Panduan ini menjelaskan tentang fitur yang umumnya terdapat di hampir semua model. Beberapa fitur mungkin tidak tersedia di komputer Anda.
|
|
|
- Yenny Kusumo
- 6 tahun lalu
- Tontonan:
Transkripsi
1 Panduan Pengguna
2 Copyright 2013 Hewlett-Packard Development Company, L.P. Bluetooth adalah merek dagang dari pemiliknya dan digunakan oleh Hewlett- Packard Company di bawah lisensi. Intel adalah merek dagang dari Intel Corporation di AS dan negara lainnya. Windows adalah merek dagang terdaftar di AS dari Microsoft Corporation. Logo SD adalah merek dagang dari pemiliknya. Informasi yang terdapat dalam dokumen ini dapat berubah tanpa pemberitahuan. Satusatunya jaminan untuk produk dan layanan HP dijelaskan dalam pernyataan jaminan tersurat yang menyertai produk serta layanan tersebut. Tidak ada isi dokumen ini yang dapat ditafsirkan sebagai penyataan jaminan tambahan. HP tidak bertanggung jawab atas kesalahan teknis atau editorial maupun penghilangan yang terdapat dalam dokumen ini. Edisi Pertama: September 2013 Nomor Bagian Dokumen: BW1 Informasi produk Panduan ini menjelaskan tentang fitur yang umumnya terdapat di hampir semua model. Beberapa fitur mungkin tidak tersedia di komputer Anda. Tidak semua fitur tersedia di semua edisi Windows 8. Sistem komputer ini mungkin perlu dimutakhirkan dan/atau dilengkapi perangkat keras, driver, dan/atau perangkat lunak yang dibeli terpisah untuk memaksimalkan fungsionalitas Windows 8. Lihat untuk selengkapnya. Persyaratan perangkat lunak Dengan menginstal, menyalin, mendownload, atau menggunakan produk perangkat lunak apapun yang telah diinstal sebelumnya di komputer ini, Anda setuju untuk mematuhi persyaratan EULA (Perjanjian Lisensi Pengguna Akhir) HP. Jika Anda tidak menyetujui persyaratan lisensi ini, satu-satunya solusi adalah mengembalikan keseluruhan produk yang tidak digunakan (perangkat keras dan perangkat lunak) dalam waktu 14 (empat belas) hari untuk mendapatkan pengembalian uang sesuai dengan kebijakan pengembalian di tempat pembelian. Untuk informasi lebih lanjut atau meminta pengembalian uang sepenuhnya atas komputer tersebut, hubungi pusat penjualan (penjual) setempat.
3 Informasi peringatan keselamatan PERINGATAN! Untuk mengurangi kemungkinan cedera akibat panas atau komputer yang terlalu panas, jangan letakkan komputer secara langsung di pangkuan Anda atau jangan halangi ventilasi udara pada komputer. Gunakan komputer hanya pada permukaan yang kokoh dan datar. Jangan biarkan aliran udara terhalang oleh permukaan yang keras lainnya, seperti sambungan printer opsional, atau permukaan yang lembut, misalnya bantal, karpet, maupun pakaian. Selain itu, selama pengoperasian berlangsung, jangan biarkan adaptor AC menyentuh kulit atau permukaan yang lembut, seperti bantal, karpet, atau pakaian. Komputer dan adaptor AC ini telah memenuhi batasan suhu permukaan yang dapat diakses pengguna, sebagaimana ditetapkan oleh International Standard for Safety of Information Technology Equipment (IEC 60950). iii
4 iv Informasi peringatan keselamatan
5 Isi 1 Memulai dengan tepat... 1 Kunjungi HP Apps Store... 1 Penerapan terbaik... 1 Hal-hal menarik yang dapat dilakukan... 2 Sumber informasi HP lainnya Mengenal komputer Anda... 5 Mencari informasi perangkat keras dan perangkat lunak... 5 Mencari perangkat keras... 5 Mencari perangkat lunak... 5 Komponen-komponen bagian tepi tablet... 6 Layar... 8 Dok keyboard Atas Panel Sentuh Lampu Tombol-tombol Samping kanan Samping kiri Melepas tablet dari dok keyboard Mengubah pengaturan tablet Mengubah tampilan tablet Mengaktifkan atau menonaktifkan kunci putar otomatis tablet Mengatur kecerahan layar tablet Mencari informasi sistem Menyambung ke jaringan Menyambung ke jaringan nirkabel Menggunakan kontrol nirkabel Menggunakan tombol nirkabel Menggunakan kontrol sistem operasi Berbagi data, drive, dan akses perangkat lunak Menggunakan WLAN Menggunakan ISP (penyedia layanan Internet) Mengkonfigurasi WLAN Mengkonfigurasi router nirkabel v
6 Melindungi WLAN Menyambung ke WLAN Menggunakan perangkat nirkabel Bluetooth (hanya model tertentu) Menikmati fitur hiburan Fitur multimedia Menggunakan kamera web Menggunakan audio Menghubungkan speaker Menghubungkan headphone dan mikrofon Menggunakan Beats Audio Mengakses Panel Kontrol Beats Audio Mengaktifkan atau menonaktifkan Beats Audio Menguji fitur audio Anda Menggunakan video Menghubungkan perangkat video menggunakan kabel HDMI Mengatur audio HDMI: Menavigasi layar Menggunakan Panel Sentuh Menggunakan gerakan pada Panel Sentuh Mengetuk Menggulir Mencubit/mengezum Memutar (hanya model tertentu) Klik dua-jari (hanya model tertentu) Menjentik (hanya model tertentu) Sapuan dari tepi Sapuan dari tepi kanan Sapuan dari tepi atas Sapuan dari tepi kiri Menggunakan layar sentuh Menggunakan gerakan layar sentuh Geser satu-jari Mengetuk Menggulir Mencubit/mengezum Memutar (hanya model tertentu) Sapuan dari tepi Sapuan dari tepi kanan Sapuan dari tepi kiri vi
7 Sapuan dari tepi atas dan sapuan dari tepi bawah Menggunakan keyboard-layar Menggunakan keyboard dan mouse Menggunakan tombol Menggunakan tombol aksi Menggunakan tombol pintas Microsoft Windows Menggunakan tombol pintas Mengelola daya Menyalakan mode Tidur atau Hibernasi Menyalakan sendiri dan keluar dari mode Tidur Menyalakan sendiri dan keluar dari mode Hibernasi (hanya model tertentu) Mengeset proteksi katasandi saat bangun dari mode tidur Menggunakan meter daya dan pengaturan daya Menjalankan komputer dengan daya baterai Baterai tersegel dari pabriknya Menghemat daya baterai Mengenali tingkat sediaan daya baterai yang rendah Mengatasi tingkat sediaan daya baterai yang rendah Mengatasi tingkat sediaan daya baterai yang rendah jika daya eksternal tersedia Mengatasi tingkat sediaan daya baterai yang rendah jika daya eksternal tidak tersedia Mengatasi tingkat sediaan daya baterai yang rendah jika komputer tidak dapat keluar dari mode Hibernasi Menjalankan komputer dengan daya AC eksternal Memecahkan masalah daya Mematikan (memadamkan) komputer Memelihara komputer Meningkatkan kinerja Menangani drive Menggunakan Disk Defragmenter Menggunakan Disk Cleanup Memperbarui program dan drive Membersihkan komputer Prosedur pembersihan Membersihkan layar (All-in-One, Notebook, atau Tablet) Membersihkan bagian tepi atau penutup Membersihkan Panel Sentuh, keyboard, atau mouse Bepergian dengan membawa atau mengapalkan komputer vii
8 8 Mengamankan komputer dan informasi Anda Menggunakan katasandi Membuat katasandi Windows Membuat katasandi Setup Utility (BIOS) Perangkat Keamanan Tertanam TPM (hanya model tertentu) Menggunakan perangkat lunak keamanan Internet Menggunakan perangkat lunak antivirus Menggunakan perangkat lunak firewall Menginstal pembaruan perangkat lunak Menginstal pembaruan penting keamanan Menginstal pembaruan perangkat lunak HP dan pihak ketiga Menjaga keamanan jaringan nirkabel Mencadangkan aplikasi perangkat lunak dan data Menggunakan Setup Utility (BIOS) dan HP PC Hardware Diagnostics (UEFI) Menjalankan Setup Utility (BIOS) Memperbarui BIOS Mengetahui versi BIOS Mengunduh pembaruan BIOS Menggunakan HP PC Hardware Diagnostics (UEFI) Mengunduh HP PC Hardware Diagnostics (UEFI) ke perangkat USB Mencadangkan, mengembalikan, dan memulihkan Membuat media pemulihan dan cadangan Membuat media HP Recovery Mengembalikan dan memulihkan Menggunakan Windows Refresh untuk pemulihan secara cepat dan mudah Menghapus seluruh isi harddisk dan menginstal ulang Windows Memulihkan menggunakan HP Recovery Manager Hal-hal yang perlu diketahui Menggunakan partisi HP Recovery (hanya model tertentu) Menggunakan media HP Recovery untuk pemulihan Mengubah urutan boot komputer Menghapus partisi HP Recovery Spesifikasi Daya masuk Lingkungan pengoperasian Pengosongan Muatan Listrik Statis viii
9 Indeks ix
10 x
11 1 Memulai dengan tepat Komputer ini adalah perangkat yang sangat efektif, dirancang untuk menyempurnakan pengalaman Anda dalam bekerja dan menikmati hiburan. Bacalah bab ini untuk mempelajari tentang tindakan terbaik setelah menyiapkan komputer, hal-hal menarik yang dapat dilakukan dengan komputer, dan lokasi memperoleh sumber rujukan informasi HP lainnya. Kunjungi HP Apps Store HP Apps Store menawarkan berbagai pilihan permainan populer, hiburan dan aplikasi musik, aplikasi produktivitas, dan aplikasi eksklusif untuk HP yang dapat diunduh ke layar Start (Mulai). Pemilihan ini sering diperbarui dan menyertakan konten regional dan penawaran spesifik negara. Pastikan untuk Anda sering mengunjungi HP Apps Store untuk menemukan fitur baru dan yang diperbarui. PENTING: Anda harus terhubung ke internet untuk mengakses HP Apps Store. Untuk melihat dan mengunduh aplikasi: 1. Dari layar Start (Mulai), pilih aplikasi Store (Toko). 2. Pilih HP Picks (Pilihan HP) untuk melihat semua aplikasi yang tersedia. 3. Pilih aplikasi yang ingin diunduh, lalu ikuti petunjuk pada layar. Jika pengunduhan telah selesai, aplikasi tersebut akan muncul pada layar Start (Mulai). Penerapan terbaik Untuk mendapatkan manfaat maksimal dari investasi cerdas Anda, setelah menyiapkan dan mendaftarkan komputer, sebaiknya lakukan tahapan berikut: Buat sambungan ke jaringan berkabel atau nirkabel (jika belum melakukannya). Lihat selengkapnya dalam Menyambung ke jaringan pada hal. 18. Luangkan waktu sebentar untuk menelusuri isi panduan cetak Dasar-Dasar Windows 8 untuk menggali fitur-fitur baru Windows. Kenali perangkat keras dan perangkat lunak komputer. Untuk informasi lebih lanjut, lihat Mengenal komputer Anda pada hal. 5 dan Menikmati fitur hiburan pada hal. 23 untuk informasi lainnya. Perbarui atau beli perangkat lunak antivirus. Pelajari selengkapnya di Menggunakan perangkat lunak antivirus pada hal. 58. Cadangkan harddisk Anda dengan membuat cakram pemulihan atau flashdisk pemulihan. Lihat Mencadangkan, mengembalikan, dan memulihkan pada hal. 63. Kunjungi HP Apps Store 1
12 Hal-hal menarik yang dapat dilakukan Anda tahu bahwa dari komputer ini Anda dapat menonton video YouTube. Tetapi tahukah bahwa komputer ini juga dapat dihubungkan ke TV atau konsol permainan? Untuk informasi lebih lanjut, lihat Menghubungkan perangkat video menggunakan kabel HDMI pada hal. 29. Anda tahu bahwa dari komputer ini Anda dapat mendengarkan musik. Tetapi tahukah bahwa Anda juga dapat memutar streaming siaran langsung radio dan mendengarkan musik atau obrolan radio di seluruh dunia? Lihat Menggunakan audio pada hal. 26. Menikmati musik sebagaimana para seniman menikmatinya, yaitu melalui suara yang murni nan jernih dengan karakter bass yang dalam dan terkontrol. Lihat Menggunakan Beats Audio pada hal. 27. Gunakan Panel Sentuh dan gerakan sentuh Windows terbaru untuk dapat mengontrol gambar maupun halaman teks dengan lancar. Lihat Menavigasi layar pada hal Bab 1 Memulai dengan tepat
13 Sumber informasi HP lainnya Anda telah menggunakan Setup poster (Poster Konfigurasi) untuk menghidupkan komputer dan menemukan panduan ini. Untuk menemukan lokasi sumber rujukan yang menyediakan detail produk, petunjuk teknis pengoperasian, dan lainnya, gunakan tabel ini. Sumber informasi Isi Poster Pengaturan Penjelasan umum tentang penyiapan dan fitur-fitur komputer. Panduan Dasar-Dasar Windows 8 Penjelasan umum tentang penggunaan Windows 8 Help and Support (Bantuan dan Dukungan) Untuk mengakses Bantuan dan Dukungan, dari layar Mulai, ketik h (b), lalu pilih Help and Support (Bantuan dan Dukungan). Untuk dukungan di AS, kunjungi Untuk dukungan secara global, kunjungi wwcontact_us.html. Dukungan di seluruh dunia Untuk mendapatkan dukungan dalam bahasa Anda, kunjungi wwcontact_us.html. HP SmartFriend Untuk informasi lebih lanjut tentang HP SmartFriend, lihat Panduan Keselamatan & Kenyamanan Untuk mengakses panduan ini: 1. Dari layar Start (Mulai), ketikkan support (dukungan), pilih aplikasi HP Support Assistant. Serangkaian luas informasi tentang petunjuk teknis pengoperasian dan tips memecahkan masalah. Fasilitas chatting online dengan teknisi HP Dukungan Nomor telepon dukungan Lokasi pusat layanan HP Layanan berlangganan yang menyediakan teknisi khusus HP yang terlatih yang selalu siap 24/7 untuk mendiagnosis dan mengatasi masalah perangkat lunak, perangkat keras, aksesori, dan jaringan dengan cepat. Penyiapan tempat kerja yang benar Panduan posisi tubuh serta kebiasaan kerja yang dapat menambah kenyamanan dan mengurangi risiko cedera. Informasi keamanan kelistrikan dan permesinan 2. Pilih My computer (Komputer saya), lalu pilih User guides (Panduan pengguna). Atau Kunjungi Maklumat Pengaturan, Keselamatan, dan Lingkungan Maklumat penting pengaturan, termasuk informasi pembuangan baterai secara tepat. Untuk mengakses panduan ini: 1. Dari layar Start (Mulai), ketikkan support (dukungan), pilih aplikasi HP Support Assistant. 2. Pilih My computer (Komputer saya), lalu pilih User guides (Panduan pengguna). Sumber informasi HP lainnya 3
14 Sumber informasi Jaminan Terbatas* Isi Informasi jaminan khusus komputer ini Untuk mengakses panduan ini: 1. Dari layar Start (Mulai), ketikkan support (dukungan), pilih aplikasi HP Support Assistant. 2. Pilih My computer (Komputer saya), lalu pilih Warranty and services (Jaminan dan layanan). Atau Kunjungi *Jaminan Terbatas HP yang berlaku untuk produk Anda diberikan secara tertulis bersama panduan pengguna pada komputer dan/atau CD/DVD yang terdapat di dalam kotak kemasan. Di beberapa negara/wilayah, kartu Jaminan Terbatas HP mungkin disediakan HP dalam kotak kemasan. Untuk negara/wilayah dengan jaminan yang tidak diberikan dalam format cetak, Anda dapat meminta salinan cetaknya dari atau mengirim surat ke: Amerika Utara: Hewlett-Packard, MS POD, Chinden Blvd., Boise, ID 83714, USA Eropa, Timur Tengah, Afrika: Hewlett-Packard, POD, Via G. Di Vittorio, 9, 20063, Cernusco s/naviglio (MI), Italy Asia Pasifik: Hewlett-Packard, POD, P.O. Box 200, Alexandra Post Office, Singapore Saat mengajukan permintaan salinan cetak jaminan, sertakan nomor produk, masa berlaku jaminan (tertera pada label servis), nama, dan alamat pos Anda. PENTING: JANGAN mengembalikan produk HP Anda ke alamat di atas. Untuk dukungan di AS, kunjungi Untuk dukungan secara global, kunjungi wwcontact_us.html. 4 Bab 1 Memulai dengan tepat
15 2 Mengenal komputer Anda Mencari informasi perangkat keras dan perangkat lunak Mencari perangkat keras Untuk mengetahui perangkat keras yang terpasang di komputer: 1. Pada layar Mulai, ketik c (p), lalu pilih Control Panel (Panel Kontrol). 2. Pilih System and Security (Sistem dan Keamanan), kemudian klik Device Manager (Pengatur Perangkat) di area System (Sistem). Sebuah daftar nama perangkat yang terinstal di komputer akan ditampilkan. Mencari perangkat lunak Untuk mengetahui perangkat lunak apa saja yang terinstal di komputer: Mode Langkah 1. Dari layar Mulai, klik kanan menggunakan mouse. atau Sapukan jari dari tepi atas Panel Sentuh untuk menyingkap semua aplikasi. 2. Pilih ikon All apps (Semua aplikasi). 1. Dari layar Mulai, sapukan jari Anda dengan lembut dari tepi atas atau tepi bawah bezel layar. 2. Ketuk All apps (Semua aplikasi). Mencari informasi perangkat keras dan perangkat lunak 5
16 Komponen-komponen bagian tepi tablet Komponen Keterangan (1) Tombol daya Jika komputer dalam keadaan mati, tekan tombol ini untuk menghidupkan tablet. Jika komputer dalam keadaan hidup, tekan tombol ini sebentar untuk menyalakan mode Tidur. Saat komputer dalam mode Tidur, tekan tombol ini sebentar untuk keluar dari mode tersebut. PERHATIAN: Menekan terus tombol daya akan menyebabkan hilangnya data yang tidak tersimpan. Jika komputer berhenti merespons dan prosedur untuk mematikan Windows tidak berfungsi, tekan terus tombol daya minimal 5 detik untuk mematikan tablet. Sapukan jari dari tepi kanan Panel Sentuh atau layar sentuh untuk menampilkan charm, kemudian ketuk Search (Cari), lalu ketuk kotak pencarian. Dalam kotak pencarian, ketik power, pilih Settings (Pengaturan), lalu pilih Power options (Pilihan daya), atau lihat Mengelola daya pada hal. 45. atau Untuk mempelajari pengaturan daya Anda, pada layar Mulai, ketik p. Dalam kotak pencarian, ketikkan power, pilih Settings (Pengaturan), lalu pilih Power options (Pilihan daya), atau lihat Mengelola daya pada hal. 45. (2) Poskonektor penyetelan (2) Menyetel dan menghubungkan tablet ke dok keyboard. (3) Pembaca kartu Micro SD Mendukung kartu mikro SD. 6 Bab 2 Mengenal komputer Anda
17 Komponen (4) Soket combo keluaran audio (headphone)/masukan audio (mikrofon) Keterangan Menghubungkan speaker stereo aktif opsional, headphone, earbud, headset, atau kabel audio televisi. Juga menghubungkan mikrofon headset opsional. Soket ini tidak mendukung perangkat opsional khusus mikrofon. PERINGATAN! Untuk mengurangi risiko cedera, kecilkan volume sebelum menggunakan headphone, earbud, atau headset. Untuk informasi selengkapnya tentang keselamatan, lihat Maklumat Pengaturan, Keselamatan, dan Lingkungan. Untuk mengakses panduan ini, dari layar Mulai, ketik support (dukungan), pilih aplikasi HP Support Assistant, pilih My computer (Komputer saya), lalu pilih User guides (Panduan pengguna). CATATAN: Jika sebuah perangkat dihubungkan ke soket ini, speaker komputer akan dinonaktifkan. CATATAN: Pastikan kabel perangkat memiliki konektor 4-konduktor yang mendukung keluaran audio (headphone) dan masukan audio (mikrofon). (5) Rongga penghubung/soket daya Menghubungkan tablet ke dasar keyboard dan menghubungkan adaptor AC. (6) Soket daya Menghubungkan adaptor AC. (7) Tombol volume Mengontrol volume speaker pada tablet. Untuk menambah volume speaker, tekan bagian tepi + tombol. Untuk mengurangi volume speaker, tekan bagian tepi tombol. (8) Kamera web (belakang) Merekam video, memotret, serta menjalankan konferensi video dan chatting online menggunakan video streaming. Sapukan jari dari tepi kanan TouchPad (Panel Sentuh) atau layar sentuh untuk menampilkan charm, ketuk Search (Cari), lalu ketuk kotak pencarian. Ketik c, lalu pilih CyberLink YouCam dari daftar aplikasi. atau Dari layar Mulai, ketik c, lalu pilih CyberLink YouCam dari daftar aplikasi. *Antena tidak terlihat dari bagian luar komputer. Untuk transmisi optimal, area di sekeliling antena harus bebas dari penghalang. Untuk informasi pengaturan nirkabel, lihat bagian Maklumat Pengaturan, Keselamatan, dan Lingkungan yang berlaku di negara/wilayah Anda. Untuk mengakses panduan ini, dari layar Mulai, ketik support (dukungan), pilih aplikasi HP Support Assistant, pilih My computer (Komputer saya), lalu pilih User guides (Panduan pengguna). Komponen-komponen bagian tepi tablet 7
18 Layar Komponen Keterangan (1) Antena WLAN (2)* Mengirim dan menerima sinyal nirkabel untuk berkomunikasi dengan WLAN (jaringan area lokal nirkabel). (2) Webcam HD TrueVision HP (depan) Merekam video, memotret, dan memungkinkan konferensi video dan chat online menggunakan streaming video. Sapukan jari dari tepi kanan TouchPad (Panel Sentuh) atau layar sentuh untuk menampilkan charm, ketuk Search (Cari), lalu ketuk kotak pencarian. Ketik c, lalu pilih CyberLink YouCam dari daftar aplikasi. atau Dari layar Mulai, ketik c, lalu pilih CyberLink YouCam dari daftar aplikasi. (3) Lampu kamera web (depan) Menyala: Kamera web sedang digunakan. (4) Sensor cahaya sekitar Sensor cahaya sekitar secara otomatis akan menyesuaikan kecerahan layar dengan kondisi pencahayaan lingkungan kerja. (5) Mikrofon internal Merekam suara. (6) Speaker (2) Mengeluarkan suara. 8 Bab 2 Mengenal komputer Anda
19 Komponen Keterangan (7) tombol logo Windows Mengembalikan Anda ke layar Mulai dari aplikasi atau jendela terbuka mana saja. *Antena tidak terlihat dari bagian luar komputer. Untuk transmisi optimal, area di sekeliling antena harus bebas dari penghalang. Untuk informasi pengaturan nirkabel, lihat bagian Maklumat Pengaturan, Keselamatan, dan Lingkungan yang berlaku di negara/wilayah Anda. Untuk mengakses panduan ini, dari layar Mulai, ketik support (dukungan), pilih aplikasi HP Support Assistant, pilih My computer (Komputer saya), lalu pilih User guides (Panduan pengguna). Layar 9
20 Dok keyboard Atas Komponen Keterangan (1) Poskonektor penyetelan Menyetel dan menghubungkan tablet ke dok keyboard. (2) Konektor penghubung Menghubungkan tablet ke dok keyboard. (3) Kait pelepas Melepas tablet. Untuk melepas tablet, geser kait pelepas ke kiri. 10 Bab 2 Mengenal komputer Anda
21 Panel Sentuh Komponen Keterangan (1) Zona Panel Sentuh Membaca gerakan jari untuk memindahkan pointer atau mengaktifkan item pada layar. (2) Tombol kiri Panel Sentuh Berfungsi seperti tombol kiri pada mouse eksternal. (3) Tombol kanan Panel Sentuh Berfungsi seperti tombol kanan pada mouse eksternal. Lampu Dok keyboard 11
22 Komponen Keterangan (1) Lampu caps lock Putih: Capslock aktif. Mati: Capslock tidak aktif. (2) Lampu volume bisu Jingga: Suara komputer tidak aktif. Mati: Suara komputer aktif. 12 Bab 2 Mengenal komputer Anda
23 Tombol-tombol Komponen Keterangan (1) Tombol esc Menampilkan informasi sistem bila ditekan dengan kombinasi tombol fn (hanya model tertentu). (2) Tombol fn Menjalankan fungsi-fungsi sistem yang sering digunakan ketika ditekan bersamaan dengan tombol b atau tombol esc (khusus model tertentu). (3) Tombol logo Windows Membawa Anda kembali ke layar Mulai dari aplikasi yang terbuka atau dari desktop Windows. CATATAN: Menekan lagi tombol logo Windows akan membawa Anda kembali ke layar sebelumnya. (4) Tombol aksi Menjalankan fungsi sistem yang sering digunakan. CATATAN: Tombol aksi tidak menampilkan atau berfungsi pada keyboard-layar tablet. Samping kanan Dok keyboard 13
24 Komponen Keterangan (1) Pembaca kartu memori Menghubungkan kartu memori opsional yang menyimpan, mengelola, berbagi, atau mengakses informasi. 1. Untuk memasukkan kartu memori, pegang kartu tersebut, label menghadap atas, lalu masukkan kartu sampai terpasang dengan benar. 1. Untuk melepas kartu memori, tekan kartu dan dengan cepat melepaskannya sampai keluar. (2) Rongga HDMI Menghubungkan perangkat audio/video opsional seperti televisi definisi tinggi, komponen audio/digital lainnya yang kompatibel, atau perangkat HDMI kecepatan tinggi. (3) rongga USB 3.0 Menyambungkan perangkat USB opsional, seperti keyboard, mouse, eksternal drive, printer, pemindai, atau hub USB. (4) Lampu adaptor AC Putih: Adaptor AC terhubung dan baterai berisi daya. Jingga: Adaptor AC terhubung dan baterai sedang diisi. Mati: Komputer sedang menggunakan daya baterai. (5) Soket daya Menghubungkan adaptor AC. 14 Bab 2 Mengenal komputer Anda
25 Samping kiri Komponen Keterangan (1) Rongga USB 2.0 Menyambungkan perangkat USB opsional, seperti keyboard, mouse, eksternal drive, printer, pemindai, atau hub USB. (2) Soket combo keluaran audio (headphone)/masukan audio (mikrofon) Menghubungkan speaker stereo aktif opsional, headphone, earbud, headset, atau kabel audio televisi. Juga menghubungkan mikrofon headset opsional. Soket ini tidak mendukung perangkat opsional khusus mikrofon. PERINGATAN! Untuk mengurangi risiko cedera, kecilkan volume sebelum menggunakan headphone, earbud, atau headset. Untuk informasi selengkapnya tentang keselamatan, lihat Maklumat Pengaturan, Keselamatan, dan Lingkungan. Untuk mengakses panduan ini, dari layar Mulai, ketik support (dukungan), pilih aplikasi HP Support Assistant, pilih My computer (Komputer saya), lalu pilih User guides (Panduan pengguna). CATATAN: Jika sebuah perangkat dihubungkan ke soket ini, speaker komputer akan dinonaktifkan. CATATAN: Pastikan kabel perangkat memiliki konektor 4- konduktor yang mendukung keluaran audio (headphone) dan masukan audio (mikrofon). Dok keyboard 15
26 Melepas tablet dari dok keyboard Untuk melepas tablet dari dok keyboard, ikuti langkah-langkah berikut: 1. Geser kait pelepas pada dok keyboard ke arah kiri (1). 2. Angkat dan lepaskan tablet (2). Mengubah pengaturan tablet Anda dapat mengubah tampilan dan kecerahan layar. Mengubah tampilan tablet Orientasi atau tampilan tablet Anda akan berubah secara otomatis dari tampilan lanskap ke potret, atau sebaliknya dari potret ke lanskap. Untuk mengubah tampilan tablet dari lanskap ke potret: Pegang tablet dalam posisi horizontal, lalu putar 90 derajat ke kanan (searah jarum jam). Untuk mengubah tampilan tablet dari potret ke lanskap: Pegang tablet dalam posisi vertikal, lalu putar 90 derajat ke kiri (berlawanan arah jarum jam). Mengaktifkan atau menonaktifkan kunci putar otomatis tablet Fitur putar otomatis mengubah orientasi layar tablet secara otomatis tergantung pada cara Anda memegang tabletnya. Anda dapat mengunci orientasi layar pada tempatnya agar tidak memutar secara otomatis. 16 Bab 2 Mengenal komputer Anda
27 Untuk mengaktifkan dan menonaktifkan kunci putar otomatis tablet: 1. Sapukan jari dari tepi kanan Panel Sentuh atau layar sentuh untuk menampilkan charm, kemudian ketuk Settings (Pengaturan). 2. Ketuk ikon Screen (Layar) di kanan bawah. Ketuk ikon penguncian rotasi otomatis untuk mengunci layar tablet Anda saat ini dan mencegah perputaran. Ikon ini akan menampilkan tanda gembok saat penguncian rotasi otomatis aktif. Untuk mematikan penguncian rotasi otomatis, ketuk lagi ikon penguncian rotasi otomatis. Mengatur kecerahan layar tablet Untuk mengatur kecerahan layar: 1. Sapukan jari dari tepi kanan Panel Sentuh atau layar sentuh untuk menampilkan charm, kemudian ketuk Settings (Pengaturan). 2. Ketuk ikon Screen (Layar) di kanan bawah. Panel geser vertikal akan muncul untuk mengontrol kecerahan layar. CATATAN: Dari desktop Windows, Anda juga dapat mengetuk ikon Power Meter (Meter Daya) pada area notifikasi di ujung kanan bilah tugas, ketuk Adjust screen brightness (Atur kecerahan layar), kemudian pindahkan panel geser di sebelah Screen brightness (Kecerahan layar) di bagian bawah layar. Mencari informasi sistem Informasi sistem penting terletak di tepi bawah tablet atau pada bagian dasar keyboard. Anda mungkin memerlukan informasi ini saat melakukan perjalanan ke luar negeri atau saat menghubungi bagian dukungan: Nomor seri Nomor produk Masa berlaku jaminan Informasi pengaturan dan sertifikasi nirkabel Pada Windows, tekan sebentar kombinasi tombol fn+esc (hanya model tertentu) untuk menampilkan layar Informasi Sistem, yang berisi nama produk dan nomor seri produk, serta informasi mengenai memori, prosesor, BIOS, dan keyboard. Mencari informasi sistem 17
28 3 Menyambung ke jaringan Komputer ini dapat dibawa ke manapun Anda pergi. Bahkan saat di rumah, Anda dapat menjelajahi dunia dan mengakses informasi dari jutaan situs web menggunakan komputer dan sambungan jaringan berkabel atau nirkabel. Bab ini akan membantu Anda melakukannya. Menyambung ke jaringan nirkabel Teknologi nirkabel mentransfer data melalui gelombang radio, bukan melalui kabel. Komputer Anda mungkin dilengkapi satu atau beberapa perangkat nirkabel berikut: Perangkat WLAN (jaringan area lokal nirkabel) Menghubungkan komputer ke jaringan area lokal nirkabel (biasanya disebut dengan jaringan Wi-Fi, LAN nirkabel, atau WLAN) di kantor perusahaan, rumah Anda, dan tempat-tempat publik seperti bandara, restoran, kedai kopi, hotel, dan universitas. Dalam WLAN, setiap perangkat nirkabel bergerak yang terpasang pada komputer akan berkomunikasi dengan router atau titik akses nirkabel. Perangkat Bluetooth (hanya model tertentu) Membuat PAN (jaringan area pribadi) untuk menyambung ke perangkat lain yang memiliki kemampuan Bluetooth, seperti komputer, ponsel, printer, headset, speaker, dan kamera. Dalam PAN, setiap perangkat berkomunikasi langsung dengan perangkat lain, dan perangkat-perangkat itu harus relatif berdekatan biasanya berjarak 10 meter (kira-kira 33 kaki) satu sama lain. Untuk informasi lebih lanjut tentang teknologi nirkabel, lihat informasi dan tautan situs web dalam Bantuan dan Dukungan. Dari layar Mulai, ketik h, lalu pilih Help and Support (Bantuan dan Dukungan). Menggunakan kontrol nirkabel Anda dapat mengontrol perangkat nirkabel dalam komputer menggunakan fitur-fitur berikut: Tombol nirkabel, saklar nirkabel, atau tombol-keyboard nirkabel (dalam bab ini disebut dengan tombol nirkabel), hanya model tertentu Kontrol sistem operasi Menggunakan tombol nirkabel Komputer dilengkapi tombol nirkabel dan satu atau beberapa perangkat nirkabel tergantung pada modelnya. Semua perangkat nirkabel di komputer diaktifkan sejak awal di pabriknya. Karena perangkat nirkabel diaktifkan di pabrik, Anda dapat menggunakan tombol nirkabel untuk mengaktifkan atau menonaktifkan perangkat nirkabel tersebut secara bergantian. Menggunakan kontrol sistem operasi Melalui Pusat Jaringan dan Berbagi, Anda dapat menyiapkan koneksi atau jaringan, menyambung ke jaringan, serta mendiagnosis dan memperbaiki masalah jaringan. Untuk menggunakan kontrol sistem operasi: 18 Bab 3 Menyambung ke jaringan
29 Mode Langkah 1. Sapukan jari dari tepi kanan Panel Sentuh atau layar sentuh untuk menampilkan charm, kemudian ketuk Search (Cari), lalu ketuk kotak pencarian. 2. Ketik network and sharing (jaringan dan berbagi) pada kotak pencarian, lalu pilih Settings (Pengaturan). 3. Pilih Network and Sharing Center (Pusat Jaringan dan Berbagi). 1. Dari layar Mulai, ketik n, lalu pilih Settings (Pengaturan). 2. Ketik network and sharing pada kotak pencarian, lalu pilih Network and Sharing Center (Pusat Jaringan dan Berbagi). Untuk informasi lebih lanjut, dari layar Mulai, ketik h (b), lalu pilih Help and Support (Bantuan dan Dukungan). Berbagi data, drive, dan akses perangkat lunak Jika komputer Anda merupakan bagian dari jaringan, Anda tidak saja dapat menggunakan informasi yang tersimpan di komputer, melainkan dapat saling bertukar perangkat lunak dan data. CATATAN: Jika cakram seperti DVD film atau permainan memiliki fitur proteksi-salin, maka data di dalamnya tidak dapat dibagikan. Untuk membagikan folder atau perpustakaan pada jaringan yang sama: 1. Dari desktop Windows, buka File Explorer (Penjelajah Berkas). 2. Klik menu Share (Bagikan) pada jendela Libraries (Perpustakaan), lalu klik Specific people (Orang-orang tertentu). 3. Ketik nama pada kotak File Sharing (Berbagi Berkas), kemudian klik Add (Tambahkan). 4. Klik Share (Bagikan), kemudian ikuti petunjuk pada layar. Untuk membagikan data dari Diska Lokal Anda: 1. Dari desktop Windows, buka File Explorer (Penjelajah Berkas). 2. Klik Local Disk (C): (Diska Lokal C:) pada jendela Libraries (Perpustakaan). 3. Klik tab Share (Bagikan), kemudian klik Advanced sharing (Berbagi lanjutan). 4. Pada jendela Local Disk (C:) Properties (Properti Diska Lokal C:), pilih Advanced sharing (Berbagi lanjutan). 5. Centang Share this folder (Bagikan folder ini). Untuk berbagi drive pada jaringan yang sama: 1. Dari desktop Windows, klik kanan ikon status jaringan pada area notifikasi di ujung kanan bilah tugas. 2. Pilih Open Network and Sharing Center (Buka Pusat Jaringan dan Berbagi). 3. Di dalam View your active networks (Lihat jaringan aktif), pilih jaringan yang aktif. 4. Pilih Change advanced sharing settings (Ubah pengaturan berbagi lanjutan) untuk mengeset pilihan berbagi, seperti privasi, pencarian jaringan, berbagi berkas dan printer, atau pilihan jaringan lainnya. Menyambung ke jaringan nirkabel 19
30 Menggunakan WLAN Dengan perangkat WLAN, Anda dapat mengakses WLAN (jaringan area lokal nirkabel) yang terdiri atas komputer dan aksesori lain yang dihubungkan melalui router atau titik akses nirkabel. CATATAN: Penggunaan istilah router nirkabel dan titik akses nirkabel seringkali dapat dipertukarkan. WLAN skala luas, seperti WLAN perusahaan atau publik, biasanya menggunakan titik akses nirkabel yang dapat mengakomodasi komputer dan aksesori dalam jumlah besar dan dapat membedakan fungsi penting jaringan. WLAN skala rumah atau kantor kecil biasanya menggunakan router nirkabel yang memungkinkan beberapa komputer berkabel serta nirkabel berbagi sambungan Internet, printer, dan file tanpa memerlukan unit perangkat keras atau perangkat lunak tambahan. Untuk menggunakan perangkat WLAN pada komputer, Anda harus menyambung ke infrastruktur WLAN (tersedia melalui penyedia layanan atau jaringan publik ataupun perusahaan). Menggunakan ISP (penyedia layanan Internet) Jika Anda hendak menyiapkan akses Internet di rumah, Anda harus membuat akun melalui ISP (penyedia layanan Internet). Untuk membeli layanan Internet dan modem, hubungi ISP setempat. ISP akan membantu menyiapkan modem, memasang kabel jaringan untuk menghubungkan router nirkabel ke modem, dan mengetes layanan Internet. CATATAN: ISP akan memberi Anda ID pengguna dan katasandi untuk digunakan mengakses Internet. Catat informasi ini dan simpan di tempat yang aman. 20 Bab 3 Menyambung ke jaringan
31 Mengkonfigurasi WLAN Untuk mengkonfigurasi WLAN dan menyambung ke Internet, Anda memerlukan perangkat berikut: Modem pita lebar (DSL atau kabel) (1) dan layanan Internet kecepatan tinggi yang dibeli dari penyedia layanan Internet Router nirkabel (2) (dibeli terpisah) Komputer nirkabel (3) CATATAN: Beberapa modem dilengkapi router nirkabel internal. Untuk memastikan jenis modem yang Anda miliki, hubungi ISP Anda. Ilustrasi di bawah ini menunjukkan contoh instalasi jaringan nirkabel yang dihubungkan ke Internet. Seiring pertumbuhan jaringan Anda, komputer nirkabel dan komputer berkabel lainnya dapat dihubungkan ke jaringan ini untuk mengakses Internet. Untuk bantuan mengkonfigurasi WLAN, lihat informasi yang diberikan pabrikan router atau ISP Anda. Mengkonfigurasi router nirkabel Untuk bantuan mengkonfigurasi WLAN, lihat informasi yang diberikan pabrikan router atau ISP Anda. CATATAN: Sebaiknya hubungkan dulu komputer nirkabel baru Anda ke router menggunakan kabel jaringan yang diberikan bersama router tersebut. Setelah komputer berhasil tersambung ke Internet, lepas kabel tersebut, lalu akses Internet melalui jaringan nirkabel. Melindungi WLAN Jika Anda hendak menyiapkan WLAN atau mengakses WLAN yang sudah ada, aktifkan selalu fitur keamanan untuk melindungi jaringan dari akses tanpa izin. WLAN di area publik (hotspot) seperti kedai kopi dan bandara tidak dapat memberikan jaminan keamanan apapun. Jika Anda mengkhawatirkan keamanan komputer saat tersambung ke hotspot, batasi aktivitas jaringan hanya pada yang tidak bersifat rahasia dan penelusuran Internet standar. Sinyal radio nirkabel bergerak di luar jaringan, sehingga perangkat WLAN lain dapat mencuri sinyal yang tidak diproteksi. Lakukan tindakan pencegahan berikut untuk melindungi WLAN: Menggunakan firewall. Firewall memeriksa setiap data dan permintaan data yang dikirim ke jaringan, dan membuang setiap data maupun permintaan data yang mencurigakan. Firewall tersedia dalam bentuk perangkat keras dan perangkat lunak. Beberapa jaringan menggunakan kombinasi bentuk keduanya. Menggunakan enkripsi nirkabel. Enkripsi nirkabel menggunakan pengaturan keamanan untuk mengenkripsi dan mendekripsi data yang dikirim melalui jaringan. Untuk informasi lebih lanjut, dari layar Mulai, ketik h (b), lalu pilih Help and Support (Bantuan dan Dukungan). Menyambung ke jaringan nirkabel 21
32 Menyambung ke WLAN Untuk menyambung ke WLAN, ikuti langkah-langkah berikut: 1. Pastikan perangkat WLAN aktif. 2. Dari desktop Windows, ketuk atau klik ikon status jaringan pada area notifikasi di ujung kanan bilah tugas. 3. Pilih WLAN dari dalam daftar. 4. Klik Connect (Sambungkan). Jika WLAN merupakan jaringan yang diproteksi, Anda akan diminta memasukkan kode keamanan. Masukkan kode tersebut, lalu klik OK untuk menyelesaikan proses penyambungan. CATATAN: Jika tidak ada WLAN yang ditampilkan, Anda mungkin berada di luar jangkauan router atau titik akses nirkabel. CATATAN: Jika WLAN untuk penyambungan tidak terlihat, klik kanan ikon status jaringan pada desktop, lalu pilih Open Network and Sharing Center (Buka Pusat Jaringan dan Berbagi). Klik Set up a new connection or network (Siapkan koneksi atau jaringan baru). Sebuah daftar pilihan akan ditampilkan agar Anda dapat menelusuri dan menyambung secara manual ke salahsatu jaringan, atau membuat koneksi jaringan baru. 5. Ikuti petunjuk pada layar untuk menyelesaikan proses penyambungan. Setelah sambungan dibuat, arahkan pointer mouse ke atas ikon status jaringan pada area notifikasi, di ujung kanan bilah tugas untuk memverifikasi nama dan status sambungan. CATATAN: Jangkauan fungsi (seberapa jauh daya tempuh sinyal nirkabel Anda) bergantung pada implementasi WLAN, pabrikan router, dan interferensi dari perangkat elektronik lain atau media struktural seperti tembok dan lantai. Menggunakan perangkat nirkabel Bluetooth (hanya model tertentu) Perangkat Bluetooth menyediakan komunikasi nirkabel jarak dekat sebagai pengganti sambungan kabel fisik yang biasanya menghubungkan perangkat elektronik seperti: Komputer (desktop, notebook, PDA) Telepon (ponsel, telepon nirkabel, telepon pintar) Perangkat olahcitra (printer, kamera) Perangkat audio (headset, pengeras suara) Mouse Perangkat Bluetooth menyediakan kemampuan peer-to-peer yang memungkinkan Anda menyiapkan PAN (jaringan area personal) dari perangkat Bluetooth. Untuk informasi tentang cara mengkonfigurasi dan menggunakan perangkat Bluetooth, lihat Bantuan perangkat lunak Bluetooth. 22 Bab 3 Menyambung ke jaringan
33 4 Menikmati fitur hiburan Gunakan komputer HP Anda sebagai pusat sarana hiburan untuk bersosialisasi melalui kamera web, menikmati dan mengelola musik, serta mengunduh dan menonton film. Bahkan, untuk menjadikan komputer ini sebagai pusat hiburan yang lebih efektif lagi, hubungkan perangkat eksternal seperti monitor, proyektor, televisi, atau speaker dan headphone. Fitur multimedia Berikut adalah beberapa fitur hiburan yang terdapat di komputer. Komponen Keterangan (1) Soket combo keluaran audio (headphone)/masukan audio (mikrofon) Menghubungkan speaker stereo aktif opsional, headphone, earbud, headset, atau kabel audio televisi. Juga menghubungkan mikrofon headset opsional. Soket ini tidak mendukung perangkat opsional khusus mikrofon. PERINGATAN! Untuk mengurangi risiko cedera, kecilkan volume sebelum menggunakan headphone, earbud, atau headset. Untuk informasi selengkapnya tentang keselamatan, lihat Maklumat Pengaturan, Keselamatan, dan Lingkungan. Untuk mengakses panduan ini, dari layar Mulai, ketik support (dukungan), pilih aplikasi HP Support Assistant, pilih My computer (Komputer saya), lalu pilih User guides (Panduan pengguna). CATATAN: Jika sebuah perangkat dihubungkan ke soket ini, speaker komputer akan dinonaktifkan. CATATAN: Pastikan kabel perangkat memiliki konektor 4-konduktor yang mendukung keluaran audio (headphone) dan masukan audio (mikrofon). Fitur multimedia 23
34 Komponen Keterangan (2) Tombol volume Mengontrol volume speaker. Untuk menambah volume speaker, tekan tombol tepi +. Untuk mengurangi volume speaker, tekan tombol tepi. (3) Kamera web (belakang) Merekam video, memotret, serta menjalankan konferensi video dan chatting online menggunakan video streaming. Sapukan jari dari tepi kanan TouchPad (Panel Sentuh) atau layar sentuh untuk menampilkan charm, ketuk Search (Cari), lalu ketuk kotak pencarian. Ketik c, lalu pilih CyberLink YouCam dari daftar aplikasi. atau Dari layar Mulai, ketik c, lalu pilih CyberLink YouCam dari daftar aplikasi. 24 Bab 4 Menikmati fitur hiburan
35 Komponen Keterangan (1) Webcam HD TrueVision HP (depan) Merekam video, memotret, serta menyediakan akses ke konferensi video dan chatting online menggunakan video streaming. Sapukan jari dari tepi kanan TouchPad (Panel Sentuh) atau layar sentuh untuk menampilkan charm, ketuk Search (Cari), lalu ketuk kotak pencarian. Ketik c, lalu pilih CyberLink YouCam dari daftar aplikasi. atau Dari layar Mulai, ketik c, lalu pilih CyberLink YouCam dari daftar aplikasi. (2) Lampu webcam Menyala: Kamera web sedang digunakan. (3) Sensor cahaya sekitar Sensor cahaya sekitar secara otomatis akan menyesuaikan kecerahan layar dengan kondisi pencahayaan lingkungan kerja. (4) Mikrofon internal Merekam suara. (5) Speaker (2) Menghasilkan suara. (6) rongga USB 3.0 Menghubungkan perangkat USB opsional, seperti keyboard, mouse, eksternal drive, printer, pemindai, atau hub USB. (7) Rongga HDMI Menghubungkan perangkat audio/video opsional seperti televisi definisi tinggi, komponen audio/digital lainnya yang kompatibel, atau perangkat HDMI kecepatan tinggi. (8) Pembaca kartu memori Menghubungkan kartu memori opsional yang menyimpan, mengelola, berbagi, atau mengakses informasi. 1. Untuk memasukkan kartu memori, pegang kartu tersebut, label menghadap atas, lalu masukkan kartu sampai terpasang dengan benar. 1. Untuk melepas kartu memori, tekan kartu dan dengan cepat melepaskannya sampai keluar. Fitur multimedia 25
36 Komponen Keterangan (9) Soket combo keluaran audio (headphone)/masukan audio (mikrofon) Menghubungkan speaker stereo aktif opsional, headphone, earbud, headset, atau kabel audio televisi. Juga menghubungkan mikrofon headset opsional. Soket ini tidak mendukung perangkat opsional khusus mikrofon. PERINGATAN! Untuk mengurangi risiko cedera, kecilkan volume sebelum menggunakan headphone, earbud, atau headset. Untuk informasi selengkapnya tentang keselamatan, lihat Maklumat Pengaturan, Keselamatan, dan Lingkungan. Untuk mengakses panduan ini, dari layar Mulai, ketik support (dukungan), pilih aplikasi HP Support Assistant, pilih My computer (Komputer saya), lalu pilih User guides (Panduan pengguna). CATATAN: Jika sebuah perangkat dihubungkan ke soket ini, speaker komputer akan dinonaktifkan. CATATAN: Pastikan kabel perangkat memiliki konektor 4-konduktor yang mendukung keluaran audio (headphone) dan masukan audio (mikrofon). (10) Rongga USB 2.0 Menghubungkan perangkat USB opsional, seperti keyboard, mouse, eksternal drive, printer, pemindai, atau hub USB. Menggunakan kamera web Komputer Anda dilengkapi dua kamera web terintegrasi, sebuah alat bantu jejaring sosial yang sangat efektif untuk berkomunikasi lewat tatap muka dengan teman dan kerabat, baik yang berada di ruang sebelah maupun yang berada di belahan dunia lain. Dengan kamera web ini, Anda dapat melakukan streaming video menggunakan perangkat lunak olahpesan instan, merekam dan berbagi video, dan memotret. Untuk menggunakan webcam, ikuti langkah ini: Mode Langkah 1. Sapukan jari dari tepi kanan Panel Sentuh atau layar sentuh untuk menampilkan charm, kemudian ketuk Search (Cari), lalu ketuk kotak pencarian. 2. Ketik c, lalu pilih CyberLink YouCam dari daftar aplikasi. Untuk menggunakan kamera web, dari layar Mulai, ketik c, lalu pilih CyberLink YouCam dari daftar aplikasi. Untuk informasi rinci tentang cara menggunakan kamera web, lihat Bantuan perangkat lunak untuk aplikasinya. Menggunakan audio Di komputer, Anda dapat memutar CD musik (menggunakan drive optik eksternal opsional), mengunduh dan mendengarkan musik, melakukan streaming konten audio dari web (termasuk radio), merekam audio, atau menggabungkan audio dan video untuk membuat multimedia. Untuk 26 Bab 4 Menikmati fitur hiburan
37 menyempurnakan pengalaman audio Anda, hubungkan perangkat audio eksternal seperti speaker atau headphone. Menghubungkan speaker Anda dapat menghubungkan speaker berkabel ke komputer melalui rongga USB atau soket keluaran audio (headphone) pada komputer atau pada stasiun penyambungan. Untuk menghubungkan speaker nirkabel ke komputer, ikuti petunjuk pabrikan perangkat. Untuk menghubungkan speaker definisi tinggi ke komputer, lihat Mengatur audio HDMI: pada hal. 30. Sebelum menghubungkan speaker, kecilkan volumenya. Menghubungkan headphone dan mikrofon Anda dapat menghubungkan headphone atau headset berkabel ke soket keluaran audio (headphone)/masukan audio (mikrofon) pada komputer Anda. Banyak headset dengan mikrofon terintegrasi tersedia secara komersial. Untuk menghubungkan headphone atau speaker nirkabel ke komputer, ikuti petunjuk dari produsen perangkat tersebut. PERINGATAN! Untuk mengurangi risiko cedera, kecilkan volume sebelum menggunakan headphone, earbud, atau headset. Untuk informasi selengkapnya tentang keselamatan, lihat Maklumat Pengaturan, Keselamatan, dan Lingkungan. Untuk mengakses panduan ini, dari layar Mulai, ketik support (dukungan), pilih aplikasi HP Support Assistant, pilih My computer (Komputer saya), lalu pilih User guides (Panduan pengguna). Menggunakan Beats Audio Beats Audio adalah fitur audio tersempurnakan yang memiliki karakteristik bass yang dalam dan terkontrol dengan suara tetap jernih. Anda dapat menikmati Beats Audio melalui speaker internal komputer, speaker eksternal yang dihubungkan ke rongga USB, atau melalui headphone Beats Audio yang dihubungkan ke soket headphone. Mengakses Panel Kontrol Beats Audio Gunakan Panel Kontrol Beats Audio untuk melihat dan mengontrol secara manual pengaturan audio dan bass. Untuk membuka Beats Audio Control Panel, ikuti langkah-langkah berikut: Mode Langkah 1. Sapukan jari dari tepi kanan Panel Sentuh atau layar sentuh untuk menampilkan charm, kemudian ketuk Search (Cari), lalu ketuk kotak pencarian. 2. Ketik c, pilih Control Panel (Panel Kontrol), pilih Hardware and Sound (Perangkat Keras dan Suara), lalu pilih Beats Audio Control Panel (Panel Kontrol Beats Audio). Dari layar Mulai, ketik c, pilih Control Panel (Panel Kontrol), pilih Hardware and Sound (Perangkat Keras dan Suara), lalu pilih Beats Audio Control Panel (Panel Kontrol Beats Audio). Mengaktifkan atau menonaktifkan Beats Audio Untuk mengaktifkan atau menonaktifkan Beats Audio, ikuti langkah-langkah berikut: Menggunakan audio 27
38 Mode Langkah 1. Sapukan jari dari tepi kanan Panel Sentuh atau layar sentuh untuk menampilkan charm, kemudian ketuk Search (Cari), lalu ketuk kotak pencarian. 2. Ketik c, pilih Control Panel (Panel Kontrol), pilih Hardware and Sound (Perangkat Keras dan Suara), lalu pilih Beats Audio Control Panel (Panel Kontrol Beats Audio). 3. Ikuti petunjuk pada layar 1. Dari layar Mulai, ketik c, pilih Control Panel (Panel Kontrol), pilih Hardware and Sound (Perangkat Keras dan Suara), lalu pilih Beats Audio Control Panel (Panel Kontrol Beats Audio). 2. Ikuti petunjuk pada layar. Menguji fitur audio Anda Untuk mengecek fungsi audio di komputer, ikuti langkah-langkah berikut: Mode Langkah 1. Sapukan jari dari tepi kanan Panel Sentuh atau layar sentuh untuk menampilkan charm, kemudian ketuk Search (Cari), lalu ketuk kotak pencarian. 2. Ketik c, ketuk Control Panel (Panel Kontrol), ketuk Hardware and Sound (Perangkat Keras dan Suara), kemudian ketuk Sound (Suara). 3. Ketika jendela Suara terbuka, ketuk tab Sounds (Suara). Di dalam Program Events (Aktivitas Program), ketuk sembarang aktivitas suara, seperti 'bip' atau alarm, kemudian ketuk Test (Tes). 1. Pada layar Mulai, ketik c, lalu pilih Control Panel (Panel Kontrol) dari daftar aplikasi. 2. Pilih Hardware and Sound (Perangkat Keras dan Suara), lalu pilih Sound (Suara). 3. Ketika jendela Suara terbuka, pilih tab Sounds (Suara). Di dalam Program Events (Aktivitas Program), ketuk sembarang aktivitas suara, seperti 'bip' atau alarm, kemudian ketuk Test (Tes). Suara seharusnya dapat terdengar melalui speaker atau headphone yang terhubung. Untuk memeriksa fungsi perekaman pada komputer, ikuti langkah-langkah berikut: Mode Langkah 1. Sapukan jari dari tepi kanan Panel Sentuh atau layar sentuh untuk menampilkan charm, kemudian ketuk Search (Cari), lalu ketuk kotak pencarian. 2. Ketik s, lalu pilih Sound Recorder (Perekam Suara). 3. Klik Start Recording (Mulai Merekam) dan bicaralah ke arah mikrofon. Simpan berkasnya ke desktop. 4. Buka program multimedia, kemudian putar rekamannya. 1. Dari layar Mulai, ketik s, lalu pilih Sound Recorder (Perekam Suara). 2. Klik Start Recording (Mulai Merekam) dan bicaralah ke arah mikrofon. Simpan berkasnya ke desktop. 3. Buka program multimedia, kemudian putar rekamannya. 28 Bab 4 Menikmati fitur hiburan
39 Untuk mengkonfirmasi atau mengubah pengaturan audio di komputer: Mode Langkah 1. Sapukan jari dari tepi kanan Panel Sentuh atau layar sentuh untuk menampilkan charm, kemudian ketuk Search (Cari), lalu ketuk kotak pencarian. 2. Ketik c, lalu pilih Control Panel (Kontrol Panel) dari daftar aplikasi. 3. Pilih Hardware and Sound (Perangkat Keras dan Suara), lalu pilih Sound (Suara). 1. Dari layar Mulai, ketik c, lalu pilih Control Panel (Panel Kontrol) dari daftar aplikasi. 2. Pilih Hardware and Sound (Perangkat Keras dan Suara), lalu pilih Sound (Suara). Menggunakan video Komputer Anda adalah perangkat video yang sangat efektif untuk menonton video streaming dari situs web favorit, serta untuk mengunduh video dan film untuk ditonton di komputer saat tidak terhubung ke jaringan. Untuk menyempurnakan pengalaman visual Anda, gunakan salah satu port video di komputer untuk menghubungkan monitor, proyektor, atau TV eksternal. Sebagian besar komputer dilengkapi port VGA (video graphics array) untuk menghubungkan perangkat video analog. Sejumlah komputer juga dilengkapi port HDMI (high-definition multimedia interface) untuk menghubungkan monitor atau TV definisi tinggi. PENTING: Pastikan perangkat eksternal dihubungkan ke rongga yang sesuai di komputer menggunakan kabel yang benar. Pelajari petunjuk pabrikan perangkat tersebut. Menghubungkan perangkat video menggunakan kabel HDMI CATATAN: Untuk menghubungkan perangkat HDMI ke komputer, Anda memerlukan kabel HDMI (dibeli terpisah). Menggunakan video 29
40 Untuk melihat gambar layar komputer pada TV atau monitor definisi tinggi, hubungkan perangkat definisi tinggi tersebut sesuai petunjuk berikut. 1. Hubungkan salah satu ujung kabel HDMI ke port HDMI di komputer. 2. Hubungkan ujung lain kabel ke TV atau monitor definisi tinggi. 3. Tekan f4 untuk mengalihkan gambar layar komputer di antara 4 mode layar: Mengatur audio HDMI: Hanya layar PC: Menampilkan gambar layar hanya pada komputer. Duplikat: Menampilkan gambar layar secara serempak di kedua perangkat, yaitu komputer dan perangkat eksternal. Bentang: Menampilkan gambar layar yang dibentangkan melintasi kedua perangkat, yaitu komputer dan perangkat eksternal. Hanya layar kedua: Menampilkan gambar layar hanya pada perangkat eksternal. Setiap kali menekan f4, mode layar akan berubah. CATATAN: Untuk hasil terbaik, terutama jika yang dipilih adalah pengaturan "Extend" (Bentang), atur resolusi layar perangkat eksternal, sebagai berikut. Dari layar Mulai, ketik c, lalu pilih Control Panel (Panel Kontrol) dari daftar aplikasi. Pilih Appearance and Personalization (Tampilan dan Personalisasi). Di dalam Display (Layar), pilih Adjust screen resolution (Atur resolusi layar). HDMI adalah satu-satunya antarmuka video yang mendukung video dan audio definisi tinggi. Setelah TV HDMI dihubungkan ke komputer, Anda dapat mengaktifkan audio HDMI dengan mengikuti langkah-langkah berikut: 1. Dari desktop Windows, klik kanan ikon Speakers (Speaker) pada area notifikasi di ujung kanan bilah tugas, lalu pilih Playback devices (Perangkat pemutaran). 2. Pada tab Playback (Pemutaran), pilih nama perangkat keluaran digital. 3. Klik Set Default (Set Standar), lalu klik OK. 30 Bab 4 Menikmati fitur hiburan
41 Untuk mengembalikan audio streaming ke speaker komputer: 1. Dari desktop Windows, klik kanan ikon Speakers (Speaker) pada area notifikasi di ujung kanan bilah tugas, lalu klik Playback devices (Perangkat pemutaran). 2. Pada tab Playback (Pemutaran), klik Speakers / HP (Speaker/HP). 3. Klik Set Default (Set Standar), lalu klik OK. Menggunakan video 31
42 5 Menavigasi layar Anda dapat menavigasi layar komputer dalam beberapa cara: Gerakan sentuh Keyboard dan mouse Gerakan sentuh dapat digunakan pada TouchPad komputer atau pada layar sentuh. CATATAN: komputer. Mouse USB eksternal (dibeli terpisah) dapat dihubungkan ke salah satu rongga USB di Pelajari panduan Dasar-Dasar Windows 8 yang tercakup dengan komputer. Panduan ini memberikan informasi tentang tugas-tugas umum yang menggunakan Panel Sentuh, layar sentuh, atau keyboard. Komputer Anda memiliki tombol aksi khusus atau fungsi tombol pintas untuk menjalankan tugastugas rutin. Menggunakan Panel Sentuh Panel Sentuh memungkinkan untuk menavigasi komputer dengan gerakan-gerakan jari yang sederhana. Anda dapat menyesuaikan gerakan sentuh dengan mengubah pengaturan, konfigurasi tombol, kecepatan klik, dan pilihan pointer. Dari layar Mulai, ketik c (p), pilih Control Panel (Panel Kontrol), lalu pilih Hardware and Sound (Perangkat keras dan Suara). Di dalam Devices and Printers (Perangkat dan Printer), pilih Mouse. Menggunakan gerakan pada Panel Sentuh Panel Sentuh memungkinkan Anda mengontrol pointer pada layar dengan menggunakan jari. TIPS: Gunakan tombol kiri dan tombol kanan Panel Sentuh sebagaimana Anda menggunakan tombol yang bersangkutan pada mouse eksternal. CATATAN: Gerakan Panel Sentuh tidak didukung di semua aplikasi. Untuk melihat demonstrasi setiap gerakan: 1. Dari layar Mulai, ketik c (p), pilih Control Panel (Panel Kontrol), lalu pilih Hardware and Sound (Perangkat keras dan Suara). 2. Pilih Synaptics TouchPad (Panel Sentuh Sinaptik). 3. Klik salahsatu gerakan untuk mengaktifkan peragaannya. Untuk menonaktifkan atau mengaktifkan gerakan: 1. Dari layar Synaptics TouchPad (Panel Sentuh Sinaptik), centang atau kosongkan centang pada kotak di sebelah gerakan yang akan diaktifkan atau dinonaktifkan. 2. Klik Apply (Terapkan), lalu klik OK. 32 Bab 5 Menavigasi layar
43 Mengetuk Untuk melakukan pemilihan pada layar, gunakan fungsi ketuk pada Panel Sentuh. Arahkan pointer ke sebuah objek pada layar, lalu ketukkan satu jari pada zona Panel Sentuh untuk melakukan pemilihan. Ketuk dua kali sebuah item untuk membukanya. Menggulir Menggulir berfungsi untuk melakukan gerakan ke atas, ke bawah, atau ke samping pada halaman atau gambar. Tempatkan dua jari sedikit renggang pada zona Panel Sentuh, kemudian seret keduanya ke atas, bawah, kiri, atau kanan. Menggunakan Panel Sentuh 33
44 Mencubit/mengezum Mencubit dan mengezum memungkinkan untuk memperbesar atau memperkecil tampilan gambar maupun teks. Perbesar tampilan dengan menempatkan dua jari secara rapat pada zona Panel Sentuh, kemudian renggangkan. Perkecil tampilan dengan menempatkan dua jari secara renggang pada zona Panel Sentuh, kemudian rapatkan. Memutar (hanya model tertentu) Memutar berfungsi untuk memutar arah item seperti foto. Arahkan pointer pada sebuah objek, lalu tumpukan jari telunjuk kiri Anda pada zona Panel Sentuh. Dengan menggunakan jari telunjuk kanan, gerakkan telunjuk ini dengan gerakan menyapu dari posisi pukul 12 ke arah pukul 3. Untuk membalik arah pemutaran, gerakkan telunjuk kanan dari posisi pukul 3 ke arah pukul 12. CATATAN: Memutar difungsikan untuk aplikasi-aplikasi khusus sehingga Anda dapat memanipulasi objek atau gambar. Memutar tidak dapat difungsikan di setiap aplikasi. 34 Bab 5 Menavigasi layar
45 Klik dua-jari (hanya model tertentu) Klik dua-jari memungkinkan untuk melakukan pemilihan menu suatu objek pada layar. Letakkan dua jari pada zona Panel Sentuh lalu tekankan untuk membuka menu pilihan pada objek yang dipilih. Menjentik (hanya model tertentu) Menjentik berfungsi untuk menelusuri isi layar atau menggulir dokumen dengan cepat. Tempatkan ketiga jari pada zona Panel Sentuh, kemudian jentikkan ketiga jari itu dengan gerakan cepat dan ringan ke atas, bawah, kiri, atau kanan. Sapuan dari tepi Sapuan dari tepi berfungsi untuk menjalankan tugas-tugas, seperti mengubah pengaturan dan mencari atau menggunakan aplikasi. Menggunakan Panel Sentuh 35
46 Sapuan dari tepi kanan Sapuan dari tepi kanan akan menyingkap charm, sehingga Anda dapat melakukan fungsi pencarian, berbagi, memulai aplikasi, mengakses perangkat, atau mengubah pengaturan. Sapukan jari dengan lembut dari tepi kanan untuk menyingkap charm. Sapuan dari tepi atas Sapuan dari tepi atas memungkinkan untuk mengakses All apps (Semua aplikasi) yang tersedia pada layar Mulai. PENTING: Jika sebuah aplikasi dalam kondisi aktif, gerakan dari tepi atas akan bervariasi bergantung aplikasinya. Sapukan jari dengan lembut dari tepi atas untuk menyingkap aplikasi yang tersedia. 36 Bab 5 Menavigasi layar
47 Sapuan dari tepi kiri Sapuan dari tepi kiri akan menampilkan semua aplikasi yang baru saja dibuka, sehingga Anda dapat beralih di antara aplikasi ini dengan cepat. Sapukan jari dengan lembut dari tepi kiri Panel Sentuh untuk beralih dengan cepat di antara aplikasi. Menggunakan layar sentuh Cukup dengan menggunakan jari, komputer layar sentuh memudahkan Anda mengontrol item pada layar. TIPS: Pada komputer layar sentuh, Anda dapat melakukan berbagai gerakan pada layar maupun pada Panel Sentuh. Anda juga dapat menjalankan berbagai aksi pada layar dengan menggunakan keyboard dan mouse. Menggunakan gerakan layar sentuh Geser satu-jari Geser satu-jari seringkali digunakan untuk menggeser-geser atau menggulir daftar dan halaman, tetapi juga dapat digunakan untuk interaksi lain, seperti memindahkan objek. Untuk menggulir layar, geserkan satu jari Anda dengan ringan pada layar ke arah yang Anda inginkan. CATATAN: Jika banyak aplikasi tersingkap pada layar Mulai, Anda dapat menggeserkan jari Anda untuk berpindah ke kiri atau kanan layar. Untuk menyeret, tekan terus sebuah objek, lalu seret objek tersebut untuk memindahkannya. Menggunakan layar sentuh 37
48 Mengetuk Untuk melakukan pemilihan pada layar, gunakan fungsi ketuk. Gunakan satu jari untuk memilih suatu objek pada layar dengan cara mengetuknya. Ketuk dua kali sebuah item untuk membukanya. Menggulir Menggulir berfungsi untuk memindahkan pointer ke atas, bawah, kiri, atau kanan pada halaman maupun gambar. Letakkan dua jari pada layar kemudian seretkan keduanya dengan gerakan ke atas, bawah, kiri, atau kanan. 38 Bab 5 Menavigasi layar
49 Mencubit/mengezum Mencubit dan mengezum memungkinkan Anda memperbesar atau memperkecil tampilan gambar atau teks. Perbesar tampilan dengan merapatkan dua jari pada layar, kemudian renggangkan. Perkecil tampilan dengan merenggangkan dua jari pada layar, kemudian rapatkan. Memutar (hanya model tertentu) Memutar berfungsi untuk memutar arah item seperti foto. Tumpukan jari telunjuk kiri pada sebuah objek yang akan diputar. Dengan menggunakan jari telunjuk kanan, gerakkan telunjuk ini di sekitar telunjuk kiri dengan gerakan menyapu dari posisi pukul 12 ke arah pukul 3. Untuk membalik arah pemutaran, gerakkan telunjuk kanan dari posisi pukul 3 ke arah pukul 12. Menggunakan layar sentuh 39
50 CATATAN: Memutar difungsikan untuk aplikasi-aplikasi khusus sehingga Anda dapat memanipulasi objek atau gambar. Memutar tidak dapat difungsikan di setiap aplikasi. Sapuan dari tepi Sapuan dari tepi digunakan untuk menjalankan tugas-tugas seperti mengubah pengaturan dan mencari atau menggunakan aplikasi. Sapuan dari tepi kanan Sapuan dari tepi kanan akan menyingkap charm, sehingga Anda dapat melakukan fungsi pencarian, berbagi, memulai aplikasi, mengakses perangkat, atau mengubah pengaturan. Sapukan jari dengan lembut dari tepi kanan layar ke arah dalam untuk menyingkap charm. Sapuan dari tepi kiri Sapuan dari tepi kiri akan menampilkan aplikasi yang terbuka sehingga Anda dapat beralih di antara aplikasi tersebut dengan cepat. Sapukan jari dengan lembut dari tepi kiri layar ke arah dalam untuk beralih di antara aplikasi. Tanpa mengangkat jari, sapukan kembali ke arah tepi kiri untuk menampilkan semua aplikasi yang terbuka. 40 Bab 5 Menavigasi layar
51 Sapuan dari tepi atas dan sapuan dari tepi bawah Sapuan dari tepi atas atau sapuan dari tepi bawah akan membuka daftar aplikasi yang tersedia di komputer. 1. Dari layar Mulai, sapukan jari dengan lembut dari tepi atas atau tepi bawah layar ke arah dalam. 2. Ketuk All apps (Semua aplikasi) untuk menampilkan aplikasi yang tersedia. Menggunakan keyboard-layar Anda mungkin diminta memasukkan data ke dalam ruas data. Ini terjadi saat Anda menyiapkan konfigurasi jaringan nirkabel atau pengaturan untuk lokasi laporan cuaca, atau ketika Anda mengakses akun pengguna di situs Internet. Komputer ini dilengkapi keyboard-layar yang akan muncul saat Anda harus memasukkan informasi tertentu ke dalam ruas data. Menggunakan keyboard-layar 41
Panduan ini menjelaskan tentang fitur yang umumnya terdapat di hampir semua model. Beberapa fitur mungkin tidak tersedia di komputer Anda.
 Panduan Pengguna Copyright 2014 Hewlett-Packard Development Company, L.P. AMD dan AMD Catalyst adalah merek dagang dari Advanced Micro Devices, Inc. Intel adalah merek dagang dari Intel Corporation di
Panduan Pengguna Copyright 2014 Hewlett-Packard Development Company, L.P. AMD dan AMD Catalyst adalah merek dagang dari Advanced Micro Devices, Inc. Intel adalah merek dagang dari Intel Corporation di
Panduan ini menjelaskan tentang fitur yang umumnya terdapat di hampir semua model. Beberapa fitur mungkin tidak tersedia di komputer Anda.
 Panduan Pengguna Copyright 2014 Hewlett-Packard Development Company, L.P. AMD dan AMD Catalyst adalah merek dagang dari Advanced Micro Devices, Inc. Intel adalah merek dagang dari Intel Corporation di
Panduan Pengguna Copyright 2014 Hewlett-Packard Development Company, L.P. AMD dan AMD Catalyst adalah merek dagang dari Advanced Micro Devices, Inc. Intel adalah merek dagang dari Intel Corporation di
Panduan ini menjelaskan tentang fitur yang umumnya terdapat di hampir semua model. Beberapa fitur mungkin tidak tersedia di komputer Anda.
 Panduan Pengguna Copyright 2015 Hewlett-Packard Development Company, L.P. Intel adalah merek dagang dari Intel Corporation di AS dan negara lainnya dan digunakan menurut lisensi. Informasi yang terdapat
Panduan Pengguna Copyright 2015 Hewlett-Packard Development Company, L.P. Intel adalah merek dagang dari Intel Corporation di AS dan negara lainnya dan digunakan menurut lisensi. Informasi yang terdapat
Panduan ini menjelaskan tentang fitur-fitur yang umumnya terdapat hampir di semua model. Beberapa fitur mungkin tidak tersedia di komputer Anda.
 Panduan Pengguna Copyright 2013 Hewlett-Packard Development Company, L.P. Informasi yang terdapat dalam dokumen ini dapat berubah tanpa pemberitahuan. Satusatunya jaminan untuk produk dan layanan HP dijelaskan
Panduan Pengguna Copyright 2013 Hewlett-Packard Development Company, L.P. Informasi yang terdapat dalam dokumen ini dapat berubah tanpa pemberitahuan. Satusatunya jaminan untuk produk dan layanan HP dijelaskan
Panduan ini menjelaskan tentang fitur-fitur yang umumnya terdapat hampir di semua model. Beberapa fitur mungkin tidak tersedia di komputer Anda.
 Mulai dari sini Copyright 2015 HP Development Company, L.P. Windows adalah merek dagang dari grup perusahaan Microsoft. Informasi yang terdapat dalam dokumen ini dapat berubah tanpa pemberitahuan. Satusatunya
Mulai dari sini Copyright 2015 HP Development Company, L.P. Windows adalah merek dagang dari grup perusahaan Microsoft. Informasi yang terdapat dalam dokumen ini dapat berubah tanpa pemberitahuan. Satusatunya
Pemberitahuan produk
 Panduan Pengguna Copyright 2012 Hewlett-Packard Development Company, L.P. Logo SD adalah merek dagang dari pemiliknya. Informasi yang terdapat dalam dokumen ini dapat berubah tanpa pemberitahuan. Satusatunya
Panduan Pengguna Copyright 2012 Hewlett-Packard Development Company, L.P. Logo SD adalah merek dagang dari pemiliknya. Informasi yang terdapat dalam dokumen ini dapat berubah tanpa pemberitahuan. Satusatunya
Panduan ini menjelaskan tentang fitur-fitur yang umumnya terdapat di hampir semua model. Beberapa fitur mungkin tidak tersedia di komputer Anda.
 Panduan Pengguna Copyright 2013 Hewlett-Packard Development Company, L.P. AMD adalah merek dagang dari Advanced Micro Devices, Inc. Bluetooth adalah merek dagang dari pemiliknya dan digunakan oleh Hewlett-Packard
Panduan Pengguna Copyright 2013 Hewlett-Packard Development Company, L.P. AMD adalah merek dagang dari Advanced Micro Devices, Inc. Bluetooth adalah merek dagang dari pemiliknya dan digunakan oleh Hewlett-Packard
Panduan ini menjelaskan tentang fitur-fitur yang umumnya terdapat di hampir semua model. Beberapa fitur mungkin tidak tersedia di komputer Anda.
 Panduan Pengguna Copyright 2013 Hewlett-Packard Development Company, L.P. Bluetooth adalah merek dagang dari pemiliknya dan digunakan oleh Perusahaan Hewlett-Packard di bawah lisensi. Intel adalah merek
Panduan Pengguna Copyright 2013 Hewlett-Packard Development Company, L.P. Bluetooth adalah merek dagang dari pemiliknya dan digunakan oleh Perusahaan Hewlett-Packard di bawah lisensi. Intel adalah merek
Panduan ini menjelaskan tentang fitur-fitur yang umumnya terdapat hampir di semua model. Beberapa fitur mungkin tidak tersedia di komputer Anda.
 Mulai dari sini Copyright 2013 Hewlett-Packard Development Company, L.P. Windows adalah merek dagang terdaftar di AS dari Microsoft Corporation. Informasi yang terdapat dalam dokumen ini dapat berubah
Mulai dari sini Copyright 2013 Hewlett-Packard Development Company, L.P. Windows adalah merek dagang terdaftar di AS dari Microsoft Corporation. Informasi yang terdapat dalam dokumen ini dapat berubah
Panduan ini menjelaskan tentang fitur-fitur yang umumnya terdapat hampir di semua model. Beberapa fitur mungkin tidak tersedia di komputer Anda.
 Panduan Pengguna Copyright 2013 Hewlett-Packard Development Company, L.P. Bluetooth adalah merek dagang dari pemiliknya dan digunakan oleh Hewlett- Packard Company di bawah lisensi. Intel adalah merek
Panduan Pengguna Copyright 2013 Hewlett-Packard Development Company, L.P. Bluetooth adalah merek dagang dari pemiliknya dan digunakan oleh Hewlett- Packard Company di bawah lisensi. Intel adalah merek
Panduan ini menjelaskan tentang fitur-fitur yang umumnya terdapat hampir di semua model. Beberapa fitur mungkin tidak tersedia di komputer Anda.
 Panduan Pengguna Copyright 2013 Hewlett-Packard Development Company, L.P. AMD adalah merek dagang dari Advanced Micro Devices, Inc. Bluetooth adalah merek dagang dari pemiliknya dan digunakan oleh Hewlett-Packard
Panduan Pengguna Copyright 2013 Hewlett-Packard Development Company, L.P. AMD adalah merek dagang dari Advanced Micro Devices, Inc. Bluetooth adalah merek dagang dari pemiliknya dan digunakan oleh Hewlett-Packard
Panduan ini menjelaskan tentang fitur-fitur yang umumnya terdapat di hampir semua model. Beberapa fitur mungkin tidak tersedia di komputer Anda.
 Panduan Pengguna Copyright 2013 Hewlett-Packard Development Company, L.P. Bluetooth adalah merek dagang dari pemiliknya dan digunakan oleh Hewlett- Packard Company di bawah lisensi. Intel adalah merek
Panduan Pengguna Copyright 2013 Hewlett-Packard Development Company, L.P. Bluetooth adalah merek dagang dari pemiliknya dan digunakan oleh Hewlett- Packard Company di bawah lisensi. Intel adalah merek
Panduan ini menjelaskan tentang fitur-fitur yang umumnya terdapat di hampir semua model. Beberapa fitur mungkin tidak tersedia di komputer Anda.
 Panduan Pengguna Copyright 2012 Hewlett-Packard Development Company, L.P. Bluetooth adalah merek dagang dari pemiliknya dan digunakan oleh Perusahaan Hewlett-Packard di bawah lisensi. Intel adalah merek
Panduan Pengguna Copyright 2012 Hewlett-Packard Development Company, L.P. Bluetooth adalah merek dagang dari pemiliknya dan digunakan oleh Perusahaan Hewlett-Packard di bawah lisensi. Intel adalah merek
Copyright 2013 Hewlett-Packard Development Company, L.P. Persyaratan perangkat lunak. Maklumat produk
 Panduan Pengguna Copyright 2013 Hewlett-Packard Development Company, L.P. Bluetooth adalah merek dagang dari pemiliknya dan digunakan oleh Hewlett- Packard Company di bawah lisensi. Intel adalah merek
Panduan Pengguna Copyright 2013 Hewlett-Packard Development Company, L.P. Bluetooth adalah merek dagang dari pemiliknya dan digunakan oleh Hewlett- Packard Company di bawah lisensi. Intel adalah merek
Panduan ini menjelaskan tentang fitur-fitur yang umumnya terdapat di hampir semua model. Beberapa fitur mungkin tidak tersedia di komputer Anda.
 Panduan Pengguna Copyright 2014 Hewlett-Packard Development Company, L.P. Bluetooth adalah merek dagang dari pemiliknya dan digunakan oleh Hewlett- Packard Company di bawah lisensi. Intel adalah merek
Panduan Pengguna Copyright 2014 Hewlett-Packard Development Company, L.P. Bluetooth adalah merek dagang dari pemiliknya dan digunakan oleh Hewlett- Packard Company di bawah lisensi. Intel adalah merek
Copyright 2014 Hewlett-Packard Development Company, L.P. Persyaratan perangkat lunak. Maklumat produk
 Panduan Pengguna Copyright 2014 Hewlett-Packard Development Company, L.P. AMD dan AMD Catalyst adalah merek dagang dari Advanced Micro Devices, Inc. Bluetooth adalah merek dagang dari pemiliknya dan digunakan
Panduan Pengguna Copyright 2014 Hewlett-Packard Development Company, L.P. AMD dan AMD Catalyst adalah merek dagang dari Advanced Micro Devices, Inc. Bluetooth adalah merek dagang dari pemiliknya dan digunakan
Panduan ini menjelaskan tentang fitur yang umumnya terdapat di hampir semua model. Beberapa fitur mungkin tidak tersedia di komputer Anda.
 Panduan Pengguna Copyright 2016 HP Development Company, L.P. 2016 Google Inc. Semua hak dilindungi. Chrome dan Google Cloud Print adalah merek dagang dari Google Inc. Informasi yang terdapat dalam dokumen
Panduan Pengguna Copyright 2016 HP Development Company, L.P. 2016 Google Inc. Semua hak dilindungi. Chrome dan Google Cloud Print adalah merek dagang dari Google Inc. Informasi yang terdapat dalam dokumen
Panduan ini menjelaskan tentang fitur-fitur yang umumnya terdapat hampir di semua model. Beberapa fitur mungkin tidak tersedia di tablet Anda.
 Panduan Pengguna Copyright 2014 Hewlett-Packard Development Company, L.P. Bluetooth adalah merek dagang dari pemiliknya dan digunakan oleh Hewlett- Packard Company di bawah lisensi. Intel adalah merek
Panduan Pengguna Copyright 2014 Hewlett-Packard Development Company, L.P. Bluetooth adalah merek dagang dari pemiliknya dan digunakan oleh Hewlett- Packard Company di bawah lisensi. Intel adalah merek
Panduan ini menjelaskan tentang fitur-fitur yang umumnya terdapat hampir di semua model. Beberapa fitur mungkin tidak tersedia di komputer Anda.
 Panduan Pengguna Copyright 2013 Hewlett-Packard Development Company, L.P. Adobe Photoshop Lighthouse adalah merek dagang dari Adobe Systems Incorporated. Bluetooth adalah merek dagang dari pemiliknya dan
Panduan Pengguna Copyright 2013 Hewlett-Packard Development Company, L.P. Adobe Photoshop Lighthouse adalah merek dagang dari Adobe Systems Incorporated. Bluetooth adalah merek dagang dari pemiliknya dan
Panduan ini menjelaskan tentang fitur-fitur yang umumnya terdapat hampir di semua model. Beberapa fitur mungkin tidak tersedia di tablet Anda.
 Panduan Pengguna Copyright 2014 Hewlett-Packard Development Company, L.P. Bluetooth adalah merek dagang dari pemiliknya dan digunakan oleh Hewlett- Packard Company di bawah lisensi. Intel adalah merek
Panduan Pengguna Copyright 2014 Hewlett-Packard Development Company, L.P. Bluetooth adalah merek dagang dari pemiliknya dan digunakan oleh Hewlett- Packard Company di bawah lisensi. Intel adalah merek
Panduan ini menjelaskan tentang fitur yang umumnya terdapat di hampir semua model. Beberapa fitur mungkin tidak tersedia di komputer Anda.
 Panduan Pengguna Copyright 2012 Hewlett-Packard Development Company, L.P. Bluetooth adalah merek dagang dari pemiliknya dan digunakan oleh perusahaan Hewlett-Packard di bawah lisensi. Intel adalah merek
Panduan Pengguna Copyright 2012 Hewlett-Packard Development Company, L.P. Bluetooth adalah merek dagang dari pemiliknya dan digunakan oleh perusahaan Hewlett-Packard di bawah lisensi. Intel adalah merek
Panduan ini menjelaskan tentang fitur yang umumnya terdapat di hampir semua model. Beberapa fitur mungkin tidak tersedia di komputer Anda.
 Panduan Pengguna Copyright 2012 Hewlett-Packard Development Company, L.P. Bluetooth adalah merek dagang dari pemiliknya dan digunakan oleh perusahaan Hewlett-Packard di bawah lisensi. Intel adalah merek
Panduan Pengguna Copyright 2012 Hewlett-Packard Development Company, L.P. Bluetooth adalah merek dagang dari pemiliknya dan digunakan oleh perusahaan Hewlett-Packard di bawah lisensi. Intel adalah merek
Panduan ini menjelaskan tentang fitur-fitur yang umumnya terdapat hampir di semua model. Beberapa fitur mungkin tidak tersedia di tablet Anda.
 Panduan Pengguna Copyright 2014 Hewlett-Packard Development Company, L.P. Bluetooth adalah merek dagang dari pemiliknya dan digunakan oleh Hewlett- Packard Company di bawah lisensi. Intel adalah merek
Panduan Pengguna Copyright 2014 Hewlett-Packard Development Company, L.P. Bluetooth adalah merek dagang dari pemiliknya dan digunakan oleh Hewlett- Packard Company di bawah lisensi. Intel adalah merek
Panduan ini menjelaskan tentang fitur yang umumnya terdapat di hampir semua model. Beberapa fitur mungkin tidak tersedia di komputer Anda.
 Panduan Pengguna Copyright 2014 Hewlett-Packard Development Company, L.P. Bluetooth adalah merek dagang dari pemiliknya dan digunakan oleh Hewlett- Packard Company di bawah lisensi. Intel adalah merek
Panduan Pengguna Copyright 2014 Hewlett-Packard Development Company, L.P. Bluetooth adalah merek dagang dari pemiliknya dan digunakan oleh Hewlett- Packard Company di bawah lisensi. Intel adalah merek
Panduan ini menjelaskan tentang fitur yang umumnya terdapat di hampir semua model. Beberapa fitur mungkin tidak tersedia di komputer Anda.
 Panduan Pengguna Copyright 2012 Hewlett-Packard Development Company, L.P. Bluetooth adalah merek dagang dari pemiliknya dan digunakan oleh Hewlett- Packard Company di bawah lisensi. Intel adalah merek
Panduan Pengguna Copyright 2012 Hewlett-Packard Development Company, L.P. Bluetooth adalah merek dagang dari pemiliknya dan digunakan oleh Hewlett- Packard Company di bawah lisensi. Intel adalah merek
Panduan ini menjelaskan tentang fitur-fitur yang umumnya terdapat hampir di semua model. Beberapa fitur mungkin tidak tersedia di komputer Anda.
 Panduan Pengguna Copyright 2012, 2013 Hewlett-Packard Development Company, L.P. Bluetooth adalah merek dagang dari pemiliknya dan digunakan oleh Hewlett- Packard Company di bawah lisensi. Intel adalah
Panduan Pengguna Copyright 2012, 2013 Hewlett-Packard Development Company, L.P. Bluetooth adalah merek dagang dari pemiliknya dan digunakan oleh Hewlett- Packard Company di bawah lisensi. Intel adalah
Panduan ini menjelaskan tentang fitur-fitur yang umumnya terdapat hampir di semua model. Beberapa fitur mungkin tidak tersedia di tablet Anda.
 Panduan Pengguna Copyright 2013 Hewlett-Packard Development Company, L.P. Bluetooth adalah merek dagang dari pemiliknya dan digunakan oleh Hewlett- Packard Company di bawah lisensi. Intel adalah merek
Panduan Pengguna Copyright 2013 Hewlett-Packard Development Company, L.P. Bluetooth adalah merek dagang dari pemiliknya dan digunakan oleh Hewlett- Packard Company di bawah lisensi. Intel adalah merek
Panduan ini menjelaskan tentang fitur yang umumnya terdapat di hampir semua model. Beberapa fitur mungkin tidak tersedia di komputer Anda.
 Panduan Pengguna Copyright 2012 2013 Hewlett-Packard Development Company, L.P. Bluetooth adalah merek dagang dari pemiliknya dan digunakan oleh perusahaan Hewlett-Packard di bawah lisensi. Intel adalah
Panduan Pengguna Copyright 2012 2013 Hewlett-Packard Development Company, L.P. Bluetooth adalah merek dagang dari pemiliknya dan digunakan oleh perusahaan Hewlett-Packard di bawah lisensi. Intel adalah
Panduan ini menjelaskan tentang fitur yang umumnya terdapat di hampir semua model. Beberapa fitur mungkin tidak tersedia di komputer Anda.
 Panduan Pengguna Copyright 2017 HP Development Company, L.P. 2017 Google Inc. Semua hak dilindungi. Chrome dan Google Cloud Print adalah merek dagang dari Google Inc. Informasi yang terdapat dalam dokumen
Panduan Pengguna Copyright 2017 HP Development Company, L.P. 2017 Google Inc. Semua hak dilindungi. Chrome dan Google Cloud Print adalah merek dagang dari Google Inc. Informasi yang terdapat dalam dokumen
Panduan ini menjelaskan tentang fitur yang umumnya terdapat di hampir semua model. Beberapa fitur mungkin tidak tersedia di komputer Anda.
 Panduan Pengguna Copyright 2016 HP Development Company, L.P. 2016 Google Inc. Semua hak dilindungi. Chrome dan Google Cloud Print adalah merek dagang dari Google Inc. Informasi yang terdapat dalam dokumen
Panduan Pengguna Copyright 2016 HP Development Company, L.P. 2016 Google Inc. Semua hak dilindungi. Chrome dan Google Cloud Print adalah merek dagang dari Google Inc. Informasi yang terdapat dalam dokumen
Copyright 2013 Hewlett-Packard Development Company, L.P. Persyaratan perangkat lunak. Maklumat produk
 Panduan Pengguna Copyright 2013 Hewlett-Packard Development Company, L.P. Bluetooth adalah merek dagang dari pemiliknya dan digunakan oleh Hewlett- Packard Company di bawah lisensi. Intel dan Centrino
Panduan Pengguna Copyright 2013 Hewlett-Packard Development Company, L.P. Bluetooth adalah merek dagang dari pemiliknya dan digunakan oleh Hewlett- Packard Company di bawah lisensi. Intel dan Centrino
Panduan ini menjelaskan tentang fitur yang umumnya terdapat di hampir semua model. Beberapa fitur mungkin tidak tersedia di komputer Anda.
 Panduan Pengguna Copyright 2014 Hewlett-Packard Development Company, L.P. AMD adalah merek dagang dari Advanced Micro Devices, Inc. Bluetooth adalah merek dagang dari pemiliknya dan digunakan oleh Hewlett-Packard
Panduan Pengguna Copyright 2014 Hewlett-Packard Development Company, L.P. AMD adalah merek dagang dari Advanced Micro Devices, Inc. Bluetooth adalah merek dagang dari pemiliknya dan digunakan oleh Hewlett-Packard
Panduan ini menjelaskan tentang fitur-fitur yang umumnya terdapat hampir di semua model. Beberapa fitur mungkin tidak tersedia di komputer Anda.
 Panduan Pengguna Copyright 2013 Hewlett-Packard Development Company, L.P. AMD adalah merek dagang dari Advanced Micro Devices, Inc. Bluetooth adalah merek dagang dari pemiliknya dan digunakan oleh Hewlett-Packard
Panduan Pengguna Copyright 2013 Hewlett-Packard Development Company, L.P. AMD adalah merek dagang dari Advanced Micro Devices, Inc. Bluetooth adalah merek dagang dari pemiliknya dan digunakan oleh Hewlett-Packard
Maklumat Produk. Copyright 2014 Hewlett-Packard Development Company, L.P. Persyaratan perangkat lunak
 Panduan Pengguna Copyright 2014 Hewlett-Packard Development Company, L.P. Bluetooth adalah merek dagang dari pemiliknya dan digunakan oleh Hewlett- Packard Company di bawah lisensi. Intel adalah merek
Panduan Pengguna Copyright 2014 Hewlett-Packard Development Company, L.P. Bluetooth adalah merek dagang dari pemiliknya dan digunakan oleh Hewlett- Packard Company di bawah lisensi. Intel adalah merek
Panduan ini menjelaskan tentang fitur yang umumnya terdapat di hampir semua model. Beberapa fitur mungkin tidak tersedia di komputer Anda.
 Panduan Pengguna Copyright 2012 Hewlett-Packard Development Company, L.P. Bluetooth adalah merek dagang dari pemiliknya dan digunakan oleh Hewlett- Packard Company di bawah lisensi. Intel adalah merek
Panduan Pengguna Copyright 2012 Hewlett-Packard Development Company, L.P. Bluetooth adalah merek dagang dari pemiliknya dan digunakan oleh Hewlett- Packard Company di bawah lisensi. Intel adalah merek
Panduan ini menjelaskan tentang fitur-fitur yang umumnya terdapat di hampir semua model. Beberapa fitur mungkin tidak tersedia di komputer Anda.
 Panduan Pengguna Copyright 2013 Hewlett-Packard Development Company, L.P. Bluetooth adalah merek dagang dari pemiliknya dan digunakan oleh Hewlett- Packard Company di bawah lisensi. Intel adalah merek
Panduan Pengguna Copyright 2013 Hewlett-Packard Development Company, L.P. Bluetooth adalah merek dagang dari pemiliknya dan digunakan oleh Hewlett- Packard Company di bawah lisensi. Intel adalah merek
Panduan ini menjelaskan tentang fitur yang umumnya terdapat di hampir semua model. Beberapa fitur mungkin tidak tersedia di komputer Anda.
 Panduan Pengguna Copyright 2012 Hewlett-Packard Development Company, L.P. Bluetooth adalah merek dagang dari pemiliknya dan digunakan oleh perusahaan Hewlett-Packard di bawah lisensi. Intel adalah merek
Panduan Pengguna Copyright 2012 Hewlett-Packard Development Company, L.P. Bluetooth adalah merek dagang dari pemiliknya dan digunakan oleh perusahaan Hewlett-Packard di bawah lisensi. Intel adalah merek
Panduan ini menjelaskan tentang fitur yang umumnya terdapat di hampir semua model. Beberapa fitur mungkin tidak tersedia di komputer Anda.
 Panduan Pengguna Copyright 2013 Hewlett-Packard Development Company, L.P. Bluetooth adalah merek dagang dari pemiliknya dan digunakan oleh Hewlett- Packard Company di bawah lisensi. Microsoft, Windows,
Panduan Pengguna Copyright 2013 Hewlett-Packard Development Company, L.P. Bluetooth adalah merek dagang dari pemiliknya dan digunakan oleh Hewlett- Packard Company di bawah lisensi. Microsoft, Windows,
OliveQS_SL.book Page 1 Wednesday, September 25, :29 AM Mulai Cepat
 Mulai Cepat CATATAN: Fitur yang dimiliki produk bisa berlainan sesuai model dan negara. Menyiapkan tablet 1 2 3 Setelah mengisi baterai, tekan terus tombol daya selama 5 detik sampai muncul logo HP. PENTING:
Mulai Cepat CATATAN: Fitur yang dimiliki produk bisa berlainan sesuai model dan negara. Menyiapkan tablet 1 2 3 Setelah mengisi baterai, tekan terus tombol daya selama 5 detik sampai muncul logo HP. PENTING:
Panduan ini menjelaskan tentang fitur yang umumnya terdapat di hampir semua model. Beberapa fitur mungkin tidak tersedia di komputer Anda.
 Panduan Pengguna Copyright 2015 Hewlett-Packard Development Company, L.P. AMD adalah merek dagang dari Advanced Micro Devices, Inc. Bluetooth adalah merek dagang dari pemiliknya dan digunakan oleh Hewlett-
Panduan Pengguna Copyright 2015 Hewlett-Packard Development Company, L.P. AMD adalah merek dagang dari Advanced Micro Devices, Inc. Bluetooth adalah merek dagang dari pemiliknya dan digunakan oleh Hewlett-
Panduan ini menjelaskan tentang fitur yang biasanya terdapat di sebagian besar model. Beberapa fitur mungkin tidak tersedia di komputer.
 Panduan Pengguna Copyright 2012 Hewlett-Packard Development Company, L.P. Bluetooth adalah merek dagang dari pemiliknya dan digunakan oleh Perusahaan Hewlett-Packard berdasarkan lisensi. Intel adalah merek
Panduan Pengguna Copyright 2012 Hewlett-Packard Development Company, L.P. Bluetooth adalah merek dagang dari pemiliknya dan digunakan oleh Perusahaan Hewlett-Packard berdasarkan lisensi. Intel adalah merek
Panduan ini menjelaskan tentang fitur-fitur yang umumnya terdapat di hampir semua model. Beberapa fitur mungkin tidak tersedia di tablet Anda.
 Panduan Pengguna Copyright 2014 Hewlett-Packard Development Company, L.P. Bluetooth adalah merek dagang dari pemiliknya dan digunakan oleh Hewlett- Packard Company di bawah lisensi. Intel adalah merek
Panduan Pengguna Copyright 2014 Hewlett-Packard Development Company, L.P. Bluetooth adalah merek dagang dari pemiliknya dan digunakan oleh Hewlett- Packard Company di bawah lisensi. Intel adalah merek
Panduan ini menjelaskan tentang fitur-fitur yang umumnya terdapat hampir di semua model. Beberapa fitur mungkin tidak tersedia di komputer Anda.
 Panduan Pengguna Copyright 2015 Hewlett-Packard Development Company, L.P. Bluetooth adalah merek dagang dari pemiliknya dan digunakan oleh Hewlett- Packard Company di bawah lisensi. Intel adalah merek
Panduan Pengguna Copyright 2015 Hewlett-Packard Development Company, L.P. Bluetooth adalah merek dagang dari pemiliknya dan digunakan oleh Hewlett- Packard Company di bawah lisensi. Intel adalah merek
Panduan ini menjelaskan tentang fitur yang umumnya terdapat di hampir semua model. Beberapa fitur mungkin tidak tersedia di komputer Anda.
 Panduan Pengguna Copyright 2012 Hewlett-Packard Development Company, L.P. Bluetooth adalah merek dagang dari pemiliknya dan digunakan oleh Hewlett- Packard Company di bawah lisensi. Intel adalah merek
Panduan Pengguna Copyright 2012 Hewlett-Packard Development Company, L.P. Bluetooth adalah merek dagang dari pemiliknya dan digunakan oleh Hewlett- Packard Company di bawah lisensi. Intel adalah merek
Stasiun Penyambungan Bepergian USB-C HP. Panduan Pengguna
 Stasiun Penyambungan Bepergian USB-C HP Panduan Pengguna Copyright 2016 HP Development Company, L.P. Windows adalah merek dagang terdaftar atau merek dagang Microsoft Corporation di Amerika Serikat dan/atau
Stasiun Penyambungan Bepergian USB-C HP Panduan Pengguna Copyright 2016 HP Development Company, L.P. Windows adalah merek dagang terdaftar atau merek dagang Microsoft Corporation di Amerika Serikat dan/atau
Panduan ini menjelaskan tentang fitur yang umumnya terdapat di hampir semua model. Beberapa fitur mungkin tidak tersedia di komputer Anda.
 Panduan Pengguna Copyright 2012 Hewlett-Packard Development Company, L.P. Bluetooth adalah merek dagang dari pemiliknya dan digunakan oleh Hewlett- Packard Company di bawah lisensi. Intel adalah merek
Panduan Pengguna Copyright 2012 Hewlett-Packard Development Company, L.P. Bluetooth adalah merek dagang dari pemiliknya dan digunakan oleh Hewlett- Packard Company di bawah lisensi. Intel adalah merek
Maklumat produk. Copyright 2014 Hewlett-Packard Development Company, L.P. Persyaratan perangkat lunak
 Panduan Pengguna Copyright 2014 Hewlett-Packard Development Company, L.P. AMD adalah merek dagang dari Advanced Micro Devices, Inc. Bluetooth adalah merek dagang dari pemiliknya dan digunakan oleh Hewlett-Packard
Panduan Pengguna Copyright 2014 Hewlett-Packard Development Company, L.P. AMD adalah merek dagang dari Advanced Micro Devices, Inc. Bluetooth adalah merek dagang dari pemiliknya dan digunakan oleh Hewlett-Packard
Maklumat produk. Copyright 2014 Hewlett-Packard Development Company, L.P. Persyaratan perangkat lunak
 Panduan Pengguna Copyright 2014 Hewlett-Packard Development Company, L.P. Bluetooth adalah merek dagang dari pemiliknya dan digunakan oleh Hewlett- Packard Company di bawah lisensi. Intel adalah merek
Panduan Pengguna Copyright 2014 Hewlett-Packard Development Company, L.P. Bluetooth adalah merek dagang dari pemiliknya dan digunakan oleh Hewlett- Packard Company di bawah lisensi. Intel adalah merek
Maklumat produk. Copyright 2013 Hewlett-Packard Development Company, L.P. Persyaratan perangkat lunak
 Panduan Pengguna Copyright 2013 Hewlett-Packard Development Company, L.P. Bluetooth adalah merek dagang dari pemiliknya dan digunakan oleh Hewlett- Packard Company di bawah lisensi. Intel adalah merek
Panduan Pengguna Copyright 2013 Hewlett-Packard Development Company, L.P. Bluetooth adalah merek dagang dari pemiliknya dan digunakan oleh Hewlett- Packard Company di bawah lisensi. Intel adalah merek
Panduan ini menjelaskan tentang fitur yang umumnya terdapat di hampir semua model. Beberapa fitur mungkin tidak tersedia di komputer Anda.
 Panduan Pengguna Copyright 2012 Hewlett-Packard Development Company, L.P. Bluetooth adalah merek dagang dari pemiliknya dan digunakan oleh Hewlett- Packard Company di bawah lisensi. Intel adalah merek
Panduan Pengguna Copyright 2012 Hewlett-Packard Development Company, L.P. Bluetooth adalah merek dagang dari pemiliknya dan digunakan oleh Hewlett- Packard Company di bawah lisensi. Intel adalah merek
Informasi produk. Copyright 2013 Hewlett-Packard Development Company, L.P. Persyaratan perangkat lunak
 Panduan Pengguna Copyright 2013 Hewlett-Packard Development Company, L.P. Bluetooth adalah merek dagang dari pemiliknya dan digunakan oleh Hewlett- Packard Company di bawah lisensi. Intel dan Centrino
Panduan Pengguna Copyright 2013 Hewlett-Packard Development Company, L.P. Bluetooth adalah merek dagang dari pemiliknya dan digunakan oleh Hewlett- Packard Company di bawah lisensi. Intel dan Centrino
Panduan ini menjelaskan tentang fitur-fitur yang umumnya terdapat hampir di semua model. Beberapa fitur mungkin tidak tersedia di komputer Anda.
 Panduan Pengguna Copyright 2014 Hewlett-Packard Development Company, L.P. AMD adalah merek dagang dari Advanced Micro Devices, Inc. Bluetooth adalah merek dagang dari pemiliknya dan digunakan oleh Hewlett-Packard
Panduan Pengguna Copyright 2014 Hewlett-Packard Development Company, L.P. AMD adalah merek dagang dari Advanced Micro Devices, Inc. Bluetooth adalah merek dagang dari pemiliknya dan digunakan oleh Hewlett-Packard
Panduan ini menjelaskan tentang fitur-fitur yang umumnya terdapat hampir di semua model. Beberapa fitur mungkin tidak tersedia di tablet Anda.
 Panduan Pengguna Copyright 2013 Hewlett-Packard Development Company, L.P. Bluetooth adalah merek dagang dari pemiliknya dan digunakan oleh Hewlett- Packard Company di bawah lisensi. Google adalah merek
Panduan Pengguna Copyright 2013 Hewlett-Packard Development Company, L.P. Bluetooth adalah merek dagang dari pemiliknya dan digunakan oleh Hewlett- Packard Company di bawah lisensi. Google adalah merek
Panduan ini menjelaskan tentang fitur yang umumnya terdapat di hampir semua model. Beberapa fitur mungkin tidak tersedia di komputer Anda.
 Panduan Pengguna Copyright 2015 Hewlett-Packard Development Company, L.P. Bluetooth adalah merek dagang dari pemiliknya dan digunakan oleh Hewlett- Packard Company di bawah lisensi. Intel adalah merek
Panduan Pengguna Copyright 2015 Hewlett-Packard Development Company, L.P. Bluetooth adalah merek dagang dari pemiliknya dan digunakan oleh Hewlett- Packard Company di bawah lisensi. Intel adalah merek
Panduan ini menjelaskan tentang fitur yang umumnya terdapat di hampir semua model. Beberapa fitur mungkin tidak tersedia di komputer Anda.
 Panduan Pengguna Copyright 2012 Hewlett-Packard Development Company, L.P. Bluetooth adalah merek dagang dari pemiliknya dan digunakan oleh perusahaan Hewlett-Packard di bawah lisensi. Intel adalah merek
Panduan Pengguna Copyright 2012 Hewlett-Packard Development Company, L.P. Bluetooth adalah merek dagang dari pemiliknya dan digunakan oleh perusahaan Hewlett-Packard di bawah lisensi. Intel adalah merek
Copyright 2012, 2013 Hewlett-Packard Development Company, L.P. Persyaratan perangkat lunak. Informasi produk
 Panduan Pengguna Copyright 2012, 2013 Hewlett-Packard Development Company, L.P. Bluetooth adalah merek dagang dari pemiliknya dan digunakan oleh Hewlett- Packard Company di bawah lisensi. Intel adalah
Panduan Pengguna Copyright 2012, 2013 Hewlett-Packard Development Company, L.P. Bluetooth adalah merek dagang dari pemiliknya dan digunakan oleh Hewlett- Packard Company di bawah lisensi. Intel adalah
Copyright 2012, 2013 Hewlett-Packard Development Company, L.P. Persyaratan perangkat lunak. Informasi produk
 Panduan Pengguna Copyright 2012, 2013 Hewlett-Packard Development Company, L.P. Bluetooth adalah merek dagang dari pemiliknya dan digunakan oleh Hewlett- Packard Company di bawah lisensi. Intel adalah
Panduan Pengguna Copyright 2012, 2013 Hewlett-Packard Development Company, L.P. Bluetooth adalah merek dagang dari pemiliknya dan digunakan oleh Hewlett- Packard Company di bawah lisensi. Intel adalah
Panduan ini menjelaskan tentang fitur yang umumnya terdapat di hampir semua model. Beberapa fitur mungkin tidak tersedia di komputer Anda.
 Panduan Pengguna Copyright 2012 Hewlett-Packard Development Company, L.P. Bluetooth adalah merek dagang dari pemiliknya dan digunakan oleh perusahaan Hewlett-Packard di bawah lisensi. Intel adalah merek
Panduan Pengguna Copyright 2012 Hewlett-Packard Development Company, L.P. Bluetooth adalah merek dagang dari pemiliknya dan digunakan oleh perusahaan Hewlett-Packard di bawah lisensi. Intel adalah merek
Informasi produk. Copyright 2012 Hewlett-Packard Development Company, L.P. Persyaratan perangkat lunak
 Panduan Pengguna Copyright 2012 Hewlett-Packard Development Company, L.P. Bluetooth adalah merek dagang dari pemiliknya dan digunakan oleh Hewlett- Packard Company di bawah lisensi. Intel adalah merek
Panduan Pengguna Copyright 2012 Hewlett-Packard Development Company, L.P. Bluetooth adalah merek dagang dari pemiliknya dan digunakan oleh Hewlett- Packard Company di bawah lisensi. Intel adalah merek
Panduan ini menjelaskan tentang fitur-fitur yang umumnya terdapat hampir di semua model. Beberapa fitur mungkin tidak tersedia di tablet Anda.
 Panduan Pengguna Copyright 2014 Hewlett-Packard Development Company, L.P. Bluetooth adalah merek dagang dari pemiliknya dan digunakan oleh Hewlett- Packard Company di bawah lisensi. Logo SD adalah merek
Panduan Pengguna Copyright 2014 Hewlett-Packard Development Company, L.P. Bluetooth adalah merek dagang dari pemiliknya dan digunakan oleh Hewlett- Packard Company di bawah lisensi. Logo SD adalah merek
Panduan ini menjelaskan tentang fitur-fitur yang umumnya terdapat hampir di semua model. Beberapa fitur mungkin tidak tersedia di tablet Anda.
 Panduan Pengguna Copyright 2013 Hewlett-Packard Development Company, L.P. Bluetooth adalah merek dagang dari pemiliknya dan digunakan oleh Hewlett- Packard Company di bawah lisensi. Google adalah merek
Panduan Pengguna Copyright 2013 Hewlett-Packard Development Company, L.P. Bluetooth adalah merek dagang dari pemiliknya dan digunakan oleh Hewlett- Packard Company di bawah lisensi. Google adalah merek
Panduan pengguna ini menjelaskan tentang fitur yang biasanya terdapat di sebagian besar model. Beberapa fitur mungkin tidak tersedia di komputer Anda.
 Panduan Pengguna Copyright 2012, 2013 Hewlett-Packard Development Company, L.P. Bluetooth adalah merek dagang dari pemiliknya dan digunakan oleh Hewlett- Packard Company di bawah lisensi. Intel adalah
Panduan Pengguna Copyright 2012, 2013 Hewlett-Packard Development Company, L.P. Bluetooth adalah merek dagang dari pemiliknya dan digunakan oleh Hewlett- Packard Company di bawah lisensi. Intel adalah
Panduan ini menjelaskan tentang fitur yang umumnya terdapat di hampir semua model. Beberapa fitur mungkin tidak tersedia di komputer Anda.
 Panduan Pengguna Copyright 2012 Hewlett-Packard Development Company, L.P. Bluetooth adalah merek dagang yang dimiliki oleh pemiliknya dan digunakan oleh Hewlett-Packard Company di bawah lisensi. Intel
Panduan Pengguna Copyright 2012 Hewlett-Packard Development Company, L.P. Bluetooth adalah merek dagang yang dimiliki oleh pemiliknya dan digunakan oleh Hewlett-Packard Company di bawah lisensi. Intel
Maklumat produk. Copyright 2014 Hewlett-Packard Development Company, L.P. Persyaratan perangkat lunak
 Panduan Pengguna Copyright 2014 Hewlett-Packard Development Company, L.P. Bluetooth adalah merek dagang dari pemiliknya dan digunakan oleh Hewlett- Packard Company di bawah lisensi. Intel dan Centrino
Panduan Pengguna Copyright 2014 Hewlett-Packard Development Company, L.P. Bluetooth adalah merek dagang dari pemiliknya dan digunakan oleh Hewlett- Packard Company di bawah lisensi. Intel dan Centrino
Panduan ini menjelaskan tentang fitur yang umumnya terdapat di hampir semua model. Beberapa fitur mungkin tidak tersedia di komputer Anda.
 Panduan Pengguna Copyright 2014 Hewlett-Packard Development Company, L.P. AMD adalah merek dagang dari Advanced Micro Devices, Inc. Bluetooth adalah merek dagang dari pemiliknya dan digunakan oleh Hewlett-
Panduan Pengguna Copyright 2014 Hewlett-Packard Development Company, L.P. AMD adalah merek dagang dari Advanced Micro Devices, Inc. Bluetooth adalah merek dagang dari pemiliknya dan digunakan oleh Hewlett-
Panduan ini menjelaskan tentang fitur-fitur yang umumnya terdapat hampir di semua model. Beberapa fitur mungkin tidak tersedia di komputer Anda.
 Panduan Pengguna Copyright 2014 Hewlett-Packard Development Company, L.P. Informasi yang terdapat dalam dokumen ini dapat berubah tanpa pemberitahuan. Satusatunya jaminan untuk produk dan layanan HP dijelaskan
Panduan Pengguna Copyright 2014 Hewlett-Packard Development Company, L.P. Informasi yang terdapat dalam dokumen ini dapat berubah tanpa pemberitahuan. Satusatunya jaminan untuk produk dan layanan HP dijelaskan
Panduan ini menjelaskan tentang fitur-fitur yang umumnya terdapat di hampir semua model. Beberapa fitur mungkin tidak tersedia di komputer Anda.
 Panduan Pengguna Copyright 2012-2014 Hewlett-Packard Development Company, L.P. Bluetooth adalah merek dagang dari pemiliknya dan digunakan oleh Hewlett- Packard Company di bawah lisensi. Informasi yang
Panduan Pengguna Copyright 2012-2014 Hewlett-Packard Development Company, L.P. Bluetooth adalah merek dagang dari pemiliknya dan digunakan oleh Hewlett- Packard Company di bawah lisensi. Informasi yang
Panduan ini menjelaskan tentang fitur-fitur yang umumnya terdapat di hampir semua model. Beberapa fitur mungkin tidak tersedia di komputer Anda.
 Panduan Pengguna Copyright 2012-2014 Hewlett-Packard Development Company, L.P. Bluetooth adalah merek dagang dari pemiliknya dan digunakan oleh Hewlett- Packard Company di bawah lisensi. Informasi yang
Panduan Pengguna Copyright 2012-2014 Hewlett-Packard Development Company, L.P. Bluetooth adalah merek dagang dari pemiliknya dan digunakan oleh Hewlett- Packard Company di bawah lisensi. Informasi yang
Panduan ini menjelaskan tentang fitur-fitur yang umumnya terdapat hampir di semua produk. Beberapa fitur mungkin tidak tersedia di komputer Anda.
 Panduan Pengguna Copyright 2015 Hewlett-Packard Development Company, L.P. Bluetooth adalah merek dagang dari pemiliknya dan digunakan oleh Hewlett- Packard Company di bawah lisensi. Intel adalah merek
Panduan Pengguna Copyright 2015 Hewlett-Packard Development Company, L.P. Bluetooth adalah merek dagang dari pemiliknya dan digunakan oleh Hewlett- Packard Company di bawah lisensi. Intel adalah merek
Panduan ini menjelaskan tentang fitur yang umumnya terdapat di hampir semua model. Beberapa fitur mungkin tidak tersedia di komputer Anda.
 Memulai Mini Copyright 2011 Hewlett-Packard Development Company, L.P. Bluetooth adalah merek dagang dari pemiliknya dan digunakan oleh perusahaan Hewlett-Packard di bawah lisensi. Microsoft dan Windows
Memulai Mini Copyright 2011 Hewlett-Packard Development Company, L.P. Bluetooth adalah merek dagang dari pemiliknya dan digunakan oleh perusahaan Hewlett-Packard di bawah lisensi. Microsoft dan Windows
Penggunaan Notebook GIGABYTE Untuk Pertama Kalinya
 Selamat atas pembelian Notebook GIGABYTE anda. Panduan ini akan membantu anda bagaimana memulai menyiapkan notebook Anda. Konfigurasi produk akhir tergantung pada model pembelian Anda. GIGABYTE berhak
Selamat atas pembelian Notebook GIGABYTE anda. Panduan ini akan membantu anda bagaimana memulai menyiapkan notebook Anda. Konfigurasi produk akhir tergantung pada model pembelian Anda. GIGABYTE berhak
Panduan ini menjelaskan tentang fitur-fitur yang umumnya terdapat hampir di semua produk. Beberapa fitur mungkin tidak tersedia di komputer Anda.
 Panduan Pengguna Copyright 2016 HP Development Company, L.P. Bluetooth adalah merek dagang dari pemiliknya dan digunakan oleh Hewlett- Packard Company di bawah lisensi. Intel, Celeron, dan Pentium adalah
Panduan Pengguna Copyright 2016 HP Development Company, L.P. Bluetooth adalah merek dagang dari pemiliknya dan digunakan oleh Hewlett- Packard Company di bawah lisensi. Intel, Celeron, dan Pentium adalah
Maklumat tentang produk
 HP Memulai Copyright 2012 Hewlett-Packard Development Company, L.P. Bluetooth adalah merek dagang dari pemiliknya dan digunakan oleh perusahaan Hewlett-Packard di bawah lisensi. Intel adalah merek dagang
HP Memulai Copyright 2012 Hewlett-Packard Development Company, L.P. Bluetooth adalah merek dagang dari pemiliknya dan digunakan oleh perusahaan Hewlett-Packard di bawah lisensi. Intel adalah merek dagang
Panduan ini menjelaskan tentang fitur-fitur yang umumnya terdapat hampir di semua model. Beberapa fitur mungkin tidak tersedia di tablet Anda.
 Panduan Pengguna Copyright 2015 HP Development Company, L.P. Bluetooth adalah merek dagang dari pemiliknya dan digunakan oleh Hewlett- Packard Company di bawah lisensi. Untuk paten DTS, lihat http://patents.dts.com.
Panduan Pengguna Copyright 2015 HP Development Company, L.P. Bluetooth adalah merek dagang dari pemiliknya dan digunakan oleh Hewlett- Packard Company di bawah lisensi. Untuk paten DTS, lihat http://patents.dts.com.
Panduan ini menjelaskan tentang fitur-fitur yang umumnya terdapat hampir di semua produk. Beberapa fitur mungkin tidak tersedia di komputer Anda.
 Panduan Pengguna Copyright 2016 HP Development Company, L.P. AMD adalah merek dagang dari Advanced Micro Devices, Inc. Bluetooth adalah merek dagang dari pemiliknya dan digunakan oleh Hewlett- Packard
Panduan Pengguna Copyright 2016 HP Development Company, L.P. AMD adalah merek dagang dari Advanced Micro Devices, Inc. Bluetooth adalah merek dagang dari pemiliknya dan digunakan oleh Hewlett- Packard
Panduan ini menjelaskan tentang fitur-fitur yang umumnya terdapat di hampir semua model. Beberapa fitur mungkin tidak tersedia di komputer Anda.
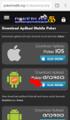 Panduan Pengguna Copyright 2013 Hewlett-Packard Development Company, L.P. Bluetooth adalah merek dagang pemiliknya dan digunakan oleh Hewlett-Packard Company berdasarkan lisensi. Microsoft dan Windows
Panduan Pengguna Copyright 2013 Hewlett-Packard Development Company, L.P. Bluetooth adalah merek dagang pemiliknya dan digunakan oleh Hewlett-Packard Company berdasarkan lisensi. Microsoft dan Windows
Maklumat produk. Copyright 2015 Hewlett-Packard Development Company, L.P. Persyaratan perangkat lunak
 Panduan Pengguna Copyright 2015 Hewlett-Packard Development Company, L.P. AMD adalah merek dagang dari Advanced Micro Devices, Inc. Bluetooth adalah merek dagang dari pemiliknya dan digunakan oleh Hewlett-
Panduan Pengguna Copyright 2015 Hewlett-Packard Development Company, L.P. AMD adalah merek dagang dari Advanced Micro Devices, Inc. Bluetooth adalah merek dagang dari pemiliknya dan digunakan oleh Hewlett-
Panduan Pengguna. Telepon Speaker UC HP
 Panduan Pengguna Telepon Speaker UC HP Copyright 2014, 2015 Hewlett-Packard Development Company, L.P. Bluetooth adalah merek dagang yang dimiliki oleh pemiliknya dan digunakan oleh Hewlett-Packard Company
Panduan Pengguna Telepon Speaker UC HP Copyright 2014, 2015 Hewlett-Packard Development Company, L.P. Bluetooth adalah merek dagang yang dimiliki oleh pemiliknya dan digunakan oleh Hewlett-Packard Company
Maklumat tentang produk
 PERSIAPAN HP ENVY 15 Persiapan Copyright 2011 Hewlett-Packard Development Company, L.P. AMD dan AMD Catalyst adalah merek dagang dari Advanced Micro Devices, Inc. Microsoft dan Windows adalah merek dagang
PERSIAPAN HP ENVY 15 Persiapan Copyright 2011 Hewlett-Packard Development Company, L.P. AMD dan AMD Catalyst adalah merek dagang dari Advanced Micro Devices, Inc. Microsoft dan Windows adalah merek dagang
Maklumat produk. Copyright 2015 Hewlett-Packard Development Company, L.P. Persyaratan perangkat lunak
 Panduan Pengguna Copyright 2015 Hewlett-Packard Development Company, L.P. AMD adalah merek dagang dari Advanced Micro Devices, Inc. Bluetooth adalah merek dagang dari pemiliknya dan digunakan oleh Hewlett-
Panduan Pengguna Copyright 2015 Hewlett-Packard Development Company, L.P. AMD adalah merek dagang dari Advanced Micro Devices, Inc. Bluetooth adalah merek dagang dari pemiliknya dan digunakan oleh Hewlett-
Panduan Pengguna. Notebook HP
 Panduan Pengguna Notebook HP Copyright 2012 Hewlett-Packard Development Company, L.P. Bluetooth adalah merek dagang dari pemiliknya dan digunakan oleh perusahaan Hewlett-Packard di bawah lisensi. AMD adalah
Panduan Pengguna Notebook HP Copyright 2012 Hewlett-Packard Development Company, L.P. Bluetooth adalah merek dagang dari pemiliknya dan digunakan oleh perusahaan Hewlett-Packard di bawah lisensi. AMD adalah
Panduan Pengguna. Notebook HP
 Panduan Pengguna Notebook HP Copyright 2011 Hewlett-Packard Development Company, L.P. Bluetooth adalah merek dagang dari pemiliknya dan digunakan oleh perusahaan Hewlett-Packard di bawah lisensi. AMD adalah
Panduan Pengguna Notebook HP Copyright 2011 Hewlett-Packard Development Company, L.P. Bluetooth adalah merek dagang dari pemiliknya dan digunakan oleh perusahaan Hewlett-Packard di bawah lisensi. AMD adalah
Panduan ini menjelaskan tentang fitur-fitur yang umumnya terdapat hampir di semua produk. Beberapa fitur mungkin tidak tersedia di komputer Anda.
 Panduan Pengguna Copyright 2016 HP Development Company, L.P. Bluetooth adalah merek dagang dari pemiliknya dan digunakan oleh HP Inc. berdasarkan lisensi. Intel, Celeron, dan Pentium adalah merek dagang
Panduan Pengguna Copyright 2016 HP Development Company, L.P. Bluetooth adalah merek dagang dari pemiliknya dan digunakan oleh HP Inc. berdasarkan lisensi. Intel, Celeron, dan Pentium adalah merek dagang
Panduan ini menjelaskan tentang fitur-fitur yang umumnya terdapat hampir di semua model. Beberapa fitur mungkin tidak tersedia di tablet Anda.
 Panduan Pengguna Copyright 2014 Hewlett-Packard Development Company, L.P. Bluetooth adalah merek dagang dari pemiliknya dan digunakan oleh Hewlett- Packard Company di bawah lisensi. Google, Google Now,
Panduan Pengguna Copyright 2014 Hewlett-Packard Development Company, L.P. Bluetooth adalah merek dagang dari pemiliknya dan digunakan oleh Hewlett- Packard Company di bawah lisensi. Google, Google Now,
Maklumat produk. Copyright 2014 Hewlett-Packard Development Company, L.P. Persyaratan perangkat lunak
 Panduan Pengguna Copyright 2014 Hewlett-Packard Development Company, L.P. Bluetooth adalah merek dagang dari pemiliknya dan digunakan oleh Hewlett- Packard Company di bawah lisensi. Logo SD adalah merek
Panduan Pengguna Copyright 2014 Hewlett-Packard Development Company, L.P. Bluetooth adalah merek dagang dari pemiliknya dan digunakan oleh Hewlett- Packard Company di bawah lisensi. Logo SD adalah merek
Panduan ini menjelaskan tentang fitur yang biasanya terdapat di hampir semua model. Beberapa fitur mungkin tidak tersedia di komputer Anda.
 Panduan Pengguna Copyright 2012 Hewlett-Packard Development Company, L.P. AMD dan AMD Catalyst adalah merek dagang dari Advanced Micro Devices, Inc. Bluetooth adalah merek dagang yang dimiliki oleh pemiliknya
Panduan Pengguna Copyright 2012 Hewlett-Packard Development Company, L.P. AMD dan AMD Catalyst adalah merek dagang dari Advanced Micro Devices, Inc. Bluetooth adalah merek dagang yang dimiliki oleh pemiliknya
Panduan Pengguna Notebook
 Panduan Pengguna Notebook Copyright 2011 Hewlett-Packard Development Company, L.P. Bluetooth adalah merek dagang dari pemiliknya dan digunakan oleh Hewlett- Packard Company di bawah lisensi. Logo SD adalah
Panduan Pengguna Notebook Copyright 2011 Hewlett-Packard Development Company, L.P. Bluetooth adalah merek dagang dari pemiliknya dan digunakan oleh Hewlett- Packard Company di bawah lisensi. Logo SD adalah
Maklumat produk. Copyright 2015 HP Development Company, L.P. Persyaratan perangkat lunak
 Panduan Pengguna Copyright 2015 HP Development Company, L.P. AMD adalah merek dagang dari Advanced Micro Devices, Inc. Bluetooth adalah merek dagang dari pemiliknya dan digunakan oleh Hewlett- Packard
Panduan Pengguna Copyright 2015 HP Development Company, L.P. AMD adalah merek dagang dari Advanced Micro Devices, Inc. Bluetooth adalah merek dagang dari pemiliknya dan digunakan oleh Hewlett- Packard
Maklumat produk. Copyright 2015 Hewlett-Packard Development Company, L.P. Persyaratan perangkat lunak
 Panduan Pengguna Copyright 2015 Hewlett-Packard Development Company, L.P. Bluetooth adalah merek dagang dari pemiliknya dan digunakan oleh Hewlett- Packard Company di bawah lisensi. Intel, Celeron, Centrino,
Panduan Pengguna Copyright 2015 Hewlett-Packard Development Company, L.P. Bluetooth adalah merek dagang dari pemiliknya dan digunakan oleh Hewlett- Packard Company di bawah lisensi. Intel, Celeron, Centrino,
Maklumat produk. Persyaratan perangkat lunak. Copyright 2016 HP Development Company, L.P.
 Panduan Pengguna Copyright 2016 HP Development Company, L.P. Bluetooth adalah merek dagang dari pemiliknya dan digunakan oleh HP Inc. berdasarkan lisensi. Intel dan Thunderbolt adalah merek dagang dari
Panduan Pengguna Copyright 2016 HP Development Company, L.P. Bluetooth adalah merek dagang dari pemiliknya dan digunakan oleh HP Inc. berdasarkan lisensi. Intel dan Thunderbolt adalah merek dagang dari
Maklumat produk. Copyright 2015 HP Development Company, L.P. Persyaratan perangkat lunak
 Panduan Pengguna Copyright 2015 HP Development Company, L.P. Bluetooth adalah merek dagang dari pemiliknya dan digunakan oleh Hewlett- Packard Company di bawah lisensi. Intel, Celeron, dan Pentium adalah
Panduan Pengguna Copyright 2015 HP Development Company, L.P. Bluetooth adalah merek dagang dari pemiliknya dan digunakan oleh Hewlett- Packard Company di bawah lisensi. Intel, Celeron, dan Pentium adalah
Maklumat tentang produk
 Memulai Memulai Copyright 2012 Hewlett-Packard Development Company, L.P. Bluetooth adalah merek dagang dari pemiliknya dan digunakan oleh perusahaan Hewlett-Packard di bawah lisensi. Intel adalah merek
Memulai Memulai Copyright 2012 Hewlett-Packard Development Company, L.P. Bluetooth adalah merek dagang dari pemiliknya dan digunakan oleh perusahaan Hewlett-Packard di bawah lisensi. Intel adalah merek
Panduan ini menjelaskan tentang fitur-fitur yang umumnya terdapat hampir di semua produk. Beberapa fitur mungkin tidak tersedia di komputer Anda.
 Panduan Pengguna Copyright 2015 HP Development Company, L.P. AMD adalah merek dagang dari Advanced Micro Devices, Inc. Bluetooth adalah merek dagang dari pemiliknya dan digunakan oleh Hewlett- Packard
Panduan Pengguna Copyright 2015 HP Development Company, L.P. AMD adalah merek dagang dari Advanced Micro Devices, Inc. Bluetooth adalah merek dagang dari pemiliknya dan digunakan oleh Hewlett- Packard
Panduan Pengguna Notebook HP
 Panduan Pengguna Notebook HP Hak Cipta 2010 Hewlett-Packard Development Company, L.P. Bluetooth adalah merek dagang yang dimiliki oleh perusahaan pemiliknya dan digunakan oleh Hewlett-Packard Company di
Panduan Pengguna Notebook HP Hak Cipta 2010 Hewlett-Packard Development Company, L.P. Bluetooth adalah merek dagang yang dimiliki oleh perusahaan pemiliknya dan digunakan oleh Hewlett-Packard Company di
Panduan pengguna ini menjelaskan tentang fitur yang umumnya terdapat di hampir semua model. Beberapa fitur mungkin tidak tersedia di tablet Anda.
 Panduan Pengguna Copyright 2012 Hewlett-Packard Development Company, L.P. Bluetooth adalah merek dagang dari pemiliknya dan digunakan oleh Hewlett- Packard Company berdasarkan lisensi. Intel adalah merek
Panduan Pengguna Copyright 2012 Hewlett-Packard Development Company, L.P. Bluetooth adalah merek dagang dari pemiliknya dan digunakan oleh Hewlett- Packard Company berdasarkan lisensi. Intel adalah merek
Panduan ini menjelaskan tentang fitur-fitur yang umumnya terdapat hampir di semua produk. Beberapa fitur mungkin tidak tersedia di komputer Anda.
 Panduan Pengguna Copyright 2015 HP Development Company, L.P. Bluetooth adalah merek dagang dari pemiliknya dan digunakan oleh Hewlett- Packard Company di bawah lisensi. Intel dan RealSense adalah merek
Panduan Pengguna Copyright 2015 HP Development Company, L.P. Bluetooth adalah merek dagang dari pemiliknya dan digunakan oleh Hewlett- Packard Company di bawah lisensi. Intel dan RealSense adalah merek
Panduan ini menjelaskan tentang fitur-fitur yang umumnya terdapat hampir di semua produk. Beberapa fitur mungkin tidak tersedia di komputer Anda.
 Panduan Pengguna Copyright 2015 HP Development Company, L.P. AMD adalah merek dagang dari Advanced Micro Devices, Inc. Bluetooth adalah merek dagang dari pemiliknya dan digunakan oleh Hewlett- Packard
Panduan Pengguna Copyright 2015 HP Development Company, L.P. AMD adalah merek dagang dari Advanced Micro Devices, Inc. Bluetooth adalah merek dagang dari pemiliknya dan digunakan oleh Hewlett- Packard
Panduan Pengguna. Notebook HP
 Panduan Pengguna Notebook HP Copyright 2011 Hewlett-Packard Development Company, L.P. Bluetooth adalah merek dagang dari pemiliknya dan digunakan oleh perusahaan Hewlett-Packard di bawah lisensi. AMD adalah
Panduan Pengguna Notebook HP Copyright 2011 Hewlett-Packard Development Company, L.P. Bluetooth adalah merek dagang dari pemiliknya dan digunakan oleh perusahaan Hewlett-Packard di bawah lisensi. AMD adalah
Tablet Tak Rata HP ElitePad 1000 G2. Panduan Pengguna
 Tablet Tak Rata HP ElitePad 1000 G2 Panduan Pengguna Copyright 2015 HP Development Company, L.P. Bluetooth adalah merek dagang dari pemiliknya dan digunakan oleh HP Inc. di bawah lisensi. Java adalah merek
Tablet Tak Rata HP ElitePad 1000 G2 Panduan Pengguna Copyright 2015 HP Development Company, L.P. Bluetooth adalah merek dagang dari pemiliknya dan digunakan oleh HP Inc. di bawah lisensi. Java adalah merek
Panduan ini menjelaskan tentang fitur-fitur yang umumnya terdapat di hampir semua model. Beberapa fitur mungkin tidak tersedia di tablet Anda.
 Panduan Pengguna Copyright 2014 Hewlett-Packard Development Company, L.P. Bluetooth adalah merek dagang dari pemiliknya dan digunakan oleh Hewlett- Packard Company di bawah lisensi. Intel adalah merek
Panduan Pengguna Copyright 2014 Hewlett-Packard Development Company, L.P. Bluetooth adalah merek dagang dari pemiliknya dan digunakan oleh Hewlett- Packard Company di bawah lisensi. Intel adalah merek
