TUNING dan TROUBLESHOOTING NOTEBOOK
|
|
|
- Ade Darmali
- 7 tahun lalu
- Tontonan:
Transkripsi
1 TUNING dan TROUBLESHOOTING NOTEBOOK I. KOMPONEN NOTEBOOK Sebelum menggunakan notebook, sangat penting mengetahui beberapa detail komponen yang terdapat pada notebook secara lengkap, baik komponen hardware maupun software. A. Hardware Hardware (perangkat keras) sebuah computer dapat dikelompokkan ke dalam empat komponen utama, yaitu input devices, central processing unit (CPU), backing storage (storage devices) dan output devices. Input devices dan output devices dikelompokkan dalam satu bagian yang disebut peripheral, terletak disisi luar casing computer. CPU dan backing storage dikelompokkan sebagai computer yang terletak didalam casing utama computer. Berikut ini merupakan beberapa detail komponen yang juga merupakan bagianbagian dari komponen utama hardware notebook. 1/45
2 2/45
3 Karena notebook juga termasuk PC sehingga banyak bagiannya yang memiliki kesamaan dengan PC. Perbedaan ukuran menjadikannya berbeda dengan PC. Sebagai tujuan efisiensi untuk catu daya, notebook menggunakan komponen yang lebih hemat listrik. 1. Motherboard Seperti halnya dalam computer PC, motherboard dalam notebook memilki fungsi utama sebagai penempatan alat-alat atau komponen untuk menunjang computer agar 3/45
4 dapat menjalankan fungsinya. Perbedaannya dengan PC selain bentuknya lebih kecil, semua komponen lainnya serba integrated. Pada notebook tidak ada slot-slot seperti pada PC (kecuali slot memori, prosesor dan VGA outboard). Tetapi digantikan oleh PCMCIA berupa keeping kotak tipis sukuran kartu. Konektor IDE floppy pun tidak ada dan biasanya hardrive langsung dihubungkan dengan konektor yang tertempel dimotherboard. Motherboard notebook tidak memilki slot VGA karena VGA telah terintegrasi pada rangkaian mainboard. VGA notebook dapat dibedakan ke dalam dua golongan, yaitu share dan nonshare. VGA share adalah VGA yang tidak memiliki memori sendiri sehingga mengambil sebagaian memori dari RAM sedangkan VGA nonshare adalah VGA yang memilki memori sendiri. Konektor-konektor seperti parallel, serial, port USB, audio out, speaker sudah tersedia dan umumnya generasi Pentium 4 ke atas sudah tidak lagi memakainya, kecuali USB, VGA out, dan audio. Cirri yang dimiliki motherboard notebook, yaitu tidak memilki jumper-jumpter seperti pada motherboard PC. 2. Chipset Motherboard Chipset berfungsi untuk mengatur dan membagi aliran listrik serta membagi fungsi-fungsi di dalam motherboard. Chipset dapat dikenali dengan membaca label yang tercantu pada permukaannya. Beberapa jenis chipset memberikan fasilitas VGA on board dan soundcard on board meskipun kinerjanya tidak sebaik VGA dan soundcard add-on. Jenis chipset yang digunakan pada motherboard aka menetukan bebrapa hal berikut: Tipe processor yang dapat digunakan Jenis memori yang bias mendukung system notebook dan kapasitas maksimumnya Tipe display yang bias digunakan Lebar data pada motherboard yang bias didukung 4/45
5 3. Slot Processor Slot processor di motherboard notebook sangat berbeda dengan slot processor di motherboard PC. Str processor notebook menggunakan processor mobile tetapi beberapa notebook ada yang menggunakan str processor. Letak perbedaannya adalah jika mengunakan processor PC, power yang digunakan akan semakin besar. Sedangkan jika menggunakan processor mobile akan lebih menghemay baterai karena power disesuaikan dengan kebutuhan pemakaian. 4. Slot Memori/RAM/SODIM Slot memori di notebook sangat berbeda dengan slot memori PC, ukurannya pun berbeda. Ukuran memori notebook hanya setengah dari memori PC, otomatis tempat pemasangannya pun berbeda. Fungsi dari slot memori adalah untuk meletakkan RAM. RAM (Random Access Memory) merupakan memori eksternal sebagai tempat penyimpanan data sementara akan diproses oleh prosesor. 5/45
6 Bermacam-macam jenis memori RAM tergantung dari system cara kerja dan desainnya. Notebook menggunakan jenis memori DDR-SDRAM, DDR2-SDRAM, dan DDR3-SDRAM. Jenis RAM nnorebook menggunakan module SODIMM (Small Outline Dual Inline Memory Module). Bila ingin membeli RAM untuk notebook, pilih tipe SODIMM dari jenis DDR-SDRAM, DDR2 atau DDR3, tergantung spesifikasi notebook yang digunakan. 5. LCD Semua norebook menggunakan LCD (Liquid Crystal Display) sebagai layar untuk menampilkan seluruh proses yang kita kerjakan. LCD memiliki sifat yang sangat sensitive terutam terhadap suhu. Suhu yang tinggi menyebabkan LCD berubah warna bahkan blank, sedangkan suhu dungin menyebabkan LCD mengkerut. LCD pada notebook tidak menggunakan kabel konektor sebagai penghubungnya dengan mainboard tetapi menggunakan sebuah rangkaian yang disebut inverter dan kabel fleksibel (kabel data yang menghubungkan LCD dengan mainboard). 6. Inverter Suatu rangkaian kecil yang berfungsi sebagai konektor atau alat untuk menghubungkan LCD dengan mainboard notebook. Apabila notebook tidak memiliki inverter atau rusak, tidak aka nada arus yang masuk ke LCD sehingga tidak aka nada tampilan yang muncul pada LCD walaupun notebook dalam keadaan menyala. 7. Keyboard dan Mouse Berbeda dengan PC, keyboard dan mouse pada notebook tergabung menjadi satu di dalam rangkaian umumnya diatas mainboaerd. Ukurannya hanya seperempat dari keyboard PC dan sebagai koneksi 6/45
7 menggunakan kabel fleksibel. Keyboard ini sangat sensitive terdadap konslet. Apabila ada kinslet karena siraman air, kabel flesibel akan rusak atau dapat menimbulkan kekacauan dalam proses kerjanya (seperti beberapa tombol tidak berfungsi atau bahkan bekerja sendiri tanpa ditekan). Jangan khawatir, apabila keyboard san mouse rusak kita masih bias menggunakan keyboard dan mouse eksternal dengan memanfaatkan port USB/PS2. 8. Harddisk Harddisk adalah media penyimpanan dalam skala besar yang menggunakan piringan logam. Harddisk notebook seri lama menggunakan jenis IDE sedangkan notebook jenis baru menggunakan SATA (transfer data lebih cepat). Secara umum, bentuk harddsik notebook sama dengan PC, harddisk notebook mempunyai ukuran yang sangat kecil, yaitu seperempat dari ukuran harddsik PC. Pada era Pentium 1 dan Pentium 2, umumnya notebook masik menggunakan ukuran harddisk berukuran 5,5 inch. Harddisk notebook juga memilki bentuk seperti harddisk PC, tetapi tidak memilki power, karena tenaga yang diperlukan untuk memutar silinder diambil langsung dari konektornya. Kecepatan transfer maupun baca harddiskpun beragam. 9. Optical Drive Optical drive pada notebook memilki ukuran lebih kecil, yaitu hanya setengah dari ukuran optical drive PC. Kemampuan baca optical drive pada PC bias sampai 52X rate sedangkan pada notebook hanya 16X rate karena tenaga yang dibutuhkan untuk memutar silinder sangat terbatas. Ada beberapa notebook yang menggunakan CD eksternal dan memilkibentuk yang lebih kecil dantipis sehingga tidak mengkin untuk menambahkan optical drive didalamnya. Berikut ini ada beberapa jenis optical dirve CD/DVD. Drive CDROM, diguankan untuk membaca Compact Disk (CD) Drive DVDROM, digunakan untuk membaca CD dan DVD Drive burner CD RW, digunakan untuk membaca dan membakar CD 7/45
8 Drive combo DVD ROM/burner CD RW, digunakan untuk membaca CD, DVD dan membakar CD Drive DVD RW/DVD+RW, digunakan untuk membaca dan membakar CD dan DVD 10. Slot PCMCIA Slot ini merupakan slot yang istimewa karena hanya digunakan pada notebook saja. Alat yang dipakai adalah berupa PC card yang seukuran dengan kartu ATM. Berbagai macam jenis PC card dapat dipakai apabila dalam notebook tersebut belum ada fasilitas yang diinginkan. Seperti PC card modem, yang dapat digunakan apabila didalam notebook belum ada fasilitas modem internal. PC card LAN untuk koneksi antarkopmputer dalam satu lingkup kerja atau untuk koneksi internet dan yang paling sering dipakai adalah PC card untuk kartu celuller. PC card lain yang sering digunakan adalah TV turner karena notebook tidak bias menggunakan TV turner eksternal seperti halnya PC. 11. Infrared (Sinar Inframerah) Infrared adalah alat atau media untuk melakukan transfer data dengan piranti lain. Teknologi ini berupa koneksi nirkabel yang sering disertakan dalam berbagai notebook. Kegunaan utamanya adalah untuk transfer data antar notebook, komunikasi dengan ponsel lain dan untuk koneksi internet dengan menggunakan handphone yang memilki fitur infrared. 12. WIFI WIFI adalah teknologi yang sudah disertakan di beberapa notebook Pentium 3 dan pada notebook Pentium 4 serta generasi diatasnya sudah pasti disertakan. Kelebihan fasilitas ini adalah tidak memerlukan kabel lagi untuk men-dial up ke ISP tetapi menggunakan pancaran gelombang pada areal tertentu yang terdapat hotspot. Berbeda dengan modem yang memerlukan kabel agar dapat terkoneksi ke internet. 8/45
9 13. Port USB USB (universal Serial Bus) adalah Merupakan jalur kabel str yang dapat mengenal sampai 127 plug n play serial devices pada satu port dalam PC. Jumlah port USB pada notebook lebih sedikit dibandingkan dengan PC karena port USB memerlukan cukup banyak daya listrik. 14. Port LAN Merupakan port komunikasi yang terdapat pada notebook yang berfungsi untuk koneksi dengan intenet ataupun untuk hubungan dengan sesame computer atau notebook dilingkup kantor, sehingga proses sharing data dapat dilakukan dengan cepat. 15. Slot Card Tambahan Pada umumnya fasilitas slot card pada notebook hanya menerima jenis kartu memori tertentu, seperti SD dan MMC card sedangkan tipe card yang lain belum didukung oleh fasilitas tersebut. 16. Firewire Fasilitas ini disediakan untuk pengguna handycam atau kamera digital agar dapat langsung men-transfer atau berkomunikasi dengan notebook. Tentunya dengan menggunakan software bawaan handycam atau kamera digital ke notebook, kita dapat langsung menyunting gambar dari notebook tanpa harus menggunakan media perantara, seperti card reader atau interface yang lain. Dapat juga digunakan untuk mengkoneksikan ke berbagai alat yang menggunakan port firewire, seperti ekternal harddisk dan alat multimedia lainnya. 17. Bluetooth Fasilitas untuk transfer data yang biasanya disediakan pada notebook Pentium 4 dan generasi diatasnya. Pada prinsipnya, media transfer data ini mirip dengan infra merah, tetapi penggunaan Bluetooth lebih praktis karena tidak perlu mendekatkan sebuah piranti seperti pada infra merah, cukup dengan mengaktifkan software Bluetooth pada piranti tersebut dan proses transfer data dapat dilakukan. 9/45
10 18. Adaptor Adaptor notebook berfungsi untuk memberikan aliran listrik ke notebook sekaligus mengisi ulang baterainya. Setiap notebook memiliki voltage dan ampere yang berbeda, tergantung dari besar daya yang dibutuhkan untuk menjalankan sebuah notebook. Pemakaian adaptor yang tidak tepat dan tidak sesuai dengan manual penggunaan, dapat menyebabkan kerusakan pada notebook, karena daya yang kurang akan merusak kompponen-komponen penahan atau penyerap panas. 19. Baterai Baterai dibutuhkan notebook agar dapat menjalankan semua komponen dan system operasi pada saat notebook dalam kondisitidak tersalur arus listrik melalui adaptor. Baterai notebook berbeda-beda, disesuaikan dengan voltage dan ampere pada notebook. Baterai akan mudah melemah apabila di-charge secara terus-menerus. Dalam kondisi isi baterai mencapai 100% dipasang sebaiknya segera melepas charger. II. INSTALASI SISTEM OPERASI Sistem operasi adalah program yang bertindak sebagai perantara antara user dengan computer hardware. Dibawah ini diuraikan langkah-langkah penginstalan sistem operasi Windows XP melalui booting dari CD ROM. 10/45
11 1. Hidupkan PC dan masukkan CD Instalasi Windows XP ke dalam CD-ROM. Jangan lupa harus mengatur konfigurasi BIOS supaya sistem dapat boot melalui CD- ROM, caranya adalah sebagai berikut : o Untuk mengganti booting awal ke CD ROM bisa masuk ke BIOS dengan cara menekan secara terus menerus tombol DEL atau F1 yang ada di keyboard begitu komputer di hidupkan. Otomatis tampilan layar monitor akan menuju BIOS biasanya warna biru, kemudian cari sub menu yang memanagement booting (biasanya sub menu advance bios feature-boot sequence / first boot). o Jika setelah kita tekan tombol DEL computer tidak mau masuk ke BIOS maka coba tekan tombol F2 atau F12 tergantung dari tipe Motherboardnya, berbeda tipe motherboardnya berbeda pula settingan BIOS nya. 2. Setelah proses booting berhasil kemudian akan muncul gambar seperti di bawah ini. 3. Selanjutnya akan keluar tampilan window XP setup (tulisan window setup berada dipojok kiri atas), dan tunggu sampai proses selesai. Pada proses ini windows memasukkan driver-driver untuk peripheral tertentu. 11/45
12 4. kemudian muncul layar window xp proessional setup (tulisan ini juga berada pada pojok kiri atas). dilayar ini anda akan dihadapkan pada pilihan seperti : o To setup window xp press ENTER. o To repair winows xp installing using recovery press R o To quit setup press F3 Pada pilihan-pilihan tersebut anda pilih pilihan yang teratas yaitu anda tekan ENTER 5. Setelah tekan [ENTER], akan keluar tampilan licence dari Microsoft selanjutnya tekan F8 sebagai persetujuan (Agreement). 12/45
13 6. Apabila komputer anda sebelumnya belum terinstal windows XP maka anda akan di hadapkan pada tampilan sebagai berikut dan anda harus melakukan partisi hardisk anda terlebih dahulu, maka tekanlah enter. 7. Selanjutnya akan muncul menu partisi, seperti terlihat pada gambar dibawah. o Untuk set up window xp maka tekan Enter o Untuk membuat partisi baru maka tekan C o Untuk membuang / delete partition tekan D 13/45
14 8. Jika notebook belum ada system operasinya informasi diatas akan memberikan keterangan tentang partisi dan ukuran harddsik. Tekan [C] create partition untuk mengaktifkan partisi dalam harddisk. Tuliskan besarnya ukuran partisi yang diinginkan pada Create Partition of size. Windows XP memerlukan free space minimal 1.5 GB tapi sebaiknya untuk ukuran partisi yang dipakai buat system Windows XP minimal 10 GB, selanjutnya setelah kita menuliskan besarnya ukuran partisi maka tekan ENTER. 9. Pilihlah format using NTFS tanpa quick dan tekan [ENTER]. Selanjutnya notebook akan secara otomatis memformat harddisk anda sampai proses selesai. 14/45
15 10. Apabila proses format telah selesai maka proses selanjutnya adalah proses copying file-file windows, tunggulah proses tersebut sampai selesai sampai muncul konfirmasi untuk merestart komputer. Setelah restart maka akan muncul layar loading Windows XP Professional, dan akan membawa kita ke proses instalasi. 11. Proses selanjutnya akan diminta untuk mengatur waktu pada notebook. Setelah selesai klik tombol [NEXT] 12. Tahapan pertama instalasi windows akan muncul gambar berikut, menunggu proses instalasi sampai selesai. 15/45
16 13. Selanjutnya, akan tampil Regional and Language Option dan tekan [NEXT] 16/45
17 14. Setelah menekan tombol [NEXT] maka akan muncul tampilan sepeti berikut, isilah nama dan organisasi sesuai dengan kebutuhan anda, selanjutnya tekan [NEXT] 15. Isilah Product Key dari Microsoft untuk Windows XP Profesional milik anda, kemudian tekan NEXT. 17/45
18 16. Kemudian muncul tampilan Computer Name and Administration Password, maka isilah Coputer Name sesuai dengan keinginan anda, untuk administration password boleh anda isi boleh juga tidak, kemudian tekan NEXT. 18/45
19 17. Muncul lagi tampilan Date and Time Setting, sesuaikan hari, tanggal, bulan dan tahun sekarang, secara default biasanya untuk pengaturan Date & Time sudah sesuai dengan waktu kita menginstal, yang perlu kita cermati adalah pada Time Zone kita harus mengubahnya menjadi Bangkok, Hanoi, Jakarta karena kita tinggal di wilayah Indonesia. Apabila kita salah melakukan penyetingan pada bagian ini maka kita dapat mengubahnya setelah proses instalasi Windows XP selesai, kita mengubahnya lewat Control Panel Windows XP. Setelah semuanya di isi maka tekan NEXT. 18. Proses Instalasi Windows XP akan dilanjutkan 19/45
20 19. Selanjutnya akan muncul tampilan Networking Settings, pilih Typical Settings dan tekan NEXT. 20. Selanjutnya akan muncul seperti tampilan berikut dan tekan [NEXT] 20/45
21 21. Proses instalasi terus berlangsung dan tunggu beberapa saat sampai selesai. III. Instalasi Hardware Ada beberapa komponen hardware dalam notebook belum ter-install ketika system operasi windows sudah terinstall. Setiap pembelian notebook baru pasti dilengkapi CD driver untu menginstall komponen hardware. Komponen hardware yang biasa dilengkapi dengan CD driver adalah audio, Bluetooth utility, card reader, chipset, KBC, LAN, modem, sliet mode, Touch Pad, VGA, dan wireless LAN. Periksalah device mana yang belum terinstall, tanda seru warna kuning artinya hardware belum memiliki driver (atau belum bekerja). Lihat bagian device pada control panel. Caranya klik kanan [my computer]>[properties]>{hardware]>[device Manager]. 1. Instalasi Audio 21/45
22 Audio adalah perangkat yang dibutuhkan notebook untuk mengeluarkan suara. Yang perlu dilakukan untuk instalasi audio adalah menyiapkan drivernya. Jika drivernya sudah dikenali poleh windows, yang dibutuhkan hanya CD windows saja. Masukan CD driver ke CD ROM. Biasanya CD driver tersebut sudah auto run sehingga dapat berjalan sendiri. Langkah berikutnya ikuti perintah dengan meng-klik [NEXT]. Setelah proses peng-copian selesai, system akan mendeteksi ada tidaknya hardware sound card. Setelah semua selesai, jangan lupa untuk mengrestart computer agar file-file yang telah di-copy dapat diaktifkan Untuk meng-atur volume speaker, dapat menggunakan tombol speaker yang ada di pojok kanan bawah desktop. Klik dua kali untuk membukanya Setiap notebook mempunyai driver yang berbeda. 2. Instalasi VGA Ada beberapa cara untukmelakukan instalasi VGA. Cara yang peling sederhana untuk melakukan instalasi VGA adalah sebagai beikut: Masukan CD driver VGA card Biasanya auto run (akan menginstal secara otomatis ketika CD dimasukan) Jika CD driver tersebut tidak auto run, masuk ke windows eksplorer dan selanjutnya cari file setup 22/45
23 Klik dua kali file tersebut untuk menginstal VGA card Pada jendela berikutnya klik [NEXT] hingga windows menjalankan proses instalasi Proses ini selesai ditandai dengan munculnya permintaan untuk me-restart computer. 3. Instalasi Printer Sebelum melakukan instalasi, perlu mengetahui beberapa hal mengenai printer yang akan digunakan. Misalnya, port yang akan digunakan untuk koneksinya (LPT 23/45
24 atau USB) dan driver yang digunakan (support windows atau dari vendor). Instalasi pronter dapat dilakukan dengan dua cara. Cara Pertama Dari desktop klik menu [Start]>[Printer and Faxes], selanjutnya klik dua kali ikon [Add Printer]. Selanjutnya akan muncul jendela Add printer wizard. Jika printer yang akan digunakan terhubung langsung ke computer, pilih local printer. Pilihan network printer digunakan jika printer yang akan digunakan terhubung ke computer melalui jaringan LAN. Klik [NEXT] untuk melanjutkan perintah. Pada jendela berikutnya, pilih port yang akan digunakan LPT (Recommended Printer Port) dan klik [NEXT] Pada jendela berikutnya pilih merk dan tipe printer yang digunakan (contoh: HP LaserJet 2100), jika pada saar membeli printer disertai driver, klik tombol have disk dan cari letak drivernya. Namun, jika drivernya sudah disediakanoleh windows, tinggal mencarinya sesuai dengan merk dan tipe printer pada kotak manufacturers dan printer. Klik [NEXT] untuk melanjutkan instalasi. Pada jendela berikutnya, pilih port yang digunakan lalu klik [NEXT]. 24/45
25 25/45
26 Setelah semua proses selesai, windows akan menanyakan apakah akan diadakan tes printer (jika pertama kali menginstall printer, sebaiknya lakukan tesuntuk memastikan bahwa printer dapat bekerja dengan baik). Cara Kedua Sebagai contoh, akan menginstall printer HP LaserJet 1020 Masukkan CD driver printer dan tunggu beberapa saat hingga program auto run berjalan. (Catatan: nyalakan printer, tetapi kabel data USB-nya jangan dihubungkan ke port-nya dulu). Proses instalasi akan dimulai dengan munculnya jendela Welcome. Klik [NEXT] dan ikuti perintah instalasinya. Jendela pemilihan lokasi folder, untuk menentukan pilihan folderntempat diletakkannya file-file driver printer. Klik browse jika ingin meletakkan di folder lain. Untuk melanjutkan perintah, klik [NEXT] Jendela berikutnya untuk member nama folder program yang akan digunakan. Jika tidak ingin member nama, langsung klik [NEXT] Selanjutnya, windows akan melakukan peng-copian driver file yang diperlukan untuk menjalankan printer. Tunggu beberapa saat hingga proses selesai. Pada jendela berikunta, perhatikan bahwa tombol [NEXT] tidak aktif. Hal ini menandakan printer yang kita install belm tersambung ke computer. 26/45
27 Hubungkan kabel data printer ke port USB. Selanjutnya klik [NEXT] agar wibdows melakukan pendeteksian printer Tunggu proses pendeteksian selesai. Selanjutnya windows akan menanyakan, apakah akan dilakukan test printer seeprti pada cara 1. Windows juga akan menanyakan apakah kita akan meregistrasi printer ke internet. Kalau tidak, abaikan saja dengan membuang tanda check list [ ] dan kemudian klik [Finish] untuk menyelesaikan instalasi printer. Untuk memeriksa hasil instalasi, masuk ke jendela printer seperti pada langkah awal cara 1. Jika ikon printer yang kita install telah ada, berarti proses instalasi telah berhasil. 27/45
28 4. Instalasi LAN Local Are Network (LAN) adalah jaringan computer yang mencakup wilayah kecil, seperti jaringan computer kampus, gedung, kantor, rumah dan sekolah. Bila notebook belum terinstal layanan LAN, lakukan langkah berikut untuk menginstal driver LAN. 1. Masukkan CD driver bawaan notebook, biasanya auto run (akan menginstal secara otomatis). Jika CD driver tersebut tidak auto run, masuk ke windows eksplorer dan selanjutnya caari file setup. Klik dua kali file tersebut untuk menginstal LAN. 2. Pada jendela berikutnya klik Next hingga windows menjalankan proses instalasi 3. Proses instalasi selesai, kemudian klik Finish 4. Langkah selanjutnya masukkan kabel LAN ke notebook 5. Lakukan konfigurasi Network Connections. Klik dua kali ikon LAN di pojok kanan bawah layar 6. Klik dua kali Local Area Connection, pilih General, lalu pilih internet Protocol (TCP/IP), klik properties 7. Pada tampilan berikutnya, masukkan IP address, Subnet mask, dan Default gateway. Lalu masukkan DNS server yang anda pakai 28/45
29 8. Pastikan LAN card telah terdeteksi dan ikon network connection akan muncul di pojok kanan bawah. 29/45
30 5. Instalasi Wireless Fasilitas wireless dapat digunakan pada notebook yang dilengkapi card Wi-Fi (berupa USB atau PCMCIA Wi-Fi card). Berikut ini, langkah-langkah pengintalasian driver wireless: 1. Masukkan CD driver bawaan notebook, seperti proses instalasi LAN. Jika CD driver tersebut tidak auto run, masuk ke windows eksplorer dan selanjutnya cari file wireless, lalu klik setup. Klik dua kali file tersebut untuk menginstall wireless 30/45
31 2. Pada jendela berikutnya muncul tampilan selamat datang, lalu klik Next. Pada tampilan license agreement beri tanda [ ] pada I accept terms in the license agreement. Klik next hingga windows menjalankan proses instalasi. 3. Akan muncul tampilan mengisi User name dan organization, klik next. Tampilan berikutnya klik install 4. Proses instalasi selesai, lalu klik OK. Akan muncl ikon wireless di pojok kanan bawah. 31/45
32 Setelah notebook terinstall wireless, jangan lipa untuk menyalaka fasilitas wireless yang ada di dalamnya. Perangkat wireless tidak aktif ditunjukkan seperti gambar dibawah ini. Untuk mengaktifkan perangkat wireless, dapat dilakukan dengan cara menekan sebuah tombol khusus, kombinasi tombol keyboard atau mengklik dua kali ikon wireless di bagian kanan bawah layar. 32/45
33 Apabila berada di tempat yang ada jaringan hotspotnya, yaitu jaringan intaernet gratis yang disediakan provider yang menawarkan akses internet secara cumacuma, anda tinggal mengaktifkan wireless untuk terhubung dengan jaringan hotspot. 6. Instalasi Bluetooth Fasilitas bluetooth biasanya sudah dilengkapi pada sebuah notebook keluaran terbaru. Langkah-langkah untuk menginstal Bluetooth adlaah sebagai berikut: 1. Masukkan CD driver bawaan notebook. Jika CD driver tersebut tidak auto run, masuk ke windows eksplorer dan selajutnya cari file Bluetooth, lalu klik install. Klik dua kali file tersebut untuk menginstal Bluetooth 2. Langkah selanjutnya klik Next 3. Pada jendela berikutnya, beri tanda [ ] pada I accept the terms in the license agreement. Klik next hingga windows menjalankan proses instalasi 4. Klik install untuk memulai instalasi 33/45
34 5. Proses instalasi selesai, lalu klik OK. Akan muncul ikon Bluetooth di pojok kanan bawah. 7. Instalasi dial-up telkomnet Langkah-langkah instalasi dial-up telkomnet sebagai berikut : 1. klik start > control panel 34/45
35 2. Selanjutnya muncul tampilan control panel, lalu pilih network connections, dan klik dua kali 35/45
36 3. Tampilan new connection wizard, pilih next untuk langkah selanjutnya 36/45
37 4. Tampilan tipe koneksi jaringan, pilih connect to the internet > klik next 37/45
38 5. Tampilan berikut ini pemilihan bagaimana koneksi ke internet, pilih set up my connection manually > Next 38/45
39 6. Tampilan berikut menjelaskan pilihan connect using dial-up modem > next 39/45
40 7. Tampilan berikut ini adalah pengisian nama internet service provider, ketikan > klik next 40/45
41 8. Tampilan berikut untuk memasukkan nomor telepon internet service provider > next 41/45
42 9. ampilan berikut untuk memasukkan informasi account internet, anatara lain user name, password, dan confirm password > next 42/45
43 10. Tampilan berikut ini adalah bagaimana koneksi internet telah berhasil dibuat >finish 43/45
44 11. Tampilan koneksi jaringan dial-up yang telah buat. Setelah proses instalasi selesai, untuk akses telkomnet instan dapat melalui ikon yang ada di desktop atau dengan langkah-langkah sebagai berikut: 1. Klik start> connet to, seperti tampilan berikut dan pilih telkomnet 44/45
45 2. Selanjutnya akan tampil sebagai berikut, untuk akses internet masukkan password Telkom dan selanjutnya tekan Dial atau [ENTER] 45/45
INSTALASI SISTEM OPERASI WINDOWS XP
 INSTALASI SISTEM OPERASI WINDOWS XP Sistem operasi adalah program yang bertindak sebagai perantara antara user dengan computer hardware. Dibawah ini diuraikan langkah-langkah penginstalan sistem operasi
INSTALASI SISTEM OPERASI WINDOWS XP Sistem operasi adalah program yang bertindak sebagai perantara antara user dengan computer hardware. Dibawah ini diuraikan langkah-langkah penginstalan sistem operasi
Melakukan Instalasi Microsoft Windows XP Professional. Untuk Kalangan Sendiri
 Melakukan Instalasi Microsoft Windows XP Professional Untuk Kalangan Sendiri Tutorial ini dapat didownload di: www.tusamlee.webs.com DISUSUN OLEH : TUSAM LEE JURUSAN TEKNIK KOMPUTER DAN JARINGAN (TKJ)
Melakukan Instalasi Microsoft Windows XP Professional Untuk Kalangan Sendiri Tutorial ini dapat didownload di: www.tusamlee.webs.com DISUSUN OLEH : TUSAM LEE JURUSAN TEKNIK KOMPUTER DAN JARINGAN (TKJ)
Instalasi Sistem Operasi ( OS )
 Instalasi OS ( System Operasi) Setelah selesai merakit PC maka langkah selanjutnya adalah instalasi Sistem Operasi atau OS. Yang harus diperhatikan dalam menginstal / menginstal ulang windows xp : 1. Siapkan
Instalasi OS ( System Operasi) Setelah selesai merakit PC maka langkah selanjutnya adalah instalasi Sistem Operasi atau OS. Yang harus diperhatikan dalam menginstal / menginstal ulang windows xp : 1. Siapkan
MODUL INSTALasi WINDOWS XP
 MODUL INSTALasi WINDOWS XP Disusun oleh: Riswanto FAKULTAS SAINS DAN TEKNOLOGI UNIVERSITAS ISLAM NEGERI SYARIF HIDAYATULLAH JAKARTA 2008 dari 26 2 A.RANCANG BANGUN MICROSOFT WINDOWS XP PROFESSIONAL Sistem
MODUL INSTALasi WINDOWS XP Disusun oleh: Riswanto FAKULTAS SAINS DAN TEKNOLOGI UNIVERSITAS ISLAM NEGERI SYARIF HIDAYATULLAH JAKARTA 2008 dari 26 2 A.RANCANG BANGUN MICROSOFT WINDOWS XP PROFESSIONAL Sistem
d. Pilih partisi atau hard disk untuk menginstall windows Xp. setelah itu tekan enter untuk melanjutkan, tekan tombol C untuk membuat partisi baru
 1. Tuliskan langkah langkah install windows xp Jawaban: a. Masukkan DVD instalasi windows XP ke DVD-ROM Drive atau masukkan USB Flash Drive ke USB Port. Ketika sistem menyala lihat pesan Press any key
1. Tuliskan langkah langkah install windows xp Jawaban: a. Masukkan DVD instalasi windows XP ke DVD-ROM Drive atau masukkan USB Flash Drive ke USB Port. Ketika sistem menyala lihat pesan Press any key
Melakukan instalasi sistem operasi Dasar Dasar Kompetensi Kejuruan Kelas X Semester 1
 Melakukan instalasi sistem operasi Dasar Dasar Kompetensi Kejuruan Kelas X Semester 1 DEPAN PETA KEDUDUKAN KOMPETENSI Dasar Kejuruan Level I ( Kelas X ) Level II ( Kelas XI ) Level III ( Kelas XII ) Merakit
Melakukan instalasi sistem operasi Dasar Dasar Kompetensi Kejuruan Kelas X Semester 1 DEPAN PETA KEDUDUKAN KOMPETENSI Dasar Kejuruan Level I ( Kelas X ) Level II ( Kelas XI ) Level III ( Kelas XII ) Merakit
- Lampiran Installasi dan konfigurasi komputer client
 Lampiran 04 Installasi dan konfigurasi komputer client 64 - Lampiran Installasi dan konfigurasi komputer client Sebelum proses instalasi Microsoft Windows XP maka perlu disiapkan terlebih dahulu CD Installer
Lampiran 04 Installasi dan konfigurasi komputer client 64 - Lampiran Installasi dan konfigurasi komputer client Sebelum proses instalasi Microsoft Windows XP maka perlu disiapkan terlebih dahulu CD Installer
Lampiran D Rancang Bangun Microsoft Windows Server 2003 Enterprise Edition
 Lampiran D Rancang Bangun Microsoft Windows Server 2003 Enterprise Edition Sistem yang diperlukan: Spesifikasi minimum komputer untuk instalasi Windows Server 2003 CD-ROM Drive Master Windows Server 2003
Lampiran D Rancang Bangun Microsoft Windows Server 2003 Enterprise Edition Sistem yang diperlukan: Spesifikasi minimum komputer untuk instalasi Windows Server 2003 CD-ROM Drive Master Windows Server 2003
LANGKAH-LANGKAH INSTALASI WINDOWS XP :
 LANGKAH-LANGKAH INSTALASI WINDOWS XP : 1. Siapkan CD Windows XP 2. Nyalakan komputer 3. Masuk ke dalam BIOS dengan cara menekan tombol DELETE atau F2 pada keyboard. 4. Setting booting pada BIOS di PC dengan
LANGKAH-LANGKAH INSTALASI WINDOWS XP : 1. Siapkan CD Windows XP 2. Nyalakan komputer 3. Masuk ke dalam BIOS dengan cara menekan tombol DELETE atau F2 pada keyboard. 4. Setting booting pada BIOS di PC dengan
9) File-file yang ada di CD ROM akan diload ke dalam memori selama proses instalasi ini. Selanjutnya layar Welcome To Set Up Windows akan tampil.
 1) Siapkan CD Windows XP dan Serial Number 2) Siapkan CD Driver Motherboard 3) Pastikan computer anda sudah disetting untuk booting dari CD ROM, kalau belum, silakan ubah melalui BIOS 4) Boot computer
1) Siapkan CD Windows XP dan Serial Number 2) Siapkan CD Driver Motherboard 3) Pastikan computer anda sudah disetting untuk booting dari CD ROM, kalau belum, silakan ubah melalui BIOS 4) Boot computer
MELAKUKAN INSTALASI UNTUK KONEKSI INTERNET
 MELAKUKAN INSTALASI UNTUK KONEKSI INTERNET Selain modem, perlengkapan lain yang dibutuhkan untuk koneksi internet dial-up adalah? LAN card dan CD driver modem Printer dan CD driver modem Line telepon dan
MELAKUKAN INSTALASI UNTUK KONEKSI INTERNET Selain modem, perlengkapan lain yang dibutuhkan untuk koneksi internet dial-up adalah? LAN card dan CD driver modem Printer dan CD driver modem Line telepon dan
CARA INSTAL WINDOWS XP
 CARA INSTAL WINDOWS XP Sebelum melakukan Instal ulang Sistem Operasi Windows Xp langkah awal yaitu: Siapkan Master CD/DVD Windows XP Mengatur BIOS dengan menekan pada keyboard tombol F1, F2 atau DEL sehingga
CARA INSTAL WINDOWS XP Sebelum melakukan Instal ulang Sistem Operasi Windows Xp langkah awal yaitu: Siapkan Master CD/DVD Windows XP Mengatur BIOS dengan menekan pada keyboard tombol F1, F2 atau DEL sehingga
Menginstal Sistem Operasi
 Menginstal Sistem Operasi LANGKAH 13 Proses instalasi Windows XP pun segera mulai. Dalam beberapa saat setelah booting, layar monitor akan menampilkan pesan Welcome to Setup. Tekan [Enter] pada kibor Anda.
Menginstal Sistem Operasi LANGKAH 13 Proses instalasi Windows XP pun segera mulai. Dalam beberapa saat setelah booting, layar monitor akan menampilkan pesan Welcome to Setup. Tekan [Enter] pada kibor Anda.
Laporan. Disusun Oleh: M. Luthfi Fathurrahman. Kelas: X TKJ 2
 Laporan Disusun Oleh: M. Luthfi Fathurrahman Kelas: X TKJ 2 1. Cek spesifikasi computer melalui: a. Bios 1. Masuk ke menu bios dengan menekan F2 2. Spek dalam Bios Tanggal dan waktu komputer Spek komponen
Laporan Disusun Oleh: M. Luthfi Fathurrahman Kelas: X TKJ 2 1. Cek spesifikasi computer melalui: a. Bios 1. Masuk ke menu bios dengan menekan F2 2. Spek dalam Bios Tanggal dan waktu komputer Spek komponen
3. Instalasi Operating System
 3. Instalasi Operating System Obyektif : Instalasi Single OS Instalasi Multiple OS Definisi : Ada dua metode instalasi Windows 2000, yaitu : Modul Latihan : Single OS Metode ini adalah menggunakan kapasitas
3. Instalasi Operating System Obyektif : Instalasi Single OS Instalasi Multiple OS Definisi : Ada dua metode instalasi Windows 2000, yaitu : Modul Latihan : Single OS Metode ini adalah menggunakan kapasitas
Instalasi Windows XP. Chazali Husni Microsoft User Group Indonesia Microsoft (MUGI) User Reg. Group Medan Indonesia
 2010 Instalasi Windows XP 2 Chazali Husni Microsoft User Group Indonesia Microsoft (MUGI) User Reg. Group Medan Indonesia www.webmediacenter.com (MUGI) Reg. Medan 11/26/2010 Edisi Sistem Operasi Windows
2010 Instalasi Windows XP 2 Chazali Husni Microsoft User Group Indonesia Microsoft (MUGI) User Reg. Group Medan Indonesia www.webmediacenter.com (MUGI) Reg. Medan 11/26/2010 Edisi Sistem Operasi Windows
SPESIFIKASI YANG DISARANKAN Processor Pentium 133 Pentium 166 RAM 128 MB 256 MB Harddisk 2 GB dengan space bebas minimal 1 GB SPESFIKASI MINIMUM
 1 Instalasi merupakan langkah awal yang harus Anda pahami sebelum menggunakan Windows 2000 Server dalam jaringan. Kesempurnaan proses instalasi akan sangat mempengaruhi kinerja mesin server. Pemahaman
1 Instalasi merupakan langkah awal yang harus Anda pahami sebelum menggunakan Windows 2000 Server dalam jaringan. Kesempurnaan proses instalasi akan sangat mempengaruhi kinerja mesin server. Pemahaman
1. Klik Start, pilih Settings,pilih Control Panel. Maka akan muncul window Control Panel.
 LANGKAH INSTALASI NETWORK Langkah pertama untuk melakukan koneksi internet adalah menginstalasi modem. Modem merupakan perangkat perantara antara komputer anda dengan saluran telepon agar dapat berhubungan
LANGKAH INSTALASI NETWORK Langkah pertama untuk melakukan koneksi internet adalah menginstalasi modem. Modem merupakan perangkat perantara antara komputer anda dengan saluran telepon agar dapat berhubungan
SOAL LATIHAN PERAKITAN KOMPUTER
 SOAL LATIHAN PERAKITAN KOMPUTER 1. Papan rangkaian komputer tempat semua komponen elektronik komputer yang terangkai disebut... a. Keyboard b. Casing c. Motherboard d. Socket Prosesor e. Peripheral 2.
SOAL LATIHAN PERAKITAN KOMPUTER 1. Papan rangkaian komputer tempat semua komponen elektronik komputer yang terangkai disebut... a. Keyboard b. Casing c. Motherboard d. Socket Prosesor e. Peripheral 2.
Berinternet Melalui Ponsel CDMA
 Berinternet Melalui Ponsel CDMA Tedy Tirtawidjaja 23 April 2007 Layanan CDMA (Code Division Multiple Access) memiliki fitur akses internet berkecepatan tinggi. Tidak sama halnya dengan layanan GSM yang
Berinternet Melalui Ponsel CDMA Tedy Tirtawidjaja 23 April 2007 Layanan CDMA (Code Division Multiple Access) memiliki fitur akses internet berkecepatan tinggi. Tidak sama halnya dengan layanan GSM yang
Berinternet Dengan Telkomnet Instan
 Berinternet Dengan Telkomnet Instan Tedy Tirtawidjaja, S.T 25 Desember 2007 Tulisan ini adalah tutorial singkat tentang bagaimana mengakses internet melalui saluran telepon rumah. Jaluran telepon rumah
Berinternet Dengan Telkomnet Instan Tedy Tirtawidjaja, S.T 25 Desember 2007 Tulisan ini adalah tutorial singkat tentang bagaimana mengakses internet melalui saluran telepon rumah. Jaluran telepon rumah
Assalammualaikum Warahmatullahi Wabarakatuh,
 Assalammualaikum Warahmatullahi Wabarakatuh, Alhamdulillah penulis kembali lagi ke dalam portal ini untuk belajar sharing sedikit ilmu IT yang penulis ketahui. Kalau sebelumnya penulis menulis tentang
Assalammualaikum Warahmatullahi Wabarakatuh, Alhamdulillah penulis kembali lagi ke dalam portal ini untuk belajar sharing sedikit ilmu IT yang penulis ketahui. Kalau sebelumnya penulis menulis tentang
BAB II PROSES INSTALASI LINUX MANDRAKE 9.0
 BAB II PROSES INSTALASI LINUX MANDRAKE 9.0 Josua M Sinambela @ 2003 Konfigurasi komputer yang dibutuhkan : Processor Pentium / Kompatibel Minimal 233 MHz (rekomendasi) CDROM Drive Memori minimal 32 MB,
BAB II PROSES INSTALASI LINUX MANDRAKE 9.0 Josua M Sinambela @ 2003 Konfigurasi komputer yang dibutuhkan : Processor Pentium / Kompatibel Minimal 233 MHz (rekomendasi) CDROM Drive Memori minimal 32 MB,
BAB III ANALISA DAN PEMBAHASAN MASALAH
 BAB III ANALISA DAN PEMBAHASAN MASALAH 3.1 Analisa Analisa yang penulis lakukan adalah memberikan ilustrasi berupa gambaan umum, keadaan saat ini dan kendala yang dihadapi sebagai berikut: 3.1.1 Gambaran
BAB III ANALISA DAN PEMBAHASAN MASALAH 3.1 Analisa Analisa yang penulis lakukan adalah memberikan ilustrasi berupa gambaan umum, keadaan saat ini dan kendala yang dihadapi sebagai berikut: 3.1.1 Gambaran
1. Port power supply kabel power listrik, Port ini digunakan untuk menghubungkan power supply dengan CPU
 Macam-macam port dalam komputer Satu unit komputer terdiri dari CPU, Monitor, Keyboard dan Mouse. Pada CPU yang merupakan sistem unit atau console memiliki beberapa port. Port pada komputer berfungsi sebagai
Macam-macam port dalam komputer Satu unit komputer terdiri dari CPU, Monitor, Keyboard dan Mouse. Pada CPU yang merupakan sistem unit atau console memiliki beberapa port. Port pada komputer berfungsi sebagai
Instalasi Windows XP
 Instalasi Windows XP Panduan bodoh-bodohan menginstal Microsoft Windows XP Tedy Tirtawidjaja 6/10/2008 Membaca log di blog saya (http://www.tedytirta.com), ternyata cukup banyak juga orang yang mampir
Instalasi Windows XP Panduan bodoh-bodohan menginstal Microsoft Windows XP Tedy Tirtawidjaja 6/10/2008 Membaca log di blog saya (http://www.tedytirta.com), ternyata cukup banyak juga orang yang mampir
MODUL Melakukan Koneksi ke Internet dan Bekerja dengan Internet
 MODUL Melakukan Koneksi ke Internet dan Bekerja dengan Internet Apa itu Internet? Internet (Inteconnected-Network) merupakan sekumpulan jaringan komputer yang menghubungkan berbagai macam situs. SEJARAH
MODUL Melakukan Koneksi ke Internet dan Bekerja dengan Internet Apa itu Internet? Internet (Inteconnected-Network) merupakan sekumpulan jaringan komputer yang menghubungkan berbagai macam situs. SEJARAH
Lankah langkah install windows 98
 Lankah langkah install windows 98 Microsoft Windows 98 SE - CD Install on Blank Hard Drive PENDAHULUAN Apa yang Anda akan membutuhkan untuk melakukan langkah-langkah ini adalah 1.A Windows 98 CD 2.A Komputer
Lankah langkah install windows 98 Microsoft Windows 98 SE - CD Install on Blank Hard Drive PENDAHULUAN Apa yang Anda akan membutuhkan untuk melakukan langkah-langkah ini adalah 1.A Windows 98 CD 2.A Komputer
RENCANA PELAKSANAAN PEMBELAJARAN ( RPP )
 RENCANA PELAKSANAAN PEMBELAJARAN ( RPP ) Sekolah : SMK Negeri 42 Jakarta Mata Pelajaran : Keterampilan Komputer dan Pengelolaan Informasi Kelas/Semester : XII / 1 Pertemuan Ke : 1 6 ( 6 Pertemuan ) Alokasi
RENCANA PELAKSANAAN PEMBELAJARAN ( RPP ) Sekolah : SMK Negeri 42 Jakarta Mata Pelajaran : Keterampilan Komputer dan Pengelolaan Informasi Kelas/Semester : XII / 1 Pertemuan Ke : 1 6 ( 6 Pertemuan ) Alokasi
Lampiran C Rancang Bangun Microsoft Windows XP Professional
 Lampiran C Rancang Bangun Microsoft Windows XP Professional Sistem yang diperlukan: Spesifikasi minimum komputer untuk instalasi Windows XP Professional CD-ROM drive Master Windows XP Bootable CD-ROM Driver
Lampiran C Rancang Bangun Microsoft Windows XP Professional Sistem yang diperlukan: Spesifikasi minimum komputer untuk instalasi Windows XP Professional CD-ROM drive Master Windows XP Bootable CD-ROM Driver
4. Kegiatan Belajar 4 : Peripheral PC dan Setting Peripheral. a. Tujuan Kegiatan Pemelajaran
 4. Kegiatan Belajar 4 : Peripheral PC dan Setting Peripheral a. Tujuan Kegiatan Pemelajaran 1) Peserta diklat mampu menjelaskan peralatan yang dibutuhkan dalam menyambung/memasang peripheral. 2) Peserta
4. Kegiatan Belajar 4 : Peripheral PC dan Setting Peripheral a. Tujuan Kegiatan Pemelajaran 1) Peserta diklat mampu menjelaskan peralatan yang dibutuhkan dalam menyambung/memasang peripheral. 2) Peserta
BAB IV IMPLEMENTASI DAN EVALUASI
 129 BAB IV IMPLEMENTASI DAN EVALUASI 4.1 Implementasi 4.1.1 Kebutuhan Sumber Daya Aplikasi 4.1.1.1 Kebutuhan Perangkat Lunak Spesifikasi recomended perangkat lunak yang diperlukan dalam implementasi aplikasi
129 BAB IV IMPLEMENTASI DAN EVALUASI 4.1 Implementasi 4.1.1 Kebutuhan Sumber Daya Aplikasi 4.1.1.1 Kebutuhan Perangkat Lunak Spesifikasi recomended perangkat lunak yang diperlukan dalam implementasi aplikasi
CARA INSTAL WINDOWS 7
 CARA INSTAL WINDOWS 7 Sebelum melakukan Instal ulang Sistem Operasi Windows 7 langkah awal yaitu: Siapkan Master CD/DVD Windows 7 AIO (All in One) X86/X64 Bit Mengatur BIOS dengan menekan pada keyboard
CARA INSTAL WINDOWS 7 Sebelum melakukan Instal ulang Sistem Operasi Windows 7 langkah awal yaitu: Siapkan Master CD/DVD Windows 7 AIO (All in One) X86/X64 Bit Mengatur BIOS dengan menekan pada keyboard
PRAKTUKTIM SISTEM OPERASI I MODUL 1. INSTALASI SISTEM OPERASI MICROSOFT WINDOWS XP
 PRAKTUKTIM SISTEM OPERASI I MODUL 1. INSTALASI SISTEM OPERASI MICROSOFT WINDOWS XP Praktuktim Sistem Operasi I MODUL 1 Instalasi Sistem Operasi Microsoft Windows XP Media & Alat Yang Dibutuhkan : 1.
PRAKTUKTIM SISTEM OPERASI I MODUL 1. INSTALASI SISTEM OPERASI MICROSOFT WINDOWS XP Praktuktim Sistem Operasi I MODUL 1 Instalasi Sistem Operasi Microsoft Windows XP Media & Alat Yang Dibutuhkan : 1.
Instalasi Windows Server 2003 Standard Edition
 Instalasi Windows Server 2003 Standard Edition Kamaldila Puja Yusnika kamaldilapujayusnika@gmail.com http://aldiyusnika.wordpress.com Lisensi Dokumen: Copyright 2003-2013IlmuKomputer.Com Seluruh dokumen
Instalasi Windows Server 2003 Standard Edition Kamaldila Puja Yusnika kamaldilapujayusnika@gmail.com http://aldiyusnika.wordpress.com Lisensi Dokumen: Copyright 2003-2013IlmuKomputer.Com Seluruh dokumen
A. INSTALLASI SOFTWARE
 A. INSTALLASI SOFTWARE 1. Masukkan CD Program ke dalam CD ROM 4. Isikan username dan Organization, Next 2. Next untuk melanjutkan 5. Pilih Typical, Next 3. Pilih I accept the terms in the licence agrement,
A. INSTALLASI SOFTWARE 1. Masukkan CD Program ke dalam CD ROM 4. Isikan username dan Organization, Next 2. Next untuk melanjutkan 5. Pilih Typical, Next 3. Pilih I accept the terms in the licence agrement,
Oleh: Siska Octa Fransiska ( ) Nuniek Martyani ( ) Asisten : Rhidayansyah
 LAPORAN PRAKTIKUM ORGANISASI SISTEM KOMPUTER FAKULTAS MATEMATIKA DAN ILMU PENGETAHUAN ALAM UNIVERSITAS ISLAM BANDUNG Diajukan untuk memenuhi tugas organisasi system computer Tahun ajaran 2007-2008 Oleh:
LAPORAN PRAKTIKUM ORGANISASI SISTEM KOMPUTER FAKULTAS MATEMATIKA DAN ILMU PENGETAHUAN ALAM UNIVERSITAS ISLAM BANDUNG Diajukan untuk memenuhi tugas organisasi system computer Tahun ajaran 2007-2008 Oleh:
Membuat Koneksi Wireless Antar Laptop
 Membuat Koneksi Wireless Antar Laptop Jaringan komputer adalah kumpulan dari sejumlah perangkat berupa komputer, hub, switch, router, atau perangkat jaringan lainnya yang terhubung dengan menggunakan media
Membuat Koneksi Wireless Antar Laptop Jaringan komputer adalah kumpulan dari sejumlah perangkat berupa komputer, hub, switch, router, atau perangkat jaringan lainnya yang terhubung dengan menggunakan media
BAB IV HASIL DAN ANALISA
 BAB IV HASIL DAN ANALISA 4.1 Implementasi Sistem Jaringan Diskless 4.1.1. Implementasi Rangkaian Perangkat Jaringan a. Rangkaian menggunakan port ethernet card Gambar 4.1 menunjukkan rangkaian sistem jaringan
BAB IV HASIL DAN ANALISA 4.1 Implementasi Sistem Jaringan Diskless 4.1.1. Implementasi Rangkaian Perangkat Jaringan a. Rangkaian menggunakan port ethernet card Gambar 4.1 menunjukkan rangkaian sistem jaringan
3. Atur bios terlebih dahulu agar prioritas bootingnya dimulai dari CD(DVD)-ROM, caranya:
 Berikut langkah-langkah cara menginstal windows xp : 1. Siapkan CD WINDOWS XP 2. Siapkan CD DRIVER MOTHERBOARD 3. Atur bios terlebih dahulu agar prioritas bootingnya dimulai dari CD(DVD)-ROM, caranya:
Berikut langkah-langkah cara menginstal windows xp : 1. Siapkan CD WINDOWS XP 2. Siapkan CD DRIVER MOTHERBOARD 3. Atur bios terlebih dahulu agar prioritas bootingnya dimulai dari CD(DVD)-ROM, caranya:
Modul 5 Menginstal Linux Mandrake 9.2. I. Tujuan Praktikan dapat menginstal sistem operasi Linux Mandrake 9.2
 Modul 5 Menginstal Linux Mandrake 9.2 I. Tujuan Praktikan dapat menginstal sistem operasi Linux Mandrake 9.2 II. Landasan Teori Saat ini linux menjadi system operasi alternatif yang tengah mengalami perkembangan
Modul 5 Menginstal Linux Mandrake 9.2 I. Tujuan Praktikan dapat menginstal sistem operasi Linux Mandrake 9.2 II. Landasan Teori Saat ini linux menjadi system operasi alternatif yang tengah mengalami perkembangan
Buku Panduan bagi Pengguna MODEM USB Model : BRG-U100 Ver. USB B
 Buku Panduan bagi Pengguna MODEM USB Model : BRG-U100 Ver. USB-100-2.0-B Bromex Tower 803 #731-2, Janghang-Dong, IIsandong-Gu, Goyang-Si, Gyonggi-Do, Korea Daftar Isi 1. Instalasi Modem USB CDMA 2 1.1
Buku Panduan bagi Pengguna MODEM USB Model : BRG-U100 Ver. USB-100-2.0-B Bromex Tower 803 #731-2, Janghang-Dong, IIsandong-Gu, Goyang-Si, Gyonggi-Do, Korea Daftar Isi 1. Instalasi Modem USB CDMA 2 1.1
Panduan Langkah demi Langkah Peningkatan Windows 8 RAHASIA 1/53
 Panduan Langkah demi Langkah Peningkatan Windows 8 RAHASIA 1/53 Isi 1. Mulai Meningkatkan 1. Proses Setup Windows 8 2. Persyaratan Sistem 3. Persiapan 2. Opsi 3. 4. 5. Bersih 6. 1. Personalisasi 2. Nirkabel
Panduan Langkah demi Langkah Peningkatan Windows 8 RAHASIA 1/53 Isi 1. Mulai Meningkatkan 1. Proses Setup Windows 8 2. Persyaratan Sistem 3. Persiapan 2. Opsi 3. 4. 5. Bersih 6. 1. Personalisasi 2. Nirkabel
Tutorial Instalasi Driver
 Tutorial Instalasi Driver Instalasi driver nggak sulit. Cuma tekan tombol [Next], [OK], [Yes] dan [Finish] aja kok. Proses selanjutnya serahkan pada operasi systemnya aja. Saya akan tunjukin melalui gambar-gambar
Tutorial Instalasi Driver Instalasi driver nggak sulit. Cuma tekan tombol [Next], [OK], [Yes] dan [Finish] aja kok. Proses selanjutnya serahkan pada operasi systemnya aja. Saya akan tunjukin melalui gambar-gambar
Cara Menginstall Windows Xp
 Cara Menginstall Windows Xp Rizky Martin Abstrak Faktor utama penentu apakah windows anada perlu diinstal ulang atau tidak bukan terletak dari usianya, Tapi kondisi sistem yang bersangkutan, Jika anda
Cara Menginstall Windows Xp Rizky Martin Abstrak Faktor utama penentu apakah windows anada perlu diinstal ulang atau tidak bukan terletak dari usianya, Tapi kondisi sistem yang bersangkutan, Jika anda
PANDUAN INSTALASI KOMPUTER CLIENT / KOMPUTER OPERATOR
 PANDUAN INSTALASI KOMPUTER CLIENT / KOMPUTER OPERATOR SIADPA-POLA BINDALMIN Jakarta, 21 des 2007 DAFTAR ISI A. KEBUTUHAN SISTEM... B. INSTALASI SISTEM OPERASI... C. INSTALASI JARINGAN... D. INSTALASI LAPORAN
PANDUAN INSTALASI KOMPUTER CLIENT / KOMPUTER OPERATOR SIADPA-POLA BINDALMIN Jakarta, 21 des 2007 DAFTAR ISI A. KEBUTUHAN SISTEM... B. INSTALASI SISTEM OPERASI... C. INSTALASI JARINGAN... D. INSTALASI LAPORAN
MODUL 1 INSTALASI DAN PENGENALAN OS. MCROSOFT WINDOWS
 MODUL 1 INSTALASI DAN PENGENALAN OS. MCROSOFT WINDOWS I. TUJUAN 1. Praktikan dapat melakukan instalasi operating system (OS) Windows melalui media flashdisk dan mengkonfigurasi sistem 2. Praktikan dapat
MODUL 1 INSTALASI DAN PENGENALAN OS. MCROSOFT WINDOWS I. TUJUAN 1. Praktikan dapat melakukan instalasi operating system (OS) Windows melalui media flashdisk dan mengkonfigurasi sistem 2. Praktikan dapat
MODUL I PENGENALAN KOMPUTER DAN KOMPONENNYA
 MODUL I PENGENALAN KOMPUTER DAN KOMPONENNYA A. Sekilas Tentang Komputer Komputer dapat didefinisikan sebagai kumpulan rangkaian elektronika yang berfungsi untuk menerima input, mengolahnya, danmenghasilkan
MODUL I PENGENALAN KOMPUTER DAN KOMPONENNYA A. Sekilas Tentang Komputer Komputer dapat didefinisikan sebagai kumpulan rangkaian elektronika yang berfungsi untuk menerima input, mengolahnya, danmenghasilkan
BAB IV PEMBAHASAN. dapat dilakukan dengan memasukkan IP address sesuai dengan IP address yang telah
 BAB IV PEMBAHASAN Pada bab pembahasan ini akan dibahas tentang hasil dari Kerja Praktek yang telah dibuat berdasarkan materi yang didapat dari berbagai buku sehingga terbentuk menjadi sebuah web dan dapat
BAB IV PEMBAHASAN Pada bab pembahasan ini akan dibahas tentang hasil dari Kerja Praktek yang telah dibuat berdasarkan materi yang didapat dari berbagai buku sehingga terbentuk menjadi sebuah web dan dapat
7/27/2011. Perangkat Keras (Hardware) Pada Sistem Unit Komputer
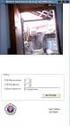 ARSITEKTUR KOMPUTER Secara blok blok,, arsitektur komputer digambarkan sebagai berikut : PENGENALAN KOMPUTER By Agus Rahmadi Rahmadi,, S.Pd.T Input Proses Output SISTEM KOMPUTER PERANGKAT KERAS (HARDWARE)
ARSITEKTUR KOMPUTER Secara blok blok,, arsitektur komputer digambarkan sebagai berikut : PENGENALAN KOMPUTER By Agus Rahmadi Rahmadi,, S.Pd.T Input Proses Output SISTEM KOMPUTER PERANGKAT KERAS (HARDWARE)
TUGAS PENGELOLAAN INSTALASI KOMPUTER
 TUGAS PENGELOLAAN INSTALASI KOMPUTER Disusun Oleh Nama : Yose Frenza Nim : 09070303015 Program Studi : Teknik Komputer Dosen Pembimbing : Deris Setiawan.M.T. Fakultas Ilmu Komputer Universitas Sriwijaya
TUGAS PENGELOLAAN INSTALASI KOMPUTER Disusun Oleh Nama : Yose Frenza Nim : 09070303015 Program Studi : Teknik Komputer Dosen Pembimbing : Deris Setiawan.M.T. Fakultas Ilmu Komputer Universitas Sriwijaya
Belajar Komputer dari Nol
 Belajar Komputer dari Nol Bagian 1. BAGIAN-BAGIAN KOMPUTER DAN PENGOPERASIAN DASAR KOMPUTER Pada bagian ini akan dibahas tentang bagian-bagian komputer yang perlu diketahui oleh pengguna computer. Juga
Belajar Komputer dari Nol Bagian 1. BAGIAN-BAGIAN KOMPUTER DAN PENGOPERASIAN DASAR KOMPUTER Pada bagian ini akan dibahas tentang bagian-bagian komputer yang perlu diketahui oleh pengguna computer. Juga
BAB IV KONFIGURASI DAN PENGUJIAN Penempatan dan Pemasangan Switch & Router
 BAB IV KONFIGURASI DAN PENGUJIAN 4.1 Penempatan Perangkat Keras Perangkat keras jaringan seperti Router, Switch, Komputer yang baik berdasarkan perancangan yang sudah dilakukan berpengaruh untuk keefektifan,
BAB IV KONFIGURASI DAN PENGUJIAN 4.1 Penempatan Perangkat Keras Perangkat keras jaringan seperti Router, Switch, Komputer yang baik berdasarkan perancangan yang sudah dilakukan berpengaruh untuk keefektifan,
Identifikasi Hardware PC
 Identifikasi Hardware PC No Nama Device/Gambar Fungsi 1. Mainboard atau motherboard Tempat meletakkan atau memasang berbagai komponen, misalnya prosesor,memori,sound card, vga card, dsb. Media transfer
Identifikasi Hardware PC No Nama Device/Gambar Fungsi 1. Mainboard atau motherboard Tempat meletakkan atau memasang berbagai komponen, misalnya prosesor,memori,sound card, vga card, dsb. Media transfer
BAB IX MENSETTING MODEM (KONEKSI DIAL-UP)
 BAB IX MENSETTING MODEM (KONEKSI DIAL-UP) Untuk melakukan koneksi dial-up atau menggunakan modem sebagai koneksi internet diperlukan setting dial-up. Pengecekan Alat Pertama yang dilakukan adalah dengan
BAB IX MENSETTING MODEM (KONEKSI DIAL-UP) Untuk melakukan koneksi dial-up atau menggunakan modem sebagai koneksi internet diperlukan setting dial-up. Pengecekan Alat Pertama yang dilakukan adalah dengan
TUGAS PRAKTIKUM PENGANTAR TEKNOLOGI INFORMASI MODUL 2
 TUGAS PRAKTIKUM PENGANTAR TEKNOLOGI INFORMASI MODUL 2 NAMA : AKHMAD ABD. ROHMAN NO.STAMBUK : F 551 13 100 KELAS : INFORMATIKA C PROGRAM STUDI S1 TEKNIK INFORMATIKA JURUSAN TEKNIK ELEKTRO FAKULTAS TEKNIK
TUGAS PRAKTIKUM PENGANTAR TEKNOLOGI INFORMASI MODUL 2 NAMA : AKHMAD ABD. ROHMAN NO.STAMBUK : F 551 13 100 KELAS : INFORMATIKA C PROGRAM STUDI S1 TEKNIK INFORMATIKA JURUSAN TEKNIK ELEKTRO FAKULTAS TEKNIK
LAPORAN PRAKTEK SISTEM OPERASI JARINGAN KOMPUTER
 LAPORAN PRAKTEK SISTEM OPERASI JARINGAN KOMPUTER JOB I Instalasi Sistem Operasi Windows Server 2008 Di susun oleh: Nama : Winda Rizky Putri NIM : 3.33.10.1.21 Kelas : TK 3B PROGRAM STUDI TEKNIK TELEKOMUNIKASI
LAPORAN PRAKTEK SISTEM OPERASI JARINGAN KOMPUTER JOB I Instalasi Sistem Operasi Windows Server 2008 Di susun oleh: Nama : Winda Rizky Putri NIM : 3.33.10.1.21 Kelas : TK 3B PROGRAM STUDI TEKNIK TELEKOMUNIKASI
5. Instalasi dan Format Harddisk IDE, RAID IDE, dan SCSI
 5. Instalasi dan Format Harddisk IDE, RAID IDE, dan SCSI Obyektif : Pada bagian ini akan saya bimbing proses instalasi Harddisk IDE, RAID IDE, dan SCSI, dimana mungkin kita harus kembali lagi pada penggunaan
5. Instalasi dan Format Harddisk IDE, RAID IDE, dan SCSI Obyektif : Pada bagian ini akan saya bimbing proses instalasi Harddisk IDE, RAID IDE, dan SCSI, dimana mungkin kita harus kembali lagi pada penggunaan
Tuturial Dual Boot Windows - Linux. Nama : Muhammad Fikry Hazmi NRP :
 Tuturial Dual Boot Windows - Linux Nama : Muhammad Fikry Hazmi NRP : 5214100143 i Daftar Isi 1. Vitual Box, Windows, Linux 1 2. Menginstall Windows pada Virtual Box... 1 3. Menginstall Linux dengan dual
Tuturial Dual Boot Windows - Linux Nama : Muhammad Fikry Hazmi NRP : 5214100143 i Daftar Isi 1. Vitual Box, Windows, Linux 1 2. Menginstall Windows pada Virtual Box... 1 3. Menginstall Linux dengan dual
SHARING DATA, PRINTER, DAN INTERNET PADA WINDOWS 7 (SEVEN)
 SHARING DATA, PRINTER, DAN INTERNET PADA WINDOWS 7 (SEVEN) Mungkin tulisan ini terlalu jadul terutama bagi teman-teman di SMK Teknik Informatika dan Komputer. Tapi menurut saya gak salah jika saya sharing
SHARING DATA, PRINTER, DAN INTERNET PADA WINDOWS 7 (SEVEN) Mungkin tulisan ini terlalu jadul terutama bagi teman-teman di SMK Teknik Informatika dan Komputer. Tapi menurut saya gak salah jika saya sharing
BAB II KONEKSI KE INTERNET
 BAB II KONEKSI KE INTERNET A. Konsep Koneksi Jaringan ke Internet Sebelum melakukan koneksi ke internet tentu kita sudah harus sudah mempunyai komputer yang berdiri sendiri atau jaringan (LAN) yang sudah
BAB II KONEKSI KE INTERNET A. Konsep Koneksi Jaringan ke Internet Sebelum melakukan koneksi ke internet tentu kita sudah harus sudah mempunyai komputer yang berdiri sendiri atau jaringan (LAN) yang sudah
BAB IV UJI COBA KABEL USB NETWORK BRIDGE
 BAB IV UJI COBA KABEL USB NETWORK BRIDGE 4.1 Uji Coba Koneksi Jaringan Dalam uji coba koneksi jaringan antara dua komputer ini, penulis membandingkan koneksi jaringan menggunakan kabel USB Network/Bridge
BAB IV UJI COBA KABEL USB NETWORK BRIDGE 4.1 Uji Coba Koneksi Jaringan Dalam uji coba koneksi jaringan antara dua komputer ini, penulis membandingkan koneksi jaringan menggunakan kabel USB Network/Bridge
Boediardjo
 Mudahnya Menginstall Windows XP Profesional Boediardjo djo.satriani@gmail.com http://boediardjo.wordpress.com Lisensi Dokumen: Seluruh dokumen di IlmuKomputer.Com dapat digunakan, dimodifikasi dan disebarkan
Mudahnya Menginstall Windows XP Profesional Boediardjo djo.satriani@gmail.com http://boediardjo.wordpress.com Lisensi Dokumen: Seluruh dokumen di IlmuKomputer.Com dapat digunakan, dimodifikasi dan disebarkan
[DUALBOOT MS. WINDOWS XP & GNU/LINUX DEBIAN CODENAME SQUEEZE] August 28, 2013 DUAL BOOT WINDOWS XP DENGAN DEBIAN 6
![[DUALBOOT MS. WINDOWS XP & GNU/LINUX DEBIAN CODENAME SQUEEZE] August 28, 2013 DUAL BOOT WINDOWS XP DENGAN DEBIAN 6 [DUALBOOT MS. WINDOWS XP & GNU/LINUX DEBIAN CODENAME SQUEEZE] August 28, 2013 DUAL BOOT WINDOWS XP DENGAN DEBIAN 6](/thumbs/67/57523003.jpg) DUAL BOOT WINDOWS XP DENGAN DEBIAN 6 A. Tujuan 1. Siswa mengenal media penyimpanan installasi baik berupa CD/DVD, flashdisk dan media penyimpanan yang lain. 2. Siswa mampu melakukan konfigurasi BIOS. 3.
DUAL BOOT WINDOWS XP DENGAN DEBIAN 6 A. Tujuan 1. Siswa mengenal media penyimpanan installasi baik berupa CD/DVD, flashdisk dan media penyimpanan yang lain. 2. Siswa mampu melakukan konfigurasi BIOS. 3.
Driver Windows: Siapkan Driver - Tutorial Mencari, Download serta Instal Driver Windows
 Untuk instal windows 8, perhatikan sistem hardware yang dipakai (System Requirements) khususnya Processor (CPU), tetapi pada dasarnya windows 8, 8.1, bekerja dengan baik pada perangkat yang sama semacam
Untuk instal windows 8, perhatikan sistem hardware yang dipakai (System Requirements) khususnya Processor (CPU), tetapi pada dasarnya windows 8, 8.1, bekerja dengan baik pada perangkat yang sama semacam
1. Sebutkan macam-macam Perangkat Komputer
 1. Sebutkan macam-macam Perangkat Komputer a. Central Processing Unit (CPU) b. Memori c. Media Penyimpanan Harddisk Disket Flash Drive CD-R DVD d. Motherboard e. VGA Card f. Keyboard g. Mouse h. Monitor
1. Sebutkan macam-macam Perangkat Komputer a. Central Processing Unit (CPU) b. Memori c. Media Penyimpanan Harddisk Disket Flash Drive CD-R DVD d. Motherboard e. VGA Card f. Keyboard g. Mouse h. Monitor
Praktuktim Sistem Operasi I MODUL 1. Instalasi Sistem Operasi Microsoft Windows XP
 Media & Alat Yang Dibutuhkan : Praktuktim Sistem Operasi I MODUL 1 Instalasi Sistem Operasi Microsoft Windows XP 1. CD WINDOWS XP lengkap dengan Serial Numbernya 2. CD DRIVER MOTHERBOARD 3. 1 Unit PC Langkah-langkah
Media & Alat Yang Dibutuhkan : Praktuktim Sistem Operasi I MODUL 1 Instalasi Sistem Operasi Microsoft Windows XP 1. CD WINDOWS XP lengkap dengan Serial Numbernya 2. CD DRIVER MOTHERBOARD 3. 1 Unit PC Langkah-langkah
Bab III PEMBAHASAN. Langkah 2 menyiapkan peralatan yang dibutuhkan seperti pada gambar dibawah ini: Gambar 3.1 Konektor RJ-45
 Bab III PEMBAHASAN 3.1 Pemasangan Jaringan LAN pada Gedung Pemasangan dengan menggunakan kabel : Langkah 1 melakukan survey lapangan, dengan menentukan panjang kabel LAN yang dibutuhkan, serta melalui
Bab III PEMBAHASAN 3.1 Pemasangan Jaringan LAN pada Gedung Pemasangan dengan menggunakan kabel : Langkah 1 melakukan survey lapangan, dengan menentukan panjang kabel LAN yang dibutuhkan, serta melalui
A. INSTALLASI SOFTWARE
 A. INSTALLASI SOFTWARE 1. Masukkan CD Program ke dalam CD ROM 4. Isikan username dan Organization, Next 2. Next untuk melanjutkan 5. Pilih Typical, Next 3. Pilih I accept the terms in the licence agrement,
A. INSTALLASI SOFTWARE 1. Masukkan CD Program ke dalam CD ROM 4. Isikan username dan Organization, Next 2. Next untuk melanjutkan 5. Pilih Typical, Next 3. Pilih I accept the terms in the licence agrement,
KEGIATAN BELAJAR I PENGINSTALAN DAN SETTING PHERIPERAL PRINTER
 KEGIATAN BELAJAR I PENGINSTALAN DAN SETTING PHERIPERAL PRINTER Tujuan Khusus Pembelajaran (TKP) Setelah mempelajari materi ini siswa dapat : 1. Menjelaskan pengertian printer 2. Menjelaskan fungsi printer
KEGIATAN BELAJAR I PENGINSTALAN DAN SETTING PHERIPERAL PRINTER Tujuan Khusus Pembelajaran (TKP) Setelah mempelajari materi ini siswa dapat : 1. Menjelaskan pengertian printer 2. Menjelaskan fungsi printer
SETUP MODEM & DIAL UP
 Sekolah Mata Pelajaran Semester : SMA KALIJOGO WATES : TIK : 1 (Ganjil) Nama : No :.. Kelas : XI IPS SETUP MODEM & DIAL UP A. SETUP MODEM. Langkah untuk mensetting Modem pada prinsipnya sama. Langkah-langkah
Sekolah Mata Pelajaran Semester : SMA KALIJOGO WATES : TIK : 1 (Ganjil) Nama : No :.. Kelas : XI IPS SETUP MODEM & DIAL UP A. SETUP MODEM. Langkah untuk mensetting Modem pada prinsipnya sama. Langkah-langkah
Pengantar Hardware: Konfigurasi BIOS. Hanif Fakhrurroja, MT
 Pengantar Hardware: Konfigurasi BIOS Hanif Fakhrurroja, MT PIKSI GANESHA, 2012 Hanif Fakhrurroja @hanifoza hanifoza@gmail.com Pendahuluan BIOS (Basic Input Output System) merupakan sebuah program atau
Pengantar Hardware: Konfigurasi BIOS Hanif Fakhrurroja, MT PIKSI GANESHA, 2012 Hanif Fakhrurroja @hanifoza hanifoza@gmail.com Pendahuluan BIOS (Basic Input Output System) merupakan sebuah program atau
Membuat Virtual Machine Windows XP Menggunakan VMWare
 Membuat Virtual Machine Windows XP Menggunakan VMWare Mega Elinda A. lynda.loverscake@gmail.com http://nunalinda.blogspot.com Lisensi Dokumen: Copyright 2003-2007 IlmuKomputer.Com Seluruh dokumen di IlmuKomputer.Com
Membuat Virtual Machine Windows XP Menggunakan VMWare Mega Elinda A. lynda.loverscake@gmail.com http://nunalinda.blogspot.com Lisensi Dokumen: Copyright 2003-2007 IlmuKomputer.Com Seluruh dokumen di IlmuKomputer.Com
MODUL INSTALASI DUAL OS OS Windows XP & Linux Ubuntu
 MODUL INSTALASI DUAL OS OS Windows XP & Linux Ubuntu Disusun oleh : TKJ 2016 SMK MJPS 1 TASIKMALAYA Jln. Cigereung No.19 Kota Tasikmalaya - Provinsi Jawa Barat Telp (0265) 331356, Email : smkmjps1@gmail.com
MODUL INSTALASI DUAL OS OS Windows XP & Linux Ubuntu Disusun oleh : TKJ 2016 SMK MJPS 1 TASIKMALAYA Jln. Cigereung No.19 Kota Tasikmalaya - Provinsi Jawa Barat Telp (0265) 331356, Email : smkmjps1@gmail.com
PERANGKAT KERAS YANG DIGUNAKAN UNTUK AKSES INTERNET
 PERANGKAT KERAS YANG DIGUNAKAN UNTUK AKSES INTERNET Perkembangan Internet Pd awalnya jaringan komputer dilakukan pd jaringan yg sangat terbatas Menggunakan 2 buah komputer. Kemudian jaringan tersebut berkembang
PERANGKAT KERAS YANG DIGUNAKAN UNTUK AKSES INTERNET Perkembangan Internet Pd awalnya jaringan komputer dilakukan pd jaringan yg sangat terbatas Menggunakan 2 buah komputer. Kemudian jaringan tersebut berkembang
M. Choirul Amri
 Cepat Mahir Windows 2000 Server choirul@bsmdaemon.com Lisensi Dokumen: Seluruh dokumen di IlmuKomputer.Com dapat digunakan, dimodifikasi dan disebarkan secara bebas untuk tujuan bukan komersial (nonprofit),
Cepat Mahir Windows 2000 Server choirul@bsmdaemon.com Lisensi Dokumen: Seluruh dokumen di IlmuKomputer.Com dapat digunakan, dimodifikasi dan disebarkan secara bebas untuk tujuan bukan komersial (nonprofit),
PELATIHAN BERBASIS KOMPETENSI BASIC HELP DESK
 PELATIHAN BERBASIS KOMPETENSI BASIC HELP DESK KODE PROGRAM PELATIHAN : K 72 2 0 1 1 1 I 01 DEPARTEMEN TENAGA KERJA DAN TRANSMIGRASI R.I. DIREKTORAT JENDERAL PEMBINAAN PELATIHAN DAN PRODUKTIVITAS Jl. Jend.
PELATIHAN BERBASIS KOMPETENSI BASIC HELP DESK KODE PROGRAM PELATIHAN : K 72 2 0 1 1 1 I 01 DEPARTEMEN TENAGA KERJA DAN TRANSMIGRASI R.I. DIREKTORAT JENDERAL PEMBINAAN PELATIHAN DAN PRODUKTIVITAS Jl. Jend.
6. Cara Setting BIOS yang tidak dianjurkan supaya PC dapat bekerja secara optimal adalah... a. BIOS di setting secara manual b. Setting BIOS sesuai
 Pilihan Ganda! 1. Alat Input langsung yaitu input yang dimasukkan langsung diproses oleh alat pemroses, sedangkan alat input tidak langsung melalui media tertentu sebelum suatu input diproses oleh alat
Pilihan Ganda! 1. Alat Input langsung yaitu input yang dimasukkan langsung diproses oleh alat pemroses, sedangkan alat input tidak langsung melalui media tertentu sebelum suatu input diproses oleh alat
INSTALASI ACTIVE DIRECTORY
 INSTALASI ACTIVE DIRECTORY Pendahuluan Microsoft Windows Server 2003 tidak akan bekerja maksimal apabila Active Directory belum diinstalasi. Semua yang berhubungan dengan services dan domain ada dalam
INSTALASI ACTIVE DIRECTORY Pendahuluan Microsoft Windows Server 2003 tidak akan bekerja maksimal apabila Active Directory belum diinstalasi. Semua yang berhubungan dengan services dan domain ada dalam
Bertukar Data dengan Wireless LAN
 Bertukar Data dengan Wireless LAN Tedy Tirtawidjaja, S.T 25 Desember 2007 Tulisan ini saya buat setelah mencoba bertukar data dengan rekan saya, kami menggunakan notebook yang sama-sama dilengkapi dengan
Bertukar Data dengan Wireless LAN Tedy Tirtawidjaja, S.T 25 Desember 2007 Tulisan ini saya buat setelah mencoba bertukar data dengan rekan saya, kami menggunakan notebook yang sama-sama dilengkapi dengan
CD No Detect. Cara Mengatasi CD / DVD Tidak Terbaca
 Cara Mengatasi CD / DVD Tidak Terbaca CD No Detect hal - hal tersebut bisa dikarenakan karena ketidak waspadaan anda dalam Menjalankan Sistem Operasi Maupun dalam Menjaga Hardware. Maka dari itu ini Dia
Cara Mengatasi CD / DVD Tidak Terbaca CD No Detect hal - hal tersebut bisa dikarenakan karena ketidak waspadaan anda dalam Menjalankan Sistem Operasi Maupun dalam Menjaga Hardware. Maka dari itu ini Dia
Panduan Instalasi. 1.Pendahuluan
 Panduan Instalasi 1.Pendahuluan Untuk memulai instalasi IGOS Nusantara, boot komputer dari media boot (CD, DVD, USB, hard disk atau jaringan) dimana komputer dapat mendukung tipe media boot tersebut. Untuk
Panduan Instalasi 1.Pendahuluan Untuk memulai instalasi IGOS Nusantara, boot komputer dari media boot (CD, DVD, USB, hard disk atau jaringan) dimana komputer dapat mendukung tipe media boot tersebut. Untuk
Konfigurasi Desktop BAB 2
 Konfigurasi Desktop BAB 2 Pada Bab ini Anda akan mempelajari cara: Konfigurasi Display Konfigurasi Keyboard Konfigurasi Mouse Konfigurasi Sound Konfigurasi CD Device Konfigurasi Folder Konfigurasi Asosiasi
Konfigurasi Desktop BAB 2 Pada Bab ini Anda akan mempelajari cara: Konfigurasi Display Konfigurasi Keyboard Konfigurasi Mouse Konfigurasi Sound Konfigurasi CD Device Konfigurasi Folder Konfigurasi Asosiasi
Ini adalah instalasi Windows 7 dari awal pada laptop atau komputer.
 Cara Install Windows 7 adalah Langkah-langkah memasang sistem operasi windows seven pada komputer pribadi atau pc, netbook, notebook, laptop, dengan menggunakan media CD/DVD atau flashdisk. Berikut adalah
Cara Install Windows 7 adalah Langkah-langkah memasang sistem operasi windows seven pada komputer pribadi atau pc, netbook, notebook, laptop, dengan menggunakan media CD/DVD atau flashdisk. Berikut adalah
Tutorial membuat jaringan lokal sederhana dengan Windows XP
 Tutorial membuat jaringan lokal sederhana dengan Windows XP By Awang (fajri_9636@yahoo.com) Tutorial ini bisa diakses di http://awank.web.ugm.ac.id Sebuah jaringan mungkin akan Anda butuhkan jika Anda
Tutorial membuat jaringan lokal sederhana dengan Windows XP By Awang (fajri_9636@yahoo.com) Tutorial ini bisa diakses di http://awank.web.ugm.ac.id Sebuah jaringan mungkin akan Anda butuhkan jika Anda
20 Macam Perangkat Keras Komputer Dan Pengertiannya
 20 Macam Perangkat Keras Komputer Dan Pengertiannya Pada kesempatan kali ini, saya akan mengulas mengenai pengertian dan macam-macam perangkat keras komputer atau hardware. Komputer sendiri telah banyak
20 Macam Perangkat Keras Komputer Dan Pengertiannya Pada kesempatan kali ini, saya akan mengulas mengenai pengertian dan macam-macam perangkat keras komputer atau hardware. Komputer sendiri telah banyak
Perakitan Personal Computer (pc) Dan Instalasi Sistim Operasi
 Perakitan Personal Computer (pc) Dan Instalasi Sistim Operasi Burhanuddin Damanik Program Studi Sistem Informasi Universitas Sari Mutiara Indonesia damanikus@yahoo.com Abstrak Hampir semua pekerjaan melibatkan
Perakitan Personal Computer (pc) Dan Instalasi Sistim Operasi Burhanuddin Damanik Program Studi Sistem Informasi Universitas Sari Mutiara Indonesia damanikus@yahoo.com Abstrak Hampir semua pekerjaan melibatkan
SMK NEGERI 1 TAPIN SELATAN. Worksheet. Instalasi Windows Server 2008 JL. SRAGEN SAWANG KEC. TAPIN SELATAN, KAB. TAPIN KALIMANTAN SELATAN, 71181
 I Worksheet Instalasi Windows Server 2008 2014 JL. SRAGEN SAWANG KEC. TAPIN SELATAN, KAB. TAPIN KALIMANTAN SELATAN, 71181 TUJUAN 1. Siswa mampu melaksanakan instalasi windows server 2008 ALAT DAN BAHAN
I Worksheet Instalasi Windows Server 2008 2014 JL. SRAGEN SAWANG KEC. TAPIN SELATAN, KAB. TAPIN KALIMANTAN SELATAN, 71181 TUJUAN 1. Siswa mampu melaksanakan instalasi windows server 2008 ALAT DAN BAHAN
Instalasi OS. Adapun. (Windows XP) 2. Siapkan CD. belum. boot from. CD" di. partisi harddisk di. harddisk Anda. mengatur
 Teknisi Komputer Profesional Komputer 1 Th Instalasi OS (Operating System) (Windows XP) Windows XP adalah sistem operasi yang paling banyak digunakan pada umumnya. cara menginstal Windows XP dapat Anda
Teknisi Komputer Profesional Komputer 1 Th Instalasi OS (Operating System) (Windows XP) Windows XP adalah sistem operasi yang paling banyak digunakan pada umumnya. cara menginstal Windows XP dapat Anda
OLEH : NUR RACHMAT.
 MEMBANGUN JARINGAN KOMUNIKASI BERBASIS VOICE OVER INTERNET PROTOCOL PADA SEKOLAH TINGGI MANAJEMEN INFORMATIKA DAN KOMPUTER GLOBAL INFORMATIKA MULTI DATA PALEMBANG OLEH : NUR RACHMAT nur.rachmat@live.com
MEMBANGUN JARINGAN KOMUNIKASI BERBASIS VOICE OVER INTERNET PROTOCOL PADA SEKOLAH TINGGI MANAJEMEN INFORMATIKA DAN KOMPUTER GLOBAL INFORMATIKA MULTI DATA PALEMBANG OLEH : NUR RACHMAT nur.rachmat@live.com
LAPORAN PRAKTIKUM ORGANISASI KOMPUTER
 LAPORAN PRAKTIKUM ORGANISASI KOMPUTER Diajukan Untuk Memenuhi Salah Satu Tugas Praktikum Organisasi Sistem Komputer Disusun Oleh : Annisa Ayu Rosadi Nisa Agustina Yuni Elianda LABORATORIUM KOMPUTASI MATEMATIKA
LAPORAN PRAKTIKUM ORGANISASI KOMPUTER Diajukan Untuk Memenuhi Salah Satu Tugas Praktikum Organisasi Sistem Komputer Disusun Oleh : Annisa Ayu Rosadi Nisa Agustina Yuni Elianda LABORATORIUM KOMPUTASI MATEMATIKA
Karena belum dibangunnya suatu jaringan komputer di kantor LIPI BAKOSURTANAL Bogor ini sangat menyulitkan dan menjadi penghambat untuk berjalannya sua
 RANCANG BANGUN JARINGAN KOMPUTER DI KANTOR LIPI BAKOSURTANAL BOGOR FEBRIYANTI DR.SUNNY ARIEF SUDIRO Jurusan Sistem Informasi, Fakultas Ilmu Komputer, Universitas Gunadarma Email : feby_060290@yahoo.com
RANCANG BANGUN JARINGAN KOMPUTER DI KANTOR LIPI BAKOSURTANAL BOGOR FEBRIYANTI DR.SUNNY ARIEF SUDIRO Jurusan Sistem Informasi, Fakultas Ilmu Komputer, Universitas Gunadarma Email : feby_060290@yahoo.com
Written by mangthjik riche Wednesday, 05 August :01 - Last Updated Monday, 31 August :17
 Microsoft Windows Server 2003 tidak akan bekerja maksimal apabila Active Directory belum diinstalasi. Semua yang berhubungan dengan services dan domain ada dalam Active Directory ini. Jadi apabila Anda
Microsoft Windows Server 2003 tidak akan bekerja maksimal apabila Active Directory belum diinstalasi. Semua yang berhubungan dengan services dan domain ada dalam Active Directory ini. Jadi apabila Anda
MENGOPERASIKAN SISTEM OPERASI
 MENGOPERASIKAN SISTEM OPERASI software system operasi generasi terakhir yang dikeluarkan Microsoft adalah Windows 95 Windows 98 Windows XP dan Vista Windows 7 Windows Me Sofware yang dirancangan khusus
MENGOPERASIKAN SISTEM OPERASI software system operasi generasi terakhir yang dikeluarkan Microsoft adalah Windows 95 Windows 98 Windows XP dan Vista Windows 7 Windows Me Sofware yang dirancangan khusus
Membuat komputer bersuara Menampilkan sistem operasi dan proses yang sedang berlangsung Alat untuk mengetik dan menuliskan perintah ke
 Instalasi Windows 7 SEBELUM MEMULAI Khusus pengguna awam, ada baiknya Anda mengetahui istilah-istilah yang digunakan sering digunakan dalam buku. Di mulai dari nama-nama komponen komputer. Perhatikan gambar
Instalasi Windows 7 SEBELUM MEMULAI Khusus pengguna awam, ada baiknya Anda mengetahui istilah-istilah yang digunakan sering digunakan dalam buku. Di mulai dari nama-nama komponen komputer. Perhatikan gambar
1. Pendahuluan. 2. Memulai Instalasi
 Panduan Instalasi 1. Pendahuluan Untuk memulai instalasi IGOS Nusantara, boot komputer dari media boot (CD, DVD, USB, hard disk atau jaringan) dimana komputer dapat mendukung tipe media boot tersebut.
Panduan Instalasi 1. Pendahuluan Untuk memulai instalasi IGOS Nusantara, boot komputer dari media boot (CD, DVD, USB, hard disk atau jaringan) dimana komputer dapat mendukung tipe media boot tersebut.
SOAL TKJ TYPE B TKJ. 1. Dibawah ini gambar hirarky memory komputer
 SOAL TKJ TYPE B TKJ 1. Dibawah ini gambar hirarky memory komputer Berdasarkan hirarki memori dala, mengimplementasikan sistem memori beberapa hal yang penting kecuali... a. Semakin kecil waktu akses, semakin
SOAL TKJ TYPE B TKJ 1. Dibawah ini gambar hirarky memory komputer Berdasarkan hirarki memori dala, mengimplementasikan sistem memori beberapa hal yang penting kecuali... a. Semakin kecil waktu akses, semakin
TUJUAN PRAKTIKUM DASAR TEORI
 MODUL 2 SISTEM OPERASI TUJUAN PRAKTIKUM 1. Mahasiswa mengerti fungsi dari sistem operasi 2. Mahasiswa mampu menginstal komputer berbasis windows 3. Mahasiswa mampu troubleshooting pada proses penginstalan
MODUL 2 SISTEM OPERASI TUJUAN PRAKTIKUM 1. Mahasiswa mengerti fungsi dari sistem operasi 2. Mahasiswa mampu menginstal komputer berbasis windows 3. Mahasiswa mampu troubleshooting pada proses penginstalan
Membuat Koneksi Antar Dua Laptop Dengan Wifi
 Membuat Koneksi Antar Dua Laptop Dengan Wifi BY: Khoirul Khasanah, S.kom Have Nice Day..! 1 Kalau anda mempunyai dua buah laptop atau lebih atau komputer desktop yang mempunyai wireless LAN card (wifi)
Membuat Koneksi Antar Dua Laptop Dengan Wifi BY: Khoirul Khasanah, S.kom Have Nice Day..! 1 Kalau anda mempunyai dua buah laptop atau lebih atau komputer desktop yang mempunyai wireless LAN card (wifi)
