MDS100. Panduan Pengguna Sistem Deteksi Molekuler
|
|
|
- Ridwan Lesmono
- 9 tahun lalu
- Tontonan:
Transkripsi
1 MDS100 ID Panduan Pengguna Sistem Deteksi Molekuler
2 3 Tanggal Penerbitan: Panduan Pengguna Sistem Deteksi Molekuler MDS100 Daftar Isi Daftar Isi...1 Penggunaan Panduan ini...3 Penggunaan yang Dimaksudkan... 3 Tanggung Jawab Pengguna... 4 Informasi Keselamatan...4 Mengetahui Informasi Penting... 4 Spesifikasi Instrumen...6 Spesifikasi Elektrik... 6 Kondisi Lingkungan Pengoperasian... 6 Spesifikasi Instrumen... 6 Informasi Regulasi...7 Standar Keselamatan... 7 Standar EMC... 7 Arahan Eropa... 7 Tanda Persetujuan Agensi... 7 Informasi FCC... 7 Menyiapkan Sistem Deteksi Molekuler 3M...7 Isi Kemasan... 7 Persyaratan Komputer Minimum... 8 Membongkar dan menyiapkan Instrumen... 8 Menginstal Perangkat Lunak...10 Mengoperasikan Sistem Deteksi Molekuler 3M...18 Login...18 Menggunakan Halaman Awal...19 Menggunakan Bilah Sisi Sembul...19 Menggunakan Bilah Menu...20 Menggunakan Bilah Status...21 Menutup perangkat lunak...21 Logout...21 Memantau status instrumen...21 Menyusun Informasi Administratif...24 Pengguna...24 Menambahkan pengguna...24 Menghapus pengguna...25 Menyembunyikan pengguna...25 Mengubah sandi...25 Melihat pengguna...25 Instrumen...26 Menambahkan instrumen...26 Memberi nama instrumen...27 Menyembunyikan instrumen...27 Mengubah urutan instrumen...27 Menghapus instrumen...27 Melihat instrumen...28 Mengkonfigurasi Kolom...28 Sampel...30 Menambahkan sampel...31 Mengubah sampel...31 Menghapus sampel...31 Menyembunyikan sampel...31 Mengimpor sampel...32 Mengekspor sampel...34 Kit Pengujian...34 Menambahkan Kit Pengujian...34 Menghapus Kit Pengujian...35 Menyembunyikan Kit Pengujian
3 Menjalankan Proses...36 Menyiapkan proses baru...36 Memulai proses...40 Mengimpor proses baru...40 Mengekspor definisi proses...41 Menampilkan proses berdasarkan tipe pengujian Menyimpan proses sebagai template...42 Menyiapkan proses baru dari template...42 Melihat hasil proses...44 Mengekspor hasil proses...47 Membuat laporan proses...48 Laporan Layout Proses...48 Laporan Proses...48 Log Suhu Instrumen...48 Membuka proses yang disimpan...48 Menghapus proses...49 Membuat Laporan Manajemen...51 Membuat laporan Hasil Pencarian...51 Membuat laporan Sampel...52 Membuat laporan Kit Pengujian...53 Membuat laporan Proses Diselesaikan...54 Membuat laporan Log Audit...55 Membuat Laporan Pengguna...56 Membuat laporan Hasil Pemeriksaan Mandiri Instrumen...56 Membuat laporan Log Suhu Instrumen...57 Istilah dan Definisi...58 Tugas Administrator...59 Membuat Cadangan Database...59 Memulihkan Database dari Backup...63 Menghapus Perangkat Lunak...66 Menu All Programs...66 Uninstall.exe...66 Control Panel...66 Jalankan "self-check" instrument Deteksi Molekular 3M...67 Sebelum memulai...67 Memulai Pemeriksaan Mandiri...68 Melihat File Log Error...68 Perbarui Firmware pada Windows XP...68 Memperbarui Firmware pada Windows 7/Vista...71 Membersihkan dan Melakukan Dekontaminasi Instrumen..76 Membersihkan Permukaan luar...76 Dekontaminasi bagian dalam...76 Mengemas instrumen untuk dikirim ke pusat servis 3M...78 Pemecahan Masalah...80 Memecahkan Masalah Instrumen Deteksi Molekuler 3M...80 Memecahkan Masalah Penginstalan Perangkat Lunak Deteksi Molekuler 3M...81 Memecahkan Masalah Pengoperasian Perangkat Lunak Deteksi Molekuler 3M...83 Menghubungi 3M untuk informasi produk dan layanan...84 Dukungan Teknis 3M...84 Merek Dagang...84 Lampiran...84 Laporan Contoh...85 Hasil Pencarian...85 Laporan Sampel...86 Laporan Kit Pengujian...87 Laporan Proses Lengkap...88 Laporan Pengguna Laporan Pemeriksaan Mandiri Instrumen...89 Log Suhu Instrumen...90 Log Audit...91 Layout Proses...92 Laporan Proses (dengan disertai grafik)...93 Contoh File Impor/Ekspor...96 File Sample Comma Separated Values (.CSV)...96 Membuka File Sample Comma Separated Values (.CSV)...96 Buka File Sample Comma Separated Values (.CSV) Perjanjian lisensi
4 Penggunaan Panduan ini 1. Panduan Pengguna Sistem Deteksi Molekuler 3M hanya tersedia dalam format elektronik. Untuk mengakses panduan pengguna, klik [Bantuan] pada bilah menu, kemudian pilih Panduan Pengguna. 2. Klik item mana saja di bagian Daftar Isi untuk membuka bagian tersebut, atau gulir sepanjang halaman Panduan Pengguna ke lokasi yang diinginkan. 3. Pembaruan Perangkat Lunak Deteksi Molekuler 3M meliputi pembaruan Panduan Pengguna ini, yang akan otomatis diinstal bersama pembaruan perangkat lunak. 4. Panduan Pengguna ini menjelaskan pengoperasian dan perilaku Sistem Deteksi Molekuler 3M, dan memiliki struktur yang menyediakan panduan selangkah demi selangkah untuk tugas pengoperasian yang dilakukan pengguna. Panduan tersebut disusun dengan asumsi bahwa pengguna lebih memilih untuk mencari di Daftar Isi untuk tugas tertentu yang ingin dilakukan dan mengikuti panduan selangkah demi selangkah untuk tugas tersebut. 5. Dalam panduan selangkah demi selangkah untuk menggunakan perangkat lunak, digunakan pedoman penulisan dan ejaan berikut ini: a. Huruf miring adalah nama untuk Window b. Huruf tebal adalah teks yang ditampilkan di jendela tersebut c. [Huruf tebal dalam tanda kurung] adalah nama tombol yang dapat diklik pada suatu jendela Penggunaan yang Dimaksudkan Instrumen Deteksi Molekuler 3M dirancang untuk digunakan dengan Deteksi Molekuler 3M untuk Pengujian guna mendeteksi patogen dengan cepat dalam sampel makanan yang diperkaya dan sampel lingkungan pemrosesan makanan, menggunakan amplifikasi isotermal dan bioluminesens. Hubungi perwakilan 3M Food Safety resmi untuk daftar terbaru tentang Deteksi Molekuler 3M untuk Pengujian yang didokumentasikan untuk digunakan dengan Instrumen Deteksi Molekuler. 3M tidak merancang maupun mendokumentasikan penggunaan Instrumen Deteksi Molekuler 3M dengan pengujian molekuler dari produsen lain. Unit ini dirancang dan telah diuji hanya untuk digunakan dengan modul Catu Daya yang ditetapkan dan yang disuplai oleh Perusahaan 3M. 3M menganggap bahwa Instrumen Deteksi Molekuler 3M akan digunakan oleh teknisi yang telah terlatih dalam penggunaan Instrumen Deteksi Molekuler 3M dan Deteksi Molekuler 3M untuk Pengujian. Instrumen Deteksi Molekuler 3M dimaksudkan untuk digunakan pada sampel yang telah mendapatkan perlakuan pemanasan selama tahap lisis pengujian, yang dirancang untuk mematikan organisme yang ada di dalam sampel tersebut. Sampel yang belum mendapatkan perlakuan pemanasan dengan benar selama tahap lisis pengujian dapat dianggap sebagai potensi bahaya biologis dan TIDAK boleh dimasukkan ke dalam Instrumen Deteksi Molekuler 3M. 3
5 Tanggung Jawab Pengguna ID (Bahasa Indonesia) TANGGUNG JAWAB PENGGUNA Pengguna bertanggung jawab untuk memahami petunjuk dan informasi produk. Kunjungi situs web kami di atau hubungi perwakilan atau distributor 3M setempat untuk informasi selengkapnya. Saat memilih metode pengujian, penting untuk diketahui bahwa faktor eksternal seperti metode pengambilan sampel, protokol pengujian, preparasi sampel, penanganan, dan teknik laboratorium dapat mempengaruhi hasilnya. Pengguna bertanggung jawab untuk memilih metode atau produk pengujian untuk mengevaluasi sejumlah sampel yang memadai dengan matriks dan ketentuan mikrobial yang tepat untuk memastikan bahwa metode pengujian memenuhi kriteria pengguna. Pengguna juga bertanggung jawab untuk menentukan bahwa semua metode dan hasil pengujian memenuhi ketentuan pelanggan dan suplier. Untuk semua metode pengujian, hasil yang diperoleh dari penggunaan produk 3M Food Safety bukan merupakan jaminan kualitas terhadap matriks atau proses yang diujikan. Informasi Keselamatan Mengetahui Informasi Penting Harap membaca, memahami dan mematuhi semua informasi keselamatan di dalam Panduan Pengguna ini sebelum dan selama menggunakan Sistem Deteksi Molekuler 3M. Simpanlah petunjuk ini untuk referensi mendatang. Keterangan tentang Konsekuensi Kata Isyarat PERINGATAN: AWAS: PERHATIAN: Menandakan situasi berbahaya, yang apabila tidak dihindari, dapat menyebabkan kematian atau cedera yang serius. Menandakan situasi berbahaya, yang apabila tidak dihindari, dapat menyebabkan cedera ringan atau sedang. Menandakan situasi yang apabila tidak dihindari, dapat menyebabkan kerusakan properti. Ringkasan label instrumen tentang informasi keselamatan Voltase Berbahaya Baca Dokumentasi yang Disertakan Permukaan Panas Sistem ini tunduk pada Arahan WEEE Eropa 2002/96/EC. Produk ini memiliki komponen listrik dan elektronik dan tidak boleh dibuang menggunakan metode pembuangan standar. Harap baca arahan pembuangan lokal untuk peralatan listrik dan elektronik. AWAS: Daur ulang untuk menghindari kontaminasi lingkungan Produk ini memiliki komponen yang dapat didaur ulang. Untuk informasi tentang daur ulang hubungi Pusat Layanan 3M setempat untuk keterangan selengkapnya. 4
6 PERINGATAN Untuk memperkecil risiko dalam kaitannya dengan voltase yang berbahaya dan kebakaran: - letakkan catu daya di tempat yang mudah dilihat dan mudah dijangkau sewaktu-waktu. Cabut steker dari stopkontak untuk memutus sambungan alat dari catu daya utama. - hanya gunakan kabel listrik khusus untuk produk ini dan yang telah disertifikasi di negara penggunaan. - usahakan jangan sampai catu daya basah. - jangan memodifikasi, atau menyervis instrumen ini. Hanya boleh diservis oleh petugas servis resmi 3M. - jangan menggunakan catu daya jika casingnya rusak. - jangan menggunakan instrumen ini jika kabel listrik rusak. Hanya boleh diservis oleh petugas servis resmi 3M. Hanya gunakan suku cadang pengganti yang ditetapkan oleh 3M. Untuk memperkecil risiko dalam kaitannya dengan paparan terhadap bahan kimia dan bahaya biologis: - selalu patuhi praktik keselamatan lab standar, termasuk mengenakan peralatan pelindung yang sesuai dan pelindung mata saat menggunakan instrumen ini. - selalu lakukan prosedur dekontaminasi sebelum mengembalikan instrumen untuk diservis dan sebelum dibuang. Untuk memperkecil risiko dalam kaitannya dengan hasil yang negatif salah yang dapat menyebabkan pelepasan produk yang terkontaminasi: - pasang instrumen di permukaan yang kuat, kering, dan datar, berikan jarak sekitar 30 cm di atas unit untuk membuka pintu. - jangan menggunakan instrumen jika sepertinya instrumen atau komponennya ada yang rusak. Untuk memperkecil risiko dalam kaitannya dengan kontaminasi amplikon dan hasil yang positif salah: - jangan membuka tabung reagen setelah proses selesai. - dekontaminasi Instrumen Deteksi Molekuler 3M secara rutin dengan larutan pemutih rumah tangga 1-5% (v:v dalam air) (baca bagian Pembersihan). PERHATIAN Untuk memperkecil risiko dalam kaitannya dengan paparan terhadap bahan kimia: - baca, pahami dan patuhi informasi keselamatan yang tercantum pada wadah isopropanol dan pemutih serta MSDS, jika ada. Untuk memperkecil risiko dalam kaitannya dengan kontaminasi lingkungan: - patuhi regulasi yang berlaku saat membuang alat ini atau komponen elektronik apa pun. Untuk memperkecil risiko dalam kaitannya dengan permukaan yang panas: - hindari kontak langsung dengan sisipan blok pemanasan dari aluminium saat masih panas. PERHATIAN Untuk menghindari kerusakan instrumen: - jangan menggunakan larutan seperti aseton atau thinner untuk membersihkan instrumen; hindari menggunakan pembersih yang bersifat abrasif. - bersihkan bagian luar instrumen dengan kain lembut yang dibasahi air, dengan pembersih serbaguna atau pembersih non-abrasif. - Hanya gunakan bahan pembersih dan disinfektan yang disarankan sesuai yang tercantum di dalam petunjuk. Hubungi produsen jika Anda ragu tentang kompatibilitas bahan pembersih dengan komponen yang ada pada alat. - Jika alat digunakan tidak sesuai dengan petunjuk pada panduan ini, maka perlindungan yang diberikan oleh alat mungkin akan berkurang. 5
7 Spesifikasi Instrumen ID (Bahasa Indonesia) Spesifikasi Elektrik Model MDS100 Spesifikasi Unit Voltase 24 V VDC Arus 2,5 A Amp Catu Daya Spesifikasi Unit Voltase Input V VAC Frekuensi 50/60 Hz Hertz Arus Input Maksimum 1,5 A Amp Voltase Output 24 V VDC Arus Output 2,5 A Amp Kondisi Lingkungan Pengoperasian Kondisi Lingkungan Kondisi Pengoperasian Unit Ketinggian Maks 2000 m meter Suhu Pengoperasian 15 C 35 C º C Suhu Penyimpanan -10 C 60 C º C Kelembaban Relatif 30 80% non-kondensasi % Derajat Polusi 2 Kategori (Overvoltase) Instalasi Hanya penggunaan dalam ruangan II Spesifikasi Instrumen Spesifikasi Unit Panjang 292 (11,5) mm (inci) Lebar 213 (8,4) mm (inci) Tinggi 96 (3,8) mm (inci) Berat 4,3 (9,5) Kg (pon) Konektor Eksternal Konektor USB 2.0 tipe B Jack 2,1 mm ID 5,5 mm OD 6
8 Informasi Regulasi Standar Keselamatan IEC/EN , Edisi ke-2 UL CAN/CSA C22.2 No EIC Arahan Eropa Arahan Voltase Rendah Arahan EMC RoHS WEEE REACH ID (Bahasa Indonesia) Standar EMC AS: FCC bagian 15 sub-bagian B Kanada: ICES-003 EEA: ID Australia: AS/NZF /2 Tanda Persetujuan Agensi UL (AS) C-UL CE FCC/IC C-tick (kode 3M adalah N1108) Skema CB CCC Informasi FCC Alat ini telah diuji dan dinyatakan mematuhi batasan untuk perangkat digital Kelas A, sesuai bagian 15 dari Peraturan FCC. Batasan tersebut dirancang untuk menyediakan perlindungan yang memadai terhadap interferensi yang membahayakan apabila alat dioperasikan di lingkungan komersial. Alat ini menghasilkan, menggunakan, dan dapat memancarkan energi frekuensi radio dan, jika tidak dipasang dan digunakan sesuai dengan Panduan Pemasangan dan Penggunaan, maka dapat menyebabkan interferensi yang membahayakan terhadap komunikasi radio. Pengoperasian alat ini di wilayah tempat tinggal cenderung menyebabkan interferensi yang membahayakan, di mana pengguna wajib memperbaiki gangguan ini dengan biaya ditanggung sendiri. Menyiapkan Sistem Deteksi Molekuler 3M Isi Kemasan Instrument Pendeteksi Molekular MDS100 3M Catu Daya Eksternal Kabel Catu Daya Eksternal Kabel USB (1) Disk Perangkat Lunak Deteksi Molekuler 3M (1) Nampan Pemuat Kecepatan 3M Sisipan Blok Pendingin Deteksi Molekuler 3M (1) Baki Blok Pendingin Deteksi Molekuler 3M (1) Alat Penutup/Pembuka Deteksi Molekuler 3M - Lisis (1) Alat Penutup/Pembuka Deteksi Molekuler 3M - Reagen (1) Rak Tabung Lisis (1) Rak Tabung Reagen (1) 7
9 Persyaratan Komputer Minimum Microsoft Windows XP with Service Pack 3 (SP3), or Microsoft Windows Vista with Service Pack 2 (SP2), or Microsoft Windows 7 (32- or 64-bit) Intel Pentium 4, 2.0 GHz atau prosesor yang serupa RAM 2 GB (disarankan RAM 3 GB) Ruang disk kosong 20 GB Drive CD/DVD USB 2.0 Sistem Deteksi Molekuler 3M didasarkan pada platform Microsoft.NET Framework 4 dan menggunakan database Microsoft SQL Server 2008 R2 Express lokal untuk penyimpanan data. Komponen tersebut disertakan dalam paket Perangkat Lunak Deteksi Molekuler 3M dan dapat diinstal selama penginstalan perangkat lunak jika belum ada di komputer. Jika menggunakan komputer Windows XP, Anda harus menginstal komponen Microsoft tambahan sebelum menginstal Perangkat Lunak Deteksi Molekuler 3M. Komponen tersebut tersedia untuk diunduh secara gratis dari situs web Microsoft. Baca bagian Menginstal Perangkat Lunak di panduan ini untuk informasi selengkapnya. Meskipun Microsoft SQL 2008 R2 Express dapat diperoleh secara gratis, namun memiliki batasan ukuran database. Semakin lama, batasan ukuran tersebut dapat mempengaruhi performa Perangkat Lunak Deteksi Molekuler 3M. Baca situs web Microsoft untuk informasi selengkapnya. Perangkat Lunak Deteksi Molekuler 3M adalah aplikasi perangkat lunak komputer Microsoft Windows yang mampu berkomunikasi hingga dengan (4) Instrumen Deteksi Molekuler 3M untuk pengujian patogen dalam makanan. Perangkat Lunak Deteksi Molekuler 3M adalah aplikasi perangkat lunak berdiri sendiri yang pengoperasiannya tidak memerlukan konektivitas jaringan. Membongkar dan menyiapkan Instrumen 1. Instrumen Deteksi Molekuler 3M dikemas dalam wadah sekali pakai. Nampan Pemuat Kecepatan 3M dan komponen pemanas siap sambung dikemas pada kotak yang terpisah di dalam wadah. 2. Buka wadahnya untuk mengeluarkan Sistem Deteksi Molekuler 3M dan aksesorisnya. 3. Periksa Sistem Deteksi Molekuler 3M dan aksesorisnya apakah ada yang rusak. Jika Anda menemukan kerusakan selama pengiriman saat membongkar Sistem Deteksi Molekuler 3M, segera ajukan klaim kerusakan kepada perusahaan pengangkutan dan laporkan kepada perwakilan penjualan atau layanan 3M. 4. Instal Perangkat Lunak Deteksi Molekuler 3M di komputer sebelum menghubungkan Instrumen Deteksi Molekuler 3M ke komputer. Buka perangkat lunak setelah selesai menginstal. Baca bagian penginstalan perangkat lunak di panduan ini. 5. Keluarkan instrumen dari wadahnya dan letakkan instrumen di lokasi yang permanen di atas permukaan yang datar. 6. Lepaskan pemanas siap sambung dan Nampan Pemuat Kecepatan 3M dari wadah kemudian letakkan di samping instrumen. Nampan Pemuat Kecepatan Pemanas Siap Sambung Instrumen Sistem Deteksi Molekuler 3M 7. Gunakan handuk sekali pakai yang dibasahi dengan sedikit air DI (air hasil distilasi atau deionisasi) untuk menyeka debu atau kotoran perlahan-lahan pada permukaan bagian dalam instrumen. 8. Gunakan handuk sekali pakai yang kering untuk menyeka permukaan interior instrumen. 8
10 9. Kering anginkan permukaan interior instrumen selama minimal 1 jam. Jangan menghubungkan kembali kabel listrik dan kabel USB sebelum Anda mengering anginkan instrumen selama minimal 1 jam. 10. Masukkan pemanas siap sambung ke dalam instrumen dan sejajarkan ketiga sekrup ke lubangnya. Apabila pemanas siap sambung sudah sejajar dengan instrumen, maka posisi memasukkannya sudah benar. Apabila pemanas siap sambung masih miring 45 derajat, maka posisi memasukkannya terbalik dan harus dimasukkan ulang sampai sejajar dengan instrumen. Nampan Pemuat Kecepatan Instrumen Sistem Deteksi Molekuler 3M 11. Gunakan obeng untuk memutar tiga sekrup kepala Phillips pada pemanas siap sambung seperempat putaran searah putaran jarum jam untuk mengencangkan pemanas siap sambung ke instrumen Diperlukan jarak minimum sebesar 40,6 cm (16 inci) di atas bangku untuk membuka tutup instrumen guna memasukkan atau melepas Nampan Pemuat Kecepatan 3M. 13. Pilih kabel catu daya eksternal yang sesuai untuk wilayah Anda, dan hubungkan kabel ke catu daya eksternal yang telah disediakan oleh 3M. 14. Hubungkan kabel catu daya ke port daya Instrumen Deteksi Molekuler 3M di panel bagian belakang instrumen, dan hubungkan steker pada kabel catu daya ke stopkontak listrik AC yang telah diardekan ( VAC +/- 10%). Catu daya dan/atau steker catu daya harus mudah dijangkau agar sambungan dapat diputus dengan mudah. 15. Masukkan kabel USB ke port USB 2.0 pada Instrumen Deteksi Molekuler 3M di panel bagian belakang instrumen, dan hubungkan ujung yang lain ke port USB 2.0 di komputer. 16. Hidupkan Instrumen Deteksi Molekuler 3M menggunakan sakelar on/off yang terletak di panel bagian belakang instrumen. 17. Windows mendeteksi adanya perangkat baru dan secara otomatis menginstal perangkat lunak driver perangkat untuk perangkat baru tersebut. Windows 7 dan Windows Vista meminta Anda menyetujui penginstalan perangkat lunak driver, namun pada Windows XP, Anda tidak perlu melakukannya. 9
11 Menginstal Perangkat Lunak Perangkat lunak Sistem Deteksi Molekular 3M diberikan termasuk Microsoft.NET Framwork 4 dan Microsoft SQL Server 2008 R2 Express. Untuk menginstalasi perangkat lunak Deteksi Molekular 3M, Anda harus masuk ke dalam Windows sebagai administrator atau anggota grup administrator. Jika menggunakan komputer Windows XP, Anda harus menginstal komponen Microsoft berikut ini sebelum menginstal Perangkat Lunak Deteksi Molekuler 3M. Komponen tersebut tersedia untuk diunduh secara gratis dari situs web Microsoft. Komponen in tersedia dalam berbagai bahasa dengan 32 atau 64 bit, jadi unduhlah versinya yang sesuai dengan komputer Anda. Windows XP dengan SP3 Windows Vista dengan SP2 Windows PowerShell 1.0 Windows PowerShell 2.0 Windows Installer 4.5.NET Framework 3.5 SP1 Sebelum menggunakan perangkaat lunak Deteksi Molekular 3M, matikan fungsi windows power manajemen seperti "sleep" dan hibernasi untuk menghindari penghentian perangkat lunak dan proses aktif yang sedang berjalan. Janan keluar dari windpws atau mengganti akun pengguna ketika proses sedang berjalan, karena akan menghentikan proses. 1. Masukkan Disk perangkat Lunak Deteksi Molekuler 3M ke drive CD/DVD di komputer. 2. Pergunakan Windows Explorer untuk navigasi drive dan klik dua kali pada 3M.Mds.exe untuk memulai wizard instalasi. Catatan: Untuk Windows Vista dan Windows 7, Anda harus mengklik kanan 3M.Mds.exe kemudian pilih Run as administrator untuk memulai panduan penginstalan. 3. Panduan penginstalan akan menampilkan jendela Setup Sistem Deteksi Molekuler 3M. Diperlukan waktu beberapa menit untuk memunculkan Windows ini. Klik [Berikutnya] untuk melanjutkan. 4. Baca Perjanjian Lisensi Pengguna Akhir 3M, kemudian klik tombol [Setuju] untuk menerima Perjanjian Lisensi Pengguna Akhir 3M dan melanjutkan panduan penginstalan. 5. Panduan penginstalan memeriksa konfigurasi komponen perangkat lunak di komputer yang diperlukan untuk Sistem Deteksi Molekuler 3M. Pemeriksaan pertama adalah untuk Microsoft.NET framwork 4. Jika belum ada, instalasi wizard dimulai dengan proses instalasi.net 4. Dokumen ini tidak menjelaskan tentang proses penginstalan.net secara menyeluruh. Untuk informasi selengkapnya tentang tujuan, konten dan proses penginstalan komponen Microsoft.NET 4, kunjungi dan carilah.net Framework 4 Standalone Installer. 6. Le.NET installer akan dimulai di jendela Microsoft.NET Framework 4 Setup. 10
12 7. Baca ketentuan lisensi Microsoft, kemudian centang kotak I have read and accept the license terms untuk menerima ketentuan lisensi Microsoft dan klik tombol [Install]. 8. Setelah penginstalan selesai, mungkin Anda harus merestart komputer. Jika demikian, tutup panduan penginstalan, restart komputer, kemudian ulangi langkah Di layar setup SQL Server, pilih Install Microsoft SQL Server 2008 R2 Express untuk penginstalan SQL Server yang baru. Untuk informasi selengkapnya tentang produk-produk Microsoft SQL Server dan batasannya, baca situs web Microsoft di Catatan: Apabila server SQLMDS sudah ada di komputer (misalnya jika menginstal ulang atau mengupgrade perangkat lunak), pilih Use existing SQL Server dan lanjutkan ke langkah 11
13 10. Setelah SQL Server Installation Center membuka, pilih [New installation or add features to an existing installation] kemudian klik [Next]. 11. Baca dan terima perjanjian lisensi SQL Server. 12. Di layar Feature Selection, klik [Next] untuk menerima Instance Features, Shared Features, dan lokasi direktori default. Jangan menghapus centang fitur apa pun. 13. Di layar Instance Configuration, klik [Next] untuk menerima SQLMDS Named instance dan direktori root default. 12
14 14. Di layar Server Configuration, pilih NT AUTHORITY\SYSTEM untuk kolom Account Name di SQL Server Database Engine. Tidak diperlukan Sandi. Klik [Berikutnya] untuk melanjutkan. 15. Klik [Next] untuk menerima mode otentikasi Windows default. Klik [Add] untuk menetapkan pengguna lain, bila perlu. Klik [Next] di layar berikutnya untuk memulai penginstalan. Akan ditampilkan layar proses penginstalan. 16. Setelah penginstalan selesai, panduan penginstalan akan menampilkan pesan pemberitahuan. Klik tombol [Close]. 17. Setelah penginstalan selesai, mungkin Anda harus merestart komputer. Jika demikian, tutup panduan penginstalan, restart komputer, kemudian ulangi langkah Di layar setup SQL Server, pilih Use existing SQL Server kemudian klik [Next]. 13
15 19. In layar Pengaturan Sambungan Database, Nama Server akan diisi secara otomatis. Layar ini akan ditampilkan kosong selama beberapa detik. Klik Berikutnya untuk menerima pengaturan default kecuali Anda memiliki alasan tertentu untuk mengeditnya. 20. Klik tombol [Tes Sambungan] untuk memverifikasi bahwa Nama Server sudah benar. Jika tes gagal, masukkan <Computer_ Name>\SQLEXPRESS sebagai Nama Server. Anda dapat menemukan nilai <Computer_Name> dengan langkah-langkah berikut ini: a. Klik Start di Desktop Windows b. Pilih My Computer c. Pilih View Computer Information d. Pilih tab Computer Name Catatan: Jika database Sistem Deteksi Molekuler ada di komputer (misalnya jika menginstal ulang atau mengupgrade perangkat lunak) Gunakan database yang ada akan dipilih secara default untuk menyambung ke database Sistem Deteksi Molekuler dan menyimpan data. Jika opsi ini tidak dipilih dan Anda ingin menggunakan database yang ada, pastikan mencentang kotak Gunakan database yang ada dan pilih untuk menggunakan database Sistem Deteksi Molekuler dari daftar rentang turun. Jika database Sistem Deteksi Molekuler sudah ada, namun Anda ingin membuat database yang baru, jangan centang pengaturan ini. Ini akan menghapus semua data di database yang ada, sehingga pastikan Anda telah membuat cadangan database sebelum melakukan langkah ini. 21. Panduan penginstalan akan meminta nama dan alamat Anda. Informasi ini wajib diisi. 22. Setup pengguna Administrator awal. Ini bersifat wajib. Masukkan semua informasi yang tercantum di bawah ini, kemudian klik tombol [Berikutnya]. Semua kolom wajib diisi. a. Masukkan nama lengkap pengguna administrator di kolom Nama Lengkap. Panjang teks tidak dibatasi. b. Masukkan nama pengguna yang akan digunakan saat login di kolom Nama Pengguna. Panjang teks tidak dibatasi. Nama pengguna tidak memperhatikan huruf besar-kecil. c. Masukkan sandi di kolom Sandi. Panjang teks tidak dibatasi. Sandi memperhatikan huruf besar-kecil. d. Masukkan lagi Sandi untuk konfirmasi di kolom Konfirmasi Sandi. Sandi dan Konfirmasi Sandi yang dimasukkan harus identik. Catatan: Setelah penginstalan, sandi tidak dapat dipulihkan jika Anda lupa. Jika Anda lupa sandi, maka harus menginstal ulang perangkat lunak Sistem Deteksi Molekuler dan membuat database baru. Perangkat Lunak Sistem Deteksi Molekuler 3M tidak menetapkan pembatasan untuk struktur nama atau sandi login. Jika Anda mengutamakan keamanan, maka disarankan menetapkan nama dan sandi yang aman. IBM maupun Microsoft menyediakan pedoman praktik keamanan terbaik secara gratis. Kunjungi atau untuk informasi selengkapnya. 14
16 23. Klik [Berikutnya] untuk melanjutkan panduan penginstalan. 24. Pilih format untuk ID Proses default. Format ID Proses default yang tersedia meliputi tanggal diikuti dengan nomor urut pembuatan. Format tanggal menggunakan dua digit bulan, dua digit tanggal dan dua atau empat digit tahun. Nomor urut dibuat oleh sistem dan dapat berupa satu, dua atau tiga digit nomor dalam tanda kurung, tanda hubung atau garis bawah. 25. Klik [Berikutnya] untuk melanjutkan panduan penginstalan. 26. Perangkat lunak menyediakan kolom opsional yang dapat disesuaikan yang digunakan untuk menjelaskan sampel. Nilai default untuk kolom tersebut tercantum dalam tabel ini. Anda dapat menerima nilai default dengan mengklik [Berikutnya] di jendela Konfigurasi Kolom Kustom, atau juga dapat menyetel kolom menggunakan opsi yang tersedia. Catatan: Anda tidak akan dapat menyetel kolom tersebut, kecuali untuk opsi Tampilkan, setelah proses penginstalan selesai. 15
17 Kolom Sampel Nama Kolom Tipe Kolom Nilai Kolom Tampilkan Kolom 1 Tipe Sampel Daftar Mentah Diproses Lingkungan Tampilkan Kolom 2 Deskripsi Teks Tampilkan Kolom 3 Produk Teks Tampilkan Kolom 4 Merek Teks Tampilkan Kolom 5 Nomor Lot Teks Tampilkan Kolom 6 Baris Teks Tampilkan Kolom 7 Pelanggan Teks Tampilkan 27. Untuk mengubah kolom default, lakukan langkah berikut ini. a. Gunakan menu rentang turun Field untuk memilih kolom yang ingin diubah. Total terdapat tujuh kolom. b. Masukkan nama kolom yang baru di kolom Nama Kolom. c. Gunakan menu rentang turun Tipe kolom untuk memilih jenis kolom. i. Teks Anda dapat memasukkan teks dengan format bebas ke kolom teks. ii. Daftar Anda harus memilih nilai kolom dari daftar yang telah tersedia untuk kolom daftar. d. Jika Anda memilih Daftar pada langkah sebelumnya, masukkan item untuk daftar yang tersedia ke kolom Nilai kolom. Anda dapat menambahkan nilai kolom ke daftar Nilai kolom setelah mengklik [Berikutnya] di jendela Definisi Kolom Kustom dan menyelesaikan penginstalan. Namun, Anda tidak dapat menghapus nilai kolom dari daftar Nilai kolom setelah mengklik Berikutnya di jendela Definisi Kolom Kustom (langkah 29 di bawah ini) dan menyelesaikan penginstalan. e. Klik ikon untuk menambahkan nilai kolom. Akan ditampilkan kotak teks (seperti gambar di sebelah kanan) sehingga Anda dapat memasukkan nilai kolom lainnya. f. Terima nilai kolom baru yang Anda masukkan dengan mengklik ikon. g. Centang kotak Tampilkan untuk menampilkan kolom yang dipilih, atau hapus centang di kotak Tampilkan untuk menyembunyikan kolom yang dipilih. Jika kolom tersembunyi, maka tidak akan digunakan dalam definisi sampel atau pembuatan laporan. Kolom ini juga dapat diubah setelah penginstalan. 28. Ulangi langkah di atas untuk setiap kolom yang ingin diubah. 29. Klik tombol [Berikutnya] setelah selesai menyetel kolom-kolom tersebut. 16
18 30. Di layar Opsi Impor/Ekspor, Anda dapat memilih lokasi default untuk mengimpor dan mengekspor file. Lokasi ini juga dapat diubah nanti setelah penginstalan, dari menu Administrasi>Opsi Impor dan Ekspor. 31. Pada tiga layar berikutnya, panduan penginstalan asks for the Destination Folder, the locations for Application Shortcuts and the Start Menu Folder. Anda dapat mengubah default untuk kolom tersebut bila perlu. Jika Anda tidak memiliki alasan khusus untuk mengubah kolom tersebut, sebaiknya menggunakan nilai default. Klik [Berikutnya] untuk melanjutkan di setiap layar. a. Destination Folder Ini adalah direktori penginstalan root untuk Perangkat Lunak Deteksi Molekuler 3M. b. MDS Application Shortcuts Ini adalah lokasi untuk meletakkan shortcut Sistem Deteksi Molekuler 3M oleh panduan penginstalan. c. Folder Start Menu Ini adalah lokasi di menu Start untuk meletakkan shortcut perangkat lunak aplikasi Sistem Deteksi Molekuler 3M oleh panduan penginstalan. 32. Klik [Install] di jendela Choose Start Menu Folder untuk memulai penginstalan. Akan ditampilkan bilah proses. 17
19 33. Klik [Selesai] jika panduan penginstalan menampilkan jendela Menyelesaikan Panduan Setup Sistem Deteksi Molekuler 3M. Mengoperasikan Sistem Deteksi Molekuler 3M Sebelum menggunakan perangkaat lunak Deteksi Molekular 3M, matikan fungsi windows power manajemen seperti "sleep" dan hibernasi untuk menghindari penghentian perangkat lunak dan proses aktif yang sedang berjalan. Janan keluar dari windpws atau mengganti akun pengguna ketika proses sedang berjalan, karena akan menghentikan proses. Login 1. Untuk membuka Perangkat Lunak Deteksi Molekuler 3M, buka Menu Start di Windows, pilih Programs kemudian pilih Sistem Deteksi Molekuler 3M, atau klik dua kali iokn yang terletak di desktop Microsoft Windows. 2. Masukkan nama pengguna Anda di kolom Nama Pengguna kemudian masukkan Sandi. 3. Untuk memilih bahasa di antarmuka pengguna selain bahasa default (Inggris), gunakan menu rentang turun Bahasa untuk memilih bahasa antarmuka pengguna. Layar Login 18
20 Menggunakan Halaman Awal 1. Perangkat Lunak Deteksi Molekuler 3M menampilkan jendela Halaman Awal setelah Anda berhasil login. Anda dapat memilih dan melakukan pengoperasian berikut ini dari Halaman Awal dengan mengklik teks di samping ikon. Setup Proses baru Membuat definisi Proses yang baru Mulai Proses Terkonfigurasi Memulai Proses yang telah ditetapkan sebelumnya Lihat Hasil Proses Melihat hasil dari Proses yang dilakukan sebelumnya Buat Laporan Membuat berbagai laporan standar atau hasil pencarian di database Administrasi Membuka dan mengkonfigurasi perangkat lunak Sistem Deteksi Molekuler 3M Panduan Pengguna Membuka Panduan Pengguna Sistem Deteksi Molekuler 3M (dokumen ini). 2. Jika Anda ingin menutup Halaman Awal, klik ikon tutup di tab Halaman Awal. 3. Anda dapat membuka Halaman Awal setiap saat. a. Pilih [Tampilan] di bilah menu. b. Pilih Halaman Awal. Halaman Awal dengan Bilah Sisi sembul, Menu Utama dan Bilah Status ditampilkan seperti di bawah ini. Halaman Awal Menggunakan Bilah Sisi Sembul 1. Pilih [Tampilan] di bilah menu. 2. Pilih Menu Bilah Sisi untuk menampilkan tombol Bilah Sisi di semua panel tanpa memperhatikan tab yang aktif. Menu Bilah Sisi adalah fitur bolak-balik, ini berarti Anda dapat mengaktifkan atau menutup dengan memilihnya. Jika ditampilkan tanda centang di samping opsi Menu Bilah Sisi di menu Tampilan, berarti fitur ini aktif. Jika tidak ditampilkan tanda centang di samping opsi Menu Bilah Sisi di menu Tampilan, berarti fitur ini nonaktif. 3. Arahkan kursor pada tombol Bilah Sisi untuk membuka Bilah Sisi Sembul. 4. Klik tombol Sembunyi otomatis di samping tombol keluar di bilah sisi untuk menggunakan fungsi Sembunyi otomatis. 19
21 5. Sebelum Menutup Bilah Sisi, Anda dapat melakukan pengoperasian berikut ini dengan mengklik teks di samping ikon. Setup Proses baru Membuat definisi Proses yang baru Mulai Proses Terkonfigurasi Memulai Proses yang telah ditetapkan sebelumnya Lihat Hasil Proses Melihat hasil dari Proses yang dilakukan sebelumnya Buat Laporan Membuat berbagai laporan untuk Sampel, Kit Pengujian, Proses dan Instrumen Atur Sampel Membuat dan mengubah definisi Sampel Atur Kit Pengujian Membuat dan mengubah definisi Kit Pengujian Menggunakan Bilah Menu Bilah Menu selalu tersedia. Anda dapat menggunakan Bilah Menu untuk menjalankan tugas di perangkat lunak aplikasi Sistem Deteksi Molekuler 3M. Item menu bertuliskan huruf miring hanya khusus bagi pengguna Administrator. 1. Klik item yang ingin digunakan di bilah menu. 2. Klik item yang ingin digunakan pada menu yang ditampilkan. Item Bilah Menu Deskripsi File Proses Baru Buat definisi Proses baru Buka Proses... Cari Proses yang disetel sebelumnya Muat Template Proses... Buat Proses dan Template yang disimpan Simpan Proses Simpan definisi Proses Simpan Proses sebagai Template... Simpan definisi Proses sebagai Template Cetak Cetak definisi Proses Logout Logout dari perangkat lunak, tampilkan layar Login Keluar Keluar dari perangkat lunak Atur Sampel... Buat dan atur definisi Sampel Kit Pengujian... Buat dan atur definisi Kit Pengujian Laporan Hasil Pencarian... Laporan hasil tes dari berbagai Proses Sampel... Laporan semua Sampel yang ditetapkan di sistem Kit Pengujian... Laporan semua Kit Pengujian yang ditetapkan di sistem Proses Diselesaikan... Laporan semua Proses yang berhasil diselesaikan Pengguna... Laporan semua Pengguna yang ditetapkan di sistem Hasil Pemeriksaan Mandiri Instrumen... Laporan diagnostik Instrumen Log Suhu Instrumen... Laporan pembacaan suhu Proses Administrasi Pengguna... Buat dan atur Pengguna Instrumen Atur instrumen yang diketahui Konfigurasikan Kolom... Ubah kolom Sampel dan Kit Pengujian yang ditetapkan pengguna Opsi Impor dan Ekspor... Tetapkan opsi untuk mengimpor dan mengekspor data Log Audit... Laporan aktivitas pengguna Ubah Sandi... Ubah sandi pengguna yang aktif Opsi... Opsi administrator tambahan Tampilan Halaman Awal Tampilkan Halaman Awal Bilah Sisi Tampilkan/Sembunyikan Bilah Sisi 20
22 Bantuan Panduan Pengguna Tentang Sistem Deteksi Molekuler 3M Tampilkan Panduan Pengguna Tampilkan layar Tentang Menggunakan Bilah Status 1. Perangkat Lunak Deteksi Molekuler 3M menampilkan bilah status di bagian bawah jendela utama perangkat lunak. Bilah status ini memiliki tiga komponen. Dari kiri ke kanan, komponen tersebut adalah: 1. Pengguna saat ini Nama Pengguna yang saat ini sedang login. 2. Status instrumen Status Instrumen Deteksi Molekuler 3M yang saat ini terhubung ke sistem. Untuk informasi selengkapnya, baca bagian di dalam panduan ini tentang pemantauan status instrumen. 3. Pesan status Pesan informasi sistem. Menutup perangkat lunak 1. Anda dapat menggunakan salah satu dari dua cara untuk menutup perangkat lunak. a. Pilih [File] di bilah menu, kemudian pilih Keluar b. Klik tombol tutup 2. Menutup perangkat lunak akan membuat pengguna saat ini logout, menghentikan semua proses tes yang aktif (diperlukan konfirmasi), membuat semua alat yang terhubung berada dalam mode Siaga, dan menghentikan perangkat lunak. Logout 1. Pilih [File] di bilah menu, kemudian pilih Logout 2. Perangkat Lunak Deteksi Molekuler 3M menampilkan jendela Login. Untuk informasi selengkapnya tentang login, baca bagian dari panduan ini. 3. Logout dari perangkat lunak akan membuat pengguna saat ini logout, menghentikan semua proses tes yang aktif (diperlukan konfirmasi), membuat semua alat yang terhubung berada dalam mode Siaga, dan kembali ke layar login. Memantau status instrumen Anda dapat memeriksa status instrumen dengan cara berikut ini: Periksa warna lampu status pada instrumen. Arahkan kursor ke ikon instrumen di bilah status perangkat lunak untuk menampilkan informasi rincian status tentang instrumen tersebut. Contohnya seperti di bawah ini. Klik dua kali ikon instrumen di bilah status perangkat lunak, atau klik kanan ikon instrumen kemudian pilih tab Tampilkan status instrumen. Akan ditampilkan tab baru berisi informasi rincian status instrumen. Contohnya seperti di bawah ini Jendela Sembul Status Instrumen 21
23 Tab Status Instrumen Nama Kolom Nama Instrumen Status Instrumen Status Tutup Status Kunci Status Pemanas Suhu Inti Suhu Tutup Hasil Pemeriksaan Mandiri Terakhir Nomor Seri Versi Firmware Deskripsi Nama instrumen yang dibuat saat menambahkan instrumen Status pengoperasian instrumen saat ini. Baca tabel status pengoperasian di bawah ini. Status tutup instrumen (dibuka atau ditutup) Status kunci tutup instrumen (dikunci atau tidak dikunci) Status pemanas instrumen (hidup atau mati) Suhu pemanas siap sambung pada instrumen dalam derajat Celsius Suhu pemanas tutup pada instrumen dalam derajat Celsius Hasil tes diagnostik terakhir yang sebelumnya dilakukan pada instrumen Nomor seri instrumen Nomor versi firmware instrumen 22
24 Lampu Status Mati Mati Oranye Oranye Hijau Hijau Biru Merah Berkedip Merah Ikon (Putih) (Putih) (Oranye) (Oranye) (Hijau) (Hijau) (Biru) (Merah) (Berkedip Merah) Status Instrumen ID (Bahasa Indonesia) Status instrumen Siaga saat menunggu pemanas hidup untuk melakukan proses tes, dalam kondisi tertutup. ATAU Status instrumen Diagnosis saat melakukan Pemeriksaan Mandiri, dalam kondisi tertutup. Status instrumen Siaga saat menunggu pemanas hidup untuk melakukan proses tes, tutup dalam kondisi terbuka. ATAU Status instrumen Diagnosis saat melakukan Pemeriksaan Mandiri, tutup dalam kondisi terbuka. Status instrumen Pemanasan apabila suhu meningkat ke level yang diinginkan, dalam kondisi tertutup. Instrumen belum siap untuk menjalankan proses. Status instrumen Pemanasan apabila suhu meningkat ke level yang diinginkan, tutup dalam kondisi terbuka. Instrumen belum siap untuk menjalankan proses. Status instrumen Siap apabila suhu mencapai level yang diinginkan, dalam kondisi tertutup. Instrumen sudah siap untuk menjalankan proses. Status instrumen Siap apabila suhu mencapai level yang diinginkan, tutup dalam kondisi terbuka. Instrumen sudah siap untuk menjalankan proses. Status instrumen Tes saat sedang menjalankan proses, dalam kondisi tertutup. Status instrumen Tes saat setelah selesai memproses, tutup dalam kondisi terbuka. Status instrumen Gagal setelah gagal pada Pemeriksaan Mandiri. 23
25 Menyusun Informasi Administratif Pengguna Jendela Pengguna Menambahkan pengguna Hanya pengguna dengan level administrator yang dapat menambahkan pengguna lain. 1. Klik [Administrasi] di bilah menu, kemudian pilih Pengguna. 2. Jendela Setup menampilkan daftar pengguna yang ada di tab Pengguna sesuai urutan penambahannya. 3. Klik tombol [Tambah] untuk menambahkan pengguna baru. 4. Masukkan nama lengkap pengguna di kolom Nama Lengkap. Ini adalah nama yang akan ditampikan di laporan dan jendela Perangkat Lunak Deteksi Molekuler 3M. Biasanya diisi nama depan dan nama belakang pengguna. Kolom ini wajib diisi. 5. Masukkan nama pengguna baru di kolom Nama Pengguna. Ini adalah nama yang dimasukkan pengguna di kolom Nama Pengguna di jendela Login. Nama pengguna memperhatikan huruf besar-kecil. Kolom ini wajib diisi. 6. Gunakan menu rentang turun Peran untuk memilih peran pengguna baru. Kolom ini wajib diisi. Pengguna (pengguna standar) dapat menetapkan dan mengatur Kit Pengujian, Sampel dan Proses, menjalankan Proses, membuat laporan dan melakukan pengaturan terbatas pada instrumen. Administrator dapat melakukan semua aktivitas pengguna, serta mengatur pengguna, kontrol pengaturan instrumen menyeluruh, dan opsi lainya. 7. Masukkan sandi pengguna baru di kolom Sandi. Sandi memperhatikan huruf besar-kecil. Sandi akan ditampilkan sebagai ***** saat dimasukkan. Kolom ini wajib diisi. 8. Masukkan lagi nama pengguna baru di kolom Konfirmasi Sandi. Kolom ini wajib diisi. 9. Klik tombol [Terapkan] untuk mengaktifkan penambahan, atau klik tombol [OK] untuk mengaktifkan penambahan dan kembali ke jendela Halaman Awal. 24
26 Menghapus pengguna Hanya pengguna dengan level administrator yang dapat menghapus pengguna lain. 1. Klik Administrasi di bilah menu, kemudian pilih Pengguna. 2. Jendela Setup menampilkan daftar pengguna yang aktif di tab Pengguna sesuai urutan penambahannya. 3. Klik pengguna yang akan dihapus dari daftar. Anda tidak dapat menghapus pengguna yang menetapkan komponen sistem (Kit Pengujian, Sampel, Proses). Pengguna tidak dapat menghapus dirinya sendiri. 4. Klik tombol [Hapus]. 5. Klik tombol [Terapkan] untuk mengaktifkan penghapusan, atau klik tombol [OK] untuk mengaktifkan penghapusan dan kembali ke jendela Halaman Awal. Menyembunyikan pengguna Hanya pengguna dengan level administrator yang dapat menyembunyikan pengguna lain. Anda sebaiknya menyembunyikan pengguna yang sudah tidak menggunakan Perangkat Lunak Deteksi Molekuler 3M, namun pernah menetapkan komponen sistem (Kit Pengujian, Sampel, Proses). Menyembunyikan pengguna akan menghapusnya dari daftar nama pengguna, namun masih tetap ada di database. Hal ini memungkinkan pengaturan pengguna yang aktif sekaligus mempertahankan integritas data historis. 1. Klik Administrasi di bilah menu, kemudian pilih Pengguna. 2. Jendela Setup menampilkan daftar pengguna yang aktif di tab Pengguna sesuai urutan penambahannya. Klik pengguna yang ingin disembunyikan. 3. Klik tombol [Sembunyikan]. 4. Klik tombol [Terapkan] untuk mengaktifkan penghapusan, atau klik tombol [OK] untuk mengaktifkan penghapusan dan kembali ke jendela Halaman Awal. Mengubah sandi 1. Klik [Administrasi] di bilah menu, kemudian pilih Ubah Sandi. 2. Jendela Ubah Sandi akan menampilkan pengguna saat ini 3. Masukkan sandi lawas pengguna di kolom Sandi Lawas. 4. Masukkan sandi baru pengguna di kolom Sandi Baru. 5. Masukkan lagi sandi baru pengguna di kolom Konfirmasi Sandi. 6. Sandi yang dimasukkan ke kolom Sandi Baru dan kolom Konfirmasi Sandi harus sama persis. Jika tidak sama persis, maka akan ditampilkan pesan kesalahan. Sandi memperhatikan huruf besar-kecil. Sandi akan ditampilkan sebagai ***** saat dimasukkan. 7. Klik tombol [OK] untuk mengaktifkan perubahan. Melihat pengguna 1. Klik Administrasi di bilah menu, kemudian pilih Pengguna Jendela Setup menampilkan daftar pengguna yang aktif di tab Pengguna sesuai urutan penambahannya. Tampilkan semua pengguna tersembunyi selain pengguna yang aktif dengan mencentang kotak Tampilkan tersembunyi. 3. Klik pengguna yang ingin dilihat. 25
27 Instrumen Jendela Instrumen Menambahkan instrumen Perangkat Lunak Deteksi Molekuler 3M secara otomatis mendeteksi instrumen yang dihidupkan dan terhubung ke komputer melalui kabel USB saat perangkat lunak dibuka. Perangkat lunak juga secara otomatis mendeteksi instrumen saat dihidupkan dan dihubungkan ke komputer dengan kabel USB. 1. Klik Administrasi di bilah menu, kemudian pilih Instrumen. Tab Instrumen di jendela Administrasi secara otomatis menampilkan semua instrumen yang terdeteksi. 2. Perangkat Lunak Deteksi Molekuler 3M mendeteksi dan mengatur maksimal empat instrumen. Mungkin diperlukan hub USB untuk mendukung sejumlah maksimal instrumen. 3. Saat Perangkat Lunak Deteksi Molekuler 3M mendeteksi suatu instrumen, maka akan mengambil nomor seri instrumen dan menyimpannya di kolom nomor seri. Anda tidak dapat mengubah nomor seri instrumen. 4. Perangkat Lunak Deteksi Molekuler 3M juga menggunakan nomor seri sebagai nama alat default. Anda dapat mengubah nama alat dan deskripsi alat (yang awalnya kosong). Nama dan deskripsi alat tidak menentukan format teks tertentu. 5. Perangkat Lunak Deteksi Molekuler 3M secara otomatis menginisialisasi instrumen saat mendeteksinya. Urutan deteksi ditentukan oleh sistem operasi Microsoft Windows yang ada. Dan mungkin tidak ada kaitannya dengan port USB tertentu. Inisialisasi terdiri dari langkah-langkah seperti berikut: Membuat komunikasi USB dengan instrumen Membuka kunci instrumen Menjalankan tes diagnostik dasar pada instrumen Menghentikan proses tes yang aktif Menghidupkan pemanas pada instrumen 26
28 6. Bilah status instrumen hanya menampilkan empat instrumen pertama dalam daftar Instrumen. Keempat instrumen yang ditampilkan tersebut mungkin juga atau bukan termasuk empat instrumen yang sedang berkomunikasi dengan Perangkat Lunak Deteksi Molekuler 3M. Memberi nama instrumen Hanya pengguna dengan level administrator yang dapat mengedit instrumen. 1. Klik Administrasi di bilah menu, kemudian pilih Instrumen. 2. Tab Instrumen di jendela Administrasi secara otomatis menampilkan semua instrumen yang terdeteksi 3. Klik instrumen yang ingin diganti nama. 4. Masukkan nama ke kolom Nama. Nama instrumen tidak menentukan format teks tertentu. Anda tidak dapat mengubah nomor seri instrumen. 5. Klik tombol [Terapkan] untuk mengaktifkan nama, atau klik tombol [OK] untuk mengaktifkan nama dan kembali ke jendela Halaman Awal. Menyembunyikan instrumen Hanya pengguna dengan level administrator yang dapat menyembunyikan instrumen. Sebaiknya Anda menyembunyikan instrumen yang sudah tidak digunakan oleh Perangkat Lunak Deteksi Molekuler 3M, namun pernah digunakan setidaknya dalam satu kali proses. Menyembunyikan instrumen akan menghapusnya dari daftar nama instrumen, namun masih tetap ada di database. Hal ini memungkinkan pengaturan instrumen yang aktif sekaligus mempertahankan integritas data historis. 1. Klik Administrasi di bilah menu, kemudian pilih Instrumen. 2. Tab Instrumen di jendela Administrasi secara otomatis menampilkan semua instrumen yang terdeteksi. 3. Klik instrumen yang ingin disembunyikan. 4. Klik tombol [Sembunyikan] untuk menyembunyikan instrumen. 5. Klik tombol [Terapkan] untuk mengaktifkan perubahan, atau klik tombol [OK] untuk mengaktifkan perubahan dan kembali ke jendela Halaman Awal. Mengubah urutan instrumen Hanya pengguna dengan level administrator yang dapat mengubah urutan instrumen. 1. Klik Administrasi di bilah menu, kemudian pilih Instrumen. 2. Tab Instrumen di jendela Administrasi secara otomatis menampilkan semua instrumen yang terdeteksi. 3. Klik instrumen yang ingin dipindahkan ke posisi lainnya di dalam daftar. 4. Klik tombol [Naik] untuk memindahkan instrumen yang dipilih naik satu tingkat dalam daftar, atau klik tombol [Turun] untuk memindahkan instrumen yang dipilih ke bagian bawah daftar. 5. Klik tombol [Terapkan] untuk mengaktifkan perubahan, atau klik tombol [OK] untuk mengaktifkan perubahan dan kembali ke jendela Halaman Awal. 6. Bilah status instrumen hanya menampilkan empat instrumen pertama yang terhubung di tab Instrumen. Menghapus instrumen Hanya pengguna dengan level administrator yang dapat menghapus instrumen. 1. Klik Administrasi di bilah menu, kemudian pilih Instrumen. 2. Tab Instrumen di jendela Administrasi secara otomatis menampilkan semua instrumen yang terdeteksi. 3. Klik instrumen yang akan dihapus dari daftar. Anda tidak dapat menghapus instrumen yang aktif, atau instrumen yang pernah digunakan minimal untuk satu kali proses. 4. Klik tombol [Hapus]. 5. Klik tombol [Terapkan] untuk mengaktifkan penghapusan, atau klik tombol [OK] untuk mengaktifkan penghapusan dan kembali ke jendela Halaman Awal. 27
29 Melihat instrumen Semua level pengguna dapat melihat instrumen. 1. Klik Administrasi di bilah menu, kemudian pilih Instrumen. 2. Tab Instrumen di jendela Administrasi secara otomatis menampilkan semua instrumen yang terdeteksi. Tampilkan semua instrumen yang tersembunyi dengan mencentang kotak Tampilkan tersembunyi. Bilah status instrumen hanya menampilkan empat instrumen pertama yang terhubung di tab Instrumen. Mengkonfigurasi Kolom Hanya pengguna dengan level administrator yang dapat mengkonfigurasi kolom. 1. Perangkat Lunak Deteksi Molekuler 3M menyediakan tujuh kolom sampel yang dapat ditetapkan pengguna. Anda menetapkan tujuh kolom sampel (header kolom) selama penginstalan perangkat lunak. Anda tidak akan dapat mengubah Nama Kolom atau Tipe Kolom setelah menetapkannya selama penginstalan. Anda dapat mengubah nilai Daftar Tipe Kolom dan kotak centang Aktif setelah menginstal. 2. Klik Administrasi di bilah menu, kemudian pilih Konfigurasikan Kolom. 3. Tab Konfigurasikan Kolom menampilkan Nama Kolom, Tipe Kolom dan kotak centang untuk mengaktifkan kolom. 4. Anda dapat menambahkan nilai ke Daftar Tipe Kolom: a. Klik simbol di samping selektor rentang turun. b. Masukkan nilai untuk daftar seperti pada Gambar 21. Nilai yang baru tidak menentukan format teks tertentu. c. Tekan tombol [Enter] atau klik simbol. d. Klik tombol [Terapkan] untuk mengaktifkan penambahan, atau klik tombol [OK] untuk mengaktifkan penambahan dan kembali ke jendela Halaman Awal. 5. Anda tidak dapat menghapus nilai dari Daftar Tipe Kolom. 28
30 6. Anda dapat mengaktifkan Nama Kolom untuk menampilkannya di tab Sampel di jendela Setup atau nonaktifkan Nama Kolom untuk menyembunyikannya dari tab Sampel di jendela Setup. a. Untuk mengaktifkan atau menonaktifkan Nama Kolom, centang kotak di kolom Aktif. ( ) b. Klik tombol [Terapkan] untuk mengaktifkan perubahan, atau klik tombol [OK] untuk mengaktifkan perubahan dan kembali ke jendela Halaman Awal. 7. Contoh konfigurasi kolom seperti di bawah ini. Dalam contoh, nilai "Tipe Sampel Lainnya" ditambahkan ke daftar rentang turun Tipe Sampel. Perhatikan bahwa kolom yang tidak aktif disembunyikan di jendela sampel. Menambahkan Nilai Baru ke Daftar Kolom Tipe Sampel Baru dan Nonaktif 29
31 Sampel Perubahan Kolom Diterapkan di Tab Setup Sampel Sampel Jendela Sampel 30
32 Menambahkan sampel 1. Sampel berupa sampel makanan atau lingkungan yang akan diuji apakah mengandung patogen. 2. Klik Atur di bilah menu, kemudian pilih Sampel. Atau pilih Atur Sampel di Bilah Sisi, atau tab Sampel jika jendela Atur sudah dibuka. Anda juga dapat mengimpor informasi Sampel. Untuk informasi selengkapnya, baca bagian Mengimpor/ Mengekspor sampel di dalam panduan ini. 3. Jendela Setup menampilkan daftar ID Sampel terkini di tab Sampel, disertai dengan nilai kolom kustom untuk setiap ID Sampel. 4. Klik tombol Tambah untuk menyisipkan baris baru di bagian bawah daftar ID Sampel. 5. Masukkan ID Sampel yang baru ke kolom ID Sampel di baris yang baru. ID Sampel wajib diisi dan harus khas. 6. Masukkan nilai kolom kustom ke baris yang baru di kolom untuk masing-masing kolom kustom. Kolom kustom bersifat opsional. Kolom Tipe Sampel adalah kolom daftar, dan kolom kustom lainnya adalah kolom teks. 7. Klik tombol [Terapkan] untuk mengaktifkan penambahan, atau klik tombol [OK] untuk mengaktifkan penambahan dan kembali ke jendela Halaman Awal. Mengubah sampel Hanya pengguna dengan level administrator yang dapat mengatur sampel. Anda hanya dapat mengubah sampel jika belum pernah digunakan dalam proses. 1. Klik Atur di bilah menu, kemudian pilih Sampel. Atau pilih Atur Sampel di Bilah Sisi, atau tab Sampel jika jendela Atur sudah dibuka. 2. Jendela Setup menampilkan daftar ID Sampel terkini di tab Sampel, disertai dengan nilai kolom kustom untuk setiap ID Sampel. 3. Klik kolom (ID Sampel, Tipe Sampel, atau kolom kustom) yang ingin diubah. Gunakan bilah gulir vertikal untuk menampilkan Sampel tambahan, bila perlu. 4. Masukkan perubahan ke kolom yang ingin diubah. ID Sampel wajib diisi dan harus khas. Kolom kustom bersifat opsional. Kolom Tipe Sampel adalah kolom daftar, dan kolom kustom lainnya adalah kolom teks. 5. Klik tombol [Terapkan] untuk mengaktifkan perubahan, atau klik tombol [OK] untuk mengaktifkan perubahan dan kembali ke jendela Halaman Awal. Menghapus sampel Hanya pengguna dengan level administrator yang dapat mengatur sampel. Anda hanya dapat menghapus sampel jika belum pernah digunakan dalam proses. 1. Klik Atur di bilah menu, kemudian pilih Atau pilih Sampel. Atur Sampel di Bilah Sisi, atau tab Sampel jika jendela Atur sudah dibuka. 2. Jendela Atur menampilkan daftar ID Sampel lawas di tab Sampel, disertai dengan nilai kolom kustom untuk setiap ID Sampel. 3. Klik ID Sampel yang ingin dihapus. Gunakan bilah gulir vertikal untuk menampilkan Sampel tambahan, bila perlu. Jangan menghapus ID Sampel yang digunakan dalam proses tes. Sembunyikan ID Sampel yang sudah tidak digunakan. Untuk informasi selengkapnya tentang Menyembunyikan sampel, baca bagian dari panduan ini. 4. Pilih tombol Hapus Untuk menghapus ID Sampel yang dipilih. 5. Klik tombol [Terapkan] untuk mengaktifkan penghapusan, atau klik tombol [OK] untuk mengaktifkan penghapusan dan kembali ke jendela Halaman Awal. Menyembunyikan sampel Hanya pengguna dengan level administrator yang dapat mengatur sampel. Sembunyikan ID sampel dari tampilan jika sudah tidak menggunakan ID Sampel tersebut, dan Anda dapat meminimalkan jumlah ID Sampel yang ditampilkan. Hapus ID Sampel yang sudah tidak digunakan dan ID Sampel yang tidak pernah digunakan dalam proses tes. Untuk informasi selengkapnya tentang Menghapus sampel, baca bagian dari panduan ini. 1. Klik Atur di bilah menu, kemudian pilih Sampel. Atau pilih Atur Sampel di Bilah Sisi, atau tab Sampel jika jendela Atur sudah dibuka. 2. Jendela Atur menampilkan daftar ID Sampel lawas di tab Sampel, disertai dengan nilai kolom kustom untuk setiap ID Sampel. 31
33 3. Klik ID Sampel yang ingin disembunyikan. Gunakan bilah gulir vertikal untuk menampilkan Sampel tambahan, bila perlu. Tekan terus [Shift] saat mengklik ID Sampel untuk menyembunyikannya dan semua ID Sampel yang ada di antaranya. Tekan terus [Ctrl] untuk memilih beberapa ID Sampel untuk menyembunyikannya. 4. Pilih tombol Sembunyikan Untuk menghapus ID Sampel yang dipilih. 5. Klik tombol [Terapkan] untuk mengaktifkan perubahan, atau klik tombol [OK] untuk mengaktifkan perubahan dan kembali ke jendela Halaman Awal. 6. Anda dapat otomatis menyembunyikan ID sampel yang pernah digunakan, namun sudah tidak digunakan dalam jangka waktu yang lama. Pilih durasi waktu menggunakan menu rentang turun Otomatis sembunyikan sampel setiap. Misalnya, pilih Setiap bulan untuk otomatis menyembunyikan sampel yang terakhir digunakan dalam proses satu bulan yang lalu. 7. Pilih opsi Tampilkan Tersembunyi untuk menampilkan ID Sampel yang tersembunyi maupun yang tidak tersembunyi. Mengimpor sampel 1. Anda dapat mengimpor ID Sampel dan nilainya dari kolom kustom dalam bentuk file data terbatas, misalnya file Comma Separated Values (.CSV). Gunakan fitur ini jika ID Sampel dapat diekspor dari LIMS atau dari sistem lainnya ke Sistem Deteksi Molekuler 3M. 2. Klik Atur di bilah menu, kemudian pilih Sampel. Hanya pengguna dengan level administrator yang dapat mengatur sampel. Atau pilih Atur Sampel di Bilah Sisi, atau tab Sampel jika jendela Setup sudah dibuka. 3. Tab sampel menampilkan daftar ID Sampel lawas disertai dengan nilai kolom kustom untuk setiap ID Sampel. 4. Tipe file default adalah file Comma Separated Values (CSV). Anda dapat memilih tipe dan batasan file lainnya. Baca bagian format file impor/ekspor di dalam panduan ini. Secara default, baris pertama adalah header yang berisi nama kolom. Anda dapat mengubahnya di Opsi Impor dan Ekspor. Baca bagian opsi impor dan ekspor di dalam panduan ini. Urutan kolom dalam file impor sampel harus identik dengan urutan kolom di tab Sampel di jendela Setup. Kolom ID Sampel wajib diisi dan harus khas. Data di file impor sampel yang akan diimpor ke kolom daftar harus sesuai dengan data untuk kolom daftar. Misalnya, tipe sampel haruslah Mentah, Diproses, atau Lingkungan atau tipe sampel yang Anda buat sendiri. Folder impor default dibuat menggunakan Opsi Impor dan Ekspor. Baca bagian opsi impor dan ekspor di dalam panduan ini. 32
34 5. Klik tombol Impor. Jika hanya ada satu file impor di folder impor, maka akan diimpor secara otomatis. Jika ada beberapa file atau jika tidak ada file, akan ditampilkan jendela Buka. Navigasi ke file yang ingin diimpor dan klik dua kali nama file. 6. Setelah berhasil mengimpor, tab Sampel menampilkan definisi sampel yang diimpor. Perangkat Lunak Deteksi Molekuler 3M membuat baris baru di akhir daftar ID Sampel dan menambahkan konten file yang diimpor ke baris tersebut. 7. Simpan definisi Sampel dengan mengklik tombol OK atau tombol Terapkan. Jendela Sampel setelah Berhasil Mengimpor Data 33
35 Mengekspor sampel 1. Anda dapat mengekspor ID Sampel dan nilainya dari kolom kustom dalam bentuk file data terbatas, misalnya file Comma Separated Values (.CSV). Gunakan fitur ini jika ID Sampel dapat diimpor ke LIMS atau ke sistem lainnya dari Sistem Deteksi Molekuler 3M. 2. Klik Atur di bilah menu, kemudian pilih Sampel. Atau pilih Atur Sampel di Bilah Sisi, atau tab Sampel jika jendela Atur sudah dibuka. Anda juga dapat mengimpor definisi Sampel. Untuk informasi selengkapnya tentang mengimpor sampel, baca bagian dari panduan ini. 3. Jendela Setup menampilkan daftar ID Sampel terkini di tab Sampel, disertai dengan nilai kolom kustom untuk setiap ID Sampel. 4. Klik tombol Ekspor. Saat jendela Save as ditampilkan, navigasi ke folder tujuan untuk mengekspor file. Folder ekspor default dibuat menggunakan Opsi Impor dan Ekspor. Baca bagian opsi impor dan ekspor di dalam panduan ini. 5. Klik tombol Simpan. Kit Pengujian Jendela Kit Pengujian Menambahkan Kit Pengujian 1. Klik Atur di bilah menu, kemudian pilih Kit Pengujian. Atau menggunakan bilah sisi atau mengklik tab Kit Pengujian di jendela Atur yang membuka. 2. Tab Kit Pengujian menampilkan daftar kit pengujian yang ada sesuai urutan penambahannya. 3. Klik tombol [Tambah] untuk menambahkan kit pengujian baru. 4. Masukkan nomor lot kit di kolom Nomor Lot Kit. Kolom ini wajib diisi dan setiap nomor lot kit harus bersifat khas. Nomor lot adalah nomor identifikasi lot dari produsen 3M yang tercantum di kit Deteksi Molekuler 3M untuk Pengujian. Anda dapat menggunakan kombinasi Kit Pengujian dan Sampel untuk melacak sampel melalui alur kerja mulai dari menerima sampel di lab hingga menambahkan sampel ke proses tes dan melihat hasil tes akhir. 34
36 5. Gunakan menu rentang turun Tipe Pengujian untuk memilih tipe pengujian. Kolom ini wajib diisi. Pilih salah satu dari keempat target patogen atau Kontrol Matriks seperti petunjuk pada label kit: Kontrol Matriks Salmonella E. coli O157 Listeria Listeria monocytogenes 6. Masukkan tanggal kedaluwarsa kit pengujian baru di kolom Tanggal Kedaluwarsa. Anda dapat memasukkan tanggal dalam format YYYY-MM-DD, atau menggunakan date picker untuk memilih tanggal. Kolom ini tidak wajib diisi. 7. Klik tombol [Terapkan] untuk mengaktifkan penambahan, atau klik tombol [OK] untuk mengaktifkan penambahan dan kembali ke jendela Halaman Awal. Menghapus Kit Pengujian 1. Klik Atur di bilah menu, kemudian pilih Kit Pengujian. Atau menggunakan bilah sisi atau mengklik tab Kit Pengujian di jendela Atur yang membuka. 2. Tab Kit Pengujian menampilkan daftar kit pengujian yang ada sesuai urutan penambahannya. 3. Klik Nomor Lot Kit yang akan dihapus dari daftar. Anda tidak dapat menghapus nomor lot kit yang aktif, atau yang pernah digunakan minimal untuk satu kali proses. 4. Klik tombol [Hapus]. 5. Klik tombol [Terapkan] untuk mengaktifkan penghapusan, atau klik tombol [OK] untuk mengaktifkan penghapusan dan kembali ke jendela Halaman Awal. Menyembunyikan Kit Pengujian 1. Sebaiknya sembunyikan kit pengujian yang sudah tidak digunakan oleh Perangkat Lunak Deteksi Molekuler 3M. Menyembunyikan nomor Kit Pengujian akan menghapus nomor Kit Pengujian tersebut dari daftar nomor Kit Pengujian namun masih ada di database. Hal ini memungkinkan pengaturan nomor lot kit yang aktif sekaligus mempertahankan integritas data historis. 2. Klik Atur di bilah menu, kemudian pilih Kit Pengujian. 3. Tab Kit Pengujian menampilkan daftar kit pengujian yang ada sesuai urutan penambahannya. 4. Klik Nomor Lot Kit yang ingin disembunyikan. 5. Klik tombol [Sembunyikan] untuk menyembunyikan Nomor Kit Pengujian. 6. Klik tombol [Terapkan] untuk mengaktifkan perubahan, atau klik tombol [OK] untuk mengaktifkan perubahan dan kembali ke jendela Halaman Awal. 7. Anda dapat secara otomatis menyembunyikan kit yang kedaluwarsa dengan memilih Sembunyi otomatis lot kit kedaluwarsa. Kit yang kedaluwarsa akan secara otomatis disembunyikan pada saat merestart aplikasi atau pada tengah malam setelah tanggal kedaluwarsa kit, mana saja yang tercapai lebih awal. 8. Kit Pengujian tersembunyi dapat ditampilkan dengan mencentang kotak "Tampilkan tersembunyi". 35
37 Menjalankan Proses ID (Bahasa Indonesia) Menyiapkan proses baru 1. Buka Perangkat Lunak Deteksi Molekuler 3M menggunakan ikon yang ada di Desktop. 2. Masukkan Nama Pengguna dan Sandi untuk login. 3. Untuk menyiapkan proses baru, pilih File di bilah menu, kemudian pilih Proses Baru. Atau klik Setup Proses Baru di samping ikon Setup Proses Baru di Halaman Awal, atau mengklik Setup Proses Baru di samping ikon Setup Proses Baru di Bilah Sisi untuk memulai proses baru. 4. Anda dapat menetapkan proses menggunakan berbagai cara, termasuk tampilan kisi, tampilan daftar, atau melalui impor data. Metode di atas dijelaskan di sub-bagian berikut ini. Untuk informasi selengkapnya tentang Mengimpor proses, baca bagian dari panduan ini. 5. Perangkat Lunak Deteksi Molekuler 3M secara otomatis menetapkan ID Proses berdasarkan template yang dipilih untuk ID Proses selama proses penginstalan perangkat lunak. Anda dapat mengubah ID Proses dengan mengklik kolom ID Proses dan mengubah ID Proses yang ditetapkan secara otomatis. ID Proses harus khas. 6. Gunakan menu rentang turun Teknisi untuk memilih pengguna yang menetapkan proses baru. Pengguna yang saat ini login adalah Teknisi default. 7. Anda dapat mengklik kolom Komentar dan memasukkan komentar proses, namun tidak wajib. 8. Gunakan kisi dalam tampilan Setup (Kisi) untuk memilih lubang proses baru menggunakan salah satu atau semua metode berikut ini: Pilih satu lubang dalam tampilan kisi 96 lubang dengan mengklik lubang tersebut. Pilih lubang lain yang tidak bersebelahan dengan menekan terus [Ctrl] kemudian mengklik beberapa lubang. Pilih seluruh lubang dalam kolom, dengan menekan terus [Shift] kemudian mengklik lubang terakhir. Pilih beberapa lubang yang bersebelahan dengan mengklik dan menyeret lubang-lubang tersebut. Jangan memilih lubang yang tidak akan digunakan dalam proses. Perangkat Lunak Deteksi Molekuler 3M menyorot lubang yang dipilih dengan warna biru. 9. Pilih Jenis Pengujian untuk lubang yang disorot dengan mengklik menu rentang turun berwarna yang terletak di bagian atas kisi. Pilih Tipe Lubang untuk lubang yang disorot dengan memilih Tipe Lubang dari menu rentang turun. Berikut ini adalah kombinasi Tipe Pengujian dan Tipe Pengujian yang ada: Tipe Pengujian Salmonella Sampel Tipe Lubang Kontrol Reagen Kontrol Negatif E. coli O157 (Termasuk H7) Listeria L. monocytogenes Kontrol Matriks Spesifikasi Tidak Lengkap 36
38 Atau klik kanan sel atau kelompok sel untuk memilih Tipe Pengujian dan Tipe Lubang menggunakan menu yang sensitif konteks. 10. Ulangi langkah 8 dan langkah 9 sampai semua tipe pengujian dan tipe lubang untuk proses selesai ditetapkan. Ilustrasi layar di bawah ini adalah contoh definisi proses baru yang telah selesai. ID Proses baru ditampilkan sebagai judul tab, dan tanda bintang (*) menandakan bahwa definisi proses telah diubah sejak terakhir kali disimpan. 11. Masukkan Nomor Lot Kit di panel Rincian Lubang. Kolom ID Lubang di panel Rincian Lubang menandakan lubang mana yang dipilih dan yang akan menerima Nomor Lot Kit yang dimasukkan. Masukkan nomor lot ke kolom Nomor Lot Kit (putih), kemudian klik atau tekan [Enter] untuk menyimpan entri. Untuk memilih Nomor Lot Kit yang telah dikonfigurasi, klik untuk beralih ke daftar rentang turun (biru), kemudian pilih ID dari daftar. Anda tidak dapat memasukkan nilai jika kolom berwarna biru. 12. Masukkan ID Sampel di panel Rincian Lubang. Masukkan ID Sampel ke kolom IS Sampel (putih), kemudian klik atau tekan [Enter] untuk menyimpan entri. Untuk memilih ID Sampel yang telah dikonfigurasi, klik untuk beralih ke daftar rentang turun (biru), kemudian pilih ID dari daftar. Anda tidak dapat memasukkan nilai jika kolom berwarna biru. Catatan: ID Sampel tidak dapat ditetapkan ke Kontrol Reagen dan Kontrol Negatif. 37
39 13. Jika Anda menggunakan Kontrol Matriks, tautkan sampel ke Kontrol Matriks dengan menetapkan ID Sampel yang sama ke sampel maupun Kontrol Matriks. Hubungan ini membuat hasil sampel tergantung pada hasil Kontrol Matriks. Anda juga dapat menautkan satu MC ke beberapa lubang sampel; namun, semua lubang harus memiliki ID Sampel yang sama. Masing-masing lubang memiliki kode yang berbeda (misalnya, A1, A2) yang dapat digunakan untuk melacak sampel. Agar mudah membedakan lubang, masukkan komentar untuk setiap lubang. Ditampilkan komentar di Laporan Proses dan file ekspor hasil. Baca bagian tentang melihat hasil proses dalam panduan ini. 14. Pilih opsi Tes ulang di panel Rincian Lubang jika lubang memiliki tes ulang dari sampel sebelumnya. Klik ikon tambah untuk memilih proses dan lubang yang sedang dites ulang. 15. Pilih proses dan lubang yang sedang dites ulang saat ditampilkan jendela Tes ulang. 16. Klik tombol OK. 17. Anda juga dapat menggunakan panel Rincian Lubang untuk memasukkan komentar di kolom Komentar: kolom yang relevan dengan definisi lubang. 18. Anda dapat menampilkan rincian lubang dengan mengarahkan kursor ke panel Setup (Kisi). Akan ditampilkan semua informasi rincian lubang dengan pengecualian Tes Ulang. 38
40 19. Ulangi Langkah 11 dan 12 untuk memasukkan Nomor Lot Kit dan ID Sampel untuk lubang lainnya. Kosongkan lubang yang tidak digunakan (lingkaran abu-abu). 20. Ikon besar di bawah panel Setup (kisi) menyediakan akses cepat ke fungsi yang paling sering digunakan selama definisi proses. Aktif Tidak Aktif Hapus Simpan Cetak Proses 21. Anda juga dapat menggunakan tab Setup (Daftar) untuk melihat dan menetapkan proses baru hanya dengan menggunakan teks yang ditampilkan dalam tabel, dan bukan simbol dan teks yang ditampilkan dalam gambar grafis dengan kisi 96 lubang. 22. Klik tab Setup (Daftar) di bagian bawah tab proses baru untuk menampilkan daftar. Tampilan daftar ini menampilkan semua rincian lubang dalam tabel yang diurutkan sesuai lokasi lubang. Semua informasi tentang setiap lubang ditampilkan dalam tabel. Informasi tersebut sama dengan informsai di tab Setup (Kisi). 23. Pilih opsi Tampilkan rincian Lot Kit dan Sampel untuk menampilkan kolom kustom tentang Lot Sampel dan Kit. 24. Anda dapat memasukkan definisi lubang dengan mengklik kolom dan memasukkan informasi, atau dengan mengklik menu rentang turun dan memilih opsi. 25. Anda dapat mengimpor atau mengekspor informasi dalam proses baru dengan mengklik tombol Impor atau Ekspor. Untuk informasi selengkapnya tentang Mengimpor dan Mengekspor proses, baca bagian dari panduan ini. 26. Setelah selesai memasukkan semua informasi sampel, klik Simpan untuk menyimpan proses yang baru. Anda juga dapat menyimpan proses dengan memilih File di bilah menu, kemudian pilih Simpan Proses atau gunakan keyboard dan tekan <CTRL>+s. 39
41 Memulai proses 1. Ikuti petunjuk di Petunjuk Produk kit pengujian untuk melakukan pengujian. Jangan memasukkan tabung reagen sampel ke nampan pemuat kecepatan sebelum menyelesaikan tahap lisis. Sampel yang belum mendapatkan perlakuan pemanasan dengan benar selama tahap lisis pengujian dapat dianggap sebagai potensi bahaya biologis dan TIDAK boleh dimasukkan ke dalam Instrumen Deteksi Molekuler 3M. Periksa apakah Blok Pemanas yang digunakan dalam tahap lisis sudah mencapai suhu tertentu selama durasi waktu yang disarankan dengan menggunakan timer dan termometer yang telah dikalibrasi, yaitu dengan cara memasukkannya ke lubang yang dimaksud di sudut Blok Pemanas selama tahap lisis. 2. Untuk memulai proses yang terkonfigurasi, pilih File di bilah menu, kemudian pilih Buka Proses. Anda juga dapat mengklik Mulai Proses Terkonfigurasi di samping ikon Mulai Proses Terkonfigurasi di Halaman Awal, atau dari Bilah Sisi. 3. Saat ditampilkan daftar proses terkonfigurasi, pilih proses terkonfigurasi yang ingin dimulai. 4. Perangkat Lunak Deteksi Molekuler 3M menampilkan proses yang dipilih di tab baru, yang terdiri dari tab Setup (Kisi) dan tab Setup (Daftar). 5. Anda dapat mengubah proses. Klik tombol Simpan untuk menyimpan perubahan tersebut. Atau klik File di bilah menu, kemudian pilih Simpan Proses untuk menyimpan perubahan. 6. Klik tombol Mulai di tampilan Setup (Kisi). 7. Pilih alat dari daftar rentang turun. Instrumen dalam daftar rentang turun berstatus Siap digunakan, dan dapat melakukan proses tes. Setelah memilih alat, klik tombol OK. Dialog Pilih Instrumen 8. Tutup instrumen yang dipilih akan otomatis membuka 9. Masukkan Nampan Pemuat Kecepatan 3M ke dalam instrumen, dan tutup instrumen untuk memulai proses. 10. Header di bagian Rincian Proses dalam tampilan Hasil (Kisi) terdiri dari rincian proses, bilah proses, dan sisa waktu proses. Durasi proses adalah 75 menit. 11. Klik tombol [Batalkan] untuk menghentikan proses yang sedang berlangsung. Klik [Ya] saat ditampilkan dialog konfirmasi untuk membatalkan proses. Mengimpor proses baru 1. Untuk menyiapkan proses baru, pilih File di bilah menu, kemudian pilih Proses Baru. Atau klik Setup Proses Baru di samping ikon Setup Proses Baru di Halaman Awal, atau mengklik Setup Proses Baru di samping ikon Setup Proses Baru di Bilah Sisi untuk memulai proses baru. 2. Pilih panel Setup (Daftar) di jendela New Plate. 3. Anda dapat mengimpor proses baru dalam bentuk file data terbatas, misalnya file Comma Separated Values (.CSV). Gunakan fitur ini jika informasi yang meminta menetapkan proses baru dapat diekspor dari LIMS atau dari sistem lainnya ke Sistem Deteksi Molekuler 3M. Definisi sampel baru atau definisi lot kit yang juga dimuat dalam file impor proses baru juga diimpor bersama proses yang baru. 4. Klik menu rentang turun di samping tombol Impor untuk memilih karakter pembatas di file impor atau ekspor. Karakter pembatas dapat berupa koma, tab, spasi atau titik koma. Pembatas yang digunakan dalam file impor telah ditetapkan oleh LIMS atau sistem lain yang membuatnya. File impor seringkali dirujuk sebagai file.csv atau comma separated values. 40
42 Data di file impor sampel yang akan diimpor ke kolom daftar harus sesuai dengan data untuk kolom daftar. Misalnya, tipe sampel haruslah Mentah, Diproses, atau Lingkungan atau tipe sampel yang Anda buat sendiri. 5. Klik tombol Impor. Saat jendela Buka ditampilkan, navigasi ke file impor yang ingin diimpor dan klik dua kali nama file. Tipe Pengujian Kode Pengujian Tipe Lubang Kode Lubang Salmonella SAL Sampel Sampel E. coli O157 ECO Kontrol Reagen RC Listeria LIS Kontrol Negatif NC Listeria monocytogenes LM Kontrol Matriks MC Kontrol Matriks MC Mengekspor definisi proses 1. Pilih panel Setup (Daftar) di jendela Proses Baru. 2. Anda dapat mengekspor definisi proses dalam bentuk file data terbatas, misalnya file Comma Separated Values (.CSV). Gunakan fitur ini jika Anda ingin mengekspor informasi definisi proses ke LIMS atau ke sistem lainnya atau jika ingin mengekspor definisi proses, mengedit definisi proses, kemudian mengimpor definisi proses yang telah diedit. 3. Tipe file default adalah file Comma Separated Values (CSV). file. Anda dapat memilih tipe file dan pembatas lainnya di Opsi Impor dan Ekspor. Pilih pembatas yang diutamakan oleh LIMS atau sistem lainnya untuk mengekspor file. Baca bagian format file impor/ekspor di dalam panduan ini. Secara default, baris pertama adalah header yang berisi nama kolom. Anda dapat mengubahnya di Opsi Impor dan Ekspor. Baca bagian opsi impor dan ekspor di dalam panduan ini Dua pembatas berturut-turut yang tidak berisi apa pun menandakan kolom yang kosong. 4. Folder ekspor default dibuat menggunakan Opsi Impor dan Ekspor. Baca bagian opsi impor dan ekspor di dalam panduan ini. 5. Klik tombol Ekspor. Saat jendela Save as ditampilkan, navigasi ke folder tujuan untuk mengekspor file. Folder ekspor default dibuat menggunakan Opsi Impor dan Ekspor. Baca bagian opsi impor dan ekspor di dalam panduan ini. 6. Klik tombol Simpan. Menampilkan proses berdasarkan tipe pengujian Panel Tpe Pengujian ditampilkan bersama dengan panel Setup (Kisi) dan panel Rincian Lubang saat Anda menetapkan proses, dan menyediakan daftar semua lubang yang ditetapkan dalam definisi proses ini untuk tipe pengujian yang dipilih. Dalam contoh, ditampilkan lubang yang ditetapkan untuk pengujian Salmonella, dan ditandai dengan kotak biru muda di sekitar selektor "SAL". Salmonella E. coli O157 Listeria Tipe Pengujian Simbol Listeria monocytogenes Kontrol Matriks 41
43 Panel Tipe Pengujian Setup (Kisi) Menyimpan proses sebagai template 1. Buat template proses dengan menyiapkan struktur proses menggunakan panel Setup (Kisi) atau Setup (Daftar) tanpa harus menyiapkan rincian di panel Rincian Lubang. Apabila nantinya Anda menggunakan template proses untuk menyiapkan proses baru dari suatu template, struktur proses baru ditetapkan oleh template proses sehingga Anda tidak perlu menetapkannya. Anda hanya perlu menetapkan informasi Sampel, Lot Kit, Komentar dan Tes Ulang. Untuk informasi selengkapnya tentang Menyiapkan proses baru dari template, baca bagian dari panduan ini. 2. Untuk menyimpan proses sebagai template, pilih File di bilah menu, kemudian pilih Simpan Proses sebagai Template 3. Saat ditampilkan jendela Simpan, navigasi ke folder tujuan penyimpanan file template proses, kemudian masukkan nama file untuk template proses tersebut di kolom Nama file. 4. Klik tombol Simpan. Perangkat Lunak Deteksi Molekuler 3M menyimpan template proses sebagai file teks Comma Separated Values (.CSV). Menyiapkan proses baru dari template 1. Buat proses baru dari template menggunakan template proses untuk membuat struktur tanpa menggunakan panel Setup (Kisi) atau Setup (Daftar), dan menggunakan panel Rincian Lubang untuk membuat rincian (Sampel, Lot Kit, Komentar dan Tes Ulang) untuk proses baru. Untuk informasi selengkapnya tentang Menyimpan proses sebagai template, baca bagian dari panduan ini. 2. Untuk menyiapkan proses baru dari template, pilih File di bilah menu, kemudian pilih Muat Template Proses. 3. Saat jendela Buka ditampilkan, navigasi ke folder yang menyimpan file template proses yang ingin digunakan. Folder default bernama Templates. 4. Pilih file template proses yang ingin digunakan kemudian klik tombol Buka. 5. Gunakan panel Rincian Lubang untuk membuat rincian (Sampel, Lot Kit, Komentar dan Tes Ulang) untuk proses yang baru. Untuk informasi selengkapnya tentang Menyiapkan proses baru menggunakan panel Rincian Lubang, baca bagian dari panduan ini. 42
44 Dialog Simpan Template Dialog Muat Template Saat Proses dibuat (dimuat) berdasarkan Template, semua lubang yang ditetapkan akan ditandai sebagai belum selesai ditetapkan. Contoh Proses yang dibuat dari Template tersedia di Error! Sumber referensi tidak ditemukan. Pengguna harus menyelesaikan definisi lubang dengan melengkapi informasi yang kurang (Lot Kit dan Sampel) sebelum menyimpan atau menjalankan Proses. 43
45 Proses yang Dibuat dari Template Melihat hasil proses 1. Anda dapat menggunakan tampilan Hasil-Kisi untuk memantau proses yang sedang berlangsung. Hasil ditampilkan dalam waktu nyata. 2. Untuk melihat hasil dari proses sebelumnya, pilih File di bilah menu, kemudian pilih Buka Proses. Atau klik ikon Lihat Hasil Proses di Halaman awal, atau di Bilah Sisi untuk melihat lima hasil terakhir proses yang diselesaikan. 3. Jika tidak dapat menemukan proses yang ingin dilihat, gunakan Filter Proses untuk menetapkan parameter filter pelat. Semua parameter filter bersifat opsional. 4. Pilih opsi Semua Tanggal untuk menyertakan proses yang dibuat pada tanggal berapa pun, atau pilih opsi Kisaran Tanggal untuk menyertakan proses yang dibuat dalam kisaran tanggal tertentu. Jika memilih opsi Kisaran Tanggal, masukkan tanggal mulai dan selesai secara langsung atau pilih tanggal menggunakan kalender. Opsi default adalah kisaran tanggal yang mencakup minggu sebelumnya. 5. Klik menu rentang turun di kolom Teknisi untuk memilih pengguna tertentu yang membuat proses yang akan disertakan. Opsi default adalah pengguna saat ini. 6. Klik menu rentang turun Status Proses untuk memilih status pelat tertentu yang akan disertakan. Opsi default adalah Semua. Status Proses Semua Selesai Selesai (berhasil) Selesai (perlu diperiksa) Dikonfigurasi Batalkan Gagal Deskripsi Semua proses di database Proses yang diselesaikan Proses yang berhasil diselesaikan tanpa hasil Tidak Valid, Inhibisi, Periksa, atau Error Proses yang diselesaikan dengan minimal satu hasil Tidak Valid, Inhibisi, Periksa, atau Error Proses yang telah dikonfigurasi namun belum dimulai Proses yang dibatalkan oleh pengguna Proses yang gagal karena kesalahan seperti instrumen dicabut, dsb. 7. Klik tombol Terapkan Filter setelah memilih filter yang ingin digunakan. 8. Saat ditampilkan daftar proses, klik proses yang ingin dilihat, kemudian klik OK. 9. Perangkat lunak menampilkan proses yang dipilih di tab baru. 10. Pilih Hasil (Kisi) untuk menampilkan hasil di setiap lubang. Ditampilkan tabel simbol hasil seperti di bawah ini. Grafik pembacaan RLU terhadap waktu juga ditampilkan jika opsi ini aktif. Baca bagian Opsi Administratif di dalam panduan ini untuk informasi selengkapnya tentang mengaktifkan grafik. 44
46 Tipe Lubang Simbol Hasil Lubang Hasil Arti Sampel Positif Sampel diperkirakan positif mengandung patogen target. Sampel Negatif Sampel negatif untuk paatogen target. Sampel Sampel Sampel Kontrol Reagen Kontrol Reagen Kontrol Reagen Kontrol Reagen Kontrol Negatif Kontrol Negatif Kontrol Negatif Kontrol Negatif Kontrol Matriks Kontrol Matriks Kontrol Matriks Inhibisi Periksa Error Valid Tidak Valid Periksa Error Valid Tidak Valid Periksa Error Valid Inhibisi Error Matrik sampel menghambat uji. Diperlukan tes ulang. Lihat bagian pemecahan masalah pada Petunjuk Produk kit uji untuk informasi lebih lanjut. Keberadaan atau ketiadaan patogen target tidak dapat terdeteksi. Diperlukan tes ulang. Lihat bagian pemecahan masalah pada Petunjuk Produk kit uji untuk informasi lebih lanjut. Tidak ada bioluminesen yang terdeteksi. Diperlukan tes ulang. Lihat bagian pemecahan masalah pada Petunjuk Produk kit uji untuk informasi lebih lanjut. Kontrol Reagen tidak valid. Kontrol Reagen tidak valid. Diperlukan tes ulang. Lihat bagian pemecahan masalah pada Petunjuk Produk kit uji untuk informasi lebih lanjut. Kontrol reagen tidak dapat ditentukan. Diperlukan tes ulang. Lihat bagian pemecahan masalah pada Petunjuk Produk kit uji untuk informasi lebih lanjut. Tidak ada bioluminesen yang terdeteksi. Diperlukan tes ulang. Lihat bagian pemecahan masalah pada Petunjuk Produk kit uji untuk informasi lebih lanjut. Kontrol Negatif sudah valid. Kontrol Negatif tidak valid. Diperlukan tes ulang. Lihat bagian pemecahan masalah pada Petunjuk Produk kit uji untuk informasi lebih lanjut. Kontrol negatif tidak dapat ditentukan. Diperlukan tes ulang. Lihat bagian pemecahan masalah pada Petunjuk Produk kit uji untuk informasi lebih lanjut. Tidak ada bioluminesen yang terdeteksi. Diperlukan tes ulang. Lihat bagian pemecahan masalah pada Petunjuk Produk kit uji untuk informasi lebih lanjut. Kontrol Matriks sudah valid. Matrik sampel menghambat kontrol matrik. Diperlukan tes ulang. Lihat bagian pemecahan masalah pada Petunjuk Produk kit uji untuk informasi lebih lanjut. Tidak ada bioluminesen yang terdeteksi. Diperlukan tes ulang. Lihat bagian pemecahan masalah pada Petunjuk Produk kit uji untuk informasi lebih lanjut. 45
47 11. Anda dapat memilih dan menampilkan grafik untuk semua lubang. a. Klik kanan atau Ctrl-klik salah satu lubang untuk memilih dan menampilkan grafik untuk lubang tersebut. Warna latar belakang lubang yang dipilih berubah dari abu-abu menjadi biru muda yang menandakan bahwa lubang telah dipilih, dan kurva lubang ditampilkan dalam grafik. b. Klik kanan lubang yang dipilih untuk membatalkan pilihan dan menghapus grafik untuk lubang tersebut. c. Klik kanan lubang tambahan untuk memilih dan menampilkan grafik untuk well tambahan tersebut. Tampilan bersifat kumulatif. Kurva untuk semua lubang yang dipilih ditampilkan pada grafik. d. Tekan terus Ctrl dan klik kiri, kemudian seret ke sekelompok lubang untuk memilih dan menampilkan grafik untuk beberapa lubang. Kurva untuk semua lubang yang dipilih ditampilkan pada grafik. 12. Klik kiri lubang yang dipilih, atau klik kanan dan seret ke sekelompok lubang untuk menyorot kurva lubang tersebut. Atau klik kiri kurva untuk menyorot lubang yang bersangkutan. Anda dapat menyesuaikan tampilan grafik sebagai berikut: Klik tombol Pilih semua untuk menampilkan kurva semua lubang yang ditetapkan. Klik tombol Hapus untuk mereset pilihan lubang dan tidak menampilkan kurva. Klik tombol Perbesar untuk memperbesar grafik satu level. Anda juga dapat mengarahkan mouse ke grafik dan menggunakan roda mouse. Klik tombol Perkecil untuk memperkecil grafik satu level. Gunakan Roda Mouse saat mengarahkan kursor ke grafik untuk memperbesar atau memperkecil grafik. Klik tombol Paskan tampilan untuk menyesuaikan plot yang dipilih. 13. Warna lubang menunjukkan kurva mana yang ditampilkan pada grafik, seperti gambar di bawah ini. Area Lubang Warna Arti Latar Belakang Abu-abu Kurva untuk lubang ini tidak ditampilkan pada grafik Lubang Biru Kurva untuk lubang ini ditampilkan pada grafik Tepi Lubang Tanpa tepi Tepi biru Lubang tidak dipilih Lubang telah dipilih dan kurvanya disorot 46
48 14. Pilih Hasil (Daftar) untuk menampilkan data yang sama dengan tampilan Hasil (Kisi), namun dalam bentuk daftar. Ditampilkan kolom berikut ini: ID Lubang ID lubang yang berkaitan dengan lokasi lubang di kisi 96 lubang. ID Sampel Pengidentifikasi sampel yang digunakan dalam tes ini. Tampilan Hasil (Kisi) akan menampilkan informasi ini saat mengarahkan mouse ke lubang. Tipe Pengujian Tipe pengujian yang digunakan. Tampilan Hasil (Kisi) menampilkan informasi ini sebagai kotak berkode warna di sekitar lubang. Tipe Lubang Yaitu Sampel, Kontrol Reagen, Kontrol Negatif atau Kontrol Matriks. Nomor Lot Kit Pengidentifikasi lot kit yang digunakan pada tes ini. Tampilan Hasil (Kisi) akan menampilkan informasi ini saat mengarahkan mouse ke lubang. Hasil Hasil tes. Mengekspor hasil proses 1. Pilih Hasil (Kisi), kemudian klik tombol Ekspor. 2. Anda dapat mengekspor hasil dalam bentuk file data terbatas, misalnya file Comma Separated Values (.CSV). Gunakan fitur ini jika Anda ingin mengekspor informasi definisi proses ke LIMS atau ke sistem lainnya atau jika ingin mengekspor definisi proses, mengedit definisi proses, kemudian mengimpor definisi proses yang telah diedit. 3. Tipe file default adalah file Comma Separated Values (CSV). file. Anda dapat memilih tipe file dan pembatas lainnya di Opsi Impor dan Ekspor. Pilih pembatas yang diutamakan oleh LIMS atau sistem lainnya untuk mengekspor file. Baca bagian format file impor/ekspor di dalam panduan ini. Secara default, baris pertama adalah header yang berisi nama kolom. Anda dapat mengubahnya di Opsi Impor dan Ekspor. Baca bagian opsi impor dan ekspor di dalam panduan ini Dua pembatas berturut-turut yang tidak berisi apa pun menandakan kolom yang kosong. 4. Folder ekspor default dibuat menggunakan Opsi Impor dan Ekspor. Baca bagian opsi impor dan ekspor di dalam panduan ini. 5. Klik tombol Ekspor. Saat jendela Save as ditampilkan, navigasi ke folder tujuan untuk mengekspor file. Folder ekspor default dibuat menggunakan Opsi Impor dan Ekspor. Baca bagian opsi impor dan ekspor di dalam panduan ini. 6. Klik tombol Simpan. 47
49 Membuat laporan proses ID (Bahasa Indonesia) Laporan Layout Proses 1. Gunakan laporan ini untuk membantu setup pengujian. 2. Pilih pengaturan tampilan (Grid) untuk mencetak atau menyimpan layout proses, yang menampilkan pengaturan definisi untuk semua well pada proses. 3. Klik ikon cetak untuk membuka pratinjau pencetakan di penampil laporan. 4. Ditampilkan indikator sedang memuat saat Perangkat Lunak Deteksi Molekuler 3M membuat pratinjau laporan yang ditampilkan di layar. Baca Lampiran untuk contoh laporan ini. 5. Klik ikon Cetak di bagian atas jendela untuk mencetak laporan. 6. Untuk menyimpan laporan rincian Proses, klik ikon ekspor Saat dialog Save As Windows membuka, pilih folder untuk menyimpan file dan klik tombol kemudian pilih format file dari daftar (Microsoft Excel, Adobe PDF dan Microsoft Word) Save. Laporan Proses 1. Pilih Hasil (Kisi) untuk mencetak atau menyimpan Laporan proses, yang mencantumkan hasil tes untuk semua lubang dalam proses. 2. klik tombol [Run Report] untuk membuka tampilan cetak pada tampilan laporan. 3. Ditampilkan indikator sedang memuat saat Perangkat Lunak Deteksi Molekuler 3M membuat pratinjau laporan yang ditampilkan di layar. Baca Lampiran untuk contoh laporan ini. 4. Klik ikon Cetak di bagian atas jendela untuk mencetak laporan. 5. Untuk menyimpan laporan rincian Proses, klik ikon ekspor kemudian pilih format file dari daftar (Microsoft Excel, Adobe PDF dan Microsoft Word). Saat dialog Save As Windows membuka, pilih folder untuk menyimpan file dan klik tombol Save. Log Suhu Instrumen 1. Pilih (Grid) tampilan hasil untuk mencetak atau menyimpan log suhu instrumen, yang berisi daftar pemanas suhu inti dan tutup yang diukur dalam interval waktu 15 detik selama proses. 2. Klik ikon log suhu untuk membuka pratinjau pencetakan di penampil laporan. 3. Ditampilkan indikator sedang memuat saat Perangkat Lunak Deteksi Molekuler 3M membuat pratinjau laporan yang ditampilkan di layar. Baca Lampiran untuk contoh laporan ini. 4. Klik ikon Cetak di bagian atas jendela untuk mencetak laporan. 5. Untuk menyimpan laporan rincian Proses, klik ikon ekspor Saat dialog kemudian pilih format file dari daftar (Microsoft Excel, Adobe PDF dan Microsoft Word). Save As Windows membuka, pilih folder untuk menyimpan file dan klik tombol Save. Membuka proses yang disimpan 1. Hanya proses yang telah dikonfigurasi yang dapat diubah. Untuk mengubah informasi konfigurasi proses yang disimpan, pilih File di bilah menu, kemudian pilih Buka Proses. Anda juga dapat mengklik Mulai Proses Terkonfigurasi di samping ikon Mulai Proses Terkonfigurasi di Halaman Awal, kemudian klik Buka Proses... 48
50 2. Jika tidak dapat menemukan proses yang ingin dihapus, gunakan Filter Proses untuk menetapkan parameter filter pelat. Semua parameter filter bersifat opsional. a. Pilih opsi Semua Tanggal untuk menyertakan proses yang dibuat pada tanggal berapa pun, atau pilih opsi Kisaran Tanggal untuk menyertakan proses yang dibuat dalam kisaran tanggal tertentu. Jika memilih opsi Kisaran Tanggal, masukkan tanggal mulai dan selesai secara langsung atau pilih tanggal menggunakan kalender. Opsi default adalah kisaran tanggal yang mencakup minggu sebelumnya. b. Klik menu rentang turun di kolom Teknisi untuk memilih pengguna tertentu yang membuat proses yang akan disertakan. Opsi default adalah pengguna saat ini. c. Klik menu rentang turun Status Proses untuk memilih status pelat tertentu yang akan disertakan. Opsi default adalah Semua. Status Proses Semua Selesai Selesai (berhasil) Selesai (perlu diperiksa) Dikonfigurasi Batalkan Gagal Deskripsi Semua proses di database Proses yang diselesaikan Proses yang berhasil diselesaikan tanpa hasil Tidak Valid, Inhibisi, Periksa, atau Error Proses yang diselesaikan dengan minimal satu hasil Tidak Valid, Inhibisi, Periksa, atau Error Proses yang telah dikonfigurasi namun belum dimulai Proses yang dibatalkan oleh pengguna Proses yang gagal karena kesalahan seperti instrumen dicabut, dsb. 3. Klik tombol Terapkan Filter setelah memilih filter yang ingin digunakan. 4. Perangkat Lunak Deteksi Molekuler 3M menampilkan daftar proses yang cocok dengan parameter filter yang dipilih. 5. Pilih proses dari daftar kemudian klik tombol OK untuk melihat atau mengedit proses. Menghapus proses 1. Penghapusan proses bersifat permanen dan setelah menghapus, data tidak dapat dikembalikan. Sebaiknya Anda mengekspor laporan proses sebelum menghapus proses. 2. Untuk menghapus proses, pilih File di bilah menu, kemudian pilih Buka Proses. 3. Saat jendela Buka proses ditampilkan, pilih proses yang ingin dihapus. Perangkat Lunak Deteksi Molekuler 3M akan menyorot proses yang dipilih. 4. Jika tidak dapat menemukan proses yang ingin dihapus, gunakan Filter Proses untuk menetapkan parameter filter pelat. Semua parameter filter bersifat opsional. a. Pilih opsi Semua Tanggal untuk menyertakan proses yang dibuat pada tanggal berapa pun, atau pilih opsi Kisaran Tanggal untuk menyertakan proses yang dibuat dalam kisaran tanggal tertentu. Jika memilih opsi Kisaran Tanggal, masukkan tanggal mulai dan selesai secara langsung atau pilih tanggal menggunakan kalender. Opsi default adalah kisaran tanggal yang mencakup minggu sebelumnya. b. Klik menu rentang turun di kolom Teknisi untuk memilih pengguna tertentu yang membuat proses yang akan disertakan. Opsi default adalah pengguna saat ini. c. Klik menu rentang turun Status Proses untuk memilih status pelat tertentu yang akan disertakan. Opsi default adalah Semua. 49
51 Status Proses Semua Selesai Selesai (berhasil) Selesai (perlu diperiksa) Dikonfigurasi Batalkan Gagal Deskripsi Semua proses di database Proses yang diselesaikan Proses yang berhasil diselesaikan tanpa hasil Tidak Valid, Inhibisi, Periksa, atau Error Proses yang diselesaikan dengan minimal satu hasil Tidak Valid, Inhibisi, Periksa, atau Error Proses yang telah dikonfigurasi namun belum dimulai Proses yang dibatalkan oleh pengguna Proses yang gagal karena kesalahan seperti instrumen dicabut, dsb. 5. Klik tombol Terapkan Filter setelah memilih filter yang ingin digunakan. 6. Perangkat Lunak Deteksi Molekuler 3M menampilkan daftar proses yang cocok dengan parameter filter yang dipilih. 7. Pilih proses dari daftar kemudian klik tombol Hapus. 8. Di kotak sembul yang bertuliskan "Anda yakin ingin menghapus proses ini secara permanen?", klik ya untuk menghapus proses dari database secara permanen. Jendela Buka Proses 50
52 Membuat Laporan Manajemen Membuat laporan Hasil Pencarian 1. Laporan ini memungkinkan Anda mencari hasil tertentu di database dari proses yang telah diselesaikan. 2. Untuk membuat laporan Hasil Pencarian, pilih Laporan di bilah menu, kemudian pilih Hasil Pencarian Atau klik Buat Laporan di samping ikon Buat Laporan di Halaman awal, atau klik Buat Laporan di samping ikon Buat Laporan di Bilah Sisi untuk membuat laporan Hasil Pencarian. 3. Saat ditampilkan jendela laporan Hasil Pencarian, pilih kisaran tanggal yang akan disertakan, pilih parameter filter yang ingin digunakan dan nilai parameter filter yang dipilih. a. Pilih opsi Semua tanggal untuk menyertakan hasil tes yang diselesaikan pada tanggal berapa pun, atau pilih opsi Kisaran Tanggal untuk menyertakan hasil tes yang diselesaikan dalam kisaran tanggal tertentu. Jika memilih opsi Kisaran Tanggal, masukkan tanggal mulai dan selesai secara langsung atau pilih tanggal menggunakan kalender. Opsi default adalah kisaran tanggal yang mencakup minggu sebelumnya. b. Semua parameter filter di jendela laporan Hasil Pencarian bersifat opsional. i. Untuk Tipe Pengujian, Tipe Lubang dan Parameter Hasil, centang kotak dengan nilai yang ingin disertakan dalam laporan. ii. Untuk parameter tipe Daftar, klik menu rentang turun kemudian pilih nilai yang ingin disertakan dalam laporan. iii. Untuk parameter tipe Teks, klik kolom untuk memasukkan nilai yang ingin disertakan dalam laporan. Anda dapat memasukkan seluruh teks atau kata kunci untuk parameter tipe Teks. Anda tidak dapat menggunakan tanda bintang. Parameter Deskripsi Default Tipe Filter Pengguna Pengguna yang menjalankan proses. Semua pengguna disertakan Daftar Tipe Pengujian Tipe uji deteksi molekular 3M yang digunakan. Semua tipe pengujian disertakan Tipe Lubang Sampel, Kontrol Reagen, Kontrol Negatif atau Kontrol Matriks Semua Tipe Lubang disertakan Kotak centang Kotak centang Lot Kit Nomor lot kit uji yang digunakan. Semua lot kit disertakan Teks Hasil Laporan hasil tes. Semua hasil disertakan Kotak centang ID Proses ID yang ditugaskan untuk memproses pengaturan. Semua proses disertakan Daftar Dites Ulang Pilih opsi ini untuk menyertakan tes ulang saja. Semua tes disertakan Kotak centang Instrumen Nomor seri instrumen untuk menyelesaikan tes Semua instrumen disertakan Daftar (dicantumkan instrumen yang terhubung atau tidak terhubung). ID Sampel ID Sampel seperti ditetapkan pada tab Sampel di Semua ID sampel disertakan Teks jendela Setup. Tipe Sampel * Kolom opsional. Semua Tipe sampel Daftar disertakan Deskripsi * Kolom opsional. Semua deskripsi disertakan Teks Produk * Kolom opsional. Semua produk disertakan Teks Merek * Kolom opsional. Semua merek disertakan Teks 51
53 Nomor Lot * Kolom opsional. Semua nomor lot disertakan Teks Baris * Kolom opsional. Semua baris disertakan Teks Pelanggan * Kolom opsional. Semua lokasi disertakan Teks * Kolom ini dapat disesuaikan selama menginstal perangkat lunak. Tabel menampilkan nama standar. Jika bidang ini telah disesuaikan pada saat instalasi baik nama bidang dan jenis bidang di "Search Results" window mungkin saja berbeda. bidang yang disembunyikan tidak ditampilkan pada window hasil pencarian. 4. Klik tombol [Buat] setelah memilih dan memasukkan filter yang ingin digunakan. Atau klik tombol [Batal] untuk kembali ke Halaman awal tanpa membuat laporan. Permintaan ini harus memindai sejumlah besar data, dan dapat mengembalikan amat banyak hasil. Membuat laporan ini dapat memerlukan waktu lama dan menghasilkan sejumlah besar informasi. 5. Ditampilkan indikator sedang memuat saat Perangkat Lunak Deteksi Molekuler 3M membuat pratinjau laporan yang ditampilkan di layar. Baca Lampiran untuk contoh laporan ini. 6. Klik ikon [Cetak] di bagian atas jendela untuk mencetak laporan. 7. Untuk menyimpan laporan rincian Proses, klik ikon [Ekspor] kemudian pilih format file dari daftar (Microsoft Excel, Adobe PDF dan Microsoft Word). Saat dialog Save As Windows membuka, pilih folder untuk menyimpan file dan klik tombol [Save]. Membuat laporan Sampel 1. Untuk membuat laporan Sampel, pilih Laporan di bilah menu, kemudian pilih Sampel Atau klik Buat Laporan di samping ikon Buat Laporan di Halaman awal, atau klik Buat Laporan di samping ikon Buat Laporan di Bilah Sisi untuk membuat laporan sampel. 2. Saat ditampilkan jendela Laporan Sampel, pilih kisaran tanggal yang akan disertakan, pilih parameter filter yang ingin digunakan dan nilai parameter filter yang dipilih. a. Pilih opsi Semua tanggal untuk menyertakan hasil tes yang diselesaikan pada tanggal berapa pun, atau pilih opsi Kisaran Tanggal untuk menyertakan hasil tes yang diselesaikan dalam kisaran tanggal tertentu. Jika memilih opsi Kisaran Tanggal, masukkan tanggal mulai dan selesai secara langsung atau pilih tanggal menggunakan kalender. Opsi default adalah kisaran tanggal yang mencakup minggu sebelumnya. b. Semua parameter filter di jendela Laporan Sampel bersifat opsional. i. Untuk parameter tipe Daftar, klik menu rentang turun kemudian pilih nilai yang ingin disertakan dalam laporan hasil tes. ii. Untuk parameter tipe Teks, klik kolom untuk memasukkan nilai yang ingin disertakan dalam laporan hasil tes. Anda dapat memasukkan seluruh teks atau kata kunci untuk parameter tipe Teks. Anda tidak dapat menggunakan tanda bintang. 52
54 Parameter Deskripsi Default Tipe Filter Pengguna Pengguna yang melakukan tes. Semua pengguna disertakan Daftar ID Sampel ID Sampel seperti ditetapkan pada tab Sampel Semua ID sampel disertakan Teks di jendela Setup. Tipe Sampel * Kolom opsional Semua Tipe sampel disertakan Daftar Deskripsi * Kolom opsional Semua deskripsi disertakan Teks Produk * Kolom opsional Semua produk disertakan Teks Merek * Kolom opsional Semua merek disertakan Teks Nomor Lot * Kolom opsional Semua nomor lot disertakan Teks Baris * Kolom opsional Semua baris disertakan Teks Pelanggan * Kolom opsional Semua lokasi disertakan Teks * Kolom ini dapat disesuaikan selama menginstal perangkat lunak. Tabel menampilkan nama standarjika bidang ini telah disesuaikan pada saat instalasi kedua nama bidang dan jenis bidang di window "search report" mungkin saja berbeda. Bidang yang disembunyikan tidak ditampilkan pada window "search report". 3. Klik tombol [Buat] setelah memilih dan memasukkan filter yang ingin digunakan. Atau klik tombol [Batal] untuk kembali ke Halaman awal tanpa membuat laporan. Permintaan ini harus memindai sejumlah besar data, dan dapat mengembalikan amat banyak hasil. Membuat laporan ini dapat memerlukan waktu lama dan menghasilkan sejumlah besar informasi. 4. Ditampilkan indikator sedang memuat saat Perangkat Lunak Deteksi Molekuler 3M membuat pratinjau laporan yang ditampilkan di layar. Baca Lampiran untuk contoh laporan ini. 5. Klik ikon [Cetak] di bagian atas jendela untuk mencetak laporan. 6. Untuk menyimpan laporan rincian Proses, klik ikon [Ekspor] kemudian pilih format file dari daftar (Microsoft Excel, Adobe PDF dan Microsoft Word). Saat dialog Save As Windows membuka, pilih folder untuk menyimpan file dan klik tombol [Save]. Membuat laporan Kit Pengujian 1. Untuk membuat laporan Lot (Kit) Pengujian, pilih Laporan di bilah menu, kemudian pilih Kit Pengujian Atau klik Buat Laporan di samping ikon Buat Laporan di Halaman awal, atau klik Buat Laporan di samping ikon Buat Laporandi Bilah Sisi untuk membuat laporan Kit Pengujian. 2. Pilih Kit Pengujian dari daftar laporan yang ditampilkan. 3. Saat ditampilkan jendela laporan Kit Pengujian, pilih kisaran tanggal yang akan disertakan, pilih parameter filter yang ingin digunakan dan nilai parameter filter yang dipilih. a. Pilih opsi Semua tanggal untuk menyertakan hasil tes yang diselesaikan pada tanggal berapa pun, atau pilih opsi Kisaran Tanggal untuk menyertakan hasil tes yang diselesaikan dalam kisaran tanggal tertentu. Jika memilih opsi Kisaran Tanggal, masukkan tanggal mulai dan selesai secara langsung atau pilih tanggal menggunakan kalender. Opsi default adalah kisaran tanggal yang mencakup minggu sebelumnya. b. Parameter filter di jendela laporan Kit Pengujian keduanya bersifat opsional. Klik menu rentang turun kemudian pilih nilai yang ingin disertakan dalam laporan Kit Pengujian. Nilai default adalah semua pengguna dan semua tipe pengujian. 53
55 Parameter Filter Deskripsi Default Tipe Pengguna Pengguna yang melakukan tes. Semua pengguna disertakan Daftar Tipe Pengujian Patogen target atau tipe pengujian. Semua tipe pengujian disertakan Daftar 4. Klik tombol [Buat] setelah memilih dan memasukkan filter yang ingin digunakan. Atau klik tombol [Batal] untuk kembali ke Halaman awal tanpa membuat laporan. Permintaan ini harus memindai sejumlah besar data, dan dapat mengembalikan amat banyak hasil. Membuat laporan ini dapat memerlukan waktu lama dan menghasilkan sejumlah besar informasi. 5. Ditampilkan indikator sedang memuat saat Perangkat Lunak Deteksi Molekuler 3M membuat pratinjau laporan yang ditampilkan di layar. Baca Lampiran untuk contoh laporan ini. 6. Klik ikon [Cetak] di bagian atas jendela untuk mencetak laporan. 7. Untuk menyimpan laporan rincian Proses, klik ikon [Ekspor] kemudian pilih format file dari daftar (Microsoft Excel, Adobe PDF dan Microsoft Word). Saat dialog Save As Windows membuka, pilih folder untuk menyimpan file dan klik tombol [Save]. Membuat laporan Proses Diselesaikan 1. Untuk menghasilkan laporan proses yang komplit, daftar semua proses yang komplit menyelesaikan siklus tes selama 75 menit tanpa terputus oleh pengguna atau terhenti karena eror, pilih Report pada menu bar, kemudian pilih Completed run... Anda dapat juga mengklik Generate Report di sebelah ikon Generate Report pada halaman awal atau anda klik Generate report di sebelah ikon Generate report pada bar samping untuk menghasilkan laporan komplit proses. 2. Pilih Proses Diselesaikan dari daftar laporan yang ditampilkan. 3. Saat ditampilkan jendela Laporan Proses Diselesaikan, pilih kisaran tanggal yang akan disertakan, pilih parameter filter yang ingin digunakan dan nilai parameter filter yang dipilih. a. Pilih opsi Semua tanggal untuk menyertakan hasil tes yang diselesaikan pada tanggal berapa pun, atau pilih opsi Kisaran Tanggal untuk menyertakan hasil tes yang diselesaikan dalam kisaran tanggal tertentu. Jika memilih opsi Kisaran Tanggal, masukkan tanggal mulai dan selesai secara langsung atau pilih tanggal menggunakan kalender. Opsi default adalah kisaran tanggal yang mencakup minggu sebelumnya. b. Parameter filter di jendela laporan Proses Diselesaikan keduanya bersifat opsional. Klik menu rentang turun kemudian pilih nilai yang ingin disertakan dalam laporan Proses Diselesaikan. Nilai default adalah semua pengguna dan semua instrumen. Parameter Filter Deskripsi Default Tipe Pengguna Pengguna yang melakukan tes Semua pengguna Daftar disertakan Instrumen Nomor seri instrumen untuk menyelesaikan tes (dicantumkan instrumen yang terhubung atau tidak terhubung) Semua instrumen disertakan Daftar 54
56 4. Klik tombol [Buat] setelah memilih dan memasukkan filter yang ingin digunakan. Atau klik tombol [Batal] untuk kembali ke Halaman awal tanpa membuat laporan. Permintaan ini harus memindai sejumlah besar data, dan dapat mengembalikan amat banyak hasil. Membuat laporan ini dapat memerlukan waktu lama dan menghasilkan sejumlah besar informasi. 5. Ditampilkan indikator sedang memuat saat Perangkat Lunak Deteksi Molekuler 3M membuat pratinjau laporan yang ditampilkan di layar. Baca Lampiran untuk contoh laporan ini. 6. Klik ikon [Cetak] di bagian atas jendela untuk mencetak laporan. 7. Untuk menyimpan laporan rincian Proses, klik ikon [Ekspor] kemudian pilih format file dari daftar (Microsoft Excel, Adobe PDF dan Microsoft Word). Saat dialog Save As Windows membuka, pilih folder untuk menyimpan file dan klik tombol [Save]. Membuat laporan Log Audit 1. Untuk membuat laporan Log Audit, pilih Administrasi di bilah menu, kemudian pilih Log Audit laporan Log Audit hanya tersedia bagi pengguna dengan level administrator. Setiap kejadian dengan tipe peristiwa berikut ini dicatat di log audit: Pengguna login/logout. Membuat, memperbarui dan menghapus pengguna. Membuat, memperbarui dan menghapus instrumen. Diagnostik instrumen. Pembaruan firmware instrumen. Membuat, memperbarui dan menghapus sampel. Membuat, memperbarui dan menghapus Lot Kit. Membuat, memperbarui dan menghapus proses. Proses mulai dan berhenti (otomatis dan dibatalkan pengguna). Pembuatan laporan. 2. Jika ditampilkan jendela laporan Aktivitas, pilih kisaran tanggal dan pilih pengguna yang akan disertakan. a. Pilih opsi Semua tanggal untuk menyertakan hasil tes yang diselesaikan pada tanggal berapa pun, atau pilih opsi Kisaran Tanggal untuk menyertakan hasil tes yang diselesaikan dalam kisaran tanggal tertentu. Jika memilih opsi Kisaran Tanggal, masukkan tanggal mulai dan selesai secara langsung atau pilih tanggal menggunakan kalender. Opsi default adalah kisaran tanggal yang mencakup minggu sebelumnya. b. Klik menu rentang turun Pengguna untuk memilih pengguna yang akan disertakan. Opsi default adalah semua pengguna. 3. Klik tombol [Buat] setelah memilih dan memasukkan filter yang ingin digunakan. Atau klik tombol [Batal] untuk kembali ke Halaman awal tanpa membuat laporan. Permintaan ini harus memindai sejumlah besar data, dan dapat mengembalikan amat banyak hasil. Membuat laporan ini dapat memerlukan waktu lama dan menghasilkan sejumlah besar informasi. 4. Ditampilkan indikator sedang memuat saat Perangkat Lunak Deteksi Molekuler 3M membuat pratinjau laporan yang ditampilkan di layar. Baca Lampiran untuk contoh laporan ini. 5. Klik ikon [Cetak] di bagian atas jendela untuk mencetak laporan. 6. Untuk menyimpan laporan rincian Proses, klik ikon [Ekspo] kemudian pilih format file dari daftar (Microsoft Excel, Adobe PDF dan Microsoft Word). Saat dialog Save As Windows membuka, pilih folder untuk menyimpan file dan klik tombol [Save]. 55
57 Membuat Laporan Pengguna Laporan Pengguna hanya tersedia bagi pengguna dengan level administrator. ID (Bahasa Indonesia) 1. Untuk membuat laporan Sampel, pilih Laporan di bilah menu, kemudian pilih Sampel Atau klik Buat Laporan di samping ikon Buat Laporan di Halaman awal, atau klik Buat Laporan di samping ikon Buat Laporan di Bilah Sisi untuk membuat laporan sampel. 2. Jika ditampilkan jendela laporan Pengguna, pilih kisaran tanggal yang akan disertakan. Pilih opsi Semua tanggal untuk menyertakan hasil tes yang diselesaikan pada tanggal berapa pun, atau pilih opsi Kisaran Tanggal untuk menyertakan hasil tes yang diselesaikan dalam kisaran tanggal tertentu. Jika memilih opsi Kisaran Tanggal, masukkan tanggal mulai dan selesai secara langsung atau pilih tanggal menggunakan kalender. Opsi default adalah kisaran tanggal yang mencakup minggu sebelumnya. 3. Klik tombol [Buat] setelah memilih dan memasukkan filter yang ingin digunakan. Atau klik tombol [Batal] untuk kembali ke Halaman awal tanpa membuat laporan. Permintaan ini harus memindai sejumlah besar data, dan dapat mengembalikan amat banyak hasil. Membuat laporan ini dapat memerlukan waktu lama dan menghasilkan sejumlah besar informasi. 4. Ditampilkan indikator sedang memuat saat Perangkat Lunak Deteksi Molekuler 3M membuat pratinjau laporan yang ditampilkan di layar. Baca Lampiran untuk contoh laporan ini. 5. Klik ikon [Cetak] di bagian atas jendela untuk mencetak laporan. 6. Untuk menyimpan laporan rincian Proses, klik ikon [Ekspor] kemudian pilih format file dari daftar (Microsoft Excel, Adobe PDF dan Microsoft Word). Saat dialog Save As Windows membuka, pilih folder untuk menyimpan file dan klik tombol [Save]. Membuat laporan Hasil Pemeriksaan Mandiri Instrumen 1. Untuk menghasilkan laporan hasil "self-check" Instrumen, yang berisi daftar hasil "self-check" instrumen, pilih Laporan pada menu bar, kemudian pilih "Instrument self check result"... Anda juga dapat mengklik "Generate report" di sebelah ikon "generate report" pada Start page, atau Anda dapat mengklik "generate report" di sebelah ikon "generate report" pada Sidebar untuk menghasilkan laporan hasil "Self-check". Laporan Pemeriksaan Mandiri Instrumen hanya tersedia bagi pengguna dengan level administrator. Tidak ada kerusakan yang dapat diperbaiki oleh pengguna. Jika tes pemeriksaan mandiri instrumen gagal, kembalikan instrumen ke 3M untuk diperbaiki. 2. Jika ditampilkan jendela laporan Hasil Pemeriksaan Mandiri Instrumen, pilih kisaran tanggal yang akan disertakan dan parameter filter yang akan digunakan. Pilih opsi Semua tanggal untuk menyertakan hasil tes yang diselesaikan pada tanggal berapa pun, atau pilih opsi Kisaran Tanggal untuk menyertakan hasil tes yang diselesaikan dalam kisaran tanggal tertentu. Jika memilih opsi Kisaran Tanggal, masukkan tanggal mulai dan selesai secara langsung atau pilih tanggal menggunakan kalender. Opsi default adalah kisaran tanggal yang mencakup minggu sebelumnya. 3. Klik tombol [Buat] setelah memilih dan memasukkan filter yang ingin digunakan. Atau klik tombol [Batal] untuk kembali ke Halaman awal tanpa membuat laporan. Permintaan ini harus memindai sejumlah besar data, dan dapat mengembalikan amat banyak hasil. Membuat laporan ini dapat memerlukan waktu lama dan menghasilkan sejumlah besar informasi. 4. Ditampilkan indikator sedang memuat saat Perangkat Lunak Deteksi Molekuler 3M membuat pratinjau laporan yang ditampilkan di layar. Baca Lampiran untuk contoh laporan ini. 5. Klik ikon [Cetak] di bagian atas jendela untuk mencetak laporan. 6. Saat dialog Untuk menyimpan laporan hasil "self-check" instrumen, klik Save As Windows membuka, pilih folder untuk menyimpan file dan klik tombol [Save]. 56
58 Membuat laporan Log Suhu Instrumen 1. Untuk menghasilkan laporan hasil "self-check" Instrumen, yang berisi daftar hasil "self-check" instrumen, pilih Laporan pada menu bar, kemudian pilih hasil "self-check" Instrumen... Anda juga dapat mengklik "Generate report" di sebelah ikon "generate report" pada halaman Start, atau Anda dapat mengklik "Generate report" di sebelah ikon "generate report" pada Sidebar untuk menghasilkan laporan hasil "self-check" Instrumen. 2. Pilih Log Suhu Instrumen dari daftar laporan yang ditampilkan. 3. Saat ditampilkan jendela Laporan Rincian Suhu Instrumen, pilih kisaran tanggal yang akan disertakan, pilih parameter filter yang ingin digunakan dan nilai parameter filter yang dipilih. a. Pilih opsi Semua tanggal untuk menyertakan hasil tes yang diselesaikan pada tanggal berapa pun, atau pilih opsi Kisaran Tanggal untuk menyertakan hasil tes yang diselesaikan dalam kisaran tanggal tertentu. Jika memilih opsi Kisaran Tanggal, masukkan tanggal mulai dan selesai secara langsung atau pilih tanggal menggunakan kalender. Opsi default adalah kisaran tanggal yang mencakup minggu sebelumnya. b. Parameter filter di jendela laporan Log Suhu Instrumen keduanya bersifat opsional. Klik menu rentang turun kemudian pilih nilai yang ingin disertakan dalam laporan Log Suhu Instrumen. Nilai default adalah semua ID proses dan semua instrumen. Parameter Filter ID Proses Instrumen Deskripsi Default Tipe ID yang ditetapkan ke proses saat dikonfigurasi (hanya dicantumkan proses yang diselesaikan, proses paling lawas terlebih dulu) Nomor seri instrumen untuk menyelesaikan tes (dicantumkan instrumen yang terhubung atau tidak terhubung) Semua proses disertakan Semua instrumen disertakan Daftar Daftar 4. Klik tombol [Buat] setelah memilih dan memasukkan filter yang ingin digunakan. Atau klik tombol [Batal] untuk kembali ke Halaman awal tanpa membuat laporan. Permintaan ini harus memindai sejumlah besar data, dan dapat mengembalikan amat banyak hasil. Membuat laporan ini dapat memerlukan waktu lama dan menghasilkan sejumlah besar informasi. 5. Ditampilkan indikator sedang memuat saat Perangkat Lunak Deteksi Molekuler 3M membuat pratinjau laporan yang ditampilkan di layar. Baca Lampiran untuk contoh laporan ini. 6. Klik ikon [Cetak] di bagian atas jendela untuk mencetak laporan. 7. Untuk menyimpan laporan log temperatur instrumen, klik tombol [Export] lalu pilih format file yang ada dalam daftar (Microsoft Excel, Adobe PDF and Microsoft Word). Saat dialog Save As Windows membuka, pilih folder untuk menyimpan file dan klik tombol [Save]. 57
59 Istilah dan Definisi Istilah dan definisi berikut ini akan digunakan di dalam dokumen ini. ID (Bahasa Indonesia) CSV DB EULA GUI LED LIMS Lot Kit MC MDS NC Proses RAM RC RLU Sampel SQL SRAM USB Comma Separated Values file data yang dipisahkan oleh karakter pembatas, biasanya berupa koma. Database Perjanjian Lisensi Pengguna Akhir Antarmuka Pengguna Grafis Light Emitting Diode Laboratory Information Management System (Sistem Manajemen Informasi Laboratorium) Lot pengenal 3M manufaktur terletak pada kotak kit uji Deteksi Molekuler 3M Kontrol Matriks Molecular Detection System (Sistem Deteksi Molekuler) Kontrol Negatif Tes untuk menguji adanya patogen target. Random Access Memory Memori terkonfigurasi fisik untuk PC Kontrol Reagen Relative Light Unit (Unit Cahaya Relatif) Sampel makanan atau lingkungan yang tersedia untuk dites. Structured Query Language (Bahasa Permintaan Terstruktur) Static Random Access Memory Universal Serial Bus 58
60 Tugas Administrator ID (Bahasa Indonesia) Membuat Cadangan Database 1. Buka Microsoft SQL Server Management Studio (SSMS) dan sambungkan ke server SQLMDS. 2. Di panel Object Explorer, bentangkan Databases. 3. Klik kanan Databases, pilih Tasks, kemudian pilih Back Up 59
61 4. Di bagian Destination, sorot lokasi cadangan yang dicantumkan, kemudian klik tombol [Remove] untuk menghapus tujuan default. 5. Untuk menambahkan tujuan cadangan baru, klik tombol [Add ], anda kemudian klik tombol [ ] di dialog Select Backup Destination. 60
62 6. Pilih tujuan cadangan dan masukkan nama file dengan ekstensi.bak. ekstensigunakan nama yang khas untuk setiap file cadangan agar mudah dibedakan. Klik [OK], kemudian klik lagi [OK]. Catatan: Tujuan cadangan default ada di folder program Microsoft SQL. Agar lebih mudah mencari file, buat cadangan ke flash drive USB. (E:\ adalah lokasi drive pada screenshot di bawah ini). 61
63 7. Periksa apakah tujuan back up yang baru tercantum di bagian Destination, kemudian klik [OK] untuk memulai proses. 8. Proses ditampilkan di sisi kiri bawah layar. Setelah pemulihan selesai, akan ditampilkan pesan "berhasil". 9. Periksa tujuan back up anda untuk konfirmasi bahwa ekstensinya.bak. File tersedia 62
64 Memulihkan Database dari Backup Catatan: Jika versi database lebih lawas dari versi perangkat lunak, pulihkan database sesuai petunjuk di bawah ini kemudian instal ulang Perangkat Lunak Deteksi Molekuler 3M. Pastikan Anda menggunakan database Mds yang ada saat penginstalan. 1. Buka Microsoft SQL Server Management Studio dan sambungkan ke server SQLMDS. 2. Di panel Object Explorer, bentangkan Databases. Jika database Mds ada, buat cadangan kemudian hapus. Klik kanan Mds, pilih Delete, dan klik [OK]. Kemudian klik kanan Databases dan pilih Restore Database. 3. Di kolom To database: ketik "Mds". 4. Di bagian Source for restore, pilih From device: dan klik tombol [ ]. 63
65 5. Klik tombol [Add], kemudian pilih cadangan database (*.bak) dari lokasi penyimpanan. Klik [OK], kemudian klik lagi [OK]. Catatan: Menavigasi folder dalam tampilan ini cukup sulit. Jika database terletak di hard drive anda, copy ke C:\drive, atau ke USB flash drive, sebelum langkah ini. (E:\ adalah lokasi drive pada screenshot di bawah ini). 6. Centang kotak Restore dan klik [OK] untuk memulai proses. 64
66 7. Proses ditampilkan di sisi kiri bawah layar. Setelah pemulihan selesai, akan ditampilkan pesan "berhasil". 8. Di panel Object Explorer, bentangkan Databases. Database Mds akan dicantumkan. 65
67 Menghapus Perangkat Lunak Anda dapat menghapus Perangkat Lunak Deteksi Molekuler 3M menggunakan salah satu dari tiga metode berikut ini: Menu All Programs, Uninstall.exe, atau Control Panel. Menu All Programs 1. Klik Start di Desktop Windows, kemudian pilih All Programs. 2. Pilih 3M 3. Pilih Sistem Deteksi Molekuler 3M 4. Pilih Hapus 5. Ditampilkan dialog Menghapus Sistem Deteksi Molekuler 3M. Anda dapat memilih untuk menghapus atau menyimpan database Sistem Deteksi Molekuler 3M. Pengaturan default adalah menyimpan database. Untuk menghapus database, centang kotak Hapus database. 6. Klik tombol [Hapus] untuk menghapus perangkat lunak atau klik tombol [Batal] untuk batal menghapus. Uninstall.exe 1. Gunakan "Windows Explorer" untuk navigasi ke C:\Program Files\3M\3M Molecular Detection System. Jika tidak memilih folder tujuan default root penginstalan selama proses panduan penginstalan, navigasi ke folder tujuan root penginstalan yang dipilih selama proses panduan penginstalan. 2. Klik dua kali Uninstall.exe 3. Ditampilkan dialog Menghapus Sistem Deteksi Molekuler 3M. Anda dapat memilih untuk menghapus atau menyimpan database Sistem Deteksi Molekuler 3M. Pengaturan default adalah menyimpan database. Untuk menghapus database, centang kotak Hapus database. 4. Klik tombol [Hapus] untuk menghapus perangkat lunak atau klik tombol [Batal] untuk batal menghapus. Control Panel 1. Klik Start di Desktop Windows, kemudian pilih Control Panel. 2. Klik dua kali Add or Remove Programs. 3. Pilih Sistem Deteksi Molekuler 3M 4. Pilih Change/Remove 66
68 5. Ditampilkan dialog Menghapus Sistem Deteksi Molekuler 3M. Anda dapat memilih untuk menghapus atau menyimpan database Sistem Deteksi Molekuler 3M. Pengaturan default adalah menyimpan database. Untuk menghapus database, centang kotak Hapus database. 6. Klik tombol [Hapus] untuk menghapus perangkat lunak atau klik tombol [Batal] untuk batal menghapus. Layar Penghapusan Jalankan "self-check" instrument Deteksi Molekular 3M Sebelum memulai "self-check" instrument Deteksi Molekular 3M dimulai secara otomatis saat power dinyalakan dan dapat dimulai mengunakan perangkat lunak. Direkomendasikan untuk melakukan "self-check" setiap hari anda menggunakan instrumen Deteksi Molekular 3M. Pemeriksaan Mandiri mencakup tes berikut ini: Validitas firmware Fungsi LED Distribusi daya Fungsi pemanas Fungsi fotodioda Pemeriksaan integritas memori Lakukan tindakan di bawah ini sebelum memulai Pemeriksaan Mandiri guna mencegah kerusakan: Pastikan pemanas siap sambung sudah dipasang dengan benar Lepaskan Nampan Pemuat Kecepatan 3M dari instrumen Tutup instrumen Proses "self-check" berlangsung kira kira 2 menit Selama Pemeriksaan Mandiri, lampu status instrumen berubah warna, lampu daya berkedip merah selama beberapa saat, kemudian semua lampu mati. Jika ingin merekam hasil Pemeriksaan Mandiri awal di perangkat lunak, hubungkan instrumen ke komputer dan buka perangkat lunak sebelum menghidupkan instrumen. 67
69 Memulai Pemeriksaan Mandiri 1. Matikan kemudian hidupkan instrumen, atau klik kanan ikon instrumen di bilah status perangkat lunak untuk menampilkan menu yang sensitif konteks. Atai klik dua kali ikon instrumen untuk membuka tab instrumen. 2. Pilih Mulai Pemeriksaan Mandiri. 3. The instrument icon will change to white and the Instrument Status will change to Diagnose. Anda dapat melihat bilah proses Pemeriksaan Mandiri di tab instrumen. 4. Setelah Pemeriksaan Mandiri selesai, ditampilkan pemberitahuan sembul dan ditampilkan hasil (misalnya lolos atau gagal). Bilah dan ikon status instrumen juga menunjukkan hasil, seperti pada tabel di bawah ini: Lampu Status Instrumen Ikon Instrumen Hasil Oranye Tua atau Hijau Lolos Berkedip Merah (Berkedip) Gagal 5. Klik tombol [OK] untuk menutup pemberitahuan atau tombol [Lihat Laporan] untuk melihat hasil masing-masing tes. 6. Anda dapat melihat hasil Pemeriksaan Mandiri dengan memilih Hasil Pemeriksaan Mandiri Instrumen di menu Laporan. Untuk informasi selengkapnya tentang Membuat Laporan, baca bagian dari panduan ini. 7. Baca bagian Pemecahan Masalah untuk informasi selengkapnya tentang memecahkan masalah gagal Pemeriksaan Mandiri. Melihat File Log Error Perangkat Lunak Deteksi Molekuler 3M membuat file log error untuk membantu memecahkan masalah error perangkat lunak. Pesan error yang ditampilkan di perangkat lunak mungkin merujuk ke file ini untuk informasi selengkapnya tentang error tertentu. Hanya ada satu salinan file ini untuk setiap akun pengguna di komputer, dan akan digunakan dalam setiap proses Perangkat Lunak Deteksi Molekuler 3M. File tersebut terletak di folder berikut ini: Windows XP C:\Documents and Settings\<Username>\3M\3M Molecular Detection System\LOG Windows Vista/7 C:\Users\<Username>\3M\3M Molecular Detection System\LOG Perbarui Firmware pada Windows XP 1. Jangan berusaha mengupgrade firmware instrumen kecuali disarankan oleh perwakilan 3M. Jika diperlukan upgrade firmware untuk meningkatkan performa instrumen, perwakilan 3M akan menghubungi Anda dan akan memberikan media yang berisi upgrade. 2. Gunakan Windows Explorer untuk menyalin file firmware upgrade, firmware.bin ke Folder C:\Program Files\3M\3M Molecular Detection System\Firmware\DFU. Ini adalah folder Destination penginstalan default. Jika Anda memilih folder selama penginstalan perangkat lunak, dapat ditemukan di lokasi yang ditetapkan. Menggantikan file firmware.bin yang ada. 3. Setelah anda menyalin firmware.bin ke folder yang benar, Anda harus memulai proses upgrade. Perbaruan firmware dibatasi oleh administrator pengguna. Anda dapat memulai memperbarui dengan mengklik "firmware Upgrade" di menu konteks sensitif instrumen atau tombol [Upgrade Firmware] pada tab instrumen. Saat memulai proses upgrade, sambungan instrumen dan sistem akan diputus dan ikon instrumen tidak akan ditampilkan di bilah status. 4. "black UpgradeIt command window" terbuka 68
70 Folder Penginstalan Firmware 5. Jika Anda memperbarui firmware untuk pertama kali menggunakan komputer ini, Anda harus meminimalkan "UpgradeIt window" saat ini dan menginstal driver pendukung perangkat. 6. Saat ditampilkan Found New Hardware Wizard, pilih Install from a list of specific location (Advanced). 7. Pilih Search for the best driver in these locations dan centang Include this location in the search. 8. Telusuri ke lokasi folder Dfu\Drivers di folder Molecular Detection System seperti dijelaskan pada langkah 2 di atas. 9. Setelah panduan menginstal driver, komputer menyelesaikan proses identifikasi perangkat dan memberitahukan bahwa perangkat baru sudah siap digunakan. Instalasi Windows XP Firmware Upgrade Driver (1) 69
71 Instalasi Windows XP Firmware Upgrade Driver (2) Instalasi Windows XP Firmware Upgrade Driver (3) 70
72 Instalasi Windows XP Firmware Upgrade Driver (4) 10. Setelah "driver" terinstal, "reboot" perlu dilakukan. 11. Setelah reboot, buka perangkat lunak, klik kanan ikon instrumen, dan pilih "upgrade firmware" 12. Masukkan "Yes" atau "Y" di jendela command seperti ditampilkan di Error! Firmware diunduh ke instrumen, dan instrumen merestart kemudian memulai pemeriksaan mandiri. 13. Instrumen dikenali oleh perangkat lunak Deteksi Molekuler 3M dan ikon instrumen muncul pada status bar Arahkan ke ikon instrumen untuk menampilkan nomor revisi firmware yang baru. 14. Jika instrumen tidak dikenali, akan terjadi error, Untuk memulihkan, matikan instrumen dan nyalakan kemudian kembali lalu memulai kembali proses perbaruan UpgradeIt Command Window Memperbarui Firmware pada Windows 7/Vista 1. Jangan berusaha mengupgrade firmware instrumen kecuali disarankan oleh perwakilan 3M. Jika diperlukan upgrade firmware untuk meningkatkan performa instrumen, perwakilan 3M akan menghubungi Anda dan akan memberikan media yang berisi upgrade. 2. Gunakan Windows Explorer untuk menyalin file firmware upgrade, firmware.binke C:Folder \Program Files\3M\3M Molecular Detection System\Firmware\DFUIni adalah folder Destination penginstalan default. Jika Anda memilih folder selama penginstalan perangkat lunak, dapat ditemukan di lokasi yang ditetapkan. Menggantikan firmware.bin yang adafile. 3. Setelah anda menyalin firmware.binke folder yang benar, Anda harus memulai proses upgrade. Perbaruan firmware dibatasi oleh administrator pengguna. Anda dapat memulai perbaruan firmware dengan mengklik "Upgrade firmware" di menu 71
73 konteks-sensitif instrumen atau tombol [Upgrade Firmware] pada tab instrumen. Saat memulai proses upgrade, sambungan instrumen dan sistem akan diputus dan ikon instrumen tidak akan ditampilkan di bilah status. 4. "black UpgradeIt command window" terbuka Folder Penginstalan Firmware 5. Jika Anda memperbarui firmware untuk pertama kali menggunakan komputer ini, Anda harus meminimalkan "UpgradeIt window" saat ini dan menginstal driver pendukung perangkat. 6. Instalasi otomatis akan gagal. Buka: "Device Manager", klik kanan "device firmware upgrade", dan pilih "upgrade driver software". 7. Pilih Browse "My computer" untuk driver perangkat lunak. 8. klik browse. 9. Telusuri ke lokasi folder Dfu\Drivers di folder Molecular Detection System seperti dijelaskan pada langkah 2 di atas. 10. Jendela "windows security" akan tampak. Klik "Install this driver software anyway". 11. Setelah panduan menginstal driver, komputer menyelesaikan proses identifikasi perangkat dan memberitahukan bahwa perangkat baru sudah siap digunakan. Device Manager 72
74 Instalasi Windows 7/Vista Firmware Upgrade Driver (1) Instalasi Windows 7/Vista Firmware Upgrade Driver (2) 73
75 Instalasi Windows 7/Vista Firmware Upgrade Driver (3) Instalasi Windows 7/Vista Firmware Upgrade Driver (4) 74
76 Instalasi Windows 7/Vista Firmware Upgrade Driver (5) 12. Setelah driver diinstal, masukkan "Ya" atau "Y" di command window seperti yang ditunjukkan di bawah ini. Firmware diunduh ke instrumen, dan instrumen merestart kemudian memulai pemeriksaan mandiri. 13. Instrumen dikenali oleh perangkat lunak Deteksi Molekuler 3M dan ikon instrumen muncul pada status bararahkan ke ikon instrumen untuk menampilkan nomor revisi firmware yang baru. 14. Jika instrumen tidak dikenali, akan terjadi error, Untuk memulihkan, matikan instrumen dan nyalakan kemudian kembali lalu memulai kembali proses perbaruan Command Window UpgradeIt 75
77 Membersihkan dan Melakukan Dekontaminasi Instrumen PERINGATAN: Patuhi praktik laboratorium yang berlaku dan kenakan Peralatan Pelindung Pribadi (PPE) saat menangani instrumen atau pelat untuk membersihkan dan melakukan dekontaminasi instrumen. PERINGATAN: Untuk memperkecil risiko dalam kaitannya dengan voltase yang membahayakan, selalu matikan instrumen dan cabut dari stopkontak sebelum membersihkan dan melakukan dekontaminasi instrumen. Segera bersihkan dan dekontaminasi instrumen jika terkena tumpahan. Bersihkan permukaan luar instrumen secara rutin sebulan sekali. Dekontaminasi bagian dalam instrumen secara rutin sebulan sekali. Membersihkan Permukaan luar 1. Matikan daya (1), kemudian cabut kabel listrik (2) dan kabel USB (3) pada panel belakang. 2. Gunakan handuk sekali pakai (1) yang dibasahi dengan sedikit larutan pemutih rumah tangga 1-5% (v:v dalam air) dan perlahan-lahan seka permukaan luar instrumen. Peras handuk sekali pakai hingga cukup basah, namun jangan sampai menetes. Jangan sampai membasahi sambungan kabel listrik dan sambungan kabel USB di panel belakang saat membersihkan permukaan luar. 3. Ganti handuk sekali pakai dan gunakan untuk mengulang prosedur menggunakan air DI (air hasil distilasi atau deionisasi). Dekontaminasi bagian dalam 4. Biarkan pemanas tutup dan pemanas siap sambung selama lima menit hinga dingin sebelum membuka tutup instrumen. 5. Buka tutup instrumen dan keluarkan Nampan Pemuat Kecepatan 3M (1) dari instrumen. 6. Gunakan 1-5% (v:v dalam air) untuk menyemprot pemanas siap sambung dengan pemutih. 7. Gunakan handuk sekali pakai untuk menyeka larutan pemutih dari baki pemuat kecepatan. 76
78 8. Bilas Nampan Pemuat Kecepatan 3M dengan air keran yang mengalir di wastafel lab untuk membersihkan Nampan Pemuat Kecepatan 3M. 9. Letakkan Nampan Pemuat Kecepatan 3M di tempat untuk mengering anginkan minimal selama satu jam. 10. Lepaskan pemanas siap sambung dari instrumen dan gunakan botol semprot larutan pemutih rumah tangga 1-5% (v:v dalam air) untuk menyemprot pemanas siap sambung dengan pemutih. 11. Gunakan handuk sekali pakai untuk menyeka larutan pemutih dari pemanas siap sambung. 12. Bilas pemanas siap sambung dengan air keran yang mengalir di wastafel lab untuk membersihkan pemanas siap sambung. 77
79 13. Gunakan handuk sekali pakai untuk menyeka pemanas siap sambung sampai kering. ID (Bahasa Indonesia) 14. Gunakan handuk sekali pakai untuk perlahan-lahan menekan setiap pin pegas (1) yang ada di pemanas siap sambung. 15. Letakkan pemanas siap sambung di tempat untuk mengering anginkan minimal selama satu jam. 16. Gunakan handuk sekali pakai 1-5% yang dibasahi dengan sedikit larutan pemutih rumah tangga 1-5% (v:v dalam air) untuk menyemprot pemanas siap sambung dengan pemutih. Peras handuk sekali pakai hingga cukup basah, namun jangan sampai menetes. 17. Ganti handuk sekali pakai dan ulangi prosedur menggunakan air DI (air hasil distilasi atau deionisasi). 18. Gunakan handuk sekali pakai untuk menyeka permukaan bagian dalam instrumen hingga kering. Kering anginkan permukaan interior instrumen selama minimal 1 jam. Jangan menghubungkan kembali kabel listrik dan kabel USB sebelum Anda mengering anginkan instrumen selama minimal 1 jam. 19. Hubungkan kabel USB (3), hubungkan kabel listrik (2) dan hidupkan alat (1). Mengemas instrumen untuk dikirim ke pusat servis 3M PERINGATAN: patuhi prosedur pembersihan dan dekontaminasi sebelum mengembalikan instrumen untuk diservis. 1. Matikan Sistem Deteksi Molekuler 3M menggunakan sakelar on/off yang ada di panel belakang instrumen. 2. Cabut kabel USB dari port USB 2.0 di panel belakang instrumen (5), dan cabut dari port USB 2.0 komputer (6). 78
80 3. Cabut kabel catu daya (1) dari stopkontak listrik AC (4), kemudian cabut kabel catu daya (2) dari port listrik Sistem Deteksi Molekuler 3M (3). 4. Kemas instrumen Deteksi Molekuler 3M ke dalam kontainer pengiriman yang disertakan bersama instrumen Deteksi Molekuler 3M saat diterima. 5. Tutup kontainer pengiriman untuk menyegel Sistem Deteksi Molekuler 3M dan aksesorisnya di dalam kontainer pengiriman. 79
BlackBerry Desktop Software. Versi: 7.1. Panduan Pengguna
 BlackBerry Desktop Software Versi: 7.1 Panduan Pengguna Diterbitkan: 2012-06-05 SWD-20120605130857705 Daftar Isi Dasar-dasar... 7 Tentang BlackBerry Desktop Software... 7 Menyetel ponsel cerdas Anda dengan
BlackBerry Desktop Software Versi: 7.1 Panduan Pengguna Diterbitkan: 2012-06-05 SWD-20120605130857705 Daftar Isi Dasar-dasar... 7 Tentang BlackBerry Desktop Software... 7 Menyetel ponsel cerdas Anda dengan
PANDUAN PENGGUNA SP-1V SPEAKER
 PANDUAN PENGGUNA SP-1V SPEAKER VERTU SPEAKER PORTABEL BLUETOOTH SP-1V PANDUAN PENGGUNA VERSI 1.0 Bahasa Indonesia 1 2 Bahasa Indonesia SPEAKER PORTABEL BLUETOOTH VERTU SP-1V Terima kasih Anda telah membeli
PANDUAN PENGGUNA SP-1V SPEAKER VERTU SPEAKER PORTABEL BLUETOOTH SP-1V PANDUAN PENGGUNA VERSI 1.0 Bahasa Indonesia 1 2 Bahasa Indonesia SPEAKER PORTABEL BLUETOOTH VERTU SP-1V Terima kasih Anda telah membeli
Buku Petunjuk Nokia Digital Pen (SU-27W)
 Buku Petunjuk Nokia Digital Pen (SU-27W) Edisi 1 PERNYATAAN KESESUAIAN Dengan ini, NOKIA CORPORATION menyatakan bahwa produk SU-27W ini telah memenuhi persyaratan utama dan ketentuan terkait lainnya sesuai
Buku Petunjuk Nokia Digital Pen (SU-27W) Edisi 1 PERNYATAAN KESESUAIAN Dengan ini, NOKIA CORPORATION menyatakan bahwa produk SU-27W ini telah memenuhi persyaratan utama dan ketentuan terkait lainnya sesuai
Steps to Install SQL Server 2008
 Steps to Install SQL Server 2008 Microsoft SQL Server 2008 Release to Manufacturing (RTM) diluncurkan pada bulan Agustus 2008. Ada versi yang berbeda dari SQL Server 2008 tersedia seperti Enterprise, Standard,Workgroup,
Steps to Install SQL Server 2008 Microsoft SQL Server 2008 Release to Manufacturing (RTM) diluncurkan pada bulan Agustus 2008. Ada versi yang berbeda dari SQL Server 2008 tersedia seperti Enterprise, Standard,Workgroup,
Panduan Langkah demi Langkah Peningkatan Windows 8 RAHASIA 1/53
 Panduan Langkah demi Langkah Peningkatan Windows 8 RAHASIA 1/53 Isi 1. Mulai Meningkatkan 1. Proses Setup Windows 8 2. Persyaratan Sistem 3. Persiapan 2. Opsi 3. 4. 5. Bersih 6. 1. Personalisasi 2. Nirkabel
Panduan Langkah demi Langkah Peningkatan Windows 8 RAHASIA 1/53 Isi 1. Mulai Meningkatkan 1. Proses Setup Windows 8 2. Persyaratan Sistem 3. Persiapan 2. Opsi 3. 4. 5. Bersih 6. 1. Personalisasi 2. Nirkabel
Proses Urutan Installasi SQL SERVER. Setelah Setup.exe, di klik, maka akan muncul gambar di bawah ini :
 Memulai Installasi Hal hal yang perlu diperhatikan sebelum memulai installasi Galaxy POS Pastikan DVD Drive anda dalam keadaan baik dan bisa digunakan untuk membaca keeping DVD. Close semua program sebelum
Memulai Installasi Hal hal yang perlu diperhatikan sebelum memulai installasi Galaxy POS Pastikan DVD Drive anda dalam keadaan baik dan bisa digunakan untuk membaca keeping DVD. Close semua program sebelum
Panduan penggunamu. NOKIA SU-27W
 Anda dapat membaca rekomendasi di buku petunjuk, panduan teknis atau panduan instalasi untuk. Anda akan menemukan jawaban atas semua pertanyaan Anda pada di manual user (informasi, spesifikasi, keselamatan
Anda dapat membaca rekomendasi di buku petunjuk, panduan teknis atau panduan instalasi untuk. Anda akan menemukan jawaban atas semua pertanyaan Anda pada di manual user (informasi, spesifikasi, keselamatan
Informasi penting tentang pemasangan. Melepas semua pita perekat dan membuka layar. Mengenali komponen-komponennya
 Mulai Dari Sini 1 Informasi penting tentang pemasangan Pengguna jaringan nirkabel atau lewat kabel: Anda harus mengikuti petunjuk dalam panduan pengaturan ini agar berhasil menambahkan HP All-in-One ke
Mulai Dari Sini 1 Informasi penting tentang pemasangan Pengguna jaringan nirkabel atau lewat kabel: Anda harus mengikuti petunjuk dalam panduan pengaturan ini agar berhasil menambahkan HP All-in-One ke
Panel navigasi Tekan Ctrl+F untuk memperlihatkan Panel Navigasi. Anda bisa menata ulang dokumen dengan menyeret judulnya ke dalam panel ini.
 Panduan Mulai Cepat Microsoft Word 2013 terlihat berbeda dari versi sebelumnya, jadi kami membuat panduan ini untuk membantu Anda meminimalkan kuva pembelajaran. Toolbar Akses Cepat Perintah yang ada di
Panduan Mulai Cepat Microsoft Word 2013 terlihat berbeda dari versi sebelumnya, jadi kami membuat panduan ini untuk membantu Anda meminimalkan kuva pembelajaran. Toolbar Akses Cepat Perintah yang ada di
Windows 8.1 Panduan Pembaruan Langkah Demi Langkah
 Windows 8.1 Panduan Pembaruan Langkah Demi Langkah Windows 8.1 Penginstalan dan Pembaruan Memperbarui BIOS, aplikasi, driver, dan menjalankan Pembaruan Windows Pilih jenis penginstalan Instal Windows 8.1
Windows 8.1 Panduan Pembaruan Langkah Demi Langkah Windows 8.1 Penginstalan dan Pembaruan Memperbarui BIOS, aplikasi, driver, dan menjalankan Pembaruan Windows Pilih jenis penginstalan Instal Windows 8.1
10mm. 50mm. 10mm. 10mm. 10mm
 10mm 50mm 10mm 10mm 10mm Pengaturan Cepat & Persiapan Awal Model rp5700 dan rp3000 Copyright 2008 Hewlett-Packard Development Company, L.P. Informasi yang terdapat dalam dokumen ini dapat berubah sewaktu-waktu
10mm 50mm 10mm 10mm 10mm Pengaturan Cepat & Persiapan Awal Model rp5700 dan rp3000 Copyright 2008 Hewlett-Packard Development Company, L.P. Informasi yang terdapat dalam dokumen ini dapat berubah sewaktu-waktu
LASERJET PRO M1530 MFP SERI. Panduan Ringkas
 LASERJET PRO M1530 MFP SERI Panduan Ringkas Mencetak pada kertas khusus, label, atau transparansi 1. Pada menu File dalam program perangkat lunak, klik Print [Cetak]. 2. Pilih produk, kemudian klik tombol
LASERJET PRO M1530 MFP SERI Panduan Ringkas Mencetak pada kertas khusus, label, atau transparansi 1. Pada menu File dalam program perangkat lunak, klik Print [Cetak]. 2. Pilih produk, kemudian klik tombol
Mulai Dari Sini. Melepas semua pita perekat dan membuka layar. Mengenali komponen-komponennya
 HP Photosmart 2600/2700 series all-in-one User Guide Mulai Dari Sini 1 Pengguna kabel USB: Jangan pasang kabel USB sampai panduan ini memerintahkannya atau perangkat lunak tidak akan terinstal dengan benar.
HP Photosmart 2600/2700 series all-in-one User Guide Mulai Dari Sini 1 Pengguna kabel USB: Jangan pasang kabel USB sampai panduan ini memerintahkannya atau perangkat lunak tidak akan terinstal dengan benar.
Hard Disk Eksternal Dell. Panduan Pengguna
 Hard Disk Eksternal Dell Panduan Pengguna Catatan, Perhatian, dan Peringatan CATATAN: CATATAN menunjukkan informasi penting yang membantu Anda mengoptimalkan penggunaan komputer Anda. PERHATIAN: PERHATIAN
Hard Disk Eksternal Dell Panduan Pengguna Catatan, Perhatian, dan Peringatan CATATAN: CATATAN menunjukkan informasi penting yang membantu Anda mengoptimalkan penggunaan komputer Anda. PERHATIAN: PERHATIAN
BlackBerry Internet Service. Versi: 4.5.1. Panduan Pengguna
 BlackBerry Internet Service Versi: 4.5.1 Panduan Pengguna Diterbitkan: 2014-01-08 SWD-20140108163043169 Daftar Isi 1 Persiapan... 7 Tentang paket layanan pengiriman pesan untuk BlackBerry Internet Service...
BlackBerry Internet Service Versi: 4.5.1 Panduan Pengguna Diterbitkan: 2014-01-08 SWD-20140108163043169 Daftar Isi 1 Persiapan... 7 Tentang paket layanan pengiriman pesan untuk BlackBerry Internet Service...
Aegis Padlock Portable Secure Hard Drive...5. Isi Kemasan Tombol Panel Aegis Padlock...6. Aegis Padlock Permulaan...6. Sebelum penggunaan...
 Hak Cipta Apricorn, Inc 2010. All rights reserved. Windows adalah merek dagang terdaftar dari Microsoft Corporation. Semua merek dagang dan hak cipta disebut adalah milik dari pemiliknya masing-masing.
Hak Cipta Apricorn, Inc 2010. All rights reserved. Windows adalah merek dagang terdaftar dari Microsoft Corporation. Semua merek dagang dan hak cipta disebut adalah milik dari pemiliknya masing-masing.
MB168B/MB168B+ Monitor USB. Panduan Pengguna
 MB168B/MB168B+ Monitor USB Panduan Pengguna Daftar Isi Informasi... iii Informasi keselamatan... iv Pemeliharaan & Pembersihan... v Layanan penarikan kembali... vi 1.1 Selamat datang!... 1-1 1.2 Isi kemasan...
MB168B/MB168B+ Monitor USB Panduan Pengguna Daftar Isi Informasi... iii Informasi keselamatan... iv Pemeliharaan & Pembersihan... v Layanan penarikan kembali... vi 1.1 Selamat datang!... 1-1 1.2 Isi kemasan...
BlackBerry Protect. Versi: Panduan Pengguna
 BlackBerry Protect Versi: 1.2.1 Panduan Pengguna Diterbitkan: 2013-04-22 SWD-20130422124308526 Daftar Isi Tentang BlackBerry Protect... 4 Memasang BlackBerry Protect... 5 Berpindah perangkat menggunakan
BlackBerry Protect Versi: 1.2.1 Panduan Pengguna Diterbitkan: 2013-04-22 SWD-20130422124308526 Daftar Isi Tentang BlackBerry Protect... 4 Memasang BlackBerry Protect... 5 Berpindah perangkat menggunakan
DESIGNJET T790/T1300 eprinter Series
 DESIGNJET T790/T1300 eprinter Series Jenis printer Printer ini adalah printer inkjet warna yang dirancang untuk pencetakan gambar besar dan berkualitas tinggi. Dokumen pendahuluan ini berisi informasi
DESIGNJET T790/T1300 eprinter Series Jenis printer Printer ini adalah printer inkjet warna yang dirancang untuk pencetakan gambar besar dan berkualitas tinggi. Dokumen pendahuluan ini berisi informasi
Fungsi Library EX-word TextLoader
 EW-ID2000 Kamus Elektronik EX-word Fungsi Library EX-word TextLoader Pedoman Pemakaian Pendahuluan Pedoman Pemakaian ini menjelaskan cara menggunakan software EX-word TextLoader dan fungsi Library Kamus
EW-ID2000 Kamus Elektronik EX-word Fungsi Library EX-word TextLoader Pedoman Pemakaian Pendahuluan Pedoman Pemakaian ini menjelaskan cara menggunakan software EX-word TextLoader dan fungsi Library Kamus
Panduan ini menjelaskan tentang fitur-fitur yang umumnya terdapat hampir di semua model. Beberapa fitur mungkin tidak tersedia di komputer Anda.
 Mulai dari sini Copyright 2015 HP Development Company, L.P. Windows adalah merek dagang dari grup perusahaan Microsoft. Informasi yang terdapat dalam dokumen ini dapat berubah tanpa pemberitahuan. Satusatunya
Mulai dari sini Copyright 2015 HP Development Company, L.P. Windows adalah merek dagang dari grup perusahaan Microsoft. Informasi yang terdapat dalam dokumen ini dapat berubah tanpa pemberitahuan. Satusatunya
QWrite Pedoman Software. Hak BenQ Dilindungi oleh Undang-undang. Konten pedoman ini bisa berubah untuk penambahan produk.
 Hak Cipta @ BenQ Dilindungi oleh Undang-undang. Konten pedoman ini bisa berubah untuk penambahan produk. Sebagian atau semua pada pedoman ini tidak boleh diganti atau dikirimkan ke pihak lain tanpa izin
Hak Cipta @ BenQ Dilindungi oleh Undang-undang. Konten pedoman ini bisa berubah untuk penambahan produk. Sebagian atau semua pada pedoman ini tidak boleh diganti atau dikirimkan ke pihak lain tanpa izin
Buku Petunjuk Manajer sambungan Edisi 1.0 ID
 Buku Petunjuk Manajer sambungan Edisi 1.0 ID 2010 Nokia. Semua hak dilindungi undang-undang. Nokia, Nokia Connecting People, dan logo Nokia Original Accessories adalah merek dagang atau merek dagang terdaftar
Buku Petunjuk Manajer sambungan Edisi 1.0 ID 2010 Nokia. Semua hak dilindungi undang-undang. Nokia, Nokia Connecting People, dan logo Nokia Original Accessories adalah merek dagang atau merek dagang terdaftar
masukkan port yang masih kosong.
 167 8) Ketika windows Properties tersebut muncul, ubah Port Selection dari Use default port ke Use other port dan masukkan port yang masih kosong. Gambar 4.45 Pengaturan Broadcast Streaming Server 9) Berikutnya
167 8) Ketika windows Properties tersebut muncul, ubah Port Selection dari Use default port ke Use other port dan masukkan port yang masih kosong. Gambar 4.45 Pengaturan Broadcast Streaming Server 9) Berikutnya
Buku Petunjuk Pelat Pengisian Daya Nirkabel Portabel Nokia DC-50
 Buku Petunjuk Pelat Pengisian Daya Nirkabel Portabel Nokia DC-50 Edisi 1.1 ID Buku Petunjuk Pelat Pengisian Daya Nirkabel Portabel Nokia DC-50 Daftar Isi Untuk keselamatan Anda 3 Tentang aksesori 4 Tombol
Buku Petunjuk Pelat Pengisian Daya Nirkabel Portabel Nokia DC-50 Edisi 1.1 ID Buku Petunjuk Pelat Pengisian Daya Nirkabel Portabel Nokia DC-50 Daftar Isi Untuk keselamatan Anda 3 Tentang aksesori 4 Tombol
Panduan Network Connection
 ID MA1703-A Panduan Network Connection Pastikan untuk menyimpan semua dokumentasi pemakai yang mudah terjangkau untuk referensi masa datang. Untuk memperoleh versi terbaru dari panduan ini, kunjungi situs
ID MA1703-A Panduan Network Connection Pastikan untuk menyimpan semua dokumentasi pemakai yang mudah terjangkau untuk referensi masa datang. Untuk memperoleh versi terbaru dari panduan ini, kunjungi situs
Memasukkan kartu SIM dan baterai
 Panduan Ringkas Nomor model: Nokia E90-1 Selanjutnya disebut Nokia E90 Communicator. Memasukkan kartu SIM dan baterai Selalu nonaktifkan perangkat, dan lepaskan pengisi daya sebelum mengeluarkan baterai.
Panduan Ringkas Nomor model: Nokia E90-1 Selanjutnya disebut Nokia E90 Communicator. Memasukkan kartu SIM dan baterai Selalu nonaktifkan perangkat, dan lepaskan pengisi daya sebelum mengeluarkan baterai.
2013, 2014 Hewlett-Packard Development Company, L.P.
 Panduan Pengguna 2013, 2014 Hewlett-Packard Development Company, L.P. Satu-satunya jaminan untuk produk dan layanan HP dijelaskan dalam pernyataan jaminan tersurat yang menyertai produk dan layanan tersebut.
Panduan Pengguna 2013, 2014 Hewlett-Packard Development Company, L.P. Satu-satunya jaminan untuk produk dan layanan HP dijelaskan dalam pernyataan jaminan tersurat yang menyertai produk dan layanan tersebut.
TUGAS SISTEM MANAJEMEN INFORMASI LANGKAH LANGKAH MENGGUNAKAN CRM - EXPRESS
 TUGAS SISTEM MANAJEMEN INFORMASI LANGKAH LANGKAH MENGGUNAKAN CRM - EXPRESS Nama kelompok : 1. Eva lerasari 11 008 001 2. Vevri Prayutyas R 11 008 008 3. Ina kogoya 11 008 012 4. Yuliana Puspitasari 11
TUGAS SISTEM MANAJEMEN INFORMASI LANGKAH LANGKAH MENGGUNAKAN CRM - EXPRESS Nama kelompok : 1. Eva lerasari 11 008 001 2. Vevri Prayutyas R 11 008 008 3. Ina kogoya 11 008 012 4. Yuliana Puspitasari 11
F-Secure Mobile Security for S60
 F-Secure Mobile Security for S60 1. Menginstal dan mengaktivasi Versi sebelumnya Menginstal Anda tidak perlu menghapus instalan F-Secure Mobile Anti-Virus versi sebelumnya. Periksa pengaturan F-Secure
F-Secure Mobile Security for S60 1. Menginstal dan mengaktivasi Versi sebelumnya Menginstal Anda tidak perlu menghapus instalan F-Secure Mobile Anti-Virus versi sebelumnya. Periksa pengaturan F-Secure
Pengaturan Cepat & Persiapan Awal Business PC
 Pengaturan Cepat & Persiapan Awal Business PC Copyright 2008 Hewlett-Packard Development Company, L.P. Informasi yang terdapat dalam dokumen ini dapat berubah sewaktu-waktu tanpa pemberitahuan sebelumnya.
Pengaturan Cepat & Persiapan Awal Business PC Copyright 2008 Hewlett-Packard Development Company, L.P. Informasi yang terdapat dalam dokumen ini dapat berubah sewaktu-waktu tanpa pemberitahuan sebelumnya.
DESIGNJET T2300 emfp Series
 DESIGNJET T2300 emfp Series Jenis printer Produk ini adalah printer inkjet warna yang dirancang untuk pencetakan gambar besar dan berkualitas tinggi dengan pemindai warna terintegrasi. Dokumen pendahuluan
DESIGNJET T2300 emfp Series Jenis printer Produk ini adalah printer inkjet warna yang dirancang untuk pencetakan gambar besar dan berkualitas tinggi dengan pemindai warna terintegrasi. Dokumen pendahuluan
Copyright 2016 HP Development Company, L.P.
 Panduan Pengguna Copyright 2016 HP Development Company, L.P. AMD adalah merek dagang Advanced Micro Devices, Inc. 2012 Google Inc. Semua hak dilindungi undang-undang. Google adalah merek dagang Google
Panduan Pengguna Copyright 2016 HP Development Company, L.P. AMD adalah merek dagang Advanced Micro Devices, Inc. 2012 Google Inc. Semua hak dilindungi undang-undang. Google adalah merek dagang Google
LaserJet Panduan Acuan Praktis *C * *C * Nomor Jenis Buku Pedoman C
 HP LaserJet 1100 Panduan Acuan Praktis Copyright 1998 Hewlett-Packard Co. Dicetak di Singapura Nomor Jenis Buku Pedoman C4224-90913 Dicetak pada Kertas Daur Ulang *C4224-90913* *C4224-90913* C4224-90913
HP LaserJet 1100 Panduan Acuan Praktis Copyright 1998 Hewlett-Packard Co. Dicetak di Singapura Nomor Jenis Buku Pedoman C4224-90913 Dicetak pada Kertas Daur Ulang *C4224-90913* *C4224-90913* C4224-90913
MANUAL PENGOPERASIAN JSTOCKINVENTORY Twitter
 MANUAL PENGOPERASIAN JSTOCKINVENTORY 2 www.jasaplus.com 082227927747 Twitter : @ringlayer email : ringlayer@gmail.com jasapluscom@yahoo.com DAFTAR ISI BAB 1. PENGENALAN DAN INSTALASI JSTOCKINVENTORY 1.1.
MANUAL PENGOPERASIAN JSTOCKINVENTORY 2 www.jasaplus.com 082227927747 Twitter : @ringlayer email : ringlayer@gmail.com jasapluscom@yahoo.com DAFTAR ISI BAB 1. PENGENALAN DAN INSTALASI JSTOCKINVENTORY 1.1.
Designjet T7200 Printer Produksi 42-in. Informasi Pendahuluan
 Designjet T7200 Printer Produksi 42-in Jenis printer Printer ini adalah printer inkjet warna yang dirancang untuk pencetakan cepat berkualitas tinggi dengan resolusi hingga 2400 1200 dpi Printer ini adalah
Designjet T7200 Printer Produksi 42-in Jenis printer Printer ini adalah printer inkjet warna yang dirancang untuk pencetakan cepat berkualitas tinggi dengan resolusi hingga 2400 1200 dpi Printer ini adalah
DocuPrint P205 b. Panduan Ringkas Pengguna
 DocuPrint P205 b Panduan Ringkas Pengguna Apple, Bonjour, ColorSync, Macintosh, dan Mac OS adalah merek dagang dari Apple Inc. di Amerika Serikat dan/atau negara lain. Microsoft, Windows Vista, Windows,
DocuPrint P205 b Panduan Ringkas Pengguna Apple, Bonjour, ColorSync, Macintosh, dan Mac OS adalah merek dagang dari Apple Inc. di Amerika Serikat dan/atau negara lain. Microsoft, Windows Vista, Windows,
Menginstalasi Windows 8 dengan Cara Membuat Salinan Baru
 Menginstalasi Windows 8 dengan Cara Membuat Salinan Baru Mungkin kita telah menggunakan Windows 7 sebagai sistem operasi pada harddisk komputer. Jika kita ingin menggunakan Windows 8, kita dapat menginstalasi
Menginstalasi Windows 8 dengan Cara Membuat Salinan Baru Mungkin kita telah menggunakan Windows 7 sebagai sistem operasi pada harddisk komputer. Jika kita ingin menggunakan Windows 8, kita dapat menginstalasi
Panduan Mulai Cepat. Membuka peluncur kotak dialog Klik untuk menggunakan fitur tambahan yang tersedia untuk grup.
 Panduan Mulai Cepat Microsoft Access 2013 tampak berbeda dari versi sebelumnya. Oleh karenanya kami menyusun panduan ini untuk membantu Anda meminimalkan waktu yang diperlukan untuk mempelajarinya. Mengubah
Panduan Mulai Cepat Microsoft Access 2013 tampak berbeda dari versi sebelumnya. Oleh karenanya kami menyusun panduan ini untuk membantu Anda meminimalkan waktu yang diperlukan untuk mempelajarinya. Mengubah
INSTALASI DAN KONFIGURASI PERFORMANCEPOINT SERVER 2007
 INSTALASI DAN KONFIGURASI PERFORMANCEPOINT SERVER 2007 3.1 Kebutuhan Infrastuktur PerformancePoint Server 2007 Proses instalasi serta konfigurasi PerformancePoint server tergolong cukup mudah. Untuk keperluan
INSTALASI DAN KONFIGURASI PERFORMANCEPOINT SERVER 2007 3.1 Kebutuhan Infrastuktur PerformancePoint Server 2007 Proses instalasi serta konfigurasi PerformancePoint server tergolong cukup mudah. Untuk keperluan
BAB V IMPLEMENTASI DAN PEMBAHASAN. pada SMA Negeri 15 Surabaya. Penjelasan yang diberikan yaitu mengenai
 72 BAB V IMPLEMENTASI DAN PEMBAHASAN Bab ini berisi tentang hasil desain program sistem informasi perpustakaan pada SMA Negeri 15 Surabaya. Penjelasan yang diberikan yaitu mengenai spesifikasi hardware
72 BAB V IMPLEMENTASI DAN PEMBAHASAN Bab ini berisi tentang hasil desain program sistem informasi perpustakaan pada SMA Negeri 15 Surabaya. Penjelasan yang diberikan yaitu mengenai spesifikasi hardware
LAMPIRAN II SURAT EDARAN OTORITAS JASA KEUANGAN NOMOR 41 /SEOJK.03/2017 TENTANG BATAS MAKSIMUM PEMBERIAN KREDIT BANK PERKREDITAN RAKYAT
 LAMPIRAN II SURAT EDARAN OTORITAS JASA KEUANGAN NOMOR 41 /SEOJK.03/2017 TENTANG BATAS MAKSIMUM PEMBERIAN KREDIT BANK PERKREDITAN RAKYAT - 1 - PETUNJUK TEKNIS APLIKASI DATA ENTRY LAPORAN BATAS MAKSIMUM
LAMPIRAN II SURAT EDARAN OTORITAS JASA KEUANGAN NOMOR 41 /SEOJK.03/2017 TENTANG BATAS MAKSIMUM PEMBERIAN KREDIT BANK PERKREDITAN RAKYAT - 1 - PETUNJUK TEKNIS APLIKASI DATA ENTRY LAPORAN BATAS MAKSIMUM
Panduan Mulai Cepat. Menampilkan atau beralih antara akun online Klik ID akun Anda untuk mengubah pengaturan atau beralih akun.
 Panduan Mulai Cepat Microsoft OneNote 2013 terlihat berbeda dari versi sebelumnya, jadi kami membuat panduan ini untuk membantu Anda meminimalkan kurva pembelajaran. Beralih di antara sentuhan dan mouse
Panduan Mulai Cepat Microsoft OneNote 2013 terlihat berbeda dari versi sebelumnya, jadi kami membuat panduan ini untuk membantu Anda meminimalkan kurva pembelajaran. Beralih di antara sentuhan dan mouse
Monitor Backlit LED HP ProDisplay P17A. Panduan Pengguna
 Monitor Backlit LED HP ProDisplay P17A Panduan Pengguna 2013 Hewlett-Packard Development Company, L.P. Microsoft, Windows, dan Windows Vista adalah merek dagang atau merek dagang terdaftar dari Microsoft
Monitor Backlit LED HP ProDisplay P17A Panduan Pengguna 2013 Hewlett-Packard Development Company, L.P. Microsoft, Windows, dan Windows Vista adalah merek dagang atau merek dagang terdaftar dari Microsoft
BAB 4 IMPLEMENTASI DAN EVALUASI
 BAB 4 IMPLEMENTASI DAN EVALUASI 4.1 Rencana Implementasi Tabel 4.1 Tabel rencana implementasi OCT NOV DEC JAN Act Plan I II III IV V I II III IV I II III IV V I II Pemilihan Hardware & Software # # Konfigurasi
BAB 4 IMPLEMENTASI DAN EVALUASI 4.1 Rencana Implementasi Tabel 4.1 Tabel rencana implementasi OCT NOV DEC JAN Act Plan I II III IV V I II III IV I II III IV V I II Pemilihan Hardware & Software # # Konfigurasi
Stasiun Kerja Dell Precision R7610
 Stasiun Kerja Dell Precision R7610 Informasi Fitur dan Pemasangan Tentang Peringatan PERINGATAN: PERINGATAN menunjukkan potensi terjadinya kerusakan properti, cedera pada seseorang, atau kematian. Tampilan
Stasiun Kerja Dell Precision R7610 Informasi Fitur dan Pemasangan Tentang Peringatan PERINGATAN: PERINGATAN menunjukkan potensi terjadinya kerusakan properti, cedera pada seseorang, atau kematian. Tampilan
Printer Produksi Designjet Z6600 Printer Produksi Foto Designjet Z6800. Informasi Pendahuluan
 Printer Produksi Designjet Z6600 Printer Produksi Foto Designjet Z6800 Jenis printer Printer ini adalah printer inkjet warna yang dirancang untuk pencetakan cepat berkualitas tinggi dengan resolusi hingga
Printer Produksi Designjet Z6600 Printer Produksi Foto Designjet Z6800 Jenis printer Printer ini adalah printer inkjet warna yang dirancang untuk pencetakan cepat berkualitas tinggi dengan resolusi hingga
Inspiron 14. Manual Servis. 3000 Series. Model Komputer: Inspiron 14 3443 Model Resmi: P53G Tipe Resmi: P53G001
 Inspiron 14 3000 Series Manual Servis Model Komputer: Inspiron 14 3443 Model Resmi: P53G Tipe Resmi: P53G001 Catatan, Perhatian, dan Peringatan CATATAN: CATATAN menunjukkan informasi penting yang akan
Inspiron 14 3000 Series Manual Servis Model Komputer: Inspiron 14 3443 Model Resmi: P53G Tipe Resmi: P53G001 Catatan, Perhatian, dan Peringatan CATATAN: CATATAN menunjukkan informasi penting yang akan
BAB IV IMPLEMENTASI DAN EVALUASI
 129 BAB IV IMPLEMENTASI DAN EVALUASI 4.1 Implementasi 4.1.1 Kebutuhan Sumber Daya Aplikasi 4.1.1.1 Kebutuhan Perangkat Lunak Spesifikasi recomended perangkat lunak yang diperlukan dalam implementasi aplikasi
129 BAB IV IMPLEMENTASI DAN EVALUASI 4.1 Implementasi 4.1.1 Kebutuhan Sumber Daya Aplikasi 4.1.1.1 Kebutuhan Perangkat Lunak Spesifikasi recomended perangkat lunak yang diperlukan dalam implementasi aplikasi
Aegis Padlock Pro...5. Isi Kemasan Tombol Panel Aegis Padlock Pro...6. Aegis Padlock Pro Permulaan...6. Sebelum penggunaan...
 Hak Cipta Apricorn, Inc 2010. All rights reserved. Windows adalah merek dagang terdaftar dari Microsoft Corporation. Semua merek dagang dan hak cipta disebut adalah milik dari pemiliknya masing-masing.
Hak Cipta Apricorn, Inc 2010. All rights reserved. Windows adalah merek dagang terdaftar dari Microsoft Corporation. Semua merek dagang dan hak cipta disebut adalah milik dari pemiliknya masing-masing.
Perawatan Kodak Scanner seri i2000
 Perawatan Kodak Scanner seri i2000 Persyaratan Sistem: Berikut ini adalah konfigurasi sistem minimum yang disarankan untuk menjalankan Kodak scanner i2400/i2600/i2800. prosesor dan memori yang direkomendasikan:
Perawatan Kodak Scanner seri i2000 Persyaratan Sistem: Berikut ini adalah konfigurasi sistem minimum yang disarankan untuk menjalankan Kodak scanner i2400/i2600/i2800. prosesor dan memori yang direkomendasikan:
Bahasa Indonesia. Pemberitahuan. Pengakuan. Bahasa Indonesia. Edisi 1, 09/2004 Copyright 2004 Hewlett-Packard Company
 Edisi 1, 09/2004 Copyright 2004 Hewlett-Packard Company Pemberitahuan 2004 Copyright Hewlett-Packard Development Company, L.P. Dilarang mereproduksi, mengadaptasi atau menerjemahkan tanpa izin tertulis
Edisi 1, 09/2004 Copyright 2004 Hewlett-Packard Company Pemberitahuan 2004 Copyright Hewlett-Packard Development Company, L.P. Dilarang mereproduksi, mengadaptasi atau menerjemahkan tanpa izin tertulis
Buku Petunjuk Dok Layar
 Buku Petunjuk Dok Layar Edisi 1.0 ID Buku Petunjuk Dok Layar Daftar Isi Untuk keselamatan Anda 3 Tentang aksesori 4 Tombol dan komponen 5 Sambungkan aksesori ke monitor dan catu daya 6 Menyambungkan aksesori
Buku Petunjuk Dok Layar Edisi 1.0 ID Buku Petunjuk Dok Layar Daftar Isi Untuk keselamatan Anda 3 Tentang aksesori 4 Tombol dan komponen 5 Sambungkan aksesori ke monitor dan catu daya 6 Menyambungkan aksesori
Panduan ini menjelaskan tentang fitur-fitur yang umumnya terdapat hampir di semua model. Beberapa fitur mungkin tidak tersedia di komputer Anda.
 Mulai dari sini Copyright 2013 Hewlett-Packard Development Company, L.P. Windows adalah merek dagang terdaftar di AS dari Microsoft Corporation. Informasi yang terdapat dalam dokumen ini dapat berubah
Mulai dari sini Copyright 2013 Hewlett-Packard Development Company, L.P. Windows adalah merek dagang terdaftar di AS dari Microsoft Corporation. Informasi yang terdapat dalam dokumen ini dapat berubah
Pemberitahuan produk
 Panduan Pengguna Copyright 2012 Hewlett-Packard Development Company, L.P. Logo SD adalah merek dagang dari pemiliknya. Informasi yang terdapat dalam dokumen ini dapat berubah tanpa pemberitahuan. Satusatunya
Panduan Pengguna Copyright 2012 Hewlett-Packard Development Company, L.P. Logo SD adalah merek dagang dari pemiliknya. Informasi yang terdapat dalam dokumen ini dapat berubah tanpa pemberitahuan. Satusatunya
HP Deskjet F2100 All-in-One series. Panduan Dasar
 HP Deskjet F2100 All-in-One series Panduan Dasar Pemberitahuan Hewlett-Packard Company Informasi yang terkandung dalam dokumen ini dapat berubah tanpa pemberitahuan. Hak Cipta dilindungi Undang-Undang.
HP Deskjet F2100 All-in-One series Panduan Dasar Pemberitahuan Hewlett-Packard Company Informasi yang terkandung dalam dokumen ini dapat berubah tanpa pemberitahuan. Hak Cipta dilindungi Undang-Undang.
PETUNJUK TEKNIS APLIKASI DATA ENTRY LAPORAN BATAS MAKSIMUM PEMBERIAN KREDIT BANK PERKREDITAN RAKYAT
 Lampiran 2 Surat Edaran Bank Indonesia No. 11/ 21 /DKBU tanggal 10 Agustus 2009 PETUNJUK TEKNIS APLIKASI DATA ENTRY LAPORAN BATAS MAKSIMUM PEMBERIAN KREDIT BANK PERKREDITAN RAKYAT DIREKTORAT KREDIT BPR
Lampiran 2 Surat Edaran Bank Indonesia No. 11/ 21 /DKBU tanggal 10 Agustus 2009 PETUNJUK TEKNIS APLIKASI DATA ENTRY LAPORAN BATAS MAKSIMUM PEMBERIAN KREDIT BANK PERKREDITAN RAKYAT DIREKTORAT KREDIT BPR
BAB 4 IMPLEMENTASI DAN EVALUASI Spesifikasi Perangkat Keras untuk Server: : Intel Core 2. 1 Ghz. : 1024 MB 133 Mhz
 BAB 4 IMPLEMENTASI DAN EVALUASI 4.1 Spesifikasi Implementasi 4.1.1 Spesifikasi Perangkat Keras untuk Server: Processor Memory Harddisk Space : Intel Core 2. 1 Ghz : 1024 MB 133 Mhz : 80 GB SCSI 4.1.2 Spesifikasi
BAB 4 IMPLEMENTASI DAN EVALUASI 4.1 Spesifikasi Implementasi 4.1.1 Spesifikasi Perangkat Keras untuk Server: Processor Memory Harddisk Space : Intel Core 2. 1 Ghz : 1024 MB 133 Mhz : 80 GB SCSI 4.1.2 Spesifikasi
LASERJET PRO 400 MFP. Panduan Ringkas M425
 LASERJET PRO 400 MFP Panduan Ringkas M425 Mengoptimalkan kualitas salinan Tersedia pengaturan kualitas salinan berikut: Pilih Oto.: Gunakan pengaturan ini bila Anda tidak mempermasalahkan kualitas salinan.
LASERJET PRO 400 MFP Panduan Ringkas M425 Mengoptimalkan kualitas salinan Tersedia pengaturan kualitas salinan berikut: Pilih Oto.: Gunakan pengaturan ini bila Anda tidak mempermasalahkan kualitas salinan.
HP Deskjet F4100 All-in-One series. Petunjuk Dasar
 HP Deskjet F4100 All-in-One series Petunjuk Dasar Pemberitahuan Hewlett-Packard Company Informasi yang terkandung dalam dokumen ini dapat berubah tanpa pemberitahuan. Hak Cipta dilindungi Undang-Undang.
HP Deskjet F4100 All-in-One series Petunjuk Dasar Pemberitahuan Hewlett-Packard Company Informasi yang terkandung dalam dokumen ini dapat berubah tanpa pemberitahuan. Hak Cipta dilindungi Undang-Undang.
JBL PlayUp Portable Wireless Speaker untuk Nokia, MD-51W
 JBL PlayUp Portable Wireless Speaker untuk Nokia, MD-51W Edisi 1.2 2 Daftar Isi Tentang speaker 3 Tentang konektivitas Bluetooth 3 Persiapan 4 Tombol dan komponen 4 Mengisi daya baterai 5 Mengaktifkan
JBL PlayUp Portable Wireless Speaker untuk Nokia, MD-51W Edisi 1.2 2 Daftar Isi Tentang speaker 3 Tentang konektivitas Bluetooth 3 Persiapan 4 Tombol dan komponen 4 Mengisi daya baterai 5 Mengaktifkan
Buku Petunjuk Nokia Treasure Tag Mini (WS-10)
 Buku Petunjuk Nokia Treasure Tag Mini (WS-10) Edisi 1.2 ID Buku Petunjuk Nokia Treasure Tag Mini (WS-10) Daftar Isi Persiapan 3 Komponen 3 Memasukkan baterai 3 Membuat pasangan dan sambungan 5 Memasangkan
Buku Petunjuk Nokia Treasure Tag Mini (WS-10) Edisi 1.2 ID Buku Petunjuk Nokia Treasure Tag Mini (WS-10) Daftar Isi Persiapan 3 Komponen 3 Memasukkan baterai 3 Membuat pasangan dan sambungan 5 Memasangkan
Monitor Ritel HP L6010. Panduan Pengguna
 Monitor Ritel HP L6010 Panduan Pengguna 2012 Hewlett-Packard Development Company, L.P. Microsoft, Windows, dan Windows Vista adalah merek dagang atau merek dagang terdaftar dari Microsoft Corporation di
Monitor Ritel HP L6010 Panduan Pengguna 2012 Hewlett-Packard Development Company, L.P. Microsoft, Windows, dan Windows Vista adalah merek dagang atau merek dagang terdaftar dari Microsoft Corporation di
Peringatan Sebelum Pemasangan. Isi Kemasan IN Jauhkan Network Video Recorder dari air. Segera matikan jika Network Camera basah.
 510000221G Peringatan Sebelum Pemasangan Segera matikan Network Video Recorder jika mengeluarkan asap atau bau yang aneh. Jauhkan Network Video Recorder dari air. Segera matikan jika Network Camera basah.
510000221G Peringatan Sebelum Pemasangan Segera matikan Network Video Recorder jika mengeluarkan asap atau bau yang aneh. Jauhkan Network Video Recorder dari air. Segera matikan jika Network Camera basah.
BlackBerry Messenger. Panduan Pengguna. Versi: 6.2
 BlackBerry Messenger Panduan Pengguna Versi: 6.2 SWD-1989066-0314041215-039 Daftar Isi Persiapan: BBM... 3 Tentang BBM... 3 Kebutuhan... 3 Fitur baru... 3 Pintasan: BBM... 4 Mengganti gambar tampilan atau
BlackBerry Messenger Panduan Pengguna Versi: 6.2 SWD-1989066-0314041215-039 Daftar Isi Persiapan: BBM... 3 Tentang BBM... 3 Kebutuhan... 3 Fitur baru... 3 Pintasan: BBM... 4 Mengganti gambar tampilan atau
BlackBerry Desktop Software
 BlackBerry Desktop Software Panduan Pengguna Versi: 2.4 SWD-1905381-0426094535-039 Daftar Isi Dasar-dasar... 3 Tentang BlackBerry Desktop Software... 3 Menyetel ponsel cerdas Anda dengan BlackBerry Desktop
BlackBerry Desktop Software Panduan Pengguna Versi: 2.4 SWD-1905381-0426094535-039 Daftar Isi Dasar-dasar... 3 Tentang BlackBerry Desktop Software... 3 Menyetel ponsel cerdas Anda dengan BlackBerry Desktop
Buku Petunjuk Nokia Bluetooth Headset BH-112U
 Buku Petunjuk Nokia Bluetooth Headset BH-112U Edisi 1.3 2 Pendahuluan Tentang headset Dengan headset Nokia Bluetooth BH-112U, Anda dapat menangani panggilan secara handsfree, meskipun menggunakan dua perangkat
Buku Petunjuk Nokia Bluetooth Headset BH-112U Edisi 1.3 2 Pendahuluan Tentang headset Dengan headset Nokia Bluetooth BH-112U, Anda dapat menangani panggilan secara handsfree, meskipun menggunakan dua perangkat
COLOR LASERJET ENTERPRISE CM4540 MFP SERIES. Panduan Penginstalan Perangkat Lunak
 COLOR LASERJET ENTERPRISE CM4540 MFP SERIES Panduan Penginstalan Perangkat Lunak HP Color LaserJet Enterprise CM4540 MFP Series Panduan Penginstalan Perangkat Lunak Hak Cipta dan Lisensi 2010 Copyright
COLOR LASERJET ENTERPRISE CM4540 MFP SERIES Panduan Penginstalan Perangkat Lunak HP Color LaserJet Enterprise CM4540 MFP Series Panduan Penginstalan Perangkat Lunak Hak Cipta dan Lisensi 2010 Copyright
PANDUAN INSTALASI MICROSOFT SQL SERVER 2008 R2
 PANDUAN INSTALASI MICROSOFT SQL SERVER 2008 R2 Panduan ini menjelaskan langkah-langkah instalasi Microsoft SQL Server 2008 R2 dengan setting yang dibutuhkan untuk dapat menjalankan Aplikasi SIPKD. Kebutuhan
PANDUAN INSTALASI MICROSOFT SQL SERVER 2008 R2 Panduan ini menjelaskan langkah-langkah instalasi Microsoft SQL Server 2008 R2 dengan setting yang dibutuhkan untuk dapat menjalankan Aplikasi SIPKD. Kebutuhan
Pengaturan Cepat & Persiapan Awal. Sistem Point of Sale HP ap5000 All-In-One
 Pengaturan Cepat & Persiapan Awal Sistem Point of Sale HP ap5000 All-In-One Copyright 2010 Hewlett-Packard Development Company, L.P. Informasi yang terdapat dalam dokumen ini dapat berubah tanpa pemberitahuan
Pengaturan Cepat & Persiapan Awal Sistem Point of Sale HP ap5000 All-In-One Copyright 2010 Hewlett-Packard Development Company, L.P. Informasi yang terdapat dalam dokumen ini dapat berubah tanpa pemberitahuan
Buku Petunjuk Nokia Bluetooth Headset BH-118
 Buku Petunjuk Nokia Bluetooth Headset BH-118 Edisi 1.1 2 Daftar Isi Pendahuluan 3 Tentang headset 3 Tentang konektivitas Bluetooth 3 Persiapan 4 Tombol dan komponen 4 Mengisi daya baterai 4 Mengaktifkan
Buku Petunjuk Nokia Bluetooth Headset BH-118 Edisi 1.1 2 Daftar Isi Pendahuluan 3 Tentang headset 3 Tentang konektivitas Bluetooth 3 Persiapan 4 Tombol dan komponen 4 Mengisi daya baterai 4 Mengaktifkan
PRAKTIKUM SISTEM BASIS DATA
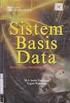 1. SOAL : MEMBUAT USER QUERY : SCREENSHOT : Klik start, lalu klik foto akun anda, lalu klik Change account settings seperti pada gambar 1. Gambar 1 Setelah window terbuka, pada sisi kiri klik Family &
1. SOAL : MEMBUAT USER QUERY : SCREENSHOT : Klik start, lalu klik foto akun anda, lalu klik Change account settings seperti pada gambar 1. Gambar 1 Setelah window terbuka, pada sisi kiri klik Family &
LASERJET PRO CM1410 MFP WARNA SERI. Panduan Ringkas
 LASERJET PRO CM1410 MFP WARNA SERI Panduan Ringkas Mencetak pada kertas khusus, label, atau transparansi 1. Pada menu File dalam program perangkat lunak, klik Print [Cetak]. 2. Pilih produk, kemudian klik
LASERJET PRO CM1410 MFP WARNA SERI Panduan Ringkas Mencetak pada kertas khusus, label, atau transparansi 1. Pada menu File dalam program perangkat lunak, klik Print [Cetak]. 2. Pilih produk, kemudian klik
Dell XC720xd Panduan Pengaktifan
 Dell XC720xd Panduan Pengaktifan Model Resmi: E14S Series Tipe Resmi: E14S001 Catatan, Perhatian, dan Peringatan CATATAN: CATATAN menunjukkan informasi penting yang akan membantu Anda menggunakan komputer
Dell XC720xd Panduan Pengaktifan Model Resmi: E14S Series Tipe Resmi: E14S001 Catatan, Perhatian, dan Peringatan CATATAN: CATATAN menunjukkan informasi penting yang akan membantu Anda menggunakan komputer
DocuPrint P215 b. Panduan Ringkas Pengguna
 DocuPrint P215 b Panduan Ringkas Pengguna Apple, Bonjour, ColorSync, Macintosh, dan Mac OS adalah merek dagang dari Apple Inc. di Amerika Serikat dan/atau negara lain. Microsoft, Windows Vista, Windows,
DocuPrint P215 b Panduan Ringkas Pengguna Apple, Bonjour, ColorSync, Macintosh, dan Mac OS adalah merek dagang dari Apple Inc. di Amerika Serikat dan/atau negara lain. Microsoft, Windows Vista, Windows,
XPS 12. Manual Servis. Model Komputer: XPS Model Resmi: T02H Tipe Resmi: T02H001
 XPS 12 Manual Servis Model Komputer: XPS 12 9250 Model Resmi: T02H Tipe Resmi: T02H001 Catatan, perhatian, dan peringatan CATATAN: CATATAN menunjukkan informasi penting yang akan membantu Anda menggunakan
XPS 12 Manual Servis Model Komputer: XPS 12 9250 Model Resmi: T02H Tipe Resmi: T02H001 Catatan, perhatian, dan peringatan CATATAN: CATATAN menunjukkan informasi penting yang akan membantu Anda menggunakan
MANUAL BOOK BUKU PETUNJUK PEMAKAIAN
 MANUAL BOOK BUKU PETUNJUK PEMAKAIAN Edisi 2011 Kata Pengantar Terima kasih telah menggunakan produk kami, demi kenyamanan anda dalam mengoperasikan silahkan membaca buku panduan sebelum menggunakan mesin
MANUAL BOOK BUKU PETUNJUK PEMAKAIAN Edisi 2011 Kata Pengantar Terima kasih telah menggunakan produk kami, demi kenyamanan anda dalam mengoperasikan silahkan membaca buku panduan sebelum menggunakan mesin
INSTALASI BADAK EXPRESS
 INSTALASI BADAK EXPRESS 1 A. HAL YANG PERLU DIPERHATIKAN SEBELUM INSTALASI 1. Pastikan DVD Drive anda dalam keadaan baik dan bisa digunakan untuk membaca keeping DVD. 2. Close semua program sebelum menjalankan
INSTALASI BADAK EXPRESS 1 A. HAL YANG PERLU DIPERHATIKAN SEBELUM INSTALASI 1. Pastikan DVD Drive anda dalam keadaan baik dan bisa digunakan untuk membaca keeping DVD. 2. Close semua program sebelum menjalankan
DATABASE SQL SERVER. Database SQL Server Halaman 1
 1 DATABASE SQL SERVER Objektif: Mengetahui sejarah SQL Server 7.0 Mengengetahui perbedaan SQL Server dengan Microsoft Access Mengenal program bantu yang ada di SQL Server 7.0 Mengetahui cara membuat database
1 DATABASE SQL SERVER Objektif: Mengetahui sejarah SQL Server 7.0 Mengengetahui perbedaan SQL Server dengan Microsoft Access Mengenal program bantu yang ada di SQL Server 7.0 Mengetahui cara membuat database
BAB 4 IMPLEMENTASI DAN EVALUASI. a. Spesifikasi piranti keras pada local server: Processor : Intel Pentium IV 1.8 Ghz
 BAB 4 IMPLEMENTASI DAN EVALUASI 4.1 Spesifikasi yang Diperlukan 4.1.1 Spesifikasi Piranti Keras Berikut merupakan spesifikasi piranti keras yang digunakan pada saat melakukan pengujian e-book reader berbasis
BAB 4 IMPLEMENTASI DAN EVALUASI 4.1 Spesifikasi yang Diperlukan 4.1.1 Spesifikasi Piranti Keras Berikut merupakan spesifikasi piranti keras yang digunakan pada saat melakukan pengujian e-book reader berbasis
Monitor Backlit LED HP ProDisplay P19A. Panduan Pengguna
 Monitor Backlit LED HP ProDisplay P19A Panduan Pengguna 2013 Hewlett-Packard Development Company, L.P. Satu-satunya jaminan untuk produk dan layanan HP dijelaskan dalam pernyataan jaminan tersurat yang
Monitor Backlit LED HP ProDisplay P19A Panduan Pengguna 2013 Hewlett-Packard Development Company, L.P. Satu-satunya jaminan untuk produk dan layanan HP dijelaskan dalam pernyataan jaminan tersurat yang
BlackBerry Desktop Manager Versi: Panduan Pengguna
 BlackBerry Desktop Manager Versi: 5.0.1 Panduan Pengguna SWDT26573-1093546-0331090750-039 Daftar Isi Koneksi... 3 Menghubungkan perangkat Anda ke komputer dengan menggunakan koneksi USB... 3 Prasyarat:
BlackBerry Desktop Manager Versi: 5.0.1 Panduan Pengguna SWDT26573-1093546-0331090750-039 Daftar Isi Koneksi... 3 Menghubungkan perangkat Anda ke komputer dengan menggunakan koneksi USB... 3 Prasyarat:
Buku Petunjuk Instalasi Aplikasi Sistem Informasi Kearsipan Dinamis (SIKD) Versi 2.0
 Buku Petunjuk Instalasi Aplikasi Sistem Informasi Kearsipan Dinamis (SIKD) Versi 2.0 Daftar Isi Halaman Tentang Instalasi SIKD versi 2.0... 3 Spesifikasi Kebutuhan Teknis Minimum... 4 Langkah-langkah Instalasi
Buku Petunjuk Instalasi Aplikasi Sistem Informasi Kearsipan Dinamis (SIKD) Versi 2.0 Daftar Isi Halaman Tentang Instalasi SIKD versi 2.0... 3 Spesifikasi Kebutuhan Teknis Minimum... 4 Langkah-langkah Instalasi
Social Feeds. Panduan Pengguna. Versi: 2.0
 Social Feeds Panduan Pengguna Versi: 2.0 SWD-1525056-0614121842-039 Daftar Isi Tentang aplikasi Umpan Sosial... 2 Umpan aplikasi sosial... 3 Melihat item umpan menurut aplikasi sosial... 3 Melihat item
Social Feeds Panduan Pengguna Versi: 2.0 SWD-1525056-0614121842-039 Daftar Isi Tentang aplikasi Umpan Sosial... 2 Umpan aplikasi sosial... 3 Melihat item umpan menurut aplikasi sosial... 3 Melihat item
LASERJET ENTERPRISE MFP. Panduan Ringkas
 LASERJET ENTERPRISE MFP Panduan Ringkas M725dn M725f M725z M725z+ Mencetak pekerjaan tersimpan Gunakan prosedur berikut untuk mencetak tugas yang disimpan dalam memori produk. 1. Dari layar Awal di panel
LASERJET ENTERPRISE MFP Panduan Ringkas M725dn M725f M725z M725z+ Mencetak pekerjaan tersimpan Gunakan prosedur berikut untuk mencetak tugas yang disimpan dalam memori produk. 1. Dari layar Awal di panel
Panduan Ringkas Nokia N70. Copyright 2006 Nokia. All rights reserved.
 Panduan Ringkas Nokia N70 2006 Nokia. Semua hak dilindungi undang-undang. Nokia, Nokia Connecting People, dan Pop-Port adalah merek dagang atau merek dagang terdaftar dari Nokia Corporation. Produk dan
Panduan Ringkas Nokia N70 2006 Nokia. Semua hak dilindungi undang-undang. Nokia, Nokia Connecting People, dan Pop-Port adalah merek dagang atau merek dagang terdaftar dari Nokia Corporation. Produk dan
Menginstall Windows 8 Final
 Menginstall Windows 8 Final Windows 8 versi final sekarang sudah dirilis oleh Microsoft, setelah sebelumya diluncurkan dan dibuat secara bertahap melalui saluran yang berbeda. Bagi Kalian yang belum begitu
Menginstall Windows 8 Final Windows 8 versi final sekarang sudah dirilis oleh Microsoft, setelah sebelumya diluncurkan dan dibuat secara bertahap melalui saluran yang berbeda. Bagi Kalian yang belum begitu
PANDUAN INSTALASI PERANGKAT LUNAK
 UPRIGHT V-ROUTING PANDUAN INSTALASI PERANGKAT LUNAK Jl. Hasyim Ashari 29-29A Jakarta Pusat 10150 Indonesia Phone: 62-21-6316923 Fax: 62-21-6316920 support@uprightdecision.com www.uprightdecision.com Daftar
UPRIGHT V-ROUTING PANDUAN INSTALASI PERANGKAT LUNAK Jl. Hasyim Ashari 29-29A Jakarta Pusat 10150 Indonesia Phone: 62-21-6316923 Fax: 62-21-6316920 support@uprightdecision.com www.uprightdecision.com Daftar
BAB IV DISKRIPSI KERJA PRAKTIK. 4.1 Pembuatan Server Menggunakan Mercury Pada XAMPP
 BAB IV DISKRIPSI KERJA PRAKTIK Bab ini membahas tentang proses installasi dan menampilkan foto-foto hasil desain topologi yang telah dikerjakan. 4.1 Pembuatan E-Mail Server Menggunakan Mercury Pada XAMPP
BAB IV DISKRIPSI KERJA PRAKTIK Bab ini membahas tentang proses installasi dan menampilkan foto-foto hasil desain topologi yang telah dikerjakan. 4.1 Pembuatan E-Mail Server Menggunakan Mercury Pada XAMPP
INSTALLATION GUIDE INSTALLATION GUIDE. PT.Technomatic Cipta Mandiri. IT division: Jl. Cikutra Baru Raya No.2 Bandung-40124
 INSTALLATION GUIDE PT.Technomatic Cipta Mandiri IT division: Jl. Cikutra Baru Raya No.2 Bandung-40124 Telp./Fax.: 022 70051771; 7219761 INSTALLATION GUIDE INSTALLATION GUIDE MailTracking merupakan sebuah
INSTALLATION GUIDE PT.Technomatic Cipta Mandiri IT division: Jl. Cikutra Baru Raya No.2 Bandung-40124 Telp./Fax.: 022 70051771; 7219761 INSTALLATION GUIDE INSTALLATION GUIDE MailTracking merupakan sebuah
Pertama, Anda perlu booting komputer Anda menggunakan media instalasi Windows 8 berupa CD atau DVD
 Langkah langkah Cara menginstall windows 8 Pertama, Anda perlu booting komputer Anda menggunakan media instalasi Windows 8 berupa CD atau DVD Windows 8 membutuhkan waktu beberapa saat untuk memuat file
Langkah langkah Cara menginstall windows 8 Pertama, Anda perlu booting komputer Anda menggunakan media instalasi Windows 8 berupa CD atau DVD Windows 8 membutuhkan waktu beberapa saat untuk memuat file
LASERJET ENTERPRISE M4555 MFP SERIES. Panduan Penginstalan Perangkat Lunak
 LASERJET ENTERPRISE M4555 MFP SERIES Panduan Penginstalan Perangkat Lunak HP LaserJet Enterprise M4555 MFP Series Panduan Penginstalan Perangkat Lunak Hak Cipta dan Lisensi 2011 Copyright Hewlett-Packard
LASERJET ENTERPRISE M4555 MFP SERIES Panduan Penginstalan Perangkat Lunak HP LaserJet Enterprise M4555 MFP Series Panduan Penginstalan Perangkat Lunak Hak Cipta dan Lisensi 2011 Copyright Hewlett-Packard
PANDUAN PENGGUNA 1200AC. GIGABIT DUAL-BAND ROUTER Wi-Fi
 PANDUAN PENGGUNA 1200AC GIGABIT DUAL-BAND ROUTER Wi-Fi Daftar Isi RINGKASAN PRODUK 1 WRT1200AC PENGATURAN ROUTER ANDA 5 Bantuan Lebih Lanjut 5 Cara Memasang Router Anda CARA MENGGUNAKAN WI-FI PINTAR LINKSYS
PANDUAN PENGGUNA 1200AC GIGABIT DUAL-BAND ROUTER Wi-Fi Daftar Isi RINGKASAN PRODUK 1 WRT1200AC PENGATURAN ROUTER ANDA 5 Bantuan Lebih Lanjut 5 Cara Memasang Router Anda CARA MENGGUNAKAN WI-FI PINTAR LINKSYS
Buku Petunjuk Nirkabel Nokia Pengisi Daya DT-601
 Buku Petunjuk Nirkabel Nokia Pengisi Daya DT-601 Edisi 1.1 ID Komponen Kenali pengisi daya nirkabel Anda. 1 Kabel USB 2 Lampu indikator 3 Bidang pengisian daya Permukaan produk ini bebas dari nikel. Aksesori
Buku Petunjuk Nirkabel Nokia Pengisi Daya DT-601 Edisi 1.1 ID Komponen Kenali pengisi daya nirkabel Anda. 1 Kabel USB 2 Lampu indikator 3 Bidang pengisian daya Permukaan produk ini bebas dari nikel. Aksesori
Nokia Wireless Music Receiver MD-310
 Nokia Wireless Music Receiver MD-310 Edisi 1.2 2 Tentang unit penerima musik Dengan Nokia Wireless Music Receiver MD-310, Anda dapat menikmati musik favorit dengan audio kualitas tinggi tanpa harus mengganti
Nokia Wireless Music Receiver MD-310 Edisi 1.2 2 Tentang unit penerima musik Dengan Nokia Wireless Music Receiver MD-310, Anda dapat menikmati musik favorit dengan audio kualitas tinggi tanpa harus mengganti
Inspiron 3650 Manual Servis
 Inspiron 3650 Manual Servis Model Komputer: Inspiron 3650 Model Resmi: D19M Tipe Resmi: D19M002 Catatan, perhatian, dan peringatan CATATAN: CATATAN menunjukkan informasi penting yang akan membantu Anda
Inspiron 3650 Manual Servis Model Komputer: Inspiron 3650 Model Resmi: D19M Tipe Resmi: D19M002 Catatan, perhatian, dan peringatan CATATAN: CATATAN menunjukkan informasi penting yang akan membantu Anda
Penentuan Posisi. Hak Cipta 2007 Nokia. Semua hak dilindungi undang-undang.
 Penentuan Posisi 2007 Nokia. Semua hak dilindungi undang-undang. Nokia, Nokia Connecting People, Nseries, dan N81 adalah merek dagang atau merek dagang terdaftar dari Nokia Corporation. Nama produk dan
Penentuan Posisi 2007 Nokia. Semua hak dilindungi undang-undang. Nokia, Nokia Connecting People, Nseries, dan N81 adalah merek dagang atau merek dagang terdaftar dari Nokia Corporation. Nama produk dan
HP Designjet T11XX (HD) MFP Petunjuk Pemasangan
 HP Designjet TXX (HD) MFP Petunjuk Pemasangan 2008 Hewlett-Packard Company Inkjet Commercial Division Avenida Graells 50 0874 Sant Cugat del Vallès Barcelona Spanyol Baca petunjuk ini dengan cermat...
HP Designjet TXX (HD) MFP Petunjuk Pemasangan 2008 Hewlett-Packard Company Inkjet Commercial Division Avenida Graells 50 0874 Sant Cugat del Vallès Barcelona Spanyol Baca petunjuk ini dengan cermat...
(1) DVD Writer. Petunjuk Pengoperasian DVDirect Express VRD-P Sony Corporation
 4-138-183-81(1) DVD Writer Petunjuk Pengoperasian DVDirect Express VRD-P1 2008 Sony Corporation Peraturan Keselamatan PERINGATAN Untuk mengurangi resiko kebakaran atau kejut listrik, alat ini jangan terkena
4-138-183-81(1) DVD Writer Petunjuk Pengoperasian DVDirect Express VRD-P1 2008 Sony Corporation Peraturan Keselamatan PERINGATAN Untuk mengurangi resiko kebakaran atau kejut listrik, alat ini jangan terkena
Cara mencegah dan menghapus virus dan malware lainnya.
 Cara mencegah dan menghapus virus dan malware lainnya. ELVITASARI HERIYANTHI elvitasari.heriyanthi@gmail.com Abstrak Virus komputer merupakan program perangkat lunak kecil yang menyebar dari satu komputer
Cara mencegah dan menghapus virus dan malware lainnya. ELVITASARI HERIYANTHI elvitasari.heriyanthi@gmail.com Abstrak Virus komputer merupakan program perangkat lunak kecil yang menyebar dari satu komputer
