Sistem Informasi Akademik Panduan Bagi Administrator
|
|
|
- Herman Yuwono
- 9 tahun lalu
- Tontonan:
Transkripsi
1 Software User Manual Sistem Informasi Akademik Panduan Bagi Administrator Universitas Lambung Mangkurat
2 Daftar Isi Daftar Isi... 2 Gambaran Umum Sistem Deskripsi Umum Sistem Alur Penggunaan SIA User (Pengguna) Petunjuk Penggunaan Login Halaman Depan Logout Setting Hak Akses Pencatatan Group Menambah Group Mengubah Group Menghapus Group Pencatatan User Menambah User Mengubah User Menghapus User Manage Fakultas Menampilkan Detail Fakultas Mengubah Fakultas Manage Jurusan Menampilkan Detail Jurusan Mengubah Jurusan Manage Program Studi Menampilkan Detail Program Studi Mengubah Program Studi Entri Data Pendukung Program Studi Melihat Data Program Studi Mengubah Program Studi Akreditasi Menambah Akreditasi Melihat Daftar Akreditasi Mengubah Akreditasi Menghapus Akreditasi Dosen Data Dosen Menambah Data Dosen Melihat Data Dosen Mengubah Data Dosen Menghapus Data Dosen Mencari Data Dosen Mencetak Data Dosen Pengelolaan Riwayat Pendidikan Menambah Riwayat Pendidikan Dosen Melihat Riwayat Pendidikan Dosen Mengubah Riwayat Pendidikan Dosen Menghapus Riwayat Pendidikan Dosen Pengelolaan Publikasi Menambah Publikasi Panduan SI Akademik Halaman 2 dari 147
3 Melihat Publikasi Mengubah Publikasi Menghapus Publikasi Jadwal Dosen Melihat Jadwal Dosen Mencetak Jadwal Dosen Kuota Dosen Manajemen Ruang Gedung Menambah Data Gedung Mengubah Data Gedung Menghapus Data Gedung Ruang Menambah Data Ruang Melihat Daftar Ruang Mengubah Data Ruang Menghapus Data Ruang Mencari Data Ruang Laboratorium Menambah Data Laboratorium Melihat Daftar Laboratorium Mengubah Data Laboratorium Menghapus Data Laboratorium Mencari Data Laboratorium Penggunaan Ruang Melihat Daftar Ruang Terpakai Mencetak Daftar Ruang Terpakai Melihat Daftar Ruang Tidak Terpakai Mencetak Daftar Ruang Tidak Terpakai Jenis Nilai Menambah Jenis Nilai Mengubah Jenis Nilai Menghapus Data Jenis Nilai Jatah Sks Menambah Jatah Sks Mengubah Jatah Sks Menghapus Jatah Sks Jenis Semester Menambah Jenis Semester Mengubah Jenis Semester Menghapus Jenis Semester Syarat Predikat Kelulusan Menambah Syarat Predikat Kelulusan Mengubah Syarat Predikat Kelulusan Menghapus Syarat Predikat Kelulusan Pejabat Pengesah Daftar Pejabat Menambah Pejabat Pengesah Baru Mengubah Pejabat Pengesah Menghapus Pejabat Pengesah Pejabat Pengesah Menambah Pejabat Pengesah Mengubah Pejabat Pengesah Menghapus Pejabat Pengesah Dokumen Disahkan Dokumen Tipe Pengesah Menambah Dokumen Tipe Pengesah Panduan SI Akademik Halaman 3 dari 147
4 Mengubah Dokumen Tipe Pengesah Menghapus Dokumen Tipe Pengesah Peran Pengawas Ujian Menambah Peran Pengawas Ujian Mengubah Peran Pengawas Ujian Menghapus Peran Pengawas Ujian Pengawas Ujian Menambah Pengawas Ujian Mengubah Pengawas Ujian Menghapus Pengawas Ujian Peran Dosen Pembimbing Tugas Akhir Menambah Peran Dosen Pembimbing Tugas Akhir Mengubah Data Peran Dosen Pembimbing Tugas Akhir Menghapus Data Peran Dosen Pembimbing Tugas Akhir Peran Dosen Pendadaran Menambah Peran Dosen Pendadaran Mengubah Data Peran Dosen Pendadaran Menghapus Data Peran Dosen Pendadaran Setting Pembuatan Transkrip Mengubah Setting Pengembalian Kurikulum Mengubah Setting Pengambilan Nilai Seting Gelar Mengubah Gelar Kelulusan Menghapus Gelar Kelulusan Syarat Yudicium Menambah Syarat Yudicium Mengubah Syarat Yudicium Menghapus Syarat Yudicium Kurikulum Data Kurikulum Menambah Data Kurikulum Melihat Daftar Kurikulum Mengubah Data Kurikulum Menghapus Data Kurikulum Matakuliah Menambah Mata Kuliah Baru Melihat Daftar Mata Kuliah Mengubah Mata Kuliah Menghapus Mata Kuliah Mencetak Daftar Mata Kuliah Matakuliah Prasyarat Menambah Mata Kuliah Prasyarat Melihat Daftar Mata Kuliah Prasyarat Mengubah Mata Kuliah Prasyarat Menghapus Mata Kuliah Prasyarat Mencetak Mata Kuliah Prasyarat Kesetaraan Matakuliah Menambah Mata Kuliah Setara Menghapus Mata Kuliah Setara Mencetak Mata Kuliah Setara Kemahasiswaan Mahasiswa Menambah Data Mahasiswa Import Data Mahasiswa Mengubah Data Mahasiswa Menghapus Data Mahasiswa Mencetak Daftar Mahasiswa Panduan SI Akademik Halaman 4 dari 147
5 4.1.6 Mencetak Detil Daftar Mahasiswa Mencetak Biodata Mahasiswa Mencetak Biodata Semua Mahasiswa Bimbingan Akademik Menambah Data Bimbingan Akademik Menambah Data Bimbingan Akademik Secara Kolektif Mengubah Data Bimbingan Akademik Mengubah Data Bimbingan Akademik Secara Kolektif Mencari Data Bimbingan Akademik Mencetak Daftar Relasi Bimbingan Akademik Cuti Mahasiswa Menambah Data Mahasiswa yang Cuti Melihat Daftar Mahasiswa yang Cuti Mengaktifkan Kembali Mahasiswa yang Cuti Membatalkan Status Cuti Mahasiswa Mencetak Daftar Cuti Mahasiswa Riwayat Cuti Mahasiswa Kurikulum Mahasiswa Menambah Kurikulum Mahasiswa Per Angkatan Per Program Studi Mengubah Kurikulum Mahasiswa Per Angkatan Per Program Studi Menghapus Kurikulum Mahasiswa Per Angkatan Per Program Studi Registrasi Mahasiswa Menambah Data Mahasiswa yang Telah Melakukan Registrasi Melihat Daftar Mahasiswa yang Telah Registrasi Membatalkan Registrasi Mahasiswa Import File CSV Import Data Registrasi Mahasiswa Dari Web Service SI Registrasi Mencetak Daftar Mahasiswa yang Telah Melakukan Registrasi Mencetak Daftar yang Belum Melakukan Registrasi Portal Akademik Account Mahasiswa Menambah Account Portal Akademik Mahasiswa Melihat Data Account Portal Akademik Mahasiswa Mengubah Password Portal Akademik Mahasiswa Menghapus Account Portal Akademik Mahasiswa Account Dosen Menambah Account Portal Akademik Dosen Melihat Data Account Portal Akademik Dosen Mengubah Password Portal Akademik Dosen Menghapus Account Portal Akademik Dosen Reset Password Mahasiswa Secara Massal Buat Account Mahasiswa Massal Awal Semester Setting Semester Menambah Sesi Semester Baru Melihat Data Sesi Semester Mengaktifkan Sesi Semester Mengubah Setting Semester Menghapus Sesi Semester Tawarkan Kelas Matakuliah Menambah Kelas Melihat Daftar Kelas Ditawarkan Mengubah Kelas Menghapus Kelas Membatalkan Kelas Pengelolaan Aturan Kelas Menambah Aturan Kelas Panduan SI Akademik Halaman 5 dari 147
6 Melihat Daftar Aturan Kelas Mengubah Aturan Kelas Menghapus Aturan Kelas Cetak Daftar Kelas Cetak Daftar Kelas Batal Buat Kelas Massal Jadwal Kelas Menambah Jadwal Kelas Melihat Daftar Jadwal Kelas Mengubah Jadwal Kelas Menghapus Jadwal Kelas Mencetak Daftar Jadwal Kelas Mencetak Daftar Jadwal Kelas Batal Melihat Informasi Bentrok Jadwal Kuliah Melihat Status Penggunaan Ruang Dalam Satu Minggu Susun Jadwal Ujian Pengelolaan Jadwal Ujian Tengah Semester Menambah Jadwal Ujian Tengah Semester Melihat Daftar Jadwal Ujian Tengah Semester Mengubah Jadwal Ujian Tengah Semester Menghapus Jadwal Ujian Tengah Semester Mencetak Jadwal Ujian Tengah Semester Mencetak Jadwal Ujian Kelas Batal Tengah Semester Pengelolaan Ujian Akhir Semester Menambah Jadwal Ujian Akhir Semester Melihat Daftar Jadwal Ujian Akhir Semester Mengubah Jadwal Ujian Akhir Semester Menghapus Jadwal Ujian Akhir Semester Mencetak Jadwal Ujian Akhir Semester Mencetak Jadwal Ujian Kelas Batal Akhir Semester Cetak Jadwal Mencetak Jadwal Mencetak Jadwal Kelas Batal Rekap Jadwal Pengawas Pengelolaan Rekap Jadwal Pengawas Ujian Tengah Semester Pengelolaan Rekap Jadwal Pengawas Ujian Akhir Semester Rencana Studi Pengelolaan Jatah SKS Melihat Daftar Jatah SKS Mahasiswa per Semester Pengelolaan Toleransi Jatah SKS Memberi Toleransi Jatah SKS Mengubah SKS Toleransi Mengubah Kolektif SKS Toleransi Menghapus/ Membatalkan SKS Toleransi Mencetak Daftar Mahasiswa yang Mendapat SKS Toleransi Mencetak Daftar Jatah SKS Mahasiswa Pengelolaan Input KRS Pengelolaan KRS Sesi I (Sesi KRS) Pemilihan Data Rencana Studi Melihat Daftar Data Rencana Studi Menambah/ Mengubah/ Membatalkan Data Rencana Studi Menambah Data Rencana Studi Lintas Satuan Mengubah Data Rencana Studi Lintas Satuan Membatalkan Data Rencana Studi Lintas Satuan Melihat Informasi Status Mata Kuliah Prasyarat dan/atau Jadwal Bentrok Mencetak Data Rencana Studi Sesi KRS per Mahasiswa Mencetak Data Rencana Studi Sesi KRS Secara Massal (by Filter) Panduan SI Akademik Halaman 6 dari 147
7 8.2.2 Pengelolaan KRS Sesi Revisi KRS Menambah/ Mengubah/ Membatalkan Data Rencana Studi Melihat Daftar Data Rencana Studi Menambah Data Rencana Studi Lintas Satuan Mengubah Data Rencana Studi Lintas Satuan Membatalkan Data Rencana Studi Lintas Satuan Melihat Informasi Status Mata Kuliah Prasyarat dan/atau Jadwal Bentrok Mencetak Data Rencana Studi Sesi Revisi per Mahasiswa Mencetak Data Rencana Studi Sesi Revisi Secara Massal (by Filter) Kartu Ujian Mencetak Kartu Ujian Tengah Semester Per Mahasiswa Mencetak Kartu Ujian Tengah Semester Kolektif (Semua Mahasiswa) Mencetak Kartu Ujian Tengah Semester Per Mahasiswa Tambahan Dari Satuan Administrasi Lain Mencetak Kartu Ujian Tengah Semester Semua Mahasiswa Tambahan Dari Satuan Administrasi Lain Mencetak Kartu Ujian Akhir Semester Per Mahasiswa Mencetak Kartu Ujian Akhir Semester Kolektif (Semua Mahasiswa) Mencetak Kartu Ujian Akhir Semester Per Mahasiswa Tambahan Dari Satuan Administrasi Lain Mencetak Kartu Ujian Akhir Semester Semua Mahasiswa Tambahan Dari Satuan Administrasi Lain Pengelolaan Peserta Kelas Info Peserta Kelas Melihat Kapasitas dan Jumlah Peserta Kelas Mengubah Kapasitas Kelas Secara Kolektif Melihat Daftar Peserta Kelas Pengelolaan Peserta Kelas Dari Satuan Administrasi Lain Menambah Data Peserta Kelas dari Satuan Administrasi Lain Melihat Daftar Peserta Kelas dari Satuan Adminstrasi Lain Mengubah Data Peserta Kelas dari Satuan Adminstrasi Lain Menghapus Data Peserta Kelas dari Satuan Adminstrasi Lain Mencetak Daftar Rekap Jumlah Peserta Kelas Mencetak Daftar Peserta Kelas Mencetak Daftar Peserta Kelas Secara Kolektif Manajemen Peserta Kelas Memindah Peserta Kelas ke Kelas Paralel Yang lain (Homogen) Memindah Peserta Kelas ke Kelas Lain (Homogen) Memindah Peserta Kelas ke Kelas Lain (Heterogen) Pembagian Kelas Pembagian Kelas dengan Metode Pembagian Ganjil/Genap atau Genap/Ganjil Pembagian Kelas dengan Metode Pembagian Bagi Rata Pembagian Kelas dengan Metode Pembagian Bebas Penggabungan Kelas Perkuliahan Daftar Presensi Kuliah Mencetak Semua Data Presensi Mencetak Data Presensi Per Kelas Daftar Presensi Ujian Sesi Ujian Tengah Semester (UTS) Mencetak Presensi Ujian Tengah Semester Secara Massal (by Filter) Mencetak Presensi Ujian Tengah Semester Per Kelas Mencetak Berita Acara Ujian Tengah Semester Secara Massal (by Filter) Mencetak Berita Acara Ujian Tengah Semester Per Kelas Sesi Ujian Akhir Semester (UAS) Mencetak Presensi Ujian Akhir Semester Secara Massal (by Filter) Mencetak Presensi Ujian Akhir Semester Per Kelas Panduan SI Akademik Halaman 7 dari 147
8 Mencetak Berita Acara Ujian Akhir Semester Secara Massal (by Filter) Mencetak Berita Acara Ujian Akhir Semester Per Kelas Hasil Studi Input Nilai Akhir Mencetak Form Nilai Meng-input Nilai Mahasiswa per Kelas Mengubah Nilai Mahasiswa per Kelas Meng-input Nilai Mahasiswa per Hasil Studi Mahasiswa Mengubah Nilai Mahasiswa per Hasil Studi Mahasiswa Daftar Nilai Akhir Melihat Daftar Nilai Akhir Mahasiswa Per Kelas Mencetak Nilai Mahasiswa Per Kelas Mencetak Daftar Nilai Semua Kelas Pengelolaan Hasil Studi Hasil Studi Per Semester Mencetak Data Hasil Studi Per Semester Per Mahasiswa Mencetak Data Hasil Studi Per Semester Semua Mahasiswa Mencetak Laporan Hasil Studi Per Semester Per Mahasiswa Mencetak Laporan Hasil Studi Per Semester Semua Mahasiswa Hasil Studi Per Mahasiswa Melihat Data Hasil Studi Per Mahasiswa Per Semester Melihat Data Hasil Studi Per Mahasiswa Semua Semester Mencetak Data Hasil Studi Mahasiswa Per Semester Mencetak Laporan Hasil Studi Mahasiswa Per Semester Mencetak Data Hasil Studi Mahasiswa Semua Semester Mencetak Data Hasil Studi Semua Semester Secara Kolektif Susun Transkrip KHS Manual Menambah KHS Manual Menambah KHS Manual Secara Kolektif Mengubah KHS Manual Menghapus KHS Manual Transfer Nilai Menambah Transfer Nilai Mahasiswa Melihat Daftar Hasil Studi Transfer Mengubah Hasil Studi Transfer Menghapus Hasil Studi Transfer Mencetak Daftar Hasil Studi Transfer Mahasiswa Mencetak Daftar Hasil Studi Transfer Secara Kolektif Rekap Nilai Membuat Rekap Nilai Mahasiswa Mengupdate Transkrip Mahasiswa Melihat Daftar Rekap Nilai Mahasiswa Per Semester Mencetak Riwayat Nilai Mahasiswa Transkrip Membuat Transkrip Membuat Ulang Transkrip Meng-Input Nilai Transkrip Kolektif Mencetak Transkrip Per Mahasiswa Mencetak Transkrip Satu Halaman Per Mahasiswa Mencetak Semua Transkrip Tugas Akhir Pendaftaran Tugas Akhir Menambah Pendaftaran TA Mengubah Data TA Mahasiswa Menghapus Data TA Mahasiswa Mencetak Daftar TA Semua Mahasiswa Panduan SI Akademik Halaman 8 dari 147
9 12.2 Bimbingan Tugas Akhir Melihat Daftar Semua Mahasiswa Tugas Akhir Menambah Data Bimbingan Tugas Akhir Mengubah Data Bimbingan Tugas Akhir Menghapus Data Bimbingan Tugas Akhir Mencetak Daftar Mahasiswa Tugas Akhir per Dosen Bimbingan Pendaftaran Pendadaran Menambah Pendaftaran Pendadaran Mengubah Data Pendaftaran Pendadaran Menghapus Data Pendaftaran Pendadaran Mencetak Daftar Pendaftar Pendadaran Pengelolaan Pendadaran Menentukan Dosen Penguji Pada Pendadaran Mahasiswa Menambah Mahasiswa Sudah Pendadaran Melihat Data Mahasiswa Sudah Pendadaran Mengubah Data Pendadaran Batalkan/Hapus Mahasiswa Sudah Pendadaran Mencetak Daftar Mahasiswa Pendadaran Master Tugas Akhir Menambah Master Tugas Akhir Mahasiswa Melihat Detai Data Master Tugas Akhir Mahasiswa Mengubah Data Master Tugas Akhir Mahasiswa Menghapus Data Master Tugas Akhir Mahasiswa Kelulusan Pendaftaran Yudicium Menambah Pendaftaran Yudicium Mengubah Data Pendaftar Yudicium Menghapus/ Membatalkan Pendaftaran Yudicium Mencetak Daftar Pendaftar Yudicium Pengelolaan Yudicium Menambah Yudicium Melihat Daftar Mahasiswa Yudicium Mengubah Data Yudicium Membatalkan Yudicium Menghapus Data Yudicium Mencetak Pendaftaran Yudicium Pengelolaan Sesi Wisuda Menambah Sesi Wisuda Mengubah Sesi Wisuda Menghapus Sesi Wisuda Mencetak Daftar Sesi Wisuda Pendaftaran Wisudawan Menambah Pendaftaran Wisudawan Mengubah Data Pendaftaran Wisuda Membatalkan Pendaftaran Wisuda Mengaktifkan Pendaftaran Wisuda Batal Menghapus Pendaftaran Wisuda Mencetak Pendaftaran Wisuda Pengelolaan Wisudawan Mengaktifkan Status Wisuda Mahasiswa Membatalkan Status Wisuda Mahasiswa Master Mahasiswa Lulus Evaluasi Setting Evaluasi Menambah Jenis Evaluasi Mengubah Setting Evaluasi Menampilkan Laporan Evaluasi Panduan SI Akademik Halaman 9 dari 147
10 14.2 Evaluasi 2 Tahun Pertama Evaluasi 4 Tahun Evaluasi Akhir Laporan Daftar Rekapitulasi Peserta Kelas Daftar Distribusi Indeks Prestasi Daftar Distribusi Nilai Daftar Distribusi Matakuliah Daftar Distribusi Hasil Studi Semester Daftar Distribusi Hasil Studi Kumulatif Daftar Distribusi Asal Mahasiswa Mencetak Daftar Distribusi Mahasiswa per Asal Propinsi Memcetak Daftar Distribusi Mahasiswa per Kabupaten Daftar Distribusi Asal SMTA Mencetak Daftar Distribusi Mahasiswa SMTA per Asal Propinsi Mencetak Daftar Distribusi Mahasiswa SMTA per Kabupaten Mencetak Daftar Distribusi Mahasiswa per SMTA Kabupaten Profil Lulusan per Yudisium Daftar Distribusi Lulusan berdasarkan IPK Daftar Distribusi Lulusan per Lama Studi Daftar Distribusi Lulusan per Tugas Akhir Daftar Profil Ruralitas Mahasiswa Mencetak Profil Mahasiswa berdasarkan Ruralitas Asal Mahasiswa Memcetak Daftar Profil Mahasiswa per Kodya/Kabupaten Daftar Profil Status Akademik Mahasiswa Daftar Profil Penyelenggaraan Pendidikan Laporan DIKTI Master Program Studi (MSPST) Master Mahasiswa (MSMHS) Master Dosen (MSDOS) Master Riwayat Pendidikan Dosen (MSPDS) Tabel Kurikulum/Matakuliah (TBKMK) Transaksi Aktivitas Kuliah Mahasiswa (TRAKM) Transaksi Mahasiswa Cuti/Lulus/Keluar/DO/Non-Aktif (TRLSM) Transaksi Mengajar Dosen (TRAKD) Membuat Laporan Aktifitas Mengajar Dosen Membuat Ulang Laporan Aktifitas Mengajar Dosen Export Laporan Aktifitas Mengajar Dosen (TRAKD) Transaksi Dosen Keluar/Cuti/Studi Lanjut (TRLSD) Transaksi Kapasitas Mahasiswa Baru (TRKAP) Meng-Input Data Transaksi Kapasitas Mahasiswa Baru (TRKAP) Mengubah Data Transaksi Kapasitas Mahasiswa Baru (TRKAP) Menghapus Data Transaksi Kapasitas Mahasiswa Baru (TRKAP) Export Transaksi Kapasitas Mahasiswa Baru (TRKAP) Transaksi Fasilitas Perguruan Tinggi (TRFAS) Fasilitas Perguruan Tinggi Meng-Input Data Fasilitas Perguruan Tinggi Mengubah Data Fasilitas Perguruan Tinggi Menghapus Data Fasilitas Perguruan Tinggi Fasilitas Program Studi Meng-Input Data Fasilitas Program Studi Mengubah Data Fasilitas Program Studi Menghapus Data Fasilitas Program Studi Export Transaksi Fasilitas Program Studi Transaksi Publikasi Dosen (TRPUD) Nama Pimpinan dan Tenaga Non-Akademik (TRPIM) Panduan SI Akademik Halaman 10 dari 147
11 Meng-Input Data Nama Pimpinan dan Tenaga Non-Akademik (TRPIM) Mengubah Data Nama Pimpinan dan Tenaga Non-Akademik (TRPIM) Menghapus Data Nama Pimpinan dan Tenaga Non-Akademik (TRPIM) Export Data Nama Pimpinan dan Tenaga Non-Akademik (TRPIM) Transaksi Kepemilikan Laboratorium (TRLAB) Meng-Input Data Kepemilikan Laboratorium Mengubah Data Kepemilikan Laboratorium Menghapus Data Kepemilikan Laboratorium Export Transaksi Kepemilikan Laboratorium Transaksi Nilai Semester Mahasiswa Panduan SI Akademik Halaman 11 dari 147
12 Gambaran Umum Sistem Deskripsi Umum Sistem Sistem Informasi Akademik (SIA) merupakan sistem yang mensupport penyelenggaraan administrasi akademik. Mulai dari penawaran matakuliah, penjadwalan, pengambilan studi, riwayat nilai, hasil studi kumulatif (transkrip), sampai dengan proses yudicium. Alur Penggunaan SIA Berdasarkan dari kategori waktu penggunaannya maka fitur-fitur di SIA dapat dikelompokkan menjadi beberapa fase, yaitu : 1. Setting hak akses : mendefinisikan user-user SIA dan mengatur hak aksesnya. 2. Entry data pendukung : pencatatan data yang diperlukan untuk bisnis proses akademik, yaitu : data program studi, dosen, ruang, jenis nilai, syarat batas Sks, jenis semester. 3. Kurikulum baru : pencatatan data kurikulum, matakuliah dan kesetaraan antar kurikulum. 4. Data mahasiswa : pencatatan mahasiswa dan relasi bimbingan akademik dengan dosen pembimbing. 5. Pra perkuliahan : pengaturan aturan dalam sebuah semester, penawaran kelas dan pengaturan aturannya, penjadwalan. 6. Rencana studi : pencatatan rencana studi mahasiswa, mendaftar peserta kelas. 7. Perkuliahan : presensi kuliah dan ujian. 8. Pasca perkuliahan : pencatatan nilai, penyusunan hasil studi dan transkrip. Gambar 1. Alur Fase Setting Hak Akses User (Pengguna) User atau pengguna dari sistem informasi akademik untuk back office ini terdiri dari 2 jenis yaitu : 1. Root Root adalah user yang mempunyai wewenang untuk mengatur hak akses sistem informasi akademik. 2. Admin Fakultas Admin Fakultas adalah admin yang bertugas untuk mengelola sistem informasi akademik di masing-masing Fakultas. Panduan SI Akademik Halaman 12 dari 147
13 Petunjuk Penggunaan Login Untuk memasuki Sistem Informasi Akademik, pengguna harus melakukan login terlebih dahulu dengan memasukkan username dan password yang telah ditentukan. Gambar 2. Halaman Login Halaman Depan Setelah melewati proses login, maka akan tampil halaman depan dari SIA dimana terdapat 2 jenis tampilan sesuai dengan jenis user, apakah dia login sebagai Root atau Admin Fakultas. Halaman Depan SIA untuk Root Gambar 3. Halaman Depan SIA untuk Root Panduan SI Akademik Halaman 13 dari 147
14 Halaman Depan SIA untuk Admin Fakultas Gambar 4. Halaman Depan SIA untuk Admin Fakultas Logout Untuk keluar dari Sistem Informasi Akademik, pengguna harus melakukan Logout dengan menekan link Logout yang terletak di bagian atas halaman. Gambar 5. Link Logout Panduan SI Akademik Halaman 14 dari 147
15 1. Setting Hak Akses Berikut ini adalah gambaran singkat dari fase Setting Hak Akses : Gambar 6. Alur Setting Hak Akses Setting hak akses hanya diperuntukkan bagi admin yang berwenang mengatur hak akses dari Sistem Informasi Akademik. Untuk itu, admin yang ingin mengatur hak akses, terlebih dahulu harus login dengan username root. 1.1 Pencatatan Group Proses ini digunakan untuk mendefinisikan group yang mendapatkan hak akses prodi dan hak akses modul yang sama untuk setiap user yang tergabung dalam sebuah group yang sama Menambah Group Gambar 7. Halaman Daftar Group Berikut ini adalah langkah-langkah untuk menambah data group : 1. Pilih Menu Daftar Group. 2. Pada halaman Daftar Group, tekan tombol Tambah Group. 3. Akan tampil Form Tambah Group. Pada form tersebut, isikan data-data yang diperlukan, seperti : Nama Group, isikan nama group Anda Keterangan, isikan keterangan seperlunya Hak Akses, terdiri atas 2 bagian yaitu : - Hak Akses Prodi, pilih hak akses prodi dengan memberikan tanda centang pada checkbox. - Hak Akses Modul, pilih hak akses modul dengan memberikan tanda centang pada checkbox. 4. Tekan tombol Simpan Mengubah Group Berikut ini adalah langkah-langkah untuk mengubah data group : 1. Pilih Menu Daftar Group. Panduan SI Akademik Halaman 15 dari 147
16 2. Pada halaman Daftar Group yang di dalamnya terdapat tabel Group, pilih data group yang akan diubah dan tekan tombol Ubah pada kolom Aksi. 3. Ubah data dan tekan tombol Ubah Menghapus Group Berikut ini adalah langkah-langkah untuk menghapus data group : 1. Pilih Menu Daftar Group. 2. Pada halaman Daftar Group yang di dalamnya terdapat tabel Group, pilih data group yang akan dihapus dan tekan tombol Hapus pada kolom Aksi. 3. Apabila proses penghapusan berhasil, maka data yang dimaksud akan langsung hilang dari tabel Group. 1.2 Pencatatan User Proses Pencatatan User digunakan untuk mendefinisikan User agar mendapatkan hak akses prodi dan hak akses modul yang sama untuk setiap user yang tergabung dalam sebuah group yang sama Menambah User Gambar 8. Halaman Daftar User Berikut ini adalah langkah-langkah untuk menambah data user : 1. Pilih Menu Daftar User. 2. Pada halaman Daftar User, tekan tombol Tambah User. 3. Akan tampil Form Tambah User. Pada form tersebut, isikan data-data yang diperlukan, seperti : Nama Login, isikan nama login/username Anda Password, isikan password Anda Nama Lengkap, isikan nama lengkap Anda Hak Akses, pilih hak akses Anda sesuai dengan kebutuhan 4. Tekan tombol Simpan Mengubah User Berikut ini adalah langkah-langkah untuk mengubah data user : 1. Pilih Menu Daftar User. 2. Pada halaman Daftar User yang di dalamnya terdapat tabel User, pilih data user yang akan diubah dan tekan tombol Ubah pada kolom Aksi. 3. Ubah data pada Form Ubah User dan tekan tombol Ubah Menghapus User Berikut ini adalah langkah-langkah untuk menghapus data user : 1. Pilih Menu Daftar User 2. Pada halaman Daftar User yang di dalamnya terdapat tabel User, pilih data user yang akan dihapus dan tekan tombol Hapus pada kolom Aksi. 3. Apabila proses penghapusan berhasil,maka data yang dimaksud akan langsung hilang dari tabel User. Panduan SI Akademik Halaman 16 dari 147
17 1.3 Manage Fakultas Proses ini digunakan untuk mengelola/memanage Fakultas. Gambar 9. Halaman Daftar Fakultas Menampilkan Detail Fakultas Berikut ini adalah langkah-langkah untuk menampilkan detail data fakultas : 1. Pilih Menu Manage Fakultas. 2. Pada halaman Daftar Fakultas yang di dalamnya terdapat tabel Fakultas, pilih data fakultas yang akan ditampilkan dan tekan tombol Detail pada kolom Aksi Mengubah Fakultas Berikut ini adalah langkah-langkah untuk mengubah data fakultas : 1. Pilih Menu Manage Fakultas. 2. Pada halaman Daftar Fakultas yang di dalamnya terdapat tabel Fakultas, pilih data fakultas yang akan diubah dan tekan tombol Edit pada kolom Aksi. 3. Pada halaman Ubah Fakultas, ubah data dan tekan tombol Ubah. 1.4 Manage Jurusan Proses ini digunakan untuk mengelola/memanage Jurusan. Gambar 10. Halaman Daftar Jurusan Menampilkan Detail Jurusan Berikut ini adalah langkah-langkah untuk menampilkan detail data jurusan: 1. Pilih Menu Manage Jurusan. 2. Pada halaman Daftar Jurusan yang di dalamnya terdapat tabel jurusan, pilih data jurusan yang akan ditampilkan dan tekan tombol Detail pada kolom Aksi Mengubah Jurusan Berikut ini adalah langkah-langkah untuk mengubah data jurusan : 1. Pilih Menu Manage Jurusan. 2. Pada halaman Daftar Jurusan yang di dalamnya terdapat tabel jurusan, pilih data jurusan yang akan diubah dan tekan tombol Edit pada kolom Aksi. 3. Pada halaman Ubah Jurusan, ubah data dan tekan tombol Ubah. Panduan SI Akademik Halaman 17 dari 147
18 1.5 Manage Program Studi Proses ini digunakan untuk mengelola/memanage Program Studi. Gambar 11. Halaman Daftar Program Studi Menampilkan Detail Program Studi Berikut ini adalah langkah-langkah untuk menampilkan detail data program studi: 1. Pilih Menu Manage Program Studi. 2. Pada halaman Daftar Program Studi yang di dalamnya terdapat tabel program studi, pilih data Program studi yang akan ditampilkan dan tekan tombol Detail pada kolom Aksi Mengubah Program Studi Berikut ini adalah langkah-langkah untuk mengubah data program studi : 1. Pilih Menu Manage Program Studi. 2. Pada halaman Daftar Program Studi yang di dalamnya terdapat tabel program studi, pilih data program studi yang akan diubah dan tekan tombol Edit pada kolom Aksi. 3. Pada halaman Ubah Program Studi, ubah data dan tekan tombol Simpan. Panduan SI Akademik Halaman 18 dari 147
19 2. Entri Data Pendukung Merupakan proses menginputkan data-data yang nantinya digunakan sebagai referensi bagi fitur yang lain dan akan dikenakan terhadap semua mahasiswa yang termasuk dalam satuan administrasi itu. Datadata tersebut meliputi : data program studi (update), pengajar, ruang, jenis nilai, batas Sks, jenis semester. 2.1 Program Studi Gambar 12. Alur Entri Data Pendukung Menu ini digunakan untuk mengelola data program studi Melihat Data Program Studi Gambar 13. Halaman Master Program Studi Berikut ini adalah langkah-langkah untuk melihat data program studi : 1. Pilih menu Program Studi Program Studi. Menu Program Studi dapat dipilih melalui menu samping atau dapat juga dipilih melalui menu gambar. 2. Selanjutnya akan tampil halaman Daftar Program Studi. Pada halaman tersebut, pilih program studi dan tekan tombol Detail pada kolom Aksi sehingga akan tampil halaman Detail Program Studi. Gambar 14. Halaman Daftar Program Studi Panduan SI Akademik Halaman 19 dari 147
20 2.1.2 Mengubah Program Studi Berikut ini adalah langkah-langkah untuk mengubah data program studi : 1. Pilih menu Program Studi Program Studi. 2. Pada halaman Daftar Program Studi, pilih data yang akan diubah dan tekan tombol Ubah. 3. Ubah data dan tekan tombol Simpan Akreditasi Menu ini digunakan untuk mengelola data akreditasi program studi. Gambar 15. Halaman Daftar Program Studi Akreditasi Menambah Akreditasi Berikut ini adalah langkah-langkah untuk menambah Akreditasi : 1. Pilih menu Program Studi Akreditasi. 2. Pada halaman Daftar Program Studi Akreditasi, tekan tombol Lihat pada kolom Aksi. 3. Pada halaman Daftar Akreditasi, tekan link Tambah Akreditasi. 4. Pada form tambah akreditasi, isikan data dan tekan tombol Simpan Melihat Daftar Akreditasi Berikut ini adalah langkah-langkah untuk melihat daftar Akreditasi : 1. Pilih menu Program Studi Akreditasi. 2. Pada halaman Daftar Program Studi Akreditasi, pilih data Program Studi yang ingin dilihat dan tekan tombol Lihat pada kolom Aksi sehingga akan tampil halaman Daftar Akreditasi seperti di bawah ini. Gambar 16. Halaman Daftar Akreditasi Mengubah Akreditasi Berikut ini adalah langkah-langkah untuk mengubah akreditasi : 1. Pilih menu Program Studi Akreditasi 2. Pada halaman Daftar Program Studi Akreditasi, pilih data Program Studi dan tekan tombol Lihat pada kolom Aksi. 3. Pada halaman Daftar Akreditasi, yang didalamnya terdapat Tabel Daftar Akreditasi, tekan tombol Ubah pada kolom Aksi. Panduan SI Akademik Halaman 20 dari 147
21 4. Ubah data dan tekan tombol Simpan untuk menyimpan perubahan data Menghapus Akreditasi Berikut ini adalah langkah-langkah untuk menghapus akreditasi : 1. Pilih menu Program Studi Akreditasi 2. Pada halaman Daftar Program Studi Akreditasi, pilih data Program Studi dan tekan tombol Lihat pada kolom Aksi. 3. Pada halaman Daftar Akreditasi, yang didalamnya terdapat Tabel Daftar Akreditasi, tekan tombol Hapus pada kolom Aksi. 4. Tekan tombol Ya pada halaman Hapus Akreditasi. 2.2 Dosen Menu ini digunakan untuk mengelola data dosen Data Dosen Gambar 17. Halaman Menu Dosen Gambar 18. Halaman Daftar Dosen Menambah Data Dosen Berikut ini adalah langkah-langkah untuk menambah data dosen: 1. Pilih Menu Dosen Data Dosen. 2. Pada halaman Daftar Dosen, pilih tombol Tambah. 3. Isikan data dosen pada Form Tambah Data Dosen dan tekan tombol Simpan Melihat Data Dosen Berikut ini adalah langkah-langkah untuk melihat data dosen : 1. Pilih Menu Dosen Data Dosen. Panduan SI Akademik Halaman 21 dari 147
22 2. Pada halaman Daftar Dosen, pilih data dosen yang ingin dilihat dengan menekan tombol Detail pada kolom Aksi atau dengan menekan link nama dosen pada kolom Nama sehingga akan tampil halaman Data Dosen Mengubah Data Dosen Berikut ini adalah langkah-langkah untuk melakukan pengubahan data dosen : 1. Pilih Menu Dosen Data Dosen. 2. Pada halaman Daftar Dosen, tekan tombol Ubah pada kolom Aksi. 3. Ubah data pada form Ubah Data Dosen dan tekan tombol Simpan untuk menyimpan perubahan data Menghapus Data Dosen Berikut ini adalah langkah-langkah untuk melakukan penghapusan data dosen : 1. Pilih menu Dosen Data Dosen. 2. Pada halaman Daftar Dosen, tekan tombol Hapus pada kolom Aksi. 3. Tekan tombol Ya pada halaman konfirmasi penghapusan data dosen Mencari Data Dosen Berikut ini adalah langkah-langkah untuk melakukan pencarian data dosen : 1. Pilih menu Dosen Data Dosen 2. Pada halaman Daftar Dosen yang di dalamnya terdapat form Pencarian Data Dosen, isikan datadata yang akan dicari. Kemudian tekan tombol Cari Mencetak Data Dosen Berikut ini adalah langkah-langkah untuk mencetak data dosen : 1. Pilih Menu Dosen Data Dosen 2. Pada halaman Daftar Dosen, tekan tombol Cetak. 3. Tekan tombol Print/OK Pengelolaan Riwayat Pendidikan Gambar 19. Hasil Cetak Data Dosen Gambar 20. Halaman Riwayat Pendidikan Dosen Menambah Riwayat Pendidikan Dosen Berikut ini adalah langkah-langkah untuk menambah Riwayat Pendidikan Dosen: 1. Pilih Menu Dosen Data Dosen 2. Pada halaman Daftar Dosen, pilih data dosen dan tekan tombol Detail pada kolom Aksi. Panduan SI Akademik Halaman 22 dari 147
23 3. Tekan tombol Riwayat Pendidikan pada halaman Data Dosen. 4. Pada halaman Riwayat Pendidikan Dosen, tekan tombol Tambah. 5. Isikan data pada form Tambah Riwayat Pendidikan Dosen dan tekan tombol Simpan. Catatan : Tanda (*) pada form harus diisi Melihat Riwayat Pendidikan Dosen Berikut ini adalah langkah-langkah untuk melihat Riwayat Pendidikan Dosen: 1. Pilih Menu Dosen Data Dosen 2. Pada halaman Daftar Dosen, pilih data dosen dan tekan tombol Detail pada kolom Aksi. 3. Tekan tombol Riwayat Pendidikan pada halaman Data Dosen. 4. Pada halaman Riwayat Pendidikan Dosen, tekan tombol Detail pada kolom Aksi sehingga akan tampil halaman Riwayat Pendidikan Mengubah Riwayat Pendidikan Dosen Berikut ini adalah langkah-langkah untuk mengubah Riwayat Pendidikan Dosen: 1. Pilih Menu Dosen Data Dosen 2. Pada halaman Daftar Dosen, pilih data dosen dan tekan tombol Detail pada kolom Aksi. 3. Tekan tombol Riwayat Pendidikan pada halaman Data Dosen. 4. Pada halaman Riwayat Pendidikan Dosen, tekan tombol Ubah pada kolom Aksi. 5. Ubah data riwayat pendidikan dosen dan tekan tombol Simpan Menghapus Riwayat Pendidikan Dosen Berikut ini adalah langkah-langkah untuk menghapus Riwayat Pendidikan Dosen: 1. Pilih Menu Dosen Data Dosen 2. Pada halaman Daftar Dosen, pilih data dosen dan tekan tombol Detail pada kolom Aksi. 3. Tekan tombol Riwayat Pendidikan pada halaman Data Dosen. 4. Pada halaman Riwayat Pendidikan Dosen, tekan tombol Hapus pada kolom Aksi. 5. Tekan tombol Ya pada halaman Hapus Data Riwayat Pendidikan Pengelolaan Publikasi Gambar 21. Halaman Penelitian/Publikasi Dosen Menambah Publikasi Berikut ini adalah langkah-langkah untuk menambah data Publikasi Dosen: 1. Pilih Menu Dosen Data Dosen 2. Pada halaman Daftar Dosen, pilih data dosen dan tekan tombol Detail pada kolom Aksi. 3. Tekan tombol Publikasi pada halaman Data Dosen. 4. Pada halaman Penelitian/Publikasi Dosen, tekan tombol Tambah. 5. Isikan data pada form dan tekan tombol Simpan. Catatan : Untuk menentukan tanggal, tekan tombol untuk menampilkan kalender. Panduan SI Akademik Halaman 23 dari 147
24 Melihat Publikasi Berikut ini adalah langkah-langkah untuk melihat data Publikasi Dosen: 1. Pilih Menu Dosen Data Dosen 2. Pada halaman Daftar Dosen, pilih data dosen dan tekan tombol Detail pada kolom Aksi. 3. Tekan tombol Publikasi pada halaman Data Dosen sehingga akan tampil halaman Penelitian/Publikasi Dosen Mengubah Publikasi Berikut ini adalah langkah-langkah untuk mengubah data Publikasi Dosen: 1. Pilih Menu Dosen Data Dosen 2. Pada halaman Daftar Dosen, pilih data dosen dan tekan tombol Detail pada kolom Aksi. 3. Tekan tombol Publikasi pada halaman Data Dosen. 4. Pada halaman Penelitian/Publikasi Dosen, tekan tombol Ubah pada kolom Aksi. 5. Ubah data dan tekan tombol Simpan Menghapus Publikasi Berikut ini adalah langkah-langkah untuk menghapus data Publikasi Dosen: 1. Pilih Menu Dosen Data Dosen 2. Pada halaman Daftar Dosen, pilih data dosen dan tekan tombol Detail pada kolom Aksi. 3. Tekan tombol Publikasi pada halaman Data Dosen. 4. Pada halaman Penelitian/Publikasi Dosen, tekan tombol Hapus pada kolom Aksi. 5. Tekan tombol Ya pada halaman konfirmasi Hapus Data Penelitian/Publikasi Dosen Jadwal Dosen Gambar 22. Halaman Jadwal Dosen Melihat Jadwal Dosen Berikut ini adalah langkah-langkah untuk melihat jadwal dosen : 1. Pilih Menu Dosen Jadwal Dosen. 2. Pada bagian filter, isikan NIP atau nama dosen yang ingin dilihat jadwalnya dan tentukan jenis semester. 3. Tekan tombol Tampilkan sehingga akan tampil daftar jadwal dosen seperti tampak pada gambar di atas Mencetak Jadwal Dosen Berikut ini adalah langkah-langkah untuk mencetak jadwal dosen : 1. Pilih Menu Dosen Jadwal Dosen. 2. Pada bagian filter, isikan NIP atau nama dosen yang ingin dicetak jadwalnya dan tentukan jenis semester. Panduan SI Akademik Halaman 24 dari 147
25 3. Tekan tombol Tampilkan sehingga akan tampil daftar jadwal dosen seperti tampak pada gambar di atas. 4. Tekan tombol Cetak. 5. Tekan tombol Print/OK. Gambar 23. Hasil Cetak Jadwal Dosen Kuota Dosen Menu ini digunakan untuk menentukan kuota dosen sebagai dosen pembimbing akademik dan pembimbing tugas akhir. Gambar 24. Halaman Kuota Dosen Berikut ini adalah langkah-langkah untuk menentukan kuota maksimal dosen : 1. Pilih menu Tugas Akhir Kuota Dosen. 2. Pada halaman Kuota Dosen, tentukan Program Studi kemudian tekan tombol Cari. 3. Selanjutanya isikan kuota maksimal dosen, baik untuk bimbingan TA maupun untuk bimbingan akademik. Tanda * menunjukkan bahwa kuota maksimal dosen tersebut tidak terbatas. 4. Tekan tombol Simpan Perubahan. 2.3 Manajemen Ruang Menu manajemen ruang digunakan untuk mengelola data-data gedung, ruang dan laboratorium. Gambar 25. Halaman Menu Manajemen Ruang Panduan SI Akademik Halaman 25 dari 147
26 2.3.1 Gedung Gambar 26. Halaman Daftar Gedung Menambah Data Gedung Berikut ini adalah langkah-langkah untuk menambah data gedung: 1. Pilih Menu Manajemen Ruang Manajemen Ruang. 2. Pada halaman Daftar Gedung, tekan tombol Tambah. 3. Isikan data pada Form Tambah Gedung dan tekan tombol Simpan Mengubah Data Gedung Berikut ini adalah langkah-langkah untuk melakukan pengubahan data gedung : 1. Pilih menu Manajemen Ruang Manajemen Ruang. 2. Pada halaman Daftar Gedung, tekan tombol Ubah pada kolom Aksi. 3. Ubah data gedung dan tekan tombol Simpan Menghapus Data Gedung Berikut ini adalah langkah-langkah untuk melakukan penghapusan data gedung : 1. Pilih menu Manajemen Ruang Manajemen Ruang. 2. Pada halaman Daftar Gedung, tekan tombol Hapus pada kolom Aksi. 3. Tekan tombol Ya pada halaman Hapus Data Gedung Ruang Menu Ruang digunakan untuk mengelola data-data ruang dalam gedung Fakultas. Gambar 27. Halaman Detail Gedung Daftar Ruang Menambah Data Ruang Berikut ini adalah langkah-langkah untuk melakukan penambahan data ruang : 1. Pilih menu Manajemen Ruang Manajemen Ruang. 2. Pada halaman Daftar Gedung, pilih gedung dan tekan tombol Lihat pada kolom Aksi. Panduan SI Akademik Halaman 26 dari 147
27 3. Pada halaman Detail Gedung, tekan tombol Tambah Data Ruang. 4. Isikan data pada Form Tambah Ruang dan tekan tombol Simpan Melihat Daftar Ruang Berikut ini adalah langkah-langkah untuk melihat daftar ruang : 1. Pilih menu Manajemen Ruang Manajemen Ruang. 2. Pada halaman Daftar Gedung, pilih gedung dan tekan tombol Lihat pada kolom Aksi. 3. Kemudian akan tampil halaman Detail Gedung yang di dalamnya terdapat Tabel Daftar Ruang. Pada tabel tersebut, pilih data ruang dan tekan tombol Detail pada kolom Aksi sehingga akan tampil halaman Detail Ruang Mengubah Data Ruang Berikut ini adalah langkah-langkah untuk melakukan pengubahan data ruang : 1. Pilih menu Manajemen Ruang Manajemen Ruang. 2. Pada halaman Daftar Gedung, pilih gedung dan tekan tombol Lihat pada kolom Aksi. 3. Kemudian akan tampil halaman Detail Gedung yang di dalamnya terdapat Tabel Daftar Ruang. Pada tabel tersebut, tekan tombol Detail pada kolom Aksi. 4. Pada halaman Detail Ruang, tekan tombol Ubah pada kolom Aksi. 5. Ubah data pada Form Ubah Data Ruang dan tekan tombol Simpan Menghapus Data Ruang Berikut ini adalah langkah-langkah untuk menghapus data ruang : 1. Pilih menu Manajemen Ruang Manajemen Ruang. 2. Pada halaman Daftar Gedung, pilih gedung dan tekan tombol Lihat pada kolom Aksi. 3. Kemudian akan tampil halaman Detail Gedung yang di dalamnya terdapat Tabel Daftar Ruang. Pada tabel tersebut, tekan tombol Detail pada kolom Aksi. 4. Pada halaman Detail Ruang, tekan tombol Hapus pada kolom Aksi. 5. Tekan tombol Hapus pada halaman Detail Ruang yang mengkonfirmasikan apakah Anda yakin menghapus ruang tersebut Mencari Data Ruang Berikut ini adalah langkah-langkah untuk melakukan pencarian data ruang : 1. Pilih menu Manajemen Ruang Manajemen Ruang. 2. Selanjutnya akan tampil halaman Daftar Gedung yang di dalamnya terdapat form pencarian data ruang. Isikan nama ruang yang akan di cari dan tekan tombol Cari Laboratorium Menu ini digunakan untuk mengelola data-data laboratorium. Panduan SI Akademik Halaman 27 dari 147
28 Gambar 28. Halaman Detail Gedung - Daftar Laboratorium Menambah Data Laboratorium Berikut ini adalah langkah-langkah untuk menambah data Laboratorium : 1. Pilih menu Manajemen Ruang Manajemen Laboratorium 2. Pada halaman Daftar Gedung, pilih gedung dan tekan tombol Lihat pada kolom Aksi. 3. Pada halaman Detail Gedung, tekan tombol Tambah Data Laboratorium. 4. Isikan data pada Form Tambah Laboratorium dan tekan Tombol Simpan Melihat Daftar Laboratorium Berikut ini adalah langkah-langkah untuk melihat daftar laboratorium : 1. Pilih menu Manajemen Ruang Manajemen Laboratorium. 2. Pada halaman Daftar Gedung, pilih gedung dan tekan tombol Lihat pada kolom Aksi. 3. Kemudian akan tampil halaman Detail Gedung yang di dalamnya terdapat Tabel Daftar Laboratorium. Pada tabel tersebut, pilih data Laboratorium dan tekan tombol Detail pada kolom Aksi sehingga akan tampil halaman Detail Laboratorium Mengubah Data Laboratorium Berikut ini adalah langkah-langkah untuk melihat detail data laboratorium : 1. Pilih menu Manajemen Ruang Manajemen Laboratorium. 2. Pada halaman Daftar Gedung, pilih gedung dan tekan tombol Lihat pada kolom Aksi. 3. Kemudian akan tampil halaman Detail Gedung yang di dalamnya terdapat Tabel Daftar Laboratorium. Pilih data Laboratorium dan tekan tombol Ubah. 4. Ubah data laboratorium pada Form Ubah Data Laboratorium dan tekan tombol Simpan Menghapus Data Laboratorium Berikut ini adalah langkah-langkah untuk melakukan penghapupan data laboratorium : 1. Pilih menu Manajemen Ruang Manajemen Laboratorium. 2. Pada halaman Daftar Gedung, tekan tombol Lihat pada kolom Aksi. 3. Kemudian akan tampil halaman Detail Gedung yang di dalamnya terdapat Tabel Daftar Laboratorium. Pilih data Laboratorium dan tekan tombol Hapus Mencari Data Laboratorium Berikut ini adalah langkah-langkah untuk melakukan pencarian data laboratorium: 1. Pilih menu Manajemen Ruang Manajemen Laboratorium. 2. Pada halaman Daftar Gedung, tekan tombol Lihat pada kolom Aksi. 3. Kemudian akan tampil halaman Detail Gedung yang didalamnya terdapat form pencarian data. 4. Pada form tersebut, isikan data yang akan dicari. Kemudian tekan tombol Cari untuk memulai proses pencarian data Penggunaan Ruang Menu ini digunakan untuk melihat daftar ruang yang terpakai dan yang tidak terpakai Melihat Daftar Ruang Terpakai Berikut ini adalah langkah-langkah untuk melihat daftar ruang yang terpakai : 1. Pilih menu Manajemen Ruang Penggunaan Ruang. 2. Pilih Daftar Ruang Terpakai dan tekan tombol Tampil. 3. Akan tampil halaman Daftar Ruang Terpakai seperti tampak pada gambar di bawah. Panduan SI Akademik Halaman 28 dari 147
29 Gambar 29. Halaman Daftar Ruang Terpakai Mencetak Daftar Ruang Terpakai Berikut ini adalah langkah-langkah untuk mencetak daftar ruang terpakai : 1. Pilih menu Manajemen Ruang Penggunaan Ruang. 2. Pilih Daftar Ruang Terpakai dan tekan tombol Tampil. 3. Pada halaman Daftar Ruang Terpakai, tekan tombol Cetak Ruang Terpakai Melihat Daftar Ruang Tidak Terpakai Berikut ini adalah langkah-langkah untuk melihat daftar ruang yang tidak terpakai : 1. Pilih menu Manajemen Ruang Penggunaan Ruang. 2. Pilih Daftar Ruang Tidak Terpakai dan tekan tombol Tampil. 3. Akan tampil halaman Daftar Ruang Tidak Terpakai. Gambar 30. Halaman Daftar Ruang Tidak Terpakai Mencetak Daftar Ruang Tidak Terpakai Berikut ini adalah langkah-langkah untuk mencetak daftar ruang yang tidak terpakai : 1. Pilih menu Manajemen Ruang Penggunaan Ruang. 2. Pilih Daftar Ruang Tidak Terpakai dan tekan tombol Tampil. 3. Pada halaman Daftar Ruang Tidak Terpakai, tekan tombol Cetak Ruang Tidak Terpakai. 2.4 Jenis Nilai Menu ini digunakan untuk mengelola data jenis nilai. Panduan SI Akademik Halaman 29 dari 147
30 Gambar 31. Menu Jenis Nilai Menambah Jenis Nilai Gambar 32. Halaman Daftar Jenis Nilai Berikut ini adalah langkah-langkah untuk menambah data jenis nilai : 1. Pilih menu Jenis Nilai Jenis Nilai 2. Pada halaman Daftar Jenis Nilai, tekan tombol Tambah Jenis Nilai Baru. 3. Isikan data pada Form Tambah Jenis Nilai dan tekan tombol Tambah. Catatan : semua isian yang bertanda * harus diisi Mengubah Jenis Nilai Berikut ini adalah langkah-langkah untuk mengubah data jenis nilai : 1. Pilih menu Jenis Nilai Jenis Nilai. 2. Pada halaman Daftar Jenis Nilai, tekan tombol Ubah pada kolom Aksi. 3. Ubah data pada Form Ubah Jenis Nilai dan tekan tombol Ubah. Catatan : semua isian yang bertanda * harus diisi Menghapus Data Jenis Nilai Berikut ini adalah langkah-langkah untuk menghapus data jenis nilai : 1. Pilih menu Jenis Nilai Jenis Nilai. 2. Pada halaman Daftar Jenis Nilai, tekan tombol Hapus pada kolom Aksi. 3. Pada halaman Hapus Jenis Nilai, tekan tombol Ya untuk menghapus data. 2.5 Jatah Sks Menu Jatah SKS digunakan untuk mengelola data jatah SKS. Gambar 33. Menu Jatah SKS Panduan SI Akademik Halaman 30 dari 147
31 2.5.1 Menambah Jatah Sks Gambar 34. Halaman Daftar Jatah SKS Berikut ini adalah langkah-langkah untuk menambah data jatah Sks: 1. Pilih menu Jatah Sks Jatah Sks 2. Pada halaman Daftar Jatah Sks, tekan tombol Tambah Jatah Sks. 3. Isikan data pada Form Tambah Jatah Sks dan tekan tombol Simpan. Catatan : semua isian yang bertanda * harus diisi Mengubah Jatah Sks Berikut ini adalah langkah-langkah untuk mengubah jatah Sks: 1. Pilih menu Jatah Sks Jatah Sks 2. Pada halaman Daftar Jatah Sks, tekan tombol Ubah pada kolom Aksi. 3. Ubah data pada Form Ubah Jatah Sks dan tekan tombol Simpan Menghapus Jatah Sks Berikut ini adalah langkah-langkah untuk menghapus data jatah Sks: 1. Pilih menu Jatah Sks Jatah Sks 2. Pada halaman Daftar Jatah Sks, tekan tombol Hapus pada kolom Aksi. 3. Tekan tombol Ya. Panduan SI Akademik Halaman 31 dari 147
32 2.6 Jenis Semester Menu Jenis semester digunakan untuk mengelola data-data yang berhubungan dengan jenis semester Menambah Jenis Semester Gambar 35. Halaman Daftar Jenis Semester Berikut ini adalah langkah-langkah untuk menambah data Jenis Semester : 1. Pilih menu Semester Jenis Semester. 2. Pada halaman Daftar Jenis Semester, tekan tombol Tambah. 3. Isikan data pada Form Tambah Jenis Semester dan tekan tombol Tambah. Catatan : semua isian yang bertanda * harus diisi Mengubah Jenis Semester Berikut ini adalah langkah-langkah untuk mengubah data Jenis Semester : 1. Pilih menu Semester Jenis Semester. 2. Pada halaman Daftar Jenis Semester, tekan tombol Ubah pada kolom Aksi. 3. Ubah data pada Form Ubah Jenis Semester dan tekan tombol Ubah. Catatan : semua isian yang bertanda * harus diisi Menghapus Jenis Semester Berikut ini adalah langkah-langkah untuk menghapus data jenis semester : 1. Pilih menu Semester Jenis Semester. 2. Pada halaman Daftar Jenis Semester, tekan tombol Hapus pada kolom Aksi. 2.7 Syarat Predikat Kelulusan Menu Syarat Predikat Kelulusan ini dimaksudkan untuk membantu pengelolaan predikat kelulusan dari mahasiswa. Gambar 36. Menu Syarat Predikat Kelulusan Panduan SI Akademik Halaman 32 dari 147
33 Gambar 37. Halaman Daftar Syarat Kelulusan Menambah Syarat Predikat Kelulusan Berikut adalah langkah-langkah untuk menambah syarat predikat kelulusan : 1. Pilih menu Syarat Predikat Kelulusan Syarat Predikat Kelulusan. 2. Pada halaman Daftar Syarat Predikat Kelulusan, tekan tombol Tambah. 3. Isikan data pada form Tambah Syarat Predikat Kelulusan dan tekan tombol Simpan Mengubah Syarat Predikat Kelulusan Berikut adalah langkah-langkah untuk mengubah syarat predikat kelulusan : 1. Pilih menu Syarat Predikat Kelulusan Syarat Predikat Kelulusan. 2. Pada halaman Daftar Syarat Predikat Kelulusan, tekan tombol Ubah. 3. Isikan data pada form Ubah Syarat Predikat Kelulusan dan tekan tombol Simpan Menghapus Syarat Predikat Kelulusan Berikut adalah langkah-langkah untuk menghapus syarat predikat kelulusan : 1. Pilih menu Syarat Predikat Kelulusan Syarat Predikat Kelulusan. 2. Pada halaman Daftar Syarat Predikat Kelulusan, tekan tombol Hapus. 3. Takan tombol Ya pada halaman Hapus Syarat Predikat Kelulusan. 2.8 Pejabat Pengesah Menu ini bertujuan untuk mendefinisikan dan mengelola data-data yang berhubungan dengan pejabat serta dokumen yang disahkan. Terdiri dari menu Daftar Pejabat, Pejabat Pengesah, Dokumen Disahkan, dan Dokumen Tipe Pengesah Daftar Pejabat Gambar 38. Menu Pejabat Menu ini digunakan untuk mengelola data pejabat yang berwenang dalam mengesahkan suatu dokumen. Gambar 39. Halaman Daftar Pejabat Menambah Pejabat Pengesah Baru Berikut ini adalah langkah-langkah untuk menambah pejabat pengesah baru : 1. Pilih menu Pejabat Daftar Pejabat 2. Pada halaman Daftar Pejabat, tekan tombol Tambah Pejabat. 3. Isikan data pada Form Tambah Pejabat dan tekan tombol Tambah. Panduan SI Akademik Halaman 33 dari 147
34 Mengubah Pejabat Pengesah Berikut ini adalah langkah-langkah untuk mengubah data pejabat pengesah : 1. Pilih menu Pejabat Daftar Pejabat. 2. Pada halaman Daftar Pejabat, tekan tombol Ubah pada kolom Aksi. 3. Ubah data pada Form Ubah Pejabat dan tekan tombol Ubah Menghapus Pejabat Pengesah Berikut ini adalah langkah-langkah untuk menghapus data pejabat pengesah : 1. Pilih menu Pejabat Daftar Pejabat. 2. Pada halaman Daftar Pejabat, tekan tombol Hapus pada kolom Aksi. 3. Pada halaman Hapus Pejabat, tekan tombol Ya untuk menghapus data Pejabat Pengesah Menu ini digunakan untuk mengatur setting pejabat pengesah. Gambar 40. Halaman Daftar Pejabat Pengesah Menambah Pejabat Pengesah Berikut ini adalah langkah-langkah untuk menambah data setting pejabat pengesah : 1. Pilih menu Pejabat Pejabat Pengesah. 2. Pada halaman Pejabat Pengesah, tekan tombol Tambah. 3. Isikan data pada Form Tambah Pejabat Pengesah dan tekan tombol Tambah. Catatan : apabila data yang ditambahkan telah ada, maka akan tampil peringatan bahwa telah terjadi duplikasi data Mengubah Pejabat Pengesah Berikut ini adalah langkah-langkah untuk mengubah data setting pejabat pengesah : 1. Pilih menu Pejabat Pejabat Pengesah. 2. Pada halaman Daftar Pejabat Pengesah, tekan tombol Ubah pada kolom Aksi. 3. Ubah data pada Form Ubah Pejabat Pengesah dan tekan tombol Ubah Menghapus Pejabat Pengesah Berikut ini adalah langkah-langkah untuk menghapus data setting pejabat pengesah : 1. Pilih menu Pejabat Pejabat Pengesah. 2. Pada halaman Daftar Pejabat Pengesah, tekan tombol Hapus pada kolom Aksi. 3. Pada halaman Hapus Pejabat Pengesah, tekan tombol Ya untuk menghapus data Dokumen Disahkan Menu ini digunakan untuk melihat daftar dokumen apa saja memerlukan pengesahan. Panduan SI Akademik Halaman 34 dari 147
35 Gambar 41. Halaman Daftar Dokumen Disahkan Berikut ini adalah langkah-langkah untuk melihat daftar dokumen disahkan : 1. Pilih menu Pejabat Dokumen Disahkan. 2. Selanjutnya akan tampil halaman Daftar Dokumen Disahkan Dokumen Tipe Pengesah Menu ini digunakan untuk mengelola tipe pengesahan yang digunakan untuk mengesahkan dokumen. Gambar 42. Halaman Daftar Dokumen Tipe Pengesah Menambah Dokumen Tipe Pengesah Berikut ini adalah langkah-langkah untuk menambah data dokumen tipe pengesah : 1. Pilih menu Pejabat Dokumen Tipe Pengesah. 2. Pada halaman Daftar Dokumen Tipe Pengesah, pilih tombol Tambah Dokumen. 3. Isikan data pada Form Tambah Dokumen Tipe Pengesah dan tekan tombol Tambah Mengubah Dokumen Tipe Pengesah Berikut ini adalah langkah-langkah untuk mengubah data dokumen tipe pengesah : 1. Pilih menu Pejabat Dokumen Tipe Pengesah. 2. Pada halaman Daftar Dokumen Tipe Pengesah, pilih tombol Ubah pada kolom Aksi. 3. Ubah data pada Form Ubah Dokumen Tipe Pengesah dan tekan tombol Ubah Menghapus Dokumen Tipe Pengesah Berikut ini adalah langkah-langkah untuk menghapus data dokumen tipe pengesah : 1. Pilih menu Pejabat Dokumen Tipe Pengesah. 2. Pada halaman Daftar Dokumen Tipe Pengesah, pilih tombol Hapus pada kolom Aksi. 3. Tekan tombol Ya pada halaman Hapus Dokumen Tipe Pengesah. 2.9 Peran Pengawas Ujian Menu ini digunakan untuk menentukan peran pengawas dalam ujian, baik ujian tengah semester, maupun ujian akhir semester. Panduan SI Akademik Halaman 35 dari 147
36 2.9.1 Menambah Peran Pengawas Ujian Gambar 43. Halaman Peran Pengawas Ujian Berikut ini adalah langkah-langkah untuk menambah peran pengawas ujian : 1. Pilih menu Peserta Kelas Peran Pengawas Ujian. 2. Pada halaman Peran Pengawas Ujian, tekan tombol Tambah. 3. Isikan data apda form Peran Pengawas Ujian dan tekan tombol Tambah Mengubah Peran Pengawas Ujian Berikut ini adalah langkah-langkah untuk mengubah peran pengawas ujian : 1. Pilih menu Peserta Kelas Peran Pengawas Ujian. 2. Pada halaman Peran Pengawas Ujian, tekan tombol Ubah pada kolom Aksi. 3. Ubah data pada form Ubah Peran Pengawas Ujian dan tekan tombol Simpan Menghapus Peran Pengawas Ujian Berikut ini adalah langkah-langkah untuk menghapus peran pengawas ujian : 1. Pilih menu Peserta Kelas Peran Pengawas Ujian. 2. Pada halaman Peran Pengawas Ujian, tekan tombol Hapus pada kolom Aksi. 3. Tekan tombol Ya untuk menhapus data pada halaman Hapus Pengawas Ujian Pengawas Ujian Menu ini digunakan untuk mengelola data pengawas dalam ujian, baik ujian tengah semester, maupun ujian akhir semester. Gambar 44. Halaman Pengawas Ujian Menambah Pengawas Ujian Berikut ini adalah langkah-langkah untuk menambah pengawas ujian : 1. Pilih menu Peserta Kelas Pengawas Ujian. 2. Pada halaman Pengawas Ujian, tekan tombol Tambah. 3. Isikan data pada form Pengawas Ujian dan tekan tombol Simpan Mengubah Pengawas Ujian Berikut ini adalah langkah-langkah untuk mengubah pengawas ujian : 1. Pilih menu Peserta Kelas Pengawas Ujian. Panduan SI Akademik Halaman 36 dari 147
37 2. Pada halaman Pengawas Ujian, pilih data dan tekan tombol Ubah pada kolom Aksi. 3. Ubah data dan tekan tombol Simpan Menghapus Pengawas Ujian Berikut ini adalah langkah-langkah untuk menghapus pengawas ujian : 1. Pilih menu Peserta Kelas Pengawas Ujian. 2. Pada halaman Pengawas Ujian, pilih data dan tekan tombol Hapus pada kolom Aksi. 3. Tekan tombol Ya pada halaman Hapus Pengawas Ujian Peran Dosen Pembimbing Tugas Akhir Menu ini digunakan untuk mengelola data peran dosen pembimbing tugas akhir. Gambar 45. Halaman Peran Dosen Pembimbing Menambah Peran Dosen Pembimbing Tugas Akhir Berikut ini adalah langkah-langkah untuk menambah peran dosen pembimbing tugas akhir : 1. Pilih Tugas Akhir Peran Dosen Pembimbing Tugas Akhir. 2. Pada halaman Peran Dosen Pembimbing Tugas Akhir, tekan tombol Tambah. 3. Isikan data pada form Peran Dosen Pembimbing Tugas Akhir dan tekan tombol Tambah Mengubah Data Peran Dosen Pembimbing Tugas Akhir Berikut ini adalah langkah-langkah untuk mengubah data peran dosen pembimbing tugas akhir : 1. Pilih Tugas Akhir Peran Dosen Pembimbing Tugas Akhir. 2. Pada halaman Peran Dosen Pembimbing Tugas Akhir, pilih data dan tekan tombol Ubah pada kolom Aksi. 3. Ubah data dan tekan tombol Ubah Menghapus Data Peran Dosen Pembimbing Tugas Akhir Berikut ini adalah langkah-langkah untuk menghapus data peran dosen pembimbing tugas akhir : 1. Pilih Tugas Akhir Peran Dosen Pembimbing Tugas Akhir. 2. Pada halaman Peran Dosen Pembimbing Tugas Akhir, pilih data dan tekan tombol Hapus pada kolom Aksi. 3. Tekan tombol Ya pada halaman Hapus Peran Dosen Pembimbing Tugas Akhir Peran Dosen Pendadaran Menu ini untuk mengelola data peran dosen pendadaran. Panduan SI Akademik Halaman 37 dari 147
38 Gambar 46. Halaman Peran Dosen Pendadaran Menambah Peran Dosen Pendadaran Berikut ini adalah langkah-langkah untuk menambah peran dosen pendadaran : 1. Pilih Tugas Akhir Peran Dosen Pendadaran. 2. Pada halaman Peran Dosen Pendadaran, tekan tombol Tambah. 3. Isikan data pada form Peran Dosen Pendadaran dan tekan tombol Tambah Mengubah Data Peran Dosen Pendadaran Berikut ini adalah langkah-langkah untuk mengubah data peran dosen pendadaran : 1. Pilih Tugas Akhir Peran Dosen Pendadaran. 2. Pada halaman Peran Dosen Pendadaran, pilih data dan tekan tombol Ubah pada kolom Aksi. 3. Ubah data dan tekan tombol Ubah Menghapus Data Peran Dosen Pendadaran Berikut ini adalah langkah-langkah untuk menghapus data peran dosen pendadaran : 1. Pilih Tugas Akhir Peran Dosen Pendadaran. 2. Pada halaman Peran Dosen Pendadaran, pilih data dan tekan tombol Hapus pada kolom Aksi. 3. Tekan tombol Ya pada halaman Hapus Peran Dosen Pendadaran. Panduan SI Akademik Halaman 38 dari 147
39 2.13 Setting Pembuatan Transkrip Menu ini digunakan untuk mengatur setting pembuatan transkrip nilai mahasiswa. Gambar 47. Halaman Seting Transkrip Mengubah Setting Pengembalian Kurikulum Berikut ini adalah langkah-langkah untuk mengubah setting pengembalian kurikulum : 1. Pilih menu Transkrip Nilai Setting Transkrip. 2. Pilih Program Studi yang diinginkan, dan tekan tombol OK. 3. Pada bagian Seting Pengembalian Kurikulum, tekan tombol Ubah. 4. Pada halaman Ubah Setting Pengambilan Kurikulum, pilih jenis pengembalian kurikulum yang diinginkan. Kemudian tekan tombol Ubah Mengubah Setting Pengambilan Nilai Berikut ini adalah langkah-langkah untuk mengubah setting pengambilan nilai : 1. Pilih menu Transkrip Nilai Setting Transkrip. 2. Pilih Program Studi yang diinginkan, dan tekan tombol OK. 3. Pada bagian Seting Pengambilan Nilai, pilih data dan tekan tombol Ubah. 4. Pada halaman Ubah Setting Pengambilan Nilai, tentukan metode pengambilan nilai. 5. Tekan tombol Ubah Seting Gelar Menu ini digunakan untuk mengelola gelar kelulusan. Gambar 48. Halaman Seting Gelar Mengubah Gelar Kelulusan Berikut ini adalah langkah-langkah untuk mengubah daftar gelar kelulusan : 1. Pilih menu Kelulusan Seting Gelar. 2. Pada halaman Seting Gelar, tekan tombol Ubah. Panduan SI Akademik Halaman 39 dari 147
40 3. Ubah gelar kelulusan dan tekan tombol Ubah Menghapus Gelar Kelulusan Berikut ini adalah langkah-langkah untuk mengubah gelar kelulusan : 1. Pilih menu Kelulusan Seting Gelar. 2. Pada halaman Seting Gelar, tekan tombol Hapus. 3. Pada halaman Hapus Gelar Kelulusan, tekan Tombol Ya Syarat Yudicium Menu ini digunakan untuk mengelola syarat-syarat yudicium Menambah Syarat Yudicium Gambar 49. Halaman Daftar Syarat Yudicium Berikut ini adalah langkah-langkah untuk menambah data syarat yudicium : 1. Pilih menu Kelulusan Syarat Yudicium. 2. Pada halaman Daftar Syarat Yudicium, tekan tombol Tambah. 3. Isikan data pada form Tambah Syarat Yudicium dan tekan tombol Tambah Mengubah Syarat Yudicium Berikut ini adalah langkah-langkah untuk mengubah data syarat yudicium : 1. Pilih menu Kelulusan Syarat Yudicium. 2. Pada halaman Daftar Syarat Yudicium, pilih data dan tekan tombol Ubah pada kolom Aksi. 3. Ubah data pada form Ubah Syarat Yudisium dan tekan tombol Ubah Menghapus Syarat Yudicium Berikut ini adalah langkah-langkah untuk menghapus data syarat yudicium : 1. Pilih menu Kelulusan Syarat Yudicium. 2. Pada halaman Daftar Syarat Yudicium, pilih data dan tekan tombol Hapus pada kolom Aksi. 3. Pada halaman konfirmasi Hapus Syarat Yudicium, tekan tombol Ya. Panduan SI Akademik Halaman 40 dari 147
41 3. Kurikulum Proses ini terdiri atas beberapa kegiatan yakni : pengaturan data kurikulum, matakuliah, matakuliah prasyarat dan kesetaraan matakuliah Gambar 50. Alur Pencatatan Kurikulum - Matakuliah 3.1 Data Kurikulum Gambar 51. Halaman Menu Kurikulum Menu ini digunakan untuk mengelola data kurikulum Menambah Data Kurikulum Gambar 52. Halaman Daftar Kurikulum Berikut ini adalah langkah-langkah untuk menambah data kurikulum : 1. Pilih menu Kurikulum Data Kurikulum. 2. Pilih jenis Program Studi dan tekan OK. 3. Tekan Tombol Tambah Kurikulum Baru pada halaman Daftar Kurikulum. 4. Isikan data pada form Tambah Kurikulum dan tekan tombol Tambah Melihat Daftar Kurikulum Berikut ini adalah langkah-langkah untuk melihat daftar kurikulum : 1. Pilih menu Kurikulum Data Kurikulum. 2. Pilih jenis Program Studi dan tekan OK. Panduan SI Akademik Halaman 41 dari 147
42 3. Pada halaman Daftar Kurikulum, pilih kurikulum yang ingin dilihat datanya dengan menekan tombol Detail pada kolom Aksi sehingga akan tampil halaman Detail Kurikulum Mengubah Data Kurikulum Berikut ini adalah langkah-langkah untuk mengubah data kurikulum : 1. Pilih menu Kurikulum Data Kurikulum. 2. Pilih jenis Program Studi dan tekan OK. 3. Pada halaman Daftar Kurikulum, pilih kurikulum yang ingin diubah datanya dengan menekan tombol Ubah pada kolom Aksi. 4. Pada halaman Ubah Kurikulum, ubah data dan tekan tombol Ubah Menghapus Data Kurikulum Berikut ini adalah langkah-langkah untuk menghapus data kurikulum : 1. Pilih menu Kurikulum Data Kurikulum. 2. Pilih jenis Program Studi dan tekan OK. 3. Pada halaman Daftar Kurikulum, pilih kurikulim yang ingin dihapus dengan menekan tombol Hapus pada kolom Aksi. Data akan terhapus dengan sendirinya dari tabel Daftar Kurikulum. 3.2 Matakuliah Menu ini digunakan untuk mengelola data mata kuliah Menambah Mata Kuliah Baru Gambar 53. Halaman Daftar Matakuliah Berikut ini adalah langkah-langkah untuk menambah mata kuliah baru : 1. Pilih menu Kurikulum Matakuliah. 2. Pada halaman Daftar Matakuliah, tekan tombol Tambah Mata Kuliah Baru. 3. Pilih kurikulum dan tekan tombol Pilih. 4. Isikan data pada Form Tambah Matakuliah Baru dan tekan tombol Tambah Melihat Daftar Mata Kuliah Berikut ini adalah langkah-langkah untuk melihat daftar mata kuliah : 1. Pilih menu Kurikulum Matakuliah. 2. Pilih filter mata kuliah yang ingin ditampilkan pada bagian Pencarian dan tekan tombol Tampilkan. 3. Untuk melihat detail matakuliah, pilih mata kuliah yang diinginkan dengan cara menekan tombol Detail pada kolom Aksi sehingga akan tampil halaman Detail Matakuliah. Panduan SI Akademik Halaman 42 dari 147
43 3.2.3 Mengubah Mata Kuliah Berikut ini adalah langkah-langkah untuk mengubah mata kuliah : 1. Pilih menu Kurikulum Matakuliah. 2. Pilih filter mata kuliah yang diinginkan pada bagian Pencarian dan tekan tombol Tampilkan. 3. Pilih data matakuliah dan tekan tombol Ubah pada kolom Aksi. 4. Ubah data dan tekan tombol Ubah Menghapus Mata Kuliah Berikut ini adalah langkah-langkah untuk menghapus matakuliah : 1. Pilih menu Kurikulum Matakuliah. 2. Pilih filter mata kuliah yang diinginkan pada bagian Pencarian dan tekan tombol Tampilkan. 3. Pilih data matakuliah dan tekan tombol Hapus pada kolom Aksi. 4. Tekan tombol Ya pada halaman Hapus Matakuliah. Catatan : Matakuliah yang telah dipakai, tidak dapat dihapus Mencetak Daftar Mata Kuliah Berikut ini langkah-langkah untuk mencetak daftar matakuliah : 1. Pilih menu Kurikulum Matakuliah. 2. Pilih filter mata kuliah yang diinginkan pada bagian Pencarian dan tekan tombol Tampilkan. 3. Tekan tombol Cetak Daftar Matakuliah. 4. Tekan tombol Print/OK. Gambar 54. Hasil Cetak Daftar Matakuliah 3.3 Matakuliah Prasyarat Menu ini digunakan untuk mengelola data matakuliah yang mempunyai prasyarat. Gambar 55. Halaman Daftar Matakuliah Prasyarat Menambah Mata Kuliah Prasyarat Berikut ini langkah-langkah untuk menambah matakuliah prasyarat : 1. Pilih menu Kurikulum Matakuliah Prasyarat 2. Pilih jenis Program Studi dan tekan OK. 3. Pada halaman Matakuliah Prasyarat Pilih Kurikulum, pilih kurikulum yang diinginkan dengan cara menekan tombol Lihat pada kolom Aksi. 4. Pada halaman Daftar Matakuliah Prasyarat, pilih data matakuliah dan tekan tombol Prasyarat pada kolom Aksi. Panduan SI Akademik Halaman 43 dari 147
44 5. Isikan data pada form Tambah/ Ubah Matakuliah Prasyarat dan tekan tombol Simpan Melihat Daftar Mata Kuliah Prasyarat Berikut ini langkah-langkah untuk melihat daftar matakuliah prasyarat : 1. Pilih menu Kurikulum Matakuliah Prasyarat 2. Pilih jenis Program Studi dan tekan OK. 3. Pada halaman Matakuliah Prasyarat Pilih Kurikulum, pilih kurikulum yang diinginkan dengan cara menekan tombol Lihat pada kolom Aksi sehingga akan tampil halaman Daftar Matakuliah Prasyarat. 4. Untuk melihat detil matakuliah prasyarat, pilih salah satu matakuliah, dan tekan tombol Detail pada kolom Aksi sehingga akan tampil halaman Detail Mata Kuliah Prasyarat Mengubah Mata Kuliah Prasyarat Berikut ini adalah langkah-langkah untuk mengubah matakuliah prasyarat : 1. Pilih menu Kurikulum Matakuliah Prasyarat 2. Pilih jenis Program Studi dan tekan OK. 3. Pada halaman Matakuliah Prasyarat Pilih Kurikulum, pilih kurikulum yang diinginkan dengan cara menekan tombol Lihat pada kolom Aksi sehingga akan tampil halaman Daftar Matakuliah Prasyarat. 4. Pilih data matakuliah yang ingin diubah prasyaratnya, dan tekan tombol Detail pada kolom Aksi sehingga akan tampil halaman Detail Mata Kuliah Prasyarat. 5. Pada bagian Info Matakuliah Prasyarat, tekan tombol Ubah pada kolom Aksi. 6. Ubah prasyarat matakuliah dan tekan tombol Ubah Menghapus Mata Kuliah Prasyarat Berikut ini adalah langkah-langkah untuk menghapus matakuliah prasyarat : 1. Pilih menu Kurikulum Matakuliah Prasyarat 2. Pilih jenis Program Studi dan tekan OK. 3. Pada halaman Matakuliah Prasyarat Pilih Kurikulum, pilih kurikulum yang diinginkan dengan cara menekan tombol Lihat pada kolom Aksi sehingga akan tampil halaman Daftar Matakuliah Prasyarat. 4. Pilih data matakuliah yang ingin diubah prasyaratnya, dan tekan tombol Detail pada kolom Aksi sehingga akan tampil halaman Detail Mata Kuliah Prasyarat. 5. Pada bagian Info Matakuliah Prasyarat, tekan tombol Hapus pada kolom Aksi Mencetak Mata Kuliah Prasyarat Berikut ini langkah-langkah untuk mencetak matakuliah prasyarat : 1. Pilih menu Kurikulum Matakuliah Prasyarat 2. Pilih jenis Program Studi dan tekan OK. 3. Pada halaman Matakuliah Prasyarat Pilih Kurikulum, pilih kurikulum yang diinginkan dengan cara menekan tombol Lihat pada kolom Aksi. 4. Pada halaman Daftar Matakuliah Prasyarat, tekan tombol Cetak Mata Kuliah Prasyarat. 5. Tekan tombol Print/OK. 3.4 Kesetaraan Matakuliah Menu ini digunakan untuk mengelola data kesetaraan mata kuliah. Panduan SI Akademik Halaman 44 dari 147
45 3.4.1 Menambah Mata Kuliah Setara Gambar 56. Halaman Daftar Matakuliah Setara Berikut ini langkah-langkah untuk menambah matakuliah setara : 1. Pilih menu Kurikulum Matakuliah Setara 2. Pilih jenis Program Studi dan tekan OK. 3. Pada halaman Matakuliah Setara Pilih Kurikulum, pilih salah satu kurikulum dan tekan tombol Lihat pada kolom Aksi sehingga tampil halaman Daftar Mata Kuliah Setara. 4. Pilih data matakuliah yang akan ditambah mata kuliah setaranya, dan tekan tombol Ubah pada kolom Aksi. 5. Pilih program studi dimana matakuliah itu terdapat, dan tekan tombol Pilih. 6. Pilih kurikulum dimana matakuliah setara itu terdapat dan tekan tombol Pilih. 7. Pilih mata kuliah setara yang dimaksud dengan cara memberikan tanda centang pada checkbox yang tersedia dan tekan tombol Tambah Menghapus Mata Kuliah Setara Berikut ini adalah langkah-langkah untuk menghapus matakuliah setara : 1. Pilih menu Kurikulum Matakuliah Setara 2. Pilih jenis Program Studi dan tekan OK. 3. Pada halaman Matakuliah Setara Pilih Kurikulum, pilih salah satu kurikulum dan tekan tombol Lihat pada kolom Aksi sehingga tampil halaman Daftar Mata Kuliah Setara. 4. Tekan Tombol Ubah pada kolom Aksi sehingga akan tampil halaman Ubah Matakuliah Setara. 5. Pada bagian Hapus Matakuliah Setara, berikan tanda centang (V) pada matakuliah setara yang akan dihapus dan tekan tombol Hapus Mencetak Mata Kuliah Setara Berikut ini langkah-langkah untuk mencetak matakuliah setara : 1. Pilih menu Kurikulum Matakuliah Setara 2. Pilih jenis Program Studi dan tekan OK. 3. Pada halaman Matakuliah Setara Pilih Kurikulum, pilih salah satu kurikulum dan tekan tombol Lihat pada kolom Aksi sehingga tampil halaman Daftar Mata Kuliah Setara. 4. Tekan Tombol Cetak Mata Kuliah Setara. 5. Tekan Tombol Print/OK. Panduan SI Akademik Halaman 45 dari 147
46 Gambar 57. Hasil Cetak Daftar Matakuliah Setara Panduan SI Akademik Halaman 46 dari 147
47 4. Kemahasiswaan Menu ini digunakan untuk mengelola data kemahasiswaan, baik data pribadi mahasiswa, bimbingan akademik, cuti maupun kurikulum dari masing-masing mahasiswa. 4.1 Mahasiswa Gambar 58. Halaman Menu Kemahasiswaan Menu ini digunakan untuk mengelola data pribadi mahasiswa. Gambar 59. Halaman Daftar Mahasiswa Menambah Data Mahasiswa Berikut ini adalah langkah-langkah untuk menambah data mahasiswa : 1. Pilih menu Kemahasiswaan Mahasiswa. 2. Pada halaman Daftar Mahasiswa, tekan tombol Tambah Mahasiswa. 3. Isikan data mahasiswa ke dalam form Tambah Data Mahasiswa dan tekan tombol Simpan. Catatan : semua isian yang bertanda * harus diisi. 4. Hasil penambahan data mahasiswa akan tampil pada halaman Daftar Mahasiswa. Panduan SI Akademik Halaman 47 dari 147
48 4.1.2 Import Data Mahasiswa Berikut ini adalah langkah-langkah untuk mengimport data mahasiswa dari file csv : 1. Pilih menu Kemahasiswaan Mahasiswa. 2. Pada halaman Daftar Mahasiswa tekan tombol Import Mahasiswa. 3. Isikan data pada form Import File csv dan tekan tombol Proses Mengubah Data Mahasiswa Berikut ini adalah langkah-langkah untuk mengubah data mahasiswa : 1. Pilih menu Kemahasiswaan Mahasiswa. 2. Pada halaman Daftar Mahasiswa, tentukan filter mahasiswa yang ingin diubah pada bagian Filter dan tekan tombol Tampilkan sehingga akan tampil daftar mahasiswa. 3. Pilih data mahasiswa yang akan diubah, dan tekan tombol Ubah pada kolom Aksi. 4. Ubah data pada form Ubah Data Mahasiswa dan tekan tombol Simpan. Catatan : semua isian yang bertanda * harus diisi Menghapus Data Mahasiswa Berikut ini adalah langkah-langkah untuk menghapus data mahasiswa : 1. Pilih menu Kemahasiswaan Mahasiswa. 2. Pada halaman Daftar Mahasiswa, tentukan filter mahasiswa yang ingin dihapus pada bagian Filter dan tekan tombol Tampilkan sehingga akan tampil daftar mahasiswa. 3. Pilih data mahasiswa yang akan dihapus, dan tekan tombol Hapus pada kolom Aksi Mencetak Daftar Mahasiswa Berikut ini adalah langkah-langkah untuk mencetak daftar mahasiswa : 1. Pilih menu Kemahasiswaan Mahasiswa. 2. Pada halaman Daftar Mahasiswa, tentukan filter mahasiswa yang ingin dicetak pada bagian Filter dan tekan tombol Tampilkan sehingga akan tampil daftar mahasiswa. 3. Tekan tombol Cetak Daftar Mahasiswa. 4. Pilih menu File Print. 5. Tekan tombol Print/OK Mencetak Detil Daftar Mahasiswa Berikut ini adalah langkah-langkah untuk mencetak daftar mahasiswa dengan biodata yang detil: 1. Pilih menu Kemahasiswaan Mahasiswa. 2. Pada halaman Daftar Mahasiswa, tentukan filter mahasiswa yang ingin dicetak pada bagian Filter dan tekan tombol Tampilkan sehingga akan tampil daftar mahasiswa. 3. Tekan tombol Cetak Detil Daftar Mahasiswa. 4. Pilih menu File Print. 5. Tekan tombol Print/OK Mencetak Biodata Mahasiswa Berikut ini adalah langkah-langkah untuk mencetak biodata mahasiswa : 1. Pilih menu Kemahasiswaan Mahasiswa. 2. Pada halaman Daftar Mahasiswa, tentukan filter mahasiswa yang ingin dicetak pada bagian Filter dan tekan tombol Tampilkan sehingga akan tampil daftar mahasiswa. 3. Pilih data mahasiswa yang akan dicetak dan tekan tombol Cetak Biodata pada kolom Aksi. 4. Pilih menu File Print. 5. Tekan tombol Print/OK Mencetak Biodata Semua Mahasiswa Berikut ini adalah langkah-langkah untuk mencetak biodata semua mahasiswa : 1. Pilih menu Kemahasiswaan Mahasiswa. Panduan SI Akademik Halaman 48 dari 147
49 2. Pada halaman Daftar Mahasiswa, tentukan filter mahasiswa yang ingin dicetak pada bagian Filter dan tekan tombol Tampilkan sehingga akan tampil daftar mahasiswa. 3. Tekan tombol Cetak Biodata Semua Mahasiswa. 4. Pilih menu File Print. 5. Tekan tombol Print/OK. 4.2 Bimbingan Akademik Menu ini digunakan untuk mengelola data bimbingan akademik mahasiswa. Gambar 60. Halaman Daftar Bimbingan Akademik Menambah Data Bimbingan Akademik Berikut ini adalah langkah-langkah untuk menambah data bimbingan akademik bagi mahasiswa yang belum memiliki dosen pembimbing akademik : 1. Pilih menu Kemahasiswaan Bimbingan Akademik. 2. Pada halaman Daftar Bimbingan Akademik, tentukan filter mahasiswa yang akan ditambahkan data bimbingan akademiknya dan tekan tombol Tampilkan sehingga akan tampil daftar mahasiswa. 3. Pilih data mahasiswa yang belum mempunyai pembimbing akademik dengan cara menekan link nama mahasiswa pada kolom NAMA. 4. Pada halaman Ubah Pembimbing Akademik, pilih nama dosen pembimbing dan tekan tombol Simpan. Catatan: Angka dalam kurung di sebelah nama dosen menunjukkan jumlah mahasiswa yang dibimbing oleh dosen yang bersangkutan Menambah Data Bimbingan Akademik Secara Kolektif Berikut ini adalah langkah-langkah untuk menambah data bimbingan akademik secara kolektif : 1. Pilih menu Kemahasiswaan Bimbingan Akademik. 2. Pada halaman Daftar Bimbingan Akademik, tentukan filter mahasiswa yang akan ditambahkan data bimbingan akademiknya dan tekan tombol Tampilkan sehingga akan tampil daftar mahasiswa. 3. Tekan tombol Tambah Kolektif. 4. Pada halaman Tambah Kolektif Pembimbing Akademik, pilih nama dosen pembimbing dan berikan tanda centang dengan mengklik checkbox pada data mahasiswa yang akan diberi dosen pembimbing akademik. Setelah semua data dipilih, tekan tombol Tambah Mengubah Data Bimbingan Akademik Berikut ini adalah langkah-langkah untuk mengubah data bimbingan akademik bagi mahasiswa yang telah memiliki dosen pembimbing akademik : Panduan SI Akademik Halaman 49 dari 147
50 1. Pilih menu Kemahasiswaan Bimbingan Akademik. 2. Pada halaman Daftar Bimbingan Akademik, tentukan filter mahasiswa yang akan diubah data bimbingan akademiknya dan tekan tombol Tampilkan sehingga akan tampil daftar mahasiswa. 3. Pilih data mahasiswa yang ingin diganti pembimbing akademiknya dengan cara menekan link nama mahasiswa pada kolom NAMA. 4. Pada halaman Ubah Pembimbing Akademik, pilih nama dosen pembimbing yang baru dan tekan tombol Simpan. Catatan: Angka dalam kurung di sebelah nama dosen menunjukkan jumlah mahasiswa yang dibimbing oleh dosen yang bersangkutan Mengubah Data Bimbingan Akademik Secara Kolektif Berikut ini adalah langkah-langkah untuk mengubah data bimbingan akademik secara kolektif : 1. Pilih menu Kemahasiswaan Bimbingan Akademik. 2. Pada halaman Daftar Bimbingan Akademik, tentukan filter mahasiswa yang akan diubah data bimbingan akademiknya dan tekan tombol Tampilkan sehingga akan tampil daftar mahasiswa. 3. Tekan tombol Ubah Kolektif. 4. Pada halaman Ubah Kolektif Pembimbing Akademik, pilih nama dosen pembimbing dan berikan tanda centang dengan mengklik checkbox pada data mahasiswa yang ingin diganti dosen pembimbing akademiknya. Setelah semua data dipilih, tekan tombol Ubah Mencari Data Bimbingan Akademik Berikut ini adalah langkah-langkah untuk mencari data bimbingan akademik : 1. Pilih menu Kemahasiswaan Bimbingan Akademik. 2. Pada halaman Daftar Bimbingan Akademik, tentukan filter mahasiswa yang akan dicari dan tekan tombol Tampilkan sehingga akan tampil daftar mahasiswa Mencetak Daftar Relasi Bimbingan Akademik Berikut ini adalah langkah-langkah untuk mencetak daftar relasi bimbingan akademik : 1. Pilih menu Kemahasiswaan Bimbingan Akademik. 2. Pada halaman Daftar Bimbingan Akademik, tentukan filter mahasiswa yang akan dicetak data bimbingan akademiknya dan tekan tombol Tampilkan sehingga akan tampil daftar mahasiswa. 3. Tekan tombol Cetak Relasi Bimbingan Akademik. 4. Tekan tombol Print/OK. 4.3 Cuti Mahasiswa Menu ini digunakan untuk mengelola data cuti mahasiswa. Panduan SI Akademik Halaman 50 dari 147
51 Gambar 61. Halaman Cuti Mahasiswa Menambah Data Mahasiswa yang Cuti Berikut ini adalah langkah-langkah untuk menambah data cuti mahasiswa : 1. Pilih menu Kemahasiswaan Cuti Mahasiswa. 2. Pilih Program Studi yang diinginkan, dan tekan tombol OK. 3. Pada halaman Cuti Mahasiswa, tekan tombol Tambah Cuti Mahasiswa sehingga tampil halaman baru yang berisi tabel mahasiswa yang masih berstatus aktif. 4. Pilih data mahasiswa yang akan di proses dan tekan tombol Cuti pada kolom Aksi. 5. Pada halaman Tambah Cuti Mahasiswa, isikan data-data yang diminta. 6. Tekan tombol Proses Melihat Daftar Mahasiswa yang Cuti Berikut ini adalah langkah-langkah untuk melihat daftar mahasiswa yang cuti : 1. Pilih menu Kemahasiswaan Cuti Mahasiswa. 2. Pilih Program Studi yang diinginkan, dan tekan tombol OK. 3. Pada halaman Cuti Mahasiswa, terdapat tabel yang berisi daftar mahasiswa yang sedang cuti. 4. Untuk melihat informasi detil dari mahasiswa cuti tersebut, tekan tombol Detil pada kolom Aksi Mengaktifkan Kembali Mahasiswa yang Cuti Berikut ini adalah langkah-langkah untuk mengaktifkan kembali mahasiswa yang cuti : 1. Pilih menu Kemahasiswaan Cuti Mahasiswa. 2. Pilih Program Studi yang diinginkan, dan tekan tombol OK. 3. Pada halaman Cuti Mahasiswa, terdapat tabel yang berisi daftar mahasiswa yang sedang cuti. 4. Tekan tombol Aktifkan pada kolom Aksi. 5. Pada halaman Aktif Mahasiswa, masukkan tanggal aktif dan tekan tombol Proses Membatalkan Status Cuti Mahasiswa Berikut ini adalah langkah-langkah untuk membatalkan status cuti mahasiswa : 1. Pilih menu Kemahasiswaan Cuti Mahasiswa. 2. Pilih Program Studi yang diinginkan, dan tekan tombol OK. 3. Pada halaman Cuti Mahasiswa, terdapat tabel yang berisi daftar mahasiswa yang sedang cuti. 4. Tekan tombol Batalkan pada kolom Aksi. 5. Pada halaman konfirmasi Pembatalan Cuti Mahasiswa, tekan tombol Ya Mencetak Daftar Cuti Mahasiswa Berikut ini adalah langkah-langkah untuk mencetak daftar cuti mahasiswa : 1. Pilih menu Kemahasiswaan Cuti Mahasiswa. 2. Pilih Program Studi yang diinginkan, dan tekan tombol OK. 3. Pada halaman Cuti Mahasiswa, tekan tombol Cetak Daftar Cuti Mahasiswa. 4. Tekan tombol Print/OK. Panduan SI Akademik Halaman 51 dari 147
52 4.4 Riwayat Cuti Mahasiswa Gambar 62. Halaman Riwayat Cuti Mahasiswa Untuk menampilkan riwayat cuti mahasiswa, lakukan langkah-langkah berikut : 1. Pilih menu Kemahasiswaan Riwayat Cuti Mahasiswa. 2. Pilih Program Studi yang diinginkan, dan tekan tombol OK. 3. Pada halaman Riwayat Cuti Mahasiswa, tekan tombol Lihat pada kolom Aksi. 4. Untuk melihat informasi yang lebih detil, tekan tombol lihat pada kolom aksi pada halaman Daftar Riwayat Cuti Per Mahasiswa. 4.5 Kurikulum Mahasiswa Menu ini digunakan untuk mengelola data kurikulum mahasiswa. Gambar 63. Halaman Daftar Kurikulum Mahasiswa Menambah Kurikulum Mahasiswa Per Angkatan Per Program Studi Berikut ini langkah-langkah untuk menambah kurikulum mahasiswa per angkatan per program studi : 1. Pilih menu Kemahasiswaan Kurikulum Mahasiswa. 2. Pada halaman Daftar Kurikulum Mahasiswa, tekan tombol Tambah. 3. Isikan data pada halaman Tambah Kurikulum Mahasiswa dan tekan tombol Simpan Mengubah Kurikulum Mahasiswa Per Angkatan Per Program Studi Berikut ini langkah-langkah untuk mengubah kurikulum mahasiswa per angkatan per program studi : 1. Pilih menu Kemahasiswaan Kurikulum Mahasiswa. 2. Pada halaman Daftar Kurikulum Mahasiswa, tekan tombol Ubah. 3. Ubah data pada halaman Ubah Kurikulum Mahasiswa dan tekan tombol Simpan Panduan SI Akademik Halaman 52 dari 147
53 4.5.3 Menghapus Kurikulum Mahasiswa Per Angkatan Per Program Studi Berikut ini langkah-langkah untuk menghapus kurikulum mahasiswa per angkatan per program studi : 1. Pilih menu Kemahasiswaan Kurikulum Mahasiswa. 2. Pada halaman Daftar Kurikulum Mahasiswa, tekan tombol Hapus. 3. Pilih data yang akan dihapus pada halaman Hapus Kurikulum Mahasiswa dengan mengklik checkbox dan kemudian tekan tombol Ya. Panduan SI Akademik Halaman 53 dari 147
54 5. Registrasi Mahasiswa Menu ini digunakan untuk mengelola data yang berhubungan dengan registrasi mahasiswa. Gambar 64. Halaman Menu Registrasi Mahasiswa Gambar 65. Halaman Registrasi Mahasiswa 5.1 Menambah Data Mahasiswa yang Telah Melakukan Registrasi Berikut ini adalah langkah-langkah untuk menambah data mahasiswa yang telah melakukan registrasi : 1. Pilih menu Registrasi Mahasiswa Registrasi Mahasiswa. 2. Pada halaman Registrasi Mahasiswa, tekan tombol Tambah Registrasi sehingga tampil halaman Tambah Registrasi Mahasiswa. 3. Berikan tanda centang pada data mahasiswa yang akan ditambahkan ke dalam daftar mahasiswa yang telah melakukan registrasi dengan cara mengklik checkbox pada data mahasiswa dan tekan tombol Proses. Panduan SI Akademik Halaman 54 dari 147
55 4. Jika proses penambahan berhasil, maka data yang tadi ditambahkan akan tampil di tabel Daftar Mahasiswa Registrasi. 5.2 Melihat Daftar Mahasiswa yang Telah Registrasi Berikut ini adalah langkah-langkah untuk melihat daftar mahasiswa yang telah melakukan registrasi : 1. Pilih menu Registrasi Mahasiswa Registrasi Mahasiswa. 2. Akan tampil halaman Registrasi Mahasiswa. Daftar mahasiswa yang telah melakukan registrasi dapat dilihat pada tabel Daftar Mahasiswa Registrasi. 5.3 Membatalkan Registrasi Mahasiswa Berikut ini adalah langkah-langkah untuk membatalkan registrasi mahasiswa : 1. Pilih menu Registrasi Mahasiswa Registrasi Mahasiswa. 2. Pada halaman Registrasi Mahasiswa, lihat tabel yang berisi Daftar Mahasiswa Registrasi. 3. Pilih data mahasiswa yang ingin dibatalkan registrasinya dengan menekan tombol Batalkan pada kolom Aksi. 4. Pada halaman konfirmasi pembatalan registrasi mahasiswa, tekan tombol Ya. 5.4 Import File CSV Berikut ini adalah langkah-langkah untuk mengimport file csv mahasiswa yang telah registrasi : 1. Pilih menu Registrasi Mahasiswa Registrasi Mahasiswa. 2. Pada halaman Registrasi Mahasiswa, tekan tombol Import CSV. Import csv (comma separated value) ini berguna untuk menambahkan data mahasiswa biasanya berupa file Excell, dimana di dalamnya berisi kumpulan data mahasiswa yang telah melakukan registrasi. 3. Pada halaman Import File csv, pilih semester dan tekan tombol Browse untuk mencari file csv yang dibutuhkan. 4. Tekan tombol Proses untuk melanjutkan proses import file csv tersebut. 5.5 Import Data Registrasi Mahasiswa Dari Web Service SI Registrasi Berikut ini adalah langkah-langkah untuk mengimport data registrasi mahasiswa dari web service SI Registrasi : 1. Pilih menu Registrasi Mahasiswa Registrasi Mahasiswa. 2. Pada halaman Registrasi Mahasiswa, tekan tombol Import WS. 3. Isikan data pada form Import dari Web Service dan tekan tombol Proses. 5.6 Mencetak Daftar Mahasiswa yang Telah Melakukan Registrasi Berikut ini adalah langkah-langkah untuk mencetak daftar mahasiswa yang telah melakukan registrasi : 1. Pilih menu Registrasi Mahasiswa Registrasi Mahasiswa. 2. Pada halaman Registrasi Mahasiswa, tekan tombol Cetak Daftar Registrasi. 3. Tekan tombol Print/OK. 5.7 Mencetak Daftar yang Belum Melakukan Registrasi Berikut ini adalah langkah-langkah untuk mencetak daftar mahasiswa yang belum melakukan registrasi : 1. Pilih menu Registrasi Mahasiswa Registrasi Mahasiswa 2. Pada halaman Registrasi Mahasiswa, tekan tombol Cetak Daftar Belum Registrasi. 3. Tekan tombol Print/OK. Panduan SI Akademik Halaman 55 dari 147
56 6. Portal Akademik Menu ini digunakan untuk mengelola account portal akademik untuk mahasiswa dan dosen melalui Sistem Informasi Akademik. 6.1 Account Mahasiswa Gambar 66. Halaman Menu Portal Akademik Gambar 67. Halaman Daftar Mahasiswa Menambah Account Portal Akademik Mahasiswa Berikut ini adalah langkah-langkah untuk menambah account portal akademik untuk mahasiswa : 1. Pilih menu Portal Akademik Account Mahasiswa. 2. Pada halaman Daftar Mahasiswa, jika belum ada data yang tampil, lakukan pencarian mahasiswa dengan menggunakan form Cari Mahasiswa yang tersedia. Masukkan data-data yang diminta dan klik tombol Tampilkan. 3. Pada tabel Daftar Mahasiswa, pilih data mahasiswa yang ingin dibuat accountnya dengan menekan tombol Buat pada kolom Aksi. 4. Selanjutnya Account Portal Akademik dari mahasiswa yang bersangkutan akan di buat secara otomatis oleh sistem. Informasi Account akan tampil di halaman Buat Account Portal Akademik Melihat Data Account Portal Akademik Mahasiswa Berikut ini adalah langkah-langkah untuk melihat data account portal akademik mahasiswa : 1. Pilih menu Portal Akademik Account Mahasiswa. Panduan SI Akademik Halaman 56 dari 147
57 2. Pada halaman Daftar Mahasiswa, jika belum ada data yang tampil, lakukan pencarian mahasiswa dengan menggunakan form Cari Mahasiswa yang tersedia. Masukkan data-data yang diminta dan klik tombol Tampilkan sehingga tampil tabel Daftar Mahasiswa. 3. Untuk melihat informasi detail account portal mahasiswa, klik tombol Detail pada kolom Aksi Mengubah Password Portal Akademik Mahasiswa Berikut ini adalah langkah-langkah untuk mengubah password portal akademik mahasiswa : 1. Pilih menu Portal Akademik Account Mahasiswa. 2. Pada halaman Daftar Mahasiswa, jika belum ada data yang tampil, lakukan pencarian mahasiswa dengan menggunakan form Cari Mahasiswa yang tersedia. Masukkan data-data yang diminta dan klik tombol Tampilkan. 3. Pada tabel Daftar Mahasiswa, pilih data mahasiswa yang ingin diubah passwordnya dengan menekan tombol Ubah Password pada kolom Aksi. 4. Password baru akan digenerate secara otomatis oleh sistem dan dapat dilihat di halaman Ubah Password Portal Akademik Menghapus Account Portal Akademik Mahasiswa Berikut ini adalah langkah-langkah untuk menghapus account portal akademik mahasiswa : 1. Pilih menu Portal Akademik Account Mahasiswa. 2. Pada halaman Daftar Mahasiswa, jika belum ada data yang tampil, lakukan pencarian mahasiswa dengan menggunakan form Cari Mahasiswa yang tersedia. Masukkan data-data yang diminta dan klik tombol Tampilkan. 3. Pada tabel Daftar Mahasiswa, pilih data mahasiswa yang ingin dihapus accountnya dengan menekan tombol Hapus pada kolom Aksi. 4. Tekan tombol Ya pada halaman Ubah Profil Account Portal Akademik jika benar-benar ingin menghapus account mahasiswa di Portal Akademik. 6.2 Account Dosen Gambar 68. Halaman Daftar Dosen Menambah Account Portal Akademik Dosen Berikut ini adalah langkah-langkah untuk menambah account portal akademik untuk dosen : 1. Pilih menu Portal Akademik Account Dosen. Panduan SI Akademik Halaman 57 dari 147
58 2. Pada halaman Daftar Dosen, jika belum ada data yang tampil, lakukan pencarian dosen dengan menggunakan form Cari Dosen yang tersedia. Masukkan data-data yang diminta dan klik tombol Tampilkan. 3. Pada tabel Daftar Dosen, pilih data dosen yang ingin dibuat accountnya dengan menekan tombol Buat pada kolom Aksi. 4. Selanjutnya Account Portal Akademik dari dosen yang bersangkutan akan di buat secara otomatis oleh sistem. Informasi Account akan tampil di halaman Buat Account Portal Akademik Melihat Data Account Portal Akademik Dosen Berikut ini adalah langkah-langkah untuk melihat data account portal akademik dosen : 1. Pilih menu Portal Akademik Account Dosen. 2. Pada halaman Daftar Dosen, jika belum ada data yang tampil, lakukan pencarian dosen dengan menggunakan form Cari Dosen yang tersedia. Masukkan data-data yang diminta dan klik tombol Tampilkan sehingga tampil tabel Daftar Dosen. 3. Untuk melihat informasi detail account portal dosen, klik tombol Detail pada kolom Aksi Mengubah Password Portal Akademik Dosen Berikut ini adalah langkah-langkah untuk mengubah password portal akademik dosen : 1. Pilih menu Portal Akademik Account Dosen. 2. Pada halaman Daftar Dosen, jika belum ada data yang tampil, lakukan pencarian dosen dengan menggunakan form Cari Dosen yang tersedia. Masukkan data-data yang diminta dan klik tombol Tampilkan. 3. Pada tabel Daftar Dosen, pilih data dosen yang ingin diubah passwordnya dengan menekan tombol Ubah Password pada kolom Aksi. 4. Password baru akan digenerate secara otomatis oleh sistem dan dapat dilihat di halaman Ubah Password Portal Akademik Menghapus Account Portal Akademik Dosen Berikut ini adalah langkah-langkah untuk menghapus account portal akademik dosen : 1. Pilih menu Portal Akademik Account Dosen. 2. Pada halaman Daftar Dosen, jika belum ada data yang tampil, lakukan pencarian dosen dengan menggunakan form Cari Dosen yang tersedia. Masukkan data-data yang diminta dan klik tombol Tampilkan. 3. Pada tabel Daftar Dosen, pilih data dosen yang ingin dihapus accountnya dengan menekan tombol Hapus pada kolom Aksi. 4. Tekan tombol Ya pada halaman Ubah Profil Account Portal Akademik jika benar-benar ingin menghapus account dosen di Portal Akademik. 6.3 Reset Password Mahasiswa Secara Massal Panduan SI Akademik Halaman 58 dari 147
59 Gambar 69. Halaman Reset Password Mahasiswa Massal Berikut ini adalah langkah-langkah untuk mereset password portal akademik mahasiswa secara massal : 1. Pilih menu Portal Akademik Reset Password Mahasiswa. 2. Pada Form filter pada halaman Reset Password Mahasiswa Massal, tentukan mahasiswa mana saja yang akan direset passwordnya dan tekan tombol Tampilkan sehingga akan tampil Daftar Account Mahasiswa. 3. Tekan tombol Reset Password sehingga password baru akan di-generate oleh sistem dan akan ditampilkan pada kolom Password pada Daftar Account Mahasiswa. 4. Untuk mencetak data password baru ini, tekan tombol Cetak Password. 5. Pilih menu File Print. 6. Tekan tombol Print/OK. Gambar 70. Daftar Account Mahasiswa setelah di reset password Panduan SI Akademik Halaman 59 dari 147
60 Gambar 71. Hasil Cetak Daftar Account Mahasiswa 6.4 Buat Account Mahasiswa Massal Gambar 72. Halaman Buat Account Mahasiswa Massal Panduan SI Akademik Halaman 60 dari 147
61 Berikut ini adalah langkah-langkah untuk membuat account portal akademik mahasiswa secara massal : 1. Pilih menu Portal Akademik Buat Account Mahasiswa Massal. 2. Pada Form filter pada halaman Buat Account Mahasiswa Massal, tentukan mahasiswa mana saja yang akan dibuat account portal akademiknya dan tekan tombol Tampilkan sehingga akan tampil Daftar Mahasiswa Belum Memiliki Account. 3. Tekan tombol Buat Account sehingga account mahasiswa yang berhasil dibuat akan tampil pada Daftar Account Mahasiswa. Untuk password masing-masing mahasiswa dapat dilihat pada kolom PASSWORD. 4. Untuk mencetak daftar account mahasiswa, tekan tombol Cetak 5. Pilih menu File Print. 6. Tekan tombol Print/OK. Gambar 73. Daftar Account Mahasiswa setelah di Buat Account Gambar 74. Hasil Cetak Daftar Account Mahasiswa Panduan SI Akademik Halaman 61 dari 147
62 7. Awal Semester Proses ini digunakan untuk mengelola data-data yang berhubungan dengan kegiatan diawal semester. 7.1 Setting Semester Gambar 75. Alur Awal Semester Menu ini digunakan untuk mengelola setting semester Menambah Sesi Semester Baru Gambar 76. Halaman Daftar Semester Berikut ini adalah langkah-langkah untuk menambah sesi semester baru : 1. Pilih menu Semester Setting Semester. 2. Pada halaman Daftar Semester, tekan tombol Tambah. 3. Isikan data semester baru ke dalam Form Tambah Semester dan tekan tombol Simpan Melihat Data Sesi Semester Berikut ini adalah langkah-langkah untuk melihat data sesi semester : 1. Pilih menu Semester Setting Semester. 2. Pada halaman Daftar Semester, pilih semester yang ingin dilihat dan tekan tombol Detail pada kolom Aksi sehingga akan tampil halaman Detail Setting Semester Mengaktifkan Sesi Semester Berikut ini adalah langkah-langkah untuk mengaktifkan sesi semester : 1. Pilih menu Semester Setting Semester. 2. Pada halaman Daftar Semester, tekan tombol Aktifkan pada kolom Aksi untuk data semester yang ingin diaktifkan Mengubah Setting Semester Berikut ini adalah langkah-langkah untuk mengubah setting semester : 1. Pilih menu Semester Setting Semester. Panduan SI Akademik Halaman 62 dari 147
63 2. Pada halaman Daftar Semester, tekan tombol Ubah pada kolom Aksi. 3. Ubah data setting semester pada form Ubah Setting Semester dan tekan tombol Ubah Menghapus Sesi Semester Berikut ini adalah langkah-langkah untuk menghapus sesi semester : 1. Pilih menu Semester Setting Semester. 2. Pada halaman Daftar Semester, tekan tombol Hapus pada kolom Aksi. 7.2 Tawarkan Kelas Matakuliah Proses ini digunakan untuk mendefinisikan data kelas yang ditawarkan dalam satu semester Menambah Kelas Gambar 77. Halaman Daftar Kelas Berikut ini adalah langkah-langkah untuk menambah kelas : 1. Pilih menu Jadwal Kelas. 2. Pada halaman Daftar Kelas, tekan tombol Tambah Kelas. 3. Pilih salah satu mata kuliah yang ingin ditambahkan ke daftar kelas yang ditawarkan dan tekan tombol Pilih. 4. Isikan data pada Form Tambah Kelas dan tekan tombol Simpan Melihat Daftar Kelas Ditawarkan Berikut ini adalah langkah-langkah untuk melihat daftar kelas yang ditawarkan : 1. Pilih menu Jadwal Kelas. 2. Selanjutnya akan tampil halaman Daftar Kelas. 3. Tekan tombol Detail untuk melihat informasi detail dari kelas matakuliah yang ditawarkan Mengubah Kelas Berikut ini adalah langkah-langkah untuk mengubah kelas : 1. Pilih menu Jadwal Kelas. 2. Pada halaman Daftar Kelas, tekan tombol Ubah pada kolom Aksi. 3. Ubah data pada form Ubah Kelas dan tekan tombol Ubah Menghapus Kelas Berikut ini adalah langkah-langkah untuk menghapus kelas : 1. Pilih menu Jadwal Kelas. Panduan SI Akademik Halaman 63 dari 147
64 2. Pada halaman Daftar Kelass, tekan tombol Hapus pada kolom Aksi. 3. Tekan tombol Ya pada halaman konfirmasi Hapus Kelas. Catatan : Kelas yang telah mempunyai peserta tidak dapat dihapus Membatalkan Kelas Berikut ini adalah langkah-langkah untuk membatalkan kelas : 1. Pilih menu Jadwal Kelas. 2. Pada halaman Daftar Kelas, tekan tombol Batal pada kolom Aksi. 3. Tekan tombol Ya pada halaman konfirmasi Batal Kelas. 4. Kelas yang telah dibatalkan akan tampil pada bagian Daftar Kelas Batal. Catatan : Kelas yang telah mempunyai peserta tidak dapat dibatalkan Pengelolaan Aturan Kelas Proses ini digunakan untuk mendefinisikan data aturan kelas. Gambar 78. Halaman Daftar Aturan Peserta Kelas Menambah Aturan Kelas Berikut ini adalah langkah-langkah untuk menambah aturan kelas : 1. Pilih menu Jadwal Kelas. 2. Pada halaman Daftar Kelas yang di dalamnya terdapat tabel Daftar Kelas, tekan tombol Aturan pada kolom Aksi. 3. Pada halaman Daftar Aturan Peserta Kelas, tekan tombol Tambah Aturan Kelas. 4. Isikan data pada form Tambah Prasyarat Peserta Kelas dan tekan tombol Tambah Melihat Daftar Aturan Kelas Berikut ini adalah langkah-langkah untuk melihat daftar aturan kelas : 1. Pilih menu Jadwal Kelas. 2. Pada halaman Daftar Kelas yang di dalamnya terdapat tabel Daftar Kelas, tekan tombol Aturan pada kolom Aksi sehingga akan tampil halaman Daftar Aturan Peserta Kelas Mengubah Aturan Kelas Berikut ini adalah langkah-langkah untuk mengubah aturan kelas : 1. Pilih menu Jadwal Kelas. 2. Pada halaman Daftar Kelas yang di dalamnya terdapat tabel Daftar Kelas, tekan tombol Aturan pada kolom Aksi. 3. Pada halaman Daftar Aturan Peserta Kelas, yang didalamnya terdapat tabel Aturan Peserta Kelas, tekan tombol Ubah pada kolom Aksi. 4. Ubah data pada Form Ubah Prasyarat Peserta Kelas dan tekan tombol Ubah Menghapus Aturan Kelas Berikut ini adalah langkah-langkah untuk menghapus aturan kelas : Panduan SI Akademik Halaman 64 dari 147
65 1. Pilih menu Jadwal Kelas. 2. Pada halaman Daftar Kelas yang di dalamnya terdapat tabel Daftar Kelas, tekan tombol Daftar Aturan pada kolom Aksi. 3. Pada halaman Daftar Aturan Peserta Kelas, yang didalamnya terdapat tabel Aturan Peserta Kelas, tekan tombol Hapus pada kolom Aksi. 4. Tekan tombol OK pada kotak dialog yang menanyakan apakah Anda benar-benar yakin untuk menghapus data ini? Cetak Daftar Kelas Berikut ini adalah langkah-langkah untuk mencetak daftar kelas : 1. Pilih menu Jadwal Kelas. 2. Pada halaman Daftar Kelas, tekan tombol Cetak Daftar Kelas. 3. Pilih menu File Print. 4. Tekan Tombol Print/OK Cetak Daftar Kelas Batal Berikut ini adalah langkah-langkah untuk mencetak daftar kelas batal : 1. Pilih menu Jadwal Kelas. 2. Pada halaman Daftar Kelas, tekan tombol Cetak Daftar Kelas Batal. 3. Pilih menu File Print. 4. Tekan Tombol Print/OK. 7.3 Buat Kelas Massal Proses ini digunakan untuk mengelola data-data yang berhubungan dengan jadwal kuliah. Gambar 79. Halaman Buat Kelas Massal Berikut ini adalah langkah-langkah untuk membuat kelas massal : 1. Pilih menu Jadwal Buat Kelas Massal. 2. Pada halaman Daftar Buat Kelas Massal, pilih program studi kemudian tekan tombol OK. 3. Selanjutnya pilih matakuliah yang ingin ditambahkan dengan memberi tanda centang pada checkbox, kemudian tekan tombol Tambah Kelas. 7.4 Jadwal Kelas Proses ini digunakan untuk mengelola data-data yang berhubungan dengan jadwal kelas. Panduan SI Akademik Halaman 65 dari 147
66 7.4.1 Menambah Jadwal Kelas Gambar 80. Halaman Daftar Jadwal Kelas Berikut ini adalah langkah-langkah untuk menambah data jadwal kelas : 1. Pilih menu Jadwal Jadwal Kelas. 2. Pada halaman Daftar Jadwal Kelas, tekan tombol Jadwal. 3. Pada halaman Detail Jadwal Perkuliahan, tekan tombol Tambah. 4. Isikan data ke dalam Form Tambah Jadwal Kelas, dan tekan tombol Tambah Melihat Daftar Jadwal Kelas Berikut ini adalah langkah-langkah untuk melihat daftar jadwal kelas : 1. Pilih menu Jadwal Jadwal Kelas. 2. Terdapat 3 pilihan tampilan yang dapat dipilih pada bagian Pilih Pengurutan yaitu : Daftar Jadwal Kelas Daftar Jadwal Kelas Urut Per Semester Daftar Jadwal Tatap Muka Urut Per Semester Pilih salah satu dan tekan tombol Tampil Mengubah Jadwal Kelas Berikut ini adalah langkah-langkah untuk Mengubah data jadwal kelas : 1. Pilih menu Jadwal Jadwal Kelas. 2. Pada halaman Daftar Jadwal Kelas, tekan tombol Jadwal pada kolom Aksi. 3. Pada halaman Detail Jadwal Perkuliahan, tekan tombol Ubah. 4. Ubah data pada Form Ubah Jadwal Kelas dan tekan tombol Ubah Menghapus Jadwal Kelas Berikut ini adalah langkah-langkah untuk menghapus jadwal kelas : 1. Pilih menu Jadwal Jadwal Kelas. 2. Pada halaman Daftar Jadwal Kelas, tekan tombol Jadwal pada kolom Aksi. 3. Pada halaman Detail Jadwal Perkuliahan, tekan tombol Hapus Mencetak Daftar Jadwal Kelas Berikut ini adalah langkah-langkah untuk mencetak daftar jadwal kelas : 1. Pilih menu Jadwal Jadwal Kelas. 2. Pada halaman Daftar Jadwal, tekan tombol Cetak Jadwal. 3. Pilih menu File Print. 4. Tekan Tombol Print/OK Mencetak Daftar Jadwal Kelas Batal Berikut ini adalah langkah-langkah untuk mencetak daftar jadwal kelas batal : 1. Pilih menu Jadwal Jadwal Kelas. Panduan SI Akademik Halaman 66 dari 147
67 2. Pada halaman Daftar Jadwal, tekan tombol Cetak Jadwal Kelas Batal. 3. Pilih menu File Print. 4. Tekan Tombol Print/OK Melihat Informasi Bentrok Jadwal Kuliah Jadwal bentrok dapat terjadi karena salah satu atau kombinasi dari faktor ruang, dosen dan paket semester mata kuliah. Jika terjadi bentrok jadwal kuliah, maka akan tampil informasi bentrok pada kolom Status Bentrok pada tabel Daftar Jadwal dan jadwal yg bentrok akan diblok merah. Gambar 81. Informasi Bentrok Jadwal Kuliah Melihat Status Penggunaan Ruang Dalam Satu Minggu Berikut ini adalah langkah-langkah untuk melihat status penggunaan ruang dalam satu minggu : 1. Pilih menu Jadwal Jadwal Kelas. 2. Pada halaman Daftar Jadwal Kelas, tekan tombol Jadwal pada kolom Aksi. 3. Pada halaman Detail Jadwal Perkuliahan, tekan tombol Ubah. 4. Akan tampil halaman yang berisi Daftar Penggunaan Ruang. 7.5 Susun Jadwal Ujian Proses ini digunakan untuk mengelola data jadwal ujian baik ujian tengah semester maupun ujian akhir semester Pengelolaan Jadwal Ujian Tengah Semester Gambar 82. Halaman Daftar Jadwal Ujian Tengah Semester Menambah Jadwal Ujian Tengah Semester Berikut ini adalah langkah-langkah untuk menambah data jadwal ujian tengah semester : 1. Pilih menu Jadwal Jadwal Ujian. 2. Pada halaman Daftar Jadwal Ujian, perhatikan keterangan sesi ujian. Jika yang tampil adalah sesi ujian akhir semester, ganti sesi ujian menjadi ujian tengah semester dengan menekan tombol Ganti Sesi Ujian. 3. Setelah tampil halaman Daftar Jadwal Ujian dengan sesi Ujian Tengah Semester, tekan tombol Tambah pada kolom Aksi. Panduan SI Akademik Halaman 67 dari 147
68 4. Pada Form Buat Jadwal Ujian, isikan data dan tekan tombol Simpan. Catatan: Pada form Tambah Jadwal ini terdapat kolom Peserta dan kolom Urutan. Kolom Peserta berfungsi untuk memberikan batas kapasitas peserta untuk sebuah ruang. Sedangkan kolom Urutan berfungsi untuk memberikan urutan ruang berdasarkan prioritas penempatan peserta. 5. Jika proses penambahan jadwal ujian berhasil, maka selanjutnya akan tampil halaman Detail Jadwal Ujian. 6. Untuk menentukan pengawas yang mengawasi ujian pada ruang ujian yg telah ditentukan, tekan link nama ruang pada kolom Kode Ruang. 7. Pada halaman Ubah Pengawas Ujian, pilih nama pengawas dengan memberikan tanda centang pada checkbox yang tersedia. 8. Tekan tombol Simpan Melihat Daftar Jadwal Ujian Tengah Semester Berikut ini adalah langkah-langkah untuk melihat daftar jadwal ujian tengah semester : 1. Pilih menu Jadwal Jadwal Ujian. 2. Untuk melihat daftar jadwal ujian tengah semester, terdapat 2 pilihan tampilan yang bisa dipilih pada bagian Pilih Pengurutan, yaitu : Daftar Jadwal Ujian Urut Kelas. Daftar Jadwal Ujian Urut Waktu. Setelah dipilih, tekan tombol Tampil. Pastikan semester dan sesi ujian yang tampil sudah sesuai dengan yang diinginkan. Jika belum, pilih semester dengan menekan tombol Pilih Semester dan pilih sesi ujian dengan menekan tombol Ganti Sesi Ujian Mengubah Jadwal Ujian Tengah Semester Berikut ini adalah langkah-langkah untuk mengubah data jadwal ujian tengah semester : 1. Pilih menu Jadwal Jadwal Ujian. 2. Pada halaman Daftar Jadwal Ujian, perhatikan keterangan sesi ujian. Jika yang tampil adalah sesi ujian akhir semester, ganti sesi ujian menjadi ujian tengah semester dengan menekan tombol Ganti Sesi Ujian. 3. Setelah tampil halaman Daftar Jadwal Ujian dengan sesi Ujian Tengah Semester, tekan tombol Ubah pada kolom Aksi Satuan. 4. Ubah data jadwal ujian tengah semester pada Form Ubah Jadwal Ujian dan tekan tombol Simpan Menghapus Jadwal Ujian Tengah Semester Berikut ini adalah langkah-langkah untuk menghapus jadwal ujian tengah semester : 1. Pilih menu Jadwal Jadwal Ujian. 2. Pada halaman Daftar Jadwal Ujian, perhatikan keterangan sesi ujian. Jika yang tampil adalah sesi ujian akhir semester, ganti sesi ujian menjadi ujian tengah semester dengan menekan tombol Ganti Sesi Ujian. 3. Setelah tampil halaman Daftar Jadwal Ujian dengan sesi Ujian Tengah Semester, tekan tombol Hapus pada kolom Aksi Satuan. 4. Tekan tombol Ya pada halaman Hapus Jadwal Ujian Mencetak Jadwal Ujian Tengah Semester Berikut ini adalah langkah-langkah untuk mencetak jadwal ujian tengah semester : 1. Pilih menu Jadwal Jadwal Ujian. 2. Pada halaman Daftar Jadwal Ujian, perhatikan keterangan sesi ujian. Jika yang tampil adalah sesi ujian akhir semester, ganti sesi ujian menjadi ujian tengah semester dengan menekan tombol Ganti Sesi Ujian. 3. Setelah tampil halaman Daftar Jadwal Ujian dengan sesi Ujian Tengah Semester, tekan tombol Cetak Jadwal. 4. Pilih menu File Print. 5. Tekan Tombol Print/OK. Panduan SI Akademik Halaman 68 dari 147
69 Mencetak Jadwal Ujian Kelas Batal Tengah Semester Berikut ini adalah langkah-langkah untuk mencetak jadwal ujian kelas batal tengah semester : 1. Pilih menu Jadwal Jadwal Ujian. 2. Pada halaman Daftar Jadwal Ujian, perhatikan keterangan sesi ujian. Jika yang tampil adalah sesi ujian akhir semester, ganti sesi ujian menjadi ujian tengah semester dengan menekan tombol Ganti Sesi Ujian. 3. Setelah tampil halaman Daftar Jadwal Ujian dengan sesi Ujian Tengah Semester, tekan tombol Cetak Jadwal Kelas Batal. 4. Pilih menu File Print. 5. Tekan Tombol Print/OK. Panduan SI Akademik Halaman 69 dari 147
70 7.5.2 Pengelolaan Ujian Akhir Semester Gambar 83. Halaman Daftar Jadwal Ujian Akhir Semester Menambah Jadwal Ujian Akhir Semester Berikut ini adalah langkah-langkah untuk menambah data jadwal ujian akhir semester : 1. Pilih menu Jadwal Jadwal Ujian. 2. Pada halaman Daftar Jadwal Ujian, perhatikan keterangan sesi ujian. Jika yang tampil adalah sesi ujian tengah semester, ganti sesi ujian menjadi ujian akhir semester dengan menekan tombol Ganti Sesi Ujian. 3. Setelah tampil halaman Daftar Jadwal Ujian dengan sesi Ujian Akhir Semester, tekan tombol Tambah pada kolom Aksi. 4. Pada Form Tambah Jadwal Ujian, isikan data dan tekan tombol Simpan. Catatan: Pada form Tambah Jadwal ini terdapat kolom Peserta dan kolom Urutan. Kolom Peserta berfungsi untuk memberikan batas kapasitas peserta untuk sebuah ruang. Sedangkan kolom Urutan berfungsi untuk memberikan urutan ruang berdasarkan prioritas penempatan peserta. 5. Jika proses penambahan jadwal ujian berhasil, maka selanjutnya akan tampil halaman Detail Jadwal Ujian. 6. Untuk menentukan pengawas yang mengawasi ujian pada ruang ujian yg telah ditentukan, tekan link nama ruang pada kolom Kode Ruang. 7. Pada halaman Ubah Pengawas Ujian, pilih nama pengawas dengan memberikan tanda centang pada checkbox yang tersedia. 8. Tekan tombol Simpan Melihat Daftar Jadwal Ujian Akhir Semester Berikut ini adalah langkah-langkah untuk melihat daftar jadwal ujian akhir semester : 1. Pilih menu Jadwal Jadwal Ujian. 2. Untuk melihat daftar jadwal ujian tengah semester, terdapat 2 pilihan tampilan yang bisa dipilih pada bagian Pilih Pengurutan, yaitu : Daftar Jadwal Ujian Urut Kelas. Daftar Jadwal Ujian Urut Waktu. Setelah dipilih, tekan tombol Tampil. Pastikan semester dan sesi ujian yang tampil sudah sesuai dengan yang diinginkan. Jika belum, pilih semester dengan menekan tombol Pilih Semester dan pilih sesi ujian dengan menekan tombol Ganti Sesi Ujian Mengubah Jadwal Ujian Akhir Semester Berikut ini adalah langkah-langkah untuk mengubah data jadwal ujian akhir semester : 1. Pilih menu Jadwal Jadwal Ujian. 2. Pada halaman Daftar Jadwal Ujian, perhatikan keterangan sesi ujian. Jika yang tampil adalah sesi ujian tengah semester, ganti sesi ujian menjadi ujian akhir semester dengan menekan tombol Ganti Sesi Ujian. 3. Setelah tampil halaman Daftar Jadwal Ujian dengan sesi Ujian Akhir Semester, tekan tombol Ubah pada kolom Aksi Satuan. Panduan SI Akademik Halaman 70 dari 147
71 4. Ubah data jadwal ujian akhir semester pada Form Ubah Jadwal Ujian dan tekan tombol Simpan untuk menyimpan perubahan data Menghapus Jadwal Ujian Akhir Semester Berikut ini adalah langkah-langkah untuk menghapus jadwal ujian akhir semester : 1. Pilih menu Jadwal Jadwal Ujian. 2. Pada halaman Daftar Jadwal Ujian, perhatikan keterangan sesi ujian. Jika yang tampil adalah sesi ujian tengah semester, ganti sesi ujian menjadi ujian akhir semester dengan menekan tombol Ganti Sesi Ujian. 3. Setelah tampil halaman Daftar Jadwal Ujian dengan sesi Ujian Akhir Semester, tekan tombol Hapus pada kolom Aksi Satuan. 4. Tekan Tombol Ya pada halaman Hapus Jadwal Ujian Mencetak Jadwal Ujian Akhir Semester Berikut ini adalah langkah-langkah untuk mencetak jadwal ujian akhir semester : 1. Pilih menu Jadwal Jadwal Ujian. 2. Pada halaman Daftar Jadwal Ujian, perhatikan keterangan sesi ujian. Jika yang tampil adalah sesi ujian tengah semester, ganti sesi ujian menjadi ujian akhir semester dengan menekan tombol Ganti Sesi Ujian. 3. Setelah tampil halaman Daftar Jadwal Ujian dengan sesi Ujian Akhir Semester, tekan tombol Cetak Jadwal. 4. Pilih menu File Print. 5. Tekan Tombol Print/OK Mencetak Jadwal Ujian Kelas Batal Akhir Semester Berikut ini adalah langkah-langkah untuk mencetak jadwal ujian akhir semester : 1. Pilih menu Jadwal Jadwal Ujian. 2. Pada halaman Daftar Jadwal Ujian, perhatikan keterangan sesi ujian. Jika yang tampil adalah sesi ujian tengah semester, ganti sesi ujian menjadi ujian akhir semester dengan menekan tombol Ganti Sesi Ujian. 3. Setelah tampil halaman Daftar Jadwal Ujian dengan sesi Ujian Akhir Semester, tekan tombol Cetak Jadwal Kelas Batal. 4. Pilih menu File Print. 5. Tekan Tombol Print/OK. 7.6 Cetak Jadwal Menu Cetak Jadwal digunakan untuk mencetak jadwal yang terdiri dari jadwal tatap muka dan jadwal ujian. Gambar 84. Halaman Cetak Jadwal Panduan SI Akademik Halaman 71 dari 147
72 7.6.1 Mencetak Jadwal Berikut ini adalah langkah-langkah untuk mencetak jadwal : 1. Pilih menu Jadwal Cetak Jadwal. 2. Pada halaman Cetak Jadwal, tekan tombol Cetak Jadwal. 3. Pilih menu File Print/OK. 4. Tekan tombol Print/OK. Gambar 85. Hasil Cetak Daftar Jadwal Catatan : untuk mengganti pejabat pengesah klik link Ganti Pejabat Pengesah, pada Pilih Pejabat Pengesah tekan tombol Pilih Tunggal Mencetak Jadwal Kelas Batal Berikut ini adalah langkah-langkah untuk mencetak jadwal kelas batal: 1. Pilih menu Jadwal Cetak Jadwal. 2. Pada halaman Cetak Jadwal, tekan tombol Cetak Jadwal Kelas Batal. 3. Pilih menu File Print/OK. 4. Tekan tombol Print/OK. Gambar 86. Hasil Cetak Dafrar Jadwal Kelas Batal Catatan : untuk mengganti pejabat pengesah klik link Ganti Pejabat Pengesah, pada Pilih Pejabat Pengesah tekan tombol Pilih Tunggal. Panduan SI Akademik Halaman 72 dari 147
73 7.7 Rekap Jadwal Pengawas Pengelolaan Rekap Jadwal Pengawas Ujian Tengah Semester Gambar 87. Halaman Rekap Jadwal Pengawas Ujian Tengah Semester Berikut ini adalah langkah-langkah untuk melihat rekap jadwal pengawas ujian tengah semester : 1. Pilih menu Peserta Kelas Rekap Jadwal Pengawas. 2. Untuk melihat rekap jadwal pengawas ujian tengah semester, terdapat 2 pilihan tampilan yang bisa dipilih pada bagian Pilih Pengurutan, yaitu : Rekap Pengawas Urut Jadwal. Rekap Pengawas Urut Pengawas. Setelah dipilih, tekan tombol Tampil. Pastikan semester dan sesi ujian yang tampil sudah sesuai dengan yang diinginkan. Jika belum, pilih semester dengan menekan tombol Pilih Semester dan pilih sesi ujian dengan menekan tombol Ganti Sesi Ujian Pengelolaan Rekap Jadwal Pengawas Ujian Akhir Semester Gambar 88. Halaman Rekap Jadwal Pengawas UAS Berikut ini adalah langkah-langkah untuk melihat rekap jadwal pengawas ujian akhir semester : 1. Pilih menu Peserta Kelas Rekap Jadwal Pengawas. 2. Untuk melihat rekap jadwal pengawas ujian akhir semester, terdapat 2 pilihan tampilan yang bisa dipilih pada bagian Pilih Pengurutan, yaitu : Rekap Pengawas Urut Jadwal. Rekap Pengawas Urut Pengawas. Setelah dipilih, tekan tombol Tampil. Pastikan semester dan sesi ujian yang tampil sudah sesuai dengan yang diinginkan. Jika belum, pilih semester dengan menekan tombol Pilih Semester dan pilih sesi ujian dengan menekan tombol Ganti Sesi Ujian. Panduan SI Akademik Halaman 73 dari 147
74 Panduan SI Akademik Halaman 74 dari 147
75 8. Rencana Studi Menu ini digunakan untuk mengelola data rencana studi mahasiswa. Gambar 89. Alur Rencana Studi 8.1 Pengelolaan Jatah SKS Proses ini digunakan untuk mengelola jatah SKS mahasiswa, termasuk memberikan toleransi jatah SKS Melihat Daftar Jatah SKS Mahasiswa per Semester Berikut ini adalah langkah-langkah untuk melihat daftar jatah SKS mahasiswa per semester : 1. Pilih menu Rencana Studi Rencana Studi. 2. Tentukan filter mahasiswa yang akan ditampilkan dan tekan tombol Tampil. 3. Pada halaman Daftar Rencana Studi, jatah SKS mahasiswa pada semester yang bersangkutan dapat dilihat pada kolom Jatah SKS, baik pada tabel Daftar Mahasiswa Sudah KRS maupun tabel Daftar Mahasiswa Belum KRS Pengelolaan Toleransi Jatah SKS Pengelolaan toleransi jatah SKS dimaksudkan untuk memberikan tambahan jatah SKS mahasiswa sehingga mahasiswa yang bersangkutan dapat mengambil matakuliah dengan jumlah SKS melebihi jatah yang dimilikinya. Pemberian toleransi jatah SKS hanya berlaku untuk kasus-kasus tertentu dan tergantung pada kebijakan masing-masing fakultas. Panduan SI Akademik Halaman 75 dari 147
76 Memberi Toleransi Jatah SKS Gambar 90. Halaman Daftar SKS Toleransi Berikut ini adalah langkah-langkah untuk memberi toleransi jatah SKS pada mahasiswa tertentu : 1. Pilih menu Jatah Sks SKS Toleransi. 2. Pada halaman Daftar SKS Toleransi, lihat tabel Daftar Mahasiswa Yang Tidak Mendapat SKS Toleransi. Pilih Mahasiswa yang akan diberi toleransi jatah SKS, dan tekan Tombol Ubah. 3. Klik radio button pada bagian Sks Toleransi dan isikan jumlah toleransi SKS yang ingin diberikan pada halaman Ubah Sks Toleransi dan tekan tombol Ubah. Gambar 91. Radio Button Sks Toleransi 4. Selanjutnya mahasiswa yang mendapat toleransi jatah SKS tersebut akan tampil di tabel Daftar Mahasiswa yang Mendapat Sks Toleransi pada halaman Daftar Sks Toleransi Mengubah SKS Toleransi Berikut ini adalah langkah-langkah untuk mengubah SKS toleransi : 1. Pilih menu Jatah Sks SKS Toleransi. 2. Pada halaman Daftar SKS Toleransi, lihat tabel Daftar Mahasiswa Yang Mendapat SKS Toleransi. Pilih Mahasiswa yang akan diubah toleransi jatah SKSnya, dan tekan Tombol Ubah. Panduan SI Akademik Halaman 76 dari 147
77 3. Ubah jumlah SKS toleransi dan tekan tombol Ubah Mengubah Kolektif SKS Toleransi Berikut ini adalah langkah-langkah untuk mengubah kolektif SKS toleransi : 1. Pilih menu Jatah Sks SKS Toleransi. 2. Pada halaman Daftar SKS Toleransi, untuk mengubah jatah SKS mahasiswa secara kolektif tekan tombol Ubah Kolektif. 3. Pada halaman Ubah Sks Toleransi Secara Kolektif, lakukan pengubahan pada data-data berikut : Program Studi, pilih program studi. Angkatan, isikan data angkatan. Rentang Nim, isikan data rentang NIM mahasiswa. Sks Toleransi, isikan jumlah Sks toleransi. Catatan : tanda (*) harus diisi 4. Selanjutnya tekan tombol Proses untuk menampilkan data mahasiswa yang akan diberikan jatah Sks Toleransi secara kolektif, kemudian tekan tombol Simpan. Catatan : data mahasiswa yang di blok dengan warna merah berarti mahasiswa telah mendapatkan toleransi jatah Sks Menghapus/ Membatalkan SKS Toleransi Berikut ini adalah langkah-langkah untuk menghapus atau membatalkan SKS toleransi : 1. Pilih menu Jatah Sks SKS Toleransi. 2. Pada halaman Daftar SKS Toleransi, lihat tabel Daftar Mahasiswa Yang Mendapat SKS Toleransi. Pilih Mahasiswa yang akan dihapus/ dibatalkan toleransi jatah SKSnya, dan tekan Tombol Ubah. 3. Kembalikan pilihan radio button ke Sks Jatah dengan mengklik radio button Sks Jatah dan tekan tombol Ubah sehingga mahasiswa tersebut akan kembali masuk Daftar Mahasiswa yang Tidak Mendapat SKS Toleransi. Gambar 92. Radio Button Sks Jatah Mencetak Daftar Mahasiswa yang Mendapat SKS Toleransi Berikut ini adalah langkah-langkah untuk mencetak daftar mahasiswa yang mendapat SKS toleransi : 1. Pilih menu Jatah Sks SKS Toleransi. 2. Pada halaman Daftar Sks Toleransi, tekan tombol Cetak pada bagian Daftar Mahasiswa yang Mendapat SKS Toleransi. 3. Tekan tombol Print/OK Mencetak Daftar Jatah SKS Mahasiswa Berikut langkah-langkah untuk mencetak daftar jatah SKS mahasiswa (jatah SKS asli dan SKS Toleransi) : 1. Pilih menu Jatah Sks SKS Toleransi. 2. Pada halaman Daftar Sks Toleransi, tekan tombol Cetak Jatah SKS. 3. Pilih menu File Print. 4. Tekan tombol Print/OK. Panduan SI Akademik Halaman 77 dari 147
78 Panduan SI Akademik Halaman 78 dari 147
79 8.2 Pengelolaan Input KRS Proses ini digunakan untuk mengelola data-data yang berhubungan dengan proses input KRS Pengelolaan KRS Sesi I (Sesi KRS) Pemilihan Data Rencana Studi Gambar 93. Halaman Daftar Rencana Studi Berikut ini adalah langkah-langkah untuk melakukan pemilihan data rencana studi bagi mahasiswa yang mendaftar KRS : 1. Pilih menu Rencana Studi Rencana Studi. 2. Tentukan filter dari mahasiswa yang ingin ditampilkan dan tekan tombol Tampilkan. 3. Pada halaman Daftar Rencana Studi, pilih data mahasiswa pada Daftar Mahasiswa Belum KRS dan tekan tombol Lihat. 4. Pada halaman Daftar Rencana Studi Mahasiswa, tekan tombol KRS. 5. Pada halaman Daftar Rencana Studi Mahasiswa Sesi KRS, tekan tombol Tambah/ Ubah KRS. 6. Pada halaman Tambah Rencana Studi Mahasiswa Sesi KRS, pilih mata kuliah beserta kelasnya dan tekan tombol Simpan Melihat Daftar Data Rencana Studi Berikut ini adalah langkah-langkah untuk melihat daftar data rencana studi : 1. Pilih menu Rencana Studi Rencana Studi. 2. Tentukan filter dari mahasiswa yang ingin ditampilkan dan tekan tombol Tampilkan. 3. Pada halaman Daftar Rencana Studi, pilih data mahasiswa pada Daftar Mahasiswa Sudah KRS dan tekan tombol Lihat sehingga akan tampil halaman Daftar Rencana Studi Mahasiswa. Panduan SI Akademik Halaman 79 dari 147
80 Gambar 94. Halaman Daftar Rencana Studi Mahasiswa Menambah/ Mengubah/ Membatalkan Data Rencana Studi Berikut ini adalah langkah-langkah untuk menambah/ mengubah/ membatalkan data rencana studi : 1. Pilih menu Rencana Studi Rencana Studi. 2. Tentukan filter dari mahasiswa yang ingin ditampilkan dan tekan tombol Tampilkan. 3. Pada halaman Daftar Rencana Studi, pilih data mahasiswa pada Daftar Mahasiswa Sudah KRS dan tekan tombol Lihat. 4. Pada halaman Daftar Rencana Studi Mahasiswa, tekan tombol KRS. 5. Pada halaman Daftar Rencana Studi Mahasiswa Sesi KRS, tekan tombol Tambah/Ubah KRS. 6. Pada halaman Tambah Rencana Studi Mahasiswa Sesi KRS, lakukan hal berikut : Untuk menambah : pilih matakuliah dan kelas yang inginkan, Untuk mengubah : ubah pilihan kelas mata kuliah, Untuk membatalkan : hilangkan tanda centang pada checkbox, kemudian tekan tombol Simpan Menambah Data Rencana Studi Lintas Satuan Berikut ini adalah langkah-langkah untuk menambah data rencana studi lintas satuan : 1. Pilih menu Rencana Studi Rencana Studi. 2. Tentukan filter dari mahasiswa yang ingin ditampilkan dan tekan tombol Tampilkan. 3. Pada halaman Daftar Rencana Studi, pilih data mahasiswa pada Daftar Mahasiswa Sudah KRS dan tekan tombol Lihat. 4. Pada halaman Daftar Rencana Studi Mahasiswa, tekan tombol KRS. 5. Pada halaman Daftar Rencana Studi Mahasiswa Sesi KRS, tekan tombol Tambah KRS Lintas Satuan. 6. Pada halaman Tambah KRS Lintas Satuan, isikan data dan tekan tombol Simpan Mengubah Data Rencana Studi Lintas Satuan Berikut ini adalah langkah-langkah untuk mengubah data rencana studi lintas satuan : 1. Pilih menu Rencana Studi Rencana Studi. 2. Tentukan filter dari mahasiswa yang ingin ditampilkan dan tekan tombol Tampilkan. 3. Pada halaman Daftar Rencana Studi, pilih data mahasiswa pada Daftar Mahasiswa Sudah KRS dan tekan tombol Lihat. 4. Pada halaman Daftar Rencana Studi Mahasiswa, tekan tombol KRS. 5. Pada halaman Daftar Rencana Studi Mahasiswa Sesi KRS, tekan tombol Lihat pada data mata kuliah Satuan Administrasi Lain. 6. Pada halaman Detail KRS Lintas Satuan, tekan tombol Ubah. 7. Ubah data dan tekan tombol Simpan. Panduan SI Akademik Halaman 80 dari 147
81 Membatalkan Data Rencana Studi Lintas Satuan Berikut ini adalah langkah-langkah untuk membatalkan data rencana studi lintas satuan : 1. Pilih menu Rencana Studi Rencana Studi. 2. Tentukan filter dari mahasiswa yang ingin ditampilkan dan tekan tombol Tampilkan. 3. Pada halaman Daftar Rencana Studi, pilih data mahasiswa pada Daftar Mahasiswa Sudah KRS dan tekan tombol Lihat. 4. Pada halaman Daftar Rencana Studi Mahasiswa, tekan tombol KRS. 5. Pada halaman Daftar Rencana Studi Mahasiswa Sesi KRS, tekan tombol Lihat pada data mata kuliah Satuan Administrasi Lain. 6. Pada halaman Detail KRS Lintas Satuan, tekan tombol Batalkan. 7. Pada halaman Pembatalan KRS Lintas Satuan, tekan tombol Ya Melihat Informasi Status Mata Kuliah Prasyarat dan/atau Jadwal Bentrok Informasi mengenai status matakuliah prasyarat dan/atau jadwal bentrok akan tampil jika mata kuliah tersebut tidak memenuhi syarat yang ditentukan dan/atau terjadi bentrok jadwal kuliah. Berikut ini adalah langkah-langkah untuk melihat informasi mengenai status tersebut : 1. Pilih menu Rencana Studi Rencana Studi. 2. Tentukan filter dari mahasiswa yang ingin ditampilkan dan tekan tombol Tampilkan. 3. Pada halaman Daftar Rencana Studi, pilih data mahasiswa pada Daftar Mahasiswa Sudah KRS dan tekan tombol Lihat sehingga akan tampil halaman Daftar Rencana Studi Mahasiswa. Pada halaman tersebut bisa dilihat informasi status mata kuliah prasyarat dan jadwal bentrok di kolom Status. Catatan : Jika ada informasi di kolom Status, maka baris tersebut akan diblok dengan warna merah Mencetak Data Rencana Studi Sesi KRS per Mahasiswa Berikut ini adalah langkah-langkah untuk mencetak data rencana studi sesi KRS per mahasiswa : 1. Pilih menu Rencana Studi Rencana Studi. 2. Tentukan filter dari mahasiswa yang ingin ditampilkan dan tekan tombol Tampilkan. 3. Pada halaman Daftar Rencana Studi, pilih data mahasiswa pada Daftar Mahasiswa Sudah KRS dan tekan tombol Cetak KRS pada kolom Aksi. 4. Pilih menu File Print. 5. Tekan tombol Print/OK Mencetak Data Rencana Studi Sesi KRS Secara Massal (by Filter) Berikut ini adalah langkah-langkah untuk mencetak data rencana studi sesi KRS per mahasiswa : 1. Pilih menu Rencana Studi Rencana Studi. 2. Tentukan filter dari mahasiswa yang ingin ditampilkan dan tekan tombol Tampilkan. 3. Pada halaman Daftar Rencana Studi, tekan tombol Cetak Semua KRS. 4. Selanjutnya pilih rentang yang ingin dicetak atau klik checkbox data mahasiswa yang ingin dicetak KRSnya dan tekan tombol Cetak KRS. 5. Pilih menu File Print. 6. Tekan tombol Print/OK Pengelolaan KRS Sesi Revisi KRS Menambah/ Mengubah/ Membatalkan Data Rencana Studi Berikut ini adalah langkah-langkah untuk melakukan menambah/ mengubah/ membatalkan data rencana studi sesi revisi : 1. Pilih menu Rencana Studi Rencana Studi. 2. Tentukan filter dari mahasiswa yang ingin ditampilkan dan tekan tombol Tampil. 3. Pada halaman Daftar Rencana Studi, pilih data mahasiswa pada Daftar Mahasiswa Sudah KRS dan tekan tombol Lihat. 4. Pada halaman Daftar Rencana Studi Mahasiswa, tekan tombol Revisi. Panduan SI Akademik Halaman 81 dari 147
82 5. Pada halaman Daftar Rencana Studi Mahasiswa Sesi Revisi, tekan tombol Tambah/Ubah KRS. 6. Pada halaman Tambah Rencana Studi Mahasiswa Sesi Revisi, lakukan hal berikut ini: Untuk menambah : pilih matakuliah dan kelas yang inginkan, Untuk mengubah : ubah pilihan kelas mata kuliah, Untuk membatalkan : hilangkan tanda centang pada checkbox, kemudian tekan tombol Simpan. 7. Selanjutnya akan tampil Daftar Rencana Studi Mahasiswa Sesi Revisi yang baru lengkap dengan keterangan statusnya Melihat Daftar Data Rencana Studi Berikut ini adalah langkah-langkah untuk melihat daftar data rencana studi sesi revisi : 1. Pilih menu Rencana Studi Rencana Studi. 2. Tentukan filter dari mahasiswa yang ingin ditampilkan dan tekan tombol Tampil. 3. Pada halaman Daftar Rencana Studi, pilih data mahasiswa pada Daftar Mahasiswa Sudah KRS dan tekan tombol Lihat. 4. Pada halaman Daftar Rencana Studi Mahasiswa, tekan tombol Revisi sehingga akan tampil halaman Daftar Rencana Studi Mahasiswa Sesi Revisi lengkap dengan keterangan statusnya (Daftar, Tambah, dan Batal) Menambah Data Rencana Studi Lintas Satuan Berikut ini adalah langkah-langkah untuk menambah data rencana studi lintas satuan sesi revisi : 1. Pilih menu Rencana Studi Rencana Studi. 2. Tentukan filter dari mahasiswa yang ingin ditampilkan dan tekan tombol Tampil. 3. Pada halaman Daftar Rencana Studi, pilih data mahasiswa pada Daftar Mahasiswa Sudah KRS dan tekan tombol Lihat. 4. Pada halaman Daftar Rencana Studi Mahasiswa, tekan tombol Revisi. 5. Pada halaman Daftar Rencana Studi Mahasiswa Sesi Revisi, tekan tombol Tambah KRS Lintas Satuan. 6. Pada halaman Tambah KRS Lintas Satuan, isikan data dan tekan tombol Simpan Mengubah Data Rencana Studi Lintas Satuan Berikut ini adalah langkah-langkah untuk mengubah data rencana studi lintas satuan : 1. Pilih menu Rencana Studi Rencana Studi. 2. Tentukan filter dari mahasiswa yang ingin ditampilkan dan tekan tombol Tampil. 3. Pada halaman Daftar Rencana Studi, pilih data mahasiswa pada Daftar Mahasiswa Sudah KRS dan tekan tombol Lihat. 4. Pada halaman Daftar Rencana Studi Mahasiswa, tekan tombol Revisi. 5. Pada halaman Daftar Rencana Studi Mahasiswa Sesi Revisi, tekan tombol Lihat pada data mata kuliah Satuan Administrasi Lain. 6. Pada halaman Detail KRS Lintas Satuan, tekan tombol Ubah. 7. Ubah data dan tekan tombol Simpan Membatalkan Data Rencana Studi Lintas Satuan Berikut ini adalah langkah-langkah untuk membatalkan data rencana studi lintas satuan: 1. Pilih menu Rencana Studi Rencana Studi. 2. Tentukan filter dari mahasiswa yang ingin ditampilkan dan tekan tombol Tampil. 3. Pada halaman Daftar Rencana Studi, pilih data mahasiswa pada Daftar Mahasiswa Sudah KRS dan tekan tombol Lihat. 4. Pada halaman Daftar Rencana Studi Mahasiswa, tekan tombol Revisi. 5. Pada halaman Daftar Rencana Studi Mahasiswa Sesi Revisi, tekan tombol Lihat pada data mata kuliah Satuan Administrasi Lain. 6. Pada halaman Detail KRS Lintas Satuan, tekan tombol Batalkan. 7. Pada halaman Pembatalan KRS Lintas Satuan, tekan tombol Ya. Panduan SI Akademik Halaman 82 dari 147
83 Melihat Informasi Status Mata Kuliah Prasyarat dan/atau Jadwal Bentrok Informasi mengenai status matakuliah prasyarat dan/atau jadwal bentrok akan tampil jika mata kuliah tersebut tidak memenuhi syarat yang ditentukan dan/atau terjadi bentrok jadwal kuliah. Berikut ini adalah langkah-langkah untuk melihat informasi mengenai status tersebut : 1. Pilih menu Rencana Studi Rencana Studi. 2. Tentukan filter dari mahasiswa yang ingin ditampilkan dan tekan tombol Tampil. 3. Pada halaman Daftar Rencana Studi, pilih data mahasiswa pada Daftar Mahasiswa Sudah KRS dan tekan tombol Lihat sehingga akan tampil halaman Daftar Rencana Studi Mahasiswa. Pada halaman tersebut bisa dilihat informasi status mata kuliah prasyarat dan jadwal bentrok di kolom Status. Catatan : Jika ada informasi di kolom Status, maka baris tersebut akan diblok dengan warna merah Mencetak Data Rencana Studi Sesi Revisi per Mahasiswa Berikut ini adalah langkah-langkah untuk mencetak data rencana studi sesi revisi per mahasiswa : 1. Pilih menu Rencana Studi Rencana Studi. 2. Tentukan filter dari mahasiswa yang ingin ditampilkan dan tekan tombol Tampil. 3. Pada halaman Daftar Rencana Studi, pilih data mahasiswa pada Daftar Mahasiswa Sudah KRS dan tekan tombol Cetak KRS pada kolom Aksi. 4. Pilih menu File Print. Tekan tombol Print/OK Mencetak Data Rencana Studi Sesi Revisi Secara Massal (by Filter) Berikut ini adalah langkah-langkah untuk mencetak data rencana studi sesi revisi per mahasiswa : 1. Pilih menu Rencana Studi Rencana Studi. 2. Tentukan filter dari mahasiswa yang ingin ditampilkan dan tekan tombol Tampil. 3. Pada halaman Daftar Rencana Studi, pilih tekan tombol Cetak Semua KRS. 4. Selanjutnya pilih rentang yang ingin dicetak atau klik checkbox data mahasiswa yang ingin dicetak KRSnya dan tekan tombol Cetak KRS. 5. Pilih menu File Print. Tekan tombol Print/OK. 8.3 Kartu Ujian Mencetak Kartu Ujian Tengah Semester Per Mahasiswa Berikut ini adalah langkah-langkah untuk mencetak kartu ujian tengah semester per mahasiswa : 1. Pilih menu Rencana Studi Rencana Studi. 2. Tentukan filter dari mahasiswa yang ingin ditampilkan dan tekan tombol Tampil. 3. Pada halaman Daftar Rencana Studi, pilih data mahasiswa pada Daftar Mahasiswa Sudah KRS dan tekan tombol Cetak Kartu UTS pada kolom Aksi. 4. Pilih menu File Print. 5. Tekan tombol Print/OK Mencetak Kartu Ujian Tengah Semester Kolektif (Semua Mahasiswa) Berikut ini adalah langkah-langkah untuk mencetak kartu ujian tengah semester semua mahasiswa secara kolektif : 1. Pilih menu Rencana Studi Rencana Studi. 2. Tentukan filter dari mahasiswa yang ingin ditampilkan dan tekan tombol Tampil. 3. Pada halaman Daftar Rencana Studi, tekan tombol Cetak Semua Kartu Ujian. 4. Pilih Sesi Ujian TENGAH SEMESTER dan rentang yang akan dicetak, kemudian tekan tombol Cetak Kartu Ujian. 5. Pilih menu File Print. 6. Tekan tombol Print/OK. Panduan SI Akademik Halaman 83 dari 147
84 8.3.3 Mencetak Kartu Ujian Tengah Semester Per Mahasiswa Tambahan Dari Satuan Administrasi Lain Berikut ini adalah langkah-langkah untuk mencetak kartu ujian tengah semester mahasiswa tambahan dari satuan administrasi lain : 1. Pilih menu Peserta Kelas Cetak Kartu Ujian Mahasiswa Tambahan. 2. Pilih data mahasiswa dan tekan tombol Cetak Kartu UTS pada kolom Aksi. 3. Pilih menu File Print. 4. Tekan tombol Print/OK Mencetak Kartu Ujian Tengah Semester Semua Mahasiswa Tambahan Dari Satuan Administrasi Lain Berikut ini adalah langkah-langkah untuk mencetak kartu ujian tengah semester untuk semua mahasiswa tambahan dari satuan administrasi lain secara kolektif : 1. Pilih menu Peserta Kelas Cetak Kartu Ujian Mahasiswa Tambahan. 2. Pada halaman Daftar Mahasiswa, pilih Sesi Ujian TENGAH SEMESTER dan rentang data yang akan dicetak atau tandai data yang akan dicetak dengan cara memberi tanda centang pada checkboxnya, kemudian tekan tombol Cetak Kartu Ujian. 3. Pilih menu File Print. 4. Tekan tombol Print/OK Mencetak Kartu Ujian Akhir Semester Per Mahasiswa Berikut ini adalah langkah-langkah untuk mencetak kartu ujian akhir semester per mahasiswa : 1. Pilih menu Rencana Studi Rencana Studi. 2. Tentukan filter dari mahasiswa yang ingin ditampilkan dan tekan tombol Tampil. 3. Pada halaman Daftar Rencana Studi, pilih data mahasiswa pada Daftar Mahasiswa Sudah KRS dan tekan tombol Cetak Kartu UAS pada kolom Aksi. 4. Pilih menu File Print. 5. Tekan tombol Print/OK Mencetak Kartu Ujian Akhir Semester Kolektif (Semua Mahasiswa) Berikut ini adalah langkah-langkah untuk mencetak kartu ujian akhir semester semua mahasiswa secara kolektif : 1. Pilih menu Rencana Studi Rencana Studi. 2. Tentukan filter dari mahasiswa yang ingin ditampilkan dan tekan tombol Tampil. 3. Pada halaman Daftar Rencana Studi, tekan tombol Cetak Semua Kartu Ujian. 4. Pilih Sesi Ujian AKHIR SEMESTER dan rentang yang akan dicetak, kemudian tekan tombol Cetak Kartu Ujian. 5. Pilih menu File Print. 6. Tekan tombol Print/OK Mencetak Kartu Ujian Akhir Semester Per Mahasiswa Tambahan Dari Satuan Administrasi Lain Berikut ini adalah langkah-langkah untuk mencetak kartu ujian akhir semester mahasiswa tambahan dari satuan administrasi lain : 1. Pilih menu Peserta Kelas Cetak Kartu Ujian Mahasiswa Tambahan. 2. Pilih data mahasiswa dan tekan tombol Cetak Kartu UAS pada kolom Aksi. 3. Pilih menu File Print. 4. Tekan tombol Print/OK Mencetak Kartu Ujian Akhir Semester Semua Mahasiswa Tambahan Dari Satuan Administrasi Lain Berikut ini adalah langkah-langkah untuk mencetak kartu ujian akhir semester untuk semua mahasiswa tambahan dari satuan administrasi lain secara kolektif : Panduan SI Akademik Halaman 84 dari 147
85 1. Pilih menu Peserta Kelas Cetak Kartu Ujian Mahasiswa Tambahan. 2. Pada halaman Daftar Mahasiswa, pilih Sesi Ujian AKHIR SEMESTER dan rentang data yang akan dicetak atau tandai data yang akan dicetak dengan cara memberi tanda centang pada checkboxnya, kemudian tekan tombol Cetak Kartu Ujian. 3. Pilih menu File Print. 4. Tekan tombol Print/OK. Panduan SI Akademik Halaman 85 dari 147
86 9. Pengelolaan Peserta Kelas Proses ini digunakan untuk mengelola data-data yang berhubungan dengan peserta kelas. 9.1 Info Peserta Kelas Gambar 95. Halaman Daftar Kelas Melihat Kapasitas dan Jumlah Peserta Kelas Berikut ini adalah langkah-langkah untuk melihat informasi kapasitas dan jumlah peserta kelas : 1. Pilih menu Peserta Kelas Peserta Kelas. 2. Pada halaman Daftar Kelas, informasi mengenai kapasitas dan jumlah peserta kelas dapat dilihat pada kolom Kapasitas Maksimal dan Jumlah Peserta Mengubah Kapasitas Kelas Secara Kolektif Berikut ini adalah langkah-langkah untuk mengubah kapasitas kelas secara kolektif : 1. Pilih menu Peserta Kelas Peserta Kelas. 2. Pada halaman Daftar Kelas, ubah kapasitas kelas pada kolom Kapasitas Maksimal untuk setiap kelas yang ingin diubah dan kemudian tekan tombol Simpan Perubahan Melihat Daftar Peserta Kelas Berikut ini adalah langkah-langkah untuk melihat daftar peserta kelas : 1. Pilih menu Peserta Kelas Peserta Kelas. 2. Pada halaman Daftar Kelas, pilih salah satu kelas dan tekan tombol Lihat pada kolom Aksi sehingga akan tampil halaman Daftar Peserta. Panduan SI Akademik Halaman 86 dari 147
87 Gambar 96. Halaman Daftar Peserta Pengelolaan Peserta Kelas Dari Satuan Administrasi Lain Menambah Data Peserta Kelas dari Satuan Administrasi Lain Berikut ini adalah langkah-langkah untuk menambah data peserta kelas yang berasal dari satuan administrasi lain : 1. Pilih menu Peserta Kelas Peserta Kelas. 2. Pada halaman Daftar Kelas, pilih salah satu kelas dan tekan tombol Lihat pada kolom Aksi. 3. Pada halaman Daftar Peserta, tekan tombol Tambah pada bagian Satuan Administrasi Lain. 4. Isikan data dan tekan tombol Simpan Melihat Daftar Peserta Kelas dari Satuan Adminstrasi Lain Berikut ini adalah langkah-langkah untuk melihat daftar peserta kelas dari satuan adminstrasi lain : 1. Pilih menu Peserta Kelas Peserta Kelas. 2. Pada halaman Daftar Kelas, pilih salah satu kelas dan tekan tombol Lihat pada kolom Aksi. 3. Pada halaman Daftar Peserta, daftar peserta kelas dari satuan adminstrasi lain dapat dilihat pada tabel daftar peserta di bagian Satuan Administrasi Lain Mengubah Data Peserta Kelas dari Satuan Adminstrasi Lain Berikut ini adalah langkah-langkah untuk mengubah data peserta kelas dari satuan adminstrasi lain : 1. Pilih menu Peserta Kelas Peserta Kelas. 2. Pada halaman Daftar Kelas, pilih salah satu kelas dan tekan tombol Lihat pada kolom Aksi. 3. Pada halaman Daftar Peserta, tekan tombol Ubah pada kolom Aksi di bagian Satuan Administrasi Lain. 4. Ubah data dan tekan tombol Simpan Menghapus Data Peserta Kelas dari Satuan Adminstrasi Lain Berikut ini adalah langkah-langkah untuk menghapus data peserta kelas dari satuan adminstrasi lain : 1. Pilih menu Peserta Kelas Peserta Kelas. 2. Pada halaman Daftar Kelas, pilih salah satu kelas dan tekan tombol Lihat pada kolom Aksi. 3. Pada halaman Daftar Peserta, tekan tombol Hapus pada kolom Aksi di bagian Satuan Administrasi Lain. 4. Tekan tombol Ya Mencetak Daftar Rekap Jumlah Peserta Kelas Berikut ini adalah langkah-langkah untuk mencetak daftar rekap jumlah peserta kelas : 1. Pilih menu Peserta Kelas Peserta Kelas. 2. Pada halaman Daftar Kelas, tekan tombol Cetak Daftar Kelas. Panduan SI Akademik Halaman 87 dari 147
88 3. Pilih menu File Print. 4. Tekan tombol Print/OK Mencetak Daftar Peserta Kelas Berikut ini adalah langkah-langkah untuk mencetak daftar peserta kelas : 1. Pilih menu Peserta Kelas Peserta Kelas. 2. Pada halaman Daftar Kelas, pilih salah satu kelas dan tekan tombol Cetak pada kolom Aksi. 3. Pilih menu File Print. 4. Tekan tombol Print/OK Mencetak Daftar Peserta Kelas Secara Kolektif Berikut ini adalah langkah-langkah untuk mencetak daftar peserta kelas secara kolektif : 1. Pilih menu Peserta Kelas Peserta Kelas. 2. Pada halaman Daftar Kelas, tekan tombol Cetak Semua Kelas. 3. Pilih rentang yang akan dicetak, dan tekan tombol Cetak Peserta Kelas. 4. Pilih menu File Print. 5. Tekan tombol Print/OK. 9.2 Manajemen Peserta Kelas Proses ini berhubungan dengan pengelolaan peserta kelas, antara lain pemindahan kelas peserta, pembagian kelas peserta, dan penggabungan kelas peserta. Gambar 97. Halaman Pindah Kelas Memindah Peserta Kelas ke Kelas Paralel Yang lain (Homogen) Berikut ini adalah langkah-langkah untuk memindah peserta kelas ke kelas paralel yang lain : 1. Pilih menu Peserta Kelas Pindah Kelas. 2. Pada halaman Pindah Kelas Daftar Kelas, pilih kelas yang akan dipindah pesertanya dengan menekan tombol Pindah Kelas pada kolom Aksi. 3. Pilih jenis kelas dan tekan tombol Lanjut. 4. Berikan tanda centang pada checkbox mahasiswa yang akan dipindah dan pilih aturan kelas tujuan. 5. Tekan tombol Proses. Panduan SI Akademik Halaman 88 dari 147
89 9.2.2 Memindah Peserta Kelas ke Kelas Lain (Homogen) Berikut ini adalah langkah-langkah untuk memindah peserta kelas ke kelas lain (homogen) : 1. Pilih menu Peserta Kelas Pindah Kelas. 2. Pada halaman Pindah Kelas Daftar Kelas, pilih kelas yang akan dipindah pesertanya dengan menekan tombol Pindah Kelas pada kolom Aksi. 3. Tekan tombol Pilih Matakuliah Lain kemudian pilih jenis kelas yang diinginkan dan tekan tombol Lanjut. 4. Berikan tanda centang pada checkbox mahasiswa yang akan dipindah dan pilih aturan kelas tujuan. 5. Tekan tombol Proses Memindah Peserta Kelas ke Kelas Lain (Heterogen) Berikut ini adalah langkah-langkah untuk memindah peserta kelas ke kelas lain (heterogen) : 1. Pilih menu Peserta Kelas Pindah Kelas. 2. Pada halaman Pindah Kelas Daftar Kelas, pilih kelas yang akan dipindah pesertanya dengan menekan tombol Pindah Kelas Bebas pada kolom Aksi. 3. Berikan tanda centang pada checkbox mahasiswa yang akan dipindah dan pilih kelas tujuan. 4. Tekan tombol Proses Pembagian Kelas Pembagian kelas dapat dilakukan dengan metode nomor induk mahasiswa (NIM) ganjil/genap, genap/ ganjil, bagi rata, dan bebas. Gambar 98. Halaman Pembagian Kelas Pembagian Kelas dengan Metode Pembagian Ganjil/Genap atau Genap/Ganjil Pembagian kelas dengan metode : Ganjil/ Genap adalah kelas dibagi menjadi 2, dimana kelas pertama akan berisi mahasiswa dengan NIM Ganjil, dan kelas kedua akan berisi mahasiswa dengan NIM Genap. Genap/ Ganjil adalah kelas dibagi menjadi 2, dimana kelas pertama akan berisi mahasiswa dengan NIM Genap, dan kelas kedua akan berisi mahasiswa dengan NIM Ganjil. Berikut ini adalah langkah-langkah untuk membagi peserta kelas dengan metode pembagian Ganjil/Genap atau Genap/Ganjil : 1. Pilih menu Peserta Kelas Bagi Kelas. 2. Pada Halaman Pilihan Program Studi, pilih program studi kemudian tekan OK. 3. Pada halaman Pembagian Kelas Pilih Kelas dan Metode Pembagian, tentukan metode pembagian kelas, Ganjil/Genap atau Genap/Ganjil Panduan SI Akademik Halaman 89 dari 147
90 4. Kemudian, pilih 2 (dua) kelas dengan memberi tanda centang pada checkbox di Daftar Kelas dan tekan tombol Lanjut. 5. Pada halaman yang berisi Daftar Mahasiswa Hasil Pembagian, tekan tombol Proses Pembagian Kelas dengan Metode Pembagian Bagi Rata Pembagian Kelas dengan metode bagi rata akanmembagi peserta kelas secara rata. Berikut ini adalah langkah-langkah untuk membagi peserta kelas dengan metode pembagian Bagi Rata : 1. Pilih menu Peserta Kelas Bagi Kelas. 2. Pada Halaman Pilihan Program Studi, pilih program studi kemudian tekan OK. 3. Pada halaman Pembagian Kelas Pilih Kelas dan Metode Pembagian, pilih metode pembagian Bagi Rata. 4. Kemudian, pilih 2 (dua) kelas dengan memberi tanda centang pada checkbox di Daftar Kelas dan tekan tombol Lanjut. 5. Pada halaman yang berisi Daftar Mahasiswa Hasil Pembagian, tekan tombol Proses Pembagian Kelas dengan Metode Pembagian Bebas Berikut ini adalah langkah-langkah untuk membagi peserta kelas dengan metode pembagian Bebas : 1. Pilih menu Peserta Kelas Bagi Kelas. 2. Pada Halaman Pilihan Program Studi, pilih program studi kemudian tekan OK. 3. Pada halaman Pembagian Kelas Pilih Kelas dan Metode Pembagian, pilih metode pembagian Bebas. 4. Beri tanda centang pada checkbox yang tersedia dan tentukan kelas tujuan. Kemudian tekan tombol Proses Penggabungan Kelas Berikut ini adalah langkah-langkah untuk menggabung peserta kelas : 1. Pilih menu Peserta Kelas Gabung Kelas. 2. Pada Halaman Pilihan Program Studi, pilih program studi kemudian tekan OK. 3. Pada halaman Penggabungan Kelas - Pilih Kelas, pilih kelas yang akan digabung dengan memberi tanda centang pada checkbox dan tekan tombol Lanjut. 4. Pada halaman Penggabungan Kelas Pilih Kelas Tujuan, tentukan ke kelas mana kelas tersebut akan digabung. Kemudian tekan tombol Proses. Panduan SI Akademik Halaman 90 dari 147
91 Gambar 99. Halaman Penggabungan Kelas Panduan SI Akademik Halaman 91 dari 147
92 10. Perkuliahan Proses ini bertujuan untuk mendefinisikan data-data yang berhubungan dengan perkuliahan, seperti daftar presensi kuliah dan daftar presensi ujian Daftar Presensi Kuliah Mencetak Semua Data Presensi Gambar 100. Halaman Cetak Presensi Kuliah Berikut ini adalah langkah-langkah untuk mencetak semua data presensi : 1. Pilih menu Peserta Kelas Cetak Presensi. 2. Pada Halaman Pilihan Program Studi, pilih program studi kemudian tekan OK. 3. Pada halaman Cetak Presensi Kuliah, tentukan rentang pencetakan atau tandai kelas yang akan dicetak dengan cara memberi tanda centang pada checkbox yang tersedia dan tekan tombol Cetak Peserta Kelas. 4. Pilih menu File Print. 5. Tekan tombol Print/OK Mencetak Data Presensi Per Kelas Berikut ini adalah langkah-langkah untuk mencetak data presensi per kelas : 1. Pilih menu Peserta Kelas Cetak Presensi. 2. Pada halaman Cetak Presensi Kuliah, pilih kelas dan tekan link nama kelas mata kuliah pada kolom Nama. 3. Pilih menu File Print. Panduan SI Akademik Halaman 92 dari 147
93 4. Tekan tombol Print/OK Daftar Presensi Ujian Sesi Ujian Tengah Semester (UTS) Gambar 101. Halaman Cetak Presensi Ujian Tengah Semester Mencetak Presensi Ujian Tengah Semester Secara Massal (by Filter) Berikut langkah-langkah untuk mencetak presensi ujian tengah semester secara massal (by filter) : 1. Pilih menu Peserta Kelas Cetak Presensi Ujian Tengah Semester. 2. Pada Halaman Pilihan Program Studi, pilih program studi kemudian tekan OK. 3. Pada halaman Cetak Presensi Ujian Tengah Semester, tentukan rentang pencetakan atau tandai data mana saja yang akan dicetak. Pada bagian pilihan dokumen yang akan dicetak pilih Presensi Ujian dan tekan tombol Cetak. 4. Pilih menu File Print. Tekan tombol Print/OK Mencetak Presensi Ujian Tengah Semester Per Kelas Berikut ini adalah langkah-langkah untuk mencetak presensi ujian tengah semester per kelas : 1. Pilih menu Peserta Kelas Cetak Presensi Ujian Tengah Semester. 2. Pada Halaman Pilihan Program Studi, pilih program studi kemudian tekan OK. 3. Pada halaman Cetak Presensi Ujian Tengah Semester, pilih data yang akan dicetak dan tekan tombol Cetak pada kolom Aksi. 4. Pilih menu File Print. Tekan tombol Print/OK Mencetak Berita Acara Ujian Tengah Semester Secara Massal (by Filter) Berikut ini langkah-langkah untuk mencetak berita acara ujian tengah semester secara massal (by filter) : 1. Pilih menu Peserta Kelas Cetak Presensi Ujian Tengah Semester. 2. Pada Halaman Pilihan Program Studi, pilih program studi kemudian tekan OK. 3. Pada halaman Cetak Presensi Ujian Tengah Semester, tentukan rentang pencetakan atau tandai data mana saja yang akan dicetak. Pada bagian pilihan dokumen yang akan dicetak pilih Berita Acara dan tekan tombol Cetak. 4. Pilih menu File Print. Tekan tombol Print/OK Mencetak Berita Acara Ujian Tengah Semester Per Kelas Berikut ini adalah langkah-langkah untuk mencetak berita acara ujian tengah semester per kelas : 1. Pilih menu Peserta Kelas Cetak Presensi Ujian Tengah Semester. 2. Pada Halaman Pilihan Program Studi, pilih program studi kemudian tekan OK. 3. Pada halaman Cetak Presensi Ujian Tengah Semester, pilih data yang akan dicetak dan tekan tombol Cetak Berita Acara pada kolom Aksi. Panduan SI Akademik Halaman 93 dari 147
94 4. Pilih menu File Print. Tekan tombol Print/OK Sesi Ujian Akhir Semester (UAS) Gambar 102. Halaman Cetak Presensi Ujian Akhir Semester Mencetak Presensi Ujian Akhir Semester Secara Massal (by Filter) Berikut ini adalah langkah-langkah untuk mencetak presensi ujian akhir semester secara massal (by filter) : 1. Pilih menu Peserta Kelas Cetak Presensi Ujian Akhir Semester. 2. Pada Halaman Pilihan Program Studi, pilih program studi kemudian tekan OK. 3. Pada halaman Cetak Presensi Ujian Akhir Semester, tentukan rentang pencetakan atau tandai data mana saja yang akan dicetak. Pada bagian pilihan dokumen yang akan dicetak pilih Presensi Ujian dan tekan tombol Cetak. 4. Pilih menu File Print. Tekan tombol Print/OK Mencetak Presensi Ujian Akhir Semester Per Kelas Berikut ini adalah langkah-langkah untuk mencetak presensi ujian akhir semester per kelas : 1. Pilih menu Peserta Kelas Cetak Presensi Ujian Akhir Semester. 2. Pada Halaman Pilihan Program Studi, pilih program studi kemudian tekan OK. 3. Pada halaman Cetak Presensi Ujian Akhir Semester, pilih data yang akan dicetak dan tekan tombol Cetak pada kolom Aksi. 4. Pilih menu File Print. Tekan tombol Print/OK Mencetak Berita Acara Ujian Akhir Semester Secara Massal (by Filter) Berikut ini langkah-langkah untuk mencetak berita acara ujian akhir semester secara massal (by filter) : 1. Pilih menu Peserta Kelas Cetak Presensi Ujian Akhir Semester. 2. Pada Halaman Pilihan Program Studi, pilih program studi kemudian tekan OK. 3. Pada halaman Cetak Presensi Ujian Akhir Semester, tentukan rentang pencetakan atau tandai data mana saja yang akan dicetak. Pada bagian pilihan dokumen yang akan dicetak pilih Berita Acara dan tekan tombol Cetak. 4. Pilih menu File Print. Tekan tombol Print/OK Mencetak Berita Acara Ujian Akhir Semester Per Kelas Berikut ini adalah langkah-langkah untuk mencetak berita acara ujian akhir semester per kelas : 1. Pilih menu Peserta Kelas Cetak Presensi Ujian Akhir Semester. 2. Pada Halaman Pilihan Program Studi, pilih program studi kemudian tekan OK. 3. Pada halaman Cetak Presensi Ujian Akhir Semester, pilih data yang akan dicetak dan tekan tombol Cetak Berita Acara pada kolom Aksi. 4. Pilih menu File Print. Tekan tombol Print/OK. Panduan SI Akademik Halaman 94 dari 147
95 11. Hasil Studi Proses ini bertujuan untuk mengelola data-data yang berhubungan dengan hasil studi mahasiswa Input Nilai Akhir Gambar 103. Alur Hasil Studi Pasca Perkuliahan Proses ini bertujuan untuk mengelola kegiatan yang berhubungan dengan pemasukan nilai akhir Mencetak Form Nilai Gambar 104. Menu Input Nilai Berikut ini adalah langkah-langkah untuk mencetak form nilai untuk dosen : 1. Pilih menu Input Nilai Input Nilai Per Kelas. 2. Pada halaman Daftar Kelas, tekan tombol Cetak Form Nilai Semua Kelas. Gambar 105. Halaman Daftar Kelas 3. Pilih rentang pencetakan atau berikan tanda centang pada checkbox kelas matakuliah yang ingin dicetak form nilainya dan tekan tombol Cetak Form Nilai. Panduan SI Akademik Halaman 95 dari 147
96 4. Tekan tombol Print/OK Meng-input Nilai Mahasiswa per Kelas Berikut ini adalah langkah-langkah untuk menginputkan nilai mahasiswa per kelas : 1. Pilih menu Input Nilai Input Nilai Per Kelas. 2. Pada halaman Daftar Kelas, tekan tombol Input Nilai pada kolom Aksi. 3. Isikan nilai pada form Input Nilai Mahasiswa, dan tekan tombol Simpan Mengubah Nilai Mahasiswa per Kelas Berikut ini adalah langkah-langkah untuk mengubah nilai mahasiswa per kelas : 1. Pilih menu Input Nilai Input Nilai Per Kelas. 2. Pada halaman Daftar Kelas, tekan tombol Detail pada kolom Aksi. 3. Pada halaman Daftar Nilai Mahasiswa, pilih data mahasiswa yang akan diubah dan tekan tombol Ubah Nilai. 4. Ubah nilai dan tekan tombol Simpan. Gambar 106. Halaman Daftar Nilai Mahasiswa Meng-input Nilai Mahasiswa per Hasil Studi Mahasiswa Berikut ini adalah langkah-langkah untuk menginputkan nilai mahasiswa per hasil studi mahasiswa : 1. Pilih menu Input Nilai Input Nilai Per Mahasiswa. 2. Tentukan filter data dan tekan tombol Tampilkan. 3. Tekan tombol Lihat sehingga akan tampil halaman yang berisi daftar semester. 4. Pilih semester dan tekan tombol Detail. 5. Pada halaman Input Nilai per Mahasiswa yang berisi daftar matakuliah yang diambil, pilih matakuliah yang akan dimasukkan nilainya dan tekan tombol Ubah. Panduan SI Akademik Halaman 96 dari 147
97 Gambar 107. Halaman Input Nilai per Mahasiswa 6. Masukkan nilai pada halaman Ubah Nilai Mahasiswa dan tekan tombol Simpan Mengubah Nilai Mahasiswa per Hasil Studi Mahasiswa Berikut ini adalah langkah-langkah untuk mengubah nilai mahasiswa per hasil studi mahasiswa : 1. Pilih menu Input Nilai Input Nilai Per Mahasiswa. 2. Tentukan filter data dan tekan tombol Tampilkan. 3. Tekan tombol Lihat sehingga akan tampil halaman yang berisi daftar semester. 4. Pilih semester dan tekan tombol Detail. 5. Pada halaman Input Nilai per Mahasiswa yang berisi daftar matakuliah yang diambil, pilih matakuliah yang akan diubah nilainya dan tekan tombol Ubah. 6. Ubah nilai pada halaman Ubah Nilai Mahasiswa dan tekan tombol Simpan Daftar Nilai Akhir Proses ini bertujuan untuk melihat dan mencetak daftar nilai akhir mahasiswa Melihat Daftar Nilai Akhir Mahasiswa Per Kelas Berikut ini adalah langkah-langkah untuk melihat daftar nilai akhir mahasiswa per kelas : 1. Pilih menu Input Nilai Input Nilai Per Kelas. 2. Pada halaman Daftar Kelas, tekan tombol Detail pada kolom Aksi sehingga akan tampil halaman Daftar Nilai Mahasiswa Mencetak Nilai Mahasiswa Per Kelas Berikut ini adalah langkah-langkah untuk mencetak nilai mahasiswa per kelas : 1. Pilih menu Input Nilai Input Nilai Per Kelas. 2. Pada halaman Daftar Kelas, tekan tombol Detail pada kolom Aksi. 3. Pada halaman Daftar Nilai Mahasiswa, tekan tombol Cetak Nilai Akhir. 4. Tekan tombol Print/OK Mencetak Daftar Nilai Semua Kelas Berikut ini adalah langkah-langkah untuk mencetak nilai mahasiswa semua kelas secara kolektif : 1. Pilih menu Input Nilai Input Nilai Per Kelas. 2. Pada halaman Daftar Kelas, tekan tombol Cetak Daftar Nilai Semua Kelas. 3. Pilih rentang kelas yang akan dicetak atau tandai data dengan memberikan tanda centang pada checkboxnya dan tekan tombol Cetak Daftar Nilai. 4. Tekan tombol Print/OK Pengelolaan Hasil Studi Proses digunakan untuk pengelolaan hasil studi, baik hasil studi per semester atau hasil studi per mahasiswa. Gambar 108. Menu Hasil Studi Panduan SI Akademik Halaman 97 dari 147
98 Hasil Studi Per Semester Gambar 109. Halaman Daftar Hasil Studi Mahasiswa Mencetak Data Hasil Studi Per Semester Per Mahasiswa Berikut ini adalah langkah-langkah untuk mencetak data hasil studi per semester per mahasiswa : 1. Pilih menu Hasil Studi Hasil Studi per Semester. 2. Tentukan filter data mahasiswa dan jenis semester yang ingin ditampilkan dan tekan tombol Tampilkan. 3. Pada halaman Daftar Hasil Studi Mahasiswa, tekan link nama mahasiswa pada kolom Nama sehingga akan tampil halaman Hasil Studi Mahasiswa. 4. Tekan tombol Cetak KHS. 5. Pilih menu File Print. 6. Tekan tombol Print/OK Mencetak Data Hasil Studi Per Semester Semua Mahasiswa Berikut ini adalah langkah-langkah untuk mencetak data hasil studi per semester semua mahasiswa : 1. Pilih menu Hasil Studi Hasil Studi per Semester. 2. Tentukan filter data mahasiswa dan jenis semester yang ingin ditampilkan dan tekan tombol Tampilkan. 3. Pada halaman Daftar Hasil Studi Mahasiswa, tekan tombol Cetak Semua KHS. 4. Tentukan rentang pencetakan dan tekan tombol Cetak KHS. 5. Pilih menu File Print. 6. Tekan tombol Print/OK Mencetak Laporan Hasil Studi Per Semester Per Mahasiswa Berikut ini adalah langkah-langkah untuk mencetak laporan hasil studi per semester per mahasiswa untuk orang tua/ wali mahasiswa : 1. Pilih menu Hasil Studi Hasil Studi per Semester. 2. Tentukan filter data mahasiswa dan jenis semester yang ingin ditampilkan dan tekan tombol Tampilkan. 3. Pada halaman Daftar Hasil Studi Mahasiswa, tekan link nama mahasiswa pada kolom Nama sehingga akan tampil halaman Hasil Studi Mahasiswa. 4. Tekan tombol Cetak Laporan KHS. 5. Pilih menu File Print. 6. Tekan tombol Print/OK. Panduan SI Akademik Halaman 98 dari 147
99 Mencetak Laporan Hasil Studi Per Semester Semua Mahasiswa Berikut ini adalah langkah-langkah untuk mencetak laporan hasil studi per semester semua mahasiswa untuk orang tua/ wali mahasiswa : 1. Pilih menu Hasil Studi Hasil Studi per Semester. 2. Tentukan filter data mahasiswa dan jenis semester yang ingin ditampilkan dan tekan tombol Tampilkan. 3. Pada halaman Daftar Hasil Studi Mahasiswa, tekan tombol Cetak Semua Laporan KHS. 4. Tentukan rentang pencetakan dan tekan tombol Cetak Laporan KHS. 5. Pilih menu File Print. 6. Tekan tombol Print/OK Hasil Studi Per Mahasiswa Gambar 110. Halaman Daftar Hasil Studi per Mahasiswa Gambar 111. Halaman Hasil Studi per Mahasiswa Melihat Data Hasil Studi Per Mahasiswa Per Semester Berikut ini adalah langkah-langkah untuk melihat hasil studi per mahasiswa per semester : 1. Pilih menu Hasil Studi Hasil Studi per Mahasiswa. 2. Tentukan filter data dan tekan tombol Tampilkan. 3. Pada halaman Hasil Studi per Mahasiswa, tekan link nama mahasiswa yang akan dilihat hasil studinya pada kolom Nama. 4. Untuk melihat detail hasil studi mahasiswa pada semester tertentu, tekan link semester pada kolom Semester. Panduan SI Akademik Halaman 99 dari 147
100 Melihat Data Hasil Studi Per Mahasiswa Semua Semester Berikut ini adalah langkah-langkah untuk melihat hasil studi per mahasiswa semua semester : 1. Pilih menu Hasil Studi Hasil Studi per Mahasiswa. 2. Tentukan filter data dan tekan tombol Tampilkan. 3. Pada halaman Hasil Studi per Mahasiswa, tekan link nama mahasiswa yang akan dilihat hasil studinya pada kolom Nama. 4. Tekan tombol Tampilkan sehingga akan tampil halaman hasil studi mahasiswa untuk semua semester yang telah diikuti mahasiswa tersebut Mencetak Data Hasil Studi Mahasiswa Per Semester Berikut ini adalah langkah-langkah untuk mencetak hasil studi mahasiswa per semester : 1. Pilih menu Hasil Studi Hasil Studi per Mahasiswa. 2. Tentukan filter data dan tekan tombol Tampilkan. 3. Pada halaman Hasil Studi per Mahasiswa, tekan link nama mahasiswa pada kolom Nama. 4. Pilih data yang akan dicetak dan tekan tombol Cetak KHS. 5. Pilih menu File Print. 6. Tekan tombol Print/OK Mencetak Laporan Hasil Studi Mahasiswa Per Semester Berikut ini adalah langkah-langkah untuk mencetak laporan hasil studi mahasiswa per semester untuk orang tua/ wali mahasiswa : 1. Pilih menu Hasil Studi Hasil Studi per Mahasiswa. 2. Tentukan filter data dan tekan tombol Tampilkan. 3. Pada halaman Hasil Studi per Mahasiswa, tekan link nama mahasiswa pada kolom Nama. 4. Pilih data yang akan dicetak dan tekan tombol Cetak Laporan KHS. 5. Pilih menu File Print. 6. Tekan tombol Print/OK Mencetak Data Hasil Studi Mahasiswa Semua Semester Berikut ini adalah langkah-langkah untuk mencetak hasil studi mahasiswa semua semester : 1. Pilih menu Hasil Studi Hasil Studi per Mahasiswa. 2. Tentukan filter data dan tekan tombol Tampilkan. 3. Pada halaman Hasil Studi per Mahasiswa, tekan link nama mahasiswa pada kolom Nama. 4. Tekan tombol Cetak. 5. Pilih menu File Print. 6. Tekan tombol Print/OK Mencetak Data Hasil Studi Semua Semester Secara Kolektif Berikut ini adalah langkah-langkah untuk mencetak data hasil studi semua semester secara kolektif : 1. Pilih menu Hasil Studi Hasil Studi per Mahasiswa. 2. Tentukan filter data dan tekan tombol Tampilkan. 3. Pada halaman Hasil Studi per Mahasiswa, tekan tombol Cetak Rekap KHS Semua Mahasiswa. 4. Tentukan rentang pencetakan, dan tekan tombol Cetak Rekap KHS. 5. Pilih menu File Print. 6. Tekan tombol Print/OK. Panduan SI Akademik Halaman 100 dari 147
101 11.4 Susun Transkrip Proses ini digunakan untuk menyusun transkrip nilai mahasiswa KHS Manual Menu ini digunakan untuk mengelola hasil studi mahasiswa secara manual, yaitu khusus untuk matakuliah-matakuliah yang datanya tidak ada di KRS. Gambar 112. Halaman Daftar KHS Manual Menambah KHS Manual Berikut ini adalah langkah-langkah untuk menambah KHS manual : 1. Pilih menu Hasil Studi KHS Manual. 2. Pada halaman Daftar Mahasiswa, tentukan data mahasiswa yang akan ditambahkan hasil studinya pada bagian Filter dan tekan tombol Tampilkan. 3. Tekan link nama mahasiswa pada kolom Nama sehingga akan tampil halaman Daftar KHS Manual. 4. Tekan tombol Input KHS Manual. 5. Isikan data dan tekan tombol Simpan Menambah KHS Manual Secara Kolektif Berikut ini adalah langkah-langkah untuk menambah KHS manual secara kolektif : 1. Pilih menu Hasil Studi KHS Manual. 2. Pada halaman Daftar Mahasiswa, tentukan data mahasiswa yang akan ditambahkan hasil studinya pada bagian Filter dan tekan tombol Tampilkan. 3. Tekan link nama mahasiswa pada kolom Nama sehingga akan tampil halaman Daftar KHS Manual. 4. Tekan tombol Input KHS Manual Kolektif. 5. Isikan data dan tekan tombol Simpan Mengubah KHS Manual Berikut ini adalah langkah-langkah untuk mengubah KHS manual mahasiswa : 1. Pilih menu Hasil Studi KHS Manual. 2. Pada halaman Daftar Mahasiswa, tentukan data mahasiswa yang akan diubah nilainya pada bagian Filter dan tekan tombol Tampilkan. 3. Tekan link nama mahasiswa pada kolom Nama sehingga akan tampil halaman Daftar KHS Manual. 4. Tekan link nama matakuliah pada kolom Matakuliah. Panduan SI Akademik Halaman 101 dari 147
102 5. Ubah data nilai dan tekan tombol Simpan. Panduan SI Akademik Halaman 102 dari 147
103 Menghapus KHS Manual Berikut ini adalah langkah-langkah untuk menghapus KHS manual mahasiswa : 1. Pilih menu Hasil Studi KHS Manual. 2. Pada halaman Daftar Mahasiswa, tentukan data mahasiswa yang akan dihapus nilainya pada bagian Filter dan tekan tombol Tampilkan. 3. Tekan link nama mahasiswa pada kolom Nama sehingga akan tampil halaman Daftar KHS Manual. 4. Tekan tombol Hapus pada kolom Aksi. 5. Tekan tombol Hapus pada halaman konfirmasi penghapusan data Transfer Nilai Menu ini digunakan untuk mengelola data-data yang berhubungan dengan transfer nilai mahasiswa. Gambar 113. Halaman Daftar Transfer Nilai Mahasiswa Menambah Transfer Nilai Mahasiswa Berikut ini adalah langkah-langkah untuk menambah transfer nilai mahasiswa : 1. Pilih menu Transkrip Nilai Transfer Nilai. 2. Pada halaman Daftar Transfer Nilai Mahasiswa, tentukan filter mahasiswa yang ingin ditampilkan dan tekan tombol Tampilkan 3. Tekan tombol Tambah Transfer Nilai. 4. Pada halaman Tambah Matakuliah Transfer, pilih data dan tekan tombol Detail. 5. Pada halaman Transfer Nilai, tekan tombol Tambah. 6. Isikan data pada form yang tersedia dan tekan tombol Simpan Melihat Daftar Hasil Studi Transfer Berikut ini adalah langkah-langkah untuk melihat hasil studi transfer mahasiswa : 1. Pilih menu Transkrip Nilai Transfer Nilai. 2. Pada halaman Daftar Transfer Nilai Mahasiswa, tentukan filter mahasiswa yang ingin ditampilkan dan tekan tombol Tampilkan sehingga akan tampil daftar mahasiswa yang mempunyai hasil studi transfer. 3. Untuk melihat detailnya, tekan tombol Detail Mengubah Hasil Studi Transfer Berikut ini adalah langkah-langkah untuk mengubah hasil studi transfer mahasiswa : Panduan SI Akademik Halaman 103 dari 147
104 1. Pilih menu Transkrip Nilai Transfer Nilai. 2. Pada halaman Daftar Transfer Nilai Mahasiswa, tentukan filter mahasiswa yang ingin ditampilkan dan tekan tombol Tampilkan sehingga akan tampil daftar mahasiswa yang mempunyai hasil studi transfer. 3. Pilih salah satu data mahasiswa yang akan diubah datanya dan tekan tombol Detail pada kolom Aksi sehingga selanjutnya akan tampil halaman Transfer Nilai yang berisi Daftar Nilai Hasil Transfer. 4. Pilih salah satu mata kuliah dan tekan tombol Ubah pada kolom Aksi. 5. Ubah data dan tekan tombol Simpan. Gambar 114. Halaman Transfer Nilai Menghapus Hasil Studi Transfer Berikut ini adalah langkah-langkah untuk menghapus hasil studi transfer mahasiswa : 1. Pilih menu Transkrip Nilai Transfer Nilai. 2. Pada halaman Daftar Transfer Nilai Mahasiswa, tentukan filter mahasiswa yang ingin ditampilkan dan tekan tombol Tampilkan sehingga akan tampil daftar mahasiswa yang mempunyai hasil studi transfer. 3. Pilih salah satu data mahasiswa yang akan dihapus datanya dan tekan tombol Detail pada kolom Aksi sehingga selanjutnya akan tampil halaman Transfer Nilai yang berisi Daftar Nilai Hasil Transfer. 4. Pilih salah satu mata kuliah dan tekan tombol Hapus pada kolom Aksi. 5. Tekan tombol Hapus pada halaman konfirmasi hapus data Mencetak Daftar Hasil Studi Transfer Mahasiswa Berikut ini adalah langkah-langkah untuk mencetak daftar hasil studi transfer mahasiswa : 1. Pilih menu Transkrip Nilai Transfer Nilai. 2. Pada halaman Daftar Transfer Nilai Mahasiswa, tentukan filter mahasiswa yang ingin ditampilkan dan tekan tombol Tampilkan sehingga akan tampil daftar mahasiswa yang mempunyai hasil studi transfer. 3. Pilih data mahasiswa yang akan dicetak daftar transfer nilainya dan tekan tombol Cetak Transfer pada kolom Aksi. 4. Pilih menu File Print. 5. Tekan tombol Print/OK Mencetak Daftar Hasil Studi Transfer Secara Kolektif Berikut ini adalah langkah-langkah untuk mencetak daftar hasil studi transfer mahasiswa secara kolektif : 1. Pilih menu Transkrip Nilai Transfer Nilai. Panduan SI Akademik Halaman 104 dari 147
105 2. Pada halaman Daftar Transfer Nilai Mahasiswa, tentukan filter mahasiswa yang ingin ditampilkan dan tekan tombol Tampilkan sehingga akan tampil daftar mahasiswa yang mempunyai hasil studi transfer. 3. Tekan tombol Cetak Transfer Nilai. 4. Pada halaman Cetak Daftar Mata Kuliah Transfer, pilih rentang data atau klik checkbox dari data yang ingin dicetak dan tekan tombol Cetak Matakuliah Transfer. 5. Pilih menu File Print. 6. Tekan tombol Print/OK Rekap Nilai Menu ini digunakan untuk mengelola data rekap nilai mahasiswa Membuat Rekap Nilai Mahasiswa Gambar 115. Halaman Rekap Nilai Berikut ini adalah langkah-langkah untuk membuat rekap nilai mahasiswa : 1. Pilih menu Transkrip Nilai Rekap Nilai. 2. Tentukan filter data yang akan ditampilkan dan tekan tombol Tampilkan. 3. Tentukan setting pembuatan rekap nilai dan tekan tombol Buat Mengupdate Transkrip Mahasiswa Berikut ini adalah langkah-langkah untuk melakukan update transkrip mahasiswa : 1. Pilih menu Transkrip Nilai Rekap Nilai. Panduan SI Akademik Halaman 105 dari 147
106 2. Tentukan filter data yang akan diupdate transkripnya dan tekan tombol Tampilkan. 3. Pada halaman Rekap Nilai, pilih data mahasiswa, tentukan setting pembuatan transkrip nilai dan tekan tombol Buat. Panduan SI Akademik Halaman 106 dari 147
107 Melihat Daftar Rekap Nilai Mahasiswa Per Semester Berikut ini adalah langkah-langkah untuk melihat daftar rekap nilai mahasiswa per semester : 1. Pilih menu Transkrip Nilai Rekap Nilai. 2. Tentukan filter data yang akan ditampilkan dan tekan tombol Tampilkan. 3. Pada halaman Rekap Nilai, pilih data mahasiswa dan tekan tombol Detail di kolom Aksi sehingga akan tampil halaman Rekap Nilai Mahasiswa Mencetak Riwayat Nilai Mahasiswa Berikut ini adalah langkah-langkah untuk mencetak riwayat nilai mahasiswa : 1. Pilih menu Transkrip Nilai Rekap Nilai. 2. Tentukan filter data yang akan ditampilkan dan tekan tombol Tampilkan. 3. Pada halaman Rekap Nilai, pilih data mahasiswa dan tekan tombol Riwayat Nilai di kolom Aksi. 4. Pada halaman Riwayat Nilai Mahasiswa, tekan tombol Cetak Riwayat Nilai. 5. Pilih menu File Print. 6. Tekan tombol Print/OK Transkrip Menu ini digunakan untuk mengelola transkrip nilai mahasiswa. Gambar 116. Halaman Daftar Transkrip Mahasiswa Panduan SI Akademik Halaman 107 dari 147
108 Gambar 117. Halaman Detail Transkrip Membuat Transkrip Berikut ini adalah langkah-langkah untuk membuat transkrip nilai mahasiswa : 1. Pilih menu Transkrip Nilai Transkrip. 2. Tentukan filter data yang akan ditampilkan dan tekan tombol Tampilkan. 3. Pada halaman Daftar Transkrip Mahasiswa, pilih data mahasiswa dan tekan link nama mahasiswa pada kolom Nama. 4. Pada halaman Detail Transkrip, isikan data-data dan tekan tombol Buat Transkrip Membuat Ulang Transkrip Berikut ini adalah langkah-langkah untuk membuat ulang semua transkrip : 1. Pilih menu Transkrip Nilai Transkrip. 2. Tentukan filter data yang akan ditampilkan dan tekan tombol Tampilkan. 3. Pada halaman Daftar Transkrip Mahasiswa, pilih data mahasiswa dan tekan link nama mahasiswa pada kolom Nama. 4. Pada halaman Detail Transkrip, ubah setting pembuatan transkrip dan tekan tombol Buat Transkrip Meng-Input Nilai Transkrip Kolektif Berikut ini adalah langkah-langkah untuk meng-input nilai transkrip kolektif : 1. Pilih menu Transkrip Nilai Transkrip. 2. Tentukan filter data yang akan ditampilkan dan tekan tombol Tampilkan. 3. Pada halaman Daftar Transkrip Mahasiswa, pilih data mahasiswa dan tekan link nama mahasiswa pada kolom Nama. 4. Pada halaman Detail Transkrip, tekan tombol Input Nilai Transkrip Kolektif. 5. Pada halaman Input Nilai Transkrip Kolektif, pilih matakuliah dengan memberi tanda centang pada checkbox dan isikan data-data dan tekan tombol Simpan. Panduan SI Akademik Halaman 108 dari 147
109 Mencetak Transkrip Per Mahasiswa Berikut ini adalah langkah-langkah untuk mencetak transkrip per Mahasiswa 1. Pilih menu Transkrip Nilai Transkrip. 2. Tentukan filter data yang akan ditampilkan dan tekan tombol Tampilkan. 3. Pada halaman Daftar Transkrip Mahasiswa, pilih data mahasiswa dan tekan link nama mahasiswa pada kolom Nama. 4. Pada halaman Detail Transkrip, tekan tombol Cetak Transkrip. 5. Tekan tombol Print/OK Mencetak Transkrip Satu Halaman Per Mahasiswa Berikut ini adalah langkah-langkah untuk mencetak transkrip per Mahasiswa 1. Pilih menu Transkrip Nilai Transkrip. 2. Tentukan filter data yang akan ditampilkan dan tekan tombol Tampilkan. 3. Pada halaman Daftar Transkrip Mahasiswa, pilih data mahasiswa dan tekan link nama mahasiswa pada kolom Nama. 4. Pada halaman Detail Transkrip, tekan tombol Cetak Transkrip 1 Halaman. 5. Pilih menu File Print. 6. Tekan tombol Print/OK Mencetak Semua Transkrip Berikut ini adalah langkah-langkah untuk mencetak semua Transkrip : 1. Pilih menu Transkrip Nilai Transkrip. 2. Tentukan filter data yang akan ditampilkan dan tekan tombol Tampilkan. 3. Pada halaman Daftar Transkrip Mahasiswa, tekan tombol Cetak Semua Transkrip. 4. Tentukan rentang pencetakan dan tekan tombol Cetak Transkrip. 5. Tekan tombol Print/OK. Panduan SI Akademik Halaman 109 dari 147
110 12. Tugas Akhir Menu ini digunakan untuk mengelola data tugas akhir mahasiswa, dari pendaftaran sampai pendadaran Pendaftaran Tugas Akhir Gambar 118. Menu Tugas Akhir Menu ini digunakan untuk mengelola pendaftaran tugas akhir mahasiswa. Gambar 119. Halaman Pendaftaran Tugas Akhir Menambah Pendaftaran TA Berikut ini adalah langkah-langkah untuk menambah pendaftaran tugas akhir : 1. Pilih Tugas Akhir Pendaftaran Tugas Akhir. 2. Pada halaman Pendaftaran Tugas Akhir, tekan tombol Tambah. 3. Pilih mahasiswa dan tekan tombol Pilih pada kolom Aksi. 4. Isikan data pada form Tambah Tugas Akhir Mahasiswa dan tekan tombol Tambah. Panduan SI Akademik Halaman 110 dari 147
111 Mengubah Data TA Mahasiswa Berikut ini adalah langkah-langkah untuk mengubah data tugas akhir: 1. Pilih Tugas Akhir Pendaftaran Tugas Akhir. 2. Pada halaman Pendaftaran Tugas Akhir, tekan tombol Ubah pada kolom Aksi. 3. Ubah data dan tekan tombol Ubah Menghapus Data TA Mahasiswa Berikut ini adalah langkah-langkah untuk menghapus data tugas akhir : 1. Pilih Tugas Akhir Pendaftaran Tugas Akhir. 2. Pada halaman Pendaftaran Tugas Akhir, tekan tombol Hapus pada kolom Aksi. 3. Tekan tombol Ya pada halaman Hapus Tugas Akhir Mahasiswa Mencetak Daftar TA Semua Mahasiswa Berikut ini adalah langkah-langkah untuk mencetak data tugas akhir semua mahasiswa : 1. Pilih Tugas Akhir Pendaftaran Tugas Akhir. 2. Pada halaman Pendaftaran Tugas Akhir, tekan tombol Cetak 3. Tekan tombol Print/OK Bimbingan Tugas Akhir Menu ini digunakan untuk bimbingan mengelola data bimbingan tugas akhir mahasiswa. Gambar 120. Halaman Daftar Dosen Pembimbing Panduan SI Akademik Halaman 111 dari 147
112 Gambar 121. Halaman Daftar Mahasiswa Aktif Tugas Akhir Melihat Daftar Semua Mahasiswa Tugas Akhir Berikut ini adalah langkah-langkah untuk melihat daftar semua mahasiswa tugas akhir: 1. Pilih Tugas Akhir Bimbingan Tugas Akhir. 2. Pada halaman Daftar Dosen Pembimbing, pilih data dosen dan tekan link Nama Dosen pada kolom Nama. 3. Pada halaman Daftar Mahasiswa Aktif Tugas Akhir, tekan tombol Semua Mahasiswa. 4. Selanjutnya akan tampil halaman Daftar Semua Mahasiswa Tugas Akhir, untuk menampilkan kembali daftar mahasiswa aktif tugas akhir tekan tombol Mahasiswa Aktif Menambah Data Bimbingan Tugas Akhir Berikut ini adalah langkah-langkah untuk menambah data bimbingan tugas akhir : 1. Pilih Tugas Akhir Bimbingan Tugas Akhir. 2. Pada halaman Daftar Dosen Pembimbing, pilih data dosen dan tekan link Nama Dosen pada kolom Nama. 3. Pada halaman Daftar Mahasiswa Aktif Tugas Akhir, tekan tombol Tambah. 4. Pilih mahasiswa dan tekan tombol Pilih pada kolom Aksi. 5. Isikan data pada form Tambah Tugas Akhir Mahasiswa dan tekan tombol Tambah Mengubah Data Bimbingan Tugas Akhir Berikut ini adalah langkah-langkah untuk mengubah data bimbingan tugas akhir : 1. Pilih Tugas Akhir Bimbingan Tugas Akhir. 2. Pada halaman Daftar Dosen Pembimbing, pilih data dosen dan tekan link Nama Dosen pada kolom Nama. 3. Pada halaman Daftar Mahasiswa Aktif Tugas Akhir, pilih data mahasiswa yang akan diubah datanya dan tekan tombol Ubah pada kolom Aksi. 4. Ubah data pada form Ubah Tugas Akhir Mahasiswa dan tekan tombol Ubah Menghapus Data Bimbingan Tugas Akhir Berikut ini adalah langkah-langkah untuk menghapus data bimbingan tugas akhir : 1. Pilih Tugas Akhir Bimbingan Tugas Akhir. 2. Pada halaman Daftar Dosen Pembimbing, pilih data dosen dan tekan link Nama Dosen pada kolom Nama. 3. Pada halaman Daftar Mahasiswa Aktif Tugas Akhir, pilih data mahasiswa yang akan dihapus datanya dan tekan tombol Hapus pada kolom Aksi. 4. Tekan tombol Ya pada halaman konfirmasi penghapusan data Mencetak Daftar Mahasiswa Tugas Akhir per Dosen Bimbingan Berikut ini adalah langkah-langkah untuk mencetak data bimbingan tugas akhir : 1. Pilih Tugas Akhir Bimbingan Tugas Akhir. Panduan SI Akademik Halaman 112 dari 147
113 2. Pada halaman Daftar Dosen Pembimbing, pilih data dosen dan tekan link Nama Dosen pada kolom Nama. 3. Pada halaman Daftar Mahasiswa Aktif Tugas Akhir, tekan tombol Cetak. 4. Tekan tombol Print/OK. Panduan SI Akademik Halaman 113 dari 147
114 12.3 Pendaftaran Pendadaran Menu ini digunakan untuk mengelola data pendaftaran pendadaran. Gambar 122. Halaman Pendaftaran Pendadaran Menambah Pendaftaran Pendadaran Berikut ini adalah langkah-langkah untuk menambah pendaftaran pendadaran : 1. Pilih Tugas Akhir Pendaftaran Pendadaran. 2. Pada halaman Pendaftaran Pendadaran, tekan tombol Tambah. 3. Isikan data pada form Tambah Mahasiswa Pendadaran dan tekan tombol Tambah Mengubah Data Pendaftaran Pendadaran Berikut ini adalah langkah-langkah untuk mengubah data pendaftaran pendadaran : 1. Pilih Tugas Akhir Pendaftaran Pendadaran. 2. Pada halaman Pendaftaran Pendadaran, tekan tombol Ubah pada kolom Aksi. 3. Ubah data dan tekan tombol Ubah Menghapus Data Pendaftaran Pendadaran Berikut ini adalah langkah-langkah untuk mengubah data pendaftaran pendadaran : 1. Pilih Tugas Akhir Pendaftaran Pendadaran. 2. Pada halaman Pendaftaran Pendadaran, tekan tombol Hapus pada kolom Aksi. 3. Tekan tombol Ya pada halaman Hapus Mahasiswa Pendadaran Mencetak Daftar Pendaftar Pendadaran Berikut ini adalah langkah-langkah untuk mencetak daftar pendaftar pendadaran: 1. Pilih Tugas Akhir Pendaftaran Pendadaran. 2. Pada halaman Pendaftaran Pendadaran, tekan tombol Cetak. 3. Tekan tombol Print/OK. Panduan SI Akademik Halaman 114 dari 147
115 12.4 Pengelolaan Pendadaran Menu ini digunakan untuk mengelola data pendadaran mahasiswa. Gambar 123. Halaman Pengelolaan Pendadaran Menentukan Dosen Penguji Pada Pendadaran Mahasiswa Berikut ini adalah langkah-langkah untuk menentukan dosen penguji pada pendadaran mahasiswa : 1. Pilih Tugas Akhir Pengelolaan Pendadaran. 2. Pada halaman Pengelolaan Pendadaran, pilih data mahasiswa yang mempunyai Status Pendadaran Belum. 3. Pada data tersebut, tekan tombol Detil pada kolom Aksi. 4. Pada halaman Detil Pendadaran Mahasiswa, tekan tombol Tambah/Ubah Dosen Pendadaran. 5. Pada halaman Tambah Dosen Pendadaran, pilih dosen pendadaran dengan cara memberikan tanda centang pada data dosen dan tentukan peran dosen tersebut. 6. Tekan tombol Tambah Menambah Mahasiswa Sudah Pendadaran Berikut ini adalah langkah-langkah untuk menambah mahasiswa yang sudah pendadaran : 1. Pilih Tugas Akhir Pengelolaan Pendadaran. 2. Pada halaman Pengelolaan Pendadaran, pilih data mahasiswa yang mempunyai Status Pendadaran Belum. 3. Pada data tersebut, tekan tombol Pendadaran pada kolom Aksi. 4. Isikan data pada form Pendadaran Mahasiswa dan tekan tombol Simpan Melihat Data Mahasiswa Sudah Pendadaran Berikut ini adalah langkah-langkah untuk melihat daftar mahasiswa yang sudah pendadaran : 1. Pilih Tugas Akhir Pengelolaan Pendadaran. 2. Selanjutnya akan tampil halaman Pengelolaan Pendadaran. 3. Pada halaman tersebut, pilih data mahasiswa yang mempunyai Status Pendadaran Sudah dan tekan tombol Detil pada kolom Aksi. 4. Selanjutnya akan tampil halaman Detil Pendadaran Mahasiswa Mengubah Data Pendadaran Berikut ini adalah langkah-langkah untuk mengubah data pendadaran : Panduan SI Akademik Halaman 115 dari 147
116 1. Pilih Tugas Akhir Pengelolaan Pendadaran. 2. Selanjutnya akan tampil halaman Pengelolaan Pendadaran. 3. Pada halaman tersebut, pilih data mahasiswa yang mempunyai Status Pendadaran Sudah dan tekan tombol Detil pada kolom Aksi. 4. Pada halaman Detil Pendadaran Mahasiswa tekan tombol Ubah. 5. Ubah data dan tekan tombol Simpan Batalkan/Hapus Mahasiswa Sudah Pendadaran Berikut ini adalah langkah-langkah untuk membatalkan data mahasiswa yang sudah pendadaran : 1. Pilih Tugas Akhir Pengelolaan Pendadaran. 2. Selanjutnya akan tampil halaman Pengelolaan Pendadaran. 3. Pada halaman tersebut, pilih data mahasiswa yang mempunyai Status Pendadaran Sudah dan tekan tombol Detil pada kolom Aksi. 4. Pada halaman Detil Pendadaran Mahasiswa tekan tombol Ubah. 5. Pada bagian Status Pendadaran, ubah status Sudah menjadi Belum. 6. Tekan tombol Simpan Mencetak Daftar Mahasiswa Pendadaran Berikut ini adalah langkah-langkah untuk mencetak daftar mahasiswa pendadaran : 1. Pilih Tugas Akhir Pengelolaan Pendadaran. 2. Pada halaman Pendaftaran Pendadaran tekan tombol Cetak. 3. Tekan tombol Print/OK Master Tugas Akhir Menu ini merupakan daftar kumpulan Tugas Akhir mahasiswa. Gambar 124. Master Tugas Akhir Mahasiswa Menambah Master Tugas Akhir Mahasiswa Berikut ini adalah langkah-langkah untuk menambah master tugas akhir mahasiswa: 1. Pilih Tugas Akhir Master Tugas Akhir. 2. Pada halaman Master Tugas Akhir Mahasiswa, tekan tombol Tambah. 3. Pada halaman Tambah Master Tugas Akhir Mahasiswa, pilih mahasiswa yang ingin ditambahkan dengan menekan tombol Pilih pada kolom Aksi. 4. Isikan data pada form Tambah Master Tugas Akhir Mahasiswa dan tekan tombol Tambah Melihat Detai Data Master Tugas Akhir Mahasiswa Berikut ini adalah langkah-langkah untuk melihat data master tugas akhir mahasiswa: 1. Pilih Tugas Akhir Master Tugas Akhir. Panduan SI Akademik Halaman 116 dari 147
117 2. Pada halaman Master Tugas Akhir Mahasiswa, tentukan filter yang ingin ditampilkan dan tekan tombol Tampilkan. 3. Pada tabel data yang telah tampil, pilih mahasiswa yang ingin dilihat secara detail datanya dengan menekan tombol Detail pada kolom Aksi Mengubah Data Master Tugas Akhir Mahasiswa Berikut ini adalah langkah-langkah untuk mengubah data master tugas akhir mahasiswa: 1. Pilih Tugas Akhir Master Tugas Akhir. 2. Pada halaman Master Tugas Akhir Mahasiswa, tentukan filter yang ingin ditampilkan dan tekan tombol Tampilkan. 3. Pada tabel data yang telah tampil, pilih mahasiswa yang ingin diubah datanya dengan menekan tombol Ubah pada kolom Aksi. 4. Ubah data dan tekan tombol Ubah Menghapus Data Master Tugas Akhir Mahasiswa Berikut ini adalah langkah-langkah untuk menghapus data master tugas akhir mahasiswa: 1. Pilih Tugas Akhir Master Tugas Akhir. 2. Pada halaman Master Tugas Akhir Mahasiswa, tentukan filter yang ingin ditampilkan dan tekan tombol Tampilkan. 3. Pada tabel data yang telah tampil, pilih mahasiswa yang ingin dihapus datanya dengan menekan tombol Hapus pada kolom Aksi. 4. Tekan tombol Ya pada halaman Master Tugas Akhir Mahasiswa. Panduan SI Akademik Halaman 117 dari 147
118 13. Kelulusan Menu ini digunakan untuk mengelola kelulusan mahasiswa, mulai dari yudicium sampai wisuda Pendaftaran Yudicium Gambar 125. Menu Kelulusan Menu ini digunakan untuk mengelola pendaftaran yudicium. Gambar 126. Halaman Pendaftaran Yudicium Menambah Pendaftaran Yudicium Berikut ini adalah langkah-langkah untuk menambah pendaftaran yudicium : 1. Pilih Kelulusan Pendaftaran Yudicium. 2. Tentukan Filter dan tekan tombol Tampilkan. 3. Pada halaman Pendaftaran Yudicium, tekan tombol Tambah. 4. Pilih mahasiswa yang akan didaftarkan dengan cara menekan tombol Pilih pada kolom Aksi. Panduan SI Akademik Halaman 118 dari 147
119 5. Isikan data pada form dan tekan tombol Tambah Mengubah Data Pendaftar Yudicium Berikut ini adalah langkah-langkah untuk mengubah data pendaftar yudicium : 1. Pilih Kelulusan Pendaftaran Yudicium. 2. Tentukan Filter dan tekan tombol Tampilkan. 3. Pada halaman Pendaftaran Yudicium, pilih data dan tekan tombol Ubah. 4. Ubah data dan tekan tombol Ubah Menghapus/ Membatalkan Pendaftaran Yudicium Berikut ini adalah langkah-langkah untuk menghapus/ membatalkan pendaftaran yudicium : 1. Pilih Kelulusan Pendaftaran Yudicium. 2. Tentukan Filter dan tekan tombol Tampilkan. 3. Pada halaman Pendaftaran Yudicium, pilih data dan tekan tombol Hapus. 4. Tekan tombol Ya pada halaman Hapus Pendaftaran Yudicium Mencetak Daftar Pendaftar Yudicium Berikut ini adalah langkah-langkah untuk mencetak daftar pendaftar yudicium : 1. Pilih Kelulusan Pendaftaran Yudicium. 2. Tentukan Filter dan tekan tombol Tampilkan. 3. Pada halaman Pendaftaran Yudicium, tekan tombol Cetak. 4. Tekan tombol Print/OK Pengelolaan Yudicium Menu ini digunakan untuk mengelola yudicium Menambah Yudicium Gambar 127. Halaman Pengelolaan Yudicium Berikut ini adalah langkah-langkah untuk menambah yudicium : 1. Pilih Kelulusan Pengelolaan Yudicium. 2. Tentukan Filter dan tekan tombol Tampilkan. 3. Pada halaman Pengelolaan Yudicium, tekan tombol Yudicium pada kolom Aksi. 4. Isikan data pada form Yudicium Mahasiswa, pada bagian Status Yudicium, ubah status Belum menjadi Sudah. 5. Tekan tombol Simpan Melihat Daftar Mahasiswa Yudicium Berikut ini adalah langkah-langkah untuk melihat daftar mahasiswa yang diyudicium: Panduan SI Akademik Halaman 119 dari 147
120 1. Pilih Kelulusan Pengelolaan Yudicium. 2. Tentukan Filter dan tekan tombol Tampilkan. 3. Selanjutnya akan tampil halaman Pengelolaan Yudicium yang berisi daftar mahasiswa yudisium. Untuk melihat detilnya tekan tombol Detail pada kolom Aksi Mengubah Data Yudicium Berikut ini adalah langkah-langkah untuk mengubah data yudicium : 1. Pilih Kelulusan Pengelolaan Yudicium. 2. Tentukan Filter dan tekan tombol Tampilkan. 3. Pada halaman Pengelolaan Yudicium, tekan tombol Yudicium pada kolom Aksi. 4. Ubah data yudicium dan tekan tombol Simpan Membatalkan Yudicium Berikut ini adalah langkah-langkah untuk membatalkan yudicium : 1. Pilih Kelulusan Pengelolaan Yudicium. 2. Tentukan Filter dan tekan tombol Tampilkan. 3. Pada halaman Pengelolaan Yudicium, tekan tombol Yudicium pada kolom Aksi. 4. Pada form Yudicium Mahasiswa, lihat bagian Status Yudicium, ubah status Sudah menjadi Belum. 5. Tekan tombol Simpan Menghapus Data Yudicium Berikut ini adalah langkah-langkah untuk menghapus data yudicium : 1. Pilih Kelulusan Pengelolaan Yudicium. 2. Tentukan Filter dan tekan tombol Tampilkan. 3. Pada halaman Pengelolaan Yudicium, tekan tombol Hapus pada kolom Aksi. 4. Tekan Ya pada halaman Hapus Yudicium Mencetak Pendaftaran Yudicium Berikut ini adalah langkah-langkah untuk mencetak pendaftaran yudicium : 1. Pilih Kelulusan Pengelolaan Yudicium. 2. Pada halaman Pengelolaan Yudicium, tekan tombol Cetak. 3. Takan tombol Print/Ok Pengelolaan Sesi Wisuda Menu ini digunakan untuk mengelola sesi wisuda. Gambar 128. Halaman Daftar Sesi Wisuda Menambah Sesi Wisuda Berikut ini adalah langkah-langkah untuk menambah sesi wisuda : 1. Pilih Kelulusan Sesi Wisuda. 2. Pada halaman Daftar Sesi Wisuda, tekan tombol Tambah. 3. Isikan data sesi wisuda dan tekan tombol Tambah. Panduan SI Akademik Halaman 120 dari 147
121 Mengubah Sesi Wisuda Berikut ini adalah langkah-langkah untuk mengubah sesi Wisuda : 1. Pilih Kelulusan Sesi Wisuda. 2. Pada halaman Daftar Sesi Wisuda, tekan tombol Ubah pada kolom Aksi. 3. Ubah data pada form Ubah Sesi Wisuda dan tekan tombol Ubah Menghapus Sesi Wisuda Berikut ini adalah langkah-langkah untuk menghapus sesi wisuda : 1. Pilih Kelulusan Sesi Wisuda. 2. Pada halaman Daftar Sesi Wisuda, tekan tombol Hapus pada kolom Aksi. 3. Tekan tombol Ya pada halaman Hapus Sesi Wisuda Mencetak Daftar Sesi Wisuda Berikut ini adalah langkah-langkah untuk mencetak daftar sesi wisuda: 1. Pilih Kelulusan Sesi Wisuda. 2. Pada halaman Daftar Sesi Wisuda, tekan tombol Cetak. 3. Tekan tombol Print/OK Pendaftaran Wisudawan Menu ini digunakan untuk mengelola pendaftaran wisudawan. Gambar 129. Halaman Pendaftaran Wisuda Menambah Pendaftaran Wisudawan Berikut ini adalah langkah-langkah untuk menambah pendaftaran wisudawan : 1. Pilih Kelulusan Pendaftaran Wisudawan. 2. Pada halaman Pilih Periode Wisuda, pilih periode wisuda dengan cara menekan tombol Pilih pada kolom Aksi. 3. Pada halaman Pendaftaran Wisuda, tekan tombol Tambah. 4. Pada halaman Tambah Mahasiswa Wisuda, pilih mahasiswa dan tekan tombol Pilih pada kolom Aksi. 5. Tentukan tanggal daftar dan tekan tombol Tambah Mengubah Data Pendaftaran Wisuda Berikut ini adalah langkah-langkah untuk mengubah data pendaftaran wisuda : 1. Pilih Kelulusan Pendaftaran Wisudawan. 2. Pada halaman Pilih Periode Wisuda, pilih periode wisuda dengan cara menekan tombol Pilih pada kolom Aksi. 3. Pada halaman Pendaftaran Wisuda, tekan tombol Ubah pada kolom Aksi. 4. Ubah tanggal daftar dan tekan tombol Ubah. Panduan SI Akademik Halaman 121 dari 147
122 Membatalkan Pendaftaran Wisuda Berikut ini adalah langkah-langkah untuk membatalkan pendaftaran wisuda : 1. Pilih Kelulusan Pendaftaran Wisudawan. 2. Pada halaman Pilih Periode Wisuda, pilih periode wisuda dengan cara menekan tombol Pilih pada kolom Aksi. 3. Pada halaman Pendaftaran Wisuda, tekan tombol Batalkan pada kolom Aksi. 4. Tekan tombol Ya pada halaman Batalkan Pendaftaran Wisuda Mengaktifkan Pendaftaran Wisuda Batal Berikut ini adalah langkah-langkah untuk mengaktifkan pendaftaran wisuda yang batal : 1. Pilih Kelulusan Pendaftaran Wisudawan. 2. Pada halaman Pilih Periode Wisuda, pilih periode wisuda dengan cara menekan tombol Pilih pada kolom Aksi. 3. Pada halaman Pendaftaran Wisuda, lihat tabel Pembatalan Pendaftaran Wisuda 4. Pilih data dan tekan tombol Aktifkan pada kolom Aksi. 5. Tekan tombol Ya pada halaman Aktifkan Pendaftaran Wisuda Batal Menghapus Pendaftaran Wisuda Berikut ini adalah langkah-langkah untuk menghapus pendaftaran wisuda : 1. Pilih Kelulusan Pendaftaran Wisudawan. 2. Pada halaman Pilih Periode Wisuda, pilih periode wisuda dengan cara menekan tombol Pilih pada kolom Aksi. 3. Pada halaman Pendaftaran Wisuda, tekan tombol Hapus pada kolom Aksi. 4. Tekan tombol Ya pada halaman Hapus Pendaftaran Wisuda Mahasiswa Mencetak Pendaftaran Wisuda Berikut ini adalah langkah-langkah untuk mencetak pendaftaran wisuda: 1. Pilih Kelulusan Pendaftaran Wisudawan. 2. Pada halaman Pilih Periode Wisuda, pilih periode wisuda dengan cara menekan tombol Pilih pada kolom Aksi. 3. Pada halaman Pendaftaran Wisuda, tentukan Program Studinya dan tekan tombol Cari. 4. Selanjutnya tekan tombol Cetak. 5. Tekan tombol Print/OK Pengelolaan Wisudawan Proses ini bertujuan untuk mengelola data wisudawan. Gambar 130. Halaman Pengelolaan Wisuda Panduan SI Akademik Halaman 122 dari 147
123 Mengaktifkan Status Wisuda Mahasiswa Berikut ini adalah langkah-langkah untuk mengaktifkan status wisuda mahasiswa : 1. Pilih Kelulusan Pengelolaan Wisudawan. 2. Pada halaman Pilih Periode Wisuda, pilih periode wisuda dengan cara menekan tombol Pilih pada kolom Aksi. 3. Pada halaman Pengelolaan Wisuda, pilih data wisudawan dan tekan tombol Wisuda pada kolom Aksi. 4. Tekan tombol Ya pada halaman Wisuda Mahasiswa Membatalkan Status Wisuda Mahasiswa Berikut ini adalah langkah-langkah untuk membatalkan status wisuda mahasiswa : 1. Pilih Kelulusan Pengelolaan Wisudawan. 2. Pada halaman Pilih Periode Wisuda, pilih periode wisuda dengan cara menekan tombol Pilih pada kolom Aksi. 3. Pada halaman Pengelolaan Wisuda, pilih data wisudawan dan tekan tombol Batalkan pada kolom Aksi. 4. Tekan tombol Ya pada halaman Pembatalan Wisuda Mahasiswa Master Mahasiswa Lulus Proses ini bertujuan untuk mengelola master mahasiswa yang lulus. Gambar 131. Halaman Master Mahasiwa Lulus Berikut ini adalah langkah-langkah untuk menampilkan dan mencetak master mahasiswa yang lulus : 1. Pilih menu Kelulusan Master Mahasiswa Lulus 2. Pada halaman Master Mahasiswa Lulus, tentukan filter dan tekan tombol Tampilkan. 3. Untuk mencetak daftar master mahasiswa lulus tersebut, tekan tombol Cetak Mahasiswa Lulus. 4. Tekan tombol Print/OK. Panduan SI Akademik Halaman 123 dari 147
124 14. Evaluasi Menu Evaluasi digunakan untuk melakukan evaluasi terhadap mahasiswa. Evaluasi akan menampilkan mahasiswa mana saja yang tidak lulus evaluasi dan disertai dengan keterangan kenapa mahasiswa tersebut tidak lulus evaluasi Setting Evaluasi Gambar 132. Menu Evaluasi Menambah Jenis Evaluasi Gambar 133. Halaman Setting Evaluasi Berikut ini adalah langkah-langkah untuk menambah jenis evaluasi : 1. Pilih menu Evaluasi Setting Evaluasi. 2. Pada halaman Setting Evaluasi, tekan tombol Tambah Jenis Evaluasi. 3. Isikan data pada form Tambah Jenis Evaluasi dan tekan tombol Simpan Mengubah Setting Evaluasi Berikut ini adalah langkah-langkah untuk mengubah setting evaluasi : 1. Pilih menu Evaluasi Setting Evaluasi. 2. Pada halaman Setting Evaluasi, pilih data dan tekan tombol Ubah. 3. Ubah data pada form Ubah Setting Evaluasi dan tekan tombol Simpan Menampilkan Laporan Evaluasi Berikut ini adalah langkah-langkah untuk menampilkan laporan evaluasi : 1. Pilih menu Evaluasi Setting Evaluasi. 2. Pada halaman Setting Evaluasi, pilih data dan tekan tombol Evaluasi. 3. Pada halaman Laporan Evaluasi, pilih filter program studi dan angkatan yang akan ditampilkan dan tekan tombol Tampilkan. Panduan SI Akademik Halaman 124 dari 147
125 14.2 Evaluasi 2 Tahun Pertama Gambar 134. Halaman Evaluasi 2 Tahun Pertama Berikut ini adalah langkah-langkah untuk melakukan evaluasi 2 tahun pertama : 1. Pilih menu Evaluasi Evaluasi 2 Tahun Pertama. 2. Pada halaman Evaluasi 2 Tahun Pertama, pilih filter program studi dan angkatan yang akan dievaluasi dan tekan tombol Tampilkan. 3. Jika ada mahasiswa yang tidak lulus evaluasi, maka data mahasiswa tersebut akan ditampilkan pada tabel seperti pada gambar di atas. 4. Untuk mencetak daftar mahasiswa yang tidak lulus evaluasi 2 tahun pertama, tekan tombol Cetak. 5. Pilih menu File Print. 6. Tekan tombol Print/OK Evaluasi 4 Tahun Panduan SI Akademik Halaman 125 dari 147
126 Gambar 135. Halaman Evaluasi 4 Tahun Pertama Berikut ini adalah langkah-langkah untuk melakukan evaluasi 4 tahun pertama : 1. Pilih menu Evaluasi Evaluasi 4 Tahun Pertama. 2. Pada halaman Evaluasi 4 Tahun Pertama, pilih filter program studi dan angkatan yang akan dievaluasi dan tekan tombol Tampilkan. 3. Jika ada mahasiswa yang tidak lulus evaluasi, maka data mahasiswa tersebut akan ditampilkan pada tabel seperti pada gambar di atas. 4. Untuk mencetak daftar mahasiswa yang tidak lulus evaluasi 4 tahun pertama, tekan tombol Cetak. 5. Pilih menu File Print. 6. Tekan tombol Print/OK Evaluasi Akhir Gambar 136. Halaman Evaluasi Akhir Berikut ini adalah langkah-langkah untuk melakukan evaluasi Akhir : 1. Pilih menu Evaluasi Evaluasi Akhir. 2. Pada halaman Evaluasi Akhir, pilih filter program studi dan angkatan yang akan dievaluasi dan tekan tombol Tampilkan. 3. Jika ada mahasiswa yang tidak lulus evaluasi, maka data mahasiswa tersebut akan ditampilkan pada tabel seperti pada gambar di atas. 4. Untuk mencetak daftar mahasiswa yang tidak lulus evaluasi akhir, tekan tombol Cetak. 5. Pilih menu File Print. 6. Tekan tombol Print/OK. Panduan SI Akademik Halaman 126 dari 147
127 15. Laporan Menu laporan digunakan untuk membuat laporan mengenai daftar rekapitulasi peserta kelas, distribusi indeks prestasi mahasiswa, distribusi nilai mahasiswa, distribusi matakuliah, distribusi hasil studi semester dan distribusi hasil studi kumulatif mahasiswa. Gambar 137. Menu Laporan 15.1 Daftar Rekapitulasi Peserta Kelas Gambar 138. Halaman Daftar Rekapitulasi Peserta Kelas Berikut ini adalah langkah-langkah untuk mencetak daftar rekapitulasi peserta kelas : 1. Pilih menu Laporan Daftar Rekapitulasi Peserta Kelas. 2. Tentukan Filter data dan tekan tombol Tampilkan. 3. Akan tampil daftar rekapitulasi peserta kelas pada semester yang dipilih. 4. Untuk mencetak daftar rekapitulasi peserta kelas tersebut, tekan tombol Cetak. Panduan SI Akademik Halaman 127 dari 147
128 5. Pilih menu File Print. 6. Tekan tombol Print/OK Daftar Distribusi Indeks Prestasi Gambar 139. Halaman Daftar Distribusi Indeks Prestasi Berikut ini adalah langkah-langkah untuk mencetak daftar distribusi indeks prestasi mahasiswa : 1. Pilih menu Laporan Daftar Distribusi Indeks Prestasi. 2. Tentukan Filter data dan tekan tombol Tampilkan. 3. Akan tampil daftar distribusi indeks prestasi mahasiswa. 4. Untuk mencetak daftar distribusi indeks prestasi tersebut, tekan tombol Cetak. 5. Pilih menu File Print. 6. Tekan tombol Print/OK Daftar Distribusi Nilai Gambar 140. Halaman Daftar Distribusi Nilai Berikut ini adalah langkah-langkah untuk mencetak daftar distribusi nilai : 1. Pilih menu Laporan Daftar Distribusi Nilai. 2. Tentukan Filter data dan tekan tombol Tampilkan. 3. Akan tampil daftar distribusi nilai pada semester yang dipilih. Panduan SI Akademik Halaman 128 dari 147
129 4. Untuk mencetak daftar distribusi nilai tersebut, tekan tombol Cetak. 5. Pilih menu File Print. 6. Tekan tombol Print/OK Daftar Distribusi Matakuliah Gambar 141. Halaman Daftar Distribusi Matakuliah Berikut ini adalah langkah-langkah untuk mencetak daftar distribusi matakuliah : 1. Pilih menu Laporan Daftar Distribusi Matakuliah. 2. Tentukan Filter data dan tekan tombol Tampilkan. 3. Akan tampil daftar distribusi matakuliah yang diambil oleh masing-masing mahasiswa. 4. Untuk mencetak daftar distribusi matakuliah tersebut, tekan tombol Cetak. 5. Pilih menu File Print. 6. Tekan tombol Print/OK Daftar Distribusi Hasil Studi Semester Gambar 142. Halaman Daftar Distribusi Hasil Studi Semester Berikut ini adalah langkah-langkah untuk mencetak daftar distribusi hasil studi semester mahasiswa : 1. Pilih menu Laporan Daftar Distribusi Hasil Studi Semester. 2. Tentukan Filter data dan tekan tombol Tampilkan. Panduan SI Akademik Halaman 129 dari 147
130 3. Akan tampil daftar distribusi hasil studi semester masing-masing mahasiswa. 4. Untuk mencetak daftar distribusi hasil studi semester tersebut, tekan tombol Cetak. 5. Pilih menu File Print. 6. Tekan tombol Print/OK Daftar Distribusi Hasil Studi Kumulatif Gambar 143. Halaman Daftar Distribusi Hasil Studi Kumulatif Berikut ini adalah langkah-langkah untuk mencetak daftar distribusi hasil studi kumulatif mahasiswa : 1. Pilih menu Laporan Daftar Distribusi Hasil Studi Kumulatif. 2. Tentukan Filter data dan tekan tombol Tampilkan. 3. Akan tampil daftar distribusi hasil studi kumulatif masing-masing mahasiswa. 4. Untuk mencetak daftar distribusi hasil studi kumulatif tersebut, tekan tombol Cetak. 5. Pilih menu File Print. 6. Tekan tombol Print/OK Daftar Distribusi Asal Mahasiswa Gambar 144. Halaman Daftar Distribusi Asal Mahasiswa Panduan SI Akademik Halaman 130 dari 147
131 Mencetak Daftar Distribusi Mahasiswa per Asal Propinsi Berikut ini adalah langkah-langkah untuk mencetak daftar distribusi mahasiswa per asal propinsi : 1. Pilih menu Laporan Daftar Distribusi Asal Mahasiwa. 2. Tentukan Filter data dan tekan tombol Tampilkan. 3. Akan tampil daftar Distribusi Mahasiswa Propinsi. 4. Untuk mencetak daftar distribusi mahasiswa per asal propinsi tersebut, tekan tombol Cetak. 5. Pilih menu File Print. 6. Tekan tombol Print/OK. Gambar 145. Hasil Cetak Distribusi Mhs per Asal Propinsi Catatan : untuk mengganti pejabat pengesah klik link Ganti Pejabat Pengesah, pada Pilih Pejabat Pengesah tekan tombol Pilih Tunggal Memcetak Daftar Distribusi Mahasiswa per Kabupaten Berikut ini adalah langkah-langkah untuk mencetak daftar distribusi mahasiswa per kabupaten : 1. Pilih menu Laporan Daftar Distribusi Asal Mahasiwa. 2. Tentukan Filter data dan tekan tombol Tampilkan. 3. Akan tampil daftar Distribusi Mahasiswa Propinsi, selanjutnya pilih data propinsi dan tekan tombol Detail untuk menampilkan daftar distribusi mahasiswa per kabupaten. 4. Untuk mencetak daftar distribusi mahasiswa per kabupaten tersebut, tekan tombol Cetak. 5. Pilih menu File Print. 6. Tekan tombol Print/OK Daftar Distribusi Asal SMTA Gambar 146. Halaman Daftar Distribusi Asal SMTA Mencetak Daftar Distribusi Mahasiswa SMTA per Asal Propinsi Berikut ini adalah langkah-langkah untuk mencetak daftar distribusi mahasiswa smta per asal propinsi : 1. Pilih menu Laporan Daftar Distribusi Asal SMTA. 2. Tentukan Filter data dan tekan tombol Tampilkan. 3. Akan tampil daftar Distribusi Mahasiswa SMTA per Asal Propinsi. 4. Untuk mencetak daftar distribusi mahasiswa smta per asal propinsi tersebut, tekan tombol Cetak. 5. Pilih menu File Print. 6. Tekan tombol Print/OK. Panduan SI Akademik Halaman 131 dari 147
132 Mencetak Daftar Distribusi Mahasiswa SMTA per Kabupaten Berikut ini adalah langkah-langkah untuk mencetak daftar distribusi mahasiswa smta per kabupaten : 1. Pilih menu Laporan Daftar Distribusi Asal SMTA. 2. Tentukan Filter data dan tekan tombol Tampilkan. 3. Akan tampil daftar Distribusi Mahasiswa SMTA per Asal Propinsi, selanjutnya pilih data propinsi dan tekan tombol Detail untuk menampilkan daftar distribusi mahasiswa smta. 4. Untuk mencetak daftar distribusi mahasiswa smta per kabupaten tersebut, tekan tombol Cetak. 5. Pilih menu File Print. 6. Tekan tombol Print/OK Mencetak Daftar Distribusi Mahasiswa per SMTA Kabupaten Berikut ini adalah langkah-langkah untuk mencetak daftar distribusi mahasiswa per smta kabupaten : 1. Pilih menu Laporan Daftar Distribusi Asal SMTA. 2. Tentukan Filter data dan tekan tombol Tampilkan. 3. Akan tampil daftar Distribusi Mahasiswa SMTA per Asal Propinsi, selanjutnya pilih data propinsi dan tekan tombol Detail untuk menampilkan daftar distribusi mahasiswa smta. 4. Pada halaman Distribusi Mahasiswa SMTA, pilih data kabupaten dan tekan tombol Detail untuk menampilkan daftar distribusi mahasiswa per smta kabupaten. 5. Untuk mencetak daftar distribusi mahasiswa per smta kabupaten tersebut, tekan tombol Cetak. 6. Pilih menu File Print. 7. Tekan tombol Print/OK 15.9 Profil Lulusan per Yudisium Gambar 147. Halaman Laporan Profil Lulusan Berikut ini adalah langkah-langkah untuk mencetak profil lulusan mahasiswa : 1. Pilih menu Laporan Profil Lulusan per Yudisium. 2. Tentukan Program Studi dan Sesi Yudisium, kemudian tekan tombol Tampilkan. 3. Akan tampil Laporan Profil Lulusan. 4. Untuk mencetak laporan profil lulusan tersebut, tekan tombol Cetak. 5. Pilih menu File Print. 6. Tekan tombol Print/OK. Panduan SI Akademik Halaman 132 dari 147
133 15.10 Daftar Distribusi Lulusan berdasarkan IPK Gambar 148. Halaman Daftar Distribusi Lulusan berdasarkan IPK Berikut ini adalah langkah-langkah untuk mencetak daftar distribusi lulusan bedasarkan IPK : 1. Pilih menu Laporan Distribusi Lulusan berdasarkan IPK. 2. Tentukan Jurusan dan tahun data kemudian tekan tombol Tampilkan. 3. Akan tampil daftar Distribusi Lulusan berdasarkan IPK. 4. Untuk mencetak daftar distribusi lulusan berdasarkan IPK, tekan tombol Cetak. 5. Pilih menu File Print. 6. Tekan tombol Print/OK Daftar Distribusi Lulusan per Lama Studi Gambar 149. Halaman Daftar Distribusi Lulusan berdasarkan Lama Studi Berikut ini adalah langkah-langkah untuk mencetak daftar distribusi lulusan per lama studi : 1. Pilih menu Laporan Distribusi Lulusan per Lama Studi. 2. Tentukan Jurusan dan tahun data kemudian tekan tombol Tampilkan. 3. Akan tampil daftar Distribusi Lulusan berdasarkan Lama Studi. 4. Untuk mencetak daftar distribusi lulusan berdasarkan lama studi, tekan tombol Cetak. 5. Pilih menu File Print. 6. Tekan tombol Print/OK. Panduan SI Akademik Halaman 133 dari 147
134 15.12 Daftar Distribusi Lulusan per Tugas Akhir Gambar 150. Halaman Daftar Distribusi Lulusan berdasarkan Lama Tugas Akhir Berikut ini adalah langkah-langkah untuk mencetak daftar distribusi lulusan per tugas akhir : 1. Pilih menu Laporan Distribusi Lulusan per Tugas Akhir. 2. Tentukan Jurusan dan tahun data kemudian tekan tombol Tampilkan. 3. Akan tampil daftar Distribusi Lulusan berdasarkan Lama Tugas Akhir. 4. Untuk mencetak daftar distribusi lulusan berdasarkan lama tugas akhir, tekan tombol Cetak. 5. Pilih menu File Print. 6. Tekan tombol Print/OK Daftar Profil Ruralitas Mahasiswa Gambar 151. Halaman Daftar Profil Mahasiswa berdasarkan Ruralitas Asal Mahasiswa Mencetak Profil Mahasiswa berdasarkan Ruralitas Asal Mahasiswa Berikut ini adalah langkah-langkah untuk mencetak profil mahasiswa berdasarkan ruralitas asal mahasiswa : 1. Pilih menu Laporan Profil Ruralitas Mahasiswa. 2. Tentukan Jurusan dan tahun ajaran kemudian tekan tombol Tampilkan. 3. Akan tampil daftar Profil Mahasiswa berdasarkan ruralitas asal mahasiswa. 4. Untuk mencetak daftar profil mahasiswa berdasarkan ruralitas asal mahasiswa tersebut, tekan tombol Cetak. 5. Pilih menu File Print. 6. Tekan tombol Print/OK. Panduan SI Akademik Halaman 134 dari 147
135 Gambar 152. Hasil Cetak Profil Mahasiswa Catatan : untuk mengganti pejabat pengesah klik link Ganti Pejabat Pengesah, pada Pilih Pejabat Pengesah tekan tombol Pilih Tunggal Memcetak Daftar Profil Mahasiswa per Kodya/Kabupaten Berikut ini adalah langkah-langkah untuk mencetak daftar Profil Mahasiswa per Kodya/Kabupaten: 1. Pilih menu Laporan Profil Ruralitas Mahasiswa. 2. Tentukan tahun data dan tekan tombol Tampilkan. 3. Akan tampil daftar Profil Mahasiswa berdasarkan ruralitas asal mahasiswa. 4. Selanjutnya pilih data per Kodya atau Kabupaten dan tekan tombol Detail pada kolom Aksi untuk menampilkan daftar profil mahasiswa berdasarkan tahun masuk Kodya/Kabupaten. 5. Untuk mencetak daftar distribusi mahasiswa tahun masuk Kodya/Kabupaten tersebut, tekan tombol Cetak. 6. Pilih menu File Print. 7. Tekan tombol Print/OK Daftar Profil Status Akademik Mahasiswa Gambar 153. Halaman Daftar Profil Mahasiswa berdasarkan Status Akademik Berikut ini adalah langkah-langkah untuk mencetak daftar profil mahasiswa berdasarkan status akademik: 1. Pilih menu Laporan Profil Status Akademik Mahasiswa. 2. Tentukan Jurusan dan tahun angakatan data kemudian tekan tombol Tampilkan. 3. Akan tampil daftar Profil Mahasiswa berdasarkan Status Akademik. 4. Untuk mencetak daftar Profil Mahasiswa berdasarkan Status Akademik tersebut, tekan tombol Cetak. 5. Pilih menu File Print. 6. Tekan tombol Print/OK. Panduan SI Akademik Halaman 135 dari 147
136 15.15 Daftar Profil Penyelenggaraan Pendidikan Gambar 154. Halaman Daftar Profil Penyelenggaraan Pendidikan Berikut ini adalah langkah-langkah untuk mencetak daftar profil penyelenggaraan pendidikan : 1. Pilih menu Laporan Profil Penyelenggaraan Pendidikan. 2. Tentukan Jurusan dan tahun ajaran data kemudian tekan tombol Tampilkan. 3. Akan tampil daftar Profil Penyelenggaraan Pendidikan. 4. Untuk mencetak daftar Profil Penyelenggaraan Pendidikan tersebut, tekan tombol Cetak. 5. Pilih menu File Print. 6. Tekan tombol Print/OK. Panduan SI Akademik Halaman 136 dari 147
137 16. Laporan DIKTI Menu ini digunakan untuk mengelola laporan DIKTI. Gambar 155. Menu Laporan DIKTI 16.1 Master Program Studi (MSPST) Proses ini bertujuan untuk menjelaskan laporan DIKTI pada Master Program Studi. Panduan SI Akademik Halaman 137 dari 147
138 Gambar 156. Halaman Export Master Program Studi Berikut ini adalah langkah-langkah untuk melakukan export master program studi: 1. Pilih Laporan DIKTI Master Program Studi (MSPST). 2. Pilih jenis program studi dan tekan tombol OK. 3. Selanjutnya akan tampil halaman Export Master Program Studi. 4. Pada halaman tersebut, tekan tombol Export Laporan ke DBF Master Mahasiswa (MSMHS) Proses ini bertujuan untuk menjelaskan laporan DIKTI pada Master Mahasiswa. Gambar 157. Halaman Export Master Mahasiswa Berikut ini adalah langkah-langkah untuk melakukan export master mahasiswa : 1. Pilih Laporan DIKTI Master Mahasiswa (MSMHS). 2. Pilih jenis program studi dan tekan tombol OK. 3. Selanjutnya akan tampil halaman Export Master Mahasiswa. 4. Pada halaman tersebut, tekan tombol Export Laporan ke DBF Master Dosen (MSDOS) Proses ini bertujuan untuk menjelaskan laporan DIKTI pada Master Dosen. Gambar 158. Halaman Export Master Dosen Berikut ini adalah langkah-langkah untuk melakukan export Master Dosen : 1. Pilih Laporan DIKTI Master Dosen (MSDOS). 2. Pilih jenis program studi dan tekan tombol OK. 3. Selanjutnya akan tampil halaman Export Master Dosen. 4. Pada halaman tersebut, tekan tombol Export Laporan ke DBF. Panduan SI Akademik Halaman 138 dari 147
139 16.4 Master Riwayat Pendidikan Dosen (MSPDS) Proses ini bertujuan untuk menjelaskan laporan DIKTI pada Master Riwayat Pendidikan Dosen. Gambar 159. Halaman Export Master Riwayat Pendidikan Dosen Berikut ini adalah langkah-langkah untuk melakukan export master Riwayat Pendidikan Dosen (MSPDS): 1. Pilih Laporan DIKTI Master Riwayat Pendidikan Dosen (MSPDS). 2. Pilih jenis program studi dan tekan tombol OK. 3. Selanjutnya akan tampil halaman Master Riwayat Pendidikan Dosen. 4. Pada halaman tersebut, tekan tombol Export Laporan ke DBF Tabel Kurikulum/Matakuliah (TBKMK) Proses ini bertujuan untuk menjelaskan laporan DIKTI pada Tabel Kurikulum/Matakuliah. Gambar 160. Halaman Daftar Matakuliah Berikut ini adalah langkah-langkah untuk melihat melakukan export master Kurikulum/Matakuliah : 1. Pilih Laporan DIKTI Tabel Matakuliah (TBKMK). 2. Pilih jenis program studi dan tekan tombol OK. 3. Pada halaman Eksport Kurikulum Matakuliah Pilih Semester, pilih semester yang diinginkan dan tekan tombol Lihat pada kolom Aksi. 4. Selanjutnya akan tampil halaman Daftar Matakuliah. 5. Pada halaman tersebut, tekan tombol Export Laporan ke DBF Transaksi Aktivitas Kuliah Mahasiswa (TRAKM) Proses ini bertujuan untuk menjelaskan laporan DIKTI pada Transaksi Aktivitas Kuliah Mahasiswa. Panduan SI Akademik Halaman 139 dari 147
140 Gambar 161. Halaman Laporan Aktifitas Kuliah Mahasiswa Berikut ini adalah langkah-langkah untuk melakukan export Transaksi Aktivitas Kuliah Mahasiswa : 1. Pilih Laporan DIKTI Transaksi Aktivitas Kuliah Mahasiswa. 2. Pilih program studi dan tekan tombol OK. 3. Pilih semester dan tekan tombol Lihat pada kolom Aksi. 4. Selanjutnya akan tampil halaman Laporan Aktivitas Kuliah Mahasiswa. 5. Pada halaman tersebut, tekan tombol Export Laporan ke DBF Transaksi Mahasiswa Cuti/Lulus/Keluar/DO/Non-Aktif (TRLSM) Proses ini bertujuan untuk menjelaskan laporan DIKTI pada Transaksi Mahasiswa Cuti/ Lulus/ Keluar/ DO/ Non-Aktif. Gambar 162. Halaman Export Transaksi Mahasiswa Cuti/Lulus/Keluar/DO/Non-Aktif Berikut ini adalah langkah-langkah untuk melakukan export Transaksi Mahasiswa Cuti/ Lulus/ Keluar/ DO/ Non-Aktif: 1. Pilih Laporan DIKTI Transaksi Mahasiswa Cuti/Lulus/Keluar/DO/Non-Aktif. 2. Pilih program studi dan tekan tombol OK. 3. Pilih semester dan tekan tombol Lihat pada kolom Aksi. 4. Selanjutnya akan tampil halaman Export Transaksi Mahasiswa Cuti/Lulus/Keluar/DO/Non-Aktif. 5. Pada halaman tersebut, tekan tombol Export Laporan ke DBF Transaksi Mengajar Dosen (TRAKD) Proses ini bertujuan untuk menjelaskan laporan DIKTI pada Transaksi Mengajar Dosen. Panduan SI Akademik Halaman 140 dari 147
141 Gambar 163. Halaman Laporan Aktivitas Mengajar Dosen Membuat Laporan Aktifitas Mengajar Dosen Berikut ini adalah langkah-langkah untuk membuat laporan aktifitas mengajar dosen : 1. Pilih Laporan DIKTI Transaksi Mengajar Dosen (TRAKD). 2. Pilih program studi dan tekan tombol OK. 3. Pilih semester dan tekan tombol Lihat pada kolom Aksi. 4. Jika belum ada laporan yang di-generate, tekan tombol Buat Laporan. 5. Untuk melengkapi data tekan tombol Ubah data. 6. Isikan data pada form Ubah Data Laporan Aktifitas Mengajar Dosen dan tekan tombol Simpan Membuat Ulang Laporan Aktifitas Mengajar Dosen Berikut ini adalah langkah-langkah untuk membuat ulang laporan aktifitas mengajar dosen : 1. Pilih Laporan DIKTI Transaksi Mengajar Dosen (TRAKD). 2. Pilih program studi dan tekan tombol OK. 3. Pilih semester dan tekan tombol Lihat pada kolom Aksi. 4. Pada halaman Laporan Aktifitas Mengajar Dosen, tekan tombol Buat Ulang Laporan. 5. Tekan tombol Ya pada kotak dialog konfirmasi buat ulang laporan. 6. Untuk melengkapi data tekan tombol Ubah data. 7. Isikan data pada form Ubah Data Laporan Aktifitas Mengajar Dosen dan tekan tombol Simpan Export Laporan Aktifitas Mengajar Dosen (TRAKD) Berikut ini adalah langkah-langkah untuk melakukan export laporan aktifitas mengajar dosen: 1. Pilih Laporan DIKTI Transaksi Mengajar Dosen (TRAKD). 2. Pilih program studi dan tekan tombol OK. 3. Pilih semester dan tekan tombol Lihat pada kolom Aksi. 4. Pada halaman Laporan Aktifitas Mengajar Dosen (TRAKD), tekan tombol Export Laporan ke DBF Transaksi Dosen Keluar/Cuti/Studi Lanjut (TRLSD) Proses ini bertujuan untuk menjelaskan laporan DIKTI pada Transaksi Dosen Keluar/Cuti/Studi Lanjut. Berikut ini adalah langkah-langkah untuk melakukan export Laporan Dosen Keluar/Cuti/Studi Lanjut : 1. Pilih Laporan DIKTI Transaksi Dosen. Panduan SI Akademik Halaman 141 dari 147
142 2. Pilih program studi dan tekan tombol OK. 3. Pilih semester dan tekan tombol Lihat pada kolom Aksi. 4. Selanjutnya akan tampil halaman Laporan Dosen Keluar/Cuti/Studi Lanjut. 5. Pada halaman tersebut, tekan tombol Export Laporan ke DBF Transaksi Kapasitas Mahasiswa Baru (TRKAP) Proses ini bertujuan untuk menjelaskan laporan DIKTI pada Kapasitas Mahasiswa Baru. Gambar 164. Halaman Laporan Kapasitas Mahasiswa Baru Input Data Meng-Input Data Transaksi Kapasitas Mahasiswa Baru (TRKAP) Berikut ini adalah langkah-langkah untuk meng-input data Laporan Transaksi Kapasitas Mahasiswa Baru : 1. Pilih Laporan DIKTI Transaksi Kapasitas Mahasiswa Baru (TRKAP). 2. Pilih program studi dan tekan tombol OK. 3. Pilih semester dan tekan tombol Lihat pada kolom Aksi. 4. Selanjutnya akan tampil halaman laporan Transaksi Kapasitas Mahasiswa Baru 5. Pada halaman tersebut, tekan tombol Input Data. 6. Isikan data pada halaman Tambah Data dan tekan tombol Simpan Mengubah Data Transaksi Kapasitas Mahasiswa Baru (TRKAP) Berikut ini adalah langkah-langkah untuk mengubah data laporan Transaksi Kapasitas Mahasiswa Baru (TRKAP) : 1. Pilih Laporan DIKTI Transaksi Kapasitas Mahasiswa Baru (TRKAP). 2. Pilih program studi dan tekan tombol OK. 3. Pilih semester dan tekan tombol Lihat pada kolom Aksi. 4. Pada halaman laporan Transaksi Kapasitas Mahasiswa Baru, tekan tombol Ubah Data. 5. Ubah data pada halaman Ubah Data Transaksi Kapasitas Mahasiswa Baru dan tekan tombol Simpan Menghapus Data Transaksi Kapasitas Mahasiswa Baru (TRKAP) Berikut ini adalah langkah-langkah untuk menghapus data Transaksi Kapasitas Mahasiswa Baru (TRKAP) : 1. Pilih Laporan DIKTI Transaksi Kapasitas Mahasiswa Baru (TRKAP). 2. Pilih program studi dan tekan tombol OK. 3. Pilih semester dan tekan tombol Lihat pada kolom Aksi. 4. Pada halaman laporan Transaksi Kapasitas Mahasiswa Baru, tekan tombol Hapus Data. 5. Tekan tombol Ya pada halaman Hapus Data Transaksi Kapasitas Mahasiswa Baru Export Transaksi Kapasitas Mahasiswa Baru (TRKAP) Berikut ini adalah langkah-langkah untuk melakukan export Transaksi Kapasitas Mahasiswa Baru (TRKAP) : 1. Pilih Laporan DIKTI Transaksi Kapasitas Mahasiswa Baru (TRKAP). 2. Pilih program studi dan tekan tombol OK. 3. Pilih semester dan tekan tombol Lihat pada kolom Aksi. 4. Selanjutnya akan tampil halaman laporan Transaksi Kapasitas Mahasiswa Baru. Panduan SI Akademik Halaman 142 dari 147
143 5. Pada halaman tersebut tekan tombol Eksport Laporan ke DBF Transaksi Fasilitas Perguruan Tinggi (TRFAS) Fasilitas Perguruan Tinggi Gambar 165. Fasilitas Perguruan Tinggi Meng-Input Data Fasilitas Perguruan Tinggi Berikut ini adalah langkah-langkah untuk meng-input data Laporan Fasilitas Perguruan Tinggi : 1. Pilih Laporan DIKTI Fasilitas Perguruan Tinggi. 2. Pilih program studi dan tekan tombol OK. 3. Pilih semester dan tekan tombol Lihat pada kolom Aksi. 4. Selanjutnya akan tampil halaman laporan Fasilitas Perguruan Tinggi. 5. Pada halaman tersebut, tekan tombol Input Data. 6. Isikan data pada from Input Data Yang dimiliki Institusi dan tekan tombol Simpan Mengubah Data Fasilitas Perguruan Tinggi Berikut ini adalah langkah-langkah untuk mengubah data laporan Fasilitas Perguruan Tinggi : 1. Pilih Laporan DIKTI Fasilitas Perguruan Tinggi. 2. Pilih program studi dan tekan tombol OK. 3. Pilih semester dan tekan tombol Lihat pada kolom Aksi. 4. Selanjutnya akan tampil halaman/tabel laporan Fasilitas Perguruan Tinggi yang dimiliki Institusi. 5. Pada halaman tersebut tekan tombol Ubah Data. 6. Ubah data pada form Ubah Data Fasilitas Perguruan Tinggi yang dimiliki Institusi dan tekan tombol Ubah Menghapus Data Fasilitas Perguruan Tinggi Berikut ini adalah langkah-langkah untuk menghapus data Fasilitas Perguruan Tinggi : 1. Pilih Laporan DIKTI Fasilitas Perguruan Tinggi. 2. Pilih program studi dan tekan tombol OK. 3. Pilih semester dan tekan tombol Lihat pada kolom Aksi. 4. Selanjutnya akan tampil halaman/tabel laporan Fasilitas Perguruan Tinggi yang dimiliki Institusi. 5. Pada halaman tersebut tekan tombol Hapus Data. 6. Tekan tombol Ya pada halaman Hapus Data Fasilitas Perguruan Tinggi yang dimiliki Institusi. Panduan SI Akademik Halaman 143 dari 147
144 Fasilitas Program Studi Gambar 166. Halaman Laporan Fasilitas Perguruan Tinggi Meng-Input Data Fasilitas Program Studi Berikut ini adalah langkah-langkah untuk meng-input data laporan fasilitas program studi : 1. Pilih Laporan DIKTI Fasilitas Program Studi. 2. Pilih program studi dan tekan tombol OK. 3. Pilih semester dan tekan tombol Lihat pada kolom Aksi. 4. Selanjutnya akan tampil halaman laporan Fasilitas Perguruan Tinggi. 5. Pada halaman tersebut, tekan tombol Input Data. 6. Isikan data pada from Tambah Data Transaksi Fasilitas Perguruan Tinggi dan tekan tombol Simpan Mengubah Data Fasilitas Program Studi Berikut ini adalah langkah-langkah untuk mengubah data laporan fasilitas program studi : 1. Pilih Laporan DIKTI Fasilitas Program Studi. 2. Pilih program studi dan tekan tombol OK. 3. Pilih semester dan tekan tombol Lihat pada kolom Aksi. 4. Selanjutnya akan tampil halaman/tabel laporan Transaksi Fasilitas Perguruan Tinggi. 5. Pada halaman tersebut tekan tombol Ubah Data. 6. Ubah data pada form Ubah Data Transaksi Fasilitas Perguruan Tinggi dan tekan tombol Simpan Menghapus Data Fasilitas Program Studi Berikut ini adalah langkah-langkah untuk menghapus data fasilitas program studi : 1. Pilih Laporan DIKTI Fasilitas Program Studi. 2. Pilih program studi dan tekan tombol OK. 3. Pilih semester dan tekan tombol Lihat pada kolom Aksi. 4. Selanjutnya akan tampil halaman/tabel laporan Transaksi Fasilitas Perguruan Tinggi. 5. Pada halaman tersebut tekan tombol Hapus Data. 6. Tekan tombol Ya pada halaman Hapus Data Transaksi Fasilitas Perguruan Tinggi Export Transaksi Fasilitas Program Studi Berikut ini adalah langkah-langkah untuk melakukan export fasilitas program studi: 1. Pilih Laporan DIKTI Fasilitas Program Studi. 2. Pilih program studi dan tekan tombol OK. 3. Pilih semester dan tekan tombol Lihat pada kolom Aksi. 4. Selanjutnya akan tampil halaman laporan Transaksi Fasilitas Perguruan Tinggi. 5. Pada halaman tersebut, tekan tombol Export Laporan ke DBF. Panduan SI Akademik Halaman 144 dari 147
145 16.12 Transaksi Publikasi Dosen (TRPUD) Gambar 167. Halaman Laporan Publikasi Dosen Berikut ini adalah langkah-langkah untuk melakukan export laporan Transaksi Publikasi Dosen : 1. Pilih Laporan DIKTI Transaksi Publikasi Dosen (TRPUD). 2. Pilih program studi dan tekan tombol OK. 3. Pilih semester dan tekan tombol Lihat pada kolom Aksi. 4. Selanjutnya akan tampil halaman Laporan Publikasi Dosen. 5. Pada halaman tersebut, tekan tombol Export Laporan ke DBF Nama Pimpinan dan Tenaga Non-Akademik (TRPIM) Gambar 168. Halaman Nama Pimpinan dan Tenaga Non-Akademik Meng-Input Data Nama Pimpinan dan Tenaga Non-Akademik (TRPIM) Berikut ini adalah langkah-langkah untuk meng-input data Laporan Nama Pimpinan dan Tenaga Non- Akademik (TRPIM) : 1. Pilih Laporan DIKTI Transaksi Nama Pimpinan dan Tenaga Non-Akademik (TRPIM). 2. Pilih semester dan tekan tombol Lihat pada kolom Aksi. 3. Selanjutnya akan tampil halaman Nama Pimpinan dan Tenaga Non-Akademik (TRPIM). 4. Pada halaman tersebut, tekan tombol Input Data. 5. Isikan data pada form Nama Pimpinan dan Tenaga Non-Akademik dan tekan tombol Simpan Mengubah Data Nama Pimpinan dan Tenaga Non-Akademik (TRPIM) Berikut ini adalah langkah-langkah untuk mengubah data Nama Pimpinan dan Tenaga Non-Akademik : 1. Pilih Laporan DIKTI Transaksi Nama Pimpinan dan Tenaga Non-Akademik (TRPIM). 2. Pilih semester dan tekan tombol Lihat pada kolom Aksi. 3. Selanjutnya akan tampil halaman Nama Pimpinan dan Tenaga Non-Akademik (TRPIM). Panduan SI Akademik Halaman 145 dari 147
146 4. Pada halaman tersebut tekan tombol Ubah Data. 5. Ubah data pada form Nama Pimpinan dan Tenaga Non-Akademik dan tekan tombol Simpan Menghapus Data Nama Pimpinan dan Tenaga Non-Akademik (TRPIM) Berikut ini adalah langkah-langkah untuk menghapus data Nama Pimpinan dan Tenaga Non-Akademik (TRPIM) : 1. Pilih Laporan DIKTI Transaksi Nama Pimpinan dan Tenaga Non-Akademik (TRPIM). 2. Pilih semester dan tekan tombol Lihat pada kolom Aksi. 3. Selanjutnya akan tampil halaman Nama Pimpinan dan Tenaga Non-Akademik (TRPIM). 4. Pada halaman tersebut tekan tombol Hapus Data. 5. Tekan tombol Ya Export Data Nama Pimpinan dan Tenaga Non-Akademik (TRPIM) Berikut ini adalah langkah-langkah untuk export data Nama Pimpinan dan Tenaga Non-Akademik : 1. Pilih Laporan DIKTI Transaksi Nama Pimpinan dan Tenaga Non-Akademik (TRPIM). 2. Pilih semester dan tekan tombol Lihat pada kolom Aksi. 3. Selanjutnya akan tampil halaman Nama Pimpinan dan Tenaga Non-Akademik (TRPIM). 4. Pada halaman tersebut, tekan tombol Export Laporan ke DBF Transaksi Kepemilikan Laboratorium (TRLAB) Gambar 169. Halaman Laporan Kepemilikan Laboratorium Meng-Input Data Kepemilikan Laboratorium Berikut ini adalah langkah-langkah untuk meng-input data Laporan Kepemilikan Laboratorium : 1. Pilih Laporan DIKTI Transaksi Kepemilikan Laboratorium (TRLAB). 2. Pilih program studi dan tekan tombol OK. 3. Pilih semester dan tekan tombol Lihat pada kolom Aksi. 4. Selanjutnya akan tampil halaman laporan Kepemilikan Laboratorium. 5. Pada halaman tersebut, tekan tombol Input Data. 6. Isikan data pada form Tambah Data Transaksi Kepemilikan Laboratorium dan tekan tombol Simpan Mengubah Data Kepemilikan Laboratorium Berikut ini adalah langkah-langkah untuk mengubah data laporan Kepemilikan Laboratorium: 1. Pilih Laporan DIKTI Transaksi Kepemilikan Laboratorium (TRLAB). 2. Pilih program studi dan tekan tombol OK. 3. Pilih semester dan tekan tombol Lihat pada kolom Aksi. 4. Selanjutnya akan tampil halaman laporan Kepemilikan Laboratorium. 5. Tekan tombol Ubah pada kolom Aksi. 6. Ubah data dan tekan tombol Simpan. Panduan SI Akademik Halaman 146 dari 147
147 Menghapus Data Kepemilikan Laboratorium Berikut ini adalah langkah-langkah untuk menghapus data laporan Kepemilikan Laboratorium : 1. Pilih Laporan DIKTI Transaksi Kepemilikan Laboratorium (TRLAB). 2. Pilih program studi dan tekan tombol OK. 3. Pilih semester dan tekan tombol Lihat pada kolom Aksi. 4. Selanjutnya akan tampil halaman laporan Kepemilikan Laboratorium. 5. Tekan tombol Hapus pada kolom Aksi. 6. Tekan tombol Ya Export Transaksi Kepemilikan Laboratorium Berikut ini adalah langkah-langkah untuk export laporan Kepemilikan Laboratorium : 1. Pilih Laporan DIKTI Transaksi Kepemilikan Laboratorium (TRLAB). 2. Pilih program studi dan tekan tombol OK. 3. Pilih semester dan tekan tombol Lihat pada kolom Aksi. 4. Selanjutnya akan tampil halaman laporan Kepemilikan Laboratorium. 5. Pada halaman tersebut, tekan tombol Export Laporan ke DBF Transaksi Nilai Semester Mahasiswa Gambar 170. Halaman Laporan Transaksi Nilai Semester Mahasiswa Berikut ini adalah langkah-langkah untuk export laporan Transaksi Nilai Semester Mahasiswa : 1. Pilih Laporan DIKTI Transaksi Nilai Semester Mahasiswa. 2. Pilih program studi dan tekan tombol OK. 3. Pilih semester dan tekan tombol Lihat pada kolom Aksi. 4. Selanjutnya akan tampil halaman Laporan Transaksi Nilai Semester Mahasiswa. 5. Pada halaman tersebut, tekan tombol Export Laporan ke DBF. Panduan SI Akademik Halaman 147 dari 147
PELATIHAN OPERATOR SISTEM INFORMASI AKADEMIK
 Handout PELATIHAN OPERATOR SISTEM INFORMASI AKADEMIK Disusun oleh : Tim Teknis Gamatechno PT. GAMATECHNO INDONESIA 2013 1 Page DAFTAR ISI Pendahuluan... 4 Tinjauan Sistem... 4 Tujuan... 4 Flowchart...
Handout PELATIHAN OPERATOR SISTEM INFORMASI AKADEMIK Disusun oleh : Tim Teknis Gamatechno PT. GAMATECHNO INDONESIA 2013 1 Page DAFTAR ISI Pendahuluan... 4 Tinjauan Sistem... 4 Tujuan... 4 Flowchart...
PELATIHAN OPERATOR SISTEM INFORMASI AKADEMIK
 User Manual PELATIHAN OPERATOR SISTEM INFORMASI AKADEMIK Disusun oleh : Tim Academic Software PT. Gamatechno Indonesia UNIVERSITAS ISLAM NEGERI SUMATERA UTARA 2015 Daftar Isi Daftar Isi... 1 Pendahuluan...
User Manual PELATIHAN OPERATOR SISTEM INFORMASI AKADEMIK Disusun oleh : Tim Academic Software PT. Gamatechno Indonesia UNIVERSITAS ISLAM NEGERI SUMATERA UTARA 2015 Daftar Isi Daftar Isi... 1 Pendahuluan...
A. Latar Belakang B. Tujuan dan Sasaran C. Keuntungan Implementasi SIKADU D. Fitur-Fitur pada SIKADU... 4
 DAFTAR ISI Proposal Sistem Informasi Akademik Terpadu A. Latar Belakang... 1 B. Tujuan dan Sasaran... 2 C. Keuntungan Implementasi SIKADU... 2 D. Fitur-Fitur pada SIKADU... 4 E. Screenshoot Sikadu... 9
DAFTAR ISI Proposal Sistem Informasi Akademik Terpadu A. Latar Belakang... 1 B. Tujuan dan Sasaran... 2 C. Keuntungan Implementasi SIKADU... 2 D. Fitur-Fitur pada SIKADU... 4 E. Screenshoot Sikadu... 9
Software User Manual. gtregistrasi. Panduan Bagi Administrator. Universitas Lambung Mangkurat
 Software User Manual gtregistrasi Panduan Bagi Administrator Universitas Lambung Mangkurat DAFTAR ISI DAFTAR ISI... 2 1. Halaman Login... 5 2. Manajemen Pengguna... 6 2.1 Manajemen Group... 6 2.1.1 Menambah
Software User Manual gtregistrasi Panduan Bagi Administrator Universitas Lambung Mangkurat DAFTAR ISI DAFTAR ISI... 2 1. Halaman Login... 5 2. Manajemen Pengguna... 6 2.1 Manajemen Group... 6 2.1.1 Menambah
1 Melakukan Login ( Login sebagai Dosen)
 1 Melakukan Login ( Login sebagai Dosen) a) Untuk melakukan proses Login Username : 11619 Password : password - Masukkan username dan password seperti dibawah ini: - Kemudian tekan tombol login - Maka,
1 Melakukan Login ( Login sebagai Dosen) a) Untuk melakukan proses Login Username : 11619 Password : password - Masukkan username dan password seperti dibawah ini: - Kemudian tekan tombol login - Maka,
SIAM Sistem Informasi Akademik Mahasiswa
 SIAM Sistem Informasi Akademik Mahasiswa Aplikasi SIAM diperuntukkan bagi mahasiswa untuk membantu kegiatan akademiknya serta kebutuhan akan KRS-Online dan berisi data mahasiswa beserta status tahun ajaran
SIAM Sistem Informasi Akademik Mahasiswa Aplikasi SIAM diperuntukkan bagi mahasiswa untuk membantu kegiatan akademiknya serta kebutuhan akan KRS-Online dan berisi data mahasiswa beserta status tahun ajaran
Alur Pendaftaran Ulang Mahasiswa Baru
 Alur Pendaftaran Ulang Mahasiswa Baru Petunjuk Penggunaan Portal Akademik Login Sebelum memasuki Halaman Utama Portal Akademik, mahasiswa harus login dulu ke dalam sistem dengan cara memasukkan Username
Alur Pendaftaran Ulang Mahasiswa Baru Petunjuk Penggunaan Portal Akademik Login Sebelum memasuki Halaman Utama Portal Akademik, mahasiswa harus login dulu ke dalam sistem dengan cara memasukkan Username
KEMENTRIAN RISET, TEKNOLOGI DAN PENDIDIKAN TINGGI REPUBLIK INDONESIA DIREKTORAT JENDERAL PENDIDIKAN TINGGI
 KEMENTRIAN RISET, TEKNOLOGI DAN PENDIDIKAN TINGGI REPUBLIK INDONESIA DIREKTORAT JENDERAL PENDIDIKAN TINGGI Daftar Isi Daftar Isi... i Pendahuluan... 1 1 Alur Sistem PDDIKTI... 1 2 Cara Masuk Ke Aplikasi...
KEMENTRIAN RISET, TEKNOLOGI DAN PENDIDIKAN TINGGI REPUBLIK INDONESIA DIREKTORAT JENDERAL PENDIDIKAN TINGGI Daftar Isi Daftar Isi... i Pendahuluan... 1 1 Alur Sistem PDDIKTI... 1 2 Cara Masuk Ke Aplikasi...
Portal Akademik Panduan Bagi Dosen
 Software User Manual Portal Akademik Panduan Bagi Dosen STMIK AKAKOM DAFTAR ISI 1. Pendahuluan... 4 1.1 Tentang Portal Akademik... 4 1.2 Tentang Dokumen... 4 2. Petunjuk Penggunaan... 5 2.1 Login... 5
Software User Manual Portal Akademik Panduan Bagi Dosen STMIK AKAKOM DAFTAR ISI 1. Pendahuluan... 4 1.1 Tentang Portal Akademik... 4 1.2 Tentang Dokumen... 4 2. Petunjuk Penggunaan... 5 2.1 Login... 5
Aplikasi Portal Mahasiswa
 Aplikasi Portal Mahasiswa User Manual Level Mahasiswa Versi 4.0 16 Agustus 2013 MODUL MAHASISWA DCISTEM UNPAD 2012 i PENDAHULUAN Aplikasi Portal Mahasiswa merupakan portal informasi bagi mahasiswa UNPAD.
Aplikasi Portal Mahasiswa User Manual Level Mahasiswa Versi 4.0 16 Agustus 2013 MODUL MAHASISWA DCISTEM UNPAD 2012 i PENDAHULUAN Aplikasi Portal Mahasiswa merupakan portal informasi bagi mahasiswa UNPAD.
Aplikasi KRS Online. User Manual Level Dosen. Versi 2.0 27 Desember 2011
 Aplikasi KRS Online User Manual Level Dosen Versi 2.0 27 Desember 2011 MODUL DOSEN DCISTEM UNPAD 2011 DAFTAR ISI DAFTAR ISI... 2 DAFTAR GAMBAR... 3 PENDAHULUAN... 4 MEMULAI APLIKASI KRS ONLINE... 4 Proses
Aplikasi KRS Online User Manual Level Dosen Versi 2.0 27 Desember 2011 MODUL DOSEN DCISTEM UNPAD 2011 DAFTAR ISI DAFTAR ISI... 2 DAFTAR GAMBAR... 3 PENDAHULUAN... 4 MEMULAI APLIKASI KRS ONLINE... 4 Proses
MANUAL PENGGUNAAN SISTEM INFORMASI PELAPORAN STUDI
 MANUAL PENGGUNAAN SISTEM INFORMASI PELAPORAN STUDI Sistem informasi pelaporan kemajuan studi mahasiswa Fisipol kepada orang tua mahasiswa dimaksudkan agar orang tua mahasiswa dapat memantau kemajuan studi
MANUAL PENGGUNAAN SISTEM INFORMASI PELAPORAN STUDI Sistem informasi pelaporan kemajuan studi mahasiswa Fisipol kepada orang tua mahasiswa dimaksudkan agar orang tua mahasiswa dapat memantau kemajuan studi
SIAM Sistem Informasi Akademik Mahasiswa
 SIAM Sistem Informasi Akademik Mahasiswa Aplikasi SIAM diperuntukkan bagi mahasiswa untuk membantu kegiatan akademiknya serta kebutuhan akan KRS-Online, dan keterangan lain yang berkaitan dengan kegiatan
SIAM Sistem Informasi Akademik Mahasiswa Aplikasi SIAM diperuntukkan bagi mahasiswa untuk membantu kegiatan akademiknya serta kebutuhan akan KRS-Online, dan keterangan lain yang berkaitan dengan kegiatan
SISTEM AKADEMIK UNIVERSITAS MATARAM
 DAFTAR ISI PENDAHULUAN... 4 USER LEVEL... 4 A. Site Address dan Login... 6 B. Menu master data... 6 1. Universitas... 6 a. konsentrasi... 6 2. Civitas Akademika... 7 a. Mahasiswa... 7 b. Dosen... 8 3.
DAFTAR ISI PENDAHULUAN... 4 USER LEVEL... 4 A. Site Address dan Login... 6 B. Menu master data... 6 1. Universitas... 6 a. konsentrasi... 6 2. Civitas Akademika... 7 a. Mahasiswa... 7 b. Dosen... 8 3.
WEWENANG PENGELOLA PORTAL
 WEWENANG PENGELOLA PORTAL 1. Ka BAAK a. Laporan Akademik Langkah-langkah untuk melihat laporan akademik : 1. Set tahun akademik 2. Pilih prodi Manual Portal Universitas Bung Hatta Versi 1.0 Ka BAAK 1 3.
WEWENANG PENGELOLA PORTAL 1. Ka BAAK a. Laporan Akademik Langkah-langkah untuk melihat laporan akademik : 1. Set tahun akademik 2. Pilih prodi Manual Portal Universitas Bung Hatta Versi 1.0 Ka BAAK 1 3.
Software User Manual. Portal Akademik. Panduan Bagi Dosen
 Software User Manual Portal Akademik Panduan Bagi Dosen DAFTAR ISI DAFTAR ISI 2 1. Pendahuluan 5 1.1 Tentang Portal Akademik 5 1.2 Tentang Dokumen 5 2. Petunjuk Penggunaan 6 2.1 Login 6 2.2 Halaman Selamat
Software User Manual Portal Akademik Panduan Bagi Dosen DAFTAR ISI DAFTAR ISI 2 1. Pendahuluan 5 1.1 Tentang Portal Akademik 5 1.2 Tentang Dokumen 5 2. Petunjuk Penggunaan 6 2.1 Login 6 2.2 Halaman Selamat
Aplikasi Mahasiswa dan KRS Online
 2010 Aplikasi Mahasiswa dan KRS Online http://mahasiswa.unpad.ac.id USER MANUAL MAHASISWA MODUL MAHASISWA DCISTEM UNPAD 2010 Daftar Isi Daftar Isi... 2 Daftar Gambar... 3 ABSTRAK... 4 TUJUAN... 4 MEMULAI
2010 Aplikasi Mahasiswa dan KRS Online http://mahasiswa.unpad.ac.id USER MANUAL MAHASISWA MODUL MAHASISWA DCISTEM UNPAD 2010 Daftar Isi Daftar Isi... 2 Daftar Gambar... 3 ABSTRAK... 4 TUJUAN... 4 MEMULAI
Universitas PGRI Madiun
 User Guide (Untuk Mahasiswa) Sistem Informasi Manajemen Akademik Universitas PGRI Madiun Copyright 2015 PT Sentra Vidya Utama, All Rights Reserved Halaman i Copyright 2017 PT Sentra Vidya Utama, All Rights
User Guide (Untuk Mahasiswa) Sistem Informasi Manajemen Akademik Universitas PGRI Madiun Copyright 2015 PT Sentra Vidya Utama, All Rights Reserved Halaman i Copyright 2017 PT Sentra Vidya Utama, All Rights
Portal Akademik Panduan Bagi Dosen
 Software User Manual Portal Akademik Panduan Bagi Dosen INSTITUT SENI INDONESIA YOGYAKARTA DAFTAR ISI 1. Pendahuluan... 3 1.1 Tentang Portal Akademik... 3 1.2 Tentang Dokumen... 3 2. Petunjuk Penggunaan...
Software User Manual Portal Akademik Panduan Bagi Dosen INSTITUT SENI INDONESIA YOGYAKARTA DAFTAR ISI 1. Pendahuluan... 3 1.1 Tentang Portal Akademik... 3 1.2 Tentang Dokumen... 3 2. Petunjuk Penggunaan...
Software User Manual. Portal Akademik. Panduan Bagi Mahasiswa INSTITUT SENI INDONESIA YOGYAKARTA
 Software User Manual Portal Akademik Panduan Bagi Mahasiswa INSTITUT SENI INDONESIA YOGYAKARTA DAFTAR ISI DAFTAR ISI... 2 1. Pendahuluan... 3 1.1 Tentang Portal Akademik... 3 1.2 Tentang Dokumen... 3 2.
Software User Manual Portal Akademik Panduan Bagi Mahasiswa INSTITUT SENI INDONESIA YOGYAKARTA DAFTAR ISI DAFTAR ISI... 2 1. Pendahuluan... 3 1.1 Tentang Portal Akademik... 3 1.2 Tentang Dokumen... 3 2.
Software User Manual. Portal Akademik. Panduan Bagi Mahasiswa INSTITUT SENI INDONESIA YOGYAKARTA
 Software User Manual Portal Akademik Panduan Bagi Mahasiswa INSTITUT SENI INDONESIA YOGYAKARTA DAFTAR ISI DAFTAR ISI... 2 1. Pendahuluan... 4 1.1 Tentang Portal Akademik... 4 1.2 Tentang Dokumen... 4 2.
Software User Manual Portal Akademik Panduan Bagi Mahasiswa INSTITUT SENI INDONESIA YOGYAKARTA DAFTAR ISI DAFTAR ISI... 2 1. Pendahuluan... 4 1.1 Tentang Portal Akademik... 4 1.2 Tentang Dokumen... 4 2.
SIAM Sistem Informasi Akademik Mahasiswa
 SIAM Sistem Informasi Akademik Mahasiswa www.stikesbhaktimulia.ac.id/siakad 1 S I A M Aplikasi SIAM diperuntukkan bagi mahasiswa untuk membantu kegiatan akademiknya serta kebutuhan akan KRS-Online dan
SIAM Sistem Informasi Akademik Mahasiswa www.stikesbhaktimulia.ac.id/siakad 1 S I A M Aplikasi SIAM diperuntukkan bagi mahasiswa untuk membantu kegiatan akademiknya serta kebutuhan akan KRS-Online dan
Aplikasi KRS Online. User Manual Level Mahasiswa. Versi Desember 2011
 Aplikasi KRS Online User Manual Level Mahasiswa Versi 2.0 27 Desember 2011 MODUL MAHASISWA DCISTEM UNPAD 2011 DAFTAR ISI DAFTAR ISI.. 2 DAFTAR GAMBAR. 3 PENDAHULUAN. 4 MEMULAI APLIKASI MAHASISWA DAN KRS
Aplikasi KRS Online User Manual Level Mahasiswa Versi 2.0 27 Desember 2011 MODUL MAHASISWA DCISTEM UNPAD 2011 DAFTAR ISI DAFTAR ISI.. 2 DAFTAR GAMBAR. 3 PENDAHULUAN. 4 MEMULAI APLIKASI MAHASISWA DAN KRS
Software User Manual. Portal Akademik. Panduan Bagi Dosen INSTITUT SENI INDONESIA YOGYAKARTA
 Software User Manual Portal Akademik Panduan Bagi Dosen INSTITUT SENI INDONESIA YOGYAKARTA DAFTAR ISI DAFTAR ISI... 2 1. Pendahuluan... 4 1.1 Tentang Portal Akademik... 4 1.2 Tentang Dokumen... 4 2. Petunjuk
Software User Manual Portal Akademik Panduan Bagi Dosen INSTITUT SENI INDONESIA YOGYAKARTA DAFTAR ISI DAFTAR ISI... 2 1. Pendahuluan... 4 1.1 Tentang Portal Akademik... 4 1.2 Tentang Dokumen... 4 2. Petunjuk
MANUAL BOOK SISFO UTA 45 UNTUK JENIS USER DOSEN
 MANUAL BOOK SISFO UTA 45 UNTUK JENIS USER DOSEN UNIVERSITAS 17 AGUSTUS 1945 JAKARTA http://uta45jakarta.ac.id http://sisfo.uta45jakarta.ac.id Page 1 of 39 SI AKADEMIK UTA 45 Daftar Isi TINGKATAN PEMAKAI...
MANUAL BOOK SISFO UTA 45 UNTUK JENIS USER DOSEN UNIVERSITAS 17 AGUSTUS 1945 JAKARTA http://uta45jakarta.ac.id http://sisfo.uta45jakarta.ac.id Page 1 of 39 SI AKADEMIK UTA 45 Daftar Isi TINGKATAN PEMAKAI...
Web Karir Panduan Bagi Administrator
 Software User Manual Web Karir Panduan Bagi Administrator Universitas IBA Palembang DAFTAR ISI DAFTAR ISI... 2 1. Pendahuluan... 3 1.1 Identifikasi... 3 1.2 Gambaran Sistem... 3 1.3 Tentang Dokumen...
Software User Manual Web Karir Panduan Bagi Administrator Universitas IBA Palembang DAFTAR ISI DAFTAR ISI... 2 1. Pendahuluan... 3 1.1 Identifikasi... 3 1.2 Gambaran Sistem... 3 1.3 Tentang Dokumen...
Universitas Mercubuana. Materi Pelatihan SISTEM INFORMASI MANAJEMEN AKADEMIK (UNIVERSITAS MERCUBUANA) ROLE BAA
 Universitas Mercubuana Materi Pelatihan SISTEM INFORMASI MANAJEMEN AKADEMIK (UNIVERSITAS MERCUBUANA) ROLE BAA 2013 1 Melakukan Login ( Login sebagai POP ) a) Untuk melakukan proses Login Username : baa
Universitas Mercubuana Materi Pelatihan SISTEM INFORMASI MANAJEMEN AKADEMIK (UNIVERSITAS MERCUBUANA) ROLE BAA 2013 1 Melakukan Login ( Login sebagai POP ) a) Untuk melakukan proses Login Username : baa
Software User Manual. Portal Akademik. Panduan Bagi Mahasiswa UNIVERSITAS KARTIKA YANI
 Software User Manual Portal Akademik Panduan Bagi Mahasiswa UNIVERSITAS KARTIKA YANI DAFTAR ISI DAFTAR ISI...2 1. Pendahuluan...3 1.1 Tentang Portal Akademik Kartika Yani...3 1.2 Tentang Dokumen...3 2.
Software User Manual Portal Akademik Panduan Bagi Mahasiswa UNIVERSITAS KARTIKA YANI DAFTAR ISI DAFTAR ISI...2 1. Pendahuluan...3 1.1 Tentang Portal Akademik Kartika Yani...3 1.2 Tentang Dokumen...3 2.
MODUL PANDUAN SISTEM INFORMASI AKADEMIK TERPADU SIAKAT
 MODUL PANDUAN SISTEM INFORMASI AKADEMIK TERPADU SIAKAT 1. INFORMASI UMUM PROGRAM APLIKASI 1.1. PROGRAM STUDI Program Studi dimaksud adalah nam program yang ada di lingkungan Pendidikan yaitu contoh : KODE
MODUL PANDUAN SISTEM INFORMASI AKADEMIK TERPADU SIAKAT 1. INFORMASI UMUM PROGRAM APLIKASI 1.1. PROGRAM STUDI Program Studi dimaksud adalah nam program yang ada di lingkungan Pendidikan yaitu contoh : KODE
BAB I. PORTAL MAHASISWA
 BAB I. PORTAL MAHASISWA Portal mahasiswa merupakan sistem infomasi yang dirancang khusus untuk kemudahan mahasiswa dalam melaksanakan kegiatan akademik. Untuk itu, maka dibuatkan fitur seperti berikut
BAB I. PORTAL MAHASISWA Portal mahasiswa merupakan sistem infomasi yang dirancang khusus untuk kemudahan mahasiswa dalam melaksanakan kegiatan akademik. Untuk itu, maka dibuatkan fitur seperti berikut
Institut Agama Islam Negeri Surabaya USER GUIDE SISTEM INFORMASI MANAJEMEN AKADEMIK (IAIN) MAHASISWA
 Institut Agama Islam Negeri Surabaya USER GUIDE SISTEM INFORMASI MANAJEMEN AKADEMIK (IAIN) MAHASISWA 2013 Contents 1 BAGAIMANA CARA LOGIN SEBAGAI PENGGUNA?... 2 2 BAGAIMANA CARA MERUBAH PASSWORD LAMA DENGAN
Institut Agama Islam Negeri Surabaya USER GUIDE SISTEM INFORMASI MANAJEMEN AKADEMIK (IAIN) MAHASISWA 2013 Contents 1 BAGAIMANA CARA LOGIN SEBAGAI PENGGUNA?... 2 2 BAGAIMANA CARA MERUBAH PASSWORD LAMA DENGAN
2. Login Gunakan Username dan password masing-masing program studi.
 Program Studi 1. Buka browser dan ketik alamat Program Siakad Universitas Jambi : http://siakad.unja.ac.id atau untuk jaringan lokal ketik http://10.10.10.10 Maka muncul Laman sebagai berikut : 2. Login
Program Studi 1. Buka browser dan ketik alamat Program Siakad Universitas Jambi : http://siakad.unja.ac.id atau untuk jaringan lokal ketik http://10.10.10.10 Maka muncul Laman sebagai berikut : 2. Login
Guide untuk Sistem Informasi Manajemen Akademik Mahasiswa Universitas Mercubuana
 1 Daftar Isi DAFTAR ISI... II 1 MELAKUKAN LOGIN ( LOGIN SEBAGAI MAHASISWA )... 1 1.1 Untuk Melakukan Proses Login... 1 1.2 Bagaimana Melakukan Perubahan Password... 2 1.3 Untuk Melihat Detail Mahasiswa...
1 Daftar Isi DAFTAR ISI... II 1 MELAKUKAN LOGIN ( LOGIN SEBAGAI MAHASISWA )... 1 1.1 Untuk Melakukan Proses Login... 1 1.2 Bagaimana Melakukan Perubahan Password... 2 1.3 Untuk Melihat Detail Mahasiswa...
Software User Manual. Portal Akademik. Panduan Bagi Dosen. Yayasan IBA Palembang
 Software User Manual Portal Akademik Panduan Bagi Dosen Yayasan IBA Palembang DAFTAR ISI DAFTAR ISI 2 1. Pendahuluan 3 1.1 Tentang Portal Akademik 3 1.2 Tentang Dokumen 3 2. Petunjuk Penggunaan 4 2.1 Login
Software User Manual Portal Akademik Panduan Bagi Dosen Yayasan IBA Palembang DAFTAR ISI DAFTAR ISI 2 1. Pendahuluan 3 1.1 Tentang Portal Akademik 3 1.2 Tentang Dokumen 3 2. Petunjuk Penggunaan 4 2.1 Login
Student s Guide. Portal Akademik. Panduan Mahasiswa. Sistem Informasi Terpadu UNIVERSITAS SUMATERA UTARA
 Student s Guide Portal Akademik Sistem Informasi Terpadu UNIVERSITAS SUMATERA UTARA Pendahuluan Tentang Portal Akademik USU Portal akademik Universitas Sumatera Utara (USU), merupakan sebuah sistem informasi
Student s Guide Portal Akademik Sistem Informasi Terpadu UNIVERSITAS SUMATERA UTARA Pendahuluan Tentang Portal Akademik USU Portal akademik Universitas Sumatera Utara (USU), merupakan sebuah sistem informasi
Portal Akademik Panduan Bagi Mahasiswa
 Software User Manual Portal Akademik Panduan Bagi Mahasiswa UNIVERSITAS BENGKULU DAFTAR ISI DAFTAR ISI...2 1. Pendahuluan...4 1.1 Tentang Portal Akademik...4 1.2 Tentang Dokumen...4 2. Petunjuk Penggunaan...5
Software User Manual Portal Akademik Panduan Bagi Mahasiswa UNIVERSITAS BENGKULU DAFTAR ISI DAFTAR ISI...2 1. Pendahuluan...4 1.1 Tentang Portal Akademik...4 1.2 Tentang Dokumen...4 2. Petunjuk Penggunaan...5
Software User Manual. Web Karir. Panduan Bagi Administrator. Universitas IBA Palembang
 Software User Manual Web Karir Panduan Bagi Administrator Universitas IBA Palembang DAFTAR ISI DAFTAR ISI... 2 1. Pendahuluan... 3 1.1 Identifikasi... 3 1.2 Gambaran Sistem... 3 1.3 Tentang Dokumen...
Software User Manual Web Karir Panduan Bagi Administrator Universitas IBA Palembang DAFTAR ISI DAFTAR ISI... 2 1. Pendahuluan... 3 1.1 Identifikasi... 3 1.2 Gambaran Sistem... 3 1.3 Tentang Dokumen...
Software User Manual PORTAL AKADEMIK PANDUAN BAGI MAHASISWA UNIVERSITAS AHMAD DAHLAN YOGYAKARTA
 Software User Manual PORTAL AKADEMIK PANDUAN BAGI MAHASISWA UNIVERSITAS AHMAD DAHLAN YOGYAKARTA Petunjuk Penggunaan Login Untuk memasuki Sistem Portal Akademik Mahasiswa Universitas Ahmad Dahlan, pengguna
Software User Manual PORTAL AKADEMIK PANDUAN BAGI MAHASISWA UNIVERSITAS AHMAD DAHLAN YOGYAKARTA Petunjuk Penggunaan Login Untuk memasuki Sistem Portal Akademik Mahasiswa Universitas Ahmad Dahlan, pengguna
Guide untuk Sistem Informasi Manajemen Akademik Mahasiswa Universitas Mercubuana
 1 Daftar Isi DAFTAR ISI... II 1 MELAKUKAN LOGIN ( LOGIN SEBAGAI MAHASISWA )... 1 1.1 Untuk Melakukan Proses Login...1 1.2 Untuk Melakukan Perubahan Password...2 1.3 Untuk Melihat Detail Mahasiswa...3 1.4
1 Daftar Isi DAFTAR ISI... II 1 MELAKUKAN LOGIN ( LOGIN SEBAGAI MAHASISWA )... 1 1.1 Untuk Melakukan Proses Login...1 1.2 Untuk Melakukan Perubahan Password...2 1.3 Untuk Melihat Detail Mahasiswa...3 1.4
Software User Manual. Portal Akademik. Panduan Bagi Mahasiswa
 Software User Manual Portal Akademik Panduan Bagi Mahasiswa DAFTAR ISI DAFTAR ISI 2 1. Pendahuluan 4 1.1 Tentang Portal Akademik 4 1.2 Tentang Dokumen 4 2. Petunjuk Penggunaan 5 2.1 Login 5 2.2 Halaman
Software User Manual Portal Akademik Panduan Bagi Mahasiswa DAFTAR ISI DAFTAR ISI 2 1. Pendahuluan 4 1.1 Tentang Portal Akademik 4 1.2 Tentang Dokumen 4 2. Petunjuk Penggunaan 5 2.1 Login 5 2.2 Halaman
Sistem Informasi Terpadu
 Lecturer s Guide Panduan Dosen Panduan Penggunaan Portal Akademik Universitas Gadjah Mada Sistem Informasi Terpadu Universitas Gadjah Mada DAFTAR ISI Sistem Informasi Terpadu 0 DAFTAR ISI 1 1 Tentang Portal
Lecturer s Guide Panduan Dosen Panduan Penggunaan Portal Akademik Universitas Gadjah Mada Sistem Informasi Terpadu Universitas Gadjah Mada DAFTAR ISI Sistem Informasi Terpadu 0 DAFTAR ISI 1 1 Tentang Portal
Daftar Isi. 6.1.1 Langkah-langkah untuk sorting data :... 7. 6.2 Filtering Data... 8. 6.2.1 Langkah 1 untuk filtering data :... 8
 Daftar Isi Daftar Isi... i 1 Pendahuluan... 1 2 Alur Sistem PDDIKTI... 1 3 Persiapan Generate Data Awal... 2 4 Cara Masuk Ke Aplikasi... 5 5 Cara Keluar Dari Aplikasi... 7 6 Cara Sorting Dan Filtering
Daftar Isi Daftar Isi... i 1 Pendahuluan... 1 2 Alur Sistem PDDIKTI... 1 3 Persiapan Generate Data Awal... 2 4 Cara Masuk Ke Aplikasi... 5 5 Cara Keluar Dari Aplikasi... 7 6 Cara Sorting Dan Filtering
Manual Book. Student Desk SISFOKAMPUS PROJECT TEAM
 Manual Book Student Desk SISFOKAMPUS PROJECT TEAM DAFTAR ISI PENDAHULUAN... 4 1.1 User Login... 4 1.2 Pengenalan Fungsi Menu... 5 a. Home... 5 b. Peta Situs... 5 c. Ganti Password... 5 d. Logout... 6 e.
Manual Book Student Desk SISFOKAMPUS PROJECT TEAM DAFTAR ISI PENDAHULUAN... 4 1.1 User Login... 4 1.2 Pengenalan Fungsi Menu... 5 a. Home... 5 b. Peta Situs... 5 c. Ganti Password... 5 d. Logout... 6 e.
Daftar Isi Langkah-langkah untuk sorting data : Filtering Data... 9
 Daftar Isi Daftar Isi... i Pendahuluan... 1 1 Alur Sistem PDDIKTI... 1 2 Persiapan Generate Data Awal... 2 3 Cara Masuk Ke Aplikasi... 5 4 Cara Keluar Dari Aplikasi... 7 5 Cara Sorting Dan Filtering Untuk
Daftar Isi Daftar Isi... i Pendahuluan... 1 1 Alur Sistem PDDIKTI... 1 2 Persiapan Generate Data Awal... 2 3 Cara Masuk Ke Aplikasi... 5 4 Cara Keluar Dari Aplikasi... 7 5 Cara Sorting Dan Filtering Untuk
User Guide. Oleh : Untuk Mahasiswa. Departemen Sistem Teknologi Informasi Universitas Narotama Revisi 00
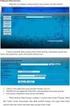 User Guide Untuk Mahasiswa Oleh : Departemen Sistem Teknologi Informasi Universitas Narotama - 2012 Revisi 00 Petunjuk Penggunaan Sistem Informasi Akademik UNNAR (Untuk Mahasiswa) 1 Daftar Isi DAFTAR ISI...
User Guide Untuk Mahasiswa Oleh : Departemen Sistem Teknologi Informasi Universitas Narotama - 2012 Revisi 00 Petunjuk Penggunaan Sistem Informasi Akademik UNNAR (Untuk Mahasiswa) 1 Daftar Isi DAFTAR ISI...
Universitas Nadhlatul Ulama Surabaya USER GUIDE SISTEM INFORMASI MANAJEMEN AKADEMIK (UNUSA) MAHASISWA
 Universitas Nadhlatul Ulama Surabaya USER GUIDE SISTEM INFORMASI MANAJEMEN AKADEMIK (UNUSA) MAHASISWA 2014 Contents USER GUIDE... 0 1 BAGAIMANA CARA LOGIN SEBAGAI PENGGUNA?... 2 2 BAGAIMANA CARA MERUBAH
Universitas Nadhlatul Ulama Surabaya USER GUIDE SISTEM INFORMASI MANAJEMEN AKADEMIK (UNUSA) MAHASISWA 2014 Contents USER GUIDE... 0 1 BAGAIMANA CARA LOGIN SEBAGAI PENGGUNA?... 2 2 BAGAIMANA CARA MERUBAH
Panduan SIAM (Sistem Informasi Akademik Mahasiswa)
 Panduan SIAM (Sistem Informasi Akademik Mahasiswa) Pengkajian dan Pengembangan Teknologi Informasi Universitas Brawijaya 2013 Panduan SIAM S I A M (Sistem Informasi Akademik Mahasiswa) http://siam.ub.ac.id
Panduan SIAM (Sistem Informasi Akademik Mahasiswa) Pengkajian dan Pengembangan Teknologi Informasi Universitas Brawijaya 2013 Panduan SIAM S I A M (Sistem Informasi Akademik Mahasiswa) http://siam.ub.ac.id
Ujian Masuk Panduan Bagi Administrator
 Software User Manual Ujian Masuk Panduan Bagi Administrator Universitas IBA Palembang DAFTAR ISI DAFTAR ISI... 2 1. Pendahuluan... 3 1.1 Identifikasi... 3 1.2 Gambaran Sistem... 3 1.3 Tentang Dokumen...
Software User Manual Ujian Masuk Panduan Bagi Administrator Universitas IBA Palembang DAFTAR ISI DAFTAR ISI... 2 1. Pendahuluan... 3 1.1 Identifikasi... 3 1.2 Gambaran Sistem... 3 1.3 Tentang Dokumen...
PANDUAN AKADEMIK dan SIA ONLINE Tahun Akademik 2017/2018 DAFTAR ISI I. LANGKAH ENTRY DATA SISTEM INFORMASI AKADEMIK (SIA-ONLINE)...
 DAFTAR ISI I. LANGKAH ENTRY DATA SISTEM INFORMASI AKADEMIK (SIA-ONLINE)... A. Portal Akademik... B. Profil dan Password... C. Ambil KRS... D. Hapus KRS... E. Kartu Rencana Studi... F. Kartu Hasil Studi...
DAFTAR ISI I. LANGKAH ENTRY DATA SISTEM INFORMASI AKADEMIK (SIA-ONLINE)... A. Portal Akademik... B. Profil dan Password... C. Ambil KRS... D. Hapus KRS... E. Kartu Rencana Studi... F. Kartu Hasil Studi...
Daftar Isi Langkah-langkah untuk sorting data : Filtering Data... 7
 Daftar Isi Daftar Isi... i 1 Pendahuluan... 1 2 Alur Sistem PDDIKTI... 1 3 Persiapan Generate Data Awal... 2 4 Cara Masuk Ke Aplikasi... 4 5 Cara Keluar Dari Aplikasi... 6 6 Cara Sorting Dan Filtering
Daftar Isi Daftar Isi... i 1 Pendahuluan... 1 2 Alur Sistem PDDIKTI... 1 3 Persiapan Generate Data Awal... 2 4 Cara Masuk Ke Aplikasi... 4 5 Cara Keluar Dari Aplikasi... 6 6 Cara Sorting Dan Filtering
Panduan Portal Mahasiswa
 Panduan Portal Mahasiswa (http://mmtc.ac.id) 1. Login SIA STMM Tampilan awal dari SIA STMM Yogyakarta adalah sebagai berikut : Gambar 1: Halaman utama http://mmtc.ac.id Keterangan 1. Browser diarahkan
Panduan Portal Mahasiswa (http://mmtc.ac.id) 1. Login SIA STMM Tampilan awal dari SIA STMM Yogyakarta adalah sebagai berikut : Gambar 1: Halaman utama http://mmtc.ac.id Keterangan 1. Browser diarahkan
BAGIAN 1 TINGKATAN PEMAKAI... 3 1.1. MAHASISWA... 3 BAGIAN 2 FASILITAS UTAMA... 4
 Daftar Isi BAGIAN 1 TINGKATAN PEMAKAI... 3 1.1. MAHASISWA... 3 BAGIAN 2 FASILITAS UTAMA... 4 2.1. HALAMAN DEPAN... 4 2.1.1. Berita dan Pengumuman... 5 2.1.2. Jadwal Kuliah... 5 2.1.3. Forum... 7 2.1.4.
Daftar Isi BAGIAN 1 TINGKATAN PEMAKAI... 3 1.1. MAHASISWA... 3 BAGIAN 2 FASILITAS UTAMA... 4 2.1. HALAMAN DEPAN... 4 2.1.1. Berita dan Pengumuman... 5 2.1.2. Jadwal Kuliah... 5 2.1.3. Forum... 7 2.1.4.
User Manual SI-Unggul (Sistem Informasi Esa Unggul) Online Mahasiswa
 User Manual SI-Unggul (Sistem Informasi Esa Unggul) Online Mahasiswa User Manual Si-Unggul Akademik Online... 1 Pendahuluan Si-Unggul (Sistem Informasi Esa Unggul) Akademik Online adalah aplikasi terintegrasi
User Manual SI-Unggul (Sistem Informasi Esa Unggul) Online Mahasiswa User Manual Si-Unggul Akademik Online... 1 Pendahuluan Si-Unggul (Sistem Informasi Esa Unggul) Akademik Online adalah aplikasi terintegrasi
LINK SOLUSINDO TRAINING SUPPORT LINK ACADEMIC SYSTEM
 LINK SOLUSINDO TRAINING SUPPORT LINK ACADEMIC SYSTEM OVERVIEW LINK ACADEMICC SYSTEM Adalah suatu solusi teknologi informasi (IT) yang dirancang secara khusus untuk membantu memudahkan semua kegiatan administrasi
LINK SOLUSINDO TRAINING SUPPORT LINK ACADEMIC SYSTEM OVERVIEW LINK ACADEMICC SYSTEM Adalah suatu solusi teknologi informasi (IT) yang dirancang secara khusus untuk membantu memudahkan semua kegiatan administrasi
PETUNJUK PENGISIAN KRS ONLINE UNIVERSITAS RIAU
 PETUNJUK PENGISIAN KRS ONLINE UNIVERSITAS RIAU 1. Setelah melewati proses login, dan masuk ke halaman portal. Klik menu Kartu rencana studi. 2. Sistem akan menampilkan TOMBOL TAMBAH, bagi yg tidak muncul
PETUNJUK PENGISIAN KRS ONLINE UNIVERSITAS RIAU 1. Setelah melewati proses login, dan masuk ke halaman portal. Klik menu Kartu rencana studi. 2. Sistem akan menampilkan TOMBOL TAMBAH, bagi yg tidak muncul
PANDUAN PENGGUNAAN KRS ONLINE UNTUK MAHASISWA & ORANG TUA
 PANDUAN PENGGUNAAN KRS ONLINE UNTUK MAHASISWA & ORANG TUA 2017 Daftar Isi PANDUAN PENGGUNAAN KRS ONLINE... 1 Daftar Isi... 2 1. Pendahuluan... 3 1.1 Tentang KRS Online UMSU... 3 2. Petunjuk Penggunaan...
PANDUAN PENGGUNAAN KRS ONLINE UNTUK MAHASISWA & ORANG TUA 2017 Daftar Isi PANDUAN PENGGUNAAN KRS ONLINE... 1 Daftar Isi... 2 1. Pendahuluan... 3 1.1 Tentang KRS Online UMSU... 3 2. Petunjuk Penggunaan...
SUB DIREKTORAT SISTEM INFORMASI DAN ADMINISTRASI AKADEMIK SISTEM INFORMASI DAN WISUDA
 SUB DIREKTORAT SISTEM INFORMASI DAN ADMINISTRASI AKADEMIK SISTEM INFORMASI DAN WISUDA Erika Purnawati, S.Kom., M.Cs. Direktorat Akademik Universitas Gadjah Mada OUTLINES 2 A. SISTEM INFORMASI SIUM (Sistem
SUB DIREKTORAT SISTEM INFORMASI DAN ADMINISTRASI AKADEMIK SISTEM INFORMASI DAN WISUDA Erika Purnawati, S.Kom., M.Cs. Direktorat Akademik Universitas Gadjah Mada OUTLINES 2 A. SISTEM INFORMASI SIUM (Sistem
User Manual SIA-Mahasiswa
 2011 User Manual SIA-Mahasiswa Sistem Informasi Akademik Kemahasiswaan Akademik UNIVERSITAS SANATA DHARMA YOGYAKARTA M2011.07.13.01 USER MANUAL SISTEM INFORMASI AKADEMIK KEMAHASISWAAN Alamat web : http://sia.usd/mahasiswa/
2011 User Manual SIA-Mahasiswa Sistem Informasi Akademik Kemahasiswaan Akademik UNIVERSITAS SANATA DHARMA YOGYAKARTA M2011.07.13.01 USER MANUAL SISTEM INFORMASI AKADEMIK KEMAHASISWAAN Alamat web : http://sia.usd/mahasiswa/
BUKU PETUNJUK SISTEM INFORMASI AKADEMIK SEKOLAH TINGGI ILMU EKONOMI AUB SURAKARTA
 User Guide (Untuk Mahasiswa) Sistem Informasi Manajemen Akademik Sekolah Tinggi Ilmu Ekonomi AUB Surakarta Copyright 2015 PT Sentra Vidya Utama, All Rights Reserved Halaman i Copyright 2016 PT Sentra Vidya
User Guide (Untuk Mahasiswa) Sistem Informasi Manajemen Akademik Sekolah Tinggi Ilmu Ekonomi AUB Surakarta Copyright 2015 PT Sentra Vidya Utama, All Rights Reserved Halaman i Copyright 2016 PT Sentra Vidya
Daftar Isi Langkah-langkah untuk sorting data : Filtering Data... 9
 Daftar Isi Daftar Isi... i Pendahuluan... 1 1 Alur Sistem PDDIKTI... 1 2 Persiapan Generate Data Awal... 2 3 Cara Masuk Ke Aplikasi... 6 4 Cara Keluar Dari Aplikasi... 7 5 Cara Sorting Dan Filtering Untuk
Daftar Isi Daftar Isi... i Pendahuluan... 1 1 Alur Sistem PDDIKTI... 1 2 Persiapan Generate Data Awal... 2 3 Cara Masuk Ke Aplikasi... 6 4 Cara Keluar Dari Aplikasi... 7 5 Cara Sorting Dan Filtering Untuk
MENU ENTRY Pengisian Kartu Rencana Studi (KRS) Entry judul skripsi dan data lainnya MENU INFORMASI
 MENU ENTRY Pengisian Kartu Rencana Studi (KRS) Entry judul skripsi dan data lainnya MENU INFORMASI Informasi krs, khs dan transkrip Daftar jadual kuliah Daftar matakuliah Mencari data mahasiswa Pengumuman
MENU ENTRY Pengisian Kartu Rencana Studi (KRS) Entry judul skripsi dan data lainnya MENU INFORMASI Informasi krs, khs dan transkrip Daftar jadual kuliah Daftar matakuliah Mencari data mahasiswa Pengumuman
IAIN WALISONGO SEMARANG
 PANDUAN PENGGUNAAN SISTEM INFORMASI AKADEMIK IAIN WALISONGO SEMARANG OLEH TIM PENGEMBANG SISTEM INFORMASI AKADEMIK IAIN WALISONGO SEMARANG GAMBARAN UMUM Sistem Informasi Akademik IAIN Walisongo Semarang
PANDUAN PENGGUNAAN SISTEM INFORMASI AKADEMIK IAIN WALISONGO SEMARANG OLEH TIM PENGEMBANG SISTEM INFORMASI AKADEMIK IAIN WALISONGO SEMARANG GAMBARAN UMUM Sistem Informasi Akademik IAIN Walisongo Semarang
SIAT Sistem Administrasi Terpadu. User Manual Level Kasubag SINFOR
 SIAT Sistem Administrasi Terpadu User Manual Level Kasubag SINFOR DCISTEM 2013 DAFTAR ISI DAFTAR ISI... i DAFTAR GAMBAR... iii APLIKASI SISTEM ADMINISTRASI TERPADU (SIAT) MODUL SINFOR... 1 PENJELASAN MENU...
SIAT Sistem Administrasi Terpadu User Manual Level Kasubag SINFOR DCISTEM 2013 DAFTAR ISI DAFTAR ISI... i DAFTAR GAMBAR... iii APLIKASI SISTEM ADMINISTRASI TERPADU (SIAT) MODUL SINFOR... 1 PENJELASAN MENU...
User Guide. Oleh : Untuk Dosen (Dosen Ajar & Dosen Wali) Departemen Sistem Teknologi Informasi Universitas Narotama Revisi 00
 User Guide Untuk Dosen (Dosen Ajar & Dosen Wali) Oleh : Departemen Sistem Teknologi Informasi Universitas Narotama - 2012 Revisi 00 Petunjuk Penggunaan Sistem Informasi Akademik UNNAR (Untuk Dosen) 1 Daftar
User Guide Untuk Dosen (Dosen Ajar & Dosen Wali) Oleh : Departemen Sistem Teknologi Informasi Universitas Narotama - 2012 Revisi 00 Petunjuk Penggunaan Sistem Informasi Akademik UNNAR (Untuk Dosen) 1 Daftar
MANUAL BOOK/ USER GUIDE BUKU MANUAL/ PANDUAN PENGGUNA SISTEM INFORMASI AKADEMIK dan KEUANGAN TERPADU (SIAKAD)
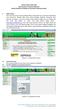 1 MANUAL BOOK/ USER GUIDE BUKU MANUAL/ PANDUAN PENGGUNA SISTEM INFORMASI AKADEMIK dan KEUANGAN TERPADU (SIAKAD) 1. MENU UTAMA Menu Utama ada menu awal dari SIAKAD UNMA, dimana pada menu utama akan ditampilakan
1 MANUAL BOOK/ USER GUIDE BUKU MANUAL/ PANDUAN PENGGUNA SISTEM INFORMASI AKADEMIK dan KEUANGAN TERPADU (SIAKAD) 1. MENU UTAMA Menu Utama ada menu awal dari SIAKAD UNMA, dimana pada menu utama akan ditampilakan
Panduan AcSIS untuk Mahasiswa
 Panduan AcSIS untuk Mahasiswa Sistem Informasi Akademik (ACSIS) merupakan system informasi yang dibuat dengan tujuan untuk mempermudah administrasi Akademik dan Pelaporan EPSBED/PDPT. Sistem ini telah
Panduan AcSIS untuk Mahasiswa Sistem Informasi Akademik (ACSIS) merupakan system informasi yang dibuat dengan tujuan untuk mempermudah administrasi Akademik dan Pelaporan EPSBED/PDPT. Sistem ini telah
UPT. KOMPUTER UNIVERSITAS JAMBI
 Universitas Jambi UPT. KOMPUTER UNIVERSITAS JAMBI 2012 A. PENDAHULUAN Siakad (Sistem Informasi Akademik) merupakan Program Aplikasi berbasis Web yang dikembangkan oleh UPT Komputer Unja guna memberikan
Universitas Jambi UPT. KOMPUTER UNIVERSITAS JAMBI 2012 A. PENDAHULUAN Siakad (Sistem Informasi Akademik) merupakan Program Aplikasi berbasis Web yang dikembangkan oleh UPT Komputer Unja guna memberikan
Portal Akademik Panduan Bagi Mahasiswa
 Software User Manual Portal Akademik Panduan Bagi Mahasiswa Universitas IBA Palembang DAFTAR ISI DAFTAR ISI 2 1. Pendahuluan 3 1.1 Tentang Portal Akademik 3 1.2 Tentang Dokumen 3 2. Petunjuk Penggunaan
Software User Manual Portal Akademik Panduan Bagi Mahasiswa Universitas IBA Palembang DAFTAR ISI DAFTAR ISI 2 1. Pendahuluan 3 1.1 Tentang Portal Akademik 3 1.2 Tentang Dokumen 3 2. Petunjuk Penggunaan
Univ_rsit[s Muh[mm[^iy[h Sum[t_r[ Ut[r[
 Univ_rsit[s Muh[mm[^iy[h Sum[t_r[ Ut[r[ Panduan Sistem Informasi Akademik (SIAKAD) A. SISTEM INFORMASI AKADEMIK (SIAKAD) Sistem informasi akademik secara khusus dirancang untuk memenuhi kebutuhan Universitas
Univ_rsit[s Muh[mm[^iy[h Sum[t_r[ Ut[r[ Panduan Sistem Informasi Akademik (SIAKAD) A. SISTEM INFORMASI AKADEMIK (SIAKAD) Sistem informasi akademik secara khusus dirancang untuk memenuhi kebutuhan Universitas
Panduan Sistem Informasi Akademik Terpadu (SIMPADU) Untuk : Operator Akademik
 Halaman 1 dari 15 Halaman Panduan Sistem Informasi Akademik Terpadu (SIMPADU) Untuk : Operator Akademik STIKES Nani Hasanuddin Andi Rahmat http://www.boegismedia.com andirahmat@boegismedia.com Prolog Panduan
Halaman 1 dari 15 Halaman Panduan Sistem Informasi Akademik Terpadu (SIMPADU) Untuk : Operator Akademik STIKES Nani Hasanuddin Andi Rahmat http://www.boegismedia.com andirahmat@boegismedia.com Prolog Panduan
MANUAL BOOK SISFO UTA 45 UNTUK JENIS USER MAHASISWA
 MANUAL BOOK SISFO UTA 45 UNTUK JENIS USER MAHASISWA UNIVERSITAS 17 AGUSTUS 1945 JAKARTA http://uta45jakarta.ac.id http://sisfo.uta45jakarta.ac.id 1 SI AKADEMIK Suteki Daftar Isi TINGKATAN PEMAKAI... 3
MANUAL BOOK SISFO UTA 45 UNTUK JENIS USER MAHASISWA UNIVERSITAS 17 AGUSTUS 1945 JAKARTA http://uta45jakarta.ac.id http://sisfo.uta45jakarta.ac.id 1 SI AKADEMIK Suteki Daftar Isi TINGKATAN PEMAKAI... 3
PANDUAN BAGI MAHASISWA DAFTAR ISI
 DAFTAR ISI 1. Pendahuluan 3 1.1 Tentang Portal Akademik UGM 3 1.2 Tentang Dokumen 3 2. Petunjuk Penggunaan 4 2.1 Login 4 2.2 Halaman Selamat Datang 5 2.3 Halaman Depan 8 2.4 Panduan 9 2.5 Profil 9 2.6
DAFTAR ISI 1. Pendahuluan 3 1.1 Tentang Portal Akademik UGM 3 1.2 Tentang Dokumen 3 2. Petunjuk Penggunaan 4 2.1 Login 4 2.2 Halaman Selamat Datang 5 2.3 Halaman Depan 8 2.4 Panduan 9 2.5 Profil 9 2.6
MANUAL SISTEM INFORMASI AKADEMIK (SIAKAD) BAGI MAHASISWA. Oleh: Infokom
 MANUAL SISTEM INFORMASI AKADEMIK (SIAKAD) BAGI MAHASISWA Oleh: Infokom Universitas 17 Agustus 1945 Samarinda 2015 Kata Pengantar Puji syukur kehadirat Allah SWT Penulis panjatkan, karena berkat rahmat,
MANUAL SISTEM INFORMASI AKADEMIK (SIAKAD) BAGI MAHASISWA Oleh: Infokom Universitas 17 Agustus 1945 Samarinda 2015 Kata Pengantar Puji syukur kehadirat Allah SWT Penulis panjatkan, karena berkat rahmat,
Published on SIAKAD ONLINE (http://akperrsdustira.siakad-online.com)
 MODUL AKADEMIK SETTING AKADEMIK Modul ini berfungsi untuk melakukan setting awal bagi kegiatan Akademik kampus, dimana di dalamnya dapat dilakukan setting terhadap data-data umum mengenai kampus, jumlah
MODUL AKADEMIK SETTING AKADEMIK Modul ini berfungsi untuk melakukan setting awal bagi kegiatan Akademik kampus, dimana di dalamnya dapat dilakukan setting terhadap data-data umum mengenai kampus, jumlah
UNIVERSITAS DHARMA ANDALAS
 Software User Manual Sistem Informasi gtjurnal Panduan Bagi Pengguna Portal Jurnal UNIVERSITAS DHARMA ANDALAS Daftar Isi Daftar Isi... 2 1. Pendahuluan... 3 1.1 Identifikasi... 3 1.2 Gambaran Sistem...
Software User Manual Sistem Informasi gtjurnal Panduan Bagi Pengguna Portal Jurnal UNIVERSITAS DHARMA ANDALAS Daftar Isi Daftar Isi... 2 1. Pendahuluan... 3 1.1 Identifikasi... 3 1.2 Gambaran Sistem...
USER MANUAL APLIKASI I-GRACIAS AKADEMIK
 USER MANUAL APLIKASI I-GRACIAS AKADEMIK Untuk Mahasiswa Panduan Penggunaan Aplikasi Akademik (i-gracias) Versi 1.0 (20 Mei 2014) https://igracias.telkomuniversity.ac.id Kampus Universitas Telkom Jl.Telekomunikasi,Dayeuhkolot,Bandung,Indonesia
USER MANUAL APLIKASI I-GRACIAS AKADEMIK Untuk Mahasiswa Panduan Penggunaan Aplikasi Akademik (i-gracias) Versi 1.0 (20 Mei 2014) https://igracias.telkomuniversity.ac.id Kampus Universitas Telkom Jl.Telekomunikasi,Dayeuhkolot,Bandung,Indonesia
PANDUAN PENGOPERASIAN SISTEM INFORMASI AKADEMIK (SIAKAD)
 PANDUAN PENGOPERASIAN SISTEM INFORMASI AKADEMIK (SIAKAD) STIE ASSHOLEH PEMALANG 2013 A. Bukalah browser (Mozilla, Chrome, IE) dan tuliskan alamat : siak/siakad atau pada komputer yang dijadikan sebagai
PANDUAN PENGOPERASIAN SISTEM INFORMASI AKADEMIK (SIAKAD) STIE ASSHOLEH PEMALANG 2013 A. Bukalah browser (Mozilla, Chrome, IE) dan tuliskan alamat : siak/siakad atau pada komputer yang dijadikan sebagai
APLIKASI KRS ONLINE. Fikom.ust.ac.id. User Manual. Level Mahasiswa. Versi September 2016
 APLIKASI KRS ONLINE Fikom.ust.ac.id User Manual Level Mahasiswa Versi 1.0 01 September 2016 Sistem Informasi Akademik (SIAK) Fakultas Ilmu Komputer Universitas Katolik Santo Thomas SU Medan 2 0 1 6 P a
APLIKASI KRS ONLINE Fikom.ust.ac.id User Manual Level Mahasiswa Versi 1.0 01 September 2016 Sistem Informasi Akademik (SIAK) Fakultas Ilmu Komputer Universitas Katolik Santo Thomas SU Medan 2 0 1 6 P a
[KLATENWEB.COM] Sistem Informasi Akademik Mahasiswa. Versi Oktober 2015
![[KLATENWEB.COM] Sistem Informasi Akademik Mahasiswa. Versi Oktober 2015 [KLATENWEB.COM] Sistem Informasi Akademik Mahasiswa. Versi Oktober 2015](/thumbs/70/62779154.jpg) 2015 Sistem Informasi Akademik Mahasiswa Versi Oktober 2015 [KLATENWEB.COM] Sistem informasi akademik mahasiswa versi 2015 yang telah resmi diluncurkan pada bulan Oktober. CV. Techno Media Pratama Keterangan
2015 Sistem Informasi Akademik Mahasiswa Versi Oktober 2015 [KLATENWEB.COM] Sistem informasi akademik mahasiswa versi 2015 yang telah resmi diluncurkan pada bulan Oktober. CV. Techno Media Pratama Keterangan
DAFTAR ISI. USER MANUAL ADMIN TINGKAT FAKULTAS A. Modul Dosen... 1 B. Master Ruang... 2 C. Modul Fakultas... 3
 DAFTAR ISI USER MANUAL ADMIN TINGKAT FAKULTAS A. Modul Dosen... 1 B. Master Ruang... 2 C. Modul Fakultas... 3 USER MANUAL ADMIN TINGKAT PRODI A. Modul Program Studi... 4 B. Modul Master Nilai... 4 C. Modul
DAFTAR ISI USER MANUAL ADMIN TINGKAT FAKULTAS A. Modul Dosen... 1 B. Master Ruang... 2 C. Modul Fakultas... 3 USER MANUAL ADMIN TINGKAT PRODI A. Modul Program Studi... 4 B. Modul Master Nilai... 4 C. Modul
PDF Compressor Pro. Petunjuk Penggunaan. Sistem Informasi Akademik Universitas HKBP Nommensen. Pengguna : Mahasiswa
 Petunjuk Penggunaan Sistem Informasi Akademik Universitas HKBP Nommensen Pengguna : Mahasiswa Disusun Oleh : PUSAT SISTEM INFORMASI (PSI) UNIVERSITAS HKBP NOMMENSEN MEDAN 2013 Daftar Isi Alamat Sistem
Petunjuk Penggunaan Sistem Informasi Akademik Universitas HKBP Nommensen Pengguna : Mahasiswa Disusun Oleh : PUSAT SISTEM INFORMASI (PSI) UNIVERSITAS HKBP NOMMENSEN MEDAN 2013 Daftar Isi Alamat Sistem
SISTEM INFORMASI AKADEMIK UNIVERSITAS MATARAM
 DAFTAR ISI PENDAHULUAN... 2 A. Site Address dan Login... 3 B. Manajemen User... 3 a. Mengubah Data profile Mahasiswa... 3 b. Mengubah password profile Mahasiswa... 4 C. Cuti... 5 a. Mendaftarkan pengajuan
DAFTAR ISI PENDAHULUAN... 2 A. Site Address dan Login... 3 B. Manajemen User... 3 a. Mengubah Data profile Mahasiswa... 3 b. Mengubah password profile Mahasiswa... 4 C. Cuti... 5 a. Mendaftarkan pengajuan
Workshop. Sisfo Kampus Administrasi Prodi
 Workshop Sisfo Kampus 2005 Administrasi Prodi www.sisfokampus.net Oktober 2005 Agenda Pelatihan 1. Administrasi Jadwal Perkuliahan 2. Registrasi Ulang Mahasiswa 3. Isi KRS Mahasiswa 4. Absensi 5. Ubah
Workshop Sisfo Kampus 2005 Administrasi Prodi www.sisfokampus.net Oktober 2005 Agenda Pelatihan 1. Administrasi Jadwal Perkuliahan 2. Registrasi Ulang Mahasiswa 3. Isi KRS Mahasiswa 4. Absensi 5. Ubah
Panduan Sistem Informasi Akademik Terpadu (SIMPADU)
 Halaman 1 dari 8 Halaman Panduan Sistem Informasi Akademik Terpadu (SIMPADU) Untuk : Mahasiswa STIKES Nani Hasanuddin Andi Rahmat http://www.boegismedia andirahmat@boegismedia.com Prolog Panduan ini disusun
Halaman 1 dari 8 Halaman Panduan Sistem Informasi Akademik Terpadu (SIMPADU) Untuk : Mahasiswa STIKES Nani Hasanuddin Andi Rahmat http://www.boegismedia andirahmat@boegismedia.com Prolog Panduan ini disusun
Desain Sistem SIAK Versi Dokumen 1.1
 Desain Sistem SIAK Versi Dokumen 1.1 Hal. 1/29 Daftar Isi 1. DESAIN SISTEM SIAK... 4 1.1 User yang Terlibat dalam SIAK... 4 1.1.1 Level Pengguna... 4 1.1.2 Hak Akses SIAK... 4 1.2 Desain Arsitektur SIAK...
Desain Sistem SIAK Versi Dokumen 1.1 Hal. 1/29 Daftar Isi 1. DESAIN SISTEM SIAK... 4 1.1 User yang Terlibat dalam SIAK... 4 1.1.1 Level Pengguna... 4 1.1.2 Hak Akses SIAK... 4 1.2 Desain Arsitektur SIAK...
SISTEM INFORMASI MANAJEMEN AKADEMIK (UNIVERSITAS ESA UNGGUL)
 Universitas Esa Unggul QUICK GUIDE SISTEM INFORMASI MANAJEMEN AKADEMIK (UNIVERSITAS ESA UNGGUL) MAHASISWA 2014 Contents QUICK GUIDE... 0 1 BAGAIMANA CARA LOGIN SEBAGAI PENGGUNA?... 2 2 BAGAIMANA CARA MERUBAH
Universitas Esa Unggul QUICK GUIDE SISTEM INFORMASI MANAJEMEN AKADEMIK (UNIVERSITAS ESA UNGGUL) MAHASISWA 2014 Contents QUICK GUIDE... 0 1 BAGAIMANA CARA LOGIN SEBAGAI PENGGUNA?... 2 2 BAGAIMANA CARA MERUBAH
Panduan Sistem Informasi Akademik Terpadu (SIMPADU) Untuk : Dosen & Dosen Wali/PA
 Halaman 1 dari 15 Halaman Panduan Sistem Informasi Akademik Terpadu (SIMPADU) Untuk : Dosen & Dosen Wali/PA Andi Rahmat http://www.boegismedia.com andirahmat@boegismedia.com Prolog Panduan ini disusun
Halaman 1 dari 15 Halaman Panduan Sistem Informasi Akademik Terpadu (SIMPADU) Untuk : Dosen & Dosen Wali/PA Andi Rahmat http://www.boegismedia.com andirahmat@boegismedia.com Prolog Panduan ini disusun
PANDUAN SISTEM INFORMASI AKADEMIK (SIAKAD) MAHASISWA AKADEMI KESEHATAN RAJEKWESI BOJONEGORO
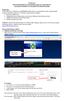 PANDUAN SISTEM INFORMASI AKADEMIK (SIAKAD) MAHASISWA AKADEMI KESEHATAN RAJEKWESI BOJONEGORO Pengertian: Sistem Informasi Akademik atau SIAKAD adalah fasilitas yang digunakan untuk mempermudah transaksi
PANDUAN SISTEM INFORMASI AKADEMIK (SIAKAD) MAHASISWA AKADEMI KESEHATAN RAJEKWESI BOJONEGORO Pengertian: Sistem Informasi Akademik atau SIAKAD adalah fasilitas yang digunakan untuk mempermudah transaksi
BUKU PETUNJUK PENGGUNAAN APLIKASI (USER MANUAL) UNTUK MAHASISWA SISTEM INFORMASI AKADEMIK SEKOLAH TINGGI KESEHATAN SUMATERA UTARA (STIKESSU)
 BUKU PETUNJUK PENGGUNAAN APLIKASI (USER MANUAL) UNTUK MAHASISWA SISTEM INFORMASI AKADEMIK SEKOLAH TINGGI KESEHATAN SUMATERA UTARA (STIKESSU) Copyright 2013 P.T. Sinar Kreasindo Medan, Sumatera Utara 20112
BUKU PETUNJUK PENGGUNAAN APLIKASI (USER MANUAL) UNTUK MAHASISWA SISTEM INFORMASI AKADEMIK SEKOLAH TINGGI KESEHATAN SUMATERA UTARA (STIKESSU) Copyright 2013 P.T. Sinar Kreasindo Medan, Sumatera Utara 20112
MANUAL UNTUK SBA SISTEM INFORMASI AKADEMIS NEXT GENERATION UNIVERSITAS INDONESIA
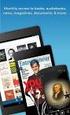 MANUAL UNTUK SBA SISTEM INFORMASI AKADEMIS NEXT GENERATION UNIVERSITAS INDONESIA Copyright 2008 Pengembangan dan Pelayanan Sistem Informasi Universitas Indonesia. Hak cipta dilindungi oleh hukum. Nama
MANUAL UNTUK SBA SISTEM INFORMASI AKADEMIS NEXT GENERATION UNIVERSITAS INDONESIA Copyright 2008 Pengembangan dan Pelayanan Sistem Informasi Universitas Indonesia. Hak cipta dilindungi oleh hukum. Nama
Sistem Informasi Akademik. (SIKAD Mahasiswa)
 Sistem Informasi Akademik (SIKAD Mahasiswa) 2 Daftar Isi BAGIAN 1 TINGKATAN PEMAKAI... 5 1.1. MAHASISWA... 5 BAGIAN 2 FASILITAS UTAMA... 6 2.1. HALAMAN DEPAN... 6 2.1.1. Melihat Pengumuman... 6 2.1.2.
Sistem Informasi Akademik (SIKAD Mahasiswa) 2 Daftar Isi BAGIAN 1 TINGKATAN PEMAKAI... 5 1.1. MAHASISWA... 5 BAGIAN 2 FASILITAS UTAMA... 6 2.1. HALAMAN DEPAN... 6 2.1.1. Melihat Pengumuman... 6 2.1.2.
Panduan Penggunaan Sistem Informasi Akademik
 UPT-TIK UNDIKSHA Panduan Penggunaan Sistem Informasi Akademik User: Kasubag Akademik Fakultas 17 Daftar Isi I. Memulai Aplikasi... 2 II. Menu Akademik Mahasiswa... 3 A. Pengisian Penawaran Mata Kuliah...
UPT-TIK UNDIKSHA Panduan Penggunaan Sistem Informasi Akademik User: Kasubag Akademik Fakultas 17 Daftar Isi I. Memulai Aplikasi... 2 II. Menu Akademik Mahasiswa... 3 A. Pengisian Penawaran Mata Kuliah...
KEMENTRIAN RISET, TEKNOLOGI DAN PENDIDIKAN TINGGI REPUBLIK INDONESIA DIREKTORAT JENDERAL PENDIDIKAN TINGGI
 KEMENTRIAN RISET, TEKNOLOGI DAN PENDIDIKAN TINGGI REPUBLIK INDONESIA DIREKTORAT JENDERAL PENDIDIKAN TINGGI Daftar Isi Daftar Isi... i Pendahuluan... 1 1 Alur Sistem PDDIKTI... 1 2 Persiapan Generate Data
KEMENTRIAN RISET, TEKNOLOGI DAN PENDIDIKAN TINGGI REPUBLIK INDONESIA DIREKTORAT JENDERAL PENDIDIKAN TINGGI Daftar Isi Daftar Isi... i Pendahuluan... 1 1 Alur Sistem PDDIKTI... 1 2 Persiapan Generate Data
Manual Sistem Informasi Akademik EduSystem Manual for Student
 1.0.0 Ver Manual Sistem Informasi Akademik EduSystem Manual for Student Manual ini memberikan uraian langkah per langkah untuk menggunakan Sistem Informasi Akademik (Edusystem) bagi seorang Mahasiswa Universitas
1.0.0 Ver Manual Sistem Informasi Akademik EduSystem Manual for Student Manual ini memberikan uraian langkah per langkah untuk menggunakan Sistem Informasi Akademik (Edusystem) bagi seorang Mahasiswa Universitas
Universitas Islam Negeri Surabaya USER GUIDE SISTEM PENDAFTARAN ONLINE PENERIMAAN MAHASISWA BARU ONLINE (UINSA) PENDAFTAR
 Universitas Islam Negeri Surabaya USER GUIDE SISTEM PENDAFTARAN ONLINE PENERIMAAN MAHASISWA BARU ONLINE (UINSA) PENDAFTAR 2014 Contents 1 BAGAIMANA MENGAKSES PENERIMAAN MAHASISWA BARU ONLINE?... 2 2 BAGAIMANA
Universitas Islam Negeri Surabaya USER GUIDE SISTEM PENDAFTARAN ONLINE PENERIMAAN MAHASISWA BARU ONLINE (UINSA) PENDAFTAR 2014 Contents 1 BAGAIMANA MENGAKSES PENERIMAAN MAHASISWA BARU ONLINE?... 2 2 BAGAIMANA
Web Karir Panduan Bagi Perusahaan
 Software User Manual Web Karir Panduan Bagi Perusahaan Universitas IBA Palembang DAFTAR ISI DAFTAR ISI... 2 1. Pendahuluan... 3 1.1 Identifikasi... 3 1.2 Gambaran Sistem... 3 1.3 Tentang Dokumen... 3 2.
Software User Manual Web Karir Panduan Bagi Perusahaan Universitas IBA Palembang DAFTAR ISI DAFTAR ISI... 2 1. Pendahuluan... 3 1.1 Identifikasi... 3 1.2 Gambaran Sistem... 3 1.3 Tentang Dokumen... 3 2.
Software User Manual. E-Learning. Panduan Bagi Dosen dan Mahasiwa
 Software User Manual E-Learning Panduan Bagi Dosen dan Mahasiwa DAFTAR ISI DAFTAR ISI 2 1. DOSEN 4 1.1 Materi Kuliah 4 1.1.1. Menampilkan Daftar Materi Kuliah 4 1.1.2. Menambah Daftar Materi Kuliah 5 1.1.3.
Software User Manual E-Learning Panduan Bagi Dosen dan Mahasiwa DAFTAR ISI DAFTAR ISI 2 1. DOSEN 4 1.1 Materi Kuliah 4 1.1.1. Menampilkan Daftar Materi Kuliah 4 1.1.2. Menambah Daftar Materi Kuliah 5 1.1.3.
Guide untuk Sistem Informasi Manajemen Keuangan Akademik Univeristas Mercu Buana
 Contents CONTENTS... 1 1. PENDAHULUAN... 2 2. BAGAIMANA CARA LOGIN SEBAGAI PENGGUNA?... 2 3. BAGAIMANA CARA MERUBAH PASSWORD LAMA DENGAN PASSWORD BARU? 4 4. BAGAIMANA MENGAKSES SIM KEUANGAN AKADEMIK?...
Contents CONTENTS... 1 1. PENDAHULUAN... 2 2. BAGAIMANA CARA LOGIN SEBAGAI PENGGUNA?... 2 3. BAGAIMANA CARA MERUBAH PASSWORD LAMA DENGAN PASSWORD BARU? 4 4. BAGAIMANA MENGAKSES SIM KEUANGAN AKADEMIK?...
Manual College Book Manager (CBM) Universitas Muhammadiyah Pontianak
 Manual College Book Manager (CBM) Universitas Muhammadiyah Pontianak Pengenalan 1. Mengenai CBM CBM adalah aplikasi yang dikembangan untuk pengambilan KRS (Kartu Rencana Studi), review KHS (Kartu Hasil
Manual College Book Manager (CBM) Universitas Muhammadiyah Pontianak Pengenalan 1. Mengenai CBM CBM adalah aplikasi yang dikembangan untuk pengambilan KRS (Kartu Rencana Studi), review KHS (Kartu Hasil
PANDUAN SINGKAT SISTEM INFORMASI AKADEMIK MAHASISWA (SIAM UB) BAGI ORANG TUA MAHASISWA
 PANDUAN SINGKAT SISTEM INFORMASI AKADEMIK MAHASISWA (SIAM UB) BAGI ORANG TUA MAHASISWA PPTI UB 2012 Panduan SIAM UB bagi Orang Tua/Wali Mahasiswa SIAM UB (Sistem Informasi Akademik Mahasiswa Universitas
PANDUAN SINGKAT SISTEM INFORMASI AKADEMIK MAHASISWA (SIAM UB) BAGI ORANG TUA MAHASISWA PPTI UB 2012 Panduan SIAM UB bagi Orang Tua/Wali Mahasiswa SIAM UB (Sistem Informasi Akademik Mahasiswa Universitas
