Memanggil...16 Menjawab panggilan...16 Membuat dan menjawab panggilan...17 Kenalan...19 Dail pantas...21 Lagi ciri panggilan...21
|
|
|
- Hadian Gunawan
- 6 tahun lalu
- Tontonan:
Transkripsi
1 Kandungan Bermula...4 Arahan sentuh...4 Gambaran keseluruhan telefon...5 Menghidupkan telefon...6 Bantuan...7 Mengecas bateri...7 Memaksimumkan prestasi bateri...8 Ikon skrin...9 Kefungsian sentuh...9 Gambaran keseluruhan menu...11 Navigasi...12 Ingatan...13 Bahasa telefon...14 Memasukkan teks...14 Memanggil...16 Menjawab panggilan...16 Membuat dan menjawab panggilan...17 Kenalan...19 Dail pantas...21 Lagi ciri panggilan...21 Perimejan...26 Menggunakan kamera pegun...26 Menggunakan kamera video...29 Bekerja dengan foto...31 Melihat dan menandakan foto...31 Menggunakan foto...32 Mencetak foto...33 Berkongsi foto dan video...33 Mengakses video dalam telefon anda...34 Muzik...36 Bebas tangan mudah alih stereo...36 Mengakses muzik dalam telefon anda...36 Stereo jelas dan bes jelas...38 Senarai main...38 SensMe...39 Buku audio...40 Beli Sekarang...40 PlayNow...40 TrackID
2 Muzik dan klip video dalam talian...41 Radio...41 Bunyi rakaman...42 Memindahkan dan mengendalikan kandungan...43 Mengendalikan kandungan dalam telefon...43 Menghantar kandungan ke telefon lain...43 Menggunakan kabel USB...43 Memindahkan kandungan ke dan dari komputer...44 Nama telefon...45 Menggunakan teknologi wayarles Bluetooth...45 Membuat sandaran dan memulihkan...46 Mengemaskini telefon anda...48 Mengemas kini telefon anda menggunakan Sony Ericsson PC Suite...48 Mengemaskini telefon anda secara wayarles...48 Pemesejan...49 Teks dan mesej bergambar...49 Perbualan...50 Mesej suara...50 E-mel...50 Internet...53 Bar alat penyemak imbas...53 Jalan pintas penyemak imbas web...53 Penanda buku...53 Halaman sejarah...54 Lagi ciri penyemak imbas...54 Keselamatan dan sijil Internet...54 Pemindahan fail...55 Suapan Web...55 Facebook...56 Connected home...57 Wi-Fi...57 DLNA...57 Main jauh dengan PLAYSTATION GPS...59 Menggunakan GPS...59 Google Maps untuk mudah alih...60 Arahan memandu...60 Penjejak...60 Penyelarasan...62 Menyelaras menggunakan komputer...62 Menyelaras menggunakan perkhidmatan Internet
3 Lagi ciri...63 Mod penerbangan...63 Penggera...63 Kalendar...64 Nota...64 Tugas...65 Profil...65 Waktu dan tarikh...65 Tema...66 Reka letak menu utama...66 Orientasi skrin...66 Nada dering...66 Permainan...67 Aplikasi...67 Antivirus...67 Kod PIN...68 Nombor IMEI...69 Headset Bluetooth Penstriman Stereo MH Pengenalan...70 Mengecas...70 Menghidupkan dan mematikan...71 Memasangkan headset...71 Melaraskan kelantangan...71 Memanggil...72 Mendengarkan muzik...72 Menetapkan semula headset...73 Bateri...73 Penyelesaian masalah...73 Penyelesaian masalah...75 Soalan lazim...75 Mesej ralat...77 Maklumat undang-undang...78 Indeks
4 Bermula Maklumat penting Sila baca Maklumat penting sebelum anda gunakan telefon mudah alih anda. Arahan sentuh Arahan yang diserlahkan dengan garisan kelabu merujuk kepada fungsi skrin sentuh sahaja. 4
5 Gambaran keseluruhan telefon 1 Speaker telinga 2 Skrin 1 3 Kekunci pilihan 4 Kekunci panggilan 5 Kekunci menu aktiviti 2 6 Kekunci navigasi 7 Kekunci C (Kosongkan) 8 8 Kekunci kelantangan 9 Kekunci tamat, Kekunci hidup/mati 10 Kekunci kamera/kekunci pengatup Kekunci kunci skrin 12 Lampu suluh 13 Lensa kamera 14 Slot kad ingatan (di bawah penutup) 15 Penyambung untuk pengecas, bebas tangan dan kabel USB 16 Antena telefon Pembesar suara Untuk memasukkan kad SIM 1 Tanggalkan penutup bateri. 2 Tolak kad SIM ke dalam pemegangnya dengan sentuhan berwarna emas menghala ke bawah. 5
6 Untuk memasukkan bateri 1 Masukkan bateri dengan label menghala ke atas dan penyambung menghala satu sama lain. 2 Pasangkan penutup bateri. Menghidupkan telefon Untuk menghidupkan telefon 1 Tekan dan tahan ke bawah. 2 Masukkan PIN (Nombor Pengenalan Peribadi) kad SIM anda, jika diminta, dan pilih OK. 3 Pilih bahasa. 4 Ikut arahan yang terpapar. Jika anda ingin membetulkan kesalahan apabila anda memasukkan PIN anda, tekan. Kad SIM Kad SIM (Modul Pengenalan Pelanggan), yang ada perolehi daripada operator rangkaian anda, mengandungi maklumat mengenai langganan anda. Sentiasa matikan telefon anda dan tanggalkan pengecas sebelum anda memasukkan atau keluarkan kad SIM. Anda boleh menyimpan kenalan pada kad SIM sebelum anda mengeluarkannya daripada telefon anda. PIN Anda mungkin memerlukan PIN (Nombor Pengenalan Peribadi) untuk mengaktifkan perkhidmatan dan fungsi dalam telefon anda. PIN anda diberikan oleh operator rangkaian anda. Setiap digit PIN dipaparkan sebagai *, melainkan ia bermula dengan digit nombor keselamatan, sebagai contoh, 112 atau 911. Anda boleh melihat dan memanggil nombor kecemasan tanpa memasukkan PIN. Jika anda memasukkan PIN yang salah tiga kali berturut-turut, kad SIM disekat. Lihat Perlindungan SIM pada halaman 68. 6
7 Bersedia Selepas anda menghidupkan telefon anda dan memasukkan PIN anda, nama pengendali rangkaian dipaparkan. Paparan ini disebut bersedia. Telefon anda kini sedia untuk digunakan. Menggunakan rangkaian lain Membuat dan menerima panggilan, menggunakan pemesejan dan pemindahan data, contohnya, perkhidmatan berasaskan Internet, di luar rangkaian rumah anda (kelana), mungkin menyebabkan kos tambahan. Hubungi operator anda untuk maklumat lanjut. Bantuan Selain daripada Panduan pengguna ini, Panduan ciri dan maklumat lanjut tersedia di Terdapat juga fungsi bantuan dan Panduan pengguna dalam telefon anda. Lihat arahan yang berikut mengenai cara untuk mengaksesnya. Untuk mengakses Panduan pengguna dalam telefon anda Pilih Menu > Tetapan > Bantuan pengguna > Panduan pengguna. Untuk melihat petua dan cara Pilih Menu > Tetapan > Bantuan pengguna > Petua dan cara. Untuk melihat maklumat tentang fungsi Tatal ke fungsi dan pilih Maklmt, jika tersedia. Dalam sesetengah kes, Maklmt terpapar di bawah Pilihan. Untuk melihat demonstrasi telefon Pilih Menu > Hiburan > Lawatan demo. Untuk melihat status telefon Tekan kekunci kelantangan. Maklumat telefon, ingatan dan bateri adalah dipaparkan. Khidmat dan ciri yang disokong Sesetengah perkhidmatan dan fungsi yang diterangkan dalam Panduan pengguna ini tidak disokong oleh semua rangkaian dan/atau pembekal khidmat di semua kawasan. Tanpa pengehadan, ini juga digunakan untuk Nombor Kecemasan Antarabangsa GSM 112. Sila hubungi pengendali rangkaian atau pembekal khidmat anda untuk menentukan sebarang perkhidmatan atau fungsi spesifik dan sama ada akses atau bayaran penggunaan tambahan dikenakan. Mengecas bateri Bateri telefon tercas separuh semasa anda membelinya. Untuk mengecas bateri 7
8 1 Sambung pengecas ke telefon. 2 Keluarkan pengecas dengan menyengetkan plag ke atas. Memaksimumkan prestasi bateri Caskan telefon anda dengan kerap. Bateri tahan lebih lama jika anda mengecasnya dengan kerap. Jika anda berada di kawasan yang tidak mempunyai liputan, telefon anda mengimbas berulang-kali untuk mencari rangkaian. Ini menggunakan kuasa. Jika anda tidak boleh bergerak ke kawasan yang mempunyai liputan yang lebih baik, matikan telefon anda buat sementara waktu. Matikan 3G, teknologi wayarles Bluetooth dan Wi-Fi apabila anda tidak memerlukan fungsi ini. Jangan tutup antena telefon apabila anda sedang sibuk melayan panggilan. Pergi ke untuk mengetahui selanjutnya mengenai cara untuk memaksimumkan prestasi bateri anda. 8
9 Ikon skrin Ikon ini mungkin muncul pada skrin: Ikon Penerangan Bateri hampir dicas penuh Bateri perlu dicas Liputan rangkaian adalah baik Tiada liputan rangkaian (turut ditunjukkan dalam mod penerbangan) Rangkaian 3G tersedia Rangkaian UMTS HSPA tersedia Panggilan terlepas Panggilan dialihkan Panggilan sedang berjalan Mikrofon dibisukan Pembesar suara hidup Telefon dalam mod senyap Mesej teks baru Mesej multimedia baru E-mel baru Pemain muzik sedang bermain Radio sedang bermain Bebas tangan disambung Fungsi Bluetooth diaktifkan Headset Bluetooth disambung Telefon bersambung kepada rangkaian Wi-Fi Telefon bersambung kepada Internet Laman web selamat Penggera diaktifkan Peringatan janji temu Peringatan tugas GPS diaktifkan Aplikasi Java diaktifkan Kefungsian sentuh. Telefon anda mempunyai kefungsian sentuh yang diaktifkan apabila telefon ditutup. 9
10 Menavigasi skrin sentuh Ketuk Sentuh untuk memilih atau mengaktifkan item pada skrin. Seret Sentuh, tahan dan gerakkan item dari satu tempat pada skrin ke tempat yang lain. Petik Sentuh dan gerakkan jari anda dengan cepat ke kiri, ke kanan, ke atas atau ke bawah. Sentuh dan tahan Sentuh dan biarkan jari anda tetap pada item untuk mengaktifkannya atau untuk membuatkan menu pilihan muncul. Gambaran keseluruhan penyemak imbas media Kamera 2 Foto 3 Muzik 4 Video 5 Radio Untuk menavigasi penyemak imbas media anda 1 Buka kunci skrin. 2 Ketuk salah satu daripada item. 3 Untuk kembali, tap pada bahagian atas skrin, atau. Menggunakan kefungsian sentuh Untuk mengaktifkan skrin Tekan di atas telefon. Untuk membuka kunci skrin. Seret ke bahagian atas skrin. Untuk mengunci kefungsian sentuh Tekan pada bahagian atas telefon. 10
11 Gambaran keseluruhan menu * PlayNow Kamera Khidmat lokasi Google Maps Pengemudian Tracker Kegemaran saya Tetapan Panggilan** Semua Dijawab Telah didail Terlepas Internet Permesejan Tulis baru Peti masuk/perbualan Mesej E-mel Panggil mel suara Kenalan Diri saya Kenalan baru Penyusun Penggera Aplikasi Media Home Pengurus fail ** Pemindahan fail Kalendar Tugas Nota Panggilan video Penyelarasan Pemasa Jam randik Lampu Kalkulator Hiburan Khidmat dalam talian Radio TrackID Remote Play Permainan Photo Mate Rakam bunyi Lawatan demo Media Foto Muzik Video Permainan Suapan Web Tetapan Pemain muzik Tetapan Umum Profil Waktu & tarikh Bahasa Kemas kini perisian Kawalan Suara Jalan pintas Mod penerbangan Kod PIN Keselamatan Ketercapaian Status telefon Tetap semula induk Bunyi & isyarat Kelantangan dering Nada dering Mod senyap Dering meninggi Isyarat getar Isyarat mesej Bunyi kekunci Paparan Hias latar Rka ltk mnu utma Tema Skrin permulaan Screen saver Saiz jam Kecerahan Sunting nama talian Panggilan Dail pantas Carian pintar Alihkan panggilan Tukar ke talian 2 Uruskan panggilan Masa Tnjk/smbnyi no. saya Bebas tangan Buka untuk jawab Tutup utk tmtkn pgln Kesambungan Wi-Fi Bluetooth USB Nama telefon Prkongsian kandungn Penyelarasan Pengurusan peranti Rangkaian bergerak Komunikasi data Tetapan Internet Tetapan penstriman Tetapan mesej Tetapan SIP Aksesori Bantuan pengguna Panduan pengguna Muat turun tetapan Persediaan asas Petua dan cara * Sesetengah menu bergantung pada operator, rangkaian, dan langganan. ** Anda boleh menggunakan kekunci navigasi untuk menatal antara tab dalam submenu. 11
12 Navigasi Untuk mengakses menu utama Apabila Menu dipaparkan pada skrin, tekan kekunci pilihan tengah untuk memilih Menu. Jika Menu tidak dipaparkan pada skrin, tekan, dan kemudian tekan kekunci pilihan tengah untuk memilih Menu. Untuk menavigasi menu telefon Tekan kekunci navigasi ke bawah, ke kiri atau ke kanan untuk bergerak melihat menu. Untuk memilih tindakan di skrin Tekan kunci pemilihan di kiri, tengah atau kanan. Untuk melihat pilihan untuk item Pilih Pilihan untuk, sebagai contoh, menyunting. Untuk menamatkan fungsi Tekan. Untuk kembali ke bersedia Tekan. Untuk menavigasi media anda 1 Pilih Menu > Media. 2 Tatal ke item menu dan tekan kanan kekunci navigasi. 3 Untuk kembali, tekan kiri kekunci navigasi. Untuk memadam item Tekan untuk memadam item seperti nombor, huruf, gambar dan bunyi. Tab Tab mungkin tersedia. Sebagai contoh, Panggilan mempunyai tab. Untuk menatal antara tab Tekan kekunci navigasi ke kiri atau ke kanan. Jalan pintas Anda boleh menggunakan pintasan kekunci navigasi untuk pergi terus ke fungsi dari bersedia. 12
13 Untuk menggunakan jalan pintas kekunci navigasi Tekan kekunci navigasi ke atas, ke bawah, ke kiri atau ke kanan untuk bergerak terus ke fungsi. Untuk menyunting jalan pintas kekunci navigasi 1 Pilih Menu > Tetapan > Umum > Jalan pintas. 2 Tatal ke pilihan dan pilih Sunting. 3 Tatal ke pilihan menu dan pilih Jln pnts. Jalan pintas menu utama Penomboran menu bermula dari ikon kiri atas dan beralih melintangi dan kemudian turun baris demi baris. Untuk pergi terus ke item menu utama Pilih Menu dan tekan,, atau. Rka ltk mnu utma mesti ditetapkan kepada Grid. Lihat Untuk menukar susun atur menu utama pada halaman 66. Menu aktiviti Menu aktiviti memberikan anda akses cepat ke: Peristiwa baru panggilan terlepas dan mesej baru. Apliksi sdg b'jln aplikasi yang sedang berjalan di latar belakang. Jalan pintas saya tambah fungsi kegemaran anda untuk mengaksesnya dengan cepat. Internet sambung dengan mudah kepada Internet. Untuk membuka menu aktiviti Tekan. Isyarat dan pemberitahuan Anda boleh mengendalikan isyarat penggera dan mendapatkan pemberitahuan mengenai, contohnya, mesej yang masuk dan peristiwa kalendar. Apabila anda menutup pemberitahuan, anda boleh melihatnya kemudian dalam menu Aktiviti. Untuk mematikan atau menundakan penggera Apabila penggera berbunyi: Untuk mematikan penggera, seret ikon penggera ke kanan. Untuk tidur penggera, tap Tidur. Untuk menutup pemberitahuan Apabila anda mendapat pemberitahuan mesej e-mel masuk atau acara kalendar, tap. Ingatan Anda boleh menyimpan kandungan pada kad ingatan, dalam ingatan telefon dan pada kad SIM. Foto dan muzik disimpan pada kad ingatan, jika kad ingatan dimasukkan. Jika tidak, atau jika kad ingatan penuh, foto dan muzik disimpan dalam ingatan telefon. Mesej dan kenalan disimpan dalam ingatan telefon, tetapi anda boleh memilih untuk menyimpannya pada kad SIM. Kad ingatan Anda mungkin perlu membeli kad ingatan secara berasingan. 13
14 Telefon anda menyokong kad ingatan microsd, yang menambah lebih banyak ruang simpanan pada telefon anda. Jenis kad ini boleh juga digunakan sebagai kad ingatan mudah alih dengan peranti serasi yang lain. Anda boleh memindahkan kandungan di antara kad ingatan dan ingatan telefon. Untuk memasukkan kad ingatan Tanggalkan penutup bateri dan masukkan kad ingatan dengan sentuhan berwarna emas menghala ke bawah. Bahasa telefon Anda boleh memilih bahasa untuk digunakan dalam telefon anda. Untuk menukar bahasa telefon 1 Pilih Menu > Tetapan > Umum > Bahasa > Bahasa telefon. 2 Pilih pilihan. Memasukkan teks Anda boleh menggunakan input teks berbilang tap atau input teks Cepat untuk memasukkan teks. Kaedah Input Teks Cepat menggunakan kamus terbina dalam. Untuk menukar bahasa penulisan Apabila anda memasukkan teks, tekan dan tahan ke bawah. Untuk menukar kaedah input teks Apabila anda memasukkan teks, tekan dan tahan ke bawah. Untuk beralih antara huruf besar, huruf kecil atau nombor Apabila anda memasukkan teks, tekan. Untuk memasukkan nombor 1 Semasa anda memasukkan teks, tekan sehingga muncul di bahagian atas skrin. 2 Untuk memasukkan nombor, tekan. Untuk memasukkan nombor dari mod input teks, anda boleh menekan dan menahan. Untuk memasukkan tanda dan simbol baca. 1 Apabila anda memasukkan teks, tekan sebentar. 2 Tatal ke simbol dan pilih Masukkan. Untuk memilih daripada tanda baca yang paling biasa digunakan, anda juga boleh menekan. 14
15 Untuk masukkan teks menggunakan input teks Cepat 1 Pilih, sebagai contoh, Menu > Permesejan > Tulis baru > Mesej. 2 Jika tidak dipaparkan, tekan dan tahan untuk bertukar ke input teks Cepat. 3 Tekan setiap kekunci hanya sekali, walaupun jika huruf yang anda mahu bukan huruf pertama pada kekunci. Sebagai contoh, untuk menulis perkataan Jane, tekan,,,. Tulis perkataan penuh sebelum melihat pada cadangan. 4 Untuk melihat cadangan perkataan, tekan atau tekan kekunci navigasi ke bawah. 5 Tekan untuk menerima cadangan dan menambah ruang. Untuk memasukkan teks menggunakan kaedah multitap 1 Pilih, sebagai contoh, Menu > Permesejan > Tulis baru > Mesej. 2 Jika dipaparkan, tekan dan tahan untuk bertukar ke input teks berbilang tap. 3 Tekan - berulang kali sehingga huruf yang diingini dipaparkan. 4 Tekan untuk menambah ruang. Untuk menambah perkataan pada kamus telefon 1 Apabila anda memasukkan teks menggunakan input teks Pantas, pilih Pilihan > Eja perkataan. 2 Tulis perkataan menggunakan input berbilang tap dan pilih Simpan. 15
16 Memanggil Anda perlu menghidupkan telefon anda dan berada dalam jarak rangkaian. Menjawab panggilan Anda boleh menjawab panggilan tanpa membuka telefon. Untuk menjawab panggilan semasa kunci skrin dihidupkan Seret dari kiri ke kanan. Untuk menjawab panggilan semasa kunci skrin dimatikan Ketuk. Untuk menolakpanggilan semasa kunci skrin dihidupkan Seret ke kanan dan kemudian ke kiri. Untuk menolakpanggilan semasa kunci skrin dimatikan Ketuk. Untuk membisukan mikrofon semasa panggilan Ketuk. Untuk menghidupkan pembesar suara semasa panggilan Ketuk. Jangan pegang telefon anda ke telinga anda apabila menggunakan pembesar suara. Ini boleh merosakkan pendengaran anda. Untuk mematikan nada dering sebelum menjawab panggilanapabila kunci skrin dihidupkan Seret ke kanan. 16
17 Untuk mematikan nada dering sebelum menjawab panggilanapabila kunci skrin dimatikan Ketuk. Untuk menamatkan panggilan Ketuk. Membuat dan menjawab panggilan Untuk membuat panggilan 1 Masukkan nombor telefon (dengan kod negara dan kawasan antarabangsa, jika berkenaan). 2 Tekan. Anda boleh memanggil nombor dari kenalan anda dan senarai panggilan. Untuk menamatkan panggilan Tekan. Untuk membuat panggilan antarabangsa 1 Tekan dan tahan sehingga tanda + dipaparkan. 2 Masukkan kod negara, kod kawasan (tanpa sifar pertama) dan nombor telefon. 3 Tekan. Untuk mendail semula nombor Apabila Cuba lagi? muncul, pilih Ya. Jangan pegang telefon anda ke telinga anda apabila menunggu. Apabila panggilan disambung, telefon anda memberi isyarat kuat. Untuk menjawab panggilan Tekan. Untuk menolak panggilan Tekan. Untuk menukar kelantangan speaker telinga semasa panggilan Tekan kekunci kelantangan ke atas atau ke bawah. Untuk membisukan mikrofon semasa panggilan 1 Tekan dan tahan. dipaparkan. 2 Tekan dan tahan sekali lagi untuk meneruskan. Untuk menghidupkan pembesar suara semasa panggilan Pilih SpkHdp. dipaparkan. Jangan pegang telefon ke telinga anda semasa menggunakan pembesar suara. Ini boleh merosakkan pendengaran anda. Untuk melihat panggilan terlepas dari bersedia dipaparkan. Tekan untuk membuka senarai panggilan. 17
18 Panggilan video Semasa panggilan video, anda boleh berkongsi video dari kamera utama. Sebelum membuat panggilan video Perkhidmatan 3G (UMTS) tersedia apabila atau dipaparkan. Untuk membuat panggilan video, kedua-dua pihak dalam panggilan mesti mempunyai langganan telefon 3G (UMTS) yang menyokong perkhidmatan 3G (UMTS) dan liputan 3G (UMTS). Untuk membuat panggilan video 1 Masukkan nombor telefon (dengan kod negara dan kawasan antarabangsa, jika berkenaan). 2 Pilih Pilihan > Buat pnggln video. Untuk menggunakan zum dengan panggilan video keluar Tekan kekunci navigasi ke atas atau ke bawah. Untuk berkongsi foto dan video semasa panggilan video 1 Semasa panggilan video, tekan kekunci navigasi kiri untuk bertukar kepada tab mod berkongsi video. 2 Tatal ke klip video atau foto dan pilih Kongsi. Untuk melihat pilihan panggilan video Semasa panggilan, pilih Pilihan. Panggilan kecemasan Telefon anda menyokong nombor kecemasan antarabangsa, sebagai contoh 112 dan 911. Anda biasanya boleh menggunakan nombor ini untuk membuat panggilan kecemasan dalam mana-mana negara, dengan atau tanpa kad SIM dimasukkan, jika anda berada dalam liputan rangkaian. Di sesetengah negara, nombor kecemasan lain mungkin digunakan juga. Oleh itu, operator rangkaian anda mungkin mempunyai nombor kecemasan tempatan tambahan yang disimpan pada kad SIM. Untuk membuat panggilan kecemasan Masukkan 112 (nombor kecemasan antarabangsa) dan tekan. Untuk melihat nombor kecemasan tempatan 1 Pilih Menu > Kenalan. 2 Tatal ke Kenalan baru dan pilih Pilihan > Nombor khas > Nombor kecemasan. Rangkaian Telefon anda bertukar secara automatik antara rangkaian GSM dan (UMTS) atau bergantung pada ketersediaan. Sesetengah rangkaian membenarkan anda untuk bertukar rangkaian secara manual. Untuk menukar rangkaian secara manual 1 Pilih Menu > Tetapan > Kesambungan > Rangkaian bergerak > Rangkaian GSM/3G. 2 Pilih pilihan. Senarai panggilan Anda boleh melihat maklumat mengenai panggilan yang dijawab, didail dan terlepas atau ditolak. Untuk memanggil nombor dari senarai panggilan 1 Tekan dan tatal ke tab. 2 Tatal ke nama atau nombor dan pilih. 18
19 Kenalan Anda boleh menyimpan nama, nombor telefon dan maklumat peribadi dalam Kenalan. Maklumat boleh disimpan dalam ingatan telefon atau pada kad SIM. Anda boleh menyelaras kenalan anda dengan menggunakan Sony Ericsson PC Suite. Kenalan lalai Anda boleh memilih maklumat kenalan yang mana ditunjukkan sebagai lalai. Jika Kenalan telefon dipilih sebagai lalai, kenalan anda menunjukkan semua maklumat yang disimpan dalam Kenalan. Jika anda memilih Kenalan SIM sebagai lalai, kenalan anda menunjukkan nama dan nombor yang disimpan pada kad SIM. Untuk memilih kenalan lalai 1 Pilih Menu > Kenalan. 2 Tatal ke Kenalan baru dan pilih Pilihan > Lanjut > Kenalan lalai. 3 Pilih pilihan. Kenalan telefon Kenalan telefon boleh mengandungi nama, nombor telefon dan maklumat peribadi. Ia disimpan dalam ingatan telefon. Untuk menambah kenalan telefon 1 Pilih Menu > Kenalan. 2 Tatal ke Kenalan baru dan pilih Tambah. 3 Masukkan nama dan pilih OK. 4 Tatal ke Nombor baru: dan pilih Tambah. 5 Masukkan nombor dan pilih OK. 6 Pilih pilihan nombor. 7 Tatal antara tab dan tambah maklumat pada medan. 8 Pilih Simpan. Memanggil kenalan Untuk memanggil kenalan 1 Pilih Menu > Kenalan. 2 Tatal ke kenalan dan tekan. Untuk pergi terus ke senarai kenalan Tekan dan tahan ke bawah. Untuk memanggil dengan carian Pintar 1 Tekan untuk memasukkan urutan (sekurang-kurangnya dua) digit. Semua entri yang sepadan dengan urutan digit atau huruf yang sepadan adalah ditunjukkan di dalam senarai. 2 Tatal ke nama atau nombor telefon dan pilih. Untuk menghidupkan atau mematikan carian Pintar 1 Pilih Menu > Tetapan > Panggilan > Carian pintar. 2 Pilih pilihan. 19
20 Menyunting kenalan Untuk menambah maklumat kepada kenalan telefon 1 Pilih Menu > Kenalan. 2 Tatal kepada kenalan dan pilih Pilihan > Sunting kenalan. 3 Tatal antara tab dan pilih Tambah atau Sunting. 4 Pilih pilihan dan item untuk menambah atau menyunting. 5 Pilih Simpan. Jika langganan anda menyokong perkhidmatan Pengenalpastian Talian Pemanggil (CLI), anda boleh memperuntukkan nada dering peribadi dan gambar kepada kenalan. Untuk menyalin nama dan nombor ke kenalan telefon 1 Pilih Menu > Kenalan. 2 Tatal ke Kenalan baru dan pilih Pilihan > Lanjut > Salin dari SIM. 3 Pilih pilihan. Untuk menyalin nama dan nombor ke kad SIM 1 Pilih Menu > Kenalan. 2 Tatal ke Kenalan baru dan pilih Pilihan > Lanjut > Salin ke SIM. 3 Pilih pilihan. Apabila anda menyalin semua kenalan daripada telefon anda ke kad SIM, semua maklumat kad SIM sedia ada digantikan. Untuk secara automatik menyimpan nama dan nombor telefon pada kad SIM 1 Pilih Menu > Kenalan. 2 Tatal ke Kenalan baru dan pilih Pilihan > Lanjut > Simpan auto pd SIM. 3 Pilih pilihan. Untuk menyimpan kenalan pada kad ingatan 1 Pilih Menu > Kenalan. 2 Tatal ke Kenalan baru dan pilih Pilihan > Lanjut > Sandarkn ke kd ingtn. Kenalan SIM Kenalan SIM boleh mengandungi nama dan nombor sahaja. Ia disimpan pada kad SIM. Untuk menambah kenalan SIM 1 Pilih Menu > Kenalan. 2 Tatal ke Kenalan baru dan pilih Tambah. 3 Masukkan nama dan pilih OK. 4 Masukkan nombor dan pilih OK. 5 Pilih pilihan nombor dan tambah lagi maklumat, jika tersedia. 6 Pilih Simpan. Memadam kenalan Untuk memadam semua kenalan 1 Pilih Menu > Kenalan. 2 Tatal ke Kenalan baru dan pilih Pilihan > Lanjut > Padam semua kenaln. 3 Pilih pilihan. Status ingatan kenalan Bilangan kenalan yang anda boleh simpan pada telefon anda atau pada kad SIM bergantung pada ingatan yang tersedia. Untuk melihat status ingatan kenalan 1 Pilih Menu > Kenalan. 2 Tatal ke Kenalan baru dan pilih Pilihan > Lanjut > Status ingatan. 20
21 Saya sendiri Anda boleh memasukkan maklumat mengenai diri anda dan, sebagai contoh, menghantar kad niaga anda. Untuk memasukkan maklumat Diri Saya 1 Pilih Menu > Kenalan. 2 Tatal ke Diri saya dan pilih Buka. 3 Tatal ke pilihan dan sunting maklumat. 4 Pilih Simpan. Untuk menambah kad niaga anda sendiri 1 Pilih Menu > Kenalan. 2 Tatal ke Diri saya dan pilih Buka. 3 Tatal ke Mklmt hbngn saya dan pilih Tambah > Buat baru. 4 Tatal antara tab dan tambah maklumat pada medan. 5 Masukkan maklumat dan pilih Simpan. Kumpulan Anda boleh membuat kumpulan nombor telefon dan alamat e-mel daripada Kenalan telefon untuk menghantar mesej. Anda boleh juga menggunakan kumpulan (dengan nombor telefon) apabila anda senarai pemanggil yang diterima. Untuk mencipta kumpulan nombor dan alamat e-mel 1 Pilih Menu > Kenalan. 2 Tatal ke Kenalan baru dan pilih Pilihan > Kumpulan. 3 Tatal ke Kumpulan baru dan pilih Tambah. 4 Masukkan nama untuk kumpulan dan pilih Teruskan. 5 Tatal ke Baru dan pilih Tambah. 6 Untuk setiap nombor telefon kenalan atau alamat e-mel yang anda ingin tandakan, tatal kepadanya dan pilih Tanda. 7 Pilih Teruskan > Siap. Dail pantas Dail pantas membolehkan anda memilih sembilan kenalan yang anda boleh dail dengan cepat. Kenalan boleh disimpan dalam kedudukan 1-9. Untuk menambah kenalan ke nombor dail pantas 1 Pilih Menu > Kenalan. 2 Tatal ke Kenalan baru dan pilih Pilihan > Dail pantas. 3 Tatal ke nombor kedudukan dan pilih Tambah. 4 Pilih kenalan. Untuk dail pantas Masukkan nombor kedudukan dan tekan. Lagi ciri panggilan Mel suara Jika langganan anda termasuk khidmat menjawab, pemanggil boleh meninggalkan mesej mel suara apabila anda tidak boleh menjawab panggilan. Untuk memasukkan nombor mel suara anda 1 Pilih Menu > Permesejan > Mesej > Tetapan > tab Tetapan mesej > Nombor mel suara. 2 Masukkan nombor dan pilih OK. 21
22 Untuk memanggil perkhidmatan mel suara anda Tekan dan tahan ke bawah. Kawalan video Dengan mencipta arahan suara anda boleh: Dail suara memanggil seseorang dengan menyebut nama mereka Jawab dan tolak panggilan apabila anda menggunakan bebas tangan Untuk merakam arahan suara menggunakan dail suara 1 Pilih Menu > Tetapan > Umum > Kawalan Suara > Pendailan suara > Aktifkan. 2 Pilih Ya > Arahan suara baru dan pilih kenalan. Jika kenalan mempunyai lebih dari satu nombor, pilih nombor untuk ditambahkan arahan suara. 3 Rakam arahan suara seperti John mudah alih." 4 Ikut arahan yang terpapar. Tunggu untuk nada dan sebutkan arahan untuk merakam. Arahan suara dimainkan balik kepada anda. 5 Jika rakaman berbunyi OK, pilih Ya. Jika tidak, pilih Tidak dan ulangi langkah 3 dan 4. Arahan suara disimpan dalam ingatan telefon sahaja. Ia tidak boleh digunakan di dalam telefon lain. Untuk dail suara 1 Tekan dan tahan ke bawah kekunci kelantangan. 2 Tunggu untuk nada dan sebutkan nama yang dirakam, sebagai contoh John mudah alih. Telefon memainkan semula nama tersebut kepada anda dan membuat panggilan. Untuk mengaktifkan jawapan suara dan merakam arahan jawapan suara 1 Pilih Menu > Tetapan > Umum > Kawalan Suara > Jawapan suara > Aktifkan. 2 Ikut arahan yang terpapar dan pilih Teruskan. Tunggu untuk nada dan sebut Jawab, atau sebut mana-mana perkataan lain. 3 Pilih Ya untuk menerima atau Tidak untuk rakaman baru. 4 Tunggu untuk nada dan sebut Sibuk, atau sebut mana-mana perkataan lain. 5 Pilih Ya untuk menerima atau Tidak untuk rakaman baru. 6 Ikut arahan yang terpapar dan pilih Teruskan. 7 Pilih persekitaran dalam mana anda mahu mengaktifkan jawapan suara. Untuk menjawab panggilan menggunakan arahan suara Sebut Jawab. Untuk merakam semula arahan suara 1 Pilih Menu > Tetapan > Umum > Kawalan Suara > Pendailan suara > Sunting nama. 2 Tatal ke arahan dan pilih Pilihan > Gantikan suara. 3 Tunggu untuk nada dan sebutkan arahan. Mengalihkan panggilan Anda boleh alihkan panggilan, sebagai contoh, ke khidmat menjawab. Apabila Halang panggilan digunakan, sesetengah pilihan alihkan panggilan tidak tersedia. Untuk alihkan panggilan 1 Pilih Menu > Tetapan > Panggilan > Alihkan panggilan. 2 Pilih jenis panggilan dan alihkan pilihan. 3 Pilih Aktifkan. dipaparkan. 4 Masukkan nombor untuk alihkan panggilan dan pilih OK. 22
23 Panggilan menunggu Anda akan mendengar bip jika anda menerima panggilan kedua semasa panggilan menunggu aktif. Untuk mengaktifkan panggilan menunggu Pilih Menu > Tetapan > Panggilan > Uruskan panggilan > Panggiln mnunggu > Aktifkan. Lebih daripada satu panggilan Anda boleh mengendalikan lebih daripada satu panggilan pada satu masa. Sebagai contoh, anda boleh menangguhkan panggilan sedang berjalan, sambil anda membuat atau menjawab panggilan kedua. Anda juga boleh bertukar antara dua panggilan. Anda tidak boleh menjawab panggilan ketiga tanpa menamatkan satu daripada dua panggilan pertama. Untuk bertukar antara dua panggilan Semasa panggilan, tekan. Untuk temukan dua panggilan Semasa panggilan, pilih Pilihan > Sertai panggilan. Untuk menamatkan panggilan sedang berjalan dan kembali ke panggilan tertangguh Mula-mula tekan dan kemudian. Untuk membuat panggilan kedua 1 Semasa panggilan, tekan. Ini akan menangguhkan panggilan yang sedang berjalan. 2 Pilih Pilihan > Tambah panggilan. 3 Masukkan nombor untuk dipanggil dan tekan. Untuk menjawab panggilan kedua Semasa panggilan, tekan. Ini akan menangguhkan panggilan yang sedang berjalan. Untuk menolak panggilan kedua Semasa panggilan, tekan dan teruskan dengan panggilan yang sedang berjalan. Untuk menamatkan panggilan sedang berjalan dan menjawab panggilan kedua Semasa panggilan, pilih Gantikan pnggln aktif. Panggilan sidang Dengan panggilan sidang, anda boleh mempunyai perbualan bersama sehingga lima orang. Untuk menambah peserta baru 1 Semasa panggilan, tekan. Ini akan menangguhkan panggilan yang ditemukan. 2 Pilih Pilihan > Tambah panggilan. 3 Masukkan nombor untuk dipanggil dan tekan. 4 Pilih Pilihan > Sertai panggilan untuk menambah peserta baru. 5 Ulangi langkah ini untuk menambah lagi peserta. Untuk melepaskan peserta 1 Pilih Pilihan > Lepaskan pihak. 2 Pilih peserta untuk dilepas. 23
24 Untuk mengadakan perbualan persendirian 1 Semasa panggilan, pilih Pilihan > Berbual dengan dan pilih peserta untuk bercakap dengannya. 2 Untuk memulakan semula panggilan sidang, tekan Pilihan > Sertai panggilan. Nombor saya Anda boleh melihat, menambah dan menyunting nombor telefon anda sendiri. Untuk menyemak nombor telefon anda 1 Pilih Menu > Kenalan. 2 Tatal ke Kenalan baru dan pilih Pilihan > Nombor khas > Nombor saya. 3 Pilih pilihan. Terima panggilan Anda boleh pilih untuk menerima panggilan dari nombor telefon tertentu sahaja. Untuk menambah nombor pada senarai pemanggil yang diterima 1 Pilih Menu > Tetapan > Panggilan > Uruskan panggilan > Terima Panggilan > Hanya dari senarai. 2 Tatal ke Baru dan pilih Tambah. 3 Pilih kenalan atau Kumpulan. Untuk menerima semua panggilan Pilih Menu > Tetapan > Panggilan > Uruskan panggilan > Terima Panggilan > Semua pemanggil. Pendailan terhad Anda boleh mengehadkan panggilan keluar dan masuk. Kata laluan daripada pembekal khidmat diperlukan. Jika anda mengalih panggilan masuk, anda tidak boleh menggunakan sesetengah pilihan panggilan terhad. Mengehadkan pilihan panggilan Pilihan standard adalah: Semua yang keluar semua panggilan keluar Keluar antarabangsa semua panggilan keluar antarabangsa Kelana a/bngsa kluar semua panggilan keluar antarabangsa kecuali ke negara asal anda Semua yang masuk semua panggilan masuk Msuk semasa kelana semua panggilan masuk semasa anda berada di luar negara Untuk mengehadkan panggilan 1 Pilih Menu > Tetapan > Panggilan > Uruskan panggilan > Halang panggilan. 2 Pilih pilihan. 3 Pilih Aktifkan. 4 Masukkan kata laluan anda dan pilih OK. Masa dan kos panggilan Semasa panggilan, telefon menunjukkan berapa lama anda sedang bercakap. Anda boleh juga menyemak tempoh panggilan terakhir anda, panggilan keluar dan jumlah masa panggilan anda. Untuk menyemak masa panggilan Pilih Menu > Tetapan > Panggilan > Masa > Pemasa panggilan. Memaparkan dan menyorokkan nombor telefon anda Anda boleh memutuskan sama ada untuk memaparkan atau menyorok nombor telefon anda apabila anda membuat panggilan. 24
25 Untuk menyembunyikan nombor telefon anda 1 Pilih Menu > Tetapan > Panggilan > Tnjk/smbnyi no. saya. 2 Pilih Smbnyikn nombor. 25
26 Perimejan Telefon mesti ditutup sebelum anda boleh menggunakan kamera. Anda boleh mengambil foto dan merakam video untuk dilihat, simpan atau hantar. Semasa telefon ditutup, anda boleh mencari foto dan video yang disimpan dalam atau. Semasa telefon dibuka, anda boleh mencari foto dan video yang disimpan dalam Media dan dalam Pengurus fail. Gunakan Media Go untuk memindahkan kandungan ke dan daripada telefon anda. Untuk mendapatkan maklumat lanjut, lihat Memindahkan kandungan ke dan dari komputer pada halaman 44. Untuk mengaktifkan kamera Ketuk. Menggunakan kamera pegun Untuk mengambil foto dengan tap skrin 1 Untuk mengaktifkan kamera. 2 Jika kamera pegun tidak dipilih, tap. 3 Ketuk. 4 Ketuk suatu bahagian dalam pemidang tilik di mana anda mahukan fokus itu tertumpu. Foto ini diambil sebaik sahaja fokus anda ditetapkan. Foto disimpan secara automatik. 5 Untuk kembali ke pemidang tilik dan untuk mengambil foto lain, tekan. Untuk mengambil foto dengan menggunakan kekunci pengatup 1 Untuk mengaktifkan kamera. 2 Jika kamera pegun tidak dipilih, tap. 3 Ketuk. 4 Tekan separuh ke bawah untuk menggunakan fokus auto. Apabila titik dan bingkai fokus berwarna hijau, tekan ke bawah sepenuhnya untuk mengambil foto. Foto disimpan secara automatik. 5 Untuk kembali ke pemidang tilik dan untuk mengambil foto lain, tekan. Untuk menggunakan zum Tekan kekunci kelantangan. Untuk memilih tetapan kamera pegun 1 Untuk mengaktifkan kamera. 2 Jika kamera pegun tidak dipilih, tap. 3 Ketuk. 4 Ketuk untuk memaparkan bar tetapan. Pengecaman muka Anda boleh menggunakan pengecaman muka untuk membawa muka di luar fokus ke dalam fokus. Kamera mengesan sehingga tiga muka secara automatik, ditunjukkan oleh bingkai putih. Bingkai hijau menunjukkan muka yang dipilih untuk fokus. Fokus ditetapkan pada muka yang terdekat dengan kamera. Untuk menggunakan Pengecaman uka 1 Untuk mengaktifkan kamera. 2 Jika kamera pegun tidak dipilih, tap. 3 Ketuk. 4 Ketuk untuk memaparkan bar tetapan. 5 Ketuk dan kemudian. 6 Ketuk skrin untuk mengambil gambar. Foto ini diambil sebaik sahaja fokus anda ditetapkan. Foto disimpan secara automatik. 7 Untuk kembali ke pemidang tilik dan untuk mengambil foto lain, tekan. 26
27 Betul foto Anda boleh menggunakan pembetulan foto untuk meningkatkan foto yang telah anda ambil. Dalam operasi satu ketuk, kecerahan, cahaya dan kontras dilaraskan untuk memberikan anda foto yang terbaik. Pembaikan disimpan sebagai salinan foto tersebut. Foto asal tidak diganggu. Untuk memperbaiki foto dengan pembetul Foto 1 Ambil foto. 2 Semasa semakan semula, tap skrin untuk memaparkan bar alat. 3 Ketuk. 4 Ketuk. 5 Kaji semula peningkatan dan tap untuk menyimpan. 6 Jika anda tidak mahu menyimpan peningkatan, pilih. Anda boleh menggunakan Photo fix pada foto beberapa kali. Tetapan kamera pegun Tetapan Ikon Penerangan Pemandangan Gunakan Pemandangan untuk menyediakan kamera dengan cepat untuk situasui biasa menggunakan pemandangan yang dipraprogram. Kamera telah menentukan beberapa tetapan untuk anda untuk dimuatkan pada pemandangan yang dipilih, memastikan foto yang terbaik mungkin. Auto Potret Potret senja Sukan Salji & pantai Lanskap Lanskap senja Dokumen Kamera melaras tetapan secara automatik untuk foto. Gunakan foto potret. Pengecaman muka dihidupkan. Tetapan dioptimumkan untuk memberikan tona kulit yang lembut sedikit. Gunakan foto potret pada waktu malam atau dalam persekitaran dengan cahaya lemah (dengan atau tanpa denyar). Disebabkan oleh masa pendedahan yang panjang, kamera mesti dipegang pegun atau diletakkan pada permukaan yang stabil. Gunakan foto bagi objek yang bergerak dengan pantas. Masa pendedahan singkat meminimumkan kekaburan pergerakan. Gunakan persekitaran cerah untuk mengelakkan foto dengan pendedahan berlebihan. Gunakan foto landskap. Kamera memfokuskan pada objek yang jauh. Denyar dimatikan. Gunakan semasa mengambil foto landskap pada waktu malam atau dalam persekitaran dengan cahaya lemah (tanpa denyar). Disebabkan oleh masa pendedahan yang panjang, kamera mesti dipegang pegun atau diletakkan pada permukaan yang stabil. Gunakan untuk foto teks atau lukisan. Ia memberikan kontras foto yang lebih tinggi dan tajam. Fokus Kawalan fokus yang merupakan sebahagian daripada foto mesti tajam. Auto Kamera memfokuskan secara automatik pada subjek yang dipilih. Bingkai fokus putih menjadi hijau apabila fokus ditetapkan. Pengecaman muka Kamera mengesan sehinga tiga muka manusia secara automatik yang ditunjukkan oleh bingkai putih. Bingkai hijau menunjukkan muka yang dipilih apabila fokus auto digunakan. Fokus ditetapkan pada muka yang terdekat dengan kamera. 27
28 Pengecaman muka tidak boleh digunakan untuk semua jenis pemandangan. Makro Infinit Fokus auto untuk foto yang sangat dekat. Gunakan semasa mengambil foto dengan jarak yang jauh. Fokus ditetapkan pada subjek yang jauh. Subjek dekat dengan kamera mungkin kabur. Denyar Gunakan denyar untuk mengambil foto semasa keadaan pencahayaan adalah lemah. Auto Mati Denyar akan menyala secara automatik semasa keadaan pencahayaan adalah lemah. Denyar tidak akan mati, tidak mengambil kira keadaan pencahayaan. Kadangkala, kualiti foto boleh menjadi sama ada tanpa denyar, walaupun jika keadaan pencahayaan adalah lemah. Mengambil foto yang baik tanpa menggunakan denyar memerlukan tangan yang tegap. Anda boleh menggunakan pemasa kendiri untuk mengelakkan foto yang kabur. Pemasa kendiri Dengan pemasa kendiri, anda boleh mengambil foto tanpa memegang telefon. Gunakannya untuk m engambil foto potret sendiri atau kumpulan di mana semua orang boleh berada dalam foto. Anda juga boleh menggunakan pemasa kendiri untuk mengelakkan daripada kamera bergegar semasa mengambil foto. Hidp, 10s Hidup, 2s Mati Tetapkan lambat 10 saat dari waktu kekunci pengatup ditekan sehingga foto diambil. Ia boleh menjadi sukar untuk memegang telefon dengan benar-benar pegun semasa menekan kekunci pengatup yang boleh menyebabkan foto menjadi kabur. Gunakan lambat 2 saat untuk menyelesaikan masalah ini. Foto ini diambil sebaik sahaja anda menekan kekunci pengatup. Saiz gambar Anda boleh memilih di antara beberapa saiz gambar dan nisbah aspek sebelum mengambil foto. Sila maklum bahawa foto dengan resolusi tinggi memerlukan lebih banyak memori. 8MP 7MP 6MP 3MP HD Penh Saiz gambar 8 megapiksel dengan nisbah aspek 4:3. Sesuai untuk foto yang anda mahu lihat pada bukan skrin luas yang memaparkan atau mencetak dalam resolusi tinggi. Saiz gambar 7 megapiksel dengan nisbah aspek 3:2. Ini adalah nisbah yang digunakan untuk foto tradisional. Foto yang dicetak akan memuatkan kebanyakan bingkai dan album foto. Saiz gambar 6 megapiksel dengan nisbah aspek 16:9. Format skrin lebar beresolusi tinggi. Mempunyai resolusi lebih tinggi daripada HD penuh. Sesuai untuk foto yang anda mahu lihat pada paparan skrin luas. Gambar bersaiz 3 megapiksel dengan nisbah aspek 4:3. Sesuai untuk foto yang anda mahu lihat pada paparan skrin bukan luas. Format definisi tinggi penuh dengan 1920x1080 piksel. Sesuai untuk foto yang anda mahu lihat pada TV HD skrin luas. Tambah tag geografi Anda boleh tag foto dengan butiran di mana anda mengambilnya. Tunjukkan rakan dan keluarga di mana anda berada pada peta, atau gunakan geotag untuk mencari semula laluan ke lokasi pada masa lain. 28
29 Mati Semasa dimatikan, anda tidak boleh melihat lokasi di mana anda mengambil foto pada peta. Hidup Apabila dihidupkan, lokasi geografi anggaran ditambah kepada foto semasa anda mengambilnya. Kemudian, maklumat ini boleh digunakan untuk mengenal pasti lokasi di mana foto diambil. Anda boleh melihat foto anda pada peta dalam Media > Foto. Petua menggunakan kamera Peraturan pertiga Jangan letakkan subjek anda ditengah bingkai. Dengan meletakkannya dalam cara ketiga, anda mencapat hasil yang lebih baik. Pegangnya dengan tegap Elakkan foto yang kabur dengan memegangnya secara tegap. Cuba tegapkan tangan anda dengan bersandar pada objek yang kukuh. Anda juga boleh menggunakan pemasa kendiri untuk memastikan telefon adalah tegap semasa foto diambil. Hampiri Dengan pergi lebih dekat yang mungkin dengan subjek, anda boleh mengelakkan daripada bergantung pada zum. Cuba mengisi pemidang tilik dengan subjek anda. Kekal berada dalam liputan denyar Foto yang diambil melebihi liputan denyar maksimum akan menjadi terlalu gelap. Liputan denyar maksimum adalah lebih kurang empat langkah dari subjek. Pertimbangkan variasi Berfikir tentang sudut berbeza dan hampiri dekat dengan objek. Ambil beberapa foto menegak. Cuba kedudukan berbeza. Gunakan latar belakang biasa Latar belakang yang biasa membantu menyerlahkan subjek anda. Pastikan lensa anda bersih Telefon mudah alih digunakan dalam semua jenis cuaca dan tempat dan dibawa dalam poket serta beg. Ini akan menyebabkan lensa kamera menjadi kotor dan diliputi cap jari. Gunakan kain lembut untuk membersihkan lensa. Menggunakan kamera video Untuk merakam video dengan tap skrin 1 Untuk mengaktifkan kamera. 2 Jika kamera video tidak dipilih, tap. 3 Ketuk. 4 Untuk mula merakam, tap skrin. 5 Untuk menjedakan rakaman, tap. Untuk meneruskan rakaman, tap. 6 Untuk menghentikan rakaman, tap. Video ini disimpan secara automatik. 7 Untuk kembali ke pemidang tilik dan untuk merakam video lain, tap. Untuk merakam video menggunakan kekunci pengatup 1 Untuk mengaktifkan kamera. 2 Jika kamera video tidak dipilih, tap. 3 Ketuk. 4 Tekan untuk mula merakam. 5 Untuk menghentikan rakaman, tekan. Video ini disimpan secara automatik. 6 Untuk kembali ke pemidang tilik dan untuk merakam video yang lain, tekan. 29
30 Untuk memilih tetapan kamera video 1 Untuk mengaktifkan kamera. 2 Jika kamera video tidak dipilih, tap. 3 Ketuk. 4 Ketuk untuk memaparkan bar tetapan. Tetapan kamera video Tetapan Ikon Penerangan Format video Pilih saiz dan nisbang bidang video sebelum anda merakamnya. nhd saiz video 640x352 berpiksel dengan nisbah bidang 16:9. Format skrin luas sesuai untuk video yang anda hendak lihat pada paparan skrin luas. VGA Mesej Saiz video berpiksel 640x480. Format video standard untuk kamera video dan skrin komputer. Rakam video yang sesuai untuk menghantar mesej multimedia. Masa rakaman format video ini dihadkan untuk sesuai di dalam mesej multimedia. Mod malam Gunakan apabila keadaan pencahayaannya tidak elok. Hidup Mati Apabila dihidupkan, kesensistifan cahaya meningkat. Gunakan dalam persekitaran yang tidak terang. Video objek yang bergerak pantas mungkin menjadikannya kabur. Pastikan tangan anda tidak bergoyang, atau gunakan sokongan. Matikan mod malam apabila keadaan pencahayaannya adalah baik, untuk meningkatkan kualiti video. Lampu Pilih sama ada anda hendak menggunakan cahaya semasa merakamkan video. Hidup Mati Hidupkan lampu untuk meningkatkan video jarak dekat di kawasan yang tidak terang. Lampu sentiasa dimatikan tanpa mengira keadaan pencahayaan. Perhatian: Kadangkala, video menjadi semakin baik tanpa lampu, walaupun jika keadaan pencahayaannya tidak terang. Untuk merakam video berkualiti tinggi tanpa menggunakan lampu memerlukan tangan yang tidak bergoyang. Anda boleh juga menggunakan sokongan pemasa kendiri untuk mengelakkan video menjadi kabur. Mikrofon Pilih sama ada untuk mengambil bunyi sekeliling semasa merakam video. Mati Hidup Apabila dimatikan, tiada bunyi dirakam dengan video. Apabila dihidupkan, bunyi dirakam dengan video. Pemasa kendiri Dengan pemasa kendiri anda boleh merakam video tanpa memegang telefon. Gunakannya untuk merakam video agar semua orang boleh berada di dalam gambar. Anda juga boleh menggunakan pemasa kendiri untuk memastikan telefon tidak bergoyang semasa video dirakam. Hidp, 10s Tetapkan lengah 10 saat dari waktu kekunci pengatup ditekan sehingga rakaman video bermula. Hidup, 2s Ia boleh menjadi sukar untuk memegang telefon dengan benar-benar pegun semasa menekan kekunci pengatup yang boleh menyebabkan video menjadi kabur. Gunakan lambat 2 saat untuk menyelesaikan masalah ini. Mati Apabila pemasa kendiri dimatikan, rakaman video bermula sebaik sahaja anda menekan kekunci pengatup. Penstabil imej Semasa merakam video, ia mungkin sukar untuk memegang telefon tanpa bergoyang. Penstabil membantu anda dengan memampasi pergerakan kecil tangan. Hidup Mati Penstabil disarankan agar dihidupkan. Apabila penstabil dimatikan, video yang anda rakam mungkin kelihatan bergoyang-goyang. 30
31 Bekerja dengan foto Anda boleh melihat, meningkatkan dan mengatur foto dan video anda pada komputer anda dengan memasang Adobe Photoshop Album Starter Edition. Ia tersedia untuk dimuat turun di Gunakan Media Go untuk memindahkan kandungan ke dan daripada telefon anda. Menyunting foto Untuk memadam foto 1 Ketuk. 2 Kuis pada foto dan video. 3 Pilih foto. 4 Ketuk foto untuk melihat bar alat. 5 Ketuk untuk memadam foto. Untuk menyunting foto 1 Ketuk. 2 Kuis pada foto dan video. 3 Pilih foto. 4 Ketuk foto untuk melihat bar alat. 5 Ketuk 6 Ketuk untuk menggunakan hitam dan putih. 7 Ketuk untuk menggunakan Betul foto. Untuk zum foto 1 Ketuk 2 Kuis pada foto dan video. 3 Pilih foto. 4 Ketuk foto untuk melihat bar alat. 5 Ketuk. 6 Seret untuk mengezum foto. Melihat dan menandakan foto Untuk melihat foto dan video menggunakan kamera 1 Untuk mengaktifkan kamera. 2 Ketuk. 3 Ketuk. 4 Kuis pada foto dan video anda. Ketuk skrin untuk memaparkan kawalan. 5 Video ditunjukkan mengikut. Ketuk untuk memainkan video. Untuk melihat foto dan video di dalam penyemak imbas media 1 Ketuk. 2 Kuis pada foto dan video. 3 Ketuk foto atau video. Untuk melihat foto dalam paparan slaid 1 Pilih Menu > Media > Foto > Album kamera. 2 Pilih bulan. 3 Tatal ke foto dan pilih Lihat. 4 Pilih Pilihan > Pertunjukan slaid. 5 Pilih suasana. Melihat foto pada peta Apabila anda mengambil foto, anda boleh melampirkan kedudukan geografi anda padanya. Ini dipanggil penandaan geo. Foto bertanda-geo adalah ditandakan dengan dalam 31
32 Media. Jika anda tidak boleh melihat foto pada peta, lihat Saya tidak boleh menggunakan perkhidmatan berasaskan Internet pada halaman 76. Maklumat yang disediakan dengan penggunaan Teg Geografi adalah anggaran sahaja dan akan memerlukan penggunaan aplikasi yang serasi. Sony Ericsson tidak membuat apa-apa jenis waranti berhubung dengan ketepatan data lokasi seperti itu. Untuk melihat foto di peta 1 Pilih Menu > Media > Foto > Tag geografi. 2 Pilih bulan. 3 Tatal ke foto dan pilih Lihat. 4 Pilih Pilihan > Lihat pada peta. Untuk menghidupkan atau mematikan teg geografi 1 Untuk mengaktifkan kamera. 2 Jika kamera pegun tidak dipilih, tap. 3 Ketuk. 4 Ketuk untuk memaparkan bar tetapan. 5 Ketuk atau 6 Ketuk pilihan. Teg foto Anda boleh menyusun foto anda dengan menggunakan teg foto. Anda boleh membuat teg baru, memperuntukkan satu atau beberapa teg pada foto, atau mengeluarkan teg daripada foto. Foto dengan teg yang sama disimpan bersama-sama di bawah Teg foto. Sebagai contoh, anda boleh menambah teg Percutian pada semua foto percutian anda, dan melihat semuanya dalam Teg foto di bawah teg Percutian. Untuk mewujud teg foto baru 1 Pilih Menu > Media > Foto > Album kamera. 2 Pilih bulan. 3 Tatal ke foto dan pilih Lihat. 4 Tekan kekunci navigasi ke bawah dan pilih Pilihan > Teg foto ini. Untuk meletakkan teg pada foto 1 Pilih Menu > Media > Foto > Album kamera. 2 Pilih bulan. 3 Tatal ke foto dan pilih Lihat. 4 Tekan kekunci navigasi ke bawah dan tatal ke tag. 5 Pilih Pilihan > Teg foto ini. 6 Untuk setiap foto yang anda ingin teg, tatal ke foto dan pilih Pilihan > Teg foto ini. Untuk memadam tag daripada foto 1 Apabila anda melihat foto, tekan kekunci navigasi ke bawah 2 Tatal ke tag dan pilih Pilihan > Padam teg. Menggunakan foto Anda boleh menambah foto ke kenalan, gunakannya foto semasa permulaan telefon, sebagai hias latar semasa bersedia, atau sebagai screen saver. Untuk menggunakan foto 1 Pilih Menu > Media > Foto > Album kamera. 2 Pilih bulan. 3 Tatal ke foto dan pilih Lihat. 4 Pilih Pilihan > Gunakan sebagai. 5 Pilih pilihan. 32
33 Mencetak foto Anda boleh mencetak foto menggunakan kabel USB yang bersambung kepada pencetak yang serasi dengan PictBridge. Anda boleh juga mencetak menggunakan pencetak yang serasi dengan Bluetooth yang menyokong Profil Tolak Objek. Untuk mencetak foto menggunakan kabel USB 1 Pilih Menu > Penyusun > Pengurus fail > Album kamera > Buka. 2 Pilih Pilihan > Tanda > Tanda beberapa atau Tandakan semua. 3 Pilih Pilihan > Cetak dan ikuti arahan. 4 Sambung kabel USB ke telefon. 5 Sambung kabel USB ke pencetak. 6 Tunggu untuk maklum balas pada telefon. 7 Tetapkan tetapan pencetak jika diperlukan dan pilih Cetak. Putuskan sambungan dan sambungkan semula kabel USB jika terdapat ralat pencetak. Berkongsi foto dan video Anda boleh mengambil gambar atau video atau melihat gambar atau video, dan menghantarnya ke telefon lain atau ke web. Untuk menghantar foto tau video yang disimpan di dalam telefon 1 Ketuk. 2 Pilih foto atau video. 3 Ketuk skrin. 4 Ketuk. 5 Pilih Ke album web, Sebagai mesej, Sebagai e-mel atau Melalui Bluetooth. 6 Buka telefon. 7 Masukkan penerima dan pilih Hantar. Untuk menghantar foto atau video yang baru anda ambil 1 Apabila anda mengambil foto atau video, tap. 2 Pilih Ke album web, Sebagai mesej, Sebagai e-mel atau Melalui Bluetooth. 3 Buka telefon. 4 Masukkan penerima dan pilih Hantar. Menggunakan album web Jika langganan anda menyokong perkhidmatan ini, anda boleh menghantar foto atau video ke album web. Jika anda tidak boleh menghantar kandungan ke album web, lihat Saya tidak boleh menggunakan perkhidmatan berasaskan Internet pada halaman 76. Khidmat mungkin memerlukan perjanjian lesen berasingan antara anda dan pembekal khidmat. Peraturan dan caj tambahan mungkin dikenakan. Hubungi pembekal perkhidmatan anda untuk maklumat lanjut. Untuk menghantar foto yang disimpan di dalam telefon anda ke album web 1 Pilih Menu > Media > Foto > Album kamera. 2 Pilih bulan dan tahun. 3 Tatal ke foto dan pilih Pilihan > Hantar > Ke album web. 4 Pilih perkhidmatan album web. Jika diminta, masukkan maklumat log masuk anda. 5 Pilih album, atau tambah album baru. 6 Masukkan teks dan pilih Hantar. 33
34 Untuk menghantar video yang disimpan di dalam telefon anda ke album web 1 Pilih Menu > Media > Video > Video. 2 Tatal ke video dan pilih Pilihan > Hantar > Ke album web. 3 Pilih perkhidmatan album web. Jika diminta, masukkan maklumat log masuk anda. 4 Pilih album web, atau tambah album web baru. 5 Masukkan beberapa teks dan pilih Hantar. Untuk melihat album web 1 Pilih Menu > Media > Foto > Album Web. 2 Pilih album web. Untuk pergi ke alamat Web dari kenalan 1 Pilih Menu > Kenalan. 2 Tatal ke kenalan dan pilih Buka. 3 Tatal ke alamat Web dan pilih Pergi ke. Mengakses video dalam telefon anda Apabila telefon ditutup, anda boleh menyemak imbas dan memainkan video dengan menggunakan pemain video dalam penyemak imbas media. Anda boleh mencari video yang anda rakam dengan menggunakan kamera di bawah Album kamera. Anda boleh mengakses video lain dari Klip video. Apabila telefon dibuka, anda boleh mengakses video anda dari Media dan Pengurus fail. Untuk main video 1 Ketuk. 2 Ketuk kategori. 3 Kuis ke kiri atau ke kanan untuk menyemak imbas video anda. 4 Ketuk video yang hendak anda mainkan. Untuk menjedakan video 1 Ketuk skrin untuk memaparkan kawalan. 2 Ketuk. Untuk mengalih cepat dan putar balik video 1 Ketuk skrin untuk memaparkan kawalan. 2 Sentuh dan tahan atau. Untuk mengalih antara video Kuis ke kiri untuk bergerak ke video seterusnya, atau kuis kanan untuk bergerak ke video sebelumnya. Untuk melihat video zum masuk 1 Ketuk skrin untuk memaparkan kawalan. 2 Ketuk. Untuk menunjukkan sari kata 1 Ketuk skrin untuk memaparkan kawalan. 2 Jika video mempunyai sari kata, dipaparkan. Ketuk. 3 Pilih bahasa. Untuk menyembunyikan sari kata 1 Ketuk skrin untuk memaparkan kawalan. 2 Jika video mempunyai sari kata, dipaparkan. Ketuk. 3 Ketuk Mati. Untuk main video 1 Pilih Menu > Media > Video > Video atau Album kamera. 2 Tatal ke tajuk dan pilih Main. 34
35 Untuk berhenti memainkan video Tekan kekunci pemilihan tengah. Untuk mengalih cepat dan putar balik Tekan dan tahan kekunci navigasi kiri atau kanan. Untuk mengalih antara video Tekan kekunci navigasi ke kanan atau ke kiri. Untuk mengubah kelantangan Tekan kekunci kelantangan ke atas atau ke bawah. Untuk menukar saiz skrin video Tekan kekunci navigasi ke bawah. 35
36 Muzik Anda boleh mendengar muzik, buku audio dan podcast. Gunakan Media Go untuk memindahkan kandungan ke dan daripada telefon anda. Untuk mendapatkan maklumat lanjut, lihat Memindahkan kandungan ke dan dari komputer pada halaman 44. Bebas tangan mudah alih stereo Untuk menggunakan bebas tangan Sambung bebas tangan mudah alih. Muzik berhenti apabila anda menerima panggilan dan bersambung apabila panggilan tamat. Jika fon kepada tidak disertakan dengan telefon, anda boleh membelinya secara berasingan. Mengakses muzik dalam telefon anda Apabila telefon ditutup, anda boleh menyemak imbas dan memainkan muzik dengan menggunakan pemain muzik dalam penyemak imbas media. Lebih banyak ciri muzik tersedia dalam Media dan Pengurus fail, yang anda boleh akses apabila telefon terbuka. Untuk menyemak imbas muzik 1 Ketuk. 2 Ketuk kategori. 3 Kuis ke kiri atau ke kanan untuk menyemak imbas muzik anda. 4 ketuk album atau senarai main untuk melihat kandungannya. 5 Untuk kembali, ketuk di luar senarai dan kemudian, ketuk bahagian atas skrin. Untuk menyemak imbas muzik menggunakan gelongsor 1 Semasa menyemak imbas muzik, contohnya, album, ketuk bahagian bawah skrin untuk memaparkan. 2 Untuk menyemak imbas muzik, seret kiri atau kanan. Untuk memainkan muzik 1 Ketuk. 2 Ketuk kategori. 3 Kuis ke kiri atau ke kanan untuk menyemak imbas muzik anda. 4 Ketuk album atau senarai main. 5 Untuk memainkan trek, tap tajuk. Untuk menjedakan muzik Ketuk. Untuk mengalih cepat dan putar balik muzik Sentuh dan tahan atau. Anda juga boleh menyeret ke kiri atau kanan untuk mengalih cepat dan putar balik. 36
37 Untuk mengalih antara trek Ketuk atau. Untuk melihat barisan main semasa Ketuk seni album. Untuk meminimumkan pemain muzik Ketuk. Untuk kembali ke pemain muzik Ketuk di bahagian bawah skrin. Untuk memainkan muzik 1 Pilih Menu > Media > Muzik. 2 Semak imbas melalui kategori menggunakan kekunci navigasi. 3 Tatal ke tajuk dan pilih Main. Untuk berhenti memainkan muzik Tekan kekunci pemilihan tengah. Untuk mengalih cepat dan putar balik Tekan dan tahan kekunci navigasi kiri atau kanan. Untuk mengalih antara trek Tekan kekunci navigasi ke kanan atau ke kiri. Untuk mengubah kelantangan Tekan kekunci kelantangan ke atas atau ke bawah. Untuk meminimumkan pemain Pilih Pilihan > Minimumkan. Untuk kembali ke pemain Pilih Menu > Media. Memainkan muzik dalam susunan rawak Anda boleh memainkan trek dalam senarai lagu dalam susunan rawak. Senarai main boleh jadi, contohnya, senarai main yang anda telah buat sendiri atau album. Untuk memainkan trek di dalam susunan rawak 1 Di dalam pemain muzik, tap. 2 Ketuk. 37
38 Kawalan goncang Untuk mengubah-ubah trek Apabila muzik sedang dimainkan, tekan dan tahan ke bawah dan goncangkan telefon anda. Anda boleh mengocok trek apabila telefon dibuka dengan mengoncangkan telefon. Menggunakan pemain mini muzik Anda boleh menggunakan pemain mini muzik untuk akses pantas ke kawalan muzik apabila kekunci skrin dihidupkan. Untuk mengaktifkan pemain mini muzik 1 Untuk melihat skrin, tekan di atas telefon. 2 Ketuk bar status pada bahagian bawah skrin. Stereo jelas dan bes jelas Stereo jelas dan bes jelas dihidupkan apabila anda menetapkan penyama secara manual. Untuk menetapkan penyama secara manual 1 Pilih Menu > Media > Muzik. 2 Semak imbas melalui kategori menggunakan kekunci navigasi. 3 Tatal ke tajuk dan pilih Main. 4 Pilih Pilihan > Tetapan > Penyama. 5 Pastikan anda berada dalam pandangan Manual. Jika tidak, pilih Manual. 6 Untuk menatal antara jalur frekuensi, tekan kekunci navigasi kanan atau kiri. 7 Untuk menukar nilai jalur frekuensi yang dipilih, tekan kekunci navigasi ke atas atau ke bawah. 8 Untuk kembali ke pandangan pemain, pilih Siap. Untuk menghidupkan stereo jelas dan bes jelas menggunakan pratetap penyama 1 Pilih Menu > Media > Muzik. 2 Semak imbas melalui kategori menggunakan kekunci navigasi. 3 Tatal ke tajuk dan pilih Main. 4 Pilih Pilihan > Tetapan > Penyama. 5 Pastikan anda berada dalam pandangan Pratetap. Jika tidak, pilih Pratetp. 6 Untuk menatal antara pratetapani, tekan kekunci navigasi kanan atau kiri. 7 Pilih sebarang pratetap, kecuali Biasa. Senarai main Anda boleh membuat senarai main untuk menyusun muzik anda. Anda boleh menambah trek dan folder pada senarai main. Ia mungkin mengambil masa beberapa minit untuk telefon membuat senarai main. 38
39 Untuk membuat senarai main 1 Pilih Menu > Media > Muzik > Senarai main. 2 Tatal ke Senarai main baru dan pilih Tambah. 3 Masukkan nama dan pilih OK. 4 Untuk setiap trek yang anda mahu tambah, tatal ke trek dan pilih Tanda. 5 Pilih Tambah untuk menambah trek yang ditanda ke senarai main. Untuk menambah trek ke senarai main 1 Pilih Menu > Media > Muzik > Senarai main. 2 Pilih senarai main. 3 Tatal ke Tambah muzik dan pilih Tambah. 4 Untuk setiap trek yang anda mahu tambah, tatal ke trek dan pilih Tanda. 5 Pilih Tambah untuk menambah trek yang ditanda ke senarai main. SensMe Dengan SensMe anda boleh membuat senarai main dalam dua cara, mengikut perasaan atau dengan semua trek dalam telefon anda. Mengikut perasaan, anda mula-mula gunakan Media Go untuk memindahkan trek ke telefon anda. Maklumat seperti suasana, tempo dan kord ditambah. Trek dipaparkan sebagai titik pada peta dengan dua paksi. Dalam paparan Semua, semua trek dalam telefon anda diletakkan secara rawak pada peta. Untuk membuat senarai main mengikut angin 1 Pilih Menu > Media > Muzik. 2 Tatal ke SensMe dan pilih Buka. 3 Tekan kekunci navigasi ke atas, ke bawah, kiri atau kanan. 4 Pastikan anda berada dalam pandangan Prasaan. Jika tidak, pilih Prasaan. 5 Untuk melihat trek yang berbeza, tekan kekunci navigasi ke atas, ke bawah, ke kanan atau ke kiri. 6 Untuk memilih kawasan trek, pilih Tambah dan tekan kekunci navigasi ke atas atau ke bawah. 7 Untuk membuat senarai main dan main di dalam pemain muzik, pilih Buat. 8 Pilih Pilihan > Smpn snarai main. 9 Masukkan nama dan pilih OK. Untuk mencipta senarai main dari pandangan Semua 1 Pilih Menu > Media > Muzik. 2 Tatal ke SensMe dan pilih Buka. 3 Tekan kekunci navigasi ke atas, ke bawah, kiri atau kanan. 4 Pastikan anda berada dalam pandangan Semua. Jika tidak, pilih Semua. 5 Untuk melihat trek yang berbeza, tekan kekunci navigasi ke atas, ke bawah, ke kanan atau ke kiri. 6 Untuk memilih kawasan trek, pilih Tambah dan tekan kekunci navigasi ke atas atau ke bawah. 7 Untuk membuat senarai main untuk dimainkan di dalam pemain muzik, pilih Buat. 8 Pilih Pilihan > Smpn snarai main. 9 Masukkan nama dan pilih OK. 39
40 Buku audio Jika anda menggunakan Media Go untuk memindahkan buku audio ke telefon anda daripada komputer, anda boleh mendengar kepada buku audio tersebut dalam telefon anda. Ia mungkin mengambil masa beberapa minit untuk buku audio yang dipindahkan untuk dipaparkan dalam senarai buku audio yang tersedia. Untuk mengakses buku audio Pilih Menu > Media > Muzik > Buku audio. Anda boleh menemui buku audio dalam format selain daripada M4B dan yang tidak mempunyai teg bab ID3v2 dalam folder Trek. Beli Sekarang Jika anda melanggan kepada perkhidmatan muzik yang membenarkan penggunaan terhad tidak tetap dengan telefon anda, anda boleh menandakan trek yang anda minati untuk dibeli kemudiannya. Kali seterusnya anda menyegerakkan muzik anda dengan Windows Media Player pada komputer yang diupayakan akses Internet, anda seharusnya akan ditanya sama ada anda mahu membeli trek yang anda tandakan sebelumnya. Jika anda menerima, trek akan dimuat turun ke komputer anda dan akaun perkhidmatan muzik yang dipilih anda akan dicaj. Ini memerlukan langganan dan akaun dengan perkhidmatan muzik yang boleh dimuat turun, komputer dengan Microsoft Windows Media Player 11 atau versi Windows Media Player seterusnya yang serasi, dan sambungan USB komputer. Anda tidak boleh melihat bahawa trek ditanda. Anda tidak boleh menyahtanda trek yang sudah ditanda. Untuk menandakan trek Apabila trek yang anda ingin tanda sedang dimainkan, tekan dan tahan ke bawah. PlayNow Apabila anda memilih PlayNow anda masuk ke arena PlayNow, di mana anda boleh memuat turun muzik, permainan, nada dering, tema dan hias latar. Anda boleh pratonton atau mendengar kandungan sebelum anda membeli dan memuat turunnya ke telefon anda. Jika anda tidak boleh menggunakan PlayNow dan arena PlayNow, lihat Saya tidak boleh menggunakan perkhidmatan berasaskan Internet pada halaman 76. Khidmat ini tidak tersedia di semua negara. Untuk kefungsian lanjutan, anda boleh juga mengakses kedai Web arena PlayNow pada komputer dari Untuk mendapatkan maklumat lanjut, pergi ke untuk membaca Panduan ciri arena PlayNow. Untuk menggunakan PlayNow 1 Pilih Menu > PlayNow. 2 Tatal melalui arena PlayNow dan ikuti arahan untuk pratonton dan membeli kandungan. TrackID TrackID adalah perkhidmatan pengeceman muzik. Anda boleh mencari tajuk, artis dan nama album untuk trek yang anda dengar bermain menerusi pembesar suara atau radio di telefon anda. Jika anda tidak boleh menggunakan TrackID, lihat Saya tidak boleh menggunakan perkhidmatan berasaskan Internet pada halaman
41 Untuk mencari maklumat trek Apabila anda mendengar trek dari pembesar suara, pilih Menu > Hiburan > TrackID > Mula. Apabila radio di dalam telefon anda sedang dimainkan pilih Pilihan > TrackID. Untuk hasil terbaik, gunakan TrackID di kawasan yang senyap. Muzik dan klip video dalam talian Anda boleh menonton klip video dan mendengar muzik dengan menstrimnya ke telefon anda daripada Internet. Jika anda tidak boleh menggunakan Internet, lihat Saya tidak boleh menggunakan perkhidmatan berasaskan Internet pada halaman 76. Untuk memilih akaun data untuk penstriman 1 Pilih Menu > Tetapan > Kesambungan > Tetapan penstriman > Sambung dengan:. 2 Pilih akaun data untuk digunakan. 3 Pilih Simpan. Untuk menstrim muzik dan klip video 1 Pilih Menu > Internet. 2 Pilih dan kemudian. 3 Pilih pautan untuk distrim darinya. Radio Jangan gunakan telefon anda sebagai radio di kawasan di mana ini dilarang. Untuk menghidupkan radio 1 Sambung bebas tangan ke telefon. 2 Apabila telefon ditutup, buka kunci skrin. 3 Ketuk. Untuk mencari saluran secara automatik Ketuk atau. Untuk mencari saluran menggunakan gelongsor Seret pada jalur frekuensi. Untuk mencari frekuensi Ketuk atau. Untuk memilih saluran yang disimpan 1 Ketuk. 2 Ketuk saluran. Jika tidak tersedia, tidak ada saluran akan disimpan. Untuk menyimpan saluran, gunakan radio apabila telefon dibuka. Untuk meminimumkan radio Ketuk. Untuk kembali ke radio Ketuk. Untuk mematikan radio Ketuk. 41
42 Untuk menghidupkan radio 1 Sambung bebas tangan ke telefon. 2 Pilih Menu > Hiburan > Radio. Untuk mencari saluran secara automatik Pilih Cari. Untuk mencari frekuensi Tekan kekunci navigasi ke kanan atau ke kiri. Untuk mengubah kelantangan Tekan kekunci kelantangan ke atas atau ke bawah. Untuk meminimumkan radio Pilih Pilihan > Minimumkan. Untuk kembali ke radio Pilih Menu > Hiburan > Radio. Menyimpan saluran Anda boleh menyimpan sehingga 20 saluran praset. Untuk menyimpan saluran secara automatik Pilih Pilihan > Saluran > Simpan auto. Untuk menyimpan saluran secara manual 1 Apabila anda telah menemui saluran radio, pilih Pilihan > Saluran > Simpan. 2 Tatal ke kedudukan dan pilih Masukkan. 3 Jika anda mahu, anda boleh menamakan semula saluran. Pilih Simpan. Anda juga boleh menyimpan saluran yang mendapat siaran dengan menekan dan menahan -. Untuk bertukar antara saluran yang disimpan Tekan kekunci navigasi ke atas atau ke bawah. Anda juga boleh memilih saluran yang disimpan dengan menekan -. Bunyi rakaman Anda boleh merakam memo suara atau panggilan. Bunyi dirakam boleh juga ditetapkan sebagai nada dering. Di sesetengah negara atau negeri, undang-undangmemerlukan anda memaklumkan orang yang berbual dengan anda sebelum merakamkan panggilan. Untuk merakam bunyi 1 Pilih Menu > Hiburan > Rakam bunyi > Rakam. 2 Untuk menghentikan rakaman dan simpan, pilih Simpan. Untuk merakam panggilan 1 Semasa panggilan sedang berjalan, pilih Pilihan > Rakam. 2 Untuk menyimpan rakaman, pilih Simpan. Untuk mendengar rakaman 1 Pilih Menu > Penyusun > Pengurus fail. 2 Tatal ke Muzik dan pilih Buka. 3 Tatal ke rakaman dan pilih Main. 42
43 Memindahkan dan mengendalikan kandungan Anda boleh memindahkan dan mengendalikan kandungan seperti gambar dan muzik. Anda tidak dibenarkan untuk menukar beberapa bahan dilindungi hak cipta. item yang dilindungi. mengenal pasti Mengendalikan kandungan dalam telefon Anda boleh menggunakan Pengurus fail dalam telefon anda, untuk mengendalikan kandungan yang disimpan dalam ingatan telefon atau pada kad ingatan. Tab dan ikon dalam Pengurus fail menunjukkan di mana kandungan disimpan. Jika ingatan adalah penuh, padam beberapa kandungan untuk mencipta ruang. Untuk melihat status ingatan 1 Pilih Menu > Penyusun > Pengurus fail. 2 Pilih Pilihan > Status ingatan. 3 Pilih Kad ingatan atau Telefon. Untuk memilih lebih dari satu item di dalam folder 1 Pilih Menu > Penyusun > Pengurus fail. 2 Tatal ke folder dan pilih Buka. 3 Pilih Pilihan > Tanda > Tanda beberapa. 4 Untuk setiap item yang anda ingin tandakan, tatal ke item dan pilih Tanda. Untuk mengalih item antara ingatan telefon dan kad ingatan 1 Pilih Menu > Penyusun > Pengurus fail. 2 Cari item dan pilih Pilihan > Uruskan fail > Pindah. 3 Pilih Kad ingatan atau Telefon. 4 Tatal ke folder dan pilih Buka. 5 Pilih Tampal. Untuk melihat maklumat tentang kandungan 1 Pilih Menu > Penyusun > Pengurus fail. 2 Cari item dan pilih Pilihan > Maklumat. Menghantar kandungan ke telefon lain Anda boleh menghantar kandungan, contohnya, dalam mesej atau menggunakan teknologi wayarles Bluetooth. Untuk menghantar kandungan 1 Tatal ke item dan pilih Pilihan > Hantar. 2 Pilih kaedah pemindahan. Pastikan peranti penerima menyokong kaedah pemindahan yang anda pilih. Menggunakan kabel USB Anda boleh menyambungkan telefon anda kepada komputer dengan kabel USB. Jika anda menggunakan PC, anda diminta untuk memasang PC Companion pada kali pertama anda bersambung. Anda mungkin perlu membeli kabel USB secara berasingan. Hanya gunakan kabel USB yang disokong oleh telefon anda. 43
44 Untuk memutuskan kabel USB dengan selamat Jangan putuskan kabel USB semasa memindahkan kandungan kerana ini mungkin merosakkan kandungan. 1 Komputer: Klik kanan ikon Safely Remove Hardware dalam Microsoft Windows Explorer. 2 Pilih pemacu yang anda mahu putuskan sambungan. Pilih Henti. 3 Tunggu sehingga anda diberitahu bahawa ia selamat untuk menanggalkan pemacu. Nyahsambungkan kabel USB PC Companion PC Companion membolehkan anda: Jelajah kandungan dalam telefon. Gunakan telefon anda sebagai modem. Pasang PC Software yang digunakan untuk menyelaras, memindahkan dan menyandarkan kandungan telefon. Untuk mendapatkan maklumat lanjut, pergi ke untuk membaca panduan Ciri. Untuk memuat turun perisian serasi Mac, pergi ke Untuk memasang PC Companion 1 Sambung telefon anda kepada PC menggunakan kabel USB yang disokong oleh telefon anda. 2 Komputer: Ikut arahan. Menyeret dan melepaskan kandungan Anda boleh seret dan lepas kandungan antara telefon anda, kad ingatan dan komputer dalam Microsoft Windows Explorer. Untuk menyeret dan melepaskan kandungan 1 Sambung telefon anda ke komputer menggunakan kabel USB. 2 Komputer: Tunggu sehingga memori telefon dan kad memori kelihatan sebagai cakera luaran di dalam Microsoft Windows Explorer. 3 Seret dan lepaskan fail yang dipilih di antara telefon dan komputer. Sistem pengendalian yang diperlukan Anda memerlukan salah satu daripada sistem pengendalian berikut untuk menggunakan perisian PC Sony Ericsson: Microsoft Windows Vista Microsoft Windows XP, Service Pack 2 atau lebih tinggi Memindahkan kandungan ke dan dari komputer Anda boleh menggunakan Media Go untuk memindahkan kandungan media antara telefon anda dan komputer. Media Go tersedia untuk muat turun melalui PC Companion atau daripada Untuk memuat turun perisian serasi Mac, pergi ke Untuk memindah kandungan menggunakan Media Go 1 Sambung telefon ke komputer dengan kabel USB yang disokong oleh telefon anda. 2 Komputer: Pilih Mula/Program/Sony/Media Go. 3 Pilih Pindah ke atau dari Peranti menggunakan Media Go dan klik OK. 4 Tunggu hingga telefon dipaparkan dalam Media Go. 5 Gerakkan fail di antara telefon anda dan komputer dalam Media Go. 44
45 Media Home Anda boleh menggunakan Media Home untuk memindahkan kandungan secara automatik dari Media Go ke telefon anda. Anda boleh juga menggunakan Media Home untuk memuat turun kandungan dari pelayan DLNA. Sebelum menggunakan Media Home, anda mesti memasang Media Go pada komputer anda dan dayakan K'gsian media. Media Go tersedia untuk muat turun melalui PC Companion atau dari Untuk menetapkan Media Home 1 Komputer: Hidupkan Media Go dan dayakan Media sharing. 2 Telefon: Mula dan lengkapkan Wizard persediaan. Untuk memindahkan kandungan ke telefon anda secara automatik dari Media Go Sambungkan telefon ke pengecas. Media Home akan memulakan muat turun secara automatik semasa pengecas disambungkan. Untuk memindahkan kandungan ke telefon anda secara manual daripada Media Go 1 Pilih Penyusun > Media Home. 2 Tekan Mulakan. Untuk menyemak imbas dan memuat turun kandungan dari pelayan DLNA 1 Pilih Penyusun > Media Home > Pilihan > Semak imbas. 2 Pilih pelayan dan tandakan kandungan yang anda hendak muat turun. 3 Tekan Muat turun. Nama telefon Anda boleh memasukkan nama untuk telefon anda yang ditunjukkan kepada peranti lain semasa menggunakan, sebagai contoh, teknologi wayarles Bluetooth. Untuk memasukkan nama telefon 1 Pilih Menu > Tetapan > Kesambungan > Nama telefon. 2 Masukkan nama telefon dan pilih OK. Menggunakan teknologi wayarles Bluetooth Fungsi Bluetooth adalah percuma dan membolehkan sambungan wayarles ke peranti Bluetooth lain. Anda boleh, sebagai contoh: Bersambung kepada peranti bebas tangan. Bersambung kepada beberapa peranti pada satu masa. Sambung ke komputer dan akses Internet. Bertukar item. main permainan pemain berbilang. Jrak antara 10 meter (30 kaki), dengan tidak ada objek padu antaranya, adalah disyorkan untuk komunikasi Bluetooth. Sebelum menggunakan teknologi wayarles Bluetooth Anda mesti hidupkan fungsi Bluetooth untuk berhubung dengan peranti lain. Anda mungkin juga perlu memasangkan telefon anda dengan peranti Bluetooth lain. Untuk menghidupkan fungsi Bluetooth Pilih Menu > Tetapan > Kesambungan > Bluetooth > Hidupkan. Pastikan peranti anda mahu pasangkan dengan telefon anda mempunyai fungsi Bluetooth diaktifkan dan kebolehlihatan Bluetooth dihidupkan. 45
46 Untuk pasangkan telefon dengan peranti lain 1 Pilih Menu > Tetapan > Kesambungan > Bluetooth > Tambah peranti baru. 2 Pilih peranti. 3 Masukkan kod laluan, jika diperlukan. Untuk membenarkan sambungan ke telefon 1 Pilih Menu > Tetapan > Kesambungan > Bluetooth. 2 Pilih peranti dari senarai. 3 Pilih Pilihan > Benrkn sambungn. 4 Pilih Sentiasa tanya atau Sentiasa benarkan. Ini hanya boleh dengan peranti yang memerlukan akses ke perkhidmatan yang selamat. Penjimatan kuasa Anda boleh menjimatkan kuasa bateri dengan fungsi Penjimatan kuasa. Dalam mod Penjimatan kuasa anda hanya boleh bersambung dengan satu peranti Bluetooth. Jika anda mahu bersambung dengan lebih daripada satu peranti Bluetooth pada masa yang sama, anda mesti mematikan fungsi ini. Untuk menghidupkan Penjimat kuasa Pilih Menu > Tetapan > Kesambungan > Bluetooth > Pilihan > Jimat kuasa > Hidupkan. Memindahkan bunyi ke dan dari bebas tangan Bluetooth Anda boleh memindahkan bunyi ke dan dari bebas tangan Bluetooth menggunakan kekunci telefon atau kekunci sewajarnya atau kekunci bebas tangan. Untuk memindahkan bunyi 1 Pilih Menu > Tetapan > Kesambungan > Bluetooth > Pilihan > Panggilan masuk. 2 Pilih pilihan. Dalam telefon pindahkan bunyi ke telefon. Dlm bebas tangan pindahkan bunyi ke bebas tangan. Anda perlu menjawab panggilan dengan kekunci telefon untuk tetapan ini digunakan. Untuk memindahkan bunyi semasa panggilan 1 Semasa panggilan, pilih Bunyi. 2 Pilih dari senarai pilihan yang tersedia. Membuat sandaran dan memulihkan Anda boleh membuat sandaran dan memulihkan kenalan, kalendar, tugas, nota dan penanda buku menggunakan Sony Ericsson PC Suite. Sebelum membuat sandaran dan pemulihan, anda perlu memasang Sony Ericsson PC Suite,yang tersedia melalui PC Companiona atau dari Anda boleh membuat sandaran dan memulihkan kenalan dalam telefon anda menggunakan kad ingatan. Anda boleh memindahkan kandungan di antara kad ingatan dan ingatan telefon. Lihat Mengendalikan kandungan dalam telefon pada halaman 43. Sandarkan kandungan telefon anda selalu dan pastikan anda tidak hilangkannya. Untuk membuat sandaran menggunakan Sony Ericsson PC Suite 1 Komputer: Mulakan Sony Ericsson PC Suite dari Mula/Program/Sony Ericsson/ Sony Ericsson PC Suite. 2 Ikuti arahan di dalam Sony Ericsson PC Suite tentang bagaimana untuk menyambung. 3 Pergi ke seksyen sandaran dan memulihkan di dalam Sony Ericsson PC Suite dan buat sandaran kandungan telefon anda. 46
47 Untuk memulihkan kandungan telefon menggunakan Sony Ericsson PC Suite Sony Ericsson PC Suite menyalin semula semua kandungan telefon semasa proses pemulihan. Anda boleh merosakkan telefon anda jika anda mengganggu proses itu. 1 Komputer: Mulakan Sony Ericsson PC Suite dari Mula/Program/Sony Ericsson/ Sony Ericsson PC Suite. 2 Ikuti arahan di dalam Sony Ericsson PC Suite tentang bagaimana untuk menyambung. 3 Pergi ke seksyen sandaran dan memulihkan di dalam Sony Ericsson PC Suite dan pulihkan kandungan telefon anda. 47
48 Mengemaskini telefon anda Anda boleh mengemaskini telefon anda ke perisian paling terkini untuk prestasi optimum dan mendapatkan penambahan terkini. Anda memerlukan kabel USM dan PC bersambungan Internet. Untuk mengetahui caranya, pergi ke Anda harus mengingati untuk menyandarkan kandungan telefon anda sebelum mengemaskini. Lihat Membuat sandaran dan memulihkan pada halaman 46. Mengemas kini telefon anda menggunakan Sony Ericsson PC Suite Anda boleh mengemaskini telefon anda menggunakan kabel USB dan Sony Ericsson PC Suite. Apabila telefon disambungkan, ia akan memeriksa dan memberitahu anfa kemas kini baru secara automatik. Mengemaskini telefon anda secara wayarles Anda boleh mengemas kini telefon anda secara langsung menggunakan aplikasi Update Service di dalam telefon. Anda tidak hilang maklumat peribadi atau telefon. Update Service memerlukan akses data seperti GPRS, 3G atau HSDPA. Untuk memilih tetapan untuk Update Service Pilih Menu > Tetapan > Umum > Kemas kini perisian > Tetapan > Tetapan Internet. Untuk menggunakan Update Service 1 Pilih Menu > Tetapan > Umum > Kemas kini perisian. 2 Pilih Cari kemas kini dan ikuti arahan yang terpapar. 48
49 Pemesejan Teks dan mesej bergambar Mesej teks boleh mengandungi teks, gambar, kesan bunyi, animasi, dan melodi. Apabila menghantar mesej, telefon secara automatik memilih kaedah yang paling sesuai (sebagai mesej teks atau mesej bergambar) untuk menghantar mesej. Jika anda tidak boleh menggunakan mesej bergambar, lihat Saya tidak boleh menggunakan perkhidmatan berasaskan Internet pada halaman 76. Menghantar mesej Anda boleh menghantar mesej daripada telefon anda. Saiz maksimum mesej teks standard adalah 160 aksara (termasuk ruang) jika tiada item lain ditambah pada mesej. Jika anda masukkan lebih daripada 160 aksara, mesej kedua akan diwujudkan. Mesej anda dihantar sebagai satu mesej terangkai. Untuk mencipta dan mengirim mesej 1 Pilih Menu > Permesejan > Tulis baru > Mesej. 2 Masukkan teks. Untuk menambah item ke dalam mesej, tekan kekunci navigasi ke bawah, tatal dengan menekan kekunci navigasi kiri atau kanan, dan pilih item. 3 Jika anda pilih untuk menggunakan kamera: buka telefon, ambil gambar atau video, dan tutup telefon sekali lagi untuk terus menulis. 4 Pilih Teruskan > Carian Kenalan. 5 Pilih penerima dan pilih Hantar. Jika anda mengirim mesej ke kumpulan, anda mungkin akan dikenakan bayaran untuk setiap ahli. Hubungi pembekal khidmat anda untuk mendapatkan butiran. Untuk menyalin dan menampal teks dalam mesej 1 Semasa anda menulis mesej, pilih Pilihan > Salin & tampal. 2 Pilih Salin semua atau Tandakan & salin. Tatal ke dan tanda teks dalam mesej. 3 Pilih Pilihan > Salin & tampal > Tampal. Menerima dan menyimpan mesej Anda akan diberitahu apabila anda menerima mesej. atau dipaparkan. Mesej disimpan secara automatik dalam ingatan telefon. Apabila ingatan penuh, anda boleh memadam mesej atau menyimpannya pada kad ingatan atau pada kad SIM. Untuk mesej masuk pada kad ingatan Pilih Menu > Permesejan > Mesej > Tetapan > Simpan ke > Kad ingatan. Untuk menyimpan mesej pada kad SIM 1 Pilih Menu > Permesejan > Mesej dan pilih folder. 2 Tatal ke mesej dan pilih Pilihan > Simpan mesej. Untuk melihat mesej di dalam peti masuk 1 Pilih Menu > Permesejan > Mesej > Peti masuk. 2 Tatal ke mesej dan pilih Lihat. Untuk memanggil nombor yang terkandung dalam mesej Apabila anda melihat mesej, tatal ke nombor telefon dan tekan. Pilihan mesej Anda boleh menetapkan sesetengah pilihan, seperti Isyarat mesej dan lokasi simpanan lalai, untuk digunakan untuk semua mesej. Anda boleh menetapkan pilihan lain, seperti Keutamaan penghantaran dan masa penghantaran, untuk setiap mesej yang anda hantar. 49
50 Untuk menetap pilihan untuk semua mesej 1 Pilih Menu > Permesejan > Mesej > Tetapan. 2 Pilih pilihan. Untuk menetap pilihan untuk mesej khusus 1 Apabila mesej bersedia dan penerima dipilih, pilih Pilihan > Lanjut. 2 Tatal ke pilihan dan pilih Sunting. Perbualan Anda boleh memilih sama ada untuk melihat mesej anda dalam Perbualan atau Peti masuk. Perbualan pemesejan menunjukkan semua komunikasi pemesejan antara anda dan salah seorang daripada kenalan anda. Untuk melihat mesej dalam Perbualan Pilih Menu > Permesejan > Peti masuk > tab Perbualan. Pilih Menu > Permesejan > Perbualan dan pilih perbualan. Untuk menghantar mesej dari Perbualan 1 Pilih Menu > Permesejan. 2 Pilih Perbualan, atau pilih Peti masuk > tab Perbualan. 3 Pilih perbualan. 4 Tulis mesej dan pilih Hantar. Mesej suara Anda boleh mengirim dan menerima rakaman bunyi sebagai mesej suara. Pengirim dan penerima mesti mempunyai pemesejan multimedia sokongan langganan. Untuk merakam dan mengirim mesej bersuara 1 Pilih Menu > Permesejan > Tulis baru > Mesej suara. 2 Rakam mesej dan pilih Berhenti > Hantar > Carian Kenalan. 3 Pilih penerima dan pilih Hantar. E-mel Anda boleh gunakan fungsi e-mel standard dan alamat e-mel komputer anda pada telefon anda. Anda boleh menyelaras e-mel anda menggunakan aplikasi Microsoft Exchange ActiveSync. Sebelum menggunakan e-mel Anda boleh menggunakan persediaan Asas untuk memeriksa jika tetapan tersedia untuk akaun e-mel anda atau anda boleh memasukkannya secara manual. Anda boleh juga menerima tetapan di Untuk mencipta akaun e-mel untuk kali pertama 1 Untuk memulakan wizard persediaan e-mel, pilih Menu > Permesejan > E-mel. 2 Ikut arahan untuk mencipta akaun. Jika anda perlu memasukkan tetapan anda secara manual, anda boleh menghubungi pembekal e-mel anda untuk maklumat lanjut. Pembekal e-mel boleh jadi syarikat yang membekalkan alamat e-mel anda. 50
51 Untuk menulis dan mengirim mesej e-mel 1 Pilih Menu > Permesejan > E-mel. 2 Jika anda mempunyai beberapa akaun e-mel, pilih akaun yang anda hendak simpan mesej itu. 3 Pilih Tulis baru. 4 Untuk menambah penerima, tatal ke Kepada: dan pilih Tambah > Mskkn alamat e-mel. Masukkan alamat e-mel dan pilih OK. 5 Untuk menambah lebih ramai penerima, tatal ke Kepada: dan pilih Sunting. Tatal ke pilihan dan pilih Tambah. Apabila anda bersedia, pilih Siap. 6 Untuk memasukkan subjek, tatal ke Subjek:, pilih Sunting, masukkan subjek, dan pilih OK. 7 Untuk memasukkan teks mesej, tatal ke Teks:, pilih Sunting, masukkan teks, dan pilih OK. 8 Pilih Tambah untuk melampirkan fail. 9 Pilih Teruskan > Hantar. Untuk menerima dan membaca mesej e-mel 1 Pilih Menu > Permesejan > E-mel. 2 Jika anda mempunyai beberapa akaun e-mel, pilih akaun. 3 Pilih Peti masuk > Pilihan > Semak e-mel baru. 4 Tatal ke mesej dan pilih Lihat. Untuk menyimpan mesej e-mel 1 Pilih Menu > Permesejan > E-mel. 2 Jika anda mempunyai beberapa akaun e-mel, pilih akaun. 3 Pilih Peti masuk. 4 Tatal ke mesej dan pilih Lihat > Pilihan > Simpan mesej. Untuk menjawab mesej e-mel 1 Pilih Menu > Permesejan > E-mel. 2 Jika anda mempunyai beberapa akaun e-mel, pilih akaun. 3 Pilih Peti masuk. 4 Tatal ke mesej dan pilih Pilihan > Balas. 5 Tulis jawapan dan pilih OK. 6 Pilih Teruskan > Hantar. Untuk melihat lampiran dalam mesej e-mel Semasa anda melihat mesej, pilih Pilihan > Lampiran > Gunakan > Lihat. Akaun e-mel aktif Jika anda mempunyai beberapa akaun e-mel, anda boleh menukar yang mana satu adalah aktif. Untuk mencipta akaun e-mel tambahan 1 Pilih Menu > Permesejan > E-mel. 2 Jika anda mempunyai beberapa akaun e-mel, pilih akaun. 3 Pilih Akaun. 4 Tatal ke Akaun baru dan pilih Tambah. Untuk menukar akaun e-mel aktif 1 Pilih Menu > Permesejan > E-mel. 2 Jika anda mempunyai beberapa akaun e-mel, pilih akaun. 3 Pilih Akaun. 4 Pilih akaun yang anda hendak aktifkan. Menyemak mesej e-mel baru secara automatik Anda boleh menyediakan telefon anda agar menyemak mesej e-mel baru secara automatik. Anda boleh menggunakan selang masa untuk menyemak, atau anda boleh membiarkan telefon terus bersambung kepada pelayan e-mel (e-mel push). Telefon hanya akan 51
52 menyemak mesej e-mel untuk akaun e-mel yang aktif. Apabila anda menerima mesej e- mel baru, anda akan diberitahu oleh. Untuk menetapkan selang waktu untuk memeriksa mesej e-mel baru 1 Pilih Menu > Permesejan > E-mel. 2 Jika anda mempunyai beberapa akaun e-mel, pilih akaun. 3 Pilih Tetapan > tab Muat turun > Sela semak. 4 Pilih pilihan. 52
53 Internet Jika anda tidak boleh menggunakan Internet, lihat Saya tidak boleh menggunakan perkhidmatan berasaskan Internet pada halaman 76. Untuk mula menyemak imbas 1 Pilih Cari. 2 Masukkan alamat web, frasa carian atau nama penanda buku. 3 Tatal ke item di dalam senarai dan pilih Pergi ke dan Cari. Untuk keluar dari penyemak imbas 1 Apabila anda menyemak imbas web, pilih dan kemudian pilih. 2 Pilih Keluar dri p/imbas. Bar alat penyemak imbas Semasa anda melihat halaman web, pilih. PIlihan yang berikut muncul: Ikon Fungsi Tambah halaman web pada suapan web anda Sorot dan zum halaman web Uruskan halaman web kegemaran anda Uruskan fail yang anda telah muat turun dari Internet Jalan pintas penyemak imbas web Anda boleh menggunakan pad kekunci untuk pergi terus ke fungsi penyemak imbas web. Kekunci Jalan pintas Penanda buku - Masukkan teks untuk Masukkan alamat, Cari Internet atau cari dalam Penanda buku Zum Gambrn keseluruhan (apabila Smart-Fit dimatikan) Penanda buku Anda boleh membuat dan menyunting penanda buku sebagai pautan pantas ke halaman web kegemaran anda. Untuk mencipta penanda buku 1 Apabila anda melihat halaman web anda hendak menambah ke penanda buku anda, pilih dan kemudian pilih. 2 Pilih Tmbh sbg p/buku. Untuk memilih penanda buku 1 Pilih Menu > Internet. 2 Apabila anda melihat Internet, pilih dan kemudian pilih. 3 Tatal ke penanda buku dan pilih Pergi ke. 53
54 Untuk menghantar penanda buku 1 Pilih Menu > Internet. 2 Apabila anda melihat Internet, pilih dan kemudian pilih. 3 Pilih dan tatal ke penanda buku. 4 Pilih Pilihan > Hantar dan pilih kaedah pemindahan. Halaman sejarah Anda boleh melihat dan pergi ke halaman web yang anda telah lawati sebelum ini. Untuk melihat laman sejarah 1 Pilih Menu > Internet. 2 Pilih dan kemudian pilih. 3 Pilih Sejarah. Lagi ciri penyemak imbas Untuk menghidupkan atau mematikan Smart-Fit Rendering 1 Pilih Menu > Internet. 2 Pilih dan kemudian pilih. 3 Pilih Tetapan > Smart-Fit. 4 Pilih pilihan. Dengan menghidupkan Smart-Fit, laman web diselaraskan ke paparan anda untuk mengelakkan penatalan mendatar. Dengan mematikan Smart-fit, anda boleh menyorot dan zum semasa melihat laman web. Untuk menggunakan pan dan zum di halaman web 1 Apabila anda melihat halaman web, pilih, dan kemudian pilih. 2 Gunakan kekunci navigasi untuk menggerakkan bingkai. 3 Tekan pusat kekunci pemilihan untuk zum masuk pada sebahagian halaman web. Untuk menggunakan pan dan zum, Smart-Fit mesti dimatikan. Untuk membuat panggilan ketika anda menyemak imbas web Tekan. Untuk menyimpan gambar dari halaman web 1 Apabila anda melihat halaman web, pilih dan kemudian pilih. 2 Pilih Simpan gambar. 3 Pilih gambar. Untuk mencari teks di halaman Web 1 Apabila anda melihat halaman web, pilih dan kemudian pilih. 2 Pilih Cari pada halaman. 3 Masukkan teks dan tekan Cari. Untuk mengirim pautan 1 Apabila anda melihat halaman web, pilih dan kemudian pilih. 2 Pilih Hantar pautan > dan pilih kaedah pemindahan. Pastikan peranti penerima menyokong kaedah pemindahan yang anda pilih. Keselamatan dan sijil Internet Telefon anda menyokong menyemak imbas selamat. Khidmat Internet tertentu, seperti perbankan, memerlukan sijil dalam telefon anda. Telefon anda mungkin sudah mengandungi sijil apabila anda belinya atau anda boleh muat turun sijil baru. 54
55 Untuk melihat sijil dalam telefon Pilih Menu > Tetapan > Umum > Keselamatan > Sijil. Pemindahan fail Pengurus Pemindahan fail menjejaki fail yang anda muat turun dari Internet, contohnya fail media, podcast dan permainan, dan membantu anda mengaksesnya. Ia juga menjejaki muat naik foto anda ke tapak web, seperti album web dan blog. Dalam pengurus Pemindahan fail anda boleh juga memasang aplikasi Java yang dimuat turun, dan untuk menjedakan, menyambung atau membatalkan muat turun. Untuk mengakses fail menggunakan pemindahan Fail 1 Pilih Menu > Penyusun > Pemindahan fail. 2 Tatal ke fail. 3 Tekan kekunci pilihan pusat untuk mengakses fail atau memilih Pilihan untuk tindakan lain. Suapan Web Dengan menggunakan suapan web, anda boleh melanggan dengan dan memuat turun kandungan yang kerap dikemas kini, seperti berita, podcast atau foto. Untuk menambah suapan baru dari halaman web 1 Semasa anda menyemak imbas halaman pada Internet yang memberikan suapan web, ia ditunjukkan oleh, pilih dan kemudian. 2 Untuk setiap suapan yang anda hendak tambah, tatal ke suapan dan pilih Tambah > Ya. 3 Pilih kekerapan kemas kini. Untuk mencari suapan web 1 Pilih Menu > Media > Suapan Web. 2 Pilih Suapan baru dan memasukkan alamat web. Untuk memuat turun kandungan melalui suapan web 1 Pilih Menu > Media > Suapan Web. 2 Pilih suapan web yang dikemas kini 3 Tatal ke suapan dikemas kini dan pilih Lihat. 4 Tatal ke pengatas dengan menekan kekunci navigasi ke kiri atau ke kanan. 5 Tatal ke item yang anda hendak muat turun dengan menekan kekunci navigasi ke bawah, kemudian pilih Pilihan > Muat turun fail. Anda boleh mengakses fail yang dimuat turun daripada pengurus pemindahan fail. Lihat Pemindahan fail pada halaman 55. Anda juga boleh melanggan kepada dan memuat turun kandungan suapan web ke komputer menggunakan Media Go. Lihat Untuk memindah kandungan menggunakan Media Go pada halaman 44. Mengemas kini suapan web Anda boleh mengemas kini suapan anda secara manual, atau menjadualkan kemas kini. Apabila kemas kini tiba, dipaparkan pada skrin. Untuk menjadualkan kemas kini suapan web 1 Pilih Menu > Media > Suapan Web. 2 Tatal ke suapan dan pilih Pilihan > Kemas kini jadual. 3 Pilih pilihan. Kemas kini kerap mungkin mahal. 55
56 Suapan Web dalam bersedia Anda boleh memaparkan kemas kini berita pada skrin bersedia. Untuk memaparkan suapan web dalam bersedia 1 Pilih Menu > Media > Suapan Web. 2 Tatal ke suapan dan pilih Pilihan > Tetapan > Ticker bersedia > T'jkkn dlm b'sedia. Untuk mengakses suapan web dari bersedia 1 Dari bersedia, pilih Ticker. 2 Untuk membaca lebih lanjut mengenai suapan, tekan kekunci navigasi ke atas atau ke bawah untuk menatal ke tajuk berita, kemudian, pilih Lihat. Podcast Podcast adalah fail, sebagai contoh, program radio atau kandungan video, yang anda boleh memuat turun dan main. Anda melanggan dengan dan memuat turun podcast dengan menggunakan suapan web. Untuk mengakses podcast audio Pilih Menu > Media > Muzik > Suapan muzik. Untuk mengakses podcast video Pilih Menu > Media > Video > Suapan video. Suapan foto Anda boleh melanggan kepada suapan foto dan memuat turun foto. Untuk mengakses suapan foto Pilih Menu > Media > Foto > Suapan foto. Facebook Facebook adalah utiliti sosial yang membantu anda berkomunikasi dengan rakan, keluarga dan rakan sekerja anda. Untuk mengakses Facebook Pilih Menu > Penyusun > Aplikasi > Facebook. 56
57 Connected home Connected home menjadikan telefon sebahagian dari kehidupan harian dari segi pengendalian muzik dan media dalam persekitaran rumah. Ia menyambungkan Hifi, TV, wayang, permainan dan sebagainya pada rangkaian rumah. Wi-Fi Menggunakan Wi-Fi anda boleh mengakses Internet tanpa wayar dengan telefon anda. Anda boleh menyemak imbas Internet di rumah (rangkaian peribadi) atau di zon akses awam (hot spot): Rangkaian peribadi selalunya dilindungi. Sebuah frasa atau kekunci laluan diperlukan daripada pemilik. Hot spot selalunya tidak dilindungi tetapi kerap memerlukan anda untuk log masuk ke perkhidmatan operator sebelum anda dapat mengakses Internet. Menggunakan Wi-Fi Untuk boleh menyemak imbas di Internet menggunakan WiFi anda perlu mencari dan menyambung ke rangkaian yang tersedia dan kemudian membuka penyemak imbas Internet. Untuk menghidupkan Wi-Fi Pilih Menu > Tetapan > Kesambungan > Wi-Fi > Hidupkan. Untuk menyambung ke rangkaian 1 Pilih Menu > Tetapan > Kesambungan > Wi-Fi. 2 Tatal ke rangkaian dan pilih Sambung. Untuk mula menyemak imbas menggunakan Wi-Fi 1 Pastikan dipaparkan di bar status. 2 Pilih Menu > Internet. Selalunya rangkaian yang telah digunakan boleh disimpan sebagai kegemaran. Jika anda menghidupkan Sambungan auto untuk salah satu rangkaian ini, telefon anda akan menyambung secara automatik ke rangkaian tersebut apabila ia di dalam jarak. DLNA Telefon anda mempunyai kefungsian DLNA (Digital Living Network Alliance) terbina dalam yang menyambungkan rangkaian rumah anda melalui Wi-Fi. Peranti DLNA lain yang bersambung dengan rangkaian rumah yang sama boleh mengakses, memaparkan dan memainkan imej dan muzik yang disimpan dalam telefon anda. Peranti DLNA yang serasi mungkin adalah, contohnya, komputer, kamera, TV atau PLAYSTATION 3 atau telefon lain yang mempunyai kefungsian DLNA. Wi-Fi mesti dihidupkan dan telefon mesti disambungkan kepada rangkaian kegemaran Untuk menetapkan telefon sebagai pelayan DLNA 1 Pilih Menu > Tetapan > Kesambungan > Prkongsian kandungn. 2 Pilih rangkaian kegemaran dari senarai. 3 Pilih Hidupkan > Simpan. Pelayan DLNA mendedahkan muzik, imej dan video pada rangkaian. Unit DLNA lain memainkan media daripada pelayan media pada rangkaian. 57
58 Untuk melihat foto yang disimpan di dalam telefon anda pada peranti DLNA yang lain 1 Pilih Menu > Media > Foto > Album kamera. 2 Pilih bulan. 3 Tatal ke foto dan pilih Pilihan > Lihat pada. 4 Pilih peranti DLNA dari senarai. Untuk memainkan muzik yang disimpan pada telefon anda pada peranti DLNA baru 1 Pilih Menu > Media > Muzik. 2 Semak imbas melalui kategori menggunakan kekunci navigasi. 3 Tatal ke dan pilih tajuk. 4 Pilih Pilihan > Mainkan pada. 5 Pilih peranti DLNA dari senarai. Untuk memainkan muzik yang disimpan pada peranti DLNA baru di dalam telefon anda 1 Pilih Menu > Media > Muzik > Pelayan rangk.. 2 Pilih pelayan Media daripada senarai. 3 Semak imbas melalui kategori menggunakan kekunci navigasi. 4 Tatal ke tajuk dan pilih Main. Main jauh dengan PLAYSTATION 3 Main Jauh dengan PLAYSTATION 3 membolehkan telefon anda bersambung secara wayarles kepada sistem PLAYSTATION 3. Dengan Main Jauh, anda boleh mengakses kandungan media PLAYSTATION 3 pada telefon anda. Anda boleh mengawal dan melihat skrin PLAYSTATION, termasuk menu, pada telefon mudah alih anda. PLAYSTATION 3 akan menstrim media ke telefon anda. Anda boleh menyemak imbas video, foto dan muzik serta memuat turun dan menonton permainan dan treler filem serta imej dari PlayStation Store. PlayTV* membolehkan anda menonton, merakam dan mencari program TV. * Sesetengah fungsi adalah bergantung kepada pasaran Media yang dilindungi DRM tidak boleh distrim dan dimainkan pada telefon anda. Untuk mendapatkan maklumat lanjut, sila semak laman web PLAYSTATION 3. Untuk mula Main Jauh dengan PLAYSTATION 3 1 Pilih Menu > Hiburan > Remote Play > Mulakan. 2 Pilih Ya > OK untuk mengesahkan penghasilan lapan kod pendaftaran pada PLAYSTATION 3. 3 Masukkan lapan kod pendaftaran yang dihasilkan di dalam PLAYSTATION 3 and select OK. 4 Pilih Melalui Wi-Fi?. 5 Pilih PLAYSTATION 3 daripada senarai dan pilih OK. Untuk berhenti Main Jauh dengan PLAYSTATION 3 1 Pilih Pilihan > Tmt. Remote Play. 2 Pilih Ya untuk mematikan PLAYSTATION 3 juga. 58
59 GPS Telefon anda mempunyai penerima GPS yang menggunakan isyarat satelit untuk mengira lokasi anda. Beberapa ciri GPS menggunakan Internet. Kadar dan caj data mungkin dikenakan. Jika anda tidak boleh menggunakan beberapa ciri GPS, lihat Saya tidak boleh menggunakan perkhidmatan berasaskan Internet pada halaman 76. Menggunakan GPS Lokasi anda boleh dijumpai apabila anda mempunyai pandangan langit yang jelas. Jika lokasi anda tidak dijumpai selepas beberapa minit, bergerak ke lokasi lain. Untuk membantu carian, berdiri tegak dan jangan lindungi antena GPS. Kali pertama anda menggunakan GPS ia mungkin mengambil sehingga 10 minit sebelum lokasi anda dijumpai. Permulaan yang dibantu Permulaan dibantu membantu mengira lokasi anda dengan lebih cepat. Jika tidak dimatikan, Permulaan dibantu akan digunakan secara automatik untuk mencari lokasi anda apabila teknologi GPS Dibantu (A-GPS) tersedia. Untuk menetapkan bila untuk menggunakan Permulaan yang dibantu 1 Pilih Menu > Khidmat lokasi > Tetapan > Permulaan dibantu. 2 Pilih pilihan. Lokasi penyimpanan Anda boleh menemui semua lokasi yang disimpan dalam Kegemaran saya. Untuk menyimpan lokasi semasa anda 1 Pilih Menu > Khidmat lokasi > Kegemaran saya > Tambah tempat baru. 2 Pilih Sunting dan masukkan tajuk. Pilih OK. 3 Tatal ke Penghuraian: dan pilih Tambah. 4 Masukkan penerangan dan pilih OK. 5 Tatal ke Kedudukan: dan pilih Tambah > Kdudukan semasa. 6 Apabila kedudukan ditemui, pilih Simpan. Untuk melihat lokasi yang disimpan pada peta 1 Pilih Menu > Khidmat lokasi > Kegemaran saya. 2 Tatal ke lokasi dan pilih Pergi ke. Permintaan lokasi Perkhidmatan luaran mungkin meminta lokasi anda. Anda boleh membenarkan perkhidmatan luar untuk menggunakan maklumat mengenai lokasi anda, sertai menyekatnya dari melakukannya. 59
60 Untuk menukar akses untuk perkhidmatan luaran 1 Pilih Menu > Khidmat lokasi > Tetapan > Privasi. 2 Pilih pilihan. Mematikan GPS Penerima GPS dimatikan secara automatik apabila tidak digunakan. Anda boleh juga mematikan penerima GPS secara manual. Ini menjimatkan kuasa bateri apabila anda menggunakan ciri yang tidak memerlukan penerima GPS untuk mencari lokasi anda. Untuk menghidupkan atau mematikan GPS secara manual 1 Pilih Menu > Khidmat lokasi > Tetapan. 2 Pilih Upayakan GPS atau Nyahupayakn GPS. Google Maps untuk mudah alih Google Maps membolehkan anda melihat lokasi semasa anda, mencair lokasi lain dan mengira laluan. Apabila anda memulakan Google Maps, lokasi anggaran anda ditunjukkan menggunakan maklumat daripada menara mudah alih berdekatan. Lokasi anda dikemas kini dengan kedudukan yang lebih tepat apabila penerima dan pemancar GPS menemui lokasi anda. Untuk menggunakan Google Maps Pilih Menu > Khidmat lokasi > Google Maps. Untuk mengakses kegemaran daripada Google Maps Tekan. Untuk mengetahui lebih lanjut tentang Google Maps Apabila anda menggunakan Google Maps, pilih Pilihan > Bantuan. Arahan memandu Aplikasi Wisepilot menjadi panduan ke destinasi anda dengan menggunakan arahan suara. Versi percubaan Wisepilot mungin disertakan dalam telefon anda. Sony Ericsson tidak mewarankan ketepatan sebarang perkhidmatan berarah termasuk tetapi tidak terhad kepada perkhidmatan navigasi pusingan demi pusingan. Untuk memulakan Wisepilot Pilih Menu > Khidmat lokasi > Pengemudian. Penjejak Penjejak ialah sebuah aplikasi sukan berasaskan-gps yang membenarkan anda mengetahui kelajuan anda, jarak, laluan dan penggunaan tenaga semasa latihan. Anda boleh mendasarkan latihan kepada berapa lama anda ingin berlatih atau pada jarak apa anda ingin liputi. Anda juga boleh mendasarkannya kepada laluan latihan sebelumnya yang mempunyai data GPS. Maklumat disediakan dengan menggunakan aplikasi Penjejak adalah anggaran. Sony Ericsson tidak mewarankan apa-apa jenis berhubung dengan ketepatan aplikasi Penjejak. Apa-apa kebimbangan kesihatan dan kesihatan badan serius hendaklah dirujuk kepada penjaga kesihatan profesional. 60
61 Untuk memulakan sesi latihan 1 Pilih Menu > Khidmat lokasi > Tracker > Mula latihan. 2 Pilih jenis latihan. 3 Tatal ke item, pilih Sunting dan masukkan data. 4 Untuk simpan, pilih Siap. 5 Untuk memulakan latihan, pilih Mulakan. Untuk bertukar antara pandangan latihan Semasa sesi latihan, tekankekunci navigasi kiri atau kanan untuk melihat maklumat tentang tempoh latihan, kemajuan dan perbandingan langsung dengan sesi sebelumnya. Untuk membandingkan keputusan semasa latihan 1 Pilih Menu > Khidmat lokasi > Tracker > Mula latihan. 2 Pilih Berdasarkan laluan. 3 Tatal ke Laluan:, pilih Sunting dan pilih laluan. 4 Tatal ke P'bndngn masa nyata dan pilih Sunting. 5 Tatal ke keputusan yang anda ingin bandingkan dan pilih Banding. 6 Pilih Siap dan kemudian Mulakan. Lokasi GPS diperlukan sebelum keputusan boleh dibandingkan. Untuk menamatkan sesi latihan secara manual Semasa sesi latihan, pilih Jeda > Tamatkan. Keputusan Keputusan latihan ditunjukkan selepas sesi ditamatkan. Anda boleh melihat keputusan lama pada bila-bila masa, dan membandingkannya jika ia mempunyai data GPS. Untuk melihat keputusan latihan 1 Pilih Menu > Khidmat lokasi > Tracker > Keputusan. 2 Tatal ke bulan dan pilih Lihat. 3 Tatal ke dan pilih tarikh Lihat. 4 Pilih keputusan latihan. Jika anda telah menggunakan pusingan, tekan kekunci navigasi kiri atau kanan untuk melihat keputusan setiap pusingan. Untuk membandingkan keputusan 1 Pilih Menu > Khidmat lokasi > Tracker > Keputusan. 2 Tatal kepada keputusan dan pilih Pilihan > Banding. 3 Pilih keputusan untuk dibandingkan dengannya. Lokasi GPS diperlukan sebelum keputusan boleh dibandingkan. Penggunaan tenaga Untuk mengira dan melihat penggunaan tenaga untuk satu sesi anda mesti mula-mula menetapkan profil peribadi anda dalam Tetapan dalam Penjejak. Anda melihat penggunaan tenaga dalam paparan keputusan. Untuk menetapkan profil peribadi 1 Pilih Menu > Khidmat lokasi > Tracker > Tetapan > Profil peribadi. 2 Pilih item, masukkan data dan pilih OK. 3 Apabila selesai, pilih Pilihan > Simpan profil. Untuk menghidupkan penggunaan tenaga Pilih Menu > Khidmat lokasi > Tracker > Tetapan > Penggunaan tenaga > Hidupkan. 61
62 Penyelarasan Anda boleh menyelaras telefon anda dalam dua cara yang berbeza: Menggunakan program komputer atau menggunakan perkhidmatan Internet. Gunakan hanya satu kaedah penyelarasan pada satu masa dengan telefon anda. Untuk mendapatkan maklumat lanjut, pergi ke untuk membaca Panduan ciri Penyelarasan. Menyelaras menggunakan komputer Anda boleh menggunakan kabel USB atau teknologi wayarles Bluetooth untuk menyelaras kenalan telefon, janji temu, penanda buku, tugas dan nota dengan Khidmat Dalam Talian atau program komputer seperti Microsoft Outlook. Sebelum menyelaras, anda perlu memasang Sony Ericsson PC Suite. Perisian Sony Ericsson PC Suite tersedia untuk dimuat turun menerusi PC Companion atau dari Untuk memuat turun perisian serasi Mac, pergi ke Untuk penyelarasan menggunakan Sony Ericsson PC Suite 1 Komputer: Mulakan Sony Ericsson PC Suite dari Mula/Program/Sony Ericsson/ Sony Ericsson PC Suite. 2 Ikuti arahan di dalam Sony Ericsson PC Suite tentang bagaimana untuk menyambung. 3 Apabila anda diberitahu yang Sony Ericsson PC Suite telah menemui telefon anda, anda boleh memulakan penyelarasan. Untuk butiran penggunaan, lihat seksyen Bantuan Sony Ericsson PC Suite sebaik saja perisian telah dipasang pada komputer anda. Menyelaras menggunakan perkhidmatan Internet Anda boleh menyelaras dengan perkhidmatan Internet menggunakan SyncML atau Microsoft Exchange Server menggunakan Microsoft Exchange ActiveSync. Untuk mendapatkan maklumat lanjut, pergi ke untuk membaca Panduan ciri Penyelarasan. 62
63 Lagi ciri Mod penerbangan Dalam Mod penrbngn, pemancar dan penerima rangkaian dan radio dimatikan untuk mencegah gangguan pada peralatan sensitif. Apabila menu mod penerbangan diaktifkan anda diminta untuk memilih mod pada kali seterusnya anda menghidupkan telefon anda: Mod biasa kefungsian penuh Mod penrbngn kefungsian terhad Untuk mengaktifkan menu mod penerbangan Pilih Menu > Tetapan > Umum > Mod penerbangan > Teruskan > Tjkkn pd p'mulaan. Untuk memilih mod penerbangan 1 Apabila menu mod penerbangan diaktifkan, matikan telefon anda. 2 Hidupkan telefon anda dan pilih Mod penrbngn. dipaparkan. Penggera Anda boleh menetapkan bunyi atau radio sebagai isyarat penggera. Penggera berbunyi walaupun apabila telefon dimatikan. Apabila penggera berbunyi, anda boleh menyenyapkan atau mematikannya. Untuk menetapkan penggera 1 Pilih Menu > Penyusun > Penggera. 2 Tatal ke penggera dan pilih Sunting. 3 Tatal ke Waktu: dan pilih Sunting. 4 Masukkan waktu dan pilih OK > Simpan. Untuk menetapkan penggera berulang 1 Pilih Menu > Penyusun > Penggera. 2 Tatal ke penggera dan pilih Sunting. 3 Tatal ke Berulang: dan pilih Sunting. 4 Tatal ke hari dan pilih Tanda. 5 Untuk memilih hari lain, tatal ke hari dan pilih Tanda. 6 Pilih Siap > Simpan. Untuk menetapkan isyarat penggera 1 Pilih Menu > Penyusun > Penggera. 2 Tatal ke penggera dan pilih Sunting. 3 Tatal ke tab. 4 Tatal ke Isyarat penggera: dan pilih Sunting. 5 Cari dan pilih isyarat penggera. Pilih Simpan. Untuk menyenyapkan penggera Apabila penggera berbunyi, tekan mana-mana kekunci. Untuk mengulangi penggera, pilih Tidur. Untuk mematikan penggera Apabila penggera berbunyi, tekan mana-mana kekunci, dan kemudian pilih Matikan. Untuk membatalkan penggera 1 Pilih Menu > Penyusun > Penggera. 2 Tatal ke penggera dan pilih Matikan. 63
64 Untuk menetapkan tempoh tidur 1 Pilih Menu > Penyusun > Penggera. 2 Tatal ke penggera dan pilih Sunting. 3 Tatal ke Tempoh tidur: dan pilih Sunting. 4 Pilih pilihan. Penggera dalam mod senyap Anda boleh menetapkan penggera untuk tidak berbunyi semasa telefon dalam mod senyap. Untuk menetapkan penggera untuk berbunyi atau tidak di dalam mod senyap 1 Pilih Menu > Penyusun > Penggera. 2 Tatal ke penggera dan pilih Sunting. 3 Tatal ke tab. 4 Tatal ke Mod senyap: dan pilih Sunting. 5 Pilih pilihan. Kalendar Anda boleh menyelaraskan kalendar anda dengan kalendar komputer, dengan kalendar di web atau dengan aplikasi Microsoft Windows Server (Outlook ). Janji temu Anda boleh menambah janji temu atau mengguna semula janji temu sedia ada. Untuk menambah janji temu 1 Pilih Menu > Penyusun > Kalendar. 2 Pilih tarikh. 3 Tatal ke Entri baru dan pilih Tambah. 4 Masukkan maklumat dan sahkan setiap entri. 5 Pilih Simpan. Untuk melihat janji temu 1 Pilih Menu > Penyusun > Kalendar. 2 Pilih tarikh. 3 Tatal ke janji temu dan pilih Lihat. Untuk menyunting janji temu 1 Pilih Menu > Penyusun > Kalendar. 2 Pilih tarikh. 3 Tatal ke janji temu dan pilih Lihat. 4 Pilih Pilihan > Sunting. 5 Sunting janji temu dan sahkan setiap entri. 6 Pilih Simpan. Untuk menetap bila peringatan akan berbunyi 1 Pilih Menu > Penyusun > Kalendar. 2 Pilih tarikh. 3 Pilih Pilihan > Lanjut > Peringatan. 4 Pilih pilihan. Pilihan peringatan yang ditetap dalam kalendar melibatkan pilihan peringatan yang ditetap dalam tugas. Nota Anda boleh membuat nota dan simpannya. Anda boleh juga memaparkan nota dalam bersedia. 64
65 Untuk menambah nota 1 Pilih Menu > Penyusun > Nota. 2 Tatal ke Nota baru dan pilih Tambah. 3 Tulis nota dan pilih Simpan. Untuk memapar nota dalam bersedia 1 Pilih Menu > Penyusun > Nota. 2 Tatal kepada nota dan pilih Pilihan > T'jkkn dlm b'sedia. Untuk menyembunyikan nota dari bersedia 1 Pilih Menu > Penyusun > Nota. 2 Tatal ke nota yang ditunjukkan di dalam bersedia. Ini ditandakan dengan ikon. Pilih Pilihan > S'bnyi dlm b'sedia. Tugas Anda boleh menambah tugas baru atau menggunakan semula tugas sedia ada. Untuk menambah tugas 1 Pilih Menu > Penyusun > Tugas. 2 Pilih Tugas baru dan pilih Tambah. 3 Pilih pilihan. 4 Masukkan butiran dan sahkan setiap entri. Untuk menetap bila peringatan akan berbunyi 1 Pilih Menu > Penyusun > Tugas. 2 Tatal ke tugas dan pilih Pilihan > Peringatan. 3 Pilih pilihan. Pilihan peringatan yang ditetap dalam tugas melibatkan pilihan peringatan yang ditetap dalam kalendar. Profil Anda boleh menukar tetapan seperti kelantangan deringan dan isyarat getaran untuk sesuai dengan lokasi yang berbeza. Anda boleh menetapkan semula semua profil kepada tetapan asal telefon. Untuk memilih profil 1 Pilih Menu > Tetapan > Umum > Profil. 2 Pilih profil. Untuk melihat dan menyunting profil 1 Pilih Menu > Tetapan > Umum > Profil. 2 Tatal ke profil dan pilih Pilihan > Lihat dan sunting. Anda tidak boleh menamakan semula profil Biasa. Waktu dan tarikh Untuk menetapkan waktu 1 Pilih Menu > Tetapan > Umum > Waktu & tarikh > Waktu. 2 Masukkan waktu dan pilih Simpan. Untuk menetapkan tarikh 1 Pilih Menu > Tetapan > Umum > Waktu & tarikh > Tarikh. 2 Masukkan tarikh dan pilih Simpan. 65
66 Untuk menetapkan zon waktu 1 Pilih Menu > Tetapan > Umum > Waktu & tarikh > Zon waktu saya. 2 Pilih zon waktu di mana anda berada. Jika anda memilih bandar, Zon waktu saya juga mengemas kini waktu apabila waktu menjimatkan siang berubah. Untuk menukar saiz jam pada skrin bersedia 1 Pilih Menu > Tetapan > Paparan > Saiz jam. 2 Pilih pilihan. Tema Anda boleh menukar rupa skrin dengan item seperti warna dan hias latar. Anda juga boleh membuat tema baru dan memuat turunnya. Untuk mendapatkan maklumat lanjut, pergi ke Untuk menetapkan tema 1 Pilih Menu > Tetapan > Paparan > Tema. 2 Tatal ke tema dan pilih Tetapkn. Reka letak menu utama Anda boleh menukar reka letak ikon dalam menu utama. Untuk menukar susun atur menu utama 1 Pilih Menu > Pilihan > Rka ltk mnu utma. 2 Pilih pilihan. Orientasi skrin Anda boleh menukar antara orientasi landskap dan potret, atau pilih Putar auto untuk membolehkan orientasi berubah apabila anda memutarkan telefon. Untuk menukar orientasi skrin di dalam penyemak imbas 1 Pilih Menu > Internet. 2 Pilih dan kemudian, pilih. 3 Pilih Tetapan > Orientasi. 4 Pilih pilihan. Untuk menukar orientasi skrin di dalam Media 1 Pilih Menu > Media > Tetapan > Orientasi. 2 Pilih pilihan. Nada dering Untuk menetapkan nada dering 1 Pilih Menu > Tetapan > Bunyi & isyarat > Nada dering. 2 Cari dan pilih nada dering. Untuk menetapkan kelantangan nada dering 1 Pilih Menu > Tetapan > Bunyi & isyarat > Kelantangan dering. 2 Tekan kekunci navigasi ke kiri atau kanan untuk menyelaraskan kekuatan. 3 Pilih Simpan. 66
67 Untuk mematikan nada dering Tekan dan tahan. dipaparkan. Isyarat penggera tidak diganggu. Untuk menetapkan isyarat getar 1 Pilih Menu > Tetapan > Bunyi & isyarat > Isyarat getar. 2 Pilih pilihan. Permainan Telefon anda mengandungi permainan yang dipramuat. Anda boleh juga memuat turun permainan. Untuk mendapatkan maklumat lanjut, pergi ke Teks bantuan tersedia untuk kebanyakan permainan. Untuk memulakan permainan 1 Pilih Menu > Media > Permainan. 2 Pilih permainan. Untuk menamatkan permainan Tekan. Aplikasi Anda boleh memuat turun dan jalankan aplikasi Java. Anda boleh juga melihat maklumat atau tetap kebenaran berlainan. Jika anda tidak boleh menggunakan aplikasi Java, lihat Saya tidak boleh menggunakan perkhidmatan berasaskan Internet pada halaman 76. Untuk memilih aplikasi Java 1 Pilih Menu > Penyusun > Aplikasi. 2 Pilih aplikasi. Untuk menetapkan kebenaran untuk aplikasi Java 1 Pilih Menu > Penyusun > Aplikasi. 2 Tatal ke aplikasi dan pilih Pilihan > Keizinan. 3 Tetapkan kebenaran. Saiz skrin aplikasi Java Sesetengah aplikasi Java direka untuk saiz skrin tertentu. Untuk mendapatkan maklumat lanjut, hubungi vendor aplikasi. Untuk menetapkan saiz skrin untuk aplikasi Java 1 Pilih Menu > Penyusun > Aplikasi. 2 Tatal ke aplikasi dan pilih Pilihan > Skrin. 3 Pilih pilihan. Untuk menetapkan aplikasi Java sebagai hias latar 1 Pilih Menu > Tetapan > Paparan. 2 Pilih Hias latar > Aplikasi. 3 Untuk memilih aplikasi Java. Anda hanya boleh melihat aplikasi Java yang mempunyai sokongan untuk hias latar. Antivirus Antivirus mengenal pasti dan membuang aplikasi yang anda pasang pada telefon anda yang telah dijangkiti oleh virus. Ia mengimbas aplikasi secara automatik semasa pemasangan. Apabila aplikasi yang dijangkiti dikesan, anda boleh memadam atau melepaskan aplikasi yang dijangkiti. Anda boleh memilih penilaian percuma 30 hari atau 67
68 memasukkan nombor langganan. Kami menyarankan agar anda mengemas kini aplikasi antivirus dengan perlindungan virus yang terkini dengan kerap. Anda memerlukan tetapan Internet yang betul dalam telefon anda untuk menggunakan fungsi ini. Rangkuman kami atau penggunaan peirsian antivirus anda tidak memastikan bahawa penggunaan anda terhadap produk ini akan bebas daripada pendedahan terhadap vifrus, malware atau perisian berbahaya yang lain. Untuk menghidupkan Antivirus 1 Pilih Menu > Tetapan > Umum > Keselamatan > Antivirus. 2 Ikut arahan untuk menggunakan wizard persediaan. Untuk mematikan Antivirus 1 Pilih Menu > Tetapan > Umum > Keselamatan > Antivirus > Imbasan virus. 2 Pilih Matikan. Kod PIN Perlindungan SIM Kunci ini hanya melindungi langganan anda. Telefon anda akan berfungsi dengan kad SIM baru. Jika kunci kad SIM dihidupkan, anda perlu memasukkan PIN (Nombor Pengenalan Peribadi). Jika anda masukkan PIN anda dengan tidak betul tiga kali berturut-turut, kad SIM tersebut disekat dan anda perlu memasukkan PUK (Kunci Buka Sekatan Peribadi) anda. PIN dan PUK anda diberikan oleh pengendali rangkaian anda. Untuk membuka sekatan kad SIM 1 Apabila PIN disekat dipaparkan, masukkan PUK anda dan pilih OK. 2 Masukkan PIN empat hingga lapan angka baru dan pilih OK. 3 Masukkan semula PIN baru dan pilih OK. Untuk menyunting PIN 1 Pilih Menu > Tetapan > Umum > Kod PIN > Perlindungan SIM > Ubah PIN. 2 Masukkan PIN anda dan pilih OK. 3 Masukkan PIN empat hingga lapan angka baru dan pilih OK. 4 Masukkan semula PIN baru dan pilih OK. Jika Kod tidak berpadanan dipaparkan, anda telah memasukkan PIN baru dengan salah. Jika PIN yang salah muncul, anda memasukkan PIN lama dengan tidak betul. Untuk menggunakan kunci kad SIM 1 Pilih Menu > Tetapan > Umum > Kod PIN > Perlindungan SIM > Perlindungan. 2 Pilih pilihan. 3 Masukkan PIN anda dan pilih OK. Perlindungan telefon Anda boleh menghentikan penggunaan telefon anda yang tidak dibenarkan. Tukar kod kunci telefon (0000) kepada apa-apa kod peribadi empat hingga lapan angka. Adalah penting anda mengingati kod baru anda. Jika anda terlupa kod anda, anda perlu membawa telefon anda kepada peruncit Sony Ericsson tempatan anda. 68
69 Untuk menggunakan kunci telefon 1 Pilih Menu > Tetapan > Umum > Kod PIN > Perlindungan telefon > Perlindungan. 2 Pilih pilihan. 3 Masukkan kod kunci telefon dan pilih OK. Apabila perlindungan telefon Automatik diaktfikan, kod perlindungan telefon perlu dimasukkan apabila kad SIM lain dimasukkan. Untuk membuka kunci telefon Apabila Telefon dikunci muncul, masukkan kod kunci telefon anda dan pilih OK. Untuk mengubah kod kunci telefon 1 Pilih Menu > Tetapan > Umum > Kod PIN > Perlindungan telefon > Ubah kod. 2 Masukkan kod lama dan pilih OK. 3 Masukkan kod baru dan pilih OK. 4 Ulang kod dan pilih OK. Nombor IMEI Simpan satu salinan nombor IMEI (Identiti Peralatan Stesen Bergerak Antarabangsa) anda sekiranya telefon anda dicuri. Untuk melihat nombor IMEI anda Tekan,,,,. 69
70 Headset Bluetooth Penstriman Stereo MH100 1 Mikrofon 2 Kekunci panggilan 3 Penyambung alat cuping telinga 4 Kawasan sentuh kelantangan Kekunci hidup/mati 6 Penyambung pengecas 7 Kekunci Seterusnya/Main-Jeda/Sebelumnya 8 Penunjuk muzik/bateri/lampu status Jika anda menggunakan headset selain daripada MH100, pergi ke untuk mendapatkan maklumat lanjut. Pengenalan Headset Bluetooth Penstriman Stereo MH100 membolehkan anda mengawal panggilan telefon yang masuk dan keluar. Anda boleh menikmati audio stereo dari telefon atau peranti Bluetooth yang lain, seperti komputer atau pemain muzik mudah alih. Semasa panggilan, muzik menjeda dan mula memainkan semula secara automatik apabila panggilan tamat. Mengecas Sebelum menggunakan headset buat kali pertama, caskannya dengan pengecas yang dibekalkan selama 8 jam. Masa pengecasan biasa ialah 2.5 jam. 70
71 Menghidupkan dan mematikan Untuk menghidupkan headset Tekan dan tahan sehingga tanda lampu muncul. Untuk mematikan headset Tekan dan tahan sehingga lampu tiada. Memasangkan headset. MH100 telah diprapasang dengan telefon yang dikirimkan bersamanya. MH100 dan telefon menyambung secara automatik pada kali pertama anda menghidupkan headset ini. Berpasangan headset dengan telefon yang berlainan Jika anda hendak menggunakan headset dengan telefon yang berlainan, anda perlu memasangkan headset dengan telefon tersebut. Selepas berjaya dipasangkan, headset menyambung secara automatik kepada telefon sebaik sahaja headset dihidupkan dan dalam jarak lingkungan. Untuk pasangkan headset dengan telefon 1 Pastikan headset dimatikan. 2 Hidupkan fungsi Bluetooth di dalam telefon. Untuk arahan, lihat Untuk menghidupkan fungsi Bluetooth pada halaman To turn on the Bluetooth function. 3 Hidupkan keterlihatan Bluetooth di dalam telefon. Ia membuatkan telefon boleh dilihat pada peranti Bluetooth yang lain. 4 Letakkan telefon antara 20 cm (8 inci) daripada headset. 5 Tekan dan tahan kekunci hidup/mati pada headset kira-kira 5 saat sehingga lampu penunjuk bernyala biru dan hijau berganti-ganti. 6 Di dalam telefon anda: Cari dan tambah peranti baru. 7 Kod laluan adalah Lampu penunjuk bernyala biru selama 2 saat apabila berjaya dipasangkan. Headset dimatikan jika anda tidak memasangnya dengan telefon dalam masa 10 minit. Melaraskan kelantangan Untuk melaras speaker atau kelantangan muzik Sewaktu panggilan atau mendengar muzik atau radio FM, gerakkan jari anda sepanjang kawasan sentuh kelantangan. 71
Vivaz pro Panduan Pengguna Lanjut
 Vivaz pro Panduan Pengguna Lanjut Kandungan Bantuan Tambahan...5 Bermula...6 Pemasangan...6 Bantuan dalam telefon...9 Gambaran keseluruhan telefon...10 Gambaran keseluruhan menu*...11 Navigasi...12 Menggunakan
Vivaz pro Panduan Pengguna Lanjut Kandungan Bantuan Tambahan...5 Bermula...6 Pemasangan...6 Bantuan dalam telefon...9 Gambaran keseluruhan telefon...10 Gambaran keseluruhan menu*...11 Navigasi...12 Menggunakan
Panduan pengguna. Xperia acro S LT26w
 Panduan pengguna Xperia acro S LT26w Kandungan Xperia acro S Panduan pengguna...6 Langkah permulaan...7 Android apa dan mengapa?...7 Gambaran keseluruhan...7 Pemasangan...8 Menghidupkan dan mematikan peranti...9
Panduan pengguna Xperia acro S LT26w Kandungan Xperia acro S Panduan pengguna...6 Langkah permulaan...7 Android apa dan mengapa?...7 Gambaran keseluruhan...7 Pemasangan...8 Menghidupkan dan mematikan peranti...9
Panduan pengguna. Xperia P LT22i
 Panduan pengguna Xperia P LT22i Kandungan Xperia P Panduan pengguna...6 Langkah permulaan...7 Android apa dan mengapa?...7 Gambaran keseluruhan...7 Pemasangan...8 Menghidupkan dan mematikan peranti...9
Panduan pengguna Xperia P LT22i Kandungan Xperia P Panduan pengguna...6 Langkah permulaan...7 Android apa dan mengapa?...7 Gambaran keseluruhan...7 Pemasangan...8 Menghidupkan dan mematikan peranti...9
Panduan pengguna. ST27i/ST27a
 Panduan pengguna ST27i/ST27a go Kandungan Xperia go Panduan pengguna...6 Langkah permulaan...7 Android apa dan mengapa?...7 Gambaran keseluruhan...7 Pemasangan...8 Menghidupkan dan mematikan peranti...10
Panduan pengguna ST27i/ST27a go Kandungan Xperia go Panduan pengguna...6 Langkah permulaan...7 Android apa dan mengapa?...7 Gambaran keseluruhan...7 Pemasangan...8 Menghidupkan dan mematikan peranti...10
Panduan pengguna. Xperia L2 H3311/H3321/H4311/H4331
 Panduan pengguna Xperia L2 H3311/H3321/H4311/H4331 Kandungan Langkah permulaan... 6 Tentang Panduan pengguna ini...6 Gambaran keseluruhan... 7 Pemasangan SIM Tunggal... 8 Pemasangan SIM Dual... 9 Perlindungan
Panduan pengguna Xperia L2 H3311/H3321/H4311/H4331 Kandungan Langkah permulaan... 6 Tentang Panduan pengguna ini...6 Gambaran keseluruhan... 7 Pemasangan SIM Tunggal... 8 Pemasangan SIM Dual... 9 Perlindungan
Panduan pengguna. ST23i/ST23a. miro
 Panduan pengguna ST23i/ST23a miro Kandungan Maklumat penting...6 Android apa dan mengapa?...7 Aplikasi...7 Langkah permulaan...8 Pemasangan...8 Menghidupkan dan mematikan telefon...10 Wizard persediaan...10
Panduan pengguna ST23i/ST23a miro Kandungan Maklumat penting...6 Android apa dan mengapa?...7 Aplikasi...7 Langkah permulaan...8 Pemasangan...8 Menghidupkan dan mematikan telefon...10 Wizard persediaan...10
Panduan pengguna. Xperia V. LT25i
 Panduan pengguna Xperia V LT25i Kandungan Xperia V Panduan pengguna...6 Langkah permulaan...7 Mengenai Panduan Pengguna ini...7 Android apa dan mengapa?...7 Gambaran keseluruhan telefon...8 Pemasangan...9
Panduan pengguna Xperia V LT25i Kandungan Xperia V Panduan pengguna...6 Langkah permulaan...7 Mengenai Panduan Pengguna ini...7 Android apa dan mengapa?...7 Gambaran keseluruhan telefon...8 Pemasangan...9
Panduan pengguna. Xperia XZ2 Compact H8314/H8324
 Panduan pengguna Xperia XZ2 Compact H8314/H8324 Kandungan Langkah permulaan... 6 Tentang Panduan pengguna ini...6 Gambaran keseluruhan... 7 Pemasangan SIM Tunggal... 8 Pemasangan SIM Dual... 9 Perlindungan
Panduan pengguna Xperia XZ2 Compact H8314/H8324 Kandungan Langkah permulaan... 6 Tentang Panduan pengguna ini...6 Gambaran keseluruhan... 7 Pemasangan SIM Tunggal... 8 Pemasangan SIM Dual... 9 Perlindungan
Panduan pengguna. Xperia SP C5302/C5303/C5306
 Panduan pengguna Xperia SP C5302/C5303/C5306 Kandungan Xperia SP Panduan pengguna...6 Langkah permulaan...7 Mengenai Panduan Pengguna ini...7 Android apa dan mengapa?...7 Gambaran keseluruhan peranti...8
Panduan pengguna Xperia SP C5302/C5303/C5306 Kandungan Xperia SP Panduan pengguna...6 Langkah permulaan...7 Mengenai Panduan Pengguna ini...7 Android apa dan mengapa?...7 Gambaran keseluruhan peranti...8
Panduan pengguna. Xperia X F5121/F5122
 Panduan pengguna Xperia X F5121/F5122 Kandungan Langkah permulaan... 6 Tentang Panduan pengguna ini...6 Gambaran keseluruhan... 7 Pemasangan SIM Tunggal... 8 Pemasangan SIM Dual... 9 Perlindungan skrin...
Panduan pengguna Xperia X F5121/F5122 Kandungan Langkah permulaan... 6 Tentang Panduan pengguna ini...6 Gambaran keseluruhan... 7 Pemasangan SIM Tunggal... 8 Pemasangan SIM Dual... 9 Perlindungan skrin...
Maklumat penting...7 Android apa dan mengapa?...8 Aplikasi...8
 U Panduan pengguna Kandungan Maklumat penting...7 Android apa dan mengapa?...8 Aplikasi...8 Langkah permulaan...9 Pemasangan...9 Menghidupkan dan mematikan telefon...11 Wizard persediaan...11 Kunci skrin...11
U Panduan pengguna Kandungan Maklumat penting...7 Android apa dan mengapa?...8 Aplikasi...8 Langkah permulaan...9 Pemasangan...9 Menghidupkan dan mematikan telefon...11 Wizard persediaan...11 Kunci skrin...11
Panduan pengguna. Xperia XA2 Ultra H3213/H3223/H4213/H4233
 Panduan pengguna Xperia XA2 Ultra H3213/H3223/H4213/H4233 Kandungan Langkah permulaan... 6 Tentang Panduan pengguna ini...6 Gambaran keseluruhan... 7 Pemasangan SIM Tunggal... 8 Pemasangan SIM Dual...
Panduan pengguna Xperia XA2 Ultra H3213/H3223/H4213/H4233 Kandungan Langkah permulaan... 6 Tentang Panduan pengguna ini...6 Gambaran keseluruhan... 7 Pemasangan SIM Tunggal... 8 Pemasangan SIM Dual...
Panduan pengguna. Xperia XZ F8331
 Panduan pengguna Xperia XZ F8331 Kandungan Langkah permulaan... 6 Tentang Panduan pengguna ini...6 Gambaran keseluruhan... 6 Pemasangan... 7 Perlindungan skrin...8 Memulakan peranti anda untuk kali pertama...
Panduan pengguna Xperia XZ F8331 Kandungan Langkah permulaan... 6 Tentang Panduan pengguna ini...6 Gambaran keseluruhan... 6 Pemasangan... 7 Perlindungan skrin...8 Memulakan peranti anda untuk kali pertama...
Panduan pengguna. Xperia X Compact F5321
 Panduan pengguna Xperia X Compact F5321 Kandungan Langkah permulaan... 6 Tentang Panduan pengguna ini...6 Gambaran keseluruhan... 7 Pemasangan... 8 Perlindungan skrin...9 Memulakan peranti anda untuk kali
Panduan pengguna Xperia X Compact F5321 Kandungan Langkah permulaan... 6 Tentang Panduan pengguna ini...6 Gambaran keseluruhan... 7 Pemasangan... 8 Perlindungan skrin...9 Memulakan peranti anda untuk kali
Panduan pengguna. Xperia XZ1 G8342
 Panduan pengguna Xperia XZ1 G8342 Kandungan Langkah permulaan... 6 Tentang Panduan pengguna ini...6 Gambaran keseluruhan... 7 Pemasangan... 8 Perlindungan skrin...9 Memulakan peranti anda untuk kali pertama...
Panduan pengguna Xperia XZ1 G8342 Kandungan Langkah permulaan... 6 Tentang Panduan pengguna ini...6 Gambaran keseluruhan... 7 Pemasangan... 8 Perlindungan skrin...9 Memulakan peranti anda untuk kali pertama...
sola Panduan pengguna
 sola Panduan pengguna Kandungan Maklumat penting...7 Android apa dan mengapa?...8 Aplikasi...8 Langkah permulaan...9 Pemasangan...9 Menghidupkan dan mematikan telefon...10 Wizard persediaan...11 Kunci
sola Panduan pengguna Kandungan Maklumat penting...7 Android apa dan mengapa?...8 Aplikasi...8 Langkah permulaan...9 Pemasangan...9 Menghidupkan dan mematikan telefon...10 Wizard persediaan...11 Kunci
Panduan pengguna. Xperia E4g Dual E2033/E2043/E2063
 Panduan pengguna Xperia E4g Dual E2033/E2043/E2063 Kandungan Langkah permulaan...6 Mengenai Panduan pengguna ini... 6 Gambaran keseluruhan peranti... 6 Pemasangan...7 Perlindungan skrin...9 Memulakan peranti
Panduan pengguna Xperia E4g Dual E2033/E2043/E2063 Kandungan Langkah permulaan...6 Mengenai Panduan pengguna ini... 6 Gambaran keseluruhan peranti... 6 Pemasangan...7 Perlindungan skrin...9 Memulakan peranti
Kebolehcapaian. Versi: Panduan Pengguna
 Versi: 10.3.3 Panduan Pengguna Diterbitkan: 2016-07-05 SWD-20160705163355900 Kandungan...4 Apa yang baru dalam kebolehcapaian... 4 BlackBerry Screen Reader... 5 Sesuaikan tetapan kebolehcapaian anda...
Versi: 10.3.3 Panduan Pengguna Diterbitkan: 2016-07-05 SWD-20160705163355900 Kandungan...4 Apa yang baru dalam kebolehcapaian... 4 BlackBerry Screen Reader... 5 Sesuaikan tetapan kebolehcapaian anda...
Panduan pengguna. Xperia Z3 Compact D5803/D5833
 Panduan pengguna Xperia Z3 Compact D5803/D5833 Kandungan Langkah permulaan...7 Tentang Panduan pengguna ini... 7 Gambaran keseluruhan... 7 Pemasangan...8 Perlindungan skrin...10 Memulakan peranti anda
Panduan pengguna Xperia Z3 Compact D5803/D5833 Kandungan Langkah permulaan...7 Tentang Panduan pengguna ini... 7 Gambaran keseluruhan... 7 Pemasangan...8 Perlindungan skrin...10 Memulakan peranti anda
Panduan pengguna. Xperia E4 E2104/E2105
 Panduan pengguna Xperia E4 E2104/E2105 Kandungan Langkah permulaan...6 Mengenai Panduan pengguna ini... 6 Gambaran keseluruhan... 6 Pemasangan...7 Perlindungan skrin...9 Memulakan peranti anda untuk kali
Panduan pengguna Xperia E4 E2104/E2105 Kandungan Langkah permulaan...6 Mengenai Panduan pengguna ini... 6 Gambaran keseluruhan... 6 Pemasangan...7 Perlindungan skrin...9 Memulakan peranti anda untuk kali
Panduan pengguna. Xperia Z1 C6902/C6903/C6906
 Panduan pengguna Xperia Z1 C6902/C6903/C6906 Kandungan Langkah permulaan...7 Tentang Panduan pengguna ini...7 Gambaran keseluruhan... 7 Pemasangan...8 Perlindungan skrin...10 Memulakan peranti anda untuk
Panduan pengguna Xperia Z1 C6902/C6903/C6906 Kandungan Langkah permulaan...7 Tentang Panduan pengguna ini...7 Gambaran keseluruhan... 7 Pemasangan...8 Perlindungan skrin...10 Memulakan peranti anda untuk
Panduan pengguna. Xperia XZ1 G8341/G8343
 Panduan pengguna Xperia XZ1 G8341/G8343 Kandungan Langkah permulaan... 6 Tentang Panduan pengguna ini...6 Gambaran keseluruhan... 7 Pemasangan... 8 Perlindungan skrin...9 Memulakan peranti anda untuk kali
Panduan pengguna Xperia XZ1 G8341/G8343 Kandungan Langkah permulaan... 6 Tentang Panduan pengguna ini...6 Gambaran keseluruhan... 7 Pemasangan... 8 Perlindungan skrin...9 Memulakan peranti anda untuk kali
Panduan pengguna. Xperia ZR C5503/C5502
 Panduan pengguna Xperia ZR C5503/C5502 Kandungan Langkah permulaan...7 Tentang Panduan pengguna ini...7 Gambaran keseluruhan peranti... 7 Pemasangan...8 Perlindungan skrin...10 Memulakan peranti anda untuk
Panduan pengguna Xperia ZR C5503/C5502 Kandungan Langkah permulaan...7 Tentang Panduan pengguna ini...7 Gambaran keseluruhan peranti... 7 Pemasangan...8 Perlindungan skrin...10 Memulakan peranti anda untuk
Bergaul Layari Foto & video. Cari & navigasi. Keselamatan
 Moto G Seimbas Mula Skrin utama & aplikasi Kawal & sesuaikan Panggilan Kenalan Mesej E-mel Taip Bergaul Layari Foto & video Muzik Buku Permainan Cari & navigasi Siapkan Sambung & pindah Perlindungan Mahukan
Moto G Seimbas Mula Skrin utama & aplikasi Kawal & sesuaikan Panggilan Kenalan Mesej E-mel Taip Bergaul Layari Foto & video Muzik Buku Permainan Cari & navigasi Siapkan Sambung & pindah Perlindungan Mahukan
Panduan pengguna. Xperia XA1 Ultra G3221/G3223
 Panduan pengguna Xperia XA1 Ultra G3221/G3223 Kandungan Langkah permulaan...6 Tentang Panduan pengguna ini... 6 Gambaran keseluruhan... 6 Pemasangan...7 Perlindungan skrin...8 Memulakan peranti anda untuk
Panduan pengguna Xperia XA1 Ultra G3221/G3223 Kandungan Langkah permulaan...6 Tentang Panduan pengguna ini... 6 Gambaran keseluruhan... 6 Pemasangan...7 Perlindungan skrin...8 Memulakan peranti anda untuk
Panduan pengguna. Xperia X Performance F8131
 Panduan pengguna Xperia X Performance F8131 Kandungan Langkah permulaan...7 Tentang Panduan pengguna ini... 7 Gambaran keseluruhan... 7 Pemasangan...8 Perlindungan skrin...9 Memulakan peranti anda untuk
Panduan pengguna Xperia X Performance F8131 Kandungan Langkah permulaan...7 Tentang Panduan pengguna ini... 7 Gambaran keseluruhan... 7 Pemasangan...8 Perlindungan skrin...9 Memulakan peranti anda untuk
Panduan pengguna. Xperia Z5 Compact E5803/E5823
 Panduan pengguna Xperia Z5 Compact E5803/E5823 Kandungan Langkah permulaan...7 Tentang Panduan pengguna ini... 7 Gambaran keseluruhan... 7 Pemasangan...8 Perlindungan skrin...9 Memulakan peranti anda untuk
Panduan pengguna Xperia Z5 Compact E5803/E5823 Kandungan Langkah permulaan...7 Tentang Panduan pengguna ini... 7 Gambaran keseluruhan... 7 Pemasangan...8 Perlindungan skrin...9 Memulakan peranti anda untuk
Panduan pengguna. Xperia Z5 Premium Dual E6833/E6883
 Panduan pengguna Xperia Z5 Premium Dual E6833/E6883 Kandungan Langkah permulaan...7 Tentang Panduan pengguna ini... 7 Gambaran keseluruhan... 7 Pemasangan...8 Perlindungan skrin...9 Memulakan peranti anda
Panduan pengguna Xperia Z5 Premium Dual E6833/E6883 Kandungan Langkah permulaan...7 Tentang Panduan pengguna ini... 7 Gambaran keseluruhan... 7 Pemasangan...8 Perlindungan skrin...9 Memulakan peranti anda
Panduan Mula Ringkas. Melihat atau bertukar antara akaun dalam talian Klik ID akaun anda untuk mengubah seting atau menukar akaun.
 Panduan Mula Ringkas Microsoft OneNote 2013 kelihatan berbeza dengan versi terdahulu, jadi kami mencipta panduan ini untuk memudahkan proses pembelajaran anda. Bertukar antara sentuhan dan tetikus Jika
Panduan Mula Ringkas Microsoft OneNote 2013 kelihatan berbeza dengan versi terdahulu, jadi kami mencipta panduan ini untuk memudahkan proses pembelajaran anda. Bertukar antara sentuhan dan tetikus Jika
Panduan Mula Ringkas. Melihat opsyen lain Klik anak panah ini untuk melihat opsyen lain dalam kotak dialog.
 Panduan Mula Ringkas Microsoft PowerPoint 2013 kelihatan berbeza dengan versi terdahulu, jadi kami telah mencipta panduan ini untuk memudahkan proses pembelajaran anda Mencari sesuatu yang anda perlukan
Panduan Mula Ringkas Microsoft PowerPoint 2013 kelihatan berbeza dengan versi terdahulu, jadi kami telah mencipta panduan ini untuk memudahkan proses pembelajaran anda Mencari sesuatu yang anda perlukan
Panduan pengguna. Xperia Z4 Tablet SGP712
 Panduan pengguna Xperia Z4 Tablet SGP712 Kandungan Langkah permulaan...6 Tentang Panduan pengguna ini... 6 Gambaran keseluruhan... 6 Pemasangan...7 Perlindungan skrin...8 Memulakan peranti anda untuk kali
Panduan pengguna Xperia Z4 Tablet SGP712 Kandungan Langkah permulaan...6 Tentang Panduan pengguna ini... 6 Gambaran keseluruhan... 6 Pemasangan...7 Perlindungan skrin...8 Memulakan peranti anda untuk kali
Manual PENGGUNA Telefon Pintar Cat S30
 Manual PENGGUNA Telefon Pintar Cat S30 Sila Baca Sebelum Meneruskan Langkah Keselamatan Sila baca langkah keselamatan dengan teliti untuk memastikan telefon bimbit anda digunakan dengan betul. Walaupun
Manual PENGGUNA Telefon Pintar Cat S30 Sila Baca Sebelum Meneruskan Langkah Keselamatan Sila baca langkah keselamatan dengan teliti untuk memastikan telefon bimbit anda digunakan dengan betul. Walaupun
Aplikasi Pengurusan Diabetes. Manual Arahan
 Aplikasi Pengurusan Diabetes Manual Arahan Aplikasi Pengurusan Diabetes Accu Chek Connect Gambaran keseluruhan Aplikasi pengurusan diabetes Accu Chek Connect (kemudian dari ini dirujuk sebagai aplikasi)
Aplikasi Pengurusan Diabetes Manual Arahan Aplikasi Pengurusan Diabetes Accu Chek Connect Gambaran keseluruhan Aplikasi pengurusan diabetes Accu Chek Connect (kemudian dari ini dirujuk sebagai aplikasi)
Panduan Mula Cepat. Bar Alat Capaian Segera Perintah di sini sentiasa kelihatan. Klik kanan perintah untuk menambahkannya di sini.
 Panduan Mula Cepat Microsoft Word 2013 kelihatan berbeza dengan versi terdahulu, jadi kami telah mencipta panduan ini untuk membantu anda mempelajari dengan lebih mudah. Bar Alat Capaian Segera Perintah
Panduan Mula Cepat Microsoft Word 2013 kelihatan berbeza dengan versi terdahulu, jadi kami telah mencipta panduan ini untuk membantu anda mempelajari dengan lebih mudah. Bar Alat Capaian Segera Perintah
Menggunakan Office 365 pada telefon Android anda
 Menggunakan Office 365 pada telefon Android anda Panduan Mula Ringkas Menyemak e-mel Sediakan telefon Android anda untuk menghantar dan menerima mel daripada akaun Office 365 anda. Menyemak kalendar anda
Menggunakan Office 365 pada telefon Android anda Panduan Mula Ringkas Menyemak e-mel Sediakan telefon Android anda untuk menghantar dan menerima mel daripada akaun Office 365 anda. Menyemak kalendar anda
bahasa malaysia PAPARAN WARNA Penderia cahaya sekitar dan penderia jarak Alat cuping telinga Bicu alat dengar, depan Butang kelantangan Butang kuasa
 PAPARAN WARNA Alat cuping telinga Bicu alat dengar, mikrofon Penderia cahaya sekitar dan penderia jarak Kamera depan bahasa malaysia Butang kelantangan Butang kuasa Paparan warna Mikrofon utama Penyambung
PAPARAN WARNA Alat cuping telinga Bicu alat dengar, mikrofon Penderia cahaya sekitar dan penderia jarak Kamera depan bahasa malaysia Butang kelantangan Butang kuasa Paparan warna Mikrofon utama Penyambung
Dasar Privasi kami. Terakhir diubah suai: 12 Dis Ringkasan perubahan boleh dirujuk di bahagian bawah Dasar Privasi ini.
 Dasar Privasi kami Terakhir diubah suai: 12 Dis 2014. Ringkasan perubahan boleh dirujuk di bahagian bawah Dasar Privasi ini. Matlamat Dasar Privasi ini adalah untuk memberikan gambaran keseluruhan tentang
Dasar Privasi kami Terakhir diubah suai: 12 Dis 2014. Ringkasan perubahan boleh dirujuk di bahagian bawah Dasar Privasi ini. Matlamat Dasar Privasi ini adalah untuk memberikan gambaran keseluruhan tentang
Polisi Privasi. Pengenalan
 Polisi Privasi Pengenalan imsme ialah satu platform rujukan atas talian yang pertama di Malaysia bagi pinjaman/ pembiayaan PKS yang dimiliki dan diuruskan sepenuhnya oleh Credit Guarantee Corporation Malaysia
Polisi Privasi Pengenalan imsme ialah satu platform rujukan atas talian yang pertama di Malaysia bagi pinjaman/ pembiayaan PKS yang dimiliki dan diuruskan sepenuhnya oleh Credit Guarantee Corporation Malaysia
Notis Privasi Adient. Notis Privasi Adient ini merangkumi topik berikut: Skop Notis Privasi ini. Apakah maklumat peribadi yang kami boleh kumpul
 Notis Privasi Adient Adient plc (didaftarkan di Ireland, 25-28 North Wall Quay, IFSC, Dublin, 1), dan syarikat gabungannya (secara kolektif Adient, kami atau kita) mengambil berat tentang privasi anda
Notis Privasi Adient Adient plc (didaftarkan di Ireland, 25-28 North Wall Quay, IFSC, Dublin, 1), dan syarikat gabungannya (secara kolektif Adient, kami atau kita) mengambil berat tentang privasi anda
TomTom Panduan Rujukan
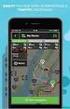 TomTom Panduan Rujukan Kandungan Apa ada di dalam kotak 7 Apa ada di dalam kotak... 7 Baca ini dahulu 8 Menempatkan peranti... 8 Memasang dalam kereta anda... 8 Menghidup dan mematikan... 9 Membuat persediaan...
TomTom Panduan Rujukan Kandungan Apa ada di dalam kotak 7 Apa ada di dalam kotak... 7 Baca ini dahulu 8 Menempatkan peranti... 8 Memasang dalam kereta anda... 8 Menghidup dan mematikan... 9 Membuat persediaan...
Selamat Datang. Pengenalan. 1. Susun atur
 Selamat Datang Terima kasih kerana membeli Kamus Elektronik keluaran syarikat kami. Buku Panduan Pengguna ini dapat membantu anda untuk menggunakan alat ini dengan cara yang betul dan mudah, sila baca
Selamat Datang Terima kasih kerana membeli Kamus Elektronik keluaran syarikat kami. Buku Panduan Pengguna ini dapat membantu anda untuk menggunakan alat ini dengan cara yang betul dan mudah, sila baca
PERNYATAAN PRIVASI INREACH
 PERNYATAAN PRIVASI INREACH Terakhir Dikemas Kini: 1 September, 2016 (v 2016.2) Privasi anda penting kepada InReach, Inc. ( inreach ). Kami menghasilkan Pernyataan Privasi ini agar anda tahu cara kami mengumpul,
PERNYATAAN PRIVASI INREACH Terakhir Dikemas Kini: 1 September, 2016 (v 2016.2) Privasi anda penting kepada InReach, Inc. ( inreach ). Kami menghasilkan Pernyataan Privasi ini agar anda tahu cara kami mengumpul,
4 Eatery Eatery Lihat... 26
 1 P a g e Isi kandungan 1. Pengenalan......... 3 2. Log Masuk... 5 2.1 Log masuk ke akaun anda......... 5 2.2 Log Masuk dengan Facebook...... 6 2.3 Daftar Pengguna Baru............ 7 2.4 Lupa kata laluan.........
1 P a g e Isi kandungan 1. Pengenalan......... 3 2. Log Masuk... 5 2.1 Log masuk ke akaun anda......... 5 2.2 Log Masuk dengan Facebook...... 6 2.3 Daftar Pengguna Baru............ 7 2.4 Lupa kata laluan.........
Sistem e-transit Modul Pergerakan
 Sistem e-transit Modul Pergerakan Panduan Pengguna Sistem Users DISEDIAKAN OLEH Version 1.2 Jun 2015 Hakcipta Terpelihara 2015 Masterplan Consulting Sdn Bhd. Isi Kandungan 1 Pengenalan... 1 2 Menggunakan
Sistem e-transit Modul Pergerakan Panduan Pengguna Sistem Users DISEDIAKAN OLEH Version 1.2 Jun 2015 Hakcipta Terpelihara 2015 Masterplan Consulting Sdn Bhd. Isi Kandungan 1 Pengenalan... 1 2 Menggunakan
MEMPERKENALKAN TELEFON BIMBIT ANDA. Mengetahui tentang susun atur, kekunci, paparan dan ikon telefon bimbit anda. Kekunci
 1.1 1.2 2.1 2.2 2.3 3.1 3.2 MEMPERKENALKAN TELEFON BIMBIT ANDA Mengetahui tentang susun atur, kekunci, paparan dan ikon telefon bimbit anda. Kekunci Jadual berikut menawarkan penerangan ringkas tentang
1.1 1.2 2.1 2.2 2.3 3.1 3.2 MEMPERKENALKAN TELEFON BIMBIT ANDA Mengetahui tentang susun atur, kekunci, paparan dan ikon telefon bimbit anda. Kekunci Jadual berikut menawarkan penerangan ringkas tentang
PANDUAN PENGGUNAAN. Kandungan
 PANDUAN PENGGUNAAN Kandungan 1. Penggunaan Kali Pertama 1.1 Muat Turun Aplikasi 1.2 Mendaftar Dengan Ijual 1.3 Butang Navigasi 1.3.1 Laman Utama 1.3.2 Laman Inventori 1.3.3 Laman Muat Naik 1.3.4 Laman
PANDUAN PENGGUNAAN Kandungan 1. Penggunaan Kali Pertama 1.1 Muat Turun Aplikasi 1.2 Mendaftar Dengan Ijual 1.3 Butang Navigasi 1.3.1 Laman Utama 1.3.2 Laman Inventori 1.3.3 Laman Muat Naik 1.3.4 Laman
TomTom Panduan Rujukan
 TomTom Panduan Rujukan Kandungan Apa ada di dalam kotak 7 Apa ada di dalam kotak... 7 Baca ini dahulu 8 Menempatkan peranti... 8 Memasang dalam kereta anda... 8 Menghidup dan mematikan... 9 Membuat persediaan...
TomTom Panduan Rujukan Kandungan Apa ada di dalam kotak 7 Apa ada di dalam kotak... 7 Baca ini dahulu 8 Menempatkan peranti... 8 Memasang dalam kereta anda... 8 Menghidup dan mematikan... 9 Membuat persediaan...
TomTom Panduan Rujukan
 TomTom Panduan Rujukan Kandungan Selamat datang ke navigasi dengan TomTom 8 Apa ada di dalam kotak 9 Apa ada di dalam kotak... 9 Baca ini dahulu 10 Menempatkan peranti... 10 Memasang dalam kereta anda...
TomTom Panduan Rujukan Kandungan Selamat datang ke navigasi dengan TomTom 8 Apa ada di dalam kotak 9 Apa ada di dalam kotak... 9 Baca ini dahulu 10 Menempatkan peranti... 10 Memasang dalam kereta anda...
Kad Kredit PIN & BAYAR Soalan Lazim
 Kad Kredit PIN & BAYAR Soalan Lazim 1. Apakah itu kad PIN & BAYAR? Kad PIN & BAYAR adalah kad berkeupayaan PIN yang membolehkan anda membuat pembelian dengan memasukkan PIN 6 digit, tanpa memerlukan tandatangan.
Kad Kredit PIN & BAYAR Soalan Lazim 1. Apakah itu kad PIN & BAYAR? Kad PIN & BAYAR adalah kad berkeupayaan PIN yang membolehkan anda membuat pembelian dengan memasukkan PIN 6 digit, tanpa memerlukan tandatangan.
PANDUAN PENGGUNA. Modul 1
 PANDUAN PENGGUNA Modul 1 ORANG AWAM Versi 1.01 Disedia oleh : KEMENTERIAN PERUMAHAN DAN KERAJAAN TEMPATAN 1 Isi Kandungan 1.0 Pengenalan...3 1.1 Platform Untuk Semua...3 1.2 Komponen Sistem OSC Online...3
PANDUAN PENGGUNA Modul 1 ORANG AWAM Versi 1.01 Disedia oleh : KEMENTERIAN PERUMAHAN DAN KERAJAAN TEMPATAN 1 Isi Kandungan 1.0 Pengenalan...3 1.1 Platform Untuk Semua...3 1.2 Komponen Sistem OSC Online...3
Panduan Penggunaan Peniaga
 Panduan Penggunaan Peniaga MEMACU Perniagaan Anda MENYENGGARAKAN PERANTI ANDA Peranti Plug n Pay menggunakan kuasa bateri. Adalah penting untuk memastikan peranti sentiasa dicaj. Caskan peranti anda sekurang-kurangnya
Panduan Penggunaan Peniaga MEMACU Perniagaan Anda MENYENGGARAKAN PERANTI ANDA Peranti Plug n Pay menggunakan kuasa bateri. Adalah penting untuk memastikan peranti sentiasa dicaj. Caskan peranti anda sekurang-kurangnya
Yang terakhir diubah suai: 29 Ogos 2016 (lihat versi yang diarkibkan) (Contoh melalui hiperpautan disediakan di akhir dokumen ini.
 Dasar Privasi Yang terakhir diubah suai: 29 Ogos 2016 (lihat versi yang diarkibkan) (Contoh melalui hiperpautan disediakan di akhir dokumen ini.) Terdapat pelbagai cara untuk anda menggunakan perkhidmatan
Dasar Privasi Yang terakhir diubah suai: 29 Ogos 2016 (lihat versi yang diarkibkan) (Contoh melalui hiperpautan disediakan di akhir dokumen ini.) Terdapat pelbagai cara untuk anda menggunakan perkhidmatan
2 Penyimpanan Tempatan dan Perkongsian Data adalah di bawah Kawalan Anda
 Dasar Privasi 1 Skop Dokumen ini Dokumen ini menerangkan pengumpulan dan penggunaan data peribadi dalam konteks aplikasi pengurusan diabetes Accu-Chek Connect yang ditawarkan oleh Roche. Roche boleh mengemas
Dasar Privasi 1 Skop Dokumen ini Dokumen ini menerangkan pengumpulan dan penggunaan data peribadi dalam konteks aplikasi pengurusan diabetes Accu-Chek Connect yang ditawarkan oleh Roche. Roche boleh mengemas
Menjamin Keselamatan Peranti Digital Anda. Melindungi Penyambungan Anda. Etika Penggunaan Peranti Mudah Alih
 Kandungan Pengenalan 2 6 10 Menjamin Keselamatan Peranti Digital Anda Melindungi Penyambungan Anda Etika Penggunaan Peranti Mudah Alih Hari ini, peranti mudah alih (termasuk telefon bimbit dan tablet)
Kandungan Pengenalan 2 6 10 Menjamin Keselamatan Peranti Digital Anda Melindungi Penyambungan Anda Etika Penggunaan Peranti Mudah Alih Hari ini, peranti mudah alih (termasuk telefon bimbit dan tablet)
Menambah gambar Tambah satu atau lebih gambar pada penerbitan anda dari komputer anda, dari galeri lukisan klip Office.com atau dari Web.
 Panduan Mula Cepat Microsoft Publisher 2013 kelihatan berbeza dengan versi terdahulu, jadi kami mencipta panduan ini untuk membantu anda mempelajari dengan lebih mudah. Bar Alat Capaian Segera Tambahkan
Panduan Mula Cepat Microsoft Publisher 2013 kelihatan berbeza dengan versi terdahulu, jadi kami mencipta panduan ini untuk membantu anda mempelajari dengan lebih mudah. Bar Alat Capaian Segera Tambahkan
TomTom Panduan Rujukan
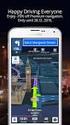 TomTom Panduan Rujukan Kandungan Selamat datang ke navigasi dengan TomTom 7 Apa ada di dalam kotak 8 Apa ada di dalam kotak... 8 Baca ini dahulu 9 Menempatkan peranti... 9 Memasang dalam kereta anda...
TomTom Panduan Rujukan Kandungan Selamat datang ke navigasi dengan TomTom 7 Apa ada di dalam kotak 8 Apa ada di dalam kotak... 8 Baca ini dahulu 9 Menempatkan peranti... 9 Memasang dalam kereta anda...
SOALAN LAZIM BAGI KAD PIN & BAYAR (Pindaan 17 Ogos 2017)
 SOALAN LAZIM BAGI KAD PIN & BAYAR (Pindaan 17 Ogos 2017) 1. Apakah PIN? PIN, atau Nombor Pengenalan Peribadi, adalah kod rahsia yang diberikan kepada ahli kad atau dipilih oleh mereka bagi membuktikan
SOALAN LAZIM BAGI KAD PIN & BAYAR (Pindaan 17 Ogos 2017) 1. Apakah PIN? PIN, atau Nombor Pengenalan Peribadi, adalah kod rahsia yang diberikan kepada ahli kad atau dipilih oleh mereka bagi membuktikan
Membuat panggilan...16 Menjawab panggilan...16 Membuat dan menerima panggilan...17 Kontak...18 Panggil cepat...21 Fitur panggilan lainnya...
 Daftar isi Persiapan...4 Petunjuk sentuh...4 Telepon sekilas pandang...5 Mengaktifkan telepon...6 Bantuan...7 Mengisi daya baterai...7 Memaksimalkan kinerja baterai...7 Ikon layar...9 Fungsionalitas sentuh...9
Daftar isi Persiapan...4 Petunjuk sentuh...4 Telepon sekilas pandang...5 Mengaktifkan telepon...6 Bantuan...7 Mengisi daya baterai...7 Memaksimalkan kinerja baterai...7 Ikon layar...9 Fungsionalitas sentuh...9
Hanya beberapa klik kemudian, pesanan anda sedia untuk dicetak. Bergantung di mana anda tinggal, dan jenis produk yang anda rekan, anda boleh:
 Selamat Datang! HP Photo Creations, dikuasakan oleh RocketLife, adalah cara mudah dan pantas untuk membuat tanda kenangan berkualiti yang profesional menggunakan foto anda. Hanya beberapa saat anda, anda
Selamat Datang! HP Photo Creations, dikuasakan oleh RocketLife, adalah cara mudah dan pantas untuk membuat tanda kenangan berkualiti yang profesional menggunakan foto anda. Hanya beberapa saat anda, anda
Panduan Pengguna eccris & Soalan Lazim
 S1. Bagaimanakah cara untuk saya mengakses eccris selepas mendaftar di BNMLINK Kuala Lumpur/Pejabat BNM/Cawangan AKPK dan sudah menerima PIN yang dihantar ke telefon mudah alih saya yang didaftarkan? 1.1.
S1. Bagaimanakah cara untuk saya mengakses eccris selepas mendaftar di BNMLINK Kuala Lumpur/Pejabat BNM/Cawangan AKPK dan sudah menerima PIN yang dihantar ke telefon mudah alih saya yang didaftarkan? 1.1.
Telefon Pintar Cat S60 Manual pengguna
 Telefon Pintar Cat S60 Manual pengguna 5 m 2 m 5 m 2 m Sila Baca Sebelum Meneruskan Langkah Keselamatan Sila baca langkah keselamatan dengan teliti untuk memastikan telefon bimbit anda digunakan dengan
Telefon Pintar Cat S60 Manual pengguna 5 m 2 m 5 m 2 m Sila Baca Sebelum Meneruskan Langkah Keselamatan Sila baca langkah keselamatan dengan teliti untuk memastikan telefon bimbit anda digunakan dengan
Panduan Pengguna PayBillsMalaysia
 PayBillsMalaysia Versi 2.0 Maklumat di dalam dokumen ini adalah sulit dan tidak boleh didedahkan atau digunakan oleh manamana pihak ketiga tanpa persetujuan dari SiliconNet Technologies Sdn. Bhd. (394813-H)
PayBillsMalaysia Versi 2.0 Maklumat di dalam dokumen ini adalah sulit dan tidak boleh didedahkan atau digunakan oleh manamana pihak ketiga tanpa persetujuan dari SiliconNet Technologies Sdn. Bhd. (394813-H)
Panduan Pengguna Kamera
 Pengguna Kamera B.Malaysia Pastikan anda membaca panduan ini, termasuk bahagian Peringatan Keselamatan (= 8), sebelum menggunakan kamera. Membaca panduan ini akan membantu anda belajar menggunakan kamera
Pengguna Kamera B.Malaysia Pastikan anda membaca panduan ini, termasuk bahagian Peringatan Keselamatan (= 8), sebelum menggunakan kamera. Membaca panduan ini akan membantu anda belajar menggunakan kamera
Dasar Privasi. Skop. Jenis Data dan Kaedah Pengumpulan
 Dasar Privasi Dalam Dasar Privasi ini ("Dasar"), kami, Qualcomm Incorporated dan syarikat subsidiari (secara kolektif "kami" atau "kita"), menyediakan maklumat mengenai cara kami mengumpul, menggunakan,
Dasar Privasi Dalam Dasar Privasi ini ("Dasar"), kami, Qualcomm Incorporated dan syarikat subsidiari (secara kolektif "kami" atau "kita"), menyediakan maklumat mengenai cara kami mengumpul, menggunakan,
LEMBAGA HASIL DALAM NEGERI MALAYSIA MANUAL PENGGUNA. APLIKASI e-data PCB
 LEMBAGA HASIL DALAM NEGERI MALAYSIA MANUAL PENGGUNA APLIKASI e-data PCB KANDUNGAN 1. PENGENALAN... 3 2. PENGGUNAAN APLIKASI e-data PCB... 6 2.1 PENDAFTARAN PENGGUNA BARU... 6 2.2 LUPA KATA LALUAN... 7
LEMBAGA HASIL DALAM NEGERI MALAYSIA MANUAL PENGGUNA APLIKASI e-data PCB KANDUNGAN 1. PENGENALAN... 3 2. PENGGUNAAN APLIKASI e-data PCB... 6 2.1 PENDAFTARAN PENGGUNA BARU... 6 2.2 LUPA KATA LALUAN... 7
Jadikannya milik anda Cari Menguruskan tugas mesej dalam Senarai Mesej Pandangan Backstage Melakukan tindakan lanjut Fail dalam Bar Untuk Dilakukan
 Panduan Mula Cepat Microsoft Outlook 2013 kelihatan berbeza dengan versi terdahulu, jadi kami mencipta panduan ini untuk membantu anda mempelajari dengan lebih mudah. Jadikannya milik anda Sesuaikan Outlook.
Panduan Mula Cepat Microsoft Outlook 2013 kelihatan berbeza dengan versi terdahulu, jadi kami mencipta panduan ini untuk membantu anda mempelajari dengan lebih mudah. Jadikannya milik anda Sesuaikan Outlook.
PEROLEHAN PERKHIDMATAN LUAR TALIAN DENGAN NOTA PELARASAN DEBIT
 PEROLEHAN PERKHIDMATAN LUAR TALIAN DENGAN NOTA PELARASAN DEBIT Tajuk 11: PEROLEHAN PERKHIDMATAN LUAR TALIAN DENGAN NOTA PELARASAN DEBIT 11.1 Peranan Peminta: Penciptaan Nota Pelarasan Debit Perkhidmatan
PEROLEHAN PERKHIDMATAN LUAR TALIAN DENGAN NOTA PELARASAN DEBIT Tajuk 11: PEROLEHAN PERKHIDMATAN LUAR TALIAN DENGAN NOTA PELARASAN DEBIT 11.1 Peranan Peminta: Penciptaan Nota Pelarasan Debit Perkhidmatan
Kami pastikan ianya mudah TA300. Terminal Cap Jari Desktop Waktu dan Kehadiran. Panduan Pengguna
 Kami pastikan ianya mudah TA300 Terminal Cap Jari Desktop Waktu dan Kehadiran Panduan Pengguna 2-4 BAB 1 MEMULAI Merujuk Panduan Pengguna di Internet Aksesori pakej TA300 Bahan Bercetak Di Dalam Pakej
Kami pastikan ianya mudah TA300 Terminal Cap Jari Desktop Waktu dan Kehadiran Panduan Pengguna 2-4 BAB 1 MEMULAI Merujuk Panduan Pengguna di Internet Aksesori pakej TA300 Bahan Bercetak Di Dalam Pakej
R32 LANGKAH KESELAMATAN (Tambahan)
 R32 LANGKAH KESELAMATAN (Tambahan) Pemasangan (Ruang) Pastikan pemasangan kerja paip berada pada tahap minimum. Elak menggunakan paip yang kemik dan jangan benarkan lenturan tirus. Pastikan kerja paip
R32 LANGKAH KESELAMATAN (Tambahan) Pemasangan (Ruang) Pastikan pemasangan kerja paip berada pada tahap minimum. Elak menggunakan paip yang kemik dan jangan benarkan lenturan tirus. Pastikan kerja paip
POLISI PEMBELIAN. Pembelian Produk Samak. Produk Pesanan SAMAK SERTU SERVICES SDN BHD POLISI PEMBELIAN
 Sila baca dokumen ini dengan teliti kerana ia mengandungi terma & syarat yang telah anda persetujui untuk dipatuhi jika anda terus menggunakan esamak. Di bawah merupakan Terma & Syarat ("Syarat") yang
Sila baca dokumen ini dengan teliti kerana ia mengandungi terma & syarat yang telah anda persetujui untuk dipatuhi jika anda terus menggunakan esamak. Di bawah merupakan Terma & Syarat ("Syarat") yang
KEMENTERIAN KEMAJUAN LUAR BANDAR DAN WILAYAH MANUAL PENGGUNA PENDAFTARAN ONLINE
 KEMENTERIAN KEMAJUAN LUAR BANDAR DAN WILAYAH MANUAL PENGGUNA PENDAFTARAN ONLINE TARIKH KEMASKINI : MEI 2017 1. PENGENALAN... 3 2. OBJEKTIF SISTEM... 3 3. PROSES KERJA... 3 4. AKSES SISTEM...4 5. PENDAFTARAN
KEMENTERIAN KEMAJUAN LUAR BANDAR DAN WILAYAH MANUAL PENGGUNA PENDAFTARAN ONLINE TARIKH KEMASKINI : MEI 2017 1. PENGENALAN... 3 2. OBJEKTIF SISTEM... 3 3. PROSES KERJA... 3 4. AKSES SISTEM...4 5. PENDAFTARAN
WARANTI TERHAD. (i) membaiki bahagian yang rosak pada Peranti BlackBerry tanpa mengenakan bayaran kepada ANDA untuk bahagian baharu atau yang dibaiki;
 WARANTI TERHAD Hak Tambahan di Bawah Undang-undang Pengguna. Jika ANDA seorang pengguna ANDA boleh mempunyai hak (statutori) undang-undang yang menjadi tambahan kepada hak yang dinyatakan dalam Waranti
WARANTI TERHAD Hak Tambahan di Bawah Undang-undang Pengguna. Jika ANDA seorang pengguna ANDA boleh mempunyai hak (statutori) undang-undang yang menjadi tambahan kepada hak yang dinyatakan dalam Waranti
M A N U A L PENGGUNA SISTEM PENGURUSAN KONTRAK 3K (SPK3K) KONTRAK KEBERSIHAN KONTRAK KESELAMATAN KONTRAK BEKALAN MAKANAN ASRAMA
 M A N U A L PENGGUNA SISTEM (SPK3K) KONTRAK KEBERSIHAN KONTRAK KESELAMATAN KONTRAK BEKALAN MAKANAN ASRAMA * B a h a g i a n A u d i t D a l a m * K e m e n t e r i a n P e l a j a r a n M a l a y s i a
M A N U A L PENGGUNA SISTEM (SPK3K) KONTRAK KEBERSIHAN KONTRAK KESELAMATAN KONTRAK BEKALAN MAKANAN ASRAMA * B a h a g i a n A u d i t D a l a m * K e m e n t e r i a n P e l a j a r a n M a l a y s i a
PANDUAN PENGGUNA HRMIS ATM
 PANDUAN PENGGUNA HRMIS ATM Modul Pengambilan (Fungsi Permohonan untuk Orang Awam) Versi 1.0 DOKUMEN PROJEK HRMIS ANGKATAN TENTERA MALAYSIA Angkatan Tentera Malaysia 2015 Hakcipta Terpelihara. Penerbitan
PANDUAN PENGGUNA HRMIS ATM Modul Pengambilan (Fungsi Permohonan untuk Orang Awam) Versi 1.0 DOKUMEN PROJEK HRMIS ANGKATAN TENTERA MALAYSIA Angkatan Tentera Malaysia 2015 Hakcipta Terpelihara. Penerbitan
Latihan ChromeLab Mudah Alih. 1.1 Overview of the ChromeLab Components. Modul Latihan. 2.0 Apakah itu Chromebook?
 Latihan ChromeLab Mudah Alih 1.1 Overview of the ChromeLab Components Modul Latihan 2.0 Apakah itu Chromebook? Modul 2.0: Objektif Latihan Objektif modul ini adalah untuk memberi latihan produk yang terperinci
Latihan ChromeLab Mudah Alih 1.1 Overview of the ChromeLab Components Modul Latihan 2.0 Apakah itu Chromebook? Modul 2.0: Objektif Latihan Objektif modul ini adalah untuk memberi latihan produk yang terperinci
Makluman. Kandungan manual ini mungkin akan berubah, dari masa ke semasa agar selaras. dengan polisi kehadiran KPTM. Tarikh manual: 30 Jun 2016
 Makluman Kandungan manual ini mungkin akan berubah, dari masa ke semasa agar selaras dengan polisi kehadiran KPTM Tarikh manual: 30 Jun 2016 Manual Pengguna 1 Sistem Kehadiran Biometrik Tarikh Kemaskini:
Makluman Kandungan manual ini mungkin akan berubah, dari masa ke semasa agar selaras dengan polisi kehadiran KPTM Tarikh manual: 30 Jun 2016 Manual Pengguna 1 Sistem Kehadiran Biometrik Tarikh Kemaskini:
HUMAN RESOURCE MANAGEMENT INFORMATION SYSTEM PENTADBIR HRMIS
 PANDUAN PENGGUNA HUMAN RESOURCE MANAGEMENT INFORMATION SYSTEM PENTADBIR HRMIS Unit Maklumat Data Personel Cawangan Pengurusan Maklumat Bahagian Pengurusan Sumber Manusia KEMENTERIAN PENDIDIKAN MALAYSIA
PANDUAN PENGGUNA HUMAN RESOURCE MANAGEMENT INFORMATION SYSTEM PENTADBIR HRMIS Unit Maklumat Data Personel Cawangan Pengurusan Maklumat Bahagian Pengurusan Sumber Manusia KEMENTERIAN PENDIDIKAN MALAYSIA
PANDUAN FROG APPLIANCE PROJEK PERKHIDMATAN 1BESTARINET FASA 2 KEMENTERIAN PENDIDIKAN MALAYSIA
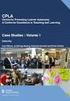 KEMENTERIAN PENDIDIKAN MALAYSIA PANDUAN FROG APPLIANCE PROJEK PERKHIDMATAN 1BESTARINET FASA 2 KEMENTERIAN PENDIDIKAN MALAYSIA 26 SEPTEMBER 2016 HAK MILIK KEMENTERIAN PENDIDIKAN MALAYSIA KANDUNGAN 1. Apakah
KEMENTERIAN PENDIDIKAN MALAYSIA PANDUAN FROG APPLIANCE PROJEK PERKHIDMATAN 1BESTARINET FASA 2 KEMENTERIAN PENDIDIKAN MALAYSIA 26 SEPTEMBER 2016 HAK MILIK KEMENTERIAN PENDIDIKAN MALAYSIA KANDUNGAN 1. Apakah
Dopod Perkenal Dua Telefon Selular 3G Capaian Massimum
 Kenyataan Akhbar Untuk Siaran Segera Dopod Perkenal Dua Telefon Selular 3G Capaian Massimum Telefon PDA Dopod Pertama Dilengkapi Dengan Teknologi 3G dan Telefon Pintar Dilengkapi Windows Mobile 5.0 KUALA
Kenyataan Akhbar Untuk Siaran Segera Dopod Perkenal Dua Telefon Selular 3G Capaian Massimum Telefon PDA Dopod Pertama Dilengkapi Dengan Teknologi 3G dan Telefon Pintar Dilengkapi Windows Mobile 5.0 KUALA
PEROLEHAN PRODUK LUAR TALIAN
 PEROLEHAN PRODUK LUAR TALIAN Tajuk 5: PEROLEHAN PRODUK LUAR TALIAN 5.1 Peranan Peminta: Penciptaan Permintaan Produk Luar Talian Langkah 1 Skrin Buletin Tindakan akan dipaparkan setelah berjaya log masuk
PEROLEHAN PRODUK LUAR TALIAN Tajuk 5: PEROLEHAN PRODUK LUAR TALIAN 5.1 Peranan Peminta: Penciptaan Permintaan Produk Luar Talian Langkah 1 Skrin Buletin Tindakan akan dipaparkan setelah berjaya log masuk
Tentang Pendailan Antarabangsa
 10/14/2016 1 Tentang Pendailan Antarabangsa Mentakrifkan Penyelesaian Telefoni Antarabangsa Capaian Terus (DA)/Sambungan Seluruh Dunia (WWC) Proses Pendailan Dua Langkah: Pemanggil mendail Kod Capaian
10/14/2016 1 Tentang Pendailan Antarabangsa Mentakrifkan Penyelesaian Telefoni Antarabangsa Capaian Terus (DA)/Sambungan Seluruh Dunia (WWC) Proses Pendailan Dua Langkah: Pemanggil mendail Kod Capaian
MANUAL PENGGUNA SISTEM eclaim (PEMOHON)
 MANUAL PENGGUNA SISTEM eclaim (PEMOHON) Jabatan Bendahari JANUARI 2013 KANDUNGAN - PEMOHON 1.0 PENGENALAN SISTEM... 2 2.0 PERMOHONAN BARU... 4 2.1 Pendahuluan Diri... 4 2.1.1 Ringkasan Proses Pendahuluan
MANUAL PENGGUNA SISTEM eclaim (PEMOHON) Jabatan Bendahari JANUARI 2013 KANDUNGAN - PEMOHON 1.0 PENGENALAN SISTEM... 2 2.0 PERMOHONAN BARU... 4 2.1 Pendahuluan Diri... 4 2.1.1 Ringkasan Proses Pendahuluan
Soalan lazim tentang cara penggunaan Dekoder Astro melalui alat kawalan jauh Astro Remote Control
 Soalan lazim tentang cara penggunaan Dekoder Astro melalui alat kawalan jauh Astro Remote Control Dekoder Astro Alat Kawalan Jauh Astro Remote Control 1. Bagaimana saya boleh melayari siaran dan rancangan
Soalan lazim tentang cara penggunaan Dekoder Astro melalui alat kawalan jauh Astro Remote Control Dekoder Astro Alat Kawalan Jauh Astro Remote Control 1. Bagaimana saya boleh melayari siaran dan rancangan
MANUAL PENGGUNA SISTEM PERMOHONAN KEMASUKAN PELAJAR KE UNIVERSITI AWAM PROGRAM PENGAJIAN LEPASAN SPM SETARAF SESI AKADEMIK 2017/2018
 MANUAL PENGGUNA SISTEM PERMOHONAN KEMASUKAN PELAJAR KE UNIVERSITI AWAM PROGRAM PENGAJIAN LEPASAN SPM SETARAF SESI AKADEMIK 2017/2018 1 M u k a s u r a t NOTA : URL SISTEM PERMOHONAN KEMASUKAN PELAJAR PERHATIAN!!!
MANUAL PENGGUNA SISTEM PERMOHONAN KEMASUKAN PELAJAR KE UNIVERSITI AWAM PROGRAM PENGAJIAN LEPASAN SPM SETARAF SESI AKADEMIK 2017/2018 1 M u k a s u r a t NOTA : URL SISTEM PERMOHONAN KEMASUKAN PELAJAR PERHATIAN!!!
Versi SISTEM PENGURUSAN SURAT (SPS) - Surat Keluar - Buku Alamat - Cetakan - Nilai Setem dan Serahan. Panduan Pengguna
 Versi 1 SISTEM PENGURUSAN SURAT (SPS) - Surat Keluar - Buku Alamat - Cetakan - Nilai Setem dan Serahan Panduan Pengguna P A N D U A N P E N G G U N A AN B A G I Sistem Pengurusan Surat (SPS) Versi 1.0
Versi 1 SISTEM PENGURUSAN SURAT (SPS) - Surat Keluar - Buku Alamat - Cetakan - Nilai Setem dan Serahan Panduan Pengguna P A N D U A N P E N G G U N A AN B A G I Sistem Pengurusan Surat (SPS) Versi 1.0
Garis Panduan Pengurusan Makmal Komputer
 Konfigurasi Rangkaian M1-1 Bab 1 : Garis Panduan Pengurusan Makmal Komputer 1.1 Pengurusan Makmal Komputer Bidang pengurusan makmal komputer menekankan beberapa aspek yang harus diberi perhatian khusus
Konfigurasi Rangkaian M1-1 Bab 1 : Garis Panduan Pengurusan Makmal Komputer 1.1 Pengurusan Makmal Komputer Bidang pengurusan makmal komputer menekankan beberapa aspek yang harus diberi perhatian khusus
2008 Nokia. Semua hak dilindungi. Nokia, Nokia Connecting People, logo Nokia Original Enhancements, Nseries, N79, N-Gage, Navi, Visual Radio, dan
 Persiapan 2008 Nokia. Semua hak dilindungi. Nokia, Nokia Connecting People, logo Nokia Original Enhancements, Nseries, N79, N-Gage, Navi, Visual Radio, dan Nokia Care adalah merek dagang atau merek dagang
Persiapan 2008 Nokia. Semua hak dilindungi. Nokia, Nokia Connecting People, logo Nokia Original Enhancements, Nseries, N79, N-Gage, Navi, Visual Radio, dan Nokia Care adalah merek dagang atau merek dagang
Tawaran Penghijrahan SharePoint 2013 Soalan Lazim
 Tawaran Penghijrahan SharePoint 2013 Soalan Lazim 26 September 2016 GAMBARAN KESELURUHAN FastTrack akan menawarkan perkhidmatan penghijrahan daripada SharePoint 2013 di premis sebagai tawaran masa terhad.
Tawaran Penghijrahan SharePoint 2013 Soalan Lazim 26 September 2016 GAMBARAN KESELURUHAN FastTrack akan menawarkan perkhidmatan penghijrahan daripada SharePoint 2013 di premis sebagai tawaran masa terhad.
PANDUAN PENGGUNAAN PERMOHONAN BANTUAN DERMASISWA PELAJARAN PUSAT PENGAJIAN TINGGI / PONDOK MAJLIS UGAMA ISLAM DAN ADAT RESAM MELAYU PAHANG
 PANDUAN PENGGUNAAN PERMOHONAN BANTUAN DERMASISWA PELAJARAN PUSAT PENGAJIAN TINGGI / PONDOK MAJLIS UGAMA ISLAM DAN ADAT RESAM MELAYU PAHANG Majlis Ugama Islam Dan Adat Resam Melayu Pahang------------------------------------------------------------
PANDUAN PENGGUNAAN PERMOHONAN BANTUAN DERMASISWA PELAJARAN PUSAT PENGAJIAN TINGGI / PONDOK MAJLIS UGAMA ISLAM DAN ADAT RESAM MELAYU PAHANG Majlis Ugama Islam Dan Adat Resam Melayu Pahang------------------------------------------------------------
RANCANGAN PENDIDIKAN INDIVIDU SECARA DALAM TALIAN
 PANDUAN PENGGUNA RANCANGAN PENDIDIKAN INDIVIDU SECARA DALAM TALIAN (e-rpi) KEMENTERIAN PENDIDIKAN MALAYSIA 2015 0 ISI KANDUNGAN Muka surat 1. PENGENALAN 4 2. BIDANG TUGAS / PERANAN 4 2.1 Kementerian Pendidikan
PANDUAN PENGGUNA RANCANGAN PENDIDIKAN INDIVIDU SECARA DALAM TALIAN (e-rpi) KEMENTERIAN PENDIDIKAN MALAYSIA 2015 0 ISI KANDUNGAN Muka surat 1. PENGENALAN 4 2. BIDANG TUGAS / PERANAN 4 2.1 Kementerian Pendidikan
MANUAL PENGGUNA BAHAGIAN PENGURUSAN KEMASUKAN PELAJAR
 BAHAGIAN PENGURUSAN KEMASUKAN PELAJAR MANUAL PENGGUNA SISTEM PERMOHONAN KEMASUKAN PELAJAR KE UNIVERSITI AWAM, POLITEKNIK, KOLEJ KOMUNITI DAN ILKA PROGRAM PENGAJIAN LEPASAN SPM/SETARAF SESI AKADEMIK 2018/2019
BAHAGIAN PENGURUSAN KEMASUKAN PELAJAR MANUAL PENGGUNA SISTEM PERMOHONAN KEMASUKAN PELAJAR KE UNIVERSITI AWAM, POLITEKNIK, KOLEJ KOMUNITI DAN ILKA PROGRAM PENGAJIAN LEPASAN SPM/SETARAF SESI AKADEMIK 2018/2019
MyBR1M. 1. MENU MyBR1M
 MyBR1M 1. MENU MyBR1M 1. Pilih menu MyBR1M 2. Masukkan No. Kad Pengenalan 3. Klik butang Log Masuk 4. Soalan Keselamatan akan dipaparkan jika data telah wujud. 5. Pemohon wajib menjawab 2 soalan keselamatan
MyBR1M 1. MENU MyBR1M 1. Pilih menu MyBR1M 2. Masukkan No. Kad Pengenalan 3. Klik butang Log Masuk 4. Soalan Keselamatan akan dipaparkan jika data telah wujud. 5. Pemohon wajib menjawab 2 soalan keselamatan
Melaksanakan Pemberian Anda
 Melaksanakan Pemberian Anda Panduan rujukan ringkas untuk peserta pelan saham Melaksanakan bermakna membeli saham syarikat anda pada harga yang telah dipratetapkan (harga pemberian), tanpa mengira harga
Melaksanakan Pemberian Anda Panduan rujukan ringkas untuk peserta pelan saham Melaksanakan bermakna membeli saham syarikat anda pada harga yang telah dipratetapkan (harga pemberian), tanpa mengira harga
PEROLEHAN PERKHIDMATAN LUAR TALIAN
 PEROLEHAN PERKHIDMATAN LUAR TALIAN Tajuk 10: PEROLEHAN PERKHIDMATAN LUAR TALIAN 10.1 Peranan Peminta: Penciptaan Perkhidmatan Luar Talian Langkah 1 Skrin Buletin Tindakan akan dipaparkan setelah berjaya
PEROLEHAN PERKHIDMATAN LUAR TALIAN Tajuk 10: PEROLEHAN PERKHIDMATAN LUAR TALIAN 10.1 Peranan Peminta: Penciptaan Perkhidmatan Luar Talian Langkah 1 Skrin Buletin Tindakan akan dipaparkan setelah berjaya
PANDUAN PENGGUNA UNIT PEMODENAN TADBIRAN DAN PERANCANGAN PENGURUSAN MALAYSIA (MAMPU) JABATAN PERDANA MENTERI
 PANDUAN PENGGUNA UNIT PEMODENAN TADBIRAN DAN PERANCANGAN PENGURUSAN MALAYSIA (MAMPU) JABATAN PERDANA MENTERI i ISI KANDUNGAN PENGENALAN... 3 PORTAL 1MTC... 4 1 LAMAN UTAMA... 4 1.0 Mengenai Laman Utama...
PANDUAN PENGGUNA UNIT PEMODENAN TADBIRAN DAN PERANCANGAN PENGURUSAN MALAYSIA (MAMPU) JABATAN PERDANA MENTERI i ISI KANDUNGAN PENGENALAN... 3 PORTAL 1MTC... 4 1 LAMAN UTAMA... 4 1.0 Mengenai Laman Utama...
1.1 Apakah itu FrogPlay? Mengakses Kuiz Pra-Bina. 2
 1.0 KANDUNGAN 1.0 LANGKAH PERMULAAN 1.1 Apakah itu FrogPlay?. 2 1.2 Mengakses Kuiz Pra-Bina. 2 2.0 MENGGUNAKAN KUIZ DALAM LAMAN 2.1 Menambah Kuiz Ke Dalam Laman. 4 2.2 Melihat Keputusan Kuiz Dari Paparan
1.0 KANDUNGAN 1.0 LANGKAH PERMULAAN 1.1 Apakah itu FrogPlay?. 2 1.2 Mengakses Kuiz Pra-Bina. 2 2.0 MENGGUNAKAN KUIZ DALAM LAMAN 2.1 Menambah Kuiz Ke Dalam Laman. 4 2.2 Melihat Keputusan Kuiz Dari Paparan
SOALAN LAZIM - PELAN DATA GURU PELAN PASCABAYAR 1BESTARINET KEMENTERIAN PENDIDIKAN MALAYSIA
 KEMENTERIAN PENDIDIKAN MALAYSIA SOALAN LAZIM - PELAN DATA GURU PELAN PASCABAYAR BESTARINET KEMENTERIAN PENDIDIKAN MALAYSIA 0 NOVEMBER 206 HAK MILIK KEMENTERIAN PENDIDIKAN MALAYSIA PELAN PASCABAYAR BESTARINET
KEMENTERIAN PENDIDIKAN MALAYSIA SOALAN LAZIM - PELAN DATA GURU PELAN PASCABAYAR BESTARINET KEMENTERIAN PENDIDIKAN MALAYSIA 0 NOVEMBER 206 HAK MILIK KEMENTERIAN PENDIDIKAN MALAYSIA PELAN PASCABAYAR BESTARINET
Polisi Privasi Data Peribadi (September 2016) 1
 Polisi Privasi Data Peribadi (September 2016) 1 POLISI PRIVASI DATA PERIBADI AKADEMI HOSPITALITI & PELANCONGAN SAUJANA SDN BHD (304.595-W) JUGA DIKENALI SEBAGAI KOLEJ SATT No. Pendaftaran PDPA: SB20112014-0003
Polisi Privasi Data Peribadi (September 2016) 1 POLISI PRIVASI DATA PERIBADI AKADEMI HOSPITALITI & PELANCONGAN SAUJANA SDN BHD (304.595-W) JUGA DIKENALI SEBAGAI KOLEJ SATT No. Pendaftaran PDPA: SB20112014-0003
FLEx. Panduan untuk Peserta V.1. Page 1 of 25
 E F FLEx L X Panduan untuk Peserta V.1 Page 1 of 25 Kandungan TENTANG MANUAL FLEx...3 PENGENALAN KEPADA FLEx...3 KEPERLUAN ASAS SISTEM FLEx...3 1.0 Log masuk ke FLEx...4 1.1 Halaman Navigasi...7 1.2 Kemaskini
E F FLEx L X Panduan untuk Peserta V.1 Page 1 of 25 Kandungan TENTANG MANUAL FLEx...3 PENGENALAN KEPADA FLEx...3 KEPERLUAN ASAS SISTEM FLEx...3 1.0 Log masuk ke FLEx...4 1.1 Halaman Navigasi...7 1.2 Kemaskini
5. Di mana saya boleh menggunakan Kad Debit/-i Matrix Visa Electron BSN saya?
 5. Di mana saya boleh menggunakan Kad Debit/-i Matrix Visa Electron BSN saya? Untuk Pembelian Runcit: Di jutaan rangkaian rakan niaga Visa di Malaysia atau di luar negara seperti kedai runcit, pasaraya,
5. Di mana saya boleh menggunakan Kad Debit/-i Matrix Visa Electron BSN saya? Untuk Pembelian Runcit: Di jutaan rangkaian rakan niaga Visa di Malaysia atau di luar negara seperti kedai runcit, pasaraya,
