Panduan Pengguna Kamera
|
|
|
- Verawati Hermanto
- 6 tahun lalu
- Tontonan:
Transkripsi
1 Pengguna Kamera B.Malaysia Pastikan anda membaca panduan ini, termasuk bahagian Peringatan Keselamatan (= 8), sebelum menggunakan kamera. Membaca panduan ini akan membantu anda belajar menggunakan kamera dengan betul. Simpan panduan ini dengan selamat supaya anda boleh menggunakannya pada masa hadapan. Klik butang di bahagian bawah sebelah kanan untuk mengakses halaman yang lain. : Halaman seterusnya : Halaman sebelumnya : Halaman sebelum anda mengklik pautan Untuk melangkau ke permulaan sesuatu bab, klik tajuk bab di bahagian kanan. Dari halaman tajuk bab, anda boleh mengakses tajuk dengan mengklik tajuknya. CANN INC CDD-E
2 Kandungan Bungkusan penggunaan, pastikan item berikut disertakan dalam bungkusan. Jika ada apa-apa yang hilang, hubungi peruncit kamera anda. Kamera Pek Bateri NB-12L Pengecas Bateri CB-2LGE Bahan Bercetak Tali Sandang Kad memori tidak disertakan (= 2). Kad Memori yang Serasi Kad memori (dijual berasingan) berikut dapat digunakan, tidak kira kapasitinya. Kad memori SD Kad memori SDHC*2 Kad memori SDXC*2 Kad mematuhi standard SD. Walau bagaimanapun, tidak semua kad memori telah disahkan untuk berfungsi dengan kamera. *2 Kad memori UHS-I juga disokong. Nota Awalan dan Maklumat Undangundang Ambil dan semak semula beberapa tangkapan ujian terlebih dahulu untuk memastikan imej dirakam dengan betul. Sila ambil perhatian bahawa Canon Inc., anak syarikat dan gabungan, serta pengedarnya tidak bertanggungjawab untuk sebarang kerosakan yang timbul akibat daripada sebarang kepincangan pada kamera atau aksesori, termasuk kad memori, yang mengakibatkan kegagalan imej untuk dirakam atau untuk dirakam dengan cara yang boleh dibaca oleh mesin. Imej yang dirakam oleh kamera adalah untuk penggunaan peribadi. Elakkan rakaman tanpa izin yang melanggar undang-undang hak cipta, dan ambil perhatian bahawa walaupun untuk penggunaan peribadi, fotografi mungkin bertentangan dengan hak cipta atau hak undangundang yang lain pada sesetengah pertunjukan atau pameran, atau di dalam persekitaran komersil. Jaminan kamera hanya sah di kawasan pembelian. Jika kamera bermasalah semasa berada di luar negara, kembali ke kawasan pembelian sebelum menghubungi Canon Customer Support Help Desk. Walaupun monitor LCD dihasilkan di dalam keadaan pembuatan ketepatan yang sangat tinggi dan lebih daripada 99.99% piksel memenuhi spesifikasi reka bentuk, dalam kes terpencil sesetengah piksel mungkin rosak atau kelihatan seperti titik merah atau hitam. Ini tidak menunjukkan kerosakan pada kamera atau mempengaruhi imej yang dirakam. Monitor LCD mungkin dilapisi dengan filem plastik nipis untuk melindungi daripada calar sewaktu pengiriman. Jika ada, tanggalkan filem sebelum penggunaan. Apabila kamera digunakan untuk jangka masa yang lama, ia mungkin menjadi panas. Ini tidak menandakan kerosakan. 2
3 Nama Komponen dan Kelaziman dalam ini Cagak tali Tuas zum Penangkapan: <i (telefoto)> / <j (sudut lebar)> Main balik: <k (memperbesar)> / <g (indeks)> Lampu Gelang kawalan duaan Gelang berperingkat Gelang berterusan Cagak tudung lensa/penyesuai penuras Lensa Dail mod Butang pengatup Butang kuasa Mikrofon Butang <1 (Main balik)> Denyar Suis <h (Denyar naik)> Pembesar Suara (Tanda N) Soket tripod Penutup kad memori/bateri Port kabel pengganding DC Hot shoe / Penutup hot shoe Skrin (Monitor LCD)*2 Penunjuk Butang <f (Fokus manual)> / <a (Padam imej tunggal)> Kawasan antena Wi-Fi Butang < (Sambungan peranti mudah alih)> Butang filem Butang < (Pintasan)> Terminal jauh Terminal AV UT (utput audio/video) / DIGITAL Butang < (Pemilih bingkai AF)> / < (Penuras paparan imej)> Terminal HDMITM Butang <n> Butang <l (Paparan)> Butang <b (Pampasan pendedahan)> / < (Wi-Fi)> / Atas Butang <e (Makro)> / Kiri Dail kawalan Butang FUNC./SET Butang <h (Denyar)> / Kanan Butang < (Kelajuan IS)> / Bawah Digunakan dengan ciri-ciri NFC (= 145). *2 Gerak isyarat mungkin tidak dapat dikesan dengan mudah jika anda menggunakan pelindung pada skrin. Jika demikian, tingkatkan sensitiviti panel skrin sentuh (= 176). 3
4 Dalam panduan ini, ikon pada butang dan dail atau yang sebentuk dengannya digunakan untuk mewakili butang dan dail kamera. Butang dan kawalan kamera yang berikut diwakili oleh ikon. < > Gelang berterusan di hadapan < > Gelang berperingkat di hadapan <o> Butang atas di belakang <q> Butang kiri di belakang <r> Butang kanan di belakang <p> Butang bawah di belakang <7> Dail kawalan di belakang Mod penangkapan dan ikon serta teks pada skrin ditunjukkan dalam tanda kurung siku. : Maklumat penting yang anda patut tahu : Nota dan tip bagi penggunaan pakar : Menunjukkan operasi skrin sentuh =xx: Halaman dengan maklumat berkaitan (dalam contoh ini, xx mewakili nombor halaman) Arahan dalam panduan ini digunakan untuk kamera di bawah tetapan lalai. Untuk kemudahan, semua kad memori yang disokong hanya disebut sebagai kad memori sahaja. Tab yang ditunjukkan di atas tajuk menunjukkan sama ada fungsi digunakan untuk imej pegun, filem, atau kedua-duanya. : Menunjukkan bahawa fungsi tersebut digunakan apabila menangkap atau melihat imej pegun. Filem : Menunjukkan bahawa fungsi tersebut digunakan apabila merakam atau menonton filem. Memutarkan dail kawalan ialah satu cara untuk memilih item tetapan, menukar imej dan melakukan operasi yang lain. Kebanyakan operasi tersebut juga boleh dilakukan dengan butang <o><p><q><r>. 4
5 Tangkap Imej RAW...98 Tetapan...99 Jadual Kandungan Kandungan Bungkusan...2 Kad Memori yang Serasi...2 Nota Awalan dan Maklumat Undang-undang...2 Nama Komponen dan Kelaziman dalam ini...3 Jadual Kandungan...5 perasi Kamera Biasa...7 Peringatan Keselamatan Persediaan Awal...12 Mencuba Kamera Hidupkan/Matikan...22 Butang Pengatup Melaraskan Sudut dan rientasi Skrin...24 Pilihan Paparan Tangkapan...25 Menggunakan Menu FUNC...25 Menggunakan Menu...26 Papan Kekunci Pada Skrin...28 Paparan Penunjuk...29 Jam Menangkap dengan Tetapan yang Ditentukan oleh Kamera...31 Ciri-Ciri Mudah dan Biasa...38 Gunakan ID Wajah...43 Ciri Penyesuaian Imej...49 Ciri-Ciri Penangkapan Bermanfaat...52 Menyesuaikan perasi Kamera Menikmati Pelbagai Imej daripada Setiap Tangkapan (Tangkapan Kreatif)...57 Pemandangan Tertentu...58 Kesan Imej (Penuras Kreatif)...61 Mod Khas untuk Tujuan...67 Merakam Pelbagai Filem Penangkapan dalam AE Program (Mod [P])...78 Kecerahan Imej (Pendedahan)...78 Warna Imej...84 Julat Penangkapan dan Fokus...87 Denyar...96 Mod Tv, Av, M, C Kelajuan Pengatup Tertentu (Mod [Tv]) Nilai Apertur Tertentu (Mod [Av]) Kelajuan Pengatup dan Nilai Apertur Tertentu (Mod [M]) Penyesuaian Gaya Penangkapan Menyesuaikan Menu FUNC. (Aturan Menu FUNC.) Melihat Semak lalu dan Menuras Imej Mengedit Maklumat ID Wajah Pilihan Melihat Imej Melindungi Imej Memadam Imej Memutar Imej Mengetag Imej sebagai Kesukaan Kawalan Mudah Menggunakan > Butang < Kawalan Mudah: Tindakan Sentuh Mengedit Mengedit Filem Apa yang Boleh Anda Lakukan dengan Wi-Fi Mendaftarkan Perkhidmatan Web Memasang CameraWindow pada Telefon Pintar Bersedia untuk Mendaftarkan Komputer Mengakses Menu Wi-Fi Menyambung melalui Pusat Akses Menyambung tanpa Pusat Akses Menyambung ke Kamera Menghantar Imej Menyimpan Imej ke dalam Komputer Menggunakan Butang < > Menghantar Imej secara Automatik (Penyegerakan Imej) Mengeotag Imej pada Kamera Menangkap secara Kawalan Jauh Mengedit atau Memadam Tetapan Wi-Fi Melaraskan Fungsi Kamera Asas
6 Peta Sistem Pilihan Menggunakan Pilihan Menggunakan Perisian Mencetak Imej Penyelesaian masalah Mesej Pada Skrin Maklumat Pada Skrin Jadual Fungsi dan Menu Peringatan Pengendalian Spesifikasi Peringatan Wi-Fi (LAN Wayarles)
7 perasi Kamera Biasa 4 Menggunakan kesan khas Tangkap Gunakan tetapan yang ditetapkan oleh kamera (Mod Auto, Mod )... 31, 33 Lihat beberapa kesan yang diaplikasikan kepada setiap tangkapan, menggunakan tetapan yang ditentukan kamera (Mod Tangkapan Kreatif) Warna Terang (= 61) Kesan Poster (= 61) Foto Lama (= 63) Menangkap orang dengan baik I P Potret (= 58) Terhadap Salji (= 58) Kesan Mata Ikan (= 63) S t Dalam Air (= 58) Bunga Api (= 59) Kesan Miniatur (= 64) Kesan Kamera Mainan (= 65) Pengaburan Latar Belakang (= 65) Memadankan dengan pemandangan tertentu Pemandangan Malam (= 58) Fokus Lembut (= 66) Monokrom (= 66) Langit Berbintang (= 70) Fokus pada wajah... 31, 58, 92, 93 Tanpa menggunakan denyar (Denyar Dinyahaktifkan) Masukkan diri anda sendiri dalam tangkapan (Pemasa Kendiri)... 39, 69 Tambah cop tarikh Gunakan ID Wajah...43, 115 Klip filem dan foto bersama (Filem Ikhtisar)
8 1 Lihat Melihat imej () Main balik automatik (Persembahan Slaid) Dalam TV Dalam komputer Semak lalu imej dengan pantas Padam imej E Rakam/Lihat Filem Merakam filem... 31, 75 Melihat filem () c Cetak Cetak imej Simpan Simpan imej ke komputer melalui kabel Menggunakan Hantar imej ke telefon pintar Kongsi imej di dalam talian Hantar imej ke komputer Peringatan Keselamatan menggunakan produk ini, pastikan anda telah membaca peringatan keselamatan yang dijelaskan di bawah. Sentiasa pastikan produk digunakan dengan betul. Peringatan keselamatan yang dijelaskan di sini adalah untuk menghalang anda atau orang lain daripada mendapat kecederaan atau menimbulkan kerosakan harta benda. Pastikan juga untuk melihat panduan yang disertakan untuk setiap aksesori yang dijual berasingan yang anda gunakan. Amaran Menandakan kemungkinan kecederaan yang serius atau kematian. Jangan gunakan denyar dalam jarak yang dekat dengan mata orang. Pendedahan kepada cahaya terlalu terang yang dihasilkan oleh denyar mungkin merosakkan penglihatan. Secara khususnya, kekalkan jarak sekurang-kurangnya 1 meter (3.3 kaki) dari bayi apabila menggunakan denyar. Simpan peralatan ini di luar capaian kanak-kanak dan bayi. Tali yang terlilit di keliling leher anak kecil mungkin menyebabkan sesak nafas. Jika produk anda menggunakan kord kuasa, melilit kord di keliling leher anak kecil dengan tidak sengaja mungkin akan menyebabkan sesak nafas. Penutup hot shoe adalah berbahaya jika ditelan. Jika terjadi begitu, hubungi doktor secepat mungkin. Gunakan sumber kuasa yang disarankan sahaja. Jangan membuka, mengubah suai atau mengenakan haba terhadap produk. Elakkan daripada menjatuhkan atau mendedahkan produk terhadap hentakan yang kuat. Jangan menyentuh bahagian dalaman produk jika ia rosak, seperti apabila ia jatuh. Berhenti menggunakan produk dengan segera jika produk mengeluarkan asap atau bau aneh, atau berfungsi secara abnormal. Jangan gunakan pelarut organik seperti alkohol, benzin, atau pencair untuk membersihkan produk. 8
9 Elakkan daripada bersentuhan dengan cecair, dan jangan benarkan cecair atau objek asing memasuki produk. Ini boleh menyebabkan kejutan elektrik atau kebakaran. Jika produk basah, atau jika cecair atau objek asing masuk ke dalam produk, keluarkan pek bateri/bateri atau cabut palam dengan segera. Jangan melihat melalui pemidang tilik (jika model kamera anda mempunyai pemidang tilik) pada sumber cahaya yang terlalu terang, seperti matahari pada hari yang cerah atau sumber cahaya buatan yang terlalu terang. Ini boleh merosakkan penglihatan anda. Jangan sentuh produk semasa ribut petir jika ia dipasang pada sumber kuasa. Ini boleh menyebabkan kejutan elektrik atau kebakaran. Berhenti menggunakan produk dengan segera dan jarakkan diri anda daripadanya. Gunakan pek bateri/bateri yang disarankan sahaja. Jangan letakkan pek bateri/bateri berhampiran atau pada nyalaan api. Ini mungkin menyebabkan pek bateri/bateri meletup atau bocor, mengakibatkan kejutan elektrik, kebakaran, atau kecederaan. Jika cecair elektrolit bateri yang bocor terkena pada mata, mulut, kulit, atau baju, segera basuh dengan air. Jika kamera anda menggunakan pengecas bateri, ambil perhatian terhadap peringatan berikut. - Cabut palam kord kuasa secara berkala dan, menggunakan kain kering, lapkan sebarang debu atau kotoran yang terkumpul pada palam, bahagian luaran saluran keluar kuasa, dan kawasan sekelilingnya. - Jangan masukkan atau cabut palam dengan tangan basah. - Jangan gunakan peralatan melebihi kadar kapasiti sumber kuasa elektrik yang telah ditetapkan atau aksesori pendawaian. Jangan gunakan jika palam rosak atau tidak dipasang sepenuhnya pada saluran keluar kuasa. - Lindungi terminal atau palam daripada bersentuhan dengan debu atau benda logam (seperti pin atau kunci). - Jangan potong, rosakkan, ubah atau letakkan benda berat di atas kord kuasa, jika produk anda menggunakan kord kuasa. Ini boleh menyebabkan kejutan elektrik atau kebakaran. Matikan kamera di tempat yang melarang penggunaan kamera. Gelombang elektromagnet yang dipancarkan oleh kamera mungkin mengganggu operasi instrumen elektronik dan peranti lain. Berhati-hati apabila menggunakan produk di tempat yang mengehadkan penggunaan peranti elektronik, seperti di dalam kapal terbang dan kemudahan perubatan. Peringatan Menandakan kemungkinan kecederaan. Apabila membawa produk dengan tali, berhati-hati agar kamera tidak terhentam, terkena getaran atau impak yang kuat, atau tersangkut pada objek lain. Berhati-hati untuk melindungi lensa daripada terhantuk atau ditekan keras. Hal ini dapat menyebabkan kecederaan dan kerosakan kamera. Lindungi skrin daripada hentakan kuat. Jika skrin retak, kecederaan mungkin berlaku akibat serpihan yang pecah. Apabila menggunakan denyar, berhati-hati agar denyar tidak ditutup oleh tangan atau pakaian anda. Hal ini dapat menyebabkan melecur atau kerosakan pada denyar. Elakkan daripada menggunakan, menempatkan, atau menyimpan produk di tempat-tempat berikut: - Tempat yang terkena sinaran matahari secara langsung - Tempat dengan suhu melebihi 40 C (104 F) - Tempat lembap atau berdebu Ini mungkin menyebabkan kebocoran, pemanasan berlebihan, atau letupan pek bateri/bateri, yang mengakibatkan kejutan elektrik, kebakaran, melecur, atau kecederaan lain. Pemanasan berlebihan dan kerosakan mungkin mengakibatkan kejutan elektrik, kebakaran, melecur, atau kecederaan lain. Kesan peralihan slaid mungkin menyebabkan ketidakselesaan apabila dilihat untuk jangka masa yang lama. 9
10 Apabila menggunakan lensa pilihan, penapis lensa, atau penyesuai penapis (jika dapat diaplikasikan), pastikan untuk memasang aksesori ini dengan kukuh. Jika aksesori lensa menjadi longgar atau terjatuh, lensa mungkin retak, dan serpihan kaca tersebut mungkin menyebabkan luka. Pada produk yang menaikkan atau menurunkan denyar secara automatik, pastikan untuk tidak menyentuh denyar yang sedang menurun dengan jari anda. Hal ini dapat mengakibatkan kecederaan. Peringatan Menandakan kemungkinan kerosakan harta. Jangan halakan kamera ke sumber cahaya yang terlalu terang, seperti matahari pada hari yang cerah atau sumber cahaya buatan yang terlalu terang. Berbuat sedemikian mungkin merosakkan pengesan imej atau komponen dalaman lain. Apabila menggunakan kamera di pantai berpasir atau lokasi yang berangin, berhati-hati agar debu atau pasir tidak masuk ke dalam kamera. Bagi produk yang dapat menaikkan atau menurunkan denyar secara automatik, jangan tolak denyar ke bawah atau membukanya. Hal ini mungkin menyebabkan kepincangan produk. Lapkan sebarang habuk, kotoran, atau benda asing pada denyar dengan swab kapas atau kain. Haba yang dikeluarkan oleh denyar mungkin menyebabkan benda asing berasap atau kepincangan produk. Cabut mana-mana palam pengecas bateri yang digunakan bersama produk apabila tidak menggunakannya. Jangan tutup dengan kain atau objek lain apabila digunakan. Membiarkan unit di palam masuk untuk tempoh yang terlalu lama mungkin menyebabkan pemanasan berlebihan dan kerosakan, mengakibatkan kebakaran. Jangan tinggalkan pek bateri berhampiran dengan haiwan peliharaan. Gigitan haiwan peliharaan pada pek bateri boleh menyebabkan kebocoran, pemanasan berlebihan atau letupan, yang mengakibatkan kebakaran atau kerosakan produk. Jika produk anda menggunakan berbilang bateri, jangan gunakan bateri yang mempunyai tahap cas berbeza secara bersama, dan jangan gunakan bateri lama dan baharu bersama. Jangan masukkan bateri dengan terminal + dan terbalik. Hal ini mungkin menyebabkan kepincangan produk. Jangan duduk dengan kamera berada di dalam poket seluar anda. Berbuat demikian mungkin menyebabkan kepincangan atau merosakkan skrin. Apabila meletakkan kamera di dalam beg anda, pastikan bahawa objek yang keras tidak bersentuhan dengan skrin kamera. Juga tutup skrin (supaya skrin menghadap badan), jika skrin produk boleh ditutup. Jangan pasang sebarang objek keras pada produk. Berbuat demikian mungkin menyebabkan kepincangan atau merosakkan skrin. Keluarkan dan simpan pek bateri/bateri apabila produk tidak digunakan. Sebarang kebocoran bateri yang berlaku boleh merosakkan produk. anda membuang pek bateri/bateri, tutup terminal dengan pita atau penebat lain. Bersentuhan dengan material logam lain mungkin menyebabkan kebakaran atau letupan. 10
11 Maklumat dan arahan asas, dari persediaan awal ke tangkapan dan main balik Persediaan Awal Memasang Tali Memegang Kamera Mengecas Pek Bateri Memasukkan Pek Bateri dan Kad Memori Menetapkan Tarikh dan Masa Bahasa Paparan Mencuba Kamera Penangkapan (Auto Pintar) Melihat
12 Persediaan Awal Bersedia untuk menangkap seperti berikut. Memasang Tali Pasang tali yang dibekalkan dengan kamera seperti yang ditunjukkan pada gambar. Pada sisi lain kamera, pasang tali dengan cara yang sama. Mengecas Pek Bateri penggunaan, cas pek bateri dengan pengecas yang disertakan. Pastikan untuk mengecas pek bateri terlebih dahulu, kerana kamera tidak dijual dengan pek bateri yang telah dicas. 1 Masukkan pek bateri. Selepas menjajarkan tanda pada pek bateri dan pengecas bateri, masukkan pek bateri dengan menolaknya ke dalam ( ) dan ke bawah ( ). 2 Caskan pek bateri. Pasangkan kord kuasa ke dalam Memegang Kamera Apabila menangkap, pastikan lengan anda dekat dengan badan anda dan pegang kamera dengan mantap untuk mencegah kamera bergerak. Jika anda telah menaikkan denyar, jangan letakkan jari anda di atas denyar. pengecas, kemudian masukkan hujung lain ke dalam saluran keluar kuasa. Lampu pengecasan akan menyala jingga dan pengecasan bermula. Apabila pengecasan selesai, warna lampu akan berubah menjadi hijau. 12
13 3 Keluarkan pek bateri. Setelah mencabut pengecas bateri, keluarkan pek bateri dengan menolaknya ke dalam ( ) dan ke atas ( ). Memasukkan Pek Bateri dan Kad Memori Masukkan pek bateri yang dibekalkan dan kad memori (dijual berasingan). Sila ambil perhatian bahawa sebelum menggunakan kad memori yang baharu (atau kad memori yang diformat dalam peranti lain), anda patut format kad memori menggunakan kamera ini (= 173). 1 Buka penutup. Untuk melindungi pek bateri dan mengekalkannya dalam keadaan optimum, jangan casnya melebihi 24 jam secara berterusan. Bagi pengecas bateri yang menggunakan kord kuasa, jangan pasangkan pengecas kuasa atau kord pada objek lain. Hal ini mungkin menyebabkan kepincangan atau kerosakan produk. Untuk butiran mengenai masa pengecasan dan bilangan tangkapan dan masa rakaman yang tersedia dengan pek bateri yang telah dicaskan penuh, lihat Bilangan Tangkapan/Masa Rakaman, Masa Main balik (= 229). Pek bateri yang telah dicaskan penuh akan kehilangan cas sedikit demi sedikit, walaupun kamera tidak digunakan. Caskan pek bateri pada (atau dengan segera sebelum) hari penggunaan. Pengecas boleh digunakan di kawasan dengan kuasa V AC (50/60 Hz). Bagi saluran keluar kuasa dalam format lain, gunakan penyesuai yang tersedia secara komersil untuk palam. Jangan gunakan transformer elektrik yang direka untuk pelancongan, kerana ia mungkin merosakkan pek bateri. Luncurkan penutup ( ) dan bukanya ( ). 2 Masukkan pek bateri. Sewaktu menekan kunci bateri mengikut Terminal Kunci Bateri arah anak panah, masukkan pek bateri seperti yang ditunjukkan dan tolakkan bateri hingga klik ke posisi terkunci. Jika dimasukkan dengan arah yang salah, pek bateri tidak dapat dikunci di posisi yang betul. Selalu pastikan pek bateri dimasukkan dengan arah betul dan dikunci selepas itu. 13
14 3 Periksa tab perlindungan tulis kad dan masukkan kad memori. Rakaman tidak mungkin bagi kad memori Label yang mempunyai tab perlindungan tulis jika tab dalam posisi terkunci. Luncurkan tab ke posisi tidak terkunci. Masukkan kad memori menghadap seperti yang ditunjukkan pada imej sehingga ia klik ke posisi terkunci. Pastikan kad memori menghadap arah yang betul apabila dimasukkan. Memasukkan kad memori dengan arah yang salah mungkin merosakkan kamera. 4 Tutup penutup. Turunkan penutup ( ) dan tahan ke bawah apabila anda meluncurkannya, sehingga penutup klik masuk ke posisi tertutup ( ). Mengeluarkan Pek Bateri dan Kad Memori Keluarkan pek bateri. Buka penutup bateri dan tekan kunci bateri mengikut arah anak panah. Pek bateri akan pop ke atas. Keluarkan kad memori. Tolak kad memori sehingga anda merasakan klik, dan kemudian lepaskannya secara perlahan. Kad memori akan pop ke atas. Untuk panduan tentang jumlah tangkapan atau masa rakaman yang boleh disimpan dalam satu kad memori, lihat Bilangan Tangkapan 3:2 bagi setiap Kad Memori (= 230). 14
15 Menetapkan Tarikh dan Masa Jika skrin [Hb/Masa] dipaparkan apabila anda menghidupkan kamera, tetapkan tarikh dan masa yang betul seperti cara berikut. Maklumat yang ditetapkan begitu akan disimpan dalam sifat imej apabila menangkap dan ia akan digunakan dalam pengurusan imej melalui tarikh tangkapan atau pencetakan imej dengan tarikh. Anda juga boleh menambah cop tarikh pada tangkapan, jika anda inginkan (= 41). 1 Hidupkan kamera. Tekan butang kuasa. Skrin [Hb/Masa] dipaparkan. 2 Tetapkan tarikh dan masa. Tekan butang <q><r> untuk memilih pilihan. Tekan butang <o><p> atau putar dail <7> untuk menentukan tarikh dan masa. Apabila selesai, tekan butang <m>. 3 Tetapkan zon masa tempatan. Tekan butang <q><r> untuk memilih zon masa tempatan anda. 4 Tamatkan proses penyediaan. Tekan butang <m> apabila selesai. Selepas mesej pengesahan, skrin tetapan tidak lagi dipaparkan. Untuk mematikan kamera, tekan butang kuasa. Kalau anda tidak menetapkan tarikh, masa dan zon masa tempatan, skrin [Hb/Masa] akan dipaparkan setiap kali anda hidupkan kamera. Tentukan maklumat yang betul. Untuk menetapkan waktu jimat siang (1 jam lebih awal), pilih [ ] dalam langkah 2 dan kemudian pilih [ ] dengan menekan butang <o><p> atau memutar dail <7>. Anda juga boleh menetapkan tarikh dan masa dengan menyentuh pilihan yang diinginkan pada skrin dalam langkah 2 dan kemudian menyentuh [o] ]. Begitu juga, anda boleh menetapkan zon masa [p], diikuti dengan [ tempatan dengan menyentuh [q][r] pada skrin dalam langkah 3, kemudian ]. diikuti dengan [ 15
16 Mengubah Tarikh dan Masa Laraskan tarikh dan masa seperti berikut. 1 Akses menu kamera. Tekan butang <n>. 2 Pilih [Hb/Masa]. Gerakkan tuas zum untuk memilih tab [3]. Tekan butang <o><p> atau putar dail <7> untuk memilih [Hb/Masa], dan kemudian tekan butang <m>. Tetapan tarikh/masa boleh dikekalkan selama kira-kira 3 minggu dengan bateri tarikh/masa terbina dalam kamera (bateri sandaran) selepas pek bateri dikeluarkan. Bateri tarikh/masa akan dicaskan penuh dalam kira-kira 4 jam sebaik sahaja anda memasukkan pek bateri yang dicaskan penuh atau menghubungkan kamera kepada kit penyesuai AC (dijual berasingan, = 181), walaupun kamera dibiarkan tidak aktif. Sebaik sahaja bateri tarikh/masa habis dicaskan, skrin [Hb/Masa] akan dipaparkan apabila anda menghidupkan kamera. Tetapkan tarikh dan masa yang betul seperti dijelaskan dalam Menetapkan Tarikh dan Masa (= 15). Bahasa Paparan Tukar bahasa paparan mengikut kesesuaian. 1 Masuk ke mod Main balik. Tekan butang <1>. 2 Akses skrin tetapan. 3 Tukarkan tarikh dan masa. Ikut langkah 2 dalam Menetapkan Tarikh dan Masa (= 15) untuk melaraskan tetapan. Tekan butang <n> untuk menutup menu. Tekan dan tahan butang <m>, dan kemudian tekan butang <n> dengan segera. 16
17 3 Tetapkan bahasa paparan. Tekan butang <o><p><q><r> atau putar dail <7> untuk memilih bahasa, dan kemudian tekan butang <m>. Sebaik sahaja bahasa paparan ditetapkan, skrin tetapan tidak lagi dipaparkan. Mencuba Kamera Filem Ikut arahan berikut untuk menghidupkan kamera, menangkap imej pegun atau filem, dan kemudian melihatnya. Penangkapan (Auto Pintar) Untuk pemilihan automatik penuh pada tetapan optimum untuk suasana tertentu, biarkan kamera menentukan subjek dan keadaan penangkapan. Anda juga boleh menetapkan bahasa paparan dengan menyentuh bahasa pada skrin dalam langkah 3 dan kemudian menyentuhnya sekali lagi. Tekan butang kuasa. Skrin permulaan dipaparkan. 2 Masuk ke mod [ 1 Hidupkan kamera. Masa semasa akan dipaparkan jika anda tunggu terlalu lama dalam langkah 2 selepas menekan butang <m>, sebelum menekan butang <n>. Jika demikian, tekan butang <m> untuk mengabaikan paparan masa dan ulangi langkah 2. Anda juga boleh menukar bahasa paparan dengan menekan butang <n> ] pada tab [3]. dan memilih [Bahasa ]. Tetapkan dail mod ke [ ]. Halakan kamera ke arah subjek. Kamera akan berbunyi klik sedikit ketika ia menentukan pemandangan. Ikon yang mewakili pemandangan dan mod penstabilan imej dipaparkan di sebelah kiri atas skrin. Bingkai yang dipaparkan di sekitar subjek yang dikesan menandakan subjek tersebut sedang dalam fokus. 17
18 3 Gubah tangkapan. Tangkap. Untuk mengezum ke dalam dan Tekan butang pengatup sepenuhnya ke memperbesarkan subjek, gerakkan tuas zum ke arah <i> (telefoto), dan untuk mengezum ke luar dari subjek, gerakkannya ke arah <j> (sudut lebar). bawah. Bunyi pengatup akan berbunyi ketika menangkap, dan dalam keadaan cahaya malap, denyar akan bernyala secara automatik. Pastikan kamera tidak bergerak sehingga bunyi pengatup berhenti. Selepas memaparkan tangkapan anda, kamera akan kembali ke skrin penangkapan. 4 Tangkap. Menangkap Fokus. Tekan butang pengatup dengan perlahan, separuh ke bawah. Kamera akan berbunyi bip dua kali setelah fokus, dan bingkai AF dipaparkan untuk menunjukkan kawasan imej yang dalam fokus. Merakam Filem Mula merakam. Tekan butang filem. Kamera berbunyi Masa Berlalu Jika [Naikkan flash] dipaparkan pada skrin, gerakkan suis <h> untuk menaikkan denyar. Denyar akan bernyala apabila menangkap. Jika anda lebih suka tidak menggunakan denyar, tekannya ke bawah dengan jari anda, ke dalam kamera. bip sekali apabila rakaman bermula dan [ Rec] dipaparkan dengan masa berlalu. Bar hitam dipaparkan di hujung atas dan bawah skrin, dan subjek akan diperbesarkan sedikit. Bar hitam menunjukkan kawasan imej yang tidak dirakam. Bingkai yang dipaparkan di sekitar wajah yang dikesan menandakan wajah dikesan sedang dalam fokus. Sebaik sahaja rakaman bermula, jauhkan jari anda dari butang filem. Selesai rakaman. Tekan butang filem sekali lagi untuk menghentikan rakaman. Ketika rakaman dihentikan, kamera berbunyi bip dua kali. 18
19 Melihat Untuk mengakses mod Paparan Tatal, Selepas menangkap imej atau merakam filem, anda boleh melihatnya pada skrin seperti berikut. putar dail <7> dengan cepat. Dalam mod ini, putar dail <7> untuk menyemak lalu imej. Tekan butang <m> untuk kembali ke paparan imej tunggal. 1 Masuk ke mod Main balik. Tekan butang <1>. Tangkapan terakhir anda dipaparkan. Filem dikenal pasti dengan ikon [ ]. Untuk memainkan filem, pergi ke langkah 3. 2 Semak lalu imej anda. Untuk melihat imej sebelumnya, tekan butang <q> atau putar dail <7> melawan arah jam. Untuk melihat imej berikutnya, tekan butang <r> atau putar dail <7> mengikut arah jam. Tekan dan tahan butang <q><r> untuk menyemak lalu imej dengan cepat. 3 Mainkan filem. Tekan butang <m> untuk mengakses Volum panel kawalan filem, pilih [ ] (sama ada menekan butang <q><r> atau putar dail <7>), dan kemudian tekan butang <m> sekali lagi. Main balik kini bermula, dan setelah filem ] dipaparkan. tamat, [ Tekan butang <o><p> untuk melaraskan volum. Untuk menukar ke mod Penangkapan dari mod Main balik, tekan butang pengatup separuh ke bawah. 19
20 perasi Skrin Sentuh Untuk melihat imej berikutnya, seret ke kiri melintasi skrin dalam langkah 2, dan seret ke kanan untuk melihat imej sebelumnya. Untuk mengakses mod Paparan Tatal, seret ke kiri atau ke kanan dengan cepat berulang kali. Untuk kembali ke paparan imej tunggal daripada mod Paparan Tatal, sentuh imej di bahagian tengah skrin. Pilih filem, dan sentuh [ ] untuk memulakan main balik. Untuk melaras volum ketika main balik, seret ke atas atau ke bawah dengan cepat melintasi skrin. Memadam Imej Anda boleh memilih dan memadam imej yang tidak diperlukan satu demi satu. Berhati-hati apabila memadam imej, kerana imej yang dipadam tidak boleh dikembalikan. 1 Pilih imej untuk padam. Tekan butang <q><r> atau putar dail <7> untuk memilih imej. 2 Padam imej. Tekan butang <a>. Selepas [Padam?] dipaparkan, tekan butang <q><r> atau putar dail <7> untuk memilih [Padam], dan kemudian tekan butang <m>. Imej semasa kini dipadamkan. Untuk membatalkan pemadaman, tekan butang <q><r> atau putar dail <7> untuk memilih [Batal], dan kemudian tekan butang <m>. Anda juga boleh memadam semua imej sekali gus (= 126). Anda juga boleh memadam imej semasa dengan menyentuh [Padam] pada skrin dalam langkah 2. Imej juga boleh dipadam melalui Tindakan Sentuh (= 130). 20
21 perasi asas yang lain dan lebih banyak cara untuk menikmati kamera anda, termasuk pilihan penangkapan dan main balik Hidupkan/Matikan Ciri Jimat Kuasa (Mati Secara Auto) Butang Pengatup Melaraskan Sudut dan rientasi Skrin Mencondongkan Skrin ke Bawah Mencondongkan Skrin ke Atas Pilihan Paparan Tangkapan Menggunakan Menu FUNC Menggunakan Menu Papan Kekunci Pada Skrin Paparan Penunjuk Jam
22 Hidupkan/Matikan Tekan butang kuasa untuk menghidupkan kamera dan bersedia untuk penangkapan. Untuk mematikan kamera, tekan butang kuasa sekali lagi. Tekan butang <1> untuk menghidupkan kamera dan melihat tangkapan anda. Untuk mematikan kamera, tekan butang <1> sekali lagi. Untuk menukar ke mod Main balik daripada mod Penangkapan, tekan butang <1>. Untuk menukar ke mod Penangkapan daripada mod Main balik, tekan butang pengatup separuh ke bawah (= 23). Lensa akan ditarik balik selepas kira-kira satu minit sebaik sahaja kamera berada dalam mod Main balik. Anda boleh matikan kamera ketika lensa ditarik balik dengan menekan butang <1>. Ciri Jimat Kuasa (Mati Secara Auto) Sebagai satu cara untuk menjimatkan kuasa bateri, kamera akan menyahaktifkan skrin secara automatik (Paparan Dimatikan) dan kemudian terpadam dengan sendiri selepas tempoh ketidakaktifan yang tertentu. Jimat Kuasa dalam Skrin dinyahaktifkan secara automatik selepas ketidakaktifan selama kirakira satu minit. Dalam kira-kira dua minit selepas itu, lensa ditarik balik dan kamera mematikan sendiri. Untuk mengaktifkan skrin dan menyediakan tangkapan apabila skrin dimatikan tetapi lensa masih di luar, tekan butang pengatup separuh ke bawah (= 23). Jimat Kuasa dalam Kamera mematikan sendiri secara automatik selepas ketidakaktifan selama kira-kira lima minit. Anda boleh menyahaktifkan Mati secara Auto dan melaraskan masa Paparan Dimatikan, jika anda suka (= 172). Jimat kuasa tidak aktif semasa kamera disambung ke peranti lain melalui Wi-Fi (= 139), atau apabila disambung ke komputer (= 196). 22
23 Butang Pengatup Untuk memastikan tangkapan anda berada dalam fokus, sentiasa bermula dengan menahan butang pengatup separuh ke bawah, dan sebaik sahaja subjek berada dalam fokus, tekan butang sepenuhnya ke bawah untuk menangkap. Dalam manual ini, operasi butang pengatup diterangkan sebagai menekan butang separuh atau sepenuhnya ke bawah. 1 Tekan butang separuh ke bawah. (Tekan dengan perlahan untuk fokus.) Tekan butang pengatup separuh ke bawah. Kamera akan berbunyi bip dua kali, dan bingkai AF dipaparkan di sekeliling kawasan imej yang dalam fokus. 2 Tekan sepenuhnya ke bawah. (Dari posisi separa, tekan sepenuhnya untuk menangkap.) Kamera menangkap apabila bunyi pengatup dimainkan. Pastikan kamera tidak bergerak sehingga bunyi pengatup berhenti. Gunakan dail mod untuk mengakses setiap mod penangkapan. Mod Auto / Mod Tangkapan automatik penuh, dengan tetapan yang ditetapkan oleh kamera (= 17, 31, 33). Mod Tangkapan Kreatif Anda boleh mengambil berbilang imej pegun yang mempunyai kesan dengan menggunakan tetapan ditentukan kamera (= 57). emandangan Khas Tangkap dengan tetapan optimum untuk pemandangan tertentu (= 58)., Tv, Av, M, C1, Ambil pelbagai jenis gambar menggunakan tetapan kegemaran anda (= 77, 101). Mod Filem Untuk merakam filem (= 75). Anda juga boleh merakam filem apabila dail mod tidak ditetapkan ke mod Filem, hanya tekan butang filem. enuras Kreatif Tambah pelbagai kesan kepada imej semasa menangkap (= 61). Imej mungkin keluar dari fokus jika anda menangkap tanpa menekan butang pengatup separuh ke bawah terlebih dahulu. Panjang tempoh main balik bunyi pengatup berbeza bergantung pada masa yang diperlukan untuk tangkapan. Ia mungkin mengambil masa yang lebih lama dalam beberapa pemandangan tangkapan, dan imej akan menjadi kabur jika anda menggerakkan kamera (atau subjek bergerak) sebelum bunyi pengatup berhenti. 23
24 Melaraskan Sudut dan rientasi Skrin Anda boleh melaraskan orientasi dan sudut skrin supaya sesuai dengan pemandangan atau cara anda menangkap. Apabila selesai, condongkan skrin ke belakang untuk menurunkannya ( ), dan kemudian luncurkan ia ke atas sehingga ia klik ( ). ke bawah. Mencondongkan Skrin ke Bawah Tarik bahagian atas skrin ke bawah. Skrin boleh dicondongkan sehingga 45 Apabila kamera tidak digunakan, pastikan skrin ditutup. Berhati-hati untuk tidak membuka skrin melebihi itu, kerana tindakan itu akan merosakkan kamera. Mencondongkan Skrin ke Atas Angkat bahagian bawah skrin ke atas sehingga ia klik ( ), luncurkan bahagian atas skrin ke bawah ( ), dan kemudian angkat bahagian bawah skrin ( ) ke atas sekali lagi. Skrin boleh dicondongkan sehingga 180 ke atas. Dalam mod penangkapan, apabila anda memasukkan diri anda dalam tangkapan dengan mencondongkan skrin ke arah hadapan kamera, imej cermin akan dipaparkan, dengan imej tersebut diterbalikkan secara melintang. Untuk membatalkan paparan terbalik, tekan butang <n>, pilih [Papar Terbalik] pada tab [4], dan tekan butang <q><r> untuk memilih [Padam]. 24
25 Pilihan Paparan Tangkapan Tekan butang <l> untuk melihat maklumat lain pada skrin, atau menyembunyikan maklumat. Untuk butiran tentang maklumat yang dipaparkan, lihat Maklumat Pada Skrin (= 214). Menggunakan Menu FUNC. Konfigurasikan fungsi tangkapan yang biasa digunakan melalui menu FUNC. seperti berikut. Sila ambil perhatian bahawa item menu dan pilihan berbeza bergantung pada mod penangkapan (= ). 1 Akses menu FUNC. Paparan 1 Tekan butang <m>. Paparan 2 Kecerahan skrin bertambah secara automatik oleh fungsi pandangan malam apabila anda menangkap dalam cahaya malap, menjadikannya lebih mudah untuk memeriksa bagaimana tangkapan dihasilkan. Walau bagaimanapun, kecerahan imej pada skrin mungkin tidak sepadan dengan kecerahan tangkapan anda. Sila ambil perhatian bahawa apa-apa gangguan imej pada skrin atau gerakan subjek yang tersentak-sentak tidak akan mempengaruhi imej yang dirakam. Bagi pilihan paparan main balik, lihat Menukar aparan (= 114). 2 Pilih item menu. Tekan butang <o><p> atau putar gelang < > untuk memilih item menu. Pilihan yang disediakan ditunjukkan di bahagian bawah skrin. Pilihan Item Menu 3 Pilih pilihan. Tekan butang <q><r> atau putar dail <7> untuk memilih pilihan. Pilihan yang dilabelkan dengan ikon ] boleh dikonfigurasi dengan [ menekan butang <n>. Pilihan yang dilabelkan dengan ikon ] boleh dikonfigurasi dengan [ menekan butang <l>. Pilihan yang dilabelkan dengan ikon [ ] boleh dikonfigurasi dengan memutar gelang < >. 25
26 4 Tamatkan proses penyediaan. Tekan butang <m>. Skrin sebelum anda menekan butang <m> pada langkah 1 akan dipaparkan semula, menunjukkan pilihan yang dikonfigurasi oleh anda. Untuk membatalkan apa-apa perubahan tetapan yang tidak disengajakan, anda boleh memulihkan tetapan lalai kamera (= 178). Menggunakan perasi Skrin Sentuh untuk Mengkonfigurasi Tetapan Tekan butang <m> untuk mengakses Pilihan Item Menu menu FUNC., dan kemudian sama ada seret menu ke atas atau ke bawah untuk menatalnya, atau sentuh item menu untuk memilihnya. Sentuh pilihan untuk memilihnya. Sentuh pilihan sekali lagi untuk mengesahkan pilihan anda dan kembali ke skrin yang dipaparkan sebelum anda menekan butang <m>. Anda boleh mengakses skrin untuk pilihan yang dilabelkan dengan ikon ] dengan menyentuh [ ]. [ Anda boleh mengakses skrin untuk pilihan yang dilabelkan dengan ikon ] dengan menyentuh [ ]. [ Menggunakan Menu Konfigurasikan pelbagai fungsi kamera melalui menu yang lain seperti berikut. Item menu dikumpulkan berdasarkan fungsinya pada tab, seperti tangkapan [4], main balik [1], dan seterusnya. Sila ambil perhatian bahawa item menu yang disediakan bergantung pada mod penangkapan atau main balik yang dipilih (= ). 1 Akses menu. Tekan butang <n>. 2 Pilih tab. Gerakkan tuas zum untuk memilih tab. Selepas anda menekan butang <o><p> atau memutar dail <7> untuk memilih tab pertama, anda boleh menukar tab dengan menekan butang <q><r>. 26
27 3 Pilih item menu. Tekan butang <o><p> atau putar dail <7> untuk memilih item menu. Jika pilihan dalam item menu tidak ditunjukkan, mula-mula, tekan butang <m> atau <r> untuk menukar skrin, dan kemudian sama ada tekan butang <o><p> atau putar dail <7> untuk memilih item menu. Untuk kembali ke skrin sebelumnya, tekan butang <n>. 4 Pilih pilihan. Tekan butang <q><r> untuk memilih pilihan. 5 Tamatkan proses penyediaan. Tekan butang <n> untuk kembali ke skrin yang dipaparkan sebelum anda menekan butang <n> dalam langkah 1. Untuk membatalkan apa-apa perubahan tetapan yang tidak disengajakan, anda boleh memulihkan tetapan lalai kamera (= 178). perasi Skrin Sentuh Untuk mengakses tab, tekan butang <n> untuk mengakses menu, dan kemudian sentuh tab yang dikehendaki. Seret item menu ke atas atau ke bawah untuk menatalnya, atau sentuh item menu untuk memilihnya. Sentuh pilihan untuk memilihnya. Pilihan yang ditunjukkan dengan ikon [q][r] pada kedua-dua belah sisi juga boleh dikonfigurasi dengan menyentuh ikon ini. Bagi item menu yang dipaparkan dengan bar yang menunjukkan aras, sentuh posisi yang dikehendaki pada bar. Untuk mengkonfigurasi item menu yang pilihannya tidak ditunjukkan, mula-mula sentuh item menu untuk mengakses skrin tetapan. Pada skrin tetapan, sama ada seret atau sentuh untuk memilih item menu, dan kemudian sentuh untuk memilih pilihan. Untuk kembali ke skrin sebelumnya, sentuh [ ]. Anda juga boleh menyentuh unsur input (seperti kotak semak atau medan teks) untuk memilihnya, dan anda boleh memasukkan teks dengan menyentuh papan kekunci pada skrin. Apabila [ ] dipaparkan, anda boleh menyentuh [ menekan butang <m>, jika anda suka. ] bukannya Apabila [ ] dipaparkan, anda boleh menyentuh [ butang <n>, jika anda suka. ] bukan menekan Apabila [ ] dipaparkan, anda boleh menyentuh [ menekan butang <l>, jika anda suka. ] dan bukannya Untuk menutup menu, tekan butang <n> sekali lagi. 27
28 Papan Kekunci Pada Skrin Memadamkan Aksara Gunakan papan kekunci pada skrin untuk memasukkan maklumat bagi ID Wajah (= 45), sambungan Wi-Fi (= 148) dan sebagainya. Sila ambil perhatian bahawa panjang dan jenis maklumat yang anda boleh masukkan berbeza bergantung pada fungsi yang sedang anda gunakan. Jumlah Aksara Tersedia Memasukkan Aksara Sentuh aksara untuk memasukkannya. Jumlah maklumat yang boleh anda masukkan berbeza bergantung pada fungsi yang sedang anda gunakan. Menggerakkan Kursor Sentuh [ < >. ] atau [ ], atau putar gelang Untuk menghapuskan aksara sebelumnya, sentuh [ ] atau tekan butang <a>. Menekan terus butang <a> akan menghapuskan lima aksara sekali gus. Mengesahkan Input dan Kembali ke Skrin nya Tekan butang <n>. Cara lain untuk menggunakan papan kekunci ialah dengan menekan butang <o><p><q><r> atau memutar dail <7> untuk memilih aksara atau ikon, dan kemudian menekan butang <m>. Anda juga boleh menggerakkan kursor dengan memutar gelang < >. Memasukkan Garis Pemisah Menukar Mod Input Sentuh [ ]. Untuk bertukar kepada nombor atau simbol, sentuh [ ]. Sentuh [ ] untuk memasukkan huruf besar. Mod input yang disediakan berbeza bergantung pada fungsi yang sedang anda gunakan. 28
29 Paparan Penunjuk Jam Penunjuk kamera (= 3) menjadi terang atau berkelip bergantung pada status kamera. Warna Status Penunjuk Hidup Hijau Berkelip Status Kamera Bersambung ke komputer (= 196), atau paparan dimatikan (= 22) Sedang bermula, merakam/membaca/menghantar imej, menangkap pendedahan lama (= 102, 103), atau menyambung/menghantar melalui Wi-Fi Apabila penunjuk berkelip hijau, jangan matikan kamera, buka penutup kad memori/bateri, goncang atau gerakkan kamera, ini mungkin merosakkan imej, kamera atau kad memori. Anda boleh memeriksa masa semasa. Tekan dan tahan butang <m>. Masa semasa muncul. Jika anda memegang kamera secara menegak semasa menggunakan fungsi jam, ia akan bertukar ke paparan menegak. Tekan butang <q><r> atau putar dail <7> untuk menukar warna paparan. Tekan butang <m> sekali lagi untuk membatalkan paparan jam. Apabila kamera dimatikan, tekan dan tahan butang <m>, kemudian tekan butang kuasa untuk memaparkan jam. 29
30 Mod senang bagi tangkapan mudah dengan kawalan yang lebih hebat Menangkap dengan Tetapan yang Ditentukan oleh Kamera Penangkapan (Auto Pintar) Merakam dalam Mod Ikon Pemandangan Ikon Penstabilan Imej Bingkai Pada Skrin Ciri-Ciri Mudah dan Biasa Zum Lebih Dekat ke Subjek (Zum Digital) Menangkap pada Jarak Fokus Praset (Zum Berperingkat) Menggunakan Pemasa Kendiri Menangkap dengan Menyentuh Skrin (Pengatup Sentuh) Menambah Cop Tarikh Penangkapan Berterusan Gunakan ID Wajah Mendaftar Maklumat ID Wajah Penangkapan Memeriksa dan Mengedit Maklumat Didaftar Ciri Penyesuaian Imej Menukar Nisbah Bidang Menukar Resolusi Imej (Saiz) Pembetulan Mata Merah Pembetulan Kawasan Imej Kehijauan daripada Lampu Merkuri Menukar Kualiti Imej Filem Menyesuaikan perasi Kamera Menyahaktifkan Lampu Bantuan AF Menyahaktifkan Lampu Pengurang Mata Merah Menukar Gaya Paparan Imej selepas Tangkapan Ciri-Ciri Penangkapan Bermanfaat Menggunakan Aras Elektronik Paksi Duaan Memperbesarkan Kawasan dalam Fokus Periksa Mata Tertutup
31 Menangkap dengan Tetapan yang Ditentukan oleh Kamera 3 Gubah tangkapan. Untuk mengezum ke dalam dan Untuk pemilihan automatik penuh pada tetapan optimum untuk suasana tertentu, biarkan kamera menentukan subjek dan keadaan penangkapan. Filem Bar zum Penangkapan (Auto Pintar) memperbesarkan subjek, gerakkan tuas zum ke arah <i> (telefoto), dan untuk mengezum ke luar dari subjek, gerakkannya ke arah <j> (sudut lebar). (Bar zum yang menunjukkan posisi zum dipaparkan.) 1 Hidupkan kamera. Tekan butang kuasa. Skrin permulaan dipaparkan. 2 Masuk ke mod [ ]. Tetapkan dail mod ke [ ]. Halakan kamera ke arah subjek. Kamera akan berbunyi klik sedikit ketika ia menentukan pemandangan. Ikon yang mewakili pemandangan dan mod penstabilan imej dipaparkan di sebelah kiri atas skrin (= 35, 37). Bingkai yang dipaparkan di sekitar subjek yang dikesan menandakan subjek tersebut sedang dalam fokus. Julat Fokus (lebih kurang) 4 Tangkap. Menangkap Fokus. Tekan butang pengatup separuh ke bawah. Kamera akan berbunyi bip dua kali setelah fokus, dan bingkai AF dipaparkan untuk menunjukkan kawasan imej yang dalam fokus. Beberapa bingkai AF dipaparkan apabila beberapa kawasan dalam fokus. 31
32 Jika [Naikkan flash] dipaparkan pada skrin, gerakkan suis <h> untuk menaikkan denyar. Denyar akan bernyala apabila menangkap. Jika anda lebih suka tidak menggunakan denyar, tekannya ke bawah dengan jari anda, ke dalam kamera. Tangkap. Tekan butang pengatup sepenuhnya ke bawah. Bunyi pengatup akan berbunyi ketika menangkap, dan dalam keadaan cahaya malap, denyar akan bernyala secara automatik. Pastikan kamera tidak bergerak sehingga bunyi pengatup berhenti. Selepas memaparkan tangkapan anda, kamera akan kembali ke skrin penangkapan. Merakam Filem Mula merakam. Tekan butang filem. Kamera berbunyi Masa Berlalu bip sekali apabila rakaman bermula dan [ Rec] dipaparkan dengan masa berlalu. Bar hitam dipaparkan di hujung atas dan bawah skrin, dan subjek akan dibesarkan sedikit. Bar hitam menunjukkan kawasan imej yang tidak dirakam. Bingkai yang dipaparkan di sekitar wajah yang dikesan menandakan wajah dikesan sedang dalam fokus. Sebaik sahaja rakaman bermula, jauhkan jari anda dari butang filem. ukarkan saiz subjek dan gubah T semula tangkapan mengikut keperluan. Untuk menukar saiz subjek, ulangi operasi dalam langkah 3 (= 31). Walau bagaimanapun, ambil perhatian bahawa bunyi operasi kamera akan dirakam. Apabila anda menggubah semula tangkapan, fokus, kecerahan dan warna akan dilaraskan secara automatik. Selesai rakaman. Tekan butang filem sekali lagi untuk menghentikan rakaman. Ketika rakaman dihentikan, kamera berbunyi bip dua kali. Rakaman akan dihentikan secara automatik apabila kad memori menjadi penuh. Denyar yang menyala ketika tangkapan menunjukkan bahawa kamera sudah cuba untuk memastikan warna yang optimum bagi subjek utama dan latar (White Balance Pelbagai Kawasan). 32
33 Filem Merakam dalam Mod Ikut langkah 4 dalam Penangkapan Anda boleh menghasilkan filem pendek bagi sesuatu hari hanya dengan menangkap imej-imej pegun. Kamera merakam klip-klip pemandangan selama 2 4-saat sebelum setiap tangkapan, yang kemudiannya akan digabungkan menjadi satu filem ikhtisar. 1 Masuk ke mod [ ]. Ikut langkah 2 dalam Penangkapan (Auto Pintar) (= 31) dan pilih [ 3 Tangkap. ]. 2 Gubah tangkapan. Ikut langkah 3 4 dalam Penangkapan (Auto Pintar) (= 31) untuk menggubah tangkapan dan fokus. Untuk merakam filem ikhtisar yang lebih menarik, halakan kamera ke subjek selama kira-kira empat saat sebelum menangkap imej pegun. (Auto Pintar) (= 31) untuk menangkap imej pegun. Kamera merakamkan imej pegun dan juga klip filem. Klip tersebut, yang berakhir dengan imej pegun dan bunyi pengatup, akan membentuk satu bab dalam filem ikhtisar. ], Hayat bateri lebih pendek dalam mod ini daripada mod [ kerana filem ikhtisar dirakamkan untuk setiap tangkapan. Filem ikhtisar mungkin tidak dirakamkan jika anda menangkap imej pegun sebaik sahaja menghidupkan kamera, memilih mod [ ], atau mengendalikan kamera dengan cara yang lain. Bunyi dan getaran daripada pengendalian kamera akan dirakamkan dalam filem ikhtisar. 33
34 Kualiti filem ikhtisar adalah [ ] dan tidak boleh ditukar. Bunyi tidak akan dimainkan apabila anda menekan butang pengatup separuh ke bawah atau mencetus pemasa kendiri (= 170). Filem ikhtisar disimpan sebagai fail filem berasingan bagi kes berikut walaupun ia dirakam pada hari yang sama dalam mod [ ]. - Saiz fail filem ikhtisar mencapai kira-kira 4 GB atau jumlah masa rakaman mencapai kira-kira 13 minit dan 20 saat. - Filem ikhtisar dilindungi (= 123). - Tetapan waktu jimat siang (= 15) atau zon masa (= 171) ditukar. - Folder baharu dicipta (= 175). Bunyi pengatup yang dirakamkan tidak dapat diubah suai atau dipadam. Jika anda lebih suka merakam filem ikhtisar tanpa imej pegun, laraskan tetapan terlebih dahulu. Pilih MENU (= 26) > tab [4] > [Jenis Digest] > [Tiada Pegun] (= 26). Bab-bab individu boleh diedit (= 138). Main balik Filem Ikhtisar Paparkan imej pegun yang ditangkap dalam mod [ ] untuk memainkan filem ikhtisar, atau tentukan tarikh filem ikhtisar yang ingin dimainkan (= 115). /Filem Kalau kamera dihidupkan ketika butang <l> ditahan ke bawah, kamera tidak akan berbunyi lagi. Untuk mengaktifkan bunyi sekali lagi, tekan butang <n> dan pilih [Bisu] pada tab [3], dan kemudian tekan butang <q><r> untuk memilih [Padam]. Ikon [ ] yang berkelip memberi amaran bahawa imej mungkin kabur akibat goncangan kamera. Jika demikian, pasangkan kamera pada tripod atau gunakan cara yang lain untuk mencegah kamera bergerak. Jika tangkapan anda gelap walaupun denyar bernyala, gerak lebih dekat ke subjek itu. Untuk butiran tentang julat denyar, lihat Julat Denyar (= 230). Subjek mungkin terlalu dekat jika kamera hanya bip sekali apabila anda menekan butang pengatup separuh ke bawah. Untuk butiran tentang julat pemfokusan (julat penangkapan), lihat Julat Penangkapan (= 231). Untuk mengurangkan mata merah dan membantu fokus, lampu boleh diaktifkan apabila menangkap dalam keadaan cahaya malap. Ikon [h] berkelip dipaparkan apabila anda cuba menangkap menunjukkan bahawa tangkapan tidak mungkin sehingga denyar telah dicaskan semula. Penangkapan boleh diteruskan apabila denyar bersedia, maka tekan butang pengatup sepenuhnya ke bawah dan tunggu, atau lepaskan butang pengatup dan tekan sekali lagi. Bunyi pengatup tidak akan berbunyi apabila ikon Tidur dan Bayi (Tidur) (= 35) dipaparkan. Walaupun anda boleh menangkap semula sebelum skrin penangkapan dipaparkan, tangkapan anda yang sebelumnya mungkin menentukan fokus, kecerahan dan warna yang digunakan. Anda boleh menukar jangka masa imej akan dipaparkan selepas tangkapan (= 55). 34
35 Filem Filem Ikon Pemandangan Kamera mungkin menjadi panas apabila merakam filem berulang kali buat jangka masa yang lama. Ini tidak menandakan kerosakan. Jangan menghalang mikrofon dengan jari anda apabila merakam filem. Menghalang mikrofon mungkin akan menghalang bunyi daripada dirakam atau mungkin menyebabkan rakaman suara terendam. Elakkan daripada menyentuh kawalan kamera selain daripada butang filem apabila merakam filem, kerana bunyi yang dihasilkan oleh kamera akan dirakam. Sebaik sahaja rakaman filem bermula, kawasan paparan imej bertukar dan subjek dibesarkan untuk membenarkan pembetulan bagi goncangan kamera yang kuat. Untuk menangkap subjek pada saiz sama yang dipaparkan sebelum menangkap, laraskan tetapan penstabilan imej (= 99). Mikrofon Audio akan dirakam sebagai stereo. Audio yang herot disebabkan oleh angin yang kuat ketika rakaman boleh dikurangkan. Walau bagaimanapun, rakaman mungkin kedengaran luar biasa kalau menggunakan pilihan ini apabila tiada angin. Apabila angin tidak kuat, pilih MENU (= 26) > tab [4] > [Tapisan angin] > [Padam] (= 26). Dalam mod [ ] dan [ ], pemandangan penangkapan yang ditentukan oleh kamera ditunjukkan oleh ikon yang dipaparkan, dan tetapan berkaitan akan dipilih secara automatik untuk fokus optimum, kecerahan subjek, dan warna. Bergantung kepada pemandangan, imej berterusan mungkin ditangkap (= 36). Subjek Latar Normal Cahaya Gelap* Belakang Matahari Lampu terbenam sorot Sedang Bergerak Senyuman Tidur Bayi Bayang pada Wajah rang Senyuman Tidur Kanak-kanak (Sedang Bergerak) Subjek Sedang Bergerak Dalam Julat Dekat * Tripod Digunakan Warna latar ikon adalah biru muda apabila latar ialah langit berwarna biru, biru tua apabila latar gelap, dan kelabu untuk latar yang lain. Warna latar ikon adalah biru muda apabila latar ialah langit berwarna biru, dan kelabu untuk semua latar yang lain. 35
36 Warna latar [ ], [ ], [ ], [ ], dan [ ] adalah biru tua, dan warna latar [ ] adalah jingga. Apabila merakam filem, hanya ikon rang, Subjek dan Dalam Julat Dekat akan dipaparkan. Apabila merakam dalam mod [ ], hanya ikon rang, Bayang pada Wajah, Subjek dan Dalam Julat Dekat akan dipaparkan. Apabila merakam dengan pemasa kendiri, ikon rang (Sedang Bergerak), Senyuman, Tidur, Bayi (Senyuman), Bayi (Tidur), Kanak-kanak, Subjek (Sedang Bergerak) tidak akan dipaparkan. Ikon berikut tidak dipaparkan dalam mod drive selain daripada [ ] (= 36, 42), dan apabila [Koreksi chy Hg] ditetapkan kepada [n] serta pemandangan dibetulkan secara automatik (= 51): Senyuman, Tidur, Bayi (Senyuman), Bayi (Tidur), dan Kanak-kanak. Jika denyar ditetapkan kepada [ ], ikon Cahaya Belakang untuk Senyuman dan Kanak-kanak tidak akan dipaparkan. Ikon Bayi, Bayi (Senyuman), Bayi (Tidur) dan Kanak-kanak akan dipaparkan apabila [ID wajah] ditetapkan ke [n], dan wajah bayi terdaftar (berumur bawah dua tahun) atau kanak-kanak (berumur dari dua ke dua belas tahun) dikesan (= 44). Pastikan dahulu bahawa tarikh dan masa adalah betul (= 15). Cuba menangkap dalam mod [G] (= 77) jika ikon pemandangan tidak padan dengan keadaan sebenar penangkapan, atau jika tidak mungkin untuk menangkap dengan kesan, warna atau kecerahan yang anda jangkakan. Pemandangan Tangkapan Berterusan Jika anda menangkap imej pegun apabila ikon pemandangan berikut dipaparkan, kamera akan menangkap secara berterusan. Jika anda menekan butang pengatup separuh ke bawah apabila salah satu ikon dalam jadual di bawah ini dipaparkan, salah satu ikon berikut akan dipaparkan untuk memberitahu anda bahawa kamera akan menangkap imej secara berterusan: [ ], [ ], atau [W]. Senyuman (termasuk Bayi) : Imej berturutan ditangkap, dan kamera akan menganalisis butiran seperti ekspresi wajah untuk menyimpan satu imej yang ditentukan sebagai terbaik. Tidur (termasuk Bayi) : Tangkapan wajah tidur yang cantik dicipta dengan menggabungkan tangkapan berterusan untuk mengurangkan goncangan kamera dan gangguan imej. Lampu bantuan AF tidak akan bernyala, denyar tidak akan bernyala dan bunyi pengatup tidak akan berbunyi. W: Supaya anda tidak akan terlepas peluang foto bagi Kanak-kanak kanak-kanak yang sedang bergerak, kamera akan menangkap tiga imej berturut-turut untuk setiap tangkapan. Dalam sesetengah pemandangan, imej yang dijangka mungkin tidak disimpan, dan imej mungkin tidak kelihatan seperti dijangka. Fokus, kecerahan imej, dan warna ditentukan oleh tangkapan pertama. Apabila anda hanya ingin menangkap imej tunggal, tekan butang <m>, pilih [ ] dalam menu, dan pilih [ ]. 36
37 Filem Ikon Penstabilan Imej Filem Bingkai Pada Skrin Penstabilan imej yang optimum untuk keadaan penangkapan akan digunakan secara automatik (Intelligent IS). Tambahan pula, ikon berikut dipaparkan dalam mod [ ] dan [ ]. Penstabilan imej untuk imej pegun (Normal) Penstabilan imej untuk filem, mengurangkan goncangan kamera yang kuat, seperti apabila merakam sambil berjalan (Dinamik) Penstabilan imej untuk imej pegun apabila menyorot* (Menyorot) Penstabilan imej untuk goncangan kamera yang perlahan, seperti apabila merakam filem di telefoto (Dikuasakan) Penstabilan imej untuk rakaman makro (IS Hibrid). Semasa rakaman filem, [ ] dipaparkan dan penstabilan imej untuk rakaman filem makro digunakan. Tiada penstabilan imej, kerana kamera dipasangkan pada tripod atau dipegang stabil dengan cara lain. Walau bagaimanapun, semasa ] dipaparkan rakaman filem, [ dan penstabilan imej untuk menentang angin atau sumber getaran yang lain digunakan (IS Tripod). Dalam mod [ ], sebaik sahaja anda menghalakan kamera ke subjek dan kamera mengesan subjek itu, pelbagai bingkai akan dipaparkan. Bingkai putih dipaparkan di sekeliling subjek (atau wajah seseorang) yang ditentukan sebagai subjek utama, dan bingkai kelabu dipaparkan di sekeliling wajah lain yang dikesan. Bingkai-bingkai mengikuti subjek yang bergerak dalam julat tertentu untuk mengekalkan mereka dalam fokus. Walau bagaimanapun, jika kamera mengesan pergerakan subjek, hanya bingkai putih dipaparkan pada skrin. Apabila anda menekan butang pengatup separuh ke bawah dan kamera mengesan pergerakan subjek, bingkai biru akan dipaparkan dan fokus serta kecerahan imej akan dilaraskan secara berterusan (AF Servo). Cuba menangkap dalam mod [G] (= 77) jika tiada bingkai dipaparkan, jika bingkai tidak dipaparkan di sekeliling subjek diingini, atau jika bingkai dipaparkan di latar atau kawasan serupa. Untuk memilih subjek yang ingin difokuskan, sentuh subjek yang diinginkan ] dipaparkan, dan kamera memasuki mod AF Sentuh. Jika pada skrin. [ anda tekan butang pengatup separuh ke bawah, bingkai AF biru akan dipaparkan dan kamera akan memastikan subjek kekal dalam fokus dan kecerahan imej dilaraskan (AF Servo). * Dipaparkan apabila anda menyorot, mengikuti subjek yang sedang bergerak dengan kamera. Apabila anda mengikuti subjek yang bergerak secara mendatar, penstabilan imej hanya bertindak menentang goncangan kamera menegak, dan penstabilan mendatar berhenti. Begitu juga, apabila anda mengikuti subjek yang bergerak secara menegak, penstabilan imej hanya berfungsi terhadap goncangan kamera mendatar. Untuk membatalkan penstabilan imej, tetapkan [Mod IS] ke [Padam] (= 99). Jika demikian, ikon IS tidak akan dipaparkan. ] tidak akan dipaparkan. Dalam mod [ ], ikon [ 37
38 Ciri-Ciri Mudah dan Biasa Filem Zum Lebih Dekat ke Subjek (Zum Digital) Apabila subjek terlalu jauh untuk dibesarkan menggunakan zum optik, gunakan zum digital untuk pembesaran sehingga kira-kira 20x. 1 Gerakkan tuas zum ke arah <i>. Tahan tuas sehingga zum berhenti. Zum berhenti pada kemungkinan terbesar faktor zum (sebelum imej menjadi terlalu berbintik) dan ia akan ditunjukkan pada skrin. Faktor Zum 2 Gerakkan tuas zum ke arah <i> sekali lagi. Kamera zum ke dalam dengan lebih dekat kepada subjek. Menggerakkan tuas zum akan memaparkan bar zum (yang menunjukkan posisi zum). Warna bar zum akan bertukar bergantung pada julat zum. - Julat putih: julat zum optik yang mana imej tidak akan kelihatan berbintik. - Julat kuning: julat zum digital yang mana imej kelihatan tidak terlalu berbintik (ZumPlus). - Julat biru: julat zum digital yang mana imej akan kelihatan berbintik. Kerana julat biru tidak tersedia pada sesetengah tetapan resolusi (= 50), faktor zum maksimum boleh dicapai dengan mengikuti langkah 1. Imej yang dizumkan mungkin kelihatan berbintik pada sesetengah tetapan resolusi (= 50) dan faktor zum. Jika demikian, faktor zum dipaparkan sebagai biru. Untuk menyahaktifkan zum digital, pilih MENU (= 26) > tab [4] > [Digital Zoom] > [Padam] (= 26). 38
39 Filem Menangkap pada Jarak Fokus Praset (Zum Berperingkat) Anda boleh menangkap pada jarak fokus praset 24, 28, 35, 50, 85, 100 atau 120 mm (nilai setara filem 35mm). Fungsi ini memudahkan anda untuk menangkap pada sudut pandangan bagi jarak fokus tersebut. Untuk menukar jarak fokus daripada 24 kepada 28 mm, putar gelang < > melawan arah jam sehingga ia klik. Teruskan memutar gelang < > untuk meningkatkan jarak fokus, yang akan bertukar kepada 35, 50, 85, 100 dan 120 mm pada setiap klik. Zum berperingkat tidak tersedia apabila merakam filem walaupun jika anda memutar gelang < >. Apabila anda menggunakan zum digital (= 38), anda tidak boleh melaraskan faktor zum dengan memutar gelang < > melawan arah jam. Walau bagaimanapun, anda boleh menetapkan jarak fokus ke 120 mm dengan memutarkannya mengikut arah jam. Filem Menggunakan Pemasa Kendiri Dengan pemasa kendiri, anda boleh memasukkan diri sendiri ke foto berkumpulan atau tangkapan pemasa lain. Kamera akan menangkap kirakira 10 saat selepas anda tekan butang pengatup. 1 Konfigurasikan tetapan. Tekan butang <m>, pilih [ ] dalam menu, dan kemudian pilih []] (= 25). Sebaik sahaja tetapan selesai, []] dipaparkan. 2 Tangkap. Untuk : Tekan butang pengatup separuh ke bawah untuk fokus pada subjek, dan kemudian tekan butang itu sepenuhnya ke bawah. Untuk Filem: Tekan butang filem. 39
40 Sebaik sahaja anda memulakan pemasa kendiri, lampu akan berkelip dan kamera akan memainkan bunyi pemasa kendiri. Dua saat sebelum tangkapan, kelipan dan bunyi akan dipercepatkan. (Lampu akan kekal bercahaya jika denyar bernyala.) Untuk membatalkan penangkapan selepas anda mencetuskan pemasa kendiri, tekan butang <n>. Untuk memulihkan tetapan asal, pilih [ ] pada langkah 1. Filem Menggunakan Pemasa Kendiri untuk Mengelakkan Goncangan Kamera Pilihan ini menangguhkan pelepasan pengatup hingga kira-kira dua saat selepas anda telah menekan butang pengatup. Jika kamera goyah apabila anda menekan butang pengatup, ia tidak akan mempengaruhi tangkapan anda. Ikut langkah 1 dalam Menggunakan Pemasa Kendiri (= 39) dan pilih [[]. Sebaik sahaja tetapan selesai, [[] dipaparkan. Ikut langkah 2 dalam Menggunakan Pemasa Kendiri (= 39) untuk menangkap. Filem Menyesuaikan Pemasa Kendiri Anda boleh menentukan tangguhan (0 30 saat) dan bilangan tangkapan (1 10). 1 Pilih [$]. Ikuti langkah 1 dalam Menggunakan Pemasa Kendiri (= 39), pilih [$] dan tekan butang <l>. 2 Konfigurasikan tetapan. Putar gelang < > untuk memilih masa [Tangguhan], sama ada tekan butang <q><r> atau putar dail <7> untuk memilih bilangan [Imej], dan kemudian tekan butang <m>. Sebaik sahaja tetapan selesai, [$] dipaparkan. Ikut langkah 2 dalam Menggunakan Pemasa Kendiri (= 39) untuk menangkap. Bagi filem yang dirakam menggunakan pemasa kendiri, [Tangguhan] mewakili tangguhan sebelum rakaman bermula, tetapi tetapan [Imej] tidak memberi kesan. Apabila anda menentukan beberapa tangkapan, kecerahan imej dan white balance ditentukan oleh tangkapan pertama. Lebih banyak masa diperlukan antara tangkapan apabila denyar bernyala atau apabila anda telah menentukan untuk membuat banyak tangkapan. Penangkapan akan berhenti secara automatik apabila kad memori menjadi penuh. Apabila tangguhan yang lebih panjang daripada dua saat ditetapkan, lampu akan berkelip dan bunyi pemasa kendiri akan dipercepatkan dua saat sebelum tangkapan. (Lampu akan kekal bercahaya jika denyar bernyala.) 40
41 Menangkap dengan Menyentuh Skrin (Pengatup Sentuh) Dengan pilihan ini, anda tidak menekan butang pengatup, sebaliknya anda hanya perlu menyentuh skrin dan melepaskan jari anda untuk tangkap. Kamera akan memfokus pada subjek dan melaraskan kecerahan imej secara automatik. 1 Aktifkan fungsi pengatup sentuh. Tekan butang <n>, pilih [Shutter Sentuh] pada tab [4], dan kemudian pilih [n] (= 26). Menambah Cop Tarikh Kamera ini boleh menambah tarikh penangkapan kepada imej, di penjuru bawah kanan. Walau bagaimanapun, ambil perhatian bahawa cop tarikh tidak boleh diedit atau dikeluarkan, jadi pastikan dahulu bahawa tarikh dan masa adalah betul (= 15). 1 Konfigurasikan tetapan. Tekan butang <n>, pilih [Cop ] pada tab [4], dan kemudian Tarikh pilih pilihan yang diinginkan (= 26). Sebaik sahaja tetapan selesai, [ ] dipaparkan. 2 Tangkap. Sentuh subjek pada skrin, dan kemudian angkat jari anda dengan segera. Kamera menangkap apabila bunyi pengatup dimainkan. Untuk membatalkan pengatup sentuh, pilih [Padam] dalam langkah 1. Walaupun tangkapan telah dipaparkan, anda boleh membuat persediaan untuk tangkapan berikutnya dengan menyentuh [^]. 2 Tangkap. Semasa anda menangkap, kamera menambah tarikh atau masa penangkapan kepada imej di penjuru bawah kanan imej. Untuk memulihkan tetapan asal, pilih [Padam] pada langkah 1. Cop Tarikh tidak boleh diedit atau dikeluarkan. 41
42 Tangkapan tanpa menambah cop tarikh boleh dicetak dengan cop tarikh seperti berikut. Namun, menambahkan cop tarikh dengan cara ini kepada imej yang sudah mempunyai cop tarikh mungkin akan menyebabkannya dicetak dua kali. - Cetak menggunakan fungsi pencetak (= 198) - Gunakan tetapan cetak DPF kamera (= 202) untuk mencetak - Gunakan perisian yang dimuat turun dari laman web Canon (= 195) untuk mencetak Penangkapan Berterusan Dalam mod [ ], tahan butang pengatup sepenuhnya ke bawah untuk menangkap secara berterusan. Untuk butiran tentang kelajuan penangkapan berterusan, lihat Kelajuan Penangkapan Berterusan (= 231). 1 Konfigurasikan tetapan. Tekan butang <m>, pilih [ ] dalam menu, dan kemudian pilih [W] (= 26). Sebaik sahaja tetapan selesai, [W] dipaparkan. Semasa penangkapan berterusan, fokus dan pendedahan dikunci di posisi/aras yang ditentukan apabila anda menekan butang pengatup separuh ke bawah. Tidak boleh digunakan dengan pemasa kendiri (= 39). Penangkapan mungkin berhenti sebentar atau penangkapan gambar berterusan mungkin menjadi perlahan bergantung kepada keadaan penangkapan, tetapan kamera dan posisi zum. Apabila lebih banyak imej ditangkap, penangkapan mungkin menjadi perlahan. Penangkapan mungkin menjadi perlahan jika denyar menyala. White Balance Pelbagai Kawasan (= 51) tidak tersedia. Begitu juga, [Koreksi chy Hg] (= 51) ditetapkan kepada [Padam] dan tidak boleh ditukar. Dengan Pengatup Sentuh (= 41), kamera menangkap secara berterusan semasa anda menyentuh skrin. Fokus dan pendedahan ketika penangkapan berterusan kekal malar, selepas ia ditentukan untuk tangkapan pertama. Paparan Imej semasa Main balik Setiap set imej yang ditangkap secara berterusan akan diurus sebagai kumpulan tunggal, dan hanya imej pertama dalam kumpulan itu akan dipaparkan. Untuk menunjukkan imej termasuk dalam satu kumpulan, [ ] dipaparkan di sebelah kiri atas skrin. Jika anda memadam satu imej daripada kumpulan (= 126), semua imej dalam kumpulan itu juga dipadamkan. Berhati-hati apabila memadam imej. 2 Tangkap. Tahan butang pengatup sepenuhnya ke bawah untuk menangkap secara berterusan. 42
43 Imej berkumpulan boleh dimain balik secara individu (= 119) dan berasingan (= 119). Melindungi (= 123) imej berkumpulan akan melindungi semua imej dalam kumpulan. Imej berkumpulan boleh dilihat satu demi satu apabila dimain balik dengan menggunakan Carian Imej (= 116) atau Kocok Pintar (= 122). Dalam keadaan ini, imej-imej terpisah buat sementara. Fungsi berikut tidak tersedia untuk imej kumpulan: mengedit maklumat ID Wajah (= 120), memperbesarkan (= 121), tag sebagai kesukaan (= 129), mengedit (= ), mencetak (= 198), menetapkan pencetakan imej individu (= 202), atau menambah kepada buku foto (= 204). Untuk membuat perkara-perkara ini, sama ada lihat imej berkumpulan satu demi satu (= 119) atau batalkan kumpulan (= 119) terlebih dahulu. Gunakan ID Wajah Jika anda mendaftar seseorang terlebih dahulu, kamera akan mengesan wajah orang itu, dan memberi keutamaan fokus, kecerahan dan warna untuk orang itu ketika penangkapan. Dalam mod [ ], kamera boleh mengesan bayi-bayi dan kanak-kanak berdasarkan hari jadi terdaftar dan mengoptimumkan tetapan untuk mereka ketika penangkapan. Fungsi ini juga berguna apabila mencari orang terdaftar yang tertentu dari jumlah imej yang banyak (= 116). Maklumat Peribadi Maklumat seperti imej wajah (maklumat wajah) yang terdaftar dengan ID Wajah, dan maklumat peribadi (nama, hari jadi) akan disimpan di dalam kamera. Selain itu, apabila orang terdaftar dikesan, nama mereka akan disimpan dalam imej pegun. Apabila menggunakan fungsi ID Wajah, berhati-hati apabila berkongsi kamera atau imej dengan orang lain, dan apabila menyiarkan imej dalam talian di mana ramai orang boleh melihat mereka. Apabila membuang kamera atau apabila orang terdaftar dikesan, nama orang lain selepas menggunakan ID Wajah, pastikan untuk memadam semua maklumat (wajah, nama dan hari jadi terdaftar) daripada kamera (= 49). 43
44 Mendaftar Maklumat ID Wajah Anda boleh mendaftar maklumat (maklumat wajah, nama, hari jadi) untuk sebanyak 12 orang untuk menggunakan ID Wajah. 1 Akses skrin tetapan. Tekan butang <n>, pilih [Settin Wajah ID] pada tab [4], dan kemudian tekan butang <m> (= 26). Tekan butang <o><p> atau putar dail <7> untuk memilih [Tambah Registri] dan kemudian tekan butang <m>. Tekan butang <o><p> atau putar dail <7> untuk memilih [Tambah Wajah Baru] dan kemudian tekan butang <m>. 2 Daftar maklumat wajah. Halakan kamera sehingga wajah orang yang anda ingin mendaftar berada di dalam bingkai kelabu di sebelah pusat skrin. Bingkai putih pada wajah seseorang menunjukkan bahawa wajah itu diiktiraf. Pastikan bingkai putih dipaparkan pada muka dan tangkap. Kalau wajah tidak diiktiraf, anda tidak boleh mendaftar maklumat wajah. Selepas [Daftar?] dipaparkan, tekan butang <q><r> atau putar dail <7> untuk memilih [K], dan kemudian tekan butang <m>. Skrin [Edit Profil] ditunjukkan. 44
45 3 Daftar nama dan hari jadi orang tersebut. Tekan butang <m> untuk mengakses papan kekunci, dan kemudian masukkan nama (= 28). Untuk mendaftar hari jadi, pada skrin [Edit profil], pilih [Harijadi] (sama ada tekan butang <o><p> atau putar dail <7>), dan kemudian tekan butang <m>. Tekan butang <q><r> untuk memilih pilihan. Tekan butang <o><p> atau putar dail<7> untuk menentukan tarikh. Apabila selesai, tekan butang <m>. 4 Simpan tetapan. Tekan butang <o><p> atau putar dail <7> untuk memilih [Simpan], dan kemudian tekan butang <m>. Selepas mesej dipaparkan, tekan butang <q><r> atau putar dail <7> untuk memilih [Ya], dan kemudian tekan butang <m>. 5 Teruskan mendaftar maklumat wajah. Untuk mendaftar sehingga 4 lebih maklumat wajah (ekspresi atau sudut), ulangi langkah 2. Wajah-wajah yang terdaftar akan dikenali dengan lebih mudah jika anda menambah pelbagai maklumat wajah. Di samping sudut dari depan, tambahkan sudut dari sisi, tangkapan senyuman dan tangkapan di dalam serta di luar. Denyar tidak menyala dalam langkah 2. Kalau anda tidak mendaftar hari jadi dalam langkah 3, ikon Bayi atau Kanak-kanak (= 35) tidak akan dipaparkan dalam mod [ ]. Anda boleh menulis ganti maklumat wajah, dan menambah maklumat wajah kemudian kalau anda belum memenuhi semua 5 slot maklumat wajah (= 48). 45
46 Penangkapan Kalau anda mendaftar seseorang terlebih dahulu, kamera akan menganggap orang itu sebagai subjek utama, dan mengoptimumkan fokus, kecerahan, dan warna untuk orang itu apabila penangkapan. Apabila anda menghalakan kamera ke subjek, sehingga 3 nama orang terdaftar akan dipaparkan apabila dikesan. Tangkap. Nama yang dipaparkan akan direkod dalam imej pegun. Walaupun orang dikesan, tetapi nama mereka tidak dipaparkan, nama (sehingga 5 orang) akan direkod dalam imej. rang lain mungkin tersilap dikesan sebagai orang yang terdaftar itu jika mereka mempunyai ciri-ciri wajah yang sama. rang terdaftar mungkin tidak dikesan dengan betul jika imej atau pemandangan yang ditangkap berbeza secara drastik daripada maklumat wajah yang terdaftar. Jika wajah terdaftar tidak dikesan, atau tidak dikesan dengan mudah, tulis ganti maklumat terdaftar dengan maklumat wajah baru. Maklumat wajah didaftar sebelum penangkapan memudahkan pengesanan wajah terdaftar. Jika seseorang tersilap dikesan sebagai orang lain dan anda terus menangkap, anda boleh mengedit atau memadam nama direkod dalam imej semasa main balik (= 120). Memandangkan wajah bayi dan kanak-kanak bertukar dengan cepat semasa mereka membesar, anda harus kerap mengemas kini maklumat wajah mereka (= 48). Nama masih akan direkodkan dalam imej walaupun anda memadam kotak semak [Info tangkapan] dalam [Paparan Kustom] (= 107) pada tab [4] supaya nama tidak dipaparkan. Jika anda tidak ingin nama direkodkan dalam imej pegun, pilih [Settin Wajah ID] pada tab [4], pilih [ID Wajah], dan kemudian pilih [Padam]. Anda boleh memeriksa nama yang direkod dalam imej pada skrin main balik (paparan maklumat mudah) (= 114). Dalam mod [ ], nama tidak akan dipaparkan pada skrin penangkapan, tetapi nama tersebut akan direkod dalam imej pegun. Nama yang direkodkan dalam penangkapan berterusan (= 42, 95) akan terus direkodkan dalam posisi yang sama seperti tangkapan pertama, walaupun jika subjek bergerak. 46
47 Memeriksa dan Mengedit Maklumat Didaftar 1 Akses skrin [Semak/Edit Info]. Ikuti langkah 1 dalam Mendaftar Maklumat ID Wajah (= 44), pilih [Semak/Edit Info] dan tekan butang <m>. 2 Pilih seseorang untuk periksa atau edit. Tekan butang <o><p> <q><r> atau putar dail <7> untuk memilih orang untuk semak atau edit, dan kemudian tekan butang <m>. 3 Periksa atau edit maklumat jika diperlukan. Untuk periksa nama atau hari jadi, pilih [Edit Profil] (sama ada tekan butang <o><p> atau putar dail <7>), dan kemudian tekan butang <m>. Pada skrin dipaparkan, anda boleh mengedit nama atau hari jadi seperti ditunjukkan dalam langkah 3 Mendaftar Maklumat ID Wajah (= 45). Untuk memeriksa maklumat wajah, pilih [Lis info wajah] (sama ada tekan butang <o><p> atau putar dail <7>), dan kemudian tekan butang <m>. Tekan butang <m> pada skrin yang dipaparkan, pilih maklumat wajah untuk dipadam dengan menekan butang <o><p><q><r> atau memutar dail <7>, dan kemudian tekan butang <m>. Selepas [Padam?] dipaparkan, pilih [K] (sama ada tekan butang <q><r> atau putar dail <7>), dan kemudian tekan butang <m>. Walaupun anda menukar nama dalam [Edit Profil], nama yang direkod dalam imej yang ditangkap sebelum ini akan kekal sama. Anda boleh menggunakan perisian (= 195) untuk mengedit nama terdaftar. Sesetengah aksara yang dimasukkan menggunakan perisian mungkin tidak boleh dipaparkan pada kamera, tetapi akan direkod dalam imej dengan betul. 47
48 Menulis Ganti dan Menambah Maklumat Wajah Anda boleh menulis ganti maklumat wajah yang sedia ada dengan maklumat wajah baru. Anda harus mengemas kini maklumat wajah dengan kerap, khususnya bayi dan kanak-kanak, kerana muka mereka bertukar dengan cepat apabila mereka membesar. Anda boleh juga menambah maklumat wajah apabila semua 5 slot maklumat wajah masih belum dipenuhi. 1 Akses skrin [Tambah Wajah Info]. Ikuti langkah 1 dalam Mendaftar Maklumat ID Wajah (= 44), pilih [Tambah Wajah Info] dan tekan butang <m>. 2 Pilih nama orang untuk ditulis ganti. Tekan butang <o><p> <q><r> atau putar dail <7> untuk memilih nama orang yang maklumat wajahnya anda ingin menulis ganti, dan kemudian tekan butang <m>. Jika lima item maklumat wajah telah didaftar, satu mesej akan dipaparkan. Pilih [K] (sama ada tekan butang <q><r> atau putar dail <7>), dan kemudian tekan butang <m>. Jika kurang daripada lima item maklumat wajah didaftar, pergi ke langkah 4 untuk menambah maklumat wajah. 3 Pilih maklumat wajah untuk ditulis ganti. Tekan butang <o><p> <q><r> atau putar dail <7> untuk memilih maklumat wajah untuk ditulis ganti, dan kemudian tekan butang <m>. 4 Daftar maklumat wajah. Ikuti langkah 2 dalam Mendaftar Maklumat ID Wajah (= 44) untuk menangkap, dan kemudian daftarkan maklumat wajah yang baru. Wajah-wajah yang terdaftar akan dikenali dengan lebih mudah jika anda menambah pelbagai maklumat wajah. Di samping sudut dari depan, tambahkan sudut dari sisi, tangkapan senyuman dan tangkapan di dalam serta di luar. Anda tidak boleh menambah maklumat wajah jika semua 5 slot maklumat telah dipenuhi. Ikuti langkah di atas untuk menulis ganti maklumat wajah. Anda boleh mengikuti langkah di atas untuk mendaftar maklumat wajah baru jika terdapat sekurang-kurangnya satu slot; namun, anda tidak boleh menulis ganti maklumat wajah. Jika anda ingin menulis ganti maklumat wajah, pertama, padamkan maklumat sedia ada yang tidak dihendaki (= 47), dan kemudian daftarkan maklumat wajah baru (= 44) jika diperlukan. 48
49 Memadam Maklumat Terdaftar Anda boleh memadam maklumat (maklumat wajah, nama, hari jadi) yang didaftarkan kepada ID wajah. Walau bagaimanapun, yang direkod dalam imej yang ditangkap sebelum ini tidak akan dipadam. 1 Akses skrin [Padam Info]. Ikuti langkah 1 dalam Mendaftar Maklumat ID Wajah (= 44) dan pilih [Padam Info]. Ciri Penyesuaian Imej Menukar Nisbah Bidang Tukar nisbah bidang (nisbah lebar dan ketinggian) imej seperti berikut. Anda boleh terus menangkap pada jarak fokus yang sama walaupun jika anda menukar nisbah bidang daripada 3:2 kepada 4:3 (Pelbagai Aspek). Tekan butang <m>, pilih [ ] dalam menu, dan pilih pilihan yang diinginkan (= 25). Sebaik sahaja tetapan telah selesai, nisbah bidang skrin akan dikemas kini. Untuk memulihkan tetapan asal, ulangi proses ini tetapi pilih [ ]. maklumatnya anda ingin padam. Tekan butang <o><p> <q><r> atau Jika anda memadam maklumat orang yang terdaftar, anda tidak dapat memaparkan nama mereka (= 115), menulis ganti maklumat mereka (= 120), atau mencari imej untuk mereka (= 116). Anda boleh juga memadam nama-nama dalam maklumat imej (= 120). 2 Pilih nama orang yang putar dail <7> untuk memilih nama orang dan padam, dan kemudian tekan butang <m>. Selepas [Padam?] dipaparkan, tekan butang <q><r> atau putar dail <7> untuk memilih [K], dan kemudian tekan butang <m>. Digunakan untuk dipaparkan pada HDTV skrin lebar atau peranti papar serupa. Nisbah bidang asli skrin kamera. Nisbah bidang yang sama dengan filem 35 mm, digunakan untuk mencetak imej yang saiznya 5 x 7 inci atau saiz poskad. Digunakan untuk memaparkan pada televisyen definisi standard atau peranti paparan serupa. Juga digunakan untuk mencetak imej yang saiznya 3.5 x 5 inci atau saiz siri A. Nisbah bidang segi empat sama. Nisbah bidang biasa digunakan untuk potret. Tidak tersedia dalam mod [ ]. 49
50 Menukar Resolusi Imej (Saiz) Pilih dari 4 aras resolusi imej, seperti berikut. Untuk panduan tentang jumlah imej pada setiap tetapan resolusi yang boleh disimpan dalam satu kad memori, lihat Bilangan Tangkapan 3:2 bagi setiap Kad Memori (= 230). Tekan butang <m>, pilih [ ] dalam menu, dan pilih pilihan yang diinginkan (= 25). Pilihan yang anda konfigurasikan kini dipaparkan. Untuk memulihkan tetapan asal, ulangi proses ini tetapi pilih [ ]. Pembetulan Mata Merah Mata merah yang berlaku dalam fotografi denyar boleh dibetulkan secara automatik seperti berikut. 1 Akses skrin [Settin Built-in Flash]. Tekan butang <n>, pilih [Kontrol Flash] pada tab [4], dan kemudian tekan butang <m> (= 26). 2 Konfigurasikan tetapan. Pilih [Koreksi Red-Eye], dan kemudian untuk Memilih Resolusi Berdasarkan pada Saiz Kertas (untuk Imej 3:2) A2 (16.5 x 23.4 inci) A3 A5 (11.7 x x 8.3 inci) [ ]: Untuk menghantar imej secara e-mel. pilih [n] (= 27). Sebaik sahaja tetapan selesai, [R] dipaparkan. Untuk memulihkan tetapan asal, ulangi proses ini tetapi pilih [Padam]. 5 x 7 inci Poskad 3.5 x 5 inci Tidak tersedia dalam mod [ ]. 50
51 Pembetulan mata merah mungkin digunakan pada kawasan imej yang lain selain mata (misalnya, kamera menganggap solek mata merah sebagai mata merah). Anda juga boleh membetulkan imej yang sedia ada (= 135). Anda boleh juga mengakses skrin dalam langkah 2 apabila denyar dinaikkan dengan menekan butang <r> dan tekan butang <n> dengan segera. Anda juga boleh mengakses skrin dalam langkah 2 dengan menahan butang <r> selama sekurang-kurangnya satu saat. Anda juga boleh mengakses skrin dalam langkah 2 apabila denyar dinaikkan ]. dengan menekan butang <r> dan kemudian menyentuh [ Pembetulan Kawasan Imej Kehijauan daripada Lampu Merkuri Dalam mod [ ], subjek atau latar belakang dalam tangkapan pemandangan malam yang diterangkan oleh lampu merkuri mungkin mempunyai ton kehijauan. Ton kehijauan tersebut boleh dibetulkan secara automatik apabila menangkap, dengan menggunakan White Balance Pelbagai Kawasan. Tekan butang <n>, pilih [Koreksi Chy Hg] pada tab [4], dan kemudian pilih [n] (= 26). Sebaik sahaja tetapan selesai, [ ] dipaparkan. Untuk memulihkan tetapan asal, ulangi proses ini tetapi pilih [Padam]. Selepas anda selesai menangkap dalam pemandangan lampu merkuri, anda harus menetapkan [Koreksi Chy Hg] kembali kepada [Padam]. Jika tidak, ton warna hijau yang tidak disebabkan oleh lampu merkuri juga mungkin dibetulkan dengan tidak sengaja. Cuba ambil beberapa gambar ujian terlebih dahulu untuk memastikan anda memperoleh hasil yang diinginkan. Dalam penangkapan berterusan (= 42), tetapan ini ditetapkan kepada [Padam] dan tidak boleh ditukar. 51
52 Filem Menukar Kualiti Imej Filem 3 tetapan kualiti imej tersedia. Untuk panduan tentang panjang maksimum filem pada setiap aras kualiti imej yang boleh dimuatkan pada kad memori, lihat Masa Rakaman bagi setiap Kad Memori (= 230). Tekan butang <m>, pilih [ ] dalam menu, dan pilih pilihan yang diinginkan (= 25). Untuk memulihkan tetapan asal, ulangi ]. proses ini tetapi pilih [ Ciri-Ciri Penangkapan Bermanfaat Filem Menggunakan Aras Elektronik Paksi Duaan Aras elektronik boleh dipaparkan sebagai garisan panduan untuk memastikan kamera paras dari depan ke belakang dan dari kiri ke kanan. 1 Paparkan aras elektronik. Tekan butang <l> beberapa kali untuk memaparkan aras elektronik. 2 Tegakkan kamera. Kalau kamera condong, gerakkan kamera sehingga garisan merah bertukar ke hijau. Kualiti Imej Resolusi Kadar Bingkai Terperinci 1920 x fps Untuk rakaman dalam HD Penuh 1280 x fps Untuk rakaman dalam HD 640 x fps Untuk rakaman dalam definisi standard Bar hitam (dipaparkan di sebelah atas dan bawah dalam mod [ ] dan ] serta di sebelah kiri dan kanan dalam mod [ ]) menunjukkan [ kawasan imej yang tidak dirakam. Kiri atau Kanan Belakang atau Depan Kalau aras elektronik tidak dipaparkan dalam langkah 1, tekan butang <n>, dan pada tab [4], pilih [Paparan Kustom]. Tambah [ ] ke [ ] atau [ ] untuk memilih aras elektronik. Aras elektronik tidak dipaparkan semasa rakaman filem. Kalau anda memegang kamera dengan menegak, orientasi aras elektronik akan dikemas kini secara automatik untuk sepadan dengan orientasi kamera. Kalibrasikan aras elektronik jika ia tidak berkesan dalam membantu anda memaras kamera (= 175). Tidak tersedia dalam mod [ ]. 52
53 Memperbesarkan Kawasan dalam Fokus Anda boleh periksa fokus dengan menekan butang pengatup separuh ke bawah, yang akan memperbesarkan kawasan imej dalam fokus dalam bingkai AF. 1 Konfigurasikan tetapan. Tekan butang <n>, pilih [Titik zoom AF] pada tab [4], dan kemudian pilih [n] (= 26). Periksa Mata Tertutup [ ] dipaparkan apabila kamera mengesan mata orang yang mungkin tertutup. 1 Konfigurasikan tetapan. Tekan butang <n>, pilih [Deteksi Kedip] pada tab [4], dan kemudian pilih [n] (= 26). 2 Periksa fokus. Tekan butang pengatup separuh ke bawah. Wajah yang dikesan sebagai subjek utama kini diperbesarkan. Untuk memulihkan tetapan asal, pilih [Padam] pada langkah 1. Kawasan yang berada dalam fokus tidak diperbesarkan dalam keadaan berikut apabila butang pengatup ditekan separuh ke bawah. - Jika wajah tidak dikesan, jika seseorang berada terlalu hampir dengan kamera dan wajah mereka terlalu besar untuk skrin atau jika kamera mengesan pergerakan subjek - Zum digital (= 38): Tidak diperbesarkan dengan ciri ini - Apabila menggunakan TV sebagai paparan (= 184) Tidak tersedia dalam mod [ ]. 2 Tangkap. [ ] bernyala apabila kamera mengesan mata orang yang tertutup. Untuk memulihkan tetapan asal, pilih [Padam] pada langkah 1. Apabila anda telah menentukan pelbagai tangkapan dalam mod [$], fungsi ini hanya tersedia untuk tangkapan terakhir. Satu bingkai dipaparkan di sekeliling mata-mata orang tertutup apabila anda pilih [2 saat], [4 saat], [8 saat] atau [Tahan] dalam [Masa Paparan] (= 55). Ciri ini tidak tersedia semasa penangkapan berterusan dalam mod [ ] (= 36). Ciri ini tidak tersedia dalam mod penangkapan berterusan (= 42, 95). 53
54 Menyesuaikan perasi Kamera Sesuaikan fungsi penangkapan pada tab [4] MENU seperti berikut. Untuk arahan tentang fungsi menu, lihat Menggunakan Menu (= 26). Menyahaktifkan Lampu Bantuan AF Anda boleh menyahaktifkan lampu yang biasanya menyala untuk membantu anda memfokus apabila anda menekan butang pengatup separuh ke bawah dalam keadaan cahaya malap. Tekan butang <n>, pilih [Beam bantu AF] pada tab [4], dan kemudian pilih [Padam] (= 26). Untuk memulih tetapan asal, ulangi proses ini tetapi pilih [n]. Menyahaktifkan Lampu Pengurang Mata Merah Anda boleh menyahaktifkan lampu pengurang mata merah yang menyala untuk mengurang mata merah apabila denyar digunakan dalam keadaan cahaya malap. 1 Akses skrin [Settin Built-in Flash]. [Kontrol Flash] pada tab [4], dan kemudian tekan butang <m> (= 26). Tekan butang <n>, pilih 2 Konfigurasikan tetapan. Pilih [Red-Eye Lamp], dan kemudian pilih [Padam] (= 27). Untuk memulih tetapan asal, ulangi proses ini tetapi pilih [n]. 54
55 Menukar Gaya Paparan Imej selepas Tangkapan Anda boleh menukar jangka masa imej dipaparkan dan jenis maklumat yang dipaparkan selepas penangkapan. Menukar Skrin Dipaparkan Selepas Tangkapan Tukar gaya imej dipaparkan selepas tangkapan seperti berikut. 1 Tetapkan [Masa Paparan] ke [2 saat], [4 saat], [8 saat] atau [Tahan] (= 55). Menukar Jangka Paparan Imej selepas Tangkapan 2 Konfigurasikan tetapan. 1 Akses skrin [Menyemk imej slps Tekan butang <o><p> atau putar menangkap]. dail<7> untuk memilih [Info Paparan]. Tekan butang <q><r> untuk memilih pilihan yang diingini. Untuk memulihkan tetapan asal, ulangi proses ini tetapi pilih [Deaktif]. Tekan butang <n>, pilih [Menyemk imej slps menangkap] pada tab [4], dan kemudian tekan butang <m> (= 26). 2 Konfigurasikan tetapan. Tekan butang <o><p> atau putar dail<7> untuk memilih [Masa Paparan]. Tekan butang <q><r> untuk memilih pilihan yang diingini. Untuk memulih tetapan asal, ulangi proses ini tetapi pilih [Cepat]. Cepat Paparkan imej hanya hingga anda boleh menangkap semula. 2 saat, 4 saat, 8 saat. Paparkan imej hingga masa yang ditentukan. Walaupun tangkapan sedang dipaparkan, anda boleh mengambil gambar yang lain dengan menekan butang pengatup separuh ke bawah sekali lagi. Tahan Paparkan imej hingga anda menekan butang pengatup separuh ke bawah. Padam Tiada imej dipaparkan selepas menangkap. Deaktif Hanya memaparkan imej. Terperinci Paparkan butiran penangkapan (= 215). Apabila [Masa Paparan] (= 55) ditetapkan ke [Padam] atau [Cepat], [Info Paparan] akan ditetapkan ke [Deaktif] dan tidak boleh ditukar. Dengan menekan butang <l> apabila imej dipaparkan selepas menangkap, anda boleh menukar maklumat paparan. Sila ambil perhatian bahawa tetapan [Info Paparan] tidak ditukar. Anda juga boleh memadam imej, dengan menekan butang <a>. 55
56 Tangkap secara lebih berkesan dalam pelbagai pemandangan, dan ambil gambar dengan kesan imej unik atau ambil gambar dengan menggunakan fungsi khas Menikmati Pelbagai Imej daripada Setiap Tangkapan (Tangkapan Kreatif) Pemandangan Tertentu Kesan Imej (Penuras Kreatif) Menangkap Pemandangan Berkontras Tinggi (Julat Dinamik Tinggi) Tangkap dengan Warna Pudar (Nostalgia) Tangkap dengan Kesan Lensa Mata Ikan (Kesan Mata Ikan) Tangkapan Seperti Model Miniatur (Kesan Miniatur) Menangkap dengan Kesan Kamera Mainan (Kesan Kamera Mainan) Menonjolkan Subjek (Pengaburan Latar Belakang) Menangkap dengan Kesan Fokus Lembut Menangkap dalam Monokrom Mod Khas untuk Tujuan Penangkapan Auto selepas Pengesanan Wajah (Pengatup Pintar) Menangkap Langit Berbintang (Bintang) Merakam Filem dalam Mod [E] Merakam Filem iframe Merakam Pelbagai Filem
57 Menikmati Pelbagai Imej daripada Setiap Tangkapan (Tangkapan Kreatif) Kamera menentukan subjek dan keadaan penangkapan, menggunakan kesan khas dan menggubah tangkapan secara automatik untuk menekankan subjek. Enam imej pegun dirakam untuk setiap tangkapan. Anda boleh mengambil berbilang imej pegun yang mempunyai kesan dengan menggunakan tetapan ditentukan kamera. 1 Masuk ke mod [ ]. Tetapkan dail mod ke [ Enam imej tersebut diurus bersama sebagai kumpulan (= 119). Paparan serentak enam imej seperti ditunjukkan dalam langkah 2 hanya tersedia betul-betul selepas anda menangkap. Penangkapan akan mengambil sedikit masa apabila denyar menyala, tetapi pegang kamera dengan kemas sehingga pengatup berbunyi sebanyak tiga kali. Memilih Kesan Anda boleh memilih kesan untuk imej yang ditangkap dalam mod [ ]. Selepas memilih mod [ 2 Tangkap. < ], putar gelang > untuk memilih kesan. Tekan butang pengatup sepenuhnya ke bawah. Semasa anda menangkap, bunyi pengatup akan berbunyi tiga kali. Selepas enam imej dipaparkan berturut- turut, ia akan dipaparkan dengan serentak untuk kira-kira dua saat. Untuk mengekalkan imej dipaparkan sehingga anda menekan butang pengatup separuh ke bawah, tekan butang <m>. Bagi paparan skrin penuh dalam keadaan ini, pilih imej dengan menekan butang <o><p><q><r> atau memutar dail <7>, kemudian tekan butang <m>. Untuk kembali ke paparan asal, tekan butang <n>. ]. Auto Semua kesan Retro Imej menyerupai foto lama Monokrom Imej dihasilkan dalam satu warna Istimewa Imej jelas, kelihatan tersendiri Sejadi Imej lembut, kelihatan semula jadi 57
58 Pemandangan Tertentu Pilih mod yang sepadan dengan pemandangan tangkapan, dan kamera akan mengkonfigurasi tetapan secara automatik untuk tangkapan optimum. 1 Masuk ke mod [K]. Tangkapan pemandangan malam yang Tetapkan dail mod kepada [K] dan tekan butang <m>. 2 Pilih mod penangkapan. Putar gelang < > untuk memilih mod penangkapan. Anda juga boleh memilih mod penangkapan apabila skrin yang ditunjukkan di sebelah kiri dipaparkan dengan menekan butang <q><r>. 3 Tangkap. Anda juga boleh memilih mod penangkapan pada skrin dalam langkah 2 dengan menyentuh mod tersebut. I Tangkap potret (Potret) Filem Ambil gambar orang dengan kesan melembut. Tangkap pemandangan malam tanpa menggunakan tripod (Latar Malam Pegangan) cantik atau potret dengan pemandangan malam sebagai latar belakang, tanpa perlu memegang kamera tanpa bergerak (seperti menggunakan tripod). Imej tunggal dicipta dengan menggabungkan tangkapan berterusan, mengurangkan gegaran kamera dan gangguan imej. Filem S Tangkap di dalam air (Dalam Air) Tangkapan warna semula jadi kehidupan laut dan pemandangan dalam air, apabila anda menggunakan beg kalis air pilihan (= 182). Mod ini boleh membetulkan white balance dan memadankan kesan menggunakan penuras pampasan warna yang boleh didapati secara komersil (= 85). Filem P Tangkap dengan latar belakang bersalji (Salji) Tangkapan orang dengan warna yang terang dan semula jadi berlatar belakang salji. 58
59 Filem t Tangkap bunga api (Bunga api) Tangkapan bunga api yang terang. Subjek kelihatan lebih besar dalam mod [ ] berbanding dengan mod lain. Dalam mod [ ] dan [S], tangkapan mungkin kelihatan berbintik kerana kelajuan IS (= 80) ditingkatkan untuk disesuaikan dengan keadaan tangkapan. Kerana kamera akan menangkap secara berterusan di dalam mod [ ], pegang kamera dengan seimbang apabila menangkap. Dalam mod [ ], kekaburan pergerakan yang berlebihan atau keadaan tangkapan tertentu mungkin menghalang anda memperoleh kesan yang diinginkan. Dalam mod [t], pasang kamera pada tripod atau ambil langkah lain untuk memastikan kamera stabil dan mengelakkan goncangan kamera. Selain itu, anda harus menetapkan [Mod IS] ke [Padam] apabila menggunakan tripod atau ambil langkah lain untuk memasang kamera dengan kukuh (= 99). Apabila anda menggunakan tripod untuk pemandangan malam, menangkap ] dan bukannya mod [ ] akan memberikan kesan yang dalam mod [ lebih baik (= 31). Dalam mod [t], walaupun tiada bingkai apabila anda menekan butang pengatup separuh ke bawah, fokus optimum masih ditentukan. Menangkap dengan Julat Fokus Di Bawah Air Jika fokus adalah sukar dalam mod [S] (= 58) dengan julat fokus [ ], penggunaan julat fokus yang direka bentuk untuk tangkapan di bawah air boleh memastikan tangkapan optimum di bawah air. 1 Konfigurasikan tetapan. Ikuti langkah 1 2 dalam Pemandangan Tertentu (= 58) dan pilih [S]. Tekan butang <q>, pilih julat fokus yang diinginkan (sama ada tekan butang <q><r> atau putar dail <7>), dan kemudian tekan butang <m>. 2 Tangkap. 59
60 Julat Fokus Makro Dalam air 8 Cepat Penerangan Tangkap hidupan laut dengan dekat, menggunakan zum digital untuk tangkapan yang lebih dekat. Mengelak hilang peluang tangkapan yang tidak dijangka di bawah air apabila menangkap subjek jauh. Berkesan khususnya untuk subjek bergerak. Rujuk Julat Penangkapan (= 231) untuk butiran tentang julat bagi setiap julat fokus. Dalam mod [ ], zum optik ditetapkan ke sudut luas maksimum. Dalam mod [ ], zum digital mungkin menyebabkan imej kelihatan berbintik pada sesetengah resolusi (= 50). Dalam mod [8], subjek pada julat yang terlalu dekat mungkin tidak berada dalam fokus. Dalam keadaan ini, cuba tetapkan julat fokus ke [ ]. Anda juga boleh mengkonfigurasi tetapan ini dengan menekan butang <q>, sentuh julat fokus dikehendaki, dan kemudian sentuh ia sekali lagi. Filem Membetulkan White Balance White balance boleh dibetulkan secara manual dalam mod [S] (= 58). Pelarasan ini boleh dipadankan dengan kesan penggunaan penuras pemampasan warna yang boleh didapati secara komersial. 1 Pilih [S]. Ikuti langkah 1 2 dalam Pemandangan Tertentu (= 58) dan pilih [S]. 2 Pilih white balance. Tekan butang <m>, dan pilih [ ] di dalam menu. 3 Laraskan tetapan. Putar gelang < > untuk melaraskan aras pembetulan untuk B dan A, dan kemudian tekan butang <m>. Sebaik sahaja tetapan selesai, [ ] dipaparkan. Kamera akan mengekalkan aras pembetulan white balance walaupun jika anda menukar ke pilihan white balance yang lain dalam langkah 2, tetapi aras pembetulan akan ditetapkan semula jika anda merekod data white balance tersuai. B mewakili biru dan A mewakili ambar. langkah-langkah berikut, melalui merekod data white balance tersuai (= 84), white balance boleh dibetulkan secara manual. 60
61 Kesan Imej (Penuras Kreatif) 1 Masuk ke mod [ ]. Tetapkan dail mod kepada [ butang <m>. Tangkapan dalam warna yang kaya dan ] dan tekan terang. 2 Pilih mod penangkapan. > untuk memilih mod penangkapan. Anda juga boleh memilih mod penangkapan apabila skrin yang ditunjukkan di sebelah kiri dipaparkan dengan menekan butang <q><r>. 3 Tangkap. Anda juga boleh memilih mod penangkapan pada skrin dalam langkah 2 dengan menyentuh mod tersebut. Putar gelang < Filem Tangkap dalam warna terang (Sangat Terang) Tambah pelbagai kesan ke imej apabila menangkap. Filem Tangkapan dengan kesan Poster (Kesan Poster) Tangkapan seperti ilustrasi atau lukisan yang lama. Dalam mod [ ] dan [ ], cuba ambil beberapa gambar ujian terlebih dahulu, untuk memastikan anda memperoleh hasil yang diinginkan. 61
62 Menangkap Pemandangan Berkontras Tinggi (Julat Dinamik Tinggi) Selepas memilih mod [ < Setiap kali anda menangkap, tiga imej berturutan ditangkap pada aras kecerahan berbeza, dan kamera menyatukan kawasan kecerahan optimum imej untuk mencipta imej tunggal. Mod ini boleh mengurangkan bahagian terang pudar dan kehilangan butiran dalam bayangan yang selalu berlaku dalam tangkapan berkontras tinggi. 1 Pilih [ ]. Ikuti langkah 1 2 dalam Kesan Imej (Penuras Kreatif) (= 61) dan pilih [ ]. 2 Tangkap. Pegang kamera dengan mantap semasa anda menangkap. Apabila anda tekan butang pengatup sepenuh ke bawah, kamera akan mengambil tiga gambar dan mengarang mereka. Kekaburan pergerakan berlebihan atau keadaan menangkap tertentu mungkin menghalang anda untuk memperoleh kesan diinginkan. Menambah Kesan Seni ], putar gelang > untuk memilih kesan warna. Sejadi Imej berwarna semula jadi dan organik. Standard Seni Imej seperti lukisan, dengan kurang kontras. Vivid Seni Imej seperti ilustrasi warna terang. Nyata Seni Imej seperti catan minyak dengan pinggir tebal. Timbul Seni Imej seperti foto lama dengan pinggir tebal dan suasana gelap. Jika kamera bergerak keterlaluan dan mengganggu penangkapan, pasang kamera pada tripod atau ambil langkah lain untuk memastikan kamera tetap stabil. Selain itu, anda harus menetapkan [Mod IS] ke [Padam] apabila menggunakan tripod atau ambil langkah lain untuk memasang kamera dengan kukuh (= 99). Semua pergerakan subjek akan menyebabkan kekaburan imej. Tangguhan akan berlaku sebelum anda boleh menangkap sekali lagi, kerana kamera akan memproses dan menyatukan imej. 62
63 Filem Tangkap dengan Warna Pudar (Nostalgia) Kesan ini menjadi warna kelihatan pudar dan imej kelihatan diluluhawa, seperti dalam fotografi lama. Pilih dari lima aras kesan. 1 Pilih [ ]. Ikuti langkah 1 2 dalam Kesan Imej (Penuras Kreatif) (= 61) dan pilih [ ]. 2 Pilih satu aras kesan. Putar gelang < > untuk memilih satu aras kesan. Pratonton menunjukkan bagaimana tangkapan anda akan kelihatan apabila menggunakan kesan tersebut. 3 Tangkap. Cuba ambil beberapa gambar ujian terlebih dahulu, untuk memastikan anda memperoleh hasil yang diinginkan. Warna kelihatan pudar pada skrin tangkapan, tetapi kesan penuaan imej tidak dipaparkan. Periksa imej dalam mod Main balik untuk melihat kesan (= 112). Kesan penuaan imej tidak dipaparkan dalam filem. Tangkap dengan Kesan Lensa Mata Ikan (Kesan Mata Ikan) Tangkap dengan kesan herot lensa mata ikan. Ikuti langkah 1 2 dalam Kesan Imej (Penuras Kreatif) (= 61) dan pilih [ ]. 2 Pilih satu aras kesan. aras kesan. 1 Pilih [ ]. Putar gelang < > untuk memilih satu Pratonton menunjukkan bagaimana tangkapan anda akan kelihatan apabila menggunakan kesan tersebut. 3 Tangkap. Cuba ambil beberapa gambar ujian terlebih dahulu, untuk memastikan anda memperoleh hasil yang diinginkan. 63
64 3 Bagi filem, pilih kelajuan main Filem Tangkapan Seperti Model Miniatur (Kesan Miniatur) balik filem. Putar gelang < Mencipta kesan model miniatur, dengan mengaburkan kawasan imej di atas dan bawah kawasan pilihan anda. Anda boleh juga membuat filem seperti pemandangan dari model miniatur dengan memilih kelajuan main balik sebelum filem dirakam. rang dan objek dalam pemandangan ini akan bergerak dengan cepat semasa main balik. Sila ambil perhatian bahawa bunyi tidak dirakam. 1 Pilih [ ]. Ikuti langkah 1 2 dalam Kesan Imej (Penuras Kreatif) (= 61) dan pilih [ ]. Bingkai putih dipaparkan, menunjukkan kawasan imej yang tidak akan dikaburkan. 2 Pilih kawasan untuk dikekal dalam fokus. Tekan butang <p>. Putar tuas zum untuk tukar saiz bingkai, dan putar dail <7> untuk menggerakkannya. > untuk memilih kelajuan. 4 Kembali ke skrin penangkapan dan tangkap. skrin tangkapan, dan kemudian tangkap. Tekan butang <m> untuk kembali ke Kelajuan Main balik dan Anggaran Masa Main balik (untuk Klip Satu Minit) Kelajuan Masa Main balik Kira-kira 12 saat Kira-kira 6 saat Kira-kira 3 saat Zum tidak tersedia apabila merakam filem. Pastikan untuk menetapkan zum sebelum merakam. Cuba ambil beberapa gambar ujian terlebih dahulu, untuk memastikan anda memperoleh hasil yang diinginkan. Untuk menukar orientasi bingkai ke orientasi menegak, tekan butang <q><r> dalam langkah 2. Untuk mengembalikan bingkai ke orientasi mendatar, tekan butang <o><p>. Untuk menggerakkan bingkai apabila ia dalam orientasi mendatar, tekan butang <o><p>, dan untuk menggerakkan bingkai apabila ia dalam orientasi menegak, tekan butang <q><r>. Memegang kamera dengan menegak akan menukarkan orientasi bingkai. Kualiti imej filem adalah [ ] pada nisbah bidang [ ] dan [ ] pada nisbah bidang [ ] (= 49). Tetapan kualiti ini tidak boleh ditukar. Anda juga boleh menggerakkan bingkai itu dengan menyentuh atau menyeret merentasi skrin. 64
65 Menangkap dengan Kesan Kamera Mainan (Kesan Kamera Mainan) Kesan ini menjadikan imej seperti tangkapan daripada kamera mainan dengan mengaburkan tepi (sudut imej kabur, lebih gelap) dan menukar warna keseluruhan. 1 Pilih [ ]. Ikuti langkah 1 2 dalam Kesan Imej (Penuras Kreatif) (= 61) dan pilih [ ]. 2 Pilih ton warna. Putar gelang < warna. > untuk memilih ton Pratonton menunjukkan bagaimana tangkapan anda akan kelihatan apabila menggunakan kesan tersebut. 3 Tangkap. Standard Tangkapan seperti imej daripada kamera mainan. Panas Imej mempunyai ton lebih panas daripada [Standard]. Sejuk Imej mempunyai ton lebih sejuk daripada [Standard]. Cuba ambil beberapa gambar ujian terlebih dahulu, untuk memastikan anda memperoleh hasil yang diinginkan. Menonjolkan Subjek (Pengaburan Latar Belakang) Anda boleh menangkap subjek supaya mereka menonjol berbanding latar belakang. Dua imej berturutan ditangkap dengan tetapan yang teroptimum untuk pengaburan latar belakang. Latar belakang dikaburkan melalui kesan lensa serta pemprosesan imej berdasarkan pemandangan dan subjek. 1 Pilih [ ]. Ikuti langkah 1 2 dalam Kesan Imej (Penuras Kreatif) (= 61) dan pilih [ ]. 2 Tangkap. Pegang kamera dengan mantap semasa anda menangkap. Dua imej berturutan ditangkap apabila anda menekan butang pengatup sepenuhnya ke bawah. Ikon [ ] berkelip menunjukkan bahawa imej-imej tidak boleh diproses. Kekaburan pergerakan berlebihan atau keadaan menangkap tertentu mungkin menghalang anda untuk memperoleh kesan diinginkan. Untuk hasil terbaik dengan kesan ini, cuba tangkap berdekatan dengan subjek dan pastikan jarak yang cukup antara subjek dan latar belakang. Tangguhan mungkin berlaku selepas penangkapan sebelum anda boleh menangkap semula. Untuk melaras aras kesan, putar gelang < >. 65
66 Menangkap dengan Kesan Fokus Lembut Tangkap imej dalam hitam dan putih, sepia atau biru dan putih. Ikuti langkah 1 2 dalam Kesan Imej Ikuti langkah 1 2 dalam Kesan Imej (Penuras Kreatif) (= 61) dan pilih [ (Penuras Kreatif) (= 61) dan pilih [ ]. ]. 2 Pilih ton warna. 2 Pilih satu aras kesan. aras kesan. Putar gelang < > untuk memilih satu tangkapan anda akan kelihatan apabila menggunakan kesan tersebut. 3 Tangkap. Cuba ambil beberapa gambar ujian terlebih dahulu, untuk memastikan anda memperoleh hasil yang diinginkan. > untuk memilih ton warna. Pratonton menunjukkan bagaimana tangkapan anda akan kelihatan apabila menggunakan kesan tersebut. Pratonton menunjukkan bagaimana 3 Tangkap. B/W Tangkapan hitam dan putih. Sepia Tangkapan ton sepia. Biru Tangkapan biru dan putih. 1 Pilih [ ]. 1 Pilih [ ]. Menangkap dalam Monokrom Fungsi ini membenarkan anda menangkap imej seperti penuras fokus lembut dipasang pada kamera. Anda boleh melaras aras kesan seperti yang diinginkan. Putar gelang < Filem 66
67 Mod Khas untuk Tujuan Penangkapan Auto selepas Pengesanan Wajah (Pengatup Pintar) Penangkapan Auto selepas Pengesanan Senyuman Kamera menangkap secara automatik selepas mengesan senyuman, walaupun tanpa anda menekan butang pengatup. 1 Pilih [ ]. Ikuti langkah 1 2 dalam Pemandangan Tertentu (= 58) dan pilih [ ], dan kemudian tekan butang <p>. Tekan butang <q><r> atau putar dail <7> untuk memilih [ ], dan kemudian tekan butang <m>. Kamera kini memasuki mod tunggu sedia tangkapan dan [Deteksi senyum aktif] dipaparkan. 2 Halakan kamera pada seseorang. Tukar ke mod lain apabila anda selesai menangkap, atau kamera akan terus menangkap setiap kali senyuman dikesan. Anda juga boleh menangkap seperti biasa dengan menekan butang pengatup. Kamera boleh mengesan senyuman dengan lebih mudah apabila subjek menghadap kamera dan membuka mulut mereka dengan cukup lebar supaya gigi kelihatan. Untuk menukar bilangan tangkapan, tekan butang <o><p> selepas memilih [ ] dalam langkah 1. [Deteksi kedip] (= 53) hanya tersedia untuk tangkapan terakhir. Anda juga boleh pilih mod penangkapan dengan memilih [ ] dalam langkah ] untuk mengakses 1 2 Pemandangan Tertentu (= 58), menyentuh [ skrin tetapan, menyentuh [ ], dan kemudian menyentuh pilihan yang sama ]. atau [ Setiap kali kamera mengesan senyuman, ia akan menangkap selepas lampu bercahaya. Untuk menjeda pengesanan senyuman, tekan butang <q>. Tekan butang <q> sekali lagi untuk menyambung pengesanan. 67
68 Menggunakan Pemasa Kendiri Kerdipan Halakan kamera terhadap orang dan tekan butang pengatup sepenuhnya ke bawah. Kamera akan menangkap selepas kira-kira dua saat setelah kerdipan dikesan. 1 Pilih [ ]. Ikuti langkah 1 2 dalam Pemandangan Tertentu (= 58) dan pilih [ ], dan kemudian tekan butang <p>. Tekan butang <q><r> atau putar dail <7> untuk memilih [ ], dan kemudian tekan butang <m>. 2 Gubah tangkapan dan tekan butang pengatup separuh ke bawah. Pada skrin, sentuh wajah orang yang akan berkerdip untuk memilihnya (AF Sentuh), dan kemudian tekan butang pengatup separuh ke bawah. Pastikan bahawa bingkai hijau dipaparkan di sekitar wajah orang yang akan berkerdip. 3 Tekan butang pengatup 4 Hadap kamera dan berkerdip. Kamera akan menangkap selepas kira- kira dua saat selepas mengesan kerdipan oleh orang yang wajahnya berada dalam bingkai itu. Untuk membatalkan penangkapan selepas anda mencetuskan pemasa kendiri, tekan butang <n>. Jika kerdipan tidak dikesan, kerdip sekali lagi dengan perlahan dan sengaja. Mengerdip mungkin tidak dapat dikesan jika mata tertutup dengan rambut, topi, atau cermin mata. Menutup dan membuka kedua-dua mata serentak juga dikesan sebagai kerdipan. Jika kerdipan tidak dikesan, kamera akan menangkap kira-kira 15 saat kemudian. Untuk menukar bilangan tangkapan, tekan butang <o><p> selepas memilih [ ] dalam langkah 1. [Deteksi kedip] (= 53) hanya tersedia untuk tangkapan terakhir. Jika tiada orang dalam kawasan tangkapan apabila butang pengatup ditekan sepenuhnya ke bawah, kamera akan menangkap selepas seseorang memasuki kawasan tangkapan dan berkerdip. Anda juga boleh pilih mod penangkapan dengan memilih [ ] dalam langkah ] untuk mengakses 1 2 Pemandangan Tertentu (= 58), menyentuh [ skrin tetapan, menyentuh [ ], dan kemudian menyentuh pilihan yang sama ]. atau [ sepenuhnya ke bawah. Kamera kini memasuki mod tunggu sedia tangkapan dan [Kedip utk ambil gambar] dipaparkan. Lampu berkelip dan bunyi pemasa kendiri dimainkan. 68
69 Menggunakan Pemasa Kendiri Wajah Kamera akan menangkap kira-kira dua saat selepas mengesan bahawa wajah orang lain (seperti jurugambar) telah memasuki kawasan penangkapan (= 92). Ini berguna apabila anda termasuk dalam foto kumpulan atau tangkapan lain yang serupa. 1 Pilih [ ]. Ikuti langkah 1 2 dalam Pemandangan Tertentu (= 58) dan pilih [ ], dan kemudian tekan butang <p>. Tekan butang <q><r> atau putar dail <7> untuk memilih [ ], dan kemudian tekan butang <m>. 2 Gubah tangkapan dan tekan butang pengatup separuh ke bawah. Pastikan bahawa bingkai hijau dipaparkan di sekitar wajah yang anda fokuskan dan bingkai putih di sekitar wajah lain. 3 Tekan butang pengatup sepenuhnya ke bawah. 4 Sertai subjek di kawasan tangkapan dan lihat ke kamera. Selepas kamera mengesan wajah baharu, lampu berkelip dan bunyi pemasa kendiri akan dipercepatkan. (Apabila denyar menyala, lampu akan kekal bercahaya.) Selepas kira-kira dua saat, kamera akan menangkap. Untuk membatalkan penangkapan selepas anda mencetuskan pemasa kendiri, tekan butang <n>. Meskipun wajah anda tidak dikesan selepas anda menyertai orang lain dalam kawasan tangkapan, kamera akan menangkap selepas kira-kira 15 saat. Untuk menukar bilangan tangkapan, tekan butang <o><p> selepas memilih [ ] dalam langkah 1. [Deteksi kedip] (= 53) hanya tersedia untuk tangkapan terakhir. Anda juga boleh pilih mod penangkapan dengan memilih [ ] dalam langkah ] untuk mengakses 1 2 Pemandangan Tertentu (= 58), menyentuh [ skrin tetapan, menyentuh [ ], dan kemudian menyentuh pilihan yang sama ]. atau [ Kamera kini memasuki mod penangkapan tunggu sedia dan [Pandang tepat pada kamera utk mulakan kiraan] dipaparkan. Lampu berkelip dan bunyi pemasa kendiri dimainkan. 69
70 Menangkap Langit Berbintang (Bintang) Menangkap rang berlatarkan Langit Berbintang (Potret Bintang) Tangkap gambar orang berlatarkan langit berbintang yang cantik. Selepas menyalakan denyar untuk menangkap orang tersebut pada mulanya, kamera akan menangkap dua kali tanpa denyar. Ketiga-tiga imej digabungkan menjadi satu imej dan diproses untuk menjadikan bintang lebih menonjol. Untuk butiran tentang julat denyar, lihat Julat Denyar (= 230). 1 Pilih [ ]. Ikuti langkah 1 2 dalam Pemandangan Tertentu (= 58) dan pilih [ ], dan kemudian tekan butang <p>. Tekan butang <q><r> atau putar dail <7> untuk memilih [ ], dan kemudian tekan butang <m>. 2 Naikkan denyar. Gerakkan suis <h>. 3 Pasangkan kamera dengan kukuh. Pasangkan kamera pada tripod atau ambil langkah lain untuk memastikan ia stabil. 4 Tangkap. Tekan butang pengatup. Denyar menyala ketika kamera mengambil tangkapan pertama. Tangkapan kedua dan ketiga kini diambil, tanpa menyalakan denyar. 5 Pastikan subjek kekal pegun sehingga lampu berkelip. Subjek perlu kekal pegun sehingga lampu berkelip tiga kali selepas tangkapan ketiga, yang mungkin mengambil masa hingga 2 saat. Semua tangkapan digabungkan untuk mencipta satu imej tunggal. Zum optik ditetapkan ke sudut lebar maksimum dan tidak boleh dilaraskan. Dalam beberapa keadaan tangkapan, imej mungkin tidak kelihatan seperti yang dijangkakan. Untuk melaraskan kecerahan latar belakang, cuba menukar pampasan pendedahan (= 78). Dalam beberapa keadaan penangkapan, tangkapan ketiga mungkin mengambil masa sehingga 15 saat, dan kecerahan mungkin tidak kelihatan seperti yang dijangkakan. Untuk melaraskan kecerahan subjek, cuba menukar pampasan pendedahan denyar (= 97). Sebarang pergerakan subjek akan menyebabkan imej kabur. 70
71 Ambil perhatian bahawa imej mungkin tidak kelihatan seperti yang dijangkakan jika subjek juga diterangi oleh lampu jalan atau sumber cahaya lain. Akan terdapat penangguhan sebelum anda boleh menangkap sekali lagi, sambil kamera memproses imej. Untuk menonjolkan bintang yang lebih cerah dan memberi langit yang mempunyai banyak bintang kecil lebih banyak kontras, pilih MENU > tab [4] > [Tegas Bintang] > [Lembut]. Untuk melumpuhkan proses ini yang membuatkan sesetengah bintang kelihatan lebih menonjol, pilih [Padam]. Untuk melihat dengan lebih mudah, cuba pilih MENU > tab [4] > [Paparan Malam] > [n] (= 100) sebelum menangkap. rang tidak akan ditangkap dengan baik jika denyar tidak dinaikkan. Kecerahan orang dalam tangkapan tidak boleh dilaraskan dengan menukarkan aras pampasan pendedahan (= 78). Anda juga boleh pilih mod penangkapan dengan memilih [ ] dalam langkah ] untuk mengakses 1 2 Pemandangan Tertentu (= 58), menyentuh [ skrin tetapan, menyentuh [ ], dan kemudian menyentuh pilihan yang sama ]. atau [ Menangkap Pemandangan Malam di bawah Langit Berbintang (Pemandangan Bintang) Tangkap gambar langit berbintang yang mengagumkan di bawah pemandangan malam. Cahaya bintang dalam imej ditingkatkan secara automatik, menjadikan langit berbintang kelihatan cantik. 1 Pilih [ ]. Ikuti langkah 1 2 dalam Pemandangan Tertentu (= 58) dan pilih [ ], dan kemudian tekan butang <p>. Tekan butang <q><r> atau putar dail <7> untuk memilih [ ], dan kemudian tekan butang <m>. 2 Pasangkan kamera dengan kukuh. Pasang kamera pada tripod atau ambil langkah lain untuk memastikan kamera tetap stabil dan mengelakkan goncangan kamera. 3 Tangkap. Zum optik ditetapkan ke sudut lebar maksimum dan tidak boleh dilaraskan. Akan terdapat penangguhan sebelum anda boleh menangkap sekali lagi, sambil kamera memproses imej. Untuk menonjolkan bintang yang lebih cerah dan memberi langit yang mempunyai banyak bintang kecil lebih banyak kontras, pilih MENU > tab [4] > [Tegas Bintang] > [Lembut]. Untuk melumpuhkan proses ini yang membuatkan sesetengah bintang kelihatan lebih menonjol, pilih [Padam]. Cuba tetapkan [Paparan Malam] kepada [n] (= 100) dalam mod ini. Cuba tukar kepada mod fokus manual (= 87) untuk menentukan kedudukan fokus dengan lebih tepat sebelum menangkap. Anda juga boleh pilih mod penangkapan dengan memilih [ ] dalam langkah ] untuk mengakses 1 2 Pemandangan Tertentu (= 58), menyentuh [ skrin tetapan, menyentuh [ ], dan kemudian menyentuh pilihan yang sama ]. atau [ 71
72 Menangkap Jejak Bintang (Jejak Bintang) Jalur yang dicipta oleh pergerakan bintang merentasi langit dirakamkan dalam imej tunggal. Selepas menentukan kelajuan pengatup dan bilangan tangkapan, kamera menangkap secara berterusan. Sesi tangkapan boleh mengambil masa sehingga kira-kira dua jam. Periksa aras bateri terlebih dahulu. 1 Pilih [ ]. Ikuti langkah 1 2 dalam Pemandangan Tertentu (= 58) dan pilih [ ], dan kemudian tekan butang <p>. Tekan butang <q><r> atau putar dail <7> untuk memilih [ ], dan kemudian tekan butang <m>. 2 Tentukan tempoh sesi tangkapan. Putar gelang < penangkapan. > untuk memilih tempoh 3 Pasangkan kamera dengan kukuh. Pasangkan kamera pada tripod atau ambil langkah lain untuk memastikan ia stabil. 4 Tangkap. Tekan butang pengatup sepenuhnya ke bawah. [Sibuk] dipaparkan dengan cepat, kemudian penangkapan bermula. Jangan ganggu kamera apabila menangkap. Untuk membatalkan penangkapan, tekan butang pengatup sepenuhnya ke bawah sekali lagi. Ambil perhatian bahawa pembatalan mungkin mengambil masa sehingga satu minit. Jika kamera kehabisan kuasa bateri, penangkapan berhenti dan kumpulan imej tercipta daripada imej yang diambil sehingga masa itu akan disimpan. Zum optik ditetapkan ke sudut lebar maksimum dan tidak boleh dilaraskan. Akan terdapat penangguhan sebelum anda boleh menangkap sekali lagi, sambil kamera memproses imej. Cuba tetapkan [Paparan Malam] kepada [n] (= 100) dalam mod ini. Cuba tukar kepada mod fokus manual (= 87) untuk menentukan kedudukan fokus dengan lebih tepat sebelum menangkap. Anda juga boleh pilih mod penangkapan dengan memilih [ ] dalam langkah ] untuk mengakses 1 2 Pemandangan Tertentu (= 58), menyentuh [ skrin tetapan, menyentuh [ ], dan kemudian menyentuh pilihan yang sama ]. atau [ 72
73 Filem Merakamkan Filem Pergerakan Bintang (Filem Selang Masa Bintang) Imej pegun ditangkap secara berterusan, dengan waktu selang yang ditentukan dan sepanjang tempoh tertentu, serta digabungkan sebagai satu filem. Bintang bergerak dengan cepat semasa mod main balik, jadi anda boleh melihat pergerakan bintang dalam masa yang singkat. merakam, anda juga boleh memilih kesan filem dan kadar bingkai. Sesi penangkapan boleh bertahan sehingga selama kira-kira 2 jam, dan banyak tangkapan diambil. Periksa aras bateri dan ruang kosong kad memori terlebih dahulu. 1 Pilih [ ]. Ikuti langkah 1 2 dalam Pemandangan Tertentu (= 58) dan pilih [ ], dan kemudian tekan butang <p>. Tekan butang <q><r> atau putar dail <7> untuk memilih [ ], dan kemudian tekan butang <m>. 2 Konfigurasikan tetapan filem. Tekan butang <l>. Tekan butang <o><p> atau putar dail<7> untuk memilih satu item. Pilih pilihan yang diingini dengan menekan butang <q><r>, dan kemudian tekan butang <n>. 3 Pasangkan kamera dengan kukuh. Pasangkan kamera pada tripod atau ambil langkah lain untuk memastikan ia stabil. 4 Periksa kecerahan. Tekan butang pengatup sepenuhnya ke bawah untuk menangkap imej pegun tunggal. Tukar ke mod Main balik (= 111) dan periksa kecerahan imej. Untuk melaraskan kecerahan, tekan butang <o> pada skrin penangkapan dan tukar aras pendedahan dengan memutar dail <7>. Periksa kecerahan sekali lagi dengan mengambil tangkapan lain. 5 Tangkap. Tekan butang filem. [Sibuk] dipaparkan dengan cepat, kemudian penangkapan bermula. Jangan ganggu kamera apabila menangkap. Untuk membatalkan rakaman, tekan butang filem sekali lagi. Ambil perhatian bahawa pembatalan mungkin mengambil masa sehingga satu minit. Kamera beroperasi dalam mod Eko (= 172) semasa menangkap. 73
74 Waktu Selang Penangkapan, Kelajuan Main balik dan Masa Main balik Anggaran (bagi Filem Satu Jam) Waktu Selang antara Tangkapan Kadar Bingkai Masa Main balik 15 saat 16 saat 15 saat 8 saat 30 saat 8 saat 30 saat 4 saat 1 minit 4 saat 1 minit 2 saat Kalau kamera kehabisan kuasa bateri atau ruang kad memori, penangkapan berhenti dan filem yang dihasilkan dari imej-imej sehingga ketika itu akan disimpan. Zum optik ditetapkan ke sudut lebar maksimum dan tidak boleh dilaraskan. Waktu selang penangkapan [1 min.] tidak tersedia dengan kesankesan ini: [ ], [ ], [ ] atau [ ]. Sila ambil perhatian bahawa bunyi tidak dirakam. Akan terdapat penangguhan sebelum anda boleh menangkap sekali lagi, sambil kamera memproses imej. Untuk menyimpan setiap tangkapan sebelum filem dicipta, pilih tab Pegun] > [n]. Sila ambil perhatian bahawa MENU > [4] > [Simpan setiap imej tersebut diuruskan sebagai kumpulan tunggal dan semasa main balik, hanya imej pertama dipaparkan. Untuk menunjukkan imej termasuk ] dipaparkan di sebelah kiri atas skrin. Jika dalam satu kumpulan, [ anda memadam satu imej daripada kumpulan (= 126), semua imej dalam kumpulan itu juga dipadamkan. Berhati-hati apabila memadam imej. Cuba tetapkan [Paparan Malam] kepada [n] (= 100) dalam mod ini. Cuba tukar kepada mod fokus manual (= 87) untuk menentukan kedudukan fokus dengan lebih tepat sebelum menangkap. Anda juga boleh pilih mod penangkapan dengan memilih [ ] dalam langkah ] untuk mengakses 1 2 Pemandangan Tertentu (= 58), menyentuh [ skrin tetapan, menyentuh [ ], dan kemudian menyentuh pilihan yang sama ]. atau [ 74
75 Melaraskan Warna Warna boleh dilaraskan secara manual dalam mod [ Filem ]. 1 Pilih mod penangkapan. Pilih [ ] (= 70), [ ] (= 71), [ (= 72) atau [ ] (= 73). Merakam Filem dalam Mod [E] ] Tekan butang <m>, dan kemudian pilih ] dalam menu (= 25). 3 Laraskan tetapan. Putar gelang < > atau tekan butang <q><r> untuk melaraskan aras pembetulan untuk B dan A, dan kemudian tekan butang <m>. Sebaik sahaja tetapan selesai, [ ] dipaparkan. B mewakili biru dan A mewakili ambar. Ton kulit kekal sama apabila anda melaraskan warna dalam mod [ ]. Tetapan lanjutan boleh diakses dengan menekan butang <n> apabila skrin dalam langkah 2 dipaparkan (= 85). 1 Masuk ke mod [E]. Tetapkan dail mod ke [E]. Bar hitam dipaparkan di hujung atas dan bawah skrin, dan subjek akan diperbesarkan sedikit. Bar hitam menunjukkan kawasan imej yang tidak dirakam. 2 Konfigurasikan tetapan untuk menepati filem (= ). 3 Tangkap. Tekan butang filem. Untuk menamatkan rakaman filem, tekan butang filem sekali lagi. Filem 2 Pilih pelarasan warna. [ Merakam Pelbagai Filem Filem Anda juga boleh memilih aras pembetulan dengan menyentuh atau menyeret bar dalam langkah 2. ] apabila skrin dalam Tetapan lanjutan boleh diakses dengan menyentuh [ langkah 2 dipaparkan. 75
76 Filem Mengunci atau Menukar Kecerahan Imej sebelum Penangkapan menangkap, anda boleh kunci pendedahan atau tukarkan ia dalam kenaikan hentian 1/3 antara julat 3 hingga Kunci pendedahan. Selepas melepaskan butang pengatup, tekan butang <o> untuk kunci pendedahan. Bar anjakan pendedahan dipaparkan. Untuk membuka kunci pendedahan, tekan butang <o> sekali lagi. 2 Laraskan pendedahan. Putar dail <7> untuk melaraskan pendedahan, semasa anda melihat skrin. 3 Tangkap (= 75). Filem Merakam Filem iframe Rakam filem yang boleh diedit dengan perisian atau peranti serasi iframe. Anda boleh mengedit dengan cepat, dan mengurus filem iframe anda menggunakan perisian (= 195). 1 Pilih [ ]. Tetapkan dail mod ke <E>. Tekan butang <m>, pilih [E] dalam Bar hitam dipaparkan di hujung atas menu, dan kemudian pilih [ ] (= 25). dan bawah skrin, dan subjek akan diperbesarkan sedikit. Bar hitam menunjukkan kawasan imej yang tidak dirakam. 2 Tangkap (= 75). Resolusi adalah [ ] (= 52) dan tidak boleh ditukar. iframe ialah format video yang dibangunkan oleh Apple Inc. 76
77 Tangkapan yang lebih bijak, dalam gaya penangkapan kesukaan anda Arahan dalam bab ini adalah untuk kamera ini dengan dail mod ditetapkan ke mod [G]. [G]: AE Program; AE: Pendedahan Automatik menggunakan fungsi yang diperkenalkan dalam bab ini dalam mod selain daripada [G], pastikan fungsi itu tersedia dalam mod itu (= ). Penangkapan dalam AE Program (Mod [P]) Kecerahan Imej (Pendedahan) Melaraskan Kecerahan Imej (Pampasan Pendedahan) Mengunci Kecerahan / Pendedahan Imej (Kunci AE) Menukar Kaedah Pemeteran Menukar Kelajuan IS Menukar Aras Pengurangan Gangguan (High IS NR) Bracketing Pendedahan Auto (Tangkapan AEB) Membetulkan Kecerahan Imej (i-contrast) Menggunakan Penuras ND Warna Imej Melaraskan White Balance Menukar Ton Warna Imej (Warna Saya) Julat Penangkapan dan Fokus Penangkapan Dekat (Makro) Menangkap dalam Mod Fokus Manual Penalaan Fokus dengan Halus Tele-Converter Digital Menukarkan Mod Bingkai AF Menukar Tetapan Fokus Memilih rang untuk Difokuskan (Pilihan Wajah) Memilih Subjek untuk Difokuskan (AF Sentuh) Menangkap dengan Kunci AF Menangkap secara Berterusan ketika Kamera Mengekalkan Subjek dalam Fokus Denyar Menukar Mod Denyar Melaraskan Pampasan Pendedahan Denyar Menangkap dengan Kunci FE Menukar Pemasaan Denyar Tangkap Imej RAW Tetapan Menukar Nisbah Mampatan (Kualiti Imej) Menukar Tetapan Mod IS Menukarkan Warna Maklumat pada Skrin Penangkapan
78 Penangkapan dalam AE Program (Mod [P]) Filem Anda boleh menyesuaikan banyak tetapan fungsi mengikut gaya penangkapan kesukaan anda. 1 Masuk ke mod [G]. Tetapkan dail mod ke [G]. 2 Sesuaikan tetapan seperti yang diinginkan (= ), dan kemudian tangkap. Jika pendedahan yang cukup tidak diperoleh apabila anda menekan butang pengatup separuh ke bawah, kelajuan pengatup dan nilai apertur dipaparkan sebagai jingga. Dalam keadaan ini, cuba laraskan kelajuan IS (= 80) atau aktifkan denyar (jika subjek gelap, = 96), yang mungkin mengaktifkan pendedahan yang cukup. Filem juga boleh dirakam dalam mod [G] dengan menekan butang filem. Walau bagaimanapun, beberapa tetapan FUNC. (= 25) dan MENU (= 26) mungkin dilaraskan secara automatik untuk rakaman filem. Bagi butiran tentang julat penangkapan dalam mod [G], lihat Julat Penangkapan (= 231). Kecerahan Imej (Pendedahan) Melaraskan Kecerahan Imej (Pampasan Pendedahan) Pendedahan standard ditetapkan oleh kamera boleh dilaraskan dalam kenaikan hentian 1/3, dalam julat 3 hingga +3. Tekan butang <o>. Sambil anda melihat skrin, putar gelang < > untuk melaraskan kecerahan, dan kemudian tekan butang <o> sekali lagi apabila selesai. Aras pembetulan yang anda tentukan kini dipaparkan. 78
79 Mengunci Kecerahan / Pendedahan Imej (Kunci AE) menangkap, anda boleh kunci pendedahan, atau anda boleh menentukan fokus dan pendedahan secara berasingan. Menukar Kaedah Pemeteran Laraskan kaedah pemeteran (bagaimana kecerahan diukur) untuk serasi dengan keadaan penangkapan seperti berikut. 1 Kunci pendedahan. Tekan butang <m>, pilih [ ] dalam menu, dan pilih pilihan yang diinginkan (= 2 5). Pilihan yang anda konfigurasikan kini dipaparkan. Halakan kamera ke arah subjek untuk menangkap dengan pendedahan dikunci. Dengan butang pengatup ditekan separuh ke bawah, tekan butang <o>. [ ] dipaparkan, dan pendedahan dikunci. Untuk membuka kunci AE, lepaskan butang pengatup dan tekan butang <o> sekali lagi. Dalam keadaan ini, [ ] tidak dipaparkan lagi. 2 Gubah tangkapan dan tangkap. Selepas satu tangkapan, AE dibuka kunci dan [ ] tidak dipaparkan lagi. Tidak boleh digunakan dengan Pengatup Sentuh (= 41). Evaluatif Untuk keadaan penangkapan yang biasa, termasuk tangkapan cahaya belakang. Pendedahan dilaraskan secara automatik untuk sepadan dengan keadaan penangkapan. Pusat-rata tertimbang Menentukan purata kecerahan cahaya bagi keseluruhan kawasan imej, diukur dengan mengutamakan kecerahan kawasan pusat. Spot Pemeteran terhad dalam [ ] (bingkai Spot Titik AE). Anda juga boleh menghubungkan bingkai Spot Titik AE ke bingkai AF (= 80). AE: Pendedahan Automatik Selepas pendedahan dikunci, anda boleh laraskan gabungan kelajuan pengatup dan nilai apertur dengan memutar gelang < > (Program Shift). 79
80 Menghubungkan bingkai Spot Titik AE ke Bingkai AF Tekan butang <p>, putar dail <7> untuk [ ]. memilih pilihan, dan kemudian tekan butang <m>. Pilihan yang anda konfigurasikan kini dipaparkan. Ikuti langkah-langkah dalam Menukar Kaedah Pemeteran (= 79) untuk memilih [ ]. 2 Konfigurasikan tetapan. Tekan butang <n>, pilih [Spot Titik AE] pada tab [4], dan kemudian pilih [Titik AF] (= 26). Bingkai Spot Titik AE akan terhubung kepada pergerakan bingkai AF (= 91). Tidak tersedia apabila [Frame AF] ditetapkan ke [AiAF Wajah] (= 92). Menukar Kelajuan IS 1 Tetapkan kaedah pemeteran ke Melaraskan kelajuan IS secara automatik untuk serasi dengan keadaan dan mod penangkapan. AUT 100, 125, 160, , 320, 400, 500, 640, , 1250, 1600, 2000, 2500, 3200, 4000, 5000, 6400, 8000, 10000, Bagi menangkap di luar dalam cuaca yang baik. Rendah Bagi menangkap dalam keadaan mendung, atau di waktu senja. Tinggi Bagi menangkap dalam pemandangan malam, atau dalam bilik gelap. Untuk melihat kelajuan IS yang ditentukan secara automatik apabila anda telah menetapkan kelajuan IS ke [AUT], tekan butang pengatup separuh ke bawah. Walaupun memilih kelajuan IS yang lebih rendah mungkin mengurangkan bintik-bintik imej, ia mungkin meningkatkan risiko gegaran subjek dan kamera dalam beberapa keadaan penangkapan. Memilih kelajuan IS yang lebih tinggi akan meningkatkan kelajuan pengatup, yang mungkin mengurangkan gegaran subjek dan kamera serta menaikkan julat denyar. Walau bagaimanapun, tangkapan mungkin kelihatan berbintik. 80
81 Melaraskan Tetapan Auto IS Apabila kamera ditetapkan ke [AUT], kelajuan IS maksimum boleh ditentukan dalam julat [400] [12800] dan sensitiviti boleh ditentukan dalam julat tiga aras. 1 Akses skrin tetapan. Menukar Aras Pengurangan Gangguan (High IS NR) Anda boleh pilih daripada 3 aras pengurangan gangguan: [Standard], [Tinggi], [Rendah]. Fungsi ini berkesan khususnya apabila menangkap pada kelajuan IS yang tinggi. Tekan butang <n>, pilih [High IS Tekan butang <n>, pilih [Settin NR] pada tab [4], dan kemudian pilih pilihan yang diinginkan (= 26). IS Auto] pada tab [4], dan kemudian tekan butang <m> (= 26). 2 Konfigurasikan tetapan. Pilih satu item menu untuk dikonfigurasi, dan kemudian pilih pilihan yang diinginkan (= 27). Tidak tersedia dengan [ ] atau [ ] (= 98). Anda juga boleh mengakses skrin [Settin IS Auto] apabila skrin tetapan kelajuan IS (= 80) dipaparkan, dengan menekan butang <n>. 81
82 Bracketing Pendedahan Auto (Tangkapan AEB) Tiga imej berturutan ditangkap pada aras pendedahan berbeza (pendedahan standard, kurang dedahan, dan kemudian lebih dedahan) setiap kali anda menangkap. Anda boleh melaraskan jumlah lebih dedahan dan kurang dedahan (berbanding dengan pendedahan standard) daripada hentian 2 ke +2 dalam kenaikan hentian 1/3. 1 Pilih [ ]. Tekan butang <m>, pilih [ menu, dan kemudian pilih [ ] pada ] (= 25). 2 Konfigurasikan tetapan. Tekan butang <l>, dan kemudian laraskan tetapan dengan menekan butang <q><r> atau memutar dail <7>. Tangkapan AEB hanya tersedia dalam mod [!] (= 96). Tangkapan berterusan (= 95) tidak tersedia dalam mod ini. Jika pampasan pendedahan sedang digunakan (= 78), nilai yang ditentukan untuk fungsi itu dianggap sebagai aras pendedahan standard bagi fungsi ini. Anda juga boleh mengakses skrin tetapan dalam langkah 2 dengan menekan butang <l> apabila skrin pampasan pendedahan (= 78) dipaparkan. Tiga tangkapan diambil, tanpa mengira kuantiti yang ditentukan dalam [$] (= 40). Dalam mod [Deteksi kedip] (= 53), fungsi ini hanya tersedia untuk tangkapan terakhir. Untuk mengakses skrin tetapan dalam langkah 2, anda boleh sentuh ] pada skrin dalam langkah 1 atau sentuh [ ] pada skrin pampasan [ pendedahan (= 78). Anda juga boleh mengkonfigurasi tetapan ini dengan menyentuh atau menyeret bar pada skrin tetapan dalam langkah 2 untuk menentukan nilai dan ]. kemudian menyentuh [ Membetulkan Kecerahan Imej (i-contrast) menangkap, kawasan imej yang terlalu cerah atau gelap (seperti wajah atau latar) boleh dikesan dan dilaraskan kepada kecerahan optimum secara automatik. Untuk mengelakkan sorotan pudar, tentukan Pembetulan Julat Dinamik. Untuk mengekalkan butiran imej dalam bayang, tentukan Pembetulan Bayang. Dalam beberapa keadaan penangkapan, pembetulan mungkin tidak tepat atau mungkin menyebabkan imej kelihatan berbintik. Anda juga boleh membetulkan imej yang sedia ada (= 134). Pembetulan Julat Dinamik (Pembetulan DR) Mengurangkan kecerahan kawasan imej cerah, yang mungkin kelihatan pudar, seperti berikut. Tekan butang <m>, pilih [ ] dalam menu, dan pilih pilihan yang diinginkan (= 25). Pilihan yang anda konfigurasikan kini dipaparkan. 82
83 Pilihan Kelajuan IS Tersedia (= 80) Terperinci Pelarasan secara automatik untuk mengelakkan sorotan pudar [AUT], [100] [12800] Mengurangkan sorotan dengan kira-kira 200% berbanding dengan aras kecerahan ]. [ [AUT], [200] [3200] Mengurangkan sorotan dengan kira-kira 400% berbanding dengan aras kecerahan ]. [ [AUT], [400] [3200] Kelajuan IS (= 80) akan dilaraskan ke kelajuan dalam julat disokong jika anda sudah menentukan nilai di luar julat disokong yang ditunjukkan di sini. Pembetulan Bayang Untuk menangkap pada kelajuan pengatup yang lebih perlahan dan nilai apertur yang lebih kecil, gunakan Penuras ND yang mengurangkan keamatan cahaya ke 1/8 aras sebenarnya (sama dengan 3 hentian). Tekan butang <m>, pilih [ menu, dan kemudian pilih [ Tekan butang <m>, pilih [ ] pada ] menu, dan kemudian pilih [ (= 25). Sebaik sahaja tetapan selesai, [ dipaparkan. ] pada ] (= 25). Pasang kamera pada tripod atau ambil langkah lain untuk memastikan kamera tetap stabil dan mengelakkan goncangan kamera. Selain itu, anda harus menetapkan [Mod IS] ke [Padam] apabila menggunakan tripod atau ambil langkah lain untuk memasang kamera dengan kukuh (= 99). ND: Ketumpatan Neutral Kekalkan butiran imej dalam bayangan secara automatik seperti berikut. Menggunakan Penuras ND ] 83
84 Warna Imej Filem Melaraskan White Balance Dengan melaraskan white balance (WB), anda boleh menjadikan warna imej kelihatan lebih semula jadi bagi pemandangan yang anda sedang tangkap. Tekan butang <m>, pilih [ ] dalam menu, dan pilih pilihan yang diinginkan (= 25). Pilihan yang anda konfigurasikan kini dipaparkan. Auto Tetapkan white balance optimum secara automatik untuk keadaan penangkapan. Lampu Siang Bagi menangkap di luar dalam cuaca yang baik. Teduhan Bagi menangkap dalam keadaan teduh. Mendung Bagi menangkap dalam cuaca mendung atau di waktu senja. Tungsten Bagi menangkap di bawah pencahayaan pijar biasa. Pendarfluor Bagi menangkap di bawah pencahayaan pendarfluor putih. Filem White Balance Tersuai Untuk warna imej yang kelihatan semula jadi di bawah pencahayaan dalam tangkapan anda, laraskan white balance untuk serasi dengan sumber cahaya di tempat anda sedang menangkap. Tetapkan white balance di bawah sumber cahaya sama yang akan menerangi tangkapan anda. Ikuti langkah-langkah dalam Melaraskan White Balance (= 84) untuk memilih [ ] atau [ ]. Halakan kamera pada subjek putih, agar keseluruhan skrin adalah putih. Tekan butang <l>. Seri warna skrin bertukar sebaik sahaja data white balance direkod. Warna mungkin kelihatan tidak semula jadi jika anda menukar tetapan kamera selepas merekod data white balance. Anda juga boleh merekod data white balance pada skrin tersebut ]. dengan menyentuh [ Pendarfluor H Bagi menangkap di bawah pencahayaan pendarfluor siang. h S Flash Bagi menangkap dengan denyar. Bawah Air Bagi menangkap di dalam air (= 60). Kustomisasi Bagi menetapkan white balance tersuai secara manual. 84
85 Filem Membetulkan White Balance secara Manual Anda boleh membetulkan white balance secara manual. Pelarasan ini boleh sepadan dengan kesan menggunakan penuras penukaran suhu warna atau penuras pampasan warna yang boleh didapati secara komersil. 1 Konfigurasikan tetapan. Ikuti langkah-langkah dalam Melaraskan White Balance (= 84) untuk memilih pilihan white balance. Putar gelang < > untuk melaraskan aras pembetulan antara B dan A. Sebaik sahaja tetapan selesai, [ ] dipaparkan. 2 Konfigurasikan tetapan lanjutan. Untuk mengkonfigurasi tetapan yang lebih lanjut, tekan butang <n> dan laraskan aras pembetulan dengan memutarkan gelang < > atau dail <7> atau menekan butang <o><p><q><r>. Untuk menetapkan semula aras pembetulan, tekan butang <l>. Tekan butang <n> untuk melengkapkan tetapan. B: biru; A: ambar; M: magenta; G: hijau Satu aras pembetulan biru/ambar adalah bersamaan dengan kira-kira 7 mired pada penuras penukaran suhu warna. (Mired: Unit suhu warna yang mewakili ketumpatan penuras penukaran suhu warna) Anda juga boleh memilih aras pembetulan dengan menyentuh atau menyeret bar dalam langkah 1 atau bingkai dalam langkah 2. ] Anda juga boleh mengakses skrin dalam langkah 2 dengan menyentuh [ dalam langkah 1. ] untuk memulihkan aras Pada skrin dalam langkah 2, anda boleh sentuh [ ] untuk kembali ke skrin penangkapan. asal dan sentuh [ Filem Menukar Ton Warna Imej (Warna Saya) Tukar ton warna imej seperti yang diinginkan, seperti menukar imej ke sepia atau hitam dan putih. Tekan butang <m>, pilih [ ] dalam menu, dan pilih pilihan yang diinginkan (= 25). Pilihan yang anda konfigurasikan kini dipaparkan. Kamera akan mengekalkan aras pembetulan white balance meskipun jika anda menukar pilihan white balance lain dalam langkah 1, tetapi aras pembetulan akan diset semula jika anda merekod data white balance tersuai. 85
86 Deaktif My Colors Vivid Menonjolkan kontras dan saturasi warna, menjadikan imej lebih tajam. Neutral Mengurangkan kontras dan saturasi warna untuk imej lembut. Sepia Mencipta imej ton sepia. B/W Mencipta imej hitam dan putih. Film Positif Menggabungkan efek Biru Terang, Hijau Terang dan Merah Terang untuk menghasilkan warna terang namun kelihatan semula jadi yang menyerupai imej pada filem positif. Ton Kulit Cerah Mencerahkan ton kulit. Ton Kulit Gelap Menggelapkan ton kulit. Biru Terang Menonjolkan biru dalam imej. Menjadikan langit, laut dan subjek biru lain lebih terang. Hijau Terang Menonjolkan hijau dalam imej. Menjadikan gununggunung, dedaun dan subjek hijau lain lebih terang. Merah Terang Menonjolkan merah dalam imej. Menjadikan subjek merah lebih terang. Warna Tersuai Laraskan kontras, ketajaman, saturasi warna, dan kualiti lain seperti yang diinginkan (= 86). White balance (= 84) tidak boleh ditetapkan dalam mod [ ] atau [ ]. Dengan mod [ ] dan [ ], warna-warna selain ton kulit orang mungkin bertukar. Tetapan-tetapan ini mungkin tidak boleh menghasilkan kesan yang dijangkakan dengan beberapa ton kulit. Filem Warna Tersuai Pilih aras kontras imej, ketajaman, saturasi warna, merah, hijau, biru dan ton kulit yang diinginkan dalam julat Akses skrin tetapan. Ikuti langkah-langkah dalam Menukar Ton Warna Imej (Warna Saya) (= 85) untuk memilih [ ], dan kemudian tekan butang <l>. 2 Konfigurasikan tetapan. Tekan butang <o><p> untuk memilih satu pilihan, dan kemudian tentukan nilai dengan menekan butang <q><r> atau memutar dail <7>. Bagi kesan yang lebih kuat/mendalam (atau ton kulit lebih gelap), laraskan nilai ke kanan. Bagi kesan yang lebih lemah/ringan (atau ton kulit lebih cerah), laraskan nilai ke kiri. Tekan butang <l> untuk melengkapkan tetapan. Anda juga boleh menentukan nilai dengan menyentuh atau menyeret bar. 86
87 Julat Penangkapan dan Fokus Filem Menangkap dalam Mod Fokus Manual Penangkapan Dekat (Makro) Untuk mengehadkan fokus kepada subjek di julat dekat, tetapkan kamera ke [e]. Untuk butiran tentang julat pemfokusan, lihat Julat Penangkapan (= 231). Apabila fokus tidak boleh dilakukan dalam mod AF, gunakan fokus manual. Anda boleh menentukan posisi anggaran dan kemudian tekan butang pengatup separuh ke bawah untuk membolehkan kamera menentukan posisi fokus optimum berdekatan posisi yang anda tentukan. Untuk butiran tentang julat pemfokusan, lihat Julat Penangkapan (= 231). 1 Pilih [f]. Tekan butang <q>, pilih [e] (sama ada Tekan butang <f>, dan kemudian tekan butang <q><r> atau putar dail <7>), dan kemudian tekan butang <m>. Sebaik sahaja tetapan selesai, [e] dipaparkan. tekan butang <m>. [f] dan penunjuk MF dipaparkan. 2 Tentukan posisi fokus am. Jika denyar menyala, kesan kabur tepi mungkin berlaku. Dengan mod bingkai AF ditetapkan ke [AiAF Wajah], menggunakan Pengatup Sentuh mengembalikan kamera ke [ ]. Merujuk kepada bar penunjuk MF pada Untuk mengelakkan gegaran kamera, cuba pasangkan kamera pada tripod dan menangkap dengan kamera ditetapkan ke [[] (= 40). Anda juga boleh mengkonfigurasi tetapan ini dengan menekan butang <q>, menyentuh [e] dan menyentuhnya sekali lagi. Penunjuk MF skrin (yang menunjukkan jarak dan posisi fokus) dan kawasan paparan yang diperbesar, putar gelang < > atau dail <7> untuk menentukan posisi fokus am, dan kemudian tekan butang <m>. Untuk melaraskan pembesaran, tekan >. butang < Anda juga boleh menggerakkan bingkai pemfokusan dengan menekan butang <o><p><q><r> atau menyeret bingkai. 87
88 3 Tala fokus dengan halus. Tekan butang pengatup separuh ke bawah untuk membolehkan kamera menala posisi fokus dengan halus (Keselamatan MF). Untuk membatalkan fokus manual, tekan butang <f>. Apabila anda memfokus secara manual, mod bingkai AF (= 90) ialah [1-poin] dan saiz bingkai AF (= 91) ialah [Normal], serta tetapan tersebut tidak boleh ditukar. Fokus boleh dilakukan apabila menggunakan zum digital (= 38) atau tele-converter digital (= 90), atau menggunakan TV sebagai paparan (= 186), tetapi paparan diperbesarkan tidak akan muncul. Untuk memfokus dengan lebih tepat, cuba pasang kamera pada tripod untuk menstabilkan kamera. Anda boleh memperbesarkan atau menyembunyikan kawasan paparan yang diperbesar dengan melaraskan MENU (= 26) > tab [4] > tetapan [Titik-MF Zoom]. Untuk menyahaktifkan penalaan halus fokus apabila butang pengatup ditekan separuh ke bawah, pilih MENU (= 26) > tab [4] > [Keselamatan MF] > [Padam]. Untuk mengubah kesan atau tempoh penangkapan selepas langkah 2 dalam mod [ ] (= 6 2), [ ] (= 6 3), [ ] (= 6 3), [ ] (= 6 5), [ ] (= 6 6), [ ] (= 6 6) atau [ ] (= 7 2), putar dail <7>. Filem Penalaan Fokus dengan Halus Anda boleh menala fokus dengan halus selepas autofokus dengan memutar gelang berterusan. 1 Konfigurasikan tetapan. Tekan butang <n>, pilih [AF+MF] pada tab [4], dan kemudian pilih [n] (= 26). 2 Fokus. Tekan butang pengatup separuh ke bawah untuk memfokus subjek dan terus tahan butang separuh ke bawah. 3 Tala fokus dengan halus. Putar gelang < >. Merujuk kepada bar penunjuk MF pada skrin (yang menunjukkan jarak dan posisi fokus) dan kawasan paparan yang diperbesar, putar gelang < > untuk melaraskan fokus. Untuk memperbesar atau mengurangkan paparan yang diperbesar, tekan butang <l>. Untuk membatalkan fokus, lepaskan butang pengatup. 4 Tangkap. Tekan butang pengatup sepenuhnya ke bawah untuk menangkap. 88
89 Tidak boleh digunakan dengan Servo AF (= 92). Bracketing Fokus (Mod Fokus-BKT) Anda juga boleh melaraskan posisi fokus am dengan memutar dail <7>, selepas anda memutarkan gelang < > dalam langkah 3. Anda juga boleh mengaktifkan Kunci AE (= 79) dan Kunci Fokus (= 90) ketika menahan butang pengatup separuh ke bawah. Mengenal pasti Kawasan Fokus dengan Mudah (Memuncak MF) Pinggir subjek dalam fokus dipaparkan dengan warna untuk menjadikan pemfokusan manual lebih mudah. Anda boleh melaraskan warna-warna dan (aras) sensitiviti pengesanan pinggir seperti yang diperlukan. 1 Akses skrin tetapan. Tekan butang <n>, pilih [Seting Memuncak MF] pada tab [4], tekan butang <m>, pilih [Memuncak], dan kemudian pilih [n] (= 26). Tiga imej berturutan ditangkap setiap kali anda menangkap, dengan tangkapan pertama pada jarak fokus yang anda tetapkan secara manual dan tangkapan berikutnya akan ditangkap pada posisi fokus lebih jauh dan lebih dekat yang ditentukan oleh praset. Jarak dari fokus yang ditentukan boleh ditetapkan dalam tiga aras. 1 Pilih [ ]. Tekan butang <m>, pilih [ ] pada menu, dan kemudian pilih [ ] (= 25). dan kemudian pilih pilihan yang diinginkan (= 27). Warna yang dipaparkan bagi kemuncak MF tidak dirakam dalam tangkapan anda. 2 Konfigurasikan tetapan. Tekan butang <l>, dan kemudian laraskan tetapan dengan menekan butang <q><r> atau memutar dail <7>. 2 Konfigurasikan tetapan. Pilih satu item menu untuk dikonfigurasi, Bracketing fokus hanya tersedia dalam mod [!] (= 96). Tangkapan berterusan (= 95) tidak tersedia dalam mod ini. Anda juga boleh mengakses skrin tetapan dalam langkah 2 dengan menekan butang <n> dalam langkah 2 Menangkap dalam Mod Fokus Manual (= 87). Tiga tangkapan diambil, tanpa mengira kuantiti yang ditentukan dalam [$] (= 40). Dalam mod [Deteksi kedip] (= 53), fungsi ini hanya tersedia untuk tangkapan terakhir. 89
90 Untuk mengakses skrin dalam langkah 2, anda boleh sentuh [ ] pada skrin ] pada skrin fokus manual (= 87). dalam langkah 1 atau sentuh [ Anda juga boleh mengkonfigurasi tetapan ini dengan menyentuh atau menyeret bar pada skrin dalam langkah 2 untuk menentukan nilai dan ]. kemudian menyentuh [ Tele-converter digital tidak boleh digunakan dengan zum digital (= 38) atau titik zoom AF (= 53). Kelajuan pengatup mungkin bersamaan apabila anda menggerakkan tuas zum sepenuhnya ke arah <i> untuk telefoto maksimum, dan apabila anda zum ke dalam untuk memperbesarkan subjek ke saiz sama mengikuti langkah 2 dalam Zum Lebih Dekat Ke Subjek (Zum Digital) (= 38). Tekan butang <n>, pilih [Frame AF] pada tab [4], dan kemudian pilih pilihan yang diinginkan (= 26). Jarak fokus lensa boleh ditingkatkan sebanyak kira-kira 1.6x atau 2.0x. Ini boleh mengurangkan gegaran kamera kerana kelajuan pengatup lebih cepat berbanding dengan jika anda zum (termasuk menggunakan zum digital) ke dalam faktor zum yang sama. Zoom] pada tab [4], dan kemudian pilih pilihan yang diinginkan (= 26). Pemandangan dibesarkan dan faktor zum dipaparkan pada skrin. Tukar mod bingkai AF (fokus auto) untuk serasi dengan keadaan penangkapan seperti berikut. Tele-Converter Digital Menukarkan Mod Bingkai AF Filem Tekan butang <n>, pilih [Digital Filem Filem 1-poin Satu bingkai AF dipaparkan. Berkesan untuk pemfokusan yang andal. Anda juga boleh menggerakkan bingkai dengan menyentuh skrin (= 91). Bingkai AF kuning dipaparkan dengan [ ] jika kamera tidak boleh memfokus apabila anda menekan butang pengatup separuh ke bawah. Untuk menggubah tangkapan supaya subjek berada di pinggir atau penjuru, halakan kamera terlebih dahulu untuk menangkap subjek dalam bingkai AF, dan kemudian tahan butang pengatup separuh ke bawah. Ketika anda terus menahan butang pengatup separuh ke bawah, gubah semula imej seperti yang diinginkan, dan kemudian tekan butang pengatup sepenuhnya ke bawah (Fokus Kunci). Posisi bingkai AF dibesarkan apabila anda menekan butang pengatup separuh ke bawah dan [Titik zoom AF] (= 53) ditetapkan ke [n]. 90
91 Menggerakkan dan Menukar saiz Bingkai AF (1-poin) Apabila anda ingin menukar posisi atau saiz bingkai AF, tetapkan mod bingkai AF ke [1-poin]. 1 Gerakkan bingkai AF. Sentuh skrin. Bingkai AF dipaparkan sebagai jingga di tempat anda sentuh (AF Sentuh). Anda boleh memutar dail <7> untuk menggerakkan bingkai AF, atau menekan butang <o><p><q><r> untuk menala posisi dengan halus. Untuk mengembalikan bingkai AF ke posisi asal di tengah, tekan butang <l>. 2 Tukar saiz bingkai AF. Untuk mengurangkan saiz bingkai AF, putar gelang < >. Putarnya sekali lagi untuk mengembalikannya ke saiz asal. 3 Tamatkan proses penyediaan. Tekan butang <m>. Bingkai AF dipaparkan pada saiz biasa apabila anda menggunakan zum digital (= 38) atau tele-converter digital (= 90) dan dalam mod fokus manual (= 87). Anda juga boleh menghubungkan bingkai Spot Titik AE ke bingkai AF (= 80). Pada skrin dalam langkah 1, anda juga boleh menggerakkan bingkai AF dengan menyentuh skrin, mengembalikan bingkai AF ke posisi asal dengan ], atau keluar tetapan dengan menyentuh [ ]. menyentuh [ 91
92 Filem AiAF Wajah Mengesan wajah-wajah orang, dan kemudian menetapkan fokus, pendedahan (hanya pemeteran penilaian), dan white balance (hanya [ ]). Selepas anda menghalakan kamera ke arah subjek, satu bingkai putih dipaparkan di sekitar wajah seorang yang ditentukan oleh kamera sebagai subjek utama, dan sehingga dua bingkai kelabu dipaparkan di sekitar wajah lain yang dikesan. Apabila kamera mengesan pergerakan, bingkai-bingkai akan mengikuti subjek yang bergerak, dalam satu julat tertentu. Selepas anda menekan butang pengatup separuh ke bawah, sehingga sembilan bingkai hijau dipaparkan di sekitar wajah-wajah dalam fokus. Apabila tiada wajah dikesan, atau apabila hanya bingkai kelabu dipaparkan (tanpa bingkai putih), menekan butang pengatup separuh akan memaparkan bingkai hijau di kawasan dalam fokus. Ambil perhatian bahawa bilangan bingkai maksimum bergantung pada tetapan nisbah bidang (= 49). - [ ] atau [ ]: 31 bingkai - [ ] atau [ ]: 25 bingkai - [ ]: 21 bingkai Jika wajah-wajah tidak dikesan apabila AF Servo (= 92) ditetapkan ke [n], bingkai AF dipaparkan di pusat skrin apabila anda menekan butang pengatup separuh ke bawah. Contoh-contoh wajah yang tidak boleh dikesan: - Subjek yang jauh atau terlalu dekat - Subjek yang gelap atau terang - Wajah-wajah dari profil, pada satu sudut, atau sebahagiannya tersembunyi Kamera mungkin menyalahtafsirkan subjek bukan manusia sebagai wajah. Tiada bingkai-bingkai AF dipaparkan jika kamera tidak boleh memfokus apabila anda menekan butang pengatup separuh ke bawah. Penangkapan dengan AF Servo Mod ini membantu mengelakkan terlepas tangkapan subjek bergerak, kerana kamera terus memfokus pada subjek dan melaraskan pendedahan selagi anda menekan butang pengatup separuh ke bawah. 1 Konfigurasikan tetapan. Tekan butang <n>, pilih [Servo AF] pada tab [4], dan kemudian pilih [n] (= 26). 2 Fokus. Fokus dan pendedahan dikekalkan di mana bingkai AF biru dipaparkan apabila anda menekan butang pengatup separuh ke bawah. Pemfokusan mungkin tidak boleh dilakukan dalam beberapa keadaan penangkapan. Dalam keadaan cahaya malap, AF Servo mungkin tidak boleh diaktifkan (bingkai-bingkai AF mungkin tidak menjadi biru) apabila anda menekan butang pengatup separuh ke bawah. Dalam keadaan ini, fokus dan pendedahan ditetapkan mengikut mod bingkai AF yang ditentukan. Jika pendedahan yang cukup tidak boleh diperoleh, kelajuan pengatup dan nilai apertur dipaparkan sebagai jingga. Lepaskan butang pengatup, dan kemudian tekan ia separuh ke bawah sekali lagi. Penangkapan kunci AF tidak tersedia. [Titik zoom AF] pada tab [4] (= 26) tidak tersedia. Tidak tersedia apabila menggunakan pemasa kendiri (= 39). 92
93 Menukar Tetapan Fokus Anda boleh menukar operasi kamera lalai yang sentiasa memfokus pada subjek yang dihalakan, walaupun apabila butang pengatup tidak ditekan. Sebaliknya, anda boleh mengehadkan pemfokusan kamera kepada detik anda menekan butang pengatup separuh ke bawah. Tekan butang <n>, pilih [AF berterusan] pada tab [4], dan kemudian pilih [Padam] (= 26). Memilih rang untuk Difokuskan (Pilihan Wajah) Anda boleh menangkap selepas memilih wajah orang tertentu untuk difokuskan. 1 Sediakan kamera untuk Pilihan Wajah. Tetapkan bingkai AF ke [AiAF Wajah] (= 92). 2 Masuk ke mod Pilihan Wajah. Halakan kamera ke wajah orang dan n Membantu anda mengelak terlepas peluang menangkap foto yang datang secara tiba-tiba, kerana kamera sentiasa memfokus pada subjek sehingga anda menekan butang pengatup separuh ke bawah. Padam Memelihara kuasa bateri, kerana kamera tidak memfokus secara berterusan. tekan butang < >. Selepas [Pilihan Wajah:Akitf] dipaparkan, bingkai wajah [ ] dipaparkan di sekeliling wajah yang dikesan sebagai subjek utama. Walaupun jika subjek bergerak, bingkai wajah [ ] mengikuti subjek dalam julat tertentu. Jika wajah tidak dikesan, [ ] tidak dipaparkan. 3 Pilih wajah untuk difokuskan. Untuk menukar bingkai wajah [ ] ke wajah lain yang dikesan, tekan butang < >. Selepas anda menukar bingkai wajah ke semua wajah dikesan, [Pilihan Wajah:Deaktif] dipaparkan, dan skrin mod bingkai AF yang ditentukan dipaparkan sekali lagi. 93
94 4 Tangkap. Tekan butang pengatup separuh ke bawah. Selepas kamera memfokus, [ ] bertukar ke [ ]. Tekan butang pengatup sepenuhnya ke bawah untuk menangkap. Apabila [ID Wajah] ditetapkan ke [n], nama bagi sebarang orang terdaftar yang dikesan tidak akan dipaparkan apabila anda sudah memilih wajah lain yang tidak terdaftar untuk difokuskan. Walau bagaimanapun, nama mereka akan direkod dalam imej pegun (= 43). Filem Memilih Subjek untuk Difokuskan (AF Sentuh) Anda boleh menangkap selepas memilih wajah orang atau subjek lain untuk difokuskan. 1 Tetapkan bingkai AF ke [AiAF Wajah] (= 92). 2 Pilih wajah orang atau subjek lain untuk difokuskan. Sentuh subjek atau orang pada skrin. 3 Tangkap. Tekan butang pengatup separuh ke bawah. Selepas kamera memfokus, [ ] bertukar ke [ ] hijau. Tekan butang pengatup sepenuhnya ke bawah untuk menangkap. Jika anda lebih suka kamera tidak menangkap apabila anda menyentuh skrin, pastikan mod [Shutter Sentuh] dinyahaktifkan. Tekan butang <n>, pilih [Shutter Sentuh] pada tab [4], dan kemudian pilih [Padam] (= 26). Penjejakan mungkin tidak boleh dilakukan apabila subjek terlalu kecil atau bergerak terlalu cepat, atau apabila kontras tidak cukup antara subjek dan latar. Walaupun jika anda sedang menangkap dalam mod [e] (= 87), kamera akan bertukar ke mod [ ] jika anda sentuh skrin untuk menentukan tempat untuk difokuskan. Jika [ID Wajah] ditetapkan ke [n], nama tidak akan dipaparkan apabila orang didaftar dikesan, tetapi nama mereka akan direkod dalam imej pegun (= 43). Walau bagaimanapun, nama akan dipaparkan jika subjek yang dipilih untuk difokuskan adalah sama seperti orang yang dikesan dengan ID Wajah. Apabila subjek dikesan, kamera berbunyi bip dan [ ] dipaparkan. Fokus dikekalkan walaupun jika subjek bergerak. Untuk membatalkan AF Sentuh, sentuh [^]. 94
95 Filem Menangkap dengan Kunci AF Fokus boleh dikunci. Selepas anda kunci fokus, posisi fokus tidak akan bertukar walaupun apabila anda melepaskan jari anda dari butang pengatup. 1 Kunci fokus. Dengan butang pengatup ditekan separuh ke bawah, tekan butang <f>. Fokus dikunci sekarang, dan [f] dan penunjuk MF dipaparkan. Untuk membuka kunci fokus, lepaskan butang pengatup dan tekan butang <f> sekali lagi. Dalam keadaan ini, [f] dan penunjuk MF tidak dipaparkan lagi. 2 Gubah tangkapan dan tangkap. Tidak boleh digunakan dengan Pengatup Sentuh (= 41). Menangkap secara Berterusan ketika Kamera Mengekalkan Subjek dalam Fokus Tangkap secara berterusan sementara kamera mengekalkan subjek dalam fokus. Untuk butiran tentang kelajuan penangkapan berterusan, lihat Kelajuan Penangkapan Berterusan (= 231). 1 Konfigurasikan tetapan. Tekan butang <m>, pilih [ ] pada menu, dan kemudian pilih [ ] (= 25). Sebaik sahaja tetapan selesai, [ ] dipaparkan. 2 Tangkap. Tahan butang pengatup sepenuhnya ke bawah untuk menangkap secara berterusan. Imej tersebut diurus bersama sebagai kumpulan (= 119). Dalam mod [t] (= 59), mod fokus manual (= 87), atau apabila AF dikunci (= 95), [ ] ditukarkan ke [ ]. Tidak boleh digunakan dengan pemasa kendiri (= 39). Penangkapan mungkin berhenti sebentar atau penangkapan gambar berterusan mungkin menjadi perlahan bergantung kepada keadaan penangkapan, tetapan kamera dan posisi zum. Apabila lebih banyak imej ditangkap, penangkapan mungkin menjadi perlahan. Penangkapan mungkin menjadi perlahan jika denyar menyala. Dengan Pengatup Sentuh (= 41), kamera menangkap secara berterusan semasa anda menyentuh skrin. 95
96 Denyar [Z] Synchro P'lahan Menukar Mod Denyar Anda boleh tukar mod denyar untuk sepadan dengan pemandangan penangkapan. Untuk butiran tentang julat denyar, lihat Julat Denyar (= 230). 1 Naikkan denyar. Gerakkan suis <h>. 2 Konfigurasikan tetapan. Tekan butang <r>, pilih mod denyar (sama ada tekan butang <q><r> atau putar dail <7>), dan kemudian tekan butang <m>. Pilihan yang anda konfigurasikan kini dipaparkan. Skrin tetapan tidak boleh diakses dengan menekan butang <r> apabila denyar diturunkan. Gerakkan suis <h> untuk menaikkan denyar, kemudian konfigurasikan tetapan. Jika denyar menyala, kesan kabur tepi mungkin berlaku. Bernyala untuk menerangi subjek utama (seperti orang) ketika menangkap pada kelajuan pengatup perlahan untuk menerangi latar belakang di luar julat denyar. Dalam mod [Z], pasangkan kamera pada tripod atau ambil langkah lain untuk memastikan kamera tetap stabil dan mengelakkan gegaran kamera. Selain itu, anda harus menetapkan [Mod IS] ke [Padam] apabila menggunakan tripod atau ambil langkah lain untuk memasang kamera dengan kukuh (= 99). Dalam mod [Z], walaupun selepas denyar menyala, pastikan bahawa subjek utama tidak bergerak sehingga bunyi pengatup selesai dimainkan. [!] Deaktif Bagi menangkap tanpa denyar. Jika ikon [ ] yang berkelip dipaparkan apabila anda tekan butang pengatup separuh ke bawah dalam keadaan kamera bergoyang dan cahaya malap, pasangkan kamera pada tripod atau ambil langkah lain untuk memastikan kamera stabil. Pelarasan juga boleh dilakukan dengan menekan butang <r>, menyentuh pilihan yang diinginkan, dan kemudian menyentuhnya sekali lagi. [ ] Auto Bernyala secara automatik dalam keadaan cahaya malap. [h] Aktif Bernyala bagi setiap tangkapan. 96
97 Melaraskan Pampasan Pendedahan Denyar Seperti dengan pampasan pendedahan biasa (= 78), anda boleh melaraskan pendedahan denyar daripada hentian 2 sehingga +2, dalam kenaikan hentian 1/3. Menangkap dengan Kunci FE Seperti dengan kunci AE (= 79), anda boleh kunci pendedahan untuk tangkapan denyar. 1 Naikkan denyar dan tetapkan denyar ke [h] (= 96). Naikkan denyar, tekan butang <r> dan 2 Kunci pendedahan denyar. putar gelang < > dengan segera untuk memilih aras pampasan, dan kemudian tekan butang <m>. Aras pembetulan yang anda tentukan kini dipaparkan. Apabila terdapat risiko lebih dedahan, kamera melaraskan kelajuan pengatup atau nilai apertur secara automatik semasa tangkapan denyar untuk mengurangkan sorotan pudar dan menangkap pada pendedahan optimum. Walau bagaimanapun, anda boleh menyahaktifkan pelarasan automatik kelajuan pengatup dan nilai apertur dengan mengakses MENU (= 26) dan memilih tab [4] > [Kontrol Flash] > [Keselamatan FE] > [Padam]. Anda juga boleh konfigurasikan pampasan pendedahan denyar dengan mengakses MENU (= 26) dan memilih tab [4] > [Kontrol Flash] > [Komp Flash]. Anda juga boleh mengakses skrin MENU [Settin Built-in flash] seperti berikut (kecuali apabila denyar luaran pilihan dipasangkan). - Tekan dan tahan butang <r> selama sekurang-kurangnya satu saat. - Apabila denyar dinaikkan, tekan butang <r> dan tekan butang <n> dengan segera. Anda juga boleh mengakses skrin MENU [Kontrol Flash] (= 26) dengan ]. menekan butang <r> dan menyentuh [ Halakan kamera ke arah subjek untuk menangkap dengan pendedahan dikunci. Dengan butang pengatup ditekan separuh ke bawah, tekan butang <o>. Denyar menyala, dan apabila [ ] dipaparkan, aras output denyar dikekalkan. Untuk membuka kunci FE, lepaskan butang pengatup dan tekan butang <o> sekali lagi. Dalam keadaan ini, [ ] tidak dipaparkan lagi. 3 Gubah tangkapan dan tangkap. Selepas satu tangkapan, FE dibuka kunci dan [ ] tidak dipaparkan lagi. Kunci FE tidak boleh digunakan dengan Pengatup Sentuh (= 41) atau AF Sentuh (= 94), kerana menyentuh skrin akan membatalkan kunci FE. FE: Pendedahan Denyar 97
98 \ Menukar Pemasaan Denyar Tukar pemasaan denyar dan pelepasan pengatup seperti berikut. 1 Akses skrin tetapan. Tekan butang <n>, pilih [Kontrol Flash] pada tab [4], dan kemudian tekan butang <m> (= 26). 2 Konfigurasikan tetapan. Pilih [Shutter Sync.], dan kemudian pilih Tangkap Imej RAW Imej RAW ialah data raw (tidak diproses), yang direkod tanpa kehilangan kualiti imej daripada pemprosesan imej dalaman kamera. Gunakan Digital Photo Professional (= 195) untuk melaraskan imej-imej RAW seperti yang diinginkan dengan kehilangan minimum kualiti imej. Tekan butang <m>, pilih [ ] dalam menu, dan pilih pilihan yang diinginkan (= 25). Denyar menyala sebaik sahaja selepas pengatup terbuka. Tirai 2 Denyar menyala sebaik sahaja sebelum pengatup tertutup. pilihan yang diinginkan (= 27). Tirai 1 Rakam imej JPEG. Imej-imej JPEG diproses dalam kamera untuk kualiti imej yang optimum dan dimampatkan untuk mengurangkan saiz fail. Walau bagaimanapun, proses mampatan tidak dapat dibalikkan, dan imej tidak boleh dikembalikan kepada keadaan asal, yang tidak diproses. Pemprosesan imej juga mungkin menyebabkan kehilangan kualiti imej. Merakam imej-imej RAW. Imej RAW ialah data raw (tidak diproses), yang dirakam tanpa kehilangan kualiti imej daripada pemprosesan imej kamera. Data ini tidak boleh digunakan dalam keadaan ini bagi melihat pada komputer atau pencetakan. Anda mesti menggunakan perisian (Digital Photo Professional) terlebih dahulu untuk menukar imej ke fail JPEG atau TIFF biasa. Imej-imej boleh dilaraskan dengan kehilangan minimum kualiti imej. Bagi butiran tentang resolusi dan bilangan tangkapan yang boleh disimpan pada kad, lihat Bilangan Tangkapan 3:2 bagi setiap Kad Memori (= 230). Merakam dua imej, imej RAW dan imej JPEG, bagi setiap tangkapan. Imej JPEG boleh dilihat pada komputer atau dicetak tanpa menggunakan perisian. 98
99 Apabila memindahkan imej-imej RAW (atau imej RAW dan JPEG yang dirakam bersama) ke komputer, sentiasa menggunakan perisian khusus (= 195). Zum Digital (= 38), cop tarikh (= 41) dan pengurangan mata merah (= 50) ditetapkan ke [Padam] dalam mod [ ] dan [ ]. Tambahan juga, aras pengurangan gangguan (= 81), i-contrast (= 82) dan Warna Saya (= 85) tidak boleh dikonfigurasikan. Sambungan fail bagi imej JPEG ialah.jpg, dan sambungan bagi imej RAW ialah.cr2. Tetapan Menukar Nisbah Mampatan (Kualiti Imej) Pilih daripada dua nisbah mampatan, [ ] (Sangat Halus) dan [ ] (Halus), seperti berikut. Untuk panduan tentang jumlah tangkapan pada setiap nisbah mampatan yang boleh disimpan dalam satu kad memori, lihat Bilangan Tangkapan 3:2 bagi setiap Kad Memori (= 230). Tekan butang <m>, pilih [ ] dalam menu, dan pilih pilihan yang diinginkan (= 25). Filem Menukar Tetapan Mod IS 1 Akses skrin tetapan. Tekan butang <n>, pilih [Setin IS] pada tab [4], dan kemudian tekan butang <m> (= 26). 2 Konfigurasikan tetapan. Pilih [Mod IS] dan kemudian pilih pilihan yang diinginkan (= 27). 99
100 Berterusan Penstabilan imej optimum untuk keadaan penangkapan akan digunakan secara automatik (Intelligent IS) (= 37). Tangkap Shj* Penstabilan imej aktif hanya ketika detik penangkapan. Padam Menyahaktifkan penstabilan imej. Filem Menukarkan Warna Maklumat pada Skrin Penangkapan Maklumat yang dipaparkan pada skrin penangkapan dan menu-menu boleh ditukar ke warna yang sesuai untuk menangkap dalam keadaan cahaya malap. Mengaktifkan tetapan ini berguna dalam mod seperti [ ] (= 70). * Tetapan ditukar ke [Berterusan] untuk rakaman filem. Jika penstabilan imej tidak boleh mengelakkan goncangan kamera, pasangkan kamera pada tripod atau gunakan cara lain untuk memastikan kestabilan kamera. Dalam keadaan ini, tetapkan [Mod IS] ke [Padam]. Tekan butang <n>, pilih [Paparan Malam] pada tab [4], dan kemudian pilih [n] (= 26). Biasanya apabila rakaman filem bermula, kawasan paparan imej bertukar dan subjek dibesarkan untuk membenarkan pembetulan bagi goncangan kamera yang kuat. Untuk merakam subjek pada saiz sama seperti yang ditunjukkan sebelum merakam, anda boleh memilih untuk tidak mengurangkan goncangan kamera yang kuat. Ikuti langkah-langkah dalam Menukar Tetapan Mod IS (= 99) untuk mengakses skrin [Setin IS]. Pilih [IS Dinamik], dan kemudian pilih [2] (= 27). Filem Merakam Filem dengan Subjek Bersaiz Sama seperti Dipaparkan sebelum Penangkapan Warna tidak dilaraskan dalam mod Main balik. Anda juga boleh menetapkan [Mod IS] ke [Padam], supaya subjek dirakam pada saiz yang sama seperti yang ditunjukkan sebelum menangkap. 100
101 Mod Tv, Av, M, C1 Ambil tangkapan yang lebih bijak dan canggih, serta sesuaikan kamera mengikut gaya penangkapan anda Arahan dalam bab ini sesuai untuk kamera yang ditetapkan ke mod masing-masing. Kelajuan Pengatup Tertentu (Mod [Tv]) Nilai Apertur Tertentu (Mod [Av]) Kelajuan Pengatup dan Nilai Apertur Tertentu (Mod [M]) Melaraskan utput Denyar Penyesuaian Gaya Penangkapan Menyesuaikan Menu FUNC. (Aturan Menu FUNC.) Memilih Item untuk Disertakan dalam Menu Menyimpan Tetapan Penangkapan Menyimpan Item Menu Penangkapan Biasanya Digunakan (My Menu) Menetapkan Fungsi kepada Kawalan Menyesuaikan Maklumat Paparan
102 Kelajuan Pengatup Tertentu (Mod [Tv]) Tetapkan kelajuan pengatup yang diinginkan sebelum menangkap seperti berikut. Kamera melaraskan nilai apertur secara automatik supaya sesuai dengan kelajuan pengatup anda. Bagi butiran mengenai kelajuan pengatup tersedia, lihat Kelajuan Pengatup (= 231). 1 Masuk ke mod [M]. Tetapkan dail mod ke [M]. 2 Tetapkan kelajuan pengatup. Putar gelang < pengatup. > untuk menetapkan kelajuan Dalam keadaan yang memerlukan kelajuan pengatup perlahan, mungkin terdapat penangguhan sebelum anda boleh menangkap sekali lagi, kerana kamera sedang memproses imej untuk mengurangkan gangguan. Apabila menangkap pada kelajuan pengatup perlahan pada tripod, anda harus menetapkan [Mod IS] ke [Padam] (= 99). Kelajuan pengatup maksimum dengan denyar adalah 1/2000 saat. Jika anda menentukan kelajuan yang lebih cepat, kamera akan menetapkan semula kelajuan ke 1/2000 saat secara automatik sebelum menangkap. Paparan nilai apertur yang berwarna jingga apabila anda menekan butang pengatup separuh ke bawah menunjukkan bahawa tetapan berbeza daripada pendedahan standard. Laraskan kelajuan pengatup sehingga nilai apertur dipaparkan sebagai putih, atau gunakan anjakan keselamatan (= 103). [M]: Nilai masa 102
103 Nilai Apertur Tertentu (Mod [Av]) Tetapkan nilai apertur yang diinginkan sebelum menangkap seperti berikut. Kamera melaraskan kelajuan pengatup secara automatik supaya sesuai dengan nilai apertur anda. Bagi butiran mengenai nilai apertur, lihat Apertur (= 231). 1 Masuk ke mod [B]. Kelajuan Pengatup dan Nilai Apertur Tertentu (Mod [M]) Ikuti langkah-langkah ini sebelum penangkapan untuk menetapkan kelajuan pengatup dan nilai apertur untuk memperoleh pendedahan yang diinginkan. Bagi butiran mengenai kelajuan pengatup dan nilai apertur tersedia, lihat Kelajuan Pengatup (= 231) dan Apertur (= 231). 1 Masuk ke mod [D]. Tetapkan dail mod ke [B]. Tetapkan dail mod ke [D]. 2 Tetapkan nilai apertur. Putar gelang < nilai apertur. 2 Tetapkan kelajuan IS (= 80). 3 Tetapkan kelajuan pengatup dan > untuk menetapkan nilai apertur. Tekan butang <o>, pilih pelarasan Paparan kelajuan pengatup yang berwarna jingga apabila anda menekan butang pengatup separuh ke bawah menunjukkan bahawa tetapan berbeza daripada pendedahan standard. Laraskan nilai apertur sehingga kelajuan pengatup dipaparkan sebagai putih, atau gunakan anjakan keselamatan (lihat di bawah). [B]: Nilai apertur (saiz bukaan yang dibuat oleh iris dalam lensa) Untuk mengelakkan masalah pendedahan dalam mod [M] dan [B], anda boleh mengatur kamera untuk melaraskan kelajuan pengatup atau nilai apertur secara automatik, walaupun apabila pendedahan standard tidak boleh diperoleh. Tekan butang <n> dan tetapkan [Safety Shift] pada tab [4] ke [n] (= 26). Walau bagaimanapun, anjakan keselamatan dilumpuhkan apabila denyar menyala. Nilai Apertur Kelajuan Pengatup Aras Pendedahan Standard Penunjuk Aras Pendedahan Tanda Aras Pendedahan kelajuan pengatup atau nilai apertur, dan putar gelang < > untuk menentukan nilai. Satu tanda aras pendedahan berdasarkan nilai yang ditentukan anda ditunjukkan pada penunjuk aras pendedahan untuk perbandingan dengan aras pendedahan standard. [q] atau [r] dipaparkan apabila perbezaan daripada pendedahan standard melebihi 2 hentian. 103
104 Selepas anda menetapkan kelajuan pengatup atau nilai apertur, aras pendedahan mungkin bertukar jika anda melaraskan zum atau menggubah semula tangkapan. Kecerahan skrin mungkin bertukar bergantung kepada kelajuan pengatup atau nilai apertur yang anda tentukan. Walau bagaimanapun, kecerahan skrin kekal sama apabila denyar dinaikkan dan mod ditetapkan ke [h]. Pendedahan mungkin tidak seperti yang dijangkakan apabila kelajuan IS ditetapkan kepada [ ], kerana kelajuan IS dilaraskan untuk memastikan pendedahan standard adalah relatif kepada kelajuan pengatup dan nilai apertur yang anda tentukan. Kunci AE hanya tersedia apabila tetapan kelajuan IS adalah [ ]. [D]: Manual Pengiraan pendedahan standard adalah berdasarkan kepada kaedah pemeteran yang ditentukan (= 79). Melaraskan utput Denyar Pilih daripada tiga aras denyar dalam mod [D]. 1 Masuk ke mod [D]. Tetapkan dail mod ke [D]. 2 Tetapkan mod denyar. Tekan butang <n>, pilih [Kontrol Flash] pada tab [4], dan kemudian tekan butang <m> (= 26). Tekan butang <o><p> untuk memilih [Mod Flash], tekan butang <q><r> untuk memilih [Manual], dan kemudian tekan butang <n>. 3 Konfigurasikan tetapan. Naikkan denyar, tekan butang <r> dan putar gelang < > dengan segera untuk memilih aras denyar, dan kemudian tekan butang <m>. Sebaik sahaja tetapan selesai, aras output denyar dipaparkan. ] sederhana, [ ] tinggi [ ] rendah, [ 104
105 Anda juga boleh menetapkan aras denyar dengan mengakses MENU (= 26) dan memilih tab [4] > [Kontrol Flash] > [utput Flash]. Anda juga boleh menetapkan aras denyar dalam mod [M] atau [B] dengan mengakses MENU (= 26) dan memilih tab [4] > [Kontrol Flash] > [Mod Flash] > [Manual]. Anda juga boleh mengakses skrin MENU [Settin Built-in flash] seperti berikut (kecuali apabila denyar luaran pilihan dipasangkan). - Tekan dan tahan butang <r> selama sekurang-kurangnya satu saat. - Apabila denyar dinaikkan, tekan butang <r> dan tekan butang <n> dengan segera. Anda juga boleh mengakses skrin MENU [Kontrol Flash] dengan menaikkan ]. denyar, menekan butang <r>, dan menyentuh [ Penyesuaian Gaya Penangkapan Filem Menetapkan Fungsi kepada Kawalan Tetapkan fungsi yang kerap digunakan kepada gelang berterusan, gelang berperingkat, dail kawalan, butang pintas dan butang filem seperti yang diingini. Anda juga boleh menetapkan fungsi khusus bagi mod kepada gelang berterusan, gelang berperingkat dan dail kawalan untuk mod [G], [B], [M] dan [D]. 1 Akses skrin tetapan. Tekan butang <n>, pilih [Tugasan Fungsi] pada tab [4], dan kemudian tekan butang <m> (= 26). 105
106 2 Konfigurasikan tetapan. Tekan butang <o><p> atau putar dail <7> untuk memilih gelang atau butang untuk penetapan. Untuk menetapkan fungsi kepada gelang atau dail, tekan butang <m>, pilih gelang atau dail pada skrin yang dipaparkan (sama ada tekan butang <o><p> atau putar dail <7>), dan kemudian tekan butang <q><r> untuk memilih fungsi. Untuk menetapkan fungsi kepada butang < > atau <E>, tekan butang <m>, pilih fungsi pada skrin yang dipaparkan (sama ada tekan butang <o><p><q><r> atau putar dail <7>), kemudian tekan butang <m>. 3 Gunakan fungsi ditetapkan mengikut keperluan. Putar < >< ><7> untuk mengkonfigurasi fungsi yang ditetapkan. Apabila berbilang fungsi ditetapkan kepada gelang < >, tekan butang <o> untuk menukar antara fungsi tersebut. Tekan butang < > atau <E> untuk mengaktifkan fungsi yang ditetapkan. Apabila anda menetapkan [ ] atau [ ] kepada butang < > atau <E>, setiap penekanan butang yang ditetapkan akan merakam data white balance (= 84), dan tetapan white balance bertukar kepada [ ] atau [ ]. > atau <E>, setiap Apabila anda menetapkan [%] kepada butang < penekanan butang yang ditetapkan akan melaraskan dan mengunci fokus. [%] kemudian dipaparkan. > atau <E>, penekanan Apabila anda menetapkan [ ] kepada butang < butang yang ditetapkan akan menyahaktifkan paparan skrin. Untuk mengembalikan paparan, lakukan apa-apa yang berikut. - Tekan mana-mana butang selain butang kuasa - Pegang kamera dalam orientasi yang lain - Naikkan atau turunkan denyar Anda masih boleh merakam filem dalam mod [ ], [E] dan [ ] walaupun jika anda menetapkan fungsi kepada butang <E>. Pada skrin tetapan, anda juga boleh mengkonfigurasi fungsi yang ditetapkan kepada kawalan dengan menyentuh fungsi yang ingin ditukar dan kemudian ]. [ 106
107 Filem Menyesuaikan Maklumat Paparan Tetapkan bilangan paparan tersuai (= 25) dan maklumat yang dipaparkan pada setiap paparan apabila butang <l> ditekan pada skrin penangkapan. 1 Akses skrin tetapan. Tekan butang <n>, pilih [Paparan Kustom] pada tab [4], dan kemudian tekan butang <m> (= 26). 2 Konfigurasikan tetapan. Tekan butang <o><p><q><r> atau putar dail <7> untuk memilih satu item, dan kemudian tekan butang <m>. Item yang anda pilih untuk paparan dilabel dengan [ ]. Item-item yang dipilih (dilabel dengan [ ]) akan termasuk dalam paparan. Info Tangkapan Memaparkan maklumat penangkapan (= 214). Tetapan tidak akan disimpan jika anda menekan butang pengatup separuh ke bawah dan kembali ke skrin penangkapan dari skrin tetapan paparan tersuai. Item yang dikelabukan juga boleh ditentukan, tetapi mereka mungkin tidak akan dipaparkan dalam beberapa mod penangkapan. Garisan grid tidak dirakam dalam tangkapan anda. Anda juga boleh memilih item untuk dipaparkan dengan menyentuhnya. Garisan Grid Memaparkan grid rujukan. Paras Eektronik Memaparkan aras elektronik (= 52). Histogram Memaparkan histogram (= 114) dalam mod [G], [M], [B] dan [D]. 107
108 Menyesuaikan Menu FUNC. (Aturan Menu FUNC.) Paparan item menu FUNC. boleh disesuaikan. Fungsi yang tidak ditunjukkan pada menu akan tersedia pada tab [4] pada skrin menu. Filem Memilih Item untuk Disertakan dalam Menu 1 Akses skrin tetapan. Tekan butang <n>, pilih [Aturan Menu FUNC.] pada tab [4], dan kemudian tekan butang <m> (= 26). 3 Konfigurasikan tetapan. Tekan butang <n>, pilih [K] (sama ada tekan butang <q><r> atau putar dail <7>), dan kemudian tekan butang <m>. Skrin dalam langkah 2 juga boleh diakses dengan menahan butang <m> apabila menu FUNC. dipaparkan. Item yang anda keluarkan dari menu FUNC., tambah ke My Menu (= 109), dan kemudian tambah ke menu FUNC. sekali lagi akan dikeluarkan dari My Menu. Mengatur Semula Item Menu 1 Akses skrin tetapan. 2 Pilih ikon untuk dimasukkan dalam menu. Tekan butang <o><p><q><r> atau putar gelang < > atau dail <7>, dan kemudian tekan butang <m> untuk memilih ikon untuk disertakan dalam menu FUNC. Ikon-ikon yang dipilih ditanda dengan [ ]. Item-item yang dipilih (dilabel dengan [ ]) akan termasuk dalam paparan. Item tanpa [ ] akan tersedia pada tab [4] pada skrin menu. Pada skrin dalam langkah 2 Memilih Item untuk Disertakan dalam Menu (= 108), tekan butang <l>. Tekan butang <o><p> atau putar gelang < > atau dail <7> untuk memilih ikon untuk digerakkan. Tekan butang <m> atau <r>, tekan butang <o><p> atau putar dail <7> atau gelang < > untuk memilih posisi baru, dan kemudian tekan butang <m> atau <q>. 2 Konfigurasikan tetapan. Tekan butang <n>, pilih [K] (sama ada tekan butang <q><r> atau putar dail <7>), dan kemudian tekan butang <m>. 108
109 Menyimpan Tetapan Penangkapan Simpan mod penangkapan yang biasanya digunakan dan tetapan fungsi yang dikonfigurasi oleh anda untuk penggunaan semula. Untuk mengakses tetapan yang disimpan kemudian, hanya putar dail mod ke [ ] atau [ ]. Tetapan yang biasanya dihapuskan apabila anda menukar mod penangkapan atau mematikan kamera (seperti tetapan pemasa kendiri) juga boleh dikekalkan dalam cara ini. Tetapan yang boleh disimpan Mod penangkapan ([G], [M], [B] dan [D]) Item-item ditetapkan dalam mod [G], [M], [B], atau [D] (= ) Tetapan menu penangkapan 3 Simpan tetapan. Tekan butang <o><p> atau putar dail <7> untuk memilih destinasi, dan kemudian tekan butang <m>. Untuk mengedit tetapan tersimpan (kecuali mod penangkapan), pilih [ ] atau [ ], tukar tetapan dan ulangi langkah 2 3. Butiran tetapan ini tidak akan digunakan dalam mod penangkapan lain. Untuk menghapuskan maklumat yang anda telah simpan ke [ ] atau [ ] dan mengembalikan nilai lalai, putar dail mod ke [ ] atau [ ] dan pilih [Reset Semua] (= 178). Filem Menyimpan Item Menu Penangkapan Biasanya Digunakan (My Menu) Posisi fokus manual (= 87) Tetapan My Menu (= 109) 1 Masuk ke mod penangkapan dengan tetapan yang anda ingin simpan, dan tukar tetapan seperti yang diinginkan. 2 Konfigurasikan tetapan. Tekan butang <n>, pilih [Simpan Settin] pada tab [4], dan kemudian tekan butang <m>. Posisi zum Anda boleh simpan sehingga lima item menu penangkapan biasanya digunakan pada tab [ ]. Dengan menyesuaikan tab [ ], anda boleh mengakses item ini dengan cepat dari skrin tunggal. 1 Akses skrin tetapan. Tekan butang <n>, pilih [Settin MyMenu] pada tab [ ], dan kemudian tekan butang <m> (= 26). 109
110 2 Konfigurasikan tetapan. Tekan butang <o><p> atau putar dail <7> untuk memilih [Pilihan], dan kemudian tekan butang <m>. Pilih sehingga lima item menu untuk menyimpan (sama ada tekan butang <o><p> atau putar dail <7>), dan kemudian tekan butang <m>. [ ] dipaparkan. Untuk membatalkan penyimpanan, tekan butang <m>. [ ] tidak dipaparkan lagi. Tekan butang <n>. 3 Atur semula item menu, mengikut keperluan. Tekan butang <o><p> atau putar dail <7> untuk memilih [Susun], dan kemudian tekan butang <m>. Pilih item menu untuk bergerak (sama ada tekan butang <o><p> atau putar dail <7>), dan kemudian tekan butang <m>. Tekan butang <o><p> atau putar dail <7> untuk menukar urutan, dan kemudian tekan butang <m>. Tekan butang <n>. Item yang dikelabukan dalam langkah 2 juga boleh ditentukan, tetapi mereka mungkin tidak tersedia dalam beberapa mod penangkapan. Untuk menjadikan My Menu boleh diakses segera dengan menekan butang <n> dalam mod Penangkapan, pilih [Set default view] dan tekan butang <q><r> untuk memilih [Ya]. Pada skrin [Pilihan] untuk menyimpan atau menghapus item, anda juga boleh sentuh item untuk memilihnya. Pada skrin [Susun], anda juga boleh seret item untuk menukar urutan paparan. 110
111 Nikmati hasil tangkapan anda, dan semak lalu atau edit imej dengan pelbagai cara Untuk menyediakan kamera untuk operasi ini, tekan butang <1> untuk masuk ke mod Main balik. Imej yang telah dinamakan semula atau telah diedit dalam komputer, atau imej dari kamera lain mungkin tidak boleh dimain balik atau diedit. Melihat Menukar aparan Melihat Filem Pendek yang Dicipta Apabila Menangkap (Filem Ikhtisar) Memeriksa rang yang Dikesan dalam ID Wajah Semak lalu dan Menuras Imej Mengemudi melalui Imej dalam Mencari Imej yang Sepadan dengan Syarat yang Ditentukan Menggunakan Gelang Berperingkat untuk Melompat Melihat Imej Individu dalam Kumpulan Mengedit Maklumat ID Wajah Pilihan Melihat Imej Main balik Auto bagi Imej Berkaitan (Kocok Pintar) Kawalan Mudah: Tindakan Sentuh Memilih Kaedah Pemilihan Memilih Imej secara Individu Memilih Julat Menentukan Semua Imej Sekali gus Mengedit Melindungi Imej Memadam Imej Memadam Berbilang Imej Sekali gus Memutar Imej Menyahaktifkan Putaran Auto Mengetag Imej sebagai Kesukaan Kawalan Mudah Menggunakan Butang < > Menggunakan Fungsi yang Ditetapkan ke [ ] Menukar Fungsi Tindakan Sentuh Menukar Saiz Imej Memotong Menukar Ton Warna Imej (Warna Saya) Membetulkan Kecerahan Imej (i-contrast) Membetulkan Mata Merah Mengedit Filem Mengurangkan Saiz Fail Mengedit Filem Ikhtisar Memperbesarkan Imej Melihat Persembahan Slaid
112 Melihat Filem Filem dikenal pasti dengan ikon [ ]. Untuk memainkan filem, pergi ke langkah 3. Selepas menangkap imej atau merakam filem, anda boleh melihatnya pada skrin seperti berikut. Tekan butang <1>. Tangkapan terakhir anda dipaparkan. 3 Mainkan filem. Untuk memulakan main balik, tekan butang <m> untuk mengakses panel kawalan filem, pilih [ ] (sama ada tekan butang <q><r> atau putar dail <7>), dan kemudian tekan butang <m> sekali lagi. 2 Semak lalu imej anda. Untuk melihat imej sebelumnya, tekan butang <q> atau putar dail <7> melawan arah jam. Untuk melihat imej berikutnya, tekan butang <r> atau putar dail <7> mengikut arah jam. Tekan dan tahan butang <q><r> untuk menyemak lalu imej dengan cepat. putar dail <7> dengan cepat. Dalam mod ini, putar dail <7> untuk menyemak lalu imej. Tekan butang <m> untuk kembali ke paparan imej tunggal. Untuk menyemak lalu imej yang dikumpulkan berdasarkan tarikh tangkapan, tekan butang <o><p> dalam mod Paparan Tatal. 1 Masuk ke mod Main balik. Untuk mengakses mod Paparan Tatal, 4 Laraskan volum. Tekan butang <o><p> untuk melaraskan volum. Untuk melaraskan volum apabila penunjuk volum tidak lagi dipaparkan, tekan butang <o><p>. Penunjuk Volum 5 Jeda main balik. Untuk menjeda atau menyambung semula main balik, tekan butang <m>. ] dipaparkan. Selepas filem tamat, [ 112
113 Untuk menukar ke mod Penangkapan dari mod Main balik, tekan butang pengatup separuh ke bawah. Untuk menyahaktifkan Paparan Tatal, pilih MENU (= 26) > tab [1] > [Paparan Tatal] > [Padam]. Untuk tangkapan terkini dipaparkan ketika anda masuk ke mod Main balik, pilih MENU (= 26) > tab [1] > [Sambungan] > [Imej t'akhir]. Untuk menukar peralihan yang ditunjukkan antara imej, akses MENU (= 26) dan pilih kesan yang dikehendaki dalam tab [1] > [Kesan Transisi]. perasi Skrin Sentuh Untuk melihat imej berikutnya, seret ke kiri melintasi skrin, dan seret ke kanan untuk melihat imej sebelumnya. Untuk mengakses mod Paparan Tatal, seret ke kiri atau ke kanan dengan cepat berulang kali. Anda juga boleh memilih imej dalam mod Paparan Tatal dengan seret ke kiri atau ke kanan. Menyentuh imej pusat akan mengembalikan paparan imej tunggal. Untuk menyemak lalu imej yang dikumpulkan berdasarkan tarikh penangkapan dalam mod Paparan Tatal, seret ke atas atau bawah. Untuk memulakan main balik, sentuh [ ] dalam langkah 3 dalam Melihat (= 112). Untuk melaras volum ketika main balik, seret ke atas atau ke bawah dengan cepat melintasi skrin. Untuk menghentikan main balik, sentuh skrin. Skrin di sebelah kiri dipaparkan, dan operasi berikut tersedia. Sentuh [ ] untuk memaparkan panel volum, dan kemudian sentuh [o][p] untuk melaras volum. Ketika volum mencapai 0, [ ] dipaparkan. Untuk menukar bingkai, sentuh bar tatal atau seret ke kiri atau kanan. Untuk menyambung semula main balik, sentuh [ ]. Sentuh [^] untuk kembali ke skrin dalam langkah 2 dalam Melihat (= 112). 113
114 Filem Menukar aparan Paparan Maklumat Ringkas Paparan Maklumat Terperinci Histogram RGB, Paparan Maklumat GPS Filem Amaran Pendedahan Berlebih (untuk Sorotan Imej) Bahagian terang pudar pada imej berkelip pada skrin dalam paparan maklumat terperinci (= 114). Filem Histogram Tinggi Rendah Gelap Cerah Filem Histogram RGB, Paparan Maklumat GPS Tekan butang <l> untuk melihat maklumat lain pada skrin, atau menyembunyikan maklumat. Untuk butiran tentang maklumat yang dipaparkan, lihat Main balik (Paparan Maklumat Terperinci) (= 215). Tiada Maklumat Dipaparkan Graf dalam paparan maklumat terperinci (= 114) adalah histogram yang menunjukkan pengagihan kecerahan pada imej. Paksi mendatar mewakili darjah kecerahan, dan paksi menegak, mewakili jumlah imej yang ada dalam setiap tahap kecerahan. Melihat histogram adalah cara untuk memeriksa pendedahan. Histogram juga boleh diakses ketika menangkap (= 107, 214). Histogram RGB menunjukkan pengagihan warna merah, hijau dan biru dalam imej. Paksi mendatar mewakili kecerahan R, G, atau B, dan paksi menegak, mewakili jumlah imej yang ada dalam setiap tahap kecerahan. Melihat histogram membolehkan anda memeriksa ciri warna imej. Dengan menggunakan telefon pintar yang disambungkan ke kamera melalui Wi-Fi, anda boleh mengeotag imej pada kamera, menambahkan maklumat seperti latitud, longitud, dan ketinggian (= 165). Anda boleh menyemak maklumat ini dalam paparan maklumat GPS. Latitud, longitud, ketinggian, dan UTC (tarikh dan masa penangkapan) disenaraikan dari atas ke bawah. [---] ditunjukkan menggantikan nilai berangka untuk item yang tidak tersedia pada telefon pintar anda atau item yang tidak direkod dengan betul. UTC: Waktu Sejagat Diselaras, pada dasarnya adalah sama dengan Waktu Min Greenwich Paparan maklumat GPS tidak tersedia untuk imej yang tidak mempunyai maklumat ini. Anda juga boleh menukar antara histogram RGB (imej pegun sahaja) dan paparan maklumat GPS dengan menyeret bahagian bawah skrin ke atas atau ke bawah dalam paparan maklumat terperinci. 114
115 Filem Melihat Filem Pendek yang Dicipta Apabila Menangkap (Filem Ikhtisar) Lihat filem ikhtisar yang dirakam secara automatik dalam mod [ (= 33) pada hari imej pegun ditangkap, seperti berikut. ] 1 Pilih satu imej. Pilih imej pegun yang dilabelkan dengan [ ] dan tekan butang <m>. Melihat mengikut Tarikh Filem ikhtisar boleh dilihat berdasarkan tarikh. 1 Pilih filem. Tekan butang <n>, pilih [Senarai/ Main Video Digest] pada tab [1], dan kemudian pilih tarikh (= 26). 2 Mainkan filem. Tekan butang <m> untuk memulakan main balik. 2 Mainkan filem. Tekan butang <q><r> atau putar dail <7> untuk memilih [K]. Filem yang dirakam secara automatik pada hari di mana imej pegun ditangkap, akan dimainkan balik, bermula daripada awal. Selepas seketika, [ ] tidak akan dipaparkan lagi apabila anda menggunakan kamera dengan paparan maklumat yang telah dinyahaktifkan (= 114). ] pada Anda juga boleh memainkan filem ikhtisar dengan menyentuh [ skrin dalam langkah 1 dan menyentuh [K] pada skrin dalam langkah 2. Memeriksa rang yang Dikesan dalam ID Wajah Jika anda menukar kamera ke mod paparan maklumat ringkas (= 114), nama sehingga lima orang yang dikesan yang berdaftar dalam ID wajah (= 43) akan dipaparkan. Tekan butang <l> beberapa kali sehingga paparan maklumat ringkas diaktifkan, dan kemudian tekan butang <q><r> untuk memilih imej. Nama akan dipaparkan pada orang yang dikesan. Jika anda lebih suka supaya nama tidak dipaparkan pada imej yang ditangkap menggunakan ID Wajah, pilih MENU (= 26) > tab [1] > [Info wajah ID] > [Paparan Nama] > [Padam]. 115
116 Semak lalu dan Menuras Imej perasi Skrin Sentuh Mengemudi melalui Imej dalam daripada paparan imej tunggal ke paparan indeks. Untuk melihat lebih banyak lakaran kecil dalam satu skrin, dekatkan jari sekali lagi. Seret ke atas atau ke bawah pada skrin untuk menatal imej yang dipaparkan. Dengan memaparkan berbilang imej dalam indeks, anda boleh menemui imej yang dicari dengan cepat. 1 Paparkan imej dalam indeks. Gerakkan tuas zum ke arah <g> untuk memaparkan imej dalam indeks. Gerakkan tuas sekali lagi akan meningkatkan jumlah imej yang ditunjukkan. Untuk mengurangkan bilangan imej yang dipaparkan, gerakkan tuas zum ke arah <k>. Bilangan imej yang ditunjukkan akan semakin berkurang setiap kali anda menggerakkan tuas. 2 Pilih satu imej. Putar dail <7> untuk menatal imej. Tekan butang <o><p><q><r> untuk memilih imej. Bingkai jingga dipaparkan di sekeliling imej yang dipilih. Tekan butang <m> untuk melihat imej yang dipilih dalam paparan imej tunggal. Untuk menyahaktifkan kesan paparan 3D (ditunjukkan jika anda menahan butang <o><p> atau memutar dail <7> dengan pantas), pilih MENU (= 26) > tab [1] > [Kesan ] > [Padam]. Dekatkan jari pada skrin untuk menukar Filem Untuk mengurangkan bilangan lakaran kecil pada satu skrin, jauhkan jari anda. Sentuh imej untuk memilihnya, dan sentuhnya sekali lagi untuk melihatnya dalam paparan imej tunggal. Filem Mencari Imej yang Sepadan dengan Syarat yang Ditentukan Cari imej yang diinginkan dengan cepat dalam kad memori yang dipenuhi imej dengan menuras paparan imej mengikut syarat yang telah anda tentukan. Anda juga boleh lindung (= 123) atau hapus (= 126) semua imej ini sekali gus. Nama Memaparkan imej orang yang didaftar (= 44). rang Memaparkan imej dengan wajah yang dikesan. Hb diambil Memaparkan imej yang ditangkap pada tarikh tertentu. Kesukaan Memaparkan imej yang ditagkan sebagai kesukaan (= 129). Imej pegun/ Video Memaparkan imej pegun, filem, atau filem yang dirakam dalam mod [ ] (= 33). 116
117 Menuras Paparan mengikut [ ], [ ], [ ], atau [ ] 1 Pilih syarat pertama untuk paparan imej atau pengemudian. Dalam paparan imej tunggal, tekan butang < >, dan kemudian tekan butang <o><p> untuk memilih penuras paparan. Apabila [ ] atau [ ] dipilih, anda boleh melihat hanya imej yang sepadan dengan syarat ini dengan menekan butang <q><r>. Untuk melakukan operasi bagi semua imej ini dengan serentak, tekan butang <m> dan pergi ke langkah 3. 2 Pilih syarat kedua dan periksa imej yang dijumpai. Tekan butang <q><r> untuk memilih syarat lain. Sebaik sahaja anda memutar dail <7>, anda boleh melihat imej yang sepadan dengan syarat-syarat yang telah anda tetapkan. Untuk membatalkan mod ini, tekan butang <n>. Untuk menukar ke paparan imej dituras, tekan butang <m> dan pergi ke langkah 3. 3 Lihat imej yang telah dituras. Imej yang sepadan dengan syarat anda dipaparkan dalam bingkai kuning. Untuk melihat hanya imej tersebut, tekan butang <q><r>, atau putar dail <7>. Untuk membatalkan paparan dituras, tekan butang < >. Apabila kamera tidak menemui imej yang sesuai dengan sesetengah syarat, syarat tersebut tidak akan tersedia. Untuk memaparkan atau menyembunyikan maklumat, tekan butang <l> dalam langkah 3. Pilihan untuk melihat imej yang ditemui (dalam langkah 3) termasuk Mengemudi melalui Imej dalam (= 116), Memperbesarkan Imej (= 121), dan Melihat Persembahan Slaid (= 122). Anda boleh melindungi, memadam, atau mencetak semua imej yang ditemui atau menambah imej ke buku foto dengan memilih [Pilih smua imej dlm carian] dalam Melindungi Imej (= 123), Memadam Berbilang Imej Sekali gus (= 126), Menambahkan Imej ke Senarai Cetak (DPF) (= 202), atau Menambah Imej ke Buku Foto (= 204). Jika anda mengedit dan menyimpan imej tersebut sebagai imej baharu (= ), satu mesej dipaparkan, dan imej yang ditemui tidak lagi dipaparkan. Anda juga boleh memilih syarat dengan menyentuh skrin dalam langkah 1 dan 2. Selepas memilih syarat, anda boleh melihat imej yang sepadan dengan syarat dengan menyentuh syarat sekali lagi. 117
118 1 Pilih [ ]. Ikuti langkah 1 dalam Menuras Paparan mengikut [ ], [ ], [ ], atau [ ] (= 117), pilih [ ] dan tekan butang <m>. 2 Pilih orang. Tekan butang <o><p><q><r> untuk memilih orang, dan kemudian tekan butang <m>. 3 Lihat imej yang dituras. Ikuti langkah 3 dalam Menuras Paparan [ Filem Menggunakan Gelang Berperingkat untuk Melompat Menuras Paparan mengikut [ ] mengikut [ ], [ ], [ ], atau [ (= 117), untuk melihat imej. ] ] tidak tersedia kecuali orang telah didaftarkan (= 44). Anda juga boleh melihat imej termasuk orang tertentu dengan menyentuh orang tersebut dalam langkah 2, dan kemudian sentuhnya sekali lagi. Gunakan gelang berperingkat untuk mencari dan melompat antara imej yang diinginkan dengan cepat dengan menuras paparan imej mengikut syarat yang anda tentukan. Mara ke Favorit Memaparkan imej yang ditagkan sebagai kesukaan (= 129). Mara ke hb imej Lompat ke imej pertama dalam setiap kumpulan imej yang ditangkap pada tarikh yang sama. Mara 10 Imej Lompat 10 imej pada satu-satu masa. Mara 100 Imej Lompat 100 imej pada satu-satu masa. 1 Pilih syarat. Pilih syarat (atau kaedah lompatan) dalam paparan imej tunggal dengan memutar gelang < > dan kemudian menekan butang <o><p>. 2 Lihat imej yang sepadan dengan syarat yang anda tentukan, atau langkau dengan jumlah yang ditentukan. Putar gelang < > untuk melihat hanya imej yang sepadan dengan syarat atau untuk melompat maju atau ke belakang mengikut jumlah imej yang ditentukan. 118
119 2 Lihat imej dalam kumpulan secara individu. perasi Skrin Sentuh Anda juga boleh melompat ke imej sebelumnya atau seterusnya mengikut kaedah lompatan yang anda pilih dalam langkah 1 Menggunakan Gelang Berperingkat untuk Melompat (= 118) dengan menyeret ke kiri atau ke kanan menggunakan dua jari. Memutar gelang < > ketika menyemak lalu imej dalam paparan indeks akan melompat ke imej sebelumnya atau seterusnya mengikut kaedah lompatan yang anda pilih dalam paparan imej tunggal. Walau bagaimanapun, jika anda telah memilih [ ] atau [ ], kaedah lompatan akan ditukarkan ke [ ]. Melihat Imej Individu dalam Kumpulan Hanya imej pertama dalam imej berkumpulan dipaparkan, sama ada kumpulan merupakan siri tangkapan (= 42, 95) daripada mod [ ] (= 57) atau imej pegun individu yang disimpan sebagai data sumber dalam mod [ ] (= 73). Walau bagaimanapun, anda juga boleh melihat imej secara individu. 1 Pilih imej berkumpulan. Menekan butang <q><r> atau memutar dail <7> akan memaparkan hanya imej dalam kumpulan. Menekan butang <o> akan memaparkan [Papar smua gambar]. Tekan butang <m> untuk membatalkan main balik kumpulan. Semasa main balik kumpulan (langkah 2), anda boleh menyemak lalu imej dengan cepat Mengemudi melalui Imej dalam (= 116) dan memperbesarkannya Memperbesarkan Imej (= 121). Dengan memilih [Semua Imej dlm Kump] untuk Melindungi Imej (= 123), Memadam Berbilang Imej Sekali gus (= 126), Menambahkan Imej ke Senarai Cetak (DPF) (= 202), atau Menambah Imej ke Buku Foto (= 204), semua imej dalam kumpulan boleh dimanipulasi sekali gus. Untuk membatalkan pengumpulan imej supaya imej-imej dipaparkan sebagai imej pegun tunggal, pilih MENU (= 26) > tab [1] > [Kump. imej] > [Padam] (= 26). Walau bagaimanapun, imej berkumpulan tidak boleh dipisahkan dari kumpulannya semasa main balik individu. ] seperti yang diterangkan dalam langkah 2 Paparan serentak dalam mod [ Menikmati Pelbagai Imej daripada Setiap Tangkapan (Tangkapan Kreatif) (= 57) hanya ditunjukkan sejurus selepas penangkapan. Anda juga boleh melihat imej kumpulan secara individu dengan menyentuh ] pada skrin dalam langkah 1. [ Tekan butang <q><r> atau putar dail <7> untuk memilih imej yang dilabelkan ], dan kemudian tekan dengan [ butang <m>. 119
120 Mengedit Maklumat ID Wajah 3 Pilih pilihan pengeditan. Tekan butang <o><p><q><r> atau Jika anda mendapati terdapat nama yang salah semasa main balik, anda boleh menukar atau memadam nama tersebut. Walau bagaimanapun, anda tidak boleh menambah nama pada orang yang tidak dikesan oleh ID Wajah (nama tidak dipaparkan), dan orang yang namanya telah dipadam. putar dail <7> untuk memilih [Tulisganti], dan kemudian tekan butang <m>. 4 Pilih nama orang untuk ditulis ganti. Ikuti langkah 2 dalam Menulis Ganti dan 1 Akses skrin tetapan. Menambah Maklumat Wajah (= 48) untuk memilih nama orang yang ingin anda tulis ganti. Tekan butang <n>, dan pilih [Info 2 Pilih satu imej. Ikuti prosedur dalam Memeriksa rang yang Dikesan dalam ID Wajah (= 115), pilih imej dan tekan butang <m>. Bingkai jingga dipaparkan di sekeliling wajah yang dipilih. Apabila berbilang nama dipaparkan pada imej, tekan butang <q><r> atau putar dail <7> untuk memilih nama yang akan ditukar, dan kemudian tekan butang <m>. Menukar Nama wajah ID] pada tab [1] (= 26). Tekan butang <o><p> atau putar dail <7> untuk memilih [Edit ID info], dan kemudian tekan butang <m>. Anda juga boleh mengakses skrin [Edit ID info] dengan menyentuh imej pada ] untuk memaparkan bingkai jingga, dan skrin dalam langkah 2, sentuh [ kemudian sentuh wajah untuk menulis ganti nama orang tersebut. Anda juga boleh memilih mengedit pilihan dengan menyentuhnya dalam langkah 3. Memadam Nama Ikuti langkah 3 dalam Menukar Nama (= 120), pilih [Padam] dan tekan butang <m>. Selepas [Padam?] dipaparkan, tekan butang <q><r> atau putar dail <7> untuk memilih [K], dan kemudian tekan butang <m>. Anda juga boleh memadam nama dengan menyentuh [K] selepas [Padam?] dipaparkan. 120
121 Pilihan Melihat Imej perasi Skrin Sentuh Memperbesarkan Imej 1 Memperbesarkan imej. Gerakkan tuas zum ke arah <k> akan mengezum ke dalam dan memperbesarkan imej. Anda boleh memperbesarkan imej sehingga kira-kira 10x dengan terus menahan tuas zum. Untuk zum ke luar, gerakkan tuas zum ke arah <g>. Anda boleh kembali ke paparan imej tunggal dengan terus menahan tuas zum. Anggaran Posisi Kawasan Paparan 2 Gerakkan posisi paparan dan tukar imej mengikut keperluan. Tekan butang <o><p><q><r> untuk menggerakkan posisi paparan. Untuk bertukar ke imej yang lain ketika zum, putar dail <7>. Jauhkan jari anda (cubit keluar) untuk mengezum ke dalam. Anda boleh memperbesarkan imej sehingga kira-kira 10x dengan mengulangi langkah ini. Untuk menggerakkan posisi paparan, seret melintasi skrin. Dekatkan jari untuk mengezum ke luar. Sentuh [ ] untuk mengembalikan paparan imej tunggal. Anda boleh kembali ke paparan imej tunggal dari paparan diperbesarkan dengan menekan butang <n>. ] dipaparkan dengan menekan Anda boleh memeriksa fokus apabila [ butang <m> untuk memperbesarkan posisi bingkai AF (Periksa Fokus). Tekan butang <m> berulang kali untuk memperbesarkan mana-mana bingkai AF lain yang dipaparkan. 121
122 Filem Melihat Persembahan Slaid Main balik imej secara automatik dari kad memori seperti berikut. 1 Akses skrin tetapan. Tekan butang <n>, dan pilih [Transisi Slaid] pada tab [1] (= 26). Untuk menjeda atau menyambung semula persembahan slaid, tekan butang <m>. Anda boleh menukar ke imej yang lain semasa main balik dengan menekan butang <q><r> atau memutar dail <7>. Untuk maju cepat atau mundur cepat, tahan butang <q><r>. Anda juga boleh menghentikan persembahan slaid dengan menyentuh skrin. 2 Konfigurasikan tetapan. Pilih satu item menu untuk dikonfigurasi, dan kemudian pilih pilihan yang diinginkan (= 26). 3 Mulakan main balik automatik. Tekan butang <o><p> atau putar dail <7> untuk memilih [Mula], dan kemudian tekan butang <m>. Persembahan slaid akan bermula selepas [Pemuatan imej] dipaparkan untuk beberapa saat. Tekan butang <n> untuk menghentikan persembahan slaid. Main balik Auto bagi Imej Berkaitan (Kocok Pintar) Berdasarkan imej semasa, kamera menawarkan empat imej yang mungkin ingin anda lihat. Selepas anda memilih untuk melihat salah satu dari imej tersebut, kamera menawarkan empat gambar lagi. Ini adalah cara yang menyeronokkan untuk memain balik imej dalam susunan yang tidak dijangka. Cuba ciri ini setelah anda mengambil banyak tangkapan, dalam pelbagai pemandangan. 1 Pilih Kocok Pintar. Tekan butang <n>, pilih [Smart Shuffle] pada tab [1], dan tekan butang <m> (= 26). Empat imej calon dipaparkan. Fungsi jimat kuasa kamera (= 22) dinyahaktifkan semasa persembahan slaid. 122
123 2 Pilih satu imej. Tekan butang <o><p><q><r> untuk memilih imej yang ingin anda lihat seterusnya. Imej yang dipilih oleh anda dipaparkan di tengah, dikelilingi oleh empat imej calon yang seterusnya. Untuk paparan skrin penuh imej tengah, tekan butang <m>. Untuk mengembalikan paparan asal, tekan butang <m> sekali lagi. Tekan butang <n> untuk mengembalikan paparan imej tunggal. Hanya imej pegun yang diambil dengan kamera ini dimain balik menggunakan Kocok Pintar. Kocok Pintar tidak tersedia dalam keadaan berikut: - Kurang daripada 50 tangkapan diambil dengan kamera ini - Imej yang tidak disokong dipaparkan - Imej ditunjukkan dalam paparan penurasan (= 116) - Semasa main balik kumpulan (= 119) Dalam langkah 2 pada skrin, menyentuh imej di atas, bawah, atau kiri serta kanan, akan menunjukkan imej yang dipilih oleh anda dipaparkan di tengah, dikelilingi oleh empat imej calon yang seterusnya. Untuk paparan skrin penuh imej tengah dalam langkah 2, sentuh imej tersebut. Untuk mengembalikan paparan asal, sentuh skrin sekali lagi. Melindungi Imej Filem Lindungi imej yang penting untuk menghalang pemadaman yang tidak sengaja oleh kamera (= 126). Memilih Kaedah Pemilihan 1 Akses skrin tetapan. Tekan butang <n> dan pilih [Lindung] pada tab [1] (= 26). 2 Pilih kaedah pemilihan. Pilih item menu dan pilihan seperti yang diinginkan (= 27). Untuk kembali ke skrin menu, tekan butang <n>. Imej yang dilindungi pada kad memori akan dipadam jika anda memformat kad (= 173, 174). Imej yang dilindungi tidak boleh dipadam menggunakan fungsi pemadaman kamera. Untuk memadam imej tersebut dengan cara ini, batalkan perlindungan terlebih dahulu. 123
124 Memilih Imej secara Individu 1 Pilih [Pilih]. Ikuti langkah 2 dalam Memilih Kaedah Pemilihan (= 123), pilih [Pilih] dan tekan butang <m>. 2 Pilih satu imej. Tekan butang <q><r> atau putar dail <7> untuk memilih imej, dan kemudian tekan butang <m>. [ ] dipaparkan. Untuk membatalkan pemilihan, tekan butang <m> sekali lagi. [ ] tidak dipaparkan lagi. Ulangi proses ini untuk menentukan imej yang lain. 3 Lindungi imej. Tekan butang <n>. Mesej pengesahan dipaparkan. Tekan butang <q><r> atau putar dail <7> untuk memilih [K], dan kemudian tekan butang <m>. Memilih Julat 1 Pilih [Pilih Julat]. Ikuti langkah 2 dalam Memilih Kaedah Pemilihan (= 123), pilih [Pilih Julat] dan tekan butang <m>. 2 Pilih imej permulaan. Tekan butang <m>. Tekan butang <q><r> atau putar dail <7> untuk memilih imej, dan kemudian tekan butang <m>. Imej tidak akan dilindungi jika anda menukar ke mod Penangkapan atau mematikan kamera sebelum menyelesaikan proses penyediaan dalam langkah 3. Anda juga boleh memilih atau memadam imej dengan menyentuh skrin dalam langkah 2 dan anda boleh mengakses skrin pengesahan dengan menyentuh ]. [ Anda juga boleh melindungi imej dengan menyentuh [K] pada skrin dalam langkah
125 3 Pilih imej akhir. Tekan butang <r> untuk memilih [Imej Terakhir], dan kemudian tekan butang <m>. Tekan butang <q><r> atau putar dail <7> untuk memilih imej, dan kemudian tekan butang <m>. Imej sebelum imej yang pertama tidak boleh dipilih sebagai imej terakhir. 4 Lindungi imej. Tekan butang <p> untuk memilih [Lindung], dan kemudian tekan butang <m>. Menentukan Semua Imej Sekali gus 1 Pilih [Pilih smua imej]. Ikuti langkah 2 dalam Memilih Kaedah Pemilihan (= 123), pilih [Pilih smua imej] dan tekan butang <m>. 2 Lindungi imej. Tekan butang <o><p> atau putar dail <7> untuk memilih [Lindung], dan kemudian tekan butang <m>. Untuk membatalkan pelindungan untuk kumpulan imej, pilih [Membuka kunci] dalam langkah 4 Memilih Julat atau dalam langkah 2 Menentukan Semua Imej Sekali gus. Anda juga boleh melindungi atau nyahkunci imej dengan menyentuh [Lindung] atau [Membuka kunci] pada skrin dalam langkah 2. Anda juga boleh memilih imej pertama atau imej terakhir dengan memutar dail <7> ketika skrin atas dalam langkah 2 dan 3 dipaparkan. Anda juga boleh memaparkan skrin untuk memilih imej pertama atau terakhir dengan menyentuh imej pada skrin atas dalam langkah 2 atau 3. Anda juga boleh melindungi imej dengan menyentuh [Lindung] pada skrin dalam langkah
126 Memadam Imej Filem Anda boleh memilih dan memadam imej yang tidak diperlukan satu demi satu. Berhati-hati apabila memadam imej, kerana imej yang dipadam tidak boleh dikembalikan. Walau bagaimanapun, imej yang dilindungi (= 123) tidak boleh dipadam. 1 Pilih imej untuk padam. Tekan butang <q><r> atau putar dail <7> untuk memilih imej. 2 Padam imej. Tekan butang <a>. Selepas [Padam?] dipaparkan, tekan butang <q><r> atau putar dail <7> untuk memilih [Padam], dan kemudian tekan butang <m>. Imej semasa kini dipadamkan. Untuk membatalkan pemadaman, tekan butang <q><r> atau putar dail <7> untuk memilih [Batal], dan kemudian tekan butang <m>. Memadam Berbilang Imej Sekali gus Anda boleh memilih berbilang imej untuk dipadam sekali gus. Berhatihati apabila memadam imej, kerana imej yang dipadam tidak boleh dikembalikan. Walau bagaimanapun, imej yang dilindungi (= 123) tidak boleh dipadam. Memilih Kaedah Pemilihan 1 Akses skrin tetapan. Tekan butang <n>, dan kemudian pilih [Padam] pada tab [1] (= 26). 2 Pilih kaedah pemilihan. Pilih item menu dan pilihan seperti yang diinginkan (= 27). Untuk kembali ke skrin menu, tekan butang <n>. Apabila butang <a> ditekan ketika imej [ ] dipaparkan, pilihan [Padam ], +JPEG] untuk pemadaman akan ditawarkan [Padam JPEG], atau [Padam kepada anda untuk dipilih. Anda juga boleh memadam imej semasa dengan menyentuh [Padam] pada skrin dalam langkah 2. Imej juga boleh dipadam melalui Tindakan Sentuh (= 130). 126
127 Memilih Imej secara Individu 1 Pilih [Pilih]. Ikuti langkah 2 dalam Memilih Kaedah Pemilihan (= 126), pilih [Pilih] dan tekan butang <m>. 2 Pilih satu imej. Sebaik sahaja anda memilih imej mengikut langkah 2 dalam Memilih Imej secara Individu (= 124), [ ] akan dipaparkan. Untuk membatalkan pemilihan, tekan butang <m> sekali lagi. [ ] tidak dipaparkan lagi. Ulangi proses ini untuk menentukan imej yang lain. 3 Padam imej. Tekan butang <n>. Mesej pengesahan dipaparkan. Tekan butang <q><r> atau putar dail <7> untuk memilih [K], dan kemudian tekan butang <m>. Memilih Julat 1 Pilih [Pilih Julat]. Ikuti langkah 2 dalam Memilih Kaedah Pemilihan (= 126), pilih [Pilih Julat] dan tekan butang <m>. 2 Pilih imej. Ikuti langkah 2 3 dalam Memilih Julat (= ) untuk menentukan imej. 3 Padam imej. Tekan butang <p> untuk memilih [Padam], dan kemudian tekan butang <m>. Menentukan Semua Imej Sekali gus 1 Pilih [Pilih smua imej]. Ikuti langkah 2 dalam Memilih Kaedah Pemilihan (= 126), pilih [Pilih smua imej] dan tekan butang <m>. 2 Padam imej. Tekan butang <q><r> atau putar dail <7> untuk memilih [K], dan kemudian tekan butang <m>. 127
128 Memutar Imej Ubah orientasi imej dan simpannya seperti berikut. 1 Pilih [Putar]. Tekan butang <n>, dan pilih [Putar] pada tab [1] (= 26). Menyahaktifkan Putaran Auto Ikuti langkah ini untuk menyahaktifkan putaran imej automatik, yang memutar imej mengikut orientasi semasa kamera. Tekan butang <n>, pilih [Putaran Auto] pada tab [1], dan kemudian pilih [Padam] (= 26). 2 Putar imej. Tekan butang <q><r> atau putar dail <7> untuk memilih imej. Imej diputar sebanyak 90 setiap kali anda menekan butang <m>. Untuk kembali ke skrin menu, tekan butang <n>. Putaran tidak berfungsi apabila [Putaran Auto] ditetapkan ke [Padam] (= 128). Imej tidak boleh diputar (= 128) apabila anda menetapkan [Putaran Auto] ke [Padam]. Selain itu, imej yang telah diputar akan dipaparkan dalam orientasi asal. Dalam mod Kocok Pintar (= 122), walaupun [Putaran Auto] ditetapkan ke [Padam], imej yang ditangkap secara menegak akan dipaparkan secara menegak, dan imej yang diputar akan dipaparkan dalam orientasi yang diputar. Pada skrin dalam langkah 2, anda juga boleh menyentuh [ ] untuk ] untuk kembali ke skrin menu. memutar imej atau menyentuh [ 128
129 Filem Mengetag Imej sebagai Kesukaan Anda boleh menyusun imej dengan mengetag imej tersebut sebagai kesukaan. Dengan memilih kategori dalam paparan penurasan, anda boleh mengehadkan operasi berikut kepada semua imej tersebut. Melihat (= 112), Melihat Persembahan Slaid (= 122), Melindungi Imej (= 123), Memadam Imej (= 126), Menambahkan Imej ke Senarai Cetak (DPF) (= 202), Menambah Imej ke Buku Foto (= 204) Menggunakan Menu 1 Pilih [Kesukaan]. Tekan butang <n>, dan pilih [Kesukaan] pada tab [1] (= 26). 2 Pilih satu imej. Tekan butang <q><r> atau putar dail <7> untuk memilih imej, dan kemudian tekan butang <m>. [ ] dipaparkan. Untuk membatalkan tag, tekan butang <m> sekali lagi. [ ] tidak dipaparkan lagi. Ulangi proses ini untuk memilih imej tambahan. 3 Tamatkan proses penyediaan. Tekan butang <n>. Mesej pengesahan dipaparkan. Tekan butang <q><r> atau putar dail <7> untuk memilih [K], dan kemudian tekan butang <m>. Imej tidak akan ditagkan sebagai kesukaan jika anda menukar ke mod Penangkapan atau matikan kamera sebelum menyelesaikan proses persediaan dalam langkah 3. Imej kesukaan akan mempunyai penarafan tiga bintang ( ) apabila dipindahkan ke komputer yang menggunakan Windows 8, Windows 7, atau Windows Vista. (Tidak digunakan untuk filem atau imej RAW.) Anda juga boleh memilih atau memadam imej semasa dengan menyentuh skrin dalam langkah 2. Imej juga boleh ditagkan sebagai kesukaan dengan menggunakan Tindakan Sentuh (= 130). 129
130 Kawalan Mudah Menggunakan Butang < > Anda boleh mengaktifkan fungsi yang anda tetapkan pada butang < dengan cepat dan mudah. > 1 Pilih [Set butang Pintasan]. Tekan butang <n>, dan pilih [Set butang Pintasan] pada tab [1] (= 26). 2 Konfigurasikan tetapan. Tekan butang <q><r> atau putar dail <7> untuk memilih fungsi untuk ditetapkan, dan kemudian tekan butang <m>. 3 Gunakan fungsi ditetapkan mengikut keperluan. Tekan butang < fungsi ditetapkan. > untuk mengaktifkan Untuk mengembalikan tetapan lalai, pilih [ ]. Apabila [2] ditetapkan dan anda menekan butang < > ketika kamera tidak disambungkan ke pencetak, imej yang akan ditetapkan untuk dicetak dan akan dicetak sebaik sahaja pencetak disambungkan. Filem Kawalan Mudah: Tindakan Sentuh Anda boleh mengaktifkan fungsi yang telah anda tetapkan pada empat isyarat sentuh (Tindakan Sentuh), dalam paparan imej tunggal, dengan cepat dan mudah. Menggunakan Fungsi yang Ditetapkan ke [ ] Seret melintasi skrin seperti yang ditunjukkan. Fungsi yang ditetapkan ke [ diaktifkan sekarang. ] telah Begitu juga, anda juga boleh mengaktifkan fungsi yang ditetapkan ke [ ], [ ], dan [ ] dengan menyeret melintasi skrin. Suaikan fungsi yang ditetapkan ke Tindakan Sentuh seperti yang diinginkan. 130
131 Menukar Fungsi Tindakan Sentuh Untuk memudahkan operasi kamera yang anda suka, tetapkan semula corak seretan pada operasi tersebut seperti yang diinginkan. 1 Akses skrin tetapan. Tekan butang <n>, dan kemudian pilih [Set Touch Actions] pada tab [1] (= 26). 2 Tetapkan fungsi kepada Tindakan Sentuh. Tekan butang <o><p> atau putarkan dail <7> untuk memilih Tindakan Sentuh, dan kemudian tekan butang <q><r> untuk memilih fungsi yang akan ditetapkan. Fungsi yang Boleh Ditetapkan Kesukaan Tag imej sebagai kesukaan, atau batal tag imej. Kegemaran berikut Tukar untuk memaparkan imej berikutnya yang ditagkan sebagai kesukaan. Kegemaran seblm Tukar untuk memaparkan imej sebelumnya yang ditagkan sebagai kesukaan. Hb berikut Tukar untuk memaparkan imej pertama dengan tarikh tangkapan seterusnya. Hb sebelum Tukar untuk memaparkan imej pertama dengan tarikh tangkapan sebelumnya. Smart Shuffle Mulakan main balik Kocok Pintar. Pd kamera Pd Telefon Bijak Pd Komputer Pd Printer Akses skrin sambungan Wi-Fi. Untuk butiran tentang Wi-Fi, lihat (= 139). Pd Servis Web Transisi Slaid Mulakan slideshow Padam Padam imej. Lindung Lindungi imej atau batalkan perlindungan. Putar Putar imej. 131
132 Mengedit 4 Simpan imej baru. Tekan butang <q><r> atau putar dail Pengeditan imej (= ) hanya tersedia apabila kad memori mempunyai ruang kosong yang mencukupi. Anda boleh mengakses skrin pengeditan untuk pelbagai fungsi dengan menyentuh imej selepas memilih fungsi dalam menu. ] dipaparkan pada skrin pengeditan, anda boleh menyentuh Apabila [ ], bukannya menekan butang <n>, jika anda lebih suka. [ ] dipaparkan pada skrin pengeditan, anda boleh menyentuh Apabila [ ], bukannya menekan butang <m>, jika anda lebih suka. [ Menukar Saiz Imej Simpan imej salinan pada resolusi rendah. 1 Pilih [Tukar Saiz]. Tekan butang <n>, dan pilih [Tukar Saiz] pada tab [1] (= 26). <7> untuk memilih [K], dan kemudian tekan butang <m>. Imej kini disimpan sebagai fail baru. 5 Semak imej baru. Tekan butang <n>. [Papar imej baru?] dipaparkan. Tekan butang <o><p> atau putar dail <7> untuk memilih [Ya], dan kemudian tekan butang <m>. Imej yang disimpan kini dipaparkan. <7> untuk memilih imej, dan kemudian tekan butang <m>. 3 Pilih saiz imej. Pengeditan tidak boleh dilakukan bagi imej yang ditangkap dengan resolusi [ ] (= 50) atau disimpan sebagai [ ] dalam langkah 3. Imej RAW tidak boleh diedit. Imej tidak boleh ditukar saiz ke resolusi yang lebih tinggi. 2 Pilih satu imej. Tekan butang <q><r> atau putar dail Anda juga boleh mengkonfigurasi tetapan ini dengan menyentuh saiz pada skrin dalam langkah 3, sentuhnya sekali lagi, dan kemudian sentuh [K]. Anda juga boleh melihat imej yang disimpan dengan menyentuh [Ya] pada skrin dalam langkah 5. Tekan butang <q><r> atau putar dail <7> untuk memilih saiz, dan kemudian tekan butang <m>. [Simpan imej baru?] dipaparkan. 132
133 Kawasan Dipotong Memotong 3 Laraskan kawasan yang dipotong. Bingkai dipaparkan di sekeliling kawasan yang akan dipotong. Anda boleh menentukan satu bahagian daripada imej untuk disimpan sebagai fail imej berasingan. Imej asal akan ditunjukkan di bahagian kiri 1 Pilih [Memotong]. Tekan butang <n>, dan pilih [Memotong] pada tab [1] (= 26). Pratonton Imej Selepas Dipotong Resolusi Selepas Dipotong 2 Pilih satu imej. Tekan butang <q><r> atau putar dail <7> untuk memilih imej, dan kemudian tekan butang <m>. atas, dan pratonton imej yang dipotong ditunjukkan di bahagian kiri bawah. Untuk menukar saiz bingkai, gerakkan tuas zum. Tekan butang <o><p><q><r> untuk menggerakkan bingkai. Untuk menukar orientasi bingkai, tekan butang <l>. Wajah yang dikesan dalam imej dibingkaikan dalam bingkai kelabu di bahagian kiri atas imej. Untuk memotong imej mengikut bingkai ini, putar dail <7> untuk menukar ke bingkai yang lain. Tekan butang <m>. 4 Simpan sebagai imej baru dan semak. Ikuti langkah 4 5 dalam Menukar Saiz Imej (= 132). Pengeditan tidak boleh dilakukan bagi imej yang ditangkap dengan resolusi [ ] (= 50) atau ditukar saiz ke [ ] (= 132). Imej RAW tidak boleh diedit. Imej yang disokong untuk pemotongan akan memiliki nisbah bidang yang sama setelah pemotongan. Imej yang dipotong akan mempunyai resolusi yang lebih rendah daripada imej yang tidak dipotong. Jika anda memotong imej yang ditangkap menggunakan ID Wajah (= 43), hanya nama orang yang tertinggal dalam imej yang dipotong akan kekal. 133
134 Untuk menggerakkan bingkai, seret mana-mana imej pada skrin dalam langkah 3. Anda juga boleh menukar saiz bingkai dengan mendekatkan atau menjauhkan jari (= 121) pada skrin dalam langkah 3. Menukar Ton Warna Imej (Warna Saya) Anda boleh melaras warna imej dan menyimpan imej yang telah diedit sebagai fail yang berasingan. Untuk butiran bagi setiap pilihan, lihat Menukar Ton Warna Imej (Warna Saya) (= 85). 1 Pilih [My Colors]. Tekan butang <n>, dan kemudian pilih [My Colors] pada tab [1] (= 26). 2 Pilih satu imej. Tekan butang <q><r> atau putar dail <7> untuk memilih imej, dan kemudian tekan butang <m>. 3 Pilih pilihan. Tekan butang <q><r> atau putar dail <7> untuk memilih pilihan, dan kemudian tekan butang <m>. 4 Simpan sebagai imej baru dan semak. Ikuti langkah 4 5 dalam Menukar Saiz Imej (= 132). Kualiti imej yang diedit berulang kali dengan cara ini akan berkurangan setiap kali diedit, dan anda mungkin tidak boleh mendapatkan warna yang diingini. Warna imej RAW tidak boleh diedit. Warna imej yang diedit menggunakan fungsi ini mungkin berbeza sedikit daripada warna imej yang ditangkap menggunakan Warna Saya (= 85). Anda juga boleh mengkonfigurasi tetapan ini dengan menyentuh pilihan pada skrin dalam langkah 3, dan kemudian sentuhnya sekali lagi. Membetulkan Kecerahan Imej (i-contrast) Kawasan imej gelap yang berlebihan (seperti wajah atau latar belakang) boleh dikesan dan dilaraskan secara automatik ke kecerahan optimum. Kontras imej keseluruhan yang tidak mencukupi juga dibetulkan secara automatik, untuk membuatkan subjek lebih menonjol. Pilih daripada empat tahap pembetulan, dan kemudian simpan imej sebagai fail berasingan. 1 Pilih [i-contrast]. Tekan butang <n>, dan pilih [i-contrast] pada tab [1] (= 26). 2 Pilih satu imej. Tekan butang <q><r> atau putar dail <7> untuk memilih imej, dan kemudian tekan butang <m>. 134
135 3 Pilih pilihan. Tekan butang <q><r> atau putar dail <7> untuk memilih pilihan, dan kemudian tekan butang <m>. 4 Simpan sebagai imej baru dan semak. Ikuti langkah 4 5 dalam Menukar Saiz Imej (= 132). Bagi sesetengah imej, pembetulan mungkin tidak tepat atau mungkin menyebabkan imej kelihatan berbintik. Imej mungkin kelihatan berbintik setelah diedit berulang kali menggunakan fungsi ini. Imej RAW tidak boleh diedit dengan cara ini. Jika [Auto] tidak menghasilkan hasil yang diinginkan, cuba betulkan imej menggunakan [Rendah], [Sederhana], atau [Tinggi]. Anda juga boleh menetapkan tetapan ini dengan menyentuh [q][r] pada skrin dalam langkah 3. Membetulkan Mata Merah Membetulkan imej yang dipengaruhi oleh mata merah secara automatik. Anda boleh menyimpan imej yang telah dibetulkan sebagai fail berasingan. 1 Pilih [Koreksi Red-Eye]. Tekan butang <n>, dan pilih [Koreksi Red-Eye] pada tab [1] (= 26). 2 Pilih satu imej. Tekan butang <q><r> atau putar dail <7> untuk memilih imej. 3 Betulkan imej. Tekan butang <m>. Mata-merah yang dikesan oleh kamera kini telah dibetulkan, dan bingkai dipaparkan di sekeliling kawasan imej yang dibetulkan. Besarkan atau kecilkan imej mengikut keperluan. Ikuti langkah dalam Memperbesarkan Imej (= 121). 4 Simpan sebagai imej baru dan semak. Tekan butang <o><p><q><r> atau putar dail <7> untuk memilih [Fail Baru], dan kemudian tekan butang <m>. Imej kini disimpan sebagai fail baru. Ikuti langkah 5 dalam Menukar Saiz Imej (= 132). 135
136 Sesetengah imej mungkin tidak dibetulkan dengan tepat. Untuk menulis ganti imej asal dengan imej yang dibetulkan, pilih [Simpan pd asal] dalam langkah 4. Dalam keadaan ini, imej asal akan dipadam. Imej dilindungi tidak boleh ditulis ganti. Imej RAW tidak boleh diedit dengan cara ini. Pembetulan mata merah boleh digunakan untuk imej JPEG yang ditangkap dalam [ ], tetapi imej asal tidak boleh ditulis ganti. Filem Mengedit Filem Anda boleh memotong filem untuk mengeluarkan bahagian yang tidak diperlukan pada bahagian awal atau akhir. 1 Pilih [*]. Ikuti langkah 1 5 dalam Melihat (= 112), pilih [*] dan tekan butang <m>. Panel dan bar pengeditan filem kini dipaparkan. Anda juga boleh menyimpan imej dengan menyentuh [Fail Baru] atau [Simpan pd asal] pada skrin dalam langkah 4. Panel Mengedit Filem 2 Tentukan bahagian yang akan dipotong. Tekan butang <o><p> untuk memilih Bar Mengedit Filem [ ] atau [ ]. Untuk melihat bahagian yang boleh anda potong (dikenal pasti dengan [ ] pada skrin), tekan butang <q><r> atau putar dail <7> untuk menggerakkan [ ]. Potong bahagian permulaan filem (dari [ ]) dengan memilih [ ], dan potong bahagian akhir filem dengan memilih [ ]. Jika anda memindahkan [ ] ke posisi selain tanda [ ], dalam [ ] bahagian sebelum tanda [ ] terdekat pada bahagian kiri akan dipotong, sementara pada [ ] bahagian setelah tanda [ ] terdekat pada bahagian kanan akan dipotong. 136
137 3 Semak filem yang telah diedit. Tekan butang <o><p> untuk memilih [ ], dan kemudian tekan butang <m>. Filem yang diedit kini dimainkan. Untuk mengedit filem sekali lagi, ulangi langkah 2. Untuk membatalkan pengeditan, tekan butang <o><p> untuk memilih [ ]. Tekan butang <m>, pilih [K] (sama ada tekan butang <q><r> atau putar dail <7>), dan kemudian tekan butang <m> sekali lagi. 4 Simpan filem yang diedit. Tekan butang <o><p> untuk memilih [ ], dan kemudian tekan butang <m>. Tekan butang <o><p><q><r> atau putar dail <7> untuk memilih [Fail Baru], dan kemudian tekan butang <m>. Filem ini kini disimpan sebagai fail baru. Pilih [SimpanXMampat], dan kemudian tekan butang <m>. Untuk menulis ganti filem asal dengan filem yang dipotong, pilih [Simpan pd asal] dalam langkah 4. Dalam keadaan ini, filem asal akan dipadamkan. Jika ruang penyimpanan pada kad memori tidak mencukupi, hanya [Simpan pd asal] yang akan tersedia. Filem mungkin tidak disimpan jika pek bateri kehabisan kuasa ketika proses penyimpanan sedang berjalan. Apabila mengedit filem, anda harus menggunakan pek bateri yang dicas sepenuhnya atau kit penyesuai AC (dijual berasingan, = 181). Mengurangkan Saiz Fail Saiz fail filem boleh dikurangkan dengan memampat filem seperti berikut. Pada skrin dalam langkah 2 Mengedit filem, pilih [ ]. Pilih [Fail Baru], dan kemudian tekan butang <m>. Pilih [Mampat & Simpan], dan kemudian tekan butang <m>. Filem yang dimampat disimpan dalam format [ ]. ] tidak boleh dimampat. Filem [ Filem yang diedit tidak boleh disimpan dalam format mampat apabila anda memilih [Simpan pd asal]. Walau bagaimanapun, anda boleh memampat dan menyimpan filem yang diedit sebagai fail baru dengan memilih [Mampat & Simpan]. 137
138 Filem Mengedit Filem Ikhtisar Bab individu (klip) (= 33) yang dirakam dalam mod [ ] boleh dipadamkan, jika perlu. Berhati-hati apabila memadam klip, kerana klip yang dipadam tidak boleh dikembalikan. 1 Pilih klip untuk dipadam. Ikuti langkah 1 2 dalam Melihat Filem Pendek yang Dicipta Apabila Menangkap (Filem Ikhtisar) (= 115) untuk memainkan filem yang dicipta dalam mod [ ], dan kemudian tekan butang <m> untuk mengakses panel kawalan filem. Tekan butang <q><r> atau putar dail <7> untuk memilih [ ] atau [ ], dan kemudian tekan butang <m>. 2 Pilih [ ]. Tekan butang <q><r> atau putar dail <7> untuk memilih [ ], dan kemudian tekan butang <m>. Klip yang dipilih dimain balik berulang kali. [ ] tidak dipaparkan jika anda memilih klip apabila kamera disambungkan ke pencetak. 3 Sahkan pemadaman. Tekan butang <q><r> atau putar dail <7> untuk memilih [K], dan kemudian tekan butang <m>. Klip ini dipadam, dan filem pendek ditulis ganti. 138
139 Menghantar imej secara wayarles dari kamera ke pelbagai peranti yang serasi, dan menggunakan kamera dengan perkhidmatan Web Apa yang Boleh Anda Lakukan dengan Wi-Fi Memuat Naik Imej ke Perkhidmatan Web Menghantar Imej ke Telefon Pintar Menghantar Imej ke Kamera Menghantar Imej ke Komputer Mencetak Imej secara Wayarles Mendaftarkan Perkhidmatan Web Mendaftarkan CANN image GATEWAY Mendaftarkan Perkhidmatan Web yang Memasang CameraWindow pada Telefon Pintar Bersedia untuk Mendaftarkan Komputer Memeriksa Persekitaran Komputer Anda Memasang Perisian Mengkonfigurasi Komputer untuk Sambungan Wi-Fi (Hanya Windows) Mengakses Menu Wi-Fi Sambungan Awal melalui Wi-Fi Selepas Sambungan Awal Wi-Fi Menyambung melalui Pusat Akses Mengesahkan Keserasian Pusat Akses Menyambung ke Pusat Akses Serasi WPS Menyambung ke Pusat Akses dalam Senarai Menyambung tanpa Pusat Akses Pusat Akses nya Menyambung ke Kamera Menghantar Imej Menghantar Imej Secara Individu Menghantar Berbilang Imej Menambah Komen Menghantar Imej secara Automatik (Penyegerakan Imej) Persediaan Awal Menghantar Imej Mengeotag Imej pada Kamera Menangkap secara Kawalan Jauh Mengedit atau Memadam Tetapan Wi-Fi Mengedit Maklumat Sambungan Mengembalikan Tetapan Wi-Fi ke Lalai Menyimpan Imej ke dalam Komputer Menggunakan Butang < > Mendaftarkan Telefon Pintar kepada Butang < > Mendaftarkan Penyegerakan Imej kepada Butang < > Memadamkan Destinasi yang Didaftarkan
140 Apa yang Boleh Anda Lakukan dengan Wi-Fi Kamera ini ialah produk Wi-Fi yang telah diluluskan. Anda boleh sambung dan menghantar imej secara wayarles ke peranti dan perkhidmatan berikut. Ambil perhatian bahawa, dalam bab ini, fungsi LAN wayarles selain Wi-Fi mungkin dirujuk sebagai Wi-Fi. Menghantar imej melalui Wi-Fi memerlukan beberapa persediaan permulaan pada kamera dan peranti sasaran. Persediaan dan kaedah menghantar imej berbeza bergantung pada destinasi. Ambil perhatian bahawa sebelum menggunakan Wi-Fi (= 148), anda perlu mendaftarkan nama samaran pada kamera. Memuat Naik Imej ke Perkhidmatan Web Imej boleh dihantar ke perkhidmatan rangkaian sosial dan perkhidmatan Web yang lain melalui CANN image GATEWAY*. Imej pada kamera yang tidak dihantar juga boleh dihantar secara automatik ke komputer atau perkhidmatan Web melalui CANN image GATEWAY. * CANN image GATEWAY ialah perkhidmatan foto dalam talian yang disediakan bagi pengguna yang telah membeli produk ini. Langkah-langkah menghantar imej SNS, laman perkongsian video, e-mel menggunakan Wi-Fi, pastikan sudah membaca Peringatan Wi-Fi (LAN Wayarles) (= 236) dan Peringatan Keselamatan (= 237). Wi-Fi ialah nama jenama yang menandakan pensijilan saling kendali peranti LAN wayarles. CANN image GATEWAY Pusat akses Kamera Pelayar telefon pintar atau komputer aftar perkhidmatan Web (= 142) D Sambung melalui pusat akses (= 149) Hantar imej (= 158)* * Anda boleh menghantar imej ke komputer atau perkhidmatan Web. 140
141 Menghantar Imej ke Telefon Pintar Hantar imej ke telefon pintar dan komputer tablet yang mempunyai fungsi Wi-Fi. Anda juga boleh menangkap secara kawalan jauh dan geotag tangkapan anda daripada telefon pintar atau tablet. Untuk kemudahan dalam manual ini, telefon pintar, tablet, dan peranti serasi yang lain akan dirujuk sebagai telefon pintar. Menghantar Imej ke Komputer Gunakan perisian untuk menghantar imej dari kamera ke komputer secara wayarles. Langkah-langkah menghantar imej Internet Langkah-langkah menghantar imej App Store/ Google Play CameraWindow Pusat akses Telefon pintar Komputer tablet asangkan CameraWindow pada telefon pintar (= 145) P Sambung secara terus (= 155) atau melalui pusat akses (= 149) Hantar imej (= 158) Menghantar Imej ke Kamera Gunakan fungsi Wi-Fi untuk menghantar imej antara kamera berjenama Canon. Langkah-langkah menghantar imej Komputer eriksa persekitaran komputer anda (= 146) P Muat turun dan pasangkan perisian (= 146) Konfigurasikan komputer untuk sambungan Wi-Fi (hanya Windows, = 148) Sambung melalui pusat akses (= 149) Simpan imej ke dalam komputer (= 160) Mencetak Imej secara Wayarles Hantar imej secara wayarles ke pencetak serasi PictBridge (menyokong DPS over IP) untuk mencetak imej tersebut. ambung ke kamera yang lain (= 157) S Hantar imej (= 158) Kamera Langkah-langkah mencetak imej Kamera Kamera Pusat akses Kamera CameraWindow Kamera Pencetak Pusat akses ambung secara terus (= 155) atau melalui pusat akses (= 149) S Mencetak Imej (= 198) 141
142 Mendaftarkan Perkhidmatan Web Menggunakan telefon pintar atau komputer untuk menambah pada perkhidmatan Web kamera yang anda ingin gunakan. Telefon pintar atau komputer dengan pelayar dan sambungan Internet diperlukan untuk menyelesaikan tetapan kamera untuk CANN image GATEWAY dan perkhidmatan Web yang lain. Periksa laman web CANN image GATEWAY untuk butiran tentang keperluan pelayar (Microsoft Internet Explorer, dll.), termasuk tetapan dan maklumat versi. Untuk maklumat tentang negara dan daerah di mana CANN image GATEWAY adalah tersedia, lawati laman web Canon ( Anda mesti memiliki akaun jika anda ingin menggunakan perkhidmatan Web selain CANN image GATEWAY. Untuk butiran selanjutnya, rujuk kepada laman web untuk setiap perkhidmatan Web yang anda ingin daftarkan. Bayaran berasingan kepada sambungan ISP dan pusat akses mungkin dikenakan. Mendaftarkan CANN image GATEWAY Selepas menyambung kamera dan CANN image GATEWAY, tambah CANN image GATEWAY sebagai destinasi perkhidmatan Web pada kamera. 1 Daftar masuk ke CANN image GATEWAY dan akses halaman tetapan kamera. Dari komputer atau telefon pintar, akses dan lawati laman CANN image GATEWAY bagi daerah anda. Sebaik sahaja skrin dipaparkan, masukkan nama pengguna dan kata laluan anda untuk mendaftar masuk. Jika anda tidak memiliki akaun CANN image GATEWAY, ikuti arahan untuk menyelesaikan pendaftaran ahli (percuma). Akses halaman tetapan kamera. 2 Pilih model kamera anda. Pada model ini, [ ] akan dipaparkan dalam menu Wi-Fi. Sebaik sahaja anda memilih model, halaman untuk memasukkan kod pengesahan akan dipaparkan. Pada halaman ini dalam langkah 9, anda akan memasukkan kod pengesahan yang dipaparkan pada kamera selepas langkah
143 3 Akses menu Wi-Fi. 7 Masukkan kata laluan pusat akses. Pada kamera, akses menu Wi-Fi Tekan butang <m> untuk mengakses (= 148). 4 Pilih [ ]. Tekan butang <o><p><q><r> atau putar dail <7> untuk memilih [ kemudian tekan butang <m>. ], dan papan kekunci, dan kemudian masukkan kata laluan (= 150). Tekan butang <o><p> atau putar dail <7> untuk memilih [Selepas], dan kemudian tekan butang <m>. 8 Pilih [Auto] dan wujudkan 5 Wujudkan sambungan dengan pusat akses. Tekan butang <q><r> atau putar dail <7> untuk memilih [Mengesahkan], dan kemudian tekan butang <m>. 6 Pilih pusat akses. sambungan. Tekan butang <o><p> atau putar dail <7> untuk memilih [Auto], dan kemudian tekan butang <m>. Sebaik sahaja kamera disambungkan ke CANN image GATEWAY melalui pusat akses, kod pengesahan dipaparkan. Tekan butang <o><p> atau putar dail <7> untuk memilih rangkaian (pusat akses), dan kemudian tekan butang <m>. 9 Masukkan kod pengesahan. Pada telefon pintar atau komputer, masukkan kod pengesahan yang dipaparkan pada kamera dan pergi ke langkah berikutnya. Nombor pengesahan enam digit dipaparkan. 143
144 10 Periksa nombor pengesahan Mendaftarkan Perkhidmatan Web yang Pastikan nombor pengesahan pada Anda juga boleh menambahkan perkhidmatan Web selain CANN image GATEWAY ke kamera. Ambil perhatian bahawa CANN image GATEWAY harus terlebih dahulu didaftarkan pada kamera (= 142). dan tamatkan proses persediaan. kamera sepadan dengan nombor pada telefon pintar atau komputer. Tekan butang <q><r> atau putar dail <7> untuk memilih [K], dan kemudian tekan butang <m>. Selesaikan proses persediaan pada telefon pintar atau komputer. 1 Akses skrin tetapan perkhidmatan Web. Ikuti langkah 1 dalam Mendaftarkan CANN image GATEWAY (= 142) untuk log masuk ke CANN image GATEWAY, dan kemudian akses skrin tetapan perkhidmatan Web. 2 Konfigurasikan perkhidmatan [ ] (= 163) dan CANN image GATEWAY kini ditambahkan sebagai ] bertukar ke destinasi, dan ikon [ ]. [ Mesej dipaparkan pada telefon pintar atau komputer untuk menunjukkan proses ini telah selesai. Untuk menambah perkhidmatan Web yang lain, ikuti prosedur dalam Mendaftarkan Perkhidmatan Web yang dalam langkah 2 (= 144). Anda boleh menyambung ke pusat akses serasi WPS dengan memilih [Sambungan WPS] dalam langkah 6. Untuk butiran, lihat langkah 5 7 dalam Menyambung ke Pusat Akses Serasi WPS (= 151). Web yang anda ingin gunakan. Ikuti arahan yang dipaparkan pada telefon pintar atau komputer anda untuk menyediakan perkhidmatan Web. 3 Pilih [ ]. Akses menu Wi-Fi (= 148), pilih ] (sama ada tekan butang [ <o><p><q><r> atau putar dail <7>), dan kemudian tekan butang <m>. Tetapan perkhidmatan Web sekarang dikemas kini. Jika sebarang tetapan yang telah dikonfigurasi bertukar, ikuti semula langkah ini untuk mengemas kini tetapan kamera. 144
145 Memasang CameraWindow pada Telefon Pintar menyambungkan kamera anda ke telefon pintar, pasangkan terlebih dahulu aplikasi khusus yang percuma ini, iaitu CameraWindow, pada telefon pintar anda. 1 Sambungkan telefon pintar ke rangkaian. 2 Pasangkan CameraWindow. Untuk telefon pintar Android serasi NFC (S versi 4.0 atau yang berikutnya), mengaktifkan NFC dan menyentuh telefon pintar pada Tanda N kamera ( ) akan memulakan Google Play pada telefon pintar. Sebaik sahaja halaman muat turun CameraWindow dipaparkan, muat turun dan pasangkan app ini. Bagi telefon pintar Android lain, cari CameraWindow dalam Google Play dan muat turun serta pasangkan app ini. Bagi iphone, ipad atau ipod touch, cari CameraWindow dalam App Store, muat turun dan pasangkan app ini. Selepas pemasangan, gunakan kamera untuk mewujudkan sambungan dengan telefon pintar (= 149, 155). Apabila menggunakan NFC, berikut ialah beberapa perkara yang perlu diingati. - Elakkan hentakan yang kuat berlaku antara kamera dengan telefon pintar. Ini mungkin merosakkan peranti-peranti. - Bergantung kepada telefon pintar, peranti-peranti mungkin tidak boleh mengenali satu sama lain dengan segera. Dalam keadaan ini, cuba pegang peranti-peranti tersebut bersama-sama dalam kedudukan yang berbeza sedikit. - Jangan meletakkan benda lain antara kamera dengan telefon pintar. Di samping itu, sila ambil perhatian bahawa penutup telefon pintar atau kamera atau aksesori serupa mungkin menghalang komunikasi. Untuk butiran tentang aplikasi ini (telefon pintar yang disokong dan fungsifungsi yang tersedia), rujuk kepada laman web Canon. Bukan semua telefon pintar serasi NFC mempunyai Tanda N ( ). Untuk butiran, rujuk pada manual pengguna telefon pintar. 145
146 Bersedia untuk Mendaftarkan Komputer Sedia untuk mendaftarkan komputer. Untuk menyimpan imej ke komputer secara wayarles, anda harus memasangkan CameraWindow. Memeriksa Persekitaran Komputer Anda Kamera ini boleh disambungkan melalui Wi-Fi ke komputer yang menjalankan sistem operasi berikut. Untuk maklumat keserasian dan keperluan sistem yang terperinci, termasuk sokongan dalam sistem pengendalian yang baharu, kunjungi laman web Canon. Windows Sistem perasi Windows 8/8.1 Windows 7 SP1 Mac S Mac S X 10.9 Mac S X atau yang berikutnya Mac S X 10.7 Windows 7 edisi Home Basic dan Starter tidak disokong. Windows 7 N (versi Eropah) dan KN (versi Korea Selatan) memerlukan muat turun dan pemasangan berasingan Windows Media Feature Pack. Untuk butiran, periksa laman web berikut. Memasang Perisian Windows 7 dan Mac S X 10.8 digunakan di sini untuk kepentingan ilustrasi sahaja. Apa yang akan anda perlukan: Komputer Kabel USB (hujung kamera: Mini-B)* * Kabel USB tidak disertakan. Walaupun anda boleh memasang perisian tanpa menggunakan kabel, sesetengah ciri tidak akan ditambah. 1 Muat turun perisian. Dengan komputer yang disambungkan ke Internet, akses Akses laman untuk negara atau daerah anda. Muat turun perisian. 2 Mulakan pemasangan. Klik [Easy Installation] dan ikuti arahan pada skrin untuk melengkapkan proses pemasangan. 146
147 3 Apabila mesej dipaparkan untuk menggesa anda untuk sambungkan kamera, pilih sama ada untuk menyambung atau tidak. Apabila Menyambungkan Kamera ke Komputer Dengan kamera dimatikan, buka penutup ( ). Dengan palam kabel USB yang lebih kecil dalam orientasi seperti yang ditunjukkan, masukkan palam sepenuhnya ke dalam terminal kamera ( ). Masukkan palam kabel USB yang lebih besar ke dalam port USB komputer. Untuk butiran mengenai sambungan USB pada komputer, rujuk kepada manual pengguna komputer. Hidupkan kamera, dan ikuti arahan pada skrin untuk melengkapkan proses pemasangan. 4 Pasangkan fail. Pemasangan mungkin mengambil sedikit masa, bergantung pada prestasi komputer dan sambungan Internet. Klik [Finish] atau [Restart] pada skrin selepas pemasangan. Selepas pemasangan apabila kamera disambungkan ke komputer, matikan kamera sebelum menanggalkan kabel. Memandangkan kandungan dan fungsi perisian berbeza bergantung pada model kamera, jika anda memiliki beberapa kamera, anda mesti menggunakan setiap kamera untuk mengemas kini ke versi terbaru perisian tersebut. Tanpa Menyambungkan Kamera Pilih [Install without connecting the device] dan ikuti arahan pada skrin untuk melengkapkan proses pemasangan. 147
148 Mengkonfigurasi Komputer untuk Sambungan Wi-Fi (Hanya Windows) Pada komputer yang menjalankan Windows, konfigurasikan tetapan berikut sebelum menyambungkan kamera ke komputer secara wayarles. 1 Pastikan bahawa komputer disambungkan ke pusat akses. Untuk arahan tentang cara memeriksa sambungan rangkaian anda, rujuk pada manual pengguna komputer. 2 Konfigurasikan tetapan. Klik mengikut urutan berikut: menu [Start] [All Program] [Canon Utilities] [CameraWindow] [Wi-Fi connection setup]. Dalam aplikasi yang terbuka, ikuti arahan pada skrin dan konfigurasikan tetapan. Tetapan Windows yang berikut dikonfigurasi saat anda menjalankan utiliti dalam langkah 2. - Hidupkan pengaliran media. Ini akan membolehkan kamera untuk melihat (mencari) komputer untuk diakses melalui Wi-Fi. - Hidupkan penemuan rangkaian. Ini akan membolehkan komputer untuk melihat (mencari) kamera. - Hidupkan ICMP (Protokol Mesej Kawalan Internet). Ini akan membolehkan anda untuk memeriksa status sambungan rangkaian. - Aktifkan Universal Plug & Play (UPnP). Ini akan membolehkan peranti rangkaian untuk saling mengesan satu sama lain secara automatik. Beberapa perisian keselamatan mungkin akan menghalang anda daripada melengkapkan tetapan sebagaimana dijelaskan di sini. Periksa tetapan perisian keselamatan anda. Mengakses Menu Wi-Fi Sambungan Awal melalui Wi-Fi Untuk bermula, daftarkan nama samaran kamera. Nama samaran ini akan dipaparkan pada skrin peranti sasaran apabila bersambung dengan peranti lain melalui Wi-Fi. 1 Akses menu Wi-Fi. Tekan butang <1> untuk hidupkan kamera. Tekan butang <o>. 2 Masukkan nama samaran. Tekan butang <m> untuk mengakses papan kekunci, dan kemudian masukkan nama samaran (= 28). Hingga 16 aksara boleh digunakan. Tekan butang <o><p> atau putar dail <7> untuk memilih [K], dan kemudian tekan butang <m>. Menu Wi-Fi dipaparkan. 148
149 Apabila menyambungkan kamera secara wayarles ke sebarang peranti selain komputer, kad memori mesti dimasukkan ke dalam kamera. Selain itu, kad memori mesti mengandungi imej sebelum anda boleh mengakses perkhidmatan Web atau menyambung ke pencetak secara wayarles. Untuk menukar nama samaran kamera, pilih MENU (= 26) > tab [3] > [Seting Wi-Fi] > [Tukar Nama Samaran Peranti]. Pesanan akan dipaparkan jika nama samaran yang anda cuba masukkan dalam langkah 2 bermula dengan simbol atau ruang. Tekan butang <m> dan masukkan nama samaran yang berbeza. Selepas Sambungan Awal Wi-Fi Sebaik sahaja anda telah menyambung ke peranti melalui Wi-Fi, destinasi terkini akan disenaraikan terlebih dahulu apabila anda mengakses menu Wi-Fi dengan menekan butang <o>. Anda boleh dengan mudah menyambung sekali lagi dengan menekan butang <o><p> untuk memilih nama peranti dan kemudian menekan butang <m>. Untuk menambahkan peranti baharu, paparkan skrin pemilihan peranti dengan menekan butang <q><r>, dan kemudian konfigurasikan tetapan. Jika anda tidak ingin memaparkan peranti sasaran terkini, pilih MENU (= 26) > tab [3] > [Seting Wi-Fi] > [Sejarah Sasaran] > [Padam]. Menyambung melalui Pusat Akses Sambung kepada pusat akses anda melalui Wi-Fi seperti berikut. Rujuk juga pada manual pengguna pusat akses. Mengesahkan Keserasian Pusat Akses Sahkan bahawa penghala Wi-Fi atau stesen dasar memenuhi standard Wi-Fi dalam Wi-Fi (= 229). Jika anda telah menggunakan Wi-Fi, pastikan item berikut. Untuk arahan tentang cara memeriksa tetapan rangkaian, rujuk pada manual pengguna pusat akses. Jika status pentadbir sistem diperlukan untuk melaraskan tetapan rangkaian, hubungi pentadbir sistem untuk butiran. Tetapan ini sangat penting untuk keselamatan rangkaian. Berhatihati apabila menukar tetapan ini. 149
150 Menyambung ke Pusat Akses Serasi WPS Helaian Periksa Nama rangkaian (SSID/ESSID) SSID atau ESSID untuk pusat akses yang anda gunakan. Dipanggil juga sebagai nama pusat akses atau nama rangkaian. Tiada WEP (pengesahan Pengesahan rangkaian / penyulitan data (kaedah sistem terbuka) penyulitan / mod penyulitan) WPA-PSK (TKIP) Kaedah untuk menyulitkan data ketika pemindahan wayarles. WPA-PSK (AES) WPA2-PSK (TKIP) WPA2-PSK (AES) Kata Laluan (kekunci penyulitan / kekunci rangkaian) Kunci yang digunakan apabila menyulitkan data ketika pemindahan wayarles. Dipanggil juga sebagai kekunci penyulitan atau kekunci rangkaian. kekunci (kekunci pindah) Kekunci yang ditetapkan apabila WEP digunakan untuk pengesahan rangkaian / penyulitan data. 1 Kaedah sambungan berbeza bergantung pada sama ada pusat akses menyokong Wi-Fi Protected Setup (WPS) atau tidak. Rujuk pada manual pengguna yang disediakan bersama dengan pusat akses anda untuk memeriksa jika pusat akses menyokong WPS. Penghala ialah peranti yang menciptakan struktur rangkaian (LAN) untuk menyambungkan berbilang komputer. Penghala yang mengandungi fungsi Wi-Fi dalaman disebut sebagai penghala Wi-Fi. ini merujuk pada semua penghala Wi-Fi dan stesen dasar sebagai pusat akses. Jika anda menggunakan penuras alamat MAC pada rangkaian Wi-Fi anda, pastikan untuk menambahkan alamat MAC kamera ke pusat akses anda. Anda boleh memeriksa alamat MAC kamera anda dengan memilih MENU (= 26) > tab [3] > [Seting Wi-Fi] > [Semak Alamat MAC]. WPS mempermudah penyelesaian tetapan apabila menyambungkan peranti melalui Wi-Fi. Anda boleh menggunakan sama ada Kaedah Konfigurasi Butang Tekan atau Kaedah PIN untuk tetapan pada peranti yang disokong WPS. 1 Pastikan bahawa peranti sasaran disambungkan ke pusat akses. Langkah ini tidak diperlukan apabila menyambungkan kamera ke perkhidmatan Web. Untuk arahan tentang cara memeriksa sambungan, rujuk pada peranti dan manual pengguna pusat akses. 2 Akses menu Wi-Fi (= 148). 3 Pilih peranti sasaran. Pilih peranti sasaran (sama ada tekan butang <o><p><q><r> atau putar dail <7>), dan kemudian tekan butang <m>. Untuk menyambungkan ke telefon pintar, pilih [ ]. Untuk menyambungkan ke komputer, pilih [ ]. Untuk menyambungkan ke pencetak, pilih [2]. 150
151 Untuk menyambungkan ke perkhidmatan Web, pilih ikon perkhidmatan. Jika berbilang penerima atau pilihan perkongsian digunakan dengan perkhidmatan Web, pilih item yang diinginkan pada skrin [Pilih Penerima] (sama ada tekan butang <o><p> atau putar dail <7>), dan kemudian tekan butang <m>. 4 Pilih [Tambah Peranti]. Tekan butang <o><p> atau putar dail <7> untuk memilih [Tambah Peranti], dan kemudian tekan butang <m>. Untuk menyambung ke telefon pintar atau pencetak, apabila skrin [Menunggu untuk disambungkan] (= 155) dipaparkan, pilih [Tukar Rangkaian] (sama ada tekan butang <q><r> atau putar dail <7>), dan kemudian tekan butang <m>. Senarai pusat akses yang dikesan akan dipaparkan. 5 Pilih [Sambungan WPS]. 6 Pilih [Kaedah PBC]. Tekan butang <o><p> atau putar dail <7> untuk memilih [Kaedah PBC], dan kemudian tekan butang <m>. 7 Wujudkan sambungan. Pada pusat akses, tahan butang sambungan WPS untuk beberapa saat. Pada kamera, tekan butang <m> untuk pergi ke langkah seterusnya. Kamera akan bersambung ke pusat akses. Jika anda telah memilih [ ], [2], atau [ ] dalam langkah 3, peranti yang bersambung ke pusat akses disenaraikan pada skrin [Pilih Peranti] yang dipaparkan seterusnya. Jika anda telah memilih perkhidmatan Web dalam langkah 3, pergi ke langkah 12. Tekan butang <o><p> atau putar dail <7> untuk memilih [Sambungan WPS], dan kemudian tekan butang <m>. 151
152 8 Untuk sambungan telefon pintar: Mulakan CameraWindow. Untuk telefon pintar Android serasi NFC (S versi 4.0 atau berikutnya), mengaktifkan NFC dan menyentuh telefon pintar pada Tanda N kamera (, = 145) akan memulakan CameraWindow pada telefon pintar. Bagi telefon pintar lain, mulakan CameraWindow pada telefon pintar. Pada kali pertama CameraWindow dibuka, daftarkan nama samaran telefon pintar yang akan dipaparkan pada kamera. Sebaik sahaja telefon pintar dikenali pada kamera, skrin sambungan peranti akan dipaparkan pada kamera. 9 Untuk menyambung ke telefon pintar, pencetak, atau komputer: Pilih peranti sasaran. Pilih nama peranti sasaran (sama ada tekan butang <o><p> atau putar dail <7>), dan kemudian tekan butang <m>. Jika anda telah memilih telefon pintar, pergi ke langkah 11. Jika anda telah memilih pencetak atau komputer Macintosh, pergi ke langkah Jika anda telah memilih komputer yang menjalankan Windows dalam langkah 9 untuk pertama kalinya: Pasangkan pemacu. pada kamera, klik menu Mula pada komputer, klik [Control Panel], dan kemudian klik [Add a device]. Apabila skrin di sebelah kiri dipaparkan Klik dua kali ikon kamera yang disambungkan. Pemasangan pemacu akan dimulakan. Selepas pemasangan pemacu diselesaikan, dan sambungan antara kamera dengan komputer telah diaktifkan, skrin AutoPlay akan dipaparkan. Tiada apa pun akan dipaparkan pada skrin kamera. 152
153 11 Untuk sambungan telefon pintar: Laraskan tetapan privasi. Tekan butang <o><p> atau putar dail <7> untuk memilih [Ya], dan kemudian tekan butang <m>. Anda kini boleh menggunakan telefon pintar untuk menyemak lalu, mengimport, atau geotag (= 165) imej pada kamera atau menangkap secara kawalan jauh (= 165). 12 Hantar atau cetak imej. Skrin yang dipaparkan apabila peranti disambungkan berbeza bergantung pada peranti sasaran. Apabila kamera disambungkan ke telefon pintar atau perkhidmatan Web, skrin pindahan imej dipaparkan. Untuk arahan tentang menghantar imej, lihat Menghantar Imej (= 158). Apabila kamera disambungkan ke komputer, skrin kamera adalah kosong. Ikuti langkah dalam Menyimpan Imej ke dalam Komputer (= 160) untuk menyimpan imej ke dalam komputer. Apabila kamera disambungkan ke pencetak, anda boleh mencetak mengikut langkah yang sama seperti pencetakan melalui USB. Untuk butiran, lihat Mencetak Imej (= 198). Semua imej dalam kamera boleh dilihat daripada telefon pintar yang disambungkan jika anda memilih [Ya] dalam langkah 11. Untuk mengekalkan privasi imej kamera, supaya tidak boleh dilihat daripada telefon pintar, pilih [Tidak] dalam langkah 11. Untuk menukar tetapan privasi untuk telefon pintar yang ditambahkan ke dalam senarai, pilih telefon pintar yang tetapannya anda ingin tukar melalui [Edit Peranti] dalam langkah 4, dan kemudian pilih [Melihat Settin]. Jika anda memilih [Kaedah PIN] dalam langkah 6, satu kod PIN akan dipaparkan pada skrin. Pastikan anda menetapkan kod ini dalam pusat akses. Pilih peranti dalam skrin [Pilih Peranti]. Untuk butiran, rujuk pada manual pengguna yang disertakan dengan pusat akses anda. Untuk menambah berbilang destinasi, ulangi prosedur ini dari langkah pertama. Sebaik sahaja anda menentukan destinasi sambungan ke Tindakan Sentuh (= 130), anda boleh menyediakan kamera untuk disambungkan semula ke destinasi hanya dengan menyeret merentasi skrin dengan isyarat yang ditetapkan. Pusat Akses nya Anda boleh menyambungkan kembali ke pusat akses sebelumnya secara automatik dengan mengikuti langkah 4 dalam Menyambung ke Pusat Akses Serasi WPS (= 151). Untuk menyambung semula ke pusat akses, pastikan bahawa peranti sasaran telah disambungkan padanya, dan kemudian ikuti prosedur daripada langkah 9. Ambil perhatian bahawa langkah ini tidak perlu dilakukan apabila menyambungkan ke perkhidmatan Web. Untuk menukar pusat akses, pilih [Tukar Rangkaian] pada skrin yang dipaparkan apabila anda mewujudkan sambungan, dan kemudian ikuti prosedur daripada langkah
154 Menyambung ke Pusat Akses dalam Senarai 1 Lihat pusat akses yang disenaraikan. Lihat rangkaian (pusat akses) yang disenaraikan sebagaimana dijelaskan dalam langkah 1 4 dalam Menyambung ke Pusat Akses Serasi WPS (= ). 2 Pilih pusat akses. Tekan butang <o><p> atau putar dail <7> untuk memilih rangkaian (pusat akses), dan kemudian tekan butang <m>. 3 Masukkan kata laluan pusat akses. Tekan butang <m> untuk mengakses papan kekunci, dan kemudian masukkan kata laluan (= 150). Tekan butang <o><p> atau putar dail <7> untuk memilih [Selepas], dan kemudian tekan butang <m>. 4 Pilih [Auto]. Tekan butang <o><p> atau putar dail <7> untuk memilih [Auto], dan kemudian tekan butang <m>. Jika anda telah memilih [ ], [2], atau [ ] sebagai peranti sasaran, lihat Menyambung ke Pusat Akses Serasi WPS, bermula dengan langkah 9 (= 152). Jika anda memilih perkhidmatan Web sebagai destinasi, lihat Menyambung ke Pusat Akses Serasi WPS, bermula dengan langkah 12 (= 153). Untuk menentukan kata laluan pusat akses, periksa pusat akses tersebut atau rujuk pada manual pengguna. Hingga 16 pusat akses akan dipaparkan. Jika tiada pusat akses yang dikesan, pilih [Settin Manual] dalam langkah 2 untuk menetapkan pusat akses secara manual. Ikuti arahan pada skrin dan masukkan SSID, tetapan keselamatan, dan kata laluan. Apabila anda menggunakan pusat akses yang sebelumnya telah anda sambungkan untuk menghubungkan ke peranti lain, [*] akan ditampilkan untuk kata laluan dalam langkah 3. Untuk menggunakan kata laluan yang sama, pilih [Selepas] (sama ada tekan butang <o><p>, atau putar dail <7>), dan tekan butang <m>. 154
155 Menyambung tanpa Pusat Akses Apabila menyambungkan ke telefon pintar atau pencetak melalui Wi-Fi, anda boleh menggunakan kamera sebagai pusat akses (mod pusat akses Kamera) bukannya menggunakan pusat akses lain. Demikian pula, tiada pusat akses yang digunakan dalam sambungan kamera ke kamera (= 157). 1 Akses menu Wi-Fi (= 148). 2 Pilih peranti sasaran. 3 Pilih [Tambah Peranti]. Tekan butang <o><p> atau putar dail <7> untuk memilih [Tambah Peranti], dan kemudian tekan butang <m>. SSID Kamera dipaparkan. Pilih peranti sasaran (sama ada tekan butang <o><p><q><r> atau putar dail <7>), dan kemudian tekan butang <m>. Untuk menyambungkan ke telefon pintar, pilih [ ]. Untuk menyambungkan ke pencetak, pilih [2]. 4 Sambungkan peranti sasaran ke rangkaian. Dalam menu tetapan Wi-Fi pencetak atau telefon pintar, pilih SSID (nama rangkaian) yang dipaparkan pada kamera untuk menyambung kepadanya. 155
156 5 Untuk sambungan telefon pintar: Mulakan CameraWindow. Untuk telefon pintar Android serasi NFC (S versi 4.0 atau berikutnya), mengaktifkan NFC dan menyentuh telefon pintar pada Tanda N kamera (, = 145) akan memulakan CameraWindow pada telefon pintar. Bagi telefon pintar lain, mulakan CameraWindow pada telefon pintar. Pada kali pertama CameraWindow dibuka, daftarkan nama samaran telefon pintar yang akan dipaparkan pada kamera. Sebaik sahaja telefon pintar dikenali pada kamera, skrin sambungan peranti akan dipaparkan pada kamera. 6 Pilih peranti sasaran. Pilih nama peranti sasaran (sama ada tekan butang <o><p> atau putar dail <7>), dan kemudian tekan butang <m>. 7 Untuk sambungan telefon pintar: Laraskan tetapan privasi. Tekan butang <o><p> atau putar dail <7> untuk memilih [Ya], dan kemudian tekan butang <m>. Anda kini boleh menggunakan telefon pintar untuk menyemak lalu, mengimport, atau geotag (= 165) imej pada kamera atau menangkap secara kawalan jauh (= 165). 8 Hantar atau cetak imej. Skrin yang dipaparkan apabila peranti disambungkan berbeza bergantung pada peranti sasaran. Apabila kamera disambungkan ke telefon pintar, skrin pindahan imej dipaparkan. Untuk arahan tentang menghantar imej, lihat Menghantar Imej (= 158). Apabila kamera disambungkan ke pencetak, anda boleh mencetak mengikut langkah yang sama seperti pencetakan melalui USB. Untuk butiran, lihat Mencetak Imej (= 198). Semua imej dalam kamera boleh dilihat daripada telefon pintar yang disambungkan jika anda memilih [Ya] dalam langkah 7. Untuk mengekalkan privasi imej kamera, supaya tidak boleh dilihat daripada telefon pintar, pilih [Tidak] dalam langkah 7. Untuk menukar tetapan privasi untuk telefon pintar yang ditambahkan ke dalam senarai, pilih telefon pintar yang tetapannya anda ingin tukar melalui [Edit Peranti] dalam langkah 3, dan kemudian pilih [Melihat Settin]. 156
157 Untuk menambah berbilang peranti, ulangi prosedur ini daripada langkah pertama. Untuk keselamatan yang lebih baik, anda boleh meminta kata laluan input pada skrin dalam langkah 3 dengan mengakses MENU (= 26) dan memilih tab [3] > [Seting Wi-Fi] > [Kata Laluan] > [n]. Dalam keadaan ini, masukkan kata laluan yang dipaparkan pada kamera ke dalam kawasan kata laluan pada peranti dalam langkah 4. Sebaik sahaja anda menentukan destinasi sambungan ke Tindakan Sentuh (= 130), anda boleh menyediakan kamera untuk disambungkan semula ke destinasi hanya dengan menyeret merentasi skrin dengan isyarat yang ditetapkan. Pusat Akses nya Anda boleh menyambungkan semula ke sebarang pusat akses sebelumnya secara automatik dengan mengikuti langkah 3 dalam Menyambung tanpa Pusat Akses (= 155). Untuk menggunakan kamera sebagai pusat akses, pilih [Tukar Rangkaian] pada skrin yang dipaparkan apabila anda mewujudkan sambungan, dan kemudian pilih [usat Akses Kamera]. Apabila menyambungkan semula melalui pusat akses terdahulu, sambungkan peranti sasaran ke pusat akses dalam langkah 4. Untuk menukar pusat akses, pilih [Tukar Rangkaian] pada skrin yang dipaparkan apabila anda mewujudkan sambungan, dan kemudian ikuti prosedur dalam Menyambung ke Pusat Akses Serasi WPS daripada langkah 5 (= 151). Menyambung ke Kamera Sambungkan dua kamera melalui Wi-Fi dan hantar imej antara kedua peranti tersebut sebagai berikut. Hanya kamera berjenama Canon yang dilengkapi dengan fungsi Wi-Fi boleh bersambung secara wayarles. Kamera jenama Canon yang menyokong kad Eye-Fi sekalipun tidak boleh disambungkan jika tidak memiliki fungsi Wi-Fi. Anda tidak boleh menyambungkan kamera ini dengan kamera PowerShot SD430 DIGITAL ELPH WIRELESS/DIGITAL IXUS WIRELESS. 1 Akses menu Wi-Fi (= 148). 2 Pilih kamera. Tekan butang <o><p><q><r> atau putar dail <7> untuk memilih [4], dan kemudian tekan butang <m>. 3 Pilih [Tambah Peranti]. Tekan butang <o><p> atau putar dail <7> untuk memilih [Tambah Peranti], dan kemudian tekan butang <m>. Ikuti langkah 1 3 pada kamera sasaran juga. Maklumat sambungan kamera akan ditambahkan apabila [Mulakan sambungan pd kamera target] dipaparkan pada skrin kedua-dua kamera. 157
158 Apabila kamera sasaran telah berjaya ditambahkan, skrin pemindahan imej akan dipaparkan. Teruskan ke Menghantar Imej (= 158). Untuk menambah berbilang kamera, ulangi prosedur ini daripada langkah pertama. Sebaik sahaja kamera ditambahkan, nama kamera tersebut akan dipaparkan pada skrin dalam langkah 3. Untuk menyambungkan ke kamera sekali lagi, hanya pilih nama kamera daripada senarai. Sebaik sahaja anda menentukan destinasi sambungan ke Tindakan Sentuh (= 131), anda boleh menyediakan kamera untuk disambungkan semula ke destinasi hanya dengan menyeret merentasi skrin dengan isyarat yang ditetapkan. Menghantar Imej Hantar imej secara wayarles ke destinasi yang terdaftar pada kamera seperti berikut. Ambil perhatian bahawa apabila imej dihantar ke komputer, maka komputer akan digunakan, bukannya kamera (= 160). Menghantar Imej Secara Individu 1 Pilih satu imej. Putar dail <7> untuk memilih imej untuk dihantar. 2 Hantar imej. Tekan butang <q><r> untuk memilih [Hantar imej ini], dan kemudian tekan butang <m>. Apabila memuat naik ke YouTube, baca syarat perkhidmatan, pilih [Saya Setuju], dan tekan butang <m>. Pemindahan imej akan dimulakan. Skrin akan menjadi lebih gelap semasa pemindahan imej. Selepas imej dimuat naik ke perkhidmatan Web, [K] dipaparkan. Tekan butang <m> untuk kembali ke skrin main balik. Selepas menghantar imej ke kamera atau telefon pintar, [Pindahan berjaya] akan dipaparkan, dan paparan akan kembali ke skrin pemindahan imej. 158
159 Bagi filem yang anda tidak mampatkan (= 137), fail berasingan dan dimampatkan akan dihantar menggantikan fail asal. Ambil perhatian bahawa hal ini mungkin menangguhkan penghantaran, dan fail tidak boleh dihantar kecuali terdapat ruang yang cukup untuk fail ini dalam kad memori. Jauhkan jari anda atau barangan yang lain dari kawasan antena Wi-Fi (= 3). Jika kawasan antena terhalang, kelajuan pemindahan imej mungkin akan berkurang. Bergantung pada keadaan rangkaian yang anda gunakan, penghantaran filem mungkin akan mengambil masa yang lama. Pastikan anda tetap mengawasi aras bateri kamera. Apabila menghantar filem ke telefon pintar, ambil perhatian bahawa kualiti imej yang disokong berbeza bergantung pada telefon pintar. Untuk butiran, rujuk pada manual pengguna telefon pintar. Untuk memutuskan sambungan daripada kamera, tekan butang <n>, pilih [K] pada skrin pengesahan (sama ada tekan butang <q><r> atau putar dail <7>), dan kemudian tekan butang <m>. Anda juga boleh menggunakan telefon pintar untuk mengakhiri sambungan. Pada skrin, kekuatan isyarat wayarles ditunjukkan dengan ikon berikut. [ ] tinggi, [ ] sederhana, [ ] rendah, [ ] lemah Menghantar imej ke perkhidmatan Web akan mengambil masa yang kurang apabila anda menghantar semula imej yang sebelumnya telah anda hantar namun masih berada dalam pelayan CANN image GATEWAY. Memilih Resolusi Imej (Saiz) Pada skrin pindah imej, pilih [ ] dengan menekan butang <o><p>, dan kemudian tekan butang <m>. Pada skrin berikutnya, pilih resolusi dengan menekan butang <o><p>, dan kemudian tekan butang <m>. Untuk menghantar imej dalam saiz asalnya, pilih [Tidak] sebagai pilihan penukaran saiz. Menghantar Berbilang Imej 1 Pilih [Pilih & hantar]. Tekan butang <q><r> untuk memilih [Pilih & hantar], dan kemudian tekan butang <m>. 2 Pilih imej. Tekan butang <o><p> <q><r> untuk memilih imej yang akan dihantar, dan kemudian tekan butang <m>. [ ] dipaparkan. Untuk membatalkan pemilihan, tekan butang <m> sekali lagi. [ ] tidak dipaparkan lagi. Ulangi proses ini untuk memilih imej tambahan. Selepas anda selesai memilih imej, tekan butang <n>. 3 Hantar imej. Tekan butang <o><p> atau putar dail <7> untuk memilih [Hantar], dan kemudian tekan butang <m>. Jika anda memilih [ ] atau [ ], imej yang berukuran lebih besar daripada ukuran terpilih akan ditukar saiz sebelum dihantar. Filem tidak boleh ditukar saiz. 159
160 Hingga 50 imej boleh dihantar sekali gus. Satu filem selama hingga lima minit (atau satu filem ikhtisar selama hingga 13 minit) boleh dihantar. Namun, perkhidmatan Web mungkin mengehadkan bilangan imej atau panjang filem yang boleh anda hantar. Untuk butiran, rujuk pada perkhidmatan Web yang anda sedang gunakan. Anda juga boleh memilih imej dalam langkah 2 dengan menggerakkan tuas zum dua kali ke arah <k> untuk mengakses paparan imej tunggal, dan kemudian menekan butang <q><r> atau memutar dail <7>. Dalam langkah 3, anda boleh memilih resolusi (saiz) diinginkan bagi imej sebelum penghantarannya (= 50). Menambah Komen Menyimpan Imej ke dalam Komputer Apabila menghantar imej ke komputer, gunakan komputer, bukannya kamera. Windows 7 dan Mac S X 10.8 digunakan di sini untuk kepentingan ilustrasi sahaja. Untuk fungsi yang lain, rujuk kepada sistem bantuan perisian yang berkaitan (sesetengah perisian tidak disertakan). 1 Paparkan CameraWindow. Windows: Akses CameraWindow dengan Dengan menggunakan kamera, anda boleh menambahkan komen kepada imej yang anda hantar ke alamat e-mel, perkhidmatan rangkaian sosial, dll. Bilangan aksara dan simbol yang boleh dimasukkan mungkin berbeza bergantung pada perkhidmatan Web. 1 Akses skrin untuk menambah komen. Tekan butang <o><p><q><r> untuk memilih [ ], dan kemudian tekan butang <m>. 2 Tambah komen (= 28). 3 Hantar imej. Ikuti langkah-langkah dalam Menghantar Imej Secara Individu (= 158) untuk menghantar imej. Jika komen tidak dimasukkan, maka komen yang telah ditetapkan dalam CANN image GATEWAY akan dihantar secara automatik. mengklik [Downloads Images From Canon Camera]. Mac S: CameraWindow dipaparkan secara automatik apabila sambungan Wi-Fi diwujudkan antara kamera dengan komputer. 2 Import imej. Klik [Import Images from Camera], dan kemudian klik [Import Untransferred Images]. Imej kini disimpan dalam folder Pictures pada komputer, dalam folder berasingan yang dinamakan berdasarkan tarikh. Klik [K] pada skrin yang ditampilkan selepas pengimportan imej selesai dilakukan. Untuk arahan tentang cara melihat imej pada komputer, rujuk kepada Manual Arahan Perisian (= 195). 160
161 Pengimportan filem akan mengambil masa yang lebih lama kerana saiznya lebih besar daripada imej pegun. Untuk memutuskan sambungan daripada kamera, matikan kamera. Anda juga boleh menentukan untuk menyimpan semua imej atau hanya imej terpilih sahaja ke dalam komputer, dan anda juga boleh menukar destinasi folder. Rujuk Manual Arahan Perisian (= 195) untuk butiran. Windows 7: Jika skrin dalam langkah 2 tidak dipaparkan, klik ikon [ ] pada bar tugas. Mac S: Jika CameraWindow tidak dipaparkan, klik ikon [CameraWindow] dalam Dok. Walaupun anda boleh menyimpan imej ke dalam komputer hanya dengan menyambungkan kamera anda ke komputer tanpa menggunakan perisian, batasan berikut dikenakan. - Selepas anda menyambungkan kamera ke komputer, ia mungkin mengambil masa beberapa minit hingga imej dalam kamera boleh diakses. - Imej yang ditangkap dalam orientasi menegak mungkin akan disimpan dalam orientasi melintang. - Imej RAW (atau imej JPEG yang dirakam dengan imej RAW) mungkin tidak disimpan. - Tetapan perlindungan imej mungkin dipadamkan daripada imej yang disimpan dalam komputer. - Sesetengah masalah mungkin berlaku apabila menyimpan imej atau maklumat imej, bergantung pada versi sistem pengendalian, perisian yang sedang digunakan, atau saiz fail imej. - Beberapa fungsi yang disediakan oleh perisian mungkin tidak tersedia, misalnya pengeditan filem. Menggunakan Butang < > Sebaik sahaja anda telah mendaftar telefon pintar atau Penyegerakan Imej (= 163) kepada butang < >, anda boleh menyambung ke destinasi yang didaftarkan hanya dengan menekan butang < >. Mendaftarkan Telefon Pintar kepada Butang < > Sebaik sahaja anda telah menyambung ke telefon pintar melalui Wi-Fi pada mulanya dengan menekan butang < >, anda hanya perlu menekan butang < > selepas itu untuk menyambung sekali lagi bagi melihat dan menyimpan imej kamera pada peranti yang disambungkan. 1 Tekan butang < >. 2 Pilih destinasi. Tekan butang <q><r> atau putar dail <7> untuk memilih [ ], dan kemudian tekan butang <m>. 3 Wujudkan sambungan. Sambungkan ke telefon pintar seperti yang diterangkan dalam langkah 5 9 dalam Menyambung ke Pusat Akses Serasi WPS (= 151) atau langkah 4 6 dalam Menyambung tanpa Pusat Akses (= 155). 161
162 Selepas sambungan diwujudkan dengan telefon pintar, nama samaran telefon pintar tersebut akan dipaparkan pada kamera. (Skrin akan tertutup dalam kira-kira satu minit.) Anda kini boleh menggunakan telefon pintar untuk mengimport imej dari kamera. (Kamera tidak boleh digunakan untuk menghantar imej ke telefon pintar.) Gunakan telefon pintar untuk menamatkan sambungan; kamera akan dimatikan secara automatik. Mulai sekarang, anda hanya perlu tekan butang < > untuk menyambung ke telefon pintar berdaftar. Apabila anda berada di dalam kawasan sekitar pusat akses yang anda pernah sambungkan, kamera akan menyambung secara automatik dalam langkah 2. Untuk menukar pusat akses, pilih [Tukar Rangkaian] daripada skrin yang akan dipaparkan apabila sambungan sedang diwujudkan, dan ikuti langkah 5 9 dalam Menyambung ke Pusat Akses Serasi WPS (= 151). Semua imej dalam kamera boleh dilihat daripada telefon pintar yang disambungkan. Ambil perhatian bahawa jika anda telah menetapkan butang < >, [Melihat Settin] (= 156) tidak tersedia. Satu telefon pintar boleh didaftarkan ke butang < >. Jika anda ingin mendaftarkan telefon pintar yang berbeza, padamkan telefon pintar yang didaftarkan (= 163) dahulu. Mendaftarkan Penyegerakan Imej kepada Butang < > Selepas mendaftar Penyegerakan Imej kepada butang < >, anda hanya perlu tekan butang < > untuk menghantar sebarang imej yang belum dihantar dari kad memori ke komputer melalui CANN image GATEWAY. Untuk butiran tentang Penyegerakan Imej, lihat Menghantar Imej secara Automatik (Penyegerakan Imej) (= 163). 1 Sediakan kamera. Daftarkan [ ] sebagai destinasi (= ). Pasangkan perisian pada komputer destinasi, dan konfigurasikan tetapan kamera (= 161). 2 Tekan butang < >. 3 Pilih destinasi. Tekan butang <q><r> atau putar dail <7> untuk memilih [ ], dan kemudian tekan butang <m>. Kamera akan menyambung semula secara automatik ke sebarang pusat akses sebelumnya dan menghantar imej (= 163). Mulai sekarang, anda hanya perlu tekan butang < > untuk menghantar imej. 162
163 Memadamkan Destinasi yang Didaftarkan Tekan butang <n>, dan kemudian pilih [Butng Smbgn Peranti Mdh Alh] pada tab [3] (= 26). Tekan butang <q><r> atau putar dail <7> untuk memilih [K], dan kemudian tekan butang <m>. Selepas mesej pengesahan dipaparkan, tekan butang <m>. Destinasi yang didaftarkan juga dipadamkan apabila anda menetapkan semula tetapan Wi-Fi (= 168). Menghantar Imej secara Automatik (Penyegerakan Imej) Imej dalam kad memori yang belum dihantar boleh dihantar ke komputer atau perkhidmatan Web melalui CANN image GATEWAY. Ambil perhatian bahawa imej tidak boleh dihantar hanya ke perkhidmatan Web. Persediaan Awal Pasangkan dan konfigurasikan perisian pada komputer destinasi. 1 Pasangkan perisian. Pasangkan perisian pada komputer yang disambungkan ke Internet (= 146). 2 Mendaftarkan kamera. Windows: Pada bar tugas, klik kanan [ ], kemudian klik [Add new camera]. Mac S: Pada bar menu, klik [ ], dan kemudian klik [Add new camera]. Senarai kamera yang disambungkan ke CANN image GATEWAY (= 142) akan dipaparkan. Pilih kamera daripada mana imej akan dihantar. Sebaik sahaja kamera terdaftar dan komputer bersedia menerima gambar, ikon akan bertukar menjadi [ ]. 163
164 3 Pilih jenis imej untuk dihantar (hanya apabila menghantar filem dengan imej). Tekan butang <n>, dan kemudian pilih [Seting Wi-Fi] pada tab [3] (= 26). Tekan butang <o><p> untuk memilih [Sync Imej], dan kemudian tekan butang <q><r> untuk memilih [Pegun/Filem]. Untuk memilih perkhidmatan Web sebagai destinasi, ikuti langkah dalam Mendaftarkan Perkhidmatan Web yang (= 144) untuk mengemaskinikan tetapan kamera. Menghantar Imej Imej yang dihantar daripada kamera akan disimpan secara automatik ke dalam komputer. Jika komputer yang ingin anda hantarkan imej dimatikan, maka imej akan disimpan sementara pada pelayan CANN image GATEWAY. Imej yang disimpan akan dipadam dengan kerap, maka pastikan anda menghidupkan komputer dan menyimpan imej tersebut. Ikuti langkah-langkah dalam Menyambung ke Pusat Akses Serasi WPS (= 150) untuk memilih [ ]. Sebaik sahaja sambungan berjaya diwujudkan, imej akan dihantar. Apabila gambar berjaya dihantar ke pelayan CANN image GATEWAY, [ ] akan dipaparkan pada skrin. Imej akan disimpan secara automatik ke dalam komputer apabila anda menghidupkan komputer. Imej akan dihantar secara automatik ke perkhidmatan Web daripada pelayan CANN image GATEWAY, walaupun komputer dimatikan. Apabila menghantar imej, anda harus menggunakan pek bateri bercas penuh atau kit penyesuai AC (dijual berasingan, = 181). Walaupun jika imej diimport ke komputer dengan kaedah berbeza, sebarang imej yang tidak dihantar ke komputer melalui CANN image GATEWAY akan dihantar ke dalam komputer. Penghantaran imej akan berlangsung lebih cepat jika destinasinya ialah komputer yang berada pada rangkaian yang sama dengan kamera, kerana imej akan dihantar melalui pusat akses, bukannya melalui CANN image GATEWAY. Ambil perhatian bahawa imej yang disimpan dalam komputer akan dihantar ke CANN image GATEWAY, jadi komputer tersebut harus disambungkan ke Internet. 164
165 Mengeotag Imej pada Kamera Data GPS yang direkod pada telefon pintar menggunakan aplikasi CameraWindow yang dikhususkan (= 145) boleh ditambah ke imej dalam kamera. Imej ditagkan dengan maklumat termasuk latitud, longitud, dan ketinggian. menangkap, pastikan bahawa tarikh dan masa dan zon masa tempatan anda telah ditetapkan dengan betul. (Lihat Menetapkan Tarikh dan Masa (= 15).) Selain itu, pada [Zon Masa] (= 171), tentukan sebarang destinasi penangkapan yang berada dalam zon masa lain. Telefon pintar yang akan anda gunakan untuk mengeotag mesti dibenarkan untuk melihat imej pada kamera (= 153, 156). rang lain mungkin dapat mengesan atau mengenal pasti anda menggunakan data lokasi dalam imej pegun atau filem yang di geotag. Berhati-hati apabila berkongsi imej ini dengan orang lain, seperti apabila menghantar imej dalam talian di mana ramai orang boleh melihat mereka. Menangkap secara Kawalan Jauh Sambil anda memeriksa skrin penangkapan pada telefon pintar anda, anda boleh menggunakannya untuk menangkap secara kawalan jauh. 1 Pasangkan kamera dengan kukuh. Sebaik sahaja penangkapan kawalan jauh bermula, lensa kamera akan keluar. Pergerakan lensa akibat mengezum juga mungkin menggerakkan kamera keluar kedudukannya. Pastikan kamera tidak bergerak dengan memasangkannya pada tripod atau mengambil langkah lain. 2 Sambungkan kamera dan telefon pintar (= 141). Dalam tetapan privasi (= 153, 156), pilih [Ya]. 3 Pilih penangkapan kawalan jauh. Dalam CameraWindow (= 145) pada telefon pintar, pilih penangkapan kawalan jauh. Lensa kamera akan keluar. Jangan tekan berdekatan lensa dan pastikan tiada benda lain menghalang lensa. Apabila kamera bersedia untuk penangkapan dari jauh, imej langsung dari kamera akan dipaparkan pada telefon pintar. Pada masa ini, mesej dipaparkan pada kamera dan semua operasi kecuali menekan butang kuasa akan dilumpuhkan. 165
166 4 Tangkap. Gunakan telefon pintar untuk menangkap. Kamera beroperasi dalam mod [G] semasa penangkapan jauh. Namun, beberapa tetapan FUNC. dan MENU yang anda tetapkan sebelumnya mungkin ditukar secara automatik. Rakaman filem tidak tersedia. Dalam tetapan kamera, telefon pintar mesti dibenarkan untuk melihat imej kamera (= 153, 156). Sebarang pergerakan subjek tersentak-sentak dipaparkan pada telefon pintar yang disebabkan oleh persekitaran sambungan tidak akan mempengaruhi imej yang dirakam. Tiada bingkai AF dipaparkan. Tangkap imej ujian untuk memeriksa fokus. Imej yang ditangkap tidak dihantar ke telefon pintar. Gunakan telefon pintar untuk menyemak lalu dan mengimport imej dari kamera. Kawalan jauh juga boleh dilakukan daripada telefon pintar yang ditetapkan kepada butang < > (= 161). Mengedit atau Memadam Tetapan Wi-Fi Edit atau padam tetapan Wi-Fi seperti berikut. Mengedit Maklumat Sambungan 1 Akses menu Wi-Fi (= 148). 2 Pilih peranti untuk diedit. Tekan butang <o><p><q><r> atau putar dail <7> untuk memilih ikon peranti untuk diedit, dan kemudian tekan butang <m>. 3 Pilih [Edit Peranti]. Tekan butang <o><p> atau putar dail <7> untuk memilih [Edit Peranti], dan kemudian tekan butang <m>. 166
167 4 Pilih peranti untuk diedit. Tekan butang <o><p> atau putar dail <7> untuk memilih peranti untuk diedit, dan kemudian tekan butang <m>. Menukar Nama Samaran Peranti Anda boleh menukar nama samaran peranti (nama paparan) yang dipaparkan pada kamera. Ikuti langkah 5 dalam Mengedit 5 Pilih item untuk diedit. Tekan butang <o><p> atau putar dail <7> untuk memilih item untuk diedit, dan kemudian tekan butang <m>. Item yang boleh anda tukar bergantung pada peranti atau perkhidmatan apa yang akan diakses oleh kamera. Memadam Maklumat Sambungan Sambungan Item yang Boleh Dikonfigurasi 4 Maklumat Sambungan (= 167), pilih [Tukar Nama Samaran Peranti] dan tekan butang <m>. Pilih kotak input dan tekan butang<m>. Gunakan papan kekunci yang dipaparkan untuk memasukkan nama samaran baharu (= 28). c Perkhidmatan Web [Tukar Nama Samaran Peranti] (= 167) [Melihat Settin] (= 153, 156) [Padam Info Sambungan] (= 167) : Boleh dikonfigurasi : Tidak boleh dikonfigurasi Padam maklumat sambungan (maklumat tentang peranti yang telah anda sambungkan) sebagai berikut. Ikuti langkah 5 dalam Mengedit Maklumat Sambungan (= 167), pilih [Padam Info Sambungan] dan tekan butang <m>. Selepas [Padam?] dipaparkan, tekan butang <q><r> atau putar dail <7> untuk memilih [K], dan kemudian tekan butang <m>. Maklumat sambungan akan dipadamkan. 167
168 Mengembalikan Tetapan Wi-Fi ke Lalai Kembalikan tetapan Wi-Fi ke lalai jika anda memindahkan pemilikan kamera kepada orang lain, atau apabila melupuskannya. 1 Pilih [Seting Wi-Fi]. Tekan butang <n>, dan kemudian pilih [Seting Wi-Fi] pada tab [3] (= 26). 2 Pilih [Settin Reset]. Tekan butang <o><p> atau putar dail <7> untuk memilih [Settin Reset], dan kemudian tekan butang <m>. 3 Pulihkan tetapan lalai. Tekan butang <q><r> atau putar dail <7> untuk memilih [K], dan kemudian tekan butang <m>. Tetapan Wi-Fi kini ditetapkan semula. Jika anda menetapkan semula tetapan Wi-Fi, semua tetapan perkhidmatan Web akan dipadamkan. Pastikan anda ingin menetapkan semula semua tetapan Wi-Fi sebelum menggunakan pilihan ini. Untuk menetapkan semula tetapan yang lain (selain Wi-Fi) ke lalai, pilih [Reset Semua] pada tab [3] (= 178). 168
169 Sesuaikan atau laraskan fungsi kamera asas untuk kemudahan yang lebih Melaraskan Fungsi Kamera Asas Meredamkan Bunyi perasi Kamera Melaraskan Volum Menyesuaikan Bunyi Menyembunyikan Petunjuk & Tip Tarikh dan Masa Jam Dunia Masa Tarik Balik Lensa Menggunakan Mod Eko Pelarasan Jimat Kuasa Kecerahan Skrin Skrin Permulaan Memformat Kad Memori Penomboran Fail Penyimpanan Imej Berasaskan Tarikh Paparan Metrik / Bukan Metrik Kalibrasi Aras Elektronik Menyahaktifkan perasi Skrin Sentuh Meningkatkan Sensitiviti Panel Skrin Sentuh Menetapkan Maklumat Hak Cipta untuk Direkod dalam Imej Memeriksa Logo Pensijilan Bahasa Paparan Melaraskan Tetapan Memulihkan Tetapan Lalai
170 Melaraskan Fungsi Kamera Asas Fungsi MENU (= 26) pada tab [3] boleh dikonfigurasikan. Sesuaikan fungsi yang biasa digunakan seperti diinginkan, untuk lebih kemudahan. Melaraskan Volum Laraskan volum setiap bunyi kamera seperti berikut. Pilih [Volum], dan kemudian tekan butang Meredamkan Bunyi perasi Kamera Redamkan bunyi kamera dan filem seperti berikut. <m>. Pilih satu item, dan kemudian tekan butang <q><r> untuk melaraskan volum. Pilih [Bisu] dan kemudian pilih [n]. Sesuaikan bunyi operasi kamera seperti berikut. Pilih [Pilihan Bunyi], dan kemudian tekan butang <m>. Pilih satu item, dan kemudian tekan butang <q><r> untuk memilih pilihan. Bunyi pengatup dalam filem ikhtisar yang dirakam dalam mod [ tidak boleh ditukar. Menyesuaikan Bunyi Bunyi operasi juga boleh diredamkan dengan menahan butang <l> semasa anda menghidupkan kamera. Bunyi tidak akan dimainkan ketika filem dimainkan (= 112) jika anda meredamkan bunyi kamera. Untuk memulihkan bunyi ketika filem dimainkan, tekan butang <o>. Laraskan volum dengan butang <o><p> mengikut keperluan. ] (= 33) 170
171 Menyembunyikan Petunjuk & Tip Penunjuk dan tip biasanya dipaparkan apabila anda memilih item FUNC. (= 25) atau MENU (= 26). Jika anda inginkan, anda boleh menyahaktifkan maklumat ini. Paparan penunjuk & tip fungsi kamera boleh dinyahaktifkan, tetapi penjelasan menu (= 26) akan terus dipaparkan. Pilih [Penunjuk & Tip], dan kemudian pilih [Padam]. Jam Dunia Untuk memastikan bahawa tangkapan anda akan mempunyai tarikh dan masa tempatan yang betul ketika anda melancong ke luar negara, daftarkan sahaja destinasi anda terlebih dahulu dan tukar ke zon masa tersebut. Ciri mudah ini tidak memerlukan penukaran tetapan Hb/Masa secara manual. menggunakan jam dunia, pastikan anda menetapkan tarikh dan masa serta zon masa rumah anda seperti yang telah dijelaskan dalam Menetapkan Tarikh dan Masa (= 15). 1 Tentukan destinasi anda. Pilih [Zon Masa], dan kemudian tekan butang <m>. Tekan butang <o><p> atau putar dail Tarikh dan Masa Laraskan tarikh dan masa seperti berikut. Pilih [Hb/Masa], dan kemudian tekan butang <m>. Tekan butang <q><r> untuk memilih satu pilihan, dan kemudian laraskan tetapan, sama ada dengan menekan butang <o><p> atau memutar dail <7>. <7> untuk memilih [ Dunia], dan kemudian tekan butang <m>. Tekan butang <q><r> untuk memilih destinasi. Untuk menetapkan waktu jimat siang (1 jam lebih awal), pilih [ ] dengan menekan butang <o><p> atau memutar dail <7>, dan kemudian pilih [ ] dengan menekan butang <q><r>. Tekan butang <m>. 2 Tukar ke zon masa destinasi. Tekan butang <o><p> atau putar dail <7> untuk memilih [ Dunia], dan kemudian tekan butang <n>. [ ] kini dipaparkan pada skrin penangkapan (= 214). Melaraskan tarikh atau masa ketika dalam mod [ ] (= 16) akan Home] anda secara automatik. mengemas kini tarikh dan masa [ 171
172 Masa Tarik Balik Lensa Lensa biasanya ditarik balik untuk keselamatan kira-kira seminit selepas anda menekan butang <1> dalam mod Penangkapan (= 22). Untuk menarik balik lensa dengan segera selepas anda menekan butang <1>, tetapkan masa tarik balik ke [0 saat]. Pilih [Tarikbalik Lensa], dan kemudian pilih [0 saat]. Menggunakan Mod Eko Fungsi ini membenarkan anda untuk memelihara kuasa bateri dalam mod Penangkapan. Apabila kamera tidak digunakan, skrin akan menjadi gelap dengan cepat untuk mengurangkan penggunaan bateri. 1 Konfigurasikan tetapan. Pilih [Mod Eko] dan kemudian pilih [n]. [ ] kini dipaparkan pada skrin penangkapan (= 214). Skrin menjadi gelap apabila kamera tidak digunakan selama kira-kira dua saat; kirakira sepuluh saat selepas penggelapan, skrin akan dimatikan. Kamera akan dimatikan dengan sendiri selepas ketidakaktifan selama kira-kira tiga minit. Pelarasan Jimat Kuasa Laraskan pemasaan penyahaktifan kamera dan skrin secara automatik (Mati Secara Auto dan Paparan Deaktif, masing-masing) mengikut keperluan (= 22). Pilih [Jimat Kuasa], dan kemudian tekan butang <m>. Selepas memilih satu item, tekan butang <q><r> untuk melaraskannya mengikut keperluan. Untuk menjimat kuasa bateri, anda harus biasanya memilih [n] untuk [Mati Secara Auto] dan [1 min] atau kurang untuk [Paparan Deaktif]. Tetapan [Paparan Deaktif] digunakan walaupun jika anda menetapkan [Mati secara Auto] ke [Padam]. Fungsi jimat kuasa adalah tidak tersedia ketika anda menetapkan mod Eko (= 172) ke [n]. 2 Tangkap. Untuk mengaktifkan skrin dan bersedia untuk penangkapan apabila skrin dimatikan tetapi lensa masih terkeluar, tekan butang pengatup separuh ke bawah. 172
173 Kecerahan Skrin Memformat Kad Memori Laraskan kecerahan skrin seperti berikut. Pilih [Kecerahan LCD], dan kemudian tekan butang <q><r> untuk melaraskan kecerahan. menggunakan kad memori baharu atau kad memori yang diformat dalam peranti lain, anda harus memformat kad memori tersebut dengan kamera ini. Pemformatan memadam semua data pada kad memori. memformat, salin imej pada kad memori ke komputer, atau ambil langkah lain untuk membuat sandaran. 1 Akses skrin [Fomat]. Untuk kecerahan maksimum, tekan dan tahan butang <l> selama sekurang-kurangnya satu saat ketika skrin penangkapan dipaparkan atau apabila dalam paparan imej tunggal. (Ini akan mengatasi tetapan [Kecerahan LCD] pada tab [3].) Untuk memulihkan kecerahan asal, tekan dan tahan butang <l> sekali lagi selama sekurang-kurangnya satu saat atau hidupkan kamera semula. Skrin Permulaan Suaikan skrin permulaan yang ditunjukkan selepas anda menghidupkan kamera seperti berikut. Pilih [Imej Permulaan], dan kemudian tekan butang <m>. Tekan butang <q><r> atau putar dail <7> untuk memilih pilihan. Pilih [Fomat], dan kemudian tekan butang <m>. 2 Pilih [K]. Tekan butang <o><p> untuk memilih [Batal], pilih [K] (sama ada tekan butang <q><r> atau putar dail <7>), dan kemudian tekan butang <m>. 3 Format kad memori. Untuk memulakan proses memformat, tekan butang <o><p> atau putar dail <7> untuk memilih [K], dan kemudian tekan butang <m>. Apabila pemformatan diselesaikan, [Fomat kad memori selesai] dipaparkan. Tekan butang <m>. Memformat atau memadam data pada kad memori hanya menukar maklumat pengurusan fail pada kad memori dan tidak memadam data tersebut dengan sepenuhnya. Apabila memindah atau membuang kad memori, ambil langkah untuk melindungi maklumat peribadi anda jika perlu, seperti menghancurkan kad memori secara fizikal. 173
174 Jumlah kapasiti kad memori yang ditunjukkan pada skrin pemformatan mungkin lebih rendah daripada kapasiti yang diiklankan. Pemformatan Tahap Rendah Lakukan pemformatan tahap rendah dalam keadaan berikut: [Kesilapan kad memori] dipaparkan, kamera tidak berfungsi dengan betul, pembacaan/ penulisan imej pada kad lebih lambat, penangkapan gambar berterusan lebih lambat atau rakaman filem terhenti secara tiba-tiba. Pemformatan tahap rendah akan memadam semua data pada kad memori. pemformatan tahap rendah, salin imej pada kad memori ke komputer, atau ambil langkah-langkah lain untuk membuat sandaran. Penomboran Fail Hasil tangkapan anda secara automatik diberi nombor dalam urutan berjujukan ( ) dan disimpan dalam folder masing-masing yang boleh menyimpan hingga 2,000 imej. Anda boleh menukar cara kamera menetapkan nombor fail. Pilih [Penomboran Fail], dan kemudian pilih satu pilihan. Pemformatan tahap rendah mengambil masa lebih lama daripada Memformat Kad Memori (= 173), kerana data dipadamkan daripada semua bahagian simpanan kad memori. Anda boleh membatalkan pemformatan tahap rendah yang sedang berlangsung dengan memilih [Berhenti]. Jika demikian, semua data akan dihapuskan, tetapi kad memori boleh digunakan secara normal. Pada skrin dalam langkah 1 Memformat Kad Memori (= 173), tekan butang <o><p> atau putar dail <7> untuk memilih [Format Tahap Rendah], dan kemudian tekan butang <q><r> untuk memilih pilihan ini. Ikon [ ] dipaparkan. Ikuti langkah 2 3 dalam Memformat Kad Memori (= 173) untuk meneruskan proses pemformatan. Berterusan Imej diberi nombor secara berjujukan (sehingga tangkapan ke-9999 diambil/disimpan) walaupun jika anda mengganti kad memori. Auto Reset Penomboran imej diset semula ke 0001 jika anda mengganti kad memori, atau apabila folder baru dicipta. Tidak kira pilihan yang dipilih dalam tetapan ini, tangkapan mungkin akan diberi nombor secara berjujukan mengikut nombor terakhir dari imej yang sedia ada pada kad memori yang baru dimasukkan. Untuk mula menyimpan tangkapan dari 0001, gunakan kad memori yang kosong (atau diformat (= 173)). Rujuk kepada Manual Arahan Perisian (= 195) untuk maklumat mengenai struktur folder kad dan format imej. 174
175 Penyimpanan Imej Berasaskan Tarikh Selain penyimpanan imej dalam folder yang dicipta setiap bulan, anda boleh menetapkan kamera agar mencipta folder bagi setiap hari anda membuat tangkapan untuk menyimpan tangkapan pada hari tersebut. Pilih [Cipta Folder] dan kemudian pilih [Setiap Hari]. Sekarang imej akan disimpan dalam folder yang dicipta pada tarikh tangkapan. Kalibrasi Aras Elektronik Kalibrasikan aras elektronik jika ia kelihatan tidak berkesan dalam membantu anda meratakan kedudukan kamera. Untuk ketepatan kalibrasi yang lebih jitu, paparkan garisan grid (= 107) untuk membantu anda meratakan kedudukan kamera terlebih dahulu. 1 Pastikan kamera berkedudukan rata. Letakkan kamera pada permukaan yang rata, seperti meja. 2 Kalibrasikan aras elektronik. Paparan Metrik / Bukan Metrik Tukar unit ukuran yang dipaparkan di bar zum (= 31), penunjuk MF (= 87), maklumat GPS untuk ketinggian (= 165), dan lain-lain daripada m/cm kepada kaki/inci mengikut keperluan. Pilih [Unit], dan kemudian pilih [ft/in]. Pilih [Paras Eektronik], dan kemudian tekan butang <m>. Untuk melaraskan kecondongan kiri/ kanan, pilih [Kalibrasi Gulung Mendatar], manakala untuk melaraskan kecondongan depan/belakang, pilih [Kalibrasi Pic Menegak], diikuti dengan menekan butang <m>. Mesej pengesahan dipaparkan. Pilih [K], dan kemudian tekan butang <m>. Menetapkan Semula Aras Elektronik Pulihkan Aras Elektronik ke keadaan asalnya seperti berikut. Sila ambil perhatian bahawa perkara ini tidak boleh dilakukan melainkan anda telah mengkalibrasi aras elektronik. Pilih [Paras Eektronik], dan kemudian tekan butang <m>. Pilih [Reset], dan kemudian tekan butang <m>. Sebaik sahaja aras elektronik diset semula, skrin menu dipaparkan sekali lagi. 175
176 Menyahaktifkan perasi Skrin Sentuh Skrin sentuh boleh dilumpuhkan untuk menghalang sentuhan yang tidak disengajakan. Pilih [perasi Sentuh], dan kemudian pilih [Padam]. Meningkatkan Sensitiviti Panel Skrin Sentuh Sensitiviti panel skrin sentuh boleh ditingkatkan, supaya kamera bergerak balas kepada sentuhan yang lebih ringan. Pilih [Respons Sentuh], dan kemudian pilih [Tinggi]. Menetapkan Maklumat Hak Cipta untuk Direkod dalam Imej Untuk merekod nama pengarang dan butiran hak cipta dalam imej, tetapkan maklumat ini terlebih dahulu seperti berikut. Pilih [Info Hak Cipta], dan kemudian tekan butang <m>. Tekan butang <o><p> atau putar dail <7> untuk memilih [Masuk Nama Pengarang] atau [Masuk Butir Hak Cipta]. Tekan butang <m> untuk akses papan kekunci, dan masukkan nama (= 28). Tekan butang <n>. Apabila [Terima perubahan?] dipaparkan, pilih [Ya] (sama ada tekan butang <q><r> atau putar dail <7>), dan kemudian tekan butang <m>. Maklumat yang ditetapkan di sini kini akan direkod dalam imej. Untuk memeriksa maklumat yang dimasukkan, pilih [Papar Info Hak Cipta] pada bahagian atas skrin, dan kemudian tekan butang <m>. Anda juga boleh menggunakan perisian (= 195) untuk memasukkan, menukar, dan memadam maklumat hak cipta. Sesetengah aksara yang dimasukkan oleh perisian mungkin tidak boleh dipaparkan pada kamera, tetapi akan direkod dalam imej dengan betul. Anda boleh memeriksa maklumat hak cipta yang direkod dalam imej menggunakan perisian, sebaik sahaja anda menyimpan imej ke komputer. 176
177 Memadam Semua Maklumat Hak Cipta Anda boleh memadam nama pengarang dan butiran hak cipta pada masa yang sama seperti berikut. Tukar bahasa paparan mengikut kesesuaian. Pilih [Bahasa ], dan kemudian tekan butang <m>. Tekan butang <o><p><q><r> atau putar dail <7> untuk memilih bahasa, dan kemudian tekan butang <m>. Ikuti langkah dalam Menetapkan Maklumat Hak Cipta untuk Direkod dalam Imej (= 176) dan pilih [Padam Info Hak Cipta]. Tekan butang <q><r> atau putar dail <7> untuk memilih [K], dan kemudian tekan butang <m>. Maklumat hak cipta yang telah direkod dalam imej tidak akan dipadam. Memeriksa Logo Pensijilan Sesetengah logo untuk keperluan pensijilan yang dipatuhi oleh kamera dapat dilihat pada skrin. Logo pensijilan yang lain dicetak dalam panduan ini, pada pakej kamera, atau pada badan kamera. Bahasa Paparan kemudian tekan butang <m>. Anda juga boleh mengakses skrin [Bahasa] dalam mod Main balik dengan menekan dan menahan butang <m> dan segera menekan butang <n>. Melaraskan Tetapan Tetapan berikut juga boleh dilaraskan pada tab [3]. [Sistem Video] (= 186) [Kawal dgn HDMI] (= 185) [Seting Wi-Fi] (= 139) [Butng Smbgn Peranti Mdh Alh] (= 163) Pilih [Papar Logo Pensijilan], dan 177
178 Memulihkan Tetapan Lalai Jika anda menukar sesuatu tetapan secara tidak sengaja, anda boleh memulihkan tetapan lalai kamera. 1 Akses skrin [Reset Semua]. Pilih [Reset Semua], dan kemudian tekan butang <m>. 2 Pulihkan tetapan lalai. Tekan butang <q><r> atau putar dail <7> untuk memilih [K], dan kemudian tekan butang <m>. Tetapan lalai kini dipulihkan. Fungsi berikut tidak dipulihkan ke tetapan lalai. - Maklumat terdaftar menggunakan ID Wajah (= 43) ] - Tetapan tab [3] [Hb/Masa] (= 171), [Zon Masa] (= 171), [Bahasa (= 177), dan [Sistem Video] (= 186) - Data white balance tersuai yang telah anda rekod (= 84) - Mod penangkapan dipilih dalam mod [K] (= 58) atau [ ] (= 61) - Mod Filem (= 75) - Tetapan Wi-Fi (= 139) - Nilai dikalibrasi untuk aras elektronik (= 175) - Maklumat hak cipta (= 176) 178
179 Nikmati kamera melalui lebih banyak cara dengan aksesori pilihan Canon dan aksesori serasi lain yang dijual berasingan Peta Sistem Pilihan Bekalan Kuasa Unit Denyar Pencetak Menggunakan Pilihan Main balik pada TV Membekalkan Kuasa Kamera dengan Kuasa Rumah Menggunakan Tudung Lensa (Dijual Berasingan) Menggunakan Penuras Lensa (Dijual Berasingan) Menggunakan Suis Kawalan Jauh (Dijual Berasingan) Menggunakan Hot Shoe Gunakan Pemidang Tilik Elektronik (Dijual Berasingan) Menggunakan Denyar Luaran (Dijual Berasingan) Menggantikan Cengkaman Mencetak Imej Cetak Mudah Konfigurasikan Tetapan Pencetakan Mencetak Adegan Filem Menambahkan Imej ke Senarai Cetak (DPF) Menambah Imej ke Buku Foto Menggunakan Perisian Perisian Sambungan Komputer melalui Kabel Menyimpan Imej ke dalam Komputer
180 Peta Sistem Tali Sandang Pek Bateri NB-12L Pengecas Bateri CB-2LGE Beg Kalis Air WP-DC53 Pencetak Serasi PictBridge Jenama Canon Lensa Penuras Lensa Jenama Canon (diameter 58 mm)*5 Kad Memori Pembaca Kad Speedlite*4 600EX-RT, 600EX, 580EX II, 430EX II, 320EX, 270EX II Kabel USB (hujung kamera: Mini-B)*2 Kuasa Beg Unit Denyar yang Dibekalkan Tudung lensa LH-DC80 Komputer Kit Penyesuai AC ACK-DC100 Kabel HDMI (hujung kamera: Jenis D)*3 Kabel Kabel AV Stereo AVC-DC400ST Pemidang Tilik Elektronik EVF-DC1 Cengkaman Tersuai GR-DC1A Suis Kawalan Jauh RS-60E3 Sistem TV/Video Juga tersedia untuk pembelian berasingan. *2 Canon tulen juga tersedia (Kabel Antara Muka IFC-400PCU). *3 Gunakan kabel yang boleh didapati secara komersil yang ukurannya tidak melebihi 2.5 m. *4 berikut juga disokong: Speedlite 580EX, 430EX, 270EX dan 220EX, Penghantar Speedlite ST-E2, Braket Speedlite SB-E2 dan Kord Shoe Luar Kamera C-E3. *5 Penyesuai Penuras FA-DC58E diperlukan. 180
181 aksesori Canon yang tulen adalah disarankan. Produk ini direka bentuk untuk mencapai prestasi yang cemerlang apabila digunakan bersama aksesori Canon yang tulen. Canon tidak bertanggungjawab untuk sebarang kerosakan produk dan/atau kemalangan seperti api, dll. yang disebabkan oleh kepincangan aksesori Canon yang bukan tulen (mis., kebocoran dan/atau letupan pek bateri). Sila ambil perhatian bahawa jaminan tidak termasuk pembaikan yang timbul akibat kepincangan aksesori Canon yang bukan tulen, tetapi anda boleh meminta pembaikan demikian dengan bayaran. Sila ambil perhatian bahawa ketersediaan berbeza mengikut kawasan, dan sesetengah aksesori mungkin sudah tidak tersedia lagi. Pilihan kamera berikut dijual berasingan. Sila ambil perhatian bahawa ketersediaan berbeza mengikut kawasan, dan sesetengah aksesori mungkin sudah tidak tersedia lagi. Bekalan Kuasa Pek Bateri NB-12L Bateri litium-ion boleh dicas semula Pengecas Bateri CB-2LGE Pengecas bagi Pek Bateri NB-12L Mesej [Kesilapan komunikasi bateri] dipaparkan jika anda menggunakan pek bateri Canon yang tidak tulen, dan tindak balas pengguna diperlukan. Ambil perhatian bahawa Canon tidak bertanggungjawab untuk sebarang kerugian akibat daripada kemalangan, seperti kepincangan atau kebakaran, yang berlaku akibat penggunaan pek bateri Canon yang tidak tulen. Pek bateri disertakan dengan satu penutup mudah yang anda boleh pasangkan untuk mengetahui status pengecasan dengan pandangan sepintas lalu. Pasangkan penutup supaya kelihatan pada pek bateri dicas penuh, dan pasangkannya supaya tidak kelihatan pada bateri yang tidak dicaskan. 181
182 Kit Penyesuai AC ACK-DC100 Braket Speedlite SB-E2 Untuk membekalkan kuasa kepada Mencegah bayangan yang luar biasa kamera dengan menggunakan kuasa rumah. Disarankan apabila menggunakan kamera untuk jangka masa yang lama, atau apabila menyambungkan kamera ke pencetak atau komputer. Tidak boleh digunakan untuk mengecas pek bateri dalam kamera. Pengecas bateri dan kit penyesuai AC boleh digunakan di kawasan dengan kuasa sebesar V AC (50/60 Hz). Bagi saluran keluar kuasa dalam format lain, gunakan penyesuai yang tersedia secara komersil untuk palam. Jangan gunakan transformer elektrik yang direka untuk pelancongan, kerana ia mungkin merosakkan pek bateri. Unit Denyar Speedlite 600EX RT/600EX/ 580EX II/430EX II/320EX/270EX II Unit denyar dengan cagakan shoe yang membolehkan banyak gaya fotografi denyar. Speedlite 580EX, 430EX, 270EX, dan 220EX juga disokong. di sebelah subjek ketika penangkapan menegak. Termasuk Kord Shoe Luar Kamera C-E3. Penghantar Speedlite ST-E2 Membolehkan kawalan wayarles unit denyar Speedlite bantu (kecuali Speedlite 220EX/270EX). Pemidang Tilik Elektronik EVF-DC1 Menjadikan penangkapan lebih mudah dengan membantu anda menumpukan perhatian untuk mengekalkan subjek dalam fokus. Beg Kalis Air WP-DC53 Untuk fotografi bawah air pada kedalaman sehingga 40 meter (130 kaki). Juga berguna untuk tangkapan dalam hujan, di pantai atau di atas lereng luncur salji. Cengkaman Tersuai GR-DC1A Membolehkan anda menukar cengkaman. 182
183 Kabel Antara muka IFC-400PCU Untuk menyambungkan kamera ke komputer atau pencetak. Kabel AV Stereo AVC-DC400ST Sambungkan kamera ke TV untuk menikmati main balik pada skrin TV yang lebih besar. Suis Kawalan Jauh RS-60E3 Membolehkan operasi butang pengatup kawalan jauh (menekan butang separuh ke bawah atau sepenuhnya ke bawah). Tudung Lensa LH-DC80 Mencegah cahaya asing di luar sudut pandangan daripada memasuki lensa dan menyebabkan nyalaan atau bayangan, yang mengurangkan kualiti imej. Penyesuai Penuras FA-DC58E Pencetak Pencetak Serasi PictBridge Jenama Canon Mencetak imej tanpa komputer boleh dilakukan dengan menyambungkan kamera ke pencetak serasi PictBridge jenama Canon. Untuk butiran, lawati peruncit Canon yang terdekat dengan anda. Penyesuai diperlukan apabila mencagak penuras 58 mm. Penuras Lensa Canon (58 mm dia.) Melindungi lensa dan membolehkan pelbagai kesan penangkapan. 183
184 Menggunakan Pilihan Filem Filem Pada kamera, buka penutup terminal dan masukkan palam kabel sepenuhnya ke dalam terminal kamera. Main balik pada TV Dengan menyambungkan kamera ke TV, anda boleh melihat penangkapan anda pada skrin TV yang lebih besar. Untuk butiran mengenai sambungan atau cara menukar input, rujuk kepada manual TV. Sesetengah maklumat mungkin tidak dipaparkan pada TV (= 215). Filem Main balik pada TV Definisi Tinggi Anda boleh melihat tangkapan anda pada TV dengan menyambungkan kamera kepada HDTV dengan kabel HDMI yang boleh didapati secara komersil (tidak melebihi 2.5m dengan terminal Jenis D pada hujung kamera). Filem yang dirakam pada resolusi [ ] atau [ ] boleh ditonton dalam definisi tinggi. 1 Pastikan kamera dan TV dimatikan. 2 Sambungkan kamera ke TV. Pada TV, masukkan palam kabel sepenuhnya ke dalam input HDMI seperti yang ditunjukkan. 3 Hidupkan TV dan tukar ke input video. Tukar input TV ke input video yang anda sambungkan kabel padanya dalam langkah 2. 4 Hidupkan kamera. Tekan butang <1> untuk hidupkan kamera. Imej daripada kamera kini dipaparkan pada TV. (Skrin kamera tidak memaparkan apa-apa.) Setelah selesai, matikan kamera dan TV sebelum mencabut kabel. perasi skrin sentuh tidak disokong ketika kamera disambungkan ke televisyen. Bunyi operasi kamera tidak dimainkan ketika kamera disambungkan ke HDTV. 184
185 4 Kawal kamera dengan kawalan Filem jauh TV. Mengawal Kamera dengan Kawalan Jauh TV Tekan butang <q><r> pada kawalan Menyambungkan kamera ke TV HDMI yang serasi dengan CEC membolehkan main balik (termasuk main balik persembahan slaid) dengan menggunakan kawalan jauh TV. Bergantung pada TV tersebut, anda mungkin perlu melaraskan beberapa tetapan TV. Untuk butiran, rujuk kepada manual TV. jauh untuk menyemak lalu imej. Untuk memaparkan panel kawalan kamera, tekan butang K/Pilih. Pilih pilihan panel kawalan dengan menekan butang <q><r> untuk memilih pilihan, dan kemudian menekan butang K/Pilih sekali lagi. 1 Konfigurasikan tetapan. Tekan butang <n>, pilih [Kawal dgn HDMI] pada tab [3], dan kemudian pilih [Aktif] (= 26). Pilihan Panel Kawalan Kamera yang Dipaparkan pada TV Kembali 2 Sambungkan kamera ke TV. Ikuti langkah 1 2 dalam Main balik pada TV Definisi Tinggi (= 184) untuk menyambungkan kamera ke TV. 3 Paparkan imej. Hidupkan TV. Pada kamera, tekan butang <1>. Imej daripada kamera kini dipaparkan pada TV. (Skrin kamera tidak memaparkan apa-apa.). Menutupkan menu. Memaparkan set imej, sama ada kumpulan tersebut merupakan siri tangkapan (= 42, 95) daripada Main balik berkump. mod [ ] (= 42, 57) atau imej pegun individu yang disimpan sebagai data sumber dalam mod [ ] (= 73). (Hanya dipaparkan apabila imej berkumpulan dipilih.) Mula main balik filem. (Hanya dipaparkan selepas satu Main Video filem terpilih.) Mula main balik persembahan slaid. Untuk menukar Persembahan Slaid imej ketika main balik, tekan butang <q><r> pada alat kawalan jauh. Main balik l Tukar Paparan Memaparkan beberapa imej dalam satu indeks. Tukar mod paparan (= 114). Menekan butang, seperti butang <n>, pada kamera akan mengalihkan kawalan kepada kamera itu sendiri, dan akan menghalang kawalan jauh sehingga anda kembali ke paparan imej tunggal. Menggerakkan tuas zum pada kamera akan mengalihkan kawalan ke kamera, dan akan menghalang kawalan jauh sehingga anda kembali ke paparan imej tunggal. Kamera mungkin tidak sentiasa bertindak balas dengan betul, walaupun jika kawalan jauh tersebut adalah untuk TV HDMI yang serasi dengan CEC. 185
186 Main balik pada TV Definisi Standard Menyambungkan kamera ke TV dengan Kabel AV Stereo AVC-DC400ST (dijual berasingan) membolehkan anda melihat tangkapan anda pada skrin TV yang lebih besar ketika mengawal kamera. 1 Pastikan kamera dan TV dimatikan. Kuning Kuning Putih Merah 2 Sambungkan kamera ke TV. Pada TV, masukkan palam kabel Merah Putih Filem sepenuhnya ke dalam input video seperti yang ditunjukkan. Pada kamera, buka penutup terminal dan masukkan palam kabel sepenuhnya ke dalam terminal kamera. Paparan yang betul adalah tidak mungkin melainkan format output video kamera (NTSC atau PAL) sesuai dengan format TV. Untuk menukar format output video, tekan butang <n> dan pilih [Sistem Video] pada tab [3]. perasi skrin sentuh tidak disokong ketika kamera disambungkan ke televisyen. Apabila kamera dan TV bersambung, anda juga boleh menangkap sambil melihat tangkapan pada skrin TV yang lebih besar. Untuk menangkap, ikuti langkah yang sama seperti apabila menggunakan skrin kamera. Namun, Titik zoom AF (= 53), Titik-MF zoom (= 88), Memuncak MF (= 89) dan Paparan Malam (= 100) tidak tersedia. Filem Membekalkan Kuasa Kamera dengan Kuasa Rumah Membekalkan kuasa kepada kamera dengan Kit Penyesuai AC ACK-DC100 (dijual berasingan) menyingkirkan keperluan untuk memantau baki tahap kuasa bateri. 1 Pastikan kamera dimatikan. 2 Buka penutup. Ikuti langkah 1 dalam Memasukkan 3 Paparkan imej. Ikuti langkah 3 4 dalam Main balik pada TV Definisi Tinggi (= 184) untuk memaparkan imej. Pek Bateri (= 13) untuk membuka penutup kad memori/bateri, dan kemudian buka penutup port kabel coupler seperti yang ditunjukkan. 186
187 3 Masukkan pengganding. Masukkan coupler menghadap arah yang ditunjukkan, sama seperti anda memasukkan pek bateri (ikuti langkah 2 dalam Memasukkan Pek Bateri (= 13)). Terminal Pastikan kabel pengganding melalui port. 5 Sambungkan kord kuasa. Masukkan salah satu hujung kord kuasa ke dalam penyesuai kuasa padat, dan kemudian masukkan hujung lain ke dalam saluran keluar kuasa. Hidupkan kamera dan gunakannya mengikut keinginan. Setelah selesai, matikan kamera dan cabut kord kuasa dari saluran keluar kuasa. Jangan putuskan sambungan penyesuai atau cabut kord kuasa ketika kamera masih hidup. Ini mungkin akan memadam tangkapan anda atau merosakkan kamera. Jangan pasangkan penyesuai atau kord penyesuai ke objek lain. Hal ini mungkin menyebabkan kepincangan atau kerosakan produk. Port Kabel Pengganding 4 Tutup penutup. Turunkan penutup ( ) dan tahan ke bawah apabila anda meluncurkannya, sehingga ia klik masuk ke posisi tertutup ( ). 187
188 Filem Menggunakan Tudung Lensa (Dijual Berasingan) Bagi menangkap subjek cahaya belakang dengan sudut lebar tanpa menggunakan denyar, pasangkan Tudung Lensa LH-DC80 pilihan untuk menghalang cahaya di luar sudut pandangan daripada memasuki lensa. Pastikan kamera dimatikan. Selaraskan tanda tudung lensa ( ) dengan tanda kamera ( ), dan putar tudung lensa ke arah anak panah sehingga ia terkunci dalam kedudukan. Untuk mengeluarkan tudung lensa, putar ia ke arah berlawanan. Kesan kabur tepi mungkin berlaku jika anda menggunakan denyar terbina dalam apabila tudung lensa masih terpasang. Tudung lensa dan penyesuai penuras tidak boleh dipasang ke kamera pada masa yang sama. Filem Menggunakan Penuras Lensa (Dijual Berasingan) Memasang penuras lensa ke kamera melindungi lensa dan membolehkan anda menangkap dengan pelbagai kesan. Untuk memasang penuras lensa, Penyesuai Penuras FA-DC58E (dijual berasingan) diperlukan. 1 Pasangkan penyesuai penuras. Pastikan kamera dimatikan. Selaraskan takuk pada kamera dengan penyesuai penuras dan putar penyesuai ke arah anak panah sehingga ia terkunci. Untuk mengeluarkan penyesuai penuras, putar ia ke arah berlawanan. 2 Pasangkan penuras. Untuk memasang tudung lensa secara songsang (seperti yang ditunjukkan) apabila ia tidak digunakan, selaraskan tanda tudung lensa ( ) dengan tanda kamera ( ), dan putar tudung lensa ke arah anak panah sehingga ia terkunci dalam kedudukan. Putar penuras ke arah anak panah untuk memasangnya pada kamera. Pastikan untuk tidak memasang penuras terlalu ketat. Melakukan perkara demikian boleh menghalang pengeluaran penuras dan merosakkan kamera. 188
189 Anda disarankan menggunakan penuras Canon yang tulen (58 mm dia.). Apabila tidak menggunakan autofokus untuk menangkap, tetapkan pilihan fokus manual [Keselamatan MF] ke [n]. Jika anda menggunakan denyar terbina dalam kamera dengan penyesuai penuras yang dipasangkan, sesetengah bahagian imej mungkin kelihatan lebih gelap. Apabila menggunakan penyesuai penuras, pastikan anda menggunakan hanya satu penuras pada satu masa. Memasang beberapa penuras, atau aksesori seperti lensa yang berat, mungkin menyebabkan alat tambahan tersebut terjatuh dan rosak. Jangan pegang penyesuai penuras terlalu kuat. Keluarkan penyesuai penuras apabila tidak menggunakan penuras. Menggunakan Suis Kawalan Jauh (Dijual Berasingan) Suis Kawalan Jauh RS-60E3 pilihan boleh digunakan untuk mencegah goncangan kamera yang mungkin berlaku apabila menekan butang pengatup secara langsung. pilihan ini adalah memudahkan apabila menangkap dengan kelajuan pengatup yang perlahan. 1 Sambungkan suis kawalan jauh. Pastikan kamera dimatikan. Buka penutup terminal dan masukkan palam suis kawalan jauh. Penyesuai penuras dan tudung lensa tidak boleh dipasang pada kamera pada masa yang sama. 2 Tangkap. Untuk menangkap, tekan butang pelepas pada suis kawalan jauh. Fotografi mentol (pendedahan lama) tidak disokong. 189
190 Filem Menggunakan Hot Shoe Gunakan hot shoe untuk memasang pemidang tilik elektronik atau denyar luaran pilihan. 1 Keluarkan penutup hot shoe. Tarik penutup seperti yang ditunjukkan. Untuk mengelak kehilangan penutup selepas dialih keluar, simpannya di dalam beg pemidang tilik atau denyar. 2 Pasangkan penutup hot shoe. Selepas mengalih keluar pemidang tilik atau denyar, pasangkan semula penutup hot shoe untuk melindunginya. Masukkan penutup seperti yang ditunjukkan. Untuk mengelakkan sentuhan antara skrin dan mana-mana pemidang tilik atau denyar pada hot shoe, jangan condongkan skrin ke atas semasa aksesori ini dipasang. Filem Gunakan Pemidang Tilik Elektronik (Dijual Berasingan) Penangkapan lebih mudah dengan pemidang tilik elektronik pilihan, yang membantu anda menumpukan perhatian terhadap mengekalkan subjek dalam fokus. Sila ambil perhatian bahawa kurang tangkapan dan masa rakaman tersedia jika menggunakan skrin (monitor LCD) di belakang kamera. Untuk garis panduan tentang bilangan tangkapan dan masa rakaman yang tersedia, lihat Bilangan Tangkapan/Masa Rakaman, Masa Main balik (= 229). 1 Pastikan kamera dimatikan. 2 Pasangkan pemidang tilik elektronik pada hot shoe. Keluarkan penutup pemidang tilik. Masukkan komponen sambungan pemidang tilik ini ke dalam hot shoe (= 190) seperti yang ditunjukkan sehingga ia klik ke posisi. 3 Laraskan pemidang tilik elektronik ke sudut yang diingini. Anda boleh melaraskan sudut pemidang tilik sehingga 90 supaya sesuai dengan pemandangan atau cara anda menangkap. 190
191 4 Hidupkan kamera dan tukar antara menggunakan skrin dan pemidang tilik mengikut keperluan. Menggerakkan pemidang tilik berdekatan dengan mata anda akan mengaktifkan paparannya dan menyahaktifkan skrin kamera. Menjauhkan pemidang tilik dari mata anda akan menyahaktifkan paparannya dan mengaktifkan skrin kamera. 5 Laraskan diopter. Putar dail untuk membolehkan imej pemidang tilik difokuskan dengan lebih tajam. 6 Apabila selesai, alih keluar pemidang tilik elektronik. Untuk mengalih keluarkan pemidang tilik dari kamera, matikan kamera dan tahan butang <UNLCK> pemidang tilik semasa anda mengeluarkannya. Alih keluar dan simpan pemidang tilik ketika anda tidak menggunakannya. Walaupun pemidang tilik dihasilkan di dalam keadaan pembuatan ketepatan yang sangat tinggi dan lebih daripada 99.99% piksel memenuhi spesifikasi reka bentuk, dalam kes terpencil sesetengah piksel mungkin rosak atau kelihatan seperti titik merah atau hitam. Hal ini tidak menunjukkan kerosakan pemidang tilik atau mempengaruhi imej yang dirakam. Sesetengah tetapan nisbah bidang (= 49) akan menyebabkan bar hitam dipaparkan di atas dan bawah atau di sebelah kiri dan kanan skrin. Kawasan ini tidak akan dirakam. Anda menukar antara pemidang tilik dengan paparan skrin dengan menekan butang < > pemidang tilik. Jika anda telah memilih MENU (= 26) > tab [3] > [Kawaln Paparn] > [Manual], skrin tidak akan diaktifkan apabila anda menjauhkan mata anda dari pemidang tilik. Untuk mengaktifkan skrin, tekan butang < > pemidang tilik. Pergerakan dipaparkan dengan lebih lancar (sama ada pada pemidang ], [G], [B], [M] atau [D] apabila tilik atau pada skrin) dalam mod [ pemidang tilik dipasang. Jika anda lebih suka paparan normal dan hayat bateri yang tahan lebih lama, pilih MENU (= 26) > tab [4] > [aparan] > [Jimat kuasa]. Paparan akan ditukar kepada skrin kamera semasa komunikasi Wi-Fi (= 140) atau apabila papan kekunci pada skrin dipaparkan (= 28). Anda boleh mengkonfigurasi kecerahan paparan (= 173) untuk pemidang tilik dan skrin kamera secara berasingan. Paparan pemidang tilik dan skrin kamera tidak boleh diaktifkan pada masa yang sama. perasi sentuh pada skrin kamera tidak boleh dilakukan apabila paparan pemidang tilik sedang digunakan. 191
192 Filem Menggunakan Denyar Luaran (Dijual Berasingan) Pastikan kamera dimatikan, dan Fotografi denyar yang lebih canggih boleh dilakukan dengan denyar siri Speedlite EX pilihan. Untuk rakaman filem yang menggunakan lampu LED, denyar Speedlite 320EX pilihan adalah tersedia. Kamera ini tidak menyokong beberapa fungsi siri Speedlite EX. perasi wayarles Speedlite 600EX-RT tidak disokong. Unit denyar Canon bukan siri EX mungkin tidak menyala dengan betul atau tidak menyala langsung, dalam keadaan tertentu. unit denyar bukan Canon (khususnya unit denyar dengan voltan tinggi) atau aksesori denyar mungkin menghalang operasi kamera biasa dan mungkin merosakkan kamera. Sila rujuk juga ke manual siri Speedlite EX untuk maklumat tambahan. 2 Pasangkan denyar. Filem Siri Speedlite EX Unit denyar pilihan ini boleh menyediakan pencahayaan yang terang dan memenuhi keperluan fotografi denyar yang pelbagai. 1 Turunkan denyar terbina dalam. kemudian pasangkan unit denyar pada hot shoe (= 190). 3 Hidupkan denyar, dan kemudian hidupkan kamera. sekarang. Satu ikon [h] merah dipaparkan Lampu panduan denyar akan menyala apabila denyar bersedia. 4 Pilih mod penangkapan [G], [M], [B], atau [D]. Tetapan denyar hanya boleh dikonfigurasi dalam mod-mod tersebut. Dalam mod yang lain, denyar dilaraskan dan bernyala secara automatik, mengikut keperluan. 5 Tetapkan white balance ke [h] (= 84). Jika denyar terbina dalam naik ke atas, tolakkan ia ke bawah. Untuk mengelakkan kerosakan, jangan naikkan denyar terbina dalam apabila denyar luaran terpasang. 192
193 6 Konfigurasikan denyar luaran. Tekan butang <n>, pilih [Kontrol Flash] pada tab [4], dan kemudian tekan butang <m>. Pilihan yang telah ditetapkan pada denyar akan dipaparkan. Tekan butang <o><p> atau putar dail <7> untuk memilih satu item, dan kemudian tekan butang <q> atau <r> untuk melaraskan tetapan. Item yang tersedia berbeza bergantung pada mod penangkapan dan denyar yang dipasangkan (= 193). Tetapan bagi denyar terbina dalam tidak boleh dikonfigurasi ketika denyar siri Speedlite EX terpasang, kerana skrin tetapan tersebut tidak boleh diakses lagi. Anda juga boleh mengakses skrin tetapan dengan menekan butang <r> selama sekurang-kurangnya satu saat. Hanya 600EX-RT/580EX II: [Kontrol Flash] adalah tidak tersedia jika denyar luaran telah disediakan untuk denyar stroboskopik. Hanya 320EX: Pencahayaan LED auto hanya tersedia dalam rakaman filem cahaya rendah atau dalam mod Filem. Dalam kes ini, ikon [ ] ditunjukkan. Filem Menggunakan Braket Speedlite SB-E2 (Dijual Berasingan) Menggunakan Braket Speedlite SB-E2 pilihan boleh membantu mencegah bayangan luar biasa di sebelah subjek ketika tangkapan menegak. Tetapan Kamera Tersedia dengan Denyar Luaran (Dijual Berasingan) Item berikut tersedia dalam mod [G], [M], [B], atau [D]. Dalam mod penangkapan lain, hanya [Koreksi Red-Eye] dan [Red-Eye Lamp] boleh dikonfigurasi. (Dengan kawalan denyar auto, denyar sentiasa menyala.) Namun, unit denyar luaran tidak menyala dalam mod-mod yang dalamnya denyar terbina dalam juga tidak menyala (= 217). Item Pilihan Komp Flash*3 utput Denyar* 4 Shutter Sync. Synchro P'lahan D Manual*2 3 ke +3 1/128*5 ke 1/1 (dalam kenaikan hentian 1/3) Tirai 1/Tirai 2/Hi-speed n Auto* Mod Flash 1 G M B Padam Fungsi Wireles*6 n/padam Koreksi Red-Eye n/padam n/padam n Padam Red-Eye Lamp Keselamatan FE* 7 Padam settin flash*8 Mod E-TTL digunakan untuk denyar. *2 Mod M digunakan untuk denyar. Dalam mod penangkapan [D], mod E-TTL juga tersedia untuk denyar. Dalam keadaan ini, apabila denyar menyala, pampasan pendedahan denyar yang ditetapkan pada denyar digunakan pada tahap output denyar yang ditetapkan pada kamera. 193
194 *3 Hanya boleh dikonfigurasi apabila [Mod Denyar] ditetapkan ke [Auto] dan pampasan pendedahan denyar yang ditetapkan pada denyar adalah [+0]. Apabila anda melaraskan pampasan pendedahan denyar pada Speedlite 600EX-RT, 600EX, 580EX II, atau 430EX II, paparan kamera akan dikemas kini sewajarnya. *4 Boleh dikonfigurasi apabila [Mod Flash] adalah [Manual]. Dikaitkan dengan tetapan pada unit denyar. *5 1/64 untuk Speedlite 430EX II/430EX/320EX/270EX II/270EX. *6 Bagi pilihan selain Hidupkan/Matikan, konfigurasikan tetapan pada unit denyar itu sendiri. Tidak tersedia dengan Speedlite 430EX II/320EX/270EX II/270EX. Apabila item ditetapkan ke [n], [Shutter Sync.] tidak boleh ditetapkan ke [Tirai 2]. (Jika [Shutter Sync.] ditetapkan ke [Tirai 2], ia akan ditukar menjadi [Tirai 1].) *7 Boleh dikonfigurasi hanya apabila [Mod Flash] adalah [Auto]. *8 Memulihkan semua tetapan lalai. Anda juga boleh pulihkan tetapan lalai untuk [Synchro P'lahan], [Keselamatan FE], [Koreksi Red-Eye], dan [Red-Eye Lamp] dengan menggunakan [Reset Semua] pada tab [3] pada kamera (= 178). Dalam mod penangkapan [ ], ikon yang mewakili pemandangan penangkapan Senyuman, Tidur, Bayi (Senyuman), Bayi (Tidur), dan Kanakkanak yang ditentukan oleh kamera tidak dipaparkan, dan kamera tidak menangkap secara berterusan (= 36). Menggantikan Cengkaman Cengkaman standard boleh digantikan dengan cengkaman tersuai (dijual berasingan). 1 Buka skru cengkaman standard. Gunakan peralatan yang disertakan bersama cengkaman tersuai untuk mengeluarkan kedua-dua skru. Simpan skru di tempat yang sesuai untuk mengelakkan kehilangannya. Jika skru hilang, anda boleh menggunakan skru gantian yang disertakan bersama aksesori. 2 Keluarkan cengkaman. Luncurkan cengkaman ke tepi untuk mengeluarkannya. 3 Pasang cengkaman tersuai. Luncurkan tab cengakaman ke dalam alur kamera semasa anda memasang cengkaman. 194
195 4 Skru masuk cengkaman. Gunakan skru yang dikeluarkan dalam langkah 1 untuk memasang cengkaman dengan selamat. Menggunakan Perisian Perisian yang tersedia untuk dimuat turun dari laman web Canon diperkenalkan di bawah, dengan arahan untuk pemasangan dan penyimpanan imej ke komputer. Perisian Selepas memuat turun perisian dari laman web Canon dan memasangnya, anda boleh melakukan yang berikut pada komputer anda. Jangan keluarkan skru selain daripada skru cengkaman. CameraWindow Import imej dan menukar tetapan kamera Uruskan imej: lihat, cari, dan susun Cetak dan edit imej ImageBrowser EX Digital Photo Professional Semak lalu, proses dan edit imej RAW Akses Internet diperlukan, dan sebarang caj akaun ISP dan bayaran akses mesti dibayar secara berasingan. Manual Arahan Perisian Rujuk kepada manual arahan apabila menggunakan perisian. Manual tersebut boleh diakses dari sistem bantuan perisian (sesetengah perisian tidak disertakan). 195
196 Sambungan Komputer melalui Kabel Memeriksa Persekitaran Komputer Anda Perisian ini boleh digunakan pada komputer berikut. Untuk maklumat keserasian dan keperluan sistem yang terperinci, termasuk sokongan dalam sistem pengendalian yang baharu, kunjungi laman web Canon. Windows Sistem Pengendalian* Windows 8/8.1 Windows 7 SP1 Windows Vista SP2 Windows XP SP3 Mac S Mac S X 10.9 Mac S X 10.8 Mac S X 10.7 * Apabila menghantar imej ke komputer melalui Wi-Fi, periksa keperluan sistem dalam Memeriksa Persekitaran Komputer Anda (= 146). Periksa laman Web Canon untuk keperluan sistem terbaharu, termasuk versi S yang disokong. Memasang Perisian Untuk arahan pemasangan perisian, lihat Memasang Perisian (= 146). Menyimpan Imej ke dalam Komputer Windows 7 dan Mac S X 10.8 digunakan di sini untuk kepentingan ilustrasi sahaja. Untuk fungsi yang lain, rujuk kepada sistem bantuan perisian yang berkaitan (sesetengah perisian tidak disertakan). 1 Sambungkan kamera ke komputer. ( ). Dengan palam kabel USB yang lebih kecil dalam orientasi seperti yang ditunjukkan, masukkan palam sepenuhnya ke dalam terminal kamera ( ). Dengan kamera dimatikan, buka penutup Masukkan palam kabel USB yang lebih besar ke dalam port USB komputer. Untuk butiran mengenai sambungan USB pada komputer, rujuk kepada manual pengguna komputer. 2 Hidupkan kamera untuk mengakses CameraWindow. Tekan butang <1> untuk hidupkan kamera. Mac S: CameraWindow dipaparkan apabila sambungan diwujudkan antara kamera dan komputer. Windows: Ikuti langkah yang ditunjukkan di bawah. Pada skrin yang dipaparkan, klik pautan [ ] untuk mengubah suai program. 196
197 Pilih [Downloads Images From Canon Camera] dan kemudian klik [K]. Klik dua kali [ CameraWindow ]. 3 Simpan imej ke komputer. Klik [Import Images from Camera], dan kemudian klik [Import Untransferred Images]. Imej kini disimpan dalam folder Pictures pada komputer, dalam folder berasingan yang dinamakan berdasarkan tarikh. Selepas imej disimpan, tutup CameraWindow, tekan butang <1> untuk mematikan kamera, dan cabut palam kabel. Untuk arahan tentang cara melihat imej pada komputer, rujuk kepada Manual Arahan Perisian (= 195). Windows 7: Jika skrin dalam langkah 2 tidak dipaparkan, klik ikon [ ] pada bar tugas. Windows Vista atau XP: Untuk memulakan CameraWindow, klik [Downloads Images From Canon Camera] pada skrin yang dipaparkan apabila anda menghidupkan kamera dalam langkah 2. Jika CameraWindow tidak dipaparkan, klik menu [Start] dan pilih [All Program] [Canon Utilities] [CameraWindow] [CameraWindow]. Mac S: Jika CameraWindow tidak dipaparkan selepas langkah 2, klik ikon [CameraWindow] pada Dok. Walaupun anda boleh menyimpan imej ke dalam komputer hanya dengan menyambungkan kamera anda ke komputer tanpa menggunakan perisian, batasan berikut dikenakan. - Selepas anda menyambungkan kamera ke komputer, ia mungkin mengambil masa beberapa minit hingga imej dalam kamera boleh diakses. - Imej yang ditangkap dalam orientasi menegak mungkin akan disimpan dalam orientasi melintang. - Imej RAW (atau imej JPEG yang dirakam dengan imej RAW) mungkin tidak disimpan. - Tetapan perlindungan imej mungkin dipadamkan daripada imej yang disimpan dalam komputer. - Sesetengah masalah mungkin berlaku apabila menyimpan imej atau maklumat imej, bergantung pada versi sistem pengendalian, perisian yang sedang digunakan, atau saiz fail imej. - Beberapa fungsi yang disediakan oleh perisian mungkin tidak tersedia, misalnya pengeditan filem. 197
198 Mencetak Imej Filem Tangkapan anda boleh dicetak dengan mudah dengan menyambungkan kamera ke pencetak. Pada kamera, anda boleh menentukan imej untuk menyediakan pencetakan berkelompok, menyiapkan pesanan untuk perkhidmatan pencucian foto, dan menyiapkan pesanan atau mencetak imej untuk buku foto. Pencetak foto padat siri SELPHY CP Canon digunakan di sini untuk kepentingan ilustrasi sahaja. Skrin yang dipaparkan dan fungsi yang tersedia berbeza mengikut pencetak. Rujuk juga kepada manual pencetak untuk maklumat tambahan. Cetak Mudah Cetak tangkapan anda dengan mudah dengan menyambungkan kamera ke pencetak serasi PictBridge (dijual berasingan) dengan kabel USB. 1 Pastikan kamera dan pencetak dimatikan. 2 Sambungkan kamera ke pencetak. Buka penutup. Dengan memegang palam kabel yang kecil dalam orientasi seperti yang ditunjukkan, masukkan palam sepenuhnya ke dalam terminal kamera. Sambungkan palam kabel yang lebih besar ke pencetak. Untuk butiran sambungan yang lain, rujuk kepada manual pencetak. 3 Hidupkan pencetak. 4 Hidupkan kamera. Tekan butang <1> untuk hidupkan kamera. 5 Pilih satu imej. Tekan butang <q><r> atau putar dail <7> untuk memilih imej. 6 Akses skrin pencetakan. Tekan butang <m>. 7 Cetak imej. Tekan butang <o><p> atau putar dail <7> untuk memilih [Cetak], dan kemudian tekan butang <m>. Pencetakan kini bermula. Untuk mencetak imej lain, ulangi prosedur di atas bermula dari langkah 5 setelah pencetakan selesai. Apabila anda sudah selesai mencetak, matikan kamera dan pencetak dan putuskan sambungan kabel. 198
199 Settin asal Untuk pencetak serasi PictBridge jenama Canon (dijual berasingan), lihat Pencetak (= 183). Imej RAW tidak boleh dicetak. Hb Mencetak imej dengan penambahan nombor fail. Kedua-dua Mencetak imej dengan penambahan tarikh dan nombor fail. Settin asal 1 Akses skrin pencetakan. Padam Ikuti langkah 1 6 dalam Cetak Mudah n (= 198) untuk mengakses skrin di sebelah kiri. Mencetak imej dengan penambahan tarikh. Nombor fail Padam Konfigurasikan Tetapan Pencetakan Padan dengan tetapan pencetak semasa. Red-Eye 1 Tekan butang <o><p> atau putar dail <7> untuk memilih satu item, dan kemudian tekan butang <q><r> untuk memilih satu pilihan. Padan dengan tetapan pencetak semasa. Menggunakan maklumat dari waktu penangkapan untuk mencetak dengan tetapan yang optimum. Membetulkan mata merah. Jumlah Helaian Pilih jumlah helaian yang akan dicetak. 2 Konfigurasikan tetapan. Memotong Menentukan kawasan imej yang ingin dicetak (= 199). Settin Kertas Tentukan saiz, tataletak, dan butiran lain bagi kertas (= 200). Memotong Imej sebelum Mencetak Dengan memotong imej sebelum mencetak, anda boleh mencetak kawasan imej yang diinginkan sahaja, bukan keseluruhan imej. 1 Pilih [Memotong]. Selepas mengikuti langkah 1 dalam Mengkonfigurasi Tetapan Pencetakan (= 199) untuk mengakses skrin pencetakan, pilih [Memotong] dan tekan butang <m>. Bingkai pemotongan kini dipaparkan, menunjukkan kawasan imej untuk dicetak. 199
200 2 Laraskan bingkai pemotongan mengikut keperluan. Untuk menukar saiz bingkai, gerakkan tuas zum atau putar dail <7>. Tekan butang <o><p><q><r> untuk menggerakkan bingkai. Untuk memutar bingkai, tekan butang <l>. Apabila selesai, tekan butang <m>. 3 Cetak imej tersebut. Ikuti langkah 7 dalam Cetak mudah 2 Pilih saiz kertas. Tekan butang <o><p> atau putar dail <7> untuk memilih pilihan, dan kemudian tekan butang <m>. Memilih Saiz Kertas dan Tataletak sebelum Mencetak 1 Pilih [Settin Kertas]. Selepas mengikut langkah 1 dalam 3 Pilih jenis kertas. Tekan butang <o><p> atau putar dail <7> untuk memilih pilihan, dan kemudian tekan butang <m>. (= 198) untuk mencetak. Pemotongan mungkin tidak boleh dilakukan pada saiz imej kecil, atau pada sesetengah nisbah bidang. Tarikh mungkin tidak dicetak dengan betul jika anda memotong imej yang ditangkap dengan [Cop Tarikh ] dipilih. 4 Pilih tataletak. Tekan butang <o><p> atau putar dail <7> untuk memilih pilihan. Apabila memilih [N-up], tekan butang <q><r> untuk menentukan jumlah imej untuk setiap helaian. Tekan butang <m>. 5 Cetak imej tersebut. Mengkonfigurasi Tetapan Pencetakan (= 199) untuk mengakses skrin pencetakan, pilih [Settin Kertas] dan tekan butang <m>. 200
201 3 Pilih kawasan cetakan. Pilihan Tataletak Tersedia Ikuti langkah 2 dalam Memotong Imej Settin asal Padan dengan tetapan pencetak semasa. Berbingkai Mencetak dengan ruang kosong di keliling imej. Tiada tepi Tanpa bingkai, pencetakan pinggir-ke-pinggir. N-up Pilih berapa imej untuk dicetak pada setiap helaian. Gambar ID Mencetak imej untuk tujuan pengenalan. Hanya tersedia untuk imej dengan resolusi L dan nisbah bidang 3:2. Saiz Tetap Pilih saiz cetak. Pilih dari 3.5 x 5 in., poskad, atau pencetakan format lebar. sebelum Mencetak (= 200) untuk memilih kawasan pencetakan. Mencetak Gambar ID 1 Pilih [Gambar ID]. Ikuti langkah 1 4 dalam Memilih Saiz Kertas dan Tataletak sebelum Mencetak (= 200), pilih [Gambar ID] dan tekan butang <m>. 2 Pilih kepanjangan sisi panjang dan sisi pendek. Tekan butang <o><p> atau putar dail <7> untuk memilih satu item. Pilih kepanjangan dengan menekan butang <q><r>, dan kemudian tekan butang <m>. 4 Cetak imej tersebut. Filem Mencetak Adegan Filem 1 Akses skrin pencetakan. Ikut langkah 1 6 dalam Cetak Mudah (= 198) untuk memilih filem. Skrin di sebelah kiri dipaparkan. Tekan butang <q><r> atau putar dail <7> untuk memilih [c], dan kemudian tekan butang <m>. Skrin di sebelah kiri dipaparkan. 2 Pilih kaedah pencetakan. Tekan butang <o><p> atau putar dail <7> untuk memilih [ ], dan kemudian tekan butang <q><r> untuk memilih kaedah pencetakan. 3 Cetak imej tersebut. 201
202 Pilihan Pencetakan Filem Konfigurasikan Tetapan Pencetakan Tunggal Mencetak adegan semasa sebagai imej pegun. Urutan Mencetak satu siri adegan, terpisah dengan selang tertentu, pada sehelai kertas. Anda juga boleh mencetak nombor folder, nombor fail, dan waktu yang telah berlalu untuk bingkai dengan menetapkan [Penerangan] ke [n]. Tentukan format pencetakan, jika anda ingin menambahkan tarikh atau nombor fail, dan tetapan lain seperti berikut. Tetapan ini digunakan untuk semua imej dalam senarai cetak. Tekan butang <n>, dan kemudian pilih [Settin Cetak] pada tab [2]. Pilih dan konfigurasikan item seperti yang diinginkan (= 26). Untuk membatalkan pencetakan yang sedang berlangsung, tekan butang <m>. [Gambar ID] dan [Urutan] tidak boleh dipilih pada pencetak serasi PictBridge jenama Canon daripada CP720/CP730 dan model yang lebih awal. Pencetakan berkelompok (= 204) dan memesan pencetakan daripada perkhidmatan pencucian foto boleh disediakan pada kamera. Pilih sehingga 998 imej pada kad memori dan konfigurasikan tetapan yang berkaitan, seperti jumlah salinan, seperti berikut. Maklumat pencetakan yang anda sediakan dengan cara ini akan memenuhi standard DPF (Digital Print rder Format). Imej RAW tidak boleh disertakan dalam senarai cetak. Menambahkan Imej ke Senarai Cetak (DPF) Standard Jenis Cetak Kedua-dua Hb Nombor fail Hps data DPF n Padam n Padam n Padam Satu imej dicetak untuk setiap helaian. Versi lebih kecil bagi berbilang imej dicetak untuk setiap helaian. Kedua-dua format indeks dan standard dicetak. Imej dicetak dengan tarikh penangkapan. Imej dicetak dengan nombor fail. Semua tetapan senarai cetak imej dipadam selepas pencetakan. Dalam sesetengah kes, tidak semua tetapan DPF anda akan digunakan dalam pencetakan oleh pencetak atau perkhidmatan pencucian foto. [ ] mungkin dipaparkan pada kamera untuk memberi amaran bahawa kad memori memiliki tetapan cetak yang dikonfigurasi pada kamera lain. Menukar tetapan cetak menggunakan kamera ini mungkin menulis ganti semua tetapan sebelumnya. Menetapkan [Hb] ke [n] mungkin menyebabkan sesetengah pencetak mencetak tarikh dua kali. 202
203 Menentukan [] akan menghalang anda daripada memilih [n] untuk [Hb] dan [Nombor fail] pada masa yang sama. Pencetakan indeks tidak tersedia pada sesetengah pencetak serasi PictBridge jenama Canon (dijual berasingan). Tarikh dicetak dalam format yang sepadan dengan butiran tetapan pada [Hb/Masa] pada tab [3] (= 15). Menyediakan Pencetakan Imej Berasingan 1 Pilih [Pilih Imej & Kuantiti]. Tekan butang <n>, pilih [Pilih Imej & Kuantiti] pada tab [2], dan kemudian tekan butang <m>. 2 Pilih satu imej. Tekan butang <q><r> atau putar dail <7> untuk memilih imej, dan kemudian tekan butang <m>. Sekarang anda boleh menentukan jumlah salinan. Jika anda menentukan pencetakan indeks untuk imej, ia dilabelkan dengan ikon [ ]. Untuk membatalkan pencetakan indeks bagi imej, tekan butang <m> sekali lagi. [ ] tidak dipaparkan lagi. 3 Tentukan jumlah pencetakan. Tekan butang <o><p> atau putar dail <7> untuk menentukan jumlah pencetakan (hingga 99). Untuk menyediakan pencetakan bagi imej lain dan menentukan jumlah pencetakan, ulangi langkah 2 3. Kuantiti pencetakan tidak boleh ditentukan untuk pencetakan indeks. Anda hanya boleh memilih gambar mana yang akan dicetak, dengan mengikuti langkah 2. Setelah selesai, tekan butang <n> untuk kembali ke skrin menu. Menyediakan Pencetakan untuk Berbagai-bagai Imej Ikuti langkah 1 dalam Menyediakan Pencetakan untuk Imej Berasingan (= 203), pilih [Pilih Julat] dan tekan butang <m>. Ikuti langkah 2 3 dalam Memilih Julat (= 124) untuk menentukan imej. Tekan butang <o><p> untuk memilih [Urutan], dan kemudian tekan butang <m>. 203
204 Menyediakan Pencetakan untuk Semua Imej Mencetak Imej yang Ditambah ke Senarai Cetak (DPF) Ikuti langkah 1 dalam Menyediakan Pencetakan untuk Imej Berasingan (= 203), pilih [Pilih smua imej] dan tekan butang <m>. Tekan butang <q><r> atau putar dail <7> untuk memilih [K], dan kemudian tekan butang <m>. Memadam Semua Imej daripada Senarai Cetak Ikuti langkah 1 dalam Menyediakan Pencetakan untuk Imej Berasingan (= 203), pilih [Hapus smua pilihan] dan tekan butang <m>. Tekan butang <q><r> atau putar dail <7> untuk memilih [K], dan kemudian tekan butang <m>. Apabila imej telah ditambahkan ke senarai cetak (= ), skrin di sebelah kiri dipaparkan selepas anda menyambungkan kamera ke pencetak serasi PictBridge. Tekan butang <o><p> untuk memilih [Cetak sekarang], dan kemudian tekan sahaja butang <m> untuk mencetak imej dalam senarai cetak. Sebarang kerja cetak DPF yang anda hentikan buat sementara akan diteruskan dari imej berikutnya. Menambah Imej ke Buku Foto Buku foto boleh disediakan pada kamera dengan memilih hingga 998 imej pada kad memori dan mengimport imej tersebut ke perisian pada komputer anda, seterusnya disimpan dalam folder tersendiri. Perkara ini akan memudahkan anda apabila memesan cetakan buku foto secara dalam talian atau mencetak buku foto dengan pencetak anda sendiri. Memilih Kaedah Pemilihan Tekan butang <n>, pilih [Settin Photobok] pada tab [1], dan kemudian pilih bagaimana anda akan pilih imej (= 26). 204
205 [ ] mungkin dipaparkan pada kamera untuk memberi amaran bahawa kad memori memiliki tetapan cetak yang dikonfigurasi pada kamera lain. Menukar tetapan cetak menggunakan kamera ini mungkin menulis ganti semua tetapan sebelumnya. Selepas mengimport imej ke komputer anda, rujuk juga kepada Manual Arahan Perisian (= 195) dan manual pencetak untuk maklumat lanjut. 1 Pilih [Pilih]. Ikuti prosedur dalam Memilih Kaedah Pemilihan (= 204), pilih [Pilih] dan tekan butang <m>. 2 Pilih satu imej. Tekan butang <q><r> atau putar dail <7> untuk memilih imej, dan kemudian tekan butang <m>. [ ] dipaparkan. Untuk memadam imej daripada buku foto, tekan butang <m> sekali lagi. [ ] tidak dipaparkan lagi. Ulangi proses ini untuk menentukan imej yang lain. Setelah selesai, tekan butang <n> untuk kembali ke skrin menu. Menambah Semua Imej ke Buku Foto Ikuti prosedur dalam Memilih Kaedah Pemilihan (= 204), pilih [Pilih smua imej] dan tekan butang <m>. Tekan butang <q><r> atau putar dail <7> untuk memilih [K], dan kemudian tekan butang <m>. Menambah Imej Secara Berasingan Memadam Semua Imej dari Buku Foto Ikuti prosedur dalam Memilih Kaedah Pemilihan (= 204), pilih [Hapus smua pilihan] dan tekan butang <m>. Tekan butang <q><r> atau putar dail <7> untuk memilih [K], dan kemudian tekan butang <m>. 205
206 Maklumat yang berguna apabila menggunakan kamera Penyelesaian masalah Mesej Pada Skrin Maklumat Pada Skrin Penangkapan (Paparan Maklumat) Main balik (Paparan Maklumat Terperinci) Jadual Fungsi dan Menu Fungsi Tersedia dalam Setiap Mod Penangkapan Menu FUNC Menu Tab Penangkapan Menu Tab Persediaan Menu Tab Menu Saya Menu Tab Main balik Menu Tab Cetak Peringatan Pengendalian Spesifikasi
207 Penyelesaian masalah Jika anda fikir terdapat masalah dengan kamera, periksa terlebih dahulu perkara berikut. Jika item di bawah tidak menyelesaikan masalah anda, hubungi Canon Customer Support Help Desk. Kuasa Tiada apa yang terjadi apabila butang kuasa ditekan. Penangkapan Tidak boleh tangkap. Tetapkan mod dail ke mod tangkapan (= 23). Dalam mod Main balik (= 111), tekan butang pengatup separuh ke bawah (= 23). Tiada apa dipaparkan (= 34). Pastikan pek bateri telah dicas (= 12). Paparan yang pelik pada skrin dalam cahaya malap (= 25). Pastikan pek bateri dimasukkan menghadap arah yang betul (= 13). Paparan yang pelik pada skrin apabila menangkap. Pastikan penutup kad memori/bateri ditutup dengan sepenuhnya (= 14). Terminal bateri yang kotor mengurangkan prestasi bateri. Cuba bersihkan terminal dengan swab kapas dan masukkan kembali pek bateri beberapa kali. Pek bateri kehabisan kuasa dengan cepat. Prestasi bateri menurun pada suhu rendah. Cuba hangatkan pek bateri sedikit dengan meletakkannya di dalam poket anda, misalnya, pastikan bahawa terminal tidak menyentuh sebarang benda logam. Jika langkah ini tidak membantu dan pek bateri masih kehabisan kuasa dengan cepat setelah dicas, bateri sudah mencapai akhir hayatnya. Beli pek bateri yang baharu. Ambil perhatian bahawa masalah paparan berikut tidak dirakam di dalam imej pegun tetapi dirakam di dalam filem. Skrin mungkin berkelip dan mungkin terdapat jaluran melintang di bawah pencahayaan pendarfluor atau LED. Paparan skrin penuh tidak tersedia ketika menangkap (= 49). Tiada cop tarikh ditambahkan pada imej. Konfigurasikan tetapan [Cop Tarikh ] (= 15). Ambil perhatian bahawa cop tarikh tidak ditambahkan pada gambar secara automatik, hanya kerana anda telah mengkonfigurasi tetapan [Hb/Masa] (= 41). Terminal bateri yang kotor mengurangkan prestasi bateri. Cuba bersihkan terminal dengan swab kapas dan masukkan kembali pek bateri beberapa kali. Cop tarikh tidak ditambahkan dalam mod penangkapan (= 23) yang tetapannya tidak dapat dikonfigurasi (= 41). Lensa tidak ditarik balik. [h] menyala pada skrin apabila butang pengatup ditekan, dan tangkapan tidak berfungsi (= 34). Jangan membuka penutup kad memori/bateri ketika kamera dihidupkan. Tutup penutup, hidupkan kamera, dan kemudian matikan ia semula (= 14). Pek bateri bengkak. Pembengkakan bateri adalah normal dan tidak menimbulkan masalah keselamatan. Namun, jika pembengkakan bateri menghalang pek bateri dimasukkan ke dalam kamera, hubungi Canon Customer Support Help Desk. Papar pada TV Imej kamera kelihatan herot atau tidak dipaparkan pada TV (= 186). [ ] dipaparkan apabila butang pengatup ditekan separuh ke bawah (= 34). Set [Mod IS] ke [Berterusan] (= 99). Naikkan denyar dan tetapkan mod denyar ke [h] (= 96). Tambahkan kelajuan IS (= 80). Pasangkan kamera pada tripod atau ambil langkah lain untuk memastikan ia stabil. Dalam keadaan ini, anda harus menetapkan [Mod IS] ke [Padam] (= 99). 207
208 Tangkapan berada di luar fokus. Tekan butang pengatup separuh ke bawah untuk fokus pada subjek sebelum menekan ia sepenuhnya ke bawah untuk menangkap (= 23). Subjek dalam tangkapan denyar kelihatan terlalu cerah, sorotan menjadi pudar. Tangkap dalam lingkungan julat denyar (= 230). Pastikan subjek berada dalam julat pemfokusan (= 231). Rendahkan denyar dan tetapkan mod denyar ke [!] (= 32). Tetapkan [Beam bantu AF] ke [n] (= 54). Laraskan kecerahan dengan menggunakan pampasan pendedahan denyar atau menukar tahap output denyar (= 97, 104). Pastikan fungsi yang tidak diperlukan seperti makro dimatikan. Cuba menangkap dengan kunci fokus atau kunci AF (= 90, 95). Imej menjadi kabur. Titik putih atau artifak imej yang serupa muncul dalam tangkapan denyar. Bergantung pada keadaan tangkapan, kekaburan lebih kerap terjadi apabila Pengatup Sentuh digunakan untuk menangkap. Pegang kamera dengan kemas apabila menangkap. Ini disebabkan oleh cahaya dari denyar yang membalikkan debu atau partikel udara. Tiada bingkai AF dipaparkan dan kamera tidak memfokus apabila butang pengatup ditekan separuh ke bawah. Kelajuan IS yang tinggi dalam sesetengah mod penangkapan mungkin menyebabkan imej yang berbintik (= 59). Agar bingkai AF dipaparkan dan kamera memfokus dengan betul, cuba menggubah tangkapan dengan memusatkan kawasan subjek dengan kontras yang lebih tinggi sebelum anda menekan butang pengatup separuh ke bawah. Atau, cuba tekan butang pengatup separuh ke bawah berulang kali. Subjek dipengaruhi oleh mata merah (= 50). Subjek dalam tangkapan kelihatan terlalu gelap. Naikkan denyar dan tetapkan mod denyar ke [h] (= 96). Imej kelihatan berbintik. Kurangkan kelajuan IS (= 80). Tetapkan [Red-Eye Lamp] kepada [n] (= 54). Lampu pengurangan mata merah (= 3) akan diaktifkan dalam tangkapan denyar. Untuk mendapatkan hasil terbaik, buatkan subjek memandang ke arah lampu pengurang mata merah. Juga cuba meningkatkan pencahayaan suasana ruang dalaman dan menangkap dalam julat yang lebih dekat. Laraskan kecerahan dengan menggunakan pampasan pendedahan (= 78). Edit imej dengan menggunakan pembetulan mata merah (= 135). Laraskan kontras dengan menggunakan i-contrast (= 82, 134). Merekod ke dalam kad memori mengambil masa terlalu lama, atau rakaman berterusan menjadi lebih perlahan. Gunakan kamera untuk melakukan pemformatan tahap rendah pada kad memori (= 174). Gunakan kunci AE atau pemeteran titik (= 79). Subjek kelihatan terlalu cerah, sorotan menjadi pudar. Rendahkan denyar dan tetapkan mod denyar ke [!] (= 32). Laraskan kecerahan dengan menggunakan pampasan pendedahan (= 78). Gunakan kunci AE atau pemeteran titik (= 79). Kurangkan pencahayaan pada subjek. Tangkapan kelihatan terlalu gelap walaupun denyar menyala (= 34). Tangkap dalam lingkungan julat denyar (= 230). Laraskan kecerahan dengan menggunakan pampasan pendedahan denyar atau menukar tahap output denyar (= 97, 104). Tambahkan kelajuan IS (= 80). Tetapan penangkapan atau tetapan menu FUNC. tidak tersedia. Item tetapan yang tersedia berbeza mengikut mod penangkapan. Rujuk Fungsi Yang Tersedia dalam Setiap Mod Tangkapan, Menu FUNC., dan Menu Tab Penangkapan (= ). Ikon Bayi atau Kanak-kanak tidak dipaparkan. Jika hari jadi tidak ditetapkan dalam maklumat wajah, ikon Bayi dan Kanak-kanak tidak akan dipaparkan (= 43). Jika ikon masih belum dipaparkan walaupun selepas anda menetapkan hari jadi, daftarkan semula maklumat wajah (= 44), atau pastikan tarikh/masa ditetapkan dengan betul (= 171). 208
209 Pengatup Sentuh atau AF Sentuh tidak berfungsi. Main balik berhenti, atau audio melangkau. Pengatup Sentuh atau AF Sentuh tidak akan berfungsi jika anda menyentuh bahagian tepi skrin. Sentuh lebih dekat ke bahagian tengah skrin. Tukar kepada kad memori yang telah dilakukan pemformatan tahap rendah dengan kamera (= 174). Tidak boleh menangkap bintang planetarium dengan baik dalam mod [ ]. Mungkin terdapat sedikit gangguan apabila memainkan filem yang disalin ke kad memori yang memiliki kelajuan membaca yang rendah. Tangkap langit berbintang di luar sebagai ganti. Merakam Filem Masa berlalu yang dipaparkan tidak betul, atau rakaman diganggu. Gunakan kamera untuk memformat kad memori, atau tukar kepada kad yang menyokong rakaman berkelajuan tinggi. Ambil perhatian bahawa walaupun masa berlalu yang dipaparkan tidak betul, panjang filem pada kad memori adalah sama dengan panjang masa rakaman sebenar(= 173, 230). [ ] dipaparkan dan rakaman berhenti secara automatik. Apabila filem dimainkan pada komputer, bingkai mungkin jatuh dan audio mungkin melangkau jika prestasi komputer tidak memadai. Tiada bunyi yang dimainkan semasa filem dimainkan. Laraskan volum (= 112) jika anda telah mengaktifkan [Bisu] (= 170) atau bunyi di dalam filem lemah. Tiada bunyi yang dimainkan untuk rakaman filem dalam mod [ [ ] (= 73) kerana audio tidak dirakam dalam mod tersebut. Kad Memori Penimbal memori dalaman kamera terisi penuh kerana kamera tidak dapat merekod ke kad memori dengan cukup cepat. Cuba salah satu langkah berikut. Gunakan kamera untuk melakukan pemformatan tahap rendah pada kad memori (= 174). Kad memori tidak dikenali. Turunkan kualiti imej (= 52). Tidak dapat pindah imej ke komputer. Tukar kepada kad memori yang menyokong rakaman berkelajuan tinggi (= 230). Mengezum tidak berfungsi. Mengezum tidak berfungsi dalam mod [ ] (= 70). Mengezum tidak berfungsi apabila merakam filem dalam mod [ ] (= 64). Subjek kelihatan herot. ] (= 64) atau Hidupkan semula kamera, dengan kad memori berada di dalamnya (= 22). Komputer Apabila memindah imej ke komputer melalui kabel, cuba kurangkan kelajuan pindahan seperti berikut. Tekan butang <1> untuk masuk ke mod Main balik. Tahan butang <n> ketika anda menekan butang <o> dan <m> pada masa yang sama. Pada skrin berikutnya, tekan butang <q><r> untuk memilih [B], dan kemudian tekan butang <m>. Subjek yang berlalu dengan cepat di depan kamera mungkin kelihatan herot. Ini bukan kepincangan. Main balik Main balik tidak berfungsi. Main balik imej atau filem mungkin tidak berfungsi jika komputer digunakan untuk menamakan semula fail atau mengubah struktur folder. Untuk butiran tentang struktur folder dan nama fail, rujuk ke Manual Arahan Perisian (= 195). 209
210 Wi-Fi Tidak dapat mengakses menu Wi-Fi dengan menekan butang <o>. Menu Wi-Fi tidak tersedia dalam mod Penangkapan. Tukar ke mod Main balik dan cuba sekali lagi. Dalam mod Main balik, menu Wi-Fi tidak dapat diakses ketika paparan maklumat terperinci, paparan diperbesar, atau paparan indeks. Tukar ke paparan imej tunggal dan mod melihat selain daripada paparan maklumat terperinci. Begitu juga, menu Wi-Fi tidak dapat diakses ketika main balik kumpulan atau paparan imej berturas mengikut syarat yang ditetapkan. Batal main balik imej berkumpulan atau berturas. Menu Wi-Fi tidak boleh diakses ketika kamera bersambung pada pencetak, komputer, atau TV melalui kabel. Tanggalkan kabel. Tidak dapat menambah peranti/destinasi. Keseluruhan 20 item maklumat sambungan boleh ditambahkan ke kamera. Padamkan maklumat sambungan yang tidak diperlukan dari kamera terlebih dahulu, dan kemudian tambahkan peranti/destinasi yang baharu (= 166). Menggunakan komputer atau telefon pintar untuk mendaftar perkhidmatan Web (= 142). Tidak dapat menghantar imej. Peranti destinasi tidak mempunyai ruang penyimpanan yang mencukupi. Tingkatkan ruang penyimpanan pada peranti destinasi dan hantar semula imej. Tab perlindungan tulis kad memori di dalam kamera destinasi ditetapkan ke posisi terkunci. Luncurkan tab perlindungan tulis ke posisi nyahkunci. Imej RAW tidak boleh dihantar. Dalam mod [ ], hanya imej JPEG dihantar. Walau bagaimanapun, imej RAW boleh dihantar menggunakan Penyegerakan Imej. Imej tidak dihantar ke CANN image GATEWAY atau perkhidmatan Web yang lain jika anda memindah atau menamakan semula fail atau folder imej pada komputer yang menerima imej yang dihantar menggunakan Penyegerakan Imej melalui pusat akses (= 163). memindah atau tukar nama fail imej atau folder pada komputer, pastikan imej tersebut sudah dihantar ke CANN image GATEWAY atau perkhidmatan Web yang lain. Tidak boleh menukar saiz imej yang dihantar. Imej tidak boleh ditukar saiznya menjadi lebih besar daripada tetapan resolusi saiz asal. Filem tidak boleh ditukar saiz. Untuk menambahkan telefon pintar, pasangkan aplikasi khusus CameraWindow pada telefon pintar anda terlebih dahulu (= 145). Imej mengambil masa yang lama untuk dihantar./sambungan wayarles terganggu. Untuk menambah komputer, pasangkan perisian CameraWindow pada komputer anda terlebih dahulu. Periksa juga tetapan dan persekitaran Wi-Fi dan komputer anda (= 146, 149). Penghantaran berbilang imej mungkin mengambil masa yang lama untuk dihantar. Cuba tukar saiz imej ke [ ] atau [ ] untuk mengurangkan masa hantaran (= 159). Jangan menggunakan kamera berdekatan dengan sumber gangguan isyarat Wi-Fi, seperti ketuhar gelombang mikro, peranti Bluetooth, atau peralatan lain yang beroperasi pada jalur 2.4 GHz. Penghantaran filem mungkin mengambil masa yang lama. Dekatkan kamera dengan peranti lain yang anda ingin hubungkan (seperti pusat akses), dan pastikan tiada objek antara kedua-dua peranti tersebut. Tidak boleh disambung ke pusat akses. Pastikan saluran pusat akses ditetapkan ke saluran yang disokong oleh kamera (= 229). Ambil perhatian bahawa adalah disarankan untuk menentukan saluran yang disokong secara manual, dan bukannya menggunakan pencarian saluran auto. Jangan menggunakan kamera berdekatan dengan sumber gangguan isyarat Wi-Fi, seperti ketuhar gelombang mikro, peranti Bluetooth, atau peralatan lain yang beroperasi pada jalur 2.4 GHz. Ambil perhatian bahawa penghantaran imej mungkin mengambil masa yang lama walaupun apabila [ ] dipaparkan. Dekatkan kamera dengan peranti lain yang anda ingin hubungkan (seperti pusat akses), dan pastikan tiada objek antara kedua-dua peranti tersebut. Ingin memadam maklumat sambungan Wi-Fi sebelum membuang kamera atau memberikan ia kepada orang lain. Tetapkan semula tetapan Wi-Fi (= 168). 210
211 Mesej Pada Skrin Jika mesej ralat dipaparkan, lakukan seperti berikut. Tiada memori kad Kad memori mungkin dimasukkan mengikut arah yang salah. Masukkan semula kad memori dengan menghadap ke arah yang betul (= 14). Kad memori terkunci Tab perlindungan tulis kad memori ditetapkan ke posisi terkunci. Tukar tab perlindungan tulis ke posisi nyahkunci (= 14). Tidak boleh rekod! Penangkapan dilakukan tanpa kad memori di dalam kamera. Untuk menangkap, masukkan kad memori dengan menghadap ke arah yang betul (= 14). Kesilapan kad memori (= 174) Jika mesej ralat yang sama dipaparkan walaupun setelah anda memformat kad memori yang disokong (= 2) dan telah memasukkannya dengan menghadap ke arah yang betul (= 14), hubungi Canon Customer Support Help Desk. Tdk cukup ruang dlm kad Tiada ruang kosong yang mencukupi pada kad memori untuk menangkap (= 31, 56, 77, 101) atau mengedit imej (= ). Sama ada padam imej yang tidak diperlukan (= 126) atau masukkan kad memori dengan ruang kosong yang mencukupi (= 13). Tiada Sentuhan AF Sentuhan AF tidak tersedia dalam mod penangkapan semasa (= 218). Sentuhan AF dibatalkan Subjek yang dipilih untuk Sentuhan AF tidak dapat dikesan lagi (= 94). Caskan bateri (= 12) Tiada gambar. Kad memori tidak mempunyai sebarang imej untuk dipaparkan. Dilindungi! (= 123) Imej Tdk Dikenali/JPEG tdk kompatibel/imej terlalu besar/tdk blh main balik MV Imej yang tidak disokong atau rosak tidak boleh dipaparkan. Imej yang diedit atau dinamakan semula pada komputer, atau imej yang ditangkap menggunakan kamera lain mungkin tidak dapat dipaparkan. Tidak boleh memperbesar/ini tdk blh mainbalik dlm Smart Shuffle/ Tidak boleh putar/tidak boleh ubah imej/tdk blh edit/tdk blh menetapkan kategori/imej tidak boleh dipilih/tiada info identifikasi Fungsi berikut mungkin tidak tersedia untuk imej yang dinamakan semula atau diedit pada komputer, atau imej yang ditangkap menggunakan kamera lain. Ambil perhatian bahawa fungsi yang bertanda bintang (*) tidak tersedia untuk filem. Edit Maklumat ID* (= 120), Memperbesar* (= 121), Kocok Pintar* (= 122), Putar* (= 128), Kesukaan (= 129), Edit* (= ), Senarai Cetak* (= 202), dan Persediaan Buku Foto* (= 204). Imej berkumpulan tidak boleh diproses (= 42). Pelbagai pilihan tdk sah Apabila menentukan julat untuk pemilihan imej (= 124, 127, 203), anda cuba memilih imej terawal selepas imej terakhir, atau sebaliknya. Melebihi batas pilihan Lebih daripada 998 imej dipilih untuk Senarai Cetak (= 202) atau Persediaan Buku Foto (= 204). Pilih 998 imej atau kurang. Tetapan Senarai Cetak (= 202) atau Buku Foto (= 204) tidak dapat disimpan dengan betul. Kurangkan jumlah imej yang dipilih dan cuba sekali lagi. Anda cuba memilih lebih daripada 500 imej dalam Lindung (= 123), Padam (= 126), Kesukaan (= 129), Senarai Cetak (= 202), atau Persediaan Buku Foto (= 204). Kesilapan penamaan! Folder tidak dapat diwujudkan atau imej tidak dapat dirakam, kerana jumlah folder terbanyak yang disokong (999) untuk menyimpan imej pada kad telah dicapai dan jumlah imej terbanyak yang disokong (9999) untuk imej dalam folder telah dicapai. Pada tab [3], tukar [Penomboran Fail] ke [Auto reset] (= 174), atau format kad memori (= 173). 211
212 Kesilapan lensa Ralat ini mungkin terjadi jika lensa dipegang ketika sedang bergerak, atau apabila kamera digunakan di lokasi yang berdebu atau berpasir. Paparan kerap mesej ralat ini mungkin menandakan kerosakan kamera. Dalam keadaan ini, hubungi Canon Customer Support Help Desk. Kesilapan kamera terdeteksi (nombor ralat) Jika mesej ralat ini dipaparkan sejurus selepas tangkapan, imej mungkin tidak disimpan. Tukar ke mod Main balik untuk memeriksa imej. Paparan kerap mesej ralat ini mungkin menandakan kerosakan kamera. Dalam keadaan ini, tulis nombor ralat (Exx) dan hubungi Canon Customer Support Help Desk. Wi-Fi Koneksi gagal Tiada pusat akses yang dikenali. Periksa tetapan pusat akses (= 149). Peranti tidak dapat ditemui. Matikan dan hidupkan semula kamera, dan cuba wujudkan sambungan sekali lagi. Periksa peranti yang ingin anda hubungkan dan pastikan peranti tersebut sedia untuk sambungan. Tdk blh tentukan pusat akses Butang WPS pada pusat akses yang banyak ditekan serentak. Cuba sambungkan sekali lagi. Kesilapan Fail Tiada pusat akses ditemui Pencetakan yang betul (= 198) mungkin tidak dapat dilakukan untuk foto dari kamera lain atau imej yang telah diubah suai menggunakan perisian komputer, walaupun jika kamera bersambung pada pencetak. Periksa untuk memastikan bahawa pusat akses telah dihidupkan. Apabila menyambung kepada pusat akses secara manual, pastikan anda memasukkan SSID yang betul. Kesilapan cetak Kata laluan salah/kesilapan Wi-Fi pd seting keselamatan Periksa tetapan saiz kertas (= 200). Jika mesej ralat ini dipaparkan walaupun apabila tetapan adalah betul, hidupkan semula pencetak dan lakukan semula tetapan pada kamera. Periksa tetapan keselamatan pusat akses (= 149). Ink absorber penuh Hubungi Canon Customer Support Help Desk untuk meminta bantuan penggantian penyerap ink. Konflik alamat IP Tetapkan semula alamat IP supaya ia tidak berkonflik dengan yang lain. Diputuskan/Fail tdk diterima/penghantaran gagal Anda mungkin berada di kawasan di mana signal Wi-Fi terhalang. Elak menggunakan fungsi Wi-Fi kamera di sekitar ketuhar gelombang mikro, peranti Bluetooth, dan peranti lain yang beroperasi pada jalur 2.4 GHz. Dekatkan kamera dengan peranti lain yang anda ingin hubungkan (seperti pusat akses), dan pastikan tiada objek antara kedua-dua peranti tersebut. Periksa peranti yang bersambung untuk memastikan peranti tidak mengalami ralat. Penghantaran gagal Kesilapan kad memori Jika mesej ralat yang sama dipaparkan walaupun setelah anda memformat kad memori dan memasukkannya mengikut arah yang betul, hubungi Canon Customer Support Help Desk. 212
213 Fail tdk diterima Tdk cukup ruang dlm kad Ruang kosong pada kad memori dalam kamera sasaran tidak mencukupi untuk menerima imej. Padam imej untuk mengosongkan ruang pada kad memori, atau masukkan kad memori dengan ruang yang mencukupi. Fail tdk diterima Kad memori terkunci Tab perlindungan tulis kad memori dalam kamera untuk menerima imej ditetapkan ke posisi terkunci. Luncurkan tab perlindungan tulis ke posisi nyahkunci. Fail tdk diterima Kesilapan penamaan Apabila jumlah folder terbanyak (999), dan jumlah imej terbanyak (9999) telah tercapai dalam kamera sasaran, imej tidak dapat diterima. Kekurangan ruang pd server Padam imej yang tidak diperlukan yang dimuat naik ke CANN image GATEWAY untuk mewujudkan ruang. Simpan imej yang dihantar melalui Penyegerakan Imej (= 163) ke komputer anda. Semak settin rangkaian Pastikan komputer anda boleh disambung ke Internet dengan tetapan rangkaian semasa. 213
214 Maklumat Pada Skrin Penangkapan (Paparan Maklumat) Mod penangkapan (= 217), Ikon pemandangan (= 35) Mod denyar (= 96), Lampu LED (= 193) Pembetulan mata merah (= 50) Pampasan pendedahan denyar / Tahap output denyar (= 97, 104), Penegasan bintang (= 70), Pelarasan warna (= 75) Pembetulan bayang (= 83), i-contrast (= 82) Mod eko (= 172) Kaedah pemeteran (= 79) Penuras ND (= 83) Mod Drive (= 95), Penangkapan AEB (= 82), Bracketing fokus (= 89) Pembetulan lampu merkuri (= 51), White Balance (= 84) Warna Saya (= 85) Pemasa kendiri (= 39) Ikon mod IS (= 37) Tahap bateri (= 215) Mampatan imej pegun (= 99), Resolusi (= 50) Tangkapan boleh direkod (= 230)* Kualiti filem (= 52) Pembesaran zum digital (= 38), Tele-converter digital (= 90) Baki masa rakaman (= 230) Histogram (= 114) Julat pemfokusan (= 87), Kunci AF (= 95) Pengesanan kedip (= 53) Bingkai AF (= 90), Bingkai titik spot AE (= 79) Cop Tarikh (= 41) Pembetulan DR (= 82) Kunci AE (= 79), Kunci FE (= 97) Kelajuan pengatup (= 102, 103) Tahap Elektronik (= 52) Nilai apertur (= 103) Tahap pampasan pendedahan (= 78) Kelajuan IS (= 80) Garisan grid (= 107) Mod (= 33) Amaran gegaran kamera (= 34) Bar zum (= 31) Penuras angin (= 35) Zon masa (= 171) Penstabil imej (= 99) Penunjuk MF (= 87) Bar anjakan pendedahan (= 76) Tahap pendedahan (= 103) Bar pampasan pendedahan (= 78) * Dalam mod [ ], menunjukkan bilangan tangkapan yang tersedia. 214
215 Main balik (Paparan Maklumat Terperinci) Tahap Bateri Ikon atau mesej pada skrin menunjukkan tahap cas bateri. Paparan (Berkedip merah) [Caskan bateri] Terperinci Pengecasan yang mencukupi Hampir habis, tetapi mencukupi Hampir habis cas pek bateri dengan segera Habis cas pek bateri dengan segera Filem (= 31, 112) Nombor imej semasa / Jumlah imej keseluruhan Histogram (= 114) Tahap bateri (= 215) Kekuatan Isyarat Wi-Fi (= 159) Penyegerakan Imej (= 163) Pengeditan Imej (= ), Mampatan filem (= 137) Kesukaan (= 129) Perlindungan (= 123) Nombor folder Nombor fail (= 174) Tarikh/Masa penangkapan (= 15) Mod penangkapan (= 217) Kelajuan pengatup (imej pegun) (= 102, 103), Kualiti imej / Kadar bingkai (filem) (= 50, 52) Nilai apertur (= 103), Kualiti imej (filem) (= 50, 52) Tahap pampasan pendedahan (= 78), Tahap anjakan pendedahan (= 76) Kelajuan IS (= 80), Kelajuan main balik (= 64) Kaedah pemeteran (= 79), Kadar bingkai filem selang masa bintang (= 73) Denyar (= 96), Pampasan pendedahan denyar (= 97) White balance (= 84) 215
Panduan Mula Ringkas. Melihat opsyen lain Klik anak panah ini untuk melihat opsyen lain dalam kotak dialog.
 Panduan Mula Ringkas Microsoft PowerPoint 2013 kelihatan berbeza dengan versi terdahulu, jadi kami telah mencipta panduan ini untuk memudahkan proses pembelajaran anda Mencari sesuatu yang anda perlukan
Panduan Mula Ringkas Microsoft PowerPoint 2013 kelihatan berbeza dengan versi terdahulu, jadi kami telah mencipta panduan ini untuk memudahkan proses pembelajaran anda Mencari sesuatu yang anda perlukan
Panduan Mula Ringkas. Melihat atau bertukar antara akaun dalam talian Klik ID akaun anda untuk mengubah seting atau menukar akaun.
 Panduan Mula Ringkas Microsoft OneNote 2013 kelihatan berbeza dengan versi terdahulu, jadi kami mencipta panduan ini untuk memudahkan proses pembelajaran anda. Bertukar antara sentuhan dan tetikus Jika
Panduan Mula Ringkas Microsoft OneNote 2013 kelihatan berbeza dengan versi terdahulu, jadi kami mencipta panduan ini untuk memudahkan proses pembelajaran anda. Bertukar antara sentuhan dan tetikus Jika
Panduan Mula Cepat. Bar Alat Capaian Segera Perintah di sini sentiasa kelihatan. Klik kanan perintah untuk menambahkannya di sini.
 Panduan Mula Cepat Microsoft Word 2013 kelihatan berbeza dengan versi terdahulu, jadi kami telah mencipta panduan ini untuk membantu anda mempelajari dengan lebih mudah. Bar Alat Capaian Segera Perintah
Panduan Mula Cepat Microsoft Word 2013 kelihatan berbeza dengan versi terdahulu, jadi kami telah mencipta panduan ini untuk membantu anda mempelajari dengan lebih mudah. Bar Alat Capaian Segera Perintah
Terima kasih kerana memilih DEEBOT!
 MS Manual Arahan Tahniah atas pembelian ECOVACS ROBOTICS DEEBOT! Kami berharap anda mendapat kepuasan bertahun-tahun. Kami percaya pembelian robot baru akan membantu mengekalkan kebersihan rumah anda dan
MS Manual Arahan Tahniah atas pembelian ECOVACS ROBOTICS DEEBOT! Kami berharap anda mendapat kepuasan bertahun-tahun. Kami percaya pembelian robot baru akan membantu mengekalkan kebersihan rumah anda dan
Selamat Datang. Pengenalan. 1. Susun atur
 Selamat Datang Terima kasih kerana membeli Kamus Elektronik keluaran syarikat kami. Buku Panduan Pengguna ini dapat membantu anda untuk menggunakan alat ini dengan cara yang betul dan mudah, sila baca
Selamat Datang Terima kasih kerana membeli Kamus Elektronik keluaran syarikat kami. Buku Panduan Pengguna ini dapat membantu anda untuk menggunakan alat ini dengan cara yang betul dan mudah, sila baca
Kebolehcapaian. Versi: Panduan Pengguna
 Versi: 10.3.3 Panduan Pengguna Diterbitkan: 2016-07-05 SWD-20160705163355900 Kandungan...4 Apa yang baru dalam kebolehcapaian... 4 BlackBerry Screen Reader... 5 Sesuaikan tetapan kebolehcapaian anda...
Versi: 10.3.3 Panduan Pengguna Diterbitkan: 2016-07-05 SWD-20160705163355900 Kandungan...4 Apa yang baru dalam kebolehcapaian... 4 BlackBerry Screen Reader... 5 Sesuaikan tetapan kebolehcapaian anda...
R32 LANGKAH KESELAMATAN (Tambahan)
 R32 LANGKAH KESELAMATAN (Tambahan) Pemasangan (Ruang) Pastikan pemasangan kerja paip berada pada tahap minimum. Elak menggunakan paip yang kemik dan jangan benarkan lenturan tirus. Pastikan kerja paip
R32 LANGKAH KESELAMATAN (Tambahan) Pemasangan (Ruang) Pastikan pemasangan kerja paip berada pada tahap minimum. Elak menggunakan paip yang kemik dan jangan benarkan lenturan tirus. Pastikan kerja paip
Aplikasi Pengurusan Diabetes. Manual Arahan
 Aplikasi Pengurusan Diabetes Manual Arahan Aplikasi Pengurusan Diabetes Accu Chek Connect Gambaran keseluruhan Aplikasi pengurusan diabetes Accu Chek Connect (kemudian dari ini dirujuk sebagai aplikasi)
Aplikasi Pengurusan Diabetes Manual Arahan Aplikasi Pengurusan Diabetes Accu Chek Connect Gambaran keseluruhan Aplikasi pengurusan diabetes Accu Chek Connect (kemudian dari ini dirujuk sebagai aplikasi)
Garis Panduan Pengurusan Makmal Komputer
 Konfigurasi Rangkaian M1-1 Bab 1 : Garis Panduan Pengurusan Makmal Komputer 1.1 Pengurusan Makmal Komputer Bidang pengurusan makmal komputer menekankan beberapa aspek yang harus diberi perhatian khusus
Konfigurasi Rangkaian M1-1 Bab 1 : Garis Panduan Pengurusan Makmal Komputer 1.1 Pengurusan Makmal Komputer Bidang pengurusan makmal komputer menekankan beberapa aspek yang harus diberi perhatian khusus
PEMASANGAN. 1 Mengeluarkan
 PEMASANGAN MELAYU 61 1 Mengeluarkan AWAS! 3. Keluarkan kotak dan plastik beg yang meliputi machineas seperti yang ditunjukkan pada gambar. Semua bolt pengangkutan dan bahan pembungkusan mesti dikeluarkan
PEMASANGAN MELAYU 61 1 Mengeluarkan AWAS! 3. Keluarkan kotak dan plastik beg yang meliputi machineas seperti yang ditunjukkan pada gambar. Semua bolt pengangkutan dan bahan pembungkusan mesti dikeluarkan
Panduan pengguna. Xperia SP C5302/C5303/C5306
 Panduan pengguna Xperia SP C5302/C5303/C5306 Kandungan Xperia SP Panduan pengguna...6 Langkah permulaan...7 Mengenai Panduan Pengguna ini...7 Android apa dan mengapa?...7 Gambaran keseluruhan peranti...8
Panduan pengguna Xperia SP C5302/C5303/C5306 Kandungan Xperia SP Panduan pengguna...6 Langkah permulaan...7 Mengenai Panduan Pengguna ini...7 Android apa dan mengapa?...7 Gambaran keseluruhan peranti...8
PEK.KETUA PENGARAH UKUR DAN PEMETAAN BIL.2/1995 :: Penjagaan, Penggunaan Dan Penyimpanan Alat Total Station ::
 KTPK 18/4/2.01 Jld.4 (68) Ibu Pejabat Jabatan Ukur Dan Pemetaan Jalan Semarak 50578 Kuala Lumpur 20 September, 1995. PEK.KETUA PENGARAH UKUR DAN PEMETAAN BIL.2/1995 :: Penjagaan, Penggunaan Dan Penyimpanan
KTPK 18/4/2.01 Jld.4 (68) Ibu Pejabat Jabatan Ukur Dan Pemetaan Jalan Semarak 50578 Kuala Lumpur 20 September, 1995. PEK.KETUA PENGARAH UKUR DAN PEMETAAN BIL.2/1995 :: Penjagaan, Penggunaan Dan Penyimpanan
BERMINAT UNTUK MEMBELI KELENGKAPAN ELEKTRIK?
 BERMINAT UNTUK MEMBELI KELENGKAPAN ELEKTRIK? Sila baca peringatan ini dahulu. SURUHANJAYA TENAGA Tingkat 13, Menara TH Perdana, 1001 Jalan Sultan Ismail, 50250 Kuala Lumpur, Malaysia Tel : 603 2612 5400
BERMINAT UNTUK MEMBELI KELENGKAPAN ELEKTRIK? Sila baca peringatan ini dahulu. SURUHANJAYA TENAGA Tingkat 13, Menara TH Perdana, 1001 Jalan Sultan Ismail, 50250 Kuala Lumpur, Malaysia Tel : 603 2612 5400
Memanggil...16 Menjawab panggilan...16 Membuat dan menjawab panggilan...17 Kenalan...19 Dail pantas...21 Lagi ciri panggilan...21
 Kandungan Bermula...4 Arahan sentuh...4 Gambaran keseluruhan telefon...5 Menghidupkan telefon...6 Bantuan...7 Mengecas bateri...7 Memaksimumkan prestasi bateri...8 Ikon skrin...9 Kefungsian sentuh...9
Kandungan Bermula...4 Arahan sentuh...4 Gambaran keseluruhan telefon...5 Menghidupkan telefon...6 Bantuan...7 Mengecas bateri...7 Memaksimumkan prestasi bateri...8 Ikon skrin...9 Kefungsian sentuh...9
Menambah gambar Tambah satu atau lebih gambar pada penerbitan anda dari komputer anda, dari galeri lukisan klip Office.com atau dari Web.
 Panduan Mula Cepat Microsoft Publisher 2013 kelihatan berbeza dengan versi terdahulu, jadi kami mencipta panduan ini untuk membantu anda mempelajari dengan lebih mudah. Bar Alat Capaian Segera Tambahkan
Panduan Mula Cepat Microsoft Publisher 2013 kelihatan berbeza dengan versi terdahulu, jadi kami mencipta panduan ini untuk membantu anda mempelajari dengan lebih mudah. Bar Alat Capaian Segera Tambahkan
Panduan Pengguna Kamera
 Mode tomatis / Mode Hybrid tomatis Panduan Pengguna Kamera BAHASA INDNESIA Pastikan Anda membaca panduan ini, termasuk bagian Peringatan Keselamatan (= 8), sebelum menggunakan kamera. Membaca panduan ini
Mode tomatis / Mode Hybrid tomatis Panduan Pengguna Kamera BAHASA INDNESIA Pastikan Anda membaca panduan ini, termasuk bagian Peringatan Keselamatan (= 8), sebelum menggunakan kamera. Membaca panduan ini
Panduan pengguna. Xperia V. LT25i
 Panduan pengguna Xperia V LT25i Kandungan Xperia V Panduan pengguna...6 Langkah permulaan...7 Mengenai Panduan Pengguna ini...7 Android apa dan mengapa?...7 Gambaran keseluruhan telefon...8 Pemasangan...9
Panduan pengguna Xperia V LT25i Kandungan Xperia V Panduan pengguna...6 Langkah permulaan...7 Mengenai Panduan Pengguna ini...7 Android apa dan mengapa?...7 Gambaran keseluruhan telefon...8 Pemasangan...9
bahasa malaysia PAPARAN WARNA Penderia cahaya sekitar dan penderia jarak Alat cuping telinga Bicu alat dengar, depan Butang kelantangan Butang kuasa
 PAPARAN WARNA Alat cuping telinga Bicu alat dengar, mikrofon Penderia cahaya sekitar dan penderia jarak Kamera depan bahasa malaysia Butang kelantangan Butang kuasa Paparan warna Mikrofon utama Penyambung
PAPARAN WARNA Alat cuping telinga Bicu alat dengar, mikrofon Penderia cahaya sekitar dan penderia jarak Kamera depan bahasa malaysia Butang kelantangan Butang kuasa Paparan warna Mikrofon utama Penyambung
Hanya beberapa klik kemudian, pesanan anda sedia untuk dicetak. Bergantung di mana anda tinggal, dan jenis produk yang anda rekan, anda boleh:
 Selamat Datang! HP Photo Creations, dikuasakan oleh RocketLife, adalah cara mudah dan pantas untuk membuat tanda kenangan berkualiti yang profesional menggunakan foto anda. Hanya beberapa saat anda, anda
Selamat Datang! HP Photo Creations, dikuasakan oleh RocketLife, adalah cara mudah dan pantas untuk membuat tanda kenangan berkualiti yang profesional menggunakan foto anda. Hanya beberapa saat anda, anda
Panduan pengguna. Xperia P LT22i
 Panduan pengguna Xperia P LT22i Kandungan Xperia P Panduan pengguna...6 Langkah permulaan...7 Android apa dan mengapa?...7 Gambaran keseluruhan...7 Pemasangan...8 Menghidupkan dan mematikan peranti...9
Panduan pengguna Xperia P LT22i Kandungan Xperia P Panduan pengguna...6 Langkah permulaan...7 Android apa dan mengapa?...7 Gambaran keseluruhan...7 Pemasangan...8 Menghidupkan dan mematikan peranti...9
Panduan pengguna. Xperia X F5121/F5122
 Panduan pengguna Xperia X F5121/F5122 Kandungan Langkah permulaan... 6 Tentang Panduan pengguna ini...6 Gambaran keseluruhan... 7 Pemasangan SIM Tunggal... 8 Pemasangan SIM Dual... 9 Perlindungan skrin...
Panduan pengguna Xperia X F5121/F5122 Kandungan Langkah permulaan... 6 Tentang Panduan pengguna ini...6 Gambaran keseluruhan... 7 Pemasangan SIM Tunggal... 8 Pemasangan SIM Dual... 9 Perlindungan skrin...
Panduan pengguna. Xperia acro S LT26w
 Panduan pengguna Xperia acro S LT26w Kandungan Xperia acro S Panduan pengguna...6 Langkah permulaan...7 Android apa dan mengapa?...7 Gambaran keseluruhan...7 Pemasangan...8 Menghidupkan dan mematikan peranti...9
Panduan pengguna Xperia acro S LT26w Kandungan Xperia acro S Panduan pengguna...6 Langkah permulaan...7 Android apa dan mengapa?...7 Gambaran keseluruhan...7 Pemasangan...8 Menghidupkan dan mematikan peranti...9
Panduan pengguna. Xperia X Compact F5321
 Panduan pengguna Xperia X Compact F5321 Kandungan Langkah permulaan... 6 Tentang Panduan pengguna ini...6 Gambaran keseluruhan... 7 Pemasangan... 8 Perlindungan skrin...9 Memulakan peranti anda untuk kali
Panduan pengguna Xperia X Compact F5321 Kandungan Langkah permulaan... 6 Tentang Panduan pengguna ini...6 Gambaran keseluruhan... 7 Pemasangan... 8 Perlindungan skrin...9 Memulakan peranti anda untuk kali
MEMPERKENALKAN TELEFON BIMBIT ANDA. Mengetahui tentang susun atur, kekunci, paparan dan ikon telefon bimbit anda. Kekunci
 1.1 1.2 2.1 2.2 2.3 3.1 3.2 MEMPERKENALKAN TELEFON BIMBIT ANDA Mengetahui tentang susun atur, kekunci, paparan dan ikon telefon bimbit anda. Kekunci Jadual berikut menawarkan penerangan ringkas tentang
1.1 1.2 2.1 2.2 2.3 3.1 3.2 MEMPERKENALKAN TELEFON BIMBIT ANDA Mengetahui tentang susun atur, kekunci, paparan dan ikon telefon bimbit anda. Kekunci Jadual berikut menawarkan penerangan ringkas tentang
Maklumat penting...7 Android apa dan mengapa?...8 Aplikasi...8
 U Panduan pengguna Kandungan Maklumat penting...7 Android apa dan mengapa?...8 Aplikasi...8 Langkah permulaan...9 Pemasangan...9 Menghidupkan dan mematikan telefon...11 Wizard persediaan...11 Kunci skrin...11
U Panduan pengguna Kandungan Maklumat penting...7 Android apa dan mengapa?...8 Aplikasi...8 Langkah permulaan...9 Pemasangan...9 Menghidupkan dan mematikan telefon...11 Wizard persediaan...11 Kunci skrin...11
Panduan pengguna. ST27i/ST27a
 Panduan pengguna ST27i/ST27a go Kandungan Xperia go Panduan pengguna...6 Langkah permulaan...7 Android apa dan mengapa?...7 Gambaran keseluruhan...7 Pemasangan...8 Menghidupkan dan mematikan peranti...10
Panduan pengguna ST27i/ST27a go Kandungan Xperia go Panduan pengguna...6 Langkah permulaan...7 Android apa dan mengapa?...7 Gambaran keseluruhan...7 Pemasangan...8 Menghidupkan dan mematikan peranti...10
sola Panduan pengguna
 sola Panduan pengguna Kandungan Maklumat penting...7 Android apa dan mengapa?...8 Aplikasi...8 Langkah permulaan...9 Pemasangan...9 Menghidupkan dan mematikan telefon...10 Wizard persediaan...11 Kunci
sola Panduan pengguna Kandungan Maklumat penting...7 Android apa dan mengapa?...8 Aplikasi...8 Langkah permulaan...9 Pemasangan...9 Menghidupkan dan mematikan telefon...10 Wizard persediaan...11 Kunci
Panduan pengguna. Xperia XZ1 G8342
 Panduan pengguna Xperia XZ1 G8342 Kandungan Langkah permulaan... 6 Tentang Panduan pengguna ini...6 Gambaran keseluruhan... 7 Pemasangan... 8 Perlindungan skrin...9 Memulakan peranti anda untuk kali pertama...
Panduan pengguna Xperia XZ1 G8342 Kandungan Langkah permulaan... 6 Tentang Panduan pengguna ini...6 Gambaran keseluruhan... 7 Pemasangan... 8 Perlindungan skrin...9 Memulakan peranti anda untuk kali pertama...
Sistem e-transit Modul Pergerakan
 Sistem e-transit Modul Pergerakan Panduan Pengguna Sistem Users DISEDIAKAN OLEH Version 1.2 Jun 2015 Hakcipta Terpelihara 2015 Masterplan Consulting Sdn Bhd. Isi Kandungan 1 Pengenalan... 1 2 Menggunakan
Sistem e-transit Modul Pergerakan Panduan Pengguna Sistem Users DISEDIAKAN OLEH Version 1.2 Jun 2015 Hakcipta Terpelihara 2015 Masterplan Consulting Sdn Bhd. Isi Kandungan 1 Pengenalan... 1 2 Menggunakan
Panduan Pengguna Kamera
 Mode tomatis / Mode Hybrid tomatis Panduan Pengguna Kamera BAHASA INDNESIA Pastikan Anda membaca panduan ini, termasuk bagian Peringatan Keselamatan (= 8), sebelum menggunakan kamera. Membaca panduan ini
Mode tomatis / Mode Hybrid tomatis Panduan Pengguna Kamera BAHASA INDNESIA Pastikan Anda membaca panduan ini, termasuk bagian Peringatan Keselamatan (= 8), sebelum menggunakan kamera. Membaca panduan ini
Televisyen Warna 21PT2324. Panduan Operasi
 Televisyen Warna 21PT2324 Panduan Operasi Cover 21PT2324/56 [My] 1 4/13/04, 1:33 PM PENTING Sebelum anda mulakan: Pastikan bungkusan anda mengandungi barang-barang berikut: TV dan kod utama, alat kawalan
Televisyen Warna 21PT2324 Panduan Operasi Cover 21PT2324/56 [My] 1 4/13/04, 1:33 PM PENTING Sebelum anda mulakan: Pastikan bungkusan anda mengandungi barang-barang berikut: TV dan kod utama, alat kawalan
Panduan pengguna. Xperia XA2 Ultra H3213/H3223/H4213/H4233
 Panduan pengguna Xperia XA2 Ultra H3213/H3223/H4213/H4233 Kandungan Langkah permulaan... 6 Tentang Panduan pengguna ini...6 Gambaran keseluruhan... 7 Pemasangan SIM Tunggal... 8 Pemasangan SIM Dual...
Panduan pengguna Xperia XA2 Ultra H3213/H3223/H4213/H4233 Kandungan Langkah permulaan... 6 Tentang Panduan pengguna ini...6 Gambaran keseluruhan... 7 Pemasangan SIM Tunggal... 8 Pemasangan SIM Dual...
Panduan pengguna. Xperia XZ2 Compact H8314/H8324
 Panduan pengguna Xperia XZ2 Compact H8314/H8324 Kandungan Langkah permulaan... 6 Tentang Panduan pengguna ini...6 Gambaran keseluruhan... 7 Pemasangan SIM Tunggal... 8 Pemasangan SIM Dual... 9 Perlindungan
Panduan pengguna Xperia XZ2 Compact H8314/H8324 Kandungan Langkah permulaan... 6 Tentang Panduan pengguna ini...6 Gambaran keseluruhan... 7 Pemasangan SIM Tunggal... 8 Pemasangan SIM Dual... 9 Perlindungan
Soalan lazim tentang cara penggunaan Dekoder Astro melalui alat kawalan jauh Astro Remote Control
 Soalan lazim tentang cara penggunaan Dekoder Astro melalui alat kawalan jauh Astro Remote Control Dekoder Astro Alat Kawalan Jauh Astro Remote Control 1. Bagaimana saya boleh melayari siaran dan rancangan
Soalan lazim tentang cara penggunaan Dekoder Astro melalui alat kawalan jauh Astro Remote Control Dekoder Astro Alat Kawalan Jauh Astro Remote Control 1. Bagaimana saya boleh melayari siaran dan rancangan
Panduan pengguna. Xperia L2 H3311/H3321/H4311/H4331
 Panduan pengguna Xperia L2 H3311/H3321/H4311/H4331 Kandungan Langkah permulaan... 6 Tentang Panduan pengguna ini...6 Gambaran keseluruhan... 7 Pemasangan SIM Tunggal... 8 Pemasangan SIM Dual... 9 Perlindungan
Panduan pengguna Xperia L2 H3311/H3321/H4311/H4331 Kandungan Langkah permulaan... 6 Tentang Panduan pengguna ini...6 Gambaran keseluruhan... 7 Pemasangan SIM Tunggal... 8 Pemasangan SIM Dual... 9 Perlindungan
Keylock Panduan Pengguna
 Keylock 8800 Panduan Pengguna ISI KANDUNGAN 3-4 BAB 1 MEMULAI Merujuk Panduan Pengguna di Internet Aksesori yang dibekalkan Bahan cetak yang dibekalkan Pemasangan Keylock 8800 Mengaktifkan Keylock 8800
Keylock 8800 Panduan Pengguna ISI KANDUNGAN 3-4 BAB 1 MEMULAI Merujuk Panduan Pengguna di Internet Aksesori yang dibekalkan Bahan cetak yang dibekalkan Pemasangan Keylock 8800 Mengaktifkan Keylock 8800
Panduan pengguna. Xperia XZ F8331
 Panduan pengguna Xperia XZ F8331 Kandungan Langkah permulaan... 6 Tentang Panduan pengguna ini...6 Gambaran keseluruhan... 6 Pemasangan... 7 Perlindungan skrin...8 Memulakan peranti anda untuk kali pertama...
Panduan pengguna Xperia XZ F8331 Kandungan Langkah permulaan... 6 Tentang Panduan pengguna ini...6 Gambaran keseluruhan... 6 Pemasangan... 7 Perlindungan skrin...8 Memulakan peranti anda untuk kali pertama...
Dasar Privasi. Skop. Jenis Data dan Kaedah Pengumpulan
 Dasar Privasi Dalam Dasar Privasi ini ("Dasar"), kami, Qualcomm Incorporated dan syarikat subsidiari (secara kolektif "kami" atau "kita"), menyediakan maklumat mengenai cara kami mengumpul, menggunakan,
Dasar Privasi Dalam Dasar Privasi ini ("Dasar"), kami, Qualcomm Incorporated dan syarikat subsidiari (secara kolektif "kami" atau "kita"), menyediakan maklumat mengenai cara kami mengumpul, menggunakan,
EDU 3105 OHP dan transparensi. Abdul Rahman bin Jamain Haziqah Najian bt Zakeria
 EDU 3105 OHP dan transparensi Abdul Rahman bin Jamain Haziqah Najian bt Zakira @ Zakeria Kandungan Bahagian-bahagian dan fungsi ohp Pengendalian ohp Kelebihan dan kelemahan ohp Panduan penjagaan OHP Teknik
EDU 3105 OHP dan transparensi Abdul Rahman bin Jamain Haziqah Najian bt Zakira @ Zakeria Kandungan Bahagian-bahagian dan fungsi ohp Pengendalian ohp Kelebihan dan kelemahan ohp Panduan penjagaan OHP Teknik
Kami pastikan ianya mudah TA300. Terminal Cap Jari Desktop Waktu dan Kehadiran. Panduan Pengguna
 Kami pastikan ianya mudah TA300 Terminal Cap Jari Desktop Waktu dan Kehadiran Panduan Pengguna 2-4 BAB 1 MEMULAI Merujuk Panduan Pengguna di Internet Aksesori pakej TA300 Bahan Bercetak Di Dalam Pakej
Kami pastikan ianya mudah TA300 Terminal Cap Jari Desktop Waktu dan Kehadiran Panduan Pengguna 2-4 BAB 1 MEMULAI Merujuk Panduan Pengguna di Internet Aksesori pakej TA300 Bahan Bercetak Di Dalam Pakej
Panduan pengguna. Xperia Z3 Compact D5803/D5833
 Panduan pengguna Xperia Z3 Compact D5803/D5833 Kandungan Langkah permulaan...7 Tentang Panduan pengguna ini... 7 Gambaran keseluruhan... 7 Pemasangan...8 Perlindungan skrin...10 Memulakan peranti anda
Panduan pengguna Xperia Z3 Compact D5803/D5833 Kandungan Langkah permulaan...7 Tentang Panduan pengguna ini... 7 Gambaran keseluruhan... 7 Pemasangan...8 Perlindungan skrin...10 Memulakan peranti anda
UNIT DALAM BILIK/UNIT LUAR BILIK
 PENYAMAN UDARA UNIT BERASINGAN UNIT DALAM BILIK/UNIT LUAR BILIK MODEL RAS-S18CAM/RAC-S18CAM BAHASA MALAYSIA UNIT LUAR BILIK UNIT DALAM BILIK RAS-S18CAM RAC-S18CAM!"!"#$%&'()*+,-./%&01 45~66 23 Sebelum
PENYAMAN UDARA UNIT BERASINGAN UNIT DALAM BILIK/UNIT LUAR BILIK MODEL RAS-S18CAM/RAC-S18CAM BAHASA MALAYSIA UNIT LUAR BILIK UNIT DALAM BILIK RAS-S18CAM RAC-S18CAM!"!"#$%&'()*+,-./%&01 45~66 23 Sebelum
Panduan pengguna. Xperia Z1 C6902/C6903/C6906
 Panduan pengguna Xperia Z1 C6902/C6903/C6906 Kandungan Langkah permulaan...7 Tentang Panduan pengguna ini...7 Gambaran keseluruhan... 7 Pemasangan...8 Perlindungan skrin...10 Memulakan peranti anda untuk
Panduan pengguna Xperia Z1 C6902/C6903/C6906 Kandungan Langkah permulaan...7 Tentang Panduan pengguna ini...7 Gambaran keseluruhan... 7 Pemasangan...8 Perlindungan skrin...10 Memulakan peranti anda untuk
Manual PENGGUNA Telefon Pintar Cat S30
 Manual PENGGUNA Telefon Pintar Cat S30 Sila Baca Sebelum Meneruskan Langkah Keselamatan Sila baca langkah keselamatan dengan teliti untuk memastikan telefon bimbit anda digunakan dengan betul. Walaupun
Manual PENGGUNA Telefon Pintar Cat S30 Sila Baca Sebelum Meneruskan Langkah Keselamatan Sila baca langkah keselamatan dengan teliti untuk memastikan telefon bimbit anda digunakan dengan betul. Walaupun
Panduan Pengguna Kamera
 Panduan Pengguna Kamera BAHASA INDONESIA Pastikan Anda membaca panduan ini, termasuk bagian Peringatan Keselamatan (= ), sebelum menggunakan kamera. Membaca panduan ini akan membantu Anda untuk belajar
Panduan Pengguna Kamera BAHASA INDONESIA Pastikan Anda membaca panduan ini, termasuk bagian Peringatan Keselamatan (= ), sebelum menggunakan kamera. Membaca panduan ini akan membantu Anda untuk belajar
Kamera digital Kamera Digital
 4-48-682-() Kamera digital Kamera Digital DSC-TX Manual Arahan MY Panduan Pengguna ID 2009 Sony Corporation Bahasa Malaysia AMARAN Untuk mengurangkan bahaya kebakaran atau kejutan elektrik, jangan dedahkan
4-48-682-() Kamera digital Kamera Digital DSC-TX Manual Arahan MY Panduan Pengguna ID 2009 Sony Corporation Bahasa Malaysia AMARAN Untuk mengurangkan bahaya kebakaran atau kejutan elektrik, jangan dedahkan
Panduan pengguna. ST23i/ST23a. miro
 Panduan pengguna ST23i/ST23a miro Kandungan Maklumat penting...6 Android apa dan mengapa?...7 Aplikasi...7 Langkah permulaan...8 Pemasangan...8 Menghidupkan dan mematikan telefon...10 Wizard persediaan...10
Panduan pengguna ST23i/ST23a miro Kandungan Maklumat penting...6 Android apa dan mengapa?...7 Aplikasi...7 Langkah permulaan...8 Pemasangan...8 Menghidupkan dan mematikan telefon...10 Wizard persediaan...10
Panduan pengguna. Xperia Z4 Tablet SGP712
 Panduan pengguna Xperia Z4 Tablet SGP712 Kandungan Langkah permulaan...6 Tentang Panduan pengguna ini... 6 Gambaran keseluruhan... 6 Pemasangan...7 Perlindungan skrin...8 Memulakan peranti anda untuk kali
Panduan pengguna Xperia Z4 Tablet SGP712 Kandungan Langkah permulaan...6 Tentang Panduan pengguna ini... 6 Gambaran keseluruhan... 6 Pemasangan...7 Perlindungan skrin...8 Memulakan peranti anda untuk kali
WARANTI TERHAD. (i) membaiki bahagian yang rosak pada Peranti BlackBerry tanpa mengenakan bayaran kepada ANDA untuk bahagian baharu atau yang dibaiki;
 WARANTI TERHAD Hak Tambahan di Bawah Undang-undang Pengguna. Jika ANDA seorang pengguna ANDA boleh mempunyai hak (statutori) undang-undang yang menjadi tambahan kepada hak yang dinyatakan dalam Waranti
WARANTI TERHAD Hak Tambahan di Bawah Undang-undang Pengguna. Jika ANDA seorang pengguna ANDA boleh mempunyai hak (statutori) undang-undang yang menjadi tambahan kepada hak yang dinyatakan dalam Waranti
Butang Beo4 secara terperinci, 6 Kendalian sehari-hari atau lanjutan dengan butang Beo4
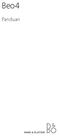 Beo4 Panduan Kandungan 3 Menggunakan alat kawalan jauh Beo4 anda, 4 Butang Beo4 secara terperinci, 6 Kendalian sehari-hari atau lanjutan dengan butang Beo4 Mensuaikan Beo4, 9 Persediaan Beo4 Tambah butang
Beo4 Panduan Kandungan 3 Menggunakan alat kawalan jauh Beo4 anda, 4 Butang Beo4 secara terperinci, 6 Kendalian sehari-hari atau lanjutan dengan butang Beo4 Mensuaikan Beo4, 9 Persediaan Beo4 Tambah butang
02 Jika majikan anda menyuruh anda bekerja untuk majikan lain dalam industri yang berlainan, anda harus
 01 Jika anda bekerja di kawasan yang bising, anda mesti. A. Tutup telinga anda dengan tangan. B. Teruskan bekerja. C. Sumbat telinga anda dengan kapas D. Pakai penyumbat telinga atau pelindung telinga
01 Jika anda bekerja di kawasan yang bising, anda mesti. A. Tutup telinga anda dengan tangan. B. Teruskan bekerja. C. Sumbat telinga anda dengan kapas D. Pakai penyumbat telinga atau pelindung telinga
Panduan pengguna. Xperia E4 E2104/E2105
 Panduan pengguna Xperia E4 E2104/E2105 Kandungan Langkah permulaan...6 Mengenai Panduan pengguna ini... 6 Gambaran keseluruhan... 6 Pemasangan...7 Perlindungan skrin...9 Memulakan peranti anda untuk kali
Panduan pengguna Xperia E4 E2104/E2105 Kandungan Langkah permulaan...6 Mengenai Panduan pengguna ini... 6 Gambaran keseluruhan... 6 Pemasangan...7 Perlindungan skrin...9 Memulakan peranti anda untuk kali
HD9216 HD9217. Manual pengguna
 HD9216 HD9217 Manual pengguna 120 160 1 80 2 3 4 5 6 7 8 9 10 11 12 13 14 Kandungan Pengenalan 5 Perihalan umum (Rajah 1) 5 Penting 5 Sebelum penggunaan pertama 8 Bersedia untuk menggunakan 8 Menggunakan
HD9216 HD9217 Manual pengguna 120 160 1 80 2 3 4 5 6 7 8 9 10 11 12 13 14 Kandungan Pengenalan 5 Perihalan umum (Rajah 1) 5 Penting 5 Sebelum penggunaan pertama 8 Bersedia untuk menggunakan 8 Menggunakan
2 Penyimpanan Tempatan dan Perkongsian Data adalah di bawah Kawalan Anda
 Dasar Privasi 1 Skop Dokumen ini Dokumen ini menerangkan pengumpulan dan penggunaan data peribadi dalam konteks aplikasi pengurusan diabetes Accu-Chek Connect yang ditawarkan oleh Roche. Roche boleh mengemas
Dasar Privasi 1 Skop Dokumen ini Dokumen ini menerangkan pengumpulan dan penggunaan data peribadi dalam konteks aplikasi pengurusan diabetes Accu-Chek Connect yang ditawarkan oleh Roche. Roche boleh mengemas
Panduan Pengguna Kamera
 Panduan Pengguna Kamera Pastikan Anda membaca panduan ini, termasuk bagian Peringatan Keselamatan (= ), sebelum menggunakan kamera. Membaca panduan ini akan membantu Anda untuk belajar menggunakan kamera
Panduan Pengguna Kamera Pastikan Anda membaca panduan ini, termasuk bagian Peringatan Keselamatan (= ), sebelum menggunakan kamera. Membaca panduan ini akan membantu Anda untuk belajar menggunakan kamera
HDR-AX2000E. Panduan Operasi. Perakam Kamera Video Berdefinisi Tinggi (HD) Digital. Rakaman/ Main balik 19. Langkah Permulaan 9.
 4-163-321-12(1) Perakam Kamera Video Berdefinisi Tinggi (HD) Digital Panduan Operasi HDR-AX2000E Langkah Permulaan 9 Rakaman/ Main balik 19 Mengedit 50 Menggunakan Menu 59 Menyambung dengan sebuah komputer
4-163-321-12(1) Perakam Kamera Video Berdefinisi Tinggi (HD) Digital Panduan Operasi HDR-AX2000E Langkah Permulaan 9 Rakaman/ Main balik 19 Mengedit 50 Menggunakan Menu 59 Menyambung dengan sebuah komputer
4 Eatery Eatery Lihat... 26
 1 P a g e Isi kandungan 1. Pengenalan......... 3 2. Log Masuk... 5 2.1 Log masuk ke akaun anda......... 5 2.2 Log Masuk dengan Facebook...... 6 2.3 Daftar Pengguna Baru............ 7 2.4 Lupa kata laluan.........
1 P a g e Isi kandungan 1. Pengenalan......... 3 2. Log Masuk... 5 2.1 Log masuk ke akaun anda......... 5 2.2 Log Masuk dengan Facebook...... 6 2.3 Daftar Pengguna Baru............ 7 2.4 Lupa kata laluan.........
Panduan pengguna. Xperia X Performance F8131
 Panduan pengguna Xperia X Performance F8131 Kandungan Langkah permulaan...7 Tentang Panduan pengguna ini... 7 Gambaran keseluruhan... 7 Pemasangan...8 Perlindungan skrin...9 Memulakan peranti anda untuk
Panduan pengguna Xperia X Performance F8131 Kandungan Langkah permulaan...7 Tentang Panduan pengguna ini... 7 Gambaran keseluruhan... 7 Pemasangan...8 Perlindungan skrin...9 Memulakan peranti anda untuk
PANDUAN FROG APPLIANCE PROJEK PERKHIDMATAN 1BESTARINET FASA 2 KEMENTERIAN PENDIDIKAN MALAYSIA
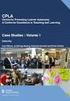 KEMENTERIAN PENDIDIKAN MALAYSIA PANDUAN FROG APPLIANCE PROJEK PERKHIDMATAN 1BESTARINET FASA 2 KEMENTERIAN PENDIDIKAN MALAYSIA 26 SEPTEMBER 2016 HAK MILIK KEMENTERIAN PENDIDIKAN MALAYSIA KANDUNGAN 1. Apakah
KEMENTERIAN PENDIDIKAN MALAYSIA PANDUAN FROG APPLIANCE PROJEK PERKHIDMATAN 1BESTARINET FASA 2 KEMENTERIAN PENDIDIKAN MALAYSIA 26 SEPTEMBER 2016 HAK MILIK KEMENTERIAN PENDIDIKAN MALAYSIA KANDUNGAN 1. Apakah
Panduan pengguna. Xperia E4g Dual E2033/E2043/E2063
 Panduan pengguna Xperia E4g Dual E2033/E2043/E2063 Kandungan Langkah permulaan...6 Mengenai Panduan pengguna ini... 6 Gambaran keseluruhan peranti... 6 Pemasangan...7 Perlindungan skrin...9 Memulakan peranti
Panduan pengguna Xperia E4g Dual E2033/E2043/E2063 Kandungan Langkah permulaan...6 Mengenai Panduan pengguna ini... 6 Gambaran keseluruhan peranti... 6 Pemasangan...7 Perlindungan skrin...9 Memulakan peranti
Panduan pengguna. Xperia XA1 Ultra G3221/G3223
 Panduan pengguna Xperia XA1 Ultra G3221/G3223 Kandungan Langkah permulaan...6 Tentang Panduan pengguna ini... 6 Gambaran keseluruhan... 6 Pemasangan...7 Perlindungan skrin...8 Memulakan peranti anda untuk
Panduan pengguna Xperia XA1 Ultra G3221/G3223 Kandungan Langkah permulaan...6 Tentang Panduan pengguna ini... 6 Gambaran keseluruhan... 6 Pemasangan...7 Perlindungan skrin...8 Memulakan peranti anda untuk
CSOC(GT) - Malay Sample Questions Set 2
 01 Para pekerja dikehendaki untuk dan mematuhi peraturan Keselamatan dan Kesihatan Tempat Kerja. A. menjalankan kerja dengan cepat B. tahu mengenai bahaya yang berkaitan dengan kerja C. tidak mempedulikan
01 Para pekerja dikehendaki untuk dan mematuhi peraturan Keselamatan dan Kesihatan Tempat Kerja. A. menjalankan kerja dengan cepat B. tahu mengenai bahaya yang berkaitan dengan kerja C. tidak mempedulikan
Periuk Tekanan Elektrik
 Midea Model: MY-12CH501B Periuk Tekanan Elektrik Terima kasih kerana telah membeli Periuk Tekanan Elektrik Midea. Sila baca dan memahami buku panduan ini sebelum menggunakan unit ini. Simpan buku panduan
Midea Model: MY-12CH501B Periuk Tekanan Elektrik Terima kasih kerana telah membeli Periuk Tekanan Elektrik Midea. Sila baca dan memahami buku panduan ini sebelum menggunakan unit ini. Simpan buku panduan
Kamera digital Kamera Digital
 4-43-379-82() Kamera digital Kamera Digital DSC-W80/W90 Manual Arahan MY Panduan Pengguna ID 2009 Sony Corporation Bahasa Malaysia AMARAN Untuk mengurangkan bahaya kebakaran atau kejutan elektrik, jangan
4-43-379-82() Kamera digital Kamera Digital DSC-W80/W90 Manual Arahan MY Panduan Pengguna ID 2009 Sony Corporation Bahasa Malaysia AMARAN Untuk mengurangkan bahaya kebakaran atau kejutan elektrik, jangan
Kad Kredit PIN & BAYAR Soalan Lazim
 Kad Kredit PIN & BAYAR Soalan Lazim 1. Apakah itu kad PIN & BAYAR? Kad PIN & BAYAR adalah kad berkeupayaan PIN yang membolehkan anda membuat pembelian dengan memasukkan PIN 6 digit, tanpa memerlukan tandatangan.
Kad Kredit PIN & BAYAR Soalan Lazim 1. Apakah itu kad PIN & BAYAR? Kad PIN & BAYAR adalah kad berkeupayaan PIN yang membolehkan anda membuat pembelian dengan memasukkan PIN 6 digit, tanpa memerlukan tandatangan.
Dasar Privasi kami. Terakhir diubah suai: 12 Dis Ringkasan perubahan boleh dirujuk di bahagian bawah Dasar Privasi ini.
 Dasar Privasi kami Terakhir diubah suai: 12 Dis 2014. Ringkasan perubahan boleh dirujuk di bahagian bawah Dasar Privasi ini. Matlamat Dasar Privasi ini adalah untuk memberikan gambaran keseluruhan tentang
Dasar Privasi kami Terakhir diubah suai: 12 Dis 2014. Ringkasan perubahan boleh dirujuk di bahagian bawah Dasar Privasi ini. Matlamat Dasar Privasi ini adalah untuk memberikan gambaran keseluruhan tentang
Panduan pengguna. Xperia ZR C5503/C5502
 Panduan pengguna Xperia ZR C5503/C5502 Kandungan Langkah permulaan...7 Tentang Panduan pengguna ini...7 Gambaran keseluruhan peranti... 7 Pemasangan...8 Perlindungan skrin...10 Memulakan peranti anda untuk
Panduan pengguna Xperia ZR C5503/C5502 Kandungan Langkah permulaan...7 Tentang Panduan pengguna ini...7 Gambaran keseluruhan peranti... 7 Pemasangan...8 Perlindungan skrin...10 Memulakan peranti anda untuk
CSOC(GT) - Malay Sample Questions Set 4
 01 Apa yang patut anda lakukan jika anda nampak rakan sekerja anda bekerja di tingkat 20 tanpa memasang susur di sisi yang terbuka? A. Tidak mempedulikannya dan teruskan bekerja. B. Bantu mereka untuk
01 Apa yang patut anda lakukan jika anda nampak rakan sekerja anda bekerja di tingkat 20 tanpa memasang susur di sisi yang terbuka? A. Tidak mempedulikannya dan teruskan bekerja. B. Bantu mereka untuk
Notis Privasi Adient. Notis Privasi Adient ini merangkumi topik berikut: Skop Notis Privasi ini. Apakah maklumat peribadi yang kami boleh kumpul
 Notis Privasi Adient Adient plc (didaftarkan di Ireland, 25-28 North Wall Quay, IFSC, Dublin, 1), dan syarikat gabungannya (secara kolektif Adient, kami atau kita) mengambil berat tentang privasi anda
Notis Privasi Adient Adient plc (didaftarkan di Ireland, 25-28 North Wall Quay, IFSC, Dublin, 1), dan syarikat gabungannya (secara kolektif Adient, kami atau kita) mengambil berat tentang privasi anda
Mesin Basuh Tab Kembar Panduan Pengguna
 Sila baca buku panduan ini dengan teliti sebelum menggunakan mesin basuh ini. Simpan buku panduan ini untuk rujukan kelak. Mesin Basuh Tab Kembar Panduan Pengguna MODEL:MSW-1308P Baca buku panduan ini.
Sila baca buku panduan ini dengan teliti sebelum menggunakan mesin basuh ini. Simpan buku panduan ini untuk rujukan kelak. Mesin Basuh Tab Kembar Panduan Pengguna MODEL:MSW-1308P Baca buku panduan ini.
Kamera digital Kamera Digital
 4-52-047-() Kamera digital Kamera Digital DSC-WX Manual Arahan MY Panduan Pengguna ID 2009 Sony Corporation Bahasa Malaysia AMARAN Untuk mengurangkan bahaya kebakaran atau kejutan elektrik, jangan dedahkan
4-52-047-() Kamera digital Kamera Digital DSC-WX Manual Arahan MY Panduan Pengguna ID 2009 Sony Corporation Bahasa Malaysia AMARAN Untuk mengurangkan bahaya kebakaran atau kejutan elektrik, jangan dedahkan
Sistem Automatik RIRO VCB
 Sistem Automatik RIRO VCB MANUAL OPERASI 1. Pemasangan Unit Aktuator 2. Control Unit Power 3. HMI Operasi Skrin Sentuh 4. Operasi Kecemasan 5. Operasi Kamera UNIVERSITI TENAGA NASIONAL 1 Isi Kandungan
Sistem Automatik RIRO VCB MANUAL OPERASI 1. Pemasangan Unit Aktuator 2. Control Unit Power 3. HMI Operasi Skrin Sentuh 4. Operasi Kecemasan 5. Operasi Kamera UNIVERSITI TENAGA NASIONAL 1 Isi Kandungan
Pengenalan PC Nama komponen & fungsi REHAT
 Jadual Aktiviti Jam Masa Aktiviti (1j) 9.15am 10.15am 10.15am 10.45am 10.45am 12.15pm Pengenalan PC Nama komponen & fungsi REHAT (½j) ( 1½ j ) (1j) 12.15pm 1.15pm (¾j) 1.15pm 2.30pm 2.30pm 3.00pm 3.00pm
Jadual Aktiviti Jam Masa Aktiviti (1j) 9.15am 10.15am 10.15am 10.45am 10.45am 12.15pm Pengenalan PC Nama komponen & fungsi REHAT (½j) ( 1½ j ) (1j) 12.15pm 1.15pm (¾j) 1.15pm 2.30pm 2.30pm 3.00pm 3.00pm
SOALAN LAZIM BAGI KAD PIN & BAYAR (Pindaan 17 Ogos 2017)
 SOALAN LAZIM BAGI KAD PIN & BAYAR (Pindaan 17 Ogos 2017) 1. Apakah PIN? PIN, atau Nombor Pengenalan Peribadi, adalah kod rahsia yang diberikan kepada ahli kad atau dipilih oleh mereka bagi membuktikan
SOALAN LAZIM BAGI KAD PIN & BAYAR (Pindaan 17 Ogos 2017) 1. Apakah PIN? PIN, atau Nombor Pengenalan Peribadi, adalah kod rahsia yang diberikan kepada ahli kad atau dipilih oleh mereka bagi membuktikan
Vivaz pro Panduan Pengguna Lanjut
 Vivaz pro Panduan Pengguna Lanjut Kandungan Bantuan Tambahan...5 Bermula...6 Pemasangan...6 Bantuan dalam telefon...9 Gambaran keseluruhan telefon...10 Gambaran keseluruhan menu*...11 Navigasi...12 Menggunakan
Vivaz pro Panduan Pengguna Lanjut Kandungan Bantuan Tambahan...5 Bermula...6 Pemasangan...6 Bantuan dalam telefon...9 Gambaran keseluruhan telefon...10 Gambaran keseluruhan menu*...11 Navigasi...12 Menggunakan
Panduan Pengguna Kamera
 Panduan Pengguna Kamera Pastikan Anda membaca panduan ini, termasuk bagian Peringatan Keselamatan (= ), sebelum menggunakan kamera. Membaca panduan ini akan membantu Anda untuk belajar menggunakan kamera
Panduan Pengguna Kamera Pastikan Anda membaca panduan ini, termasuk bagian Peringatan Keselamatan (= ), sebelum menggunakan kamera. Membaca panduan ini akan membantu Anda untuk belajar menggunakan kamera
Panduan pengguna. Xperia Z5 Compact E5803/E5823
 Panduan pengguna Xperia Z5 Compact E5803/E5823 Kandungan Langkah permulaan...7 Tentang Panduan pengguna ini... 7 Gambaran keseluruhan... 7 Pemasangan...8 Perlindungan skrin...9 Memulakan peranti anda untuk
Panduan pengguna Xperia Z5 Compact E5803/E5823 Kandungan Langkah permulaan...7 Tentang Panduan pengguna ini... 7 Gambaran keseluruhan... 7 Pemasangan...8 Perlindungan skrin...9 Memulakan peranti anda untuk
Sebagai Tetamu di Rumah Seseorang
 Sebagai Tetamu di Rumah Seseorang Bersikap Baik senyum; Ini akan menyebabkan orang di sekeliling anda gembira juga. Tolong-Menolong jika seseorang memerlukan pertolongan melakukan sesuatu, ringankanlah
Sebagai Tetamu di Rumah Seseorang Bersikap Baik senyum; Ini akan menyebabkan orang di sekeliling anda gembira juga. Tolong-Menolong jika seseorang memerlukan pertolongan melakukan sesuatu, ringankanlah
Panduan pengguna. Xperia XZ1 G8341/G8343
 Panduan pengguna Xperia XZ1 G8341/G8343 Kandungan Langkah permulaan... 6 Tentang Panduan pengguna ini...6 Gambaran keseluruhan... 7 Pemasangan... 8 Perlindungan skrin...9 Memulakan peranti anda untuk kali
Panduan pengguna Xperia XZ1 G8341/G8343 Kandungan Langkah permulaan... 6 Tentang Panduan pengguna ini...6 Gambaran keseluruhan... 7 Pemasangan... 8 Perlindungan skrin...9 Memulakan peranti anda untuk kali
Kamera digital Kamera Digital
 4-30-25-8() Kamera digital Kamera Digital DSC-W270/W275/W290 Manual Arahan MY Panduan Pengguna MYID 2009 Sony Corporation Bahasa Malaysia AMARAN Untuk mengurangkan bahaya kebakaran atau kejutan elektrik,
4-30-25-8() Kamera digital Kamera Digital DSC-W270/W275/W290 Manual Arahan MY Panduan Pengguna MYID 2009 Sony Corporation Bahasa Malaysia AMARAN Untuk mengurangkan bahaya kebakaran atau kejutan elektrik,
Makluman. Kandungan manual ini mungkin akan berubah, dari masa ke semasa agar selaras. dengan polisi kehadiran KPTM. Tarikh manual: 30 Jun 2016
 Makluman Kandungan manual ini mungkin akan berubah, dari masa ke semasa agar selaras dengan polisi kehadiran KPTM Tarikh manual: 30 Jun 2016 Manual Pengguna 1 Sistem Kehadiran Biometrik Tarikh Kemaskini:
Makluman Kandungan manual ini mungkin akan berubah, dari masa ke semasa agar selaras dengan polisi kehadiran KPTM Tarikh manual: 30 Jun 2016 Manual Pengguna 1 Sistem Kehadiran Biometrik Tarikh Kemaskini:
Buku Petunjuk Nokia Bluetooth Headset BH-803. Edisi 1
 Buku Petunjuk Nokia Bluetooth Headset BH-803 Edisi 1 PERNYATAAN KESESUAIAN Dengan ini, NOKIA CORPORATION menyatakan bahwa produk HS-89W ini telah memenuhi persyaratan utama dan ketentuan terkait lainnya
Buku Petunjuk Nokia Bluetooth Headset BH-803 Edisi 1 PERNYATAAN KESESUAIAN Dengan ini, NOKIA CORPORATION menyatakan bahwa produk HS-89W ini telah memenuhi persyaratan utama dan ketentuan terkait lainnya
Panduan Pengguna Kamera
 Panduan Pengguna Kamera BAHASA INDONESIA Pastikan Anda membaca panduan ini, termasuk bagian Peringatan Keselamatan (= 13), sebelum menggunakan kamera. Membaca panduan ini akan membantu Anda untuk belajar
Panduan Pengguna Kamera BAHASA INDONESIA Pastikan Anda membaca panduan ini, termasuk bagian Peringatan Keselamatan (= 13), sebelum menggunakan kamera. Membaca panduan ini akan membantu Anda untuk belajar
Bergaul Layari Foto & video. Cari & navigasi. Keselamatan
 Moto G Seimbas Mula Skrin utama & aplikasi Kawal & sesuaikan Panggilan Kenalan Mesej E-mel Taip Bergaul Layari Foto & video Muzik Buku Permainan Cari & navigasi Siapkan Sambung & pindah Perlindungan Mahukan
Moto G Seimbas Mula Skrin utama & aplikasi Kawal & sesuaikan Panggilan Kenalan Mesej E-mel Taip Bergaul Layari Foto & video Muzik Buku Permainan Cari & navigasi Siapkan Sambung & pindah Perlindungan Mahukan
Panduan Pengguna Kamera
 Panduan Pengguna Kamera BAHASA INDONESIA Pastikan Anda membaca panduan ini, termasuk bagian Peringatan Keselamatan (= 13), sebelum menggunakan kamera. Membaca panduan ini akan membantu Anda untuk belajar
Panduan Pengguna Kamera BAHASA INDONESIA Pastikan Anda membaca panduan ini, termasuk bagian Peringatan Keselamatan (= 13), sebelum menggunakan kamera. Membaca panduan ini akan membantu Anda untuk belajar
PANDUAN PENGGUNA. Modul 1
 PANDUAN PENGGUNA Modul 1 ORANG AWAM Versi 1.01 Disedia oleh : KEMENTERIAN PERUMAHAN DAN KERAJAAN TEMPATAN 1 Isi Kandungan 1.0 Pengenalan...3 1.1 Platform Untuk Semua...3 1.2 Komponen Sistem OSC Online...3
PANDUAN PENGGUNA Modul 1 ORANG AWAM Versi 1.01 Disedia oleh : KEMENTERIAN PERUMAHAN DAN KERAJAAN TEMPATAN 1 Isi Kandungan 1.0 Pengenalan...3 1.1 Platform Untuk Semua...3 1.2 Komponen Sistem OSC Online...3
Polisi Privasi. Pengenalan
 Polisi Privasi Pengenalan imsme ialah satu platform rujukan atas talian yang pertama di Malaysia bagi pinjaman/ pembiayaan PKS yang dimiliki dan diuruskan sepenuhnya oleh Credit Guarantee Corporation Malaysia
Polisi Privasi Pengenalan imsme ialah satu platform rujukan atas talian yang pertama di Malaysia bagi pinjaman/ pembiayaan PKS yang dimiliki dan diuruskan sepenuhnya oleh Credit Guarantee Corporation Malaysia
TomTom Panduan Rujukan
 TomTom Panduan Rujukan Kandungan Apa ada di dalam kotak 7 Apa ada di dalam kotak... 7 Baca ini dahulu 8 Menempatkan peranti... 8 Memasang dalam kereta anda... 8 Menghidup dan mematikan... 9 Membuat persediaan...
TomTom Panduan Rujukan Kandungan Apa ada di dalam kotak 7 Apa ada di dalam kotak... 7 Baca ini dahulu 8 Menempatkan peranti... 8 Memasang dalam kereta anda... 8 Menghidup dan mematikan... 9 Membuat persediaan...
Kamera digital Kamera Digital
 4-33-906-8() Kamera digital Kamera Digital DSC-H20 Manual Arahan MY Panduan Pengguna MYID 2009 Sony Corporation Bahasa Malaysia AMARAN Untuk mengurangkan bahaya kebakaran atau kejutan elektrik, jangan
4-33-906-8() Kamera digital Kamera Digital DSC-H20 Manual Arahan MY Panduan Pengguna MYID 2009 Sony Corporation Bahasa Malaysia AMARAN Untuk mengurangkan bahaya kebakaran atau kejutan elektrik, jangan
01 Apakah maksud gambar berikut ini? A. Jangan menghampiri pintu keluar. B. Awas kepala anda C. Pintu keluar kecemasan. D. Tidak dibenarkan berjalan.
 01 Apakah maksud gambar berikut ini? A. Jangan menghampiri pintu keluar. B. Awas kepala anda C. Pintu keluar kecemasan. D. Tidak dibenarkan berjalan. 02 Gas (wap) yang dikeluarkan oleh cemar (sludge) petroleum
01 Apakah maksud gambar berikut ini? A. Jangan menghampiri pintu keluar. B. Awas kepala anda C. Pintu keluar kecemasan. D. Tidak dibenarkan berjalan. 02 Gas (wap) yang dikeluarkan oleh cemar (sludge) petroleum
Jadikannya milik anda Cari Menguruskan tugas mesej dalam Senarai Mesej Pandangan Backstage Melakukan tindakan lanjut Fail dalam Bar Untuk Dilakukan
 Panduan Mula Cepat Microsoft Outlook 2013 kelihatan berbeza dengan versi terdahulu, jadi kami mencipta panduan ini untuk membantu anda mempelajari dengan lebih mudah. Jadikannya milik anda Sesuaikan Outlook.
Panduan Mula Cepat Microsoft Outlook 2013 kelihatan berbeza dengan versi terdahulu, jadi kami mencipta panduan ini untuk membantu anda mempelajari dengan lebih mudah. Jadikannya milik anda Sesuaikan Outlook.
TomTom Panduan Rujukan
 TomTom Panduan Rujukan Kandungan Selamat datang ke navigasi dengan TomTom 8 Apa ada di dalam kotak 9 Apa ada di dalam kotak... 9 Baca ini dahulu 10 Menempatkan peranti... 10 Memasang dalam kereta anda...
TomTom Panduan Rujukan Kandungan Selamat datang ke navigasi dengan TomTom 8 Apa ada di dalam kotak 9 Apa ada di dalam kotak... 9 Baca ini dahulu 10 Menempatkan peranti... 10 Memasang dalam kereta anda...
Panduan pengguna. Xperia Z5 Premium Dual E6833/E6883
 Panduan pengguna Xperia Z5 Premium Dual E6833/E6883 Kandungan Langkah permulaan...7 Tentang Panduan pengguna ini... 7 Gambaran keseluruhan... 7 Pemasangan...8 Perlindungan skrin...9 Memulakan peranti anda
Panduan pengguna Xperia Z5 Premium Dual E6833/E6883 Kandungan Langkah permulaan...7 Tentang Panduan pengguna ini... 7 Gambaran keseluruhan... 7 Pemasangan...8 Perlindungan skrin...9 Memulakan peranti anda
TomTom Panduan Rujukan
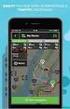 TomTom Panduan Rujukan Kandungan Apa ada di dalam kotak 7 Apa ada di dalam kotak... 7 Baca ini dahulu 8 Menempatkan peranti... 8 Memasang dalam kereta anda... 8 Menghidup dan mematikan... 9 Membuat persediaan...
TomTom Panduan Rujukan Kandungan Apa ada di dalam kotak 7 Apa ada di dalam kotak... 7 Baca ini dahulu 8 Menempatkan peranti... 8 Memasang dalam kereta anda... 8 Menghidup dan mematikan... 9 Membuat persediaan...
Latihan ChromeLab Mudah Alih. 1.1 Overview of the ChromeLab Components. Modul Latihan. 2.0 Apakah itu Chromebook?
 Latihan ChromeLab Mudah Alih 1.1 Overview of the ChromeLab Components Modul Latihan 2.0 Apakah itu Chromebook? Modul 2.0: Objektif Latihan Objektif modul ini adalah untuk memberi latihan produk yang terperinci
Latihan ChromeLab Mudah Alih 1.1 Overview of the ChromeLab Components Modul Latihan 2.0 Apakah itu Chromebook? Modul 2.0: Objektif Latihan Objektif modul ini adalah untuk memberi latihan produk yang terperinci
Panduan Penggunaan Peniaga
 Panduan Penggunaan Peniaga MEMACU Perniagaan Anda MENYENGGARAKAN PERANTI ANDA Peranti Plug n Pay menggunakan kuasa bateri. Adalah penting untuk memastikan peranti sentiasa dicaj. Caskan peranti anda sekurang-kurangnya
Panduan Penggunaan Peniaga MEMACU Perniagaan Anda MENYENGGARAKAN PERANTI ANDA Peranti Plug n Pay menggunakan kuasa bateri. Adalah penting untuk memastikan peranti sentiasa dicaj. Caskan peranti anda sekurang-kurangnya
GARIS PANDUAN KESELAMATAN UMUM PENGGUNAAN AUTOKLAF
 GARIS PANDUAN KESELAMATAN UMUM PENGGUNAAN AUTOKLAF 1.0 TUJUAN 2.0 SKOP Garis panduan ini disediakan bertujuan untuk memberi panduan kepada pengurusan Universiti diperingkat induk atau Pusat Tanggungjawab
GARIS PANDUAN KESELAMATAN UMUM PENGGUNAAN AUTOKLAF 1.0 TUJUAN 2.0 SKOP Garis panduan ini disediakan bertujuan untuk memberi panduan kepada pengurusan Universiti diperingkat induk atau Pusat Tanggungjawab
PEROLEHAN PERKHIDMATAN LUAR TALIAN DENGAN NOTA PELARASAN DEBIT
 PEROLEHAN PERKHIDMATAN LUAR TALIAN DENGAN NOTA PELARASAN DEBIT Tajuk 11: PEROLEHAN PERKHIDMATAN LUAR TALIAN DENGAN NOTA PELARASAN DEBIT 11.1 Peranan Peminta: Penciptaan Nota Pelarasan Debit Perkhidmatan
PEROLEHAN PERKHIDMATAN LUAR TALIAN DENGAN NOTA PELARASAN DEBIT Tajuk 11: PEROLEHAN PERKHIDMATAN LUAR TALIAN DENGAN NOTA PELARASAN DEBIT 11.1 Peranan Peminta: Penciptaan Nota Pelarasan Debit Perkhidmatan
Kegunaan dan Kendalian Pencetak Gejala dan Punca Kerosakan Pencetak Mengesan Kerosakan Komponen-komponen Utama Pencetak
 MENGESAN KEROSAKAN PENCETAK Kandungan: Kegunaan dan Kendalian Pencetak Gejala dan Punca Kerosakan Pencetak Mengesan Kerosakan Komponen-komponen Utama Pencetak Kegunaan dan Kendalian Pencetak 3 pencetak
MENGESAN KEROSAKAN PENCETAK Kandungan: Kegunaan dan Kendalian Pencetak Gejala dan Punca Kerosakan Pencetak Mengesan Kerosakan Komponen-komponen Utama Pencetak Kegunaan dan Kendalian Pencetak 3 pencetak
Panduan Pengguna Kamera
 Mode Hybrid tomatis Panduan Pengguna Kamera emotretan Lain BAHASA INDNESIA Pastikan Anda membaca panduan ini, termasuk bagian Instruksi Keselamatan (= 4), sebelum menggunakan kamera. Membaca panduan ini
Mode Hybrid tomatis Panduan Pengguna Kamera emotretan Lain BAHASA INDNESIA Pastikan Anda membaca panduan ini, termasuk bagian Instruksi Keselamatan (= 4), sebelum menggunakan kamera. Membaca panduan ini
