Maklumat produk. Copyright 2015 HP Development Company, L.P. Persyaratan perangkat lunak
|
|
|
- Ade Sudirman
- 7 tahun lalu
- Tontonan:
Transkripsi
1 Panduan Pengguna
2 Copyright 2015 HP Development Company, L.P. Bluetooth adalah merek dagang dari pemiliknya dan digunakan oleh Hewlett- Packard Company di bawah lisensi. Intel, Celeron, dan Pentium adalah merek dagang dari Intel Corporation di AS dan negara lainnya. Microsoft dan Windows adalah merek dagang terdaftar di AS dari grup perusahaan Microsoft. Untuk paten DTS, lihat Dibuat di bawah lisensi dari DTS Licensing Limited. DTS, simbol, & DTS, dan Simbol bersama adalah merek dagang terdaftar, dan DTS Sound+ adalah merek dagang dari DTS, Inc. DTS, Inc. Semua Hak Dilindungi. Informasi yang terdapat dalam dokumen ini dapat berubah tanpa pemberitahuan. Satusatunya jaminan untuk produk dan layanan HP dijelaskan dalam pernyataan jaminan tersurat yang menyertai produk serta layanan tersebut. Tidak ada isi dokumen ini yang dapat ditafsirkan sebagai penyataan jaminan tambahan. HP tidak bertanggung jawab atas kesalahan teknis atau editorial maupun penghilangan yang terdapat dalam dokumen ini. Edisi Pertama: Agustus 2015 Nomor Komponen Dokumen: BW1 Maklumat produk Panduan pengguna ini menjelaskan tentang fitur-fitur yang umumnya terdapat hampir di semua model. Beberapa fitur mungkin tidak tersedia di komputer Anda. Tidak semua fitur tersedia di semua edisi Windows. Sistem komputer ini mungkin perlu dimutakhirkan dan/atau dilengkapi perangkat keras, driver dan/atau perangkat lunak yang dibeli terpisah untuk memaksimalkan fungsionalitas Windows. Kunjungi untuk selengkapnya. Untuk mengakses panduan pengguna terbaru, kunjungi dan pilih negara Anda. Pilih Drivers & Downloads (Driver & Unduhan), kemudian ikuti petunjuk pada layar. Persyaratan perangkat lunak Dengan menginstal, menyalin, mengunduh, atau jika tidak, menggunakan produk perangkat lunak apapun yang terinstal sejak awal pada komputer ini, Anda setuju untuk tunduk pada persyaratan Perjanjian Lisensi Pengguna Akhir (End User License Agreement/ EULA) HP. Jika Anda tidak menyetujui persyaratan lisensi ini, satu-satunya solusi Anda adalah mengembalikan keseluruhan produk yang tidak digunakan (perangkat keras dan perangkat lunak) dalam tempo 14 hari untuk mendapatkan pengembalian uang penuh sesuai kebijakan pengembalian uang di pusat penjualan. Untuk informasi lebih lanjut atau permintaan pengembalian uang penuh seharga pembelian komputer, hubungi pusat penjualan setempat (penjual).
3 Informasi peringatan keselamatan PERINGATAN! Untuk mengurangi kemungkinan cedera akibat panas atau komputer yang terlalu panas, jangan letakkan komputer secara langsung di pangkuan Anda atau jangan halangi ventilasi udara pada komputer. Gunakan komputer hanya pada permukaan yang kokoh dan datar. Jangan biarkan aliran udara terhalang oleh permukaan yang keras lainnya, seperti sambungan printer opsional, atau permukaan yang lembut, misalnya bantal, karpet, maupun pakaian. Selain itu, selama pengoperasian berlangsung, jangan biarkan adaptor AC menyentuh kulit atau permukaan yang lembut, seperti bantal, karpet, atau pakaian. Komputer dan adaptor AC ini telah memenuhi batasan suhu permukaan yang dapat diakses pengguna, sebagaimana ditetapkan oleh International Standard for Safety of Information Technology Equipment (IEC ). iii
4 iv Informasi peringatan keselamatan
5 Pengaturan konfigurasi prosesor (hanya model tertentu) PENTING: Model komputer tertentu dikonfigurasikan dengan prosesor seri N35xx/ N37xx atau seri N28xx/N29xx/N30xx/N31xx dan sistem operasi Windows. Jika komputer Anda dikonfigurasikan sebagaimana dijelaskan, jangan mengubah pengaturan konfigurasi prosesor dalam msconfig.exe dari 4 atau 2 prosesor menjadi 1 prosesor. Jika Anda melakukannya, komputer Anda tidak akan dapat melangsungkan penyalaan ulang. Anda harus melakukan pengesetan ulang nilai pabrikan untuk mengembalikan pengaturan awal. v
6 vi Pengaturan konfigurasi prosesor (hanya model tertentu)
7 Isi 1 Selamat Datang... 1 Mencari informasi Mengenal komputer Anda... 4 Kanan... 4 Kiri... 5 Layar... 6 Atas... 7 Panel Sentuh... 7 Lampu... 8 Tombol, speaker, dan pembaca sidik jari... 9 Tombol Bawah Depan Menyambung ke jaringan Menyambung ke jaringan nirkabel Menggunakan kontrol nirkabel Menggunakan tombol nirkabel Menggunakan kontrol sistem operasi Menggunakan WLAN Menggunakan ISP (penyedia layanan Internet) Menyiapkan WLAN Mengkonfigurasi router nirkabel Melindungi WLAN Menyambung ke WLAN Menggunakan Pitalebar Bergerak HP (hanya model tertentu) Memasang dan melepaskan kartu SIM (hanya model tertentu) Menggunakan HP Mobile Connect (hanya model tertentu) Menggunakan GPS (hanya model tertentu) Menggunakan perangkat nirkabel Bluetooth (hanya model tertentu) Menyambung ke jaringan berkabel Menyambung ke LAN (jaringan area lokal) Menavigasi menggunakan keyboard, gestur sentuh, dan alat penunjuk Menggunakan alat penunjuk vii
8 Mengeset preferensi alat penunjuk Menggunakan Panel Sentuh dan gestur Mengaktifkan atau menonaktifkan Panel Sentuh Mengetuk Menggulir Mengezum dengan mencubitkan dua jari Klik dua jari Memutar (hanya model tertentu) Menjentik (hanya model tertentu) Sapuan dari tepi (hanya model tertentu) Sapuan dari tepi kanan Sapuan dari tepi kiri Sapuan dari tepi atas Menggunakan keyboard Menggunakan tombol pintas Windows Mengenali tombol pintas Menggunakan keypad Menggunakan keypad angka terintegrasi Menggunakan keypad angka eksternal opsional Multimedia Audio Menghubungkan speaker Mengatur volume Menghubungkan hedfon dan mikrofon Mengecek fungsi audio di komputer Kamera web (hanya model tertentu) Video VGA HDMI Mengkonfigurasi audio untuk HDMI Manajemen daya Mematikan (memadamkan) komputer Mengeset opsi daya Menggunakan mode hemat daya Menyalakan dan keluar dari mode Tidur Menyalakan secara manual dan keluar dari mode hibernasi Menggunakan meter daya dan pengaturan daya Mengeset proteksi kata sandi saat bangun dari mode tidur Menggunakan daya baterai viii
9 Mencari informasi selengkapnya tentang baterai Menggunakan Pemeriksaan Baterai Menampilkan sisa daya baterai Memaksimalkan masa pengosongan daya baterai Menangani tingkat isi baterai yang rendah Mengenali tingkat isi baterai yang rendah Mengatasi tingkat isi baterai yang rendah Memasang atau melepas baterai Memasang baterai Melepas baterai Menghemat daya baterai Menyimpan baterai yang dapat diganti sendiri Membuang baterai yang dapat diganti sendiri Mengganti baterai yang dapat diganti sendiri Menggunakan daya AC eksternal Menguji adaptor AC Kartu dan perangkat eksternal Menggunakan pembaca kartu memori Memasukkan kartu memori Mengeluarkan kartu memori Menggunakan perangkat USB Menghubungkan perangkat USB Melepas perangkat USB Menggunakan perangkat eksternal opsional Menggunakan drive eksternal opsional Drive Menangani drive Menggunakan hard drive Teknologi Intel Smart Response (hanya model tertentu) Melepas atau memasang kembali penutup akses Melepas penutup akses Memasang kembali penutup akses Memasang atau meningkatkan kapasitas hard drive Melepas hard drive Memasang hard drive Meningkatkan performa hard drive Menggunakan Disk Defragmenter Menggunakan Disk Cleanup Menggunakan HP 3D DriveGuard (hanya model tertentu) ix
10 Mengenali status HP 3D DriveGuard Keamanan Memproteksi komputer Menggunakan kata sandi Mengeset kata sandi di Windows Mengeset kata sandi di Computer Setup (Konfigurasi Komputer) Mengatur kata sandi administrator BIOS Memasukkan kata sandi administrator BIOS Mengelola kata sandi DriveLock Computer Setup Mengeset kata sandi DriveLock Memasukkan kata sandi DriveLock Mengubah kata sandi DriveLock Membuka proteksi DriveLock Menggunakan DriveLock Otomatis Computer Setup Memasukkan kata sandi DriveLock Otomatis Membuka proteksi DriveLock Otomatis Menggunakan perangkat lunak antivirus Menggunakan perangkat lunak firewall Menginstal pembaruan penting keamanan Menggunakan HP Client Security (hanya model tertentu) Menggunakan HP Touchpoint Manager (hanya model tertentu) Memasang kabel pengaman opsional Menggunakan pembaca sidik jari (hanya model tertentu) Mencari lokasi pembaca sidik jari Pemeliharaan Menambah atau mengganti modul memori Membersihkan komputer Prosedur pembersihan Membersihkan layar (model All-in-One atau Notebook) Membersihkan bagian samping dan penutup Membersihkan Panel Sentuh, keyboard, atau mouse Meng-update program dan driver Menggunakan SoftPaq Download Manager Pencadangan dan pemulihan Mencadangkan data Menjalankan pemulihan sistem Menggunakan alat bantu pemulihan Windows x
11 Menggunakan alat bantu pemulihan f Menggunakan media sistem operasi Windows (dibeli terpisah) Menggunakan Windows Refresh atau Windows Reset Menggunakan HP Software Setup Computer Setup (Konfigurasi Komputer) (BIOS), MultiBoot, dan HP PC Hardware Diagnostics (UEFI) Menggunakan Computer Setup (Konfigurasi Komputer) Menjalankan Computer Setup (Konfigurasi Komputer) Menavigasi dan memilih dalam Computer Setup (Konfigurasi Komputer) Mengembalikan pengaturan standar di Computer Setup (Konfigurasi Komputer) Memperbarui BIOS Memastikan versi BIOS Mengunduh pembaruan BIOS Menggunakan MultiBoot Urutan perangkat boot Memilih preferensi MultiBoot Mengeset urutan boot baru dalam Computer Setup (Konfigurasi Komputer) Memindah-mindah pilihan perangkat boot menggunakan fungsi f Mengeset perintah MultiBoot Express Meng-enter preferensi MultiBoot Express Menggunakan HP PC Hardware Diagnostics (UEFI) Mengunduh HP PC Hardware Diagnostics (UEFI) ke perangkat USB Menggunakan HP Sure Start (hanya model tertentu) Dukungan Menghubungi bagian dukungan Label Spesifikasi Daya masuk Lingkungan pengoperasian Aksesibilitas Teknologi alat bantu yang didukung Menghubungi bagian dukungan Apendiks A Bepergian dengan membawa komputer Apendiks B Memecahkan masalah Sumber rujukan untuk memecahkan masalah xi
12 Mengatasi masalah Komputer tidak mau menyala Tampilan layar komputer kosong Perangkat lunak tidak berfungsi dengan normal Komputer hidup tapi tidak merespons Komputer hangat luar biasa Perangkat eksternal tidak berfungsi Koneksi jaringan nirkabel tidak berfungsi Cakram tidak mau berputar Film tidak terlihat pada layar eksternal Proses penulisan cakram tidak mau dimulai, atau berhenti sebelum selesai Apendiks C Pelepasan muatan listrik statis Indeks xii
13 1 Selamat Datang Setelah mengeset dan mendaftarkan komputer, sebaiknya lakukan tahapan berikut untuk memperoleh hasil maksimal dari investasi cerdas Anda: TIPS: Untuk kembali dengan cepat ke layar Mulai komputer dari aplikasi yang terbuka atau dari desktop Windows, tekan tombol logo Windows Windows akan membawa Anda kembali ke layar sebelumnya. pada keyboard Anda. Menekan lagi tombol logo Buat koneksi ke Internet Siapkan jaringan berkabel atau nirkabel agar Anda dapat menyambung ke Internet. Untuk informasi lebih lanjut, lihat Menyambung ke jaringan pada hal. 14. Perbarui perangkat lunak antivirus Lindungi komputer Anda dari kerusakan yang disebabkan virus. Perangkat lunak ini terinstal sejak awal di komputer. Untuk informasi lebih lanjut, lihat Menggunakan perangkat lunak antivirus pada hal. 62. Kenali komputer Anda Pelajari fitur-fitur komputer Anda. Untuk informasi selengkapnya, lihat Mengenal komputer Anda pada hal. 4 dan Menavigasi menggunakan keyboard, gestur sentuh, dan alat penunjuk pada hal. 21. Cari perangkat lunak yang terinstal Akses daftar perangkat lunak yang terinstal sejak awal di komputer. Pada layar Mulai, ketik a, klik Apps (Apl), lalu pilih satu dari pilihan yang ditampilkan. Untuk informasi selengkapnya tentang penggunaan perangkat lunak yang sudah tercakup bersama komputer, lihat petunjuk produsen perangkat lunak yang mungkin diberikan bersama perangkat lunak atau di situs web produsen. Cadangkan hard drive Anda dengan membuat cakram pemulihan atau flashdisk pemulihan. Lihat Pencadangan dan pemulihan pada hal
14 Mencari informasi Anda telah menggunakan Petunjuk Penyiapan untuk menyalakan komputer dan menemukan panduan ini. Untuk menemukan sumber rujukan informasi mengenai detail produk, petunjuk teknis pengoperasian, dan banyak lagi, gunakan tabel ini. Sumber rujukan Untuk informasi tentang Poster Petunjuk Penyiapan Cara menyiapkan komputer Bantuan mengenali komponen komputer HP Support Assistant Untuk mengakses HP Support Assistant, pilih aplikasi HP Support Assistant dari layar Mulai. Untuk mengakses panduan pengguna terbaru, kunjungi dan pilih negara Anda. Pilih Drivers & Downloads (Driver & Unduhan), kemudian ikuti petunjuk pada layar. Dukungan di seluruh dunia Untuk mendapatkan dukungan dalam bahasa Anda, kunjungi wwcontact_us.html. Situs web HP Untuk mengakses panduan pengguna terbaru, kunjungi dan pilih negara Anda. Pilih Drivers & Downloads (Driver & Unduhan), kemudian ikuti petunjuk pada layar. Panduan Keselamatan & Kenyamanan Untuk mengakses panduan ini: Pada layar Mulai, ketik support (dukungan), lalu pilih aplikasi HP Support Assistant. Informasi sistem operasi Pembaruan perangkat lunak, driver, dan BIOS Alat bantu pemecahan masalah Cara mengakses bagian dukungan Chat online dengan teknisi HP Nomor telepon bagian dukungan Lokasi pusat layanan HP Informasi dukungan Memesan komponen/sukucadang dan mencari bantuan tambahan Aksesori yang tersedia untuk perangkat Pengaturan tempat kerja, posisi tubuh, kesehatan, dan kebiasaan kerja yang baik Informasi keamanan kelistrikan dan permesinan atau Kunjungi Maklumat Pengaturan, Keselamatan, dan Lingkungan Untuk mengakses panduan ini: Informasi pengaturan dan keselamatan Informasi pembuangan baterai 1. Pada layar Mulai, ketik support (dukungan), lalu pilih aplikasi HP Support Assistant. 2. Pilih My computer (Komputer saya), lalu pilih User guides (Panduan pengguna). Jaminan Terbatas* Informasi jaminan Untuk mengakses panduan ini, dari layar Mulai pilih aplikasi HP Support Assistant, pilih My computer (Komputer saya), lalu pilih Warranty and Services (Jaminan dan Layanan). atau Kunjungi *Anda dapat menemukan Jaminan Terbatas HP bersama panduan pengguna di produk dan/atau pada CD atau DVD yang disertakan di dalam kotak kemasan. Di beberapa negara atau wilayah, jaminan HP ini mungkin disediakan dalam format cetak di dalam kotak 2 Bab 1 Selamat Datang
15 Sumber rujukan Untuk informasi tentang kemasan. Untuk beberapa negara atau wilayah dengan jaminan yang tidak diberikan dalam format cetak, Anda dapat meminta salinan cetaknya melalui Untuk produk-produk yang dibeli di Asia Pasifik, Anda dapat mengirim surat ke HP di Hewlett Packard, POD, P.O. Box 200, Alexandra Post Office, Singapore Sertakan nama produk, dan nama Anda, nomor telepon, dan alamat surat-menyurat Anda. Mencari informasi 3
16 2 Mengenal komputer Anda Kanan Komponen Keterangan (1) Drive optik (hanya model tertentu) Bergantung pada model komputer Anda, membaca cakram optik atau membaca dan menulis ke cakram optik. CATATAN: Untuk informasi kompatibilitas cakram, masuk ke halaman web Bantuan dan Dukungan (lihat Mencari informasi pada hal. 2). Ikuti petunjuk pada halaman web untuk memilih model komputer Anda. Pilih Support & Drivers (Dukungan & Driver), lalu pilih Product Information (Informasi Produk). (2) Tombol pembuka drive optik (hanya model tertentu) (3) Soket keluaran audio (hedfon)/soket masukan audio (mikrofon) Membebaskan pengunci baki cakram drive optik. Menghubungkan speaker stereo aktif opsional, hedfon, earbud, hedset, atau kabel audio televisi. Juga menghubungkan mikrofon hedset opsional. Soket ini tidak mendukung perangkat opsional spesifik mikrofon. PERINGATAN! Untuk mengurangi risiko cedera diri, kecilkan volume sebelum menggunakan hedfon, earbud, atau hedset. Untuk informasi selengkapnya tentang keselamatan, lihat Maklumat Pengaturan, Keselamatan, dan Lingkungan. Untuk mengakses panduan ini, ketik support (dukungan) pada layar Mulai, lalu pilih aplikasi HP Support Assistant. CATATAN: Jika sebuah perangkat dihubungkan ke soket ini, speaker komputer akan dinonaktifkan. CATATAN: Pastikan kabel perangkat memiliki konektor 4- konduktor yang mendukung keluaran audio (hedfon) dan masukan audio (mikrofon). (4) Port USB 2.0 (2) Menghubungkan perangkat USB opsional, seperti keyboard, mouse, drive eksternal, printer, pemindai, atau hub USB. Untuk keterangan detail tentang aneka jenis port USB, lihat Menggunakan perangkat USB pada hal. 44. (5) Lampu/soket RJ-45 (jaringan) Menghubungkan kabel jaringan. Hijau (kanan): Jaringan tersambung. Jingga (kiri): Menunjukkan aktivitas di jaringan. 4 Bab 2 Mengenal komputer Anda
17 Kiri Komponen Keterangan (1) Slot kabel pengaman Menghubungkan kabel pengaman opsional ke komputer. (2) Konektor daya Menghubungkan adaptor AC. CATATAN: Kabel pengaman dirancang sebagai alat penangkal, namun tidak dapat mencegah komputer dari penyalahgunaan maupun pencurian. (3) Lampu baterai Bila daya AC telah tersambung: Putih: Daya baterai lebih besar dari 90 persen daya. Jingga: Daya baterai adalah 0 hingga 90 persen daya. Mati: Baterai tidak mengisi. Bila daya AC diputus sambungannya (baterai tidak mengisi): Berkedip jingga: Sediaan daya baterai sudah rendah. Jika sediaan daya baterai sudah kritis, lampu baterai akan berkedip cepat. Mati: Baterai tidak mengisi. (4) Ventilasi Menyediakan aliran udara untuk mendinginkan komponen internal. CATATAN: Kipas komputer berputar secara otomatis untuk mendinginkan komponen internal dan mencegah komputer terlalu panas. Kipas internal biasanya berputar dan berhenti otomatis selama pengoperasian rutin. (5) Port monitor eksternal Menghubungkan proyektor atau monitor VGA eksternal. (6) Port HDMI Menghubungkan perangkat audio/video opsional seperti televisi definisi tinggi, perangkat audio/digital lainnya yang kompatibel, atau perangkat HDMI kecepatan tinggi. (7) Port USB 3.0 (2) Menghubungkan perangkat USB opsional, seperti keyboard, mouse, drive eksternal, printer, pemindai, atau hub USB. Untuk keterangan detail tentang berbagai jenis port USB, lihat Menggunakan perangkat USB pada hal. 44. Kiri 5
18 Layar Komponen Keterangan (1) Antena nirkabel* (hanya produk tertentu) Mengirim dan menerima sinyal nirkabel untuk berkomunikasi dengan jaringan area lokal nirkabel (WLANs) dan jaringan area luas nirkabel (WWANs). (2) Mikrofon internal (2) Merekam suara. (3) Lampu kamera web (hanya produk tertentu) Menyala: Kamera web sedang digunakan. (4) Kamera web (hanya produk tertentu) Merekam video dan memotret. Beberapa model tertentu memungkinkan untuk konferensi video dan chat online menggunakan video streaming. Untuk informasi penggunaan kamera web, akses HP Support Assistant. Untuk mengakses HP Support Assistant, pilih aplikasi HP Support Assistant dari layar Mulai. *Antena tidak terlihat dari bagian luar komputer. Untuk transmisi optimal, area di sekeliling antena harus bebas dari penghalang. Untuk informasi pengaturan nirkabel, lihat bagian Maklumat Pengaturan, Keselamatan, dan Lingkungan yang berlaku di negara/ wilayah Anda. Untuk mengakses panduan ini, ketik support (dukungan) pada layar Mulai, lalu pilih aplikasi HP Support Assistant. 6 Bab 2 Mengenal komputer Anda
19 Atas Panel Sentuh Komponen Keterangan (1) Tombol aktif/nonaktif Panel Sentuh Mengaktifkan atau menonaktifkan Panel Sentuh. (2) Zona Panel Sentuh Membaca gestur jari untuk memindahkan pointer atau mengaktifkan item pada layar. CATATAN: Panel Sentuh juga mendukung gestur sapuan dari tepi. Untuk informasi lebih lanjut, lihat Sapuan dari tepi (hanya model tertentu) pada hal. 25. (3) Tombol kiri Panel Sentuh Berfungsi seperti tombol kiri pada mouse eksternal. (4) Tombol kanan Panel Sentuh Berfungsi seperti tombol kanan pada mouse eksternal. Atas 7
20 Lampu Komponen Keterangan (1) Lampu daya Menyala: Komputer hidup. Berkedip: Komputer dalam mode Tidur, yaitu mode hemat daya. Komputer mematikan aliran daya ke layar dan komponen lain yang tidak diperlukan. Mati: Komputer mati atau dalam mode Hibernasi. Hibernasi adalah mode hemat daya yang menggunakan kapasitas daya paling minim. (2) Lampu caps lock Menyala: Caps lock aktif, artinya semua tombol huruf dialihkan ke huruf kapital. (3) Lampu volume bisu mikrofon Jingga: Suara mikrofon tidak aktif. Mati: Suara mikrofon aktif. (4) Lampu num lock Menyala: Num lock aktif. (5) Lampu nirkabel Menyala: Perangkat nirkabel terintegrasi, seperti perangkat WLAN (jaringan area lokal nirkabel) dan/atau perangkat Bluetooth, aktif. CATATAN: Pada model tertentu, lampu nirkabel akan menyala jingga ketika semua perangkat nirkabel tidak aktif. (6) Lampu bisu Jingga: Volume komputer dibisukan. Putih: Volume komputer diaktifkan. (7) Lampu Panel Sentuh Jingga: Panel Sentuh tidak aktif. Mati: Panel Sentuh aktif. 8 Bab 2 Mengenal komputer Anda
21 Tombol, speaker, dan pembaca sidik jari Komponen Keterangan (1) Tombol daya Jika komputer dalam keadaan mati, tekan tombol ini untuk menghidupkan komputer. (2) Speaker (2) Mengeluarkan suara. Jika komputer dalam keadaan menyala, tekan tombol ini sebentar untuk menyalakan mode Tidur. Jika komputer dalam mode Tidur, tekan tombol ini sebentar untuk keluar dari mode tersebut. Jika komputer dalam mode Hibernasi, tekan tombol ini sebentar untuk keluar dari mode tersebut. PERHATIAN: Menekan terus tombol daya akan menyebabkan hilangnya data yang tidak tersimpan. Jika komputer berhenti merespons dan prosedur pematian Windows tidak berfungsi, tekan terus tombol daya minimal 5 detik untuk mematikan komputer. CATATAN: Pada model tertentu, fitur Teknologi Intel Rapid Start diaktifkan di pabrik. Teknologi Mulai Cepat (Rapid Start) memungkinkan komputer kembali dengan cepat dari kondisi tidak aktif. Untuk informasi lebih lanjut, lihat Menggunakan mode hemat daya pada hal. 34. Untuk mempelajari lebih lanjut tentang pengaturan daya komputer Anda, lihat opsi daya. Pada layar Mulai, ketik power (daya), pilih Power and sleep settings (Pengaturan daya dan pengaturan tidur), lalu pilih Power and sleep (Daya dan tidur) dari daftar aplikasi. (3) Tombol nirkabel Mengaktifkan atau menonaktifkan fitur nirkabel namun tidak membangun koneksi nirkabel. Atas 9
22 Komponen Keterangan (4) Tombol bisu volume Membisukan atau mengaktifkan kembali volume speaker. (5) Pembaca sidik jari (hanya model tertentu) Memungkinkan masuk log ke Windows dengan sidik jari sebagai pengganti kata sandi. 10 Bab 2 Mengenal komputer Anda
23 Tombol Komponen Keterangan (1) Tombol esc Menampilkan informasi sistem bila ditekan dengan kombinasi tombol fn. (2) Tombol fn Menjalankan fungsi sistem yang sering digunakan bila ditekan dengan tombol fungsi, tombol num lock, atau tombol esc. (3) Tombol logo Windows Membawa Anda kembali ke layar Mulai dari aplikasi yang terbuka atau dari desktop Windows. CATATAN: Menekan lagi tombol logo Windows akan membawa Anda kembali ke layar sebelumnya. (4) Tombol-tombol fungsi Menjalankan fungsi sistem yang sering digunakan bila ditekan dengan kombinasi tombol fn. (5) Tombol num lock Mengaktifkan atau menonaktifkan keypad angka terintegrasi bila ditekan dengan kombinasi tombol fn. Beralih di antara fungsi navigasi dan fungsi angka pada keypad angka terintegrasi. (6) Keypad angka terintegrasi Jika tombol num lock diaktifkan, keypad ini dapat difungsikan seperti keypad angka eksternal. Atas 11
24 Bawah Komponen Keterangan (1) Penutup akses Memberi akses ke slot modul WLAN (LAN nirkabel), slot modul WWAN, dan slot SIM. PERHATIAN: Untuk mencegah sistem tidak mau merespons, ganti modul nirkabel hanya dengan modul nirkabel yang penggunaannya pada komputer ini telah diakui oleh otoritas yang mengatur perangkat nirkabel di negara/wilayah Anda. Jika Anda mengganti modul ini kemudian menerima pesan peringatan, lepas modul tersebut agar komputer dapat berfungsi kembali, kemudian hubungi bagian dukungan melalui HP Support Assistant. Untuk mengakses HP Support Assistant, pilih aplikasi HP Support Assistant dari layar Mulai. (2) Cantelan pengunci baterai Mengunci baterai ke dalam rongganya. (3) Rongga baterai Tempat memasang baterai. (4) Kait pelepas baterai Melepas pengunci baterai. (5) Ventilasi (3) Menyediakan aliran udara ke komponen internal. 12 Bab 2 Mengenal komputer Anda
25 Komponen Keterangan CATATAN: Kipas komputer berputar secara otomatis untuk mendinginkan komponen internal dan mencegah komputer terlalu panas. Kipas internal biasanya berputar dan berhenti otomatis selama pengoperasian rutin. (6) Penutup akses Memberi akses ke tempat hard drive dan slot modul memori. (7) Slot kartu SIM Mendukung kartu SIM (subscriber identity module) nirkabel. Slot SIM terletak di bagian dalam penutup akses. Depan Komponen Keterangan (1) Lampu hard drive Berkedip putih: Hard drive sedang diakses. Jingga: HP 3D DriveGuard telah memarkir kepala baca-tulis hard drive untuk sementara. CATATAN: Untuk informasi lebih lanjut tentang HP 3D DriveGuard, lihat Menggunakan HP 3D DriveGuard (hanya model tertentu) pada hal. 53. (2) Pembaca kartu memori Membaca kartu memori opsional yang dapat menyimpan, mengelola, membagi, atau mengakses informasi. Depan 13
26 3 Menyambung ke jaringan Komputer ini dapat dibawa-bawa ke mana pun Anda pergi. Bahkan ketika berada di rumah, Anda dapat menjelajahi dunia dan mengakses informasi dari jutaan situs web menggunakan komputer dan koneksi jaringan berkabel atau nirkabel. Bab ini akan membantu Anda terhubung ke dunia. Menyambung ke jaringan nirkabel Komputer Anda mungkin dilengkapi satu atau beberapa perangkat nirkabel berikut: Perangkat WLAN (jaringan area lokal nirkabel) Menghubungkan komputer ke jaringan area lokal nirkabel (umumnya disebut dengan jaringan Wi-Fi, LAN nirkabel, atau WLAN) di perkantoran, di rumah, dan di tempat-tempat publik, seperti bandara, restoran, kedai kopi, hotel, dan kampus. Dalam WLAN, perangkat nirkabel mobile di komputer berkomunikasi dengan router nirkabel atau titik akses nirkabel. Modul Pitalebar Bergerak HP (hanya model tertentu) Merupakan perangkat WWAN (jaringan area luas nirkabel) yang memberi Anda konektivitas nirkabel di area yang jauh lebih luas. Operator jaringan bergerak (mobile) memasang stasiun pusat (serupa tower ponsel) di setiap area geografis yang luas, sehingga secara efektif memberikan jangkauan sinyal untuk seluruh area di provinsi, wilayah, atau bahkan negara. Perangkat Bluetooth Untuk membangun PAN (jaringan area pribadi) agar dapat terhubung ke perangkat berteknologi Bluetooth lainnya, seperti komputer, ponsel, printer, hedset, speaker, maupun kamera. Dalam PAN, setiap perangkat berkomunikasi langsung dengan perangkat lain, dan perangkatperangkat itu harus relatif berdekatan biasanya berjarak 10 meter (kira-kira 33 kaki) satu sama lain. Untuk informasi lebih lanjut tentang teknologi nirkabel, lihat informasi dan tautan situs web dalam HP Support Assistant. Untuk mengakses HP Support Assistant, pilih aplikasi HP Support Assistant dari layar Mulai. Menggunakan kontrol nirkabel Anda dapat mengontrol perangkat nirkabel di komputer menggunakan satu atau lebih fitur-fitur berikut: Tombol nirkabel, saklar nirkabel, atau tombol mode pesawat terbang (dalam bab ini disebut dengan tombol nirkabel) (hanya model tertentu) Kontrol sistem operasi Menggunakan tombol nirkabel Komputer ini dilengkapi satu tombol nirkabel, satu atau beberapa perangkat nirkabel, dan pada model tertentu, satu atau dua lampu nirkabel. Semua perangkat nirkabel di komputer Anda diaktifkan di pabrik, dan jika komputer Anda dilengkapi lampu nirkabel, lampu nirkabel ini akan menyala (putih) saat komputer dihidupkan. Lampu nirkabel menunjukkan status daya seluruh perangkat nirkabel, bukan status masing-masing perangkat. Jika lampu nirkabel menyala putih, sedikitnya ada satu perangkat nirkabel yang aktif. Jika lampu nirkabel mati, semua perangkat nirkabel tidak aktif. CATATAN: aktif. Pada model tertentu, lampu nirkabel akan menyala jingga ketika semua perangkat nirkabel tidak 14 Bab 3 Menyambung ke jaringan
27 Karena perangkat nirkabel diaktifkan di pabrik, Anda dapat menggunakan tombol nirkabel untuk mengaktifkan atau menonaktifkan perangkat nirkabel tersebut secara bergantian. Menggunakan kontrol sistem operasi Melalui Jaringan dan Pusat Berbagi, Anda dapat menyiapkan koneksi atau jaringan, menyambung ke jaringan, serta mendiagnosis dan memperbaiki masalah jaringan. Untuk menggunakan kontrol sistem operasi: 1. Pada layar Mulai, ketik control panel (panel kontrol), lalu pilih Control Panel (Panel Kontrol). 2. Pilih Network and Internet (Jaringan dan Internet), lalu pilih Network and Sharing Center (Jaringan dan Pusat Berbagi). Untuk informasi lebih lanjut, akses HP Support Assistant. Untuk mengakses HP Support Assistant, pilih aplikasi HP Support Assistant dari layar Mulai. Menggunakan WLAN Dengan perangkat WLAN, Anda dapat mengakses jaringan area lokal nirkabel (WLAN) yang terdiri atas komputer dan aksesori lain yang dihubungkan melalui router nirkabel atau titik akses nirkabel. CATATAN: Penggunaan istilah router nirkabel dan titik akses nirkabel seringkali dapat dipertukarkan. WLAN skala luas, seperti WLAN untuk perusahaan atau publik, umumnya menggunakan titik akses nirkabel yang dapat mengakomodir komputer dan aksesori dalam jumlah besar dan dapat membagibagi setiap fungsi jaringan yang kritikal. WLAN skala rumah atau kantor kecil, umumnya menggunakan router nirkabel sehingga memungkinkan beberapa komputer berkabel maupun nirkabel berbagi koneksi Internet, printer, dan berkas-berkas tanpa memerlukan perangkat keras maupun perangkat lunak tambahan. Untuk menggunakan perangkat WLAN di komputer, Anda harus terhubung ke infrastruktur WLAN (disediakan oleh penyedia layanan atau jaringan publik atau perusahaan). Menggunakan ISP (penyedia layanan Internet) Jika Anda hendak menyiapkan akses Internet di rumah, Anda harus membuat akun melalui ISP (penyedia layanan Internet). Untuk membeli layanan Internet dan modem, hubungi ISP setempat. ISP akan membantu menyiapkan modem, memasang kabel jaringan untuk menghubungkan router nirkabel ke modem, dan mengetes layanan Internet. CATATAN: ISP akan memberi Anda ID pengguna dan kata sandi untuk mengakses Internet. Catat informasi ini dan simpan di tempat yang aman. Menyambung ke jaringan nirkabel 15
28 Menyiapkan WLAN Untuk menyiapkan WLAN dan menyambung ke Internet, Anda memerlukan perangkat berikut: Modem pitalebar (DSL atau kabel) (1) dan layanan Internet kecepatan tinggi yang dibeli dari ISP Router nirkabel (2) (dibeli terpisah) Komputer nirkabel (3) CATATAN: Beberapa modem dilengkapi router nirkabel internal. Tanyakan ke ISP mengenai jenis modem yang Anda miliki. Ilustrasi di bawah menunjukkan contoh instalasi jaringan nirkabel yang dihubungkan ke Internet. Seiring pertumbuhan jaringan, komputer berkabel dan nirkabel lainnya dapat dihubungkan ke jaringan ini untuk mengakses Internet. Untuk bantuan dalam menyiapkan WLAN, lihat informasi yang disediakan oleh pabrikan router atau ISP Anda. Mengkonfigurasi router nirkabel Untuk bantuan mengkonfigurasi router nirkabel, lihat informasi yang disediakan oleh produsen router atau ISP Anda. CATATAN: Sebaiknya hubungkan dulu komputer nirkabel baru Anda ke router dengan menggunakan kabel jaringan yang diberikan bersama router. Jika komputer sudah berhasil terhubung ke Internet, cabut kabel tersebut, kemudian akses Internet melalui jaringan nirkabel. Melindungi WLAN Jika Anda hendak menyiapkan WLAN atau mengakses WLAN yang sudah ada, aktifkan selalu fitur keamanan untuk melindungi jaringan dari akses tanpa izin. WLAN di area publik (hotspot) seperti kedai kopi dan bandara tidak dapat memberikan jaminan keamanan apapun. Jika Anda mengkhawatirkan keamanan komputer di area hotspot, batasi aktivitas jaringan Anda pada yang sifatnya tidak rahasia dan berselancar Internet yang standar saja. Sinyal radio nirkabel bergerak di luar jaringan, sehingga perangkat WLAN lain dapat mencuri sinyal-sinyal yang tidak terproteksi. Lakukan tindakan pencegahan berikut untuk melindungi WLAN Anda: Gunakan firewall. Firewall memeriksa data dan permintaan data yang dikirim ke jaringan, dan membuang setiap data maupun permintaan data yang mencurigakan. Firewall tersedia dalam bentuk perangkat keras dan perangkat lunak. Beberapa jaringan menggunakan kombinasi bentuk keduanya. Gunakan enkripsi nirkabel. Enkripsi nirkabel menggunakan pengaturan keamanan untuk mengenkripsi dan mendekripsi data yang dikirim melalui jaringan. Untuk informasi lebih lanjut, akses HP Support Assistant. Untuk mengakses HP Support Assistant, pilih aplikasi HP Support Assistant dari layar Mulai. 16 Bab 3 Menyambung ke jaringan
29 Menyambung ke WLAN Untuk menyambung ke WLAN, ikuti langkah-langkah berikut: 1. Pastikan perangkat WLAN aktif. Jika perangkat ini aktif, lampu nirkabel menyala. Jika lampu nirkabel mati, tekan tombol nirkabel. CATATAN: tidak aktif. Pada model tertentu, lampu nirkabel akan menyala jingga ketika semua perangkat nirkabel 2. Dari layar Mulai, arahkan pointer ke sudut kanan atas atau sudut kanan bawah layar untuk menampilkan antingan. 3. Pilih Settings (Pengaturan), lalu klik ikon status jaringan. 4. Pilih WLAN dari dalam daftar. 5. Klik Connect (Sambungkan). Jika WLAN yang tersedia merupakan jenis yang diproteksi, Anda akan diminta memasukkan kode keamanan. Ketikkan kode ini kemudian klik Sign in (Teken masuk). CATATAN: Jika tidak ada WLAN yang ditampilkan, mungkin Anda berada di luar jangkauan router atau titik akses nirkabel. CATATAN: Jika WLAN untuk penyambungan tidak terlihat, klik kanan ikon status jaringan pada desktop, lalu pilih Open Network and Sharing Center (Buka Jaringan dan Pusat Berbagi). Klik Set up a new connection or network (Setel sambungan atau jaringan baru). Sebuah daftar pilihan akan ditampilkan agar Anda dapat menelusuri dan menyambung secara manual ke salah satu jaringan, atau membuat koneksi jaringan baru. 6. Ikuti petunjuk pada layar untuk menyelesaikan proses penyambungan. Setelah koneksi jaringan terbangun, arahkan pointer ke ikon status jaringan pada area notifikasi di ujung kanan bilah tugas untuk memverifikasi nama dan status koneksi ini. CATATAN: Daya jangkau (seberapa jauh jarak tempuh sinyal nirkabel) bergantung pada implementasi WLAN, pabrikan router, dan interferensi dari perangkat elektronik lain atau media struktural seperti dinding dan lantai. Menggunakan Pitalebar Bergerak HP (hanya model tertentu) Komputer Broadband Mobile HP Anda dilengkapi dengan dukungan bawaan untuk layanan pita lebar bergerak. Saat menggunakan komputer baru dengan jaringan operator seluler, Anda akan menikmati kebebasan tersambung ke Internet, mengirim , atau tersambung ke jaringan internal perusahaan tanpa memerlukan hotspot Wi-Fi. CATATAN: Jika komputer Anda disertakan dengan HP Mobile Connect, petunjuk pada bagian ini tidak berlaku. Lihat Menggunakan HP Mobile Connect (hanya model tertentu) pada hal. 19. Nomor seri Modul Pita Lebar Bergerak HP (IMEI) mungkin diperlukan untuk mengaktifkan layanan pita lebar seluler. Nomor seri ini tercetak pada label di bagian bawah komputer Anda. Beberapa operator jaringan seluler mengharuskan penggunaan kartu SIM. Kartu SIM berisi informasi dasar tentang Anda, seperti misalnya PIN (personal identification number), dan juga informasi jaringan. Beberapa komputer dilengkapi kartu SIM yang telah terpasang sejak awal. Jika tidak, kartu SIM mungkin tercakup dengan informasi Pita Lebar Bergerak HP yang diberikan bersama komputer Anda atau diberikan secara terpisah oleh operator jaringan seluler. Menyambung ke jaringan nirkabel 17
30 Untuk informasi tentang cara memasang dan melepas SIM, lihat Memasang dan melepaskan kartu SIM (hanya model tertentu) pada hal. 18. Untuk informasi tentang Pita Lebar Bergerak HP dan cara mengaktifkan layanan melalui operator jaringan seluler yang dipilih, lihat informasi Pita Lebar Bergerak HP yang tercakup bersama komputer. Memasang dan melepaskan kartu SIM (hanya model tertentu) PERHATIAN: Untuk mencegah kerusakan pada konektor, gunakan sedikit tenaga saat memasang kartu SIM. Untuk memasang SIM, ikuti langkah-langkah berikut: 1. Matikan komputer menggunakan perintah 'Matikan'. 2. Tutup layar. 3. Putuskan sambungan semua perangkat eksternal yang terhubung ke komputer. 4. Cabut kabel daya dari stopkontak AC. 5. Balikkan komputer ke bawah pada permukaan yang rata, dengan rongga baterai mengarah kepada Anda. 6. Lepas baterai. 7. Lepas penutup akses. 8. Masukkan kartu SIM ke dalam slot kartu SIM, lalu tekan kartu SIM ke dalam sampai terpasang dengan baik. CATATAN: CATATAN: Anda. Kartu SIM pada komputer Anda mungkin terlihat sedikit berbeda dari ilustrasi di bagian ini. Lihat gambar pada rongga akses untuk memastikan cara memasang kartu SIM ke komputer 18 Bab 3 Menyambung ke jaringan
31 9. Pasang kembali penutup akses. 10. Pasang kembali baterai. CATATAN: Pitalebar Bergerak HP akan dinonaktifkan jika baterai tidak dipasang. 11. Hubungkan kembali daya eksternal. 12. Hubungkan kembali perangkat eksternal. 13. Hidupkan komputer. Untuk melepas kartu SIM, tekan kartu SIM, lalu keluarkan dari slotnya. Menggunakan HP Mobile Connect (hanya model tertentu) HP Mobile Connect adalah layanan broadband mobile prabayar yang menyediakan sambungan broadband mobile yang hemat biaya, aman, mudah, dan fleksibel untuk komputer Anda. Untuk menggunakan HP Mobile Connect, komputer Anda harus dilengkapi kartu SIM dan aplikasi HP Mobile Connect. Untuk informasi lebih lanjut tentang HP Mobile Connect dan di mana layanan ini dapat diperoleh, kunjungi mobileconnect. Menggunakan GPS (hanya model tertentu) Komputer Anda mungkin dilengkapi perangkat GPS (sistem pemosisian global). Satelit GPS mengirim informasi lokasi, kecepatan, dan arah, ke sistem berteknologi GPS. Untuk informasi lebih lanjut, lihat Bantuan perangkat lunak HP GPS and Location. Menggunakan perangkat nirkabel Bluetooth (hanya model tertentu) Perangkat Bluetooth menyediakan komunikasi nirkabel jarak pendek untuk menggantikan koneksi kabel fisik yang secara konvensional menghubungkan perangkat elektronik seperti: Komputer (desktop, notebook, PDA) Telepon (seluler, tanpa sambungan kabel, ponsel pintar) Perangkat olahcitra (printer, kamera) Perangkat audio (hedset, speaker) Mouse Perangkat Bluetooth menyediakan kemampuan peer-to-peer yang memungkinkan Anda menyiapkan PAN (jaringan area pribadi) dari perangkat Bluetooth. Untuk informasi tentang cara mengkonfigurasi dan menggunakan perangkat Bluetooth, lihat Bantuan perangkat lunak Bluetooth. Menyambung ke jaringan berkabel Ada 2 jenis koneksi jaringan berkabel: LAN (jaringan area lokal) dan koneksi modem. Koneksi LAN menggunakan kabel jaringan dan jauh lebih cepat daripada koneksi modem yang menggunakan kabel telepon. Kedua kabel tersebut dijual terpisah. PERINGATAN! Untuk mengurangi risiko sengatan listrik, terbakar, atau kerusakan pada perangkat, jangan hubungkan kabel modem atau kabel telepon ke soket RJ-45 (jaringan). Menyambung ke jaringan berkabel 19
32 Menyambung ke LAN ( jaringan area lokal) Gunakan koneksi LAN jika Anda ingin menghubungkan komputer langsung ke router di rumah Anda (sebagai pengganti bekerja secara nirkabel), atau jika Anda ingin menyambung ke jaringan yang ada di kantor Anda. Menyambung ke LAN memerlukan kabel jaringan RJ-45 8-pin. Untuk menghubungkan kabel jaringan, ikuti langkah-langkah berikut: 1. Hubungkan satu ujung kabel jaringan ke soket jaringan (1) di komputer. 2. Hubungkan ujung lain kabel ini ke soket-dinding jaringan (2) atau router. CATATAN: Jika kabel jaringan dilengkapi rangkaian peredam gangguan sinyal (3), yang mencegah timbulnya interferensi dari unit penerimaan TV dan radio, arahkan ujung rangkaian kabel ke komputer. 20 Bab 3 Menyambung ke jaringan
33 4 Menavigasi menggunakan keyboard, gestur sentuh, dan alat penunjuk Selain dengan keyboard dan mouse, komputer dapat dinavigasi dengan gestur sentuh (hanya model tertentu). Gestur sentuh dapat digunakan pada Panel Sentuh atau layar sentuh komputer Anda (hanya model tertentu). Keyboard pada model komputer tertentu memiliki tombol aksi khusus atau fungsi tombol pintas untuk menjalankan tugas-tugas rutin. Menggunakan alat penunjuk CATATAN: Selain alat penunjuk yang tercakup dengan komputer, Anda dapat menggunakan mouse USB eksternal (dibeli terpisah) dengan menghubungkannya ke salah satu port USB di komputer. Mengeset preferensi alat penunjuk Gunakan Properti Mouse di Windows untuk menyesuaikan pengaturan alat penunjuk, seperti konfigurasi tombol, kecepatan klik, dan pilihan pointer. Anda juga dapat melihat demonstrasi gesturnya. Untuk mengakses Properti Mouse: Pada layar Mulai, ketik mouse, klik Settings (Pengaturan), lalu pilih Mouse. Menggunakan Panel Sentuh dan gestur Dengan Panel Sentuh Anda dapat menavigasi layar komputer dan mengontrol pointer cukup dengan gerakan jari yang sederhana. TIPS: Gunakan tombol kiri dan tombol kanan Panel Sentuh sebagaimana menggunakan tombol-tombol yang bersangkutan pada mouse eksternal. CATATAN: Gestur Panel Sentuh tidak didukung di semua aplikasi. Menggunakan alat penunjuk 21
34 Mengaktifkan atau menonaktifkan Panel Sentuh Untuk mengaktifkan atau menonaktifkan Panel Sentuh, ketuk dua kali tombol aktif/nonaktif Panel Sentuh dengan cepat. Mengetuk Untuk melakukan pemilihan pada layar, gunakan fungsi ketuk pada Panel Sentuh. Ketukkan satu jari pada zona Panel Sentuh untuk melakukan pemilihan. Ketuk dua kali sebuah item untuk membukanya. Menggulir Menggulir berfungsi untuk melakukan gerakan ke atas, ke bawah, atau ke samping pada halaman atau gambar. Posisikan dua jari sedikit renggang pada zona Panel Sentuh, kemudian seret keduanya ke atas, bawah, kiri, atau kanan. 22 Bab 4 Menavigasi menggunakan keyboard, gestur sentuh, dan alat penunjuk
35 Mengezum dengan mencubitkan dua jari Mengezum dengan mencubitkan dua jari berfungsi untuk memperbesar atau memperkecil tampilan gambar atau teks. Perbesar tampilan dengan menempatkan dua jari secara rapat pada zona Panel Sentuh, kemudian renggangkan. Perkecil tampilan dengan menempatkan dua jari secara renggang pada zona Panel Sentuh, kemudian rapatkan. Klik dua jari Klik dua jari berfungsi untuk membuka pilihan menu suatu objek pada layar. CATATAN: Klik dua jari memiliki fungsi yang sama seperti klik kanan pada mouse. Menggunakan alat penunjuk 23
36 Tempatkan dua jari pada zona Panel Sentuh, kemudian tekankan kedua jari ini untuk membuka menu pilihan pada objek yang dipilih. Memutar (hanya model tertentu) Memutar berfungsi untuk memutar arah item seperti foto. Tumpukan telunjuk kiri Anda pada zona Panel Sentuh. Dengan menggunakan telunjuk kanan, gerakkan telunjuk ini di sekitar telunjuk kiri dengan gerakan menyapu dari posisi pukul 12 ke arah pukul 3. Untuk membalik arah pemutaran, gerakkan telunjuk kanan dari posisi pukul 3 ke arah pukul 12. CATATAN: Memutar difungsikan untuk aplikasi-aplikasi khusus yang dengannya Anda dapat memanipulasi objek atau gambar. Memutar tidak dapat difungsikan di setiap aplikasi. Menjentik (hanya model tertentu) Menjentik berfungsi untuk menelusuri isi layar atau menggulir dokumen dengan cepat. Tempatkan ketiga jari pada zona Panel Sentuh, kemudian jentikkan ketiga jari ini dengan gerakan cepat dan ringan ke atas, bawah, kiri, atau kanan. 24 Bab 4 Menavigasi menggunakan keyboard, gestur sentuh, dan alat penunjuk
37 Sapuan dari tepi (hanya model tertentu) Sapuan dari tepi memungkinkan Anda mengakses bilah alat pada komputer untuk tugas-tugas, seperti mengubah pengaturan dan mencari atau menggunakan aplikasi. Sapuan dari tepi kanan Sapuan dari tepi kanan akan menyingkap antingan, sehingga Anda dapat melakukan fungsi pencarian, berbagi, memulai aplikasi, mengakses perangkat, atau mengubah pengaturan. Sapukan jari dengan lembut dari tepi kanan untuk menyingkap antingan. Sapuan dari tepi kiri Sapuan dari tepi kiri akan menampilkan semua aplikasi yang baru saja dibuka, sehingga Anda dapat beralih di antara aplikasi ini dengan cepat. Sapukan jari dengan lembut dari tepi kiri Panel Sentuh untuk beralih di antara aplikasi yang baru saja dibuka. Sapukan jari dari tepi kiri Panel Sentuh untuk beralih di antara aplikasi. Menggunakan alat penunjuk 25
38 Sapuan dari tepi atas Sapuan dari tepi atas akan menampilkan pilihan perintah aplikasi yang memungkinkan untuk menyesuaikan aplikasi. PENTING: Ketika sebuah aplikasi terbuka, gestur dari tepi atas akan berlainan bergantung aplikasinya. Sapukan jari dengan lembut dari tepi atas untuk menyingkap pilihan perintah aplikasi. Menggunakan keyboard Dengan keyboard dan mouse, Anda dapat mengetik, memilih item, menggulir dan menjalankan fungsi-fungsi yang sama sebagaimana yang Anda lakukan dengan menggunakan gestur sentuh. Dengan keyboard Anda juga dapat menggunakan tombol aksi dan tombol pintas untuk menjalankan fungsi-fungsi khusus. 26 Bab 4 Menavigasi menggunakan keyboard, gestur sentuh, dan alat penunjuk
39 TIPS: Tombol logo Windows pada keyboard berfungsi untuk kembali dengan cepat ke layar Mulai dari aplikasi yang terbuka atau dari desktop. Menekan lagi tombol logo Windows akan membawa Anda kembali ke layar sebelumnya. CATATAN: Bergantung negara/wilayah Anda, keyboard Anda mungkin memiliki tombol dan fungsi keyboard yang berbeda dari yang dijelaskan di bagian ini. Menggunakan tombol pintas Windows Windows menyediakan pintasan untuk menjalankan berbagai aksi dengan cepat. Untuk menjalankan aksi tertentu, tekan tombol logo Windows Mengenali tombol pintas saja atau kombinasikan dengan tombol tertentu. Tombol pintas adalah kombinasi tombol fn (1) dan tombol esc (2), atau salah satu tombol fungsi (3). Untuk menggunakan tombol pintas: Tekan sebentar tombol fn, kemudian tekan sebentar tombol kedua dari kombinasi tombol pintas. Kombinasi tombol pintas fn+esc fn+f1 Keterangan Menampilkan informasi sistem. Menjalankan mode Tidur yang akan menyimpan data Anda ke memori sistem. Layar serta komponen sistem lainnya akan dimatikan dan daya dihemat. Untuk keluar dari mode Tidur, tekan sebentar tombol daya. PERHATIAN: mode Tidur. Untuk mengurangi risiko kehilangan data, simpan pekerjaan Anda sebelum menjalankan fn+f3 Menyalakan atau mematikan lampu latar keyboard (hanya produk tertentu). CATATAN: keyboard. Lampu latar keyboard diaktifkan di pabrik. Agar baterai tahan lama, matikan lampu latar fn+f4 Memindah-mindah citra layar di antara perangkat tampilan yang terhubung ke sistem. Misalnya, jika sebuah monitor dihubungkan ke komputer, menekan fn+f4 akan memindah-mindah citra layar dari layar komputer ke layar monitor untuk ditampilkan serentak pada layar komputer dan layar monitor. Hampir semua monitor eksternal menerima informasi video dari komputer menggunakan standar video VGA eksternal. Tombol pintas fn+f4 juga dapat memindah-mindah citra di antara perangkat lain yang menerima informasi video dari komputer. fn+f5 Mengurangi tingkat kecerahan layar. fn+f6 Menambah tingkat kecerahan layar. fn+ f8 Mengurangi volume speaker. Menggunakan keyboard 27
40 Kombinasi tombol pintas fn+f9 Keterangan Menambah volume speaker. fn+f10 Menonaktifkan mikrofon. Menggunakan keypad Menggunakan keypad angka terintegrasi Komputer ini memiliki keypad angka terintegrasi, dan mendukung keypad angka eksternal opsional atau keyboard eksternal opsional yang dilengkapi keypad angka. Untuk informasi lebih lanjut tentang keypad angka terintegrasi, lihat Tombol pada hal. 11. Komponen Keterangan (1) Tombol num lock Beralih di antara fungsi navigasi dan fungsi angka pada keypad angka terintegrasi. CATATAN: Fungsi keypad yang sedang aktif saat komputer dimatikan akan kembali aktif ketika komputer dihidupkan. (2) Keypad angka terintegrasi Jika tombol num lock diaktifkan, keypad ini dapat difungsikan seperti keypad angka eksternal. Menggunakan keypad angka eksternal opsional Tombol pada sebagian besar keypad angka eksternal memiliki fungsi yang berbeda tergantung pada num lock yang aktif atau tidak aktif. (Num lock dinonaktifkan di pabrik.) Misalnya: Bila num lock aktif, sebagian besar tombol keypad memiliki fungsi angka. Bila num lock tidak aktif, sebagian besar tombol keypad berfungsi sama seperti tombol panah, page up, atau page down. Bila num lock pada keypad eksternal aktif, lampu num lock pada komputer akan menyala. Bila num lock pada keypad eksternal tidak aktif, lampu num lock pada komputer akan mati. Untuk mengaktifkan atau menonaktifkan num lock pada keypad eksternal saat Anda bekerja: Tekan tombol num lk pada keypad eksternal, bukan pada komputer. 28 Bab 4 Menavigasi menggunakan keyboard, gestur sentuh, dan alat penunjuk
41 5 Multimedia Audio Komputer ini mungkin dilengkapi: Speaker terintegrasi Mikrofon terintegrasi Kamera web terintegrasi Perangkat lunak multimedia yang terinstal sejak awal Tombol atau tuts Multimedia Di komputer ini, atau pada model tertentu yang dilengkapi drive optik eksternal, Anda dapat memutar CD musik, mengunduh dan mendengarkan musik, streaming konten audio dari web (termasuk radio), merekam audio, atau menggabungkan audio dan video untuk membuat multimedia. Untuk menyempurnakan pengalaman audio Anda, hubungkan perangkat audio eksternal seperti speaker atau hedfon. Menghubungkan speaker Anda dapat menghubungkan speaker berkabel ke komputer dengan menghubungkannya ke port USB (atau soket keluaran audio) di komputer atau pada stasiun penghubung. Untuk menghubungkan speaker nirkabel ke komputer, ikuti petunjuk pabrikan perangkat. Untuk menghubungkan speaker definisi tinggi ke komputer, lihat Mengkonfigurasi audio untuk HDMI pada hal. 33. Sebelum menghubungkan perangkat audio, pastikan untuk mengatur volumenya. Mengatur volume Bergantung model komputer, Anda dapat mengatur volume menggunakan: Tombol volume Tombol pintas volume (tombol khusus yang ditekan dengan kombinasi tombol fn) Tuts volume PERINGATAN! Untuk mengurangi risiko cedera diri, kecilkan volume sebelum menggunakan hedfon, earbud, atau hedset. Untuk informasi selengkapnya tentang keselamatan, lihat Maklumat Pengaturan, Keselamatan, dan Lingkungan. Untuk mengakses panduan ini, ketik support (dukungan) pada layar Mulai, lalu pilih aplikasi HP Support Assistant. CATATAN: Volume suara juga dapat dikontrol melalui sistem operasi dan program tertentu. CATATAN: Lihat bagian Mengenal komputer Anda pada hal. 4 untuk informasi tentang jenis kontrol volume yang dimiliki komputer Anda. Menghubungkan hedfon dan mikrofon Anda dapat menghubungkan hedfon atau hedset berkabel ke soket keluaran audio (hedfon)/masukan audio (mikrofon) pada komputer. Aneka model hedset dengan mikrofon terintegrasi bisa Anda temukan di pasaran. Audio 29
42 Untuk menghubungkan hedfon atau speaker nirkabel ke komputer, ikuti petunjuk dari pabrikan perangkat tersebut. PERINGATAN! Untuk mengurangi risiko cedera diri, kecilkan volume sebelum menggunakan hedfon, earbud, atau hedset. Untuk informasi selengkapnya tentang keselamatan, lihat Maklumat Pengaturan, Keselamatan, dan Lingkungan. Untuk mengakses panduan ini, ketik support (dukungan) pada layar Mulai, lalu pilih aplikasi HP Support Assistant. Mengecek fungsi audio di komputer CATATAN: Untuk hasil terbaik, saat merekam ucapkan langsung ke arah mikrofon dan rekam suara di lingkungan yang tidak berisik. Untuk mengecek fungsi audio di komputer, ikuti langkah-langkah berikut: 1. Pada layar Mulai, ketik control panel (panel kontrol), lalu pilih Control Panel (Panel Kontrol). 2. Pilih Hardware and Sound (Perangkat Keras dan Suara), lalu pilih Sound (Suara). 3. Ketika jendela Suara terbuka, pilih tab Sounds (Suara). Di dalam Program Events (Aktivitas Program), pilih aktivitas suara, seperti 'bip' atau alarm, lalu klik Test (Tes). Anda akan mendengar suara melalui speaker atau hedfon yang terhubung. Untuk mengecek fungsi perekaman di komputer, ikuti langkah-langkah berikut: 1. Pada layar Mulai, ketik sound (suara), lalu pilih Sound Recorder (Perekam Suara). 2. Klik Start Recording (Mulai Rekam) dan ucapkan langsung ke arah mikrofon. 3. Simpan berkas rekamannya ke desktop. 4. Buka program multimedia dan putar rekamannya. Untuk mengkonfirmasi atau mengubah pengaturan audio di komputer: 1. Pada layar Mulai, ketik control panel (panel kontrol), lalu pilih Control Panel (Panel Kontrol). 2. Pilih Hardware and Sound (Perangkat Keras dan Suara), lalu pilih Sound (Suara). Kamera web (hanya model tertentu) Model komputer tertentu sudah mencakup kamera web terintegrasi. Dengan perangkat lunak yang terinstal sejak awal, Anda dapat menggunakan kamera web untuk memotret atau merekam video. Anda dapat menayangkan dulu dan menyimpan foto atau rekaman video tersebut. Dengan perangkat lunak kamera web, Anda dapat bereksperimen dengan fitur-fitur berikut: Merekam dan berbagi video Menyiarkan langsung video melalui perangkat lunak pesan instan Memotret 30 Bab 5 Multimedia
43 Video Komputer HP Anda merupakan perangkat video canggih yang memungkinkan Anda menonton video streaming dari situs web favorit, serta mengunduh video dan film untuk ditonton di komputer tanpa perlu terhubung ke jaringan. Untuk menyempurnakan pengalaman visual Anda, gunakan salah satu port video di komputer untuk menghubungkan monitor eksternal, proyektor, atau TV. Komputer Anda mungkin memiliki port HDMI (antarmuka multimedia definisi tinggi) untuk dapat terhubung ke monitor atau TV definisi tinggi. Komputer Anda dilengkapi satu atau beberapa port video eksternal berikut: VGA HDMI (High Definition Multimedia Interface) PENTING: Pastikan perangkat eksternal dihubungkan ke port yang sesuai di komputer menggunakan kabel yang benar. Jika Anda memiliki pertanyaan, lihat petunjuk pabrikan perangkat. CATATAN: Lihat bagian Mengenal komputer Anda pada hal. 4 untuk informasi tentang port video komputer. Video 31
44 VGA Port monitor eksternal, atau port VGA, adalah antarmuka tampilan analog yang menghubungkan perangkat layar VGA eksternal seperti monitor VGA eksternal atau proyektor VGA, ke komputer. 1. Hubungkan kabel VGA dari monitor atau proyektor ke port VGA di komputer seperti yang ditunjukkan. 2. Tekan fn+f4 untuk memindah-mindah citra layar di antara 4 mode tampilan: Hanya layar PC: Menampilkan citra layar hanya pada komputer. Duplikat: Menampilkan citra layar secara serempak di kedua perangkat, yaitu komputer dan perangkat eksternal. Bentang: Menampilkan citra layar yang dibentangkan pada kedua perangkat, yaitu komputer dan perangkat eksternal. Hanya layar sekunder: Menampilkan citra layar hanya pada perangkat eksternal. Setiap kali fn+f4 ditekan, mode tampilan akan berubah. CATATAN: Untuk hasil terbaik, terutama jika yang dipilih adalah pengaturan "Bentang", atur resolusi layar perangkat eksternal, sebagai berikut. Pada layar Mulai, ketik control panel (panel kontrol), lalu pilih Control Panel (Panel Kontrol). Pilih Appearance and Personalization (Tampilan dan Personalisasi). Di bawah Display (Tampilan), pilih Adjust screen resolution (Sesuaikan resolusi layar). HDMI Port HDMI menghubungkan komputer ke perangkat audio/video opsional seperti televisi definisi tinggi, atau ke komponen audio/digital lainnya yang kompatibel. CATATAN: terpisah). Untuk mengirim sinyal video dan/atau audio melalui port HDMI, diperlukan kabel HDMI (dibeli Satu perangkat HDMI dapat dihubungkan ke port HDMI di komputer. Informasi yang ditampilkan pada layar komputer dapat ditampilkan secara serentak pada perangkat HDMI. Untuk menghubungkan perangkat audio/video ke port HDMI: 1. Hubungkan satu ujung kabel HDMI ke port HDMI di komputer. 32 Bab 5 Multimedia
45 2. Hubungkan ujung lain kabel ini ke perangkat video. 3. Tekan fn+f4 untuk memindah-mindah citra layar komputer di antara 4 mode tampilan: Hanya layar PC: Menampilkan citra layar hanya pada komputer. Duplikat: Menampilkan gambar layar secara serempak di kedua perangkat, yaitu komputer dan perangkat eksternal. Bentang: Menampilkan gambar layar yang dibentangkan pada kedua perangkat, yaitu komputer dan perangkat eksternal. Hanya layar sekunder: Menampilkan citra layar hanya pada perangkat eksternal. Setiap kali fn+f4 ditekan, mode tampilan akan berubah. CATATAN: Untuk hasil terbaik, terutama jika yang Anda pilih adalah Bentang, sesuaikan resolusi layar perangkat eksternal, sebagai berikut. Pada layar Mulai, ketik control panel (panel kontrol), lalu pilih Control Panel (Panel Kontrol) dari daftar aplikasi. Pilih Appearance and Personalization (Tampilan dan Personalisasi). Di bawah Display (Tampilan), pilih Adjust screen resolution (Sesuaikan resolusi layar). Mengkonfigurasi audio untuk HDMI Untuk mengkonfigurasi audio HDMI, hubungkan dulu perangkat audio/video seperti TV definisi tinggi, ke port HDMI di komputer. Kemudian atur perangkat pemutar audio standar sebagai berikut: 1. Dari desktop Windows, klik kanan ikon Speakers (Speaker) pada area notifikasi di ujung kanan bilah tugas, lalu klik Playback devices (Perangkat pemutaran). 2. Pada tab Pemutaran, klik Digital Output (Keluaran Digital) atau Digital Output Device (HDMI) (Perangkat Keluaran Digital (HDMI)). 3. Klik Set Default (Tetapkan Default), lalu klik OK. Untuk mengembalikan audio ke speaker komputer, ikuti langkah-langkah berikut: 1. Dari desktop Windows, klik kanan ikon Speakers (Speaker) pada area notifikasi di ujung kanan bilah tugas, lalu klik Playback devices (Perangkat pemutaran). 2. Pada tab Pemutaran, klik Speakers (Speaker). 3. Klik Set Default (Tetapkan Default), lalu klik OK. Video 33
46 6 Manajemen daya CATATAN: Sebuah komputer bisa memiliki tombol daya atau saklar daya. Istilah tombol daya yang digunakan di seluruh bagian dalam panduan ini mewakili kedua jenis kontrol daya tersebut. Mematikan (memadamkan) komputer PERHATIAN: Informasi yang tidak disimpan akan hilang ketika komputer dimatikan. Perintah "Matikan" akan menutup semua program yang terbuka, termasuk sistem operasi, kemudian mematikan layar dan komputer. Matikan komputer dalam salah satu kondisi berikut: Saat perlu mengganti baterai atau mengakses komponen di dalam komputer Saat menghubungkan perangkat keras eksternal yang tidak terhubung ke port USB (Universal Serial Bus) Saat komputer hendak diputus dari daya eksternal dan tidak akan digunakan untuk waktu yang lama Meskipun komputer dapat dimatikan dengan tombol daya, prosedur yang dianjurkan adalah menggunakan perintah Matikan Windows: CATATAN: Jika komputer berada dalam mode Tidur atau mode Hibernasi, Anda harus terlebih dahulu keluar dari mode tersebut sebelum dapat mematikan komputer, yaitu dengan cara menekan tombol daya sebentar. 1. Simpan pekerjaan Anda lalu tutup semua program yang terbuka. 2. Dari layar Mulai, arahkan pointer ke sudut kanan atas atau sudut kanan bawah layar. 3. Klik Settings (Pengaturan), klik ikon Power (Daya), lalu klik Shut down (Matikan). atau Klik kanan tombol Start (Mulai) di sudut kiri bawah layar, pilih Shut down or signout (Matikan atau keluar), lalu pilih Shut down (Matikan). Jika komputer tidak mau merespons dan Anda tidak dapat menggunakan prosedur pematian sebelumnya, cobalah prosedur darurat berikut secara berurutan: Tekan ctrl+alt+delete. Klik ikon Power (Daya), lalu klik Shut down (Matikan). Tekan terus tombol daya minimal 5 detik. Putuskan sambungan komputer dari daya eksternal. Pada model dengan baterai yang dapat diganti sendiri, lepas baterainya. Pada model dengan baterai yang tersegel dari pabriknya, tekan terus tombol daya selama minimal 15 detik. Mengeset opsi daya Menggunakan mode hemat daya Mode Tidur diaktifkan di pabrik. 34 Bab 6 Manajemen daya
47 Saat mulai memasuki mode Tidur, lampu daya akan berkedip dan tampilan layar akan kosong. Pekerjaan Anda akan disimpan ke memori. PERHATIAN: Untuk mengurangi risiko kemungkinan penurunan kualitas audio dan video, tidak berfungsinya pemutaran audio atau video, atau hilangnya data, jangan menyalakan mode Tidur saat komputer membaca dari atau menulis pada cakram maupun kartu memori eksternal. CATATAN: Anda tidak dapat menggunakan koneksi jaringan jenis apapun atau menjalankan fungsi komputer apapun sewaktu komputer dalam mode Tidur. Menyalakan dan keluar dari mode Tidur Dengan komputer dalam keadaan hidup, Anda dapat menyalakan mode Tidur melalui salah satu cara berikut: Tekan sebentar tombol daya. Dari layar Mulai, arahkan pointer ke sudut kanan atas atau sudut kanan bawah layar. Saat daftar antingan terbuka, klik Settings (Pengaturan), klik ikon Power (Daya), lalu klik Sleep (Tidur). Untuk keluar dari mode Tidur, tekan sebentar tombol daya. Ketika komputer keluar dari mode Tidur, lampu daya akan menyala dan tampilan layar kembali ke posisi terakhir kali dihentikan. CATATAN: Jika Anda telah mengeset kata sandi agar diminta pada saat keluar dari mode tidur, Anda harus memasukkan kata sandi Windows itu sebelum komputer kembali ke posisi semula. Menyalakan secara manual dan keluar dari mode hibernasi Anda dapat menyalakan sendiri mode Hibernasi dan mengubah pengaturan durasi waktu dan pengaturan lainnya terkait daya menggunakan Opsi Daya: 1. Pada layar Mulai, ketik power options (opsi daya), lalu pilih Power Options (Opsi Daya). 2. Pada jendela kiri, klik Choose what the power button does (Memilih fungsi tombol daya). 3. Klik Change Settings that are currently unavailable (Mengubah pengaturan yang saat ini tidak tersedia). 4. Di area When I press the power button (Ketika saya menekan tombol daya), pilih Hibernate (Hibernasi). 5. Klik Save changes (Simpan perubahan). Untuk keluar dari mode Hibernasi, tekan sebentar tombol daya. Lampu daya akan menyala dan layar kerja Anda akan kembali ke posisi terakhir kali dihentikan. CATATAN: Jika Anda telah mengeset kata sandi agar diminta pada saat keluar dari mode tidur, Anda harus memasukkan kata sandi Windows itu sebelum layar kerja Anda kembali ke posisi semula. Menggunakan meter daya dan pengaturan daya Meter daya terletak pada desktop Windows. Melalui meter daya Anda dapat mengakses dengan cepat pengaturan daya dan melihat sisa daya baterai. Untuk menampilkan persentase sisa daya baterai dan rencana pemakaian daya saat ini, dari desktop Windows, arahkan pointer ke ikon meter daya. Untuk mengakses Opsi Daya atau mengubah alokasi pemakaian daya, klik ikon meter daya, lalu pilih salah satu pengaturannya dari daftar pilihan. Pada layar Mulai, Anda juga dapat mengetik power options (opsi daya), kemudian memilih Power Options (Opsi Daya). Mengeset opsi daya 35
48 Tampilan ikon meter daya yang berbeda-beda menunjukkan apakah komputer bekerja dengan daya baterai atau daya eksternal. Ikon ini juga akan menampilkan sebuah pesan jika tingkat isi baterai sudah rendah atau kritis. Mengeset proteksi kata sandi saat bangun dari mode tidur Untuk mengeset komputer agar meminta kata sandi pada saat keluar dari mode Tidur atau mode Hibernasi, ikuti langkah-langkah berikut: 1. Pada layar Mulai, ketik power options (opsi daya), lalu pilih Power Options (Opsi Daya). 2. Pada jendela kiri, klik Require a password on wakeup (Memerlukan sandi saat bangun). 3. Klik Change Settings that are currently unavailable (Mengubah pengaturan yang saat ini tidak tersedia). 4. Klik Require a password (recommended) (Memerlukan sandi (disarankan)). CATATAN: Jika Anda perlu membuat kata sandi akun pengguna atau mengubah kata sandi akun pengguna yang ada, klik Create or change your user account password (Buat atau ubah sandi akun pengguna Anda), kemudian ikuti petunjuk pada layar. Jika Anda tidak perlu membuat atau mengubah kata sandi akun pengguna, lanjutkan ke langkah Klik Save changes (Simpan perubahan). Menggunakan daya baterai PERINGATAN! Untuk mengurangi kemungkinan masalah keselamatan, gunakan hanya baterai yang diberikan bersama komputer, baterai pengganti yang disediakan oleh HP, atau baterai kompatibel yang dibeli dari HP. Komputer akan bekerja dengan daya baterai kapanpun dihubungkan ke stopkontak AC eksternal. Ketahanan masa pakai baterai komputer berbeda-beda, bergantung pengaturan manajemen daya, program yang berjalan di komputer, kecerahan layar, perangkat eksternal yang terhubung ke komputer, dan faktor lainnya. Membiarkan baterai terpasang di komputer ketika komputer terhubung ke daya listrik (AC) akan mengisikan daya pada baterai sekaligus melindungi pekerjaan Anda jika listrik mati. Jika pada komputer terpasang baterai isi dan komputer tersebut bekerja dengan daya listrik, komputer secara otomatis akan beralih menggunakan daya baterai ketika adaptor AC dilepas dari komputer atau ketika listrik mati. CATATAN: Ketika kabel daya AC dilepas, kecerahan layar secara otomatis akan menurun untuk menghemat daya baterai. Model komputer tertentu dapat beralih di antara mode grafis untuk meningkatkan masa pakai baterai. Mencari informasi selengkapnya tentang baterai HP Support Assistant menyediakan informasi tentang baterai dan alat bantu berikut: Untuk mengakses informasi baterai, pilih aplikasi HP Support Assistant pada layar Mulai, lalu pilih Battery and performance (Baterai dan performa). Alat bantu Pemeriksaan Baterai untuk menguji performa baterai Informasi tentang kalibrasi, manajemen daya, serta penyimpanan dan pemeliharaan yang benar untuk memaksimalkan masa pakai baterai Informasi tentang jenis, spesifikasi, siklus masa pakai, dan kapasitas baterai 36 Bab 6 Manajemen daya
49 Untuk mengakses informasi baterai: Untuk mengakses informasi baterai, pilih aplikasi HP Support Assistant pada layar Mulai, lalu pilih Battery and performance (Baterai dan performa). Mengeset opsi daya 37
50 Menggunakan Pemeriksaan Baterai HP Support Assistant menyediakan informasi tentang status baterai yang terpasang di komputer. Untuk menjalankan Pemeriksaan Baterai: 1. Hubungkan adaptor AC ke komputer. CATATAN: Komputer harus terhubung ke daya eksternal agar fitur Pemeriksaan Baterai dapat bekerja dengan baik. 2. Untuk mengakses informasi baterai, pilih aplikasi HP Support Assistant pada layar Mulai, lalu pilih Battery and performance (Baterai dan performa). Pemeriksaan Baterai akan memeriksa baterai beserta selnya untuk memastikan apakah semuanya berfungsi dengan baik, kemudian melaporkan hasil pemeriksaannya. Menampilkan sisa daya baterai Pindahkan pointer ke atas ikon meter daya pada area notifikasi di ujung kanan bilah tugas. Memaksimalkan masa pengosongan daya baterai Masa pengosongan baterai berbeda-beda, bergantung fitur yang digunakan sewaktu bekerja dengan daya baterai. Masa pengosongan maksimum secara berangsur akan berkurang seiring menurunnya kapasitas penyimpanan baterai secara alami. Tips memaksimalkan masa pengosongan daya baterai: Kurangi kecerahan layar. Jika baterai pada komputer adalah jenis yang dapat dilepas sendiri, lepas baterai dari komputer ketika tidak sedang digunakan atau diisi. Simpan baterai yang telah dilepas di tempat yang sejuk dan kering. Pilih pengaturan Power saver (Penghemat daya) dari Opsi Daya. Menangani tingkat isi baterai yang rendah Informasi di bagian ini menjelaskan tentang tanda peringatan dan respons sistem yang telah diset di pabrik. Beberapa peringatan dan respons sistem untuk tingkat isi baterai yang rendah dapat diubah menggunakan Opsi Daya. Preferensi yang diset menggunakan Opsi Daya tidak akan mempengaruhi lampu. Pada layar Mulai, ketik power (daya), pilih Settings (Pengaturan), lalu pilih Power Options (Opsi Daya). Mengenali tingkat isi baterai yang rendah Jika baterai yang menjadi satu-satunya sumber pasokan daya bagi komputer memiliki tingkat isi yang rendah atau kritis, berikut kondisi yang akan terjadi: Lampu baterai (hanya model tertentu) akan menunjukkan tingkat isi yang rendah atau kritis. atau Ikon meter daya pada area notifikasi menunjukkan tingkat isi baterai rendah atau kritis. CATATAN: Untuk informasi selengkapnya tentang meter daya, lihat Menggunakan meter daya dan pengaturan daya pada hal. 35. Jika komputer menyala atau dalam mode Tidur, untuk sesaat komputer akan tetap dalam mode tersebut, kemudian mati dan data yang tidak tersimpan akan hilang. 38 Bab 6 Manajemen daya
51 Mengatasi tingkat isi baterai yang rendah Mengatasi tingkat isi baterai yang rendah jika daya eksternal tersedia Hubungkan salah satu perangkat berikut: Adaptor AC Perangkat penghubung/ekspansi opsional Adaptor daya opsional yang dibeli sebagai aksesori dari HP Mengatasi tingkat isi baterai yang rendah jika daya eksternal tidak tersedia Untuk mengatasi tingkat isi baterai yang rendah ketika catu daya tidak tersedia, simpan pekerjaan Anda dan matikan komputer. Memasang atau melepas baterai Memasang baterai Untuk memasang baterai: 1. Balikkan komputer pada permukaan yang rata dengan tempat baterai menghadap Anda. 2. Pasang baterai ke dalam rongganya (1). 3. Miringkan baterai ke bawah (2) hingga terpasang dengan benar, lalu geser kait pengunci baterai (3) untuk mengunci baterai di tempatnya. Melepas baterai Untuk melepas baterai: PERHATIAN: Melepas baterai yang menjadi satu-satunya sumber pasokan daya bagi komputer dapat menyebabkan hilangnya data. Untuk mencegah hilangnya data, simpan pekerjaan Anda dan matikan komputer melalui Windows sebelum melepas baterai. Mengeset opsi daya 39
52 1. Balikkan komputer pada permukaan yang rata dengan tempat baterai menghadap Anda. 2. Geser pengunci baterai (1) agar baterai tidak terkunci, dan kemudian geser cantelan pelepas baterai (2) untuk melepaskan baterai. CATATAN: Kait pelepas baterai secara otomatis akan kembali ke posisi semula. 3. Sambil diputar ke atas (3) keluarkan baterai (4) dari komputer. Menghemat daya baterai Pada layar Mulai, ketik power (daya), pilih Settings (Pengaturan), lalu pilih Power Options (Opsi Daya). Dari sini, pilih pengaturan untuk penggunaan daya yang rendah. Matikan koneksi LAN dan koneksi nirkabel lalu keluar dari aplikasi modem bila Anda tidak menggunakannya. Cabut perangkat eksternal yang tidak digunakan dan tidak terhubung ke catu daya eksternal. Hentikan, nonaktifkan, atau keluarkan kartu media eksternal yang tidak sedang digunakan. Kurangi kecerahan layar. Sebelum meninggalkan pekerjaan, nyalakan mode Tidur, atau matikan komputer. Menyimpan baterai yang dapat diganti sendiri PERHATIAN: Untuk mengurangi risiko kerusakan baterai, jangan paparkan baterai pada suhu tinggi untuk waktu yang lama. Jika komputer tidak akan digunakan dan dilepas dari catu daya eksternal selama lebih dari 2 minggu, lepas baterai yang dapat dilepas sendiri itu dan simpan di tempat terpisah. Agar daya pada baterai yang tersimpan bisa awet, simpan baterai di tempat yang kering dan sejuk. CATATAN: Baterai yang disimpan harus diperiksa setiap 6 bulan sekali. Jika kapasitasnya kurang dari 50 persen, isi ulang baterai sebelum disimpan kembali. 40 Bab 6 Manajemen daya
53 Kalibrasikan baterai sebelum menggunakannya apabila baterai tersebut sudah disimpan selama satu bulan atau lebih. Membuang baterai yang dapat diganti sendiri PERINGATAN! Untuk mengurangi risiko terbakar atau luka bakar, jangan membongkar, menghancurkan, atau menusuk-nusuk baterai, jangan menyebabkan hubungan arus pendek pada baterai, jangan membuang baterai ke dalam api atau air. Untuk petunjuk cara membuang baterai dengan benar, lihat Maklumat Pengaturan, Keselamatan, dan Lingkungan. Untuk mengakses panduan ini, ketik support (dukungan) pada layar Mulai, lalu pilih aplikasi HP Support Assistant. Untuk mengakses informasi baterai, pilih aplikasi HP Support Assistant pada layar Mulai, lalu pilih Battery and performance (Baterai dan performa). Mengganti baterai yang dapat diganti sendiri Pemeriksaan Baterai dalam HP Support Assistant akan memberitahu kapan saatnya Anda harus mengganti baterai, yakni ketika sel internal tidak dapat melangsungkan pengisian dengan benar, atau ketika kapasitas penyimpanan baterai sudah lemah. Jika baterai ini dijamin oleh HP maka petunjuk di dalam jaminan tersebut berisi kode jaminan. Sebuah pesan akan merujuk Anda ke situs web HP untuk informasi lebih lanjut mengenai cara memesan baterai pengganti. Menggunakan daya AC eksternal PERINGATAN! Jangan mengisi baterai komputer saat Anda berada di pesawat. PERINGATAN! Untuk mengurangi kemungkinan masalah keselamatan, gunakan hanya adaptor AC yang diberikan bersama komputer, adaptor AC pengganti yang disediakan oleh HP, atau adaptor AC kompatibel yang dibeli dari HP. CATATAN: Untuk informasi tentang cara menyambung ke daya AC, lihat poster Petunjuk Penyiapan yang tersedia di dalam kotak kemasan. Daya AC eksternal dipasok melalui adaptor AC atau perangkat sambungan/tambahan opsional yang diakui. Hubungkan komputer ke daya AC eksternal dalam salah satu kondisi berikut: Saat mengisi atau mengkalibrasi baterai Saat menginstal atau memodifikasi perangkat lunak sistem Saat menulis data pada CD, DVD, atau BD (hanya model tertentu) Saat menjalankan Disk Defragmenter Saat melakukan pencadangan atau pemulihan Ketika komputer dihubungkan ke daya AC eksternal, berikut kondisi yang akan terjadi: Baterai akan mulai diisi. Jika komputer dihidupkan, tampilan ikon meter daya pada area notifikasi akan berubah. Ketika sambungan daya AC eksternal diputus, berikut kondisi yang akan terjadi: Komputer akan beralih ke daya baterai. Tingkat kecerahan layar secara otomatis akan berkurang untuk menghemat masa pakai baterai. Mengeset opsi daya 41
54 Menguji adaptor AC Uji adaptor daya AC jika komputer menampakkan salah satu gejala berikut saat dihubungkan ke daya AC: Komputer tidak mau menyala. Layar tidak mau menyala. Lampu daya mati. Untuk menguji adaptor AC: CATATAN: Petunjuk berikut berlaku untuk komputer dengan baterai yang dapat dilepas sendiri. 1. Matikan komputer. 2. Lepas baterai dari komputer. 3. Hubungkan adaptor AC ke komputer, kemudian hubungkan ke stopkontak AC. 4. Hidupkan komputer. Jika lampu daya menyala, adaptor AC berfungsi dengan baik. Jika lampu daya tetap mati, adaptor AC tidak berfungsi dan harus diganti. Hubungi bagian dukungan untuk informasi cara memperoleh adaptor daya AC pengganti. 42 Bab 6 Manajemen daya
55 7 Kartu dan perangkat eksternal Menggunakan pembaca kartu memori Kartu memori opsional memiliki kemampuan menyimpan data secara aman dan berbagi data dengan mudah. Kartu digital seringkali digunakan dengan kamera serta PDA yang mendukung media digital sebagaimana digunakan dengan komputer lainnya. Untuk mengetahui format kartu memori yang didukung komputer, lihat bagian Mengenal komputer Anda pada hal. 4. Memasukkan kartu memori PERHATIAN: pelan-pelan. Untuk mengurangi risiko kerusakan pada konektor kartu memori, masukkan kartu memori 1. Pegang kartu dengan sisi label menghadap ke atas dan konektor menghadap ke komputer. 2. Masukkan kartu ke dalam pembaca kartu memori, kemudian tekan kartu tersebut ke arah dalam hingga terpasang dengan mapan. Anda akan mendengar suara jika perangkat telah terdeteksi, dan sebuah menu pilihan akan ditampilkan. Mengeluarkan kartu memori PERHATIAN: Untuk mengurangi risiko hilangnya data atau sistem tidak mau merespons, gunakan prosedur berikut untuk mengeluarkan kartu memori dengan aman. 1. Simpan data Anda dan tutup semua program yang terhubung ke kartu memori. 2. Klik ikon perangkat keras pada area notifikasi di ujung kanan bilah tugas. Kemudian ikuti petunjuk pada layar. Menggunakan pembaca kartu memori 43
56 3. Tekan kartu ke dalam (1), lalu keluarkan dari slot (2). CATATAN: Jika kartu tidak mau terlontar, tarik kartu keluar dari slotnya. Menggunakan perangkat USB USB (Universal Serial Bus) adalah antarmuka perangkat keras yang dapat digunakan untuk menghubungkan perangkat eksternal opsional, seperti keyboard USB, mouse, drive, printer, pemindai, atau hub. Sebagian perangkat USB mungkin memerlukan perangkat lunak pendukung tambahan yang umumnya sudah tercakup dengan perangkat. Untuk informasi lebih lanjut tentang perangkat lunak spesifik perangkat, lihat petunjuk dari pabrikan. Petunjuk ini mungkin diberikan bersama perangkat lunak, dalam cakram, atau di situs web pabrikan. Komputer ini memiliki sedikitnya satu port USB yang mendukung perangkat USB 1.0, 1.1, 2.0, atau 3.0. Komputer Anda juga mungkin memiliki port pengisian USB yang menyediakan pengisian daya ke perangkat eksternal. Perangkat sambungan opsional atau hub USB menyediakan port USB tambahan yang dapat digunakan dengan komputer. 44 Bab 7 Kartu dan perangkat eksternal
57 Menghubungkan perangkat USB PERHATIAN: Untuk mengurangi risiko kerusakan pada konektor USB, lakukan pelan-pelan saat menghubungkan perangkat. Hubungkan kabel USB perangkat ke port USB. CATATAN: Ilustrasi berikut mungkin terlihat sedikit berbeda dari komputer Anda. Anda akan mendengar suara jika perangkat telah terdeteksi. CATATAN: Pertama kali perangkat USB dihubungkan, sebuah pesan akan muncul pada area notifikasi memberitahukan bahwa perangkat tersebut dikenali komputer. Melepas perangkat USB PERHATIAN: Untuk mengurangi risiko kerusakan pada konektor USB, jangan menarik kabel saat melepas perangkat USB. PERHATIAN: Untuk mengurangi risiko hilangnya data atau sistem tidak mau merespons, gunakan prosedur berikut untuk melepas perangkat USB dengan aman. 1. Untuk melepas perangkat USB, simpan data Anda, kemudian tutup semua program yang terhubung ke perangkat. 2. Klik ikon perangkat keras pada area notifikasi di ujung kanan bilah tugas, kemudian ikuti petunjuk pada layar. 3. Lepas perangkat. Menggunakan perangkat USB 45
58 Menggunakan perangkat eksternal opsional CATATAN: Untuk informasi lebih lanjut tentang perangkat lunak dan driver yang diperlukan, atau untuk mempelajari port mana (pada komputer) yang akan digunakan, lihat petunjuk pabrikan. Untuk menghubungkan perangkat eksternal ke komputer: PERHATIAN: Untuk mengurangi risiko kerusakan komponen saat hendak menghubungkan perangkat yang dialiri daya, pastikan perangkat tersebut sudah dimatikan dan kabel daya dilepas. 1. Hubungkan perangkat ke komputer. 2. Jika Anda menghubungkan perangkat yang dialiri daya, hubungkan kabel daya perangkat ke stopkontak AC yang diarde. 3. Hidupkan perangkat. Untuk melepas perangkat eksternal yang tidak dialiri daya, matikan perangkat kemudian cabut dari komputer. Untuk melepas perangkat eksternal yang dialiri daya, matikan perangkat, putuskan hubungannya dari komputer, kemudian cabut kabel dayanya. Menggunakan drive eksternal opsional Drive eksternal yang dapat dilepas memberi Anda pilihan yang lebih leluasa untuk menyimpan dan mengakses data. Drive USB dapat ditambahkan dengan menghubungkannya ke port USB di komputer. CATATAN: Drive optik USB eksternal HP harus dihubungkan ke port USB aktif di komputer. Berikut adalah jenis drive USB: Drive disket 1,44-megabita Modul hard drive Drive optik eksternal (CD, DVD, dan Blu-ray) Perangkat rongga jamak (MultiBay) 46 Bab 7 Kartu dan perangkat eksternal
59 8 Drive Menangani drive PERHATIAN: Drive adalah komponen komputer yang rentan pecah sehingga harus ditangani dengan hatihati. Perhatikan peringatan berikut sebelum menangani drive. Tindakan pencegahan lainnya diberikan dalam prosedur yang berlaku. Perhatikan tindakan pencegahan berikut: Sebelum memindahkan komputer yang terhubung ke hard drive eksternal, jalankan mode Tidur dan biarkan tampilan layar kosong, atau lepas hard drive eksternal dengan benar. Sebelum memegang drive, lepaskan muatan listrik statis dengan menyentuh permukaan yang diarde. Jangan menyentuh pin konektor pada drive yang dapat dilepas atau pada komputer. Tangani drive dengan hati-hati; jangan menjatuhkan drive atau meletakkan benda apapun di atasnya. Sebelum melepas atau memasang drive, matikan komputer. Jika Anda tidak yakin apakah komputer dalam keadaan mati atau dalam mode Tidur, hidupkan komputer, kemudian matikan melalui sistem operasi. Jangan menggunakan tenaga yang berlebihan saat memasang drive ke dalam rongganya. Jangan menggunakan keyboard atau memindahkan komputer sewaktu drive optik menulis pada cakram. Proses tulis peka terhadap getaran. Jangan meletakkan drive di tempat dengan suhu atau kelembaban yang ekstrem. Jangan meletakkan drive di dekat cairan. Jangan menyemprotkan produk pembersih pada drive. Keluarkan media dari drive sebelum mengeluarkan drive dari rongganya, atau sebelum bepergian dengan membawa, mengapalkan, atau menitipkan drive. Jika drive harus dikirim lewat paket, masukkan drive ke dalam paket bantalan bergelembung atau kemasan pelindung yang sesuai dan beri label MUDAH PECAH. Jangan paparkan drive pada medan magnet. Perangkat keamanan bermuatan medan magnet di antaranya adalah pintu detektor dan tongkat keamanan di bandara. Ban pengangkut barang di bandara dan perangkat keamanan sejenis yang memeriksa bagasi bawaan menggunakan sinar X, bukan magnet, dan tidak akan merusak drive. Menggunakan hard drive PERHATIAN: Untuk mencegah hilangnya data atau sistem tidak mau merespons: Simpan pekerjaan Anda kemudian matikan komputer sebelum menambah atau mengganti modul memori ataupun hard drive. Jika Anda tidak yakin apakah komputer dalam keadaan mati, hidupkan komputer dengan menekan tombol daya. Kemudian matikan komputer melalui sistem operasi. Menangani drive 47
60 Teknologi Intel Smart Response (hanya model tertentu) Teknologi Intel Smart Response (SRT) adalah fitur penyimpanan sementara (memori kas) Teknologi Intel Rapid Storage (RST) yang mampu meningkatkan performa sistem komputer secara signifikan. Melalui SRT, komputer dengan modul SSD msata dapat digunakan sebagai memori kas di antara memori sistem dan drive hard drive. Ini menguntungkan, sebab di saat SSD memberikan pengalaman performa sistem yang disempurnakan, drive hard drive (atau volume RAID) memberikan kapasitas penyimpanan yang maksimum. Jika Anda menambah atau meningkatkan kapasitas hard drive dan ingin mengeset volume RAID, Anda harus menonfungsikan SRT untuk sementara, mengeset volume RAID, kemudian memfungsikan SRT. Untuk menonfungsikan SRT untuk sementara: 1. Pada layar Mulai, ketik Intel, lalu pilih Intel Rapid Storage Technology (Teknologi Penyimpanan Cepat Intel). 2. Klik tautan Acceleration (Akselerasi), lalu klik tautan Disable Acceleration (Nonaktifkan Akselerasi). 3. Tunggu hingga Mode Akselerasi selesai. 4. Klik tautan Reset to Available (Set ulang ke Tersedia). PENTING: Anda harus menonfungsikan SRT untuk sementara saat mengubah mode RAID. Buat perubahan, kemudian aktifkan ulang SRT. Jika fitur ini tidak dinonfungsikan untuk sementara, Anda tidak akan dapat membuat maupun mengubah volume RAID. CATATAN: HP tidak mendukung SRT dengan SED (self-encrypting drive: drive yang dapat melakukan enkripsi sendiri). Melepas atau memasang kembali penutup akses Melepas penutup akses Lepas penutup akses untuk mengakses slot modul memori, hard drive, dan komponen lainnya. 1. Lepas baterai (lihat Melepas baterai pada hal. 39). 2. Dengan rongga baterai berlawanan dari Anda, buka lebih lebar sekrup penutup (1) untuk melepas penutup akses. 3. Dorong penutup akses ke arah depan komputer (2) untuk melepas penutup akses. 4. Kendurkan sekrup penutup akses yang lebih kecil (3) unutk melepaskan penutup akses. 48 Bab 8 Drive
61 5. Miringkan penutup akses yang berukuran lebih kecil ke atas untuk melepas penutup akses (4). Memasang kembali penutup akses Pasang kembali penutup akses setelah mengakses slot modul memori, hard drive, label peraturan, dan komponen lainnya. 1. Miringkan penutup akses yang lebih kecil ke bawah untuk menyetelkan tepi depannya di sebelah tepi depan komputer (1). 2. Kencangkan sekrup penutup akses (2) untuk mengunci penutup akses. 3. Dorong penutup akses (3) ke arah rongga baterai hingga terpasang di tempat. Menggunakan hard drive 49
62 4. Kencangkan sekrup penutup akses yang lebih besar (4) untuk mengunci penutup akses. 5. Pasang baterai (lihat Memasang baterai pada hal. 39). Memasang atau meningkatkan kapasitas hard drive PERHATIAN: Untuk mencegah hilangnya data atau sistem tidak mau merespons: Matikan komputer sebelum melepas hard drive dari rongganya. Jangan melepas hard drive saat komputer dalam keadaan menyala, mode Tidur, atau mode Hibernasi. Jika Anda tidak yakin apakah komputer dalam keadaan mati, hidupkan komputer dengan menekan tombol daya. Kemudian matikan komputer melalui sistem operasi. Melepas hard drive Untuk melepas hard drive: 1. Simpan pekerjaan Anda dan matikan komputer. 2. Putuskan sambungan daya AC dan perangkat eksternal yang terhubung ke komputer. 3. Balikkan komputer menghadap ke bawah pada permukaan yang rata. 4. Lepas baterai (lihat Melepas baterai pada hal. 39). 5. Lepas penutup akses (lihat Melepas penutup akses pada hal. 48). 6. Longgarkan 4 sekrup hard drive (1). Tarik tab hard drive (2) ke arah samping komputer untuk melepas hard drive. 50 Bab 8 Drive
63 7. Angkat hard drive (3), kemudian tarik sepenuhnya hingga hard drive keluar dari rongganya. Memasang hard drive CATATAN: Komputer Anda mungkin terlihat sedikit berbeda dari ilustrasi di bagian ini. Untuk memasang hard drive: 1. Masukkan hard drive ke tempat hard drive dengan menyudut, kemudian letakkan hard drive dengan datar di dalam tempat hard drive (1). 2. Tarik tab plastik (2) ke arah tengah komputer untuk menancapkan hard drive ke konektornya. Menggunakan hard drive 51
64 3. Kencangkan sekrup hard drive (3). 4. Pasang kembali penutup akses (lihat Memasang kembali penutup akses pada hal. 49). 5. Pasang baterai (lihat Memasang baterai pada hal. 39). 6. Hubungkan kabel daya (AC) dan perangkat eksternal ke komputer. 7. Hidupkan komputer. Meningkatkan performa hard drive Menggunakan Disk Defragmenter Selama komputer sedang digunakan, berkas dalam hard drive akan terfragmentasi. Disk Defragmenter menyatukan berkas dan folder yang terpecah-pecah (terfragmentasi) pada hard drive sehingga sistem dapat berjalan lebih efisien. CATATAN: Sebaiknya jangan menjalankan Disk Defragmenter pada drive solid (SSD). Setelah dimulai, Disk Defragmenter akan bekerja tanpa perlu diawasi. Bergantung ukuran hard drive dan jumlah berkas yang terfragmentasi, pendeframentasian hard drive dapat berlangsung lebih dari satu jam hingga selesai. Anda mungkin ingin mengesetnya agar berjalan di malam hari atau pada waktu lain saat Anda tidak perlu mengakses komputer. HP menganjurkan Anda untuk melakukan defragmentasi hard drive minimal satu bulan sekali. Anda dapat mengeset Disk Defragmenter agar berjalan sesuai jadwal bulanan, atau Anda juga dapat setiap saat mendefragmentasi komputer secara manual. 52 Bab 8 Drive
65 Untuk menjalankan Disk Defragmenter: 1. Hubungkan komputer ke daya AC. 2. Pada layar Mulai, ketik disk. 3. Klik Optimize (Optimalkan). CATATAN: Windows memiliki fitur Kontrol Akun Pengguna untuk meningkatkan keamanan komputer. Anda mungkin akan dimintai izin atau kata sandi untuk tugas-tugas, seperti menginstal perangkat lunak, menjalankan utilitas, atau mengubah pengaturan Windows. Lihat HP Support Assistant. Untuk mengakses HP Support Assistant, pilih aplikasi HP Support Assistant dari layar Mulai. Untuk informasi selengkapnya, akses Bantuan perangkat lunak Disk Defragmenter. Menggunakan Disk Cleanup Disk Cleanup menelusuri hard drive untuk berkas-berkas yang tidak diperlukan sehingga dapat Anda hapus dengan aman untuk melowongkan ruang hard drive dan membantu komputer beroperasi lebih efisien. Untuk menjalankan Disk Cleanup: 1. Pada layar Mulai, ketik disk, lalu pilih Uninstall apps to free up disk space (Hapus instalan aplikasi untuk mengosongkan ruang hard drive). 2. Ikuti petunjuk pada layar. Menggunakan HP 3D DriveGuard (hanya model tertentu) HP 3D DriveGuard memproteksi hard drive dengan cara memarkirnya dan menghentikan permintaan data dalam salah satu kondisi berikut: Saat memindahkan komputer. Saat memindahkan komputer dengan layar tertutup dan komputer bekerja dengan daya baterai. Sesaat setelah kejadian di atas, HP 3D DriveGuard akan mengembalikan hard drive ke kondisi operasi normal. CATATAN: Hanya hard drive internal yang diproteksi oleh HP 3D DriveGuard. Hard drive yang terpasang di perangkat sambungan opsional atau terhubung ke port USB tidak diproteksi HP 3D DriveGuard. CATATAN: Karena SSD (solid-state drive) tidak memiliki komponen bergerak, maka HP 3D DriveGuard tidak diperlukan untuk drive ini. Untuk informasi lebih lanjut, lihat Bantuan perangkat lunak HP 3D DriveGuard. Mengenali status HP 3D DriveGuard Lampu hard drive pada komputer akan berubah warna untuk menunjukkan bahwa hard drive pada rongga hard drive utama dan/atau hard drive pada rongga hard drive kedua (hanya model tertentu) telah diparkirkan. Untuk memastikan apakah sebuah hard drive saat ini sedang diproteksi atau diparkirkan, lihat ikon hard drive pada desktop Windows, yaitu pada area notifikasi di ujung kanan bilah tugas, atau lihat di Pusat Mobilitas: Menggunakan hard drive 53
66 9 Keamanan Memproteksi komputer Fitur keamanan standar yang disediakan sistem operasi Windows dan utilitas Computer Setup (BIOS) non- Windows dapat melindungi pengaturan dan data pribadi Anda dari berbagai risiko. CATATAN: Solusi keamanan dirancang sebagai alat penangkal. Penangkal ini tidak dapat mencegah produk dari penyalahgunaan maupun pencurian. CATATAN: Sebelum mengirim komputer untuk diservis, cadangkan dan hapus berkas rahasia Anda, kemudian hapus semua pengaturan kata sandi. CATATAN: Anda. Beberapa fitur keamanan yang tercantum dalam bab ini mungkin tidak tersedia di komputer CATATAN: Komputer Anda mendukung Computrace, sebuah layanan pelacakan dan pemulihan online berbasis keamanan yang tersedia di negara/wilayah tertentu. Jika komputer ini dicuri, Computrace dapat melacaknya ketika komputer tersebut digunakan tanpa izin untuk mengakses Internet. Anda harus membeli perangkat lunak ini dan berlangganan ke layanannya untuk dapat menggunakan Computrace. Untuk informasi tentang pemesanan perangkat lunak Computrace, kunjungi Risiko komputer Penggunaan komputer tanpa izin Akses tanpa izin ke Computer Setup (Konfigurasi Komputer) (f10) Akses tanpa izin ke isi hard drive Penyalaan tanpa izin dari drive optik eksternal opsional (hanya model tertentu), hard drive eksternal opsional (hanya model tertentu), atau adapter jaringan internal Akses tanpa izin ke akun pengguna Windows Fitur keamanan HP Client Security, dikombinasikan dengan kata sandi, kartu pintar, kartu tanpa kontak, sidik jari terdaftar, atau kredensial otentikasi lainnya. Kata sandi administrator BIOS di Computer Setup (Konfigurasi Komputer)* Kata sandi DriveLock atau kata sandi Automatic DriveLock di Computer Setup (Konfigurasi Komputer)* Fitur pilihan boot di Computer Setup (Konfigurasi Komputer)* Kata sandi pengguna Windows Akses tanpa izin ke data Perangkat lunak HP Drive Encryption Windows Defender Akses tanpa izin ke pengaturan Computer Setup (Konfigurasi Komputer) dan informasi identifikasi sistem lainnya Pelucutan komputer tanpa izin Kata sandi administrator BIOS di Computer Setup (Konfigurasi Komputer)* Slot kabel pengaman (digunakan dengan kabel pengaman opsional) *Computer Setup (Konfigurasi Komputer) adalah utilitas berbasis ROM yang terinstal sejak awal, yang dapat digunakan bahkan ketika sistem operasi tidak berfungsi atau tidak mau termuatkan. Anda dapat menggunakan alat penunjuk (Panel Sentuh, stik penunjuk, atau mouse USB) atau keyboard untuk menavigasi dan memilih di Computer Setup (Konfigurasi Komputer). 54 Bab 9 Keamanan
67 Menggunakan kata sandi Kata sandi adalah sekelompok karakter yang Anda tetapkan untuk mengamankan data komputer. Beberapa jenis kata sandi dapat diset, bergantung cara Anda mengontrol akses terhadap data. Kata sandi dapat diatur di Windows atau melalui utilitas Computer Setup (Konfigurasi Komputer) yang terinstal sejak awal di komputer. Kata sandi administrator BIOS dan kata sandi DriveLock diset di Computer Setup (Konfigurasi Komputer) dan diatur melalui BIOS sistem. Kata sandi Automatic DriveLock diaktifkan di Computer Setup (Konfigurasi Komputer). Kata sandi Windows diset hanya di sistem operasi Windows. Jika HP SpareKey telah diset sebelumnya, dan jika Anda lupa dengan kata sandi administrator BIOS yang diset di Computer Setup (Konfigurasi Komputer), Anda dapat menggunakan HP SpareKey untuk mengakses utilitas ini. Jika Anda lupa dengan kata sandi pengguna DriveLock dan kata sandi master DriveLock yang diset di Computer Setup (Konfigurasi Komputer), hard drive yang diproteksi kata sandi ini akan terkunci selamanya dan tidak dapat digunakan lagi. Anda dapat menggunakan kata sandi yang sama untuk fitur Computer Setup (Konfigurasi Komputer) dan fitur keamanan Windows. Anda juga dapat menggunakan kata sandi yang sama untuk beberapa fitur Computer Setup (Konfigurasi Komputer). Gunakan tips berikut untuk membuat dan menyimpan kata sandi: Saat membuat kata sandi, patuhi persyaratan yang ditetapkan program. Jangan menggunakan kata sandi yang sama untuk beberapa aplikasi atau situs web, jangan pula mengulang penggunaan kata sandi Windows untuk situs web maupun aplikasi lainnya. Gunakan Password Manager (Pengatur Kata sandi) HP Client Security untuk menyimpan nama pengguna dan kata sandi untuk semua situs web dan aplikasi Anda. Anda dapat membacanya dengan aman bila sewaktu-waktu lupa mengingatnya. Jangan menyimpan kata sandi dalam berkas di komputer. Tabel berikut ini berisi kata sandi yang umum digunakan Windows dan kata sandi administrator BIOS beserta penjelasan fungsinya. Mengeset kata sandi di Windows Kata sandi Kata sandi administrator* Fungsi Memproteksi akses ke akun setingkat administrator Windows. CATATAN: Mengeset kata sandi Administrator Windows tidak otomatis mengeset kata sandi Administrator BIOS. Kata sandi pengguna* Memproteksi akses ke akun pengguna Windows. *Untuk informasi tentang cara mengatur kata sandi administrator Windows atau kata sandi pengguna Windows, dari layar Mulai, pilih aplikasi HP Support Assistant. Menggunakan kata sandi 55
68 Mengeset kata sandi di Computer Setup (Konfigurasi Komputer) Kata sandi Kata sandi administrator BIOS* Fungsi Memproteksi akses ke Computer Setup (Konfigurasi Komputer). CATATAN: Jika semua fitur untuk mencegah penghapusan kata sandi administrator BIOS telah diaktifkan, Anda tidak dapat menghapus kata sandi tersebut sampai semua fitur itu dinonaktifkan. Kata sandi master DriveLock* Memproteksi akses ke hard drive internal yang diproteksi DriveLock. Kata sandi ini digunakan juga untuk membuka proteksi DriveLock. Kata sandi ini diset di dalam DriveLock Passwords (Kata sandi DriveLock) selama proses pengaktifan. CATATAN: Sebelum dapat mengeset kata sandi DriveLock, set kata sandi Administrator BIOS terlebih dahulu. Kata sandi pengguna DriveLock* Memproteksi akses ke hard drive internal yang diproteksi DriveLock, dan diset di dalam Kata sandi DriveLock selama proses pengaktifan. CATATAN: Sebelum dapat mengeset kata sandi DriveLock, set kata sandi Administrator BIOS terlebih dahulu. *Untuk keterangan selengkapnya tentang masing-masing kata sandi ini, lihat topik berikut. Mengatur kata sandi administrator BIOS Untuk mengeset, mengubah, atau menghapus kata sandi ini, ikuti langkah-langkah berikut: Mengeset kata sandi administrator BIOS baru 1. Hidupkan atau nyalakan ulang komputer, lalu tekan esc saat muncul pesan Press the ESC key for Startup Menu (Tekan tombol ESC untuk Menu Penyalaan) di bagian bawah layar. 2. Tekan f10 untuk memasuki Computer Setup (Konfigurasi Komputer). 3. Gunakan alat penunjuk atau tombol panah untuk memilih Security (Keamanan) > Setup BIOS Administrator Password (Pengesetan Kata sandi Administrator BIOS), lalu tekan enter. 4. Saat diminta, ketikkan kata sandi. 5. Saat diminta, ketikkan kembali kata sandi baru untuk mengkonfirmasi. 6. Untuk menyimpan perubahan dan keluar dari Computer Setup (Konfigurasi Komputer), klik ikon Save (Simpan), kemudian ikuti petunjuk pada layar. atau Gunakan tombol panah untuk memilih Main (Utama) > Save Changes and Exit (Simpan Perubahan dan Keluar), lalu tekan enter. Perubahan akan terlihat hasilnya setelah komputer dinyalakan ulang. Mengubah kata sandi administrator BIOS 1. Hidupkan atau nyalakan ulang komputer, lalu tekan esc saat muncul pesan Press the ESC key for Startup Menu (Tekan tombol ESC untuk Menu Penyalaan) di bagian bawah layar. 2. Tekan f10 untuk memasuki Computer Setup (Konfigurasi Komputer). 56 Bab 9 Keamanan
69 3. Gunakan alat penunjuk atau tombol panah untuk memilih Security (Keamanan) > Change Password (Ubah Kata sandi), lalu tekan enter. 4. Saat diminta, ketikkan kata sandi yang sekarang. 5. Saat diminta, ketikkan kembali kata sandi baru untuk mengkonfirmasi. 6. Untuk menyimpan perubahan dan keluar dari Computer Setup (Konfigurasi Komputer), klik ikon Save (Simpan) di sudut kiri bawah layar, kemudian ikuti petunjuk pada layar. atau Gunakan tombol panah untuk memilih Main (Utama) > Save Changes and Exit (Simpan Perubahan dan Keluar), lalu tekan enter. Perubahan akan terlihat hasilnya setelah komputer dinyalakan ulang. Menghapus kata sandi administrator BIOS 1. Hidupkan atau nyalakan ulang komputer, lalu tekan esc saat muncul pesan Press the ESC key for Startup Menu (Tekan tombol ESC untuk Menu Penyalaan) di bagian bawah layar. 2. Tekan f10 untuk memasuki Computer Setup (Konfigurasi Komputer). 3. Gunakan alat penunjuk atau tombol panah untuk memilih Security (Keamanan) > Change Password (Ubah Kata sandi), lalu tekan enter. 4. Saat diminta, ketikkan kata sandi yang sekarang. 5. Jika diminta kata sandi yang baru, kosongkan ruasnya, lalu tekan enter. 6. Baca pesan peringatannya. Untuk melanjutkan, pilih YES (YA). 7. Saat diminta lagi memasukkan kata sandi yang baru, kosongkan ruasnya, lalu tekan enter. 8. Untuk menyimpan perubahan dan keluar dari Computer Setup (Konfigurasi Komputer), klik ikon Save (Simpan) di sudut kiri bawah layar, kemudian ikuti petunjuk pada layar. atau Gunakan tombol panah untuk memilih Main (Utama) > Save Changes and Exit (Simpan Perubahan dan Keluar), lalu tekan enter. Perubahan akan terlihat hasilnya setelah komputer dinyalakan ulang. Menggunakan kata sandi 57
70 Memasukkan kata sandi administrator BIOS Saat diminta mengisi BIOS administrator password (Kata sandi administrator BIOS), ketikkan kata sandi Anda (menggunakan tombol yang sama dengan yang digunakan untuk mengeset kata sandi), lalu tekan enter. Setelah 3 kali upaya memasukkan kata sandi administrator BIOS gagal, Anda harus menyalakan ulang komputer dan mencoba lagi. Mengelola kata sandi DriveLock Computer Setup PERHATIAN: Untuk mencegah hard drive yang diproteksi DriveLock terkunci selamanya, catat kata sandi pengguna DriveLock dan kata sandi master DriveLock di tempat aman dan jauh dari komputer Anda. Jika Anda lupa dengan kedua kata sandi DriveLock, hard drive akan terkunci selamanya dan tidak dapat digunakan lagi. Proteksi DriveLock akan mencegah akses tanpa izin ke isi hard drive. DriveLock dapat diterapkan hanya pada hard drive internal komputer. Jika proteksi DriveLock telah diterapkan pada sebuah drive, untuk mengakses drive tersebut Anda harus memasukkan kata sandi. Drive harus dimasukkan ke dalam komputer atau replikator rongga lanjutan agar dapat diakses dengan kata sandi DriveLock. CATATAN: Sebelum dapat mengakses fitur-fitur DriveLock, Anda harus mengeset kata sandi Administrator BIOS terlebih dahulu. Untuk menerapkan proteksi DriveLock pada sebuah hard drive internal, Anda harus mengeset kata sandi pengguna dan kata sandi master di Computer Setup (Konfigurasi Komputer). Perhatikan ketentuan berikut mengenai cara menggunakan proteksi DriveLock: Jika proteksi DriveLock telah diterapkan pada sebuah hard drive, maka hard drive ini hanya dapat diakses dengan memasukkan kata sandi pengguna atau kata sandi master. Pemilik kata sandi pengguna harus pengguna sehari-hari hard drive yang terproteksi. Pemilik kata sandi master bisa jadi adalah administrator sistem atau pengguna sehari-hari. Kata sandi pengguna dan kata sandi master bisa sama persis. Anda dapat menghapus kata sandi pengguna atau kata sandi master hanya dengan cara membuka proteksi DriveLock dari drive. Proteksi DriveLock pada drive hanya dapat dibuka menggunakan kata sandi master. 58 Bab 9 Keamanan
71 Mengeset kata sandi DriveLock Untuk mengeset kata sandi DriveLock di Computer Setup (Konfigurasi Komputer), ikuti langkah-langkah ini: 1. Hidupkan komputer, lalu tekan esc saat muncul pesan Press the ESC key for Startup Menu (Tekan tombol ESC untuk Menu Penyalaan) di bagian bawah layar. 2. Tekan f10 untuk memasuki Computer Setup (Konfigurasi Komputer). 3. Gunakan alat penunjuk atau tombol panah untuk memilih Security (Keamanan) > Hard Drive Tool (Alat Hard drive) > DriveLock, lalu tekan enter. 4. Klik Set DriveLock Password (global) (Set Kata sandi DriveLock [global]). 5. Masukkan kata sandi Administrator BIOS, lalu tekan enter. 6. Gunakan alat penunjuk atau tombol panah untuk memilih hard drive yang akan diproteksi, lalu tekan enter. 7. Baca pesan peringatannya. Untuk melanjutkan, pilih YES (YA). 8. Saat diminta, ketikkan kata sandi master, lalu tekan enter. 9. Saat diminta, ketikkan kembali kata sandi master untuk mengkonfirmasi, lalu tekan enter. 10. Saat diminta, ketikkan kata sandi pengguna, lalu tekan enter. 11. Saat diminta, ketikkan kembali kata sandi pengguna untuk mengkonfirmasi, lalu tekan enter. 12. Untuk mengkonfirmasi proteksi DriveLock pada hard drive yang telah dipilih, ketik DriveLock pada ruas konfirmasi, lalu tekan enter. CATATAN: Konfirmasi DriveLock peka huruf besar/kecil. 13. Untuk menyimpan perubahan dan keluar dari Computer Setup (Konfigurasi Komputer), klik ikon Save (Simpan) di sudut kiri bawah layar, kemudian ikuti petunjuk pada layar. atau Gunakan tombol panah untuk memilih Main (Utama) > Save Changes and Exit (Simpan Perubahan dan Keluar), lalu tekan enter. Perubahan akan terlihat hasilnya setelah komputer dinyalakan ulang. Memasukkan kata sandi DriveLock Pastikan hard drive telah dimasukkan ke dalam komputer (bukan ke dalam perangkat penghubung opsional atau MultiBay eksternal). Saat diminta mengisi DriveLock Password (Kata sandi DriveLock), ketikkan kata sandi pengguna atau kata sandi master (menggunakan tombol yang sama dengan yang digunakan untuk mengeset kata sandi), lalu tekan enter. Setelah 2 kali upaya memasukkan kata sandi gagal, Anda harus menyalakan ulang komputer dan mencoba lagi. Menggunakan kata sandi 59
72 Mengubah kata sandi DriveLock Untuk mengubah kata sandi DriveLock di Computer Setup (Konfigurasi Komputer), ikuti langkah-langkah berikut: 1. Hidupkan komputer, lalu tekan esc saat muncul pesan Press the ESC key for Startup Menu (Tekan tombol ESC untuk Menu Penyalaan) di bagian bawah layar. 2. Tekan f10 untuk memasuki Computer Setup (Konfigurasi Komputer). 3. Gunakan alat penunjuk atau tombol panah untuk memilih Security (Keamanan) > Hard Drive Tool (Alat Hard drive) > DriveLock, lalu tekan enter. 4. Masukkan kata sandi Administrator BIOS, lalu tekan enter. 5. Gunakan alat penunjuk atau tombol panah untuk memilih Set DriveLock Password (Set Kata sandi DriveLock), lalu tekan enter. 6. Gunakan tombol panah untuk memilih hard drive internal, lalu tekan enter. 7. Gunakan alat penunjuk atau tombol panah untuk memilih Change Password (Ubah Kata sandi). 8. Saat diminta, ketikkan kata sandi yang sekarang, lalu tekan enter. 9. Saat diminta, ketikkan kata sandi baru, lalu tekan enter. 10. Saat diminta, ketikkan kembali kata sandi baru untuk mengkonfirmasi, lalu tekan enter. 11. Untuk menyimpan perubahan dan keluar dari Computer Setup (Konfigurasi Komputer), klik ikon Save (Simpan) di sudut kiri bawah layar, kemudian ikuti petunjuk pada layar. atau Gunakan tombol panah untuk memilih Main (Utama) > Save Changes and Exit (Simpan Perubahan dan Keluar), lalu tekan enter. Perubahan akan terlihat hasilnya setelah komputer dinyalakan ulang. 60 Bab 9 Keamanan
73 Membuka proteksi DriveLock Untuk membuka proteksi DriveLock di Computer Setup (Konfigurasi Komputer), ikuti langkah-langkah berikut: 1. Hidupkan komputer, lalu tekan esc saat muncul pesan Press the ESC key for Startup Menu (Tekan Tombol ESC untuk Menu Penyalaan) di bagian bawah layar. 2. Tekan f10 untuk memasuki Computer Setup (Konfigurasi Komputer). 3. Gunakan alat penunjuk atau tombol panah untuk memilih Security (Keamanan) > Hard Drive Tool (Alat Hard drive) > DriveLock, lalu tekan enter. 4. Masukkan kata sandi Administrator BIOS, lalu tekan enter. 5. Gunakan alat penunjuk atau tombol panah untuk memilih Set DriveLock Password (Set Kata sandi DriveLock), lalu tekan enter. 6. Gunakan alat penunjuk atau tombol panah untuk memilih hard drive internal, lalu tekan enter. 7. Gunakan alat penunjuk atau tombol panah untuk memilih Disable protection (Nonaktifkan proteksi). 8. Ketikkan kata sandi master, lalu tekan enter. 9. Untuk menyimpan perubahan dan keluar dari Computer Setup (Konfigurasi Komputer), klik ikon Save (Simpan), kemudian ikuti petunjuk pada layar. atau Gunakan tombol panah untuk memilih Main (Utama) > Save Changes and Exit (Simpan Perubahan dan Keluar), lalu tekan enter. Perubahan akan terlihat hasilnya setelah komputer dinyalakan ulang. Menggunakan DriveLock Otomatis Computer Setup Di lingkungan dengan banyak pengguna, Anda dapat mengeset kata sandi DriveLock Otomatis. Jika Kata sandi DriveLock Otomatis diaktifkan, sebuah kata sandi acak pengguna dan sebuah kata sandi master DriveLock akan terbentuk secara otomatis untuk Anda. Jika pengguna dapat melewati kredensial kata sandi, kata sandi acak pengguna dan kata sandi master DriveLock yang sama harus digunakan untuk membuka pengunci hard drive. CATATAN: Sebelum dapat mengakses fitur-fitur DriveLock Otomatis, Anda harus mengeset kata sandi Administrator BIOS terlebih dahulu. Memasukkan kata sandi DriveLock Otomatis Untuk mengaktifkan kata sandi DriveLock Otomatis di Computer Setup (Konfigurasi Komputer), ikuti langkahlangkah berikut: 1. Hidupkan atau nyalakan ulang komputer, lalu tekan esc saat muncul pesan Press the ESC key for Startup Menu (Tekan tombol ESC untuk Menu Penyalaan) di bagian bawah layar. 2. Tekan f10 untuk memasuki Computer Setup (Konfigurasi Komputer). 3. Gunakan alat penunjuk atau tombol panah untuk memilih Security (Keamanan) > Hard Drive Tools (Alat Hard drive) > Automatic DriveLock (DriveLock Otomatis), lalu tekan enter. 4. Masukkan kata sandi Administrator BIOS, lalu tekan enter. 5. Gunakan alat penunjuk atau tombol panah untuk memilih hard drive internal, lalu tekan enter. Menggunakan kata sandi 61
74 6. Baca pesan peringatannya. Untuk melanjutkan, pilih YES (YA). 7. Untuk menyimpan perubahan dan keluar dari Computer Setup (Konfigurasi Komputer), klik ikon Save (Simpan), kemudian ikuti petunjuk pada layar. atau Gunakan tombol panah untuk memilih Main (Utama) > Save Changes and Exit (Simpan Perubahan dan Keluar), lalu tekan enter. Membuka proteksi DriveLock Otomatis Untuk membuka proteksi DriveLock di Computer Setup (Konfigurasi Komputer), ikuti langkah-langkah berikut: 1. Hidupkan atau nyalakan ulang komputer, lalu tekan esc saat muncul pesan Press the ESC key for Startup Menu (Tekan tombol ESC untuk Menu Penyalaan) di bagian bawah layar. 2. Tekan f10 untuk memasuki Computer Setup (Konfigurasi Komputer). 3. Gunakan alat penunjuk atau tombol panah untuk memilih Security (Keamanan) > Hard Drive Tools (Alat Hard drive) > Automatic DriveLock (DriveLock Otomatis), lalu tekan enter. 4. Masukkan kata sandi Administrator BIOS, lalu tekan enter. 5. Gunakan alat penunjuk atau tombol panah untuk memilih hard drive internal, lalu tekan enter. 6. Gunakan alat penunjuk atau tombol panah untuk memilih Disable protection (Nonaktifkan proteksi). 7. Untuk menyimpan perubahan dan keluar dari Computer Setup (Konfigurasi Komputer), klik ikon Save (Simpan) di sudut kiri bawah layar, kemudian ikuti petunjuk pada layar. atau Gunakan tombol panah untuk memilih Main (Utama) > Save Changes and Exit (Simpan Perubahan dan Keluar), lalu tekan enter. Menggunakan perangkat lunak antivirus Ketika komputer digunakan untuk mengakses , jaringan, atau Internet, komputer berpotensi terhadap masuknya virus. Virus komputer dapat melumpuhkan sistem operasi, program, maupun utilitas, atau menyebabkannya tidak dapat berfungsi dengan normal. Perangkat lunak antivirus dapat mendeteksi hampir semua virus, memusnahkannya, dan dalam kebanyakan kasus, memperbaiki kerusakan apapun yang disebabkannya. Agar terus-menerus memberikan perlindungan terhadap virus temuan baru, perangkat lunak antivirus harus selalu diperbarui. Windows Defender terinstal sejak awal di komputer Anda. Dan Anda sangat dianjurkan untuk tetap menggunakan program antivirus agar komputer terlindungi sepenuhnya. Untuk informasi lebih lanjut tentang virus komputer, akses HP Support Assistant. Untuk mengakses HP Support Assistant, pilih aplikasi HP Support Assistant dari layar Mulai. Menggunakan perangkat lunak firewall Firewall dirancang untuk mencegah akses tanpa izin ke sistem atau jaringan. Firewall dapat berupa program perangkat lunak yang Anda instal di komputer dan/atau jaringan, atau berupa solusi yang terdiri atas perangkat keras dan perangkat lunak. 62 Bab 9 Keamanan
75 Berikut adalah dua jenis firewall yang dapat dipertimbangkan: Firewall berbasis host Perangkat lunak yang hanya melindungi komputer yang menjadi lokasi penginstalannya. Firewall berbasis jaringan Diinstal di antara modem DSL atau modem kabel dan jaringan lokal Anda untuk melindungi semua komputer di jaringan. Jika sebuah firewall diinstal pada sistem, semua data yang dikirim ke dan dari sistem tersebut akan dimonitor dan dibandingkan dengan serangkaian kriteria keamanan yang telah ditetapkan pengguna. Setiap data yang tidak memenuhi kriteria tersebut akan diblokir. Komputer atau perangkat jaringan Anda mungkin telah memiliki firewall terinstal. Jika tidak, tersedia solusi perangkat lunak firewall. CATATAN: Dalam kondisi tertentu, firewall dapat memblokir akses ke permainan di Internet, menimbulkan gangguan pada printer atau fitur berbagi berkas pada jaringan, atau memblokir lampiran yang legal. Untuk mengatasi masalah sementara waktu, nonaktifkan firewall, kerjakan tugas Anda, kemudian aktifkan kembali firewall. Untuk mengatasi masalah secara permanen, konfigurasi ulang firewall. Menginstal pembaruan penting keamanan PERHATIAN: Microsoft akan mengirim notifikasi tentang pembaruan penting. Untuk melindungi komputer dari ancaman keamanan dan virus komputer, instal semua pembaruan penting dari Microsoft begitu Anda menerima notifikasinya. Anda dapat memilih bila menginginkan pembaruan terinstal secara otomatis. Untuk mengubah pengaturannya, dari layar Mulai ketik control panel (panel kontrol), lalu pilih Control Panel (Panel Kontrol). Pilih System and Security (Sistem dan Keamanan), pilih Windows Update (Pembaruan Windows), pilih Change settings (Ubah pengaturan), kemudian ikuti petunjuk pada layar. Menggunakan HP Client Security (hanya model tertentu) Perangkat lunak HP Client Security terinstal sejak awal pada model komputer tertentu. Perangkat lunak ini dapat diakses melalui bilik HP Client Security pada layar Mulai, ikon HP Client Security pada area notifikasi di ujung kanan bilah tugas, atau pada Panel Kontrol Windows. Perangkat lunak ini menyediakan fitur keamanan yang membantu mencegah akses tanpa izin terhadap komputer, jaringan, dan data-data penting. Untuk informasi lebih lanjut, lihat Bantuan perangkat lunak HP Client Security. Menggunakan HP Touchpoint Manager (hanya model tertentu) HP Touchpoint Manager adalah solusi TI berbasis cloud yang memungkinkan pelaku bisnis untuk mengelola dan mengamankan aset perusahaan mereka. HP Touchpoint Manager membantu melindungi perangkat terhadap malware dan serangan lainnya, memantau kesehatan perangkat, dan memungkinkan pelanggan untuk mengurangi waktu yang digunakan untuk mengatasi perangkat pengguna akhir dan masalah keamanan. Pelanggan dapat dengan cepat mengunduh dan menginstal perangkat lunak, dengan biaya yang sangat efektif dibandingkan dengan solusi tradisional internal. Memasang kabel pengaman opsional CATATAN: Kabel pengaman dirancang sebagai alat penangkal, namun tidak dapat mencegah komputer dari penyalahgunaan maupun pencurian. Menginstal pembaruan penting keamanan 63
76 CATATAN: Slot kabel pengaman di komputer Anda mungkin terlihat sedikit berbeda dari ilustrasi di bagian ini. Lihat Mengenal komputer Anda pada hal. 4 untuk lokasi slot kabel pengaman pada komputer Anda. 1. Lingkarkan kabel pengaman pada benda yang aman. 2. Masukkan kunci (1) ke dalam lubang kunci kabel (2). 3. Masukkan kunci kabel ke dalam slot kabel pengaman pada komputer (3), lalu kuncikan kunci yang sudah dimasukkan tadi. Menggunakan pembaca sidik jari (hanya model tertentu) Pembaca sidik jari terintegrasi tersedia pada model komputer tertentu. Untuk menggunakan pembaca sidik jari, Anda harus mendaftarkan sidik jari Anda di Credential Manager yang terdapat di HP Client Security. Lihat Bantuan perangkat lunak HP Client Security. Setelah mendaftarkan sidik jari dalam Credential Manager (Pengatur Kredensial), Anda dapat menggunakan Password Manager (Pengatur Kata sandi) HP Client Security untuk menyimpan dan mengisikan nama pengguna dan kata sandi Anda di situs-situs web dan aplikasi yang didukung. Mencari lokasi pembaca sidik jari Pembaca sidik jari adalah sensor logam kecil yang terletak di salah satu area berikut di komputer: Di dekat bagian bawah Panel Sentuh Di sebelah kanan keyboard Di sebelah kanan atas layar Di sebelah kiri layar Bergantung model komputer Anda, pembaca sidik jari dapat diorientasikan secara horizontal atau vertikal. Kedua orientasi tersebut mengharuskan Anda menyapukan jari secara tegak lurus pada sensor logam. Untuk lokasi pembaca sidik jari di komputer, lihat Tombol, speaker, dan pembaca sidik jari pada hal Bab 9 Keamanan
77 10 Pemeliharaan Menambah atau mengganti modul memori Komputer ini memiliki satu kompartemen modul memori. Kapasitas komputer dapat ditingkatkan dengan menambahkan modul memori ke dalam slot modul memori tambahan yang kosong, atau dengan meningkatkan kapasitas modul memori yang terpasang dalam slot modul memori utama. CATATAN: Sebelum menambah atau mengganti modul memori, pastikan komputer memiliki versi BIOS terbaru, dan perbarui BIOS jika perlu. Lihat Memperbarui BIOS pada hal. 74. PERHATIAN: Jika sebelumnya BIOS komputer tidak diperbarui ke versi terbaru maka sistem akan mengalami berbagai masalah pada saat Anda memasang atau mengganti modul memori. PERINGATAN! Untuk mengurangi risiko sengatan listrik dan kerusakan pada peralatan, cabut kabel daya dan lepas semua baterai sebelum memasang modul memori. PERHATIAN: Pelepasan muatan listrik statis (ESD) dapat merusak komponen elektronik. Sebelum memulai prosedur apapun, pastikan Anda telah bebas dari muatan listrik statis dengan menyentuh benda logam yang diarde. PERHATIAN: Untuk mencegah hilangnya data atau sistem tidak mau merespons: Matikan komputer sebelum menambah atau mengganti modul memori. Jangan melepas modul memori saat komputer menyala, dalam mode Tidur, atau dalam mode Hibernasi. Jika Anda tidak yakin apakah komputer dalam keadaan mati atau dalam mode Hibernasi, hidupkan komputer dengan menekan tombol daya. Kemudian matikan komputer melalui sistem operasi. CATATAN: Untuk menggunakan konfigurasi dua saluran pada saat menambahkan modul memori kedua, pastikan kedua modul memori tersebut sama-sama identik. CATATAN: Memori utama terletak di slot memori bawah, sedangkan memori tambahan terletak di slot memori teratas. Untuk menambah atau mengganti modul memori: 1. Simpan pekerjaan Anda dan matikan komputer. 2. Putuskan sambungan daya AC dan perangkat eksternal yang terhubung ke komputer. 3. Lepas baterai (lihat Melepas baterai pada hal. 39). 4. Lepas penutup akses (lihat Melepas penutup akses pada hal. 48). 5. Jika Anda ingin mengganti modul memori, lepas modul memori yang terpasang: a. Tarik keluar jepit penahan (1) di kedua sisi modul memori. Modul memori akan miring ke atas. Menambah atau mengganti modul memori 65
78 b. Pegang bagian tepi modul memori (2), kemudian tarik modul memori pelan-pelan keluar dari slotnya. PERHATIAN: Untuk mencegah kerusakan pada modul memori, pegang modul memori hanya di bagian tepinya. Jangan menyentuh modul memori di bagian komponennya. Untuk melindungi modul memori yang telah dilepas, simpan modul memori ke dalam wadah yang aman dari muatan listrik statis. 6. Pasang modul memori baru: PERHATIAN: Untuk mencegah kerusakan pada modul memori, pegang modul memori hanya di bagian tepinya. Jangan menyentuh modul memori di bagian komponennya. a. Setelkan bagian bertakik di tepi modul memori (1) dengan tab pada slot modul memori. b. Sambil dimiringkan pada sudut 45 derajat dari permukaan kompartemennya, tekan modul memori (2) ke dalam slotnya hingga terpasang dengan benar. 66 Bab 10 Pemeliharaan
79 c. Pelan-pelan, tekan modul memori ke bawah (3) sambil memberi tekanan di tepi kiri dan tepi kanan modul memori hingga jepit penahan terkunci di tempat. PERHATIAN: Untuk mencegah kerusakan pada modul memori, pastikan Anda tidak menekuk modul memori. 7. Pasang kembali penutup akses (lihat Memasang kembali penutup akses pada hal. 49). 8. Pasang baterai (lihat Memasang baterai pada hal. 39). 9. Hubungkan kabel daya (AC) dan perangkat eksternal ke komputer. 10. Hidupkan komputer. Membersihkan komputer Gunakan produk berikut untuk membersihkan komputer dengan aman: Amonium klorida benzil dimetil dengan kadar kepekatan 0,3 persen (misalnya, kain pembersih antikuman sekali-pakai, yang dijual dengan aneka merek). Cairan pembersih kaca bebas alkohol Air dengan larutan sabun yang lembut Kain pembersih kering dengan serat mikro atau kain kamois (kain antistatis bebas minyak) Kain lap bebas muatan listrik Membersihkan komputer 67
80 PERHATIAN: Hindari larutan berdaya pembersih kuat karena dapat merusak komputer secara permanen. Jika Anda tidak yakin dengan keamanan suatu produk pembersih komputer, periksa kandungan zat produk tersebut untuk memastikannya tidak mengandung bahan seperti alkohol, asetona, amonium klorida, klorida metilin, dan hidrokarbon. Bahan berserat, seperti kertas tisu, dapat menggores permukaan komputer. Lama kelamaan, partikel kotoran dan zat pembersih dapat terperangkap masuk ke dalam goresan-goresan itu. Prosedur pembersihan Ikuti prosedur di bagian ini untuk membersihkan komputer dengan aman. PERINGATAN! Untuk mencegah sengatan listrik atau kerusakan pada komponen, jangan coba-coba membersihkan komputer saat dalam kondisi hidup: Matikan komputer. Putuskan daya AC. Putuskan sambungan semua perangkat eksternal yang dialiri daya. PERHATIAN: Untuk mencegah kerusakan pada komponen internal, jangan menyemprotkan langsung bahan atau cairan pembersih ke permukaan komputer. Cairan yang diteteskan pada permukaan dapat merusak komponen internal secara permanen. Membersihkan layar (model All-in-One atau Notebook) Usap layar secara perlahan menggunakan kain lembut bebas serabut yang telah sedikit dilembabkan dengan cairan pembersih kaca bebas alkohol. Pastikan layar dalam keadaan kering sebelum menutupnya. Membersihkan bagian samping dan penutup Untuk membersihkan bagian samping dan penutup, gunakan kain lembut serat mikro atau kain kamois yang telah sedikit dilembabkan dengan salah satu larutan pembersih yang disebutkan sebelumnya atau gunakan lap pembersih antikuman sekali-pakai yang sesuai. CATATAN: Saat membersihkan penutup komputer, lakukan dengan gerakan melingkar untuk membantu mengangkat kotoran dan debu. Membersihkan Panel Sentuh, keyboard, atau mouse PERINGATAN! Untuk mengurangi risiko sengatan listrik atau kerusakan komponen internal, jangan gunakan alat pengisap debu untuk membersihkan keyboard. Pengisap debu dapat membuat kotoran rumah menempel pada permukaan keyboard. Untuk mencegah kerusakan pada komponen internal, jangan biarkan cairan menetes di sela- PERHATIAN: sela tombol. Untuk membersihkan Panel Sentuh, keyboard, atau mouse, gunakan kain lembut serat mikro atau kain kamois yang telah sedikit dilembabkan dengan salah satu larutan pembersih yang telah disebutkan sebelumnya, atau gunakan lap pembersih antikuman sekali-pakai yang sesuai. Agar tombol-tombol tidak lengket dan untuk membersihkan debu, bulu-bulu, dan partikel kotoran dari keyboard, gunakan kaleng bertekanan udara dengan tambahan selang. 68 Bab 10 Pemeliharaan
81 Meng-update program dan driver HP menyarankan agar Anda meng-update program dan driver secara teratur ke versi terbaru. Untuk mendownload versi terbaru, kunjungi Anda juga dapat mendaftar untuk menerima pemberitahuan update otomatis apabila tersedia. Menggunakan SoftPaq Download Manager HP SoftPaq Download Manager (SDM) adalah aplikasi yang menyediakan akses cepat ke informasi SoftPaq untuk komputer bisnis HP tanpa perlu memasukkan nomor SoftPaq. Dengan menggunakan aplikasi ini, Anda dapat dengan mudah mencari SoftPaq, kemudian mengunduh dan membuka kompresinya. SoftPaq Download Manager bekerja dengan cara membaca dan mengunduh berkas basis data terpublikasikan (dari situs FTP HP) yang berisi informasi SoftPaq dan model komputer. Dengan SoftPaq Download Manager Anda dapat memasukkan satu atau beberapa model komputer untuk mengetahui SoftPaq mana yang tersedia untuk diunduh. SoftPaq Download Manager akan memeriksa ketersediaan pembaruan untuk basis data dan perangkat lunak di situs FTP HP. Jika tersedia, pembaruan tersebut akan diunduh dan diinstalkan secara otomatis. SoftPaq Download Manager tersedia di situs web HP. Untuk mengunduh SoftPaq menggunakan SoftPaq Download Manager, Anda harus mengunduh aplikasi ini terlebih dahulu kemudian menginstalnya. Kunjungi dan ikuti petunjuk untuk mengunduh dan menginstal SoftPaq Download Manager. Untuk mengunduh SoftPaq: Pada layar Mulai, ketik s. Pada kotak pencarian, ketik softpaq, lalu pilih HP SoftPaq Download Manager. Ikuti petunjuk untuk mengunduh SoftPaq. CATATAN: Jika diperintahkan melalui Kontrol Akun Pengguna, klik Yes (Ya). Meng-update program dan driver 69
82 11 Pencadangan dan pemulihan Untuk melindungi data Anda, gunakan alat bantu Backup and Restore (Pencadangan dan Pengembalian) Windows untuk mencadangkan berkas dan folder satu per satu, mencadangkan seluruh isi hard drive (hanya model tertentu), membuat cakram perbaikan sistem (hanya model tertentu) dengan menggunakan drive optik terpasang (hanya model tertentu) atau drive optik eksternal opsional, atau untuk membuat titik pengembalian sistem. Jika terjadi kegagalan fungsi sistem, Anda dapat menggunakan berkas cadangan tersebut untuk mengembalikan isi komputer. Dari layar Mulai, ketik restore (kembalikan), lalu pilih dari daftar pilihan yang ditampilkan. CATATAN: Untuk petunjuk detail tentang aneka pilihan pencadangan dan pengembalian, cari topik-topik tersebut dalam Bantuan dan Dukungan. Jika terjadi ketidakstabilan sistem, HP menganjurkan Anda untuk mencetak prosedur pemulihan dan menyimpannya untuk penggunaan di lain waktu. CATATAN: Windows memiliki fitur Kontrol Akun Pengguna untuk meningkatkan keamanan komputer. Anda mungkin akan dimintai izin atau kata sandi untuk tugas-tugas, seperti menginstal perangkat lunak, menjalankan utilitas, atau mengubah pengaturan Windows. Untuk informasi lebih lanjut, lihat Bantuan dan Dukungan Windows. Mencadangkan data Pemulihan yang dilakukan setelah terjadi kegagalan fungsi sistem akan sesuai dengan cadangan yang dibuat terakhir kali. Anda harus langsung membuat media perbaikan sistem dan cadangan awal begitu proses pengesetan (setup) awal sistem selesai. Setiap kali menambah perangkat lunak baru dan berkas data, Anda harus langsung mencadangkan sistem secara teratur agar cadangan terkini tetap tersedia. Untuk informasi lebih lanjut tentang fitur pencadangan Windows, lihat Bantuan dan Dukungan Windows. Menjalankan pemulihan sistem Jika terjadi ketidakstabilan atau kegagalan fungsi sistem, komputer menyediakan beberapa alat berikut untuk memulihkan berkas Anda: Alat bantu pemulihan Windows: Anda dapat menggunakan alat bantu Backup and Restore Windows untuk memulihkan data yang telah dicadangkan sebelumnya. Anda juga dapat menggunakan alat bantu Automatic Repair Windows untuk memperbaiki masalah yang mungkin telah membuat Windows tidak dapat melangsungkan penyalaan dengan benar. Alat bantu pemulihan f11: Anda dapat menggunakan alat bantu pemulihan f11 untuk memulihkan citraan awal hard drive. Citraan ini berisi sistem operasi dan program perangkat lunak Windows yang terinstal di pabrik. CATATAN: Jika Anda tidak dapat mem-boot (menyalakan) komputer dan tidak dapat menggunakan media perbaikan sistem yang telah dibuat sebelumnya (hanya model tertentu), Anda harus membeli media sistem operasi Windows untuk mem-boot ulang komputer dan memperbaiki sistem operasi. Untuk informasi selengkapnya, lihat Menggunakan media sistem operasi Windows (dibeli terpisah) pada hal Bab 11 Pencadangan dan pemulihan
83 Menggunakan alat bantu pemulihan Windows Untuk memulihkan informasi yang telah dicadangkan sebelumnya, lihat Bantuan dan Dukungan Windows untuk langkah-langkah mengembalikan berkas dan folder. Untuk memulihkan data menggunakan alat bantu Automatic Repair, ikuti langkah-langkah berikut: PERHATIAN: Beberapa pilihan Perbaikan Penyalaan akan menghapus seluruh isi dan memformat ulang hard drive. Semua berkas yang telah dibuat dan perangkat lunak apapun yang terinstal di komputer akan terhapus secara permanen. Jika pemformatan ulang telah selesai, proses pemulihan akan mengembalikan sistem operasi beserta driver, perangkat lunak, dan utilitas dari cadangan yang digunakan untuk pemulihan. 1. Jika memungkinkan, cadangkan semua berkas pribadi. 2. Jika memungkinkan, periksa keberadaan partisi Citraan Pemulihan dan partisi Windows. Pada layar Mulai, ketik file (berkas), lalu klik File Explorer (Penjelajah Berkas). atau Pada layar Mulai, ketik pc, lalu pilih This PC (PC ini). CATATAN: Jika partisi Windows dan partisi Citraan Pemulihan tidak ditampilkan, Anda harus memulihkan sistem operasi dan program menggunakan DVD sistem operasi Windows dan media Driver Recovery (Pemulihan Driver) (keduanya dibeli terpisah). Untuk informasi selengkapnya, lihat Menggunakan media sistem operasi Windows (dibeli terpisah) pada hal Jika partisi Windows dan partisi Citraan Pemulihan ditampilkan, nyalakan ulang komputer dengan menekan terus tombol shift sambil mengeklik tombol Restart (Nyalakan ulang). 4. Pilih Troubleshoot (Pecahkan masalah), pilih Advanced Options (Pilihan Lanjutan), lalu pilih Startup Repair (Perbaiki Penyalaan). 5. Ikuti petunjuk pada layar. CATATAN: Untuk informasi selengkapnya tentang pemulihan data menggunakan alat bantu Windows, cari topik-topik tersebut dalam Bantuan dan Dukungan Windows. Menggunakan alat bantu pemulihan f11 PERHATIAN: Menggunakan f11 akan menghapus seluruh isi dan memformat ulang hard drive. Seluruh berkas yang telah dibuat dan perangkat lunak apapun yang telah terinstal di komputer akan dihapus secara permanen. Alat bantu pemulihan f11 akan menginstalkan ulang sistem operasi serta program dan driver HP yang terinstal sejak awal di pabrik. Perangkat lunak yang tidak diinstal di pabrik harus diinstal sendiri. Untuk memulihkan citraan awal hard drive menggunakan f11: 1. Jika memungkinkan, cadangkan semua berkas pribadi. 2. Jika memungkinkan, periksa keberadaan partisi Citraan Pemulihan: Pada layar Mulai, ketik pc, lalu pilih This PC (PC ini). CATATAN: Jika partisi Citraan Pemulihan ditampilkan, Anda harus memulihkan sistem operasi dan program menggunakan media sistem operasi Windows dan media Driver Recovery (Pemulihan Driver), keduanya dibeli terpisah. Untuk informasi selengkapnya, lihat Menggunakan media sistem operasi Windows (dibeli terpisah) pada hal Jika partisi Citraan Pemulihan ditampilkan, nyalakan ulang komputer, lalu tekan esc saat muncul pesan Press the ESC key for Startup Menu (Tekan tombol ESC untuk Menu Penyalaan) di bagian bawah layar. Menjalankan pemulihan sistem 71
84 4. Tekan f11 saat muncul pesan Press <F11> for recovery (Tekan <F11> untuk pemulihan) pada layar. 5. Ikuti petunjuk pada layar. Menggunakan media sistem operasi Windows (dibeli terpisah) Untuk memesan DVD sistem operasi Windows, hubungi bagian dukungan. Lihat buklet Nomor Telepon di Seluruh Dunia yang tercakup bersama komputer. Anda juga dapat menemukan informasi kontak dari situs web HP. Kunjungi dan pilih negara/wilayah Anda, kemudian ikuti petunjuk pada layar. PERHATIAN: Menggunakan media sistem operasi Windows akan menghapus seluruh isi dan memformat ulang hard drive. Seluruh berkas yang telah dibuat dan perangkat lunak apapun yang telah terinstal di komputer akan dihapus secara permanen. Jika pemformatan ulang telah selesai, proses pemulihan akan membantu Anda mengembalikan sistem operasi beserta driver, perangkat lunak, dan utilitas. Untuk memulai instalasi penuh sistem operasi dengan menggunakan DVD sistem operasi Windows: CATATAN: Proses ini akan berlangsung beberapa menit. 1. Jika memungkinkan, cadangkan semua berkas pribadi. 2. Masukkan DVD sistem operasi Windows ke dalam drive optik, lalu nyalakan ulang komputer. 3. Saat diminta, tekan sembarang tombol pada keyboard. 4. Ikuti petunjuk pada layar. Setelah proses instalasi selesai: 1. Keluarkan media sistem operasi Windows kemudian masukkan media Driver Recovery (Pemulihan Driver). 2. Gunakan dulu pilihan Install the Hardware Enabling Drivers (Instal Driver Pengaktif Perangkat Keras), kemudian gunakan pilihan Install Recommended Applications (Instal Aplikasi yang Direkomendasikan). Menggunakan Windows Refresh atau Windows Reset Jika komputer tidak berfungsi dengan baik dan stabilitas sistem perlu dipulihkan, dengan pilihan Windows Refresh Anda dapat menyegarkan sistem dan mempertahankan apa yang penting bagi Anda. Dengan Windows Reset, Anda dapat memformat ulang komputer secara detail, atau menghapus data pribadi sebelum menyerahkan atau mendaur-ulang komputer. Untuk informasi lebih lanjut tentang fitur-fitur ini, lihat Bantuan dan Dukungan Windows. Menggunakan HP Software Setup HP Software Setup dapat digunakan untuk menginstal ulang driver atau memilih perangkat lunak yang telah rusak atau terhapus dari sistem. 1. Pada layar Mulai, ketik HP Software Setup. 2. Buka HP Software Setup. 3. Ikuti petunjuk pada layar untuk menginstal ulang driver atau memilih perangkat lunak. 72 Bab 11 Pencadangan dan pemulihan
85 12 Computer Setup (Konfigurasi Komputer) (BIOS), MultiBoot, dan HP PC Hardware Diagnostics (UEFI) Menggunakan Computer Setup (Konfigurasi Komputer) Computer Setup (Konfigurasi Komputer), atau BIOS (Basic Input/Output System), mengontrol komunikasi antar seluruh perangkat masukan dan keluaran pada sistem (seperti drive hard drive, keyboard, mouse, dan printer). Computer Setup (Konfigurasi Komputer) berisi pengaturan untuk setiap jenis perangkat yang terinstal, urutan penyalaan komputer, serta kapasitas memori sistem dan memori tambahan. CATATAN: Lakukan dengan sangat hati-hati saat membuat perubahan di Computer Setup (Konfigurasi Komputer). Setiap kesalahan dapat membuat komputer tidak beroperasi dengan semestinya. Menjalankan Computer Setup (Konfigurasi Komputer) CATATAN: Keyboard atau mouse eksternal yang dihubungkan ke port USB hanya dapat digunakan dengan Computer Setup (Konfigurasi Komputer) jika dukungan legasi USB diaktifkan. Untuk menjalankan Computer Setup (Konfigurasi Komputer), ikuti langkah-langkah berikut: 1. Hidupkan atau nyalakan ulang komputer, lalu tekan esc saat muncul pesan Press the ESC key for Startup Menu (Tekan tombol ESC untuk Menu Penyalaan) di bagian bawah layar. 2. Tekan f10 untuk memasuki Computer Setup (Konfigurasi Komputer). Menavigasi dan memilih dalam Computer Setup (Konfigurasi Komputer) Untuk menavigasi dan memilih dalam Computer Setup (Konfigurasi Komputer), ikuti langkah-langkah berikut: 1. Hidupkan atau nyalakan ulang komputer, lalu tekan esc saat muncul pesan Press the ESC key for Startup Menu (Tekan tombol ESC untuk Menu Penyalaan) di bagian bawah layar. CATATAN: Anda dapat menggunakan alat penunjuk (Panel Sentuh, stik penunjuk, atau mouse USB) atau keyboard untuk menavigasi dan memilih di Computer Setup (Konfigurasi Komputer). 2. Tekan f10 untuk memasuki Computer Setup (Konfigurasi Komputer). Untuk memilih menu atau pilihan menu, gunakan tombol tab dan tombol panah keyboard, lalu tekan enter, atau gunakan alat penunjuk untuk mengeklik pilihan menu. Untuk menggulir ke atas dan ke bawah, klik panah-ke-atas atau panah-ke-bawah di sudut kanan atas layar, atau gunakan tombol panah-ke-atas atau tombol panah-ke-bawah pada keyboard. Untuk menutup kotak dialog yang terbuka dan kembali ke layar utama Computer Setup (Konfigurasi Komputer), tekan esc, kemudian ikuti petunjuk pada layar. Menggunakan Computer Setup (Konfigurasi Komputer) 73
86 Untuk keluar dari menu Computer Setup (Konfigurasi Komputer), pilih salah satu cara berikut: Untuk keluar dari menu Computer Setup (Konfigurasi Komputer) tanpa menyimpan perubahan: Klik ikon Exit (Keluar) di sudut kanan bawah layar, kemudian ikuti petunjuk pada layar. atau Gunakan tombol panah untuk memilih Main (Utama) > Ignore Changes and Exit (Abaikan Perubahan dan Keluar), lalu tekan enter. Untuk menyimpan perubahan dan keluar dari menu Computer Setup (Konfigurasi Komputer): Klik ikon Save (Simpan) di sudut kanan bawah layar, kemudian ikuti petunjuk pada layar. atau Gunakan tombol panah untuk memilih Main (Utama) > Save Changes and Exit (Simpan Perubahan dan Keluar), lalu tekan enter. Perubahan akan terlihat hasilnya setelah komputer dinyalakan ulang. Mengembalikan pengaturan standar di Computer Setup (Konfigurasi Komputer) CATATAN: Mengembalikan pengaturan standar tidak akan mengubah mode hard drive. Untuk mengembalikan semua pengaturan dalam Computer Setup (Konfigurasi Komputer) ke nilai yang diset dari pabriknya, ikuti langkah-langkah berikut: 1. Hidupkan atau nyalakan ulang komputer, lalu tekan esc saat muncul pesan Press the ESC key for Startup Menu (Tekan tombol ESC untuk Menu Penyalaan) di bagian bawah layar. 2. Tekan f10 untuk memasuki Computer Setup (Konfigurasi Komputer). 3. Gunakan alat penunjuk atau tombol panah untuk memilih Main (Utama) > Restore Defaults (Kembalikan Pengaturan Standar). 4. Ikuti petunjuk pada layar. 5. Untuk menyimpan perubahan dan keluar, klik ikon Save (Simpan) di sudut kanan bawah layar, kemudian ikuti petunjuk pada layar. atau Gunakan tombol panah untuk memilih Main (Utama) > Save Changes and Exit (Simpan Perubahan dan Keluar), lalu tekan enter. Perubahan akan terlihat hasilnya setelah komputer dinyalakan ulang. CATATAN: standar. Pengaturan kata sandi dan keamanan tidak akan berubah bila Anda mengembalikan pengaturan Memperbarui BIOS Versi terbarukan BIOS mungkin tersedia di situs web HP. Hampir semua pembaruan BIOS di situs web HP dikemas dalam berkas terkompresi yang disebut dengan SoftPaq. Sebagian paket unduhan dilengkapi berkas Readme.txt yang berisi informasi mengenai cara menginstal dan mengatasi berkas tersebut. 74 Bab 12 Computer Setup (Konfigurasi Komputer) (BIOS), MultiBoot, dan HP PC Hardware Diagnostics (UEFI)
87 Memastikan versi BIOS Untuk memutuskan apakah Anda perlu memutakhirkan Setup Utility (BIOS), pertama tentukan terlebih dahulu versi BIOS pada komputer Anda. Informasi versi BIOS (juga disebut dengan ROM date (tanggal ROM) dan System BIOS (BIOS Sistem)) dapat diakses dengan menekan fn+esc (jika Anda sudah berada dalam Windows) atau dengan menggunakan Computer Setup (Konfigurasi Komputer). Cara menggunakan Setup Utility (BIOS): 1. Jalankan Computer Setup (Konfigurasi Komputer). 2. Gunakan alat penunjuk atau tombol panah untuk memilih Main (Utama) > System Information (Informasi Sistem). 3. Untuk keluar dari Computer Setup (Konfigurasi Komputer) tanpa menyimpan perubahan, klik ikon Exit (Keluar) di sudut kanan bawah layar, kemudian ikuti petunjuk pada layar. atau Gunakan tombol panah untuk memilih Main (Utama) > Ignore Changes and Exit (Abaikan Perubahan dan Keluar), lalu tekan enter. Untuk memeriksa versi BIOS yang lebih baru, lihat Mengunduh pembaruan BIOS pada hal. 75. Mengunduh pembaruan BIOS PERHATIAN: Untuk mengurangi risiko kerusakan komputer atau gagalnya penginstalan, unduh dan instal pembaruan BIOS hanya apabila komputer terhubung ke daya eksternal (berfungsi) melalui adaptor AC. Jangan mengunduh atau menginstal pembaruan BIOS sewaktu komputer beroperasi dengan daya baterai, terhubung ke perangkat penghubung opsional, atau terhubung ke catu daya opsional. Saat mengunduh dan menginstal, ikuti petunjuk berikut: Jangan memutus sambungan daya dari komputer dengan melepas kabel daya dari stopkontak AC. Jangan mematikan komputer atau menyalakan mode Tidur. Jangan memasang, melepas, menghubung atau memutus hubungan segala macam perangkat maupun kabel. 1. Pada layar Mulai, ketik support (dukungan), lalu pilih aplikasi HP Support Assistant. 2. Klik Updates and tune-ups (Pembaruan dan penyetelan), lalu klik Check for HP updates now (Cek pembaruan HP sekarang). 3. Ikuti petunjuk pada layar. 4. Di area unduhan, ikuti langkah-langkah berikut: a. Kenali pembaruan BIOS terkini dan bandingkan dengan versi BIOS yang saat ini terinstal di komputer. Catat tanggal, nama, atau pengenal lainnya. Anda mungkin memerlukan informasi ini untuk mencari pembaruan tersebut nanti, setelah pembaruan itu diunduhkan ke hard drive. b. Ikuti petunjuk pada layar untuk mengunduh pilihan Anda ke dalam hard drive. Catatlah jalur ke lokasi hard drive di mana pembaruan BIOS akan diunduhkan. Anda harus mengakses jalur ini jika sudah siap menginstal pembaruan tersebut. CATATAN: Jika Anda menghubungkan komputer ke jaringan, hubungi administrator jaringan sebelum menginstal pembaruan perangkat lunak, terutama pembaruan BIOS sistem. Menggunakan Computer Setup (Konfigurasi Komputer) 75
88 Prosedur penginstalan BIOS berbeda-beda. Setelah pengunduhan selesai, ikuti petunjuk yang ditampilkan pada layar. Jika tidak ada petunjuk yang ditampilkan, ikuti langkah-langkah berikut: 1. Pada layar Mulai, ketik file (berkas), lalu pilih File Explorer (Penjelajah Berkas). 2. Klik tujuan di hard drive. Tujuan di hard drive biasanya adalah Disk Lokal (C:). 3. Dengan menggunakan jalur hard drive yang telah dicatat sebelumnya, buka folder yang berisi pemutakhiran. 4. Klik dua kali berkas yang memiliki ekstensi.exe (misalnya, namaberkas.exe). Penginstalan BIOS akan dimulai. 5. Selesaikan penginstalan dengan mengikuti petunjuk pada layar. CATATAN: Setelah pesan pada layar melaporkan bahwa penginstalan telah berhasil, Anda dapat menghapus berkas yang telah diunduhkan dari hard drive. Menggunakan MultiBoot Urutan perangkat boot Saat komputer menyala, sistem akan berusaha menjalankan boot dari perangkat boot yang diaktifkan. Utilitas MultiBoot yang diaktifkan di pabrik akan mengontrol urutan perangkat boot yang ditetapkan sistem. Perangkat boot bisa dari drive optik, drive disket, perangkat NIC (kartu antarmuka jaringan), hard drive, dan perangkat USB. Perangkat boot berisi media atau berkas yang dapat menjalankan boot agar komputer dapat dihidupkan dan beroperasi dengan baik. CATATAN: Sebagian perangkat boot harus diaktifkan di Computer Setup (Konfigurasi Komputer) agar disertakan dalam urutan boot. Anda dapat mengubah urutan pencarian perangkat boot oleh komputer dengan mengubah urutan boot di Computer Setup (Konfigurasi Komputer). Anda juga dapat menekan esc saat muncul pesan Press the ESC key for Startup Menu (Tekan tombol ESC untuk Menu Penyalaan) di bagian bawah layar, lalu tekan f9. Menekan f9 akan menampilkan menu yang menunjukkan perangkat boot aktif, sehingga Anda dapat memilih salah satu perangkat boot itu. Atau, Anda dapat menggunakan MultiBoot Express untuk mengeset komputer agar meminta Anda menentukan lokasi boot setiap kali komputer dihidupkan atau dinyalakan ulang. Memilih preferensi MultiBoot Anda dapat menggunakan MultiBoot dengan cara: Mengeset urutan boot baru setiap kali komputer dihidupkan dengan mengubah urutan boot dalam Computer Setup (Konfigurasi Komputer). Memindah-mindah pemilihan perangkat boot dengan menekan esc saat muncul pesan Press the ESC key for Startup Menu (Tekan tombol ESC untuk Menu Penyalaan) di bagian bawah layar, kemudian tekan f9 untuk memasuki menu Boot Device Options (Pilihan Perangkat Boot). Mengeset urutan boot yang dapat diubah-ubah menggunakan MultiBoot Express. Fitur ini akan meminta Anda memilih perangkat boot setiap kali komputer dihidupkan atau dinyalakan ulang. 76 Bab 12 Computer Setup (Konfigurasi Komputer) (BIOS), MultiBoot, dan HP PC Hardware Diagnostics (UEFI)
89 Mengeset urutan boot baru dalam Computer Setup (Konfigurasi Komputer) Untuk menjalankan Computer Setup (Konfigurasi Komputer) dan mengeset urutan perangkat boot setiapkali komputer dihidupkan atau dinyalakan ulang, ikuti langkah-langkah berikut: 1. Hidupkan atau nyalakan ulang komputer, lalu tekan esc saat muncul pesan Press the ESC key for Startup Menu (Tekan tombol ESC untuk Menu Penyalaan) di bagian bawah layar. 2. Tekan f10 untuk memasuki Computer Setup (Konfigurasi Komputer). 3. Gunakan alat penunjuk atau tombol-tombol panah untuk memilih satu dari pilihan berikut: Advanced (Lanjutan) > Boot Options (Pilihan Boot) > UEFI Boot Order (Urutan Boot UEFI) > UEFI Hybrid (UEFI Hibrida) Advanced (Lanjutan) > Boot Options (Pilihan Boot) > UEFI Boot Order (Urutan Boot UEFI) > UEFI Native Boot mode (Mode Boot Bawaan UEFI) Advanced (Lanjutan) > Boot Options (Pilihan Boot) > Legacy Boot Order (Urutan Boot Legasi) > Legacy Boot Mode (Mode Boot Legasi) Tekan enter. 4. Untuk memindahkan perangkat ke urutan boot atas, gunakan alat penunjuk untuk mengeklik panah-keatas, atau tekan tombol +. atau Untuk memindahkan perangkat ke urutan boot bawah, gunakan alat penunjuk untuk mengeklik panahke-bawah, atau tekan tombol Untuk menyimpan perubahan dan keluar dari Computer Setup (Konfigurasi Komputer), klik ikon Save (Simpan) di sudut kiri bawah layar, kemudian ikuti petunjuk pada layar. atau Gunakan tombol panah untuk memilih Main (Utama) > Save Changes and Exit (Simpan Perubahan dan Keluar), lalu tekan enter. Memindah-mindah pilihan perangkat boot menggunakan fungsi f9 Untuk memindah-mindah pilihan urutan penyalaan perangkat boot, ikuti langkah-langkah berikut: 1. Buka menu Select Boot Device (Pilih Perangkat Boot) dengan menghidupkan atau menyalakan ulang komputer, lalu tekan esc saat muncul pesan Press the ESC key for Startup Menu (Tekan tombol ESC untuk Menu Penyalaan) di bagian bawah layar. 2. Tekan f9. 3. Gunakan alat penunjuk atau tombol panah untuk memilih perangkat boot, lalu tekan enter. Mengeset perintah MultiBoot Express Untuk menjalankan Computer Setup (Konfigurasi Komputer) dan mengeset komputer agar menampilkan menu lokasi penyalaan MultiBoot setiapkali komputer dihidupkan atau dinyalakan ulang, ikuti langkahlangkah berikut: 1. Hidupkan atau nyalakan ulang komputer, lalu tekan esc saat muncul pesan Press the ESC key for Startup Menu (Tekan tombol ESC untuk Menu Penyalaan) di bagian bawah layar. 2. Tekan f10 untuk memasuki Computer Setup (Konfigurasi Komputer). Menggunakan MultiBoot 77
90 3. Gunakan alat penunjuk atau tombol panah untuk memilih Advanced (Lanjutan) > Boot Options (Pilihan Boot) > MultiBoot Express Popup Delay (Sec) (Selang Waktu Kemunculan Multiboot Ekspres [Det]), lalu tekan enter. 4. Pada ruas Multiboot Express Popup Delay (Sec) (Selang Waktu Kemunculan Multiboot Ekspres [Det]), masukkan lamanya waktu (dalam detik) yang Anda inginkan agar komputer menampilkan menu lokasi penyalaan sebelum ditetapkan dengan sendirinya ke pengaturan MultiBoot yang sedang aktif. (Jika 0 dipilih, menu lokasi penyalaan Boot Ekspres tidak akan ditampilkan.) 5. Untuk menyimpan perubahan dan keluar dari Computer Setup (Konfigurasi Komputer), klik ikon Save (Simpan) di sudut kiri bawah layar, kemudian ikuti petunjuk pada layar. atau Gunakan tombol panah untuk memilih Main (Utama) > Save Changes and Exit (Simpan Perubahan dan Keluar), lalu tekan enter. Perubahan akan terlihat hasilnya setelah komputer dinyalakan ulang. Meng-enter preferensi MultiBoot Express Jika menu Boot Ekspres ditampilkan saat penyalaan berlangsung, Anda memiliki pilihan berikut: Untuk menentukan perangkat boot dari menu Boot Ekspres, pilih preferensi Anda pada waktu yang telah disediakan, lalu tekan enter. Untuk mencegah komputer menggunakan pengaturan MultiBoot aktif secara otomatis, tekan sembarang tombol sebelum waktu yang disediakan habis. Komputer tidak akan menjalankan boot hingga Anda memilih perangkat boot dan menekan enter. Untuk membiarkan komputer menjalankan boot sesuai pengaturan MultiBoot aktif, tunggu hingga waktu yang disediakan habis. Menggunakan HP PC Hardware Diagnostics (UEFI) HP PC Hardware Diagnostics merupakan teknologi Unified Extensible Firmware Interface (UEFI) untuk melakukan tes diagnostik, sehingga Anda bisa tahu apakah perangkat keras komputer berfungsi dengan baik atau tidak. Alat yang berjalan di luar sistem operasi ini akan mengisolir setiap kegagalan fungsi perangkat keras dari aneka masalah yang disebabkan sistem operasi atau komponen perangkat lunak lainnya. Untuk menjalankan HP PC Hardware Diagnostics UEFI: 1. Hidupkan atau nyalakan ulang komputer, segera tekan esc, lalu tekan f2. BIOS akan mencari tiga tempat untuk alat diagnostik, dalam urutan berikut: a. Drive USB terhubung CATATAN: Untuk mengunduh alat bantu HP PC Hardware Diagnostics (UEFI) ke drive USB, lihat Mengunduh HP PC Hardware Diagnostics (UEFI) ke perangkat USB pada hal. 79. b. Hard drive c. BIOS 2. Ketika alat diagnostik terbuka, gunakan tombol-tombol panah untuk memilih jenis tes diagnostik yang akan dijalankan, kemudian ikuti petunjuk pada layar. CATATAN: Jika Anda ingin menghentikan tes diagnostik yang tengah berlangsung, tekan esc. 78 Bab 12 Computer Setup (Konfigurasi Komputer) (BIOS), MultiBoot, dan HP PC Hardware Diagnostics (UEFI)
91 Mengunduh HP PC Hardware Diagnostics (UEFI) ke perangkat USB CATATAN: Inggris. Petunjuk untuk mengunduh HP PC Hardware Diagnostics (UEFI) hanya tersedia dalam bahasa Terdapat dua pilihan untuk mengunduh HP PC Hardware Diagnostics ke perangkat USB. Mengunduh UEFI versi terbaru: 1. Kunjungi Laman HP PC Diagnostics akan ditampilkan. 2. Di dalam bagian HP PC Hardware Diagnostics, Klik tautan Download (Unduhan) dan kemudian pilih Run (Jalankan). Mengunduh UEFI versi lainnya untuk produk yang spesifik: 1. Kunjungi lalu pilih negara Anda. Halaman Dukungan HP akan ditampilkan. 2. Klik Drivers & Downloads (Driver & Unduhan). 3. Pada kotak teks, ketikkan nama produk, lalu klik Go (Mulai). atau Klik Find now (Cari sekarang) untuk mendeteksi produk HP Anda secara otomatis. 4. Pilih model komputer Anda, lalu pilih sistem operasinya. 5. Pada bagian Diagnostic (Diagnostik), ikuti petunjuk di layar untuk memilih dan mengunduh versi UEFI yang Anda inginkan. Menggunakan HP Sure Start (hanya model tertentu) Model komputer tertentu telah dikonfigurasi dengan HP Sure Start, yaitu teknologi yang terus memantau BIOS komputer untuk mengetahui adanya serangan atau kerusakan. Jika BIOS rusak atau mengalami serangan, HP Sure Start akan mengembalikan BIOS ke kondisi aman sebelumnya secara otomatis, tanpa intervensi pengguna. HP Sure Start telah dikonfigurasi dan aktif, sehingga hampir semua pengguna dapat menggunakan konfigurasi default HP Sure Start. Konfigurasi default tersebut dapat disesuaikan oleh pengguna mahir. Untuk mengakses dokumentasi terbaru tentang HP Sure Start, kunjungi lalu pilih negara Anda. Pilih Drivers & Downloads (Driver & Unduhan), kemudian ikuti petunjuk pada layar. Menggunakan HP Sure Start (hanya model tertentu) 79
92 13 Dukungan Menghubungi bagian dukungan Jika informasi yang diberikan dalam panduan pengguna ini atau HP Support Assistant tidak membantu menjawab pertanyaan Anda, hubungi bagian dukungan. Untuk dukungan di AS, kunjungi Untuk dukungan di seluruh dunia, kunjungi country/us/en/wwcontact_us.html. Di sini Anda dapat: Melakukan chat online dengan teknisi HP. CATATAN: Jika dukungan chat dengan bagian dukungan tidak tersedia dalam bahasa tertentu, tersedia versi bahasa Inggris. Mencari nomor telepon bagian dukungan. Menemukan lokasi pusat layanan HP. 80 Bab 13 Dukungan
93 Label Label yang tertera pada komputer berisi informasi yang mungkin diperlukan saat memecahkan masalah sistem atau melakukan perjalanan ke luar negeri dengan membawa komputer: PENTING: Semua label yang dijelaskan di bagian ini dapat ditemukan di satu dari ketiga lokasi berikut sesuai model komputernya: tertera di bagian bawah komputer, di rongga baterai, atau di bawah penutup akses. Label servis Berisi informasi penting untuk mengidentifikasi komputer Anda. Saat menghubungi bagian dukungan, Anda mungkin akan dimintai nomor seri, dan mungkin nomor produk atau nomor model. Temukan lokasi nomor-nomor ini sebelum menghubungi bagian dukungan. Komponen (1) Nomor seri (2) Nomor produk (3) Masa berlaku jaminan Label Sertifikat Keaslian Microsoft (hanya model tertentu di bawah versi Windows 8) Berisi Kunci Produk Windows. Anda mungkin memerlukan Kunci Produk untuk memperbarui atau memecahkan masalah sistem operasi. Platform HP yang terinstal sejak awal bersama Windows 8 atau Windows 8.1 tidak memiliki label fisik, tetapi memiliki Kunci Produk Digital yang terinstal secara elektronik. CATATAN: Kunci Produk Digital ini otomatis akan dikenal dan diaktivasi Sistem Operasi Microsoft saat berlangsung instalasi ulang sistem operasi Windows 8 atau Windows 8.1 dengan metode pemulihan yang diakui HP. Label pengaturan Berisi informasi pengaturan komputer. Satu atau beberapa label sertifikasi nirkabel Berisi informasi tentang perangkat nirkabel opsional dan tanda pengesahan dari beberapa negara/wilayah tempat penggunaan perangkat yang bersangkutan telah disetujui. Label 81
Maklumat produk. Copyright 2014 Hewlett-Packard Development Company, L.P. Persyaratan perangkat lunak
 Panduan Pengguna Copyright 2014 Hewlett-Packard Development Company, L.P. AMD adalah merek dagang dari Advanced Micro Devices, Inc. Bluetooth adalah merek dagang dari pemiliknya dan digunakan oleh Hewlett-Packard
Panduan Pengguna Copyright 2014 Hewlett-Packard Development Company, L.P. AMD adalah merek dagang dari Advanced Micro Devices, Inc. Bluetooth adalah merek dagang dari pemiliknya dan digunakan oleh Hewlett-Packard
Maklumat produk. Copyright 2015 HP Development Company, L.P. Persyaratan perangkat lunak
 Panduan Pengguna Copyright 2015 HP Development Company, L.P. Bluetooth adalah merek dagang dari pemiliknya dan digunakan oleh Hewlett- Packard Company di bawah lisensi. Intel, Celeron, dan Pentium adalah
Panduan Pengguna Copyright 2015 HP Development Company, L.P. Bluetooth adalah merek dagang dari pemiliknya dan digunakan oleh Hewlett- Packard Company di bawah lisensi. Intel, Celeron, dan Pentium adalah
Panduan ini menjelaskan tentang fitur-fitur yang umumnya terdapat hampir di semua model. Beberapa fitur mungkin tidak tersedia di komputer Anda.
 Mulai dari sini Copyright 2015 HP Development Company, L.P. Windows adalah merek dagang dari grup perusahaan Microsoft. Informasi yang terdapat dalam dokumen ini dapat berubah tanpa pemberitahuan. Satusatunya
Mulai dari sini Copyright 2015 HP Development Company, L.P. Windows adalah merek dagang dari grup perusahaan Microsoft. Informasi yang terdapat dalam dokumen ini dapat berubah tanpa pemberitahuan. Satusatunya
Panduan ini menjelaskan tentang fitur-fitur yang umumnya terdapat hampir di semua model. Beberapa fitur mungkin tidak tersedia di komputer Anda.
 Panduan Pengguna Copyright 2013 Hewlett-Packard Development Company, L.P. Informasi yang terdapat dalam dokumen ini dapat berubah tanpa pemberitahuan. Satusatunya jaminan untuk produk dan layanan HP dijelaskan
Panduan Pengguna Copyright 2013 Hewlett-Packard Development Company, L.P. Informasi yang terdapat dalam dokumen ini dapat berubah tanpa pemberitahuan. Satusatunya jaminan untuk produk dan layanan HP dijelaskan
Maklumat produk. Copyright 2015 Hewlett-Packard Development Company, L.P. Persyaratan perangkat lunak
 Panduan Pengguna Copyright 2015 Hewlett-Packard Development Company, L.P. AMD adalah merek dagang dari Advanced Micro Devices, Inc. Bluetooth adalah merek dagang dari pemiliknya dan digunakan oleh Hewlett-
Panduan Pengguna Copyright 2015 Hewlett-Packard Development Company, L.P. AMD adalah merek dagang dari Advanced Micro Devices, Inc. Bluetooth adalah merek dagang dari pemiliknya dan digunakan oleh Hewlett-
Panduan ini menjelaskan tentang fitur yang umumnya terdapat di hampir semua model. Beberapa fitur mungkin tidak tersedia di komputer Anda.
 Panduan Pengguna Copyright 2015 Hewlett-Packard Development Company, L.P. Intel adalah merek dagang dari Intel Corporation di AS dan negara lainnya dan digunakan menurut lisensi. Informasi yang terdapat
Panduan Pengguna Copyright 2015 Hewlett-Packard Development Company, L.P. Intel adalah merek dagang dari Intel Corporation di AS dan negara lainnya dan digunakan menurut lisensi. Informasi yang terdapat
Panduan ini menjelaskan tentang fitur yang umumnya terdapat di hampir semua model. Beberapa fitur mungkin tidak tersedia di komputer Anda.
 Panduan Pengguna Copyright 2014 Hewlett-Packard Development Company, L.P. AMD dan AMD Catalyst adalah merek dagang dari Advanced Micro Devices, Inc. Intel adalah merek dagang dari Intel Corporation di
Panduan Pengguna Copyright 2014 Hewlett-Packard Development Company, L.P. AMD dan AMD Catalyst adalah merek dagang dari Advanced Micro Devices, Inc. Intel adalah merek dagang dari Intel Corporation di
Panduan ini menjelaskan tentang fitur yang umumnya terdapat di hampir semua model. Beberapa fitur mungkin tidak tersedia di komputer Anda.
 Panduan Pengguna Copyright 2014 Hewlett-Packard Development Company, L.P. AMD dan AMD Catalyst adalah merek dagang dari Advanced Micro Devices, Inc. Intel adalah merek dagang dari Intel Corporation di
Panduan Pengguna Copyright 2014 Hewlett-Packard Development Company, L.P. AMD dan AMD Catalyst adalah merek dagang dari Advanced Micro Devices, Inc. Intel adalah merek dagang dari Intel Corporation di
Maklumat produk. Persyaratan perangkat lunak. Copyright 2015 Hewlett-Packard Development Company, L.P.
 Panduan Pengguna Copyright 2015 Hewlett-Packard Development Company, L.P. Bluetooth adalah merek dagang dari pemiliknya dan digunakan oleh Hewlett- Packard Company di bawah lisensi. Intel adalah merek
Panduan Pengguna Copyright 2015 Hewlett-Packard Development Company, L.P. Bluetooth adalah merek dagang dari pemiliknya dan digunakan oleh Hewlett- Packard Company di bawah lisensi. Intel adalah merek
Pemberitahuan produk
 Panduan Pengguna Copyright 2012 Hewlett-Packard Development Company, L.P. Logo SD adalah merek dagang dari pemiliknya. Informasi yang terdapat dalam dokumen ini dapat berubah tanpa pemberitahuan. Satusatunya
Panduan Pengguna Copyright 2012 Hewlett-Packard Development Company, L.P. Logo SD adalah merek dagang dari pemiliknya. Informasi yang terdapat dalam dokumen ini dapat berubah tanpa pemberitahuan. Satusatunya
Maklumat produk. Copyright 2015 Hewlett-Packard Development Company, L.P. Persyaratan perangkat lunak
 Panduan Pengguna Copyright 2015 Hewlett-Packard Development Company, L.P. AMD adalah merek dagang dari Advanced Micro Devices, Inc. Bluetooth adalah merek dagang dari pemiliknya dan digunakan oleh Hewlett-
Panduan Pengguna Copyright 2015 Hewlett-Packard Development Company, L.P. AMD adalah merek dagang dari Advanced Micro Devices, Inc. Bluetooth adalah merek dagang dari pemiliknya dan digunakan oleh Hewlett-
Maklumat produk. Copyright 2014 Hewlett-Packard Development Company, L.P. Persyaratan perangkat lunak
 Panduan Pengguna Copyright 2014 Hewlett-Packard Development Company, L.P. Bluetooth adalah merek dagang dari pemiliknya dan digunakan oleh Hewlett- Packard Company di bawah lisensi. Logo SD adalah merek
Panduan Pengguna Copyright 2014 Hewlett-Packard Development Company, L.P. Bluetooth adalah merek dagang dari pemiliknya dan digunakan oleh Hewlett- Packard Company di bawah lisensi. Logo SD adalah merek
Maklumat produk. Persyaratan perangkat lunak. Copyright 2015 HP Development Company, L.P.
 Panduan Pengguna Copyright 2015 HP Development Company, L.P. AMD adalah merek dagang dari Advanced Micro Devices, Inc. Bluetooth adalah merek dagang dari pemiliknya dan digunakan oleh HP Inc. di bawah
Panduan Pengguna Copyright 2015 HP Development Company, L.P. AMD adalah merek dagang dari Advanced Micro Devices, Inc. Bluetooth adalah merek dagang dari pemiliknya dan digunakan oleh HP Inc. di bawah
Copyright 2013 Hewlett-Packard Development Company, L.P. Persyaratan perangkat lunak. Maklumat produk
 Panduan Pengguna Copyright 2013 Hewlett-Packard Development Company, L.P. Bluetooth adalah merek dagang dari pemiliknya dan digunakan oleh Hewlett- Packard Company di bawah lisensi. Intel dan Centrino
Panduan Pengguna Copyright 2013 Hewlett-Packard Development Company, L.P. Bluetooth adalah merek dagang dari pemiliknya dan digunakan oleh Hewlett- Packard Company di bawah lisensi. Intel dan Centrino
Maklumat produk. Copyright 2013 Hewlett-Packard Development Company, L.P. Persyaratan perangkat lunak
 Panduan Pengguna Copyright 2013 Hewlett-Packard Development Company, L.P. Bluetooth adalah merek dagang dari pemiliknya dan digunakan oleh Hewlett- Packard Company di bawah lisensi. Intel adalah merek
Panduan Pengguna Copyright 2013 Hewlett-Packard Development Company, L.P. Bluetooth adalah merek dagang dari pemiliknya dan digunakan oleh Hewlett- Packard Company di bawah lisensi. Intel adalah merek
Panduan ini menjelaskan tentang fitur yang umumnya terdapat di hampir semua model. Beberapa fitur mungkin tidak tersedia di komputer Anda.
 Panduan Pengguna Copyright 2016 HP Development Company, L.P. 2016 Google Inc. Semua hak dilindungi. Chrome dan Google Cloud Print adalah merek dagang dari Google Inc. Informasi yang terdapat dalam dokumen
Panduan Pengguna Copyright 2016 HP Development Company, L.P. 2016 Google Inc. Semua hak dilindungi. Chrome dan Google Cloud Print adalah merek dagang dari Google Inc. Informasi yang terdapat dalam dokumen
Maklumat produk. Copyright 2016 HP Development Company, L.P. Persyaratan perangkat lunak
 Panduan Pengguna Copyright 2016 HP Development Company, L.P. Bluetooth adalah merek dagang dari pemiliknya dan digunakan oleh HP Inc. di bawah lisensi. Intel, Intel Core, Xeon dan Thunderbolt adalah merek
Panduan Pengguna Copyright 2016 HP Development Company, L.P. Bluetooth adalah merek dagang dari pemiliknya dan digunakan oleh HP Inc. di bawah lisensi. Intel, Intel Core, Xeon dan Thunderbolt adalah merek
Copyright 2013 Hewlett-Packard Development Company, L.P. Persyaratan perangkat lunak. Maklumat produk
 Panduan Pengguna Copyright 2013 Hewlett-Packard Development Company, L.P. Bluetooth adalah merek dagang dari pemiliknya dan digunakan oleh Hewlett- Packard Company di bawah lisensi. Intel adalah merek
Panduan Pengguna Copyright 2013 Hewlett-Packard Development Company, L.P. Bluetooth adalah merek dagang dari pemiliknya dan digunakan oleh Hewlett- Packard Company di bawah lisensi. Intel adalah merek
Maklumat produk. Copyright 2014 Hewlett-Packard Development Company, L.P. Persyaratan perangkat lunak
 Panduan Pengguna Copyright 2014 Hewlett-Packard Development Company, L.P. Bluetooth adalah merek dagang dari pemiliknya dan digunakan oleh Hewlett- Packard Company di bawah lisensi. Intel adalah merek
Panduan Pengguna Copyright 2014 Hewlett-Packard Development Company, L.P. Bluetooth adalah merek dagang dari pemiliknya dan digunakan oleh Hewlett- Packard Company di bawah lisensi. Intel adalah merek
Maklumat produk. Copyright 2015 Hewlett-Packard Development Company, L.P. Persyaratan perangkat lunak
 Panduan Pengguna Copyright 2015 Hewlett-Packard Development Company, L.P. Bluetooth adalah merek dagang dari pemiliknya dan digunakan oleh Hewlett- Packard Company di bawah lisensi. Intel, Celeron, Centrino,
Panduan Pengguna Copyright 2015 Hewlett-Packard Development Company, L.P. Bluetooth adalah merek dagang dari pemiliknya dan digunakan oleh Hewlett- Packard Company di bawah lisensi. Intel, Celeron, Centrino,
Panduan ini menjelaskan tentang fitur-fitur yang umumnya terdapat hampir di semua model. Beberapa fitur mungkin tidak tersedia di komputer Anda.
 Mulai dari sini Copyright 2013 Hewlett-Packard Development Company, L.P. Windows adalah merek dagang terdaftar di AS dari Microsoft Corporation. Informasi yang terdapat dalam dokumen ini dapat berubah
Mulai dari sini Copyright 2013 Hewlett-Packard Development Company, L.P. Windows adalah merek dagang terdaftar di AS dari Microsoft Corporation. Informasi yang terdapat dalam dokumen ini dapat berubah
Maklumat produk. Copyright 2014 Hewlett-Packard Development Company, L.P. Persyaratan perangkat lunak
 Panduan Pengguna Copyright 2014 Hewlett-Packard Development Company, L.P. Bluetooth adalah merek dagang dari pemiliknya dan digunakan oleh Hewlett- Packard Company di bawah lisensi. Intel dan Centrino
Panduan Pengguna Copyright 2014 Hewlett-Packard Development Company, L.P. Bluetooth adalah merek dagang dari pemiliknya dan digunakan oleh Hewlett- Packard Company di bawah lisensi. Intel dan Centrino
Maklumat Produk. Copyright 2014 Hewlett-Packard Development Company, L.P. Persyaratan perangkat lunak
 Panduan Pengguna Copyright 2014 Hewlett-Packard Development Company, L.P. Bluetooth adalah merek dagang dari pemiliknya dan digunakan oleh Hewlett- Packard Company di bawah lisensi. Intel adalah merek
Panduan Pengguna Copyright 2014 Hewlett-Packard Development Company, L.P. Bluetooth adalah merek dagang dari pemiliknya dan digunakan oleh Hewlett- Packard Company di bawah lisensi. Intel adalah merek
Panduan ini menjelaskan tentang fitur-fitur yang umumnya terdapat hampir di semua produk. Beberapa fitur mungkin tidak tersedia di komputer Anda.
 Panduan Pengguna Copyright 2016 HP Development Company, L.P. Bluetooth adalah merek dagang dari pemiliknya dan digunakan oleh Hewlett- Packard Company di bawah lisensi. Intel, Celeron, dan Pentium adalah
Panduan Pengguna Copyright 2016 HP Development Company, L.P. Bluetooth adalah merek dagang dari pemiliknya dan digunakan oleh Hewlett- Packard Company di bawah lisensi. Intel, Celeron, dan Pentium adalah
Maklumat produk. Copyright 2015 HP Development Company, L.P. Persyaratan perangkat lunak
 Panduan Pengguna Copyright 2015 HP Development Company, L.P. Bluetooth adalah merek dagang dari pemiliknya dan digunakan oleh Hewlett- Packard Company di bawah lisensi. Intel, Celeron, Centrino, Pentium
Panduan Pengguna Copyright 2015 HP Development Company, L.P. Bluetooth adalah merek dagang dari pemiliknya dan digunakan oleh Hewlett- Packard Company di bawah lisensi. Intel, Celeron, Centrino, Pentium
Maklumat produk. Persyaratan perangkat lunak. Copyright 2016 HP Development Company, L.P.
 Panduan Pengguna Copyright 2016 HP Development Company, L.P. Bluetooth adalah merek dagang dari pemiliknya dan digunakan oleh HP Inc. berdasarkan lisensi. Intel, Celeron, dan Pentium adalah merek dagang
Panduan Pengguna Copyright 2016 HP Development Company, L.P. Bluetooth adalah merek dagang dari pemiliknya dan digunakan oleh HP Inc. berdasarkan lisensi. Intel, Celeron, dan Pentium adalah merek dagang
Panduan ini menjelaskan tentang fitur yang umumnya terdapat di hampir semua model. Beberapa fitur mungkin tidak tersedia di komputer Anda.
 Panduan Pengguna Copyright 2016 HP Development Company, L.P. 2016 Google Inc. Semua hak dilindungi. Chrome dan Google Cloud Print adalah merek dagang dari Google Inc. Informasi yang terdapat dalam dokumen
Panduan Pengguna Copyright 2016 HP Development Company, L.P. 2016 Google Inc. Semua hak dilindungi. Chrome dan Google Cloud Print adalah merek dagang dari Google Inc. Informasi yang terdapat dalam dokumen
Maklumat produk. Copyright 2015 HP Development Company, L.P. Persyaratan perangkat lunak
 Panduan Pengguna Copyright 2015 HP Development Company, L.P. AMD adalah merek dagang dari Advanced Micro Devices, Inc. Bluetooth adalah merek dagang dari pemiliknya dan digunakan oleh Hewlett- Packard
Panduan Pengguna Copyright 2015 HP Development Company, L.P. AMD adalah merek dagang dari Advanced Micro Devices, Inc. Bluetooth adalah merek dagang dari pemiliknya dan digunakan oleh Hewlett- Packard
Copyright 2012, 2013 Hewlett-Packard Development Company, L.P. Persyaratan perangkat lunak. Informasi produk
 Panduan Pengguna Copyright 2012, 2013 Hewlett-Packard Development Company, L.P. Bluetooth adalah merek dagang dari pemiliknya dan digunakan oleh Hewlett- Packard Company di bawah lisensi. Intel adalah
Panduan Pengguna Copyright 2012, 2013 Hewlett-Packard Development Company, L.P. Bluetooth adalah merek dagang dari pemiliknya dan digunakan oleh Hewlett- Packard Company di bawah lisensi. Intel adalah
OliveQS_SL.book Page 1 Wednesday, September 25, :29 AM Mulai Cepat
 Mulai Cepat CATATAN: Fitur yang dimiliki produk bisa berlainan sesuai model dan negara. Menyiapkan tablet 1 2 3 Setelah mengisi baterai, tekan terus tombol daya selama 5 detik sampai muncul logo HP. PENTING:
Mulai Cepat CATATAN: Fitur yang dimiliki produk bisa berlainan sesuai model dan negara. Menyiapkan tablet 1 2 3 Setelah mengisi baterai, tekan terus tombol daya selama 5 detik sampai muncul logo HP. PENTING:
Panduan ini menjelaskan tentang fitur yang umumnya terdapat di hampir semua model. Beberapa fitur mungkin tidak tersedia di komputer Anda.
 Panduan Pengguna Copyright 2017 HP Development Company, L.P. 2017 Google Inc. Semua hak dilindungi. Chrome dan Google Cloud Print adalah merek dagang dari Google Inc. Informasi yang terdapat dalam dokumen
Panduan Pengguna Copyright 2017 HP Development Company, L.P. 2017 Google Inc. Semua hak dilindungi. Chrome dan Google Cloud Print adalah merek dagang dari Google Inc. Informasi yang terdapat dalam dokumen
Panduan ini menjelaskan tentang fitur-fitur yang umumnya terdapat di hampir semua model. Beberapa fitur mungkin tidak tersedia di komputer Anda.
 Panduan Pengguna Copyright 2014 Hewlett-Packard Development Company, L.P. Bluetooth adalah merek dagang dari pemiliknya dan digunakan oleh Hewlett- Packard Company di bawah lisensi. Intel adalah merek
Panduan Pengguna Copyright 2014 Hewlett-Packard Development Company, L.P. Bluetooth adalah merek dagang dari pemiliknya dan digunakan oleh Hewlett- Packard Company di bawah lisensi. Intel adalah merek
Informasi produk. Copyright 2012 Hewlett-Packard Development Company, L.P. Persyaratan perangkat lunak
 Panduan Pengguna Copyright 2012 Hewlett-Packard Development Company, L.P. Bluetooth adalah merek dagang dari pemiliknya dan digunakan oleh Hewlett- Packard Company di bawah lisensi. Intel adalah merek
Panduan Pengguna Copyright 2012 Hewlett-Packard Development Company, L.P. Bluetooth adalah merek dagang dari pemiliknya dan digunakan oleh Hewlett- Packard Company di bawah lisensi. Intel adalah merek
Maklumat produk. Copyright 2015 HP Development Company, L.P. Persyaratan perangkat lunak
 Panduan Pengguna Copyright 2015 HP Development Company, L.P. AMD adalah merek dagang dari Advanced Micro Devices, Inc. Bluetooth adalah merek dagang dari pemiliknya dan digunakan oleh Hewlett- Packard
Panduan Pengguna Copyright 2015 HP Development Company, L.P. AMD adalah merek dagang dari Advanced Micro Devices, Inc. Bluetooth adalah merek dagang dari pemiliknya dan digunakan oleh Hewlett- Packard
Panduan pengguna ini menjelaskan tentang fitur yang biasanya terdapat di sebagian besar model. Beberapa fitur mungkin tidak tersedia di komputer Anda.
 Panduan Pengguna Copyright 2012, 2013 Hewlett-Packard Development Company, L.P. Bluetooth adalah merek dagang dari pemiliknya dan digunakan oleh Hewlett- Packard Company di bawah lisensi. Intel adalah
Panduan Pengguna Copyright 2012, 2013 Hewlett-Packard Development Company, L.P. Bluetooth adalah merek dagang dari pemiliknya dan digunakan oleh Hewlett- Packard Company di bawah lisensi. Intel adalah
Maklumat produk. Copyright 2015 HP Development Company, L.P. Persyaratan perangkat lunak
 Panduan Pengguna Copyright 2015 HP Development Company, L.P. AMD adalah merek dagang dari Advanced Micro Devices, Inc. Bluetooth adalah merek dagang dari pemiliknya dan digunakan oleh HP Inc. di bawah
Panduan Pengguna Copyright 2015 HP Development Company, L.P. AMD adalah merek dagang dari Advanced Micro Devices, Inc. Bluetooth adalah merek dagang dari pemiliknya dan digunakan oleh HP Inc. di bawah
Informasi produk. Copyright 2013 Hewlett-Packard Development Company, L.P. Persyaratan perangkat lunak
 Panduan Pengguna Copyright 2013 Hewlett-Packard Development Company, L.P. Bluetooth adalah merek dagang dari pemiliknya dan digunakan oleh Hewlett- Packard Company di bawah lisensi. Intel dan Centrino
Panduan Pengguna Copyright 2013 Hewlett-Packard Development Company, L.P. Bluetooth adalah merek dagang dari pemiliknya dan digunakan oleh Hewlett- Packard Company di bawah lisensi. Intel dan Centrino
Panduan ini menjelaskan tentang fitur yang umumnya terdapat di hampir semua model. Beberapa fitur mungkin tidak tersedia di komputer Anda.
 Panduan Pengguna Copyright 2014 Hewlett-Packard Development Company, L.P. Bluetooth adalah merek dagang dari pemiliknya dan digunakan oleh Hewlett- Packard Company di bawah lisensi. Intel adalah merek
Panduan Pengguna Copyright 2014 Hewlett-Packard Development Company, L.P. Bluetooth adalah merek dagang dari pemiliknya dan digunakan oleh Hewlett- Packard Company di bawah lisensi. Intel adalah merek
Copyright 2012, 2013 Hewlett-Packard Development Company, L.P. Persyaratan perangkat lunak. Informasi produk
 Panduan Pengguna Copyright 2012, 2013 Hewlett-Packard Development Company, L.P. Bluetooth adalah merek dagang dari pemiliknya dan digunakan oleh Hewlett- Packard Company di bawah lisensi. Intel adalah
Panduan Pengguna Copyright 2012, 2013 Hewlett-Packard Development Company, L.P. Bluetooth adalah merek dagang dari pemiliknya dan digunakan oleh Hewlett- Packard Company di bawah lisensi. Intel adalah
Panduan ini menjelaskan tentang fitur yang umumnya terdapat di hampir semua model. Beberapa fitur mungkin tidak tersedia di komputer Anda.
 Panduan Pengguna Copyright 2014 Hewlett-Packard Development Company, L.P. AMD adalah merek dagang dari Advanced Micro Devices, Inc. Bluetooth adalah merek dagang dari pemiliknya dan digunakan oleh Hewlett-Packard
Panduan Pengguna Copyright 2014 Hewlett-Packard Development Company, L.P. AMD adalah merek dagang dari Advanced Micro Devices, Inc. Bluetooth adalah merek dagang dari pemiliknya dan digunakan oleh Hewlett-Packard
Maklumat produk. Persyaratan perangkat lunak. Copyright 2016 HP Development Company, L.P.
 Panduan Pengguna Copyright 2016 HP Development Company, L.P. Bluetooth adalah merek dagang dari pemiliknya dan digunakan oleh HP Inc. berdasarkan lisensi. Intel dan Thunderbolt adalah merek dagang dari
Panduan Pengguna Copyright 2016 HP Development Company, L.P. Bluetooth adalah merek dagang dari pemiliknya dan digunakan oleh HP Inc. berdasarkan lisensi. Intel dan Thunderbolt adalah merek dagang dari
Panduan ini menjelaskan tentang fitur-fitur yang umumnya terdapat hampir di semua model. Beberapa fitur mungkin tidak tersedia di tablet Anda.
 Panduan Pengguna Copyright 2015 HP Development Company, L.P. Bluetooth adalah merek dagang dari pemiliknya dan digunakan oleh Hewlett- Packard Company di bawah lisensi. Untuk paten DTS, lihat http://patents.dts.com.
Panduan Pengguna Copyright 2015 HP Development Company, L.P. Bluetooth adalah merek dagang dari pemiliknya dan digunakan oleh Hewlett- Packard Company di bawah lisensi. Untuk paten DTS, lihat http://patents.dts.com.
Panduan ini menjelaskan tentang fitur-fitur yang umumnya terdapat hampir di semua model. Beberapa fitur mungkin tidak tersedia di komputer Anda.
 Panduan Pengguna Copyright 2013 Hewlett-Packard Development Company, L.P. AMD adalah merek dagang dari Advanced Micro Devices, Inc. Bluetooth adalah merek dagang dari pemiliknya dan digunakan oleh Hewlett-Packard
Panduan Pengguna Copyright 2013 Hewlett-Packard Development Company, L.P. AMD adalah merek dagang dari Advanced Micro Devices, Inc. Bluetooth adalah merek dagang dari pemiliknya dan digunakan oleh Hewlett-Packard
Panduan ini menjelaskan tentang fitur-fitur yang umumnya terdapat hampir di semua model. Beberapa fitur mungkin tidak tersedia di komputer Anda.
 Panduan Pengguna Copyright 2014 Hewlett-Packard Development Company, L.P. AMD adalah merek dagang dari Advanced Micro Devices, Inc. Bluetooth adalah merek dagang dari pemiliknya dan digunakan oleh Hewlett-Packard
Panduan Pengguna Copyright 2014 Hewlett-Packard Development Company, L.P. AMD adalah merek dagang dari Advanced Micro Devices, Inc. Bluetooth adalah merek dagang dari pemiliknya dan digunakan oleh Hewlett-Packard
Panduan ini menjelaskan tentang fitur-fitur yang umumnya terdapat hampir di semua produk. Beberapa fitur mungkin tidak tersedia di komputer Anda.
 Panduan Pengguna Copyright 2015 HP Development Company, L.P. AMD adalah merek dagang dari Advanced Micro Devices, Inc. Bluetooth adalah merek dagang dari pemiliknya dan digunakan oleh Hewlett- Packard
Panduan Pengguna Copyright 2015 HP Development Company, L.P. AMD adalah merek dagang dari Advanced Micro Devices, Inc. Bluetooth adalah merek dagang dari pemiliknya dan digunakan oleh Hewlett- Packard
Maklumat produk. Copyright 2015 HP Development Company, L.P. Persyaratan perangkat lunak
 Panduan Pengguna Copyright 2015 HP Development Company, L.P. Bluetooth adalah merek dagang dari pemiliknya dan digunakan oleh Hewlett- Packard Company di bawah lisensi. Intel adalah merek dagang dari Intel
Panduan Pengguna Copyright 2015 HP Development Company, L.P. Bluetooth adalah merek dagang dari pemiliknya dan digunakan oleh Hewlett- Packard Company di bawah lisensi. Intel adalah merek dagang dari Intel
Panduan ini menjelaskan tentang fitur-fitur yang umumnya terdapat di hampir semua model. Beberapa fitur mungkin tidak tersedia di komputer Anda.
 Panduan Pengguna Copyright 2013 Hewlett-Packard Development Company, L.P. Bluetooth adalah merek dagang dari pemiliknya dan digunakan oleh Hewlett- Packard Company di bawah lisensi. Intel adalah merek
Panduan Pengguna Copyright 2013 Hewlett-Packard Development Company, L.P. Bluetooth adalah merek dagang dari pemiliknya dan digunakan oleh Hewlett- Packard Company di bawah lisensi. Intel adalah merek
Panduan ini menjelaskan tentang fitur-fitur yang umumnya terdapat hampir di semua model. Beberapa fitur mungkin tidak tersedia di tablet Anda.
 Panduan Pengguna Copyright 2014 Hewlett-Packard Development Company, L.P. Bluetooth adalah merek dagang dari pemiliknya dan digunakan oleh Hewlett- Packard Company di bawah lisensi. Intel adalah merek
Panduan Pengguna Copyright 2014 Hewlett-Packard Development Company, L.P. Bluetooth adalah merek dagang dari pemiliknya dan digunakan oleh Hewlett- Packard Company di bawah lisensi. Intel adalah merek
Maklumat produk. Persyaratan perangkat lunak. Copyright 2015 HP Development Company, L.P.
 Panduan Pengguna Copyright 2015 HP Development Company, L.P. Bluetooth adalah merek dagang dari pemiliknya dan digunakan oleh Hewlett- Packard Company di bawah lisensi. Intel dan Thunderbolt adalah merek
Panduan Pengguna Copyright 2015 HP Development Company, L.P. Bluetooth adalah merek dagang dari pemiliknya dan digunakan oleh Hewlett- Packard Company di bawah lisensi. Intel dan Thunderbolt adalah merek
Panduan ini menjelaskan tentang fitur yang umumnya terdapat di hampir semua model. Beberapa fitur mungkin tidak tersedia di komputer Anda.
 Panduan Pengguna Copyright 2015 Hewlett-Packard Development Company, L.P. AMD adalah merek dagang dari Advanced Micro Devices, Inc. Bluetooth adalah merek dagang dari pemiliknya dan digunakan oleh Hewlett-
Panduan Pengguna Copyright 2015 Hewlett-Packard Development Company, L.P. AMD adalah merek dagang dari Advanced Micro Devices, Inc. Bluetooth adalah merek dagang dari pemiliknya dan digunakan oleh Hewlett-
Panduan ini menjelaskan tentang fitur-fitur yang umumnya terdapat hampir di semua model. Beberapa fitur mungkin tidak tersedia di tablet Anda.
 Panduan Pengguna Copyright 2014 Hewlett-Packard Development Company, L.P. Bluetooth adalah merek dagang dari pemiliknya dan digunakan oleh Hewlett- Packard Company di bawah lisensi. Intel adalah merek
Panduan Pengguna Copyright 2014 Hewlett-Packard Development Company, L.P. Bluetooth adalah merek dagang dari pemiliknya dan digunakan oleh Hewlett- Packard Company di bawah lisensi. Intel adalah merek
Panduan ini menjelaskan tentang fitur yang umumnya terdapat di hampir semua model. Beberapa fitur mungkin tidak tersedia di komputer Anda.
 Panduan Pengguna Copyright 2014 Hewlett-Packard Development Company, L.P. AMD adalah merek dagang dari Advanced Micro Devices, Inc. Bluetooth adalah merek dagang dari pemiliknya dan digunakan oleh Hewlett-
Panduan Pengguna Copyright 2014 Hewlett-Packard Development Company, L.P. AMD adalah merek dagang dari Advanced Micro Devices, Inc. Bluetooth adalah merek dagang dari pemiliknya dan digunakan oleh Hewlett-
Copyright 2014 Hewlett-Packard Development Company, L.P. Persyaratan perangkat lunak. Maklumat produk
 Panduan Pengguna Copyright 2014 Hewlett-Packard Development Company, L.P. AMD dan AMD Catalyst adalah merek dagang dari Advanced Micro Devices, Inc. Bluetooth adalah merek dagang dari pemiliknya dan digunakan
Panduan Pengguna Copyright 2014 Hewlett-Packard Development Company, L.P. AMD dan AMD Catalyst adalah merek dagang dari Advanced Micro Devices, Inc. Bluetooth adalah merek dagang dari pemiliknya dan digunakan
Panduan ini menjelaskan tentang fitur-fitur yang umumnya terdapat hampir di semua model. Beberapa fitur mungkin tidak tersedia di komputer Anda.
 Panduan Pengguna Copyright 2013 Hewlett-Packard Development Company, L.P. AMD adalah merek dagang dari Advanced Micro Devices, Inc. Bluetooth adalah merek dagang dari pemiliknya dan digunakan oleh Hewlett-Packard
Panduan Pengguna Copyright 2013 Hewlett-Packard Development Company, L.P. AMD adalah merek dagang dari Advanced Micro Devices, Inc. Bluetooth adalah merek dagang dari pemiliknya dan digunakan oleh Hewlett-Packard
Maklumat produk. Copyright 2015 Hewlett-Packard Development Company, L.P. Persyaratan perangkat lunak
 Panduan Pengguna Copyright 2015 Hewlett-Packard Development Company, L.P. Bluetooth adalah merek dagang dari pemiliknya dan digunakan oleh Hewlett- Packard Company di bawah lisensi. Intel dan Centrino
Panduan Pengguna Copyright 2015 Hewlett-Packard Development Company, L.P. Bluetooth adalah merek dagang dari pemiliknya dan digunakan oleh Hewlett- Packard Company di bawah lisensi. Intel dan Centrino
Panduan ini menjelaskan tentang fitur-fitur yang umumnya terdapat hampir di semua produk. Beberapa fitur mungkin tidak tersedia di komputer Anda.
 Panduan Pengguna Copyright 2015 Hewlett-Packard Development Company, L.P. Bluetooth adalah merek dagang dari pemiliknya dan digunakan oleh Hewlett- Packard Company di bawah lisensi. Intel adalah merek
Panduan Pengguna Copyright 2015 Hewlett-Packard Development Company, L.P. Bluetooth adalah merek dagang dari pemiliknya dan digunakan oleh Hewlett- Packard Company di bawah lisensi. Intel adalah merek
Panduan ini menjelaskan tentang fitur-fitur yang umumnya terdapat hampir di semua model. Beberapa fitur mungkin tidak tersedia di tablet Anda.
 Panduan Pengguna Copyright 2013 Hewlett-Packard Development Company, L.P. Bluetooth adalah merek dagang dari pemiliknya dan digunakan oleh Hewlett- Packard Company di bawah lisensi. Google adalah merek
Panduan Pengguna Copyright 2013 Hewlett-Packard Development Company, L.P. Bluetooth adalah merek dagang dari pemiliknya dan digunakan oleh Hewlett- Packard Company di bawah lisensi. Google adalah merek
Panduan ini menjelaskan tentang fitur-fitur yang umumnya terdapat hampir di semua model. Beberapa fitur mungkin tidak tersedia di komputer Anda.
 Panduan Pengguna Copyright 2013 Hewlett-Packard Development Company, L.P. Bluetooth adalah merek dagang dari pemiliknya dan digunakan oleh Hewlett- Packard Company di bawah lisensi. Intel adalah merek
Panduan Pengguna Copyright 2013 Hewlett-Packard Development Company, L.P. Bluetooth adalah merek dagang dari pemiliknya dan digunakan oleh Hewlett- Packard Company di bawah lisensi. Intel adalah merek
Maklumat produk. Copyright 2015 Hewlett-Packard Development Company, L.P. Persyaratan perangkat lunak
 Panduan Pengguna Copyright 2015 Hewlett-Packard Development Company, L.P. Bluetooth adalah merek dagang dari pemiliknya dan digunakan oleh Hewlett- Packard Company di bawah lisensi. Intel dan Centrino
Panduan Pengguna Copyright 2015 Hewlett-Packard Development Company, L.P. Bluetooth adalah merek dagang dari pemiliknya dan digunakan oleh Hewlett- Packard Company di bawah lisensi. Intel dan Centrino
Panduan ini menjelaskan tentang fitur-fitur yang umumnya terdapat hampir di semua produk. Beberapa fitur mungkin tidak tersedia di komputer Anda.
 Panduan Pengguna Copyright 2015 HP Development Company, L.P. Bluetooth adalah merek dagang dari pemiliknya dan digunakan oleh Hewlett- Packard Company di bawah lisensi. Intel dan RealSense adalah merek
Panduan Pengguna Copyright 2015 HP Development Company, L.P. Bluetooth adalah merek dagang dari pemiliknya dan digunakan oleh Hewlett- Packard Company di bawah lisensi. Intel dan RealSense adalah merek
Panduan ini menjelaskan tentang fitur-fitur yang umumnya terdapat hampir di semua model. Beberapa fitur mungkin tidak tersedia di tablet Anda.
 Panduan Pengguna Copyright 2014 Hewlett-Packard Development Company, L.P. Bluetooth adalah merek dagang dari pemiliknya dan digunakan oleh Hewlett- Packard Company di bawah lisensi. Intel adalah merek
Panduan Pengguna Copyright 2014 Hewlett-Packard Development Company, L.P. Bluetooth adalah merek dagang dari pemiliknya dan digunakan oleh Hewlett- Packard Company di bawah lisensi. Intel adalah merek
Panduan ini menjelaskan tentang fitur-fitur yang umumnya terdapat hampir di semua produk. Beberapa fitur mungkin tidak tersedia di komputer Anda.
 Panduan Pengguna Copyright 2016 HP Development Company, L.P. Bluetooth adalah merek dagang dari pemiliknya dan digunakan oleh HP Inc. di bawah lisensi. Intel, Celeron, Centrino, dan Pentium adalah merek
Panduan Pengguna Copyright 2016 HP Development Company, L.P. Bluetooth adalah merek dagang dari pemiliknya dan digunakan oleh HP Inc. di bawah lisensi. Intel, Celeron, Centrino, dan Pentium adalah merek
Panduan ini menjelaskan tentang fitur-fitur yang umumnya terdapat hampir di semua produk. Beberapa fitur mungkin tidak tersedia di komputer Anda.
 Panduan Pengguna Copyright 2016 HP Development Company, L.P. AMD adalah merek dagang dari Advanced Micro Devices, Inc. Bluetooth adalah merek dagang dari pemiliknya dan digunakan oleh Hewlett- Packard
Panduan Pengguna Copyright 2016 HP Development Company, L.P. AMD adalah merek dagang dari Advanced Micro Devices, Inc. Bluetooth adalah merek dagang dari pemiliknya dan digunakan oleh Hewlett- Packard
Panduan ini menjelaskan tentang fitur-fitur yang umumnya terdapat hampir di semua model. Beberapa fitur mungkin tidak tersedia di tablet Anda.
 Panduan Pengguna Copyright 2013 Hewlett-Packard Development Company, L.P. Bluetooth adalah merek dagang dari pemiliknya dan digunakan oleh Hewlett- Packard Company di bawah lisensi. Google adalah merek
Panduan Pengguna Copyright 2013 Hewlett-Packard Development Company, L.P. Bluetooth adalah merek dagang dari pemiliknya dan digunakan oleh Hewlett- Packard Company di bawah lisensi. Google adalah merek
Maklumat produk. Copyright 2016 HP Development Company, L.P. Persyaratan perangkat lunak
 Panduan Pengguna Copyright 2016 HP Development Company, L.P. Bluetooth adalah merek dagang dari pemiliknya dan digunakan oleh HP Inc. berdasarkan lisensi. Intel adalah merek dagang di A.S. dan negara lainnya.
Panduan Pengguna Copyright 2016 HP Development Company, L.P. Bluetooth adalah merek dagang dari pemiliknya dan digunakan oleh HP Inc. berdasarkan lisensi. Intel adalah merek dagang di A.S. dan negara lainnya.
Panduan ini menjelaskan tentang fitur-fitur yang umumnya terdapat hampir di semua produk. Beberapa fitur mungkin tidak tersedia di komputer Anda.
 Panduan Pengguna Copyright 2016 HP Development Company, L.P. Bluetooth adalah merek dagang dari pemiliknya dan digunakan oleh HP Inc. berdasarkan lisensi. Intel, Celeron, dan Pentium adalah merek dagang
Panduan Pengguna Copyright 2016 HP Development Company, L.P. Bluetooth adalah merek dagang dari pemiliknya dan digunakan oleh HP Inc. berdasarkan lisensi. Intel, Celeron, dan Pentium adalah merek dagang
Panduan ini menjelaskan tentang fitur-fitur yang umumnya terdapat di hampir semua model. Beberapa fitur mungkin tidak tersedia di komputer Anda.
 Panduan Pengguna Copyright 2013 Hewlett-Packard Development Company, L.P. AMD adalah merek dagang dari Advanced Micro Devices, Inc. Bluetooth adalah merek dagang dari pemiliknya dan digunakan oleh Hewlett-Packard
Panduan Pengguna Copyright 2013 Hewlett-Packard Development Company, L.P. AMD adalah merek dagang dari Advanced Micro Devices, Inc. Bluetooth adalah merek dagang dari pemiliknya dan digunakan oleh Hewlett-Packard
Panduan ini menjelaskan tentang fitur-fitur yang umumnya terdapat hampir di semua model. Beberapa fitur mungkin tidak tersedia di komputer Anda.
 Panduan Pengguna Copyright 2015 Hewlett-Packard Development Company, L.P. Bluetooth adalah merek dagang dari pemiliknya dan digunakan oleh Hewlett- Packard Company di bawah lisensi. Intel adalah merek
Panduan Pengguna Copyright 2015 Hewlett-Packard Development Company, L.P. Bluetooth adalah merek dagang dari pemiliknya dan digunakan oleh Hewlett- Packard Company di bawah lisensi. Intel adalah merek
Panduan ini menjelaskan tentang fitur-fitur yang umumnya terdapat hampir di semua model. Beberapa fitur mungkin tidak tersedia di tablet Anda.
 Panduan Pengguna Copyright 2014 Hewlett-Packard Development Company, L.P. Bluetooth adalah merek dagang dari pemiliknya dan digunakan oleh Hewlett- Packard Company di bawah lisensi. Google, Google Now,
Panduan Pengguna Copyright 2014 Hewlett-Packard Development Company, L.P. Bluetooth adalah merek dagang dari pemiliknya dan digunakan oleh Hewlett- Packard Company di bawah lisensi. Google, Google Now,
Panduan ini menjelaskan tentang fitur-fitur yang umumnya terdapat di hampir semua model. Beberapa fitur mungkin tidak tersedia di tablet Anda.
 Panduan Pengguna Copyright 2015 HP Development Company, L.P. Bluetooth adalah merek dagang dari pemiliknya dan digunakan oleh Hewlett- Packard Company di bawah lisensi. Intel dan Intel Atom adalah merek
Panduan Pengguna Copyright 2015 HP Development Company, L.P. Bluetooth adalah merek dagang dari pemiliknya dan digunakan oleh Hewlett- Packard Company di bawah lisensi. Intel dan Intel Atom adalah merek
Panduan ini menjelaskan tentang fitur-fitur yang umumnya terdapat di hampir semua model. Beberapa fitur mungkin tidak tersedia di tablet Anda.
 Panduan Pengguna Copyright 2014 Hewlett-Packard Development Company, L.P. Bluetooth adalah merek dagang dari pemiliknya dan digunakan oleh Hewlett- Packard Company di bawah lisensi. Intel adalah merek
Panduan Pengguna Copyright 2014 Hewlett-Packard Development Company, L.P. Bluetooth adalah merek dagang dari pemiliknya dan digunakan oleh Hewlett- Packard Company di bawah lisensi. Intel adalah merek
Panduan ini menjelaskan tentang fitur-fitur yang umumnya terdapat hampir di semua model. Beberapa fitur mungkin tidak tersedia di komputer Anda.
 Panduan Pengguna Copyright 2014 Hewlett-Packard Development Company, L.P. Informasi yang terdapat dalam dokumen ini dapat berubah tanpa pemberitahuan. Satusatunya jaminan untuk produk dan layanan HP dijelaskan
Panduan Pengguna Copyright 2014 Hewlett-Packard Development Company, L.P. Informasi yang terdapat dalam dokumen ini dapat berubah tanpa pemberitahuan. Satusatunya jaminan untuk produk dan layanan HP dijelaskan
Panduan ini menjelaskan tentang fitur-fitur yang umumnya terdapat di hampir semua model. Beberapa fitur mungkin tidak tersedia di komputer Anda.
 Panduan Pengguna Copyright 2013 Hewlett-Packard Development Company, L.P. Bluetooth adalah merek dagang dari pemiliknya dan digunakan oleh Hewlett- Packard Company di bawah lisensi. Intel adalah merek
Panduan Pengguna Copyright 2013 Hewlett-Packard Development Company, L.P. Bluetooth adalah merek dagang dari pemiliknya dan digunakan oleh Hewlett- Packard Company di bawah lisensi. Intel adalah merek
Panduan ini menjelaskan tentang fitur-fitur yang umumnya terdapat di hampir semua model. Beberapa fitur mungkin tidak tersedia di komputer Anda.
 Panduan Pengguna Copyright 2013 Hewlett-Packard Development Company, L.P. Bluetooth adalah merek dagang dari pemiliknya dan digunakan oleh Perusahaan Hewlett-Packard di bawah lisensi. Intel adalah merek
Panduan Pengguna Copyright 2013 Hewlett-Packard Development Company, L.P. Bluetooth adalah merek dagang dari pemiliknya dan digunakan oleh Perusahaan Hewlett-Packard di bawah lisensi. Intel adalah merek
Panduan ini menjelaskan tentang fitur-fitur yang umumnya terdapat hampir di semua produk. Beberapa fitur mungkin tidak tersedia di komputer Anda.
 Panduan Pengguna Copyright 2015 HP Development Company, L.P. AMD adalah merek dagang dari Advanced Micro Devices, Inc. Bluetooth adalah merek dagang dari pemiliknya dan digunakan oleh Hewlett- Packard
Panduan Pengguna Copyright 2015 HP Development Company, L.P. AMD adalah merek dagang dari Advanced Micro Devices, Inc. Bluetooth adalah merek dagang dari pemiliknya dan digunakan oleh Hewlett- Packard
Panduan ini menjelaskan tentang fitur-fitur yang umumnya terdapat hampir di semua model. Beberapa fitur mungkin tidak tersedia di tablet Anda.
 Panduan Pengguna Copyright 2013 Hewlett-Packard Development Company, L.P. Bluetooth adalah merek dagang dari pemiliknya dan digunakan oleh Hewlett- Packard Company di bawah lisensi. Intel adalah merek
Panduan Pengguna Copyright 2013 Hewlett-Packard Development Company, L.P. Bluetooth adalah merek dagang dari pemiliknya dan digunakan oleh Hewlett- Packard Company di bawah lisensi. Intel adalah merek
Panduan ini menjelaskan tentang fitur-fitur yang umumnya terdapat hampir di semua model. Beberapa fitur mungkin tidak tersedia di tablet Anda.
 Panduan Pengguna Copyright 2014 Hewlett-Packard Development Company, L.P. Bluetooth adalah merek dagang dari pemiliknya dan digunakan oleh Hewlett- Packard Company di bawah lisensi. Logo SD adalah merek
Panduan Pengguna Copyright 2014 Hewlett-Packard Development Company, L.P. Bluetooth adalah merek dagang dari pemiliknya dan digunakan oleh Hewlett- Packard Company di bawah lisensi. Logo SD adalah merek
Panduan ini menjelaskan tentang fitur yang umumnya terdapat di hampir semua model. Beberapa fitur mungkin tidak tersedia di komputer Anda.
 Panduan Pengguna Copyright 2012 2013 Hewlett-Packard Development Company, L.P. Bluetooth adalah merek dagang dari pemiliknya dan digunakan oleh perusahaan Hewlett-Packard di bawah lisensi. Intel adalah
Panduan Pengguna Copyright 2012 2013 Hewlett-Packard Development Company, L.P. Bluetooth adalah merek dagang dari pemiliknya dan digunakan oleh perusahaan Hewlett-Packard di bawah lisensi. Intel adalah
Panduan ini menjelaskan tentang fitur yang umumnya terdapat di hampir semua model. Beberapa fitur mungkin tidak tersedia di komputer Anda.
 Panduan Pengguna Copyright 2015 Hewlett-Packard Development Company, L.P. Bluetooth adalah merek dagang dari pemiliknya dan digunakan oleh Hewlett- Packard Company di bawah lisensi. Intel adalah merek
Panduan Pengguna Copyright 2015 Hewlett-Packard Development Company, L.P. Bluetooth adalah merek dagang dari pemiliknya dan digunakan oleh Hewlett- Packard Company di bawah lisensi. Intel adalah merek
Notebook HP. Panduan Pengguna
 Notebook HP Panduan Pengguna Copyright 2013 Hewlett-Packard Development Company, L.P. Bluetooth adalah merek dagang dari pemiliknya dan digunakan oleh Hewlett- Packard Company di bawah lisensi. Logo SD
Notebook HP Panduan Pengguna Copyright 2013 Hewlett-Packard Development Company, L.P. Bluetooth adalah merek dagang dari pemiliknya dan digunakan oleh Hewlett- Packard Company di bawah lisensi. Logo SD
Panduan ini menjelaskan tentang fitur-fitur yang umumnya terdapat di hampir semua model. Beberapa fitur mungkin tidak tersedia di tablet Anda.
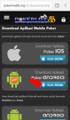 Panduan Pengguna Copyright 2015 HP Development Company, L.P. Bluetooth adalah merek dagang dari pemiliknya dan digunakan oleh Hewlett- Packard Company di bawah lisensi. Intel dan Intel Atom adalah merek
Panduan Pengguna Copyright 2015 HP Development Company, L.P. Bluetooth adalah merek dagang dari pemiliknya dan digunakan oleh Hewlett- Packard Company di bawah lisensi. Intel dan Intel Atom adalah merek
Panduan ini menjelaskan tentang fitur-fitur yang umumnya terdapat di hampir semua model. Beberapa fitur mungkin tidak tersedia di tablet Anda.
 Panduan Pengguna Copyright 2015 HP Development Company, L.P. Bluetooth adalah merek dagang dari pemiliknya dan digunakan oleh Hewlett- Packard Company di bawah lisensi. Untuk paten DTS, lihat http://patents.dts.com.
Panduan Pengguna Copyright 2015 HP Development Company, L.P. Bluetooth adalah merek dagang dari pemiliknya dan digunakan oleh Hewlett- Packard Company di bawah lisensi. Untuk paten DTS, lihat http://patents.dts.com.
Notebook HP. Panduan Pengguna
 Notebook HP Panduan Pengguna Copyright 2013 Hewlett-Packard Development Company, L.P. Logo SD adalah merek dagang dari pemiliknya. Informasi yang terdapat dalam dokumen ini dapat berubah tanpa pemberitahuan.
Notebook HP Panduan Pengguna Copyright 2013 Hewlett-Packard Development Company, L.P. Logo SD adalah merek dagang dari pemiliknya. Informasi yang terdapat dalam dokumen ini dapat berubah tanpa pemberitahuan.
Panduan ini menjelaskan tentang fitur yang umumnya terdapat di hampir semua model. Beberapa fitur mungkin tidak tersedia di komputer Anda.
 Panduan Pengguna Copyright 2012 Hewlett-Packard Development Company, L.P. Bluetooth adalah merek dagang dari pemiliknya dan digunakan oleh perusahaan Hewlett-Packard di bawah lisensi. Intel adalah merek
Panduan Pengguna Copyright 2012 Hewlett-Packard Development Company, L.P. Bluetooth adalah merek dagang dari pemiliknya dan digunakan oleh perusahaan Hewlett-Packard di bawah lisensi. Intel adalah merek
Panduan ini menjelaskan tentang fitur yang umumnya terdapat di hampir semua model. Beberapa fitur mungkin tidak tersedia di komputer Anda.
 Panduan Pengguna Copyright 2013 Hewlett-Packard Development Company, L.P. Bluetooth adalah merek dagang dari pemiliknya dan digunakan oleh Hewlett- Packard Company di bawah lisensi. Intel adalah merek
Panduan Pengguna Copyright 2013 Hewlett-Packard Development Company, L.P. Bluetooth adalah merek dagang dari pemiliknya dan digunakan oleh Hewlett- Packard Company di bawah lisensi. Intel adalah merek
Panduan ini menjelaskan tentang fitur yang umumnya terdapat di hampir semua model. Beberapa fitur mungkin tidak tersedia di komputer Anda.
 Panduan Pengguna Copyright 2012 Hewlett-Packard Development Company, L.P. Bluetooth adalah merek dagang dari pemiliknya dan digunakan oleh perusahaan Hewlett-Packard di bawah lisensi. Intel adalah merek
Panduan Pengguna Copyright 2012 Hewlett-Packard Development Company, L.P. Bluetooth adalah merek dagang dari pemiliknya dan digunakan oleh perusahaan Hewlett-Packard di bawah lisensi. Intel adalah merek
Tablet Tak Rata HP ElitePad 1000 G2. Panduan Pengguna
 Tablet Tak Rata HP ElitePad 1000 G2 Panduan Pengguna Copyright 2015 HP Development Company, L.P. Bluetooth adalah merek dagang dari pemiliknya dan digunakan oleh HP Inc. di bawah lisensi. Java adalah merek
Tablet Tak Rata HP ElitePad 1000 G2 Panduan Pengguna Copyright 2015 HP Development Company, L.P. Bluetooth adalah merek dagang dari pemiliknya dan digunakan oleh HP Inc. di bawah lisensi. Java adalah merek
Notebook HP. Panduan Pengguna
 Notebook HP Panduan Pengguna Copyright 2013 Hewlett-Packard Development Company, L.P. Bluetooth adalah merek dagang dari pemiliknya dan digunakan oleh Hewlett- Packard Company di bawah lisensi. Logo SD
Notebook HP Panduan Pengguna Copyright 2013 Hewlett-Packard Development Company, L.P. Bluetooth adalah merek dagang dari pemiliknya dan digunakan oleh Hewlett- Packard Company di bawah lisensi. Logo SD
Notebook HP. Panduan Referensi
 Notebook HP Panduan Referensi Hak Cipta 2012 Hewlett-Packard Development Company, L.P. AMD adalah merek dagang dari Advanced Micro Devices, Inc. Bluetooth adalah merek dagang yang dimiliki oleh pemiliknya
Notebook HP Panduan Referensi Hak Cipta 2012 Hewlett-Packard Development Company, L.P. AMD adalah merek dagang dari Advanced Micro Devices, Inc. Bluetooth adalah merek dagang yang dimiliki oleh pemiliknya
Panduan ini menjelaskan tentang fitur yang umumnya terdapat di hampir semua model. Beberapa fitur mungkin tidak tersedia di komputer Anda.
 Panduan Pengguna Copyright 2012 Hewlett-Packard Development Company, L.P. Bluetooth adalah merek dagang dari pemiliknya dan digunakan oleh Hewlett- Packard Company di bawah lisensi. Intel adalah merek
Panduan Pengguna Copyright 2012 Hewlett-Packard Development Company, L.P. Bluetooth adalah merek dagang dari pemiliknya dan digunakan oleh Hewlett- Packard Company di bawah lisensi. Intel adalah merek
Panduan ini menjelaskan tentang fitur-fitur yang umumnya terdapat di hampir semua model. Beberapa fitur mungkin tidak tersedia di tablet Anda.
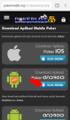 Panduan Pengguna Copyright 2015 HP Development Company, L.P. Bluetooth adalah merek dagang dari pemiliknya dan digunakan oleh HP Inc. di bawah lisensi. Intel dan Intel Atom adalah merek dagang dari Intel
Panduan Pengguna Copyright 2015 HP Development Company, L.P. Bluetooth adalah merek dagang dari pemiliknya dan digunakan oleh HP Inc. di bawah lisensi. Intel dan Intel Atom adalah merek dagang dari Intel
Memulai. Notebook HP
 Memulai Notebook HP Copyright 2012 Hewlett-Packard Development Company, L.P. Bluetooth adalah merek dagang dari pemiliknya dan digunakan oleh perusahaan Hewlett-Packard di bawah lisensi. Intel adalah merek
Memulai Notebook HP Copyright 2012 Hewlett-Packard Development Company, L.P. Bluetooth adalah merek dagang dari pemiliknya dan digunakan oleh perusahaan Hewlett-Packard di bawah lisensi. Intel adalah merek
Panduan ini menjelaskan tentang fitur-fitur yang umumnya terdapat hampir di semua model. Beberapa fitur mungkin tidak tersedia di komputer Anda.
 Panduan Pengguna Copyright 2012, 2013 Hewlett-Packard Development Company, L.P. Bluetooth adalah merek dagang dari pemiliknya dan digunakan oleh Hewlett- Packard Company di bawah lisensi. Intel adalah
Panduan Pengguna Copyright 2012, 2013 Hewlett-Packard Development Company, L.P. Bluetooth adalah merek dagang dari pemiliknya dan digunakan oleh Hewlett- Packard Company di bawah lisensi. Intel adalah
Panduan Pengguna. Telepon Speaker UC HP
 Panduan Pengguna Telepon Speaker UC HP Copyright 2014, 2015 Hewlett-Packard Development Company, L.P. Bluetooth adalah merek dagang yang dimiliki oleh pemiliknya dan digunakan oleh Hewlett-Packard Company
Panduan Pengguna Telepon Speaker UC HP Copyright 2014, 2015 Hewlett-Packard Development Company, L.P. Bluetooth adalah merek dagang yang dimiliki oleh pemiliknya dan digunakan oleh Hewlett-Packard Company
Notebook HP. Panduan Pengguna
 Notebook HP Panduan Pengguna Copyright 2012 Hewlett-Packard Development Company, L.P. Bluetooth adalah merek dagang dari pemiliknya dan digunakan oleh Hewlett- Packard Company di bawah lisensi. Logo SD
Notebook HP Panduan Pengguna Copyright 2012 Hewlett-Packard Development Company, L.P. Bluetooth adalah merek dagang dari pemiliknya dan digunakan oleh Hewlett- Packard Company di bawah lisensi. Logo SD
Panduan ini menjelaskan tentang fitur-fitur yang umumnya terdapat hampir di semua produk. Beberapa fitur mungkin tidak tersedia di komputer Anda.
 Panduan Pengguna Copyright 2015 HP Development Company, L.P. Bluetooth adalah merek dagang dari pemiliknya dan digunakan oleh Hewlett- Packard Company di bawah lisensi. Intel, Celeron, Centrino, dan Pentium
Panduan Pengguna Copyright 2015 HP Development Company, L.P. Bluetooth adalah merek dagang dari pemiliknya dan digunakan oleh Hewlett- Packard Company di bawah lisensi. Intel, Celeron, Centrino, dan Pentium
Persiapan. Notebook HP
 Persiapan Notebook HP Copyright 2012 Hewlett-Packard Development Company, L.P. Bluetooth adalah merek dagang dari pemiliknya dan digunakan oleh Hewlett- Packard Company di bawah lisensi. Microsoft dan
Persiapan Notebook HP Copyright 2012 Hewlett-Packard Development Company, L.P. Bluetooth adalah merek dagang dari pemiliknya dan digunakan oleh Hewlett- Packard Company di bawah lisensi. Microsoft dan
Penyandingan Bluetooth. Panduan Pengguna
 Penyandingan Bluetooth Panduan Pengguna Copyright 2012, 2016 HP Development Company, L.P. Microsoft, Windows, dan Windows Vista adalah merek dagang terdaftar dari Microsoft Corporation di AS. Merek dagang
Penyandingan Bluetooth Panduan Pengguna Copyright 2012, 2016 HP Development Company, L.P. Microsoft, Windows, dan Windows Vista adalah merek dagang terdaftar dari Microsoft Corporation di AS. Merek dagang
Panduan ini menjelaskan tentang fitur yang umumnya terdapat di hampir semua model. Beberapa fitur mungkin tidak tersedia di komputer Anda.
 Panduan Pengguna Copyright 2012 Hewlett-Packard Development Company, L.P. Bluetooth adalah merek dagang dari pemiliknya dan digunakan oleh perusahaan Hewlett-Packard di bawah lisensi. Intel adalah merek
Panduan Pengguna Copyright 2012 Hewlett-Packard Development Company, L.P. Bluetooth adalah merek dagang dari pemiliknya dan digunakan oleh perusahaan Hewlett-Packard di bawah lisensi. Intel adalah merek
Panduan ini menjelaskan tentang fitur yang umumnya terdapat di hampir semua model. Beberapa fitur mungkin tidak tersedia di komputer Anda.
 Panduan Pengguna Copyright 2012 Hewlett-Packard Development Company, L.P. Bluetooth adalah merek dagang dari pemiliknya dan digunakan oleh Hewlett- Packard Company di bawah lisensi. Intel adalah merek
Panduan Pengguna Copyright 2012 Hewlett-Packard Development Company, L.P. Bluetooth adalah merek dagang dari pemiliknya dan digunakan oleh Hewlett- Packard Company di bawah lisensi. Intel adalah merek
