BAB 4 PEMBAHASAN. PDAM Kota Surabaya mempunyai beberapa cabang. Cabang cabang
|
|
|
- Teguh Hartanto
- 7 tahun lalu
- Tontonan:
Transkripsi
1 BAB 4 PEMBAHASAN 4.1 Identifikasi Masalah PDAM Kota Surabaya mempunyai beberapa cabang. Cabang cabang tersebut mempunyai jarak yang jauh. Cabang - cabang tersebut memiliki beberapa server yang berdiri sendiri. Sementara itu untuk menghubungkan server antar cabang tersebut dibutuhkan teknologi yang dapat menghubungkan beberapa server yang terpisah tersebut menjadi satu kesatuan.. Teknologi tersebut akan digunakan untuk memungkinkan setiap server bisa melakukan backup terhadap server yg lain jisa terjadi kegagalan server. Menghubungkan server antar cabang dengan menggunakan teknologi Redundacy server. Penerapan clustering pada server-server di PDAM dapat membantu dalam efisiensi dan keefektifan pelayanan server di seluruh cabang PDAM. Redundancy server memungkinkan setiap server untuk menjadi backup bagi server lainnya jika pada salah satu server terjadi kegagalan devices, dan juga meningkatkan peforma setiap server dengan melakukan pemerataan beban dari satu server ke server lainnya. Dengan menerapkan Redundancy server pada seluruh server di PDAM, user yang akan melakukan akses terhadap server PDAM tidak akan menyadari jika terjadi kegagalan pada sistem server karena tersedianya server sebagai rendundant atau backup. Server redundant akan mengambil alih server yang mati sehingga user tidak 37
2 38 mengetahui jika terjadi kegagalan pada server, karena proses yang dilakukan gagal atau mati akan dilanjutkan oleh server cadangan Rancangan Topologi Gambar 4.1 Desain topologi jaringan Pada Gambar 4.1 sebuah desain topologi untuk PDAM, 1 router dan 4 Personal Computer (PC). Mikrotik berfungsi sebagai load balancing, 2 dari 4 Personal Computer akan difungsikan sebagai Server dan 2 sisanya difungsikan sebagai Computer client yang akan melakukan akses ke Server. Router yang digunakan adalah router mikrotik, 2 PC yang difungsikan sebagai Server menggunakan sistem operasi Centos 6.5 dan 2 PC yang difungsikan sebagai client menggunakan sistem operasi Windows XP. Mikrotik OS akan di pasang pada
3 39 VirtualBox yang nantinya sebagai router. Router memiliki paling banyak 4 interface. Interface tersebut adalah sebuah ethernet. Dalam pembagian IP setiap interface mempunyai IP yang berbeda dengan subnetmask sehingga seluruh IP PC terpisah menjadi 4 jaringan yang berbeda. IP pada client atau PC juga mempunyai subnetmask yang sama. Namun itu tergantung dengan kebutuhan. Semakin banyak pengguna maka membutuhkan banyak alamat IP lagi. Dengan pemakaian IP sesuai kebutuhan maka dapat meningkatkan keamanan pada jaringan tersebut. 4.2 Pembahasan Instalasi Software Dalam membuat simulasi ini membutuhkan suatu aplikasi virtual yang digunakan untuk memasang aplikasi yang dibutuhkan salah satunya yaitu virtualbox. Virtualbox merupakan software virualisasi, yang digunakan untuk menjalankan sistem operasi tambahan dalam sistem oerasi utama. Aplikasi tersebut dapat di unduh pada website resminya, yaitu contoh dapat di lihat pada Gambar 4.2
4 40 Gambar 4.2 Web Virtual Box Setelah selesai mengunduh aplikasi dari situs resmi virtualbox selanjutnya adalah memasangnya. Klik aplikasi yang telah diunduh kemudian akan muncul Gambar 4.3 seperti berikut: Gambar 4.3 Proses awal instalasi virtualbox Gambar 4.3 diatas adalah proses pertama pemasangan virtualbox. Kemudian tekan next untuk melanjutkan proses pemasangan aplikasi. Ikuti langkah -
5 41 langkahnya hingga selesai. Jika selesai memasang virtualbox kemudian buka aplikasi tersebut sehingga akan muncul Gambar 4.4 seperti berikut: Gambar 4.4 Tampilan Virtualbox Pada Gambar 4.4 diatas adalah gambar virtualbox setelah dipasang. Proses selanjutnya adalah menginstall MikrotikOS pada virtualbox. Untuk menginstall mikrotik pilih New, seperti Gambar 4.5. kemudian dilanjutkan dengan pemasangan MikrotikOS seperti pada Gambar 4.6. Gambar 4.5 Tampilan sebelum membuat OS Virtual.
6 42 Gambar 4.6 Memilih virtual OS Pada Gambar 4.6 yaitu tampilan saat memilih sistem operasi. Sistem operasi yang dipilih adalah tipe linux karena MikrotikOS berbasis pada sistem operasi tersebut dan Pada versinya pilih other linux. Kemudian setelah selesai beri nama dengan nama Mikrotik sebagai router mikrotik. Jika sudah memberi nama kemudian klik Next untuk melanjutkan. Kemudian muncul layar berikutnya seperti pada Gambar 4.7. Gambar 4.7 Mengatur kapasitas Random access memory (RAM)
7 43 Pada Gambar 4.7 diatas adalah proses mengatur kapasitas RAM. RAM digunakan sebagai penyimpanan primer dalam komputer untuk mengubah informasi secara aktif. Kapasitas RAM diatur dengan kapasitas 512MB. Setelah mengatur kapasitas RAM klik Next hingga muncul layar seperti pada Gambar 4.8. Gambar 4.8 Penyimpanan pada harddisk. Setelah muncul layar seperti Gambar 4.8 diatas pilih dynamically allocated. Kemudian tekan Next untuk proses selanjutnya sehingga muncul layar seperti pada Gambar 4.9. Gambar 4.9 Menentukan ukuran harddisk.
8 44 Pada Gambar 4.9 diatas adalah proses mengatur ukuran hardisk. Kapasitas hardisk dialokasikan sekitar 2 GB, Selanjutnya tekan Create dan tunggu sampai proses selesai hingga muncul seperti Gambar Gambar 4.10 Selesai membuat other linux Proses selanjutnya adalah mengisntall MikrotikOS ke sistem operasi other linux tersebut. Klik start pada sistem operasi other linux kemudian muncul seperti Gambar Gambar 4.11 Proses memilih CD/ISO booting
9 45 Proses pada Gambar 4.11 adalah proses memilih ISO booting. Pilih ISO booting MikrotikOS. Kemudian klik start untuk melanjutkan hingga muncul seperti Gambar 4.12 Gambar 4.12 Memilih paket Service Setelah muncul seperti pada Gambar 4.12, selanjutnya adalah memilih paket servis, pilih semua dengan tekan A pada keyboard. Setelah itu muncul perintah Do you want to keep old Configuration? [y/n] pilih n pada keyboard, Kemudian muncul peringatan all data on the disk will be erased! Continue? [y/n] pilih y. Tunggu proses instalasi hingga selesai dan tekan enter untuk reboot, seperti yang dapat dilihat pada Gambar 4.13.
10 46 Gambar 4.13 Instalasi MikrotikOS. Setelah selesai, unmount CD dengan cara pilih Devices yang berada di menu, pilih CD/DVD devices kemudian pilih remove disk from virtual drive. Selanjutnya tekan enter untuk reboot MikrotikOSnya sehingga muncul tampilan MikrotikOS seperti pada Gambar Gambar 4.14 Tampilan Mikrotik Proses instalasi mikrotik telah selesai dibuat. Kemudian proses berikutnya adalah menginstall Windows XP. Membuat virtual windows sama seperti membuat
11 47 virtual Mikrotik namun bedanya pada type pilih microsoft windows dan pada version pilih windows XP. Kemudian pada pembagian ukuran RAM beri sebanyak 1,2 GB dan pada hardisknya beri 2,5 GB. Proses instalasi Windows XP ini dapat dilihat pada Gambar Gambar 4.15 Tampilan booting windows xp Setelah proses booting selesai maka akan muncul Gambar 4.16 seperti dibawah ini. Tekan Enter pada keyboard untuk melanjutkan instalasi Windows XP. Setelah itu muncul End-User License Agreement. Tekan F8 untuk menyetujui. Kemudian akan muncul partisi hard disk. Tekan C untuk membuat partisi seperti contoh Gambar 4.16.
12 48 Gambar 4.16 Partisi hard disk Setelah tekan C, maka akan muncul tampilan yang berisi untuk menentukkan kapasistas hard disk partisi dengan kapasitas 1200 MB lalu tekan Enter untuk melanjutkan. Partisi sisanya dengan mengisi semua kapasitas yang tersiasa. Kemudian tekan Enter. Setelah itu, akan muncul seperti Gambar Gambar 4.17 Kapasitas Hard disk
13 49 Setelah menentukan kapasitas partisi selanjutnya tekan Enter. Kemudian akan muncul seperti Gambar Gambar 4.18 Format partisi Kemudian pilih format partisinya NTFS, Setelah selesai format, maka proses menyalin file akan berlangsung pada proses instalasi, Pilih disk C untuk diisi windows xp. seperti pada Gambar Gambar 4.19 Proses menyalin file
14 50 Pada Gambar 4.19 adalah proses instalasi tunggu hingga proses tersebut selesai Setelah proses instalasi selesai, maka akan otomatis restart. Selanjutnya proses instalasi Windows XP seperti pada Gambar Gambar 4.20 Proses instalasi Windows XP Tunggu dan ikuti tahap tahapnya hingga semua proses telah selesai. Kemudian akan reboot secara otomatis dan kemudian akan masuk ke windows xp seperti Gambar 4.21 Gambar 4.21 Loading windows
15 51 Kemudian muncul tampilan Welcome To Microsoft Windows, pilih Next. Muncul lagi Help Protect Your Pc pilih Not Right Now kemudian pilih Next. Komputer akan memeriksa koneksi internet. Pilih button No, this computer will connect directly to the internet, pilih Next untuk melanjutkan dan setelah itu proses selanjutnya adalah registrasi online dengan Microsoft, pilih No, at this time kemudian Next. Isikan nama pengguna komputer dan setelah itu proses instalasi Windows XP selesai hingga muncul seperti Gambar Gambar 4.22 Tampilan awal Windows XP Pada Gambar 4.22 adalah tampilan awal pada windows xp yang telah diinstall. Setelah instalasi Windows XP selesai selanjutnya kita melakukan instalasi Centos 6.5 yang akan digunakan sebagai server. Untuk menginstall mikrotik pilih New seperti Gambar kemudian dilanjutkan dengan pemasangan nama dan pemilihan OS seperti pada Gambar 4.23.
16 52 Gambar 4.23 Tampilan sebelum mebuat Virtual CentOS 6.5 Gambar 4.24 Memilih Virtual OS Pada gambar 4.24 kita dapat menbuat nama untuk Virtual OS yang akan kita buat dan memilih tipe OS serta versinya. Karena CentOS 6.5 merupakan sistem operasi berbasis Linux Red Hat jadi kita harus mengisi sistem operasi dengan Linux
17 53 dan versinya Red Hat (64 bit). Jika sudah kemudian klik Next untuk melanjutkan. Kemudian muncul layar berikutnya seperti pada Gambar Gambar 4.25 Mengatur kapasitas Random access memory (RAM) Pada Gambar 4.25 diatas adalah proses mengatur kapasitas RAM. RAM digunakan sebagai penyimpanan primer dalam komputer untuk mengubah informasi secara aktif. Kapasitas RAM diatur dengan kapasitas 1515MB. Setelah mengatur kapasitas RAM klik Next hingga muncul layar seperti pada Gambar Gambar 4.26 Penyimpanan pada harddisk
18 54 Setelah muncul layar seperti Gambar 4.26 diatas pilih dynamically allocated. Kemudian tekan Next untuk proses selanjutnya sehingga muncul layar seperti pada Gambar 4.27 dan 4.28 Gambar 4.27 Menentukan ukuran hardisk. Pada Gambar 4.27 diatas adalah proses mengatur ukuran hardisk. Kapasitas hardisk dialokasikan sekitar 10 GB, Selanjutnya tekan Create dan tunggu sampai proses selesai hingga muncul seperti Gambar 4.28.
19 55 Gambar 4.28 Selesai membuat other linux Proses selanjutnya adalah mengisntall CentOS ke sistem operasi other linux tersebut. Klik start pada sistem operasi other linux kemudian muncul seperti Gambar Gambar 4.29 Layar utama sebelum memulai proses install CentOS Klik next lalu masuk ke mode pemilihan bahasa seperti Gambar Gambar 4.30 Pemilihan bahasa untuk sistem operasi CentOS
20 56 Klik next masukkan hostname untuk computer yang akan di-install seperti Gambar Gambar 4.31 Pembuatan nama hostname untuk komputer yang akan di install CentOS. Klik next masuk ke menu pembuatan root password seperti Gambar Gambar 4.32 Pembuatan root password
21 57 Klik next masuk ke menu untuk menambakan additional software pada system operasi CentOS yang di-install seperti Gambar Gambar 4.33 Menu untuk menambahkan additional software Selanjut klik next untuk memulai proses instalasi seperti Gambar Setelah proses instalasi selesai akan masuk ke desktop CentOS seperti Gambar 4.35.
22 58 Gambar 4.34 Proses instalisasi Centos 6.5 Gambar 4.35 Tampilan awal CentOS Cloning Operating System
23 59 Simulasi ini membutuhkan 2 Centos 6.5, 1 MikrotikOS, dan 2 Windows XP. Namun karena keterbatasan maka mengkloning 1 Centos 6.5 dan 1 Windows XP. Windows XP sebagai semua PC dengan mengganti alamat IP. Ada dua cara untuk melakukan simulasi sesuai dengan kebutuhan. Pertama adalah clonning dan kedua adalah menginstall ulang seperti tahap tahap diatas. Untuk mempermudah maka memilih metode clonning. meng-clone Operating System yang sudah di install. Cara clone atau menggandakan dapat dilihat pada Gambar Gambar 4.36 Cloning Operating System Setelah proses seperti Gambar 4.36, selanjutnya rubah nama dari masing masing OS dan pilih reinitialize the MAC address of all network cards. Kemudian type clone, pilih full clone tekan clone dan tunggu hingga selesai. Hasil dari clone dapat dilihat pada Gambar 4.37.
24 60 Gambar 4.37 Hasil clone pada virtual box 4.3 Proses Konfigurasi Sebelum mengaktifkan semua virtual, seting dahulu interface pada virtual box dengan cara, pilih Setting kemudian Network. Atur interface seperlunya, pada simulasi ini menggunakan 4 interface, maka semua adapter dipakai dan penulis menggunakan bridged adapter contoh dapat dilihat pada Gambar Gambar 4.38 Interface di virtual box
25 Konfigurasi Mikrotik RouterOS Alamat IP adalah deretan angka biner antar 32-bit sampai 128-bit yang dipakai sebagai alamat identifikasi untuk tiap komputer host dalam jaringan Internet. Gambar 4.39 Nama interface yang ada pada Mikrotik Pada gambar 4.39 dapat diketahui jumlah interface pada Mikrotik adalah 3. Nama default seluruh interface mikrotik adalah ether1, ether2, dan ether3. Dengan perintah "set interface 'nama default interface' name='nama pengganti'" nama ether dapat diubah. Gambar 4.40 Command untuk menambahkan IP Address pada Mikrotik
26 62 Pada gambar di 4.40 IP Address dengan netmask pada interface server1 telah ditambahkan ke Mikrotik. Selanjutnya konfigurasi pemberian alamat IP untuk setiap interface pada mikrotik. Gambar 4.41 IP Address dan IP route pada Mikrotik Pada gambar 4.41 dapat dilihat bahwa pada mikrotik telah ditambahkan 3 jaringan berbeda dengan alamat network yaitu /24 dengan gateway yang terhubung ke interface ether3, /24 dengan gateway yang terhubung ke interface ether1, dan /24 dengan gateway yang terhubung ke interface ether Konfigurasi Windows XP Pengaturan alamat IP pada seluruh client yang terkoneksi pada mikrotik sebagai berikut: 1. Masuk ke Control Panel, Pilih Network and Internet Connection, seperti contoh pada Gambar 4.42.
27 63 Gambar 4.42 Network and Internet Connection 2. Kemudian pilih Network Connection, sepeti Gambar Gambar 4.43 Network Connection 3. Pilih Local Area Connection untuk memberi alamat IP, kemudian klik 2 kali dan pilih properties, maka akan muncul seperti Gambar 4.44.
28 64 Gambar 4.44 Konfigurasi IP pada windows xp Selanjutnya lakukan instalasi beberapa software yang diperlukan untuk mendukung Redudancy Server IP Addressing pada Windows XP Ini adalah pengalamatan tiap PC dapat dilihat pada Tabel 4.1. Tabel 4.1 Alamat IP tiap PC Device IP Address Subnet Mask Default Gateway PC PC Konfigurasi Centos 6.5 Selanjutnya melakukan instalasi Web Server di kedua server yang menggunakan sistem operasi Centos 6.5, web server yang akan di install adalah Apache Tomcat 7. Langkah - langkah instalasi Apache Tomcat adalah sebagai berikut:
29 65 1. Masuk ke root pada terminal CentOS Buka open terminal, ketikkan command "# su - " dan masukkan root password. 2. Check java version Java merupakan requirement pertama untuk menginstall Tomcat 7. pastikan java 6 atau di atasnya telah terinstall. Gunakan command dibawah ini. # java -version 3. Download dan extract tomcat archive Download Apache Tomcat archive file dari Apache Tomcat official download page. Gunakan command dibawah ini. # cd /tmp # wget 7/v7.0.54/bin/apache-tomcat tar.gz Setelah download selesai, extract archive file yang telah di download ke /tmp director dan pindahkan ke lokasi /usr/local directory. # tar xzf apache-tomcat tar.gz # mv apache-tomcat /usr/local/tomcat7 4. Jalankan Tomcat Untuk menjalankan Apache Tomcat masuklah ke directory Tomcat. # cd /usr/local/tomcat7 Lalu ketikkan command dibawah ini untuk menjalankan Tomcat
30 66 #./bin/startup.sh Setelah Tomcat dijalankan akan muncul command seperti Gambar 4.45 Gambar 4.45 Apache Tomcat 7 telah berhasil dijalankan Command untuk menonaktifkan Apache Tomcat #./bin/shutdown.sh Gambar 4.46 Apache Tomcat telah berhenti berjalan Setelah Tomcat dinonaktifkan akan muncul command seperti Gambar 4.46.
31 67 5. Setup User Accounts Masuk ke directory usr/local/tomcat7 lalu masukkan command # vi conf/tomcat_users.xml dan editlah tulisan di dalam tag <tomcat-users> </tomcat-user> seperti pada Gambar Gambar 4.47 Tampilan file tomcat_user.xml 6. Membuka aplikasi Apache Tomcat di browser. Pada brower masukkan ip address server dengan port :8080 seperti Gambar Gambar 4.48 Tampilan aplikasi Apache Tomcat
32 68 7. Melakukan Deploy Aplikasi Webserver Masuklah ke Manager Apps, masukkan username dan password manager. Silahkan pilih file yang akan di upload dan deploy di menu WAR file to deploy seperti Gambar Gambar 4.49 Manager App tempat melakukan deploy file File yang akan di upload harus dalam format.war.file yang telah di deploy akan muncul di menu applications seperti pada Gambar Gambar 4.50 Tampilan aplikasi yang telah di deploy ke Apache Tomcat
33 69 8. Membuka aplikasi yang telah di deploy Pada browser ketikkan ip address server dengan port 8080 dan tambahkan dengan judul file yang sudah di deploy. Tampilan aplikasi geoserver dapat dilihat pada gambar :8080/geoserver Gambar 4.51 Tampilan aplikasi geoserver yang telah di deploy ke Apache Tomcat IP Addressing pada CentOS Setelah melakukan instalasi Aphace Tomcat selanjutnya melakukan pengaturan alamat IP. Ketikkan command berikut : # cd /etc/sysconfig/network-scripts/ # vi ifcfg-eth0 Ini adalah pengalamatan tiap server dapat dilihat pada Tabel 4.2.
34 70 Tabel 4.2 Alamat IP tiap server Device IP Address Subnet Mask Default Gateway Server Server Gluster File Sharing GlusterFS adalah aplikasi yang digunakan untuk membuat volume dan replica data diantara 2 server yang telah dibuat. Langkah - langkah konfigurasi GlusterFS. 1. Setting Hostname kedua server menjadi "server1" dan "server2" # vi /etc/host Gambar 4.52 Setting Host pada Centos 6.5 Pada Gambar 4.52 dapat dilihat IP addresss mempunyai hostname server1.localdomain server1. Dan IP address mempunyai hostname server2.localdomain server2. 2. Mengaktifkan GlusterFS repository a. Mount Centos 6.5 b. Buka direktori /etc/yum.repos.d/centos-base.repo
35 71 Ubah base url ke mount 6.5 seperti pada Gambar Gambar 4.53 Menambahkan mount Centos 6.5 menjadi base url c. Download glusterfs dari Data gluster yang telah di download simpan dalam folder glusterfs dan pindahkan ke direktori /opt/repo. d. Menginstall createrepo # yum install createrepo e. Membuat repository lokal untuk GlusterFS # cd /opt/repo/glusterfs # createrepo. # ls -al Didalam folder GlusterFS akan muncul folder baru yaitu repodata serperti terlihat pada Gambar 4.54.
36 72. Gambar 4.54 GlusterFS telah menjadi repository lokal f. Menambahkan GlusterFS ke base url. # vi /etc/yum.repos.d/centos-base.repo Tambahakan GlusterFS ke base url pada CentOS base repo seperti pada Gambar Gambar 4.55 menambahkan GlusterFS ke base url 3. Menginstall glusterfs a. Install software # yum install glusterfs-server b. Menjalankan glusterfs # service glusterd start c. Mengecek status glusterfs # service glusterd status
37 73 d. Konfigurasi SELinux dan iptables # vi /etc/sysconfig/selinux Ubah mode Selinux menjadi disabled seperti pada Gambar Gambar 4.56 Konfigurasi SELinux # iptables -F 4. Konfigurasi Trusted Storage Pool e. Jalankan perintah ini di "server1" # gluster peer prober server2 f. Jalankan perintah ini di "server2" # gluster peer probe server1 5. Mempersiapkan GlusterFS Volume g. Jalankan di kedua server # mkdir /data/brick/gv0 h. Membuat volume di salah satu server # gluster volume create gv0 replica 2 server1:/data/brick/gv0 server2:/data/brick/gv0 i. Memulai Volume # gluster volume start gv0
38 74 j. Konfirmasi status Volume # gluster volume info k. Verifikasi GlusterFS Volume di server1 # mount -t glusterfs server1:/gv0 /var/www/html l. Verifikasi GlusterFS Volume di server2 # mount -t glusterfs server2:/gv0 /var/www/html 4.4 Tahap Pengujian Pada sub bab ini adalah tahap uji dari simulasi yang di kerjakan pada Kerja Praktik di Perusahaan Daerah Air Minum Kota Surabaya Ping antar Client ke Server Uji coba dengan cara tes menggunakan ping antar PC Client ke Server yang digunakan dalam simulasi. Berikut beberapa uji coba ping dapat dilihat pada Gambar 4.57, Gambar 4.58, Gambar 4.59, Gambar 4.60 dan Gambar 4.61: 1. Client1 menuju ke Server1 ( ke ) Gambar 4.57 Ping Client1 ke Server1
39 75 2. Client1 menuju ke Server2 ( ke ) Gambar 4.58 Ping Client1 ke Server2 3. Client2 menuju ke Server1 ( ke ) Gambar 4.59 Ping Client2 ke Server1 4. Client2 menuju ke Server2 ( ke ) Gambar 4.60 Ping Client2 ke Server2
40 76 Pada Gambar 4.56 dan Gambar 4.57 client1 berhasil melakukan ping ke server1 dan server2 artinya jaringan client1 telah terhubung dengan jaringan server1 dan server2. Begitu pula pada Gambar 4.58 dan 4.59 client2 berhasil melakukan ping ke server1 dan server 2, jaringan client2 telah terhubung dengan jaringan server1 dan server Membuka Aplikasi Geoserver dari client 1. Client1 Mengakses ip :8080/geoserver melalui client1 Gambar 4.61 Mengakses Geoserver Server1 dari Client1 Mengakses ip :8080/geoserver melalui client1 Gambar 4.62 Mengakses Geoserver Server2 dari Client1
41 77 Pada Gambar 4.61 dan Gambar 4.62 terlihat bahwa client1 telah berhasil mengakses aplikasi geoserver yang berjalan pada server1 dan server2. 2. Client2 Mengakses ip :8080/geoserver melalui client2 Gambar 4.63Mengakses Geoserver Server1 dari Client2 Mengakses ip :8080/geoserver melalui client2 Gambar 4.64 Mengakses Geoserver Server2 dari Client2
42 78 Pada Gambar 4.63 dan Gambar 4.64 terlihat bahwa client2 telah berhasil mengakses aplikasi geoserver yang berjalan pada server1 dan server Melakukan Remote Console dari Client ke Server Untuk melakukan remote console ke server kita menggunakan aplikasi PuTTY seperti terlihat pada Gambar Gambar 4.65 PuTTY configuration Masukkan IP address atau hostname server pada kolom hostname lalu klik 'Open'. Lakukan log in sebagai root dan masukkan root password server seperti terlihat pada Gambar 4.66.
43 79 Gambar 4.66 Tampilan remote console/terminal menggunakan PuTTY Remote directory Server Untuk melakukan remote directory server dapat menggunakan aplikasi WinSCP. Gambar 4.67 WinSCP Login Masukkan alamat IP/ hostname server pada kolom hostname. Isi username sesuai dengan linux dan paswordnya. Setelah selesai terisi pilih 'login' seperti terlihat pada Gambar 4.67.
44 80 Gambar 4.68 Tampilan remote directory menggunakan WinSCP WinSCP berfungsi untuk melakukan editorial seperti mengedit isi file, merubah nama file, menghapus file dan lain sebagainya seperti terlihat pada Gambar Konfigurasi mikrotik menggunakan Winbox Aplikasi Winbox memungkinkan untuk melakukan konfigurasi Mikrotik RouterOS menggunakan MAC address atau protokol IP dan juga menggunakan modus GUI dengan cepat dan sederhana. Untuk masuk ke RouterOS masukkan alamat IP atau alamat MAC router, isikan username dan password dan klik tombol Connect seperti pada Gambar Gambar 4.69 Mikrotik Winbox
45 81 Menu interface menampilkan jumlah interface pada Mikrotik RouterOS dan juga nama dari interface tersebut seperti terlihat pada Gambar Gambar 4.70 Tampilan Interface Mikrotik pada Winbox Untuk melakukan konfigurasi ip address pilih menu IP > Addresses. Pada address list dapat menambahkan ip address dan juga menghapus ip address yang ada pada mikrotik seperti terlihat pada Gambar 4.71 Gambar 4.71 Tampilan IP Address Mikrotik pad Winbox Untuk melakukan konfigurasi ip routes pilih menu IP > Routes seperti terlihat pada Gambar 4.72.
46 82 Gambar 4.72 Tampilan IP Route Mikrotik pada Winbox Klik + untuk menambahkan ip route pada mikrotik. Sesuaikan destination network address dengan interface yang akan menjadi gateway pada mikrotik seperti terlihat pada Gambar Gambar 4.73 Tampilan Konfigurasi IP Route Mikrotik pada Winbox Untuk melakukan konfigurasi DNS pilih menu IP > DNS seperti terlihat pada Gambar 4.74.
47 83 Gambar 4.74 Tampilan Konfigurasi DNS Mikrotik pada Winbox Uji Cluster File System Server1 dan Server2 Silahkan lakukan mount melalui terminal pada kedua direktori yang ingin digunakan pada kedua server dengan command : Untuk server1 # mount t glusterfs server1:/gv0 /var/www/html Untuk server2 # mount t glusterfs server2:/gv0 /var/www/html Dengan perintah diatas direktori var/www/html pada server1 dan var/www/html pada server2 diatas telah berhasil digabungkan dalam satu disk. Jadi administrator dapat melakukan konfigurasi di kedua direktori secara langsung dan cepat.
48 84 Gambar 4.75 Direktori var/www/html pada server1 Gambar 4.76 Direktori var/www/html pada server2 Pada gambar 4.75 dan 4.76 dapat dilihat isi dari direktori var/www/html pada server1 dan server2 yang telah di gabungkan. Selanjutnya akan ditambahkan sebuah file pada server1 saja seperti terlihat pada Gambar 4.77.
49 85 Gambar 4.77 Penambahan file2 di direktori var/www/html pada server1 Secara otomatis di direktori var/www/html pada server2 juga langsung ditambahkan sebuah file baru sesuai dengan yang terjadi pada direktori /var/www/html server1 seperti terliht pada Gambar Gambar 4.77 Penambahan file2 di direktori var/www/html pada server2
DAFTAR ISI. ABSTRAK...iv. KATA PENGANTAR...v. DAFTAR ISI... vii. DAFTAR GAMBAR... xi. DAFTAR TABEL... xv BAB I PENDAHULUAN... 1
 DAFTAR ISI Halaman ABSTRAK.........iv KATA PENGANTAR......v DAFTAR ISI... vii DAFTAR GAMBAR... xi DAFTAR TABEL... xv BAB I PENDAHULUAN... 1 1.1 Latar Belakang Masalah... 1 1.2 Perumusan Masalah... 2 1.3
DAFTAR ISI Halaman ABSTRAK.........iv KATA PENGANTAR......v DAFTAR ISI... vii DAFTAR GAMBAR... xi DAFTAR TABEL... xv BAB I PENDAHULUAN... 1 1.1 Latar Belakang Masalah... 1 1.2 Perumusan Masalah... 2 1.3
STIKOM SURABAYA BAB IV PEMBAHASAN. 4.1 Identifikasi Masalah. PDAM Kota Surabaya mempunyai beberapa cabang. Cabang cabang
 BAB IV PEMBAHASAN 4.1 Identifikasi Masalah PDAM Kota Surabaya mempunyai beberapa cabang. Cabang cabang tersebut mempunyai jarak yang jauh. Sementara itu untuk menghubungkan antar cabang tersebut dibutuhkan
BAB IV PEMBAHASAN 4.1 Identifikasi Masalah PDAM Kota Surabaya mempunyai beberapa cabang. Cabang cabang tersebut mempunyai jarak yang jauh. Sementara itu untuk menghubungkan antar cabang tersebut dibutuhkan
BAB IV PEMBAHASAN. dengan metode protokol Multi Protocol Label Switch (MPLS) pada Perusahaan Daerah
 BAB IV PEMBAHASAN 4.1 Identifikasi Masalah Perancangan simulasi dengan virtualbox menggunakan media pengiriman data dengan metode protokol Multi Protocol Label Switch (MPLS) pada Perusahaan Daerah Air
BAB IV PEMBAHASAN 4.1 Identifikasi Masalah Perancangan simulasi dengan virtualbox menggunakan media pengiriman data dengan metode protokol Multi Protocol Label Switch (MPLS) pada Perusahaan Daerah Air
Resume. Pelatihan Membuat PC Router Menggunakan ClearOS. Diajukan Untuk Memenuhi Salah Satu Tugas Mata Kuliah. Lab. Hardware
 Resume Pelatihan Membuat PC Router Menggunakan ClearOS Diajukan Untuk Memenuhi Salah Satu Tugas Mata Kuliah Lab. Hardware Nama : Andrian Ramadhan F. NIM : 10512318 Kelas : Sistem Informasi 8 PROGRAM STUDI
Resume Pelatihan Membuat PC Router Menggunakan ClearOS Diajukan Untuk Memenuhi Salah Satu Tugas Mata Kuliah Lab. Hardware Nama : Andrian Ramadhan F. NIM : 10512318 Kelas : Sistem Informasi 8 PROGRAM STUDI
BAB IV PEMBAHASAN. data dengan metode protokol Load Balancing pada Perusahaan Daerah Air
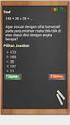 BAB IV PEMBAHASAN 4.1 Identifikasi Masalah Perancangan simulasi dengan virtualbox menggunakan media pengiriman data dengan metode protokol Load Balancing pada Perusahaan Daerah Air Minum (PDAM). Dengan
BAB IV PEMBAHASAN 4.1 Identifikasi Masalah Perancangan simulasi dengan virtualbox menggunakan media pengiriman data dengan metode protokol Load Balancing pada Perusahaan Daerah Air Minum (PDAM). Dengan
VIRTUALISASI MIKROTIK ROUTEROS MENGGUNAKAN VIRTUALBOX
 VIRTUALISASI MIKROTIK ROUTEROS MENGGUNAKAN VIRTUALBOX VirtualBox merupakan aplikasi virtualisasi yang bersifat cross-platform. Melalui virtualisasi dijalankan beberapa sistem operasi secara bersamaan (Sumber:
VIRTUALISASI MIKROTIK ROUTEROS MENGGUNAKAN VIRTUALBOX VirtualBox merupakan aplikasi virtualisasi yang bersifat cross-platform. Melalui virtualisasi dijalankan beberapa sistem operasi secara bersamaan (Sumber:
MODUL 1 PRAKTIKUM ADMINISTRASI JARINGAN. Pengenalan dan Instalasi Sistem Operasi Jaringan
 MODUL 1 PRAKTIKUM ADMINISTRASI JARINGAN Pengenalan dan Instalasi Sistem Operasi Jaringan JURUSAN TEKNIK KOMPUTER JARINGAN PERSIAPAN AKADEMI KOMUNITAS SOLOK SELATAN PDD POLITEKNIK NEGERI PADANG 2014 Pengenalan
MODUL 1 PRAKTIKUM ADMINISTRASI JARINGAN Pengenalan dan Instalasi Sistem Operasi Jaringan JURUSAN TEKNIK KOMPUTER JARINGAN PERSIAPAN AKADEMI KOMUNITAS SOLOK SELATAN PDD POLITEKNIK NEGERI PADANG 2014 Pengenalan
Insani Ning Arum insani_arum@yahoo.com http://insani-arum.blogspot.com
 Instalasi Windows XP pada VM VirtualBox Insani Ning Arum insani_arum@yahoo.com http://insani-arum.blogspot.com Lisensi Dokumen: Copyright 2003-2007 IlmuKomputer.Com Seluruh dokumen di IlmuKomputer.Com
Instalasi Windows XP pada VM VirtualBox Insani Ning Arum insani_arum@yahoo.com http://insani-arum.blogspot.com Lisensi Dokumen: Copyright 2003-2007 IlmuKomputer.Com Seluruh dokumen di IlmuKomputer.Com
Chapter 4 Instalasi dan Konfigurasi Dasar Mikrotik
 Chapter 4 Instalasi dan Konfigurasi Dasar Mikrotik Disusun : I Wayan Abyong abyongid@yahoo.com A. Instalasi Mikrotik Pada VirtualBox Pada praktikum ini kita akan melakukan instalasi Mikrotik lewat VirtualBox,
Chapter 4 Instalasi dan Konfigurasi Dasar Mikrotik Disusun : I Wayan Abyong abyongid@yahoo.com A. Instalasi Mikrotik Pada VirtualBox Pada praktikum ini kita akan melakukan instalasi Mikrotik lewat VirtualBox,
PENGATURAN BANDWIDTH DI PT. IFORTE SOLUSI INFOTEK DENGAN MIKROTIK ROUTER BOARD 951Ui-2HnD
 BAB IV PENGATURAN BANDWIDTH DI PT. IFORTE SOLUSI INFOTEK DENGAN MIKROTIK ROUTER BOARD 951Ui-2HnD 4.1 Menginstal Aplikasi WinBox Sebelum memulai mengkonfigurasi Mikrotik, pastikan PC sudah terinstal aplikasi
BAB IV PENGATURAN BANDWIDTH DI PT. IFORTE SOLUSI INFOTEK DENGAN MIKROTIK ROUTER BOARD 951Ui-2HnD 4.1 Menginstal Aplikasi WinBox Sebelum memulai mengkonfigurasi Mikrotik, pastikan PC sudah terinstal aplikasi
BAB IV HASIL DAN ANALISIS. 4.1 Implementasi Instalasi Trixbox Server
 BAB IV HASIL DAN ANALISIS 4.1 Implementasi 4.1.1 Instalasi Trixbox Server 1. Langkah pertama buka virtual box dan pilih new. Setelah itu pada opsi type dipilih Linux dan Variant Red Hat. Gambar 4.1 Pemilihan
BAB IV HASIL DAN ANALISIS 4.1 Implementasi 4.1.1 Instalasi Trixbox Server 1. Langkah pertama buka virtual box dan pilih new. Setelah itu pada opsi type dipilih Linux dan Variant Red Hat. Gambar 4.1 Pemilihan
Sebelum kita mempelajari tentang perintah perintah dasar MikrotikOS, kita lakukan instalasi MikrotikOS terlebih dahulu, berikut langkah langkahnya :
 Belajar Perintah Dasar MikrotikOS di VirtualBox Dengan menggunakan sebuah virtual machine, kita dapat menginstal suatu sistem operasi secara virtual. Sehingga kita tidak perlu menyiapkan hardware yang
Belajar Perintah Dasar MikrotikOS di VirtualBox Dengan menggunakan sebuah virtual machine, kita dapat menginstal suatu sistem operasi secara virtual. Sehingga kita tidak perlu menyiapkan hardware yang
BAB 4 IMPLEMENTASI DAN EVALUASI
 47 BAB 4 IMPLEMENTASI DAN EVALUASI 4.1. Spesifikasi Sistem 4.1.1. Perangkat Keras Perangkat keras atau hardware terpenting yang dipakai untuk membuat perubahan pada topologi jaringan SMA St. Kristoforus
47 BAB 4 IMPLEMENTASI DAN EVALUASI 4.1. Spesifikasi Sistem 4.1.1. Perangkat Keras Perangkat keras atau hardware terpenting yang dipakai untuk membuat perubahan pada topologi jaringan SMA St. Kristoforus
BAB V IMPLEMENTASI. bab sebelumnya. PC Router Mikrotik OS ini menggunakan versi
 BAB V IMPLEMENTASI 5.1 IMPLEMENTASI Implementasi penggunaan PC Router Mikrotik OS dan manajemen user bandwidth akan dilakukan bedasarkan pada hasil analisis yang sudah dibahas pada bab sebelumnya. PC Router
BAB V IMPLEMENTASI 5.1 IMPLEMENTASI Implementasi penggunaan PC Router Mikrotik OS dan manajemen user bandwidth akan dilakukan bedasarkan pada hasil analisis yang sudah dibahas pada bab sebelumnya. PC Router
Proses booting saat instalasi Endian firewall
 L1 LAMPIRAN Instalasi Endian Firewall. Pada server sistem operasi yang digunakan adalah Endian firewall yang merepukan distribusi berbasis Linux, yang berfungsi sebagai firewall dan proxy. Endian firewall
L1 LAMPIRAN Instalasi Endian Firewall. Pada server sistem operasi yang digunakan adalah Endian firewall yang merepukan distribusi berbasis Linux, yang berfungsi sebagai firewall dan proxy. Endian firewall
[DUALBOOT MS. WINDOWS XP & GNU/LINUX DEBIAN CODENAME SQUEEZE] August 28, 2013 DUAL BOOT WINDOWS XP DENGAN DEBIAN 6
![[DUALBOOT MS. WINDOWS XP & GNU/LINUX DEBIAN CODENAME SQUEEZE] August 28, 2013 DUAL BOOT WINDOWS XP DENGAN DEBIAN 6 [DUALBOOT MS. WINDOWS XP & GNU/LINUX DEBIAN CODENAME SQUEEZE] August 28, 2013 DUAL BOOT WINDOWS XP DENGAN DEBIAN 6](/thumbs/67/57523003.jpg) DUAL BOOT WINDOWS XP DENGAN DEBIAN 6 A. Tujuan 1. Siswa mengenal media penyimpanan installasi baik berupa CD/DVD, flashdisk dan media penyimpanan yang lain. 2. Siswa mampu melakukan konfigurasi BIOS. 3.
DUAL BOOT WINDOWS XP DENGAN DEBIAN 6 A. Tujuan 1. Siswa mengenal media penyimpanan installasi baik berupa CD/DVD, flashdisk dan media penyimpanan yang lain. 2. Siswa mampu melakukan konfigurasi BIOS. 3.
BAB IV DESKRIPSI KERJA PRAKTEK
 33 BAB IV DESKRIPSI KERJA PRAKTEK Bab ini membahas tentang proses setting untuk VPN pada Mikrotik dan menampilkan foto-foto hasil yang telah dikerjakan. 4.1 INSTALASI DAN PENGGUNAAN MIKROTIK 4.1.1 Prosedur
33 BAB IV DESKRIPSI KERJA PRAKTEK Bab ini membahas tentang proses setting untuk VPN pada Mikrotik dan menampilkan foto-foto hasil yang telah dikerjakan. 4.1 INSTALASI DAN PENGGUNAAN MIKROTIK 4.1.1 Prosedur
OLEH : NUR RACHMAT.
 MEMBANGUN JARINGAN KOMUNIKASI BERBASIS VOICE OVER INTERNET PROTOCOL PADA SEKOLAH TINGGI MANAJEMEN INFORMATIKA DAN KOMPUTER GLOBAL INFORMATIKA MULTI DATA PALEMBANG OLEH : NUR RACHMAT nur.rachmat@live.com
MEMBANGUN JARINGAN KOMUNIKASI BERBASIS VOICE OVER INTERNET PROTOCOL PADA SEKOLAH TINGGI MANAJEMEN INFORMATIKA DAN KOMPUTER GLOBAL INFORMATIKA MULTI DATA PALEMBANG OLEH : NUR RACHMAT nur.rachmat@live.com
JARINGAN KOMPUTER LANJUT TUGAS
 JARINGAN KOMPUTER LANJUT TUGAS Diajukan Sebagai Salah satu Syarat Untuk Melakukan Ujian Akhir Semester Pada Jurusan S1 Sistem Komputer OLEH : I Gede Yudita Eka Prasetya (120010150) I Putu Pande Putra W
JARINGAN KOMPUTER LANJUT TUGAS Diajukan Sebagai Salah satu Syarat Untuk Melakukan Ujian Akhir Semester Pada Jurusan S1 Sistem Komputer OLEH : I Gede Yudita Eka Prasetya (120010150) I Putu Pande Putra W
TUGAS AOK BAB OS. Jalankan aplikasi virtualbox terlebih dahulu.
 TUGAS AOK BAB OS 1. Windows Server 2008 Windows Server 2008 adalah nama sistem operasi untuk server dari perusahaan Microsoft. Sistem server ini merupakan pengembangan dari versi sebelumnya yang disebut
TUGAS AOK BAB OS 1. Windows Server 2008 Windows Server 2008 adalah nama sistem operasi untuk server dari perusahaan Microsoft. Sistem server ini merupakan pengembangan dari versi sebelumnya yang disebut
MODUL 3 PRAKTIKUM ADMINISTRASI JARINGAN. DHCP Server. Oleh: Nani Setyo Wulan S.Pd. Nelyetti S.Kom.
 MODUL 3 PRAKTIKUM ADMINISTRASI JARINGAN DHCP Server Oleh: Nani Setyo Wulan S.Pd. Nelyetti S.Kom. JURUSAN TEKNIK KOMPUTER JARINGAN PERSIAPAN AKADEMI KOMUNITAS SOLOK SELATAN PDD POLITEKNIK NEGERI PADANG
MODUL 3 PRAKTIKUM ADMINISTRASI JARINGAN DHCP Server Oleh: Nani Setyo Wulan S.Pd. Nelyetti S.Kom. JURUSAN TEKNIK KOMPUTER JARINGAN PERSIAPAN AKADEMI KOMUNITAS SOLOK SELATAN PDD POLITEKNIK NEGERI PADANG
BAB IV KONFIGURASI DAN PENGUJIAN Penempatan dan Pemasangan Switch & Router
 BAB IV KONFIGURASI DAN PENGUJIAN 4.1 Penempatan Perangkat Keras Perangkat keras jaringan seperti Router, Switch, Komputer yang baik berdasarkan perancangan yang sudah dilakukan berpengaruh untuk keefektifan,
BAB IV KONFIGURASI DAN PENGUJIAN 4.1 Penempatan Perangkat Keras Perangkat keras jaringan seperti Router, Switch, Komputer yang baik berdasarkan perancangan yang sudah dilakukan berpengaruh untuk keefektifan,
File iso ESXI dapat diunduh melalui website resmi VMware secara gratis. dengan melakukan register terlabih dahulu pada
 4.3.1 Instalasi ESXI pada Server File iso ESXI dapat diunduh melalui website resmi VMware secara gratis dengan melakukan register terlabih dahulu pada https://my.vmware.com/web/vmware/details?productid=285&downloadgroup=vcl
4.3.1 Instalasi ESXI pada Server File iso ESXI dapat diunduh melalui website resmi VMware secara gratis dengan melakukan register terlabih dahulu pada https://my.vmware.com/web/vmware/details?productid=285&downloadgroup=vcl
LAPORAN PRAKTEK SISTEM OPERASI JARINGAN KOMPUTER
 LAPORAN PRAKTEK SISTEM OPERASI JARINGAN KOMPUTER JOB I Instalasi Sistem Operasi Windows Server 2008 Di susun oleh: Nama : Winda Rizky Putri NIM : 3.33.10.1.21 Kelas : TK 3B PROGRAM STUDI TEKNIK TELEKOMUNIKASI
LAPORAN PRAKTEK SISTEM OPERASI JARINGAN KOMPUTER JOB I Instalasi Sistem Operasi Windows Server 2008 Di susun oleh: Nama : Winda Rizky Putri NIM : 3.33.10.1.21 Kelas : TK 3B PROGRAM STUDI TEKNIK TELEKOMUNIKASI
Modul 1 INSTALL DEBIAN 6 (SQUEEZE) MODE TEXT (CLI) PADA VIRTUALBOX
 Modul 1 INSTALL DEBIAN 6 (SQUEEZE) MODE TEXT (CLI) PADA VIRTUALBOX Pada kali ini kita akan membahas cara menginstall Debian 6 berbasis Text atau CLI (Command Line Interface) pada VirtualBox. Jika anda
Modul 1 INSTALL DEBIAN 6 (SQUEEZE) MODE TEXT (CLI) PADA VIRTUALBOX Pada kali ini kita akan membahas cara menginstall Debian 6 berbasis Text atau CLI (Command Line Interface) pada VirtualBox. Jika anda
4. Custom Setup. Klik Next. epentengker Page 1. kekeseen.wordpress.com
 Virtual Box adalah software yang bisaa digunakan untuk melakukan ujicoba terhadap suatu Sistem Operasi sebelum akhirnya diinstall pada PC sesungguhnya. Dengan kata lain, Virtual Box adalah merupakan sebuah
Virtual Box adalah software yang bisaa digunakan untuk melakukan ujicoba terhadap suatu Sistem Operasi sebelum akhirnya diinstall pada PC sesungguhnya. Dengan kata lain, Virtual Box adalah merupakan sebuah
LAPORAN UJIAN PRAKTEK KEJURUAN
 LAPORAN UJIAN PRAKTEK KEJURUAN Disusun oleh: Nama : Ahmad Husen No : 02 Kelas : XII TKJ B TEKNIK KOMPUTER DAN JARINGAN TAHUN AJARAN 2015/2016 SMK N 2 KLATEN Kata Pengantar Puji syukur senantiasa kami panjatkan
LAPORAN UJIAN PRAKTEK KEJURUAN Disusun oleh: Nama : Ahmad Husen No : 02 Kelas : XII TKJ B TEKNIK KOMPUTER DAN JARINGAN TAHUN AJARAN 2015/2016 SMK N 2 KLATEN Kata Pengantar Puji syukur senantiasa kami panjatkan
BAB IV HASIL DAN PEMBAHASAN. adalah CD/DVD IPCop dan komputer yang digunakan tehubung dengan
 BAB IV HASIL DAN PEMBAHASAN 4.1 Instalasi IPCop Dalam menginstal linux IPCop 1.4.16 yang perlu diperhatikan dan dibutuhkan adalah CD/DVD IPCop 1.4.16 dan komputer yang digunakan tehubung dengan koneksi
BAB IV HASIL DAN PEMBAHASAN 4.1 Instalasi IPCop Dalam menginstal linux IPCop 1.4.16 yang perlu diperhatikan dan dibutuhkan adalah CD/DVD IPCop 1.4.16 dan komputer yang digunakan tehubung dengan koneksi
Mikrotik dapat di install di PC dengan menggunakan beberapa cara, yaitu:
 Instalasi Mikrotik RouterOS Sebelum melakukan instalasi hal yang perlu diperhatikan adalah level lisensi, perhatikan manual lisensi atau daftar list harga software. Perbedaan dari tiap lisensi adalah pada
Instalasi Mikrotik RouterOS Sebelum melakukan instalasi hal yang perlu diperhatikan adalah level lisensi, perhatikan manual lisensi atau daftar list harga software. Perbedaan dari tiap lisensi adalah pada
SPESIFIKASI YANG DISARANKAN Processor Pentium 133 Pentium 166 RAM 128 MB 256 MB Harddisk 2 GB dengan space bebas minimal 1 GB SPESFIKASI MINIMUM
 1 Instalasi merupakan langkah awal yang harus Anda pahami sebelum menggunakan Windows 2000 Server dalam jaringan. Kesempurnaan proses instalasi akan sangat mempengaruhi kinerja mesin server. Pemahaman
1 Instalasi merupakan langkah awal yang harus Anda pahami sebelum menggunakan Windows 2000 Server dalam jaringan. Kesempurnaan proses instalasi akan sangat mempengaruhi kinerja mesin server. Pemahaman
Melakukan instalasi sistem operasi Dasar Dasar Kompetensi Kejuruan Kelas X Semester 1
 Melakukan instalasi sistem operasi Dasar Dasar Kompetensi Kejuruan Kelas X Semester 1 DEPAN PETA KEDUDUKAN KOMPETENSI Dasar Kejuruan Level I ( Kelas X ) Level II ( Kelas XI ) Level III ( Kelas XII ) Merakit
Melakukan instalasi sistem operasi Dasar Dasar Kompetensi Kejuruan Kelas X Semester 1 DEPAN PETA KEDUDUKAN KOMPETENSI Dasar Kejuruan Level I ( Kelas X ) Level II ( Kelas XI ) Level III ( Kelas XII ) Merakit
INSTALASI ACTIVE DIRECTORY
 INSTALASI ACTIVE DIRECTORY Pendahuluan Microsoft Windows Server 2003 tidak akan bekerja maksimal apabila Active Directory belum diinstalasi. Semua yang berhubungan dengan services dan domain ada dalam
INSTALASI ACTIVE DIRECTORY Pendahuluan Microsoft Windows Server 2003 tidak akan bekerja maksimal apabila Active Directory belum diinstalasi. Semua yang berhubungan dengan services dan domain ada dalam
Awali.org & Awali.or.id
 Awali.org & Awali.or.id #awali@irc.dal.net Disusun Oleh : Delly Andreas [ andreas@awali.org ] DASAR INSTALLASI & PENGGUNAAN ZENCAFE-1.4 I. PANDUAN DASAR INSTALLASI ZENCAFE-1.4 I.1. Siapkan CD Installer
Awali.org & Awali.or.id #awali@irc.dal.net Disusun Oleh : Delly Andreas [ andreas@awali.org ] DASAR INSTALLASI & PENGGUNAAN ZENCAFE-1.4 I. PANDUAN DASAR INSTALLASI ZENCAFE-1.4 I.1. Siapkan CD Installer
SMK BATIK 2 SURAKARTA
 MANUAL INSTALASI SERVER DAN CLIENT UNBK (COMPUTER BASED TEST) 2015/2016 Oleh : PRIS PRIYANTO SMK BATIK 2 SURAKARTA Team UNBK SMK Batik 2 Surakarta MODUL INSTALASI UNBK (Computer Based Test) Team UNBK SMK
MANUAL INSTALASI SERVER DAN CLIENT UNBK (COMPUTER BASED TEST) 2015/2016 Oleh : PRIS PRIYANTO SMK BATIK 2 SURAKARTA Team UNBK SMK Batik 2 Surakarta MODUL INSTALASI UNBK (Computer Based Test) Team UNBK SMK
Membuat Web Server di Linux
 Membuat Web Server di Linux 12.02 Susan M Web Server merupakan sebuah perangkat lunak server yang berfungsi menerima permintaan HTTP atau HTTPS dari klien yang dikenal dengan browser web dan mengirimkan
Membuat Web Server di Linux 12.02 Susan M Web Server merupakan sebuah perangkat lunak server yang berfungsi menerima permintaan HTTP atau HTTPS dari klien yang dikenal dengan browser web dan mengirimkan
A. INSTALLASI SOFTWARE
 A. INSTALLASI SOFTWARE 1. Masukkan CD Program ke dalam CD ROM 3. Pilih Next 4. Pilih direktori tempat penyimpanan lalu tekan, Lanjut 2. Next untuk melanjutkan 5. Pilih Typical, Next B. LOGIN PROGRAM 1.
A. INSTALLASI SOFTWARE 1. Masukkan CD Program ke dalam CD ROM 3. Pilih Next 4. Pilih direktori tempat penyimpanan lalu tekan, Lanjut 2. Next untuk melanjutkan 5. Pilih Typical, Next B. LOGIN PROGRAM 1.
BAB IV DISKRIPSI KERJA PRAKTIK. Bab ini membahas tentang proses instalasi VMWare Workstation dan
 BAB IV DISKRIPSI KERJA PRAKTIK Bab ini membahas tentang proses instalasi VMWare Workstation dan Zimbra Collaboration Suite dengan menampilkan hasil pembuatan mail server yang telah dikerjakan. 4.1 Instalasi
BAB IV DISKRIPSI KERJA PRAKTIK Bab ini membahas tentang proses instalasi VMWare Workstation dan Zimbra Collaboration Suite dengan menampilkan hasil pembuatan mail server yang telah dikerjakan. 4.1 Instalasi
BAB 4 IMPLEMENTASI DAN EVALUASI
 BAB 4 IMPLEMENTASI DAN EVALUASI 4.1 Spesifikasi sistem Dalam membangun jaringan pada PT. BERKAH KARYA MANDIRI dibutuhkan beberapa pendukung baik perangkat keras maupun perangkat lunak. 4.1.1 Spesifikasi
BAB 4 IMPLEMENTASI DAN EVALUASI 4.1 Spesifikasi sistem Dalam membangun jaringan pada PT. BERKAH KARYA MANDIRI dibutuhkan beberapa pendukung baik perangkat keras maupun perangkat lunak. 4.1.1 Spesifikasi
Tuturial Dual Boot Windows - Linux. Nama : Muhammad Fikry Hazmi NRP :
 Tuturial Dual Boot Windows - Linux Nama : Muhammad Fikry Hazmi NRP : 5214100143 i Daftar Isi 1. Vitual Box, Windows, Linux 1 2. Menginstall Windows pada Virtual Box... 1 3. Menginstall Linux dengan dual
Tuturial Dual Boot Windows - Linux Nama : Muhammad Fikry Hazmi NRP : 5214100143 i Daftar Isi 1. Vitual Box, Windows, Linux 1 2. Menginstall Windows pada Virtual Box... 1 3. Menginstall Linux dengan dual
BAB 4 IMPLEMENTASI DAN EVALUASI. 4.1 Perancangan jaringan cloud computing Implementasi dan pengembangan Cloud Computing di BPPT dimulai dengan
 BAB 4 IMPLEMENTASI DAN EVALUASI 4.1 Perancangan jaringan cloud computing Implementasi dan pengembangan Cloud Computing di BPPT dimulai dengan sebuah server yang akan menjadi penyedia layanan Cloud Computing.
BAB 4 IMPLEMENTASI DAN EVALUASI 4.1 Perancangan jaringan cloud computing Implementasi dan pengembangan Cloud Computing di BPPT dimulai dengan sebuah server yang akan menjadi penyedia layanan Cloud Computing.
BAB 4 IMPLEMENTASI DAN EVALUASI. terhadap hasil konfigurasi yang telah diimplementasikan. Adapun evaluasi yang
 BAB 4 IMPLEMENTASI DAN EVALUASI Bab ini akan membahas secara rinci mengenai langkah-langkah yang dilakukan terhadap rancangan infrastruktur yang telah dilakukan sebelumnya. Setelah proses implementasi
BAB 4 IMPLEMENTASI DAN EVALUASI Bab ini akan membahas secara rinci mengenai langkah-langkah yang dilakukan terhadap rancangan infrastruktur yang telah dilakukan sebelumnya. Setelah proses implementasi
d. Pilih partisi atau hard disk untuk menginstall windows Xp. setelah itu tekan enter untuk melanjutkan, tekan tombol C untuk membuat partisi baru
 1. Tuliskan langkah langkah install windows xp Jawaban: a. Masukkan DVD instalasi windows XP ke DVD-ROM Drive atau masukkan USB Flash Drive ke USB Port. Ketika sistem menyala lihat pesan Press any key
1. Tuliskan langkah langkah install windows xp Jawaban: a. Masukkan DVD instalasi windows XP ke DVD-ROM Drive atau masukkan USB Flash Drive ke USB Port. Ketika sistem menyala lihat pesan Press any key
SMK NEGERI 1 TAPIN SELATAN. Worksheet. Instalasi Windows Server 2008 JL. SRAGEN SAWANG KEC. TAPIN SELATAN, KAB. TAPIN KALIMANTAN SELATAN, 71181
 I Worksheet Instalasi Windows Server 2008 2014 JL. SRAGEN SAWANG KEC. TAPIN SELATAN, KAB. TAPIN KALIMANTAN SELATAN, 71181 TUJUAN 1. Siswa mampu melaksanakan instalasi windows server 2008 ALAT DAN BAHAN
I Worksheet Instalasi Windows Server 2008 2014 JL. SRAGEN SAWANG KEC. TAPIN SELATAN, KAB. TAPIN KALIMANTAN SELATAN, 71181 TUJUAN 1. Siswa mampu melaksanakan instalasi windows server 2008 ALAT DAN BAHAN
MEMBUAT JARINGAN INTERNET GATEWAY UNTUK JARINGAN WIRED DAN WIRELESS MENGGUNAKAN MIKROTIK 750RB DAN ACCESSPOINT TP-LINK TL-WA801ND
 SERIAL TUTORIAL MEMBUAT JARINGAN INTERNET GATEWAY UNTUK JARINGAN WIRED DAN WIRELESS MENGGUNAKAN MIKROTIK 750RB DAN ACCESSPOINT TP-LINK TL-WA801ND Dibuat untuk Bahan Ajar Kelas X Teknik Komputer dan Jaringan
SERIAL TUTORIAL MEMBUAT JARINGAN INTERNET GATEWAY UNTUK JARINGAN WIRED DAN WIRELESS MENGGUNAKAN MIKROTIK 750RB DAN ACCESSPOINT TP-LINK TL-WA801ND Dibuat untuk Bahan Ajar Kelas X Teknik Komputer dan Jaringan
Instalasi Windows XP Pada VirtualBOX
 Instalasi Windows XP Pada VirtualBOX Ricky Bagus Hija rickybagushija@gmail.com Lisensi Dokumen: Seluruh dokumen di IlmuKomputer.Com dapat digunakan, dimodifikasi dan disebarkan secara bebas untuk tujuan
Instalasi Windows XP Pada VirtualBOX Ricky Bagus Hija rickybagushija@gmail.com Lisensi Dokumen: Seluruh dokumen di IlmuKomputer.Com dapat digunakan, dimodifikasi dan disebarkan secara bebas untuk tujuan
Written by mangthjik riche Wednesday, 05 August :01 - Last Updated Monday, 31 August :17
 Microsoft Windows Server 2003 tidak akan bekerja maksimal apabila Active Directory belum diinstalasi. Semua yang berhubungan dengan services dan domain ada dalam Active Directory ini. Jadi apabila Anda
Microsoft Windows Server 2003 tidak akan bekerja maksimal apabila Active Directory belum diinstalasi. Semua yang berhubungan dengan services dan domain ada dalam Active Directory ini. Jadi apabila Anda
Instalasi Aplikasi server Menggunakan ClarkConnect
 Instalasi Aplikasi server Menggunakan ClarkConnect Prakata ClarkConnect adalah Software yang mudah digunakan untuk membangun dan mengatur server dedicated dan Gateway Internet Tutorial Instalasi ini akan
Instalasi Aplikasi server Menggunakan ClarkConnect Prakata ClarkConnect adalah Software yang mudah digunakan untuk membangun dan mengatur server dedicated dan Gateway Internet Tutorial Instalasi ini akan
A. INSTALLASI SOFTWARE
 A. INSTALLASI SOFTWARE 1. Masukkan CD Program ke dalam CD ROM 3. Centangi Buat Icon Di Desktop, Lanjut 2. Lanjuta untuk melanjutkan 4. Install untuk melanjutkan 5. Klik Install 7. Klik Launch The Program,
A. INSTALLASI SOFTWARE 1. Masukkan CD Program ke dalam CD ROM 3. Centangi Buat Icon Di Desktop, Lanjut 2. Lanjuta untuk melanjutkan 4. Install untuk melanjutkan 5. Klik Install 7. Klik Launch The Program,
Laporan Praktek Debian Server
 Laporan Praktek Debian Server 1. Instalasi Debian Melalui Virtual Box 2. Konfigurasi IP pada Debian 3. Konfigueasi DNS Server Debian 4. Konfigurasi Web Server Debian Oleh Riki Arjun Pratama Kelas XII TKJ
Laporan Praktek Debian Server 1. Instalasi Debian Melalui Virtual Box 2. Konfigurasi IP pada Debian 3. Konfigueasi DNS Server Debian 4. Konfigurasi Web Server Debian Oleh Riki Arjun Pratama Kelas XII TKJ
MIKROTIK SEBAGAI ROUTER DAN BRIDGE
 MODUL PELATIHAN NETWORK MATERI MIKROTIK SEBAGAI ROUTER DAN BRIDGE OLEH TUNGGUL ARDHI PROGRAM PHK K1 INHERENT UNIVERSITAS SEBELAS MARET 2007 Pendahuluan Routing memegang peranan penting dalam suatu network
MODUL PELATIHAN NETWORK MATERI MIKROTIK SEBAGAI ROUTER DAN BRIDGE OLEH TUNGGUL ARDHI PROGRAM PHK K1 INHERENT UNIVERSITAS SEBELAS MARET 2007 Pendahuluan Routing memegang peranan penting dalam suatu network
BAB IV PEMBAHASAN. dapat dilakukan dengan memasukkan IP address sesuai dengan IP address yang telah
 BAB IV PEMBAHASAN Pada bab pembahasan ini akan dibahas tentang hasil dari Kerja Praktek yang telah dibuat berdasarkan materi yang didapat dari berbagai buku sehingga terbentuk menjadi sebuah web dan dapat
BAB IV PEMBAHASAN Pada bab pembahasan ini akan dibahas tentang hasil dari Kerja Praktek yang telah dibuat berdasarkan materi yang didapat dari berbagai buku sehingga terbentuk menjadi sebuah web dan dapat
PROSES INSTALASI WINDOWS 7 DI VIRTUAL BOX
 PROSES INSTALASI WINDOWS 7 DI VIRTUAL BOX Pertama-tama setelah membuka/menjalankan aplikasi VirtuaBox, tahap merencanakan software system operasi yang akan diinstall. (1) klik New (seperti yang ditunjukkan
PROSES INSTALASI WINDOWS 7 DI VIRTUAL BOX Pertama-tama setelah membuka/menjalankan aplikasi VirtuaBox, tahap merencanakan software system operasi yang akan diinstall. (1) klik New (seperti yang ditunjukkan
Cara Menginstall Ubuntu Dekstop bit Lewat Virtualbox
 Cara Menginstall Ubuntu Dekstop 14.04 32bit Lewat Virtualbox Oleh : David Adi Nugroho, 9 September 2014 20:00 XI-TKJ2 SMKN 7 SEMARANG 1. Siapkan perlengkapan untuk penginstalan berupa komputer / laptop
Cara Menginstall Ubuntu Dekstop 14.04 32bit Lewat Virtualbox Oleh : David Adi Nugroho, 9 September 2014 20:00 XI-TKJ2 SMKN 7 SEMARANG 1. Siapkan perlengkapan untuk penginstalan berupa komputer / laptop
KONFIGURASI IP ADDRESS MIKROTIK DENGAN WINBOX
 KONFIGURASI IP ADDRESS MIKROTIK DENGAN WINBOX Agung Nugroho Agung.nugroho@raharja.info :: http://ngapainbingung.com Abstrak Mikrotik adalah salah satu OS Router dan perangkat router yang banyak digunakan
KONFIGURASI IP ADDRESS MIKROTIK DENGAN WINBOX Agung Nugroho Agung.nugroho@raharja.info :: http://ngapainbingung.com Abstrak Mikrotik adalah salah satu OS Router dan perangkat router yang banyak digunakan
Integrasi Jaringan Simulasi pada GNS3 dengan Jaringan Nyata
 Integrasi Jaringan Simulasi pada GNS3 dengan Jaringan Nyata Oleh: Harnan Malik Abdullah (harnan_malik@ub.ac.id) Program Vokasi Universitas Brawijaya November 2017 GNS3 merupakan simulator jaringan komputer
Integrasi Jaringan Simulasi pada GNS3 dengan Jaringan Nyata Oleh: Harnan Malik Abdullah (harnan_malik@ub.ac.id) Program Vokasi Universitas Brawijaya November 2017 GNS3 merupakan simulator jaringan komputer
A. INSTALLASI SOFTWARE
 A. INSTALLASI SOFTWARE 1. Masukkan CD Program ke dalam CD ROM 4. Isikan username dan Organization, Next 2. Next untuk melanjutkan 5. Pilih Typical, Next 3. Pilih I accept the terms in the licence agrement,
A. INSTALLASI SOFTWARE 1. Masukkan CD Program ke dalam CD ROM 4. Isikan username dan Organization, Next 2. Next untuk melanjutkan 5. Pilih Typical, Next 3. Pilih I accept the terms in the licence agrement,
TEKNOLOGI INFORMASI DAN KOMUNIKASI ADMINISTRASI SERVER DEB-003 STRUKTUR MODUL ADMINISTRASI LINUX DEBIAN SQUEEZE DASAR-DASAR JARINGAN DEB.
 STRUKTUR MODUL ADMINISTRASI LINUX IAN SQUEEZE KODE MODUL -001-002 NAMA MODUL DASAR-DASAR JARINGAN SISTEM OPERASI Rev. 1-51 URAIAN UNIT Tujuan Belajar Setelah mempelajari modul unit ini, diharapkan peserta
STRUKTUR MODUL ADMINISTRASI LINUX IAN SQUEEZE KODE MODUL -001-002 NAMA MODUL DASAR-DASAR JARINGAN SISTEM OPERASI Rev. 1-51 URAIAN UNIT Tujuan Belajar Setelah mempelajari modul unit ini, diharapkan peserta
Sabtu, 29 Januari 2011 FreeBSD 2 TKJ-A Pak Rudi. 2. Tujuan Agar siswa mampu membangun PC router dengan menggunakan OS FreeBSD.
 Ajie Kurnia Sidik Fajar Rohmawan Inge Yulensa Putri Konigurasi PC Router dengan OS Sabtu, 29 Januari 2011 Supriyanto FreeBSD 2 TKJ-A Pak Rudi Diagnosa LAN Pak Antoni 1. Pendahuluan PC Router adalah sebuah
Ajie Kurnia Sidik Fajar Rohmawan Inge Yulensa Putri Konigurasi PC Router dengan OS Sabtu, 29 Januari 2011 Supriyanto FreeBSD 2 TKJ-A Pak Rudi Diagnosa LAN Pak Antoni 1. Pendahuluan PC Router adalah sebuah
4. Pilih direktori tempat penyimpanan lalu klik Lanjut. A. INSTALLASI SOFTWARE 1. Masukkan CD Program ke dalam CD ROM
 A. INSTALLASI SOFTWARE 1. Masukkan CD Program ke dalam CD ROM 4. Pilih direktori tempat penyimpanan lalu klik Lanjut 2. Lanjut untuk melanjutkan 5. Centangi 2 opsi seperti pada gambar, klik Lanjut 3. Pilih
A. INSTALLASI SOFTWARE 1. Masukkan CD Program ke dalam CD ROM 4. Pilih direktori tempat penyimpanan lalu klik Lanjut 2. Lanjut untuk melanjutkan 5. Centangi 2 opsi seperti pada gambar, klik Lanjut 3. Pilih
ANALISA PERBANDINGAN MANAJEMEN JARINGAN BERBASIS MIKROTIK DENGAN CISCO (Studi Kasus Universitas Almuslim)
 ANALISA PERBANDINGAN MANAJEMEN JARINGAN BERBASIS MIKROTIK DENGAN CISCO (Studi Kasus Universitas Almuslim) KHADIJAH a, YUL HENDRA a a Jurusan Teknik Informatika Fakultas Ilmu Komputer Universitas Almuslim
ANALISA PERBANDINGAN MANAJEMEN JARINGAN BERBASIS MIKROTIK DENGAN CISCO (Studi Kasus Universitas Almuslim) KHADIJAH a, YUL HENDRA a a Jurusan Teknik Informatika Fakultas Ilmu Komputer Universitas Almuslim
Belajar Teknologi Virtualisasi : VMWare vsphere Hypervisor ESXi (1)
 Belajar Teknologi Virtualisasi : VMWare vsphere Hypervisor ESXi (1) Jika anda pernah menggunakan virtualization technology level desktop seperti VirtualBox, VMWare Workstation, KVM, Xen maupun VMWare Server
Belajar Teknologi Virtualisasi : VMWare vsphere Hypervisor ESXi (1) Jika anda pernah menggunakan virtualization technology level desktop seperti VirtualBox, VMWare Workstation, KVM, Xen maupun VMWare Server
Tutorial Dual Boot Windows 7 dan Linux Ubuntu Menggunakan VirtualBox
 Tutorial Dual Boot Windows 7 dan Linux Ubuntu Menggunakan VirtualBox Oleh Nody Risky Pratomo 5214100166 Sistem Informasi FTIF INSTITUT TEKNOLOGI SEPULUH NOPEMBER DESKRIPSI SECARA UMUM Pada laporan ini,
Tutorial Dual Boot Windows 7 dan Linux Ubuntu Menggunakan VirtualBox Oleh Nody Risky Pratomo 5214100166 Sistem Informasi FTIF INSTITUT TEKNOLOGI SEPULUH NOPEMBER DESKRIPSI SECARA UMUM Pada laporan ini,
Reza Lutfi Ananda
 Install Proxmox VE di VM VirtualBox Reza Lutfi Ananda reza_lutfi19@yahoo.co.id http://erela19.blogspot.com Lisensi Dokumen: Seluruh dokumen di IlmuKomputer.Com dapat digunakan, dimodifikasi dan disebarkan
Install Proxmox VE di VM VirtualBox Reza Lutfi Ananda reza_lutfi19@yahoo.co.id http://erela19.blogspot.com Lisensi Dokumen: Seluruh dokumen di IlmuKomputer.Com dapat digunakan, dimodifikasi dan disebarkan
M. Choirul Amri
 Cepat Mahir Windows 2000 Server choirul@bsmdaemon.com Lisensi Dokumen: Seluruh dokumen di IlmuKomputer.Com dapat digunakan, dimodifikasi dan disebarkan secara bebas untuk tujuan bukan komersial (nonprofit),
Cepat Mahir Windows 2000 Server choirul@bsmdaemon.com Lisensi Dokumen: Seluruh dokumen di IlmuKomputer.Com dapat digunakan, dimodifikasi dan disebarkan secara bebas untuk tujuan bukan komersial (nonprofit),
KONFIGURASI JARINGAN KOMPUTER dan Pengenalan Packet Tracer
 2 KONFIGURASI JARINGAN KOMPUTER dan Pengenalan Packet Tracer Modul ini berisi cara konfigurasi perangkat yang digunakan dalam jaringan komputer. Contoh sederhana membangun jaringan komputer menggunakan
2 KONFIGURASI JARINGAN KOMPUTER dan Pengenalan Packet Tracer Modul ini berisi cara konfigurasi perangkat yang digunakan dalam jaringan komputer. Contoh sederhana membangun jaringan komputer menggunakan
BAB 4 IMPLEMENTASI DAN EVALUASI
 BAB 4 IMPLEMENTASI DAN EVALUASI 4.1 PERALATAN YANG DIBUTUHKAN Pada tahap ini dilakukan implementasi sistem yang meliputi spesifikasi sistem untuk perangkat keras dan perangkat lunak pada sistem jaringan
BAB 4 IMPLEMENTASI DAN EVALUASI 4.1 PERALATAN YANG DIBUTUHKAN Pada tahap ini dilakukan implementasi sistem yang meliputi spesifikasi sistem untuk perangkat keras dan perangkat lunak pada sistem jaringan
I. Tujuan. Pendahuluan. Alat dan Bahan. Langkah Kerja. Aziz Izzudin Rendy Reynaldi S. Maulani Rahmi Tantan Faturrahman
 Aziz Izzudin Rendy Reynaldi S. Maulani Rahmi Tantan Faturrahman II TKJ-A Diagnosa LAN Mengkonfigurasi PC Router Menggunakan FreeBSD Jumat, 11 Februari 2011 Pak Rudi Haryadi Pak Antony Budiman I. Tujuan
Aziz Izzudin Rendy Reynaldi S. Maulani Rahmi Tantan Faturrahman II TKJ-A Diagnosa LAN Mengkonfigurasi PC Router Menggunakan FreeBSD Jumat, 11 Februari 2011 Pak Rudi Haryadi Pak Antony Budiman I. Tujuan
Gambar 18. Koneksi Peer to Peer. Switch. Komputer B. Gambar 19. Topologi Star menggunakan 3 PC
 WORKSHOP INTERNET PROTOCOL (IP) 1. ALAT DAN BAHAN Alat dan bahan yang digunakan antara lain : 1. Switch 1 buah 2. Kabel cross-over (2 meter) 1 buah 3. Kabel straight-through @ 2 meter 3 buah 4. Komputer
WORKSHOP INTERNET PROTOCOL (IP) 1. ALAT DAN BAHAN Alat dan bahan yang digunakan antara lain : 1. Switch 1 buah 2. Kabel cross-over (2 meter) 1 buah 3. Kabel straight-through @ 2 meter 3 buah 4. Komputer
MEMBANGUN HOTSPOT DENGAN MIKROTIK OS
 MEMBANGUN HOTSPOT DENGAN MIKROTIK OS MOCHAMMAD TAUFIQ http://opiq.jardiknas.net/ / Tutorial kali ini saya ingin membahas bagaimana mudahnya membangun router+hotspot authentikasi menggunakan Mikrotik OS.
MEMBANGUN HOTSPOT DENGAN MIKROTIK OS MOCHAMMAD TAUFIQ http://opiq.jardiknas.net/ / Tutorial kali ini saya ingin membahas bagaimana mudahnya membangun router+hotspot authentikasi menggunakan Mikrotik OS.
BAB III PEMBAHASAN. Lingkungan Geologi. Pembahasan yang akan dijelaskan pada bab ini meliputi
 BAB III PEMBAHASAN Bab ini membahas tentang hasil kerja praktek yang dilakukan di Pusat Lingkungan Geologi. Pembahasan yang akan dijelaskan pada bab ini meliputi analisis pengguna, analisis kebutuhan perangkat,
BAB III PEMBAHASAN Bab ini membahas tentang hasil kerja praktek yang dilakukan di Pusat Lingkungan Geologi. Pembahasan yang akan dijelaskan pada bab ini meliputi analisis pengguna, analisis kebutuhan perangkat,
Tugas Pengantar Sistem Operasi Dual Booting pada Virtual Box
 Tugas Pengantar Sistem Operasi Dual Booting pada Virtual Box Nama: Wasis Witjaksono 5214100196 Kelas E INSTITUT TEKNOLOGI SEPULUH NOPEMBER SEMESTER 2 PENGENALAN DUAL BOOT DAN APLIKASI YANG DIGUNAKAN Dual
Tugas Pengantar Sistem Operasi Dual Booting pada Virtual Box Nama: Wasis Witjaksono 5214100196 Kelas E INSTITUT TEKNOLOGI SEPULUH NOPEMBER SEMESTER 2 PENGENALAN DUAL BOOT DAN APLIKASI YANG DIGUNAKAN Dual
Panduan Teknis 0.1-ALL SETTINGS
 ` 2012 Panduan Teknis Penyelenggaraan CBT Panduan Teknis Penyelenggaraan CBT Panduan Teknis 0.1-ALL SETTINGS PENYELENGGARAAN CBT (LINUX, MIKROTIK, SERVER, WORKSTATION, NETWORKING, UTILITIES, ENVIRONMENT)
` 2012 Panduan Teknis Penyelenggaraan CBT Panduan Teknis Penyelenggaraan CBT Panduan Teknis 0.1-ALL SETTINGS PENYELENGGARAAN CBT (LINUX, MIKROTIK, SERVER, WORKSTATION, NETWORKING, UTILITIES, ENVIRONMENT)
Virtual PC dapat berjalan di Windows XP, Vista maupun Windows 7. Saya melakukan installasi pada Windows 7, 64 bit.
 Power Pro Solution Technical Guide Installasi Microsoft Virtual PC Dokumen ini dimaksudkan untuk memberikan petunjuk bagaimana melakukan installasi Linux Ubuntu Server 9.10. Untuk mempermudah pelatihan,
Power Pro Solution Technical Guide Installasi Microsoft Virtual PC Dokumen ini dimaksudkan untuk memberikan petunjuk bagaimana melakukan installasi Linux Ubuntu Server 9.10. Untuk mempermudah pelatihan,
MODUL PRAKTIKUM ADMINISTRASI SERVER OS DEBIAN 6
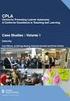 MODUL PRAKTIKUM ADMINISTRASI SERVER OS DEBIAN 6 Untuk Kalangan Sendiri NAMA SISWA/I : OLEH : DIAN KURNIA, S.Kom SMK SWASTA DWIWARNA MEDAN TEKNIK KOMPUTER DAN JARINGAN 2014 A. Sekilas Tentang Debian Debian
MODUL PRAKTIKUM ADMINISTRASI SERVER OS DEBIAN 6 Untuk Kalangan Sendiri NAMA SISWA/I : OLEH : DIAN KURNIA, S.Kom SMK SWASTA DWIWARNA MEDAN TEKNIK KOMPUTER DAN JARINGAN 2014 A. Sekilas Tentang Debian Debian
BAB 4 PERANCANGAN DAN EVALUASI
 80 BAB 4 PERANCANGAN DAN EVALUASI Seperti yang telah dijelaskan pada bab sebelumnya, solusi yang diberikan untuk menghadapi permasalahan yang sedang dihadapi oleh PT. Solusi Corporindo Teknologi adalah
80 BAB 4 PERANCANGAN DAN EVALUASI Seperti yang telah dijelaskan pada bab sebelumnya, solusi yang diberikan untuk menghadapi permasalahan yang sedang dihadapi oleh PT. Solusi Corporindo Teknologi adalah
KONFIGURASI FTP MENGGUNAKAN WINDOWS 2003 TUGAS MANAGEMEN LAN. Oleh: ERIN CARINA PROGRAM STUDI DIII MANAJEMEN INFORMATIKA
 KONFIGURASI FTP MENGGUNAKAN WINDOWS 2003 TUGAS MANAGEMEN LAN Oleh: ERIN CARINA 12.31.0001 PROGRAM STUDI DIII MANAJEMEN INFORMATIKA KEMENTERIAN PENDIDIKAN DAN KEBUDAYAAN SEKOLAH TINGGI MANAJEMEN INFORMATIKA
KONFIGURASI FTP MENGGUNAKAN WINDOWS 2003 TUGAS MANAGEMEN LAN Oleh: ERIN CARINA 12.31.0001 PROGRAM STUDI DIII MANAJEMEN INFORMATIKA KEMENTERIAN PENDIDIKAN DAN KEBUDAYAAN SEKOLAH TINGGI MANAJEMEN INFORMATIKA
Instalasi Joomla 1.7
 Instalasi Joomla 1.7 Pada bab ini akan membahas mengenai langkah-langkah instalasi Joomla 1.7 di komputer. Sebelum mempelajari fitur-fitur yang ada di Joomla 1.7 Anda perlu menginstalnya terlebih dahulu
Instalasi Joomla 1.7 Pada bab ini akan membahas mengenai langkah-langkah instalasi Joomla 1.7 di komputer. Sebelum mempelajari fitur-fitur yang ada di Joomla 1.7 Anda perlu menginstalnya terlebih dahulu
Panduan Penggunaan dan Perawatan Server
 Panduan Penggunaan dan Perawatan Server Spesifikasi Server HP Blade System dengan c3000 Rackmount 6U Case enclousure dan 2 x BL 465c G5 dengan spesifikasi per-server : Processor : AMD Opteron 2352 Memory
Panduan Penggunaan dan Perawatan Server Spesifikasi Server HP Blade System dengan c3000 Rackmount 6U Case enclousure dan 2 x BL 465c G5 dengan spesifikasi per-server : Processor : AMD Opteron 2352 Memory
Proses booting saat instalasi Endian firewall
 L1 LAMPIRAN Instalasi Endian Firewall. Pada server sistem operasi yang digunakan adalah Endian firewall yang merepukan distribusi berbasis Linux, yang berfungsi sebagai firewall dan proxy. Endian firewall
L1 LAMPIRAN Instalasi Endian Firewall. Pada server sistem operasi yang digunakan adalah Endian firewall yang merepukan distribusi berbasis Linux, yang berfungsi sebagai firewall dan proxy. Endian firewall
Modul 6 INSTALASI DAN KONFIGURASI DHCP SERVER SERTA ROUTING KE INTERNET DARI CLIENT
 Modul 6 INSTALASI DAN KONFIGURASI DHCP SERVER SERTA ROUTING KE INTERNET DARI CLIENT 1. Berikutnya kita akan membuat agar server kita sebagai DHCP server, sehingga PC client akan mendapatkan IP address
Modul 6 INSTALASI DAN KONFIGURASI DHCP SERVER SERTA ROUTING KE INTERNET DARI CLIENT 1. Berikutnya kita akan membuat agar server kita sebagai DHCP server, sehingga PC client akan mendapatkan IP address
MEMBUAT JARINGAN WIFI ACCESS POINT-REPEATER WDS MENGGUNAKAN TP-LINK TL-WA801ND
 SERIAL TUTORIAL MEMBUAT JARINGAN WIFI ACCESS POINT-REPEATER WDS MENGGUNAKAN TP-LINK TL-WA801ND Dibuat untuk Bahan Ajar kkelas XI Teknik Komputer dan Jaringan pada Mata Diklat Melakukan Perbaikan dan Setting
SERIAL TUTORIAL MEMBUAT JARINGAN WIFI ACCESS POINT-REPEATER WDS MENGGUNAKAN TP-LINK TL-WA801ND Dibuat untuk Bahan Ajar kkelas XI Teknik Komputer dan Jaringan pada Mata Diklat Melakukan Perbaikan dan Setting
Berbagi Koneksi Internet Di Virtualbox
 Berbagi Koneksi Internet Di Virtualbox Kebanyakan pengguna aplikasi Virtualisasi seperti Virtualbox hanya memaksimalkan fungsi alikasinya sebagai stand-alone atau hanya digunakan sebatas mengeksplorasi
Berbagi Koneksi Internet Di Virtualbox Kebanyakan pengguna aplikasi Virtualisasi seperti Virtualbox hanya memaksimalkan fungsi alikasinya sebagai stand-alone atau hanya digunakan sebatas mengeksplorasi
ROUTER DAN BRIDGE BERBASIS MIKROTIK. Oleh : JB. Praharto ABSTRACT
 ROUTER DAN BRIDGE BERBASIS MIKROTIK Oleh : JB. Praharto ABSTRACT Sistem yang digunakan untuk menghubungkan jaringan-jaringan. Perangkat yang berfungsi dalam komunikasi WAN atau menghubungkan dua network
ROUTER DAN BRIDGE BERBASIS MIKROTIK Oleh : JB. Praharto ABSTRACT Sistem yang digunakan untuk menghubungkan jaringan-jaringan. Perangkat yang berfungsi dalam komunikasi WAN atau menghubungkan dua network
VirtualBox adalah aplikasi virtualisasi untuk komputer x86 atau x64 Berfungsi sebagai aplikasi virtual machine pengganti fisik dari PC
 Victor Tengker VirtualBox adalah aplikasi virtualisasi untuk komputer x86 atau x64 Berfungsi sebagai aplikasi virtual machine pengganti fisik dari PC 2 Spesifikasi PC Host untuk menjalankan VirtualBox
Victor Tengker VirtualBox adalah aplikasi virtualisasi untuk komputer x86 atau x64 Berfungsi sebagai aplikasi virtual machine pengganti fisik dari PC 2 Spesifikasi PC Host untuk menjalankan VirtualBox
Instalasi UGM-Hotspot Menggunakan Mikrotik. Oleh : Muhammad Rifqi
 Instalasi UGM-Hotspot Menggunakan Mikrotik Oleh : Muhammad Rifqi PUSAT SISTEM DAN SUMBERDAYA INFORMASI UNIVERSITAS GAJAH MADA YOGYAKARTA 2014 SK Rektor UGM No43./2011 1. Penamaan AP di seluruh UGM adalah
Instalasi UGM-Hotspot Menggunakan Mikrotik Oleh : Muhammad Rifqi PUSAT SISTEM DAN SUMBERDAYA INFORMASI UNIVERSITAS GAJAH MADA YOGYAKARTA 2014 SK Rektor UGM No43./2011 1. Penamaan AP di seluruh UGM adalah
Instalasi Windows Server 2003 Standard Edition
 Instalasi Windows Server 2003 Standard Edition Kamaldila Puja Yusnika kamaldilapujayusnika@gmail.com http://aldiyusnika.wordpress.com Lisensi Dokumen: Copyright 2003-2013IlmuKomputer.Com Seluruh dokumen
Instalasi Windows Server 2003 Standard Edition Kamaldila Puja Yusnika kamaldilapujayusnika@gmail.com http://aldiyusnika.wordpress.com Lisensi Dokumen: Copyright 2003-2013IlmuKomputer.Com Seluruh dokumen
INTERNETWORKING MIKROTIK ROUTER. Politeknik Cilacap 2014
 INTERNETWORKING MIKROTIK ROUTER Politeknik Cilacap 2014 Apa itu Router?? Router adalah sebuah perangkat jaringan yang dapat menghubungkan beberapa jaringan, baik jaringan yang sama maupun yang berbeda
INTERNETWORKING MIKROTIK ROUTER Politeknik Cilacap 2014 Apa itu Router?? Router adalah sebuah perangkat jaringan yang dapat menghubungkan beberapa jaringan, baik jaringan yang sama maupun yang berbeda
BAB IV IMPLEMENTASI DAN PENGUJIAN
 BAB IV IMPLEMENTASI DAN PENGUJIAN Pada bab ini akan dilakukan implementasi dan pengujian terhadap sistem VPN yang dibangun. Implementasi dilakukan berdasarkan analisis dan perancangan yang telah dibuat.
BAB IV IMPLEMENTASI DAN PENGUJIAN Pada bab ini akan dilakukan implementasi dan pengujian terhadap sistem VPN yang dibangun. Implementasi dilakukan berdasarkan analisis dan perancangan yang telah dibuat.
Jurusan : TEKNIK KOMPUTER DAN JARINGAN SMK NASIONAL MALANG JOB SHEET ADMINISTRASI SERVER. Revisi : 00
 Jurusan : TEKNIK KOMPUTER DAN JARINGAN SMK NASIONAL MALANG JOB SHEET ADMINISTRASI SERVER Smtr 1-XII No Jobsheet: 1 Menginstalasi Sistem Operasi Server Revisi : 00 Tgl. Agustus 2016 Instruktur : Ardiansah
Jurusan : TEKNIK KOMPUTER DAN JARINGAN SMK NASIONAL MALANG JOB SHEET ADMINISTRASI SERVER Smtr 1-XII No Jobsheet: 1 Menginstalasi Sistem Operasi Server Revisi : 00 Tgl. Agustus 2016 Instruktur : Ardiansah
Panduan Langkah demi Langkah Peningkatan Windows 8 RAHASIA 1/53
 Panduan Langkah demi Langkah Peningkatan Windows 8 RAHASIA 1/53 Isi 1. Mulai Meningkatkan 1. Proses Setup Windows 8 2. Persyaratan Sistem 3. Persiapan 2. Opsi 3. 4. 5. Bersih 6. 1. Personalisasi 2. Nirkabel
Panduan Langkah demi Langkah Peningkatan Windows 8 RAHASIA 1/53 Isi 1. Mulai Meningkatkan 1. Proses Setup Windows 8 2. Persyaratan Sistem 3. Persiapan 2. Opsi 3. 4. 5. Bersih 6. 1. Personalisasi 2. Nirkabel
PRAKTIKUM JARINGAN KOMPUTER SEMESTER GENAP MODUL II FILE SHARING DAN PRINT SERVER
 PRAKTIKUM JARINGAN KOMPUTER SEMESTER GENAP MODUL II FILE SHARING DAN PRINT SERVER A. TUJUAN PRAK TIKUM Memahami cara pembuatan jaringan Local Area Network (LAN) Memahami cara menjalankan perintah ping
PRAKTIKUM JARINGAN KOMPUTER SEMESTER GENAP MODUL II FILE SHARING DAN PRINT SERVER A. TUJUAN PRAK TIKUM Memahami cara pembuatan jaringan Local Area Network (LAN) Memahami cara menjalankan perintah ping
LAMPIRAN. Pada simulasi ini penulis menggunakan GNS3 versi yang merupakan versi terbaru pada
 LAMPIRAN Hardware yang digunakan dalam simulasi: Router Version : Cisco Router 2961 Platform : Cisco Pada simulasi ini penulis menggunakan GNS3 versi 0.7.2 yang merupakan versi terbaru pada saat kami mengunduhnya
LAMPIRAN Hardware yang digunakan dalam simulasi: Router Version : Cisco Router 2961 Platform : Cisco Pada simulasi ini penulis menggunakan GNS3 versi 0.7.2 yang merupakan versi terbaru pada saat kami mengunduhnya
BAB IV HASIL DAN ANALISA
 BAB IV HASIL DAN ANALISA 4.1 Implementasi Sistem Jaringan Diskless 4.1.1. Implementasi Rangkaian Perangkat Jaringan a. Rangkaian menggunakan port ethernet card Gambar 4.1 menunjukkan rangkaian sistem jaringan
BAB IV HASIL DAN ANALISA 4.1 Implementasi Sistem Jaringan Diskless 4.1.1. Implementasi Rangkaian Perangkat Jaringan a. Rangkaian menggunakan port ethernet card Gambar 4.1 menunjukkan rangkaian sistem jaringan
Adapun 3 metode untuk pengalokasian alamat IP pada DHCP server :
 BAB II DHCP SERVER 2.1 Tujuan Praktikum a. Praktikan dapat memahami manfaat/kegunaan dari DHCP Server. b. Praktikan memahami kelebihan dan kekurangan penggunaan IP dinamis dibandingkan dengan penggunaan
BAB II DHCP SERVER 2.1 Tujuan Praktikum a. Praktikan dapat memahami manfaat/kegunaan dari DHCP Server. b. Praktikan memahami kelebihan dan kekurangan penggunaan IP dinamis dibandingkan dengan penggunaan
TUTORIAL INSTALASI LINUX MINT DENGAN VIRTUALBOX
 KELOMPOK 2 5 MUSTARI 201243500406 IRMA SOLIHAT 201243500246 Aziz RIYANTO 201243500342 RETNO SULISTYOWATI 201243500396 EKO WIDIATMOKO 201243500467 INDRA MAULANA 201243501464 TUTORIAL INSTALASI LINUX MINT
KELOMPOK 2 5 MUSTARI 201243500406 IRMA SOLIHAT 201243500246 Aziz RIYANTO 201243500342 RETNO SULISTYOWATI 201243500396 EKO WIDIATMOKO 201243500467 INDRA MAULANA 201243501464 TUTORIAL INSTALASI LINUX MINT
Membuat Virtual Machine Windows XP Menggunakan VMWare
 Membuat Virtual Machine Windows XP Menggunakan VMWare Mega Elinda A. lynda.loverscake@gmail.com http://nunalinda.blogspot.com Lisensi Dokumen: Copyright 2003-2007 IlmuKomputer.Com Seluruh dokumen di IlmuKomputer.Com
Membuat Virtual Machine Windows XP Menggunakan VMWare Mega Elinda A. lynda.loverscake@gmail.com http://nunalinda.blogspot.com Lisensi Dokumen: Copyright 2003-2007 IlmuKomputer.Com Seluruh dokumen di IlmuKomputer.Com
Pilih Local CDROM karena proses instalasi a. Seting boot Priority yang pertama adalah CD/DVD Room pada BIOS
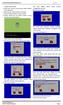 I. Tahapan Install ClearOS Pilih Local CDROM karena proses instalasi a. Seting boot Priority yang pertama adalah CD/DVD Room pada BIOS menggunakan CD Drive. h. Memilih tipe instalasi b. Masukkan CD Installer
I. Tahapan Install ClearOS Pilih Local CDROM karena proses instalasi a. Seting boot Priority yang pertama adalah CD/DVD Room pada BIOS menggunakan CD Drive. h. Memilih tipe instalasi b. Masukkan CD Installer
A. TUJUAN PEMBELAJARAN
 A. TUJUAN PEMBELAJARAN 1. Memahami dan mampu melakukan konfigurasi jaringan wireless menggunakan router wireless atau access point (AP). 2. Memahami dan mampu melakukan konfigurasi jaringan wireless menggunakan
A. TUJUAN PEMBELAJARAN 1. Memahami dan mampu melakukan konfigurasi jaringan wireless menggunakan router wireless atau access point (AP). 2. Memahami dan mampu melakukan konfigurasi jaringan wireless menggunakan
PRAKTIKUM 3 Dynamic Host Configuration protocol pada Linux (Ubuntu) dan Windows 1. Praktikum 4. Dynamic Host Configuration Protocol
 PRAKTIKUM 3 Dynamic Host Configuration protocol pada Linux (Ubuntu) dan Windows 1 Praktikum 4 Dynamic Host Configuration Protocol POKOK BAHASAN: Paket DHCP Server pada Linux (Ubuntu) Konfigurasi paket
PRAKTIKUM 3 Dynamic Host Configuration protocol pada Linux (Ubuntu) dan Windows 1 Praktikum 4 Dynamic Host Configuration Protocol POKOK BAHASAN: Paket DHCP Server pada Linux (Ubuntu) Konfigurasi paket
MODUL 5 KONFIGURASI MIKROTIK : DHCP SERVER
 MODUL 5 KONFIGURASI MIKROTIK : DHCP SERVER 4.1. Tujuan 1. Mahasiswa memahami pemanfaatan jaringan computer 2. Mahasiswa mampu melakukan konfigurasi fitur mikrotik yaitu DHCP Server 4.2. Dasar Teori (sebagai
MODUL 5 KONFIGURASI MIKROTIK : DHCP SERVER 4.1. Tujuan 1. Mahasiswa memahami pemanfaatan jaringan computer 2. Mahasiswa mampu melakukan konfigurasi fitur mikrotik yaitu DHCP Server 4.2. Dasar Teori (sebagai
