MODUL PRAKTIKUM ADMINISTRASI DASAR WINDOWS
|
|
|
- Hadian Budiman
- 7 tahun lalu
- Tontonan:
Transkripsi
1 MODUL PRAKTIKUM ADMINISTRASI DASAR WINDOWS
2 ADMINISTRASI DASAR WINDOWS XP A. Memberi Nama Komputer Setiap komputer dalam network harus diberi nama, dan nama tersebut tidaklah sama antara satu komputer dengan komputer yang lain. Sementara suatu workgroup adalah sekelompok komputer dalam satu jaringan, sehingga pemberian nama workgroup pada komputer pada kelompok pada kelompok tersebut haruslah sama. Langkah yang digunakan untuk memberi nama komputer dan workgroup adalah sebagai berikut : 1. Klik tombol Start, kemudian klik Control Panel. 2. Klik link Performance and Maintenance pada jendela Control Panel, sehingga di layar akan terlihat jendela performance and Maintenance. 3. Klik link System pada or pick a Control Panel icon pada jendela Performance and Maintenance. Perhatikan tampilan berikut : Gambar 3.1. Kotak Dialog Performance and Maintenance 4. Setelah klik link System, dilayar akan terlihat jendela System Properties seperti berikut ini :
3 Gambar 3.2. Kotak Dialog System Properties 5. Pada saat proses instalasi, pemberian nama komputer dan workgroup dilakukan secara otomatis, namun demikian Anda dapat merubahnya sesuai dengan keinginan. Klik tombol Change untuk menentukan nama komputer dan nama workgroup sesuai dengan keinginan. Kotak dialog akan terlihat sebagai berikut : Gambar 3.3. Kotak Dialog Computer Name Changes 6. Ketik nama komputer sesuai dengan keinginan pada bagian Computer name,
4 misalnya CMIS-D-05-Training untuk komputer 5, CMIS-D-04-Training untuk komputer 4, CMIS-D-03-Training untuk komputer 3 dan seterusnya. Pemberian nama komputer ini harus spesifik, artinya diantara nama-nama komputer tidak boleh ada yang sama. 7. Tentukan pula nama workgroup, misalnya ketik TRAINING pada bagian Workgroup. 8. Klik tombol OK untuk menutup kotak dialog Computer Name Changes. 9. Klik tombol OK untuk menutup kotak dialog System Properties. B. Sharing Local Drive Sharing local drive dimaksudkan untuk memberikan hak pakai pada komputer lain, sehingga anda dapat melihat isi dari komputer lain. Langkah-langkah yang digunakan untuk menentukan sharing local drive ini adalah sebagai berikut : 1. Pada layar Desktop, klik dua kali (double click) pada shortcut My Computer dan di layar akan terlihat jendela My Computer. 2. Klik kanan pada Hard Disk Devices, misalnya drive D:, kemudian klik pilihan Sharing and Security. Perhatikan tampilan berikut ini : Gambar 3.4. Kotak Dialog Computer Name Change
5 3. Kotak dialog drive D: akan terlihat di layar dan klik pada tab Sharing, Perhatikan tampilan berikut ini : Gambar 3.5. Kotak Dialog drive C: Properties 4. Klik link If you understand the risk but still want to share the root of the drive, click here sehingga di layar akan terlihat kotak dialog seperti berikut :
6 Gambar 3.7. Kotak Dialog drive C: Properties Sharing 5. Klik pilihan Share this folder on the network, kemudian tentukan nama dari drive yang akan di sharing sehingga nama tersebut akan terlihat dan dapat dibaca oleh computer lain, misalnya DATA (D). Anda dapat menentukan sharing ini untuk computer-komputer lain dalam suatu jaringan. 6. Klik tombol OK. C. Menggunakan Printer Dalam Jaringan Proses penggunaan printer dalam suatu jaringan tidak jauh berbeda dengan penggunaan printer secara lokal. Yang membedakan adalah proses instalasi printer itu sendiri seperti yang telah dijelaskan pada pembahasan sebelumnya. Untuk mencetak dengan printer dalam suatu jaringan, terlebih dahulu Anda harus pastikan bahwa computer yang dilengkapi dengan printer dan terhubung dalam suatu jaringan dalam keadaan sudah siap (computer on). Kemudian penentuan nama printer pada proses pencetakan harus sesuai dengan nama printer pada computer yang dilengkapi dengan printer tersebut. D. Menampilkan Komputer Dalam Jaringan Komputer yang terhubung dalam suatu jaringan dapat ditampilkan dengan cara
7 sebagai berikut : 1. Klik tombol Start, Search di layar akan terlihat jendela Search Results, kemudian klik link Computer or people. 2. klik link A computer on the network, kemudian klik tombol Search. Perhatikan tampilan berikut : Gambar 3.8. Kotak Dialog Search Results-Computers E. Mengganti Pemakai Komputer (User) Salah satu keistimewaaan dari Windows XP adalah dapat digunakan secara bergiliran oleh lebih dari satu pemakai komputer (user). Setiap pemakai komputer dapat mengatur sendiri komfigurasi Windows XP yang digunakan, tanpa mengganggu konfigurasi pemakai lain pada komputer yang sama. Langkah yang digunakan untuk mangganti pemakai komputer (user) lain adalah sebagai berikut: 1. Klik tombol Start yang ada pada baris taskbar. 2. Klik tombol Log Off, kemudian dilayar akan terlihat kotak dialog Log Off Windows sebagai berikut:
8 Gambar 3.9. Kotak Dialog Log Off Windows Pada kotak dialog tersebut diatas, klik salah satu tombol pilihan tersebut, yaitu: Switch User : digunakan untuk berpindah dari pemakai satu (user) ke pemakai lain tanpa harus menutup pemakai yang sedang aktif. Dengan pilihan ini, jendela Welcome to Windows akan terlihat layar, dan dapat memilih pemakai komputer (user) lain dengan cara klik pemakai komputer (user) sesuai dengan keinginan. Gambar Jendela Welcome to Windows Log Off : digunakan untuk mangakhiri penggunaan Windows XP untuk pemakai computer (user) yang sedang aktif. 4. Tunggu sejenak, sehingga area kerja (desktop) komputer untuk user yang dipilih terlihat dilayar. F. Mengakhiri Windows XP
9 Apabila Anda selesai bekerja dengan komputer, langkah untuk mematikan komputer atau mengakhiri proses windows adalah sebagai berikut : 1. Pilih tombol start pada taskbar. 2. Klik tombol perintah Turn Off Computer (Alt+F4). Kotak dialog Turn off computer akan terlihat di layar. Gambar Kotak Dialog Turn off computer Stand By : Komputer yang Anda gunakan dalam keadaan berhenti sejenak dan tetap dalam keadaan untuk menerima data masukan. Turn Off : Anda yakin akan mengakhiri proses penggunaan Windows XP. Komputer akan menyimpan konfigurasi (setting) terlebih dahulu sebelum mangakhirinya. Restart : Jika Anda ingin memulai kembali proses Windows XP. Computer akan melakukan booting kembali. 3. Klik tombol Turn Off untuk mengakhiri proses Windows. 4. Klik tombol OK, kemudian tunggu sampai di layar menampilkan pesan It s now safe to turn off your computer. 5. Setelah tampilan tersebut diatas, maka Anda dapat mematikan komputer dengan menekan tombol Power atau biasanya komputer secara otomatis akan mati. G. MENGATUR PEMAKAIAN KOMPUTER Salah satu fasilitas yang tersedia dalam Windows XP adalah Anda dapat menentukan pemakai dengan format dan setting sesuai dengan keinginan, bahkan pada setiap pemakai dilengkapi dengan kata sandi (password) tersendiri. Dengan fasilitas ini, maka data dan settings dari setiap pemakai computer akan ditempatkan tersendiri yang terpisah dengan pemakai lain. A. Membuat User Baru
10 Langkah yang digunakan untuk membuat atau mendefinisikan pemakai komputer baru adalah sebagai berikut : 1. Klik tombol Start pada baris Taskbar. 2. Klik pilihan Control Panel. Jendela control panel akan terlihat dilayar. Gambar Kotak Dialog Control Panel 3. Klik tombol User Accounts pada kotak daftar pilihan Pick a category yang ada pada jendela Control Panel. Perhatikan tampilan berikut :
11 Gambar Kotak Dialog User Accounts 4. Klik pilihan Create a new account untuk membuat pemakai computer (user account) baru pada pilihan Pick a task. Dengan pilihan ini, maka jendela User Account Name the new account. Gambar Kotak Dialog User Accounts Name the new account 5. Pada bagian Type a name for then new account, misalnya ketik user baru dengan nama M Taufik AR, kemudian klik tombol Next>. Kotak dialog User Account Pick an account type akan terlihat di layar.
12 Gambar Kotak Dialog User Account Pick an account type 6. Tentukan jenis account sesuai dengan keinginan Anda, misalnya Computer administrator. Dengan pilihan ini Anda dapat : Membuat, merubah dan menghapus semua account. Membuat dan merubah konfigurasi sistem. Instalasi program dan dapat mengakses semua program. Namun demikian apabila anda memilih Limited, maka pemakai computer hanya diberi hak untuk : Merubah dan menghapus kata sandi (password). Merubah gambar, theme dan konfigurasi setting pada desktop. Menampilkan semua file yang telah Anda buat. Menampilkan semua file dan dokumen yang digunakan bersamasama dalam suatu jaringan (Shared Documents Folder). Pada pilihan ini Anda tidak dapat melakukan instalasi program. 7. Klik tombol Create Account untuk membuat pemakai computer yang baru dan perhatikan hasilnya pada jendela User Accounts.
13 Gambar Tampilan User Accounts Baru B. Menyunting Pemakai Komputer Langkah yang digunakan untuk menyunting pemakai computer yang pernah dibuat adalah sebagai berikut : 1. Klik tombol Start pada baris Taskbar. 2. Klik pilihan Control Panel. Jendela control panel akan terlihat di layar. 3. Klik pemakai computer (user account) yang akan ditampilkan, misalnya user account M Taufik AR pada pilihan Pick an account to change. Jendela What do you want to change about your account?
14 Gambar Tampilan User Accounts Change the name : digunakan untuk berubah nama pemakai komuter yang telah dibuat. Create a password : digunakan untuk membuat atau memberikan kata sandi (password) untuk masuk ke computer. Change the picture : digunakan untuk merubah gambar atau mengganti gambar sesuai dengan keinginan Anda. Change the account type : digunakan untuk merubah jenis account yang telah dibuat sebelumnya, yaitu Computer administrator atau Limited. Delete the account : digunakan untuk menghapus account pemakai computer (user account) sesuai dengan keinginan Anda. 4. Klik pilihan Change the picture untuk mengganti gambar yang akan ditempatkan pada nama computer pemakai, misalnya klik gambar ball. Perhatikan jendela Pick a new picture for your account.
15 Gambar Tampilan Pilihan Gambar 5. Klik tombol Change Picture dan perhatikan perubahan gambar pada jendela User Accounts. C. Membuat Kata Sandi (Password) pada Pemakai Komputer Langkah yang digunakan untuk membuat kata sandi (password) pada pemakai computer adalah sebagai berikut : 1. Klik tombol Start pada baris Taskbar. 2. Klik pilihan Control Panel. Jendela control panel akan terlihat di layar. 3. Klik pemakai computer (user account) yang akan ditampilkan, misalnya user account Salma DN pada pilihan Pick an account to change. Jendela What do you want to change about your account? 4. Klik pilihan Create a password, kemudian terlihat jendela User Accounts sebagai berikut.
16 Gambar Tampilan Create a Password 5. Ketik kata sandi pada pilihan Type a new password dan di layar terlihat symbol sesuai dengan jumlah karakter yang Anda ketikkan. 6. Ketik kembali kata sandi seperti pada langkah ke-5 diatas pada pilihan Type the new password again to confirm. 7. Klik tombol Change Password. Apabila Anda akan mengaktifkan user M Taufik AR tersebut atau Anda akan berpindah pada user M Taufik AR.
17 Gambar Tampilan Mengaktifkan User Account D. Menghapus Pemakai Komputer Langkah yang digunakan untuk menghapus pemakai computer yang pernah dibuat adalah sebagai berikut : 1. Klik tombol Start pada baris Taskbar. 2. Klik pilihan Control Panel. Jendela control panel akan terlihat di layar. 3. Klik pemakai computer (user account) yang akan dihapus, misalnya user account M Taufik AR pada pilihan pick an account to change. Jendela What do you want to change about your account? 4. Klik pilihan Delete the Account, kemudian terlihat jendela Do yout want to keep M Taufik AR s files?, sebagai berikut.
18 Gambar Tampilan Menghapus User Account 5. Klik tombol Delete Files, kemudian di layar akan terlihat konfirmasi penghapusan Account tersebut. Gambar Tampilan Konfirmasi Penghapusan User Account 6. Klik tombol Delete Account. H. Mengenal Task Manager Task Manager berfungsi untuk menyediakan informasi berupa performance komputer dan proses yang berjalan pada sistem. Selain menyajikan informasi task
19 manajer sekaligus berperan dalam manajemen proses, untuk dapat mematikan sebuah proses atau aplikasi dan menjalankan proses lain. A. Menggunakan Task Manager Tekan Ctrl+Alt+Del Lalu muncul tampilan Windows Task Manager yang berisi beberapa item yaitu Application, Process, Performance, Networking dan Users. Application informasi yang disajikan adalah nama program atau aplikasi yang berjalan dalam komputer anda. Gambar Tampilan Windows task Manager (Application) Processes, proses program akan ditampilkan secara detail meliputi Image Namme, Users, PID, CPU, Mem Usage dll
20 Gambar Tampilan Windows task Manager(Processes) Performance, Menampilkan performance dari komputer dan sistem anda, didalamnya termasuk Physical Memory, Kernel, CPU Usage.
21 Gambar Tampilan Windows task Manager(Performance) Networking, Informasi yang disajikan berupa prosentase utility koneksi jaringan yang sedang berjalan pada komputer kita.
22 Gambar Tampilan Windows task Manager(Networking) Users, Informasi yang disajikan berupa user-user yang berjalan di komputer dan sistem anda.
23 Gambar Tampilan Windows task Manager(Users) I. FASILITAS JARINGAN PADA WINDOWS XP PROFESSIONAL Jaringan (Network) merupakan cara menghubungkan antara satu komputer dengan komputer yang lain. Komputer lain tersebut dapat berada dalam ruangan yang sama, dalam gedung yang sama, dalam kota yang sama bahkan dimana saja diseluruh dunia. Apabila komputer-komputer (node) ditempatkan dalam suatu lokasi yang tidak terlalu luas, misalnya dalam satu ruangan atau satu gedung, maka jaringan tersebut disebut dengan Local Area Network (LAN). Sedangkan apabila jaringan tersebut tersebar dalam jarak jauh, misalnya di kota satu dengan yang lain, bahkan antar negara, maka jaringan tersebut disebut dengan Wide Area Network (WAN). A. Mengenal Jaringan Secara garis besar, model jaringan komputer dapat dibedakan menjadi dua bagian, yaitu (1), hubungan dengan model Client-Server dan (2), hubungan dengan model Peer to Peer. Hubungan Model Client Server Jenis jaringan ini terjalin antara komputer secara personal/individu yang disebut dengan Client dengan suatu pusat/sentral komputer yang disebut Server. Server berfungsi sebagai pusat untuk melayani kebutuhan Client. Beberapa client yang memanfaatkan fasilitas dari suatu server disebut dengan Workgroup, dengan client yang menjadi anggota dari suatu workgroup tersebut dan disebut dengan Workstation. Untuk menjalankan jaringan ini diperlukan sistem operasi pendukung, antara lain Novell Netware, Banyan Vines, OS/2 LAN Server, Windows NT Server dan sebagainya. Hubungan Model Peer to Peer Jaringan ini tidak menggunakan komputer tertantu sebagai server, namun setiap komputer dapat berfungasi sebagai server ataupun workstation. Sehingga dengan jaringan ini setiap computer dapat berbagi printer, hard disk, modem dan sebagainya. Jenis jaringan ini digunakan untuk jumlah kompuer yang relatif sedikit.
24 3.9 TCP/IP Sebelum anda mengkonfigurasi TCP/IP terlabih dahulu kartu jaringan telah terpasang, dengan sendirinya sistem operasi windows xp akan mendeteksi kartu jaringan tersebut atau dengan kata lain kartu tersebut akan terinstall. TCP/IP merupakan protokol utama dalam jaringan atau internet. Yang harus digunakan jika ingin komunikasi antara Windows XP Professional dengan komputer lain atau dalam internet dapat terjalin dengan baik. A. IP Address IP Address adalah alamat yang diberikan pada jaringan computer dan peralatan jaringan yang menggunakan protocol TCP/IP. IP address terdiri dari 32 bit angka biner yang dapat dituliskan dalam empat kelompok angka decimal yang dipisahdengan titik, misalnya IP Address tersebut terdiri dari dua bagian, yaitu network ID ( ) dan Host ID (244). Dimana network ID menentukan alamat jaringan computer, sedangkan Host ID menentukan alamat host/alamat computer. Perhatikan bentuk jaringan dalam workgroup TRAINING berikut ini: Gambar Contoh setting IP Pada Jaringan Local B. Cara Pemberian IP Address Pemberian IP Address dapat dilakukan pada proses instalasi ataupun setelah proses instalasi. Langkah yang digunakan adalah sebagai berikut : 1. Klik tombol Start, All Programs, Accessories, Communications, dan klik pilihan Network Connections. Kotak dialog Network Connections akan
25 terlihat di layer dibawah ini : Gambar Tampilan Shortcur Properties pada Local Area Connection 2. Klik kanan pada bagian Local Area Connection, kemudian klik pilihan Properties dan dilayar akan terlihat jendela Local Area Network Properties. 3. Klik pilihan Internet Protocol (TCP/IP), kemudian klik tombol Properties. Dilayar akan terlihat jendela Internet Protocol (TCP/IP) Properties. 4. Klik pilihan Use the following IP address, kemudian masing-masing computer, misalnya untuk computer 1, untuk computer 2, untuk computer 3, demikian juga seterusnya. 5. Tentukan pula Subnet mask untuk masing-masing computer dengan nilai Klik tombol OK. Perhatikan tampilan berikut :
26 Gambar Internet Protocol (TCP/IP) Properties General 3.10 MENGATUR PENGGUNAAN PRINTER Printer merupakan salah satu bagian dalam sistem computer yang berfungsi untuk menampilkan hasil pekerjaan Anda. Oleh karenanya agar Anda menghasilkan hasil pekerjaan yang optimal, maka perlu dilakukan pengaturan konfigurasi computer tersebut. Instalasi printer baru dapat dilakukan dengan dua cara, yaitu local printer dan network printer. A. Instalasi local printer Langkah yang digunakan untuk menginstalasi local printer adalah sbb: 1. Klik tombol Start yang ada pada baris Taskbar, kemudian klik pilihan Printers and Faxes. Selain menggunakan cara diatas, Anda dapat menggunakan perintah pada jendela Control Panel, klik icon Printers and Other Hardware. Di layar akan terlihat jendela Printers and Other Hardware, kemudian klilk icon Printers and Faxes. Jendela Printer and Faxes akan terlihat di layar, seperti berikut :
27 Gambar Tampilan Jendela Printers and Faxes 2. Pada jendela Printers and Faxes, klik pilihan Add a Printer atau klik menubar File, kemudian klik pilihan Add Printer. Di layar akan terlihat jendela Add Printer Wizard. Gambar Kotak Dialog Add Printer Wizard 3. Klik tombol Next untuk menampilkan kotak dialog berikutnya.
28 Local printer attached to this computer : jika printer yang baru yang diinstalasi langsung terpasang pada computer Anda. Apabila printer yang Anda gunakan mendukung Plug and Play, maka tandai dengan checklist pilihan Automatically detect and install my Plug and Play printer. A network printer, or a printer attached to another computer : jika printer terpasang pada computer yang lain dengan fasilitas jaringan (network). Dan printer tersebut Anda gunakan dalam proses pencetakan. Gambar Kotak Dialog Add Printers Wizard Local or Network Printer 4. Klik tombol Next untuk menampilkan kotak dialog berikutnya, kemudian tentukan port yang digunakan oleh computer tersebut dengan cara klik pilihan LPT1 pada bagian Use the following. Perhatikan gambar dibawah ini, kemudian klik tombol Next> untuk menampilkan kotak dialog berikutnya.
29 Gambar Kotak Dialog Select a Printer Port 5. Tentukan nama perusahaan pembuat printer atau merk printer pada pilihan Manufacture. Kemudian pilih model printer yang akan ditambahkan pada pilihan Printers. Misalnya HP pada pilihan Manufacturer dan HP LaserJet 2100 PCL6 pada pilihan Printers. Apabila pada daftar pilihan printer tersebut tidak ada, maka Anda dapat memilih model printer yang kompitibel dengan printer yang Anda gunakan, pada pilihan Have Disk. Perhatikan gambar dibawah ini.
30 Gambar Kotak Dialog Add Printers Wizard Install Printer Software 6. Klik tombol Next> untuk menampilkan kotak dialog berikutnya, kemudian ketikkan nama printer yang Anda inginkan pada pilihan Printer Name. Apabila printer yang Anda instalasi tersebut akan dijadikan sebagai standard penggunaan printer (default printer), maka klik pilihan Yes pada bagian do you to use this printer as the default printer? Perhatikan gambar ini, kemudian klik tombol Next> untuk menuju pada kotak dialog Printer Sharing.
31 Gambar Kotak Dialog Add Printers Wizard Name Your Printer 7. Pada kotak dialog Printer Sharing tersebut, Anda dapat menentukan apakah printer baru tersebut dapat digunakan bersama dengan pemakai lain dalam jaringan (network) ataupun hanya digunakan oleh computer Anda saja. Kemudian klik tombol Next> untuk menampilkan kotak dialog Print Test Page. 8. Pada kotak dialog Print Test Page, Anda dapat menentukan apakah akan mencetak halaman percobaan (pilihan Yes) atau tidak akan melakukan pencetakan halaman percobaan (pilihan No).
32 Gambar Kotak Dialog Add Printers Wizard Print Test Page 9. Kemudian klik tombol Next> untuk menampilkan kotak dialog berikutnya. Gambar Kotak Add Printers Wizard Completing the Add Printer Wizard 10. Klik tombol Finish untuk mengakhiri proses instalasi tersebut. Perhatikan tampilan berikut yang berisi informasi proses instalasi printer.
33 B. Instalasi Printer dalam Jaringan Sebelum melakukan proses instalasi printer pada suatu jaringan, terlebih dahulu pastikan bahwa printer sudah terinstalasi dan tersharing pada computer server. Langkah yang digunakan untuk mensharing printer pada server adalah sebagai berikut : 1. Klik tombol Start yang ada pada baris Taskbar, kemudian klik pilihan Printers and Faxes. Jendela Printer and Faxes akan terlihat di layer (perhatikan gambar dibawah ini). 2. Klik menubar File, Sharing atau klik kanan mouse pada jenis printer yang akan disharing, kemudian klik pilihan Sharing Perhatikan tampilan berikut : Gambar Tampilan Jendela Printers and Faxes 3. Klik tab Sharing, kemudian klik pilihan Share this Printer. 4. Ketik nama printer yang dishare tersebut, misalnya Printer HP LaserJet 2100 PCL6. perhatikan tampilan berikut :
34 Gambar Tampilan Jendela HP LaserJet 2100 PCL6 Properties Tab Sharing 5. Klik tombol OK. Setelah proses sharing printer pada computer server dilakukan, maka langkah berikutnya adalah instalasi printer pada computer user/client. Pada bagian ini diasumsikan bahwa computer server bernama TRAINING dengan jenis printer yang telah dishare HP LaserJet 2100 PCL6. Langkah yang digunakan untuk instalasi printer pada user/client adalah sebagai berikut : 1. Klik tombol Start yang ada pada baris Taskbar, kemudian klik pilihan Printers and Faxes. Selain menggunakan cara di atas, Anda dapat menggunakan perintah pada jendela Control Panel, klik icon Printers and Other Hardware. Dil layar akan terlihat jendela Printers and Other Hardware, kemudian klik icon Printers and Faxes. 2. Pada jendela Printers and Faxes, klik pilihan Add a Printer atau klik menubar File, kemudian klik pilihan Add Printer. Di layar akan terlihat jendela Add Printer Wizard. Perhatikan gambar dibawah ini :
35 Gambar Kotak Dialog Add Printer Wizard 3. Klik tombol Next untuk menampilkan kotak dialog berikutnya. 4. klik pilihan A network printer, or a printer attached to another computer. Perhatikan tampilan berikut :
36 Gambar Tampilan Jendela Add Printer Wizard 5. Klik tombol Next> untuk melanjutkan pada langkah berikutnya, kemudian klik pilihan Browse for a printer. Perhatikan tampilan berikut : Gambar kotak Dialog Add Printers Wizard Browse for a Printer 6. Klik tombol Next> untuk memilih jenis printer yang terinstal pada computer server dan telah dilakukan share. Misalnya computer server TRAINING dengan jenis printer HP LaserJet 2100 PCL6. Perhatikan tampilan berikut :
37 Gambar Kotak Dialog Add Printers Wizard Shared Printers 7. Klik tombol Next untuk menampilkan kotak dialog berikutnya, kemudian printer yang Anda instalasi tersebut akan dijadikan sebagai standard penggunaan printer (default printer), maka klik pilihan Yes pada bagian do you want to use this printer? Perhatikan gambar berikut ini. Kemudian klik tombol Next untuk menuju pada kotak dialog tersebut.
38 Gambar Kotak Dialog Add Printers Wizard Name Your Printer 8. Klik tombol Finish untuk mengakhiri proses instalasi tersebut. Perhatikan tampilan berikut yang berisi informasi proses instalasi printer. Gambar Kotak Dialog Add Printers Wizard Completing the Add Printer Wizard C. Menghapus Printer Drivers Terkadang salah satu printer yang telah diinstalasi dan terdapat pada jendela Printers and Faxes sudah tidak diperlukan lagi, karena Anda telah mengganti printer terbaru. Penghapusan ini digunakan untuk menghapus nama printer, sehingga drivers dari printer tersebut akan terhapus. Langkah yang digunakan adalah sebagai berikut : 1. Klik tombol Start yang ada pada baris Taskbar. 2. Klik pilihan menu Printers and Faxes. Selain menggunakan perintah tersebut diatas, Anda dapat menggunakan cara menu Start, Control Panel, Printers and Other Hardware, kemudian klik pilihan Printers and faxes. 3. Klik pilihan printer yang diinginkan, misalnya HP Laserjet 2100 PCL6. kemudian klik menu File, Delete atau pada kotak Printer Task, klik pilihan link Delete this printer. Kotak dialog akan terlihat di layar sebagai berikut :
39 Gambar Kotak Dialog Konfirmasi Penghapusan Printer Selain menggunakan cara tersebut Anda dapat menampilkan shortcut, dengan cara klik kanan mouse, kemudian klik pilihan Delete. 4. Pada kotak dialog tersebut di atas, klik tombol Yes. D. Menentukan Default Printer Printer default merupakan pilihan utama dalam proses pencetakan file dalam komputer yang Anda gunakan. Sehingga seluruh aplikasi dalam Windows XP akan menggunakan printer default ini sewaktu akan melakukan pencetakan. Langkah yang digunakan untuk menentukan default printer adalah sebagai berikut : 1. Klik tombol Start yang ada pada baris Taskbar. 2. Klik pilihan menu Printers and Faxes. Selain menggunakan perintas tersebut di atas, Anda dapat menggunakan cara klik menu Start, Control Panel, Printers and Other Hardware, kemudian klik pilihan Printers and Faxes. 3. Klik pilihan printer yang dinginkan, misalnya HP LaserJet 2100 PCL6, kemudian klik menu File, Set as Default Printer. Selain menggunakan cara tersebut Anda dapat menampilkan shortcut, dengan cara klik kanan mouse, kemudian klik pilihan Set as Default Printer. E. Mengganti Nama Printer Nama printer yang digunakan dapat dirubah sesuai dengan keinginan Anda. Langkah yang digunakan untuk merubah nama printer tersebut adalah sebagai berikut : 1. Pada jendela Printers and Faxes, pilih jenis printer yang akan dirubah namanya. 2. Klik menubar File, kemudian klik pilihan Rename (F2) atau klik icon Rename this printer pada kotak Printer Task. Selain menggunakan cara tersebut Anda dapat menampilkan shortcut, dengan
40 cara klik kanan mouse, kemudian klik pilihan Rename. 3. Ketik nama baru dari printer yang akan dirubah tersebut, kemudian akhiri dengan Enter. F. Menu Shortcut pada Icon Printer Setelah proses instalasi tesebut diatas di lakukan, maka Anda dapat menampilkan dan menggunakan menu shortcut dengan cara sebagai berikut : 1. Klik kanan mouse pada posisi icon shortcut printer yang ada pada jendela Printer and faxes. Di layar akan terlihat pilihan menu shortcut sbb : 2. Klik pilihan menu sesuai dengan kebutuhan Anda. Gambar Tampilan Menu Shortcut pada Icon Printer Open : digunakan untuk membuka jendela printer. Set as Default Printer : digunakan untuk menjadikan printer yang dipilih sebagai default atau standard pemilihan printer. Printing Preference : digunakan untuk menampilkan kotak dialog Printing Preference. Pada kotak dialog tersebut Anda dapat memilih orientasi pencetakan, order pencetakan, kualitas pencetakan, memilih warna tinta yang digunakan dan lain sebagainya. Pause Printing : digunakan untuk menghentikan sementara proses
41 pencetakan. Sharing : digunakan untuk mengatur penggunaan printer secara bersamasama dalam suatu jaringan. Create Shortcut : digunakan untuk membuat icon shortcut dari icon printer yang dipilih. Delete : digunakan untuk menghapus icon printer yang dipilih. Rename : digunakan untuk mengganti nama printer. Properties : digunakan untuk manampilkan keterangan atau informasi secara umum dari konfigurasi printer, sehingga Anda dapat mengatur kembali konfigurasi tersebut.
Gambar 1. Contoh Jaringan Workgroup
 JARINGAN WORKGROUP Jaringan workgroup terdiri dari beberapa unit komputer yang dihubungkan dengan menggunakan NIC menggunakan kabel BNC atau UTP. Unit-unit komputer yang terhubung dapat mengakses data
JARINGAN WORKGROUP Jaringan workgroup terdiri dari beberapa unit komputer yang dihubungkan dengan menggunakan NIC menggunakan kabel BNC atau UTP. Unit-unit komputer yang terhubung dapat mengakses data
Setting TCP/IP Klik menu start Klik Programs Klik Control Panel Klik Network Connection, hingga muncul gambar seperti berikut :
 SISTEM PENGALAMATAN dan FILE SHARING Host atau workstation yang terhubung kedalam sebuah jaringan computer harus memiliki kemampuan untuk saling berkomunikasi dengan host lainnya. Komunikasi tidak hanya
SISTEM PENGALAMATAN dan FILE SHARING Host atau workstation yang terhubung kedalam sebuah jaringan computer harus memiliki kemampuan untuk saling berkomunikasi dengan host lainnya. Komunikasi tidak hanya
SHARING DATA, PRINTER, DAN INTERNET PADA WINDOWS 7 (SEVEN)
 SHARING DATA, PRINTER, DAN INTERNET PADA WINDOWS 7 (SEVEN) Mungkin tulisan ini terlalu jadul terutama bagi teman-teman di SMK Teknik Informatika dan Komputer. Tapi menurut saya gak salah jika saya sharing
SHARING DATA, PRINTER, DAN INTERNET PADA WINDOWS 7 (SEVEN) Mungkin tulisan ini terlalu jadul terutama bagi teman-teman di SMK Teknik Informatika dan Komputer. Tapi menurut saya gak salah jika saya sharing
Printer Jaringan. Jaringan Windows Workgroup
 Printer Jaringan Printer jaringan adalah salah satu elemen penting dalam suatu jaringan computer, baik jaringan berskala kecil seperti workgroup, jaringan business dan enterprise. Dalam skala jaringan
Printer Jaringan Printer jaringan adalah salah satu elemen penting dalam suatu jaringan computer, baik jaringan berskala kecil seperti workgroup, jaringan business dan enterprise. Dalam skala jaringan
Membuat Jaringan Wireless Mode Ad Hoc
 Membuat Jaringan Wireless Mode Ad Hoc Bentuk jaringan wireless yang paling sederhana adalah jaringan Ad Hoc, yang dikenal juga dengan sebutan peer-to-peer atau IBBS (Independent Basic Service Set). Definisi
Membuat Jaringan Wireless Mode Ad Hoc Bentuk jaringan wireless yang paling sederhana adalah jaringan Ad Hoc, yang dikenal juga dengan sebutan peer-to-peer atau IBBS (Independent Basic Service Set). Definisi
PRAKTIKUM VII SHARING DATA,SHARING CD ROM/HARDISK, PRINT SERVER
 PRAKTIKUM VII SHARING DATA,SHARING CD ROM/HARDISK, PRINT SERVER A. DASAR TEORI Sharing adalah salah satu fasilitas dalam jaringan yang sangat membantu dalam pengoperasian jaringan. Kita dapat membagi file
PRAKTIKUM VII SHARING DATA,SHARING CD ROM/HARDISK, PRINT SERVER A. DASAR TEORI Sharing adalah salah satu fasilitas dalam jaringan yang sangat membantu dalam pengoperasian jaringan. Kita dapat membagi file
Instalasi Printer Non Jaringan (Windows)
 Instalasi Printer Non Jaringan (Windows) Untuk menginstal printer dalam sebuah komputer perlu diperhatikan beberapa langkah langkah berikut : 1. Masuk pada jendela control panel pilih Printer and Faxes
Instalasi Printer Non Jaringan (Windows) Untuk menginstal printer dalam sebuah komputer perlu diperhatikan beberapa langkah langkah berikut : 1. Masuk pada jendela control panel pilih Printer and Faxes
INSTALASI ACTIVE DIRECTORY
 INSTALASI ACTIVE DIRECTORY Pendahuluan Microsoft Windows Server 2003 tidak akan bekerja maksimal apabila Active Directory belum diinstalasi. Semua yang berhubungan dengan services dan domain ada dalam
INSTALASI ACTIVE DIRECTORY Pendahuluan Microsoft Windows Server 2003 tidak akan bekerja maksimal apabila Active Directory belum diinstalasi. Semua yang berhubungan dengan services dan domain ada dalam
Perbandingan Cara Sharing File/Folder Pada Windows 7 dan Windows XP
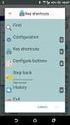 Perbandingan Cara Sharing File/Folder Pada Windows 7 dan Windows XP Ketika sebuah komputer terhubung dengan sebuah jaringan, berbagi fasilitas yang ada sangatlah berguna, baik itu berupa file, dokumen,
Perbandingan Cara Sharing File/Folder Pada Windows 7 dan Windows XP Ketika sebuah komputer terhubung dengan sebuah jaringan, berbagi fasilitas yang ada sangatlah berguna, baik itu berupa file, dokumen,
Written by mangthjik riche Wednesday, 05 August :01 - Last Updated Monday, 31 August :17
 Microsoft Windows Server 2003 tidak akan bekerja maksimal apabila Active Directory belum diinstalasi. Semua yang berhubungan dengan services dan domain ada dalam Active Directory ini. Jadi apabila Anda
Microsoft Windows Server 2003 tidak akan bekerja maksimal apabila Active Directory belum diinstalasi. Semua yang berhubungan dengan services dan domain ada dalam Active Directory ini. Jadi apabila Anda
DHCP SERVER DENGAN MENGGUNAKAN CLIENT WINDOWS XP 1. KONFIGURASI TCP/IP PADA WINDOWS 2000 SERVER
 DHCP SERVER DENGAN MENGGUNAKAN CLIENT WINDOWS XP 1. KONFIGURASI TCP/IP PADA WINDOWS 2000 SERVER 1. Klik tombol Start, kemidian arahkan pada pilihan Control Panel dan Network Connection. 2. Klik pilihan
DHCP SERVER DENGAN MENGGUNAKAN CLIENT WINDOWS XP 1. KONFIGURASI TCP/IP PADA WINDOWS 2000 SERVER 1. Klik tombol Start, kemidian arahkan pada pilihan Control Panel dan Network Connection. 2. Klik pilihan
KEGIATAN BELAJAR I PENGINSTALAN DAN SETTING PHERIPERAL PRINTER
 KEGIATAN BELAJAR I PENGINSTALAN DAN SETTING PHERIPERAL PRINTER Tujuan Khusus Pembelajaran (TKP) Setelah mempelajari materi ini siswa dapat : 1. Menjelaskan pengertian printer 2. Menjelaskan fungsi printer
KEGIATAN BELAJAR I PENGINSTALAN DAN SETTING PHERIPERAL PRINTER Tujuan Khusus Pembelajaran (TKP) Setelah mempelajari materi ini siswa dapat : 1. Menjelaskan pengertian printer 2. Menjelaskan fungsi printer
II. ALAT DAN BAHAN 1. Kabel Null Modem 1 buah 2. 1 buah PC dengan OS WINDOWS 98/95 2 buah
 PERCOBAAN IV SHARING DATA ANTAR DUA KOMPUTER DENGAN DIRECT CABLE CONNECTION I. TUJUAN Membagi / Men-Share data antar dua komputer dengan menggunakan fasilitas Direct Cable Connection dengan perantara port
PERCOBAAN IV SHARING DATA ANTAR DUA KOMPUTER DENGAN DIRECT CABLE CONNECTION I. TUJUAN Membagi / Men-Share data antar dua komputer dengan menggunakan fasilitas Direct Cable Connection dengan perantara port
BAB III ANALISA DAN PEMBAHASAN MASALAH
 BAB III ANALISA DAN PEMBAHASAN MASALAH 3.1 Analisa Analisa yang penulis lakukan adalah memberikan ilustrasi berupa gambaan umum, keadaan saat ini dan kendala yang dihadapi sebagai berikut: 3.1.1 Gambaran
BAB III ANALISA DAN PEMBAHASAN MASALAH 3.1 Analisa Analisa yang penulis lakukan adalah memberikan ilustrasi berupa gambaan umum, keadaan saat ini dan kendala yang dihadapi sebagai berikut: 3.1.1 Gambaran
PRAKTIKUM JARINGAN KOMPUTER SEMESTER GENAP MODUL II FILE SHARING DAN PRINT SERVER
 PRAKTIKUM JARINGAN KOMPUTER SEMESTER GENAP MODUL II FILE SHARING DAN PRINT SERVER A. TUJUAN PRAK TIKUM Memahami cara pembuatan jaringan Local Area Network (LAN) Memahami cara menjalankan perintah ping
PRAKTIKUM JARINGAN KOMPUTER SEMESTER GENAP MODUL II FILE SHARING DAN PRINT SERVER A. TUJUAN PRAK TIKUM Memahami cara pembuatan jaringan Local Area Network (LAN) Memahami cara menjalankan perintah ping
SHARING FILE. 3. Kemudian muncul jendela Sharing properties seperti pada gambar berikut.
 SHARING FILE Sharing file dilakukan untuk berbagi file dengan komputer lain yang masih dalam satu jaringan lokal (LAN). Dengan sharing file, maka akan menghemat waktu dalam berbagi file antar komputer.
SHARING FILE Sharing file dilakukan untuk berbagi file dengan komputer lain yang masih dalam satu jaringan lokal (LAN). Dengan sharing file, maka akan menghemat waktu dalam berbagi file antar komputer.
2. Program Windows hanya menggunakan tombol mouse kiri (B/S).
 Soal Pre Test Teori 1. Microsoft Windows 98 adalah. a. program basis data b. program grafis c. program pengolah kata d. sistem analis e. sistem operasi 2. Program Windows hanya menggunakan tombol mouse
Soal Pre Test Teori 1. Microsoft Windows 98 adalah. a. program basis data b. program grafis c. program pengolah kata d. sistem analis e. sistem operasi 2. Program Windows hanya menggunakan tombol mouse
Untuk Terminal Services diperlukan instalasi, sedangkan untuk Remote Desktop hanya diperlukan aktivasi program terserbut.
 TERMINAL SERVICES DAN REMOTE DESKTOP Terminal Services dan Remote Desktop adalah komponen Windows yang dapat digunakan pemakai komputer yang terhubung dalam jaringan agar dapat menggunakan program Windows
TERMINAL SERVICES DAN REMOTE DESKTOP Terminal Services dan Remote Desktop adalah komponen Windows yang dapat digunakan pemakai komputer yang terhubung dalam jaringan agar dapat menggunakan program Windows
Spesifikasi: Ukuran: 14x21 cm Tebal: 364 hlm Harga: Rp Terbit pertama: Oktober 2004 Sinopsis singkat:
 Spesifikasi: Ukuran: 14x21 cm Tebal: 364 hlm Harga: Rp 42.800 Terbit pertama: Oktober 2004 Sinopsis singkat: Sesuai dengan judul buku ini yaitu Instalasi dan Konfigurasi Jaringan Microsoft Windows, buku
Spesifikasi: Ukuran: 14x21 cm Tebal: 364 hlm Harga: Rp 42.800 Terbit pertama: Oktober 2004 Sinopsis singkat: Sesuai dengan judul buku ini yaitu Instalasi dan Konfigurasi Jaringan Microsoft Windows, buku
PENGENALAN KOMPUTER DAN WINDOWS
 PENGENALAN KOMPUTER DAN WINDOWS 1.1 Definisi Komputer Secara sederhana komputer dapat didefinisikan sebagai suatu alat elektronik yang dapat digunakan untuk : 1) Mengetik, menggambar, membuat grafik, dan
PENGENALAN KOMPUTER DAN WINDOWS 1.1 Definisi Komputer Secara sederhana komputer dapat didefinisikan sebagai suatu alat elektronik yang dapat digunakan untuk : 1) Mengetik, menggambar, membuat grafik, dan
A. INSTALLASI SOFTWARE
 A. INSTALLASI SOFTWARE 1. Masukkan CD Program ke dalam CD ROM 4. Isikan username dan Organization, Next 2. Next untuk melanjutkan 5. Pilih Typical, Next 3. Pilih I accept the terms in the licence agrement,
A. INSTALLASI SOFTWARE 1. Masukkan CD Program ke dalam CD ROM 4. Isikan username dan Organization, Next 2. Next untuk melanjutkan 5. Pilih Typical, Next 3. Pilih I accept the terms in the licence agrement,
A. INSTALLASI SOFTWARE
 A. INSTALLASI SOFTWARE 1. Masukkan CD Program ke dalam CD ROM 3. Pilih Next 4. Pilih direktori tempat penyimpanan lalu tekan, Lanjut 2. Next untuk melanjutkan 5. Pilih Typical, Next B. LOGIN PROGRAM 1.
A. INSTALLASI SOFTWARE 1. Masukkan CD Program ke dalam CD ROM 3. Pilih Next 4. Pilih direktori tempat penyimpanan lalu tekan, Lanjut 2. Next untuk melanjutkan 5. Pilih Typical, Next B. LOGIN PROGRAM 1.
Cara Sharing Printer (Windows XP)
 Cara Sharing Printer (Windows XP) Jika Suatu ruangan atau kantor misalnya yang mempunyai banyak PC dan hanya mempunyai satu Printer, maka untuk mempermudah suatu pekerjaan (nge-print) dapat kita gunakan
Cara Sharing Printer (Windows XP) Jika Suatu ruangan atau kantor misalnya yang mempunyai banyak PC dan hanya mempunyai satu Printer, maka untuk mempermudah suatu pekerjaan (nge-print) dapat kita gunakan
Laporan Praktikum. Anggota kelompok : Dayanni Vera Versanika Ichtiar Testament Gea Rizal Putra Ramadhan
 Laporan Praktikum Anggota kelompok : Dayanni Vera Versanika Ichtiar Testament Gea Rizal Putra Ramadhan WINDOWS SERVER 2008 Laporan ini mencakup tentang : 1. Definisi dari DNS itu sendiri. 2. Cara Kerja
Laporan Praktikum Anggota kelompok : Dayanni Vera Versanika Ichtiar Testament Gea Rizal Putra Ramadhan WINDOWS SERVER 2008 Laporan ini mencakup tentang : 1. Definisi dari DNS itu sendiri. 2. Cara Kerja
MEMULAI DAN MEMATIKAN INTERNET
 MEMULAI DAN MEMATIKAN INTERNET A. Setting Dial Up Koneksi Internet pada Personal Computer (Bukan Network) Langkah-langkah setting dial up telkomnet@instan sebagai berikut: Klik start klik Control Panel
MEMULAI DAN MEMATIKAN INTERNET A. Setting Dial Up Koneksi Internet pada Personal Computer (Bukan Network) Langkah-langkah setting dial up telkomnet@instan sebagai berikut: Klik start klik Control Panel
4. Pilih direktori tempat penyimpanan lalu klik Lanjut. A. INSTALLASI SOFTWARE 1. Masukkan CD Program ke dalam CD ROM
 A. INSTALLASI SOFTWARE 1. Masukkan CD Program ke dalam CD ROM 4. Pilih direktori tempat penyimpanan lalu klik Lanjut 2. Lanjut untuk melanjutkan 5. Centangi 2 opsi seperti pada gambar, klik Lanjut 3. Pilih
A. INSTALLASI SOFTWARE 1. Masukkan CD Program ke dalam CD ROM 4. Pilih direktori tempat penyimpanan lalu klik Lanjut 2. Lanjut untuk melanjutkan 5. Centangi 2 opsi seperti pada gambar, klik Lanjut 3. Pilih
DASAR JARINGAN KOMPUTER
 DASAR JARINGAN KOMPUTER IRAWAN AFRIANTO M.T PROGRAM STUDI TEKNIK INFORMATIKA UNIVERSITAS KOMPUTER INDONESIA Materi Pembahasan Konsep Jaringan Komputer LAN Konfigurasai Dasar Jaringan Komputer Konsep Jaringan
DASAR JARINGAN KOMPUTER IRAWAN AFRIANTO M.T PROGRAM STUDI TEKNIK INFORMATIKA UNIVERSITAS KOMPUTER INDONESIA Materi Pembahasan Konsep Jaringan Komputer LAN Konfigurasai Dasar Jaringan Komputer Konsep Jaringan
PENGOPERASIAN SISTEM OPERASI
 APLIKASI KOMPUTER Modul ke: PENGOPERASIAN SISTEM OPERASI Fakultas Psikologi I b r a h i m, S.T, M.T. Program Studi Psikologi www.mercubuana.ac.id Pengertian Sistem Operasi yang dikembangkan oleh Microsoft
APLIKASI KOMPUTER Modul ke: PENGOPERASIAN SISTEM OPERASI Fakultas Psikologi I b r a h i m, S.T, M.T. Program Studi Psikologi www.mercubuana.ac.id Pengertian Sistem Operasi yang dikembangkan oleh Microsoft
Gambar 18. Koneksi Peer to Peer. Switch. Komputer B. Gambar 19. Topologi Star menggunakan 3 PC
 WORKSHOP INTERNET PROTOCOL (IP) 1. ALAT DAN BAHAN Alat dan bahan yang digunakan antara lain : 1. Switch 1 buah 2. Kabel cross-over (2 meter) 1 buah 3. Kabel straight-through @ 2 meter 3 buah 4. Komputer
WORKSHOP INTERNET PROTOCOL (IP) 1. ALAT DAN BAHAN Alat dan bahan yang digunakan antara lain : 1. Switch 1 buah 2. Kabel cross-over (2 meter) 1 buah 3. Kabel straight-through @ 2 meter 3 buah 4. Komputer
Biznet GIO Cloud Membangun VPN Client to Site
 Biznet GIO Cloud Membangun VPN Client to Site Biznet GIO all right reserved 1 of 12 Pendahuluan Panduan ini akan membantu anda untuk membangun koneksi VPN client to site menggunakan Biznet GIO Cloud. Panduan
Biznet GIO Cloud Membangun VPN Client to Site Biznet GIO all right reserved 1 of 12 Pendahuluan Panduan ini akan membantu anda untuk membangun koneksi VPN client to site menggunakan Biznet GIO Cloud. Panduan
APLIKASI KOMPUTER Modul ke:
 APLIKASI KOMPUTER Modul ke: SISTEM OPERASI WINDOWS 7 Fakultas Ekonomi Safitri Juanita, S.Kom, M.T.I Program Studi Manajemen www.mercubuana.ac.id SISTEM OPERASI WINDOWS 7 APLIKASI KOMPUTER Membahas definisi
APLIKASI KOMPUTER Modul ke: SISTEM OPERASI WINDOWS 7 Fakultas Ekonomi Safitri Juanita, S.Kom, M.T.I Program Studi Manajemen www.mercubuana.ac.id SISTEM OPERASI WINDOWS 7 APLIKASI KOMPUTER Membahas definisi
A. FILE SERVER. Sehingga minimal sebuah file server mempunyai beberpa karakter seperti tersebut di bawah ini :
 A. FILE SERVER Pengertian file server Sebuah file server merupakan jantungnya kebayakan Jaringan, merupakan komputer yang sangat cepat, mempunyai memori yang besar, harddisk yangmemiliki kapasitas besar,
A. FILE SERVER Pengertian file server Sebuah file server merupakan jantungnya kebayakan Jaringan, merupakan komputer yang sangat cepat, mempunyai memori yang besar, harddisk yangmemiliki kapasitas besar,
JARINGAN DENGAN WINDOWS 98
 JARINGAN DENGAN WINDOWS 98 INSTALASI DRIVER LAN CARD (ETHERNET ADAPTER) - Diasumsikan bahwa LAN Card telah dipasang, kemudian nyalakan komputer. Karena ada hardware baru, maka windows akan meminta driver
JARINGAN DENGAN WINDOWS 98 INSTALASI DRIVER LAN CARD (ETHERNET ADAPTER) - Diasumsikan bahwa LAN Card telah dipasang, kemudian nyalakan komputer. Karena ada hardware baru, maka windows akan meminta driver
A. INSTALLASI SOFTWARE
 A. INSTALLASI SOFTWARE 1. Masukkan CD Program ke dalam CD ROM 3. Centangi Buat Icon Di Desktop, Lanjut 2. Lanjuta untuk melanjutkan 4. Install untuk melanjutkan 5. Klik Install 7. Klik Launch The Program,
A. INSTALLASI SOFTWARE 1. Masukkan CD Program ke dalam CD ROM 3. Centangi Buat Icon Di Desktop, Lanjut 2. Lanjuta untuk melanjutkan 4. Install untuk melanjutkan 5. Klik Install 7. Klik Launch The Program,
JARINGAN KOMPUTER Tujuan Percobaan II. Materi Pokok Bahasan II.1. Definisi Jaringan Komputer II.2. Keuntungan Jaringan Komputer
 JARINGAN KOMPUTER I. Tujuan Percobaan Praktikan diharapkan mengerti dan memahami konsep dasar jaringan komputer serta mengenal sistem operasi yang dapat berjalan pada jaringan komputer. II. Materi Pokok
JARINGAN KOMPUTER I. Tujuan Percobaan Praktikan diharapkan mengerti dan memahami konsep dasar jaringan komputer serta mengenal sistem operasi yang dapat berjalan pada jaringan komputer. II. Materi Pokok
KONFIGURASI JARINGAN KOMPUTER dan Pengenalan Packet Tracer
 2 KONFIGURASI JARINGAN KOMPUTER dan Pengenalan Packet Tracer Modul ini berisi cara konfigurasi perangkat yang digunakan dalam jaringan komputer. Contoh sederhana membangun jaringan komputer menggunakan
2 KONFIGURASI JARINGAN KOMPUTER dan Pengenalan Packet Tracer Modul ini berisi cara konfigurasi perangkat yang digunakan dalam jaringan komputer. Contoh sederhana membangun jaringan komputer menggunakan
PRAKTIKUM KONEKSI JARINGAN MEDIA KABEL DAN WIFI LAPORAN. OLEH : SHOFIYATUN NAJAH NIM Offering E
 PRAKTIKUM KONEKSI JARINGAN MEDIA KABEL DAN WIFI LAPORAN Disusun untuk memenuhi tugas matakuliah Praktikum Komunikasi Data dan Jaringan Komputer OLEH : SHOFIYATUN NAJAH NIM. 209533424878 Offering E UNIVERSITAS
PRAKTIKUM KONEKSI JARINGAN MEDIA KABEL DAN WIFI LAPORAN Disusun untuk memenuhi tugas matakuliah Praktikum Komunikasi Data dan Jaringan Komputer OLEH : SHOFIYATUN NAJAH NIM. 209533424878 Offering E UNIVERSITAS
A. INSTALLASI SOFTWARE
 A. INSTALLASI SOFTWARE 1. Masukkan CD Program ke dalam CD ROM 4. Isikan username dan Organization, Next 2. Next untuk melanjutkan 5. Pilih Typical, Next 3. Pilih I accept the terms in the licence agrement,
A. INSTALLASI SOFTWARE 1. Masukkan CD Program ke dalam CD ROM 4. Isikan username dan Organization, Next 2. Next untuk melanjutkan 5. Pilih Typical, Next 3. Pilih I accept the terms in the licence agrement,
I. INSTALLASI SOFTWARE
 I. INSTALLASI SOFTWARE 1. Masukkan CD Program ke dalam CD ROM 4. Isikan username dan Organization, Next 2. Next untuk melanjutkan 5. Pilih Typical, Next 3. Pilih I accept the terms in the licence agrement,
I. INSTALLASI SOFTWARE 1. Masukkan CD Program ke dalam CD ROM 4. Isikan username dan Organization, Next 2. Next untuk melanjutkan 5. Pilih Typical, Next 3. Pilih I accept the terms in the licence agrement,
PERCOBAAN 7 KOMUNIKASI WIRELESS MODE AD-HOC
 PERCOBAAN 7 KOMUNIKASI WIRELESS MODE AD-HOC A. TUJUAN 1. Mahasiswa dapat mengetahui cara kerja WLAN 2. Mahasiswa dapat melakukan konfigurasi WLAN mode ad-hoc 3. Mahasiswa dapat menggunakan aplikasi WLAN
PERCOBAAN 7 KOMUNIKASI WIRELESS MODE AD-HOC A. TUJUAN 1. Mahasiswa dapat mengetahui cara kerja WLAN 2. Mahasiswa dapat melakukan konfigurasi WLAN mode ad-hoc 3. Mahasiswa dapat menggunakan aplikasi WLAN
- Lampiran Installasi dan konfigurasi komputer client
 Lampiran 04 Installasi dan konfigurasi komputer client 64 - Lampiran Installasi dan konfigurasi komputer client Sebelum proses instalasi Microsoft Windows XP maka perlu disiapkan terlebih dahulu CD Installer
Lampiran 04 Installasi dan konfigurasi komputer client 64 - Lampiran Installasi dan konfigurasi komputer client Sebelum proses instalasi Microsoft Windows XP maka perlu disiapkan terlebih dahulu CD Installer
Manual Book SID-SEKOLAH Manual Book SID-SEKOLAH
 I. INSTALLASI JARINGAN Proses untuk menginstallasi jaringan pada komputer anda. Sebelum melakukan installasi anda harus mempersiapkan dulu satu komputer yang akan digunakan untuk server atau sebagai Central
I. INSTALLASI JARINGAN Proses untuk menginstallasi jaringan pada komputer anda. Sebelum melakukan installasi anda harus mempersiapkan dulu satu komputer yang akan digunakan untuk server atau sebagai Central
Setting Client Pada PC (OS Windows 7 SP1) Last Update: 19 Agustus 2015
 Setting Email Client Pada PC (OS Windows 7 SP1) Last Update: 19 Agustus 2015 File installer Mozilla Thunderbird bisa didownload pada halaman https://www.mozilla.org/en- US/thunderbird/ atau di http://cloud.mikroskil.ac.id
Setting Email Client Pada PC (OS Windows 7 SP1) Last Update: 19 Agustus 2015 File installer Mozilla Thunderbird bisa didownload pada halaman https://www.mozilla.org/en- US/thunderbird/ atau di http://cloud.mikroskil.ac.id
OPERASIONAL KOMPUTER
 OPERASIONAL KOMPUTER A. Menghidupkan Komputer Langkah-langkah menghidupkan komputer (diasumsikan bahwa komputer sudah dirakit/built up dan terdapat software OS dan lain-lain di dalamnya) adalah: 1. Tancapkan
OPERASIONAL KOMPUTER A. Menghidupkan Komputer Langkah-langkah menghidupkan komputer (diasumsikan bahwa komputer sudah dirakit/built up dan terdapat software OS dan lain-lain di dalamnya) adalah: 1. Tancapkan
FTP Server. Konfigurasi Server Konfigurasi FTP. 1. Klik Menu Start All Programs Control Panel Add/Remove Program
 FTP Server File Transfer Protocol (FTP) adalah suatu protokol yang berfungsi untuk tukar-menukar file dalam suatu network yang menggunakan TCP koneksi bukan UDP. Dua hal yang penting dalam FTP adalah FTP
FTP Server File Transfer Protocol (FTP) adalah suatu protokol yang berfungsi untuk tukar-menukar file dalam suatu network yang menggunakan TCP koneksi bukan UDP. Dua hal yang penting dalam FTP adalah FTP
Instalasi jaringan LAN
 Instalasi jaringan LAN BAB I PENDAHULUAN A. Latar Belakang Masalah Era globalisasi saat ini, berbagai teknologi terus dikembangkan oleh berbagai Negara, baik Negara maju maupun Negara berkembang. Salah
Instalasi jaringan LAN BAB I PENDAHULUAN A. Latar Belakang Masalah Era globalisasi saat ini, berbagai teknologi terus dikembangkan oleh berbagai Negara, baik Negara maju maupun Negara berkembang. Salah
Membuat FTP di Windows Server 2003
 Membuat FTP di Windows Server 2003 Oleh : Ari Nugroho FTP merupakan protokol aplikasi pada lingkungan TCP/IP yang berfungsi untuk mentransfer file antar jaringan seperti yang terdapat pada internet. Dengan
Membuat FTP di Windows Server 2003 Oleh : Ari Nugroho FTP merupakan protokol aplikasi pada lingkungan TCP/IP yang berfungsi untuk mentransfer file antar jaringan seperti yang terdapat pada internet. Dengan
Panduan Installasi PrinterMatrixPoint TM-P 3250 USE Dan Merubah IP Address
 Panduan Installasi PrinterMatrixPoint TM-P 3250 USE Dan Merubah IP Address Martrix Point TM-P3250 USE adalah Thermal Printer Receipt yang mempunyai keunggulan 3 konektifitas port dalam 1 printer. Seperti
Panduan Installasi PrinterMatrixPoint TM-P 3250 USE Dan Merubah IP Address Martrix Point TM-P3250 USE adalah Thermal Printer Receipt yang mempunyai keunggulan 3 konektifitas port dalam 1 printer. Seperti
PENGANTAR LAN (LOCAL AREA NETWORK)
 6 PENGANTAR LAN (LOCAL AREA NETWORK) LABORATORIUM LANJUT SISTEM KOMPUTER FAKULTAS ILMU KOMPUTER UNIVERSITAS GUNADARMA PERTEMUAN VI PENGANTAR LAN (LOCAL AREA NETWORK) I. Tujuan Praktikum : Memahami dasar
6 PENGANTAR LAN (LOCAL AREA NETWORK) LABORATORIUM LANJUT SISTEM KOMPUTER FAKULTAS ILMU KOMPUTER UNIVERSITAS GUNADARMA PERTEMUAN VI PENGANTAR LAN (LOCAL AREA NETWORK) I. Tujuan Praktikum : Memahami dasar
SMK BATIK 2 SURAKARTA
 MANUAL INSTALASI SERVER DAN CLIENT UNBK (COMPUTER BASED TEST) 2015/2016 Oleh : PRIS PRIYANTO SMK BATIK 2 SURAKARTA Team UNBK SMK Batik 2 Surakarta MODUL INSTALASI UNBK (Computer Based Test) Team UNBK SMK
MANUAL INSTALASI SERVER DAN CLIENT UNBK (COMPUTER BASED TEST) 2015/2016 Oleh : PRIS PRIYANTO SMK BATIK 2 SURAKARTA Team UNBK SMK Batik 2 Surakarta MODUL INSTALASI UNBK (Computer Based Test) Team UNBK SMK
MENGOPERASIKAN PC YANG TERSAMBUNG JARINGAN PC DENGAN SISTEM OPERASI BERBASIS GUI [HDW.OPR.104.(1).A]
![MENGOPERASIKAN PC YANG TERSAMBUNG JARINGAN PC DENGAN SISTEM OPERASI BERBASIS GUI [HDW.OPR.104.(1).A] MENGOPERASIKAN PC YANG TERSAMBUNG JARINGAN PC DENGAN SISTEM OPERASI BERBASIS GUI [HDW.OPR.104.(1).A]](/thumbs/52/30521331.jpg) MENGOPERASIKAN PC YANG TERSAMBUNG JARINGAN PC DENGAN SISTEM OPERASI BERBASIS GUI [HDW.OPR.104.(1).A] 14 MATA Mata Diklat: KETERAMPILAN KOMPUTER DAN PENGELOLAAN INFORMASI (KKPI) Program Keahlian: SEMUA
MENGOPERASIKAN PC YANG TERSAMBUNG JARINGAN PC DENGAN SISTEM OPERASI BERBASIS GUI [HDW.OPR.104.(1).A] 14 MATA Mata Diklat: KETERAMPILAN KOMPUTER DAN PENGELOLAAN INFORMASI (KKPI) Program Keahlian: SEMUA
1. Desktop Microsoft Windows
 1. Desktop Microsoft Windows Icon Shortcut Quick Launch Taskbar Taskbar Shortcut Pada umumnya, taskbar ialah bagian yang terletak pada bagian bawah dari desktop. Tombol Start, tombol program-program aktif,
1. Desktop Microsoft Windows Icon Shortcut Quick Launch Taskbar Taskbar Shortcut Pada umumnya, taskbar ialah bagian yang terletak pada bagian bawah dari desktop. Tombol Start, tombol program-program aktif,
Hak Cipta Pada
 Mata Diklat : Keterampilan Komputer Dan Pengelolaan Informasi Program studi : Semua Program studi Kompetensi : Mengoperasikan Sistem Operasi (Windows XP) Kode : SWR.OPR.200.(1).A Durasi Pemelajaran : 10
Mata Diklat : Keterampilan Komputer Dan Pengelolaan Informasi Program studi : Semua Program studi Kompetensi : Mengoperasikan Sistem Operasi (Windows XP) Kode : SWR.OPR.200.(1).A Durasi Pemelajaran : 10
PETUNJUK PEMAKAIAN SOFTWARE
 PETUNJUK PEMAKAIAN SOFTWARE I. INSTALLASI JARINGAN Proses untuk menginstallasi jaringan pada komputer anda. Sebelum melakukan installasi anda harus mempersiapkan dulu satu komputer yang akan digunakan
PETUNJUK PEMAKAIAN SOFTWARE I. INSTALLASI JARINGAN Proses untuk menginstallasi jaringan pada komputer anda. Sebelum melakukan installasi anda harus mempersiapkan dulu satu komputer yang akan digunakan
MEMBUAT MAIL SERVER DENGAN WINDOWS SERVER 2003
 MEMBUAT MAIL SERVER DENGAN WINDOWS SERVER 2003 LANGKAH LAANGKAH SETTING : 1. Setting Active directory Pertama masuklah ke windows server 2003 yang telah diinstall. Isikan user name dan password yang telah
MEMBUAT MAIL SERVER DENGAN WINDOWS SERVER 2003 LANGKAH LAANGKAH SETTING : 1. Setting Active directory Pertama masuklah ke windows server 2003 yang telah diinstall. Isikan user name dan password yang telah
Materi : Manajemen File dalam OS Windows
 Materi : Manajemen File dalam OS Windows 1. Sistem Manajemen File Dalam sistem operasi komputer kita mengenal sistem manajemen file. Sistem manajemen file ini perlu diterapkan agar dapat digunakan dalam
Materi : Manajemen File dalam OS Windows 1. Sistem Manajemen File Dalam sistem operasi komputer kita mengenal sistem manajemen file. Sistem manajemen file ini perlu diterapkan agar dapat digunakan dalam
OLEH : NUR RACHMAT.
 MEMBANGUN JARINGAN KOMUNIKASI BERBASIS VOICE OVER INTERNET PROTOCOL PADA SEKOLAH TINGGI MANAJEMEN INFORMATIKA DAN KOMPUTER GLOBAL INFORMATIKA MULTI DATA PALEMBANG OLEH : NUR RACHMAT nur.rachmat@live.com
MEMBANGUN JARINGAN KOMUNIKASI BERBASIS VOICE OVER INTERNET PROTOCOL PADA SEKOLAH TINGGI MANAJEMEN INFORMATIKA DAN KOMPUTER GLOBAL INFORMATIKA MULTI DATA PALEMBANG OLEH : NUR RACHMAT nur.rachmat@live.com
Maka akan tampil jendela Internet Information Services (IIS) Manager. Kemudian klik Web Sites Membuat folder data
 7. Untuk menambahkan a l a m a t IP yang baru untuk pembuatan website klik tombol Add, maka akan muncul jendela TCP/IP Address. 4. Klik drive tempat membuat folder, misalnya C: 5. Klik menu File, kemudian
7. Untuk menambahkan a l a m a t IP yang baru untuk pembuatan website klik tombol Add, maka akan muncul jendela TCP/IP Address. 4. Klik drive tempat membuat folder, misalnya C: 5. Klik menu File, kemudian
CONTROL PANEL. SNMP (Simple Network Management Protocol) Disusun Oleh : Eko Ma arif Siti Rahayu Yolanda
 CONTROL PANEL SNMP (Simple Network Management Protocol) Disusun Oleh : Eko Ma arif 10108686 Siti Rahayu 11108852 Yolanda 12108090 SISTEM INFORMASI FAKULATAS ILMU KOMPUTER U N I V E R S I T A S G U N A
CONTROL PANEL SNMP (Simple Network Management Protocol) Disusun Oleh : Eko Ma arif 10108686 Siti Rahayu 11108852 Yolanda 12108090 SISTEM INFORMASI FAKULATAS ILMU KOMPUTER U N I V E R S I T A S G U N A
RENCANA PELAKSANAAN PEMBELAJARAN ( RPP )
 RENCANA PELAKSANAAN PEMBELAJARAN ( RPP ) Sekolah : SMK Negeri 42 Jakarta Mata Pelajaran : Keterampilan Komputer dan Pengelolaan Informasi Kelas/Semester : XII / 1 Pertemuan Ke : 1 6 ( 6 Pertemuan ) Alokasi
RENCANA PELAKSANAAN PEMBELAJARAN ( RPP ) Sekolah : SMK Negeri 42 Jakarta Mata Pelajaran : Keterampilan Komputer dan Pengelolaan Informasi Kelas/Semester : XII / 1 Pertemuan Ke : 1 6 ( 6 Pertemuan ) Alokasi
Membuat Koneksi Wireless Antar Laptop
 Membuat Koneksi Wireless Antar Laptop Jaringan komputer adalah kumpulan dari sejumlah perangkat berupa komputer, hub, switch, router, atau perangkat jaringan lainnya yang terhubung dengan menggunakan media
Membuat Koneksi Wireless Antar Laptop Jaringan komputer adalah kumpulan dari sejumlah perangkat berupa komputer, hub, switch, router, atau perangkat jaringan lainnya yang terhubung dengan menggunakan media
Mengoperasikan Jaringan PC Dengan Sistem Operasi
 Mengoperasikan Jaringan PC Dengan Sistem Operasi 2011/2012 MODUL KKPI E.A.2.2 Keterampilan Komputer dan Pengelolaan Informasi Ahmad Zidni, S.T. Kampus Pendidikan Islam Gondang Wonopringgo Pekalongan Jawa
Mengoperasikan Jaringan PC Dengan Sistem Operasi 2011/2012 MODUL KKPI E.A.2.2 Keterampilan Komputer dan Pengelolaan Informasi Ahmad Zidni, S.T. Kampus Pendidikan Islam Gondang Wonopringgo Pekalongan Jawa
STARTER KIT Application Note AN157 Browsing Internet Via GSM STARTER KIT
 STARTER KIT STARTER KIT Application Note AN157 Browsing Internet Via GSM STARTER KIT Oleh: Tim IE Browsing merupakan kegiatan membuka alamat situs internet untuk tujuan tertentu. AN ini akan menjelaskan
STARTER KIT STARTER KIT Application Note AN157 Browsing Internet Via GSM STARTER KIT Oleh: Tim IE Browsing merupakan kegiatan membuka alamat situs internet untuk tujuan tertentu. AN ini akan menjelaskan
Panduan Penggunaan dan Perawatan Server
 Panduan Penggunaan dan Perawatan Server Spesifikasi Server HP Blade System dengan c3000 Rackmount 6U Case enclousure dan 2 x BL 465c G5 dengan spesifikasi per-server : Processor : AMD Opteron 2352 Memory
Panduan Penggunaan dan Perawatan Server Spesifikasi Server HP Blade System dengan c3000 Rackmount 6U Case enclousure dan 2 x BL 465c G5 dengan spesifikasi per-server : Processor : AMD Opteron 2352 Memory
BAB 4 PERANCANGAN DAN EVALUASI
 80 BAB 4 PERANCANGAN DAN EVALUASI Seperti yang telah dijelaskan pada bab sebelumnya, solusi yang diberikan untuk menghadapi permasalahan yang sedang dihadapi oleh PT. Solusi Corporindo Teknologi adalah
80 BAB 4 PERANCANGAN DAN EVALUASI Seperti yang telah dijelaskan pada bab sebelumnya, solusi yang diberikan untuk menghadapi permasalahan yang sedang dihadapi oleh PT. Solusi Corporindo Teknologi adalah
Membuat File Server Sederhana Dengan Turnkey File Server
 Membuat File Server Sederhana Dengan Turnkey File Server Kenapa saya harus memakai file server? Apakah harddisk PC saya penuh? Apakah khawatir file-file saya rusak karena virus? Pertama, Management file
Membuat File Server Sederhana Dengan Turnkey File Server Kenapa saya harus memakai file server? Apakah harddisk PC saya penuh? Apakah khawatir file-file saya rusak karena virus? Pertama, Management file
KEPUTUSAN DIREKTUR JENDERAL IMIGRASI NOMOR : F.753-IZ TAHUN 2002 TENTANG
 KEPUTUSAN DIREKTUR JENDERAL IMIGRASI NOMOR : F.753-IZ.01.10 TAHUN 2002 TENTANG PERUBAHAN ATAS KEPUTUSAN DIREKTUR JENDERAL IMIGRASI NOMOR F.1780-IZ.01.10 TAHUN 1999 TENTANG PETUNJUK TEKNIS PEMBERIAN VISA
KEPUTUSAN DIREKTUR JENDERAL IMIGRASI NOMOR : F.753-IZ.01.10 TAHUN 2002 TENTANG PERUBAHAN ATAS KEPUTUSAN DIREKTUR JENDERAL IMIGRASI NOMOR F.1780-IZ.01.10 TAHUN 1999 TENTANG PETUNJUK TEKNIS PEMBERIAN VISA
d. Pilih partisi atau hard disk untuk menginstall windows Xp. setelah itu tekan enter untuk melanjutkan, tekan tombol C untuk membuat partisi baru
 1. Tuliskan langkah langkah install windows xp Jawaban: a. Masukkan DVD instalasi windows XP ke DVD-ROM Drive atau masukkan USB Flash Drive ke USB Port. Ketika sistem menyala lihat pesan Press any key
1. Tuliskan langkah langkah install windows xp Jawaban: a. Masukkan DVD instalasi windows XP ke DVD-ROM Drive atau masukkan USB Flash Drive ke USB Port. Ketika sistem menyala lihat pesan Press any key
Modul ke: Aplikasi komputer. Sistem Operasi Windows 7. Fakultas FASILKOM. Nurhaida, ST., MT. Program Studi MKCU
 Modul ke: 03 Ida Fakultas FASILKOM Aplikasi komputer Sistem Operasi Windows 7 Nurhaida, ST., MT. Program Studi MKCU Windows 7 Windows 7 diluncurkan pada tanggal 22 Juli 2009 Versi windows 7: Windows 7
Modul ke: 03 Ida Fakultas FASILKOM Aplikasi komputer Sistem Operasi Windows 7 Nurhaida, ST., MT. Program Studi MKCU Windows 7 Windows 7 diluncurkan pada tanggal 22 Juli 2009 Versi windows 7: Windows 7
BAB VI IDENTITAS KOMPUTER
 BAB VI IDENTITAS KOMPUTER Setelah selesai mempersiapkan alat dan terutama setelah selesai menyambungkan kabel ke konektornya kemudian di lanjutkan dengan melakukan setting di komputer yang dijaringkan.
BAB VI IDENTITAS KOMPUTER Setelah selesai mempersiapkan alat dan terutama setelah selesai menyambungkan kabel ke konektornya kemudian di lanjutkan dengan melakukan setting di komputer yang dijaringkan.
Tutorial Konfigurasi Kabel Jaringan Ethernet
 Tutorial Konfigurasi Kabel Jaringan Ethernet Ethernet Card yang di pasang dan di install di PC merupakan jenis koneksi yang paling populer dan paling banyak di gunakan di mana-mana dari tingkat jaringan
Tutorial Konfigurasi Kabel Jaringan Ethernet Ethernet Card yang di pasang dan di install di PC merupakan jenis koneksi yang paling populer dan paling banyak di gunakan di mana-mana dari tingkat jaringan
Karena belum dibangunnya suatu jaringan komputer di kantor LIPI BAKOSURTANAL Bogor ini sangat menyulitkan dan menjadi penghambat untuk berjalannya sua
 RANCANG BANGUN JARINGAN KOMPUTER DI KANTOR LIPI BAKOSURTANAL BOGOR FEBRIYANTI DR.SUNNY ARIEF SUDIRO Jurusan Sistem Informasi, Fakultas Ilmu Komputer, Universitas Gunadarma Email : feby_060290@yahoo.com
RANCANG BANGUN JARINGAN KOMPUTER DI KANTOR LIPI BAKOSURTANAL BOGOR FEBRIYANTI DR.SUNNY ARIEF SUDIRO Jurusan Sistem Informasi, Fakultas Ilmu Komputer, Universitas Gunadarma Email : feby_060290@yahoo.com
Bertukar Data dengan Wireless LAN
 Bertukar Data dengan Wireless LAN Tedy Tirtawidjaja, S.T 25 Desember 2007 Tulisan ini saya buat setelah mencoba bertukar data dengan rekan saya, kami menggunakan notebook yang sama-sama dilengkapi dengan
Bertukar Data dengan Wireless LAN Tedy Tirtawidjaja, S.T 25 Desember 2007 Tulisan ini saya buat setelah mencoba bertukar data dengan rekan saya, kami menggunakan notebook yang sama-sama dilengkapi dengan
SI IMPLEMENTASI VPN SERVER PADA WINDOWS 7
 SI-34-03 IMPLEMENTASI VPN SERVER PADA WINDOWS 7 0 Daftar Isi A. Apa itu VPN?... 2 B. Cara Kerja VPN... 2 C. Kelebihan dan Kekurangan VPN... 3 D. Manfaat menggunakan VPN... 3 E. Implementasi VPN... 4 a.
SI-34-03 IMPLEMENTASI VPN SERVER PADA WINDOWS 7 0 Daftar Isi A. Apa itu VPN?... 2 B. Cara Kerja VPN... 2 C. Kelebihan dan Kekurangan VPN... 3 D. Manfaat menggunakan VPN... 3 E. Implementasi VPN... 4 a.
MODUL INSTALasi WINDOWS XP
 MODUL INSTALasi WINDOWS XP Disusun oleh: Riswanto FAKULTAS SAINS DAN TEKNOLOGI UNIVERSITAS ISLAM NEGERI SYARIF HIDAYATULLAH JAKARTA 2008 dari 26 2 A.RANCANG BANGUN MICROSOFT WINDOWS XP PROFESSIONAL Sistem
MODUL INSTALasi WINDOWS XP Disusun oleh: Riswanto FAKULTAS SAINS DAN TEKNOLOGI UNIVERSITAS ISLAM NEGERI SYARIF HIDAYATULLAH JAKARTA 2008 dari 26 2 A.RANCANG BANGUN MICROSOFT WINDOWS XP PROFESSIONAL Sistem
SETUP MODEM & DIAL UP
 Sekolah Mata Pelajaran Semester : SMA KALIJOGO WATES : TIK : 1 (Ganjil) Nama : No :.. Kelas : XI IPS SETUP MODEM & DIAL UP A. SETUP MODEM. Langkah untuk mensetting Modem pada prinsipnya sama. Langkah-langkah
Sekolah Mata Pelajaran Semester : SMA KALIJOGO WATES : TIK : 1 (Ganjil) Nama : No :.. Kelas : XI IPS SETUP MODEM & DIAL UP A. SETUP MODEM. Langkah untuk mensetting Modem pada prinsipnya sama. Langkah-langkah
Konfigurasi IP Address berikut langkah-langkah untuk mengkonfigurasi IP Address:
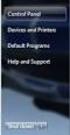 LAMPIRAN A : Konfigurasi IP Address pada Site Jakarta Konfigurasi IP Address berikut langkah-langkah untuk mengkonfigurasi IP Address: 1. Klik hyperlink Manage Network Connections pada applet Net work
LAMPIRAN A : Konfigurasi IP Address pada Site Jakarta Konfigurasi IP Address berikut langkah-langkah untuk mengkonfigurasi IP Address: 1. Klik hyperlink Manage Network Connections pada applet Net work
TUGAS PRAKTIKUM PENGANTAR TEKNOLOGI INFORMASI MODUL 2
 TUGAS PRAKTIKUM PENGANTAR TEKNOLOGI INFORMASI MODUL 2 NAMA : AKHMAD ABD. ROHMAN NO.STAMBUK : F 551 13 100 KELAS : INFORMATIKA C PROGRAM STUDI S1 TEKNIK INFORMATIKA JURUSAN TEKNIK ELEKTRO FAKULTAS TEKNIK
TUGAS PRAKTIKUM PENGANTAR TEKNOLOGI INFORMASI MODUL 2 NAMA : AKHMAD ABD. ROHMAN NO.STAMBUK : F 551 13 100 KELAS : INFORMATIKA C PROGRAM STUDI S1 TEKNIK INFORMATIKA JURUSAN TEKNIK ELEKTRO FAKULTAS TEKNIK
Berbagi Koneksi Internet Di Virtualbox
 Berbagi Koneksi Internet Di Virtualbox Kebanyakan pengguna aplikasi Virtualisasi seperti Virtualbox hanya memaksimalkan fungsi alikasinya sebagai stand-alone atau hanya digunakan sebatas mengeksplorasi
Berbagi Koneksi Internet Di Virtualbox Kebanyakan pengguna aplikasi Virtualisasi seperti Virtualbox hanya memaksimalkan fungsi alikasinya sebagai stand-alone atau hanya digunakan sebatas mengeksplorasi
Modul 6 INSTALASI DAN KONFIGURASI DHCP SERVER SERTA ROUTING KE INTERNET DARI CLIENT
 Modul 6 INSTALASI DAN KONFIGURASI DHCP SERVER SERTA ROUTING KE INTERNET DARI CLIENT 1. Berikutnya kita akan membuat agar server kita sebagai DHCP server, sehingga PC client akan mendapatkan IP address
Modul 6 INSTALASI DAN KONFIGURASI DHCP SERVER SERTA ROUTING KE INTERNET DARI CLIENT 1. Berikutnya kita akan membuat agar server kita sebagai DHCP server, sehingga PC client akan mendapatkan IP address
RESUME JARINGAN KOMPUTER
 RESUME JARINGAN KOMPUTER Jaringan komputer merupakan kumpulan dari beberapa komputer yang dihubungkan satu dengan lainnya dengan menggunakan protocol komunikasi. Prisip dasar jaringan komputer adalah terjadinya
RESUME JARINGAN KOMPUTER Jaringan komputer merupakan kumpulan dari beberapa komputer yang dihubungkan satu dengan lainnya dengan menggunakan protocol komunikasi. Prisip dasar jaringan komputer adalah terjadinya
Petunjuk Instalasi Upgrade. Aplikasi Equity_AMCapital
 Petunjuk Instalasi Upgrade Aplikasi Equity_AMCapital Details : Semua pengguna DIWAJIBKAN melakukan Uninstall pada aplikasi SWST_AMCapital dengan langkah langkah sebagai berikut : 1. Pada screen layar di
Petunjuk Instalasi Upgrade Aplikasi Equity_AMCapital Details : Semua pengguna DIWAJIBKAN melakukan Uninstall pada aplikasi SWST_AMCapital dengan langkah langkah sebagai berikut : 1. Pada screen layar di
Manual Book SID RENTAL BUKU, by Manual Book SID RENTAL BUKU, by
 ! "# $%& & & ' (%& ") * +)& +)# &, ) - '. / + + / &,! ' )# * 0 ) 0 &, ' / 1 % # 2"" #!3! + ) /. & -+ # . ' +!. + +!.$$% /!. / /..!.. /& $ + 456 1&$% / 1$$%&,%! ( / -! ) + + $$%&$' +# 7 7 8 8 9 4*) ' :.1%
! "# $%& & & ' (%& ") * +)& +)# &, ) - '. / + + / &,! ' )# * 0 ) 0 &, ' / 1 % # 2"" #!3! + ) /. & -+ # . ' +!. + +!.$$% /!. / /..!.. /& $ + 456 1&$% / 1$$%&,%! ( / -! ) + + $$%&$' +# 7 7 8 8 9 4*) ' :.1%
LAPORAN PRAKTIKUM COMPUTER ARCHITECTURE AND ORGANIZATION. Konfigurasi Jaringan Peer to Peer dan Sharing Data / Folder Menggunakan Wireless Mode Ad Hoc
 LAPORAN PRAKTIKUM COMPUTER ARCHITECTURE AND ORGANIZATION Konfigurasi Jaringan Peer to Peer dan Sharing Data / Folder Menggunakan Wireless Mode Ad Hoc Disusun Oleh: Nama : Nurliana NIM : 1790343030 Kelas
LAPORAN PRAKTIKUM COMPUTER ARCHITECTURE AND ORGANIZATION Konfigurasi Jaringan Peer to Peer dan Sharing Data / Folder Menggunakan Wireless Mode Ad Hoc Disusun Oleh: Nama : Nurliana NIM : 1790343030 Kelas
Melakukan Instalasi Microsoft Windows XP Professional. Untuk Kalangan Sendiri
 Melakukan Instalasi Microsoft Windows XP Professional Untuk Kalangan Sendiri Tutorial ini dapat didownload di: www.tusamlee.webs.com DISUSUN OLEH : TUSAM LEE JURUSAN TEKNIK KOMPUTER DAN JARINGAN (TKJ)
Melakukan Instalasi Microsoft Windows XP Professional Untuk Kalangan Sendiri Tutorial ini dapat didownload di: www.tusamlee.webs.com DISUSUN OLEH : TUSAM LEE JURUSAN TEKNIK KOMPUTER DAN JARINGAN (TKJ)
MEMBUAT JARINGAN WIFI ACCESS POINT-REPEATER WDS MENGGUNAKAN TP-LINK TL-WA801ND
 SERIAL TUTORIAL MEMBUAT JARINGAN WIFI ACCESS POINT-REPEATER WDS MENGGUNAKAN TP-LINK TL-WA801ND Dibuat untuk Bahan Ajar kkelas XI Teknik Komputer dan Jaringan pada Mata Diklat Melakukan Perbaikan dan Setting
SERIAL TUTORIAL MEMBUAT JARINGAN WIFI ACCESS POINT-REPEATER WDS MENGGUNAKAN TP-LINK TL-WA801ND Dibuat untuk Bahan Ajar kkelas XI Teknik Komputer dan Jaringan pada Mata Diklat Melakukan Perbaikan dan Setting
Membuat Koneksi Antar Dua Laptop Dengan Wifi
 Membuat Koneksi Antar Dua Laptop Dengan Wifi BY: Khoirul Khasanah, S.kom Have Nice Day..! 1 Kalau anda mempunyai dua buah laptop atau lebih atau komputer desktop yang mempunyai wireless LAN card (wifi)
Membuat Koneksi Antar Dua Laptop Dengan Wifi BY: Khoirul Khasanah, S.kom Have Nice Day..! 1 Kalau anda mempunyai dua buah laptop atau lebih atau komputer desktop yang mempunyai wireless LAN card (wifi)
PENGENALAN WINDOWS. Copyright Asep Herman Suyanto
 PENGENALAN WINDOWS Asep Herman Suyanto info@bambutechno.com http://www.bambutechno.com A. Mematikan, Me-restart, Stand-by, Log Off Ketika kita klik tombol pop-up di sebelah kanan, windows akan menampilkan
PENGENALAN WINDOWS Asep Herman Suyanto info@bambutechno.com http://www.bambutechno.com A. Mematikan, Me-restart, Stand-by, Log Off Ketika kita klik tombol pop-up di sebelah kanan, windows akan menampilkan
Daftar Isi Bab 1. 1 Pendahuluan Menginstal Kartu Jaringan Mengatur Jaringan...11
 Bab 1 Persiapan Webmaster Pro Front Page XP Daftar Isi Bab 1 1 Pendahuluan...3 2 Menginstal Kartu Jaringan...4 3 Mengatur Jaringan...11 3.1 Mengatur nama komputer dan memilih workgroup jaringan...11 3.2
Bab 1 Persiapan Webmaster Pro Front Page XP Daftar Isi Bab 1 1 Pendahuluan...3 2 Menginstal Kartu Jaringan...4 3 Mengatur Jaringan...11 3.1 Mengatur nama komputer dan memilih workgroup jaringan...11 3.2
BAB IV DISKRIPSI KERJA PRAKTIK. 4.1 Pembuatan Server Menggunakan Mercury Pada XAMPP
 BAB IV DISKRIPSI KERJA PRAKTIK Bab ini membahas tentang proses installasi dan menampilkan foto-foto hasil desain topologi yang telah dikerjakan. 4.1 Pembuatan E-Mail Server Menggunakan Mercury Pada XAMPP
BAB IV DISKRIPSI KERJA PRAKTIK Bab ini membahas tentang proses installasi dan menampilkan foto-foto hasil desain topologi yang telah dikerjakan. 4.1 Pembuatan E-Mail Server Menggunakan Mercury Pada XAMPP
MENGOPERASIKAN SISTEM OPERASI
 MENGOPERASIKAN SISTEM OPERASI software system operasi generasi terakhir yang dikeluarkan Microsoft adalah Windows 95 Windows 98 Windows XP dan Vista Windows 7 Windows Me Sofware yang dirancangan khusus
MENGOPERASIKAN SISTEM OPERASI software system operasi generasi terakhir yang dikeluarkan Microsoft adalah Windows 95 Windows 98 Windows XP dan Vista Windows 7 Windows Me Sofware yang dirancangan khusus
Sharing Printer di SlemanOS Pemerintah Daerah Kabupaten Sleman repo.slemankab.go.id
 Sharing Printer di SlemanOS-2.01 Pemerintah Daerah Kabupaten Sleman Berbagi printer dalam satu network sangat membantu pengguna dalam melakukan printing tidak memerlukan datang ke mesin printer untuk print
Sharing Printer di SlemanOS-2.01 Pemerintah Daerah Kabupaten Sleman Berbagi printer dalam satu network sangat membantu pengguna dalam melakukan printing tidak memerlukan datang ke mesin printer untuk print
Setting local IP address dan subnet mask dari VoIP Gateway tersebut. Berikut adalah cara mengkonfigurasi modem ADSL:
 113 Masukkan username dan password Gambar 4.45 Konfigurasi VoIP Gateway 3 Setting service DHCP untuk membagikan IP ke komputer yang terkoneksi ke port LAN VoIP Gateway Setting local IP address dan subnet
113 Masukkan username dan password Gambar 4.45 Konfigurasi VoIP Gateway 3 Setting service DHCP untuk membagikan IP ke komputer yang terkoneksi ke port LAN VoIP Gateway Setting local IP address dan subnet
Instalasi Windows Server 2003 Standard Edition
 Instalasi Windows Server 2003 Standard Edition Kamaldila Puja Yusnika kamaldilapujayusnika@gmail.com http://aldiyusnika.wordpress.com Lisensi Dokumen: Copyright 2003-2013IlmuKomputer.Com Seluruh dokumen
Instalasi Windows Server 2003 Standard Edition Kamaldila Puja Yusnika kamaldilapujayusnika@gmail.com http://aldiyusnika.wordpress.com Lisensi Dokumen: Copyright 2003-2013IlmuKomputer.Com Seluruh dokumen
BAB IV UJI COBA KABEL USB NETWORK BRIDGE
 BAB IV UJI COBA KABEL USB NETWORK BRIDGE 4.1 Uji Coba Koneksi Jaringan Dalam uji coba koneksi jaringan antara dua komputer ini, penulis membandingkan koneksi jaringan menggunakan kabel USB Network/Bridge
BAB IV UJI COBA KABEL USB NETWORK BRIDGE 4.1 Uji Coba Koneksi Jaringan Dalam uji coba koneksi jaringan antara dua komputer ini, penulis membandingkan koneksi jaringan menggunakan kabel USB Network/Bridge
Chapter 4 Instalasi dan Konfigurasi Dasar Mikrotik
 Chapter 4 Instalasi dan Konfigurasi Dasar Mikrotik Disusun : I Wayan Abyong abyongid@yahoo.com A. Instalasi Mikrotik Pada VirtualBox Pada praktikum ini kita akan melakukan instalasi Mikrotik lewat VirtualBox,
Chapter 4 Instalasi dan Konfigurasi Dasar Mikrotik Disusun : I Wayan Abyong abyongid@yahoo.com A. Instalasi Mikrotik Pada VirtualBox Pada praktikum ini kita akan melakukan instalasi Mikrotik lewat VirtualBox,
Rahasia StartUp dan Shutdown
 Rahasia StartUp dan ShutDown Bab 3 Rahasia StartUp dan Shutdown Anda akan sangat senang jika startup Windows XP berjalan dengan cepat. Semakin cepat shutdown Windows, akan semakin cepat pula Anda mematikan
Rahasia StartUp dan ShutDown Bab 3 Rahasia StartUp dan Shutdown Anda akan sangat senang jika startup Windows XP berjalan dengan cepat. Semakin cepat shutdown Windows, akan semakin cepat pula Anda mematikan
CIRI JARINGAN CIRI JARINGAN ELEMEN LAN ELEMEN LAN ETHERNET ETHERNET PENGKABELAN PENGKABELAN TOPOLOGI TOPOLOGI KONFIGURASI KONFIGURASI TRANSFER DATA
 Menggunakan jaringan local (LAN) untuk keperluan informasi dan komunikasi Mengenal LocalL Area Network (LAN) TCP/IP (Transmission Control Protocol/Internet Protocol) adalah sekelompok protokol yang mengatur
Menggunakan jaringan local (LAN) untuk keperluan informasi dan komunikasi Mengenal LocalL Area Network (LAN) TCP/IP (Transmission Control Protocol/Internet Protocol) adalah sekelompok protokol yang mengatur
KONFIGURASI FTP MENGGUNAKAN WINDOWS 2003 TUGAS MANAGEMEN LAN. Oleh: ERIN CARINA PROGRAM STUDI DIII MANAJEMEN INFORMATIKA
 KONFIGURASI FTP MENGGUNAKAN WINDOWS 2003 TUGAS MANAGEMEN LAN Oleh: ERIN CARINA 12.31.0001 PROGRAM STUDI DIII MANAJEMEN INFORMATIKA KEMENTERIAN PENDIDIKAN DAN KEBUDAYAAN SEKOLAH TINGGI MANAJEMEN INFORMATIKA
KONFIGURASI FTP MENGGUNAKAN WINDOWS 2003 TUGAS MANAGEMEN LAN Oleh: ERIN CARINA 12.31.0001 PROGRAM STUDI DIII MANAJEMEN INFORMATIKA KEMENTERIAN PENDIDIKAN DAN KEBUDAYAAN SEKOLAH TINGGI MANAJEMEN INFORMATIKA
