MULAI MENGGUNAKAN ELKASSA... 4 ADMIN... 5
|
|
|
- Doddy Oesman
- 7 tahun lalu
- Tontonan:
Transkripsi
1
2 MULAI MENGGUNAKAN ELKASSA... 4 ADMIN... 5 LOGIN... 6 MASTER BARANG... 8 Menambah Barang... 9 Mengedit Barang... 9 Menghapus Barang Melihat Detail Barang Mencari Barang MASTER KATEGORI Menambah Kategori Mengedit Kategori Mencari Kategori MASTER SATUAN Menambah Satuan Mengedit Satuan Mencari Satuan MASTER PEMASOK Menambah Pemasok Mengedit Pemasok Melihat Detail Pemasok Mencari Pemasok MASTER KUSTOMER Menambah kustomer kustomer tidak dapat di edit Melihat Detail kustomer Mencari kustomer MASTER PENGGUNA Menambah Pengguna Mengedit Pengguna Menghapus Pengguna Melihat Detail Pengguna Mencari Pengguna MASTER LAPORAN Melihat Laporan Penjualan Melihat Laporan Barang MASTER TENTANG Melihat tentang aplikasi MENU KONFIGURASI Konfigurasi Toko Konfigurasi Nota Sinkronisasi Printer Setting MASTER LOGOUT Logout KASIR LOGIN BUKA KAS P a g e
3 TUTUP KAS TRANSAKSI PENJUALAN Memulai Transaksi Mencatat Barang Yang Akan Dibeli Pembayaran transaksi MASTER TENTANG Melihat tentang aplikasi MASTER LOGOUT TOKEN TOKEN LOGOUT LOGOUT P a g e
4 Terimakasih telah mempercayai Elkassa sebagai partner bisnis anda. Untuk memulai menggunakan Elkassa Mobile, pastikan anda telah mendaftar pada website atau klik tombol di bawah ini. Setelah anda mendaftar, anda akan mendapatkan username dan password untuk digunakan pada Elkassa Mobile. Pada Elkassa terdapat dua pengguna, yaitu Admin dan Kasir. NOTE : Menggunakan Buku Petunjuk Penggunaan ini Anda dapat mengalihkan halaman menuju topik yang anda inginkan dengan mengklik judul topik yang ingin dilihat. 4 P a g e
5 5 P a g e
6 Berikut tata cara masuk sebagai admin pada Elkassa dengan 3 langkah mudah! 1. Pertama-tama, buka aplikasi Elkassa. Setelah itu muncul menu Login. Masukkan username ( ) dan password yang telah didapatkan sebelumnya. Gambar 1.1 : Menu Login 2. Setelah berhasil masuk, menu Dashboard muncul. Pada menu ini, anda dapat memilih menu admin atau kasir. Lalu pilih login admin Gambar 1.2 : Tampilan Login Gambar 1.3 : Pilih Login 3. Masukkan username dan password admin anda. Selamat, anda telah masuk dalam Elkassa Gambar 1.4 : Menu Login Admin Gambar 1.4 : Tampilan Awal Elkassa 6 P a g e
7 Untuk mengakses menu sidebar dapat diakses dengan 2 cara, yaitu : 1. Menu ini dapat diakses dengan cara menekan tombol yang terdapat pada pojok kiri atas atau 2. Dengan mengusap layar dari kiri ke kanan. Gambar 1.5 : Menekan tombol kiri atas Gambar 1.6 : Mengusap layar dari kiri ke kanan Gambar 1.7 : Menu Sidebar Pada Sidebar ini terdapat submenu yang kemudian akan dijelaskan masing-masing, antara lain : 1. Barang 2. Kategori 3. Satuan 4. Pemasok 5. Kustomer 6. Pengguna 7. Laporan 8. Tentang Aplikasi 7 P a g e
8 Menu ini untuk membantu user dalam me-manage barang atau produk yang tersedia di toko atau warung atau gudang. Menu ini menampilkan barang atau produk yang dijual beserta jumlah stok. Gambar 2.1 : Tampilan master barang (list view) Anda dapat mengakses menu master barang pada menu sidebar, seperti berikut Gambar 2.2 : Membuka menu Master Barang Anda juga dapat mengubah tampilan dari list view menjadi grid view dengan menekan tombol Grid. Gambar 2.3 : Memilih Grid View Gambar 2.4 : Tampilan Master Barang (Grid view ) 8 P a g e
9 Anda dapat menambah barang pada master barang dengan menekan tombol Tambah. Kemudian input data barang yang meliputi nama barang, deskripsi barang, jumlah barang, dan lainnya dengan lengkap, setelah itu tekan tombol Simpan. Gambar 2.5 : Menambah barang Gambar 2.6 : Menginput data barang Pada halaman menu barang, pilih dengan cara menekan salah satu barang yang ada pada list, kemudian pilih edit. Gambar 2.8 : Memilih edit barang Gambar 2.9 : Mengedit data barang Gambar 2.10 : Menyimpan data barang 9 P a g e
10 Pada halaman menu barang, pilih dengan cara menekan salah satu barang yang ada pada list kemudian pilih hapus. Gambar 2.11 : Memilih hapus barang Gambar 2.12 : Menghapus barang Pada halaman menu barang, pilih dengan cara menekan salah satu barang yang ada pada list, kemudian pilih detail. Gambar 2.13 : Memilih detail barang Gambar 2.14 : Melihat detail barang Pada halaman menu barang, tekan kolom input yang ada di samping gambar kaca pembesar, lalu ketik nama barang yang ingin dicari, kemudian enter. Gambar 2.15 : Mencari barang 10 P a g e
11 Menu ini berfungsi untuk memanage kategori barang atau produk. Sehingga memudahkan dalam mengelola barang. Gambar 3.1 : Tampilan master kategori (list view) Anda dapat mengakses menu master kategori pada menu sidebar, seperti berikut Gambar 3.2 : Membuka menu Master Kategori Anda juga dapat mengubah tampilan dari list view menjadi grid view dengan menekan tombol Grid. Gambar 3.3 : Memilih Grid View Gambar 3.4 : Tampilan Grid View 11 P a g e
12 Anda dapat menambah kategori pada master kategori dengan menekan tombol Tambah. Kemudian input nama kategori yang ingin ditambahkan, setelah itu tekan tombol Simpan. Gambar 3.5 : Menambah kategori Gambar 3.6 : Menginput nama kategori Pada halaman menu kategori, pilih dengan cara menekan tanda opsi yang berada di sebelah kanan nama salah satu kategori yang ada pada list, kemudian pilih edit. Gambar 3.7 : Menekan tanda opsi kategori Gambar 3.8 : Mengedit kategori Gambar 3.9 : Menyimpan kategori 12 P a g e
13 Pada halaman menu kategori, tekan kolom input yang ada di samping gambar kaca pembesar, lalu ketik nama kategori yang ingin dicari, kemudian enter. Gambar 3.12 : Mencari kategori Menu ini berfungsi untuk mengelola satuan barang atau produk apabila ada pembelian dalam skala besar/grosir. Sehingga memudahkan dalam mengelola barang. Gambar 4.1 : Tampilan master satuan Anda dapat mengakses menu master satuan pada menu sidebar, seperti berikut Gambar 4.2 : Membuka menu Master Satuan 13 P a g e
14 Anda dapat menambah satuan pada master satuan dengan menekan tombol Tambah. Kemudian input jumlah satuan yang ingin ditambahkan, setelah itu tekan tombol Simpan. Gambar 4.3 : Menambah satuan Gambar 4.4 : Menginput jumlah satuan Pada halaman menu satuan, pilih dengan cara menekan tanda opsi yang berada di sebelah kanan nama salah satu satuan yang ada pada list, kemudian pilih edit. Gambar 4.5 : Menekan tanda opsi satuan Gambar 4.6 : Mengedit satuan Gambar 4.7 : Menyimpan satuan 14 P a g e
15 Pada halaman menu satuan, tekan kolom input yang ada di samping gambar kaca pembesar, lalu ketik nama satuan yang ingin dicari, kemudian enter. Gambar 4.10 : Mencari satuan Menu ini untuk membantu user dalam me-manage para pemasok barang atau produk yang telah menjadi langganan. Gambar 5.1 : Tampilan master pemasok Anda dapat mengakses menu master pemasok pada menu sidebar, seperti berikut Gambar 5.2 : Membuka menu Master Pemasok 15 P a g e
16 Anda dapat menambah pemasok pada master pemasok dengan menekan tombol Tambah. Kemudian input data pemasok yang meliputi nama pemasok, alamat pemasok, deskripsi pemasok, dan lainnya dengan lengkap, setelah itu tekan tombol Simpan. Gambar 5.3 : Menambah pemasok Gambar 5.4 : Menginput data pemasok Pada halaman menu pemasok, pilih dengan cara menekan salah satu pemasok yang ada pada list, kemudian pilih edit. Gambar 5.6 : Memilih edit pemasok Gambar 5.7 : Mengedit data pemasok 16 P a g e
17 Pada halaman menu pemasok, pilih dengan cara menekan salah satu pemasok yang ada pada list, kemudian pilih detail. Gambar 5.11 : Memilih detail pemasok Gambar 5.12 : Melihat detail pemasok Pada halaman menu pemasok, tekan kolom input yang ada di samping gambar kaca pembesar, lalu ketik nama pemasok yang ingin dicari, kemudian enter. Gambar 5.13: Mencari pemasok 17 P a g e
18 Menu ini untuk membantu user dalam me-manage para kostumer barang atau produk yang telah menjadi langganan. Gambar 6.1 : Tampilan master kustomer Anda dapat mengakses menu master kustomer pada menu sidebar, seperti berikut Gambar 6.2 : Membuka menu Master kustomer 18 P a g e
19 Anda dapat menambah kustomer pada master kostumer dengan menekan tombol Tambah. Kemudian input data kustomer yang meliputi nama kustomer, alamat kustomer, deskripsi kustomer, dan lainnya dengan lengkap, setelah itu tekan tombol Simpan. Gambar 6.3 : Menambah kustomer Gambar 6.4 : Menginput data kustomer Pada halaman menu kustomer, pilihan untuk edit kustomer tidak dapat di edit. Gambar 6.5 : Memilih edit kustomer 19 P a g e
20 Pada halaman menu kustomer, pilih dengan cara menekan salah satu kustomer yang ada pada list, kemudian pilih detail. Gambar 6.6 : Memilih detail kustomer Gambar 6.7 : Melihat detail kustomer Pada halaman menu kustomer tekan kolom input yang ada di samping gambar kaca pembesar, lalu ketik nama kustomer yang ingin dicari, kemudian enter. Gambar 6.8: Mencari kustomer 20 P a g e
21 Menu ini untuk membantu user dalam me-manage pengguna aplikasi baik itu sebagai admin maupun kasir. Gambar 7.1 : Tampilan master pengguna Anda dapat mengakses menu master pengguna pada menu sidebar, seperti berikut Gambar 7.2 : Membuka menu Master Pengguna 21 P a g e
22 Anda dapat menambah pengguna pada master pengguna dengan menekan tombol Tambah. Kemudian input data pengguna yang meliputi username pengguna, password pengguna, level pengguna dengan lengkap, setelah itu tekan tombol Simpan. Gambar 7.3 : Menambah pengguna Gambar 7.4 : Menginput data pengguna Pada halaman menu pengguna, pilih dengan cara menekan salah satu pengguna yang ada pada list, kemudian pilih edit. Gambar 7.6 : Memilih edit pengguna Gambar 7.7 : Mengedit data pengguna 22 P a g e
23 Pada menu pengguna terdapat dua level pengguna, yaitu admin dan kasir. Admin adalah level pengguna yang memiliki hak akses penuh dan modifikasi terhadap data-data yang tersimpan di database. Sedangkan kasir, hanya dapat mengakses tanpa bisa memodifikasi data-data. Gambar 7.8 : Mengubah level pengguna Gambar 7.9 : Mengubah level pengguna Pada halaman menu pengguna, pilih dengan cara menekan salah satu pengguna yang ada pada list kemudian pilih hapus. Gambar 7.10 : Memilih hapus pengguna Gambar 7.11 : Menghapus pengguna Pada halaman menu pengguna, pilih dengan cara menekan salah satu pengguna yang ada pada list, kemudian pilih detail. Gambar 7.12 : Memilih detail pengguna Gambar 7.13 : Melihat detail pengguna 23 P a g e
24 Pada halaman menu pengguna, tekan kolom input yang ada di samping gambar kaca pembesar, lalu ketik nama penggunna yang ingin dicari, kemudian enter. Gambar 7.14: Mencari pengguna 24 P a g e
25 Menu ini untuk membantu user dalam me-manage laporan hasil penjualan barang per harinya agar aliran keuangan dan jumlah barang yang terjual dapat terpantau. Gambar 8.1 : Tampilan master laporan Anda dapat mengakses menu master laporan pada menu sidebar, seperti berikut Gambar 8.2 : Membuka menu Master Laporan 25 P a g e
26 Anda dapat melihat laporan penjualan setiap transaksi yang dilakukan oleh kasir setelah melakukan tutup kas pada menu ini dengan cara meneka tombol Penjualan Periode. Kemudian pilih periode waktu transaksi yang ingin ditampilkan setelah itu tekan tombol Simpan. Gambar 8.3 : Membuka laporan penjualan periode Gambar 8.4 : Memasukkan periode transaksi Anda dapat melihat laporan barang terlaris dengan cara menekan tombol Barang Terlaris. Gambar 8.5 : Membuka laporan penjualan periode Gambar 8.6 : Memasukkan periode transaksi 26 P a g e
27 Menu ini untuk membantu user dalam mengetahui tentang aplikasi ini. Gambar 8.1 : Tampilan master laporan Anda dapat mengakses menu tentang aplikasi pada menu sidebar, seperti berikut Gambar 8.2 : Membuka menu tentang apliksai Gambar 8.2 : tentang aplikasi : tentang aplikasi 2 27 P a g e
28 Menu ini adalah kumpulan pengaturan tentang profil toko, layout nota, ekspor dan impor data. Gambar 9.1 : Tampilan menu konfigurasi Anda dapat mengakses menu konfigurasi pada menu sidebar, seperti berikut Gambar 9.2 : Membuka menu konfigurasi 28 P a g e
29 Anda dapat mengubah profil toko anda dengan cara menekan tombol Konfigurasi Toko. Kemudian masukkan data toko dengan lengkap, setelah itu tekan tombol Simpan. Gambar 9.3 : Membuka konfigurasi toko Gambar 9.4 : Memasukkan data profil toko Anda dapat mengubah tampilan nota yang akan dicetak dengan cara menekan tombol Konfigurasi Nota. Gambar 9.6 : Membuka konfigurasi nota, Gambar 9.7 : Memasukkan teks layout nota 29 P a g e
30 Anda dapat melakukan sinkronisasi antara data offline dan data online dengan cara menekan tombol Sinkronisasi. Gambar 9.9 : Memilih Sinkronisasi Gambar 9.10 : Proses sinkronisasi Anda dapat menggatur printer anda dengan cara menekan tombol printer setting Gambar 9.15 : Memilih setting Gambar 9.16 : Konfirmasi setting 30 P a g e
31 Menu ini untuk membantu user keluar dari aplikasi login admin. Gambar 10.1 : Tampilan master laporan Anda dapat mengakses menu logout pada menu sidebar, seperti berikut Gambar 10.2 : Membuka menu Master logout Anda dapat keluar dari login admin setelah logout. Gambar 10.3 : logout 31 P a g e
32 32 P a g e
33 Berikut tata cara masuk sebagai kasir pada Elkassa dengan 3 langkah mudah! 1. Pertama-tama, buka aplikasi Elkassa. Setelah itu muncul menu Login. Masukkan username ( ) dan password yang telah didapatkan sebelumnya. Gambar 11.1 : Menu Login 2. Setelah berhasil masuk, menu Dashboard muncul. Pada menu ini, anda dapat memilih menu admin atau kasir. Lalu pilih login kasir Gambar 11.2 : Tampilan Login Gambar 11.3 : Pilih Login 3. Masukkan toko, level dan password kasir anda. Selamat, anda telah masuk dalam Elkassa Gambar 11.4 : Menu Login Kasir Gambar 11.4 : Tampilan Awal Elkassa 33 P a g e
34 Untuk mengakses menu sidebar dapat diakses dengan 2 cara, yaitu : 1. Menu ini dapat diakses dengan cara menekan tombol yang terdapat pada pojok kiri atas atau 2. Dengan mengusap layar dari kiri ke kanan. Gambar 11.5 : Menekan tombol kiri atas Gambar 11.6 : Mengusap layar dari kiri ke kanan Gambar 11.7 : Menu Sidebar Pada Sidebar ini terdapat submenu yang kemudian akan dijelaskan masing-masing, antara lain : 1. Transaksi Penjualan 2. Transaksi 3. Tentang Aplikasi 4. Logout 34 P a g e
35 Membuka kas adalah hal yang harus dilakukan pertama kali oleh kasir untuk memulai transaksi penjualan. Buka kas hanya perlu dilakukan sekali pada saat toko dibuka sampai toko tutup untuk menutup kas. Anda dapat mengakses menu buka kas pada menu sidebar, seperti berikut Gambar 12.1 : Membuka menu sidebar transaksi Gambar 12.2 : Memilih menu buka kas Gambar 12.3 : Tampilan menu buka kas 35 P a g e
36 Sebelum menutup aplikasi, anda perlu melakukan tutup kas untuk membukukan keuntungan. Anda dapat mengakses menu tutup kas pada menu sidebar, seperti berikut Gambar 13.1 : Membuka menu sidebar transaksi Gambar 13.2 : Memilih menu tutup kas Gambar 13.3 : Menutup kas Gambar 13.4 : tekan ok Gambar 13.5 : Kas akhir telah tersimpan 36 P a g e
37 Transaksi penjualan merupakan proses penjualan barang ke pembeli/customer yang digunakan oleh kasir untuk mencatat pembelian barang dan harga yang harus dibayar oleh pembeli. Gambar 14.1 : Melalui menu sidebar Gambar 14.2 : Melalui menu transaksi Pada halaman transaksi awal, tekan tombol transaksi baru. Gambar 14.3 : Menekan tombol transaksi baru Tata cara pemilihan barang dapat dilakukan dengan 3 (tiga) cara : 1. Dengan menekan gambar barang yang ingin dipilih. Gambar 14.4 : Menekan gambar barang. 37 P a g e
38 2. Dengan mengetikkan nama barang atau kode barcode pada kolom teks di atas gambar barang. Gambar 14.5 : Mengetik nama barang. 3. Atau dengan menggunakan alat barcode scanner; dengan terlebih dahulu mengklik kolom teks di atas gambar barang, diikuti dengan men-scan barcode pada barang yang dipilih. Gambar 14.6 : Menggunakan barcode scanner. 38 P a g e
39 Edit Barang klik barang yang mao di edit, seperti jumlah barang. Gambar 14.7 : Pilih edit barang Gambar 14.8 : edit barang Tata cara pembayaran : Barang yang sudah di pilih Gambar 14.9 : selesai Pilih Pajak Gambar : pilih pajak Gambar : pajak 39 P a g e
40 Pilih diskon Gambar : Pilih diskon Gambar : Diskon lalu klik bayar. Gambar : Pilih bayar input uang yang anda masukan. Gambar : input uang 40 P a g e
41 Setelah input uang tekan selesai Gambar : selesai input uang Transaksi selesai tinggal simpan dan cetak. Gambar : simpan Gambar : cetak 41 P a g e
42 Menu ini untuk membantu user dalam mengetahui tentang aplikasi ini. Gambar 15.1 : tentang aplikasi Anda dapat mengakses menu tentang aplikasi pada menu sidebar, seperti berikut Gambar 15.2 : menu tentang aplikasi Gambar 15.3 : tentang aplikasi 1 Gambar 15.4 : tentang aplikasi 42 P a g e
43 Menu ini untuk membantu user keluar dari aplikasi login admin. Gambar 15.1 : logout Anda dapat mengakses menu Gambar 15.2 : pilih logout Melihat logout Anda dapat keluar dari login admin setelah logout. Gambar 15.3 : popup logout 43 P a g e
44 Token membantu masuk anda kedalam aplikasi elkassa, dengan memasukan serial number anda ke dalam token. Berikut tata cara memasukan token. 1. Pertama-tama, buka aplikasi Elkassa. Setelah itu muncul menu Login. Masukkan username ( ) dan password yang telah didapatkan sebelumnya. Gambar 16.1 : masukan 2. Setelah berhasil masuk, menu Dashboard muncul. Pada menu ini, Lalu pilih token Gambar 16.2 : Tampilan Login Gambar 16.3 : Pilih toke 44 P a g e
45 Setelah menekan tombol token, lalu masukan token anda. Gambar 16.4 : Pilih token 45 P a g e
46 Berikut cara logout. Setelah anda berada di menu dashboard, tekan tombol LOGOUT Gambar 17.1 : Tampilan dashboard Gambar 17.2 : Pilih logout Setelah anda menekan tombol logout anda tinggal tekan ya, lalu anda sudah keluar dari aplikasi elkassa. Gambar 17.3 : popup logout 46 P a g e
DOKUMEN PRODUK MANUAL BOOK BOSTOKO
 DOKUMEN PRODUK MANUAL BOOK 2016 BOSTOKO Daftar Isi Daftar Isi... 2 Register... 4 Download Aplikasi BOSTOKO... 5 Pembayaran Layanan BOSTOKO... 7 Login... 8 Token... 9 Login Admin... 10 Barang... 13 Menambah
DOKUMEN PRODUK MANUAL BOOK 2016 BOSTOKO Daftar Isi Daftar Isi... 2 Register... 4 Download Aplikasi BOSTOKO... 5 Pembayaran Layanan BOSTOKO... 7 Login... 8 Token... 9 Login Admin... 10 Barang... 13 Menambah
PETUNJUK PENGGUNAAN SI PINJAMAN ALAT LABORATORIUM UNIVERSITAS NEGERI YOGYAKARTA
 PETUNJUK PENGGUNAAN SI PINJAMAN ALAT LABORATORIUM UNIVERSITAS NEGERI YOGYAKARTA 1. Buka Browser anda, kemudian ketikkan alamat silab.uny.ac.id lalu tekan Enter. SI Pinjaman Alat Laboratorium akan terbuka
PETUNJUK PENGGUNAAN SI PINJAMAN ALAT LABORATORIUM UNIVERSITAS NEGERI YOGYAKARTA 1. Buka Browser anda, kemudian ketikkan alamat silab.uny.ac.id lalu tekan Enter. SI Pinjaman Alat Laboratorium akan terbuka
3. Setting Data Master
 3. Setting Data Master Data master satuan Untuk memasukkan data satuan, pilih menu Master -> Master Satuan. Pilih tambah untuk menambah data satuan yang akan digunakan untuk satuan produk. Data master
3. Setting Data Master Data master satuan Untuk memasukkan data satuan, pilih menu Master -> Master Satuan. Pilih tambah untuk menambah data satuan yang akan digunakan untuk satuan produk. Data master
A. ADMIN. Form Login Admin
 A. ADMIN Form Login Admin 1. Kita melakukan login sebagai user tergantung hak akses yang dimiliki masingmasing user (admin, walikelas, guru, dan siswa) dengan menginputkan username & password. Misal :
A. ADMIN Form Login Admin 1. Kita melakukan login sebagai user tergantung hak akses yang dimiliki masingmasing user (admin, walikelas, guru, dan siswa) dengan menginputkan username & password. Misal :
BAB IV IMPLEMENTASI DAN PENGUJIAN
 BAB IV IMPLEMENTASI DAN PENGUJIAN 4.1 Implementasi Sistem 4.1.1 Desain Program 1. Form Login Halaman pertama yang akan di tampilkan pada aplikasi ini adalah form login. Form login diperlukan untuk bisa
BAB IV IMPLEMENTASI DAN PENGUJIAN 4.1 Implementasi Sistem 4.1.1 Desain Program 1. Form Login Halaman pertama yang akan di tampilkan pada aplikasi ini adalah form login. Form login diperlukan untuk bisa
* Software Development: Dafearsoft merupakan penyedia dan pengembang software generic maupun spesifik sesuai pesanan
 CASH POINT 2011, VERSION 2.0.6 DAFEARSOFT DEVELOPMENT TEAM FADLUN ANATURDASA, MUHAMMAD FREDI & MARBI ALDIANTO INDONESIA-BANDAR LAMPUNG Jl. Catur Tunggal Blok S4 No. 8 Langkapura info@dafearsoft.org / (0721)
CASH POINT 2011, VERSION 2.0.6 DAFEARSOFT DEVELOPMENT TEAM FADLUN ANATURDASA, MUHAMMAD FREDI & MARBI ALDIANTO INDONESIA-BANDAR LAMPUNG Jl. Catur Tunggal Blok S4 No. 8 Langkapura info@dafearsoft.org / (0721)
PROGRAM APOTEK. Masukan User name dan password untuk bisa masuk ke Menu Utama Program (default) Username : admin Password : admin
 1 PROGRAM APOTEK 1. Form Login Masukan User name dan password untuk bisa masuk ke Menu Utama Program (default) Username : admin Password : admin 2. Menu Utama Program Setelah berhasil Login maka akan masuk
1 PROGRAM APOTEK 1. Form Login Masukan User name dan password untuk bisa masuk ke Menu Utama Program (default) Username : admin Password : admin 2. Menu Utama Program Setelah berhasil Login maka akan masuk
PETUNJUK PENGGUNAAN SISTEM INFORMASI PERPUSTAKAAN (SIMTAKA)
 PETUNJUK PENGGUNAAN SISTEM INFORMASI PERPUSTAKAAN (SIMTAKA) PENGGUNA: Admin POLITEKNIK AKAMIGAS PALEMBANG 2014 PENDAHULUAN SIMTAKA merupakan Sistem Informasi Perpustakaan yang berguna untuk mengelola data-data
PETUNJUK PENGGUNAAN SISTEM INFORMASI PERPUSTAKAAN (SIMTAKA) PENGGUNA: Admin POLITEKNIK AKAMIGAS PALEMBANG 2014 PENDAHULUAN SIMTAKA merupakan Sistem Informasi Perpustakaan yang berguna untuk mengelola data-data
BAB IV IMPLEMENTASI DAN EVALUASI. mempersiapkan kebutuhan system (baik hardware maupun software), persiapan
 BAB IV IMPLEMENTASI DAN EVALUASI 4.1 Implementasi Di dalam tahap implementasi ini terdapat 3 sub tahap, yaitu mempersiapkan kebutuhan system (baik hardware maupun software), persiapan instalasi aplikasi,
BAB IV IMPLEMENTASI DAN EVALUASI 4.1 Implementasi Di dalam tahap implementasi ini terdapat 3 sub tahap, yaitu mempersiapkan kebutuhan system (baik hardware maupun software), persiapan instalasi aplikasi,
11. Tampilan Tambah Barang
 281 11. Tampilan Tambah Barang Gambar 4.78 Rancangan Layar Tambah Barang 12. Tampilan Ubah Barang Gambar 4.79 Rancangan Layar Ubah Barang 282 13. Tampilan Master Stok Barang Gambar 4.80 Rancangan Layar
281 11. Tampilan Tambah Barang Gambar 4.78 Rancangan Layar Tambah Barang 12. Tampilan Ubah Barang Gambar 4.79 Rancangan Layar Ubah Barang 282 13. Tampilan Master Stok Barang Gambar 4.80 Rancangan Layar
BAB IV IMPLEMENTASI PERANCANGAN
 BAB IV IMPLEMENTASI PERANCANGAN 4.1 Rancangan Layar Gambar 4.1 Struktur rancangan sistem pengarsipan Surat Ukur secara digital 4.2 Perancangan Database Tahap awal dalam perancangan sistem ini yaitu membuat
BAB IV IMPLEMENTASI PERANCANGAN 4.1 Rancangan Layar Gambar 4.1 Struktur rancangan sistem pengarsipan Surat Ukur secara digital 4.2 Perancangan Database Tahap awal dalam perancangan sistem ini yaitu membuat
Gambar 4.84 Layar Tambah Buku. Layar ini menampilkan download materi pokok, dan memberikan
 384 Gambar 4.84 Layar Tambah Buku Layar ini menampilkan download materi pokok, dan memberikan pemberitahuan halaman yang ada di dalam buku cetak para siswa, agar memudahkan siswa materi yang ada. Guru
384 Gambar 4.84 Layar Tambah Buku Layar ini menampilkan download materi pokok, dan memberikan pemberitahuan halaman yang ada di dalam buku cetak para siswa, agar memudahkan siswa materi yang ada. Guru
PANDUAN PENERAPAN E-LEARNING BERBASIS RUMAH BELAJAR (JEJAK BALI) PROVINSI BALI
 PANDUAN PENERAPAN E-LEARNING BERBASIS RUMAH BELAJAR (JEJAK BALI) PROVINSI BALI 2018 0 0 DAFTAR ISI DAFTAR ISI...1 PENGENALAN...2 Langkah-langkah membuat account guru di jejak bali..9 Langkah-langkah login
PANDUAN PENERAPAN E-LEARNING BERBASIS RUMAH BELAJAR (JEJAK BALI) PROVINSI BALI 2018 0 0 DAFTAR ISI DAFTAR ISI...1 PENGENALAN...2 Langkah-langkah membuat account guru di jejak bali..9 Langkah-langkah login
MANUAL PENGOPERASIAN JSTOCKINVENTORY Twitter
 MANUAL PENGOPERASIAN JSTOCKINVENTORY 2 www.jasaplus.com 082227927747 Twitter : @ringlayer email : ringlayer@gmail.com jasapluscom@yahoo.com DAFTAR ISI BAB 1. PENGENALAN DAN INSTALASI JSTOCKINVENTORY 1.1.
MANUAL PENGOPERASIAN JSTOCKINVENTORY 2 www.jasaplus.com 082227927747 Twitter : @ringlayer email : ringlayer@gmail.com jasapluscom@yahoo.com DAFTAR ISI BAB 1. PENGENALAN DAN INSTALASI JSTOCKINVENTORY 1.1.
Sistem Informasi Persediaan Barang Jadi & Setengah Jadi
 Sistem Informasi Persediaan Barang Jadi & Setengah Jadi No Kode Program : VBNET01 www.101peluangbisnis.com Bahasa Pemograman VB. NET + Database Ms. Access Terima kasih telah memilih aplikasi pengolahan
Sistem Informasi Persediaan Barang Jadi & Setengah Jadi No Kode Program : VBNET01 www.101peluangbisnis.com Bahasa Pemograman VB. NET + Database Ms. Access Terima kasih telah memilih aplikasi pengolahan
BUKU MANUAL TSP/CSR KAB. MOJOKERTO
 BUKU MANUAL TSP/CSR KAB. MOJOKERTO 1. Halaman Utama Buka website TSP/CSR Kab. Mojokerto melalui browser dan berikut adalah tampilan halaman utama. Halaman Utama Website TSP 2. Pendaftaran Anggota Perusahaan
BUKU MANUAL TSP/CSR KAB. MOJOKERTO 1. Halaman Utama Buka website TSP/CSR Kab. Mojokerto melalui browser dan berikut adalah tampilan halaman utama. Halaman Utama Website TSP 2. Pendaftaran Anggota Perusahaan
A. ADMINISTRATOR. Form Login Admin
 A. ADMINISTRATOR Form Login Admin 1. Kita melakukan login sebagai user tergantung hak akses yang dimiliki masing-masing user (admin, bagian keuangan, dan manajer) dengan menginputkan username & password.
A. ADMINISTRATOR Form Login Admin 1. Kita melakukan login sebagai user tergantung hak akses yang dimiliki masing-masing user (admin, bagian keuangan, dan manajer) dengan menginputkan username & password.
8. Berita Daftar Berita Tambah Berita Pengumuman Daftar Pengumuman Tambah Data Pengumuman Kotak Pesan...
 2 DAFTAR ISI DAFTAR ISI... 2 TUTORIAL APLIKASI ABSENKU... 4 A. ADMIN... 4 Membuka Halaman Depan... 4 1. Menu User... 6 Ganti Password... 6 2. Pengolahan Data Murid... 6 Tambah Data... 8 Import Data Murid...
2 DAFTAR ISI DAFTAR ISI... 2 TUTORIAL APLIKASI ABSENKU... 4 A. ADMIN... 4 Membuka Halaman Depan... 4 1. Menu User... 6 Ganti Password... 6 2. Pengolahan Data Murid... 6 Tambah Data... 8 Import Data Murid...
PANDUAN MELAKUKAN PENGINPUTAN DATA USULAN ANGGOTA DPRD (RESES) APLIKASI SIMRENBANGDA KABUPATEN BANJARNEGARA
 PANDUAN MELAKUKAN PENGINPUTAN DATA USULAN ANGGOTA DPRD (RESES) KABUPATEN BANJARNEGARA Untuk melakukan pengentrian data usulan anggota DPRD terlebih dahulu harus masuk ke dalam aplikasi. Untuk masuk ke
PANDUAN MELAKUKAN PENGINPUTAN DATA USULAN ANGGOTA DPRD (RESES) KABUPATEN BANJARNEGARA Untuk melakukan pengentrian data usulan anggota DPRD terlebih dahulu harus masuk ke dalam aplikasi. Untuk masuk ke
Gambar Menu utama. Pertama kali program dijalankan akan tampil form penentuan. harga servis yang merupakan halaman utama dari program.
 MANUAL PROGRAM 1 Petunjuk pengoperasian program 1. Menu utama Gambar Menu utama Pertama kali program dijalankan akan tampil form penentuan harga servis yang merupakan halaman utama dari program. Menu yang
MANUAL PROGRAM 1 Petunjuk pengoperasian program 1. Menu utama Gambar Menu utama Pertama kali program dijalankan akan tampil form penentuan harga servis yang merupakan halaman utama dari program. Menu yang
BAB III. PERANCANGAN SISTEM
 22 BAB III. PERANCANGAN SISTEM 3.1 Rancangan DFD Diagram arus data dari sistem informasi website CV Saint De Valo terdiri dari : a. Registrasi dan Login Proses ini merupakan proses awal ketika user mengakses
22 BAB III. PERANCANGAN SISTEM 3.1 Rancangan DFD Diagram arus data dari sistem informasi website CV Saint De Valo terdiri dari : a. Registrasi dan Login Proses ini merupakan proses awal ketika user mengakses
Sistem Informasi Pendistribusian Penjualan Velg
 Sistem Informasi Pendistribusian Penjualan Velg No Kode Program : VBNET02 www.101peluangbisnis.com Bahasa Pemograman VB. NET + Database Ms. Access Terima kasih telah memilih aplikasi pengolahan data di
Sistem Informasi Pendistribusian Penjualan Velg No Kode Program : VBNET02 www.101peluangbisnis.com Bahasa Pemograman VB. NET + Database Ms. Access Terima kasih telah memilih aplikasi pengolahan data di
PANDUAN MENJALANKAN POS PROFESIONAL
 PANDUAN MENJALANKAN POS PROFESIONAL Setting Tanggal : Gunakan setting dari negara Indonesia, caranya sebagai berikut : 1. Dari Control Panel, pilih Regional Setting. 2. Pada tab Regional Setting, pilih
PANDUAN MENJALANKAN POS PROFESIONAL Setting Tanggal : Gunakan setting dari negara Indonesia, caranya sebagai berikut : 1. Dari Control Panel, pilih Regional Setting. 2. Pada tab Regional Setting, pilih
BAB IV HASIL DAN PEMBAHASAN
 BAB IV HASIL DAN PEMBAHASAN IV.1. Tampilan Hasil Berikut ini dijelaskan tentang tampilan hasil dari Perancangan Sistem Informasi Distro Online Berbasis Web yang dibangun: 1. Tampilan Halaman Beranda Halaman
BAB IV HASIL DAN PEMBAHASAN IV.1. Tampilan Hasil Berikut ini dijelaskan tentang tampilan hasil dari Perancangan Sistem Informasi Distro Online Berbasis Web yang dibangun: 1. Tampilan Halaman Beranda Halaman
BAB IV IMPLEMENTASI DAN EVALUASI. Dalam merancang dan membangun sistem penjualan online ini ada
 BAB IV IMPLEMENTASI DAN EVALUASI 4.1. Implementasi Sistem Dalam merancang dan membangun sistem penjualan online ini ada beberapa spesifikasi perangkat lunak dan perangkat keras yang dibutuhkan. Perangkat
BAB IV IMPLEMENTASI DAN EVALUASI 4.1. Implementasi Sistem Dalam merancang dan membangun sistem penjualan online ini ada beberapa spesifikasi perangkat lunak dan perangkat keras yang dibutuhkan. Perangkat
Petunjuk Pemakaian Sistem
 Petunjuk Pemakaian Sistem Berikut ini adalah petunjuk pemakaian sistem dari aplikasi pengiriman barang PT. Buana Resota. Aplikasi ini dimulai dengan membuka browser, kemudian memasukkan alamat website.
Petunjuk Pemakaian Sistem Berikut ini adalah petunjuk pemakaian sistem dari aplikasi pengiriman barang PT. Buana Resota. Aplikasi ini dimulai dengan membuka browser, kemudian memasukkan alamat website.
PETUNJUK PENGGUNAAN SISTEM INFORMASI PEGAWAI (SIMPEG)
 PETUNJUK PENGGUNAAN SISTEM INFORMASI PEGAWAI (SIMPEG) PENGGUNA: admin POLITEKNIK AKAMIGAS PALEMBANG 2014 Penjelasan SIMPEG merupakan sistem informasi pegawai yang digunakan untuk memanajemen data pegawai
PETUNJUK PENGGUNAAN SISTEM INFORMASI PEGAWAI (SIMPEG) PENGGUNA: admin POLITEKNIK AKAMIGAS PALEMBANG 2014 Penjelasan SIMPEG merupakan sistem informasi pegawai yang digunakan untuk memanajemen data pegawai
Bab IV. Analisa Perancangan Desain
 51 Bab IV Analisa Perancangan Desain 4.1 User Interface Pada bab ini di gambarkan mengenai user interface dari sistem yang akan di buat, yang merupakan bentuk tampilan grafis yang berhubungan langsung
51 Bab IV Analisa Perancangan Desain 4.1 User Interface Pada bab ini di gambarkan mengenai user interface dari sistem yang akan di buat, yang merupakan bentuk tampilan grafis yang berhubungan langsung
Sistem Informasi Pengadaan ATK ( Alat Tulis Kantor )
 Sistem Informasi Pengadaan ATK ( Alat Tulis Kantor ) No Kode Program : VBNET03 www.101peluangbisnis.com Bahasa Pemograman VB. NET + Database SQL Server Terima kasih telah memilih aplikasi pengolahan data
Sistem Informasi Pengadaan ATK ( Alat Tulis Kantor ) No Kode Program : VBNET03 www.101peluangbisnis.com Bahasa Pemograman VB. NET + Database SQL Server Terima kasih telah memilih aplikasi pengolahan data
KATA PENGANTAR. Yogyakarta, Wakil Rektor I, Drs. Wardan Suyanto, M.A., Ed.D. NIP Petunjuk Penggunaan SILAB UNY i
 KATA PENGANTAR Puji syukur kami panjatkan kepada Allah Swt., yang telah melimpahkan nikmat dan karunia-nya, sehingga Buku Panduan Penggunaan Sistem Informasi Pinjaman Alat Laboratorium Universitas Negeri
KATA PENGANTAR Puji syukur kami panjatkan kepada Allah Swt., yang telah melimpahkan nikmat dan karunia-nya, sehingga Buku Panduan Penggunaan Sistem Informasi Pinjaman Alat Laboratorium Universitas Negeri
BAB IV ANALISA PERANCANGAN DESAIN
 BAB IV ANALISA PERANCANGAN DESAIN 4.1 User Interface Pada bab ini di gambarkan mengenai user interface dari sistem yang akan di buat, yang merupakan bentuk tampilan grafis yang berhubungan langsung dengan
BAB IV ANALISA PERANCANGAN DESAIN 4.1 User Interface Pada bab ini di gambarkan mengenai user interface dari sistem yang akan di buat, yang merupakan bentuk tampilan grafis yang berhubungan langsung dengan
20. Halaman Detail Produk Setelah Login
 178 20. Halaman Detail Produk Setelah Login Gambar 4.20 Layar Customer-Detail Produk Setelah Login Halaman detail produk menampilkan informasi lengkap tentang produk beserta spesifikasinya dan harga. Terdapat
178 20. Halaman Detail Produk Setelah Login Gambar 4.20 Layar Customer-Detail Produk Setelah Login Halaman detail produk menampilkan informasi lengkap tentang produk beserta spesifikasinya dan harga. Terdapat
PROSEDUR MENJALANKAN APLIKASI
 PROSEDUR MENJALANKAN APLIKASI 1. Bukalah aplikasi tersebut Maka akan muncul tampilan seperti di atas. Di sini hanya ada menu file. 2. Klik file untuk melakukan login ke dalam aplikasi Di dalam menu file
PROSEDUR MENJALANKAN APLIKASI 1. Bukalah aplikasi tersebut Maka akan muncul tampilan seperti di atas. Di sini hanya ada menu file. 2. Klik file untuk melakukan login ke dalam aplikasi Di dalam menu file
Daftar Isi. 1. Melakukan Login Melakukan Lupa Password Melakukan Logout Melihat Profil Mengubah Profil...
 i Daftar Isi User Manual General untuk Semua User 1. Melakukan Login... 1 2. Melakukan Lupa Password... 1 3. Melakukan Logout... 3 4. Melihat Profil... 4 5. Mengubah Profil... 5 6. Mengubah Password...
i Daftar Isi User Manual General untuk Semua User 1. Melakukan Login... 1 2. Melakukan Lupa Password... 1 3. Melakukan Logout... 3 4. Melihat Profil... 4 5. Mengubah Profil... 5 6. Mengubah Password...
Website : Mobile : Twitter
 I Website : www.jasaplus.com Mobile : 082227937747 Twitter : @ringlayer Email: ringlayer@gmail.com jasapluscom@yahoo.com Manual Penggunaan Jinvoice Daftar Isi 1. Pengantar 2. Login ke Akun Cloud Jinvoice
I Website : www.jasaplus.com Mobile : 082227937747 Twitter : @ringlayer Email: ringlayer@gmail.com jasapluscom@yahoo.com Manual Penggunaan Jinvoice Daftar Isi 1. Pengantar 2. Login ke Akun Cloud Jinvoice
PANDUAN APLIKASI 2014
 PANDUAN APLIKASI 2014 I. INSTALASI Ikuti langkah-langkah berikut untuk melakukan instalasi aplikasi SimpulDESA : 1. Klik dua kali pada file setup. 2. Klik tombol Next pada dialog yang muncul. Dialog Awal
PANDUAN APLIKASI 2014 I. INSTALASI Ikuti langkah-langkah berikut untuk melakukan instalasi aplikasi SimpulDESA : 1. Klik dua kali pada file setup. 2. Klik tombol Next pada dialog yang muncul. Dialog Awal
Gambar 4.1Halaman Home
 BAB IV HASIL DAN ANALISIS 4.1 Hasil Karya/Implementasi Dari proses yang telah dilakukan sebelumnya, maka dapat dihasilkan Website WK Komputer Berbasis Multimedia. Berikut adalah tampilan website tersebut
BAB IV HASIL DAN ANALISIS 4.1 Hasil Karya/Implementasi Dari proses yang telah dilakukan sebelumnya, maka dapat dihasilkan Website WK Komputer Berbasis Multimedia. Berikut adalah tampilan website tersebut
Sistem Informasi Perencanaan Pembangunan Daerah (SIPPD) Daftar Isi
 Daftar Isi 1.1. Persiapan Web... i 1.1.1. Membuka Aplikasi Web... 1 1.1.2. Login Aplikasi... 2 1.1.3. Logout Aplikasi... 3 1.2. Home... 4 1.2.1. Resume Kecamatan... 4 1.3. Data Master... 5 1.3.1. Daftar
Daftar Isi 1.1. Persiapan Web... i 1.1.1. Membuka Aplikasi Web... 1 1.1.2. Login Aplikasi... 2 1.1.3. Logout Aplikasi... 3 1.2. Home... 4 1.2.1. Resume Kecamatan... 4 1.3. Data Master... 5 1.3.1. Daftar
BAB IV HASIL DAN UJI COBA
 BAB IV HASIL DAN UJI COBA IV.1. Tampilan Hasil Pada bab ini akan dijelaskan tampilan hasil dari aplikasi yang telah dibuat, yang digunakan untuk memperjelas tentang tampilan-tampilan yang ada pada aplikasi
BAB IV HASIL DAN UJI COBA IV.1. Tampilan Hasil Pada bab ini akan dijelaskan tampilan hasil dari aplikasi yang telah dibuat, yang digunakan untuk memperjelas tentang tampilan-tampilan yang ada pada aplikasi
PETUNJUK PENGGUNAAN E-BKJH
 PETUNJUK PENGGUNAAN E-BKJH MEMULAI APLIKASI Untuk memulai menggunakan aplikasi E-BKJH ini, Anda dapat masuk ke google chrome, atau masuk ke applikasi chrome launcher dan klik E-BKJH LOGIN Kemudian Anda
PETUNJUK PENGGUNAAN E-BKJH MEMULAI APLIKASI Untuk memulai menggunakan aplikasi E-BKJH ini, Anda dapat masuk ke google chrome, atau masuk ke applikasi chrome launcher dan klik E-BKJH LOGIN Kemudian Anda
BADAN PENGEMBANGAN DAN PEMBERDAYAAN SDM KESEHATAN KEMENTERIAN KESEHATAN INDONESIA
 2018 USER MANUAL SATKER APLIKASI e-planning BADAN PENGEMBANGAN DAN PEMBERDAYAAN SDM KESEHATAN KEMENTERIAN KESEHATAN INDONESIA DAFTAR ISI PANDUAN PENGGUNAAN APLIKASI E-PLANNING... 2 USER PRODI... 4 Mengubah
2018 USER MANUAL SATKER APLIKASI e-planning BADAN PENGEMBANGAN DAN PEMBERDAYAAN SDM KESEHATAN KEMENTERIAN KESEHATAN INDONESIA DAFTAR ISI PANDUAN PENGGUNAAN APLIKASI E-PLANNING... 2 USER PRODI... 4 Mengubah
PROSEDUR MENJALANKAN WEBSITE
 PROSEDUR MENJALANKAN WEBSITE Aplikasi telah diimplementasikan di www.awitashop.com ADMIN Login 1. Admin melakukan login melalui www.awitashop.com/admin 2. Username dan Password default adalah admin dan
PROSEDUR MENJALANKAN WEBSITE Aplikasi telah diimplementasikan di www.awitashop.com ADMIN Login 1. Admin melakukan login melalui www.awitashop.com/admin 2. Username dan Password default adalah admin dan
Cara Menjalankan Program
 Cara Menjalankan Program a. Cara Kerja Sistem Implementasi sistem ini menampilkan tentang hasil-hasil program yang nantinya akan dipakai oleh admin dan Kasir dalam menjalankan programnya. b. Menjalankan
Cara Menjalankan Program a. Cara Kerja Sistem Implementasi sistem ini menampilkan tentang hasil-hasil program yang nantinya akan dipakai oleh admin dan Kasir dalam menjalankan programnya. b. Menjalankan
Pada saat pertama kali anda menjalankan program ini maka anda akan dihadapkan pada Menu :
 Tutorial Penggunaan Program Aplikasi Kasir V.ij-A Jika anda menggunakan windows Vista / Windows 7. Maka setelah selesai menginstalasi disarankan anda untuk menjalankannya dengan cara klik kanan shortcut
Tutorial Penggunaan Program Aplikasi Kasir V.ij-A Jika anda menggunakan windows Vista / Windows 7. Maka setelah selesai menginstalasi disarankan anda untuk menjalankannya dengan cara klik kanan shortcut
BUKU PANDUAN UNTUK PENGGUNA
 BUKU PANDUAN UNTUK PENGGUNA WEB-BASE SISTEM PELAPORAN ON LINE PENGENDALIAN KEBAKARAN HUTAN DAN LAHAN DI AREAL KONSESI MITRA Buku Panduan untuk Pengguna - Web-Base Sistem Pelaporan On Line Pengendalian
BUKU PANDUAN UNTUK PENGGUNA WEB-BASE SISTEM PELAPORAN ON LINE PENGENDALIAN KEBAKARAN HUTAN DAN LAHAN DI AREAL KONSESI MITRA Buku Panduan untuk Pengguna - Web-Base Sistem Pelaporan On Line Pengendalian
Pengaturan Untuk menuju ke menu pengaturan e-accounting pilih dan klik pengaturan pada sebelah kiri seperti dibawah ini
 Pengaturan Untuk menuju ke menu pengaturan e-accounting pilih dan klik pengaturan pada sebelah kiri seperti dibawah ini Setelah itu akan muncul sub menu dari pengaturan, sub menu tersebut seperti dibawah
Pengaturan Untuk menuju ke menu pengaturan e-accounting pilih dan klik pengaturan pada sebelah kiri seperti dibawah ini Setelah itu akan muncul sub menu dari pengaturan, sub menu tersebut seperti dibawah
Program Aplikasi V-ji.B Panduan Sederhana Penggunaan
 0 Program Aplikasi V-ji.B Panduan Sederhana Penggunaan www.ji-software.com Email : admin@ji-software.com itankjs@yahoo.com Phone : 0852-68513314 YM : tatank_js2000@yahoo.com 1 Manual Book Program Aplikasi
0 Program Aplikasi V-ji.B Panduan Sederhana Penggunaan www.ji-software.com Email : admin@ji-software.com itankjs@yahoo.com Phone : 0852-68513314 YM : tatank_js2000@yahoo.com 1 Manual Book Program Aplikasi
PANDUAN SINGKAT SISTEM INFORMASI AKADEMIK MAHASISWA (SIAM UB) BAGI ORANG TUA MAHASISWA
 PANDUAN SINGKAT SISTEM INFORMASI AKADEMIK MAHASISWA (SIAM UB) BAGI ORANG TUA MAHASISWA PPTI UB 2012 Panduan SIAM UB bagi Orang Tua/Wali Mahasiswa SIAM UB (Sistem Informasi Akademik Mahasiswa Universitas
PANDUAN SINGKAT SISTEM INFORMASI AKADEMIK MAHASISWA (SIAM UB) BAGI ORANG TUA MAHASISWA PPTI UB 2012 Panduan SIAM UB bagi Orang Tua/Wali Mahasiswa SIAM UB (Sistem Informasi Akademik Mahasiswa Universitas
Berikut ini adalah petunjuk pemakaian aplikasi sistem basis data. Petunjuk berikut ini disertai dengan tampilan layar. Keterangan selengkapnya
 Petunjuk Pemakaian Sistem Berikut ini adalah petunjuk pemakaian aplikasi sistem basis data. Petunjuk berikut ini disertai dengan tampilan layar. Keterangan selengkapnya dapat dilihat bersamaan dengan tampilan
Petunjuk Pemakaian Sistem Berikut ini adalah petunjuk pemakaian aplikasi sistem basis data. Petunjuk berikut ini disertai dengan tampilan layar. Keterangan selengkapnya dapat dilihat bersamaan dengan tampilan
3. Setelah berhasil login maka Admin Satuan Kerja akan masuk kehalaman awal Aplikasi Bantu Perbendaharaan, seperti gambar berikut ini:
 LANGKAH-LANGKAH PENGISIAN DATA PADA APLIKASI BANTU PERBENDAHARAAN 1. Setelah Admin Satuan Kerja (Admin Satker) mendapatkan Username dan Password untuk login maka Admin Satker bisa masuk pada aplikasi dengan
LANGKAH-LANGKAH PENGISIAN DATA PADA APLIKASI BANTU PERBENDAHARAAN 1. Setelah Admin Satuan Kerja (Admin Satker) mendapatkan Username dan Password untuk login maka Admin Satker bisa masuk pada aplikasi dengan
INSTALASI Untuk melakukan instalasi software toko, silakan dobel klik installer dari software toko. Ikuti wizard yang ada.
 SOFTWARE TOKO Software toko adalah perangkat lunak yang diprogram guna keperluan manajemen di toko yang meliputi manajemen stok, pelanggan, suplier, transaksi pembelian dan transaksi penjualan, cetak nota
SOFTWARE TOKO Software toko adalah perangkat lunak yang diprogram guna keperluan manajemen di toko yang meliputi manajemen stok, pelanggan, suplier, transaksi pembelian dan transaksi penjualan, cetak nota
SOFTWARE RITEL GROSIR DAN SERVICE (RG1CS)
 PANDUAN SOFTWARE RITEL GROSIR DAN SERVICE (RG1CS) Software ritel grosir dan service rg1cs adalah suatu program aplikasi komputer yang di program untuk keperluan manajemen data base toko yang menjual barang
PANDUAN SOFTWARE RITEL GROSIR DAN SERVICE (RG1CS) Software ritel grosir dan service rg1cs adalah suatu program aplikasi komputer yang di program untuk keperluan manajemen data base toko yang menjual barang
ada submenu untuk pengaturan user.
 179 4. Layar Menu User Disini tampilan untuk melihat submenu user, jika diklik maka akan ada submenu untuk pengaturan user. Gambar 4.90 Layar Menu User Jika kita klik submenu logout, maka kita akan dikembalikan
179 4. Layar Menu User Disini tampilan untuk melihat submenu user, jika diklik maka akan ada submenu untuk pengaturan user. Gambar 4.90 Layar Menu User Jika kita klik submenu logout, maka kita akan dikembalikan
Halaman Login Halaman Staff
 1. Pada saat aplikasi dijalankan, maka pertama kali akan muncul halaman login, dimana user harus memasukkan kode staff dan password untuk dapat masuk ke halaman utama. Halaman Login 2. Halaman Login merupakan
1. Pada saat aplikasi dijalankan, maka pertama kali akan muncul halaman login, dimana user harus memasukkan kode staff dan password untuk dapat masuk ke halaman utama. Halaman Login 2. Halaman Login merupakan
Daftar Isi. Daftar Isi... I Langkah Langkah Langkah Langkah Unduh Aplikasi Pawoon...2
 I Daftar Isi Daftar Isi... I Langkah 1...2 Unduh Aplikasi Pawoon...2 Langkah 2...4 Membuat Akun Pawoon...4 Daftar Online... 4 Daftar Melalui Aplikasi Pawoon... 5 Langkah 3...7 Atur Detil Akun Bisnis Anda
I Daftar Isi Daftar Isi... I Langkah 1...2 Unduh Aplikasi Pawoon...2 Langkah 2...4 Membuat Akun Pawoon...4 Daftar Online... 4 Daftar Melalui Aplikasi Pawoon... 5 Langkah 3...7 Atur Detil Akun Bisnis Anda
DAFTAR ISI DISKOPUMKM.PAPUA.GO.ID 1
 DAFTAR ISI 1. PENGGUNAAN... 2 1.1 Cara Membuka Situs... 2 1.2 Membuat master data user... 3 1.3 Membuat master Program... 5 1.4 Membuat master sub program... 6 1.5 Melihat Laporan... 8 1.6 Logout... 14
DAFTAR ISI 1. PENGGUNAAN... 2 1.1 Cara Membuka Situs... 2 1.2 Membuat master data user... 3 1.3 Membuat master Program... 5 1.4 Membuat master sub program... 6 1.5 Melihat Laporan... 8 1.6 Logout... 14
CARA MENJALANKAN PROGRAM
 CARA MENJALANKAN PROGRAM JUDUL SKRIPSI : SISTEM APLIKASI PEMBELIAN DAN PENJUALAN OBAT PADA APOTEK TRI FARMA DISUSUN OLEH : NAMA : SULISTYA NUGRAHA NIM : 095610008 JURUSAN : SISTEM INFORMASI 1. Instal dahulu
CARA MENJALANKAN PROGRAM JUDUL SKRIPSI : SISTEM APLIKASI PEMBELIAN DAN PENJUALAN OBAT PADA APOTEK TRI FARMA DISUSUN OLEH : NAMA : SULISTYA NUGRAHA NIM : 095610008 JURUSAN : SISTEM INFORMASI 1. Instal dahulu
A. INSTALLASI SOFTWARE
 A. INSTALLASI SOFTWARE 1. Masukkan CD Program ke dalam CD ROM 4. Isikan username dan Organization, Next 2. Next untuk melanjutkan 5. Pilih Typical, Next 3. Pilih I accept the terms in the licence agrement,
A. INSTALLASI SOFTWARE 1. Masukkan CD Program ke dalam CD ROM 4. Isikan username dan Organization, Next 2. Next untuk melanjutkan 5. Pilih Typical, Next 3. Pilih I accept the terms in the licence agrement,
BAB IV HASIL DAN PEMBAHASAN. Setelah melalui proses perancangan dan pengkodean program, maka
 47 BAB IV HASIL DAN PEMBAHASAN 4.1 Hasil Setelah melalui proses perancangan dan pengkodean program, maka dihasilkan suatu aplikasi pengolahan data service pada CV. Salsabila Multi Jasa Palembang, adapun
47 BAB IV HASIL DAN PEMBAHASAN 4.1 Hasil Setelah melalui proses perancangan dan pengkodean program, maka dihasilkan suatu aplikasi pengolahan data service pada CV. Salsabila Multi Jasa Palembang, adapun
PETUNJUK PENGGUNAAN APLIKASI CAFÉ VERSI 1.0
 PETUNJUK PENGGUNAAN APLIKASI CAFÉ VERSI 1.0 JAKARTA, MEI 2011 i DAFTAR ISI MEMULAI APLIKASI... 1 LOGIN... 1 MENU APLIKASI... 2 MENGISI MASTER DATA... 4 OUTLET... 4 GROUP ITEM... 5 DETAIL ITEM... 7 PAYMENT
PETUNJUK PENGGUNAAN APLIKASI CAFÉ VERSI 1.0 JAKARTA, MEI 2011 i DAFTAR ISI MEMULAI APLIKASI... 1 LOGIN... 1 MENU APLIKASI... 2 MENGISI MASTER DATA... 4 OUTLET... 4 GROUP ITEM... 5 DETAIL ITEM... 7 PAYMENT
Gambar 4.78 Rancangan Layar History Faktur Penjualan Konsinyasi
 122 Memilih No Faktur Penjualan Konsinyasi yang telah disimpan Gambar 4.78 Rancangan Layar History Faktur Penjualan Konsinyasi Masuk ke dalam layar Buat Surat Tagih Masuk ke dalam layar History Surat Tagih
122 Memilih No Faktur Penjualan Konsinyasi yang telah disimpan Gambar 4.78 Rancangan Layar History Faktur Penjualan Konsinyasi Masuk ke dalam layar Buat Surat Tagih Masuk ke dalam layar History Surat Tagih
BAB V IMPLEMENTASI DAN PEMBAHASAN. menggunakan program sistem informasi pembelian dan proses retur pada CV.
 BAB V IMPLEMENTASI DAN PEMBAHASAN 5.1 Sistem yang Digunakan Berikut ini adalah hardware dan software yang dibutuhkan untuk menggunakan program sistem informasi pembelian dan proses retur pada CV. Media
BAB V IMPLEMENTASI DAN PEMBAHASAN 5.1 Sistem yang Digunakan Berikut ini adalah hardware dan software yang dibutuhkan untuk menggunakan program sistem informasi pembelian dan proses retur pada CV. Media
Gambar 4.39 Form View Pembelian Pemesanan Supplier
 269 Gambar 4.39 Form View Pembelian Pemesanan Supplier Jika User dari menu utama mengklik View -> Penjualan -> View Penjualan, maka akan di tampilkan form View Penjualan. Pada form View Penjualan, user
269 Gambar 4.39 Form View Pembelian Pemesanan Supplier Jika User dari menu utama mengklik View -> Penjualan -> View Penjualan, maka akan di tampilkan form View Penjualan. Pada form View Penjualan, user
DIREKTORAT JENDERAL BEA DAN CUKAI DIREKTORAT INFORMASI KEPABEANAN DAN CUKAI. Billing Online PORTAL PENGGUNA JASA. v
 DIREKTORAT JENDERAL BEA DAN CUKAI DIREKTORAT INFORMASI KEPABEANAN DAN CUKAI Billing Online PORTAL PENGGUNA JASA 2015 v.200215 (c) Hak Cipta pada Billing Online Portal Pengguna Jasa ~ 1 ~ DAFTAR ISI DAFTAR
DIREKTORAT JENDERAL BEA DAN CUKAI DIREKTORAT INFORMASI KEPABEANAN DAN CUKAI Billing Online PORTAL PENGGUNA JASA 2015 v.200215 (c) Hak Cipta pada Billing Online Portal Pengguna Jasa ~ 1 ~ DAFTAR ISI DAFTAR
PANDUAN SIPTL EXTERNAL (SISTEM INFORMASI PEMANTAUAN TINDAK LANJUT) UNTUK ENTITAS
 PANDUAN SIPTL EXTERNAL (SISTEM INFORMASI PEMANTAUAN TINDAK LANJUT) UNTUK ENTITAS DAFTAR ISI Daftar perubahan manual SIPTL External... 2 Pendahuluan... 5 Tentang Aplikasi... 5 Kebutuhan Perangkat... 5 Fitur
PANDUAN SIPTL EXTERNAL (SISTEM INFORMASI PEMANTAUAN TINDAK LANJUT) UNTUK ENTITAS DAFTAR ISI Daftar perubahan manual SIPTL External... 2 Pendahuluan... 5 Tentang Aplikasi... 5 Kebutuhan Perangkat... 5 Fitur
INSTALASI Untuk melakukan instalasi software minimarket, silakan dobel klik installer dari software minimarket. Ikuti wizard yang ada.
 SOFTWARE MINIMARKET Software Minimarket adalah program aplikasi komputer untuk minimarket yang terdiri dari berbagai modul, seperti modul inventori barang, pembelian, penjualan, cetak nota, laporan-laporan
SOFTWARE MINIMARKET Software Minimarket adalah program aplikasi komputer untuk minimarket yang terdiri dari berbagai modul, seperti modul inventori barang, pembelian, penjualan, cetak nota, laporan-laporan
Gambar 4.63 Halaman Jenis Download (buat baru) (Admin)
 143 Gambar 4.63 Halaman Jenis Download (buat baru) (Admin) Gambar di atas merupakan halaman kategori download (buat baru). Pada menu kategori download (buat baru) diatas digunakan untuk menambahkan kategori
143 Gambar 4.63 Halaman Jenis Download (buat baru) (Admin) Gambar di atas merupakan halaman kategori download (buat baru). Pada menu kategori download (buat baru) diatas digunakan untuk menambahkan kategori
Sistem Informasi Perencanaan Pembangunan Daerah (SIPPD) Daftar Isi
 Daftar Isi 1.1. Persiapan Web... 1 1.1.1. Membuka Aplikasi Web... 1 1.1.2. Login Aplikasi... 2 1.1.3. Logout Aplikasi... 3 1.2. Home... 5 1.2.1. Resume Kabupaten... 5 1.2.2. Resume Kecamatan... 5 1.3.
Daftar Isi 1.1. Persiapan Web... 1 1.1.1. Membuka Aplikasi Web... 1 1.1.2. Login Aplikasi... 2 1.1.3. Logout Aplikasi... 3 1.2. Home... 5 1.2.1. Resume Kabupaten... 5 1.2.2. Resume Kecamatan... 5 1.3.
PANDUAN SIAKAD UNTUK MAHASISWA
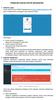 PANDUAN SIAKAD UNTUK MAHASISWA 1. Halaman Login Akses siakad online STMIK Palangkaraya di https://siakad.stmikplk.ac.id dan login menggunakan id pengguna dan password anda. a b c a. Kolom inputan id pengguna
PANDUAN SIAKAD UNTUK MAHASISWA 1. Halaman Login Akses siakad online STMIK Palangkaraya di https://siakad.stmikplk.ac.id dan login menggunakan id pengguna dan password anda. a b c a. Kolom inputan id pengguna
Bab IV. HASIL DAN ANALISIS
 Bab IV. HASIL DAN ANALISIS 4.1 Hasil Karya / Implementasi Dari tahap-tahap yang telah dilakukan sebelumnya, maka dihasilkan website Jual Pintu dan Jendela Rumah. Berikut adalah tampilan website : 1. Halaman
Bab IV. HASIL DAN ANALISIS 4.1 Hasil Karya / Implementasi Dari tahap-tahap yang telah dilakukan sebelumnya, maka dihasilkan website Jual Pintu dan Jendela Rumah. Berikut adalah tampilan website : 1. Halaman
MANUAL BOOK. APLIKASI E-Kinerja BMKG
 MANUAL BOOK APLIKASI E-Kinerja BMKG 2017 KATA PENGANTAR Puji syukur kami panjatkan kehadirat Allah SWT sehingga pembuatan Buku Panduan Aplikasi ekinerja BMKG di lingkungan Badan Meteorologi Klimatologi
MANUAL BOOK APLIKASI E-Kinerja BMKG 2017 KATA PENGANTAR Puji syukur kami panjatkan kehadirat Allah SWT sehingga pembuatan Buku Panduan Aplikasi ekinerja BMKG di lingkungan Badan Meteorologi Klimatologi
Jurnal Touch Versi Mobile
 Jurnal Touch Versi Mobile December 21, 2017 Jurnal Touch adalah aplikasi Android dan ios yang dapat memproses transaksi penjualan lebih cepat dan secara otomatis tersinkronisasi dengan aplikasi web Jurnal
Jurnal Touch Versi Mobile December 21, 2017 Jurnal Touch adalah aplikasi Android dan ios yang dapat memproses transaksi penjualan lebih cepat dan secara otomatis tersinkronisasi dengan aplikasi web Jurnal
Aplikasi Penjualan Batako Ringan Pada Vivaldi Indo Pratama Yogyakarta
 Manual Cara Penggunaan Program Aplikasi Aplikasi Penjualan Batako Ringan Pada Vivaldi Indo Pratama Yogyakarta 1. Halaman Login Halaman ini digunakan sebagai awal dari jalannya program dimana nantinya user
Manual Cara Penggunaan Program Aplikasi Aplikasi Penjualan Batako Ringan Pada Vivaldi Indo Pratama Yogyakarta 1. Halaman Login Halaman ini digunakan sebagai awal dari jalannya program dimana nantinya user
LAMPIRAN. Berikut adalah salah satu tampilan error di mana ketika seorang Operational Manager
 LAMPIRAN Keamanan Data Berikut adalah salah satu tampilan error di mana ketika seorang Operational Manager ingin memasukkan data barang pada basis data. Error ini terjadi karena Operational Manager tidak
LAMPIRAN Keamanan Data Berikut adalah salah satu tampilan error di mana ketika seorang Operational Manager ingin memasukkan data barang pada basis data. Error ini terjadi karena Operational Manager tidak
PETUNJUK PENGGUNAAN SISTEM INFORMASI SASARAN KERJA PEGAWAI
 PETUNJUK PENGGUNAAN SISTEM INFORMASI SASARAN KERJA PEGAWAI UNTUK TENAGA KEPENDIDIKAN APRIL, 2017 DIREKTORAT KEPEGAWAIAN INSTITUT TEKNOLOGI BANDUNG DAFTAR ISI 1. Skema Proses... 1 2. Membuka Aplikasi...
PETUNJUK PENGGUNAAN SISTEM INFORMASI SASARAN KERJA PEGAWAI UNTUK TENAGA KEPENDIDIKAN APRIL, 2017 DIREKTORAT KEPEGAWAIAN INSTITUT TEKNOLOGI BANDUNG DAFTAR ISI 1. Skema Proses... 1 2. Membuka Aplikasi...
DOKUMENTASI UNTUK PENGGUNA PANDUAN PENGGUNAAN SISTEM LAYANAN ROHANIWAN KEMENTERIAN AGAMA PROVINSI JAWA TENGAH (UNTUK INSTANSI/SKPD)
 PANDUAN PENGGUNAAN SISTEM LAYANAN ROHANIWAN KEMENTERIAN AGAMA PROVINSI JAWA TENGAH (UNTUK INSTANSI/SKPD) Subbagian Informasi dan Hubungan Masyarakat Kantor Wilayah Kementerian Agama Provinsi Jawa Tengah
PANDUAN PENGGUNAAN SISTEM LAYANAN ROHANIWAN KEMENTERIAN AGAMA PROVINSI JAWA TENGAH (UNTUK INSTANSI/SKPD) Subbagian Informasi dan Hubungan Masyarakat Kantor Wilayah Kementerian Agama Provinsi Jawa Tengah
Buku Panduan Penggunaan. Program Aplikasi Ritel. Ver. 1.0
 Buku Panduan Penggunaan MintPos +SMS Gateway Program Aplikasi Ritel Ver. 1.0 Jln. Kedurus 4 Delima 25 08175250082 http://www.itpartners.web.id nuansa.persada@itpartners.web.id Page 1 of 32 Penjelasan Singkat
Buku Panduan Penggunaan MintPos +SMS Gateway Program Aplikasi Ritel Ver. 1.0 Jln. Kedurus 4 Delima 25 08175250082 http://www.itpartners.web.id nuansa.persada@itpartners.web.id Page 1 of 32 Penjelasan Singkat
PETUNJUK PENGGUNAAN SIAP Akses aplikasi SIAP dengan menggunakan browser dan ketikkan perintah siap.berkahsistem.com seperti berikut :
 PETUNJUK PENGGUNAAN SIAP Akses aplikasi SIAP dengan menggunakan browser dan ketikkan perintah siap.berkahsistem.com seperti berikut : Jika Anda ingin akses sebagai admin maka masukkan Username : demo dan
PETUNJUK PENGGUNAAN SIAP Akses aplikasi SIAP dengan menggunakan browser dan ketikkan perintah siap.berkahsistem.com seperti berikut : Jika Anda ingin akses sebagai admin maka masukkan Username : demo dan
BAB IV IMPLEMENTASI DAN PENGUJIAN
 BAB IV IMPLEMENTASI DAN PENGUJIAN 4.1 Implementasi Pada tahap implementasi ini akan diuraikan bagaimana cara mengimplementasikan sistem Ujian Online Mandiri yang di bangun, fasilitas atau peralatan pendukung
BAB IV IMPLEMENTASI DAN PENGUJIAN 4.1 Implementasi Pada tahap implementasi ini akan diuraikan bagaimana cara mengimplementasikan sistem Ujian Online Mandiri yang di bangun, fasilitas atau peralatan pendukung
RISTEKDIKTI PANDUAN PENGISISAN FORM
 RISTEKDIKTI PANDUAN PENGISISAN FORM DAFTAR ISI DAFTAR ISI...II 1 AKSES WEBSITE... 1 1.1 LOG IN...2 1.2 LOG OUT...2 2 BERANDA... 3 3 WEB INOVASI... 6 3.1 DATA...6 3.1.1 Data Peneliti...6 3.1.1.1 Menambahkan
RISTEKDIKTI PANDUAN PENGISISAN FORM DAFTAR ISI DAFTAR ISI...II 1 AKSES WEBSITE... 1 1.1 LOG IN...2 1.2 LOG OUT...2 2 BERANDA... 3 3 WEB INOVASI... 6 3.1 DATA...6 3.1.1 Data Peneliti...6 3.1.1.1 Menambahkan
BAB IV IMPLEMENTASI DAN EVALUASI. dari sistem. Terdiri dari 2 subbab, yaitu: implementasi, dan evaluasi.
 BAB IV IMPLEMENTASI DAN EVALUASI Implementasi dan Evaluasi ini berisi tentang implementasi dan evaluasi dari sistem. Terdiri dari 2 subbab, yaitu: implementasi, dan evaluasi. 4.1 Implementasi Untuk dapat
BAB IV IMPLEMENTASI DAN EVALUASI Implementasi dan Evaluasi ini berisi tentang implementasi dan evaluasi dari sistem. Terdiri dari 2 subbab, yaitu: implementasi, dan evaluasi. 4.1 Implementasi Untuk dapat
PANDUAN MUSRENBANG DESA/KELURAHAN
 PANDUAN MUSRENBANG DESA/KELURAHAN APLIKASI E-MUSRENBANG KABUPATEN BENGKULU SELATAN EMUSRENBANG.BENGKULUSELATANKAB.GO.ID 1 PENDAHULUAN 1.1. Tujuan Pembuatan Dokumen Dokumen user manual Aplikasi Musrenbang
PANDUAN MUSRENBANG DESA/KELURAHAN APLIKASI E-MUSRENBANG KABUPATEN BENGKULU SELATAN EMUSRENBANG.BENGKULUSELATANKAB.GO.ID 1 PENDAHULUAN 1.1. Tujuan Pembuatan Dokumen Dokumen user manual Aplikasi Musrenbang
TUTORIAL DASHBOARD MONITORING TRANSAKSI, REGISTRASI PAYMENT SUB MITRA, LOKET DAN PETUGAS PP
 TUTORIAL DASHBOARD MONITORING TRANSAKSI, REGISTRASI PAYMENT POINT SUB MITRA, LOKET DAN PETUGAS PP Dashboard Versi 1.3 Update 27-10-2016 Untuk membuka Aplikasi Anda dapat mengaksesnya melalui aplikasi browser
TUTORIAL DASHBOARD MONITORING TRANSAKSI, REGISTRASI PAYMENT POINT SUB MITRA, LOKET DAN PETUGAS PP Dashboard Versi 1.3 Update 27-10-2016 Untuk membuka Aplikasi Anda dapat mengaksesnya melalui aplikasi browser
Environment Management System User Guide
 KELOMPOK 9 Fadhlal K. Surado (G64140015) Marchelia Fika P. (G64140048) Afif Hilman H. (G64140058) M. Naufal Farras M.(G64140091) Environment Management System User Guide Tipe-tipe user Administrator Member
KELOMPOK 9 Fadhlal K. Surado (G64140015) Marchelia Fika P. (G64140048) Afif Hilman H. (G64140058) M. Naufal Farras M.(G64140091) Environment Management System User Guide Tipe-tipe user Administrator Member
User Manual. Aplikasi Quick Status 2010
 User Manual Aplikasi Quick Status 2010 1. Pendahuluan Menu aplikasi Quick Status di bagi menjadi tiga bagian, yaitu : o Input Data : bagian untuk menginput data quick status, dengan cara mengisi tanggal
User Manual Aplikasi Quick Status 2010 1. Pendahuluan Menu aplikasi Quick Status di bagi menjadi tiga bagian, yaitu : o Input Data : bagian untuk menginput data quick status, dengan cara mengisi tanggal
10/16/2016 Manual Book. Website E-RK (Staff)
 10/16/2016 Manual Book Website E-RK (Staff) Daftar Isi Petunjuk Penggunaan Aplikasi E-Kinerja... 2 A. Tampilan Antar Muka... 2 B. Login... 2 C. Dashboard (Halaman Utama)... 3 D. Input Aktivitas... 3 E.
10/16/2016 Manual Book Website E-RK (Staff) Daftar Isi Petunjuk Penggunaan Aplikasi E-Kinerja... 2 A. Tampilan Antar Muka... 2 B. Login... 2 C. Dashboard (Halaman Utama)... 3 D. Input Aktivitas... 3 E.
BAB IV IMPLEMENTASI. dan perangkat lunak adalah sebagai berikut.
 42 BAB IV IMPLEMENTASI 4.1 Kebutuhan Sistem Untuk dapat menjalankan aplikasi ini maka diperlukan perangkat keras dan perangkat lunak dengan kondisi dan persyaratan tertentu agar aplikasi dapat berjalan
42 BAB IV IMPLEMENTASI 4.1 Kebutuhan Sistem Untuk dapat menjalankan aplikasi ini maka diperlukan perangkat keras dan perangkat lunak dengan kondisi dan persyaratan tertentu agar aplikasi dapat berjalan
Bab 4. Hasil dan Pembahasan
 Bab 4 Hasil dan Pembahasan 4.1 Hasil Rancangan Cara kerja website ini adalah dengan menggunakan HTML dan CSS untuk desain dan tampilan. Dari tampilan tersebut terdapat form pencarian yang dimana merupakan
Bab 4 Hasil dan Pembahasan 4.1 Hasil Rancangan Cara kerja website ini adalah dengan menggunakan HTML dan CSS untuk desain dan tampilan. Dari tampilan tersebut terdapat form pencarian yang dimana merupakan
INSTALASI Untuk melakukan instalasi software toko, silakan dobel klik installer dari software toko. Ikuti wizard yang ada.
 SOFTWARE TOKO Software toko adalah perangkat lunak yang diprogram guna keperluan manajemen di toko yang meliputi manajemen stok, pelanggan, suplier, transaksi pembelian dan transaksi penjualan, cetak nota
SOFTWARE TOKO Software toko adalah perangkat lunak yang diprogram guna keperluan manajemen di toko yang meliputi manajemen stok, pelanggan, suplier, transaksi pembelian dan transaksi penjualan, cetak nota
INSTALASI Untuk melakukan instalasi software penjualan, silakan dobel klik installer dari software penjualan. Ikuti wizard yang ada.
 SOFTWARE PENJUALAN DAN SERVICE Software penjualan dan Service adalah suatu program komputer untuk manajemen dan transaksi penjualan barang di toko. Terdiri dari berbagai menu yang umum seperti manajemen
SOFTWARE PENJUALAN DAN SERVICE Software penjualan dan Service adalah suatu program komputer untuk manajemen dan transaksi penjualan barang di toko. Terdiri dari berbagai menu yang umum seperti manajemen
BAB IV HASIL DAN PEMBAHASAN
 BAB IV HASIL DAN PEMBAHASAN IV.1. Tampilan Hasil Pada bab ini akan dijelaskan tampilan hasil dari aplikasi yang telah dibuat, yang digunakan untuk memperjelaskan tentang tampilan-tampilan yang ada pada
BAB IV HASIL DAN PEMBAHASAN IV.1. Tampilan Hasil Pada bab ini akan dijelaskan tampilan hasil dari aplikasi yang telah dibuat, yang digunakan untuk memperjelaskan tentang tampilan-tampilan yang ada pada
Panduan Penggunaan Aplikasi Sistem Informasi Persuratan (E-Letter) UIN Syarif Hidayatullah Jakarta
 Panduan Penggunaan Aplikasi Sistem Informasi Persuratan (E-Letter) UIN Syarif Hidayatullah Jakarta 14 Daftar Isi Admin...3 1. Login... 3 2. Halaman Utama... 3 3. Profil Pengguna... 4 4. Proses... 4 4.1
Panduan Penggunaan Aplikasi Sistem Informasi Persuratan (E-Letter) UIN Syarif Hidayatullah Jakarta 14 Daftar Isi Admin...3 1. Login... 3 2. Halaman Utama... 3 3. Profil Pengguna... 4 4. Proses... 4 4.1
Sistem Informasi Keuangan Kampung (SIMKAM)
 Sistem Informasi Keuangan Kampung (SIMKAM) Manual book Yayasan Komunitas Belajar Indonesia (YAKOBI) www.yakobi.org S I M K A M 1 Daftar Isi Tentang SIMKAM Bab I Instalasi dan Registrasi SIMKAM Kebutuhan
Sistem Informasi Keuangan Kampung (SIMKAM) Manual book Yayasan Komunitas Belajar Indonesia (YAKOBI) www.yakobi.org S I M K A M 1 Daftar Isi Tentang SIMKAM Bab I Instalasi dan Registrasi SIMKAM Kebutuhan
BAB 4. Perancangan e-hrm
 BAB 4 Perancangan e-hrm 4.1 Site Map user Dari masalah yang terjadi, maka didapatlah solusi yaitu dengan membuat e- HRM, yaitu e-training, e-performance appraisal dan e-career management pada Hero. Berikut
BAB 4 Perancangan e-hrm 4.1 Site Map user Dari masalah yang terjadi, maka didapatlah solusi yaitu dengan membuat e- HRM, yaitu e-training, e-performance appraisal dan e-career management pada Hero. Berikut
- Tunggu hingga proses selesai.
 97 Gambar 4.31 Tampilan aplikasi kasir telah berhasil diinstal Keterangan: - Tunggu hingga proses selesai. - Kemudian klik Close untuk menutup proses instalasi jika telah berhasil diinstal. 98 4.2 Cara
97 Gambar 4.31 Tampilan aplikasi kasir telah berhasil diinstal Keterangan: - Tunggu hingga proses selesai. - Kemudian klik Close untuk menutup proses instalasi jika telah berhasil diinstal. 98 4.2 Cara
CARA MENJALANKAN PROGRAM. Langkah awal membuka Aplikasi Perhitungan Anggaran Penjualan
 CARA MENJALANKAN PROGRAM 1. CARA MEMBUKA APLIKASI Langkah awal membuka Aplikasi Perhitungan Anggaran Penjualan dengan Metode Least Square yaitu buka web browser, kemudian ketikkan alamat http://localhost/ta/.
CARA MENJALANKAN PROGRAM 1. CARA MEMBUKA APLIKASI Langkah awal membuka Aplikasi Perhitungan Anggaran Penjualan dengan Metode Least Square yaitu buka web browser, kemudian ketikkan alamat http://localhost/ta/.
USER GUIDE APLIKASI E-LOGBOOK oleh Badan Kepegawaian Daerah Kota Samarinda
 USER GUIDE APLIKASI E-LOGBOOK oleh Badan Kepegawaian Daerah Kota Samarinda 1 PENDAHULUAN Dalam rangka mengukur kinerja PNS dan memberikan tunjangan yang berkeadilan, perlu dibuat modul yang dapat mengukur
USER GUIDE APLIKASI E-LOGBOOK oleh Badan Kepegawaian Daerah Kota Samarinda 1 PENDAHULUAN Dalam rangka mengukur kinerja PNS dan memberikan tunjangan yang berkeadilan, perlu dibuat modul yang dapat mengukur
Berikut merupakan prosedur penggunaan pada non-login :
 Prosedur Penggunaan Berikut merupakan prosedur penggunaan pada non-login : 1. Beranda untuk Umum Gambar 4.1 Beranda Untuk Umum Pada halaman ini, user dapat membaca pengumuman yang telah diterbitkan oleh
Prosedur Penggunaan Berikut merupakan prosedur penggunaan pada non-login : 1. Beranda untuk Umum Gambar 4.1 Beranda Untuk Umum Pada halaman ini, user dapat membaca pengumuman yang telah diterbitkan oleh
Gambar 1. Tampilan Awal Sistem
 Tampilan Awal Sistem SIMAWA dapat diakses dengan mengetikkan URL simawa.ipb.ac.id pada halaman browser masing-masing pengguna. Kemudian akan muncul tampilan awal SIMAWA seperti yang terlihat pada Gambar
Tampilan Awal Sistem SIMAWA dapat diakses dengan mengetikkan URL simawa.ipb.ac.id pada halaman browser masing-masing pengguna. Kemudian akan muncul tampilan awal SIMAWA seperti yang terlihat pada Gambar
Gambar 4.56 Halaman Tentang Kami
 Untuk melihat peraturan user dapat mengklik link Peraturan dan akan muncul layar di bawah ini: Gambar 4.55 Halaman Peraturan Kemudian jika user ingin melihat profile Perpustakaan BPPT, maka user dapat
Untuk melihat peraturan user dapat mengklik link Peraturan dan akan muncul layar di bawah ini: Gambar 4.55 Halaman Peraturan Kemudian jika user ingin melihat profile Perpustakaan BPPT, maka user dapat
