Desain Grafis dengan Inkscape
|
|
|
- Devi Agusalim
- 7 tahun lalu
- Tontonan:
Transkripsi
1 i
2 Desain Grafis dengan Inkscape Oleh: Sokibi Editor: Ahmad Haris Desain Cover: Sokibi Hak Cipta 2014 pada penulis. Hak Cipta dilindungi undang-undang. Dilarang memperbanyak atau memindahkan sebagian atau seluruh isi buku ini dalam bentuk apapun, baik secara elektronis maupun mekanis, termasuk memfotocopy, merekam atau dengan sistem penyimpanan lainnya tanpa izin tertulis dari Penulis. Buku ini disusun dan disunting menggunakan LibreOffice Writer yang berjalan di atas Sistem Operasi BlankOn Linux Buku ini dicetak dan diterbitkan secara terbatas oleh Istana Media Group, untuk pemesanan dapat menghubungi penulis dan editor melalui penulis: editor: ii
3 BAB 1 PENDAHULUAN 1.1. Apa itu Inkscape? Inkscape merupakan perangkat lunak pengolah gambar vektor yang bersifat bebas terbuka di bawah lisensi GNU GPL. Tujuan utama dari Inkscape adalah membuat perangkat grafik mutakhir yang memenuhi standar XML, SVG, dan CSS. Inkscape tersedia untuk sistem operasi Windows, Macintosh, dan Linux. Program dan kode sumber (source code) Inkscape tersedia untuk umum pada situs resmi Inkscape sehingga siapapun dapat mempelajari dan mengembangkannya. Inkscape dapat digunakan untuk membuat berbagai gambar vektor sesuai kebutuhan, misalnya untuk membuat gambar ilustrasi pada web, ikon untuk smartphone, gambar kartun atau animasi, membuat garis sederhana, kaligrafi, logo, brosur, dan masih banyak lagi. Format gambar yang dibuat menggunakan Inkscape sangat handal dan dapat disebarkan melalui internet dengan mudah karena ukurannya relatif lebih kecil dibandingkan format yang dibuat Gambar 1.1.1: Logo Inkscape menggunakan aplikasi lain sejenis. Dukungan untuk berbagai format telah ditambahkan termasuk untuk berbagai browser dan smartphone masa kini. Inkscape mendukung gambar dengan bentuk biasa (misal; persegi panjang dan lingkaran), garis, dan teks. Setiap object dapat dimodifikasi dan diberi warna sendiri. Hyperlink dapat ditambahkan sehingga gambar dapat digunakan pada web browser karena program Inkscape tujuan utamanya adalah untuk membuat gambar dengan format XML, SVG, dan kompatibel dengan script CSS. Saat ini Inkscape masih terus dikembangkan, hal ini dapat dilihat dengan adanya penambahan fitur dan antarmuka baru pada setiap rilis versi barunya Sejarah Inkscape Inkscape dirintis pada tahun 2003 sebagai sebuah fork dari proyek Sodipodi. Proyek sodipodi sendiri sudah dikembangkan sejak tahun 1999 dengan menggunakan dasar Gill (Gnome Illustration Application) karya Raph Levien. Fork tersebut dipandu oleh sebuah tim berjumlah empat orang yaitu: Ted Gould, Bryce Harrington, Nathan Hurst, dan MenTaLguY, yang mana ke-empat orang tersebut lebih mengenali perbedaan dari tujuan project tersebut karena mereka juga adalah pengembang Sodipodi. Keterbukaan untuk pihak ketiga agar dapat berkontribusi, dan ketidaksetujuan teknis sebagai alasan mereka melakukan forking inkscape.
4 2 Dengan inkscape mereka berpendapat bahwa fokus dan pengembangan untuk penerapan standar SVG dapat dilakukan secara lengkap, hal ini sedikit berbeda dengan pengembangan Sodipodi yang menekankan pada pembuatan sebuah program editor grafik vektor seperti pada umumnya yang mengorbankan implementasi SVG. Sejak dikembangkan dalam fork tersebut, Inkscape yang semula menggunakan bahasa pemrograman C ke C++, berubah menggunakan GTK+ toolkit C++ y (gtkmm), antarmuka inkscape kemudian dirancang ulang sehingga lebih mudah jika ada penambahan fitur baru. Penerapan terhadap standar SVG telah menunjukkan perbaikan yang signifikan, meski sampai saat ini belum lengkap karena SVG sendiri hingga kini masih terus dikembangkan. Berita baik kemudian muncul setelah Xara meluncurkan rencana akan merilis aplikasi untuk melukis Xara Xtreme sebagai proyek Open Source, mereka mengungkapkan minat untuk bekerja sama dengan inkscape agar kedua proyek ini dapat saling berbagi kode. Tujuannya adalah sebuah proyek dengan koordinasi yang baik sehingga tercipta aplikasi pengolah grafik open source yang lebih hebat dari pengolah grafik apapun. Sejak tahun 2005 Inkscape ikut serta di dalam Summer of Code, sebuah program yang dikembangkan Google. Sejak bulan November 2007 sistem pencarian kesalahan program inkscape ditanam ke Sourceforge Apa Itu SVG SVG adalah singkatan dari Scalable Vector Graphics dan merupakan format file baru untuk menampilkan grafik dalam pengembangan web yang berbasis XML (extensible Markup Language). SVG telah direkomendasikan oleh World Wide Web Consortium (W3C) untuk menampilkan grafik serta mendeskripsikan gambar 2 dimensi dalam pengembangan web yang berbasis XML. SVG mengijinkan tiga tipe dari object grafis, yaitu bentuk vektor grafis (misalkan path yang terdiri dari garis lurus dan kurva), gambar, dan teks. Gambar 1.3.1: Logo World Wide Web Consortium SVG dapat digunakan untuk menghasilkan berbagai macam variasi object grafis, dan juga menyediakan bentuk dasar umum seperti bujur sangkar dan elips. SVG memberikan pengendalian kualitas melalui sistem koordinat dari object grafis yang telah didefinisikan dan transformasi yang digunakan selama proses render.
5 Perbedaan Vektor dan Bitmap Dalam dunia desain grafis pada umumnya terdapat dua jenis gambar yang sering digunakan yaitu Vektor dan Bitmap Vektor Gambar vektor merupakan gambar yang terbentuk dari sejumlah garis atau kurva dan shape, maka dari itu gambar dengan format vektor apabila diperbesar tidak akan mengalami penurunan sehingga kualitasnya gambar tetap baik Bitmap Gambar Bitmap sering juga disebut Raster, tampilan gambar jenis ini terdiri dari titik-titik atau piksel, gambar dengan format Bitmap jika diperbesar menjadi ukuran tertentu akan terlihat kotak-kotak. Gambar 1.4.1: Perbedaan Vektor dengan Bitmap ketika diperbesar
6 Keuntungan Menggunakan SVG Keuntungan menggunakan SVG dibanding format gambar yang lain: File dengan format SVG dapat dibaca secara langsung menggunakan hampir semua web browser. File dengan format SVG berukuran lebih kecil jika dibandingkan dengan format gambar JPEG dan GIF.. Gambar dalam format SVG dapat dicetak dengan kualitas yang tinggi dan sama baiknya pada berbagai resolusi. Gambar dalam format SVG bersifat zoomable yang artinya setiap bagian dari gambar dapat diperbesar dan diperkecil tanpa mengalami penurunan kualitas. Hal ini berbeda dengan gambar Bitmap. Text dalam SVG selectable dan searchable (sangat berguna dalam peta). SVG dapat bekerja dengan teknologi Java dan mendukung script CSS. SVG merupakan open standard. SVG adalah murni XML.
7 BAB 2 MENGGUNAKAN INKSCAPE 2.1. Antarmuka Inkscape Inkscape memiliki Antarmuka mirip aplikasi pengolah grafis vektor komersial Corel Draw yang sering digunakan pada sistem operasi Microsoft Windows, namun fungsinya tidak hanya sekedar seperti Corel Draw tapi mirip gabungan antara Corel Draw, Freheand, dan Adobe Illustrator Mouse Dalam pengoperasian program inkscape, sebagian besar pekerjaan dilakukan dengan menggunakan mouse. Agar lebih mudah pada saat menggunakan inkscape, maka harus mengenal fungsi dan istilah dalam penggunaan mouse, berikut ini beberapa fungsi dan istilah pada mouse: Tombol kiri Tombol ini berguna untuk menjalankan suatu perintah pada program komputer Tombol kanan Memunculkan sebuah menu, isi menu tergantung pada program dan kondisi yang sedang digunakan, istilah penggunaan tombol ini ialah klik kanan Tombol Scroll atau Tombol tengah Kebanyakan mouse sekarang telah dilengkapi tombol di bagian tengah berbentuk roda, fungsinya untuk menggulung layar atau scroll. Pada program tertentu dapat juga menjalankan perintah dengan menekan tombol ini. Gambar 2.2.1: Mouse dengan keterangan tombolnya
8 Istilah Pada Mouse Berikut ini penjelasan singkat mengenai istilah dalam menggunakan mouse: Klik Kiri Menekan satu kali secara singkat tombol mouse di bagian kiri dengan jari telunjuk, atau sering disebut klik saja. Klik Kanan Menekan satu kali secara singkat tombol mouse di bagian kanan dengan jari tengah. Klik Dua Kali Menekan tombol kiri mouse sebanyak dua kali berturut-turut dalam waktu singkat. Seret dan Lepaskan Menahan tombol kiri mouse sambil membawa kursor ke tempat-tempat tertentu, kemudian melepaskannya, seret dan lepas sering juga disebut drag and drop. Yang dimaksud melepaskan adalah melepas tekanan pada salah satu tombol mouse, bukan melepaskan pegangan pada mouse. Catatan: Kursor adalah tanda yang tampil di layar jika menggerakan mouse, tanda tersebut bentuknya berbeda-beda, biasanya akan menyesuaikan program dan tool yang dijalankannya, yang paling sering berbentuk panah, kursor juga sering disebut pointer Membuka Inkscape Untuk membuka Inkscape pada distro BlankOn, arahkan kursor ke menu favorit, klik ikon Inkscape. Cara lainnya klik Menu utama BlankOn => Grafik => Inkscape Gambar 2.3.1: Cara Menjalankan Inkscape pada BlankOn Linux Tunggu beberapa saat hingga tampil jendela utama inkscape. Waktu yang dibutuhkan dalam proses membuka program ini tergantung dengan kondisi komputer yang sedang digunakan, semakin modern komputer yang digunakan maka akan semakin cepat juga prosesnya. Catatan: Untuk membuka inkscape pada Sistem Operasi lain sedikit berbeda, sesuaikan saja dengan Sistem Operasi yang digunakan atau silakan merujuk pada buku panduan penggunaan Sistem Operasi yang Anda gunakan.
9 Mengenal Menu-Menu Inkscape Setelah aplikasi inkscape berhasil dijalankan, maka terlihat tampilan jendela utama inkscape. Pada jendela utama inilah segala kegiatan menggambar dapat dilakukan dengan mudah. Jendela utama inkscape terdiri dari beberapa menu di antaranya; Name File, Menu Bar, Command Bar, Control Bar, Canvas, Toolbox, Color Palette, Status Bar, dan lain-lain. Untuk lebih jelasnya lihat Gambar Gambar 2.4.1: Antarmuka Inkscape dengan berbagai keterangannya Name File Name File (baris nama), merupakan nama dan jenis halaman kerja yang sedang aktif, pada saat pertama kali inkscape dijalankan bertuliskan New Document1-Inkscape, name file kadang disebut Title Bar Menu Bar Menu Bar atau dalam bahasa Indonesia sering disebut baris menu, berisi daftar perintah yang bisa digunakan berupa menu, jika salah satu menu diklik maka akan muncul submenu lainnya. Gambar 2.4.2: Menu Bar
10 Command Bar Command Bar menampilkan ikon-ikon yang merupakan perintah utama pada program inkscape, seperti ikon membuat halaman baru, membuka gambar yang sudah dibuat sebelumnya, menyimpan gambar, dan lain-lain. Gambar 2.4.3: Command Bar Tool Control Tool Control menampilkan ikon-ikon untuk melakukan pengaturan pada object yang sedang dikerjakan, misalnya mengatur jarak object dari penggir halaman, mengatur tinggi dan lebar object, memutar object, dan lain-lain. Ikon pada Tool Control secara otomatis berubah pada saat salah satu ikon pada Tool Box diklik Ruler Ruler atau penggaris merupakan alat bantu untuk mengukur panjang dan lebar suatu canvas atau halaman kerja. Pada program inkscape terdapat dua ruler yaitu ruler horizontal dan vertical, ruler horizontal berada di sisi atas canvas, sedangkan ruler vertical berada di sisi kiri canvas. Gambar 2.4.4: Ruler Tool Box Tool Box, berisi berbagai ikon untuk memudahkan dalam menggambar, pada saat salah satu ikon diklik maka secara otomatis ikon pada Tool Control ikut berubah, secara umum ikon Tool Box letaknya di pinggir sebelah kiri dengan posisi tegak. Gambar 2.4.5: Tool Box Canvas Canvas, merupakan area kerja untuk menempatkan object yang dibuat, pada saat melakukan pencetakan (printing) object yang berada pada canvas namun diluar halaman kerja tidak ikut tercetak Page Page atau kadang disebut lembar kerja merupakan area kerja di dalam canvas, area ini dapat memanjang keluar dari area pandang, kita dapat menyorot halaman ini sesuai kebutuhan, dengan mengeser Sroll Bar ke kiri-kanan atau ke atas-bawah. Pada saat melakukan pencetakan object yang berada di halaman kerja inilah yang akan tercetak
11 Scroll Bar Scroll Bar fungsinya untuk menggulung tampilan canvas agar turun atau naik dan ke kiri atau ke kanan, terdapat dua buah scroll bar yaitu scroll bar vertical dan horizontal, scroll bar vertical berada di sisi kanan canvas sedangkan scroll bar horizontal berada di sisi bawah canvas. Penggunaan Scroll Bar juga dapat dilakukan dengan menekan tombol pada Keyboard, caranya tekan Ctrl kemudian tekan tombol Arah, Ctrl+Arah kanan/kiri untuk menggulung layar ke kiri/kanan (horizontal), sedangkan Ctrl+Arah atas/bawah untuk menggulung layar ke atas/bawah (vertical) Snap Controls Digunakan untuk membantu penempatan object secara tepat pada canvas atau halaman dengan mendekatkan object pada terget tertentu sesuai parameter yang dilakukan Color Palette Color Palette (palet warna) berisi ikon warna untuk memberi warna pada gambar sesuai pilihan, untuk memilih warna lain yang tidak terlihat geser Scroll Bars yang disertakan di bawah color palette. Untuk memberi warna pada Fill, pilih object kemudian klik ikon warna yang sesuai, sedangkan untuk memberi warna pada Stroke lakukan sambil menekan tombol Shift. Gambar 2.4.6: Color Palette Status Bar Status Bar, berisi beberapa kolom yang menampilkan berbagai status dari area kerja dan object yang sedang dikerjakan. Gambar 2.4.7: Status Bar Berikut keterangan singkat dari kolom-kolom pada Status Bar: Style Indicator fungsinya untuk melihat tampilan style dan warna object pada Fill and Stroke, saat style indicator diklik maka akan muncul jendela pengaturan Fill and Stroke. Opacity Setting digunakan untuk mengatur Opacity atau kecerahan Fill and Stroke object dipilih. Layer Indicator digunakan untuk mengatur layer pada canvas yang sudah dibuat atau yang sedang dikerjakan.
12 10 Notification Area berisi keterangan dan status dari object yang sedang dikerjakan. Pointer Position, berisi keterangan posisi dan letak dari pointer atau kursor di canvas. Zoom, berisi keterangan besar dan kecilnya tampilan pada canvas atau page Mengatur Tampilan Inkscape Tampilan Inkscape dapat dimodifikasi atau diatur sesuai kebutuhan sehingga lebih nyaman saat digunakan, subbab ini berusaha menjelaskan secara ringkas mengenai pengaturan tampilan yang tidak dijelaskan pada bab lain sehingga penjelasan pada buku tidak terulang. Cara menggunakan Arahkan kursor ke Menu Bar => klik View => Nama Menu => Submenu, jika submenu menampilkan Jendela Pengaturan lakukan pengaturan yang sesuai Docking and Floating Jendela pengaturan yang tampil dapat digeser ke area lain dengan melakukan kliktahan pada Title Bar Jendela pengaturan tersebut, kemudian seret dan lepaskan di tempat lain. Selain itu Anda juga menggunakan teknik Docking atau menempelkan jendela pengaturan pada sisi kiri Scroll Bar dengan cara melakukan klik ikon docking atau segitiga kecil yang tersedia, pada saat menggunakan teknik ini maka secara otomatis hanya tulisan title bar yang terlihat, jika tulisan tersebut diklik maka jendela pengaturan akan muncul lagi seperti sebelumnya. Gambar 2.5.1: Cara melakukan docking jendela pengaturan Catatan Inkscape juga menyediakan fitur Floating untuk jendela pengaturan, namun jika menggunakan fitur ini maka secara otomatis fitur docking dimatikan, untuk menggunakan fitur floating klik File => Inkscape Preferences => Windows => Dialog behavior => Floating, kemudian restart inkscape Anda Zoom Untuk mengatur besar kecilnya tampilan canvas atau halaman kerja berdasarkan persentase skala object, lebih jelasnya baca halaman Toolbox => Zoom Tool Hide/Show Fitur Hide/Show digunakan untuk menyembunyikan dan menampilkan berbagai bagian utama antarmuka inkscape. Untuk menyembunyikan atau menampilkan Scroll Bar tekan Ctrl+B
13 11 pada keyboard, sedangkan untuk menyembunyikan/menampilkan semua bagian antarmuka inkscape tekan Shift+F11. Lakukan cara yang sama untuk mengembalikan ke kondisi sebelumnya Hide/Show Dialogs Untuk menyembunyikan/menampilkan jendela pengaturan tertentu yang diaktifkan, salah satu cara untuk melakukan metode ini adalah dengan menekan tombol F Display Mode Outline Mode Inkscape memiliki Outline atau mode Wire-frame. Jika menggunakan mode ini, object path dan shapes pada semua gambar vektor terlihat sebagai garis dan seolah-olah tidak memiliki Fill. Sedangkan pada object text berlaku sebaliknya atau dengan kata lain object terlihat sebagai Fill. Modus Outline berguna untuk melihat struktur keseluruhan gambar dan mengedit node lebih tepat pada gambar yang rumit, cara ini juga sangat berguna untuk menemukan object tersembunyi yang tercipta tidak sengaja karena salah klik. Pada saat menggunakan modus Outline maka inkscape terasa lebih ringan. Untuk menjalankan modus ini klik View => Display mode => Outline, sedangkan untuk kembali ke modus normal klik View => Display mode => Normal. Gambar 2.5.2: Tampilan mode Normal dan Outline saat menggunakan Duplicate Window No Filters Mode Inkscape juga memiliki mode No Filter dimana pada saat melakukan render (rendering) efek filter dimatikan. Cara ini sangat berguna saat melakukan modifikasi gambar yang rumit menggunakan efek filter sehingga proses rendering tidak terasa begitu berat. Untuk menjalankan mode ini klik View => Display mode => No Filters, sedangkan untuk kembali ke mode normal klik View => Display mode => Normal.
14 Full Screen Mode Untuk mengubah tampilan Inkscape menjadi layar penuh, klik View => Fullscreen atau tekan F11, lakukan hal yang sama untuk kembali ke modus Normal Swatches color Swatches color digunakan untuk menampilkan jendela warna yang sudah terpasang pada inkscape, jumlah warna pada Swatches color sama dengan jumlah warna pada Color Palette. Untuk memilih dan mengatur warna, klik ikon segitiga kecil menghadap ke kiri di atas warna yang tersedia. Catatan: Penjelasan lebih rinci mengenai Color Swatches baca Bab 6 Styling Objects and Color => Color Swatches. Gambar 2.5.3: Swatches color Switch Windows Fitur ini digunakan untuk berpindah dari jendela satu ke jendela lain jika terdapat dua atau lebih halaman Inkscape yang sedang dijalankan, Next Window digunakan untuk berpindah maju ke jendela berikutnya, sedangkan Previous Windows digunakan untuk berpindah mundur ke jendela sebelumnya. Perpindahan jendela juga dapat dilakukan dengan menekan tombol kunci pada keyboard, Ctrl+Tab untuk Next Window, Shift+Ctrl+Tab untuk Previous Window Duplicate Window Inkscape juga memiliki fasilitas untuk membuat duplikat tampilan (duplicate view), untuk melakukannya klik View => Duplikat Window. Antara jendela asli dan jendela baru (hasil duplikat) menampilkan gambar yang sama. Salah satu tampilan jendela dapat diperbesar (zooming) sehingga pengerjaan gambar lebih mudah karena tampilan object yang sedang dikerjakan terlihat detail atau lebih rinci pada salah satu jendela (lihat Gambar 2.5.2) Icon Preview Jendela Icon Preview digunakan untuk melihat gambar dengan tampilan seperti ikon dengan ukuran berbeda. Untuk menjalankan modus ini klik View => Icon Preview. Catatan Antarmuka Inkscape yang digunakan pada buku ini menggunakan pengaturan Default, jika saat mengikuti tutorial pada buku ini mengalami sedikit kesulitan karena antarmuka Inkscape yang Anda gunakan sedikit berbeda maka lakukan pengaturan ulang antarmuka pada inkscape Anda, caranya arahkan kursor pada Menu Bar => klik View => Default. Ukuran besar-kecilnya ikon pada Tool Box, Command Bar, dan Tool Control dapat diatur sesuai kebutuhan melalui jendela pengaturan Inkscape Preferences => Interface.
15 BAB 3 CANVAS AND PAGE 3.1. Mengatur Canvas dan Halaman Agar saat membuat gambar lebih mudah, sebaiknya kita melakukan pengaturan canvas dan page (halaman) terlebih dulu, untuk melakukan pengaturan canvas dan page, klik File => Document Properties atau tekan Shift+Ctrl+D. Cara lainnya dapat dilakukan dengan klik ikon Document Properties pada Command Bar. Gambar 3.1.1: Cara membuka Document Properties Default units Digunakan untuk mengatur jenis ukuran ruler atau penggaris, ukuran default halaman baru inkscape adalah px, namun jika saat membuat project ukuran sudah diubah kemudian menyimpan project tersebut dan suatu saat membukanya kembali maka ukuran yang digunakan sesuai dengan ukuran yang sudah diubah terakhir kali. Perbandingan Unit pada Inkscape secara Default sebagai berikut: 1 inch = 1/12 ft = 2.54 cm = 25.4 mm = m = 6 pc = 72 pt. Sedangkan perbandingan inch dengan px adalah 1 inch = 90 px atau 1 px = 0,011 inch. Catatan: Unit atau ukuran Feet dan Meter yang tersedia pada Inkscape tidak dapat bekerja dengan maksimal karena tidak termasuk standar dalam SVG dan CSS.
16 Background Canvas Digunakan untuk mengatur warna Latar belakang (background color) Canvas, warna yang muncul hanya tampilan saja. Untuk mengganti latar belakang canvas lakukan cara berikut: klik indicator warna canvas di samping kanan tulisan Background, pada subjendela pengaturan yang tampil pilih tab dan warna yang sesuai, setelah sesuai tutup kembali subjendela pengaturan warna latar belakang tersebut. Catatan: Penggunaan warna latar belakang pada canvas sangat berguna pada saat menggambar object dengan warna tertentu yang sulit dilihat, misalnya pada saat membuat object berwarna putih atau warna lainnya. Gambar 3.1.2: Mengatur Warna Latar belakang Page Size Page Size digunakan untuk memilih dan mengatur ukuran page atau halaman, terdapat beberapa bagian untuk melakukan pengaturan halaman yaitu: Page Size: digunakan untuk memilih jenis halaman kerja atau kertas, orientation digunakan untuk mengatur posisi kertas. Custom Size: digunakan untuk mengatur jenis halaman secara manual yang tidak tersedia pada daftar di menu Page Size. Units digunakan untuk mengatur ukuran dan satuan antarmuka halaman dan object yang sedang dikerjakan. Gambar 3.1.3: Jendela Pengaturan Halaman Mengatur halaman sesuai Object Pada saat membuat object dengan ukuran tertentu dan ingin agar ukuran halaman pada inkscape sesuai dengan ukuran object dapat dilakukan dengan mengunakan fitur Rezise page to drawing or selection. Dalam contoh pada buku ini menggunakan fitur Rezise page to drawing or selection untuk management printer, berikut penjelasan singkat cara penerapan Rezise page to drawing or selection pada printer.
17 15 Agar hasil gambar saat dicetak (print) yang telah dibuat tidak terpotong, maka perlu dilakukan pengaturan batas halaman. Klik Resize page to Content maka akan segera tampil ukuran jarak halaman kerja dari Atas, Bawah, Kiri dan Kanan yang sebelumnya tersembunyi, Atur jarak batas halaman tersebut sesuai kebutuhan, sebagai contoh lakukan pengaturan dengan Top, Left, Right, dan Bottom 1,30 cm (sama semua). Agar jarak Object dengan halaman sesuai Gambar 3.1.4: Pengaturan Jarak pinggir halaman dengan pengaturan yang sudah dibuat lakukan langkah berikut: pilih object, kemudian klik Rezise page to drawing or selection. Catatan: Jika terdapat beberapa object yang akan diatur pada mode ini lakukan group terlebih dulu terhadap object-object tersebut. Batas dari jangkuan cetak tergantung dari jenis dan printer yang digunakan Border Border digunakan untuk menampilkan atau menyembunyikan garis bingkai pada tepi halaman, terdapat 3 (tiga) submenu untuk mengatur tampilan bingkai Border Color Border color digunakan untuk mengatur warna garis bingkai pada tepi halaman Guides Guides atau garis pandu adalah garis bantu yang dapat gunakan untuk mempermudah pekerjaan dalam membuat gambar terutama untuk mengatur letak dan posisi object. Object yang dibuat dapat digeser dan diatur sesuai posisi guides yang dibuat sebelumnya Membuat Guides vertical dan horizontal Arahkan kursor pada ruler, klik tanda segitiga kecil kemudian tahan dan seret ke canvas ataupun ke halaman. Untuk membuat guides vertical seret segitiga kecil tersebut dari arah kiri ke kanan, sedangkan untuk membuat guides horinzontal dapat dilakukan dari atas ke bawah Membuat Guides Diagonal Guide Diagonal (miring) dapat dibuat dengan menyeret tanda segitiga kecil dari pojok penggaris, jika saat membuat guide dilakukan dari pojok kiri atas maka secara otomatis garis diagonal yang dihasilkan memiliki kemiringan 450 (empat puluh lima derajat).
18 16 Gambar 3.2.1: Kiri; Cara membuat guides vertical, Kanan; Cara membuat guides diagonal Object to Guides Ukuran rentang guides dapat dibuat dengan mudah sesuai ukuran suatu object, hal ini sangat berguna jika ingin membuat guides dengan ukuran persegi, untuk melakukannya, buat object berupa shape dengan ukuran tertentu, kemudian klik Object => Object to Guides atau tekan Shif+G, maka object secara otomatis berubah menjadi guides vertical dan harizontal. Jika ingin membuat guides diagonal menggunakan object dapat dilakukan dengan menggunakan path berupa garis Modifikasi Guides Klik dua kali guides maka akan tampil jendela untuk mengatur posisi guides, X menandakan jarak guides dari sisi kiri halaman, Y menandakan jarak guides dari sisi bawah halaman, sedangkan Angle (degrees) menunjukan kemiringan guides Hapus Guides Untuk menghapus guides, klik guides hingga warnanya berubah menjadi merah, kemudian tekan tombol Delete pada keyboard, cara lainnya dengan melakukan klik kanan guides => Delete Sembunyikan Guides Gambar 3.2.2: Modifikasi Guides Untuk menyembunyikan Guides, klik View => Guides, atau dengan cara klik File => Document Properties => Guides, hilangkan tanda centang pada Show guides. Cara lain untuk menyembunyikan Guides dapat dilakukan dengan menekan tombol (garis tegak-lurus) pada keyboard, lakukan hal yang sama untuk menampilkannya kembali Guides Color Guides color digunakan untuk mengatur warna guide yang dibuat, sedangkan Highlight color digunakan untuk mengatur warna guide saat kursor berada di atasnya.
19 Grids Grid atau kisi fungsinya hampir sama dengan guide, grid pada inkscape terdiri dua macam yaitu Grid Rectangular dan Axonometric. Grid Rectangular terdiri dari garis horizontal dan garis vertical seperti selembar kertas pada buku matematika yang berisi tabel, sedangkan Grid Axonometric terdiri dari tiga garis yaitu: satu garis vertical dan dua garis diagonal yang posisinya saling berlawanan dengan kemiringan 300 (tiga puluh derajat). Grid Rectangular biasanya dipakai untuk mempermudah pembuatan object berbentuk persegi, sedangkan Grid Axonometric digunakan untuk mempermudah pembuatan object 3 Dimensi. Gambar 3.3.1: Jenis Grid Edit dan Buat Grid Untuk mengedit dan membuat Grid baru, klik File => Document Properties, pilih tab Grids Memilih Jenis Grid Klik submenu di bawah Creation untuk memilih jenis grid yang akan dibuat, kemudian klik New, maka segera tampil menu pengaturan grids. Gambar 3.3.2: Memilih Jenis Grid
20 Sembunyikan Grid Untuk menyembunyikan grid hilangkan tanda centang (checklist) pada kotak Enable maka semua grid yang sudah dibuat akan tersembunyi, sedangkan jika memilih Visible maka yang tidak tampak adalah grid yang sedang di pilih, misalnya dalam satu canvas terdapat dua grid yaitu grid rectangular dan axonometric, pada saat menghilangkan tanda centang pada grid Rectangular maka grid Axonometric akan tetap tampak dilayar, begitupun sebaliknya. Cara lain untuk menyembunyikan grid dapat dilakukan dengan menekan tombol # (pagar) pada keyboard, lakukan hal yang sama untuk menampilkannya kembali Modifikasi Grid Jarak dan warna grid dapat dimodifikasi sesuai kebutuhan, berikut penjelasan singkat cara modifikasi Grid, dalam contoh menggunakan Grid Rectangular: Grid units digunakan untuk mengatur satuan jarak antar grid. Origin X: Untuk mengatur jarak major grid berdasarkan pinggir kiri halaman. Origin Y: untuk mengatur jarak major grid berdasarkan pinggir bawah halaman. Spacing X: Untuk mengatur jarak grid Vertical. Spacing Y: Untuk mengatur jarak grid Horizontal. Grid line color: Untuk mengatur warna grid vertical maupun horizontal. Gambar 3.3.3: Modifikasi Grids Major Grid line color: mengatur warna Major grid. Untuk Major grid line every: Untuk mengatur letak tiap-tiap Major grid berdasarkan jumlah Grid line sesuai nilai yang dimasukkan pada kotak yang yang tersedia. Catatan: Pada Grid Axonometric terdapat menu Angle yang digunakan untuk mengatur kemiringan grid berdasarkan derajat, untuk mengubahnya isikan nilai tertentu sesuai keinginan. Jika ingin mengubah jarak dan warna grid yang disediakan secara Default ke pengaturan sendiri secara keseluruhan dapat dilakukan melalui File => Inkscape Preferences (Shift+Ctrl+F) => Grid => pilih Rectangular grid atau Axonometric grid.
BAB I PENDAHULUAN A. Latar Belakang B. Rumusan Masalah C. Manfaat Kajian
 BAB I PENDAHULUAN A. Latar Belakang Inkscape dirintis pada 2003 sebagai sebuah fork dari proyek Sodipodi. Sodipodi sendiri, yang dikembangkan sejak 1999, didasarkan pada Gill (Gnome Illustration Application),
BAB I PENDAHULUAN A. Latar Belakang Inkscape dirintis pada 2003 sebagai sebuah fork dari proyek Sodipodi. Sodipodi sendiri, yang dikembangkan sejak 1999, didasarkan pada Gill (Gnome Illustration Application),
LAPORAN RESMI PRAKTIKUM PENGANTAR TEKNOLOGI DAN INFORMASI MODUL 4 PENGENALAN INKSCAPE DAN KONSEP DASAR VEKTOR GRAFIS
 LAPORAN RESMI PRAKTIKUM PENGANTAR TEKNOLOGI DAN INFORMASI MODUL 4 PENGENALAN INKSCAPE DAN KONSEP DASAR VEKTOR GRAFIS Disusun Oleh : TGL PRAKTIKUM : 07 NOVEMBER 2013 NAMA : MUJIBUR ROHMAN NRP : 130411100036
LAPORAN RESMI PRAKTIKUM PENGANTAR TEKNOLOGI DAN INFORMASI MODUL 4 PENGENALAN INKSCAPE DAN KONSEP DASAR VEKTOR GRAFIS Disusun Oleh : TGL PRAKTIKUM : 07 NOVEMBER 2013 NAMA : MUJIBUR ROHMAN NRP : 130411100036
11/11/2010. Standar Kompetensi/ Kompetensi Dasar. Indikator
 Standar Kompetensi/ Kompetensi Dasar Standar Kompetensi Menggunakan perangkat lunak pembuat grafik Kompetensi Dasar 1. Menunjukkan menu ikon yang terdapat dalam perangkat lunak pembuat grafis 2. Menggunakan
Standar Kompetensi/ Kompetensi Dasar Standar Kompetensi Menggunakan perangkat lunak pembuat grafik Kompetensi Dasar 1. Menunjukkan menu ikon yang terdapat dalam perangkat lunak pembuat grafis 2. Menggunakan
LISENSI. Buku ini menggunakan lisensi Creative Commons Attribution-ShareAlike 3.0 Unported License (CC by SA).
 i LISENSI Lisensi Diedarkan pertama kali oleh Istana Media Buku ini menggunakan lisensi Creative Commons Attribution-ShareAlike 3.0 Unported License (CC by SA). Siapapun dapat menggunakan, mempelajari,
i LISENSI Lisensi Diedarkan pertama kali oleh Istana Media Buku ini menggunakan lisensi Creative Commons Attribution-ShareAlike 3.0 Unported License (CC by SA). Siapapun dapat menggunakan, mempelajari,
GIMP & INKSCAPE. Materi Ujian Sekolah Tertulis (Grade 12)
 Materi Ujian Sekolah Tertulis (Grade 12) GIMP & INKSCAPE Gambar Bitmap vs Vektor Dalam dunia desain digital, kita mengenal 2 jenis gambar yang berbeda yang dipresentasikan melalui komputer, yaitu gambar
Materi Ujian Sekolah Tertulis (Grade 12) GIMP & INKSCAPE Gambar Bitmap vs Vektor Dalam dunia desain digital, kita mengenal 2 jenis gambar yang berbeda yang dipresentasikan melalui komputer, yaitu gambar
BELAJAR DISAIN GRAFIS MELALUI APLIKASI CORELDRAW
 BELAJAR DISAIN GRAFIS MELALUI APLIKASI CORELDRAW I. MENGENAL CORELDRAW Coreldraw merupakan aplikasi disain grafis. Aplikasi disain ini tidak kalah dengan aplikasi disain jenis lainnya. Coreldraw dilengkapi
BELAJAR DISAIN GRAFIS MELALUI APLIKASI CORELDRAW I. MENGENAL CORELDRAW Coreldraw merupakan aplikasi disain grafis. Aplikasi disain ini tidak kalah dengan aplikasi disain jenis lainnya. Coreldraw dilengkapi
PERTEMUAN II PENGOLAHAN GAMBAR VECTOR 1
 PERTEMUAN II PENGOLAHAN GAMBAR VECTOR 1 I. Kompetensi Dasar Mahasiswa dapat menjelaskan bagian-bagian Corel Draw X4, mengolah objek text dan graphic serta mengatur pewarnaan. II. III. IV. Indikator Setelah
PERTEMUAN II PENGOLAHAN GAMBAR VECTOR 1 I. Kompetensi Dasar Mahasiswa dapat menjelaskan bagian-bagian Corel Draw X4, mengolah objek text dan graphic serta mengatur pewarnaan. II. III. IV. Indikator Setelah
Pengenalan Area Kerja Corel Draw-x4
 Pengenalan Area Kerja Corel Draw-x4 Sebagai salah satu program grafis pengolah vector, CorelDRAW banyak digunakan oleh para desainer grafis profesional untuk menuangkan berbagai ide kreatif. Versi terbarunya,
Pengenalan Area Kerja Corel Draw-x4 Sebagai salah satu program grafis pengolah vector, CorelDRAW banyak digunakan oleh para desainer grafis profesional untuk menuangkan berbagai ide kreatif. Versi terbarunya,
LISENSI. Lisensi. Merek Dagang. Peringatan dan Pernyataan
 i LISENSI Lisensi Hak cipta dilindungi oleh undang-undang. Buku ini menggunakan lisensi Creative Commons Attribution-ShareAlike 3.0 Unported License (CC by SA). Siapapun dapat menggunakan, mempelajari,
i LISENSI Lisensi Hak cipta dilindungi oleh undang-undang. Buku ini menggunakan lisensi Creative Commons Attribution-ShareAlike 3.0 Unported License (CC by SA). Siapapun dapat menggunakan, mempelajari,
BAB I MENU DAN IKON PADA PERANGKAT LUNAK PENGOLAH KATA
 BAB I MENU DAN IKON PADA PERANGKAT LUNAK PENGOLAH KATA Kompetensi Dasar : Mengidentifikasi menu ikon pada perangkat lunak pengolah kata Indikator : - Mengidentifikasi menu dan ikon pada: - Menu Bar - Standard
BAB I MENU DAN IKON PADA PERANGKAT LUNAK PENGOLAH KATA Kompetensi Dasar : Mengidentifikasi menu ikon pada perangkat lunak pengolah kata Indikator : - Mengidentifikasi menu dan ikon pada: - Menu Bar - Standard
MODUL #1 Membuat Kartu Nama dengan CorelDraw
 MODUL #1 Membuat Kartu Nama dengan CorelDraw A. Tujuan 1. Kartu Nama Kartu nama atau kartu bisnis adalah kartu yang digunakan sebagai sarana penunjang dalam menjalankan bisnis. Dari kartu nama akan tercerminkan
MODUL #1 Membuat Kartu Nama dengan CorelDraw A. Tujuan 1. Kartu Nama Kartu nama atau kartu bisnis adalah kartu yang digunakan sebagai sarana penunjang dalam menjalankan bisnis. Dari kartu nama akan tercerminkan
BAB IV MEMBUAT KARYA GRAFIS SEDERHANA
 BAB IV MEMBUAT KARYA GRAFIS SEDERHANA Kompetensi Dasar : Membuat karya grafis sederhana Indikator : - Membuat proyek baru - Melakukan format pada teks - Melakukan format pada grafis - Melakukan penggabungan
BAB IV MEMBUAT KARYA GRAFIS SEDERHANA Kompetensi Dasar : Membuat karya grafis sederhana Indikator : - Membuat proyek baru - Melakukan format pada teks - Melakukan format pada grafis - Melakukan penggabungan
Kegunaan Sub-Sub yang ada Di Corel Draw X7
 Kegunaan Sub-Sub yang ada Di Corel Draw X7 1. Title Bar Title Bar adalah area yang menampilkan judul / nama file yang sedang di buka. 2. Menu Bar Menu Bar merupakan area yang berisi menu > dengan perintah-perintah
Kegunaan Sub-Sub yang ada Di Corel Draw X7 1. Title Bar Title Bar adalah area yang menampilkan judul / nama file yang sedang di buka. 2. Menu Bar Menu Bar merupakan area yang berisi menu > dengan perintah-perintah
PENGENALAN MACROMEDIA FLASH 8
 Macromedia FLASH (LULY) 1 MODUL-1 PENGENALAN MACROMEDIA FLASH 8 Pada modul pertama ini kita akan melihat secara sekilas area kerja Macromedia Flash Pro 8 yang akan digunakan dalam pembuatan animasi pada
Macromedia FLASH (LULY) 1 MODUL-1 PENGENALAN MACROMEDIA FLASH 8 Pada modul pertama ini kita akan melihat secara sekilas area kerja Macromedia Flash Pro 8 yang akan digunakan dalam pembuatan animasi pada
Menggambar Grafik Vektor menggunakan CorelDRAW X4 Ari Suhartanto TIM TKJ SMKN 1 Geger
 1. PENGENALCorelDRAW CorelDRAW merupakan salah satu pengolah grafis dengan basis vektor, dimana unsur dasar yang mendasarinya adalah garis.. Format vector adalah gambar yang membentuk sejumlah objek garis
1. PENGENALCorelDRAW CorelDRAW merupakan salah satu pengolah grafis dengan basis vektor, dimana unsur dasar yang mendasarinya adalah garis.. Format vector adalah gambar yang membentuk sejumlah objek garis
MENGORGANISASIKAN OBJEK GAMBAR
 MENGORGANISASIKAN OBJEK GAMBAR Setelah objek yang Anda buat siap, ia masih perlu diorganisasikan agar terbentuk sebuah artwork yang terpadu. Pengorganisasian objek dapat meliputi penataan posisi, letak
MENGORGANISASIKAN OBJEK GAMBAR Setelah objek yang Anda buat siap, ia masih perlu diorganisasikan agar terbentuk sebuah artwork yang terpadu. Pengorganisasian objek dapat meliputi penataan posisi, letak
Membuat Grafik dengan Microsoft Excel
 Pelajaran 7 Membuat Grafik dengan Microsoft Excel Tabel dan grafik merupakan dua bagian yang tidak dapat dipisahkan dalam mengolah data. Dengan adanya grafik menunjukkan bahwa data yang disajikan lebih
Pelajaran 7 Membuat Grafik dengan Microsoft Excel Tabel dan grafik merupakan dua bagian yang tidak dapat dipisahkan dalam mengolah data. Dengan adanya grafik menunjukkan bahwa data yang disajikan lebih
TIK CERDA S. Adobe Photoshop MODUL ADOBE PHOTOSHOP TIK CERDAS. TIK CERDAS Surabaya, Indonesia
 TIK CERDA S Adobe Photoshop MODUL ADOBE PHOTOSHOP Surabaya, Indonesia Memulai adobe photoshop cs 4 1. Klik menu file new 2. Atur ukuran dokumen sesuai kebutuhan, setelah itu klik ok 3. Mengenal elemen
TIK CERDA S Adobe Photoshop MODUL ADOBE PHOTOSHOP Surabaya, Indonesia Memulai adobe photoshop cs 4 1. Klik menu file new 2. Atur ukuran dokumen sesuai kebutuhan, setelah itu klik ok 3. Mengenal elemen
A. Tujuan Mengenal fasilitas dasar untuk membuat bentuk bebas dengan CorelDraw dan menerapkannya dalam pembuatan logotype.
 MODUL #3 Membuat Bentuk Bebas dengan CorelDraw A. Tujuan Mengenal fasilitas dasar untuk membuat bentuk bebas dengan CorelDraw dan menerapkannya dalam pembuatan logotype. B. Langkah-langkah/ Contoh kasus
MODUL #3 Membuat Bentuk Bebas dengan CorelDraw A. Tujuan Mengenal fasilitas dasar untuk membuat bentuk bebas dengan CorelDraw dan menerapkannya dalam pembuatan logotype. B. Langkah-langkah/ Contoh kasus
MODUL #1 Membuat Kartu Nama dengan Adobe Illustrator CS2
 MODUL #1 Membuat Kartu Nama dengan Adobe Illustrator CS2 A. Tujuan Mengenal fasilitas dasar Adobe Illustrator CS2 dan menerapkannya dalam pembuatan kartu nama. B. Langkah-langkah/ Contoh kasus 1. Kartu
MODUL #1 Membuat Kartu Nama dengan Adobe Illustrator CS2 A. Tujuan Mengenal fasilitas dasar Adobe Illustrator CS2 dan menerapkannya dalam pembuatan kartu nama. B. Langkah-langkah/ Contoh kasus 1. Kartu
Pokok Bahasan Membuat dan Menempatkan Tabel Menempatkan Footnotes Menempatkan Komentar (Comment) Mencetak Dokumen
 Membuat Tabel, Footnote, Komentar dan Mencetak pada Word 2007 Pokok Bahasan Membuat dan Menempatkan Tabel Menempatkan Footnotes Menempatkan Komentar (Comment) Mencetak Dokumen 36 JBK Microsoft Office 2007
Membuat Tabel, Footnote, Komentar dan Mencetak pada Word 2007 Pokok Bahasan Membuat dan Menempatkan Tabel Menempatkan Footnotes Menempatkan Komentar (Comment) Mencetak Dokumen 36 JBK Microsoft Office 2007
Mengenal Photoshop. 2.1 Mengenal Interface
 Mengenal Photoshop Photoshop sudah sangat populer sebagai software terbaik untuk melakukan editing foto. Bagi Anda pencinta desain grafis, Photoshop telah dinilai unggul dalam segala segi dan lebih banyak
Mengenal Photoshop Photoshop sudah sangat populer sebagai software terbaik untuk melakukan editing foto. Bagi Anda pencinta desain grafis, Photoshop telah dinilai unggul dalam segala segi dan lebih banyak
Aplikasi Komputer. Pengenalan tentang Ms. Word 2010 serta fungsi-fungsi dasarnya (1) Ita Novita, S.Kom, M.T.I. Modul ke: Fakultas Ilmu Komputer
 Modul ke: Aplikasi Komputer Pengenalan tentang Ms. Word 2010 serta fungsi-fungsi dasarnya (1) Fakultas Ilmu Komputer Ita Novita, S.Kom, M.T.I Program Studi Informatika www.mercubuana.ac.id Pengenalan Microsoft
Modul ke: Aplikasi Komputer Pengenalan tentang Ms. Word 2010 serta fungsi-fungsi dasarnya (1) Fakultas Ilmu Komputer Ita Novita, S.Kom, M.T.I Program Studi Informatika www.mercubuana.ac.id Pengenalan Microsoft
Mencari Text 2) 3) KTI A : Week 02 (Pembuatan Dokumen)
 1 Mencari Text Untuk mencari sebuah text secara cepat, gunakan fasilitas Find and Replace, yang dapat dipanggil melalui menu Edit Find atau Ctrl+F. Hasilnya adalah : 4) Mencari untuk Highlight : menandai
1 Mencari Text Untuk mencari sebuah text secara cepat, gunakan fasilitas Find and Replace, yang dapat dipanggil melalui menu Edit Find atau Ctrl+F. Hasilnya adalah : 4) Mencari untuk Highlight : menandai
SOAL REMEDIAL UTS TIK KELAS XII SMT GANJIL 2012
 SOAL REMEDIAL UTS TIK KELAS XII SMT GANJIL 2012 1. Sofware aplikasi pengolah vektor selain Coreldraw adalah... a. Photo Paint b. Adobe Photoshop c. Macromedia Freehand d. Macromedia Flash e. Macromedia
SOAL REMEDIAL UTS TIK KELAS XII SMT GANJIL 2012 1. Sofware aplikasi pengolah vektor selain Coreldraw adalah... a. Photo Paint b. Adobe Photoshop c. Macromedia Freehand d. Macromedia Flash e. Macromedia
MENGOPERASIKAN SOFTWARE SPREADSHEET
 Mata Pelajaran : Keterampilan Komputer dan Pengelolaan Informasi Standar Kompetensi : Mengoperasikan sistem operasi dan software aplikasi Kompetensi Dasar : Mengoperasikan Software Spreadsheet Kelas :
Mata Pelajaran : Keterampilan Komputer dan Pengelolaan Informasi Standar Kompetensi : Mengoperasikan sistem operasi dan software aplikasi Kompetensi Dasar : Mengoperasikan Software Spreadsheet Kelas :
BAB IV. APLIKASI PROGRAM ANIMASI (MACROMEDIA FLASH )
 BAB IV. APLIKASI PROGRAM ANIMASI (MACROMEDIA FLASH ) A. Pendahuluan Salah satu perkembangan mutakhir teknologi komputer yang berpengaruh besar terhadap aplikasi komputer adalah munculnya perangkat lunak
BAB IV. APLIKASI PROGRAM ANIMASI (MACROMEDIA FLASH ) A. Pendahuluan Salah satu perkembangan mutakhir teknologi komputer yang berpengaruh besar terhadap aplikasi komputer adalah munculnya perangkat lunak
PENGENALAN DAN CARA MENJALANKAN COREL DRAW
 PENGENALAN DAN CARA MENJALANKAN COREL DRAW Corel Draw adalah sebuah software atau program ilustrasi atau editor yang berbasis grafik vector. Corel draw ini dibuat dan dikembangkan oleh perusaahaan Corel
PENGENALAN DAN CARA MENJALANKAN COREL DRAW Corel Draw adalah sebuah software atau program ilustrasi atau editor yang berbasis grafik vector. Corel draw ini dibuat dan dikembangkan oleh perusaahaan Corel
BAB III PENGGUNAAN MENU DAN IKON PADA PERANGKAT LUNAK PENGOLAH GRAFIS
 BAB III PENGGUNAAN MENU DAN IKON PADA PERANGKAT LUNAK PENGOLAH GRAFIS Kompetensi Dasar : Menggunakan fungsi menu dan ikon pada perangkat lunak pengolah grafis Indikator : Menggunakan fungsi menu dan ikon
BAB III PENGGUNAAN MENU DAN IKON PADA PERANGKAT LUNAK PENGOLAH GRAFIS Kompetensi Dasar : Menggunakan fungsi menu dan ikon pada perangkat lunak pengolah grafis Indikator : Menggunakan fungsi menu dan ikon
Apa itu Inkscape? Gambar Vektor? Apa lagi tuh?
 Apa itu Inkscape? Inkscape adalah salah satu perangkat lunak pengolah gambar vektor. Berbeda dengan kawannya yang lebih familiar seperti CorelDRAW, Inkscape berbasis Free and Open Source Software (FOSS).
Apa itu Inkscape? Inkscape adalah salah satu perangkat lunak pengolah gambar vektor. Berbeda dengan kawannya yang lebih familiar seperti CorelDRAW, Inkscape berbasis Free and Open Source Software (FOSS).
A. Tujuan Mengenal fasilitas dasar untuk membuat bentuk bebas dengan CorelDraw dan menerapkannya dalam pembuatan logotype.
 MODUL #3 Membuat Bentuk Bebas dengan CorelDraw A. Tujuan Mengenal fasilitas dasar untuk membuat bentuk bebas dengan CorelDraw dan menerapkannya dalam pembuatan logotype. B. Langkah-langkah/ Contoh kasus
MODUL #3 Membuat Bentuk Bebas dengan CorelDraw A. Tujuan Mengenal fasilitas dasar untuk membuat bentuk bebas dengan CorelDraw dan menerapkannya dalam pembuatan logotype. B. Langkah-langkah/ Contoh kasus
Mempersiapkan Presentasi Profil Perusahaan
 Mempersiapkan Presentasi Profil Perusahaan 1 Presentasi Pengertian Presentasi Presentasi adalah sebuah kegiatan yang menunjukkan atau menyajikan sebuah informasi atau gagasan kepada orang lain. Tujuan
Mempersiapkan Presentasi Profil Perusahaan 1 Presentasi Pengertian Presentasi Presentasi adalah sebuah kegiatan yang menunjukkan atau menyajikan sebuah informasi atau gagasan kepada orang lain. Tujuan
Latihan 1: Setting Dokumen
 Student Exercise Series: Adobe InDesign CS Latihan : Setting Dokumen A Membuat Dokumen Baru dan Memilih Ukuran Kertas Sebelum bekerja dengan Adobe InDesign CS, kita buat document baru dan menentukan ukuran
Student Exercise Series: Adobe InDesign CS Latihan : Setting Dokumen A Membuat Dokumen Baru dan Memilih Ukuran Kertas Sebelum bekerja dengan Adobe InDesign CS, kita buat document baru dan menentukan ukuran
Latihan 1 Illustrator Pengenalan Perangkat kerja
 Latihan 1 Illustrator Pengenalan Perangkat kerja Cara termudah untuk belajar menggunakan perangkat lunak illustrator dengan melakukan sejumlah latihan, dan sebelumnya kita perlu mengetahui dulu aturan
Latihan 1 Illustrator Pengenalan Perangkat kerja Cara termudah untuk belajar menggunakan perangkat lunak illustrator dengan melakukan sejumlah latihan, dan sebelumnya kita perlu mengetahui dulu aturan
Mengenal Lingkungan Kerja Adobe Photoshop CS5
 Mengenal Lingkungan Kerja Adobe Photoshop CS5 Untuk memahami dan mengenal lebih dekat tentang Adobe Photoshop dan sebelum melakukan proses pengolahan objek-objek atau gambar statik, ada baiknya kita mengenal
Mengenal Lingkungan Kerja Adobe Photoshop CS5 Untuk memahami dan mengenal lebih dekat tentang Adobe Photoshop dan sebelum melakukan proses pengolahan objek-objek atau gambar statik, ada baiknya kita mengenal
Bab I Pengenalan ArcGIS Desktop
 Bab I Pengenalan ArcGIS Desktop Bab ini akan membahas tentang: - Pengenalan ArcGIS Desktop - Pembuatan project pada ArcMap - Penambahan layer pada ArcMap 1.1 Sekilas tentang ArcGIS Desktop ArcGIS Desktop
Bab I Pengenalan ArcGIS Desktop Bab ini akan membahas tentang: - Pengenalan ArcGIS Desktop - Pembuatan project pada ArcMap - Penambahan layer pada ArcMap 1.1 Sekilas tentang ArcGIS Desktop ArcGIS Desktop
BAB I MENGENAL ADOBE PHOTOSHOP Apa itu Adobe Photoshop?
 BAB I MENGENAL ADOBE PHOTOSHOP 1.1. Apa itu Adobe Photoshop? Adobe Photoshop adalah software pengolah gambar yang sangat powerfull dengan segala fasilitasnya. Hasil gambar olah dengan Adobe Photoshop ini
BAB I MENGENAL ADOBE PHOTOSHOP 1.1. Apa itu Adobe Photoshop? Adobe Photoshop adalah software pengolah gambar yang sangat powerfull dengan segala fasilitasnya. Hasil gambar olah dengan Adobe Photoshop ini
Pemrograman Komputer B
 OPEN OFFICE WRITER Pengenalan OpenOffice OpenOffice adalah perangkat lunak open source untuk office suite dengan kemampuan seandal office suite komersial seperti MS Office, dengan menggunakan openoffice
OPEN OFFICE WRITER Pengenalan OpenOffice OpenOffice adalah perangkat lunak open source untuk office suite dengan kemampuan seandal office suite komersial seperti MS Office, dengan menggunakan openoffice
Spesifikasi: Ukuran: 11x18 cm Tebal: 178 hlm Harga: Rp Terbit pertama: Mei 2005 Sinopsis singkat:
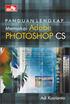 Spesifikasi: Ukuran: 11x18 cm Tebal: 178 hlm Harga: Rp 19.800 Terbit pertama: Mei 2005 Sinopsis singkat: Buku ini mengulas rahasia dan sisi tersembunyi Adobe Photoshop CS yang biasanya jarang diungkap
Spesifikasi: Ukuran: 11x18 cm Tebal: 178 hlm Harga: Rp 19.800 Terbit pertama: Mei 2005 Sinopsis singkat: Buku ini mengulas rahasia dan sisi tersembunyi Adobe Photoshop CS yang biasanya jarang diungkap
MICROSOFT POWERPOINT. Pendahuluan
 MICROSOFT POWERPOINT Pendahuluan Microsoft Power Point adalah suatu software yang akan membantu dalam menyusun sebuah presentasi yang efektif, professional, dan juga mudah. Microsoft Power Point akan membantu
MICROSOFT POWERPOINT Pendahuluan Microsoft Power Point adalah suatu software yang akan membantu dalam menyusun sebuah presentasi yang efektif, professional, dan juga mudah. Microsoft Power Point akan membantu
PANDUAN PRAKTIS MICROSOFT WORD 2007
 Bagian 1: Mengenal Microsoft Office Word 2007 1.1. Memulai Aplikasi Microsoft Office Word 2007 Untuk membuka Microsoft Word caranya adalah: Klik Tombol Start yang ada di taskbar. Pilih menu All Program
Bagian 1: Mengenal Microsoft Office Word 2007 1.1. Memulai Aplikasi Microsoft Office Word 2007 Untuk membuka Microsoft Word caranya adalah: Klik Tombol Start yang ada di taskbar. Pilih menu All Program
Kita dapat melihat dokumen dalam 4 tampilan yang berbeda, yaitu Normal View, Web Layout View, Print Layout View dan Outline View.
 Penggunaan MsWord Sebagai Aplikasi Pengolah Kata Microsoft Word merupakan program aplikasi pengolah kata (word processor) yang yang biasa digunakan untuk membuat laporan, membuat dokumen berbentuk surat
Penggunaan MsWord Sebagai Aplikasi Pengolah Kata Microsoft Word merupakan program aplikasi pengolah kata (word processor) yang yang biasa digunakan untuk membuat laporan, membuat dokumen berbentuk surat
Header-Footer, Preview dan Cetak Dokumen
 Header-Footer, Preview dan Cetak Dokumen BAB 4 Pada Bab ini anda akan mempelajari cara: Membuat header dan footer Membuat nomor halaman pada header Menambahkan informasi pada footer Mengatur ukuran halaman
Header-Footer, Preview dan Cetak Dokumen BAB 4 Pada Bab ini anda akan mempelajari cara: Membuat header dan footer Membuat nomor halaman pada header Menambahkan informasi pada footer Mengatur ukuran halaman
Membuat Tombol Enter dengan Menggunakan Adobe Photoshop Oleh : Tomy Meilando
 Membuat Tombol Enter dengan Menggunakan Adobe Photoshop Oleh : Tomy Meilando Pembuatan tombol enter di bawah ini adalah pembuatan tombol dengan menggunakan alat seleksi lingkaran dan gradient, langkah-langkah
Membuat Tombol Enter dengan Menggunakan Adobe Photoshop Oleh : Tomy Meilando Pembuatan tombol enter di bawah ini adalah pembuatan tombol dengan menggunakan alat seleksi lingkaran dan gradient, langkah-langkah
DASAR-DASAR MACROMEDIA FLASH
 DASAR-DASAR MACROMEDIA FLASH Flash merupakan program grafis animasi yang diproduksi oleh Macromedia corp, yaitu sebuah vendor software yang bergerak di bidang animais web. Macromedia Flash pertama kali
DASAR-DASAR MACROMEDIA FLASH Flash merupakan program grafis animasi yang diproduksi oleh Macromedia corp, yaitu sebuah vendor software yang bergerak di bidang animais web. Macromedia Flash pertama kali
PERTEMUAN 1 PENGENALAN MICROSOFT OFFICE WORD 2007
 PERTEMUAN 1 PENGENALAN MICROSOFT OFFICE WORD 2007 Microsoft Office Word 2007 merupakan program aplikasi pengolah kata (word processor) yang yang biasa digunakan untuk membuat laporan, dokumen berbentuk
PERTEMUAN 1 PENGENALAN MICROSOFT OFFICE WORD 2007 Microsoft Office Word 2007 merupakan program aplikasi pengolah kata (word processor) yang yang biasa digunakan untuk membuat laporan, dokumen berbentuk
Belajar CorelDRAW oleh; Zainoel Arifin Isyai Sebagai administrator;
 Belajar CorelDRAW oleh; Zainoel Arifin Isyai Sebagai administrator; Belajar CorelDRAW X5 Mengenal Software CorelDRAW X5 Pada CorelDRAW X5 telah banyak disempurnakan dalam segala hal, selain itu CorelDRAW
Belajar CorelDRAW oleh; Zainoel Arifin Isyai Sebagai administrator; Belajar CorelDRAW X5 Mengenal Software CorelDRAW X5 Pada CorelDRAW X5 telah banyak disempurnakan dalam segala hal, selain itu CorelDRAW
13 Appearance dan Style
 13 Appearance dan Style Setiap perlakuan yang Anda berikan pada suatu objek, baik mendefinisikan warna dan ketebalan garis, warna fill, efekefek lainnya hingga suatu objek memiliki tampilan atau appearance
13 Appearance dan Style Setiap perlakuan yang Anda berikan pada suatu objek, baik mendefinisikan warna dan ketebalan garis, warna fill, efekefek lainnya hingga suatu objek memiliki tampilan atau appearance
SBerikut ini adalah gambar Menu bar pada Corel Draw
 ebagaimana program aplikasi lainnya, pada program menggambar CorelDRAW juga terdiri beberapa bar. SBerikut ini adalah gambar Menu bar pada Corel Draw serta kegunaannya. MENU BAR Menu bar Merupakan menu
ebagaimana program aplikasi lainnya, pada program menggambar CorelDRAW juga terdiri beberapa bar. SBerikut ini adalah gambar Menu bar pada Corel Draw serta kegunaannya. MENU BAR Menu bar Merupakan menu
Membuat Buku Kerja dengan Microsoft Excel
 Pelajaran 5 Membuat Buku Kerja dengan Microsoft Excel A B C D 1 Nama Murid Jenis Kelamin Nilai Matematika Keterangan 2 Andi L 8 Lulus 3 Siti Nurlaela P 8 Lulus 4 Dinar Nugraha L 8 Lulus 5 Bayu Purbaya
Pelajaran 5 Membuat Buku Kerja dengan Microsoft Excel A B C D 1 Nama Murid Jenis Kelamin Nilai Matematika Keterangan 2 Andi L 8 Lulus 3 Siti Nurlaela P 8 Lulus 4 Dinar Nugraha L 8 Lulus 5 Bayu Purbaya
Mengenal CorelDRAW X4
 Mengenal CorelDRAW X4 2 3 BAB 1 Mengenal CorelDRAW X4 C orel Draw merupakan salah satu software desain grafis yang sangat terkenal. CorelDraw termasuk salah satu Aplikasi untuk mengolah gambar berbasis
Mengenal CorelDRAW X4 2 3 BAB 1 Mengenal CorelDRAW X4 C orel Draw merupakan salah satu software desain grafis yang sangat terkenal. CorelDraw termasuk salah satu Aplikasi untuk mengolah gambar berbasis
MODUL I DESAIN DENGAN BENTUK-BENTUK DASAR
 MODUL I DESAIN DENGAN BENTUK-BENTUK DASAR A. MAKSUD DAN TUJUAN 1. MAKSUD Memberikan pengenalan tentang bentuk-bentuk dasar dari sebuah obyek yang digunakan dalam desain grafis dan pengembangannya dengan
MODUL I DESAIN DENGAN BENTUK-BENTUK DASAR A. MAKSUD DAN TUJUAN 1. MAKSUD Memberikan pengenalan tentang bentuk-bentuk dasar dari sebuah obyek yang digunakan dalam desain grafis dan pengembangannya dengan
MODUL PRAKTIKUM DESAIN GRAFIS MODUL
 MODUL PRAKTIKUM DESAIN GRAFIS MODUL 1 MEMULAI CORELDRAW 1. Klik tombol Start > Program > Corel Graphic Suite > Corel Draw. c g b e a f j d h i k l m Keterangan: a. Title bar b. Menu bar c. Standard tool
MODUL PRAKTIKUM DESAIN GRAFIS MODUL 1 MEMULAI CORELDRAW 1. Klik tombol Start > Program > Corel Graphic Suite > Corel Draw. c g b e a f j d h i k l m Keterangan: a. Title bar b. Menu bar c. Standard tool
1. MENGENAL VISUAL BASIC
 1. MENGENAL VISUAL BASIC 1.1 Mengenal Visual Basic 6.0 Bahasa Basic pada dasarnya adalah bahasa yang mudah dimengerti sehingga pemrograman di dalam bahasa Basic dapat dengan mudah dilakukan meskipun oleh
1. MENGENAL VISUAL BASIC 1.1 Mengenal Visual Basic 6.0 Bahasa Basic pada dasarnya adalah bahasa yang mudah dimengerti sehingga pemrograman di dalam bahasa Basic dapat dengan mudah dilakukan meskipun oleh
Spesifikasi: Ukuran: 11x18 cm Tebal: 200 hlm Harga: Rp Terbit pertama: September 2005 Sinopsis singkat:
 Spesifikasi: Ukuran: 11x18 cm Tebal: 200 hlm Harga: Rp 22.800 Terbit pertama: September 2005 Sinopsis singkat: Buku ini mengulas rahasia dan sisi tersembunyi Adobe Photoshop CS2 yang biasanya jarang diungkap
Spesifikasi: Ukuran: 11x18 cm Tebal: 200 hlm Harga: Rp 22.800 Terbit pertama: September 2005 Sinopsis singkat: Buku ini mengulas rahasia dan sisi tersembunyi Adobe Photoshop CS2 yang biasanya jarang diungkap
Menyusun Materi dalam Bentuk Buku dengan Adobe InDesign
 Menyusun Materi dalam Bentuk Buku dengan Adobe InDesign Program aplikasi khusus desktop publishing ini sangat diminati oleh para praktisi di bidang percetakan karena sejumlah tool yang sangat mempermudah
Menyusun Materi dalam Bentuk Buku dengan Adobe InDesign Program aplikasi khusus desktop publishing ini sangat diminati oleh para praktisi di bidang percetakan karena sejumlah tool yang sangat mempermudah
BAB 1 Membuat dan Menyimpan Dokumen Sederhana Pada Bab ini anda akan mempelajari cara : Memulai Open Office Writer 1.
 BAB 1 Membuat dan Menyimpan Dokumen Sederhana Pada Bab ini anda akan mempelajari cara : Menggunakan tombol toolbar dan menu Membuat dokumen baru Mengedit dokumen dan memperbaiki kesalahan Menyisipkan,
BAB 1 Membuat dan Menyimpan Dokumen Sederhana Pada Bab ini anda akan mempelajari cara : Menggunakan tombol toolbar dan menu Membuat dokumen baru Mengedit dokumen dan memperbaiki kesalahan Menyisipkan,
PELATIHAN MICROSOFT VISIO 2010 Profesional
 PELATIHAN MICROSOFT VISIO 2010 Profesional PUSAT KOMPUTER UNIVERSITAS KRISTEN PETRA 2013 Pendahuluan Microsoft Visio 2010 adalah aplikasi untuk menggambarkan diagram yang dapat membantu pekerja IT dan
PELATIHAN MICROSOFT VISIO 2010 Profesional PUSAT KOMPUTER UNIVERSITAS KRISTEN PETRA 2013 Pendahuluan Microsoft Visio 2010 adalah aplikasi untuk menggambarkan diagram yang dapat membantu pekerja IT dan
Gambar 35. Node. Gambar 36. Membesarkan Objek
 D. Mengedit Objek Dasar 1. Menggeser Objek 1. Aktifkan objek elips, maka di bagian sisi objek tedapat delapan kotak kecil yang disebut dengan node serta terdapat tanda silang pada bagian tengah elips.
D. Mengedit Objek Dasar 1. Menggeser Objek 1. Aktifkan objek elips, maka di bagian sisi objek tedapat delapan kotak kecil yang disebut dengan node serta terdapat tanda silang pada bagian tengah elips.
Dasar-Dasar Menggambar dengan Flash (Objek dan Teks) Oleh: Ali Mahmudi
 Dasar-Dasar Menggambar dengan Flash (Objek dan Teks) Oleh: Ali Mahmudi Mengenal Macromedia Flash. Macromedia Flash MX merupakan perangkat lunak untuk merancang grafis dan animasi. Macromedia Flash MX merupakan
Dasar-Dasar Menggambar dengan Flash (Objek dan Teks) Oleh: Ali Mahmudi Mengenal Macromedia Flash. Macromedia Flash MX merupakan perangkat lunak untuk merancang grafis dan animasi. Macromedia Flash MX merupakan
MODUL 1 AREA KERJA MACROMEDIA FLASH PRO 8
 MODUL 1 AREA KERJA MACROMEDIA FLASH PRO 8 Pada bab pertama ini kita akan melihat secara sekilas area kerja Macromedia Flash Pro 8 yang akan digunakan dalam pembuatan animasi pada bab-bab berikutnya. Semakin
MODUL 1 AREA KERJA MACROMEDIA FLASH PRO 8 Pada bab pertama ini kita akan melihat secara sekilas area kerja Macromedia Flash Pro 8 yang akan digunakan dalam pembuatan animasi pada bab-bab berikutnya. Semakin
MODUL COREL DRAW. Setelah anda membuka program corel draw maka akan tampil tampilan awal dari layar corel draw berikut ini :
 MODUL COREL DRAW Memulai Program - klik Start - masuk ke menu Program pilih Corel Graphic Suite - kilk Corel Draw Tampilan membuka program ini dapat diilihat pada gambar berikut ini : Setelah anda membuka
MODUL COREL DRAW Memulai Program - klik Start - masuk ke menu Program pilih Corel Graphic Suite - kilk Corel Draw Tampilan membuka program ini dapat diilihat pada gambar berikut ini : Setelah anda membuka
DASAR-DASAR CORELDRAW
 DASAR-DASAR CORELDRAW Mengenal Sekaligus Memulai CorelDRAW 11 Area Kerja CorelDRAW 11 Menentukan satuan dan ukuran Halaman Kerja Membuat Garis dan Kurva 1 Memulai Corel Draw Saat ini program Corel Draw
DASAR-DASAR CORELDRAW Mengenal Sekaligus Memulai CorelDRAW 11 Area Kerja CorelDRAW 11 Menentukan satuan dan ukuran Halaman Kerja Membuat Garis dan Kurva 1 Memulai Corel Draw Saat ini program Corel Draw
PERTEMUAN 8: MENGOPERASIKAN DASAR DASAR MICROSOFT OFFICE EXCEL 2007
 PERTEMUAN 8: MENGOPERASIKAN DASAR DASAR MICROSOFT OFFICE EXCEL 2007 A. TUJUAN PEMBELAJARAN Pada bab ini akan dijelaskan mengenai mengoperasikan dasar dasar Microsoft Office Excel 2007. Melalui Penjelasan
PERTEMUAN 8: MENGOPERASIKAN DASAR DASAR MICROSOFT OFFICE EXCEL 2007 A. TUJUAN PEMBELAJARAN Pada bab ini akan dijelaskan mengenai mengoperasikan dasar dasar Microsoft Office Excel 2007. Melalui Penjelasan
PENGENALAN HTML - 3. Gambar 1. Layer Toolbar
 PENGENALAN HTML - 3 A. Layer Layer merupakan salah satu keunggulan Dreamweaver dibandingkan dengan editor HTML lainnya. Dengan layer, kita dapat membuat halaman HTML yang tampilannya lebih fleksibel. Layer
PENGENALAN HTML - 3 A. Layer Layer merupakan salah satu keunggulan Dreamweaver dibandingkan dengan editor HTML lainnya. Dengan layer, kita dapat membuat halaman HTML yang tampilannya lebih fleksibel. Layer
KATA PENGANTAR. Assalamualaikum Wr. Wb.
 KATA PENGANTAR Assalamualaikum Wr. Wb. Publikasi adalah salah satu bidang dalam desain yang melibatkan program editor gambar di dalamnya. Sepertinya belum ada buku komputer yang membahas tentang topik
KATA PENGANTAR Assalamualaikum Wr. Wb. Publikasi adalah salah satu bidang dalam desain yang melibatkan program editor gambar di dalamnya. Sepertinya belum ada buku komputer yang membahas tentang topik
BAB V MEMBUAT DOKUMEN ANIMASI SEDERHANA
 BAB V MEMBUAT DOKUMEN ANIMASI SEDERHANA Kompetensi Dasar : Membuat dokumen pengolah animas sederhana Indikator : - Mengatur lembar kerja Menggambar objek Menggambar objek dengan teknik pewarnaan Membuat
BAB V MEMBUAT DOKUMEN ANIMASI SEDERHANA Kompetensi Dasar : Membuat dokumen pengolah animas sederhana Indikator : - Mengatur lembar kerja Menggambar objek Menggambar objek dengan teknik pewarnaan Membuat
Aplikasi Komputer. Microsoft Word 2010 (Bag 2) Amin Shabana. Modul ke: Fakultas Ilmu Komunikasi
 Aplikasi Komputer Modul ke: Microsoft Word 2010 (Bag 2) Fakultas Ilmu Komunikasi Amin Shabana Program Studi Hubungan Masyarakat http://www.mercubuana.ac.id Pendahuluan Document Ruler Penggaris horisontal
Aplikasi Komputer Modul ke: Microsoft Word 2010 (Bag 2) Fakultas Ilmu Komunikasi Amin Shabana Program Studi Hubungan Masyarakat http://www.mercubuana.ac.id Pendahuluan Document Ruler Penggaris horisontal
FLASH DASAR-DASAR ANIMASI
 FLASH DASAR-DASAR ANIMASI A. Apa itu Macromedia Flash? Macromedia Flash (selanjutnya hanya disebut Flash) adalah sebuah perangkat lunak yang dapat digunakan untuk menambahkan aspek dinamis sebuah web atau
FLASH DASAR-DASAR ANIMASI A. Apa itu Macromedia Flash? Macromedia Flash (selanjutnya hanya disebut Flash) adalah sebuah perangkat lunak yang dapat digunakan untuk menambahkan aspek dinamis sebuah web atau
BAB I MENU DAN IKON PADA GIMP
 BAB I MENU DAN IKON PADA GIMP STANDARD KOMPETENSI Menggunakan perangkat lunak pembuat grafis bitmap dan vektor. KOMPETENSI DASAR Menunjukkan menu ikon yang terdapat dalam perangkat lunak grafis bitmap.
BAB I MENU DAN IKON PADA GIMP STANDARD KOMPETENSI Menggunakan perangkat lunak pembuat grafis bitmap dan vektor. KOMPETENSI DASAR Menunjukkan menu ikon yang terdapat dalam perangkat lunak grafis bitmap.
MEMBUAT DAN MENGATUR DOKUMEN
 MEMBUAT DAN MENGATUR DOKUMEN MENGEDIT DOKUMEN Ketika melakukan pengetikan, kita perlu mengetahui tombol tertentu pada keyboard yang memiliki fungsi operasi tertentu. Tanda Kegunaan Memindahkan kursor 1
MEMBUAT DAN MENGATUR DOKUMEN MENGEDIT DOKUMEN Ketika melakukan pengetikan, kita perlu mengetahui tombol tertentu pada keyboard yang memiliki fungsi operasi tertentu. Tanda Kegunaan Memindahkan kursor 1
Pengantar Aplikasi Pengolah Kata (Word Processing)
 Pengantar Aplikasi Pengolah Kata (Word Processing) Pengantar Aplikasi Pengolah Kata (Word Processing) Jenis-Jenis Aplikasi Pengolah Kata : Wordstar : Diproduksi oleh MicroPro dengan beberapa versi 4.0,
Pengantar Aplikasi Pengolah Kata (Word Processing) Pengantar Aplikasi Pengolah Kata (Word Processing) Jenis-Jenis Aplikasi Pengolah Kata : Wordstar : Diproduksi oleh MicroPro dengan beberapa versi 4.0,
PENGENALAN PROGRAM PAINT
 BAB 1 PENGENALAN PROGRAM PAINT POKOK PEMBAHASAN : 1. Pengertian Program Paint 2. Langkah-langkah membuka Program Paint 3. Langkah-langkah menutup Program Paint A. PENGERTIAN PROGRAM PAINT Program Paint
BAB 1 PENGENALAN PROGRAM PAINT POKOK PEMBAHASAN : 1. Pengertian Program Paint 2. Langkah-langkah membuka Program Paint 3. Langkah-langkah menutup Program Paint A. PENGERTIAN PROGRAM PAINT Program Paint
MICROSOFT POWERPOINT
 MICROSOFT POWERPOINT Pendahuluan Microsoft Power Point adalah suatu software yang akan membantu dalam menyusun sebuah presentasi yang efektif, professional, dan juga mudah. Microsoft Power Point akan membantu
MICROSOFT POWERPOINT Pendahuluan Microsoft Power Point adalah suatu software yang akan membantu dalam menyusun sebuah presentasi yang efektif, professional, dan juga mudah. Microsoft Power Point akan membantu
Mengatur Tampilan AutoCAD
 Mengatur Tampilan AutoCAD Untuk berinteraksi dengan sebuah program, Anda pasti akan disuguhkan dengan sebuah tampilan (interface) program tersebut. Ini tentunya untuk memudahkan Anda sebagai user dalam
Mengatur Tampilan AutoCAD Untuk berinteraksi dengan sebuah program, Anda pasti akan disuguhkan dengan sebuah tampilan (interface) program tersebut. Ini tentunya untuk memudahkan Anda sebagai user dalam
MODUL 2 LANGKAH DETAIL PRAKTIKUM
 MODUL 2 MATERI LANGKAH DETAIL PRAKTIKUM Menjalankan Microsoft Word 2010 M A. Menjalankan dan Mengenal Daerah Word 2010 Microsoft Word 2010 adalah versi terbaru dari program aplikasi pengolah kata (Word
MODUL 2 MATERI LANGKAH DETAIL PRAKTIKUM Menjalankan Microsoft Word 2010 M A. Menjalankan dan Mengenal Daerah Word 2010 Microsoft Word 2010 adalah versi terbaru dari program aplikasi pengolah kata (Word
 Belajar CorelDRAW X5 Mengenal Software CorelDRAW X5 Pada CorelDRAW X5 telah banyak disempurnakan dalam segala hal, selain itu CorelDRAW X5 juga memberikan keleluasaan pada kita untuk mengubah-ubah/seting
Belajar CorelDRAW X5 Mengenal Software CorelDRAW X5 Pada CorelDRAW X5 telah banyak disempurnakan dalam segala hal, selain itu CorelDRAW X5 juga memberikan keleluasaan pada kita untuk mengubah-ubah/seting
MODUL 1 AREA KERJA MACROMEDIA FLASH PRO 8
 MODUL 1 AREA KERJA MACROMEDIA FLASH PRO 8 copyright@heribertus heri istiyanto 2008 email: sebelasseptember@yahoo.com, heri@istiyanto.com phone: +6281578706171/+6281392116123 wesite: http://istiyanto.com
MODUL 1 AREA KERJA MACROMEDIA FLASH PRO 8 copyright@heribertus heri istiyanto 2008 email: sebelasseptember@yahoo.com, heri@istiyanto.com phone: +6281578706171/+6281392116123 wesite: http://istiyanto.com
HANDOUT DASAR ANIMASI
 HANDOUT DASAR ANIMASI AREA KERJA MACROMEDIA FLASH MX 2004 TKJ Macromedia Flash MX 2004 adalah sebuah program animasi yang telah banyak digunakan oleh para desaier untuk menghasilkan desain yang profesional.
HANDOUT DASAR ANIMASI AREA KERJA MACROMEDIA FLASH MX 2004 TKJ Macromedia Flash MX 2004 adalah sebuah program animasi yang telah banyak digunakan oleh para desaier untuk menghasilkan desain yang profesional.
BAB I KONSEP TEKNOLOGI INFORMASI TEORI PENUNJANG
 1 BAB I KONSEP TEKNOLOGI INFORMASI TUJUAN 1. Mengetahui tentang OpenOffice.org 2. Mengetahui tentang OpenOffice.org Writer 3. Mengetahui cara pembuatan Dokumen Baru TEORI PENUNJANG 1. OpenOffice.org OpenOffice.org
1 BAB I KONSEP TEKNOLOGI INFORMASI TUJUAN 1. Mengetahui tentang OpenOffice.org 2. Mengetahui tentang OpenOffice.org Writer 3. Mengetahui cara pembuatan Dokumen Baru TEORI PENUNJANG 1. OpenOffice.org OpenOffice.org
5.1 Pelajaran: Menggunakan Map Composer
 BAB 5 Modul: Membuat Peta Pada modul ini, Anda akan mempelajari bagaimana menggunakan Map Composer QGIS untuk menghasilkan peta yang berkualitas lengkap dengan semua komponen peta yang diperlukan. 5.1
BAB 5 Modul: Membuat Peta Pada modul ini, Anda akan mempelajari bagaimana menggunakan Map Composer QGIS untuk menghasilkan peta yang berkualitas lengkap dengan semua komponen peta yang diperlukan. 5.1
SUMBER BELAJAR PENUNJANG PLPG
 SUMBER BELAJAR PENUNJANG PLPG 2017 [TIK] BAB V PERANGKAT LUNAK PRESENTASI [Alfa Faridh Suni] KEMENTERIAN PENDIDIKAN DAN KEBUDAYAAN DIREKTORAT JENDERAL GURU DAN TENAGA KEPENDIDIKAN 2017 BAB V PERANGKAT
SUMBER BELAJAR PENUNJANG PLPG 2017 [TIK] BAB V PERANGKAT LUNAK PRESENTASI [Alfa Faridh Suni] KEMENTERIAN PENDIDIKAN DAN KEBUDAYAAN DIREKTORAT JENDERAL GURU DAN TENAGA KEPENDIDIKAN 2017 BAB V PERANGKAT
LATIHAN SOAL MATA PELAJATAN : TIK
 LATIHAN SOAL MATA PELAJATAN : TIK I. Berilah tanda silang (X) pada jawaban yang paling tepat! 1. Program Microsoft Word disebut juga perangkat lunak... a. Pengolah kata c. Presentasi b. Pengolah lembar
LATIHAN SOAL MATA PELAJATAN : TIK I. Berilah tanda silang (X) pada jawaban yang paling tepat! 1. Program Microsoft Word disebut juga perangkat lunak... a. Pengolah kata c. Presentasi b. Pengolah lembar
TIP DAN TRIK BEKERJA EFEKTIF DAN EFISIEN
 BAB 13 TIP DAN TRIK BEKERJA EFEKTIF DAN EFISIEN Dalam bab ini akan diuraikan tip dan trik untuk bekerja secara efektif dan efisien sehingga Anda mampu meminimalisasi waktu kerja tanpa mengurangi kualitas
BAB 13 TIP DAN TRIK BEKERJA EFEKTIF DAN EFISIEN Dalam bab ini akan diuraikan tip dan trik untuk bekerja secara efektif dan efisien sehingga Anda mampu meminimalisasi waktu kerja tanpa mengurangi kualitas
Bab 13 Print Composer Map Layout dan Cetak
 Bab 13 Print Composer Map Layout dan Cetak Pada bagian sebelumnya, anda telah mempelajari bagaimana anda dapat merancang data dan menjadikannya lebih menarik serta menyoroti hal-hal yang ingin anda tunjukan.
Bab 13 Print Composer Map Layout dan Cetak Pada bagian sebelumnya, anda telah mempelajari bagaimana anda dapat merancang data dan menjadikannya lebih menarik serta menyoroti hal-hal yang ingin anda tunjukan.
KETERAMPILAN KOMPUTER 2B** (IT :S1-SA) Pertemuan 2 Ahmad hidayat. Keterampilan Komputer 2B** Pertemuan 2
 KETERAMPILAN KOMPUTER 2B** (IT-061208:S1-SA) Pertemuan 2 Ahmad hidayat 1 Bahasan Materi Pertemuan 2 Pengenalan WORDSTAR (WS) Pembuatan dan Pengeditan dok / file Pengenalan MS-WORD Pengolahan file & Teks
KETERAMPILAN KOMPUTER 2B** (IT-061208:S1-SA) Pertemuan 2 Ahmad hidayat 1 Bahasan Materi Pertemuan 2 Pengenalan WORDSTAR (WS) Pembuatan dan Pengeditan dok / file Pengenalan MS-WORD Pengolahan file & Teks
Spesifikasi: Ukuran: 14x21 cm Tebal: 238 hlm Harga: Rp Terbit pertama: Agustus 2005 Sinopsis singkat:
 Spesifikasi: Ukuran: 14x21 cm Tebal: 238 hlm Harga: Rp 41.800 Terbit pertama: Agustus 2005 Sinopsis singkat: Adobe Photoshop CS2 merupakan software desain grafis dan editing foto digital paling canggih
Spesifikasi: Ukuran: 14x21 cm Tebal: 238 hlm Harga: Rp 41.800 Terbit pertama: Agustus 2005 Sinopsis singkat: Adobe Photoshop CS2 merupakan software desain grafis dan editing foto digital paling canggih
FAKULTAS TEKNIK UNIVERSITAS NEGERI YOGYAKARTA LAB SHEET PRAKTIK MEDIA DIGITAL
 A. Kompetensi FAKULTAS TEKNIK No. LST/EKA/PTI 236/05 Revisi: 01 Maret 2011 Hal 1 dari 18 Setelah mengikuti mata kuliah ini, mahasiswa diharapkan memiliki kemampuan mengkreasikan bentuk objek dan warna,
A. Kompetensi FAKULTAS TEKNIK No. LST/EKA/PTI 236/05 Revisi: 01 Maret 2011 Hal 1 dari 18 Setelah mengikuti mata kuliah ini, mahasiswa diharapkan memiliki kemampuan mengkreasikan bentuk objek dan warna,
Aplikasi Komputer. Ms. Powerpoint 2010 MODUL PERKULIAHAN. Fakultas Program Studi Tatap Muka Kode MK Disusun Oleh
 MODUL PERKULIAHAN Aplikasi Komputer Ms. Powerpoint 2010 Fakultas Program Studi Tatap Muka Kode MK Disusun Oleh Mata Kuliah Ciri Universitas (MKCU) 07 Abstract Modul ini menjelaskan tentang Aplikasi Microsoft
MODUL PERKULIAHAN Aplikasi Komputer Ms. Powerpoint 2010 Fakultas Program Studi Tatap Muka Kode MK Disusun Oleh Mata Kuliah Ciri Universitas (MKCU) 07 Abstract Modul ini menjelaskan tentang Aplikasi Microsoft
PENGENALAN CORELDRAW. Nita Yuliani. Abstrak. Pendahuluan
 PENGENALAN CORELDRAW Nita Yuliani Abstrak Dalam perkembangan teknologi yang sangat pesat ini, seni bisa dituangkan dalam bentuk yang bermacam-macam, terutama yang berkaitan dengan grafis. CorelDRAW tentunya
PENGENALAN CORELDRAW Nita Yuliani Abstrak Dalam perkembangan teknologi yang sangat pesat ini, seni bisa dituangkan dalam bentuk yang bermacam-macam, terutama yang berkaitan dengan grafis. CorelDRAW tentunya
PENGENALAN MICROSOFT OFFICE 2007
 PENGENALAN MICROSOFT OFFICE 2007 Microsoft Office 2007 ini memiliki perbedaan mendasar dengan Microsoft versi sebelumnya. Perbedaan tersebut terletak pada tampilannya, terutama menu. Microsoft Office 2007
PENGENALAN MICROSOFT OFFICE 2007 Microsoft Office 2007 ini memiliki perbedaan mendasar dengan Microsoft versi sebelumnya. Perbedaan tersebut terletak pada tampilannya, terutama menu. Microsoft Office 2007
Adobe InDesign Komplet
 Adobe InDesign Komplet Adobe InDesign Komplet Jubilee Enterprise PENERBIT PT ELEX MEDIA KOMPUTINDO Adobe InDesign Komplet Jubilee Enterprise 2018, PT. Elex Media Komputindo, Jakarta Hak cipta dilindungi
Adobe InDesign Komplet Adobe InDesign Komplet Jubilee Enterprise PENERBIT PT ELEX MEDIA KOMPUTINDO Adobe InDesign Komplet Jubilee Enterprise 2018, PT. Elex Media Komputindo, Jakarta Hak cipta dilindungi
Macromedia Flash Open a Recent Item : membuka file berekstensi.fla yang terakhir anda buka di flash.
 Macromedia Flash 8 Pada setiap versi, Macromedia/Adobe Flash memiliki tampilan yang berbeda-beda. Perbedaan itu disebabkan juga pada penambahan fiturnya. Namun dari perbedaan tersebut sebenarnya ada yang
Macromedia Flash 8 Pada setiap versi, Macromedia/Adobe Flash memiliki tampilan yang berbeda-beda. Perbedaan itu disebabkan juga pada penambahan fiturnya. Namun dari perbedaan tersebut sebenarnya ada yang
E-trik Adobe Illustrator CS2
 DISCLAIMER Seluruh dokumen E-Trik di dalam CD ini dapat digunakan dan disebarkan secara bebas untuk tujuan belajar bukan komersial (non-profit), dengan syarat tidak menghapus atau merubah atribut penulis
DISCLAIMER Seluruh dokumen E-Trik di dalam CD ini dapat digunakan dan disebarkan secara bebas untuk tujuan belajar bukan komersial (non-profit), dengan syarat tidak menghapus atau merubah atribut penulis
Modul ke: Aplikasi Komputer. Microsoft Word. Fakultas TEKNIK. Muhammad Rifqi, S.Kom, M.Kom. Program Studi. Ilmu Komputer.
 Modul ke: Aplikasi Komputer Microsoft Word Fakultas TEKNIK Muhammad Rifqi, S.Kom, M.Kom Program Studi Ilmu Komputer http://www.mercubuana.ac.id MEMULAI MS WORD Klik START > Program > Micorosoft Office
Modul ke: Aplikasi Komputer Microsoft Word Fakultas TEKNIK Muhammad Rifqi, S.Kom, M.Kom Program Studi Ilmu Komputer http://www.mercubuana.ac.id MEMULAI MS WORD Klik START > Program > Micorosoft Office
BAB 10 LAYOUT PETA. Pada tab General, atur units map ke meter, display ke meter, klik OK. Rubahlah simbol warnanya
 BAB 10 LAYOUT PETA 10.1. Pengaturan Simbol S Buka ArcMap Tampilkan data berikut dari direktori E:\Pelatihan ArcGIS\Layout 1. Jalan 2. Sungai 3. Sungai Poly 4. Samarinda 5. Kecamatan 6. Hillshade Aturlah
BAB 10 LAYOUT PETA 10.1. Pengaturan Simbol S Buka ArcMap Tampilkan data berikut dari direktori E:\Pelatihan ArcGIS\Layout 1. Jalan 2. Sungai 3. Sungai Poly 4. Samarinda 5. Kecamatan 6. Hillshade Aturlah
oleh : idrus, A.Md
 oleh : idrus, A.Md Langkah-langkah Instalasi OpenOffice.org 2.4 1. Jalankan file arsip installer yang telah tersedia. Tunggu sebentar sampai sebuah dialog ditampilkan 2. Klik tombol next untuk lanjut 3.
oleh : idrus, A.Md Langkah-langkah Instalasi OpenOffice.org 2.4 1. Jalankan file arsip installer yang telah tersedia. Tunggu sebentar sampai sebuah dialog ditampilkan 2. Klik tombol next untuk lanjut 3.
OpenOffice.org Writer OpenOffice.org Calc OpenOffice.org Impress OpenOffice.org Draw OpenOffice.org Math OpenOffice.org Base OPEN OFFICE CALC
 OpenOffice.org adalah seperangkat lunak perkantoran yang didalamnya terdapat fungsi pengolah kata (word processing), pengolah lembar (spreadsheet), pembuatan gambar (drawing), pembuatan presentasi (presentation),
OpenOffice.org adalah seperangkat lunak perkantoran yang didalamnya terdapat fungsi pengolah kata (word processing), pengolah lembar (spreadsheet), pembuatan gambar (drawing), pembuatan presentasi (presentation),
Mengenal Microsoft Word 2010
 Mengenal Microsoft Word 2010 Kita tentunya sudah tidak asing lagi dengan perangkat lunak (software) pengolah kata yang bernama Microsoft Word (MS Word). Sejak pertama kali dirilis tahun 1983 dengan nama
Mengenal Microsoft Word 2010 Kita tentunya sudah tidak asing lagi dengan perangkat lunak (software) pengolah kata yang bernama Microsoft Word (MS Word). Sejak pertama kali dirilis tahun 1983 dengan nama
SETTING AUTOCAD. 3.1 Media Gambar
 3 SETTING AUTOCAD 3.1 Media Gambar Media yang umum digunakan untuk menggambar tentu saja kertas. AutoCAD menyediakan dua macam media untuk menggambar, yaitu media model dan media paper. Gambar 3.1 Media
3 SETTING AUTOCAD 3.1 Media Gambar Media yang umum digunakan untuk menggambar tentu saja kertas. AutoCAD menyediakan dua macam media untuk menggambar, yaitu media model dan media paper. Gambar 3.1 Media
