TENTANG MEKANISME PEMBAYARAN PUNGUTAN OLEH OTORITAS JASA KEUANGAN
|
|
|
- Liana Tanudjaja
- 5 tahun lalu
- Tontonan:
Transkripsi
1 LAMPIRAN SURAT EDARAN NOMOR 4/SEOJK.02/2014 TENTANG MEKANISME PEMBAYARAN PUNGUTAN OLEH OTORITAS JASA KEUANGAN
2 OJK BAGI WAJIB BAYAR Versi 1.0.E
3 2 of 50 DAFTAR ISI DAFTAR ISI... 2 DAFTAR REVISI PENDAHULUAN LATAR BELAKANG PERSIAPAN SEBELUM MEMULAI Kebutuhan Minimum Pengoperasian SIPO Tombol, Notasi dan Fungsi Fungsi SIPO DEFINISI KONVENSI AKSES KE SIPO MEMULAI PENGGUNAAN SIPO PROSES REGISTRASI Proses Registrasi Awal Jawaban Registrasi: TIDAK Jawaban Registrasi: YA AKSI KORPORASI (DARI HALAMAN AWAL) MASUK APLIKASI Login Aplikasi SIPO Menu Home Menu Administrasi TRANSAKSI PENGISIAN DASAR PENGENAAN MONITORING TAGIHAN PEMBAYARAN PUNGUTAN TRANSAKSI KHUSUS EMITEN Penawaran Umum Aksi Korporasi (dari dalam aplikasi) LAPORAN DAFTAR REGISTRASI DAFTAR AKSI KORPORASI DAFTAR DASAR PENGENAAN DAFTAR SANKSI HISTORI TRANSAKSI PROFIL PERUSAHAAN KELUAR APLIKASI GLOSSARY... 49
4 3 of 50 DAFTAR REVISI Daftar Revisi ini mencatat semua revisi yang pernah dilakukan pada dokumen Petunjuk Teknis ini. Tanggal Versi Keterangan Revisi Alasan Revisi 1 April Pembuatan dan Publikasi Dokumen -
5 4 of PENDAHULUAN 1.1 Latar Belakang Sebagaimana Pasal 37 ayat (6) UU Nomor 21 Tahun 2011 tentang Otoritas Jasa Keuangan, telah diundangkan Peraturan Pemerintah No 11 Tahun 2014 tentang Pungutan oleh Otoritas Jasa Keuangan pada tanggal 12 Februari 2014 yang mengatur tentang pengenaan Pungutan kepada pihak yang melakukan kegiatan di sektor jasa keuangan. Untuk melaksanakan ketentuan-ketentuan yang digariskan dalam Peraturan Pemerintah tersebut, diperlukan suatu sistem informasi yang dapat mendukung pengelolaan Pungutan tersebut secara optimal dan akuntabel. Untuk itu, OJK telah melaksanakan kegiatan pembangunan dan implementasi Sistem Informasi Penerimaan Otoritas Jasa Keuangan dalam rangka menyediakan pelayanan bagi Wajib Bayar untuk mengelola administrasi Pungutan secara menyeluruh dan terintegrasi. Demi meningkatkan efisiensi dan kemudahan proses pembayaran Pungutan, maka SIPO telah terhubung secara online (Host to Host) dengan bank tempat pembayaran yang ditunjuk oleh OJK, dalam hal ini Bank Indonesia dan PT Bank Rakyat Indonesia (Persero) Tbk. Dengan demikian, Wajib Bayar bisa melakukan pembayaran dan monitoring status pembayaran secara elektronik dan realtime. Selain itu, manfaat lain dari penerapan SIPO antara lain sebagai berikut: Meningkatkan integritas dan akurasi data; Menyediakan alat bantu dalam melakukan perencanaan, monitoring, koordinasi, pengawasan, evaluasi, dan pelaporan Pungutan bagi seluruh Unit Kerja OJK yang terkait; dan Menyediakan sarana komunikasi antara seluruh stakeholder Pungutan OJK. 1.2 Persiapan Sebelum Memulai Kebutuhan Minimum Pengoperasian SIPO Untuk dapat mengoperasikan aplikasi SIPO maka Wajib Bayar perlu mempersiapkan perangkat keras dan perangkat lunak dengan spesifikasi minimum sebagai berikut:
6 5 of 50 Perangkat Keras berupa 1 Unit PC, dengan spesifikasi umum: a. processor Pentium IV Core 2 Duo, 2GHz Clock Speed b. Memory/RAM sebesar 2 GB c. Media Penyimpanan / Hard disk dengan kapasitas tersedia: 5 GB Perangkat Lunak a. Sistem Operasi Microsoft Windows 7 b. Internet Browser: Internet Explorer 9+, Mozilla Firefox 3+, Chrome 5+. Non aktifkan pop up blocker di browser selama menggunakan SIPO. c. Adobe Acrobat Reader Jaringan a. Koneksi Internet Pengguna a. Pengguna telah memahami secara baik pengoperasian Microsoft Window dan browser internet yang disarankan Tombol, Notasi dan Fungsi Bagian ini menjelaskan penggunaan Tombol, Notasi dan Fungsi SIPO. Tombol, Notasi dan Fungsi yang digunakan dalam petunjuk penggunaan aplikasi SIPO adalah sebagai berikut: Tombol/Notasi Notasi Fungsi Tambah Untuk menambah record / data Ubah Untuk mengubah record / data Hapus Untuk menghapus record / data Log Out Refresh Minimize Untuk keluar dari aplikasi Untuk merefresh atau load record / data jika terjadi perubahan Untuk meminimize table supaya tiap barisnya tidak ditampilkan Untuk navigasi halaman data dan penentuan jumlah baris pada grid, Tombol navigasi untuk menampilkan data yang paling awal Tombol navigasi untuk menampilkan data yang sebelumnya Tombol navigasi untuk menampilkan data yang sesudahnya Tombol navigasi untuk menampilkan data yang paling akhir Combo Simpan Untuk menampilkan data-data combo referensi yang akan dipilih Untuk menyimpan data Reset Untuk mengosongkan kolom inputan data
7 6 of 50 Tombol/Notasi Notasi Fungsi Cari Untuk melakukan pencarian data setelah kolom inputan kode pencarian telah diisi Untuk membatalkan penginputan data Untuk menampilkan data yang urutannya paling atas Untuk menampilkan data yang urutannya paling bawah Close Untuk menutup form yang sedang ditampilkan Cancel Ok Ubah Status Untuk membatalkan aksi Tombol untuk ok Untuk mengubah status data Add Files Untuk melampirkan data berupa File Browse Cetak Kembali Untuk mencari file data pada drive atau lokasi di komputer Untuk mencetak laporan atau tanda bukti laporan Untuk kembali kelayar sebelumnya Submit Untuk meneruskan aksi Fungsi SIPO SIPO memiliki beberapa fungsi sebagai berikut: - Melakukan registrasi penggunaan aplikasi - Melakukan monitoring kewajiban Pungutan OJK - Melakukan pembayaran - Melakukan monitoring status pembayaran 1.3 Definisi Petunjuk penggunaan SIPO berisi informasi mengenai tata cara penggunaan sistem yang bertujuan agar user dapat mengoperasikan sistem tersebut dengan baik dan benar. 1.4 Konvensi Beberapa konvensi berikut ini dibuat untuk memudahkan user memahami Petunjuk Penggunaan ini: Menu Pilihan Petunjuk tentang menu akan ditulis dalam bentuk berikut ini: Transaksi >> Dasar Pengenaan Tombol Jika tombol yang dimaksud ada dalam prosedur, maka akan tampak sebuah kotak kecil yang akan diikuti dengan penunjuk penggunaan tombol tersebut. Contoh: Tombol Simpan berbentuk sebagai berikut:
8 7 of 50 Gambar ini digunakan untuk menyimpan data yang diinput. Field Wajib Isi Di dalam form aplikasi terdapat tanda bintang merah yang artinya wajib diisi, jika ada salah satu tidak di isi akan muncul keterangan seperti contoh dibawah ini: 1.5 Akses ke SIPO Untuk masuk ke SIPO ada beberapa tahapan yang harus dilakukan: a. Buka browser pada komputer (IE, Mozilla Firefox atau Chrome sesuai browser yang disarankan). Kemudian ketik alamat aplikasi pada isian address di browser seperti berikut: kemudian klik Submit atau ENTER. SIPO dapat juga diakses melalui link yang terdapat pada Tampilan awal adalah seperti pada gambar berikut ini: b. Ketik Kode User dan Sandi yang sudah dimiliki serta masukkan kode CAPTCHA yang sudah tertera di layar. Jika Kode User dan Sandi belum ada, pastikan untuk mendaftar terlebih dahulu dengan proses Registrasi. Bila terdapat kesulitan dalam membaca dan menuliskan text captcha, maka kode captcha dapat diubah dengan cara meng-klik pada kode captcha yang sudah tertera sebelumnya. c. Selalu non aktifkan pop up blocker di browser selama menggunakan SIPO.
9 8 of MEMULAI PENGGUNAAN SIPO 2.1. Proses Registrasi Proses Registrasi Awal Jika Wajib Bayar belum terdaftar atau belum memiliki Kode User dan Sandi, maka terlebih dahulu user mendaftarkan diri dengan cara meng-klik tombol pada halaman utama. Setelah itu akan muncul pertanyaan seperti gambar di bawah ini: Jawaban YA menyebabkan proses registrasi tidak dikenakan biaya registrasi, dengan demikian biaya registrasi tidak berlaku bagi izin yang sudah dimiliki atau sudah diajukan sebelum tanggal 12 Februari Jika tombol TIDAK dipilih maka Wajib Bayar dianggap belum terdaftar. Dalam hal ini akan muncul tagihan biaya registrasi dalam bentuk surat setoran dan akan muncul tagihan di menu tagihan Wajib Bayar Jawaban Registrasi: TIDAK Setelah pilih tombol Tidak akan muncul tampilan layar form pengisian seperti di bawah ini:
10 9 of 50 Nama Wajib Bayar Isikan beberapa informasi seperti: Kode user (maksimal 10 digit), password dan konfirmasi password sesuai yang diinginkan agar tidak diketahui oleh orang lain. Setelah itu user perlu melengkapi profil Wajib Bayar yang akan didaftarkan diantaranya berupa: NPWP, Nama Wajib Bayar, Jenis usaha yang didaftarkan, Alamat, Kode Pos, Propinsi, Kota/Kabupaten, Nomor Telepon, Fax dan yang wajib diisikan dan alamat website (jika ada). Dalam hal registrasi dalam bentuk penawaran umum perdana, Wajib Bayar mengisi jenis registrasi Emisi, jenis penawaran umum dan nilai penawaran umum. Untuk jenis usaha terdapat pilihan kombo list yang memunculkan beberapa pilihan jenis usaha berdasarkan sektor, sub sektor dan sub sub sektor seperti contoh gambar dibawah ini:
11 10 of 50 Pilihan Jenis registrasi emisi dan jenis penawaran umum hanya akan tampil jika perusahaan mengajukan jenis usaha Emiten. Nilai emisi akan tampil sebagaimana contoh gambar di bawah : Setelah memilih jenis registrasi emisi, kemudian pilih jenis penawaran umum dan isi nilai emisi yang akan didaftarkan. Di dalam setiap form aplikasi terdapat tanda bintang merah yang artinya wajib diisi, jika ada salah satu tidak diisi akan muncul keterangan seperti contoh dibawah ini: Setelah semua form diinput dengan benar dan setelah klik tombol lanjut, akan tampil layar konfirmasi yang menerangkan jumlah tagihan yang harus dibayarkan dengan tampilan layar seperti dibawah ini:
12 11 of 50 Jika user belum yakin dalam melakukan pengisian form registrasi, user dapat kembali untuk melakukan verifikasi proses pengisian registrasi sebelumnya dengan klik dan jika ingin membatalkan klik tombol. Apabila user yakin ingin melanjutkan proses registrasi, klik tombol, lalu akan muncul pesan yang menerangkan bahwa data berhasil disimpan dan surat setoran akan dikirimkan ke alamat yang telah didaftarkan. Muncul gambar seperti dibawah: Tampilan dalam yang terkirim berbeda-beda sesuai dengan jenis alamat user seperti pada situs yahoo, gmail, dan lain-lain. Dan berikut tampilan surat setoran setelah melakukan registrasi.
13 12 of 50 Surat setoran tersebut memiliki format PDF dan terdapat beberapa keterangan seperti dibawah ini: a. Surat setoran terdiri dari 2 lembar, lembar pertama menampilkan Lembar pengesahan untuk pihak bank dan yang lembar kedua untuk Wajib Bayar yang melakukan registrasi. Cetaklah lembar surat setoran untuk pihak bank yang akan digunakan dalam proses pembayaran registrasi. b. Berisikan nama Wajib Bayar yang melakukan registrasi, jumlah yang akan dibayarkan dan keterangan untuk pembayaran jenis transaksi registrasi berdasarkan jenis usaha yang telah didaftarkan. c. Dan keterangan bank yang telah ditunjuk oleh pihak OJK sebagai sarana pembayaran tagihan. d. Terdapat tanda tangan kedua belah pihak antara pelaku pembayaran dan bank e. Terdapat tanggal jatuh tempo pembayaran yang tertera di pojok kiri bawah. Setelah dibayar, Wajib Bayar dapat menyampaikan bukti pembayaran sebagai pra-syarat proses registrasi. OJK akan melakukan update status proses registrasi tersebut baik diterima atau ditolak. Jika registrasi diterima Wajib Bayar dapat login dengan tampilan menu yang lengkap dan sebaliknya tampilan hanya berupa menu tagihan saja. Sebelum melakukan pembayaran user pun dapat login dengan Kode user dan Sandi yang sudah didaftarkan untuk melihat status registrasi dengan tampilan seperti contoh di bawah ini:
14 13 of 50 Dalam tahapan ini hanya akan ditampilkan menu Home, Transaksi, dan Laporan saja. Jika diklik, menu home akan menampilkan penjelasan tentang SIPO, seperti gambar dibawah ini: Menu transaksi jika di klik akan menampilkan sub menu tagihan yang akan menampilkan data tagihan registrasi yang belum dibayarkan, seperti tampilan gambar di bawah ini: Pada tabel akan muncul tagihan dan nomor surat setoran. Surat setoran diperlukan ketika membayar ke bank. Menu laporan ketika diklik akan menampilkan menu daftar registrasi untuk melihat status registrasi. jika Wajib Bayar belum membayar biaya registrasi maka status yang tampil adalah Menunggu Pembayaran. Jika sudah membayar dan sudah dilaporkan ke OJK maka OJK akan mengecek status pembayaran dan pada tampilan aplikasi akan terlihat status sedang dalam proses. Jika registrasi sudah diterima, status registrasi akan berubah menjadi Registrasi Diterima, tetapi jika ditolak maka status menjadi registrasi ditolak, seperti contoh tampilan di bawah ini:
15 14 of 50 OJK mengupdate status proses registrasi tersebut secara berkala, baik diterima atau tidak. Berikut tampilan halaman jika registrasi telah diterima: Didalam layar tersebut terdapat beberapa menu diantaranya: Home, Administrasi, Transaksi, Laporan, dan Profil Perusahaan dan akan di jelaskan lebih lanjut pada bagian berikut Jawaban Registrasi: YA Untuk tombol registrasi pilih YA, langkah pengisian sama seperti dengan tombol Tidak, hanya saja jika sesudah mengisi semua form pendaftaran dengan lengkap kemudian klik tombol lanjut dan submit tidak tampil surat setoran. Wajib Bayar kemudian terdaftar di aplikasi SIPO. Alur proses registrasi:
16 15 of Aksi Korporasi (Dari Halaman Awal) Menu Aksi Korporasi dari halaman awal digunakan untuk pihak yang tidak melakukan kegiatan di sektor jasa keuangan yang akan melakukan aksi korporasi terhadap perusahaan Wajib Bayar tanpa melakukan registrasi pada SIPO. Langkah untuk melakukan aksi korporasi dari halaman awal sebagai berikut: Klik tombol aksi korporasi pada halaman utama aplikasi, kemudian akan muncul tampilan layar pengisian form seperti gambar dibawah ini: Kemudian user yang bersangkutan perlu mengisi form aksi korporasi dengan melengkapi data profil perusahaan sebagai berikut: Nama perusahaan, Jenis Usaha, NPWP, Alamat, wilayah, Kota, Kode Pos,
17 16 of 50 Nomor telepon, Fax, , website, jenis aksi korporasi, Emiten aksi (Emiten yang dijadikan obyek Kegiatan Aksi Korporasi), dan jenis usaha emiten. Untuk kolom jenis aksi Korporasi, Wajib Bayar dapat memilih pada jenis aksi korporasi seperti ditunjukkan gambar dibawah ini: Dalam jenis aksi korporasi yang dilakukan dari luar halaman utama hanya terdapat dua jenis aksi korporasi yaitu Penggabungan / peleburan Perusahaan terbuka dan Pengambilalihan perusahaan terbuka. Setelah salah satu jenis aksi korporasi tersebut dipilih kemudian user harus memilih emiten aksi, dan jenis usaha emiten akan secara otomatis muncul sesuai usaha yang dimiliki perusahaan tersebut, kemudian user perlu mengisikan total aset yang dimiliki seperti contoh dibawah ini: Setelah mengisi seluruh form aksi korporasi, kemudian klik tombol lanjut, akan muncul konfirmasi jumlah tagihan untuk transaksi aksi korporasi seperti contoh gambar di bawah ini: Jika user belum yakin dalam melakukan pengisian form aksi korporasi, user dapat kembali untuk melakukan verifikasi dengan klik dan jika ingin membatalkan transaksi klik tombol. Apabila user yakin ingin melanjutkan, klik tombol, akan muncul pesan yang menerangkan bahwa data berhasil disimpan dan terkirim ke alamat yang telah didaftarkan. Tampilan dalam yang terkirim berbeda-beda sesuai dengan jenis alamat user seperti pada situs yahoo, gmail, dan lain-lain.
18 17 of 50 Surat setoran dkirim dalam format PDF dan terdapat beberapa keterangan seperti dibawah ini a. Halaman pertama menampilkan Lembar pengesahan untuk pihak bank dan yang lembar kedua untuk perusahaan yang telah registrasi. Cetak lembar pengesahan untuk bank yang diperlukan dalam proses pembayaran. b. Berisikan nama perusahaan yang telah mendaftar, jumlah yang akan dibayarkan dan keterangan untuk pembayaran jenis transaksi berdasarkan jenis aksi korporasi yang dilakukan. c. Keterangan bank yang telah ditunjuk oleh pihak OJK sebagai sarana pembayaran tagihan. d. Tanda tangan kedua belah pihak antara pelaku pembayaran dan bank. e. Tanggal jatuh tempo pembayaran yang tertera di pojok kiri bawah. Setelah dibayarkan kemudian Wajib Bayar dapat melaporkan bahwa tagihannya tersebut telah dibayarkan.
19 18 of 50 Alur proses aksi korporasi: 2.3 Masuk Aplikasi Untuk menjalankan aplikasi SIPO lakukan login terlebih dahulu sesuai Kode user dan Sandi yang telah dimiliki. Setelah berhasil login akan tampil dengan menu-menu sebagai berikut: DEBITUR atau PERUSAHAAN A. Home B. Administrasi 2. Ganti Password C. Transaksi
20 19 of Penawaran Umum 2. Dasar Pengenaan 3. Aksi Korporasi 4. Tagihan D. Laporan 1. Daftar Registrasi 2. Daftar Aksi Korporasi 3. Daftar Dasar Pengenaan 4. Daftar Sanksi 5. History Transaksi E. Profil Perusahaan Menu yang dapat diakses Tertera nama user login dan nama instansi Pada tampilan di atas terdapat beberapa informasi yang ditampilkan: yaitu berupa menu yang terdiri dari Home, Administrasi, Transaksi, Laporan dan Dashboard, keterangan user yang sedang Online dan tombol Log Out. Menu dan sub menu yang bisa diakses oleh user Internal OJK adalah sebagai berikut: Login Aplikasi SIPO Berikut adalah langkah-langkah untuk melakukan login aplikasi SIPO: Buka browser yang disarankan kemudian ketik alamat aplikasi pada kotak address di browser seperti berikut: kemudian klik Submit atau ENTER. Contohnya seperti pada gambar berikut ini:
21 20 of 50 Jika sudah muncul tampilan seperti gambar di atas, masukkan Kode user dan Sandi yang sudah dimiliki. Jika Wajib Bayar belum terdaftar menjadi user aplikasi atau belum terdaftar sebagai debitur maka daftar terlebih dahulu dengan cara klik tombol sebagaimana dijelaskan pada SESI registrasi. kemudian akan muncul form pendaftaran, Untuk mengakses SIPO, user diharuskan melakukan login terlebih dahulu dengan cara memasukkan Kode user, Sandi, dan Captcha. Sebagai contoh, Kode user: Debitur, password: Abcde872, dan Captcha kemudian klik tombol atau enter pada keyboard seperti tampilan di bawah ini:
22 21 of 50 Tandai kotak Biarkan saya tetap masuk digunakan untuk menyimpan password pada perangkat PC user. Jika teks captcha yang ditampilkan kurang jelas atau sudah tidak berlaku menurut batasan waktu tertentu / time limit, klik pada text captcha untuk memperbaharuinya. Jika user lupa terhadap password atau kata sandi, user dapat mengklik menu Lupa kata sandi anda?, kemudian akan muncul layar untuk masukan alamat yang pernah didaftarkan, kemudian dilanjutkan dengan klik tombol kirim sandi, maka sandi baru akan terkirim otomatis ke alamat . Lihat contoh gambar di bawah ini:
23 22 of 50 Setelah mendapat password baru, user kemudian login ke aplikasi SIPO dengan menggunakan password baru. Untuk keamanan segera ubah password. Berikut adalah tampilan jika Kode user atau Sandi yang Wajib Bayar mengetikkan kode/sandi yang salah: Klik OK, kemudian ulangi pengisian Kode user dan Sandi yang benar. Jika user sudah merasa mengisi dengan benar namun tetap tidak dapat login, segera kontak administrator OJK Menu Home Menu home menampilkan informasi tentang Otoritas Jasa Keuangan seperti contoh gambar dibawah ini: Menu Administrasi Menu administrasi terdiri dari sub menu ganti password dimana user dapat mengubah password sendiri. Untuk mengakses menu tersebut, klik menu Administrasi >> Ganti Password, seperti contoh gambar di bawah ini: Setelah menu ganti password diklik maka akan tampil layar untuk merubah password baru user seperti contoh gambar dibawah ini:
24 23 of 50 Langkah untuk mengubah password user adalah dengan cara memasukan password lama, kemudian masukan password baru yang dikehendaki lalu ulangi mengisi password baru. Jika terjadi kesalahan dalam menginputkan atau mengulangi password maka akan muncul keterangan seperti dibawah ini: Jika password telah terisi dengan benar dan user telah yakin untuk mengubah password tersebut, maka user perlu meng-klik tombol simpan. Password user akan berubah dan user perlu melakukan log out dan login kembali dengan password yang baru. 3. TRANSAKSI Menu transaksi terdiri dari 4 (empat) sub menu diantaranya adalah Penawaran Umum, Dasar Pengenaan, Aksi Korporasi dan Tagihan.
25 24 of Pengisian Dasar Pengenaan Menu Dasar Pengenaan adalah menu untuk melakukan input dasar pengenaan sebagai basis dalam perhitungan biaya tahunan. Untuk mengakses menu dasar pengenaan klik menu Transaksi >> Dasar Pengenaan seperti contoh gambar dibawah ini: Setelah menu dasar pengenaan di klik maka akan muncul tampilan seperti contoh gambar di bawah ini: Nilai Emisi , ,- a. Kolom Perusahaan: kolom tersebut akan tampil otomatis nama perusahaan sesuai login aplikasi dan yang telah didaftarkan. b. Kolom Sub Sektor: kolom tersebut kolom jenis usaha yang didaftarkan, bila memiliki beberapa jenis usaha didalam satu perusahaan, atau didalam satu Kode user maka di kolom dropbox tersebut akan muncul pilihan dari beberapa jenis usaha yg didaftarkan jika icon diklik. Jika Wajib Bayar bersangkutan memiliki beberapa jenis usaha, user perlu menentukan jenis usaha mana yang akan diinput. c. Kolom Sub Sub Sektor: kolom tersebut akan otomatis muncul jika telah memilih jenis sub sektor karena kolom sub sub sektor melekat pada sub sektor. Dan pada setiap sub sektor dapat memiliki beberapa sub sub sektor. Pilih sub sub sektor yang akan diisi dasar pengenaannya.
26 25 of 50 d. Kolom tahun laporan: kolom tersebut menentukan tahun laporan keuangan dari dasar pengenaan. Jika icon dipilih, maka akan tampil list tahun yang akan menjadi dasar pengenaan seperti gambar di bawah ini: e. Kolom Dasar Pengenaan: Field akan aktif untuk jenis usaha tertentu berikut label yang relevan, misalkan untuk Emiten akan muncul label Nilai Emisi dan jenis usaha lainnya akan muncul Nilai Aset atau Pendapatan Usaha. f. Kolom Tarif: kolom tersebut berisi nilai tarif yang dikenakan yang terdiri dari tarif minimal dan maksimal, dan prosentase sesuai dengan masing-masing jenis usaha. Tarif berdasarkan ketentuan yang berlaku. g. Kolom Nilai Pengenaan Perusahaan: Kolom tersebut diisi nilai dasar pengenaan yang berlaku untuk masing-masing perusahaan. Misalnya dasar pengenaan berdasarkan laporan keuangan tahun 2013 adalah sebesar Rp ,00 (Satu Triliun Rupiah), maka nilai dasar pengenaan tersebut dikalikan prosentase, dan hasil perkalian tersebut kemudian akan dibandingkan dengan nilai minimal atau nilai maksiimal yang sudah ditentukan. Dan perhitungan biaya tahunan akan dihitung berdasarkan tarif yang telah ditentukan. h. Tombol Browse: digunakan untuk melampirkan file jika ada file laporan keuangan yang ingin dilampirkan. Maksimal file yang dilampirkan berukuran 5 Mb. Setelah selesai mengisi dasar pengenaan untuk jenis usaha yang dimiliki, kemudian klik tombol untuk menyimpan data. Dasar pengenaan tersebut akan tersimpan dan iuran tahunan ditampilkan pada menu tagihan. Pada Tampilan tabel tagihan, akan muncul jenis tagihan biaya tahunan yang ditagih dalam 4 (empat) tahapan, yaitu untuk tahap I mempunyai jatuh tempo tanggal 15 April, tahap II mempunyai jatuh tempo tanggal 15 Juli, tahap III mempunyai jatuh tempo tanggal 15 Oktober, dan tahap IV mempunyai jatuh tempo tanggal 31 Desember: User juga dapat melihat daftar dasar pengenaan yang telah diisi pada menu Daftar Dasar Pengenaan, dengan cara klik menu Laporan >> Daftar Dasar Pengenaan. Seperti contoh gambar dibawah ini:
27 26 of 50 Setelah menu Daftar Dasar Pengenaan di klik maka akan tampil pada tabel daftar dasar pengenaan yang seperti contoh gambar di bawah ini: Di dalam menu daftar dasar pengenaan user juga dapat melihat histori koreksi jika ada koreksi dasar pengenaan baik dalam tahun berjalan maupun pada tahun-tahun lainnya. Untuk melihat histori koreksi klik icon dan akan muncul layar histori koreksi seperti contoh gambar di bawah ini: Setelah selesai melihat data histori koreksi, tutup kembali layar tersebut dengan klik tombol. 3.2 Monitoring Tagihan Menu tagihan pada aplikasi user berfungsi untuk melihat, mencetak surat setoran, dan mengetahui jumlah tagihan yang perlu dibayar baik dari transaksi registrasi, sanksi, denda keterlambatan, biaya tahunan. Untuk dapat mengakses menu tagihan tersebut, klik menu Transaksi >> Tagihan dengan contoh gambar seperti di bawah ini: Setelah menu tagihan di klik, akan tampil layar yang menampilkan data-data tagihan pada tabel dan terdapat tombol cetak surat setoran seperti contoh gambar di bawah ini:
28 27 of 50 Tombol cetak surat setoran digunakan untuk mencetak atau membuat nomor surat setoran pada transaksi yang sudah dilakukan seperti: transaksi biaya tahunan, denda keterlambatan, atau sanksi yang belum tercetak surat setoran sebelumnya. Untuk melakukan cetak surat setoran, klik salah satu atau beberapa transaksi yang sama jenis tagihannya kemudian klik tombol Setelah dipilih jenis transaksi dan klik tombol cetak surat setoran akan tampil keterangan yang menanyakan konfirmasi untuk melanjutkan pembuatan surat setoran. Untuk Jenis Tagihan biaya tahunan, apabila dasar pengenaannya belum diupdate, akan tampil keterangan seperti dibawah ini: Dasar pengenaan dikategorikan update jika yang dipakai untuk perhitungan biaya tahunan tahun berjalan adalah dasar pengenaan pada laporan keuangan tahun lalu yang telah diaudit. Contoh: Laporan keuangan tahun 2013 untuk menghitung biaya tahunan 2014 update Laporan keuangan tahun 2012 untuk menghitung biaya tahunan 2014 tidak update dan seterusnya. Jika dasar pengenaannya sudah update, maka akan tampil keterangan seperti gambar dibawah ini:
29 28 of 50 Kemudian klik OK maka akan tampil surat setoran yang akan dibawa ke bank tempat pembayaran. Tampilan surat setoran yang terdiri dari beberapa jenis tagihan akan digabungkan yaitu seperti contoh gambar di bawah ini: a. Lembar pertama menampilkan Lembar pengesahan untuk pihak bank dan yang lembar kedua untuk Wajib Bayar. b. Berisikan nomor referensi setoran, nama Wajib Bayar yang melakukan transaksi, jumlah yang akan dibayarkan dari total tagihan yang digabungkan. c. Rincian tagihan yang telah digabungkan pembayarannya. d. Keterangan bank tempat pembayaran yang ditunjuk OJK. e. Tanda tangan kedua belah pihak antara pelaku pembayaran dan bank. f. Tanggal berlaku surat setoran yang tertera di pojok kiri bawah. Surat setoran tersebut ditampilkan dalam format PDF dan surat setoran tersebut kemudian dibawa ke Bank yang telah ditentukan. Setelah dibayarkan kemudian pihak perusahaan dapat melampirkan bukti pembayaran melalui SIPO. 3.3 Pembayaran Pungutan Prosedur umum pelaksanaan pembayaran Pungutan OJK dapat dijelaskan sebagai berikut:
30 29 of 50 Berikut adalah penjelasan dari diagram yang dimaksud: 1) Wajib Bayar melakukan login ke Sistem Informasi Penerimaan OJK untuk melihat jumlah tagihan, baik berupa tagihan Biaya Registrasi, Biaya Tahunan, Sanksi dan Denda. Wajib Bayar memutuskan untuk melakukan pembayaran dengan cara membuat surat setoran yang berisi informasi item tagihan yang akan segera dibayarkan. Wajib Bayar akan mendapatkan no surat setoran dan dapat melakukan percetakan surat setoran sebagai referensi dalam melakukan pembayaran. 2) Wajib Bayar melakukan pembayaran jumlah yang tertera pada surat setoran serta dengan mencantumkan nomor surat Setoran pada kolom berita. 3) Status pembayaran akan disampaikan oleh Bank kepada SIPO secara elektronik. 4) Wajib Bayar dapat melakukan verifikasi status pembayaran melalui SIPO setelah melakukan pembayaran. Rekening pungutan OJK terdiri dari 2 (dua) jenis, yaitu: Rekening OJK untuk Bank Umum adalah nomor rekening OJK pada Bank Indonesia. Proses pembayaran bisa dilakukan melalui setoran RTGS atau Kliring dengan rincian sebagai berikut o Sistem RTGS: Pembayaran dilakukan sesuai dengan jumlah yang tertera pada surat setoran, dengan menggunakan no referensi transaksi (TRN): BIRBK552. Cantumkan No Referensi Setoran (NRS) pada kolom berita (Payment Detail) baris pertama o SKN: Pembayaran dilakukan sesuai dengan jumlah yang tertera pada surat setoran, dengan menggunakan kode transaksi 50. Cantumkan No Referensi Setoran (NRS) pada kolom keterangan baris pertama Pastikan penulisan Nomor Rekening OJK dan Nama Rekening OJK yang dicantumkan dalam proses pembayaran adalah sebagai berikut: No Rekening : Nama Rekening : Otoritas Jasa Keuangan Pada kondisi normal, Wajib Bayar dapat melakukan verifikasi status pembayaran melalui SIPO selambat-lambatnya 1 (satu) jam setelah transaksi RTGS atau 1 (satu) hari setelah transaksi SKN dilakukan. Pada saat yang sama Wajib Bayar juga dapat melakukan upload bukti transfer yang diterima dari setoran RTGS atau SKN pada aplikasi SIPO.
31 30 of 50 Apabila setelah 1 (satu) hari waktu tunggu status pembayaran pada SIPO belum terupdate, maka lakukan input Nomor Warkat RTGS / SKN tersebut serta upload lembar bukti pembayaran dimaksud melalui aplikasi SIPO pada menu Daftar Tagihan atau Histori Transaksi. Nomor Warkat RTGS / SKN adalah bukti transaksi pembayaran yang ditampilkan oleh sistem RTGS / SKN segera setelah pembayaran selesai. Rekening OJK untuk Non Perbankan, yaitu nomor rekening OJK pada BRI yang diwakili oleh Virtual Account BRI. Terkait dengan mekanisme setoran, OJK dan BRI telah mempersiapkan fasilitas sebagai berikut: Teller BRI, berikut adalah alur proses / prosedur pembayaran Pungutan OJK melalui Teller BRI:
32 31 of 50 ATM BRI, berikut adalah alur proses / prosedur pembayaran Pungutan OJK melalui ATM BRI:
33 32 of 50 Panduan Singkat Pembayaran melalui ATM BRI Penyedia Jasa Keuangan Masukkan kartu ATM Ambil Kartu ATM dan simpan struk dari ATM Internet Banking BRI, berikut adalah alur proses / prosedur pembayaran Pungutan OJK melalui Internet Banking BRI:
34 33 of 50 Pada kondisi normal, Untuk pembayaran melalui rekening OJK di Bank Rakyat Indonesia dengan mekanisme ATM, Teller BRI dan ebanking; status pembayaran dapat diverifikasi melalui SIPO secara seketika segera setelah pembayaran selesai dilakukan. Sedangkan untuk pembayaran melalui mekanisme Setoran RTGS atau Kliring rekening OJK di BRI selambat-lambatnya 1 (satu) jam setelah transaksi RTGS atau 1 (satu) hari setelah transaksi SKN dilakukan. Pada saat yang sama Wajib Bayar juga dapat melakukan upload bukti transfer yang diterima dari setoran RTGS atau SKN pada aplikasi SIPO.
35 34 of Transaksi Khusus Emiten Penawaran Umum Menu Penawaran Umum adalah menu yang berfungsi untuk melakukan penawaran umum. Penawaran umum yang pertama dilakukan melewati proses registrasi seperti dijelaskan di bagian registrasi. Aplikasi menu penawaran umum hanya dapat di akses oleh perusahaan yang memiliki jenis usaha Pasar Modal >> Emiten. Menu penawaran umum diakses dengan cara meng-klik menu Transaksi >> Penawaran Umum seperti contoh gambar dibawah ini: Setelah menu tersebut di klik akan tampil layar tambah penawaran umum seperti contoh gambar dibawah ini: a. Kolom Jenis Registrasi Emisi: kolom tersebut untuk memilih jenis registrasi, ada tiga jenis registrasi emisi yang dapat dipilih seperti contoh gambar dibawah ini: b. Kolom Jenis Penawaran Umum: Kolom tersebut untuk menentukan jenis penawaran umum, ada 6 (enam) jenis penawaran umum yang dapat dipilih seperti gambar dibawah ini: c. Kolom nilai emisi (IDR): diisi dengan nilai emisi penawaran Umum, seperti contoh gambar dibawah ini:
36 35 of 50 Setelah input penawaran umum selesai, lanjutkan dengan meng-klik tombol, kemudian akan tampil layar konfirmasi jumlah yang perlu dibayar, dan keterangan jenis usaha serta nomor NPWP yang sudah terdaftar sebelumnya. Seperti gambar di bawah ini: Jika user belum yakin dalam melakukan pengisian form pnawaran umum, user dapat kembali untuk melakukan verifikasi isian penawaran umum sebelumnya dengan klik dan jika ingin membatalkan transaksi klik tombol yang akan membatalkan transakasi dimaksud. Apabila user yakin ingin melanjutkan proses penawaran umum, klik tombol, lalu akan muncul pesan yang menerangkan bahwa data berhasil disimpan dan terkirim ke alamat yang telah didaftarkan. Kemudian tampil surat setoran sebagai tanda bukti untuk melakukan pembayaran. Dengan tampilan surat setoran seperti di bawah ini:
37 36 of 50 Surat setoran di sampaikan dalam format PDF dan terdapat beberapa keterangan seperti dibawah ini a. Lembar pertama menampilkan Lembar pengesahan untuk pihak bank dan yang lembar kedua untuk Wajib Bayar yang melakukan registrasi. Cetaklah lembar pengesahan untuk bank yang diperlukan dalam proses pembayaran. b. Nama Wajib Bayar yang melakukan penawaran umum, jumlah yang akan dibayarkan dan keterangan untuk pembayaran jenis transaksi penawaran umum. c. Keterangan bank yang telah ditunjuk oleh pihak OJK sebagai sarana pembayaran tagihan. d. Tanda tangan kedua belah pihak antara pelaku pembayaran dan bank e. Tanggal jatuh tempo pembayaran yang tertera di pojok kiri bawah. Setelah melakukan input data penawaran umum dan muncul surat setoran maka Wajib Bayar kini memiliki tagihan yang harus dibayar. Data tagihan bisa dilihat dengan cara klik menu transakasi kemudian tagihan dan akan tampil jumlah tagihan dengan nomor surat setoran yang harus dibayar seperti contoh dibawah ini: Status penawaran umum yang telah diajukan bisa dilihat pada menu Daftar Registrasi dengan cara mengklik Menu Laporan >> Daftar Registrasi, akan tampil tabel status registrasi. Jika Wajib Bayar belum
38 37 of 50 membayar biaya registrasi, maka status adalah Menunggu Pembayaran sebagaimana contoh gambar dibawah ini: Surat setoran tersebut kemudian digunakan oleh Wajib Bayar sebagai referensi dalam melakukan pembayaran. Jika pembayaran sudah diterima oleh OJK, maka OJK akan menandai status pembayaran dan di tampilan aplikasi Wajib Bayar akan terlihat sedang dalam proses seperti contoh dibawah ini: Jika registrasi diterima status registrasi berubah menjadi Registrasi Diterima. Sebaliknya jika ditolak maka status menjadi registrasi ditolak. Berikut tampilan status jika registrasi diterima seperti contoh dibawah ini: Setelah pembayaran tagihan tersebut telah diterima oleh OJK maka tagihan akan otomatis hilang dari list menu tagihan Aksi Korporasi (dari dalam aplikasi) Menu Aksi Korporasi digunakan jika Wajib Bayar yang sudah terdaftar di SIPO ingin mendaftarkan aksi korporasi. Untuk mengakses fungsi aksi korporasi ini setelah login dilakukan dengan cara klik menu Transaksi >> Aksi Korporasi, seperti contoh gambar dibawah ini: Setelah menu aksi korporasi diklik, maka akan tampil layar seperti dibawah ini:
39 38 of 50 a. Kolom Jenis Aksi Korporasi: pada kolom jenis aksi korporasi yang dilakukan dari dalam aplikasi terdapat empat jenis aksi korporasi dengan klik contoh gambar di bawah ini: seperti 1. Penggabungan / Peleburan perusahaan Terbuka, jika diklik jenis aksi korporasi tersebut akan tampil layar seperti dibawah ini: Terdapat kolom total aset yang akan diisi dengan jumlah aset berdasarkan laporan keuangan proforma penggabungan atau peleburan perusahaan terbuka. 2. Pengambilalihan Perusahaan Terbuka, ketika diklik jenis aksi korporasi tersebut akan tampil layar seperti dibawah ini:
40 39 of 50 Kolom total aset akan berubah menjadi kolom asset per-tindakan, yang diisikan jumlah per tindakan emiten aksinya. 3. Untuk Jenis Aksi Korporasi perubahan perusahaan terbuka menjadi perusahaan tertutup dan penambahan modal tanpa memesan efek terlebih dahulu, tidak perlu mengisikan nilai aset dan nilai per tindakan karena sudah ada tarif tetap yang sudah ditetapkan. b. Kolom Emiten Aksi: Kolom tersebut untuk memilih perusahaan yang berjenis usaha Pasar Modal >> Emiten sebagai obyek aksi korporasi. Pilih salah satu perusahaan dengan cara klik dropdown yang akan dipilih seperti contoh di bawah ini:, maka akan tampil list debitur emiten aksi c. Kolom Jenis Usaha Emiten: kolom tersebut akan otomatis terisi jika Wajib Bayar memiliki hanya satu jenis usaha. Sebaliknya jika perusahaan tersebut memiliki beberapa jenis usaha maka akan tampil jenis usaha lainnya seperti contoh gambar di bawah ini:
41 40 of 50 Setelah mengisi seluruh form aksi korporasi, kemudian klik tombol lanjut akan muncul konfirmasi jumlah tagihan untuk transaksi aksi korporasi seperti contoh gambar di bawah ini: Jika user belum yakin dalam pengisian aksi korporasi, user dapat kembali untuk melakukan verifikasi pengisian dengan meng-klik. Jika ingin membatalkan transaksi klik tombol. Setelah user meng-klik tombol disimpan dan terkirim ke alamat yang telah didaftarkan., akan muncul pesan yang menerangkan bahwa data berhasil
42 41 of 50 Dan tampil surat setoran sebagai tanda bukti untuk melakukan pembayaran. Dengan tampilan surat setoran seperti di bawah ini: Surat setoran disajikan dalam format PDF dan berisi keterangan sebagai berikut: a. Lembar pertama menampilkan lembar pengesahan untuk pihak bank dan yang lembar kedua untuk perusahaan yang melakukan aksi korporasi. b. Berisikan nama perusahaan yang melakukan aksi korporasi, jumlah yang akan dibayarkan dan keterangan untuk pembayaran jenis transaksi berdasarkan jenis aksi korporasi yang dilakukan. c. Dan keterangan bank tempat pembayaran yang telah ditunjuk oleh pihak OJK sebagai. d. Terdapat tanda tangan kedua belah pihak antara pelaku pembayaran dan bank. e. Terdapat tanggal jatuh tempo pembayaran yang tertera di pojok kiri bawah. Setelah melakukan aksi korporasi dan muncul surat setoran terkait, maka Wajib Bayar kini memiliki tagihan baru yang harus dibayar. Untuk melihat data tagihan tersebut user bisa masuk ke menu tagihan dalam aplikasi dengan cara klik menu transaksi, kemudian tagihan, dan akan tampil jumlah tagihan dengan nomor invoice yang harus dibayar. Wajib Bayar juga dapat melihat daftar aksi korporasi pada menu Daftar Aksi Korporasi. Untuk mengakses daftar menu aksi korporasi klik menu Laporan >> Daftar Aksi Korporasi. Seperti contoh gambar di bawah ini:
43 42 of 50 Setelah menu daftar aksi korporasi di klik, maka akan tampil layar daftar aksi korporasi yang telah dilakukan, pada menu tersebut user hanya dapat melihat saja tidak dapat melakukan aksi apapun. Untuk contoh layar daftar aksi korporasi tertera di bawah ni: 4. LAPORAN Menu laporan digunakan untuk melihat data transaksi yang telah dilakukan. Menu laporan terdiri dari 5 (lima) sub menu diantaranya: Daftar Registrasi, Daftar Aksi Korporasi, Daftar Dasar Pengenaan, Daftar Sanksi, Histori Transaksi. Seperti contoh gambar di bawah ini: 4.1 Daftar Registrasi Menu daftar registrasi adalah menu yang digunakan untuk melihat status registrasi atau jenis transaksi penawaran umum yang telah dilakukan. Untuk mengakses menu daftar registrasi user bisa klik menu Laporan >> Daftar Registrasi, seperti contoh gambar di bawah ini:
44 43 of 50 Setelah menu Daftar Registrasi di-klik akan tampil layar informasi data jenis transaksi yang telah dilakukan dan user hanya dapat melihat isi data pada tabel tidak bisa melakukan proses apapun seperti gambar dibawah ini: 4.2. Daftar Aksi Korporasi Menu daftar aksi korporasi digunakan untuk melihat daftar data aksi korporasi yang telah dilakukan. Untuk mengakses menu daftar aksi korporasi, klik menu: Laporan >> Daftar Aksi Korporasi, seperti contoh gambar di bawah ini: Setelah menu Daftar Aksi Korporasi diklik akan tampil layar informasi data aksi korporasi yang telah dilakukan dan user hanya dapat melihat isi data pada tabel tidak bisa melakukan proses apapun seperti gambar dibawah ini: 4.3 Daftar Dasar Pengenaan Menu daftar dasar pengenaan digunakan untuk melihat daftar dasar pengenaan yang telah dilakukan. Untuk mengakses menu daftar dasar pengenaan user dapat mengklik menu: Laporan >> Daftar Dasar Pengenaan, seperti contoh gambar di bawah ini:
45 44 of 50 Setelah menu Daftar Dasar Pengenaan diklik akan tampil layar informasi data dasar pengenaan yang telah dilakukan dan user hanya dapat melihat isi data pada tabel tidak bisa melakukan proses apapun seperti gambar dibawah ini: Di dalam daftar dasar pengenaan terdapat kolom histori transaksi yang berfungsi untuk melihat histori transaksi dan perubahan dasar pengenaan yang telah dilakukan sebelumnya. Untuk melihat histori transaksi tersebut dengan mengklik icon dibawah contoh gambar di bawah ini:, kemudian akan tampil layar histori transaksi seperti Jika telah selesai melihat daftar history transaksi tutup kembali layar tersebut dengan mengklik tombol 4.3. Daftar Sanksi Menu daftar sanksi digunakan untuk melihat sanksi yang timbul yaitu jenis sanksi administratif berupa denda atas pelanggaran peraturan perundang-undangan di sektor jasa keuangan. Untuk mengakses daftar sanksi user dapat mengklik Laporan >> Daftar Sanksi Seperti contoh gambar di bawah ini:
46 45 of 50 Setelah menu Daftar Sanksi diklik akan tampil layar informasi data sanksi yang telah dikenakan oleh OJK seperti gambar dibawah ini: Di dalam menu sanksi terdapat tombol cetak yang fungsinya untuk mencetak data sanksi keseluruhan. Untuk mencetak data tersebut user dapat mengklik tombol data seperti contoh gambar d bawah ini: kemudian akan tampil lampiran 4.4 Histori Transaksi Menu histori transaksi digunakan untuk melihat semua transaksi yang telah dilakukan, untuk mengakses menu histori transaksi user dapat mengklik menu Laporan >> Histori Transaksi Seperti contoh gambar di bawah ini:
47 46 of 50 Setelah menu histori transaksi diklik akan tampil layar data histori transaksi yang dapat dipilih dan tampilkan berdasarkan periode dan tampilkan semua transaksi. Untuk menampilkan berdasarkan periode, dapat dilakukan dengan cara mengklik pada periode kemudian pilih (tanggal, bulan, dan tahun awal periode) dan (tanggal, bulan, dan tahun akhir periode) setelah itu klik tombol maka akan tampil data semua jenis transaksi sesuai periode yang ditentukan, seperti contoh gambar dibawah ini: Setelah muncul data jenis transaksi, user dapat mencetak data tersebut dengan mengklik tombol, dan akan tampil lampiran data seperti contoh gambar di bawah ini:
48 47 of 50 Dan jika user ingin menampilkan semua data transaksi yang telah dilakukan, klik pada semua kemudian klik tombol Setelah tombol lanjut di klik, akan tampil semua jenis data transaksi yang telah dibuat seperti contoh gambar di bawah ini: 4.5 Profil Perusahaan Menu Profil Perusahaan berfungsi untuk mengetahui data perusahaan yang telah didaftarkan sebelumnya, di dalam menu tersebut user dapat merubah data profil perusahaan untuk kemudian disimpan.
49 48 of 50 Setelah klik menu profil perusahaan akan tampil tampilan layar profil Wajib Bayar seperti contoh gambar di bawah ini: 5. KELUAR APLIKASI Untuk keluar dari sistem, dapat dilakukan dengan mengklik tombol yang tersedia di pojok kanan atas. Jika tombol log out diklik, maka user akan keluar dari aplikasi dan layar tampil ke halaman login.
50 49 of 50 GLOSSARY 1. SIPO Sistem Informasi Penerimaan Otoritas Jasa Keuangan adalah sistem informasi atau aplikasi berbasis web yang disediakan sebagai alat bantu bagi OJK dan Wajib Bayar untuk mengelola pembayaran pungutan OJK. Operasional SIPO memungkinkan proses pembayaran pungutan OJK dilakukan secara eletronik sehingga lebih mudah, cepat, akurat dan efisien. Fungsi yang tersedia dalam SIPO ini termasuk diantaranya dalam bentuk: Memasukkan dasar pengenaan sebagai dasar perhitungan jumlah biaya tahunan Penyediaan informasi jumlah pungutan OJK yang masih harus dibayarkan Pengelolaan pembayaran Biaya Tahunan, Denda, dan Sanksi. Monitoring Status Pembayaran 2. Pihak Pihak adalah Jasa Keuangan dan/atau orang perseorangan atau badan yang melakukan kegiatan di Sektor Jasa Keuangan 3. Wajib Bayar Wajib Bayar adalah Pihak yang diwajibkan untuk melakukan pembayaran kepada OJK menurut ketentuan perundang-undangan Pungutan OJK yang berlaku 4. Surat Setoran Surat Setoran adalah dokumen yang diterbitkan oleh SIPO yang berisi antara lain nomor referensi setoran (NRS) yang bersifat unik, dan jenis pungutan, jumlah yang harus disetor Wajib Bayar. 5. Nomor Referensi Setoran (NRS) NRS adalah Kode referensi setoran berupa angka-angka yang bersifat unik yang terdapat pada surat setoran pada setiap transaksi pembayaran 6. Virtual Account Virtual Account adalah identitas dalam bentuk rekening bank pada Bank Rakyat Indonesia sebagai Bank Penerima Pembayaran Pungutan OJK ini yang merujuk kepada Wajib Bayar tertentu. Dengan kata lain, setiap Wajib Bayar yang memiliki kewajiban untuk melakukan pembayaran Pungutan OJK akan terdaftar pada Bank Rakyat Indonesia dengan Virtual Account Tertentu. 7. Nomor Warkat RTGS / SKN Nomor Warkat RTGS / SKN adalah bukti transaksi pembayaran yang ditampilkan oleh sistem RTGS / SKN segera setelah pembayaran selesai.
51 50 of TRN TRN adalah kode jenis transaksi pada sistem RTGS untuk keperluan pembayaran pungutan OJK ke rekening OJK di Bank Indonesia yaitu BIRBK552 Ditetapkan di Jakarta pada tanggal 1 April 2014 WAKIL KETUA DEWAN KOMISIONER, Ttd. RAHMAT WALUYANTO
PETUNJUK PENGGUNAAN SISTEM INFORMASI PENERIMAAN OJK (SIPO) BAGI WAJIB BAYAR Versi 1.0.E
 OJK BAGI WAJIB BAYAR Versi 1.0.E 2 of 56 DAFTAR ISI DAFTAR ISI... 2 DAFTAR REVISI... 3 1. PENDAHULUAN... 4 1.1 LATAR BELAKANG... 4 1.2 SEBELUM MEMULAI... 4 1.2.1 Kebutuhan Minimum Pengoperasian SIPO...
OJK BAGI WAJIB BAYAR Versi 1.0.E 2 of 56 DAFTAR ISI DAFTAR ISI... 2 DAFTAR REVISI... 3 1. PENDAHULUAN... 4 1.1 LATAR BELAKANG... 4 1.2 SEBELUM MEMULAI... 4 1.2.1 Kebutuhan Minimum Pengoperasian SIPO...
PETUNJUK TEKNIS OJK Whistle Blowing System (WBS) BAGI PENGGUNA EXTERNAL Versi 2.0
 PETUNJUK TEKNIS OJK Whistle Blowing System (WBS) BAGI PENGGUNA EXTERNAL Versi 2.0 Disahkan Oleh: Tanggal: Tanda Tangan DAFTAR ISI DAFTAR ISI... 2 DAFTAR REVISI... 3 1. PENDAHULUAN... 4 1.1 LATAR BELAKANG...
PETUNJUK TEKNIS OJK Whistle Blowing System (WBS) BAGI PENGGUNA EXTERNAL Versi 2.0 Disahkan Oleh: Tanggal: Tanda Tangan DAFTAR ISI DAFTAR ISI... 2 DAFTAR REVISI... 3 1. PENDAHULUAN... 4 1.1 LATAR BELAKANG...
Frequently Asked Question (FAQ)
 Frequently Asked Question (FAQ) Bidang Teknologi Informasi Sistem Informasi Penerimaan OJK (SIPO) Glossary 1. SIPO SIPO atau Sistem Informasi Penerimaan OJK adalah sistem informasi / aplikasi berbasis
Frequently Asked Question (FAQ) Bidang Teknologi Informasi Sistem Informasi Penerimaan OJK (SIPO) Glossary 1. SIPO SIPO atau Sistem Informasi Penerimaan OJK adalah sistem informasi / aplikasi berbasis
PETUNJUK PENGGUNAAN OJK Whistle Blowing System (OJK WBS) BAGI USER EXTERNAL Versi 1.0
 BAGI USER EXTERNAL Versi 1.0 DAFTAR ISI DAFTAR ISI... 2 DAFTAR REVISI... 3 1. PENDAHULUAN... 4 1.1 LATAR BELAKANG... 4 1.2 SEBELUM MEMULAI... 4 1.2.1 Kebutuhan Minimum Pengoperasian WBS... 4 1.2.2 Tombol,
BAGI USER EXTERNAL Versi 1.0 DAFTAR ISI DAFTAR ISI... 2 DAFTAR REVISI... 3 1. PENDAHULUAN... 4 1.1 LATAR BELAKANG... 4 1.2 SEBELUM MEMULAI... 4 1.2.1 Kebutuhan Minimum Pengoperasian WBS... 4 1.2.2 Tombol,
Petunjuk Penggunaan. e-licensing. User External Versi 0.0.2
 Petunjuk Penggunaan e-licensing User External Versi 0.0.2 Daftar Isi Daftar Revisi... 4 1. Pendahuluan... 5 1.1 Latar Belakang... 5 1.2 Sebelum Memulai... 5 1.2.1 Kebutuhan Minimum... 5 1.2.2 Tombol, Notasi
Petunjuk Penggunaan e-licensing User External Versi 0.0.2 Daftar Isi Daftar Revisi... 4 1. Pendahuluan... 5 1.1 Latar Belakang... 5 1.2 Sebelum Memulai... 5 1.2.1 Kebutuhan Minimum... 5 1.2.2 Tombol, Notasi
Petunjuk Teknis Aplikasi E-Licensing Perbankan bagi User External
 Petunjuk Teknis Aplikasi E-Licensing Perbankan bagi User External OTORITAS JASA KEUANGAN (OJK) 2015 DAFTAR ISI DAFTAR ISI... 1 PENDAHULUAN... 2 TEKNOLOGI PENDUKUNG... 3 TOMBOL, NOTASI DAN FUNGSI PADA APLIKASI
Petunjuk Teknis Aplikasi E-Licensing Perbankan bagi User External OTORITAS JASA KEUANGAN (OJK) 2015 DAFTAR ISI DAFTAR ISI... 1 PENDAHULUAN... 2 TEKNOLOGI PENDUKUNG... 3 TOMBOL, NOTASI DAN FUNGSI PADA APLIKASI
ELIRA - PTLR USER MANUAL V1.0. Badan Tenaga Nuklir Nasional. layanan.batan.go.id/ptlr/elira PETUNJUK TEKNIS OPERASIONAL
 USER MANUAL V1.0 PETUNJUK TEKNIS OPERASIONAL ELIRA - PTLR PUSAT TEKNOLOGI LIMBAH RADIOAKTIF Badan Tenaga Nuklir Nasional layanan.batan.go.id/ptlr/elira DAFTAR ISI DAFTAR ISI...i DAFTAR TABEL... ii DAFTAR
USER MANUAL V1.0 PETUNJUK TEKNIS OPERASIONAL ELIRA - PTLR PUSAT TEKNOLOGI LIMBAH RADIOAKTIF Badan Tenaga Nuklir Nasional layanan.batan.go.id/ptlr/elira DAFTAR ISI DAFTAR ISI...i DAFTAR TABEL... ii DAFTAR
BAB IV IMPLEMENTASI DAN EVALUASI. Dalam merancang dan membangun sistem penjualan online ini ada
 BAB IV IMPLEMENTASI DAN EVALUASI 4.1. Implementasi Sistem Dalam merancang dan membangun sistem penjualan online ini ada beberapa spesifikasi perangkat lunak dan perangkat keras yang dibutuhkan. Perangkat
BAB IV IMPLEMENTASI DAN EVALUASI 4.1. Implementasi Sistem Dalam merancang dan membangun sistem penjualan online ini ada beberapa spesifikasi perangkat lunak dan perangkat keras yang dibutuhkan. Perangkat
PANDUAN PENGGUNAAN. Permohonan Perpanjangan Jangka Waktu Merek Terdaftar Melalui Aplikasi e-filing DJKI
 PANDUAN PENGGUNAAN Permohonan Perpanjangan Jangka Waktu Merek Terdaftar Melalui Aplikasi e-filing DJKI KEMENTERIAN HUKUM DAN HAK ASASI MANUSIA REPUBLIK INDONESIA DIREKTORAT JENDERAL KEKAYAAN INTELEKTUAL
PANDUAN PENGGUNAAN Permohonan Perpanjangan Jangka Waktu Merek Terdaftar Melalui Aplikasi e-filing DJKI KEMENTERIAN HUKUM DAN HAK ASASI MANUSIA REPUBLIK INDONESIA DIREKTORAT JENDERAL KEKAYAAN INTELEKTUAL
USER MANUAL MANIFES ELEKTRONIK (FESTRONIK) LIMBAH BAHAN BERBAHAYA DAN BERACUN (UNTUK PENERIMA) VERSI 1.1
 USER MANUAL MANIFES ELEKTRONIK (FESTRONIK) LIMBAH BAHAN BERBAHAYA DAN BERACUN (UNTUK PENERIMA) VERSI 1.1 KEMENTERIAN LINGKUNGAN HIDUP DAN KEHUTANAN REPUBLIK INDONESIA Copyright @ 2017 Daftar Isi Daftar
USER MANUAL MANIFES ELEKTRONIK (FESTRONIK) LIMBAH BAHAN BERBAHAYA DAN BERACUN (UNTUK PENERIMA) VERSI 1.1 KEMENTERIAN LINGKUNGAN HIDUP DAN KEHUTANAN REPUBLIK INDONESIA Copyright @ 2017 Daftar Isi Daftar
SURAT EDARAN OTORITAS JASA KEUANGAN NOMOR 4/SEOJK.02/2014 TENTANG MEKANISME PEMBAYARAN PUNGUTAN OTORITAS JASA KEUANGAN
 Yth. 1. Lembaga Jasa Keuangan; 2. Orang Perseorangan Yang Melakukan Kegiatan Di Sektor Jasa Keuangan; dan 3. Badan Yang Melakukan Kegiatan Di Sektor Jasa Keuangan di tempat. SURAT EDARAN OTORITAS JASA
Yth. 1. Lembaga Jasa Keuangan; 2. Orang Perseorangan Yang Melakukan Kegiatan Di Sektor Jasa Keuangan; dan 3. Badan Yang Melakukan Kegiatan Di Sektor Jasa Keuangan di tempat. SURAT EDARAN OTORITAS JASA
PEDOMAN PENGGUNAAN. Reksa Dana Online
 PEDOMAN PENGGUNAAN Reksa Dana Online Versi 2.0 PT. Danareksa, 2010 I. PERMULAAN Selamat Datang dan Terima Kasih karena Anda telah memilih Reksa Dana Online (RDO) sebagai aplikasi Anda untuk melakukan transaksi
PEDOMAN PENGGUNAAN Reksa Dana Online Versi 2.0 PT. Danareksa, 2010 I. PERMULAAN Selamat Datang dan Terima Kasih karena Anda telah memilih Reksa Dana Online (RDO) sebagai aplikasi Anda untuk melakukan transaksi
BAB IV IMPLEMENTASI DAN PENGUJIAN
 BAB IV IMPLEMENTASI DAN PENGUJIAN 4.1. Implementasi Implementasi adalah sebuah tahap dimana analisa dan rancangan yang sudah dibuat sebelumnya dijalankan. Pada tahap ini perangkat keras dan perangkat lunak
BAB IV IMPLEMENTASI DAN PENGUJIAN 4.1. Implementasi Implementasi adalah sebuah tahap dimana analisa dan rancangan yang sudah dibuat sebelumnya dijalankan. Pada tahap ini perangkat keras dan perangkat lunak
DAFTAR ISI... i BAB I PENDAHULUAN... 1
 DAFTAR ISI DAFTAR ISI... i BAB I PENDAHULUAN... 1 1.1 Tombol, Notasi dan Fungsi... 1 1.2 Manfaat dan keuntungan BJB WBS... 2 1.3 Definisi... 2 1.4 Akses ke Website BJB WBS... 3 BAB II WEBSITE BJB WBS...
DAFTAR ISI DAFTAR ISI... i BAB I PENDAHULUAN... 1 1.1 Tombol, Notasi dan Fungsi... 1 1.2 Manfaat dan keuntungan BJB WBS... 2 1.3 Definisi... 2 1.4 Akses ke Website BJB WBS... 3 BAB II WEBSITE BJB WBS...
PETUNJUK PENGGUNAAN APLIKASI e- PURCHASING PRODUK BARANG/JASA PEMERINTAH PPK
 PETUNJUK PENGGUNAAN APLIKASI e- PURCHASING PRODUK BARANG/JASA PEMERINTAH PPK Update 12 Februari 2015 Daftar Isi 1 Pendahuluan... 2 1.1 Alur Proses e- Purchasing Produk Barang/Jasa Pemerintah Dalam Aplikasi
PETUNJUK PENGGUNAAN APLIKASI e- PURCHASING PRODUK BARANG/JASA PEMERINTAH PPK Update 12 Februari 2015 Daftar Isi 1 Pendahuluan... 2 1.1 Alur Proses e- Purchasing Produk Barang/Jasa Pemerintah Dalam Aplikasi
USER MANUAL MANIFES ELEKTRONIK (FESTRONIK) LIMBAH BAHAN BERBAHAYA DAN BERACUN (UNTUK PENGIRIM) VERSI 1.1
 USER MANUAL MANIFES ELEKTRONIK (FESTRONIK) LIMBAH BAHAN BERBAHAYA DAN BERACUN (UNTUK PENGIRIM) VERSI 1.1 KEMENTERIAN LINGKUNGAN HIDUP DAN KEHUTANAN REPUBLIK INDONESIA Copyright @ 2017 Daftar Isi Daftar
USER MANUAL MANIFES ELEKTRONIK (FESTRONIK) LIMBAH BAHAN BERBAHAYA DAN BERACUN (UNTUK PENGIRIM) VERSI 1.1 KEMENTERIAN LINGKUNGAN HIDUP DAN KEHUTANAN REPUBLIK INDONESIA Copyright @ 2017 Daftar Isi Daftar
Manual Book. PG Online
 Manual Book PG Online WWW.PG-AM.COM I. PENDAFTARAN NASABAH BARU (New Customer) 1. Buka browser Anda dan masukan alamat link : https://www.pgonline.co.id 2. Maka akan tampil gambar seperti dibawah ini ;
Manual Book PG Online WWW.PG-AM.COM I. PENDAFTARAN NASABAH BARU (New Customer) 1. Buka browser Anda dan masukan alamat link : https://www.pgonline.co.id 2. Maka akan tampil gambar seperti dibawah ini ;
Muamalat Cash Management System - Basic User Manual
 Muamalat Cash Management System - Basic User Manual Version 1.1 Transactional Banking Division DAFTAR ISI DAFTAR ISI... 2 I. Login & Logout... 3 1.1. Website Muamalat CMS... 3 1.2. Login... 3 1.3. Ubah
Muamalat Cash Management System - Basic User Manual Version 1.1 Transactional Banking Division DAFTAR ISI DAFTAR ISI... 2 I. Login & Logout... 3 1.1. Website Muamalat CMS... 3 1.2. Login... 3 1.3. Ubah
Cara Baru Bayar Pajak Lebih Mudah, Lebih Cepat
 Kementerian Keuangan RI Direktorat Jenderal Pajak Cara Baru Bayar Pajak Lebih Mudah, Lebih Cepat Untuk keterangan lebih lanjut, hubungi: Account Representative Panduan Penggunaan Billing System (Sistem
Kementerian Keuangan RI Direktorat Jenderal Pajak Cara Baru Bayar Pajak Lebih Mudah, Lebih Cepat Untuk keterangan lebih lanjut, hubungi: Account Representative Panduan Penggunaan Billing System (Sistem
LAMPIRAN III SURAT EDARAN OTORITAS JASA KEUANGAN NOMOR 41 /SEOJK.03/2017 TENTANG BATAS MAKSIMUM PEMBERIAN KREDIT BANK PERKREDITAN RAKYAT
 LAMPIRAN III SURAT EDARAN OTORITAS JASA KEUANGAN NOMOR 41 /SEOJK.03/2017 TENTANG BATAS MAKSIMUM PEMBERIAN KREDIT BANK PERKREDITAN RAKYAT PETUNJUK TEKNIS APLIKASI WEB BPR LAPORAN BATAS MAKSIMUM PEMBERIAN
LAMPIRAN III SURAT EDARAN OTORITAS JASA KEUANGAN NOMOR 41 /SEOJK.03/2017 TENTANG BATAS MAKSIMUM PEMBERIAN KREDIT BANK PERKREDITAN RAKYAT PETUNJUK TEKNIS APLIKASI WEB BPR LAPORAN BATAS MAKSIMUM PEMBERIAN
USER MANUAL MANIFES ELEKTRONIK (FESTRONIK) LIMBAH BAHAN BERBAHAYA DAN BERACUN (UNTUK PENGANGKUT) VERSI 1.0
 USER MANUAL MANIFES ELEKTRONIK (FESTRONIK) LIMBAH BAHAN BERBAHAYA DAN BERACUN (UNTUK PENGANGKUT) VERSI 1.0 KEMENTERIAN LINGKUNGAN HIDUP DAN KEHUTANAN REPUBLIK INDONESIA Copyright @ 2016 Daftar Isi Daftar
USER MANUAL MANIFES ELEKTRONIK (FESTRONIK) LIMBAH BAHAN BERBAHAYA DAN BERACUN (UNTUK PENGANGKUT) VERSI 1.0 KEMENTERIAN LINGKUNGAN HIDUP DAN KEHUTANAN REPUBLIK INDONESIA Copyright @ 2016 Daftar Isi Daftar
BAB 4 IMPLEMENTASI DAN EVALUASI SISTEM
 BAB 4 IMPLEMENTASI DAN EVALUASI SISTEM 4. 1 Implementasi Sistem Atau Aplikasi 4. 1. 1 Spesifikasi Sistem Aplikasi pengolahan jurnal online berbasis web dibuat dengan menggunakan bahasa PHP 5.0 sebagai
BAB 4 IMPLEMENTASI DAN EVALUASI SISTEM 4. 1 Implementasi Sistem Atau Aplikasi 4. 1. 1 Spesifikasi Sistem Aplikasi pengolahan jurnal online berbasis web dibuat dengan menggunakan bahasa PHP 5.0 sebagai
Sistem Aplikasi Persetujuan Iklan
 Sistem Aplikasi Persetujuan Iklan untuk Industri/Perusahaan U s e r M a n u a l VERSI 1.0 COPYRIGHT @2015 Daftar Isi Daftar Isi... i Pendahuluan... 3 Aplikasi SIAPIK... 3 Halaman Beranda Aplikasi SIAPIK...
Sistem Aplikasi Persetujuan Iklan untuk Industri/Perusahaan U s e r M a n u a l VERSI 1.0 COPYRIGHT @2015 Daftar Isi Daftar Isi... i Pendahuluan... 3 Aplikasi SIAPIK... 3 Halaman Beranda Aplikasi SIAPIK...
Daftar Isi. Daftar Gambar
 Daftar Isi Daftar Isi...1 Daftar Gambar...2 Pendahuluan...3 1.1 Tujuan Pembuatan Dokumen...3 1.2 Definisi Dan Singkatan...3 1.3 Alamat Akses...3 Sumber Daya Yang Dibutuhkan...4 2.1 Perangkat Keras...4
Daftar Isi Daftar Isi...1 Daftar Gambar...2 Pendahuluan...3 1.1 Tujuan Pembuatan Dokumen...3 1.2 Definisi Dan Singkatan...3 1.3 Alamat Akses...3 Sumber Daya Yang Dibutuhkan...4 2.1 Perangkat Keras...4
(User Manual) Sistem Informasi Manajemen Kependudukan dan Aset Desa Desaku. Buku Petunjuk Penggunaan Aplikasi
 Buku Petunjuk Penggunan Aplikasi (User Manual) Sistem Informasi Manajemen Kependudukan dan Aset Desa Desaku Hal 1 DAFTAR ISI DAFTAR ISI... 2 1 4 PENDAHULUAN... 1.1 TUJUAN PEMBUATAN DOKUMEN... 4 1.2 DESKRIPSI
Buku Petunjuk Penggunan Aplikasi (User Manual) Sistem Informasi Manajemen Kependudukan dan Aset Desa Desaku Hal 1 DAFTAR ISI DAFTAR ISI... 2 1 4 PENDAHULUAN... 1.1 TUJUAN PEMBUATAN DOKUMEN... 4 1.2 DESKRIPSI
USER MANUAL MANIFES ELEKTRONIK (FESTRONIK) LIMBAH BAHAN BERBAHAYA DAN BERACUN (UNTUK PENERIMA) VERSI 1.0
 USER MANUAL MANIFES ELEKTRONIK (FESTRONIK) LIMBAH BAHAN BERBAHAYA DAN BERACUN (UNTUK PENERIMA) VERSI 1.0 KEMENTERIAN LINGKUNGAN HIDUP DAN KEHUTANAN REPUBLIK INDONESIA Copyright @ 2016 Daftar Isi Daftar
USER MANUAL MANIFES ELEKTRONIK (FESTRONIK) LIMBAH BAHAN BERBAHAYA DAN BERACUN (UNTUK PENERIMA) VERSI 1.0 KEMENTERIAN LINGKUNGAN HIDUP DAN KEHUTANAN REPUBLIK INDONESIA Copyright @ 2016 Daftar Isi Daftar
PETUNJUK PENGGUNAAN APLIKASI e- PURCHASING PRODUK BARANG/JASA PEMERINTAH PEJABAT PENGADAAN
 PETUNJUK PENGGUNAAN APLIKASI e- PURCHASING PRODUK BARANG/JASA PEMERINTAH PEJABAT PENGADAAN Update 18 Februari 2015 Daftar Isi 1 Pendahuluan... 2 1.1 Alur Proses e- Purchasing Produk Barang/Jasa Pemerintah
PETUNJUK PENGGUNAAN APLIKASI e- PURCHASING PRODUK BARANG/JASA PEMERINTAH PEJABAT PENGADAAN Update 18 Februari 2015 Daftar Isi 1 Pendahuluan... 2 1.1 Alur Proses e- Purchasing Produk Barang/Jasa Pemerintah
KATA PENGANTAR. Buku Panduan Sistem Monitoring dan Evaluasi Pelaksanaan Program dan Anggaran
 KATA PENGANTAR Buku Panduan Sistem Monitoring dan Evaluasi Pelaksanaan Program dan Anggaran (SIMONPAPA) versi 1.01 untuk Pengadilan Tinggi Tata Usaha Negara Surabaya dan Pengadilan Tata Usaha Negara Se-wilayah
KATA PENGANTAR Buku Panduan Sistem Monitoring dan Evaluasi Pelaksanaan Program dan Anggaran (SIMONPAPA) versi 1.01 untuk Pengadilan Tinggi Tata Usaha Negara Surabaya dan Pengadilan Tata Usaha Negara Se-wilayah
Petunjuk Pengisian Layanan Paspor Online Versi 2.9
 Petunjuk Pengisian Layanan Paspor Online Versi 2.9 1. Bagaimana cara membuat pra permohonan paspor 24 Halaman? Pra Permohonan paspor 24 Halaman sudah tidak dapat dilakukan melalui Aplikasi Pra Permohonan
Petunjuk Pengisian Layanan Paspor Online Versi 2.9 1. Bagaimana cara membuat pra permohonan paspor 24 Halaman? Pra Permohonan paspor 24 Halaman sudah tidak dapat dilakukan melalui Aplikasi Pra Permohonan
PETUNJUK PENGGUNAAN BERMOTOR PANITIA
 PETUNJUK PENGGUNAAN APLIKASI e-purchasing KENDARAAN BERMOTOR PANITIA Update 27 Februari 2014 Daftar Isi 1 Pendahuluan... 2 1.1 Alur Proses e-purchasing Kendaraan bermotor Pemerintah Dalam Aplikasi... 4
PETUNJUK PENGGUNAAN APLIKASI e-purchasing KENDARAAN BERMOTOR PANITIA Update 27 Februari 2014 Daftar Isi 1 Pendahuluan... 2 1.1 Alur Proses e-purchasing Kendaraan bermotor Pemerintah Dalam Aplikasi... 4
Petunjuk Pemakaian AMIO untuk PIC UNIT
 Petunjuk Pemakaian AMIO untuk PIC UNIT Berikut ini adalah tahapan-tahapan yang perlu dilakukan oleh PIC Unit dalam rangka keikutsertaan Unit pada kegiatan Lomba Karya Inovasi yang diselenggarakan oleh
Petunjuk Pemakaian AMIO untuk PIC UNIT Berikut ini adalah tahapan-tahapan yang perlu dilakukan oleh PIC Unit dalam rangka keikutsertaan Unit pada kegiatan Lomba Karya Inovasi yang diselenggarakan oleh
Daftar Isi. Daftar Gambar
 Daftar Isi Daftar Isi...1 Daftar Gambar...2 Pendahuluan...3 1.1 Tujuan Pembuatan Dokumen...3 1.2 Definisi Dan Singkatan...3 1.3 Alamat Akses...3 Sumber Daya Yang Dibutuhkan...4 2.1 Perangkat Keras...4
Daftar Isi Daftar Isi...1 Daftar Gambar...2 Pendahuluan...3 1.1 Tujuan Pembuatan Dokumen...3 1.2 Definisi Dan Singkatan...3 1.3 Alamat Akses...3 Sumber Daya Yang Dibutuhkan...4 2.1 Perangkat Keras...4
Daftar Isi. Daftar Gambar
 Daftar Isi Daftar Isi...1 Daftar Gambar...2 Pendahuluan...3 1.1 Tujuan Pembuatan Dokumen...3 1.2 Definisi Dan Singkatan...3 1.3 Alamat Akses...3 Sumber Daya Yang Dibutuhkan...4 2.1 Perangkat Keras...4
Daftar Isi Daftar Isi...1 Daftar Gambar...2 Pendahuluan...3 1.1 Tujuan Pembuatan Dokumen...3 1.2 Definisi Dan Singkatan...3 1.3 Alamat Akses...3 Sumber Daya Yang Dibutuhkan...4 2.1 Perangkat Keras...4
User Manual E-REGISTRATION VERSI 2.1. Badan Pengawas Obat dan Makanan Republik Indonesia
 User Manual E-REGISTRATION VERSI 2.1 Badan Pengawas Obat dan Makanan Republik Indonesia COPYRIGHT @2013 Daftar Isi Pendahuluan 1... 3 Aplikasi e-registration... 3 Perangkat & Aplikasi Lain Yang Diperlukan...
User Manual E-REGISTRATION VERSI 2.1 Badan Pengawas Obat dan Makanan Republik Indonesia COPYRIGHT @2013 Daftar Isi Pendahuluan 1... 3 Aplikasi e-registration... 3 Perangkat & Aplikasi Lain Yang Diperlukan...
Daftar Isi. Daftar Gambar
 Daftar Isi Daftar Isi...1 Daftar Gambar...2 Pendahuluan...3 1.1 Tujuan Pembuatan Dokumen...3 1.2 Definisi Dan Singkatan...3 1.3 Alamat Akses...3 Sumber Daya Yang Dibutuhkan...4 2.1 Perangkat Keras...4
Daftar Isi Daftar Isi...1 Daftar Gambar...2 Pendahuluan...3 1.1 Tujuan Pembuatan Dokumen...3 1.2 Definisi Dan Singkatan...3 1.3 Alamat Akses...3 Sumber Daya Yang Dibutuhkan...4 2.1 Perangkat Keras...4
Manual Book For Customer
 Manual Book For Customer Daftar isi... 1 Pendaftaran member... 2 Login member... 3 Manajemen akun member... 8 Profil... 9 Ubah kata sandi... 9 Invoice... 9 Pesan admin... 10 Konfirmasi pembayaran... 10
Manual Book For Customer Daftar isi... 1 Pendaftaran member... 2 Login member... 3 Manajemen akun member... 8 Profil... 9 Ubah kata sandi... 9 Invoice... 9 Pesan admin... 10 Konfirmasi pembayaran... 10
PETUNJUK PENGGUNAAN APLIKASI e-purchasing ALAT MESIN PERTANIAN (ALSINTAN) PANITIA
 PETUNJUK PENGGUNAAN APLIKASI e-purchasing ALAT MESIN PERTANIAN (ALSINTAN) PANITIA Update 27 Februari 2014 Daftar Isi 1 Pendahuluan... 2 1.1 Alur Proses e-purchasing Alsintan Pemerintah Dalam Aplikasi...
PETUNJUK PENGGUNAAN APLIKASI e-purchasing ALAT MESIN PERTANIAN (ALSINTAN) PANITIA Update 27 Februari 2014 Daftar Isi 1 Pendahuluan... 2 1.1 Alur Proses e-purchasing Alsintan Pemerintah Dalam Aplikasi...
PETUNJUK PENGGUNAAN BARANG/JASA PEMERINTAH PEJABAT PENGADAAN
 PETUNJUK PENGGUNAAN APLIKASI e-purchasing PRODUK BARANG/JASA PEMERINTAH PEJABAT PENGADAAN Update 25 Mei 2015 Daftar Isi 1 Pendahuluan... 2 1.1 Alur Proses e-purchasing Produk Barang/Jasa Pemerintah Dalam
PETUNJUK PENGGUNAAN APLIKASI e-purchasing PRODUK BARANG/JASA PEMERINTAH PEJABAT PENGADAAN Update 25 Mei 2015 Daftar Isi 1 Pendahuluan... 2 1.1 Alur Proses e-purchasing Produk Barang/Jasa Pemerintah Dalam
PETUNJUK PENGGUNAAN BARANG/JASA PEMERINTAH. PPK "Buat Paket"
 PETUNJUK PENGGUNAAN APLIKASI e-purchasing PRODUK BARANG/JASA PEMERINTAH PPK "Buat Paket" Update 25 Mei 2015 Daftar Isi 1 Pendahuluan... 2 1.1 Alur Proses e-purchasing Produk Barang/Jasa Pemerintah Dalam
PETUNJUK PENGGUNAAN APLIKASI e-purchasing PRODUK BARANG/JASA PEMERINTAH PPK "Buat Paket" Update 25 Mei 2015 Daftar Isi 1 Pendahuluan... 2 1.1 Alur Proses e-purchasing Produk Barang/Jasa Pemerintah Dalam
Berikut merupakan prosedur penggunaan pada non-login :
 Prosedur Penggunaan Berikut merupakan prosedur penggunaan pada non-login : 1. Beranda untuk Umum Gambar 4.1 Beranda Untuk Umum Pada halaman ini, user dapat membaca pengumuman yang telah diterbitkan oleh
Prosedur Penggunaan Berikut merupakan prosedur penggunaan pada non-login : 1. Beranda untuk Umum Gambar 4.1 Beranda Untuk Umum Pada halaman ini, user dapat membaca pengumuman yang telah diterbitkan oleh
USER MANUAL IMPORTIR. e-bpom
 USER MANUAL IMPORTIR e-bpom Daftar Isi Daftar Isi... 2 Alur Permohonan SKI... 3 Memulai aplikasi... 3 Login... 4 Registrasi... 4 Menu Importir... 7 Pilih Dokumen Baru... 7 Memasukkan Dokumen Produk...
USER MANUAL IMPORTIR e-bpom Daftar Isi Daftar Isi... 2 Alur Permohonan SKI... 3 Memulai aplikasi... 3 Login... 4 Registrasi... 4 Menu Importir... 7 Pilih Dokumen Baru... 7 Memasukkan Dokumen Produk...
PETUNJUK PENGGUNAAN SISTEM REGISTRASI NASIONAL USER UMUM
 PETUNJUK PENGGUNAAN SISTEM REGISTRASI NASIONAL UNTUK USER UMUM Direktorat Pelestarian Cagar Budaya dan Permuseuman Kementerian Pendidikan dan Kebudayaan Republik Indonesia I. PENDAHULUAN Sistem Registrasi
PETUNJUK PENGGUNAAN SISTEM REGISTRASI NASIONAL UNTUK USER UMUM Direktorat Pelestarian Cagar Budaya dan Permuseuman Kementerian Pendidikan dan Kebudayaan Republik Indonesia I. PENDAHULUAN Sistem Registrasi
APLIKASI LAYANAN PERTANAHAN ONLINE
 APLIKASI LAYANAN PERTANAHAN ONLINE I. LOGIN APLIKASI Pada saat aplikasi dibuka maka akan muncul halaman login yang mengharuskan pengguna aplikasi untuk memasukkan ID Pemakai dan Password lalu klik tombol
APLIKASI LAYANAN PERTANAHAN ONLINE I. LOGIN APLIKASI Pada saat aplikasi dibuka maka akan muncul halaman login yang mengharuskan pengguna aplikasi untuk memasukkan ID Pemakai dan Password lalu klik tombol
Daftar Isi. Daftar Gambar
 Daftar Isi Daftar Isi...1 Daftar Gambar...2 Pendahuluan...3 1.1 Tujuan Pembuatan Dokumen...3 1.2 Definisi Dan Singkatan...3 1.3 Alamat Akses...3 Sumber Daya Yang Dibutuhkan...4 2.1 Perangkat Keras...4
Daftar Isi Daftar Isi...1 Daftar Gambar...2 Pendahuluan...3 1.1 Tujuan Pembuatan Dokumen...3 1.2 Definisi Dan Singkatan...3 1.3 Alamat Akses...3 Sumber Daya Yang Dibutuhkan...4 2.1 Perangkat Keras...4
PETUNJUK PENGGUNAAN APLIKASI e- PURCHASING OBAT PANITIA
 PETUNJUK PENGGUNAAN APLIKASI e- PURCHASING OBAT PANITIA Update 19 Juni 2013 Daftar Isi 1 Pendahuluan... 2 1.1 Alur Proses e- Purchasing Obat Pemerintah Dalam Aplikasi... 4 2 Memulai Aplikasi... 5 2.1 Akses
PETUNJUK PENGGUNAAN APLIKASI e- PURCHASING OBAT PANITIA Update 19 Juni 2013 Daftar Isi 1 Pendahuluan... 2 1.1 Alur Proses e- Purchasing Obat Pemerintah Dalam Aplikasi... 4 2 Memulai Aplikasi... 5 2.1 Akses
BAB 4 IMPLEMENTASI DAN EVALUASI
 234 BAB 4 IMPLEMENTASI DAN EVALUASI 4.1 Implementasi Pada bagian implementasi, penulis akan menjelaskan mengenai spesifikasi perangkat keras dan perangkat lunak yang dibutuhkan sistem, jaringan yang dibutuhkan,
234 BAB 4 IMPLEMENTASI DAN EVALUASI 4.1 Implementasi Pada bagian implementasi, penulis akan menjelaskan mengenai spesifikasi perangkat keras dan perangkat lunak yang dibutuhkan sistem, jaringan yang dibutuhkan,
CENTRALIZED INTEGRATED VENDOR DATABASE DOKUMEN PANDUAN VENDOR
 CENTRALIZED INTEGRATED VENDOR DATABASE DOKUMEN PANDUAN VENDOR DAFTAR ISI DAFTAR ISI... i DAFTAR GAMBAR... ii DAFTAR TABEL... iii I. Pendahuluan... 1 1.1 Tentang Dokumen... 1 1.2 Deskripsi Umum Sistem...
CENTRALIZED INTEGRATED VENDOR DATABASE DOKUMEN PANDUAN VENDOR DAFTAR ISI DAFTAR ISI... i DAFTAR GAMBAR... ii DAFTAR TABEL... iii I. Pendahuluan... 1 1.1 Tentang Dokumen... 1 1.2 Deskripsi Umum Sistem...
b. Buka Formulir Pendaftaran yang ada pada akhir halaman, isikan nomor NIK, nomor Kartu Keluarga, dan kode di layar (captcha) dengan benar;
 A. DAFTAR AKUN PORTAL Pada tahap ini Peserta/Calon Taruna yang mendaftar terbagi atas 2 jalur pendaftaran, yang pertama adalah jalur Pola Pembibitan STTD dan yang kedua adalah jalur reguler. Adapun tata
A. DAFTAR AKUN PORTAL Pada tahap ini Peserta/Calon Taruna yang mendaftar terbagi atas 2 jalur pendaftaran, yang pertama adalah jalur Pola Pembibitan STTD dan yang kedua adalah jalur reguler. Adapun tata
Daftar Isi. Daftar Gambar
 Daftar Isi Daftar Isi...1 Daftar Gambar...2 Pendahuluan...3 1.1 Tujuan Pembuatan Dokumen...3 1.2 Definisi Dan Singkatan...3 1.3 Alamat Akses...3 Sumber Daya Yang Dibutuhkan...4 2.1 Perangkat Keras...4
Daftar Isi Daftar Isi...1 Daftar Gambar...2 Pendahuluan...3 1.1 Tujuan Pembuatan Dokumen...3 1.2 Definisi Dan Singkatan...3 1.3 Alamat Akses...3 Sumber Daya Yang Dibutuhkan...4 2.1 Perangkat Keras...4
PETUNJUK TEKNIS REGISTRASI AKUN APLIKASI e REGISTRASI OBAT (AeRO) aero.pom.go.id
 PETUNJUK TEKNIS REGISTRASI AKUN APLIKASI e REGISTRASI OBAT (AeRO) aero.pom.go.id Memulai Proses Registrasi Akun AeRO Aplikasi e Registrasi Obat dan Produk Biologi (AeRO) ini ditujukan dalam rangka memenuhi
PETUNJUK TEKNIS REGISTRASI AKUN APLIKASI e REGISTRASI OBAT (AeRO) aero.pom.go.id Memulai Proses Registrasi Akun AeRO Aplikasi e Registrasi Obat dan Produk Biologi (AeRO) ini ditujukan dalam rangka memenuhi
PANDUAN SIPTL EXTERNAL (SISTEM INFORMASI PEMANTAUAN TINDAK LANJUT) UNTUK ENTITAS
 PANDUAN SIPTL EXTERNAL (SISTEM INFORMASI PEMANTAUAN TINDAK LANJUT) UNTUK ENTITAS DAFTAR ISI Daftar perubahan manual SIPTL External... 2 Pendahuluan... 5 Tentang Aplikasi... 5 Kebutuhan Perangkat... 5 Fitur
PANDUAN SIPTL EXTERNAL (SISTEM INFORMASI PEMANTAUAN TINDAK LANJUT) UNTUK ENTITAS DAFTAR ISI Daftar perubahan manual SIPTL External... 2 Pendahuluan... 5 Tentang Aplikasi... 5 Kebutuhan Perangkat... 5 Fitur
SIPP Online. User Manual SIPP Online
 PETUNJUK PENGGUNAAN : Aplikasi Sistem Informasi Pelaporan Perusahaan (SIPP) Online BPJS Ketenagakerjaan, adalah : aplikasi untuk pengelolaan laporan mutasi data kepesertaan BPJS Ketenagakerjaan. Buku ini
PETUNJUK PENGGUNAAN : Aplikasi Sistem Informasi Pelaporan Perusahaan (SIPP) Online BPJS Ketenagakerjaan, adalah : aplikasi untuk pengelolaan laporan mutasi data kepesertaan BPJS Ketenagakerjaan. Buku ini
PETUNJUK PENGGUNAAN APLIKASI e- PURCHASING PRODUK BARANG/JASA PEMERINTAH ULP/PEJABAT PENGADAAN
 PETUNJUK PENGGUNAAN APLIKASI e- PURCHASING PRODUK BARANG/JASA PEMERINTAH ULP/PEJABAT PENGADAAN Update 21 Januari 2015 Daftar Isi 1 Pendahuluan... 2 1.1 Alur Proses e- Purchasing Produk Barang/Jasa Pemerintah
PETUNJUK PENGGUNAAN APLIKASI e- PURCHASING PRODUK BARANG/JASA PEMERINTAH ULP/PEJABAT PENGADAAN Update 21 Januari 2015 Daftar Isi 1 Pendahuluan... 2 1.1 Alur Proses e- Purchasing Produk Barang/Jasa Pemerintah
Sistem Aplikasi Persetujuan Iklan
 U s e r M a n u a l Sistem Aplikasi Persetujuan Iklan untuk Industri/Perusahaan VERSI 1.a. COPYRIGHT @2016 Daftar Isi Daftar Isi...i Pendahuluan... 3 Aplikasi SIAPIK... 3 Halaman Beranda Aplikasi SIAPIK...
U s e r M a n u a l Sistem Aplikasi Persetujuan Iklan untuk Industri/Perusahaan VERSI 1.a. COPYRIGHT @2016 Daftar Isi Daftar Isi...i Pendahuluan... 3 Aplikasi SIAPIK... 3 Halaman Beranda Aplikasi SIAPIK...
Microsoft Internet Explorer 7 atau versi diatas (direkomendasikan) Mozilla FireFox 3.6 atau versi diatas (direkomendasikan)
 Cara Input Kasus Pada etb Manager e-tb Manager merupakan sistem berbasis web, oleh karena itu memerlukan penjelajah jaringan (web browser) untuk dapat menggunakan. Banyak terdapat program penjelajah jaringan
Cara Input Kasus Pada etb Manager e-tb Manager merupakan sistem berbasis web, oleh karena itu memerlukan penjelajah jaringan (web browser) untuk dapat menggunakan. Banyak terdapat program penjelajah jaringan
Gambar Rancangan Layar Halaman Kuis Guru (Langkah Dua)
 Gambar 4.149 Rancangan Layar Halaman Kuis Guru (Langkah Dua) 270 Gambar 4.150 Rancangan Layar Halaman Kuis Guru (Cek) 271 Gambar 4.151 Rancangan Layar Halaman Nilai Guru 272 Gambar 4.152 Rancangan Layar
Gambar 4.149 Rancangan Layar Halaman Kuis Guru (Langkah Dua) 270 Gambar 4.150 Rancangan Layar Halaman Kuis Guru (Cek) 271 Gambar 4.151 Rancangan Layar Halaman Nilai Guru 272 Gambar 4.152 Rancangan Layar
Aplikasi Document Imaging untuk PT. XYZ dapat diakses melalui web browser
 4.3.4 Petunjuk Pemakaian Sistem Aplikasi Document Imaging untuk PT. XYZ dapat diakses melalui web browser yang terhubung dengan internet. Berikut ini adalah detail prosedur pemakaian dari aplikasi tersebut.
4.3.4 Petunjuk Pemakaian Sistem Aplikasi Document Imaging untuk PT. XYZ dapat diakses melalui web browser yang terhubung dengan internet. Berikut ini adalah detail prosedur pemakaian dari aplikasi tersebut.
Manual Book PERMOHONAN LEGALISASI UNTUK PEMOHON
 Manual Book PERMOHONAN LEGALISASI UNTUK PEMOHON DIREKTORAT JENDERAL ADMINISTRASI HUKUM UMUM KEMENTERIAN HUKUM DAN HAK ASASI MANUSIA TAHUN 2018 DAFTAR ISI REGISTRASI AKUN... 3 1. Registrasi Legalisasi...
Manual Book PERMOHONAN LEGALISASI UNTUK PEMOHON DIREKTORAT JENDERAL ADMINISTRASI HUKUM UMUM KEMENTERIAN HUKUM DAN HAK ASASI MANUSIA TAHUN 2018 DAFTAR ISI REGISTRASI AKUN... 3 1. Registrasi Legalisasi...
DAFTAR ISI... 2 PENDAHULUAN... 5 PERANGKAT YANG DIBUTUHKAN... 6 CARA MEMBUKA SITUS... 7 MENU BUKU PELAUT A. GENERAL User Profile...
 Halaman 1 Halaman 2 DAFTAR ISI DAFTAR ISI... 2 PENDAHULUAN... 5 PERANGKAT YANG DIBUTUHKAN... 6 CARA MEMBUKA SITUS... 7 MENU BUKU PELAUT... 12 A. GENERAL... 14 1. User Profile... 14 2. Change Password...
Halaman 1 Halaman 2 DAFTAR ISI DAFTAR ISI... 2 PENDAHULUAN... 5 PERANGKAT YANG DIBUTUHKAN... 6 CARA MEMBUKA SITUS... 7 MENU BUKU PELAUT... 12 A. GENERAL... 14 1. User Profile... 14 2. Change Password...
Petunjuk Teknis. Petunjuk Penggunaan Aplikasi SPRINT untuk User : Pelaku Industri (External) Disiapkan oleh
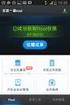 Petunjuk Teknis Petunjuk Penggunaan Aplikasi SPRINT untuk User : Pelaku Industri Disiapkan oleh DAFTAR ISI DAFTAR ISI... 2 APLIKASI SPRINT UNTUK USER : PELAKU INDUSTRI (EXTERNAL)... 5 1 TAMPILAN AWAL...
Petunjuk Teknis Petunjuk Penggunaan Aplikasi SPRINT untuk User : Pelaku Industri Disiapkan oleh DAFTAR ISI DAFTAR ISI... 2 APLIKASI SPRINT UNTUK USER : PELAKU INDUSTRI (EXTERNAL)... 5 1 TAMPILAN AWAL...
Pedoman Database Koleksi Museum. cagarbudaya.kemdikbud.go.id
 Pedoman Database Koleksi Museum cagarbudaya.kemdikbud.go.id Direktorat Pelestarian Cagar Budaya dan Permuseuman Direktorat Jenderal Kebudayaan Kementerian Pendidikan dan Kebudayaan 2015 DAFTAR ISI Daftar
Pedoman Database Koleksi Museum cagarbudaya.kemdikbud.go.id Direktorat Pelestarian Cagar Budaya dan Permuseuman Direktorat Jenderal Kebudayaan Kementerian Pendidikan dan Kebudayaan 2015 DAFTAR ISI Daftar
USER MANUAL SISTEM INFORMASI MONITORING DAN EVALUASI ELEKTRONIK KABUPATEN BLORA. Panduan bagi Pengguna Aplikasi E-MONEV Kab. Blora
 USER MANUAL SISTEM INFORMASI MONITORING DAN EVALUASI ELEKTRONIK KABUPATEN BLORA Panduan bagi Pengguna Aplikasi E-MONEV Kab. Blora Pemerintah Kabupaten Blora Provinsi Jawa Tengah 2017 1. Pendahuluan Sistem
USER MANUAL SISTEM INFORMASI MONITORING DAN EVALUASI ELEKTRONIK KABUPATEN BLORA Panduan bagi Pengguna Aplikasi E-MONEV Kab. Blora Pemerintah Kabupaten Blora Provinsi Jawa Tengah 2017 1. Pendahuluan Sistem
DIREKTORAT JENDERAL BEA DAN CUKAI DIREKTORAT INFORMASI KEPABEANAN DAN CUKAI. Billing Online PORTAL PENGGUNA JASA. v
 DIREKTORAT JENDERAL BEA DAN CUKAI DIREKTORAT INFORMASI KEPABEANAN DAN CUKAI Billing Online PORTAL PENGGUNA JASA 2015 v.200215 (c) Hak Cipta pada Billing Online Portal Pengguna Jasa ~ 1 ~ DAFTAR ISI DAFTAR
DIREKTORAT JENDERAL BEA DAN CUKAI DIREKTORAT INFORMASI KEPABEANAN DAN CUKAI Billing Online PORTAL PENGGUNA JASA 2015 v.200215 (c) Hak Cipta pada Billing Online Portal Pengguna Jasa ~ 1 ~ DAFTAR ISI DAFTAR
4 Langkah Mudah Kemitraan SPBU Pertamina
 BAB JUDUL 1 4 Langkah Mudah Kemitraan SPBU Pertamina Application User Guideline OVERVIEW User Manual Aplikasi Management Registrasi Online SPBU ini disusun untuk memudahkan pengguna dalam mengisi Aplikasi
BAB JUDUL 1 4 Langkah Mudah Kemitraan SPBU Pertamina Application User Guideline OVERVIEW User Manual Aplikasi Management Registrasi Online SPBU ini disusun untuk memudahkan pengguna dalam mengisi Aplikasi
BAB IV IMPLEMENTASI DAN EVALUASI. keras (hardwere) dan perangkat lunak (Software) yang dapat menunjang
 66 BAB IV IMPLEMENTASI DAN EVALUASI 4.1 Kebutuhan Sistem Dalam menerapkan aplikasi penjualan online ini dibutuhkan perangkat keras (hardwere) dan perangkat lunak (Software) yang dapat menunjang penggunaan
66 BAB IV IMPLEMENTASI DAN EVALUASI 4.1 Kebutuhan Sistem Dalam menerapkan aplikasi penjualan online ini dibutuhkan perangkat keras (hardwere) dan perangkat lunak (Software) yang dapat menunjang penggunaan
User Manual E-Monev Obat Alur Realisasi Versi 1.0
 User Manual E-Monev Obat Alur Realisasi Versi 1.0 Kementrian Kesehatan Republik Indonesia Copyright 2016 DAFTAR ISI PENDAHULUAN... 2 E- MONEV OBAT... 2 PERANGKAT & APLIKASI LAIN YANG DIPERLUKAN... 2 HALAMAN
User Manual E-Monev Obat Alur Realisasi Versi 1.0 Kementrian Kesehatan Republik Indonesia Copyright 2016 DAFTAR ISI PENDAHULUAN... 2 E- MONEV OBAT... 2 PERANGKAT & APLIKASI LAIN YANG DIPERLUKAN... 2 HALAMAN
PORTAL Akademik. Panduan Penggunaan Portal Mahasiswa. Politeknik Negeri Medan
 PORTAL Akademik Panduan Penggunaan Portal Mahasiswa Politeknik Negeri Medan 2015 1 Perubahan Profil 1. Lakukan Login melalui aplikasi https://pendaftaran.polmed.ac.id/portal 1.Diisi denga NIM 2.Diisi denga
PORTAL Akademik Panduan Penggunaan Portal Mahasiswa Politeknik Negeri Medan 2015 1 Perubahan Profil 1. Lakukan Login melalui aplikasi https://pendaftaran.polmed.ac.id/portal 1.Diisi denga NIM 2.Diisi denga
Panduan Sistem Informasi Akademik Terpadu (SIMPADU)
 Halaman 1 dari 8 Halaman Panduan Sistem Informasi Akademik Terpadu (SIMPADU) Untuk : Mahasiswa STIKES Nani Hasanuddin Andi Rahmat http://www.boegismedia andirahmat@boegismedia.com Prolog Panduan ini disusun
Halaman 1 dari 8 Halaman Panduan Sistem Informasi Akademik Terpadu (SIMPADU) Untuk : Mahasiswa STIKES Nani Hasanuddin Andi Rahmat http://www.boegismedia andirahmat@boegismedia.com Prolog Panduan ini disusun
USER MANUAL E CHARTERING UNTUK PENYEDIA JASA (SHIP OWNER / SHIP BROKER)
 USER MANUAL E CHARTERING UNTUK PENYEDIA JASA (SHIP OWNER / SHIP BROKER) CHARTERING COMMERCIAL SHIPPING MARKETING & TRADING DIRECTORATE 2014 User Manual E-Chartering Untuk Penyedia Jasa (Ship Owner/Ship
USER MANUAL E CHARTERING UNTUK PENYEDIA JASA (SHIP OWNER / SHIP BROKER) CHARTERING COMMERCIAL SHIPPING MARKETING & TRADING DIRECTORATE 2014 User Manual E-Chartering Untuk Penyedia Jasa (Ship Owner/Ship
BAB IV IMPLEMENTASI DAN PENGUJIAN SISTEM
 BAB IV IMPLEMENTASI DAN PENGUJIAN SISTEM 4.1. Implementasi Sistem Tahap implementasi dan pengujian sistem, dilakukan setelah tahap analisis dan perancangan selesai dilakukan. Pada bab ini aan dijelaskan
BAB IV IMPLEMENTASI DAN PENGUJIAN SISTEM 4.1. Implementasi Sistem Tahap implementasi dan pengujian sistem, dilakukan setelah tahap analisis dan perancangan selesai dilakukan. Pada bab ini aan dijelaskan
Tampilan Perangkat PC, Laptop, Netbook, Tablet
 I. APLIKASI SIM PERENCANAAN Aplikasi SIM Perencanaan Pembangunan Daerah ini merupakan langkah lanjutan aplikasi yang berjalan menggunakan web browser dan tidak perlu mengintalnya terlebih dahulu, sehingga
I. APLIKASI SIM PERENCANAAN Aplikasi SIM Perencanaan Pembangunan Daerah ini merupakan langkah lanjutan aplikasi yang berjalan menggunakan web browser dan tidak perlu mengintalnya terlebih dahulu, sehingga
Petunjuk Penggunaan P3SWOT Online
 2010 Petunjuk Penggunaan P3SWOT Online DAFTAR ISI DAFTAR ISI... ii PENDAHULUAN... 1 MENGAKSES APLIKASI... 1 MENU UTAMA... 1 A. Home... 1 B. Syarat... 2 C. Petunjuk... 2 D. FAQ... 2 E. Statistik... 3 F.
2010 Petunjuk Penggunaan P3SWOT Online DAFTAR ISI DAFTAR ISI... ii PENDAHULUAN... 1 MENGAKSES APLIKASI... 1 MENU UTAMA... 1 A. Home... 1 B. Syarat... 2 C. Petunjuk... 2 D. FAQ... 2 E. Statistik... 3 F.
User Manual SISTEM INFORMASI PERIZINAN TERPADU PERDAGANGAN DALAM NEGERI (SIPT PDN) MODUL PELAPORAN ANTAR PULAU UNTUK PELAKU USAHA
 User Manual SISTEM INFORMASI PERIZINAN TERPADU PERDAGANGAN DALAM NEGERI (SIPT PDN) MODUL PELAPORAN ANTAR PULAU UNTUK PELAKU USAHA Direktorat Jenderal Perdagangan Dalam Negeri Kementrian Perdagangan Republik
User Manual SISTEM INFORMASI PERIZINAN TERPADU PERDAGANGAN DALAM NEGERI (SIPT PDN) MODUL PELAPORAN ANTAR PULAU UNTUK PELAKU USAHA Direktorat Jenderal Perdagangan Dalam Negeri Kementrian Perdagangan Republik
Halaman 0 PANDUAN PENGGUNAAN SISTEM INFORMASI BUKU PELAUT ONLINE
 Halaman 0 Halaman 1 DAFTAR ISI DAFTAR ISI... 1 DAFTAR GAMBAR... 2 PENDAHULUAN... 4 PERANGKAT YANG DIBUTUHKAN... 5 ALUR PERMOHONAN BUKU PELAUT... 6 CARA MEMBUKA SITUS... 7 MENU BUKU PELAUT... 14 A. GENERAL...
Halaman 0 Halaman 1 DAFTAR ISI DAFTAR ISI... 1 DAFTAR GAMBAR... 2 PENDAHULUAN... 4 PERANGKAT YANG DIBUTUHKAN... 5 ALUR PERMOHONAN BUKU PELAUT... 6 CARA MEMBUKA SITUS... 7 MENU BUKU PELAUT... 14 A. GENERAL...
Petunjuk Penggunaan Aplikasi
 Petunjuk Penggunaan Aplikasi (User Manual) Menu untuk User Table of Contents PENDAHULUAN...4 LOGIN...1 Form Entry User Baru...1 BERANDA...4 Profil Pengguna...4 PENDAFTARAN...6 Pajak Restoran...6 Pajak
Petunjuk Penggunaan Aplikasi (User Manual) Menu untuk User Table of Contents PENDAHULUAN...4 LOGIN...1 Form Entry User Baru...1 BERANDA...4 Profil Pengguna...4 PENDAFTARAN...6 Pajak Restoran...6 Pajak
UTRADE USER GUIDE. Sebelum melakukan login, harap perhatikan hal-hal berikut ini:
 1. INTRODUCTION Terima kasih telah memilih sistem online trading UTRADE, sistem yang menawarkan pengalaman transaksi online yang mudah dengan fitur-fitur handal untuk membantu Anda dalam memanfaatkan peluang
1. INTRODUCTION Terima kasih telah memilih sistem online trading UTRADE, sistem yang menawarkan pengalaman transaksi online yang mudah dengan fitur-fitur handal untuk membantu Anda dalam memanfaatkan peluang
KEMENTERIAN KOPERASI DAN USAHA KECIL DAN MENENGAH REPUBLIK INDONESIA
 KEMENTERIAN KOPERASI DAN USAHA KECIL DAN MENENGAH REPUBLIK INDONESIA www.depkop.go.id SISTEM ADMINISTRASI LAYANAN BADAN HUKUM KOPERASI (SISMINBHKOP) sisminbhkop.id sisminbhkop.depkop.go.id PANDUAN UNTUK
KEMENTERIAN KOPERASI DAN USAHA KECIL DAN MENENGAH REPUBLIK INDONESIA www.depkop.go.id SISTEM ADMINISTRASI LAYANAN BADAN HUKUM KOPERASI (SISMINBHKOP) sisminbhkop.id sisminbhkop.depkop.go.id PANDUAN UNTUK
Manual Penggunaan Sistem Pengeloalaan TBO. Untuk Pokjar, Karunika dan LPBAUSI
 Manual Penggunaan Sistem Pengeloalaan TBO Untuk Pokjar, Karunika dan LPBAUSI 2013 SISTEM PENGELOLAAN TBO KARUNIKA... 2 1. Login Administrator Aplikasi TBO Karunika.... 2 2. Menu Dashboard.... 3 3. Menu
Manual Penggunaan Sistem Pengeloalaan TBO Untuk Pokjar, Karunika dan LPBAUSI 2013 SISTEM PENGELOLAAN TBO KARUNIKA... 2 1. Login Administrator Aplikasi TBO Karunika.... 2 2. Menu Dashboard.... 3 3. Menu
BAB V IMPLEMENTASI DAN PEMBAHASAN. pada SMA Negeri 15 Surabaya. Penjelasan yang diberikan yaitu mengenai
 72 BAB V IMPLEMENTASI DAN PEMBAHASAN Bab ini berisi tentang hasil desain program sistem informasi perpustakaan pada SMA Negeri 15 Surabaya. Penjelasan yang diberikan yaitu mengenai spesifikasi hardware
72 BAB V IMPLEMENTASI DAN PEMBAHASAN Bab ini berisi tentang hasil desain program sistem informasi perpustakaan pada SMA Negeri 15 Surabaya. Penjelasan yang diberikan yaitu mengenai spesifikasi hardware
PETUNJUK TEKNIS OPERASIONAL SISTEM INFORMASI TATA PERSURATAN SITP
 PETUNJUK TEKNIS OPERASIONAL SISTEM INFORMASI TATA PERSURATAN SITP SUB BAGIAN DATA DAN INFORMASI BAGIAN PERENCANAAN DAN PENGANGGARAN KATA PENGANTAR Dalam rangka mempermudah pengelolaan/penataan surat di
PETUNJUK TEKNIS OPERASIONAL SISTEM INFORMASI TATA PERSURATAN SITP SUB BAGIAN DATA DAN INFORMASI BAGIAN PERENCANAAN DAN PENGANGGARAN KATA PENGANTAR Dalam rangka mempermudah pengelolaan/penataan surat di
BAB 4 IMPLEMENTASI DAN EVALUASI. Dalam mengimplementasikan sistem yang dijalankan, maka diperlukan beberapa
 BAB 4 IMPLEMENTASI DAN EVALUASI 4.1. Implementasi 4.1.1. Sumberdaya yang Dibutuhkan Dalam mengimplementasikan sistem yang dijalankan, maka diperlukan beberapa kebutuhan yang harus disiapkan. Kebutuhan-kebutuhan
BAB 4 IMPLEMENTASI DAN EVALUASI 4.1. Implementasi 4.1.1. Sumberdaya yang Dibutuhkan Dalam mengimplementasikan sistem yang dijalankan, maka diperlukan beberapa kebutuhan yang harus disiapkan. Kebutuhan-kebutuhan
PETUNJUK PENGGUNAAN SISTEM INFORMASI PERBARINDO (SIP) Bagi BPR Anggota PERBARINDO. Versi 0.92
 PETUNJUK PENGGUNAAN Bagi BPR Anggota PERBARINDO Versi 0.92 1. PENDAHULUAN 1.1. Latar belakang Sistem Informasi Perbarindo (SIP) adalah sistem informasi yang dibangun dengan tujuan untuk: 1. Untuk memudahkan
PETUNJUK PENGGUNAAN Bagi BPR Anggota PERBARINDO Versi 0.92 1. PENDAHULUAN 1.1. Latar belakang Sistem Informasi Perbarindo (SIP) adalah sistem informasi yang dibangun dengan tujuan untuk: 1. Untuk memudahkan
Daftar Isi I. PENDAHULUAN II. MEMBUKA APLIKASI P2KB IDI III. INFORMASI / LINK P2KB IDI A. Program 1 B. Program 2 C. Program 3 IV.
 Daftar Isi I. PENDAHULUAN II. MEMBUKA APLIKASI P2KB IDI III. INFORMASI / LINK P2KB IDI A. Program 1 B. Program 2 C. Program 3 IV. REGISTRASI ATAU MENDAFTAR A. Tahap 1 B. Tahap 2 C. Tahap 3 D. Tahap 4 V.
Daftar Isi I. PENDAHULUAN II. MEMBUKA APLIKASI P2KB IDI III. INFORMASI / LINK P2KB IDI A. Program 1 B. Program 2 C. Program 3 IV. REGISTRASI ATAU MENDAFTAR A. Tahap 1 B. Tahap 2 C. Tahap 3 D. Tahap 4 V.
Manual Pengunaan Perijinan Online (Calon Pemohon Ijin)
 MANUAL PENGGUNAAN APLIKASI Aplikasi Perizinan Online ini merupakan aplikasi yang berjalan menggunakan web browser dan tidak perlu menginstalnya terlebih dahulu, sehingga dapat digunakan kapanpun dan dimanapun
MANUAL PENGGUNAAN APLIKASI Aplikasi Perizinan Online ini merupakan aplikasi yang berjalan menggunakan web browser dan tidak perlu menginstalnya terlebih dahulu, sehingga dapat digunakan kapanpun dan dimanapun
Petunjuk Pengisian Layanan Paspor Online Versi 2.10
 Petunjuk Pengisian Layanan Paspor Online Versi 2.10 1. Bagaimana cara membuat pra permohonan paspor 24 Halaman? Pra Permohonan paspor 24 Halaman sudah tidak dapat dilakukan melalui Aplikasi Pra Permohonan
Petunjuk Pengisian Layanan Paspor Online Versi 2.10 1. Bagaimana cara membuat pra permohonan paspor 24 Halaman? Pra Permohonan paspor 24 Halaman sudah tidak dapat dilakukan melalui Aplikasi Pra Permohonan
1. Pendahuluan. 2. Cara Akses, Start Page, dan Beranda
 1. Pendahuluan User manual ini dibuat untuk menggambarkan dan menjelaskan proses penggunaan Intra LIPI baru untuk pengguna (user). Intra LIPI merupakan sistem informasi untuk kebutuhan Layanan Internal
1. Pendahuluan User manual ini dibuat untuk menggambarkan dan menjelaskan proses penggunaan Intra LIPI baru untuk pengguna (user). Intra LIPI merupakan sistem informasi untuk kebutuhan Layanan Internal
Daftar Isi. User Manual. Aplikasi e-inkaber untuk Customer VERSI 2.2
 Daftar Isi i User Manual Aplikasi e-inkaber untuk Customer VERSI 2.2 Daftar Isi ii Daftar Isi Definisi dan Singkatan... iv Pendahuluan... 5 Tujuan Penulisan Dokumen... 5 Pengenalan Aplikasi e-inkaber...
Daftar Isi i User Manual Aplikasi e-inkaber untuk Customer VERSI 2.2 Daftar Isi ii Daftar Isi Definisi dan Singkatan... iv Pendahuluan... 5 Tujuan Penulisan Dokumen... 5 Pengenalan Aplikasi e-inkaber...
BAB 4 IMPLEMENTASI DAN EVALUASI. telah di identifikasi pada bab 3, saatnya untuk melakukan implementasi dan Kebutuhan Sumberdaya Aplikasi
 352 BAB 4 IMPLEMENTASI DAN EVALUASI 4.1 Implementasi Program Magang Setelah melakukan analisis dan perancangan solusi terhadap permasalahan yang telah di identifikasi pada bab 3, saatnya untuk melakukan
352 BAB 4 IMPLEMENTASI DAN EVALUASI 4.1 Implementasi Program Magang Setelah melakukan analisis dan perancangan solusi terhadap permasalahan yang telah di identifikasi pada bab 3, saatnya untuk melakukan
USER MANUAL WEBSITE FAQ PT ONLINE DIKTI
 USER MANUAL WEBSITE FAQ PT ONLINE DIKTI DAFTAR ISI A. Memulai Aplikasi... 2 B. Halaman Pengguna... 2 1. Registrasi dan Login... 2 2. Menu... 4 a. Beranda... 4 b. FAQ PT Online...4 c. Pertanyaan...6 d.
USER MANUAL WEBSITE FAQ PT ONLINE DIKTI DAFTAR ISI A. Memulai Aplikasi... 2 B. Halaman Pengguna... 2 1. Registrasi dan Login... 2 2. Menu... 4 a. Beranda... 4 b. FAQ PT Online...4 c. Pertanyaan...6 d.
BAB IV IMPLEMENTASI DAN PENGUJIAN
 BAB IV IMPLEMENTASI DAN PENGUJIAN 4.1 Infrastruktur Aplikasi Verifikasi Warkat Berbasis Website Setelah melakukan analisis dan perancangan diharapkan agar aplikasi yang telah dibuat dapat menjadi solusi
BAB IV IMPLEMENTASI DAN PENGUJIAN 4.1 Infrastruktur Aplikasi Verifikasi Warkat Berbasis Website Setelah melakukan analisis dan perancangan diharapkan agar aplikasi yang telah dibuat dapat menjadi solusi
Panduan Penggunaan SPTPD Online DAFTAR ISI
 DAFTAR ISI 1.Modul...2 1.1...2 1.1.1Login...2 Deskripsi...2 Langkah-langkah penggunaan...2 1.1.2Profil...4 Deskripsi...4 Langkah langkah penggunaan...4 1.1.3Pelaporan SPTPD...10 Deskripsi...10 Langkah
DAFTAR ISI 1.Modul...2 1.1...2 1.1.1Login...2 Deskripsi...2 Langkah-langkah penggunaan...2 1.1.2Profil...4 Deskripsi...4 Langkah langkah penggunaan...4 1.1.3Pelaporan SPTPD...10 Deskripsi...10 Langkah
PETUNJUK TEKNIS APLIKASI WEB BPR LAPORAN BATAS MAKSIMUM PEMBERIAN KREDIT BANK PERKREDITAN RAKYAT
 Lampiran 3 Surat Edaran Bank Indonesia No. 11/ 21 /DKBU tanggal 10 Agustus 2009 PETUNJUK TEKNIS APLIKASI WEB BPR LAPORAN BATAS MAKSIMUM PEMBERIAN KREDIT BANK PERKREDITAN RAKYAT DIREKTORAT KREDIT BPR DAN
Lampiran 3 Surat Edaran Bank Indonesia No. 11/ 21 /DKBU tanggal 10 Agustus 2009 PETUNJUK TEKNIS APLIKASI WEB BPR LAPORAN BATAS MAKSIMUM PEMBERIAN KREDIT BANK PERKREDITAN RAKYAT DIREKTORAT KREDIT BPR DAN
BAB V IMPLEMENTASI DAN PEMBAHASAN. pembuatan aplikasi Sistem Informasi Adminstrasi Travel Berbasis Web Pada PT.
 BAB V IMPLEMENTASI DAN PEMBAHASAN 5.1 Sistem Yang Digunakan Berikut ini adalah hardware dan software yang dibutuhkan untuk pembuatan aplikasi Sistem Informasi Adminstrasi Travel Berbasis Web Pada PT. Bia
BAB V IMPLEMENTASI DAN PEMBAHASAN 5.1 Sistem Yang Digunakan Berikut ini adalah hardware dan software yang dibutuhkan untuk pembuatan aplikasi Sistem Informasi Adminstrasi Travel Berbasis Web Pada PT. Bia
PANDUAN PENGGUNAAN (USER GUIDE) WEBSITE MAPPI
 PANDUAN PENGGUNAAN (USER GUIDE) WEBSITE MAPPI MASYARAKAT PROFESI PENILAI INDONESIA (MAPPI) www.mappi.or.id 2016 DAFTAR ISI DAFTAR ISI... 2 PANDUAN PENGGUNAAN... 3 1.1 Menu Utama... 4 1.2 Menu Registrasi
PANDUAN PENGGUNAAN (USER GUIDE) WEBSITE MAPPI MASYARAKAT PROFESI PENILAI INDONESIA (MAPPI) www.mappi.or.id 2016 DAFTAR ISI DAFTAR ISI... 2 PANDUAN PENGGUNAAN... 3 1.1 Menu Utama... 4 1.2 Menu Registrasi
Bab 4. Hasil dan Pembahasan
 Bab 4 Hasil dan Pembahasan 4.1 Spesifikasi System 4.1.1 Spesifikasi Perangkat Keras Kebutuhan perangkat keras dapat dibedakan menjadi dua, yaitu kebutuhan perangkat keras pada server dan client. Spesifikasi
Bab 4 Hasil dan Pembahasan 4.1 Spesifikasi System 4.1.1 Spesifikasi Perangkat Keras Kebutuhan perangkat keras dapat dibedakan menjadi dua, yaitu kebutuhan perangkat keras pada server dan client. Spesifikasi
Pedoman Penggunaan Aplikasi Sistem Informasi Monev (Monitoring dan Evaluasi)
 Pedoman Penggunaan Aplikasi Sistem Informasi Monev (Monitoring dan BADAN NASIONAL PENGELOLA PERBATASAN REPUBLIK INDONESIA 1 Daftar Isi 1.Tampilan Awal Aplikasi Monev BNPP...3 2. Tipe Pengguna...9 3. Alur
Pedoman Penggunaan Aplikasi Sistem Informasi Monev (Monitoring dan BADAN NASIONAL PENGELOLA PERBATASAN REPUBLIK INDONESIA 1 Daftar Isi 1.Tampilan Awal Aplikasi Monev BNPP...3 2. Tipe Pengguna...9 3. Alur
tentang perubahan kondisi aplikasi dijalankan :
 253 Gambar 4.22 Halaman Ganti Password Halaman ini digunakan oleh semua pengguna aplikasi ini untuk menggantikan kode sandi pengaksesan aplikasi. Dengan memasukkan kode sandi lama, kemudian memasukkan
253 Gambar 4.22 Halaman Ganti Password Halaman ini digunakan oleh semua pengguna aplikasi ini untuk menggantikan kode sandi pengaksesan aplikasi. Dengan memasukkan kode sandi lama, kemudian memasukkan
DAFTAR ISI. Panduan Penggunaan Pengadaan Software Dan Aplikasi E-Planning (User SKPD)
 DAFTAR ISI A.- Persyaratan Penggunaan Aplikasi E Planning --------------------------------------------------.----Kebutuhan Sistem ------------------------------------------------------------------------------------
DAFTAR ISI A.- Persyaratan Penggunaan Aplikasi E Planning --------------------------------------------------.----Kebutuhan Sistem ------------------------------------------------------------------------------------
Panduan Penggunaan. Transaksi Reksa Dana Buana Fund Online. Selling Agent. PT. Buana Capital In Partnership with: Panduan Penggunaan
 Transaksi Reksa Dana Buana Fund Online Selling Agent In Partnership with: I. PERMULAAN Selamat Datang dan Terima Kasih karena telah memilih Buana Fund Online PT Buana Capital sebagai aplikasi Nasabah untuk
Transaksi Reksa Dana Buana Fund Online Selling Agent In Partnership with: I. PERMULAAN Selamat Datang dan Terima Kasih karena telah memilih Buana Fund Online PT Buana Capital sebagai aplikasi Nasabah untuk
BAB 4 IMPLEMENTASI DAN EVALUASI
 BAB 4 IMPLEMENTASI DAN EVALUASI 4.1. Implementasi Berikut ini adalah implementasi dalam pembuatan sistem yang diajukan. 4.1.1. Spesifikasi Perangkat Keras dan Perangkat Lunak Berikut ini adalah spesifikasi
BAB 4 IMPLEMENTASI DAN EVALUASI 4.1. Implementasi Berikut ini adalah implementasi dalam pembuatan sistem yang diajukan. 4.1.1. Spesifikasi Perangkat Keras dan Perangkat Lunak Berikut ini adalah spesifikasi
