Fingerprint Identification System
|
|
|
- Hengki Muljana
- 9 tahun lalu
- Tontonan:
Transkripsi
1 Fingerprint Identification System Panduan Untuk Pengguna 1
2 Daftar Isi 1. Langkah Awal Hal yang harus diperhatikan Konsep Dasar Pendaftaran User Verifikasi user Tingkat batas kecocokan (Security Level) Nomor Pengguna Tingkat Otoritas Start-up Screen Mengaktifkan menu Bagaimana meletakkan jari Managemen Pengguna Pengguna Mendaftarkan dengan sidik jari Daftar dengan password Pengaturan SMS Pesan singkat Tambah pesan singkat Edit pesan singkat Hapus pesan singkat Tampilkan staff di SMS Tampilkan SMS Publik Tampilkan SMS Individu Kode Kerja Setting kode kerja Tambah kode kerja Edit kode kerja Hapus kode kerja Penggunaan Kode kerja Access Setting Time Zone Atur Hari Libur Atur group Time Zone Atur Unlock Combination Parameter Access Control Parameter Duress Alarm
3 2.5.7 Pilihan Lainnya Kartu Daftar ID kartu Daftar FP kartu Hapus Info Kartu Copy Card Info Atur kartu Kembali ( Esc ) Atur Komunikasi Setting network Setting serial port Setting up connections Atur System Parameter System Managemen Data Update firmware Penjelasan dari keyboards Kondisi penjelasan key Penjelasan Short cut keys definitions Setting shortcut keys Penggunaan shortcut keys Tampilan Setting Reset Bell setting Misc setting Waktu dan Tanggal Atur waktu dan Tanggal Pengaturan USB Flash disk Download Record Download User Download SMS Dowload Foto Kembali ( ESC) Auto test Test TFT screen Test pronunciations Test keyboards Test Sensor Real-time Record Data attendance Systems information Kapasitas log
4 9.2 Informasi Alat Produk Nama Alat Detail Alat Perlengkapan
5 1. Langkah Awal 1.1 Hal yang harus diperhatikan Jangan letakan alat di tempat yang terlalu banyak cahaya, karena akan berdampak langsung pada proses scanning sidik jari, dan memungkinkan proses verifikasi gagal. Hindari pemakaian di luar ruangan ( luar ruangan ), suhu pada ruangan tempat mesin absen berada harus berkisar antara 0-40 C. Penggunaan di luar ruangan dalam jangka waktu yang lama dan ditambah panas dari mesin akan menyebabkan masalah pada pengoperasiannya, termasuk mengurangi reaksinya dan sukses rate dari verifikasi. Jika penggunaan di luar ruangan tidak dapat dihindari, sangat disarankan menggunakan alat pelindung sinar matahari dan fasilitas pendingin. PERINGATAN: GUNAKAN ADAPTOR 12 VOLT UNTUK SECURE VISION DAN 5 VOLT UNTUK SECURE LITE MENGGUNAKAN ADAPTOR YANG TIDAK SESUAI AKAN MENYEBABKAN KERUSAKAN PERMANEN 1.2 Konsep Dasar Pada bagian ini berisi tentang definisi dan penjelasan dari Konsep Produk TFT antara lain: Pendaftaran User ( User Enrollment ) Verifikasi user ( User Verification ) Tingkat Batas Kecocokan ( Match Threshold Levels ) Nomor User ID ( User ID Numbers ) Tingkat Otorisasi / Authority (Status) Levels Aktivasi Menu ( Menu Activation ) Menu Tampilan Awal ( Start-up Screen ) Dua hal yang paling penting di dalam Fungsi alat Absensi dan Akses kontrol Mesin Sidik Jari adalah pada saat pendaftaran user Pendaftaran User ( User Enrollment ) Pendaftaran adalah suatu proses pembuatan nomor ID dan scanning sidik jari user untuk membuat template sebanyak 3 kali. Template ini disimpan dan diasosiasikan dengan nomor Pengguna ( user ) ID. Selama verifikasi, template yang tersimpan dibandingkan dengan sidik jari yang sedang melakukan scanning untuk konfirmasi identitas user. Pendaftaran dilakukan pada unit yang dituju. Pengguna ( User ) dapat diverifikasi pada alat absensi yang sudah mempunyai template sidik jari. Proses pendaftaran memakan waktu hampir 2 detik. Sampai 10 jari dapat didaftarkan untuk nomor ID yang sama, hal ini akan memberikan lebih banyak fleksibelitas bagi ( user ). Idealnya, semua jari di kedua tangan seharusnya didaftarkan, agar user tersebut memiliki banyak back up 5
6 jika salah satu atau lebih jari ada yang terluka. Paling sedikit dianjurkan mendaftarkan satu jari masing-masing kiri dan kanan Verifikasi User Verifikasi terjadi pada saat dimasukkan nomor ID lalu memasukkan password atau meletakkan jari pada sensor untuk dibandingkan dengan template yang tersimpan Tingkat Batas Kecocokan / Matching Threshold Levels (Security Level) Tingkat batas kecocokan adalah angka yang mewakilkan derajat dimana verifikasi diuji untuk memastikan keakuratan verifikasi. Tingkat batas kecocokan adalah keseimbangan dari Rata-rata Penerimaan Salah / False Acceptance Rate (FAR) dan Rata-rata Penolakan Salah / False Rejection Rate (FRR). FAR mengukur seberapa sering user yang tidak memiliki otorisasi salah dikenali dan diberikan akses ke sistrem. FRR mengukur seberapa sering user yang terdaftar dan memiliki otorisasi, yang seharusnya diberikan akses ke sistem, tetapi ditolak karena sistem tidak mengenalinya. Anda dapat mengatur tingkat batas kecocokan berdasarkan situasi di lapangan dan kebutuhan yang sebenarnya. Disaat ada sidik jari yang sulit di verifikasi, anda bisa menggunakan metode alternatif, ID + verifikasi sidik jari ( pencocokan satu dengan satu / 1:1 ) Menaikkan tingkat batas kecocokan adalah menaikkan keamanan, dimana menurunkannya akan menghasilkan sebaliknya. Keseimbangan yang baik adalah penting. Untuk user dengan jari yang tidak terlalu baik atau rusak, tingkat batas kecocokan dapat ( dan harus ) diturunkan. Tempat yang berbeda mungkin memiliki kebutuhan yang juga berbeda. FAR dan FRR mempengaruhi satu dengan yang lain, jika FAR meningkat maka FRR menurun. Default untuk 1:N Threshold adalah 35, dan untuk 1:1 Threshold adalah 15. FRR FAR One to many One to one (1:1) (1:N) High Low Middle Middle Low High Pengaturan Treshold Yang Disarankan Nomor Pengguna ( User ) ID Sebelum memulai mendaftarkan sidik jari, nomor Pengguna ( User ) ID harus ditentukan. Nomor Pengguna ( User ) ID ini akan dihubungkan dengan template sidik jarinya setiap kali verifikasi dilakukan. Biasanya nomor ID ditampilkan melalui keypad di alat sidik jari, tetapi nomor ID ini juga dapat ditampilkan melalui produk lain seperti Kartu Radio Frekuensi / RF Card ( optional ) Tingkat Otoritas ( Status ) 6
7 Alat Pembaca Sidik jari TFT Warna memiliki 2 tingkat otoritas atau status : Administrator adalah User yang dapat melakukan semua fungsi, kecuali pilihan tingkat lanjut ( advanced option ) dan mendaftarkan user dengan otoritas supervisor. Pengguna ( User ) adalah orang yang identitasnya harus diverifikasi, seperti untuk mendapatkan akses ke dalam suatu area tertentu atau merekam kehadiran mereka. Catatan : Tingkat otoritas yang tertinggi adalah Admin dan terendah adalah User. Disaat ada admin yang terdaftar maka mereka bisa mendaftarkan Pengguna ( User ) baru Start-up Screen Saat mesin sudah tersambung dengan sumber tenaga ( listrik ), layar akan menampilkan tampilan awal sebagai berikut : Function Key : Check-In, Check-Out, Break O ut, Break In (SECURE LITE, ) Check-In, Check-Out, Break Out, Break In, OT Out, OT In (SECURE VISION) Tanggal : ( Tahun Bulan Hari ) Jam : 18 : 32 Hari : Senin Mengaktifkan Menu Jika anda terdaftar sebagai admin, anda bisa masuk ke menu dengan menekan tombol M pada keypad alat sidik jari. Jadi, hanya orang yang memiliki otoritas yang bisa masuk ke menu, tapi jika tidak ada admin maka user bisa dengan bebas masuk ke Menu. 7
8 1.3 Bagaimana meletakkan jari Cara yang benar adalah: Letakkan jari rata dengan permukaan sensor. Letakkan pada bagian tengah permukaan sensor. Cara yang salah adalah: Catatan : Gunakan cara yang benar untuk meletakkan jari, perusahaan kami tidak bertanggung jawab untuk kerusakan yang timbul akibat cara penekanan jari yang salah. Perusahaan kami memiliki hak mutlak untuk mengintepretasi dan memodifikasi hal ini. 2. Manejemen Pengguna ( User ). Bagian ini menjelaskan bagaimana mendaftarkan ( enroll ) dan memverifkasi pengguna ( user ) pada sistem verifikasi alat Pembaca Sidik jari TFT Warna. Pembahasan di bawah ini adalah yang termasuk : 8
9 Pengguna ( User ) Baru Pengaturan SMS Kode Kerja ( Workcode ) Akses Kartu Catatan : Anda harus terdaftar sebagai Admin untuk mendaftarkan Pengguna ( user ) baru. 2.1 Pengguna ( User ) Baru / New User Jika ini adalah pendaftaran pertama kali pada sistem yang baru ataupun kosong, semua orang bisa melakukan proses pendaftaran. Apabila ada administrator didalam sistem, maka anda membutuhkan status administrator untuk mendaftarkan pengguna ( User ) baru. Ada tiga cara untuk melakukan pendaftaran : Pendaftaran Sidik jari Sasuai untuk kebanyakan orang yang memiliki kualitas sidik jari yang baik. Pendaftaran Password Cocok untuk 1 % orang yang tidak berhasil saat verifikasi. Pendaftaran Sidik Jari & Password yang cocok dengan tiga situasi yang berbeda. Cocok untuk orang yang sukses saat mendaftar tapi sangat sulit saat verifikasi. Catatan : Untuk memulai mendaftarkan, tekan tombol M ( Menu ) >> Pengguna / User, Ketik Nomor ID dan Nama dengan menggunakan Tab 2 kali sampai muncul menu Bahasa Indonesia di layar pada tombol sebelah kanan dan memilih alphabet yang anda tentukan >> Daftarkan Sidik jari sebanyak 3 jari >> Daftarkan password, apabila pengguna ( user ) membutuhkan untuk meregistrasi password >> Tentukan otoritasnya >> Klik Ok untuk menyimpan pendaftaran. 9
10 2.1.1 Mendaftar dengan sidik jari Cocokan sidik jari dengan meletakkan sidik jari pada permukaan sensor, saat kualitas, jika sidik jari pengguna ( user ) terlalu sulit dikenali maka cara 1:1 ini akan digunakan. Verifikasi ID personal. Tidak ada keyboard untuk masuk ke tampilan data ( inisial ). Sesuai pada perintah meletakkan jari, anda harus melanjutkan menekan jari yang sama sebanyak 3 kali dengan metode yang benar sampai muncul pemberitahuan bahwa registrasi telah sukses. Setelah sukses meregistrasi sidik jari, jika butuh registrasi sidik jari lanjutan, silahkan tekan tombol OK, lalu letakkan lagi jari yang lain, setelah registrasi selesai langsung 10
11 tekan tombol " ","ESC" untuk kembali ke tampilan awal, alat dapat menunjukkan jumlah jari yang telah di registrasi. Tekan tombol ke atas dan ke bawah /, dan letakkan kursor pada tombol " Daftar Password / Enroll Password " untuk menekan lagi tombol OK, Lanjutkan Registrasi password di tombol Daftar Password Daftar dengan Password Masukan no ID dari user yang perlu diverifikasi dengan password, tekan tombol OK Berdasarkan dari tampilan unit, masukkan password, lalu tekan OK dan masukkan password sekali lagi, hanya bisa meng-input 1~8 karakter untuk password. Setelah men-input dan disimpan, tekan OK jika tidak ingin disimpan tekan "ESC". Setelah menyimpannya, icon tersetting pada alat. akan muncul pada layar, yang berarti password telah 2.2 Pengaturan ( Manage ). Dengan pengaturan user, anda bisa melihat semua informasi pengguna ( user ) saat tersedia diaplikasi, yang termasuk nama pengguna ( username ), jumlah sidik jari, dengan registrasi 11
12 password, dan log absen pengguna. Anda diizinkan untuk meng-edit atau menghapus salah satu pengguna ( user ). Catatan: Tampilan gambar diatas, icon menunjukkan bahwa staff ini adalah Admin, icon menunjukkan bahwa password ini telah terdaftar. Nama pengguna ( user ) baru pada layar TFT warna masih kosong, hal ini penting untuk mendownload informasi pengguna ( user ) dari software, nama akan tersedia langsung pada tampilan alat sidik jari atau anda bisa mengetik langsung nama ( user ) menggunakan keyboard. Masuk ke Menu >> User >> Manage >> Tekan / untuk memasukkan pilihan anda >> Tekan tombol Menu >> Pilih Edit >> Tekan Tab 2 kali sampai muncul bahasa Indonesia pada tombol pilihan di layar >> Pilih Alphabet. Alat pembaca sidik jari TFT warna akan menampilkan nama yang telah di edit. Tekan tombol / untuk memasukan ke pilihan. 12
13 2.3 SMS ( SECURE VISION ) Pesan singkat yang dimaksud sama dengan pengumuman. Ini mengizinkan operator untuk menjadwal dan meng-edit isi dari pesan singkat yang akan muncul di layar. Pesan singkat ini di tampilkan dengan dua type yaitu publik dan personal, Jika menggunakan pesan singkat publik, icon akan menampilkan di bar jendela informasi sesuai dengan waktu yang telah di tetapkan. Dengan menekan tombol PgDn maka pesan singkat akan muncul. Apabila menggunakan type personal, maka ketika karyawan yang bersangkutan absen akan muncul pesan singkat. Instruksi Scroll / kunci ke melihat pesan singkat baris per baris Scroll */# kunci ke melihat pesan singkat alaman per halaman Tekan " OK " kunci untuk menguji detail situasi dari pesan singkat,tidak dapat diubah pesan singkat tersebut. Tekan untuk menampilkan pesan singkat Pesan Singkat Tambah pesan singkat Scroll / untuk memilih " add " pilihan dari pesan singkat di pop-up menu 13
14 start : Pesan singkat dapat effektif Valid : dengan periode yang efektif dari pesan singkat di layar, setelah periode efektif habis masa aktifnya, maka pesan singkat tidak akan ditampilkan lagi di layar. Ada 3 macam tipe sms : Pribadi : hanya untuk individu. Publik : semua orang-orang dapat untuk melihat. Pesanan : dalam advance sms, baik individu maupun public, sms tidak...akan ditampilkan. Instruksi ketika lalu menempatkan di kotak teks, membuka T9 metode input, tekan " * " kunci ke input isi sms,scroll / ke tombol kotak input, scroll / untuk setting perubahan atau keyboard dan input nilai dengan keyboard. > jika tipe sms pribadi pilihan anda,maka sms akan didistribusikan ke pengguna Scroll / untuk mencari personal baris per baris. Scroll */# untuk mencari user halaman per halaman. Tekan " OK " untuk memilih user, yaitu menyatakan sms dapat didistribusikan ke user tersebut. 14
15 Tekan untuk simpan pilihan anda dan kembali ke menu utama. Catatan : 1. Sebelum memilih user maka tipe sms ini harus di inisialisasi. 2. Jika memilih tipe public sms, maka tombol akan dinonaktifkan, setelah setting lengkap, tekan untuk simpan dan kembali ke list sms Edit SMS Scroll / untuk memilih edit di pop up menu untuk edit sms. Cara mengedit sms sama dengan cara menambhakan sms Hapus SMS Scroll / untuk memilih hapus di menu delete sms Tampilkan staff di SMS Tampilkan SMS Public Ketika mesin membaca status, maka akan ditampilkan gambar dan kata dari public sms. Ketika menu di alat menampilkan, tekan"#" untuk melihat efektif sms dengan segera Tampilkan SMS Pribadi / individu Ketika sudah ada konfimasi user, maka user ini akan melihat pesan yang ditampilkan di layar. 15
16 Durasi untuk tampilan di display adalah 30 detik, dan user harus tersedia di layar. Tutup layar utama untuk enter verifikasi dalam waktu ini. 2.4 Kode Kerja / Work Code ( SECURE VISION ) Waktu jalan setapak & Kehadiran merekam ialah dasar untuk memperhitungkan gaji, staf mempunyai mungkin memberi sampai kategori bekerja yang berbeda, juga mempunyai kemungkinan untuk menjadi berbeda agak bekerja di satu pabrik di waktu berbeda, tetapi untuk kategori kerja berbeda, oleh karena itu, perlengkapan menyediakan pemakai dengan parameter untuk menunjukkan mengikuti merekam bahwa bekerja kategori di pabrik, menyediakan waktu yang tepat dan sangat mudah mengolah waktu & kehadiran data,dapat cepat membedakan situasi berbeda untuk memeriksa kehadiran. Instruksi 16
17 Scroll the / untuk menampilkan kode kerja baris per baris. Scroll the */# untuk menampilkan kode kerja halaman per halaman. Press the "OK" untuk edit kode kerja yang sudah dipilih. Press the untuk masuk kode kerja Setting Kode Kerja Tambah Kode Kerja Scroll the / untuk memilih "add" di pop-up menu untuk menambah kode kerja yang pendek Kode : Kode untuk kode kerja. Nama : Penjelasan kode untuk kode kerja tersebut Edit kode Kerja 17
18 Scroll / untuk memilih "ubah" di pop-up menu untuk mengubah kode kerja. Cara kerja edit kode kerja sama dengan cara menambah kode kerja Hapus kode kerja Scroll / untuk memilih " hapus " di pop-up menu untuk menghapus kode kerja Penggunaan Kode Kerja Ketika alat membaca interface,tekan "*" (sama dengan di definisi keyboard), enter kode kerja yang dipilih Pengguna harus input kode kerja, atau / untuk pilih kode kerja Tekan untuk memilihnya, lalu tekan OK untuk kembali ke menu utama. 2.5 Access ( SECURE VISION, ) 18
19 2.5.1 Set Time Zone Timezone adalah zona satuan waktu minimum Akses Pilihan. Seluruh sistem dapat menentukan timezone sampai dengan 50 timezone. Setiap timezone yang di setting berlaku dalam waktu 24 jam / hari. Setiap user dapat di setting maksimum 3 timezone dalam sehari. Hubungan antara ketiga timezone adalah "ATAU". Setting akan efektif berlaku bila memenuhi setting salah satu dari 3 timezone tersebut. Setiap timezone memiliki format waktu HH: MM-HH: MM, yaitu format yang sesuai dengan mode 24 jam dan akurat ke menit. Bila setting timezone berakhir lebih kecil dari timezone mulai berlaku (23:57-23:56) maka dianggap user tidak dapet mengakses dalam kurun waktu tersebut. Namun bila timezone berakhirnya lebih besar daripada timezone mulai berlaku (0:00-23:59) maka timezone efektif berlaku untuk user tersebut. Untuk mengnonaktifkan timezone setting : (0:00-23:59) akhir waktu lebih besar daripada startwaktu pada setting timezone. Catatan : Default untuk Time Zone 1 setiap hari terbuka, sehingga setiap user yang baru didaftarkan bisa membuka pintu. Di menu ini anda bisa melakukan Backup Fingerprint pada pemakai yang mana pun. Sesudah anda melakukan pendaftaran (FP 19
20 atau Pwd), menu ini bisa dijadikan cadangan untuk user tersebut, untuk menyimpan lebih dari satu sidik jari yang didaftarkan di alat Atur Hari Libur Holiday Setting akan mengelola liburan bagi masing-masing Kelompok Wilayah Waktu. Mulai dari tanggal hingga bulan. Sesudah atur holiday setting, sekalipun terjadi Timezone yang disetting pada periode liburan tersebut tetapi pengguna tetap tidak dapat masuk ke area timezone tersebut Atur Group Time Zone Menu ini untuk mengelola waktu Time Zine yang akan dibuat dalam satu group. Dan 1 user hanya mempunyai 3 Timezones per hari Atur Unlock Combination Untuk membuka kunci Combination Setting adalah menggabungkan group, misalnya: gabungan group 1 dan group 2. Untuk masuk ke timzone area tersebut, group 1 tidak bisa masuk sendiri,dimana harus dengan 1 orang user dari group Parameter Access Control Menu untuk mengelola waktu untuk menutup atau membuka setingan Timezone, jika lebih dari set waktu maka alarm aktif Paremeter Duresi Alarm Fungsi ini akan mengelola sidik jari mengaktifkan alarm di periode waktu tertentu. 20
21 2.5.7 Pilihan Lainnya Menu ini akan kembali ke menu sebelumnya 2.6 Kartu / Card ( SECURE VISION, ) Daftar ID kartu 21
22 Di bagian ini menggambarkan bagaimana caranya untuk mengelola mesin untuk membandingkan sidik jari di kartu. Karena kartu bisa menyimpan data sidik jari dari mesin. User ID dengan password harus di set di mesin untuk transfer ke kartu tersebut Daftar FP kartu Daftarkan data sidik jari baru di kartu untuk terhubung dengan mesin. Proses ini hanya untuk memasukkan sidik jari ke dalam kartu, sidik jari tidak akan disimpan di alat. Oleh sebab itu, pemakai harus memperlihatkan kartu untuk proses verifikasi Hapus Info Kartu 22
23 Menu untuk menghapus data sidik jari di kartu Copy Info Kartu Di menu ini, kami bisa mengcopy /memindahkan data dari kartu. Dan ada 2 pilihan untuk memindahkan data: 1. Hanya informasi pengguna 2. Info pengguna dan fingerprint Atur Kartu Menu untuk mengatur password kartu. 23
24 2.6.6 Kembali ( Esc ) Menu ini untuk kembali ke menu sebelumnya. 3. Atur Komunikasi Jika waktu memindahkan data di antara mesin dan PC, perlu untuk menetapkan parameter komunikasi apabila menggunakan kabel jaringan.. Note: silahkan setting di sini sebelum mesin terhubung dengan komputer, parameter harus konsisten dengan pilihan komunikasi di software 24
25 3.1 Setting Networks Untuk menemukan setting di mesin absensi anda harus memakai komunikasi Ethernet, langkahnya seperti berikut : IP address: Default IP adalah 192,168,1,201, Jika anda memilih TCP/IP untuk komunikasi, maka masukkan nomor IP address disini Subnet mask: Default mask , kamu dapat mengubahnya/ memodifikasinya. Gateway address: Alamat gateway adalah 0,0,0,0, jika mesin dan PC tidak dapat mengenal jaringan maka dapat setting alamat gateway ini pertama kali. Network speed: Untuk mengatur kecepatan network menstransfer data Note : Scroll the / / untuk pindahakan kursor untuk input ke box, configure nilai dengan menginput angka di keyboard. Scroll the / untuk memilih nilainya. Setelah di setting, tekan OK atau untuk save settingan tersebut dan kembali ke halaman sebelumnya dan kembali ke interface, lalu tekan ESC untuk membatalkan. 3.2 Setting serial port Untuk menemukan setting di mesin absensi jika anda memakai port serial (RS232/RS485) untuk berhubungan di antara mesin dan PC, membentuk parameter berikut: 25
26 Baud rate RS232 RS485 : Kecepatan komunikasi antara terminal dengan komputer. Ada 5 pilihan 9600, 19200, 38400, 57600, Defaultnya adalah , jika tidak ada masalah dengan , tetap gunakan defaultnya untuk hasil yang lebih baik. Tetapi apabila jaraknya terlalu jauh, hal ini dapat menyebabkan masalah komunikasi. Pada kasus ini, kamu harus menurunkan kecepatan baud rate. : Ubah ke Y (Ya) jika anda menggunakan RS232 untuk komunikasi. : Ubah ke Y (Ya) jika anda menggunakan RS485 untuk komunikasi. Note : Scroll / untuk memilih sesuai yang dibutuhkan, scroll / untuk melihat nilai yang dipilih. Setelah setting, maka tekan OK atau untuk menyimpan yang sudah di setting dan kembali ke interface lalu tekan ESC untuk membatalkan. 3.3 Setting up connections Perlu ditentukan nomor seri terlebih dahulu sebelum PC berhubungan dengan mesin sidik jari menggunakan kabel RS232/RS485. Device ID : No ID mesin absensi, yang jangkauan dari 1 sampai 254, jika menggunakan komunikasi RS232/RS485. Password: Password di system adalah 0 ( nama di password tidak ada), Setelah setting, pastikan input password ini sebelum software terhubung dengan alat, dimana anda akan gagal untuk membuat koneksi antara mesin dengan software dikomputer. Koneksi password max 6 26
27 digit. Note : Scroll / untuk input di box, input menggunakan numeric keyboard. Setelah stting komplit, tekan OK atau untuk menyimpan settingan tersebut dan kembali ke interface, lalu tekan ESC untuk kembali ke menu sebelumnya. 4. Atur System Untuk mengatur setingan system sesuai dengan keinginan dari user. 4.1 Parameter System 27
28 1: 1 matching threshold: Waktu menggunakan ID + sidik jari untuk mengenali. Ambang jumlah yang pra-ditegaskan, sering menguasai oleh biometric sistem administrator, yang memperlihatkan tingkat korelasi perlu untuk perbandingan untuk dianggap pertandingan.if angka yang diakibatkan oleh perbandingan kerangka melebihi ambang, kerangka adalah pertandingan (meskipun kerangka mereka selves tidak identik) 1: N matching threshold: Tingkat pertandingan korelasi dengan kerangka pendaftaran. Anjurkan sebanding ambang menentukan: E. (efek nilai ialah 1 ~ 60 menit) Suggested Threshold Settings FRR FAR One-to-many One-to-one High Low Middle Middle Low High Date Format : Setting time format dimesin absensi. Scroll / key untuk memilih form,, fingerpint support 10 form untuk tanggal, YY-MM-DD, YY/MM/DD, YY.MM.DD, MM-DD-YY, MM/DD/YY, MM.DD.YY, DD-MM-YY, DD/MM/YY, DD.MM.YY, YYYYMMDD, dan form tanggal lainnya sesuai pilihan anda. Keybeep Scroll / key untuk mengeluarkan suara beep di mesin, tekan yes dan jika tidak mau ada suara tekan no Voice (Adjvo) :. Pilih / / key untuk memilih suara. Alat akan mengeluarkan suara ketika ada pengoperasian di unit. Log Alert: Waktu sisa dari kapasitas log di mesin yang ditentukan menurut angka nilai, secara otomatis akan menampilkan peringatan bahwa log akan penuh (nilai adalah 1-99). Recheck Minute: Ini untuk mengatur apabila user melakukan otentikasi lebih dari satu kali pada waktu yang telah diatur, maka hanya akan satu data log yang disimpan. ( nilai max adalah 66) Contoh: Atur recheck minute ke 1 menit, jadi pada saat user melakukan otentikasi sebanyak 5 kali dalam 1 menit, maka alat hanya akan menyimpan 1 data log 28
29 Note : Scroll / untuk memilih sesuai yang dibutuhkan, scroll / untuk melihat nilai yang dipilih. Setelah setting, maka tekan OK atau untuk menyimpan yang sudah di setting dan kembali ke interface lalu tekan ESC untuk membatalkan 4.2 Data managements Delete Attlog ( Clear Record ) : Hapus data kehadiran. Delete All : Hapus semua data kehadiran. Hapus data lengkap. Hapus semua informasi personal registrasi, data sidik jari dan data absent. Delete Admin : Hapus admin di mesin. Delete Picture: Untuk menghapuskan gambar dari USB Flah disk di alat ( bagaimana cara upload gambar, dapat dikihat di 5.4 untuk upload di gambar ) Note : 29
30 Scroll / " untuk melihat gambar iklan yang sudah disimpan di alat, jika kamu ingin menghapus gambar tersebut tekan OK untuk hapus, setelah hapus komplit maka akan masuk ke gambar selanjutnya. Jika ingin menghapus semua gambar iklan di alat, klik tombol DELETE All.tekan OK untuk kembali ke menu data manajemen. 4.3 Update firmware Jika ingin untuk memperbarui firmware mesin, silahkan memakai USB flash disk lewat pilihan ini. Perhatian : pengguna tidak dapat melakukan upgrade firmware, harus konfirnasi ke dealer sebelum melakukan upgrade firmware. Kesalahan pada saat melakukan upgrade dapat meyebabkan mesin tidak dapat digunakan. Note : Colok USB flash disk dengan upgrade file di slot. Lalu klik item tersebut, mesin akan secara otomatis mencari file upgrade dan melakukan upgrade firmware. Lalu akan keluar kata-kata upgrade firmware gagal / sukses. 4.4 Penjelasan dari keyboards Kondisi function key 30
31 Waktu menekan function key yang mana pun di layar, maka function key akan muncul di bawah layar, memudahkan user untuk memeriksa. Note : Scroll / untuk pilih box, Scroll / untuk ubah setting. Setelah setting komplit, tekan "OK" untuk simpan dan tekan ESC untuk kembali ke manu awal Penjelasan shortcut keys Untuk menjelasakan fungsi dari tombol short cut, Kita harus tentukan dulu key yang akan dipakai untuk kondisi absent atau menampilkan fungsi di tombol short cut. Ketika alat membaca interface tersebut, tekan tombol maka akan secara otomatis akan muncul di layar. Instruksi SECURE VISION SECURE LITE, Untuk penjelasan short cut, scroll */# untuk browse halaman per halaman tekan "OK" untuk edit pilihan shortcut key Set shortcut keys Memilih shortcut, Tekan OK untuk mengedit. Function: pilih fungsi shortcut. Termasuk function key, kode kerja dan SMS. Sesudah kondisi ini dipilih makan ikuti option berikut : Kode: Merupaka kode dari function key. Nama : menunjukkan nama function key 31
32 Otomatis switch : ketika tiba di perjanjian waktu, alat secara otomatis beralih ke kondisi absen Setting function key Note : Scroll /, "*" untuk menentukan kode kerja atau fungsi sms. Establishes as the condition key Scroll / untuk input box, tekan tombol numeric. Scroll / untuk set nilai. Setelah komplit, tekan untuk menyimpan dan kembali ke interface, tekan "ESC" untuk membatalkan setting dan kembali menu utama Penggunaan shortcut keys 4.5 Tampilan Setting 1. Kondisi Key Tekan "F3" dimesin untuk baca window. Akan muncul dibagian kiri bawah di LCD 2. Fungsi dari shortcut key Misalnya, ditentukan * dicocokkan dengan kode kerja di pilihan menentukan kode kerja. Press * untuk memasuki kode kerja yang dipilih. Waktu pemakai melakukan verifikasi dengan 1: 1 mencocokkan atau password, situasi berikut, ke melupakan jari yang didaftarkan atau secara tak semestinya pers jari, kemungkinan untuk muncul, menyediakan pemakai yang mudah untuk mengurangi waktu pengulangan untuk menekan pokok, jika anda gagaluntuk confirm kea lat akan keluar silahkan coba lagi. Anda juga harus melakukan sendiri untuk setting di window. 32
33 Model Jam : Setelah pemakai melakukan verifikasi, anda dapat memilih model yang diinginkan untuk ditampilkan di layar setelah verifikasi sukses / gagal. Gambar Iklan : Pemakai akan memasukkan beberapa gambar di layar sesuai dengan yang dibutuhkan. 1) Waktu Tampil Gambar adalah pengaturan waktu untuk menampilakan berapa lama gambar akan tampil (nilai adalah 3 ~ 999 detik) 2) Jeda Waktu adalah pengaturan waktu tampil antara gambar pertama dengan gambar selanjutnya. ( 0~ 999 detik ) Instruksi Scroll / untuk set nilai. Setelah selesai tekan OK atau untuk menyimpan dan kembali ke tampilan awal, atau tekan ESC untuk membatalkan dan kembali ke tampilan awal. 4.6 Reset Reset Setting menyebabkan mesin akan memperbarui ke setingan normal kembali.jika pemakai sudah mensetting program dapat merefresh semua setting. Note: Waktu melakukan reset, mesin tidak menghapus user dan data transaksi. 4.7 Bell setting ( SECURE VISION ) Disini adalah setingan untuk membunyikan bell di mesin absensi. Apabila telah disetting waktunya maka bell akan berbunyi, tetapi apabila durasinya telah habis maka bell akan berhenti. Instruksi : 33
34 Scroll / untuk melihat setting bell baris per baris. Scroll */# untuk melihat setting bel halaman per halaman. Teka n " " untuk mulai / akhiri pilihan bel. Tekan "OK" untuk memilih bell yang kamu pilih dan pilih bell lain.. Bell time: Bell di mesin akan otomastis berbunyi. Pilihan suara: Suara bel di waktu yang dijadwalkan. Volume adjust: Volume suara bell. Number of times: Ketika bel berbunyi, berapa lama bell akan berbunyi. Bell condition: perlu / tidak gunakan bel ini.. Scroll / untuk kursor di input box, Setelah setup selesai tekan OK atau menyimpan settingan dan kembali ke menua utama. Tekan ESC untuk batalkan. untuk 4.8 Misc Setting 34
35 SECURE VISION Sleep Time FP Image Lock Power Language SECURE LITE, : Posisi Stand by tanpa ada aktifitas : Untuk melihat gambar sidik jari untuk cocokkan / kondisi saat daftar jari : Untuk mengunci power : Untuk mengubah bahasa 5. Waktu dan Tanggal 5.1 Atur waktu dan tanggal Setting untuk mengatur tanggal dan waktu dimesin. Instruksi Scroll / untuk input box, Scroll / untuk letakan kursor input box. Setting angka yang didinginkan, setelah selesai tekan OK untuk simpan dan ESC untuk membatalkan atau kembali ke menu awal. 35
36 6. Pengaturan USB Flash disk Menu ini adalah untuk melakukan download dan upload data dari USB Flashdisk ke mesin atau sebaliknya 6.1 Download Download Record Memasukkan data transaksi ke dalam USB Flash disk Instruksi 1) Masukkan USB flash disk di port usb di mesin absen dengan menggunakan kabel mini usb. 2) Tekan and untuk naik / turun untuk pilih Download Attlog, 3) Tekan ok untuk download data, akan keluar kata lagi download, mohon tunggu sampai keluar kata download sukses. Setelah selesai dapat dilihat. 4) Tekan ESC untuk keluar menu Download User Memasukkan semua informasi user dan sidik jari ke dalam USB Flah disk Download SMS Simpan semua SMS di USB Flash disk. Instruksi 36
37 Masukkan USB flash disk di port usb tekan " / " untuk memilih SMS yang mau di download, jika download sukses maka SMS tersebut akan tersedia Download Foto ( SECURE VISION ) Simpan Foto dari USB Flash disk Function ini akan secara otomatis download semua foto Kembali ( ESC ) Balik ke Menu 6.2 Upload Upload User Upload informasi user dan sidik jari yang ada di USB Flash disk ke dalam mesin. Instruksi Masukkan USB Flash disk ke dalam USB slot di mesin sidik jari Scroll" / " untuk memilih data user yang ingin diupload, kemudian tekan OK, dua file-yaitu user.dat ( informasi pemakai ) dan template.dat ( sidik jari template ) akan tersimpan dimesin Upload SMS Upload SMS dari USB Flash Disk Upload Foto ( SECURE VISION ) Untuk upload ID foto user, format ini harus berada dalam folder Photo dan nama file sesuai dengan user ID Upload Gambar Upload file dengan JPG format gambar yang mana meliputi " ad_ di USB Flash disk ke alat, setelah ini gambar-gambar ditransfer kea lat, maka akan ditampilkan di window.. Beberapa peraturan untuk upload gambar, sebagai detil di bawah: 1. format gambar-gambar harus JPG, mesin sidik jari melakukan tidak support 37
38 semua format yang lain. 2. Untuk gambar iklan harus dimulai dengan " ad_ "untuk buka file.contoh ad_12.jpg. 3. Masing-masing gambar tidak bole lebih dari 50K, karena tidak dapat di upload. 4. Resolusi gambar adalah 320 lebar dan 210 tinggi, itu paling bagus atau harus lebih kecil dari resolusi tersebut. 5. Jangan lebih dari 10 lembar gambar iklan di mesin fingerprint ini. Instruksi Masukkan USB Flash disk di slot USB mesin sidik jari, scroll " / " untuk melihat gambar di USB Flash disk dan tekan tombol ok untuk memilih gambar yang ingin di upload. Setelah keluar kata upload sukses di alat, file akan secara otormatis akan pindah ke gambar berikutnya. Setelah upload komplit, tekan ESC untuk keluar Kembali ( ESC ) Untuk kembali ke menu sebelumnya. 7. Auto Test Menu untuk melakukan test fungsi masing-masing module di mesin absensi sidik jari, membantu operator untuk cek lebih cepat dari module yang ada, mencakup test TFT LCD, suara, jam, keyboard, dan sensor sidik jari. Pilihan untuk test : 38
39 Scroll the / untuk pilih yang mau di test, dan tekan ok untuk mulai. 7.1 Test TFT screen Mesin menyediakan auto test untuk cek layar TFT. Ketika warna LCD putih / hitam, anda dapat melihat masing-masing sisi layar, yang berarti layar TFT bekerja dengan baik. Tekan OK untuk melanjutkan proses test dan tekan ESC untuk keluar dari menu. 7.2 Test pronunciations Mesin menyediakan auto test untuk memberikan efek suara, melalui file suara di alat, pastikan file suara bagus, dan efek pengucapan yang baik. Tekan "OK" untuk melanjutkan untuk memutar suara dalam proses pengujian, tekan tombol Esc untuk keluar dari tes ini 7.3 Test keyboards Mesin akan secara otomasi mendeteksi keyboard, test tombol keyboard apakah bekerja dengan baik.test masing-masing tombol di keyboard.(termasuk tombol "OK" dan "ESC"), cek tombol di keyboard dan cocokkan dengan yang keluar di layar. Tombol yang anda tekan akan berwarna, ada juga warna. Tekan "ESC" untuk keluar dari menu test ini. 7.4 Test sensor Test sensor untuk melihat apakah sensor dapat bekerja dengan baik atau tidak. Anda dapat melihat resolusi gambar sidik jari anda di alat, apakah gambar tersebut jelas atau buram. Di layar akan ditampilkan sidik jari yang telah di capture ketika anda meletakkan fingerprint sensor di window. Tekan ESC untuk keluar dari test ini Real-time 8. Record Mesin menyediakan funsi untuk test jam, seperti stopwatch dimana anda akan memperoleh hasilnya apakah jam tersebut bekerja dengan baik atau tidak. Tekan OK untuk memulainya, dan tekan OK kembali untuk menghentikannya. Cek apakah jam di mesin sudah benar. Tekan Esc untuk keluar dari menu test ini. 39
40 Ketika user melakukan absensi maka secara otomatis akan disimpan, dan sesuai kondisi di layar untuk mengetahui log kehadiran mereka, maka ini memudahkan user untuk melihatnya. 8.1 Data Attendance Absensi yang sukses akan ditampilkan dilayar, ini memudahkan user untuk melihatnya. Untuk masuk ke menu ini terlebih dahulu masukkan tanggal yang ingin dilihat recordnya. 1) Ketika No ID masih kosong, maka harus diiput terlebih dahulu 2) Input beberapa no ID, maka akan muncul log absensi yang telah tersimpan. Scroll / untuk menglokasikan kursor ke baris yang anda ingin lihar dan tekan OK untuk melihat detail absent dan transaksi lognya.. Sebagai contoh May 8 10,001 : Informasi dari catatan di bawah tampilan layar, yang mempunyai arti huruf yang berbeda. 1. Verifikasi : F: Cara cepat menggunakan fingerprint. P: Cara cepat menggunakan password 2. Status : 1 : Masuk 2 : Pulang 40
41 3 : OT-In ( SECURE VISION ) 4 : OT-Out ( SECURE VISION ) 5 : Keluar 6 : Kembali 9. Sistem Informasi Melalui pilihan sistem informasi, kita dapat mengetahui semua informasi mesin, memori, dll 9.1 Kapasitas log Melalui kapasitas log, kita dapat melihat semua jumlah user yang terdaftar, fingerprint, password yang di daftarkan di mesin dan juga kapasitas log yang ditampilkan secara grafik 9.2 Informasi Alat Untuk melihat semua informasi dari mesin berupa Algoritma Version, Firmware Version, Vendor, dan Serial Number. 10. Produk 10.1 Nama Unit SECURE VISION SECURE LITE 10.2 Detail Alat Nama metode input tab metode input pintar dan dikenal sangat efisien dan cepat memperkenalkan karakter tim ini sepenuhnya mendukung T9 Cina, T9 bahasa Inggris, dan simbol masukan. Ada tiga atau empat huruf bahasa Inggris di keypad 0 ~ 9 mesin, misalnya tombol 1 memiliki A, B, C masukan tiga tombol hanya mana mencari surat ini kepada T9 Cina, menurut algoritma program secara otomatis menggabungkan Pinyin sah. Tekan tombol nomor untuk memilih dari Pinyin untuk memasukkan karakter Cina. T9 bahasa Inggris juga sesuai dengan ketentuan surat dari entri kata Inggris, input kunci yang surat ini saja, program otomatis menampilkan semua surat-surat ini mengungkapkan kunci, tekan tombol angka untuk memilih surat itu. Metode input T9 juga dapat memperkenalkan beberapa merek. Anda dapat memasukkan nama, isi pesan singkat melalui metode input T9 pengguna dapat memasukkan nama, scam pesan singkat Perlengkapan 41
42 SECURE VISION ) Kabel ( SECURE VISION ) Kabel Power & Prism ( Kabel RJ45 ( SECURE VISION ) SECURE LITE, ) Baut & Fischer (SECURE VISION, Kabel USB ( SECURE VISION, SECURE LITE, ) Obeng Casing belakang ( SECURE VISION ) 42
Sistem Identifikasi Fingerprint. Petunjuk Penggunaan
 Sistem Identifikasi Fingerprint Petunjuk Penggunaan Dilarang memperbanyak tanpa persetujuan tertulis dari SE-21 C Semua fungsi mengacu pada produk yang sebenarnya. Karena kesinambungan pembaharuan dari
Sistem Identifikasi Fingerprint Petunjuk Penggunaan Dilarang memperbanyak tanpa persetujuan tertulis dari SE-21 C Semua fungsi mengacu pada produk yang sebenarnya. Karena kesinambungan pembaharuan dari
MANUAL BOOK BUKU PETUNJUK PEMAKAIAN
 MANUAL BOOK BUKU PETUNJUK PEMAKAIAN Edisi 2011 Kata Pengantar Terima kasih telah menggunakan produk kami, demi kenyamanan anda dalam mengoperasikan silahkan membaca buku panduan sebelum menggunakan mesin
MANUAL BOOK BUKU PETUNJUK PEMAKAIAN Edisi 2011 Kata Pengantar Terima kasih telah menggunakan produk kami, demi kenyamanan anda dalam mengoperasikan silahkan membaca buku panduan sebelum menggunakan mesin
Sistem Identifikasi dengan Sidik Jari. Petunjuk Penggunaan SE-21
 Sistem Identifikasi dengan Sidik Jari Petunjuk Penggunaan 1 Dilarang memperbanyak tanpa persetujuan tertulis dari Semua fungsi mengacu pada produk yang sebenarnya. Karena kesinambungan pembaharuan dari
Sistem Identifikasi dengan Sidik Jari Petunjuk Penggunaan 1 Dilarang memperbanyak tanpa persetujuan tertulis dari Semua fungsi mengacu pada produk yang sebenarnya. Karena kesinambungan pembaharuan dari
Petunjuk Penggunaan SC 88. Sistem Identifikasi dengan Kartu. Petunjuk Penggunaan
 Sistem Identifikasi dengan Kartu Petunjuk Penggunaan 1 Dilarang memperbanyak tanpa persetujuan tertulis dari Datascrip. Semua fungsi mengacu pada produk yang sebenarnya. Karena kesinambungan pembaharuan
Sistem Identifikasi dengan Kartu Petunjuk Penggunaan 1 Dilarang memperbanyak tanpa persetujuan tertulis dari Datascrip. Semua fungsi mengacu pada produk yang sebenarnya. Karena kesinambungan pembaharuan
Manual Penggunaan Mesin Absensi CL-700
 2013 Manual Penggunaan Mesin Absensi CL-700 Buku panduan ini dibuat guna memenuhi pekerjaan Pengadaan Mesin Absensi untuk 174 UPT di Badan Meteorologi Klimatologi dan Geofisika. Daftar Isi A. Komponen
2013 Manual Penggunaan Mesin Absensi CL-700 Buku panduan ini dibuat guna memenuhi pekerjaan Pengadaan Mesin Absensi untuk 174 UPT di Badan Meteorologi Klimatologi dan Geofisika. Daftar Isi A. Komponen
Manual Penggunaan dan Instalasi Software
 Manual Penggunaan dan Instalasi Software 2014 Daftar Isi I. Instalasi... 1 1. Instalasi Software... 1 a. Instalasi Modem... 1 b. Instalasi Software... 1 c. Aktifasi Software... 1 2. Setting Fingerprint...
Manual Penggunaan dan Instalasi Software 2014 Daftar Isi I. Instalasi... 1 1. Instalasi Software... 1 a. Instalasi Modem... 1 b. Instalasi Software... 1 c. Aktifasi Software... 1 2. Setting Fingerprint...
Petunjuk penggunaan software ZKTeco Attendance Management
 Petunjuk penggunaan software ZKTeco Attendance Management 1. Halaman Utama Buka software ZKTeco Attendance Management management yang berada di desktop. Gambar 1.1 Shortcut Attendance Management Akan muncul
Petunjuk penggunaan software ZKTeco Attendance Management 1. Halaman Utama Buka software ZKTeco Attendance Management management yang berada di desktop. Gambar 1.1 Shortcut Attendance Management Akan muncul
Daftar Isi. Ke Daftar Isi
 Daftar Isi 1. Login dan Tampilan Utama 2. Pengaturan System a. Pengaturan Koneksi Database b. Update Database c. Pengaturan Pengguna d. Ubah Password Pengguna e. Backup Database f. Pemulihan Database g.
Daftar Isi 1. Login dan Tampilan Utama 2. Pengaturan System a. Pengaturan Koneksi Database b. Update Database c. Pengaturan Pengguna d. Ubah Password Pengguna e. Backup Database f. Pemulihan Database g.
Access Control System. Cara Menambahkan Device dan mendaftarkan user Ke ivms P a g e
 Access Control System Cara Menambahkan Device dan mendaftarkan user Ke ivms-4200 1 P a g e Fingerprint Access Control Terminal DS-K1T803MF AKtivasi Perangkat Berikut adalah cara mendaftarkan perangkat
Access Control System Cara Menambahkan Device dan mendaftarkan user Ke ivms-4200 1 P a g e Fingerprint Access Control Terminal DS-K1T803MF AKtivasi Perangkat Berikut adalah cara mendaftarkan perangkat
Panduan Singkat. : Pilih IP Address, masukkan IP Address yang terdapat di mesin sidik jari, sesuai dengan point 2.2. dengan di mesin sidik jari
 Panduan Singkat 1. Registrasi sidik jasi di mesin Menu >> Kelola User >> Daftar User >> Daftar Jari >> Daftar Baru? Klik OK >> Masukkan FP ID >> Klik OK >> register 1 jari sebanyak 3 kali >> OK (Simpan)
Panduan Singkat 1. Registrasi sidik jasi di mesin Menu >> Kelola User >> Daftar User >> Daftar Jari >> Daftar Baru? Klik OK >> Masukkan FP ID >> Klik OK >> register 1 jari sebanyak 3 kali >> OK (Simpan)
Untuk mengaktifkan Menu pada mesin TKS-FingerPrint, Tekan Tombol MEN NN Isi Sys Password : (default), kemudian tekan tombol
 1 Penjelasan Detail Mengenai Menu TKS-FingerPrint Untuk mengaktifkan Menu pada mesin TKS-FingerPrint, Tekan Tombol MEN NN Isi Sys Password : 12345 (default), kemudian tekan tombol Tampil dilayar Mesin
1 Penjelasan Detail Mengenai Menu TKS-FingerPrint Untuk mengaktifkan Menu pada mesin TKS-FingerPrint, Tekan Tombol MEN NN Isi Sys Password : 12345 (default), kemudian tekan tombol Tampil dilayar Mesin
Petunjuk Penggunaan MAGIC SSR
 Petunjuk Penggunaan MAGIC SSR http://www.fingerx.com/ 2014 A. Sekilas tentang MAGIC SSR Mesin MAGIC SSR merupakan mesin absensi fingerprint mandiri, dimana laporan absensi sederhana dapat dihasilkan tanpa
Petunjuk Penggunaan MAGIC SSR http://www.fingerx.com/ 2014 A. Sekilas tentang MAGIC SSR Mesin MAGIC SSR merupakan mesin absensi fingerprint mandiri, dimana laporan absensi sederhana dapat dihasilkan tanpa
PETUNJUK SETING HANDKEY MAGIC PASS G6800
 PETUNJUK SETING HANDKEY MAGIC PASS G6800 1. Persiapan - Rubah IP komputer menjadi 192.168.1.1, subnet mask 255.255.255.0 dan gateway menjadi 192.168.1.1 - Pasang Magic Pass G6800 - Hubungkan Magic Pass
PETUNJUK SETING HANDKEY MAGIC PASS G6800 1. Persiapan - Rubah IP komputer menjadi 192.168.1.1, subnet mask 255.255.255.0 dan gateway menjadi 192.168.1.1 - Pasang Magic Pass G6800 - Hubungkan Magic Pass
A. INSTALLASI SOFTWARE
 A. INSTALLASI SOFTWARE 1. Masukkan CD Program ke dalam CD ROM 4. Isikan username dan Organization, Next 2. Next untuk melanjutkan 5. Pilih Typical, Next 3. Pilih I accept the terms in the licence agrement,
A. INSTALLASI SOFTWARE 1. Masukkan CD Program ke dalam CD ROM 4. Isikan username dan Organization, Next 2. Next untuk melanjutkan 5. Pilih Typical, Next 3. Pilih I accept the terms in the licence agrement,
Cara Menjalankan Aplikasi Exambro CBTSync [CBTSync Terbaru]
![Cara Menjalankan Aplikasi Exambro CBTSync [CBTSync Terbaru] Cara Menjalankan Aplikasi Exambro CBTSync [CBTSync Terbaru]](/thumbs/75/72793023.jpg) Cara Menjalankan Aplikasi Exambro CBTSync [CBTSync Terbaru] Cara Menjalankan Aplikasi Exambro CBTSync [CBTSync Terbaru Simulasi 2 unbk 2017] CBTSync adalah aplikasi yang mengatur lalu lintas data yang
Cara Menjalankan Aplikasi Exambro CBTSync [CBTSync Terbaru] Cara Menjalankan Aplikasi Exambro CBTSync [CBTSync Terbaru Simulasi 2 unbk 2017] CBTSync adalah aplikasi yang mengatur lalu lintas data yang
FINGERPRINT & ACCESS DOOR C-1
 FINGERPRINT & ACCESS DOOR C-1 Model : C-1 Door access control machine with integrated RFID cards. Mesin Absensi + Akses Kontrol Pintu ini terintegrasi dengan sensor RFID Reader Terbaik utk otentikasi mengunakan
FINGERPRINT & ACCESS DOOR C-1 Model : C-1 Door access control machine with integrated RFID cards. Mesin Absensi + Akses Kontrol Pintu ini terintegrasi dengan sensor RFID Reader Terbaik utk otentikasi mengunakan
Koneksi ke FingerPrint
 Koneksi ke FingerPrint Untuk melakukan koneksi ke mesin Fingerprint, pilih/klik dahulu mesin yang akan digunakan pada tabel Machine List klik tombol Connect.. (atau > klik kanan lalu klik connect) Sinkronisasi
Koneksi ke FingerPrint Untuk melakukan koneksi ke mesin Fingerprint, pilih/klik dahulu mesin yang akan digunakan pada tabel Machine List klik tombol Connect.. (atau > klik kanan lalu klik connect) Sinkronisasi
PT. INSAN DATA PERMATA Plaza Ciputat Mas Blok B / E Jl. Ir. H. Juanda No. 5A Ciputat Jakarta Phone : Fax.
 PT. INSAN DATA PERMATA Plaza Ciputat Mas Blok B / E Jl. Ir. H. Juanda No. 5A Ciputat 15412 Jakarta Phone : 021 747416720 Fax. 021 74716725 Authorized Indonesia Distributor Handkey HANDKEY II MENGAPA HANDKEY?
PT. INSAN DATA PERMATA Plaza Ciputat Mas Blok B / E Jl. Ir. H. Juanda No. 5A Ciputat 15412 Jakarta Phone : 021 747416720 Fax. 021 74716725 Authorized Indonesia Distributor Handkey HANDKEY II MENGAPA HANDKEY?
BUKU PANDUAN CCTV ATM Text Inserter
 BUKU PANDUAN CCTV ATM Text Inserter PT. ASABA 2009 DAFTAR ISI I. PENDAHULUAN. 1.1 Diskripsi 1.2 Diagram 1.3 Setting dan Manual DVR II. INSTALASI Text Inserter 2.1 Instalasi Text Inserter Windows 2.2 Instalasi
BUKU PANDUAN CCTV ATM Text Inserter PT. ASABA 2009 DAFTAR ISI I. PENDAHULUAN. 1.1 Diskripsi 1.2 Diagram 1.3 Setting dan Manual DVR II. INSTALASI Text Inserter 2.1 Instalasi Text Inserter Windows 2.2 Instalasi
Setting local IP address dan subnet mask dari VoIP Gateway tersebut. Berikut adalah cara mengkonfigurasi modem ADSL:
 113 Masukkan username dan password Gambar 4.45 Konfigurasi VoIP Gateway 3 Setting service DHCP untuk membagikan IP ke komputer yang terkoneksi ke port LAN VoIP Gateway Setting local IP address dan subnet
113 Masukkan username dan password Gambar 4.45 Konfigurasi VoIP Gateway 3 Setting service DHCP untuk membagikan IP ke komputer yang terkoneksi ke port LAN VoIP Gateway Setting local IP address dan subnet
SHARING DATA, PRINTER, DAN INTERNET PADA WINDOWS 7 (SEVEN)
 SHARING DATA, PRINTER, DAN INTERNET PADA WINDOWS 7 (SEVEN) Mungkin tulisan ini terlalu jadul terutama bagi teman-teman di SMK Teknik Informatika dan Komputer. Tapi menurut saya gak salah jika saya sharing
SHARING DATA, PRINTER, DAN INTERNET PADA WINDOWS 7 (SEVEN) Mungkin tulisan ini terlalu jadul terutama bagi teman-teman di SMK Teknik Informatika dan Komputer. Tapi menurut saya gak salah jika saya sharing
MESIN ABSENSI SIDIK JARI
 PETUNJUK PENGUNAAN MESIN ABSENSI SIDIK JARI (Edisi Revisi untuk Solution X200,X4,X400) DAFTAR ISI: 1. Pengaturan Data Karyawan dan Pendaftaran Sidik Jari 2. Pengaturan Jadwal Kerja Karyawan 3. Cara Mencetak
PETUNJUK PENGUNAAN MESIN ABSENSI SIDIK JARI (Edisi Revisi untuk Solution X200,X4,X400) DAFTAR ISI: 1. Pengaturan Data Karyawan dan Pendaftaran Sidik Jari 2. Pengaturan Jadwal Kerja Karyawan 3. Cara Mencetak
INSTRUKSI KERJA INSTALASI APLIKASI AGENPOS VERSI DIVISI JASA KEAGENAN & JASA LAINNYA PT DAPENSI TRIO USAHA
 4.0..5 Halaman : Lembar 1 dari 12 PENGERTIAN TUJUAN INSTRUKSI KERJA Aplikasi Agenpos Versi 4.0..5 adalah aplikasi terbaru memperbaharusi versi sebelumnya 4.0..2 & 4.0..5 yang dibuat oleh pengembang PT
4.0..5 Halaman : Lembar 1 dari 12 PENGERTIAN TUJUAN INSTRUKSI KERJA Aplikasi Agenpos Versi 4.0..5 adalah aplikasi terbaru memperbaharusi versi sebelumnya 4.0..2 & 4.0..5 yang dibuat oleh pengembang PT
Ringkasan. Kebijakan. Persiapan
 Ringkasan Hik-Connect adalah fitur baru yang diperkenalkan oleh Hikvision yang terintegrasi dengan fitur dynamic domain name service berikut dengan fitur alarm push notification. Yang memberikan kemudahan
Ringkasan Hik-Connect adalah fitur baru yang diperkenalkan oleh Hikvision yang terintegrasi dengan fitur dynamic domain name service berikut dengan fitur alarm push notification. Yang memberikan kemudahan
PETUNJUK PENGGUNAAN APLIKASI CAFÉ VERSI 1.0
 PETUNJUK PENGGUNAAN APLIKASI CAFÉ VERSI 1.0 JAKARTA, MEI 2011 i DAFTAR ISI MEMULAI APLIKASI... 1 LOGIN... 1 MENU APLIKASI... 2 MENGISI MASTER DATA... 4 OUTLET... 4 GROUP ITEM... 5 DETAIL ITEM... 7 PAYMENT
PETUNJUK PENGGUNAAN APLIKASI CAFÉ VERSI 1.0 JAKARTA, MEI 2011 i DAFTAR ISI MEMULAI APLIKASI... 1 LOGIN... 1 MENU APLIKASI... 2 MENGISI MASTER DATA... 4 OUTLET... 4 GROUP ITEM... 5 DETAIL ITEM... 7 PAYMENT
PETUNJUK PEMAKAIAN SOFTWARE
 PETUNJUK PEMAKAIAN SOFTWARE I. INSTALLASI JARINGAN Proses untuk menginstallasi jaringan pada komputer anda. Sebelum melakukan installasi anda harus mempersiapkan dulu satu komputer yang akan digunakan
PETUNJUK PEMAKAIAN SOFTWARE I. INSTALLASI JARINGAN Proses untuk menginstallasi jaringan pada komputer anda. Sebelum melakukan installasi anda harus mempersiapkan dulu satu komputer yang akan digunakan
BAB IV IMPLEMENTASI DAN EVALUASI. mempersiapkan kebutuhan system (baik hardware maupun software), persiapan
 BAB IV IMPLEMENTASI DAN EVALUASI 4.1 Implementasi Di dalam tahap implementasi ini terdapat 3 sub tahap, yaitu mempersiapkan kebutuhan system (baik hardware maupun software), persiapan instalasi aplikasi,
BAB IV IMPLEMENTASI DAN EVALUASI 4.1 Implementasi Di dalam tahap implementasi ini terdapat 3 sub tahap, yaitu mempersiapkan kebutuhan system (baik hardware maupun software), persiapan instalasi aplikasi,
PETUNJUK PENGGUNAAN Mesin Absensi TE-500,TE-500Q, TE-500M
 PETUNJUK PENGGUNAAN Mesin Absensi TE-500,TE-500Q, TE-500M A. PENDAFTARAN USER Lakukan proser pendaftaran sesuai diagram dibawah ini: enroll id 1.FACE 2.FINGERPRINT 3. CARD 4. PASWORD Untuk lebih jelasnya
PETUNJUK PENGGUNAAN Mesin Absensi TE-500,TE-500Q, TE-500M A. PENDAFTARAN USER Lakukan proser pendaftaran sesuai diagram dibawah ini: enroll id 1.FACE 2.FINGERPRINT 3. CARD 4. PASWORD Untuk lebih jelasnya
Mengeset IP Address Switch DLINK DES 3526 Oleh Happy Chandraleka (a.k.a. ÇäkrabiRâwÄ)
 Mengeset IP Address Switch DLINK DES 3526 Oleh Happy Chandraleka (a.k.a. ÇäkrabiRâwÄ) cakrabirawa@mail.ru Switch merupakan suatu perangkat jaringan yang digunakan untuk menghubungkan banyak komputer ke
Mengeset IP Address Switch DLINK DES 3526 Oleh Happy Chandraleka (a.k.a. ÇäkrabiRâwÄ) cakrabirawa@mail.ru Switch merupakan suatu perangkat jaringan yang digunakan untuk menghubungkan banyak komputer ke
MESIN ABSENSI SIDIK JARI
 PETUNJUK PENGUNAAN MESIN ABSENSI SIDIK JARI DAFTAR ISI: 1. Pengaturan Data Karyawan dan Pendaftaran Sidik Jari 2. Pengaturan Jadwak Kerja Karyawan 3. Cara Mencetak Laporan Absensi, Edit Data Absensi, Pencatatan
PETUNJUK PENGUNAAN MESIN ABSENSI SIDIK JARI DAFTAR ISI: 1. Pengaturan Data Karyawan dan Pendaftaran Sidik Jari 2. Pengaturan Jadwak Kerja Karyawan 3. Cara Mencetak Laporan Absensi, Edit Data Absensi, Pencatatan
Dalam pengoperasiannya ada tiga jenis pengoperasian yang harus dilakukan pada stasiun bumi pemantau gas rumah kaca ini, yaitu :
 III. PETUNJUK PENGOPERASIAN ALAT Dalam pengoperasiannya ada tiga jenis pengoperasian yang harus dilakukan pada stasiun bumi pemantau gas rumah kaca ini, yaitu : 1. Prosedur Data Logging, yaitu langkah-langkah
III. PETUNJUK PENGOPERASIAN ALAT Dalam pengoperasiannya ada tiga jenis pengoperasian yang harus dilakukan pada stasiun bumi pemantau gas rumah kaca ini, yaitu : 1. Prosedur Data Logging, yaitu langkah-langkah
A. INSTALLASI SOFTWARE
 A. INSTALLASI SOFTWARE 1. Masukkan CD Program ke dalam CD ROM 3. Pilih Next 4. Pilih direktori tempat penyimpanan lalu tekan, Lanjut 2. Next untuk melanjutkan 5. Pilih Typical, Next B. LOGIN PROGRAM 1.
A. INSTALLASI SOFTWARE 1. Masukkan CD Program ke dalam CD ROM 3. Pilih Next 4. Pilih direktori tempat penyimpanan lalu tekan, Lanjut 2. Next untuk melanjutkan 5. Pilih Typical, Next B. LOGIN PROGRAM 1.
ONLINE PAYMENT SYSTEM 2016
 User Guide ONPAYS ONLINE PAYMENT SYSTEM 2016 1 ONPAYS DAFTAR ISI APLIKASI MANAGEMENT MITRA... 3 MENU MANAGEMENT MITRA... 4 TAMBAH LOKET BARU... 4 1. Pendaftaran Loket PC... 4 2. Pendaftaran Loket SMS...
User Guide ONPAYS ONLINE PAYMENT SYSTEM 2016 1 ONPAYS DAFTAR ISI APLIKASI MANAGEMENT MITRA... 3 MENU MANAGEMENT MITRA... 4 TAMBAH LOKET BARU... 4 1. Pendaftaran Loket PC... 4 2. Pendaftaran Loket SMS...
A. INSTALLASI SOFTWARE
 A. INSTALLASI SOFTWARE 1. Masukkan CD Program ke dalam CD ROM 4. Isikan username dan Organization, Next 2. Next untuk melanjutkan 5. Pilih Typical, Next 3. Pilih I accept the terms in the licence agrement,
A. INSTALLASI SOFTWARE 1. Masukkan CD Program ke dalam CD ROM 4. Isikan username dan Organization, Next 2. Next untuk melanjutkan 5. Pilih Typical, Next 3. Pilih I accept the terms in the licence agrement,
MANUAL APLIKASI KARTU TANDA ANGGOTA ONLINE ASOSIASI GAPENSI TAHUN 2011
 MANUAL APLIKASI KARTU TANDA ANGGOTA ONLINE ASOSIASI GAPENSI TAHUN 2011 1. Tujuan dan Sasaran Manual ini dibuat sebagai padoman bagi para petugas operator / database KTA GAPENSI didalam menggunakan aplikasi
MANUAL APLIKASI KARTU TANDA ANGGOTA ONLINE ASOSIASI GAPENSI TAHUN 2011 1. Tujuan dan Sasaran Manual ini dibuat sebagai padoman bagi para petugas operator / database KTA GAPENSI didalam menggunakan aplikasi
Petunjuk Instalasi Dan Penggunaan Pembaca KTP-el
 Petunjuk Instalasi Dan Penggunaan Pembaca KTP-el PT. Len Industri (Persero) Jl. Soekarno-Hatta 442 Bandung 40254 Phone : +62 22 5202682, Fax: +62 22 5202695, Website : www.len.co.id 1 PETUNJUK INSTALASI
Petunjuk Instalasi Dan Penggunaan Pembaca KTP-el PT. Len Industri (Persero) Jl. Soekarno-Hatta 442 Bandung 40254 Phone : +62 22 5202682, Fax: +62 22 5202695, Website : www.len.co.id 1 PETUNJUK INSTALASI
A. INSTALLASI SOFTWARE
 A. INSTALLASI SOFTWARE 1. Masukkan CD Program ke dalam CD ROM 3. Centangi Buat Icon Di Desktop, Lanjut 2. Lanjuta untuk melanjutkan 4. Install untuk melanjutkan 5. Klik Install 7. Klik Launch The Program,
A. INSTALLASI SOFTWARE 1. Masukkan CD Program ke dalam CD ROM 3. Centangi Buat Icon Di Desktop, Lanjut 2. Lanjuta untuk melanjutkan 4. Install untuk melanjutkan 5. Klik Install 7. Klik Launch The Program,
Menginstall server dengan CD Server Installation
 Menginstall server dengan CD Server Installation Untuk melakukan instalasi Sistem Operasi dari dasar pada dasarnya langkah langkahnya sama untuk setiap server, hanya tampilan (Gnome User Interaktif) saja
Menginstall server dengan CD Server Installation Untuk melakukan instalasi Sistem Operasi dari dasar pada dasarnya langkah langkahnya sama untuk setiap server, hanya tampilan (Gnome User Interaktif) saja
Petunjuk Penggunaan. e-licensing. User External Versi 0.0.2
 Petunjuk Penggunaan e-licensing User External Versi 0.0.2 Daftar Isi Daftar Revisi... 4 1. Pendahuluan... 5 1.1 Latar Belakang... 5 1.2 Sebelum Memulai... 5 1.2.1 Kebutuhan Minimum... 5 1.2.2 Tombol, Notasi
Petunjuk Penggunaan e-licensing User External Versi 0.0.2 Daftar Isi Daftar Revisi... 4 1. Pendahuluan... 5 1.1 Latar Belakang... 5 1.2 Sebelum Memulai... 5 1.2.1 Kebutuhan Minimum... 5 1.2.2 Tombol, Notasi
Keylock Panduan Pengguna
 Keylock 8800 Panduan Pengguna DAFTAR ISI 3-4 BAB 1 UNTUK MEMULAI Melihat Panduan Pengguna di Internet Mencakup Asesori Mencakup Buklet Tercetak Memasang Keylock 8800 Mengaktifkan Keylock 8800 Mendaftarkan
Keylock 8800 Panduan Pengguna DAFTAR ISI 3-4 BAB 1 UNTUK MEMULAI Melihat Panduan Pengguna di Internet Mencakup Asesori Mencakup Buklet Tercetak Memasang Keylock 8800 Mengaktifkan Keylock 8800 Mendaftarkan
PANDUAN PENGGUNAAN PRODUK
 PANDUAN PENGGUNAAN PRODUK Besekotis D-Series V2 JOATSY JOGJA AUTOMATION SYSTEM Jl. Industri, Kepek, Wonosari, Gunungkidul, Yogyakarta Hp : 085729319996 Wa : 089505850594 Tim Developer Besekotis Januari
PANDUAN PENGGUNAAN PRODUK Besekotis D-Series V2 JOATSY JOGJA AUTOMATION SYSTEM Jl. Industri, Kepek, Wonosari, Gunungkidul, Yogyakarta Hp : 085729319996 Wa : 089505850594 Tim Developer Besekotis Januari
PETUNJUK SINGKAT PENGGUNAAN DVR ATM
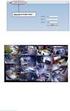 PETUNJUK SINGKAT PENGGUNAAN DVR ATM Cara Menggunakan DVR Spesifikasi : Kompresi: Support video input PAL/NTSC. Video kompresi H.264. Monitoring: Support high definition VGA display resolusi 1024*768. Supports
PETUNJUK SINGKAT PENGGUNAAN DVR ATM Cara Menggunakan DVR Spesifikasi : Kompresi: Support video input PAL/NTSC. Video kompresi H.264. Monitoring: Support high definition VGA display resolusi 1024*768. Supports
User Manual DIVIPOS Free Version 1.0 versi 1.0
 User Manual DIVIPOS Free Version 1.0 versi 1.0 http://www.datadigi.com http://www.divipos.com 1 INSTALASI APLIKASI 1. SPESIFIKASI MINIMUM KOMPUTER Berikut adalah spesifikasi minimal komputer yang diperlukan:
User Manual DIVIPOS Free Version 1.0 versi 1.0 http://www.datadigi.com http://www.divipos.com 1 INSTALASI APLIKASI 1. SPESIFIKASI MINIMUM KOMPUTER Berikut adalah spesifikasi minimal komputer yang diperlukan:
1. Persiapkan master yang akan diinstal, dan persiapkan Daemon Tools Lite untuk men-mount Image kan file iso yang kalian punya.
 Prosedur Menjalan Program - Langkah pertama : install terlebih dahulu software vb.net 1. Persiapkan master yang akan diinstal, dan persiapkan Daemon Tools Lite untuk men-mount Image kan file iso yang kalian
Prosedur Menjalan Program - Langkah pertama : install terlebih dahulu software vb.net 1. Persiapkan master yang akan diinstal, dan persiapkan Daemon Tools Lite untuk men-mount Image kan file iso yang kalian
PETUNJUK PEMAKAIAN SOFTWARE
 PETUNJUK PEMAKAIAN SOFTWARE I. INSTALLASI JARINGAN Proses untuk menginstallasi jaringan pada komputer anda. Sebelum melakukan installasi anda harus mempersiapkan dulu satu komputer yang akan digunakan
PETUNJUK PEMAKAIAN SOFTWARE I. INSTALLASI JARINGAN Proses untuk menginstallasi jaringan pada komputer anda. Sebelum melakukan installasi anda harus mempersiapkan dulu satu komputer yang akan digunakan
Buku Panduan LP Digital Poster 32
 Buku Panduan LP-309-005 Digital Poster 32 eh Rota t /V Version : 1.0 / LP-309-005 1 1. Daftar Isi 1. Daftar Isi...1. 2. Tinjauan Utama...2. 3. Remote Control...3. 4. Kartu Memory...3. 5. Sumber Input...3.
Buku Panduan LP-309-005 Digital Poster 32 eh Rota t /V Version : 1.0 / LP-309-005 1 1. Daftar Isi 1. Daftar Isi...1. 2. Tinjauan Utama...2. 3. Remote Control...3. 4. Kartu Memory...3. 5. Sumber Input...3.
BAB 4 IMPLEMENTASI DAN EVALUASI. terhadap hasil konfigurasi yang telah diimplementasikan. Adapun evaluasi yang
 BAB 4 IMPLEMENTASI DAN EVALUASI Bab ini akan membahas secara rinci mengenai langkah-langkah yang dilakukan terhadap rancangan infrastruktur yang telah dilakukan sebelumnya. Setelah proses implementasi
BAB 4 IMPLEMENTASI DAN EVALUASI Bab ini akan membahas secara rinci mengenai langkah-langkah yang dilakukan terhadap rancangan infrastruktur yang telah dilakukan sebelumnya. Setelah proses implementasi
MANUAL LAYANAN MEGA INTERNET
 MANUAL LAYANAN MEGA INTERNET A. Petunjuk Registrasi Mega Internet melalui Mega ATM Berikut adalah langkah-langkah yang dilakukan saat melakukan registrasi melalui Mega ATM: 1) Pilih Registrasi E-Banking
MANUAL LAYANAN MEGA INTERNET A. Petunjuk Registrasi Mega Internet melalui Mega ATM Berikut adalah langkah-langkah yang dilakukan saat melakukan registrasi melalui Mega ATM: 1) Pilih Registrasi E-Banking
PETUNJUK PENGGUNAAN SISTEM REGISTRASI NASIONAL USER UMUM
 PETUNJUK PENGGUNAAN SISTEM REGISTRASI NASIONAL UNTUK USER UMUM Direktorat Pelestarian Cagar Budaya dan Permuseuman Kementerian Pendidikan dan Kebudayaan Republik Indonesia I. PENDAHULUAN Sistem Registrasi
PETUNJUK PENGGUNAAN SISTEM REGISTRASI NASIONAL UNTUK USER UMUM Direktorat Pelestarian Cagar Budaya dan Permuseuman Kementerian Pendidikan dan Kebudayaan Republik Indonesia I. PENDAHULUAN Sistem Registrasi
1. Mengaktifkan fungsi Record - Klik kanan pada layar,monitor akan menampilkan Taskbar (Lihat gambar 1) Gambar 1
 User Guide Cara Mengoprasikan DVR VGA 1. Mengaktifkan fungsi Record - Klik kanan pada layar,monitor akan menampilkan Taskbar (Lihat gambar 1) Gambar 1 - Klik Icon Record (Lihat gambar 1). Pastikan kode
User Guide Cara Mengoprasikan DVR VGA 1. Mengaktifkan fungsi Record - Klik kanan pada layar,monitor akan menampilkan Taskbar (Lihat gambar 1) Gambar 1 - Klik Icon Record (Lihat gambar 1). Pastikan kode
BUKU PETUNJUK PROGRAM UPAH HARIAN LEPAS DAN ABSENSI STAFF
 BUKU PETUNJUK PROGRAM UPAH HARIAN LEPAS DAN ABSENSI STAFF I. PENDAHULUAN Program upah harian lepas dan staff adalah program yang digunakan untuk mengelola data upahan harian lepas serta absensi staff di
BUKU PETUNJUK PROGRAM UPAH HARIAN LEPAS DAN ABSENSI STAFF I. PENDAHULUAN Program upah harian lepas dan staff adalah program yang digunakan untuk mengelola data upahan harian lepas serta absensi staff di
Aplikasi Document Imaging untuk PT. XYZ dapat diakses melalui web browser
 4.3.4 Petunjuk Pemakaian Sistem Aplikasi Document Imaging untuk PT. XYZ dapat diakses melalui web browser yang terhubung dengan internet. Berikut ini adalah detail prosedur pemakaian dari aplikasi tersebut.
4.3.4 Petunjuk Pemakaian Sistem Aplikasi Document Imaging untuk PT. XYZ dapat diakses melalui web browser yang terhubung dengan internet. Berikut ini adalah detail prosedur pemakaian dari aplikasi tersebut.
Pedoman Database Koleksi Museum. cagarbudaya.kemdikbud.go.id
 Pedoman Database Koleksi Museum cagarbudaya.kemdikbud.go.id Direktorat Pelestarian Cagar Budaya dan Permuseuman Direktorat Jenderal Kebudayaan Kementerian Pendidikan dan Kebudayaan 2015 DAFTAR ISI Daftar
Pedoman Database Koleksi Museum cagarbudaya.kemdikbud.go.id Direktorat Pelestarian Cagar Budaya dan Permuseuman Direktorat Jenderal Kebudayaan Kementerian Pendidikan dan Kebudayaan 2015 DAFTAR ISI Daftar
PROGRAM UTILITY DAN LOADING DATA. I. Memulai Program
 PROGRAM UTILITY DAN LOADING DATA I. Memulai Program Mesin Absensi Tks Finger Print di lengkapi software utility dan loading data, untuk menjalankannya Klik start -> All Program -> Udp finger Oct 2010 maka
PROGRAM UTILITY DAN LOADING DATA I. Memulai Program Mesin Absensi Tks Finger Print di lengkapi software utility dan loading data, untuk menjalankannya Klik start -> All Program -> Udp finger Oct 2010 maka
User Guide. 1. Record - Klik kanan pada layar,monitor akan menampilkan tampilan TaskBar (Lihat gambar 1) Gambar 1
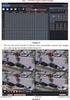 User Guide Cara Mengoprasikan DVR HDMI 1. Record - Klik kanan pada layar,monitor akan menampilkan tampilan TaskBar (Lihat gambar 1) Pilihan tampilan Channel Play Back Menu Stop Record Record Sequence PTZ
User Guide Cara Mengoprasikan DVR HDMI 1. Record - Klik kanan pada layar,monitor akan menampilkan tampilan TaskBar (Lihat gambar 1) Pilihan tampilan Channel Play Back Menu Stop Record Record Sequence PTZ
MEMBUAT JARINGAN WIFI ACCESS POINT-REPEATER WDS MENGGUNAKAN TP-LINK TL-WA801ND
 SERIAL TUTORIAL MEMBUAT JARINGAN WIFI ACCESS POINT-REPEATER WDS MENGGUNAKAN TP-LINK TL-WA801ND Dibuat untuk Bahan Ajar kkelas XI Teknik Komputer dan Jaringan pada Mata Diklat Melakukan Perbaikan dan Setting
SERIAL TUTORIAL MEMBUAT JARINGAN WIFI ACCESS POINT-REPEATER WDS MENGGUNAKAN TP-LINK TL-WA801ND Dibuat untuk Bahan Ajar kkelas XI Teknik Komputer dan Jaringan pada Mata Diklat Melakukan Perbaikan dan Setting
Wijaya Graha Puri Blok D-1 Jl. Darmawangsa Raya No. 2 Jakarta Phone: (62-21) , Fax: (62-21)
 Wijaya Graha Puri Blok D-1 Jl. Darmawangsa Raya No. 2 Jakarta 12160 Phone: (62-21) 7200794, 72790672 Fax: (62-21) 7206805 Email: akinet@aki.or.id Panduan Praktis Dalam Mengoperasikan Website AKI I. MENGAKSES
Wijaya Graha Puri Blok D-1 Jl. Darmawangsa Raya No. 2 Jakarta 12160 Phone: (62-21) 7200794, 72790672 Fax: (62-21) 7206805 Email: akinet@aki.or.id Panduan Praktis Dalam Mengoperasikan Website AKI I. MENGAKSES
8. Berita Daftar Berita Tambah Berita Pengumuman Daftar Pengumuman Tambah Data Pengumuman Kotak Pesan...
 2 DAFTAR ISI DAFTAR ISI... 2 TUTORIAL APLIKASI ABSENKU... 4 A. ADMIN... 4 Membuka Halaman Depan... 4 1. Menu User... 6 Ganti Password... 6 2. Pengolahan Data Murid... 6 Tambah Data... 8 Import Data Murid...
2 DAFTAR ISI DAFTAR ISI... 2 TUTORIAL APLIKASI ABSENKU... 4 A. ADMIN... 4 Membuka Halaman Depan... 4 1. Menu User... 6 Ganti Password... 6 2. Pengolahan Data Murid... 6 Tambah Data... 8 Import Data Murid...
Selamat Anda Telah Memiliki Deadbolt 02.
 Selamat Anda Telah Memiliki Deadbolt 02. 1. Instalasi Kunci Instruksi Detil pemasangan & instalasi kunci di pintu anda, dapat di lihat di download di www.kuncirumahku.com 2. Unduh Aplikasi Unduh aplikasi
Selamat Anda Telah Memiliki Deadbolt 02. 1. Instalasi Kunci Instruksi Detil pemasangan & instalasi kunci di pintu anda, dapat di lihat di download di www.kuncirumahku.com 2. Unduh Aplikasi Unduh aplikasi
SMK BATIK 2 SURAKARTA
 MANUAL INSTALASI SERVER DAN CLIENT UNBK (COMPUTER BASED TEST) 2015/2016 Oleh : PRIS PRIYANTO SMK BATIK 2 SURAKARTA Team UNBK SMK Batik 2 Surakarta MODUL INSTALASI UNBK (Computer Based Test) Team UNBK SMK
MANUAL INSTALASI SERVER DAN CLIENT UNBK (COMPUTER BASED TEST) 2015/2016 Oleh : PRIS PRIYANTO SMK BATIK 2 SURAKARTA Team UNBK SMK Batik 2 Surakarta MODUL INSTALASI UNBK (Computer Based Test) Team UNBK SMK
MANUAL BOOK APLIKASI COMPLETE MEDICAL SOFTWARE MANAGEMENT (CMSM) MODUL RADIOLOGI
 MANUAL BOOK APLIKASI COMPLETE MEDICAL SOFTWARE MANAGEMENT (CMSM) MODUL RADIOLOGI 2014 www.sistemrumahsakit.com DAFTAR ISI A. MENU PEMERIKSAAN... 4 B. MENU HASIL PEMERIKSAAN... 14 C. MENU TARIF RADIOLOGI...
MANUAL BOOK APLIKASI COMPLETE MEDICAL SOFTWARE MANAGEMENT (CMSM) MODUL RADIOLOGI 2014 www.sistemrumahsakit.com DAFTAR ISI A. MENU PEMERIKSAAN... 4 B. MENU HASIL PEMERIKSAAN... 14 C. MENU TARIF RADIOLOGI...
PRAKTIKUM KONEKSI JARINGAN MEDIA KABEL DAN WIFI LAPORAN. OLEH : SHOFIYATUN NAJAH NIM Offering E
 PRAKTIKUM KONEKSI JARINGAN MEDIA KABEL DAN WIFI LAPORAN Disusun untuk memenuhi tugas matakuliah Praktikum Komunikasi Data dan Jaringan Komputer OLEH : SHOFIYATUN NAJAH NIM. 209533424878 Offering E UNIVERSITAS
PRAKTIKUM KONEKSI JARINGAN MEDIA KABEL DAN WIFI LAPORAN Disusun untuk memenuhi tugas matakuliah Praktikum Komunikasi Data dan Jaringan Komputer OLEH : SHOFIYATUN NAJAH NIM. 209533424878 Offering E UNIVERSITAS
MANUAL BOOK APLIKASI COMPLETE MEDICAL SOFTWARE MANAGEMENT (CMSM) MODUL LABORATORIUM
 MANUAL BOOK APLIKASI COMPLETE MEDICAL SOFTWARE MANAGEMENT (CMSM) MODUL LABORATORIUM 2014 www.sistemrumahsakit.com DAFTAR ISI A. MENU PEMERIKSAAN... 4 1. Sub-menu Transaksi... 4 2. Sub-menu Setting Transaksi...
MANUAL BOOK APLIKASI COMPLETE MEDICAL SOFTWARE MANAGEMENT (CMSM) MODUL LABORATORIUM 2014 www.sistemrumahsakit.com DAFTAR ISI A. MENU PEMERIKSAAN... 4 1. Sub-menu Transaksi... 4 2. Sub-menu Setting Transaksi...
PROSEDUR MENJALANKAN PROGRAM
 PROSEDUR MENJALANKAN PROGRAM 1. Petunjuk Pemakaian Sistem Berikut ini adalah petunjuk pemakaian sistem aplikasi basis data pertukaran video pada PT. Jawa Pos National Network (JPNN) : 1.1. Aplikasi User
PROSEDUR MENJALANKAN PROGRAM 1. Petunjuk Pemakaian Sistem Berikut ini adalah petunjuk pemakaian sistem aplikasi basis data pertukaran video pada PT. Jawa Pos National Network (JPNN) : 1.1. Aplikasi User
Petunjuk Teknis Aplikasi E-Licensing Perbankan bagi User External
 Petunjuk Teknis Aplikasi E-Licensing Perbankan bagi User External OTORITAS JASA KEUANGAN (OJK) 2015 DAFTAR ISI DAFTAR ISI... 1 PENDAHULUAN... 2 TEKNOLOGI PENDUKUNG... 3 TOMBOL, NOTASI DAN FUNGSI PADA APLIKASI
Petunjuk Teknis Aplikasi E-Licensing Perbankan bagi User External OTORITAS JASA KEUANGAN (OJK) 2015 DAFTAR ISI DAFTAR ISI... 1 PENDAHULUAN... 2 TEKNOLOGI PENDUKUNG... 3 TOMBOL, NOTASI DAN FUNGSI PADA APLIKASI
Cara mendownload program SoMachine Basic ke PLC M221 menggunakan SD Card
 Cara mendownload program SoMachine Basic ke PLC M221 menggunakan SD Card What is the purpose Mengerti cara mendownload program SoMachine Basic menggunakan SDcard ke PLC M221 What units are related 1. PLC
Cara mendownload program SoMachine Basic ke PLC M221 menggunakan SD Card What is the purpose Mengerti cara mendownload program SoMachine Basic menggunakan SDcard ke PLC M221 What units are related 1. PLC
4. Pilih direktori tempat penyimpanan lalu klik Lanjut. A. INSTALLASI SOFTWARE 1. Masukkan CD Program ke dalam CD ROM
 A. INSTALLASI SOFTWARE 1. Masukkan CD Program ke dalam CD ROM 4. Pilih direktori tempat penyimpanan lalu klik Lanjut 2. Lanjut untuk melanjutkan 5. Centangi 2 opsi seperti pada gambar, klik Lanjut 3. Pilih
A. INSTALLASI SOFTWARE 1. Masukkan CD Program ke dalam CD ROM 4. Pilih direktori tempat penyimpanan lalu klik Lanjut 2. Lanjut untuk melanjutkan 5. Centangi 2 opsi seperti pada gambar, klik Lanjut 3. Pilih
Daftar Isi PETUNJUK PEMAKAIAN APLIKASI NOMOR POKOK PERPUSTAKAAN
 1 Daftar Isi BAB 1... 3 PENDAHULUAN... 3 1.1 ALUR KERJA SI-NPP... 3 BAB 2... 4 MENJALANKAN APLIKASI SI-NPP... 4 2.1 MASUK KE APLIKASI SI-NPP... 4 2.2 MENU DALAM APLIKASI (NPP)... 4 2.2.1 Menu Informasi...
1 Daftar Isi BAB 1... 3 PENDAHULUAN... 3 1.1 ALUR KERJA SI-NPP... 3 BAB 2... 4 MENJALANKAN APLIKASI SI-NPP... 4 2.1 MASUK KE APLIKASI SI-NPP... 4 2.2 MENU DALAM APLIKASI (NPP)... 4 2.2.1 Menu Informasi...
MODUL MASTER DATA KARYAWAN. Menu ini digunakan untuk menginput semua data karyawan yang ada di perusahaan. Data
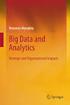 MODUL MASTER DATA KARYAWAN Menu ini digunakan untuk menginput semua data karyawan yang ada di perusahaan. Data Karyawan ini nanti akan terkait ke transaksi absen dan transaksi gaji, sehingga input datanya
MODUL MASTER DATA KARYAWAN Menu ini digunakan untuk menginput semua data karyawan yang ada di perusahaan. Data Karyawan ini nanti akan terkait ke transaksi absen dan transaksi gaji, sehingga input datanya
Panduan Network Connection
 ID MA1703-A Panduan Network Connection Pastikan untuk menyimpan semua dokumentasi pemakai yang mudah terjangkau untuk referensi masa datang. Untuk memperoleh versi terbaru dari panduan ini, kunjungi situs
ID MA1703-A Panduan Network Connection Pastikan untuk menyimpan semua dokumentasi pemakai yang mudah terjangkau untuk referensi masa datang. Untuk memperoleh versi terbaru dari panduan ini, kunjungi situs
PETUNJUK OPERASIONAL SMART DISPLAY
 PETUNJUK OPERASIONAL SMART DISPLAY INSTALASI Sistem Smart Display terdiri dari 1 Perangkat Android, 1 AC Adaptor, 1 Kabel HDMI, TV LCD/LED. Prosedur untuk menghidupkan Smart Display adalah sebagai berikut
PETUNJUK OPERASIONAL SMART DISPLAY INSTALASI Sistem Smart Display terdiri dari 1 Perangkat Android, 1 AC Adaptor, 1 Kabel HDMI, TV LCD/LED. Prosedur untuk menghidupkan Smart Display adalah sebagai berikut
Materi : Manajemen File dalam OS Windows
 Materi : Manajemen File dalam OS Windows 1. Sistem Manajemen File Dalam sistem operasi komputer kita mengenal sistem manajemen file. Sistem manajemen file ini perlu diterapkan agar dapat digunakan dalam
Materi : Manajemen File dalam OS Windows 1. Sistem Manajemen File Dalam sistem operasi komputer kita mengenal sistem manajemen file. Sistem manajemen file ini perlu diterapkan agar dapat digunakan dalam
Prosedur Penggunaan. Gambar 1 Tampilan splash screen instruksi otentikasi
 Prosedur Penggunaan 1. Penggunaan aplikasi Raspberry Pi Facebook Authenticator Agar sistem dapat membaca account Facebook user, dibutuhkan access token yang akan menjadi kunci akses bagi sistem untuk membaca
Prosedur Penggunaan 1. Penggunaan aplikasi Raspberry Pi Facebook Authenticator Agar sistem dapat membaca account Facebook user, dibutuhkan access token yang akan menjadi kunci akses bagi sistem untuk membaca
Petunjuk Singkat Komputerisasi Dengan Software WAYout Toko Basic
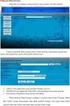 Petunjuk Singkat Komputerisasi Dengan Software WAYout Toko Basic Petunjuk singkat komputerisasi dengan Software WAYout Toko Basic Pendahuluan Terima kasih atas kepercayaan Anda memilih software WAYout
Petunjuk Singkat Komputerisasi Dengan Software WAYout Toko Basic Petunjuk singkat komputerisasi dengan Software WAYout Toko Basic Pendahuluan Terima kasih atas kepercayaan Anda memilih software WAYout
MANUAL BEL SEKOLAH OTOMATIS [BOIS]
![MANUAL BEL SEKOLAH OTOMATIS [BOIS] MANUAL BEL SEKOLAH OTOMATIS [BOIS]](/thumbs/69/60430327.jpg) MANUAL PENGGUNAAN BEL SEKOLAH OTOMATIS (BOIS) 1. Proses pendaftaran a. Buka halaman web http://belotomatis.web.id dan klik tombol Registrasi sehingga akan terbuka http://belotomatis.web.id/registrasi b.
MANUAL PENGGUNAAN BEL SEKOLAH OTOMATIS (BOIS) 1. Proses pendaftaran a. Buka halaman web http://belotomatis.web.id dan klik tombol Registrasi sehingga akan terbuka http://belotomatis.web.id/registrasi b.
Petunjuk Singkat Komputerisasi Dengan Software WAYout Toko Advance
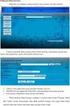 Petunjuk Singkat Komputerisasi Dengan Software WAYout Toko Advance Petunjuk singkat komputerisasi dengan Software WAYout Toko Advance Pendahuluan Terima kasih atas kepercayaan Anda memilih software WAYout
Petunjuk Singkat Komputerisasi Dengan Software WAYout Toko Advance Petunjuk singkat komputerisasi dengan Software WAYout Toko Advance Pendahuluan Terima kasih atas kepercayaan Anda memilih software WAYout
Buku Panduan SpeedUp3.5G SU-8200U HSDPA/UMTS/EDGE/GPRS/GSM
 Buku Panduan SpeedUp3.5G SU-8200U HSDPA/UMTS/EDGE/GPRS/GSM (Windows Vista) With autosense APN : indosat3g Up to 3.6 Mbps Internet Broadband rev1.1 1 Daftar Isi Judul ---------------------------------------------------------------------------------------------------
Buku Panduan SpeedUp3.5G SU-8200U HSDPA/UMTS/EDGE/GPRS/GSM (Windows Vista) With autosense APN : indosat3g Up to 3.6 Mbps Internet Broadband rev1.1 1 Daftar Isi Judul ---------------------------------------------------------------------------------------------------
BAB III ANALISA DAN PERANCANGAN. Pada dasarnya perancangan sistem yang dibuat oleh peneliti adalah
 BAB III ANALISA DAN PERANCANGAN Pada dasarnya perancangan sistem yang dibuat oleh peneliti adalah mengenai perancangan software. Software yang dimaksud adalah aplikasi database yang digunakan untuk menyimpan
BAB III ANALISA DAN PERANCANGAN Pada dasarnya perancangan sistem yang dibuat oleh peneliti adalah mengenai perancangan software. Software yang dimaksud adalah aplikasi database yang digunakan untuk menyimpan
Web Portal Bagi User. Gambar 4.28 Halaman Menu Utama (Home) User. Pada halaman menu utama User tersedia menu untuk CDR,
 199 4.3.3.2 Web Portal Bagi User Gambar 4.28 Halaman Menu Utama (Home) User Pada halaman menu utama User tersedia menu untuk CDR, Billing, dan Contact Us. User bisa memilih fitur yang ingin diakses melalui
199 4.3.3.2 Web Portal Bagi User Gambar 4.28 Halaman Menu Utama (Home) User Pada halaman menu utama User tersedia menu untuk CDR, Billing, dan Contact Us. User bisa memilih fitur yang ingin diakses melalui
Biznet GIO Cloud Mengkoneksikan VM Melalui W indows Remote Desktop
 Biznet GIO Cloud Mengkoneksikan VM Melalui Windows Remote Desktop Pendahuluan Menghubungkan Virtual Mesin (VM) yang baru Anda buat melalui Windows Remote Desktop client tidaklah sulit, namun sebelumnya
Biznet GIO Cloud Mengkoneksikan VM Melalui Windows Remote Desktop Pendahuluan Menghubungkan Virtual Mesin (VM) yang baru Anda buat melalui Windows Remote Desktop client tidaklah sulit, namun sebelumnya
SIPP Online. User Manual SIPP Online
 PETUNJUK PENGGUNAAN : Aplikasi Sistem Informasi Pelaporan Perusahaan (SIPP) Online BPJS Ketenagakerjaan, adalah : aplikasi untuk pengelolaan laporan mutasi data kepesertaan BPJS Ketenagakerjaan. Buku ini
PETUNJUK PENGGUNAAN : Aplikasi Sistem Informasi Pelaporan Perusahaan (SIPP) Online BPJS Ketenagakerjaan, adalah : aplikasi untuk pengelolaan laporan mutasi data kepesertaan BPJS Ketenagakerjaan. Buku ini
BAB IV IMPLEMENTASI DAN EVALUASI. Pengelolaan Food Court terlebih dahulu diperlukan komponen-komponen utama
 BAB IV IMPLEMENTASI DAN EVALUASI 4.1 Kebutuhan Sistem Sebelum mengimplementasikan dan menjalankan aplikasi Sistem Informasi Pengelolaan Food Court terlebih dahulu diperlukan komponen-komponen utama komputer
BAB IV IMPLEMENTASI DAN EVALUASI 4.1 Kebutuhan Sistem Sebelum mengimplementasikan dan menjalankan aplikasi Sistem Informasi Pengelolaan Food Court terlebih dahulu diperlukan komponen-komponen utama komputer
INSTALASI Untuk melakukan instalasi software toko, silakan dobel klik installer dari software toko. Ikuti wizard yang ada.
 SOFTWARE TOKO Software toko adalah perangkat lunak yang diprogram guna keperluan manajemen di toko yang meliputi manajemen stok, pelanggan, suplier, transaksi pembelian dan transaksi penjualan, cetak nota
SOFTWARE TOKO Software toko adalah perangkat lunak yang diprogram guna keperluan manajemen di toko yang meliputi manajemen stok, pelanggan, suplier, transaksi pembelian dan transaksi penjualan, cetak nota
1.1 Perkembangan Foto Video
 Student Guide Series: Foto Video Go To School 1.1 Perkembangan Foto Video Dunia fotografi digital pada saat ini sudah sangat begitu maju. Setiap orang begitu mudahnya dalam mengoperasikan kamera digital
Student Guide Series: Foto Video Go To School 1.1 Perkembangan Foto Video Dunia fotografi digital pada saat ini sudah sangat begitu maju. Setiap orang begitu mudahnya dalam mengoperasikan kamera digital
Instalasi Aplikasi server Menggunakan ClarkConnect
 Instalasi Aplikasi server Menggunakan ClarkConnect Prakata ClarkConnect adalah Software yang mudah digunakan untuk membangun dan mengatur server dedicated dan Gateway Internet Tutorial Instalasi ini akan
Instalasi Aplikasi server Menggunakan ClarkConnect Prakata ClarkConnect adalah Software yang mudah digunakan untuk membangun dan mengatur server dedicated dan Gateway Internet Tutorial Instalasi ini akan
Panduan Teknis 0.1-ALL SETTINGS
 ` 2012 Panduan Teknis Penyelenggaraan CBT Panduan Teknis Penyelenggaraan CBT Panduan Teknis 0.1-ALL SETTINGS PENYELENGGARAAN CBT (LINUX, MIKROTIK, SERVER, WORKSTATION, NETWORKING, UTILITIES, ENVIRONMENT)
` 2012 Panduan Teknis Penyelenggaraan CBT Panduan Teknis Penyelenggaraan CBT Panduan Teknis 0.1-ALL SETTINGS PENYELENGGARAAN CBT (LINUX, MIKROTIK, SERVER, WORKSTATION, NETWORKING, UTILITIES, ENVIRONMENT)
RISTEKDIKTI PANDUAN PENGISISAN FORM
 RISTEKDIKTI PANDUAN PENGISISAN FORM DAFTAR ISI DAFTAR ISI...II 1 AKSES WEBSITE... 1 1.1 LOG IN...2 1.2 LOG OUT...2 2 BERANDA... 3 3 WEB INOVASI... 6 3.1 DATA...6 3.1.1 Data Peneliti...6 3.1.1.1 Menambahkan
RISTEKDIKTI PANDUAN PENGISISAN FORM DAFTAR ISI DAFTAR ISI...II 1 AKSES WEBSITE... 1 1.1 LOG IN...2 1.2 LOG OUT...2 2 BERANDA... 3 3 WEB INOVASI... 6 3.1 DATA...6 3.1.1 Data Peneliti...6 3.1.1.1 Menambahkan
PENGENALAN WINDOWS. Copyright Asep Herman Suyanto
 PENGENALAN WINDOWS Asep Herman Suyanto info@bambutechno.com http://www.bambutechno.com A. Mematikan, Me-restart, Stand-by, Log Off Ketika kita klik tombol pop-up di sebelah kanan, windows akan menampilkan
PENGENALAN WINDOWS Asep Herman Suyanto info@bambutechno.com http://www.bambutechno.com A. Mematikan, Me-restart, Stand-by, Log Off Ketika kita klik tombol pop-up di sebelah kanan, windows akan menampilkan
Mesin Absensi Sederhana dengan menggunakan R/W RFID
 Mesin Absensi Sederhana dengan menggunakan R/W RFID Aplikasi berikut ini adalah merupakan penggunaan R/W RFID untuk keperluan sistem absensi. Dibandingkan RFID yang bersifat read only, R/W RFID mempunyai
Mesin Absensi Sederhana dengan menggunakan R/W RFID Aplikasi berikut ini adalah merupakan penggunaan R/W RFID untuk keperluan sistem absensi. Dibandingkan RFID yang bersifat read only, R/W RFID mempunyai
Alat Pengukur Level Air
 Alat Pengukur Level Air Deskripsi Sistem ini terdiri dari Bagian Controller, Bagian Sensor dan Bagian GSM Modem di mana Bagian controller berfungsi mendeteksi kondisi sensor dan mengirimkan kondisi tersebut
Alat Pengukur Level Air Deskripsi Sistem ini terdiri dari Bagian Controller, Bagian Sensor dan Bagian GSM Modem di mana Bagian controller berfungsi mendeteksi kondisi sensor dan mengirimkan kondisi tersebut
B. Master Data. I. Master Data > Karyawan.
 B. Master Data I. Master Data > Karyawan. Setelah melihat jelas tampilan master data karyawan. Hal yang sama seperti tutorial data pengguna aplikasi. Silahkan Klik tanda panah kecil pada baris menu Master
B. Master Data I. Master Data > Karyawan. Setelah melihat jelas tampilan master data karyawan. Hal yang sama seperti tutorial data pengguna aplikasi. Silahkan Klik tanda panah kecil pada baris menu Master
Aegis Padlock Portable Secure Hard Drive...5. Isi Kemasan Tombol Panel Aegis Padlock...6. Aegis Padlock Permulaan...6. Sebelum penggunaan...
 Hak Cipta Apricorn, Inc 2010. All rights reserved. Windows adalah merek dagang terdaftar dari Microsoft Corporation. Semua merek dagang dan hak cipta disebut adalah milik dari pemiliknya masing-masing.
Hak Cipta Apricorn, Inc 2010. All rights reserved. Windows adalah merek dagang terdaftar dari Microsoft Corporation. Semua merek dagang dan hak cipta disebut adalah milik dari pemiliknya masing-masing.
DATABASE SQL SERVER. Database SQL Server Halaman 1
 1 DATABASE SQL SERVER Objektif: Mengetahui sejarah SQL Server 7.0 Mengengetahui perbedaan SQL Server dengan Microsoft Access Mengenal program bantu yang ada di SQL Server 7.0 Mengetahui cara membuat database
1 DATABASE SQL SERVER Objektif: Mengetahui sejarah SQL Server 7.0 Mengengetahui perbedaan SQL Server dengan Microsoft Access Mengenal program bantu yang ada di SQL Server 7.0 Mengetahui cara membuat database
DAFTAR ISI CARA INSTALLL APLIKASI... 4 PENGATURAN PRESENSI... 7 Aturan Dasar... 7 Kalkulasi... 8 Status Presensi Set Akhir Pekan...
 DAFTAR ISI CARA INSTALLL APLIKASI...... 4 PENGATURAN PRESENSI...... 7 Aturan Dasar...... 7 Kalkulasi...... 8 Status Presensi...... 10 Set Akhir Pekan...... 11 PENGATURAN KARYAWAN...... 12 Pengaturan Departemen......
DAFTAR ISI CARA INSTALLL APLIKASI...... 4 PENGATURAN PRESENSI...... 7 Aturan Dasar...... 7 Kalkulasi...... 8 Status Presensi...... 10 Set Akhir Pekan...... 11 PENGATURAN KARYAWAN...... 12 Pengaturan Departemen......
MODUL 1. SIWAK 1.1 Modul SIWAK
 DAFTAR ISI COVER DAFTAR ISI... 1 MODUL 1 SIWAK 1.1 Modul SIWAK... 2 1.2 Apa itu SIWAK... 4 MODUL 2 Instalansi SIWAK 2.1 Install Program... 5 2.2 Setting Awal... 19 MODUL 3 Implementasi Sistem 3.1 Modul
DAFTAR ISI COVER DAFTAR ISI... 1 MODUL 1 SIWAK 1.1 Modul SIWAK... 2 1.2 Apa itu SIWAK... 4 MODUL 2 Instalansi SIWAK 2.1 Install Program... 5 2.2 Setting Awal... 19 MODUL 3 Implementasi Sistem 3.1 Modul
Gambar 1. Jendela Ms. Access Pilihan: New : menu untuk membuat file basis data baru. Recent : menu untuk membuka file basis data yang sudah ada.
 Mata Pelajaran : Keterampilan Komputer dan Pengelolaan Informasi Standar Kompetensi : Microsoft Office Access Kompetensi Dasar : Mengoperasikan Software Aplikasi Basis Data Kelas : XI Pertemuan 2 A. Menjalankan
Mata Pelajaran : Keterampilan Komputer dan Pengelolaan Informasi Standar Kompetensi : Microsoft Office Access Kompetensi Dasar : Mengoperasikan Software Aplikasi Basis Data Kelas : XI Pertemuan 2 A. Menjalankan
CONTROL PANEL. SNMP (Simple Network Management Protocol) Disusun Oleh : Eko Ma arif Siti Rahayu Yolanda
 CONTROL PANEL SNMP (Simple Network Management Protocol) Disusun Oleh : Eko Ma arif 10108686 Siti Rahayu 11108852 Yolanda 12108090 SISTEM INFORMASI FAKULATAS ILMU KOMPUTER U N I V E R S I T A S G U N A
CONTROL PANEL SNMP (Simple Network Management Protocol) Disusun Oleh : Eko Ma arif 10108686 Siti Rahayu 11108852 Yolanda 12108090 SISTEM INFORMASI FAKULATAS ILMU KOMPUTER U N I V E R S I T A S G U N A
Petunjuk Singkat Instalasi Software WAYout
 Petunjuk Singkat Instalasi Software WAYout Terima kasih karena Anda telah memilih Software WAYout untuk keperluan komputerisasi, silahkan lanjutkan proses instalasi Software dengan mengikuti petunjuk berikut.
Petunjuk Singkat Instalasi Software WAYout Terima kasih karena Anda telah memilih Software WAYout untuk keperluan komputerisasi, silahkan lanjutkan proses instalasi Software dengan mengikuti petunjuk berikut.
Tanya Jawab tentang Eee Pad TF201
 Tanya Jawab tentang Eee Pad TF201 Mengelola file... 2 Bagaimana cara mengakses data yang tersimpan di microsd, kartu SD, dan perangkat USB?... 2 Bagaimana cara memindahkan file yang dipilih ke folder lain?...
Tanya Jawab tentang Eee Pad TF201 Mengelola file... 2 Bagaimana cara mengakses data yang tersimpan di microsd, kartu SD, dan perangkat USB?... 2 Bagaimana cara memindahkan file yang dipilih ke folder lain?...
BAB IV IMPLEMENTASI DAN PENGUJIAN
 BAB IV IMPLEMENTASI DAN PENGUJIAN 4.1 Implementasi Sistem Pengimplementasian pada Sistem Sistem Absensi Siswa Realtime dengan Metode QR Code Terintegrasi dengan SMS Gateway ini dimulai dari konfigurasi
BAB IV IMPLEMENTASI DAN PENGUJIAN 4.1 Implementasi Sistem Pengimplementasian pada Sistem Sistem Absensi Siswa Realtime dengan Metode QR Code Terintegrasi dengan SMS Gateway ini dimulai dari konfigurasi
