500 TRIK DAN TIPS EXCEL
|
|
|
- Verawati Darmadi
- 6 tahun lalu
- Tontonan:
Transkripsi
1 500 TRIK DAN TIPS EXCEL Musliadi KH Penerbit ANDI
2
3 Untuk Pembaca Mengenal serta menggunakan Excel untuk perhitungan dan juga pengola han data dasar atau hanya sekadar mengetahui cara pemakaiannya saja, dapat dikatakan bahwa baru mengetahui kulit luar dari aplikasi Excel tersebut. Jika dikaji lebih dalam lagi, aplikasi Excel memiliki banyak fitur yang dapat digunakan untuk mengolah data hingga hasil akhir yang proporsional. Untuk mencapai hasil yang proporsional tersebut, maka buku ini penulis susun sebagai pedoman untuk mempelajari Microsoft Excel lebih lanjut. Walaupun buku ini disusun menggunakan versi Office Excel 2013, tetapi materi yang ada di dalamnya dapat digunakan pada Excel versi sebelumnya atau sesudahnya. Hanya saja, tidak semua pembahasan yang ada pada buku ini dapat digunakan di versi terdahulunya. Penulis akan merasa berhasil dalam menyusun buku ini ketika pembaca dapat mengetahui dan menguasai materi yang ada serta dapat membagi ilmunya kepada orang lain. Untuk mencapai
4 keberhasilan tersebut dalam mempelajari materi pada buku ini sebaiknya jangan hanya sekedar dibaca melainkan langsung dipraktikkan. Malunda, Desember 2017 Musliadi K.H. Trik Tips dan iv 500 Excel
5 Kata Pengantar Puji syukur senantiasa penulis limpahkan kepada sang pencipta alam semesta Allah SWT yang selalu memberikan kesehatan, waktu, dan kesempatan kepada penulis untuk menyelesaikan buku ini tepat pada waktunya, sehingga buku ini dapat berada di tengah-tengah pembaca. Belajar Excel itu susah, kata siapa? Masih banyak para masyarakat yang beranggapan bahwa bela jar Excel itu susah. Anggapan seperti itu hanya berlaku bagi mereka yang malas belajar dan menggali potensi yang dimiliki. Mengapa demikian? Karena, sudah banyak sekali fasilitas yang dapat digunakan untuk belajar Excel baik dari yang gratis hingga yang berbayar. Apalagi kini Microsoft Office Excel yang lebih dikenal dengan nama Microsoft Excel telah memiliki versi terbaru yang tergabung dalam paket Office 15. Paket Office tersebut yang dikeluarkan oleh perusahaan Microsoft mendukung penambahan dan perubahan fitur yang lebih mempermudah penggunanya dalam mengolah data.
6 Untuk mengolah data secara optimal diperlukan pemahaman dalam mengoperasikan aplikasi Excel. Untuk mencapai hal tersebut, pastikan Anda memiliki dan membaca buku ini hingga tuntas. Sebab, di dalam buku ini terdapat 500 cara dalam menggunakan aplikasi Excel yang patut Anda ketahui untuk kemudian diterapkan pada pekerjaan Anda sehari-hari. Malunda, Desember 2017 Musliadi K.H. Trik Tips dan vi 500 Excel
7 Daftar Isi UNTUK PEMBACA... III KATA PENGANTAR... V DAFTAR ISI... VII BAB 7 TRIK PENGATURAN RIBBON EXCELL...1 Trik 101 Mengubah Letak Posisi Quick Acces Toolbar di Ribbon...1 Trik 102 Menyembunyikan Ribbon...2 Trik 103 Menampilkan Ribbon Saat Ingin Digunakan...3 Trik 104 Menampilkan Ribbon Secara Default...4 Trik 105 Mengakses Customize Ribbon Melalui Ribbon...5 Trik 106 Menyembunyikan atau Menampilkan Command di Ribbon...5 Trik 107 Cara Cepat Menampilkan dan Menyembunyikan Tab and Commands...6 Trik 108 Mengakses Tab dan Command dengan Huruf dan Angka...7 Trik 109 Mengembalikan Pengaturan Ribbon dan Quick Access Toolbar...8
8 BAB 8 TRIK PENGATURAN WORKBOOK DAN WORKSHEET...11 Trik 118 Menambah Worksheet Baru pada Workbook Melalui Ribbon...11 Trik 119 Menghapus Worksheet di Workbook Melalui Ribbon...13 Trik 120 Memproteksi Elemen Worksheet Melalui Ribbon...14 Trik 121 Menambah Worksheet Baru Sebanyak Worksheet yang Sudah Ada...16 Trik 122 Menghilangkan Proteksi Elemen Tab Worksheet...17 Trik 123 Mengubah Tampilan Layar Kerja Menjadi Bentuk Tampilan Halaman...19 Trik 124 Memperbesar atau Memperkecil Tampilan Layar Kerja dengan Cepat...20 Trik 125 Berpindah dari Worksheet ke Worksheet Lain Secara Berurutan...20 Trik 126 Berpindah dari Worksheet ke Worksheet Lain Secara Tidak Berurutan...21 Trik 127 Menampilkan atau Menyembunyikan Garis Bantu Gridlines...22 Trik 128 Menambah Worksheet dengan Cepat...24 Trik 129 Mengganti Latar Workbook dengan Gambar...24 Trik 130 Menampilkan Dua Workbook dalam Satu Layar...27 Trik 131 Menampilkan Dua Workbook Secara Horizontal dalam Satu Layar...28 Trik 132 Menampilkan atau Menghilangkan View Shortcuts...30 Trik 133 Pengaturan Ukuran Kertas...31 Trik 134 Mewarnai Tab Worksheet dengan Cepat...33 Trik 135 Menggulung Layar Kerja dengan Scroll Bar...34 Trik 136 Menggulung Layar Kerja dengan Arah Panah atau dengan Mouse Tengah...35 Trik 137 Menggulung Layar Kerja dengan Cepat...36 Trik 138 Membuat Header and Footer...37 Trik 139 Memperbesar dan Memperkecil Formula Bar...39 Trik 140 Melihat Data Worksheet dengan Tampilan Page Break Preview...40 Trik 141 Menampilkan atau Menghilangkan Zoom Slider...42 Trik Tips dan viii 500 Excel
9 BAB 9 TRIK PENGATURAN DATA...43 Trik 150 Menampilkan Simbol Mata Uang...43 Trik 151 Menampilkan Bilangan Desimal Dua Angka di Belakang Koma...45 Trik 152 Menampilkan Tanda Pemisah Uang...46 Trik 153 Memperbesar atau Memperkecil Ukuran Huruf dengan Mengubah Nilai Font Size...48 Trik 154 Memperbesar atau Memperkecil Huruf dengan Cepat..49 Trik 155 Menghapus Isi dan Format Data...50 Trik 156 Pengaturan Text dan Garis...52 Trik 157 Membedakan Nilai Positif dan Negatif dengan Warna...55 Trik 158 Membedakan Nilai Positif dan Negatif dengan Simbol..56 Trik 159 Membedakan Nilai Positif dan Negatif dengan Simbol dan Warna...58 Trik 160 Mengubah Data Menjadi Gambar...60 Trik 161 Pengaturan Format Kerja dengan Thema (Styles)...62 Trik 162 Pengaturan Melalui Page Setup...64 Trik 163 Menampilkan Data dengan Format General...66 Trik 164 Menampilkan Data dengan Format Currency...66 Trik 165 Menampilkan Data dengan Format Accounting...67 Trik 166 Menampilkan Dialog Replace dengan Cepat...69 Trik 167 Mengubah Format Angka Menjadi Teks...70 Trik 168 Menginputkan Tanggal dengan Beragam Format...72 Trik 169 Menginputkan Waktu dengan Beragam Format...73 Trik 170 Menampilkan Data dengan Format Percentage...76 Trik 171 Menampilkan Data dengan Format Custom...77 Trik 172 Menyalin Data ke Lokasi Worksheet Lain dengan Cara Orang Awam...79 Trik 173 Menyalin Data ke Lokasi Worksheet Lain dengan Cepat 81 Trik 174 Menyalin Data ke Lokasi Worksheet Lain Lebih Cepat..82 Trik 175 Menyalin dan Mentranspose Data...83 Trik 176 Mengubah Data Menjadi Gambar Berlink...85 Trik 177 Menyalin Data Menggunakan Mouse...87 Daftar Isi ix
10 Trik 178 Menyalin Data dalam Beberapa Sel Sekaligus...88 Trik 179 Menyalin Format Data Menggunakan Format Pointer...90 Trik 180 Mengimpor Data dari Microsoft Access...91 Trik 181 Mengisi Teks Secara Otomatis ke dalam Sel...93 Trik 182 Menyimpan Hasil Salinan ke dalam Clipboard...94 Trik 183 Menyalin Data Sesuai dengan Format Aslinya...97 Trik 184 Menyalin Format Data dengan Copy Paste...99 Trik 185 Membuat Salinan Data Menggunakan Paste Link Trik 186 Mengisi Data Berseri Menggunakan AutoFilter Trik 187 Mengisi Data Berseri dengan Kriteria Tertentu Trik 188 Membuat Indentasi di dalam Sel Trik 189 Membuat Sendiri Indentasi di dalam Sel Secara Manual Trik 190 Memperbesar atau Memperkecil Ukuran Huruf Sesuai Ukuran Standar Trik 191 Menginput Jam dan Tanggal Saat Ini Trik 192 Menghapus Baris yang Berisi Data Ganda Trik 193 Menghapus Baris yang Berisi Data Ganda pada Kolom Tertentu Trik 194 Menambah Jendela Pop-Up pada Sel Trik 195 Memberikan Validasi Data Trik 196 Membuat Pesan Kesalahan Validasi Data Trik 197 Menggunakan Skenario Trik 198 Menggunakan Data Tabel Trik 199 Menggunakan Goal Seek Trik 200 Mengimpor Data dari Web ke dalam Excel Trik 201 Mengimpor Data dari File Teks ke dalam Excel Trik 202 Mengimpor Data Kurs Mata Uang Trik 203 Membuat Subtotal Trik 204 Memberikan Warna pada Subtotal Trik 205 Mencetak Setiap Sekelompok Subtotal pada Halaman yang Berbeda Trik 206 Mengubah Font untuk Satu Worksheet Trik Tips dan x 500 Excel
11 Trik 207 Mengubah Font Melalui Font Setting Trik 208 Cara Cepat Mengakses Font Setting Trik 209 Mengubah Font pada Sel Tertentu Trik 210 Menandai Data dengan Garis Bawah Double Trik 211 Menandai Data dengan Garis Bawah Double Melalui Format Cell Trik 212 Mengatur Data Menggunakan Fasilitas Increase Indent 154 Trik 213 Membatalkan Pengaturan Indentansi yang Diberikan 155 Trik 214 Membuat Nilai Desimal dengan Cepat Trik 215 Menampilkan Dialog Pencarian dengan Cepat Trik 216 Memisahkan Isi Sel ke dalam Kolom yang Berbeda Trik 217 Melipat Data di dalam Sel Trik 218 Menyeleksi Sel yang Berisi Data Bukan Formula Trik 219 Membuat Paste Special dengan Cepat Trik 220 Memberi Efek Cetak Tebal, Miring, dan Garis Bawah dengan Cepat Trik 221 Mengubah Data Menjadi Persen dengan Cepat BAB 10 TRIK MELAKUKAN PENGATURAN SEL,.. BARIS, DAN KOLOM Trik 230 Melakukan Seleksi Sel dengan Mouse Trik 231 Melakukan Seleksi Sel Secara Acak Trik 232 Memindahkan Isi Sel dengan Mouse Trik 233 Memindahkan Isi Sel dengan Keyboard Trik 234 Membuat Range dengan Mouse Trik 235 Membuat Range dengan Keyboard Trik 236 Membuat Range dengan Keyboard dan Mouse Trik 237 Menggabung Beberapa Sel Menjadi Satu Trik 238 Menggabung Beberapa Sel pada Lokasi Berbeda Secara Bersamaan Trik 239 Memproteksi Sel dan Formula Trik 240 Kembali Ke Sel A1 dengan Cepat Trik 241 Menyembunyikan Baris atau Kolom Trik 242 Menampilkan Baris atau Kolom yang Disembunyikan 182 Daftar Isi xi
12 Trik 243 Menampilkan Baris atau Kolom yang Disembunyikan dengan Cepat Trik 244 Menyembunyikan Baris atau Kolom dengan Cepat Trik 245 Mengakses Baris dan Kolom Terakhir di Worksheet Trik 246 Menyisipkan Baris atau Kolom Trik 247 Menyeleksi Baris dan Kolom dengan Cepat Trik 248 Menyeleksi Beberapa Baris dan Kolom Secara Berurutan Trik 249 Menyeleksi Baris dan Kolom Menggunakan Mouse Trik 250 Menyeleksi Beberapa Baris dan Kolom Menggunakan Mouse Secara Berurutan Trik 251 Menyeleksi Beberapa Baris dan Kolom Menggunakan Mouse Secara Acak Trik 252 Membuat Garis Bingkai dengan Draw Border Trik 253 Membuat Garis Bingkai dengan Draw Border Grid Trik 254 Mengubah Warna Bingkai pada Sel Sebelum Membuat Bingkai Trik 255 Memberi Warna Bingkai pada Sel Setelah Membuat Bingkai Trik 256 Menghapus Garis Bingkai Sel Menggunakan Erase Border Trik 257 Menghapus Garis Bingkai Sel Menggunakan Clear All 203 Trik 258 Menghapus Garis Bingkai Menggunakan No Border Trik 259 Menggabung Sel Menggunakan Merge Across Trik 260 Menggabung Sel Menggunakan Merge Cells Trik 261 Membatalkan Pengaturan Penggabungan Cell Trik 262 Menyeleksi Sel yang Mengandung Data Konstan Trik 263 Menyisipkan Baris Sebanyak Baris yang Diseleksi Trik 264 Menyisipkan Kolom Sebanyak Kolom yang Diseleksi Trik 265 Menghapus Lebih dari Satu Baris dalam Satu Kolom Trik 266 Menghapus Lebih dari Satu Baris di Kolom Berbeda Trik 267 Menghapus Lebih dari Satu Kolom dalam Satu Baris Trik 268 Menghapus Lebih dari Satu Kolom di Baris Berbeda Trik Tips dan xii 500 Excel
13 BAB 11 TRIK BEKERJA MENGGUNAKAN TABEL Trik 277 Mengatur Tabel Menggunakan Font Trik 278 Mengatur Tabel Menggunakan Warna Trik 279 Mengubah Warna Garis Tabel Trik 280 Menghilangkan Header Row Tabel Trik 281 Menghilangkan Filter Button Tabel Trik 282 Menampilkan Jumlah Total pada Tabel Trik 283 Mewarnai Baris Tabel Berseling Trik 284 Memberi Nama Tabel Trik 285 Membuat PivotTable Trik 286 Membuat PivotChart Trik 287 Menambah Kolom dan Baris pada Tabel Trik 288 Mengubah Judul Kolom Tabel Trik 289 Mengganti Sumber Data PivotTable Trik 290 Menyembunyikan Grand Total pada PivotTabel Trik 291 Memberi Nama pada PivotTable Trik 292 Mengonversi Tabel Menjadi Sel Normal Trik 293 Membuat Kriteria Conditional Formating BAB 12 TRIK BEKERJA DENGAN FUNGSI DAN FORMULA Trik 311 Mendefinisikan Nama Sel atau Range dengan Cara Menulis Trik 312 Mendefinisikan Nama Sel atau Range dengan Cara Seleksi Trik 313 Mendefinisikan Nama Sel atau Range dengan Kotak Dialog Trik 314 Menyalin Daftar Definisi Nama Sel atau Range Trik 315 Bekerja dengan Sel Relatif dan Sel Absolute Trik 316 Menghitung Total Penjualan dengan Cepat Trik 317 Menghitung Data dengan Kriteria Tertentu Trik 318 Menentukan Nilai Tertinggi dari Sekumpulan Data Trik 319 Menentukan Nilai Terendah dari Sekumpulan Data Daftar Isi xiii
14 Trik 320 Menentukan Nilai Rata-Rata dari Sekumpulan Data Trik 321 Mengunci Referensi Relatif Agar Hasilnya Tidak Berubah Ketika Disalin Trik 322 Menghitung Jumlah Sel yang Kosong di dalam Range. 264 Trik 323 Perhitungan Antara Worksheet dan Worksheet Trik 324 Menghitung Jumlah Data di dalam Array Trik 325 Menggabung Teks dari Sel yang Berbeda Trik 326 Mengubah Teks Kapital ke Huruf Kecil atau Sebaliknya 269 Trik 327 Menulis Formula Menggunakan Kotak Dialog Function Arguments Trik 328 Mengonversi Angka Arab ke Angka Romawi Trik 329 Mengonversi Bilangan Biner ke Bilangan Oktal Trik 330 Mengonversi Bilangan Biner ke Bilangan Heksadesimal Trik 331 Mengonversi Bilangan Biner ke Bilangan Desimal Trik 332 Mengonversi Bilangan Oktal ke Bilangan Biner Trik 333 Mengonversi Bilangan Oktal ke Bilangan Heksadesimal Trik 334 Mengonversi Bilangan Oktal ke Bilangan Desimal Trik 335 Mengonversi Bilangan Heksadesimal ke Bilangan Oktal Trik 336 Mengonversi Bilangan Heksadesimal ke Bilangan Biner Trik 337 Mengonversi Bilangan Heksadesimal ke Bilangan Desimal Trik 338 Mengonversi Bilangan Desimal ke Bilangan Oktal Trik 339 Mengonversi Bilangan Desimal ke Bilangan Heksadesimal Trik 340 Mengonversi Bilangan Desimal ke Bilangan Biner Trik 341 Mengetahui Jumlah Menit dari Perhitungan Tanggal dan Jam Trik 342 Menginputkan Tanggal dan Waktu Trik 343 Menghitung Total Penjumlahan Jam Trik 344 Perhitungan Antara Worksheet dengan Worksheet Berbeda Workbook Trik 345 Mengubah Setiap Huruf Pertama Teks Menjadi Kapital 293 Trik Tips dan xiv 500 Excel
15 Trik 346 Membulatkan Angka Ribuan Trik 347 Mencari Ranking Data Trik 348 Menentukan Tanggal Selesainya Proyek Trik 349 Mencetak Formula Trik 350 Melihat Nilai Rata-Rata, Jumlah Data, dan Nilai Total dengan Cara Mengeblok Data Trik 351 Menghitung Data dengan 2 Kriteria Trik 352 Mencari Nilai Tengah Sekumpulan Data Trik 353 Membaca Data Tabel Secara Vertikal Trik 354 Membaca Data Tabel Secara Horizontal Trik 355 Membaca Data Tabel Berbeda Worksheet dalam Workbook yang Sama Trik 356 Membaca Data Tabel Berbeda Worksheet dan Workbook Trik 357 Mencari Nilai Akar Kuadrat Trik 358 Mencari Nilai Kosinus Trik 359 Mencari Nilai Sinus Trik 360 Mencari Nilai Tangen Trik 361 Mencari Nilai Logaritma Trik 362 Mencari Nilai Pangkat Trik 363 Mengonversi Satuan Ukuran Energi Trik 364 Menghitung Bilangan dengan Digit Tertentu Trik 365 Menghitung Nilai Sisa Hasil Pembagi Trik 366 Menggunakan Definisi Nama di dalam Formula Trik 367 Mengatur Definisi Nama Sel atau Range Trik 368 Membuat Perbandingan Menggunakan Fungsi Logika 320 Trik 369 Melakukan Konversi dengan Fungsi Konversi Trik 370 Mengubah Referensi Relatif ke Referensi Absolut dan Sebaliknya Trik 371 Mengubah Posisi Data dengan Fungsi Indeks Trik 372 Menghitung Jumlah Sel di dalam Range dengan Formula Trik 373 Mengonversi Format Tanggal Menjadi Format Teks Daftar Isi xv
16 Trik 374 Melakukan Pelacakan Acuan Rumus Trik 375 Melacak Sel Lain yang Dipengaruhi Sel yang Dipilih Trik 376 Melakukan Monitoring Nilai Tertentu di Sel Trik 377 Menyeleksi Sel yang Mengandung Formula Trik 378 Mengonversi Satuan Ukuran Panjang dan Jarak Trik 379 Mengonversi Satuan Ukuran Berat atau Massa Trik 380 Mengonversi Satuan Ukuran Suhu Trik 381 Mengonversi Satuan Ukuran Luas Trik 382 Mengonversi Satuan Ukuran Volume Trik 383 Mengonversi Satuan Ukuran Waktu Trik 384 Mencari Nilai yang Sering Muncul Trik 385 Mencari Nilai Akar Kuadrat Positif Trik 386 Mencari Nomor Kolom Suatu Sel Trik 387 Membulatkan Bilangan ke Atas Mendekati Bilangan Ganjil BAB 13 TRIK BEKERJA DENGAN GRAFIK DAN DIAGRAM Trik 396 Membuat Visualisasi Data Tren dengan Sparklines Trik 397 Melakukan Pengaturan Gridlines Grafik Trik 398 Memilih Jenis Style Grafik Trik 399 Memilih Jenis Warna Grafik Trik 400 Mengatur Elemen Grafik Trik 401 Memindah Lokasi Grafik Trik 402 Membuat Grafik dengan Satu Tombol Trik 403 Mengganti Range Data Grafik BAB 15 TRIK PENGATURAN GAMBAR, SHAPE, DAN SMARTART Trik 422 Memberikan Warna pada Tepi Gambar Trik 423 Memberi Efek Artistik pada Gambar Trik 424 Mengubah Bentuk Gambar Menggunakan Shapes Trik 425 Mengubah Ukuran Gambar dengan Drag Mouse Trik 426 Mengubah Ukuran Gambar dengan Mengubah Nilai Ukuran Trik Tips dan xvi 500 Excel
17 Trik 427 Memotong Gambar Trik 428 Memutar Gambar dengan Derajat Tertentu Trik 429 Menyisipkan Objek Shapes Trik 430 Membuat Shapes dengan Latar Belakang Gambar Trik 431 Mengubah Latar Belakang Objek Shape Menjadi Transparan Trik 432 Melakukan Penggabungan Beberapa Objek Trik 433 Menghapus Latar Belakang Gambar Secara Bebas Trik 434 Mengganti Gambar dengan Cepat Trik 435 Mengembalikan Bentuk Gambar Sesuai Aslinya Trik 436 Memperkecil Ukuran File yang Memilki Banyak Gambar Trik 437 Mengunci Gambar Agar Tidak Berubah Ketika Mengubah Ukuran Sel Trik 438 Memberi Garis Batas pada Gambar Trik 439 Membuat Garis Lurus dengan Mudah Trik 440 Memindahkan Objek dengan Lurus Trik 441 Menggandakan Objek Shape dengan Cepat Trik 442 Melakukan Penyuntingan pada Objek Shape Trik 443 Membuat Ilustrasi Alur Kerja dengan Grafik SmartArt 388 Trik 444 Mengganti Tampilan SmartArt Trik 445 Mengembalikan SmartArt ke Bentuk Aslinya Trik 446 Mengonversi SmartArt Menjadi Objek Shape Biasa Trik 447 Mengubah Objek Shape pada SmartArt Trik 448 Menyeleksi Semua Objek BAB 17 TRIK BEKERJA DENGAN REVIEW DAN TAMPILAN Trik 464 Membagi Worksheet Trik 465 Menggulung Isi Tabel Tanpa Menggulung Judulnya Trik 466 Membatasi Area Scroll Trik 467 Berpindah Antarworkbook Trik 468 Bekerja Secara Otomatis dengan Membuat Makro Trik 469 Menjalankan Makro Daftar Isi xvii
18 Trik 470 Memperbesar Tampilan Lembar Kerja yang Diseleksi 403 Trik 471 Mengubah Definisi Nama Komentar Trik 472 Mengubah Orientasi Teks di dalam Komentar Sel Trik 473 Berpindah Tampilan Layar Kerja dengan Cepat Trik 474 Menduplikat Tampilan Workbook yang Aktif Trik 475 Menyeleksi Semua Komentar di Worksheet dengan Cepat Trik 476 Mengubah Font, Font Style, dan Font Size Komentar Trik 477 Memberikan Pengaturan Warna dan Garis Komentar 412 Trik 478 Mengubah Ukuran Komentar dengan Mengubah Nilai Ukurannya Trik 479 Mengubah Ukuran Komentar dengan Drag Mouse Trik 480 Menghapus Komentar di dalam Sel Trik 481 Berpindah dari Komentar Satu ke Komentar Lainnya 417 Trik 482 Menampilkan atau Menyembunyikan Komentar BAB 18 TRIK PENCETAKAN Trik 493 Mengubah Arah Pencetakan Trik 494 Mencetak Tepat di Tengah Kertas Trik 495 Mengatur Kualitas Hasil Percetakan Trik 496 Mencetak Semua Lembar Kerja dengan Cepat Trik 497 Menampilkan Dialog Print dengan Cepat Trik 498 Mengganti Jenis Printer Secara Default Trik 499 Mencetak Laporan di Tengah Kertas dari Batas Kiri dan Kanan Trik 500 Mencetak Laporan Lebih dari Satu Rangkap DAFTAR PUSTAKA TENTANG PENULIS Trik Tips dan xviii 500 Excel
19 Bab 7 Trik Pengaturan Ribbon Excell Ribbon merupakan kumpulan dari beberapa tab di mana setiap tab terdiri dari beberapa grup dan setiap grup terdiri dari beberapa tombol perintah. Ribbon pada Excel dapat diatur sesuai dengan kebutuhan pengguna. Pengaturan yang dapat dilakukan pada ribbon akan dijelaskan lebih terperinci pada bab ini. Trik 101 Mengubah Letak Posisi Quick Access Toolbar di Ribbon Letak posisi Quick Access toolbar di ribbon ada dua lokasi yakni sebelum ribbon (show above the ribbon) atau sesudah ribbon (show below the ribbon). Secara default Quick Access Toolbar terletak sebelum ribbon. Sedangkan, jika ingin mengubah posisinya menjadi sesudah ribbon dapat dilakukan dengan mengeklik tombol drop down. Kemudian, pilih perintah Show below the ribbon dan begitu pula untuk mengembalikannya ke posisi sebelum ribbon.
20 Gambar 7.22 Memilih perintah show below the ribbon Trik 102 Menyembunyikan Ribbon Ribbon pada program Excel sejak pertama kali diinstal sudah ditampilkan. Ribbon tersebut dapat disembunyikan dengan tujuan untuk memperluas pemandangan area kerja. Adapun cara menyembunyikan ribbon dapat dilakukan dengan cara di bawah ini. Silakan buka program Excel, kemudian di bagian kanan atas lembar kerja pilih perintah Ribbon Display Options dan ribbon akan disembunyikan. Trik Tips dan Excel
21 Gambar 7.23 Memilih Ribbon Display Options dan auto hide ribbon Gambar 7.24 Sebelum dan sesudah pengaturan Trik 103 Menampilkan Ribbon Saat Ingin Digunakan Walaupun ribbon telah disembunyikan, bukan berarti ribbon tersebut tidak dapat digunakan. Ribbon tersebut dapat digunakan kembali ketika ingin digunakan, kemudian ribbon tersebut akan sembunyi lagi. Adapun cara untuk menampilkan ribbon saat ingin digunakan kembali sebagai berikut: 1. Letakkan kursor di bagian paling atas layar kerja hingga timbul warna hijau muda. Kemudian, klik dan ribbon akan ditampilkan. BAB 7 Trik Pengaturan Ribbon Excel 3
22 Gambar 7.25 Mengaktifkan ribbon yang disembunyikan 2. Silakan pilih tombol perintah yang ingin diterapkan pada data. Kemudian, setelah menerapkannya, silakan klik di sembarang sel yang ada di lembar kerja dan ribbon akan disembunyikan kembali. Trik 104 Menampilkan Ribbon Secara Default Ribbon yang disembunyikan dapat ditampilkan kembali secara default dan ribbon tersebut tidak akan disembunyikan setelah menggunakan tombol perintah. Adapun cara menampilkan kembali ribbon dapat dilakukan dengan memilih perintah Show tab and commands yang terletak di Ribbon Display Options di bagian kanan atas lembar kerja dan ribbon akan ditampilkan. Gambar 7.26 Memilih show tab and commands Trik Tips dan Excel
23 Trik 105 Mengakses Customize Ribbon Melalui Ribbon Customize Ribbon merupakan tools yang dimiliki oleh program Excel untuk melakukan pengaturan ribbon. Ketika ingin melakukan pengaturan, biasanya pengguna mengakses Customize Ribbon melalui tab File Options Customize. Selain melalui tab File, kita juga dapat membuka Customize Ribbon dengan melakukan klik kanan di salah satu tab di ribbon. Kemudian, memilih perintah Customize the Ribbon dan dialog Excel Options akan menampilkannya. Gambar 7.27 Menampilkan dialog customize ribbon Trik 106 Menyembunyikan atau Menampilkan Command di Ribbon Selain dapat menyembunyikan ribbon, kita juga dapat menyembunyikan hanya bagian tombol perintah yang dinamakan command, sedangkan tab dan ribbon masih tetap terlihat di lembar kerja. Adapun caranya dapat dilakukan dengan cara berikut. Pastikan lembar kerja workbook sudah terbuka dan ribbon dalam keadaan muncul. Kemudian, pilih perintah Ribbon Display Options dan pilih perintah Show Tabs untuk menyembunyikan Command yang ada di dalam tab. BAB 7 Trik Pengaturan Ribbon Excel 5
24 Gambar 7.28 Memilih perintah show tabs Sedangkan, jika ingin menampilkan kembali tombol perintah yang disembunyikan, silakan ulangi langkah di atas. Kemudian, pilih perintah Show Tabs and Commands. Trik 107 Cara Cepat Menampilkan dan Menyembunyikan Tab and Commands Tidak banyak pengguna workbook mengetahui cara-cara singkat dalam mengoperasikan workbooks terutama dalam mengolah ribbon. Kita dapat menampilkan atau menyembunyikan tombol perintah di ribbon dengan satu langkah, yakni hanya dengan mengeklik ganda (double klik) pada salah satu tab yang ada di ribbon. Kemudian, tombol perintah akan ditampilkan apabila kondisi awal ribbon telah menyembunyikan tombol perintah di dalamnya atau sebaliknya. Trik Tips dan Excel
25 Trik 108 Mengakses Tab dan Command dengan H uruf dan Angka Anda dapat mengakses dan menggunakan tombol perintah yang terletak di ribbon menggunakan huruf atau angka melalui keyboard. Mengakses tab dan tombol perintah yang ada di ribbon menggunakan huruf atau angka dapat dilakukan dengan cara menekan tombol Alt yang ada di keyboard. Kemudian, huruf atau angka yang mewakili masing-masing tab dan tombol perintah lainnya akan ditampilkan. Gambar 7.29 Menampilkan huruf dan angka yang mewakili tab and command Untuk membuka tab atau menggunakan tombol perintah yang ada di dalam tab tinggal menekan huruf atau angka yang mewakili masing-masing tombol perintah. Mudah, bukan? BAB 7 Trik Pengaturan Ribbon Excel 7
26 Trik 109 Mengembalikan Pengaturan Ribbon dan Quick Access Toolbar Saking asyiknya melakukan pengaturan di ribbon dan Quick Access Toolbar, tanpa disengaja telah terjadi kesalahan. Apabila terjadi kesalahan yang tidak diinginkan, Anda dapat memperbaiki kesalahan tersebut dengan cara mengembalikan pengaturan yang telah dilakukan dengan cara mengikuti langkahlangkah di bawah ini: 1. Buka workbook, kemudian lakukan klik kanan di salah satu tab di ribbon dan pilih perintah Customize the ribbon. Gambar 7.30 Memilih customize the ribbon 2. Silakan pilih Customize Ribbon atau Quick Access Toolbar di kotak dialog Excel Options, kemudian temukan perintah Reset yang terletak di bagian bawah pengaturan Customize the Ribbon atau Customize Quick Access Toolbar. Trik Tips dan Excel
27 Gambar 7.31 Memilih perintah reset 3. Pilih tombol reset, dan dua pilihan perintah reset akan ditampilkan, yakni Reset only selected ribbon tab (mengembalikan pengaturan yang dilakukan pada ribbon yang dipilih) dan Reset all customization (mengembalikan semua pengaturan yang dilakukan di ribbon). 4. Sedangkan untuk mereset Quick Access Toolbar, mirip dengan mereset ribbon yang membedakan hanya pada lokasinya saja dan yang akan di reset. BAB 7 Trik Pengaturan Ribbon Excel 9
28 Gambar 7.32 Perbedaan reset ribbon dan quick access toolbar Trik Tips dan Excel
29 Bab 8 Trik Pengaturan Workbook dan Worksheet Bab ini akan menjelaskan tips-tips dalam melakukan pengaturan workbook dan worksheet. Pengaturan workbook dan worksheet sangat perlu dilakukan sebelum mengerjakan laporan agar data dapat tersusun dengan rapi untuk menghasilkan laporan yang profesional. Trik 118 Menambah Worksheet Baru pada Workbook Melalui Ribbon Worksheet yang disajikan pada program Excel ketika membuat workbook baru hanya ada satu worksheet saja. Kita dapat menambahkan worksheet baru jika memang diperlukan. Adapun cara menambah jumlah sheet secara default adalah sebagai berikut: 1. Dari ribbon, silakan pilih Tab Home. Kemudian, temukan tombol perintah Insert yang terletak di dalam grup Cells.
30 Gambar 8.15 Memilih perintah insert 2. Pada pilihan yang ditampilkan, silakan pilih perintah Insert Sheet untuk menambah satu tab worksheet. Gambar 8.16 Memilih perintah insert sheet 3. Perhatikan di bagian atas status bar, jumlah worksheet akan bertambah dengan tampilan akhir kurang lebih akan terlihat sebagai berikut. Gambar 8.17 Tampilan akhir dan awal Trik Tips dan Excel
31 Trik 119 Menghapus Worksheet di Workbook Melalui Ribbon Apabila ada cara untuk menambahkan worksheet ke dalam workbook tentu akan ada pula cara untuk menghapusnya. Apabila worksheet yang ditambahkan sudah tidak digunakan lagi, maka worksheet tersebut dapat dihapus dengan mengikuti cara-cara di bawah ini: 1. Silakan aktifkan worksheet yang akan dihapus, kemudian dari ribbon pilih perintah Delete yang terletak di dalam tab Home di bagian grup Cells. Gambar 8.18 Memilih perintah delete 2. Jika ada pilihan yang ditampilkan, silakan pilih perintah Delete Sheet dan worksheet akan dihapus. BAB 8 Trik Pengaturan Workbook Dan Worksheet 13
32 Gambar 8.19 Memilih perintah delete sheet Trik 120 Memproteksi Elemen Worksheet Melalui Ribbon Agar data di worksheet tidak dapat disalahgunakan oleh orang yang tidak bertanggung jawab, maka perlu diamankan dengan memproteksinya. Untuk memproteksi worksheet dapat dilakukan dengan cara di bawah ini: 1. Pastikan worksheet aktif. Kemudian, dari ribbon silakan pilih tab Review Protect Sheet yang terletak di grup Changes. Gambar 8.20 Memilih perintah protect sheet 2. Inputkan password yang akan digunakan pada dialog Protect Sheet di bagian Password to unprotect sheet dan pilih perintah OK. Trik Tips dan Excel
33 Gambar 8.21 Dialog protect sheet 3. Selanjutnya, input ulang password dialog Confirm Password dan pilih OK untuk menyimpan pengaturan. Gambar 8.22 Dialog confirm password 4. Lakukan uji coba dengan mengakses salah satu sel dengan cara klik ganda (2x) dan informasi bahwa sel diproteksi akan ditampilkan yang menandakan data di dalam worksheet tidak dapat diubah apabila proteksinya belum dibuka. BAB 8 Trik Pengaturan Workbook Dan Worksheet 15
34 Gambar 8.23 Informasi worksheet di proteksi Trik 121 Menambah Worksheet Baru Sebanyak Worksheet yang Sudah Ada Menambahkan satu worksheet ke dalam lembar kerja sudah merupakan hal biasa, tetapi bagaimana jika ingin menambahkan beberapa worksheet sekaligus sebanyak jumlah worksheet yang sudah ada? Nah, untuk menambahkan worksheet sebanyak jumlah worksheet yang sudah ada, dapat dilakukan dengan mengikuti langkah-langkah di bawah ini: 1. Seleksi semua worksheet yang ada di workbook dengan cara klik kanan di salah satu worksheet dan pilih perintah Select all sheets. Gambar 8.24 Menyeleksi semua sheets 2. Kemudian, dari Ribbon silakan pilih tab Home Insert Insert sheet dan worksheet akan Trik Tips dan Excel
35 ditambahkan sebanyak jumlah worksheet yang diseleksi. Gambar 8.25 Menyeleksi worksheet 3. Ketika worksheet yang diseleksi ada tiga, berarti worksheet baru yang akan ditambahkan sebanyak tiga dan jumlah worksheet setelah penambahan akan menjadi enam. Trik 122 Menghilangkan Proteksi Elemen Tab Worksheet Worksheet yang diproteksi, datanya tidak dapat diubah. Ketika ingin mengubah datanya, maka proteksi worksheet harus dibuka (unprotect sheet). Langkahlangkah yang dapat dilakukan untuk membuka proteksi pada worksheet adalah sebagai berikut: 1. Silakan buka workbook yang worksheet-nya diproteksi. 2. Dari Ribbon, silakan pilih tab Riview dan pilih Unprotect Sheet. BAB 8 Trik Pengaturan Workbook Dan Worksheet 17
36 Gambar 8.26 Mengakses unprotect di tab review 3. Inputkan password yang digunakan untuk memproteksi worksheet di kotak dialog Unprotect Sheet, lalu pilih OK. Gambar 8.27 Dialog unprotect sheet 4. Apabila password yang diinputkan sama dengan password yang digunakan untuk memproteksi worksheet (benar), maka proteksi worksheet akan dibuka. Tetapi, jika tidak sama (salah), dialog informasi kesalahan akan ditampilkan sebagai berikut. Gambar 8.28 Dialog informasi kesalahan password Trik Tips dan Excel
37 Trik 123 Mengubah Tampilan Layar Kerja Menjadi Bentuk Tampilan Halaman Tampilan worksheet secara default ketika membuat lembar kerja baru dalam keadaan normal, di mana lembar kerja tidak terlihat memiliki batas antarhalaman, header, atau footer. Untuk menampilkan batas antarhalaman, header, atau footer perlu dilakukan perubahan tampilan layar kerja worksheet ke dalam tampilan halaman (Page Layout). Tampilan halaman merupakan tampilan worksheet yang menampilkan batas pemisah antara halaman, header, dan footer. Adapun cara mengubah tampilan worksheet dalam mengolah data, dapat dilakukan dengan cara mengaktifkan atau memilih tombol perintah Page Layout yang terletak di Status Bar di bagian sebelah kanan bawah layar kerja. Gambar 8.29 Hasil mengubah tampilan halaman kerja BAB 8 Trik Pengaturan Workbook Dan Worksheet 19
38 Trik 124 Memperbesar atau Memperkecil Tampilan Layar Kerja dengan Cepat Pengaturan zoom pada lembar kerja biasa dilakukan ketika kita ingin melihat data lebih dekat (memperbesar zoom) atau melihat semua data pada lembar kerja (memperkecil zoom). Worksheet biasanya ditampilkan dengan zoom 100%. Untuk memperbesar atau memperkecil zoom pada lembar kerja dapat dilakukan dengan menekan tombol Ctrl+Mouse Tengah dengan cara menggulung ke belakang untuk memperkecil dan ke depan untuk memperbesar atau dapat juga dengan menggeser zoom slider yang ada di bagian kanan bawah lembar kerja. Geser zoom slider ke kanan untuk memperbesar zoom lembar kerja dan geser ke kiri untuk memperkecil zoom lembar kerja. Gambar 8.30 Tampilan zoom slider Trik 125 Berpindah dari Worksheet ke Worksheet Lain Secara Berurutan Apabila workbook yang Anda miliki terdiri dari beberapa worksheet dan ingin membukanya (berpindah dari workbook satu ke workbook lainnya) dapat Trik Tips dan Excel
39 dilakukan dengan cara menekan kombinasi tombol Ctrl+PageDown untuk berpindah dari kanan ke kiri dan Ctrl+PageUp untuk berpindah dari kiri ke kanan. Gambar 8.31 Arah membuka worksheet Apabila lembar kerja workbook terdiri dari puluhan worksheet tentu penggunaan trik ini kurang efisien karena untuk berpindah dari worksheet awal ke worksheet akhir akan memakan waktu lama dan akan menekan kombinasi perintah dengan banyak kali. Untuk mengatasi masalah tersebut maka sebaiknya gunakan trik selanjutnya di bawah ini. Trik 126 Berpindah dari Worksheet ke Worksheet Lain Secara Tidak Berurutan Lembar kerja workbook biasanya memiliki beberapa worksheet di mana setiap worksheet tentu memiliki data yang berbeda dengan data worksheet lainnya dan tidak jarang pula datanya tidak saling berhubungan. Ketika Anda bekerja pada worksheet A dan ingin melakukan pengaturan pada worksheet D, maka Anda harus berpindah dari worksheet A menuju worksheet D. BAB 8 Trik Pengaturan Workbook Dan Worksheet 21
40 Untuk berpindah dari worksheet A menuju worksheet D menggunakan trik sebelumnya, maka Anda akan melewati beberapa worksheet hingga sampai ke worksheet tujuan. Dengan demikian, untuk sampai ke worksheet D tentu akan memerlukan beberapa waktu dan Anda akan menekan beberapa kali perintah Ctrl+PageUp atau Ctrl+PageDown. Agar tidak terlalu lama berpindah dari worksheet satu ke worksheet lainnya atau tidak ingin menekan beberapa kali tombol perintah Ctrl+PageUp atau Ctrl+PageDown, maka Anda dapat berpindah dari worksheet satu ke worksheet lainnya dengan cara mengeklik kiri worksheet tujuan dan worksheet akan dibuka dan siap untuk dikelola. Gambar 8.32 Tampilan posisi worksheet Trik 127 Menampilkan atau Menyembunyikan Garis Bantu Gridlines Di worksheet terdapat perpotongan baris dan kolom yang dinamakan sel. Setiap sel dibatasi oleh garis horizontal dan vertikal. Garis-garis tersebut dinamakan garis gridlines yang berfungsi sebagai garis bantu dalam mengetahui batas setiap sel. Garis bantu Trik Tips dan Excel
41 tersebut dapat ditampilkan atau tidak ditampilkan sesuai dengan kenyamanan pengguna dalam mengolah data. Apabila ingin menyembunyikan garis bantu dapat dilakukan dengan mengikuti langkah-langkah di bawah ini: 1. Pastikan lembar kerja dalam keadaan terbuka, kemudian dari ribbon silakan pilih tab View. Kemudian, masuk di dalam grup Show. Gambar 8.33 Memilih perintah gridlines 2. Di dalam grup Show nonaktifkan pilihan Gridlines dengan menghilangkan tanda centang di depannya dan gridlines tidak akan ditampilkan di worksheet lagi. Gambar 8.34 Hasil menyembunyikan gridlines BAB 8 Trik Pengaturan Workbook Dan Worksheet 23
42 3. Apabila ingin menampilkan kembali gridlines, silakan ulangi langkah di atas. Kemudian, aktifkan kembali pilihan gridlines dengan memberi tanda centang di depannya dan gridlines akan ditampilkan kembali. Trik 128 Menambah Worksheet dengan Cepat Pada pembahasan sebelumnya telah banyak disinggung cara-cara menambahkan worksheet baru di dalam workbook. Diantara beberapa cara tersebut mungkin sudah ada yang dianggap mudah dan cara pengoperasiannya singkat. Tetapi ada sebagian pengguna yang beranggapan bahwa jika masih menggunakan mouse untuk mengoperasikannya masih dianggap bukan cara singkat. Apabila ingin menambahkan worksheet dengan cepat, maka dapat dilakukan dengan menekan kombinasi tombol perintah Shift+F11 melalui keyboard. Trik 129 Mengganti Latar Workbook dengan Gambar Lihatlah workbook yang dipenuhi oleh perpotongan garis horizontal dan vertikal dengan latar berwarna putih. Latar putih yang dimiliki workbook dapat diganti dengan gambar untuk mendapatkan tampilan lembar kerja yang lebih menarik. Adapun cara mengganti latar workbook dengan gambar dapat dilakukan dengan langkah di bawah ini: Trik Tips dan Excel
43 1. Persiapkanlah gambar yang akan digunakan sebagai latar pada workbook, kemudian jalankan program Excel. 2. Jika program Excel sudah berjalan, silakan pilih tab Page Layout dan temukan tombol perintah Background di dalam grup Page Setup. Gambar 8.35 Memilih perintah background 3. Pilih perintah Background, kemudian dialog informasi cara menambahkan gambar akan ditampilkan (secara online atau offiline) dan pilih Work Offline. Gambar 8.36 Dialog konfirmasi 4. Silakan pilih gambar yang akan digunakan sebagai latar workbook pada dialog Sheet background yang ditampilkan dan pilih OK. BAB 8 Trik Pengaturan Workbook Dan Worksheet 25
44 Gambar 8.37 Dialog Sheet background 5. Kini lembar kerja latarnya telah diganti dengan gambar yang dipilih tadi dan sudah tidak berwarna putih lagi. Gambar 8.38 Hasil mengganti latar Trik Tips dan Excel
45 Trik 130 Menampilkan Dua Workbook dalam Satu Layar Apakah bisa membuka lebih dari satu workbook secara bersamaan dalam satu layar? Jika bisa apakah dapat dilihat secara bersamaan pula? Jawabannya tentu bisa. Nah, untuk menampilkan dua lembar kerja workbook secara bersamaan dalam satu layar dapat dilakukan dengan cara berikut: 1. Silakan buka workbook yang akan dikelola datanya, kemudian buka lagi satu workbook yang akan menjadi referensi. 2. Langkah selanjutnya, silakan pilih tab View View Side by Side yang terletak di bagian grup Window di salah satu ribbon workbook yang terbuka. Gambar 8.39 Memilih perintah view side by side 3. Workbook di layar monitor akan ditampilkan kurang lebih sebagai berikut setelah memilih perintah View Side by Side. BAB 8 Trik Pengaturan Workbook Dan Worksheet 27
46 Gambar 8.40 Hasil menampilkan workbook secara bersamaan Trik 131 Menampilkan Dua Workbook Secara Horizontal dalam Satu Layar Ketika Anda membuka lebih dari satu workbook dalam satu layar secara bersamaan, maka Anda dapat mengatur dalam bentuk apa lembar kerja akan ditampilkan. Apakah lembar kerja tersebut akan ditampilkan dalam bentuk horizontal, vertikal, Tiled, Cascade, atau Windows of active workbook. Untuk menampilkan workbook lebih dari satu di layar secara horizontal dapat dilakukan dengan mengikuti urutanurutan langkah berikut: 1. Pastikan dua workbook sudah dibuka dalam satu layar dan dari ribbon pilih tab View Arrange All. 2. Di kotak dialog yang tampil dialog arrange windows, silakan pilih bentuk penampilan yang diinginkan. Kemudian, pilih OK. Trik Tips dan Excel
47 Gambar 8.41 Memilih perintah view side by side 3. Hasil penampilan lembar kerja kurang lebih terlihat sebagai berikut dan Anda telah berhasil menampilkan workbook dalam bentuk horizontal. Gambar 8.42 Hasil menampilkan workbook secara horizontal BAB 8 Trik Pengaturan Workbook Dan Worksheet 29
48 Trik 132 Menampilkan atau Menghilangkan View Shortcuts Di workbook terdapat tiga pilihan tombol perintah (Normal, Page layout, dan Page Break Preview) yang dapat digunakan untuk menampilkan lembar kerja dalam tampilan tertentu, sehingga kita dapat mengolah data dengan lebih leluasa. Ketiga tombol tersebut dinamakan tombol View Shortcuts dan terletak di bagian kanan bawah lembar kerja tepatnya di bagian Status Bar. View shortcuts tersebut dapat disembunyikan atau ditampilkan sesuai dengan kebutuhan. Adapun cara menyembunyikan atau menampilkan view shortcut sebagai berikut: 1. Silakan klik kanan di bagian status bar dan pilih perintah View Shortcuts. Gambar 8.43 Memilih view shortcut 2. View shortcut yang aktif akan ditandai dengan tanda ceklis di depannya, sebaliknya jika tidak ditandai dengan tanda ceklis, view shortcut tidak ditampilkan di Status Bar. Trik Tips dan Excel
49 Gambar 8.44 Hasil pengaturan Trik 133 Pengaturan Ukuran Kertas Menentukan ukuran atau jenis kertas sudah tentu harus dilakukan ketika membuat laporan dan ingin mencetaknya. Ukuran kertas yang digunakan pada lembar kerja workbook harus sesuai dengan ukuran kertas yang akan digunakan untuk mencetak laporan. Untuk menyesuaikan ukuran kertas di lembar kerja dan kertas yang akan digunakan untuk mencetak laporan dapat dilakukan dengan cara di bawah ini: 1. Apabila jenis kertas yang akan digunakan untuk mencetak laporan adalah ukuran A4, maka ukuran lembar kerja juga sebaiknya menggunakan A4. 2. Dari ribbon, silakan pilih tab Page Layout dan pilih pengaturan halaman (Page Setup dengan memilih tombol yang ada di sebelah kanan) dan dialog Page setup akan ditampilkan. BAB 8 Trik Pengaturan Workbook Dan Worksheet 31
50 Gambar 8.45 Memilih perintah page setup 3. Tentukan ukuran jenis kertas yang akan digunakan pada bagian Paper Size dengan memilih Drop down di sampingnya. Gambar 8.46 Dialog page setup Trik Tips dan Excel
51 4. Setelah menentukan jenis ukuran kertas yang akan digunakan, silakan pilih perintah OK dan Anda telah berhasil melakukan pengaturan ukuran kertas. Trik 134 Mewarnai Tab Worksheet dengan Cepat Memberikan pewarnaan pada tab worksheet merupakan salah satu pengaturan yang dilakukan pada worksheet agar kita dapat membedakan worksheet yang satu dengan lainnya dengan warna. Apabila ingin memberikan warna pada tab worksheet dapat dilakukan dengan cara di bawah ini: 1. Workbook dalam keadaan terbuka, kemudian klik kanan salah satu tab worksheet dan pilih perintah Tab Color. 2. Pilihlah salah satu warna yang akan diterapkan pada tab worksheet, misalnya warna merah. Gambar 8.47 Memilih warna yang akan diterapkan BAB 8 Trik Pengaturan Workbook Dan Worksheet 33
52 3. Setelah memilih warna merah, maka tab worksheet akan berubah warna menjadi merah yang hasilnya kurang lebih akan terlihat sebagai berikut. Gambar 8.48 Hasil pemberian warna 4. Untuk memberikan warna pada tab yang lainnya atau yang sudah diberikan warna, tinggal mengulangi langkah-langkah di atas secara berurutan. Trik 135 Menggulung Layar Kerja dengan Scroll Bar Laporan yang dikerjakan biasanya tidak tampil semua di layar monitor komputer atau laptop Anda yang disebabkan karena ukuran layar yang lebih kecil dibandingkan laporan yang dikerjakan. Untuk melihat data yang tidak tampil di layar yang disebabkan karena ukuran tersebut, maka dapat dilakukan dengan menggulung scroll bar secara vertikal atau horizontal. Adapun cara menggulung scroll bar dapat dilakukan dengan mengeklik kiri scroll bar yang vertikal atau horizontal, kemudian menggesernya ke kanan, kiri, atas, atau ke bawah. Trik Tips dan Excel
53 Gambar 8.49 Tampilan arah menggeser scroll bar Trik 136 Menggulung Layar Kerja dengan Arah Panah atau dengan Mouse Tengah Selain menggulung layar kerja worksheet menggunakan scroll bar vertikal atau horizontal, Anda juga dapat menggulungnya menggunakan arah tanda panah yang ada keyboard atau menggunakan mouse tengah. Apabila ingin menggulung layar kerja ke atas atau ke bawah, maka gunakan arah panah naik atau turun. Sedangkan, untuk menggulung layar kerja ke kanan atau ke kiri, maka gunakan arah panah kiri atau kanan. Apabila ingin menggunakan mouse tengah, maka tinggal menggulung mouse tengah maju atau mundur. BAB 8 Trik Pengaturan Workbook Dan Worksheet 35
54 Gambar 8.50 Arah tanda panah di keyboard Trik 137 Menggulung Layar Kerja dengan Cepat Pada pembahasan sebelumnya, telah dijelaskan tiga cara untuk menggulung layar kerja yakni menggunakan fungsi scroll bar, arah panah, dan mouse tengah. Selain dari ketiga cara tersebut kita juga dapat menggulung layar kerja menggunakan tombol perintah yang terletak di keyboard yang namanya Page Up dan Page Down. Page Up akan menggulung layar ke atas sebanyak berapa jumlah baris yang terlihat di layar monitor. Sedangkan, perintah Page Down berfungsi untuk menggulung layar kerja worksheet ke bawah sebanyak berapa banyak jumlah baris yang terlihat di layar monitor. Jika di layar monitor ada 22 baris yang terlihat, ketika Anda menggulung layar kerja worksheet satu kali dengan menekan Page Down, maka layar kerja akan menampilkan baris 23 sampai baris 25 dan seterusnya. Trik Tips dan Excel
55 Gambar 8.51 Hasil menggulung layar Trik 138 Membuat Header and Footer Header and footer merupakan fitur workbook yang berfungsi untuk menyisipkan berbagai informasi tambahan ke dalam worksheet. Informasi tambahan yang dapat disisipkan dapat berupa tanggal, nomor halaman, kepala atau kop surat, logo, dan informasi tambahan lainnya yang diinginkan. BAB 8 Trik Pengaturan Workbook Dan Worksheet 37
56 Untuk menambahkan informasi tambahan ke dalam workbook dapat dilakukan dengan langkahlangkah di bawah ini: 1. Worksheet dalam keadaan terbuka dan pilih tab Insert yang ada di ribbon, kemudian pilih perintah Header and Footer. 2. Setelah memilih perintah Header and Footer, maka worksheet akan berubah tampilan menjadi tampilan Page layout dan header and footer akan ditampilkan. Gambar 8.52 Tampilan header and footer 3. Inputkan informasi tambahan (MEMBUAT HEADER DI WORKBOOK) pada kotak isi Header yang kurang lebih sebagai berikut dengan cara mengeklik bagian header. Gambar 8.53 Membuat header Trik Tips dan Excel
57 4. Sedangkan, untuk membuat footer tinggal menggeser layar lembar kerja ke bawah, kemudian inputkan informasi footer yang diinginkan pada bagian footer. Gambar 8.54 Bagian footer 5. Untuk menambahkan informasi tambahan lainnya dapat dilakukan dengan mengaktifkan bagian header atau footer yang akan digunakan. Kemudian, pilih perintah yang diinginkan pada bagian tab Design. Gambar 8.55 Kumpulan perintah di tab design Trik 139 Memperbesar dan Memperkecil Formula Bar Formula bar yang ada di workbook dapat diperbesar dan diperkecil kembali. Secara default atau bawaan workbook, formula bar dalam keadaan normal (kecil atau tidak luas). Jika formula bar dalam keadaan kecil, fungsi, atau isi sel yang ditampilkan juga sedikit dan sebaliknya, jika formula bar dalam keadaan besar atau luas maka akan banyak juga formula atau isi sel yang ditampilkan. BAB 8 Trik Pengaturan Workbook Dan Worksheet 39
58 Nah, untuk memperbesar atau memperkecil formula bar dapat dilakukan dengan menekan kombinasi tombol perintah Ctrl+Shift+U atau dapat juga dilakukan dengan mengeklik tanda naik atau turun yang terletak di sebelah kanan formula bar. Gambar 8.56 Hasil memperbesar atau memperkecil formula bar Trik 140 Melihat Data Worksheet dengan Tampilan Page Break Preview Data pada worksheet dapat dilihat dengan berbagai macam bentuk tampilan seperti tampilan Page Break Preview. Tampilan page break preview adalah tampilan lembar kerja di mana lembar kerjanya hanya menampilkan sel yang terisi data dan setiap satu lembar (satu halaman) akan ditandai dengan page1, page2, dan seterusnya. Untuk lebih jelas dengan melihat data dengan tampilan page break preview, ikuti langkahlangkah di bawah ini: 1. Silakan buka worksheet yang sudah memiliki data-data di dalamnya. 2. Di bagian sudut kanan bawah layar worksheet, temukan perintah Page Break Preview dan klik untuk mengaktifkan fungsi tombol tersebut. Trik Tips dan Excel
59 Gambar 8.57 Memilih perintah page break preview 3. Kini, worksheet akan berubah seperti tampilan lembar kerja di bawah ini. Gambar 8.58 Hasil tampilan page break preview BAB 8 Trik Pengaturan Workbook Dan Worksheet 41
60 Trik 141 Menampilkan atau Menghilangkan Zoom Slider Zoom slider adalah fasilitas yang dimiliki oleh Microsoft Excel untuk memperbesar atau memperkecil tampilan worksheet. Zoom slider terletak di bagian kanan bawah worksheet. Fasilitas tersebut dapat disembunyikan dan ditampilkan kembali sesuai kebutuhan para pengguna workbook. Apabila tidak ingin menampilkan fungsi tersebut atau ingin menampilkannya kembali, maka dapat dilakukan sebagai berikut. Buka workbook dan lakukan klik kana n di bagian status bar, kemudian hilangkan tanda centang yang ada di depan Zoom Slider untuk menghilangkan fungsi zoom slider. Untuk menampilkannya kembali, tinggal mengaktifkan kembali tanda centangnya. Gambar 8.59 Menghilangkan atau menampilkan zoom slider/////// Trik Tips dan Excel
61 Bab 9 Trik Pengaturan Data Setelah menginputkan data ke dalam workbook, tentu langkah selanjutnya adalah melakukan pengaturan data. Pengaturan dilakukan untuk mendapatkan hasil yang lebih rapi dan proporsional. Pengaturan data dapat berupa perataan data di dalam sel, perubahan jenis, ukuran sel, dan masih banyak lagi lainnya. Untuk lebih jelasnya akan dibahas satu per satu pada bab ini. Trik 150 Menampilkan Simbol Mata Uang Di setiap negara memiliki masing-masing simbol mata uang seperti di Indonesia simbol mata uangnya adalah Rupiah dengan lambang Rp. Simbol mata uang digunakan ketika kita membuat laporan yang berkaitan dengan nilai uang. Adapun cara menampilkan simbol mata uang dapat dilakukan dengan cara berikut: 1. Silakan seleksi sel yang berisi nilai uang untuk diberikan simbol mata uang. 2. Pilih drop down, perintah Number Format yang terletak di dalam grup Number di tab Home.
62 Gambar 9.16 Memilih format mata uang 3. Silakan pilih format Currency atau format Accounting dan data yang diseleksi formatnya akan berubah kurang lebih seperti gambar di bawah ini. Gambar 9.17 Hasil pemberian format mata uang rupiah Trik Tips dan Excel
63 Trik 151 Menampilkan Bilangan Desimal Dua Angka di Belakang Koma Pernahkah Anda melihat nilai yang ditulis dengan bentuk 0.25, atau Rp1.500? Nilai-nilai tersebut adalah nilai-nilai yang menggunakan dua buah angka di belakang koma. Untuk menampilkan bilangan desimal dengan dua nilai angka di belakangnya, dapat dilakukan dengan cara di bawah ini: 1. Langkah awal yang harus selalu dilakukan untuk memberikan pengaturan pada data yang ada di worksheet adalah melakukan penyeleksian data terlebih dahulu. 2. Selanjutnya, pilih perintah Increase Decimal sebanyak dua kali untuk membuat dua nilai angka di belakang koma yang terletak di bagian grup Number di dalam tab Home. Gambar 9.18 Memilih perintah increase decimal 3. Nah, hasilnya kurang lebih akan terlihat seperti gambar di bawah ini dan apabila ingin menambahkan lebih dari dua angka di belakang koma, maka pilih perintah Increase Decimal BAB 9 Trik Pengaturan Data 45
64 sebanyak yang diinginkan. Untuk mengurangi, pilih perintah Decrease Decimal yang ada di sebelahnya. Gambar 9.19 Hasil membuat dua nilai di belakang koma Trik 152 Menampilkan Tanda Pemisah Uang Nilai uang yang diinputkan di dalam worksheet biasanya menggunakan tanda pemisah uang berupa tanda koma (,) atau titik (.) tergantung dari pengaturan Angka (Number) dari komputer yang digunakan. Tetapi acap kali kita melakukan kesalahan dalam menginput nilai uang tanpa menggunakan tanda pemisah entah karena terburu-buru atau sebagainya. Jika kesalahan tersebut terjadi, lakukan perubahan data dengan cara sebagai berikut: 1. Seleksi semua data yang dianggap sebagai nilai uang yang akan diberikan tanda pemisah uang. Trik Tips dan Excel
65 Gambar 9.20 Menyeleksi data yang akan diberi tanda pemisah uang 2. Dari ribbon, silakan pilih tab Home dan temukan perintah Comma Style yang terletak di dalam grup Number. Gambar 9.21 Memilih perintah comma style dan hasilnya BAB 9 Trik Pengaturan Data 47
66 Trik 153 Memperbesar atau Memperkecil Ukuran Huruf dengan Mengubah Nilai Font Size Ukuran huruf (font size) yang digunakan oleh workbook secara default adalah 11 (sebelas) dengan jenis huruf Calibri. Ukuran huruf tersebut dapat diubah sesuai dengan keinginan para pengguna untuk menyesuaikan ukuran huruf laporan yang dikerjakan. Perubahan ukuran huruf dapat dilakukan dengan mengubah nilai ukuran huruf (font size). Nah, adapun langkah-langkahnya untuk mengubah ukuran huruf sebagai berikut: 1. Silakan seleksi sel yang berisikan data berupa teks atau angka yang ukurannya akan diubah. 2. Dari ribbon, silakan pilih tab Home. Kemudian, ubah nilai ukuran huruf di Font Size sesuai yang dibutuhkan dengan cara mengetik. Dalam hal ini, kami menggunakan ukuran 14. Gambar 9.22 Mengubah nilai besar huruf 3. Setelah mengubah nilai ukuran huruf tekan Enter melalui keyboard dan hasilnya kurang lebih akan terlihat sebagai berikut. Trik Tips dan Excel
67 Gambar 9.23 Hasil mengubah ukuran huruf Trik 154 Memperbesar atau Memperkecil Huruf dengan Cepat Font Size merupakan pengaturan yang disediakan oleh workbook untuk mengubah besar ukuran huruf. Pada pembahasan sebelumnya, telah dijelaskan cara mengubah ukuran huruf dengan cara mengubah nilainya. Selain cara tersebut, kita juga dapat mengubah ukuran huruf dengan menggunakan perintah Increase Font Size (untuk memperbesar ukuran huruf) dan Decrease Font Size (untuk memperkecil ukuran huruf). Kedua perintah di atas hanya menyediakan ukuran huruf 8-12, 14, 16, 18, 20, 22, 24, 26, 28, 36, 48, dan 72, sehingga ukuran huruf terkecil yang dapat digunakan adalah 8 dan ukuran huruf terbesar yang dapat digunakan adalah 72. Adapun cara menggunakan kedua perintah tersebut dapat dilakukan dengan cara di bawah ini: BAB 9 Trik Pengaturan Data 49
68 1. Langkah awal yang selalu harus dilakukan untuk memberikan pengaturan pada teks di dalam sel adalah menyeleksinya. 2. Memilih tombol perintah yang sesuai dengan pengaturan yang akan diberikan pada sel, dalam hal ini kita akan memilih perintah Increase Font Size (untuk memperbesar ukuran huruf) dan Decrease Font Size (untuk memperkecil ukuran huruf) yang terletak di dalam tab Home grup Font. Gambar 9.24 Memilih increase atau decrease Trik 155 Menghapus Isi dan Format Data Masih banyak pengguna workbook yang beranggapan bahwa menghapus adalah pekerjaan yang mudah di mana tinggal menekan tombol perintah BackSpace atau Delete. Menghapus data memang cukup mudah untuk dilakukan menggunakan BackSpace atau Delete, tetapi bagaimana jika ingin menghapus data sekaligus dengan format datanya? Untuk menghapus isi dan format data, dapat dilakukan dengan cara di bawah ini: Trik Tips dan Excel
69 1. Pilih isi dan format data yang ada di lembar kerja dengan cara menyeleksinya. Gambar 9.25 Menyeleksi data 2. Pilih perintah Clear yang ada di dalam grup Editing di tab Home. Gambar 9.26 Memilih perintah clear 3. Ketika memilih perintah Clear, maka pilihan tombol perintah lainnya akan ditampilkan sebagai berikut. BAB 9 Trik Pengaturan Data 51
70 Gambar 9.27 Kumpulan perintah clear 4. Untuk menghapus isi dan format data yang tadi diseleksi, pilih perintah Clear All dan data beserta format yang diberikan seperti perataan, bingkai, dan pengaturan lainnya akan dihapus. Trik 156 Pengaturan Text dan Garis Pengaturan teks dan garis dapat berupa pengaturan perataan, jenis dan ukuran huruf, memberi bingkai, dan masih banyak lagi lainnya. Pengaturan teks yang umum dilakukan dan diterapkan kepada para pengguna baru berupa memberi efek cetak tebal, cetak miring, atau teks bergaris bawah. Adapun langkahlangkah yang dapat dilakukan untuk melakukan pengaturan teks dan garis dapat dilakukan sebagai berikut: 1. Langkah awal yang selalu dilakukan ketika ingin memberikan pengaturan adalah menyeleksi data yang diatur. Kemudian, memilih perintah pengaturan yang akan diterapkan. Trik Tips dan Excel
71 Gambar 9.28 Menyeleksi data 2. Dari ribbon, silakan pilih tab Home dan di sana akan ada kumpulan perintah yang dapat digunakan untuk mengatur Font. Gambar 9.29 Tampilan grup font 3. Untuk memberikan efek cetak tebal pada teks, silakan pilih perintah B. Sedangkan, untuk memberikan efek cetak miring, silakan pilih perintah I dan untuk menggarisbawahi teks pilih U dan hasilnya kurang lebih akan terlihat sebagai berikut. BAB 9 Trik Pengaturan Data 53
72 Gambar 9.30 Hasil pengaturan 4. Sedangkan, untuk pengaturan garis dapat dilakukan dengan memberikan bingkai melalui perintah Bottom border lalu pilih All border lembar kerja akan diberi garis. Gambar 9.31 Memberi garis Trik Tips dan Excel
73 Trik 157 Membedakan Nilai Positif dan Negatif dengan Warna Data yang dikerjakan pada workbook tidak selamanya bernilai sama, melainkan terkadang ada data yang hasil perhitungannya bernilai positif dan data yang bernilai negatif. Kedua data tersebut (positif dan negatif) dapat dibedakan dengan memberikan warna tertentu. Adapun caranya sebagai berikut: 1. Silakan seleksi semua data yang ada di lembar kerja atau hanya data yang berkaitan dengan perhitungan. 2. Pilih perintah Number Format yang ada di tab Home bagian Number dan kotak dialog Format Cell akan ditampilkan. Gambar 9.32 Contoh pengaturan BAB 9 Trik Pengaturan Data 55
74 3. Di kotak dialog Format Cells pilih tab Number, kemudian pilih kategori Custom dan di bagian Type inputkan format berikut #.##0,00_);[Red] (#.##0,00) atau dapat dilakukan dengan memilih di bagian bawah kotak isian type. 4. Simpan pengaturan yang dilakukan dengan memilih tombol OK dan lihat hasilnya di lembar kerja yang kurang lebih terlihat sebagai berikut. Gambar 9.33 Hasil pengaturan Trik 158 Membedakan Nilai Positif dan Negatif dengan Simbol Ketika melakukan perhitungan, ada dua kemungkinan hasil yang akan didapatkan yakni hasil dengan nilai positif atau nilai negatif. Untuk dapat membedakan antara nilai negatif dan nilai positif dapat dilakukan dengan memberikan simbol. Simbol yang umum digunakan untuk nilai negatif adalah tanda kurang (-), sedangkan untuk nilai positif seperti menulis Trik Tips dan Excel
75 nilai pada umumnya. Adapun caranya dapat dilakukan sebagai berikut: 1. Silakan seleksi data hasil perhitungan pada lembar kerja yang akan diberikan tanda negatif atau positif menggunakan simbol minus (-) dan plus (+). 2. Lakukan klik kanan pada data yang diseleksi tadi, kemudian pilih perintah Format Cells dan dialog Format Cell akan ditampilkan kurang lebih sebagai berikut. Gambar 9.34 Dialog format cells 3. Di kotak dialog yang muncul, silakan pilih tab Number dan di bagian Category pilih Custom dan hasilnya kurang lebih akan terlihat seperti pada gambar BAB 9 Trik Pengaturan Data 57
76 4. Silakan isikan format +#,##0;-#,##0 di bagian sebelah kanan Category pada bagian Type, kemudian simpan hasil pengaturan dengan memilih tombol perintah OK dan hasil pengaturan kurang lebih akan terlihat sebagai berikut. Gambar 9.35 Hasil pengaturan Trik 159 Membedakan Nilai Positif dan Negatif dengan Simbol dan Warna Pada trik sebelumnya telah dijelaskan dua cara untuk membedakan hasil perhitungan pada workbook, yakni membedakan hasil perhitungan menggunakan simbol dan menggunakan warna. Nah, bagaimana jika kita ingin membedakan hasil perhitungan dengan warna sekaligus dengan menggunakan simbol? Untuk melakukannya dapat dilakukan dengan langkahlangkah di bawah ini: 1. Lakukan penyeleksian pada data yang akan diberikan simbol dan warna untuk membedakan antara nilai negatif dan nilai positif. Trik Tips dan Excel
77 2. Dari ribbon, silakan pilih tab Home. Kemudian, pilih tombol drop down Number Format yang ada di sebelah kanan grup Number untuk menampilkan dialog Format Cells. Gambar 9.36 Menampilkan dialog format cells 3. Di kotak dialog yang muncul, pilih Custom yang terletak di bagian Category dan inputkan format [Blue]###0.00; [Red]-###0.00 di bagian Type yang terletak di sebelah kanan bagian Category di bawah Sample. Gambar 9.37 Menginputkan format simbol dan warna BAB 9 Trik Pengaturan Data 59
78 4. Simpanlah perubahan dengan memilih tombol OK dan hasilnya kurang lebih akan terlihat sebagai berikut. Gambar 9.38 Hasil pemberian format warna dan simbol Trik 160 Mengubah Data Menjadi Gambar Mungkin anda sudah lama menggunakan workbook untuk mengerjakan berbagai jenis laporan, tetapi apakah Anda sudah tahu bahwa data di workbook tersebut dapat diubah menjadi data bentuk gambar tanpa menggunakan aplikasi dari pihak lain? Apabila Anda belum tahu caranya, maka tidak usah buangbuang waktu lagi. Silakan ikuti langkah-langkah di bawah ini: 1. Silakan seleksi data workbook yang akan diubah menjadi data bergambar. Kemudian, dari ribbon silakan pilih tombol perintah Copy as Pictures yang terletak di tab Home grup Clipboard. Trik Tips dan Excel
79 Gambar 9.39 Memilih perintah copy as picture 2. Di kotak dialog yang muncul, silakan pilih OK. Kemudian, pilih tombol perintah Paste melalui tab Home di grup clipboard dan data yang diseleksi tadi akan diletakkan di workbook Anda dalam bentuk gambar yang hasilnya kurang lebih akan terlihat sebagai berikut. Gambar 9.40 Hasil mengubah data dalam bentuk gambar BAB 9 Trik Pengaturan Data 61
80 Trik 161 Pengaturan Format Kerja dengan Thema (Styles) Microsoft Excel telah menyediakan fasilitas tertentu untuk mengatur format kerja terutama dalam membuat tabel. Dengan adanya fasilitas tersebut, para pengguna workbook tinggal memilih styles tabel mana yang akan digunakan pada tabel yang dikerjakan. Selain dapat memilih styles yang sudah disiapkan, kita juga dapat membuat sendiri style sesuai dengan keinginan. Nah, jika kita ingin menggunakan format kerja dengan tema atau styles tabel tertentu, dapat dilakukan dengan mengikuti langkah-langkah berikut: 1. Silakan buka workbook baru dan inputkan judul kolom yang akan diterapkan pada tabel, misalnya No, Nama, Jenis Kelamin, Tempat Lahir, Tanggal Lahir, Alamat, dan No HP. 2. Jika setiap judul kolom sudah ada, lakukan penyeleksian pada beberapa baris yang akan digunakan untuk menginputkan isi data. Gambar 9.41 Menyeleksi baris dan kolom untuk diberikan styles table 3. Masuk di tab Home dan temukan tombol perintah Format as Table dan pilihan styles tabel akan ditampilkan. Kemudian, pilih salah satu format yang ingin digunakan. Trik Tips dan Excel
81 Gambar 9.42 Pilihan styles tabel 4. Setelah memilih salah satu format style tabel, maka dialog Format As table akan ditampilkan di mana pada dialog tersebut kita dapat menentukan range sel yang akan diberikan format style tabel. Pilih Ok untuk menerapkan format style table yang dipilih. Gambar 9.43 Dialog format as table BAB 9 Trik Pengaturan Data 63
82 5. Hasil dari pemberian format syles tabel kurang lebih akan terlihat sebagai berikut. Tabel di bawah ini menggunakan format Table Style Medium 7. Gambar 9.44 Hasil pemberian format style table Trik 162 Pengaturan Melalui Page Setup Anda juga dapat melakukan pengaturan data pada workbook melalui Page Setup. Di pengaturan Page Setup kita dapat melakukan pengaturan perataan data pada lembar kerja ketika ingin dicetak. Pengaturan perataan tersebut adalah Center on page Horizontally (data akan di rata tengahkan secara horizontal, rata tengah dari sisi kanan dan sisi kiri) atau Center on Page Vertically (data akan di rata tengahkan secara vertikal, rata tengah dari sisi atas dan sisi bawah). Jika Anda ingin melakukan pengaturan tersebut, dapat dilakukan sebagai berikut: 1. Buka workbook yang sudah memiliki data dan dari tab Page Layout. Selanjutnya, pilih tombol tanda panah ke bawah di sisi kanan grup Page Setup. Trik Tips dan Excel
83 Gambar 9.45 Membuka dialog page setup 2. Setelah memilihnya, maka dialog Page Setup akan ditampilkan dan silakan pilih bagian tab Margin. Gambar 9.46 Dialog page setup 3. Di bagian sisi sebelah kiri bawah, terdapat pengaturan Center on Page dan di bawahnya ada dua pilihan perataan yang dapat digunakan. Silakan pilih salah satu perataan yang diinginkan dan tekan OK untuk menyimpan pengaturan dan atau pilih tombol Print untuk melihat langsung hasil pengaturan pada lembar kerja cetak. BAB 9 Trik Pengaturan Data 65
84 Trik 163 Menampilkan Data dengan Format General Format general adalah format data yang tidak memiliki spesifikasi format tertentu, artinya setiap teks atau tanda baca, dan simbol lainnya yang sering digunakan pada worksheet dikenali oleh workbook sebagai data dengan format general. Untuk menampilkan data dengan format general sangatlah mudah untuk dilakukan, karena ketika kita menginputkan atau mengetikkan huruf a-z, 0-9, dan tanda baca lainnya di worksheet, maka data tersebut akan langsung akan ditampilkan dengan format general. Trik 164 Menampilkan Data dengan Format Currency Format currency merupakan format data yang menampilkan suatu angka dalam bentuk nilai mata uang di mana simbol mata uangnya tidak memiliki spasi dari nilai uangnya, misalnya (Rp8.000). Apabila Anda ingin menampilkan nilai mata uang dengan format currency dapat dilakukan dengan langkah-langkah di bawah ini: 1. Bukalah worksheet baru yang masih kosong, kemudian inputkan nilai angka tertentu ke dalam lembar kerja tersebut. Sebagai contoh inputkan nilai 8000 tanpa tanda kutip dua. 2. Masuklah di pengaturan grup Number yang terletak di dalam tab Home. Kemudian, pilih Format Currency dengan mengeklik perintah Format Number. Trik Tips dan Excel
85 Gambar 9.47 Memilih format currency 3. Oleh karena itu, nilai 8000 yang ada pada worksheet akan akan berubah menjadi nilai mata uang dengan format Rp8.000 tanpa tanda kutip dua. Trik 165 Menampilkan Data dengan Format Accounting Sebagai pembuat laporan, tentu tidak lepas dari pengolahan data berformat accounting. Apalagi jika jabatan Anda seorang bendahara. Format accounting adalah format data yang menampilkan data dalam bentuk nilai uang. Bentuk format accounting sama dengan bentuk format data Currency yang membedakan hanya pada penulisan jarak simbol satuan mata uang dengan nilai uangnya. Pada format accounting, penulisan simbol mata uangnya rata kiri sedangkan nilai uangnya rata kanan. BAB 9 Trik Pengaturan Data 67
86 Ketika sel yang ditempati nilai mata uang diperbesar ukuran selnya, maka simbol mata uangnya akan mengikuti sisi sebelah kiri sel dan nilai uangnya juga mengikuti batas sel sebelah kanan. Untuk lebih jelasnya, silakan ikuti langkah-langkah berikut: 1. Bukalah workbook baru yang masih kosong dan inputkan nilai uang yang diinginkan pada sel tertentu. Misalnya, kita akan memberikan format accounting pada nilai Silakan seleksi sel yang sudah diisi data, kemudian dari tab Home silakan buka Number Format dan pilih Format Accounting. Gambar 9.48 Memilih format accounting 3. Nah, sekarang data yang diberi format accounting tadi akan berubah menjadi Rp Coba lakukan perubahan lebar sel dan simbol mata uang dan nilai mata uang akan saling berpisah. Trik Tips dan Excel
87 Gambar 9.49 Hasil menampilkan format accounting Trik 166 Menampilkan Dialog Replace dengan Cepat Mengganti teks dengan teks yang baru dengan cara mengubah satu per satu tentu sangatlah mudah, tetapi bagaimana jika teks yang akan diganti dengan teks yang baru ada ratusan bahkan ribuan? Tentu tidak mungkin dapat dilakukan secara satu per satu. Untuk memudahkan proses penggantian teks dengan teks yang baru akan lebih cepat jika menggunakan perintah Replace. Dialog replace dapat ditampilkan dengan cepat hanya dengan menekan kombinasi tombol perintah Ctrl+H melalui keyboard. Gambar 9.50 Dialog find and replace BAB 9 Trik Pengaturan Data 69
88 Di bagian Find what adalah tempat untuk menginputkan teks yang ingin diganti dengan teks yang baru, dan di bagian Replace with adalah tempat untuk mengisi teks baru yang akan menjadi pengganti teks lama. Sedangkan, perintah Replace All adalah untuk mengganti semua teks lama yang sama dengan teks yang baru, Replace berfungsi untuk mengganti teks lama secara satu persatu sesuai urutan data dari atas ke bawah. Trik 167 Mengubah Format Angka Menjadi Teks Data berupa teks atau angka yang diinputkan ke dalam worksheet dikenali dengan format general yang di mana format tersebut tidak memiliki spesifik tertentu. Data berupa angka yang ada di worksheet dapat diubah formatnya menjadi format lain seperti text. Adapun cara mengubah format angka menjadi teks dapat dilakukan sebagai berikut: 1. Buka lembar kerja baru dan inputkan nilai tertentu, misalnya 100, 150, 200, dan nilai lainnya. Gambar 9.51 Menyeleksi data berupa angka Trik Tips dan Excel
89 2. Silakan seleksi semua data berupa teks yang diinputkan tadi. Kemudian, dari tab Home pilih Number Format dan beberapa pilihan akan ditampilkan. Gambar 9.52 Memilih perintah text 3. Untuk mengubah format angka menjadi text, maka pilih perintah Format Text dan data berupa text yang diseleksi tadi akan diubah menjadi format text dan datanya akan di rata kirikan. BAB 9 Trik Pengaturan Data 71
90 Gambar 9.53 Hasil mengubah format angka menjadi format text Trik 168 Menginputkan Tanggal dengan Beragam Format Pengaturan format tanggal yang disediakan oleh Microsoft Excel melalui perintah Number Format ada dua macam yakni Sort Date dan Long Date. Sort Date merupakan format tanggal yang hari, bulan dan tahunnya ditulis menggunakan angka (contoh: ) sedangkan long date adalah format tanggal yang hari dan tahunnya ditulis menggunakan angka sedangkan bulannya ditulis menggunakan huruf (contoh: 23 Juni 2015). Untuk menginputkan kedua format tanggal tersebut dapat dilakukan dengan langkah-langkah di bawah ini: 1. Buka worksheet baru dan inputkan data berikut. 23/06/2015 di sel B2 dan sel B3 atau data yang diinginkan. 2. Aktifkan data pada sel B2 dengan cara menyeleksi, kemudian dari tab Home pilih perintah Number Trik Tips dan Excel
91 Format dan beberapa pilihan format data Sort Date. 3. Untuk data pada sel B3 pilih perintah Number Format Long Date dan hasil dari kedua format tersebut kurang lebih akan terlihat sebagai berikut. Gambar 9.54 Hasil membuat beragam format tanggal Trik 169 Menginputkan Waktu dengan Beragam Format Format waktu yang disediakan oleh Microsoft Office Excel ada berbagai macam format, salah satu dari beberapa format yang ada 06:50:35, 6:50:35, 6:50 AM, dan 12:50 PM. Setiap negara memiliki bentuk penulisan waktu tertentu, jadi Microsoft Excel menyediakan format penulisan waktu yang digunakan di dunia. Adapun cara menulis waktu dengan beragam format dapat dilakukan dengan langkah-langkah di bawah ini: BAB 9 Trik Pengaturan Data 73
92 1. Silakan buka worksheet baru dan inputkan nilai waktu yang diinginkan (misalnya: 6:35). 2. Setelah itu, silakan aktifkan data tadi dengan cara menyeleksinya. Kemudian, lakukan klik kanan pada data yang diseleksi tadi dan pilih Format Cells. Gambar 9.55 Mengaktifkan data dan memilih format cells 3. Setelah memilih Format Cell, maka dialog Format Cells akan ditampilkan sebagai berikut. Trik Tips dan Excel
93 Gambar 9.56 Dialog format cell 4. Di tab Number, silakan pilih Custom dan perhatikan di bagian sisi kanannya akan ditampilkan berbagai macam pilihan penulisan format waktu. Silakan pilih format hh:mm AM/ PM dan data yang diseleksi tadi formatnya akan berubah menjadi 6:35 AM. Gambar 9.57 Hasil dari penulisan format waktu BAB 9 Trik Pengaturan Data 75
94 Trik 170 Menampilkan Data dengan Format Percentage Tidak menutup kemungkinan laporan yang dikerjakan memiliki data nilai berbentuk percentage. Format data percentage biasanya digunakan pada saat melakukan perbandingan dalam bentuk persen. Format Percentage ditandai dengan lambang % di belakang nilai yang dijadikan percentage, misalnya 500%. Untuk membuat format persentage pada worksheet dapat dilakukan dengan cara berikut: 1. Silakan buka lembar kerja baru, kemudian inputkan nilai tertentu pada sel yang diinginkan. Gambar 9.58 Contoh data yang akan dijadikan format percentage 2. Seleksi data yang diinputkan ke dalam sel, kemudian di tab Home pilih perintah Number Format dan pilih perintah Percentage dan nilai yang diseleksi tadi akan berubah kurang lebih sebagai berikut. Trik Tips dan Excel
95 Gambar 9.59 Hasil perubahan Trik 171 Menampilkan Data dengan Format Custom Format custom merupakan pilihan format yang paling sering digunakan oleh pengguna workbook dalam mengolah data dan di format inilah para pengguna dapat membuat kreasi format sendiri. Untuk menerapkan format custom di worksheet dapat dilakukan sebagai berikut: 1. Bukalah worksheet baru atau dapat juga menggunakan data pada worksheet yang pernah dikerjakan sebelumnya. Gambar 9.60 Contoh data BAB 9 Trik Pengaturan Data 77
96 2. Inputkan data berupa text atau angka pada lembar kerja, kemudian seleksi data tersebut dan dari tab Home pilih Tanda panah ke bawah yang ada di sebelah kanan grup Number dan dialog Format Cell akan ditampilkan. Gambar 9.61 Dialog format cell 3. Silakan pilih salah satu format yang ingin digunakan, misalnya format tanggal (dd-mm-yyyy) atau (dd-mmm-yy), format waktu (hh:mm:ss AM/ PM) atau (hh:mm AM/PM) dan hasilnya kurang lebih sebagai berikut. Trik Tips dan Excel
97 Gambar 9.62 Hasil perubahan data menggunakan format custom Trik 172 Menyalin Data ke Lokasi Worksheet Lain dengan Cara Orang Awam Kebanyakan para pengguna workbook baru dan tidak menutup kemungkinan juga bagi pengguna lama lainnya masih menggunakan trik ini dalam menyalin data di worksheet. Menyalin data ke lokasi lain dengan cara orang awam adalah menyalin data dengan teknik copy-paste. Teknik ini penulis beri nama dengan cara orang awam karena cara inilah yang paling pertama diketahui oleh para pengguna workbook baru dalam menyalin data. Nah, untuk menerapkan teknik ini dalam menyalin data dapat dilakukan dengan langkahlangkah di bawah ini: 1. Silakan buka workbook yang sudah memiliki data, kemudian seleksi semua data yang ada. 2. Copy data dengan menekan kombinasi tombol perintah Ctrl+C melalui keyboard. 3. Buka worksheet baru dengan mengeklik tanda tambah yang ada di sebelah kanan kumpulan tab worksheet. BAB 9 Trik Pengaturan Data 79
98 Gambar 9.63 Membuat worksheet baru 4. Buka workbook baru tersebut dan letakkan pointer di sel A1, kemudian tekan kombinasi tombol Ctrl+V dan hasilnya kurang lebih akan terlihat sebagai berikut. Gambar 9.64 Hasil penyalinan Trik Tips dan Excel
99 Trik 173 Menyalin Data ke Lokasi Worksheet Lain dengan Cepat Selain menggunakan cara yang telah dibahas sebelumnya, para pengguna worksheet juga dapat menyalin data cepat ke lokasi worksheet lain. Adapun cara menyalin data ke lokasi worksheet lain yakni sebagai berikut: 1. Buka terlebih dahulu workbook yang sudah memiliki data agar proses penyalinan dapat dilakukan dengan mudah. 2. Lakukan klik kanan pada tab worksheet yang datanya akan disalin ke lokasi worksheet lain, kemudian pilih perintah Move or Copy dan dialog move or copy akan ditampilkan. 3. Di kotak dialog tersebut pilih perintah (move to end) dan aktifkan pilihan Create a Copy lalu pilih OK untuk melihat hasilnya. Gambar 9.65 Dialog move or copy BAB 9 Trik Pengaturan Data 81
100 4. Setelah memilih tombol OK, maka data yang ada di lokasi worksheet awal akan disalin ke lokasi worksheet lain. Gambar 9.66 Hasil penyalinan Trik 174 Menyalin Data ke Lokasi Worksheet Lain Lebih Cepat Pada pembahasan sebelumnya telah dijelaskan dua cara yang dapat dilakukan dalam menyalin data, selain dari kedua cara tersebut masih ada cara lain yang dapat dilakukan untuk menyalin data. Adapun cara tersebut sebagai berikut: 1. Pastikan workbook yang memiliki data sudah terbuka. 2. Silakan tekan Ctrl+Klik Kiri (drag) pada worksheet yang datanya akan disalin, jika sudah ada icon dokumen dengan tanda tambah di tengahnya, maka geser ke arah kiri atau kanan tab worksheet dan lepas. Hal itu akan membuat data tersalin ke lokasi worksheet yang baru. Gambar 9.67 Gambaran proses tampilan penyalinan Trik Tips dan Excel
101 Trik 175 Menyalin dan Mentranspose Data Banyak sekali fitur yang dimiliki oleh Microsoft Excel yang memanjakan para penggunanya, di antaranya menyalin data sekaligus melakukan transpose data, di mana judul yang awalnya berada di bagian atas dapat dipindah letaknya di bagian sebelah kiri worksheet tanpa harus membuat ulang laporan. Nah, jika penasaran dengan trik ini, silakan ikuti langkah-langkah di bawah ini: 1. Silakan buka laporan yang sudah dikerjakan sebelumnya dan lakukan penyeleksian pada semua data. 2. Selanjutnya, buka tab Home dan pilih perintah Copy yang terletak di grup clipboard atau dapat juga dengan menekan kombinasi tombol perintah Ctrl+C dari keyboard. Gambar 9.68 Memilih perintah copy BAB 9 Trik Pengaturan Data 83
102 3. Letakkan pointer di salah satu sel yang masih kosong atau dapat juga dengan membuat worksheet yang baru dan dari tab Home pilih perintah Paste dan beberapa pilihan akan ditampilkan kurang lebih sebagai berikut. Gambar 9.69 Pilihan perintah paste 4. Untuk melakukan penyalinan data sekaligus melakukan transpose, maka pilih perintah Paste Transpose atau dengan menekan huruf (T). 5. Hasil dari penyalinan menggunakan perintah transpose kurang lebih akan terlihat sebagai berikut. Trik Tips dan Excel
103 Gambar 9.70 Hasil menyalin data dengan mentranspose Trik 176 Mengubah Data Menjadi Gambar Berlink Data di workbook berupa data teks dan angka yang Anda kelola dapat diubah menjadi data berformat gambar yang memiliki link. Gambar berlink biasanya digunakan untuk memudahkan para pengguna menuju data sumber yang dijadikan sebagai data gambar. Ketika user mengeklik gambar, maka user akan dialihkan ke lokasi data aslinya. Adapun cara untuk membuat data gambar berlink dapat dilakukan dengan langkahlangkah di bawah ini: 1. Buka worksheet yang sudah memiliki data agar proses pembuatan data gambar berlink dapat dilakukan. 2. Seleksi semua data yang ada, kemudian salin dengan memilih perintah Copy yang terletak di grup clipboard pada tab Home. BAB 9 Trik Pengaturan Data 85
104 3. Selanjutnya, letakkan pointer di salah satu sel yang masih kosong untuk digunakan meletakkan hasil salinan dengan memilih perintah Paste Linked Picture (I) yang terletak di grup clipboard di tab Home. Gambar 9.71 Memilih perintah linked picture 4. Hasil dari perubahan data menjadi data gambar berlink kurang lebih akan terlihat seperti gambar di bawah ini. Untuk melakukan uji coba apakah gambar memiliki link atau tidak, lakukan klik ganda pada gambar. Trik Tips dan Excel
105 Gambar 9.72 Hasil membuat data gambar berlink Trik 177 Menyalin Data Menggunakan Mouse Mungkin para pengguna workbook pernah membuat laporan yang isinya memiliki data yang sama. Misalnya alamat si A, B, C, D, dan seterusnya samasama beralamatkan di Malunda. Nah, tidak mungkin kita akan menginputkan kata Malunda berulang kali sebanyak nama yang beralamatkan yang sama. Untuk memudahkan atau mempercepat penulisan alamat tersebut, dapat dilakukan dengan menyalin data menggunakan mouse. Nah, untuk proses penyalinannya dapat dilakukan dengan cara di bawah ini: 1. Buatlah laporan pada worbook baru atau dapat juga dengan membuka laporan yang pernah dikerjakan sebelumnya. 2. Letakkan pointer pada sel yang datanya akan disalin. Sebagai contoh, kita akan menyalin data pada kolom KOTA seperti pada contoh gambar di bawah ini. BAB 9 Trik Pengaturan Data 87
106 Gambar 9.73 Contoh data yang akan disalin 3. Setelah data pada kolom KOTA diaktifkan, maka klik kiri mouse (drag) dan tarik turun sebanyak data yang diperlukan dan hasilnya kurang lebih akan terlihat sebagai berikut. Gambar 9.74 Hasil dari penyalinan data. Trik 178 Menyalin Data dalam Beberapa Sel Sekaligus Menyalin data dalam beberapa sel sekaligus hampir sama dengan menyalin data menggunakan mouse, tetapi jika kita ingin menyalin data dalam beberapa sel sekaligus dengan menggunakan mouse mungkin kurang relevan karena kita akan menemui kendala pada saat ingin menyalin data dengan jumlah yang lebih banyak. Untuk mengatasi kendala tersebut, Trik Tips dan Excel
107 maka kita dapat menyalin data dalam beberapa sel sekaligus dengan teknik berikut: 1. Silakan seleksi kembali data pada kolom KOTA yang ada pada contoh gambar, kemudian tekan Copy yang ada di grup Clipboard pada tap Home. 2. Selanjutnya, inputkan alamat sel E100 pada Name Box dengan cara mengetiknya. Gambar 9.75 Menginputkan alamat sel pada name box 3. Setelah menginputkan alamat sel E100 pada name Box, maka tekan Shift + Enter untuk menyeleksi sel E5 sampai sel E100 dan untuk meletakkan hasil salinan tekan lagi Enter. 4. Data akan disalin dari sel E5 sampai sel E100 yang hasilnya kurang lebih akan terlihat sebagai berikut. BAB 9 Trik Pengaturan Data 89
108 Gambar 9.76 Hasil dari penyalinan Trik 179 Menyalin Format Data Menggunakan Format Pointer Anda dapat melakukan penyalinan format data yang sudah pernah dibuat sebelumnya menggunakan Format Pointer. Dengan menggunakan fasilitas tersebut, para pengolah laporan tidak direpotkan lagi untuk melakukan beberapa kali pengaturan format data yang sama. Untuk menggunakan Format Pointer dalam menyalin format data dapat dilakukan dengan cara-cara di bawah ini: 1. Lakukan penyeleksian data yang format datanya akan digunakan atau disalin. 2. Selanjutnya, dari tab Home pilih perintah Format Pointer yang terletak di grup Clipboard. Trik Tips dan Excel
109 Gambar 9.77 Memilih perintah format pointer 3. Letakkan pointer di lembar kerja yang akan digunakan untuk meletakkan hasil penyalinan format data, kemudian hasilnya kurang lebih akan terlihat sebagai berikut. Gambar 9.78 Hasil penyalinan format data Trik 180 Mengimpor Data dari Microsoft Access Salah satu kelebihan Micorosoft Excel adalah mampu mengimport data dari program lain seperti Microsoft Access. Data yang dikerjakan di dalam tabel Microsoft Access dapat digunakan dan ditampilkan di BAB 9 Trik Pengaturan Data 91
110 workbook. Untuk menggunakan data dari Microsoft Access dapat dilakukan dengan langkah-langkah di bawah ini: 1. Jalankan program Excel dan buatlah lembar kerja baru, kemudian dari tab Data pilih perintah From Access yang terletak di grup Get External Data. Gambar 9.79 Memilih perintah form access 2. Di kotak dialog Select Data Source, silakan pilih database Microsoft Access yang datanya akan digunakan pada workbook dan pilih Open. 3. Selanjutnya, dialog Import Data akan ditampilkan. Di dialog ini kita dapat memilih dengan bentuk apa data akan ditampilkan di lembar kerja. Sebagai contoh kita akan menampilkan data dalam bentuk tabel di workbook dengan mengaktifkan pilihan Table dan memilih perintah OK. Trik Tips dan Excel
111 Gambar 9.80 Tampilan dialog import data 4. Data di workbook akan terlihat kurang lebih sebagai berikut setelah menekan tombol OK. Gambar 9.81 Hasil dari mengimport data Trik 181 Mengisi Teks Secara Otomatis ke dalam Sel Semua teks yang diinputkan ke dalam worksheet akan direkam dan disimpan secara otomatis oleh Excel. Hasil rekaman tersebut disimpan hanya pada satu kolom, sesuai dengan kolom di mana pertama kali kita menginputkan teks. Misalnya, Anda menginputkan teks Indonesia pada kolom A1, maka ketika Anda BAB 9 Trik Pengaturan Data 93
112 menginputkan huruf depan dari kata Indonesia yakni I pada kolom di bawahnya, maka secara otomatis kata Indonesia akan ditampilkan dengan ditandai blok hitam seperti gambar berikut. Gambar 9.82 Teks yang secara otomatis terisi Apabila ingin menggunakan teks tersebut, silakan tekan Enter. Sedangkan, apabila tidak ingin menggunakan teks yang tampil, silakan tekan Backspace untuk menghapusnya dan Anda juga dapat terus menuliskan teks yang diinginkan. Trik 182 Menyimpan Hasil Salinan ke dalam Clipboard Agar kita dapat menggunakan beberapa kali hasil salinan, maka hasil salinan tersebut harus disimpan. Untuk menyimpan hasil salinan dapat dilakukan menggunakan fasilitas Clipboard. Setiap kali melakukan penyalinan, maka hasil salinan akan tersimpan otomatis di dalam Clipboard. Untuk mengaktifkan fasilitas tersebut dapat dilakukan dengan langkah-langkah di bawah ini: 1. Silakan pilih tab Home, kemudian pilih tanda panah dropdown yang ada di sebelah kiri grup Clipboard dan jendela Clipboard akan Trik Tips dan Excel
113 ditampilkan di sisi sebelah kanan lembar kerja dengan tampilan kurang lebih akan terlihat sebagai berikut. Gambar 9.83 Mengaktifkan clipboard 2. Silakan lakukan proses penyalinan dengan menyeleksi data yang ada di lembar kerja, kemudian pilih perintah Copy (Ctrl+C) yang terletak di tab Home dan hasil penyalinan akan disimpan di Navigasi Clipboard yang kurang lebih sebagai berikut. BAB 9 Trik Pengaturan Data 95
114 Gambar 9.84 Navigasi clipboard 3. Nah, untuk menggunakan hasil penyalinan yang tersimpan di clipboard tinggal memilih hasil penyalinan yang akan digunakan dengan cara mengekliknya. Kemudian, pilih perintah Paste dan hasil penyalinan akan disalin ke lembar kerja. Gambar 9.85 Memilih perintah paste di salinan clipboard Trik Tips dan Excel
115 Trik 183 Menyalin Data Sesuai dengan Format Aslinya Pada pembahasan sebelumnya telah dijelaskan cara menyalin format data menggunakan format pointer. Dengan menggunakan format pointer, kita hanya dapat menyalin fomat datanya saja. Sedangkan, datanya tidak ikut tersalin. Jika menggunakan cara copy-paste format dan datanya dapat disalin tetapi ukuran selnya tidak ikut tersalin. Nah, solusi untuk menyalin data dan formatnya seperti aslinya, maka lakukan langkahlangkah di bawah ini: 1. Buka workbook yang memiliki data, kemudian seleksi data yang data dan formatnya akan disalin. 2. Dari tab Home, pilih perintah Copy lalu letakkan pointer di sel yang akan digunakan untuk meletakkan data dan formatnya. 3. Kembali ke tab Home dan pilih perintah Paste Keep Source Column Widths (W). BAB 9 Trik Pengaturan Data 97
116 Gambar 9.86 Memilih perintah paste keep source column widths (w) 4. Setelah memilih perintah Keep Source Column Widths (W), maka data dan formatnya akan disalin persis seperti data aslinya dan hasilnya kurang lebih akan terlihat sebagai berikut. Gambar 9.87 Hasil proses penyalinan data dan format seperti aslinya Trik Tips dan Excel
117 Trik 184 Menyalin Format Data dengan Copy Paste Format data yang susah dikerjakan dapat diterapkan pada data baru yang diinginkan. Menyalin format data dengan menggunakan teknik copy-paste hasilnya sama dengan menyalin data menggunakan format pointer, yang membedakan adalah lama proses penyalinannya. Untuk menyalin format data menggunakan teknik copy-paste dapat dilakukan dengan cara di bawah ini: 1. Silakan sediakan data yang dikerjakan menggunakan worksheet. 2. Seleksi data yang sudah diberikan format pengaturan, kemudian gandakan menggunakan perintah copy yang terletak di tab Home grup clipboard. 3. Letakkan pointer di salah satu sel yang akan digunakan untuk meletakkan hasil penyalinan format data. 4. Kembali ke tab Home dan pilih perintah Paste Formatting (R) dan hasilnya akan terlihat sebagai berikut. Gambar 9.88 Hasil penyalinan format data BAB 9 Trik Pengaturan Data 99
118 Trik 185 Membuat Salinan Data Menggunakan Paste Link Anda dapat membuat salinan pada data yang sedang dikerjakan atau yang sudah dikerjakan di worksheet yang sama atau di worksheet yang berbeda. Hasil salinan dengan menggunakan teknik paste link yang dilakukan akan selalu berpatokan pada data aslinya, di mana ketika data aslinya diubah, maka data salinannya juga akan berubah karena di sel setiap data salinan menggunakan formula sama dengan = yang artinya data salinan sama dengan data aslinya. Untuk menyalin data menggunakan paste link dapat dilakukan sebagai berikut. 1. Sediakan data yang dikerjakan menggunakan workbook untuk digunakan sebagai contoh dalam pembuatan paste link. 2. Seleksi data yang akan dibuatkan salinan dan dari tab Home pilih Copy (Ctrl+C), kemudian buka tab worksheet baru dan letakkan pointer di sel A1. 3. Kembali lagi di tab Home dan pilih perintah Paste Link dan data akan disalin pada worksheet yang diletakkan pointer. Trik Tips dan Excel
119 Gambar 9.89 Memilih perintah paste link 4. Lakukan uji coba perubahan data pada data aslinya dan lihat hasil perubahannya pada data asli dan salinan, jika keduanya tetap sama maka Anda telah berhasil membuat salinan data. Gambar 9.90 Hasil proses penyalinan BAB 9 Trik Pengaturan Data 101
120 Trik 186 Mengisi Data Berseri Menggunakan AutoFilter Apakah Anda pernah melihat para pengguna workbook membuat penomoran data dengan cara menyeleksi nilai satu dan dua, kemudian menariknya turun dan terbentuk nilai satu, dua, tiga, dan seterusnya? Jika pernah, itulah salah satu dari pembuatan data berseri. Data berseri dapat diartikan sebagai data yang memiliki nilai berkelanjutan. Untuk membuat data berseri menggunakan fungsi autofilter dapat dilakukan sebagai berikut: 1. Buka worksheet baru dan inputkan angka 1 dan dua pada satu kolom di sel yang berbeda. Gambar 9.91 Menginputkan nilai angka 1 dan 2 2. Seleksi kedua data tersebut dan letakkan pointer di sudut kanan bawah hingga kursor berubah menjadi tanda tambah berwarna hitam. Gambar 9.92 Menyeleksi data Trik Tips dan Excel
121 3. Setelah pointer berubah menjadi tanda tambah berwarna hitam, maka klik dan tahan (drag) lalu tarik pointer ke bawah sebanyak sel yang diinginkan dan hasilnya kurang lebih akan terlihat seperti gambar di sebelah kanan di bawah. Gambar 9.93 Proses pembuatan dan hasilnya Trik 187 Mengisi Data Berseri dengan Kriteria Tertentu Pada pembahasan sebelumnya telah dijelaskan cara membuat data berseri menggunakan autofilter, selain dengan cara tersebut kita juga dapat membuat data berseri dengan menentukan kriteria tertentu. Misalnya, kita akan memberikan penomoran dimulai dari angka satu sampai sepuluh. Nah, untuk membuatnya ikuti langkah-langkah di bawah ini: BAB 9 Trik Pengaturan Data 103
122 1. Buka worksheet yang masih kosong dan inputkan nilai satu pada sel yang diinginkan, kemudian seleksi sel dari sel yang diisikan sampai pada baris lima belas. 2. Dari tab Home cari grup Editing dan pilih perintah Fill Series dan dialog Series akan ditampilkan. Gambar 9.94 Memilih perintah series 3. Kotak dialog series terdapat kotak yang isinya Step Value dan Stop Value. Step Value adalah nilai awal yang diinginkan dan Stop value batas nilai akhir yang diinginkan. Karena penomoran yang diinginkan hanya sampai nomor sepuluh inputkan nilai 10 di Stop Value. Trik Tips dan Excel
123 Gambar 9.95 Mengisi kriteria penomoran 4. Untuk melihat hasilnya, silakan pilih perintah OK dan di lembar kerja yang diseleksi tadi akan di isi nilai 1 sampai 10. Sedangkan, sel lainnya akan tetap kosong karena penomoran hanya dibatasi sampai 10. Gambar 9.96 Hasil dari data berseri berkriteria BAB 9 Trik Pengaturan Data 105
124 Trik 188 Membuat Indentasi di dalam Sel Indentansi adalah pemberian jarak tertentu antara batas kiri sel dengan batas kiri teks yang terdapat di dalam sel. Dengan kata lain, teks yang ada di dalam sel akan menjorok agak ke dalam seperti halnya ketika kita membuat paragraf di Word. Untuk lebih jelasnya mengenai pembuatan indentasi, silakan lakukan langkah-langkah di bawah ini: 1. Silakan buka workbook baru, kemudian inputkan contoh teks berikut pada sel A1=Adobe, A2=Photoshop, A3=Flash Propesional, A4=Primer, dan A5=Ilustrator. Gambar 9.97 Contoh data 2. Seleksi data dari sel A2:A5, kemudian dari tab Home pilih tanda panah yang ada di sebelah kanan grup Aligment untuk menampilkan kotak dialog Format Cell. 3. Selanjutnya, pada dialog Format Cell ubah nilai pada kotak isian Indent, misalnya nilai yang kita gunakan adalah 3 (tiga). Trik Tips dan Excel
125 Gambar 9.98 Mengubah nilai indent 4. Jika sudah mengubah nilai Indent, tekan OK untuk menyimpan dan menerapkan pengaturan yang dilakukan dan hasilnya kurang lebih akan terlihat sebagai berikut. Gambar 9.99 Hasil pemberian indent di dalam sel Trik 189 Membuat Sendiri Indentasi di dalam Sel Secara Manual Pembuatan indentasi tidak selamanya harus menggunakan perintah indent yang dimiliki oleh Workbook. Anda sendiri dapat membuat indentasi BAB 9 Trik Pengaturan Data 107
126 sendiri secara manual. Kelemahan pembuatan indentasi secara menual yakni memerlukan waktu yang lama untuk melakukan pengaturan ketika data yang akan diberikan indentasi ada banyak. Nah, untuk sekadar menambah pengetahuan mengenai pembuatan indentasi secara manual, silakan ikuti langkah-langkah di bawah ini: 1. Buka worksheet yang baru, kemudian inputkan kembali contoh data pada pembahasan membuat indentasi di dalam sel. 2. Aktifkan sel A2, kemudian sisipkan titik sisip di sebelah kiri huruf P melalui formula bar dan tekan spasi sebanyak 5 kali. 3. Ulangi langkah No 2 untuk mengatur teks di sel A3, A4, dan A5 dan hasilnya kurang lebih akan sama dengan hasil pengaturan membuat indentasi di dalam sel pada gambar Trik 190 Memperbesar atau Memperkecil Ukuran Huruf Sesuai Ukuran Standar Data berupa teks atau angka yang ada di dalam sel dapat di perbesar atau diperkecil sesuai dengan kebutuhan. Microsoft Excel telah menyediakan ukuran huruf standar yang umum digunakan dalam membuat laporan yakni 8, 9, 10, 11, 12, 14, 16, 18, 20, 22, 24, 26, 28, 36, 48, dan 72. Untuk menerapkan ukuran huruf standar tersebut dapat dilakukan dengan cara berikut: 1. Buka worksheet yang memiliki data untuk digunakan sebagai contoh dalam memperbesar atau memperkecil ukuran hurufnya. Trik Tips dan Excel
127 2. Seleksi sel yang datanya akan diberikan pengaturan, kemudian buka tab Home. Kemudian, pilih perintah Font Size dan pilihan ukuran huruf akan ditampilkan. 3. Pilih salah satu ukuran huruf yang diinginkan dan data yang diseleksi, ukuran hurufnya akan berubah sesuai dengan jenis ukuran huruf yang dipilih. Gambar Menyeleksi data dan memilih ukuran huruf BAB 9 Trik Pengaturan Data 109
128 Trik 191 Menginput Jam dan Tanggal Saat Ini Dalam menginputkan jam dan tanggal saat ini ada dua cara yang dapat dilakukan yakni dengan cara menginputkan secara manual dengan melihat jam dan tanggal yang berlaku di kalender komputer atau dengan cara otomatis mengikuti jam dan tanggal yang berlaku di komputer. Adapun cara untuk menampilkan jam dan tanggal secara otomatis mengikuti format jam dan tanggal di komputer yang berlaku dengan menekan kombinasi tombol perintah Ctrl+Shift+: untuk menampilkan jam dan Ctrl+; untuk menampilkan tanggal yang berlaku di komputer. Hasil akhirnya akan mengikuti format jam dan tanggal yang digunakan pada komputer masingmasing dan jika penulis hasilnya sebagai berikut. Gambar Hasil menampilkan jam dan tanggal Trik Tips dan Excel
129 Trik 192 Menghapus Baris yang Berisi Data Ganda Kesalahan dalam mengerjakan laporan tidak dapat dihindari, salah satu kesalahan yang mungkin dapat terjadi pada saat mengerjakan laporan adalah terjadinya dua atau tiga kali dalam penginputan data yang sama. Sebagai seorang pembuat laporan yang profesional, maka harus meluangkan waktu untuk memeriksa apakah kesalahan tersebut terjadi. Untuk memeriksa kesalahan ini dapat dilakukan dengan cara di bawah ini: 1. Langkah awal yang dilakukan adalah menyeleksi terlebih dahulu data yang dikerjakan di worksheet untuk melakukan pengecekan apakah terjadi duplikat data atau tidak. 2. Setelah menyeleksi data, pilih perintah Remove Duplicates yang ada di tab Data di grup Data Tools. Gambar Memilih perintah remove duplicates 3. Di kotak dialog Remove Duplicates, pastikan semua judul kolom tercentang, jika belum silakan klik tombol perintah Select All dan pilih OK untuk menghapus data duplikat pada data yang diseleksi. BAB 9 Trik Pengaturan Data 111
130 Gambar Dialog remove duplicates 4. Apabila terdapat data yang duplikat pada data yang diseleksi, maka data duplikat tersebut akan dihapus dan kotak dialog yang menyatakan bahwa ada sekian data yang duplikat dan dihapus dari jumlah semua data akan ditampilkan. Pilih OK untuk menutup dialog tersebut. Gambar Dialog konfirmasi data duplikat Trik Tips dan Excel
131 Trik 193 Menghapus Baris yang Berisi Data Ganda pada Kolom Tertentu Pembahasan pada trik ini kurang lebih sama dengan pembahasan sebelumnya yakni menghapus baris yang berisi data duplikat. Pada trik ini, kita akan memeriksa data duplikat pada kolom tertentu, misalnya hanya pada kolom product atau customer. Untuk lebih jelasnya dalam menghapus data duplikat dengan kriteria tertentu, maka ikuti langkah-langkah di bawah ini: 1. Silakan buka workbook yang datanya akan diperiksa apakah terjadi duplikat data atau tidak. 2. Seleksi semua data yang ada, kemudian pilih perintah Remove Duplicates yang ada di tab Data di grup Data Tools, maka dialog Duplicate Remove akan ditampilkan. Gambar Memilih perintah remove duplicates 3. Di kotak dialog Remove Duplicates, tentukan di judul kolom mana data duplikat akan dicari dan dihapus. Misalnya, pada judul kolom Customer, maka yang dicentang hanya judul kolom Cutomer dan pilih OK. BAB 9 Trik Pengaturan Data 113
132 Gambar Dialog remove duplicates 4. Apabila terdapat data yang duplikat pada judul kolom Customer, maka akan dihapus dan jika ada tampil dialog informasi pilih OK untuk menutup dialog tersebut. Gambar Dialog konfirmasi data duplikat Trik 194 Menambah Jendela Pop-Up pada Sel Pernahkah Anda melihat informasi yang muncul ketika mengeklik atau meletakkan pointer di dalam sel tertentu? Informasi yang tampil tersebut dinamakan jendela pop-up. Anda sebagai pembuat laporan dapat Trik Tips dan Excel
133 membuat jendela pop-up sendiri pada laporan yang Anda kerjakan. Adapun langkah-langkah yang dapat dilakukan untuk membuat jendela pop-up sebagai berikut: 1. Langkah awal yang dilakukan adalah mengaktifkan sel yang akan diberikan jendela pop-up dengan cara menyeleksinya. 2. Selanjutnya, dari tab Data pilih tombol perintah Data Validation dan jendela Data Validation akan ditampilkan. Gambar Memilih tombol data validation 3. Di dialog Data Validation pilih tab Input Message dan pada bagian Tittle, Inputkan judul pesan yang diinginkan (Informasi). Sedangkan, pada bagian Input Message silakan inputkan pesan yang diinginkan (Inputkan nama lengkap siswa). BAB 9 Trik Pengaturan Data 115
134 Gambar Menambahkan judul dan isi pesan pop-up 4. Setelah menambahkan judul dan pesan popup, silakan pilih OK untuk menyimpan dan menerapkan pengaturan yang dilakukan. Hasil dari pembuatan jendela pop-up kurang lebih akan terlihat sebagai berikut. Gambar Hasil pembuatan jendela pop-up Trik Tips dan Excel
135 Trik 195 Memberikan Validasi Data Pada pembahasan sebelumnya, telah dijelaskan cara membuat jendela pop-up di mana jendela pop-up tersebut tampil ketika pointer diletakkan di sel yang telah dipasangi jendela pop-up. Nah, sekarang bagaimana cara menampilkan jendela pop-up ketika data yang diinputkan ke dalam sel tidak memenuhi kriteria yang telah ditentukan? Untuk menampilkan jendela pop-up ketika data yang diinputkan tidak memenuhi kriteria yang telah ditentukan, dapat dilakukan sebagai berikut: 1. Buka workbook, kemudian buatlah contoh data sebagai berikut. Gambar Contoh data 2. Sekarang seleksi sel C2, kemudian dari tab Data pilih drop down pada perintah Data Validation untuk menampilkan dialog Data Validation. Gambar Memilih perintah data validation BAB 9 Trik Pengaturan Data 117
136 3. Di kotak dialog Data Validation pilih tab Setting dan di bagian Arrow pilih Whole Number dan inputkan nilai Minimal 4 dan nilai Maximum 6 pada kotak isian yang tersedia. Gambar Pengaturan di tab Setting 4. Selanjutnya, di tab Error Alert di bagian Style, tentukan bentuk pesan yang akan ditampilkan Information dan di bagian Title Versi Adobe isikan dengan judul pesan, sedangkan di Error Message Inputkan angka antara 4-6 isikan dengan pesan yang akan ditampilkan. Gambar Pengaturan di tab Error Alert Trik Tips dan Excel
137 5. Simpan pengaturan dengan memilih OK dan lakukan pengujian dengan menginputkan angka antara angka 4-6, maka pesan yang dibuat tadi akan ditampilkan karena tidak memenuhi kriteria yang diberikan pada pengaturan setting. Gambar Hasil pembuatan validasi data Trik 196 Membuat Pesan Kesalahan Validasi Data Anda juga dapat membuat pesan kesalahan ketika data yang diinputkan pada sel tertentu tidak memenuhi kriteria. Misalnya, pada sel A5 yang diminta adalah tanggal lahir dan ketika kita menginputkan format yang bukan tanggal, maka pesan kesalahan akan ditampilkan. Untuk membuat pesan kesalahan pada sel tertentu dapat dilakukan sebagai berikut: 1. Buka workbook, kemudian buatlah contoh data sebagai berikut. BAB 9 Trik Pengaturan Data 119
138 Gambar Contoh data 2. Sekarang seleksi sel A5, kemudian dari tab Data pilih perintah Data Validation untuk menampilkan dialog Data Validation. Gambar Memilih perintah data validation 3. Di kotak dialog Data Validation, pilih tab Setting dan di bagian Arrow pilih Date dan inputkan batas bawah tanggal di bagian Start Date dan batas atas tanggal di bagian End Date. Trik Tips dan Excel
139 Gambar Pengaturan di tab Setting 4. Selanjutnya, di tab Error Alert di bagian Style, tentukan bentuk pesan yang akan ditampilkan Stop dan di bagian Title isikan dengan Data tidak valid. Sedangkan, di bagian Error Message inputkan Inputkan data dalam format tanggal dan pilih OK. Gambar Pengaturan di tab error alert BAB 9 Trik Pengaturan Data 121
140 5. Sekarang, lakukan pengujian dengan menginputkan data dalam format biasa dan pesan kesalahan akan ditampilkan karena tidak memenuhi kriteria yang diberikan. Gambar Hasil pembuatan validasi data Trik 197 Menggunakan Skenario Untuk membantu para penyuplai barang dalam memilih toko yang memberinya banyak keuntungan perlu dilakukan skenario perhitungan. Skenario merupakan suatu proses untuk mengetahui beberapa kemungkinan yang akan terjadi pada suatu permasalahan yang memiliki banyak pilihan dengan melakukan pengandaian. Misalnya, toko penjual sayur-sayuran ingin memilih salah satu dari empat penyuplai sayursayuran di tokonya. Keempat penghasil sayur tersebut memberikan penawaran sebagai berikut: Keterangan Petani A Petani B Petani C Petani D Laba 8% 9% 10% 8,5% Jumlah sayuran Harga perikat Trik Tips dan Excel
141 Untuk menentukan kemungkinan petani mana yang akan dipilih sebagai penyuplai tokonya, maka perlu dilakukan pengandaian sebagai berikut: 1. Buatlah data di worksheet seperti pada gambar di bawah ini di mana rumus pada Total = Laba x Jumlah Sayur x Harga perikat. Gambar Contoh data 2. Dari ribbon, silakan pilih perintah Scenario Manager yang terletak di tab Data What-if Analysis Scenario Manager. Gambar Memilih perintah scenario 3. Setelah memilih perintah Scenario Manager, maka dialog scenario manager akan ditampilkan sebagai berikut. BAB 9 Trik Pengaturan Data 123
142 Gambar Dialog scenario manager 4. Di kotak dialog Scenario Manager, pilih tombol Add untuk menambahkan skenario dan dialog Edit Scenario akan ditampilkan sebagai berikut. Gambar Dialog edit scenario 5. Pada bagian Scenario Name isikan dengan nama skenario yang diinginkan dalam hal ini adalah Petani A dan pada bagian Change Cell isikan Trik Tips dan Excel
143 dengan range referensi $B$2:$B$4 dengan cara menyeleksi sel B2:B4 dengan menggunakan mouse. Gambar Menyeleksi sel 6. Silakan pilih OK setelah mengisikan Scenario Name dan Change Cell, sehingga Anda akan dialihkan ke kotak dialog Scenario Values. Gambar Dialog scenario values 7. Tekan tombol Add untuk menambahkan skenario kedua (Petani B) dan di kotak dialog yang tampilan isinya seperti pada langkah 4-6 sampai semua skenario keempat. 8. Pada skenario terakhir di kotak dialog Scenario Values, pilih tombol OK dan Anda akan dibawa ke dialog scenario manager seperti di bawah ini, di mana ada terdapat empat skenario. BAB 9 Trik Pengaturan Data 125
144 Gambar Dialog scenario manager 9. Silakan pilih tombol perintah Summary untuk menampilkan dialog Scenario Summary dan isikan Result Cell dengan range =$B$5:$E$5 yang akan terlihat kurang lebih sebagai berikut. Gambar Dialog scenario summary 10. Pilih tombol OK untuk melihat hasil skenario dan di workbook baru akan ditambahkan satu worksheet hasil dari skenario dengan nama Scenario Summary yang hasilnya kurang lebih akan terlihat sebagai berikut. Trik Tips dan Excel
145 Gambar Hasil dari skenario Trik 198 Menggunakan Data Tabel Data tabel sering digunakan untuk melihat hasil dari banyak kemungkinan pada saat menghitung nilai tertentu secara bersamaan. Dengan adanya fitur ini, akan memudahkan para pengusaha dalam mencari kemungkinan keuntungan yang akan dihasilkan dari beberapa harga yang digunakan untuk menjual barangnya. BAB 9 Trik Pengaturan Data 127
146 Sebagai contoh, kita akan menghitung berapa kemungkinan keuntungan dari hasil penjualan sayur sebanyak 250 yang akan dijual dengan kemungkinan harga 15000, 12000, 13000, 13500, dengan harga beli dengan data tabel sebagai berikut. Gambar Contoh data Untuk mencari kemungkinan keuntungan yang akan didapatkan dari beberapa kemungkinan harga jual yang sudah ada, dapat dihitung dengan cara di bawah ini: 1. Buat data seperti gambar di atas di worksheet, kemudian seleksi sel B5 sampai E6, sehingga membentuk range B5:E6. Gambar Menyeleksi sel B5:E6 2. Dari ribbon, silakan pilih Data Table yang terletak di tab Data What-If Analysis Data Tabel dan dialog data tabel akan ditampilkan. Trik Tips dan Excel
147 Gambar Mengakses data tabel 3. Pada bagian Row input sel, silakan masukkan sel referensi yakni sel B4 karena data pada sel B4 merupakan harga jual awal sayuran sebelum mendapatkan penurunan harga dan pilih OK untuk melihat hasilnya. Gambar Dialog data tabel 4. Hasil kemungkinan laba atau keuntungan yang akan diperoleh dari beberapa kemungkinan hasil penurunan harga sayur dari harga aslinya kurang lebih akan terlihat sebagai berikut. BAB 9 Trik Pengaturan Data 129
148 Gambar Hasil perhitungan 5. Jelas terlihat pada baris enam Perkiraan laba keuntungan yang akan didapatkan jika sayur yang dijual menggunakan salah satu dari tiga perkiraan penurunan harga yang ada. Trik 199 Menggunakan Goal Seek Goal Seek digunakan untuk menganalisis nilai tertentu dari nilai yang sudah ditentukan dan akan menghasilkan nilai baru yang lebih tinggi dari nilai yang sudah ditentukan di mana untuk menghasilkan nilai baru tersebut kita harus mengubah salah satu parameter. Goal Seek sering digunakan untuk menentukan berapa harga jual barang jika ingin mendapatkan penghasilan sebesar N dengan jumlah barang yang sama. Misalnya, Anda memproduksi stiker sebanyak 250, jika dijual dengan harga Rp1.000, maka pendapatan yang akan dihasilkan hanya Rp Nah, apabila Anda ingin mendapatkan penghasilan sebesar Rp , maka berapa harga jual stiker per lembarnya? Trik Tips dan Excel
149 Untuk mengetahui harga jual stiker per lembarnya dengan ketentuan penghasilan yang ingin didapatkan sebesar Rp dapat dilakukan analisis sebagai berikut: 1. Buatlah data pada worksheet seperti pada data di bawah ini dan di kolom B4 isikan formula =B2*B3. Gambar Contoh data 2. Selanjutnya, pilih perintah Goal Seek yang terletak di tab Data What-If Analysis Goal Seek dan dialog goal seek akan ditampilkan. Gambar Dialog goal seek 3. Isikan sel B4 pada bagian Set cell dan isikan besar keuntungan yang diharapkan pada To value, kemudian di bagian By changing cell BAB 9 Trik Pengaturan Data 131
150 isikan dengan sel B3 yang nilainya akan dicari. Kemudian, pilih OK dan hasilnya kurang lebih akan terlihat sebagai berikut. Gambar Hasil analisis goal seek 4. Dari hasil analisis tersebut terlihat jelas bahwa, apabila ingin mendapatkan keuntungan sebesar Rp dengan jumlah stiker yang tetap, maka stiker per lembar harus dijual dengan harga Rp Trik 200 Mengimpor Data dari Web ke dalam Excel Kita dapat mengimport data dari web ke dalam worksheet. Untuk mengimport data dari web ke dalam worksheet yang digunakan harus terhubung ke internet. Adapun cara mengimport data dari web ke dalam excel dapat dilakukan sebagai berikut: 1. Dari ribbon, silakan akses tab Data. Kemudian, pilih perintah From Web dan dialog New Web Query akan ditampilkan. 2. Di bagian Address, silakan inputkan alamat website ( yang akan digunakan datanya. Kemudian, pilih GO untuk membuka alamat website tersebut. Trik Tips dan Excel
151 3. Setelah websitenya terbuka, maka Anda dapat mengimpor data web tersebut ke dalam worksheet dengan menekan tombol perintah Import. 4. Di kotak dialog yang tampil (dialog Import Data), silakan tentukan di sel mana data dari web akan diletakkan dengan mengisi nama sel atau range di Existing worksheet. Gambar Dialog import data 5. Setelah menentukan lokasi penempatan data dari web ke dalam worksheet, pilih OK untuk melihat hasilnya. Trik 201 Mengimpor Data dari File Teks ke dalam Excel Data yang disimpan dalam bentuk file text dengan format ekstensi *.txt dengan aplikasi yang biasanya digunakan dari bawaan windows dikenal dengan nama aplikasi notepad dapat di import ke dalam lembar kerja Excel. Adapun langkah-langkah yang dapat dilakukan BAB 9 Trik Pengaturan Data 133
152 untuk mengimpor data dari file text ke dalam worksheet dapat dilakukan dengan cara di bawah ini: 1. Silakan buka worksheet yang masih kosong, kemudian dari tab Data silakan pilih perintah From Text dan dialog Import File Text akan ditampilkan. 2. Lakukan pencarian file text melalui dialog Import File Text, kemudian seleksi file teks yang akan diimport dan pilih tombol Import untuk mengimport data dari file text ke worksheet. Gambar Dialog import file text 3. Di tahap ke-1: pada kotak dialog Text Import Wizard Step 1 of 3 biarkan pengaturannya tetap (default) lalu pilih Next untuk menuju ke pengaturan berikutnya. Trik Tips dan Excel
153 Gambar Dialog tahap pertama 4. Pada tahap ke-2: Text Import Wizard Step 2 of 3, Anda dapat melakukan pengaturan Delimiters yang memberikan lima pilihan dengan fungsi untuk mengatur letak data pada worksheet. Setelah melakukan pengaturan, pilih perintah Next untuk menuju ke pengaturan berikutnya. Gambar Dialog tahap kedua BAB 9 Trik Pengaturan Data 135
154 5. Pada tahap ke-3: Text Import Wizard Step 3 of 3, silakan tentukan format kolom yang ingin digunakan untuk menampilkan data pada worksheet. Dalam kasus ini, silakan pilih satu format kolom General, kemudian pilih perintah Finish untuk melihat hasil import file di worksheet. Gambar Dialog tahap ketiga 6. Setelah memilih perintah Finish, maka dialog Import Data akan tampil sebagai berikut dan tentukan lokasi penempatan data dari file text ke worksheet pada bagian Exiting worksheet. Trik Tips dan Excel
155 Gambar Dialog import data 7. Hasil import data dari file text kurang lebih akan terlihat seperti gambar di bawah ini. Gambar Hasil impor file BAB 9 Trik Pengaturan Data 137
156 Trik 202 Mengimpor Data Kurs Mata Uang Apabila ingin menggunakan kurs mata uang pada worksheet, maka dapat dilakukan dengan menambahkan kurs mata uang yang berlaku di seluruh dunia pada saat ini yang dapat diperoleh dari situs penyedia jasa kurs mata uang seperti klikbca.com. Adapun langkah-langkah yang dapat dilakukan untuk menambahkan kurs mata uang ke dalam worksheet dapat dilakukan dengan cara berikut: 1. Silakan sediakan worksheet yang masih kosong, kemudian dari ribbon silakan pilih tab Data Exiting Connections dan dialog Exiting Connections akan ditampilkan kurang lebih sebagai berikut. Gambar Dialog exiting connections Trik Tips dan Excel
157 2. Langkah selanjutnya adalah memilih jasa penyedia kurs mata uang seperti MNS.com pada bagian tab Connection lalu pilih Open untuk membuka dialog Import Data. Gambar Dialog import data 3. Tentukan di sel atau range mana kurs mata uang akan diletakkan di dalam worksheet pada bagian Existing worksheet dan selanjutnya pilih OK untuk melihat hasilnya. Gambar Hasil mengimport kurs mata uang BAB 9 Trik Pengaturan Data 139
158 Trik 203 Membuat Subtotal Subtotal merupakan fitur worksheet yang berfungsi untuk menghitung dan menampilkan jumlah subtotal dari deretan data yang diinginkan dengan kriteria tertentu. Adapun cara menentukan jumlah subtotal data dapat dilakukan dengan langkah berikut: 1. Buka worksheet yang memiliki data perhitungan yang akan digunakan untuk mencari subtotal data. 2. Aktifkan salah satu sel di lingkungan data yang akan dicari nilai subtotalnya, kemudian dari ribbon silakan pilih tab Data Subtotal dan dialog Subtotal akan ditampilkan. Gambar Dialog subtotal Trik Tips dan Excel
159 3. Di bagian At each change in: tentukan produk mana yang akan dicari jumlah subtotalnya, sedangkan di bagian Use subtotal to: gunakan fungsi SUM dan yang terakhir adalah nilai mana yang ingin dihitung subtotalnya di bagian Add subtotal to: 4. Setelah semua pengaturan dianggap sudah cukup, maka tekan OK untuk melihat hasil dari pembuatan subtotal. Gambar Hasil pembuatan subtotal Trik 204 Memberikan Warna pada Subtotal Excel memang aplikasi worksheet yang sangat spektakuler karena dilengkapi dengan beragam fitur yang dapat digunakan untuk mengolah data di dalamnya, salah satu fitur yang dapat digunakan dalam mengolah data yakni pemberian warna pada subtotal. Pemberian warna pada subtotal bertujuan untuk memudahkan kita dalam membaca tabel subtotal. BAB 9 Trik Pengaturan Data 141
160 Adapun langkah-langkah untuk memberikan warna subtotal berdasarkan rating dapat dilakukan dengan cara di bawah ini: 1. Buka kembali data yang sudah dibuatkan subtotal, kemudian seleksi kolom atau baris tempat subtotal berada. 2. Setelah diseleksi, silakan buka tab Home Conditional Formating Data Bars. Gambar Memilih warna 3. Hasil dari pemberian warna pada subtotal berdasarkan ratingnya kurang lebih akan terlihat sebagai berikut. Trik Tips dan Excel
161 Gambar Hasil mewarnai subtotal berdasarkan ratingnya Trik 205 Mencetak Setiap Sekelompok Subtotal pada Halaman yang Berbeda Pada kondisi tertentu subtotal yang ada pada worksheet dapat dipecah ke dalam beberapa halaman ketika ingin dicetak. Pemecahan subtotal ke dalam beberapa halaman berfungsi untuk memisahkan laporan berdasarkan jumlah subtotal dan dicetak pada masing-masing lembar laporan. Adapun cara mencetak sekelompok subtotal pada halaman yang berbeda dapat dilakukan dengan langkah di bawah ini: 1. Buka kembali worksheet yang sudah diberikan pengaturan subtotal, kemudian seleksi subtotal yang akan dipisahkan. BAB 9 Trik Pengaturan Data 143
162 2. Selanjutnya, buka tab Page Layout Page Break Insert Page Break dan page break akan terbentuk. Gambar Mengakses perintah insert page break 3. Untuk melihat hasil pembuatan page break, silakan pilih tombol Print Preview and print yang terletak di Quick Access Toolbar. 4. Jumlah halaman yang terbentuk akan ditampilkan pada bagian bawah tampilan lembar kerja (contoh:1 of 2), sedangkan tampilan lembar kerja ketika ingin dicetak kurang lebih akan terlihat sebagai berikut. Trik Tips dan Excel
163 Gambar Hasil tampilan jika ingin dicetak Trik 206 Mengubah Font untuk Satu Worksheet Seringkali para pengguna worksheet mengubah jenis huruf bawaan yang digunakan pada worksheet. Sebelum mulai bekerja kita dapat mengubah jenis huruf yang akan digunakan pada worksheet. Adapun cara untuk mengubah jenis huruf Font untuk satu worksheet dapat dilakukan dengan cara di bawah ini: 1. Buka worksheet baru, kemudian seleksi semua sel yang ada di worksheet dengan mengeklik bagian sudut kanan judul kolom dan baris sel. Gambar Menyeleksi semua sel BAB 9 Trik Pengaturan Data 145
164 2. Dari tab Home pilih perintah Font, sehingga pilihan jenis font akan ditampilkan dan pilih salah satu jenis font yang ingin digunakan. Gambar Memilih jenis font 3. Setelah memilih jenis font, lepas seleksi sel. Kemudian, lakukan penginputan data pada sel yang diinginkan dan perhatikan jenis hurufnya akan berubah sesuai dengan jenis huruf yang dipilih tadi. Trik 207 Mengubah Font Melalui Font Setting Yang selama ini dilakukan untuk mengubah jenis huruf pada worksheet adalah dengan mengakses fungsi Font yang terletak di tab Home. Selain cara tersebut, Anda juga dapat melakukan pengubah jenis huruf melalui dialog Font Setting di mana di dialog tersebut terdapat beberapa fasilitas untuk melakukan pengaturan jenis huruf. Untuk mengatur jenis huruf melalui font setting dapat dilakukan sebagai berikut: Trik Tips dan Excel
165 1. Buka terlebih dahulu worksheet, kemudian lakukan penyeleksian pada sel yang jenis hurufnya akan diubah. 2. Masuk di tab Home, kemudian pilih tombol panah bawah yang ada di sebelah kanan grup Font. Gambar Membuka font setting 3. Setelah mengeklik tanda panah bawah tersebut, maka dialog Font Setting akan ditampilkan. Nah, sekarang tentukan jenis huruf yang ingin diterapkan dengan cara memilih jenis huruf pada bagian Font. BAB 9 Trik Pengaturan Data 147
166 Gambar Memilih jenis huruf di font setting 4. Setelah memilih jenis huruf, simpan pengaturan dengan memilih tombol OK dan jenis huruf pada sel yang diseleksi akan berubah. Trik 208 Cara Cepat Mengakses Font Setting Pada pembahasan sebelumnya telah dijelaskan cara melakukan pengaturan jenis huruf pada worksheet. Untuk mengatur jenis huruf pada worksheet, tentu kita akan mengakses Font Setting atau tombol perintah Font. Untuk mengakses Font setting, maka kita harus membuka tab Home kemudian mengaksesnya. Trik Tips dan Excel
167 Nah, sekarang bagaimana cara membuka font setting tanpa harus melalui tab Home? Langkah yang dapat ditempuh untuk membuka font setting dengan cepat adalah menekan kombinasi tombol perintah Ctrl+Shift+F, maka font setting akan ditampilkan. Gambar Tampilan font setting Trik 209 Mengubah Font pada Sel Tertentu Selain dapat mengubah secara keseluruhan jenif huruf Font pada worksheet, Anda juga dapat melakukan perubahan jenis huruf pada sel tertentu yang diinginkan. Adapun cara mengubah jenis huruf pada sel tertentu sebagai berikut: 1. Silakan buka worksheet baru dan inputkan data yang diinginkan atau dapat juga dengan membuka worksheet yang sudah memiliki data. BAB 9 Trik Pengaturan Data 149
168 2. Silakan seleksi sel yang jenis huruf datanya akan diubah, kemudian lakukan klik kanan pada sel tersebut dan pilih jenis huruf pada fasilitas font yang ditampilkan. Gambar Memilih jenis huruf dengan cara mengeklik kanan 3. Setelah menemukan jenis huruf yang ingin digunakan, maka klik huruf tersebut dan sel yang diseleksi tadi akan berubah jenis hurufnya. Trik 210 Menandai Data dengan Garis Bawah Double Data berupa teks atau angka yang dianggap penting dapat ditandai dengan tanda tertentu seperti pemberian garis bawah double. Adapun cara membuat garis bawah double dapat dilakukan sebagai berikut: Trik Tips dan Excel
169 1. Buka worksheet baru, kemudian inputkan contoh data sebagai berikut. Gambar Contoh data 2. Seleksi data yang ada pada sel A1, kemudian pilih tanda drop down yang ada di sebelah kanan perintah Underline dan beberapa pilihan akan ditampilkan. Gambar Menampilkan pilihan underline 3. Pada pilihan yang muncul, silakan pilih perintah Double Underline dan data yang diseleksi tadi akan digarisbawahi dengan garis double. BAB 9 Trik Pengaturan Data 151
170 Gambar Hasil pembuatan garis double Trik 211 Menandai Data dengan Garis Bawah Double Melalui Format Cell Cara lain yang dapat dilakukan untuk membuat tanda garis bawah double yakni melalui dialog Format Cell. Dari dialog format cell kita dapat menentukan gaya pemberian garis bawah double. Adapun langkah yang ditempuh untuk membuat garis bawah double pada teks melalui dialog format cell sebagai berikut: 1. Seleksi data yang akan diberikan pengaturan garis bawah double, kemudian melalui keyboard tekan kombinasi tombol perintah Ctrl+Shift+F. 2. Di kotak dialog yang muncul, temukan dan pilih pengaturan Underline, sehingga tampil beberapa pilihan. Trik Tips dan Excel
171 Gambar Dialog format cell 3. Di dalam pilihan tersebut terdapat dua pilihan bentuk double garis bawah yakni Double dan Double Accounting. Model garis bawah Double agar rapat ke teks, sedangkan yang Double Accounting tidak rapat ke teks. Gambar Hasil pengaturan BAB 9 Trik Pengaturan Data 153
172 Trik 212 Mengatur Data Menggunakan Fasilitas Increase Indent Indentansi merupakan pembuatan penjorokan data agar ke dalam di mana teks yang ada di bagian sebelah kiri diberi jarak dengan sel. Pembuatan indentansi dapat dilakukan dengan menggunakan fasilitas increase indent yang terletak di tab home di grup Alignment. Adapun cara membuat indentansi dapat dilakukan dengan langkah-langkah di bawah ini: 1. Buatlah data di worksheet seperti contoh di bawah ini. Gambar Contoh data 2. Seleksi data dari sel A2:A5, kemudian dari tab Home pilih perintah Increase Indent. Sehingga, data yang diseleksi tadi akan berubah kurang lebih sebagai berikut. Trik Tips dan Excel
173 Gambar Memilih perintah increase indent dan hasilnya Trik 213 Membatalkan Pengaturan Indentansi yang Diberikan Pada trik sebelumnya telah dijelaskan cara membuat indentansi. Apabila pengaturan indentansi yang dilakukan tidak ingin digunakan, maka pengaturan tersebut dapat dibatalkan walaupun data yang dikerjakan sudah terlewatkan. Nah, adapun cara yang dapat dilakukan untuk membatalkan pengaturan indentansi sebagai berikut: 1. Apabila yang masih dikerjakan adalah pengaturan indentansi dan pengaturan sudah selesai, maka kita dapat membatalkannya dengan cara memilih perintah Undo (Ctrl+Z). 2. Apabila yang dikerjakan adalah pengaturan yang lainnya dan pengaturan Indentansi ingin dibatalkan, maka seleksi data yang sudah diberikan pengaturan Indentansi. Kemudian, BAB 9 Trik Pengaturan Data 155
174 dari tab Home pilih perintah Decrease Indent dan pengaturan akan dibatalkan. Gambar Hasil pembatalan pengaturan indent Trik 214 Membuat Nilai Desimal dengan Cepat Pembuatan nilai desimal dapat dilakukan dengan berbagai macam cara, ada yang menggunakan langkahlangkah yang panjang dan ada pula yang menggunakan langkah-langkah yang pendek. Nah, untuk membuat nilai desimal dengan langkah-langkah yang pendek atau dengan cara cepat dapat dilakukan dengan cara di bawah ini: 1. Buka worksheet yang masih kosong dan inputkan nilai seperti contoh di bawah ini. Trik Tips dan Excel
175 Gambar Contoh data 2. Silakan seleksi data yang bersifat angka atau nilai perhitungan, kemudian dari ribbon silakan pilih perintah Increase Decimal sebanyak yang diinginkan. Jika, ingin membuat dua nilai angka di belakang desimal, pilih perintah Increase Decimal sebanyak dua kali dan hasilnya kurang lebih akan terlihat sebagai berikut. Gambar Hasil pembuatan nilai desimal BAB 9 Trik Pengaturan Data 157
176 Trik 215 Menampilkan Dialog Pencarian dengan Cepat Ketika data yang ada di worksheet ada ribuan dan kita ingin melakukan pencarian data tertentu, maka tidak mungkin akan dilakukan dengan cara membacanya satu per satu sampai data tersebut ditemukan. Microsoft Excel telah menyediakan fasilitas pencarian data di mana fasilitas tersebut dapat ditampilkan dengan berbagai macam cara diantaranya ditampilkan dengan cepat. Nah, untuk menampilkan dialog pencarian dengan cepat dapat dilakukan dengan cara menekan kombinasi tombol perintah Ctrl+F dan dialog pencarian akan ditampilkan. Gambar Dialog pencarian Trik 216 Memisahkan Isi Sel ke dalam Kolom yang Berbeda Data yang ada di worksheet yang terdiri dari beberapa kata dapat dipisahkan ke dalam beberapa sel di mana setiap sel terdiri dari satu kata. Untuk menggunakan trik ini, silakan perhatikan contoh di bawah ini dan lakukan langkah-langkahnya secara teliti: Trik Tips dan Excel
177 Gambar Contoh data 1. Buatlah data di worksheet seperti contoh di atas, kemudian seleksi semua datanya dan dari tab Data pilih Text to Columns. 2. Maka, dialog tahap pertama dari tiga tahap akan ditampilkan (Convert Text to Columns Wizard Step 1 of 3) di mana pilihan Delimited pastikan diaktifkan. Kemudian, pilih perintah Next untuk menuju ke tahap kedua dari tiga tahap. Gambar Tahap pertama BAB 9 Trik Pengaturan Data 159
178 3. Di tahap kedua pastikan pilihan Space diaktifkan karena kita akan membagi kata dalam beberapa kolom berdasarkan penggunaan spasi, kemudian pilih Next untuk menuju ke tahap selanjutnya. Gambar Tahap kedua 4. Di tahap terakhir tidak perlu dilakukan perubahan apa-apa karena kita akan menggunakan format general sesuai dengan format data yang berlaku. Untuk melihat hasilnya, silakan pilih tombol Finish. Trik Tips dan Excel
179 Gambar Tahap ke tiga 5. Hasilnya kurang lebih akan terlihat sebagai berikut, di mana data dalam satu sel yang terdiri dari beberapa kata kini dipisah menjadi beberapa kolom berdasarkan banyak kata. Gambar Hasil pemisahan data Trik 217 Melipat Data di dalam Sel Apabila data yang ada di dalam sel terlalu panjang, maka data tersebut dapat dilipat agar tidak terlalu menggunakan banyak ukuran lebar kolom. Adapun BAB 9 Trik Pengaturan Data 161
180 langkah-langkah yang dilakukan untuk melipat data sebagai berikut: 1. Buka worksheet baru, kemudian inputkan contoh data yang datanya agak panjang seperti pada tahap satu ini. Gambar Contoh data 2. Aktifkan sel yang sudah memiliki data panjang, kemudian melalui tab Home pilih perintah Wrap Text dan teks yang panjang tadi akan dilipat seperti data di bawah ini. Gambar Hasil melipat data Trik 218 Menyeleksi Sel yang Berisi Data Bukan Formula Pada pembahasan sebelumnya telah dijelaskan cara menyeleksi semua sel yang mengandung formula. Nah, sekarang bagaimana jika yang ingin diseleksi Trik Tips dan Excel
181 adalah sel yang mengandung data dengan nilai konstan tanpa mengandung formula? Cara menyeleksinya dapat dilakukan sebagai berikut: 1. Pastikan worksheet telah terbuka, kemudian pilih perintah Constants yang terletak di tab Home Find & Select. Gambar Memilih perintah constants 2. Dengan memilih perintah Contants, maka semua data di sel yang bertipe konstan akan di seleksi dengan hasil kurang lebih sebagai berikut. Gambar Hasil menyeleksi data konstan BAB 9 Trik Pengaturan Data 163
182 Trik 219 Membuat Paste Special dengan Cepat Diaplikasi Excel, banyak tersedi a fitur yang dapat digunakan untuk menduplikat dan meletakkan data di antaranya paste special. Untuk membuat paste special dengan cepat dapat dilakukan dengan cara di bawah ini: 1. Buka worksheet yang memiliki data, kemudian seleksi data yang ada dan tekan Ctrl+C. 2. Setelah menekan perintah Ctrl+C, letakkan data yang di copy dengan menekan kombinasi tombol perintah Ctrl+Alt+V lalu OK, maka data yang di copy tadi akan diletakkan dengan teknik paste special. Trik 220 Memberi Efek Cetak Tebal, Miring, dan Garis Bawah dengan Cepat Dalam membuat laporan tidak lepas dengan yang namanya pengaturan font. Pengaturan font yang paling sering dilakukan adalah memberi efek cetak tebal, miring, atau digarisbawahi. Ketiga pengaturan tersebut dapat dikerjakan dengan cepat dan mudah tanpa harus masuk ke dalam tab Home. Adapun cara memberikan ketiga pengaturan tersebut pada font dapat di lakukan dengan: 1. Ctrl+B, untuk memberi efek cetak tebal. 2. Ctrl+I, untuk memberi efek cetak miring. 3. Ctrl+U, untuk memberi efek garis bawah. Trik Tips dan Excel
183 Trik 221 Mengubah Data Menjadi Persen dengan Cepat Pada pembahasan sebelumnya telah dijelaskan cara menampilkan data dalam bentuk persen. Selain menggunakan cara pada pembahasan sebelumnya, Anda juga dapat mengubah data biasa menjadi data dalam bentuk persen dengan cepat. Caranya hanya dengan menyeleksi atau mengak tifkan data berupa angka yang ada di dalam sel. Kemudian, dari keyboard tekan kombinasi tombol perintah Ctrl+Shift+% dan data akan diubah ke dalam bentuk persen. BAB 9 Trik Pengaturan Data 165
184 Trik Tips dan Excel
185 Bab 10 Trik Melakukan Pengaturan Sel, Baris, dan Kolom Ketika membuat laporan menggunakan workbook, tentu kita akan melakukan penginputan data ke dalam sel. Setelah menginputkan data, langkah selanjutnya adalah melakukan pengaturan sel, baris, dan kolom. Pengaturan tersebut harus dilakukan untuk mendapatkan penyesuaian antara teks dan sel sehingga membentuk laporan yang tersusun rapi. Agar Anda mengetahui fungsi dari pengaturan sel, baris, dan kolom, maka lakukan uji coba seperti pada pembahasan di bawah ini. Trik 230 Melakukan Seleksi Sel dengan Mouse Selain dapat menyeleksi data melalui keyboard, Anda juga dapat menyeleksi data menggunakan mouse. Alternatif ini yang paling sering digunakan oleh kebanyakan para pengguna workbook, apalagi pengguna baru. Untuk menyeleksi data menggunakan mouse, dapat dilakukan dengan cara di bawah ini: 1. Letakkan pointer di salah satu sel yang berisikan data yang akan diseleksi dan biasanya diletakkan pada data paling atas.
186 Gambar Meletakkan pointer di salah satu sel 2. Sekarang klik kiri dan tahan, kemudian geser mouse ke bawah lalu geser lagi ke kanan dan lepas klik mouse. Data akan diseleksi sebagai berikut. Gambar Arah penyeleksian Trik 231 Melakukan Seleksi Sel Secara Acak Sebagai pengguna workbook, tentu Anda dituntut untuk mengetahui cara menyeleksi data atau sel. Data atau sel dapat diseleksi secara berurutan atau tidak berurutan. Menyeleksi data atau sel yang berurutan Trik Tips dan Excel
187 mungkin mudah untuk dilakukan tetapi bagaimana jika ingin menyeleksi data/sel yang tidak berurutan? Nah, jika ingin menyeleksi data atau sel secara acak, dapat dilakukan dengan cara di bawah ini. Letakkan pointer di salah satu sel yang diinginkan, kemudian dari keyboard tekan Ctrl (tahan) lalu klik sel lain secara acak dan jika sudah cukup lepas tombol Ctrl dan hasilnya kurang lebih akan terlihat sebagai berikut. Gambar Hasil menyeleksi Trik 232 Memindahkan Isi Sel dengan Mouse Apabila terjadi kesalahan penginputan penempatan data di mana data yang seharusnya diletakkan pada kolom A ternyata terlanjur diletakkan di kolom B, maka data yang terlanjur diletakkan di kolom B dapat dipindah ke dalam kolom A menggunakan mouse dengan langkah berikut: 1. Seleksi data yang ada di kolom B. Kemudian, letakkan kursor di bagian luar, sehingga membentuk empat arah panah. BAB 10 Trik Melakukan Pengaturan Sel, Baris, dan Kolom 169
188 Gambar Menyeleksi data 2. Klik dan geser mouse ke arah kolom A yang akan digunakan sebagai tempat data. Gambar Memindah data Trik 233 Memindahkan Isi Sel dengan Keyboard Alternatif lain yang dapat digunakan untuk memindahkan data di dalam sel adalah menggunakan tombol perintah melalui keyboard. Adapun caranya sebagai berikut: 1. Silakan seleksi data yang ada di lembar kerja dengan cara meletakkan pointer di bagian atas data, kemudian tekan Shift+Arah panah (,,, ) sesuai arah data yang akan diseleksi. Trik Tips dan Excel
189 Gambar Menyeleksi data 2. Setelah menyeleksi data, tekan kombinasi Ctrl+X lalu aktifkan sel yang akan digunakan untuk meletakkan data. Kemudian, tekan kombinasi Ctrl+V. Gambar Memindahkan data 3. Data yang ada di kolom B (terlihat di gambar) akan dipindah ke kolom A setelah menekan kombinasi Ctrl+V (untuk meletakkan data) dan Ctrl+X (untuk mengangkat data). BAB 10 Trik Melakukan Pengaturan Sel, Baris, dan Kolom 171
190 Trik 234 Membuat Range dengan Mouse Pernahkan Anda menyeleksi beberapa data di dalam sel yang berbeda? Hasil penyeleksian yang dilakukan akan membuat range. Range adalah kumpulan dari beberapa sel. Untuk membuat range dapat menggunakan berbagai macam teknik di antaranya dengan menggunakan mouse. Nah, adapun langkah-langkahnya sebagai berikut. Letakkan pointer di sel A1 menggunakan mouse, kemudian klik dan geser mouse ke bawah sampai sel A10 dan geser lagi ke kanan sampai sel D10 dan hasilnya kurang lebih akan terlihat sebagai berikut. Gambar Hasil membuat range Hasil menyeleksi sel tersebut bernama range A1:D10, karena dimulai dari A1 yang diseleksi sampai D10. Untuk membuat range yang baru dapat dilakukan dengan mengulangi cara di atas. Trik Tips dan Excel
191 Trik 235 Membuat Range dengan Keyboard Teknik lain yang dapat digunakan untuk membuat range adalah dengan menggunakan keyboard. Seandainya Anda tidak memiliki mouse atau mouse-nya rusak, maka jalan yang harus ditempuh untuk membuat range adalah dengan menggunakan keyboard. Adapun cara membuat range menggunakan keyboard sebagai berikut. Letakkan pointer di sel A1, kemudian tekan shift lalu tekan arah panah turun ( ) ke sel A10. Kemudian, tekan lagi arah panah ke kanan ( ) untuk menyeleksi sel sampai ke sel D10 dan dari sel A1 sampai D10 akan diseleksi yang namanya adalah range A1:D10 dan hasilnya sebagai berikut. Gambar Hasil membuat range a10:d10 BAB 10 Trik Melakukan Pengaturan Sel, Baris, dan Kolom 173
192 Trik 236 Membuat Range dengan Keyboard dan Mouse Untuk membuat range di worksheet dapat dilakukan dengan menggunakan kombinasi antara mouse dan tombol di keyboard. Dengan menggunakan kedua cara yang telah dijelaskan pada trik sebelumnya, maka akan memudahkan membuat range. Adapun cara membuat range menggunakan mouse dan keyboard sebagai berikut. Silakan klik sel A1, kemudian tekan Shift yang ada di keyboard lalu klik sel D10 dan akan membentuk range A1:D10. Cara ini adalah cara cepat yang sering penulis gunakan untuk membuat range karena mudah digunakan dan tidak memerlukan beberapa kali dalam memilih tombol perintah. Trik 237 Menggabung Beberapa Sel Menjadi Satu Tahukah Anda bahwa sel yang ada di worksheet dapat digabung dengan sel lainnya? Penggabungan sel biasanya dilakukan ketika ingin membuat judul laporan atau judul tabel seperti contoh di bawah ini. Trik Tips dan Excel
193 Gambar Contoh laporan Perhatikan judul laporan dan judul tabel ada yang menggunakan lebih dari satu sel yang digabung menjadi satu seperti (Daftar Nilai Ujian, SD Cerdas Bangsa, Nomor Siswa Kelas, Rata-rata, Keterangan, dan Grade). Untuk menggabung beberapa sel menjadi satu dapat dilakukan dengan cara di bawah ini: 1. Silakan seleksi sel A4 sampai A5, kemudian dari ribbon pilih perintah Merge & Center. Gambar Menyeleksi dan menggabungkan sel BAB 10 Trik Melakukan Pengaturan Sel, Baris, dan Kolom 175
194 2. Perhatikan sel yang diseleksi tadi akan digabungkan menjadi satu sel dan teks yang ada tepat berada di tengah-tengah sel. Trik 238 Menggabung Beberapa Sel pada Lokasi Berbeda Secara Bersamaan Apabila Anda melakukan penggabungan sel dengan cara menggabungnya satu persatu tentu akan memerlukan waktu yang lama untuk menyelesaikan penggabungan. Nah, agar tidak terlalu lama dalam melakukan pengabungan, silakan lakukan cara di bawah ini: 1. Buka atau buat kembali lembar kerja. 2. Silakan seleksi sel yang akan digabung menjadi satu dengan cara menyeleksinya satu per satu. Contoh: seleksi sel A1 sampai G1, kemudian tekan Ctrl dari keyboard dan lakukan penyeleksian lagi untuk sel A2 sampai G2 dan sel yang lainnya tanpa melepas tombol Ctrl. Trik Tips dan Excel
195 Gambar Menyeleksi sel yang akan digabung 3. Setelah semua sel yang akan digabung diseleksi, dari ribbon silakan pilih tab Home. Kemudian, pilih Merge & Center yang terletak di bagian Alignment dan semua sel akan digabung menjadi satu sesuai batas penyeleksian. Gambar Hasil penggabungan beberapa sel menjadi satu BAB 10 Trik Melakukan Pengaturan Sel, Baris, dan Kolom 177
196 Trik 239 Memproteksi Sel dan Formula Data pada worksheet biasanya terbagi atas beberapa bagian data seperti data yang dihasilkan dari proses perhitungan dan data yang diinput secara manual. Data yang dihasilkan dari perhitungan didapat dari fungsi formula yang digunakan pada sel. Ketika formula berubah fungsi, maka data yang dihasilkan juga akan berubah. Untuk menjaga perubahan tersebut, maka sel yang berisikan formula harus dijaga dengan memproteksinya. Adapun cara memproteksi sel dan formula sebagai berikut: 1. Buka workbook yang memiliki formula, kemudian seleksi sel yang berisi formula untuk diproteksi. Gambar Menyeleksi sel yang berisi formula 2. Pilih tab Review dari Ribbon, kemudian pilih perintah Protect Worksheet yang terletak di bagian Grup Changes. Trik Tips dan Excel
197 Gambar Memilih perintah protect worksheet 3. Silakan inputkan password yang akan digunakan untuk memproteksi sel dan formula, kemudian aktifkan pilihan Use AutoFilter dan Use PivotTable & PivotChart dengan menggulung scroll bar ke bawah dan pilih OK. Gambar Dialog protect sheet BAB 10 Trik Melakukan Pengaturan Sel, Baris, dan Kolom 179
198 4. Ulangi penginputan password di dialog konfirmasi password yang tampil, kemudian pilih OK untuk mengakhiri pengaturan. Gambar Dialog konfirmasi password 5. Kini sel yang berisikan formula tidak dapat diedit atau diubah datanya, sedangkan sel lainnya yang berisi data dapat diubah. Trik 240 Kembali Ke Sel A1 dengan Cepat Saat pengguna bekerja menggunakan worksheet dalam membuat laporan, tentu posisi pointernya akan berpindah-pindah sel. Semakin banyak data yang dikelola, maka semakin banyak pula pointer akan berpindah-pindah. Pointer yang tidak menentu tempatnya tentu semakin lama akan semakin jauh meninggalkan sel A1. Nah, yang menjadi pertanyaannya adalah bagaimana pointer tersebut dapat kembali ke sel A1 tanpa harus berpindah-pindah sel dengan cepat. Caranya cukup dengan menekan kombinasi tombol Trik Tips dan Excel
199 perintah Ctrl+Fn+Home melalui keyboard dan pointer akan langsung berpindah ke sel A1. Trik 241 Menyembunyikan Baris atau Kolom Anda dapat menyembunyikan baris atau kolom untuk sementara waktu. Tujuan dari penyembunyian baris dan kolom biasanya untuk memudahkan kita dalam bekerja atau menyembunyikan data tertentu yang tidak harus ditampilkan pada lembar kerja. Adapun cara menyembunyikannya sebagai berikut: 1. Letakkan pointer di salah satu sel yang baris atau kolomnya akan disembunyikan. 2. Silakan buka tab Home dan pilih tombol perintah Format yang terletak di bagian grup Cells. Gambar Letak tombol perintah format 3. Ditampilan yang muncul, pilih Hide & Unhide dan beberapa pilihan akan ditampilkan. Hide Rows = Untuk menyembunyikan baris. Hide Columns = Untuk menyembunyikan kolom. Hide Sheet = Untuk menyembunyikan sheet. Unhide Rows = Untuk menampilkan baris. Unhide Columns = Untuk menampilkan kolom. Unhide Sheet = Untuk menampilkan sheet. BAB 10 Trik Melakukan Pengaturan Sel, Baris, dan Kolom 181
200 Gambar Pilihan perintah hide & unhide 4. Silakan pilih perintah Hide Rows atau menyembunyikan baris dan Hide Columns untuk menyembunyikan kolom. Trik 242 Menampilkan Baris atau Kolom yang Disembunyikan Baris dan kolom yang disembunyikan dapat ditampilkan kembali apabila sudah diperlukan dengan mengikuti urutan langkah-langkah di bawah ini: 1. Langkah awal yang harus dilakukan adalah menyeleksi baris atau kolom. Jika Anda tidak mengetahui baris dan kolom yang disembunyikan, Trik Tips dan Excel
201 silakan seleksi semua baris dan kolom di lembar kerja dengan menekan Ctrl+A dari keyboard. 2. Pilih tab Home Format Hide & Unhide Unhide Rows/Unhide Columns. Gambar Memilih perintah unhide 3. Setelah memilih salah satu perintah Unhide Rows/Columns, maka baris atau kolom yang disembunyikan akan ditampilkan kurang lebih akan terlihat sebagai berikut. Gambar Hasil menampilkan baris atau kolom yang disembunyikan BAB 10 Trik Melakukan Pengaturan Sel, Baris, dan Kolom 183
202 Trik 243 Menampilkan Baris atau Kolom yang Disembunyikan dengan Cepat Anda dapat menampilkan baris atau kolom yang disembunyikan di workbook dengan menekan kombinasi tombol perintah dari keyboard. Untuk menampilkan baris yang disembunyikan dapat dilakukan dengan menekan tombol perintah Ctrl+Shift+(, untuk menampilkan kolom Ctrl+Shift+), dan syarat baris dan kolom harus diseleksi terlebih dahulu atau seleksi semua sel yang ada di lembar kerja. Trik 244 Menyembunyikan Baris atau Kolom dengan Cepat Pada trik sebelumnya, telah dijelaskan cara menyembunyikan baris atau kolom yang dilakukan melalui ribbon dengan urutan langkah-langkah yang agak panjang. Untuk mempersingkat proses penyembunyian baris atau kolom dapat dilakukan dengan cara berikut. Silakan seleksi baris atau kolom yang akan disembunyikan. Kemudian, dari keyboard silakan tekan kombinasi tombol perintah Ctrl+9 untuk menyembunyikan baris dan Ctrl+0 untuk menyembunyikan kolom. Mudah, bukan? Trik Tips dan Excel
203 Trik 245 Mengakses Baris dan K olom Terakhir di Worksheet Sebagai pengguna workbook tentu tidak ada salahnya mengetahui berapa jumlah baris, kolom, dan sel yang dimiliki worksheet. Apabila Anda belum mengetahui berapa jumlah baris, kolom, dan sel yang ada di worksheet Anda, maka letakkan pointer di sel A1. Kemudian, tekan kombinasi Ctrl+ArahPanahBawah ( ) untuk menuju ke baris paling akhir dan Ctrl+ArahPanahKanan ( ) untuk menuju ke kolom paling akhir. Gambar Tampilan baris dan kolom terakhir Di worksheet terlihat bahwa ada baris dan kolom, sehingga total sel yang dimiliki satu worksheet adalah sel. BAB 10 Trik Melakukan Pengaturan Sel, Baris, dan Kolom 185
204 Trik 246 Menyisipkan Baris atau Kolom Adapun cara menyisipkan baris atau kolom dapat dilakukan dengan cara berikut: 1. Letakkan pointer disalah satu sel yang akan ditambahkan baris atau kolom. 2. Dari ribbon, silakan pilih tab Home Insert dan pilihan perintah akan ditampilkan seperti berikut. Gambar Pilihan perintah di perintah insert 3. Untuk menambahkan baris, silakan pilih perintah Insert Sheet Rows dan apabila ingin menambahkan kolom, pilih perintah Insert Sheet Columns. 4. Baris akan ditambahkan di posisi atas letak pointer dan kolom akan ditambahkan di bagian sebelah kanan letak pointer. Trik Tips dan Excel
205 Gambar Hasil menambahkan baris atau kolom Trik 247 Menyeleksi Baris dan Kolom dengan Cepat Menyeleksi beberapa sel mungkin mudah dilakukan dengan mengekliknya satu persatu menggunakan mouse, tetapi tidak halnya dengan menyeleksi baris atau kolom. Baris dan kolom memiliki banyak sel, sehingga tidak mungkin untuk menggunakan mouse dalam menyeleksinya. Nah, untuk menyeleksi baris dan kolom dengan cepat dapat dilakukan dengan cara di bawah ini. Letakkan pointer di salah satu sel yang baris atau kolomnya akan diseleksi, kemudian lakukan salah satu perintah di bawah ini: 1. Ctrl+Space Bar, untuk menyeleksi kolom pada worksheet. 2. Shift+Space Bar, untuk menyeleksi baris pada worksheet. BAB 10 Trik Melakukan Pengaturan Sel, Baris, dan Kolom 187
206 3. Ctrl+Shift+Space Bar (atau Ctrl+A), untuk menyeleksi semua baris atau kolom pada worksheet. Trik 248 Menyeleksi Beberapa Baris dan Kolom Secara Berurutan Pada pembahasan sebelumnya telah dijelaskan cara menyeleksi satu baris atau satu kolom menggunakan perintah Ctrl+Space Bar (untuk menyeleksi kolom pada worksheet), atau Shift+Space Bar (untuk menyeleksi baris pada worksheet). Nah, bagaimana jika ingin menyeleksi beberapa baris atau kolom secara berurutan pada worksheet? Anda berpikir bukan bagaimana caranya? Apabila Anda ingin menyeleksi beberapa baris atau kolom secara berurutan dapat dilakukan dengan menyeleksi beberapa sel dalam satu baris atau kolom secara berurutan, kemudian lakukan salah satu perintah di atas. Gambar Cara menyeleksi dan hasilnya Trik Tips dan Excel
207 Trik 249 Menyeleksi Baris dan Kolom Menggunakan Mouse Baris dan kolom pada worksheet selain dapat diseleksi menggunakan kombinasi tombol perintah melalui keyboard juga dapat diseleksi menggunakan mouse. Nah, untuk menyeleksi baris atau kolom menggunakan mouse dapat dilakukan dengan memilih dan mengeklik salah satu judul baris atau kolom, kemudian baris atau kolom tersebut akan diseleksi. Gambar Menyeleksi baris atau kolom Trik 250 Menyeleksi Beberapa Baris dan Kolom Menggunakan Mouse Secara Berurutan Baris dan kolom dapat diseleksi satu persatu atau beberapa sel sekaligus secara berurutan. Adapun cara menyeleksi beberapa baris atau kolom secara berurutan sebagai berikut. Silakan seleksi judul baris atau kolom dengan cara mengeklik dan tahan (drag), kemudian geser ke kiri atau ke kanan untuk menyeleksi beberapa kolom atau geser naik atau turun untuk menyeleksi baris. BAB 10 Trik Melakukan Pengaturan Sel, Baris, dan Kolom 189
208 Gambar Menyeleksi beberapa kolom Trik 251 Menyeleksi Beberapa Baris dan Kolom Menggunakan Mouse Secara Acak Selain dapat menyeleksi baris atau kolom pada worksheet secara berurutan, Anda juga dapat melakukan penyeleksian baris atau kolom secara acak menggunakan mouse. Penyeleksian baris atau kolom secara acak dapat dilakukan ketika pengguna ingin melakukan pengaturan tertentu pada baris atau kolom yang tidak berdekatan. Adapun cara menyeleksi baris atau kolom secara acak sebagai berikut. Tekan tombol perintah Ctrl yang ada di keyboard, kemudian lakukan penyeleksian baris atau kolom yang diinginkan secara acak dengan mengeklik judul baris atau kolom dan hasilnya kurang lebih akan terlihat sebagai berikut. Trik Tips dan Excel
209 Gambar Menyeleksi baris atau kolom secara acak Trik 252 Membuat Garis Bingkai dengan Draw Border Ada banyak cara yang dapat dilakukan untuk membuat garis bingkai tabel di worksheet salah satunya menggunakan fasilitas draw border. Adapun langkahlangkah yang dilakukan untuk membuat garis bingkai menggunakan draw border sebagai berikut: 1. Buka workbook baru yang masih kosong, kemudian nonaktifkan garis bantu pada worksheet Gambar Menonaktifkan gridline BAB 10 Trik Melakukan Pengaturan Sel, Baris, dan Kolom 191
210 2. Selanjutnya, pilih perintah Draw Border yang terletak di tab Home di grup Font. Gambar Memilih perintah draw border 3. Setelah memilih perintah draw border, maka worksheet akan berubah menjadi memiliki tanda titik di setiap perpotongan batas sel dan pointer juga akan berubah menjadi seperti alat tulis yang kurang lebih akan terlihat sebagai berikut. Trik Tips dan Excel
211 Gambar Perubahan worksheet setelah memilih perintah draw border. 4. Untuk membuat bingkai, silakan klik (drag) di salah satu titik. Kemudian, tarik ke kanan atau ke bawah hingga terbentuk garis seperti berikut. Gambar Membuat garis bingkai 5. Ulangi langkah di atas untuk membuat garis bingkai pada titik lainnya hingga membentuk seperti contoh di bawah ini. BAB 10 Trik Melakukan Pengaturan Sel, Baris, dan Kolom 193
212 Gambar Hasil membuat garis bingkai Trik 253 Membuat Garis Bingkai dengan Draw Border Grid Trik ini hampir sama dengan trik sebelumnya yang membedakan hanya pada bentuk pembuatan bingkainya. Pembuatan garis bingkai menggunakan Draw Border Gird akan langsung membentuk bingkai empat sisi di mana setiap batas sel langsung dapat diberi bingkai tanpa harus membuatnya satu persatu. Adapun cara membuatnya sebagai berikut: 1. Buka lembar kerja baru dan nonaktifkan garis bantu Gridline dengan menghilangkan tanda ceklis di depan tombol perintah Gridline di tab View grup Show. Gambar Menonaktifkan gridline Trik Tips dan Excel
213 2. Buka tab Home, kemudian pilih perintah Draw Border Grid yang terletak di pengaturan border. Gambar Memilih perintah draw border grid 3. Pointer yang tadinya berbentuk seperti tanda tambah kini telah berubah menjadi seperti alat tulis. Klik dan drag di salah satu titik yang diinginkan dan tarik hingga membentuk tabel. Gambar Membuat garis bingkai BAB 10 Trik Melakukan Pengaturan Sel, Baris, dan Kolom 195
214 Trik 254 Mengubah Warna Bingkai pada Sel Sebelum Membuat Bingkai Setiap kali kita membuat garis bingkai, garis bingkai tersebut selalu berwarna hitam. Mungkin bagi pengguna workbook baru akan bertanya-tanya apakah warna garis bingkai tersebut dapat diubah dengan warna lain atau tidak? Warna garis bingkai tersebut dapat diubah warnanya sesuai dengan selera para pengguna workbook. Warna hitam adalah warna standar yang paling banyak digunakan dalam membuat garis bingkai, jadi setiap pertama kali membuat garis bingkai warna garisnya akan hitam. Untuk mengubah warna garis bingkai dengan warna kesukaan dapat dilakukan sebagai berikut: 1. Buka workbook baru, kemudian dari tab View nonaktifkan perintah Gridline sehingga garis bantu yang ada di worksheet disembunyikan. Gambar Menonaktifkan gridline 2. Pilih perintah pengaturan border yang terletak di tab Home pada grup Font dengan mengeklik tanda drop down untuk menampilkan beberapa pilihan. Trik Tips dan Excel
215 Gambar Memilih pengaturan warna 3. Pada pilihan yang tampil, silakan pilih pengaturan Line Color, kemudian di sebelah kanannya akan ditampilkan pilihan warna. Silakan pilih warna yang akan diterapkan pada garis bingkai. 4. Setelah memilih warna bingkai, silakan buat bingkai menggunakan perintah Draw Border Grid dan hasilnya bingkai akan berwarna sesuai dengan warna yang dipilih tadi. BAB 10 Trik Melakukan Pengaturan Sel, Baris, dan Kolom 197
216 Gambar Hasil mewarnai bingkai Trik 255 Memberi Warna Bingkai pada Sel Setelah Membuat Bingkai Pemberian warna bingkai juga dapat dilakukan setelah membuat bingkainya. Pemberian warna bingkai setelah membuat bingkai paling sering dilakukan oleh para pembuat laporan. Adapun cara memberikan warna bingkai setelah membuat bingkainya sebagai berikut: 1. Buka workbook yang baru, kemudian buatlah garis bingkai sesuai dengan keinginan. 2. Setelah membuat garis bingkai, seleksi semua sel yang sudah dibuatkan garis bingkai. Kemudian, lakukan klik kanan pada sel yang diseleksi tadi dan pilih Format Cell dan dialog format cell akan ditampilkan. Trik Tips dan Excel
217 Gambar Memilih perintah format cell 3. Di kotak dialog Format Cell, pilih tab Border dan temukan pengaturan Color dengan mengeklik tombol drop down yang ada dan pilih warna yang ingin digunakan. Gambar Memilih warna di format cell BAB 10 Trik Melakukan Pengaturan Sel, Baris, dan Kolom 199
218 4. Setelah memilih warna bingkai, selanjutnya memilih tombol Outline dan Inside untuk mengganti bingkai yang berwarna hitam dengan warna yang sudah dipilih. Gambar Mengganti warna dasar bingkai 5. Setelah mengganti warna dasar bingkai dengan memilih outline dan inside, maka pilih OK untuk melihat hasilnya. Garis bingkai yang tadi berwarna hitam akan berubah warna sesuai dengan warna yang dipilih tadi. Gambar Hasil perubahan warna Trik Tips dan Excel
219 Trik 256 Menghapus Garis Bingkai Sel Menggunakan Erase Border Pada pembahasan sebelumnya telah dijelaskan berbagai macam cara membuat garis bingkai di worksheet. Cara membuatnya mungkin sudah dipahami, tetapi bagaimana cara menghapus garis bingkai yang tidak digunakan? Nah, untuk menghapus garis bingkai dapat dilakukan dengan menggunakan Erase Border. 1. Buka worksheet yang di dalamnya terdapat garis bingkai yang ingin dihapus. 2. Dari tab Home pilih pengaturan Border dan beberapa pengaturan akan ditampilkan. Gambar Pilihan pengaturan border BAB 10 Trik Melakukan Pengaturan Sel, Baris, dan Kolom 201
220 3. Pada pengaturan border yang tampil, silakan pilih perintah Earse Border dan pointer akan berubah bentuk seperti penghapus. Gambar Perubahan tampilan pointer 4. Klik (drag) pointer pada garis bingkai yang akan dihapus dan garis bingkai akan terhapus. Gambar Hasil penghapusan garis bingkai Trik Tips dan Excel
221 Trik 257 Menghapus Garis Bingkai Sel Menggunakan Clear All Selain dapat menghapus garis bingkai menggunakan Erase Border, Anda juga dapat menghapus garis bingkai menggunakan perintah Clear All. Kekurangan menghapus garis bingkai menggunakan fungsi ini adalah semua data atau format yang telah diberikan akan ikut terhapus. Jadi, jika ingin menghapus garis bingkai menggunakan fungsi Clear All, maka hapuslah garis bingkai sebelum menginputkan data di dalamnya. Adapun cara menghapus garis bingkai menggunakan clear all sebagai berikut: 1. Sediakan worksheet yang sudah dibuatkan garis bingkai tetapi belum diberikan data di dalamnya. 2. Seleksi garis bingkai yang akan dihapus, kemudian dari tab Home di grup Editing pilih perintah Clear dan akan ditampilkan beberapa pilihan dan pilihlah Clear All. Gambar Memilih perintah clear all BAB 10 Trik Melakukan Pengaturan Sel, Baris, dan Kolom 203
222 3. Dengan memilih perintah Clear All, maka garis bingkai yang diseleksi akan dihapus. Trik 258 Menghapus Garis Bingkai Menggunakan No Border Cara ketiga yang dapat dilakukan untuk menghapus garis bingkai adalah menggunakan No Border. Adapun langkah-langkahnya sebagai berikut: 1. Sama seperti tahap pada trik-trik sebelumnya, yang pertama kali dilakukan adalah membuka worksheet baru yang sudah memiliki garis bingkai. 2. Seleksi garis bingkai yang akan dihapus, kemudian dari tab Home pilih pengaturan Border dan pilih perintah No Border. Gambar Memilih perintah border Trik Tips dan Excel
223 3. Setelah memilih perintah No Border, maka garis bingkai yang tadi diseleksi akan dihilangkan. Trik 259 Menggabung Sel Menggunakan Merge Across Pada pembahasan sebelumnya telah dijelaskan cara menggabungkan beberapa sel menjadi satu menggunakan Merge & Center. Selain menggunakan perintah tersebut, kita juga dapat menggabung beberapa sel menggunakan Merge Across. Penggabungan beberapa sel menggunakan Merge Across tidak langsung di rata tengahkan data melainkan hanya menggabung selnya saja menjadi satu. Untuk lebih jelasnya ikuti langkahlangkah di bawah ini: 1. Di worksheet yang baru, inputkan data Contoh1 di sel A1 dan data Contoh2 di sel A2. 2. Seleksi sel A1 sampai E1, begitu juga pada sel A2 sampai sel E2. Gambar Menyeleksi sel 3. Setelah menyeleksi sel, pilih perintah Merge Across yang terletak di tab Home grup Alignment. BAB 10 Trik Melakukan Pengaturan Sel, Baris, dan Kolom 205
224 Gambar Memilih perintah Merge Across 4. Sel yang diseleksi dari A1:E1 akan digabung menjadi satu dan begitu pula untuk baris kedua sel A2:E2, sedangkan datanya akan tepat berada di sebelah kiri sel. Gambar Hasil menggabung beberapa sel Trik 260 Menggabung Sel Menggunakan Merge Cells Cara lain yang dapat dilakukan untuk menggabung beberapa sel menjadi satu yakni dengan menggunakan fasilitas Merge Cell. Perintah ini adalah perintah ketiga yang dapat digunakan untuk menggabung sel. Perintah ini mirip dengan perintah Merge & Cell yang tidak dapat menggabung beberapa sel jika di setiap sel sudah terisi data. Perintah Merge Cell dapat menggabung beberapa Trik Tips dan Excel
225 sel, tetapi tidak dapat langsung di rata tengahkan datanya. Adapun cara menggabung data menggunakan merge cell dapat dilakukan dengan cara di bawah ini: 1. Buka workbook yang baru, kemudian seleksi sel A1 sampai sel E1. Gambar Menyeleksi dan memilih merge cell 2. Setelah menyeleksi sel, pilih perintah Merge Cell yang terdapat di grup Alignment di tab Home dan hasilnya kurang lebih sebagai berikut. Gambar Hasil menggabung sel 3. Letakkan pointer di sel A3, kemudian inputkan data berupa teks atau angka lalu di sel A4 inputkan data berupa teks atau angka. Kemudian, seleksi sel dari A3 sampai E4 hingga membentuk range A3:E4. BAB 10 Trik Melakukan Pengaturan Sel, Baris, dan Kolom 207
226 Gambar Menyeleksi dan memilih merge cell 4. Setelah sel A3:E4 diseleksi, pilih perintah Merge Cell. Maka, hasilnya bukan sel yang akan digabung menjadi satu melainkan pesan seperti di bawah ini yang menandakan bahwa sel tidak dapat digabung menjadi satu. Gambar Dialog pesan microsoft excel Trik 261 Membatalkan Pengaturan Penggabungan Cell Di trik-trik sebelumnya sudah dijelaskan berbagai macam cara yang dapat dilakukan untuk menggabung beberapa sel menjadi satu. Mungkin para pembaca sudah bosan membacanya atau timbul pertanyaan bagaimana cara membatalkan pengaturan penggabungan sel menjadi satu. Semua pengaturan Trik Tips dan Excel
227 penggabungan sel menjadi satu yang telah dijelaskan sebelumnya, semuanya dapat dibatalkan atau dikembalikan seperti awalnya. Nah, cara membatalkan pengaturan yang sudah terlanjur dilakukan dapat dilakukan dengan mengaktifkan sel yang sudah digabung menjadi satu baik menggunakan perintah Merge & Center, Merge Across atau Merge Cell. Kemudian, pilih perintah Unmerge Cells yang letaknya sama dengan ketiga perintah untuk menggabung sel menjadi satu. Trik 262 Menyeleksi Sel yang Mengandung Data Konstan Menyeleksi mungkin merupakan pekerjaan mudah jika jumlah datanya sedikit, tetapi bagaimana jika kita ingin menyeleksi sel yang mengandung data konstan? Bingung, bukan? Tenang, untuk menyeleksi sel yang mengandung data konstan dapat dilakukan dengan cara di bawah ini: 1. Buka worksheet yang sudah memiliki data kemudian dari tab Home pilih Find & Select Constants. BAB 10 Trik Melakukan Pengaturan Sel, Baris, dan Kolom 209
228 Gambar Mengakses perintah constants 2. Setelah memilih perintah Constants, maka sel yang mengandung data konstan akan diseleksi. Gambar Hasil dan sebelum seleksi data 3. Apabila di dalam range data ada sel yang tidak memiliki data konstanta, maka sel tersebut tidak akan diseleksi. Trik Tips dan Excel
229 Trik 263 Menyisipkan Baris Sebanyak Baris yang Diseleksi Pada pembahasan sebelumnya telah dijelaskan cara menyisipkan baris baru di lembar kerja. Cara tersebut hanya dapat menyisipkan satu per satu baris baru. Bagaimana jika kita membutuhkan baris baru sebanyak N dan ingin disisipkan sekaligus tanpa harus menyisipkan berkali-kali? Agar tidak menyisipkan baris sebanyak N satu per satu, maka lakukan langkahlangkah di bawah ini: 1. Sediakan lembar kerja baru, kemudian seleksi baris sebanyak N yang diinginkan. Gambar Menyeleksi baris dan mengakses Insert Sheet Rows 2. Dari ribbon, silakan pilih perintah Insert Insert Sheet Rows dan baris baru akan ditambahkan sebanyak jumlah baris yang diseleksi. BAB 10 Trik Melakukan Pengaturan Sel, Baris, dan Kolom 211
230 Gambar Hasil menyisipkan baris sebanyak n Trik 264 Menyisipkan Kolom Sebanyak Kolom yang Diseleksi Selain dapat menyisipkan baris sebanyak jumlah baris yang diseleksi, Anda juga dapat menyisipkan kolom sebanyak jumlah kolom yang diseleksi. Adapun caranya sebagai berikut: 1. Pastikan worksheet telah terbuka dan lakukan penyeleksian beberapa kolom. 2. Dari ribbon, silakan buka tab Home lalu pilih perintah Insert Insert Sheet Columns yang terletak di grup Cells. Gambar Menyeleksi dan memilih perintah insert sheet columns Trik Tips dan Excel
231 3. Dengan memilih perintah insert sheet columns, maka kolom baru akan ditambahkan di lembar kerja. Trik 265 Menghapus Lebih dari Satu Baris dalam Satu Kolom Menghapus satu baris atau beberapa baris yang ada di worksheet mungkin sudah Anda pahami dan mudah dilakukan. Tetapi bagaimana jika menghapus lebih dari satu baris di dalam satu kolom, apakah Anda sudah memahaminya? Menghapus lebih dari satu baris dalam satu kolom adalah menyeleksi beberapa sel pada baris tertentu yang akan dihapus pada kolom tertentu. Untuk lebih jelasnya perhatikan contoh di bawah ini: 1. Sediakan worksheet baru yang masih kosong atau yang sudah berisikan data, sebagai contoh kita akan mencoba menghapus baris 3 sampai 5 melalui kolom C. 2. Langkah selanjutnya adalah menyeleksi sel yang ada di kolom C pada baris ke-3 sampai ke-5, sehingga membentuk range C3:C5. Gambar Menyeleksi range C3:C5 dan memilih perintah delete sheet rows BAB 10 Trik Melakukan Pengaturan Sel, Baris, dan Kolom 213
232 3. Setelah menyeleksi sel C3 sampai sel C5, maka pilih perintah Delete Sheet Rows yang terletak di grup Cells tepatnya di tab Home dan baris akan dihapus. Gambar Hasil menghapus Trik 266 Menghapus Lebih dari Satu Baris di Kolom Berbeda Untuk menghapus lebih dari satu baris di kolom yang berbeda dapat dilakukan dengan cara menyeleksi sel pada baris yang berbeda dan kolom yang berbeda. Sebagai contoh, kita akan menghapus baris ke-3 sampai ke-5 pada kolom B, C, dan D. 1. Langkah awal yang dilakukan adalah menyeleksi sel yang ada di baris ke-3 di kolom B yakni sel B3, baris ke-4 kolom C, dan baris ke-5 kolom D, sehingga membentuk seperti gambar di bawah ini. Trik Tips dan Excel
233 Gambar Menyeleksi sel dan memilih perintah delete sheet rows 2. Setelah selesai menyeleksi, maka buka tab Home. Selanjutnya, pilih perintah Delete Delete sheet rows di grup cells dan baris akan dihapus. Gambar Hasil menghapus Trik 267 Menghapus Lebih dari Satu Kolom dalam Satu Baris Selain dapat menghapus lebih dari satu baris dalam kolom yang sama, Anda juga dapat menghapus lebih dari satu kolom pada satu baris. Adapun cara menghapusnya sebagai berikut: BAB 10 Trik Melakukan Pengaturan Sel, Baris, dan Kolom 215
234 1. Buka worksheet baru, kemudian seleksi sel B3 sampai E3, sehingga membentuk range B3:E3. Hal ini dikarenakan kita akan menghapus kolom B sampai kolom E dalam satu baris yakni baris 3. Gambar Menyeleksi dan memilih perintah delete sheet columns 2. Setelah menyeleksi range B3:E3, maka pilih perintah Delete Delete Sheet Columns yang terletak di tab Home grup Cells dan kolom B sampai E akan dihapus. Gambar Tampilan sebelum dan sesudah pengaturan Trik Tips dan Excel
235 Trik 268 Menghapus Lebih dari Satu Kolom di Baris Berbeda Untuk menghapus lebih dari satu kolom di baris yang berbeda dapat dilakukan dengan cara menyeleksi sel pada kolom yang berbeda dan baris yang berbeda. Sebagai contoh, kita akan menghapus kolom ke-b sampai ke-e pada baris 3, 4, dan Langkah awal yang dilakukan adalah menyeleksi sel yang ada di baris ke-3 di kolom B yakni sel B3, baris ke-4 kolom C, dan baris ke-5 kolom D, sehingga membentuk seperti gambar di bawah ini. Gambar Menyeleksi sel dan memilih perintah delete sheet columns 2. Setelah selesai menyeleksi, maka buka tab Home. Selanjutnya, pilih perintah Delete Delete sheet columns di grup cells dan kolom akan dihapus. BAB 10 Trik Melakukan Pengaturan Sel, Baris, dan Kolom 217
236 Gambar Hasil menghapus Trik Tips dan Excel
237 Bab 11 Trik Bekerja Menggunakan Tabel Setelah Anda memahami pengaturan dan penggunaan workbook serta mengetahui cara pengolahan data, berarti Anda sudah siap untuk bekerja dengan tabel. Bekerja dengan tabel berarti bekerja dengan data yang ditempatkan di dalam tabel di mana proses pengerjaannya dapat berupa pengolahan atau pengaturan data beserta tabelnya. Agar lebih memahami tentang bekerja menggunakan tabel, maka pelajari trik di bawah ini satu per satu. Trik 277 Mengatur Tabel Menggunakan Font Mungkin setelah membaca judul trik di atas akan timbul pertanyaan, apa benar kita dapat melakukan pengaturan tabel menggunakan Font? Perlu diingat, bahwa di dalam tabel itu akan ada yang namanya data angka, huruf, simbol, dan kombinasinya. Untuk mendapatkan hasil yang lebih maksimal, tentu perlu dilakukan pengaturan data angka, huruf, simbol, atau kombinasinya. Adapun cara pengaturannya sebagai berikut:
238 1. Coba buka kembali worksheet yang sudah diberikan pengaturan border, kemudian seleksi tabel yang ada. 2. Dari keyboard, silakan tekan kombinasi perintah Ctrl+Shift+F untuk membuka dialog Format Cell-Font dan Anda dapat melakukan pengaturan pada Font, Font styles, Size, Underline, Effects, atau Color. Gambar Dialog format cell-font 3. Sebagai contoh, silakan lakukan pengaturan pada bagian Effects dengan mengaktifkan perintah Strikethrough. Trik Tips dan Excel
239 Gambar Mengatur effects data tabel 4. Simpan perubahan pengaturan dengan memilih OK dan hasilnya kurang lebih akan terlihat sebagai berikut. Gambar Hasil pengaturan effects BAB 11 Trik Bekerja Menggunakan Tabel 221
240 Trik 278 Mengatur Tabel Menggunakan Warna Pengaturan tabel menggunakan warna yang dimaksud di sini adalah proses pemberian warna pada background atau latar tabel. Adapun cara melakukan pengaturan tabel menggunakan warna sebagai berikut: 1. Sediakan worksheet yang sudah memiliki tabel, kemudian silakan seleksi tabel tersebut dan dari ribbon pilih tab Home Fill Color dan pilihan warna akan ditampilkan. Gambar Memilih perintah fill color 2. Pilih warna yang ingin diterapkan pada tabel dengan mengeklik salah satu warna yang tersedia dan hasilnya kurang lebih akan terlihat sebagai berikut. Trik Tips dan Excel
241 Gambar Memilih warna dan hasilnya Trik 279 Mengubah Warna Garis Tabel Ketika kita membuat tabel pertama kali, warna garis tabel adalah hitam. Warna garis tabel tersebut dapat diubah sesuai dengan kebutuhan. Adapun cara mengubah warna garis tabel dapat dilakukan dengan cara di bawah ini: 1. Buka worksheet yang garis tabelnya akan diubah warnanya, kemudian seleksilah tabel yang ada. BAB 11 Trik Bekerja Menggunakan Tabel 223
242 Gambar Menyeleksi tabel di worksheet 2. Setelah menyeleksi tabel yang akan diubah warnanya, pilih tab Home More Border untuk menampilkan pengaturan Border di kotak dialog Format Cell. Gambar Mengakses pengaturan border Trik Tips dan Excel
243 3. Pilih warna yang ingin diterapkan pada bagian Color dan setelah itu pilih tombol Outline dan Inside untuk mengubah warna dasar dengan warna yang telah dipilih pada pengaturan color. Kemudian, klik OK dan hasilnya kurang lebih akan terlihat sebagai berikut. Gambar Hasil perubahan warna garis tabel Trik 280 Menghilangkan Header Row Tabel Ketika membuat tabel pertama kali, tabel tersebut akan memiliki header yang masing-masing field atau kolom akan diwakili dengan nama Columm1, Coloumm2, Coloumm3, dan seterusnya sebanyak kolom yang ada. Judul kolom atau field tersebut dinamakan header row tabel. Header row tabel merupakan baris yang berisi judul kolom. Baris judul kolom tersebut dapat dihilangkan jika diperlukan. Adapun cara menyembunyikannya sebagai berikut: BAB 11 Trik Bekerja Menggunakan Tabel 225
244 1. Pastikan worksheet yang memiliki tabel telah terbuka tabelnya dan sudah diseleksi. Gambar Menyeleksi tabel 2. Setelah tabel diseleksi, maka tab Design akan ditampilkan di Ribbon, temukan perintah Header Row pada grup Table Style Options dan nonaktifkan dengan menghilangkan tanda centang di depannya. Gambar Menonaktifkan perintah header row 3. Kini tabel yang ada di lembar kerja tidak memiliki baris yang berisikan judul kolom pada masingmasing kolom. Trik Tips dan Excel
245 Trik 281 Menghilangkan Filter Button Tabel Filter button tabel adalah tombol yang berfungsi untuk menyaring data berdasarkan kriteria tertentu di mana tombol ini terletak di judul field kolom yang dikenal dengan nama judul kolom tabel. Tombol filter button tabel dapat disembunyikan atau ditampilkan kembali sesuai dengan kebutuhan. Adapun cara menyembunyikannya dapat dilakukan dengan cara di bawah ini: 1. Sediakan worksheet yang memiliki tabel dan pada judul kolom sudah dipasangi fungsi filter button. Gambar Contoh tabel dengan fungsi filter button 2. Aktifkan tabel dengan menyeleksi tabel atau meletakkan pointer di salah satu sel di dalam tabel. Kemudian, dari ribbon silakan buka tab Design dan temukan perintah Filter Button di dalam grup Table style options. Gambar Mengakses filter button BAB 11 Trik Bekerja Menggunakan Tabel 227
246 3. Untuk menghilangkan fungsi filter button pada tabel, silakan nonaktifkan dengan menghilangkan tanda ceklis di depannya dan kini fungsi filter button tidak ada lagi di tabel. Gambar Hasil menonaktifkan fungsi filter button Trik 282 Menampilkan Jumlah Total pada Tabel Kelebihan utama penggunaan tabel yang dibuat secara otomatis daripada yang manual adalah tersedianya fungsi untuk menampilkan hasil perhitungan dasar (jumlah total) yang tidak perlu dilakukan dengan menuliskan fungsinya satu per satu. Adapun cara menampilkan jumlah total pada tabel sebagai berikut: 1. Coba buka kembali pekerjaan tabel Anda yang pernah dikerjakan sebelumnya, kemudian aktifkan tabel tersebut dengan meletakkan pointer di salah satu sel di dalam tabel. 2. Setelah mengaktifkan tabel, silakan buka tab Design dan aktifkan perintah Total Row dan hasilnya akan terlihat sebagai berikut. Trik Tips dan Excel
247 Gambar Hasil menampilkan jumlah total pada tabel Trik 283 Mewarnai Baris Tabel Berseling Mewarnai baris tabel berseling merupakan proses pemberian warna pada baris yang diletakkan secara berseling di mana baris pertama diwarnai dengan pola AB, AB, AB. Untuk lebih jelasnya, silakan lakukan langkah-langkah di bawah ini: 1. Langkah awal yang dilakukan adalah menyiapkan worksheet yang masih kosong, kemudian buatlah tabel dan seleksi tabel tersebut. Gambar Contoh data BAB 11 Trik Bekerja Menggunakan Tabel 229
248 2. Setelah menyeleksi tabel, silakan masuk di tab Home dan pilih perintah Format as table dan pilihan warna akan ditampilkan dan pilih salah satu tabel yang ingin digunakan. Gambar Pilihan warna baris 3. Setelah memilih salah satu pewarnaan, maka tabel yang diseleksi tadi barisnya akan diwarnai dengan warna pilihan Anda. Gambar Hasil pemberian warna silang baris tabel 4. Proses pewarnaan baris juga dapat dilakukan dengan cara menyeleksi baris satu per satu, kemudian diberikan warna tetapi cara ini akan menggunakan waktu yang agak lama. Trik Tips dan Excel
249 Trik 284 Memberi Nama Tabel Nama tidak hanya diberikan pada makhluk hidup saja tetapi nama juga bisa diberikan kepada benda mati, begitu halnya dengan tabel yang kita kerjakan di worksheet juga dapat diberikan nama. Pemberian nama tabel di sini tidak hanya ditulis pada judul tabel melainkan di fasilitas name box. Untuk lebih jelasnya, silakan ikuti langkah-langkah di bawah ini: 1. Buatlah tabel baru di worksheet yang baru atau dapat juga menggunakan tabel yang sudah pernah dibuat sebelumnya. 2. Silakan seleksi tabel tersebut, kemudian letakkan pointer di Name Box yang diletakkan di sebelah kiri formula bar. Gambar Menyeleksi dan meletakkan pointer di name box 3. Setelah pointer ada di name box, silakan ketikkan nama tabel yang ingin digunakan pada tabel dan tekan Enter untuk mengakhiri pemberian nama. BAB 11 Trik Bekerja Menggunakan Tabel 231
250 Gambar Hasil pemberian nama tabel Trik 285 Membuat PivotTable Untuk memudahkan para pembuat laporan dalam melakukan analisis data dengan menampilkan data-data tertentu terkadang laporan tersebut disajikan dalam bentuk PivotTable. Nah, jika Anda ingin menggunakan PivotTavel dalam menganalisis data, maka buatlah PivotTabel dengan langkah berikut: 1. Sediakan lembar kerja yang sudah memiliki tabel, kemudian seleksilah tabel tersebut dan buka tab Insert dan pilih perintah PivotTabel. Gambar Memilih perintah PivotTable Trik Tips dan Excel
251 2. Apabila ada kotak dialog yang tampil, silakan pilih saja perintah OK untuk melanjutkan ke pengaturan berikutnya dan tidak perlu melakukan pengaturan karena pada tahap ini, kita diminta untuk menyeleksi tabel sebagai sumber data dan kita sudah menyeleksinya sebelum memilih perintah PivotTabel. 3. Setelah memilih perintah OK, maka PivotTabel akan dibuat pada lembar kerja baru dan untuk menampilkan datanya, silakan aktifkan pilihan yang ada di sebelah kanan layar kerja di PivotTable Fields. Gambar Hasil membuat PivotTable Trik 286 Membuat PivotChart Data yang diubah ke dalam bentuk PivotTable juga dapat disajikan ke dalam bentuk PivotChart. PivotChart adalah penyajian data dalam bentuk Chart. Adapun cara menyajikan PivotTable ke dalam bentuk PivotChart, dapat dilakukan dengan cara di bawah ini: 1. Buka worksheet yang data tabelnya sudah diubah ke dalam bentuk PivotTable, kemudian aktifkan BAB 11 Trik Bekerja Menggunakan Tabel 233
252 data PivotTable dengan meletakkan pointer di area PivotTable. Gambar Mengaktifkan dan memilih PivotChart 2. Dari tab Insert, silakan pilih perintah PivotChart dan dialog Insert Chart akan ditampilkan. Gambar Dialog insert chart 3. Silakan pilih jenis chart yang ingin digunakan, kemudian pilih OK untuk melihat hasilnya. Trik Tips dan Excel
253 Gambar Hasil pembuatan pivotchart Trik 287 Menambah Kolom dan Baris pada Tabel Ketika kita membuat tabel dan mengisinya dengan data, tetapi ternyata tabel yang dibuat tadi belum cukup untuk menampung semua data yang akan dikerjakan. Apakah kita harus membuat tabel yang baru dengan jumlah baris atau kolom yang lebih banyak? Jika sudah terlanjur membuat tabel, maka kita tidak perlu membuat ulang tabel tersebut melainkan tinggal ditambahkan saja baris atau kolom baru untuk menampung data yang belum terinput ke dalam tabel. Nah, cara menambahkan baris atau kolom pada tabel dapat dilakukan dengan cara berikut: 1. Penulis menganggap Anda telah memiliki dan membuka worksheet yang memiliki tabel. 2. Letakkan pointer pada baris atau kolom tabel yang ingin ditambahkan baris atau kolom, kemudian dari tab Home pilih perintah Insert Insert Sheet Rows atau Insert Sheet Columns. BAB 11 Trik Bekerja Menggunakan Tabel 235
254 Gambar Memilih perintah insert sheet row or columns 3. Setelah memilih salah satu perintah tersebut, maka baris atau kolom akan ditambahkan pada tabel dengan hasil kurang lebih sebagai berikut. Gambar Hasil penambahan baris atau kolom Trik Tips dan Excel
255 Trik 288 Mengubah Judul Kolom Tabel Judul kolom merupakan identitas atau nama suatu field pada tabel yang memberikan informasi untuk apa field/kolom tersebut dibuat. Apabila terjadi kesalahan dalam memberikan nama judul kolom dan ingin menggantinya dengan judul yang lain, maka dapat dilakukan dengan cara berikut: 1. Pastikan worksheet dalam keadaan terbuka dan silakan seleksi judul kolom yang akan diubah namanya dengan meletakkan pointer pada kolom tersebut. Gambar Menyeleksi judul kolom yang ingin diubah 2. Jika pointer sudah pada kolom yang ingin diubah judulnya, maka lakukan perubahan nama dengan menginputkan nama baru dari keyboard dan judul kolom akan berubah. Gambar Hasil perubahan BAB 11 Trik Bekerja Menggunakan Tabel 237
256 Trik 289 Mengganti Sumber Data PivotTable PivotTable dibuat berdasarkan data pada tabel, jadi data pada PivotTabel bersumber dari data tabel. Sumber data PivotTabel tersebut dapat diubah sesuai dengan kebutuhan. Adapun cara mengubah sumber data PivotTabel sebagai berikut: 1. Aktifkan data PivotTable dengan cara meletakkan pointer di salah satu selnya. 2. Setelah PivotTable aktif, maka tab Analize akan ditampilkan di ribbon dan selanjutnya pilih perintah Change Data Source untuk menampilkan dialog Change PivotTable Data Source. Gambar Mengakses change data source 3. Lakukan perubahan sumber data di bagian Select a table or range dengan memillih nama tabel atau menyeleksi range tabel yang ingin digunakan sebagai sumber data PivotTable. Trik Tips dan Excel
257 Gambar Dialog change PivotTable data source 4. Setelah menyeleksi tabel yang akan digunakan sebagai sumber data pada PivotTable, simpan pengaturan dengan memilih perintah OK dan sumber data PivotTable akan diganti. Trik 290 Menyembunyikan Grand Total pada PivotTabel Ketika kita membuat PivotTable, maka secara otomatis PivotTabel akan membuat grand total. Grand total merupakan fungsi SUM yang dibuat secara otomatis oleh sistem. Grand total tersebut dapat ditampilkan atau disembunyikan pada PivotTable sesuai dengan kebutuhan. Adapun cara menyembunyikan grand total pada PivotTable sebagai berikut: 1. Aktifkan PivotTable dengan meletakkan pointer area PivotTable dan pilih perintah Options yang terletak di grup PivotTable pada tab Analyze. BAB 11 Trik Bekerja Menggunakan Tabel 239
258 Gambar Memilih perintah options 2. Di kotak dialog yang tampil (dialog PivotTable Options), silakan pilih tab Totals & Filters. Kemudian, nonaktifkan pilihan Show grand total for row dan Showd grand total for columnd yang terletak di bagian pengaturan Grand Totals. Gambar Dialog PivotTable options Trik Tips dan Excel
259 3. Simpan perubahan dengan memilih perintah OK dan lihat hasilnya di lembar kerja, kini grand total sudah tidak lagi ditampilkan. Gambar Hasil pengaturan Trik 291 Memberi Nama pada PivotTable Untuk mengetahui data apa yang terkandung pada PivotTable, maka perlu diberikan nama. Dengan hanya melihat nama PivotTable kita sudah bisa memperkirakan isi yang terkandung di dalamnya. Untuk memberikan nama pada PivotTable yang sudah dibuat dapat dilakukan dengan cara di bawah ini: 1. Sediakan worksheet yang sudah memiliki data PivotTable dan aktifkan PivotTable dengan meletakkan pointer di salah satu datanya. 2. Dari menu Analyze, silakan pilih PivotTable Name dengan meletakkan pointer di kotak isian name PivotTable dan ganti dengan nama yang diinginkan. BAB 11 Trik Bekerja Menggunakan Tabel 241
260 Gambar Mengakses PivotTable name 3. Simpan penggantian nama dengan menekan Enter atau mengeklik sembarang sel di area data PivotTable dan nama PivotTable akan diubah. Trik 292 Mengonversi Tabel Menjadi Sel Normal Data yang sudah diubah ke dalam bentuk tabel dapat dikonversi kembali menjadi sel normal. Konversi tabel ke dalam bentuk sel normal biasanya dilakukan untuk menjaga berbagai kemungkinan yang akan terjadi pada data. Adapun cara mengonversi tabel menjadi sel normal dapat dilakukan dengan cara berikut: 1. Aktifkan tabel dengan mengeklik salah satu selnya, kemudian dari tab Design pilih perintah Convert to range. Trik Tips dan Excel
261 Gambar Mengakses perintah convert to range 2. Jika ada kotak dialog informasi yang ditampilkan, silakan pilih Yes untuk memulai proses konversi tabel ke dalam bentuk sel normal. Gambar Dialog konfirmasi 3. Hasil dari konversi tersebut kurang lebih akan terlihat sebagai berikut. Di mana jika salah satu selnya diseleksi, tab Design tidak akan ditampilkan lagi. Ketika sel yang berisi rumus BAB 11 Trik Bekerja Menggunakan Tabel 243
262 diseleksi, maka formulanya tidak akan sama lagi pada saat masih dalam bentuk tabel. Gambar Hasil konversi tabel Trik 293 Membuat Kriteria Conditional Formati ng Untuk memudahkan proses pembacaan data dengan nilai atau kriteria tertentu dapat dilakukan dengan membuatkannya format kondisi (Conditional Formating) yang dapat diwakili dengan warna tertentu. Adapun cara membuatnya dapat dilakukan dengan langkah di bawah ini: 1. Silakan seleksi data pada kolom atau baris yang ingin dibuatkan kondisi, kemudian dari Home yang ada di ribbon, silakan pilih perintah Conditional Formating New Rule dan dialog New Formating Rule akan ditampilkan. Trik Tips dan Excel
263 Gambar Menyeleksi dan mengakses perintah new rule 2. Lakukan pengaturan pada bagian Select Type Rule untuk membuat kondisi yang akan ditampilkan dan jika sudah merasa cukup melakukan pengaturan, maka pilih perintah OK. Gambar Dialog new formating rule BAB 11 Trik Bekerja Menggunakan Tabel 245
264 3. Hasil dari pembuatan conditional formating pada kolom atau baris yang dipilih tadi akan ditandai dengan warna tertentu dan hasilnya kurang lebih akan terlihat sebagai berikut. Gambar Hasil pembuatan format kondisi Trik Tips dan Excel
265 Bab 12 Trik Bekerja dengan Fungsi dan Formula Keunggulan Microsoft Excel adalah tersedianya fungsi yang dapat digunakan dalam menyelesaikan berbagai macam persoalan komputasi, terutama dalam menyelesaikan laporan yang menggunakan sistem analisis perhitungan. Dengan tersedianya fungsi tersebut, maka dapat mempermudah pengguna dalam menyelesaikan berbagai persoalan kuantitatif. Pada bab ini, penulis akan menjelaskan beberapa cara bekerja dengan fungsi dan formula yang sering diterapkan dalam kehidupan sehari-hari dari persoalan yang sedang sampai yang rumit. Trik 311 Mendefinisikan Nama Sel atau Range dengan Cara Menulis Mendefinisikan nama sel atau range merupakan pemberian nama terhadap sel atau range tertentu. Tujuan dari mendefinisikan sel atau range adalah untuk memudahkan kita mengenal sel atau range yang ada. Untuk mendefinisikan sel atau range dapat dilakukan dengan beragam cara di antaranya dengan cara menulis. Adapun caranya sebagai berikut:
266 1. Pastikan worksheet sudah terbuka dan pilih sel atau range yang ingin didefinisikan, misalnya sel A1 dan range B2:C2. 2. Aktifkan sel A1, kemudian letakkan titik sisip di kotak isian Name Box. Gambar Memberi nama pada sel A1 3. Silakan inputkan nama sel yang ingin digunakan untuk menggantikan definisi A1, misalnya sel tersebut didefinisikan menjadi SEL 1 seperti contoh di bawah ini: Gambar Hasil memberikan definisi sel 4. Sedangkan untuk mendefinisikan range, dapat dilakukan dengan cara membuat range terlebih dahulu, kemudian mendefinisikannya melalui Name Box. Trik Tips dan Excel
267 Gambar Hasil mendefinisikan range Trik 312 Mendefinisikan Nama Sel atau Range dengan Cara Seleksi Pada trik sebelumnya, telah penulis jelaskan bahwa untuk mendefinisikan sel atau range dapat dilakukan dengan beragam cara. Pada trik ini penulis akan menjelaskan cara mendefinisikan sel atau range dengan cara seleksi. Adapun cara mendefinisikannya sebagai berikut: 1. Sediakan worksheet yang sudah memiliki data kurang lebih seperti data berikut. Gambar Contoh data BAB 12 Trik Bekerja dengan Fungsi dan Formula 249
268 2. Seleksi contoh data hingga membentuk range B2:D6, kemudian dari tab Formula pilih perintah Create form selection. Gambar Menyeleksi data dan memilih perintah create from selections 3. Setelah memilih perintah Create from selection, maka dialog Create names from selection akan ditampilkan dan di dalamnya terdapat beberapa pilihan sebagai berikut: Top row Left column Botton row : Mendefinisikan dari baris bagian atas : Mendefinisikan dari kolom kiri : Mendefinisikan dari baris bawah Right column : Mendefinisikan dari kolom kanan Trik Tips dan Excel
269 Gambar Dialog create names from selection 4. Pada kasus ini, silakan pilih pendefinisian dari baris atas (Top row) dan pilih OK untuk melihat hasilnya. 5. Selanjutnya, sorot dan klik tombol drop down pada Name Box dan akan muncul kurang lebih sebagai berikut. Gambar Hasil mendefinisikan dengan cara seleksi 6. Ketika Anda memilih nama yang ada pada pilihan Name Box, maka sel atau range akan diaktifkan dengan tanda diseleksi. BAB 12 Trik Bekerja dengan Fungsi dan Formula 251
270 Gambar Hasil memilih pendefinisian Trik 313 Mendefinisikan Nama Sel atau Range dengan Kotak Dialog Untuk mendefinisikan sel atau range dapat juga dilakukan dengan menggunakan kotak dialog. Dengan menggunakan kotak dialog dalam mendefinisikan sel atau range, kita dapat menambahkan komentar yang diperlukan. Adapun cara mendefinisikan sel atau range menggunakan kotak dialog dapat dilakukan dengan cara di bawah ini: 1. Workbook yang memiliki data dalam keadaan terbuka, kemudian seleksi data yang diperlukan. Kemudian, dari tab Formula pilih perintah Define Name. Trik Tips dan Excel
271 Gambar Menyeleksi data dan memilih perintah define name 2. Di kotak dialog New Name yang tampil, berikan nama definisi pada bagian Name dan komentar yang diinginkan pada bagian Comment. Kemudian, pilih OK untuk menyimpan pengaturan. Gambar Dialog new name 3. Hasil akhir dari pemberian name dengan cara menggunakan kotak dialog, kurang lebih akan terlihat sebagai berikut. BAB 12 Trik Bekerja dengan Fungsi dan Formula 253
272 Gambar Hasil pemberian definisi menggunakan kotak dialog Trik 314 Menyalin Daftar Definisi Nama Sel atau Range Daftar definisi nama sel atau range yang telah dibuat dapat disalin. Tujuan penyalinan daftar definisi nama sel atau range adalah untuk mengetahui dan melacak sel yang sudah diberikan definisi nama dalam bentuk daftar. Adapun cara membuat daftar definisi dengan menyalin dapat dilakukan dengan cara di bawah ini: 1. Pastikan workbook yang memiliki sel atau range yang didefinisikan sudah terbuka dan letakkan pointer pada sel kosong, kemudian dari tab Formula pilih perintah Use in formula lalu perintah Pate names dan dialog Paste name akan ditampilkan. Trik Tips dan Excel
273 Gambar Dialog paste name 2. Di kotak dialog Paste Name, pilih tombol perintah Paste List dan hasilnya kurang lebih akan terlihat sebagai berikut. Gambar Hasil menyalin definisi name Trik 315 Bekerja dengan Sel Relatif dan Sel Absolute Sel relatif merupakan penulisan sel yang tidak menggunakan simbol $ dan jika fungsinya digandakan, selnya akan menduplikat sendiri mengikuti arah pengopian dan tidak tetap, sedangkan sel absolut BAB 12 Trik Bekerja dengan Fungsi dan Formula 255
274 adalah penulisan sel yang menggunakan simbol $ dan sel referensinya akan tetap walaupun fungsinya digandakan. Untuk lebih memahaminya perhatikan contoh di bawah ini: 1. Sediakan data perhitungan pada worksheet yang masih kosong kurang lebih seperti contoh di bawah ini. Gambar Contoh data 2. Letakkan pointer pada sel G2 dan inputkan rumus yang tidak menggunakan simbol $ =SUM(C2:F2) tanpa tanda kutip dua, kemudian copy rumus tersebut ke sel di bawahnya dan hasilnya kurang lebih akan terlihat sebagai berikut. Gambar Hasil penyalinan alamat relatif Trik Tips dan Excel
275 3. Selanjutnya coba gunakan simbol $ pada rumus =SUM(C2:F2) dan hasil penulisan alamat selnya menjadi =SUM($C$2:$F$2). Lakukan pengopian rumus pada sel di bawahnya dan hasilnya akan tetap sama dengan sel di atasnya dan alamat sel yang menjadi referensi tidak berubah. Gambar Hasil penyalinan alamat absolut Trik 316 Menghitung Total Penjualan dengan Cepat Selama ini mungkin para pengguna workbook melakukan perhitungan total penjualan dengan cara manual. Yakni, dengan menginputkan fungsi sum pada sel yang digunakan untuk menampilkan hasil perhitungan. Dengan cara tersebut, tentu akan menyita waktu hanya untuk melakukan penulisan fungsi. Nah, agar Anda dapat menentukan hasil total penjualan dengan cepat dapat dilakukan sebagai berikut: 1. Buatlah data baru seperti contoh di bawah ini atau dapat juga menggunakan data yang sudah ada. Gambar Contoh data BAB 12 Trik Bekerja dengan Fungsi dan Formula 257
276 2. Setelah contoh data sudah selesai dibuat, maka aktifkan sel E7 yang akan digunakan untuk menampilkan total penjualan. 3. Dari ribbon, silakan buka tab Home. Kemudian, pilih perintah AutoSum yang terletak di grup Editing dengan cara mengekliknya dua kali. Gambar Memilih perintah autosum 4. Perhitungan otomatis akan terjadi dan total penjualan akan ditampilkan. Trik 317 Menghitung Data dengan Kriteria Tertentu Untuk menghitung jumlah sel dalam suatu rentang yang memenuhi kriteria tunggal yang Anda tentukan dapat menggunakan fungi COUNTIF. Di mana Rentang, merupakan rentang data yang akan digunakan sebagai rentang pertama untuk mengevaluasi kriteria yang terkait, sedangkan kriteria merupakan rentang data yang akan digunakan sebagai kriteria dalam bentuk angka, ekspresi, referensi sel, atau teks yang menentukan sel mana yang akan dihitung. Untuk menghitung data dengan kriteria tertentu dapat dilakukan dengan cara di bawah ini: 1. Silakan buka lembar kerja baru menggunakan template Sales Report. Trik Tips dan Excel
277 2. Buatlah judul kolom HASIL di sel G2, kemudian aktifkan sel G3 dan inputkan fungsi =COUNTIF(A2:F23;"ANTON") dan hasilnya akan ditampilkan. Gambar Hasil menghitung data dengan kriteria tertentu Trik 318 Menentukan Nilai Tertinggi dari Sekumpulan Data Di workbook terdapat fungsi yang dapat digunakan untuk menentukan nilai tertinggi dari sekumpulan data, fungsi tersebut adalah fungsi Max. Cara menentukan nilai tertinggi dari sekumpulan data dapat dilakukan dengan cara di bawah ini: 1. Sediakan contoh data pada worksheet seperti contoh data menentukan total penjualan dengan cepat pada trik sebelumnya. 2. Aktifkan sel C7, kemudian inputkan fungsi Max dengan bentuk penulisan sebagai berikut =MAX(C2:C6). Kemudian, tekan Enter dan hasilnya akan ditampilkan. BAB 12 Trik Bekerja dengan Fungsi dan Formula 259
278 Gambar Hasil mencari nilai tertinggi Trik 319 Menentukan Nilai Terendah dari Sekumpulan Data Selain dapat mencari nilai tertinggi dari sekumpulan data, Anda juga dapat melakukan pencarian nilai terendah dari sekumpulan data. Adapun cara menentukan nilai terendah dari sekumpulan data, dapat dilakukan sebagai berikut: 1. Masih menggunakan contoh data seperti pada pembahasan di atas. 2. Silakan aktifkan kembali sel C7. Kemudian, ganti fungsi Max dengan fungsi Min, sehingga formulanya akan sebagai berikut =MIN(C2:C6). Gambar Menuliskan formula max(c2:c6) Trik Tips dan Excel
279 3. Setelah mengubah fungsi Max menjadi fungsi Min, maka tekan Enter dan hasilnya nilai paling terendah dari data akan ditampilkan. Trik 320 Menentukan Nilai Rata-Rata dari Sekumpulan Data Untuk menentukan nilai rata-rata dari sekumpulan data dapat menggunakan fungsi average. Fungsi ini digunakan dalam melakukan pencarian nilai rata-rata pada sekelompok data yang terdapat di database sesuai dengan kriteria yang telah ditetapkan sebelumnya dengan bentuk penulisan =DAVERAGE (database, field, criteria). Nah, cara menentukan nilai rata-rata dari sekumpulan data menggunakan fungsi average dapat dilakukan dengan cara di bawah ini: 1. Pastikan contoh data yang digunakan pada trik sebelumnya masih dalam keadaan terbuka. 2. Hapus kembali fungsi yang ada pada sel C7 dan gantikan dengan fungsi =AVERAGE(C2:C6), kemudian tekan Enter dan hasilnya akan ditampilkan. Gambar Hasil menentukan nilai rata-rata BAB 12 Trik Bekerja dengan Fungsi dan Formula 261
280 Trik 321 Mengunci Referensi Relatif Agar Hasilnya Tidak Berubah Ketika Disalin Tahukah Anda bahwa referensi relatif ketika disalin referensinya akan berubah begitu pula hasilnya karena rumus yang digunakan juga ikut berubah? Agar ketika menyalin formula yang digunakan pada referensi relatif tidak berubah hasilnya, maka kita perlu melakukan penguncian. Adapun cara mengunci referensi relatif sebagai berikut: 1. Buka kembali contoh data yang pernah digunakan untuk menentukan nilai rata-rata. 2. Dari keyboard, silakan tekan kombinasi perintah Ctrl+H untuk menampilkan dialog Find and Replace. 3. Di kotak dialog Find and Replace, isikan simbol sama dengan = tanpa tanda kutip dua di bagian Find what dan simbol kres # di bagian Replace with lalu tekan Replace All. Gambar Dialog find and replace 4. Setelah menekan Replace All, maka semua simbol sama dengan yang digunakan di rumus akan diganti dengan tanda kres. Trik Tips dan Excel
281 Gambar Hasil mengubah simbol sama dengan 5. Langkah selanjutnya adalah melakukan penyalinan hasil perhitungan pada kolom E ke lokasi lain di kolom G dengan cara mengopi range E1:E7, kemudian letakkan di kolom G. Gambar Hasil penyalinan 6. Setelah menyalin data, buka kembali dialog Find and Replace, kemudian ganti tanda kres # menjadi simbol sama dengan = dengan menginputkan simbol kres di Find what dan sama dengan di Replace with lalu tekan Replace All dan hasilnya kurang lebih sebagai berikut. BAB 12 Trik Bekerja dengan Fungsi dan Formula 263
282 Gambar Hasil penyalinan Trik 322 Menghitung Jumlah Sel yang Kosong di dalam Range Dalam pembuatan laporan tidak lepas dengan yang namanya menginputkan entry data. Dalam melakukan entry data terkadang ada data yang tidak diisi yang disebabkan karena berbagai hal seperti belum lengkapnya data. Sebagai pembuat laporan tentu harus mengetahui statistik perbandingan data yang sudah dan belum terisi. Nah, agar Anda dapat mengetahui jumlah sel yang belum terisi atau masih kosong dapat dilakukan dengan cara di bawah ini: 1. Buka worksheet yang baru menggunakan contoh data pada Sales Report, kemudian ganti sesuai angka nol pada data,sehingga laporan sales report menjadi sebagai berikut. Trik Tips dan Excel
283 Gambar Contoh data 2. Buatlah satu judul kolom pada sel G1 dengan judul SEL KOSONG yang akan digunakan untuk meletakkan jumlah sel kosong pada laporan Sales Report. Gambar Membuat kolom baru 3. Selanjutnya, inputkan fungsi Countblank pada sel G2 dengan range A1:F278, sehingga akan membentuk formula =COUNTBLANK(A1:F278) lalu tekan Enter dan jumlah sel kosong akan ditampilkan. BAB 12 Trik Bekerja dengan Fungsi dan Formula 265
284 Gambar Hasil menghitung jumlah sel kosong Trik 323 Perhitungan Antara Worksheet dan Worksheet Mungkin pembaca bertanya-tanya maksud dari perhitungan antara worksheet dan worksheet. Maksud dari perhitungan antara worksheet dan worksheet adalah melakukan perhitungan tertentu di mana data yang dijadikan referensi tidak dalam satu worksheet melainkan berbeda worksheet. Untuk lebih jelas perhatikan contoh dan penjelasan di bawah ini: 1. Misalnya di workbook, terdapat dua buah worksheet dengan nama Sheet1 dan Sheet2 sebagai berikut. Gambar Contoh data Trik Tips dan Excel
285 2. Buka Sheet2, kemudian inputkan =A2+ di sel A5. Kemudian, buka sheet1 lalu aktifkan sel A2, sehingga terbentuk formula =A2+-Sheet1!A2. Gambar Membuat fomula 3. Setelah selesai membuat formula lalu tekan Enter dari keyboard dan hasil perhitungan antarworksheet akan ditampilkan di sheet2 di dalam sel A5. Trik 324 Menghitung Jumlah Data di dalam Array Laporan yang dikerjakan tentu memiliki banyak data, laporan yang memiliki banyak data akan sukar diketahui ada berapa jumlah datanya. Untuk mengetahui jumlah data di dalam array diperlukan fungsi Counta. Adapun cara mengetahui jumlah data di dalam array dapat dilakukan sebagai berikut: 1. Buatlah contoh di worksheet baru seperti data di bawah ini. BAB 12 Trik Bekerja dengan Fungsi dan Formula 267
286 Gambar Contoh data 2. Aktifkan sel C7, kemudian inputkan formula =COUNTA(B2:E6) lalu tekan Enter dan hasilnya akan ditampilkan. Gambar Hasil menghitung jumlah data di dalam array Trik 325 Menggabung Teks dari Sel yang Berbeda Bagi orang awam yang pertama kali menggunakan workbook dalam membuat laporan, terkadang ada data yang diinputkan secara terpisah padahal yang sebenarnya tergabung. Ketika hal tersebut terjadi, maka teks yang terpisah tersebut dapat disambung menjadi satu kesatuan dengan cara di bawah ini: 1. Sediakan worksheet baru dengan data sebagai berikut. Trik Tips dan Excel
287 Gambar Contoh data 2. Silakan letakkan pointer di sel A2, kemudian inputkan formula =A1&" "&B1&" "&C1&" "&D1&" "&E1&" "&F1&"" lalu tekan Enter dan teks yang terpisah di atas akan digabung menjadi satu kesatuan. Gambar Hasil menggabung beberapa teks Trik 326 Mengubah Teks Kapital ke Huruf Kecil atau Sebaliknya Mengubah teks kapital atau menjadi huruf kecil biasanya sering dilakukan di Microsoft Word. Selain di Word, di Excel juga dapat dilakukan hal yang sama. Adapun cara mengubah teks kapital ke huruf kecil atau sebaliknya dapat dilakukan sebagai berikut: 1. Silakan gunakan contoh data pada trik menggabung teks dari sel yang berbeda. 2. Inputkan formula =UPPER(A2) di sel A3 untuk mengubah teks kecil menjadi teks kapital. BAB 12 Trik Bekerja dengan Fungsi dan Formula 269
288 3. Dan di sel A4 inputkan formula =LOWER(A3) untuk mengubah huruf kapital menjadi huruf kecil. Gambar Hasil mengubah teks menjadi kapital atau kecil Trik 327 Menulis Formula Menggunakan Kotak Dialog Function Arguments Ada beberapa cara yang dapat digunakan untuk menuliskan formula di dalam sel di antaranya menggunakan kotak dialog function. Adapun cara menuliskan formula menggunakan kotak dialog dapat dilakukan dengan cara berikut: 1. Silakan buat data seperti contoh di bawah ini di lembar kerja baru. Gambar Contoh data 2. Aktifkan sel C7, kemudian dari ribbon buka tab Formulas dan pilih perintah Insert Function. Trik Tips dan Excel
289 3. Di kotak dialog yang tampil (dialog insert function) pilih dan aktifkan fungsi SUM yang akan digunakan untuk menentukan jumlah perhitungan lalu pilih OK. Gambar Dialog insert picture 4. Kotak dialog function arguments akan ditampilkan dan inputkan range C2:C6 yang akan dihitung nilainya pada bagian Number1. Kemudian, OK. Gambar Dialog function arguments BAB 12 Trik Bekerja dengan Fungsi dan Formula 271
290 5. Setelah memilih OK, maka hasil dari perhitungan nilai di range C2:C6 akan ditampilkan di sel yang digunakan untuk menuliskan formula. Trik 328 Mengonversi Angka Arab ke Angka Romawi Di Excel terdapat fungsi yang dapat digunakan untuk mengonversi Angka Arab ke dalam bentuk Angka Romawi. Untuk mengonversi Angka Arab ke dalam bentuk bilangan Romawi dapat menggunakan fungsi ROMAN. Ketika ada angka negatif atau angka yang digunakan lebih besar dari 3999 ketika melakukan konversi, maka hasil akhir dari konversi berupa nilai kesalahan #VALUE!. Cara melakukan konversinya sebagai berikut: 1. Buka worksheet baru, kemudian buatlah contoh data di bawah ini. Gambar Contoh data 2. Aktifkan sel D2, kemudian inputkan formula =ROMAN(C2) lalu Enter untuk menampilkan hasil konversi. 3. Salin formula yang ada di sel D2 ke sel berikutnya, sehingga hasilnya seperti di bawah ini. Trik Tips dan Excel
291 Gambar Hasil melakukan konversi Trik 329 Mengonversi Bilangan Biner ke Bilangan Oktal Untuk mengonversi bilangan biner ke dalam bentuk bilangan oktal menggunakan fungsi BIN2OCT. Apabila nilai yang digunakan bukan bilangan biner yang valid, atau bilangan yang berisi dari 10 karakter (10 bit), maka hasil dari konversi ini adalah nilai kesalahan #NUM!. Cara melakukan konversi bilangan biner ke bilangan oktal dapat dilakukan dengan cara di bawah ini: 1. Sediakan lembar kerja baru yang masih kosong, kemudian buatlah data seperti contoh data di bawah ini. Gambar Contoh data biner ke oktal BAB 12 Trik Bekerja dengan Fungsi dan Formula 273
292 2. Inputkan fungsi BIN2OCT di dalam sel D2, sehingga akan membentuk formula =BIN2OCT(C2). Gambar Menulis formula biner to octal 3. Tekan Enter untuk melihat hasil konversi. Kemudian, copy formula yang ada di sel D2 ke sel berikutnya untuk mengonversi nilai pada sel C3 sampai C6, sehingga hasilnya sebagai berikut. Gambar Hasil konversi bilangan biner ke oktal Trik 330 Mengonversi Bilangan Biner ke Bilangan Heksadesimal Jika kita ingin mengonversi bilangan biner menjadi bilangan heksadesimal, fungsi yang digunakan adalah fungsi BIN2HEX. Apabila nilai yang digunakan dalam melakukan konversi bukan bilangan biner yang Trik Tips dan Excel
293 valid, atau bilangan yang berisi dari 10 karakter (10 bit), maka hasil dari konversi akan berupa pesan kesalahan #NUM!. Adapun cara mengonversi bilangan biner ke dalam bilangan heksadesimal dapat dilakukan sebagai berikut: 1. Buka kembali contoh data yang digunakan pada trik mengonversi bilangan biner ke dalam bentuk bilangan oktal. 2. Selanjutnya, aktifkan sel D2. Kemudian, inputkan formula =BIN2HEX(C2) lalu Enter dan hasil konversi akan ditampilkan. Gambar Menuliskan fungsi biner to heksadesimal 3. Untuk mengonversi bilangan yang ada di sel berikutnya, silakan copy formula sel D2. Kemudian, pastekan di sel C3:C6 dan hasil konversinya akan di tampilkan. Gambar Hasil melakukan konversi biner ke heksadesimal BAB 12 Trik Bekerja dengan Fungsi dan Formula 275
294 Trik 331 Mengonversi Bilangan Biner ke Bilangan Desimal Fungsi yang digunakan untuk mengonversi bilangan biner ke dalam bentuk bilangan desimal adalah BIN2DEC. Apabila nilai yang akan dikonversi bukan bilangan biner yang valid, atau bilangan yang berisi dari 10 karakter (10 bit), maka hasil akhir dari konversi ini adalah pesan kesalahan #NUM!. Cara melakukan konversinya dapat dilakukan dengan cara di bawah ini: 1. Kita masih menggunakan contoh data pada pembahasan sebelumnya. 2. Inputkan formula =BIN2DEC(C2) di dalam sel D2, lalu tekan Enter dan hasil konversi akan ditampilkan. 3. Letakkan pointer di sudut kiri bawah sel yang sudah diisi dengan formula, kemudian tarik sampai di sel D6. Gambar Menulis dan menyalin formula 4. Hasil dari melakukan konversi bilangan biner ke dalam bentuk bilangan desimal kurang lebih akan terlihat sebagai berikut. Trik Tips dan Excel
295 Gambar Hasil melakukan konversi Trik 332 Mengonversi Bilangan Oktal ke Bilangan Biner Untuk melakukan konversi bilangan oktal ke dalam bentuk bilangan biner dapat dilakukan dengan menggunakan fungsi OCT2BIN. Hasil konversi dari bilangan oktal ke dalam bilangan biner akan menghasilkan nilai kesalahan #NUM!. Apabila tempat hasil konversi bernilai negatif atau angka yang akan dikonversi bukan bilangan oktal yang valid atau tempat hasil konversi tidak lebih kecil dari data yang akan ditampilkan sedangkan jika angka yang dikonversi bukan angka numerik, pesan kesalahan #VALUE! yang akan ditampilkan. Adapun cara melakukan konversinya sebagai berikut: 1. Sediakan worksheet yang masih kosong, kemudian buatlah data seperti di bawah ini. BAB 12 Trik Bekerja dengan Fungsi dan Formula 277
296 Gambar Contoh data bilangan oktal 2. Langkah selanjutnya adalah menuliskan fungsi oct2bin di sel D2 dengan menggunakan referensi sel C2, sehingga akan terbentuk formula =OCT2BIN(C2). Gambar Hasil menuliskan formula 3. Setelah menuliskan formula tekan Enter dan hasil konversi bilangan oktal menjadi bilangan desimal. 4. Untuk mengonversi bilangan yang lain, silakan copy formula yang sudah dibuat sebelumnya ke sel D3 sampai D9 dan hasil konversi akan ditampilkan. Trik Tips dan Excel
297 Gambar Hasil konversi bilangan oktal ke biner Trik 333 Mengonversi Bilangan Oktal ke Bilangan Heksadesimal Fungsi yang dapat digunakan untuk mengonversi bilangan oktal menjadi bilangan heksadesimal adalah OCT2HEX. Hasil konversi dari bilangan oktal ke dalam bentuk bilangan biner akan menghasilkan nilai kesalahan #NUM!. Hasil konversi bernilai negatif atau angka yang akan dikonversi bukan bilangan oktal yang valid dan atau tempat hasil konversi tidak lebih kecil dari data yang akan ditampilkan. Untuk mengonversi bilangan oktal menjadi bilangan heksadesimal dapat dilakukan sebagai berikut: 1. Buka kembali contoh data oktal yang digunakan pada trik sebelumnya, kemudian ganti judul kolom biner menjadi heksadesimal. 2. Aktifkan sel D2. Kemudian, inputkan formula =OCT2HEX(C2) lalu Enter dan hasilnya akan ditampilkan. BAB 12 Trik Bekerja dengan Fungsi dan Formula 279
298 Gambar Menuliskan fungsi oct2hex 3. Selanjutnya, aktifkan sel yang sudah dibuatkan formula dalam hal ini sel D2. Kemudian, letakkan pointer di sudut kanan bawah, sehingga pointer membentuk tanda plus. 4. Klik dan tahan (drag) turun ke sel D9 untuk menampilkan hasil konversi bilangan lainnya. Gambar Hasil konversi bilangan oktal ke heksadesimal Trik 334 Mengonversi Bilangan Oktal ke Bilangan Desimal Untuk melakukan konversi bilangan oktal menjadi bilangan desimal dapat dilakukan dengan Trik Tips dan Excel
299 menggunakan fungsi OCT2DEC dengan cara di bawah ini: 1. Masih menggunakan contoh data yang ada dengan mengganti judul kolom heksadesimal menjadi desimal. 2. Selanjutnya, aktifkan sel D2. Kemudian, tuliskan formula =OCT2DEC(C2) dan Enter, maka hasil konversi akan ditampilkan. Gambar Hasil melakukan konversi Trik 335 Mengonversi Bilangan Heksadesimal ke Bilangan Oktal Bilangan heksadesimal adalah sistem bilangan yang terdiri dari 16 bilangan yang dimulai dari bilangan 0 sampai 9 dan A sampai F yang lebih dikenal dengan bilangan basis 16. Untuk mengonversi bilangan heksadesimal menjadi bilangan oktal, dapat dilakukan dengan menggunakan fungsi HEX2OCT dengan cara sebagai berikut: 1. Untuk melakukan konversi bilangan, silakan buat contoh data sebagai berikut. BAB 12 Trik Bekerja dengan Fungsi dan Formula 281
300 Gambar Contoh data heksadesimal 2. Inputkan fungsi Hex2Oct di dalam sel D2, sehingga membentuk formula =HEX2OCT(C2). 3. Copy formula yang ada di sel D2 ke sel D3 sampai D9 dengan cara menarik formulanya menggunakan mouse dan hasil konversi semua nilai akan ditampilkan. Gambar Hasil konversi Trik 336 Mengonversi Bilangan Heksadesimal ke Bilangan Biner Mengubah bilangan heksadesimal ke bilangan biner berarti kita akan mengonversi bilangan basis 16 Trik Tips dan Excel
301 menjadi bilangan basis dua. Adapun cara melakukan konversi dapat dilakukan dengan cara di bawah ini: 1. Masih menggunakan contoh data pada pembahasan sebelumnya dan aktifkan sel D2, kemudian inputkan formula =HEX2BIN(C2) dan Enter. 2. Ulangi penulisan formula pada sel berikutnya agar semua nilai yang ada di kolom HEKSA dikonversi menjadi bilangan biner dan hasilnya kurang lebih sebagai berikut. Gambar Hasil melakukan konversi bilangan heksa ke biner Trik 337 Mengonversi Bilangan Heksadesimal ke Bilangan Desimal Heksadesimal merupakan bilangan basis 16, sedangkan bilangan desimal adalah bilangan basis 10. Mengonversi bilangan heksadesimal menjadi bilangan desimal dapat dilakukan dengan cara berikut: 1. Sediakan worksheet baru, kemudian buat data seperti contoh data pada pembahasan sebelumnya. BAB 12 Trik Bekerja dengan Fungsi dan Formula 283
302 2. Aktifkan sel D2. Kemudian, inputkan formula HEX2DEC, sehingga membentuk formula =HEX2DEC(C2) lalu Enter. 3. Copy formula yang sudah dibuat pada sel berikutnya dan hasil konversi akan terlihat sebagai berikut. Gambar Hasil konversi heksa ke desimal Trik 338 Mengonversi Bilangan Desimal ke Bilangan Oktal Bilangan desimal adalah bilangan dengan basis sepuluh yang biasa disebut dengan bilangan per sepuluhan. Bilangan desimal dapat dikonversi ke dalam bentuk bilangan lainnya seperti bilangan oktal. Adapun cara melakukan konversi dapat dilakukan sebagai berikut: 1. Sediakan worksheet baru yang masih kosong, kemudian buatlah contoh data seperti di bawah ini. Trik Tips dan Excel
303 Gambar Contoh data desimal 2. Langkah selanjutnya adalah mengaktifkan sel D2, kemudian menginputkan fungsi DEC2OCT agar membentuk formula =DEC2OCT(C2). 3. Setelah menuliskan formula tekan Enter lalu copy formula yang ada ke sel berikutnya dan hasil konversi akan ditampilkan. Gambar Hasil konversi desimal ke oktal BAB 12 Trik Bekerja dengan Fungsi dan Formula 285
304 Trik 339 Mengonversi Bilangan Desimal ke Bilangan Heksadesimal Untuk mengonversi bilangan desimal ke dalam bentuk bilangan heksa menggunakan fungsi DEC2HEX. Hasil konversi dapat berupa nilai kesalahan #NUM! di mana apabila nilai yang dikonversi bernilai negatif atau hasil dari konversi lebih kecil dari jumlah karakter yang ditentukan. Nilai keluaran hasil konversi dapat juga berupa nilai kesalahan #VALUE!, apabila angka yang digunakan nonnumerik. Adapun cara melakukan konversi bilangan desimal menjadi bilangan heksadesimal dapat dilakukan sebagai berikut: 1. Buka kembali contoh data pada pembahasan bilangan desimal sebelumnya, kemudian aktifkan sel E2. 2. Inputkan formula =DEC2HEX(C2) lalu Enter dan salin formula yang ada ke sel berikutnya. Gambar Menyalin formula 3. Setelah menyalin formula dari sel E2 ke sel berikutnya sampai pada sel E9, maka hasil konversi akan ditampilkan. Trik Tips dan Excel
305 Gambar Hasil konversi Trik 340 Mengonversi Bilangan Desimal ke Bilangan Biner Fungsi yang digunakan untuk mengonversi bilangan desimal menjadi bilangan biner adalah DEC2BIN. Hasil konversi ini dapat berupa nilai kesalahan #NUM! apabila nilai masukan < -512 atau >511. Nilai keluaran dapat berupa nilai kesalahan #VALUE!, apabila angka yang digunakan nonnumerik. Cara konversinya sebagai berikut: 1. Aktifkan kembali contoh data yang digunakan pada pembahasan sebelumnya yakni contoh data biner. 2. Inputkan fungsi DEC2BIN di sel F2, sehingga akan membentuk formula =DEC2BIN(C2). 3. Lakukan penyalinan formula yang ada pada sel berikutnya dan hasil konversi semua bilangan yang ada dicontoh sebagai berikut. BAB 12 Trik Bekerja dengan Fungsi dan Formula 287
306 Gambar Hasil konversi Trik 341 Mengetahui Jumlah Menit dari Perhitungan Tanggal dan Jam Menghitung jumlah menit dalam waktu beberapa jam mungkin tidak terlalu sulit apalagi jika di bawah 24 jam, tetapi bagaimana jika kita ingin mengetahui ada berapa menit antara tanggal 31 Oktober 2015 sampai tanggal 31 Oktober 2016? Tentu agak terlalu sulit bukan untuk mengetahuinya. Nah, untuk mengetahui jumlah menit dari perhitungan tanggal dan jam dapat dilakukan sebagai berikut: 1. Sediakan worksheet baru, kemudian buatlah data sebagai berikut. Gambar Contoh data Trik Tips dan Excel
307 2. Inputkan formula =(C2-C1)*C4 di sel E2 dan hasilnya adalah Menit. 3. Hasil pengurangan dari tanggal di sel C2-C1 dikalikan dengan nilai pada sel C4 karena dalam satu hari (24 jam) ada 1440 menit. Gambar Hasil perhitungan jumlah menit Trik 342 Menginputkan Tanggal dan Waktu Selain dapat menginputkan tanggal dan waktu secara manual di worksheet, Anda juga dapat menginputkan tanggal dan waktu menggunakan formula. Adapun cara menginputkan tanggal dan waktu dapat dilakukan dengan cara di bawah ini: 1. Untuk menampilkan nilai atau nomor seri tanggal pada saat ini yang sesuai dengan sistem operasi komputer Anda dapat menggunakan fungsi TODAY dengan bentuk penulisan fungsinya adalah =TODAY(). 2. Sedangkan, untuk menginputkan waktu untuk sekarang ini sesuai dengan pengaturan tanggal yang terdapat pada sistem operasi personal computer atau laptop yang digunakan menggunakan fungsi NOW dengan bentuk penulisan fungsinya =NOW(). BAB 12 Trik Bekerja dengan Fungsi dan Formula 289
308 Trik 343 Menghitung Total Penjumlahan Jam Penulisan waktu di worksheet hanya dibatasi sampai 24 jam dan tidak lebih. Ketika melakukan penjumlahan jam lebih dari 24 jam, maka perhitungan jam tersebut akan di mulai dari nol lagi. Agar anda lebih memahaminya, silakan ikuti cara melakukan perhitungan total jam berikut: 1. Buatlah data seperti contoh data di bawah ini di worksheet baru yang masih kosong. Gambar Contoh data 2. Setelah membuat contoh data, silakan lakukan penjumlahan jam dengan menginputkan fungsi sum di sel B7, sehingga membentuk formula =SUM(B2:B6) dan hasilnya sebagai berikut. Gambar Hasil menjumlah jam Trik Tips dan Excel
309 3. Hasil penjumlahan jam yang dilakukan menghasilkan nilai 03:00, padahal seharusnya jumlahnya lebih dari 24 jam. Agar hasil penjumlahan menghasilkan total sebenarnya, maka seleksi B7. Kemudian, klik kanan dan pilih format cell. Gambar Memilih perintah cells 4. Di kotak dialog yang muncul, silakan tab Number Custom dan pilih format [h]:mm:ss di bagian type. Kemudian, OK. BAB 12 Trik Bekerja dengan Fungsi dan Formula 291
310 Gambar Dialog format cell 5. Setelah memilih OK, maka hasil penjumlahan total jam akan berubah menjadi 51:00:00 dan total jam tersebut sudah lebih dari 24 jam. Trik 344 Perhitungan Antara Worksheet dengan Worksheet Berbeda Workbook Perhitungan di Excel tidak hanya dapat dilakukan di dalam worksheet atau di berbeda worksheet dalam satu workbook. Anda juga dapat melakukan perhitungan dari worksheet yang berbeda workbook. Adapun cara melakukan perhitungannya dapat dilakukan sebagai berikut: 1. Sediakan dua buah workbook, kemudian di workbook ke-2 isikan nilai 50 di sel A1. 2. Buka workbook ke-1, kemudian buatlah formula =50+ lalu buka workbook ke-2 dan pilih sel A1 dan Enter. Trik Tips dan Excel
311 Gambar Menuliskan formula 3. Hasil formula yang dibuat akan terlihat sebagai berikut =50+[Book2.xlsx]Sheet1!$A$1 pada saat workbook referensi masih aktif dan jika sudah tertutup, formulanya akan berubah menjadi =50+'D:\MUSLIADI KH, S.Kom\500 TRIK DAN TIPS EXCEL 2013\[Book2.xlsx]Sheet1'!$A$1. Trik 345 Mengubah Setiap Huruf Pertama Teks Menjadi Kapital Pada pembahasan sebelumnya telah dijelaskan cara mengubah teks menjadi kapital dan sebaliknya. Selain dapat mengubah teks menjadi kapital atau sebaliknya, kita juga dapat mengubah setiap huruf depan teks menjadi kapital. Adapun caranya sebagai berikut: 1. Sediakan worksheet yang memiliki sejumlah teks, kemudian aktifkan salah satu sel kosong. 2. Langkah selanjutnya adalah menuliskan fungsi PROPER pada sel yang sudah diaktifkan, sehingga akan terbentuk formula =PROPER() dan sel yang dijadikan referensi adalah sel yang berisi teks yang akan dikonversi. BAB 12 Trik Bekerja dengan Fungsi dan Formula 293
312 Gambar Menulis formula 3. Hasil dari perubahan huruf pertama teks menjadi kapital kurang lebih akan terlihat sebagai berikut. Gambar Hasil konversi Trik 346 Membulatkan Angka Ribuan Pembulatan angka ribuan biasanya digunakan ketika kita ingin lebih mudah melakukan perhitungan. Apalagi jika yang kita hitung seperti angka ini Rp Nah, cara membulatkan angka ribuan dapat dilakukan sebagai berikut: 1. Buatlah data perhitungan angka ribuan, misalnya penjumlahan harga barang di toko seperti data di bawah ini. Trik Tips dan Excel
313 Gambar Contoh data 2. Pada contoh di atas terlihat bahwa hasil penjumlahan total adalah Agar hasil penjumlahan di atas dibulatkan, maka aktifkan sel E7. Kemudian, inputkan formula =ROUND(SUM(E2:E6);-3) lalu Enter dan hasilnya sebagai berikut. Gambar Hasil membulatkan angka ribuan 3. Angka -3 yang ada di dalam formula menandakan bahwa nilai akan dibulatkan dari tiga digit dimulai dari belakang atau sisi kanan angka. BAB 12 Trik Bekerja dengan Fungsi dan Formula 295
314 Trik 347 Mencari Ranking Data Menjadi tenaga pengajar tentu sering melakukan pencarian ranking data apalagi jika dia seorang wali kelas. Mencari ranking data adalah mencari nilai tertinggi dari sekumpulan data. Adapun cara mencarinya sebagai berikut: 1. Buatlah data seperti contoh data di bawah ini di worksheet baru. Gambar Contoh data mencari ranking 2. Letakkan pointer di sel F2, kemudian inputkan formula =LARGE(C2:C6;A2). 3. Agar ketika formula pada sel F2 tidak berubah sel referensinya jika disalin, maka sel referensi perlu dikunci menggunakan simbol $ dan formula akan berbentuk =LARGE($C$2:$C$6;A2). 4. Hasil dari pencarian ranking pada data di atas akan terlihat kurang lebih sebagai berikut. Trik Tips dan Excel
315 Gambar Hasil mencari ranking data Trik 348 Menentukan Tanggal Selesainya Proyek Digunakan untuk melakukan perhitungan tanggal selesai suatu proyek pekerjaan atau jatuh temponya suatu pembayaran berdasarkan tanggal mulai yang telah ditentukan sebagai mulai dilaksanakannya pekerjaan dan jumlah hari kerja untuk dapat menyelesaikan pekerjaan tersebut. Perhitungan ini dapat dilakukan dengan menggunakan fungsi Workday dengan cara perhitungan sebagai berikut: 1. Inputkan tanggal dimulai suatu proyek di sel B1, kemudian inputkan lama kerja suatu proyek di sel B2. Gambar Contoh data BAB 12 Trik Bekerja dengan Fungsi dan Formula 297
316 2. Di sel B3 inputkan formula =WORKDAY(B1;B2), kemudian Enter untuk melihat hasilnya. Gambar Hasil contoh data 3. Jadi, jika proyek di mulai pada tanggal dan lama pekerjaan selama 24 bulan, tanggal selesainya proyek adalah Trik 349 Mencetak Formula Ketika kita menuliskan formula di worksheet, kemudian lembar kerja tersebut kita cetak, formula yang ada tidak ikut tercetak melainkan hanya hasil dari formulanya yang akan tercetak. Apabila formula yang kita buat ingin dicetak ke lembar kerja, maka perlu dilakukan pengaturan terlebih dahulu, adapun caranya sebagai berikut: 1. Sediakan worksheet yang di lembar kerja tersebut sudah ada formulanya atau dapat juga dengan membuat formula baru di worksheet yang baru. 2. Dari ribbon, pilih perintah Show Formulas yang terletak di grup Formula Auditing dan formula yang ada di worksheet akan ditampilkan dan Anda sudah bisa mencetaknya. Trik Tips dan Excel
317 Gambar Hasil dan memilih perintah show formulas Trik 350 Melihat Nilai Rata-Rata, Jumlah Data, dan Nilai Total dengan Cara Mengeblok Data Untuk menentukan nilai rata-rata, jumlah data, dan nilai total, tidak mesti harus membuat formula terlebih dahulu. Anda juga dapat menentukan ketiga nilai di atas hanya dengan cara mengeblok atau menyeleksi data yang ada di worksheet, kemudian perhatikan status bar, di bagian kiri bawah akan tertera hasilnya. Gambar Hasil dari menyeleksi data BAB 12 Trik Bekerja dengan Fungsi dan Formula 299
318 Trik 351 Menghitung Data dengan 2 Kriteria Pada pembahasan sebelumnya, telah dijelaskan cara menghitung data dengan kriteria tertentu menggunakan fungsi Countif. Fungsi tersebut hanya dapat digunakan untuk satu kriteria. Nah, sekarang bagaimana jika data yang akan dihitung memiliki dua kriteria? Dua kriteria dapat dihitung dengan cara di bawah ini: 1. Buatlah lembar kerja baru menggunakan template Sales Report, kemudian buatlah judul di kolom G dengan nama dua kriteria. Gambar Contoh data 2. Aktifkan sel G2, kemudian inputkan formula =COUNTIFS(A2:A278;"Alice Mutton";B2:B278;" ANTON") lalu Center, maka hasilnya akan ditampilkan. Trik Tips dan Excel
319 Trik 352 Mencari Nilai Tengah Sekumpulan Data Nilai tengah atau yang lebih dikenal dengan nama median di matematika dapat dicari menggunakan fungsi Median. Adapun cara mencari nilai tengah sekumpulan data dapat dilakukan dengan cara di bawah ini: 1. Buatlah data seperti contoh di bawah ini di worksheet yang baru. Gambar Contoh data 2. Aktifkan sel C8, kemudian inputkan fungsi Median dan sel yang dijadikan referensi adalah range C2:C6, sehingga formula yang ada akan menjadi =MEDIAN(C2:C6). Gambar Menuliskan fungsi median BAB 12 Trik Bekerja dengan Fungsi dan Formula 301
320 3. Tekan Enter untuk melihat hasil pencarian nilai tengah dengan hasil kurang lebih sebagai berikut. Gambar Hasil mencari nilai tengah Trik 353 Membaca Data Tabel Secara Vertikal Membaca data tabel secara vertikal adalah membaca data tertentu dengan menggunakan fungsi VLOOKUP di mana tabel referensinya tersusun secara vertikal. Adapun cara membaca data tabel secara vertikal dapat dilakukan dengan cara di bawah ini: 1. Sediakan worksheet baru, kemudian buatlah data seperti data di bawah ini. Gambar Contoh data 2. Silakan aktifkan sel D2, kemudian inputkan fungsi =VLOOKUP(B2;G3:H5;2) dan kunci range G3:H5 menjadi sel referensi absolut. Sehingga, formula yang ada menjadi =VLOOKUP(B2;$G$3:$H$5;2). Trik Tips dan Excel
321 Gambar Menuliskan fungsi vlookup 3. Penguncian range G3:H5 menjadi sel absolut berfungsi agar ketika formula disalin, maka range referensi tersebut tidak berubah dan hasil dari membaca data tabel secara vertikal kurang lebih sebagai berikut. Gambar Hasil membaca data tabel secara vertikal Trik 354 Membaca Data Tabel Secara Horizontal Selain dapat membaca data tabel secara vertikal, kita juga dapat melakukan pembacaan data secara horizontal. Membaca data tabel secara horizontal adalah membaca data tertentu dengan menggunakan fungsi HLOOKUP di mana tabel referensinya tersusun secara horizontal. Adapun cara membaca data tabel secara horizontal dapat dilakukan dengan cara di bawah ini: BAB 12 Trik Bekerja dengan Fungsi dan Formula 303
322 1. Buka kembali contoh data yang digunakan untuk membaca data tabel secara vertikal. 2. Aktifkan sel E2 lalu buatlah formula sebagai berikut, =HLOOKUP(B2;$J$2:$M$3;2) lalu copy formula ke sel berikutnya. Gambar Menuliskan fungsi hlookup 3. Hasil dari pembacaan data tabel secara horizontal akan terlihat kurang lebih sebagai berikut. Gambar Hasil membaca data tabel secara horizontal Trik 355 Membaca Data Tabel Berbeda Worksheet dalam Workbook yang Sama Pada pembahasan membaca data tabel secara vertikal dan horizontal semua data yang digunakan masih dalam satu worksheet. Misalnya kita mendapatkan data yang ingin di cari hasilnya menggunakan data tabel yang terletak di sheet yang berbeda? Nah, jika Anda mendapatkan model data seperti di atas maka dapat di selesaikan sebagai berikut: Trik Tips dan Excel
323 1. Sediakan satu workbook dengan dua buah sheet seperti data di bawah ini. Gambar Contoh data 2. Aktifkan sel D2, kemudian inputkan fungsi VLOOKUP dengan referensi sel B2 di sheet MENU dan range A3:B5 yang terletak di sheet TABEL, sehingga akan membentuk formula =VLOOKUP(B2;TABEL!A3:B5;2). Gambar Menuliskan formula 3. Kunci range yang dijadikan sebagai referensi data agar ketika formulanya disalin, range referensinya tidak berubah dan formulanya akan menjadi sebagai berikut =VLOOKUP(B2;TABEL!$A$3:$B$5;2). 4. Salin formula yang ada untuk sel berikutnya dan hasil akhir dari pembahasan ini kurang lebih sebagai berikut. BAB 12 Trik Bekerja dengan Fungsi dan Formula 305
324 Gambar Hasil Trik 356 Membaca Data Tabel Berbeda Worksheet dan Workbook Selain dapat membaca data tabel berbeda worksheet dalam satu workbook yang sama, Excel juga dapat melakukan pembacaan data tabel berbeda worksheet dan workbook. Adapun cara kerjanya sebagai berikut: 1. Buka dua buah workbook, kemudian di workbook pertama buat data berikut. Gambar Contoh data pertama Trik Tips dan Excel
325 2. Sedangkan di workbook kedua, silakan buat data seperti di bawah ini. Gambar Contoh data kedua 3. Buka workbook pertama dan aktifkan sel D4, kemudian inputkan fungsi =VLOOKUP(B2;. Kemudian, buka workbook kedua dan seleksi data yang ada di range A2:B5, sehingga formula berbentuk =VLOOKUP(B2;[Book4]TABEL!$A$3:$B$5;2). Gambar Hasil membuat formula BAB 12 Trik Bekerja dengan Fungsi dan Formula 307
326 4. Setelah menuliskan formula sampai sempurna, maka tekan Enter dan hasil dari formula akan ditampilkan. Trik 357 Mencari Nilai Akar Kuadrat Untuk mencari nilai akar kuadrat positif dapat menggunakan fungsi SQRT di mana hasil akhir dari fungsi ini dapat berupa nilai kesalahan #NUM!, ketika terdapat angka negatif yang digunakan. Adapun cara mencari nilai akar kuadrat dapat dilakukan sebagai berikut: 1. Di worksheet yang masih kosong, silakan buat contoh data berikut. Gambar Contoh data 2. Inputkan formula di sel =SQRT(C2), kemudian Enter. Maka, nilai akar kuadrat dari sel C2 akan ditampilkan kurang lebih sebagai berikut. Gambar Hasil mencari nilai akar kuadrat Trik Tips dan Excel
327 Trik 358 Mencari Nilai Kosinus Untuk menentukan nilai Kosinus suatu nilai derajat tertentu, dapat dilakukan dengan menggunakan fungsi COS. Adapun cara penulisan dan pencarian nilainya sebagai berikut: 1. Buatlah data seperti contoh data di bawah ini, kemudian aktifkan sel D2 lalu inputkan formula =COS(C2). Gambar Contoh data dan penulisan formula 2. Tekan Enter untuk melihat hasilnya, kemudian copy formula yang ada ke sel berikutnya. Sehingga, semua nilai yang ada di sel C2 diketahui nilai kos-nya. Gambar Hasil menentukan nilai kosinus BAB 12 Trik Bekerja dengan Fungsi dan Formula 309
328 Trik 359 Mencari Nilai Sinus Mencari nilai sinus dengan cara manual tentu akan menyulitkan kita apalagi jika tidak mengerti dengan rumusnya untuk mencari nilai sinus. Di Excel kita dapat dengan mudah menentukan nilai sinus dari nilai sudut tertentu hanya dengan menggunakan fungsi SIN. Adapun cara mencarinya sebagai berikut: 1. Di worksheet baru, buatlah data baru seperti data di bawah ini atau dapat juga menggunakan contoh data pada pembahasan sebelumnya. Gambar Contoh data sinus 2. Aktifkan sel D2, kemudian inputkan formula =SIN(C2) lalu Enter untuk melihat hasilnya. 3. Copy formula yang ada di sel D2 ke sel D3 sampai sel D untuk melihat hasil sinus dari nilai pada kolom c dan hasilnya kurang lebih akan terlihat sebagai berikut. Trik Tips dan Excel
329 Gambar Hasil mencari nilai sinus Trik 360 Mencari Nilai Tangen Untuk mencari nilai tangen dari sudut yang diberikan, argumen dalam derajat dikalikan dengan PI()/1800 atau menggunakan RADIANS untuk melakukan konversi. Adapun cara mencari nilai tangen sebagai berikut: 1. Buatlah data seperti di bawah ini di worksheet baru. Gambar Contoh data 2. Buatlah formula =TAN(C2) di sel D2 lalu Enter dan copy formula yang ada di sel berikutnya dan hasilnya sebagai berikut. BAB 12 Trik Bekerja dengan Fungsi dan Formula 311
330 Gambar Hasil mencari nilai tangen Trik 361 Mencari Nilai Logaritma Logaritma adalah operasi matematika yang merupakan kebalikan (atau invers) dari eksponen atau pemangkatan (wikipedia: wiki/logaritma). Logaritma sering dijumpai di mata pelajaran matematika yang dikerjakan menggunakan rumus yang ada. Di Excel juga sudah tersedia fungsi yang dapat digunakan untuk menghitung nilai logaritma yakni fungsi Log. Adapun cara menggunakan fungsi log di lembar kerja Excel dapat dilakukan sebagai berikut: 1. Sediakan lembar kerja yang sudah memiliki data yang akan dihitung nilai log-nya. Gambar Contoh data logaritma Trik Tips dan Excel
331 2. Inputkan formula =LOG(C2) di dalam sel D2, kemudian Enter dan hasil menentukan nilai log akan ditampilkan. 3. Untuk mencari nilai log dari nilai di sel C3:C6, silakan copy formula yang ada di sel D2 ke sel D3:D6 dan hasilnya sebagai berikut. Gambar Hasil mencari nilai log Trik 362 Mencari Nilai Pangkat Mencari nilai pangkat suatu bilangan yang masih sederhana mungkin mudah dilakukan, tetapi bagaimana jika nilai yang akan dicari nilai pangkatnya adalah bilangan besar? Tentu akan sukar apalagi jika dengan cara manual. Anda tidak perlu pusing untuk menentukan nilai pangkat suatu bilangan, jika menggunakan Excel karena dengan menggunakan simbol ^, Anda sudah dapat mencari nilai pangkat. Cara penggunaannya sebagai berikut: 1. Buatlah data di lembar kerja seperti data di bawah ini untuk digunakan dalam mencari nilai pangkat. BAB 12 Trik Bekerja dengan Fungsi dan Formula 313
332 Gambar Contoh data mencari nilai pangkat 2. Aktifkan sel E2, kemudian inputkan formula =C2^D2, lalu Enter dan hasilnya akan ditampilkan. 3. Salin formula yang ada di sel bawahnya agar nilai pada sel C3 sampai sel C6 ditampilkan hasil pemangkatannya. Gambar Hasil mencari nilai pemangkatan Trik 363 Mengonversi Satuan Ukuran Energi Satuan ukur energi yang digunakan secara internasional adalah Joule (J). Untuk melakukan konversi satuan ukur energi dapat menggunakan fungsi convert dengan satuan energi sebagai berikut. Trik Tips dan Excel
333 Gambar Satuan energi Adapun cara mengonversinya satuan energi dapat dilakukan dengan membuat formula =CONVERT(A2;"e";"J") dengan contoh data berikut. Gambar Hasil melakukan konversi Trik 364 Menghitung Bilangan dengan Digit Tertentu Untuk menghitung bilangan dengan digit tertentu dapat menggunakan fungsi ROUNDUP. Fungsi ini digunakan untuk membulatkan angka ke atas dengan jumlah digit yang ditentukan. Ketika terdapat angka yang akan dibulatkan dengan menggunakan nilai pembulatan 0, maka angka akan dibulatkan mendekati bilangan terdekat. Sedangkan, ketika nilai pembulatan yang digunakan lebih besar dari 0, maka angka akan BAB 12 Trik Bekerja dengan Fungsi dan Formula 315
334 dibulatkan ke bawah ke jumlah tempat desimal yang ditentukan. Nah, untuk melakukan perhitungan bilangan dengan digit tertentu dapat dilakukan dengan cara di bawah ini: 1. Buka worksheet baru, kemudian buatlah data seperti data di bawah ini di mana kolom hasil dikosongkan karena akan dicari nilainya. Gambar Contoh data dan hasil perhitungan 2. Di sel E3 tuliskan formula =ROUNDUP(C3;D3) di mana sel D3 sebagai nilai digit tertentu yang digunakan untuk menghitung bilangan pada sel C3 dan hasilnya seperti data di atas. Trik 365 Menghitung Nilai Sisa Hasil Pembagi Untuk menentukan sisa hasil bagi setelah angka dibagi dengan bilangan pembagi dapat menggunakan fungsi MOD. Ketika ada nilai yang dibagi dengan nilai 0, maka hasilnya berupa nilai kesalahan #DIV/0!. Trik Tips dan Excel
335 Sedangkan, ketika ada argumen yang digunakan bukan numerik, maka hasil akhir dari fungsi ini berupa nilai kesalahan #VALUE!. Adapun cara menghitung nilai sisa hasil pembagi dapat dilakukan dengan cara di bawah ini: 1. Buatlah data berikut di worksheet dan aktifkan sel D2 lalu inputkan formula =MOD(B2;C2). Gambar Contoh data mencari sisa bagi 2. Di kolom D2, akan menjadi lokasi sisa hasil pembagian dari nilai yang ada di sel B2 dan sel C3 dengan hasil kurang lebih sebagai berikut. Gambar Hasil mencari sisa pembagi BAB 12 Trik Bekerja dengan Fungsi dan Formula 317
336 Trik 366 Menggunakan Definisi Nama di dalam Formula Definisi nama sel atau range dapat juga digunakan sebagai nama acuan atau referensi dalam melakukan perhitungan baik perhitungan biasa atau menggunakan fungsi. Untuk lebih jelasnya dalam menggunakan definisi nama di dalam formula lakukan langkah-langkah di bawah ini: 1. Pastikan Anda sudah memiliki data seperti data di bawah ini dan selnya sudah diberikan definisi nama. Gambar Contoh data menggunakan definisi nama di formula 2. Contoh data di atas memiliki definisi nama NILAI_A pada sel A2 dan NILAI_B pada sel B2. 3. Aktifkan sel C2, kemudian inputkan formula =NILAI_A*NILAI_B, maka Enter dan hasil perhitungan akan ditampilkan. Trik Tips dan Excel
337 Gambar Hasil menggunakan definisi nama di formula Trik 367 Mengatur Definisi Nama Sel atau Range Pada pembahasan sebelumnya telah dijelaskan cara membuat atau memberikan Definisi pada sel atau range. Sel atau range yang sudah diberikan Definisi dapat diatur kembali jika diperlukan. Adapun cara melakukan pengaturan pada Definisi nama sel atau range dapat dilakukan dengan cara di bawah ini: 1. Buka kembali contoh data yang digunakan dalam membuat Definisi nama sel atau range atau dapat juga membuat yang baru. 2. Dari ribbon, silakan buka tab Formulas. Kemudian, temukan perintah Name Manager di bagian Defined names. Gambar Mengakses perintah Name Manager BAB 12 Trik Bekerja dengan Fungsi dan Formula 319
338 3. Setelah memilih perintah Name Manager, maka dialog Name Manager akan ditampilkan. Gambar Dialog name manager 4. Di kotak dialog tersebut, Anda dapat melakukan pembuatan Definisi nama sel baru New, mengedit Edit, menghapus Delete, atau melakukan pencarian dengan fungsi Filter. Trik 368 Membuat Perbandingan Menggunakan Fungsi Logika Anda dapat melakukan perbandingan dua atau lebih argumen menggunakan fungsi logika. Fungsi logika yang sering digunakan untuk membandingkan argumen adalah fungsi IF. Sebagai contoh, kita akan mencari siapa yang lulus dan tidak lulus dengan menggunakan data di bawah ini: Trik Tips dan Excel
339 Gambar Contoh data perbandingan 1. Dengan menggunakan data di atas, silakan aktifkan sel D2. Kemudian, tuliskan formula =IF(C2>=70;"LULUS";"TIDAK LULUS"). 2. Silakan salin formula pada sel D2 ke sel D3 sampai sel D6 dan hasilnya akan seperti di bawah ini. Gambar Hasil menentukan data lulus dan tidak lulus 3. Formula di atas dapat diartikan bahwa jika nilai di sel C2 lebih besar atau sama dengan 70, hasilnya LULUS. Sedangkan, jika nilai di sel C2 di bawah dari nilai 70, hasilnya TIDAK LULUS. BAB 12 Trik Bekerja dengan Fungsi dan Formula 321
340 Trik 369 Melakukan Konversi dengan Fungsi Konversi Fungsi konversi dalam bahasa Excel ditulis dengan nama CONVERT. Fungsi ini digunakan untuk mengonversi angka dari satu sistem pengukuran ke sistem lain. Misalnya, CONVERT dapat menerjemahkan tabel jarak dalam mil ke tabel jarak dalam kilometer. Bentuk penulisan sintaksnya adalah = CONVERT (number, from_unit, to_unit) Penjelasan: number, digunakan sebagai dalam from_unit yang akan dikonversi. Form_unit, sebagai unit untuk angka. To_unit, Sebagai unit untuk hasil. CONVERT menerima nilai teks berikut (dalam tanda kutip) untuk from_unit dan to_unit. Trik 370 Mengubah Referensi Relatif ke Referensi Absolut dan Sebaliknya Di dalam Excel, terdapat dua bentuk penulisan alamat sel yang dikenal dengan nama relatif dan absolut. Bentuk penulisan dalam sel relatif ditulis dalam bentuk biasa tanpa ada tambahan simbol lain, contoh: =SUM(A1:A2) dan ketika formulanya disalin, maka akan mengikuti pergerakan posisi sel. Sedangkan, bentuk penulisan sel absolut menggunakan tanda $ contoh: =SUM($A$1:$A$2) dan ketika disalin formulanya tidak mengikuti posisi sel. Trik Tips dan Excel
341 Adapun cara mengubah referensi relatif ke referensi absolut atau sebaliknya dapat dilakukan sebagai berikut: 1. Sediakan worksheet yang masih kosong, kemudian buatlah data sebagai berikut. Gambar Contoh data 2. Di sel D2 inputkan fungsi log. Kemudian, yang menjadi sel referensi adalah sel C2, sehingga membentuk formula =LOG(C2). 3. Formula yang sudah dibuat adalah formula dalam bentuk sel referensi relatif. 4. Untuk mengubahnya menjadi sel referensi absolut, silakan letakkan titik sisip di formula tepat di bagian C2. Kemudian, tekan F4 dari keyboard dan hasilnya sebagai berikut. BAB 12 Trik Bekerja dengan Fungsi dan Formula 323
342 Gambar Hasil membuat sel referensi absolut 5. Untuk uji coba, silakan copy formula yang ada ke sel di bawahnya, maka sel referensi tidak akan berubah. Trik 371 Mengubah Posisi Data dengan Fungsi Indeks Fungsi indeks digunakan untuk mencari nilai referensi pada sebuah nilai dari dalam tabel atau range. Pada fungsi ini terdapat dua bentuk fungsi INDEKS: bentuk array dan bentuk referensi. Bentuk array berfungsi untuk mengembalikan nilai dari sel atau array sel tertentu, sedangkan bentuk referensi mengembalikan sebuah referensi ke sel tertentu. Contoh dari penggunaan fungsi indeks dalam berubah posisi data sebagai berikut: 1. Buatlah data seperti data di bawah ini pada worsheet yang masih kosong. Trik Tips dan Excel
343 Gambar Contoh data indeks 2. Aktifkan sel D4, kemudian inputkan formula =INDEX(B4:C6;2;2) lalu Enter dan hasil dari mengubah posisi data akan ditampilkan. Gambar Hasil indeks Trik 372 Menghitung Jumlah Sel di dalam Range dengan Formula Menghitung jumlah sel di dalam range dengan cara manual biasanya dilakukan dengan menggunakan rumus P X L. Cara tersebut kurang efektif digunakan untuk mencari jumlah sel di dalam range yang ukuran rangenya sudah terlalu banyak. Sebagai alternatif, kita dapat menggunakan formula untuk mengetahui jumlah sel di dalam range. Adapun cara kerjanya sebagai berikut: BAB 12 Trik Bekerja dengan Fungsi dan Formula 325
344 1. Misalnya ada range dengan nama A1:J99 dan ingin diketahui ada berapa jumlah sel di dalam range tersebut. 2. Dari range yang ada dapat dipastikan jumlah panjang range adalah 10 (A-J) dan lebar range adalah 99 (1-99). Jadi, jika dikalikan, akan mendapatkan 990 sel. 3. Jika menggunakan formula, inputkan formula =ROWS(A1:J99)*COLUMNS(A1:J99) di sel yang diinginkan lalu Enter. Maka, jumlah sel dalam range akan ditampilkan. Gambar Hasil menjadi jumlah sel di dalam range Trik 373 Mengonversi Format Tanggal Menjadi Format Teks Fungsi TEXT berfungsi untuk mengonversi nilai numerik menjadi teks dan dapat juga digunakan dalam menampilkan format string khusus. Fungsi ini sangat berguna ketika Anda ingin menampilkan angka dalam format yang lebih mudah dibaca, atau Anda ingin menggabungkan angka dengan teks atau simbol. Sebagai contoh, kita akan mengubah format tanggal menjadi format text: Trik Tips dan Excel
345 1. Sediakan worksheet baru yang masih kosong atau yang sudah memiliki format tanggal. 2. Aktifkan salah satu sel yang diinginkan, kemudian inputkan fungsi =TEXT(A2;"ddmmyyhhss") lalu Enter dan hasilnya akan ditampilkan. Gambar Hasil konversi Trik 374 Melakukan Pelacakan Acuan Rumus Ketika kita membuka worksheet pekerjaan orang lain dan ingin mempelajari perhitungan di dalamnya, tentu Anda akan bingung mencari sel mana saja yang digunakan dalam melakukan perhitungan. Untuk dengan mudah mencari acuan rumus yang digunakan dalam melakukan perhitungan, dapat dilakukan dengan cara di bawah ini: 1. Buka worksheet Anda yang memiliki data perhitungan, kemudian aktifkan sel yang ada formulanya. 2. Buka tab Formulas, kemudian cari tombol perintah Trace Precedents yang terletak di Formula Auditing. BAB 12 Trik Bekerja dengan Fungsi dan Formula 327
346 Gambar Mengakses perintah Trace Precedents 3. Setelah memilih Trace Precedents, maka acuan rumus akan ditampilkan kurang lebih sebagai berikut. Gambar Hasil mencari acuan rumus Trik Tips dan Excel
347 Trik 375 Melacak Sel Lain yang Dipengaruhi Sel yang Dipilih Selain dapat melakukan pelacakan pada acuan rumus, Anda juga dapat melakukan pelacakan sel yang dipengaruhi oleh sel yang dipilih. Adapun caranya sebagai berikut: 1. Masih menggunakan contoh data pada pembahasan trik sebelumnya, kemudian aktifkan sel C8. 2. Setelah mengaktifkan sel C8, maka pilih perintah Trace Dependents yang terletak di tab Formulas di grup Formula Auditing. Gambar Mengaktifkan sel dan memilih perintah Trace Dependents 3. Hasil dari melakukan pelacakan sel lain yang dipengaruhi oleh sel yang dipilih akan terlihat kurang lebih sebagai berikut. BAB 12 Trik Bekerja dengan Fungsi dan Formula 329
348 Gambar Hasil melakukan pelacakan Trik 376 Melakukan Monitoring Nilai Tertentu di Sel Melakukan monitoring nilai tertentu di sel adalah melihat workbook, sheet, nama, sel, isi sel, dan formula dalam bentuk jendela sederhana menggunakan perintah Watch Window. Adapun cara melakukan monitoring dapat dilakukan dengan cara di bawah ini: 1. Pilih workbook yang memiliki data dalam keadaan terbuka, kemudian dari tab formulas di grup Formula Auditing pilih perintah Watch Windows. 2. Di kotak dialog Watch Windows, pilih perintah Add Watch dan dialog Add watch akan ditampilkan. Gambar Proses melakukan monitoring Trik Tips dan Excel
349 3. Di kotak dialog yang tampil, silakan tentukan range yang akan dimonitoring. Kemudian, pilih Add dan hasilnya kurang lebih akan terlihat sebagai berikut. Gambar Hasil melakukan monitoring Trik 377 Menyeleksi Sel yang Mengandung Formula Menyeleksi sel mungkin adalah pekerjaan mudah, apalagi jika sel yang diseleksi tidak banyak. Tetapi, bagaimana jika yang akan diseleksi adalah sel yang mengandung formula? Tentu bukan lagi menjadi pekerjaan yang mudah karena kita harus mengetahui mana sel yang mengandung formula dan mana yang tidak mengandung formula lalu menyeleksinya. Nah, bagaimana jika kita ingin menyeleksi sel yang mengandung formula dengan cepat tanpa harus memilah-milah sel? Caranya sebagai berikut: 1. Pastikan worksheet sudah dalam keadaan terbuka dan memiliki data dan ada formulanya. BAB 12 Trik Bekerja dengan Fungsi dan Formula 331
350 2. Buka tab Home dan temukan perintah Find & Select Formulas yang terletak di grup Editing. Gambar Mengakses perintah formulas 3. Setelah memilih perintah formula, maka semua sel yang mengandung formula di lembar kerja akan di seleksi dengan hasil kurang lebih sebagai berikut. Gambar Hasil menyeleksi semua formula Trik Tips dan Excel
351 Trik 378 Mengonversi Satuan Ukuran Panjang dan Jarak Apakah Anda masih ingat dengan pelajaran satuan ukuran panjang dan jarak yang dipelajari di mata pelajaran Matematika? Satuan ukur panjang dan jarak merupakan satuan yang digunakan pada pengukuran panjang atau jarak misalnya 25cm, 75km, dan masih banyak lagi. Jika melakukan perhitungan dengan cara biasa seperti pada saat mengerjakan soal di matematika, kita harus mengetahui perbandingan ukuran panjang dan jarak. Tetapi, jika di Excel, Anda tidak perlu mengetahuinya. Beberapa satuan ukuran panjang dan jarak yang umum digunakan adalah: Tabel 12.1 Satuan ukuran panjang dan jarak Satuan Kilometer Hektometer Dekameter Meter Decimeter Centimeter Milimeter Simbol km hm dam mm dm cm mm Cara melakukan konversi satuan ukuran panjang dan jarak dapat dilakukan dengan cara di bawah ini: 1. Buka workbook yang masih kosong, kemudian buatlah contoh data di bawah ini. BAB 12 Trik Bekerja dengan Fungsi dan Formula 333
352 Gambar Contoh data satuan panjang dan jarak 2. Aktifkan sel C2, kemudian inputkan formula =CONVERT(A2;B2;D2) di mana nilai pada sel A2 yakni 5 akan dikonversi dari satuan cm ke mm dan hasilnya sebagai berikut. Gambar Hasil melakukan konversi Trik 379 Mengonversi Satuan Ukuran Berat atau Massa Satuan ukur berat atau massa yang paling sering digunakan adalah Kilogram (kg), Gram (g) dan masih ada lagi yang lainnya. Satuan ukuran berat atau massa sering dijumpai di toko-toko penjual barang. Adapun cara melakukan konversi satuan ukur berat atau massa dapat dilakukan dengan cara di bawah ini. Trik Tips dan Excel
353 Tabel 12.2 Satuan ukur berat atau massa Satuan Kilogram Hektogram Dekagram Gram Decigram Centigram Miligram Simbol kg hg dag mg dg cg mg 1. Sediakan lembar kerja baru, kemudian buatlah data sebagai berikut. Gambar Contoh data 2. Silakan inputkan formula =CONVERT(A2 ;B2;D2) di sel C2, kemudian salin formula yang sudah diinput di sel C3 dan hasil konversinya adalah sebagai berikut. Gambar Hasil melakukan konversi BAB 12 Trik Bekerja dengan Fungsi dan Formula 335
354 Trik 380 Mengonversi Satuan Ukuran Suhu Satuan ukuran suhu yang digunakan secara internasional adalah Kelvin (K) tetapi di Indonesia yang umum digunakan adalah Celsius (C). Untuk melakukan konversi satuan ukuran suhu, Anda harus mengetahui rumus yang sudah ditentukan oleh para pakarnya. Konversi Satuan Rumus Celsius ke Fahrenheit C to F =(1.8*NILAI_TEMP)+32 Celsius ke Kelvin C to K =NILAI_TEMP+273 Fahrenheit ke Celcius F to C =5/9*(NILAI_TEMP-32) Fahrenheit ke Kelvin F to K =(5/9*(NILAI_TEMP-32))+273 Kelvin ke Celcius K to C =NILAI_TEMP-273 Kelvin ke Fahrenheit K to F =(1.8*(NILAI_TEMP-273))+32 Nah, cara melakukan konversi satuan ukuran suhu dengan menggunakan worksheet dapat dilakukan sebagai berikut: 1. Buka lembar kerja baru ya ng masih kosong, kemudian buatlah data sebagai berikut. Gambar Contoh data 2. Di sel C2 inputkan formula =A2+273 dan di sel C3 inputkan formula =5/9*(A3-32) dan hasilnya akan ditampilkan. Trik Tips dan Excel
355 Gambar Hasil konversi Trik 381 Mengonversi Satuan Ukuran Luas Satuan ukuran luas susunan urutan satuannya mirip dengan satuan ukuran panjang atau jarak. Jika satuan luas menggunakan kata persegi di belakang satuan yang jika di tulis menggunakan simbol satuan menggunakan pangkat dua (dibaca persegi). Contoh satuan ukuran luas yang sering digunakan adalah Meterpersegi (m 2 ). Tabel 12.3 Satuan ukuran luas Satuan Simbol Kilometer Persegi km 2 Hektometer Persegi hm 2 Dekameter Persegi dam 2 Meter Persegi mm 2 Decimeter Persegi dm 2 Centimeter Persegi cm 2 Milimeter Persegi mm2 Adapun cara melakukan konversi satuan ukuran luas dapat dilakukan dengan cara di bawah ini: 1. Buatlah data seperti contoh data di bawah ini di worksheet baru yang masih kosong. BAB 12 Trik Bekerja dengan Fungsi dan Formula 337
356 Gambar Contoh data 2. Kemudian, aktifkan sel C2 dan inputkan dengan formula =A2*100 dan di sel C3 inputkan formula =A3/100 dan hasilnya kurang lebih sebagai berikut. Gambar Hasil melakukan konversi Trik 382 Mengonversi Satuan Ukuran Volume Di dalam ilmu matematika, volume didefinisikan sebagai sebuah besaran turunan yang diambil dari besaran pokok panjang. Satuan volume ditandai dengan akhiran kata kubik, misalkan sentimeter kubik atau milimeter kubik. Kata kubik biasanya dilambangkan dengan pangkat 3 yang diletakkan setelah ukuran satuan volume tersebut. Perhatikan daftar satuan meter kubik berikut ini: 1 km 3 = 1000 hm 3 1 hm 3 = 1000 dam 3 Trik Tips dan Excel
357 1 dam 3 = 1000 m 3 1 m 3 = 1000 dm 3 1 dm 3 = 1000 cm 3 1 cm 3 = 1000 mm 3 1 dm 3 = 1 liter 1 cc = 1 cm 3 Adapun cara melakukan konversi satuan ukuran volume dapat dilakukan dengan cara di bawah ini: 1. Buatlah data seperti data di bawah ini menggunakan worksheet baru. Gambar Contoh data menghitung volume 2. Aktifkan sel C2, kemudian inputkan formula =A2*1000 lalu Enter dan di sel C3 inputkan dengan formula =A3/1000. Gambar Menuliskan formula BAB 12 Trik Bekerja dengan Fungsi dan Formula 339
358 3. Hasil dari konversi satuan volume kurang lebih akan terlihat sebagai berikut. Gambar Hasil melakukan konversi volume Trik 383 Mengonversi Satuan Ukuran Waktu Di dalam kehidupan sehari-hari, kita sering mendengar dan menggunakan istilah detik, menit, jam, hari, minggu, bulan, dan tahun. Ketika masih duduk di bangku sekolah dalam pelajaran matematika, istilahistilah tersebut digunakan sebagai satuan pengukuran waktu. Artinya setiap kata-kata tersebut mewakili waktu-waktu tertentu. Namun tahukah kalian bahwa di Excel juga kita dapat melakukan konversi satuan ukuran waktu. Di bawah ini beberapa satuan ukuran waktu yang sering digunakan. 1 menit 60 detik 1 jam 60 menit 1 jam 3600 detik 1 hari 24 jam 1 minggu 7 hari 1 bulan 30 hari 1 bulan 4 minggu 1 tahun 52 minggu Trik Tips dan Excel
359 1 tahun 12 bulan 1 lustrum 5 tahun 1 windu 8 tahun 1 dasawarsa 10 tahun 1 abad 100 tahun Adapun cara melakukan konversi satuan ukuran waktu dapat dilakukan dengan cara di bawah ini: 1. Buatlah data sebagai berikut dan inputkan formula =A2*60 (1 menit sama dengan 60 menit). Gambar Menuliskan formula di sel C2 2. Selanjutnya, inputkan lagi formula =A3*24 di sel C3 dan hasil akhir dari konversi ini adalah sebagai berikut. Gambar Hasil melakukan konversi BAB 12 Trik Bekerja dengan Fungsi dan Formula 341
360 Trik 384 Mencari Nilai yang Sering Muncul Untuk mencari nilai yang sering muncul atau berulang ditampilkan dapat menggunakan fungsi MODE.SNGL. Fungsi ini merupakan kelompok fungsi statistik. Adapun cara mencarinya dapat dilakukan dengan cara di bawah ini: 1. Sediakan worksheet yang memiliki data sebagai berikut. Gambar Contoh data 2. Di sel B8 inputkan formula =MODE. SNGL(B2:B7; lalu tambah lagi range C2:C7;. Kemudian, range D2:D7 lalu balas kurung, sehingga akan membentuk formula =MODE. SNGL(B2:B7;C2:C7;D2:D7) Gambar Menuliskan formula Trik Tips dan Excel
361 3. Setelah menuliskan formula pada sel B8, maka hasil dari mencari nilai yang paling sering muncul akan ditampilkan yakni angka 4 karena di dalam data, nilai 4 ada tiga kali muncul. Gambar Hasil mencari nilai yang sering muncul Trik 385 Mencari Nilai Akar Kuadrat Positif Untuk mencari nilai akar kuadrat positif dapat menggunakan fungsi SQRT. Di mana hasil akhir dari fungsi ini dapat berupa nilai kesalahan #NUM!, ketika terdapat angka negatif yang digunakan. Bentuk penulisan sintaks fungsi ini adalah =SQRT(angka) dan cara mencari nilai akar kuadrat positif dapat dilakukan dengan cara di bawah ini: 1. Sebagai contoh dalam mencari nilai akar kuadrat positif, buatlah data sebagai berikut. Gambar Contoh data BAB 12 Trik Bekerja dengan Fungsi dan Formula 343
362 2. Di sel C2, inputkan formula =SQRT(B2) lalu Enter dan hasil dari mencari nilai akar kuadrat positif akan ditampilkan. Gambar Hasil mencari nilai akar kuadrat positif sel B2 3. Untuk mencari nilai akar kuadrat positif pada sel berikutnya, dapat dilakukan dengan mengopi formula yang ada di sel C2 dengan teknik handle, maka hasilnya akan terlihat kurang lebih sebagai berikut. Gambar Hasil mencari nilai akar kuadrat positif Trik 386 Mencari Nomor Kolom Suatu Sel Dalam menuliskan formula, tentu tidak lepas dengan yang namanya sel referensi. Sel referensi dapat berupa sel atau range. Setiap sel memiliki nomor kolom Trik Tips dan Excel
363 masing-masing. Misalnya rumus =SQRT(C5) memiliki sel referensi C5 dan nomor kolomnya adalah 3 karena jika dihitung berdasarkan urutan abjad, A=Nomor 1, B= Nomor 2, C= Nomor 3, dan seterusnya. Nah, sekarang bagaimana kita dapat mengetahui ada di kolom berapa sel AQ1? Jika menghitung dari A sampai AQ, akan memerlukan waktu yang lama. Untuk memudahkan kita mengetahui nomor kolomnya dapat dilakukan dengan cara di bawah ini. Buka worksheet yang masih kosong, kemudian inputkan formula =COLUMN(AQ1) di sel A1 dan hasilnya akan menampilkan nomor kolom sel AQ1. Gambar Hasil mencari nomor kolom sel Trik 387 Membulatkan Bilangan ke Atas Mendekati Bilangan Ganjil Jika Anda penggemar matematika tentu pernah mendengar yang namanya pembulatan bilangan, terutama pada bilangan desimal. Tetapi, apakah Anda pernah mendengar pembulatan bilangan ke atas mendekati bilangan ganjil? Di workbook, ada fungsi yang dapat digunakan untuk melakukan pembulatan bilangan ke atas mendekati bilangan ganjil. Adapun cara pembulatannya sebagai berikut: BAB 12 Trik Bekerja dengan Fungsi dan Formula 345
364 1. Sediakan worksheet baru untuk digunakan membuat contoh data di bawah ini. Gambar Contoh data 2. Buatlah formula =ODD(B2) di sel C2, kemudian copy formula yang ada ke sel di bawahnya sampai pada sel C7 agar hasil pembulatan pada nilai yang ada di dalam sel ditampilkan dan hasilnya kurang lebih sebagai berikut. Gambar Hasil pembulatan Trik Tips dan Excel
365 Bab 13 Trik Bekerja dengan Grafi k dan Diagram Grafik adalah lukisan dengan gambar atau garis untuk mengetahui naik turunnya suatu keadaan. Sedangkan, Diagram adalah gambaran untuk memperlihatkan atau menerangkan sesuatu dalam bentuk yang beragam, antara lain: diagram lingkaran, garis, pohon, dan batang. Data atau informasi yang disampaikan direalisasikan melalui sebuah gambar, sehingga memudahkan kita dalam memahami arti dari data tersebut. Trik 396 Membuat Visualisasi Data Tren dengan Sparklines Visualisasi data tren adalah gambaran perkembangan data menggunakan bentuk tertentu seperti garis, kolom, atau win/loss. Untuk membuat visualisasi data tren dengan sparklines dapat dilakukan dengan cara di bawah ini: 1. Buka worksheet baru, kemudian buat data seperti contoh di bawah ini.
366 Gambar Contoh data 2. Aktifkan sel F2, kemudian pilih perintah Line atau Column di tab Insert di grup Sparkline dan kotak dialog Create Sparkline. Gambar Memilih perintah line 3. Inputkan range data yang akan digunakan sebagai data referensi pada bagian Data Range dengan A2:E2 dan pada bagian Location Range isikan dengan sel yang akan digunakan untuk menempatkan hasil pembuatan visualisasi. Trik Tips dan Excel
367 Gambar Pengaturan di kotak dialog Create Sparklines 4. Hasil dari pembuatan visualisasi data tren menggunakan sparkline kurang lebih akan terlihat sebagai berikut. Gambar Hasil pembuatan visualisasi Trik 397 Melakukan Pengaturan Gridlines Grafik Gridlines grafik merupakan garis bantu yang digunakan untuk melihat laju tingkat perkembangan data. Gridlines grafik pada grafik dapat diubah sesuai dengan kebutuhan. Adapun cara mengubahnya sebagai berikut: BAB 13 Trik Bekerja Dengan Grafi k dan Diagram 349
368 1. Aktifkan grafik, kemudian pilih perintah Chart Element Gridlines dan tentukan jenis garis yang ingin diterapkan. Gambar Pilihan jenis gridlines 2. Sebagai contoh, gunakan Gridlines Primary Minor Horizontal dan hasilnya kurang lebih akan terlihat sebagai berikut. Gambar Hasil perubahan primary minor horizontal Trik Tips dan Excel
369 Trik 398 Memilih Jenis Style Grafik Style grafik merupakan bentuk desain grafik yang dapat digunakan untuk mempercantik tampilan grafik. Dengan adanya pilihan desain grafik yang disediakan oleh aplikasi Excel, maka tidak menutup kemungkinan kita dapat membuat grafik yang lebih profesional. Untuk memilih jenis grafik dapat dilakukan dengan cara di bawah ini. Aktifkan terlebih dahulu grafik yang ada, kemudian buka tab Design dan pilih salah satu jenis style grafik di grup Chart Styles yang ingin digunakan dan hasilnya kurang lebih akan terlihat sebagai berikut. Gambar Memilih jenis styles grafik dan hasilnya BAB 13 Trik Bekerja Dengan Grafi k dan Diagram 351
370 Trik 399 Memilih Jenis Warna Grafik Selain dapat mengubah jenis style grafik, judul grafik, gridlines, dan pengaturan lainnya, Anda juga dapat melakukan pengaturan pada jenis warna grafik. Cara yang digunakan untuk memilih jenis warna grafik adalah sebagai berikut: 1. Aktifkan grafik yang ada, kemudian buka tab Design untuk menampilkan pengaturan grafik yang ada. Kemudian, pilih perintah Change Colors dan beberapa pilihan warna akan ditampilkan. Gambar Pilihan warna yang disediakan 2. Dengan memilih salah satu warna yang disediakan, maka warna grafik akan berubah secara otomatis yang hasilnya kurang lebih sebagai berikut. Trik Tips dan Excel
371 Gambar Memilih warna dan hasilnya Trik 400 Mengatur Elemen Grafik Setelah membuat grafik bukan berarti pekerjaan Anda sudah selesai. Untuk mendapatkan grafik yang berkualitas, tentu Anda harus melakukan beberapa pengaturan seperti pengaturan elemen grafik. Cara melakukan pengaturan elemen grafik dapat dilakukan dengan langkah-langkah di bawah ini: 1. Sediakan lembar kerja yang sudah memiliki grafik, kemudian aktifkan grafik dengan cara mengekliknya. 2. Dari ribbon, silakan buka tab Design lalu pilih perintah Add Chart Element dan beberapa pengaturan akan ditampilkan. BAB 13 Trik Bekerja Dengan Grafi k dan Diagram 353
372 Gambar Beberapa pilihan pengaturan Chart Element 3. Sebagai contoh, silakan pilih pengaturan Data Table With Legend Keys untuk menampilkan data tabel di dalam grafik. Gambar Hasil memberikan pengaturan elemen grafik 4. Di pengaturan Element Chart, terdapat beragam pengaturan yang dapat dilakukan seperti Trik Tips dan Excel
373 pengaturan legend, garis, judul, dan pengaturan lainnya. Untuk mencoba perintah yang ada, silakan tes satu per satu. Dengan mencoba tombol yang ada tidak akan merusak grafik dan akan menambah pengetahuan Anda. Trik 401 Memindah Lokasi Grafik Ketika membuat grafik, grafik tersebut akan diletakkan tepat di tengah layar kerja. Ketika data yang digunakan sebagai referensi memiliki banyak kolom tabel, maka sebagian data akan ditutupi oleh grafik yang dibuat. Agar tidak menghalangi data yang ada, maka kita perlu menggeser grafik. Adapun cara menggeser grafik dapat dilakukan dengan cara mengeklik grafik (tahan) yang ada kemudian geser ke lokasi yang diinginkan dan grafik akan berpindah tempat. Trik 402 Membuat Grafik dengan Satu Tombol Excel memang selalu memudahkan para penggunanya dalam membuat laporan dengan kemudahan tersebut membuat aplikasi Excel semakin digemari. Salah satu kemudahan yang diberikan Excel adalah membuat grafik hanya dengan satu tombol. Cara kerjanya sebagai berikut. Buatlah data dalam bentuk tabel atau dapat juga menggunakan data pada template sales report, kemudian seleksi beberapa data yang diinginkan. Kemudian, tekan F11 yang ada di keyboard dan grafik akan dibuat pada sheet baru. BAB 13 Trik Bekerja Dengan Grafi k dan Diagram 355
374 Gambar Contoh data dan hasilnya Trik 403 Mengganti Range Data Grafik Dalam membuat grafik diper lukan data-data tertentu untuk digunakan sebagai referensi data. Ketika sudah selesai membuat grafik, data yang digunakan sebagai data referensi dapat diganti atau diperbarui dengan yang baru. Untuk mengganti referensi data pada grafik atau range data dapat dilakukan dengan cara di bawah ini: 1. Aktifkan grafik yang ada. Kemudian, dari ribbon, silakan buka tab Design. Kemudian, pilih perintah Select Data dan kotak dialog Select Data Source akan ditampilkan. Trik Tips dan Excel
375 Gambar Dialog select data source 2. Di bagian Chart data range tentukan range data yang ingin digunakan dengan cara mengeklik menyeleksi data yang akan dijadikan sebagai range data. Gambar Mengganti range data 3. Untuk melihat hasil dari pengaturan yang dilakukan, maka pilih perintah OK dan grafik akan berubah sesuai dengan range data yang dipilih. BAB 13 Trik Bekerja Dengan Grafi k dan Diagram 357
376 Trik Tips dan Excel
377 Bab 15 Trik Pengaturan Gambar, Shape, dan SmartArt Laporan yang dikerjakan menggunakan workbook tidak akan lepas dengan yang namanya penambahan objek. Objek yang dapat ditambahkan ke worksheet dapat berupa gambar, shape, atau SmartArt. Objek yang ditambahkan tentu perlu diberikan pengaturan untuk mendapatkan hasil yang lebih maksimal. Pengaturan objek dapat berupa pemberian efek, ukuran gambar, kontras, pemotongan, dan masih banyak lagi pengaturan lainnya yang dapat dilakukan. Untuk mengetahui lebih banyak tentang pengaturan yang dapat dilakukan pada objek yang disisipkan ke worksheet akan dibahas satu per satu pada bab ini. Trik 422 Memberikan Warna pada Tepi Gambar Ketika menyisipkan gambar ke dalam worksheet, gambar tersebut tidak memiliki warna pada tepinya. Apabila diperlukan, Anda dapat memberikan warna pada tepi gambar dengan cara di bawah ini: 1. Aktifkan gambar yang ada di worksheet, kemudian dari tab Format pilih perintah Picture Border.
378 Gambar Memilih perintah picture border 2. Beberapa pilihan warna garis akan ditampilkan ketika Anda memilih perintah Picture Border. 3. Untuk menerapkan pilihan warna yang ada, dapat dilakukan dengan memilih salah satu warna garis yang diinginkan misalnya warna merah dan tepi gambar akan diberikan warna. Gambar Hasil memberikan warna dan sebelum pemberian warna tepi gambar Trik Tips dan Excel
379 Trik 423 Memberi Efek Artistik pada Gambar Efek artistik merupakan fitur yang dapat digunakan untuk memberikan beragam efek artistik pada gambar seakan-akan gambar tersebut di dalam kaca yang berair. Fitur ini merupakan fitur terbaru workbook yang pertama kali diterapkan pada workbook Untuk menerapkan efek artistik pada gambar, dapat dilakukan sebagai berikut: 1. Buka lembar kerja baru dan sisipkan gambar yang akan diberikan pengaturan efek artistik. 2. Aktifkan gambar yang ada, kemudian pilih tab Format Artistik Effects dan beberapa pilihan akan ditampilkan. Gambar Pilihan efek artistik BAB 15 Trik Pengaturan Gambar, Shape, dan Smartart 361
380 3. Silakan pilih salah satu efek artistik yang akan diterapkan pada gambar, misalnya efek Plastic Wrap dengan hasil kurang lebih sebagai berikut. Gambar Hasil memberikan efek plastic wrap Trik 424 Mengubah Bentuk Gambar Menggunakan Shapes Gambar yang disisipkan di worksheet dapat diubah bentuknya mengikuti bentuk objek shapes yang ada di worksheet. Adapun cara mengubahnya sebagai berikut: 1. Pastikan worksheet Anda telah terbuka dan di dalamnya sudah tersedia objek gambar yang akan diubah bentuknya mengikuti bentuk objek shapes. 2. Aktifkan gambar tersebut. Kemudian, buka tab Format dan pilih perintah Crop Crop to Shape dan beberapa pilihan objek shapes akan ditampilkan. Trik Tips dan Excel
381 Gambar Membuka objek shape 3. Silakan pilih salah satu objek shape yang akan digunakan untuk mengubah bentuk gambar dengan cara mengekliknya, misalnya objek shape Cross dan hasilnya akan terlihat sebagai berikut. Gambar Hasil mengubah gambar menggunakan objek shapes Trik 425 Mengubah Ukuran Gambar dengan Drag Mouse Ketika menyisipkan objek gambar ke dalam worksheet, terkadang ukuran objek gambar yang disisipkan terlalu besar sehingga menutupi sebagian BAB 15 Trik Pengaturan Gambar, Shape, dan Smartart 363
382 area kerja worksheet. Agar gambar yang disisipkan tidak menutupi sebagian area kerja worksheet, maka perlu dilakukan pengaturan terhadap ukuran gambar. Salah satu cara yang dapat dilakukan untuk mengubah ukuran gambar adalah menggunakan drag mouse. Adapun caranya sebagai berikut: 1. Sisipkan gambar ke dalam worksheet, kemudian aktifkan gambar tersebut hingga terdapat delapan titik di tepi gambar. Gambar Mengaktifkan gambar 2. Silakan klik salah satu titik perubahan yang ada di tepi gambar, kemudian klik drag dan geser ke arah dalam gambar. Gambar Arah penggeseran mouse. Trik Tips dan Excel
383 3. Hasil dari perubahan ukuran gambar dengan menggunakan drag mouse kurang lebih akan terlihat sebagai berikut. Gambar Hasil perubahan ukuran gambar Trik 426 Mengubah Ukuran Gambar dengan Mengubah Nilai Ukuran Cara kedua yang dapat dilakukan untuk mengubah ukuran gambar adalah dengan cara mengubah nilai ukuran gambar melalui pengaturan size. Untuk melakukan perubahan ukuran gambar dengan mengubah nilainya dapat dilakukan dengan cara di bawah ini: 1. Aktifkan gambar yang akan diubah ukurannya, kemudian masuk di tab Format dan temukan grup Size. Gambar Mengakses pengaturan size BAB 15 Trik Pengaturan Gambar, Shape, dan Smartart 365
384 2. Lakukan perubahan nilai pada bagian Height dan Width sesuai dengan kebutuhan dan gambar di lembar kerja akan ikut berubah sesuai dengan pengaturan yang diberikan. Trik 427 Memotong Gambar Apabila gambar yang disisipkan ke dalam worksheet terlalu besar atau ada bagian gambar yang tidak diperlukan, maka bagian tersebut dapat dipotong. Adapun cara memotongnya sebagai berikut: 1. Silakan aktifkan gambar yang ada, kemudian masuk di tab Format dan temukan perintah Crop yang terletak di grup Size. Gambar Memilih perintah crop 2. Setelah memilih perintah Crop, maka di sisi gambar yang dipilih akan tampil delapan titik pemotongan yang berwarna hitam. 3. Silakan klik dan drag salah satu sisi pemotong yang ada, kemudian tarik ke arah dalam sampai pada batas yang diinginkan. Kemudian, lepas mousenya dan gambar akan dipotong. Trik Tips dan Excel
385 Gambar Memotong gambar Trik 428 Memutar Gambar dengan Derajat Tertentu Pada pembahasan sebelumnya telah dijelaskan cara memutar gambar dengan menggunakan fungsi Rotate. Pada fungsi tersebut hanya terdapat empat tombol perintah yang dapat digunakan untuk memutar gambar. Walaupun cuma ada empat fitur yang tersedia, Anda tetap dapat memutar gambar dengan derajat tertentu yang diinginkan dengan cara sebagai berikut: 1. Aktifkan terlebih dahulu gambar yang akan diputar. Kemudian, dari ribbon, silakan pilih perintah Rotate More Rotation Options di grup Arrange di dalam tab Format. Gambar Memilih perintah BAB 15 More Rotation Options Trik Pengaturan Gambar, Shape, dan Smartart 367
386 2. Setelah memilih perintah More Rotation Options, maka Format Picture akan ditampilkan di sebelah kanan worksheet sebagai berikut. Gambar Dialog format picture 3. Lakukan perubahan nilai rotasi yang diinginkan pada bagian Rotation dengan cara mengetiknya dan gambar akan berputar sesuai dengan nilai derajat yang diberikan. Gambar Mengubah nilai derajat Trik Tips dan Excel
387 Trik 429 Menyisipkan Objek Shapes Selain dapat menyisipkan gambar ke dalam worksheet, Anda juga dapat menyisipkan objek lain seperti objek shape yang sudah disediakan oleh workbook. Untuk menyisipkan objek shape dapat dilakukan dengan cara di bawah ini: 1. Buka aplikasi Excel terlebih dahulu, kemudian buatlah worksheet yang baru. 2. Buka tab Insert dan pilih perintah Shapes dan kumpulan objek shapes akan ditampilkan. Gambar Memilih perintah shapes 3. Pilih salah satu objek shapes yang ingin digunakan dengan cara mengekliknya sehingga pointer berubah menjadi tanda plus (+). 4. Klik di worksheet (drag) lalu geser ke arah luar hingga membentuk suatu objek. Kemudian, lepas klik mouse Anda dan hasilnya kurang lebih akan terlihat sebagai berikut. BAB 15 Trik Pengaturan Gambar, Shape, dan Smartart 369
388 Gambar Hasil membuat objek shape Trik 430 Membuat Shapes dengan Latar Belakang Gambar Objek shapes yang disisipkan ke dalam worksheet mempunyai latar belakang dengan warna bawaan. Latar belakang objek shape tersebut dapat diubah dengan menggunakan gambar yang diinginkan. Adapun caranya sebagai berikut: 1. Aktifkan objek shapes yang disisipkan tadi pada pembahasan sebelumnya, kemudian klik kanan pada objek dan pilih Format Shapes dan dialog Format Shapes akan ditampilkan di sebelah kanan sisi worksheet. Trik Tips dan Excel
389 Gambar Memilih perintah format shapes 2. Di format shapes bagian Fill & Line, pilih Picture or Texture fill dan tentukan gambar yang ingin digunakan dengan memilih perintah File. Gambar Memilih perintah fill 3. Di kotak dialog Insert Picture tentukan gambar yang akan digunakan dari media penyimpanan Anda. Kemudian, pilih perintah Insert untuk BAB 15 Trik Pengaturan Gambar, Shape, dan Smartart 371
390 menerapkan gambar yang dipilih pada objek. Gambar Memilih gambar 4. Setelah memilih gambar, maka objek shape yang tadinya warna latarnya hanya warna dasar, kini akan berubah menjadi latar gambar sesuai dengan yang dipilih tadi. Gambar Hasil membuat latar belakang gambar objek shapes Trik Tips dan Excel
391 Trik 431 Mengubah Latar Belakang Objek Shape Menjadi Transparan Selain dapat mengubah latar belakang objek shape menggunakan gambar yang diinginkan, kita juga dapat mengubah latar belakangnya menjadi transparan. Adapun cara mengubahnya sebagai berikut: 1. Aktifkan terlebih dahulu objek shape yang akan diubah latar belakangnya menjadi transparan dengan cara mengeklik kanan dan pilih perintah Format Shapes. Gambar Mengakses perintah Transparency 2. Di pengaturan Format Shapes, pilih perintah Fill & Line dan ubah nilai Transparency menjadi 100% dan latar belakang objek shape akan menjadi transparan. BAB 15 Trik Pengaturan Gambar, Shape, dan Smartart 373
392 Gambar Hasil mengubah latar shape menjadi transparan Trik 432 Melakukan Penggabungan Beberapa Objek Objek shapes atau gambar yang disisipkan ke dalam worksheet dapat digabung. Penggabungan objek dilakukan dengan tujuan untuk memudahkan proses pengaturan objek. Objek yang digabung dapat berupa objek gambar semua, objek shapes semua, atau gabungan keduanya. Cara melakukan penggabungan beberapa objek dapat dilakukan dengan cara di bawah ini: 1. Sediakan worksheet yang di dalamnya sudah tersedia objek gambar atau shape. 2. Seleksi semua objek yang ada, kemudian lakukan klik kanan di salah satu objek dan pilih perintah Group Group. Trik Tips dan Excel
393 Gambar Memilih perintah group 3. Objek yang diseleksi tadi akan digabung menjadi satu bagian dan ketika kita melakukan penggeseran objek, maka semua objek akan ikut tergeser. Trik 433 Menghapus Latar Belakang Gambar Secara Bebas Pihak Microsoft telah mengikutsertakan fitur yang dapat digunakan untuk menghapus latar belakang gambar secara bebas. Fitur tersebut sudah ada sejak dirilisnya Excel 2010 dengan nama Remove Background. Untuk menggunakan remove background dalam menghilangkan latar belakang gambar secara bebas, dapat dilakukan dengan cara di bawah ini: 1. Silakan aktifkan gambar yang ada di worksheet dengan cara mengekliknya, sehingga di ribbon akan terbuka tab Format yang berfungsi untuk Picture Tools. BAB 15 Trik Pengaturan Gambar, Shape, dan Smartart 375
394 2. Setelah tab Format terbuka, silakan pilih tombol perintah Remove Beckground dan warna gambar akan berubah. Gambar Memilih perintah remove background 3. Untuk menghapus latar belakang gambar secara bebas, silakan pilih perintah Keep Changes. Gambar Memilih perintah Keep Changes 4. Dengan memilih perintah Keep Changes, maka latar belakang yang diaktifkan tadi akan dihapus secara bebas dengan hasil kurang lebih akan terlihat sebagai berikut. Trik Tips dan Excel
395 Gambar Hasil menghilangkan latar belakang gambar secara bebas Trik 434 Mengganti Gambar dengan Cepat Apabila gambar yang digunakan pada worksheet belum sesuai dengan kebutuhan maka gambar tersebut dapat diganti dengan gambar yang lain. Anda dapat mengganti gambar yang sudah ada dengan cepat tanpa harus mengubah ukuran gambar yang akan digantikan dengan gambar baru. Adapun caranya sebagai berikut: 1. Buka worksheet yang sudah memiliki gambar yang akan diganti dengan gambar yang baru. 2. Aktifkan gambar tersebut, kemudian dari ribbon, silakan pilih tab Format Change Picture. Gambar Memilih change picture BAB 15 Trik Pengaturan Gambar, Shape, dan Smartart 377
396 3. Di kotak dialog Insert Picture yang muncul, silakan pilih gambar yang akan menggantikan gambar yang ada pada lembar kerja. Kemudian, pilih Insert. Gambar Dialog Insert Picture 4. Dengan memilih perintah Insert di kotak dialog Insert Picture, maka gambar yang ada di worksheet akan digantikan dengan gambar yang dipilih tadi tanpa mengubah ukuran gambar yang pertama. Trik 435 Mengembalikan Bentuk Gambar Sesuai Aslinya Gambar yang sudah diberikan pengaturan seperti penambahan efek, garis bingkai, rotasi dan pengaturan lainnya dapat dikembalikan lagi ke bentuk sesuai aslinya. Adapun caranya sebagai berikut: 1. Silakan aktifkan gambar yang ada dengan cara menyeleksinya, kemudian dari tab Format pilih perintah Reset Picture Reset Picture & Size. Trik Tips dan Excel
397 Gambar Mengakses perintah reset picture & size 2. Gambar yang sudah diberikan pengaturan akan dikembalikan pengaturannya sesuai dengan bentuk aslinya pada saat gambar tersebut disisipkan. Trik 436 Memperkecil Ukuran File yang Memilki Banyak Gambar Laporan yang memiliki banyak data gambar akan memiliki ukuran file yang besar. Apabila gambar yang ada di laporan jumlahnya sedikit, maka dengan mudah kita melakukan konversi ukuran gambar. Tetapi, bagaimana jika ada banyak gambar? Tentu akan sulit memperkecil ukurannya satu per satu. Nah, untuk memperkecil ukuran file yang memiliki banyak gambar, dapat dilakukan dengan cara berikut: 1. Sediakan workbook yang memiliki banyak gambar di dalamnya, kemudian pilih tab File Save As BAB 15 Trik Pengaturan Gambar, Shape, dan Smartart 379
398 Computer Browse hingga dialog Save As ditampilkan. 2. Di kotak dialog Save As yang muncul, silakan pilih Tools Compress Pictures. Gambar Dialog save as dan memilih compress picture 3. Di kotak dialog yang muncul, silakan tentukan hasil konversi yang diinginkan pada bagian Targer output kemudian pilih OK dan OK lagi untuk menyimpan pengaturan. Gambar Dialog compress picture Trik Tips dan Excel
399 Trik 437 Mengunci Gambar Agar Tidak Berubah Ketika Mengubah Ukuran Sel Tahukah Anda bahwa gambar yang ada di worksheet dapat berubah ukurannya ketika perpotongan baris dan kolom yang ada tepat di daerah gambar diubah ukurannya? Agar gambar tidak ikut berubah ketika melakukan pengaturan ukuran sel, maka gambar tersebut harus dikunci. Adapun cara menguncinya dapat dilakukan dengan cara di bawah ini: 1. Silakan aktifkan gambar yang ada. Kemudian, dari ribbon, silakan buka tab Format lalu pilih tombol pengaturan Size yang ada di sebelah kanan bawah. Gambar Memilih perintah Size and Properties 2. Di pengaturan Format Picture pastikan bagian pengaturan Size & Properties aktif. Kemudian, pilih bagian Don t move or size with cells agar ketika sel digeser gambar tidak berubah. BAB 15 Trik Pengaturan Gambar, Shape, dan Smartart 381
400 Gambar Mengunci gambar 3. Silakan lakukan pengujian pada gambar yang sudah dikunci dan pada gambar yang belum dikunci dengan menggeser salah satu kolom atau baris yang ada di belakang gambar dan lihat perbandingannya. Gambar Hasil pengaturan Trik Tips dan Excel
401 Trik 438 Memberi Garis Batas pada Gambar Secara default, gambar yang disisipkan ke dalam worksheet tidak memiliki garis batas. Jika dipandang perlu, Anda dapat memberikan garis batas pada gambar tersebut dengan mengikuti langkah-langkah di bawah ini: 1. Aktifkan terlebih dahulu gambar yang akan diberikan garis batas, kemudian pilih tab Format Picture Border Weight dan pilih ketebalan garis yang diinginkan. Gambar Memilih ketebalan garis 2. Tepi gambar akan diberikan batas garis sesuai dengan ketebalan garis yang Anda tentukan pada saat memilih garis. BAB 15 Trik Pengaturan Gambar, Shape, dan Smartart 383
402 Gambar Hasil memberi garis batas gambar Trik 439 Membuat Garis Lurus dengan Mudah Masih ada saja pengguna workbook yang tidak mengetahui cara membuat garis lurus di worksheet walaupun sudah disediakan objek shapes berupa garis. Dalam membuat garis lurus tidak dapat hanya mengandalkan mouse saja, melainkan ada perpaduan antara mouse dengan tombol Shift yang ada di keyboard. Adapun caranya sebagai berikut. 1. Sisipkan objek shape garis lurus melalui tab Insert Shapes dan pilih garis lurus (line). Gambar Memilih garis lurus Trik Tips dan Excel
403 2. Setelah memilih line, maka pointer akan berubah bentuk menjadi tanda Plus dan lakukan klik kiri di worksheet. Kemudian, tekan Shift lalu geser mouse ke arah kanan dan garis lurus akan terbentuk. Gambar Hasil membuat garis lurus Trik 440 Memindahkan Objek dengan Lurus Pada pembahasan sebelumnya telah dijelaskan fungsi dari kombinasi Klik kiri + Shift yang dapat digunakan untuk membuat objek garis lurus dengan mudah. Fungsi dari kombinasi tombol tersebut juga dapat digunakan untuk memindahkan objek dengan lurus ke sisi vertikal atau horizontal. Caranya sebagai berikut: 1. Aktifkan objek (gambar atau shapes), kemudian klik kiri lalu tekan Shift. 2. Geser objek ke arah vertikal atau horizontal dan objek akan di geser dengan lurus. Jika, mouse digeser ke arah yang lain selain dua arah di atas, gambar tidak akan bergerak. BAB 15 Trik Pengaturan Gambar, Shape, dan Smartart 385
404 Gambar Hasil menggeser dengan lurus Trik 441 Menggandakan Objek Shape dengan Cepat Untuk menggandakan objek shape atau objek lainnya biasanya dilakukan dengan prosedur Ctrl+C dan Ctrl+V. Selain cara tersebut ada cara yang lebih cepat untuk menggandakan objek shape, yakni dengan menekan Ctrl melalui keyboard, kemudian klik gambar lalu drag (geser) objek ke arah yang diinginkan dan objek akan digandakan. Trik 442 Melakukan Penyuntingan pada Objek Shape Objek shape yang tersedia di workbook dapat disunting sesuai dengan kebutuhan karena workbook tidak menyediakan objek shape yang lebih spesifik sesuai kebutuhan penggunanya. Adapun cara menyunting objek shape dapat dilakukan dengan cara di bawah ini: 1. Sisipkan objek shape Round Diagonal Corner Rectangle, kemudian bentuklah objeknya di lembar kerja. Trik Tips dan Excel
405 Gambar Menyisipkan objek 2. Setelah objek shape disisipkan, aktifkan objek tersebut. Kemudian, pilih Edit Shapes Edit Point dan point edit akan ditampilkan di sisi objek dengan warna hitam. Gambar Memilih perintah edit point 3. Pilih salah satu edit poin, kemudian tarik ke arah yang diinginkan sampai membentuk objek yang diinginkan. Gambar Mengedit dan hasil editannya BAB 15 Trik Pengaturan Gambar, Shape, dan Smartart 387
406 Trik 443 Membuat Ilustrasi Alur Kerja dengan Grafik SmartArt Di workbook telah tersedia objek yang dapat langsung digunakan dalam membuat ilustrasi alur kerja di mana kita tinggal menyisipkan objek teks dan gambar yang diperlukan. Objek ini dikenal dengan nama grafik SmartArt. Untuk membuat ilustrasi kerja menggunakan grafik SmartArt dapat dilakukan dengan cara di bawah ini: 1. Dari ribbon, silakan buka tab Insert dan pilih perintah SmartArt dan dialog Choose a SmartArt Graphic akan ditampilkan. Gambar Mengakses perintah SmartArt 2. Di kotak dialog choose a SmartArt graphic, silakan pilih bentuk SmartArt yang akan digunakan untuk membuat ilustrasi alur kerja, kemudian OK dan objek SmartArt yang dipilih akan disisipkan di worksheet. Trik Tips dan Excel
407 Gambar Memilih bentuk SmartArt 3. Untuk mengisi text atau gambar yang diperlukan pada ilustrasi alur kerja dapat dilakukan dengan mengetikkan teks di bagian Type Your Text Here. Gambar Menginputkan text Trik 444 Mengganti Tampilan SmartArt Apabila SmartArt yang disisipkan belum sesuai dengan kebutuhan yang diperlukan, maka kita dapat menggantinya dengan objek yang lain tanpa harus menghapus SmartArt yang ada, kemudian menyisipkan yang baru. Adapun cara mengganti objeknya dapat dilakukan dengan cara di bawah ini: BAB 15 Trik Pengaturan Gambar, Shape, dan Smartart 389
408 1. Aktifkan terlebih dahulu objek SmartArt yang akan diganti objek Shapenya. 2. Dari tab Design, silakan pilih bentuk objek yang diinginkan dengan mengeklik tombol drop down yang ada di bagian kanan bawah grup Layout. Gambar Menampilkan pilihan objek 3. Silakan pilih salah satu bentuk objek yang ingin digunakan dan objek SmartArt yang ada di lembar kerja akan berubah sesuai dengan bentuk yang dipilih. Gambar Memilih bentuk objek dan hasil perubahannya Trik Tips dan Excel
409 Trik 445 Mengembalikan SmartArt ke Bentuk Aslinya Ketika SmartArt yang diberikan pengaturan belum sesuai dengan harapan yang diinginkan, maka Anda dapat mengembalikan hasil pengaturan tersebut ke bentuk aslinya dengan cara di bawah ini: 1. Aktifkan SmartArt dengan cara menyeleksinya. Kemudian, dari ribbon, silakan buka tab Design. 2. Carilah perintah Reset Graphic yang terletak di grup Reset, kemudian klik dan objek SmartArt akan dikembalikan ke bentuk aslinya. Gambar Memilih perintah reset graphic Trik 446 Mengonversi SmartArt Menjadi Objek Shape Biasa Objek SmartArt merupakan kumpulan dari objek Shape yang sudah cerdas yang disediakan oleh workbook. Objek SmartArt dapat dikonversi kembali ke dalam bentuk shape biasa. Cara melakukan konversi dapat dilakukan sebagai berikut: 1. Silakan aktifkan objek SmartArt yang ada di worksheet, kemudian pilih perintah Convert to Shapes dari tab Design di grup Reset. BAB 15 Trik Pengaturan Gambar, Shape, dan Smartart 391
410 Gambar Memilih perintah convert to shapes 2. Dengan memilih perintah tersebut, maka objek SmartArt akan dikonversi menjadi objek shape biasa yang hasilnya kurang lebih sebagai berikut. Gambar Hasil sebelum dan sesudah konversi Trik 447 Mengubah Objek Shape pada SmartArt Selain dapat melakukan perubahan pada bentuk SmartArt, Anda juga dapat melakukan perubahan pada objek shape-nya. Adapun cara mengubah objek shape pada SmartArt dapat dilakukan sebagai berikut: 1. Langkah awal yang dilakukan adalah mengaktifkan objek shape yang ada di SmartArt. 2. Selanjutnya, dari ribbon, silakan pilih objek shape yang diinginkan pada bagian Change Shape di tab Format di grup Shape. Trik Tips dan Excel
411 Gambar Memilih objek shape 3. Kini objek shape yang ada di lembar kerja akan digantikan dengan objek shape yang dipilih di change shape dengan hasil sebagai berikut. Gambar Hasil mengubah objek shape SmartArt Trik 448 Menyeleksi Semua Objek Seleksi menyeleksi merupakan p ekerjaan yang sering dilakukan setiap kali mengerjakan laporan, apalagi jika menggunakan workbook. Tetapi pernahkah BAB 15 Trik Pengaturan Gambar, Shape, dan Smartart 393
412 Anda berpikir untuk menyeleksi semua objek yang ada dengan satu kali klik? Nah, untuk menyeleksi dapat dilakukan dengan cara di bawah ini: 1. Pastikan worksheet Anda sudah terbuka, kemudian dari tab Home pilih perintah Find & Select pilih perintah Go to Special. Gambar Memilih perintah go to spesial 2. Di kotak dialog yang muncul, silakan aktifkan pilihan Objek. Kemudian, OK dan semua objek akan di seleksi. Gambar Dialog go to special dan hasil menyeleksi Trik Tips dan Excel
413 Bab 17 Trik Bekerja dengan Review dan Tampilan Pengaturan yang dapat dilakukan di workbook untuk mendapatkan hasil laporan yang lebih profesional adalah pengaturan review dan tampilan. Di review dan tampilan Anda dapat melakukan pengaturan komentar, proteksi, atau pengaturan tampilan untuk memudahkan dalam proses kerja Anda. Agar anda mengetahui pengaturan yang dapat dilakukan di review dan tampilan, maka pelajarilah bab ini sampai selesai. Trik 464 Membagi Worksheet Apabila laporan yang dikerjakan memiliki banyak data seperti tabel tentu akan semakin sulit untuk melakukan pengaturan apa lagi jika ada data di bagian sebelah kiri digunakan sebagai acuan di sisi sebelah kanan tentu kita akan menggeser scroll bar untuk berpindah dari sisi kiri layar ke sisi kanan layar. Untuk memudahkan proses pengaturan yang memiliki banyak data, maka worksheet dapat dibagi. Adapun proses pembagiannya dapat dilakukan dengan membuka tab View dan pilih perintah Split,
414 maka worksheet akan terbagi menjadi empat bagian yang kurang lebih sebagai berikut. Gambar Memilih perintah split dan hasil pengaturannya Trik 465 Menggulung Isi Tabel Tanpa Menggulung Judulnya Tahukah Anda bahwa worksheet dapat dibagi menjadi dua bagian yakni bagian atas dan bawah. Apabila melakukan penggulungan scroll bar, bagian atas tidak akan ikut tergulung sedangkan, bagian bawahnya yang akan tergulung. Adapun cara menggulung isi tabel tanpa menggulung judulnya dapat dilakukan dengan cara di bawah ini: 1. Sediakan worksheet yang memiliki banyak data. 2. Selanjutnya, seleksi baris yang akan digunakan untuk membatasi bagian atas dan bagian bawah lembar kerja. Trik Tips dan Excel
415 Gambar Menyeleksi baris 3. Setelah memilih baris yang akan digunakan sebagai pembatas, maka buka tab View dan pilih perintah Freeze Panes Freeze Panes. Gambar Memilih perintah freeze panes 4. Setelah memilih perintah Freeze Panes, maka lembar kerja worksheet akan terbagi dua dengan garis pembatasnya ada di antara baris dua dan tiga. Gambar Hasil membagi worksheet BAB 17 Trik Bekerja Dengan Review dan Tampilan 397
416 Trik 466 Membatasi Area Scroll Ketika worksheet belum diberikan pengaturan tertentu, maka penggeseran scroll bar dapat dilakukan sampai pada kolom dan baris terakhir. Tetapi apabila diinginkan, Anda dapat membatasi area scroll bar. Adapun cara membatasinya dapat dilakukan dengan cara di bawah ini: 1. Buka worksheet baru yang masih kosong atau yang sudah memiliki data, kemudian lakukan klik kanan di tab sheet lalu pilih View Code dan jendela visual basic akan ditampilkan. Gambar Mengakses view code 2. Di jendela Visual Basic pastikan jendela properties telah tampil dan jika belum muncul, buka tab View dan pilih perintah Properties Window atau dapat juga dengan menekan F4. Trik Tips dan Excel
417 Gambar Jendela properties 3. Di jendela properties, silakan inputkan range A23:T23 di bagian Scroll Bar lalu Enter dan hasilnya akan berubah menjadi $A$23:$T$23. Kemudian, tutup jendela Visual Basic dengan mengeklik close di sudut kanan atas jendela. 4. Lakukan uji coba dengan menggeser scroll bar dan jika berhasil, scroll bar tidak akan melewati baris 23 dan kolom T. Trik 467 Berpindah Antarworkbook Sebagai seorang pembuat laporan, adakalanya laporan yang dikerjakan tidak hanya satu melainkan ada beberapa laporan yang secara bersamaan dibuka. Ketika ada lebih dari satu workbook yang dibuka, maka Anda akan bekerja dengan berganti-ganti workbook dari workbook satu ke workbook lainnya. BAB 17 Trik Bekerja Dengan Review dan Tampilan 399
418 Untuk memudahkan para pengguna workbook dalam berpindah dari workbook satu ke workbook lain, ada fitur yang namanya Switch Windows. Untuk berpindah dari workbook satu ke workbook lainnya dengan menggunakan fungsi switch windows dapat dilakukan dengan cara di bawah ini: 1. Silakan buka lebih dari satu workbook, agar Anda dapat berpindah dari workbook satu ke workbook lain. 2. Buka tab View dan pilih perintah Switch Windows dan di dalamnya akan terdapat sejumlah workbook yang sedang aktif. Gambar Pilihan beberapa workbook yang aktif 3. Untuk berpindah workbook, silakan pilih dan klik workbook yang ada dengan cara mengekliknya. Trik 468 Bekerja Secara Otomatis dengan Membuat Makro Microsoft Excel memiliki fitur yang dapat digunakan untuk bekerja secara otomatis yakni Makro. Makro bekerja dengan cara merekam beberapa perintah Trik Tips dan Excel
419 yang dilakukan di worksheet terlebih dahulu, kemudian menggunakan perintah yang telah direkam ketika kita mengerjakan pekerjaan yang sama. Adapun cara bekerja secara otomatis dengan makro dapat dilakukan dengan cara di bawah ini: 1. Pastikan workbook dalam keadaan terbuka, kemudian pilih perintah View Macros Record Macro. Gambar Mengakses record macro 2. Setelah memilih perintah Record Macro, maka dialog record makro akan ditampilkan dan lakukan pengaturan pada: Macro name, untuk menentukan nama makro. Shortcut key, untuk menentukan jalan pintas menjalankan makro. Store macro in, untuk menentukan di workbook mana makro diterapkan. Description, untuk memberikan penjelasan atau catatan tentang makro yang digunakan. BAB 17 Trik Bekerja Dengan Review dan Tampilan 401
420 Gambar Dialog makro 3. Setelah melakukan pengaturan di kotak dialog Record makro, maka simpan dan terapkan makro yang ada dengan memilih OK dan proses perekaman akan dijalankan. 4. Setelah selesai merekam pengaturan yang dikerjakan di worksheet, maka buka kembali tab View dan pilih Stop Recording. Gambar Berhenti merekam Trik Tips dan Excel
421 Trik 469 Menjalankan Makro Setelah kita membuat makro, maka langkah selanjutnya yang dilakukan adalah menggunakan makro tersebut agar kita dapat bekerja secara otomatis. Adapun cara menjalankan makro dapat dilakukan dengan membuka tab View lalu memilih perintah View Macros dan dialog Macro akan ditampilkan. Pilih perintah Run untuk menjalankan makro yang ada. Gambar Dialog makro Trik 470 Memperbesar Tampilan Lembar Kerja yang Diseleksi Anda dapat memperbesar tampilan workbook tanpa mengubah ukuran data dan hanya data yang diseleksi atau data yang aktif. Untuk memperbesar tampilan data yang diseleksi dapat dilakukan dengan cara di bawah ini. BAB 17 Trik Bekerja Dengan Review dan Tampilan 403
422 Aktifkan salah satu sel yang akan diperbesar tampilannya, kemudian buka tab View lalu pilih perintah Zoom to selection dan sel yang diseleksi akan diperbesar. Gambar Memilih zoom to selection Jika lembar kerja yang diperbesar ingin dikembalikan kembali tampilannya seperti biasa, maka pilih perintah 100% yang letaknya sama dengan perintah Zoom to selection. Trik 471 Mengubah Definisi Nama Komentar Pendefinisian tidak hanya dapat dilakukan pada sel, range, atau objek gambar tetapi komentar yang disisipkan di sel juga dapat diberikan pendefinisian nama. Adapun cara melakukan pemberian pendefinisian nama komentar dapat dilakukan dengan cara di bawah ini: 1. Pastikan workbook sudah terbuka dan aktifkan sel yang mengandung komentar. 2. Dari ribbon, silakan pilih tab Review pilih Edit Comment dan klik salah satu titik yang ada. Trik Tips dan Excel
423 Gambar Mengaktifkan komentar 3. Di formula bar tepatnya di Name Bar, silakan ubah nama pendefinisian dengan nama yang diinginkan. Kemudian, tekan Enter dan Anda telah berhasil melakukan pendefinisian nama komentar. Gambar Hasil melakukan perubahan definisi nama komentar Trik 472 Mengubah Orientasi Teks di dalam Komentar Sel Teks yang pada pesan komentar dapat diubah orientasinya seperti halnya teks yang ada di dalam sel. Perubahan orientasi teks dapat dilakukan dengan mengikuti langkah-langkah di bawah ini: 1. Langkah pertama yang harus dilakukan adalah membuka workbook yang memiliki komentar. BAB 17 Trik Bekerja Dengan Review dan Tampilan 405
424 2. Setelah workbook terbuka, silakan aktifkan sel yang mengandung komentar lalu pilih perintah Edit Comment yang ada di tab Review. 3. Setelah komentar aktif, lakukan klik kanan di salah satu titik yang ada di pesan komentar lalu pilih Format Comment. Gambar Memilih perintah format comment 4. Di kotak dialog yang muncul, silakan buka tab Alignment dan pilih bentuk orientasi yang diinginkan pada bagian Orientation. Kemudian, pilih OK. Trik Tips dan Excel
425 Gambar Melakukan pengaturan orientasi 5. Dengan memilih OK pada kotak dialog Format Comment, maka hasil pengaturan kurang lebih akan terlihat sebagai berikut. Gambar Hasil Mengubah orientasi comment Trik 473 Berpindah Tampilan Layar Kerja dengan Cepat Pada pembahasan sebelumnya telah dijelaskan cara berpindah dari workbook satu ke workbook lainnya ketika ada lebih dari satu workbook yang BAB 17 Trik Bekerja Dengan Review dan Tampilan 407
426 dibuka dan digunakan secara bersamaan melalui tab View dan Switch Windows. Selain cara di atas ada cara yang lebih cepat untuk berpindah tampilan layar kerja yakni dengan menggunakan kombinasi tombol perintah melalui keyboard. Ctrl+Tab atau Ctrl+F6, untuk berpindah dari workbook satu ke workbook berikutnya dan, Ctrl+Shift+Tab, untuk berpindah dari workbook satu ke workbook sebelumnya. Trik 474 Menduplikat Tampilan Workbook yang Aktif Workbook yang sedang digunakan dapat diduplikat sebanyak yang diinginkan tanpa harus menyimpan dan mengubah namanya. Fasilitas yang digunakan untuk melakukan duplikat workbook yang sedang aktif adalah perintah New Windows. Adapun cara menduplikatnya sebagai berikut. Sediakan workbook yang sudah terbuka kemudian buka tab View lalu pilih perintah New Windows dan workbook akan diduplikat dengan dan akan diberi nama book1:1, book1:2, book1:3, dan seterusnya. Gambar Memilih perintah new window dan hasilnya Trik Tips dan Excel
427 Trik 475 Menyeleksi Semua Komentar di Worksheet dengan Cepat Menyeleksi sel yang mengandung komentar dengan cara memilih satu per satu mungkin masih bisa dilakukan jika komentar yang ada tidak banyak. Tetapi, bagaimana jika komentar yang akan di jumlahnya banyak? Tentu dengan cara menyeleksi satu persatu tidak dapat lagi dilakukan. Excel telah menyediakan fasilitas yang dapat digunakan untuk menyeleksi semua sel yang mengandung komentar yakni perintah Comments dan cara kerjanya sebagai berikut: 1. Sediakan worksheet yang di dalamnya memiliki banyak komentar. 2. Buka tab Home, pilih perintah Find & Select Comments dan semua sel yang mengandung komentar akan diseleksi. Gambar Memilih perintah comments dan hasilnya BAB 17 Trik Bekerja Dengan Review dan Tampilan 409
428 Trik 476 Mengubah Font, Font Style, dan Font Size Komentar Komentar yang disisipkan di dalam sel dapat diberikan pengaturan berupa perubahan jenis huruf, gaya huruf, atau bahkan mengubah ukuran huruf yang digunakan. Apabila Anda ingin melakukan perubahan, maka dapat dilakukan dengan mengikuti langkahlangkah di bawah ini: 1. Pilih salah satu komentar yang ada di worksheet dengan cara mengaktifkan selnya. 2. Setelah mengaktifkan sel tempat komentar, buka tab Review dan pilih perintah Edit Comment untuk melakukan pengaturan pada komentar. 3. Setelah komentar terbuka dan aktif, silakan lakukan klik kanan dan pilih Format Comment untuk menampilkan kotak dialog Format Comment. Gambar Mengakses format comment Trik Tips dan Excel
429 4. Di kotak dialog Format Comment, silakan buka tab Font dan lakukan pengaturan di bagian: Font, untuk mengatur jenis huruf yang digunakan komentar. Font Style, untuk mengatur gaya bentuk penulisan jenis huruf yang digunakan komentar. Size, untuk melakukan pengaturan jenis ukuran huruf yang akan digunakan pada komentar. Gambar Dialog format comment 5. Setelah melakukan pengaturan, maka simpan pengaturan dengan memilih OK dan hasilnya akan ditampilkan. BAB 17 Trik Bekerja Dengan Review dan Tampilan 411
430 Trik 477 Memberikan Pengaturan Warna dan Garis Komentar Pengaturan lain yang dapat dilakukan pada komentar yang disisipkan di sel adalah pengaturan warna dan garis komentar. Warna dasar komentar pertama kali disisipkan adalah warna Yellow, sedangkan garisnya Green. Kedua warna tersebut dapat diganti dengan warna yang diinginkan. Adapun cara menggantinya sebagai berikut: 1. Aktifkan sel yang mengandung komentar, kemudian pilih Edit Comment yang ada di tab review. 2. Klik kanan pada objek komentar yang ada, kemudian pilih perintah Format Comment. Gambar Memilih format comment 3. Selanjutnya, lakukan perubahan warna dan garis pada tab Colors and lines dan setelah melakukan pengaturan yang diinginkan, maka pilih OK dan hasilnya akan ditampilkan. Trik Tips dan Excel
431 Gambar Melakukan pengaturan warna dan garis Trik 478 Mengubah Ukuran Komentar dengan Mengubah Nilai Ukurannya Ketika menyisipkan komentar di dalam sel, ukuran komentar tersebut secara default adalah Height: 2,09 cm dan Widht: 3.81 cm. Ukuran default tersebut dapat diubah sesuai dengan kebutuhan yang diperlukan. Adapun cara mengubah ukuran komentar dengan diubah ukuran nilai lebar dan panjangnya dapat dilakukan dengan cara di bawah ini: 1. Aktifkan sel yang ditempati komentar, kemudian buka tab View dan pilih perintah Edit Comment. Gambar Mengaktifkan sel dan memilih perintah edit comment BAB 17 Trik Bekerja Dengan Review dan Tampilan 413
432 2. Setelah memilih perintah Edit Comment, maka kotak pesan akan ditampilkan dan di sisinya terdapat kotak-kotak kecil lalu klik kanan di salah satu kotak kecil tersebut dan pilih perintah Format Comment. Gambar Memilih perintah format comment 3. Di kotak dialog Format Comment, silakan buka tab Size dan lakukan perubahan pada nilai yang ada di bagian Height dan Width dengan nilai yang diinginkan sesuai dengan kebutuhan lalu simpan perubahan dengan memilih OK dan ukuran kotak komentar akan berubah. Trik Tips dan Excel
433 Gambar Melakukan perubahan nilai panjang dan lebar komentar di kotak dialog format comment Trik 479 Mengubah Ukuran Komentar dengan Drag Mouse Selain dapat mengubah ukuran komentar di sel dengan mengubah nilai ukuran panjang dan lebarnya, Anda juga dapat mengubah ukurannya dengan menggunakan drag mouse. Adapun caranya dengan mengaktifkan komentar yang ada, kemudian pilih Edit Comment yang ada di tab View lalu klik salah satu titik yang ada di komentar lalu tahan dan tarik ke arah luar untuk memperbesar ukurannya atau ke dalam untuk memperkecil ukurannya. BAB 17 Trik Bekerja Dengan Review dan Tampilan 415
434 Gambar Mengubah ukuran komentar Trik 480 Menghapus Komentar di dalam Sel Ketika komentar yang ada di dalam sel tidak diperlukan lagi, maka komentar tersebut dapat dihapus. Untuk menghapus komentar yang ada, maka sel yang ditempati komentar harus diaktifkan terlebih dahulu, kemudian buka tab Review dan pilih perintah Delete. Gambar Memilih perintah delete Trik Tips dan Excel
435 Trik 481 Berpindah dari Komentar Satu ke Komentar Lainnya Di worksheet tidak menutup kemungkinan ada lebih dari satu komentar dan ketika kita ingin membacanya atau memberikan pengaturan, tentu harus mengaktifkannya satu per satu. Apabila ingin mengaktifkannya satu per satu, maka dapat dilakukan dengan berpindah dari satu komentar ke komentar lain. Adapun cara berpindah dari komentar satu ke komentar lainnya dapat dilakukan dengan mengaktifkan salah satu sel yang mengandung komentar dan dari tab Review pilih perintah Previous untuk komentar awal dan Next untuk ke komentar berikutnya. Gambar Memilih perintah previous dan next Trik 482 Menampilkan atau Menyembuny ikan Komentar Komentar yang ada di dalam sel secara default tidak akan muncul jika sel yang ditempati komentar tidak diaktifkan atau dipilih. Komentar yang ada di dalam sel dapat ditampilkan terus atau disembunyikan sesuai dengan kebutuhan. BAB 17 Trik Bekerja Dengan Review dan Tampilan 417
436 Apabila Anda ingin menampilkan atau menyembunyikan komentar yang ada, maka aktifkan sel tempat komentar. Kemudian, pilih perintah Show/ Hide Comments yang ada di tab Review dan komentar akan ditampilkan, jika kondisi awalnya tidak tampil dan begitu pula sebaliknya. Gambar Hasil menampilkan atau menyembunyikan komentar Trik Tips dan Excel
437 Bab 18 Trik Pencetakan Trik pencetakan merupakan proses akhir yang dilakukan oleh setiap pembuat laporan. Pencetakan atau yang dikenal dengan nama print out merupakan proses perubahan data digital yang dikelola melalui aplikasi perangkat lunak pengolah data atau angka ke dalam bentuk lembar laporan atau dokumen. Nah, pada bab ini penulis akan menjelaskan beberapa cara yang dapat dilakukan pada proses pencetakan. Trik 493 Mengubah Arah Pencetakan Secara default, arah pencetakan pada workbook ada dua pilihan yakni arah pencetakan Down, then Over (berbentuk N) dan Over, then Down (berbentuk Z). Untuk mengubah arah pencetakan pada workbook dapat dilakukan dengan langkah-langkah di bawah ini: 1. Buka worksheet yang akan digunakan untuk praktik pencetakan dan dari ribbon, silakan pilih tab Page Layout dan pilih lagi Page Setup dan dialog page setup akan ditampilkan.
438 2. Di kotak dialog yang tampil pilih tab Sheet dan lakukan perubahan pada bagian Page Order dengan memilih salah satu pilihan yang ada (Down, then Over atau Over, dan then Down). Gambar Memilih alur pencetakan. 3. Setelah memilih alur pencetakan, pilih OK untuk menyimpan pengaturan dan lakukan tes pencetakan dan lihat hasilnya. Trik 494 Mencetak Tepat di Tengah Kertas Banyak para pengguna awam yang masih kebingungan dalam mencetak laporan tepat berada di tengah kertas, sehingga laporan yang dicetak biasanya terlalu rapat ke sisi kiri dan masih banyak ruang kosong di sisi kanan. Nah untuk mengatasi hal tersebut, Anda dapat melakukan pengaturan sebagai berikut untuk mencetak laporan tepat di tengah kertas: Trik Tips dan Excel
439 1. Buka laporan worksheet yang akan dicetak. Kemudian, dari ribbon, silakan buka tab Page Layout Page Setup dan dialog page setup akan ditampilkan. Gambar Melakukan pengaturan center page 2. Buka tab Margin dan aktifkan semua pilihan yang ada di bagian Center on Page dengan memberikan tanda ceklis di masing-masing pilihan Horizontal dan Vertical, kemudian simpan pengaturan dengan memilih tombol OK. 3. Lakukan uji coba dengan mencetak laporan yang ada dan perhatikan hasil cetaknya, apakah data sudah tepat berada di tengah lembar laporan atau tidak. BAB 18 TTrik Pencetakan 421
440 Trik 495 Mengatur Kualitas Hasil Percetakan Untuk mendapatkan hasil pencetakan yang berkualitas, tentu perlu dilakukan pengaturan pada alat cetak. Pengaturan tersebut berupa pengaturan perubahan kualitas cetak dari standar menjadi High. Adapun cara pengaturannya dapat dilakukan dengan cara di bawah ini: 1. Buka worksheet yang akan dicetak, kemudian dari ribbon, silakan pilih tab File. Kemudian, pilih perintah Print. 2. Di halaman Print, pilih tombol Printer Properties untuk menampilkan dialog Printer properties. Gambar Dialog printer properties 3. Di kotak dialog printer properties temukan bagian Print Quality dan jika yang aktif adalah pilihan Standar, maka ubah kualitasnya menjadi High untuk mendapatkan hasil cetak yang berkualitas Trik Tips dan Excel
441 tinggi. Gambar Memilih kualitas cetak 4. Setelah melakukan pengaturan, silahkan pilih tombol OK untuk menyimpan pengaturan dan lakukan uji coba dengan mencetak laporan tersebut. Trik 496 Mencetak Semua Lembar Kerja dengan Cepat Untuk mencetak semua lembar kerja dengan cepat yang ada pada worksheet dapat dilakukan dengan memilih tombol perintah Quick Print yang terletak di Quick Access Toolbar. Jika di worksheet ada lima halaman laporan, maka semua halaman tersebut akan dicetak dimulai dari urutan halaman pertama sampai pada halaman terakhir atau sesuai dengan pengaturan pencetakan. Gambar Memilih quick print BAB 18 TTrik Pencetakan 423
442 Trik 497 Menampilkan Dialog Print dengan Cepat Ketika selesai mengedit laporan tentu laporan tersebut ingin dicetak untuk diserahkan kepada atasan. Proses pencetakan pada worksheet Excel akan selalu melewati halaman print kecuali laporan tersebut ingin dicetak semuanya dengan cepat. Nah, untuk menuju halaman print tersebut, dapat dilakukan dengan sangat cepat hanya dengan menekan kombinasi tombol perintah Ctrl+P melalui keyboard dan halaman print akan ditampilkan. Trik 498 Mengganti Jenis Printer Secara Default Tidak menutup kemungkinan satu unit komputer telah dipasangi lebih dari satu jenis printer. Apabila ada lebih dari satu jenis printer terpasang di komputer, pasti ada satu jenis printer yang dipasang secara default. Jenis printer yang dipasang secara default artinya ketika kita melakukan proses pencetakan, maka secara otomatis jenis printer tersebut yang akan digunakan untuk mencetak dokumen tanpa harus memilih terlebih dahulu jenis printer lainnya. Apabila Anda ingin mengubah jenis printer yang dipasang secara default, dapat dilakukan dengan cara berikut: 1. Pilih Start di taksbar lalu pilih Devices and Printers dan halaman pengaturan Devices dan Printer akan ditampilkan. Trik Tips dan Excel
443 Gambar Pengaturan device and printer 2. Di halaman device and printer, pilih salah satu jenis printer yang akan dijadikan printer default. Kemudian, klik kanan dan pilih Set as default printer dan printer akan dipilih menjadi printer utama. Gambar Memilih jenis printer 3. Printer yang dijadikan printer default akan ditandai dengan simbol ceklis berwarna hijau. BAB 18 TTrik Pencetakan 425
444 Untuk mengganti jenis printer yang akan dijadikan printer default dapat mengulangi langkah-langkah di atas. Trik 499 Mencetak Laporan di Tengah Kertas dari Batas Kiri dan Kanan Laporan yang selesai dikerjakan tentu akan dicetak ke lembar laporan untuk diserahkan ke atasan. Nah, sering kali para pencetak laporan tidak memperhatikan batas margin dan tata letak data, sehingga ada bagian kertas yang terlalu banyak kosong dan ada bagian kertas yang terlalu sedikit kosong. Untuk mengatasi ketidakseimbangan batas margin kiri dan kanan kertas, dapat dilakukan pengaturan sebagai berikut: 1. Buka worksheet yang sudah selesai dikerjakan, kemudian dari ribbon, silakan pilih tab Page Layout lalu Page Setup. Gambar Memilih perintah page layout dan page setup 2. Di kotak dialog Page Setup, silakan buka tab Margins dan lakukan perubahan pada bagian Center on page dengan mengaktifkan pilihan Horizontally. Trik Tips dan Excel
445 Gambar Dialog pengaturan center on page 3. Simpan perubahan dengan memilih tombol OK dan lakukan uji coba pencetakan dan hasilnya data akan tepat berada di tengah kertas di mana batas kiri dan kanan sama panjang. Trik 500 Mencetak Laporan Lebih dari Satu Rangkap Setiap pengguna workbook tentu kenal dan paham yang dinamakan proses cetak laporan. Jika hanya ingin mencetak laporan sebanyak satu rangkap, tentu mudah untuk dilakukan. Tetapi, bagaimana jika kita ingin mencetak laporan lebih dari satu rangkap? BAB 18 TTrik Pencetakan 427
446 Apakah laporan tersebut akan dicetak satu per satu? Apabila laporan tersebut dicetak satu per satu sebanyak rangkap yang diperlukan, tentu akan menggunakan waktu yang cukup lama. Nah, untuk memudahkan kita dalam mencetak laporan sebanyak rangkap yang diinginkan, dapat dilakukan dengan cara di bawah ini: 1. Buka worksheet yang sudah siap untuk dicetak. Kemudian, dari ribbon, silakan pilih Tab File dan pilih perintah Print. 2. Di halaman print, silakan ubah nilai Copies yang terletak di sebelah kanan tombol print sebanyak berapa rangkap laporan akan dicetak. Gambar Menentuka n jumlah copies laporan 3. Setelah selesai menentukan jumlah rangkap laporan yang akan dicetak, pilih tombol Print untuk mencetak laporan ke lembar laporan dan laporan akan dicetak sebanyak rangkap yang telah ditentukan. Trik Tips dan Excel
MICROSOFT EXCEL INTRODUCTION
 MICROSOFT EXCEL INTRODUCTION Subject Tampilan/Interface Workbook Worksheet Pengoperasian File INTERFACE & FUNCTION EXPLANATION Microsoft Excel 2007 Interface Pada Windows Ms. Excel 2007 yang muncul, terdapat
MICROSOFT EXCEL INTRODUCTION Subject Tampilan/Interface Workbook Worksheet Pengoperasian File INTERFACE & FUNCTION EXPLANATION Microsoft Excel 2007 Interface Pada Windows Ms. Excel 2007 yang muncul, terdapat
Pokok Bahasan Membuat dan Menempatkan Tabel Menempatkan Footnotes Menempatkan Komentar (Comment) Mencetak Dokumen
 Membuat Tabel, Footnote, Komentar dan Mencetak pada Word 2007 Pokok Bahasan Membuat dan Menempatkan Tabel Menempatkan Footnotes Menempatkan Komentar (Comment) Mencetak Dokumen 36 JBK Microsoft Office 2007
Membuat Tabel, Footnote, Komentar dan Mencetak pada Word 2007 Pokok Bahasan Membuat dan Menempatkan Tabel Menempatkan Footnotes Menempatkan Komentar (Comment) Mencetak Dokumen 36 JBK Microsoft Office 2007
Panduan Lengkap Menggunakan Excel 2016
 Panduan Lengkap Menggunakan Excel 2016 Panduan Lengkap Menggunakan Excel 2016 Yudhy Wicaksono & Solusi Kantor PENERBIT PT ELEX MEDIA KOMPUTINDO Panduan Lengkap Menggunakan Excel 2016 Yudhy Wicaksono &
Panduan Lengkap Menggunakan Excel 2016 Panduan Lengkap Menggunakan Excel 2016 Yudhy Wicaksono & Solusi Kantor PENERBIT PT ELEX MEDIA KOMPUTINDO Panduan Lengkap Menggunakan Excel 2016 Yudhy Wicaksono &
Microsoft Excel. I. Pendahuluan
 Microsoft Excel I. Pendahuluan Microsoft Excel adalah General Purpose Electronic Spreadsheet yang bekerja dibawah Sistem Operasi Windows. Microsoft Excel dapat digunakan untuk menghitung angka-angka, bekerja
Microsoft Excel I. Pendahuluan Microsoft Excel adalah General Purpose Electronic Spreadsheet yang bekerja dibawah Sistem Operasi Windows. Microsoft Excel dapat digunakan untuk menghitung angka-angka, bekerja
PERTEMUAN 8: MENGOPERASIKAN DASAR DASAR MICROSOFT OFFICE EXCEL 2007
 PERTEMUAN 8: MENGOPERASIKAN DASAR DASAR MICROSOFT OFFICE EXCEL 2007 A. TUJUAN PEMBELAJARAN Pada bab ini akan dijelaskan mengenai mengoperasikan dasar dasar Microsoft Office Excel 2007. Melalui Penjelasan
PERTEMUAN 8: MENGOPERASIKAN DASAR DASAR MICROSOFT OFFICE EXCEL 2007 A. TUJUAN PEMBELAJARAN Pada bab ini akan dijelaskan mengenai mengoperasikan dasar dasar Microsoft Office Excel 2007. Melalui Penjelasan
MENGOPERASIKAN SOFTWARE SPREADSHEET
 Mata Pelajaran : Keterampilan Komputer dan Pengelolaan Informasi Standar Kompetensi : Mengoperasikan sistem operasi dan software aplikasi Kompetensi Dasar : Mengoperasikan Software Spreadsheet Kelas :
Mata Pelajaran : Keterampilan Komputer dan Pengelolaan Informasi Standar Kompetensi : Mengoperasikan sistem operasi dan software aplikasi Kompetensi Dasar : Mengoperasikan Software Spreadsheet Kelas :
BAB I Menggunakan menu ikon yang terdapat dalam perangkat lunak pengolah angka
 BAB I Menggunakan menu ikon yang terdapat dalam perangkat lunak pengolah angka A. Mengenal Microsoft Excel Microsoft Excel merupakan program dari Microsoft Office yang dikhususkan untuk pengolahan lembar
BAB I Menggunakan menu ikon yang terdapat dalam perangkat lunak pengolah angka A. Mengenal Microsoft Excel Microsoft Excel merupakan program dari Microsoft Office yang dikhususkan untuk pengolahan lembar
ULANGAN TENGAH SEMESTER Mata Pelajaran : Teknologi Informasi dan Komunikasi Kelas / Semester : VIII ( Delapan ) / 1 Hari / Tanggal : W a k t u :
 PEMERINTAH KOTA SEMARANG DINAS PENDIDIKAN SMP NEGERI 37 SEMARANG Jl. Sompok No. 43 Telp. 8446802, Fax, (8446802) Semarang ULANGAN TENGAH SEMESTER Mata Pelajaran : Teknologi Informasi dan Komunikasi Kelas
PEMERINTAH KOTA SEMARANG DINAS PENDIDIKAN SMP NEGERI 37 SEMARANG Jl. Sompok No. 43 Telp. 8446802, Fax, (8446802) Semarang ULANGAN TENGAH SEMESTER Mata Pelajaran : Teknologi Informasi dan Komunikasi Kelas
Pelatihan Microsoft Excel
 Pelatihan Microsoft Excel Basic Petrus Santoso 13 Isi Pengantar... 1 Memasukkan Data... 2 Alamat Sel... 3 Manajemen File... 5 Formatting... 6 Tips 1... 10 Tips 2... 10 Tips 3... 11 Grafik/Chart... 11 Pencetakan...
Pelatihan Microsoft Excel Basic Petrus Santoso 13 Isi Pengantar... 1 Memasukkan Data... 2 Alamat Sel... 3 Manajemen File... 5 Formatting... 6 Tips 1... 10 Tips 2... 10 Tips 3... 11 Grafik/Chart... 11 Pencetakan...
SOAL LATIHAN UTS GENAP TAHUN PELAJARAN 2012/ / TIK / 2012 KAPAN BAE SING PENTING SEDURUNG UTS KAPAN BAE SING PENTING 180 MENIT
 SOAL LATIHAN UTS TIK XI SEMESTER GENAP HAL 1 PEMERINTAH KOTA CIREBON DINAS PENDIDIKAN SMA NEGERI 1 CIREBON Jl. Dr. Wahidin Sudirohusodo 81 Telp. 203666 Fax. 208011 web www.smansacirebon.sch.id email info@smansacirebon.sch.id
SOAL LATIHAN UTS TIK XI SEMESTER GENAP HAL 1 PEMERINTAH KOTA CIREBON DINAS PENDIDIKAN SMA NEGERI 1 CIREBON Jl. Dr. Wahidin Sudirohusodo 81 Telp. 203666 Fax. 208011 web www.smansacirebon.sch.id email info@smansacirebon.sch.id
Bab 3. Tip dan Trik Seputar Data
 Bab 3 Tip dan Trik Seputar Data Setelah mengenal worksheet, ada baiknya Anda mengenal berbagai hal yang menyangkut masalah data. MS Excel adalah aplikasi pengolah data sehingga segala hal yang berkaitan
Bab 3 Tip dan Trik Seputar Data Setelah mengenal worksheet, ada baiknya Anda mengenal berbagai hal yang menyangkut masalah data. MS Excel adalah aplikasi pengolah data sehingga segala hal yang berkaitan
Mengenal PowerPoint 2007
 BAB I Mengenal PowerPoint 2007 Tujuan Instruksional Setelah mempelajari bab ini, Anda diharapkan mampu: 1. mengaktifkan Ms. PowerPoint 2007 2. mengetahui lingkungan kerja Ms. PowerPoint 2007 3. membuat
BAB I Mengenal PowerPoint 2007 Tujuan Instruksional Setelah mempelajari bab ini, Anda diharapkan mampu: 1. mengaktifkan Ms. PowerPoint 2007 2. mengetahui lingkungan kerja Ms. PowerPoint 2007 3. membuat
Membuat Buku Kerja dengan Microsoft Excel
 Pelajaran 5 Membuat Buku Kerja dengan Microsoft Excel A B C D 1 Nama Murid Jenis Kelamin Nilai Matematika Keterangan 2 Andi L 8 Lulus 3 Siti Nurlaela P 8 Lulus 4 Dinar Nugraha L 8 Lulus 5 Bayu Purbaya
Pelajaran 5 Membuat Buku Kerja dengan Microsoft Excel A B C D 1 Nama Murid Jenis Kelamin Nilai Matematika Keterangan 2 Andi L 8 Lulus 3 Siti Nurlaela P 8 Lulus 4 Dinar Nugraha L 8 Lulus 5 Bayu Purbaya
APLIKASI MANAJEMEN PERKANTORAN B BAB 2 LEMBAR KERJA PADA MS EXCEL
 APLIKASI MANAJEMEN PERKANTORAN B BAB 2 LEMBAR KERJA PADA MS EXCEL PEMBAHASAN Mengenal komponen komponen dari Microsoft Excel : TAMPILAN LEMBAR KERJA MENU BAR STANDARD TOOLBAR FORMATTING TOOLBAR FORMULA
APLIKASI MANAJEMEN PERKANTORAN B BAB 2 LEMBAR KERJA PADA MS EXCEL PEMBAHASAN Mengenal komponen komponen dari Microsoft Excel : TAMPILAN LEMBAR KERJA MENU BAR STANDARD TOOLBAR FORMATTING TOOLBAR FORMULA
MENGGUNAKAN TABEL DAN FORMULA
 BAB 3 MENGGUNAKAN TABEL DAN FORMULA A. MEMBUAT TABEL Tabel adalah gabungan antara kolom dan baris, kolom berbentuk vertikal sedangkan baris berbentuk horizontal. Untuk membuat tabel ada 2 cara yang dapat
BAB 3 MENGGUNAKAN TABEL DAN FORMULA A. MEMBUAT TABEL Tabel adalah gabungan antara kolom dan baris, kolom berbentuk vertikal sedangkan baris berbentuk horizontal. Untuk membuat tabel ada 2 cara yang dapat
Microsoft Word Teori dan fungsi yang digunakan dalam MS. Word Rahma Farah Ningrum, M.Kom. Modul ke: Fakultas Ilmu Komputer
 Modul ke: Microsoft Word 2010 Teori dan fungsi yang digunakan dalam MS. Word 2010 Fakultas Ilmu Komputer Rahma Farah Ningrum, M.Kom Program Studi Sistem Informasi www.mercubuana.ac.id Microsoft Word 2010
Modul ke: Microsoft Word 2010 Teori dan fungsi yang digunakan dalam MS. Word 2010 Fakultas Ilmu Komputer Rahma Farah Ningrum, M.Kom Program Studi Sistem Informasi www.mercubuana.ac.id Microsoft Word 2010
Tip dan Trik Membuat Laporan Menggunakan Excel
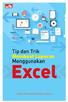 Tip dan Trik Membuat Laporan Menggunakan Excel Sanksi Pelanggaran Pasal 113 Undang-Undang Nomor 28 Tahun 2014 tentang Hak Cipta 1. Setiap Orang yang dengan tanpa hak melakukan pelanggaran hak ekonomi sebagaimana
Tip dan Trik Membuat Laporan Menggunakan Excel Sanksi Pelanggaran Pasal 113 Undang-Undang Nomor 28 Tahun 2014 tentang Hak Cipta 1. Setiap Orang yang dengan tanpa hak melakukan pelanggaran hak ekonomi sebagaimana
BAB 2 MICROSOFT SHORT CLASS (EXCEL)
 BAB 2 MICROSOFT SHORT CLASS (EXCEL) 2. 1. Pengenalan Microsoft Excel Microsoft Excel atau Microsoft Office Excel adalah sebuah program aplikasi lembar kerja spreadsheet yang dibuat dan didistribusikan
BAB 2 MICROSOFT SHORT CLASS (EXCEL) 2. 1. Pengenalan Microsoft Excel Microsoft Excel atau Microsoft Office Excel adalah sebuah program aplikasi lembar kerja spreadsheet yang dibuat dan didistribusikan
PENGENALAN MICROSOFT OFFICE 2007
 PENGENALAN MICROSOFT OFFICE 2007 Microsoft Office 2007 ini memiliki perbedaan mendasar dengan Microsoft versi sebelumnya. Perbedaan tersebut terletak pada tampilannya, terutama menu. Microsoft Office 2007
PENGENALAN MICROSOFT OFFICE 2007 Microsoft Office 2007 ini memiliki perbedaan mendasar dengan Microsoft versi sebelumnya. Perbedaan tersebut terletak pada tampilannya, terutama menu. Microsoft Office 2007
1. Pendahuluan. 2. Mengaktifkan Microsoft Excell. 3. Mengenal Lingkungan Kerja Microsoft Excell 4. Mengakhiri Microsoft Excell
 By F. Denie Wahana 1. Pendahuluan 2. Mengaktifkan Microsoft Excell 3. Mengenal Lingkungan Kerja Microsoft Excell 4. Mengakhiri Microsoft Excell Program aplikasi pengolah angka Microsoft Excel disebut
By F. Denie Wahana 1. Pendahuluan 2. Mengaktifkan Microsoft Excell 3. Mengenal Lingkungan Kerja Microsoft Excell 4. Mengakhiri Microsoft Excell Program aplikasi pengolah angka Microsoft Excel disebut
Pengenalan Ms. Excel -5a-
 Konsep Sistem Informasi A Pengenalan Ms. Excel -5a- KSI A. Pengenalan Ms. Excel Missa Lamsani Hal 1 Pengenalan MS EXCEL Memulai dengan MS. EXCEL Jendela aplikasi MS.EXCEL dan Fungsi fungsinya Lembar kerja
Konsep Sistem Informasi A Pengenalan Ms. Excel -5a- KSI A. Pengenalan Ms. Excel Missa Lamsani Hal 1 Pengenalan MS EXCEL Memulai dengan MS. EXCEL Jendela aplikasi MS.EXCEL dan Fungsi fungsinya Lembar kerja
Bekerja Dengan Lembar Kerja Excel
 Bekerja Dengan Lembar Kerja Excel A. Membuat Dokumen Baru Dalam Microsoft Excel Langkah-langkahnya : 1. Klik File pada menubar > New. 2. Pada Kotak Dialog yang muncul Pilih > Blank Document > klik tombol
Bekerja Dengan Lembar Kerja Excel A. Membuat Dokumen Baru Dalam Microsoft Excel Langkah-langkahnya : 1. Klik File pada menubar > New. 2. Pada Kotak Dialog yang muncul Pilih > Blank Document > klik tombol
Aplikasi Komputer. Microsoft Excel 2010 (Bag 1) Amin Shabana. Modul ke: Fakultas Ilmu Komunikasi. Program Studi Hubungan Masyarakat
 Aplikasi Komputer Modul ke: Microsoft Excel 2010 (Bag 1) Fakultas Ilmu Komunikasi Amin Shabana Program Studi Hubungan Masyarakat www.mercubuana.ac.id Pengantar Microsoft Excel adalah program aplikasi spreadsheet
Aplikasi Komputer Modul ke: Microsoft Excel 2010 (Bag 1) Fakultas Ilmu Komunikasi Amin Shabana Program Studi Hubungan Masyarakat www.mercubuana.ac.id Pengantar Microsoft Excel adalah program aplikasi spreadsheet
Daily Tips Excel 2007
 Daily Tips Excel 2007 Edisi September 2012 E-Book ini dapat digunakan dan dibagikan secara GRATIS dan BEBAS baik secara digital maupun cetak kepada teman, keluarga, kolega Anda dengan tujuan non komersial.
Daily Tips Excel 2007 Edisi September 2012 E-Book ini dapat digunakan dan dibagikan secara GRATIS dan BEBAS baik secara digital maupun cetak kepada teman, keluarga, kolega Anda dengan tujuan non komersial.
Microsoft. Office 2007
 Microsoft Office 2007 Mengenal Microsoft Office Excel 2007 Microsoft Office Excel 2007 adalah program aplikasi spreadsheet yang didesain untuk keperluan bisnis dan perkantoran. Penambahan kemampuan yang
Microsoft Office 2007 Mengenal Microsoft Office Excel 2007 Microsoft Office Excel 2007 adalah program aplikasi spreadsheet yang didesain untuk keperluan bisnis dan perkantoran. Penambahan kemampuan yang
PENGENALAN MICROSOFT OFFICE 2007
 PENGENALAN MICROSOFT OFFICE 2007 Microsoft Office 2007 ini memiliki perbedaan mendasar dengan Microsoft versi sebelumnya. Perbedaan tersebut terletak pada tampilannya, terutama menu. Microsoft Office 2007
PENGENALAN MICROSOFT OFFICE 2007 Microsoft Office 2007 ini memiliki perbedaan mendasar dengan Microsoft versi sebelumnya. Perbedaan tersebut terletak pada tampilannya, terutama menu. Microsoft Office 2007
LATIHAN SOAL TIK UKK KELAS 8 SEMESTER GENAP TAHUN PELAJARAN 2010 / 2011
 LATIHAN SOAL TIK UKK KELAS 8 SEMESTER GENAP TAHUN PELAJARAN 2010 / 2011 1. Berikut ini merupakan program pengolah angka adalah A. Microsoft Excel B. Foxit Reader C. Microsoft Outlook D. Microsoft Power
LATIHAN SOAL TIK UKK KELAS 8 SEMESTER GENAP TAHUN PELAJARAN 2010 / 2011 1. Berikut ini merupakan program pengolah angka adalah A. Microsoft Excel B. Foxit Reader C. Microsoft Outlook D. Microsoft Power
MODUL PPN: MICROSOFT EXCEL
 MODUL PPN: MICROSOFT EXCEL Tentang Microsoft Office Microsoft Excel adalah salah satu bagian dari paket Microsoft Office, yaitu sekumpulan perangkat lunak untuk keperluan perkantoran secara umum. Berikut
MODUL PPN: MICROSOFT EXCEL Tentang Microsoft Office Microsoft Excel adalah salah satu bagian dari paket Microsoft Office, yaitu sekumpulan perangkat lunak untuk keperluan perkantoran secara umum. Berikut
SOAL ULANGAN HARIAN SIMULASI digital KELAS X RPL MICROSOFT EXCEL
 SOAL ULANGAN HARIAN SIMULASI digital KELAS X RPL MICROSOFT EXCEL PAKET SOAL 01 1. Suatu daerah pada worksheet yang berbentuk segi empat dan merupakan tempat kumpulan beberapa sel Salah satu cara menyimpan
SOAL ULANGAN HARIAN SIMULASI digital KELAS X RPL MICROSOFT EXCEL PAKET SOAL 01 1. Suatu daerah pada worksheet yang berbentuk segi empat dan merupakan tempat kumpulan beberapa sel Salah satu cara menyimpan
BAB 9. Membuat Equation, Hyperlink, Watermark Dan Mencetak Dokumen.
 BAB 9. Membuat Equation, Hyperlink, Watermark Dan Mencetak Dokumen. 1. Menyisipkan Objek Equation. Ketikkanlah persamaan rumus di bawah ini. a. Buat dokumen baru (ctrl +N). Klik tab menu Insert, klik icon
BAB 9. Membuat Equation, Hyperlink, Watermark Dan Mencetak Dokumen. 1. Menyisipkan Objek Equation. Ketikkanlah persamaan rumus di bawah ini. a. Buat dokumen baru (ctrl +N). Klik tab menu Insert, klik icon
2. What s the name of picture or symbol in desktop which has fuction to open Program? a. toolbar b. icon c. shortcut d. menu
 1. Look at the picture toolbar above, in microsoft word program this toolbar is called. a. drawing toolbar b. standart toolbar c. formatting toolbar d. table and borders toolbar 2. What s the name of picture
1. Look at the picture toolbar above, in microsoft word program this toolbar is called. a. drawing toolbar b. standart toolbar c. formatting toolbar d. table and borders toolbar 2. What s the name of picture
SOAL ULANGAN HARIAN SIMULASI DIGITAL KELAS X RPL MICROSOFT EXCEL
 SOAL ULANGAN HARIAN SIMULASI DIGITAL KELAS X RPL MICROSOFT EXCEL SOAL ULANGAN HARIAN SIMULASI digital KELAS X RPL MICROSOFT EXCEL PAKET SOAL 01 1. Suatu daerah pada worksheet yang berbentuk segi empat
SOAL ULANGAN HARIAN SIMULASI DIGITAL KELAS X RPL MICROSOFT EXCEL SOAL ULANGAN HARIAN SIMULASI digital KELAS X RPL MICROSOFT EXCEL PAKET SOAL 01 1. Suatu daerah pada worksheet yang berbentuk segi empat
BAB I Mengenal Ms. PowerPoint 2007
 BAB I Mengenal Ms. PowerPoint 2007 Micorosoft PowerPoint 2007 adalah program aplikasi untuk membuat presentasi secara elektronik yang handal. Presentasi Power Point dapat terdiri dari teks, grafik, objek
BAB I Mengenal Ms. PowerPoint 2007 Micorosoft PowerPoint 2007 adalah program aplikasi untuk membuat presentasi secara elektronik yang handal. Presentasi Power Point dapat terdiri dari teks, grafik, objek
ULANGAN MID SEMESTER. Tahun Pelajaran 2010/2011. Mata Pelajaran : TIK Waktu : 90 MENIT
 ULANGAN MID SEMESTER Tahun Pelajaran 2010/2011 Mata Pelajaran : TIK Waktu : 90 MENIT Hari, Tanggal : Kelas : 8 1. Dibawah ini yang bukan perangkat lunak pengolah kata adalah... a. Notepad dan wordpad b.
ULANGAN MID SEMESTER Tahun Pelajaran 2010/2011 Mata Pelajaran : TIK Waktu : 90 MENIT Hari, Tanggal : Kelas : 8 1. Dibawah ini yang bukan perangkat lunak pengolah kata adalah... a. Notepad dan wordpad b.
Mengatur Tampilan AutoCAD
 Mengatur Tampilan AutoCAD Untuk berinteraksi dengan sebuah program, Anda pasti akan disuguhkan dengan sebuah tampilan (interface) program tersebut. Ini tentunya untuk memudahkan Anda sebagai user dalam
Mengatur Tampilan AutoCAD Untuk berinteraksi dengan sebuah program, Anda pasti akan disuguhkan dengan sebuah tampilan (interface) program tersebut. Ini tentunya untuk memudahkan Anda sebagai user dalam
Persiapan Sertifikasi MOS Microsoft Excel Rabu, 30 Januari 2013 Gedung Pusat Komputer
 Persiapan Sertifikasi MOS Microsoft Excel 2010 Rabu, 30 Januari 2013 Gedung Pusat Komputer 1 Topik Pembahasan Komponen Antarmuka Excel 2010 Istilah-Istilah Excel 2010 Fitur-Fitur Populer Latihan Soal dan
Persiapan Sertifikasi MOS Microsoft Excel 2010 Rabu, 30 Januari 2013 Gedung Pusat Komputer 1 Topik Pembahasan Komponen Antarmuka Excel 2010 Istilah-Istilah Excel 2010 Fitur-Fitur Populer Latihan Soal dan
BAB I Membuat Dan Menyimpan Lembar Kerja Pengolah Angka
 BAB I Membuat Dan Menyimpan Lembar Kerja Pengolah Angka 1. Menjalankan Microsoft Excel 2007 a. Cara 1 : Klik tombol Start > All Program > Microsoft Office > Microsoft Office Excel 2007. b. Cara 2 : Klik
BAB I Membuat Dan Menyimpan Lembar Kerja Pengolah Angka 1. Menjalankan Microsoft Excel 2007 a. Cara 1 : Klik tombol Start > All Program > Microsoft Office > Microsoft Office Excel 2007. b. Cara 2 : Klik
SD KATOLIK SANTA MARIA MAGELANG
 MATERI PEMBELAJARAN TEKNOLOGI INFORMASI DAN KOMUNIKASI UNTUK KELAS 3 SD KATOLIK SANTA MARIA MAGELANG Mengenal Aplikasi Dasar MS. EXCEL Microsoft excel adalah salah satu aplikasi dari Microsoft Office,
MATERI PEMBELAJARAN TEKNOLOGI INFORMASI DAN KOMUNIKASI UNTUK KELAS 3 SD KATOLIK SANTA MARIA MAGELANG Mengenal Aplikasi Dasar MS. EXCEL Microsoft excel adalah salah satu aplikasi dari Microsoft Office,
SAP MATA KULIAH APLIKASI KOMPUTER I
 SAP MATA KULIAH APLIKASI KOMPUTER I I. 1. Pengenalan Microsoft Word a. Memulai Microsoft Word 1) Tampilan Microsoft Word 2) Mengakhiri Microsoft Word b. Memberikan Perintah Pada Microsoft Word 1) Memberikan
SAP MATA KULIAH APLIKASI KOMPUTER I I. 1. Pengenalan Microsoft Word a. Memulai Microsoft Word 1) Tampilan Microsoft Word 2) Mengakhiri Microsoft Word b. Memberikan Perintah Pada Microsoft Word 1) Memberikan
MENGENAL DAN BEKERJA DENGAN PROGRAM PENGOLAH ANGKA (MS. EXCEL) Oleh EDI SETIAWAN
 MENGENAL DAN BEKERJA DENGAN PROGRAM PENGOLAH ANGKA (MS. EXCEL) Oleh EDI SETIAWAN ELEMEN-ELEMEN DASAR JENDELA KERJA MICROSOFT EXCEL Baris Judul (Tittle Bar), bagian ini berisi nama file dan nama program
MENGENAL DAN BEKERJA DENGAN PROGRAM PENGOLAH ANGKA (MS. EXCEL) Oleh EDI SETIAWAN ELEMEN-ELEMEN DASAR JENDELA KERJA MICROSOFT EXCEL Baris Judul (Tittle Bar), bagian ini berisi nama file dan nama program
Bahan Ajar TIK MICROSOFT EXCEL A. Mengenal Microsoft Excel 2007
 Bahan Ajar TIK MICROSOFT EXCEL 2007 A. Mengenal Microsoft Excel 2007 Microsoft Excel 2007 yang untuk selanjutnya disingkat Excel 2007 merupakan program aplikasi spreadsheet (lembar kerja) yang paling popular
Bahan Ajar TIK MICROSOFT EXCEL 2007 A. Mengenal Microsoft Excel 2007 Microsoft Excel 2007 yang untuk selanjutnya disingkat Excel 2007 merupakan program aplikasi spreadsheet (lembar kerja) yang paling popular
MODUL PELATIHAN PROGRAM MS. OFFICE EXCEL 2007 DISUSUN OLEH YAYASAN KURNIA
 MODUL PELATIHAN PROGRAM MS. OFFICE EXCEL 2007 DISUSUN OLEH YAYASAN KURNIA A. MENYALAKAN KOMPUTER Pastikan Kabel Supply terhubung ke PLN, kemudian lakukan langkah sbb: 1. Nyalakan Stabilizer 2. Nyalakan
MODUL PELATIHAN PROGRAM MS. OFFICE EXCEL 2007 DISUSUN OLEH YAYASAN KURNIA A. MENYALAKAN KOMPUTER Pastikan Kabel Supply terhubung ke PLN, kemudian lakukan langkah sbb: 1. Nyalakan Stabilizer 2. Nyalakan
PANDUAN PRAKTIS MICROSOFT WORD 2007
 Bagian 1: Mengenal Microsoft Office Word 2007 1.1. Memulai Aplikasi Microsoft Office Word 2007 Untuk membuka Microsoft Word caranya adalah: Klik Tombol Start yang ada di taskbar. Pilih menu All Program
Bagian 1: Mengenal Microsoft Office Word 2007 1.1. Memulai Aplikasi Microsoft Office Word 2007 Untuk membuka Microsoft Word caranya adalah: Klik Tombol Start yang ada di taskbar. Pilih menu All Program
Power Point - 02 TEKNIK Ilmu Komputer
 Modul ke: Aplikasi Komputer Power Point - 02 Fakultas TEKNIK Muhammad Rifqi, S.Kom, M.Kom Program Studi Ilmu Komputer http://www.mercubuana.ac.id 1. Klik Start 2. Klik Microsoft Power Point 2010 Tampilan
Modul ke: Aplikasi Komputer Power Point - 02 Fakultas TEKNIK Muhammad Rifqi, S.Kom, M.Kom Program Studi Ilmu Komputer http://www.mercubuana.ac.id 1. Klik Start 2. Klik Microsoft Power Point 2010 Tampilan
KEMENTERIAN AGAMA MADRASAH TSANAWIYAH NEGERI NGABLAK Jalan Ngablak-Mangli Km. 0 Ngablak Telp KABUPATEN MAGELANG
 KEMENTERIAN AGAMA MADRASAH TSANAWIYAH NEGERI NGABLAK Jalan Ngablak-Mangli Km. 0 Ngablak Telp. 0298-318070 KABUPATEN MAGELANG TEST MID SEMESTER II TAHUN 2010-2011 Mata Pelajaran : Tek.Inf. dan Komunikasi
KEMENTERIAN AGAMA MADRASAH TSANAWIYAH NEGERI NGABLAK Jalan Ngablak-Mangli Km. 0 Ngablak Telp. 0298-318070 KABUPATEN MAGELANG TEST MID SEMESTER II TAHUN 2010-2011 Mata Pelajaran : Tek.Inf. dan Komunikasi
Mengelola Database Menggunakan Macro Excel
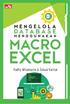 Mengelola Database Menggunakan Macro Excel Mengelola Database Menggunakan Macro Excel Yudhy Wicaksono & Solusi Kantor PENERBIT PT ELEX MEDIA KOMPUTINDO Mengelola Database Menggunakan Macro Excel Yudhy
Mengelola Database Menggunakan Macro Excel Mengelola Database Menggunakan Macro Excel Yudhy Wicaksono & Solusi Kantor PENERBIT PT ELEX MEDIA KOMPUTINDO Mengelola Database Menggunakan Macro Excel Yudhy
Memulai Menggunakan Microsoft Excel
 1 Memulai Menggunakan Microsoft Excel Microsoft Excel atau sering disebut sebagai Ms. Excel merupakan program aplikasi lembar kerja elektronik (spreadsheet), yang dapat dipakai untuk mengelola teks, angka,
1 Memulai Menggunakan Microsoft Excel Microsoft Excel atau sering disebut sebagai Ms. Excel merupakan program aplikasi lembar kerja elektronik (spreadsheet), yang dapat dipakai untuk mengelola teks, angka,
LATIHAN SOAL PERSIAPAN UTS DAN UAS GENAP KELAS 8 1. Microsoft Excel merupakan program aplikasi A. Spreadsheet C. Wordprosesor B. Presentation D.
 LATIHAN SOAL PERSIAPAN UTS DAN UAS GENAP KELAS 8 1. Microsoft Excel merupakan program aplikasi A. Spreadsheet C. Wordprosesor B. Presentation D. Animasi 2. Fungsi yang digunakan untuk menghitung penjumlahan
LATIHAN SOAL PERSIAPAN UTS DAN UAS GENAP KELAS 8 1. Microsoft Excel merupakan program aplikasi A. Spreadsheet C. Wordprosesor B. Presentation D. Animasi 2. Fungsi yang digunakan untuk menghitung penjumlahan
Pengenalan Microsoft Excel 2007
 Pengenalan Microsoft Excel 2007 Microsoft Excel merupakan perangkat lunak untuk mengolah data secara otomatis meliputi perhitungan dasar, penggunaan fungsi-fungsi, pembuatan grafik dan manajemen data.
Pengenalan Microsoft Excel 2007 Microsoft Excel merupakan perangkat lunak untuk mengolah data secara otomatis meliputi perhitungan dasar, penggunaan fungsi-fungsi, pembuatan grafik dan manajemen data.
Mengenal Microsoft Word 2010
 Mengenal Microsoft Word 2010 Kita tentunya sudah tidak asing lagi dengan perangkat lunak (software) pengolah kata yang bernama Microsoft Word (MS Word). Sejak pertama kali dirilis tahun 1983 dengan nama
Mengenal Microsoft Word 2010 Kita tentunya sudah tidak asing lagi dengan perangkat lunak (software) pengolah kata yang bernama Microsoft Word (MS Word). Sejak pertama kali dirilis tahun 1983 dengan nama
FORMULA BAR (F2) FORMAT CELL SORT FORM FILTER PIVOT FILL AUTOFORMAT
 FORMULA BAR (F2) FORMAT CELL SORT FORM FILTER PIVOT FILL AUTOFORMAT - Tempat dimana kita dapat memasukkan berbagai teks atau formula dalam sebuah sel. - Baris rumus yang berfungsi untuk menampilkan rumus,memasukkan
FORMULA BAR (F2) FORMAT CELL SORT FORM FILTER PIVOT FILL AUTOFORMAT - Tempat dimana kita dapat memasukkan berbagai teks atau formula dalam sebuah sel. - Baris rumus yang berfungsi untuk menampilkan rumus,memasukkan
DAFTAR ISI KATA PENGANTAR DAFTAR ISI PENGENALAN MICROSOFT OFFICE 2007 PENGENALAN MS WORD 2007 PENGENALAN MICROSOFT EXCEL 2007 DAFTAR PUSTAKA
 DAFTAR ISI KATA PENGANTAR DAFTAR ISI PENGENALAN MICROSOFT OFFICE 2007 PENGENALAN MS WORD 2007 PENGENALAN MICROSOFT EXCEL 2007 DAFTAR PUSTAKA PENGENALAN MICROSOFT OFFICE 2007 Microsoft Office 2007 ini
DAFTAR ISI KATA PENGANTAR DAFTAR ISI PENGENALAN MICROSOFT OFFICE 2007 PENGENALAN MS WORD 2007 PENGENALAN MICROSOFT EXCEL 2007 DAFTAR PUSTAKA PENGENALAN MICROSOFT OFFICE 2007 Microsoft Office 2007 ini
 ULANGAN Tahun Pelajaran 2010/2011 Mata Pelajaran : TIK Waktu : 60 MENIT Hari, Tanggal : Kelas : 8 1. Dibawah ini yang bukan perangkat lunak pengolah kata adalah... a. Notepad dan wordpad b. Word perfect
ULANGAN Tahun Pelajaran 2010/2011 Mata Pelajaran : TIK Waktu : 60 MENIT Hari, Tanggal : Kelas : 8 1. Dibawah ini yang bukan perangkat lunak pengolah kata adalah... a. Notepad dan wordpad b. Word perfect
Paket Aplikasi : Microsoft Office Power Point
 P11 & 12 Paket Aplikasi : Microsoft Office Power Point 11.1. TUJUAN Mahasiswa memahami dan terampil menggunakan paket aplikasi presentasi. 11.2. PEMBAHASAN Membuka aplikasi Microsoft Office Power Point
P11 & 12 Paket Aplikasi : Microsoft Office Power Point 11.1. TUJUAN Mahasiswa memahami dan terampil menggunakan paket aplikasi presentasi. 11.2. PEMBAHASAN Membuka aplikasi Microsoft Office Power Point
Aplikasi Komputer. Ms. Powerpoint 2010 MODUL PERKULIAHAN. Fakultas Program Studi Tatap Muka Kode MK Disusun Oleh
 MODUL PERKULIAHAN Aplikasi Komputer Ms. Powerpoint 2010 Fakultas Program Studi Tatap Muka Kode MK Disusun Oleh Mata Kuliah Ciri Universitas (MKCU) 07 Abstract Modul ini menjelaskan tentang Aplikasi Microsoft
MODUL PERKULIAHAN Aplikasi Komputer Ms. Powerpoint 2010 Fakultas Program Studi Tatap Muka Kode MK Disusun Oleh Mata Kuliah Ciri Universitas (MKCU) 07 Abstract Modul ini menjelaskan tentang Aplikasi Microsoft
DASAR-DASAR PENGETIKAN DAN EDITING Oleh Ade Sobandi Hendri Winata Rasto
 DASAR-DASAR PENGETIKAN DAN EDITING Oleh Ade Sobandi Hendri Winata Rasto 1. Penempatan Jari Pada Keyboard Penempatan jari pada keyboard khususnya pada Type Write Keypad sama persis dengan penempatan jari
DASAR-DASAR PENGETIKAN DAN EDITING Oleh Ade Sobandi Hendri Winata Rasto 1. Penempatan Jari Pada Keyboard Penempatan jari pada keyboard khususnya pada Type Write Keypad sama persis dengan penempatan jari
Perangkat Lunak Pengolah Angka Microsoft Excel
 Pelajaran 4 Perangkat Lunak Pengolah Angka Microsoft Excel A B C D E F G H 1 2 3 4 5 6 7 8 9 10 Software atau program aplikasi komputer diciptakan untuk menjawab berbagai kebutuhan para pengguna komputer.
Pelajaran 4 Perangkat Lunak Pengolah Angka Microsoft Excel A B C D E F G H 1 2 3 4 5 6 7 8 9 10 Software atau program aplikasi komputer diciptakan untuk menjawab berbagai kebutuhan para pengguna komputer.
Panduan Lengkap Otomatisasi Pekerjaan Menggunakan Macro Excel
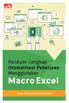 Panduan Lengkap Otomatisasi Pekerjaan Menggunakan Macro Excel Sanksi Pelanggaran Pasal 113 Undang-Undang Nomor 28 Tahun 2014 tentang Hak Cipta 1. Setiap Orang yang dengan tanpa hak melakukan pelanggaran
Panduan Lengkap Otomatisasi Pekerjaan Menggunakan Macro Excel Sanksi Pelanggaran Pasal 113 Undang-Undang Nomor 28 Tahun 2014 tentang Hak Cipta 1. Setiap Orang yang dengan tanpa hak melakukan pelanggaran
Mengelola Data Excel dengan Sort dan Filter
 Mengelola Data Excel dengan Sort dan Filter Mengelola Data Excel dengan Sort dan Filter Yudhy Wicaksono & Solusi Kantor PENERBIT PT ELEX MEDIA KOMPUTINDO Mengelola Data Excel dengan Sort dan Filter Yudhy
Mengelola Data Excel dengan Sort dan Filter Mengelola Data Excel dengan Sort dan Filter Yudhy Wicaksono & Solusi Kantor PENERBIT PT ELEX MEDIA KOMPUTINDO Mengelola Data Excel dengan Sort dan Filter Yudhy
KATA PENGANTAR. Ikatlah ilmu dengan menuliskannya.
 KATA PENGANTAR M icrosoft Excel adalah program untuk mengolah lembar kerja yang paling populer saat ini. Dengan Excel, kita bisa membuat dan menganalisa berbagai data, menghitung dan membuat grafik. Modul
KATA PENGANTAR M icrosoft Excel adalah program untuk mengolah lembar kerja yang paling populer saat ini. Dengan Excel, kita bisa membuat dan menganalisa berbagai data, menghitung dan membuat grafik. Modul
Microsoft. Office 2007
 Microsoft Office 2007 Mengenal Microsoft Office PowerPoint 2007 Microsoft PowerPoint 2007 adalah program yang digunakan untuk membuat slide atau presentasi. PowerPoint 2007 merupakan versi terbaru dari
Microsoft Office 2007 Mengenal Microsoft Office PowerPoint 2007 Microsoft PowerPoint 2007 adalah program yang digunakan untuk membuat slide atau presentasi. PowerPoint 2007 merupakan versi terbaru dari
Microsoft Power Point 2007 Oleh : Sugeng, S.Kom
 Microsoft Power Point 2007 Oleh : Sugeng, S.Kom Microsoft PowerPoint 2007 adalah program aplikasi untuk membuat presentasi secara elektronik yang handal. Presentasi Power Point dapat terdiri dari teks,
Microsoft Power Point 2007 Oleh : Sugeng, S.Kom Microsoft PowerPoint 2007 adalah program aplikasi untuk membuat presentasi secara elektronik yang handal. Presentasi Power Point dapat terdiri dari teks,
PENGENALAN MICROSOFT EXCEL
 PENGENALAN MICROSOFT EXCEL (Microsoft Office Excel 2007) A. Tujuan Praktikum 1. Mahasiswa dapat mengenal perintah-perintah dasar dalam Microsoft Excel 2. Mahasiswa dapat memahami fungsi komponen Excel.
PENGENALAN MICROSOFT EXCEL (Microsoft Office Excel 2007) A. Tujuan Praktikum 1. Mahasiswa dapat mengenal perintah-perintah dasar dalam Microsoft Excel 2. Mahasiswa dapat memahami fungsi komponen Excel.
Soal Mid Semester II Th 2010/2011
 Soal Mid Semester II Th 2010/2011 1. Microsoft Excel merupakan program aplikasi a. Spreadsheet b. Wordprosesor c. Presentation d. Animasi 2. Fungsi yang digunakan untuk menghitung penjumlahan data angka
Soal Mid Semester II Th 2010/2011 1. Microsoft Excel merupakan program aplikasi a. Spreadsheet b. Wordprosesor c. Presentation d. Animasi 2. Fungsi yang digunakan untuk menghitung penjumlahan data angka
Latihan Soal Ulangan Semester Genap 2015 Matpel TIK Kelas 8
 1. Microsoft Excel 2007 dikeluarkan dalam bentuk paket: a. Microsoft office 2007 b. Microsoft Word c. Microsoft Excel d. Microsoft Power Point 2. Untuk mengaktifkan program Excel 2007 kita dapat mengikuti
1. Microsoft Excel 2007 dikeluarkan dalam bentuk paket: a. Microsoft office 2007 b. Microsoft Word c. Microsoft Excel d. Microsoft Power Point 2. Untuk mengaktifkan program Excel 2007 kita dapat mengikuti
Conditional Formatting
 Bab 2 Conditional Formatting Conditional Formatting merupakan fitur Excel yang digunakan untuk memberi format sel, sebagai indikator, pada data dengan kriteria tertentu. Format sel sebagai indikator dalam
Bab 2 Conditional Formatting Conditional Formatting merupakan fitur Excel yang digunakan untuk memberi format sel, sebagai indikator, pada data dengan kriteria tertentu. Format sel sebagai indikator dalam
DEPARTEMEN AGAMA MADRASAH TSANAWIYAH NEGERI NGABLAK Jalan Ngablak-Mangli Km. 0 Ngablak Telepon KABUPATEN MAGELANG 56194
 DEPARTEMEN AGAMA MADRASAH TSANAWIYAH NEGERI NGABLAK Jalan Ngablak-Mangli Km. 0 Ngablak Telepon 0298-318070 KABUPATEN MAGELANG 56194 ULANGAN UMUM SEMESTER GASAL TAHUN 2010/2011 Mata Pelajaran : Tek. Inf.
DEPARTEMEN AGAMA MADRASAH TSANAWIYAH NEGERI NGABLAK Jalan Ngablak-Mangli Km. 0 Ngablak Telepon 0298-318070 KABUPATEN MAGELANG 56194 ULANGAN UMUM SEMESTER GASAL TAHUN 2010/2011 Mata Pelajaran : Tek. Inf.
MODUL VI OPERASI DASAR MS-EXCELL
 MODUL VI OPERASI DASAR MS-EXCELL A. MAKSUD DAN TUJUAN 1. MAKSUD Mengenalkan operasi-operasi dasar Ms Excell 2. TUJUAN Mahasiswa dapat menggunakan dasar-dasar operasi yang ada di Ms Excell B. TEORI MENGAKTIFKAN
MODUL VI OPERASI DASAR MS-EXCELL A. MAKSUD DAN TUJUAN 1. MAKSUD Mengenalkan operasi-operasi dasar Ms Excell 2. TUJUAN Mahasiswa dapat menggunakan dasar-dasar operasi yang ada di Ms Excell B. TEORI MENGAKTIFKAN
Pemrograman Komputer B
 OPEN OFFICE WRITER Pengenalan OpenOffice OpenOffice adalah perangkat lunak open source untuk office suite dengan kemampuan seandal office suite komersial seperti MS Office, dengan menggunakan openoffice
OPEN OFFICE WRITER Pengenalan OpenOffice OpenOffice adalah perangkat lunak open source untuk office suite dengan kemampuan seandal office suite komersial seperti MS Office, dengan menggunakan openoffice
Aplikasi Komputer. Microsoft Word 2010 (Bag 2) Amin Shabana. Modul ke: Fakultas Ilmu Komunikasi
 Aplikasi Komputer Modul ke: Microsoft Word 2010 (Bag 2) Fakultas Ilmu Komunikasi Amin Shabana Program Studi Hubungan Masyarakat http://www.mercubuana.ac.id Pendahuluan Document Ruler Penggaris horisontal
Aplikasi Komputer Modul ke: Microsoft Word 2010 (Bag 2) Fakultas Ilmu Komunikasi Amin Shabana Program Studi Hubungan Masyarakat http://www.mercubuana.ac.id Pendahuluan Document Ruler Penggaris horisontal
Bekerja dalam Worksheet
 Bekerja dalam Worksheet Pada bab ini kita membahas hal-hal yang spesifik ketika sedang bekerja dalam sebuah worksheet. Ini akan meliputi cara menyembunyikan grid, memasang latar belakang worksheet, memformat
Bekerja dalam Worksheet Pada bab ini kita membahas hal-hal yang spesifik ketika sedang bekerja dalam sebuah worksheet. Ini akan meliputi cara menyembunyikan grid, memasang latar belakang worksheet, memformat
MODUL PRAKTIKUM APLIKASI KOMPUTER. Disusun oleh: Agung Utama, M.Si
 MODUL PRAKTIKUM APLIKASI KOMPUTER Disusun oleh: Agung Utama, M.Si JURUSAN MANAJEMEN FAKULTAS ILMU SOSIAL DAN EKONOMI UNIVERSITAS NEGERI YOGYAKARTA 2010 1 KATA PENGANTAR Puji syukur penyusun panjatkan kehadirat
MODUL PRAKTIKUM APLIKASI KOMPUTER Disusun oleh: Agung Utama, M.Si JURUSAN MANAJEMEN FAKULTAS ILMU SOSIAL DAN EKONOMI UNIVERSITAS NEGERI YOGYAKARTA 2010 1 KATA PENGANTAR Puji syukur penyusun panjatkan kehadirat
ORIENTASI HALAMAN, PAGE MARGIN, PAGE BREAKS, HEADER, FOOTER, PAGE NUMBER, BULLETED DAN NUMBERED SERTA DROP CAP
 MODUL 02 ORIENTASI HALAMAN, PAGE MARGIN, PAGE BREAKS, HEADER, FOOTER, PAGE NUMBER, BULLETED DAN NUMBERED SERTA DROP CAP 2 JP (90 menit) Pengantar Pada modul ini dibahas materi tentang cara mengatur jarak
MODUL 02 ORIENTASI HALAMAN, PAGE MARGIN, PAGE BREAKS, HEADER, FOOTER, PAGE NUMBER, BULLETED DAN NUMBERED SERTA DROP CAP 2 JP (90 menit) Pengantar Pada modul ini dibahas materi tentang cara mengatur jarak
PENGANTAR MICROSOFT EXCEL
 PENGANTAR MICROSOFT EXCEL A. Memulai Microsoft Excel Ada beberapa cara untuk memulai program microsoft excel antara lain : Dari menu Start 1. Klik Start, pilih menu All Program 2. Klik Microsoft Office
PENGANTAR MICROSOFT EXCEL A. Memulai Microsoft Excel Ada beberapa cara untuk memulai program microsoft excel antara lain : Dari menu Start 1. Klik Start, pilih menu All Program 2. Klik Microsoft Office
MENGENALI LAYAR KERJA MICROSOFT WORD 2007
 MENGENALI LAYAR KERJA MICROSOFT WORD 2007 Bagi yang sudah terbiasa menggunakan Microsoft Word 2003 mungkin akan kebingungan dengan tampilan baru pada Word 2007 dan memutuskan tetap menggunakan Word 2003
MENGENALI LAYAR KERJA MICROSOFT WORD 2007 Bagi yang sudah terbiasa menggunakan Microsoft Word 2003 mungkin akan kebingungan dengan tampilan baru pada Word 2007 dan memutuskan tetap menggunakan Word 2003
Modul ke: Aplikasi Komputer. Microsoft Word. Fakultas TEKNIK. Muhammad Rifqi, S.Kom, M.Kom. Program Studi. Ilmu Komputer.
 Modul ke: Aplikasi Komputer Microsoft Word Fakultas TEKNIK Muhammad Rifqi, S.Kom, M.Kom Program Studi Ilmu Komputer http://www.mercubuana.ac.id MEMULAI MS WORD Klik START > Program > Micorosoft Office
Modul ke: Aplikasi Komputer Microsoft Word Fakultas TEKNIK Muhammad Rifqi, S.Kom, M.Kom Program Studi Ilmu Komputer http://www.mercubuana.ac.id MEMULAI MS WORD Klik START > Program > Micorosoft Office
Microsoft Excel. T i m P e n g a j a r T I K -
 Microsoft Excel T i m P e n g a j a r T I K - F I S I P Tampilan lembar kerja di Ms. Excel Workbook & Worksheet navigasi worksheet Analogi: Workbook buku Worksheet halaman-halaman pada buku Menambah sheet
Microsoft Excel T i m P e n g a j a r T I K - F I S I P Tampilan lembar kerja di Ms. Excel Workbook & Worksheet navigasi worksheet Analogi: Workbook buku Worksheet halaman-halaman pada buku Menambah sheet
PERTEMUAN 4 MENYISIPKAN TABEL
 PERTEMUAN 4 MENYISIPKAN TABEL 4.1 Menyisipkan Tabel Baru Microsoft Office Word 2007 juga dapat menyisipkan objek berbentuk tabel ke dalam dokumen dengan cara: Klik tab insert lalu klik icon table pada
PERTEMUAN 4 MENYISIPKAN TABEL 4.1 Menyisipkan Tabel Baru Microsoft Office Word 2007 juga dapat menyisipkan objek berbentuk tabel ke dalam dokumen dengan cara: Klik tab insert lalu klik icon table pada
MODUL MENGENAL PROGRAM PENGOLAH ANGKA. Oleh: Dian C. Rusliadi. Web:
 MODUL MENGENAL PROGRAM PENGOLAH ANGKA Oleh: Dian C. Rusliadi Email: dian.quinnara@gmail.com Web: http://halodian.wordpress.com http://halodian.wordpress.com Page 1 A. PROGRAM PENGOLAH ANGKA Perangkat lunak
MODUL MENGENAL PROGRAM PENGOLAH ANGKA Oleh: Dian C. Rusliadi Email: dian.quinnara@gmail.com Web: http://halodian.wordpress.com http://halodian.wordpress.com Page 1 A. PROGRAM PENGOLAH ANGKA Perangkat lunak
KEMENTERIAN AGAMA MADRASAH TSANAWIYAH NEGERI NGABLAK Jalan Ngablak-Mangli Km. 0 Ngablak , KABUPATEN MAGELANG 56194
 KEMENTERIAN AGAMA MADRASAH TSANAWIYAH NEGERI NGABLAK Jalan Ngablak-Mangli Km. 0 Ngablak 0298-318070,318234 KABUPATEN MAGELANG 56194 ULANGAN TENGAH SEMESTER I TAHUN PELAJARAN 2011/2012 Mata Pelajaran :
KEMENTERIAN AGAMA MADRASAH TSANAWIYAH NEGERI NGABLAK Jalan Ngablak-Mangli Km. 0 Ngablak 0298-318070,318234 KABUPATEN MAGELANG 56194 ULANGAN TENGAH SEMESTER I TAHUN PELAJARAN 2011/2012 Mata Pelajaran :
PEMBUATAN DOKUMEN. Untuk mengubah ukuran kertas dan orientasi pencetakan dapat dilakukan langkah berikut:
 PEMBUATAN DOKUMEN I. PENGETIKAN DAN PENGATURAN TEKS Membuka Halaman Kerja Ms. Word Start Microsoft Office Microsoft Office Word 2007 Muncul Lembar Kerja Ms. Word yang secara otomatis diberi nama Document1
PEMBUATAN DOKUMEN I. PENGETIKAN DAN PENGATURAN TEKS Membuka Halaman Kerja Ms. Word Start Microsoft Office Microsoft Office Word 2007 Muncul Lembar Kerja Ms. Word yang secara otomatis diberi nama Document1
APLIKASI KOMPUTER. Pokok Bahasan : MS. WORD (BAGIAN 1) Anggun Puspita Dewi, S.Kom., MM. Modul ke: Fakultas MKCU
 APLIKASI KOMPUTER Modul ke: Pokok Bahasan : MS. WORD (BAGIAN 1) Fakultas MKCU Anggun Puspita Dewi, S.Kom., MM Program Studi Sistem Informasi & MarComm www.mercubuana.ac.id PENGERTIAN MICROSOFT WORD Microsoft
APLIKASI KOMPUTER Modul ke: Pokok Bahasan : MS. WORD (BAGIAN 1) Fakultas MKCU Anggun Puspita Dewi, S.Kom., MM Program Studi Sistem Informasi & MarComm www.mercubuana.ac.id PENGERTIAN MICROSOFT WORD Microsoft
PERTEMUAN I PENGENALAN SHEET
 PERTEMUAN I PENGENALAN SHEET Microsoft Excel merupakan program aplikasi spreadsheet (lembar kerja elektronik). Fungsi dari Microsoft Excel adalah untuk melakukan operasi perhitungan serta dapat mempresentasikan
PERTEMUAN I PENGENALAN SHEET Microsoft Excel merupakan program aplikasi spreadsheet (lembar kerja elektronik). Fungsi dari Microsoft Excel adalah untuk melakukan operasi perhitungan serta dapat mempresentasikan
Modul ke: Aplikasi Komputer. Ms. Excel Fakultas TEKNIK. Ir. Hendri, MT. Program Studi
 Modul ke: 11Fakultas TEKNIK Aplikasi Komputer Ms. Excel 2010-3 Ir. Hendri, MT. Program Studi Microsoft Excel 2010 PAGE LAYOUT Icon perintah yang terdapat di Tab Page Layout digunakan untuk pengaturan
Modul ke: 11Fakultas TEKNIK Aplikasi Komputer Ms. Excel 2010-3 Ir. Hendri, MT. Program Studi Microsoft Excel 2010 PAGE LAYOUT Icon perintah yang terdapat di Tab Page Layout digunakan untuk pengaturan
merge to new document
 1. Untuk menjalankan program, langkah awal adalah melakukan klik. pada taskbar. a. Start b. Exit c. Turn off d. Log off e. Shutdown 2. Perintah yang digunakan untuk mengaktifkan windows explore adalah.
1. Untuk menjalankan program, langkah awal adalah melakukan klik. pada taskbar. a. Start b. Exit c. Turn off d. Log off e. Shutdown 2. Perintah yang digunakan untuk mengaktifkan windows explore adalah.
Bekerja dengan MS. Excel. Memasukkan Data dalam Lembar Kerja
 Bab VII Mulai Beker erja dengan MS.. Excel Peta Konse onsep Bekerja dengan MS. Excel Membuat Lembar Kerja Baru Memasukkan Data dalam Lembar Kerja Memformat Kolom dan Baris Mencetak Lembar Kerja Kata Kunci
Bab VII Mulai Beker erja dengan MS.. Excel Peta Konse onsep Bekerja dengan MS. Excel Membuat Lembar Kerja Baru Memasukkan Data dalam Lembar Kerja Memformat Kolom dan Baris Mencetak Lembar Kerja Kata Kunci
MODUL PERKULIAHAN. Aplikasi Komputer. Microsoft Word Bag 1. Fakultas Program Studi Tatap Muka Kode MK Disusun Oleh
 MODUL PERKULIAHAN Aplikasi Komputer Microsoft Word Bag 1 Fakultas Program Studi Tatap Muka Kode MK Disusun Oleh Ekonomi dan Bisnis Manajemen 04 Abstract Microsoft word adalah perangkat pengolah kata yang
MODUL PERKULIAHAN Aplikasi Komputer Microsoft Word Bag 1 Fakultas Program Studi Tatap Muka Kode MK Disusun Oleh Ekonomi dan Bisnis Manajemen 04 Abstract Microsoft word adalah perangkat pengolah kata yang
MENGENAL MS. OFFICE POWER POINT 2007
 MENGENAL MS. OFFICE POWER POINT 2007 Micorosoft PowerPoint 2007 adalah program aplikasi untuk membuat presentasi secara elektronik yang handal. Presentasi Power Point dapat terdiri dari teks, grafik, objek
MENGENAL MS. OFFICE POWER POINT 2007 Micorosoft PowerPoint 2007 adalah program aplikasi untuk membuat presentasi secara elektronik yang handal. Presentasi Power Point dapat terdiri dari teks, grafik, objek
Aplikasi Komputer. Microsoft Word 2010 (Bag 1) Amin Shabana. Modul ke: Fakultas Ilmu Komunikasi
 Aplikasi Komputer Modul ke: Microsoft Word 2010 (Bag 1) Fakultas Ilmu Komunikasi Amin Shabana Program Studi Hubungan Masyarakat http://www.mercubuana.ac.id Pendahuluan Ribbon Memahami Ribbon adalah cara
Aplikasi Komputer Modul ke: Microsoft Word 2010 (Bag 1) Fakultas Ilmu Komunikasi Amin Shabana Program Studi Hubungan Masyarakat http://www.mercubuana.ac.id Pendahuluan Ribbon Memahami Ribbon adalah cara
2. Untuk menghilangkan garis pinggiran pada tabel menggunakan pilihan. a. All d. Grid b. Box e. Custom c. None
 Pilihan ganda Soal Jawaban Microsoft Word 2007 10 butir. 5 uraian Soal Jawaban Microsoft Word 2007 A. Pilihlah a, b, c, d, atau e sebagai jawaban yang paling benar! 1. Submenu Header and Footer terletak
Pilihan ganda Soal Jawaban Microsoft Word 2007 10 butir. 5 uraian Soal Jawaban Microsoft Word 2007 A. Pilihlah a, b, c, d, atau e sebagai jawaban yang paling benar! 1. Submenu Header and Footer terletak
Microsoft. Office 2007
 Microsoft Office 2007 Mengenal Microsoft Office Word 2007 Microsoft Office Word adalah salah satu program yang sangat populer dan paling banyak digunakan orang dalam membantu pekerjaan yang berhubungan
Microsoft Office 2007 Mengenal Microsoft Office Word 2007 Microsoft Office Word adalah salah satu program yang sangat populer dan paling banyak digunakan orang dalam membantu pekerjaan yang berhubungan
MODUL IV PENGENALAN MICROSOFT EXCEL 2007
 MODUL IV PENGENALAN MICROSOFT EXCEL 2007 A. TUJUAN 1. Mahasiswa dapat mengatur cells dalam Microsoft excel 2. Mahasiswa dapat melakukan pengaturan tampilan table yang menarik dalam Microsoft excel B. ALAT
MODUL IV PENGENALAN MICROSOFT EXCEL 2007 A. TUJUAN 1. Mahasiswa dapat mengatur cells dalam Microsoft excel 2. Mahasiswa dapat melakukan pengaturan tampilan table yang menarik dalam Microsoft excel B. ALAT
Kumpulan Tutorial EXCEL. Ver.01 OLEH: COMPUTER
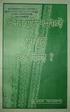 Kumpulan Tutorial EXCEL 2007 Ver.01 OLEH: COMPUTER 1001 www.computer1001.com KATA PENGANTAR Ebook ini berisi kumpulan tutorial Microsoft Excel 2007 yang sudah pernah diposting di blog Computer 1001. Dimana
Kumpulan Tutorial EXCEL 2007 Ver.01 OLEH: COMPUTER 1001 www.computer1001.com KATA PENGANTAR Ebook ini berisi kumpulan tutorial Microsoft Excel 2007 yang sudah pernah diposting di blog Computer 1001. Dimana
Modul 1 Pengenalan Perangkat Lunak Pengolah Kata Microsoft Word
 Modul 1 Pengenalan Perangkat Lunak Pengolah Kata Microsoft Word TUJUAN PRAKTIKUM Mahasiswa mengenal Microsoft Windows Word sebagai salah satu softwere pengolah kata Mahasiswa mampu unutuk mengenal dan
Modul 1 Pengenalan Perangkat Lunak Pengolah Kata Microsoft Word TUJUAN PRAKTIKUM Mahasiswa mengenal Microsoft Windows Word sebagai salah satu softwere pengolah kata Mahasiswa mampu unutuk mengenal dan
LATIHAN SOAL MATA PELAJATAN : TIK
 LATIHAN SOAL MATA PELAJATAN : TIK I. Berilah tanda silang (X) pada jawaban yang paling tepat! 1. Program Microsoft Word disebut juga perangkat lunak... a. Pengolah kata c. Presentasi b. Pengolah lembar
LATIHAN SOAL MATA PELAJATAN : TIK I. Berilah tanda silang (X) pada jawaban yang paling tepat! 1. Program Microsoft Word disebut juga perangkat lunak... a. Pengolah kata c. Presentasi b. Pengolah lembar
Modul ke: Aplikasi Komputer 10TEKNIK. Ms. Excel Fakultas. Ir. Hendri, MT. Program Studi
 Modul ke: Aplikasi Komputer Ms. Excel 2010-2 Fakultas 10TEKNIK Ir. Hendri, MT. Program Studi Clipboard Paste berfungsi untuk menempatkan suatu bagian file/text yang akan kita copy atau cut. Cut Copy Format
Modul ke: Aplikasi Komputer Ms. Excel 2010-2 Fakultas 10TEKNIK Ir. Hendri, MT. Program Studi Clipboard Paste berfungsi untuk menempatkan suatu bagian file/text yang akan kita copy atau cut. Cut Copy Format
BAB I MENU DAN IKON PADA PERANGKAT LUNAK PENGOLAH KATA
 BAB I MENU DAN IKON PADA PERANGKAT LUNAK PENGOLAH KATA Kompetensi Dasar : Mengidentifikasi menu ikon pada perangkat lunak pengolah kata Indikator : - Mengidentifikasi menu dan ikon pada: - Menu Bar - Standard
BAB I MENU DAN IKON PADA PERANGKAT LUNAK PENGOLAH KATA Kompetensi Dasar : Mengidentifikasi menu ikon pada perangkat lunak pengolah kata Indikator : - Mengidentifikasi menu dan ikon pada: - Menu Bar - Standard
Menyusun Materi dalam Bentuk Buku dengan Adobe InDesign
 Menyusun Materi dalam Bentuk Buku dengan Adobe InDesign Program aplikasi khusus desktop publishing ini sangat diminati oleh para praktisi di bidang percetakan karena sejumlah tool yang sangat mempermudah
Menyusun Materi dalam Bentuk Buku dengan Adobe InDesign Program aplikasi khusus desktop publishing ini sangat diminati oleh para praktisi di bidang percetakan karena sejumlah tool yang sangat mempermudah
1.1 Mengenal dan Memulai Excel 2007
 Student Guide Series: Microsoft Office Excel 007. Mengenal dan Memulai Excel 007 Microsoft Office Excel 007 atau sering disebut sebagai MS Excel -untuk selanjutnya dalam buku ini disebut dengan Excel sajamerupakan
Student Guide Series: Microsoft Office Excel 007. Mengenal dan Memulai Excel 007 Microsoft Office Excel 007 atau sering disebut sebagai MS Excel -untuk selanjutnya dalam buku ini disebut dengan Excel sajamerupakan
BAB X MENGATUR DAN MENYUNTING TAMPILAN DATA
 DIKTAT MATA KULIAH SOFTWARE TERAPAN I BAB X MENGATUR DAN MENYUNTING TAMPILAN DATA IF Menambahkan Bingkai (Border) Untuk menambahkan bingkai (border) pada tabel yang telah Anda buat, dapat dilakukan dengan
DIKTAT MATA KULIAH SOFTWARE TERAPAN I BAB X MENGATUR DAN MENYUNTING TAMPILAN DATA IF Menambahkan Bingkai (Border) Untuk menambahkan bingkai (border) pada tabel yang telah Anda buat, dapat dilakukan dengan
