Disusun Oleh : Evandri wanda. Kelas : XI IPS 3 Bidang study : T.I.K
|
|
|
- Suparman Indradjaja
- 6 tahun lalu
- Tontonan:
Transkripsi
1 Disusun Oleh : Evandri wanda Kelas : XI IPS 3 Bidang study : T.I.K
2 Materi Power Point PENDAHULUAN Microsoft Power Point merupakan salah satu aplikasi milik Microsoft, disamping Microsoft Word dan Microsoft Excel yang telah banyak kenal. Ketiga aplikasi ini lazim disebut Microsoft Office. Pada dasarnya, aplikasi Microsoft Power Point berfungsi untuk membantu user dalam menyajikan presentasi. Aplikasi ini menyediakan fasilitas Slide untuk dapat menampung pokok-pokok pembicaraan point-point yang akan disampaikan pada Audience. Dengan fasilitas, Animation, suatu slide dapat dimodifikasi dengan menarik. Begitu juga dengan adanya fasilitas: Font Picture, Sound dan Effect dapat dipakai untuk membuat suatu slide yang lebih bagus. Bila keadaan ini dapat disajikan, maka para pendengar dapat kita tarik perhatiannya untuk menerima apa yang ingin kita sampaikan. Setiap lembar tayangan berisi materi disebut Slide. Agar slide yang sedang dibangun dapat menarik, tujuan kita dalam menyampaikan suatu topik dapat tercapai, dan dapat dimengerti oleh audience dengan efektif, sebaiknya buat terlebih dahulu point bahasan yang perlu dicantumkan pada slide secara garis besar, dan diikuti sub point dari masing-masing point yang ada dan lengkapi dengan gambar, karikatur pada slide yang dimaksud. Berilah bullet, font, dan color yang menyolok pada point yang paling utama agar menjadi pusat perhatian. PEMAHAMAN TOOLBAR Toolbar merupakan salah satu bagian yang paling penting dari Power Point. Fungsi utama Toolbar adalah mempercepat akses kesejumlah perintah yang sering dipakai. Untuk menggunakan Toolbar, klik salah satu icon yang mewakili perintah yang Anda inginkan. Bila icon tampak tertekan ke dalam, berarti ia sedang diaktifkan. Untuk menonaktifkannya, Anda tinggal menekan icon tersebut sekali lagi. Untuk mengaktifkan masing-masing Toolbar, gunakan Menu View, Toolbar, kemudian tandai nama Toolbar yang ingin ditampilkan, sehingga muncul tanda cek didepan nama jenis toolbar.
3 PENGGUNAAN MENU Pada kondisi Default, Menu Bar Power Point terdiri dari sembilan kelompok menu. Mulai dari File di ujung kiri sampai Help di ujung kanan. Untuk mengakses perintah pada salah satu menu, cukup klik nama perintah yang diinginkan. Pada layar akan muncul kotak dialog yang berhubungan dengan perintah tersebut MEMULAI POWER POINT Untuk memulai Power Point ada beberapa tahap yang harus dilakukan, yaitu: 1. Buka Start Menu, dan pilih Programs, Microsoft Power Point (Lihat gambar 3). Setelah itu akan muncul kotak dialog Power Point, yang mana nantinya akan diberikan 4 pilihan, dan kita dapat memilih salah satu options tersebut: Auto Content Wizard, Template, Blank Presentation, atau Open Existing Presentation. 2. Setelah kita pilih salah satu, klik OK atau tekan Enter. Selanjutnya, akan muncul layar New Slide dan tentukan AutoLayout yang kita inginkan. 3. Pilih OK atau tekan Enter.
4 TAMPILAN JENDELA POWER POINT Setelah kita melakukan kesemua hal di atas, kita akan melihat layar Power Point dan mulailah untuk membuat Presentasi yang kita inginkan. Keterangan: Kotak Placeholder, untuk meletakkan aneka objek presentasi. Kotak dialog, kotak yang muncul pada layar bila kita mengaktifkan salah satu menu. Kita bisa mengatur berbagai pilihan yang tersedia di dalamnya. Status Bar, pada bagian ini ditemukan dua indikator. Dari kiri kekanan adalah indikator tampilan slide, dan indikator template. Menu Bar, disebut juga dengan Pull Down Menu. Bila kita mengklik salah satu menu maka akan terbuka sekelompok menu lain yang berhubungan dengannya. Scrool Box, yaitu vertikal sisi kanan layar dan horizontal di sisi bawah layar.
5 Toolbar, seperangkat icon yang berfungsi untuk menggantikan perintahperintah yang terdapat pada menu Bar. MENYIMPAN DAN MENUTUP POWERPOINT Menyimpan Presentasi Saat pertama kali menyimpan presentasi, gunakan menu File, Save As. Aplikasi akan menampilkan kotak dialog Save As. Ketikkan nama file yang kita inginkan pada bagian File Name. Ketikkan nama file yang kita inginkan pada bagian File Name. Pilih atau ubah drive penyimpanan pada Menu Save in. Klik OK untuk mengakhiri penyimpanan. Menutup Presentasi Setelah selesai bekerja dengan sebuah presentasi dan menyimpannya, Kita tentu ingin menutup presentasi tersebut. Gunakan menu File, Close atau mengklik tombol bergambar pada sudut kanan atas jendela. MEMBUKA PRESENTASI
6 Saat PowerPoint dijalankan, kotak dialog PowerPoint akan muncul pada layar. Ada empat pilihan pada kotak dialog ini, meliputi Template, Blank Presentation, AutoContent Wizard, dan Open Existing Presentation. Tampilan kotak dialog pada gambar 6 di atas digantikan dengan penggunaan TaskPane pada versi PowerPoint yang lebih tinggi. Bila kita ingin memakai file-file presentasi yang sudah disediakan oleh PowerPoint, pilih Template. Bila ingin membuat presentasi dari halaman "kosong" tanpa warna atau style, pilih Blank Presentation. Sementara bila kita membutuhkan panduan tahap demi tahap selama pembuatan, pilihlah AutoContent Wizard. Pilihan Autocontent Wizard Bila kita memilih ini, pada layar akan muncul secara berurutan enam buah kotak dialog dengan berbagai pilihan dan kotak isian di dalamnya, beserta langkah sistematisnya. Selanjutnya tinggal memilih wizard yang sesuai dengan kebutuhan presentasi yang sedang disiapkan Pilihan Template Bila kita menggunakan ini untuk membuat presentasi baru, kita tinggal mengklik ganda salah satu icon template yang tersedia pada kotak dailog New Presentation. Ada empat kelompok template, yaitu: General berisi presentasi kosong. Presentation Design berisi lebih dari 20 design template profesional Presentations berisi template presentasi yang siap diatur dan memiliki tema khusus. Web Pages berisi template presentasi untuk keperluan publikasi dalam Internet. Untuk memilih Template, klik menu Format, Apply Design Template. Pilihan Blank Presentation Bila kita memilih ini, pada kotak dialog PowerPoint akan muncul kotak dialog New Slide. Kita bisa memilih salah satu tata letak presentasi yang tersedia. Tata letak slide dapat diubah setiap saat, caranya klik menu Format, Slide Layout atau dengan menekan tombol Slide Layout pada status bar. Setelah slide dibuat, kita bisa menyisip slide baru dengan mengklik menu Insert, New Slide atau dengan mengklik tombol New Slide pada Toolbar standard. Pilihan Open An Existing Presentation
7 Selain membuat presentasi baru, kita juga bisa membuka file-file yang telah dibuat sebelumnya yang tersimpan pada Harddisk dan Disket. Pada layar akan muncul kotak dialog Open. Kita bisa mencari file presentasinya. BEKERJA DENGAN TEKS Untuk mengisikan teks kedalam slide, kita cukup mengganti teks contoh (Clik to Add) yang berada pada kotak-kotak placeholder. Pada saat kita mengklik kotak placeholder, sebuah bingkai akan muncul mengelilinginya. Ini menandakan kotak tersebut telah dipilih dan siap untuk diisi teks. Pada saat yang sama teks contoh akan lenyap, ketikkan teks yang akan ditampilkan pada kotak tersebut. Setelah teks diketikkan, klik ruang kosong diluar bingkai untuk kembali ketampilan semula. Atau bisa juga dengan mengklik tombol Text Box pada Toolbar Drawing untuk menyisipkan kotak teks. Mulailah mengetikkan teks yang kita inginkan. MEMFORMAT TEKS Perataan Teks Didalam slide PowerPoint, pengertian perataan teks adalah posisi teks pada kotak Placeholder. Rata pada pinggir kirikah, rata pinggir kanankah, dan seterusnya. Format semacam ini diperlukan untuk teks-teks tertentu misalnya judul document memakai teks yang berada diposisi tengah. Untuk mengatur perataan teks ikuti langkah-langkah sebagai berikut:
8 1. Pilih teks yang akan diatur perataannya, lalu klik menu Format, Alignment. 2. Pada menu yang tampil, klik salah satu pilihan. Left berarti rata kiri, Right berarti rata kanan, Centered berarti rata tengah, dan Justify berarti rata kedua sisi. BEKERJA DENGAN SLIDE Ikuti langkah untuk memasukkan slide baru pada presentasi 1. Pada garis diluar jendela, pilih slide yang ingin ditampilkan menjadi slide baru setelah mengklik jumlah slide.
9 2. Pilih Insert New Slide dari menu bar atau klik tombol new slide pada standard toolbar. 3. Pilih halaman layout dari jendela dan tekan OK. Menerapkan Design Template Untuk memasukkan design template atau mengubah template yang sudah ada, pilih Format Design Template dari menu bar. Pilih template dan klik Apply. Mengubah Slide Layouts Untuk mengubah layout template dari slide, Pilih Format Slide Layout dari menu bar. Pilih salah satu gambar image klik Apply. Memanggil Kembali Slides Untuk memanggil kembali slide dalam Slide Sorter View, gampang saja pilih dalam slide yang akan dipindahkan dan drag slide itu pada lokasi yang baru. Pada Normal atau Outline View, Klik tanda slide disamping jumlah slide yang ingin anda pindahkan dan drag icon tersebut ke lokasi baru. Menyembunyikan Slides Jika anda tidak ingin menampilkan slide ketika slide show, tapi tidak ingin menghapus slide karena akan digunakan lagi kemudian, slide bisa disembunyikan dengan memilih Slide Show Hide Slide dari menu bar. Untuk memasukkan slide kembali ke slide show, pilih lagi Slide Show Hide Slide
10 Membuat Custom Slide Show Fitur Custom Slide Show mengijinkan anda untuk memilih slide yang ingin ditampilkan pada slide show jika tidak semua slide show digunakan 1. Pilih Slide Show Custom Slide Show dari menu bar. 2. Klik tombol New... dalam jendela Custom Shows 3. Dalam jendela Define Custom Show, ketik nama untuk slide dalam Slide show name field. 4. Masukkan slides ke custom show dengan menyorotnya kedalam jendela Slides in presentation dan klik tombol Add >>. Slide ini akan tampil kemudian muncul dalam jendela Slides in custom show 5. Untuk menghilangkan slide dari custom show, sorot nama mereka dalam jendela Slides in custom show dan klik tombol Remove 6. Untuk mengulangi perintah custom show, slides dalam custom show, sorot slide yang akan dipindahkan dan klik panah atas dan bawah untuk memilih mana yang akan ditampilkan. 7. Klik OK ketika selesai 8. Klik tombol Show pada jendela Custom Shows untuk melihat dalam slide show dan klik Close untuk keluar
11 Mengedit Custom Slide Show 1. Pilih Slide Show Custom Slide Show dari menu bar. 2. Edit tampilan dengan menyorot nama dalam kotak Custom shows dan klik tombol Edit Untuk mengapus tampilan, sorot nama dan klik Remove. 4. Untuk membuat copy dari tampilan klik tombol Copy. ketika dicopy lalu ganti dengan mengklik tombol Edit Klik tombol Show untuk melihat custom slide show dan klik Close untuk keluar. BEKERJA DENGAN HURUF Pilih teks yang akan diubah format hurufnya, lalu klik menu Format, Font. Langkah selanjutnya, kita atur pilihan-pilihan yang disediakan kotak dialog Font. Dapat juga kita mengatur format huruf dengan menggunakan tombol-tombol pada toolbar Formatting. Jarak Baris dan Paragraf Jarak baris merupakan jarak antara suatu baris teks diatas serta di bawahnya. Di sini kita bebas mengatur jarak baris secara bebas. Jarak Paragraf
12 merupakan jarak antara suatu paragraf dengan paragraf di bawah dan di atasnya. Untuk menentukan jarak baris dan paragraf dapat kita lakukan dengan memilih teks atau paragraf yang akan diubah, kemudian klik Format, Line Spacing. Klik tanda panah pada kotak Line Spacing, Before paragraf dan After paragraf. Atau bisa juga dengan mengetikkan langsung pada kotak tersebut untuk mengubah jarak baris / paragraf keukuran yang diinginkan. Bullet Adalah suatu peneomoran dengan menggunakan bentuk-bentuk geometris seperti lingkaran, bujur sangkar, garis, panah, dan lain-lain. Untuk memformat Bullet, pilih teks yang akan diberi bullet, lalu klik menu Format, Bullet. Kotak dialog akan muncul dilayar. Pada kotak Bullets From, pilih jenis huruf yang ingin dipakai sebagai bullet. Kita juga bisa memilih warna dari kotak Color. Dan untuk mengubah ukuran bullet, atur kotak Size. Teks Efek Khusus Beberapa bagian slide membutuhkan penanganan khusus. Agar lebih menarik perhatian, format huruf dekoratif bisa dipakai untuk menulis teks. PowerPoint menyediakan fasilitas WordArt untuk hal ini. Untuk mengaktifkannya, klik menu View, Toolbars, WordArt. Toolbar WordArt akan tampil dilayar. Untuk menyisipkan teks, klik tombol Insert WordArt. Kotak dialog akan muncul dilayar. Pilih salah satu efek yang diinginkan, lalu klik OK. Untuk memformat daftar, sorot daftar atau bagian dari daftar yang ingin Anda format dan kemudian klik Ormat F -> B ullets dan penomoran. Pada dialog Bulleted Anda dapat memilih jenis dan warna peluru yang Anda inginkan pada daftar Anda, atau bahkan memilih untuk menggunakan karakter khusus atau gambar yang sudah Anda simpan sebagai peluru:
13 Jika Anda ingin daftar bernomor, klik pada tab Numbered dan pilih jenis penomoran yang Anda inginkan (numerik, alfabet, Romawi). Anda juga dapat menggunakan Mulai dari fitur untuk membuat daftar mulai dari angka selain 1. Ini adalah fitur yang sangat berguna terutama jika Anda memiliki daftar yang sangat panjang dan anda ingin membagi menjadi dua slide.
14 Jika Anda tidak menyorot daftar sebelum membuat pilihan Anda, PowerPoint akan secara otomatis menerapkan pilihan Anda hanya pada garis yang kursor Anda adalah ketika Anda membuat pilihan. MENYISIPKAN GAMBAR DAN FOTO Membuat Gambar Untuk mulai menggambar, klik menu View, Slide dan klik menu View, Toolbars, Drawing Toolbars. PowerPoint telah menyediakan fasilitas pembuatan gambar, caranya klik tombol AutoShapes pada Toolbar Drawing. Ada enam pilihan bangun, yaitu; Lines (macam-macam garis), Basic Shapes (bangun sederhana), Block Arrows (macam-macam panah), Flowchart (simbol-simbol diagram alir), Stars and Banners (bintang dan banner), dan Callouts (kotak keterangan gambar). Arahkan pointer kemasing-masing pilihan untuk melihat isinya. Mengatur Posisi Objek Pada Slide Kita bisa menggunakan fasilitas ini dengan mengklik tombol Draw, Align or Distribute (Bila menu ini nonaktif, klik pilihan Relative to Slide untuk mengaktifkannya). Klik tombol yang sesuai dengan keinginan kita. Menyisipkan Foto Kita dapat langsung menyisipkan foto kedalam slide, caranya: tempatkan pointer mouse kebagian document yang ingin disisipi, kemudian klik menu Insert, Picture, From File. Menyisipkan Media Audio Visual Media audio visiual seperti movie, sound, lagu, animasi dan atau suara yang langsung bila hardware komputer yang tersedia memungkinkan. Langkah penyisipan melalui tandar toolbar Insert sebagai berikut Selain objek penyisipan tersebut di atas, masih terdapat banyak objek lain yang dapat disisipkan dalam slide PowerPoint seperti terlihat pada pilihan menu Insert gambar 21. Objek lain yang dapat disisipkan diantaranya adalah, Organisation Chart, Tabel, Diagram, Chart dan sebagainya. Sisipan dokumen lain dapat dilakukan pula dari Ms Word dan atau Ms Exel melalui menu Insert, Object dan klik pilihan objek sumber lain yang diinginkan. PENUTUP
15 Menjalankan Presentasi Saat menjalankan presentasi pada layar komputer (on-screen), seluruh layar akan digunakan dan komponen-komponen layar seperti toolbar, menu, dan lain-lain akan hilang dari layar. Cara menjalankan presentasi ini cukup sederhana, buka presentasi yang akan dijalankan, lalu klik menu View, Slide Show atau menu Slide Show, View Show. Bisa juga digunakan KeyStroke F5, tapi perlu diingat bahwa cara ini akan selalu membawa kita pada presentasi yang dimulai dari slide pertama. Selanjutnya untuk menuju slide-slide yang lain kita bisa menggunakan salah satu: enter, panah, tuts N (next) dan tust P (previous) pada keybord. Bisa juga menggunakan klik kiri pada mouse dan atau scroll maju (untuk next) dan mundur (untuk previous). Untuk menuju halaman tertentu, klik kanan mouse sehingga muncul dialog box pada Gambar 22, klik Go, By Title dan pilih slide yang akan dituju sesuai dengan titlenya. Slide show merupakan fasilitas powerpoint yang berfungsi menampilkan slide satu layar penuh (full screen). Pada posisi slide show ini kegiatannya adalah presentasi, artinya kegiatan menjelaskan apa yang tertera pada slide. Perlu diketahui dalam menjalankan slide show adalah pengendalian slide, artinya: 1. jangan sampai antara slide dan keterangan tidak sejalan karena kecepatan atau terlalu lambat 2. jangan pengguna lebih disibukkan dengan urusan urutan dan tampilan slide sehingga keterangan yang seharusnya disampaikan tidak jadi tersampaikan 3. jangan membuat slide yang terlalu banyak animasinya yang nantinya dapat mengakibatkan kelamaan menunggu animasinya saja yang akhirnya pendengar Ada beberapa pilihan dari slide show saat dijalankan: 1. klik kanan mouse (muncul jendela berikut ini):
16 Keterangan: a. next, untuk melanjutkan ke slide berikutnya b. go to slide, untuk berpindah ke slide lain (slide di file yang berbeda) c. pointer option, untuk memberikan alat tulis pada slide (disini disediakan pena yang bervariasi) d. end show, untuk mengakhiri slide show dan kembali ke slide kerja
17 Secara otomatis untuk slide berikutnya (next slide) dan slide sebelumnya (previous slide) dapat dilakukan dengan beberapa cara: a. klik kiri mouse b. menggunakan scrool button pada mouse c. panah ke kanan yangterdapat pada keyboard Bekerja dengan Powerpoint Hyperlink
18 Hyperlink merupakan fasilitas yang disediakan oleh powerpoint untuk menghubungkan antar slide, antar file yang dijadikan dalam satu kemasan slide presentasi. Misalnya pengguna ingin menghubungkan slide presentasi dengan file di luar file presentasi seperti file musik, video atau naskah lainnya. Pada kesempatan ini akan dibahas menggunakan hyperlink antar slide, artinya slide 1 dapat terhubung langsung dngan slide 4 atau 5 atau 9 dan seterusnya. Secara otomatis pengguna dapat membuka slide tertentu tanpa harus melakukan pertukaran slide secara manual. Ada beberapa keuntungan menggunakan hyperlink pada slide presentasi: 1. Mudah dan cepat; artinya pengguna dapat berpindah antar slide dan berpindah ke aplikasi lainnya tanpa harus menutup jendela powerpointnya 2.Pengendalian berada di satu layar; artinya layar atau jendela yang harus dibuka tidak banyak sehingga mudah untuk mengendalikan slide saat presentasi Langkah-langkah membuat hyperlink: 1. klik kanan mouse kata atau naskah yang akan diberikan hyperlink 2. muncul shortcut ini-hyperlink (seperti jendela di bawah ini)
19 3.muncul jendela insert hyperlink-place in the document (seperti jendela berikut ini) pada posisi berikut ini maka tentukanlah naskah yang di hyperlink tadi akan menuju ke slide halaman ke berapa, misalnya hyperlink latihan dia tas akan
20 di hyperlink kan ke slide yang ke 3 maka pilihan klik slide 3 lalu ok Lakukanlah pindah antar slide menggunakan hyperlink, baik itu untuk maju maupun untuk mundur. Kata kunci dari hyperlink adalah menghubungkan yang artinya satu objek dapat tersambung/terhubung dengan objek lainnya. Bekerja dengan Design Mengubah latar belakang (mengubah "wallpaper" dari slide) From the menu bar, select Format > Background Dari menu bar, pilih Format> Latar Belakang menu item Pilih salah satu dari warna latar belakang dari menu pulldown, atau memilih dari palet yang lebih luas dengan memilih item menu Warna Lebih Anda dapat anda pilihan preview sebelum melakukan kepada mereka dengan mengklik Pratinjau Jika Anda puas dengan hasilnya, Anda dapat melanjutkan untuk melakukan terhadap perubahan: o klik tombol Apply untuk mengubah slide ini. o klik Terapkan untuk semua untuk membuat perubahan ke semua slide Anda.
21 Jika Anda menggunakan template dan untuk beberapa alasan Anda perlu menyingkirkan template grafis yang meliputi (misalnya, jika Anda ingin memasukkan grafik dan grafis templat dengan cara Anda), Anda dapat memeriksa kotak 'menghilangkan latar belakang grafis dari master ',. Sekali lagi Anda dapat menerapkan perubahan ini pada slide ini atau ke semua slide Anda. Changing color scheme Mengubah skema warna Choose Format < Slide Color Scheme. Pilih Skema Format Slide Warna <. Pada kotak dialog Color Scheme slide, tab Standar memungkinkan Anda untuk memilih pra-ditentukan Warna Skema dengan mengklik pada pilihan yang diinginkan.
22 Tab Custom memungkinkan Anda untuk secara selektif mengubah warna diterapkan Design fitur. o Klik kotak berwarna di samping fitur yang ingin Anda ubah (1). o Klik tombol Ubah Warna dan membuat pilihan warna Anda (2).
23 Bekerja dengan Grafik Anda dapat menyisipkan grafik dengan memilih Insert Menu <Bagan terbuka. Baru Sebuah jendela yang menampilkan spreadsheet dummy, grafik berdasarkan data dummy, dan grafik menu pilihan dan toolbar menjadi aktif. Percobaan dengan lembar data dengan mengklik pada sel dan mengetik data Anda sendiri, untuk memahami pengaruh perubahan data pada tabel. Setelah Anda selesai memasukkan data, keluar dari jendela bekerja dengan mengklik di manapun di luar tabel atau lembar data. The data sheet will disappear. Lembar data akan hilang. Jika Anda perlu untuk melakukan revisi terhadap chart, klik dua kali grafik dan lembar data akan muncul lagi. Anda dapat memilih jenis lain bagan melalui menu Chart <Chart Type. Anda dapat mengubah opsi grafik, seperti judul, kapak, gridlines, dll, dengan memilih menu Chart <Bagan Pilihan. Anda juga dapat mengubah warna area grafik dan mengisi efek dengan mengklik di bagian dalam grafik masing-masing daerah atau luar:
24 Jika Anda klik di tengah sebuah bar / kolom / garis, persegi kecil menangani akan muncul untuk membiarkan Anda tahu bahwa Anda telah memilih suatu rangkaian data: Klik kanan pada persegi handle atau pilih Format <Dipilih Data Seri untuk mengubah warna atau untuk menghitung error bar.
25 Anda juga dapat memilih untuk mewakili beberapa seri data sebagai bar dan lain-lain sebagai garis pada grafik yang sama. Right click on the square handle or select Chart < Chart Options : Klik kanan pada persegi pegangan atau pilih Chart <Bagan Pilihan: Suara, Narasi dan Musik Anda dapat menambahkan file suara ke presentasi Anda dari berbagai sumber. Sebagai contoh, Anda dapat menambahkan file suara yang Anda download dari internet atau khusus efek suara CD. Namun, PowerPoint tidak mengakui semua jenis file suara. WAV dan MIDI adalah dua jenis itu tidak mengakui. PowerPoint juga memungkinkan Anda memasang suara untuk objek yang berbeda pada slide,. Namun obyek harus animasi sebelum Anda dapat melampirkan file suara kepada mereka. See section on animation for more details. Lihat bagian animasi untuk lebih jelasnya. Menambahkan suara dari file
26 1. Jika Anda ingin menggunakan suara baru, pastikan Anda mendownload dan menyimpan file di komputer Anda, sebaiknya dalam folder yang sama dengan presentasi PowerPoint Anda. 2. Click on Insert menu < Movies and Sounds < Sound from File Klik pada <menu film Insert dan Suara Sound <dari File 3. Di Lihat di menu drop-down, tentukan drive dan folder mana file suara berada. 4. Dalam daftar file, klik file suara yang Anda inginkan, lalu klik OK. 5. PowerPoint akan menanyakan apakah Anda ingin suara untuk bermain secara otomatis atau klik mouse. anda akan perlu untuk mengklik ikon selama presentasi untuk memulainya bermain. Merekam Anda sendiri file suara Untuk merekam file suara, Anda perlu plug mikrofon ke jack mic pada suara's kartu komputer Anda. Langkah-langkah berikut menunjukkan kepada Anda bagaimana untuk merekam narasi untuk slide. 1. Pada Normal atau Slide View, klik slide yang Anda ingin menambahkan rekaman ke. 2. Click the Insert menu < Movies and Sounds < Record Sound. Klik menu Insert <Film dan Suara <Rekam Suara. 3. Ketika kotak dialog Record Sound muncul, ketik nama untuk rekaman Anda di kotak Nama. 4. Gunakan tombol Play, Stop, dan Rekam untuk merekam narasi Anda.
27 5. Jika Anda ingin mengubah rekaman Anda, Anda harus menghapusnya dan mulai dari awal. Tekan tombol Batal dari dialog Rekam suara, atau pilih icon pada slide dan tekan Hapus. 6. Bila Anda puas dengan rekaman Anda, klik OK. kotak dialog akan menutup, dan ikon speaker akan muncul di tengah-tengah slide Anda. Anda dapat mengubah ukuran ikon ini atau memindahkannya ke bagian lain dari slide. Menambahkan musik dari CD Jika anda memiliki CD ROM terinstal di komputer Anda, Anda dapat menambahkan trek ke CD musik presentasi PowerPoint AndaNamun, Anda hanya dapat menambahkan trek musik ke slide. track tidak akan melampirkan ke objek, animasi, atau transisi. 1. Select Insert menu < Movies and Sounds < Play CD Audio Track Pilih menu Insert <Film dan Suara <Play CD Audio Track 2. Dalam Play CD Audio Track, masukkan nomor trek musik di Awal dan Akhir Track kotak yang tersedia. Misalnya, untuk menambahkan trek kelima dari CD, tipe 5 di kotak Track Start dan di kotak Track End. Jika Anda ingin bermain hanya 30 detik pertama dari lagu, ketik 00:30 di Akhir Track Di kotak.
28 3. Jika Anda sudah selesai, klik OK. Ikon CD akan muncul di tengah-tengah slide Anda. Anda dapat mengubah ukuran ikon ini atau memindahkannya ke bagian lain dari slide. 4. PowerPoint akan menanyakan apakah Anda ingin suara untuk bermain secara otomatis atau klik mouse Jika Anda memilih klik mouse, anda akan perlu untuk mengklik ikon selama presentasi untuk memulainya bermain. Menambahkan musik terus menerus ke sekelompok slide Mengubah untuk sebuah karya musik baru setelah beberapa jumlah slide 1. Pergi ke slide di mana Anda ingin suara untuk mulai bermain. 2. Pilih Sisipkan, film dan suara, kemudian klik Sound Dari Clip Organizer (atau Sound Dari File) untuk memasukkan suara. Jika Anda tidak ingin ikon suara muncul dalam tampilan slide, drag hanya dari slide. 3. Bilang ya ketika ditanya apakah Anda ingin suara untuk bermain secara otomatis. Jika Anda tidak diminta ini, jangan khawatir, langkah selanjutnya akan memungkinkan Anda menetapkan bahwa (atau memeriksa pengaturan jika Anda diminta dan berkata ya.) 4. Klik kanan ikon suara dan pilih Custom Animation dari menu popup. Panel Custom Animation akan terbuka dan file suara Anda harus terdaftar. 5. Klik panah langsung ke kanan ikon suara untuk meruntuhkan berbagai pilihan. 6. Pilihan Pengaruh Pilih, dan pada tab Effects, klik tombol radio di samping Stop Bermain setelah slide XXX. Masukkan 999 di kotak sehingga trek akan bermain di semua slide Anda, bahkan jika Anda bolak-balik antara slide. PPT menganggap setiap transisi "slide," sehingga Anda ingin menempatkan sejumlah besar di sana. 7. Sekarang periksa pengaturan pada tab Timing. Untuk memutar secara otomatis, waktu harus ditetapkan untuk Mulai Setelah Sebelumnya dengan penundaan 0-detik. Klik OK untuk menutup kotak dialog.
29 Menghidupkan teks dan objek Ada dua cara untuk menghidupkan teks dan objek: Preset Animation dan Custom Animasi. Meskipun Preset Animasi relatif sederhana, kami sangat menyarankan Custom Animation karena memungkinkan kontrol lebih besar atas animasi Animasi. Petunjuk di bawah ini berkaitan dengan Custom saja. 1. Klik pada slide yang ingin Anda menghidupkan dan pilih Slide Show <Custom Animation (Anda harus berada dalam Normal, Outline, atau Slide Lihat. 2. Pada kotak dialog Custom Animation, setiap objek diidentifikasi dalam menghidupkan slide Periksa daftar objek. (Jika Anda tidak ingat apa objek tertentu, klik nama obyek dalam daftar, yang muncul objek yang dipilih di jendela pratinjau. Klik di kotak centang objek untuk menghidupkan objek tersebut. 3. Pada tab Effects membuat animasi entri Anda dan pilihan suara.
30 Anda juga dapat memilih untuk meredupkan sebuah benda setelah animasi (efek ini berguna untuk menekankan poin individu pada daftar bullet). 4. Pada tab Timing dan Order mengatur objek dalam urutan yang Anda ingin mereka muncul. Anda juga dapat memilih objek untuk muncul di mouse klik atau secara otomatis,. Jangan gunakan otomatis pilihan kecuali mutlak diperlukan karena lebih mudah kehilangan kontrol selama presentasi. Slide transitions Slide transisi Transitions menentukan efek yang diterapkan ketika Anda berpindah dari satu slide ke slide lainnya selama presentasi di layar. 1. Untuk memilih efek transisi, pilih Slide Show <Slide Transition Pilih efek transisi dari drop down menu 3. Pilih kecepatan transisi yang diinginkan (Fast selalu disarankan agar tidak kehilangan perhatian penonton's) 4. Pilih suara untuk menemani transisi (opsional dan TIDAK dianjurkan) 5. Advance menentukan ketika hasil slide ini ke yang berikutnya.
31 o Pada kemajuan klik mouse presentasi ke slide berikutnya, atau menampilkan titik peluru berikutnya, hanya bila Anda klik mouse). (Bisa Anda juga menggunakan tombol panah keyboard atau spasi. 6. Pilih Apply atau Terapkan untuk Semua
Materi Power POint Ajib Susanto, S.Kom : 1
 I. PENDAHULUAN Microsoft Power Point merupakan salah satu aplikasi milik Microsoft, disamping Microsoft Word dan Microsoft Excel yang telah kita kenal. Ketiga aplikasi ini lazim disebut Microsoft Office.
I. PENDAHULUAN Microsoft Power Point merupakan salah satu aplikasi milik Microsoft, disamping Microsoft Word dan Microsoft Excel yang telah kita kenal. Ketiga aplikasi ini lazim disebut Microsoft Office.
MICROSOFT POWERPOINT. Pendahuluan
 MICROSOFT POWERPOINT Pendahuluan Microsoft Power Point adalah suatu software yang akan membantu dalam menyusun sebuah presentasi yang efektif, professional, dan juga mudah. Microsoft Power Point akan membantu
MICROSOFT POWERPOINT Pendahuluan Microsoft Power Point adalah suatu software yang akan membantu dalam menyusun sebuah presentasi yang efektif, professional, dan juga mudah. Microsoft Power Point akan membantu
MICROSOFT POWERPOINT
 MICROSOFT POWERPOINT Pendahuluan Microsoft Power Point adalah suatu software yang akan membantu dalam menyusun sebuah presentasi yang efektif, professional, dan juga mudah. Microsoft Power Point akan membantu
MICROSOFT POWERPOINT Pendahuluan Microsoft Power Point adalah suatu software yang akan membantu dalam menyusun sebuah presentasi yang efektif, professional, dan juga mudah. Microsoft Power Point akan membantu
Microsoft Power Point 2003
 Microsoft Power Point 2003 A. Mengenal Microsoft Power Point Microsoft Power Point adalah suatu software yang akan membantu dalam menyusun sebuah presentasi yang efektif, professional, dan juga mudah.
Microsoft Power Point 2003 A. Mengenal Microsoft Power Point Microsoft Power Point adalah suatu software yang akan membantu dalam menyusun sebuah presentasi yang efektif, professional, dan juga mudah.
MICROSOFT POWER POINT
 MICROSOFT POWER POINT I. PENDAHULUAN Microsoft Power Point adalah suatu software yang menyediakan fasilitas yang dapat membantu dalam menyusun sebuah presentasi yang efektif, professional, dan juga mudah.
MICROSOFT POWER POINT I. PENDAHULUAN Microsoft Power Point adalah suatu software yang menyediakan fasilitas yang dapat membantu dalam menyusun sebuah presentasi yang efektif, professional, dan juga mudah.
WORKSHOP DAN PELATIHAN POWER POINT: SUATU MEDIA PENUNJANG PRESENTASI PEMBELAJARAN DI SMU DALAM RANGKA IMPLEMENTASI KURIKULUM BERBASIS KOMPETENSI
 WORKSHOP DAN PELATIHAN POWER POINT: SUATU MEDIA PENUNJANG PRESENTASI PEMBELAJARAN DI SMU DALAM RANGKA IMPLEMENTASI KURIKULUM BERBASIS KOMPETENSI Tim Pengabdi: 1. Caturiyati 2. Jaelani 3. Muhammad Fauzan
WORKSHOP DAN PELATIHAN POWER POINT: SUATU MEDIA PENUNJANG PRESENTASI PEMBELAJARAN DI SMU DALAM RANGKA IMPLEMENTASI KURIKULUM BERBASIS KOMPETENSI Tim Pengabdi: 1. Caturiyati 2. Jaelani 3. Muhammad Fauzan
Microsoft Power Point 2007
 Microsoft Power Point 2007 Modul 1 PENGENALAN POWER POINT 2007 Menjalankan Power point Pengenalan Interface/Tampilan Fungsi Shortcut / Icon Membuat Dokumen Baru Membuat slide kedua Cara mengatur slide
Microsoft Power Point 2007 Modul 1 PENGENALAN POWER POINT 2007 Menjalankan Power point Pengenalan Interface/Tampilan Fungsi Shortcut / Icon Membuat Dokumen Baru Membuat slide kedua Cara mengatur slide
MICROSOFT POWERPOINT
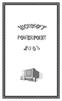 MICROSOFT POWERPOINT Microsoft PowerPoint à program aplikasi presentasi yang paling populer dan paling banyak digunakan saat ini. MEMULAI PROGRAM APLIKASI MICROSOFT POWER POINT < Klik kiri pada Start
MICROSOFT POWERPOINT Microsoft PowerPoint à program aplikasi presentasi yang paling populer dan paling banyak digunakan saat ini. MEMULAI PROGRAM APLIKASI MICROSOFT POWER POINT < Klik kiri pada Start
MENGENAL POWER POINT
 MENGENAL POWER POINT Power point adalah sustu program yang digunakan untuk membuat slide atau presentasi, yaitu dengan cara menampilkan atau memutar slide-slide. Slide adalah lembar tempat isi presentasi
MENGENAL POWER POINT Power point adalah sustu program yang digunakan untuk membuat slide atau presentasi, yaitu dengan cara menampilkan atau memutar slide-slide. Slide adalah lembar tempat isi presentasi
MICROSOFT OFFICE POWERPOINT 2007
 MICROSOFT OFFICE POWERPOINT 2007 Cakupan Panduan : Menjalankan software presentasi Menggunakan menu-menu serta shortcut Menyimpan, memanggil, insert, edit Menggunakan Header, footer, page numbering Pencetakan
MICROSOFT OFFICE POWERPOINT 2007 Cakupan Panduan : Menjalankan software presentasi Menggunakan menu-menu serta shortcut Menyimpan, memanggil, insert, edit Menggunakan Header, footer, page numbering Pencetakan
I. PENGENALAN MICROSOFT POWER POINT. A. Membuka Aplikasi Microsoft Power Point
 I. PENGENALAN MICROSOFT POWER POINT A. Membuka Aplikasi Microsoft Power Point Aplikasi Microsoft Power Point merupakan bagian dalam Microsoft Office, untuk instalasi aplikasi ini sudah menjadi satu paket
I. PENGENALAN MICROSOFT POWER POINT A. Membuka Aplikasi Microsoft Power Point Aplikasi Microsoft Power Point merupakan bagian dalam Microsoft Office, untuk instalasi aplikasi ini sudah menjadi satu paket
Microsoft. Office 2007
 Microsoft Office 2007 Mengenal Microsoft Office PowerPoint 2007 Microsoft PowerPoint 2007 adalah program yang digunakan untuk membuat slide atau presentasi. PowerPoint 2007 merupakan versi terbaru dari
Microsoft Office 2007 Mengenal Microsoft Office PowerPoint 2007 Microsoft PowerPoint 2007 adalah program yang digunakan untuk membuat slide atau presentasi. PowerPoint 2007 merupakan versi terbaru dari
BAB V MICROSOFT POWERPOINT
 BAB V MICROSOFT POWERPOINT V Microsoft Power-Point 5.1. Sekilas Tentang Microsoft PowerPoint Microsoft Powerpoint adalah program aplikasi yang banyak digunakan untuk membantu mempresentasikan materi atau
BAB V MICROSOFT POWERPOINT V Microsoft Power-Point 5.1. Sekilas Tentang Microsoft PowerPoint Microsoft Powerpoint adalah program aplikasi yang banyak digunakan untuk membantu mempresentasikan materi atau
Paket Aplikasi : Microsoft Office Power Point
 P11 & 12 Paket Aplikasi : Microsoft Office Power Point 11.1. TUJUAN Mahasiswa memahami dan terampil menggunakan paket aplikasi presentasi. 11.2. PEMBAHASAN Membuka aplikasi Microsoft Office Power Point
P11 & 12 Paket Aplikasi : Microsoft Office Power Point 11.1. TUJUAN Mahasiswa memahami dan terampil menggunakan paket aplikasi presentasi. 11.2. PEMBAHASAN Membuka aplikasi Microsoft Office Power Point
Mukhamad Murdiono FISE-UNY
 Mukhamad Murdiono FISE-UNY Toolbar Drawing (ada di bawah jendela presentasi) adalah tombol pendukung yang bisa digunakan untuk membuat objek gambar. Status Bar (di bagian bawah layar) menunjukan posisi
Mukhamad Murdiono FISE-UNY Toolbar Drawing (ada di bawah jendela presentasi) adalah tombol pendukung yang bisa digunakan untuk membuat objek gambar. Status Bar (di bagian bawah layar) menunjukan posisi
: PEMBUATAN BAHAN AJAR INTERAKTIF DENGAN POWERPOINT. I. Tujuan Pembelajaran A. Peserta dapat membuat bahan ajar dengan menggunakan powerpoint.
 MATA TATARAN : PEMBUATAN BAHAN AJAR INTERAKTIF DENGAN POWERPOINT I. Tujuan Pembelajaran A. Peserta dapat membuat bahan ajar dengan menggunakan powerpoint. B. Peserta dapat mengaplikasikan bahan ajar dalam
MATA TATARAN : PEMBUATAN BAHAN AJAR INTERAKTIF DENGAN POWERPOINT I. Tujuan Pembelajaran A. Peserta dapat membuat bahan ajar dengan menggunakan powerpoint. B. Peserta dapat mengaplikasikan bahan ajar dalam
MODUL BAHAN AJAR Semua Program Keahlian KATA PENGANTAR
 KATA PENGANTAR Pemanfaatan komputer sebagai salah satu sarana pembangunan pembelajaran saat ini sudah menjadi kebutuhan utama. Hal ini didasarkan kepada beberapa faktor, yaitu : Perkembangan teknologi
KATA PENGANTAR Pemanfaatan komputer sebagai salah satu sarana pembangunan pembelajaran saat ini sudah menjadi kebutuhan utama. Hal ini didasarkan kepada beberapa faktor, yaitu : Perkembangan teknologi
Mempersiapkan Presentasi Profil Perusahaan
 Mempersiapkan Presentasi Profil Perusahaan 1 Presentasi Pengertian Presentasi Presentasi adalah sebuah kegiatan yang menunjukkan atau menyajikan sebuah informasi atau gagasan kepada orang lain. Tujuan
Mempersiapkan Presentasi Profil Perusahaan 1 Presentasi Pengertian Presentasi Presentasi adalah sebuah kegiatan yang menunjukkan atau menyajikan sebuah informasi atau gagasan kepada orang lain. Tujuan
NAMA :... KELAS :... SEMESTER :... SEKOLAH :...
 NAMA :... KELAS :... SEMESTER :... SEKOLAH :... INDIKATOR 1. Fungsi software presentasi dijelaskan dengan benar 2. Software presentasi dijalankan melalui perintah start menu dan shortcut atau icon 3. Berbagai
NAMA :... KELAS :... SEMESTER :... SEKOLAH :... INDIKATOR 1. Fungsi software presentasi dijelaskan dengan benar 2. Software presentasi dijalankan melalui perintah start menu dan shortcut atau icon 3. Berbagai
Modul Pelatihan Media Pembelajaran Microsoft Powerpoint
 Modul Pelatihan Media Pembelajaran Microsoft Powerpoint Disusun Oleh : Ilmawan Mustaqim, S.Pd.T.,M.T. Eko Prianto, M.Eng. Dibiayai oleh Dana DIPA Universitas Negeri Yogyakarta Tahun Anggaran 2015 Sesuai
Modul Pelatihan Media Pembelajaran Microsoft Powerpoint Disusun Oleh : Ilmawan Mustaqim, S.Pd.T.,M.T. Eko Prianto, M.Eng. Dibiayai oleh Dana DIPA Universitas Negeri Yogyakarta Tahun Anggaran 2015 Sesuai
KKPI (Keterampilan Komputer dan Pengelolaan Informasi)
 KKPI (Keterampilan Komputer dan Pengelolaan Informasi) Kelas Jurusan : III : Semua Jurusan Pilihlah salah satu jawaban yang paling tepat! 1. Fungsi dari Microsoft Powerpoint adalah. a. Program pengolah
KKPI (Keterampilan Komputer dan Pengelolaan Informasi) Kelas Jurusan : III : Semua Jurusan Pilihlah salah satu jawaban yang paling tepat! 1. Fungsi dari Microsoft Powerpoint adalah. a. Program pengolah
LEMBARAN SOAL PRE-TEST
 LEMBARAN SOAL PRE-TEST Mata Pelajaran : TIK ( Ms. PowerPoint) Sat. Pendidikan : SMA Kelas / Program : XII IPA/IPS ( SMT 2 ) a. Soal Pilihan Ganda Pilihlah jawaban yang benar. 1. Ms.Powerpoint adalah program
LEMBARAN SOAL PRE-TEST Mata Pelajaran : TIK ( Ms. PowerPoint) Sat. Pendidikan : SMA Kelas / Program : XII IPA/IPS ( SMT 2 ) a. Soal Pilihan Ganda Pilihlah jawaban yang benar. 1. Ms.Powerpoint adalah program
MICROSOFT OFFICE POWERPOINT
 MICROSOFT OFFICE POWERPOINT PEMBUATAN PRESENTASI Presentasi adalah sebuah kegiatan yang menunjukkan atau menyajikan sebuah informasi atau gagasan kepada orang lain. Tujuan Presentasi, antara lain : - Untuk
MICROSOFT OFFICE POWERPOINT PEMBUATAN PRESENTASI Presentasi adalah sebuah kegiatan yang menunjukkan atau menyajikan sebuah informasi atau gagasan kepada orang lain. Tujuan Presentasi, antara lain : - Untuk
1. Tentang Ms Power Point
 Tutorial Microsoft Power Point 1. Tentang Ms Power Point Microsoft Power Point adalah aplikasi untuk keperluan presentasi, khususnya untuk presentasi bisnis dan perkantoran. Namun Power Point kuga dapat
Tutorial Microsoft Power Point 1. Tentang Ms Power Point Microsoft Power Point adalah aplikasi untuk keperluan presentasi, khususnya untuk presentasi bisnis dan perkantoran. Namun Power Point kuga dapat
SUMBER BELAJAR PENUNJANG PLPG
 SUMBER BELAJAR PENUNJANG PLPG 2017 [TIK] BAB V PERANGKAT LUNAK PRESENTASI [Alfa Faridh Suni] KEMENTERIAN PENDIDIKAN DAN KEBUDAYAAN DIREKTORAT JENDERAL GURU DAN TENAGA KEPENDIDIKAN 2017 BAB V PERANGKAT
SUMBER BELAJAR PENUNJANG PLPG 2017 [TIK] BAB V PERANGKAT LUNAK PRESENTASI [Alfa Faridh Suni] KEMENTERIAN PENDIDIKAN DAN KEBUDAYAAN DIREKTORAT JENDERAL GURU DAN TENAGA KEPENDIDIKAN 2017 BAB V PERANGKAT
Aplikasi Komputer. Bekerja Dengan Microsoft Power Point 2010 (1) Ita Novita, S.Kom, M.T.I. Modul ke: Fakultas Ilmu Komputer. Program Studi Informatika
 Modul ke: Aplikasi Komputer Bekerja Dengan Microsoft Power Point 2010 (1) Fakultas Ilmu Komputer Ita Novita, S.Kom, M.T.I Program Studi Informatika www.mercubuana.ac.id Pengenalan Tentang Ms. Power Point
Modul ke: Aplikasi Komputer Bekerja Dengan Microsoft Power Point 2010 (1) Fakultas Ilmu Komputer Ita Novita, S.Kom, M.T.I Program Studi Informatika www.mercubuana.ac.id Pengenalan Tentang Ms. Power Point
Modul Praktikum Ms. Office Power Point
 Modul Praktikum Ms. Power Point 2009/10 2 I. Pengenalan PowerPoint Microsoft Power Point adalah aplikasi yang memungkinkan kita untuk dapat merancang dan membuat presentasi secara mudah, cepat, serta dengan
Modul Praktikum Ms. Power Point 2009/10 2 I. Pengenalan PowerPoint Microsoft Power Point adalah aplikasi yang memungkinkan kita untuk dapat merancang dan membuat presentasi secara mudah, cepat, serta dengan
Modul ke: Aplikasi komputer. Microsoft Power Point 2010 bagian 2. 07Fakultas FASILKOM. Ariyani Wardhana., S.Kom., S.T., MM. Program Studi MKCU
 Modul ke: 07Fakultas FASILKOM Aplikasi komputer Microsoft Power Point 2010 bagian 2 Ariyani Wardhana., S.Kom., S.T., MM Program Studi MKCU Mengetik Teks pada kotak Teks Default Slide Langkah yang dilakukan
Modul ke: 07Fakultas FASILKOM Aplikasi komputer Microsoft Power Point 2010 bagian 2 Ariyani Wardhana., S.Kom., S.T., MM Program Studi MKCU Mengetik Teks pada kotak Teks Default Slide Langkah yang dilakukan
MODUL MICROSOFT OFFICE POWERPOINT 2010 KKL STMIK AMIKOM PURWOKERTO
 MODUL MICROSOFT OFFICE POWERPOINT 2010 KKL STMIK AMIKOM PURWOKERTO Mari mengenal Power Point. Apa itu Powerpoint? Ms Powerpoint adalah salah satu program aplikasi microsoft office yang berguna untuk membuat
MODUL MICROSOFT OFFICE POWERPOINT 2010 KKL STMIK AMIKOM PURWOKERTO Mari mengenal Power Point. Apa itu Powerpoint? Ms Powerpoint adalah salah satu program aplikasi microsoft office yang berguna untuk membuat
Presentasi dengan Microsoft Power Point
 Presentasi dengan Microsoft Power Point MEMBUAT MEDIA PRESENTASI POWER POINT 2007 Pendahuluan Microsoft Power Point adalah suatu perangkat lunak yang akan membantu dalam menyusun sebuah presentasi yang
Presentasi dengan Microsoft Power Point MEMBUAT MEDIA PRESENTASI POWER POINT 2007 Pendahuluan Microsoft Power Point adalah suatu perangkat lunak yang akan membantu dalam menyusun sebuah presentasi yang
Six: Pembuat Presentasi. Point of View. KETRAMPILAN KOMPUTER by: Ahmad Syauqi Ahsan
 Six: Pembuat Presentasi Point of View KETRAMPILAN KOMPUTER by: Ahmad Syauqi Ahsan Objectives Setelah menyelesaikan bab ini, anda diharapkan dapat: Mengenal aplikasi presentasi Microsoft Powerpoint Elemen
Six: Pembuat Presentasi Point of View KETRAMPILAN KOMPUTER by: Ahmad Syauqi Ahsan Objectives Setelah menyelesaikan bab ini, anda diharapkan dapat: Mengenal aplikasi presentasi Microsoft Powerpoint Elemen
Objek dan Format Teks
 BAB Objek dan Format Teks 8 10 Pada Bab ini anda akan mempelajari cara: Membuat presentasi dari template Membuka file presentasi Tambah, duplikasi, ganti nama, dan hapus slide Menggunakan placeholders
BAB Objek dan Format Teks 8 10 Pada Bab ini anda akan mempelajari cara: Membuat presentasi dari template Membuka file presentasi Tambah, duplikasi, ganti nama, dan hapus slide Menggunakan placeholders
Pindahkan slide 2 ke slide 5 dengan cara klik slide 2, lalu tekan Ctrl + X (atau pada
 2.9 Bekerja dengan Tampilan Slide Sorter Klik View Pilih Slide Sorter Pindahkan slide 2 ke slide 5 dengan cara klik slide 2, lalu tekan Ctrl + X (atau pada ribbon Home dalam group Clipboard, klik cut)
2.9 Bekerja dengan Tampilan Slide Sorter Klik View Pilih Slide Sorter Pindahkan slide 2 ke slide 5 dengan cara klik slide 2, lalu tekan Ctrl + X (atau pada ribbon Home dalam group Clipboard, klik cut)
BAB I Pengenalan Microsoft Office Powerpoint 2007
 BAB I Pengenalan Microsoft Office Powerpoint 2007 Microsoft Power Point merupakan salah satu program office dari Microsoft, yang berfungsi untuk membuat presentasi. Hasil presentasi tersebut biasanya di
BAB I Pengenalan Microsoft Office Powerpoint 2007 Microsoft Power Point merupakan salah satu program office dari Microsoft, yang berfungsi untuk membuat presentasi. Hasil presentasi tersebut biasanya di
MEMBUAT SLIDE PRESENTASI YANG MENARIK
 1 MEMBUAT SLIDE PRESENTASI YANG MENARIK PowerPoint adalah aplikasi Office yang berguna untuk membuat presentasi profesional dalam aneka bentuk media. Mulai dari plastik transparan untuk OHP, kertas biasa,
1 MEMBUAT SLIDE PRESENTASI YANG MENARIK PowerPoint adalah aplikasi Office yang berguna untuk membuat presentasi profesional dalam aneka bentuk media. Mulai dari plastik transparan untuk OHP, kertas biasa,
MODUL I PENGENALAN MICROSOFT POWER POINT XP
 MODUL I PENGENALAN MICROSOFT POWER POINT XP Bahasan Dasar-Dasar Penggunaan Microsoft Power Point Xp Tujuan 1. Mahasiswa Mengenal Dasar-Dasar Microsoft Power Point Xp 2. Dapat Menggunakan Program Microsoft
MODUL I PENGENALAN MICROSOFT POWER POINT XP Bahasan Dasar-Dasar Penggunaan Microsoft Power Point Xp Tujuan 1. Mahasiswa Mengenal Dasar-Dasar Microsoft Power Point Xp 2. Dapat Menggunakan Program Microsoft
WORKSHOP IN HOUSE (IHT) PENGEMBANGAN BAHAN AJAR BERBASIS TIK DI SMA NEGERI 2 BENGKALIS
 WORKSHOP IN HOUSE (IHT) PENGEMBANGAN BAHAN AJAR BERBASIS TIK DI SMA NEGERI 2 BENGKALIS MODUL MICROSOFT POWERPOINT INSTRUKTUR : NOVRIYANTO, ST., M.Sc SYUKRAN SETIAWAN, ST PEMERINTAH DAERAH KABUPATEN BENGKALIS
WORKSHOP IN HOUSE (IHT) PENGEMBANGAN BAHAN AJAR BERBASIS TIK DI SMA NEGERI 2 BENGKALIS MODUL MICROSOFT POWERPOINT INSTRUKTUR : NOVRIYANTO, ST., M.Sc SYUKRAN SETIAWAN, ST PEMERINTAH DAERAH KABUPATEN BENGKALIS
Teori dan fungsi-fungsi dalam MS. Word 2010
 Modul ke: Teori dan fungsi-fungsi dalam MS. Word 2010 Mahasiswa memahami teori serta fungsi-fungsi/short key yang ada dan mampu melakukan aktivitas menggunakan MS. Word 2010. Fakultas FT Nawindah, S.Kom,
Modul ke: Teori dan fungsi-fungsi dalam MS. Word 2010 Mahasiswa memahami teori serta fungsi-fungsi/short key yang ada dan mampu melakukan aktivitas menggunakan MS. Word 2010. Fakultas FT Nawindah, S.Kom,
IBM LOTUS SYMPHONY PRESENTATIOM
 TUTORIAL MEMBUAT PRESENTASI MENGGUNAKAN IBM LOTUS SYMPHONY PRESENTATIOM Tugas Aplikasi Komputer II Dosen : Ni Komang Yossy Trisna Sukawati Disusun Oleh : JEFFRY RAHMATULLAH KHOIRI 131020700074 SEKOLAH
TUTORIAL MEMBUAT PRESENTASI MENGGUNAKAN IBM LOTUS SYMPHONY PRESENTATIOM Tugas Aplikasi Komputer II Dosen : Ni Komang Yossy Trisna Sukawati Disusun Oleh : JEFFRY RAHMATULLAH KHOIRI 131020700074 SEKOLAH
MODUL MICROSOFT POWER POINT
 MODUL MICROSOFT POWER POINT 1. Mengenal PowerPoint Microsoft PowerPoint merupakan software produk Microsoft yang dikhususkan untuk pembangunan atau pembuatan slide untuk presentasi. Microsoft PowerPoint
MODUL MICROSOFT POWER POINT 1. Mengenal PowerPoint Microsoft PowerPoint merupakan software produk Microsoft yang dikhususkan untuk pembangunan atau pembuatan slide untuk presentasi. Microsoft PowerPoint
PENGANTAR PERANGKAT LUNAK PROGRAM PRESENTASI (6 jam)
 PENGANTAR PERANGKAT LUNAK PROGRAM PRESENTASI (6 jam) Tutor : Aodah Diamah Standar Kompetensi : Membuat dokumen menggunakan program prsentasi No Kompetensi Dasar Indikator Materi Pokok 1 Mengidentifikasi
PENGANTAR PERANGKAT LUNAK PROGRAM PRESENTASI (6 jam) Tutor : Aodah Diamah Standar Kompetensi : Membuat dokumen menggunakan program prsentasi No Kompetensi Dasar Indikator Materi Pokok 1 Mengidentifikasi
Kelas X SMK Gondang 38
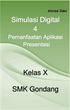 Kelas X SMK Gondang 38 Kegiatan Belajar 3: Menerapkan pengetahuan pengelolaan informasi digital melalui pemanfaatan perangkat lunak pengolah informasi Pemanfaatan Aplikasi Presentasi A. Tujuan pembelajaran
Kelas X SMK Gondang 38 Kegiatan Belajar 3: Menerapkan pengetahuan pengelolaan informasi digital melalui pemanfaatan perangkat lunak pengolah informasi Pemanfaatan Aplikasi Presentasi A. Tujuan pembelajaran
Microsoft PowerPoint USAID-DBE1: Management and Education Governance [MODUL POWERPOINT] Pilot Project EMIS-ICT Strengthening in Aceh
![Microsoft PowerPoint USAID-DBE1: Management and Education Governance [MODUL POWERPOINT] Pilot Project EMIS-ICT Strengthening in Aceh Microsoft PowerPoint USAID-DBE1: Management and Education Governance [MODUL POWERPOINT] Pilot Project EMIS-ICT Strengthening in Aceh](/thumbs/53/31372671.jpg) 2010 : Management and Education Governance [MODUL POWERPOINT] Pilot Project EMIS-ICT Strengthening in Aceh 148 PowerPoint Tujuan Waktu Metode Diharapkan Peserta telah memahami cara menggunakan dan membuat
2010 : Management and Education Governance [MODUL POWERPOINT] Pilot Project EMIS-ICT Strengthening in Aceh 148 PowerPoint Tujuan Waktu Metode Diharapkan Peserta telah memahami cara menggunakan dan membuat
A. Pengantar B. Membuka program Power Point: Programs Catatan
 A. Pengantar Power point merupakan salah satu dari program microsoft (MS) office. Program yang lain adalah MS-Word, MS-Exell, MS-Access, dll. Power point adalah paket program yang digunakan untuk membantu
A. Pengantar Power point merupakan salah satu dari program microsoft (MS) office. Program yang lain adalah MS-Word, MS-Exell, MS-Access, dll. Power point adalah paket program yang digunakan untuk membantu
Aplikasi Komputer. Ms. Powerpoint 2010 MODUL PERKULIAHAN. Fakultas Program Studi Tatap Muka Kode MK Disusun Oleh
 MODUL PERKULIAHAN Aplikasi Komputer Ms. Powerpoint 2010 Fakultas Program Studi Tatap Muka Kode MK Disusun Oleh Mata Kuliah Ciri Universitas (MKCU) 07 Abstract Modul ini menjelaskan tentang Aplikasi Microsoft
MODUL PERKULIAHAN Aplikasi Komputer Ms. Powerpoint 2010 Fakultas Program Studi Tatap Muka Kode MK Disusun Oleh Mata Kuliah Ciri Universitas (MKCU) 07 Abstract Modul ini menjelaskan tentang Aplikasi Microsoft
I. KEGIATAN BELAJAR 1
 I. KEGIATAN BELAJAR 1 1.1. TUJUAN PEMELAJARAN Setelah mempelajari modul ini, peserta didik diharapkan untuk dapat : 1.1.1 Memahami proses penginstalan Microsoft Office 1.1.2. Memahami cara operasi Microsoft
I. KEGIATAN BELAJAR 1 1.1. TUJUAN PEMELAJARAN Setelah mempelajari modul ini, peserta didik diharapkan untuk dapat : 1.1.1 Memahami proses penginstalan Microsoft Office 1.1.2. Memahami cara operasi Microsoft
PENGABDIAN MASYARAKAT AMIK BINA SARANA INFORMATIKA JATIWARINGIN
 PENGABDIAN MASYARAKAT AMIK BINA SARANA INFORMATIKA JATIWARINGIN 2012 Power Point dan Presentasi Presentasi merupakan kegiatan yang penting dalam mengkomunikasikan suatu gagasan kepada orang lain dengan
PENGABDIAN MASYARAKAT AMIK BINA SARANA INFORMATIKA JATIWARINGIN 2012 Power Point dan Presentasi Presentasi merupakan kegiatan yang penting dalam mengkomunikasikan suatu gagasan kepada orang lain dengan
PERTEMUAN 1 PENGENALAN MICROSOFT OFFICE WORD 2007
 PERTEMUAN 1 PENGENALAN MICROSOFT OFFICE WORD 2007 Microsoft Office Word 2007 merupakan program aplikasi pengolah kata (word processor) yang yang biasa digunakan untuk membuat laporan, dokumen berbentuk
PERTEMUAN 1 PENGENALAN MICROSOFT OFFICE WORD 2007 Microsoft Office Word 2007 merupakan program aplikasi pengolah kata (word processor) yang yang biasa digunakan untuk membuat laporan, dokumen berbentuk
POWER POINT Pilih salah satu jawaban yang benar
 POWER POINT 2007 Pilih salah satu jawaban yang benar 1. Dokument yang dibuat dengan MS PowerPoint 2007 disebut... A. Data B. Sheet C. DataBase D. Lembar Kerja E. Presentasi 2. Tampilan Full screen beserta
POWER POINT 2007 Pilih salah satu jawaban yang benar 1. Dokument yang dibuat dengan MS PowerPoint 2007 disebut... A. Data B. Sheet C. DataBase D. Lembar Kerja E. Presentasi 2. Tampilan Full screen beserta
Mengenal PowerPoint 2007
 BAB I Mengenal PowerPoint 2007 Tujuan Instruksional Setelah mempelajari bab ini, Anda diharapkan mampu: 1. mengaktifkan Ms. PowerPoint 2007 2. mengetahui lingkungan kerja Ms. PowerPoint 2007 3. membuat
BAB I Mengenal PowerPoint 2007 Tujuan Instruksional Setelah mempelajari bab ini, Anda diharapkan mampu: 1. mengaktifkan Ms. PowerPoint 2007 2. mengetahui lingkungan kerja Ms. PowerPoint 2007 3. membuat
POINT 01 INTEGRETED DEVELOPMENT ENVIRONMENT (IDE) MICROSOFT POWERPOINT 2003
 POINT 01 INTEGRETED DEVELOPMENT ENVIRONMENT (IDE) MICROSOFT POWERPOINT 2003 1 1. Mengenal IDE PowerPoint 2003 Microsoft PowerPoint merupakan software produk Microsoft yang dikhususkan untuk pembangunan
POINT 01 INTEGRETED DEVELOPMENT ENVIRONMENT (IDE) MICROSOFT POWERPOINT 2003 1 1. Mengenal IDE PowerPoint 2003 Microsoft PowerPoint merupakan software produk Microsoft yang dikhususkan untuk pembangunan
Power Point - 02 TEKNIK Ilmu Komputer
 Modul ke: Aplikasi Komputer Power Point - 02 Fakultas TEKNIK Muhammad Rifqi, S.Kom, M.Kom Program Studi Ilmu Komputer http://www.mercubuana.ac.id 1. Klik Start 2. Klik Microsoft Power Point 2010 Tampilan
Modul ke: Aplikasi Komputer Power Point - 02 Fakultas TEKNIK Muhammad Rifqi, S.Kom, M.Kom Program Studi Ilmu Komputer http://www.mercubuana.ac.id 1. Klik Start 2. Klik Microsoft Power Point 2010 Tampilan
IBM LOTUS SYMPHONY PRESENTATIOM
 IBM LOTUS SYMPHONY PRESENTATIOM TUTORIAL MEMBUAT PRESENTASI MENGGUNAKAN IBM LOTUS SYMPHONY PRESENTATIOM Tugas Aplikasi Komputer II Dosen : Ni Komang Yossy Trisna Sukawati Disusun Oleh : JEFFRY RAHMATULLAH
IBM LOTUS SYMPHONY PRESENTATIOM TUTORIAL MEMBUAT PRESENTASI MENGGUNAKAN IBM LOTUS SYMPHONY PRESENTATIOM Tugas Aplikasi Komputer II Dosen : Ni Komang Yossy Trisna Sukawati Disusun Oleh : JEFFRY RAHMATULLAH
APLIKASI KOMPUTER. Pokok Bahasan : MS. WORD (BAGIAN 1) Anggun Puspita Dewi, S.Kom., MM. Modul ke: Fakultas MKCU
 APLIKASI KOMPUTER Modul ke: Pokok Bahasan : MS. WORD (BAGIAN 1) Fakultas MKCU Anggun Puspita Dewi, S.Kom., MM Program Studi Sistem Informasi & MarComm www.mercubuana.ac.id PENGERTIAN MICROSOFT WORD Microsoft
APLIKASI KOMPUTER Modul ke: Pokok Bahasan : MS. WORD (BAGIAN 1) Fakultas MKCU Anggun Puspita Dewi, S.Kom., MM Program Studi Sistem Informasi & MarComm www.mercubuana.ac.id PENGERTIAN MICROSOFT WORD Microsoft
Ketika jendela Microsoft Word dibuka, maka secara otomatis akan disediakan 1 buah dokumen baru. Untuk menambahkan dokumen baru, caranya :
 BAB 2 A. Menggunakan Menu dan Ikon Standar Pengolahan dokumen meliputi : 1. Membuat Dokumen Baru Ketika jendela Microsoft Word dibuka, maka secara otomatis akan disediakan 1 buah dokumen baru. Untuk menambahkan
BAB 2 A. Menggunakan Menu dan Ikon Standar Pengolahan dokumen meliputi : 1. Membuat Dokumen Baru Ketika jendela Microsoft Word dibuka, maka secara otomatis akan disediakan 1 buah dokumen baru. Untuk menambahkan
BAB I PENDAHULUAN. Presentasi Dengan Power Point, Hal 1/19
 BAB I PENDAHULUAN Komputer merupakan suatu alat yang dapat membantu manusia dalam menyelesaikan pekerjaannya. Pada modul ini akan dibahas tentang Aplikasi Presentasi Microsoft Power Point Persiapan Sebelum
BAB I PENDAHULUAN Komputer merupakan suatu alat yang dapat membantu manusia dalam menyelesaikan pekerjaannya. Pada modul ini akan dibahas tentang Aplikasi Presentasi Microsoft Power Point Persiapan Sebelum
Mengenal Impress. Pada Bab ini anda akan mempelajari cara:
 Mengenal Impress 8 BAB 9 Pada Bab ini anda akan mempelajari cara: Membuat file presentasi dari contoh template mengenal lingkungan kerja Open Office Impress Mengubah urutan slide Mengenal dan berpindah
Mengenal Impress 8 BAB 9 Pada Bab ini anda akan mempelajari cara: Membuat file presentasi dari contoh template mengenal lingkungan kerja Open Office Impress Mengubah urutan slide Mengenal dan berpindah
Microsoft PowerPoint 2003
 Microsoft PowerPoint 2003 Cakupan Panduan : Menjalankan Software presentasi Memulai Microsoft PowerPoint Menggunakan menu-menu beserta shortcut Memanggil, menyimpan, mencetak file Membuat file presentasi
Microsoft PowerPoint 2003 Cakupan Panduan : Menjalankan Software presentasi Memulai Microsoft PowerPoint Menggunakan menu-menu beserta shortcut Memanggil, menyimpan, mencetak file Membuat file presentasi
BAGIAN IV MICROSOFT POWER POINT
 BAGIAN IV MICROSOFT POWER POINT 1. Pendahuluan Microsoft powerpoint merupakan salah satu bagian terintegrasi dari suatu paket system operasi Microsoft Office. Pada umumnya tampilan dan penggunaan Microsoft
BAGIAN IV MICROSOFT POWER POINT 1. Pendahuluan Microsoft powerpoint merupakan salah satu bagian terintegrasi dari suatu paket system operasi Microsoft Office. Pada umumnya tampilan dan penggunaan Microsoft
GAMBAR DAN ANIMASI. PADA BAB INI ANDA AKAN MEMPELAJARI CARA:
 GAMBAR DAN ANIMASI. PADA BAB INI ANDA AKAN MEMPELAJARI CARA: BAB Gambar dan Animasi 11 8 Pada Bab ini anda akan mempelajari cara: Ø Menambahkan gambar dari file Ø Menambahkan gambar dari gallery Ø Menambahkan
GAMBAR DAN ANIMASI. PADA BAB INI ANDA AKAN MEMPELAJARI CARA: BAB Gambar dan Animasi 11 8 Pada Bab ini anda akan mempelajari cara: Ø Menambahkan gambar dari file Ø Menambahkan gambar dari gallery Ø Menambahkan
Microsoft Power Point. Diterbitkan untuk kalangan sendiri. Tutorial Power Point
 Microsoft Power Point Diterbitkan untuk kalangan sendiri Tutorial Power Point Microsoft PowerPoint Apa presentasi Powerpoint? PowerPoint adalah suatu prorgam grafis yang khusus digunakan untuk mendesain
Microsoft Power Point Diterbitkan untuk kalangan sendiri Tutorial Power Point Microsoft PowerPoint Apa presentasi Powerpoint? PowerPoint adalah suatu prorgam grafis yang khusus digunakan untuk mendesain
Setelah membaca bab ini, anda diharapkan memperoleh gambaran singkat tentang PowerPoint dan membuat Presentasi serta menyuntingnya.
 Mengenal Power Point 9.1 Pendahuluan Setelah membaca bab ini, anda diharapkan memperoleh gambaran singkat tentang PowerPoint dan membuat Presentasi serta menyuntingnya. 9.2 Power Point dan Presentasi Presentasi
Mengenal Power Point 9.1 Pendahuluan Setelah membaca bab ini, anda diharapkan memperoleh gambaran singkat tentang PowerPoint dan membuat Presentasi serta menyuntingnya. 9.2 Power Point dan Presentasi Presentasi
Microsoft Office PowerPoint
 PENGANTAR APLIKASI KOMPUTER Microsoft Office PowerPoint Oleh : Ari Muhardono, S.Kom., M.Kom FAKULTAS EKONOMI UNIVERSITAS PEKALONGAN PENDAHULUAN P owerpoint salah satu software dari keluarga Microsoft Office
PENGANTAR APLIKASI KOMPUTER Microsoft Office PowerPoint Oleh : Ari Muhardono, S.Kom., M.Kom FAKULTAS EKONOMI UNIVERSITAS PEKALONGAN PENDAHULUAN P owerpoint salah satu software dari keluarga Microsoft Office
Gambar 1. Tampilan awal saat memulai Microsoft PowerPoint. Upaya Peningkatan Profesionalisme Guru SMU, di SMA Negeri 2 Yogyakarta, 8 September 2005
 Daassaarr- -daassaarr peembuaat taan ssl lidee prreesseent taassi i daal laam Miccrrossof ftt Poweerr Point Ol lleehh: :: SSr ri ii AAnnddaayyaanni ii JJuur ruussaann PPeennddi iiddi iikkaann Maat tteemaat
Daassaarr- -daassaarr peembuaat taan ssl lidee prreesseent taassi i daal laam Miccrrossof ftt Poweerr Point Ol lleehh: :: SSr ri ii AAnnddaayyaanni ii JJuur ruussaann PPeennddi iiddi iikkaann Maat tteemaat
Media Pembelajaran dan Pemanfaatan ICT
 Media Pembelajaran dan Pemanfaatan ICT Oleh: Yudha Andana Prawria NIP. 197101031998031002 Disampaikan pada Diklat Di Wilayah Kerja Kankemenag Kota Bogor Pada tanggal: Kamis, 20 Juni 2013 By Balai Diklat
Media Pembelajaran dan Pemanfaatan ICT Oleh: Yudha Andana Prawria NIP. 197101031998031002 Disampaikan pada Diklat Di Wilayah Kerja Kankemenag Kota Bogor Pada tanggal: Kamis, 20 Juni 2013 By Balai Diklat
Bab I PENDAHULUAN. 1.1 Latar Belakang
 Bab I PENDAHULUAN 1.1 Latar Belakang Microsoft Powerpoint adalah program aplikasi yang banyak digunakan untuk membantu mempresentasikan materi atau data makalah anda dihadapan orang banyak. Tampilan dari
Bab I PENDAHULUAN 1.1 Latar Belakang Microsoft Powerpoint adalah program aplikasi yang banyak digunakan untuk membantu mempresentasikan materi atau data makalah anda dihadapan orang banyak. Tampilan dari
Microsoft Power Point
 1 Microsoft Power Point Setelah kuliah ini, anda akan dapat :! Masuk dan keluar MS Power Point.! Membuat, menyimpan, dan membuka presentasi di MS Power Point.! Menggunakan template presentasi di MS Power
1 Microsoft Power Point Setelah kuliah ini, anda akan dapat :! Masuk dan keluar MS Power Point.! Membuat, menyimpan, dan membuka presentasi di MS Power Point.! Menggunakan template presentasi di MS Power
OpenOffice Impress Praktis Membuat Presentasi
 OpenOffice Impress 3.2.1 Praktis Membuat Presentasi disampaikan pada Diklat Komputer OpenOffice.org SMP Negeri 1 Bantul 25-27 Januari 2011 Penyusun : Ariadie Chandra Nugraha Ariadie Chandra 1 / 13 Pendahuluan
OpenOffice Impress 3.2.1 Praktis Membuat Presentasi disampaikan pada Diklat Komputer OpenOffice.org SMP Negeri 1 Bantul 25-27 Januari 2011 Penyusun : Ariadie Chandra Nugraha Ariadie Chandra 1 / 13 Pendahuluan
Aplikasi Komputer. Ms. Powerpoint 2010 MODUL PERKULIAHAN. Fakultas Program Studi Tatap Muka Kode MK Disusun Oleh
 MODUL PERKULIAHAN Aplikasi Komputer Ms. Powerpoint 2010 Fakultas Program Studi Tatap Muka Kode MK Disusun Oleh Mata Kuliah Ciri Universitas (MKCU) 07 Abstract Modul ini menjelaskan tentang Aplikasi Microsoft
MODUL PERKULIAHAN Aplikasi Komputer Ms. Powerpoint 2010 Fakultas Program Studi Tatap Muka Kode MK Disusun Oleh Mata Kuliah Ciri Universitas (MKCU) 07 Abstract Modul ini menjelaskan tentang Aplikasi Microsoft
Handout Pelatihan Kingsoft Office 2012
 Handout Pelatihan Kingsoft Office 2012 Nur Insani, M.Sc 11/15/2013 Jurusan Pendidikan Matematika, Fakultas Matematika dan Ilmu Pengetahuan Alam UNIVERSITAS NEGERI YOGYAKARTA KINGSOFT OFFICE 2012 Presentation
Handout Pelatihan Kingsoft Office 2012 Nur Insani, M.Sc 11/15/2013 Jurusan Pendidikan Matematika, Fakultas Matematika dan Ilmu Pengetahuan Alam UNIVERSITAS NEGERI YOGYAKARTA KINGSOFT OFFICE 2012 Presentation
BAB I MENU DAN IKON PADA PERANGKAT LUNAK PENGOLAH KATA
 BAB I MENU DAN IKON PADA PERANGKAT LUNAK PENGOLAH KATA Kompetensi Dasar : Mengidentifikasi menu ikon pada perangkat lunak pengolah kata Indikator : - Mengidentifikasi menu dan ikon pada: - Menu Bar - Standard
BAB I MENU DAN IKON PADA PERANGKAT LUNAK PENGOLAH KATA Kompetensi Dasar : Mengidentifikasi menu ikon pada perangkat lunak pengolah kata Indikator : - Mengidentifikasi menu dan ikon pada: - Menu Bar - Standard
Bab 6 Menyisipkan Objek
 Bab 6 Menyisipkan Objek Webmaster Pro Front Page XP Daftar Isi Bab 6 1. Clip Organizer...185 1.1 Memakai Clip Organizer... 185 1.2 Memasang klip ke halaman... 186 1.3 Mencari klip... 188 1.4 Menambah koleksi
Bab 6 Menyisipkan Objek Webmaster Pro Front Page XP Daftar Isi Bab 6 1. Clip Organizer...185 1.1 Memakai Clip Organizer... 185 1.2 Memasang klip ke halaman... 186 1.3 Mencari klip... 188 1.4 Menambah koleksi
Aplikasi Komputer. Microsoft Word 2010 (Bag 2) Amin Shabana. Modul ke: Fakultas Ilmu Komunikasi
 Aplikasi Komputer Modul ke: Microsoft Word 2010 (Bag 2) Fakultas Ilmu Komunikasi Amin Shabana Program Studi Hubungan Masyarakat http://www.mercubuana.ac.id Pendahuluan Document Ruler Penggaris horisontal
Aplikasi Komputer Modul ke: Microsoft Word 2010 (Bag 2) Fakultas Ilmu Komunikasi Amin Shabana Program Studi Hubungan Masyarakat http://www.mercubuana.ac.id Pendahuluan Document Ruler Penggaris horisontal
Pokok Bahasan Membuat dan Menempatkan Tabel Menempatkan Footnotes Menempatkan Komentar (Comment) Mencetak Dokumen
 Membuat Tabel, Footnote, Komentar dan Mencetak pada Word 2007 Pokok Bahasan Membuat dan Menempatkan Tabel Menempatkan Footnotes Menempatkan Komentar (Comment) Mencetak Dokumen 36 JBK Microsoft Office 2007
Membuat Tabel, Footnote, Komentar dan Mencetak pada Word 2007 Pokok Bahasan Membuat dan Menempatkan Tabel Menempatkan Footnotes Menempatkan Komentar (Comment) Mencetak Dokumen 36 JBK Microsoft Office 2007
PEMBUATAN DOKUMEN. Untuk mengubah ukuran kertas dan orientasi pencetakan dapat dilakukan langkah berikut:
 PEMBUATAN DOKUMEN I. PENGETIKAN DAN PENGATURAN TEKS Membuka Halaman Kerja Ms. Word Start Microsoft Office Microsoft Office Word 2007 Muncul Lembar Kerja Ms. Word yang secara otomatis diberi nama Document1
PEMBUATAN DOKUMEN I. PENGETIKAN DAN PENGATURAN TEKS Membuka Halaman Kerja Ms. Word Start Microsoft Office Microsoft Office Word 2007 Muncul Lembar Kerja Ms. Word yang secara otomatis diberi nama Document1
Menyusun Materi dalam Bentuk Buku dengan Adobe InDesign
 Menyusun Materi dalam Bentuk Buku dengan Adobe InDesign Program aplikasi khusus desktop publishing ini sangat diminati oleh para praktisi di bidang percetakan karena sejumlah tool yang sangat mempermudah
Menyusun Materi dalam Bentuk Buku dengan Adobe InDesign Program aplikasi khusus desktop publishing ini sangat diminati oleh para praktisi di bidang percetakan karena sejumlah tool yang sangat mempermudah
Microsoft Power Point
 Microsoft Power Point Sumber: Naskah workshop Improving Effective Presentation, Laboratorium Pengembangan Pemrograman dan Aplikasi Komputer, LePKom, Universitas Gunadarma 2003 Introduction Power Point
Microsoft Power Point Sumber: Naskah workshop Improving Effective Presentation, Laboratorium Pengembangan Pemrograman dan Aplikasi Komputer, LePKom, Universitas Gunadarma 2003 Introduction Power Point
SOAL ULANGAN UMUM BERSAMA
 SOAL ULANGAN UMUM BERSAMA Mata Pelajaran : TEKNOLOGI INFORMASI DAN KOMUNIKASI Kelas / Semester : XII / GENAP Tahun Pelajaran : 2009 / 2010 1. Berikut ini merupakan urutan langkah-langkah dalam memulai
SOAL ULANGAN UMUM BERSAMA Mata Pelajaran : TEKNOLOGI INFORMASI DAN KOMUNIKASI Kelas / Semester : XII / GENAP Tahun Pelajaran : 2009 / 2010 1. Berikut ini merupakan urutan langkah-langkah dalam memulai
Produksi CD Multimedia Interaktif Menggunakan Macromedia Captivate
 Produksi CD Multimedia Interaktif Menggunakan Macromedia Captivate Winastwan Gora S. redaksi@belajarsendiri.com Lisensi Dokumen : Hak Cipta 2006 BelajarSendiri.Com Seluruh dokumen ini dapat digunakan,
Produksi CD Multimedia Interaktif Menggunakan Macromedia Captivate Winastwan Gora S. redaksi@belajarsendiri.com Lisensi Dokumen : Hak Cipta 2006 BelajarSendiri.Com Seluruh dokumen ini dapat digunakan,
Aplikasi Komputer. Microsoft Word 2010 (Bag 1) Amin Shabana. Modul ke: Fakultas Ilmu Komunikasi
 Aplikasi Komputer Modul ke: Microsoft Word 2010 (Bag 1) Fakultas Ilmu Komunikasi Amin Shabana Program Studi Hubungan Masyarakat http://www.mercubuana.ac.id Pendahuluan Ribbon Memahami Ribbon adalah cara
Aplikasi Komputer Modul ke: Microsoft Word 2010 (Bag 1) Fakultas Ilmu Komunikasi Amin Shabana Program Studi Hubungan Masyarakat http://www.mercubuana.ac.id Pendahuluan Ribbon Memahami Ribbon adalah cara
MEMBUAT PRESENTASI. dengan Microsoft PowerPoint
 MEMBUAT PRESENTASI dengan Microsoft PowerPoint UNTUK KALANGAN SENDIRI Dilarang menyalin sebagian atau seluruh bagian modul ini tanpa ijin dari penyusun. Modul Workshop : Membuat Slide Presentasi dengan
MEMBUAT PRESENTASI dengan Microsoft PowerPoint UNTUK KALANGAN SENDIRI Dilarang menyalin sebagian atau seluruh bagian modul ini tanpa ijin dari penyusun. Modul Workshop : Membuat Slide Presentasi dengan
JURUSAN AKUNTANSI FAKULTAS EKONOMI UNIVERSITAS MATARAM
 Wirawan Suhaedi JURUSAN AKUNTANSI FAKULTAS EKONOMI UNIVERSITAS MATARAM 2011 MICROSOFT POWER POINT 2007 A. Langkah Kerja membuat presentasi Dalam membuat presentasi menggunakan Power Point, kita memerlukan
Wirawan Suhaedi JURUSAN AKUNTANSI FAKULTAS EKONOMI UNIVERSITAS MATARAM 2011 MICROSOFT POWER POINT 2007 A. Langkah Kerja membuat presentasi Dalam membuat presentasi menggunakan Power Point, kita memerlukan
3. Mengapa dengan Powerpoint?
 Membuat Bahan Ajar Berbasis ICT Memakai PowerPoint Oleh : Arif Kristanta A. Pendahuluan Dalam PP nomor 19 tahun 2005 Pasal 20, diisyaratkan bahwa guru diharapkan mengembangkan materi pembelajaran, yang
Membuat Bahan Ajar Berbasis ICT Memakai PowerPoint Oleh : Arif Kristanta A. Pendahuluan Dalam PP nomor 19 tahun 2005 Pasal 20, diisyaratkan bahwa guru diharapkan mengembangkan materi pembelajaran, yang
DASAR-DASAR POWERPOINT
 DASAR-DASAR POWERPOINT 1. Memulai PowerPoint Untuk memulai menggunakan PowerPoint dapat dilakukan melalui langkahlangkah sebagai berikut: a b Klik tombol Start pada taskbar a. Arahkan kursor pada Program
DASAR-DASAR POWERPOINT 1. Memulai PowerPoint Untuk memulai menggunakan PowerPoint dapat dilakukan melalui langkahlangkah sebagai berikut: a b Klik tombol Start pada taskbar a. Arahkan kursor pada Program
BAB 7 OPEN OFFICE.ORG IMPRESS
 50 BAB 7 OPEN OFFICE.ORG IMPRESS TUJUAN 1. Mengetahui tentang Open Office.org Impress 2. Mengetahui Cara Pembuatan Slide Presentasi di Open Office.org Impress 3. Mengetahui Cara Pembuatan Slide Animasi
50 BAB 7 OPEN OFFICE.ORG IMPRESS TUJUAN 1. Mengetahui tentang Open Office.org Impress 2. Mengetahui Cara Pembuatan Slide Presentasi di Open Office.org Impress 3. Mengetahui Cara Pembuatan Slide Animasi
3. Pada Tampilan program PowerPoint, bagian yang menampilkan jumlah slide adalah... a. Tasks b. Title Bar c. Status Bar d. Outline e.
 SOAL 1 1. Presentation program adalah program pembuat dan pengolah presentasi yang menampilkan hasil akhir presentasi berupa... a. Database b. Tulisan c. Slide d. Gambar e. Grafik 2. Perusahaan yang mengembangkan
SOAL 1 1. Presentation program adalah program pembuat dan pengolah presentasi yang menampilkan hasil akhir presentasi berupa... a. Database b. Tulisan c. Slide d. Gambar e. Grafik 2. Perusahaan yang mengembangkan
MICROSOFT WORD. Berikut ini adalah beberapa istilah yang akan dipakai dalam mengoperasikan Microsoft Word 2007:
 MICROSOFT WORD 1. Mengenal Microsoft Word Microsoft Word merupakan program aplikasi pengolah kata (word processor) yang yang biasa digunakan untuk membuat laporan, dokumen berbentuk surat kabar, label
MICROSOFT WORD 1. Mengenal Microsoft Word Microsoft Word merupakan program aplikasi pengolah kata (word processor) yang yang biasa digunakan untuk membuat laporan, dokumen berbentuk surat kabar, label
Microsoft Power Point 2010 Modul ke:
 Microsoft Power Point 2010 Modul ke: Fakultas Ekonomi & Bisnis Banyak fasilitas dalam Ms. Powerpoint yang belum di ketahui dan di pahami oleh user, sehingga pembuatan presentasi banyak di lakukan secara
Microsoft Power Point 2010 Modul ke: Fakultas Ekonomi & Bisnis Banyak fasilitas dalam Ms. Powerpoint yang belum di ketahui dan di pahami oleh user, sehingga pembuatan presentasi banyak di lakukan secara
TUTORIAL POWERPOINT 2003 Interaktif Presentasi Menggunakan Powerpoint
 Pipit Kiswieantoro,S. Kom ICT UNTUK EDUKASI ICT dan Perkembangan Terakhir (vision) ICT / e-learning salah satu cara mengatasi masalah pendidikan Computer based Learning, Computer assisted Learning Distance
Pipit Kiswieantoro,S. Kom ICT UNTUK EDUKASI ICT dan Perkembangan Terakhir (vision) ICT / e-learning salah satu cara mengatasi masalah pendidikan Computer based Learning, Computer assisted Learning Distance
Bekerja Dengan Lembar Kerja Excel
 Bekerja Dengan Lembar Kerja Excel A. Membuat Dokumen Baru Dalam Microsoft Excel Langkah-langkahnya : 1. Klik File pada menubar > New. 2. Pada Kotak Dialog yang muncul Pilih > Blank Document > klik tombol
Bekerja Dengan Lembar Kerja Excel A. Membuat Dokumen Baru Dalam Microsoft Excel Langkah-langkahnya : 1. Klik File pada menubar > New. 2. Pada Kotak Dialog yang muncul Pilih > Blank Document > klik tombol
PELATIHAN MICROSOFT POWER POINT Ariandita Sari Marhamah Fauzan Agus Resty Deniawanty Wira Hanifah
 PELATIHAN MICROSOFT POWER POINT 2010 Ariandita Sari Marhamah Fauzan Agus Resty Deniawanty Wira Hanifah Selasa, 12 Agustus 2013 Microsoft Power Point membantu membuat file presentasi yang dinamis dengan
PELATIHAN MICROSOFT POWER POINT 2010 Ariandita Sari Marhamah Fauzan Agus Resty Deniawanty Wira Hanifah Selasa, 12 Agustus 2013 Microsoft Power Point membantu membuat file presentasi yang dinamis dengan
Microsoft PowerPoint 2013 Basic to Intermediate
 Microsoft PowerPoint 2013 Basic to Intermediate 2 Microsoft PowerPoint 2013 Ketika Anda ingin membuat presentasi yang panjang, rumit, penuh dengan animasi, suara, dan grafis, atau presentasi sederhana
Microsoft PowerPoint 2013 Basic to Intermediate 2 Microsoft PowerPoint 2013 Ketika Anda ingin membuat presentasi yang panjang, rumit, penuh dengan animasi, suara, dan grafis, atau presentasi sederhana
Media Power Point 2 Materi PowerPoint (2)
 Media Power Point 2 Materi PowerPoint (2) Tatik Retno Murniasih, S.Si., M.Pd tretnom@unikama.ac.id Mengubah Alur Motion Path 1. Pilih motion path yang ingin diedit. 2. Klik kanan pada motion path dan pilih
Media Power Point 2 Materi PowerPoint (2) Tatik Retno Murniasih, S.Si., M.Pd tretnom@unikama.ac.id Mengubah Alur Motion Path 1. Pilih motion path yang ingin diedit. 2. Klik kanan pada motion path dan pilih
MODUL Microsoft PowerPoint 2007/2010/2016. Oleh : Agus Arwani, M.Ag.
 MODUL Microsoft PowerPoint 2007/2010/2016 Oleh : Agus Arwani, M.Ag. IAIN PEKALONGAN 2016 Mengenal Microsoft PowerPoint 2007/2010/2016 Micorosoft PowerPoint 2007/2010/2016 adalah program aplikasi untuk
MODUL Microsoft PowerPoint 2007/2010/2016 Oleh : Agus Arwani, M.Ag. IAIN PEKALONGAN 2016 Mengenal Microsoft PowerPoint 2007/2010/2016 Micorosoft PowerPoint 2007/2010/2016 adalah program aplikasi untuk
tampilan 1 ke tampilan 2
 SOAL POWERPONIT 1. Perhatikan tampilan Ms powerpoint dibawah ini, tampilan gambar tersebut menunjukan. a. Slide Layout c. Slide Design e. Slide Color Schemes b. Slide Transition d. Custom Animation 2.
SOAL POWERPONIT 1. Perhatikan tampilan Ms powerpoint dibawah ini, tampilan gambar tersebut menunjukan. a. Slide Layout c. Slide Design e. Slide Color Schemes b. Slide Transition d. Custom Animation 2.
MEMBUAT DESAIN DAN LAY OUT PRESENTASI DENGAN MICROSOFT POWERPOINT
 MEMBUAT DESAIN DAN LAY OUT PRESENTASI DENGAN MICROSOFT POWERPOINT (Disampaikan dalam Kegiatan Workshop Pengembangan Media Pembelajaran Berbasis Komputer di Fakultas Ilmu Sosial Universitas Negeri Yogyakarta
MEMBUAT DESAIN DAN LAY OUT PRESENTASI DENGAN MICROSOFT POWERPOINT (Disampaikan dalam Kegiatan Workshop Pengembangan Media Pembelajaran Berbasis Komputer di Fakultas Ilmu Sosial Universitas Negeri Yogyakarta
Pemrograman Komputer B
 OPEN OFFICE WRITER Pengenalan OpenOffice OpenOffice adalah perangkat lunak open source untuk office suite dengan kemampuan seandal office suite komersial seperti MS Office, dengan menggunakan openoffice
OPEN OFFICE WRITER Pengenalan OpenOffice OpenOffice adalah perangkat lunak open source untuk office suite dengan kemampuan seandal office suite komersial seperti MS Office, dengan menggunakan openoffice
ORIENTASI HALAMAN, PAGE MARGIN, PAGE BREAKS, HEADER, FOOTER, PAGE NUMBER, BULLETED DAN NUMBERED SERTA DROP CAP
 MODUL 02 ORIENTASI HALAMAN, PAGE MARGIN, PAGE BREAKS, HEADER, FOOTER, PAGE NUMBER, BULLETED DAN NUMBERED SERTA DROP CAP 2 JP (90 menit) Pengantar Pada modul ini dibahas materi tentang cara mengatur jarak
MODUL 02 ORIENTASI HALAMAN, PAGE MARGIN, PAGE BREAKS, HEADER, FOOTER, PAGE NUMBER, BULLETED DAN NUMBERED SERTA DROP CAP 2 JP (90 menit) Pengantar Pada modul ini dibahas materi tentang cara mengatur jarak
EFEKTIVITAS MENGGUNAKAN MICROSOFT WORD 2007 DALAM MANAJEMEN PERKANTORAN
 EFEKTIVITAS MENGGUNAKAN MICROSOFT WORD 2007 DALAM MANAJEMEN PERKANTORAN Muhammad Dahria dan Yunita Syahfitri ABSTRAK Microsoft word 2007 merupakan program aplikasi perkantoran yang merupakan versi selanjutnya
EFEKTIVITAS MENGGUNAKAN MICROSOFT WORD 2007 DALAM MANAJEMEN PERKANTORAN Muhammad Dahria dan Yunita Syahfitri ABSTRAK Microsoft word 2007 merupakan program aplikasi perkantoran yang merupakan versi selanjutnya
MEMBUAT WEBSITE PERSONAL
 MEMBUAT WEBSITE PERSONAL dengan Microsoft FrontPage UNTUK KALANGAN SENDIRI Dilarang menyalin sebagian atau seluruh bagian modul ini tanpa ijin dari penyusun Modul Workshop : Membuat Website Personal 1
MEMBUAT WEBSITE PERSONAL dengan Microsoft FrontPage UNTUK KALANGAN SENDIRI Dilarang menyalin sebagian atau seluruh bagian modul ini tanpa ijin dari penyusun Modul Workshop : Membuat Website Personal 1
