Qbonk Media Group - Pusat konsultasi dan penjualan Ebook Teknisi
|
|
|
- Doddy Widjaja
- 6 tahun lalu
- Tontonan:
Transkripsi
1 1
2 2 Terimakasih kepada kedua orang tuaku yang mencintai aku, istriku tercinta Agustin dan kedua anakku Philips dan Emilia Agus Sale S.Pd Sungguminasa-Gowa, 1 Januari 2012
3 3 HAK CIPTA E-book ini bernama PANDUAN MERAKIT KOMPUTER adalah Buku-1 dari e-book PANDUAN MERAKIT, MERAWAT DAN MEMPERBAIKI KOMPUTER versi berbayar yang untuk pertama kalinya diterbitkan oleh Penulis, Agus Sale S.Pd 1. Hak cipta atas ebook ini dilindungi undang-undang 2. Siapapun yang telah membeli ebook ini bebas menggunakan, tetapi tidak untuk direproduksi kembali dalam bentuk apapun 3. Ebook ini hanya dijual di website dan sehingga bilamana ditemukan ebook yang sama dijual di tempat lain, itu adalah pembajakan 4. Setiap pembeli diisinkan mencetak ebook untuk keperluan pribadi, dengan tidak menghilangkan pernyataan copyright ini dan yang terdapat pada footer setiap halaman. 5. Ebook ini hanya dijual secara reseller di dan 6. Pengutipan dan penulisan ulang terhadap sebagian atau seluruh isi ebook ini tidak diperbolehkan kecuali atas isin pemegang hak cipta. 7. Bagi siapa saja yang menemukan pelanggaran sebagaimana yang dimaksud dalam poin-poin di atas mohon bantuannya untuk melaporkan kepada kami melalui agussale@gmail.com 8. Bahwa pengelola akan menempuh jalur hukum bilaman ditemukan adanya pelanggaran sebagaimana dimaksud di atas. Copyright 2010 All Right Reserved HAK CIPTA TEHADAP E-BOOK INI DILINDUNGI UNDANG-UNDANG Agus Sale S.Pd
4 DAFTAR ISI 4 JUDUL 1. CHAPTER 1 PENGENALAN KOMPUTER 2. CHAPTER 2 PENGENALAN HARDWARE KOMPUTER o Komponen Dasar o Komponen Penunjang. 3. CHAPTER 3 INSTALASI HARDWARE KOMPUTER o Persiapan Perangkat Komputer; o Perangkat kerja o Persiapan Tambahan; o Merakit Hardware PC o Mengecek Hasil Rakitan 4. Chapter 4 Instalasi Basic Input Output System (Bios) 5. Chapter 5 Instalasi Sistem Operasi Windows Xp 6. Chapter 6 Instalasi Driver Dan Program Aplikasi 7. Chapter 7 Konfigurasi Windows Xp o Konfigurasi Eksternal Windows Xp o Konfigurasi Internal Windows Xp. 8. Chapter 8 Perawatan Komputer; o Perawatan Hardware o Perawatan Software 9. Chapter 9 Keamanan Komputer o Keamanan Perangkat Keras o Keamanan Perangkat Lunak 10. Chapter 10 Optimasi Komputer o Setting BiosSetting Dari Dalam Windows o Recovery Console Windows 11. Chapter 11 Tips Dan Trik Windows 12. Chapter 12 Troubleshooting Hardware, Pembahasan Dan Solusi 1. Persiapan Menjadi Teknisi Perbaikan Komputer 2. Troubleshooting Kerusakan Pada Main Unit, Pembahasan dan Solusi 3. Troubleshooting Kerusakan Power Suply, Pembahasan dan Solusi 4. Troubleshooting Hard Disk Drive, Pembahasan dan Solusi 5. Troubleshooting Kerusakan Memory, Pembahasan dan Solusi 6. Troubleshooting Monitor, Pembahasan dan Solusi 7. Troubleshooting Display adapter, Pembahasan dan Solusi 8. Troubleshooting Kerusakan Hardware Dengan Mendengar Kode Beep 9. Troubleshooting Kerusakan Keyboard dan Mouse 10. Ringkasan Tabel Penelusuran Kerusakan Hardware
5 13. CHAPTER # 13 TROUBLESHOOTING SISTEM OPERASI, PEMBAHASAN DAN SOLUSI 1. Membedakan Kerusakan Hardware Dan Software 2. Troubleshooting Pesan Operating System Not Found 3. Troubleshooting Booting Gagal, Laptop Selalu Restart Ulang 4. Troubleshooting Booting Berhasil Tetapi Booting Lambat 5. Troubleshooting Booting, Tetapi Selalu "Safe Mode" 6. Troubleshooting Laptop Hang Ketika Proses Shutdown 7. Troubleshooting Shutdown, Malah Restart Otomatis 8. Troubleshooting Shutdown Berjalan Sangat Lambat 9. Troubleshooting Hardware Tidak Terdeteksi Oleh Laptop 10. Troubleshooting Port USB Tidak Bisa Digunakan 11. Troubleshooting Password Expired 12. Troubleshooting System Tidak Stabil Atau Sering Error 13. Troubleshooting Laptop Pada Blue Screen Of Death 14. Troubleshooting Proses Instalasi Gagal 15. Troubleshooting Pesan Ntdll.Dll Error 16. Troubleshooting Kerusakan File Boot.Ini 17. Troubleshooting BOOTMGR Is Missing 18. Troubleshooting Master Boot Record 19. Troubleshooting Pesan NTLDR Is Missing 20. Troubleshooting Komputer Restart Sendiri 21. Troubleshooting Komputer Tidak Bisa Shutdown 22. Troubleshooting Komputer Mati Sendiri 23. Troubleshooting Fatal Exception Error 24. Troubleshooting Safe Mode Tidak Dapat Diakses 25. Troubleshooting Komputer Mati Tanpa Peringatan 26. Troubleshooting Runtime Error 27. Troubleshooting USB Device Not Recognized 28. Troubleshooting STOP 0x e Error 29. Troubleshooting Error Kernel32.Dll 30. Troubleshooting Corrupt Hal.Dll Error 31. Troubleshooting Komputer Tidak Ada Suara 32. Troubleshooting Lupa Password Windows CHAPTER #8 TIPS DAN TRIK PADA WINDOWS XP 1. Tentang BIOS Motherboard 2. Apa Yang Anda Butuhkan Untuk Upgrade BIOS? 3. Install Ulang Windows XP 4. Recovery Console Dengan Install Repair Windows 5. Cara Mencari File Hilang Pasca Sistem Restore 6. Tindakan Awal Pada Laptop Yang Mati Total 7. Melakukan Recovery Console Dari Command Prompt
6 8. Melakukan System Restore Melalui Safe Mode Command Prompt 9. Mengatasi gagal install ulang windows 10. Perbaikan Komputer Yang Mati Hanya Beberapa Menit Setelah Start 11. System Restore 12. Mengakses Safe Mode 13. Cara Mudah Membuat Windows XP USB Flashdisk 14. Cara Install Windows XP Pada Harddisk SATA Dengan Bantuan Nlite 6
7 CHAPTER 1 PENGENALAN KOMPUTER 7 Pada chapter ini Anda akan belajar: 1.1. Tujuan Merakit Komputer 1.2. Defenisi Komputer 1.3. Bagian-Bagian Komputer 1.4. Sejarah Komputer 1.5. Klasifikasi Komputer 1.1. Tujuan Merakit Komputer Sebelum kita mulai merakit sebuah PC maka pertanyaan paling penting yang harus kita jawab adalah: 1. Untuk tujuan apakah komputer tersebut kita rakit? 2. Kualitas seperti apa yang saya inginkan? 3. Seber Hanya jika ketiga pertanyaan ini telah kita jawab barulah dengan mudah kita merakit PC. Mengapa demikian? Sebab pasaran komputer ibarat sebuah hutan rimba yang harus kita jelajahi dan jika petunjuk tidak jelas kita bisa tersesat. Para penjual komputer menyediakan sangat banyak pilihan dan kadang-kadang kita sebagai orang awam bingung dalam memilih. Beikut ini kami mencoba memberikan gambaran umum komputer yang dapat digunakan untuk spesifikasi tertentu. Agar tidak kecewa di kemudian hari, carilah dengan cermat, atau bagi yang masih awam, sebaiknya belilah komputer di tempat-tempat terpercaya. Jangan lupakan pula garansi produk hardware tersebut agar tidak terjadi hal-hal yang tidak diinginkan di kemudian hari. 1) Komputer Office Jika komputer hanya digunakan untuk menjalankan progrem Office, disarankan tidak perlu komputer dengan spesifikasi tinggi. Hal ini karena akan menghasilkan ketidakseimbangan antara kinerja dan dana yang dikeluarkan. Untuk itu kita cukup menggunakan komputer dengan spesifikasi sebagai berikut.
8 Prosesor Memori VGA dan sound card : Intel Pentium IV solo (2,4 GHz) : DDRAM 512 MB : onboard 8 2) Komputer Multimedia dan internet Untuk menjalankan aplikasi multimedia dan hiburan, dan internet disarankan menggunakan komputer dengan spesifikasi menengah, tetapi dengan sound card dan speaker yang bagus (format suara 5.1 ke atas). Jangan lupa lengkapi dengan monitor ukuran 17" dan perangkat hiburan lainnya, seperti TV turner, FM turner, dan TV capture, modem. Prosesor : Intel Pentium IV 3,0 GHz Memori : DDRAM 1024 MB VGA card : Misalnya Ge-Force dengan kapasitas 256 MB DDR 3) Komputer Desain Grafis dan Video Editing Untuk keperluan desain grafis terutama videio editing, membutuhkan spesfikasi yang besar maka disarankan untuk menggunakan komputer dengan spesifikasi di atas rata-rata. Hal ini karena dibutuhkan komputer dengan performance yang baik dan tampilan detail grafik yang tinggi. Monitor : Ukuran 17". Prosesor : Intel Pentium IV Core2Duo 2,0 GHz atau AMD yang setara. Memori : DDRAM 2 GHz VGA card : Ge-Force dengan kapasitas, 512 MB DDR 4) Komputer Game Komputer untuk game memerlukan spesifikasi yang tinggi. Selain membutuhkan performance dan tampilan detail grafik yang baik, juga diperlukan VGA carcvyang mampu mendukung 3D. Supaya lebih sempurna, dukungan monitor ukuran 17" tidak dapat dielakkan. Kartu suara di atas rata-rata dipadukan dengan speaker yang baik akan memberikan kenikmatan bagi para gamers. Prosesor : Intel Pentium IV Core 2 Duo 2,0 GHz atau di atasnya Memori : DDRAM 2 GHz
9 VGA : Ge-Force atau ATI RADEON terbaru dengan kapasitas minimal 512 MB DDR Gamers biasanya memainkan komputernya dalam waktu yang lama, sehingga PC selalu bekerja keras dan tingkat suhunya di atas rata-rata. Oleh karena itu sistem pendinginan pada PC harus bisa berjalan dengan baik. Kita harus menambah kipas pendingin pada CPU agar udara panas bisa keluar dengan cepat. Sebaiknya pilihiah kipas pendingin yang sudah dilengkapi soket power. Hal ini untuk memudahkan kita memasangnya. 9 5) Komputer untuk Server Komponen-komponen komputer yang digunakan sebagai server harus memiliki spesifikasf yang tinggi. Komponen yang dipilih juga harus memiliki life time yang relatif lama. Perlu diingat bahwa komputer server digunakan secara terus menerus, bahkan bisa mencapai berbulan-bulan nonstop. Komputer server ini juga harus memiliki kestabilan dan kecepatan transfer data yang tinggi. Agar komputer server bekerja dengan optimal, prosesor yang digunakan harus memiliki cache memory tinggi. Prosesor : Intel Pentium Xeon atau Itanium dan AMD MP yang memiliki cache memory hingga 2 MB Memori : DD/RD-RAM di atas 3 GB Motherboard : sebaiknya memiliki soket dual prosesor Harddisk : yang memiliki interface SATA dengan kapasitas di atas 200 GB VGA : tidak perlu spesifikasi tinggi, menggunakan yang onboard pun tidak masalah. Catatan : Spesifikasi ini hanya standar umum namun dalam kenyataannya adalah sesuai keinginan pengguna yang penting tidak dibawah standart Defenisi Komputer Komputer berasal dari bahasa Inggris computer dengan kata dasar to compute yang artinya menghitung. Jadi secara harafiah computer berarti mesin hitung.tetapi dalam perkembangan
10 selanjutnya, banyak fungsi yang dapat dilakukan oleh mesin kecil ini jika kita dapat menyusun perintah-perintah kepada komputer atau yang kita sebut sebagai program aplikasi Bagian-Bagian Komputer Dalam garis besarnya, komputer sebagai sistem terdiri dari 3 bagian pokok yaitu Perangkat Keras (Hardware) Terdiri dari Keyboard, Monitor, Central Processor Unit (CPU), Disket, Mouse, dan Printer. Perangkat-perangkat ini akandijelaskan pada CHAPTER Software (perlengkapan lunak) Software yang dimaksud disini yaitu sistem operasi mis; Windows XP dan sistem aplikasi mis MS Office Brainrware Manusia adalah bagian dari komputer sebab manusia yang merancang, mengoperasikan, dan mengendalikan komputer Sejarah Komputer Gagasan tentang komputer sebagai alat hitung mulai muncul pertama kali pada tahun 1822, ketika seorang ahli matematika bangsa Inggris yaitu Charles Babbage menciptakan suatu mesin hitung yang disebut difference engine. Mesin tersebut dipakai untuk menghitung tabeltabel matematik. Kemudian pada tahun 1833, Charles Babbage mengembangkan lagi difference engine dengan konsep yang lebih mendalam dan umum. Mesin yang baru ini dinamakan analytical engine. Mesin ini dapat melaksanakan kalkulasi apa saja, sehingga mesin inilah yang untuk pertama kali dikenal sebagai general purpose digital komputer. Sumbangan Charles Babbage ini sangat besar bagi dunia komputer zaman sekarang karena prinsip kerja dari kedua mesin itu merupakan dasar kerja komputer sekarang, termasuk di dalamnya peralatan input, memory komputer, stoed program dan lain-lain. Karena sumbangan yang sangat besar ini, Charles Babbage dianggap sebagai bapak komputer modern. Kemudian pada tahun 1937, Prof. Howard Aikem, seorang ahli matematika dari Universitas Harvard mulai merancang pembuatan sebuah komputer yang mampu melakukan operasi aritmatika dan logika secara otomatis. Komputer tersebut mulanya secara mekanik elektronik.
11 Kemudian dengan bantuan perusahaan IBM, pada tahun 1944, komputer tersebut terselesaikan secara elektronik. Komputer yang baru diberi nama -Controlled Calculator (ASCC). Komputer inilah yang merupakan suatu realisasi dari apa yang diimpikan oleh Charles Babbage. Komputer Harvard Mark I ini, jika dibandingkan dengan komputer sekarang tentu mempunyai perbedaan yang sangat menyolok, terutama dalam hal kecepatan Klasifikasi Komputer Berdasarkan data yang diolah ; Analog komputer yaitu komputer yang dibuat untuk mengolah data yang bersifat kualitatif mis ; warna, kecepatan angin, temperature, kelembaban dll. Digital komputer yaitu komputer yang dibuat untuk mengolah data yang bersifat kuantitatif, proses kerjanya bersifat arithmetic dan logic. Hybrid komputer merupakan gabungan antara Analog Komputer dengan Digital Komputer. Data diterima secara analog dan diproses secara digital Berdasarkan Fungsinya General Purpose Computer, komputer yang dibuat untuk melakukan berbagai macam pekerjaan mis ; PC saat sekarang ini Special Purpose Computer, komputer yang dibuat untuk tujuan khusus mis ; mesin penjawab telephon, komputer sistem pertahanan dll Berdasarkan kapasitas dan daya tampung memory yang digunakan ; Small Scale Computer Medium Scale Computer Large Scale Computer Berdasarkan perkembangan teknologi elektronisnya ; Generasi I : menggunakan tabung hampa (Vacum tube) Generasi II : menggunakan Transistor Generasi III : menggunakan IC (Integrate Circuit) Generasi IV : menggunakan Metalic-Oxyd Semi Conductor Large Scale Integration (MOS LSI) Generasi V : menggunakan Chip
12 CHAPTER 2 PENGENALAN HARDWARE KOMPUTER 12 Pada chapter ini Anda akan belajar: 1. Mainboard 2. Mikroprocessor/Processor 3. Memory 4. Display Adapter ( VGA Card ) 5. Floppy Disk Drive (Sudah Tidak digunakan) 6. Power Suply. 7. Casing 8. Keyboard 9. Mouse 10. Komponen Penunjang. 11. Hard Disk Drive ( HDD ) 12. CD ROM Drive 13. DVD ROM/RW Drive 14. Perangkat Multimedia 15. Perangkat Jaringan Lokal (LAN) 16. Piranti Komunikasi Antar Jaringan (Internet) 17. Piranti Media Penyimpanan alternatif (Flash Disk) 18. Piranti Pengaman. 19. Scanner 20. Kabel Listrik daya 2.1. Komponen Dasar Mainboard Mainboard adalah keping utama dari komputer. Pada komponen inilah semua pekerjaan internal dikerjakan. Dalam pembahasan ini juga akan dibahas sekalian dengan semua komponen utama yang melekat langsung pada Mainboard. Pada awal sejarah dari komputer pribadi, motherboard (juga disebut mainboard) tidak lebih dari kerangka CPU, chipset, BIOS, dan papan papan lain yang berfungsi sebagai papan berisi periferal seperti drive controller, input output controllers/module memori, dan perangkat lainnya. Saat ini, hampir semua motherboard (atau mobo) mengintegrasikan komponenkomponen ke motherboard sendiri. Mampu mengidentifikasi komponen pada motherboard adalah penting untuk setiap pembangun komputer rumah.
13 Motherboard modern biasanya meliputi komponen-komponen on-board berikut: a. Soket CPU (atau slot). b. Chipset (dibagi menjadi dua bagian yang biasa disebut Northbridge dan Southbridge). c. Memori (RAM) slot. d. Controller dan koneksi untuk untuk hard drive, floppy drive, dan perangkat penyimpanan lainnya. e. BIOS. f. Controller dan konektor untuk port serial, port paralel, port USB, dan kadang-kadang antarmuka lain seperti SCSI atau port Firewire. g. Dalam banyak kasus, slot ekspansi yang dapat menampung kartu ekspansi aftermarket. 13 Kartu On-Board Beberapa motherboard sudah include dengan audio on-board, video, jaringan, atau modem card. Mengintegrasikan komponen perangkat ke motherboard membantu menghemat biaya komputer baru. Satu downside kartu built-in adalah bahwa mereka biasanya tidak dapat diperbaiki atau diupgrade dan itulah salah satu alasan mengapa kebanyakan motherboard yang terintegrasi fitur audio, video, modem, atau kartu antarmuka jaringan juga menawarkan pilihan untuk menonaktifkan perangkat onboard dan menginstal kartu add-on. Bagaimana cara menonaktifkan perangkat onboard sangat bervariasi dari mobo ke mobo. Pada beberapa produk, Anda harus memasukkan BIOS setup dan menonaktifkan Kadang-kadang (terutama pada papan tua), Anda harus memindahkan jumper di dewan itu sendiri. Slot Ekspansi Mampu mengenali dan memahami slot ekspansi menggunakannya adalah penting untuk merancang dan membangun homebuilt komputer Anda. Tiga slot ekspansi yang paling umum digunakan saat ini adalah:
14 Qbonk Media Group PCI (Peripheral Component Interconnect). Antarmuka PCI digunakan untuk semua jenis kartu ekspansi dan merupakan ekspansi antarmuka yang paling umum. Segala macam kartu ekspansi PCI yang tersedia, termasuk modem, addon hard drive dan device I/O, kartu jaringan, kartu suara, beberapa kartu video yang lebih tua, dan segala macam kontroler khusus untuk mesin industri. AGP (Accelerated Graphic Port). Antarmuka AGP hanya digunakan untuk kartu video. Ini merupakan peningkatan signifikan atas kartu video PCI tua. Dalam AGP, data kecepatan transfer meningkat. Ketika memilih sebuah kartu video AGP, salah satu faktor yang perlu dipertimbangkan adalah apakah motherboard Anda mampu mendukung dengan baik. Misalnya, Anda tidak perlu membeli kartu video AGP 4X untuk motherboard yang hanya mendukung AGP 2X, atau sebaliknya. PCI Express. Interface PCI-E secara teoritis dapat digunakan untuk hampir semua jenis I/O device, tetapi yang paling populer sebagai interface untuk kartu video high-end karena kemampuan transfer data yang sangat besar yaitu lebih dari 250 Mb/sec. 14 Ada berbagai macam motherboard tersedia saat ini. Ketika memilih mobo baru untuk komputer homebuilt Anda, banyak hal yang harus dipertimbangkan, termasuk: 1. Faktor Bentuk. Faktor bentuk adalah seperangkat standar yang meliputi ukuran dan bentuk, susunan lubang mounting, antarmuka power, dan jenis dan penempatan port dan konektor. Secara umum, Anda harus memilih casing agar sesuai mobo, bukan sebaliknya. Pastikan motherboard yang Anda pilih adalah bentuk yang kompatibel dengan casing. 2. Dukungan Processor. Anda harus memilih mobo yang mendukung jenis dan kecepatan prosesor yang ingin Anda gunakan dan memiliki jenis yang tepat dari soket untuk prosesor tersebut. 3. Dukungan RAM. Pastikan bahwa motherboard yang Anda pilih mendukung cukup jenis RAM (DDR-SDRAM, DDR2- SDRAM, RDRAM, dll) yang ingin Anda gunakan. Kebanyakan motherboard dibuat dapat mendukung paling tidak 4 Giga RAM, dengan DDR2 sebagai jenis yang paling populer karena kecepatan dan biaya yang relatif rendah. Kebanyakan motherboard juga mendukung dual
15 channel DDR, yang selanjutnya dapat meningkatkan kinerja. Tapi untuk memanfaatkan dualchannel, RAM maka harus diinstal pada pasangan yang cocok, dan mobo harus mendukungnya. 4. Chipset. Chipset cukup banyak ditampilkan pada motherboard, dan beberapa chipset yang lebih baik daripada yang lain. Chipset tidak dapat diganti, sehingga satu-satunya cara untuk memecahkan masalah yang disebabkan oleh chipset yang buruk adalah menggantikan mobo tersebut. Baca tinjauan motherboard lain yang menggunakan chipset yang sama seperti yang Anda pertimbangkan untuk melihat apakah banyak orang telah melaporkan masalah dengan mobo itu. 5. Dukungan SATA. Untuk menggunakan SATA, motherboard anda harus memiliki dukungan SATA. Kebanyakan hard disk saat ini menggunakan koneksi model SATA, walaupun model terdahulu belum hilang dari pasaran. 6. Slot Ekspansi dan Port. Berapa banyak jenis slot ekspansi yang Anda butuhkan? Apakah mereka akan cukup untuk memenuhi kebutuhan Anda saat ini dan masa depan? Bagaimana dengan dukungan Firewire? Dan apakah memiliki cukup slot USB untuk semua peripheral Anda inginkan? 7. Reputasi. Cari newsgroup untuk melihat apakah orang lain telah menggunakan mobo yang Anda incar. Salah satu sumber Web yang sangat baik untuk penelitian motherboard adalah Motherboards.org. Saat memilih motherboard, keandalan merupakan faktor yang paling penting. Mengganti motherboard yang jelek memerlukan pembongkaran total seluruh komputer, dan juga mungkin memerlukan menginstal ulang sistem operasi dan aplikasi dari awal. 8. Kompatibilitas. Kebanyakan motherboard termasuk driver mendukung semua versi Windows terbaru, tetapi periksa dokumentasi agar Anda yakin. Jika Anda berencana untuk menggunakan mobo untuk sebuah komputer yang menjalankan sistem operasi lain (Linux, UNIX, Mac, dll) cek pertama pada produsen motherboard untuk melihat apakah kompatibel, dan kemudian mencari newsgroup hardware untuk OS yang akan Anda gunakan untuk melihat bagaimana pengalaman mereka. 9. Fitur On-Board. Apakah Anda ingin terintegrasi audio atau video? Jika Anda tidak berencana untuk menggunakan komputer untuk grafis, multimedia, atau game, maka Anda mungkin dapat menghemat uang dengan membeli motherboard dengan audio terintegrasi. 10. Dukungan RAID. RAID (Redundant Array of Independent Disk) adalah satu set protokol untuk mengatur beberapa hard drive menjadi "array" untuk memberikan toleransi kesalahan dan/atau 15
16 meningkatkan kecepatan akses data dari hard drive. Banyak motherboard RAID controller builtin, menghemat biaya dan tidak perlu menginstal add-on controller RAID. 11. Biaya. Walaupun Anda kurang memiliki anggaran, motherboard bukanlah tempat untuk jalan pintas. Sebuah motherboard yang baik adalah lebih penting daripada lampu variasi neon. Bertanyalah kepada orang lain tentang kisaran harga atau Anda langsung tanya pada dealer. 16 Gambar diatas adalah contoh Motherboard dari Asus
17 17
18 Penjelasan Bagian Bagian Mainboard : 1) Plug 12 Volt Conector (optional) Ini adalah tempat menancapkan kabel konector dari power suply dengan tegangan tertinggi 12 volt. Mengapa dia optional karena tidak setiap mainboard menggunakan Plug ini, tergantung produsen mainboard. 18 2) ATX 12V connector Ini juga konector 12 volt yang juga sebenarnya relatif dan tidak semua mainboard menggunakannya. 3) Switch. 4) Socket CPU Socket CPU adalah dimana Processor nantinya akan dipasang. Socket ini sangat tergantung pada tipe processor yang digunakan. Beberapa jenis socket/slot yang pernah dan sekaran digunakan yaitu : Slot 1 digunakan untuk Processor Pentium II dan III Slot 2 digunakan untuk Processor Pentium II Xeon Socket 7 digunakan untuk Processor Pentium MMX Socket A digunakan untuk Processor AMD Socket 370 digunakan untuk Processor Pentium III dan Celeron TM Socket 478 digunakan untuk Processor Pentium
19 4 Socket LGA 775 digunakan untuk Processor Pentium 4 tipe LGA ) IC controller Memory utama. Dalam prakteknya sering disebut IC chipset yaitu Northbridge yang tugas utamanya adalah mengontrol dan mensinergikan kesesuaian kinerja processor dengan memory utama, slot AGP, dan slot PCI. 6) Socket DIMM DDR Memory Biasa juga disebut sebagai slot memory yaitu tempat untuk meletakkan memory. Jenis socket ini akan beragam sesuai dengan jenis yang di inginkan oleh produsen pembuat mainboard. 7) Socket FDD. Di Indonesia dikenal dengan socket disket. Socket ini sudah jarang digunakan namun sampai kini masih belum dihapus dari pasaran. 8) ATX Power Conector
20 Merupakan konektor utama power suply ke mainboard. Konector ini juga sudah beragam sesuai kebutuhan mainboard. Ada yang ada yang jumlah kabelnya 2 X 10 dan kebanyakan mainboard sekarang menggunakan 2 X 12 pin. 20 9) Chip controller I/O Sering disebut chipset southbridge yaitu sebuah IC controller yang tugasnya mengatur/mengontrol lalulintas data/kinerja pada slot IDE, DMA, USB dan interupt. 10) Socket IDE Socket ini biasa juga disebut Interface IDE digunakan untuk menghubungkan beberapa komponen dengan mainboard misalnya Harddisk, CD Rom dal lainlain. Terdiri dari 40 pin. 11) Switch. 12) ROM BIOS. Singkatan dari Read Only Memory artinya hanya bisa dibaca isinya. ROM ( Read Only
21 Memory ). Sesuai dengan namanya maka memory ini hanya bisa dibaca datanya dan tidak bisa dirubah. Yang menulis data dalam memory ini adalah pabrik pembuatnya. Memory ini biasanya terdapat pada BIOS (Basic Input/Output System) atau kita kenal sebagai ROM BIOS. Perlu dicatat bahwa IC BIOS ini dikendalikan dari sebuah bateray yang bentuknya kecil pipih yang biasa disebut bateray BIOS ) IC Controller. IC ini adalah keping chip/ic yang tugasnya mengontrol lalulintas data/informasi antara perangkat utama pada Mainboard dengan perangkat lain yang terhubung lewat socket ekspansi 14) LED indikator stand by. LED standby biasanya langsung menyala ketika komputer terhubung dengan listrik walaupun komputer belum dijalankan. 15) IC Audio controller. Pada mainboard dengan sistem audio onboard, IC ini bertugas mengatur oudio output dari mainboard.
22 16) Slot PCI. PCI adalah singkatan dari Pheriperal Component Interconnect. Slot PCI merupakan saluran 32 bit dan 64 bit atau lebih yang menhubungkan langsung perangkat tambahan yang melekat padanya dengan CPU pada Mainboard. Slot ini ciri khasnya dalah berwarna putih. Beberapa perangkat yang biasa melekat pada slot PCI adalah VGA card, Sound Card, TV card, Video capture dan modem ) IC controller I/O (lihat penjelasan no 13) 18) LED indikator AGP LED ini adalah penanda bekerja tidaknya VGA card yang melekat pada slot VGA. Ini sifatnya optional artinya tidak semua mainboard menggunakannya. 19) Slot AGP. Slot ini adalah tempat melekatnya VGA card namun saat ini sudah mulai jarang dipakai dan VGA card beralih kembali ke slot PCI (PCI Express) Slot AGP selalu berwarna coklat.
23 23 20) PS/2 mouse port. Port ini menghubungkan antara mouse dengan mainboard. Dengan semakin meluasnya penggunaan USB maka sekarang mouse juga bisa digunakan melalui USB. Ciri khas port PS/2 adalah berwarna hijau. 21) Paralel port. Paralel port biasanya terdiri dari 26 pin/jalur walaupun yang digunakan umumnya 25 pin saja. Port ini digunakan untuk mengirim data secara bersamaan melalui sebuah bus kabel. Paralel port mengirim data 8 bit (1 byte) secara bersamaan dan biasanya kemampuan port ini adalah KB/second. 22) Line in socket. Ini adalah tempat memasukkan audio dari luar menuju ke komputer dengan sebuah jack yang ditancapkan dalam socket ini. 23) Line out socket (kebalikan dari line in socket) 24) Socket mikrophone
24 25) USB Port 1 dan 2. Universal Serial Bus merupakan socket untuk menghubungkan komputer dengan perangkat tambahan dari luar misalnya flashdisk. Port ini bisa mentransfer data sebesar 40 MBps ) Serial port. Boleh dikata terbalik dengan paralel port karena serial port mengirim data secara berurut/bersusun. Terdiri dari 10 pin tetapi yang digunakan hanya 9 pin. Port ini bisa mentransmisi data hingga 460 Kb/detik. 27) USB Port 3 dan 4 28) Keyboard port. Adalah port untuk menghubungkan mainboard dengan keyboard. Ciri khas dari port ini adalah berwarna ungu. TIPS MEMILIH MAINBOARD 1. Tentukan dahulu spesifikasi kebutuhan anda agar dalam pemilihan mainboard anda tidak keliru. Dalam hal ini pertimbangkan juga kemampuan keuangan anda agar anda tidak tekor. 2. Mainboard yang baik haruslah mempunyai chipset yang tepat dan modern. Pilihlah mainboard dengan chipset keluaran terakhir agar dapat menggunakan pendukung hardware terbaru, misalnya RAM DDR2 dan DDR3. Untuk chipset anda bisa memilih salah satunya ; Intel, Via atau SiS. 3. Karena processor selalu diperbaharui maka mainboard yang anda beli harus menerima upgrade processor. 4. Untuk pemakaian standar alangkah baiknya jika sebagian dari hardware pendukung terpasang
25 onboard saja agar biaya yang anda keluarkan dihemat. Contoh hardware yang sebaiknya ada secara onboard adalah VGA, Audio, LAN, USB dan sebagainya. 5. CD mainboard harus ada karena CD ini berisi driver hardware yang terpasang secara onboard. 6. Pastikan bahwa mainboard yang anda beli memiliki garansi dan layanan purna jual. Ini penting karena dalam merakit komputer kadang terjadi trouble yang merupakan bawaan dari pabrik. 7. Periksa secara fisik keadaan mainboard dan pastikan tidak ada cacat yang terdapat pada mainboard Mikroprocessor/Processor Sebagaima telah umum diketahui bahwa Processor adalah otak dari sebuah komputer sering pula disebut sebagai CPU (Central Processing Unit). Karena bentuknya yang kecil maka ada juga yang menyebutnya Micro Processor. Pada saat ini telah tersedia banyak macam CPU/Processor dipasaran. Kita mengenal Processor Intel P4, Processor Intel LGA 775, Processor Intel Celeron, Processor AMD Athlon dll. Spesifikasi, kwalitas, kecepatan dan harganyapun berbeda-beda. Namun walaupun demikian, fungsi/tugasnya tetap sama yaitu ibarat dokter dalam suatu klinik atau sebagai otak dalam sebuah PC. Secara garis besar Processor terdiri dari tiga bagian utama yaitu : CU ( Control Unit ) Bagian ini bertugas mengatur dan mengendalikan semua peralatan yang ada pada sistem komputer. Unit ini mengatur lalulintas data dari memory utama untuk dieksekusi dan hasilnya dikirim kembali ke memory utama, untuk ditampilkan pada layar monitor atau output device yang lain. ALU ( Arithmatic and Logical Unit ). Bagian ini bertugas untuk melakukan semua perhitungan aritmatika (matematika). Tugasnya yang lain adalah mengambil keputusan dari suatu operasi logika sesuai perintah program. Jika kita sedang menjalankan suatu program aplikasi dan ada yang kurang beres, maka bagian inilah yang mengambil keputusan bahwa telah terjadi suatu
26 Qbonk Media Group kesalahan. Informasi ini diteruskan ke memory utama supaya dibuat pengumuman EROR pada layar monitor. Register. Adalah media penyimpanan yang kecil tetapi kecepatan akses yang sangat tinggi. Disinilah data dieksekusi/diproses sedangkan data-data yang lain masih antri menunggu di memory utama. 26 Faktor Efekif Kecepatan CPU Ada beberapa faktor yang mempengaruhi kinerja prosesor. Memahami faktor-faktor ini akan membantu Anda membuat pilihan yang tepat saat merancang komputer homebuilt Anda. Faktor yang paling penting yang mempengaruhi kinerja prosesor adalah: 1. Instruction Set. Ini adalah kode prosesor built-in yang memberitahu itu bagaimana melaksanakan tugasnya. Anda benar-benar tidak memiliki kontrol atas instruksi ini. Tapi bersama-sama dengan arsitektur prosesor, hal itu tidak mempengaruhi kinerja di garis tertentu CPU, dan hal itu disebutkan di sini hanya demi akurasi. 2. Clock Speed. Kecepatan clock yang dinyatakan dalam megahertz (MHz) atau gigahertz (GHz), dan merupakan ukuran berapa banyak instruksi prosesor dapat melaksanakan dalam satu detik. Ini adalah nomor pertama yang Anda akan lihat dalam iklan untuk CPU. Tapi jangan memilih berdasarkan CPU clock speed saja. Ini hanya salah satu faktor (meskipun penting) yang menentukan seberapa baik CPU akan tampil di situasi dunia nyata. 3. Bandwidth. Diukur dalam bit, bandwidth menentukan berapa banyak informasi prosesor dapat memproses dalam satu instruksi. Jika Anda bandingkan dengan aliran mobil pada arus lalu lintas di jalan raya, maka kecepatan mobil adalah clock, dan bandwidth adalah lebar jalan raya. Kebanyakan sistem komputer desktop yang ada saat ini berjalan pada prosesor 32-bit, tapi hampir semua PC baru yang akan datang dilengkapi dengan chip 64-bit lengkap dengan sistem operasi. Masuk akal untuk merancang komputer baru Anda seputar multicore, CPU 64-bit, seperti Athlon 64 X2 atau Intel Core2 Quad.
27 4. Kecepatan Front Side Bus (FSB). Front Side Bus, disingkat dengan FSB adalah kecepatan bus atau kecepatan jalur yang menghubungkan antara prosesor dengan motherboard, atau lebih tepatnya antara prosesor dengan chip north bridge pada motherboard. North bridge adalah chip perantara antara Motherboard dengan processor. Sebagai contoh, processor Pentium 4 yang mengisyaratkan FSB sebesar 400 MHz artinya kecepatan komunikasi antara Motherboard dengan Processor melalui north bridge adalah 400 MHz perdetik. 27 Pengertian FSB adalah istilah yang sering juga dipakai untuk merepresentasikan kecepatan (MHz) untuk bus yang digunakan oleh berbagai komponen atau peripheral yang berhubungan dengan CPU. Namun, nilai terpenting dari FSB itu sendiri adalah nilai dari FSB mainboard, artinya Motherboard harus mempunyai nilai FSB yang sama yang disyaratkan oleh processor agar processor bisa bekerja. Jadi processor Pentium 4 memiliki dengan FSB sebesar 400 MHz harus didukung oleh Motherboard FSB 400 MHz. Sebuah processor Pentium 4 memiliki FSB sebesar 400 MHz harus juga didukung oleh memori dengan spesifikasi tinggi, walaupun tidak ada kaitan langsung antara nilai-nilai yang tertera pada memori dengan FSB processor. Lalu jika sebuah processor core 2 duo 1.4 GHz dan FSB 400 MHz apa pula artinya? Core 2 duo 1.4 GHz adalah kecepatan Processor bekerja mengeksekusi data, sedangkan FSB adalah kecepatan komunikasi antara Processor dengan Motherboard melalui north bridge. 5. On-Board Level-2 (L2) Cache. Ini adalah semacam RAM kecil pada CPU tetapi kinerja sangat tinggi. Hal ini memungkinkan CPU untuk mengakses data berulang kali digunakan langsung dari memori sendiri yang on-board, daripada berulang kali memintanya dari RAM. L2 cache sangat penting untuk aplikasi seperti game, video editing, dan program aplikasi 3-D seperti CAD/CAM. 6. Panas dan Disipasi Panas. Ketika prosesor berjalan terlalu panas, dia bisa mulai melakukan kesalahan atau bahkan membakar. Instalasi sistem pendinginan yang tidak memadai dapat menyebabkan komputer Anda rusak total. Jadi, jangan berhemat untuk urusan pendinginan. Catatan; hal-hal diatas harus Anda pertimbangkan sebelum Anda membeli processor.
28 Tentang CPU 64-Bit 28 Prosesor 64-bit telah cukup banyak menjadi pilihan. Di antara yang paling populer di kalangan pembangun komputer adalah AMD seri Athlon 64. Namun pabrikan Intel juga banyak mengeluarkan yang sama ukurannya. Karena semua sistem operasi baru dan rilis aplikasi diperkirakan membutuhkan atau dioptimalkan untuk 64-bit dalam tahun-tahun kedepan maka tampaknya tidak masuk akal untuk tidak memilih 64-bit untuk membangun proyek komputer Anda. Jika Anda memilih untuk menginstal OS 32-bit pada mesin 64-bit Anda untuk saat ini, setidaknya mesin akan hardware siap jika dan ketika Anda ingin pindah ke 64-bit. Chips Intel 64-bit AMD benar-benar memimpin paket dalam pengembangan prosesor 64-bit, meninggalkan Intel dalam posisi asing karena harus bermain catch-up. Tapi mereka mengejar dengan pilihan yang menyilaukan chip 64-bit multi-core dengan L2 cache yang murah. Dalam Chip ini, dimana Quad Core2 adalah favorit pribadi saya, dengan cepat memperoleh reputasi untuk kecepatan, stabilitas, dan ketahanan. Chip baru Intel juga menutup kesenjangan harga antara AMD dan Intel agak sedikit, yang membuat mereka lebih ekonomis untuk pembangun hobi komputer. Intel juga memiliki sendiri motherboard berkualitas tinggi yang secara sempurna sesuai dengan prosesor mereka dan harga kompetitif.bkinerja dan reputasi chip Intel, dikombinasikan dengan model penentuan harga lebih kompetitif mereka, telah menghasilkan produk-produk perusahaan menjadi lebih menarik bagi penggemar komputer rumah yang sebelumnya kebanyakan suka AMD tradisional.
29 JENIS-JENIS PROCESSOR 1. Pentium IV. Sebenarnya sebelum Pentium IV masih banyak generasi Processor terdahulu namun dengan alasan pemakaian saat ini meka pembahasan langsung saya mulai dari Pentium IV. Processor Pentium IV sebenarnya adalah Processor generasi ketujuh dari Processor yang pernah dibuat. Pentium IV dirilis oleh Intel Coorporation pada tahun 2000 sebagai lanjutan dari pentium I, II, dan III dengan kemampuan yang lebih besar. Pentium IV diproduksi dengan teknologi 0,18 mikron. Untuk socket, Pentium IV menggunakan socket Pentium M. Intel Pentium M adalah spesifikasi Intel Centrino yang diperkenalkan tahun Teknologi Centrino terletak pada susunan komponennya yang dapat digunakan untuk mendukung sistem wireless adapter dan baterai yang tahan lama. Pentium M bekerja lebih baik jika dibandingkan dengan Pentium IV misalnya Pentium IV 2,4 GHz hanya sebanding dengan Pentium M 1,6 GHz saat menggunakan daya yang lemah. 3. Celesron D. Sebenarnya boleh dikata bersamaan waktunya Intel mengeluarkan Pentium IV dan Intel Celeron. Setelah Pentium IV dikeluarkan tak lama kemudian Intel mengeluarkan Celeron D yang merupakan kelanjutan core Pentium IV. Celeron D menggunakan socket 478 seperti halnya Pentium IV, tetapi untuk rilis terakhir sudah menggunakan socket LGA 775. Keunggulan Celeron D daripada generasi pendahulunya adalah dalam hal kecepatan FSB yang lebih baik yaitu diatas 33% dengan
30 mode 64 byte Dual Core, Core 2 Duo, Core 2 Quad. Dengan dibatalkannya keluar Pentium V maka Intel mengalihkan dan meningkatkan kinerja Pentium IV yang sifatnya solo menjadi duo. Dalam pengertian ini duo adalah satu Processor tetapi bekerjanya seolah-olah sebagai 2 Processor, 4 Processor dan seterusnya sehingga muncullah istilah-istilah di atas. 5. Intel Core i7. Intel Core i7 adalah generasi terakhir Processor keluaran Intel yang sekaligus juga dianggap perubahan terbesar saat ini dalam bidang peluncuran Processor. Perubahan terbesarnya terletak pada memory controller. Kalau pada generasi Processor sebelumnya masih menggunakan chipset terpisah yaitu Northbridge tetapi pada Core i7 sudah menyatu dalam Processor itu sendiri. Keunggulan lainnya adalah kemampuan multimedia yang jauh lebih sempurna. 6. Processor AMD Athlon. AMD Athlon adalah pesaing utama bagi keluaran Processor Intel. AMD Athlon memiliki arsitektur mirip dua Processor sebagai pesaing Intel baik Pentium IV maupun seri Duo. Kecepatan AMD Athlon pun tak meragukan yaitu mencapai 2,33 GHz pada FSB MHz. 7. Processor AMD Opteron. Processor AMD Opteron merupakan Processor 64 byte yang dirilis tahun 2003 hampir bersamaan dengan keluarnya Pentium M. Jenis Processor ini dikhususkan untuk pangsa pasar server dan memang terbukti kinerjanya jauh lebih
31 baik dari pada Intel Xeon walaupun masih berada sekelas dibawah Intel Itanium. 31 Tips Memilih Processor 1. Diwajibkan bagi anda membeli Processor yang sesuai dengan specifikasi mainboard anda. Perhatikan jenis socketnya agar sesuai. 2. Pastikan Processor yang anda beli lengkap, baik dan tersegel. 3. Belilah Processor yang mempunyai garansi Pabrik dan bukan garansi toko. 4. Pastikan Processor yang anda beli adalah baru buka barang lama yang diperbaharui (refurbish) 5. Pastikan membeli Processor dengan pelayanan purna jual yang lengkap Memory Bagi orang awam dikacaukan/ditafsirkan sebagai media penyimpanan atau (Hard Disk) walaupun keduanya sangat berbeda. Sebagai Contoh mis; alat musik elektronik sederhana yang digunakan oleh penjual Alat ini mempunyai lagu tertentu dan tersimpan dalam satu Integrate Circuit (IC). Dalam IC ini ada media penyimpanan not-not lagu dan ada memory sebagai salah satu fasilitator untuk memperdengarkan not-not tersebut. Namun karena ketidaktahuan maka orang lebih mengenal kepingan IC ini sebagai memory.
32 Dalam penjelasan tentang CPU di atas kiranya sangat jelas bahwa memory (RAM) hanya sebagai tempat antrinya data-data yang akan segera diproses. Itulah sebabnya dalam sebuah PC diperlukan memory yang cukup besar agar ruang antri data luas sehingga CPU dapat dengan cepat memanggil data yang akan diproses. 32 Memory yang kita kenal ada dua macam yaitu : Main Memory yang biasa disebut memory internal terdiri dari 2 bagian ; RAM ( Random Acces Memory ) yaitu memory yang data-datanya bisa dirubah, diacak, diambil atau dihapus. Dalam memory kita mengenal istilah atau kecepatan transfer data/program oleh memory spt; PC 100, PC 133, PC 2700, PC 3200 dll. Semakin besar nilai bus speed semakin besar pula kecepatan transfer memory tersebut. Satuan daya tampung memory dinyatakan dengan Byte. Satu byte artinya satu kotak media penyimpanan sementara dari data yang akan segera diproses. Satu kotak byte dapat menampung 4 32 bit (binary digital) yaitu jumlah digit biner ( 0 atau 1) atau objek yang akan diproses. Kita juga mengenal tipe-tipe memory yaitu DDRAM, SDRAM dll. Khusus DDRAM kini telah tesedia di pasaran yaitu DDR II yang lebih bagus. ROM (Read Only Memory) sudah dijelaskan sebelumnya NIS-JENIS MEMORY PRIMER (MAIN MEMORY) RAM 1. SDRAM Memory SDRAM (Syncrhonous Dynanic Random Acces Memory) merupakan jenis memory yang banyak dipakai sekitar tahun Awalnya berkecepatan 66 MHz dan berpasangan dengan Pentium MMX, Pentium I, II, III. Kecepatan terakhir pada level 133 MHz sampai popularitasnya turun dan tidak diproduksi lagi. 2. DDR.
33 Sering juga disebut DDR1 (Double Data Rate) sebagai pelanjut generasi pengembangan SDRAM. DDR SDRAM memiliki frekuensi antara MHz dengan tegangan sebesar 2,5 volt. Ketentuan umum memory adalah semakin tinggi frekuensinya semakin cepat transfer datanya. Sementara penggunaan tegangan rendah menjamin umur memory akan lebih lama DDR 2. DDR 2 adalah generasi pelanjut DDR 1 dengan kinerja yang lebih ditingkatkan. Keuntungan utama menggunakan DDR 2 SDRAM adalah kemampuannya mengoperasikan data bus eksternal dua kali lebih cepat daripada SDRAM. Hal ini memungkinkan dengan cara meningkatkan bus signalling dan operasi sel-sel memory setengah clock rate( seperempat data transfer rate). 4. DDR 3 DDR 3 masih kelanjutan dari DDR 2 dengan kecepatan dan daya kerja yang semakin ditingkatkan. Keunggulan utamanya adalah pada kemampuan transfer data I/O sebanyak 8 kali data rate sel-sel memory yang membuatnya lebih cepat. Standar kecepatannya
34 dipatok pada standar 512 MB sampai 8 GB. Luar biasa kecepatannya! SODIMM SODIMM (Small Outline Dual In-line Memory Module) adalah jenis DDR yang dibuat untuk tujuan spesifikasi khusus dan paling banyak dipakai pada notebook dan laptop. Fungsinya sama dengan memory biasa tetapi bentuknya yang lebih kecil membuatnya mudah dikenali. Frekuensi dan kecepatannya juga bervariasi sebagaimana layaknya DDR RAM yang lain. 6. DIMM. DIMM (Dual In-line Memory Module) adalah jenis memory yang banyak digunakan terutama pada PC Server. Memory ini bekerja pada lebar jalur data 32 dan 64 byte. Sesuai dengan namanya, module maka pemasangan memory ini biasanya bersusun dengan membentuk sudut tertentu dan bentuknya lebih kecil. 7. ECC. Memory ECC (Error Correction Codes) adalah metode penggunaan memory untuk melakukan koreksi kesalahan pada proses penyimpanan dan atau
35 transmisi data. Jadi sebenarnya fungsi utama dari memory ini semata-mata untuk koreksi kesalahan proses seperti disebutkan diatas. 35 JENIS-JENIS MEMORY PRIMER ROM 1. EPROM EPROM (Erasable Programmable Read Only Memory) adalah jenis memory Read Only Memory) adalah jenis chip ROM yang dapat menyimpan data selama tahun. Jenis memory ini terdiri deretan baris dan kolom yang memiliki persilangan yang disebut cell yang mempunyai transistor control gate. 2. EEPROM. EEPROM EPROM (Electrical Erasable Programmable Read Only Memory) adalah jenis memory Read Only Memory adalah jenis ROM yang dapat ditulis lebih dari sekali. Data yang disimpan sebenarnya bersifat permanen setidaknya sampai user mengganti data-data tersebut. Itulah perbedaannya dengan EPROM. CATATAN : Untuk dapat membedakan jenis memory anda tidak dapat dengan hanya mengamati gambar di atas, anda harus melihat barangnya secara langsung
36 TIPS MEMBELI MEMORY; 1. Pilih yang kecepatannya sesuai kebutuhan anda dan jenis kapasitasnya memadai sesuai dengan spesifikasi mainboard. 2. Pastkan bahwa memory yang anda beli masih baik, segel pabrik dan garansi pabrik bukan garansi toko. 3. Pastikan adanya pelayanan purna jual di tempat anda membelinya Memory Sekunder (Eksternal Memory) Yaitu semua memory tambahandalam Komputer yang untuk kepentingan pengolahan data atau program mis pada Hard Disk, Floppy Disk, CD ROM dll. Memahami Nilai Memory Lalu bagaimana dengan angka-angka yang tertera pada memory? Besarnya Memori biasanya diukur dalam kelipatan dari 8 megabyte (yaitu 256MB, 512MB dan 1024MB). Dalam satuan dasarnya kita menggunakan Byte. Byte = 1 Byte 1 kilobyte = Bytes kilobyte adalah disingkat KB 2 kilobyte = Bytes Untuk mengetahui kilobyte hanya membagi atau memperbanyak Bytes oleh megabyte = Bytes megabyte (s) disingkat dengan MB 2 megabyte = Bytes Untuk mengetahui megabyte hanya membagi atau kalikan dengan Bytes 1 Gigabyte = Bytes Gigabyte (s) adalah disingkat GB 2 GB = Bytes Untuk mengetahui gigabyte hanya membagi atau memperbanyak Bytes oleh Jika sebuah memori bertuliskan 500 MB DDR 400 PC 3200 apa artinya? Angka 500 MB menunjukkan besarnya data yang bisa tersimpan untuk sementara waktu dalam memori yang akan dieksekusi oleh Processor. Satuan umum yang digunakan untuk kapasitas memory adalah Byte. Jadi semakin besar angka Byte yang digunakan memory maka kapasitas memory tersebut makin besar.
37 Apa arti DDR 400 dan PC3200 diatas? Adapaun memory DDR400 maksudnya adalah memory tersebut menggunakan clock sebesar 400 Mhz dan tulisan PC 3200 pada memory bandwith memeory sebesar 3200 Kb/s Display Adapter ( VGA Card ) VGA card adalah salah satu komponen penting karena VGA bertugas mengirim data dan semua proses yang sedang berjalan dalam CPU untuk ditampilkan oleh Monitor. Perkembangan komponen ini dimulai dari MDA (Monochrom Display Adapter), kemudian CGA (Color Graphic Adapter), lalu era EGA (Enhanced Graphic Adapter) dan yang terakhir adalah VGA (Video Graphic Array). Demikian pula socketnya berkembang dari ISA, PCI dan AGP. Memoy VGA juga berkembang dari 1 MB, 4 MB, 8 MB, 32 MB, 64 MB, 128 MB, 256 MB dan 512 MB. Faktor-Faktor yang Mempengaruhi Kinerja Video Card Untuk membeli video card, mungkin daftar panjang spesifikasi dan fitur pada kemasan kartu bisa membuat Anda bingung. Tapi dibalik semua itu ada fakta penting yang dapat membantu Anda memperkirakan seberapa baik kartu tersebut akan bekerja untuk Anda. Faktor yang paling penting yang mempengaruhi kinerja video card meliputi: 1. Jenis Antarmuka.
38 a. AGP (Accelerated Graphics Port). AGP adalah antarmuka, berdedikasi tinggi bandwidth yang disesuaikan dengan kebutuhan untuk kartu video. Kecepatan AGP hingga 8X tersedia revisi (pada bulan November tahun 2005) dan mungkin tidak akan lebih tinggi. Kecepatan kartu harus sesuai dengan kecepatan antarmuka AGP motherboard ini. b. PCI-Express. Bus PCI-E secara bertahap menggantikan bus AGP sebagai pilihan antarmuka untuk kartu video high-end karena kecepatan data yang fenomenal. Jenis ini hauh lebih baik dari AGP c. PCI. Kartu video PCI (walaupun sudah kuno) tetapi masih tersedia, tetapi digunakan terutama sebagai pengganti atau upgrade untuk motherboard pra-agp Jumlah dan Jenis RAM Video Semua kartu video memiliki setidaknya beberapa RAM pada kartu. Jumlah dan kecepatan RAM onboard memiliki pengaruh besar terhadap kinerja kartu itu. Untuk mengetik dalam dokumen Word, semua kartu video yang lama dengan RAM lama akan cukup. Tapi untuk manipulasi gambar, editing video, menonton film DVD, bermain game, menonton HDTV, atau menjalankan CAD / CAM aplikasi, lebih banyak dan lebih cepat RAM tambahan diperlukan. Untuk menggunakan ini, Anda harus mempertimbangkan AGP atau PCI-E kartu dengan setidaknya 256 MB RAM cepat (seperti DDR-SDRAM). Untuk high-end gaming atau mengedit video, 512 MB akan lebih baik. Bahkan ada kartu dengan 1 GB atau lebih RAM video di atas kapal untuk gamer serius, serta untuk manipulasi grafis, video editing, dan achitectural / aplikasi drafting. Jika Anda menggunakan kartu video onboard, maka dia akan mengambil sejumlah ruang dari memory utama 3. Dukungan 3-D/Open GL Open GL adalah standar industri untuk video dengan kinerja tinggi, dan didukung pada Windows, Mac, dan mesin Unix, serta pada banyak perangkat khusus industri dan lainnya. 4. Pendingin Kebanyakan high-end sekarang datang dengan pendingin kipas sendiri. Fitur kecil dapat membuat perbedaan besar ketika menggunakan komputer untuk video, game, atau aplikasi grafis yang intensif lainnya. Instalasi kipas pada kartu video dapat menjadi, sedikit rumit jadi hati-hati.
39 39 TIPS MEMBELI VGA; 1. Perhatikan bahwa ada 2 jenis socket yang biasa digunakan oleh VGA yaitu socket AGP dan socket PCI Express. 2. Pastikan VGA yang anda beli sesuai dengan socket yang ada pada mainboard misalnya anda membeli VGA PCI Express maka berarti 5. mainboard anda harus menyediakan tempatnya. Tidak semua mainboard menyediakan socket ini. 3. Pastikan membeli VGA yang bergaransi. 4. Periksa secara fisik jangan sampai ada kerusakan. 5. Belilah VGA yang suda punya nama misalnya Asus, ATI Radeon dan NVidia Floppy Disk Drive (Sudah Tidak digunakan) Ketika komputer untuk pertama kali dioperasikan maka harus tersedia media untuk memasukkan data-data awal sistem operasi komputer. Biasanya FDD bertugas untuk hal itu sekaligus sebagai media penyimpanan data. Ada dua macam FDD yaitu : Power Suply. Secara umum ada dua jenis Power Suply yaitu AT dan ATX. Jenis AT menghasilkan tegangan -5 volt, +5 volt, -12 volt, +12 volt sedangkan pada jenis ATX ditambahkan tegangan 3,3 volt. Untuk jenis ATX sekarang telah ada model baru yang menyediakan catu daya utama lebih banyak. berarti 12 kabel pembawa catu daya utama. Perbedaan utama antara AT dengan ATX adalah
40 gangan tinggi (220 volt) sedangkan ATX diawali dengan tegangan rendah. 40 Power pasokan biasanya (tetapi tidak selalu) include dengan casing komputer. Tapi kadangkadang casing yang sangat baik bisa saja mempunyai power supply yang jelek. Ini tidak dapat ditawar-tawar. Sebuah catu daya yang buruk dapat merusak seluruh sistem Anda. Bahkan, kadang-kadang saya menemukan casing komputer yang saya suka, tapi dengan power supply yang tidak sesuai standar, jadi saya mencabut catu dayanya dan memasang yang lebih baik. Pastikan catu daya yang Anda gunakan berkualitas tinggi dan cukup untuk kebutuhan anda dan memiliki konektor yang tepat untuk jenis sistem yang sedang Anda bangun. Saya secara pribadi sangat kagum dengan buatan dari ANTEC, Thermaltake, dan CoolerMaster. Semua perusahaan ini juga menjual casing komputer yang lengkap plus kualitas bagus. Penting juga untuk memilih power supply yang dapat memberikan watt yang cukup untuk sistem anda dan yang memiliki konektor yang tepat. Kebanyakan pasokan listrik sekarang banyak konektor SATA, tapi ada juga beberapa konektor Molex. Berikut ini adalah rekomendasi minimum kami catu daya berdasarkan jumlah kombinasi drive (floppy, optik, tape, dan hard drive) dalam Pentium D, Core2 Duo, atau Athlon 64 X2 sistem: Tiga drive: 400 Watts Empat atau lima drive: 500 Watts Enam sampai delapan drive: 650 Watts Lebih dari itu: Anda benar-benar harus mempertimbangkan pasokan listrik ganda. Juga ingat bahwa banyak perangkat USB dan Firewire menarik listrik dari power supply komputer, sehingga Anda haru menghitung kebutuhan watt dengan tepat.
41 41 Power Supply Voltage Tolerances (ATX v2.2) Voltage Rail Tolerance Minimum Voltage Maximum Voltage +3.3VDC ± 5% VDC VDC +5VDC ± 5% VDC VDC +5VSB ± 5% VDC VDC -5VDC (if used) ± 10% VDC VDC +12VDC ± 5% VDC VDC -12VDC ± 10% VDC VDC ATX Power Supply Pinout Tables Tabel referensi ATX power supply pinout berguna ketika pengujian power supply. Anda perlu mengetahui yang mana pin adalah ground (0 volt) atau tegangan tertentu sebelum Anda menguji sebuah PSU. Setiap tabel pasokan daya ATX pinout terkait di bawah ini sesuai dengan Versi 2.2 dari Specification ATX. Dibawah ini adalah pin-out dari sebuah power supply; 24 pin Motherboard Power Connector Pinout
42 42 Konektor power ATX 24 adalah pin utama konektor power motherboard standar yang digunakan dalam hampir setiap komputer. Ini adalah konektor 24 pin besar yang biasanya melekat di dekat tepi motherboard. ATX 24 pin 12V Power Connector Pinout (ATX v2.2) Pin Name Color Description V Orange +3.3 VDC V Orange +3.3 VDC 3 COM Black Ground 4 +5V Red +5 VDC 5 COM Black Ground 6 +5V Red +5 VDC 7 COM Black Ground 8 PWR_ON Gray Power Good 9 +5VSB Purple +5 VDC Standby V1 Yellow +12 VDC V1 Yellow +12 VDC V Orange +3.3 VDC V Orange +3.3 VDC 14-12V Blue -12 VDC 15 COM Black Ground 16 PS_ON# Green Power Supply On 17 COM Black Ground 18 COM Black Ground
43 19 COM Black Ground 20 NC White -5 VDC (Optional - Removed in ATX12V v2.01) V Red +5 VDC 22 +5V Red +5 VDC 23 +5V Red +5 VDC 24 COM Black Ground 15 pin SATA Power Connector Pinout SATA 15 pin konektor catu daya adalah salah satu dari beberapa konektor daya standar perifer. Konektor power SATA hanya terhubung ke drive SATA seperti hard drive dan drive optik. Konektor daya SATA tidak bekerja dengan perangkat PATA atau ATA. 4 pin Peripheral Power Connector Pinout Molex 4 pin konektor power supply adalah konektor daya standar perifer. Konektor power jenis Molex terhubung ke banyak periferal internal berbeda termasuk drive PATA dan drive optik, beberapa kartu video, dan bahkan beberapa perangkat lain. Molex 4 pin Peripheral Power Connector Pinout (ATX v2.2) Pin Name Color Description 1 +12VDC Yellow +12 VDC
44 2 COM Black Ground 3 COM Black Ground VDC Red +5 VDC 4 pin Floppy Drive Power Connector Pinout Floppy drive 4 pin konektor power supply adalah konektor daya standar floppy drive. Konektor daya floppy, juga disebut konektor Berg atau konektor Mini-Molex, termasuk pasokan listrik terbaru meskipun floppy drive telah menjadi usang. 4 pin Motherboard Power Connector Pinout ATX 4 pin konektor power supply adalah power konektor motherboard standar yang digunakan untuk memberikan 12 VDC ke regulator tegangan prosesor. Konektor kecil ini biasanya melekat pada motherboard dekat CPU. ATX 4 pin 12V Power Connector Pinout (ATX v2.2) Pin Name Color Description 1 COM Black Ground 2 COM Black Ground 3 +12VDC Yellow +12 VDC 4 +12VDC Yellow +12 VDC
45 6 pin Motherboard Power Connector Pinout 45 Power 6 pin ATX konektor catu daya motherboard merupakan konektor yang digunakan untuk memberikan 12 VDC ke regulator tegangan prosesor tetapi dalam banyak kasus, 4-pin konektor lebih sering digunakan. Konektor kecil ini biasanya melekat pada motherboard dekat CPU. ATX 6 pin 12V Power Connector Pinout (ATX v2.2) Pin Name Color Description 1 COM Black Ground 2 COM Black Ground 3 COM Black Ground 4 +12VDC Yellow +12 VDC 5 +12VDC Yellow +12 VDC 6 +12VDC Yellow +12 VDC TIPS MEMBELI POWER SUPLY 1. Pilihlah power suply yang dayanya cukup untuk keperluan anda misalnya untuk keperluan komputer sekarang minimal 450 Watt. 2. Pilihlah yang kualitasnya lumayan baik tetapi sesuai keadaan kantong anda. Ini penting karena berjalannya sebuah komputer adalah berawal dari daya yang disuply oleh power suply. 3. Pastikan barang yang anda beli adalah tidak cacat fisik. 4. Belilah barang power suply yang bergaransi Casing Casing adalah sebuah box yang berisi komponen-komponen komputer. Bagi orang awam, Casing yang dan Tower (berdiri).
46 46 Casing komputer berfungsi terutama secara fisik menyimpan hampir semua peralatan perangkat komputer. Casing biasanya dibuat dibundel dengan catu daya yang disertakan. Menetapkan Computer Case Tampaknya tidak terlalu menarik, tetapi memilih casing untuk komputer homebuilt Anda adalah salah satu langkah yang paling penting dalam proses perencanaan. Casing yang Anda pilih akan menentukan apa faktor bentuk motherboard yang Anda perlukan, berapa banyak drive dapat dipasang, dan banyak hal lainnya. Tetapi meskipun pilihan casing komputer itu penting, salah satu pilihan perlu diperhatikan adalah masalah menghemat uang. Komputer Casing harga bervariasi dari paling murah sampai paling mahal. Anda bisa mendapatkan casing komputer yang murah dan berkualitas tinggi jika Anda cukup teliti. Memilih suatu casing yang tepat, dapat mengurangi kerepotan di kemudian hari. Berikut adalah beberapa hal yang harus Anda pertimbangkan: 1. Faktor Bentuk Faktor bentuk adalah hal pertama yang harus Anda pertimbangkan ketika memilih sebuah casing untuk komputer baru Anda. Faktor Bentuk yang paling umum saat buku ini ditulis masih ATX dan micro-atx, yang berbeda terutama dalam ukuran mereka. Jika Anda berencana untuk menggunakan motherboard ATX ukuran penuh, maka Anda akan memerlukan casing ATX
47 penuh. Tapi motherboard mikro-atx dapat digunakan dalam casing-atx penuh, asalkan Anda tidak keberatan memiliki ruang kosong di bagian bawah komputer. 2. Jumlah Drive Bays Faktor lain yang penting yang mempengaruhi ukuran casing yang Anda pilih adalah jumlah drive baik CD/DVD maupun Hard drive yang anda rencanakan untuk dipasang. Hampir semua casing PC telah mempunyai bay (tempat hard disk dan CD/DVD) internal untuk setidaknya satu hard drive, dan pada depan yang dapat diakses setidaknya satu optical drive (CD-ROM, CD-RW, DVD- ROM, atau DVD-RW) dan drive floppy. Tapi kebanyakan orang yang membangun komputer mereka sendiri menginginkan lebih dari satu konfigurasi minimal. 3. Power Supply (Lihat penjelasan Power Suply) 4. Pendinginan Kelebihan panas adalah salah satu musuh terburuk komputer Anda. Pilihlah casing yang setidaknya memiliki satu tempat untuk tambahan kipas chassis. Tanpa kipas tambahan, panas yang dilemparkan oleh kipas power supply, kipas CPU, kipas chipset, dan kipas video card akan meningkatkan suhu di dalam casing. Anda juga mungkin perlu mempertimbangkan pendingin hard drive, terutama jika komputer akan digunakan dalam lingkungan yang panas. 5. Penampilan Casing Beberapa orang tidak peduli tentang penampilan komputer, tetapi orang lain sibuk mencari casing yang cantik. Casing boleh saja cantik tetapi yang perlu diingat adalah fungsi utama yang saya jelaskan diatas sudah terpenuhi. 6. Kemudahan Pemasangan dan Pemeliharaan Akhirnya, ketika memilih casing komputer, pertimbangkan bagaimana desain casing ini akan mempengaruhi kemudahan perakitan dan pemeliharaan komputer. Lihatlah hal-hal seperti betapa mudahnya casing ini dibuka dan apakah removable dapat dibuka pasang dengan mudah. Contoh Produsen Casing Populer: Xoxide, NZXT, ANTEC. 47 TIPS MEMBELI CASING 1. Pilihlah yang kualitasnya lumayan baik tetapi sesuai keadaan kantong anda. Ini penting karena hampir semua komponen vital komputer tersimpan dalam casing. 2. Pastikan barang yang 1. anda beli adalah tidak cacat fisik. 3. Kalau perlu belilah salah satu merek yang saya sebut diatas.
48 Keyboard Telah dijelaskan didepan mengenai perangkat ini. Sebagai komponen penting sebab kita tidak bisa memasukkan data atau memberi perintah ke CPU tanpa keyboard Mouse Jika diamati, ada pembagian tugas antara keyboard dengan mouse. Biasanya perintah/data masuk melalui keyboard dan mouse bertugas sebagai eksekutor. Dalam hal tertentu fungsi keyboard sering digantikan oleh mouse mis tombol Komponen Penunjang Hard Disk Drive ( HDD ) HDD merupakan media simpan data dan sistem operasi/aplikasi yang dilengkapi alat baca dan tulis yang terpasang tetap (fixed). Dengan fungsi sebagai media penyimpanan maka sebenarnya komputer dapat dijalankan tanpa HDD asal ada media penyimpanan lain yang cukup memadai. Dewasa ini berdasarkan model kabel konektor yang digunakan, HDD dibedakan atas HDD jenis IDE ( Intergrate Drive Electronics ) dengan 40 pin, dan HDD jenis SCSI (Small Computer System Interface) dengan 50 pin. Yang paling populer adalah jenis IDE. Demikian pula kecepatan transfer datanya ada yang ATA (Advance Technology Attachment) mis ATA/100 dan ATA/133. Ada pula yang SATA (Serial Advance Technology Attachment). HDD ATA menggunakan kabel jalur lebar, sedangkan SATA menggunakan kabel halus. Kapasitas HDD sangat bervariasi mulai dari 20 GB, 40 GB, 80 GB, 120 GB, 250 GB dll
49 NAMA DAN PENJELASAN 1. Hard Disk IDE. Harddisk ini biasanya dihubungkan kekomputer melalui kabel bus Integrate Drive Electronic (IDE). Sebenarnya nama asli harddisk ini adalah ATA (AT Attachment) yang berarti interface awalnya pertama kali dikembangkan oleh Perusahaan IBM AT, tetapi dalam perkembangannya mungkin karena dihubungkan dengan socket IDE maka orang lebih mengenalnya dengan HDD IDE. GAMBAR FISIK Hard Disk SATA Biasa juga disebut Hard Disk Serial ATA adalah pengembangan dari ATA tetapi dengan menggunakan jumlah kabel data yang lebih sedikit. Keuntungan utamanya adalah kecepatan transfer data. Demikian pula pada kabel catu dayanya. 3. Hard Disk SCSI Hampir mirip dengan Hard Disk IDE tetapi dengan jumlah kabel bus data yang berbeda jumlahnya. Dari segi controller sebenarnya hard disk jenis ini lebih unggul dari pada jenis IDE karena satu kontroller IDE hanya dapat mengontrol dua drive sedangkan untuk jenis SCSI satu kontroller dapat mengontrol 8 drive.
50 TIPS MEMBELI HARD DISK; 1. Pastikan kecepatan rpm dan kapasitas hard disk yang anda beli sesuai dengan komputer dan kebutuhan anda. 2. Belilah yang menggunakan garansi pabrik dan bukan barang lama yang di refurbish. 3. Periksa secara fisik keadaan hard disk jangan sampai ada cacat CD ROM Drive Adalah perangkat pembaca CD ROM. Kepingan CD ROM ciri khasnya hanya bisa dibaca data-datanya. Selain CD ROM ada pula CD R dan CD RW yaitu kepingan CD yang masih kosong dan siap untuk berubah sifat menjadi CD ROM. Sedangkan CD RW dapat ditulis dan dihapus datanya secara berulangulang. Alat pembakar/perekamnya disebut CD RW Drive. Pada saat ini kecepatan baca dan tulis kedua drive diatas telah mencapai kecepatan 52 X DVD ROM/RW Drive Adalah pengembangan dari CD ROM Drive. Bedanya DVD ROM menghasilkan suara dan gambar yang lebih berkualitas dan kapasitas simpannya jauh lebih besar. Penting diingat bahwa DVD ROM Drive bisa membaca CD ROM, sedangkan CD ROM Drive tidak bisa membaca DVD ROM. Sedangkan DVD RW digunakan untuk membakar file kedalam keping DVD Perangkat Multimedia Ketika baru dikembangkan, perangkat ini biasanya eksternal artinya dipasang diluar Mainboard atau diluar Casing. Namun saat ini telah dikembangkan dengan cara Onboard yaitu menyatu dengan Mainboard. Perangkat ini sebetulnya terdiri dari beberapa bagian yaitu Video Card, Sistem Audio, TV Tuner dll. Untuk Sistem Audio onboard biasanya dayanya kecil (dibawah 5 Watt) sehingga dibutuhkan Power Amplifier tambahan
51 untuk sound yang lebih besar.piranti TV Tuner berfungsi menangkap siaran Televisi, terdiri dari TV Tuner internal dan eksternal. Yang internal lebih bagus karena bisa langsung direkam Perangkat Jaringan Lokal (LAN) Dengan perkembangan kemajuan maka memungkinkan terjadinya komunikasi dan tukarmenukar data/informasi antar komputer yang sifatnya lokal. Untuk keperluan ini maka diciptakan suatu media fasilitator yaitu LAN (Local Area Network) card. Disediakan internal dan eksternal. Dalam LAN ada satu PC yang bertugas sebagai pusat komunikasi (Server) Piranti Komunikasi Antar Jaringan (Internet) Adalah pengembangan dari LAN yang sudah diperluas wilayahnya. Dalam hal ini dimungkinkan terjadi komunikasi antar PC, PC dengan suatu jaringan, dll. Untuk keperluan ini disiapkan suatu perangkat yaitu Modem (modulator-demodulator). Tugasnya adalah merubah signal analog menjadi digital dan sebaliknya Piranti Media Penyimpanan alternatif (Flash Disk ) Dengan semakin berkembangnya teknologi maka media penyimpananpun semakin berfariasi baik model maupun kapasitasnya. Salah satu diantaranya adalah Flash Disk. Kapasitasnya bervariasi yaitu 128 MB, 256 MB dan 512 MB. Perangkat alternatif penyimpanan ini sangat banyak diminati pengguna PC Piranti Pengaman Stavol (Stabilizer Voltage) adalah perangkat yang bertugas menjaga kestabilan tegangan tinggi listrik yang masuk ke PC.
52 UPS (Uninterrubtable Power Suply) bertugas sebagai media penyimpanan sementara dari arus listrik jika sewaktu-waktu aliran listrik mati. Idealnya apabila PC anda mempunyai kedua piranti pengaman tadi Fan Cooling (Kipas pendingin) Kipas kecil yang berfungsi sebagai pendingin suatu komponen PC mis pendingin CPU, pendingin Power Suply dll Scanner 52 Adalah perangkat perekam gambar dari atas kertas untuk dtransfer ke PC. Belakangan telah dikembangkan Scanner yang tidak hanya merekam gambar tetapi ketikan pada kertas yang discan sudah dapat diedit kembali Kabel Listrik daya Kabel ini adalah kabel penghubung listrik daya dengan komputer melaui Power supplu unit Kabel IDE Ribbon. IDE / EIDE kabel digunakan untuk menghubungkan perangkat keras hard drive atau CD drive dengan motherboard komputer. Secara tradisional, IDE adalah kabel yang datar abu-abu, pita-jenis konektor. Kabel IDE lama memiliki pin 40. ATA-133 yang lebih baru memiliki 80 konduktor, namun tetap memiliki pin empat puluh. Garis berwarna di satu ujung kabel menantadakan pin nomor satu pada perangkat dan konektor motherboard. EIDE kabel 80-konduktor memiliki konektor warna-kode:
53 Qbonk Media Group Konektor biru akan melekat pada motherboard. Konektor hitam melekat pada drive master atau perangkat lain. Konektor abu-abu melekat pada drive slave. 53
54 CHAPTER 3 INSTALASI HARDWARE KOMPUTER 54 Pada chapter ini Anda akan belajar: A. Persiapan 1.Persiapan Perangkat Komputer; 2.Perangkat kerja 3.Persiapan Tambahan; B. Merakit Hardware PC C. Mengecek Hasil Rakitan A. Persiapan Sebelum mulai merakit komputer, perangkat komputer apa yang Anda butuhkan? 1. Persiapan Perangkat Komputer; (1) Casing komputer (2) Motherboard (3) Processor (4) Memory (5) Hard disk (6) Keyboard (7) Mouse (8) Monitor (9) Power Suply (jika Anda tidak menggunakan bawaan casing) (10) VGA card (jika Anda tidak menggunakan bawaan Motherboard) (11) CD/DVD ROM/RW (12) Kabe Listrik Power Supply (13) CD Operating System (mis Windows 7) (14) Perangkat komputer lain yang mungkin Anda butuhkan sesuai keadaan Anda. 2. Perangkat kerja (1) Obeng bunga (+) (2) Obeng Minus (-) (3) Multimeter (4) Tang Jepit
55 (5) Tang Potong (6) Peralatan lain yang mungkin Anda butuhkan sesuai keadaan Anda. 3. Persiapan Tambahan; Sebelum mulai memasang segala sesuatunya, mainboard harus anda letakkan pada wadah yang rata misalnya diatas meja dengan alas yang tidak bersifat penghantar listrik. Gunakan wadah kering misalnya kertas karton tebal. 55 Karena sejumlah perangkat yang terpasang langsung pada mainboard dan akan sulit dipasang ketika mainboard dalam casing maka sebelum mainboard dipindahlkan dalam casing kita akan memasang terlebih dahulu beberapa komponen pada mainboard. Instalasi Mainboard meliputi beberapa perangkat utama yang melekat pada Mainboard yaitu Microprocessor, Memory, VGA card, Sound Card. 1. Pastikan bahwa semua perangkat keras yang akan dirangkai menjadi PC sudah tersedia sesuai spesifikasi kebutuhan anda. 2. Bacalah buku petunjuk setting jumper Mainbord kemudian aturlah semua jumper setting yang ada. 3. Ketika adan memasang perangkat keras misalnya Processor jangan sampai anda memegang kakinya karena itu dapat merusak peralatan yang bersangkutan. Demikian juga dengan perangkat lain. 4. Sebisanya anda menggunakan sendal ketika merakit komputer agar tubuh anda tidak menjadi penghubung singkat dengan tanah. B. Proses Merakit Hardware PC Inilah langkah-langkah merakit PC; Buka Case komputer.
56 56 Langkah pertama yang kita lakukan adalah membuka penutup casing. Metode untuk membuka casing ini akan bervariasi tergantung pada model casing itu diproduksi. Sebagian besar casing baru memiliki sebuah panel samping atau pintu sementara yang sering dibuka tutup. Buka semua sekrup yang memegang penutup casing tersebut dan meletakkannya di samping di tempat yang aman. Lihat gambar dibawah. Tips : Dianjurkan agar Anda benar-benar telah membaca semua petunjuk casing dan Motherboard terutama mencakup tata letak komponen, pin dan jumper. 1. (Optional) Buka Penutup Utama Motherboard Ini sifatnya optional untuk membuka penutup utama casing. Mengapa disebut penutup utama karena pada penutup inilah nantinya akan dipasang motherboard. Jika Anda merasa nyaman memasang Motherboard langsung pada casing tanpa membuka penutup utama ini, itu tidak masalah.
57 2. Pasang Power Supply Dengan Tepat 57 Karena Power Suply agak besar dan tempatnya agak tersembunyi, maka saya anjurkan perangkat ini yang pertama dipasang. 3. Kunci Power Supply Dengan Sekrup. Setelah yakin Power Supply sudah terpasang tepat ditempatnya, silakan dikunci dengan sekrup yang tersedia. Untuk sementara mungkin lebih baik kabel output Power Supply ini diikat dulu agar tidak mengganggu proses selanjutnya.
58 4. Pasang ATX Connector Plate 58 ATX Connector Plate adalah sebuah plat yang diletakkan pada bagian belakang casing yang bertujuan melindungi port-port Motherboard. ATX Connector Plate biasanya disertakan dalam penjualan Motherboard dan casing. 5. Tentukan Lokasi Mounting Motherboard Ada berbagai ukuran motherboard desktop dan harus disesuaikan dengan casing, ada serangkaian lubang mounting yang perlu dicari dimana Anda akan memasang sekrup sebagai landasan memasang motherboard. Penempatan sekrup ini harus Anda sesuaikan dengan lubangnya pada Motherboard. Lihat gambar diatas.
59 6. Pasang Motherboard Standoffs 59 Sebagaimana disebutkan diatas bahwa sekrup harus dipasang pada tempat tepat sebagai standoff bagi Motherboard agar tidak goyang. Setelah memasang standoff secara tepat, kini saatnya memasang Motherboard dengan hati-hati hingga semua standoff menemukan lubang yang tepat pada Motherboard. 7. Kunci Motherboard Dengan Sekrup Yang Disediakan Setelah Motherboard terpasang secara tepat, kini saatnya mengunci Motherboard dengan sekrup pengunci. Semua sekrup harus dipasang agar Motherboard tidak goyang.
60 8. Pasang Kabel ATX Control 60 Kabel ATX Control biasanya include pada pembelian casing. Kabel kecil ini terdiri dari beberapa fungsi yaitu kabel power, hard drive LED, reset, dan kabel speaker connectors. Baca dengan seksama buku manual Motherboard karena penempatan kabel kecil ini ada pada buku manual Motherboard. CATATAN : Kabel ini harus langsung dipasang begitu Motherboard sudah terpasang karena jika semua perangkat sudah masuk dalam casing, Anda akan kesulitan memasang kabel ini. 9. Memasang CD ROM Drive. Langkah selanjutnya adalah kita akan Motherboard memasang CD ROM Drive. Buka terlebih dahulu Cover penutup CD ROM Drive agar mudah memasang CD ROM Drive.
61 10. Setting IDE Drive Mode Jumping 61 Selanjutnya sebelum CD ROM Drive dipasang jumpernya harus disetting dahulu apakah sebagai master atau bukan. Jika Anda menggunakan 2 CD ROM Drive misalnya yang pertama untuk CD/DVD ROM dan yang kedua untuk CD/DVD RW maka CD ROM harus jadi master lalu CD/DVD RW sebagai slave. Kedua drive ini nantinya akan digandeng dalam satu kabel BUS IDE (kabel jalur lebar). 11. Pasang CD/DVD Drive Pada Tempatnya. Setelah mengatur jumper CD/DVD ROM, silakan ditempatkan pada posisinya pada casing lalu kunci dengan sekrup yang tersedia untuk itu.
62 12. Atur Jumper Hard Disk Lalu Pasang di Tempatnya 62 Langkah selanjutnya adalah kita akan memasang Hard Disk tetapi sebelum itu atur dulu jumpernya sebagaimana mengatur jumper pada CD ROM tadi. Jika Anda menggunakan 2 Hard disk pada satu slot IDE maka jumper hard disk pertama adalah Master, dan yang kedua adalah Slave. CATATAN; Seandainya Anda menggunakan hard disk SATA maka cara pemasangannya sama dengan hard disk ATA hanya kabel data dan powernya yang berbeda. 13. Masukkan Hard Disk Drive dalam casing lalu kunci dengan sekrup. Dengan hati-hati silakan pasang hard disk pada tempatnya lalu kunci dengan sekrup secara hati-hati. Perhatikan sekrup yang digunakan, jangan menggunakan yang terlalu panjang karena dapat merusak bagian dalam hard disk.
63 CATATAN MENGENAI JUMPER Baik pada CD/DVD ROM maupun pada Hard Disk masing-masing mempunyai 3 letak jumper yang sering digunakan yaitu MASTER, SLAVE, CABLE SELECT. 2. Jika jumper dipasang pada posisi Master maka berarti perangkat yang bersangkutan akan dianggap sebagai drive yang akan pertama dibaca. 3. Jika jumper dipasang pada posisi Slave maka berarti perangkat yang bersangkutan akan ditunjuk langsung sebagai drive kedua yang akan dibaca. 4. Jika jumper dipasang pada posisi Cable Select maka berarti perangkat yang bersangkutan bersifat relatif. Artinya jika dipasangkan drive lain yang berposisi Master maka drive Cable Select akan memposisikan dirinya sebagai drive kedua. Jika dipasangkan drive lain yang berposisi Slave maka drive Cable Select akan memposisikan dirinya sebagai drive pertama. Jika drive yang berposisi Cable Select berdiri sendiri (tidak punya pasangan) akan ia memposisikan dirinya sebagai drive pertama. Lihat cara pemasangan jumper pada gambar disamping;
64 14. Memasang VGA Card 64 Silakan buka PC Card Slot Cover seperti gambar diatas. VGA card yang akan dipasang tergantung yang disediakan. Ada VGA yang menggunakan slot PCI (slot warna putih) dan ada yang menggunakan slot AGP (slot warna cokelat). 15. Pasang VGA Card pada Slot AGP Dalam contoh ini saya menggunakan gambar VGA Card yang menggunakan slot AGP. Setelah terpasang silahkan dikunci dengan sekrup pada bagian belakang casing komputer. 16. Memasang CPU Pada Tempatnya.
65 Contoh yang kita gunakan dalam panduan ini adalah CPU socket 775. Gambarnya dapat Anda lihat dibawah. 65 Sekarang buka penutup socket CPU agar bisa memasang CPU pada tempatnya. Perhatikan tanda panah pada gambar dibawah ini, itu adalah gap penanda agar Anda tidak salah pasang. Lubangnya tepat ditunjukkan oleh gambar CPU diatas. Pasang dengan hati-hati CPU pada tempatnya, seperti gambar dibawah ini.
66 66 Jika Anda melakukannya dengan benar maka gambarnya adalah seperti dibawah ini; Tutup Processor dengan penutupnya seperti gambar dibawah ini;
67 67 Kunci processor dengan tuas pengunci seperti gambar dibawah ini; Gambar dibawah ini adalah processor yang sudah dikunci pada tempatnya.
68 68 Sekarang waktunya untuk memasang heatsink atau aluminium pendingin. Perhatikan lubang pengaman untuk heatsink seperti gambar di bawah ini; Gambar dibawah adalah ilustrasi heatsink yang akan dipasang;
69 69 Tampilan bagian atas heatsink adalah seperti gambar dibawah ini; Pasanglah heatsink secara tegak lurus dengan tepat. Perhatikan penempatan kaki-kaki heatsink dengan tempatnya masing-masing. Lihat gambar dibawah ini;
70 Setelah heatsink dipasang, kini saatnya memasang kabel kipas pendingin. Silakan pasang jack kabelnya pada socket seperti dibawah ini; 70 Sampai disini, proses instalasi CPU selesai. 17. Pasang Memory pada Memory Module Slots Seperti Anda lihat gambar diatas, itu adalah 2 modul slot untuk memasang memory utama. Silakan pasang memory dengan hati-hati seperti gambar dibawah ini;
71 18. Kunci Memory Module 71 Setelah yakin memory telah terpasang dengan benar, kunci dengan clamp pengunci yang ada pada ujung kedua modul slot memory. Lihat gambar dibawah ini; CATATAN; Dengan selesainya proses pemasangan memory diatas maka selesailah pemasangan perangkat keras pada tempatnya. Sekarang saatnya untuk memasang kabel kabel penghubung dengan Motherboard dan lain-lain. 19. Pasang Kabel ATX Power Connecor Pasanglah kabel ATX power connector dengan hati-hati seperti gambar diatas. 20. Pasang dengan tepat kabel IDE BUS hard disk pada Motherboard dengan tepat dan hati-hati, lihat gambar diatas.
72 72 Pasang Kabel IDE Hard Drive pada hardware Selanjutnya silakan pasang kabel IDE hard disk pada badan hard disk seperti gambar diatas. 21. Pasang Kabel Power Hard Disk Drive Selanjutnya pasang kabel power hard disk dari power suply ke hard disk seperti gambar di atas.
73 22. Pasang Kabel data CD/DVD ROM 73 Dengan hati-hati, silakan pasang kabel data CD/DVD ROM seperti gambar diatas. 23. Pasang Kabel Power CD/DVD Pasang kabel CD/DVD pada tempatnya seperti gambar diatas. CATATAN : a. Setelah Anda selesai memasang semua kabel pada proses 24 diatas, kini letakkan komputer yang masih terbuka itu dihadapan Anda AMATI DENGAN SEKSAMA jangan-jangan masih ada kabel yang belum terpasang, atau tidak tepat kedudukannya. b. Langkah-langkah yang saya jelaskan di atas adalah yang biasa saya tempuh, tetapi itu bukan harga mati artinya jika ada jalan yang menurut Anda lebih mudah silakan saja.
74 24. Tutup Casing Komputer 74 Setelah Anda yakin bahwa tidak ada lagi masalah, kini saatnya untuk menutup casing dan proses rakit komputer selesai. C. Mengecek Hasil Rakitan Setelah rakitan dianggap rampung, sebagai tindakan jaga-jaga sangat dianjurkan untuk memeriksa kembali semua yang telah Anda kerjakan. Duduklah dengan tenang, letakkan rakitan Anda dihadapan Anda, lalu amati dengan seksama semua instalasi kabel dll. SELAMAT, Anda BERHASIL MERAKIT KOMPUTER!!! Peringatan!!! Pada langkah terakhir diatas sering terjadi musibah pada perakit pemula. Karena sudah melihat hasil rakitannya, maka sudah tidak sabar untuk segera mencoba tanpa final cek yang meyakinkan. Orang-orang yang pernah saya bimbing sangat sering mengalami kegagalan pada final cek yang diabaikan. Jadi jangan lagi terulang pada Anda!!!
75 CHAPTER 4 INSTALASI BASIC INPUT OUTPUT SYSTEM (BIOS) 75 Pada chapter ini Anda akan belajar Instalasi BIOS (Basic Input/Output System): 1. Main. 2. Advanced Menu 3. Power Menu 4. Boot Menu 5. Exit Menu Instalasi BIOS (Basic Input/Output System) Instalasi BIOS (Basic Input/Output System) sebenarnya adalah bagian tak terpisahkan dari instalasi Perangkat Keras, sebab pengaturan Instalasi BIOS adalah langkah awal agar sistem dapat beroperasi. Konfigurasi dari pengaturan BIOS disimpan dalan suatu keping IC/Chip yang biasa kita sebut IC BIOS atau ROM BIOS. Untuk memasuki jendela BIOS maka pada saat PC dalam proses POST (Power on Self Test) dengan cara menekan tombol kunci sesuai dengan petunjuk yang muncul pada layar monitor. Contoh; tertulis pada layar Press : [F1] to enter Set UP. Tombol kunci jendela BIOS ini seringkali berbeda pada setiap Mainboard. Ada yang yang menggunakan tombol F1, F2, dan Delete. BIOS yang akan kita bahas disini hanyalah salah satu contoh BIOS dari Mainboard tertentu sebab setiap BIOS Mainboard mempunyai option pilihan yang sering kali berbeda antara satu sama lain terutama apabila dari pabrikan yang berbeda. Oleh karena itu apa yang dibahas disini bukanlah harga mati melainkan Mainboard mana yang kita setup, itulah yang kita ikuti perintahnya. 1. Main. Main pada jendela BIOS menyimpan konfigurasi dasar dari perangkat keras komputer,setup waktu (system clock) dan penamaanan kesalahan (error handling).pada bagian bawah tertera tombol-tombol fungsi yang dipakal untuk memilih dan mengubah isi dari field-field konfigurasi yang ada. Tekan tombol Enter atau tombol lain yang merupakan tombol kunci untuk menampilkan layar bantuan yang berkaitan dengan konfiguras/tersebut.
76 Time. Sorot field Time, ubah isinya dengan menggunakan tombol (+) / (-) Date. Sorot field Date, ubah isinya dengan menggunakan tombol (+) / (-) Legacy Diskette A. Berisi pilihan-pilihan kapasitas Drive yang kita pilih mis ; 1.44MB, 2.88MB dll Language. Berisi pilihan bahasa yang kita akan gunakan dalam BIOS komputer 1.5. Supervisor Password. Menu Supervisor Password berfungsi untuk men-set password supervisor, yaitu passwordnya untuk melindungi program setup sehingga setup konfigurasi tidak bisa diubah oleh sembarang orang. Untuk men-set password tersebut lakukanlah langkah-langkah sebagai berikut: Pilih Supervisor Password pada menu utama dan kemudian tekan tombol Enter. Masukkan password yang dikehendaki maksimal 8 karakter, kemudian tekan tombol Enter. Pada layar monitor akan tampil konfirmasi untuk mengulang password tersebut, kemudian tekan tombol Enter. Pertama kali dipasang, mainboard dalam kondisi tanpa password. Agar password tersebut berfungsi, pada setup Security Option tentukan kapan password diminta untuk dimasukkan.
77 1.6. User Password. Pada prinsipnya sama dengan password supervisor, hanya saja dengan user password kita tidak bisa masuk ke program setup BIOS. Untuk men-set password tersebut sama seperti men-set password supervisor namun menu yang dipilih adalah User Password. Tampilan konfirmasi untuk memasukkan passwords juga sama Halt On. Berisi perintah yang akan dilakukan oleh komputer bila ditemukan error/kesalahan pada saat proses booting. Ada beberapa kondisi penanganan kesalahan (error handling yang disediakan, yaitu : 77 All Errors : Komputer akan berhenti jika ditemukan kesalahan apapun pada komputer pada saat berlangsungnya POST. No Errors : Kebalikan dari kondisi diatas, yaitu komputer akan berhenti justru jika tidak ditemukan kesalahan. All, But Keyboard : Komputer akan berhenti jika terdapat kesalahan apapun kecuali kesalahan pada papan keyboard. All. But Diskette : Komputer akan berhenti jika terdapat kesalahan apapun kecuali kesalahan pada floppy disk drive. All, But Disk / Key : Komputer akan berhenti jika terdapat kesalahan apapun kecuali kesalahan pada floppydisk drive dan keyboard Installed Memory. Berisi informasi tentang besarnya kapasitas memory yang terpasang 1.9. Primary Master, Primary Slave, Secondary Master, Secondary Slave adalah bagian yang berisi tentang informasi Hard Disk dan CD ROM yang terpasang Keyboard Feature. Berisi fitur kecepatan register karakter perdetik mis; 30/sec 2. Advanced Menu 2.1. CPU speed. Berisi tentang pilihan kecepatan Processor dan harus diingat bahwa kecepatan yang kita pilih harus maksimal sama dengan yang tertulis pada labelnya atau lebih kecil. Jika Pentium 4 2,26GHz berarti maksimal kecepatan yang kita pilih adalah 2,26 GHz tidak lebih. Jika lebih maka komputer tidak dapat masuk kesistem operasi.
78 2.2. Selain CPU speed, dalam Menu Advance ada banyak lagi tetapi umumnya ketika kita merakit komputer, akan ter-set secara automatic default dan kita tidak perlu lagi untuk merubahnya Power Menu Setup berfungsi untuk mengontrol penggunaan daya oleh komputer. Dengan fasilitas ini, arus daya ke monitor ataupun hard disk drive dapat dihentikan setelah beberapa saat tertentu tidak ada respon dari pengguna komputer. Hal ini akan mengurangi konsumsi daya oleh komputer.
79 4. Boot Menu 79 -pilihan dari drive manakah komputer untuk memulai sistem operasi yaitu dari drive FDD, HDD, DVD/CD ROM, atau dari dvive lain mis dari jaringan. Bagian kedua dari Boot Menu yang penting diperhatikan adalah 4.1. Boot Virus Detection (Disable) Sebaiknya bagian ini dinon-aktifkan sebab kadang-kadang suatu program dianggapnya sebagai virus sehinggan terjadi konflik Quick Power On Self Test (Quick POST). Sebaiknya bagian ini diaktifkan (enable) agar posting komputer dipercepat 4.3. Full Sreen Logo untuk menampilkan logo Mainboard pada saat POST 5. Exit Menu 5.1. Exit Save Changes. Keluar dari BIOS dengan menyimpan konfigurasi yang telah kita lakukan Exit Discarding Changes. Keluar dari BIOS tanpa menyimpan konfigurasi yang telah kita lakukan 5.3. Save Changes. Menyimpan perubahan yang telah kita lakukan pada BIOS 5.4. Discarding Changes. Merubah kembali konfigurasi yang telah kita lakukan dan kembali keposisi seperti pada saat BIOS kita buka 5.5. Load Setup Default
80 80 Keluar dari BIOS dan kembali kekeadaan default yaitu ke posisi BIOS seperti yang dibuat oleh pabrik Mainboard.
81 CHAPTER 5 INSTALASI SISTEM OPERASI WINDOWS XP 81 Pada chapter ini Anda akan belajar menginstall Sistem Operasi: 1. Persiapan dan Pengaturan BIOS 2. Proses Instalasi Windows XP 1. Rencanakan dengan baik Instalasi Windows XP Anda Jika anda berencana untuk menginstal Windows XP pada hard drive baru yang masih kosong maka ikuti panduan langkah demi langkah ini. Yang paling penting sebelum mengkonfigurasi Windows XP adalah memeriksa persyaratan sistem minimum untuk melakukan instalasi. Microsoft menetapkan standar-standar minimum berdasarkan tes mereka sendiri tentang jenis sistem operasi komputer agar dapat menangani pekerjaan-pekerjaan tertentu. Catatan: Langkah-langkah dan screen shot yang ditampilkan dalam 30 langkah merujuk secara khusus untuk Windows XP Professional, tetapi juga akan berfungsi dengan baik sebagai panduan untuk menginstal Windows XP Home Edition.
82 82 2. Persiapan pengaturan BIOS Untuk dapat mulai menginstal Windows, pertama, cek apakah pengaturan first boot pada BIOS sistem Anda sudah diatur ke Drive CD-ROM. Untuk mengetahui bagaimana untuk mengakses BIOS silahkan lihat manual Sistem BIOS motherboard Anda. Biasanya ketika komputer mulai boot, kita dapat mengakses dengan menekan F1, F2, F8, F10 atau tombol DELETE. Pastikan Anda menyimpan pengaturan sebelum keluar. Catatan : contoh cara mengakses BIOS yang kita gunakan kali ini adalah dengan menekan tombol "DEL" atau "DELETE". 3. Cari Menu Boot. Setelah masuk dalam jendela BIOS, cari menu [BOOT] atau [BOOT PRIORITY]. Lihat gambar dibawah ini;
83 83 4. Mengakses Sub Menu Boot Priority Setelah menu tersebut disorot tekan [ENTER] untuk masuk bagian-bagiannya. Sekarang pilih [BOOT DEVICE PRIORITY]. 5. Pilih First Boot CD ROM. Setelah masuk ke sub menu [BOOT DEVICE PRIORITY], Anda akan melihat salah satu first boot yang ditetapkan sebagai default. Pada gambar diatas, tekan untuk masuk kedalam sub bagian.
84 84 Pada gambar diatas, FLOPPY DRIVE adalah setting default, Anda harus memilih CDROM dengan menggunakan tanda panah kebawah pada keyboard lalu tekan [ENTER]. 6. Menyimpan Setting BIOS. Setelah itu silakan keluar dan simpan setting yang baru Anda buat. Caranya, tekan [F10] pada keyboard, jika tidak maka tekan [ESCAPE] agar menu [SAVE AND EXIT] muncuk. Tekan lagi [ENTER] pada pilihan [OK]. Lihat gambar dibawah ini. Sekarang komputer akan boot pertama dari CDROM seperti gambar dibawah ini.
85 7. Boot From the Windows XP CD 85 Untuk memulai proses instalasi Windows XP, Anda perlu boot dari CD Windows XP. Jika muncul pesan ; [Press any key to boot from CD ROM] seperti diatas, silakan tekan sembarang tombol pada keyboard. Jika Anda terlambat maka berikutnya dalam urutan boot, mungkin menuju ke hard drive Anda. 8. Press F6 to Install a Third Party Driver Menjelang awal proses ini, sebuah pesan akan muncul yang mengatakan Tekan F6 jika Anda perlu menginstal SCSI atau RAID Third Party Driver. Jika Anda menginstal dari sebuah versi lama dari CD instalasi Windows XP dan Anda memiliki hard disk drive SATA, Anda harus menekan F6 di sini untuk memuat driver apapun yang diperlukan. Untuk kebanyakan pengguna, langkah ini dapat diabaikan.
86 9. Press ENTER To Set Up Windows XP 86 Setelah komputer me-load file dan driver yang diperlukan, Windows XP Professional Setup screen akan muncul. Karena ini instalasi pertama Windows XP, langsung tekan [Enter] untuk setup Windows XP. 10. Membaca Persetujuan Lisensi Windows XP Layar berikutnya yang muncul adalah Perjanjian Lisensi Windows XP. Langsung saja tekan [F8] untuk mengkonfirmasi bahwa Anda setuju dengan persyaratan.
87 11. Membuat Partisi 87 Karena hard drive Anda masih baru atau belum pernah digunakan, semua ruang di atasnya adalah unpartitioned alias belum ada partisinya. Pada langkah ini, Anda akan menciptakan sebuah partisi baru yang digunakan untuk menginstall Windows XP. Tekan tombol [C] untuk membuat (create) partisi pada ruang unpartitioned. CATATAN: langkah ini tidak sama pada instal repair atau install ulang dimana partisi sudah tersedia. Hati-hati untuk tidak menghapus partisi yang mungkin Anda gunakan karena hal ini akan menghapus semua data dari partisi-partisi tersebut secara permanen. 12. Tentukan Ukuran Besarnya Partisi
88 Di sini Anda harus memilih ukuran untuk partisi baru. Untuk semua versi Windows XP 10GB-15GB sudah cukup untuk menginstall sistem operasi. Partisi pertama yang Anda buat adalah drive C: sebagai drive utama dimana Anda yang akan menginstal Windows XP. 88 Jika Anda sudah menetapkan ukurannya, tekan [Enter] untuk mengkonfirmasi ukuran partisi. CATATAN; Setelah Anda membuat partisi C dan masih ada space hard disk yang terseisa silakan dibuatkan partisinya juga. Jika tidak Anda partisi maka drive yang mucul nantinya hanya satu yaitu drive C: buatlah partisi kedua seperti Anda membuat partisi pertama diatas. Biasanya partisi kedua ini adalah drive D: 13. Memilih Partisi Untuk Install Windows XP Pilih drive C; untuk menginstall Windows XP lalu tekan [Enter].
89 14. Pilih Format File System Yang Akan Anda Gunakan 89 Untuk Windows XP dengan ukuran partisi hard drive yang besar seperti sekarang ini, format NTFS paling umum digunakan. Pilih saja file sistem NTFS agar lebih stabil dan aman daripada FAT. Gunakan tombol panah pada keyboard Anda, sorot format sistem file NTFS dan tekan [Enter]. 15. Menunggu Proses Format Partisi Tidak ada yang bisa Anda lakukan pada proses format partisi. Berapa lama Anda menunggu, tergantung besarnya ukuran partisi drive sistem.
90 16. Menunggu Proses Copy File Instalasi Windows XP 90 Windows XP Setup akan menyalin file instalasi yang diperlukan dari CD instalasi Windows XP ke partisi yang baru diformat, drive C.Tidak ada yang bisa Anda lakukan pada proses copy file sistem. Langkah ini biasanya membutuhkan waktu beberapa menit dan tidak ada intervensi pengguna yang diperlukan. 17. Instalasi Windows XP Dimulai Windows XP sekarang akan memulai instalasi. Tidak perlu ada campur tangan pengguna disini.
91 CATATAN: Setup akan selesai sesuai estimasi waktu di sebelah kiri. Waktu yang dibutuhkan tergantung spec dari hardware yang Anda gunakanl Pilih Regional and Language Options Selama instalasi, jendela Regional and Language Options akan muncul. Bagian pertama memungkinkan Anda untuk mengubah bahasa default Windows XP dan lokasi default. Bagian kedua memungkinkan Anda untuk mengubah bahasa default Windows XP. Jika Anda tidak mau pusing, klik saja [Next>].
92 19. Masukkan Nama dan Organisasi Anda 92 Dua kota diatas yaitu Name dan Organisation, harus Anda isi. Setelah itu klik [Next>] untuk melanjutkan. 20. Masukkan Serial Number Pada jendela diatas, masukkan kunci produk Windows XP. Kunci produk ini biasanya ada pada sampul Windows XP.
93 CATATAN: Jika Anda menginstal Windows XP dari Windows XP Service Pack 3 (SP3) CD, Anda tidak akan diminta untuk memasukkan produk kunci. Klik [Next> ]untuk melanjutkan masukkan Computer Name dan Administrator Password Nama Komputer dan Password Administrator harus Anda isi seperti pada jendela diatas. Ini demi keamanan komputer Anda. Setelah itu, Klik [Next>].
94 22. Atur Date and Time 94 Aturlah waktu dan tanggal pada jendela diatas sesuai posisi daerah Anda saat ini. Klik [Next >] untuk melanjutkan. 23. Pilih Networking Settings Untuk pengaturan yang paling mudah, dari jendela diatas pilih saja [Typical settings], lalu klik [Next >].
95 24. Masukkan Workgroup Atau Domain Name 95 Pengaturan jendela diatas dibutuhkan jika komputer yang Anda install berada dalam sebuah group misalnya komputer kantor. Karena komputer saya anggap digunakan dirumah, pilih saja [No, this computer is not on a network, or is on a network without a domain... ] lalu klik [ Next >]. 25. Menunggu Proses Penyelesaian Instalasi Windows XP Proses instalasi sekarang akan melakukan finalisasi. Silakan tunggu sampai selesai.
96 Tunggu Hingga Komputer Restart Untuk Boot Pertama Kalinya Gambar diatas adalah boot pertama dari Windows yang baru saja Anda install. 27. Konfirmasi Automatic Display Settings Adjustment Jika jendela diatas muncul klik saja [ OK ] dan Windows XP secara otomatis akan menyesuaikan screen resolution.
97 28. Konfirmasi Kedua Automatic Display Settings Adjustmen 97 Jendela diatas adalah konfirmasi kedua kalinya pengaturan display setting. Klik saja [OK]. Jika ternyata tidak muncul jendela diatas, klik [Cancel] untuk kembali pada pengaturan display setting default.
98 29. Finalisasi Set Up of Windows XP 98 Jendela [Welcome to Microsoft Windows], silakan klik [Next->] untuk melanjutkan. 30. Internet Connectivity Check Jendela diatas adalah [Checking your Internet connectivity] klik saja [Skip->].
99 31. Pilih Internet Connection Method 99 Pengaturan jendela diatas dapat diatur kemudian jadi klik saja [Skip ->]. 32. Optionally Register Windows XP with Microsoft Pada jendela diatas, pilih [No, not at this time] lalu klik [Next->].
100 33. Membuat User Accounts 100 Silakan masukkan sebuah nama sebagai user account pertama diatas. Anda bisa memasukkan satu saja dulu, lalu klik [Next ->] untuk melanjutkan.
101 34. Finish Final Setup of Windows XP 101 Akhirnya jendela proses setup penutup seperti diatas akan muncul. Klik [Finish->] untuk melanjutkan. 35. Menunggu Windows XP Start Pertama Windows XP sekarang sedang loading for the first time. Ini membutuhkan waktu beberapa detik atau sesuai dengan spesifikasi kecepatan komputer Anda.
102 Windows XP Installation is Complete! Pada jendela paling akhir, inilah yang kita tunggu-tunggu, jendela Desktop. Selamat, Anda sudah menginstall Windows XP!!! CATATAN : Tidak semua langkah-langkah diatas muncul jika Anda menginstall versi windows XP yang berbeda. 37. Load otomatis. Setelah jendela Desktop terbuka apabila ada jendela [Found New Hardware] Cancel saja karena kita akan mengatur Desktop dulu baru melangkah ke proses selanjutnya. 38. Menampilkan Ikon Pada Desktop. Ketika Proses intalasi Windows selesai,belum ada Icon lain pada Desktop kecuali Recycle Bin, klik kananlah pada sembarang tempat lalu pilih Propertis. Klik menu [Desktop], dan setelah terbuka klik pada [Customize Desktop].
103 39. Pada jendela selanjutnya, dari menu General berilah tanda centang ( ) pada My Documents, My Computer, My Network Places, dan Internet Explorer, lalu klik [OK], dan sekali lagi klik [OK] pada jendela Display Propertis. Proses selesai, SELAMAT anda telah menginstall Windows dengan baik!!!. 103 Langkah selanjutnya adalah restart kembali komputer anda untuk melakukan instalasi Driver. (Akan dijelaskan pada Bab berikut).
104 CHAPTER 6 INSTALASI DRIVER DAN PROGRAM APLIKASI 104 Pada chapter ini Anda akan belajar menginstall Driver dan Program Aplikasi: 1. Secara Auto/Plug and Play 2. Secara Manual 3. Menginstall Program Aplikasi 4. Menghapus Driver 5. Membuat Sistem Restore Point Dalam komputer ketika kita baru setelasi instalasi Windows, sebagian komponen utama maupun tambahan belum dapat berfungsi karena drivernya belum diinstall. Di sini akan diberikan contoh cara menginstall driver yaitu driver Audio, dan Progam Aplikasi yaitu Microsoft Cara ini dapat anda gunakan untuk menginstall driver yang lain mis ; VGA Card, TV Tuner, Modem dll. Langkahlangkahnya ada dua yaitu secara Auto/Plug and Play dan secara Manual sebagai berikut ; 1. Secara Auto/Plug and Play 1.1. Ini adalah lanjutan setelah proses pada point (37 Chapter 2) selesai maka akan muncul jendela Plug and Play yaitu jendela [Found New Hardware Wizard]. Jika jendela ini sudah muncul, segera masukkan CD ROM Mainboard kedalam Drive-nya maka secara automat komputer akan mencari sendiri drivernya.
105 Pilih salah satu versi driver dalam kotak pilihan Klik [Continue Anyway] pada jendela di bawah ini.
106 1.4. Komputer akan mengcopy file-file driver Klik [Finish] pada jendela berikut. 1.6 Setelah semua selesai klik [Yes] untuk me-restart komputer. 2. Secara Manual Langkah langkahnya adalah sebagai berikut ;
107 2.1. Masukkan CD ROM Mainboard ke dalam CD ROM drive lalu apabila muncul jendela auto play, Cancel saja sebab kita akan melakukan setup secara manual 2.2. Klik kanan pada icon [My Computer] pada Desktop, lalu klik pada [Propertis] sampai 107 muncul jendela System Propertis 2.3. Dari jendela System Propertis, klik menu [Hardware], lalu klik [Device Manager] sampai muncul jendela Device Manager, lalu klik [Multimedia Audio controller.] 2.4. Dari jendela Device Manager pilih icon [Update Driver] sampai muncul jendela Hardware Update Wizard. Dari jendela ini juga pilih [Install from a list or specifict location (Advance)], lalu klik [Next]
108 Selanjutnya, masih jendela yang sama anda akan diminta untuk mencari dimanakah driver Audio akan diambil. Klik Browse Lewat Browse for Folder carilah dimana posisi Driver Audio yang akan diinstall dan setelah ditemukan klik [OK] dan sekali lagi klik [OK ]untuk melanjutkan.
109 Langkah Selanjutnya akan mungkin muncul peringatan, pilih [Run Continue Anyway] maka computer akan mengcopy file-file driver Pada jendela terakhir klik [Finish] untuk menutup proses install. 3. Menginstall Program Aplikasi
110 Microsoft Office adalah sebuah paket aplikasi perkantoran buatan Microsoft yang mempunyai beberapa fungsi, diantaranya Microsoft Word (Pengolah Data), Microsoft Excel (Pengolah Angka), Microsoft Power Point (Presentasi), Microsoft Acces (Databases), dll. Perkembangan Microsoft Office ini sangat cepat perkembangannya, mulai dari Ms Office 95, Ms Office 97, Ms Office 2000, Ms Office 2003, Ms Office 2007, dan Ms Office Berikut ini adalah cara Menginstal Microsoft Office 2007 : 1. Masukkanlah CD Master Microsoft Office 2007 pada CD/DVD ROM 2. Kemudian masuklah ke Explorer (Ctrl-E) dan Kliklah Icon CD/DVD ROM, setelah itu klik icon setup Setelah itu akan muncul tampilan seperti di bawah ini. 4. Kemudian Installer akan meminta Anda mengisikan Product Key, isilah Product Key seperti yang terdapat pada CD Master Ms Office 2007 And
111 Selanjutnya Anda akan memilih Paket Installasi pada Ms Office 2007 yang akan di Install. Pilih Install Now (Menginstal semua paket aplikasi Ms Office 2007) atau Custumize (Memilih salah satu dari paket aplikasi pada Ms Office 2007) Kemudian Proses Installasi di mulai. Tunggulah beberapa menit untuk proses installasi ini.
112 Proses Installasi selesai. 8. Klik Close untuk menyelesaikan proses installasi. 4. Menghapus Driver Ada dua cara untuk menghapus program aplikasi yaitu melalui [Uninstall] dan melalui [Add and Remove Program] pada Control Panel.
113 4.1. Menghapus Program Aplikasi Melalui [Uninstall] 113 Klik tombol Start lalu pilih Program Aplikasi yang akan dihapus, kemudian klik [Uninstall]. Anda akan ditanya apakah akan dihapus semuanya, klik [Yes] Komputer akan menghapus program, klik [OK] maka proses selesai Melalui [Add and Remove Program]
114 Klik tombol Start, lalu kilk Control Panel. Dari jendela Control Panel klik [Add and Remove Programs] 114 Dari jendela [Add and Remove Program] klik icon program yang dihapus lalu klik [Change/Remove] Komputer akan menghapus program dan sesudah proses ini selesai, klik [OK]
115 115 Sampai disini secara standar maka komputer anda siap untuk digunakan, karena sudah dilengkapi dengan program aplikasi. 5. Membuat Restore Point Setelah menginstall seluruh driver yang anda butuhkan maka ada baiknya jika anda membuat restore point buat jaga-jaga. Kalau disederhanakan restore point adalah kumpulan dari semua setting dan program yang ada dalam komputer anda dan disimpan juga dalam komputer. Artinya jika suatu saat komputer anda mengalami masalah software maka anda bisa mengembalikan setting ke posisi semula yang tersimpan dalam sistem restore. Namun jangan terlalu mengandalkannya karena dalam hal tertentu sistem restore tidak sepenuhnya berhasil. Namun untuk kewaspadaan sistem restore tetap berguna untuk anda buat. Langkah-langkah membuat sistem restore adalah sebagai berikut; 5.1. Klik [Start]>[All Programs]>[Accecories]>[Tools]>[System Restore] maka akan muncul gambar seperti berikut;
116 Pilih dan klik [create restore point] 5.3. Setelah itu klik [Next] lalu akan muncul gambar berikut; 5.4. Beri nama sistem restore point anda lalu klik [Create] 5.5. Setelah itu maka hasilnya adalah seperti di bawah ini;
117 Nah restore point sistem sudah selesai dibuat dan jika suatu saat anda ingin mengembalikan sistem komputer anda ke keadaan saat anda membuat restore point tinggal lakukan langkah pertama diatas lalu pilih [restore my computer to an earlier time]
118 CHAPTER 7 KONFIGURASI WINDOWS XP 118 Pada chapter ini Anda akan belajar Konfigurasi Windows XP: 1. Konfigurasi Eksternal Windows Xp ( Desktop ) 2. Konfigurasi Internal Windows Xp 3. System (C:) Properties 4. System Configuration Utility 5. Registry Windows 6. Group Policy 7. User Account Management 8. Manajemen Folder 9. Koneksi Dan Driver Sebagaimana telah disyaratkan pada bagian Pendahuluan bahwa anda harus mengenal apa yang anda rawat maka berikut ini akan kami perkenalkan semua komponen/konfigurasi eksternal dan internal sebuah system operasi Windows XP. Pembahasan berikut ini dibatasi pada perangkat lunak sebab pengenalan perangkat keras telah dibahas pada buku 1 yaitu Perakitan Komputer. 1. KONFIGURASI EKSTERNAL WINDOWS XP ( DESKTOP ) Desktop adalah pintu utama sebuah komputer dimana dari pintu inilah awal penjelajahan kita ke dalam komputer tersebut. Desktop dapat dikatakan sebagai wajah atau penampilan komputer Anda sehingga perlu diatur sedemikian rupa agar menarik bagi pemakainya. Dalam penggunaannya, desktop berhubungan dengan icon, wallpaper, screen saver, taskbar dan start menu program. Windows XP telah menyediakan fasilitas yang memudahkan pengaturan desktop dan lingkungannya tersebut. Pengaturan desktop yang menarik akan membuat pengguna nyaman dalam mengoperasikan komputer. Tetapi pengaturan dektop yang berlebihan akan membuat komputer boros memori dan bekerja dengan tidak efisien. Tema sebuah tampilan (desktop theme) berhubungan dengan pengaturan icon, font, warna, sound, dan elemen-elemen Windows yang lain yang memberikan keunikan bagi desktop. Anda dapat
119 menganti tema, membuat tema sendiri dan kemudian menyimpannya dengan nama baru atau melakukan restore traditional Windows Classic sebagai tema desktop Anda. 119 Gambar Desktop 2. KONFIGURASI INTERNAL WINDOWS XP Dikatakan konfigurasi internal karena bagian ini tidak tampak dari Desktop, artinya bagian ini ada dibalik/didalam Desktop. Bagian ini biasanya berhubungan dengan kontigurasi dan maintenance sistem. Didalam bagian ini beberapa tool sistem telah disediakan, baik untuk melakukan konfigurasi kinerja, maupun untuk sekedar melakukan monitoring terhadap kinerja sistem yang sedang berjalan. Pada bagian ini akan dibahas beberapa perangkat yang disediakan oleh internal Windows XP yang berhubungan dengan konfigurasi sistem seperti Control Panel, System Properties, MS Configuration dan Windows Registry dll.
120 2.1. CONTROL PANEL Control Panel merupakan pusat pengontrolan sistem pada Windows XP. Control Panel tersebut bisa diaktifkan dari menu Start -> Setting -> Control Panel. 120 Gambar Control Panel Berikut akan dibahas beberapa hal dari bagian Control panel tersebut Accessibility Options Bagian ini menyediakan informasi kemudahan akses {accessibility tersebut seperti bagaimana mengatur penyesuaian terhadap keyboard, mouse dan display atau tampilan Windows sesuai dengan yang Anda inginkan. Apabila di klik icon tersebut. maka akan masuk pada jendela pengaturan accessibility seperti di dibawah.
121 121 Terlihat pada jendela accessibility options tersebut memiliki empat tabulasi yaitu Keyboard, Sound, Display, Mouse dan General. Sebagai contoh, pada jendela Sounds Anda bisa mengaktifkan opsi-opsi untuk mengaktifkan sound warning. Pada jendela Display, Anda bisa memilih tampilan Windows yang paling kontras menurut Anda, pada jendela Mouse Anda bisa mengaktifkan opsi pengaturan mouse dengan keyboard dan sebagainya Add Hardware Adalah satu kelebihan Windows XP adalah kemampuan plug and play yang melebihi versi-versi Windows sebelumnya. Hal itu dikarenakan Windows XP memiliki driver hardware internal yang sudah disertakan ketika proses instalasi. Sebagai contoh. jika pada Windows versi sebelumnya Anda harus menginstall software driver USB Flash Disk untuk dapat mengenali perangkat Flash Disk yang dipasang, tetapi pada Windows XP hal itu tidak diperlukan karena Windows XP sudah memiliki driver internal yang mampu mengenali perangkat tersebut. Kelebihan dalam plug and play tersebut memang tidak berarti bahwa semua hardware pasti akan dikenali secara otomatis oleh
122 Windows XP. Adakalanya hardware tersebut tidak dikenali oleh sistem operasi tersebut. Nah jika demikian, maka saatnya Anda menggunakan fasilitas Add Hardware pada Control Panel. 122 Gambar Add Hardware Pilihan Add Hardware akan membantu Anda untuk melakukan instalasi software yang mendukung hardware yang terkoneksi pada komputer tetapi belum terdeteksi oleh Sistem Operasi. Disamping itu pemilihan opsi ini akan membuat Windows melakukan penelusuran kesalahan yang terjadi pada in-konektifitas tersebut. Tekan tombol [Next] dan ikuti langkahlangkah yang diberikan fasilitas ini sehingga hardware dapat ditemukan oleh Windows XP Add or Remove Programs Jika Add Hardware digunakan untuk menambahkan perangkat keras, maka pilihan Add Remove Program digunakan jika Anda ingin menambahkan perangkat lunak atau menghapusnya dari sistem komputer. Tampilan yang muncul jika dipilih opsi tersebut adalah seperti di bawah ini.
123 123 Gambar Add Remove Program Ada tiga fungsi pokok dari jendela di atas yaitu Change Remove Program, Add New Program dan Add Remove Windows Component Change Remove Program digunakan untuk mengubah atau menghapus aplikasi yang sudah terinstall pada komputer Add New Program digunakan untuk menambahkan program aplikasi baru dari Master CD ROM atau Floppy Disk lainnya Add Remove Windows Component digunakan untuk menambahkan atau menghapus program yang berasal dari komponen Windows (program bawaan Windows). Programprogram yang berasal dari komponen Windows tersebut antara lain program-program Games, Accessories, Internet Explorer, Windows Media Player, US, Outlook Express dan lain sebagainya Administrative Tools Seperti namanya, tombol Administrative Tool biasa digunakan oleh seorang Administrator Windows dalam melakukan pengaturan komponen komponen servis seperti misalnya pengaturan manajemen komputer, data sources, monitoring system dan sebagainya. Berikut adalah tampilan yang muncul jika Anda mengaktifkan bagian ini.
124 Date and Time Date and Time, seperti namanya tentu saja digunakan untuk melakukan setting terhadap jam dan tanggal pada sistem Windows. Sebenarnya ada tiga hal pokok yang bisa diatur menggunakan pilihan ini yaitu Date and Time, Time Zone dan Internet Zone. Hal itu teriihat pada kotak dialog yang muncul seperti gambar di bawah ini. Tabulasi Date and Time digunakan untuk mencocokkan tanggal dan jam. Anda bisa melakukan pengaturan dengan klik tanggal atau jam yang sedang aktif. Tabulasi Time Zone digunakan untuk memilih zona waktu regional. Seperti misalnya jika kita tinggal di Indonesia, maka zona waktu yang dipilih adalah GMT+7:00: Bangkok, Jakarta. Hanoi. Sedangkan Internet Time digunakan untuk mengatur sinkronisasi waktu di lokasi akses dengan waktu yang ada pada server internet yang dituju.
125 Display 125 Control Panel Display digunakan untuk melakukan pengaturan hal-hal yang berhubungan dengan layar display monitor atau penampilan Windows. Jika bagian ini diaktifkan, maka akan muncul tampilan seperti di bawah. Gambar Display Properties Terdapat lima point pokok pengaturan display seperti yang teriihat pada tabulasi kotak dialog di atas. Lima point tersebut adalah: Themes. Themes merupakan satu set pengaturan tema windows yang meliputi background,ikon, pewamaan dan elemen-elemen lain yang behubungan dengan penampilan windows untuk membantu Anda melakukan personalisasi komputer dengan satu kali klik saja. Desktop. Display Desktop digunakan untuk memilih gambar-gambar background Windows, baik yang sudah disediakan oleh Windows atau gambar-gambar yang Anda sediakan sendiri. Pada bagian ini Anda juga bisa mengatur posisi background apakah Center, Tile atau Stretch. Selain itu Anda juga bisa melakukan Customize desktop untuk memilih sendiri bentukbentuk ikon yang akan ditampilkan
126 Screen Saver. Qbonk Media Group Screen Saver merupakan tampilan yang akan muncul secara otomatis pada layer Windows XP, jika komputer hidup tetapi sedang tidak digunakan untuk beberapa waktu yang ditentukan. Pada bagian ini Anda bisa mengatur jenis screen saver yang akan ditampilkan, durasi munculnya screen saver, dan sebagainya. 126 Appearance. Tab appearance digunakan untuk mengatur style dari kotak dialog atau jendela-jendela yang akan digunakan. Sebagai contoh, Anda bisa memilih warna jendela, mengganti jenis serta ukuran font dan lain sebagainya. Setting. Kolom ini digunakan untuk mengatur kualitas warna color quality dan resolusi screen.yang tertinggi dari color quality adalah true color (32 bit) untuk mendapat kualitas pewarnaan yang maksimal. Sedangkan untuk resolusi menyesuaikan dengan standard monitor yang digunakan. Sebagai contoh untuk monitor 14 inchi, standard resolusinya adalah 800 X 600. Untuk monitor 17 inchi, standard resolusinya adalah 1024X Folder Options Seperti namanya, folder options digunakan untuk melakukan pengaturan penampilan folder-folder ada Windows teruiama penampilan pada saat anda menggunakan Windows Explorer. Beberapa hal yang bisa diatur pada bagian ini antara lain adalah memilih jenis ikon yang digunakan untuk folder, pengaturan view folder,tipe-tipe file yang diadopsi dan di register oleh Windows dan sebagainya. Ada 3 tab menu didalamnya; General berisi setting umum mengenai folder View merupakan fasilitas mengatur penampilan folder Search merupakan fasilitas pengaturan prosedur/ pengaturan pencarian file dan folder dalam komputer.
127 Fonts Bagian Font digunakan untuk mengorganisasi sistem font (melihat, menambah dan menghapus jenis-jenis font) yang ada pada Windows. Sebagai contoh, untuk menambah atau mengisntall font baru, Anda dapat menggunakan menu [File -> Install New Font]. Sedangkan untuk menghapus font, cukup dengan memilih font yang dimaksud dan menekan tombol delete pada keyboard Internet Options Pemilihan ikon Internet Option akan memunculkan kotak dialog Internet Properties. Kotak dialog tersebut digunakan untuk melakukan pengaturan hal-hal yang berhubungan dengan koneksi internet dan browser yang digunakan (Internet Explorel). Sebagai contoh pada tabulasi General, Anda bisa menuliskan alamat situs default yang otomatis akan ditampilkan ketika Anda membuka browser Internet Explorer. Pada tab Security digunakan untuk melakukan pengaturan keamanan data
128 ketika Anda sedang mengakses internet. Kolom Connection digunakan untuk mengatur setting Local Area Network dan sebagainya. 128 General adalah pengaturan umum mengenai koneksi internet. Contoh; Home page adalah alamat url yang akan langsung terbuka ketika internet explorer dibuka. Security adalah pelindung keamanan ketika anda berselancar di internet. Pengaturannya bisa bertaraf Low, Medium dan High security. Privacy sebenarnya hampir sama atau boleh dikatakan lanjutan dari Security. Content secara umum berisi pengamanan content mana yang boleh ditampilkan dalam komputer anda ketika sedang berinternet. Connections berisi pengaturan dengan koneksi bagaimana anda terhubung ke internet apakah melalui modem langsung atau melalui LAN. Disini juga ditampilkan berapa modem yang terinstall dalam komputer.
129 Qbonk Media Group Programs berisi pengaturan browser yang akan digunakan plus program aplikasi tambahan yang lain. Advanced, sesuai namany yaitu fasilitas/pengatturan tambahan yang bisa kita setting ketika berinternet Keyboard Tool Keyboard digunakan untuk melakukan pengaturan keyboard. Diantaranya untuk pengaturan repeat delay (delay yang muncul ketika kita mengetikkan tombol yang sama), cursor blink rate (untuk mengatur kedipan kursor), pengaturan driver dan sebagainya Mouse Pilihan Mouse, tentu saja digunakan untuk melakukan pengaturan mouse, baik dari sisi tombol yang digunakan, bentuk pointer, pointer speed, pointer trail serta pengaturan driver yang digunakan. Kotak dialog yang muncul jika dipilih bagian confro/pane/tersebut adalah seperti dibawah ini Network Connectios Fasilitas ini berkaitan dengan jaringan yang terhubung dengan komputer dan pengaturan-pangaturannya. Perangkat yang paling umum terdapat pada network connections adalah Local Area Network sekaligus identitas perangkat kerasnya, serta Wireless Network Connections. Kedua fasilitas ini umumnya digunakan untuk
130 koneksi antar komputer secara lokal maupun melalui internet Phone And Modems Phone And Modems adalah fasilitas sarana telephone dan modem. Fungsinya adalah untuk mengatur dan melakukan setting pada telephone dan modem yang terpasang pada komputer. Ada 3 tab menu yang ada didalamnya yaitu Dialing Rules untuk mengatur kode area telephone, Modems berisi identitas dan setting modem yang terpasang, Advanced, berisi provider telephone yang terinstall pada komputer.
131 Power Options Power Option digunakan untuk melakukan pengaturan hal-hal yang berhubungan dengan efisiensi power pada komputer. Sebagai contoh, jika Anda memilih opsi turn off monitor, maka monitor akan mati secara otomatis jika computer tidak digunakan dalam waktu yang ditentukan pada kotak pilihan waktu. Demikian juga dengan jika diaktifkan turn off harddisk, maka hardisk akan tidak aktif jika komputer tidak digunakan dalam waktu yang ditentukan. Regional and Language Options Regional and Language digunakan untuk melakukan pengaturan hal-hal yang berhubungan setting angka, mata uang, waktu dan tanggal yang nantinya akan diadopsi oleh aplikasi aplikasi yang menggunakannya. Tampilan yang muncul adalah seperti di bawah ini Sound And Audio Devices Bagian ini berisi tentang pengaturan sound dan audio serta pengaturannya pada komputer Taskbar and Start Menu
132 Setting kontigurasi yang cukup penting lainnya adalah Taskbar and Start Menu. Setting tersebut bisa diaktifkan dari [Start > Control Panel > Taskbar and Start Menu]. 132 Terdapat dua tabulasi utama yang mengelompokkan pengaturan kotak dialognya yaitu tabulasi Taskbar dan tabulasi Start Menu Taskbar merupakan kotak dimana start menu berada. Tabulasi Taskbar terbagi atas dua kelompok besar yaitu ; a) Taskbar Appearance yang berisi pilihan ; Lock the taskbar. Jika opsi tersebut diaktifkan, maka Anda tidak akan bisa memindahkan posisi taskbar dari satu lokasi ke lokasi lainnya. Auto hide the taskbar. Jika opsi tersebut diaktifkan maka taskbar akan berlaku auto hide yaitu akan muncul secara otomatis jika taskbar didekati mouse dan akan hilang otomatis jika mouse menjauh dari taskbar. Keep the taskbar on top. Jika opsi tersebut diaktifkan, maka posisi taskbar akan selalu di atas aplikasi yang lainnya. Group similar taskbar buttons. Show Quick Launch. Jika opsi tersebut diaktifkan, pada taskbar akan muncul ikon-ikon aplikasi khusus yang tentunya akan memudahkan pengguna jika ingin menggunakan aplikasi tersebut. b) Notification Area yang berisi ; Show the clock. Jika opsi tersebut diaktifkan, pada bagian kanan taskbar akan muncul indikator atau penunjuk waktu (tanggal dan jam). Hide inactive icons. Pilihan ini akan menyembunyikan ikon-ikon taskbar yang aplikasinya tidak sedang aktif. Customize yang berisi piliha-pilihan yang dapat ditampilkan atau disembunyikan. Sedangkan tabulasi Start Menu digunakan untuk melakukan pengaturan Start Menu. Start Menu merupakan menu yang muncul jika ditekan tombol Start pada taskbar. Start
133 menu tersebut berisi daftar program-program aplikasi yang terinstall dan bisa digunakan pada Windows. Kotak dialog Start Menu ini adalah seperti yang terlihat pada gambar di bawah. 133 Gambar Taskbar and Start Menu Beberapa opsi yang diatur pada kotak dialog di atas antara lain adalah: Pemilihan model start menu. Ada dua model start menu yang bisa dipilih. Jika Anda mengaktifkan opsi Start Menu, maka start menu yang akan ditampilkan adalah start menu model standard Windows XP. Tetapi jika opsi Classic Start Menu yang dipilih, maka start menu akan muncul dengan bentuk klasik seperti yang dimiliki oleh Windows 98 atau versi sebelumnya. Customize.Tombol Customize digunakan untuk melakukan kustomisasi lanjutan pada start menu seperti misalnya memilih model icon yang muncul pada start menu, menambah daftar yang akan dimunculkan pada start menu dan lain sebagainya.
134 System Properties. System Properties merupakan kotak dialog yang memuat informasi lengkap tentang system. Kotak dialog tersebut bisa dimunculkan dari klik kanan ikon My Computer pada desktop, kemudian pilih opsi Properties. Pemilihan opsi properties akan memuncul akan kotak dialog seperti pada gambar dibawah. 134 Pada gambar tersebut teriihat informasi sistem perangkat lunak dan perangkat keras yang digunakan. Beberapa opsi pengaturan lain yang bisa dilakukan pada kotak dialog ini seperti yang terlihat pada tabulasinya adalah: General Bagian ini berisi informasi umum tentang komputer terutama versi Windows, CPU dan Memory RAM Computer Name. Digunakan untuk mengatur penamaan komputer yang Anda gunakan. lama tersebut akan digunakan untuk identifikasi komputer di dalam sebuah jaringan. Hardware. Bagian ini digunakan untuk mendeteksi hardware yang terkoneksi pada komputer. Untuk melihat daftar hardware yang terkoneksi dengan sistem. Gunakan tombol Device Manager. System Restore. System Restore dapat digunakan untuk melakukan tracking dan mengembalikan perubahan yang telah terjadi pada komputer ke posisi semula. Remote. Digunakan untuk mengaktifkan pilihan bahwa pemakai lain dalam suatu jaringan berhak mengakses komputer ini dengan nama komputer yang telah ditentukan sebelumnya. Advanced. Digunakan untuk melakukan pengaturan visual effect, pengaktifan virtual memori, serta pembuatan startup dan recovery system.
135 SYSTEM (C:) PROPERTIES Namanya hampir sama dengan System Properties tetapi sangat berbeda sebab System Properties adalah properties dari My Computer sedangkan System (C:) Properties adalah properties dari Drive system (C:) dimana Drive (C:) ini terdapat di dalam My Computer. Lakukan klik kanan pada drive (C:) lalu pilih Properties, maka akan muncul gambar seperti di bawah ini ;
136 136 Gambar di samping adalah System (C:) Properties Pada gambar di atas terlihat bahwa ada 5 tabulasi pilihan pada System (C:) Properties yaitu ; 1) General Bagian ini berisi informasi mengenai nama drive (C:), Type, File System, Used dan Free space, Capacity dll. Terdapat sebuah tombol [Disk Cleanup] yaitu tombol untuk membersihkan drive (C:) dari file sampah. Selain itu terdapat pula dua buah kotak yang bisa diberi tanda centang. Jika kotak pertama [Compress drive to save space] diberi tanda centang lalu kita tekan [Apply] maka komputer akan mengompres drive (C:). Tanda-tanda apabila drive (C:) dikompres adalah semua nama file atau folder pada drive (C:) akan berwarna biru. 2) Tools Tab Tools berisi tiga pilihan yaitu ; [Error Checking] untuk mengecek kerusakan yang terdapat pada drive (C:). U [Defragmentation] digunakan untuk mendefrag/menata kembali susunan semua file system/data yang terdapat dalam komputer. Untuk menggunakan
137 Qbonk Media Group [Backup] digunakan untuk mengamankan system/data pada komputer sehingga aman dari kerusakan. Untuk menggunakan fasilitas ini tinggal tekan tombol 137 3) Hardware Bagian ini biasanya berisi informasi tertang disk drive dan CD ROM yang terpasang pada komputer. 4) Sharing Tab ini berisi konfirmasi bahwa drive (C:) bisa disharing dalam sebuah jaringan komputer. Sebaiknya ini jangan dilakukan. 5) Quota Tab ini memberikan kesempatan kepada kita untuk membatasi besarnya kuota (MB atau GB) pemakaian dalam drive (C:) 2.3. SYSTEM CONFIGURATION UTILITY Microsoft Configuration dapat ditampilkan ketika Anda menjalankan file [MSConfig] yang berada dalam folder C:\Windows\helpctr. Tetapi untuk menjalankan file tersebut, Anda harus login sebagai Administrator Windows. Untuk menjalankannya, gunakan [Start > Run...] dan kemudian mengetikkan [MSConfig] lalu klik [Ok]
138 138 Beberapa file penting yang berhubungan dengan konfigurasi Windows dapat diatur menggunakan kotak dialog ini yaitu : System. ini. File System.ini merupakan file yang digunakan untuk mengendalikan perangkat keras. Di dalamnya terdapat point-point pengaturan sistem Windows dari sisi driver yang digunakan, bitsuportingaplication dan sebagainya. Win.ini File Win.ini digunakan untuk melakukan pengaturan desktop dan aplikasi. Seperti misalnya pengaturan Font, ekstensi file yang dikenali oleh Windows, aplikasi-aplikasi yangbisa dijalankan dan sebagainya. Boot.ini File Boot.ini merupakan file yang digunakan untuk melakukan pengaturan sistem pada saat melakukan booting komputer. Startup. Tabulasi Startup digunakan untuk mengaktifkan atau menonaktifkan beberapa file pada saat startup windows. Services. Tabulasi Services digunakan untuk mengaktifkan atau menonaktifkan file-file services pada Windows REGISTRY WINDOWS Registry Windows merupakan satu set file yangbe risikan database informasi dan dipakai untuk membatu Windows dalam melakukan pengontrolan perangkat keras, perangkat lunak, lingkungan pemakai dan interface. Registry juga dikembangkan sebagai suatu file referensi untuk asosiasi file data ke aplikasi. Seperti yang telah di bahas sebelumnya, sebenamya terdapat beberapa buah file yang digunakan untuk mengatur konfigurasi Windows seperti Win.ini, System.ini, Boot.ini dan sebagai nya. Tetapi karena keterbatasan file-file tersebut dalam melakukan manipulasi, dibuatlah data-base dan terregistrasi secara OLE dan beberapa file INI
139 untuk dapat melakukan pengaturan system secara lebih lengkap. Untuk menjalankan Registry, 139 Gambar. Registry Editor Tertihat bahwa terdapat lima pengelompokan registry seperti berikut: HKEY_CLASSES_ROOT Merupakan tempat penyimpanan asosiasi file dan tempat dimana Windows akan mencari folder khusus yang bertipe Classes sebagai kelas-kelas yang dipakai sistem operasi secara global. HKEY_LOCAL_MACHINE. Bagian ini menyimpan setting global (non user spesific) dari komputer yang sedang digunakan. Setting ini berhubungan dengan perangkat keras, perangkat lunak dan perangkat komunikasi. Contoh proses yang bisa dilakukan pada bagian ini misalnya pengaturan startup program, loading driver-driver hardware, remote connection, DNS Client, manajemen memory dan sebagainya. HKEY_CURRENT_USER. Bagian ini merupakan penyimpanan setting personal untuksetiap user yang menggunakan komputer. Beberapa yang bisa dilakukan pada bagian ini misalnya untuk melakukan pengaturan menu, desktop, kualitas warna, wallpaper, taskbar dan sebagainya. HKEY_USERS. Bagian ini menyimpan setting spesitik atau pengaturan tertentu yang dilakukan oleh pemakai komputer seperti misalnya layout desktop dan pengaturan program aplikasi.
140 Jadi bagian ini menyimpan kunci indukyang temubung dengan pengaturan yangdilakukan setiap user yang berbeda. 140 HKEY_CURRENT_CONFIG. Menyimpan informasi dari profil perangkat keras yang terpasang. Isinya sebenarnya sama dengan Hkey_Local_Machine\Config. Pengenalan nama-nama bagian dari dpat dijelaskan seperti berikut ; 1) Secara garis besar kolom registry terbagi dua yang dibatasi oleh sebuah garis tebal vertical, yaitu kelompok kiri merupakan kelompok KEY dan kelompok kanan merupakan kelompok yang disebut VALUE. 2) Ikon paling kiri (mirip folder) disebut KEY yang diikuti nama key yang bersangkutan mis ; HKEY_CURRENT_USER 3) Didalam sebuah ikon key masih ada lagi ikon yang disebut sub key begitulah seterusnya. Artinya semua ikon didalam ikon setelah ikon key disebut sub key 4) Kelompok VALUE terbagi atas tiga kolom. 5) Kelompok dibawah [Name] adalah nama Value 6) Kelompok dibawah [Type] adalah tipe Value 7) Kelompok dibawah data adalah nilai Value. Nilai inilah yang dapat kita manipulasi untuk melakukan setting tertentu pada system Windows. Ke y Sub Key Nama Value Tipe Value Nilai Value
141 2.5. GROUP POLICY 141 Jika dilihat sepintas bagian ini agak mirip-mirip dengan Registry tetapi tidak sama. Group Policy juga berisi banyak bagian yang bisa kita setting. Tetapi sesuai dengan namanya, bagian ini lebih digunakan untuk setting pengawasan dan keamanan komputer. Hal ini bisa kita pahami karena hampir semua opsi-opsi pilihan pada bagian ini berisi perintah, anjuran dan larangn. Untuk menampilkan Group Policy dapat kita lakukan dengan cara mengklik menu [Start > Run...] lalu ketik [gpedit.msc] lalu klik [OK], maka akan muncul gambar seperti berikut ini ; Kalau kita perhatikan gambar di atas, ada dua kelompok utama yang dibatasi satu garis tebal vertikal. a. Dibawah tulisan [Local Computer Policy] berisi pilihan utama yang akan kita setting. b. Dibawah tulisan [Setting] adalah jenis rambu-rambu perintah. c. Kolom terakhir [State] adalah informasi konfigurasi (di-aktifkan atau tidak) 2.6. USER ACCOUNT MANAGEMENT Windows XP Professional memberikan fasilitas user account yang membuat computer bisa digunakan oleh banyak pengguna dengan profile yang bisa diatur masing-masing sesuai
142 keinginan setiap pengguna. Windows bahkan melengkapi fasilitas fast switching, dimana dengan fasilitas tersebut setiap pengguna dapat melakukan perpindahan dari satu user ke user lain tanpa harus melakukan restart. 142 Untuk mengaktifkan tool User Accounts, buka Control Panel dari Start menu program dan double click pilihan User Accounts. Akan muncul kotak dialog sebagai berikut. Gambar User Acount Pada gambar tersebut terlihat bahwa pada Windows (yang sedang dioperasikan) terdapat tiga user yaitu Administrator, agoes dan MAYUMI. Administrator merupakan user acount dengan hak akses tertinggi bagi level pengguna windows. User agoes merupakan user ciptaan yang juga memiliki hak setingkat administrator dan user MAYUMI dengan level pengguna yang lebih rendah. User dengan level Administrator memiliki hak untuk melakukan akses dan perubahan terhadap sistem Windows seperti mengakses msconfig, regedit, dan sebagainya. User Administrator jugamemiliki hak untuk melakukan instalasi program baru pada Windows XP. Sedangkan user biasa, hanya bisa melakukan pengoperasian Windows tanpa memiliki hak akses yang besar terhadap konfigurasi sistemnya.
143 143 TIPS: Membuat User Acount Untuk menambahkan user baru pada komputer, anda harus masuk sebagai user yang memiliki hak akses sebagai administrator teriebih dahulu. Selanjutnya untuk menambah user, lakukan langkah-langkah sebagai berikut: a) Aktifkan User Account pada Control Panel, lalu klik [Create a new account]. b) Ketikkan nama untuk user account yang baru, klik lalu [Next]. Pada proses di atas terlihat dua pilihan tipe account yaitu Computer administrator atau Limited. Perbedaan hak akses keduanya dapat dilihat pada tabel di samping. c) Setelah dipilih tipe account, klik Create Account maka terciptalah sebuah account baru. Jika ingin melakukan perubahan terhadap user acount (sebagai contoh akan dilakukan perubahan terhadap user (MAYUMI), maka klik pilihan user MAYUMI hingga muncul tampilan user account. Terdapat lima pilihan sebagai berikut: Change the name. Pilihan change the name digunakan untuk mengubah nama acount yang sedang diaktfkan. Create password. Pilihan ini digunakan untuk membuat atau mengubah password dari user account yang diaktifkan.
144 Change the picture. Qbonk Media Group Pilihan ini digunakan untuk membuat gambar pada user account. Misalnya jika ingin memberikan poto diri pada user account, dapat dilakukan dengan bagian ini. Change the account type. Pilihan ini digunakan untuk mengubah tipe user account (administrator atau limited). Delete the account. Pilihan ini digunakan untuk menghapus user account jika sudah tidak diperlukan lagi. 144 TIPS: Cara Cepat Chek User Profile Untuk dapat melakukan chek terhadap user profile yang ada pada Windows, lakukan dengan langkahlangkah sebagai berikut: 1. Klik Start Menu program. 2. Pilih Run. Ketikkan "CONTROL USERPASSWORDS2" atau ketik "LUSRMGR.MSC" (semuanya tanpa tanda petik), maka dengan langkah tersebut user profile akan dapat diaktifkan. 3. Pada kotak di atas terlihat bahwa terdapat beberapa buah user yang bisa diaktifkan oleh sistem operasi yang sedang aktif tersebut. 3. MANAJEMEN FOLDER Jika harddisk adalah rumah sebagai tempat penyimpanan data, maka folder dapat diibaratkan sebagai ruangan-ruangan yang terdapat di dalam rumah tersebut. Bisa saja memang, jika Anda melakukan penyimpanan data tanpa dimasukkan di dalam folder, tetapi jelas akan menyulitkan pengaturan. Jadi untuk memudahkan pengaturan data, di buatlah kamar-kamar. Sehingga perlengkapan tidur bisa diletakkan di dalam kamar tidur, perlengkapan mandi bisa diletakkan di dalam kamar mandi dan perlengkapan makan diletakkan di dalam kamar makan, demikian seterusnya sehingga mudah bagi pemilik untuk mengelola perlengkapan yang dimilikinya.
145 TIPS: Mengatur Folder Atribute Buatiah sebuah foder. Pada kasus ini akan dibuat folder [Mr Chang} di dalam harddisk drive D. Buka Windows Explore dan klik drive D. Pada tempat yang kosong disebelah kanan klik kanan mouse dan pilih Folder baru [New > Folder] setelah di klik pilihan Folder, maka akan muncul folder baru yang bisa Anda beri nama dengan bebas. Berikan nama folder tersebut [Mr Chang]. 145 Untuk mengatur status foder, klik kanan folder tersebut dan pilih Properties. Akan muncul tampilan folder attributes seperti di bawah. Pada gambar di atas, ada tiga tabulasi yang terdapat dalam Folder Properties 1) General Tab ini berisi informasi mengenai nama, type, size dll. Pada bagian attribute ada dua attribute pokok yang bisa diterapkan pada folder yaitu Read Only dan Hidden. Read Only, membuat folder akan mempunyai sifat hanya bisa di baca isinya, tetapi tidak bisa digunakan untuk menyimpan data baru.
146 Hidden akan membuat folder tidak ditampilkan pada Windows explorer (kecuali pada kondisi tertentu). 2) Sharing Jika komputer dalam lingkup kerja network, bagian ini akan berisi informasi sharing folder dan hak akses terhadap folder oleh user lain dalam jaringan 3) Customize Ada tiga pilihan pada bagian ini o What kind of folder do you want? Artinya untuk tujuan apakah folder tersebut dibuat. Pada bagaian drop down ada banyak pilihan yang bisa kita pilih o Folder picture Artinya gambar apakah yang ingin kita tampilkan pada bagian depan folder. o Folder icon Artinya model ikon yang bagaimana yang akan kita gunakan untuk folder tersebut. Bagian yang paling sering dipakai pada tab ini adalah memodifikasi folder icon dan folder picture. Perhatikan beberapa folder berikut : 146 Folder yang diberi gambar Ikon Folder yang dimodifikasi Ikon Folder asli
147 4. Koneksi Dan Driver 147 Sebuah PC tentu tidak bekerja secara sendirian. la memiliki interkoneksi dengan bagian-bagian lain baik secara internal maupun eksternal komputer tersebut. Koneksi internal dilakukan dengan pengaturan hubungan yang tepat antar komponen-komponen di dalam komputer seperti misalnya antara CPU, mainboard dengan peripheral komputer lain (printer, mouse, keyboard, scanner, camera dan lain-lain). Sedangkan koneksi eksternal adalah antara komputer dengan komputer yang lain dalam sebuah jaringan. Sebuah mobil akan dapat berjalan dengan baik jika memiliki drifer atau pengendara. Demikian juga dengan berbagai peralatan eksternal yang terhubung dengan komputer, membutuhkan driver software untuk dapat dikenali oleh komputer tersebut. Sebagai contoh, sebuah printer membutuhkan driver printer agar dapat dikenali oleh Windows sehingga dapat digunakan oleh penggunanya. Apabila tidak memiliki driver, maka jelas bahwa printer tersebut tidak dapat digunakan karena tidak dikenali oleh sistem operasi komputernya. Begitu pentingnya sebuah driver, sehingga setiap kita membeli sebuah perangkat peripheral yang baru, maka secara langsung akan disertakan disket atau CD Driver perangkat tersebut. Setiap driver perangkat satu versi, akan berbeda dengan driver perangkat versi yang lainnya. Seperti misalnya driver VGA Card SYS versi 1.1, akan berbeda dengan driver VGA Card SYS versi 2.1, meskipun perangkat tersebut berasal dari produsen atau manufacture yang sama. Artinya pula bahwa, antara driver versi satu dengan versi yang lainnya tidak akan bisa saling menggantikan. Gambar di dibawah adalah kotak dialog ketika sebuah alat ekternal untuk pertama kalinya dihubungkan dengan komputer. Dalam kasus di ata komputer sedang meminta driver perpheral yang baru terhubung agar komputer dapat mengenal dan mengoperasikan peripheral tersebut.
148 148 Ada dua pilihan dalam contoh di atas yaitu Recommended Jika ini kita pilih maka jika media penyimpanan drivernya sudah kita siapkan mis CD ROM, komputer secara otomatis mencari sendiri driver tersebut. Kelemahannya adalah komputer akan butuh waktu beberapa saat untuk mencari letak driver tersebut, apalagi jika CD ROM banyak isinya. Advanced Artinya driver akan kita cari secara manual. Kelemahannya adalah kadang-kadang kita bingung mencari driver yang bersangkutan, apalagi jika di dalam CD ROM terdapat banyak versi driver. Sebagai pemula kami sarankan menggunakan Recomended saja.
149 CHAPTER 8 PERAWATAN KOMPUTER 149 Pada chapter ini Anda akan belajar perawatan komputer: 2. Perawatan Hardware 3. Perawatan Software 1. PERAWATAN HARDWARE Agar perangkat keras sebuah komputer tetap baik, maka berikut ini kami tunjukkan beberapa langkah merawat perangkat keras komputer. 1. Sebisa mungkin tegangan listrik yang dikonsumsi komputer harus stabil. Tegangan listrik yang terlalu rendah dan terlalu tinggi dua-duanya merusak perangkat keras komputer. Oleh karena itu gunakanlah Stabilizer dan UPS untuk menjaga hal tersebut. 2. Hidup matikan komputer sesuai prosedur. Jangan sekali-sekali langsung mencabut kabel listrik komputer pada saat komputer sedang beroperasi, syarat ini juga mutlak berlaku untuk ya bagi kestabilan Power Suply komputer. 3. Komputer harus terhindar dari sengatan matahari secara langsung. 4. Jangan menaruh gelas dll yang berisi air demi menghindari siraman air terhadap perangkat keras. 5. Hindari menempatkan peralatan yang bersifat/dapat menimbulkan magnet di sekitar komputer, karena ini akan mengacaukan monitor dan dapat merusak perangkat keras internal unit CPU. 6. Secara berkala bersihkan bagian komputer dari debu yang melekat dengan menggunakan kuas cat, lap halus dan alat penyemprot udara. 7. Bersihkan heatsink dan fan cooler CPU dengan kuas halus atau pompa udara
150 150 Heatsik dan fan cooler yang harus dibersihkan 8. Secara keseluruhan bersihkan permukaan Mainboard dengan menggunakan pompa udara untuk menghilangkan debu. Terutama pada bagian socket memory karena jika socket ini kotor/berdebu maka memory tidak akan bekerja maksimal.
151 Keseluruhan Mainboard dan Socket memory yang harus dibersihkan secara berkala Buka memory RAM dengan hati-hati dan bersihkan dengan lap halus terutama pada bagian kakinya. Bagian yang harus dibersihkan dengan lap halus
152 10. Buka Power Suply dengan dan persihkan dengan hati-hati 152 Bagian yang harus disemprot dengan pompa udara Port yang harus dibersihkan 11. Bersihkan semua port eksternal yang ada pada Mainboard, terutama port USB. 12. Jika anda menggunakan VGA card ad on bersihkan terutama pada bagian heat sink dari debu Bagian yang harus dibersihkan 13. Bersihkan dengan menggunakan kuas halus bagian permukaan Keyboard.
153 PERAWATAN SOFTWARE Memelihara dan merawat perangkat lunak komputer merupakan tugas yang tidak dapat diabaikan oleh setiap pengguna dan/atau pemilik komputer. Meskipun terkesan sepele, namun beberapa pengetahuan dasar dalam merawat dan mengelola komputer belum sepenuhnya dikuasai. Padahal dengan merapikan dan merawat secara rutin perangkat komputer, dapat menjaga stabilitas bahkan meningkatkan kinerja komputer yang ada. Dibawah ini terangkum beberapa kiat yang kiranya dipelajari dan dilakukan sehubungan dengan pemeliharaart ini Pemeliharaan Perangkat Lunak Hidup dan matikan komputer sesuai prosedur yang benar. Pada sistem operasi Windows, lakukan selalu proses Shutdown sehingga saat menghidupkan kembali komputer tidak terjadi masalah dengan sistem operasi. Gunakan program bantu anti virus. Dan secara berkala lakukan scanning terhadap file-file yang ada pada komputer sehingga kemungkinan keberadaan virus dapat terdeteksi lebih dini. Sebaiknya kurangi transfer dengan media disket.
154 Qbonk Media Group Lakukan backup data secara berkala. Hal ini berguna untuk menjaga kemanan data, mengurangi penggunaan kapasitas media penyimpan dan memudahkan pendistribusian data jika dibutuhkan. Untuk keamanan data gunakan selalu UPS dan Stavol agar jika sewaktu-waktu aliran listrik padam, masih ada cukup waktu untuk menyimpan pekerjaan lalu melakukan Shoot Down sesuai prosedur. Lakukan penataan disk (hard disk drive) secara rutin. Karena seperti telah diuraikan di muka, proses hapus tulis pada media penyimpan (hard diskdrive), mengakibatkan susunan atau struktur file menjadi tidak teratur. Gunakan program bantu seperti Scandisk dan Defrag. Sebaiknya tidak melakukan instalasi sistem aplikasi yang tidak dibutuhkan walaupun komputer masih mampu. Semakin padat sistem konfigurasi perangkat lunak pada sistem operasi, akan memperiambat kinerja komputer Menyehatkan Komputer Tidak hanya bersih, komputer juga perlu sehat. Untuk itu lakukan perawatan dengan fasilitas yang tersedia pada komputer. Ikuti langkah-langkah berikut: a) Klik kanan pada ikon My Computer dan pilih Explore b) Klik kanan ikon hard disk drive [C], lalu pilih [Properties] c) Klik tab [General] Disini akan teriihat kapasitas hard disk drive, baik yang sudah terisi maupun yang masih kosong. d) Klik tombol [Disk Cleanup] maka secara otomatis komputer akan mencari semua file yang harus dibuang dari drive [C] e) Muncul kotak dialog "Disk Cleanup for System (C): " dengan daftar file yang bisa dihapus dari sejumlah folder. f) Pastikan memberi tanda centang pada semua kotak File for Delete, lalu klik [OK]. Jika muncul kotak dialog konfirmasi, klik [Yes]. g) Kembali ke kotak dialog Properties hard disk drive, klik tab [Tools]. Periksa apakah ada kerusakan sistem atau tidak dengan meng-klik [Check Now] pada menu Error Checking.
155 h) Muncul kotak dialog Chek Disk System (C), beri tanda centang pada kedua pilihan [chek disk option]kemudian klik tombol [Start]. i) Sekarang rapikan susunan file di hard disk drive. Balik ke kotak dialog Properties hard disk drive, dan klik [Tools], [Defragment Now]. Tujuannya adalah mengumpulkan ke grupnya masing-masing seluruh file-file yang tercecer sehingga sistem lebih mudah, cepat, dan lancara saat membuka aplikasi dan file. Tunggu sampai proses selesai. 155
156 CHAPTER 9 KEAMANAN KOMPUTER 156 Pada chapter ini Anda akan belajar keamanan komputer: 1. Keamanan Perangkat Keras 2. Keamanan Perangkat Lunak 1. KEAMANAN PERANGKAT KERAS Keamanan Komputer tentulah menjadi dambaan setiap pemilik/pemakai komputer. Namun oleh karena hal-hal tertentu komputer menjadi tidak aman. Ada beberapa pertanyaan yang sering muncul sehubungan dengan keamanan komputer. 1) Apa yang dimaksud keamanan komputer? 2) Apa yang harus diamankan? 3) Siapa saja yang patut diwaspadai terhadap keamanan komputer? 4) Bagaiman kita mengamankan komputer? Pertnyaan-pertanyaan ini adalah patut untuk kita jawab jika kita sebagai pengguna jaringan komputer apalagi pengguna internet aktif. Dalam era informasi sekarang dimana komunikasi/tukar menukar data antar komputer dalam satu jaringan maupun antar jaringan melalui internet, masalah keamanan komputer masih saja sering tidak terurus yang berbuntut pada bencana hancurnya data-data penting. Persoalan keamanan ini muncul tidak saja karena kelalaian user komputer tetapi lebih sering disebabkan karena ketidaktahuan user akan bahaya keamanan, darimana datangnya bahaya tersebut dan yang paling parah adalah tidak tahu harus berbuat apa. Kalau sudah begini maka dapat dipastikan yang terjadi adalah penyesalan dan umpatan ketika komputer tidak bisa lagi dioperasikan dan datapun raib. Mengapa? karena keamanan komputer hanyalah sederetan angka-angka algoritma yang dipadukan dan
157 membentuk bahasa mesin komputer, bahasa mesin buatan manusia maka dapat dipastikan bahwa manusia lain dapat melakukan perintah terhadap bahasa mesin tersebut. 157 Sepanjang manusia masih mau belajar komputer maka selama itu pula ancaman keamanan mengalami peningkatan kuantitas maupun kualitasnya. Namun satu nilai positif bahwa ancaman keamanan komputer ini akan terus memacu manusia untuk belajar lebih baik tentang komputer. Jika diperinci, terdapat banyak sistem keamanan komputer namun sebenarnya secara garis besar hanya terdiri dari 3 bagian yaitu: 1. Keamanan eksternal yang berkaitan dengan keamanan dari luar yang dapat membahayakan komputer misalnya pihak yang tidak berhak, bencana sistem dari luar, dan bencana karena keadaan alam. 2. Keamanan interface user, yang berkaitan dengan komputer yang dipakai secara bersama/bergantian dan atau komputer yang dipinjamkan kepada orang lain. 3. Keamanan internal komputer yang berkaitan dengan pengamanan perangkat keras maupun perangkat lunak sehingga bisa menjamin komputer tetap sehat, program tetap fresh dan data tersimpan secara aman. Untuk keamanan perangkat keras, perhatikan hal-hal berikut ; 1) Jangan meminjamkan komputer 2) Kalaupun terpaksa harus dipinjamkan maka harus disertai dengan 1001 pesan 3) Lakukan semua langkah-langkah pada BAB II (A) perawatan perangkat keras komputer. 2. KEAMANAN PERANGKAT LUNAK Untuk keamanan perangkat lunak dapat dilakukan dengan tindakan/pengaturan-pengaturan tertentu. Akan tetapi pertanyaan yang muncul adalah ;Mana pengaturan yang perlu dan mana yang tidak? Kalau menggunakan suatu Program tertentu program yang mana? Masalahnya, adalah semakin aman suatu sistem pastilah tingkat kenyamanannya semakin berkurang. Mengapa demikian?
158 Jika Anda ingin meningkatkan keamanan dengan memasang firewall, sudah barang tentu, sistem lebih aman berkat si tembok api tersebut. Tapi kenyamanan pasti berkurang gara-gara peringatanperingatan yang sering muncul, juga sistem yang semakin berat karena terlalu banyak melakukan proses penyaringan. Itulah sebabnya orang berpikir 1024 kali sebelum menginstal firewall. 158 Tapi, bukan berarti keamanan tidak penting. Keamanan tetap saja penting. Hanya saja tingkatannya berbeda-beda untuk setiap penggunaan komputer. Pertanyaannya sekarang, sejauh mana keamanan yang Anda butuhkan? Kalau komputer hanya sebatas digunakan dirumah oleh anda saja tentu Anda tidak perlu repot-repot beralih ke sistem operasi lain hanya untuk memperoleh keamanan. Cukup optimalkan saja pengaturan keamanan di PC Anda dan sesuaikan dengan kondisi yang Anda hadapi. Berikut ini akan kita bahas berbagai pilihan untuk mengamankan maupun mengoptimalkan system operasi Windows. Keseluruhan setting yang ada tidak merupakan keharusan untuk anda lakukan karena suatu setting pasti mempunyai konsekuensi tersendiri walaupun kemungkinannya sangat kecil. Saran kami sebelum mencoba segala sesuatunya adalah; 1) Buatlah terlebih dahulu system restore agar jika terjadi kesalahan system dapat kita kembalikan ke posisi semula. 2) Lakukan juga backup untuk Registry Editor buat jaga-jaga 3) Bacalah dengan seksama tentang maksud dan cara melakukan setiap setting yang akan anda lakukan Untuk menjaga kestabilan system komputer anda dari orang lain atau kelalaian anda sendiri berikut ini beberapa tips yang dapat ada terapkan ; 3. MENGAPA MANUSIA PERLU DIWASPADAI Dari sekian macam ancaman terhadap komputer, ancaman mana yang paling berbahaya? Manusia yang menciptakan dan manusia juga yang menghancurkan. Jadi sebenarnya ancaman terhadap komputer yang datangnya dari manusia 99% lebih berbahaya dari ancaman lain misalnya dari alam. Artinya penyusupan pihak-pihak tidak bertanggungjawab
159 yang paling membahayakan komputer. Mengapa seseorang senang menyusup kedalam komputer orang lain? Karena tertarik dengan hal-hal pribadi korban. Banyak cara yang bisa dilakukan penyusup untuk mengetahui data pribadi orang lain. Menyusup dan mengakses data-data penting dalam komputer korban misalnya pekerjaan, keluarga, kesenangan dan kalau memungkinkan nomor rekening bank. Cara yang lain yaitu dengan mencegat korban lalu membacanya dan bisa jadi mengubah isinya sebelum dikirim ke tujuan. 2. Karena ingin menunjukkan eksistensi dirinya. Alasan lain untuk menyusup dalam komputer melakukannya. Bisa jadi awalnya hanya iseng saja namun keterusan untuk menunjukkan eksistensi dirinya. 3. Kenginginan mendapat uang dengan cara mudah dan canggih walaupun tidak benar. Alasan paling masuk akal dari sebuah penyusupan ke dalam komputer korban adalah untuk mendapat uang dengan cara mudah. Dengan sistem pelayanan bank yang serba online maka -terangan terhadap lembaga keuangan. 4. Mata-mata rahasia.alasan persaingan dalam bidang apa saja dapat menyebabkan seseorang memata-matai pihak lain entah oleh dirinya sendiri maupun oleh pihak lain yang bisa disewa. Kita tentu tidak bisa melupakan begitu saaja jaringan mata-mata terutama bidang militer oleh Amerika dan Israel. Persaingan bisnis bisa juga jadi pemicu untuk menghancurkan pihak lawan yang pada akhirnya sasaran utama adalah sistem komputer. Selain alasan di atas tentunya masih banyak alasan-alasan lain yang tergantung kepada pihak yang melakukan.
160 4. Tindakan Pertama Keamanan Komputer 160 mujarab di dunia komputer apalagi di dunia maya. Sering kali entah sengaja atau lupa seseorang pada suatu kantor meninggalkan komputer dalan keadaan on. Ini lumayan riskan apalagi jika terdapat data-data penting didalamnya. Pengamanan komputer, terutama sistem komputer mencakup 4 titik fokus yang sangat mendasar; 1) Mengamankan situasi. Pastikan bahwa komputer ditempatkan dalam situasi yang mudah diawasi, terutama jika anda berada di kantor atau ditempat dimana terdapat banyak orang. Apabila harus meninggalkan komputer ke tempat dimana tidak bisa melihat komputer secara langsung, jangan lupa mematikan komputer terlebih dahulu. Ingat! Bencana tangan jahil datang bukan hanya karena ada niat tetapi bisa juga karena situasi terbuka (Hehehe koq seperti promo 2) Mengamankan Hak Akses. Jika anda mengerti soal administrator komputer, maka pastikan anda telah membuat account user sebagai pendamping account administrator, dan pertimbangka untuk membatasi hak akses kepada user hanya pada program-program tertentu saja. Siapa saja yang baru menggunakan komputer adalah wajib diketahui oleh administrator. 3) Mengamankan Data Penting. Amankan data-data penting dan atur tingkatan hak akses data kepada orang yang menggunakan/mengakses komputer anda. Gunakan password pada folder dan file-file penting dalam komputer dan apabila dianggap sangat riskan, sembunyikan folder/file-file tersebut. 4) Mengamankan jaringan. Jika komputer anda berada dalam jaringan komputer, baik Local Area Network (LAN) maupun Wide Area Network-WAN (internet) jangan lupa langkah 3 diatas sudah cukup safe barulah anda melakukan koneksi. Lakukan enkripsi terhadap file-file penting dan gunakan sofware pengaman internet misalnya anti virus, anti spyware dan kawan-kawan. Setelah keempat poin dilakukan, pertanyaannya adalah; Sudah amankah komputer saya? Jawabannya belum 100%. Ingat bahaya selalu mengancam jadi tetaplah waspada. 5. Mengamankan Account Administrator Setelah 3 artikel kita berteori tentang keamanan komputer, maka kini saatnya kima masuk pada realisasinya berupa praktek langsung. Perihal keamanan ini komputer ini sebenarnya ada beberapa
161 jalan yang bisa ditempuh. Beberapa pilihan misalnya melalui Control Panel, Group Policy editor, dan Registry Editor. Urutan-urutan ini adalah menurut tingkat kemudahan hingga yang sedikit rumit. Control Panel, Group Policy editor, dan Registry Editor inilah yang akan banyak kita bahas. Jalan pintas sebenarnya jika tidak mau repot, kita bisa menggunakan software tetapi itu tidak saya anjurkan sekarang ini, lebih kita belajar mulai dari bawah. 161 komputer, yaitu dari Control Panel. Mungkin pernah anda kesal ketika orang menggunakan komputer anda dan membuat perubahan setting yang sudah anda buat? Mengamankan komputer dari tangan-tangan jahil seperti ini dapat anda atasi dengan membuat dua account pada komputer yang satu Account Administrator yang hanya bisa diakses oleh anda dan yang satunya lagi User Account untuk user. Langkah paling pertama yang harus dilakukan adalah mengamankan Administrator Account dengan password. Untuk apa? Supaya user tidak bisa mengakses sebagai Administrator. Buka [Contorl Panel], cari dan buka [User Account]. Setelah itu cari dan klik [Create new password] dengan asumsi bahwa anda belum memasang pasword. Ikuti langkah-langkah sesuai anjuran sampai selesai. Sekarang setelah Account Administrator aman, mari kita ciptakan account untuk user. Perhatikan dengan baik langkah-langkahnya; 1. Buka Control Panel. 2. Buka User accounts. 3. Klik tulisan [Create a new account] 4. Tulis nama new user pada kolom kosong, lalu klik [Next]. 5. Pada [Pick an account type] pilih [Limited] untuk membatasi hak user. 6. Klik [create account]. Nah sampai disini keamanan komputer anda setingkat lebih aman daripada sebelumnya. Pertanyaanku adalah apakah komputer anda sekarang benar-benar aman? Hehehe beluuuum karena tips di atas hanya aman untuk kelas pemula, tetapi tidak cukup aman untuk kelas administrator menengah keatas.
162 Keamanan Files/Folders 6.1. Keamanan Files/Folders Tingkat Pertama Seringkali ada file/folder yang kita anggap penting yang ingin kita amankan agar tidak terlihat dan tidak diketahui keberadaannya oleh sembarang orang. Kalau begitu simpan saja di tempat yang tidak terlihat oleh orang lain. Tapi dimana? Bukankah semua lokasi dalam komputer bisa dijelajahi oleh siapa saja yang membuka komputer? Untuk masalah seperti ini ada cara pengamanan file/folder tetapi jujur saja bahwa tingkat keamanannya masih sangat rendah. Tetapi paling tidak masih tersembunyi dari pandangan pertama. Caranya adalah menyembunyikan files/folders dengan atribut hidden. Untuk pengamanan baik Windows vista maupun Windows XP caranya sama. Langkah-langkahnya adalah; 1. Carilah dimana files/folders yang ingin disembunyikan. 2. Klik kanan pada files/folders tersebut lalu pilih [Properties]. 3. Dari Jendela Properties, klik pilihan [Advance]. 4. Beri tanda centang pada [encrypt contents to secure data]. 5. Klik [Ok] untuk kembali ke jendela properties. 6. Beri tanda centang pada pilihan [Hidden]. 7. Klik [Ok] dan proses selesai 8. Tutup folder tempat anda bekerja tadi dan kembalilah ke desktop. Setelah anda melaksanakan 8 langkah masih ada pekerjaan lanjutan yang harus dilakukan. Kita masih harus memastikan bahwa komputer menyembunyikan files/folders yang ber-atribut Hidden. Caranya adalah ; 1. Buka Control Panel 2. Buka ikon [Folder Options] 3. Dari jendela Folder options, klik tab [View] 4. Pada sub menu [Hidden Files and Folders] pastikan anda memilih [Do not show hidden files and folders]
163 5. Kalau sudah, klik [Ok] untuk menutup jendela Folder Options] 6. Setelah itu carilah kembali ditempatnya file/folder yang telah anda sembunyikan tadi, pasti sudah raib alias tersembunyi. 163 Maksud dari keamanan ini hanya untuk mengelabui kelas pemula komputer saja karena jaminan keamanannya masih sangat rendah. Namun paling tidak files/folders yang kita hidden masih luput dari pandangan pertama daripada tidak sama sekali? Ingat niat jahat muncul bukan saja karena direncanakan, tetapi bisa juga karena calon korban tidak cukup tersembunyi (koq seperti di TV lagi ya) Oke bagi anda yang masih sangat pemula, mungkin ini ada manfaatnya tetapi anda yang kelas berat apa ya Keamanan Files/Folders Tingkat Dua Pada artikel Keamanan Komputer Seri-5 kita sudah membahas bagaimana keamanan files/folders tingkat pertama dengan segala kekurangannya. Lumayan tapi belum memuaskan. Artinya keamanannya masih harus ditingkatkan. Ada beberapa celah yang masih besar yang menyebabkan keamanan ini tidak nyaman; 1. Masih ada [Folder Options] pada Control Panel dan pada menu [Tools] sebagai jalan memunculkan data yang tersembunyi. 2. Penyusup masih bisa mencari file tersebut lewat menu Start>Search lalu mencari nama files/folders termasuk yang tersembunyi. Oleh karena itu pada keamanan komputer kali ini adalah untuk menutup kedua jalan tersebut agar data yang telah disembunyikan tidak mudah ditemukan. Cara menutup kedua celah ini adalah melalui Group Policy, dengan asumsi bahwa anda menggunakan Windows diatas versi Home baik Vista maupun Windows XP, karena Windows versi Home tidak memiliki fasilitas Group policy. Untuk masuk wilayah Group Policy, langkah-langkahnya juga sama; 1. kosong [Start Search] yang berada tepat di atas ikon [Start]. 2. Pada jendela Run silahkan ketik [gpedit.msc] lalu klik [Ok]. 3. Setelah jendela [Group policy] terbuka silahkan perhatikan dengan seksama menu-menu yang ada. Yang akan kita gunakan adalah [User configuration] termasuk sub menu di dalamnya.
164 4. Buka [Administratif Template] 5. Buka [Windows components] 6. Klik [Windows Explorer] 7. Di kolom paling kanan cari dan klik [Removes the folder options menu item from the ttools menu] 8. Pada kolom tengah cari dan klik tulisan warna biru [Properties]. 9. Pada jendelah berikutnya pilih dengan meng-klik [Enable] lalu klik [Ok] untuk menutup jendela ini. 164 Proses selesai artinya [folder options] sudah tidak ada pada menu [Tools] dan pada Control Panel. Selanjutnya kita akan mengamankan masalah nomor 2 diatas yang dengan menghilangkan pilihan menu [Search]. Masih dalam [Group Policy] lakukan langkah-langkah berikut; 1. Buka [Administratif Template] 2. Buka [Start Menu and Taskbar] 3. Cari dan klik tulisan [Serch menu from Start Menu] 4. Klik tulisan [Properties] pada kolom tengah 5. Enable] lalu tutup jendela dengan meng-klik [Ok] Sekarang data yang anda simpan tadi sudah setingkat lagi lebih aman, tapi apakah benar-benar? Belum karena masih ada celahnya Keamanan Files/Folders Tingkat Tiga (Selesai) Pada artikel seri sebelumnya, kita sudah membahas tentang keamanan files/folders tingkat dua. Hasilnya lumayan aman namun belum cukup aman untuk ukuran saya. Mengapa? Karena masih ada dua celah yang gampang dimasuki lalu membuat setting lalu mengakses data. Apa celahnya? 1. Salah satu jalan untuk bisa melakukan manipulasi sistem komputer adalah Regedit.exe dan file ini masih bercokol di drive C:\windows\regedit.exe
165 2. Selama Group Policy masih bisa diakses maka selama itu pula data yang sudah kita simpan/amankan tetap tidak aman. Lokasi Group policy adalah Control Panel:\windows\system32\gpedit.msc 165 Untuk mengatasi masalah ini ada ada beberapa cara yang bisa dilakukan misalnya menyembunyikan Drive C:\ sebagai lokasi kedua file tersebut. Cara lain adalah menutup secara manual jalan masuk ke regedit dan group policy. Catatan : JANGAN MELAKUKAN TRIK KEAMANAN INI SEBELUM ANDA SELESAI MEMBACA DENGAN SEKSAMA ARTIKEL INI. Mengapa? Karena jika anda langsung melakukannya sambil membaca artikel ini maka anda sendiri tidak akan pernah lagi bisa mengakses Group Policy dan kalau itu terjadi, celakalah komputer anda. Dalam artikel ini kita akan menggunakan tindakan pengamanan yang terakhir disebutkan di atas yaitu dengan menutup jalan masuk ke regedit dan group policy. Inilah langkah-langkahnya; 1. Pastikan anda sudah melakukan pengamanan files/folders tingkat pertama dan tingkat kedua yang telah dibahas pada artikel sebelumnya. 2. Buka Drive C:\windows. Silahkan cari dan copy lalu simpan di tempat aman (misalnya dalam flasdisk) file ini : regedit.exe 3. Setelah anda copy dan simpan silahkan sembunyikan file aslinya dengan cara hidden (cara seperti pada artikel pengamanan file tingkat pertama) 4. Buka Drive C:\windows\system32. Silahkan cari dan copy lalu simpan di tempat aman file ini : gpedit.msc (misalnya dalam flasdisk bersama-sama file gpedit.msc) 5. Buka Group Policy 6. Dibawah [User Configuration] silahkan buka [Administratif Templates] 7. Buka [Start Menu and Taskbar] 8. Di Kolom kanan cari dak klik satukali tulisan [ Remove Run menu from Start Menu] 9. Klik satu kali pada [Properties] di kolom tengah. 10. Dari jendela yang baru terbuka pilih dengan meng- klik [Enable] 11. Klik [Ok] untuk menutup jendela. 12. Buka kembali Drive C:\windows\system32 lalu cari sekali lagi file gpedit.msc. 13. Sembunyikan gpedit.msc dengan cara hidden (lihat caranya pada artikel pengamanan files/folders tingkat pertama) 14. Setelah langkah 13 selesai, tutup jendela Drive C:
166 15. Ingat!!! anda hanya boleh menutup jendela group policy tempat anda bekerja tadi kalau langkah 4 diatas. 16. Sekarang tutup jendela gpedit.msc. 166 Pertanyaan saya sekarang bagaimana anda membuka group policy yang sudah anda tutup tadi? Sesudah itu silahkan rubah kembali sesuka hati anda. 7. Mengamankan Sistem Operasi Komputer Sebetulnya pada artikel sebelumnya sudah pernah membahas tentang Keamanan Software Komputer mendalam tentang keamanan sistem operasi terutama terhadap gangguan orang-orang yang tidak berhak mengakses komputer anda. Dari sekian cara mengamankan sistem operasi akan kita bahas dua kelompok utama pada kesempatan ini. 1. Amankan First Boot. Pastikan pada BIOS bahwa komputer anda hanya bisa booting dari Hard Disk Drive (HDD). Silahkan atur dalam BIOS mengenai pilihan ini. Caranya, buka BIOS lalu cari [Startup] dan buat setting priority startup pada HDD sedangkan yang lain di-disable saja (mogamoga anda sudah anda sudah download ebook Merakit PC yang saya share secara gratis karena pengaturan BIOS dijelaskan di sana) 2. Kunci Dengan Password. Setelah setting point (1) di atas anda lakukan, sekarang kunci BIOS dengan password sehingga setiap orang yang ingin mengakses BIOS harus memasukkan password terlebih dahulu. Jika anda sudah mendownload ebook yang saya maksud di atas maka anda pasti bisa menemukan cara memasang password pada BIOS. 3. Amankan akses ke Drive C: (caranya dijelaskan dibawah) 4. Tutup akses masuk ke Control Panel (caranya dijelaskan dibawah) 5. Jika anda masih merasa belum aman silahkan gunakan software-software enkripsi seperti Cryptext dan PGP. 8. Cara menutup akses Control Panel dan Drive C:
167 1. Buka group policy >User comfigurations > Administratif Template 2. Buka Control Panel 3. Cari dan klik satu kali pada tulisan [Prohibit acces to the Control Panel] 4. Klik satu kali pada tulisan [Properties] pada kolom tengah. 5. Pilih dan klik [Enable] lalu klik [Ok] untuk menutup jendela. 6. Buka group policy >User comfigurations > Administratif Template > Windows Components > Windows Explorer. 7. Cari dan klik satu kali pada tulisan [Prevent access to drives from My Computer] 8. Klik satu kali tulisan [Properties] pada kolom tengah Pada pilihan [Pick one of the following combinations] pilih [Restrict C drive only] dengan asumsi bahwa sistem operasi anda berada pada drive C. 11. Klik [Ok] dan tutup jendela Group Policy untuk keluar langkah di atas sudah anda lakukan maka sistem operasi anda lumayan aman dari gangguan orang lain. Sebenarnya masih ada beberapa tips pengamanan pada BIOS tetapi saya tidak ingin membahasnya lagi karena kelemahan BIOS adalah segala setting bisa dinetralisir dengan satu langkah saja yaitu membuka battery BIOS lalu mengeset jumper clear pada mainboard komputer. Kalau sudah begitu artinya semua tindakan pengamanan pada BIOS akan hilang. Berikut ini saya berikan tips penggunaan password pada Bios maupun pada Sistem Operasi; 1. Gunakan password dengan minimal 8 karakter dengan cara mengkombinasi antara huruf, angka dan kalau perlu tambahkan karakter khusus. 2. Gunakan password yang tidak mempunyai makna agar tidak mudah ditemukan. Jangan menggunakan; nama, tempat lahir, tanggal lahir, nama anggota keluarga sebagai password. Ini sangat mudah ditemukan. 3. Gunakan password tidak bermakna tetapi mudah diingat misalnya ; *blog*spot, 1/3disku, dan lain-lain. 4. Hindari menggunakan nama otomatis misalnya; username, admin, administrator, user dan lainnya sebagai password. 5. Tulis dan simpanlah password anda pada tempat yang aman dari jangkauan orang lain (jika mudah diingat tidak perlu ditulis) 6. Gantilah password anda secara periodik misalnya setiap 1 bulan ganti lagi dan seterusnya.
168 7. Jika anda meminjamkan komputer kepada orang lain, jangan memberitahu password, lebih anda yang langsung membukakan komputernya Mencegah Instalasi Program Tanpa Isin Untuk computer yang dipakai bersama pernakah anda kesal ketika tiba-tiba sudah ada game yang tidak anda kehendaki terinstall dalam computer? Sebenarnya jalan keluar paling cepat adalah uninstall saja game tersebut. Tapi apakah persoalan selesai? Bagaimana kalau orang iseng menginstall-nya lagi? Lebih celaka lagi jika sebuah computer sering di-install dan uninstall maka akan selalu minggalkan file-file sampah sebagai sisa-sisa uninstall. Sampah-sampah ini biasanya tertinggal dalam folder temporary, prefetch, program files dan yang paling susah dibersihkan plus yang paling besar pengaruh jeleknya jika sampah ini menumpuk dalam registry. Jika computer dipakai bersama dan anda tidak ingin seseorang menginstall program sembarangan, maka anda bisa menutup jalan instalasi dalam computer anda. Dua cara yang paling manjur untuk digunakan adalah mencegah instalasi lewat registry editor dan melalui group policy editor. Namun jika anda pemula maka saya anjurkan menggunakan group policy dengan alasan dalam group policy tidak ada istilah salah setting. Tetapi pada registry editor kesalahan setting bisa berakibat fatal dan akibat yang paling besar adalah system operasi tidak bisa jalan artinya computer tidak bisa digunakan lagi kecuali perbaikan system operasi. Berikut ini cara-cara mencegah instalasi siluman yang tidak dikehendaki; Group Policy yang akan digunakan adalah Computer Configuration 4. Buka [Administrative Templates] 5. Buka [Windows Components] 6. Buka [Windows Installer] 7. Cari dan klik satu kali tulisan [Disable Windows Installer] 8. pada kolom tengah klik tulisan berwarna biru [Properties] 9. ngs] klik [Enable]
169 10. Pada pilihan kolom [Disable Windows Installer] klik tanda drop down dan pilih [Always] lalu klik [Ok] 11. Cari dan klik satu kali tulisan [Prohibit User Installs] 12. Pada kolom tengah klik tulisan berwarna biru [Properties] 13. Dari jendela [Prohibit User Installs] dibawah tab [Settings] klik [Enable] 14. Pada pilihan kolom [User Installs Behavior] klik tanda drop down dan pilih [Prohibit User Installs] laluklik [Ok] 169 Kalau tadi kita bekerja pada [Computer Configuration] sekarang kita pindah ke [User Configuration]. 1. Buka [Administrative Templates] 2. Buka [Windows Components] 3. Buka [Windows Installer] 4. Cari dan klik satu kali tulisan [Always Install with elevated privileges] 5. pada kolom tengah klik tulisan berwarna biru [Properties] 6. Dari jendela [Always Install with elevated privileges] dibawah tab [Settings] klik [Enable] laluklik [Ok] 7. Cari dan klik satu kali tulisan [Prevent removable media source for any install] 8. Pada kolom tengah klik tulisan berwarna biru [Properties] 9. Dari jendela [Prevent removable media source for any install] dibawah tab [Settings] klik [Enable] laluklik [Ok] Nah untuk sementa instalasi siluman dari orang lain yang tidak anda kehendaki lumayan aman dengan catatan penggun a lain tidak mengetahui trik ini. Tetapi jika pengguna lain tahu trik ini anda masih bisa memilih beberapa jenis keamanan computer yang telah dibahas sebelumnya. Catatan pribadi; Trik ini hanya digunakan jika user account komputer hanya satu yaitu Administrator account saja tetapi jika anda telah membatasi hak akses user melalui user limited maka tips keamanan ini tidak perlu dilakukan.
170 10. Backup Registry Dan Sembunyikan Di Suatu Tempat Tertentu. 170 Registry adalah ibarat jantungnya disinilah sebagian setting system operasi maupun setting perangkat keras tersimpan. Oleh karen cara mengamankannya adalah sbb; a) Klik [Start > Run...] lalu ketik [regedit] kemudian klik [OK] b) Pastikan bahwa yang aktif adalah My Computer dengan mengklik ikon tersebut c) Klik menu [File > Export...] d) Tentukan posisi dimana backup tersebut akan disimpan. e) Ketik nama backup tersebut lalu diakhiri dengan [.reg], misalnya [backup.reg] Pemberian ekstensi [.reg] pada nama file untuk menunjukkan bahwa file tersebut adalah file registry. f) Klik [Save] maka komputer akan menyimpan file backup yang baru anda buat. g) Buka folder dimana file backup berada. h) Klik kanan file backup dan pilih [Properties] i) Setelah jendela [backup registry properties] terbuka, beri tanda centang pada [Attributes : Hidden ] dan setelah itu klik [OK] j) Klik kanan ikon [My Computer] lalu pilih [Explore] k) Klik menu [Tools > Folder Option] dan dari jendela Folder Option klik tab [View] l) Pada pilihan [Hidden files and folders] aktifkan dengan mengklik opsi [Do not show hidden files and folders] lalu klik [OK] untuk menutup jendela. m) Sekarang registry anda selangkah lebih aman 11. Jaga Menu Start Menu Start di Windows begitu fleksibel. Siapa pun bisa memodifikasi isi dan konfigurasinya dengan mudah. Untuk menghindari perubahan ini Anda dapat memanfaatkan Registry Editor. 1. Buka Registry Editor
171 2. Masuklah ke key [HKEY_CURRENT_USER\Software\ Microsoft Windows\CurrentVersion\Policies\Explorer]. 3. Untuk melindungi menu Start, klik kanan mouse Anda dan pilih [New > DWORD Value]. Beri nama DWORD value tersebut dengan nama [NoChangeStartMenu] dan isi value-nya Untuk mengunci taskbar, klik kanan mouse Anda dan pilih [New > Binary Value]. Beri nama [NoSetTaskbar] dan isikan value-nya dengan [ ]. Nantinya apabila Ada yang mengklik kanan mouse pada taskbar, muncullah peringatan "Due to restrictions in effect on this computer. Please contact your system dministrator" Blok Aplikasi Asing Ada beberapa aplikasi yang berpotensi membahayakan sistem. Untuk urusan yang seperti ini biasanya kita menyerahkan "nasib" pada program anti virus, firewall dan sejenisnya. Repotnya tidak semua aplikasi berbahaya dapat ditangkap program-program tadi. Akan lebih baik jika Anda bisa memblokir sendiri aplikasi-aplikasi yang berbahaya tersebut. Caranya begini. 1. Buka Registry Editor. 2. Pada jendela Registry Editor masuklah ke key [HKEY_CURRENT_USER\Software\Microsoft\ Windows\CurrentVersion\Policies\Explorer]. 3. Buat DWORD value baru dengan mengklik kanan mouse lalu pilih [New > DWORD Value] dan beri nama [DisallowRun]. 4. Klik dua kali data tersebut kemudian isi valuenya dengan nilai Setelah itu buat sebuah subkey baru bernama [DisallowRun] sehingga terbentuk key: [HKEY_CURRENT_USER\Software\Microsoft\ Windows\CurrentVersion\Policies\Explorer\DisallowRun]. 6. Pada key DisallowRun tersebut, Anda dapat mendefinisikan nama file aplikasi yang ingin Anda blok. Caranya, buat string value baru dengan mengklik kanan mouse lalu pilih [New > String Value]. Beri nama string value tersebut dengan angka 1. Untuk memblok aplikasiaplikasi lain Anda dapat membuat string value baru dengan angka lain secara berurutan, seperti 2, 3, 4, dan seterusnya. Kemudian pada value datanya isikan dengan nama file yang ingin Anda blok. misalnya regedit.exe. 7. Setelah melakukan langkah-langkah tadi. restart Windows Anda.
172 Menyembunyikan File Dan Folder Salah satu cara mengamankan file dan folder adalah dengan cara menyembunyikan (Hidden). Caranya adalah ; 1. Klik kanan pada file atau folder yang dimaksud, dan pilih Properties 2. Dari jendela propertiesnya pada bagian bawah tertapat dartar [Attributes:] lalu beri tanda centang pada kotak [Hidden] lalu tekan [Ok] 3. Dari Desktop, buka ikon My Computer Pada jendela Folder Options klik tab [View] 6. Dari jendela [View] terdapat daftar [Advance Settings] yang didalamnya terdapat [Hidden Files and Folder] lalu klik pada opsi [Do not show hidden files and folders] 7. Jika suatu hari anda ingin menampilkan kembali file dan folder tersebut lakukan langkah 3,4,5,6 di atas tetapi pada langkah 6 pilih [Show hidden files and folders] 14. Batasi Pembentukan User Account Untuk computer yang dipakai bersama-sama, biasanya tiap orang membuat User Account sendiri. Berarti dalam satu computer bisa terdiri dari banyak User Account. Masalah yang muncul adalah bahwa tiap-tiap User Account akan memakan ruang dalam harddisk. Anda bisa membatasi pembentukan User Account pada computer anda Masuklah ke folder Local Computer Policy\Computer Configuration\AdministrativeTemplates\System\Disk Quotas. 3. Pada jendela bagian kanan, carilah pengaturan bernama Enable disk quotas. 4. Klik ganda setting tersebut, lalu pilih radio button [Enabled]. 5. Tekan [OK] untuk menutup kotak Enable disk quotas Properties.Setelah Anda mengikuti langkah-langkah diatas, opsi [Enable quota management] yang biasa terdapat di tab [Quota] pada masing-masing drive akan dinonaktifkan. Langkah ini untuk mencegah adanya
173 pengguna yang berusaha menonaktifkan seting kuota. Langkah selanjutnya adalah menentukan batas kuota untuk semua akun. 6. Aktifkan kembali Group Policy, kemudian masuklah ke folder yang sama dengan folder untuk mengaktifkan kuota. 7. Klik dua kali pada [Default quota limit and warning level]. 8. Aktifkan seting ini dengan mengklik [Enabled]. 9. Begitu Anda mengklik [Enabled], menu Default quota limit dan Default warning level yang terdapat di bawahnya akan aktif. Untuk Default quota limit. isikan besarnya batasan disk di bagian Value beserta dengan satuannya di bagian Unit. 10. Default warning level adalah fungsi yang akan memperingatkan pengguna jika batas kuota hampir terlampaui. Isikan Value dan Unit-nya dengan format yang sama dengan Default quota limit, hanya saja kali ini ukurannya harus lebih kecil dari yang sebelumnya. 11. Setelah Anda mengatur semuanya, klik [OK]. Saat ini Anda telah menaktifkan dan mengatur batas kuota di PC Anda. Langkah selanjutnya adalah "penegakan hukum" atas peraturan yang telah Anda buat. Ikuti tahapan berikut: 12. Masuk kambali ke folder [Local Computer Policy\Computer ConfigurationVAdministrative Templates\System\Disk Quotas] di Group Policy. 13. Kali ini carilah pengaturan [Enforce disk quota limit], kemudian klik ganda di situ. 14. Pilih [Enabled] dan klik [OK]. 15. Tutup jendela Group Policy. Sekarang telah ada "peraturan" baru di Windows Anda Hapus Jejak User Name Pada saat hendak login ke Windows XP, biasanya Anda akan mendapati nama pengguna yang terakhir kali login ke Windows. Demi keamanan, jejak ini bisa dihapus melalui registri. Caranya begini; 1. Jalankan Registry Editor. 2. Masuklah ke key HKEY_LOCAL_MACHINE\Software\Microsoft\Windows\CurrentVersion\policies\system\. 3. Kemudian klik dua kali [Dontdisplaylastusername], setelah itu ubah value data-nya menjadi 1.
174 16. Tutup Account Administrator 174 Para hacker sering mengincar password akun Administrator untuk memperoleh hak akses penuh. Akhirnya, ia bisa melakukan tindakan apapun terhadap sistem komputer. Selain alasan tadi, penggunaan kata administrator yang sudah umum digunakan juga menjadi salah satu penvebab akun administrator mudahd ibobol. Untuk yang terakhir ini, Anda dapat menghindari terjadinyapembobolan akun dengan menonaktifkan username akun Administrator Berikut caranya: 1. Buka Group Policy 2. Buka [ Computer Configuration > Windows Settings\Security Settings\Local Policies\Security Options]. 3. Lalu carilah policy Accounts: [Administrator account status]. 4. Klik dua kali policy tersebut kemudian pilih [Disabled]. 5. Setelah itu tutup kotak dialog dengan mengklik [OK] dan tutup jendela Local Security Policy. Selanjutnya jika ada seseorang yang coba-coba login sebagai administrator muncullah peringatan [Your account has been disabled. Please see your system Administrator] dan proses login tidak akan dijalankan. Jika ternyata user yang iseng tersebut memiliki akun untuk login dengan hak akses bukan administrator, kemudian ia menggunakan fasilitas run as... untuk menjalankan program dengan username administrator, maka user tersebut tetap tidak akan mendapatkan akses sebagai administrator. Juga akan muncul, peringatan [Unable to logon: Logon failure: account currently disabled]. Jangan lupa, sebelum Anda menonaktifkan akun administrator buatlah minimal sebuah akun dengan username lain yang mempunyai hak administrator. 17. Account Rahasia Di Windows XP, Anda dapat membuat akun rahasia. Dengan membuat akun jenis ini, username Anda tidak akan terlihat di layar login Windows XP. Cara membuat akun tersembunyi ini adalah dengan modifikasi nama akun pada registri. Untuk detailnya, ikuti langkah berikut ini.
175 1. Klik [Start > Run] dan ketik [regedit]. 2. Kemudian Anda ke [HKEY_LOCAL_ MACHINE\ SOFTWARE\ Microsoft\WindowsNT\ CurrentVersion\ Winlogon\SpecialAccounts\UserList]. 3. Buat DWORD value dengan klik kanan [New > DWORD value]. 4. Berikan nama yang sama dengan akun yang Anda ingin sembunyikan. Misalkan Anda ingin menyembunyikan StealthAccount, namakan DWORD value yang baru Anda buat tadi dengan nama StealthAccount. 5. Masukkan value data-nya ke 0 untuk menyembunyikan akun tersebut. 6. Keluar dari Registry editor dan restart komputer Anda. Untuk logon, Anda harus menekan kombinasi tombol [Ctrl] + [Alt] + [Del] dua kali di layar login pertama kali untuk masuk ke kotak, dialog Windows Logon. Sedikit tips, jika akun tidak digunakan, jangan lupa untuk logoff. Jangan sekali-kali menggunakan fitur switch user, karena nama akun yang belum dilogout akan tetap muncul di layar login Nonaktifkan Burning CD Windows XP telah mendukung kemampuan burning lewat CD writer. Tetapi ternyata tidak semua pemilik komputer suka berbagi kemampuan CD Writer-nya. Beberapa administrator leblh suka agar fitur ini tidak digunakan secara bebas kepada pengguna. Nah, agar pengguna komputer tidak dapat melakukan penulisan atau modifikasi CD pada perangkat writer yang tersedia, coba Anda ikuti langkah-langkah ini. 1. Jalankan Group Policy. 2. Masuklah ke subfolder Windows Explorer yang terdapat di [Local Computer Policy\UserConfiguration\Administrative Templates\Windows Components\Windows Explorer]. 3. Klik ganda [Remove CD Burning features] yang terdapat di kolom Setting. 4. Aktifkan radio button [Enabled] yang terdapat di Remove CD Burning features Properties. 5. Klik [OK] lalu tutup jendela Group Policy. 19. Pantau Akses Komputer
176 Siapa saja yang terhubung dengan PC Anda? File apa saja yang sedang diakses olehnya? Pertanyaan ini tentu membayangi Anda ketika harddisk dan kartu jaringan tampak sibuk. seolah lalu lintas begitu ramai. Anda dapat mengetahui informasi tersebut dan mengambil tindakan dengan memutus koneksinya jika ada orang iseng yang sedang mengintip file Anda, melalui Computer Management yang berada di Administrative Tools. Lengkapnya, dapat Anda simak pada langkah-langkah berikut ini. 1. Klik [Start > Control Panel > Performance and Maintenance > Administrative Tools]. 2. Klik dua kali [Computer Management]. 3. Begitu jendela Computer Management terbuka, masuklah ke [Computer Management (local)\system Tools\Shared Folders\0pen Files]. 4. Pada bagian kanan jendela akan tampak nama file yang sedang dibuka, nama pengaksesnya, beserta beberapa informasi lain. 5. Jika Anda menemukan seseorang yang sedang mengakses file yang bukan haknya, klik kanan mouse pada nama file tersebut lalu pilih [Discon nect]. Untuk memutuskan seluruh koneksi, Anda tidak perlu melakukannya satu per satu. Cukup klik kanan pada bagian kosong di jendela tersebut. kemudian pilih [Disconnect All Open Files] pada menu yang muncul atau langsung klik [Action > Disconnect All Open Files] melalui menu bar Clear [My Recent Documents] Pada bagian [My Recent Documents] untuk Windows XP Professional mampu menampung 15 recent dokumen yang telah Anda akses. Untuk alasan pribadi, kemungkinan Anda akan membuang fitur ini agar tidak ketahuan, data apa saja yang telah Anda akses. Oleh karena itu, Anda bisa menonaktifkan fitur ini. Langkah menonaktifkan [My Recent Documents] sebagai berikut. 1. Klik kanan [Start] > pilih [Properties] kemudian [Customize]. 2. Pilih tabs [Advanced], pada bagian bawah terdapat pilihan untuk membersihkan bagian [Recent Dokuments] atau hilangkan tanda checklist pada item tersebut. Klik [OK] 3. Apabila Anda menggunakan Windows XP Home dan ingin mempunyai folder [My Recent Documents] yang available,ikuti langkah-langkah berikut.
177 Qbonk Media Group Klik kanan [Start] > pilih [Properties] > [Customize]. Pilih tabs [Advanced], beri checklist pada pilihan [List my most recently opened documents] Pengaman Log On Windows Apabila Anda ingin melakukan pengamanan kecil di [home setup], perlu membuang welcome screen selamanya. Hal Ini memungkinkan seti'ap orang dapat log-in ke komputer dengan user name milik Anda. Solusi yang diberikan untuk kasus ini adalah mengembalikan log-on screen yang digunakan oleh Windows 2000 pada Windows XP. Cara seperti ini dapat membatasi jumlah user dan mereka perlu memasukkan user name dan password. Untuk mengaktifkannya, ikuti langkah berikut. 1. Klik [Start] > [Control Panel] > [User accounts] > [Change the way users log on or off]. 2. Hilangkan checklist [Use the welcome screen]. 3. Restart komputer. 22. Password Reset Hard Disk Tips Ini sangat penting untuk diketahui. Anda akan dibingungkan ketika lupa memasukkan password untuk memproteksi user account di Windows XP. Windows XP membolehkan user untuk membuat satu password reset disk untuk user account. Disk ini dapat digunakan untuk me-reset password Anda ketika terlupa pada saat welcome screen. Langkah untuk membuat password reset disk sebagai berikut. 1. Klik [Start] > [Control Panel] > [User Accounts] 2. Pilih user account yang ingin digunakan untuk log-in. 3. Klik [Prevent a forgotten password] untuk membuka [forgotten password wizard] yang terletak pada bagian item [related tasks]. 4. Masukkan disket kosong dan ikuti instruksi untuk membuat [password reset disk]. Langkah menggunakan [password reset disk] pada keadaan darurat sebagai berikut.
178 1. Password reset disk dapat digunakan hanya untuk user tertentu. Masukkan disket ketika Windows menampilkan welcome screen, sebuah pesan pop-up akan menanyakan apakah Anda melupakan password. 2. Pada point tersebut, Anda pili'h [password reset disk], ikuti instruksinya untuk me-reset password Password Untuk User Account [Guest] Windows XP dilengkapi dengan account Guest, tetapi secara default, tidak aktif pada Windows XP Pro. Lebih um'knya, account guest tidak mempunyai password dan tidak dapat diubah. Untuk alasan pengamanan, cara berikut ini dapat dilakukan untuk memberikan password pada account guest. 1. Gunakan account dengan administrative privelege. 2. Klik [Start] > [Run] > Ketik [cmd] untuk membuka window command prompt. 3. Pada set focus command prompt, ketik perintah [Net user guest password] > tekan [Enter] > tutup Windows command prompt. 4. Klik kembali [Start] > [Control Panel] > [User accounts] > aktifkan [guest account]. Sekarang Anda bisa membuat dan mengganti password untuk account guest. 24. Menyembunyikan Versi Windows Di Desktop Apabila Anda ingin menyembunyikan versi Windows di desktop, lakukan trik berikut Buka : [HKEY_CURRENT_USER\ControlPanel\Desktop]. 3. Buat [DWORD] baru dengan nama [PaintDesktopVersion], kemudian beri nilai 0 (nol) data value untuk menyembunyikan versi di desktop atau member! nilai 1 untuk menampilkannya kembali. 4. Restart komputer. 25. Kunci Pengaturan My Computer Berikut ini cara menonaktifkan menu [Manage My Computer] dan [My Computer].
179 1. 2. Buka [HKEY_CURRENT_USER\Software\Microsoft\Windows\CurrentVersion\Policies\Explorer ]. 3. Buat [DWORD] baru dengan nama [NoManageMyComputerVerb], kemudian beri nilai Restart komputer Sembunyikan Identitas User Yang Terakhir Log-On Jika Anda menggunakan style log-in standard NT, dan ingin menyembunyikan identitas user terakhir, ikuti langkah berikut. 1. ] ketik [gpedit.msc] 2. Buka [Computer Configuration > Windows Settings > Security Settings > Local Policies > Security Options]. 3. Scroll down ke [Interactive logon: Do not display last user name] > ubah settingan menjadi [Enable]. 27. Ancaman Keamanan Dari Virus Dan Lain-Lain Selain ancaman dari manusia, ancaman lain terhadap keamanan komputer yang juga sangat berbahaya adalah virus dkk. Agar komputer lebih aman terhadap ancaman virus, lakukan saransaran berikut; 1) Harddisk harus diusahakan dibagi menjadi dua 2) Simpanlah selalu data-data penting pada drive/partisi [D:] atau drive yang lain yang penting bukan drive system. 3) Hindari memasukkan data kedalam komputer anda bila anda tidak yakin bahwa data tersebut aman dari virus. 4) Hindari koneksi dengan media penyimpanan lain (mis flash disk) orang lain tanpa discan dengan anti virus terlebih dahulu. 5) Jika anda sering terhubung internet perhatikan hal-hal berikut; Jangan membuka situs yang anda tidak kenal betul Scan terlebih dahulu sebelum anda membukanya
180 Hindari membuka promosi yang sifatnya free Hindari membuka tawaran yang tiba-tiba muncul sebab hanya dua kemungkinan ; virus atau pornografi. 6) Lakukan backup data-data penting anda melalui media yang ada mis CD R, Media internal, flash disk dll 7) Gunakan program antivirus yang anda yakin. Semuanya manjur yang penting selalu di-update secara teratur. 8) Jika dari semua saran-saran di atas anda belum yakin maka gunakan saja komputer anda sebagai media ; ketik-print, ketik-print selamanya. Nah itu yang paling aman dari ancaman virus. 180
181 CHAPTER 10 OPTIMASI KOMPUTER 181 Pada chapter ini Anda akan belajar mengoptimalkan komputer: 1. Setting Bios 2. Setting Dari Dalam Windows 3. Optimasi Hardware Untuk Windows XP hal yang paling umum kita alami adalah bahwa semakin lama booting komputer akan semakin lambat. Penybabnya bias macam-macam misalnya; semakin banyaknya system aplikasi yang diinstall, semakin penuhnya Hard Disk dll. Ada beberapa cara yang bias kita gunakan untuk mengantisipasi hal tersebut antara lain Setting BIOS, Setting Windows atau dengan bantuan suatu program aplikasi. 1. SETTING BIOS Salah satu cara untuk mempercepat booting computer adalah melakukan setting pada BIOS. Hal yang harus diketahui mengenai BIOS adalah bahwa setting BIOS pada setiap computer akan berbeda bahkan Mainboard satu pabrikanpun dapat berbeda bergantung pada tipe Mainboard pada computer tersebut. Oleh karena itu petunjuk setting BIOS berikut ini adalah yang bersifat umum pada setiap computer. Ada dua macam setting BIOS yaitu : 1) Setting fisik yaitu melakukan perubahan pada beberapa jumper atau Switch sesuai dengan pedoman yang ada pada buku Maiboard 2) Melakukan perubahan nilai pada Menu-menu tertentu. Untuk setting ini ada beberapa perubahan yang dapat kita lakukan pada BIOS : Matikan/non-aktifkan port yang tidak kita gunakan misalnya Game Port, Paralel Port, Serial Port, LAN dll
182 Biasanya computer akan membaca terlebih dahulu Drive yang menjadi 1 st boot ; 2 nd ; dan seterusnya. Dalam keadaan biasa sebaiknya 1 st boot langsung saja pada Hard Disk (HD 0) jangan CD ROOM. Kalau 1 st boot adalah CD ROOM maka computer memerlukan beberapa detik untuk membaca isi CD Drive. Jika demikian maka waktu booting akan lebih lama. Sub-Menu ; Quick Boot harus dalam keadaan Enable dan Virus Detection dalam keadaan Disable SETTING DARI DALAM WINDOWS 2.1. Kurangi beban Start Up pada Registry Banyaknya program aplikasi yang sudah kita install bias membuat proses start-up menjadi semakin lama. Hal ini disebabkan karena program-program yang anda install tersebut akan menambahkan beberapa perintah tertentu pada registry saat computer dalam proses start-up. Buka [HKEY_LOCAL_MACHINE\Software\Microsoft\Windows\CurrentVersion\Run] lalu hapus semua perintah yang anda anggap tidak penting dijalankan saat startup. Setelah itu buka : [HKEY_LOCAL_CURRENT_USER\Software\Microsoft\Windows\CurrentVersion\Run] dan lakukan langkah yang sama dengan langkah di atas Menghapus File Sampah Yang dimaksud dengan file sampan disini adalah file yang tidak diperlukan lagidalam sistem ini. Periksa dan hapus dengan fasilitas pencarian Windows. Lakukan langkah-langkah di bawah ini: Klik menu [start], [search], [files or folders...]
183 Pada kotak dialog Search criteria : All files, ketik.tmp,.syd,.old,.bak,.chk, *~.*, *.~*, *.$$$ pada boks Named, klik [Find Now]. Teks di atas adalah format untuk file sementara dan backup di komputer. Jika terdapat file sampah di hard disk drive, hapus dengan menekan [Ctrl] + [A] untuk menyeleksi semua file, lalu klik kanan dan pilih [Delete]. Untuk menghapus secara permanen, setelah seleksi tekan [Shift] + [Delete]. 183 Dapat juga menggunakan Tune Up Utilities 2004 untuk menghapus file-file yang tidak berguna lagi 2.3. Mematikan Messenger Windows Windows XP merupakan OS Microsoft yang pertama kali dilengkapi dengan aplikasi instant messaging, yaitu [Windows Messengger]. Akan tetapi, banyak orang yang tidak memanfaatkan messasins service ini, khususnya mereka yang terbiasa menggunakan Outlook Express sebagai client. Secara default, Windows Massengger akan aktif ketika Windows start dan meminta untuk login ke internet atau setiap mulai menjalankan Outlook Express. Ketika mulai menjalankan Outlook Express, Anda dapat meng-uninstal-nya. Dengan kombinasi step mi, Anda dapat menonaktifkan Windows Messenger, tetapl hal ini tidak mungkin dllakukan untuk menghapusnya dan komputer. Langkah untuk menonaktifkan Windows Messenger ketika mulai menjalankan Outlook Express sebagai berikut. 1. Buka [Outlook Express > Tools] pada menu bar pilih [Options] hilangkan atau uncheck item [Automatically log into Windows Messengger], tutup Outlook Express. 2. Selanjutnya, keluar dari Messengger dan tutup juga Windows browser. 3. Apabila membutuhkan untuk mencari Service Pack apa yang telah diinstalasi di Windows XP Anda, klik kanan [My Computer] > pilih [Properties]. Pada bagian bawah Windows akan ditampikan versi Windows XP yang Anda gunakan. Apabila Anda menggunakan Service Pack 1, ikuti langkah berikut.
184 3. Klik [Start > Control Panel > AddVRemove Programs]. 4. Remove atau uninstall layanan [Messengger Service]. 184 Apabila Anda tidak menggunakan Service Pack 1, ikuti langkah berikut. Ketik [RunDll32advpack.dll,LaunchlNFSection%windir%\INF\msmsgs.inf,BLC.Remove] untuk membuang Windows Messenger. Tekan [Enter] atau klik [OK] Bersihkan Folder Start-Up Klik Menu Start > All Programs > Start Up dan kemudian delete semua file yang ada pada Folder Start Up. Setelah proses pertama di atas selesai, kemudian buka C:\ Documents And Settings \ Start Menu \ Programs \ Start Up lalu kemudian bersihkan kembali semua file yang ada di sana. K] Pada jendelah System Configuration Utility pilih tab Start Up lalu hilangkan tanda centang ( ) pada program yang anda anggap tidak perlu diaktifkan saat computer start-up Matikan Service Yang Tidak Diperlukan Untuk Windows XP salah satu komplotan pembuat lambat adalah komponen Service. Komponen Service sebenarnya adalah tool administrative yang bisa dipakai untuk mengatur jaringan computer dan komponen system yang lain. o msconfig lalu pilih [OK]
185 o Pada jendelah System Configuration Utility pilih tab Service lalu hilangkan tanda centang ( ) pada service yang anda anggap tidak perlu diaktifkan saat computer start-up. o Jika anda bingung menentukan bagian mana yang harus maka jalan pintas adalah beri tanda centang ( ) pada Hide All Microsoft Service o Jika anda ragu mengenai serice mana yang boleh dihilangkan dan mana yang tidak boleh, ada baiknya anda membaca keterangan setiap service tersebut pada Service Control Panel dengan cara ; Klik Start > Yang harus and baca pada jendela ini adalah Description dari setiap Services o Apabila Description dari setiap Services sudah anda pelajari dengan baik maka untuk mematikan service tersebut secara permanent adalah dengan cara klik kanan pada service yang bersangkutan lalu pilih Propertis dan pada tab General terdapat Startup type, lalu kemudian pilih Disable Kosongkan Folder Prefetch Untuk computer yang sudah lama kita gunakan, cobalah anda buka C: \ Windows \ Prefetch. Pada folder ini anda akan menemukan puluhan bahkan ratusan file yang sebenarnya sebagian besar diantaranya sudah tidak kita perlukan lagi, bahkan semuanya boleh dihapus. Apa gunanya file-file tersebut? Pada saat kita membuka suatu file atau program maka computer akan membuat sebuah file pemandu agar jika dikemudian hari kita membuka file/program yang sama prosesnya akan lebih cepat. Namun karena kejadian ini terjadi berulang-ulang dan bahkan untuk item yang tidak diperlukan Windows melakukan hal yang sama sehingga Folder Prefetch akan berisi tumpukan file tidak kita perlukan lagi. Hapus saja semua file yang ada di sana Non-aktifkan XP Splash Screen Pada saat proses booting logo XP akan selalu muncul sebelum akhirnya kita sampai ke Desktop. Jika logo ini dinonaktifkan dapat mempercepat waktu booting beberapa detik.
186 Pilih tab BOOT.INI lalu beri tanda centang pada /NOGUIBOOT, kemudian klik [OK] Defragment Inilah cara paling tua dan paling umum yang bias kita lakukan. Mengapa harus Defrag??? Karena Hard Disk adalah ibarat sebuah Perpustakaan yang kita pakai tiap hari. Mengutak-atik buku dalam perpustakaan lama-lama akan membuat buku-buku tersebut berserakan dimana-mana, sehingga pada suatu hari jika kita ingin membaca buku tertentu kita butuh waktu beberapa lama untuk mengingat kembali diman buku tersebut kita simpan. Buku-buku yang berantakan tadi adalah sama dengan program/file-file dalam hard disk. Dengan demikian Defragment adalah kira-kira sama dengan menyusun kembali buku-buku perpustakaan yang berantakan Logon Otomatis Jika kita memasang password username, Logon otomatis dimaksudkan agar Windows langsung logon ke username tanpa harus memasukkan password setiap kali masuk ke Windows. Pengaturannya terdapat dalam registry. Buka Registry Editor Masuklah ke [HKEY_LOCAL_MACHINE\SOFTWARE\Microsoft\WindowsNT\CurrentVersion\Winlo gon] Pada jendela sebelah kanan klik kanan mouse kemudian pilih [New > String Value]. Berinama [AutoAdminLogon] kemudian isikan value datanya dengan angka 1 Buat string value baru dengan nama [DefaultPassword] kemudian isikan value datanya dengan password user anda. Buat string value baru lagi dengan nama [DefaultUserName] kemudian isikan value datanya dengan username anda. Setelah itu tutup registry dan restart PC.
187 2.10. Optimalkan Boot Disk Salah satu fasilitas yang bias kita manfaatkan untuk mempercepat booting adalah Boot Disk. Fitur ini harus atur agar bisa berfungsi maksimal. Buka Registry Editor Masuklah ke [HKEY_LOCAL_MACHINE\SOFTWARE\Microsoft\Dfrg\BootOptimizeFunction] Pada jendela sebelah kanan klik kanan mouse kemudian pilih [New > String Value] dan beri nama [Enable] Klik ganda string value-nya dan isikan nilainya dengan [y] untuk mengaktifkan Tutup registry dan restart PC. 187 Catatan : Hampir semua setting pada Windows yang kita uraikan di atas harus diakhiri dengan merestart PC Bersihkan Memory RAM File Dinamic Link Library (DLL) merupakan perpustakaan bagi program yang sedang/pernah kita buka. Perpustakaan ini biasanya diletakkan dalam RAM dengan anggapan lebih cepat diakses, daripada harddisk. Sayangnya seringkali isi perustakaan ini tetap ada meskipun sudah tidak diperlukan lagi, dan itu berarti pemborosan RAM. Ada baiknya RAM kita bersihkan secara otomatis pada saat computer Shoot Down. Pengaturannya pada registry. 1.
188 2. Pada jendela Registry Editor buka [HKEY_LOCAL_MACHINE\SOFTWARE\Microsoft\Windows\CurrentVersion\Explorer] 3. Klik [Edit > New > Key] pada jendela registry editor untuk membuat sebuah sub key baru dibawah Key Explorer. 4. Sub key yang baru anda buat tadi berikan nama ; [AlwaysUnloadDLL]. 5. Setelah itu klik dua kali pada name [Default]nya dan isikan string value dengan nilai Bersihkan Page File (Virtual Memory) dengan langkah-langkah sebagai berikut. Buka [HKEY_LOCAL_MACHINE\System\CurrentControlSet\Control\SessionManager\Mem ory Management]. Kemudian, ubah nilai value [ClearPageFileAtShutdown] menjadi Restart komputer Maksimalkan Respon Komputer Hal yang sering membuat kita jengkel mis kita akan membuka sebuah program dan kita sudah menyorot menu [All Programs] tetapi sub-programnya lama sekali baru nongol dan rasanya kita tak sabar menunggu. Kasus kedua adalah ketika kita melakukan klik kanan dan menu pilihan dan sub-subnya lama sekali muncul. Hal ini dapat diatasi dengan menambah respons computer, hasilnya sangat baik Pada jendela Registry Editor buka [HKEY_LOCAL_CURRENT_USER\ControlPanel\Desktop] 3. Cari String value dengan nama [MenuShowDelay]. Klik kanan dan pilih [Modify] kemudian isi value datanya dengan nilai Klik tanda [+] didepan sub key [Desktop] lalu klik pada sub key [WindowMetrics] 5. Cari String value dengan nama [MinAnimate]. Klik kanan dan pilih [Modify] kemudian isi value datanya dengan nilai Tutup registry dan restart PC.
189 2.13. Kurangi Waktu Tunggu 189 Anggap saat ini Anda membuka banyak aplikasi sekaligus di Windows. Kemudian karena suatu hal Anda ingin mematikan komputer. Tentu tidak praktis jika Anda harus mematikan programprogram yang sedang aktif satu per satu secara manual baru kemudian melakukan shutdown. Sebagai jalan pintas, komputer bisa langsung dimatikan langsung dari menu Start. Cara barusan memang tidak salah, tapi 'kemalasan' Anda harus dibayar dengan waktu shut down yang lebih lama. Ini disebabkan karena Windows harus mematikan semua program yang Anda buka terlebih dahulu. Belum lagi ada waktu tunggu yang terjadi jika ada program yang tidak merespons. Nah, agar proses shut down dengan cara ini bisa berlangsung lebih cepat Anda dapat sedikit mengutak- atik registri. Jalankan Registry Editor. Masuklah ke key My Computer [HKEY_ LOCAL_MACHINE\System\ControlSet001\Control]. Klik dua kali string value bernama [WaitToKillServiceTimeOut] yang berada di bagian kananjendela. Ubah value data yang default-nya bernilai dengan nilai 100. Angka ini adalah batas timeout dalam satuan milidetik. Artinya. jika dalam waktu 100 milidetik tidak ada respons, maka program akan dimatikan secara paksa. Sampai di sini program dapat diakhiri lebih cepat, tapi masih ada satu masalah lagi. Jika program melampaui batas timeout-nya, biasanya akan muncul hambatan berupa kotak dialog yang mewajibkan Anda mengklik tombol [End Task]. Untuk itu Anda dapat mengatasinya dengan masuk ke subkey [HKEY_CURRENT_USER\Control Panel\Desktop]. Di bagian kanan jendela, Anda akan menemukan [AutoEndTask]. Pastikan value data dari string value tersebut bernilai 1. Tutup Registry Editor kemudian restart Windows HENTIKAN SERVICE MESSENGER Untuk menghapus pesan pop-up yang terlalu banyak, Anda dapat menonaktifkan [Messenger Service]. Langkah-langkahnya sebagal berikut.
190 1. Klik menu [Start] > [Settings] > [Control Panel] > [Performance and Maintenance > Administrative Tools] Double klik [Services], 2. Scroll-down dan klik kanan [Messenger] pilih Properties. 3. Klik tombol [STOP]. 4. Pilih [Disable] atau [Manual] pada bagian [Startup Type]. 5. Klik [OK]. 6. Restart komputer MEMPERBAIKI BROWSING WINDOWS Apabila proses browsing terasa lambat, hapus registry berikut Buka folder registry: [HKEY_LOCAL_MACHINE\Software\Microsoft\Windows\CurrentVersion\Explorer\R emotecomputer\namespace\d c6a-11cf-8d87-ooaa0060f5bf]. 3. Klik kanan pada registry di atas, kemudian pilih delete. 4. Restart komputer LOG-ON OTOMATIS Apabila tidak ada orang lain yang menggunakan komputer, kecuali Anda sendiri, rasanya tidak diperlukan menjalankan log-on password secara otomatis ketika log-on. Untuk mengaturnya, lakukan langkah berikut Hilangkan checklist (uncheck) pada item [User must enter a user name and password to use this computer].
191 3. OPTIMASI HARDWARE 191 Selain mengutak-atik Windows kita juga dapat mendongkrak waktu booting dengan bantuan beberapa software. Namun harus dipahami bahwa tidak ada satupun software yang disebutkan tadi dapat menangani semua setting Windows yang kita lakukan secara manual di atas. Oleh karena itu menggunakan software dalam hal ini hanya merupakan tambahan saja. Beberapa Software yang dapat membantu kita antara lain : Tune Up mis; Tune Up 2004 atau versi terbarunya Boot Vis (buatan Microsoft juga) MSConfig CleanUp Dll 3.1. Mengganti Hardware Inilah pilihan terakhir untuk mendongkrak Booting. Beberapa hardware yang kita gunakan mungkin ada baiknya kita ganti dengan yang baru yang lebih baik mis ; Hard disk 5400 rpm kita ganti dengan yang 7200 rpm dan seterusnya. Memory 128 MB kita ganti dengan 512 MB dan seterusnya. CPU 1,8 GHz kita ganti dengan 2,6 GHz dan seterusnya Catatan : Penggantian hardware harus memperhatikan kesesuaian terutama dengan Mainboard
192 3.2. Optimasi Power Suply 192 Power suply unit (PSU) adalah awal dari nafas beropersinya komputer. Penempatan power suply yang tepat terutama dalam hal dayanya akan mengoptinalkan kinerja komputer. Oleh karena itu pastikan bahwa anda menggunakan power suply yang kualitas bagus. Jika anda membeli casing standart maka power suply aslinya berkualitas sangat standar juga. Saya sarankan anda untuk mengganti dengan yang baru dan lebih baik. Pada awal tahun 2000-an power suply yang digunakan rata-rata adalah watt saja namun seiring dengan berjalannya waktu dan peningkatan standart komputer maka power suply juga ditingkatkan daya kerjanya. Untuk saat sekarang standart power suply yang digunakan harus mencapai watt. Ini penting karena kinerja komputer sangat ditentukan oleh power suply Optimasi Processor Optimasi pada Processor bisa dilakukan dengan cara over clocking pada Processor. Cara over clock itu sendiri tidak hanya satu tetapi ada berbagai cara. Pada komputer jaman akhir tahun 1990 sampai tahun awal 2000 kebanyakan komputer masih bisa di overclock lewat setting pada jumper tertentu pada mainboard. Tetapi pada jaman ini over clock sperti itu sudah ditinggalkan dan kebanyakan dilakukan dengann melakukan setting pada BIOS. Secara umum pengertian overclock itu sendiri berarti memaksimalkan kinerja Processor sampai pada batas yang ditentukan oleh pabrikanya dan kalau perlu melebihi. Namun patut diperhatikan bahwa dalam over clock anda harus mempertimbangkan segi keselamaatan Processor artinya ada pekerjaan tambahan yang harus anda lakukan. Contoh Over clock Processor Core 2 Duo Sebagaimana umumnya diketahui bahwa Intel sebagai Produsen Core 2 Duo hanya memberi kesempatan pada FSB Processor-nya.
193 Qbonk Media Group Langkah pertama yang kita lakukan adalah menaikkan tegangan dari normalnya 1,2 volt menjadi 1,4 volt. Setelah itu lakukan setting pada FSB pada BIOS misalnya anda langsung patok pada posisi maksimal yang diisinkan. Setelah itu simpan settingannya dan restart komputer. Setelah melakukan overclock maka hal penting yang harus dijaga adalah kinerja kipas pendingin harus dijaga tetap maksimal, artinya paling tidak kipas ini harus sering dibersihkan dari debu yang bisa menghambat kipas Optimasi Power Memory Pertanyaannya adalah berapa sebenarnya kapasitas memory untuk sebuah komputer? Jawaban pertama adalah Processor yang bagaimana yang anda gunakan. Mengapa? Karena Processor dan memory adalah ibarat dokter dan asisten dokter. Mereka selalu bekerja berpasangan dalam setiap operasi. Oleh karena itu pakailah kapasitas memory yang diisyaratkan oleh mainboard dan Processor yang anda gunakan. Jika anda menggunakan Core 2 Duo dengan memory hanya 512 MB maka ini kurang berimbang. Artinya dokternya terlalu cekatan tetapi asisten dokternya agak lamban maka operasi berjalan lambat. Setelah melakukan beberapa percobaan dengan software saya menganggap bahwa pasangan Processor dengan memory berikut ini adalah ideal untuk pekerjaan standar (bukan harga mati); Processor Intel Celeron 1,8 GHz Memory 256 MB Intel Pentium IV 2,4 GHz 512 Intel Pentium IV 3,0 GHz 1024 MB Dual Core, Core 2 duo, Quad Core 2 GHz Intel i7 3 GHz keatas Sebagai perbandingan, saat ini saya menggunakan Toshiba Portege Core 2 Duo 1,4 GHZ dengan memory 3 GHz.
194 3.4. Optimasi Hard Disk 194 Hard disk dalam komputer adalah sebuah gudang tempat menyimpan filefile pekerjaan dan program-program aplikasi. Oleh karena itu secara logis maka akan terjadi lalu lintas keluar masuk Hard Disk. Nah tentang lalu lintas data dari dan ke Hard Disk dibutuhkan kecepatan yang tinggi agar penyimpanan dan pengambilan file berjalan cepat. Demikian halnya dalam menjalankan program aplikasi. Betapapun memory yang digunakan begitu besar dan Processor yang digunakan cukup kencang tetapi tidak diimbangi dengan kecepatan Hard Disk maka hasilnya sia-sia saja. Oleh karena itu Hard Disk juga harus mempunyai kinerja maksimal. Paling tidak berkecepatan 7200rpm keatas. Membuat Partisi Hard Disk Jika kita mencermati semua drive yang ada dalam komputer maka urutannya kira-kira seperti ini; Drive A untuk flopy disk 2,5 inci (sudah jarang digunakan) Drive B untuk flopy disk ukuran 5,5 inci (sudah tidak dipakai) Drive C untuk Hard Disk partisi pertama Drive D biasanya untuk CD/DVD Rom/RW Drive E untuk Hard Disk partisi kedua (jika ada) Drive F untuk Hard Disk partisi ketiga (jika ada) atau untuk perangkat lain misalnya flasdisk. Dst Apabila Hard Disk yang digunakan tidak dipartisi/dibagi maka keseluruhan dari Hard Disk tersebut akan langsung diterjemahkan sebagai drive C. Mempartisi Hard Disk artinya membagi Hard Disk menjadi beberapa bagian yang terpisah artinya penempatan file pada salah satu partisi tidak akan mempengaruhi kapasitas partisi yang lain. Berarti bisa jadi satu partisi penuh sedangkan yang lain kosong.
195 Beberapa manfaat yang anda peroleh dengan mempartisi Hard Disk ; Anda bisa membagi lokasi file pekerjaan dan program aplikasi. Dengan demikian besarnya file ruang yang digunakan untuk menyimpan file pekerjaan tidak akan mengganggu program aplikasi. Ini penting karena jika kapasitas lokasi penyimpanan program aplikasi sudah mencapai ¾ dari total kapasitas drive yang bersangkutan maka biasanya kinerja komputer mulai menurun. Memungkinkan anda untuk menginstall beberapa sistem operasi dalam komputer yang sama misalnya Windows 98, Windows XP dan Windows Vista. Caranya adalah install terlebih dahulu Windows 98, lalu Windows XP dan terakhir Windows Vista. Dalam memisahkan file-file pekerjaan dengan file sistem/program aplikasi biasanya file sistem pada drive C, sedangkan file pekerjaan pada drive D, E dan seterusnya. Dari segi keamanan virus maka pemisahan ini lebih aman karena yang diserang pertama kali biasanya sistem dan bukan data yang disimpan walaupun pada akhirnya bisa sampai pada drve penyimpanan file. Kedepatan komputer akan maksimal dari sisi penggunaan Hard Disk karena file sistem dengan alokasi drive yang lebih tepat akan lebih mudah diakses. Sebuah Hard Disk yang ukuran besar tanpa partisi akan menyebabkan waktu akses program yang lumayan lama. 195 Mengenal tipe Partisi Hard Disk Sebelum anda mempartisi Hard Disk ada baiknya anda mengenal lebih dahulu tipe-tipe partisi Hard Disk. Hampir seluruh sistem operasi yang ada di komputer PC berbasis Intel x86 mengisinkan banyak tipe partisi. Sampai saat ini ada lima tipe partisi Hard Disk yang berkembang; 1. Primary. Partisi ini merupakan pertisi pertama dan bisa jadi sebagai satu-satunya partisi Hard Disk jika anda menginginkan demikian. Jenis partisi ini diperlukan oleh hampir semua sistem operasi terutama windows sebagai lokasi booting. Walaupun demikian ada juga sistem operasi lain yang tidak selalu harus booting dari dari partisi ini misalnya booting dari flashdisk.
196 2. Extended Partisi jenis ini hanya ada jika kita mempartisi Hard Disk lebih dari satu. Dengan kata lain partisi ini adalah sisa dari partisi pertama. Dalam kenyataannya partisi ini masih terbagi lagi dan bisa menjadi beberapa Logical Drive Logical Partisi ini adalah bagian dari partisi Extended artinya harus ada minimal satu dalam partisi extended. Jika sisa partisi pertama (extended) tidak di-create partisi logica-nya maka seluruh sisa dari partisi pertama tersebut dianggap sebagai partisi tidak dikenal maka tidak akan ditampilkan pada sistem operasi. 4. NTFS Ini adalah sebuah istilah partisi dan sekaligus istilah sistem file generasi terbaru tari Microsoft. Biasanya digunakan untuk menginstall sistem operasi seri Windows. 5. Non-DOS Partisi ini adalah semua jenis partisi yang tidak didukung oleh sistem DOS dan Windows misalnya pertisi yang digunakan pada sistem operasi Linux. Mengenal Siatem File Windows Setelah megenal tipe partisi maka diibaratkan anda akan menginstall komputer. Nah dalam tahap ini karena anda menggunakan windows maka ada dua sistem file yang lasim dikenal pada windows yaitu; 1. DOS-FAT (FILE ALOCATION SYSTEM) Ini adalah sistem file model lama dari sistem operasi windows. Terdiri dari beberapa tipe yaitu FAT-12, FAT-16 dan FAT-32. Jenis sistem file ini biasanya digunakan untuk kapasitas Hard Disk yang kecil saja misalnya 40GB. Angka-angka dibelakang FAT artinya jumlah informasi dalam satuan bit yang dapat digunakan untuk mengenal cluster dimana file-file disimpan. Kekurangan sistem file jenis ini adalah kurang aman sehingga jika suatu ketika komputer dimatikan secara tidak
197 normal atau crash maka ketika saat startup sistem akan melakukan check and recovery file. Sistem file jenis ini sudah mulai kurang digunakan NTFS NTFS (NT-File System) adalah perbaikan dari sistem file FAT. NTFS adalah sistem file yang menggunakan prisnsip journaling yang dapat menyimpan informasi secara menyeluruh sehingga proses recovery lebih baik dan relatif lebih aman dari sistem sebelumnya. Jenis system file inilah yang paling banyak digunakan sekarang pada sistem operasi windows. TIPS MENGALOKASIKAN PARTISI HARD DISK Drive Sistem Operasi Windows 98 Drive Sistem Operasi Windows XP Drive Sistem Operasi Windows Vista Minimal 5 GB Minimal 15 GB Minimal 40 GB Drive lain sebagai sisa dari drive sistem adalah maksimal 40 GB pre drive
198 CHAPTER 11 TIPS DAN TRIK 198 Pada chapter ini Anda akan belajar tentang tips dan trik komputer yang saya siapkan dan tinggal Anda praktekkan. Ada kurang lebih 40 tips dan trik dalam lingkungan windows yang saya siapkan dan siap untuk Anda gunakan. Apa sebenarnya beda antara tips dan trik dengan optimasi komputer? Dalam ebook ini optimasi komputer berkaitan erat dengan mengoptimalkan kecepatan kinerja komputer. Sedangkan tips dan trik adalah tidakan yang dilakukan yang tidak ada kaitannya dengan mempercepat kinerja komputer misalnya mepercantik tampilan dan lain-lain. 1. MELIHAT SERVICE YANG SEDANG JALAN Aplikasi yang sedang jalan di computer biasanya bukan hanya aplikasi yang sedang kita jalankan melainkan sebenarnya ada juga aplikasi-aplikasi lain yang sedang jalan di belakang layer. Siapa tahu diantaranya ada virus. Fasilitas Service dapat kita gunakan untuk melihat semua aplikasi tersebut. Langkah-langkahnya seperti berikut : 1. Tampilkan jendela Windows Task Manager dengan cara menekan tombol kombinasi [Ctrl + Alt + Del] dan yanr pertama muncul adalah Tab Performance yang memperlihatkan penggunaan CPU dan Memory Page File. 2. Pilih Tab Procsses dan anda akan melihat serangkaian program yang sedang jalan dan dalam computer anda. 3. Jika diantara aplikasi tersebut ada yang dianggap tidak perlu dijalankan anda dapat mengakhirinya dengan mengklik aplikasi tersebut lalu klik lagi pada tab [End Process]. 4. Cara lain untuk melaihat hal di atas adalah melalui perintah Command Promt, caranya adalah 5. Pada mode command promt ketikkan perintah [tasklist /svc] lalu tekan tombol [Enter]
199 6. Cara lain untuk mellihat Service yang sedang berjalan adalah dengan kli 7. Pada jendela System Configuration Utility klik tab [Services] sehingga anda akan melihat semua aplikasi tersebut baik aplikasi Microsoft maupun aplikasi yang lain MENAMPILAKAN PESAN PADA STARTUP Anda dapat memaksa orang lain untuk membaca pesan anda sebelum orang tersebut menggunakan computer anda. Caranya mudah ; Pada jendela Registry Editor buka [HKEY_LOCAL_MACHINE \SOFTWARE\Microsoft\WindowsNT\CurrentVersion\Winlogon]. 3. Di sebelah kanan, klik kanan pada [LegalNoticeCaption] dan pilih [Modify] 4. Pada jendela Edit String masukkan judul pesan anda lalu klik [Ok]. Lembar pengumuman dan judulnya sudah ada, dan sekarang isinya yang harus dibuat. 5. Klik kanan pada [LegalNoticeText] dan pilih [Modify] 6. Pada jendela Edit String masukkan isi pesan anda lalu klik [Ok]. 7. Pesan anda sudah didaftar dalam computer. Untuk melihat hasilnya restart-lah kompter anda. 3. MENGGUNAKAN BANTUAN SEARCH Ada kalanya kita lupa dimana kita menyimpan sesuatu file, folder, lagu, gambar dll sedangkan objek tersebut kita perlukan saat ini. Gunakan fasilitas Search untuk mencarinya. Perlu diingat bahwa yang hilang tersebut, karena kalau anda tidak hafal, ya sama 1. Klik menu [Start > Search] 2. Pada jendela Search Results tentukan tipe objek yang anda cari dengan mengklik jawaban atas pertanyaan [What do you want to search for?] 3. Tuliskan nama objek yang anda cari lalu klik pada tab [Search] 4. Daftar nama yang berkaitan dengan objek yang anda cari sudah ditampilkan tetapi yang anda cari belum nongol. Lalu? mungkin barang itu tersembunyi.
200 5. Pilihan terakhir adalah klik pada [change wether hidden and system file are include] 6. Kalau dapat syukur, kalau tidak berarti barang itu telah dibuang dari tempat sampah atau mungkin anda salah menulis nama objeknya PENGATUTAN RESPON KEYBOARD Ada kalanya kita jengkel ketika mengetik karena hurufnya yang sering double, misalnya kita hanya memekan tombol huruf [a] tetapi yang muncul adalah [aaaa]. Ini jelas buka kesalahan keyboard, tetapi kesalahan settingnya pada computer. Artinya??? Respon computer terhadap hurup yang kita tekan lebih cepat daripada kecepatan jari kita dalam melepaskan tekanan pada tombol huruf. a) Buka Control Panel melalui tombol [Start] b) Pada jendela Control Panel buka ikon Keyboad. c) Pada jendela Keyboard Properties ada tiga navigator yang harus anda atur yaitu Repeat Delay, Repeat Rate, dan Cursor Blink Rate, tetapi yang paling penting adalah dua navigator yang pertama. d) Ingat, jangan tempatkan pada posisi maksimum dan sebagai uji coba tempatkan kursor pada kotak putih kosong, lalu tekan dan tahan salah satu huruf keyboard. Nah, anda dapat melihat hasilnya. 5. PENGATURAN MOUSE Mouse menempati peranan penting dalam penggunaan Pc. Hampir semua kegiatan (kecuali BIOS) dapat dipermudah dengan hadirnya Mouse. Oleh karena itu kita perlu memahami pengaturan/setting mouse. Untuk mengatur mouse lakukan langkah berikut : 1. Klik menu [Start > Control Panel] 2. Jika jendela Control Panel sudah terbuka, pilih ikon [Printers and Other Hardware]. 3. Pilih dan klik ikon [Mouse] 4. Pada jendela Mouse Preperties, ada 5 tab yang dapat anda pilih untuk mengatur mouse
201 1) Pada tab [Button] berisi tiga pilihan yang berfungsi mengatur posisi klik kanan/kiri, double klik mouse speed dan click lock. 2) Tab [Pointers] berisi scheme mouse yaitu untuk merubah panampilan pointer. 3) Tab [Pointer Option] yang paling sering diatur adalah [select a pointer speed] (kecepatan perpindahan mouse), dan [display pointer trails] yaitu emberi bayangan pointer 4) Tab [Wheel] berisi pilihan berapa baris yang akan tergulung jika anda memutar scrolling roda mouse. 5) Tab [Hardware] berisi status mouse PENGATUTAN RECYCLE BIN Recycle Bin atau tempat sampah artinya tempat membuang segala pekerjaan/sampah yang tidak kita perlukan lagi. Walaupun demikian kadang-kang kita harus membongkar kembali tempat sampah karena salah menghapus. ketempat sampah maka berarti ia masih terdaftar sebagai penghuni Hard Disk. Klik kanan pada ikon Recycle Bin lalu pilih [empty recycle bin] dan jika ada konfirmasi jawab saja [Yes], maka computer akan membuang seluruh isi tempat sampat. Secara default ukuran Recyle Bin adalah 10% dari besarnya drive C: artinya jika kita alokasi Drive C: adalah 20 Giga Byte maka ukuran Recyle Bin adalah 10% dari 20 GB yaitu 2 GB. Ukuran Recyle Bin seperti ini terlalu makan tempat, sebaiknya dikecilkan. 1. Klik kanan pada ikon [Recyle Bin] lalu pili Priperties 2. Pada tab Global geser navigator ukuran hingga mencapai 2% saja, lalu klik [Ok] untuk menutup jendela. 7. KESESUAIAN FILE DAN APLIKASINYA Kadang-kadang ketika kita membuka sebuah file mis ;file gambar (JPEG), ketika file tersebut kita
202 program lagi. Untuk mengasosiasikan sebuah file dengan program pembukanya, lakukan langkah berikut ; Dari Desktop, buka ikon My Computer Pada jendela Folder Options klik tab [File Types] dan anda akan melihat Registrasi tipe file dan ekstensinya masing-masing. 4. Klik salah satu file tersebut dan pada bagian bawah jendela ada tulisan [Open With : ] 5. Perhatikan bagian sebelah kanannya terdapat tab [Change] dan dari sinilah ditentukan dengan program apakah file tersebut akan kita buka. 6. Pada waktu anda meng-klik tab [Change] akan muncul jendela [Open With] yang berisi serangkaian program aplikasi yang dapat kita pilih. 7. untuk mencari aplikasi yang kita maksud. 8. MEMPERCANTIK PENAMPILAN FOLDER Jika anda bosan dengan penampilan folder yang kuniiiing melulu, anda bisa menggantinya dengan ikon yang lain yang lebih cantik bahkan bisa dengan menggunakan gambar foto anda juga bisa. 1. Klik kanan pada folder yang anda maksud dan pilih [Properties] Ada baiknya jika ikon yang anda pilih ada hubungannya dengan content folder tersebut. 9. MENCEGAH SELF RESTART Biasanya saat computer hang/crash maka secara automatic akan restart sendiri. Ini menjengkelkan karena kita butuh beberapa waktu untuk menunggu computer booting hingga beroperassi normal kembali. Apalagi jika kita sedang buru-buru dan ini terjadi. Untuk mencegah hal ini : 1. Dari Desktop, klik kanan ikon My Computer lalu pilih Properties. 2. Dari jendela Properties, pilih tab [Advance] yang di bawahnya ada daftar.
203 3. Pada bagian Startup and Recavery klik tombol [Settings] dan setelah jendela baru terbuka, kosongkan tanda centang pada pilihan [Automatically restart] lalu [Ok] 4. Tutup jendela System Properties dan proses selesai MEMINDAHKAN FILE DENGAN CEPAT Cara cepat memeindahkan folder adalah klik kanan pada folder yang dimaksud lalu pilih [Send to] maka akan terbuka pilihan tujuan, klik pada tujuan tersebut maka perpindahan file atau folder selesai. Tetapi bagaimana jika tujuan yang kita maksud tidak ada di dalam pilihan [Send to]? Artinya pekerjaan akan lebih lama karena kita harus mencari alamat tersebut. Ada jalan pintas ; tambahkan saja daftar pilihan pada [Send to] dan selesai. 1. Dari Desktop, buka ikon My Computer Pada jendela Folder Options klik tab [View] 4. Dari jendela [View] terdapat daftar [Advance Settings] yang didalamnya terdapat [Hidden Files and Folder] lalu klik pada opsi [Show hidden files and folders] lalu [Ok]. Mengapa harus ada langkah ini? Karena secara default [Send to] mempunyai attributes hidden. 5. Klik kanan lalu Explore [My Computer > C: > Documents and Settings > agoess(sesuai nama user anda) > Send to] 6. Setelah jendela [Send to] terbuka, disebelah kanan pada tempat yang kosong, klik kanan lalu pilih [New > Shortcut] 7. Dari jendela Create Shortcut file/objek akan dikirim lalu klik [Ok] dan pada jendela berikutnya klik [Nex>] lalu klik [finish] untuk mengakhiri proses. 8. Anda dapat memperbanyak daftar [Send to] dengan mengulangi langkah 5,6,7 di atas 11. ANTARA PERFORMANCE DAN KECEPATAN Performance yang kita maksudkan disini adalah kecepatan. Untuk suatu alasan kita bisa saja mengorbankan penampilan demi meningkatkan kecepatan computer. Kapasitas memory RAM yang
204 sangat kecil adalah salah satu alasan yang sangat masuk akal. Artinya apa, penampilan boleh jelek tetapi kecepatan OK Pada Desktop klik kanan di tempat kosong lalu pilih Properties. 2. Dari Properties pilih tab [Settings] lalu pada Quality Color : pilih nilai (16 bit) lalu [Ok] 3. Dari Desktop klik kanan pada ikon My Computer lalu pilih Properties 4. Pilih Tab [Advance] dan pada pilihan [Performance] klik menu [Settings] 5. Setelah jendela Performance Option muncul, klik pada pilihan [Adjust for best performance] lalu klik [Ok] dan [Ok] sekali lagi untuk menutup proses 12. MENGATUR HARDDISK KAPASITAS BESAR Pada saat sekarang ukuran Harddisk sudah semakin besar, yang paling umum adalah 20 GB, 40 GB, 80 GB, 120 GB tetapi ada yang mencapai 800 GB. Masalah yang muncul adalah tidak semua computer dapat membaca seluruh isi Harddisk sebesar 800 GB. Kendala pokok ada 2 yaitu Perangkat Keras (Mainboard) dan Perangkat Lunak (System Operasi) yang digunakan. Semakin Sementara itu Windows XP SP-1 tidak bisa membaca seluruh isi Harddisk dengan ukuran lebih dari 137 GB. Untu masalah kedua masih bias diakali. Caranya adalah melakukan setting pada Registry Editor. 1. Klik menu [Start > All Programs >Accessories >Notepad] 2. Pada jendela Notepad ketikkan baris perintah seperti berikut : Windows Registry Editor Version 5.00 [HKEY_LOCAL_MACHINE\SYSTEM\CurrentControlSet\Services\Atapi\Parameters] 1. EnableLBA.reg. Ekstensi.reg menunjukkan bahwa file tersebut adalah file registry. Tentukan pada folder mana file tersebut anda simpan, setelah itu klik [Save] untuk menyimpan file. 2. Untuk memasukkan file tadi kedalam registry, klik ganda pada file EnableLBA dan jika kotak konfirmasi jawab saja [Yes]
205 3. Kotak dialog selanjutnya adalahketerangan bahwa informasi tersebut telah dimasukkan kedalam registry, klik [Ok] 4. Restart PC anda supaya registry dapat di-update oleh computer MENGATUR MENU START Menu start pada Windows berisi banyak sekali fitur. Sebetulnya tidak semua menu tersebut selalu kita gunakan. Sebagai contoh menu [Help] dan [Favorit] sangat jarang digunakan. Mungkin lebih menarik jika menu start kita rampingkan saja. 1. Klik kanan pada taskbar lalu pilih properties. 2. Pada jendela [Taskbar and Start Menu Properties] klik tab [Start Menu] kemudian klik lagi pada [Classic Start Menu] Pada pilihan [Advance Start menu option] terdapat banyak pilihan yang diber tanda centang artinya aktif, dan kotak yang kosong artinya tidak diaktifkan. Anda dapat merubahnya seperti yang anda suka. 5. Jika sudah selesai, tutup jendelanya untuk kembali ke Desktop. Selamat mencoba. 14. WALLPAPER DI LAYAR LOGON Sebelum login ke sistem. Windows XP akan menampilkan layar berwarna biru polos tanpa ada wallpaper. Control panel tidak memberikan opsi untuk memasang wallpaper di layar biru ini. Tapi tunggu dulu, walau tak ada opsi khusus, bukan berarti itu tak bisa dilakukan. Dengan sedikit trik Anda bisa memasang wallpaper di area kosong tersebut Pada jendela Registry Editor masuklah ke key HKEY_USER\.DEFAULT\ControlPanel\Desktop. 3. IKlik ganda entri [Wallpaper] pada bagian kanan dan masukkan lokasi dan nama file yang akan Anda gunakan, misalnya: D:\My Documents My Pictures\Wallpaper\Bliss.bmp. Catat! File gambar yang Anda gunakan harus berformat bitmap (.bmp).
206 15. UBAH UKURAN IKON Ukuran ikon dapat kita rubah menurut selera kita. Langsung saja, inilah caranya Masuk ke Registry Editor. 2. Pada jendela Registry Editor masuklah ke key [HKEY_CURRENT_USER\ControlPanel\Desktop\WindowMetrics. 3. Kemudian carilah string value dengan nama [Shell Icon Size], jika belum ada buatlah dengan cara mengklik kanan mouse pada bagian kanan window dan pilih [New] > String Value]. 4. Beri nama string value yang baru Anda buat tersebut dengan nama [Shell Icon Size]. 5. Selanjutnya klik dua kali data tersebut, lalu pada bagian value data masukkan nilai yang Anda inginkan. Semakin besar angka yang Anda masukkan, ukuran ikon akan semakin besar, demikian pula sebaliknya. Seperti yang sudah disebutkan, ukuran standar untuk sebuah ikon adalah 32. Setelah Anda menentukan ukurannya. klik [OK]. 6. Jika sudah, restart komputer untuk melihat perubahan yang terjadi pada seluruh ikon Anda. 16. PERHALUS SCROLLING Pada beberapa PC, saat Anda melakukan scrolling, baik itu dengan menggeser scroll bar, menekan tombol panah atas atau bawah pada scroll bar, maupun menggulung halaman dengan mouse scroll gambar di layar akan tampak patah- patah. Jangan sangka kurang hebatnya spesifikasi PC yang menjadi penyebabnya. Karena meski spesifikasi komputer sudah lumayan tinggi, kejadian ini tetap bisa terjadi. Sebenarnya solusi untuk masalah ini sangat mudah. Anda hanya memerlukan sedikit pengeditan pada registry. Berikut ini adalah langkah-langkahnya. 1. Jalankan Registry Editor. 2. Masuklah ke key [HKEY_CURRENT_USER\Software\Microsoft\ Windows\CurrentVersion\Policies\Explorer]. 3. Buat binary value baru dengan mengklik kanan mouse lalu pilih [New] > Binary Value]. 4. Beri nama binary value tersebut dengan nama [SmoothScroll]. 5. Klik dua kali entry yang baru Anda buat tadi dan isikan value datanya dengan Klik [OK] dan restart PC. 17. UBAH PENGATURAN THUMBNAIL
207 Pada Windows Explorer di Windows XP. Anda bisa menampilkan file gambar dalam bentuk thumbnail. Fitur ini sangat menguntungkan, utamanya bagi orang yang suka mengoleksi gambar atau foto. Melalui registri Windows.Anda dapat mengubah properti dari thumbnail tersebut. Ukuran dan kualitas thumbnail dapat kita turun atau naikkan meski dalam batasan tertentu Klik [Start] > [Run], ketik regedit. 2. Masuklah ke key [HKEY_LOCAL_MACHINE\Software\ Microsoft\Windows\CurrentVersion\Explorer]. 3. Buat data DWORD dengan nama ThumbnailSize. Fungsi ini berguna untuk mengubah dimensi gambar. Masukkan nilainya, maksimal 100. Nilai defaultyang diberikan Windows adalah Buat data DWORD dengan nama ThumbnailQuality. Fungsi ini berguna untuk mengubah kualitas gambar berdasarkan persentase. Masukkan nilainya mulai dari 50 hingga 100. Nilai default-nya adalah 90. Perlu diingat semakin tinggi nilai yang diberikan, semakin besar pula ukuran file cache thumbnail. 18. NONAKTIFKAN THEMES Komputer dengan prosesor, memori, atau kartu grafis pas-pasan, tak perlu menggunakan theme Windows. Makanya, nonaktifkan saja fitur theme agar kerja komputer lebih ringan. Anda juga dapat memanfaatkan trik ini jika sudah bosan dengan tampilan Windows XP dan ingin kembali ke tampilan Windows klasik. Langkah-langkahnya adalah sebagai berikut ini. 1. Klik [Start > Control Panel > Performance and Maintenance > Administratives Tools > Services], 2. Pada jendela Services, carilah [Themes] pada bagian kanan window. 3. Klik dua kali pada pilihan [Themes] hingga muncul kotak dialog Themes Properties (Local Computer). 4. Setelah itu kliklah menu drop down Startup Type, lalu pilih [Disabled]. 5. Yang terakhir, klik tombol [Stop] yang terdapat pada tab [General] dan tutup kotak dialog dengan mengklik [OK]. 19. GANTI WARNA THEME LAYAR LOGON
208 Layar logon Windows XP memiliki theme standar berwarna biru. Windows sendiri tidak menyediakan menu untuk menggantinya baik di Control Panel maupun di Administrative Tools.Tapi dengan sedikit mengutak-atik registri, layer logon bisa berubah menjadi warna perak metalik Klik [Start] > Control Panel >User Accounts > Change the way users log on or off] kemudian hilangkan cek pada [Use the welcome screen] untuk menonaktifkan halaman selamat datang, setelah itu klik [Apply Options]. 2. Jalankan Registry Editor, klik [Start > Run...] lalu ketik [regedt] 3. Masuk ke key [HKEY_USERS\.DEFAULT\ Software\Microsoft\Windows\CurrentVersion\ThemeManager]. 4. Carilah string value bernama [ColorName], kemudian klik dua kali entri tersebut. 5. Ubah value data yang sebelumnya berisi [NormalColor] menjadi [Metallic]. 6. Klik [OK], kemudian tutup Registry Editor. Apabila Anda bosan dengan tampilan metalik dan ingin kembali ke setting sebelumnya, Anda dapat kembali masuk ke subkey Theme Manager di Registry Editor kemudian kembalikan value data ColorName yang sebelumnya Anda isi Mettalic menjadi NormalColor. 20. UBAH VISUAL STYLE STANDAR Yang membedakan Windows XP dengan versi sebelumnya adalah tampilannya. Desain antarmuka (interface) Windows XP yang diberi nama luna ini cukup unik sehingga membuat Windows tampak lebih segar. Namun demikian, jika tiap saat kita berhadapan dengan komputeryang tampilannya hanya begitu-begitu saja tentunya kita akan bosan juga. Oleh karena itu ada baiknya jika sesekali kita mengganti suasana Windows. Visual style yang beraneka ragam bisa didapatkan dengan bebas di Internet. Salah satu situs yang cukup terkenal untuk urusan visual style ini adalah Di sana Anda dapat mengunduh berbagai ragam variasi style dengan gratis. Setelah tema baru didapatkan. Anda dapat mengintegrasikannya dengan Windows. Kami akan menunjukkan kepada Anda bagaimana cara memasang visual style tersebut ke Windows XP Anda. 1. Pastikan file theme (berekstensi.msstyles) yang Anda miliki telah diletakkan di C:\WINDOWS\resources\Themes\.
209 2. Aktifkan Group Policy melalui menu [Start > Run...] dan ketikkan [gpedit.msc] di kotak Run dan tekan [Enter]. 3. Masuklah ke folder [Local Computer Policy\User Configuration\AdministrativeTemplates\Control Panel\Display\Desktop Themes] 4. Klik dua kali pada [Load a specific visual style file or force Windows Classic] lalu pilih [Enabled]. 5. Begitu Anda mengklik [Enabled] maka Path to Visual Style yang terdapat di kotak bagian bawah akan aktif. Masukkan lokasi visual style pada kolom yang disediakan, misalnya [% windir%vesources\themes\ Royale\Royale.msstyles] untuk style standar Windows. Contoh lainnya, jika visual style yang Anda miliki bernama Corona 12, maka alamatnya menjadi [% windir%vesources\themes\corona 12\Corona 12.msstyles]. Jika saat login Windows tidak menemukan file yang Anda tentukan maka Windows akan menggunakan visual style default. 6. Apabila kolom [Path to Visual Style] Anda kosongi maka secara otomatis Windows akan mengaktifkan visual style klasik yang desainnya mirip dengan Windows versi lama. 7. Setelah Anda telah menentukan visual style, klik [OK] lalu tutup jendela Group Policy. 8. Perlu juga Anda ketahui. dengan mengaplikasikan trik ini, pengguna lain pada computer tidak akan bisa mengubah theme yang telah Anda tentukan NONAKTIFKAN PILIHAN THEMES Pada trik sebelumnya. Kita telah membahas cara mengubah visual style melalui Group Policy. Bagaimana jika Anda tidak ingin mengubah visual style standar, dan hanya ingin menggunakan style "luna" milik Windows XP? Anda dapat mengklik [Start] > Control Panel > Appearance and Themes > Display]. Di sana terdapat sebuah tab [Themes]tempat Anda dapat memilih desain tampilan Windows yang secara default terinstal.
210 Nah bagi Anda yang tidak ingin ada pengguna yang menambahkan theme baru atau mengubah theme yang sudah ada, ikuti langkah berikut ini untuk menyembunyikan tab [Themes] Jalankan Group Policy dengan mengklik [Start > Run...] lalu ketik [gpedit.msc]. 2. Masuklah ke sub-folder [Desktop Themes] pada [Local Computer Policy\User Configuration\AdministrativeTemplates\Control Panel\Display]. 3. Klik dua kali setting [Remove Theme option]. 4. Klik radio button [Enabled] untuk menyembunyikan opsi theme. 5. Tekan tombol [OK] untuk menyetujui perubahan setting. 6. Tutup jendela [Group Policy] dan aktifkan [Display Properties] untuk melihat perubahan yang terjadi. 22. MODIFIKASI THEMES Ketika Anda mengubah themes Windows XP. beberapa pengaturan seperti ikon. suara, screen saver, dan pointer mouse, juga akan ikut berubah.tapi jangan menyerah dulu. Masalah ini masih bisa diakali, sehingga ketika Anda mengganti themes, beberapa pengaturan bisa saja tidak ikut berubah. Berikut ini caranya. 1. Jalankan Registry Editor. 2. Masuklah ke key [HKEY_CURRENT_USER\Software\ Microsoft\Plus!\Themes\Apply]. 3. Klik ganda seting yang Anda inginkan, misalnya [Sound events] kemudian gantilah nilainya dengan Lakukan cara ini pada pengaturan-pengaturan lain yang Anda inginkan. Nah, kini setelah Anda mengganti-ganti themes, beberapa seting yang telah Anda tentukan tadi tidak ikut berubah. Untuk mengembalikan ke semula, Anda cukup mengembalikan nilainya menjadi 1 lagi. 23. JALAN PINTAS UNTUK SHUTDOWN Di Windows XP kita bisa mem buat shortcut untuk shutdown, restart, dan logoff. Caranya begini.
211 1. Buat shorcut baru dengan klik kanan di desktop dan pilih [New > Shortcut...]. 2. Pada field Location of the items ketiklah: c:\windows\system32\shutdown.exe/s untuk shutdown, c:\windows\system32\shutdown.exe /r untuk restart, dan c:\windows\system32\shutdown.exe /I atau c:\windows\system32\logoff.exe untuk logoff. 3. Klik [Next] lalu tulis nama untuk masing-masing shortcut. 4. Klik [Finish] AKTIF-NONAKTIF DISK PERFORMANCE Windows XP memillki fasilitas untuk mengawasi performa komputer secara berkala sehingga akan mengevaluasi beberapa area yang berbeda dari seluruh sistem komputer. Informasi ini dapat digunakan untuk aplikasi pengawasan performa. Caranya, klik [Start > Control Panel > Administrative Tools > Performance]. Namun, sedikit dari kita yang tertarik untuk memonitor statistik performance. Sebab, hal ini biasanya lebih banyak dilakukan oleh administrator daripada user individu. Dalam hal ini, Windows XP hanya mengawasi caranya. Beberapa perangkat observasi dapat menggunakan sebuah nilai tetap dari resource-nya. Salah satunya adalah pengawasan disk. Ini merupakan suatu ide yang cukup baik untuk menonaktifkan pengawasan disk. Apabila Anda tidak memiliki rencana menggunakan aplikasi performance monitor, lakukan langkah-langkah sebagai berikut. 1. Klik menu [Start], pilih dan klik [Run]. 2. Pada Kotak Dialog Run, ketik [cmd], kemudian tekan tombol [Enter] di keyboard atau dengan mengklik tombol [OK]. 3. Pada window [Command Prompt], ketik [diskperf -N]. 4. Tutup jendela [Command Prompt] 25. MENAMBAH PERFORMANCE
212 Apabila komputer Anda menggunakan RAM sebesar 512 atau lebih, cara berikut ini dapat dilakukan untuk meningkatkan performa sistem komputer Klik menu [Start] > [Run] > ketik [Regedit]. 2. Pilih [HKEY_LOCAL_MACHINE\SYSTEM\CurrentControlSet\Control\Session Manager\MemoryManagement] double klik [DisablePagingExecutive]. 3. Ubah [Value data] menjadi Restart Komputer Anda. 26. MEMBUKA EXPLORER DOS PROMPT Cara lain untuk membuka Windows Explorer adalah menggunakan perintah DOS. Langkah membuka Windows Explorer sebagai berikut. 1. Klik [Start] > [Run] > ketik [cmd]. 2. Selanjutnya, akan muncul jendela Windows DOS Prompt. 3. Ketik [explorer], kemudian klik [enter]. 27. MENAMBAH JUMLAH FOLDER Dalam pengaturan default, jumlah folder dalam Windows XP adalah 400 folder. Apabila ingin menambahnya, langkah-langkah berikut bisa Anda lakukan; 1. Klik menu [Start] > [Run] > ketik [Regedit]. 2. Pilih [HKEY_CURRENT_USER\Software\Microsoft\Windows\ShellNoRoam] Ganti nilai default [BagMRU] dengan nilai sesuai keinginan dalam bentuk konversi heksadesimal (hex). 3. Berikut ini beberapa konversi nilai desimal ke hex = 3e = 7d = bb = fa0
213 = Setelah itu restart komputer MENG-COMPRESS FILE ATAU FOLDER Salah satu kelebihan Windows XP dibandingkan dengan Windows sebelumnya adalah dilengkapinya dengan tools untuk mengompres (compress) file atau folder. Pengompresan berguna untuk memperkecil ukuran space penyimpanan yang dipakai oleh file atau folder tersebut. Ada beberapa software untuk mengompres file atau folder yang sering dipakai, yaitu WINZIP dan WINRAR. Penulis menyarankan untuk menggunakan WINRAR karena tools ini dapat untuk meng-extract file berekstensi.zip atau.rar, sedangkan WINZIP hanya bisa meng-exf-ract file ZIP saja. Langkah-langkah mengompres file atau folder sebagai berikut. 1. Klik kanan file atau folder yang Anda inginkan. 2. Apabila menggunakan WINRAR, Anda dapat langsung memilih [Add to "Nama File/Folder Anda"]. Jika menggunakan WINZIP, pilih menu WinZip, program akan menampilkan sub- Nama file/folder Anda 3. Dengan cara di atas, file atau folder hasil kompresan akan berada pada direktori yang sama dengan file atau foldernya. 29. MEMPERHALUS PERGERAKAN MOUSE Ketika Anda menggunakan mouse PS/2, tips berikut dapat membantu Anda untuk memperhalus pengontrolan mouse secara tepat. Langkah-langkah pengaturan mouse sebagai berikut. 1. Klik kanan [My Computer > Properties] Pilih tabs [Hardware > Device Manager > Mice and other pointing device] klik kanan [Microsoft PS/2 Mouse > Properties. 2. Pilih tabs [Advanced Setting]. Kemudi'an, atur rate-nya sesuai dengan keinginan (misalnya, 200). 3. Klik OK untuk menyimpan hasil perubahan tersebut. 4. Restart komputer.
214 DIALOG BOX SHUTDOWN Jika Anda ingin menampilkan kotak dialog shutdown, Ikuti langkah berikut. 1. Buat file txt baru menggunakan [notepad] dan dapat ditempatkan di mana pun di komputer. Buka dan masukkan script: 2. Simpan dan tutup file tersebut. Ganti ekstensi filenya menjadi format [*.js]. 3. Anda bisa membuat shortcut untuk file yang Anda buat tersebut sehingga Anda akan dengan mudah mengakses sistem shutdown. 31. SAFE-BOOT DI MENU BOOT Anda dapat menambahkan Safe-boot pada option di screen boot normal Windows XP dengan langkah seperti berikut Copy [C:\boot.ini] dengan nama yang lain. 3. Buka teks editor (notepad), edit file [C:\boot.ini]. 4. Ketik perintah berikut: [multi(0)disk(0)rdisk(0)partition(1)\windows="microsoft Windows XP/ Professional"/ fastdetect] atau Anda bisa meng-copy-nya di: [multi(0)disk(0)rdisk(0)partition(1)\windows="microsoft Windows XP Professional Safeboot" /fastdetect] Pilih tabs [BOOT.INl]. 7. Sorot baris kedua yang berhubungan dengan [Safeboot]. 8. Beri checklist pada item [/SAFEBOOT] yang Anda inginkan: 1. Minimal = pengaturan minimal drivers. 2. Network = pendukung {network support}. 3. Dsrepair = Directory Services Repair. 4. Minimal (Alternate Shell) = standard explorer desktop.
215 9. Restart komputer. Setelah komputer restart, Anda akan selalu mempunyai pilihan tersebut ICON DESKTOP PADA BAR QUICK LAUNCH Apabila tanpa disadari telah menghapus icon desktop di toolbar Quick launch, Anda bisa mengembalikannya dengan melakukan langkah berikut. 1. Buka direktori: [C:\Documents and Settings\ user name\ Application Data\Microsoft\lnternet ExplorerX Quick Launch] (user nama diisi dengan login name). 2. Buat teks file dengan nama [ShowDesktop.SCF]. 3. Ketikkan script berikut. [Shell] Command=2 lconfile=explorer.exe,3 [Taskbar] Command=ToggleDesktop 33. MENAMPILKAN TOOLBAR QUICK LAUNCH Secara default. Windows XP tidak dapat menampilkan toolbar Quicklaunch. Untuk itu, Anda harus mengaktifkannya terlebih dahulu dengan langkah berikut. 1. Klik kanan di area [Toolbar]. 2. Pilih [Toolbars]. 3. Pilih [Quick Launch] > klik tombol [OK]. 34. KONFIGURASI CLASSIC START MENU Jika Anda ingin menampilkan model (style) klasik menu start, ikuti trik berikut. 1. Klik kanan di [Taksbar].
216 2. Pilih [Properties]. 3. Klik tabs [Start Menu]. 4. Pilih [Classic Start Menu] 5. Klik tombol [OK] NONAKTIFKAN LAPORAN ERROR PROGRAM YANG RUSAK Secara default, ketika program crash di Windows XP akan muncul sebuah pop-up konfirmasi, apakah akan mengirim laporan error tersebut ke Microsoft atau tidak. Apabila Anda tidak membutuhkannya, bisa dinonaktifkan dengan langkah sebagai berikut. 1. Klik 2. Buka folder registry: [HKEY_LOCAL_MACHINE\SOFTWARE\Microsoft\PCHealth\ErrorReporting]. 3. Ubah nilai [DoReport] menjadi 0 (nol) untuk menonaktifkan atau nilai 1 untuk mengaktifkannya kembali. 4. Restart komputer. 36. MEMATIKAN OTOMATIS PROGRAM Trik berikut dapat digunakan untuk mematikan program yang bandel (stop responding) secara otomatis Buka folder registri: [HKEY_CURRENT_USER\ControlPanel\Desktop]. 3. Ubah [REG_SZ] menjadi [AutoEndTask], kemudian beri nilai Restart komputer. 37. ACCOUNT ADMINISTATOR DI WELCOME SCREEN Jika Anda ingin menampilkan account administator di welcome screen sehingga dapat logon sebagai administrator, ikuti langkah berikut. 1.
217 2. Buka [HKEY_LOCAL_MACHINE\SOFTWARE\Microsoft\Windows NT\CurrentVersion\Winlogon\SpecialAccounts\UserList]. 3. Buat [DWORD] baru dengan nama [Administrator], kemudian beri nilai Restart komputer MEMBUANG FILE [THUMBS.DB] Ketika penampilan folder dengan [Thumbnail View], Windows XP sebenarnya akan membuat file [thumbs.db]. Oleh karena itu, file tersebut tidak diperlukan lagi dan bisa dihapus. 1. Buka Windows Explorer. 2. Buka menu [Tools] > [Folder Options] > [View]. 3. Di bagian bawah pilihan [Files and Folders], beri checklist item [Do not cache thumbnails]. 4. Selanjutnya, search file [thumbs.db], kemudian hapus file tersebut dan delete. 39. AKTIF NON AKTIF TASK MANAGER Langkah untuk mengaktifkan atau menonaktifkan [Task Manager] sebagai berikut. 1. [regedit]. 2. Buka [HKEY_CURRENT_USER\Software\Microsoft\Windows\CurrentVersion\Policies\System]. 3. Buat [DWORD] baru dengan nama [DisableTaskMgr]. Beri nilai 0 (nol) untuk mengaktifkkan Task Manager atau nilai1 untuk menonaktifkkannya. 4. Restart komputer. PESAN PRIBADI: 1. Pengaturan system yang ada dalam contoh ini bisa saja terjadi perbedaan dengan system pada komputer anda sesuai dengan versi Windows yang anda gunakan. 2. Jangan lupa membackup registry jika anda melakukan setting pada registry editor.
218 CHAPTER 12 TROUBLESHOOTING KERUSAKAN HARDWARE, PEMBAHASAN DAN SOLUSI 218 Pada chapter ini Anda akan belajar memperbaiki hardware komputer: 6. Persiapan Menjadi Teknisi Perbaikan Komputer 7. Mengatasi Kerusakan-Kerusakan Pada Hardware Komputer 11. Persiapan Menjadi Teknisi Perbaikan Komputer Jangan biarkan diri anda menyesal selamanya hanya gara-gara anda kehilangan kendali atas komputer anda. Sudah menggunakan jasa teknisi eehhh tidak memuaskan juga. Ungkapan par bisa sejauh anda mau. Belajarlah mengerjakan sendiri komputer. Ini saya bandingkan dengan pengalaman pribadi. Saya yang jurusan IPS murni, tidak suka Fisika, Matematika dan kawan-kawan tetapi toh bisa mempelajari elektronika hinga bisa servis radio, tv, komputer dan lain-lain bahkan bisa membuat sendiri hingga siap pakai. Dan saya sangat yakin anda yang membaca artikel inipun pasti bisa. Pertanyaan saya sekarang adalah maukah anda jadi teknisi komputer anda sendiri? Berikut ini langkahlangkah persiapan sebelum anda belajar jadi teknisi atas komputer sendiri; 1. laskan bahwa dikerjakan. Nah begitu juga dalam maintenance komputer anda bisa sejauh berpikir bisa dan mau berusaha. 2. Amankan My Documents. Biasanya My Documents secara default akan tersimpan di drive C:. Nah supaya data dan pekerjaan anda yang ada di My Documents aman, maka lokasi My Documents ini harus digandakan pada lokasi Drive D; atau tempat lain. Caranya adalah klik
219 kanan pada ikon Mydocuments lalu pilih [Properties]. Pilih tab [Target] untuk windows XP dan [Location] untuk Windows Vista. Klik [Move...] lalu silahkan cari pada drive mana folder ini akan diduplikasi, kalau sudah dibuatkan tempatnya klik [Ok].biasanya orang memilih dan membuatkan folder duplikasinya di drive D. Nah sekarang jika komputer diformat ulang sistemnya, data mydocuments tidak akan hilang. 3. Siapkan tenaga cadangan. Pastikan anda mempunyai orang yang bisa membantu anda jika anda mengalami kegagalan ringan dalam proses belajar bongkar pasang komputer. Artinya harus ada orang yang bersedia membantu tetapi jika tidak ada maka pilihan terakhir adalah jasa teknisi. 4. Kepercayaan Diri. Percayalah bahwa anda bisa belajar dan jangan katakan takut menanggung resiko yang penting sudah ada persiapan antisipasi sebelumnya. Jangan takut menghadapi Layar Hitam komputer anda. Biasanya pemula servis komputer selalu gugup jika layar masih hitam atau biru dan biasanya akan tenang kembali setelah komputer masuk Desktop. 5. Siapkan kamus kecil. Jika anda benar-benar pemula untuk mereparasi komputer, sebisanya ada kamus inggris walaupun yang sederhana saja. Biasanya ada istilah-istilah yang membutuhkan kamus. 6. Siapkan Tool yang diperlukan. Kalau saya selalu siap 1 tas tool servis yang berisi obeng, tang kuas pembersih dan kawan-kawan. Bagi teknisi komputer peralatan tidak serumit pada servis televisi yang dulu saya tekuni. Bahkan dengan hanya mudal satu obeng bunga-pun kita bisa jadi teknisi komputer. 7. Siapkan Catatan. Jika anda belum terbiasa membuka Casing komputer, maka ketika membukanya silahkan catat, sekrup dan perangkat ini dimana posisi atau kabel yang ini dimana posisinya. 8. Cari cara membuka dan memasang. Walaupun tadi saya katakan jangan takut resiko tetapi anda harus tetap hati-hati jika membuka dan memasang perangkat keras. Di internet sangat banyak pedoman membuka dan memasang kembali perangkat keras komputer. 9. Keamanan Perangkat. Tidak diperkenankan memegang area solderan pada perangkat yang anda buka. Anda hanya boleh memegang komponennya tetapi daerah bawahnya (daerah solderan) tidak boleh karena tangan anda mengandung listrik yang bisa merusak komponen. 10. Berpikir sebelum bertindak. Jangan buru-buru mengambil keputusan, artinya berpikirlah dulu sebelum mengambil keputusan. Tindakan tanpa berpikir dalam dunia teknisi adalah kebodohan yang harus dibayar mahal. 219
220 11. Miliki Logika elektronika. Seandainya suatu siang anda berniat menyalakan lampu ruang tamu dan ternyata lampu tersebut tidak menyala, mana yang akan anda periksa duluan? Jangan buruburu membeli lampu baru, tetapi pastikan dulu bahwa meteran dan sakelar lampu berfungsi baik barulah menyimpulkan dimana kerusakannya. Inilah yang saya maksud logika elektronika. 12. Jangan ragu bertanya. Saya bukahlah ahli maintenance tetapi dari sekian banyak user agussale.com yang pernah men-download ebook komputer selalu saya usahakan untuk dilayani walaupun pelayanan gratis. Selalu saya usahakan mencarikan jalan keluar sejauh kemampuan 220 Sebenarnya masih banyak persiapan lain yang diperlukan tapi saya pikir ini sudah lumayan dan jika anda mencermatinya dengan baik, maka langkah awal sudah anda miliki.
221 12. Troubleshooting Kerusakan Pada Main Unit, Pembahasan dan Solusi Pada buku ini akan dibahas secara lebih detail masalah/kerusakan yang sering terjadi baik pada hardware maupun software. Kami sarankan agar anda membaca secara cermat apa yang diuraikan dalam buku ini, sehingga dengan demikian permasalahan yang anda hadapi mudah ditemukan dan diatasi. 221 Dari sekian banyak permasalahan dan tanda-tandanya yang muncul ketika kerusakan berada pada maonboard dan perangkat yang melekat padanya, dapat kita deteksi dengan tabel seperti berikut; NO GEJALA KEMUNGKINAN PENYEBAB SOLUSI 1. Tidak bisa hidup. Ketika komputer dihidupkan, tidak ada reaksi sama sekali 1. Power suply rusak 2. Memory utama rusak, tidak tepat pada kedudukannya. 3. Processor rusak 4. Maiboard rusak Bila lampu indikator pada main unit mati, periksa hubungan kabel power, kondisi kabel power, stavol atau UPS dengan cara mencoba menghubungkan pada monitor. Selanjutnya perhatikan kinerja power supply, kemungkinan kerusakan pada saklar on/off sangat kecil, namun tidak ada salahnya periksa juga tombol tersebut. Jika tidak ada masalah, maka kemungkinan lain yaitu pada Mainboard -nya. Coba anda lepas kabel power kemudian pasang kembali dan coba hidupkan komputer. Perhatikan setiap tanda-tanda power supply bekerja walau sejenak misalnya fan yang bekerja saat kabel power ditancapkan atau saat mencoba menekan tombol on/off pertama kali. Jika terdapat
222 NO GEJALA KEMUNGKINAN PENYEBAB SOLUSI tanda-tanda tersebut, maka power supply masih bekerja Hidup tapi tidak ada tampilan. Ketika tombol power ditekan, lampu indikator nyala, kipas jalan tetapi tidak ada tampilan pada monitor. 1. Memory utama rusak 2. Kabel VGA monitor tidak terpasang dengan benar 3. Monitor rusak 4. VGA rusak. 5. Hard disk rusak Lanjutkan dengan memeriksa mainboard. Coba periksa kemungkinan pemasangan komponen yang kurang benar, terutama komponen SIMM RAM dan mikroprosesor. Bila perlu bisa mencoba mengganti komponen tersebut untuk memastikan bahwa kerusakan ada pada mainboard atau kedua komponen tersebut. Jika pada saat menghidupkan komputer dan setelah power supply bekerja dengan baik temyata tidak ada tampilan apapun dilayar monitor, perhatikan adakah bunyi tertentu saat komputer dihidupkan seperti bunyi bip dengan panjang dan jarak tertentu. Jika tidak ada maka kemungkinan kerusakan ada pada rangkaian mainboard, mikroprosesor, atau ROM BIOS. Jika ada bunyi yang agak panjang berulang-ulang pada jarak tertentu, maka ada 2 kemungkinan kerusakan yaitu card VGA atau memory RAM. Jika bunyi bip tadi tidak panjang tetapi berulang-ulang maka kemungkinan besar kerusakan adalah VGA atau display adapter
223 NO GEJALA KEMUNGKINAN PENYEBAB SOLUSI Jika bip yang terdengar adalah panjang dan terus-menerus, maka kerusakannya ada pada SIMM RAM. Oleh sebab itu bisa mencoba menukarkannya dengan SIMM RAM yang lain. 223 Saat POST-ing ada tampilan tetapi saat akan memasuki jendela System Operasi tampilan hilang. Periksa CPU Speed pada Advance Menu dalam Setup BIOS apakah sesuai atau tidak. Pengaturan CPU Speed yang tidak sesuai/melebihi nilai nominalnya, menyebakan masalah ini timbul. Perbaiki jika ada perubahan. Jika langkah di atas tidak menyelesaikan masalah, maka kemungkinan CPU rusak. Cobalah ganti dengan CPU yang lain untuk memastikan. Kasus di atas dapat juga disebabkan oleh Kerusakan pada Hard Disk terutama kerusakan regulator Hard disk. Jika ini terjadi maka yang menyala hanya hanya LED indikator power, sedangkan pada layar tidak akan ada tampilan sama sekali. Dalam kasus tertentu kerusakan regulator CD ROM juga dapat menyebabkan hal ini juga terjadi.
224 NO GEJALA KEMUNGKINAN PENYEBAB SOLUSI Untuk melakukan uji coba yang lain, lepaskan kabel data dan kabel Power pada semua Harddisk, CD ROM 224 Kemungkinan lain ada pada Monitor (akan dibahas pada bagian berikut). Setup CMOS tidak tersimpan. setiap kali menghidupkan komputer, harus terlebih dahulu melakukan setup BIOS/CMOS. Bateray BIOS bocor, rusak Untuk kondisi dimana setiap kali menghidupkan komputer, harus terlebih dahulu melakukan setup BIOS/CMOS, cobalah ganti baterai CMOS pada mainboard. Lalu lakukan setup konfugurasi pada CMOS Kali bunyi beep pendek 4. 2 Kali bunyi beep pendek 5. 3 Kali bunyi beep pendek 6. 4 Kali bunyi beep pendek Kemungkinan besar refrash memory RAM gagal. Sistem gagal dalam refrash memory Kemungkinanan ada masalah pada memory atau pada mainboard yang menyebabkan kegagalan rangkaian parity. Slot memory dalam modul mungkin mengalami kerusakan pada chip sehingga menyebabkan kegagalan base memory 64K Kemungkinan terbesar adalah kesalahan pada satu atau beberapa sistem timer yang berguna untuk mengontrol fungsi-fungsi pada mainboard. Ganti RAM dengan yang baru. Perbaiki kedudukan RAM. Pindahkan RAM ke slot yang lain Catatan : untuk komputer yang baik beep satu kali juga ada, jadi no 1 dikoreksi hanya jika komputer tidak normal.
225 NO GEJALA KEMUNGKINAN PENYEBAB SOLUSI 7. 5 Kali bunyi beep Kemungkinan kegagalan fungsi Perbaiki kedudukan processor. pendek pada processor yang Perbaiki kedudukan pendingin disebabkan oleh panas tinggi atau kedudukan tidak benar pada posisinya Kali bunyi beep pendek 9. 7 Kali bunyi beep pendek Kali bunyi beep pendek Kali bunyi beep pendek Kali bunyi beep pendek Kali bunyi beep pendek Kegagalan chip controller keyboard pada mainboard. Chip ini berguna mengendalikan keyboard. Kemungkinan terbesar adalah terjadi kerusakan fisik pada processor, atau posisinya tidak tepat. Kesalahan eksekusi pada memory display adapter. Kemungkinan chip BIOS mengalami kerusakan/tidak berfungsi. Masalah terjadi pada program BIOS Kemungkinan kerusakan pada Cache Memory Perbaiki posisi jack kayboard. Jika anda mampu mengerjakannya, ganti chip-nya. Ganti sementara dengan yang lain. Perbaiki kedudukannya. Periksa keadaan fisik untuk memastikan. Perbaiki posisinya Coba untuk mengganti dengan yang baru. Ganti IC-nya dengan yang baru. Ganti IC-nya dengan yang baru. Upgrade BIOS-nya Jika anda mampu mengerjakannya, ganti dengan chip yang baru. Jika tidak anda bisa menggunakan tegana teknisi yang anda kenal. Sangat sering Ada beberapa kemungkinan Kembalikan setting processor pada 14. terjadi hang. penyebabnya; BIOS ke posisi normal. Overclocking yang Scan dengan anti virus.
226 NO GEJALA KEMUNGKINAN PENYEBAB SOLUSI anda lakukan Segera siapkan harddisk baru Infeksi virus pada Pastikan memory yang anda gunakan harddisk. sudah tepat. Harddisk akan/sudah rusak Kinerja komputer sangat lambat. Jenis memory tidak cocok atau berasal dari pabrikan yang berbeda. Memory tidak cukup. Infeksi virus pada harddisk. Processor overhit/terlalu panas. Terlalu banyak program terinstall Tambah/ganti memory yang mencukupi. Scan dengan anti virus. Periksa pendingin CPU. Jika anda tidak menambah memory, kurangi program aplikasi dengan uninstall. 16. CMOS failure Bateray BIOS habis. Setting BIOS berubah mungkin karena pernah mati listrik tiba-tiba. Ganti bateraynya. Kembalikan setting BIOS, kalau bisa kembalikan ke default 17 Hardware onboard Hardware onboard Pasang card yang baru apabila bisa tidak berfungsi. rusak. diganti misalnya soundcard atau Kesalahan setting LAN card. BIOS. Periksa setting pada BIOS. Belum terisntall drivernya. Periksa dan Install drivernya.
227 13. Troubleshooting Kerusakan Power Suply, Pembahasan dan Solusi 227 Power supply pada komputer adalah bagian yang sangat sering rusak apalagi jika kelas mutu yang anda gunakan berada pada level menengah ke bawah. Kebanyakan user tidak mau ambil pusing ketika power suply bermasalah. Biasanya mereka langsung mengganti dengan yang baru. Berikut ini adalah tabel penelusuran kerusakan pada power suply. NO GEJALA PENYEBAB SOLUSI 1 CPU mati total dan tidak ada reaksi apaapa pada power suply ketika tombol power di tekan 2 CPU sering restart sendiri. Kabel listrik putus/tidak terpasang dengan tepat. Sekering power suply putus Daya keluaran power suply jatuh sangat jauh. Ada komponen elektronika power suply yang rusak. Kabel power suply yang menuju ke mainboard tidak tepat pemasangannya Daya dan tegangan keluaran power suply jatuh sangat jauh Tegangan keluaran power suply turun naik karena gejala kerusakan komponen power suply Periksa keadaan kabel listrik power suply. Buka power suply dan periksa sekeringnya. Kurangi hardware yang andan gunakan atau gunakan stabilizer Periksa secara fisik apakah ada komponen yang rusak. Yang paling sering rusak adalah transistor daya, resistor, dan capasitor. Periksa kedudukan kabel power suply yang menuju ke CPU Kurangi hardware yang andan gunakan atau gunakan stabilizer. Ganti power suply dengan yang baru
228 Cara Tes Kerusakan Power Supply Unit 228 Pengujian atau tes kerusakan power supply merupakan langkah penting karena sering terjadi bahwa power supply dianggap rusak tanpa melakukan tes sebelumnya. Jika dintinjau dari segi fisik, bagian yang paling sering rusak pada unit ini adalah resistor, transistor daya dan elco. Power supply dikenal juga sebagai Catu Daya dan PSU. Kesulitan utama dalam memahami bahwa power supply rusak adalah tidak ada pesan apa-apa pada monitor mengenai kerusakannya. Restart ulang komputer tidak akan pernah menyelesaikan masalah jika unit ini rusak. Hanya satu tandanya yaitu komputer mati total. Tetapi ingat bahwa komputer mati total penyebabnya bukan satu-satunya pada power supply, masih banyak penyebab lain. Dalam pengalaman saya, penyebab pertama kerusakan catu daya ini karena usia komputer yang sudah tua. Untuk menguji kerusakan power supply Anda dapat melakukannya sendiri. Ada 3 cara tes PSU yang biasa saya gunakan; 1. Secara manual menggunakan multimeter 2. Menggunakan power supply tester untuk melakukan tes PSU otomatis. 3. Tes manual dengan menghubungkan ujung kabel output tertentu. Ketiga metode ini sama-sama efektif untuk pengujian power supply sehingga yang mana yang Anda pilih benar-benar terserah pada Anda. Namun ada pengecualian bahwa nomor 1 dan 2 menggunakan alat bantu yang harus dibeli sedangkan nomor 3 alat bantunya tidak dibeli, cukup kabel kecil sepanjang cm. Cara nomor 3 inilah yang akan kita bahas kali ini. Langkah-langkahnya; 1. Lepaskan kabel listrik PSU dari stop kontak. 2. Lepaskan kabel output PSU dari Mainboard. 3. Pasang kembali kabel listik (AC) PSU sehingga dalam PSU terdapat aliran listrik. 4. Siapkan kabel penghubung sepanjang centimeter yang kedua ujungnya dikupas.
229 5. Pegang kabel out utama dari PSU, lalu hubungkan ujung kabel WARNA HIJAU dengan HITAM (yang penting hitam) dari salah satu kabel itu. Ingat! Yang jadi titik tolak logika adalah menghubungkan ujung kabel HIJAU dengan kabel lain. Sebenarnya boleh juga antara hijau dan merah, hijau dan kuning, yang penting salah satunya adalah HIJAU. Lihat caranya pada gambar dibawah ini Jika pada langkah 5 diatas kipas PSU bergerak/jalan maka PSU masih baik. Jika tidak jalan maka PSU rusak. Itu saja, sangat simpel caranya. SANGAT PENTING! : Hati-hati ketika menguji power supply, karena disini Anda menguji secara manual. Metode di atas melibatkan pasokan listrik tegangan tinggi, jika Anda tidak sangat berhati-hati Anda bisa menyetrum diri sendiri dan / atau merusak PSU Anda. Saya tidak mengatakan ini untuk menakut-nakuti Anda, tetapi prinsip ketelitian dan kehati-hatian sangat penting dalam bekerja.
230 Troubleshooting Hard Disk Drive, Pembahasan dan Solusi 1) Hard Disk Drive tidak dikenal Ditandai dengan munculnya pesan "DISK BOOT FAILURE, INSERT SYSTEM DISK AND PRESS ENTER" dan komputer tidak dapat melanjutkan proses boot sampai ke sistem operasi. Kemungkinannya adalah setup tipe harddisk drive pada BIOS berubah, hard disk drive rusak atau IDE controller sebagai kontroler hard disk drive pada mainboard yang rusak. Lakukan analisa dan perbaikan dengan mengikuti langkah-langkah dibawah ini: 1. Setelah tampil pesan seperti diatas, masuk ke menu setup BIOS atau CMOS Setup dengan menekan tombol kunci sesuai dengan mainboard-nya yaitu DEL, F1, F2, F10, Ctrl+Alt+Esc atau yang lainnya. 2. Dari menu utama CMOS Setup, pilih menu Main. Perhatikan apakah isi fieldfield tersebut berubah atau tidak. Sesuaikan isi tipe hard disk drive tersebut dengan Auto agar spesifikasi hard disk drive di-deteksi oleh BIOS saat boot. 3. Jika pesan masih tetap tampil, cobalah periksa hubungan kabel-kabel (kabel data dan kabel power) pada hard disk drive. Apabila langkah tersebut belum menyelesaikan masalah, coba tukarkan koneksi kabel data hard disk drive ke konektor IDE controller yang lain. Apabila hard disk drive terdeteksi berarti slot IDE Controller primer yang rusak.
231 4. Jika dengan menukar hard disk drive belum dikenali, perhatikan apakah CD ROM drive bisa dikenali. Jika demikian berarti hard disk drive-nya yang rusak. Namun apabila CD ROM drive tidak dikenal, berarti IDE Controller-nya yang rusak. Pastikan dengan mencoba hard disk drive pada komputer lain. 5. Untuk mengatasi IDE Controller yang rusak, gantilah IDE Controller tersebut. Bila kontroler on-board, tambahkan multi I/O card dan disable-kan konfroller yang ada pada mainboard dengan mengatur setup BIOS, yaitu pada Chipset Configuration dengan men-disable field On board PC I IDE ) Komputer tidak bisa boot dari Hard Disk Drive Pada komputer yang telah dilengkapi dengan hard disk drive, sistem operasi diinstall pada hard disk drive tersebut sehingga proses bootingpun dilakukan melalui hard disk drive. Apabila komputer tidak bisa booting, perhatikan pesan yang ditampilkan mis ; -lain. Untuk mengatasinya, lakukan langkah-langkah dibawah ini: 1) Buka menu Main pada Setup BIOS 2) Perhatikan apakah isi field-field tersebut sesuai tipe dan spesifikasi harddisk drive yang terpasang. Sesuaikan isi tipe hard disk drive tersebut dengnan Auto untuk men-deteksi spesifikasi yang sesuai. Coba lakukan boot dari hard disk drive. 3) Jika Harddisk bisa dikenali pada BIOS tetapi komputer tidak bisa boot dari Harddisk maka ada kemungkinan Sistem Operasi Windows rusak 4) Jika hard disk drive belum bisa boot, ubahlah setup BIOS agar komputer melakukan boof dari drive lain mis ; melalui LAN. 5) Jika hard disk drive belum bisa boot maka sebagai pemula bersiap-siaplah untuk install ulang Windows. 6) Pertimbangkan juga penggunaan program bantu anti virus dalam BIOS untuk mendeteksi kemungkinan keberadaan virus yang dapat menjadi penyebab terjadinya masalah tersebut.
232 3) Tidak bisa melakukan penulisan ke Hard Disk Drive 232 Hard disk drive tidak bisa menyimpan file atau data yang sedang diolah, dan pada layar monitor tampil pesan bahwa harddisk drive penuh. Ada beberapa kemungkinan penyebab terjadinya masalah ini, yaitu : 1) Hard disk drive memang benar penuh atau ukuran file yang akan dibuka lebih besar dari sisa kapasitas hard disk drive yang ada. Mengatasinya harus dengan menghapus sebagian isi hard disk drive atau menyimpan pada media penyimpan yang lain, mis; Flash Disk ataupun CD ROM. 2) Hard disk drive terserang virus. Gunakan program anti virus untuk mendeteksi dan membersihkan virus. Khusus untuk disket bootable, gunakan yang betul-betuk bersih dari virus, karena jika virus yang menyerang adalah virus boot sector, harddisk drive tidak bisa dibersihkan dari virus tersebut yang akan selalu dimuat di memori saat proses booting. 3) Kesalahan konfigurasi sistem operasi. Beberapa sistem operasi, terutama sistem operasi DOS, membutuhkan konfigurasi tertentu berupa baris-baris parameter khusus pada file konfigurasi sistem operasi CONFIG.SYS atau AUTOEXEC.BAT. 4) Kerusakan pada struktur file atau hard disk drive sehingga pencatatan informasi pada FAT (File Allocation Table) tidak sesuai. Atasi dengan program bantu SCANDISK. TROUBLESHOOTING HARD DRIVE, PEMBAHASAN DAN SOLUSI NO GEJALA PENJELASAN SOLUSI KERUSAKAN 1. Layar gelap, hanya ada satu kursor berkedip pada bagian atas Ketika Komputer dinyalakan, layar gelap atau blank dan hanya ada kedipan-kedipan kursor di ujung kiri atas layar 1. Komputer start dengan kursor berkedip di sisi kiri atas layar karena tidak dapat membaca hard drive atau hard drive tidak bekerja dengan benar. Ini bukan kondisi mutlak dari hard drive sebagai
233 penyebabnya. 2. Anda dapat menguji hard drive dengan utilitas SeaTools tersedia untuk diunduh dari situs Seagate. Utilitas ini bekerja baik untuk menguji hard drive dan dapat memberitahu jika hard drive Anda gagal. Download utilitas, bakarsebagai CD boot dan boot Komputer dari CD ini. Jalankan tes diagnostik hard drive. 3. Jika hard drive gagal tes, berarti anda harus menggantinya dengan yang baru dan menginstal ulang sistem operasi. Anda dapat menginstal ulang sistem operasi dari disk image yang biasanya include dengan Komputer Hard Disk Drive tidak dikenal, dan muncul pesan "DISK BOOT FAILURE, INSERT SYSTEM DISK AND PRESS ENTER" Hard Disk Drive tidak dikenal dan munculnya pesan "DISK BOOT FAILURE, INSERT SYSTEM DISK AND PRESS ENTER" dan komputer tidak dapat melanjutkan proses boot sampai ke sistem operasi 1. Kemungkinannya adalah setup tipe harddisk drive pada BIOS berubah, hard disk drive rusak atau IDE controller sebagai kontroler hard disk drive pada mainboard yang rusak. Lakukan analisa dan perbaikan dengan mengikuti langkah-langkah dibawah ini: 2. Setelah tampil pesan seperti diatas, masuk ke menu setup BIOS atau CMOS Setup dengan menekan tombol kunci sesuai
234 dengan mainboard-nya yaitu DEL, F1, F2, F10, Ctrl+Alt+Esc atau yang lainnya. Baca manual cara masuk BIOS sesuai Komputer yang anda perbaiki. 3. Dari menu utama CMOS Setup, pilih menu Main. Perhatikan apakah isi field-field tersebut berubah atau tidak. Sesuaikan isi tipe hard disk drive tersebut dengan Auto agar spesifikasi hard disk drive di-deteksi oleh BIOS saat boot. 4. Jika pesan masih tetap tampil, coba buka dan pasang ulang hard drive. Apabila langkah tersebut belum menyelesaikan masalah, coba juga dengan hard drive yang lain lalu uji lagi. 5. Jika dengan menukar hard disk drive dapat dikenali, berarti hard drive-nya yang rusak. 6. Jika anda tidak meiliki disk drive cadangan untuk mencobanya, silahkan buka hard drive yang dicurigai dan gandengkan pada PC desktop lalu lihat apakah masih bisa dikenali. Jika tidak dikenali juga berarti hard drive rusak Komputer tidak bisa boot dari Hard Komputer tidak bisa boot dari Hard Disk Drive dan muncul 1. Untuk mengatasinya, lakukan langkah-langkah dibawah ini:
235 Disk Drive pesan 2. Buka menu Main pada Setup BIOS. 3. Perhatikan apakah isi field-field tersebut sesuai tipe dan spesifikasi harddisk drive yang terpasang. 4. Jika Harddisk bisa dikenali pada BIOS tetapi komputer tidak bisa boot dari Harddisk maka ada kemungkinan Sistem Operasi Windows rusak. 5. Jika hard disk drive belum bisa boot maka sebagai pemula bersiap-siaplah untuk install ulang Windows Tidak bisa melakukan penulisan ke Hard Disk Drive Tidak bisa melakukan penulisan ke Hard Disk Drive walaupun masih banyak ruang kososng. Hard disk drive tidak bisa menyimpan file atau data yang sedang diolah, dan pada layar monitor tampil pesan bahwa harddisk drive penuh. Ada beberapa kemungkinan penyebab terjadinya masalah ini, yaitu : 1. Hard disk drive memang benar penuh atau ukuran file yang akan dibuka lebih besar dari sisa kapasitas hard disk drive yang ada. Mengatasinya harus dengan menghapus sebagian isi hard disk drive atau menyimpan pada media penyimpan yang lain, mis; Flash Disk ataupun CD ROM. 2. Hard disk drive terserang virus.
236 Gunakan program anti virus untuk mendeteksi dan membersihkan virus. Ketika menginstall windows, gunakan installer yang bersih dari virus, karena jika virus bootable atau virus boot sector, harddisk drive tidak bisa dibersihkan dari virus tersebut dan akan selalu dimuat di memori saat proses booting. 3. Kerusakan pada struktur file atau hard disk drive sehingga pencatatan informasi pada FAT (File Allocation Table) tidak sesuai. Atasi dengan program bantu SCANDISK Komputer mati setelah baru saja sampai pada desktop. Ketika Komputer start, bisa booting sampai desktop tetapi beberapa detik kemudian langsung mati kembali. Ada bunyi aneh dari dalam Komputer ketika Komputer akan mati. 1. Pertama-tama, nyalakan notebook dan dengarkan kipas pendingin. Apakah itu berputar? Biasanya Anda dapat melihat kipas pendingin meskipun hanya lewat ventilasi udara pendingin di bawah notebook. Jika kipas tidak berputar, notebook mati karena overheating. Jika itu terjadi, kipas pendingin harus diganti. 2. Jika kipas pendingin bekerja dengan baik, dengarkan suara hard drive. Mungkin saja hard drive rusak. Jika dari hard drive ada suaran agak bising, berarti
237 hard drive rusak dan harus diganti. 3. Dalam keadaan ini sebenarnya Anda masih dapat mencoba memulihkan data menggunakan sambungan hard drive USB eksternal Komputer jatuh, windows tidak bisa diakses Komputer terjatuh, ketika Komputer start, bar booting jalan terus dan tidak pernah berhenti untuk masuk desktop. 1. Kemungkinan besar pertama adalah rusak hard drive. Dengarkan dengan baik suara yang datang dari hard drive ketika Komputer mencoba Loading Windows. Jika Anda mendengar suara klik berulang atau suara gerinding? Jika ya, hard drive rusak. Matikan Komputer sesegera mungkin. Mudahmudahan Anda masih dapat memulihkan file pribadi dari hard drive gagal. 2. Segera buka hard drive dan gandengkan pada PC lalu selamatkan data anda. 7. Muncul suara bising dari Komputer Ketika Komputer dijalankan, ada suara bisng dari Komputer dan tidak pernah berhenti. 1. Sangat mudah untuk mengetahui apakah suara bising berasal dari hard drive atau kipas pendingin. 2. Pertama-tama, lepas hard drive Komputer dan lakukan tes
238 Komputer tanpa hard drive. Sekarang dengarkan kipas pendingin. Pastikan kipas benarbenar berputar. Jika suara grinding masih ada, Anda akan harus mengganti kipas angin. 3. Jika kebisingan itu hilang saat hard drive dilepas, itu bukan masalah kipas. Kemungkinan besar Anda akan harus mengganti hard drive. Amankan data anda segera!!! Muncul pesan mengganti hard drive Setelah mengganti hard drive ternyata ketika Komputer dijalankan muncul pesan 1. Kemungkinan besar itu terjadi karena hard drive tidak ditetapkan sebagai perangkat boot pertama di BIOS dan Komputer sedang mencoba untuk boot dari sumber lain. Itulah mengapa Anda mendapatkan pesan "media test failure". 2. Masuk ke menu setup BIOS dan ubah urutan boot. Pastikan hard drive adalah perangkat pertama dalam daftar perangkat yang dapat dibooting. Simpan pengaturan dan reboot Komputer. Sekarang Komputer harus mulai booting dari hard drive. 3. By the way, jika Anda memasang sebuah hard drive merek baru dan tidak muncul di BIOS, masuk ke
239 menu setup BIOS dan cobalah memuat setelan default. Harus ada sebuah tombol yang memungkinkan untuk mengatur pengaturan default. Simpan perubahan dan restart Komputer Komputer selalu restart sendiri sebelum masuk booting windows Ketika Komputer dijalankan, proses awal jalan normal, tetapi ketika akan loading windows ternyata Komputer start lagi. Itu saja yang berulang terjadi. 1. Cobalah mulai Komputer tanpa hard drive. kerusakan hard drive juga dapat menyebabkan kegagalan ini. Dapatkah anda boot ke layar logo tanpa hard drive? Jika tidak, kemungkinan besar masalahnya tidak terkait dengan hard drive. 2. Masalah ini juga terkait dengan memori. Ada kemungkinan bahwa salah satu modul memori rusak. 3. Jika Anda memiliki dua modul memori yang terpasang di Komputer Anda, lepas satu per satu dan uji Komputer dengan setiap modul secara terpisah. Jika Komputer masih restart sendiri dengan setiap modul diinstal secara terpisah, kemungkinan besar ini tidak terkait masalah memori. Ini sangat tidak mungkin bahwa kedua modul memori gagal pada waktu yang sama.
240 4. Jika mengatasi hard drive dan memori tidak membantu, kemungkinan besar ada masalah dengan motherboard dan harus diganti Hard drive tidak muncul di BIOS Ketika Komputer dijalankan, ternyata hard drive tidak muncul di BIOS 1. Sangat besar kemungkinan hard drive rusak (kemungkinan besar) atau ada masalah dengan hard drive controller pada motherboard (jarang terjadi) 2. Masuk ke menu BIOS setup dan atur ke posisi default. Simpan dan keluar. Dapatkah Anda melihat drive setelah restart? 3. Coba buka dan pasang kembali hard drive, kedudukan kontak dengan motherboard kurang bagus dan uji Komputer lagi. 4. Lepaskan hard drive dari Komputer dan uji sebagai sebuah hard drive USB eksternal. Hubungkan hard drive USB eksternal PC desktop lain yang bekerja baik. Jika Anda dapat mengakses hard drive ketika terhubung ke komputer lain dan hard drive bekerja dengan baik tetapi tidak demikian di
241 Komputer, berarti ada masalah dengan motherboard Komputer. 5. Jika hard drive tidak bekerja sebagai eksternal disk, berarti hard drive rusak. Jika Anda harus menebak, ganti saja hard drive Setelah mengubah hard drive muncul Setelah mengubah hard drive di Komputer muncul pesan error berikut: PXE-E61 PXE-M0F Operating system not found 1. Anda bisa mendapatkan pesan ini jika hard drive rusak ATAU tidak ada sistem operasi yang terpasang. Lakukan install ulang dalam hal ini. 2. Sebuah hard drive baru kosong, telah terinstal sistem tidak cukup hanya menginstalnya ke Komputer. Anda akan harus menginstal sistem operasi. 12 Hard drive rusak, bagaimana data saya Hard drive rusak, masih bisahkah data saya dikembalikan? 1. Jika drive tersebut masih muncul dalam manajemen disk tapi tidak di My Computer, berarti hanya struktur file pada hard drive rusak. Dalam hal ini Anda harus menggunakan perangkat lunak recovery data. artinya masih ada kemungkinan untuk mendapatkan file pribadi dengan perangkat lunak recovery data meskipun hard drive tidak akan muncul di My Computer. 2. Jika drive tersebut tidak muncul di management disk dan tidak
242 muncul di MyComputer, berarti data tidak dapat diselamatkan Tidak ada hard drive yang muncul di My Computer Atas pertimbangan sendiri dilakukan install ulang Windows XP dan setiap kali masuk ke Windows Setup muncul pesan 0 1. Kelihatannya hard drive tidak gagal sepenuhnya, tapi akan segera rusak! Tes hard drive, Anda dapat menggunakan test hard drive. Jika Anda mendapatkan error selama pengujian, kemungkinan besar Anda harus mengganti hard drive. Juga, pastikan hard drive terhubung dengan benar ke motherboard. 2. Hubungkan kembali hard drive dan coba menginstal XP lagi. Mungkin sudah bisa membantu. Hanya dalam kasus ini, coba format drive pada kecepatan rendah, bukan quick format. Untuk tujuan memformat ini, Anda dapat juga menggunakan Active@ Kill Disk Hard Drive Eraser. 3. Ada juga kemungkinan bahwa Anda memiliki masalah dengan hard drive controller pada motherboard, tetapi satu-satunya cara untuk mengetahuinya adalah memasang hard drive yang masih baik lalu kemudian menginstal XP. Jika XP tidak dapat mendeteksi hard drive dikenal baik,
243 kemungkinan besar itu masalah motherboard Hard drive eksternal yang tidak muncul di My Computer Ketika memasang hard drive eksternal yang beru, ternyata tidak dikenal dan tidak muncul di My Computer My Computer tidak dapat mengenal hard drive baru Anda karena hard drive tidak dipartisi dan belum diformat. Untuk partisi dan format hard drive Anda akan harus melalui langkah-langkah berikut. 1. Hubungkan colokan USB hard drive ke komputer dan nyalakan komputer. 2. Masuk ke Control Panel-> Administrative Tools-> Computer Management. Pada jendela Computer Management klik pada Disk Management. 3. Pada jendela Disk Management Anda akan melihat 2 hard drive. Disk 0 itu hard drive utama Anda dan Disk 1 itu hard drive yang beru yang tidak dikenal. Untuk Disk1 Anda akan melihat ukuran HDD di dalam bar dan juga pernyataan keterangan Unalocated. Ini berarti bahwa hard drive baru tidak dipartisi dan diformat. 4. Klik kanan pada ruang yang tidak terisi dan klik pada entri partisi baru, wizard untuk membuat partisi baru pada hard drive akan
244 muncul. Dalam kebanyakan kasus, Anda harus memilih: partisi primer, ukuran partisi biasanya sudah ada di sana (seluruh drive), tetapkan sendiri atau biarkan secara default, file sistem NTFS (default). Lakukan format cepat (lebih cepat), klik NEXT dan FINISH. Ini mungkin memakan waktu. Anda akan melihat bahwa LED pada casing USB hard drive eksternal akan mulai berkedip. 5. Setelah selesai, Anda akan melihat bahwa Disk1: Volume Baru, dan ukuran HDD. Sekarang, coba masuk My Computer, Anda harusnya sduah melihat hard drive kedua dan Anda dapat menggunakannya sebagai drive biasa Tidak bisa menginstall sistem operasi. Komputer tidak bisa menginstall sistem operasi, proses berjalan tetapi akhirnya berhenti dan hang. 1. Ini terjadi karena hard drive sudah sekarat. Kadang terjadi bahwa proses instalasi berjalan sangat lambat walaupun memori anda cukup besar. 2. Dalam kasus lain kegagalan ini juga bisa disebabkan oleh CD instalasi atau CD/DVD room yang rusak, atau tidak normal. 16 Sistem selalu Ketika start, ternyata sistem 1. Kasus ini sangat banyak
245 meminta password hard drive selalu meminta password hard drive walaupun sebelumnya ditemukan pada Komputer Toshiba. Jika Anda tidak 245 tidak pernah pasang password menetapkan password hard drive hard drive. dan Komputer masih memintanya pada start up, maka versi BIOS yang terpasang pada Komputer Anda. Pastikan anda menggunakan versi terakhir dari BIOS Komputer anda. Masuk ke situs web Toshiba, update BIOS pada Komputer Anda dan lihat apakah Anda dapat melewati pesan password HDD. 2. Jika setelah update BIOS tidak menyelesaikan masalah, berarti ada bermasalah dengan mainboard. b. Diagnosa Kerusakan Hard Disk Drive Hard disk drive adalah perangkat paling penting di balik pekerjaan massal komputer pribadi di rumah dan tempat kerja. Kemampuan untuk menyimpan sejumlah besar data dalam komputer itu sendiri harus ada dan bukan dipaksa disimpan dalam media eksternal, yang akhirnya berserakan dan PC tidak pernah menjalankan fungsinya, setidaknya sebagai alat bisnis. Kemampuan penyimpanan Hard disk telah meningkat secara besar-besaran sejak masa awal teknologi, dan kemungkinan akan terus meningkat di masa depan. Sayangnya, perkembangan teknologi hard drive yang mendasar hanya sedikit di tahun-tahun sejak penemuan mereka terutama masalah keamanan, yang berarti bahwa kelemahan penting mereka masih
246 ada. Fakta sederhana adalah bahwa hard disk adalah alat mekanik dengan beberapa bagian yang bergerak, dan dengan demikian bisa gagal dan akhirnya mau tidak mau data Anda mengalami masalah. 246 Sebagian besar komponen komputer tentu saja, adalah elektronik tanpa bagian yang bergerak. Karena itu, mereka memiliki umur tidak terbatas. Mereka gagal, tetapi mereka tidak usang. Hal yang menyebabkan mereka gagal hanya hal-hal tertentu, seperti lonjakan listrik atau sejenisnya. Hard drive, bahkan dalam lingkungan yang terkendali, akan aus dan gagal dalam jangka waktu cukup dapat diprediksi (3 secara normal). Ini adalah alasan mengapa bisnis pada perusahaan tertentu dan Anda harusnya, sering membuat backup data penting perusahaan. Karena hard drive mati, dan seringkali hanya dengan sedikit peringatan atau tidak sama sekali. tahun setiap juga sering Untungnya bagi pengguna rumahan dengan anggaran kecil, ada cara untuk menganalisis dan mendeteksi hard drive gagal sebelum benar-benar mati. Pada pedoman ini, saya akan menjelaskan berbagai alasan mengapa hard disk biasanya gagal, dan apa tanda-tanda peringatan yang harus dicari. Kami juga akan mengnjurkan Anda menggunakan utilitas gratis yang dirancang untuk menganalisis drive Anda dan mendeteksi setiap kesalahan yang dapat menyebabkan masalah. Mengapa Hard disk drive rusak Ada banyak, banyak alasan mengapa data pada hard disk bisa rusak atau tidak dapat digunakan. Kegagalan komponen Hardware lainnya (terutama memori), software rusak, virus komputer dan shutdown yang tidak tepat dari sistem operasi dapat menyebabkan data jadi kacau/rusak. Inilah
247 sebabnya mengapa Anda harus selalu membuat backup data Anda. Dari semua alasan demikian, sebenarnya kegagalan mekanis dari hard drive yang paling tak terelakkan sebagai bencana. 247 Bagaiman Proses Rusaknya Hard Drives Sebuah hard disk drive terdiri dari satu atau lebih platter, disk berputar yang berisi trek informasi magnetik. Piringan ini berputar dan dibaca oleh alat baca/tulis yang disebut sebagai head yang melayang-layang di atas permukaan disk di atas bantalan udara yang diciptakan oleh kecepatan rotasi piringan itu. Head ini melekat pada sebuah angker yang dapat memindahkannya diatas permukaan disk, diaktifkan oleh kumparan magnetik. Putaran piringan bergerak sangat cepat dan tepat. Putaran piringan ini umumnya berkisar 5400 atau 7200 RPM, dan gerakan head membaca/menulis pada wilayah yang terpisah dari disk juga sangat cepat. Hard disk akan gagal pada akhirnya karena mereka adalah alat mekanis, dan dengan demikian, bisa menjadi usang dan loyo. Alasan yang paling mungkin tentang kegagalan drive sebelum waktunya bagaimanapun, adalah kerusakan fisik. Jika dalam drive mengalami goncangan fisik ketika sedang aktif (berarti bahwa ketika head sibuk membaca atau menulis data pada permukaan platter) ada kemungkinan bahwa head akan membuat sentuhan fisik dengan permukaan piringan, kejadian ini dapat menyebabkan semua jenis masalah. Harap dipahami bahwa walaupun head sangat rapat dengan piringan namun keduanya tidak dan tidak boleh bersentuhan langsung. - merusak keduanya, baik head maupun permukaan piringan. Dan jika permukaan piringan sudah tergores, itulah tanda-tanda bencana data akan datang.
248 Untungnya, drive modern terlindung dengan baik terhadap jenis kerusakan itu ketika head bergerak. Semua hard drive yang diproduksi di dekade terakhir atau lebih baru dapat melindungi diri mereka sendiri secara otomatis ketika piringan berputar di dekat head read-write, dan head turun pada wilayah yang aman ketika piringan berhenti. 248 Sebuah drive yang rusak secara fisik sangat sulit diperbaiki, bahkan lebih baik diganti saja. Untuk alasan ini, Anda harus menghindari menggerakkan komputer Anda ketika sedang diaktifkan. Kebanyakan hard disk Komputer mempunyai pelindung getaran namun mereka masih dapat dipengaruhi oleh kekuatan goncangan fisik. Kegagalan motor drive atau bantalan juga dapat menyebabkan kinerja lambat atau kesalahan baca/tulis data karena piringan berputar perlahan-lahan atau berputar pada kecepatan yang salah. Bagian dalam Hard drive adalah hampa udara, artinya tidak boleh ada bocoran dari luar sehingga udara masuk. Hampa udara ini untuk memberikan suasana internal yang diperlukan untuk menjaga stabilitas head membaca/menulis dan melayang-layang di atas permukaan disk dengan stabil. Sebuah kebocoran penyaringan udara dapat memungkinkan partikel masuk ke dalam mekanisme drive, yang dengan cepat dapat menyebabkan kerusakan besar data Anda. Kegagalan mekanik disk, atau kerusakan fisik yang ditimbulkan itu akan hampir pasti menimbulkan masalah perangkat lunak terkait, umumnya menuju ke bad sector. Apa Yang Dimaksud Bad Sector? Bad sector adalah sektor disk yang datanya tidak dapat dibaca/ditulis. Hal ini mungkin karena beberapa alasan, tetapi untuk sistem operasi Anda, yang penting adalah bahwa bagian disk itu tidak dapat lagi digunakan. Jika disk belum digunakan, atau sudah diformat ulang, bad sector tidak benar-benar menjadi masalah. Semua sistem operasi terbaru akan memetakan bad sector drive dan menghindarinya saat memformat untuk digunakan. Hard drive modern dibuat dengan cadangan sektor-sektor yang hanya digunakan untuk menggantikan ruang karena adanya bad sector. Hal ini memungkinkan drive untuk mengkompensasi secara otomatis setiap cacat manufaktur yang mungkin dihasilkan dalam bad sector drive ketika keluar dari pabrik. Bila dalam proses format drive, bad sector terdeteksi, maka sektor cadangan ini digunakan untuk menggantikannya sesuai keperluan.
249 Kapan bad sector menjadi masalah adalah ketika sektor yang sebelumnya digunakan menjadi rusak karena kesalahan disk. Semua data pada sektorsektor ini terancam rusak atau hancur. Sistem operasi tidak memiliki cara untuk secara otomatis mengkompensasi atas kerugian ini. Ujung dari masalah ini berpotensi menyebabkan korupsi data (corrupt) pada skala yang lebih besar dan ketidakstabilan sistem jika data yang terpengaruh sangat penting yaitu file sistem. 249 Bad sector dapat juga disebabkan oleh kesalahan perangkat lunak, atau kesalahan kecil head dalam membaca/menulis yang menyebabkan data yang ditulis pada sektor tertentu benar-benar tidak terbaca, dan dengan demikian muncul sebagai berita buruk untuk sistem operasi. Jenis 'soft' bad sector pada umumnya dapat diperbaiki dengan menghapus dan kemudian memulai menulis kembali (menginstall ulang software). Bad sector yang disebabkan oleh kesalahan mekanis memiliki kecenderungan untuk berkembang biak lebih cepat sehingga Bad sector menjadi semakin bertambah dengan cepat. Karena margin di dalam disk untuk bekerja sangat ramping, kerusakan permukaan atau sampah yang dibuat oleh kegagalan mekanis atau - cepat akan menyebabkan kerusakan lebih banyak karena mengganggu proses head dalam membaca/menulis. Bila memformat drive dengan 'hard' bad sectors seperti ini, akan menggunakan sektor kosong sebanyak mungkin untuk menggantikan Bad sector yang ada seperti yang dijelaskan di atas. Tentu saja, jika bad sector masih menyebar karena partikel permukaan longgar atau kesalahan dalam disk, disk masih akan stabil. Pada titik ini, satu-satunya pilihan adalah untuk menyelamatkan sebanyak mungkin data dari drive sebelum benar-benar mati. Metode Mengecek Dan Memperbaiki Hard Disk. Ada tiga metode utama pengujian dan memperbaiki integritas drive dan data Anda. Kita akan melihat beberapa aplikasi yang melakukan tes ini sedikit kemudian dalam panduan. 1. Error checking adalah proses scanning file dan folder pada drive Anda, mencari file korup dan inkonsistensi. Misalnya, file yang dihapus adalah file system masih mengandung entri, atau file
250 yang direferensikan lebih dari sekali. Proses ini dapat membersihkan file yang mungkin menyebabkan masalah data pada disk Anda. Jika Anda terus-menerus mengalami kesalahan saat melakukan pengecekan kesalahan itu bisa menjadi tanda bahwa drive Anda sedang sekarat, dan bad sector sedang berkembang biak. Error checking membutuhkan waktu yang sangat sedikit untuk dilaksanakan. 2. Surface scan yaitu memeriksa permukaan masing-masing sektor dari disk secara rinci untuk mengidentifikasi dan menandai bad sector. Daerah-daerah disk tersebut kemudian dapat ditandai di luar batas sistem file, dan sektor cadang yang digunakan untuk menggantikan mereka. Surface scan biasanya mengambil sejumlah besar waktu untuk melakukan tugasnya, tetapi ini satu-satunya cara non-destruktif untuk memetakan semua bad sector pada drive Anda yang telah dikembangkan sejak Anda terakhir memformat disk drive SMART diagnostics test: Sebuah tes SMART (Self-Monitoring, Analysis and Reporting Technology) adalah sebuah proses internal informasi drive Anda untuk status saat ini. Ini berfungsi sebagai tes drive fisik. Tanda-Tanda Peringatan Yang Bisa Diamati Meskipun Anda mungkin dapat memperbaiki kesalahan perangkat lunak yang disebabkan oleh bad sector, dan dalam beberapa kasus Anda mungkin tidak dapat memperbaiki bad sector sendiri, jika harddisk Anda sudah mulai gagal mekanis. Yang paling pokok adalah mendeteksi tanda kegagalan drive Anda sebelum data hilang. Mari kita lihat beberapa tanda-tanda peringatan umum kegagalan hard drive dibawah ini: 1. Sering terjadi crash tapi tidak beraturan, terutama saat boot up Windows. 2. Pesan kesalahan yang sering dan samar ketika melakukan kegiatan khusus seperti memindahkan file. 3. Nama Folder dan file yang menjadi scrambled dan berubah. 4. Hilangnya file dan folder tertentu. 5. Menunggu sangat lama untuk mengakses folder dan file. 6. Hard disk tidak bereaksi untuk waktu yang lama setelah Anda meminta data dengan membuka file atau folder.
251 7. Output yang kacau dari pencetakan atau file terbuka. 8. Muncul bunyi (semacam denging) yang sangat bising dalam Hard drive. 251 Tanda-tanda di atas berarti Anda harus memeriksa drive Anda menggunakan salah satu dari utilitas di bawah ini sesegera mungkin. Suara denging yang muncul dapat menjadi indikator yang sangat baik tentang adanya masalah pada disk. Jika Anda sebelumnya tidak mendengar denging dari hard drive Anda, tetapi sekarang ada, segeralah selamatkan data anda. Metode SMART: SMART adalah singkatan dari Self-Monitoring, Analysis and Reporting Technology. Kemampuan ini merupakan standar di semua hard drive modern, dan menyediakan perangkat masing-masing dengan tingkat monitoring status internal. Digunakan sebagai perangkat lunak yang dapat mengingatkan user terhadap kegagalan hard disk. BIOS (Basic Input / Output System) dari kebanyakan motherboard komputer berisi SMART software monitoring yang dapat menginterpretasikan informasi dari drive terpasang dalam sistem dan memperingatkan masalah-masalah potensial kerusakan. Namun, fungsi ini biasanya dinonaktifkan secara default karena sedikit menambah waktu boot sistem. Sistem pemantauan yang dibangun SMART dalam BIOS komputer Anda adalah sangat dasar, biasanya hanya mampu memberi tahu Anda apakah Semakin banyak fitur Analisis lanjut sistem monitoring dapat diakses dengan menggunakan drive analysis program yang sepenuhnya dapat memberikan status drive. SMART bekerja dengan membandingkan kinerja hard drive saat ini di sejumlah daerah untuk parameter ideal. Misalnya, waktu yang diperlukan drive untuk berputar dan mempercepat agar data yang akan dibaca dari itu direkam oleh monitor SMART dan dibandingkan dengan nilai waktu yang ditetapkan pabrik. SMART monitor menjangkau sampai 30 atribut yang terpisah dari disk (jumlah sebenarnya bervariasi tergantung pada bagaimana produsen drive dan motherboard menerapkan sistem). Dianjurkan untuk menyalakan komputer anda, jalankan opsi pemantauan SMART jika Anda khawatir
252 tentang status hard disk anda. Fitur ini dapat diakses dari halaman pengaturan sistem BIOS. Untuk mengakses ini, tekan DEL berulang-ulang segera setelah powering up sistem anda. Beberapa produsen menggunakan kunci lain (seperti F1, F2, atau F6) atau kombinasi tombol untuk mengakses BIOS. Informasi ini disajikan dalam manual atau pada layar POST dari sistem. Pilihan SMART umumnya ditemukan dalam dari jendela BIOS. 252 Perhatikan bahwa SMART ini tidak berarti dapat diandalkan total ketika memprediksi kesalahan drive. Pertama-tama, analisis atribut fisik disk saja, bukan yang lain. Efektivitas SMART juga tergantung pada cara pemantauan yang dilaksanakan pada motherboard Anda. Tidak ada standar nyata tentang atribut yang harus dipantau SMART. Variabel ini tergantung persediaan pabrik, sehingga tidak ada standar nilai universal. SMART harus selalu digunakan bersama dengan in-depth disk monitoring tool atau alat monitoring yang lebih mendetail. Windows Disk Utilities: CHKDSK CHKDSK utility selalu included dengan Windows XP yang digunakan untuk scan disk. Cara penggunaannya; 1. Buka MyComputer, lalu klik kanan pada hard drive yang akan Anda ters dan pilih [Properties]. 2. Pada tab [tools], pilih [check now]. CHKDSK bisa juga dijalankan melalui jendela command prot: 1.
253 2. misalnya drive C:) dan tekan [Enter]. CHKDSK akan melakukan scan cepat dan akan melaporkan jika ada masalah yang ditemukan bad sector dan error yang lain. Kemungkinan Anda akan diminta untuk me-restart komputer untuk melakukan ini, karena utilitas membutuhkan akses eksklusif ke disk untuk melakukan scan permukaan dan memperbaiki kesalahan. 4. Setelah Anda restart dan CHKDSK telah melaksanakan scan, Windows akan boot secara normal. Untuk hasilnya berupa log file, klik kanan [MyComputer] dan pilih [manage], kemudian buka [event viewer\applications] 5. Lihat most recent event dari [Winlogon] dan double klik untuk membuka log. Semua rincian tentang operasi CHKDSK ada apa yang baru dilakukan, termasuk bad sector yang ditemukan, akan ada di sini. Hard Drive Utilities Ada banyak produsen yang memproduksi tools untuk mendeteksi bad sector pada hard disk secara mandiri dan lebih detail. Dibawah ini saya sebutkan beberapa produsen tersebut dan silakan ambil sesuai yang Anda butuhkan; 1. Seatools dari Seagate; 2. Western Digital's Data Lifeguard Diagnostics;
254 3. DiskCheckup dari Passmark Software (hanya untuk disk cleanup) ( Troubleshooting Kerusakan Memory, Pembahasan dan Solusi Apakah PC Windows Anda crash tanpa alasan yang jelas? Apakah PC Anda sering mengalami layar biru Blue Screen of Death? Jika jawabannya adalah "ya", Anda mungkin mengalami masalah pada memori PC. Memori atau RAM yang rusak adalah salah satu penyebab Blue Screen of Death. Dalam panduan singkat ini saya akan membahas gejala umum dari memori yang rusak serta mereview sejumlah program perangkat lunak free pengujian memori yang dapat membantu Anda mendiagnosa masalah Anda. Mengapa Memory Komputer Rusak Mengingat memori yang bisa terdiri dari beberapa chip memori Silikon (disebut DRAM) disolder sebuah papan sirkuit kecil, memori komputer sebenarnya harus jauh lebih tahan terhadap kegagalan dari komponen-komponen komputer yang lain. Karena barang ini, diproduksi dan didistribusikan dalam volume yang lebih banyak daripada bagian komputer lainnya sehingga semacam evens out. Chip memori DRAM biasanya diuji oleh produsen mereka sebelum mereka dikirim, dan memeriksa komponen yang cacat sebelum dijual. Memori komputer juga rentan terhadap berbagai situasi yang dapat mengubah pekerjaan Anda entah memori DDR, SDRAM atau yang lain. Shock elektrostatik dari penanganan yang tidak tepat dapat merusak memori. Cobalah untuk menghindari memegang secara langsung bagian-bagian peka dari memori ketika Anda menginstal modul memori 1GB DDR dll! Demikian pula, pasokan listrik yang tidak stabil juga dapat merusak memori komputer Anda, walaupun kadang-
255 kadang secara bertahap. Hal yang sama beresiko adalah menaikkan tegangan memori terlalu tinggi jika Anda overclocking. 255 Jika komputer Anda terlalu berdebu, atau terletak di lingkungan yang lembab kontak antara modul memori dan slot memori dapat terganggu atau terkorosi. Panas, baik dari komponen lain atau RAM itu sendiri juga dapat menyebabkan kerusakan bertahap. Jelas, penanganan ceroboh juga dapat merusak memori komputer dengan menyebabkan kerusakan fisik pada papan sirkuit atau kontak. Ini adalah salah satu alasan mengapa kita menganjurkan menggunakan memori yang mempunyai penyebar panas memori atau pendingin. Faktor lain yang perlu dipertimbangkan adalah kemungkinan cacat pada slot memori motherboard komputer Anda. Ini dapat rusak oleh cara yang sama seperti yang tercantum di atas, dan dapat menyebabkan kebingungan, karena setiap modul memori terpasang ke slot yang rusak akan tampak cacat meskipun sebenarnya tidak rusak. Untungnya, karena memori komputer modern dihasilkan seragam dan memiliki poin kegagalan relatif sedikit dibandingkan dengan bagian-bagian komputer lainnya, produsen dapat memberikan dukungan garansi yang layak. Sebagian nama merek memori seperti Corsair, Crucial, Visipro atau Kingston garansi seumur hidup, sedangkan yang dibeli dari reseller biasanya memiliki garansi lebih singkat dari produk yang saya sebutkan diatas. Tanda-tanda memori Rusak Indikator memori yang rusak sangat banyak, tetapi mari kita mulai dengan beberapa yang umum: 1. Blue Screen of Death selama proses instalasi Windows XP. Ini adalah salah satu tanda paling pasti bahwa salah satu kecurigaan merujuk pada memori yang rusak. 2. Random crash atau Blue Screen of Death dengan pesan berbeda/acak selama menjalankan XP. 3. Gangguan memori intensif selama operasi tertentu misalnya ketika memainkan 3D game, benchmark, kompilasi, Photoshop, dll 4. Distorsi grafis pada layar, walaupun hal ini juga dapat terkait dengan kartu video. 5. Kegagalan ketika boot. Hal ini dapat disertai dengan berbunyi 'bip' panjang berulangulang, yang merupakan kode bip BIOS untuk masalah memori. Dalam hal ini, Anda tidak
256 dapat menguji memori dengan perangkat lunak diagnostik, sehingga satu-satunya pilihan Anda adalah pengujian dengan pengganti, baik di rumah atau di dealer komputer Anda. 256 TROUBLESHOOTING MEMORI, PEMBAHASAN DAN SOLUSI NO GEJALA PENJELASAN SOLUSI KERUSAKAN 1. Windows tidak bisa Ketika Komputer dijalankan diawalnya normal tetapi lalu muncul pesan windows cannot start because file missing or 1. Salah satu yang menyebabkan ini adalah file windows rusak atau korup. Install repair dapat menyelesaikan masalah ini. Tetapi jika tidak berhasil maka berarti ada masalah pada hardware. 2. Anda bisa juga mendapatkan pesan kesalahan ini karena modul memori yang rusak. Uji memori dengan Memtest86+. Jika Anda memiliki dua modul memori yang terpasang, melepasnya satu per satu dan menguji Komputer dengan hanya satu modul terpasang. Coba konfigurasi memori yang berbeda, misalnya, modul 1 di slot A, modul 1 di slot B, modul 2 dalam slot A dan modul 2 di slot B. Cari tahu yang modul memori atau slot memori menyebabkan masalah. Ganti modul jika diperlukan. Jika Anda hanya memiliki satu modul memori, coba pindah ke
257 slot yang berbeda Komputer hang ketika muncul windows XP logo Komputer tidak bisa boot normal. Selama beberapa detik menampilkan layar Windows XP kemudian hang. Proses ini kemudian beralih boot pada safe mode. 1. Sulit untuk memastikan apakah masalah Anda adalah perangkat lunak atau perangkat keras yang terkait tanpa menjalankan beberapa tes diagnostik. 2. Dalam banyak kasus seperti itu Windows hang karena kegagalan memori. Anda dapat mendownload Memtest86 + dan jalankan di Komputer Anda. Jika tes memori mengatakan gagal, ganti dengan modul memori baru. Jika memori lulus uji, pindah ke langkah berikutnya. 3. Lakukan terlebih dahulu sistem restore untuk mengetahui jika software yang jadi biangnya. Dugaan kuat bahwa memori yang jadi penyebabnya adalah jika sistem restore dan install ulang tidak memperbaiki masalah, 3. Komputer selalu restart sebelum muncul logo pada BIOS. Komputer tidak bisa start normal, selalu restart sebelum muncul logo pada BIOS. 1. Hal ini bisa terjadi karena kerusakan hard drive dan memori. Kita anggap bahwa hard drive masih baik dan ini selalu terjadi. 2. Anda mendapatkan pesan kesalahan ini karena modul memori yang rusak. Uji memori
258 dengan Memtest86+. Jika Anda memiliki dua modul memori yang terpasang, melepasnya satu per satu dan menguji Komputer dengan hanya satu modul terpasang. Coba konfigurasi memori yang berbeda, misalnya, modul 1 di slot A, modul 1 di slot B, modul 2 dalam slot A dan modul 2 di slot B. Cari tahu yang modul memori atau slot memori menyebabkan masalah. Ganti modul jika diperlukan. Jika Anda hanya memiliki satu modul memori, coba pindah ke slot yang berbeda. 3. Jika mengatasi hard drive dan memori tidak menyelesaikan masalah, maka dipastikan motherboard rusak Komputer mati total setelah sering hang. Terjadi hang beberapa kali atau bahkan terlalu sering. Setelah Komputer dimatikan, lalu start lagi Komputer sudah tidak mau start kembali. 1. Dugaan paling kuat pertama adalah masalah mungkin dengan memori Komputer. Kemungkinan bahwa salah satu modul memori tidak terhubungan baik dengan motherboard atau memori rusak. Coba buka dan pasa kembali kedua modul memori. Coba lepas modul memori satu per satu dan menguji Komputer dengan masing-masing secara terpisah.
259 Jika Anda hanya memiliki satu modul diinstal, cobalah menggantinya dengan memori yang masih baik. 2. Jika memori sudah diganti dan Komputer masih mati total maka yang rusak adalah motherboard Komputer hidup tetapi tidak ada yang muncul pada layar. Ketika saya menekan tombol power, tampaknya Komputer menyala normal dan ada suara kipas dan suara klik, tapi tidak ada yang muncul di layar. Untuk mematikan Komputer kembali, harus menekan dan menahan tombol daya selama sekitar 10 detik barulah Komputer mati. 1. Itu salah satu tanda kegagalan memori. Coba pindahkan memori ke slot yang kosong. Jika masalah teratasi berarti slot memori yang rusak. 2. Jika kedua slot memori digunakan semua, lepas modul satu per satu dan uji Komputer dengan masingmasing memori secara terpisah. 3. Katakanlah Komputer Anda mulai baik dengan modul 1 tetapi bermasalah mulai ketika 2 modul dipasang berarti salah satu memori rusak dan harus diganti. 6. Komputer hang ketika baru saja memasang memori tambahan kedua Ketika Komputer hanya menggunakan satu memori, Komputer jalan normal. Ketika menambah memori kedua, Komputer berjalan sangat lambat dan akhirnya hang 1. Kemungkinan pertama adalah terjadi konflik atar memori. Konflik ini terjadi jika spesifikasi kedua memori tidak sama. 2. Konflik memori juga bisa terjadi walaupun spesifikasi sama tetapi dari merek berbeda. 3. Coba tes dengan hanya
260 menggunakan satu memori baru saja. Jika Komputer jalan normal maka masalahnya hanya pada konflik memori. 4. Jika setelah mengetes dengan memori baru tersendiri Komputer tidak normal maka berarti memori kedua memang bermasalah atau rusak Ada dua memori terpasang tetapi hanya satu yang dideteksi. Setelah menambah memori, Komputer jalan normal tetapi hanya satu memori yang terdeteksi. 1. Bisa dipastikan bahwa tidak ada konflik memori, tetapi salah satu memori tidak berfungsi. 2. Buka dan pasang kembali salah satu memori dan tes lagi. Jika tidak menyelesaikan masalah maka lanjutkan dengan memori kedua. 3. Jika masalah belum hilang, coba lepas salah satu memori. Jika dengan satu memori Komputer tidak jalan, coba pindahkan memori ke slot yang lain. Jika Komputer jalan normal maka berarti salah satu slot memori rusak. 4. Jika dengan memindahkan memori ke slot lain Komputer masih bermasalah, maka memori tersebut rusak. 8. Komputer Komputer tidak bisa boot dan 1. Bisa saya pastikan bahwa memori
261 memberi pesan di BIOS muncul pesan yang rusak dan bukan slot. Belum pernah ada pesan seperti itu jika 261 memory module in module in Socket 1 is slot memori yang rusak. Coba Socket 1 is pasang ulang modul memori. Pastikan kontak memori yang bersih dan tidak teroksidasi, bersihkan dengan penghapus jika bagian kaki memori teroksidasi. 2. Cobalah pindahkan dari satu socket memori ke soket yang lain. Jika Anda memiliki dua modul memori yang terpasang, lepaskan satu per satu dan uji notebook dengan hanya satu modul terpasang. Cari tahu modul yang rusak. 9. Komputer tidak Ketika Komputer start 1. Biasanya bunyi beep notebook start up dan ada kelihatan sperti start normal pada startup ketika tidak dapat bunyi beep tapi kemudian tidak terjadi mendeteksi adanya memori atau dan muncul bunyi beep dari modul memori yang terpasang speaker. sudah rusak. Tes dengan memori lain. Jika Komputer jalan berarti memori tadi rusak. 2. Cobalah bersihkan kaki memori yang bermasalah tadi lalu pasang ulang dan tes lagi. 3. Selain itu memori yang tidak terpasang dengan baik membuat Komputer menganggap bahwa tidak ada memori yang terpasang
262 sehingga bunyi beep muncul Ketika tombol power ditekan, semua LED indikator normal, tidak ada apapun di layar Ketika tombol power ditekan, semua LED indikator normal, tidak ada apapun di layar termasuk cahaya LCD tidak ada apalagi logo Komputer. 1. Walaupun Komputer tidak bisa boot bisa juga karena hard drive rusak, tetapi jika melihat gejalanya, nampaknya bukan hard drive yang rusak. Ketika sebuah hard drive rusak, Anda masih bisa melihat beberapa tampilan video di layar. 2. Sangat sering sebuah modul memori yang gagal menyebabkan Komputer tidak boot dengan gejala seperti tadi, daya lampu LED normal, DVD jalan normal, hard drive LED akan berkedip beberapa kali, tapi itu saja. Tidak akan ada yang muncul di layar dan lampu latar tidak akan menyala. Silahkan tes kerusakan memori anda. Tips Testing Memory Sebelum Anda menjalankan program pengujian di bawah ini, Anda harus terlebih dahulu menentukan berapa banyak modul memori yang terpasang pada sistem anda. Jika Anda sudah mengetahui hal ini, lanjutkan ke bagian berikutnya. Jika tidak, buka komputer Anda dan lihat. Perhatikan bahwa nama produsen komputer merek seperti Dell agak sensitif mereka melarang membuka casing saat masih dalam garansi.
263 Setelah selesai, jalankan salah satu atau lebih aplikasi pengujian memori yang tercantum di bawah ini, kemudian lanjutkan ke bagian pemecahan masalah Bad Memory Testing dengan Memtest86+ Seperti halnya Windows Memory Diagnostic dibawah, software ini harus merupakan bootable floppy atau CD. Versi perangkat lunak Memtest juga mengidentifikasi karakteristik tertentu dari sistem seperti chipset, jenis CPU dan kecepatan memori. Memtest86 + memiliki mode pengujian dasar dan lanjutan, tetapi berbeda hasilnya dari segi ketelitian pengujian. Mode dasar hanya untuk menunjukkan masalah utama dengan memori Anda. Untuk menggunakan Memtest86+ download pertama baik pre-compiled floppy disk image atau image ISO bootable CD. Unzip-download file dan buat sebagai bootable disk Anda dengan baik menjalankan program install (untuk image floppy disk) atau membuat CD dari ISO image dengan menggunakan program seperti Nero atau Easy CD Creator. Reboot komputer Anda dengan disket atau CD di dalam drive untuk memulai program Memtest86+. Maka secara otomatis akan memulai uji dasar. Perhatikan sistem informasi yang ditampilkan di sebelah Setiap kesalahan dalam memori Anda akan tercantum di bagian bawah layar. 2. Docmem and Windows Mem Test Bad Memory Testing: Docmem Program Simmtester Docmem tersedia di banyak toko komputer dan toko perbaikan. Ini tersedia secara gratis dari situs web mereka, meskipun memerlukan pendaftaran pengguna sebelum dapat di-download
264 264 Program Docmem harus diinstal ke sebuah floppy disk/cd yang kemudian digunakan untuk boot sistem. Ia menawarkan tes memori cepat dan modus yang jalan otomatis terus sampai berhenti. Untuk menggunakan Docm file yang akan memuat program Docmem ke floppy disk/cd. Restart sistem anda dengan disk yang baru untuk menjalankan diagnostik pada memori RAM Anda. Setiap kegagalan dalam memori Anda akan ditunjukkan di bagian bawah layar. 3. Bad Memory Testing: Windows memory diagnostic Microsoft benar-benar menawarkan alat diagnostik sendiri yang bebas dalam gaya di atas dua program. Program ini muncul sebagai file installer Windows yang berisi file image CD untuk membuat CD bootable, dan program untuk membuat sebuah bootable floppy.
265 Program ini sedikit lebih mendasar dibandingkan dengan dua sebelumnya, tetapi masih berjalan melalui tes esensial, dan memiliki uji extended dan tersedia untuk di-burning pada PC Anda. Program ini kadangkadang dapat mengidentifikasi modul memori mana yang merupakan sumber masalah pada sistem yang memiliki lebih dari satu modul yang diinstal. 265 Untuk menggunakan Windows Memory Diagnostic pertama jalankan file eksekusi dan pilih salah satu CD atau floppy disk instal. Jika Anda memilih CD, Anda akan diminta lokasi untuk menyimpan file CD image. Anda bisa burning ke CD dengan Nero atau program CD burning lainnya. Inilah contoh tampilannya; Sekarang restart sistem anda dengan CD image tadi didalamnya. Memory Diagnostic akan mulai dan mulai menjalankan tes dasar. Setiap kesalahan dalam Anda Mengecek Kerusakan Memory Tunggal Ketika Anda telah memutuskan bahwa sistem anda menghasilkan kesalahan saat diuji dengan program diagnostik di atas, langkah berikutnya adalah menunjukkan daerah masalah. Jika Anda menemukan kesalahan dalam memori Anda, kemungkinan besar Anda perlu mencari dukungan garansi atau penggantian, jadi pastikan Anda tahu modul yang rusak. Untuk mengisolasi kesalahan memori; 1. Jika Anda hanya memiliki satu memori, hal pertama yang harus dilakukan adalah dengan menjalankan satu atau lebih dari tes di bawah ini untuk mencoba mendeteksi apakah memori memang sudah rusak. Jika Anda mendapatkan error, langkah berikutnya Anda harus memindahkan modul memori ke slot memori lain di motherboard Anda, karena ada kemungkinan slot, atau setidaknya kontak antara RAM dan slot yang bermasalah.
266 2. Untuk melakukan hal ini, pertama listrik komputer dimatikan dulu. Tarik kembali dua tuas retensi memori dan buka modul memori Anda. Masukkan modul ke slot memori yang lain dan dorong dengan kuat. Pengungkit retensi memori harus snap ke tempatnya. 3. Setelah kedua tuas terkunci pada tempatnya, pasang kembali listrik pada sistem Anda dan kembali jalankan uji memori. Jika Anda masih mendapatkan error, Anda mungkin memiliki modul memori yang rusak. 266 Mengecek Kerusakan Memory Ganda 1. Jika Anda memiliki lebih dari satu stick memori dalam sistem Anda dan Anda mengalami masalah, langkah berikutnya adalah menentukan di mana masalahnya terletak. Salah satu dari modul memori Anda bisa rusak, meskipun jika Anda baru upgrade memori Anda dan mulai menemui kesalahan. Ini karena lebih dari satu slot memori pada motherboard Anda. 2. Langkah berikut adalah membuka semua modul memori lalu tes ulang satu demi satu. Tes setiap modul memori secara satu-satu dalam slot memori yang sama. Jika Anda mendapatkan error pada hanya salah satu modul, Anda telah menemukan penyebabnya. Jika Anda mendapatkan error pada semuanya, masalah kemungkinan terletak pada salah satu slot memori atau motherboard itu sendiri (bahkan mungkin prosesor). 3. Jika Anda tidak mengalami kesalahan pada saat uji coba masing-masing modul memori dengan satu-satu, tetapi komputer bermasalah saat keduanya dipasang, ada kemungkinan salah satu dari slot memori yang rusak. Coba ulangi pengujian dengan modul memori tunggal dalam slot memori lain, sampai Anda menemukan kombinasi yang memastikan kesalahan.
267 5. Troubleshooting Monitor, Pembahasan dan Solusi Penelusuran kerusakan pada sekitar monitor tidak serumit mainboard. Kerusakannya dapat kita deteksi dengan tabel seperti berikut; Tidak ada.tampilan. ketika tombol power ditekan CPU jalan normal, tetapi tidak ada tampilan apa-apa pada monitor. 1. Monitor rusak 2. Kabel VGA tidak terpasang dengan benar 3. Kabel VGA rusak/putus 4. Pengaturan Brightness terlalu minim. Periksa hubungan kabel power pada monitor, perhatikan apakah lampu indikafornya menyala. Setelah itu periksa hubungan kabel data pada port video out apakah sudah terhubung dengan benar. Matikan komputer dan amati, apakah ada kilatan cahaya pada monitor yang menandakan adanya kesalahan pada main unit komputer. Sedangkan jika tidak terdapat kilatan tersebut, maka kemungkinan kerusakan memang pada monitor. Satu lagi kemungkinan untuk memastikan bahwa kerusakan ada pada monitor yaitu dengan cara monitor dihidupkan, dan kemudian atur posisi brightness dan contrast posisi maksimum. Jika layar monitor tampak putih terang, kemungkinan monitor tidak rusak. Selanjutnya periksa display adapter, beberapa komputer atau mainboard akan memberi tanda berupa bunyi bip pada speaker, yaitu biiip...bippp...bip...bip...bip (satu kali panjang diikuti tiga kali pendek) jika
268 terdapat kerusakan pada kartu display adapter dan bip... (satu kali pendek) yang menunjukkan display adapter berfungsi normal. 268 Pastikan kerusakan pada monitor atau display adapter untuk melakukan perbaikan dengan benar. Untuk kerusakan pada monitor, gunakan jasa teknisi. Sedangkan perbaikan display adapter dapat dilakukan dengan mencoba membetulkan pemasangan display adapter pada slot ekspansi atau menggantinya jika display adapter rusak. Pastikan kabel VGA tidak rusak dan terpasang dengan benar. 2 Tampilan ada tetapi tidak sampai pada desktop. Awalnya normal tetapi ketika akan keluar ke Windows desktop, tampilan menghilan dan muncul pesan 1. Refresh rate tidak tepat. 2. Pengaturan display setting tidak tepat. Ketika komputer dihidupkan, POST test perjalan normal pada BIOS lalu masuk ke Welcome windows tetapi ketika desktop akan terbuka, layar jadi gelap kembali dan selanjutnya tidak ada lagi reaksi apa-apa.hampir dapat dipastikan bahwa penyebab utamanya adalah ketidak sesuaian antara frequensi listrik (screen refresh rate) pada monitor dengan setting pada display adapter. Misalnya monitor hanya mendukung 60 HZ lalu kita melakukan setting 85 Hz maka kasus ini terjadi. Ini juga biasa terjadi ketika penggantian
269 monitor atau salah setting pada display adapter. Untuk kasus salah setting dapat diatasi dengan masuk ke save mode lalu login sebagai Administrator kemudian lakukan restore. Cara mengatasi hal ini akan dijelaskan pada bagian (Display adapter) dibawah Tampilan mengecil dan hanya muncul setengah dari besarnya layar atau lebih kecil. 1. Pengaturan ukuran gambar vertikal salah 2. Kerusakan komponen elektronika vertikal pada monitor. Kasus ini hanya terjadi pada Monitor tabung (CRT). Ini terjadi karena tegangan vertikal atau komponen IC vertical monitor mengalami kerusakan. Cari tombol pengatur vertical size untuk mengatur lebar tampilan secara vertikal dan tombol horizontal size untuk mengatur secara horizontal, jika tidak ada perubahan maka terdapat kerusakan pada rangkaian elektronik pada mointor tersebut. Tampilan berjalan Pengaturan posisi vertikal Coba hentikan dengan menggunakan atau menggulung tidak tepat. tombol V-hold (Vertical hold) dan H- 4 hold (Horizontal hold) pada monitor. Tampilan semakin 1. Pengaturan brightness Biasanya timbul karena komponen flyback terang atau semakin salah trafo pada monitor rusak. Jika hal ini yang 5 kabur 2. Flyback monitor bocor terjadi, gunakan jasa teknisi untuk melakukan perbaikan atau penggantian. Warna tertentu 1. Pengaturan warna tidak 1. Perbaiki pengaturan warna menghilang tepat. 2. Untuk memperbaiki kerusakan ini, 6 2. Kerusakan komponen pengatur warna pada membutukan jasa teknisi elektronik.
270 Tampilan layar tiba- monitor rusak. Ketika komputer sedang jalan, 1. Perhatikan ketika Komputer 270 tiba hilang. tiba-tiba tampilan hilang dan dihidupkan apakah ada tanda- 7 layar jadi gelap. tanda hidup yang lain seperti bunyi kipas dan nyala LED? Jika masih ada berarti kita anggap hanya Layar komputer yang bermasalah. 2. Untuk memastikan ini, silahkan menggunakan layar LCD monitor lain. Jika tampilan normal berarti anda harus siap-siap mengganti monitor tadi. 3. Jika dengan monitor lain juga sama, lanjutkan dengan diagnosa memori, hard drive dan motherboard. Komputer memiliki Komputer memiliki garis Ini adalah kegagalan monitor. Masalah ini 8 garis vertikal vertikal transparan pada layar tidak bisa diperbaiki di rumah. Jika Anda transparan di layar berjalan dari atas ke bawah. memiliki garis vertikal transparan pada Anda masih dapat melihat layar, Anda harus menggantinya dengan gambar di belakang garis, tapi monitor baru. tidak seterang gambar pada sisa layar. Kemungkinan penyebabnya: monitor rusak. Catatan : Jika anda tidak mempunyai keterampilan elektronika maka hampir seluruh kasus diatas anda membutuhkan tenaga teknisi elektronika.
271 6. Troubleshooting Display adapter, Pembahasan dan Solusi 271 Selain kerusakan fisik pada monitor, sering masalah timbul akibat kesalahan dalam pengaturan sistem operasi atau perangkat lunak. Misalnya, kesalahan pengaturan resolusi sehingga monitor tidak mampu menampilkan gambar, gambar pecah atau tampak seperti tergulung / rolling. Jika mengalami kondisi seperti ini, atur resolusidisplayadapter dengan cara : Restart komputer pada safe mode, yaitu dengan menekan tombol F8 saat tampil pesan "Starting Ms Windows..." Selesai proses booting, klik menu [Start], [Setting]. [Control Panel], klik ikon [Display], kemudian pilih tab [Setting] pada kotak dialog Display Properties atau klik kanan pada [Desktop], pilih [Properties]. Turunkan resolusi display dengan mengatur resolusi yang ditunjukkan pada.desktop Area, kemudian klik Apply atau OK. Maka komputer akan melakukan restart dengan konfigurasi atau setting yang baru. Perhatikan juga kemungkinan kerusakan pada display adapter, lakukan penggantian jika display adapter rusak. Untuk display adapter onboard, sebelum memasang display adapter tambanan, maka harus men-disable display adapter yang ada menggunakan setup BIOS atau mengatur jumper setting sesuai buku petunjuk mainboard. Ciri-ciri yang sering muncul jika display adapter adalah ketika komputer booting, tidak ada tampilan pada layar dan ada bunyi bip pendek yang berulang-ulang (tetapi ini tidak selalu muncul) Tabel Penanganan Masalah Pada VGA Card Kerusakan pada VGA sebenarnya tidak bisa langsung dipastikan tanpa memeriksa monitor oleh karena itu pastikan bahwa monitor yang anda gunakan masih baik. NO KERUSAKAN VGA PERBAIKAN 1 Tidak dapat menampilkan gambar 1. Pastikan bahwa kabel yang keluar dari VGA menuju monitor adalah terhubung dengan baik.
272 ke monitor 2. Jika langkah 1 sudah yakin namun gambar tidak muncul, maka; Matikan komputer untuk melindungi sistem operasi. Lepaskan kabel listrik komputer agar anda dapat membuka casing dengan aman. Buka penutup casing dengan hati-hati lalu buka VGA Card. Bersihkan VGA dari debu yang mungkin menghambat aliran listriknya, setelah itu pasang kembali dengan baik Tidak ada tampilan, muncul karakter aneh dan random di layar Ketika komputer dijalankan, komputer jalan tetapi tidak ada tampilan, muncul karakter aneh dan random di layar Jika gambar belum juga muncul sedangkan tandatanda Mainboard masih normal maka silahkan ganti VGA card. 1. Karakter aneh di layar ini sering ditemukan pada Komputer yang menggunakan VGA NVIDIA. 2. Ada pilihan lain jika card video terpisah, masih bisa anda menggantinya. 3 Gambar tidak normal atau pecah 4 Gambar Terpotongpotong. Penyebabnya adalah driver VGA tidak terinstall. Lakukan instalasi driver VGA seperti petunjuk pada instalasi driver (ebook Merawat Komputer) Jika gambar terpotong-potong misalnya gambar manusia yang kepalanya bergeser atau hanya berbentuk kotak-kotak saja maka dipastikan VGA rusak, segera ganti dengan yang baru.
273 7. Troubleshooting Kerusakan Hardware Dengan Mendengar Kode Beep 273 Ketika saya mulai memperbaiki komputer rusak, sekitar 90% dari masalah yang saya lihat sebenarnya adalah terkait perangkat lunak. Sebagian besar masalah utama dengan komputer rusak yang saya temukan cenderung karena terlalu banyak program loading ketika start up. Semua program-program kecil ditambahkan dan memakan hampir semua sumber daya sistem baik listrik maupun, bandwith maupun space. Sesekali saya juga menemukan komputer mati total karena kerusakan hardware. Ketika menemukan komputer rusak dan saya yakin itu rusak hardware, hal pertama yang saya lakukan ketika menyalakan komputer adalah mendengarkan bunyi beep pada komputer. Sayang sekali ada Motherboard tertentu yang tidak mempunyai speaker monitoring tersebut. Padahal dari bunyi beep itu komputer sebenarnya sedang mencoba untuk berbicara dengan operator/teknisi dan memberitahu mereka apa yang salah. Dalam pengamatan komponen komputer dan membaca dari literatur tertentu, saya menemukan bahwa hampir semua motherboard mematuhi kode bip BIOS IBM standar. Tetapi beberapa OEM telah mengembangkan sendiri atau menggunakan Phoenix atau kode beep AMI, namun untuk sebagian besar produsen motherboard yang menggunakan IBM kode beep dibawah ini masih berlaku. Kode bunyi beep kerusakan komputer; Kode Beep: Tidak ada Beep Satu kali Beep pendek Dua kali Beep Satu Beep panjang, satu Beep pendek Satu Beep panjang, dua Beep pendek Satu Beep panjang, tiga Beep pendek Tiga Beep panjang Beep Panjang Berulang-ulang Terus-menerus Hi-Lo Beep Deskripsi Masalah: Tidak ada power, CPU/MB rusak, Peripherals rusak Semua normal pada POST berjalan baik Kesalahan POST/CMOS Masalah Motherboard Masalah Video Masalah Video Keyboard Error Memory Error CPU mengalami Overheating
274 Dari mana mulai menghitung beep? Jika Anda menekan tombol power maka perhitungan beep dimulai pada bunyi pertama. Jika Anda telah melakukan perubahan pada komputer rusak, restart kembali untuk mendengar perubahannya. Walaupun karena perbedaan Motherboard bunyi bisa berubah, namun kepekaan Anda terhadap kode beep diatas akan melatih Anda untuk lebih berpengalaman. Artinya ketika akan memperbaiki komputer, kenali lebih dahulu merek Motherboard komputer tersebut. 274 CATATAN; Jika tidak ada beep, periksa apakah komputer mempunyai speaker monitoring internal.
275 8. Troubleshooting Kerusakan Keyboard dan Mouse 275 Dua komponen utama sebagai media masukan komputer adalah keyboard dan mouse. Beberapa masalah sering timbul mengganggu kinerja kedua komponen tersebut, antara lain : 1) Keyboard Error or No Keyboard Pesan ini tampil saat komputer start karena pada proses POST, komputer memeriksa seluruh perangkat yang ada. Beberapa kemungkinan yang menyebabkan timbulnya masalah ini, yaitu : Keyboard belum terpasang dengan benar pada konektornya. Cobalah periksa dan betulkan kembali konektornya. Salah satu kabel keyboard ada yan putus. Cobalah menggunakan keyboard yang lain. Salah satu atau beberapa tombol keyboard ada yang tertekan saat proses POST berlangsung, biasanya diikuti bunyi bip pendek yang terus menerus. Periksa tomboltombol keyboard. Kemungkinan lain adalah kerusakan pada rangkaian elektronik atau rangkaian kontroler keyboard pada mainboard. Cobalah dahulu dengan menggunakan keyboard yang normal, jika masih bermasalah dapat dipastikan kontroler keyboard pada mainboard yang mengalami kerusakan. Catatan : Jika komputer tidak mengenal keyboard maka dipastikan komputer tidak bisa Booting 2) Ketikan rangkap (respon keyboard terlalu cepat) Keyboard yang terlalu peka atau terlalu cepat merespon penekanan tombol akan menghasilkan cetakan rangkap (berulang). misalnya a menjadi aaa walaupun hanya menyentuh tombol a sekali. Sering hal ini akibat keyboard sudah lemah atau kotor, dapat dicoba membersihkan bagian dalam keyboard. Buka ikon keyboard pada Control Panel lalu lakukan pengaturan kecepatan tanggapan keyboard. 3) Mouse tidak dikenali Jika pada saat menghidupkan komputer temyata mouse tidak dikenali.beberapa hal di bawah ini kemungkinan penyebabnya, yaitu :
276 Qbonk Media Group Kabel mouse temubung kurang sempurna pada konektor port mouse. Periksa nubungan kabel tersebut, perhatikan pula kemungkinan adanya kabel mouse yang terputus. Device driver untuk mouse tidak terinstal dengan benar. Pada komputer dengan sistem operasi DOS, device driver mouse biasa ditempatkan pada file CONFIG.SYS atau AUTOEXEC.BAT, periksa kedua file tersebut dan lokasi tempat file tersebut berada. Sedangkan pada sistem operasi Windows, bisa memeriksanya pada System Properties melalui menu [Start], [Setting], [Control Panel], [System], [Device Manager] ) Mouse atau port mouse rusak, untuk memastikannya bisa mencoba menukar dengan mouse yang lain. Masalah lain yang sering terjadi adalah tidak berfungsinya mouse sebagaimana mestinya. Ketidak-normalan tersebut adalah : Mouse dikenali namun tidak bisa berfungsi. Ini dialami oleh mereka yang menggunakan sistem operasi Windows. Mouse hanya tampil bempa kursor, tanda panah atau tanda lain di tengah-tengah layar monitor, dan tidak bisa digerakkan. Hal ini bisa disebabkan oleh karena mouse yang msak atau device driver yang ada tidak sesuai. Atasi dengan me-remove device driver dari Device Manager, kemudian deteksi lagi keberadaan mouse. Jika mouse terdeteksi tetapi tetap tidak berfungsi dengan baik, maka kemungkinan mousenya yang msak. Mouse berjalan tersendat-sendat atau kursor melompat-lompat. Cobalah perbaiki device drive rmouse atau atur kecepatan mouse pada item mouse dari [Control Panel], yaitu pada tab [Motion], dari [Mouse properties]. Jika belum bemasil. cobalah buka dan bersihkan tempat bola mouse. Jika tombol mouse tidak merespon dengan baik, cobalah atur melalui fasilitas pengaturan kecepatan klik mouse pada item mouse dari [Control Panel], pada tab [Button] dari [Mouse Properties]. Selain itu coba bersihkan tombol mouse dengan bantuan cairan contact cleaner. Pointer mouse jadi liar dan susah diarahkan. Penyebabnya adalah kabel mouse mengalami kerusakan/putus sebagian sehingga ketika mouse digerakkan pointernya jadi liar.
277 9. Ringkasan Tabel Penelusuran Kerusakan Hardware 277 NO GEJALA KEMUNGKINAN PENYBAB SOLUSI 1 Komputer tidak hidup, LED indikator tidak menyala 1. Kabel listrik 2. Stabilizer 3. Power Suply 4. Mainboard 5. Sakelar Power rusak 1. Cek kabel listrik 2. Cek Output Stabilizer 3. Coba ganti Power Suply 4. Ganti dengan Mainboard lain 5. Ganti dengan sakelar lain 2 Mainboard blank/tidak ada reaksi sama sekali ketika tombol start ditekan 1. BIOS rusak 2. Processor rusak 3. Memory rusak 4. Regulator mainboard rusak 5. Power suply rusak 6. IC reset rusak 1. Upgrade BIOS 2. Ganti 3. Ganti 4. Ganti IC regulator 5. Ganti Power suply 6. Ganti dengan IC baru 3 Komputer hidup, LED power nyala tapi tidak ada tampilan/tidak bisa booting 1. Monitor 2. VGA card 3. CPU 4. Memory RAM rusak / tidak cocok 5. Hubungan listrik singkat pada salah satu drive 1. Coba ganti dengan monitor lain 2. Coba ganti dengan VGA lain 3. Coba ganti dengan CPU lain 4. Buka lalu pasang kembali memory/ coba ganti yang lain 5. Lepaskan kabel Floppy, CD ROM, Harddisk lalu tes kembali
278 6. Bad sector pada harddisk 6. Reinstall OS melalui 278 windows 4 Sering terjadi hang 1. Memory tidak cocok 2. Virus dalam system 3. Over clock 4. Bad sector pada harddisk 1. Ganti memory 2. Scan dengan anti virus 3. Setting CPU ke default 4. Scan system 5 Komputer menjadi sangat lambat 1. Memory tidak cukup 2. Ada virus dalam system 3. Harddisk penuh 4. Ada program yang konflik 1. Tambah memory 2. Scan dengan anti virus 3. Kurangi isi harddisk 4. Remove antivirus lalu tes kembali 6 CMOS failure 1. Baterai BIOS habis 2. Setting tidak benar 7 Suara biip panjang berkalikali 1. Memory rusak 2. Memory tidak cocok 1. Ganti dengan yang baru 2. Coba setting default lalu tes lagi 1. Ganti 2. Ganti, perhatikan spesifikasinya 8 Pertama suara bip bagus, tetapi selanjutnya tidak ada tampilan, lalu bip 3. Memory tidak terpasang dengan baik 1. VGA rusak 2. Pemasangan VGA tidak benar 3. Keluarkan lalu pasang kembali dengan baik 1. Coba ganti yang lain lalu tes 2. Buka lalu pasang kembali dengan benar
279 duakali 9 Harddisk failure 1. Harddisk rusak 2. Kabel harddisk tidak terpasang baik 3. Setting jumper Master, Slave, Cable Select salah 10 Booting tidak selesai, lalu 1. Power suply tidak komputer selalu restart normal sendiri 2. Mainboard kotor, berdebu 11 Tampilan layar berkedipkedip, VGA rusak shadow, atau muncul garis-garis warna 1. Coba ganti yang lain lalu tes 2. Pasang kembali kabel dengan hati-hati 3. Perhatikan dan betulkan setting tersebut 1. Coba ganti yang baru 2. Bersihkan dengan kuas halus dan pompa udara Ganti dengan yang baru 279
280 CHAPTER 13 TROUBLESHOOTING SISTEM OPERASI, PEMBAHASAN DAN SOLUSI 280 Dalam bab ini Anda akan belajar masalah : 1. Membedakan Kerusakan Hardware Dan Software 2. Troubleshooting Pesan Operating System Not Found 3. Troubleshooting Booting Gagal, Komputer Selalu Restart Ulang 4. Troubleshooting Booting Berhasil Tetapi Booting Lambat 5. Troubleshooting Booting, Tetapi Selalu "Safe Mode" 6. Troubleshooting Komputer Hang Ketika Proses Shutdown 7. Troubleshooting Shutdown, Malah Restart Otomatis 8. Troubleshooting Shutdown Berjalan Sangat Lambat 9. Troubleshooting Hardware Tidak Terdeteksi Oleh Komputer 10. Troubleshooting Port USB Tidak Bisa Digunakan 11. Troubleshooting Password Expired 12. Troubleshooting System Tidak Stabil Atau Sering Error 13. Troubleshooting Komputer Pada Blue Screen Of Death 14. Troubleshooting Proses Instalasi Gagal 15. Troubleshooting Pesan Ntdll.Dll Error 16. Troubleshooting Kerusakan File Boot.Ini 17. Troubleshooting BOOTMGR Is Missing 18. Troubleshooting Master Boot Record 19. Troubleshooting Pesan NTLDR Is Missing 20. Troubleshooting Komputer Restart Sendiri 21. Troubleshooting Komputer Tidak Bisa Shutdown 22. Troubleshooting Komputer Mati Sendiri 23. Troubleshooting Fatal Exception Error 24. Troubleshooting Safe Mode Tidak Dapat Diakses 25. Troubleshooting Komputer Mati Tanpa Peringatan 26. Troubleshooting Runtime Error 27. Troubleshooting USB Device Not Recognized 28. Troubleshooting STOP 0x e Error 29. Troubleshooting Error Kernel32.Dll 30. Troubleshooting Corrupt Hal.Dll Error 31. Troubleshooting Komputer Tidak Ada Suara 32. Troubleshooting Lupa Password Windows
281 1. Membedakan kerusakan Hardware dan Software 281 Bagaimana mengenali ketika software mengalami kerusakan? Bagaimana membedakan mengenai kerusakan hardware dengan kerusakan software? Sangat tidak mudah untuk membedakan kerusakan hardware dengan kerusakan software jika Anda adalah teknisi pemula. Dalam kasus-kasus kerusakan berikut ini ada beberapa yang sama persis gejalanya dengan kerusakan hardware. Nah sebagai pedoman yang sangat sederhana ada beberapa tips untuk mendeteksi apakah itu kerusakan hardware atau kerusakan software. GEJALA YANG MUNCUL Komputer mati total Komputer hidup tapi tidak ada tampilan BIOS muncul selanjutnya tidak ada tampilan. Ketika Booting akan masuk windows, Komputer malah restart Komputer menunjukkan suara-suara aneh misalnya suara denging dan bip Komputer hidup lalu mati lagi Komputer terlalu panas Komputer restart sendiri Program tertentu tidak jalan Musik tidak berfungsi Muncul layar biru TERMASUK KERUSAKAN Hardware Hardware Software Software Hardware Hardware/software Hardware/software Hardware/software Hardware/software Hardware/software Hardware/software Gejala diatas sangat umum, pengalaman dan keberanian Anda melakukan eksperimen akan semakin memantapkan Anda untuk mengetahui mana kerusakan hardware dan mana kerusakan software. Jika diamati dengan baik, masalah yang sering muncul pada software ternyata ada 3 kelompok besar. 1) Proses POST (Power on Self Test) tidak jalan sempurna, sehingga tidak bisa masuk ke proses operating system. 2) Gejala proses no 1 baik tetapi boot operating system tidak sempurna sehingga kita tidak bisa sampai ke desktop.
282 3) Proses 1 dan 2 sempurna hingga ke desktop, tetapi ada sebagian program berjalan tidak sempurna atau tidak bisa jalan sama sekali Kerusakan Sistem Operasi Windows XP, Penjelasan dan Pembahasan NO MASALAH SOLUSI Booting Gagal, Komputer 1 Selalu Restart Ulang Ketika melakukan proses Booting berjalan dan menampilkan layar Windows XP Start Up, tiba-tiba muncul blue screen dan Komputer restart secara otomatis. Kotak dialog Logon Windows yang biasanya tampil, kali ini tidak sempat muncul karena Komputer keburu restart. Permasalahan ini seringkali terjadi karena kerusakan file Kernel32.dll. Cobalah amati apakah pada blue screen yang muncul terlihat pesan "This error can occur if the Kernel32.dll file is missing or damaged'. Jika ternyata memang file Kernel32.dll mengalami kerusakan, janganlah terburu-buru untuk melakukan instalasi ulang Windows XP. Orang seringkali mencari jalan mudah untuk memperbaiki kerusakan sistem dengan instalasi ulang. Tetapi jelas penyelesaian tersebut akan membutuhkan waktu yang lama karena Anda tidak hanya melakukan instalasi ulang sistem operasi tetapi juga aplikasi. Sebenarnya permasalahan tersebut tidak harus diatasi dengan install ulang. Anda bisa melakukan perbaikan Windows dengan mengkopikan atau mengekstraksi kembali file Kernel32.dll dari master original Windows XP. Untuk itu lakukan langkah-langkah sebagai berikut: 1. Anda dapat menggunakan Recovery Console untuk melakukan perbaikan sistem. Recovery Console merupakan salah satu fasilitas Windows yang dapat digunakan untuk melakukan restore file-file system dari CD master Windows dan dimasukkan ke harddisk dimana Windows berada sebagai sebuah sistem operasi. Caranya, pada saat startup Windows, pilih Recovery Console. Pilihan
283 NO MASALAH SOLUSI 283 tersebut akan memunculkan Command prompt. 2. Pada Command Prompt yang muncul seperti di atas, ketikkan perintah sebagai berikut: CDWindows\[enter] CD System32\ [enter] 3. Ubahlah nama [kernel32.dll] yang lama menjadi [kemel32.old]. Caranya ketik perintah [ren kernel32.dll kemel32.old lalu tekan [enter] 4. Ketik [map] tanda dan kemudian tekan [enter] 5. Catatlah posisi drive CD-ROM yang didalamnya terdapat CD Windows XP. 6. Lakukan ekstraksi kernel32.dll dengan mengetikkan sebagai berikut: [expand <drive>\i386\kernel32.dl_ ] dimana <drive> menunjukkan posisi drive CD master Windows XP dan jangan lupa tekan ENTER. Sebagai contoh, ketik: [expand d:\i386\kernel32.dl_ [enter] Catat bahwa karakter sesudah huruf "L" adalah"_". Pengetikkan di atas jika berhasil akan diikuti pesan "Kernel32.dll, 1 file(s) expanded". 7. Ketikkan [exit] dan Komputer akan melakukan restart. Yang menjadi masalah adalah bahwa mungkin saja Windows XP pada Komputer Anda tidak memiliki fasilitas Recovery Console karena pada saat instalasi tidak disertakan. Anda dapat memulainya dari CD Windows XP. Untuk melakukannya ikuti langkah-langkah sebagai berikut: 1. Masukkan CD Windows XP dan lakukan re-start Komputer. Jangan lupa untuk melakukan semua setting yang diperlukan pada BIOS
284 NO MASALAH SOLUSI 284 untuk membuat boot dari CD. 2. Perhatikan layar pada saat proses setup Windows yang dijalankan. Ketika bagian yang berbasis teks dari Setup dimulai, pilih opsi repair or recover dengan menekan tombol "R". 3. Ketika muncul prompt, ketikkan password Administrator dari Windows XP Anda. Setelah itu Anda bisa langsung mengetikkan perintah-perintah Recovery Console. Ketik [help] untuk mengetahui perintah-perintah yang disediakan dan ketik [exit] untuk mengakhir recovery console. Catatan : kasus restart ulang bisa juga disebabkan oleh kerusakan hardware yang telah dibahas sebelumnya. 2 Booting berhasil tetapi proses booting Lambat Proses booting berhasil, Komputer masuk ke sistem operasi Windows XP. Tetapi proses booting sangat lambat, padahal jika dilihat dari spesifikasi Komputer yang ada, tidak seharusnya proses booting selambat ini. Jika Komputer yang lambat dalam melakukan proses disebabkan karena spesifikasi processor dan kapasitas Memory yang rendah, memang sudah demikian halnya. Tetapi jika spesifikasi Komputer yang ada sudah cukup memadai sedangkan proses booting masih lambat, itu yang harus dicari solusinya. Komputer yang terlalu lambat pada saat melakukan proses booting, biasanya disebabkan karena terlalu banyaknya program yang di-upload pada saat start-up. Hal itu dapat membuat Komputer boros memori. Untuk mengatasi hal itu, coba lakukan langkahlangkah sebagai berikut; a. Tutup semua aplikasi yang sedang aktif pada Komputer. b. Kemudian munculkan kotak dialog [System Configuration Utilities] dengan melakukan klik terhadap [Start > Run...] c. Ketikkan "MSCONFIG" pada kotak Open dan tekan tombol [Enter].
285 NO MASALAH SOLUSI 285 Hal itu akan memunculkan kotak dialog [System Configuration Utility] d. Klik tab Startup pada kotak dialog tersebut Tanda centang yang muncul pada kotak dialog ini mempakan daftar program-program yang aktif sejak Windows dijalankan. Jika tanda centangnya cukup banyak, maka hilangkan beberapa yang tidak Anda anggap perlu dan biarkan hanya terdapat pada program yang perlu saja. Sebagai contoh hilangkan saja tanda centang dari program program seperti client, messenger, Microsoft Office Startup dan aplikasi lainya yang sebetulnya dapat dibuka kapan saja. e. Klik tombol Apply dan OK untuk meng aktifkanya. Dan klik Yes pada konfirmasi untuk me-restart sistem Anda. Lakukan pengontrolan daftar startup program itu secara rutin, agar pemakain memori sistem anda terjaga dengan baik. Penyelesaian melalui gpedit.msc 1. Klik [Start]>[Run...> 2. Dalam kotak [Run...] ketik gpedit.msc lalu [Enter] atau klik [Ok] 3. Masuk ke [Computer configuration] > [Administratif Template] > [System] > [Logon]. 4. Cari lalu dobel klik pada tulisan sarted welcome screen at logon] 5. Klik [Enable] kemudian klik [Ok] untuk menutup jendela kembali. 3 Komputer Mau booting, Tetapi selalu "Safe Masuknya sistem ke posisi Safe Mode, berarti ada yang tidak beres dalam Komputer Anda baik menyangkut sistem Windows-nya,
286 NO MASALAH SOLUSI 286 Mode" Pada saat Komputer booting tiba-tiba Sistem Operasi Windows merekomendasikan pemakai untuk menggunakan Safe Mode. Setelah dipilih pilihan tersebut, ternyata Komputer tidak dapat dioperasikan sebagaimana mestinya. Tidak bisa mencetak. tidak bisa menampilkan gambar full color. Bahkan hampir semua driver tidak dapat aktif pada mode ini. driver dan file penting lainnya dari Windows. Berikut adalah beberapa hal yang dapat Anda kerjakan jika sistem Windows anda sering booting dalam kondisi Safe Mode. 1. Restart kembali Windows pada Komputer Anda dan paksakan untuk menggunakan normal mode. Jika terdapat kesalahan sistem, biasanya Windows akan mengeluarkan pemyataanpemyataan error. 2. Kebanyakan safe mode disebabkan karena hilangnya file sistem, driver dan file penting lainnya dari Windows. Lakukan kembali up-date driver jika memang sistem driver yang mengalami masalah. 3. Jika safe mode muncul secara berulang-ulang, maka kemungkinan lain yang menyebabkannya adalah kerusakan di bagian dalam hard disk. Untuk memeriksanya, masuk saja ke safe mode dan lakukan scan disk dulu hard disk Anda. Klik [Start > All Programs > Accessories > System Tools] dan yang terakhir pilih ScanDisk. Penggunaan Scanddisk akan menunjukkan jika ada masalah dengan fisik harddisk Anda. 4. Microsoft sebagai produsen Windows juga memiliki alamat yang bisa digunakan untuk media konsultasi kesalahan yang terjadi pada Windows XP. Jika Anda bermaksud untuk memperbaiki error yang terjadi, Anda dapat mencatat pesan kesalahan yang muncul dan mengkonsultasikan hal itu pada Microsoft. Hubungi situs Microsoft Coorporation pada bagian Technical Support \ situs Catatan : Pilihan lain yang dapat anda lalukan adalah melakukan restore point. Caranya adalah;
287 NO MASALAH SOLUSI Masuklah ke safe mode lalu klik [Start] > [All Programs] > [Accecories] > [System Tools] >[System Restore]. 2. Setelah itu ikuti petunjuk selanjutnya yang muncul pada monitor anda. 4 Komputer Hang Ketika Proses Shutdown Biasanya setelah di klik pilihan shutdown pada Windows, maka Windows akan melakukan penyimpanan setting Windows (ditunjukkan dengan tulisan Saving Your Setting pada monitor), dan selanjutnya proses shutwon selesai Tetapi dalam kasus ini, setelah proses [Saving Your Setting] tiba-tiba Komputer hang, mouse mati, dan bahkan tombol CTRL-ALT + DEL tidak bisa digunakan untuk melakukan restart Komputer. Problem seperti di atas memang tidak selalu terjadi pada Komputer. Jadi masalah yang terjadi bersifat temporer atau tidak permanen. Hal itu bisa terjadi terkait dengan perubahan seting sistem yang dilakukan ketika Komputer masih aktif. Jika pada Komputer seringkali terjadi permasalahan seperti di atas, lakukan restart Komputer dengan menggunakan tombol restart, untuk kembali masuk ke Windows. Ketika Windows sedang aktif, cobalah untuk melakukan langkah-langkah sebagai berikut: 1. Kemungkinan terjadi setting pada BIOS yang keliru. Masuklah ke BIOS dan kembalikan settingnya ke posisi [Default]. Caranya adalah setelah masuk BIOS pilih menu [Exit] lalu cari pilihan default, lalu ketika ada konfirmasi pilih [Y]. 2. Pilihan kedua yang dapat anda lakukan adalah melakukan setting Disable Error Reporting. Salah satu cara agar Windows tidak hang saat terjadi kesalahan sistem adalah dengan memilih disable error reporting pada setting sistem. Caranya adalah jalankan Control Panel dengan [Start > CorrtrolPanel] lalu double klik pada ikon [System] lalu klik tab [Advanced > Error Reporting]. Pilih opsi [Disable error reporting] untuk menonaktifkan aksi error reporting. 3. Peilihan agak terakhir yang dapat anda lakukan adalah melakukan modifikasi waktu hung-up dengan mengedit registry
288 NO MASALAH SOLUSI 288 ketik [Regedit]. Pilih bagian HKEY_CURRENT_USER\Control Panel\Desktop. Klik kanan bagian [HungAppTimeOut] dan pilih [Modify]. Untuk memodifikasi waktu HungApp, lakukan perubahan pada kotak value data dari 0 menjadi 1, lalu klik OK dan lakukan reboot terhadap Windows Anda untuk menjalankan perubahan yang telah dilakukan. 5 Ketika Shutdown, Komputer Malah Restart Otomatis. Ketika melakukan proses Shutdown, tiba-tiba Windows restart secara otomatis. Padahal opsi yang dipilih adalah Shutdown Computer bukan Restart Windows. Pada kondisi default, maka sistem Windows akan memberikan aksi restart secara otomatis jika Komputer mengalami crash. Jika Anda ingin mengubah aksi restart otomatis tersebut, maka Anda dapat melakukannya dengan beberapa cara seperti berikut: 1. Klik kanan My Computer dan pilih Properties.Pilih tab Advanced, klik tombol [Setting] yang terdapat pada kolom [Start Up and Recovery]..Opsi [automatically restart] di non aktifkan dengan menghilangkan tanda chek pada [AutomaticallyRestart], lalu klik tombol [OK] 2. Hilangkan [automatic restart] dari registry. Cara lain untuk menghilangkan opsi automatically restart adalah dari registry Windows. Cobalah cari [HKEY_LOCAL_MACHINE\SYSTEM\ CurrentControlSet\Control\CrashControl] 3. Pada kotak sebelah kanan pilih [AutoReboot], kemudian klik kanan dan pilih opsi [Modify]. Masukkan nilai 0 pada kolom Value data untuk me-nonaktifkan atau nilai 1 untuk mengaktifkan. 4. Menon-aktifkan opsi [Autoreboot] pada [Crash Control]. Jalankan lagi regedit untuk melakukan editing terhadap bagian crash controlnya, masuklah ke bagian
289 NO MASALAH SOLUSI 289 HKEY_LOCAL_MACHINE\SYSTEM\ CurrentControlSet\Control\CrashControl. 5. Klik kanan pada bagian [AutoReboot], pilih [modify]. Nilai 1 berarti pilihan auto rebootdiaktifkan dan nilai 0 berarti auto reboot telah di-disable. 6 Shutdown berjalan sangat lambat Shutdown Windows dapat berjalan dan berhasil mematikan Komputer, tetapi prosesnya sangat lambat bahkan dilakukan dalam beberapa menit. Seringkali masalah shutdown yang terlalu lama disebabkan karena konsekuensi dari perangkat lunak yang dijalankan ketika proses shutdown dilakukan. Hal lain yang bisa menyebabkan itu adalah crash antar perangkat keras yang satu dengan perangkat keras yang lainnya dalam Komputer Anda. Jika menemui masalah seperti di atas, lakukan uji coba dengan trial and error, program atau perangkat apakah yang menyebabkan hal itu terjadi. Berikut adalah beberapa analisa yang didapatkan dari berbagai sumber tentang proses shutdown yang terlalu lambat tersebut. 1. Berdasarkan pengalaman, penggunaan service online help pada dari sebuah driver perangkat keras dapat menyebabkan proses shutdown berjalan lambat. Yang pernah terjadi adalah pada Komputer yang memiliki driver Nvidia, tepatnya Nvidia Driver Helper. Solusinya adalah matikan service Nvidia Driver Helper tersebut dengan menggunakan [Start > Control Panel > Administrative Tools > Services]. Nvidia Driver Helper tersebut jika aktif akan muncul pada daftar service. Untuk mematikan service tersebut, klik kanan pada status (tepatnya pada tulisan "Started'} dan pilih opsi Stop service. Pada tipe service gantilah menjadi Manual. 2. Menon-aktifkan terminal service juga akan mepercepat proses
290 NO MASALAH SOLUSI 290 shutdown Komputer. Beberapa ahli mencatat percepatan waktu booting dari 2 menit sampai hanya 10 detik jika Anda menon aktifkan fasilitas tersebut. Perlu dicatat bahwa Terminal Services dibutuhkan jika Anda menjalankan fasilitas Remote Assistance, Fast User Switching, dan Remote Desktop pada Windows XP. Tetapi jika Anda tidak menjalankan aplikasi tersebut maka Terminal service bisa dimatikan. Caranya masih menggunakan menggunakan [Start > Control Panel > Administrative Tools > Services]. Carilah [Terminal service] dan double klik jika ditemukan maka secara otomatis security system akan menghapus pagefile virtual memori pada saat proses shutdown. Tentu saja hal itu akan memperlambat proses shutdown. 3. Anda bisa menon-aktifkan pembersihan page file tersebut dengan menggunakan GPEDIT. Klik [Start > Run [GPEDIT.MSC], lalu klik [OK]. 4. Carilah bagian [Computer Configuration > Windows Settings > Security Settings > Local Policies > Security Options]. Jika sudah ketemu pada bagian sebelah kanan cari opsi [Shutdown: Clear virtual memory Pagefile]. Double klik bagian tersebut untuk menonaktifkan lalu pilih [Enabled]. 5. Cara lain untuk mempercepat proses shutdown adalah dengan menon-aktifkan event log pada proses shutdown Komputer. Caranya seperti pada langkah nomor 1 dan 2 masih menggunakan menggunakan [Start > Control Panel > Administrative Tools > Services].Carilah bagian [Event Log] dan double klik jika ditemukan. Pilih opsi [Disabled] pada kotak [startup type].
291 NO MASALAH SOLUSI 291 Hardware tidak Buka Device Manager dan perhatikan pada bagian toolbar terdapat 7 terdeteksi oleh tiga pilihan pokok untuk pengelolaan driver hardware yaitu: Komputer, Update Driver Sebelumnya pendeteksian hardware tersebut bisa berhasil dengan baik di dalam jendela Device Manager. Disabled Uninstall Pilihan Update driver digunakan untuk melakukan pancarian kembali driver atau melakukan install ulang driver hardware yang mengalami masalah. Pilihan Disabled digunakan untuk menonaktifkan driver hardware yang sebelumnya aktif. Sedangkan pilihan Un-install digunakan untuk melakukan penghapusan driver yang ada. Jika hardware mengalami masalah yaitu tidak terdeteksi oleh Sistem Operasi, maka Anda bisa melakukan langkah Update Driver. Sebagai contoh, di bawah ini adalah urutan langkah untuk melakukan proses update driver tersebut. 1. Aktifkan Device Manager dan klik nama dari perangkat keras yang akan di update. 2. Klik tombol Update Driver. Akan muncul tampilan dua pilihan yang harus dilakukan sebagai berikut: Install Software Automatically. Dengan pilihan ini, Komputer akan melakukan pencarian driver secara otomatis. Install from a list spesific location. Opsi ini dipilih jika Anda sudah memiliki disket atau CD driver dari perangkat ke ras yang dipilih untuk di update drivemya. 3. Sebagai contoh, pilih opsi [Install Software Automatically] dan kemudian tekan tombol [Next] untuk melanjutkan proses. 4. Proses pencarian driver secara otomatis dilakukan oleh
292 NO MASALAH SOLUSI 292 Komputer. Jika ditemukan driver yang cocok, maka proses akan berhenti. 5. Tetapi jika tidak, maka akan muncul tampilan untuk melakukan pencarian lokasi driver secara manual. 6. Untuk menuju lokasi driver yang diinginkan, klik tombol Browse dan can driver atau folder dimana terdapat lokasi driver tersebut. Dan jika file driver sudah ditemukan, ikuti langkahlangkah yang ditunjukkan oleh kotak dialog tersebut sampai proses selesai. 8 Port USB Tidak Bisa Digunakan Komputer saya memiliki beberapa buah port USB yang bisa digunakan untuk konektor pemasangan Flash Disk, Printer dengan kabel USB, Mouse dan sebagainya. Tetapi ternyata port tersebut tidak mampu mendeteksi perangkat yang ditancapkan padanya. Jika port USB tidak mampu mendeteksi perangkat yang dipasang padanya, cobalah untuk melakukan langkah-langkah analisa sebagai berikut; 1. Chek apakah hal itu berlaku untuk semua USB port (semua port USB tidak bisa mendeteksi perangkat yang dihubungkan dengannya)? 2. Jika ternyata hal itu ternyata berlaku pada semua port USB, maka ada kemungkinan USB Port di dalam setting BIOS masih disabled. Untuk itu lakukan langkah-langkah: o Restart kembali Komputer Anda. o Tekan tombol Del pada saat Komputer melakukan proses POST (Power On Selft Test) untuk menampilkan setting BIOS. o Cari bagian Power Management. o Pilih Enabled pada USB Port. Tetapi jika ternyata masalah di atas tidak terjadi pada semua Port USB, maka ada kemungkinan Komputer terkena listrik statis yang membuat Port USB tidak bisa mendeteksi perangkat. Untuk
293 NO MASALAH SOLUSI 293 mengatasi itu cobalah untuk mematikan Komputer teriebih dahulu, kemudian cabut aliran listrik dan power PLN, diamkan beberapa saat dan selanjutnya Anda bisa kembali menghidupkan Komputer. Akan lebih baik jika Anda membuat ground teriebih dahulu pada Komputer. 9 Windows Gagal Memanggil Profile Ketika sedang proses booting Windows, tibatiba muncul pesan "Windows Cannot Load Your Profile Because It Setelah muncul pesan tersebut, windows tidak dapat memunculkan profile yang sebelumnya sudah diatur sesuai user yang sedang aktif. Lakukan langkah sebagai berikut: 1) Klik kanan [My Computer], lalu pilih Properties. 2) Pilih tab [Hardware] lalu klik [Device Manager]. 3) Cari bagian [disk drives], dan double klik harddisk yang Anda miliki. 4) Hilangkan tanda centang pada [enable write caching] pada bagian kolom [write caching]. 5) Klik OK untuk mengakhiri proses. Setelah itu, lakukan booting secara safe mode dengan login secara administrator. 6) Kemudian copy file [ntuser.dat] yang merupakan file yang menyimpan setting user dari windows\repair ke direktory [Document and Setting\(use id Anda)]. Selanjutnya lakukan restart Komputer dan system restore untuk memperbaiki sistem. Atau dengan cara lain : 1. Klik Start Menu, lalu pilih Run. 2. Jalankan Regedit. 3. Carilah [HKEY_LOCAL_MACHIN\SOFTWARB\Windows NT\CurrentVersion\ ProfileList]. 4. Cari profile yang diinginkan untuk diubah dan arahkan [Profile Image Path] ke folder dimana [ntuser.dat] yang digunakan
294 NO MASALAH SOLUSI 294 berada. 10 "Password Expired" Ketika sedang proses booting Windows, tibatiba muncul pesan "Your password will expire in 14 days". Seringkali pengguna dibuat bingung dengan pesan ini. Memang secara default, Windows menyimpan data password setiap user selama 42 hari. Jika masa tersebut hampir habis, maka 14 atau 7 hari sebelumnya akan dilakukan pemberitahuan secara otomatis oleh sistem. Sebenamya password yang memiliki batas waktu tersebut bisa dicegah. Caranya adalah lakukan langkah-langkah sebagai berikut: 1. Jalankan [Start > Run...] 2. Ketikkan [LUSRMGR.MSC] dan tekan enter untuk melanjutkan sehingga akan muncul tampilan sebagai berikut. 3. Klik kanan [user name] yang akan dimatikan masa kedaluwarsanya dan pilih properties. 4. Dari kotak dialog yang muncul, pilih tab [General]. Berikan tanda chek point pada kolom pilihan Password never Expires sehingga password tidak akan pernah kedaluwarsa, kecuali kita sendiri yang menggantinya. 5. Klik [OK] untuk mengakhiri proses dan dengan langkah tersebut, maka password dari user account yang dipilih tidak akan expire sampai Anda melakukan perubahan sendiri. 11 System tiba-tiba menjadi tidak stabil atau sering error Kesalahan tersebut bisa saja terjadi karena penumpukan file sistem dengan versi lama atau tidak kompatibel dengan Windows saat Anda menginstal banyak program. Jika Anda mengalami masalah ini, Anda dapat menggunakan program Windows File Protection (WFP) yang sudah terintegrasi
295 NO MASALAH SOLUSI 295 dengan Windows untuk memeriksa semua file sistem dari kemungkinan terjadinya penumpukan. WFP akan menggantinya dengan versi yang sesuai dengan Windows apabila ditemukan file yang tidak kompatibel. Anda dapat menjalankan Windows File Protection dengan cara seperti ini. 1. Login ke Windows sebagai administrator. 2. Dari command prompt ketik perintah berikut [sfc /scannow]. 3. Masukkan CD Windows XP ke dalam CD/DVD-ROM drive jika diminta. 4. Tunggu sampai proses selesai. 12 Muncul Pesan operating system not found Ketika komputer booting, BIOS akan menemukan sistem pada hard drive Anda untuk boot. Jika tidak ada sistem apapun, komputer tidak tahu ke mana harus pergi, sehingga memberikan pesan pemecahan masalah. Berikut adalah alasan utama mengapa sistem memberikan pesan itu. 1. Pastikan hard disk Anda terdeteksi oleh BIOS. Ketika komputer booting, Anda dapat menekan tombol fungsi untuk masuk BIOS Setup. Tombol fungsi bervariasi dari produsen yang berbeda, biasanya F2, F12 atau Del Silakan lihat instruksi di layar. Pastikan hard disk Anda diakui dalam daftar. Jika hard drive tidak terdeteksi, Anda mungkin memiliki masalah dengan hard disk Anda, lihat manual hard drive untuk informasi lebih lanjut, atau hubungi produsen untuk mendapatkan bantuan. 2. Gunakan Recovery Consile. Sistem Windows menyediakan perintah fixmbr untuk memperbaiki sistem tidak ditemukan masalah jika itu disebabkan oleh MBR yang rusak. Jika Anda menggunakan Windows XP, Anda perlu Windows XP Startup disk atau CD Windows XP untuk menggunakan Recovery Console. Ketika salah satu dari kedua dimasukkan, restart komputer Anda. Ketika "Welcome to Setup" muncul layar, tekan R untuk
296 NO MASALAH SOLUSI 296 Input/output system (BIOS) Komputer tidak mendeteksi hard disk drive. Hard disk rusak Master Boot Record (MBR) pada hard drive rusak. Perhatikan bahwa beberapa program pihak ketiga dapat merusak MBR. Sebuah partisi tidak kompatibel ditandai sebagai first boot partisi aktif. Sebuah partisi yang berisi MBR tidak lagi aktif memulai Recovery Console. 3. Penyelesaian akhir untuk memperbaiki sistem operasi tidak ditemukan. Seperti di atas diperkenalkan, partisi Aktif kompatibel atau MBR di partisi TIDAK aktif juga akan menyebabkan sistem operasi tidak ditemukan masalah. Jika memang dibutuhkan, lakukan install ulang pada Komputer anda. 13. Troubleshooting Komputer pada Blue Screen Of Death Apa itu Blue Screen of Death? Sepanjang pengalaman saya belajar Komputer, salah satu kerusakan Komputer yang sangat ditakuti oleh kaum pemula adalah Windows Blue Screen Of Death. Apa dan mengapa Windows Blue Screen Of
297 Death? Itulah yang akan kita bahas pada kesempatan ini. Inilah pemecahannya; Kasus Windows Blue Screen Of Death biasanya muncul dalam beberapa kasus. Ia bisa muncul pada proses instalasi Windows, ketika sementara booting dan bisa juga ketika kita sedang menjalankan sebuah program. 297 Blue Screen of Death, atau lebih baik terjadi ketika Windows mendeteksi masalah atau kesalahan yang tidak dapat diselesaikan sendiri. Sistem operasi menghentikan dan informasi diagnostik ditampilkan pada layar biru. Semua Windows XP stop errors diberi nomor sesuai dengan keadaan yang menyebabkan kesalahan, dan ini sangat membantu dalam mengatasi masalah ini. Membaca Blue Screen Of Death Sebuah pesan Windows XP stop adalah sangat khas seperti gambar di atas, dibagi menjadi empat bagian, namun benar-benar tidak menampilkan petunjuk berguna bagi orang tentang apa yang menyebabkannya. Membaca BSOD bukan merupakan tugas sehari-hari, tetapi jika kita mengambil waktu sejenak untuk membedah, Anda akan melihat hal itu dapat membantu kita untuk menyelesaikan dengan benar konflik yang menghentikan operasi Windows.
298 Informasi bugcheck menunjukkan jumlah kesalahan stop (dalam format heksadesimal), informasi tentang mengapa sistem berhenti dan nama (berbasis teks) error stop, dalam hal ini "DRIVER_IRQI_NOT_LESS_OR_EQUAL." 298 Bagian kedua, 'recommended user action,' cukup generik dan berisi saran langkah pemecahan bagi pengguna yang mungkin bisa dilakukan. Ini cenderung sama untuk hampir semua kesalahan stop, meskipun pedoman utama mencoba me-restart Komputer Anda adalah langkah pertama yang terbaik., mungkin berisi info penting. Jika file driver yang terkait dengan penyebab layar biru, maka akan tercantum di sini. Bagian akhir dari stop error screen adalah bagian port debug dan status informasi. Windows XP akan mencoba untuk melakukan dump isi memori sistem baik untuk sebuah file pada hard drive atau ke salah satu port COM dalam kasus stop error. Bagian ini menampilkan informasi tentang prosedur. Selanjutnya kita melihat apa yang menyebabkan BSOD di tempat pertama, dan bagaimana cara memperbaikinya! Mengapa BSOD Terjadi? Pesan stop pada Windows XP umumnya mengambil salah satu dari lima situasi berikut:
299 1. Software errors ketika sistem operasi Windows sedang berjalan. Perangkat lunak atau perangkat driver yang diinstal di Komputer Anda mungkin memiliki kesalahan atau masalah yang menyebabkan pesan stop, baik secara terus-menerus atau dalam kondisi tertentu. 2. Hardware errors ketika sistem operasi Windows sedang berjalan. Jika malfungsi perangkat keras terjadi selama proses operasi Windows, atau jika perangkat keras Anda tidak sepenuhnya mendukung operasi yang XP, error stop hardware akan terjadi. BIOS yang ketinggalan jaman pada Komputer lama mungkin juga menjadi masalah. 3. Installation errors. Proses instalasi Windows XP adalah waktu yang paling sensitif untuk hardware dan disk errors. Jika ada masalah dengan konfigurasi hardware Komputer Anda atau media yang Anda gunakan untuk menginstal XP tidak bagus, error stop mungkin akan terjadi. 4. Startup errors. Corrupted system files, hardware dan driver errors dapat menyebabkan kerusakan Windows XP dan muncul pesan error dan Anda tidak bisa boot dengan selamat sampai ke Windows. Kesalahan semacam ini selalu memerlukan pemecahan masalah sebelum Windows dapat diload dengan benar. 5. Intermittent errors. Jenis yang paling menjengkelkan dari stop error adalah jenis ini karena selalu muncul dan pesannya tidak konsisten tapi secara acak. Penyebab yang paling mungkin untuk hal ini mencakup: sistem memori yang rusak, prosesor kepanasan, hard drive rusak atau sekarat atau driver perangkat lunak yang rusak. 299 Apa Yang dapat dilakukan? Seperti Anda mungkin menyadari, Windows XP secara signifikan jauh lebih stabil daripada pendahulunya (Windows 2000, Windows 98SE, Windows 95) tetapi BSOD masih juga terjadi dan orang-orang masih mencari cara-cara baru untuk menyelesaikan masalah ini. Mengingat berbagai macam kemungkinan crash dan pesan stop, maka sangat sulit untuk diselesaikan dengan satu set instruksi yang tepat untuk setiap kemungkinan BSOD. Basic troubleshooting untuk semua BSOD error Pertama, catat semua informasi yang relevan ketika Anda melihat flash BSOD di layar. Termasuk jumlah atas), dan nama file apapun yang tercantum dalam bagian
300 Jika BSOD itu muncul di layar untuk sepersekian detik sebelum restart PC dan menyeka semua informasi yang berguna, kita perlu mengubah beberapa setting dalam WinXP. 300 Dalam banyak kasus, mungkin Anda harus menghentikan PC restart secara otomatis, sehingga Anda cukup waktu untuk menuliskan pesan error BSOD. Caranya adalah; 1. Jika Anda menggunakan Windows XP, klik kanan pada [MyComputer], pilih [Properties], pilih tab [Advanced] 2. Di bawah [startup and recovery] pilih dan klik tombol [settings]. 3. Langkah diatas akan membuka jendela baru, dan di dalam [System Failure] silakan hilangkan centang pada [Automatically restart]. 4. Lanjutkan dengan me-restart Komputer ke Windows. Jika BSOD terjadi ketika boot Windows, sebaiknya pada startup And Jika Komputer Anda jalan dengan benar, gunakanlah kesempatan ini untuk menyimpan informasi kesalahan untuk referensi nanti. Jika BSOD pada periode yang reoccurs acak atau tidak teratur, lihat Metode D di bawah pada masalah troubleshooting intermittent stop errors. 5. Jika sistem anda tidak mulai dengan benar atau pesan stop terjadi lagi, reboot sistem Anda. Ketika POST (memeriksa memori) layar muncul, tekan berulang kali F8. Ini akan membawa Anda ke Windows advanced options menu. 6. Pada Windows advanced options menu Windows. Dalam fitur ini Windows XP hanya akan menjalankan seperangkat minimal driver dan perangkat lunak tidak secara otomatis dimuat. Jika driver perangkat lunak yang rusak atau menyebabkan masalah BSOD Anda, safe mode harus bisa jalan dengan benar. 7. Jika safe mode jalan dengan normal, lihat Metode A di bawah ini pada Penyelesaian Masalah Software 8. Jika safe mode tidak memuat dengan benar, dan atau Anda mendapatkan pesan stop yang sama pada saat mencoba safe mode, saatnya untuk mencoba sebagai opsi lanjutan. 9. Restart Komputer ast known good (pengaturan Anda yang paling terakhir yang bekerja baik). Disini kita meminta
301 Windows XP memulihkan utilitas untuk mengembalikan sistem pada titik paling terakhir dimana terakhir kali Anda menginstal driver apapun atau perangkat lunak lainnya Jika sistem Anda boot normal setelah proses diatas, berarti masalah Anda telah diperbaiki. 11. Jika Anda masih menerima Blue Screen Of Death setelah prosedur nomor 9 di atas, atau jika sistem restore telah dinonaktifkan pada sistem Anda, catat informasi baru pada saat error dan mulai berpikir yang lain. 12. Apakah Anda baru saja memasang perangkat keras atau perangkat lunak baru sebelum masalah ini terjadi? Jika tidak, lanjutkan ke bagian pemecahan masalah lanjutan di bawah ini. Kemungkinan kesalahan pada perangkat keras atau sistem file dan akan memerlukan upaya lebih mendalam untuk memperbaiki. Instruksi Perbaikan Secara Specific Jika Anda mendapat Blue Screen Of Death atau masalah crash, dan tidak dapat menggunakan Windows secara efektif untuk menyelesaikan, saatnya untuk melihat metode yang lebih spesifik dari masalah masalah Anda. Tergantung pada hasil dari langkah-langkah pemecahan masalah mendasar di atas, Anda harus memiliki ide yang baik, apakah masalah yang menyebabkan pesan stop berhubungan dengan perangkat lunak atau driver yang telah diinstal, atau masalah hardware atau file system. Pada dasarnya, jika Anda tidak dapat boot ke modus Windows XP safe mode karena Blue Screens Of Death, kemungkinan Anda juga memiliki kesalahan hardware atau satu atau lebih file sistem penting rusak atau hilang. Jika Anda dapat boot ke modus Windows XP safe mode, tapi mendapatkan secara kontinyu BSOD ketika menjalankan XP, berarti itu masalah perangkat lunak atau masalah driver. Metode A: Troubleshooting Software Dan Driver Pesan Stop 1. Dengan asumsi Anda dapat boot ke safe mode, hal pertama yang harus Anda lakukan adalah melakukan scan virus dan spyware sistem Anda. Silakan cari software tersebut, sangat banyak yang free. 2. Jika langkah 1 diatas tidak membantu, boot kembali ke safe mode. Langkah selanjutnya adalah kita akan merestore Windows XP ke titik tertentu. Ketika berjalan di safe mode, Anda dapat
302 mengakses semua restore poin yang dibuat oleh sistem. Ini akan memberikan Anda fleksibilitas dalam menu boot yang hanya mengembalikan yang terbaru. 3. Untuk menggunakan restore poin klik; Start>all programs>accessories>system tools>system restore. 302 Lihat gambar dibawah ini; 4. Cadangan utilitas ruang hard disk dan membuat titik pemulihan setiap kali Anda menginstal atau menghapus perangkat lunak dapat Anda lihat pada gambar diatas. Jika Anda cukup yakin Anda tahu apa yang diinstal yang mungkin menyebabkan masalah,kembalikan ke titik restore yang dibuat pada tanggal tersebut. Perlu diketahui bahwa perangkat lunak diinstal tersebut akan berhenti berfungsi sejak restore poin dilakukan, sebab link yang diciptakan untuk itu dalam registri akan dihapus. 5. Jika pada nomor 4 Anda tidak tahu pasti, kmbalikan saja sistem anda ke titik paling baru dibuat sebelum Anda mulai mengalami masalah BSOD.
303 6. Jika titik restore terbaru tidak berhasil dalam menyelesaikan masalah, coba berikutnya yaitu yang kedua dar paling baru, dan begitulah seterusnya, sampai paling terakhir adalah ketika windows XP baru saja diinstall. 7. Jika sistem restore poin telah dinonaktifkan pada sistem Anda, atau jika utilitas tidak mengatasi masalah Anda, saatnya untuk mencoba pengobatan yang lebih spesifik. Apakah Anda menginstal perangkat lunak baru atau driver sebelum masalah terjadi? Jika demikian, Anda perlu menonaktifkan mereka karena mereka cenderung biang keladinya. Driver harus dinonaktifkan atau di Roll Back driver, dan perangkat lunak harus dihapus atau dihentikan agar tidak berjalan secara otomatis. 303 Penyelesaian Masalah Device Drivers 1. Dalam kasus device driver perangkat, Anda dapat memutar kembali ke versi (fungsional) driver sebelumnya atau nonaktifkan. Untuk melakukannya klik kanan pada [MyComputer] dan pilih [Properties] lalu masuk ke tab [Hardware] dan pilih [Device Manager]. Lihat gambar dibawah; 2. Dari Anda dapat melihat dimana lokasi masalahnya misalnya video card drivers terdapat dalam [display adaptors], sound card di dalam [Sound video and game controllers], dan motherboard drivers dalam [IDE/ATAPI controllers]. Klik kanan pada device bersangkutan dan pilih [Properties]. 3. Selanjutnya klik tab [Drivers].
304 Dari jendela diatas ada dapat memilih [roll back driver] untuk mengembalikan driver pada versi sebelumnya. Anda juga bisa memilih [uninstall] untuk mengeluarkan driver bersangkutan untuk sementara waktu. Catatan: Jangan uninstall driver video card atau motherboard drivers, karena akan menyebabkan Windows XP berhenti dari booting normal. [Rool Back Driver] harusnya jadi pilihan pertama. 5. Kemungkinan kedua adalah klik kanan pada perangkat di device manager dan pilih [Disable] yang akan mencegah perangkat tersebut dari loading driver Windows XP saat startup. Untuk alasan yang jelas, Anda tidak boleh menggunakan ini pada kartu video atau driver motherboard. Jika Anda dapat boot ke Windows secara normal setelah prosedur ini, cari driver yang bekerja baik untuk memperbarui perangkat yang Anda dihapus atau dinonaktifkan tadi. Penyelesaian Masalah Software 1. Jika masalah BSOD Anda disebabkan oleh program yang rusak atau tidak kompatibel yang terjadi secara otomatis saat Anda Windows boot, sehingga sistem mengalami crash, ada beberapa cara mudah untuk mencegah hal ini. Cara terbaik adalah dengan menggunakan lunak secara
305 otomatis yang berjalan pada Komputer Anda. Anda kemudian dapat melalui memilih dan menonaktifkan penyebab yang potensial. 2. Untuk mendownload Autorus silakan klik link berikut run autoruns. Jika tidak bekerja, ini alamat lengkapnya ; Program ini menampilkan semua perangkat lunak (termasuk beberapa file penting Windows) yang berjalan secara otomatis setelah loading Windows. Dengan menghilangkan centang pada kotak, Anda dapat menonaktifkan program-program khusus dan mencegah mereka dari loading. Perhatikan bahwa ada beberapa entri di sini yang tidak boleh dinonaktifkan, dua yang paling penting yang userinit.exe dan explorer.exe. 4. Anda harus sangat berhati-hati dengan apa yang ditulis oleh Microsoft dalam daftar ini meskipun bebarapa program-program startup berbahaya seperti spyware dan virus Trojan menggunakan label Microsoft juga bisa ada sini. 5. Jika Anda tidak bisa mendapatkan akses ke autoruns, Anda masih dapat menggunakan builtin utilitas msconfig untuk mengedit program startup. Klik [ Pilih tab [Startup]. Lihat gambar dibawah ini;
306 Tampilan diatas adalah utilitas tidak komprehensif autoruns, keunggulannya adalah tidak menampilkan file apapun yang kritis dari sistem operasi. Oleh karena itu, Anda dapat melepas setiap atau semua item pada daftar ini tanpa takut messing up Windows bahkan lebih. Setelah itu, seperti biasanya reboot Windows lagi. Metode B: Troubleshooting Hardware Dan System File Berbasis BSOD Jika Anda tidak tidak membantu, kemungkinan Anda memiliki masalah perangkat keras atau file system error. Ada prosedur untuk masing-masing dan tidak sangat cepat, jadi saya harus katakan bahwa kita akan berjalan melalui prosedur dalam urutan kesulitan meningkat. Memeriksa Hardware Error Pertama, apakah Anda menambahkan setiap perangkat keras baru atau periferal ke sistem Anda barubaru ini? Jika demikian, matikan Komputer dan buka perangkat itu, kemudian boot lagi secara normal. Jika ternyata tidak ada, berikut ini saya bantu Anda mendiagnosa kerusakan hardware; 1. Testing system memory. Komputer telah dibahas. 2. Tes Kerusakan Hard disk drive. Komputer telah dibahas.
307 3. Identifying defective hardware yang lain. Beberapa perangkat keras berikut perlu juga Anda lepaskan seperti ; Mouse, CD-Drive, Video card, power supply dll. 4. Sekarang coba boot Komputer ke dalam safe mode dulu seperti biasanya. Jika Anda dapat boot ke Windows tanpa stop error, Anda dapat yakin bahwa salah satu perangkat Anda lepaskan yang jadi penyebabnya. Sekarang Anda dapat menentukan masalah dengan selektif memasang ulang setiap komponen satu-persatu (dengan off power) dan sesudahnya, restart Windows lagi. 307 Penyelesaian Masalah missing or corrupted system files Metode paling baik untuk mengatasi masalah ini adalah dengan melakukan install repair Windows XP. Untuk itu saya persilakan Anda membaca kembali artikel RECOVERY CONSOLE pada bagian Install Repair Windows XP. Metode C: Troubleshooting BSOD Pada Proses Windows XP Yang paling memusingkan adalah jika serangkaian cara yang sudah dijelaskan diatas tidak dapat menyelesaikan BSOD dan ketika mencoba menginstall ulang Windows XP sabagai tawaran terakhir, malah BSOD juga masih muncul pada proses instalasi. Jika itu terjadi maka beberapa hardware berikut menjadi penyebabnya; 1. CD installer yang kotor, penuh goresan sehingga proses baca dan copy file sistem tidak dapat berjalan dengan benar. Bersihkan atau ganti saja CD installer. 2. Jika masalah belum selesai, mungkin Optik CD drive kotor/berdebu sehingga tidak dapat membaca/mengcopy file instalasi dengan benar. Ganti CD drive. 3. Jika masalah belum selesai, kemungkinan hadware seperti memori mengalami masalah. Baca kembali diagnosa memori. 4. Jika masalah belum selesai dan Anda yakin telah menyelesaikan masalah nomor 1-3 diatas, kemungkinan terakhir adalah hard disk. Baca kembali artikel diagnosa dan penyelesaian masalah hard disk. 5. Jika Anda yakin telah mengerjakan petunjuk nomor 1-4 dengan benar, ganti Hard disk Anda karena itulah penyebabnya. Metode D: Troubleshooting Intermittent Blue Screens
308 Tak ada yang lebih menjengkelkan daripada crash Komputer yang muncul secara random alias berubahubah pesan. Masalah tipe hardware kesalahan software adalah penyebabnya. Untuk penyelesaiannya silakan lakukan langkah berikut; Silakan boot dan masuk ke safe mode dan coba gunakan salah satu program secara normal yang bisa diakses dalam safe mode. Jika pada safe mode stop error tidak muncul sementara pada mode normal muncul, kelihatannya software atau driver yang jadi penyebabnya. Untuk masalah ini, Metode A yang harus Anda gunakan. 2. Jika ketika Anda berada dalam safe mode dan stop error muncul secara random, sepertinya hardware yang harus dipersalahkan. Untuk itu Metode B harus Anda kerjakan. Selain itu pendingin processor juga harus Anda periksa jangan sampai processor overheating. TIPS; Setiap Anda mengambil langkah penyelesaian dan tidak berhasil, jangan buru-buru mengambil kesimpulan. Berhentilah sejenak, berpikir dengan baik barulah mengambil langkah selanjutnya.
309 13. Troubleshooting Proses Instalasi Gagal 309 Seringkali terjadi ketika sementara menginnstall Windows XP, proses instalasi gagal, lalu diikuti munculnya pesan error Stop: 0x A : IRQL_NOT_LESS_OR_EQUAL. Ini adalah salah yang menyebabkan apa yang disebut layar biru alias blue screen of death (BSOD) ada pula yang menamakannya blue screen error saja. Sebenarnya pesan diatas sering menampakkan diri dalam dua kondisi, pada proses instalasi dan biasa juga muncul pasca instalasi. Yang akan dibahas kali ini adalah pesan yang muncul ketika proses instalasi. Mengatasi pesan error saat instalasi bukan hal mudah dan harus diakui bahwa jika pesan diatas muncul pada proses instalasi masalahnya akan jauh lebih berat daripada penampakannya setelah instalasi. Mengapa lebih berat? Karena sudah dipastikan pesan diatas akan muncul ketika hard disk sudah diformat dan yang yang kita hadapi saat itu ada melulu masih layar hitam dan kita tidak bisa lagi kembali kepada windows yang sudah diformat tadi. Satu-satunya jalan keluar adalah melanjutkan instalasi. Sekarang mari kita lihat lebih jauh mengenai pesan itu. Bentuk lengkap pesannya sebenarnya seperti ini; Stop: 0x A (parameter1, parameter2, parameter3, parameter4) IRQL_NOT_LESS_OR_EQUAL *** Alamat x memiliki basis pada x nama file Jika dicermati dengan baik, pada pesan stop diatas, setiap parameter adalah angka heksadesimal yang mengacu pada isu, masalah tertentu yaitu; 1. Parameter 1 Sebuah alamat yang dirujuk salah. 2. Parameter 2 Sebuah IRQL yang diperlukan untuk mengakses memori. 3. Parameter 3 Jenis akses, di mana 0 adalah operasi yang dibaca dan 1 adalah operasi ditulis. 4. Parameter 4 alamat memori instruksi yang direferensikan dalam parameter 1. Solusinya. Karena yang kita bahas adalah pesan yang muncul ketika proses instalasi, maka beberapa metode berikut saya pikir dapat menyelesaikan masalah tadi; 1. Metode 1: Menentukan Hardware Abstraction Layer (HAL). Gunakan metode pertama untuk mencoba menyelesaikan pesan error stop. Selama startup instalasi, tekan F5 pada saat muncul bahwa Anda tentukan jenis komputer yang benar dan Hardware Abstraction Layer (HAL).
310 menginstal ulang Windows XP. Jika ini menyelesaikan pesan error stop dan Anda berhasil menginstal Windows XP, masalah Anda selesai. Jika ini tidak menyelesaikan pesan error Stop, lanjutkan ke metode Metode 2: Matikan fitur pengaturan CMOS. Gunakan metode ini bila metode 1 tidak menyelesaikan pesan error Stop.Matikan semua fitur berikut dalam pengaturan CMOS komputer Anda. Untuk petunjuk, lihat dokumentasi perangkat keras atau hubungi produsen. (1) matikan semua caching, termasuk L2, BIOS, internal / eksternal, dan caching writeback pada kontroler disk. (2) matikan All shadowing (3) matikan Plug and Play (4) matikan setting berbasis BIOS perlindungan virus. Setelah itu, cobalah untuk menginstal ulang Windows XP. 3. Metode 3: Periksa RAM komputer. Buka dan pasang kembali RAM. Kalau perlu buka semua memori mismatched SIMM (RAM) sehingga semua SIMM beroperasi pada kecepatan yang sama. Jalankan tes sistem pada memori kalau memungkinkan. Test dengan menggunakan SIMM berbeda bila tersedia. Setelah itu, cobalah untuk menginstal ulang Windows XP. 4. Metode 4: Keluarkan adapter yang tidak dibutuhkan dalam proses instalasi dan disconnect jika ada hardware devices tambahan. Contoh devices tambahan; Network adapter, Internal modem, Sound card dan lain-lain (pokonya yang tidak dibutuhkan saat instalasi windows). Jika sudah, cobalah install ulang windows. 5. Method 5: Perbaiki posisi kabel bus IDE. Jika perlu cabut kabel tersebut dari slotnya lalu pasang kembali dengan tepat. Keluarkan IDE devices yang lain yang tidak diperlukan (misalnya jika Anda menginstall dari CD ROM cabut saja untuk sementara waktu drive CD RW). Setelah itu cobalah ulangi menginstall ulang windows. 6. Metode 6: Periksa catatan dari pabrik pembuatnya siapa tahu ada persyaratan yang Anda lewati. Metode ini adalah yang paling terakhir yaitu jika memang masalah tidak selesai, hubungi dealer pembelian Anda atau alternatif lain hubungi vendor yang Anda percaya 310 Catatan; secara umum 5 metode pertama diatas dapat menyelesaikan masalah dalam berbagai kasus, tetapi bukan tidak mungkin ada hal-hal lain yang terlewatkan dalam pengamatan kita sehingga masalah tidak dapat diselesaikan. Pengamatan yang cermat dan teliti tentang setiap tanda-tanda yang muncul akan sangat membantu mengidentifikasi masalah dan pemecahannya.
311 14. Troubleshooting Pesan Ntdll.dll Error 311 Munculnya pesan Ntdll.dll Error karena ada gangguan pada file DLL. Sebuah file DLL, kependekan dari Dynamic Link Library, merupakan jenis file yang berisi instruksi yang dapat memanggil program lain yang diminta untuk melakukan hal-hal tertentu. Dengan cara ini, beberapa program dapat berbagi kemampuan yang diprogram ke dalam satu file. Sebagai contoh saja, beberapa program yang berbeda mungkin memanggil semua file veryuseful.dll untuk menemukan ruang bebas pada hard drive, mencari file dalam direktori tertentu, dan mencetak ke default printer. Ada banyak cara yang ntdll.dll memberi pesan kesalahan yang ditampilkan pada komputer Anda. Kesalahan Ntdll.dll dapat disebabkan oleh beberapa hal yang berbeda yang menghasilkan banyak pesan kesalahan yang berbeda, namun beberapa yang paling umum adalah tercantum di bawah ini: 1. STOP: 0xC unknown hard error C:WinntSystem32Ntdll.dll 2. STOP: C unknown hard error SystemRootSystem32ntdll.dll 3. AppName: [NAMA PROGRAM] ModName: ntdll.dll 4. [NAMA PROGRAM] caused a fault in module NTDLL.DLL at [ALAMAT KESALAHAN] 5. Crash caused in ntdll.dll! 6. NTDLL.DLL Error! 7. Unhandled exception at [ALAMAT KESALAHAN] (NTDLL.DLL) Pesan error Ntdll.dll biasanya muncul sebelum atau setelah sebuah program digunakan, sedangkan sebuah program sedang berjalan, ketika Windows sedang startup atau shutdown, atau bahkan selama instalasi Windows. Penyebab Kesalahan Ntdll.dll 1. Penyebab pesan error ntdll.dll dapat sangat bervariasi. Namun, kesalahan yang paling ntdll.dll hasil dari sebuah versi yang korup atau rusak ntdll.dll file itu sendiri. 2. Driver perangkat keras rusak 3. Konfik antara Windows dan program lainnya. 4. Ntdll.dll kesalahan kadang-kadang bisa berarti bahwa hardware di komputer Anda rusak, tetapi hal ini jarang terjadi.
312 Solusinya; Restart komputer Anda. Kesalahan ntdll.dll yang Anda terima bisa bersifat masalah sementara dan reboot komputer dapat mengatasi masalah ini. 2. Jika pesan kesalahan ntdll.dll hanya muncul saat Anda menggunakan program tertentu misalnya MS Word, instal ulang program tersebut. 3. Jika program perangkat lunak telah menyediakan update atau service pack yang baru, silakan diupdate. Programmer perangkat lunak mungkin telah mengidentifikasi masalah dengan program yang menyebabkan error ntdll.dll dan kemudian mengeluarkan patch terbaru untuk itu. 4. Periksa service pack layanan Windows yang Anda gunaka dan kemudian kunjungi situs dukungan Microsoft untuk melihat apakah ada paket layanan yang lebih baru yang tersedia untuk instalasi. Beberapa masalah yang menyebabkan kesalahan ntdll.dll telah diperbaiki dalam paket layanan dari Microsoft. 5. Seleksi dan nonaktifkan pengaya Internet Explorer. Jika kesalahan ntdll.dll Anda ketika Anda mulai menampilkan, menjalankan, atau menutup Internet Explorer, add-on yang mungkin menyebabkan masalah ini. Menonaktifkan tiap-add-on, satu per satu, akan menentukan pengaya yang jadi penyebabnya. Solusi lain adalah jangan gunakan IE, tetapi install saja Firefox yang memang lebih baik. 6. Nonaktifkan pencegahan eksekusi data pada Explorer.exe. Seperti dalam langkah sebelumnya, ini untuk mengatasi masalah masalah ntdll.dll saja. Kalau ini tidak menyelesaikan masalah, harap anda mengembalikan pengaturan Data Execution Prevention ke pengaturan sebelumnya. 7. Update driver untuk stiap hardware di komputer Anda di mana tersedia update driver. Driver usang kadang menyebabkan kesalahan ntdll.dll. 8. Uji memori utama Anda untuk kerusakan. Jika Anda menerima pesan ntdll.dll, salah satu yang bisa menjadi penyebab adalah modul memori utama yang buruk di sistem anda. Pengujian memori Anda dengan baik akan mengidentifikasi masalah apakah RAM Anda terganggu oleh kerusakan kecil atau tidak. Untuk keperluan uji memory, dibutuhkan suatu software yang akan saya bahas pada artikel mendatang. Ganti memori Anda jika hasil tes Modul memory menunjukkan kerusakan.
313 9. Kesalahan Ntdll.dll bisa juga terjadi jika Anda memiliki drive Iomega Zip pada kabel yang sama (IDE ) dengan hard drive di dalam komputer Anda. Jika demikian, pindahkan Zip drive untuk kontroler IDE sehingga kabel tersebut hanya digunakan untuk hard disk drive. 10. Ganti kabel IDE yang menghubungkan harddisk ke motherboard. Jika kabel ini rusak atau tidak tepat pemasangannya, dapat juga menimbulkan pesan kesalahan ntdll.dll seperti yang Anda lihat. 11. Lakukan perbaikan (Repair) instalasi Windows Anda. Jika reinstallations perangkat lunak tertentu gagal untuk menyelesaikan masalah, instalasi perbaikan Windows bisa menggantikan file ntdll.dll. 12. Jika sampai pada langkah 11 diatas masalah belum terpecahkan, maka sampailah kita pada pilihan paling sulit sebagai pamungkas yaitu lakukan install total Windows. Sebuah instalasi total benar-benar akan menghapus Windows dari PC Anda dan menginstal lagi dari awal. Saya tidak menyarankan pilihan ini kecuali Anda telah kehabisan semua gagasan pemecahan masalah sebelumnya dan Anda merasa bahwa kesalahan ntdll.dll tidak disebabkan oleh satu program (Langkah # 2). 13. Meskipun sangat jarang terjadi, jika segala sesuatu yang lain telah gagal, termasuk instalasi bersih dari langkah terakhir, Anda bisa berurusan dengan masalah hardware dengan hard disk drive Anda. Jika demikian, ganti hard drive dan kemudian anda harus melakukan instalasi baru Windows. 313 Pesan error Ntdll.dll dapat berlaku untuk hampir semua program perangkat lunak berbasis Windows, driver, atau plugin pada setiap sistem operasi Microsoft mulai dari Windows NT ke Windows XP, Windows Vista, dan Windows 7. Catatan: Jika sebuah program aplikasi atau plugin sudah anda yakini menyebabkan kesalahan ntdll.dll, maka menginstal ulang Windows dan kemudian menginstal ulang perangkat lunak yang sama (penyebab masalah tadi) dapat membawa Anda kembali ke ntdll.dll kesalahan yang sama.
314 15. Troubleshooting Kerusakan File Boot.ini 314 File boot.ini adalah file tersembunyi yang digunakan untuk mengidentifikasi di folder yang mana, partisi partisi mana dalam hard drive Windows XP berada. Boot.ini bisa menjadi rusak, korup atau terhapus karena beberapa alasan dan akhirnya memberi pesan kesalahan. Memperbaiki kerusakan pada file boot.ini tidak jauh beda dengan memperbaiki file boot yang lain yang sudah saya bahas sebelumnya. Mudah untuk teknisi komputer menengah keatas, namun lumayan puyeng untuk kelas pemula. Perbaikan atau penggantian file boot.ini biasanya membutuhkan waktu menit. Ikuti langkah-langkah mudah untuk perbaikan file boot.ini yang rusak atau menggantinya jika terihapus. 1. Ikuti langkah Melakukan Recovery Console Dengan CD Windows XP. Recovery Console adalah mode diagnostik lanjutan dari Windows XP dengan alat khusus yang akan memungkinkan Anda untuk memperbaiki file boot.ini. 2. Ketika Anda mencapai langkah 7 di recovery console diatas, ketik perintah [Bootcfg /rebuild] tanpa tanda [ ] kemudian tekan Enter. 3. Utilitas Bootcfg akan melakukan scan hard drive Anda untuk setiap instalasi Windows XP dan kemudian menampilkan hasilnya. Ikuti langkah-langkah untuk menambahkan Anda instalasi Windows XP ke file boot.ini. 4. Anda akan dikonfirmasi dengan [Add installation to boot list? (Yes/No/All)] Ketik Y dalam menanggapi pertanyaan dan tekan [Enter]. 5. Prompt berikutnya meminta Anda untuk [Enter Load Identifier:]. Ini adalah permintaan nama dari sistem operasi. Sebagai contoh, ketik [Windows XP Professional] atau [Windows XP Home Edition] isi sesuai versi Windows yang anda gunakan dan tekan [Enter]. 6. Konfirmasi akhir meminta Anda untuk [Enter OS Load options:]:. Ketik [ /fastdetect ] tanpa tanda [ ] dan tekan [Enter]. 7. Tunggu sampai proses selesai. Keluarkan CD Windows XP, ketik [Exit] dan kemudian tekan [Enter] untuk restart PC Anda. Sekarang asumsi kita bahwa file boot.ini yang hilang atau rusak sudah diperbaiki, Windows XP sekarang harusnya sudah jalan normal.
315 16. Troubleshooting BOOTMGR is Missing 315 BOOTMGR is Missing adalah sebuah masalah yang lumayan rumit. Namun sebelum bicara lebih jauh mengenai BOOTMGR (bagian dari boot sector), ada baiknya mungkin memahami apa itu boot sector. Sebuah boot sector merupakan sektor/daerah dari hard disk drive atau perangkat penyimpanan lain yang berisi kode komputer yang diperlukan untuk memulai proses boot. Ada banyak file-file yang diawali dengan kata boot walaupun ekstensi berbeda, misalnya master boot, boot.cfg, boot.ini dan lain-lain. 1. BOOTMGR is missing, Press Ctrl Alt Del to restart 2. BOOTMGR is missing, Press any key to restart 3. (POST) selesai pada Windows XP. Sementar Windows 7 atau Windows Vista akan langsung mendeteksi dan memberi pesan kesalahan BOOTMGR pada bagian awal. Ada beberapa kemungkinan penyebab 1. Alasan paling umum untuk kesalahan BOOTMGR adalah kesalahan konfigurasi file dan file korup, masalah pada hard disk drive dan masalah upgrade sistem operasi, korup pada sektor hard disk drive, BIOS sudah usang, dan rusak atau longgarnya kabel IDE. 2. Alasan lain adalah jika PC Anda sedang mencoba untuk boot dari hard drive atau flash drive yang tidak benar menurut aturan first boot. Dengan kata lain, komputer mencoba untuk boot dari sumber non-bootable. Perbaikan untuk Kesalahan BOOTMGR 1. Cobalah Restart PC sekali lagi, kesalahan BOOTMGR bisa saja suatu kebetulan. 2. Melakukan repair startup Windows, caranya lihat diartikel ini; step 7 Melakukan Recovery Console Dengan CD Windows XP 3. Setelah Anda sampai pada step 7 recovery console, silakan ketik [chkdsk c: /r] tetapi telah itu tekan [ENTER]. Jika proses repair sudah selesai, restart komputer Anda untuk melihat apakah masalah sudah hilang.
316 4. Jika masalah belum selesai, periksa hard drive dan pengaturan drive lain dalam BIOS dan memastikan mereka sudah benar. Konfigurasi BIOS memberitahu komputer bagaimana menggunakan pengaturan drive yang tidak benar sehingga dapat menyebabkan masalah, termasuk kesalahan BOOTMGR. Catatan: Biasanya ada pengaturan Auto di BIOS untuk konfigurasi hard disk dan optical drive yang biasanya lebih aman jika Anda tidak yakin apa yang harus dilakukan. 5. Buka lalu pasang kembali semua kabel data internal dan kabel power. Pesan error BOOTMGR dapat disebabkan oleh longgar atau yang dicurigai rusak, terutama kabel IDE dan SATA. 6. Update BIOS Motherboard Anda. BIOS yang sudah ketinggalan jaman kadang-kadang dapat 7. Jika masalah belum teratasi, lakukan penginstalan ulang Windows XP (asal semua data penting didrive system C: sudah di-backup sebelumnya. Install ulang akan menghapus semua data/file di-drive C: 8. Jika Anda dalam proses instal ulang Anda tidak dapat menginstall Windows, misalnya malah muncul pesan Blue Screen of Death, maka penyebabnya adalah CD instalasi rusak atau CD ROM Drive rusak, ataukah hard disk drive rusak/kerusakan kecil. 9. Jika CD instalasi baik, CD ROM drive Anda pastikan baik tetapi tetap, maka dipastikan kerusakan pada masalah hardware yaitu hard disk drive Anda. 316 Kesalahan BOOTMGR umumny berlaku untuk Windows 7 dan sistem operasi Windows Vista saja. Pada Windows XP kasus serupa sering muncul pada NTLDR is missing.
317 17. Troubleshooting Master Boot Record 317 Salah satu bagian dari sistem operasi Windows XP yang sering bermasalah adalah rusak atau hilangnya master boot record. Tetapi sebelum kita lanjutkan, pertanyaannya adalah apakah yang dimaksud master boot record? Sebuah master boot record adalah jenis sektor boot dan merupakan sektor pertama yang disimpan pada hard disk drive atau perangkat penyimpanan lainnya. Sebuah master boot record biasanya berisi kode komputer yang diperlukan untuk memulai proses boot. Perbaikan master boot record pada sistem Windows XP dapat Anda lakukan menggunakan perintah fixmbr yang tersedia dalam Recovery Console. Hal ini diperlukan ketika master boot record rusak karena virus atau beberapa jenis penyebab kerusakan. Kerusakan master boot record bisa juga disebabkan oleh karena terinfeksi oleh virus lalu kita buang dengan antivirus Ikuti langkah-langkah mudah untuk memperbaiki master boot record yang rusak pada Windows XP. Diperlukan waktu sekitar untuk memperbaiki kerusakan ini. Inilah langkah-langkahnya: 1. Jalankan proses Recovery Console sesuai pedoman pada artikel; Melakukan Recovery Console Dengan CD Windows XP 2. Ketika Anda mencapai command prompt (Langkah 7 di link di atas), ketik tanpa tanda petik dan kemudian tekan Enter. 3. Utilitas fixmbr akan menulis master boot record ke hard drive yang saat ini Anda gunakan untuk boot ke Windows XP. Proses ini akan memperbaiki segala kemungkinan kerusakan atau korup pada master boot record. 4. untuk restart PC Anda. Dengan asumsi bahwa masalah Anda adalah hanya korup master boot record, sekarang harusnya Windows XP sudah berjalan normal.
318 18. Troubleshooting Pesan NTLDR is Missing 318 Cara memahami dan Mengatasi Pesan NTLDR is Missing agak gampang-gampang susah. Untuk kelas menengah keatas ini mudah tetapi terutama kelas pemula tentang perbaikan komputer, masalahnya mungkin tidak semudah itu. Sebenarnya masalah ini sudah pernah saya singgung pada beberapa artikel terdahulu namun hanya sepintas. Pembahasan kali ini jauh lebih lengkap mulai dari penyebab sampai cara mengatasinya secara lebih mendetail. NTLDR is missing menampakkan diri, misalnya seperti dibawah ini; setelah Power On Self Test (POST) selesai. Kasus seperti ini sampai sekarang hanya terjadi pada Windows XP atau versi sebelumnya. Ada beberapa kemungkinan penyebab NTLDR errors, termasuk Penyebab Kesalahan NTLDR 1. Alasan paling umum untuk kesalahan ini adalah ketika PC Anda sedang mencoba untuk boot dari hard drive atau flash drive yang tidak dikonfigurasi untuk boot, dalam kata lain mencoba untuk boot dari sumber non-bootable. Hal ini juga akan berlaku untuk media optical drive atau floppy drive yang Anda coba sebagai sumber boot. 2. Kemungkinan penyebab lainnya termasuk file korup, kesalahan konfigurasi file, masalah hard drive, upgrade sistem operasi, sektor hard drive korup, BIOS sudah outdate, dan kerusakan atau kabel IDE longgar. Perbaikan untuk NTLDR missing; 1) Coba restart PC, NTLDR missing bisa saja terjadi kebetulan. 2) Periksa drive optik (CD / DVD), dan lepaskan kabelnya untuk sementara. Lepaskan juga semua sedang mencoba boot dari non-bootable, CD / DVD, atau hard drive eksternal atau flash drive.
319 Catatan: Jika Anda menemukan bahwa salah satu dari drive diatas adalah penyebab masalah Anda dan itu sering terjadi, sebaiknya urutan boot pada BIOS langsung dari hard disk drive yang pertama. 3) Periksa hard disk drive dan pengaturan drive lain dalam BIOS dan memastikan mereka sudah benar. Konfigurasi BIOS memberitahu komputer pengaturan drive yang tidak benar sehingga dapat menyebabkan masalah, termasuk kesalahan NTLDR. Catatan: Biasanya ada Auto setting untuk konfigurasi hard disk drive dan optical drive di BIOS yang biasanya merupakan pilihan aman jika Anda tidak yakin apa yang harus dilakukan. 4) Mengembalikan file NTLDR dan ntdetect.com dari CD Windows XP. Mengembalikan dua file sistem yang penting dari CD Windows XP asli dapat juga menyelesaikan masalah. 5) Memperbaiki atau mengganti file boot.ini. Cara ini akan mencegah kesalahan NTLDR jika penyebabnya adalah file boot.ini yang tidak dikonfigurasi dengan benar untuk instalasi Windows XP. 6) Buat partisi boot sektor baru dalam sistem partisi Windows XP. Jika partisi boot sektor telah 7) Perbaiki master boot record Windows XP. Pesan error NTLDR juga dapat muncul jika master boot record rusak. 8) Buka dan pasang kembali semua kabel data internal dan kabel power hard disk drive. Pesan error NTLDR bisa disebabkan oleh longgar atau rusaknya kabel IDE. Cobalah mengganti kabelkabel IDE jika Anda menduga mungkin rusak. 9) Update BIOS Motherboard Anda. Kadang-kadang, versi BIOS kedaluwarsa dapat menyebabkan 10) Lakukan repair instalasi Windows XP. Jenis instalasi ini bertujuan mengganti setiap file yang hilang atau rusak. 11) Jika sampai pada langkah 10 diatas masalah tidak juga selesai, lekukan instal ulang total Windows XP. Jenis instalasi ini akan menghapus Windows XP dari PC Anda dan menginstal lagi dari awal. 12) Ganti hard disk drive dan kemudian melakukan instalasi baru Windows XP. Jika semua langkah diatas gagal, termasuk instalasi total dari langkah terakhir, Anda kemungkinan besar menghadapi masalah kerusakan hardware yaitu hard disk drive Anda. 319
320 320 Catatan; Kesalahan NTLDR ini hanya berlaku untuk sistem operasi Windows XP, termasuk Windows XP Professional dan Windows XP Home Edition. Windows 7 dan Windows Vista tidak menggunakan NTLDR. 19. Troubleshooting Komputer Restart Sendiri Masalah Komputer Restart Sendiri, biasa terjadi ketika Windows menemukan kesalahan sangat serius, dan yang paling sering jadi penyebabnya adalah Blue Screen of Death. Secara default kerusakan ini membuat komputer secara otomatis me-restart PC Anda. Sebenarnya sebelum komputer restart sendiri, ada pesan kesalahan pada layar komputer namun waktunya sangat singkat. Anda punya punya waktu kurang dari satu detik untuk membaca pesan kesalahan pada layar dan ini hampir mustahil dilakukan. Untungnya ada pilihan masalah ini, restart otomatis pada kegagalan sistem dapat dinonaktifkan, sehingga Anda bisa membaca masalah komputer. Anda dapat menonaktifkan pilihan komputer restart otomatis melalui Control Panel bagian [Startup and Recovery] pada area [Sistem]. Langkah-langkah yang dilakukan adalah tergantung pada sistem operasi Windows yang Anda gunakan. Pada kesempatan pertama ini kita akan membahas pada sistem operasi Windows XP. Ikuti langkah-langkah mudah untuk menonaktifkan fitur komputer restart sendiri pada Windows XP. 1. Klik tombol [Start], arahkan ke [Settings] dan pilih [Control Panel]. 2. Pada jendela [Control Panel], buka ikon [System]. Catatan: Dalam sistem operasi Windows XP secara default ikon [System] tidak ada, untuk memunculkannya pada bagian kiri atas jendela [Control Panel] klik [Switch to Classic View]. 3. Pada jendela [System Properties], klik tab [Advanced]. 4. Cari [Startup and Recovery] lalu klik tombol [Settings]. 5. Pada jendela [Startup and Recovery], hilangkan tanda centang pada [Automatically restart]. 6. Klik [OK] untuk keluar dari jendela [Startup and Recovery]. 7. Klik [OK] untuk keluar dari jendela [System Properties].
321 8. Nah sekarang komputer Anda tidak akan restart otomatis lagi. 321 Sebenarnya ada cara lain yaitu melalui registry tetapi cara diatas sangat mudah untuk kelas pemula pada perbaikan sistem operasi. Bagi Anda pengguna Windows 7 atau Vista, harap bersabar karena akan dibahas pada artikel berikutnya. 20. Troubleshooting Komputer Tidak Bisa Shutdown Komputer tidak bisa shutdown alias komputer tidak mau mati yang sangat sering terjadi. Yang paling stress adalah mereka yang termasuk kelas pemula. Ketika mencoba untuk log off, restart, atau shut down komputer berbasis Windows tidak memberi respon dan adakalanya proses shutdown ini hanya berjalan setengah perjalanan dan berhenti merespon sehingga komputer tidak benar-benar mati. Artinya Anda tidak bisa log off, tidak bisa restart, atau komputer tidak bisa shut down. Jika Anda tidak mau pusing apa penyebabnya dan ingin segera mengatasi masalah ini, lalukan langkah-langkah berikut (langkah darurat): 1. Klik Start Menu -> Run -> ketik regedit 2. Buka HKEY_CURRENT_USER -> Control Panel -> Desktop 3. Klik dua kali pada PowerOffActive dan ubah nilai nya menjadi 1 Apakah Anda tertarik untuk tahu penyebabnya? Lanjutkan baca artikel ini. Salah satu dari kasus berikut bisa jadi penyebabnya; 1. Problem ini umumnya karena registry Fast Shutdown dalam kondisi aktif. Solusi; cobalah buka registry dan non-aktifkan Fast Shutdown. 2. Setting pada BIOS. Saya pernah menemukan bahwa penyebabnya adalah setting tertentu pada BIOS. Solusi; ketika saya kembalikan setting BIOS keposisi default, ternyata komputer bisa dimatikan 3. Perilaku ini juga sering terjadi jika jika Anda menginstal beberapa antivirus dalam satu komputer terutama misalnya versi Norton Antivirus 2003 dulu yang menggunakan program ccapp.exe. Solusi; hendaknya Anda selektif menggunakan antivirus apalagi memasang lbih dari satu antivirus sekaligus dalam satu komputer, hal itu lumayan rawan. Bisa saja justru terjadi perang antivirus dalam komputer Anda. Jalan keluar adalah uninstall dan install ulang antivirus.
322 4. Masih ada program yang sedang berjalan. Solusi; Terutama pada windows XP jika masih ada program yang belum ditutup, biasanya komputer menunggu kita untuk menutupnya barulah ia shut down. 5. Device driver tidak kompatibel, rusak, atau konflik antar mereka. Solusi; Periksa device driver yang mungkin Anda baru pasang jangan sampai ini penyebabnya. 6. Ada kesalahan adaptor video pada IRQ dalam modus real. Solusi; ganti VGA card. 7. Masalah ini juga terjadi pada komputer yang mendukung Advanced Power Management (APM). Secara default, fitur ini tidak diaktifkan pada Windows XP. Jika BIOS di komputer Anda sudah diatur untuk APM, dan Anda meng-upgrade ke Windows XP, Anda menerima pesan ini ketika Anda shutdown komputer, dan kemudian komputer berhenti merespons. 322 Solusi untuk nomor 7; 1. Klik [Start], dan klik lagi [Control Panel]. 2. Dalam Control Panel, klik [Performance and Maintenance], kemudian klik [Power Options]. 3. Klik tab [APM]. 4. Beri tanda centang pada [Enable Advanced Power Management Support] kemudian klik [OK]. 21. Troubleshooting Komputer Mati Sendiri Mengapa komputer terlalu panas, lalu komputer mati sendiri? Itulah keluhan yang paling banyak datang ke saya, baik melalui komentar maupun melalui . Oleh karena itulah saya tergugah untuk menulis artikel ini yang mudah-mudahan sama persis yang dialami oleh Anda yang ingin bertanya kepada saya. Harapannya adalah jika suatu saat ada lagi yang bertanya maka tinggal saya rekomendasikan mebaca artikel ini. Sebagai catatan jika Anda berniat memperbaiki sendiri komputer Anda, sebaiknya baca juga artikel Persiapan Menjadi Maintenance Komputer yang pernah saya tulis. Mengapa komputer terlalu panas, lalu komputer mati sendiri? Pada umumnya ada banyak hal yang menyebabkan komputer menjadi overheating alias terlalu panas baik itu penyebab dari hardware maupun juga dari setting sofware. Sedangkan komputer mati sendiri juga salah satu penyebabnya adalah karena terlalu panas tadi atau juga permasalahan pada software komputer Anda. Inti
323 permasalahannya disini adalah penyebab komputer terlalu panas. Berikut ini saya akan berikan beberapa hal yang bisa menyebabkan komputer menjadi overheating Harus dibedakan antara komputer cepat panas dengan komputer terlalu panas. Ada perbedaan antara processor AMD dengan Intel. Processor terbaru Intel hanya membolehkan panas sampai 72oC sedangkan AMD bisa sampai 85oC jadi ada perbedaan signifikan apabila diraba dengan tangan. Tetapi jika masalah panas ini kemudian menyebabkan komputer jadi lambat atau mati sendiri barulah jadi masalah. 2. Kebocoran dari Power Suply. Jika terjadi kebocoran pada Power Suply, tegangan listrik keluar menuju mainboard dan komponen lain akan naik. Naiknya tegangan listrik ini akan menyebabkan 2 kemungkinan yaitu seluruh komponen listrik CPU jadi panas, atau salah satu/beberapa komponen langsung rusak. Solusinya; saya anjurkan agar menggunakan Stabilizator untuk menjaga tegangan listrik. 3. Komputer digunakan main game. Jika komputer digunakan main game, maka untuk menampilkan permainan yang sempurna, ada setidaknya 3 komponen yang bekerja berat secara langsung yaitu Processor, Memory Utama dan VGA. Pekerjaan berat yang dilakukan terutama oleh Processor akan menimbulkan panas yang lumayan tinggi dan bisa saja menyebabkan komputer langsung mati sendiri. Solusinya; tambahkan kipas pengisap pada bagian belakang CPU untuk mengisap udara panas dari dalam. 4. Kipas pendingin rusak, kotor berdebu. Jika kecepatan kipas sudah menurun atau sangat berdebu maka suply udara pendingin juga akan menurun sehingga Processor menjadi overheating. Solusinya; buka kipas pendingin, bersihkan dari debu lalu pastikan bahwa kipas tersebut masih berputar dengan normal. Kipas pendingin yang dicurigai sudah loyo sebaiknya diganti saja. 5. Aluminium Heatsink (pendingin) Processor atau pada VGA berdebu/kotor. Jika kipas sudah tidak ada masalah, pastikan bahwa aluminium pendingin cukup bersih dari debu karena debu bisa menghambat proses pendinginan yang disuply oleh kipas. Solusinya; bersihkan heatsink ini dengan baik dan sebaiknya ini dilakukan setiap 6 bulan sekali. 6. Kedudukan Aluminium Heatsink (pendingin) tidak tepat. Jika aluminium ini tidak menempel dengan tepat pada badan processor, maka processor akan overheat lalu kemudian komputer pasti mati sendiri. Solusinya; Jika anda bisa melakukannya (harap berhati-hati) buka kipas dan periksa apakah aluminium heatsink menempel dengan tepat pada Processor? Kalau perlu buka aluminium pendingin dan bersihkan pasta pada permukaan permukaan processor lalu oleskan
324 kembali pasta yang baru(mengenai pasta untuk processor banyak dijual ditoko spare part kompi) 7. Setting BIOS. Jika Anda melakukan overclok pada BIOS maka salah satu resikonya adalah komputer akan menjadi panas, bahkan yang terburuk adalah bisa menyebabkan komputer tidak berfungsi sama sekali. Solusinya; jika overclok ini penyebabnya, selakan kembalikan BIOS ke posisi normal kembali. 324 Catatan ; Untuk kasus komputer mati sendiri tidak bisa dipukul rata penyebabnya karena terlalu panas sebab persoalan komputer mati sendiri bisa sangat beragam penyebabnya. Ada baiknya Anda menginstall software yang bisa Anda gunakan untuk memonitor PC Anda misalnya misalnya parameter tegangan, temperatur, kecepatan kipas dan lain-lain. Software ini banyak sekali di internet yang bisa didownload gratis. Jika Anda bingung, Anda bisa mengunduh yang ada di alamat ini; hwmonitor 22. Troubleshooting Fatal Exception Error Artikel ini adalah lanjutan dari Kasus Windows Blue Screen Errors. Dalam pemrograman komputer, exception adalah sebuah masalah yang terjadi karena konflik atau abnormalitas dalam hal kode. Exception umumnya akan menyebabkan program berhenti merespon atau membatalkan sistem operasi. Fatal exception error juga dikenal sebagai OE Error, adalah pengecualian kesalahan fatal perangkat lunak yang disebabkan ketika sebuah program perangkat lunak mencoba untuk mengakses sebuah instruksi ilegal, data yang tidak valid, atau kode lain dan/atau tidak memiliki level privilege yang tepat. Fatal exception error disebabkan oleh terjadinya salah satu situasi di bawah ini; 1. Terjadinya akses ke sebuah instruksi perangkat lunak yang ilegal. 2. Data atau kode yang diakses adalah sudah tidak valid lagi 3. Privilege level (level hak akses istimewa) sebuah program operasi tidak valid lagi. Sementara itu setiap masalah di atas dapat disebabkan oleh satu atau lebih kemungkinan di bawah ini;
325 1. Kesalahan dalam kode program, salah satu program aplikasi dalam komputer, sistem operasi dan/atau driver hardware. 2. Konflik antara dua atau lebih program. 3. Masalah kerusakan fisik hardware. 4. Komputer overheating 325 Microsoft Windows dan exception penggunaan perangkat lunak, memungkinkan Windows atau software lain untuk berkomunikasi dalam layer dan komunikasi errors atau exceptions. Jika sebuah program merupakan suatu exceptions yang diberikan tidak sah atau tidak diketahui maka Anda akan menemukan sebuah fatal exception. Fatal exception juga sering disebut sebagai Fatal 0E dan merupakan salah satu fatal exception yang paling umum. Ketika sebuah exception menemui kesalahan fatal akan muncul peringatan dengan format seperti di bawah ini; A fatal exception <yz> has occurred at xxxx:xxxxxxxx. Dalam contoh di atas fatal exception <yz> merupakan exception prosesor yang sebenarnya, ini bisa berkisar dari 00 sampai 0F. Setiap exception prosesor ini ada maknanya. Setelah exception prosesor instruksi selanjutnya adalah ditingkatkan ke pointer segmen kode dan alamat 32-bit. Disinilah persisnya kesalahan exception telah terjadi. Salah satu dari 9 point berikut pasti bisa menjadi solusinya; 1. Mencari kesalahan. Seringkali metode termudah dan tercepat untuk menemukan penyebab fatal exception adalah dengan mencari kesalahan. Namun, untuk beberapa pengguna mungkin sulit untuk mengetahui secara tepat bagaimana mencarinya karena pesan fatal exception tidak jelas atau tidak dimengerti. Berikut adalah tips tentang cara untuk mencari kesalahan tersebut. Seperti yang disebutkan di atas fatal exception sering memiliki kode dua karakter, misalnya 0E, jika kode ini hadir gunakan ini sebagai bagian dari pencarian Anda. Selanjutnya, pesan kesalahan menambahkan ini ke permintaan pencarian Anda penting untuk menyadari bahwa pointer ini dapat bervariasi dari komputer ke komputer. Jika Anda tidak menemukan hasilnya, abaikan saja dari pencarian Anda. Akhirnya, banyak pesan fatal exception error juga akan berisi sebuah file
326 yang dihasilkan oleh kesalahan, hampir selalu ini adalah file.vxd. Jika fatal exception error berisi.vxd maka pasti ini termasuk sebagai bagian dari pencarian Anda. File.VXD juga dapat 2. Mengembalikan Windows kembali ke salinan terdekat sebelumnya. Solusi kedua yang saya tawarkan adalah mengembalikan Windows ke salinan sebelumnya melalui sistem restore point. Ini dengan asumsi Anda masih bisa mengakses sampai ke jendela desktop, artinya fatal exception error yang Anda alami hanya musiman. Tetapi jika Anda tidak bisa lagi mengakses desktop maka solusi terakhir adalah install ulang. 3. Update perangkat lunak atau periksa patch software. Jika Anda mengalami masalah ini hanya dalam satu program tertentu, pastikan bahwa program perangkat lunak kompatibel dengan sistem operasi yang Anda jalankan. Juga memverifikasi dengan produsen atau vendor program software yang tidak ada patch tersedia atau update untuk program yang dapat membantu atau mengatasi masalah Anda. 4. Hardware drivers. Jika Anda mendapatkan fatal exception error ketika menggunakan perangkat keras baru, misalnya printer baru maka kemungkinan besar adalah drivernya yang mengalami konflik atau ada kesalahan dalam instalasi driver. Driver video juga sering menyebabkan fatal exception error. Karena kartu video anda digunakan sepanjang waktu maka sulit untuk mengetahui dengan pasti apakah itu penyebab kesalahan. Oleh karena itu kami menyarankan Anda untuk selalu memiliki driver video terbaru pada komputer Anda. 5. Software/hardware yang baru diinstall. Jika Anda baru saja menginstal perangkat lunak/perangkat keras baru pastikan bahwa itu bukan penyebab masalah Anda. Dalam hal perangkat keras itu disarankan mengunjungi web produsen dan mendapatkan perangkat lunak terbaru/driver dari mereka. 6. Remove semua TSRs. Disable TSRs atau menonaktifkan program yang berjalan di latar belakang yang dicurigai sebagai akibat konflik antara dua atau lebih program yang dijalankan. TSRs adalah singkatan dari Terminate-and-stay-resident, TSR adalah sebuah program perangkat lunak yang tersimpan dalam memori sampai dibutuhkan, dan kemudian melakukan beberapa fungsi. Sebuah contoh yang baik dari TSR adalah sebuah Scanner Virus, yang harus tetap dimuat dalam memori untuk membantu melindungi komputer Anda dari virus komputer. 7. Delete semua program temporary files. Hapus semua file sementara yang mungkin masih berada pada hard disk drive saat ini atau dari program yang dijalankan sebelumnya. 326
327 8. Masalah Overclocked komputer. Jika Anda memiliki overclock komponen apapun dalam komputer, set komputer ke pengaturan pabrik untuk memastikan bahwa komponen overclock yang Anda lakukan tidak menyebabkan masalah. 327 Jalankan scandisk/defrag. Cobalah untuk menjalankan scandisk/defrag pada hard disk drive seperti yang seharusnya, mungkin hard disk Anda memiliki masalah yang menyebabkan file swap atau file data menjadi rusak atau tidak valid 23. Troubleshooting Safe Mode Tidak Dapat Diakses Pada banyak kasus kerusakan komputer, untuk kelas menengah keatas sangat banyak mengandalkan perbaikan pada Safe Mode. Entah pada kasus kerusakan sistem operasi, file corrupt, atau virus komputer sekalipun akan sangat membantu jika dikerjakan di jendela Safe Mode. Namun untuk kelas pemula ini sangat tidak mudah dilakukan. Ada kalanya justru Safe Mode tidak dapat diakses oleh user. Nah kalo sudah begini maka masalah akan jadi sangat serius dan bisa jadi Anda yang pemula akan stress. Pada artikel ini kita akan bahas mengenai Safe Mode yang tidak dapat diakses. Masalah ini disebabkan oleh salah satu di bawah ini. 1. User tidak memasuki Safe Mode dengan benar misalnya salah menekan tombol aksesnya. 2. Windows mengalami kerusakan serius dan tidak dapat memuat Safe Mode. 3. Masalah kerusakan hardware. Solusi: Untuk kasus no.1 pastikan Anda sedang memasuki Safe Mode dengan benar; banyak kali Safe Mode tidak dapat diakses jika dilakukan dengan tidak benar. Untuk masuk ke dalam Windows 2000 / XP/Vista/7 Safe Mode, ketika komputer sedang boot silakan tekan berulang-
328 Untuk kasus no.2 jika Anda memasuki Safe Mode dengan benar, namun ketika mencoba untuk memuat Windows selalu tidak berhasil dan malah kembali restart, kemungkinan sistem operasi komputer Anda menghadapi file korupsi Windows. Solusinya adalah Anda harus melakukan repair Windows atau yang terburuk adalah Install ulang windows. Untuk memperbaiki penginstalan Windows XP menggunakan recovery console intall repair. 328 Untuk kasus no.3 diatas artinya Anda punya masalah hardware yang mencegah komputer memasuki Safe Mode. Jika Anda baru saja menambahkan hardware baru ke komputer saya menyarankan Anda mengeluarkan kembali hardware baru untuk memastikan itu bukan penyebab masalah Anda. Jika tidak ada perangkat keras baru telah ditambahkan ke komputer atau mengeluarkan hardware tidak menyelesaikan masalah, maka dipastikan bahwa Windows rusak. Jika ini terjadi maka kami menyarankan untuk menyelesaikan atau menginstal ulang Windows. Jika selama instalasi ulang Anda menjumpai kesalahan dalam menyalin file, atau kesalahan format hard disk Anda, sangat mungkin bahwa hard disk Anda yang gagal atau sudah rusak. Jika Harddisk telah diganti dan masih belum berhasil menyelesaikan instalasi maka CD ROM tidak dapat membaca CD Instalasi. Jika CD ROM tidak rusak maka dipastikan CD Instalasi rusak, tergores dll sehingga tidak bisa lagi dibaca secara sempurna. Biasanya hingga proses ini Anda sudah akan berhasil mengoreksi masalah Anda. Akhir Catatan: Meskipun Anda dapat menginstal ulang Windows pada drive C: yang sudah ada sebelumnya, kami sangat menyarankan Anda menghapus/delete partisi C: lalu membuatnya kembali barulah menginstall ulang.tidak hanya akan membantu test drive hard disk Anda, ini juga akan menghapus semua program yang potensial atau malware dari komputer yang menyebabkan masalah ini. Semoga berhasil. 24. Troubleshooting Komputer Mati Tanpa Peringatan Jika komputer mati dan sebelumnya ada peringatan, itu berarti anda masih bisa mengetahui kira-kira sumber masalahnya apa. Tetapi kalau sedang digunakan dan tiba-tiba komputer mati begitu saja tanpa ada peringatan? Apa penyebab dan jalan keluarnya? Inilah solusinya;
329 Penyebab dan solusinya bisa salah satu dari kemungkinan di bawah ini Komputer terlalu Panas atau overheat 2. Masalah kesalahan/kerusakan hardware. 3. Virus komputer. 4. Masalah pada sistem operasi misalnya Windows. 5. Kegagalan lain dari hardware Komputer terlalu Panas atau overheat. Sebuah komputer dapat mematikan dirinya sendiri tanpa peringatan jika telah melebih panas maksimal yang disyaratkan (terutama Processor). Banyak komputer saat ini dirancang untuk mematikan atau mereboot secara otomatis jika komputer, prosesor, atau perangkat lain di komputer Anda terlalu panas. Jika Anda telah mendengar ada suara-suara yang tidak normal dari komputer Anda seperti mendenging tinggi, ini bisa menunjukkan kegagalan dalam komputer Anda. Anda dapat memulai dengan memeriksa kipas pada power supply dengan memeriksa bagian belakang komputer dan melihat apakah kipas angin bergerak dengan lancar. Anda bisa juga membuka komputer dan pastikan kipas bekerja (kipas prosesor dan kipas casing) dan / atau jika VGA menggunakan kipas, lalu silakan masuk ke BIOS dan pastikan BIOS tidak melaporkan kesalahan apapun. Perhatikan juga letak dari aluminium pendingin sebab jika posisinya tidak tepat, maka walaupun ada kipas, proses pendinginan akan tetap ada masalah.pengguna dapat juga dapat menentukan seberapa panas komputer dengan onboard sensor termal. Jika komputer Anda dilengkapi dengan sensor ini, pastikan CPU anda tidak aktif overheat. Masalah kesalahan/kerusakan hardware Setiap kegagalan komponen perangkat keras komputer Anda dapat menyebabkan komputer Anda untuk secara tak terduga mati tanpa peringatan. Jika Anda baru menambahkan perangkat keras baru, pastikan itu tidak menyebabkan masalah-masalah bagi komputer Anda. Sebelum mencoba untuk membuka perangkat keras, pastikan Anda tidak mengalami masalah karena konflik hardware dengan cara melihat Device Manager untuk mengecek kesalahan.
330 Jika masalah muncul ketika Anda baru saja memasang hardware baru ke dalam komputer, maka bisa dipastikan perangkat baru inilah penyebabnya. Jalankan komputer setelah membuka perangkat tadi dan amati apakah masalah anda selesai atau tidak. 330 Virus komputer Mungkin komputer Anda terinfeksi virus yang dirancang untuk mematikan komputer Anda. Jika komputer Anda mati ketika menjalankan program tertentu pada waktu tertentu, misalnya komputer hanya langsung mati jika anda menjalankan Program Word maka itulah tandanya bahwa program tersebut terserang atau terinfeksi virus. Jika Anda yakin komputer Anda mungkin terinfeksi dengan sebuah virus atau tidak yakin apakah komputer Anda terinfeksi virus, pastikan Anda melakukan scandengan anti virus terbaru. Masalah dengan sistem operasi. Jika setelah mengikuti setiap rekomendasi di atas komputer Anda masih terus mati sendiri, kemungkinan anda mengalami masalah sistem operasi Microsoft Windows yang sulit dijelaskan. Untuk membantu memastikan bahwa hal ini terjadi, silakan coba langkah-langkah di bawah ini. 1. Reboot komputer dan masuk CMOS setup sebagai komputer boot. Jika Anda tidak terbiasa dengan cara memasukkan CMOS, silahkan download Panduan Menjadi Teknisi Komputer yang saya siapkan di samping. 2. Setelah Anda telah membuka komputer di CMOS setup, biarkan komputer beberapa saat. 3. Jika komputer tidak mati dalam beberapa waktu artinya dia bisa bertahan jalan pada BIOS maka kemungkinan penyebabnya adalah Microsoft Windows. Jika ini terjadi solusinya ada dalam buku Panduan Menjadi Teknisi Komputer Kegagalan lain dari hardware Jika setelah menginstal ulang sistem operasi Anda, atau selama instalasi sistem operasi Anda, kasus yang sama masih terjadi, sangat mungkin bahwa ada kegagalan hardware lainnya di komputer. Sering kali terjadi misalnya RAM, CPU, motherboard, dan / atau Power Supply.
331 Jika Anda memiliki persediaan ekstra bagian-bagian ini atau memiliki teman atau rekan kerja dengan konfigurasi yang sama, cobalah bertukar bagian-bagian ini untuk menentukan masalah Anda.Jika tidak, Anda perlu jasa teknisi yang lebih senior Troubleshooting Runtime Error Ketika kita sedang mengoperasikan komputer, menjalankan suatu program lalu terjadi masalah muncul peringatan. Inilah saatnya anda mengalami salah satu dari runtime error. Ada banyak sekali runtime error dan kodenya masing-masing. Apa penyebab dan solusinya? Runtime atau run-time error adalah pesan kesalahan dapat disebabkan oleh: 1. Konflik Terminate-and-stay-resident (TSR) atau program yang sedang berjalan dan melakukan beberapa fungsi tertentu. 2. Masalah software 3. Virus komputer 4. Masalah memori Solusi: Sebelum mengikuti rekomendasi untuk pemecahan masalah pada runtime error Anda jika Anda lihat kode runtime error untuk melihat penjelasan kode kesalahan dan informasi tambahan dan penyebab kesalahan tersebut. Konflik Terminate-and-stay-resident. Jika Anda mengalami pesan kesalahan runtime sedangkan Anda memastikan bahwa masalah tidak disebabkan oleh program pihak ketiga atau TSR seperti daftar dibawah, dan anda tetap mengalami masalah yang sama, pastikan bahwa tidak ada utilitas atau program yang sedang dibuka di autoexec.bat /config.sys dengan cara penggantian nama file temporal. Untuk melakukannya, ikuti petunjuk di bawah ini. Boot ke MS-DOS prompt. Klik [start] lalu ketik [cmd] pada kotak search. Setelah masuk MS-DOS prompt, ketik: cd lalu tekan enter. Selanjutnya ketik lagi : [ren autoexec.bat autoexec.ch] lalu tekan enter. Ketik lagi : [ren config.sys config.ch] lalu tekan enter. Catatan ketika mengetik jangan memasukkan tanda ini [] Setelah selesai, reboot komputer.
332 Masalah software 332 Jika masalah tetap ada kemungkinan bahwa program, utilitas atau permainan yang menyebabkan runtime error. Verifikasi melalui situs web pengembang bahwa semua update atau patch yang mungkin tersedia yang telah Anda download dan install. Jika tidak ada patch atau update yang tersedia, upaya untuk menghapus dan / atau instal ulang program yang menyebabkan masalah. Jika Anda memiliki runtime error pada sistem operasi Anda, instal ulang sistem operasi. Add-on, plug-in, atau perangkat lunak tambahan. Banyak error runtime juga disebabkan oleh Pengaya lain, plug-in, atau perangkat lunak tambahan lain yang telah diinstal ke komputer dan berhubungan dengan program. Jika Anda memiliki perangkat lunak tambahan yang terinstal dan berhubungan dengan program yang menghasilkan kesalahan pastikan tidak ada tersedia update untuk program-program dan/atau mencoba menguninstall masing-masing untuk memastikan mereka tidak menyebabkan masalah anda. Virus komputer Karena virus komputer yang mampu merusak sistem pengaturan/memori maka adalah mungkin bagi virus komputer untuk menghasilkan runtime error. Jika Anda saat ini menjalankan program perlindungan virus pada komputer Anda pastikan Anda memiliki patch atau update terbaru. Jika Anda tidak memiliki program perlindungan virus komputer disarankan membeli salah satunya. Pastikan tidak ada lagi virus di komputer Anda. Masalah memori Akhirnya, jika anda telah mengikuti semua rekomendasi di atas, adalah mungkin bahwa Anda mungkin menghadapi hardware memori. Kami sarankan Anda menghubungi dulu pengembang dari program yang menyebabkan masalah untuk setiap kemungkinan solusi. Jika tidak ada solusi yang ditemukan, kami sarankan Anda menghubungi produsen motherboard komputer atau rekomendasi tambahan dan/atau jasa layanan terkait.
333 26. Troubleshooting USB Device Not Recognized 333 Bila Anda menggunakan perangkat USB di Windows, Windows akan memuat dan menginstal driver perangkat lunak untuk berkomunikasi dengan perangkat USB baru. Banyak driver perangkat USB standar yang disertakan dengan Windows XP, lebih-lebih pada Windows Vista dan Windows 7. Tetapi jika perangkat USB tidak diterima oleh Windows, Anda akan melihat pesan USB not recognized atau USB tidak terdeteksi. Lihat pesan seperti di bawah; Solusi sementara adalah Anda dapat mencabut perangkat USB, tunggu beberapa detik dan pasang kembali, tetapi kemungkinan kesalahan akan tetap terulang. Perhatikan contoh lain dibawah ini; Dalam kasus hard disk eksternal ditolak seperti gambar diatas, Anda juga bisa mendapat pesan kesalahan seperti berikut: to this computer has malfunctioned, and Windows does not recognize
334 Bagaimana Mengatasi USB device not recognized 334 Mengingat fakta bahwa dalam banyak kasus driver perangkat USB biasanya hilang dari Windows, solusi umum untuk memperbaiki perangkat USB yang ditolak adalah dengan menginstal ulang driver untuk perangkat USB. Dalam kebanyakan kasus perangkat USB baru akan disertai dengan CD driver yang berisi driver USB yang harus diinstal. Jika Anda tidak memiliki CD driver, Anda dapat mencoba untuk mencari dan mendownload driver perangkat USB pada situs web produsen. Jika Anda benar-benar tidak dapat menemukan driver untuk perangkat USB, Anda dapat menggunakan program driver finder. Program tersebut akan menemukan dan download driver perangkat pada PC berdasarkan hardware yang secara otomatis diidentifikasi. Bahkan jika perangkat USB Anda tidak terhubung lagi, aplikasi akan mampu menemukan dan men-download driver USB tersebut. Bila Anda memiliki CD driver, adalah bijaksana jika Anda sering mengupdate driver untuk mendapatkan versi driver terbaru untuk perangkat USB Anda. Driver pada CD sangat sering ketinggalan jaman dan driver yang diperbarui dapat memecahkan masalah, meningkatkan kinerja dan menambah fitur. Manfaat kedua program pencari driver adalah dapat memperbarui semua driver usang pada sistem Anda. Ini berarti bahwa sistem atau chipset driver juga akan diperbarui, termasuk driver chipset USB pada motherboard Anda. Ini juga bisa memecahkan perangkat USB yang ditolak windows. Metode lain untuk USB device not recognized Apabila update driver USB tidak memecahkan masalah perangkat USB tidak diterima windows, ada beberapa hal lainnya yang dapat Anda coba untuk mengatasi kesalahan. 1) Jika perangkat USB menggunakan kabel USB yang terpisah, coba ganti kabel untuk memastikan bahwa kabel USB tidak rusak. 2) Periksa opsi konfigurasi pada perangkat itu sendiri dalam komputer, misalnya jangan-jangan ada setting yang menyebabkan hal itu. Terutama untuk perangkat USB eksternal seperti Mass Storage Device, pemeriksaan konfigurasi biasanya dapat memecahkan masalah. 3) Periksa BIOS komputer Anda untuk memastikan port USB telah dikonfigurasi dengan benar. Kebanyakan perangkat USB baru bekerja paling baik dengan konfigurasi USB 2.0, namun dalam
335 beberapa kasus, Anda mungkin perlu mengubah USB untuk "warisan" dukungan, yang berarti versi ) Nonaktifkan manajemen daya dari hub USB di komputer Anda. Hal ini terkadang dapat membantu dengan perangkat USB tertentu. 5) Pada Device Manager, klik kanan perangkat Universal Serial Bus controller dan pilih Uninstall dalam menu popup. Sekarang reboot komputer dan Windows akan menginstal ulang perangkat USB. 6) Jika Anda menggunakan hub USB, coba memasukkan perangkat USB langsung ke komputer bukan dari hub USB. USB hub sering menimbulkan masalah kompatibilitas dengan perangkat USB tertentu. 7) Cobalah mematikan komputer sama sekali dan cabut dari catu daya listrik. Tunggu beberapa menit sebelum plugging kembali lagi dan mulai start komputer. 8) Hapus kunci registri yang terkait pada "HKEY_LOCAL_MACHINE \ SYSTEM \ CurrentControlSet \ Enum \ USB" dari registri Windows. Setiap perangkat USB memiliki sebuah entri di sana dimulai dengan "VID_". Cari entri yang berhubungan dengan perangkat USB Anda dan kemudian menghapusnya. HATI-HATI dengan trik yang ini!!! Backup dulu registri Anda. 9) Khusus untuk Windows XP, ada solusi lain mungkin yang terkait dengan Registry Windows. Ini merupakan menghapus nilai-nilai LowerFilters dan UpperFilters registri. Microsoft memiliki artikel basis pengetahuan tentang cara untuk melakukan ini. 10) Dalam kasus perangkat USB tidak terdeteksi dan tidak ada pesan, maka kemungkinan yang rusak adalah port USB atau drive USB eksternal Anda. Kebanyakan masalah perangkat USB yang ditolak dapat diatasi dengan salah satu solusi di atas Troubleshooting STOP 0x E Error Layar biru memang selalu memusingkan, terutama pengguna Windows XP. Pesan STOP 0x E error akan selalu tampil pada pesan STOP, lebih sering disebut Blue Screen of Death (BSOD). Jika Anda
336 sudah membaca artikel ; Perbaikan Komputer Pada Kasus Windows Blue Screen Errors maka artikel ini adalah salah satu dari pesan error itu. Salah satu kesalahan di bawah ini atau kombinasi dari kedua kesalahan dapat ditampilkan pada pesan STOP: 336 KERNEL_MODE_EXCEPTION_NOT_HANDLED Pesan error STOP 0x E mungkin juga disingkat sebagai STOP 0x8E tapi kode STOP penuh akan selalu ditampilkan pada layar pesan STOP yang biasanya berwarna biru. Penyebab Kesalahan STOP 0x E STOP 0x E error biasanya disebabkan oleh kegagalan hardware memori dan juga oleh masalah driver, virus, atau kegagalan hardware lainnya dari RAM Anda. Jika STOP 0x E tidak tepat seperti STOP kode yang Anda lihat atau tidak tepat seperti pesan KERNEL_MODE_EXCEPTION_NOT_HANDLED, silakan periksa Daftar lengkap saya STOP Error Codes dan referensi informasi pemecahan masalah pada alamat ini; CATATAN : Salah satu point pemecahan berikut akan memecahkan masalah Anda. Walaun tersusun namun susunan tersebut bukan urutan langkah-langkah, artinya Anda bisa langsung memilih nomor 3 misalnya dan mengabaikan nomor 1 dan 2. Resolusi 1. Jika pesan STOP diatas muncul, langkah pertama pemecahan adalah restart komputer Anda siapa tahu kesalahan STOP 0x E layar biru mungkin kebetulan. 2. Uji RAM Anda. Penyebab paling umum dari kesalahan 0x E STOP adalah memori yang rusak atau berhenti bekerja dengan baik untuk beberapa alasan. Mengganti modul memori adalah jalan keluar jika hasil tes Anda menunjukkan ada masalah. Mengenai tes memori telah saya bahas sebelumnya pada artikel ini; 3. Verifikasi bahwa modul memori terpasang dengan benar. Memori yang terinstal secara tidak tepat atau tidak pas lagi karena perubahan suhu dalam komputer dapat menyebabkan kesalahan STOP 0x E dan masalah terkait lainnya. Ada baiknya Anda membuka memory, bersihkan kaki dan slot memory lalu pasang kembali dengan tepat.
337 4. Kembalikan pengaturan BIOS ke posisi standar mereka. Overclocked atau pengaturan memori terkonfigurasi di BIOS telah diketahui dapat menyebabkan kesalahan 0x E STOP. 5. Terapkan semua Windows update yang tersedia. Beberapa service pack dan patch lainnya telah secara khusus ditujukan untuk mengatasi masalah STOP 0x E. Catatan: Ini merupakan solusi khusus untuk memecahkan masalah Anda jika pesan STOP 0x E disertai dengan menyebutkan win32k.sys atau wdmaud.sys, atau jika itu terjadi ketika membuat perubahan pada akselerasi hardware pada Video Card Anda. Jika STOP 0x E error diikuti oleh 0xc , seperti dalam STOP: 0x E (0xc , x, x, x) dll, paket layanan terbaru Windows kemungkinan akan memperbaiki masalah Anda. 6. Apakah Anda baru saja memasang hardware baru atau membuat perubahan pada beberapa perangkat keras atau driver hardware? Jika demikian, ada kemungkinan bahwa perubahan yang Anda buat menyebabkan kesalahan STOP 0x E. Membatalkan perubahan yang Anda buat dan uji kembali error 0x8E layar biru itu. Tergantung pada apa perubahan yang Anda buat, beberapa solusi mungkin mencakup: 1. Buka lalu pasang kembali atau mengkonfigurasi ulang perangkat keras yang baru diinstal. 2. Startup komputer Anda dengan memilih [Last Known Good Configuration] melalui safe mode untuk membatalkan perubahan registri yang terkait dan driver. 3. Gunakan System Restore untuk membatalkan perubahan terakhir. 4. Roll back semua driver perangkat yang telah Anda update keposisi sebelumnya. 337 Solusi diatas berlaku pada Microsoft NT untuk semua sistem operasi berbasis Windows yang bisa mengalami STOP 0x E error. Ini mencakup Windows 7, Windows Vista, Windows XP, Windows 2000, dan Windows NT. 28. Troubleshooting Eroor Kernel32.dll Pada sistem operasi Microsoft Windows, kernel32.dll adalah modul sentral yang berisi proses inti atau jantung dari sistem operasi. Pada saat boot, kernel32.dll diload ke dalam memori, mengatur operasi
338 pengguna serta menjalankan berbagai tugas dan program. Dinamakan file kernel32.dll adalah karena seperti kernel organik, berisi proses dasar sistem operasi itu. Angka 32 menunjukkan suatu sistem operasi 32-bit, dan ekstensi file singkatan.dll untuk dynamic link library. 338 Ada sejumlah cara yang berbeda dimana kesalahan invalid page fault in module kernel32.dll muncul pada komputer Anda. Banyak program perangkat lunak yang berbeda mungkin menghasilkan error kernel32.dll di Windows yang berbeda tapi di sini ada beberapa pesan kesalahan spesifik lebih umum dapat Anda lihat: Pesan kesalahan Kernel32.dll akan muncul saat Windows mulai, ketika sebuah program sedang dibuka, ketika sebuah program sedang berjalan, ketika sebuah program sedang tertutup atau pada hampir setiap saat selama sesi Windows berjalan. Penyebab Kesalahan Kernel32.dll Penyebab pesan error kernel32.dll sangat beragam seperti pesan itu sendiri. File kernel32.dll terlibat dengan manajemen memori pada Windows. Ketika Windows dijalankan, kernel32.dll di-load ke dalam ruang memori yang dilindungi agar program lain tidak mencoba menggunakan ruang yang sama pada memori untuk menjalankan operasi mereka. lain (jika program banyak) yang mencoba untuk mengakses ruang yang sama di memori komputer Anda. Penyelesaian Kernel32.dll error: 1. Restart komputer Anda. Kesalahan kernel32.dll bisa terjadi kebetulan. 2. Anda menggunakan sebuah program perangkat lunak tunggal atau berdiri sendiri. Pastikan untuk menginstal service pack atau patch lain yang tersedia untuk program tersebut. Jika perlu, Anda mungkin perlu untuk berhenti menggunakan program tertentu jika dianggap penyebab masalah.
339 3. Explorer caused an invalid page fault in module Kernel32.DLL mencoba mengakses. 4. Apakah ada file DLL yang disimpan ke desktop Anda? Jika demikian, segera hapus dari sana. Hal ini kadang-kadang dapat menyebabkan kesalahan kernel32.dll. 5. Jalankan virus scan. Beberapa virus komputer tertentu menyebabkan kesalahan kernel32.dll sebagai bagian dari pengrusakan mereka ke komputer Anda. Mengkarantina virus dapat mengatasi masalah Anda sepenuhnya. 6. Update driver untuk setiap perangkat keras yang mungkin terkait dengan kesalahan kernel32.dll. Sebagai contoh, jika kesalahan kernel32.dll muncul saat mencetak ke printer Anda, cobalah update driver untuk printer Anda. Driver video card yang sudah usang juga kadang menyebabkan kesalahan kernel32.dll. 7. Turunkan percepatan hardware pada kartu video anda. Meskipun jarang, beberapa komputer memiliki masalah ketika akselerasi perangkat keras yang biasanya diatur pada pengaturan default, kemudian diatur pada percepatan penuh. 8. Apakah Ada overclock pada PC Anda? Jika demikian, coba konfigurasi ulang hardware Anda ke default yang direkomendasikan oleh produsen. Overclocking telah diketahui menyebabkan dapat masalah kernel32.dll. 9. Uji sistem memori Anda untuk mengetahui kerusakan. Pesan kesalahan Kernel32.dll dari program acak dan kegiatan di Windows bisa menjadi tanda kegagalan perangkat keras dengan memori komputer Anda. Ganti memori jika memang harus diganti berdasarkan hasil tes. 10. Install repair Windows Anda. Jika perangkat lunak reinstallations individu dan tes hardware gagal untuk menyelesaikan masalah, instalasi perbaikan Windows harus mengganti file yang rusak atau hilang yang mungkin menyebabkan pesan kernel32.dll. 11. Jalankan penginstalan total Windows XP. Jenis instalasi ini benar-benar akan menghapus Windows XP dari PC Anda dan menginstal lagi dari awal. Catatan: Jika langkah ini selesai hampir pasti akan menyelesaikan segala kesalahan hal.dll, namun ini merupakan proses yang memakan waktu. PENTING : Jika Anda install total karena tidak dapat membuka windows, maka Anda harus memahami bahwa Anda akan kehilangan file-file pada drive sistem. 12. Akhirnya, jika semua yang lain telah gagal, termasuk instalasi bersih dari langkah terakhir, Anda harus melihat mungkin masalah hardware terutama pada hard drive atau hardware lain. 339
340 Penyelesaian masalah diatas berlaku pada semua versi windows dari Windows 95 sampai ke Windows Vista dan Windows Troubleshooting Corrupt Hal.dll Error Masih tentang perbaikan komputer pada kasus yang sering menyebabkan blue screen of death (BSOD). Windows Hardware Abstraction Layer (HAL), adalah file yang menyembunyikan kerumitan perangkat keras dari aplikasi Windows. Ada beberapa cara yang berbeda dimana missing or corrupt hal.dll error menampakkan kesalahan dan dalam catatan para teknisi komputer, yang paling umum adalah: Windows could not start because the following file is missing or corrupt: <Windows root>\system32\hal.dll. Please re-install a copy of the above file. <Winnt_root>\System32\Hal.dll missing or corrupt: Please re-install a copy of the above file. Cannot find \Windows\System32\hal.dll Cannot find hal.dll Pesan kesalahan missing or corrupt hal.dll akan muncul ketika komputer baru saja distart beberapa detik. Windows XP tidak dapat diloading secara penuh lalu pesan kesalahan ini muncul. Penyebab missing or corrupt hal.dll Penyebab dari "missing or corrupt hal.dll" termasuk secara alami, sebuah hal.dll rusak, file DLL atau file hal.dll terhapus atau dipindahkan dari lokasi yang seharusnya. Penyebab tambahan termasuk juga file boot.ini rusak atau hilang atau mungkin hard drive rusak secara fisik. Penyelesaiannya; 1. Restart PC Anda, Pesan hal.dll error bisa terjadi secara kebetulan. 2. Periksa boot order di BIOS apakah sudah tepat. Anda bisa juga melihat kesalahan hal.dll jika urutan boot di BIOS pertama berpindah sebuah hard drive lain non-bootable selain drive utama hard drive.
341 3. Jika Anda baru saja mengubah urutan boot atau baru-baru ini melakukan overclock BIOS Anda, ini mungkin yang menyebabkan masalah Anda. 4. Jalankan Windows XP System Restore dari command prompt. Jika ini tidak bekerja atau Anda menerima pesan kesalahan hal.dll sebelum Anda dapat menyelesaikan proses ini, lanjutkan ke langkah berikut ini. 5. Repair atau copy kembali file boot.ini. Hal ini akan bekerja jika penyebab masalah adalah file boot.ini Windows XP dan bukan file hal.dll, yang sering kali terjadi. CATATAN: Jika memperbaiki boot.ini tidak menyelesaikan masalah hal.dll tapi masalahnya muncul kembali setelah sebuah reboot dan Anda baru saja menginstal Internet Explorer 8 di Windows XP, IE8 bisa menjadi penyebab akar masalah hal.dll Anda. 6. Buat partisi baru boot sektor untuk sistem partisi Windows XP. Jika partisi boot sektor telah rusak atau tidak dikonfigurasi dengan benar, Anda mungkin menerima kesalahan hal.dll 7. Recover data dari bad sector pada hard drive Anda. Jika bagian fisik dari hard drive yang menyimpan setiap bagian dari file hal.dll telah rusak, Anda akan sering melihat kesalahan seperti ini 8. Restore file hal.dll dari Windows XP CD. Jika file hal.dll benar-benar penyebab masalah, merepair dari CD Windows XP asli dapat menyelesaikan masalah Anda. 9. Lakukan repair installation Windows XP. Jenis instalasi ini akan mengganti setiap file yang hilang atau rusak. Lanjutkan masalah jika ini tidak menyelesaikan masalah. 10. Jalankan penginstalan total Windows XP. Jenis instalasi ini benar-benar akan menghapus Windows XP dari PC Anda dan menginstal lagi dari awal. Catatan: Jika langkah ini selesai hampir pasti akan menyelesaikan segala kesalahan hal.dll, namun ini merupakan proses yang memakan waktu. PENTING : Jika Anda install total karena tidak dapat membuka windows, maka Anda harus memahami bahwa Anda akan kehilangan file-file pada drive sistem. 11. Tes hard drive. Jika semuanya telah gagal, termasuk instalasi bersih dari langkah terakhir, Anda kemungkinan besar menghadapi masalah hardware dengan hard drive Anda, tetapi Anda harus mengujinya untuk memastikan. 341 CATATAN LAGI; Penanganan masalah diatas hanya berlaku pada Windows XP, Windows XP Professional dan Windows XP Home Edition. Windows 7 dan Windows Vista tidak mengalami masalah ini.
342 342 Tips Cara Restore Hal.dll dari Windows XP CD 1. Anda harus Melakukan Recovery Console Dengan CD Windows XP 2. Ketika suda masuk jendela recovery console, ketik perintah berikut dan diakhiri dengan menekan [Enter]: expand d:\i386\hal.dl_ c:\windows\system32 3. Dalam langkah diatas drive c: dianggap sebagai drive sistem sedangkan d: dianggap sebagai drive optik CD ROM. Lakukan penyesuaian drive sesuai keadaan komputer Anda. 4. Jika Anda dikonfirmasi apakah akan meng-overwrite file, tekan huruf [ Y] pada keyboard. Tunggu hingga proses selesai. 5. Keluarkan CD Windows XP, ketik [exit] lalu tekan [Enter] untuk restart PC. Dengan asumsi bahwa hanya file hal.dll yang hilang atau rusak yang jdai masalah Anda, Windows XP sekarang harus start normal. 30. Troubleshooting Komputer Tidak Ada Suara Tidak ada sound audio, atau tidak ada suara komputer atau apapun namanya yang jelas musik tidak mengeluarkan suara pada Windows bisa terjadi karena banyak faktor. Kerusakan sound audio komputer bisa terjadi jika Anda meng-upgrade ke versi Windows baru atau ketika Anda menginstal ulang sistem operasi Windows Anda. Program perangkat audio akan melaporkan kesalahan bahwa suara tidak ada. Audio Device Windows akan menunjukkan tidak ada perangkat audio dan semua opsi akan berwarna abu-abu tidak bisa diklik. Dalam kebanyakan kasus Anda perlu menginstal perangkat audio untuk mendapatkan kembali audio komputer. Semua hardware yang terhubung ke perangkat di Windows menggunakan device driver untuk memastikan Windows dapat berkomunikasi dengan perangkat keras itu. Jadi penyebab paling umum untuk kesalahan perangkat audio adalah bahwa driver audio tidak diinstal, atau rusak. Dalam menghadapi masalah audio komputer ini, selalu mulai dengan menginstal atau menginstal ulang driver audio Anda. Jika Anda memiliki CD driver, cukup jalankan setup driver audio dari CD. Jika tidak, download driver audio dari situs produsen dan jalankan installer driver audio dari file yang didownload.
343 Jika Anda tidak mengetahui produsen dan model kartu suara, Anda dapat menggunakan program driver finder yang secara otomatis akan mendeteksi kartu suara dan mencari driver yang cocok untuk Anda. 343 Jika kartu suara terintegrasi dalam motherboard, Anda perlu menginstal driver chipset motherboard dan bukan sebuah driver kartu suara yang terpisah. Umumnya motherboard chipset adalah Intel, AMD, Via, Sis, dan Nvidia. Petunjuk dalam artikel ini menggunakan Windows XP sebagai contoh, tetapi semua tips berlaku pada Windows, termasuk Vista dan Windows 7, walaupun langkah-langkah dapat bervariasi sedikit. Bagaimana mengecek audio device 1. Silakan buka [Control Panel -> System -> Hardware] (ini relatif sesuai versi windows anda). 2. Pada [Device Manager], lihat bagian [Sound, video and game controllers]. 3. Di sini Anda akan menemukan merek perangkat audio berdasarkan produsen chipset perangkat audio. Dalam contoh ini kita lihat mereknya adalah Realtek, tetapi contoh lain dari produsen perangkat audio ada juga C-Media, Creative, Turtle Beach dan Yamaha. 4. Jika perangkat memiliki tanda tanya berwarna kuning maka berarti ada masalah dengan konfigurasi perangkat atau driver. Jika tidak ada perangkat tersebut, perangkat audio mungkin
344 tidak diakui, dan Anda tidak akan menemukan driver perangkat lain di bawah kategori Sound, video dan kategori game. Sekali lagi, ini sebagian besar disebabkan oleh driver yang hilang. Instal driver yang tepat untuk menginstal perangkat audio Dari gambar diatas, klik kanan udio device (atau unknown device) dalam Device Manager dan pilih [Properties]. 6. Hal pertama yang harus diperiksa adalah [Device usage] apakah kolom dibawahnya bertuliskan [Use this device (enable)], jika tidak berarti disini penyebab audio hilang.
345 7. Selanjutnya pilih tab [Properties] dan buka grup [Audio Devices] Kliktombol [Properties] untuk membuka jendela audio device properties. Pada jendela ini, pastikan radio button [Use audio features on this device] terseleksi, kemudian klik [OK] untuk menutup jendela audio properties. 9. Pada gambari dibawah ini, pilih tab [Driver].
346 Di sini Anda dapat melihat rincian driver saat ini jika ada, dan memulai wizard [Update Driver] serta [Roll Back Driver]. Roll Back Driver dapat membantu jika Anda baru-baru ini memperbarui sebuah driver audio dan suara berhenti bekerja setelah itu. Windows menyimpan salinan dari driver sebelumnya, yang dapat dipulihkan oleh rolling kembali driver. 11. Pada kasus tidak ada sound, tidak ada salahnya Anda mencoba melakukan update driver untuk memperbaiki driver yang rusak dengan menggunakan CD Mainboard jika sound card Anda menggunakan onboard. Pemilihan Sound Card Jika komputer Anda memiliki kartu audio onboard, dan Anda ingin menggunakan kartu suara yang terpisah (pci), pastikan Anda menonaktifkan perangkat suara onboard di BIOS komputer. Jika tidak, ini akan jadi sumber konflik perangkat audio yang tidak terdeteksi, atau tidak akan bekerja dengan baik. Bila Anda menggunakan perangkat audio USB, masalahnya mungkin berhubungan dengan port USB dan tidak langsung perangkat audio. Periksa perangkat USB Anda atau baca artikel Cara Mengatasi Masalah USB Device Not Recognized pada artikel sebelum ini.
347 Troubleshooting Lupa Password Windows Artikel ini adalah lanjutan dari artikel Masalah Lupa Password Account Windows dan Struktur Account yang pernah saya tulis sebelumnya. Ketika Anda membaca artikel yang saya maksud diatas sampai pada bagian akhir pasti Anda kecewa karena ternyata masalah lupa password Anda belum tuntas jawabannya. Oleh karena itu, kali ini kita akan bahas Mengatasi Lupa Password Windows Dengan Ophcrack. Langkah pertama yang harus Anda lakukan adalah; 1. Download software Ophcrack disini; 2. Setelah itu lalu Ophcrack dibakar sebagai CD bootable disk. CD inilah yang akan digunakan sebagai CD bootable yang akan saya jelaskan penggunaannya dibawah ini. Inilah langkah-langkah menggunakan Ophcrack; 1. Restart komputer Anda kemudian atur CD/DVD drive sebagai first boot. 2. Masukkan Ophcrack Live CD yang baru saja Anda bakar tadi. Ophcrack LiveCD akan segera memulai proses boot, seperti yang ditunjukkan pada langkah berikut ini.
348 3. Anda tidak perlu melakukan apapun pada gambar diatas. Ophcrack LiveCD akan terus secara otomatis dan setelah boot Otomatis dalam beberapa detik akan muncul layar berikut; Baris teks diatas adalah rincian perintah sebagai persiapan untuk mengisi program perangkat lunak Ophcrack LiveCD yang akan memulihkan password terenkripsi pada hard drive Anda. 5. Gambar diatas menunjukka proses boot LiveCD Ophcrack. Mungkin muncul dan menghilang sangat cepat sehingga Anda mungkin susah membacanya. Pesan ini hanya mengkonfirmasi bahwa sebuah partisi dengan informasi password terenkripsi di dalamnya telah ditemukan pada hard drive Anda. Letak password ini pada umumnya dalam C:/Windows/System32/config. Itu
349 adalah berita bagus! Selanjutnya akan muncul jendela seperti berikut; Layar diatas adalah tampilan penuh dari software Ophcrack LiveCD. Ophcrack akan mencoba recovery password semua account pengguna yang ditemukan pada komputer Anda. Disinilah proses password cracking berjalan otomatis. 7. Hal penting di sini adalah silakan amati account yang tercantum di kolom User (kolom 1) dan password yang tercantum di kolom NT Pwd (kolom 6). Jika account user yang Anda cari tidak terdaftar, Ophcrack tidak menemukan account tersebut pada komputer Anda. Jika kolom NT pwd kosong untuk user tertentu, berarti passwordnya belum dipulihkan. 8. Jika cracking password Ophcrack untuk user sudah bertuliskan [empty], Anda sekarang tahu bahwa Anda dapat login ke account tanpa password sama sekali, dengan asumsi bahwa user account diaktifkan. 9. Setelah Ophcrack menghapus password account yang Anda maksud, menuliskannya, keluarkan disk Ophcrack LiveCD dari drive optik Anda dan restart komputer Anda. Anda tidak perlu keluar dari perangkat lunak Ophcrack, tidak akan berbahaya bagi komputer Anda untuk merestart sementara program ini berjalan. Pada langkah berikutnya, seharusnya Anda sudah bisa logon ke Windows tanpa password. Semoga berhasil!. Masalahnya anda belum terpecahkan? Langkah pamungkas adalah install ulang.
350 CHAPTER 14 TIPS DAN TRIK PADA WINDOWS XP 350 Dalam bab ini Anda akan belajar masalah : 1. Tentang BIOS Motherboard 2. Apa Yang Anda Butuhkan Untuk Upgrade BIOS? 3. Install Ulang Windows XP 4. Recovery Console Dengan Install Repair Windows 5. Cara Mencari File Hilang Pasca Sistem Restore 6. Tindakan Awal Pada Laptop Yang Mati Total 7. Melakukan Recovery Console Dari Command Prompt 8. Melakukan System Restore Melalui Safe Mode Command Prompt 9. Mengatasi gagal install ulang windows 10. Perbaikan Komputer Yang Mati Hanya Beberapa Menit Setelah Start 11. System Restore 12. Mengakses Safe Mode 13. Cara Mudah Membuat Windows XP USB Flashdisk 14. Cara Install Windows XP pada harddisk SATA dengan bantuan nlite Pada bagian ini saya akan tulis kembali semua artikel yang pernah saya tulis diinternet tentang kerusakan-kerusakan komputer. Sebagian besar artikel ini saya tulis berdasarkan pertanyaanpertanyaan yang masuk melalui Tentang BIOS Motherboard Upgrade BIOS (Basic Input Output System) dari motherboard Laptop, juga kadang-kadang disebut flashing, proses yang merupakan sebuah operasi rumit dan penuh bahaya terhadap PC Anda. Kenapa berbahaya? Karena jika salah maka maiboard langsung gameover alias tidak bisa mengakses BIOS lagi. Satu-satunya cara adalah membawanya ke dealer Motherboard. Tugas yang terlibat men-download file BIOS yang benar, tepat CMOS chip perangkat lunak berkedip, reboot PC
351 ke mode DOS, menggunakan perintah yang benar dan kemudian menunggu dengan tegang sampai update selesai. 351 Ini bukan operasi untuk pemula, tetapi saya memberikan sebagai referensi pengetahuan yang harus Anda padukan dengan buku lain. Dalam beberapa tahun terakhir, memang banyak upgrade BIOS yang prosesnya sudah lebih mudah, dan kegagalan lebih bisa dihindari. Kemungkinan besar produsen motherboard besar menyadari bahwa konsumen yang benar-benar tidak pernah memperbarui BIOS motherboard mereka karena kompleksitas dan rumitnya. Karena update BIOS dapat menambah fitur baru dan stabilitas yang cukup besar untuk produk mereka, hal itu jelas dalam kepentingan produsen untuk menemukan cara yang lebih mudah dan kesalahan minim bagi konsumen untuk memperbarui BIOS. Apa sebenarnya Kerja BIOS? BIOS adalah satu set instruksi yang terdapat pada chip memori tipe khusus yang dipasang dalam motherboard Anda. Seperti namanya, BIOS menyediakan Basic Input/Output System. Lebih khusus lagi, memungkinkan Anda untuk menggunakan keyboard, melihat tampilan di monitor, mengakses hard drive atau CD drive dll, semua tanpa perlu masuk sistem operasi. BIOS adalah perangkat lunak yang mengantar Anda dari awal sampai ke titik di mana sistem operasi mulai berjalan pada Laptop Anda,
352 memberikan petunjuk yang diperlukan untuk mengakses hard disk, memori dan perangkat keras lainnya. 352 Ini adalah definisi yang sangat sederhana sekalipun, karena BIOS memiliki banyak fungsi. Semua perangkat keras tersebut melekat pada motherboard, seperti memori, prosesor, kartu video dan disk drive, dapat dikonfigurasi ke tingkat yang lebih besar atau lebih kecil melalui BIOS. Timing memori, kecepatan prosesor dan overclocking, deteksi hard disk dan boot adalah semua properti yang dikontrol oleh BIOS motherboard. Seperti Anda mungkin akan menyadari, Anda dapat mengubah pengaturan BIOS melalui antarmuka yang umumnya dapat dibuka dengan menekan tombol DEL atau DELETE pada keyboard Anda segera setelah sistem Anda mulai boot. Setiap motherboard modern berisi CMOS (Complementary Metal-Oxide Semikonduktor) chip memori yang didukung oleh baterai kecil, menyimpan setiap perubahan yang telah Anda buat pada konfigurasi default BIOS. Inilah sebabnya mengapa Anda dapat mengembalikan BIOS anda ke pengaturan standar hanya dengan mengeluarkan baterai motherboard selama beberapa menit. Upgrade BIOS merupakan prosedur yang berbeda. Produsen motherboard menyediakan file yang akan menimpa file default pada chip CMOS itu sendiri, menyediakan set kontrol motherboard dengan yang baru atau diperbarui. Apa Yang Anda Butuhkan Untuk Upgrade BIOS?
353 Ada sejumlah alasan untuk memperbarui BIOS anda. Revisi baru dapat memberikan dukungan untuk saluran baru dari prosesor dan fitur-fitur yang baru dirilis. Mereka juga dapat meningkatkan stabilitas dan kinerja dari motherboard dan menyediakan pilihan baru untuk timing dan overclocking sistem Anda. Karena upgrade BIOS adalah proses yang sangat penting, Anda pasti harus memeriksa terlebih dahulu untuk melihat apa yang harus dikerjakan. 353 Produsen Motherboard akan menyediakan daftar perbaikan dan fitur dengan setiap revisi BIOS baru yang mereka rilis, dan meminta waktu Anda untuk membaca dengan teliti untuk melihat apa yang Anda bisa dapatkan dengan upgrade tersebut. Apakah ada risiko saat memperbarui BIOS? Ya, tetapi hanya dalam keadaan ekstrim. Motherboard Anda tidak bisa menggunakan BIOS dengan benar, boot Laptop tidak akan pernah berhasil dan CMOS sangat rentan saat Anda Timpa informasi lama dengan revisi BIOS baru Anda. Untungnya, banyak produsen sekarang melembagakan beberapa bentuk teknologi pemulihan BIOS di motherboard mereka untuk melindungi terhadap jenis kondisi darurat ini. Umumnya berbentuk salinan kedua dari BIOS asli, yang tersimpan pada chip CMOS yang kedua, yang dapat dipulihkan dalam kasus bencana dengan BIOS utama. Periksa dokumentasi Anda untuk melihat apakah Anda memiliki fitur seperti ini. Upgrade BIOS Sekarang mari kita melalui berbagai prosedur yang diperlukan untuk memperbarui BIOS motherboard Anda. Pertama, Anda perlu mencari tahu apakah ada update BIOS tersedia untuk model motherboard anda, dan jika ada, apakah Anda membutuhkannya. Sebelum kita mencari informasi itu, Anda akan perlu mencari nomor motherboard model/nama. Ini dapat dilakukan dengan melihat dokumentasi yang disertakan dengan sistem Anda, atau bahkan hanya dengan membuka casing dan mencari data tersebut pada motherboard. Jika Anda memiliki sistem yang dibangun oleh produsen utama, seperti Dell atau IBM, lihat di website produsen di bawah nama sistem anda atau nomor untuk menemukan update. Jika Laptop Anda dirakit oleh produsen kecil, cari manual motherboard untuk mengidentifikasi hal itu. Jika gagal, gunakan program seperti Sisoft Sandra untuk mengidentifikasi model dan produsen motherboard Anda.
354 Untuk menentukan model motherboard Anda melalui Sandra pertama download dan install programnya. Dalam jendela SisoftSandra seperti dibawah ini klik dua kali Hal ini akan memberikan Anda nama produsen, dan nomor model motherboard Anda. Tuliskan informasi tersebut. 354 Setelah Anda mengenal nama produsen dari motherboard, saatnya untuk menemukan model motherboard Anda, revisi BIOS dan mencari revisi BIOS apa yang lebih baru dan tersedia. Ada dua cara untuk melakukan ini, yang pertama melalui produsen perangkat lunak otomatis BIOS update, dan yang kedua dengan mencari melalui bagian dukungan situs produsen. Program Update BIOS Otomatis Hampir semua produsen motherboard menawarkan sebuah utilitas yang akan memberikan Anda model BIOS yang tepat dan tanggal revisi utama pada forumnya. Umumnya utilitas ini akan disertakan pada CD dibundel dengan papan, tetapi jika ini tidak ada, Anda harus dapat men-download perangkat lunak Untuk melakukan update-upgrade BIOS, sangat dianjurkan untuk membaca petunjuk dari laptop yang bersangkutan. Setelah Anda menemukan website pembuat laptop anda, silakan cari tools update BIOS mereka. Jika sudah ketemu, download instal dan jalankan program ini untuk menemukan model yang tepat. Mengatasi masalah, Petunjuk dan Saran Reboot Laptop setelah proses update otomatis diatas selesai dikerjakan, dan anda harus mencatat nomor versi baru pada layar POST. Tekan 'DEL' berulang-ulang di layar POST untuk masuk ke layar setup BIOS. Anda perlu mengatur ulang pengaturan kustom yang Anda telah buat sebelumnya. Juga kita lihat sekeliling layar, perhatikan apakah ada pilihan baru yang tersedia untuk Anda. Simpan dan keluar dari layar BIOS setup dan boot ke Windows.
355 Gunakan utilitas motherboard untuk memastikan bahwa BIOS Anda telah diset dengan benar, dan bahwa revisi baru sedang digunakan. Jika semuanya terlihat baik, dan nomor revisi yang baru sudah muncul, selamat! Anda telah berhasil mengupdate BIOS motherboard Anda, dan kemungkinan besar meningkatkan pengalaman komputasi Anda. 355 Petunjuk dan Saran Kalau yang terburuk terjadi, misalnya adik atau anak Anda lari ke kamar setelah menekan tombol reset kemudian melarikan diri, atau ada pemadaman listrik sementara update BIOS berlangsung, semua itu tidak hilang. Pertama-tama, motherboard baru-baru ini banyak berisi fitur pemulihan BIOS. Ini mungkin sebuah BIOS kedua, pemulihan rutinitas dibangun ke dalam Motherboard, atau jumper pada motherboard yang akan memaksa untuk mencari file BIOS pada drive lain. Carilah artikel yang terpisah yang berfokus pada pemulihan BIOS dalam waktu dekat. Berikut adalah beberapa link untuk Anda ; Install Ulang Windows XP Ada kalanya ketika memang semua perbaikan wondows sudah buntu maka jalan terakhir adalah install ulang sistem operasi. 40. Rencanakan dengan baik Instalasi Windows XP Anda Jika anda berencana untuk menginstal Windows XP pada hard drive baru yang masih kosong maka ikuti panduan langkah demi langkah ini. Yang paling penting sebelum mengkonfigurasi Windows XP adalah memeriksa persyaratan sistem minimum untuk melakukan instalasi. Microsoft menetapkan standar-standar minimum berdasarkan tes mereka sendiri tentang jenis sistem operasi komputer agar dapat menangani pekerjaan-pekerjaan tertentu.
356 356 Catatan: Langkah-langkah dan screen shot yang ditampilkan dalam 30 langkah merujuk secara khusus untuk Windows XP Professional, tetapi juga akan berfungsi dengan baik sebagai panduan untuk menginstal Windows XP Home Edition. 41. Persiapan pengaturan BIOS Untuk dapat mulai menginstal Windows, pertama, cek apakah pengaturan first boot pada BIOS sistem Anda sudah diatur ke Drive CD-ROM. Untuk mengetahui bagaimana untuk mengakses BIOS silahkan lihat manual Sistem BIOS motherboard Anda. Biasanya ketika komputer mulai boot, kita dapat mengakses dengan menekan F1, F2, F8, F10 atau tombol DELETE. Pastikan Anda menyimpan pengaturan sebelum keluar. Sekarang komputer akan boot pertama dari CDROM seperti gambar dibawah ini.
357 1) Boot From the Windows XP CD 357 Untuk memulai proses instalasi Windows XP, Anda perlu boot dari CD Windows XP. Jika muncul pesan ; [Press any key to boot from CD ROM] seperti diatas, silakan tekan sembarang tombol pada keyboard. Jika Anda terlambat maka berikutnya dalam urutan boot, mungkin menuju ke hard drive Anda. 2) Press F6 to Install a Third Party Driver Menjelang awal proses ini, sebuah pesan akan muncul yang mengatakan Tekan F6 jika Anda perlu menginstal SCSI atau RAID Third Party Driver. Jika Anda menginstal dari sebuah versi lama dari CD instalasi Windows XP dan Anda memiliki hard disk drive SATA, Anda harus menekan F6 di sini untuk memuat driver apapun yang diperlukan. Untuk kebanyakan pengguna, langkah ini dapat diabaikan.
358 3) Press ENTER To Set Up Windows XP 358 etelah komputer me-load file dan driver yang diperlukan, Windows XP Professional Setup screen akan muncul. Karena ini instalasi pertama Windows XP, langsung tekan [Enter] untuk setup Windows XP. 4) Membaca Persetujuan Lisensi Windows XP Layar berikutnya yang muncul adalah Perjanjian Lisensi Windows XP. Langsung saja tekan [F8] untuk mengkonfirmasi bahwa Anda setuju dengan persyaratan. 5) Membuat Partisi
359 359 Karena hard drive Anda masih baru atau belum pernah digunakan, semua ruang di atasnya adalah unpartitioned alias belum ada partisinya. Pada langkah ini, Anda akan menciptakan sebuah partisi baru yang digunakan untuk menginstall Windows XP. Tekan tombol [C] untuk membuat (create) partisi pada ruang unpartitioned. 6) Tentukan Ukuran Besarnya Partisi Di sini Anda harus memilih ukuran untuk partisi baru. Untuk semua versi Windows XP 10GB- 15GB sudah cukup untuk menginstall sistem operasi. Partisi pertama yang Anda buat adalah drive C: sebagai drive utama dimana Anda yang akan menginstal Windows XP. Jika Anda sudah menetapkan ukurannya, tekan [Enter] untuk mengkonfirmasi ukuran partisi.
360 7) Memilih Partisi Untuk Install Windows XP 360 Pilih drive C; untuk menginstall Windows XP lalu tekan [Enter]. 8) Pilih Format File System Yang Akan Anda Gunakan Untuk Windows XP dengan ukuran partisi hard drive yang besar seperti sekarang ini, format NTFS paling umum digunakan. Pilih saja file sistem NTFS agar lebih stabil dan aman daripada FAT. Gunakan tombol panah pada keyboard Anda, sorot format sistem file NTFS dan tekan [Enter]. 9) Menunggu Proses Format Partisi
361 361 Tidak ada yang bisa Anda lakukan pada proses format partisi. Berapa lama Anda menunggu, tergantung besarnya ukuran partisi drive sistem. 10) Menunggu Proses Copy File Instalasi Windows XP Windows XP Setup akan menyalin file instalasi yang diperlukan dari CD instalasi Windows XP ke partisi yang baru diformat, drive C.Tidak ada yang bisa Anda lakukan pada proses copy file sistem. Langkah ini biasanya membutuhkan waktu beberapa menit dan tidak ada intervensi pengguna yang diperlukan.
362 11) Instalasi Windows XP Dimulai 362 Windows XP sekarang akan memulai instalasi. Tidak perlu ada campur tangan pengguna disini. CATATAN: Setup akan selesai sesuai estimasi waktu di sebelah kiri. Waktu yang dibutuhkan tergantung spec dari hardware yang Anda gunakanl 12) Pilih Regional and Language Options
363 Selama instalasi, jendela Regional and Language Options akan muncul. Bagian pertama memungkinkan Anda untuk mengubah bahasa default Windows XP dan lokasi default. Bagian kedua memungkinkan Anda untuk mengubah bahasa default Windows XP. Jika Anda tidak mau pusing, klik saja [Next>] ) Masukkan Nama dan Organisasi Anda Dua kota diatas yaitu Name dan Organisation, harus Anda isi. Setelah itu klik [Next>] untuk melanjutkan. 14) Masukkan Serial Number Pada jendela diatas, masukkan kunci produk Windows XP. Kunci produk ini biasanya ada pada sampul Windows XP.
364 15) masukkan Computer Name dan Administrator Password 364 Nama Komputer dan Password Administrator harus Anda isi seperti pada jendela diatas. Ini demi keamanan komputer Anda. Setelah itu, Klik [Next>]. 16) Atur Date and Time Aturlah waktu dan tanggal pada jendela diatas sesuai posisi daerah Anda saat ini. Klik [Next >] untuk melanjutkan.
365 17) Pilih Networking Settings 365 Untuk pengaturan yang paling mudah, dari jendela diatas pilih saja [Typical settings], lalu klik [Next >]. 18) Masukkan Workgroup Atau Domain Name
366 Pengaturan jendela diatas dibutuhkan jika komputer yang Anda install berada dalam sebuah group misalnya komputer kantor. Karena komputer saya anggap digunakan dirumah, pilih saja [No, this computer is not on a network, or is on a network without a domain... ] lalu klik [ Next >] ) Menunggu Proses Penyelesaian Instalasi Windows XP Proses instalasi sekarang akan melakukan finalisasi. Silakan tunggu sampai selesai. 20) Tunggu Hingga Komputer Restart Untuk Boot Pertama Kalinya
367 Gambar diatas adalah boot pertama dari Windows yang baru saja Anda install ) Konfirmasi Automatic Display Settings Adjustment Jika jendela diatas muncul klik saja [ OK ] dan Windows XP secara otomatis akan menyesuaikan screen resolution. 22) Konfirmasi Kedua Automatic Display Settings Adjustmen
368 Jendela diatas adalah konfirmasi kedua kalinya pengaturan display setting. Klik saja [OK]. Jika ternyata tidak muncul jendela diatas, klik [Cancel] untuk kembali pada pengaturan display setting default ) Finalisasi Set Up of Windows XP Jendela [Welcome to Microsoft Windows], silakan klik [Next->] untuk melanjutkan. 24) Jendela diatas adalah [Checking your Internet connectivity] klik saja [Skip->]. 25) Pada jendela Internet Connection Method klik saja [Skip ->]. 26) Pada jendela Optionally Register Windows XP with Microsoft pilih [No, not at this time] lalu klik [Next->].
369 369 27) Membuat User Accounts Silakan masukkan sebuah nama sebagai user account pertama diatas. Anda bisa memasukkan satu saja dulu, lalu klik [Next ->] untuk melanjutkan. 28) Finish Final Setup of Windows XP
370 Akhirnya jendela proses setup penutup seperti diatas akan muncul. Klik [Finish->] untuk melanjutkan ) Windows XP Installation is Complete! Pada jendela paling akhir, inilah yang kita tunggu-tunggu, jendela Desktop. Selamat, Anda sudah menginstall Windows XP!!!
371 5. Recovery Console Dengan Install Repair Windows 371 Cara lain untuk memperbaiki menggunakan CD install XP untuk install repair Windows. Apakah bedanya antara instalasi total dengan install repair? Instalasi repair Windows XP sangat baik jika Anda ingin menjaga program dan data dalam sistem operasi tetapi sekaligus mengembalikan file sistem Windows XP yang hilang atau rusak. Hal ini sebenarnya lebih mudah untuk memperbaiki masalah Windows XP yang lumayan rumit dari pada menginstall baru. Meskipun instalasi perbaikan tidak mengubah program atau data apapun selain meperrbaiki sistem Windows XP pada hard drive Anda, saya sangat menyarankan Anda berhati-hati dalam hal sebab itu tidak menjamin keselamatan data 100%. Itu berarti bahwa Anda perlu membuat backup data sebelum memulai proses ini. Beberapa hal yang harus Anda lalukan sebelum melakukan install repair sistem operasi; 1. Yang harus Anda backup adalah semua file yang biasanya berada pada drive yang sama dengan Windows XP (yang kita asumsikan adalah "C:") meliputi sejumlah folder yang terletak pada C:\Documents and Settings\(NAMA USER ANDA) seperti Desktop, Favorites dan My Documents. Periksa juga folder lain dalam user yang lain jika lebih dari satu orang yang log ke PC Anda. 2. Gunakan CD installer yang masih baik, tidak kotor atau tidak ada goresan agar proses instalasi berjalan lancar. Jika ada file sistem yang dicopy dengan tidak sempurna oleh komputer, maka install repair biasanya akan berhenti ditengah proses. 3. Anda juga harus menemukan produk key CD installer Windows XP berupa kode 25-digit alfanumerik unik untuk salinan Windows XP. 4. Sebaiknya Anda merepair windows dengan versi yang sama. Misalnya windows yang sedang bermasalah adalah XP Profesional, Anda harus merepair juga dengan XP Profesional. Jika ini tidak sesuai maka sayapun tidak dapat menjamin hasilnya.
372 5. Ketersediaan listrik. Pastikan dengan cara apapun (saya tidak mau tahu) bahwa selama proses instalasi ketersediaan listrik yang stabil akan terjamin. Jika listrik terputus selama proses instalasi, akibatnya akan sangat fatal. 372 Ikuti langkah-langkahnya repair Windows dibawah ini; 1. Boot dari Windows XP CD 1. Untuk memulai proses Windows XP repair, Anda harus boot dari Windows XP CD. 2. Tunggu hingga tulisan [ Press any key to boot from CD... ]muncul pada layar anda. 3. Jika pesan diatas muncul silakan langsung menekan sembarang tombol. INGAT!, harus secepatnya karena pesan ini hanya beberapa detik dan jika tidak menekan sesuatu, proses instalasi akan gagal dan komputer akan boot dari hard disk. Jika ini terjadi Anda harus mereset komputer untuk mengulanginya.
373 2. Tekan F6 Untuk Install Third Party Driver 373 Layar Windows Setup akan muncul dan sejumlah file dan driver yang diperlukan untuk proses setup, sebuah pesan akan muncul yang mengatakan Tekan F6 jika Anda perlu menginstal pihak ketiga SCSI atau RAID driver... tetapi langkah ini tidak diperlukan. 3. Tekan ENTER Untuk Set Up Windows XP Setelah file dan driver yang diperlukan sudah diloading, layar Windows XP Professional Setup akan muncul. Tekan [Enter] untuk melanjutkan.
374 4. Tekan F8 Pada Windows XP Licensing Agreement 374 Layar yang muncul berikutnya adalah layar Perjanjian Lisensi Windows XP. Bacalah perjanjian dan tekan [F8] untuk mengkonfirmasi bahwa Anda setuju dengan persyaratan tersebut. 5. Pilih Windows XP Installation to Repair Pada layar berikutnya, Windows XP Setup perlu tahu dimana instalasi Windows ingin Anda perbaiki. Karena kita ingin memperbaiki instalasi Windows XP yang seperti diatas (C:\], tekan tombol R untuk melanjutkan.
375 6. Windows XP Membuang Files Lama 375 Windows XP Setup akan menghapus file-file sistem penting dari instalasi Windows XP yang saat ini ada pada hard drive Anda. Langkah ini biasanya hanya berlangsung beberapa detik dan tidak ada intervensi Anda yang diperlukan. Catatan: Tidak ada data file seperti file pengolah kata, file spreadsheet, file musik, foto, dll yang dihapus selama proses ini. Hanya file sistem Windows XP yang akan dipulihkan yang sedang dihapus. 7. Windows XP Mengcopy Installation Files Windows XP Setup akan meng-copy file instalasi dari CD kedalam hard disk. Proses ini akan membutuhkan waktu beberapa menit.
376 8. Instalasi Repair Windows XP Dimulai 376 Sejak jendela diatas muncul maka proses selanjutnya hampir seluruhnya sama dengan install windows yang baru. Itulah sebabnya lanjutan dari jendela diatas saya hentikan karena dengan anggapan Anda sudah mengetahuinya. 4. Cara Mencari File Hilang Pasca Sistem Restore Bagaimana cara mencari file yang hilang pasca sistem restore? Sebuah pertanyaan yang dikirim lewat kepada saya dan sebenarnya pengirim tidak pernah melakukan restore sistem operasi PC, karena ketakutan efek samping dari proses itu. Tapi satu hari karena serangan virus, dia harus melakukan itu. Karena kurangnya pengalaman, dia tidak membuat cadangan file, sehingga banyak file itu telah hilang pasca restore sistem. File ini benar-benar penting bagi dia, termasuk dokumen kertas, video berharga, dan banyak foto kenangan dengan keluarga. Saya berharap siapapun Anda yang membaca artikel ini tidak mengalami nasib yang sama. Sebelum saya memperkenalkan solusinya, saya ingin menjelaskan mengapa kita kehilangan file setelah sistem restore.
377 1. Tidak ada backup file. Beberapa orang cenderung untuk menyimpan file mereka di MyDocuments yang tersimpan di drive C: tanpa backup apapun. Ketika melakukan sistem restore, disk ini akan dikembalikan kejaman doeloe dimana file itu belum ada atau sistem operasi menghapus semua penyimpanan data pada disk, dan kita akan kehilangan file-file kita. 2. Misoperation. Kesalahan dalam prosedur yang berurusan dengan sistem restore, beberapa orang mungkin tidak sengaja memilih semua disk akan diformat, sehingga semua file akan hilang; mungkin beberapa tabel partisi jadi berantakan dan data tidak dapat dibaca dan ditulis dengan benar, atau mungkin tidak memahami petunjuk yang sangat baik dan menghilangkan beberapa langkah, buntutnya mereka kehilangan file. 3. Kesalahan Lainnya. Dalam proses sistem restore, faktor-faktor lain seperti tingkat keparahan serangan virus, kesalahan internal hard disk, atau ketidakcocokan sistem yang mungkin menyebabkan semua file kita akan hilang. Beberapa dari penyebab ini sebenarnya dapat dihindari, sementara beberapa yang lain tak terelakkan. 377 Lalu bagaimana cara mencari file-file hilang setelah sistem restore? Tidak diragukan lagi, cara terbaik dan termurah untuk mencegah file Anda hilang adalah dengan melakukan backup. Jika waktu bisa dipanggil kembali, Anda pasti akan kembali ke penyimpanan file di hard disk sebelum sistem restore. Karena waktu tidak bisa ditarik lagi maka gunakan Wondershare Data Recovery yang bisa Anda ambil di alamat ini; Wondershare Data Recovery adalah tools data recovery yang powerfull sebagaimana namanya. Software ini sangat mudah digunakan karena sederhana dan petunjuknya jelas. Silakan diinstall dengan segera. Memiliki empat fungsi unik yang memecahkan masalah kehilangan data secara menyeluruh. Deleted Recovery mencari data yang terdeleted Format Recovery recover data dari drive yang telah diformat RAW Recovery deep scan dan recover data dalam situasi kritis Partition Recovery recover data berdasarkan partisinya. Apakah ada jaminan berhasil 100% dari produk ini? Bagi saya dan beberapa teman yang pernah mencoba, ternyata berhasil tetapi tidak ada jaminan akan se
378 5. Tindakan Awal Pada Laptop Yang Mati Total 378 KASUS : Laptop mati sama sekali, semua lampu indikator tak satupun yang menyala. Dimana kerusakannya? Logika pertama yang harus dimiliki adalah bahwa komputer hanya bisa nyala jika ada suply listrik. Solusi : 1. Prosedur 1. Apakah listrik di rumah Anda nyala alias tidak mati lampu? Ketika menyalakan komputer di siang hari dan komputer tidak mau hidup, jangan dulu langsung mengutak-atik kabel power suply. Pastikan terlebih dahulu bahwa listrik di rumah Anda tidak sedang bermasalah. 2. Prosedur 2. Jika prosedur 1 diatas sudah dipastikan tidak bermasalah maka berarti penyebab komputer tidak mau nyala bukan karena listrik tidak ada. Langkah selanjutnya, yang bertanggungjawab adalah kabel listrik power suply dan power suply itu sendiri. Periksa kabel listrik power suply dan kalau perlu dites dengan multimeter untuk memastikan bahwa kabel tersebut tidak putus. 3. Prosedur 3. Tes Power suply. Jika kabel power suply sudah dipastikan baik, maka yang harusdi perksa selanjutnya adalah power suply itu sendiri. Pastikan bahwa power suply tidak masalah misalnya apakah kabelnya pada Mainboard terpasang dengan tepat, jangan sampai longgar dll. CATATAN : Jika kipas power suply tidak jalan dalam pengetesan biasa, tidak berarti bahwa power suply pasti rusak. Cara mengetes power suply yang lengkap akan saya terbitkan pada artikel tersendiri. 4. Prosedur 4. Periksa tombol power pada komputer. Jika sudah dipastikan power suply masih baik, maka langkah selanjutnya adalah periksa semua tombol yang bertugas menylut listrik pada CPU antara lain; * Tombol Power utama (model lama). * Power switch penyulut power suply (biasanya dibagian depan komputer). * Power mengaktifkan strip daya, gelombang pelindung, atau UPS (jika Anda memilikinya). 5. Prosedur 5. Periksa mainboard. Jika langkah 1-4 diatas tidak juga menyelesaikan masalah, barulah kita memasuki Mainboard untuk diperiksa. Pastikan bahwa semua kabel perangkat keras lain terpasang secara tepat pada mainboard terutama kabel output dari power suply. Jika ada yang Anda curigai, sebaiknya dicabut dulu lalu dipasang kembali dengan meyakinkan.
379 6. Prosedur 6. Periksa Processor. Jika Anda sangat yakin bahwa Mainboard sudah tidak ada masalah dan komputer masih mogok, yang paling pertama Anda periksa selanjutnya adalah Processor. Dalam seluruh kasus yang sudah saya temukan (power suply dan mainboard masih baik) satu-satunya perangkat yang membuat komputer tidak bereaksi sama sekali ketika tombol power ditekan adalah Processor. Perangkat keras lain yang sering rusak misalnya memory dan vga tidak menyebabkan komputer tidak bereaksi sama sekali. Jika memory atau vga rusak, tetap ada reaksi pada komputer tetapi tidak sempurna. 7. Prosedur 7. Maiboard rusak. Jika pada poin 6 diatas Anda sangat yakin bahwa processor masih baik (tentu melalui uji tes) dan komputer tidak juga ada tanggapan maka sayapun sangat yakin bahwa mainboard. Jika ini terjadi Anda pasti sudah tahu jalan keluarnya. 8. Prosedur 8. Periksa monitor. Setelah melewati 7 tahap diatas, sudah ada tanggapan dan lampu indikator CPU sudah nyala, kipas power suply sudah jalan dan tidak ada tampilan sama sekali maka berarti masalah ada pada seputar monitor. Pastikan listrik monitor tersambung baik. Pastikan kabel vga menuju monitor masih baik dan terpasang baik. 9. Prosedur 9. Kerusakan lain. Setelah 8 langkah diatas dan komputer Anda sudah nyala dan sistem operasi jalan normal maka masalah Anda selesai. 379 CATATAN LAGI : Jika dalam 8 langkah pertama diatas komputer sudah nyala namun tidak normal misalnya hanya muncul layar biru dengan tulisan yang Anda tidak mengerti, maka berarti masih ada kerusakan lain, namun itu di luar jangkauan artikel ini. Pembahasan kita disini hanyalah pada komputer mati sama sekali dan tidak menanggapi perintah tombol power. 6. Melakukan Recovery Console Dari Command Prompt Apa sebenarnya Recovery Console? Itulah yang pertama harus Anda pahami. Recovery Console adalah berbasis command line, fitur canggih diagnostik tersedia dalam beberapa versi sistem operasi Windows. Recovery Console sangat penting untuk dipahami karena jika kita sudah masuh pada area ini, ada banyak sekali masalah berbasis command line yang bisa diselesaikan. Pada artikel berikut akan saya sajikan sejumlah daftar mengenai apa saja kerusakan yang bisa diselesaikan melalui fasilitas ini. Recovery Console sangat berguna untuk memperbaiki atau mengganti file-file penting sistem operasi. Bila file ini tidak bekerja sebagaimana mestinya, startup Windows kadang-kadang tidak bisa berjalan sama sekali. Dalam kasus ini, Anda harus mengakses fasilitas ini untuk mengembalikan file. Ikuti langkah-
380 langkah menggunakan CD Windows XP untuk mengakses Recovery Console. Itu berarti Anda harus booting dari CD/DVD ROM drive. Jika Anda belum paham cara booting ini, silakan baca artikel; Cara Booting Komputer Dari Bootable CD atau DVD yang telah saya tulis sebelumnya Hidupkan atau restart komputer Anda untuk memulai. 2. Ketika muncul pesan [Press any key to boot from CD...] seperti diatas silakan tekan sembarang tombol pada keyboard. Ingat : pesan diatas hanya muncul sebentar, jadi kalau Anda terlambat komputer akan langsung boot dari hard disk. Jika Anda terlambat, silakan ulangi langkah 1 diatas. 3. Selanjutnya akan muncul gambar seperti dibawah ini. Tidak ada intervensi pengguna dibutuhkan dalam langkah ini. Windows XP meloading beberapa file dalam persiapan baik instalasi ulang Windows XP atau untuk menggunakan Recovery Console.
381 Selanjutnya akan muncul jendela seperti operasi yang hendak direpair diinstall pada drvie C: tetapi jika sistem operasi ada pada drive D: maka kita harus mem 6. Jendela berikut akan segera muncul. Jika Anda memasang password pada Administrator silakan ketik, tetapi jika Anda tidak pernah membuat passwordnya langsung saja tekan [ENTER]
382 Nah jendela berikut inilah yang dimaksud jendela Recovery Console, disinilah Anda akan mengetik sejumlah perintah untuk melakukan perbaikan alias repair windows. Mengenai perintah yang dapat Anda gunakan pada Recovery Console akan saya bahas pada artikel berikutnya. Recovery Console dapat menjadi alat diagnostik sangat diperlukan terutama jika Anda mengguanakn Windows XP, 2000, atau Server Sejumlah perintah yang tersedia dalam Recovery Console, beberapa diantaranya sangat spesifik untuk perangkat tertentu. Ketika digunakan, perintah-perintah ini dapat melakukan hal-hal sederhana seperti menyalin file dari satu tempat ke tempat lain atau yang agak rumit memperbaiki master boot record setelah serangan virus. Setelah Anda melakukan proses seperti pada point diatas, maka inilah daftar lengkap dari perintah Recovery Console:
383 1. Attrib 2. Batch 3. Bootcfg 4. Chdir 5. Chkdsk 6. Cls Copy 8. Delete 9. Dir 10. Disable 11. Diskpart 12. Enable 13. Exit 14. Expand 15. Fixboot 16. Fixmbr 17. Format 18. Help 19. Listsvc 20. Logon 21. Map 22. Mkdir 23. More 24. Net use 25. Rename 26. Rmdir 27. Set 28. Systemroot 29. Type 383
384 Karena terlalu banyak maka tinggal disesuaikan kebutuhan anda, kunjungi alamat berikut untuk memperoleh penjelasan tiap-tiap perintah tersebut lengkap dengan contoh sytax-nya; Melakukan System Restore Melalui Safe Mode Command Prompt Cara melakukan sistem restore sebenarnya tidak hanya dilakukan melalui jendela windows. Cara lain yang sebenarnya juga sangat mudah dan cepat adalah system restore melalui safe mode Command Prompt. Itulah yang akan saya bahas kali ini. Artikel ini berlaku untuk versi Windows XP dan saya belum mencoba pada versi windows terbaru seperti Windows Vista dan Windows 7. Jika Anda punya pengalaman, silakan sharing disini. Isi dalam artikel ini mungkin tidak relevan bagi sistem operasi Anda jika menggunakan versi lain dari windows. Artikel ini menjelaskan cara untuk memulai System Restore dalam safe mode dengan menggunakan Command prompt (SAFEBOOT_OPTION = Minimal (AlternateShell)). Pilihan ini digunakan ketika Anda tidak bisa menjalankan sistem restore melalui jendela Windows XP. System Restore merupakan sebuah tool yang secara otomatis memantau dan mencatat setiap perubahan yang dibuat pada file sistem Windows dan registri. Jika perubahan menyebabkan sistem anda menjadi tidak stabil, System Restore dapat membatalkan (atau "roll back") sistem kesebuah titik waktu ketika komputer Anda masih dapat berfungsi dengan benar. Bagaimana memulai System Restore dengan menggunakan Command prompt, syarat pertama adalah Anda harus masuk ke Windows dengan account administrator, bukan sebagai user limited. Untuk memverifikasi bahwa Anda logon ke Windows dengan account pengguna sebagai administrator komputer, kunjungi Website Microsoft berikut ini: ( Jika sebuah program baru telah membuat komputer Anda crash, dan menguninstall program baru ini tidak dapat membantu, Anda dapat mencoba Windows XP System Restore melalui command prompt.
385 Syarat kedua adalah sistem restore hanya dapat dilakukan jika sebelumnya Anda mengaktifkan System Restore pada windows, jika tidak maka Anda tidak dapat mengembalikan komputer Anda ke keadaan sebelumnya. Untuk memulai System Restore menggunakan Command prompt, ikuti langkah berikut: 1. Restart komputer Anda, kemudian tekan terus F8 pada saat startup awal untuk memulai komputer Anda dalam safe mode dengan Command prompt. 2. Gunakan tombol panah untuk memilih Safe Mode dengan opsi Command prompt. 3. Jika Anda diminta untuk memilih sistem operasi, gunakan tombol panah untuk memilih sistem operasi yang sesuai untuk komputer Anda, kemudian tekan ENTER. 4. Logon sebagai administrator atau dengan account yang memiliki level administrator. 5. Jika Anda sudah masuk pada jendela command prompt silakan ketik: %systemroot%\system32\restore\rstrui.exe, dan kemudian tekan ENTER. 6. Ikuti petunjuk yang muncul di layar untuk mengembalikan komputer Anda ke keadaan semula sebagaimana layaknya sebelum mengalami kerusakan. 385 Catatan; Untuk memulai System Restore menggunakan safe mode pilihan lain, kunjungi Help and Support situs Microsoft dan lihat artikel " A description of the Safe Mode Boot options in Windows XP". 8. Mengatasi gagal install ulang windows Dan mengapa sering terjadi gagal install ulang windows? Bagaimana mengatasi kegagalan install ulang windows? Beberapa hal yang sering menjadi penyebabnya. Ada 5 perangkat keras yang secara langsung terlibat dalam proses install ulang window yaitu Mrocessor, Main Memory, Hard disk, CD/DVD ROM, CD installer dan 3 yang terakhir yang paling bertanggung jawab untuk kegagalan proses instalasi. Inilah solusinya; 1. Kegagalan pada CD installer. Biasanya CD installer yang sudah tua dan banyak goresan akan susah dibaca oleh CD ROM. Dari sinilah awalnya. Oleh karena itu pastikan CD installer masih sangat layak untuk digunakan. Jika CD installer rusak maka akan muncul beberapa kali pesan nya pesan ini bisa diabaikan dengan pilihan [Skip] tetapi kemungkinan besar nantinya ada kegagalan tertentu ketika windows sudah berjalan di desktop.
386 2. CD/DVD ROM rusak, kabur optiknya. Jika optik CD/DVD ROM kabur alias berdebu, maka dia tidak bisa membaca CD dengan tepat dan jika ini terjadi maka proses akan menjadi sangat lambat selanjutnya akan sangat lambat atau terhenti lalu muncul peringatan kegagalan. Peringatan paling keras dari kegagalan ini adalah Blue screen of death. Pastikan kabel CD/DVD ROM terpasang dengan tepat, kalau perlu siapkan CD/DVD ROM cadangan. 3. Kesalahan menulis pada hard disk. Ada kalanya terjadi kegagalan mengcopy file-file kedalam hard disk sehingga proses install gagal. Permasalahan listrik tidak stabil bias mengganggu proses ini. Penyebab lain adalah kabel data hard disk longgar atau tidak tepat ketika akan memulai meng-copy file kedalamnya langsung timbul kegagalan. Biasanya hard disk yang sudah tua dan tidak stabil lagi juga menyebabkan hal ini, walaupun hard disk masih terdeteksi di BIOS. Perbaiki kedudukan kabel data dan siapkan hard disk cadangan. Jika semua jalan keluar diatas sudah anda tempuh pasti proses install sudah berhasil Perbaikan Komputer Yang Mati Hanya Beberapa Menit Setelah Start Komputer mati sesaat setelah start adalah kerusakan komputer yang sangat banyak dialami oleh kita semua sebagai pengguna komputer. Dalam beberapa kasus, ada kalanya meninggalkan pesan pada layar biru dan ada kalanya dia pergi begitu saja tanpa pesan. Masalahnya adalah kalaupun dia meninggalkan pesan pada layar biru adakalanya pesan itu sangat singkat dan jika bisa dibacapun sangat sulit untuk dimengerti maksudnya. Itulah sebabnya ada yang menyebutnya bahasa alien. Secara logika ada dua penyebabnya yaitu entah kerusakan hardware komputer atau kerusakan software. Dari kedua bagian inipun masing-masing terbagi-bagi misalnya hardware masih terbagi adas beberapa bagian komponen perangkat keras dan software masih terbagi dalam sistem operasi dan driver dan program aplikasi. Penangan terhadap penyebab ini memerlukan penanganan yang sangat berbeda. Jika penyebabnya hardware maka memerlukan tidakan mekanik dan jika penyebabnya software pemeriksaannya akan jauh lebih kompleks. Walaupun masalah ini agak luas untuk dipahami, saya mencoba untuk mengelompkkan agar lebih mudah dipahami dan mencari jalan keluarnya.
387 1. Permasalahan hardware. Ada kerusakan hardware yang bisa menyebabkan komputer langsung mati dan lumpuh. Processor, memory, power supply, maiboard paling sering membuat komputer mati total alias tak ada tampilan jika mengalami kerusakan. Dalam kasus yang sering saya hadapi, kasus Komputer Mati Hanya Beberapa Menit Setelah Start paling sering terjadi penyebabnya adalah Processor yang kepanasan. Ini disebabkan oleh kipas pendingin tidak jalan atau tidak maksimal. Bisa juga disebabkan oleh aluminium pendinginnya sangat berdebu sehingga angin dari kipas pendingin. 387 Solusi: karena pada hardware kasusnya paling sering terjadi pada processor maka sebaiknya Anda mengecek processor. Pastikan kipas pendinginnya jalan normal dan heatsink atau aluminium pendingin tidak berdebu. Kalau perlu bersihkan dengan hati-hati bagian aluminium pendingin 2. Permasalahan Pada BIOS. Jika pernah mati lampu ketika komputer sedang digunakan maka besar kemungkinan bisa mengacaukan BIOS dan sesudah itu muncullah masalah diatas (walaupun ini jarang terjadi). Overclock processor pada BIOS untuk mendongkrak kinerja processor yang membabi buta bisa juga jadi masalah ketika processor tidak lagi mampu menangani permintaan tersebut. Jika ini penyebabnya maka start up komputer hanya sampai pada POST test lalu mati lagi (tidak sampai pada loading windows). Solusi: Periksa BIOS dan lihat apakah ada settingan yang keliru. Jika Anda melakukan overclock segera kembalikan ke posisi normal atau jalan pintasnya kembalikan setting BIOS ke posisi DEFAULT. 3. Permasalahan sistem operasi. Ketika beberapa file sistem operasi mengalami kerusakan atau korup, bisa juga jadi penyebabnya. Ini biasa terjadi ketika meng-upgrade sistem operasi dan tidak selesai dengan sempurna. Bisa juga terjadi ketika sistem operasi sudah terlalu lama digunakan dan tidak pernah diatur ulang alias defrag. Solusi: Jika Anda yakin ini penyebabnya maka Anda bisa lakukan defrag terhadap hard disk komputer. Pilihan lain adalah Anda bisa install repair komputer Anda atau install total sebagai jalan paling terakhir. Tetapi jika Anda yakin sistem operasi adalah penyebabnya.
388 4. Permasalahan driver. Driver perangkat keras yang sudah tidak sesuai dengan sistem operasi bisa juga jadi penyebabnya. Atau sebaliknya bisa terjadi ketika mengupgrade driver dan tidak jalan dengan sempurna. Perlu dipahami bahwa perangkat keras komputer agar bisa bekerjasama dengan sistem operasi maka perangkat tersebut mempunyai perantara yang namanya driver. 388 Solusi: Jika kasus diatas terjadi setelah Anda mengupdate driver berarti Anda harus mengembalikan driver ke versi sebelumnya dengan cara roll back driver. Caranya silakan baca kembali artikel Perbaikan Komputer pada Blue Screen Of Death pada bagian Roll Back Driver 5. Kemungkinan oleh virus. Walaupun tidak semua virus mempunyai kasus yang sama, tetapi saya pernah mengalami ini ketika masih awam soal virus. Ketika komputer saya diserang virus saya hanya bisa restart komputer dua kali secara normal dan sesudahnya tidak bisa lagi jalan sempurna dan kasus seperti diatas saya alami secara berulang-ulang pada kesempatan berikutnya. Solusi: Jika ini penyebabnya, tak ada jalan lain yaitu scan komputer Anda dengan antivirus yang profesional misalnya NOD32 berbayar. Ada beberapa alasan mengapa kadang-kadang kita harus melakukan recovery, mis karena virus, file yang hilang, lupa password, ataupun system operasi yang rusak. Recovery sebetulnya adalah suatu proses yang kita tempuh untuk memperoleh kembali data atau informasi yang hilang yang diakibatkan oleh contoh yang sudah disebutkan di atas. Recovery itu sendiri dapat ditempuh melalui dua jalur; Recovery dari dalam, yaitu dengan melibatkan BIOS dan Windows dan Recovery dari luar, yaitu dengan menggunakan beberapa program tertentu( tidak dibahas disini karena sifatnya instant). Jadi pembahasan dibatasi pada recovery dari dalam. 10. System Restore Cara yang termasuk murah meriah untuk melakukan recovery melalui system restore. Namun perlu dicatat, jangan terlalu mengandalkan kinerja System restore karena fasilitas ini hanya bisa kita akses apabila System Operasi (Windows) bisa terbuka. Tetapi kalau Windows yang bermasalah???. Hal yang
389 lain adalah bahwa System Restore hanya bekerja pada Drive System Operasi (biasanya C: ) tetapi virus menerobos dan bersarang pada drive lain (mis D: (Data) tidak dapat dihilangkan dengan metode ini. Fasilitas System Restore dapat kita akses melalui beberapa cara. Satu diantaranya akan kita gunakan seperti berikut; 1. Sekarang kita akan masuk pada jendela System Restore. Caranya klik [Start] > [All Programs] > [Accecories] > [System Tools] >[System Restore]. 2. Pada jendela [System Restore] di sebelah kana ada dua opsi yaitu ; [Restore My Computer to an earlier time] [Create a restore point] 3. Anggap saja pada opsi di atas kita memilih yang kedua. Klik [Create a restore point] lalu klik [Next>] 4. Pada jendela berikut beri nama pada restore point description lalu klik [create] maka computer akan mencatat restore point yang baru anda buat lalu klik [finish] untuk mengakhiri proses. 5. Seandainya suatu saat anda ingin melakukan system restore, maka pada nomor 2 di atas anda tinggal memilih opsi yang kedua Mengakses Safe Mode Safe Mode adalah salah satu fasilitas yang bisa kita gunakakan dalam keadaan darurat. Kita melakukan kesalahan pada setting Windows sehingga computer hang/crash Kita melakukan setting berlebihan pada frekuensi Monitor sehingga Desktop hilang dari peredaran Lebih aman menginstall antivirus dan membasmi virus dari safe mode. Dll Cara mengakses Safe Mode adalah pada saat booting, tekan tombol [F8] pada keyboard secara berulang-ulang sampai muncul bebera pilihan Safe Mode. Ada beberapa pilihan safe mode boot options. Untuk memilih salah satu pilihan, gunakan tombol panah atas atau bawah. Inilah penjelasannya; Safe Mode. Safe Mode dijalankan di Windows, khusus stripped-down, generik, dan sebagian besar fitur software dimatikan. Hanya komponen yang sangat dasar bekerja seperti: mouse, keyboard, layar, dan disk drive. Segala sesuatu yang lain dimatikan dan dicut.
390 Qbonk Media Group Singkatnya, Safe Mode adalah taktik untuk mengambil alih perintah jika PC Anda tidak akan mulai normal. Mode ini biasanya digunakan teknisi komputer untuk mengejar virus secara manual. Setelah Anda memilih opsi Safe Mode pada menu Startup lalu menekan Enter, Anda melihat serangkaian daftar yang mengisi layar Anda dan setiap driver Windows diloading. Akhirnya, Anda diminta untuk login dan layar Anda sekarang tampak agak mengerikan kekurangan grafis dan teks. Itu karena di Safe Mode, Windows tidak memuat driver untuk kartu video anda. (Ini dilakukan oleh windows untuk menghindari driver dengan asumsi bahwa mungkin driver video yang menyebabkan masalah. Tujuan dari Safe Mode adalah untuk membantu Anda memecahkan masalah bukan untuk bekerja. Safe Mode juga memberi Anda akses penuh kepada tool teknis dari Windows, termasuk System Restore, Device Manager, Registry Editor, Backup, Restore Center, dan Help. Dari sini Anda bisa melakukan System Restore untuk membatalkan beberapa instalasi lain yang mungkin telah menybabkan PC Anda ke dalam masalah. Jika prosedur ini tidak memecahkan masalah, hubungi seorang teknisi dukungan. Safe Mode with Networking. Pilihan ini sama persis dengan Safe Mode, tetapi ada tambahan yaitu memungkinkan Anda memuat perangkat lunak driver yang dibutuhkan untuk masuk ke jaringan, jika Anda butuh pengaturan melalui internet untuk kemungkinan pemecahan masalah, seperti dapat mengakses file file dan driver pada yang lain pada PC atau dari Internet. Safe Mode with Command Prompt. Ini adalah variasi lain dari Safe Mode, fungsinya sama tetapi disini Anda akan bekerja dengan menggunakan perintah atau command prompt. Enable Boot Logging (Windows 7 saja). Startup metode ini adalah sama dengan Normal, kecuali bahwa Windows mencatat setiap peristiwa teknis yang berlangsung selama startup dalam file log bernama ntbtlog.txt (terletak di drive startup, di folder Windows). Anda bisa menggunakan pilihan ini sambil menunggu teknisi yang Anda telepon datang membantu Anda. Setelah memastikan sistem operasi startup, teknisi akan meminta Anda untuk membuka ntbtlog.txt dalam program Notepad Anda dan mencari kata-kata tertentu atau frase yang biasanya Enable VGA Mode. Dalam mode ini, PC Anda menggunakan driver video standar VGA yang bekerja dengan semua kartu grafis. Gunakan pilihan ini bila Anda mengatasi masalah videodisplay. (mode ini biasanya menggunakan tampilan VGA pixel, dan ingat untuk tidak mengubah setting ini. 390
391 Qbonk Media Group Last Known Good Configuration. Ini biasanya menjadi jalan pintas, artinya kembali menggunakan setting komputer yang peling terakhir yang masih berfungsi baik. Tetapi ingat, ini tidak sama dengan metode system restore. Ini hanya bersifat sementara dan setelah itu jika Anda boot normal komputer akan kembali pada masalah yang sama. Pilihan ini hanya sementara (dalam keadaan gawat) namun tidak efektif sebagai opsi System Restore, yang dapat mengembalikan file sistem operasi. Directory Services Restore Mode(Windows 7 saja). Pilihan ini sangat teknis, hanya berguna dalam perusahaan dengan komputer kontroler domain khusus menjalankan Windows.NET Server atau Windows Server Debugging Mode (Windows 7 saja). Ini adalah pilihan lain yang sangat jelas, yang satu ini ditujukan untuk hal sangat teknis ketika PC terhubung ke satu PC lain melalui kabel serial. Anda dapat menggunakan komputer kedua untuk menganalisis dulu, dengan menggunakan debugger khusus perangkat lunak. Disable automatic restart on system failure (Windows 7 saja). Dalam kondisi normal, Windows akan secara otomatis reboot setelah sistem crash. Pilih pilihan ini jika Anda tidak ingin reboot otomatis. Disable Driver Signature Enforcement(Windows 7 saja). Ini adalah cara untuk melindungi PC Anda, Windows menggunakan teknik yang disebut Driver Signature Enforcement, yang dirancang untuk memuat hanya driver yang diverifikasi akan berlaku. Tentu saja, ada banyak saat-saat ketika driver tidak diverifikasi, tetapi sebetulnya dapat digunakan. Start Windows Normally. Opsi ini memulai sistem operasi seperti biasa, persis seolah-olah Anda tidak pernah memanggil Advance Boot Option untuk melakukan perubahan. Ini biasanya digunakan ketika Anda tidak memanggil Advance Boot Option tetapi dia nongol sendiri Cara Mudah Membuat Windows XP USB Flashdisk Salah satu kendala dalam menginstal Windows XP pada netbook adalah karena tidak memiliki CD Room. Oleh karena itu sebagai jalan keluarnya maka kita bisa menginstall Windows XP dari flash disk. Saya contohkan disini adalah cara membuat Bootable Windows XP pada flash disk, dengan memakai flashdisk 2 GB. Untuk keperluan awal siapkan dulu software berikut ini:
392 Qbonk Media Group Download software HPUSBDisk.exe untuk memformat flashdisk. Download Flashboot 2.0b portable untuk mengcopi file windows xp kedalam flashdisck CD Installer atau file-file instalasi Windows XP yang anda download dari internet. 392 Catatan: 1. Jika dalam Netbook tidak ada file instalasi Windows XP, maka anda harus mengerjakan ini pada Notebook yang mempunyai CD Room. 2. Jika dalam Netbook sudah ada file instalasi Windows XP, maka anda bisa mengerjakan ini pada Netbook. 3. Backup data anda sebelum melakukan ini. Bila kedua software pertama diatas sudah didownload, lanjutkan langkah-langkah dibawah ini: 1. Siapkan file-file installasi Windows XP, atau file iso-nya jika belum punya file image(iso) silahkan lihat artikel ini : 2. Masukkan flashdisk ke komputer, lalu jalankan program HPUSBDisk.exe untuk memformat flashdisk. Format flashdisk dengan software HPUSBDisk.exe. Pilih file system FAT32 untuk format flashdisk. 3. Jalankan Flashboot 2.0b portable.exe. 4. Next 5. Muncul pilihan FlashBoot Main Menu, lalu klik menu CD -> USB
393 6. Kemudian pilih drive CD/DVD R Image file Jika ingin mengambil dari file iso yang sudah dibuat dengan program iso maker lalu klik Next Setelah itu keluar pilihan, pilih Convert Windows XP/2000 Installation CD lalu klik Next lagi. 8. Kemudian pilih drive Flashdisk, Selanjutnya klik Next lagi. 9. Masukkan pada Volume label terserah, dan file system pilih FAT32, klik Next. 10. Format Now proses pembuatan Windows XP Flashdisk.
394 11. Tunggu proses format dan copy file Windows sampai selesai, sampai muncul Complete successfully. Click OK to exit. 394 Setelah berhasil membuat Windows XP USB sekarang sudah siap digunakan untuk install komputer. 13. Cara Install Windows XP pada harddisk SATA dengan bantuan nlite Jika Laptop anda adalah keluaran terbaru pastilah menggunakan harddisk type SATA maka anda tidak dapat menginstall Operating System Windows XP begitu saja. Mengapa? Karena Windows XP tidak lagi mendukung HDD SATA. Jika hal ini terjadi maka anda harus menginjeksikan driver SATA ke dalam file windows installer. Biasanya file driver sata sudah ada dalam cd driver notebook/mainboard yang anda peroleh pada saat anda membeli Laptop (jika cd ini tidak ada mintalah ke penjual komputer anda). Jika driver satanya tidak ada di CD tersebut, anda bisa mencari di situs pembuat Laptop anda, pilih tab driver, kemudian lakukan browse dan gunakan kata kunci sesuai spesifikasi Laptop anda dan gunakan kode atau seri notebook anda misal: (laptop) Acer Travelmate Dari pengalaman pribadi, beberapa komputer atau notebook sekarang ada yang tdk perlu melakukan injeksi driver sata, misalnya notebook acer type terbaru rata2 tdk membutuhkan driver sata, hanya perlu melakukan pengaturan interface hardisk pada bios, jika ingin menginstal windows XP maka ubah interface hardisk ke IDE, jika ingin instal windows vista ubah setting interface hardisk ke ACHI. Software untuk menginjeksi driver sata ke windows installer adalah nlite (merupakan software freware), anda bisa mendownload software tsb di situs : atau Setelah terdownload, coba instal nlite, jika tidak bisa terinstal biasanya di Laptop anda perlu diinstal service pack windows XP, yaitu NET Framework 2.0 dapat anda download di: 4ad3-aacf-a7633f706ba5&DisplayLang=en 1. Langkah selanjutnya adalah memulai proses injeksi driver sata ke windows installer. Proses ini sebaiknya anda lakukan di komputer teman yang sudah aktif windowsnya. Copy seluruh isi cd
395 windows installer ke dalam hardisk, beri nama direktori misal: WinXPSP2 kemudian jalankan program nlite Klik Next
396 3. Klik Browse, arahkan ke direktori yang berisi file windows installer ( D:WinXPSP2) Klik Next
397 5. Klik Next, maka akan muncul kotak dialog berikut: Klik Driver dan Bootable ISO hingga tombolnya berwarna hijau (Driver : untuk mengintegrasikan driver misal driver sata ke dalam wiindows installer, anda juga bisa memasukkan driver yang lain, Bootable ISO agar windows installer yang anda buat bisa booting secara otomatis pada saat telah dicopy ke CD) Klik tombol Ne 7. Pilih Multiple driver folder jika drivernya lebih dari satu, jika hanya satu file saja pilih single driver
398 Cari file yang berisi driver sata komputer anda, setelah ketemu kilk OK 9. Klik Ok
399 Klik OK
400 11. Klik Yes pada kotak dialog "Do you want to start the process?" Klik Next (Anda sudah berhasil mengintegrasikan driver sata ke windows installer), selanjutnya anda akan membuat file ISO atau langsung diburning ke CD blank 13. Sekarang anda bisa membuat dulu ISOnya, atau langsung memburning ke CD blank. Masukkan CD ke CD RW Drive kemudian tekan tombol Burn. Selamat anda sudah mempunyai file master windows installer buatan sendiri. 14. Langkah selajutnya adalah kembali ke komputer pertama anda, jalankan komputer dan atur setting BIOS agar booting dimulai dari CD ROM. Silahkan anda melakukan instalasi file windows installer dengan CD tadi, ikuti instrkusinya, pasti tidak akan minta driver sata lagi dan hardisk sata anda sudah dapat dikenali oleh Windows XP (jika belum dikenali berarti masih ada file driver sata yang belum anda injeksikan ke windows installer, silahkan lakukan kembali prosedur 1 s/d 12 untuk memperbaikinya)
MODUL I PENGENALAN KOMPUTER DAN KOMPONENNYA
 MODUL I PENGENALAN KOMPUTER DAN KOMPONENNYA A. Sekilas Tentang Komputer Komputer dapat didefinisikan sebagai kumpulan rangkaian elektronika yang berfungsi untuk menerima input, mengolahnya, danmenghasilkan
MODUL I PENGENALAN KOMPUTER DAN KOMPONENNYA A. Sekilas Tentang Komputer Komputer dapat didefinisikan sebagai kumpulan rangkaian elektronika yang berfungsi untuk menerima input, mengolahnya, danmenghasilkan
KONSEP DASAR HARDWARE KOMPUTER
 1 KONSEP DASAR HARDWARE KOMPUTER 1.1. Arsitektur Komputer Tidak ada suatu ketentuan khusus tentang bagaimana seharusnya struktur sistem sebuah komputer. Setiap ahli dan desainer arsitektur komputer memiliki
1 KONSEP DASAR HARDWARE KOMPUTER 1.1. Arsitektur Komputer Tidak ada suatu ketentuan khusus tentang bagaimana seharusnya struktur sistem sebuah komputer. Setiap ahli dan desainer arsitektur komputer memiliki
1. PROCESSOR / CPU ( CENTRAL PROCESSING UNIT)
 1. PROCESSOR / CPU ( CENTRAL PROCESSING UNIT) Yaitu sebuah alat / hardware computer yg berfungsi sbg otak utama pada computer, biasa disebut juga sebagai pusat pengendali utama dimana ketika computer beroperasi.
1. PROCESSOR / CPU ( CENTRAL PROCESSING UNIT) Yaitu sebuah alat / hardware computer yg berfungsi sbg otak utama pada computer, biasa disebut juga sebagai pusat pengendali utama dimana ketika computer beroperasi.
2-1. Apa itu Komputer?? HARDWARE 1 PERANGKAT SISTEM KOMPUTER. Erwin Harahap
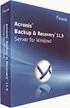 Erwin Harahap erwin2h@yahoo.com http://erwin2h.wordpress.com 2-1 ORGANISASI SISTEM KOMPUTER HARDWARE 1 PERANGKAT SISTEM KOMPUTER Disampaikan pada perkuliahan pertama Organisasi Sistem Komputer Jurusan
Erwin Harahap erwin2h@yahoo.com http://erwin2h.wordpress.com 2-1 ORGANISASI SISTEM KOMPUTER HARDWARE 1 PERANGKAT SISTEM KOMPUTER Disampaikan pada perkuliahan pertama Organisasi Sistem Komputer Jurusan
7/27/2011. Perangkat Keras (Hardware) Pada Sistem Unit Komputer
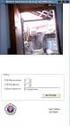 ARSITEKTUR KOMPUTER Secara blok blok,, arsitektur komputer digambarkan sebagai berikut : PENGENALAN KOMPUTER By Agus Rahmadi Rahmadi,, S.Pd.T Input Proses Output SISTEM KOMPUTER PERANGKAT KERAS (HARDWARE)
ARSITEKTUR KOMPUTER Secara blok blok,, arsitektur komputer digambarkan sebagai berikut : PENGENALAN KOMPUTER By Agus Rahmadi Rahmadi,, S.Pd.T Input Proses Output SISTEM KOMPUTER PERANGKAT KERAS (HARDWARE)
Modul ke: Aplikasi Kompoter. Sistim Operasi. Fakultas FTPD. Giri Purnama, S.Pd, M.Kom. Program Studi Teknik Sipil
 Modul ke: Aplikasi Kompoter Sistim Operasi Fakultas FTPD Giri Purnama, S.Pd, M.Kom. Program Studi Teknik Sipil http://www.mercubuana.ac.id Sistem Komputer Arsitektural Berkaitan dengan sebuah sistem yang
Modul ke: Aplikasi Kompoter Sistim Operasi Fakultas FTPD Giri Purnama, S.Pd, M.Kom. Program Studi Teknik Sipil http://www.mercubuana.ac.id Sistem Komputer Arsitektural Berkaitan dengan sebuah sistem yang
STRUKTUR KOMPUTER. Computer. Peripherals. Central Processing Unit. Main Memory. Computer. Systems Interconnection. Input Output. Communication lines
 STRUKTUR KOMPUTER Peripherals Computer Central Processing Unit Main Memory Computer Systems Interconnection Communication lines Input Output FUNGSIONAL KOMPUTER Data Storage (penyimpanan) Misal : Internet
STRUKTUR KOMPUTER Peripherals Computer Central Processing Unit Main Memory Computer Systems Interconnection Communication lines Input Output FUNGSIONAL KOMPUTER Data Storage (penyimpanan) Misal : Internet
Pengantar Hardware: Motherboard. Hanif Fakhrurroja, MT
 Pengantar Hardware: Motherboard Hanif Fakhrurroja, MT PIKSI GANESHA, 2012 Hanif Fakhrurroja @hanifoza hanifoza@gmail.com Pendahuluan MotherBoard merupakan board/papan induk dimana semua device dipasang
Pengantar Hardware: Motherboard Hanif Fakhrurroja, MT PIKSI GANESHA, 2012 Hanif Fakhrurroja @hanifoza hanifoza@gmail.com Pendahuluan MotherBoard merupakan board/papan induk dimana semua device dipasang
SOAL LATIHAN PERAKITAN KOMPUTER
 SOAL LATIHAN PERAKITAN KOMPUTER 1. Papan rangkaian komputer tempat semua komponen elektronik komputer yang terangkai disebut... a. Keyboard b. Casing c. Motherboard d. Socket Prosesor e. Peripheral 2.
SOAL LATIHAN PERAKITAN KOMPUTER 1. Papan rangkaian komputer tempat semua komponen elektronik komputer yang terangkai disebut... a. Keyboard b. Casing c. Motherboard d. Socket Prosesor e. Peripheral 2.
a. Pengenalan karakteristik dan spesifikasi komponen CPU
 I. KOMPONEN HARDWARE CPU a. Pengenalan karakteristik dan spesifikasi komponen CPU 1. Casing Casing Berfungsi sebagai tempat kita meletakkan atau menempelkan motherboard, power supply, optical disc drive,
I. KOMPONEN HARDWARE CPU a. Pengenalan karakteristik dan spesifikasi komponen CPU 1. Casing Casing Berfungsi sebagai tempat kita meletakkan atau menempelkan motherboard, power supply, optical disc drive,
1. Port power supply kabel power listrik, Port ini digunakan untuk menghubungkan power supply dengan CPU
 Macam-macam port dalam komputer Satu unit komputer terdiri dari CPU, Monitor, Keyboard dan Mouse. Pada CPU yang merupakan sistem unit atau console memiliki beberapa port. Port pada komputer berfungsi sebagai
Macam-macam port dalam komputer Satu unit komputer terdiri dari CPU, Monitor, Keyboard dan Mouse. Pada CPU yang merupakan sistem unit atau console memiliki beberapa port. Port pada komputer berfungsi sebagai
Pengantar Hardware: Konfigurasi BIOS. Hanif Fakhrurroja, MT
 Pengantar Hardware: Konfigurasi BIOS Hanif Fakhrurroja, MT PIKSI GANESHA, 2012 Hanif Fakhrurroja @hanifoza hanifoza@gmail.com Pendahuluan BIOS (Basic Input Output System) merupakan sebuah program atau
Pengantar Hardware: Konfigurasi BIOS Hanif Fakhrurroja, MT PIKSI GANESHA, 2012 Hanif Fakhrurroja @hanifoza hanifoza@gmail.com Pendahuluan BIOS (Basic Input Output System) merupakan sebuah program atau
sistem komputer Komponen Sistem Komputer
 sistem komputer Pengertian Sistem komputer adalah suatu jaringan elektronik yang terdiri dari Software dan Hardware yang melakukan tugas tertentu (menerima input, memproses input, menyimpan perintah-perintah,
sistem komputer Pengertian Sistem komputer adalah suatu jaringan elektronik yang terdiri dari Software dan Hardware yang melakukan tugas tertentu (menerima input, memproses input, menyimpan perintah-perintah,
KOMP. PTSIA 2. Materi 1 TEKNOLOGI KOMPUTER (TINJAUAN SEKILAS)
 KOMP. PTSIA 2 Materi 1 TEKNOLOGI KOMPUTER (TINJAUAN SEKILAS) Dr. Kartika Sari Universitas Gunadarma Materi 1-1 Materi Perangkat keras computer Peralatan masukan Peralatan keluaran Perangkat lunak komputer
KOMP. PTSIA 2 Materi 1 TEKNOLOGI KOMPUTER (TINJAUAN SEKILAS) Dr. Kartika Sari Universitas Gunadarma Materi 1-1 Materi Perangkat keras computer Peralatan masukan Peralatan keluaran Perangkat lunak komputer
KOMPONEN PC MODERN. Tulisan ini disusun untuk memenuhi tugas mata kuliah Praktikum Organisasi & Arsitektur Komputer
 KOMPONEN PC MODERN Tulisan ini disusun untuk memenuhi tugas mata kuliah Praktikum Organisasi & Arsitektur Komputer Mohammad Rizky Alimansyah 3411141040 JURUSAN INFORMATIKA FAKULTAS MATEMATIKA DAN ILMU
KOMPONEN PC MODERN Tulisan ini disusun untuk memenuhi tugas mata kuliah Praktikum Organisasi & Arsitektur Komputer Mohammad Rizky Alimansyah 3411141040 JURUSAN INFORMATIKA FAKULTAS MATEMATIKA DAN ILMU
Instruktur : Ferry Wahyu Wibowo, S.Si., M.Cs.
 Instruktur : Ferry Wahyu Wibowo, S.Si., M.Cs. Troubleshooting Motherboard Fungsi motherboard Trace dan bus Daftar jenis bus dalam komputer Definisi Chipset Fungsi Northbridge dan Southbridge Lima pertimbangan
Instruktur : Ferry Wahyu Wibowo, S.Si., M.Cs. Troubleshooting Motherboard Fungsi motherboard Trace dan bus Daftar jenis bus dalam komputer Definisi Chipset Fungsi Northbridge dan Southbridge Lima pertimbangan
PROSESOR Register Memori A L U. Cache Memori Memori Utama Memori Sekunder C U
 PROSESOR Register Memori A L U C U Cache Memori Memori Utama Memori Sekunder Merupakan jenis memori dimana kecepatan, Memori ini terdapat pada CPU/Processor. : Register Data, Register Alamat, Stack Pointer
PROSESOR Register Memori A L U C U Cache Memori Memori Utama Memori Sekunder Merupakan jenis memori dimana kecepatan, Memori ini terdapat pada CPU/Processor. : Register Data, Register Alamat, Stack Pointer
Hanif Fakhrurroja, MT
 Pengantar Teknologi Informasi Klasifikasi Komputer dan Elemen Dasar Sistem Komputer Hanif Fakhrurroja, MT PIKSI GANESHA, 2012 Hanif Fakhrurroja @hanifoza hanifoza@gmail.com Agenda Sesi 2 1 2 3 Pendahuluan
Pengantar Teknologi Informasi Klasifikasi Komputer dan Elemen Dasar Sistem Komputer Hanif Fakhrurroja, MT PIKSI GANESHA, 2012 Hanif Fakhrurroja @hanifoza hanifoza@gmail.com Agenda Sesi 2 1 2 3 Pendahuluan
1.Proses Komputer CPU
 1.Proses Komputer CPU Otak sebuah komputer berada pada unit pemrosesan (Process device). Unit pemrosesan ini dinamakan CPU ( Central Processing Unit ). Fungsi CPU adalah sebagai pemroses dan pengolah data
1.Proses Komputer CPU Otak sebuah komputer berada pada unit pemrosesan (Process device). Unit pemrosesan ini dinamakan CPU ( Central Processing Unit ). Fungsi CPU adalah sebagai pemroses dan pengolah data
KOMPONEN HARDWARE KOMPUTER
 KOMPONEN HARDWARE KOMPUTER Casing (BOX/penutup CPU): Sebuah kotak komputer sebagai tempat penampung keseluruhan perangkat computer. Saat ini Casing komputer pribadi tidak lagi terbatas pada menara gaya
KOMPONEN HARDWARE KOMPUTER Casing (BOX/penutup CPU): Sebuah kotak komputer sebagai tempat penampung keseluruhan perangkat computer. Saat ini Casing komputer pribadi tidak lagi terbatas pada menara gaya
Tips Memilih Spesifikasi Komputer
 Tips Memilih Spesifikasi Komputer Oleh : Damar Swandanu Abstrak Komputer merupakan suatu alat yang terdiri dari perangkat keras dan perangkat lunak di dalamnya. Sebuah komputer biasanya terdiri dari perangkat
Tips Memilih Spesifikasi Komputer Oleh : Damar Swandanu Abstrak Komputer merupakan suatu alat yang terdiri dari perangkat keras dan perangkat lunak di dalamnya. Sebuah komputer biasanya terdiri dari perangkat
Pengertian Hardware dan Pengenalan Jenisnya
 Pengertian Hardware dan Pengenalan Jenisnya PENGERTIAN HARDWARE Perangkat keras komputer (hardware) adalah semua bagian fisik komputer, dan dibedakan dengan data yang berada di dalamnya atau yang beroperasi
Pengertian Hardware dan Pengenalan Jenisnya PENGERTIAN HARDWARE Perangkat keras komputer (hardware) adalah semua bagian fisik komputer, dan dibedakan dengan data yang berada di dalamnya atau yang beroperasi
Identifikasi Hardware PC
 Identifikasi Hardware PC No Nama Device/Gambar Fungsi 1. Mainboard atau motherboard Tempat meletakkan atau memasang berbagai komponen, misalnya prosesor,memori,sound card, vga card, dsb. Media transfer
Identifikasi Hardware PC No Nama Device/Gambar Fungsi 1. Mainboard atau motherboard Tempat meletakkan atau memasang berbagai komponen, misalnya prosesor,memori,sound card, vga card, dsb. Media transfer
RAM berfungsi sebagai penyimpan instruksi sementara dari komputer untuk mengeluarkannya ke output device, Sebagai contoh:
 Memory-adalah perangkat yang berfungsi mengolah data atau intruksi. Semakin besar memori yang disediakan, semakin banyak data maupun intruksi yang dapat mengolahnya. RAM merupakan sebuah perangkat yang
Memory-adalah perangkat yang berfungsi mengolah data atau intruksi. Semakin besar memori yang disediakan, semakin banyak data maupun intruksi yang dapat mengolahnya. RAM merupakan sebuah perangkat yang
MEMILIH PROCESSOR DAN MAINBOARD
 MEMILIH PROCESSOR DAN MAINBOARD Memilih Processor & Mainboard itu kadang-kadang ribet karena terlalu banyak merek & tipe yang beredar di pasaran. Simak artikel kami berikut ini sebagai panduan bagi anda
MEMILIH PROCESSOR DAN MAINBOARD Memilih Processor & Mainboard itu kadang-kadang ribet karena terlalu banyak merek & tipe yang beredar di pasaran. Simak artikel kami berikut ini sebagai panduan bagi anda
Menginstal Sistem Operasi
 Menginstal Sistem Operasi LANGKAH 13 Proses instalasi Windows XP pun segera mulai. Dalam beberapa saat setelah booting, layar monitor akan menampilkan pesan Welcome to Setup. Tekan [Enter] pada kibor Anda.
Menginstal Sistem Operasi LANGKAH 13 Proses instalasi Windows XP pun segera mulai. Dalam beberapa saat setelah booting, layar monitor akan menampilkan pesan Welcome to Setup. Tekan [Enter] pada kibor Anda.
Secara fisik, chipset berupa sekumpulan IC kecil atau chips yang dirancang untuk bekerjasama dan memiliki fungsi-fungsi tertentu. Chipset sebenarnya
 CHIPSET MOTHERBOARD Secara fisik, chipset berupa sekumpulan IC kecil atau chips yang dirancang untuk bekerjasama dan memiliki fungsi-fungsi tertentu. Chipset sebenarnya tidak selalu terdiri dari sekumpulan
CHIPSET MOTHERBOARD Secara fisik, chipset berupa sekumpulan IC kecil atau chips yang dirancang untuk bekerjasama dan memiliki fungsi-fungsi tertentu. Chipset sebenarnya tidak selalu terdiri dari sekumpulan
P 7 Materi Tambahan : Komputer Hardware. Komponen Komputer
 Program Studi Teknik Informatika Fakultas Teknologi Informasi Universitas Mercu Buana Yogyakarta Kampus II, Jl. Jembatan Merah, Nomor 84.C. Gejayan, Yogyakarta 55283, Telp: (0274) 584922, 550704, Fax 550703
Program Studi Teknik Informatika Fakultas Teknologi Informasi Universitas Mercu Buana Yogyakarta Kampus II, Jl. Jembatan Merah, Nomor 84.C. Gejayan, Yogyakarta 55283, Telp: (0274) 584922, 550704, Fax 550703
PENGENALAN DAN KARAKTERISTIK KOMPONEN CPU
 PENGENALAN DAN KARAKTERISTIK KOMPONEN CPU Tulisan ini disusun untuk memenuhi tugas mata kuliah Praktikum Organisasi & Arsitektur Komputer Mohammad Rizky Alimansyah 3411141040 JURUSAN INFORMATIKA FAKULTAS
PENGENALAN DAN KARAKTERISTIK KOMPONEN CPU Tulisan ini disusun untuk memenuhi tugas mata kuliah Praktikum Organisasi & Arsitektur Komputer Mohammad Rizky Alimansyah 3411141040 JURUSAN INFORMATIKA FAKULTAS
PENGANTAR TEKTONOGI INFORMASI UNIT SISTEM
 PENGANTAR TEKTONOGI INFORMASI UNIT SISTEM 05 Refnal Rianto. Skom BAGIAN UNIT SISTEM Keyboard Prosesor Keyboard ROM Printer Prosesor I/O BUS CPU Bus Memori RAM Diskette dan Disk drive Disk Controller Video
PENGANTAR TEKTONOGI INFORMASI UNIT SISTEM 05 Refnal Rianto. Skom BAGIAN UNIT SISTEM Keyboard Prosesor Keyboard ROM Printer Prosesor I/O BUS CPU Bus Memori RAM Diskette dan Disk drive Disk Controller Video
PENGANTAR TEKTONOGI INFORMASI UNIT SISTEM
 PENGANTAR TEKTONOGI INFORMASI UNIT SISTEM PENGANTAR TEKTONOGI INFORMASI UNIT SISTEM 05 Refnal Rianto. Skom BAGIAN UNIT SISTEM Prosesor Keyboard Printer Prosesor I/O Diskette dan Disk drive Disk Controller
PENGANTAR TEKTONOGI INFORMASI UNIT SISTEM PENGANTAR TEKTONOGI INFORMASI UNIT SISTEM 05 Refnal Rianto. Skom BAGIAN UNIT SISTEM Prosesor Keyboard Printer Prosesor I/O Diskette dan Disk drive Disk Controller
PERTEMUAN KE 3 PERANGKAT KERAS KOMPUTER
 PERTEMUAN KE 3 PERANGKAT KERAS KOMPUTER A. PENGANTAR Perangkat keras komputer atau lebih dikenal dengan Hardware merupakan perangkat komputer yang dapat bekerja berdasarkan perintah yang telah ditentukan
PERTEMUAN KE 3 PERANGKAT KERAS KOMPUTER A. PENGANTAR Perangkat keras komputer atau lebih dikenal dengan Hardware merupakan perangkat komputer yang dapat bekerja berdasarkan perintah yang telah ditentukan
PRAKTIKUM ORGANISASI SISTEM KOMPUTER
 PRAKTIKUM ORGANISASI SISTEM KOMPUTER LAPORAN Disusun untuk Memenuhi Salah Satu Tugas Mata Kuliah Orientasi Sistem Komputer Tahun Akademik 2007/2008 Di susun oleh : Wita Rosita 10060206003 Ida Solihat 10060206004
PRAKTIKUM ORGANISASI SISTEM KOMPUTER LAPORAN Disusun untuk Memenuhi Salah Satu Tugas Mata Kuliah Orientasi Sistem Komputer Tahun Akademik 2007/2008 Di susun oleh : Wita Rosita 10060206003 Ida Solihat 10060206004
Modul 2 Merakit Komputer
 I. Tujuan Praktikan dapat merakit komputer. Modul 2 Merakit Komputer II. Landasan Teori Merakit komputer sangat mudah kalau kita terbiasa dengan obeng, baut, serta mengetahui sedikit teknik kelistrikan.
I. Tujuan Praktikan dapat merakit komputer. Modul 2 Merakit Komputer II. Landasan Teori Merakit komputer sangat mudah kalau kita terbiasa dengan obeng, baut, serta mengetahui sedikit teknik kelistrikan.
Multimedia adalah penggunaan komputer untuk menyajikan dan
 Peralatan Multymedia dan Fungsi - fungsinya Dahulu, multimedia hanya menggunakan alat-alat berupa speaker dan layar komputer yang terhubung langsung. Saat ini multimedia sudah menggunakan berbagai alat
Peralatan Multymedia dan Fungsi - fungsinya Dahulu, multimedia hanya menggunakan alat-alat berupa speaker dan layar komputer yang terhubung langsung. Saat ini multimedia sudah menggunakan berbagai alat
Melakukan operasi dasar komputer
 BAB I Dasar-dasar Pengoperasian Komputer Standar Kompetensi Melakukan operasi dasar komputer Kompetensi Dasar Mengenal peralatan komputer Mengaktifkan dan mematikan komputer sesuai dengan prosedur Menjalankan
BAB I Dasar-dasar Pengoperasian Komputer Standar Kompetensi Melakukan operasi dasar komputer Kompetensi Dasar Mengenal peralatan komputer Mengaktifkan dan mematikan komputer sesuai dengan prosedur Menjalankan
Disusun oleh : Deni Sujatmiko dan Rizal Aditiya SMK PGRI Pandaan
 Disusun oleh : Deni Sujatmiko dan Rizal Aditiya SMK PGRI Pandaan BAB I Pengenalan Hardware Komputer Secara ringkas maka sistem komputer terdiri atas tiga bagian penting yaitu 1. CPU ( Central Processing
Disusun oleh : Deni Sujatmiko dan Rizal Aditiya SMK PGRI Pandaan BAB I Pengenalan Hardware Komputer Secara ringkas maka sistem komputer terdiri atas tiga bagian penting yaitu 1. CPU ( Central Processing
Pertemuan 8. Sistem Unit. Disampaikan : pada MK Aplikasi Komputer. Direktorat Program Diploma IPB
 Pertemuan 8 Sistem Unit Disampaikan : pada MK Aplikasi Komputer Direktorat Program Diploma IPB 2010 Unit Sistem Unit Sistem adalah sebuah kotak yang berisi komponen elektronik lk yang digunakan komputer
Pertemuan 8 Sistem Unit Disampaikan : pada MK Aplikasi Komputer Direktorat Program Diploma IPB 2010 Unit Sistem Unit Sistem adalah sebuah kotak yang berisi komponen elektronik lk yang digunakan komputer
HARDWARE, SOFTWARE, DAN BRAINWARE
 MAKALAH PENGANTAR KOMPUTER HARDWARE, SOFTWARE, DAN BRAINWARE : OLEH : NAMA NIM KELOMPOK ASISTEN : RIVALDY : G31110271 : X (SEPULUH) : 1. NESHA PRM SITOMPUL 2. RACHMI HATTA LABORATORIUM KOMPUTER DAN INFORMASI
MAKALAH PENGANTAR KOMPUTER HARDWARE, SOFTWARE, DAN BRAINWARE : OLEH : NAMA NIM KELOMPOK ASISTEN : RIVALDY : G31110271 : X (SEPULUH) : 1. NESHA PRM SITOMPUL 2. RACHMI HATTA LABORATORIUM KOMPUTER DAN INFORMASI
SOAL ULANGAN AKHIR SEMESTER (UAS) : PTD (Pendidikan Teknologi Dasar Kelas/ Semester : IX/ Genap Tahun Pelajaran : 2013/ 2014
 SOAL ULANGAN AKHIR SEMESTER (UAS) Bidang Study : PTD (Pendidikan Teknologi Dasar Kelas/ Semester : IX/ Genap Tahun Pelajaran : 2013/ 2014 1. Tujuan pokok dari sistem komputer adalah. a. Mengolah data b.
SOAL ULANGAN AKHIR SEMESTER (UAS) Bidang Study : PTD (Pendidikan Teknologi Dasar Kelas/ Semester : IX/ Genap Tahun Pelajaran : 2013/ 2014 1. Tujuan pokok dari sistem komputer adalah. a. Mengolah data b.
Pengenalan Komputer HERY NURMANSYAH, S.T., M.T. Modul ke: Fakultas Teknik. Program Studi Teknik Industri.
 Pengenalan Komputer Modul ke: Fakultas Teknik HERY NURMANSYAH, S.T., M.T. Program Studi Teknik Industri www.mercubuana.ac.id Materi Pembelajaran 1. Sejarah komputer 2. penggolongan komputer 3. Hardware/Software
Pengenalan Komputer Modul ke: Fakultas Teknik HERY NURMANSYAH, S.T., M.T. Program Studi Teknik Industri www.mercubuana.ac.id Materi Pembelajaran 1. Sejarah komputer 2. penggolongan komputer 3. Hardware/Software
- Moh.Erdda Habiby.SST
 Pengenalan Sistem Komputer - Moh.Erdda Habiby.SST SISTEM KOMPUTER Sistem komputer (computer system) : terdiri dari perangkat keras (hardware) dan perangkat lunak (software). Perangkat keras dan perangkat
Pengenalan Sistem Komputer - Moh.Erdda Habiby.SST SISTEM KOMPUTER Sistem komputer (computer system) : terdiri dari perangkat keras (hardware) dan perangkat lunak (software). Perangkat keras dan perangkat
PERTEMUAN 2 APLIKASI KOMPUTER. Sistem Operasi. Rangga Rinaldi, S.Kom, MM. Modul ke: Fakultas Desain dan Seni Kreatif. Program Studi Desain Produk
 APLIKASI KOMPUTER Modul ke: PERTEMUAN 2 Sistem Operasi Fakultas Desain dan Seni Kreatif Rangga Rinaldi, S.Kom, MM Program Studi Desain Produk www.mercubuana.ac.id PERTEMUAN 2 Sistem Komputer Struktur dan
APLIKASI KOMPUTER Modul ke: PERTEMUAN 2 Sistem Operasi Fakultas Desain dan Seni Kreatif Rangga Rinaldi, S.Kom, MM Program Studi Desain Produk www.mercubuana.ac.id PERTEMUAN 2 Sistem Komputer Struktur dan
Modul ke: Aplikasi Komputer. Sistem Operasi. Fakultas Fikom. Eppstian Syah As ari. Program Studi Jati Sampurna / Kranggan
 Modul ke: Aplikasi Komputer Sistem Operasi Fakultas Fikom Eppstian Syah As ari Program Studi Jati Sampurna / Kranggan Sistem Komputer Aplikasi Komputer Sistem Operasi Sistem Komputer Berdasarkan dari definisi
Modul ke: Aplikasi Komputer Sistem Operasi Fakultas Fikom Eppstian Syah As ari Program Studi Jati Sampurna / Kranggan Sistem Komputer Aplikasi Komputer Sistem Operasi Sistem Komputer Berdasarkan dari definisi
Komponen Sistem Informasi. Hardware Software Data User Komunikasi Prosedur
 HARDWARE Komponen Sistem Informasi Hardware Software Data User Komunikasi Prosedur Computer Hardware Arsitektur Komputer STORAGE Data INPUT PROSESOR Informasi OUTPUT Program Computer System CPU Mesin yang
HARDWARE Komponen Sistem Informasi Hardware Software Data User Komunikasi Prosedur Computer Hardware Arsitektur Komputer STORAGE Data INPUT PROSESOR Informasi OUTPUT Program Computer System CPU Mesin yang
7.1 Pendahuluan. 7.2 Central Processing Unit (CPU)
 Bab 7 Prosesor Dan Memori 7.1 Pendahuluan Alat pemroses adalah alat dimana instruksi-instruksi program diproses untuk mengolah data yang sudah dimasukkan melalui alat input dan hasilnya akan ditampilkan
Bab 7 Prosesor Dan Memori 7.1 Pendahuluan Alat pemroses adalah alat dimana instruksi-instruksi program diproses untuk mengolah data yang sudah dimasukkan melalui alat input dan hasilnya akan ditampilkan
BAB I TINJAUAN UMUM SISTEM OPERASI
 BAB I TINJAUAN UMUM SISTEM OPERASI Sistem operasi berkaitan erat dengan pengoperasian computer. Computer merupakan perangkat elektronik yang dirancang untuk membantu penyelesaian permasalahan yang dihadapi
BAB I TINJAUAN UMUM SISTEM OPERASI Sistem operasi berkaitan erat dengan pengoperasian computer. Computer merupakan perangkat elektronik yang dirancang untuk membantu penyelesaian permasalahan yang dihadapi
BUKU PETUNJUK NOTEBOOK
 FORSA http://www.forsa.co.id BUKU PETUNJUK NOTEBOOK FS-0 SERIES BUKU PETUNJUK NOTEBOOK FS-0 NO : 56 / 669 / 46.5. / 009 Daftar Isi Konfigurasi Notebook Tampak Atas / Terbuka... Tampak Depan... Tampak Samping
FORSA http://www.forsa.co.id BUKU PETUNJUK NOTEBOOK FS-0 SERIES BUKU PETUNJUK NOTEBOOK FS-0 NO : 56 / 669 / 46.5. / 009 Daftar Isi Konfigurasi Notebook Tampak Atas / Terbuka... Tampak Depan... Tampak Samping
prosesor berarsitektur "Core 2" dengan 4 inti
 P4 Materi Tambahan Perkembangan dan Evolusi Komputer Intel Duo Core dan Keluarga -nya Core merupakan merek Dagang Intel untuk arsitektur baru Prosesornya yang mengacu kepada teknologi prosesor komputer
P4 Materi Tambahan Perkembangan dan Evolusi Komputer Intel Duo Core dan Keluarga -nya Core merupakan merek Dagang Intel untuk arsitektur baru Prosesornya yang mengacu kepada teknologi prosesor komputer
Hardware Komputer dan Fungsinya
 Hardware Komputer dan Fungsinya Saiful Rahman Yuniarto, S.Sos, MAB Hardware atau perangkat keras adalah bagian komputer yang bisa kita lihat wujud fisiknya. Hardware komputer tersusun dari komponen komponen
Hardware Komputer dan Fungsinya Saiful Rahman Yuniarto, S.Sos, MAB Hardware atau perangkat keras adalah bagian komputer yang bisa kita lihat wujud fisiknya. Hardware komputer tersusun dari komponen komponen
Struktur dan Fungsi Komputer
 Apa itu Komputer Istilah komputer mempunyai arti yang luas dan berbeda bagi setiap orang. Istilah komputer (computer) diambil dari bahasa Latin computare yang berarti menghitung (to compute atau to reckon).
Apa itu Komputer Istilah komputer mempunyai arti yang luas dan berbeda bagi setiap orang. Istilah komputer (computer) diambil dari bahasa Latin computare yang berarti menghitung (to compute atau to reckon).
ULANGAN TENGAH SEMESTER GANJIL TAHUN PELAJARAN 2016/2017
 PEMERINTAH KABUPATEN TAPIN DINAS PENDIDIKAN SMK NEGERI 1 BINUANG Jalan Oscar, RT 5/RW 2, Desa Pualam Sari, Kec. Binuang, Kab. Tapin 71183 email : smknsatubinuang@yahoo.com ULANGAN TENGAH SEMESTER GANJIL
PEMERINTAH KABUPATEN TAPIN DINAS PENDIDIKAN SMK NEGERI 1 BINUANG Jalan Oscar, RT 5/RW 2, Desa Pualam Sari, Kec. Binuang, Kab. Tapin 71183 email : smknsatubinuang@yahoo.com ULANGAN TENGAH SEMESTER GANJIL
INFORMATION TECHNOLOGY INTRODUCTION
 Week 6 INFORMATION TECHNOLOGY INTRODUCTION By : Ruktin Handayani, M.Kom Pengertian Hardware (Perangkat keras) Merupakan salah satu element dari sistem komputer Sebuah alat yang bisa dilihat dan diraba
Week 6 INFORMATION TECHNOLOGY INTRODUCTION By : Ruktin Handayani, M.Kom Pengertian Hardware (Perangkat keras) Merupakan salah satu element dari sistem komputer Sebuah alat yang bisa dilihat dan diraba
PENGENALAN KOMPUTER A. Pengertian Komputer B. Sejarah dan Perkembangan Komputer
 PENGENALAN KOMPUTER A. Pengertian Komputer Asal kata komputer berasal dari Bahasa Inggris, yaitu to compute yang berarti menghitung. Jadi, dahulu komputer diartikan sebagai mesin hitung. Seiring dengan
PENGENALAN KOMPUTER A. Pengertian Komputer Asal kata komputer berasal dari Bahasa Inggris, yaitu to compute yang berarti menghitung. Jadi, dahulu komputer diartikan sebagai mesin hitung. Seiring dengan
MACAM - MACAM PERANGKAT KERAS PADA KOMPUTER (HARDWARE) Wendy Andriyan
 MACAM - MACAM PERANGKAT KERAS PADA KOMPUTER (HARDWARE) Wendy Andriyan Perangkat Keras Komputer (Hardware) adalah sebuah komponen fisik pada komputer yang digunakan oleh sistem untuk menjalankan perintah
MACAM - MACAM PERANGKAT KERAS PADA KOMPUTER (HARDWARE) Wendy Andriyan Perangkat Keras Komputer (Hardware) adalah sebuah komponen fisik pada komputer yang digunakan oleh sistem untuk menjalankan perintah
Pengenalan perangkat keras komputer. Aplikasi teknologi informasi
 Pengenalan perangkat keras komputer Aplikasi teknologi informasi 1 2013 Pendahuluan Komputer telah digunakan untuk aplikasi bisnis sejak sekitar pertengahan tahun 1950-an, sejak saat itu perangkat keras
Pengenalan perangkat keras komputer Aplikasi teknologi informasi 1 2013 Pendahuluan Komputer telah digunakan untuk aplikasi bisnis sejak sekitar pertengahan tahun 1950-an, sejak saat itu perangkat keras
Central Processing Unit ( CPU )
 Central Processing Unit ( CPU ) Tatik yuniati tatikyuniati10@yahoo.co.id Abstrak Central Processing Unit (CPU) adalah perangkat keras komputer yang memahami dan melaksanakan perintah data dari perangkat
Central Processing Unit ( CPU ) Tatik yuniati tatikyuniati10@yahoo.co.id Abstrak Central Processing Unit (CPU) adalah perangkat keras komputer yang memahami dan melaksanakan perintah data dari perangkat
Instalasi dan Pemeliharaan Komputer
 Instalasi dan Pemeliharaan Komputer Mengidentifikasi Hardware PC HAFIZATUL IFFAH 1110336 Pendidikan Teknik Informatika FAKULTAS TEKNIK UNIVERSITAS NEGERI PADANG 2011 Mata Kuliah Topik Sub Topik : Instalasi
Instalasi dan Pemeliharaan Komputer Mengidentifikasi Hardware PC HAFIZATUL IFFAH 1110336 Pendidikan Teknik Informatika FAKULTAS TEKNIK UNIVERSITAS NEGERI PADANG 2011 Mata Kuliah Topik Sub Topik : Instalasi
Nama Kelompok: Purnomo ( ) Ika Yuniarti ( ) Andi Annas H ( )
 Nama Kelompok: Purnomo (10111001) Ika Yuniarti (10111025) Andi Annas H (10111066) Komputer adalah yang dirancang untuk pengguna tunggal. PC awalnya diperkenalkan oleh IBM pada 1981. Pada generasi-generasi
Nama Kelompok: Purnomo (10111001) Ika Yuniarti (10111025) Andi Annas H (10111066) Komputer adalah yang dirancang untuk pengguna tunggal. PC awalnya diperkenalkan oleh IBM pada 1981. Pada generasi-generasi
Perangkat Keras Komputer dan Fungsinya
 Perangkat Keras Komputer dan Fungsinya Tulus Sukaryadi tulussukaryadi@gmail.com Abstrak Perangkat Keras Komputer Tentu sudah tidak asing lagi dengan kata Komputer namun pernah kah kita tau apa jenis perangkat
Perangkat Keras Komputer dan Fungsinya Tulus Sukaryadi tulussukaryadi@gmail.com Abstrak Perangkat Keras Komputer Tentu sudah tidak asing lagi dengan kata Komputer namun pernah kah kita tau apa jenis perangkat
BIOS (BASIC INPUT OUTPUT SYSTEM)
 BIOS (BASIC INPUT OUTPUT SYSTEM) 1. PENGENALAN BIOS Gambar ilustrasi BIOS BIOS adalah sebuah chip yang tersimpan dalam EPROM (Erasable Programmable ROM) atau EEPROM (Electrical Erasable PROM) yang dapat
BIOS (BASIC INPUT OUTPUT SYSTEM) 1. PENGENALAN BIOS Gambar ilustrasi BIOS BIOS adalah sebuah chip yang tersimpan dalam EPROM (Erasable Programmable ROM) atau EEPROM (Electrical Erasable PROM) yang dapat
BUKU PETUNJUK NOTEBOOK
 FORSA http://www.forsa.co.id BUKU PETUNJUK NOTEBOOK FS-440 SERIES BUKU PETUNJUK NOTEBOOK FS-440 NO : 56 / 669 / 46.5. / 009 Daftar Isi Konfigurasi Notebook Tampak Atas / Terbuka... Tampak Depan... Tampak
FORSA http://www.forsa.co.id BUKU PETUNJUK NOTEBOOK FS-440 SERIES BUKU PETUNJUK NOTEBOOK FS-440 NO : 56 / 669 / 46.5. / 009 Daftar Isi Konfigurasi Notebook Tampak Atas / Terbuka... Tampak Depan... Tampak
Memilih Laptop Yang Baik Untuk Game
 Memilih Laptop Yang Baik Untuk Game Rakhmat Gunawan ogunogun@ymail.com :: ogunguogun@gmail.com Abstrak Seiring dengan berkembangnya teknologi khususnya di bidang elektronik, masyarakat saat ini mulai beralih
Memilih Laptop Yang Baik Untuk Game Rakhmat Gunawan ogunogun@ymail.com :: ogunguogun@gmail.com Abstrak Seiring dengan berkembangnya teknologi khususnya di bidang elektronik, masyarakat saat ini mulai beralih
Perangkat Keras Komputer. Pertemuan 9
 Perangkat Keras Komputer Pertemuan 9 Ekosistem Infrastruktur IT Loudon & Loudon, 2007 Pengertian Komputer merupakan serangkaian peralatan elektronika yang terpadu dan bekerja sama dengan koordinasi oleh
Perangkat Keras Komputer Pertemuan 9 Ekosistem Infrastruktur IT Loudon & Loudon, 2007 Pengertian Komputer merupakan serangkaian peralatan elektronika yang terpadu dan bekerja sama dengan koordinasi oleh
No Gambar Alat Nama Alat Fungsi
 Alat Input Alat input adalah alat-alat yang berfungsi untuk memasukan data atau perintah dari luar sistem ke dalam suatu memori dan prosesor untuk diolah guna menghasilkan informasi yang diperlukan. Macam-Macam
Alat Input Alat input adalah alat-alat yang berfungsi untuk memasukan data atau perintah dari luar sistem ke dalam suatu memori dan prosesor untuk diolah guna menghasilkan informasi yang diperlukan. Macam-Macam
TUTORIAL MERAKIT KOMPUTER
 Achmad Setiawan TUTORIAL MERAKIT KOMPUTER achmad.setiawan18@gmail.com Abstrak Komputer saat ini sudah bukan merupakan barang mewah yang sulit di dapatkan, tetapi telah banyak di jual di pasaran dengan
Achmad Setiawan TUTORIAL MERAKIT KOMPUTER achmad.setiawan18@gmail.com Abstrak Komputer saat ini sudah bukan merupakan barang mewah yang sulit di dapatkan, tetapi telah banyak di jual di pasaran dengan
Ukuran semakin kecil, fleksibilitas meningkat Daya listrik lebih hemat, panas menurun Sambungan sedikit berarti semakin handal / reliable
 SRI SUPATMI,S.KOM Tahun 1960 an Hukum Moore dari Gordon Moore salah satu pendiri Intel : Meningkatnya kerapatan komponen dalam chip Jumlah transistor / chip meningkat 2 kali lipat tiap tahun, tapi tahun
SRI SUPATMI,S.KOM Tahun 1960 an Hukum Moore dari Gordon Moore salah satu pendiri Intel : Meningkatnya kerapatan komponen dalam chip Jumlah transistor / chip meningkat 2 kali lipat tiap tahun, tapi tahun
Arsitektur dan Organisasi Komputer Perkembangan Memory Di Processor Intel. Nama : IBNU FAJAR SHIDDIQ NIM : Kelas : 21
 Arsitektur dan Organisasi Komputer Perkembangan Memory Di Processor Intel Nama : IBNU FAJAR SHIDDIQ NIM : 14 111 083 Kelas : 21 JURUSAN TEKNIK INFORMATIKA FAKULTAS TEKNOLOGI INFORMASI UNIVERSITAS MERCUBUANA
Arsitektur dan Organisasi Komputer Perkembangan Memory Di Processor Intel Nama : IBNU FAJAR SHIDDIQ NIM : 14 111 083 Kelas : 21 JURUSAN TEKNIK INFORMATIKA FAKULTAS TEKNOLOGI INFORMASI UNIVERSITAS MERCUBUANA
Definisi Komputer. Sistem Komputer
 Definisi Komputer Komputer merupakan suatu perangkat elektronika yang dapat menerima dan mengolah data menjadi informasi, menjalankan program yang tersimpan dalam memori, serta dapat bekerja secara otomatis
Definisi Komputer Komputer merupakan suatu perangkat elektronika yang dapat menerima dan mengolah data menjadi informasi, menjalankan program yang tersimpan dalam memori, serta dapat bekerja secara otomatis
MODUL 1 - MENGENAL HARDWARE
 MODUL 1 - MENGENAL HARDWARE I. TUJUAN 1. Praktikan dapat mengerti dan memahami tentang struktur komputer. 2. Praktikan dapat mengerti dan memahami tentang hardware komputer dan macam-macam bagiannya. 3.
MODUL 1 - MENGENAL HARDWARE I. TUJUAN 1. Praktikan dapat mengerti dan memahami tentang struktur komputer. 2. Praktikan dapat mengerti dan memahami tentang hardware komputer dan macam-macam bagiannya. 3.
SISTEM KOMPUTER DAN SISTEM JARINGAN
 SISTEM KOMPUTER DAN SISTEM JARINGAN HASIL BELAJAR MAMPU MENJELASKAN BAGIAN KOMPUTER MAMPU MENJELASKAN FUNGSI MASING-MASING BAGIAN MAMPU MENJELASKAN TENTANG SISTEM HARDWARE MAMPU MENJELASKAN TENTANG SISTEM
SISTEM KOMPUTER DAN SISTEM JARINGAN HASIL BELAJAR MAMPU MENJELASKAN BAGIAN KOMPUTER MAMPU MENJELASKAN FUNGSI MASING-MASING BAGIAN MAMPU MENJELASKAN TENTANG SISTEM HARDWARE MAMPU MENJELASKAN TENTANG SISTEM
PENGANTAR KOMPUTER Oleh. Yulianto, M. Kom
 PENGANTAR KOMPUTER Oleh. Yulianto, M. Kom 1. Gambaran Umum -Sejarah Perkembangan Komputer -Penerapan Komputer 2. Perangkat Keras (Hardware) Alat Input -Alat Input Langsung -Alat Input Tidak langsung Alat
PENGANTAR KOMPUTER Oleh. Yulianto, M. Kom 1. Gambaran Umum -Sejarah Perkembangan Komputer -Penerapan Komputer 2. Perangkat Keras (Hardware) Alat Input -Alat Input Langsung -Alat Input Tidak langsung Alat
SISTEM BUS. Oleh : 1. Sena Bagus Riswaya / Miftah Rajunda / Mujianto / Ahmad Budi Santoso /
 SISTEM BUS Oleh : 1. Sena Bagus Riswaya / 10111019 2. Miftah Rajunda / 10112098 3. Mujianto / 10111039 4. Ahmad Budi Santoso / 10111064 VIDEO Introducing BUS Pengertian Sistem Bus Bus adalah Jalur komunikasi
SISTEM BUS Oleh : 1. Sena Bagus Riswaya / 10111019 2. Miftah Rajunda / 10112098 3. Mujianto / 10111039 4. Ahmad Budi Santoso / 10111064 VIDEO Introducing BUS Pengertian Sistem Bus Bus adalah Jalur komunikasi
Pengenalan Komputer. Mahasiswa dapat menjelaskan definisi komputer,jenis generasi perkembangannya. Nawindah,S.Kom, M.Kom. Modul ke: Fakultas FT
 Modul ke: Pengenalan Komputer Mahasiswa dapat menjelaskan definisi komputer,jenis generasi perkembangannya. Fakultas FT Nawindah,S.Kom, M.Kom Program Studi Arsitektur www.mercubuana.ac.id Mengenal komputer
Modul ke: Pengenalan Komputer Mahasiswa dapat menjelaskan definisi komputer,jenis generasi perkembangannya. Fakultas FT Nawindah,S.Kom, M.Kom Program Studi Arsitektur www.mercubuana.ac.id Mengenal komputer
3. Layar monitor bergaris-garis penuh biasanya disebabkan oleh kerusakan pada bagian :
 1. Kabel data harddisk tipe SATA memiliki lebar.. 1 cm 2. Salah satu prosessor produksi AMD adalah : athlon 3. Layar monitor bergaris-garis penuh biasanya disebabkan oleh kerusakan pada bagian : horizontal
1. Kabel data harddisk tipe SATA memiliki lebar.. 1 cm 2. Salah satu prosessor produksi AMD adalah : athlon 3. Layar monitor bergaris-garis penuh biasanya disebabkan oleh kerusakan pada bagian : horizontal
20 Macam Perangkat Keras Komputer Dan Pengertiannya
 20 Macam Perangkat Keras Komputer Dan Pengertiannya Pada kesempatan kali ini, saya akan mengulas mengenai pengertian dan macam-macam perangkat keras komputer atau hardware. Komputer sendiri telah banyak
20 Macam Perangkat Keras Komputer Dan Pengertiannya Pada kesempatan kali ini, saya akan mengulas mengenai pengertian dan macam-macam perangkat keras komputer atau hardware. Komputer sendiri telah banyak
Tujuan pokok dari sistem komputer adalah mengolah data untuk menghasilkan informasi. Supaya tujuan pokok tersebut terlaksana, maka harus ada
 PENGENALAN KOMPUTER DEFINISI KOMPUTER komputer : sebuah mesin penghitung elektronik yang cepat, dapat menerima informasi input digital, memprosesnya sesuai dengan suatu program yang tersimpan di memorinya
PENGENALAN KOMPUTER DEFINISI KOMPUTER komputer : sebuah mesin penghitung elektronik yang cepat, dapat menerima informasi input digital, memprosesnya sesuai dengan suatu program yang tersimpan di memorinya
TUGAS PRAKTIKUM. Literatur Masalah Pada Hardware Komputer
 TUGAS PRAKTIKUM Literatur Masalah Pada Hardware Komputer DISUSUN OLEH : FERINA NUR M 3411141153 KELAS C PROGRAM STUDI INFORMATIKA FAKULTAS MATEMATIKA DAN ILMU PENGETAHUAN ALAM UNIVERSITAS JENDERAL ACHMAD
TUGAS PRAKTIKUM Literatur Masalah Pada Hardware Komputer DISUSUN OLEH : FERINA NUR M 3411141153 KELAS C PROGRAM STUDI INFORMATIKA FAKULTAS MATEMATIKA DAN ILMU PENGETAHUAN ALAM UNIVERSITAS JENDERAL ACHMAD
SEJARAH MICROPROCESSOR
 SEJARAH MICROPROCESSOR Lely Suryani Lely.suryani01@gmail.com Abstrak Processor atau Microprocessor adalah sebuah perangkat keras yang menjadi otak sebuah komputer dan apabila PC tanpa processor maka PC
SEJARAH MICROPROCESSOR Lely Suryani Lely.suryani01@gmail.com Abstrak Processor atau Microprocessor adalah sebuah perangkat keras yang menjadi otak sebuah komputer dan apabila PC tanpa processor maka PC
BAB II PERAKITAN PC Dasar Teori. 1. Motherboard. Gambar 2.1 Motherboard
 BAB II PERAKITAN PC 2.1 Pendahuluan Sistem Komputer terdiri atas perangkat keras (hardware) dan perangkat lunak (software). Kedua perangkat ini merupakan kesatuan yang tak terpisahkan dalam sistem komputer.
BAB II PERAKITAN PC 2.1 Pendahuluan Sistem Komputer terdiri atas perangkat keras (hardware) dan perangkat lunak (software). Kedua perangkat ini merupakan kesatuan yang tak terpisahkan dalam sistem komputer.
1. Sebutkan macam-macam Perangkat Komputer
 1. Sebutkan macam-macam Perangkat Komputer a. Central Processing Unit (CPU) b. Memori c. Media Penyimpanan Harddisk Disket Flash Drive CD-R DVD d. Motherboard e. VGA Card f. Keyboard g. Mouse h. Monitor
1. Sebutkan macam-macam Perangkat Komputer a. Central Processing Unit (CPU) b. Memori c. Media Penyimpanan Harddisk Disket Flash Drive CD-R DVD d. Motherboard e. VGA Card f. Keyboard g. Mouse h. Monitor
Pengenalan Komputer. Pembahasan pada modul materi merakit dan troubleshooting komputer ini dibagi menjadi tiga bagian yaitu :
 Pengenalan Komputer Pembahasan pada modul materi merakit dan troubleshooting komputer ini dibagi menjadi tiga bagian yaitu : 1. Pengenalan Teknologi Komputer dengan pendekatan hardware (hardware approach)
Pengenalan Komputer Pembahasan pada modul materi merakit dan troubleshooting komputer ini dibagi menjadi tiga bagian yaitu : 1. Pengenalan Teknologi Komputer dengan pendekatan hardware (hardware approach)
Perkembangan Memory di Processor Intel O L E H. NAMA : Adrianus Nama Sada NIM : PRODI : Teknik Informatika
 Perkembangan Memory di Processor Intel O L E H NAMA : Adrianus Nama Sada NIM : 14111017 PRODI : Teknik Informatika FAKULTAS TEKNOLOGI INFORMASI UNIVERSITAS MERCUBUANA YOGYAKARTA 2015/2016 DAFTAR ISI Daftar
Perkembangan Memory di Processor Intel O L E H NAMA : Adrianus Nama Sada NIM : 14111017 PRODI : Teknik Informatika FAKULTAS TEKNOLOGI INFORMASI UNIVERSITAS MERCUBUANA YOGYAKARTA 2015/2016 DAFTAR ISI Daftar
Komponen komponen CPU dan fungsinya
 Komponen komponen CPU dan fungsinya CPU (Central Processing Untit) adalah induk atau pusat pemprosesan data dari sebuah perangkat komputer, didalam CPU terdapat beberapa komponen yang saling terhubng satu
Komponen komponen CPU dan fungsinya CPU (Central Processing Untit) adalah induk atau pusat pemprosesan data dari sebuah perangkat komputer, didalam CPU terdapat beberapa komponen yang saling terhubng satu
Modul 4 BUS BUS DALAM PC
 SMK-TI TRAINING AND CERTIFICATION Modul 4 BUS BUS DALAM PC Team Training SMK TI 49 SMK-TI TRAINING AND CERTIFICATION Tujuan: Siswa dapat mengetahui hubungan antara system bus dengan CPU, memori dan pheriperal
SMK-TI TRAINING AND CERTIFICATION Modul 4 BUS BUS DALAM PC Team Training SMK TI 49 SMK-TI TRAINING AND CERTIFICATION Tujuan: Siswa dapat mengetahui hubungan antara system bus dengan CPU, memori dan pheriperal
Chipset Motherboard. Leo kumoro sakti. Abstrak. Pendahuluan
 Chipset Motherboard Leo kumoro sakti Abstrak Kita sering mengear kata chipset sekiranya kita melihat spesifikasi sesuatu motherboard. Kadangkala juga ada yang menekankan chipset motherboard bisa menentukan
Chipset Motherboard Leo kumoro sakti Abstrak Kita sering mengear kata chipset sekiranya kita melihat spesifikasi sesuatu motherboard. Kadangkala juga ada yang menekankan chipset motherboard bisa menentukan
PENGANTAR SISTEM KOMPUTER
 P2 PENGANTAR SISTEM KOMPUTER A. TUJUAN Mahasiswa dapat menjelaskan sistem dan fungsi komputer dalam kehidupan intelektual. B. PEMBAHASAN Arsitektur dan Organisasi Komputer Struktur dan Fungsi Komputer
P2 PENGANTAR SISTEM KOMPUTER A. TUJUAN Mahasiswa dapat menjelaskan sistem dan fungsi komputer dalam kehidupan intelektual. B. PEMBAHASAN Arsitektur dan Organisasi Komputer Struktur dan Fungsi Komputer
Pengertian Dan Fungsi Bios
 Pengertian Dan Fungsi Bios Cahaya Metha cimet15@ymail.com :: http://cimet15.blogspot.com Abstrak Bios merupakan singkatan dari Basic Input Output System. Bios merupakan sebuah program atau software antarmuka
Pengertian Dan Fungsi Bios Cahaya Metha cimet15@ymail.com :: http://cimet15.blogspot.com Abstrak Bios merupakan singkatan dari Basic Input Output System. Bios merupakan sebuah program atau software antarmuka
Teknologi Komputer. Komang Anom Budi Utama, SKom
 Teknologi Komputer Komang Anom Budi Utama, SKom komang_anom@staff.gunadarma.ac.id Apa Itu Komputer? Istilah komputer mempunyai arti yang luas dan berbeda bagi setiap orang. Istilah komputer (computer)
Teknologi Komputer Komang Anom Budi Utama, SKom komang_anom@staff.gunadarma.ac.id Apa Itu Komputer? Istilah komputer mempunyai arti yang luas dan berbeda bagi setiap orang. Istilah komputer (computer)
Tutorial Merakit Komputer
 Tutorial Merakit Komputer Pembahasan pada modul materi merakit dan troubleshooting komputer ini dibagi menjadi tiga bagian yaitu : 1. Pengenalan Teknologi Komputer dengan pendekatan hardware (hardware
Tutorial Merakit Komputer Pembahasan pada modul materi merakit dan troubleshooting komputer ini dibagi menjadi tiga bagian yaitu : 1. Pengenalan Teknologi Komputer dengan pendekatan hardware (hardware
Pengantar Sistem Komputer
 Pengantar Sistem Komputer Aplikasi Komputer I (Pertemuan Ke 2) Mata Kuliah Universitas Universitas Mercu Buana Yogyakarta Tahun 2013 Sistem Komputer Pengertian Sistem Sistem berasal dari bahasa Latin (systema)
Pengantar Sistem Komputer Aplikasi Komputer I (Pertemuan Ke 2) Mata Kuliah Universitas Universitas Mercu Buana Yogyakarta Tahun 2013 Sistem Komputer Pengertian Sistem Sistem berasal dari bahasa Latin (systema)
Aplikasi Komputer. Pengenalan Komputer dan Sistem Komputer. Rushendra, S.Kom, M.T. Modul ke: 01Fakultas Teknik. Program Studi Teknik Industri
 Modul ke: 01Fakultas Teknik Aplikasi Komputer Pengenalan Komputer dan Sistem Komputer Rushendra, S.Kom, M.T. Program Studi Teknik Industri Kontrak Perkuliahan Online 5x, pert. 1, 2, 7, 11, 15 Offline 9x
Modul ke: 01Fakultas Teknik Aplikasi Komputer Pengenalan Komputer dan Sistem Komputer Rushendra, S.Kom, M.T. Program Studi Teknik Industri Kontrak Perkuliahan Online 5x, pert. 1, 2, 7, 11, 15 Offline 9x
LANGKAH-LANGKAH MERAKIT PC
 LANGKAH-LANGKAH MERAKIT PC Agus Kurniawan aguskpati22@gmail.com Abstrak. Kata Kunci:hardware Pendahuluan Pada kesempatan kali ini bertujuan agar dapat menyebutkan komponen penyusun system perakitan komputer,
LANGKAH-LANGKAH MERAKIT PC Agus Kurniawan aguskpati22@gmail.com Abstrak. Kata Kunci:hardware Pendahuluan Pada kesempatan kali ini bertujuan agar dapat menyebutkan komponen penyusun system perakitan komputer,
Hak cipta buku ini tetap pada penulis. Tetapi buku ini bebas untuk diperbanyak, dikutip baik sebagian atau seluruhnya ataupun disebar luaskan dalam
 Panduan Merakit Komputer Sendiri Oleh: Anon Kuncoro Widigdo, ST anonkuncoro@yahoo.com Hak cipta buku ini tetap pada penulis. Tetapi buku ini bebas untuk diperbanyak, dikutip baik sebagian atau seluruhnya
Panduan Merakit Komputer Sendiri Oleh: Anon Kuncoro Widigdo, ST anonkuncoro@yahoo.com Hak cipta buku ini tetap pada penulis. Tetapi buku ini bebas untuk diperbanyak, dikutip baik sebagian atau seluruhnya
E. Ully Artha SISTEM OPERASI
 E. Ully Artha Email : mas.ully@gmail.com SISTEM OPERASI TAMPILAN SISTEM OPERASI PENGERTIAN Sistem Operasi adalah perangkat lunak yang bertugas mengelola penggunaan sumberdaya dalam komputer dan menyediakan
E. Ully Artha Email : mas.ully@gmail.com SISTEM OPERASI TAMPILAN SISTEM OPERASI PENGERTIAN Sistem Operasi adalah perangkat lunak yang bertugas mengelola penggunaan sumberdaya dalam komputer dan menyediakan
Amalia Sundari ( ) Daeng M. Feisal ( ) Hanna Amalia N ( ) Ika Fitri Fortuna ( ) Ridwan Fadjar ( )
 Amalia Sundari (0908101) Daeng M. Feisal (0905845) Hanna Amalia N (0902283) Ika Fitri Fortuna (0903994) Ridwan Fadjar (0901939) Hardware terbagi atas 3 hal : 1. Bagian Input 2. Peralatan Pemrosesan 3.
Amalia Sundari (0908101) Daeng M. Feisal (0905845) Hanna Amalia N (0902283) Ika Fitri Fortuna (0903994) Ridwan Fadjar (0901939) Hardware terbagi atas 3 hal : 1. Bagian Input 2. Peralatan Pemrosesan 3.
PEMERINTAH KABUPATEN GIANYAR DINAS PENDIDIKAN PEMUDA DAN OLAH RAGA SMK NEGERI 1 TAMPAKSIRING Alamat : Jl. DR.Ir. Soekarno, Tampaksiring
 PEMERINTAH KABUPATEN GIANYAR DINAS PENDIDIKAN PEMUDA DAN OLAH RAGA SMK NEGERI 1 TAMPAKSIRING Alamat : Jl. DR.Ir. Soekarno, Tampaksiring ULANGAN AKHIR SEMESTER GANJIL TAHUN PELAJARAN 2017/2018 Mata Pelajaran
PEMERINTAH KABUPATEN GIANYAR DINAS PENDIDIKAN PEMUDA DAN OLAH RAGA SMK NEGERI 1 TAMPAKSIRING Alamat : Jl. DR.Ir. Soekarno, Tampaksiring ULANGAN AKHIR SEMESTER GANJIL TAHUN PELAJARAN 2017/2018 Mata Pelajaran
dalam Merakit Komputer
 2. Kegiatan Belajar 2: Perakitan PC dan Keselamatan Kerja dalam Merakit Komputer a. Tujuan Kegiatan Pemelajaran 1) Peserta diklat mampu menginstalasi komponen PC dengan baik dan aman. 2) Peserta diklat
2. Kegiatan Belajar 2: Perakitan PC dan Keselamatan Kerja dalam Merakit Komputer a. Tujuan Kegiatan Pemelajaran 1) Peserta diklat mampu menginstalasi komponen PC dengan baik dan aman. 2) Peserta diklat
Sejarah Microprocessor
 Sejarah Microprocessor Umi Habibah umi@raharja.info Processor sering disebut sebagai otak dan pusat pengendali computer yang didukung oleh kompunen lainnya. Processor adalah sebuah IC yang mengontrol keseluruhan
Sejarah Microprocessor Umi Habibah umi@raharja.info Processor sering disebut sebagai otak dan pusat pengendali computer yang didukung oleh kompunen lainnya. Processor adalah sebuah IC yang mengontrol keseluruhan
MEMORY RAM KOMPUTER. Tatik yuniati. Abstrak. Pendahuluan.
 MEMORY RAM KOMPUTER Tatik yuniati tatikyuniati10@yahoo.com Abstrak Random-access memory ( RAM ) adalah bentuk penyimpanan data computer. Perangkat random-access memory memungkinkan data yang barang yang
MEMORY RAM KOMPUTER Tatik yuniati tatikyuniati10@yahoo.com Abstrak Random-access memory ( RAM ) adalah bentuk penyimpanan data computer. Perangkat random-access memory memungkinkan data yang barang yang
