1. Kunjungi Webpraktis.com dan klik tombol Buat Website Sekarang
|
|
|
- Farida Kusuma
- 6 tahun lalu
- Tontonan:
Transkripsi
1
2 Tutorial Menggunakan webpraktis Toko online 1. Kunjungi Webpraktis.com dan klik tombol Buat Website Sekarang 2. Pilih Jenis Template Setelah klik Buat Website Sekarang,pilih template yang ingin Anda gunakan dari kategori Toko Online.
3 3. Lakukan Registrasi Lakukan registrasi dengan memasukkan alamat , password, nama domain, dan nomor telepon dan dari mana Anda mendapat info tentang Webpraktis.com. Kemudian klik Kirim & Buat Situs. Atau Anda bisa gunakan akun Facebook Atau Google+ Anda untuk membuat akun webpraktis (Webtrial)
4 4. Isi Web Setelah data telah terisi dan melakukan login, maka Anda akan masuk ke dashboard Webpraktis.com. Halaman dashboard adalah area untuk admin mengedit dan mengatur konten yang ada di web Anda. PERHATIAN: Domain trial Anda berupa (domainanda).webpraktis.com, untuk mengubahnya menjadi (domainanda).com, silakan melakukan pembayaran biaya berlangganan website dan lakukan pemesanan domain melalui dashboard Anda. Untuk fitur lengkap yang ada di halaman dashboard akan dijelaskan di halaman berikutnya.
5 1. Pengaturan Utama Merupakan halaman utama dashboard Anda Domain Tipe Website, Paket,Tanggal Daftar, Tanggal Expired dan Status Website Anda. 2. Download Panduan Di menu ini Anda dapat mengunduh Panduan berupa video & file Pdf yang sesuai dengan kategori website Anda, serta fitur-fitur yang ada di webpraktis dan cara optimalisasi website Anda. 3. Menu Info Update Di menu ini Anda dapat melihat update terbaru dari webpraktis seperti promo maupun update fitur terbaru. 4. Ticketing Support Menu ini berfungsi untuk menyampaikan pesan kepada webpraktis melalui dashboard website Anda. Ticketing support berguna untuk Migrasi domain,, Ganti tema website, Jasa pendukung dan hal-hal yang terkait tampilan dan fitur webpraktis. 5. Request Menu ini berfungsi untuk melakukan pemesanan sesuai dengan nama domain
6 A. Pengaturan Toko Pengaturan toko berfungsi untuk mengatur toko online Anda seperti menambah banner, profil toko, menambah Menu, dan lain-lain. 1. Profil Cara untuk mengatur profil akun website Anda adalah sebagai berikut: 1. Pada dashboard website Anda, klik menu Profil. 2. Lalu isi semua data pada kotak isian yang disediakan.
7 3. Klik Simpan. Perhatian: Khusus untuk kotak isian Pin BB dan Whatsapp, pin dan nomor yang Anda masukan akan tampil pada footer website. Menu profil berfungsi mengisi profil pemilik toko seperti : . ( login, bila ingin dirubah hubungi admin) Nama Lengkap. Jenis Kelamin. Tanggal Lahir. Alamat. Provinsi. Kota. Kecamatan. Kode Pos. No Telp 1. No telp 2. Pin BB (Pin akan muncul di bagian footer website). Whatsapp (Nomor whatsapp akan muncul di bagian footer website). Profil Side Bar Profil Deskripsi Tidak akan muncul di halaman Web untuk beberapa Tempalte Foto Profil.
8 2. Maintenance Mode Maintenance mode adalah fitur untuk menyembunyikan website saat Anda sedang melakukan perombakan isi website dalam rentang waktu tertentu. Akan ada menu preview jika anda membuka website anda di browser yang sama dengan dashboard webpraktis Anda. Cara mengaktifkan Maintenance Mode: 1. Pada dashboard website Anda, klik menu Maintenance Mode 2. Aktifkan Maintenance Mode dengan klik tombol No, dan tombol akan berubah jadi Yes. 3. Lalu, unggah gambar yang akan menjadi tampilan Maintenance Mode website Anda. Jangan lupa untuk menyesuaikan dimensi gambar yang akan Anda upload sesuai dengan dimensi rekomendasi dari kami yang ada di bawah tombol Choose File.
9 4. Klik Simpan. Perhatian: Jika tidak ada file yang di unggah, maka tampilan yang muncul secara default adalah sebuah laman putih dengan tulisan "Website is under construction ". 3. Tampilan Web a. Atur Toko Halaman ini berfungsi untuk mengatur Logo, Favicon, Judul & Slogan website serta informasi alamat fisik, alamat dan nomor telepon yang akan tampil pada laman awal website Anda. Pada laman ini, Anda dapat pula mengatur deskripsi dan kata kunci website Anda.
10 Cara mengatur Nama, Slogan dan Logo Toko. 1. Pada dashboard website Anda, klik menu Tampilan Web 2. Lalu, pilih menu Atur Toko. 3. Isi kotak isian Nama dan slogan sesuai dengan yang Anda inginkan. 4. Klik kotak unggah foto untuk mengunggah logo Website. 5. Klik Simpan Data. Perhatian: Klik Show Advanced Setting untuk pengaturan nama dan slogan lebih lanjut. Perhatian: Ukuran dimensi logo yang direkomendasikan ada pada samping kotak unggah logo.
11 Atur toko berfungsi untuk memasukkan profil toko online seperti : Nama Toko : Memasukkan nama toko Anda dapat menambahkan pengaturan dengan mengklik Show Advanced Setting o Font Face : Untuk memilih jenis tulisan. o Font Colour : Untuk memilih warna tulisan. o Font Size : Menentukan ukuran tulisan. o Publish : Untuk memunculkan nama toko atau tidak. Tagline / Slogan : Memasukkan tagline / slogan toko Anda dapat menambahkan pengaturan dengan mengklik Advanced Setting o o o o Font Face : Untuk memilih jenis tulisan. Font Colour : Untuk memilih warna tulisan. Font Size : Menentukan ukuran tulisan. Publish : Pilihan untuk memunculkan tagline atau tidak. Deskripsi : Masukkan deskripsi toko. Kata kunci : Berfungsi untuk SEO toko online Anda sehingga mudah ditemukan di mesin pencarian google. SEO ini akan diletakan pada homepage Jenis Usaha : Maukan Jenis Usaha Anda Alamat : Masukkan alamat toko. Provinsi : Masukkan tempat provinsi toko. Kota : Masukkan alamat kota toko. No Telp 1 : Masukkan nomor telepon 1. No Telp 2 : Masukkan nomor telepon 2. Masukkan toko
12 Default Bahasa : Pilahan bahasa yang akan di gunakan di website Tampilkan Dual Bahasa : Untuk menampilkan pilihan dual bahasa pada web Anda. Tampilkan Harga Produk : Untuk Menampilkan harga pada toko online Anda Tampilkan Produk Soldout : Untuk menampilkan otomatis attribute Soldout ketika produk telah habis Support Dropship : Fitur yang memungkinkan pembeli Anda mengirimkan produk yang dibeli dengan alamat yang berbeda di data pembayaran Aktifkan Keranjang Belanja : Untuk Menampilkan keranjang belanja pada toko online Anda. Aktifkan Beli Tanpa Daftar : Merupakan fitur yang memungkinkan pembeli Anda belanja tanpa harus login terlebih dahulu. Aktifkan Fitur Kode Unik : Fitur yang memungkinkan pembeli mendapatkan kode unik di nominal yang harus dibayarkan. Pesanan : Berfungsi mengarahkan semua pesanan ke yang dipilih Ganti Background : Untuk mengupload gambar yang akan dijadikan Background Background Position : Menentukan posisi background, Fill, Tilt atau Center Warna Tema Template: Untuk memilih warna template Logo Toko : Masukkan logo toko yang sesuai dengan format dimensi yang diminta dan dengan ukuran maksimal 2 MB.
13 b. Tentang Kami Menu ini berfungsi untuk mengisi kanal Tentang Kami pada website Anda. Cara mengisi kanal Tentang Kami: 1. Pada dashboard website Anda, klik menu Tampilan Web 2. Lalu, pilih menu Tentang Kami 3. Isilah kotak isian yang disediakan tentang website Anda atau usaha Anda. 4. Klik Simpan Perhatian: Bila ingin melakukan copy paste dari sumber lain (Ms.Word, Facebook, website lain dll, pastikan pilih paste as plain text/temple sebagai pesan biasa saat melakukan paste
14 c. Menu Utama Web Adalah menu untuk mengatur apakah menu utama ingin ditampilkan atau tidak. Menu utama terdiri dari Home, Tentang Kami, dan Kontak Kami dan seterusnya. Halaman ini berfungsi untuk menambah / mengurangi jumlah kanal menu dari Website Anda. Pada halaman ini, Anda juga dapat mengatur ulang posisi kanal menu tersebut. Untuk membuat kanal menu Anda bisa memiliki sub kanal, Anda bisa memilih jenis "parent" dan nama kanal menu Anda akan berubah menjadi warna biru. Nama menu tersebut dapat Anda klik untuk kemudian ditambahkan nama sub kanal. Cara mengatur menu : 1. Pada dashboard website Anda, klik menu Tampilan Web 2. Lalu, pilih menu Menu Utama Web. 3. Setelah itu, klik Tambah Data. 4. Pada kotak Link, Anda bisa memilih Parent untuk membuat kanal yang memiliki submenu, Add URL untuk membuat kanal terhubung dengan halaman atau website tertentu dan memilih kanal terhubung dengan
15 halaman yang telah kita buat dengan memilih nama halaman yang telah Anda buat sebelumnya. 5. Anda bisa memilih untuk menampilkan atau menyembunyikan Menu utama. 6. Klik Simpan. Anda juga bisa memasukan menu Konfirmasi Bayar pada Menu Utama Web dengan cara: 1. Buka dashboard Webpraktis Anda 2. Buka menu "Menu Utama Web", 3. klik Tambah Data 4. Tambah Menu "Konfirmasi" (Pilih "Konfirmasi" pada bagian "Link"), 5. Fitur Konfirmasi Bayar akan muncul. 6. Semua data konfirmasi pembayaran dari pembeli di web akan masuk di menu "Data Konfirmasi" pada bagian "Pengaturan Produk". Anda juga bisa memasukan menu Cek Resi (JNE) pada Menu Utama Web dengan cara: 1. Buka dashboard Webpraktis Anda 2. Buka menu "Menu Utama Web", 3. klik Tambah Data 4. Tambah Menu "Cek Resi" (Pilih "Cek Resi JNE" pada bagian "Link"), 5. Fitur cek resi akan muncul.
16 d. Etalase Toko Adalah menu untuk mengedit tampilan etalase toko di halaman depan website toko online Anda Cara mengubah title produk : 1. Pada dashboard website Anda, klik menu Tampilan Web 2. Lalu, pilih menu Etalase Toko 3. Isi title sesui dengan yang Anda inginkan. Jika title dikosongkan maka title akan sesuai dengan kondsi title awal yang ada pada samping kotak isian title. 4. Klik Simpan Data Keterangan:
17 Title 1: defaultnya adalah Produk Terbaru dan ini akan di set default untuk produk-produk yang baru di update. Title 2 : defaultnya adalah Produk Terpopuler dan ini akan di set default untuk produk-produk yang sering dilihat Jumlah Produk yang ditampilkan : Jumlah produk yang ditampilkan pada kategori tersebut Urut berdasarkan : Urutan tampilan produk, bisa tanggal maupun abjad. Tampilkan List Tittle : Untuk Menampilkan Bagian Produk Terbaru dan Produk Terpopuler Title Related : defaultnya adalah Produk Terkait dan ini akan di set default untuk produk-produk yang terkait (hanya ada di beberapa Template) Tombol Beli : Berfungsi untuk mengganti wording Beli Produk di setiap daftar produk yang ada di toko online Anda. Tombol Lihat Detail : Berfungsi untuk mengganti wording Beli Sekarang di setiap daftar produk yang ada di etalase toko online Anda. Pemberitahuan Lupa Password: Berfungsi untuk mengganti wording Data telah dikirim, silahkan cek saat user Anda klik tombol Lupa Password? Ketika akan login Tampilkan List Artikel : Untuk mengaktifkan dan menon-aktifkan Artikel pada homepage website Finish Transaksi. Berfungsi untuk mengganti wording Terimakasih, Pesanan Anda akan segera kami proses. Silahkan cek Anda untuk informasi selanjutnya di setiap pembeli Anda selesai bertransaksi. Mata Uang. Untuk mengganti mata uang yang digunakan di website Anda.
18 Title Testionial : Untuk mengganti tulisan Testimonial dengan tulisan yang diinginkan. Title Service : default : Kami rekomendasikan memilih service YES atau Reguler, karena jika menggunakan OKE kami tidak bertanggung jawab atas kerusakan Title Merk : Untuk mengganti tulisan Merk (untuk beberapa Template) e. Tambah Halaman Adalah menu untuk menambah halaman di menu utama web toko online Anda. Cara tambah halaman : 1. Pada dashboard website Anda, klik menu Tampilan Web 2. Lalu, pilih menu Tambah Halaman. 3. Setelah itu, klik Tambah Data. 4. Isi setiap kotak isian yang disediakan dan Anda bisa memilih untuk menampilkan/menyembunyikan halaman tersebut. 5. Klik Simpan Untuk membuat halaman tersebut tampil pada menu utama, Anda bisa mengaturnya di menu Menu Utama Web, dengan cara: 1. Buka dashboard Webpraktis Anda
19 2. Buat halaman yang Anda inginkan. 3. Buka menu "Menu Utama Web", 4. klik Tambah Data 5. Tambah Menu yang Anda inginkan (Pilih judul halaman yang Anda buat pada bagian "Link"), 6. Halaman yang Anda tambahkan akan muncul pada menu utama web. f. Banner Website Adalah menu untuk memasukkan slider toko atau banner website toko online Anda sehingga terlihat lebih menarik. Cara pasang Banner/Slider Website : 1. Pada dashboard website Anda, klik menu Tampilan Web 2. Lalu, pilih menu Banner Website 3. Klik Tambah Data untuk memasang slider. 4. Isi data slider/banner dan upload foto slider/banner sesuai keinginan Anda. Slider/banner juga bisa sebagai penghubung website Anda ke laman salah satu produk bahkan ke website lain, caranya dengan mengisi kotak isian Link cara penulisan link bisa dilihat disebelah kotak isian. 5. Klik Simpan jika sudah selesai.
20 Perhatian: Ukuran slider setiap desai web berbeda-beda. Pastikan Anda mengatur ulang ukuran slider sesuai dimensi slider pada desain yang Anda pakai. Ukuran dimensi terletak disamping kotak untuk mengunggah foto slider/ banner. Penjelasan Judul Slider Deskripsi Slider Link Warna teks : Manampilkan judul banner. : Menampilkan deskripsi banner. : Memberikan link banner jika dibutuhkan. : Untuk mengubah warna tulisan pada banner. Reposition Banner : Reposition banner merupakan fitur yang dapat digunakan untuk memotong dan mengatur bagian yang tampil di banner, fitur ini cocok untuk yang kesulitan mengatur dimensi banner website, cara menggunakan fitur ini: 1. Buka menu Banner Website. 2. Klik Action pada banner yang ingin diatur, 3. Geser pengaturan untuk memperbesar dan memperkecil banner 4. Klik Simpan jika sudah selesai g. Banner Iklan Halaman ini berfungsi untuk menambahkan statik banner pada laman website Anda. Posisi banner berbeda pada setiap template desain. Banner iklan hanya tersedia untuk paket Premium keatas. Untuk menambahkan banner iklan adalah sebagai berikut;
21 1. Pada dashboard website Anda, klik menu Tampilan Web 2. Lalu, pilih menu Banner Iklan 3. Klik Tambah Data untuk memasang slider. 4. Isi data yang diperlukan serta isi posisi banner akan diletakan. 5. Jika sudah klik Simpan h. Informasi Akun Bank Adalah menu untuk berfungsi untuk menambahkan informasi akun bank yang Anda miliki. Nomor rekening bank hanya akan ditampilkan didalam invoice yang akan dikirmkan secara otomatis ke pelanggan yang membeli produk. Untuk langkah-langkah mengisi data bank sebagai berikut : 1. Pada dashboard website Anda, klik menu Tampilan Web 2. Lalu, pilih menu Informasi Akun Bank 3. Klik Tambah Data untuk menambahkan nomor rekening 4. Lalu, pada isian Nama Bank, isilah dengan nama Bank yang Anda gunakan. Pada isian Nomor Rekening, isilah dengan nomor rekening yang Anda punya pada bank tersebut. 5. Setelah selesai, klik Simpan. i. Info Shipping
22 Halaman ini berfungsi untuk menambahkan keterangan singkat tentang bagaimana Anda akan mengirimkan barang dan juga untuk menambahkan logo jasa ekspedisi yang Anda gunakan: 1. Pada dashboard website Anda, klik menu Tampilan Web 2. Lalu, pilih menu Info Shipping 3. Pada kotak isian Isi bisa Anda isi dengan keterangan bagaimana Anda akan mengirim barang yang dijual. 4. Anda juga dapat menambahkan logo dari jasa pengiriman yang Anda gunakan dengan klik Add Files, lalu klik Start Upload. Perhatian: Pastikan dimensi gambar yang Anda unggah sesuai dengan dimensi yang kami rekomendasikan untuk mendapatkan hasil maksimal. 5. Ubah tombol Publish menjadi Yes untuk menampilkan fitur ini. 6. Klik Simpan. Penjelasan: Isi Add file Start Upload : Kalimat pengantar info shipping. : Untuk menambah logo jasa pengiriman. : Untuk memulai meng-upload gambar.
23 Cancel upload : Untuk membatalkan upload gambar. Publish : Pilihan untuk menampilkan widget info shipping atau tidak. Simpan data : Untuk menyimpan gambar. Perhatian: Gunakan Google chrome jika tidak bisa upload gambar shipping. j. Info Payment Halaman ini berfungsi untuk menambahkan keterangan singkat tentang bagaimana Anda dapat menerima pembayaran dan juga untuk menambahkan logo jasa pembayaran yang Anda gunakan: 1. Pada dashboard website Anda, klik menu Tampilan Web 2. Lalu, pilih menu Info Payment 3. Pada kotak isian Isi bisa Anda isi dengan keterangan bagaimana Anda akan menerima pembayaran. 4. Anda juga dapat menambahkan logo dari cara pembayaran yang Anda gunakan dengan klik Add Files, lalu klik Start Upload. Perhatian: Pastikan dimensi gambar yang Anda unggah sesuai dengan dimensi yang kami rekomendasikan untuk mendapatkan hasil maksimal. 5. Ubah tombol Publish menjadi Yes untuk menampilkan fitur ini. 6. Klik Simpan. Penjelasan: Isi Add file Start Upload : kalimat pengantar info payment. : Untuk menambah logo bank yang digunakan. : Untuk memulai meng-upload gambar.
24 Cancel upload Publish Simpan data : Untuk membatalkan upload gambar. : Pilihan untuk menampilkan widget info payment atau tidak. : Untuk menyimpan gambar. Perhatian: Gunakan Google chrome jika tidak bisa upload gambar shipping. k. Testimonial Halaman ini berfungsi untuk menambahkan testimonial untuk website Anda secara manual. Pada halaman ini, Anda juga dapat menghapus data testimonial yang ada, testimonial bisa diatur apakah ingin ditampilkan atau tidak. Cara menambahkan testimonial manual : 1. Pada dashboard website Anda, klik menu Tampilan Web 2. Lalu, pilih menu Testimonial. 3. Untuk memunculkan fitur testimonial pada website Anda, ubah tombol Tampilkan menjadi YES, setelah itu klik Simpan. 4. Lalu, untuk menambahkan testimonial secara manual, klik Tambah Data.
25 5. Lalu silakan isi nama pemberi testimoni pada kotak isian Nama dan isi testimoni pada kotak isian Testimonial. 6. Klik Simpan. l. Upload File Adalah menu untuk mengupload materi yang ingin dibagikan. Cara untuk mengunggah file kedalam website: 1. Pada dashboard website Anda, klik menu Tampilan Web 2. Lalu, pilih menu Upload File. 3. Klik Tambah Data. 4. Isi kategori file yang akan Anda unggah terlebih dahulu. Contoh: Katalog, Brosur, Formulir, dsb. 5. Klik Simpan, 6. Klik nama kategori yang telah Anda tambahkan sebelumnya pada kolom Nama Kategori. 7. Klik Tambah Data
26 8. Isi judul dan keterangan file yang Anda upload pada kotak isian Judul dan Deskripsi/Keterangan. 9. Unggah file dengan klik tombol Choose File. 10. Klik Simpan. 11. File Anda sudah terunggah dengan adanya link pengunduhan file pada kolom File. Perhatian: File yang di unggah hanya berbentuk link pengunduhan, bukan sebuah halaman, jadi Anda perlu membuat halaman khusus untuk pengunduhan file melalui menu Tambah Halaman dan menyertakan link pengunduhan didalamnya (Hyperlink).. m. Kanal Footer (*Hanya untuk Paket Premium Lengkap keatas) Merupakan yang berfungsi membantu Anda dalam membuat kanal footer untuk Toko Online Anda. Cara membuat Kanal footer adalah sebagai berikut: 1. Pada Dashboard Anda, klik Tampilan Web 2. Kemudian klik Kanal Footer 3. Selanjutnya klik Tambah data 4. Ketik nama kanal yang yang ingin dibuat kemudian klik Simpan 5. Setelah itu klik Nama Menu kanal yang dibuat kemudian klik Tambah Data 6. Isi nama Sub menu yang ingin diisi berserta linknya kemudian klik Simpan n. Setting Kanal Footer (*Hanya untuk Paket Premium Lengkap keatas) Halaman ini berfungsi untuk menambah / mengurangi jumlah menu footer dari Website Anda. Pada halaman ini, Anda juga dapat mengatur ulang posisi menu footer tersebut.
27 1. Pada Dashboard Anda, klik Tampilan Web 2. Kemudian klik Setting Kanal Footer 3. Selanjutnya klik Tambah data 4. Isi Nama Footer, Judul Footer dan Tombol Publish dijadikan Yes kemudian klik Simpan jika sudah selesai. o. Google Maps Halaman ini berfungsi untuk menambahkan fitur Google Maps pada kanal footer toko online Anda. Cara untuk menambahkan Google Maps adalah sebagai berikut 1. Pada Dashboard Anda, klik Tampilan Web 2. Kemudian klik Google Maps 3. Isi Lattitude, Longitude alamat Anda, deskripsi, zoom untuk mengatur besarnya tampilam maps serta link ketika alamat itu diklik 4. klik Simpan jika sudah selesai. p. Formulir Fitur formulir merupakan fitur yang memiliki banyak fungsi antara lain untuk membuat formulir pendaftaran, kemudian untuk membuat daftar ceklis, membuat kuisioner dan membuat daftar-daftar lain yang caranya dengan meminta seseorang untuk mengisi daftar pertanyaan yang telah kita tuliskan. Cara Membuat formulir pada website Anda adalah sebagai berikut; 1. Pada dashboard webpraktis Anda klik Tampilan web. 2. Kemudian klik Formulir, kemudian klik Tambah Data. 3. Isi Judul formulir dan juga deskripsi formulir. 4. Klik Tambah Input untuk menambah form pengisian baru. 5. Klik Simpan jika sudah selesai Panduan Pengisian Form: 1. Pilihan Required
28 Merupakan pilihan pada setiap form untuk harus diisi atau bisa dilewatkan. Pilih Non required bila ingin pertanyaan bisa dilewatkan atau pilih Required untuk pilihan yang harus disi. 2. Input Text Merupakan pilihan agar si pengisi bisa mengisi form berupa text singkat. Biasanya ini digunakan untuk form pengisian Nama. Hasil jadi form tersebut adalah seperti ini; 3. Text Area
29 Merupakan pilihan agar si pengisi bisa mengisi form berupa text panjang. Biasanya ini digunakan untuk form pengisian Alamat atau Deskripsi secara singkat. Hasil jadi form tersebut adalah seperti ini; 4. Select Option Merupakan pilihan agar si pengisi bisa mengisi form berupa pilihan dalam menu drop down. Biasanya ini digunakan untuk form pengisian Pilihan yang telah pilihkan. Hasil jadi form tersebut adalah seperti ini;
30 5. Radio Button Merupakan pilihan agar si pengisi bisa mengisi form berupa pilihan yang harus dipilih salah satu. Biasanya ini digunakan untuk form pengisian Pilihan yang hanya boleh diisi satu. Hasil jadi form tersebut adalah seperti ini; 6. Checkbox Merupakan pilihan agar si pengisi bisa mengisi form berupa pilihan bisa dipilih lebih dari satu. Biasanya ini digunakan untuk form pengisian Satu pertanyaan yang bisa diisi oleh beberapa jawaban. Hasil jadi form tersebut adalah seperti ini;
31 Link Formulir: Berisi link dari halaman formulir tersebut. Download Data: Berisi data hasil form yang telah diisi oleh pengisi form. Perhatian: Fitur formulir ini tidak memiliki tombol edit dikarenakan bila ada form yang diedit data yang telah ada akan kacau dan tidak berurutan. q. Background Musik Halaman yang berfungsi untuk membuat website Anda memiliki backsound saat dibuka, untuk menambahkan background music adalah sebagai berikut: 1. Pada dashboard webpraktis Anda klik Tampilan web. 2. Kemudian klik menu Background Musik. 3. Pilih file lagu yang ingin dijadikan backsound. 4. Ubah pengaturan Tampilkan Background Musik menjadi YES. 5. Klik Simpan jika sudah selesai
32 Perhatian: Maksimal audio 1MB dengan format MP3 / WAV 4. Video Adalah menu untuk menambah atau menghapus konten yang berupa video. Cara mengisi fitur video: 1. Pada dashboard website Anda, klik menu Tampilan Web 2. Lalu, pilih menu Video. 3. Klik Tambah Data. 4. Isi Judul, deskripsi Video dan URL Video (Url Youtube.com) 5. Geser tombol Publish menjadi YES 6. Klik Simpan jika sudah selesai. 5. Ganti Desain Web Adalah menu untuk memilih template sesuai dengan keinginan Anda. Penggantian template bisa dilakukan kapan saja (khusus untuk member Premium Lengkap keatas). Cara mengganti desain web : 1. Pada dashboard website Anda, klik menu Ganti Desain Web. 2. Lalu pilih desain yang Anda inginkan. 3. Klik Simpan Data.
33 Anda bisa klik menu Lihat Website untuk melihat perubahan desain website Anda. Perhatian: Untuk paket Starter Ekstra hanya bisa ganti desain web 2 kali dalam Sebulan, Premium Dasar hanya bisa ganti desain web 5 kali dalam Sebulan. 6. Custome Invoice Fitur Custom Invoice merupakan fitur yang memungkinkan Anda untuk menambahkan teks atau tulisan pada invoice yang akan dikirimkan ke pembeli Anda Cara menambahkan tulisan pada invoice di website Anda adalah sebagai berikut; 1. Pada dashboard webpraktis Anda klik Custom Invoice. 2. Isi bagian Header, kemudian isi bagian Footer. 3. Klik Simpan jika sudah selesai Berikut ini adalah gambaran bila menggunakan fitur ini: Yang Anda isi pada dashboard: Yang akan tampil pada invoice pembeli:
34 7. Lihat Website Untuk melihat tampilan toko online Anda yang telah diatur atau menuju halaman website Anda. B. Pengaturan Produk 1. Atur Produk Pengaturan produk berfungsi untuk merinci produk yang Anda jual, sehingga pengunjung website Anda mudah untuk memahami setiap produk yang ditawarkan. a. Tambah Produk
35 Halaman ini berfungsi untuk menambahkan produk dan detailnya, seperti foto, harga dan sebagainya. Sebelum Anda menambahkan produk, Anda terlebih dahulu harus masuk ke menu Kategori Produk dan Brand untuk menambahkan data kategori dan Merek untuk produk Anda. Untuk memasukkan produk pada website toko online Anda dapat melakukan langkah sebagai berikut: 1. Buka dashboard Webpraktis Anda, klik menu Atur Produk, lalu klik menu Tambah Produk. 2. Lalu, klik menu Tambah Data. 3. Masukan data dan informasi produk, serta unggah foto produk. Perhatian: Saat upload foto produk, pastikan muncul tanda centang hijau di pojok kanan atas lokasi unggah foto sebelum klik Simpan. 4. Klik Simpan jika sudah selesai. Penjelasan : Brand : Masukkan brand yang telah diisi di bagian brand. Kategori Produk : Masukkan kategori produk yang telah diisi.
36 Sub Kategori Produk: Masukkan sub kategori produk yang telah diisi (opsional). Nama Produk : Masukkan nama produk yang ingin ditampilkan. Kata Kunci : Berfungsi untuk SEO produk Anda, sehingga mudah ditemukan di mesin pencari google. Deskripsi : Berikan deskripsi mendetail produk Anda. Berat : Berat produk (dalam ukuran gram) Tag : Untuk memberikan Tag # (tanda) pada sebuah produk Kuantitas/Stok : Jumlah stok yang akan dijual. (Jumlah stock variant jika gunakan varian) Harga : Harga produk. Diskon : Berikan diskon jika diperlukan. Harga Setelah Diskon : Menampilkan harga setelah diskon. Harga Dropship : Harga yang diberikan kepada Reseller (Hanya ada di paket Premium lengkap ke atas) Aktifkan Peringatan Stock : Menampilkan stock yang tersisa di web Tambahkan Variant : Untuk menambahkan varian produk seperti warna atau ukuran, Pastikan semua isian terisi untuk menggunakan fitur ini (Wajib isi kembali harga yang sudah di diskon harga dopship dan stock) Produk Atribut : Untuk menambahkan atribut pada produk Publish : Untuk mengatur tayang atau tidaknya produk tersebut. Gambar Produk : Upload gambar produk. satu produk dapat memuat maksimal empat gambar. Setelah semua data terisi klik simpan untuk menyimpan data yang sudah diisi. Kotak yang ditandai bintang (*) menandakan data tersebut wajib diisi.
37 Fitur Quick Post, pada menu tambah produk anda bisa langsung meng-update data stock dan harga produk Anda. Cara menggunakan fitur Quick Post: 1. Pada dashboard Webpraktis Anda, klik menu Atur Produk, lalu klik menu Tambah Produk. 2. Cari gambar yang ingin di update stock dan harganya, 3. Kemudian ubah harga ataupun stocknya. 4. Klik Simpan Perubahan jika sudah selesai Fitur Quick Post ini hanya untuk produk tanpa menggunakan variant. b. Data Kategori Kategori produk berfungsi untuk mengelompokkan produk Anda ke dalam kategori tertentu. Contoh, merek Acer, kategori produknya laptop. Untuk menambah kategori produk silakan klik nama kategori produknya. Cara membuat data kategori:
38 1. Pada dashboard website Anda, klik menu Pengaturan Produk, lalu klik menu Data Kategori. 2. Setelah itu, klik Tambah Data. 3. Lalu masukan nama kategori yang Anda inginkan. 4. Klik Simpan. Jika ingin membuat Sub-Kategori caranya: 1. Klik nama kategori yang ingin dibuat sub kategori. 2. Klik Tambah data 3. Isi nama dan link Sub kategori yang diinginkan 4. Klik simpan jika sudah selesai c. Data Merek Data Merek berfungsi untuk menambahkan atau menampilkan merek dari produk yang Anda jual. Cara membuat brand untuk produk: 1. Pada dashboard website Anda, klik menu Pengaturan Produk, lalu klik menu Data Merek. 2. Setelah itu, klik Tambah Data. 3. Lalu masukan nama brand/merek yang Anda inginkan. 4. Klik Simpan. d. Tambah Atribut
39 Halaman ini berfungsi untuk mengunggah atribut yang Anda buat sendiri untuk produk Anda. Cara membuat brand untuk produk: 1. Pada dashboard website Anda, klik menu Pengaturan Produk, 2. lalu klik menu Tambah Atribut. 3. Setelah itu, klik Tambah Data. 4. Lalu masukan nama Atribut yang Anda inginkan 5. Klik Ya di Publish 6. Upload Foto atributnya 7. Klik Simpan e. Collection Fitur Collection, merupakan fitur pengelompokan produk yang berada diluar kategori produk. Jadi dengan fitur ini akan membantu anda untuk mengelompokan produk dengan kategori Anda sendiri.cara mengatur fitur collection. 1. Buka dashboard webpraktis anda kemudian klik Atur Produk kemudian klik Collection.
40 2. Kemudian klik Tambah Data. 3. Isi nama Collection yang diinginkan dan juga Link yang di inginkan. Jika sudah klik Simpan.
41 4. Kemudian klik di Collection yang anda telah buat tadi. 5. Kemudian pilih produk yang inin dimasukan kedalam Collection dengan klik Click here to Search jika sudah klik Tambah Produk ke Collection. Tunggu sampai proses selesa, jika sudah klik Kembali Ke Data Collection
42 6. Jika sudah anda Akan mendapatkan link Collection Anda yang bisa Anda bisa masukan ke dalam Banner Website atau Menu Utama Web. 2. Setting Ongkir a. Setting Ongkir Sekarang pengguna Webpraktis tidak perlu repot-repot menginput atau mengupload data ongkos kirim daerah Anda masing-masing. Karena sekarang user webpraktis bisa langsung terintegrasi dengan ekspedisi yang tersedia Berikut ini langkah-langkahnya : 1. Login ke dashboard Anda 2. Masuk kemenu setting ongkir 3. Lalu masukkan Provinsi dan kota/kabupaten Anda 4. Ceklis Jasa Ekspedisi yang Anda gunakan 5. Simpan b. Free Ongkir : Untuk mengaktifkan Free Ongkir untuk beberapa lokasi pengiriman
43 3. Kupon Fitur ini berfungsi untuk membantu pemilik toko bisa membuat/men-generate voucher diskon yang bisa dipakai oleh konsumen nya. Cara Menggunakannya adalah sebagai berikut: a. Menu "Kupon" terletak di Pengaturan Produk, Buka dashboard Anda kemudian klik Kupon b. Kemudian klik Tambah Data untuk menambahkan voucher ataupun kupon
44 Petunjuk pengisian : i. Kupon : Isi dengan kode kupon yang diinginkan oleh pemilik toko, jika bingung, kita sudah menyiapkan tombol "Generate Code" untuk memudahkan pemilik toko membuat kode kupon nya. ii. Jumlah Maksimal : Isi dengan jumlah maksimal pemakaian si kupon, misal kupon ini hanya bisa digunakan untuk 30 orang, maka isi form tersebut dengan angka 30. iii. iv. Tanggal Mulai : Isi dengan tanggal kapan kupon ini mulai akan diberlakukan. Tanggal Expired : isi dengan tanggal kapan kupon ini tidak lagi berlaku. v. Diskon Tipe : Pilih tipe diskon, ada 2 pilihan yaitu "Rp" dan "Persen". maksudnya adalah pemilik toko bisa menentukan kupon tersebut itu berupa diskon dalam bentuk Nominal Rupiah (contoh : 20000) atau dalam bentuk persen (contoh: 20%). vi. Status : Pilih "No" jika kupon ini tidak ingin diaktifkan, dan pilih "Yes" jika ingin diaktifkan.
45 c. Tampilan di website Dihalaman keranjang belanja, terdapat tambahan fom inputan, yaitu Kode Voucher. Di form tersebut pembeli bisa memasukan kode voucher yang telah dibuat oleh pemilik toko. d. Penghitungan Diskon Pada halaman checkout akan muncul diskon yang sesuai dengan Kode Voucher yang dimasukan pada step sebelumnya, dan otomatis harga Total sudah dikurangi dengan diskon yang pembeli itu dapatkan.
46 4. Daftar Pesanan Dibagian detail pesanan juga sudah ditampilkan diskon sesuai dengan kode voucher yang dimasukkan oleh pembeli. Menu pesanan berfungsi untuk melihat semua pesanan barang yang masuk melalui website toko online Anda. Pada menu ini, Anda bisa melakukan check list pembayaran, pengiriman dan sampainya barang pada konsumen secara manual dan akan otomatis mengurangi jumlah stok Anda pada catatan stok pada produk yang terbeli.
47 Cara melakukan check list pesanan: 1. Pada dashboard website Anda, klik menu Daftar Pesanan 2. Lihat pada daftar pesanan 3. Klik pada tulisan Belum pada kolom Bayar, Kirim dan Sampai untuk mengubahnya menjadi Sudah. 4. Untuk menghapus data pesanan, klik Hapus. notifikasi jika ada pesanan atau produk yang terjual. Para pembeli bisa melihat status pesanannya dengan cara: 1. Buka website Anda kemudian log in. 2. Klik Account/Akun kemudian klik Pesanan 3. Disana pembeli bisa lihat status barang pesannya. 5. Data Konfirmasi Berisi semua data konfirmasi pembayaran dari pembeli di web Untuk penambahan menu konfirmasi bayar pada web dapat dilakukan dengan cara berikut; 1. Buka dashboard Webpraktis Anda 2. Buka menu "Menu Utama Web"
48 3. klik Tambah Data Tambah Menu "Konfirmasi" (Pilih "Konfirmasi" pada bagian "Link"), 4. Fitur Konfirmasi Bayar akan muncul.semua data konfirmasi pembayaran dari pembeli di web akan masuk di menu "Data Konfirmasi" pada bagian "Pengaturan Produk". Alur proses di web: 1. Pengunjung Web tidak perlu login terlebih dahulu untuk melakukan konfirmasi pembayaran, 2. Pengunjung web bisa langsung masuk ke namadomainanda.com/konfirmasi, 3. Pengunjung Web akan mengisi data-data yang dibutuhkan serta mengunggah bukti pembayaran, 4. Setelah selesai, data konfirmasi pembayaran akan masuk pada menu "Data Konfirmasi" pada dashboard user, 5. Ketika data konfirmasi pembayaran sudah diubah statusnya menjadi "Sudah", maka pembeli di web akan mendapatkan notifikasi kalau pembayaran yang dilakukan telah dikonfirmasi oleh pemilik web dan sedang dalam proses pengiriman (Dalam 1 yang sama). 6. Pembeli di web tinggal menunggu barang yang di beli sampai, karena semua tahapan sudah diinfokan. 5. Live Chat Berikut ini adalah cara registrasi live chat pada website Anda. 1. Buka pada browser Anda, kemudian klik tombol Sign Up.
49 2. Isi nama dan juga yang ingin Anda gunakan, kemudian ceklis agreement yang ada kemudian klik Sign Up For Free Account. 3. Kemudian buka yang Anda daftarkan di form Zopim yang telah diisi sebelumnya, kemudian buka masuk yang berasal dari Zopim. 4. Kemudian klik Verify Your .
50 5. Kemudian isi form yang telah disediakan, jika sudah silahkan klik Save and Go To Dashboard. 6. Anda akan dibawa menuju halaman dashboard Zopim, kemudian klik Next.
51 7. Isi form pengisan profil, jika sudah silahkan klik Next. 8. Akan muncul tampilan embed widget, copy kode seperti yang ada di gambar;
52 Keterangan: Contoh kode yang di copy v2.zopim.com/?38rwasxaksvqg4pf1kzyljseeujxt7go" Copy kode seperti yang di highlight kuning di embed widget yang Anda dapatkan. Jika sudah klik Go To Visitor List. 9. Buka dashboard Webpraktis Anda, kemudian buka menu Live Chat 10. Paste kode yang tadi di copy di kolom ID yang telah disediakan. Kemudian ubah pengaturan Aktifkan Live Chat menjadi Yes. Jika sudah klik Simpan 11. Kembali ke dashboard Zopim Anda kemudian ubah pengaturan chat Anda menjadi Online.
53 A. Chating di Zopim 1. Masuk ke dalam akun Zopim Anda. 2. Akan ada tanda di kiri bawah dashboard Anda, silahkan klik tanda tersebut untuk melihat chat.
54 3. Berikut ini adalah tampilan dari chat menggunakan Zopim.
55 6. Metode Pembayaran a. Pengaturan Menu ini merupakan menu pengaturan terkait medote pembayaran yang Anda ingin gunakan, metode pembayaran yang ada di Webpraktis ada 3 macam yaitu; 1. Direct Transfer : Pembayaran langsung ke rekening yang Anda masukan di Informasi Akun Bank 2. Doku : Pembayaran menggunakan Paymet Gateway DOKU. 3. Nicepay : Pembayaran menggunakan Paymet Gateway NicePay. Pilih salah satu metode yang diinginkan lalu klik Simpan jika sudah selesai. b. Doku Payment Cara Registrasi Akun Doku 1. Silahkan kunjungi di browser website Anda, kemudian klik Register. 2. Isi data yang di kolom yang tersedia.
56 3. Setelah semua data terisi semua silahkan klik Daftar Sekarang 4. Tunggu hingga muncul notifikasi seperti ini Kemudian klik Close. 5. Anda akan dibawa ke halaman Sign In
57 A. Cara Verifikasi Akun 1. Buka yang Anda daftarkan sebelumnya, dan klik yang dikirimkan oleh Doku. 2. Kemudian klik Aktifkan Akun
58 3. Kemudian akan muncul halaman yang menginfokan akun ada telah di verifikasi. Kemudian klik Dashboard. 4. Selanjutnya Sign In dengan akun yang telah Anda buat.
59 5. Anda akan diarahkan ke form pengisian Info Bisnis, silahkan isi form tersebut. 6. Kemudian isi juga form Info Penanggung Jawab. 7. Lalu isi juga form Info Rekening
60 8. Terakhir upload file yang di minta yaitu, Scan KTP, NPWP dan Dokumen Lain jika diperlukan. 9. Dan tunggu hingga akun Anda di-verifikasi oleh pihak Doku.
61 B. Integrasi Webpraktis dan Doku 1. Masuk kedalam dashboard Doku Anda yang sudah terverifikasi yang ditandai dengan gambar seperti berikut. 2. Akan muncul tampilan seperti dibawah ini Kemudian klik tombol Integrasikan Website Anda.
62 3. Akan muncul tampilan seperti berikut ini, klik tombol Buat Sendiri 4. Selanjutnya akan muncul tahapan-tahapan seperti berikut ini.
63 langsung klik saja tombol saya sudah unduh, tahap selanjutnya. 5. Kemudian di menu Setting URL sesuai dengan gambar. Penjelasan: Verify URL: Notify URL : webpraktis.com/doku/notify Redirect URL : webpraktis.com/doku/redirect Cancel URL : webpraktis.com/doku/cancel
64 Setelah selesai klik Tahap Selanjutnya. 6. Kemudian di tahap selanjutnya akan tampilan akan seperti ini. langsung klik saja Tahap Selanjutnya. 7. Kemudian klik Aktifkan Website Saya.
65 8. Klik menu Website pada bagian atas Kemudian klik API Key, dan copy Store ID dan Shared Key:
66 9. Selanjutnya buka dashboard Webpraktis Anda. 10. Kemudian Klik Metode Pembayaran 11. Isi Store ID dan Shared Key yang telah di copy sebelumnya, di kolom yang telah disediakan 12. Kemudian ubah Aktifkan DOKU Payment Menjadi Yes lalu klik Simpan jika sudah selesai.
67 13. Lalu lanjutkan ke website Doku tadi Metode Pembayaran, ceklis untuk semua pembayaran yang di inginkan. Kemudian klik Simpan 14. Tunggu 1x24 jam hingga website anda terintegrasi secara keseluruhan, yang di tandai dengan gambar seperti berikut: 15. Berikut pilihan pembayaran yang ada di website Anda
68 Info Tambahan: Berikut ini potongan yang dikenakan ke pembeli saat menggunakan Payment Gateway DOKU sesuai dengan channel yang digunakan.
69 7. Marketing 1. Artikel Adalah menu untuk menambahkan atau mengedit kolom artikel pada webite Anda. Maksimalkan fitur ini dengan menulis secara rutin, hal ini akan meningkatkan SEO Anda. Cara untuk mengunggah artikel pada website: 1. Pada dashboard website Anda, klik menu Artikel. 2. Setelah itu, klik Tambah Data. 3. Lalu, isi artikel Anda. Manfaatkan tombol editing artikel yang disediakan. 4. Isilah bagian Meta Title dengan judul Artikel Anda, Meta Keywords dengan kata kunci untuk artikel Anda dan Meta Description dengan 1 Paragraf awal website Anda. 5. Set Tidak Dapat di Copy menjadi Yes bila ingin artikel Anda tidak dapat di copy orang lain. 6. Set Tampilkan menjadi Yes lalu klik Simpan.
70 Perhatian: Anda bisa memasukan video hanya dengan mencatumkan url/alamat web video youtube pada bagian isi artikel. Bila ingin melakukan copy paste dari sumber lain (Ms.Word, Facebook, website lain dll, pastikan pilih paste as plain text/temple sebagai pesan biasa saat melakukan paste Segera simpan Artikel Anda setelah menulisnya/atau artikel akan masuk kedalam draft. 2. Data Komentar Menampilkan komentar dari pengunjung toko online yang memberikan komentar pada artikel Anda. Komentar yang dikirimkan dapat Anda seleksi apakah ditampilkan atau tidak. 3. Pengaturan SEO
71 Adalah menu untuk mengoptimalkan website Anda agar mudah ditemukan di mesin pencari. Cara mengatur SEO : 1. Pada dashboard website Anda, klik menu Pengaturan SEO. 2. Lalu, isilah semua kotak isian Meta yang disediakan. Berikut penjelasannya: - Meta Title: Berisi nama website dan tagline Website. Bagian ini akan menjadi tulisan yang muncul pada judul tab browser dan judul website pada mesin pencari. - Meta Keywords: Berisi kata kunci yang berhubungan dengan pencarian website Anda pada mesin pencari. - Meta Description: Berisi deskripsi singkat website Anda, dan akan muncul pada mesin pencari sebagai deskripsi singkat pada bagian bawah setelah judul website. Usahakan menulis deskripsi yang menarik dan membuat orang ingin melihat website Anda. 3. Selanjutnya, untuk mengisi kotak isian Google Analytic Tracking ID, Anda perlu membuat terlebih dahulu Google Analytics. 4. Setelah membuat akun, copy Google Analytic tracking ID dan paste pada kotak isian Google Analytic Tracking ID pada dashboard. 5. Jika Menggunakan Facebook Ads, Masukan kode yang ada di FB Adsnya seperti langkah berikut berikut: Untuk mengisi Facebook Ads, berikut langkahnya:
72 1. Buka Facebook Kemudian klik menu yang ada pada kanan atas timeline Facebook Anda. 2. Kemudian klik menu Buat Iklan 3. Pilih Menu untuk tujuan iklan. Jika Anda ingi mengarahkan ke web untuk penjualan pilih menu "Tingkatkan Konversi Pada Situs Web"
73 4. Setelah memilih tujuan ads tersebut >> Anda akan masuk menu target Ads Anda. Saat memilih taget pastikan apa yang Anda targeti sesuai dengan target Anda: - Usia & jenis kelamin target ads - Lokasi taget ads - Minat kesukaan - Buget ads Untuk pembayaran iklan ads selain kartu kredit Anda bisa menggunakan ATM bersama & debit Mandiri.
74 5. Setelah Anda sudah memlih target & budget Anda akan muncul menu ads untuk tampilan pilihan ikan Anda. Pilihan IKLAN: Pilih media, teks, dan tautan untuk membuat satu atau beberapa iklan yang ingin Anda gunakan. Setelah pada menu pilihan iklan sudah ok Anda sudah bisa lanjutkan "Pemesanan Ikaln" iklan Anda akan dicek oleh pihak Facebook kemudia disetujui. 6. Jika iklan sudah disetujui Anda bisa membuat piksel. Klik Pengelolaan Iklan kemudian pilih Pengaturan Akun Iklan lalu Klik Piksel
75 7. Setelah itu pilih menu "Piksel Facebook akan muncul pada ID Piksel 8. Copy Id tersebut kemudian buka Dashboard Webpraktis Anda dan klik Pengaturan SEO
76 Pilih Facebook Pixel New, kemudian paste kode di isian kedua dan isi kolom ketiga dengan PageView. 9. Klik Simpan jika sudah selesai. 6. Untuk Webmaster Tools bisa langsung kunjungi untuk bisa mendapatkan kodenya : i. Buka ii. iii. iv. Klik ADD A SITE Kemudian masukan nama website Anda. Kemudian klik Alternate Methods. v. Klik HTML Tag dan copy code seperti berikut 1. Buka halaman webpraktis Anda dan klik Pengaturan SEO 2. Kemudian paste Kode tadi di kolom Webmaster Tool 3. Kemudian klik simpan
77 4. Kembali ke halaman webmastertool kemudiak klik verify Perhatian: Isi semua kotak isian pada menu atur toko dan profil akun web untuk mendapatkan hasil SEO yang maksimal. Bing Verification: Maukan Bing Verification Code disini 4. Statistik Adalah menu untuk menampilkan statistik dari website Anda. Pada menu ini, Anda bisa melihat statistik singkat dari aktivitas website Anda. Seperti Total Pesanan,
78 Total Produk, Total Pengunjung, Total Kontak dan Total Komentar. 5. Pengaturan Social Media a. Cara memasang widget Facebook Messenger 1. Pada dashboard website Anda, klik menu Pengaturan Social Media. 2. Lalu masukan nama profil Facebook atau Fanpage Anda Anda. 3. Klik Simpan b. Cara memasang widget Fanpage Facebook 1. Pada dashboard website Anda, klik menu Pengaturan Social Media. 2. Lalu masukan dengan lengkap alamat url fanpage facebook Anda. 3. Pastikan status Publish Widget adalah YES. 4. Klik Simpan Perhatian: Jenis laman facebook yang bisa ditampilkan adalah fanpage, bukan akun laman profil personal.
79 c. Cara memasang widget Twitter 1. Pada dashboard website Anda, klik menu Pengaturan Social Media. 2. Lalu masukan dengan lengkap alamat url akun twitter Anda. 3. Setelah itu buka dan masuk ke twitter.com. 4. Lalu, klik Setting dan masuk menu Settings. 5. Lalu pilih menu Widget yang berada di bagian kiri. 6. Klik Create New. 7. Pilih User Timeline dan atur widget, sangat disarankan hanya mengubah Theme saja. 8. Klik Create widget. 9. Lalu, lihat kotak URL Address pada browser Anda, dan carilah bagian yang memiliki 1 rangkaian angka pada url Anda, lalu copy 1 rangkaian angka tersebut saja. 10. Setelah itu, masuk kembali ke pengaturan social media pada dashboard website Anda. 11. Paste-kan angka tersebut pada kotak isian Widget ID. 12. Pastikan status Publish Widget adalah YES. 13. Klik Simpan. d. Cara Mengaktifkan Button Instagram : 1. Pada dashboard website Anda, klik menu Pengaturan Social Media. 2. Lalu masukan dengan lengkap alamat url Profil Instagram Anda. 3. Klik Simpan e. Cara Mengaktifkan Button Google Plus : 1. Pada dashboard website Anda, klik menu Pengaturan Social Media. 2. Lalu masukan dengan lengkap alamat url Profil Instagram Anda. 3. Klik Simpan Cara Mengaktifkan Button Line : 4. Pada dashboard website Anda, klik menu Pengaturan Social Media. 5. Lalu masukan dengan lengkap alamat url Profil Instagram Anda. 6. Klik Simpan
80 6. Data Member Adalah menu untuk melihat data member dari website Anda. Menu data member berfungsi untuk melihat daftar pengunjung yang telah melakukan registrasi pada website Anda. Khusus pengguna website premium, Anda juga dapat mengubah status member Anda menjadi reseller (hanya ada di paket Premium lengkap keatas) melalui menu ini, sehingga member website Anda dapat melihat harga untuk reseller. Cara untuk mengubah status member website menjadi reseller: 1. Pastikan Anda berlangganan paket Premium 2. Pilih data member yang akan diberikan status reseller 3. Pada kolom paling kanan, klik Tidak Aktif, maka statusnya akan berubah menjadi Aktif. Member perlu logout terlebih dahulu dan kemudian login kembali untuk melihat harga khusus reseller. 7. Subscriber (*Hanya Untuk paket Premium Lengkap Keatas)
81 Merupakan data pengunjung Toko Online Anda yang telah mengisi form subscriber sehingga Anda memiliki data base mereka. Fungsi fitur ini agar Anda bisa mengirimkan Pesan Secara langsung ( Blast) ke data Subscriber Anda. 8. Pop Up Banner Pop-up adalah jendela yang biasanya muncul tiba-tiba di awal mengunjungi halaman web Anda, biasanya berupa Iklan. Untuk mengatur pop up banner adalah sebagai berikut. 1. Pada dashboard website Anda, klik menu Pop Up Banner. 2. Set Publish Pop Up menjadi YES 3. Klik Choose file lalu pilih gambar yang diinginkan sebagai bannernya.
82 4. Isi link bila ingin pop up banner yang di pasang mengarahkan ke halaman lain jika di klik. 5. Klik simpan. 9. Log Pencarian Fitur yang dapat membantu Anda mengetahui pencarian apa saja yang banyak digunakan pada website Anda E. Administrasi Berikut ini merupakan cara aktivasi website Anda di webpraktis.com; 1. Masuk kedalam Dasboard Webpraktis Anda kemudian klik Aktivasi Akun pada bagian Administrasi. 2. Anda akan dibawa menuju menu Pilih Paket, silakan klik tombol Pilih Paket di kolom paket yang sudah Anda bayarkan atau ingin Anda pesan.
83 3. Kemudian Anda akan dibawa ke menu Billing Information, isi data lengkap Anda dan jangan lupa pilih Metode Pembayaran. Catatan: Untuk pembayaran via ATM, SMS Banking, Internet Banking dan Tunai silakan gunkan pilihan Transfer. Jika semua data sudah terisi silakan klik tombol Submit. Lalu akan muncul Pop Up Dialog seperti ini.
84 Kemudian silakan klik Kembali Ke dashboard.
85 4. Selanjutnya Anda akan di bawa ke menu Konfirmasi Bayar, isi semua form sesuai dengan data diri Anda. Pastikan Tanggal Transfer sesuai dengan tanggal Anda melakukan pembayaran. Pada Total Transfer masukan nominal yang Anda bayarkan, bukan harga paket yang Anda pilih. Jika sudah silakan klik Simpan Data. Akan muncul Pop Up Dialog, Silakan klik Kembali Ke Dashboard.
86 5. Anda akan di bawa ke halaman utama Dashboard Webpraktis Anda, dengan status verifikasi akun Anda mencapai 50% silakan tunggu 1x24 Jam sampai tim Webpraktis meverifikasi data Anda. 6. Setelah verifikasi akun Anda berhasil, status verifikasi akun Anda akan berubah menjadi 75%, Silakan klik tombol Klik Disini atau Menu Aktivasi Akun di bagian Administrasi.
87 7. Anda akan dibawa ke menu Pesan Domain. Masukan domain yang Anda inginkan lalu klik Cek Ketersedian Domain. Jika muncul tombol tersedia akan muncul tombol Pesan Sekarang, klik tombol tersebut untuk memesan Domain tersebut. Catatan: Pastikan nama domain yang Anda pesan benar saat akan klik tombol YA. 8. Setelah pemesanan domain Anda akan diarahkan ke tampilan utama Dashboard Webpraktis Anda, dengan status verifikasi 90%. Untuk melengkapi aktivasi silakan download panduan dengan cara klik tombol Klik Disini seperti yang ada pada gambar dibawah:
88 9. Setelah download panduan silakan baca panduan tersebut untuk membantu Anda dalam melakukan pengisian Webpraktis Anda. klik Pengaturan Utama pada kiri atas Dashboard Webpraktis Anda. Selamat Aktivasi Website Anda telah 100%.
89 F. Produk Pendukung 1. SubDomain SubDomain merupakan domain turunan yang Anda bisa gunakan untuk menunjang website Anda. Subdomain ini merupakan website lain yang namanya menggunakan nama domain Anda dengan ekstensi yang Anda inginkan didepanya, misal; Domain Anda: webpraktis.com Subdomain : toko.webpraktis.com, blog.webpraktis.com, info.webpraktis.com 2. Trusted Companny adalah memberikan solusi perihal isu keamanan bertransaksi di berbagai situs e- commerce melalui ulasan bebas dari netizen ditujukan untuk menghindari pengguna dari tindakan penipuan yang kerap menghantui. Layanan dari situs TrustedCompany ini adalah menghadirkan ragam ulasan dari konsumen perihal situs e-commerce mana saja yang layak dikunjungi atau dihindari. Semuanya berdasarkan ulasan bebas yang bisa dilakukan oleh siapa saja. 3. SSL Pemasangan Fitur SSL pada tampilan Web Anda G. Jasa Pendukung Halaman ini berfungsi untuk menginformasikan paket jasa pendukung yang ada di webpraktis yang akan Anda gunakan. 1. Jasa Pendukung Merupakan layanan pendukung yang disediakan oleh Webpraktis untuk membantu para penggunanya dalam melengkapi konten website yang dimiliki. 2. Jasa Perawatan Merupakan Layanan tambahan yang disediakan Webpraktis untuk membantu penggunanya mengisi konten dan mengembangkan website yang dimiliki secara konsisten setiap bulanya. 3. Jasa Google Adwords
90 Jasa Pemasangan Iklan di Google merupakan layanan pendukung di Webpraktis untuk membantu mendatangkan trafik / kunjungan ke website Anda H. Layanan Konsumen 1. Kontak Kami Menu ini berfungsi untuk melihat pesan yang masuk melalui menu Kontak Kami pada website Anda. Secara default, pesan hanya akan masuk ke dashboard website Anda. 1. Cara untuk membuat pesan masuk ke Anda secara otomatis: 1. Klik menu Kontak Kami dari dashboard website. 2. Isilah kotak isian dengan yang akan Anda gunakan sebagai tempat untuk menerima pesan. 3. Klik Simpan I. Multi Admin Fitur multi admin ini dirancang untuk mempermudah Anda memberikan otoritas kepada orang lain untuk mengupdate website Anda. Anda juga dapat mengatur apa saja yang dapat mereka ubah dan apa saja yang tidak dapat diubah. Fitur ini hanya diperuntukkan
Tutorial Menggunakan webpraktis profil bisnis
 Tutorial Menggunakan webpraktis profil bisnis 1. Kunjungi Webpraktis.com dan klik tombol Buat Website 2. Pilih Jenis Template Setelah klik buat website,pilih template yang ingin Anda gunakan dari kategori
Tutorial Menggunakan webpraktis profil bisnis 1. Kunjungi Webpraktis.com dan klik tombol Buat Website 2. Pilih Jenis Template Setelah klik buat website,pilih template yang ingin Anda gunakan dari kategori
Tutorial Menggunakan webpraktis profil bisnis 1. Kunjungi Webpraktis.com dan klik tombol Buat Website Sekarang
 Tutorial Menggunakan webpraktis profil bisnis 1. Kunjungi Webpraktis.com dan klik tombol Buat Website Sekarang 2. Pilih Jenis Template Setelah klik Buat Website Sekarang,pilih template yang ingin Anda
Tutorial Menggunakan webpraktis profil bisnis 1. Kunjungi Webpraktis.com dan klik tombol Buat Website Sekarang 2. Pilih Jenis Template Setelah klik Buat Website Sekarang,pilih template yang ingin Anda
Tutorial Menggunakan Webpraktis Profil Pribadi
 Tutorial Menggunakan Webpraktis Profil Pribadi 1. Kunjungi Webpraktis.com dan Klik Buat Website 2. Pilih Jenis Template Setelah klik Buat Website Sekarang,pilih template yang ingin Anda gunakan dari kategori
Tutorial Menggunakan Webpraktis Profil Pribadi 1. Kunjungi Webpraktis.com dan Klik Buat Website 2. Pilih Jenis Template Setelah klik Buat Website Sekarang,pilih template yang ingin Anda gunakan dari kategori
Tutorial Menggunakan Webpraktis Blog
 Tutorial Menggunakan Webpraktis Blog 1. Kunjungi Webpraktis.com dan Klik Buat Website Sekarang 2. Pilih Jenis Template Setelah klik Buat Website Sekarang, pilih template yang ingin Anda gunakan dari kategori
Tutorial Menggunakan Webpraktis Blog 1. Kunjungi Webpraktis.com dan Klik Buat Website Sekarang 2. Pilih Jenis Template Setelah klik Buat Website Sekarang, pilih template yang ingin Anda gunakan dari kategori
Tutorial Menggunakan Webpraktis Organisasi
 Tutorial Menggunakan Webpraktis Organisasi 1. Kunjungi Webpraktis.com dan Klik Buat Website Sekarang 2. Pilih Jenis Template Setelah klik Buat Website Sekarang,pilih template yang ingin Anda gunakan dari
Tutorial Menggunakan Webpraktis Organisasi 1. Kunjungi Webpraktis.com dan Klik Buat Website Sekarang 2. Pilih Jenis Template Setelah klik Buat Website Sekarang,pilih template yang ingin Anda gunakan dari
Tutorial Menggunakan Webpraktis Kuliner
 Tutorial Menggunakan Webpraktis Kuliner 1. Kunjungi Webpraktis.com dan Klik Buat Website Sekarang 2. Pilih Jenis Template Setelah klik Buat Website Sekarang,pilih template yang ingin Anda gunakan dari
Tutorial Menggunakan Webpraktis Kuliner 1. Kunjungi Webpraktis.com dan Klik Buat Website Sekarang 2. Pilih Jenis Template Setelah klik Buat Website Sekarang,pilih template yang ingin Anda gunakan dari
Tutorial Menggunakan Webpraktis Organisasi
 Tutorial Menggunakan Webpraktis Organisasi 1. Kunjungi Webpraktis.com dan Klik Buat Website Sekarang 2. Pilih Jenis Template Setelah klik Buat Website Sekarang, pilih template yang ingin Anda gunakan dari
Tutorial Menggunakan Webpraktis Organisasi 1. Kunjungi Webpraktis.com dan Klik Buat Website Sekarang 2. Pilih Jenis Template Setelah klik Buat Website Sekarang, pilih template yang ingin Anda gunakan dari
Tutorial Menggunakan Webpraktis Agen Penjualan
 Tutorial Menggunakan Webpraktis Agen Penjualan 1. Kunjungi Webpraktis.com dan Klik Buat Website Sekarang 2. Pilih Jenis Template Setelah klik Buat Website Sekarang,pilih template yang ingin Anda gunakan
Tutorial Menggunakan Webpraktis Agen Penjualan 1. Kunjungi Webpraktis.com dan Klik Buat Website Sekarang 2. Pilih Jenis Template Setelah klik Buat Website Sekarang,pilih template yang ingin Anda gunakan
2. Pilih Jenis Template Setelah klik Buat Website Sekarang,pilih template yang ingin Anda gunakan dari kategori toko online.
 Tutorial Menggunakan Webpraktis Medical 1. Kunjungi Webpraktis.com dan klik tombol Buat Website Sekarang 2. Pilih Jenis Template Setelah klik Buat Website Sekarang,pilih template yang ingin Anda gunakan
Tutorial Menggunakan Webpraktis Medical 1. Kunjungi Webpraktis.com dan klik tombol Buat Website Sekarang 2. Pilih Jenis Template Setelah klik Buat Website Sekarang,pilih template yang ingin Anda gunakan
1. Kunjungi Webpraktis.com dan klik tombol Buat Website Sekarang
 Tutorial Menggunakan webpraktis Toko online 1. Kunjungi Webpraktis.com dan klik tombol Buat Website Sekarang 2. Pilih Jenis Template Setelah klik Buat Website Sekarang,pilih template yang ingin Anda gunakan
Tutorial Menggunakan webpraktis Toko online 1. Kunjungi Webpraktis.com dan klik tombol Buat Website Sekarang 2. Pilih Jenis Template Setelah klik Buat Website Sekarang,pilih template yang ingin Anda gunakan
1. Kunjungi Webpraktis.com dan klik tombol Buat Website Sekarang
 Tutorial Menggunakan webpraktis Toko online 1. Kunjungi Webpraktis.com dan klik tombol Buat Website Sekarang 2. Pilih Jenis Template Setelah klik Buat Website Sekarang,pilih template yang ingin Anda gunakan
Tutorial Menggunakan webpraktis Toko online 1. Kunjungi Webpraktis.com dan klik tombol Buat Website Sekarang 2. Pilih Jenis Template Setelah klik Buat Website Sekarang,pilih template yang ingin Anda gunakan
Tutorial Menggunakan Webpraktis Blog
 Tutorial Menggunakan Webpraktis Blog 1. Kunjungi Webpraktis.com dan Klik Buat Website Sekarang 2. Pilih Jenis Template Setelah klik Buat Website Sekarang, pilih template yang ingin Anda gunakan dari kategori
Tutorial Menggunakan Webpraktis Blog 1. Kunjungi Webpraktis.com dan Klik Buat Website Sekarang 2. Pilih Jenis Template Setelah klik Buat Website Sekarang, pilih template yang ingin Anda gunakan dari kategori
Tutorial Menggunakan Webpraktis Profesional
 Tutorial Menggunakan Webpraktis Profesional 1. Kunjungi webpraktis.com dan Klik Buat Website 2. Pilih Jenis Webiste Setelah klik buat website, pilih profesional untuk membuat website professional. 3. Lakukan
Tutorial Menggunakan Webpraktis Profesional 1. Kunjungi webpraktis.com dan Klik Buat Website 2. Pilih Jenis Webiste Setelah klik buat website, pilih profesional untuk membuat website professional. 3. Lakukan
FLEXIBLE & SIMPLE E-COMMERCE MANUAL SISTEM MANAJEMEN KONTEN (CMS) ONLINE SHOP. Copyright 2016 by Flimmerce
 FLEXIBLE & SIMPLE E-COMMERCE MANUAL SISTEM MANAJEMEN KONTEN (CMS) ONLINE SHOP Copyright 2016 by Flimmerce 1 DAFTAR ISI HALAMAN JUDUL... 1 DAFTAR ISI... 2 HALAMAN LOGIN... 4 Melakukan Login... 4 Lupa Password
FLEXIBLE & SIMPLE E-COMMERCE MANUAL SISTEM MANAJEMEN KONTEN (CMS) ONLINE SHOP Copyright 2016 by Flimmerce 1 DAFTAR ISI HALAMAN JUDUL... 1 DAFTAR ISI... 2 HALAMAN LOGIN... 4 Melakukan Login... 4 Lupa Password
Tutorial Setting Toko Online JagoanStore
 Tutorial Setting Toko Online JagoanStore 1. General Setting a. Setting Template Silakan Anda masuk ke halaman General Setting dari halaman admin. Kemudian di samping kiri terdapat 2 bagian, yang pertama
Tutorial Setting Toko Online JagoanStore 1. General Setting a. Setting Template Silakan Anda masuk ke halaman General Setting dari halaman admin. Kemudian di samping kiri terdapat 2 bagian, yang pertama
Tutorial Menambahkan Produk
 Tutorial Menambahkan Produk I. Menambahkan Produk Pengaturan produk berfungsi untuk merinci produk yang Anda jual, sehingga pengunjung website Anda mudah untuk memahami setiap produk yang ditawarkan. Berikut
Tutorial Menambahkan Produk I. Menambahkan Produk Pengaturan produk berfungsi untuk merinci produk yang Anda jual, sehingga pengunjung website Anda mudah untuk memahami setiap produk yang ditawarkan. Berikut
Cara Praktik membuat ecommerce, Kunjungi :
 Cara Praktik membuat ecommerce, Kunjungi : www.tokowebku.com Halaman Depan website : tokowebku.com Untuk registrasi/aktivasi web, isilah data-data dibawah ini secara benar dan valid! Jika pendaftaran/registrasi
Cara Praktik membuat ecommerce, Kunjungi : www.tokowebku.com Halaman Depan website : tokowebku.com Untuk registrasi/aktivasi web, isilah data-data dibawah ini secara benar dan valid! Jika pendaftaran/registrasi
PADUAN DASAR Menggunakan dan Mengelola Website. Created by:
 PADUAN DASAR Menggunakan dan Mengelola Website Created by: Mengakses Halaman Admin Halaman Administrator adalah bagian website yang berguna untuk mengelola data yang akan ditampilkan di halaman publik
PADUAN DASAR Menggunakan dan Mengelola Website Created by: Mengakses Halaman Admin Halaman Administrator adalah bagian website yang berguna untuk mengelola data yang akan ditampilkan di halaman publik
PETUNJUK PENGGUNAAN APLIKASI e-purchasing ALAT MESIN PERTANIAN (ALSINTAN) PANITIA
 PETUNJUK PENGGUNAAN APLIKASI e-purchasing ALAT MESIN PERTANIAN (ALSINTAN) PANITIA Update 27 Februari 2014 Daftar Isi 1 Pendahuluan... 2 1.1 Alur Proses e-purchasing Alsintan Pemerintah Dalam Aplikasi...
PETUNJUK PENGGUNAAN APLIKASI e-purchasing ALAT MESIN PERTANIAN (ALSINTAN) PANITIA Update 27 Februari 2014 Daftar Isi 1 Pendahuluan... 2 1.1 Alur Proses e-purchasing Alsintan Pemerintah Dalam Aplikasi...
PETUNJUK PENGGUNAAN APLIKASI e- PURCHASING PRODUK BARANG/JASA PEMERINTAH PEJABAT PENGADAAN
 PETUNJUK PENGGUNAAN APLIKASI e- PURCHASING PRODUK BARANG/JASA PEMERINTAH PEJABAT PENGADAAN Update 18 Februari 2015 Daftar Isi 1 Pendahuluan... 2 1.1 Alur Proses e- Purchasing Produk Barang/Jasa Pemerintah
PETUNJUK PENGGUNAAN APLIKASI e- PURCHASING PRODUK BARANG/JASA PEMERINTAH PEJABAT PENGADAAN Update 18 Februari 2015 Daftar Isi 1 Pendahuluan... 2 1.1 Alur Proses e- Purchasing Produk Barang/Jasa Pemerintah
PETUNJUK PENGGUNAAN BARANG/JASA PEMERINTAH PEJABAT PENGADAAN
 PETUNJUK PENGGUNAAN APLIKASI e-purchasing PRODUK BARANG/JASA PEMERINTAH PEJABAT PENGADAAN Update 25 Mei 2015 Daftar Isi 1 Pendahuluan... 2 1.1 Alur Proses e-purchasing Produk Barang/Jasa Pemerintah Dalam
PETUNJUK PENGGUNAAN APLIKASI e-purchasing PRODUK BARANG/JASA PEMERINTAH PEJABAT PENGADAAN Update 25 Mei 2015 Daftar Isi 1 Pendahuluan... 2 1.1 Alur Proses e-purchasing Produk Barang/Jasa Pemerintah Dalam
CARA MEMBUAT BLOG MENGGUNAKAN WORDPRESS SECARA ONLINE
 CARA MEMBUAT BLOG MENGGUNAKAN WORDPRESS SECARA ONLINE A. Cara Mendaftar di Wordpress 1. Buka http://wordpress.com/ pilih Get Started. 2. Masukkan data email, username, password dan nama blog Anda. Klik
CARA MEMBUAT BLOG MENGGUNAKAN WORDPRESS SECARA ONLINE A. Cara Mendaftar di Wordpress 1. Buka http://wordpress.com/ pilih Get Started. 2. Masukkan data email, username, password dan nama blog Anda. Klik
PETUNJUK PENGGUNAAN APLIKASI e- PURCHASING PRODUK BARANG/JASA PEMERINTAH PPK
 PETUNJUK PENGGUNAAN APLIKASI e- PURCHASING PRODUK BARANG/JASA PEMERINTAH PPK Update 12 Februari 2015 Daftar Isi 1 Pendahuluan... 2 1.1 Alur Proses e- Purchasing Produk Barang/Jasa Pemerintah Dalam Aplikasi
PETUNJUK PENGGUNAAN APLIKASI e- PURCHASING PRODUK BARANG/JASA PEMERINTAH PPK Update 12 Februari 2015 Daftar Isi 1 Pendahuluan... 2 1.1 Alur Proses e- Purchasing Produk Barang/Jasa Pemerintah Dalam Aplikasi
Langkah langkah Setup Produk pada Admin Toko
 Langkah langkah Setup Produk pada Admin Toko Sebelum men-setup isi toko, login terlebih dahulu klik LOGIN kemudian pilih Facebook Store seperti gambar yang telah ditandai lingkaran. Setelah klik Login
Langkah langkah Setup Produk pada Admin Toko Sebelum men-setup isi toko, login terlebih dahulu klik LOGIN kemudian pilih Facebook Store seperti gambar yang telah ditandai lingkaran. Setelah klik Login
PETUNJUK PENGGUNAAN BERMOTOR PANITIA
 PETUNJUK PENGGUNAAN APLIKASI e-purchasing KENDARAAN BERMOTOR PANITIA Update 27 Februari 2014 Daftar Isi 1 Pendahuluan... 2 1.1 Alur Proses e-purchasing Kendaraan bermotor Pemerintah Dalam Aplikasi... 4
PETUNJUK PENGGUNAAN APLIKASI e-purchasing KENDARAAN BERMOTOR PANITIA Update 27 Februari 2014 Daftar Isi 1 Pendahuluan... 2 1.1 Alur Proses e-purchasing Kendaraan bermotor Pemerintah Dalam Aplikasi... 4
PETUNJUK PENGGUNAAN APLIKASI e- PURCHASING PRODUK BARANG/JASA PEMERINTAH ULP/PEJABAT PENGADAAN
 PETUNJUK PENGGUNAAN APLIKASI e- PURCHASING PRODUK BARANG/JASA PEMERINTAH ULP/PEJABAT PENGADAAN Update 21 Januari 2015 Daftar Isi 1 Pendahuluan... 2 1.1 Alur Proses e- Purchasing Produk Barang/Jasa Pemerintah
PETUNJUK PENGGUNAAN APLIKASI e- PURCHASING PRODUK BARANG/JASA PEMERINTAH ULP/PEJABAT PENGADAAN Update 21 Januari 2015 Daftar Isi 1 Pendahuluan... 2 1.1 Alur Proses e- Purchasing Produk Barang/Jasa Pemerintah
Pertanyaan yang sering muncul di benak orang-orang yang ingin membuat website (mungkin Jamaah IKMI juga termasuk) adalah: harus mulai dari mana?
 Pendahuluan Pertanyaan yang sering muncul di benak orang-orang yang ingin membuat website (mungkin Jamaah IKMI juga termasuk) adalah: harus mulai dari mana? Biar kami beritahu sedikit rahasia: Jamaah IKMI
Pendahuluan Pertanyaan yang sering muncul di benak orang-orang yang ingin membuat website (mungkin Jamaah IKMI juga termasuk) adalah: harus mulai dari mana? Biar kami beritahu sedikit rahasia: Jamaah IKMI
Add On Service. Jasa Pengisian Website
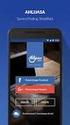 Add On Service Jasa Pengisian Website Keuntungan menggunakan layanan ini 1 2 3 Menghemat waktu. Waktu Anda akan lebih produktif untuk mengerjakan berbagai hal penting & strategis lainnya. Tampilan website
Add On Service Jasa Pengisian Website Keuntungan menggunakan layanan ini 1 2 3 Menghemat waktu. Waktu Anda akan lebih produktif untuk mengerjakan berbagai hal penting & strategis lainnya. Tampilan website
SIPP Online. User Manual SIPP Online
 PETUNJUK PENGGUNAAN : Aplikasi Sistem Informasi Pelaporan Perusahaan (SIPP) Online BPJS Ketenagakerjaan, adalah : aplikasi untuk pengelolaan laporan mutasi data kepesertaan BPJS Ketenagakerjaan. Buku ini
PETUNJUK PENGGUNAAN : Aplikasi Sistem Informasi Pelaporan Perusahaan (SIPP) Online BPJS Ketenagakerjaan, adalah : aplikasi untuk pengelolaan laporan mutasi data kepesertaan BPJS Ketenagakerjaan. Buku ini
Manual Book Penggunaan CMS Website SMA Negeri 3 Cibinong (Untuk Administrator)
 Manual Book Penggunaan CMS Website SMA Negeri 3 Cibinong (Untuk Administrator) Penjelasan Umum CMS (Content Management System) merupakan fasilitas yang disediakan untuk mempermudah pengelolaan data/konten
Manual Book Penggunaan CMS Website SMA Negeri 3 Cibinong (Untuk Administrator) Penjelasan Umum CMS (Content Management System) merupakan fasilitas yang disediakan untuk mempermudah pengelolaan data/konten
PANDUAN SETUP AWAL & PEMANFAATAN
 PANDUAN SETUP AWAL & PEMANFAATAN Online Marketplace yang dikembangkan untuk Anggota APKOM Semarang Dikembangkan & Didukung oleh : APKOM SEMARANG Sekilas Apkomsemarangmall.com Portal ini dikembangkan untuk
PANDUAN SETUP AWAL & PEMANFAATAN Online Marketplace yang dikembangkan untuk Anggota APKOM Semarang Dikembangkan & Didukung oleh : APKOM SEMARANG Sekilas Apkomsemarangmall.com Portal ini dikembangkan untuk
PETUNJUK PENGGUNAAN BARANG/JASA PEMERINTAH. PPK "Buat Paket"
 PETUNJUK PENGGUNAAN APLIKASI e-purchasing PRODUK BARANG/JASA PEMERINTAH PPK "Buat Paket" Update 25 Mei 2015 Daftar Isi 1 Pendahuluan... 2 1.1 Alur Proses e-purchasing Produk Barang/Jasa Pemerintah Dalam
PETUNJUK PENGGUNAAN APLIKASI e-purchasing PRODUK BARANG/JASA PEMERINTAH PPK "Buat Paket" Update 25 Mei 2015 Daftar Isi 1 Pendahuluan... 2 1.1 Alur Proses e-purchasing Produk Barang/Jasa Pemerintah Dalam
3. Setelah ada notifikasi sukses, sistem kami akan mengirimkan aktivasi ke alamat yang Anda gunakan pada saat registrasi. Buka terse
 Tutorial Media Owner Registrasi Media Owner 1. Klik tombol REGISTER di bagian kanan atas halaman web. 2. Masukkan informasi username, password dan email untuk membuat akun. Pilih peran Anda sebagai Media
Tutorial Media Owner Registrasi Media Owner 1. Klik tombol REGISTER di bagian kanan atas halaman web. 2. Masukkan informasi username, password dan email untuk membuat akun. Pilih peran Anda sebagai Media
EBOOK TUTORIAL PANDUAN PENGGUNAAN. Versi 1.1
 http://ngecer.mangoprek.com Page 1 EBOOK TUTORIAL PANDUAN PENGGUNAAN by Versi 1.1 Rilis Perdana - Maret 2017 Copyright 2017 http://themewp.mangoprek.com http://ngecer.mangoprek.com Page 1 DAFTAR ISI Versi
http://ngecer.mangoprek.com Page 1 EBOOK TUTORIAL PANDUAN PENGGUNAAN by Versi 1.1 Rilis Perdana - Maret 2017 Copyright 2017 http://themewp.mangoprek.com http://ngecer.mangoprek.com Page 1 DAFTAR ISI Versi
A. REGISTRASI SELLER DI PESANDULU.COM
 A. REGISTRASI SELLER DI PESANDULU.COM Untuk menjadi seller di pesandulu.com, setiap seller harus melakukan registrasi terlebih dahulu. Berikut ini adalah langkah- langkah untuk melakukan registrasi di
A. REGISTRASI SELLER DI PESANDULU.COM Untuk menjadi seller di pesandulu.com, setiap seller harus melakukan registrasi terlebih dahulu. Berikut ini adalah langkah- langkah untuk melakukan registrasi di
Panduan dasar toko online wordpress
 Panduan dasar toko online wordpress Terima kasih telah memilih LendCreative sebagai partner online Anda. Dalam panduan singkat kali ini akan dibahas tentang cara seting website toko online Anda 1. LOGIN
Panduan dasar toko online wordpress Terima kasih telah memilih LendCreative sebagai partner online Anda. Dalam panduan singkat kali ini akan dibahas tentang cara seting website toko online Anda 1. LOGIN
Mengembangkan Website Berbasis Wordpress
 Mengembangkan Website Berbasis Wordpress Bagian 1: Pengenalan dan Instalasi Wordpress Hanif Rasyidi Pendahuluan Perkembangan teknologi saat ini membuat internet menjadi salah satu sumber utama dalam pencarian
Mengembangkan Website Berbasis Wordpress Bagian 1: Pengenalan dan Instalasi Wordpress Hanif Rasyidi Pendahuluan Perkembangan teknologi saat ini membuat internet menjadi salah satu sumber utama dalam pencarian
Panduan Mengelola Toko Online WebKece
 Panduan Mengelola Toko Online WebKece Tutorial ini tentunya sangat ditunggu-tunggu oleh para Anda penggiat bisnis online. WebKece sebagai sahabat UKM Indonesia, akan mencoba mengakomodir kebutuhan Anda
Panduan Mengelola Toko Online WebKece Tutorial ini tentunya sangat ditunggu-tunggu oleh para Anda penggiat bisnis online. WebKece sebagai sahabat UKM Indonesia, akan mencoba mengakomodir kebutuhan Anda
PETUNJUK PENGGUNAAN S I D E KA ( S I S T E M I NFORMASI DESA DAN KAWASAN)
 PETUNJUK PENGGUNAAN S I D E KA ( S I S T E M I NFORMASI DESA DAN KAWASAN) SIDEKA WORDPRESS Di Persembahkan Oleh : BP2DK (BADAN PRAKARSA PEMBERDAYAAN DESA DAN KAWASAN) TAHUN 2016 [DOCUMENT TITLE] [Document
PETUNJUK PENGGUNAAN S I D E KA ( S I S T E M I NFORMASI DESA DAN KAWASAN) SIDEKA WORDPRESS Di Persembahkan Oleh : BP2DK (BADAN PRAKARSA PEMBERDAYAAN DESA DAN KAWASAN) TAHUN 2016 [DOCUMENT TITLE] [Document
Manual Penggunaan Sistem Pengeloalaan TBO. Untuk Pokjar, Karunika dan LPBAUSI
 Manual Penggunaan Sistem Pengeloalaan TBO Untuk Pokjar, Karunika dan LPBAUSI 2013 SISTEM PENGELOLAAN TBO KARUNIKA... 2 1. Login Administrator Aplikasi TBO Karunika.... 2 2. Menu Dashboard.... 3 3. Menu
Manual Penggunaan Sistem Pengeloalaan TBO Untuk Pokjar, Karunika dan LPBAUSI 2013 SISTEM PENGELOLAAN TBO KARUNIKA... 2 1. Login Administrator Aplikasi TBO Karunika.... 2 2. Menu Dashboard.... 3 3. Menu
Manual Book For Customer
 Manual Book For Customer Daftar isi... 1 Pendaftaran member... 2 Login member... 3 Manajemen akun member... 8 Profil... 9 Ubah kata sandi... 9 Invoice... 9 Pesan admin... 10 Konfirmasi pembayaran... 10
Manual Book For Customer Daftar isi... 1 Pendaftaran member... 2 Login member... 3 Manajemen akun member... 8 Profil... 9 Ubah kata sandi... 9 Invoice... 9 Pesan admin... 10 Konfirmasi pembayaran... 10
Panduan Member Area. Turorial dari Pembuatan , Pendaftaran sampai penggunaan sub2 menu pada member Area
 Panduan Member Area Turorial dari Pembuatan email, Pendaftaran sampai penggunaan sub2 menu pada member Area Cara Membuat E-mail di Gmail Cara Membuat Email Baru Di Gmail (Google Mail) Gratis! Cara membuat
Panduan Member Area Turorial dari Pembuatan email, Pendaftaran sampai penggunaan sub2 menu pada member Area Cara Membuat E-mail di Gmail Cara Membuat Email Baru Di Gmail (Google Mail) Gratis! Cara membuat
Nge Blog menggunakan WordPress. Irwan Ary Dharmawan
 Nge Blog menggunakan WordPress Irwan Ary Dharmawan http://staff.phys.unpad.ac.id/iad PENDAHULUAN Dalam modul singkat ini akan dijelaskan secara teknis bagaimana menulis blog menggunakan WordPress yang
Nge Blog menggunakan WordPress Irwan Ary Dharmawan http://staff.phys.unpad.ac.id/iad PENDAHULUAN Dalam modul singkat ini akan dijelaskan secara teknis bagaimana menulis blog menggunakan WordPress yang
Terima Kasih telah melakukan Pendaftaran di Kshipper.
 Panduan Penggunaan Salam Pembuka Terima Kasih telah melakukan Pendaftaran di Kshipper. Panduan Penggunaan ini dirancang untuk menyediakan informasi umum tentang tata cara penggunaan sistem Kshipper. Segera
Panduan Penggunaan Salam Pembuka Terima Kasih telah melakukan Pendaftaran di Kshipper. Panduan Penggunaan ini dirancang untuk menyediakan informasi umum tentang tata cara penggunaan sistem Kshipper. Segera
1. Pendahuluan. 2. Cara Akses, Start Page, dan Beranda
 1. Pendahuluan User manual ini dibuat untuk menggambarkan dan menjelaskan proses penggunaan Intra LIPI baru untuk pengguna (user). Intra LIPI merupakan sistem informasi untuk kebutuhan Layanan Internal
1. Pendahuluan User manual ini dibuat untuk menggambarkan dan menjelaskan proses penggunaan Intra LIPI baru untuk pengguna (user). Intra LIPI merupakan sistem informasi untuk kebutuhan Layanan Internal
Mengubah bahasa (Indonesia dan Inggris) atau mata uang (IDR dan USD) Integrasi dengan Loyalti
 1. Pendahuluan BateeqShop Android merupakan aplikasi berbasis mobile yang memiliki fungsi utama untuk melakukan pemesanan secara online. Aplikasi ini hanya dapat digunakan oleh pengguna Android. Secara
1. Pendahuluan BateeqShop Android merupakan aplikasi berbasis mobile yang memiliki fungsi utama untuk melakukan pemesanan secara online. Aplikasi ini hanya dapat digunakan oleh pengguna Android. Secara
KEMENTERIAN KOPERASI DAN USAHA KECIL DAN MENENGAH REPUBLIK INDONESIA
 KEMENTERIAN KOPERASI DAN USAHA KECIL DAN MENENGAH REPUBLIK INDONESIA www.depkop.go.id SISTEM ADMINISTRASI LAYANAN BADAN HUKUM KOPERASI (SISMINBHKOP) sisminbhkop.id sisminbhkop.depkop.go.id PANDUAN UNTUK
KEMENTERIAN KOPERASI DAN USAHA KECIL DAN MENENGAH REPUBLIK INDONESIA www.depkop.go.id SISTEM ADMINISTRASI LAYANAN BADAN HUKUM KOPERASI (SISMINBHKOP) sisminbhkop.id sisminbhkop.depkop.go.id PANDUAN UNTUK
Tutorial Penggunaan. Bagian I. www.indonesiawebdesign.com
 Daftar Isi 1. Tutorial Penggunaan Bagian I 1.1 Pengantar... 1.2 Persiapan... 1.3 Pengenalan Medan... 1.4 Navigasi... 1.5 Widget... 1.6 Statistik... 1.7 Setting Website... 2. Tutorial Penggunaan Bagian
Daftar Isi 1. Tutorial Penggunaan Bagian I 1.1 Pengantar... 1.2 Persiapan... 1.3 Pengenalan Medan... 1.4 Navigasi... 1.5 Widget... 1.6 Statistik... 1.7 Setting Website... 2. Tutorial Penggunaan Bagian
Manual Book Mengisi Konten Website OPD Kota Bogor
 Manual Book Mengisi Konten Website OPD Kota Bogor Kantor Komunikasi dan Informatika Kota Bogor 2016 1. Buka browser dengan alamat url http://kotabogor.go.id/index.php/login 2. Kemudian masukkan Username
Manual Book Mengisi Konten Website OPD Kota Bogor Kantor Komunikasi dan Informatika Kota Bogor 2016 1. Buka browser dengan alamat url http://kotabogor.go.id/index.php/login 2. Kemudian masukkan Username
MANUAL BOOK MADANI CMS KOTA SERANG
 MANUAL BOOK MADANI CMS KOTA SERANG Kata Pengantar Puji syukur kehadirat Tuhan Yang Maha Kuasa atas segala limpahan Rahmat, Inayah, Taufik dan Hinayahnya sehingga saya dapat menyelesaikan ini. Semoga aplikasi
MANUAL BOOK MADANI CMS KOTA SERANG Kata Pengantar Puji syukur kehadirat Tuhan Yang Maha Kuasa atas segala limpahan Rahmat, Inayah, Taufik dan Hinayahnya sehingga saya dapat menyelesaikan ini. Semoga aplikasi
PANDUAN. SisPenA S/M. Untuk Sekolah. Sistem Informasi Penilaian Akreditasi Badan Akreditasi Nasional Sekolah / Madrasah
 PANDUAN SisPenA S/M Untuk Sekolah Sistem Informasi Penilaian Akreditasi Badan Akreditasi Nasional Sekolah / Madrasah 1 H a l a m a n Tutorial ini akan memberikan pemahaman kepada Sekolah bagaimana menggunakan
PANDUAN SisPenA S/M Untuk Sekolah Sistem Informasi Penilaian Akreditasi Badan Akreditasi Nasional Sekolah / Madrasah 1 H a l a m a n Tutorial ini akan memberikan pemahaman kepada Sekolah bagaimana menggunakan
Posting, Edit dan Hapus Berita
 Posting, Edit dan Hapus Berita a. Posting Berita Cara membuat postingan berita baru adalah dengan cara memilih menu post pada menu kemudian pilih tombol tambah baru di bagian atas seperti gambar di bawah
Posting, Edit dan Hapus Berita a. Posting Berita Cara membuat postingan berita baru adalah dengan cara memilih menu post pada menu kemudian pilih tombol tambah baru di bagian atas seperti gambar di bawah
KKN SISDAMAS Panduan Penggunaan Blog KKN ( UIN SGD BANDUNG) UIN Sunan Gunung Djati Bandung. Pusat Teknologi Informasi dan Pangkalan Data
 KKN SISDAMAS 2017 Panduan Penggunaan Blog KKN ( UIN SGD BANDUNG) Pusat Teknologi Informasi dan Pangkalan Data UIN Sunan Gunung Djati Bandung 1 Panduan Penggunaan Blog KKN ( UIN SGD BANDUNG) Berikut ini
KKN SISDAMAS 2017 Panduan Penggunaan Blog KKN ( UIN SGD BANDUNG) Pusat Teknologi Informasi dan Pangkalan Data UIN Sunan Gunung Djati Bandung 1 Panduan Penggunaan Blog KKN ( UIN SGD BANDUNG) Berikut ini
EBOOK TUTORIAL (PANDUAN) LAPAX THEME TEMPLATE TOKO ONLINE WORDPRESS INDONESIA JASA PEMBUATAN WEBSITE TOKO ONLINE. Butuh bantuan? Hubungi kami!
 EBOOK TUTORIAL (PANDUAN) LAPAX THEME TEMPLATE TOKO ONLINE WORDPRESS INDONESIA JASA PEMBUATAN WEBSITE TOKO ONLINE Butuh bantuan? Hubungi kami! Perhatian! Sebagai pengguna jasa pembuatan website, Anda dilarang
EBOOK TUTORIAL (PANDUAN) LAPAX THEME TEMPLATE TOKO ONLINE WORDPRESS INDONESIA JASA PEMBUATAN WEBSITE TOKO ONLINE Butuh bantuan? Hubungi kami! Perhatian! Sebagai pengguna jasa pembuatan website, Anda dilarang
PANDUAN SETUP AWAL & PEMANFAATAN
 PANDUAN SETUP AWAL & PEMANFAATAN Online Marketplace yang dikembangkan untuk Anggota & Mitra Binaan KADIN Provinsi Bali Presented by: KADIN Provinsi Bali Sekilas Gatetobali.com Portal ini dikembangkan untuk
PANDUAN SETUP AWAL & PEMANFAATAN Online Marketplace yang dikembangkan untuk Anggota & Mitra Binaan KADIN Provinsi Bali Presented by: KADIN Provinsi Bali Sekilas Gatetobali.com Portal ini dikembangkan untuk
PANDUAN SIPTL EXTERNAL (SISTEM INFORMASI PEMANTAUAN TINDAK LANJUT) UNTUK ENTITAS
 PANDUAN SIPTL EXTERNAL (SISTEM INFORMASI PEMANTAUAN TINDAK LANJUT) UNTUK ENTITAS DAFTAR ISI Daftar perubahan manual SIPTL External... 2 Pendahuluan... 5 Tentang Aplikasi... 5 Kebutuhan Perangkat... 5 Fitur
PANDUAN SIPTL EXTERNAL (SISTEM INFORMASI PEMANTAUAN TINDAK LANJUT) UNTUK ENTITAS DAFTAR ISI Daftar perubahan manual SIPTL External... 2 Pendahuluan... 5 Tentang Aplikasi... 5 Kebutuhan Perangkat... 5 Fitur
Tutorial Membuat Blog dengan Layanan Wordpress
 Tutorial Membuat Blog dengan Layanan Wordpress Agar bisa membuat blog, anda setidaknya memerlukan komputer dengan spesifikasi yang bagus, terhubung dengan jaringan internet, email yang masih aktif dan
Tutorial Membuat Blog dengan Layanan Wordpress Agar bisa membuat blog, anda setidaknya memerlukan komputer dengan spesifikasi yang bagus, terhubung dengan jaringan internet, email yang masih aktif dan
EBOOK TUTORIAL (PANDUAN) PAKET BEGINNER JASA PEMBUATAN WEBSITE TOKO ONLINE
 EBOOK TUTORIAL (PANDUAN) PAKET BEGINNER JASA PEMBUATAN WEBSITE TOKO ONLINE Butuh bantuan? Hubungi ipuipuweb.co.id! Perhatian! Sebagai pengguna jasa pembuatan website, Anda dilarang membagikan template
EBOOK TUTORIAL (PANDUAN) PAKET BEGINNER JASA PEMBUATAN WEBSITE TOKO ONLINE Butuh bantuan? Hubungi ipuipuweb.co.id! Perhatian! Sebagai pengguna jasa pembuatan website, Anda dilarang membagikan template
DAFTAR ISI. Wordpress Mengenal Dashboard Memposting Artikel Membuat Halaman Baru Eksplorasi Menu Appearance
 DAFTAR ISI Wordpress... 2 Mengenal Dashboard... 4 Memposting Artikel... 5 Penjelasan Area Posting Artikel... 5 Menambah Gambar Pada Tulisan... 8 Menambah Kategori dan Tag Pada Tulisan... 10 Pratampil dan
DAFTAR ISI Wordpress... 2 Mengenal Dashboard... 4 Memposting Artikel... 5 Penjelasan Area Posting Artikel... 5 Menambah Gambar Pada Tulisan... 8 Menambah Kategori dan Tag Pada Tulisan... 10 Pratampil dan
Pedoman Database Koleksi Museum. cagarbudaya.kemdikbud.go.id
 Pedoman Database Koleksi Museum cagarbudaya.kemdikbud.go.id Direktorat Pelestarian Cagar Budaya dan Permuseuman Direktorat Jenderal Kebudayaan Kementerian Pendidikan dan Kebudayaan 2015 DAFTAR ISI Daftar
Pedoman Database Koleksi Museum cagarbudaya.kemdikbud.go.id Direktorat Pelestarian Cagar Budaya dan Permuseuman Direktorat Jenderal Kebudayaan Kementerian Pendidikan dan Kebudayaan 2015 DAFTAR ISI Daftar
PT QWORDS COMPANY INTERNATIONAL
 PANDUAN MANUAL PT QWORDS COMPANY INTERNATIONAL DAFTAR ISI DAFTAR ISI... 2 BAB 1. PENGENALAN... 3 a. Tampilan Cerdas... 3 b. Tampilan Prestasi... 3 c. Tampilan Berbakti... 4 BAB 2. Managemen Konten... 5
PANDUAN MANUAL PT QWORDS COMPANY INTERNATIONAL DAFTAR ISI DAFTAR ISI... 2 BAB 1. PENGENALAN... 3 a. Tampilan Cerdas... 3 b. Tampilan Prestasi... 3 c. Tampilan Berbakti... 4 BAB 2. Managemen Konten... 5
PETUNJUK PENGGUNAAN PANITIA 1 D I R E K T O R A T P E N G E M B A N G A N S I S T E M K A T A L O G - L K P P
 PETUNJUK PENGGUNAAN APLIKASI e-purchasing PP-SHEET PANITIA 1 D I R E K T O R A T P E N G E M B A N G A N S I S T E M K A T A L O G - L K P P - RI@ 2 0 1 3 I. PENDAHULUAN Pengadaan Barang/Jasa Pemerintah
PETUNJUK PENGGUNAAN APLIKASI e-purchasing PP-SHEET PANITIA 1 D I R E K T O R A T P E N G E M B A N G A N S I S T E M K A T A L O G - L K P P - RI@ 2 0 1 3 I. PENDAHULUAN Pengadaan Barang/Jasa Pemerintah
Blog Akademis Dosen
 LEMBAGA PENGABDIAN KEPADA MASYARAKAT U N DIKSHA Universitas Pendidikan Ganesha Panduan Pengoperasian blog akademis Dosen UNDIKSHA Blog Akademis Dosen http://blog.undiksha.ac.id Dalam rangka program Penerapan
LEMBAGA PENGABDIAN KEPADA MASYARAKAT U N DIKSHA Universitas Pendidikan Ganesha Panduan Pengoperasian blog akademis Dosen UNDIKSHA Blog Akademis Dosen http://blog.undiksha.ac.id Dalam rangka program Penerapan
PANDUAN PENGGUNAAN WEBSITE
 PANDUAN PENGGUNAAN WEBSITE SISTEM DATA PILAH GENDER KABUPATEN KENDAL BAPPEDA KABUPATEN KENDAL Jalan Soekarno-Hatta No. 191 Kendal - Jawa tengah Telp. (0294) - 381225 Kode Pos 51311 Daftar ISI 1. Penejelasan
PANDUAN PENGGUNAAN WEBSITE SISTEM DATA PILAH GENDER KABUPATEN KENDAL BAPPEDA KABUPATEN KENDAL Jalan Soekarno-Hatta No. 191 Kendal - Jawa tengah Telp. (0294) - 381225 Kode Pos 51311 Daftar ISI 1. Penejelasan
Langkah langkah Setup Produk pada Admin Toko
 Langkah langkah Setup Produk pada Admin Toko Sebelum men-setup isi toko, login terlebih dahulu klik LOGIN kemudian pilih Facebook Store seperti gambar yang telah ditandai lingkaran. Setelah klik Login
Langkah langkah Setup Produk pada Admin Toko Sebelum men-setup isi toko, login terlebih dahulu klik LOGIN kemudian pilih Facebook Store seperti gambar yang telah ditandai lingkaran. Setelah klik Login
PENDAHULUAN. Cara menggunakan menu
 DAFTAR ISI PENDAHULUAN...2 A D S...4 Fungsi Program...4 Tombol yang dipergunakan...4 Cara Menjalankan Program...4 1. Melakukan Register Ads...4 2. Merubah Data Ads...7 3. Menghapus Data Ads...7 A D S L
DAFTAR ISI PENDAHULUAN...2 A D S...4 Fungsi Program...4 Tombol yang dipergunakan...4 Cara Menjalankan Program...4 1. Melakukan Register Ads...4 2. Merubah Data Ads...7 3. Menghapus Data Ads...7 A D S L
BAB IV. Hasil dan Pembahasan. Adapun hasil dari penelitian ini adalah sebuah website yang menampilkan produk-produk
 BAB IV Hasil dan Pembahasan 4.1 Hasil Adapun hasil dari penelitian ini adalah sebuah website yang menampilkan produk-produk perusahaan pada CV. Indah Jati dan memberikan informasi mengenai produk yang
BAB IV Hasil dan Pembahasan 4.1 Hasil Adapun hasil dari penelitian ini adalah sebuah website yang menampilkan produk-produk perusahaan pada CV. Indah Jati dan memberikan informasi mengenai produk yang
PANDUAN. SisPenA S/M. Untuk Asesor. Sistem Informasi Penilaian Akreditasi Badan Akreditasi Nasional Sekolah / Madrasah
 PANDUAN SisPenA S/M Untuk Asesor Sistem Informasi Penilaian Akreditasi Badan Akreditasi Nasional Sekolah / Madrasah 1 H a l a m a n Akreditasi Tutorial ini akan memberikan pemahman kepada Asesor bagaimana
PANDUAN SisPenA S/M Untuk Asesor Sistem Informasi Penilaian Akreditasi Badan Akreditasi Nasional Sekolah / Madrasah 1 H a l a m a n Akreditasi Tutorial ini akan memberikan pemahman kepada Asesor bagaimana
PETUNJUK PENGGUNAAN APLIKASI e- PURCHASING OBAT PANITIA
 PETUNJUK PENGGUNAAN APLIKASI e- PURCHASING OBAT PANITIA Update 19 Juni 2013 Daftar Isi 1 Pendahuluan... 2 1.1 Alur Proses e- Purchasing Obat Pemerintah Dalam Aplikasi... 4 2 Memulai Aplikasi... 5 2.1 Akses
PETUNJUK PENGGUNAAN APLIKASI e- PURCHASING OBAT PANITIA Update 19 Juni 2013 Daftar Isi 1 Pendahuluan... 2 1.1 Alur Proses e- Purchasing Obat Pemerintah Dalam Aplikasi... 4 2 Memulai Aplikasi... 5 2.1 Akses
1 Panduan Penggunaan
 Panduan Penggunaan 1 DAFTAR ISI 2 I. Pendaftaran. 4 i. Verifikasi 8 ii. Aktivasi... 9 II. Fitur Kshipper... 10 III. Buat Lokasi Toko... 12 IV. Buat Order Pengiriman.. 14 i. Manual Order Pengiriman... 15
Panduan Penggunaan 1 DAFTAR ISI 2 I. Pendaftaran. 4 i. Verifikasi 8 ii. Aktivasi... 9 II. Fitur Kshipper... 10 III. Buat Lokasi Toko... 12 IV. Buat Order Pengiriman.. 14 i. Manual Order Pengiriman... 15
BAB IV IMPLEMENTASI DAN EVALUASI. Dalam merancang dan membangun sistem penjualan online ini ada
 BAB IV IMPLEMENTASI DAN EVALUASI 4.1. Implementasi Sistem Dalam merancang dan membangun sistem penjualan online ini ada beberapa spesifikasi perangkat lunak dan perangkat keras yang dibutuhkan. Perangkat
BAB IV IMPLEMENTASI DAN EVALUASI 4.1. Implementasi Sistem Dalam merancang dan membangun sistem penjualan online ini ada beberapa spesifikasi perangkat lunak dan perangkat keras yang dibutuhkan. Perangkat
PRAKATA. Jakarta, September 2015 Tim Penyusun. iii
 Cover cover i ii PRAKATA Puji syukur kehadirat Tuhan Yang Maha Esa atas perkenan-nya penyusunan user guide ini dapat terlaksana dan diselesaikan. Panduan ini berisi penjelasan secara singkat mengenai penggunaan
Cover cover i ii PRAKATA Puji syukur kehadirat Tuhan Yang Maha Esa atas perkenan-nya penyusunan user guide ini dapat terlaksana dan diselesaikan. Panduan ini berisi penjelasan secara singkat mengenai penggunaan
Aplikasi Document Imaging untuk PT. XYZ dapat diakses melalui web browser
 4.3.4 Petunjuk Pemakaian Sistem Aplikasi Document Imaging untuk PT. XYZ dapat diakses melalui web browser yang terhubung dengan internet. Berikut ini adalah detail prosedur pemakaian dari aplikasi tersebut.
4.3.4 Petunjuk Pemakaian Sistem Aplikasi Document Imaging untuk PT. XYZ dapat diakses melalui web browser yang terhubung dengan internet. Berikut ini adalah detail prosedur pemakaian dari aplikasi tersebut.
TUTORIAL EDMODO A. MENGAKSES EDMODO B. MEMBUAT AKUN EDMODO SEBAGAI GURU
 TUTORIAL EDMODO Edmodo merupakan social network berbasis lingkungan sekolah (school based environment). Dikembangkan oleh Nicolas Borg and Jeff O'Hara, Edmodo ditujukan untuk penggunaan bagi guru, siswa
TUTORIAL EDMODO Edmodo merupakan social network berbasis lingkungan sekolah (school based environment). Dikembangkan oleh Nicolas Borg and Jeff O'Hara, Edmodo ditujukan untuk penggunaan bagi guru, siswa
3. Pilih layout dari blog yang akan kita buat seperti gambar di bawah ini : 4. Lalu pilih tema sesuai dengan layout yang sudah kita pilih tadi seperti
 Membuat Blog dengan Wordpress Apa Itu WordPress? WordPress adalah salah satu platfrom blog yang saat ini sudah mengalami banyak perkembangan sehingga bisa kita gunakan untuk membuat website untuk banyak
Membuat Blog dengan Wordpress Apa Itu WordPress? WordPress adalah salah satu platfrom blog yang saat ini sudah mengalami banyak perkembangan sehingga bisa kita gunakan untuk membuat website untuk banyak
FAKULTAS TEKNIK UNIVERSITAS NEGERI YOGYAKARTA BAHAN AJAR TEKNOLOGI INFORMASI
 No. BAK/TBB/TBB204/05 Revisi : 00 Tgl. 19 Agustus 2009 Hal 1 dari 9 BAB IV PANDUAN MEMBUAT BLOG DI WORDPRESS.COM A. Pendahuluan Blog merupakan singkatan dari "web log". Blog adalah bentuk aplikasi website
No. BAK/TBB/TBB204/05 Revisi : 00 Tgl. 19 Agustus 2009 Hal 1 dari 9 BAB IV PANDUAN MEMBUAT BLOG DI WORDPRESS.COM A. Pendahuluan Blog merupakan singkatan dari "web log". Blog adalah bentuk aplikasi website
PANDUAN PENGGUNAAN SIAT AGENDA. DIREKTORAT TEKNOLOGI DAN SISTEM INFORMASI UNIVERSITAS PADJADJARAN
 PANDUAN PENGGUNAAN SIAT AGENDA. DIREKTORAT TEKNOLOGI DAN SISTEM INFORMASI UNIVERSITAS PADJADJARAN PANDUAN PENGGUNAAN SIAT AGENDA Direktorat Teknologi dan Sistem Informasi UNIVERSITAS PADJADJARAN 1 Daftar
PANDUAN PENGGUNAAN SIAT AGENDA. DIREKTORAT TEKNOLOGI DAN SISTEM INFORMASI UNIVERSITAS PADJADJARAN PANDUAN PENGGUNAAN SIAT AGENDA Direktorat Teknologi dan Sistem Informasi UNIVERSITAS PADJADJARAN 1 Daftar
USER MANUAL PERISET RISPRO
 lembaga pengelola dana pendidikan USER MANUAL PERISET RISPRO w w w. r i s p r o l p d p. o r g Manual Pendaftaran RISPRO Proses Pendaftaran RISPRO Berikut ini adalah halaman pendaftaran ketika memilih
lembaga pengelola dana pendidikan USER MANUAL PERISET RISPRO w w w. r i s p r o l p d p. o r g Manual Pendaftaran RISPRO Proses Pendaftaran RISPRO Berikut ini adalah halaman pendaftaran ketika memilih
Berikut ini langkah-langkah untuk konfigurasi awal dari paket toko online yang sudah kami siapkan :
 Konfigurasi Awal Konfigurasi awal ini dilakukan untuk merubah data-data dengan menyesuaikan dengan data pemilik UKM. Pada layanan preload content ini kami sudah menyiapkan 3 template sebagai template default
Konfigurasi Awal Konfigurasi awal ini dilakukan untuk merubah data-data dengan menyesuaikan dengan data pemilik UKM. Pada layanan preload content ini kami sudah menyiapkan 3 template sebagai template default
PANDUAN PPHC ONLINE 2016
 PANDUAN PPHC ONLINE 2016 1. REGISTRASI Untuk mengakses website PPHC Online silahkan masuk ke url berikut: http://pphc.surabaya1.com Kemudian muncul halaman login, dan klik link REGISTRASI DISINI Gambar
PANDUAN PPHC ONLINE 2016 1. REGISTRASI Untuk mengakses website PPHC Online silahkan masuk ke url berikut: http://pphc.surabaya1.com Kemudian muncul halaman login, dan klik link REGISTRASI DISINI Gambar
KEMENTERIAN KOPERASI DAN USAHA KECIL DAN MENENGAH REPUBLIK INDONESIA
 KEMENTERIAN KOPERASI DAN USAHA KECIL DAN MENENGAH REPUBLIK INDONESIA www.depkop.go.id SISTEM ADMINISTRASI LAYANAN BADAN HUKUM KOPERASI (SISMINBHKOP) sisminbhkop.id sisminbhkop.depkop.go.id PANDUAN UNTUK
KEMENTERIAN KOPERASI DAN USAHA KECIL DAN MENENGAH REPUBLIK INDONESIA www.depkop.go.id SISTEM ADMINISTRASI LAYANAN BADAN HUKUM KOPERASI (SISMINBHKOP) sisminbhkop.id sisminbhkop.depkop.go.id PANDUAN UNTUK
Daftar Isi. User Manual Website Universitas PGRI Adi Buana Surabaya
 User Manual Daftar Isi 1. Tampilan Halaman Depan... 1 1.1 Header... 2 1.2 Content... 3 1.3 Galeri... 4 1.4 Footer... 4 2. Portal Berita Kampus... 5 3. Login Administrator... 6 4. Content Management System...
User Manual Daftar Isi 1. Tampilan Halaman Depan... 1 1.1 Header... 2 1.2 Content... 3 1.3 Galeri... 4 1.4 Footer... 4 2. Portal Berita Kampus... 5 3. Login Administrator... 6 4. Content Management System...
DAFTAR ISI... 0 KATA PENGANTAR... 3 BAB I PENDAHULUAN...
 0 DAFTAR ISI DAFTAR ISI... 0 KATA PENGANTAR... 3 BAB I PENDAHULUAN... 4 1. FRONTEND... 4 A. Profil... 5 a. Visi dan Misi... 5 b. Sejarah... 6 c. AD/ART... 6 d. Hymne/Mars... 7 e. Susunan Pengurus... 7
0 DAFTAR ISI DAFTAR ISI... 0 KATA PENGANTAR... 3 BAB I PENDAHULUAN... 4 1. FRONTEND... 4 A. Profil... 5 a. Visi dan Misi... 5 b. Sejarah... 6 c. AD/ART... 6 d. Hymne/Mars... 7 e. Susunan Pengurus... 7
PANDUAN PENERAPAN E-LEARNING BERBASIS RUMAH BELAJAR (JEJAK BALI) PROVINSI BALI
 PANDUAN PENERAPAN E-LEARNING BERBASIS RUMAH BELAJAR (JEJAK BALI) PROVINSI BALI 2018 0 0 DAFTAR ISI DAFTAR ISI...1 PENGENALAN...2 Langkah-langkah membuat account guru di jejak bali..9 Langkah-langkah login
PANDUAN PENERAPAN E-LEARNING BERBASIS RUMAH BELAJAR (JEJAK BALI) PROVINSI BALI 2018 0 0 DAFTAR ISI DAFTAR ISI...1 PENGENALAN...2 Langkah-langkah membuat account guru di jejak bali..9 Langkah-langkah login
PETUNJUK PENGGUNAAN SISTEM REGISTRASI NASIONAL USER UMUM
 PETUNJUK PENGGUNAAN SISTEM REGISTRASI NASIONAL UNTUK USER UMUM Direktorat Pelestarian Cagar Budaya dan Permuseuman Kementerian Pendidikan dan Kebudayaan Republik Indonesia I. PENDAHULUAN Sistem Registrasi
PETUNJUK PENGGUNAAN SISTEM REGISTRASI NASIONAL UNTUK USER UMUM Direktorat Pelestarian Cagar Budaya dan Permuseuman Kementerian Pendidikan dan Kebudayaan Republik Indonesia I. PENDAHULUAN Sistem Registrasi
PANDUAN UMUM PENGGUNAAN APLIKASI ONLINE SHOP TOKOMOBILE (Android)
 PANDUAN UMUM PENGGUNAAN APLIKASI ONLINE SHOP TOKOMOBILE (Android) Aplikasi Online Shop Tokomobile (Android) adalah aplikasi yang ditujukan untuk para pelanggan yang menggunakan Android Smartphone. Aplikasi
PANDUAN UMUM PENGGUNAAN APLIKASI ONLINE SHOP TOKOMOBILE (Android) Aplikasi Online Shop Tokomobile (Android) adalah aplikasi yang ditujukan untuk para pelanggan yang menggunakan Android Smartphone. Aplikasi
PANDUAN JFT PENYULUH HUKUM PENGAJUAN INPASSING
 PANDUAN JFT PENYULUH HUKUM PENGAJUAN INPASSING KEMENTERIAN HUKUM DAN HAK ASASI MANUSIA BADAN PEMBINAAN HUKUM NASIONAL DAFTAR ISI DAFTAR ISI... 1 DAFTAR GAMBAR... 2 APLIKASI JFT PENYULUH HUKUM... 3 A. Beranda
PANDUAN JFT PENYULUH HUKUM PENGAJUAN INPASSING KEMENTERIAN HUKUM DAN HAK ASASI MANUSIA BADAN PEMBINAAN HUKUM NASIONAL DAFTAR ISI DAFTAR ISI... 1 DAFTAR GAMBAR... 2 APLIKASI JFT PENYULUH HUKUM... 3 A. Beranda
PENGABDIAN MASYRAKAT PELATIHAN PEMBUATAN WEB UNTUK USTADZ DAN PENGELOLA PONDOK PESANTREN SEBAGAI MEDIA INFORMASI DI KABUPATEN/KOTA KEDIRI
 MODUL PENGABDIAN MASYRAKAT PELATIHAN PEMBUATAN WEB UNTUK USTADZ DAN PENGELOLA PONDOK PESANTREN SEBAGAI MEDIA INFORMASI DI KABUPATEN/KOTA KEDIRI Modul ini merupakan pentunjuk awal untuk pembuatan web hosting
MODUL PENGABDIAN MASYRAKAT PELATIHAN PEMBUATAN WEB UNTUK USTADZ DAN PENGELOLA PONDOK PESANTREN SEBAGAI MEDIA INFORMASI DI KABUPATEN/KOTA KEDIRI Modul ini merupakan pentunjuk awal untuk pembuatan web hosting
Panduan Installasi Script Toko Plus v.4.2 (Rilis tgl 20 Juli 2013 dari Opencart )
 (Rilis tgl 20 Juli 2013 dari Opencart 1.5.1.3) 1. Installasi a. Proses Upload ke Hosting 1) Ekstrak script di komputer anda. Gunakan password yang diberikan untuk mengekstrak. 2) Arsip kembali file hasil
(Rilis tgl 20 Juli 2013 dari Opencart 1.5.1.3) 1. Installasi a. Proses Upload ke Hosting 1) Ekstrak script di komputer anda. Gunakan password yang diberikan untuk mengekstrak. 2) Arsip kembali file hasil
Manual Mengelola Toko Online
 Manual Mengelola Toko Online Panduan ini menampilkan cara untuk mengelola toko online Anda di Marketplace Otobursa www.otobursa.co.id, sangat mudah, semudah 1, 2, 3! DAFTAR ISI A. Mengelola Akun Penjual
Manual Mengelola Toko Online Panduan ini menampilkan cara untuk mengelola toko online Anda di Marketplace Otobursa www.otobursa.co.id, sangat mudah, semudah 1, 2, 3! DAFTAR ISI A. Mengelola Akun Penjual
PANDUAN. SisPenA S/M. Untuk Asesor. Sistem Informasi Penilaian Akreditasi Badan Akreditasi Nasional Sekolah / Madrasah
 PANDUAN SisPenA S/M Untuk Asesor Sistem Informasi Penilaian Akreditasi Badan Akreditasi Nasional Sekolah / Madrasah 1 H a l a m a n Akreditasi Tutorial ini akan memberikan pemahman kepada Asesor bagaimana
PANDUAN SisPenA S/M Untuk Asesor Sistem Informasi Penilaian Akreditasi Badan Akreditasi Nasional Sekolah / Madrasah 1 H a l a m a n Akreditasi Tutorial ini akan memberikan pemahman kepada Asesor bagaimana
MANUAL PENGGUNAAN APLIKASI PELAKU USAHA
 2016 MANUAL PENGGUNAAN APLIKASI PELAKU USAHA APLIKASI OBAT HEWAN DIREKTORAT JENDERAL PETERNAKAN DAN KESEHATAN HEWAN DIREKTORAT KESEHATAN HEWAN KEMENTERIAN PERTANIAN 1 KATA PENGANTAR Puji dan syukur ke
2016 MANUAL PENGGUNAAN APLIKASI PELAKU USAHA APLIKASI OBAT HEWAN DIREKTORAT JENDERAL PETERNAKAN DAN KESEHATAN HEWAN DIREKTORAT KESEHATAN HEWAN KEMENTERIAN PERTANIAN 1 KATA PENGANTAR Puji dan syukur ke
E-commerce Development Berbasis Wordpress
 E-commerce Development Berbasis Wordpress P A R T 2 A / 4 w w w. v e r o n i c a s t e v a n y. c o m w w w. g r a p h i c b y v e s t e. c o m PAGE 2 Pendahuluan WordPress merupakan sebuah CMS (Content
E-commerce Development Berbasis Wordpress P A R T 2 A / 4 w w w. v e r o n i c a s t e v a n y. c o m w w w. g r a p h i c b y v e s t e. c o m PAGE 2 Pendahuluan WordPress merupakan sebuah CMS (Content
Menambah Barang Baru dengan Bulk Import
 Panduan Konektifa Panduan Umum REGISTRASI LOGIN DASHBOARD INVENTORI Menambah Barang Baru Menambah Varian Barang Menambah Barang Baru dengan Bulk Import Menambah Stok Barang Mengurangi Stok Barang PENJUALAN
Panduan Konektifa Panduan Umum REGISTRASI LOGIN DASHBOARD INVENTORI Menambah Barang Baru Menambah Varian Barang Menambah Barang Baru dengan Bulk Import Menambah Stok Barang Mengurangi Stok Barang PENJUALAN
User Guide. System Sertifikasi LSP TIK Indonesia LSP TIK INDONESIA
 User Guide System Sertifikasi LSP TIK Indonesia LSP TIK INDONESIA DAFTAR ISI 1. Registrasi Akun... 2 2. Forgot Password... 8 3. Daftar Asesmen... 13 4. Asesmen Mandiri... 17 5. Pemeliharaan Sertifikat...
User Guide System Sertifikasi LSP TIK Indonesia LSP TIK INDONESIA DAFTAR ISI 1. Registrasi Akun... 2 2. Forgot Password... 8 3. Daftar Asesmen... 13 4. Asesmen Mandiri... 17 5. Pemeliharaan Sertifikat...
n-theme-id-toko-online/ Panduan Theme-ID Toko Online
 http://www.jualtheme.com/pandua n-theme-id-toko-online/ Panduan Theme-ID Toko Online jtheme / October 1, 2014 / No Comments Selamat datang pelanggan jualtheme.com. paduan toko online ini saya copykan dari
http://www.jualtheme.com/pandua n-theme-id-toko-online/ Panduan Theme-ID Toko Online jtheme / October 1, 2014 / No Comments Selamat datang pelanggan jualtheme.com. paduan toko online ini saya copykan dari
MODUL PEMANFAATAN WEBSITE SEBAGAI UPAYA PENINGKATAN KUALITAS PENDIDIKAN
 MODUL PEMANFAATAN WEBSITE SEBAGAI UPAYA PENINGKATAN KUALITAS PENDIDIKAN RUMAH TEKNOLOGI INFORMASI DAN KOMUNIKASI 2016 Daftar Isi Pendahuluan Pengertian Hosting Pengertian Domain Cara Instal WordPress Cara
MODUL PEMANFAATAN WEBSITE SEBAGAI UPAYA PENINGKATAN KUALITAS PENDIDIKAN RUMAH TEKNOLOGI INFORMASI DAN KOMUNIKASI 2016 Daftar Isi Pendahuluan Pengertian Hosting Pengertian Domain Cara Instal WordPress Cara
V.2.0. Panduan Pengelolaan Website
 Panduan Pengelolaan Website V.2.0 0 LOGIN DASHBOARD Silahkan masuk ke url : http://namadomain.com/wp-admin Username dan password telah kami kirim ke email Anda. Setelah login, anda akan melihat tampilan
Panduan Pengelolaan Website V.2.0 0 LOGIN DASHBOARD Silahkan masuk ke url : http://namadomain.com/wp-admin Username dan password telah kami kirim ke email Anda. Setelah login, anda akan melihat tampilan
Panduan Integrasi SpeedCash Via Plugin
 Panduan Integrasi SpeedCash Via Plugin PT. Bimasakti Multi Sinergi Head Office: GRAHA BIMASAKTI Jl. Delta Raya Utara Kav. 49-51 Deltasari Baru, Sidoarjo, Jawa Timur, Indonesia 61256 Operation and Service
Panduan Integrasi SpeedCash Via Plugin PT. Bimasakti Multi Sinergi Head Office: GRAHA BIMASAKTI Jl. Delta Raya Utara Kav. 49-51 Deltasari Baru, Sidoarjo, Jawa Timur, Indonesia 61256 Operation and Service
DAFTAR GAMBAR Gambar 13 Halaman Portal icargo Gambar 14 Edit Personal Info Gambar 15 Tambah Data Bank
 1 DAFTAR ISI DAFTAR ISI... 2 DAFTAR GAMBAR... 3 REGISTRASI USER... 5 1. SIGN UP... 6 2. PERSONAL INFO... 8 3. LOGIN icargo... 11 4. EDIT PROFILE... 14 DO PAYMENT... 16 1. LOGIN... 17 2. REQUEST DO... 18
1 DAFTAR ISI DAFTAR ISI... 2 DAFTAR GAMBAR... 3 REGISTRASI USER... 5 1. SIGN UP... 6 2. PERSONAL INFO... 8 3. LOGIN icargo... 11 4. EDIT PROFILE... 14 DO PAYMENT... 16 1. LOGIN... 17 2. REQUEST DO... 18
