PANDUAN COREL DRAW. Pengenalan Corel Draw Mengenal Area Kerja Bekerja dengan Objek Latihan
|
|
|
- Devi Hartanto
- 6 tahun lalu
- Tontonan:
Transkripsi
1 PANDUAN COREL DRAW Pengenalan Corel Draw Mengenal Area Kerja Bekerja dengan Objek Latihan Pengenalan Corel Draw CorelDRAW merupakan pengolah grafis dengan basis vektor atau garis, dimana unsur dasar yang mendasarinya adalah garis. Keuntungan dari vektor ini adalah gambar akan mempunyai ukuran kapasitas file yang relatif kecil apabila dibandingkan dengan pengolah grafis berbasis bitmap. Namun demikian, versi terbarunya sudah menyertakan filter-filter efek pengolah bitmap dalam fungsi tersendiri yang dapat dipakai untuk memanipulasi penataan objek dalam sebuah komposisi gambar yang diinginkan. Semuanya terpulang pada kreatifitas dan imajinasi pemakainya. WorkSpace / Area Kerja Sewaktu membuka program, inilah beberapa lokasi penting yang perlu diperhatikan : Corel Draw Halaman 1
2 a. Daftar Menu Program Berbagai perintah pengoperasian mulai dari menyimpan file, membuka file, mengatur ukuran halaman, dan menampilkan berbagai menu bantuan. b. Command Shortcut Berisi ikonikon jalan pintas (shortcut) pengoperasian berbagai perintah penting dari daftar menu program. c. Tools Options Isi bar ini akan berubahubah sesuai dengan jenis tool yang dipakai dan macam objek yang tengah dipilih. Isinya tidak jauh dari berbagai fitur pengoperasian tambahan yang dimiliki oleh sebuah tool. d. ToolBox Berisi berbagai peralatan untuk membuat berbagai macam objek gambar dan fitur tambahan yang berhubungan dengan kualitas visual gambar (warna, garis dan efek). e. Ruler Penggaris bantuan yang dapat dipakai sebagai panduan dalam menentukan batas batas area penataan objek. f. Canvas Tempat mencurahkan segala bentuk kreatifitas gambar yang dibuat. g. Command FlyOut Ekspansi atau menu tambahan dari beberapa perintah menu dan juga toolbox yang sedang aktif. Lokasinya bisa dipindahkan, disembunyikan atau ditutup. h. Color Bar Bar untuk menentukan pewarnaan garis (outline) dan isi (fill) objek. i. Information Box Sebagai bar informasi mengenai objek yang sedang aktif. j. Page Control Mengontrol tampilan halaman pada sebuah dokumen yang memiliki banyak halaman. k. Cursor Position Menunjukkan posisi kursor dalam perhitungan ukuran yuang sama pada penggaris (ruler). l. Window Control 3 (tiga) buah ikon untuk menyembunyikan, membesarkan/mengecilkan dan menutup windows canvas (dokumen). Berguna sewaktu bekerja dengan banyak dokumen. Corel Draw Halaman 2
3 Corel Draw Halaman 3
4 Corel Draw Halaman 4
5 Mengatur Halaman Sebelum berkreasi, ada baiknya mengatur dulu ukuran halaman. Pada Tools Option : - klik Paper type/size, klik A4 - klik Landscape untuk posisi menyamping - klik Draw Unit, klik centimeter OBJEK a. Membuat Objek Setiap objek yang dibuat akan terdiri dari area isi (fill) dan garis luar (outline). Dalam kondisi default objek terdiri dari isi warna transparan dan garis luar warna hitam. Dalam pembuatan objek ini berlaku fungsi-fungsi mouse (klik dan drag n drop) serta kombinasi antara fungsi mouse dengan tombol Ctrl, Alt dan Shift. Perhatikan juga property umum sebuah objek : informasi mengenai lokasi koordinat objek pada canvas (Object Position) informasi mengenai tinggi dan lebar objek (Object Size) informasi mengenai arah rotasi objek (Angle of Rotation) Kotak - Klik ikon rectangle tool - Klik tahan geser lepaskan (pada area canvas) Properti khusus : Lingkaran - Klik ikon ellipse tool - Klik tahan geser lepaskan (pada area canvas) Properti khusus : Ellipse, Pie, Arc Polygon Tool - Klik ikon polygon tool - Klik tahan geser lepaskan (pada area canvas) Properti khusus : Polygon, Star, Number of Polygon/Star Corel Draw Halaman 5
6 Graph Paper Tool - Klik tahan ikon polygon tool klik ikon graph paper tool - Klik tahan geser lepaskan (pada area canvas) Properti khusus : Spiral Tool - Klik tahan ikon polygon tool klik ikon spiral tool - Klik tahan geser lepaskan (pada area canvas) Properti khusus : Revolutions, Symmetrical, Logarithmic Star Shape Basic FlowChart Arrow Callout - Klik ikon star shape - Klik tahan geser lepaskan (pada area canvas) Properti khusus : Perfect Shape Basic Shape - Klik tahan ikon star shape klik ikon basic shape - Klik tahan geser lepaskan (pada area canvas) Properti khusus : Perfect Shape FlowChart Shape - Klik tahan ikon star shape klik ikon flowchart shape - Klik tahan geser lepaskan (pada area canvas) Properti khusus : Arrow Shape - Klik tahan ikon star shape klik ikon arrow shape - Klik tahan geser lepaskan (pada area canvas) Properti khusus : Perfect Shape Callout Shape - Klik tahan ikon star shape klik ikon callout shape - Klik tahan geser lepaskan (pada area canvas) Properti khusus : Paragraph Text - Klik ikon text tool - Klik tahan geser lepaskan (pada area canvas) - Ketikan : CorelDraw Gambar berbasis Vektor Indent, Bullet, DropCaps Corel Draw Halaman 6
7 Latihan Menggambar No Gambar 1 Toolbox yang digunakan b. Menata Objek Atur halaman : Ukuran kertas Legal, posisi tegak (Potrait), Draw Unit Centimeter Buatlah objek Kotak (ukuran 1 cm x 8 cm), Lingkaran (ukuran 5 cm x 5 cm), dan Belah Ketupat (ukuran 3 cm x 3 cm) pada area canvas. Corel Draw Halaman 7
8 Memilih / Seleksi (pilih Pick Tool) 1. Memilih satu objek Klik pada objek - Klik Drag (sampai objek yang akan dipilih terseleksi) 2. Memilih beberapa objek Klik objek pertama Tekan tahan tombol Shift Klik objek berikutnya Klik Drag (sampai objek- objek yang akan dipilih terseleksi) 3. Melepaskan seleksi Klik diluar objek Pemilihan Warna (pilih Pick Tool) 1. Pewarnaan Fill Klik objek Klik warna pada Color Bar Klik Fill Tool Pilih salah satu (Fill Color Dialog, Fountain Fill Dialog, Pattern Fill Dialog,Texture Fill Dialog, Postscript Fill Dialog) tentukan jenis dan type warna. 2. Pewarnaan Outline Klik objek Klik kanan warna pada Color Bar Memindahkan Objek (pilih Pick Tool) Klik Drag objek ke lokasi baru (Kombinasikan KlikDrag dengan Tombol Ctrl agar objek pada posisi konstan) Memperbesar / Memperkecil Tampilan (pilih Zoom Tool) 1. Memperbesar tampilan Klik pada area objek Klik Drag pada area seputar objek 2. Memperkecil tampilan Klik kanan pada area objek kecil) Duplikasi (pilih Pick Tool) - Klik objek Klik Menu : Edit pilih Copy atau (Tombol CTRL + C), - Klik Menu : Edit pilih Paste atau (Tombol CTRL + V) - Klik objek Klik Menu : Duplicate - Klik objek tekan Tombol + dari keyboard - Klik Drag objek ke lokasi baru (Klik kanan sebelum melepaskan Drag) - (Kombinasikan KlikDrag dengan Tombol Ctrl agar objek pada posisi konstan) Menghapus (pilih Pick Tool) - Klik objek tekan tombol Delete - Klik Drag (sampai objek objek yang akan dipilih terseleksi) tekan Delete Corel Draw Halaman 8
9 Mengatur Urutan Penumpukan Objek (pilih Pick Tool) Posisikan objek seperti di bawah ini : 1. Menempatkan objek paling depan Klik objek klik kanan (pilih order : send to front) 2. Menempatkan objek paling belakang Klik objek klik kanan (pilih order : send to back) 3. Menempatkan diantara 2 objek Klik objek klik kanan (pilih order : forward one) untuk objek paling belakang Klik objek klik kanan (pilih order : back one) untuk objek paling depan Mengatur Tata Letak (Left, Center, Right, Top, Bottom) 1. Perataan Horizontal Klik objek tahan Tombol Shift Klik objek panduan Tekan huruf L untuk perataan kiri Tekan huruf C untuk perataan tengah Tekan huruf R untuk perataan kanan 2. Perataan Vertikal Klik objek tahan Tombol Shift Klik objek panduan Tekan huruf T untuk perataan atas Tekan huruf E untuk perataan tengah Tekan huruf B untuk perataan bawah Aktifkan objek tekan hurup P untuk menempatkan objek tepat ditengah tengah halaman. Group, Ungroup dan Ungroup All Group - Pengelompokkan beberapa objek agar dapat dikontrol bersama-sama. - Klik / Drag objek-objek yang akan dikelompokkan - Klik ikon Group Ungroup - Melepaskan objek dari kelompoknya - Klik objek yang sudah digroupkan sebelumnya - Klik ikon Ungroup Ungroup All - Melepaskan objek dari kelompoknya - Klik objek yang sudah digroupkan sebelumnya - Klik ikon Ungroup All Corel Draw Halaman 9
10 Kartu Nama 1. Buatlah dihalaman 2 (Page 2) 2. Buat objek kotak, ukuran 8.5 cm x 5.5 cm, berikan nilai 25 untuk tiap sudutnya, beri warna Red 3. Duplikasi objek kotak tadi dengan Klik Edit Duplicate, beri warna White, ubahlah ukurannya menjadi 8 cm x 4.5 cm, berikan nilai 0 untuk sudut kiri atas ENTER, berikan nilai 0 untuk sudut kanan atas ENTER. 4. Seleksi kedua objek tadi tekan tombol R agar rata KANAN, kemudian tekan tombol B untuk rata BAWAH. 5. Buat objek kotak, ukuran 7 cm x 0.5 cm, beri warna Black 6. Seleksilah kotak hitam dengan kotak putih (Klik objek kotak hitam, Tekan tomboh SHIFT kemudian klik objek kotak putih), tekan tombol T agar rata atas, dan R agar rata kanan. 7. Buatlah objek teks : PT. Laras Mandiri Sejahtera, Font : Arial, Size : 12, Warna : Bebas, posisikan seperti dalam gambar. 8. Buatlah objek teks : Jl. Sejahtera No. 2 Telp. (021) , Font : Arial, Size : 8, Warna : Bebas, posisikan seperti dalam gambar. 9. Buat objek lingkaran ukuran 1.5 cm x 1.5 cm, warna Fill : Black, Outline : White 10. Ambil Character tertentu dari Text Inser Character, Font : Webdings, ubah ukurannya menjadi 1 cm x 1 cm, berikan warna Fill : Black, warna outline : White 11. Seleksi objek lingkaran dengan objek character, tekan tombol C, kemudian tekan Tombol E, Groupkan kedua objek tersebut, posisikan seperti pada gambar. 12. Buat objek teks : sesuai NAMA ANDA, Font, Size, Warna : Bebas, Style : Underline 13. Buat objek teks : Direktur, Font, Size, Warna : Bebas 14. Buat Paragraph Teks : Home : ENTER Kompleks Sejahtera ENTER Jl. Sejahtera No. 2 ENTER Telp. (021) ENTER Jakarta, Font, Size, Warna disesuaikan. 15. Aturlah posisinya seperti terlihat pada gambar. PT Laras Mandiri Sejahtera Jl. Sejahtera No. 2 (021) Nama Sendiri Direktur Kompleks Sejahtera Jl. Sejahtera No. 2 Jakarta 2. Mengolah Objek Atur halaman : Letter, Landscape, Centimeter a. Desain Dasar - Buatlah objek Kotak, ukuran 12.5 cm x 3 cm, warna Black - Buatlah teks : DATA PRINT, Font : Cooper BlkItHd BT, Size : Blok tulisan PRINT, Klik warna White dari Color Bar - Posisikan Kotak tepat dibelakang tulisan PRINT Corel Draw Halaman 10
11 Hasil Akhir Gambar b. Tranformasi (pilih Pick Tool) 1) Tranformation : Scale - Buat objek Kotak ukuran 7 cm x 3 cm, Corner Roundness isi dengan 100%, Warna Blue - Pilih objek kotak, - Klik Menu : Arrange : Tranformations : Scale, Klik Scale and Mirror - Isi H = 90, V = 85 - Nonproportional aktif - Berikan tanda centang pada kotak bawah tengah - Klik Apply To Duplicate - Isi H = 100, V = 95 - Nonproportional aktif - Berikan tanda centang pada kotak atas tengah - Klik Apply - Beri warna Cyan - Isi H = 90, V = 90 - Nonproportional aktif - Berikan tanda centang pada kotak atas tengah - Klik Apply To Duplicate - Beri warna Yellow 2) Tranformation : Size - Buat objek teks : SMA CERDAS BANGSA, Font : Arial Black, Size : 18 - Pilih objek teks - Atur posisinya agar berada ditengah tengah objek kotak warna Yellow - Klik Menu : Arrange : Tranformations : Size, Klik Size - Isi H = 4.7, V = Nonproportional aktif - Berikan tanda centang pada lingkaran tengah - Klik Apply- Groupkan seluruh objek 3) Tranformation : Rotate - Buat objek Belah Ketupat ukuran 3 cm x 4 cm, Warna Red - Buat objek teks : Mitsubishi, Font : Arial, Size 72 - Pilih objek belah ketupat - Klik Menu : Arrange : Tranformations : Rotate, Klik Rotate - Isi =Angle = Relative Center tidak aktif - Berikan tanda centang pada kotak bawah tengah - Klik Apply To Duplicate sebanyak 2 x - Aturlah posisi teks pada posisi di bawah tengah logo - Groupkan seluruh objek Mitsubushi Corel Draw Halaman 11
12 4) Tranformation : Position - Buat objek Kotak, ukuran 5 cm x 1 cm, warna Blue - Buat objek teks : VISA, Font : Souvenir Lt Bt, Type : Italic - Pilih objek Kotak - Klik Menu : Arrange : Transpormations : Position, Klik Position - Isi H = 0, V = 1 - Relative position aktif - Berikan tanda centang pada kotak tengah bawah - Klik Apply To Duplicate - Beri warna White - Klik Apply To Duplicate - Beri warna Orange - Aturlah posisi teks pada posisi tengahtengah kotak warna White - Groupkan seluruh objek 5) Tranformation : Skew - Buat objek Lingkaran, ukuran 8 cm x 2 cm, warna Blue - Buat objek teks : SAMSUNG, Font : Compacta BdBt, Size 29, warna White - Pilih objek Lingkaran - Klik Menu : Arrange : Tranformations : Skew, Klik Skew - Isi H = 0, V = 5 - Use Anchor Point aktif - Berikan tanda centang pada kotak tengah - Klik Apply - Aturlah posisi teks pada posisi di tengahtengah logo - Groupkan seluruh objek Latihan Menggambar Logo Perusahaan Automotif dan Lainnya No Gambar Komponen Dasar 1 NISSAN Corel Draw Halaman 12
13 2 LAND - - ROVER 3 4 FIAT FORD 5 6 TOYOTA 7 macromedia 8 c. Weld, Trim, dan Intersect 1. Weld Penggabungan dua buah objek atau lebih menjadi satu objek baru. Latihan - Buat objek Kotak, ukuran 2 cm x 7 cm, Corner Roundness 100%, warna Blue - Buat objek teks : macromedia, Font : Arial Rounded MT Bold Size : 48, warna hitam - Pilih objek kotak - Klik Menu : Arrange : Transformations : Rotation, Klik Rotation - Isi Angle : 30 - Berikan tanda pada posisi kotak bawah tengah - Klik Apply - Klik Menu : Arrange : Transformations : Position, Klik Position - Isi H =2.5, V = 0 - Berikan tanda pada posisi bulat tengah-tengah - Klik Apply To Duplicate - Beri warna Cyan - Pilih objek kotak hasil duplicate - Klik Menu : Arrange : Tranformations : Scale, Klik Scale Corel Draw Halaman 13
14 - Isi H = 100 (mirror aktif), V = Berikan tanda pada posisi sudut kanan atas - Klik Apply To Duplicate - Pilih objek kotak hasil duplicate - Klik Menu : Arrange : Tranformations : Position, Klik Position - Isi H = 1,95,V = 0 - Klik Apply - Pilih kedua objek hasil duplicate yang berwarna Cyan - Klik Weld - Aturlah objek teks berada tepat di bawah tengah objek logo - Groupkan seluruh objek 2. Trim Pemotongan objek lain sebesar objek yang memotongnya. Latihan - Buat objek kotak segi enam 4.5 cm x 5 cm, warna Red - Pilih objek segi enam, Hilangkan outlinenya - Klik Menu : Arrange : Transformations : Rotation, Klik Rotation - Isi Angle : 90 - Berikan tanda pada posisi kotak tengah - Klik Apply - Klik Menu : Arrange : Tranformations : Position, Klik Position - Isi H = 0,5, V = 0,25 - Beri warna 50% Black - Posisikan dibelakang objek segi enam warna Red - Buat objek lingkaran 4 cm x 8 cm, warna 10% Black - Klik Menu : Arrange : Transformations : Scale, Klik Scale - Isi H =85, V = 85 - Berikan tanda pada posisi kotak tengah kanan - Klik Apply To Duplicate - Seleksilah kedua objek tersebut, kemudian Klik ikon Trim - Objek baru hasil Trim beri warna 10% Black - Objek pemotongnya dihilangkan - Hilangkan pula Outlinenya pada objek hasil Trim Corel Draw Halaman 14
15 - Klik Menu : Arrange : Transformations : Skew, Klik Skew - Isi H = 10, V = 0, Tekan Apply - Klik Menu : Arrange : Transformations : Rotation, Klik Rotation - Isi Angle : 75 - Klik Apply To Duplicate - Groupkan kedua objek tersebut 3. Intersect Membuat objek baru dari hasil perpotongan objek. Latihan Menggambar Logo Perusahaan Tugas Mandiri :1. Membuat Faktur Corel Draw Halaman 15
16 Tugas Mandiri :2. Membuat Spanduk a. Text dan Efek Efek Duplikasi teks Untuk membuat efek bayangan atau drop shadow, dengan cara menyalin teks tersebut dan mengganti objek dibelakangnya dengan warna lain. 1. Buat objek teks nama anda 2. Gunakan properti yang diinginkan (Font, Size, Style) berikan warna cerah 3. Copy kan objek tersebut dengan duplicate (CTRL + D) Corel Draw Halaman 16
17 4. Hasil copy an beri warna gelap 5. Atur posisi objek warna cerah berada di depan objek warna gelap 6. Posisikan objek warna gelap seperti terlihat pada gambar 7. Untuk lebih mudah, gunakan Transformation Position, gunakan angka 0.01 agar pergeserannya kecil. Efek Duplikasi bitmap 1. Buat objek teks nama anda 2. Gunakan properti yang diinginkan (Font, Size, Style) berikan warna gelap 3. Copy kan objek tersebut dengan duplicate (CTRL + D) 4. Hasil copy an beri warna cerah 5. Pilih objek warna gelap 6. Klik Menu BITMAP, pilih Convert to Bitmap 7. Ceklist semuanya, klik OK 8. Klik Menu BITMAP, pilih BLUR pilih Gaussian Blur 9. Ganti angkat 5 dengan 15, klik OK 10. Atur posisi objek warna cerah berada di depan objek warna gelap Efek Outline 1. Buat objek teks nama anda 2. Gunakan properti yang diinginkan (Font, Size, Style) berikan warna White 3. Klik ikon Outline Tool Klik Outline Pen Dialog, isikan settingnya seperti di bawah ini. Corel Draw Halaman 17
18 Keterangan : Color = Warna Garis Widht = Ketebalan Garis Style = Bentuk Garis Corner = Sudut Garis Line Caps = Bentuk Ujung Garis Behind Fill = Peletakan (depan atau belakang) Posisi Garis dari Objek Scale with image = Bentuk garis (mengikuti/tidak mengikuti) bentuk objek 4. Klik Ok 5. Pilih ikon Pick Tool 6. Tekan tombol +, agar duplikasi berada tepat pada posisi objek 7. Berikan Outline Hairline, warna Fill Transparan, Outline White b. Efek Lens Digunakan agar membuat warna fill sebuah objek bagaikan sebuah lengsa yang tembus pandang. 1. Buatlah objek kotak ukuran 12 cm x 2 cm, beri warna Black 2. Duplikasikan ke bawah, hasil copi an beri warna White, Groupkan 2 objek tersebut. 3. Buat objek teks : Nama Anda (ganti dengan nama anda), Size : 72, letakan ditengahtengah 4. Objek teks dalam keadaan terpilih, Klik Effects Lens 5. Pilih Brighten, Rate isi dengan 0 6. Centang Frozen dan Remove Face, Tekan simbol Kunci, Klik Apply 7. Ungroupkan ke 2 objek kotak tersebut 8. Ganti warna kotak hitam dengan putih dan sebaliknya. c. PowerClip Dengan efek ini, fill sebuah obyek dapat diisi oleh obyek gambar atau image. 1. Buatlah objek kotak, ukuran 5 cm x 5 cm, dengan sudut melengkung 25% 2. Masukan file gambar ke canvas, dengan cara : Klik File Import pilih File Gambar Klik Open Klik area kosong pada canvas untuk menempatkan objek gambar tersebut. Perkecil atau perbesar bila diperlukan 3. Pilih objek gambar tersebut 4. Klik Effects PowerClip Place Inside Container 5. Klik objek Kotak Corel Draw Halaman 18
19 Latihan Menggunakan Text Tool Fit Text to Path Fasilitas yang digunakan untuk membuat atau menuliskan teks mengikuti bentuk garis outline objek lain. 1. Buatlah objek Teks : KOTA JAKARTA, copy kan sebanyak 3 x, beri warna yang berbeda. 2. Buatlah objek Kotak, Lingkaran, Layanglayang,dengan ukuran tinggi dan lebar sama. 3. Klik objek teks 1, Klik Teks Fit Text to Path Klik objek Kotak 4. Lakukan langkah yang sama untuk teks 2 ke lingkaran, teks 3 ke Layanglayang. 5. Hasilnya adalah : Tulisan Kota Jakarta mengelilingi gambar tersebut Melepaskan objek teks dari objek pemandunya : 1. Klik pada objek teks (bukan pada objek pemandunya) 2. Klik Arrange Break Text Apart 3. Pisahkan objek teks dengan objek pemandunya, kalau tidak diperlukan objek pemandunya dapat dihapus. (Kotak, Lingkaran dan Belah Ketupat/Layang-layang) Corel Draw Halaman 19
20 Latihan Membuat Logo Paragraph Text 1. Isilah Kotak Text Area dengan Judul : BELAJAR TEXT LAYOUT 2. Buatlah Area Paragraph teks dengan komposisi yang sesuai 3. Klik Text Edit Text 4. Ketikan Teks : Saya sedang belajar mengenai text layout pada coreldraw Blok teks tersebut, copy kemudian paste pada akhir kalimat. 6. Buat sehingga membentuk 5 Paragraph, gunakan Font Size : Klik ikon Alignment ( ) pilih Full 8. Isilah Text Area 2 dan 3 dengan mengcopy 2 paragraph dari Text Area 1. Berikan judul sesuai dengan gambar. Drop Caps 1. Klik ikon Text Tool Klik Alinea 1 pada Paragraph di Text Area 1 2. Klik ikon pilih Effect 3. Isi Effect Type : Drop Caps, Dropped Line : 3, 4. Klik Apply Corel Draw Halaman 20
21 Text Column 1. Kemudian Klik Columns 2. Isi Number of columns : 2 3. Klik OK Wrap Paragraph Text 1. Sisipkan objek yang diambil dari Insert Character Font : Webding 2. Pilih objek tersebut 3. Klik ikon Wrap Paragraph Text, pilih Straddle Text Setting Area Kerja Legal Potrait Centimeter Efek Interactive Blend Merupakan efek perubahan bentuk dan warna pada awal objek hingga bentuk akhir objek. 1. Buatlah objek Lingkaran warna Merah dan Objek Kotak warna Hitam, ukuran bebas 2. Klik tool Interactive Blend Tool 3. Klik Drag objek Lingkaran ke arah objek kotak setelah berada di atas objek kotak lepaskan Aturlah nilai pada ikon ini ganti dengan angka 10. Blending 2 4. Ulangi langkah di atas, kombinasikan dengan tombol ALT 5. Tekan tahan tombol ALT dan mulailah Klik Drag dari objek lingkaran ke objek kotak, sambil anda arahkan mouse membentuk gelombang Blending 3 6. Buatlah objek lingkaran sebagai panduan 7. Klik objek hasil blending 8. Tekan ikon Path Properties button, Klik New Path 9. Arahkan pada objek lingkaran panduannya. 10. Arrange Break - Blend Apart untuk melepaskan dari objek panduannya Corel Draw Halaman 21
22 Efek Contour Merupakan efek yang paling banyak dipakai dalam penataan objek teks, agar teks tersebut memiliki efek yang menarik. 1. Buat objek teks : SMK Nusantara, Font : Arial Rounded 2. Klik Effects Contour 3. Klik Inside, Offset : 0.003, Steps : Klik Contour Color, Isilah warna Fill dengan 10% Black 5. Klik Apply Extrude Merupakan efek yang memberikan kedalaman 3 dimensi pada objek. Hasil Hasil proses Extrude, dengan Color Wheel Shade From : 10% Black, To : Black Corel Draw Halaman 22
23 Transparency Merupakan efek untuk memperhalus transisi warna sebuah objek. 1. Buatlah objek kotak, beri warna Hitam 2. Klik tools Interactive Tranparency Tool 3. Klik Drag diatas objek tersebut. Tugas Mandiri 3 : Membuat Desain Baju dan Jaket Corel Draw Halaman 23
24 Tugas Mandiri 4: Corel Draw Halaman 24
25 Printing (Mencetak gambar ke kertas) 1. Persiapkan kertas pada printer anda, gunakanlah kertas yang sesuai dengan ukuran gambar yang akan dicetak. Usahakan jangan menggunakan kertas yang terlalu tipis. 2. Buka desain yang akan dicetak. 3. Klik Menu : File Print. Maka akan muncul dialog box seperti berikut ini : Keterangan : - Name, digunakan untuk menentukan jenis printer/nama printer yang akan digunakan dalam proses pencetakan - Current Document, Klik pilihan ini untuk mencetak seluruh isi document yang aktif saat ini. Jika dalam terdiri beberapa halaman, maka seluruh halaman tersebut akan dicetak. - Current Page, klik pilihan ini untuk mencetak halaman yang aktif saja. - Page, pilihan ini akan aktif jika dalam file yang terbuka saat ini lebih dari satu halaman. Dengan pilihan ini anda dapat memilih halaman-halaman tertentu untuk dicetakan dengan cara menulis nomor halamannya. - Document, digunakan untuk mencetak seluruh document yang aktif pada section CorelDRAW saat ini. Dengan pilihan ini akan menampilkan daftar document yang aktif saat ini dan tandai salah satu yang ingin dicetak. - Selection, digunakan untuk mencetak hanya bagian gambar yang terpilih saja. Pilihan ini tidak aktif jika sebelumnya tidak ada objek yang terpilih. - Print to file, aktifkan pilihan ini untuk mencetak file ke dalam bentuk file baru. - Number of Copies, digunakan untuk menggandakan hasil pencetakan. - Jika orientasi kertas yang digunakan tidak sama dengan pengaturan kertas di printer, maka akan ada tampilan kotak dialog dan Klik OK untuk menyesuaikannya secara otomatis, atau Klik NO jika akan mengaturnya sendiri. - Untuk mengetahui posisi gambar sebelum dicetak klik tombol Print Preview. Corel Draw Halaman 25
26 Modul 1. Membuat Gambar Stempel Kali ini kita akan mendesain sebuah stempel menggunakan aplikasi CorelDraw 12, jika anda memiliki versi yang lebih tinggi lebih baik, yang terpenting adalah teknik dasar yang harus dikuasai. Langkah 1: Sebelumnya silahkan mengatur jenis ukuran kertas dan satuan ukuran penggaris pada property bar seperti berikut dengan mengaktifkan ikon, kemudian klik pada area kosong media kerja, sehingga poperty bar akan menampilkan pengaturan seperti berikut: berikutnya adalah dengan memilih ikon ellipse tool (F7) dan buatlah sebuah lingkaran dengan ukuran 5 x 5 cm Langkah 2: Tarik garis secara diagonal sambil menekan tombol CTRL pada keyboard, hal ini digunakan agar mendapatkan gambar lebih proposional dalam bentuk dan ukuran, selanjutnya atur ukuran objek lebih akurat dengan memberikan nilai pada dimensi objek di property bar. Langkah 3: Berikutnya Copy dan Paste objek utama, lalu ubah ukuran dimensinya dengan cara melakukan draging pada salah satu sudut sambil menekan tombol SHIFT atau langsung merubah ukuran dimensi pada property bar menjadi 3,5 cm x 3,5 cm. Corel Draw Halaman 26
27 Langkah 4: Sekarang kita akan menduplikat kembali lingkaran yang terkecil yang nantinya akan digunakan sebagai guideline text lalu beri warna merah * Tips: merubah warna pada garis, lakukan dengan cara klik kanan mouse pada color pallete Langkah 5: Pastikan lingkaran merah masih aktif, lalu pada property bar aktifkan ARC kemudian aktifkan Shape Tool (F10), hasilnya seperti berikut: Langkah 6: Buat guide line baru dengan cara menduplikat guide line yang pertama dan atur bentuknya menggunakan Shape tool (F10) seperti gambar berikut: Corel Draw Halaman 27
28 Langkah 7: Buatlah sebuah teks PESONA EDU dengan jenis tulisan: Arial, ukuran: 20, kemudian pastikan teks dalam keadaan aktif lalu pilih menu Text> Fit Tesxt To Path, lalu klik lingkaran merah/guide line bagian atas. Lakukan pengaturan sebagai berikut Langkah 8: Ikuti Langkah 7 dan lakukan settingan seperti gambar berikut: Membalik posisi tulisan Solution Pengaturan jarak antara teks dan Corel Draw Halaman 28
29 Langkah 9: Menghilangkan garis guide line, sebenarnya guide line tidak dihilangkan, kita hanya memberikan warna garis menjadi tanpa warna dengan cara sebagai berikut: a. Seleksi kedua garis guide line atas dan bawah; b. Klik kanan pada tanda silang di color pallete Klik kanan untuk menghilangkan warna garis Lakukan finishing bentuk dan warna sesuai selera Teknik dan langkah bisa saja berubah sesuai dengan kemampuan si pembuat, maka dari kreatifitas ada kunci dari semua teknik ini dan bahkan hasil anda bisa lebih bagus dari tutorial sederhana ini. Corel Draw Halaman 29
30 Modul 2. Membuat Mr. Pinguin Tutorial kali ini kita akan membuat sebuah kartun Pinguin menggunakan tool sederhana: Freehand Tool, Shape Tool dan Ellipse Tool, berikut langkahnya Langkah 1: Buatlah 2 buah lingkaran menggunakan Ellipse Tool (F7), dan susun seperti gambar berikut: Langkah 2: Lakukan penggabungan ke-2 lingkaran menggunakan Weld Corel Draw Halaman 30
31 Langkah 3: Pastikan objek gabungan lingkaran tersebut aktif, lalu pilih Shape Tool (F10) pada toolbox dan lakukan langkah berikut: a. Klik ganda 2 titik pada gambar yang telah diseleksi seperti bambar berikut: 2x Klik Langkah 4: Beri warna hitam pada hasil gambar yang telah di modifikasi serta penambahan lingkaran baru berwarna putih dengan ukuran 35 mm x 35 mm dengan posisi seperti gambar berikut: Langkah 5: Berikutnya adalah membuat bagian mata, untuk membuat mata pinguin ini, anda disarankan untuk memfokuskan bagian kepala menggunakan Zoom Tool (Z) agar dalam melakukan pengeditan lebih mudah, lakukan seleksi menggunakan Zoom Tool (Z) dan tandai lokasi zoom seperti gambar berikut: Corel Draw Halaman 31
32 Langkah 6: a. Buatlah sebuah lingkaran dengan ukuran 8 x 8 mm, berwarna putih, lalu buat lingkaran baru dengan ukuran 3 x 3 mm dan letakkan sedemikian rupa, lalu tambahkan 2 lingkaran baru dengan ukuran sembarang untuk efek cahaya pada mata, lihat gambar berikut: b. Selanjutnya seleksi semua objek mata dan lakukan perintah group dengan menekan tombol Ctrl + G atau Corel Draw Halaman 32
33 Langkah 7: Setelah melakukan goruping pada objek mata kanan, lakukan Copy dan Paste, dan letakkan mata kiri pada posisinya seperti berikut: Tips: untuk membalikkan posisi mata agar simetris berhadapan anda bisa menggunakan perintah Mirror Horizontal Langkah 8: Buatlah objek segi tiga menggunakan Polygon Tool (Y), dan lakukan pengaturan jumlah sudut polygon pada property bar menjadi 3 dan balik objek segitiga menggunakan Mirror Vertical, lihat gambar: Langkah 9: Agar polygon dapat diubah bentuknya, lakukan Convert Curve terlebih dahulu pada objek polygon dengan menekan tombol Ctrl + Q atau klik kanan pada objek dan pilih Convert to Curves: Corel Draw Halaman 33
34 Langkah 10: Selanjutnya pastikan objek polygon dalam kondisi aktif lalu pilih ikon Shape Tool (F10) Lakukan pilihan pengaturan pada property bar seperti berikut Hasilnya seperti berikut setelah dilakukan editing menggunakan Shape Tool dan beri warna Deep Yellow pada color pallete Letakkan paruh pinguin pada posisinya seperti berikut: Langkah 11: Berikutnya adalah membuat kaki, buatlah 2 buah ellipse (F7) dengan bentuk oval dan 1 buah rectangle (F6) dan susun seperti berikut Corel Draw Halaman 34
35 Langkah 12: Lakukan seleksi 2 objek oval dan 1 persegi panjang menggunakan Pick Tool pilih ikon Simplify pada property bar lalu hapus kotak persegi, kemudian hasil potongannya seperti berikut: Beri warna Deep Yellow, letakkan pada bagian kaki pinguin Tampilannya seperti berikut Langkah 13: Berikutnya kita akan memberikan sedikit efek cahaya pada kedua kaki pinguin. Buat 1 buah oval menggunakan Ellipse Tool (F7) dan letakkan seperti gambar berikut Corel Draw Halaman 35
36 Seleksi objek oval berwarna putih dan lalu aktifkan ikon Tranparancy Tool Lakukan draging secara diagonal seperti berikut: Langkah 14: Langkah berikutnya adalah membuat sirip/sayap pinguin menggunakan fasilitas Freehand Tool / Bezier Tool/Polyline Tool, kedua alat tersebut dapat digunakan tergantung pada keahlian si pembuat, tool mana yang paling nyaman dan mudah, disini kita akan menggunakan Freehand Tool(F5). Buatlah gambar berikut: Langkah 15: Sekarang waktunya melakukan konversi kebentuk kurva melengkung, aktifkan Shape Tool (F10), dan beri warna hitam dari color pallete Corel Draw Halaman 36
37 Copy dan Paste sirip/sayap kanan dan letakkan kesebelah kiri Langkah 16: Pindahkan sirip kanan dan kiri kebagian belakang objek agar tidak menutupi bagian depan pinguin, seleksi kedua sirip kanan dan kiri sambil menekan tombol Shift dan klik sirip kanan dan kiri menggunakan Pick Tool, pilih menu Arrange > Order > To Back (Shift + PgDn), hasilnya: Corel Draw Halaman 37
38 Modul 3 : Membuat Mangkok Bakmie Tutorial kali ini kita akan membuat Mangkok Bakmie menggunakan teknik Ellipse Tool (F7), Freehand Tool (F5), Simplify, Intersect, berikut langkah nya: STEP 1 Persiapkan file baru, buat objek oval dari Ellipse Tool (F7) dengan ukuran 80 x 20 mm dengan ketebalan garis 2.0 pt 1 STEP 2 Tambahkan objek oval baru menggunakan Ellipse (F7), dengan ukuran 80 x 70 mm, ketebalan garis 1.5 pt, dan kotak baru menggunakan Rectangle (F6), dengan ukuran 90 x 35 mm, dan jangan lupa posisikan seperti berikut 2 Corel Draw Halaman 38
39 STEP 3 Sekarang lakukan perpotongan objek dengan melakukan seleksi objek kotak sebagai objek 1 dan objek oval sebagai seleksi objek 2 lalu pilih ikon Trimpada Property Bar, dan hapus objek Rectangle. STEP 4 Atur posisi oval 1 dan oval 2 seperti berikut, lalu lakukan seleksi oval 1 dan oval 2 dan pilih ikon Trim Hasilnya seperti berikut: STEP 5 Tambahkan oval baru dengan ukuran 50 x 20 mm, dengan ketebalan 1.0 pt, posisikan seperti gambar berikut: Corel Draw Halaman 39
40 STEP 6 Beri warna dasar mangkok dengan warna sesuai dengan keinginan Cyan STEP 7 Sekarang kita bisa menambahkan Sumpit sebagai pelengkap mangkok bakmie ini, menggunakan Freehand Tool (F5), dengan langkah berikut: Cyan STEP 8 Tambahkan garis persegi pada sumpit untuk mendapatkan bentuk 3 dimensi menggunakan tambahan garis baru menggunakan Freehand Tool (F5). Hasilnya seperti berikut: Beri warna dasar Light Yellow, warna garis Banana Yellow dan jangan lupa di lakukan perintah Group pada objek sumpit. Hasil akhir seperti berikut: Corel Draw Halaman 40
41 Setelah melakukan finishing. Untuk mendapatkan hasil yang maksimal gunakan imajinasi sesuai keinginan hingga menunjukkan hasil yang memuaskan * Hasil gambar final bisa berbeda tergantung pada kemampuan dalam mengikuti tutorial di atas. Corel Draw Halaman 41
42 Modul 4 : Membuat ilustrasi Music Monster Sekarang saya akan mencoba memberikan tutorial bagaimana cara membuat ilustrasi Music Monster menggunakan alat sederhana seperti: Ellipse Tool (F7), Trim, Transparancy Tool, dan Artistic Media Tool STEP 1 Persiapkan file baru, buat objek oval menggunakan Ellipse Tool (F7) dengan ukuran 60 x 60 mm dengan ketebalan garis 1.0 pt dengan warna dasar Shift + F11 STEP 2 Tambahkan objek baru menggunakan fasilitas Freehand Tool (F5), seperti gambar berikut: Corel Draw Halaman 42
43 Langkah 3: Gabungkan objek baru (rambut/jambul) dengan objek lingkaran dengan cara seleksi kedua objek tersebut menggunakan Pick Tool, kemudian pilih ikon Weld Hasilnya seperti berikut: STEP 4 Tambahkan 2 objek Rectangle untuk kepala Head Phone dengan ukuran 8 x 25 mm, dan nilai sudut 50, Lihat gambar berikut STEP 5 Tambahkan penyangga Head Phone menggunakan Ellipse Tool (F7), ikuti petunjuk berikut: a. Buat 2 buah Ellipse dan letakkan seperti gambar berikut: Corel Draw Halaman 43
44 80 x 80 mm 75 x 75 mm b. Seleksi ke-2 objek lingkaran diatas dan lakukan perintah Combine dan beri warna 70% Black. STEP 6 Lakukan pemotongan objek menggunakan Rectangle menggunakan fasilitas Trim seperti gambar berikut: Corel Draw Halaman 44
45 Hasilnya : STEP 7 Pindahkan posisi pegangan Head Phone menggunakan perintah Shift + PgDn ke bagian belakang. STEP 8 Membuat mata, gunakan fasilitas Ellipse Tool (F7), seperti berikut: Corel Draw Halaman 45
46 Hasilnya: STEP 9 Langkah akhir adalah membuat bagian mulut, membuat mulut dapat menggunakan Freehand Tool (F5) Aktifkan Shape Tool (F10) atau, agar garis dapat dibuat melengkung. lalu pilih ikon 1 lalu ikon 2 seperti gambar berikut Caranya, klik tahan dan tarik kebawah, lihat gambar berikut: STEP 10 Letakkan kurva melengkung tadi diposisi yang telah ditentukan, lihat gambar berikut: Hasil akhir setelah dilakukan pengolahan lebih lanjut. Corel Draw Halaman 46
47 Setelah melakukan finishing. Untuk mendapatkan hasil yang maksimal gunakan imajinasi sesuai keinginan hingga menunjukkan hasil yang memuaskan. * Hasil gambar final bisa berbeda tergantung pada kemampuan dalam mengikuti tutorial di atas. Corel Draw Halaman 47
MODUL BELAJAR DAN LATIHAN. CorelDRAW 12 CECEP BUDIMAN
 MODUL BELAJAR DAN LATIHAN CorelDRAW 12 CECEP BUDIMAN AKADEMI MANAJEMEN INFORMATIKA DAN KOMPUTER AMIK AL MA SOEM BANDUNG 2007 Pengenalan CorelDRAW merupakan pengolah grafis dengan basis vektor atau garis,
MODUL BELAJAR DAN LATIHAN CorelDRAW 12 CECEP BUDIMAN AKADEMI MANAJEMEN INFORMATIKA DAN KOMPUTER AMIK AL MA SOEM BANDUNG 2007 Pengenalan CorelDRAW merupakan pengolah grafis dengan basis vektor atau garis,
FAKULTAS TEKNIK UNIVERSITAS NEGERI YOGYAKARTA LAB SHEET PRAKTIK MEDIA DIGITAL
 A. Kompetensi FAKULTAS TEKNIK No. LST/EKA/PTI 236/05 Revisi: 01 Maret 2011 Hal 1 dari 18 Setelah mengikuti mata kuliah ini, mahasiswa diharapkan memiliki kemampuan mengkreasikan bentuk objek dan warna,
A. Kompetensi FAKULTAS TEKNIK No. LST/EKA/PTI 236/05 Revisi: 01 Maret 2011 Hal 1 dari 18 Setelah mengikuti mata kuliah ini, mahasiswa diharapkan memiliki kemampuan mengkreasikan bentuk objek dan warna,
SOAL REMEDIAL UTS TIK KELAS XII SMT GANJIL 2012
 SOAL REMEDIAL UTS TIK KELAS XII SMT GANJIL 2012 1. Sofware aplikasi pengolah vektor selain Coreldraw adalah... a. Photo Paint b. Adobe Photoshop c. Macromedia Freehand d. Macromedia Flash e. Macromedia
SOAL REMEDIAL UTS TIK KELAS XII SMT GANJIL 2012 1. Sofware aplikasi pengolah vektor selain Coreldraw adalah... a. Photo Paint b. Adobe Photoshop c. Macromedia Freehand d. Macromedia Flash e. Macromedia
Langkah pembuatan denah : 1. Buatlah persegi panjang seperti pada gambar :
 Langkah pembuatan denah : 1. Buatlah persegi panjang seperti pada gambar : 2. Lalu satukan semua persegi panjang menggunakan Weld. Pertama kita group kan dulu semua persegi panjang tersebut dengan menekan
Langkah pembuatan denah : 1. Buatlah persegi panjang seperti pada gambar : 2. Lalu satukan semua persegi panjang menggunakan Weld. Pertama kita group kan dulu semua persegi panjang tersebut dengan menekan
MODUL I DESAIN DENGAN BENTUK-BENTUK DASAR
 MODUL I DESAIN DENGAN BENTUK-BENTUK DASAR A. MAKSUD DAN TUJUAN 1. MAKSUD Memberikan pengenalan tentang bentuk-bentuk dasar dari sebuah obyek yang digunakan dalam desain grafis dan pengembangannya dengan
MODUL I DESAIN DENGAN BENTUK-BENTUK DASAR A. MAKSUD DAN TUJUAN 1. MAKSUD Memberikan pengenalan tentang bentuk-bentuk dasar dari sebuah obyek yang digunakan dalam desain grafis dan pengembangannya dengan
Menggambar Grafik Vektor menggunakan CorelDRAW X4 Ari Suhartanto TIM TKJ SMKN 1 Geger
 1. PENGENALCorelDRAW CorelDRAW merupakan salah satu pengolah grafis dengan basis vektor, dimana unsur dasar yang mendasarinya adalah garis.. Format vector adalah gambar yang membentuk sejumlah objek garis
1. PENGENALCorelDRAW CorelDRAW merupakan salah satu pengolah grafis dengan basis vektor, dimana unsur dasar yang mendasarinya adalah garis.. Format vector adalah gambar yang membentuk sejumlah objek garis
Membuat Berbagai Desain Logo
 Membuat Berbagai Desain Logo 124 125 BAB 5 Membuat Berbagai Desain Logo dengan CorelDRAW X4 M embuat desain suatu logo adalah penting bagi seseorang yang ingin menjadi mahir dan professional dalam desain
Membuat Berbagai Desain Logo 124 125 BAB 5 Membuat Berbagai Desain Logo dengan CorelDRAW X4 M embuat desain suatu logo adalah penting bagi seseorang yang ingin menjadi mahir dan professional dalam desain
PEMERINTAH KOTA KEDIRI DINAS PENDIDIKAN SEKOLAH MENENGAH ATAS (SMA) NEGERI 8 KEDIRI Jl. Pahlawan Kusuma Bangsa No 77 (0354) Kediri 64124
 PEMERINTAH KOTA KEDIRI DINAS PENDIDIKAN SEKOLAH MENENGAH ATAS (SMA) NEGERI 8 KEDIRI Jl. Pahlawan Kusuma Bangsa No 77 (0354) 687151 Kediri 64124 SOAL-SOAL: 01. Grafik komputer yang tersusun dari elemen
PEMERINTAH KOTA KEDIRI DINAS PENDIDIKAN SEKOLAH MENENGAH ATAS (SMA) NEGERI 8 KEDIRI Jl. Pahlawan Kusuma Bangsa No 77 (0354) 687151 Kediri 64124 SOAL-SOAL: 01. Grafik komputer yang tersusun dari elemen
TUTORIAL COREL DRAW 12. Materi materi : MEMANIPULASI OBJEK DAN TEKS. Pengolahan Teks. Konversi Objek. Menggabung Objek. Envelope. Perspective.
 TUTORIAL COREL DRAW 12 MEMANIPULASI OBJEK DAN TEKS Materi materi : Pengolahan Teks Konversi Objek Menggabung Objek Envelope Perspective Blend Extrude Contour Artistic Media Lens PowerClip Pengolahan Teks
TUTORIAL COREL DRAW 12 MEMANIPULASI OBJEK DAN TEKS Materi materi : Pengolahan Teks Konversi Objek Menggabung Objek Envelope Perspective Blend Extrude Contour Artistic Media Lens PowerClip Pengolahan Teks
A. Tujuan Mengenal fasilitas dasar untuk membuat bentuk bebas dengan CorelDraw dan menerapkannya dalam pembuatan logotype.
 MODUL #3 Membuat Bentuk Bebas dengan CorelDraw A. Tujuan Mengenal fasilitas dasar untuk membuat bentuk bebas dengan CorelDraw dan menerapkannya dalam pembuatan logotype. B. Langkah-langkah/ Contoh kasus
MODUL #3 Membuat Bentuk Bebas dengan CorelDraw A. Tujuan Mengenal fasilitas dasar untuk membuat bentuk bebas dengan CorelDraw dan menerapkannya dalam pembuatan logotype. B. Langkah-langkah/ Contoh kasus
SBerikut ini adalah gambar Menu bar pada Corel Draw
 ebagaimana program aplikasi lainnya, pada program menggambar CorelDRAW juga terdiri beberapa bar. SBerikut ini adalah gambar Menu bar pada Corel Draw serta kegunaannya. MENU BAR Menu bar Merupakan menu
ebagaimana program aplikasi lainnya, pada program menggambar CorelDRAW juga terdiri beberapa bar. SBerikut ini adalah gambar Menu bar pada Corel Draw serta kegunaannya. MENU BAR Menu bar Merupakan menu
LAYOUT OBYEK MODUL 3 MENYUSUN, MENATA, MENGATUR, MENGUBAH OBYEK
 LAYOUT OBYEK MODUL 3 MENYUSUN, MENATA, MENGATUR, MENGUBAH OBYEK Pada bab sebelumnya kita sudah membicarakan tentang editing obyek dasar. Pada pembahasan tersebut adalah cara mudah dan cepat untuk melakukan
LAYOUT OBYEK MODUL 3 MENYUSUN, MENATA, MENGATUR, MENGUBAH OBYEK Pada bab sebelumnya kita sudah membicarakan tentang editing obyek dasar. Pada pembahasan tersebut adalah cara mudah dan cepat untuk melakukan
A. Tujuan Mengenal fasilitas dasar untuk membuat bentuk bebas dengan CorelDraw dan menerapkannya dalam pembuatan logotype.
 MODUL #3 Membuat Bentuk Bebas dengan CorelDraw A. Tujuan Mengenal fasilitas dasar untuk membuat bentuk bebas dengan CorelDraw dan menerapkannya dalam pembuatan logotype. B. Langkah-langkah/ Contoh kasus
MODUL #3 Membuat Bentuk Bebas dengan CorelDraw A. Tujuan Mengenal fasilitas dasar untuk membuat bentuk bebas dengan CorelDraw dan menerapkannya dalam pembuatan logotype. B. Langkah-langkah/ Contoh kasus
KEGIATAN PEMBELAJARAN 2 FUNGSI MENU DAN IKON PADA PERANGKAT LUNAK PENGOLAH GRAFIS
 KEGIATAN PEMBELAJARAN 2 FUNGSI MENU DAN IKON PADA PERANGKAT LUNAK PENGOLAH GRAFIS A. Standar Kompetensi : Menggunakan perangkat lunak pengolahan grafis untuk menyajikan informasi B. Kompetensi Dasar :
KEGIATAN PEMBELAJARAN 2 FUNGSI MENU DAN IKON PADA PERANGKAT LUNAK PENGOLAH GRAFIS A. Standar Kompetensi : Menggunakan perangkat lunak pengolahan grafis untuk menyajikan informasi B. Kompetensi Dasar :
Kegunaan Sub-Sub yang ada Di Corel Draw X7
 Kegunaan Sub-Sub yang ada Di Corel Draw X7 1. Title Bar Title Bar adalah area yang menampilkan judul / nama file yang sedang di buka. 2. Menu Bar Menu Bar merupakan area yang berisi menu > dengan perintah-perintah
Kegunaan Sub-Sub yang ada Di Corel Draw X7 1. Title Bar Title Bar adalah area yang menampilkan judul / nama file yang sedang di buka. 2. Menu Bar Menu Bar merupakan area yang berisi menu > dengan perintah-perintah
TEKNOLOGI INFORMASI DAN KOMUNIKASI (TIK)
 TEKNOLOGI INFORMASI DAN KOMUNIKASI (TIK) LKS CORELDRAW 2012 TUGAS TERSTRUKTUR & DAN TUGAS MANDIRI KELAS XII SEMESTER 1 SMA NEGERI 34 JAKARTA Jalan Margasatwa Raya I, Pondok Labu, Cilandak Jakarta Selatan
TEKNOLOGI INFORMASI DAN KOMUNIKASI (TIK) LKS CORELDRAW 2012 TUGAS TERSTRUKTUR & DAN TUGAS MANDIRI KELAS XII SEMESTER 1 SMA NEGERI 34 JAKARTA Jalan Margasatwa Raya I, Pondok Labu, Cilandak Jakarta Selatan
2. Berikut ini adalah program grafis berbasis vektor adalah A. Adobe Photoshop B. Microsoft Paint C. Corel Photopaint D. Paintbrush E.
 1. Program aplikasi diantaranya sebagai berikut : (1). Adobe Photoshop (2). Page Maker (3). Macromedia Freehand (4). Corel Draw Yang termasuk program grafis adalah... A. 1,2 dan 3 B. 1 dan 3 C. 2 dan 4
1. Program aplikasi diantaranya sebagai berikut : (1). Adobe Photoshop (2). Page Maker (3). Macromedia Freehand (4). Corel Draw Yang termasuk program grafis adalah... A. 1,2 dan 3 B. 1 dan 3 C. 2 dan 4
MODUL PELATIHAN DESAIN GRAFIS CORELDRAW
 MODUL PELATIHAN DESAIN GRAFIS CORELDRAW MODUL I DESAIN OBYEK GRAFIS A. PENGENALAN CORELDRAW CorelDRAW merupakan program aplikasi desain grafis intuitif dan menyediakan banyak fasilitas yang menawarkan
MODUL PELATIHAN DESAIN GRAFIS CORELDRAW MODUL I DESAIN OBYEK GRAFIS A. PENGENALAN CORELDRAW CorelDRAW merupakan program aplikasi desain grafis intuitif dan menyediakan banyak fasilitas yang menawarkan
Bab 02. Desain Kalender Meja
 Desain Kalender Meja Bab 02 Desain Kalender Meja Design Result Fasilitas yang diperlukan untuk membuat kreasi desain dan efek >>>> Rectangle Tool, Polyline Tool, Pen Tool, Text Tool Rotate, Shape Tool
Desain Kalender Meja Bab 02 Desain Kalender Meja Design Result Fasilitas yang diperlukan untuk membuat kreasi desain dan efek >>>> Rectangle Tool, Polyline Tool, Pen Tool, Text Tool Rotate, Shape Tool
Brosur Pendidikan. Brosur Promosi Sekolah
 Brosur Pendidikan D esain-desain brosur pada bab ini mengusung tema Pendidikan. Dunia pendidikan biasanya tidak lepas dari media promosi guna mempublikasikan jasa pendidikan tertentu pada khalayak umum,
Brosur Pendidikan D esain-desain brosur pada bab ini mengusung tema Pendidikan. Dunia pendidikan biasanya tidak lepas dari media promosi guna mempublikasikan jasa pendidikan tertentu pada khalayak umum,
BELAJAR DISAIN GRAFIS MELALUI APLIKASI CORELDRAW
 BELAJAR DISAIN GRAFIS MELALUI APLIKASI CORELDRAW I. MENGENAL CORELDRAW Coreldraw merupakan aplikasi disain grafis. Aplikasi disain ini tidak kalah dengan aplikasi disain jenis lainnya. Coreldraw dilengkapi
BELAJAR DISAIN GRAFIS MELALUI APLIKASI CORELDRAW I. MENGENAL CORELDRAW Coreldraw merupakan aplikasi disain grafis. Aplikasi disain ini tidak kalah dengan aplikasi disain jenis lainnya. Coreldraw dilengkapi
Menggambar Garis dengan Freehand Tool
 Membuat Objek Dasar 28 29 BAB 2 Membuat Objek Dasar Pada CorelDRAW X4 F asilitas fasilitas untuk membuat objek yang disediakan oleh CorelDRAW X4 sangatlah banyak guna untuk memenuhi kebutuhan dari para
Membuat Objek Dasar 28 29 BAB 2 Membuat Objek Dasar Pada CorelDRAW X4 F asilitas fasilitas untuk membuat objek yang disediakan oleh CorelDRAW X4 sangatlah banyak guna untuk memenuhi kebutuhan dari para
MODUL #1 Membuat Kartu Nama dengan CorelDraw
 MODUL #1 Membuat Kartu Nama dengan CorelDraw A. Tujuan 1. Kartu Nama Kartu nama atau kartu bisnis adalah kartu yang digunakan sebagai sarana penunjang dalam menjalankan bisnis. Dari kartu nama akan tercerminkan
MODUL #1 Membuat Kartu Nama dengan CorelDraw A. Tujuan 1. Kartu Nama Kartu nama atau kartu bisnis adalah kartu yang digunakan sebagai sarana penunjang dalam menjalankan bisnis. Dari kartu nama akan tercerminkan
KREASI DESAIN ALAS KAKI
 KREASI DESAIN ALAS KAKI 3.1. Desain Sandal 3 Dengan CorelDraw kita dapat membuat beragam desain sesuai dengan kebutuhan kita. Salah satu desain yang dapat kita buat adalah desain alas kaki. Banyak ragam
KREASI DESAIN ALAS KAKI 3.1. Desain Sandal 3 Dengan CorelDraw kita dapat membuat beragam desain sesuai dengan kebutuhan kita. Salah satu desain yang dapat kita buat adalah desain alas kaki. Banyak ragam
MODUL PRAKTIKUM DESAIN GRAFIS MODUL
 MODUL PRAKTIKUM DESAIN GRAFIS MODUL 1 MEMULAI CORELDRAW 1. Klik tombol Start > Program > Corel Graphic Suite > Corel Draw. c g b e a f j d h i k l m Keterangan: a. Title bar b. Menu bar c. Standard tool
MODUL PRAKTIKUM DESAIN GRAFIS MODUL 1 MEMULAI CORELDRAW 1. Klik tombol Start > Program > Corel Graphic Suite > Corel Draw. c g b e a f j d h i k l m Keterangan: a. Title bar b. Menu bar c. Standard tool
DASAR-DASAR CORELDRAW
 DASAR-DASAR CORELDRAW Mengenal Sekaligus Memulai CorelDRAW 11 Area Kerja CorelDRAW 11 Menentukan satuan dan ukuran Halaman Kerja Membuat Garis dan Kurva 1 Memulai Corel Draw Saat ini program Corel Draw
DASAR-DASAR CORELDRAW Mengenal Sekaligus Memulai CorelDRAW 11 Area Kerja CorelDRAW 11 Menentukan satuan dan ukuran Halaman Kerja Membuat Garis dan Kurva 1 Memulai Corel Draw Saat ini program Corel Draw
BAB IV MEMBUAT KARYA GRAFIS SEDERHANA
 BAB IV MEMBUAT KARYA GRAFIS SEDERHANA Kompetensi Dasar : Membuat karya grafis sederhana Indikator : - Membuat proyek baru - Melakukan format pada teks - Melakukan format pada grafis - Melakukan penggabungan
BAB IV MEMBUAT KARYA GRAFIS SEDERHANA Kompetensi Dasar : Membuat karya grafis sederhana Indikator : - Membuat proyek baru - Melakukan format pada teks - Melakukan format pada grafis - Melakukan penggabungan
MODUL III PENGEMBANGAN OBYEK DAN TEKS
 MODUL III PENGEMBANGAN OBYEK DAN TEKS A. MAKSUD DAN TUJUAN 1. MAKSUD Memberikan pengenalan tentang pengembangan pengolahan obyek dan teks dalam desain grafis dengan menggunakan aplikasi CorelDraw. 2. TUJUAN
MODUL III PENGEMBANGAN OBYEK DAN TEKS A. MAKSUD DAN TUJUAN 1. MAKSUD Memberikan pengenalan tentang pengembangan pengolahan obyek dan teks dalam desain grafis dengan menggunakan aplikasi CorelDraw. 2. TUJUAN
Menggambar Bentuk. Mempersiapkan Area Kerja. Membuat Objek. Menggambar Grafik Vektor Dengan CorelDRAW X4
 Menggambar Bentuk Mempersiapkan Area Kerja Sebelum berkreasi, ada baiknya mengatur dulu ukuran halaman atau dokumen baru. Halaman adalah area tempat objek yang akan dicetak juga tempat kita menggambar
Menggambar Bentuk Mempersiapkan Area Kerja Sebelum berkreasi, ada baiknya mengatur dulu ukuran halaman atau dokumen baru. Halaman adalah area tempat objek yang akan dicetak juga tempat kita menggambar
BAB 5. Modul TIK XII. TIK XII Program Pengolah Grafis Corel Draw Semester ganjil
 BAB 5 Modul TIK XII TIK XII Program Pengolah Grafis Corel Draw Semester ganjil Desain BAB 5 Grafis PROGRAM PENGOLAH GRAFIS CORELDRAW STANDAR KOMPETENSI & KOMPETENSI DASAR Kelas 12 Semester 1 1. Menggunakan
BAB 5 Modul TIK XII TIK XII Program Pengolah Grafis Corel Draw Semester ganjil Desain BAB 5 Grafis PROGRAM PENGOLAH GRAFIS CORELDRAW STANDAR KOMPETENSI & KOMPETENSI DASAR Kelas 12 Semester 1 1. Menggunakan
Materi CorelDraw. Toolbox Coreldraw dan Fungsinya
 Materi CorelDraw Toolbox Coreldraw dan Fungsinya Pada toolbox terdapat berbagai peralatan untuk menggambar atau membuat desain. Letak Toolbox Coreldraw bisa anda lihat di Layout Coreldraw Ikon-ikon yang
Materi CorelDraw Toolbox Coreldraw dan Fungsinya Pada toolbox terdapat berbagai peralatan untuk menggambar atau membuat desain. Letak Toolbox Coreldraw bisa anda lihat di Layout Coreldraw Ikon-ikon yang
Pengenalan Area Kerja Corel Draw-x4
 Pengenalan Area Kerja Corel Draw-x4 Sebagai salah satu program grafis pengolah vector, CorelDRAW banyak digunakan oleh para desainer grafis profesional untuk menuangkan berbagai ide kreatif. Versi terbarunya,
Pengenalan Area Kerja Corel Draw-x4 Sebagai salah satu program grafis pengolah vector, CorelDRAW banyak digunakan oleh para desainer grafis profesional untuk menuangkan berbagai ide kreatif. Versi terbarunya,
Kata Pengantar.
 Kata Pengantar Tersedianya software pengolah grafis yang dipergunakan untuk menggambar teknis dan ilustrasi dengan komputer sudah sangat banyak digunakan, diantaranya program CorelDraw. Program ini digunakan
Kata Pengantar Tersedianya software pengolah grafis yang dipergunakan untuk menggambar teknis dan ilustrasi dengan komputer sudah sangat banyak digunakan, diantaranya program CorelDraw. Program ini digunakan
Daftar Tool Box CorelDRAW
 Daftar Tool Box CorelDRAW No. Icon Fungsi 1 Memilih, memanipulasi dan Pick Tool (V) mengontrol objek. 2 Shape Tool (F10) Memanipulasi objek kurva Shape Tool, untuk mengedit suatu outline/kurva. Smudge
Daftar Tool Box CorelDRAW No. Icon Fungsi 1 Memilih, memanipulasi dan Pick Tool (V) mengontrol objek. 2 Shape Tool (F10) Memanipulasi objek kurva Shape Tool, untuk mengedit suatu outline/kurva. Smudge
MODUL COREL DRAW. Setelah anda membuka program corel draw maka akan tampil tampilan awal dari layar corel draw berikut ini :
 MODUL COREL DRAW Memulai Program - klik Start - masuk ke menu Program pilih Corel Graphic Suite - kilk Corel Draw Tampilan membuka program ini dapat diilihat pada gambar berikut ini : Setelah anda membuka
MODUL COREL DRAW Memulai Program - klik Start - masuk ke menu Program pilih Corel Graphic Suite - kilk Corel Draw Tampilan membuka program ini dapat diilihat pada gambar berikut ini : Setelah anda membuka
BAB 4. Memodifikasikan Objek pada CorelDRAW X Memodifikasi Objek dengan Weld
 Memodifikasi Objek 106 107 BAB 4 Memodifikasikan Objek pada CorelDRAW X4 M engubah suatu objek hingga objek tersebut menjadi lebih sempurna atau baik bisa disebut dengan memodifikasi objek. Untuk memodifikasikan
Memodifikasi Objek 106 107 BAB 4 Memodifikasikan Objek pada CorelDRAW X4 M engubah suatu objek hingga objek tersebut menjadi lebih sempurna atau baik bisa disebut dengan memodifikasi objek. Untuk memodifikasikan
Belajar Corel Draw. meylya.wordpress.com -1-
 Belajar Corel Draw BELAJAR COREL DRAW Memulai Program - klik Start - masuk ke menu Program pilih Corel Graphic Suite - kilk Corel Draw Tampilan membuka program ini dapat diilihat pada gambar berikut ini
Belajar Corel Draw BELAJAR COREL DRAW Memulai Program - klik Start - masuk ke menu Program pilih Corel Graphic Suite - kilk Corel Draw Tampilan membuka program ini dapat diilihat pada gambar berikut ini
Mengenal Corel Draw New Graphic Open Last Edited Open Graphic Template CorelTUTOR What s New?
 MENGGUNAKAN Mengenal Corel Draw New Graphic : untuk mulai membuat obyek gambar baru Open Last Edited : untuk membuka file obyek gambar yang pernah disunting terakhir Open Graphic : untuk membuka file yang
MENGGUNAKAN Mengenal Corel Draw New Graphic : untuk mulai membuat obyek gambar baru Open Last Edited : untuk membuka file obyek gambar yang pernah disunting terakhir Open Graphic : untuk membuka file yang
BAB I MENU DAN IKON PADA PERANGKAT LUNAK PENGOLAH GRAFIS
 BAB I MENU DAN IKON PADA PERANGKAT LUNAK PENGOLAH GRAFIS Kompetensi Dasar : Mengidentifikasi menu dan ikon pada perangkat lunak pengolah grafis Indikator : Mengidentifikasi menu dan ikon pada: - Menu Bar
BAB I MENU DAN IKON PADA PERANGKAT LUNAK PENGOLAH GRAFIS Kompetensi Dasar : Mengidentifikasi menu dan ikon pada perangkat lunak pengolah grafis Indikator : Mengidentifikasi menu dan ikon pada: - Menu Bar
TUTORIAL COREL DRAW CREATED BY : TIM TIK CERDAS
 TUTORIAL COREL DRAW CREATED BY : TIM TIK CERDAS Menu yang bisa dipilih adalah : - New Graphic : digunakan untuk membuka ruang kerja baru. - Open Last Edited : untuk mengaktifkan file yang sebelumnya teleh
TUTORIAL COREL DRAW CREATED BY : TIM TIK CERDAS Menu yang bisa dipilih adalah : - New Graphic : digunakan untuk membuka ruang kerja baru. - Open Last Edited : untuk mengaktifkan file yang sebelumnya teleh
PERTEMUAN II PENGOLAHAN GAMBAR VECTOR 1
 PERTEMUAN II PENGOLAHAN GAMBAR VECTOR 1 I. Kompetensi Dasar Mahasiswa dapat menjelaskan bagian-bagian Corel Draw X4, mengolah objek text dan graphic serta mengatur pewarnaan. II. III. IV. Indikator Setelah
PERTEMUAN II PENGOLAHAN GAMBAR VECTOR 1 I. Kompetensi Dasar Mahasiswa dapat menjelaskan bagian-bagian Corel Draw X4, mengolah objek text dan graphic serta mengatur pewarnaan. II. III. IV. Indikator Setelah
Modul 7 Corel Draw 12
 Laporan Praktikum Modul 7 Corel Draw 12 Mata kuliah : CF 1310 Pengantar Teknologi Informasi Disusun oleh : Nama Route Gemilang 5208 100 073 Semester Ganjil 2008/2009 Jurusan Sistem Informasi Fakultas Teknologi
Laporan Praktikum Modul 7 Corel Draw 12 Mata kuliah : CF 1310 Pengantar Teknologi Informasi Disusun oleh : Nama Route Gemilang 5208 100 073 Semester Ganjil 2008/2009 Jurusan Sistem Informasi Fakultas Teknologi
Style Icon PENDAHULUAN Cara Mengatur Depan Belakang Objek pada CorelDraw Order Arrange > Order
 Style Icon PENDAHULUAN Cara Mengatur Depan Belakang Objek pada CorelDraw Buat dulu objeknya. Objek pertama menggunakan rectangle tool, tekan tombol keyboard CTRL agar berbentuk persegi saat Anda membuatnya.
Style Icon PENDAHULUAN Cara Mengatur Depan Belakang Objek pada CorelDraw Buat dulu objeknya. Objek pertama menggunakan rectangle tool, tekan tombol keyboard CTRL agar berbentuk persegi saat Anda membuatnya.
ULANGAN UMUM SEMESTER GANJIL TAHUN PELAJARAN 2009/2010 LEMBAR SOAL
 PEMERINTAH KABUPATEN KUNINGAN DINAS PENDIDIKAN PEMUDA DAN OLAH RAGA SMA NEGERI 3 KUNINGAN Jalan Siliwangi Nomor 13 Kuningan 45511 Telepon (0232) 871066 Email : tu@sman3kuningan.sch.id URL : http://sman3kuningan.sch.id
PEMERINTAH KABUPATEN KUNINGAN DINAS PENDIDIKAN PEMUDA DAN OLAH RAGA SMA NEGERI 3 KUNINGAN Jalan Siliwangi Nomor 13 Kuningan 45511 Telepon (0232) 871066 Email : tu@sman3kuningan.sch.id URL : http://sman3kuningan.sch.id
PENGENALAN DAN CARA MENJALANKAN COREL DRAW
 PENGENALAN DAN CARA MENJALANKAN COREL DRAW Corel Draw adalah sebuah software atau program ilustrasi atau editor yang berbasis grafik vector. Corel draw ini dibuat dan dikembangkan oleh perusaahaan Corel
PENGENALAN DAN CARA MENJALANKAN COREL DRAW Corel Draw adalah sebuah software atau program ilustrasi atau editor yang berbasis grafik vector. Corel draw ini dibuat dan dikembangkan oleh perusaahaan Corel
Membuat jam Weker. 1. Langkah pertama kita buat bidang jam dengan menggunakan Ellipse Tool, kemudian drag and drop sambil menekan Ctrl.
 Membuat jam Weker 1. Langkah pertama kita buat bidang jam dengan menggunakan Ellipse Tool, kemudian drag and drop sambil menekan Ctrl. 2. Agar ukurannya sama dengan ilustrasi diatas, maka rubahlah ukuran
Membuat jam Weker 1. Langkah pertama kita buat bidang jam dengan menggunakan Ellipse Tool, kemudian drag and drop sambil menekan Ctrl. 2. Agar ukurannya sama dengan ilustrasi diatas, maka rubahlah ukuran
COREL DRAW X3 MACAM MACAM TOOLBOX DAN FUNGSINYA. 1. = Pick Tool : Untuk menyeleksi, mengubah ukuran, dan juga memutar arah objek gambar. 2.
 COREL DRAW X3 Title Bar Tool Box Menu Bar Standar Toolbar Property Bar Color Pallete Kanvas Docker MACAM MACAM TOOLBOX DAN FUNGSINYA 1. = Pick Tool : Untuk menyeleksi, mengubah ukuran, dan juga memutar
COREL DRAW X3 Title Bar Tool Box Menu Bar Standar Toolbar Property Bar Color Pallete Kanvas Docker MACAM MACAM TOOLBOX DAN FUNGSINYA 1. = Pick Tool : Untuk menyeleksi, mengubah ukuran, dan juga memutar
Berkreasi dengan Teks
 Berkreasi dengan Teks 82 83 BAB 3 Berkreasi dengan Teks Pada CorelDRAW X4 D alam CorelDRAW X4 terdapat dua jenis teks, yaitu teks arstistik dan teks paragraph. Teks paragraph biasanya digunakan untuk menulis
Berkreasi dengan Teks 82 83 BAB 3 Berkreasi dengan Teks Pada CorelDRAW X4 D alam CorelDRAW X4 terdapat dua jenis teks, yaitu teks arstistik dan teks paragraph. Teks paragraph biasanya digunakan untuk menulis
11/11/2010. Standar Kompetensi/ Kompetensi Dasar. Indikator
 Standar Kompetensi/ Kompetensi Dasar Standar Kompetensi Menggunakan perangkat lunak pembuat grafik Kompetensi Dasar 1. Menunjukkan menu ikon yang terdapat dalam perangkat lunak pembuat grafis 2. Menggunakan
Standar Kompetensi/ Kompetensi Dasar Standar Kompetensi Menggunakan perangkat lunak pembuat grafik Kompetensi Dasar 1. Menunjukkan menu ikon yang terdapat dalam perangkat lunak pembuat grafis 2. Menggunakan
MODUL 2 PRAKTIKUM MULTIMEDIA MEMBUAT LOGO DENGAN CORELDRAW X4. Oleh: Nani Setyo Wulan S.Pd. Katrina Flomina S.Pd.
 MODUL 2 PRAKTIKUM MULTIMEDIA MEMBUAT LOGO DENGAN CORELDRAW X4 Oleh: Nani Setyo Wulan S.Pd. Katrina Flomina S.Pd. JURUSAN TEKNIK KOMPUTER JARINGAN PERSIAPAN AKADEMI KOMUNITAS SOLOK SELATAN PDD POLITEKNIK
MODUL 2 PRAKTIKUM MULTIMEDIA MEMBUAT LOGO DENGAN CORELDRAW X4 Oleh: Nani Setyo Wulan S.Pd. Katrina Flomina S.Pd. JURUSAN TEKNIK KOMPUTER JARINGAN PERSIAPAN AKADEMI KOMUNITAS SOLOK SELATAN PDD POLITEKNIK
Jl Srijaya Negara Bukit Besar Palembang 30139, Telpon :
 Jl Srijaya Negara Bukit Besar Palembang 30139, Telpon : +62711 353414 PROGRAM STUDI TEKNIK KOMPUTER JURUSAN TEKNIK KOMPUTER POLITEKNIK NEGERI SRIWIJAYA PALEMBANG TK Computer 1 (Multimedia) Hand On Lab
Jl Srijaya Negara Bukit Besar Palembang 30139, Telpon : +62711 353414 PROGRAM STUDI TEKNIK KOMPUTER JURUSAN TEKNIK KOMPUTER POLITEKNIK NEGERI SRIWIJAYA PALEMBANG TK Computer 1 (Multimedia) Hand On Lab
A. Tujuan Mengenal fasilitas dasar untuk membuat bentuk geometris dengan CorelDraw dan menerapkannya dalam pembuatan logotype.
 MODUL #2 Membuat Bentuk Geometris dengan CorelDraw A. Tujuan Mengenal fasilitas dasar untuk membuat bentuk geometris dengan CorelDraw dan menerapkannya dalam pembuatan logotype. B. Langkah-langkah/ Contoh
MODUL #2 Membuat Bentuk Geometris dengan CorelDraw A. Tujuan Mengenal fasilitas dasar untuk membuat bentuk geometris dengan CorelDraw dan menerapkannya dalam pembuatan logotype. B. Langkah-langkah/ Contoh
BAB II MEMBENTUK DAN MENGOLAH OBJEK
 BAB II MEMBENTUK DAN MENGOLAH OBJEK 1. Mengatur Halaman/lembaran kerja. Halaman kerja yaitu batas kertas yang akan kita gunakan untuk mengerjakan berbagai bentuk gambar. Adapun ukuran kertas yang akan
BAB II MEMBENTUK DAN MENGOLAH OBJEK 1. Mengatur Halaman/lembaran kerja. Halaman kerja yaitu batas kertas yang akan kita gunakan untuk mengerjakan berbagai bentuk gambar. Adapun ukuran kertas yang akan
Latihan 1 Illustrator Pengenalan Perangkat kerja
 Latihan 1 Illustrator Pengenalan Perangkat kerja Cara termudah untuk belajar menggunakan perangkat lunak illustrator dengan melakukan sejumlah latihan, dan sebelumnya kita perlu mengetahui dulu aturan
Latihan 1 Illustrator Pengenalan Perangkat kerja Cara termudah untuk belajar menggunakan perangkat lunak illustrator dengan melakukan sejumlah latihan, dan sebelumnya kita perlu mengetahui dulu aturan
- Free Transform : Untuk memutar objek.
 FUNGSI-FUNGSI TOOLBOX PADA COREL DRAW X7 Toolbox, ya kita akan mencoba mempelajari berbagai toolbox yang terdapat di Corel Draw X7 ini. Toolbox bisa diartikan sebagai kotak perkakas yang berisi tooltool
FUNGSI-FUNGSI TOOLBOX PADA COREL DRAW X7 Toolbox, ya kita akan mencoba mempelajari berbagai toolbox yang terdapat di Corel Draw X7 ini. Toolbox bisa diartikan sebagai kotak perkakas yang berisi tooltool
TUGAS DESAIN KARTU NAMA
 TUGAS DESAIN KARTU NAMA 1. Pertama buka CorelDraw X3 dengan cara Start > All Programs > CorelDraw Graphics Suite 13 > CorelDraw X3. 2. Untuk membuat Blank Document atau File kosong, Klik File > New (Ctrl+N)
TUGAS DESAIN KARTU NAMA 1. Pertama buka CorelDraw X3 dengan cara Start > All Programs > CorelDraw Graphics Suite 13 > CorelDraw X3. 2. Untuk membuat Blank Document atau File kosong, Klik File > New (Ctrl+N)
PROGRAM STUDI TEKNIK KOMPUTER JURUSAN TEKNIK KOMPUTER POLITEKNIK NEGERI SRIWIJAYA PALEMBANG TK Computer 1 (Multimedia) Hand On Lab 9
 Jl Srijaya Negara Bukit Besar Palembang 30139, Telpon : +62711 353414 PROGRAM STUDI TEKNIK KOMPUTER JURUSAN TEKNIK KOMPUTER POLITEKNIK NEGERI SRIWIJAYA PALEMBANG TK Computer 1 (Multimedia) Hand On Lab
Jl Srijaya Negara Bukit Besar Palembang 30139, Telpon : +62711 353414 PROGRAM STUDI TEKNIK KOMPUTER JURUSAN TEKNIK KOMPUTER POLITEKNIK NEGERI SRIWIJAYA PALEMBANG TK Computer 1 (Multimedia) Hand On Lab
MODUL PRAKTIKUM DESAIN GRAFIS MODUL 1
 MODUL PRAKTIKUM DESAIN GRAFIS MODUL 1 MEMULAI CORELDRAW 1. Klik tombol Start > Program > Corel Graphic Suite > Corel Draw. Gambar 1. Interface CorelDraw. Keterangan: a. Title bar b. Menu bar c. Standard
MODUL PRAKTIKUM DESAIN GRAFIS MODUL 1 MEMULAI CORELDRAW 1. Klik tombol Start > Program > Corel Graphic Suite > Corel Draw. Gambar 1. Interface CorelDraw. Keterangan: a. Title bar b. Menu bar c. Standard
MODUL COREL DRAW EDISI 4 30/10/2011. Berisi Materi : 1.Pengenalan TOOLBOX 2.Desain Logo + Efek Aero Glass 3.Membuat Font
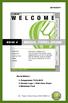 30/10/2011 EDISI 4 Berisi Materi : 1.Pengenalan TOOLBOX 2.Desain Logo + Efek Aero Glass 3.Membuat Font By : Team CyberComp SMK KRIAN 2 1. TOOLBOX-TOOLBOX CORELDRAW Penjelasan 1. Pick tool : Mengaktifkan
30/10/2011 EDISI 4 Berisi Materi : 1.Pengenalan TOOLBOX 2.Desain Logo + Efek Aero Glass 3.Membuat Font By : Team CyberComp SMK KRIAN 2 1. TOOLBOX-TOOLBOX CORELDRAW Penjelasan 1. Pick tool : Mengaktifkan
Edward Chanda Cheria, PhD Agus Putri Hapsari, MSc
 Digital Graphic Illustration with Corel Draw 1 Edward Chanda Cheria, PhD Agus Putri Hapsari, MSc Digital Graphic Illustration with Corel Draw 2 Coming soon!!! Digital Graphic Illustration with Corel Draw
Digital Graphic Illustration with Corel Draw 1 Edward Chanda Cheria, PhD Agus Putri Hapsari, MSc Digital Graphic Illustration with Corel Draw 2 Coming soon!!! Digital Graphic Illustration with Corel Draw
3. Gambar yang membentuk obyek berdasarkan komposisi unsur titik disebut a. Grafis b. Animasi c. Bitmap d. Objek e. Vektor
 EKSKUL KOMPUTER SMA NEGERI 34 JAKARTA SOAL UJIAN GRAFIS SEMESTER GANJIL 2014 1. Sofware aplikasi pengolah vektor selain Coreldraw adalah... a. Photo Paint b. Adobe Photoshop c. Macromedia Freehand d. Macromedia
EKSKUL KOMPUTER SMA NEGERI 34 JAKARTA SOAL UJIAN GRAFIS SEMESTER GANJIL 2014 1. Sofware aplikasi pengolah vektor selain Coreldraw adalah... a. Photo Paint b. Adobe Photoshop c. Macromedia Freehand d. Macromedia
Dosen : Minarni, S.Kom.,MM Mata Kuliah : Multimedia. Membuat Kartu Nama. Universitas Darwan Ali Kalimantan Tengah. Menggunakan CorelDraw
 Dosen : Minarni, S.Kom.,MM Mata Kuliah : Multimedia Membuat Kartu Nama Menggunakan CorelDraw Universitas Darwan Ali Kalimantan Tengah Perbedaan Gambar Vektor dan Bitmap Gambar Vektor Gambar tetap jelas
Dosen : Minarni, S.Kom.,MM Mata Kuliah : Multimedia Membuat Kartu Nama Menggunakan CorelDraw Universitas Darwan Ali Kalimantan Tengah Perbedaan Gambar Vektor dan Bitmap Gambar Vektor Gambar tetap jelas
EDITING DASAR OBYEK MODUL 2
 EDITING DASAR OBYEK MODUL 2 EDITING DASAR OBYEK 1. Pastikan file yang sudah anda simpan sebelumnya sudah terbuka. 2. Aktifkan pick tool lalu klik salah satu obyek, maka akan muncul node editing sejumlah
EDITING DASAR OBYEK MODUL 2 EDITING DASAR OBYEK 1. Pastikan file yang sudah anda simpan sebelumnya sudah terbuka. 2. Aktifkan pick tool lalu klik salah satu obyek, maka akan muncul node editing sejumlah
LAPORAN PRAKTIKUM MEMBUAT LOGO SMA NEGERI 1 BULUKUMBA
 LAPORAN PRAKTIKUM MEMBUAT LOGO SMA NEGERI 1 BULUKUMBA Irma Damayanti (18) Mahmud Fadil Mappiasse (21) Marlina (22) St. Mutiara Nur Azizah (31) SMA NEGERI 1 BULUKUMBA TAHUN PELAJARAN 2012/2013 A. Persiapan
LAPORAN PRAKTIKUM MEMBUAT LOGO SMA NEGERI 1 BULUKUMBA Irma Damayanti (18) Mahmud Fadil Mappiasse (21) Marlina (22) St. Mutiara Nur Azizah (31) SMA NEGERI 1 BULUKUMBA TAHUN PELAJARAN 2012/2013 A. Persiapan
CorelDraw. A. Apa CorelDraw. Tampilan CorelDraw. CorelDraw adalah sebuah Program yang digunakan untuk membuat sebuah citra image yang berbasis Vektor.
 A. Apa CorelDraw CorelDraw adalah sebuah Program yang digunakan untuk membuat sebuah citra image yang berbasis Vektor. Tampilan CorelDraw Menu Bar Tool Bar Area Kerja Collor Palette 01 B. Beberapa Perangkat
A. Apa CorelDraw CorelDraw adalah sebuah Program yang digunakan untuk membuat sebuah citra image yang berbasis Vektor. Tampilan CorelDraw Menu Bar Tool Bar Area Kerja Collor Palette 01 B. Beberapa Perangkat
III. Spesifikasi Hardware untuk menjalankan Corel draw 12
 SOFTWARE COREL 12 Kompetensi Dasar 8.1. Mengidentifikasi perangkat lunak program presentasi I. Sekilas Corel Draw Corel draw pertama kali diluncurkan pada tahun 1993 dengan versi 5.0. Perusahaan yang memproduksi
SOFTWARE COREL 12 Kompetensi Dasar 8.1. Mengidentifikasi perangkat lunak program presentasi I. Sekilas Corel Draw Corel draw pertama kali diluncurkan pada tahun 1993 dengan versi 5.0. Perusahaan yang memproduksi
MODUL PANDUAN COREL DRAW VERSI 11 PELATIHAN TIK ICT CENTER SMKN 1 KEDIRI
 MODUL PANDUAN COREL DRAW VERSI 11 PELATIHAN TIK ICT CENTER SMKN 1 KEDIRI PENDAHULUAN Merupakan salah satu aplikasi pengolah gambar berbasis vector yang banyak dipakai oleh pengguna PC, untuk desktop publishing,
MODUL PANDUAN COREL DRAW VERSI 11 PELATIHAN TIK ICT CENTER SMKN 1 KEDIRI PENDAHULUAN Merupakan salah satu aplikasi pengolah gambar berbasis vector yang banyak dipakai oleh pengguna PC, untuk desktop publishing,
Mata Pelajaran : TIK ( Corel Draw ) : XII IPA, IPS. Hari/Tanggal : Waktu :
 PEMERINTAH KOTA KEDIRI DINAS PENDIDIKAN SEKOLAH MENENGAH ATAS (SMA) NEGERI 8 KEDIRI Jl. Pahlawan Kusuma Bangsa No 77 (0354) 687151 Kediri 64124 Fax : (0354) 699806 E-mail : sman8kediri@gmail.com Mata Pelajaran
PEMERINTAH KOTA KEDIRI DINAS PENDIDIKAN SEKOLAH MENENGAH ATAS (SMA) NEGERI 8 KEDIRI Jl. Pahlawan Kusuma Bangsa No 77 (0354) 687151 Kediri 64124 Fax : (0354) 699806 E-mail : sman8kediri@gmail.com Mata Pelajaran
Membuat Logo INDOSIAR
 Kumpulan Tutorial Corel Draw ini bertujuan untuk melatih siswa dalam belajar Corel Draw serta lebih menguasi program grafis Corel Draw. Sumber : Ilmugrafis.com Membuat Logo INDOSIAR 1. Sepertri biasa buat
Kumpulan Tutorial Corel Draw ini bertujuan untuk melatih siswa dalam belajar Corel Draw serta lebih menguasi program grafis Corel Draw. Sumber : Ilmugrafis.com Membuat Logo INDOSIAR 1. Sepertri biasa buat
Teknik Desain Undangan By Gapra / gapra.wordpress.com
 U Teknik Desain Undangan By Gapra / gapra.wordpress.com ndangan identik dengan sebuah acara entah itu acara syukuran, ulang tahun atau pernikahan. Dalam bab ini kita akan mencoba untuk berkreasi dalam
U Teknik Desain Undangan By Gapra / gapra.wordpress.com ndangan identik dengan sebuah acara entah itu acara syukuran, ulang tahun atau pernikahan. Dalam bab ini kita akan mencoba untuk berkreasi dalam
PROGRAM STUDI TEKNIK KOMPUTER JURUSAN TEKNIK KOMPUTER POLITEKNIK NEGERI SRIWIJAYA PALEMBANG TK Computer 1 (Multimedia) Hand On Lab 14
 Jl Srijaya Negara Bukit Besar Palembang 30139, Telpon : +62711 353414 PROGRAM STUDI TEKNIK KOMPUTER JURUSAN TEKNIK KOMPUTER POLITEKNIK NEGERI SRIWIJAYA PALEMBANG TK Computer 1 (Multimedia) Hand On Lab
Jl Srijaya Negara Bukit Besar Palembang 30139, Telpon : +62711 353414 PROGRAM STUDI TEKNIK KOMPUTER JURUSAN TEKNIK KOMPUTER POLITEKNIK NEGERI SRIWIJAYA PALEMBANG TK Computer 1 (Multimedia) Hand On Lab
Tutorial Cara Membuat Logo Transtv di CorelDraw
 Tutorial Cara Membuat Logo Transtv di CorelDraw Artikel saya kali ini merupakan lanjutan dari postingan kemarin tentang Tutorial Cara Membuat Logo Corel Draw dengan menggunakan tiga fungsi utama yang paling
Tutorial Cara Membuat Logo Transtv di CorelDraw Artikel saya kali ini merupakan lanjutan dari postingan kemarin tentang Tutorial Cara Membuat Logo Corel Draw dengan menggunakan tiga fungsi utama yang paling
CorelDRAW. Menjalankan Aplikasi CorelDRAW. Page 1
 CorelDRAW CorelDRAW adalah editor grafik vektor yang dibuat oleh Corel, sebuah perusahaan yang bermarkas di Ottawa, Kanada. Versi terakhirnya versi 14 yang dinamai X4 dirilis pada tahun 2008. CorelDRAW
CorelDRAW CorelDRAW adalah editor grafik vektor yang dibuat oleh Corel, sebuah perusahaan yang bermarkas di Ottawa, Kanada. Versi terakhirnya versi 14 yang dinamai X4 dirilis pada tahun 2008. CorelDRAW
EFEK MODUL 4. Special Effect
 EFEK MODUL 4 Special Effect Pada bab bab sebelumnya kita sudah membahas dan berlatih bagaimana membuat obyek dasar dan memanipulasi serta memberikan pengaturan tertentu. Pada bab ini akan dibahas mengenai
EFEK MODUL 4 Special Effect Pada bab bab sebelumnya kita sudah membahas dan berlatih bagaimana membuat obyek dasar dan memanipulasi serta memberikan pengaturan tertentu. Pada bab ini akan dibahas mengenai
Apa itu Inkscape? Gambar Vektor? Apa lagi tuh?
 Apa itu Inkscape? Inkscape adalah salah satu perangkat lunak pengolah gambar vektor. Berbeda dengan kawannya yang lebih familiar seperti CorelDRAW, Inkscape berbasis Free and Open Source Software (FOSS).
Apa itu Inkscape? Inkscape adalah salah satu perangkat lunak pengolah gambar vektor. Berbeda dengan kawannya yang lebih familiar seperti CorelDRAW, Inkscape berbasis Free and Open Source Software (FOSS).
 Belajar CorelDRAW X5 Mengenal Software CorelDRAW X5 Pada CorelDRAW X5 telah banyak disempurnakan dalam segala hal, selain itu CorelDRAW X5 juga memberikan keleluasaan pada kita untuk mengubah-ubah/seting
Belajar CorelDRAW X5 Mengenal Software CorelDRAW X5 Pada CorelDRAW X5 telah banyak disempurnakan dalam segala hal, selain itu CorelDRAW X5 juga memberikan keleluasaan pada kita untuk mengubah-ubah/seting
Corel Draw X3 Versi 13 merupakan kelanjutan dari Corel Draw versi sebelumnya yaitu Corel Draw Versi 12 buatan Corel Corporation.
 (Versi 13) awhens_fad@yahoo.co.id Lisensi Dokumen: Copyright 2008 IlmuKomputer.Com Seluruh dokumen di IlmuKomputer.Com dapat digunakan, dimodifikasi dan disebarkan secara bebas untuk tujuan bukan komersial
(Versi 13) awhens_fad@yahoo.co.id Lisensi Dokumen: Copyright 2008 IlmuKomputer.Com Seluruh dokumen di IlmuKomputer.Com dapat digunakan, dimodifikasi dan disebarkan secara bebas untuk tujuan bukan komersial
Belajar CorelDRAW oleh; Zainoel Arifin Isyai Sebagai administrator;
 Belajar CorelDRAW oleh; Zainoel Arifin Isyai Sebagai administrator; Belajar CorelDRAW X5 Mengenal Software CorelDRAW X5 Pada CorelDRAW X5 telah banyak disempurnakan dalam segala hal, selain itu CorelDRAW
Belajar CorelDRAW oleh; Zainoel Arifin Isyai Sebagai administrator; Belajar CorelDRAW X5 Mengenal Software CorelDRAW X5 Pada CorelDRAW X5 telah banyak disempurnakan dalam segala hal, selain itu CorelDRAW
Mengenal CorelDRAW X4
 Mengenal CorelDRAW X4 2 3 BAB 1 Mengenal CorelDRAW X4 C orel Draw merupakan salah satu software desain grafis yang sangat terkenal. CorelDraw termasuk salah satu Aplikasi untuk mengolah gambar berbasis
Mengenal CorelDRAW X4 2 3 BAB 1 Mengenal CorelDRAW X4 C orel Draw merupakan salah satu software desain grafis yang sangat terkenal. CorelDraw termasuk salah satu Aplikasi untuk mengolah gambar berbasis
KENALAN AMA INDESIGN YUUK...
 KENALAN AMA INDESIGN YUUK... Powered by : Team RG LPM HIMMAH I MENGENAL ADOBE INDESIGN Mengenal Area Kerja Area kerja Adobe InDesign mirip dengan area kerja Adobe Photoshop. Di sebelah kiri terdapat ToolBox,
KENALAN AMA INDESIGN YUUK... Powered by : Team RG LPM HIMMAH I MENGENAL ADOBE INDESIGN Mengenal Area Kerja Area kerja Adobe InDesign mirip dengan area kerja Adobe Photoshop. Di sebelah kiri terdapat ToolBox,
KETERAMPILAN KOMPUTER 2B** (IT :S1-SA) PERTEMUAN 3
 KETERAMPILAN KOMPUTER 2B** (IT-061208:S1-SA) PERTEMUAN 3 Ahmad hidayat BAHASAN MATERI PERTEMUAN 2 Pengolahan file pada MS Office WORD Pengaturan Teks, paragraf, penampilan halaman & pencetakan dokumen
KETERAMPILAN KOMPUTER 2B** (IT-061208:S1-SA) PERTEMUAN 3 Ahmad hidayat BAHASAN MATERI PERTEMUAN 2 Pengolahan file pada MS Office WORD Pengaturan Teks, paragraf, penampilan halaman & pencetakan dokumen
A. Mengatur Ukuran Bidang Gambar/Halaman
 A. Mengatur Ukuran Bidang Gambar/Halaman Bidang gambar yang terdapat di CorelDRAW bisa kita ubah sesuai kebutuhan,misalnya A4, F4, dll caranya: Paper Type/Size pada Menu Bar dan pilih salah satu Setelah
A. Mengatur Ukuran Bidang Gambar/Halaman Bidang gambar yang terdapat di CorelDRAW bisa kita ubah sesuai kebutuhan,misalnya A4, F4, dll caranya: Paper Type/Size pada Menu Bar dan pilih salah satu Setelah
PENGENALAN TOOL. iis nursiamil laila 11/14/2013 SITE :
 MODUL CORELDRAW X6 PENGENALAN TOOL iis nursiamil laila 11/14/2013 SITE : http://www.iisanim-child.blogspot.com/ MODUL CORELDRAW X6 (www.iisanim-child.blogspot.com) P a g e 1 MODUL CORELDRAW X6 (www.iisanim-child.blogspot.com)
MODUL CORELDRAW X6 PENGENALAN TOOL iis nursiamil laila 11/14/2013 SITE : http://www.iisanim-child.blogspot.com/ MODUL CORELDRAW X6 (www.iisanim-child.blogspot.com) P a g e 1 MODUL CORELDRAW X6 (www.iisanim-child.blogspot.com)
ULANGAN UMUM BERSAMA SEMESTER GANJIL SMP KRISTEN TIRTAMARTA TAHUN PELAJARAN
 ULANGAN UMUM BERSAMA SEMESTER GANJIL SMP KRISTEN TIRTAMARTA TAHUN PELAJARAN 2009-2010 Mata Pelajaran : Teknologi Informasi dan Komunikasi Hari / Tanggal : Kelas : IX Waktu : (60 menit) I. Pilih jawaban
ULANGAN UMUM BERSAMA SEMESTER GANJIL SMP KRISTEN TIRTAMARTA TAHUN PELAJARAN 2009-2010 Mata Pelajaran : Teknologi Informasi dan Komunikasi Hari / Tanggal : Kelas : IX Waktu : (60 menit) I. Pilih jawaban
ULANGAN UMUM SEMESTER GANJIL TAHUN PELAJARAN 2010/2011 LEMBAR SOAL
 PEMERINTAH KABUPATEN KUNINGAN DINAS PENDIDIKAN PEMUDA DAN OLAH RAGA SMA NEGERI 3 KUNINGAN Jalan Siliwangi Nomor 13 Kuningan 45511 Telepon (0232) 871066 Email : tu@sman3kuningan.sch.id URL : http://sman3kuningan.sch.id
PEMERINTAH KABUPATEN KUNINGAN DINAS PENDIDIKAN PEMUDA DAN OLAH RAGA SMA NEGERI 3 KUNINGAN Jalan Siliwangi Nomor 13 Kuningan 45511 Telepon (0232) 871066 Email : tu@sman3kuningan.sch.id URL : http://sman3kuningan.sch.id
Pokok Bahasan Membuat dan Menempatkan Tabel Menempatkan Footnotes Menempatkan Komentar (Comment) Mencetak Dokumen
 Membuat Tabel, Footnote, Komentar dan Mencetak pada Word 2007 Pokok Bahasan Membuat dan Menempatkan Tabel Menempatkan Footnotes Menempatkan Komentar (Comment) Mencetak Dokumen 36 JBK Microsoft Office 2007
Membuat Tabel, Footnote, Komentar dan Mencetak pada Word 2007 Pokok Bahasan Membuat dan Menempatkan Tabel Menempatkan Footnotes Menempatkan Komentar (Comment) Mencetak Dokumen 36 JBK Microsoft Office 2007
Menyusun Materi dalam Bentuk Buku dengan Adobe InDesign
 Menyusun Materi dalam Bentuk Buku dengan Adobe InDesign Program aplikasi khusus desktop publishing ini sangat diminati oleh para praktisi di bidang percetakan karena sejumlah tool yang sangat mempermudah
Menyusun Materi dalam Bentuk Buku dengan Adobe InDesign Program aplikasi khusus desktop publishing ini sangat diminati oleh para praktisi di bidang percetakan karena sejumlah tool yang sangat mempermudah
E-trik Adobe Illustrator CS2 ROBOT KEPITING. fandi
 DISCLAIMER Seluruh dokumen E-Trik di dalam CD ini dapat digunakan dan disebarkan secara bebas untuk tujuan belajar bukan komersial (non-profit), dengan syarat tidak menghapus atau merubah atribut penulis
DISCLAIMER Seluruh dokumen E-Trik di dalam CD ini dapat digunakan dan disebarkan secara bebas untuk tujuan belajar bukan komersial (non-profit), dengan syarat tidak menghapus atau merubah atribut penulis
Gambar 35. Node. Gambar 36. Membesarkan Objek
 D. Mengedit Objek Dasar 1. Menggeser Objek 1. Aktifkan objek elips, maka di bagian sisi objek tedapat delapan kotak kecil yang disebut dengan node serta terdapat tanda silang pada bagian tengah elips.
D. Mengedit Objek Dasar 1. Menggeser Objek 1. Aktifkan objek elips, maka di bagian sisi objek tedapat delapan kotak kecil yang disebut dengan node serta terdapat tanda silang pada bagian tengah elips.
Praktikum Desain Grafis Pertemuan ke 2 materi Desain Grafis Tujuan Instruksi Khusus (TIK)
 Praktikum Desain Grafis Pertemuan ke 2 materi Desain Grafis Tujuan Instruksi Khusus (TIK) Kompetensi Umum : 1. Mendesain secara langsung kreasi logo dengan software desain grafis Corel Draw. Kompetensi
Praktikum Desain Grafis Pertemuan ke 2 materi Desain Grafis Tujuan Instruksi Khusus (TIK) Kompetensi Umum : 1. Mendesain secara langsung kreasi logo dengan software desain grafis Corel Draw. Kompetensi
MEMBUAT JAM ANALOG. By : gapra27
 MEMBUAT JAM ANALOG By : gapra27 Anda pasti sudah dapat membanyangkan bentuk dari jam analog itu seperti apa bentuknya. Disini kita akan membuat sebuah jam analog sederhana. Langkah-langkah untuk membuatnya
MEMBUAT JAM ANALOG By : gapra27 Anda pasti sudah dapat membanyangkan bentuk dari jam analog itu seperti apa bentuknya. Disini kita akan membuat sebuah jam analog sederhana. Langkah-langkah untuk membuatnya
Design Packaging. Area kerja dengan garis Horisontal dan Vertikal.
 Design Packaging. Latihan 1. 1. Buatlah sebuah dokumen Coreldraw yang baru dengan ukuran kertas A4, posisi Landscape dan dengan ukuran Milimeter untuk Drawing Units. 2. Tariklah beberapa garis horizontal
Design Packaging. Latihan 1. 1. Buatlah sebuah dokumen Coreldraw yang baru dengan ukuran kertas A4, posisi Landscape dan dengan ukuran Milimeter untuk Drawing Units. 2. Tariklah beberapa garis horizontal
FAKULTAS TEKNIK UNIVERSITAS NEGERI YOGYAKARTA LAB SHEET PRAKTIK MEDIA DIGITAL. A. Kompetensi
 A. Kompetensi FAKULTAS TEKNIK No. LST/EKA/PTI 236/04 Revisi : 01 Maret 2011 Hal 1 dari 17 Setelah mengikuti mata kuliah ini, mahasiswa diharapkan memiliki kemampuan pengolahan image vector, mengoperasikan
A. Kompetensi FAKULTAS TEKNIK No. LST/EKA/PTI 236/04 Revisi : 01 Maret 2011 Hal 1 dari 17 Setelah mengikuti mata kuliah ini, mahasiswa diharapkan memiliki kemampuan pengolahan image vector, mengoperasikan
TEKNOLOGI INFORMASI DAN KOMUNIKASI MENGGUNAKAN. Program Pengayaan SMA N 1 SRAGEN 2008/2009 Bekti Ratna Timur Astuti,S.Kom
 TEKNOLOGI INFORMASI DAN KOMUNIKASI MENGGUNAKAN Program Pengayaan SMA N 1 SRAGEN 2008/2009 Bekti Ratna Timur Astuti,S.Kom Mengenal Adobe Photoshop 7 Menu Bar Title Bar Option Bar Option bar: berisi informasi
TEKNOLOGI INFORMASI DAN KOMUNIKASI MENGGUNAKAN Program Pengayaan SMA N 1 SRAGEN 2008/2009 Bekti Ratna Timur Astuti,S.Kom Mengenal Adobe Photoshop 7 Menu Bar Title Bar Option Bar Option bar: berisi informasi
Standar Kompetensi : 1. Menggunakan peerangkat lunak pembuat grafik. Kompetensi Dasar
 Standar Kompetensi : 1. Menggunakan peerangkat lunak pembuat grafik. Kompetensi Dasar : 1.1. Menunjukkan menu ikon yang terdapat dalam perangkat lunak pembuat grafis Indikator Pencapaian: Mengidentifikasi
Standar Kompetensi : 1. Menggunakan peerangkat lunak pembuat grafik. Kompetensi Dasar : 1.1. Menunjukkan menu ikon yang terdapat dalam perangkat lunak pembuat grafis Indikator Pencapaian: Mengidentifikasi
MODUL #1 Membuat Kartu Nama dengan Adobe Illustrator CS2
 MODUL #1 Membuat Kartu Nama dengan Adobe Illustrator CS2 A. Tujuan Mengenal fasilitas dasar Adobe Illustrator CS2 dan menerapkannya dalam pembuatan kartu nama. B. Langkah-langkah/ Contoh kasus 1. Kartu
MODUL #1 Membuat Kartu Nama dengan Adobe Illustrator CS2 A. Tujuan Mengenal fasilitas dasar Adobe Illustrator CS2 dan menerapkannya dalam pembuatan kartu nama. B. Langkah-langkah/ Contoh kasus 1. Kartu
DEPARTEMEN AGAMA MADRASAH TSANAWIYAH NEGERI NGABLAK Jalan Ngablak-Mangli Km. 0 Ngablak Telepon KABUPATEN MAGELANG 56194
 DEPARTEMEN AGAMA MADRASAH TSANAWIYAH NEGERI NGABLAK Jalan Ngablak-Mangli Km. 0 Ngablak Telepon 0298-318070 KABUPATEN MAGELANG 56194 ULANGAN UMUM SEMESTER GASAL TAHUN 2010/2011 Mata Pelajaran : Tek. Inf.
DEPARTEMEN AGAMA MADRASAH TSANAWIYAH NEGERI NGABLAK Jalan Ngablak-Mangli Km. 0 Ngablak Telepon 0298-318070 KABUPATEN MAGELANG 56194 ULANGAN UMUM SEMESTER GASAL TAHUN 2010/2011 Mata Pelajaran : Tek. Inf.
UJIAN AKHIR SEMESTER GANJIL TAHUN PELAJARAN 2011/2012 LEMBAR SOAL
 PEMERINTAH KABUPATEN KUNINGAN DINAS PENDIDIKAN PEMUDA DAN OLAH RAGA SMA NEGERI 3 KUNINGAN Jalan Siliwangi Nomor 13 Kuningan 45511 Telepon (0232) 871066 Email : tu@sman3kuningan.sch.id URL : http://sman3kuningan.sch.id
PEMERINTAH KABUPATEN KUNINGAN DINAS PENDIDIKAN PEMUDA DAN OLAH RAGA SMA NEGERI 3 KUNINGAN Jalan Siliwangi Nomor 13 Kuningan 45511 Telepon (0232) 871066 Email : tu@sman3kuningan.sch.id URL : http://sman3kuningan.sch.id
Pertemuan 1. Desain Grafis (Membuat Stempel)
 Pertemuan 1 Desain Grafis (Membuat Stempel) Logo dan Stempel dapat diibaratkan dengan wajah. Setiap orang dapat dengan mudah dikenali antara satu dengan yang lain hanya dengan melihat wajah. Begitu juga
Pertemuan 1 Desain Grafis (Membuat Stempel) Logo dan Stempel dapat diibaratkan dengan wajah. Setiap orang dapat dengan mudah dikenali antara satu dengan yang lain hanya dengan melihat wajah. Begitu juga
KURVA TERBUKA DAN KURVA TERTUTUP
 KURVA TERBUKA DAN KURVA TERTUTUP Rectangle tool; untuk menggambar bujur sangkar dan kotak. 3 point Rectangle tool; untuk menggambar bujur sangkar pada suatu sudut tertentu. Ellipse tool; untuk menggambar
KURVA TERBUKA DAN KURVA TERTUTUP Rectangle tool; untuk menggambar bujur sangkar dan kotak. 3 point Rectangle tool; untuk menggambar bujur sangkar pada suatu sudut tertentu. Ellipse tool; untuk menggambar
