SURAT EDARAN NOMOR : /SE/SJ/2017 TENTANG IMPLEMENTASI SISTEM PENGADAAN BARANG/JASA TERINTEGRASI DI KEMENTERIAN PEKERJAAN UMUM DAN PERUMAHAN RAKYAT
|
|
|
- Sucianty Cahyadi
- 6 tahun lalu
- Tontonan:
Transkripsi
1 Jakarta, Kepada Yang Terhormat. 1. Para Pejabat Tinggi Madya di Kementerian Pekerjaan Umum dan Perumahan Rakyat; 2. Para Pejabat Tinggi Pratama di Kementerian Pekerjaan Umum dan Perumahan Rakyat; 3. Para Kepala Unit Layanan Pengadaan di Kementerian Pekerjaan Umum dan Perumahan Rakyat Di T e m p a t SURAT EDARAN NOMOR : /SE/SJ/2017 TENTANG IMPLEMENTASI SISTEM PENGADAAN BARANG/JASA TERINTEGRASI DI KEMENTERIAN PEKERJAAN UMUM DAN PERUMAHAN RAKYAT A. UMUM Untuk meningkatkan tertib penyelenggaraan pengadaan barang/jasa (PBJ) diperlukan adanya inovasi pemanfaatan Teknologi Informasi dan Komunikasi (TIK) di setiap proses PBJ. Pemanfaatan TIK di proses PBJ (e-procurement) masih difokuskan pada tahapan pelaksanaan pemilihan penyedia melalui proses e-tendering dan e- Purchasing, sedangkan tahapan persiapan dan pelaksanaan masih dilakukan secara manual. 1
2 Melalui pemanfaatan TIK terdapat beberapa proses yang dapat dilakukan untuk meningkatkan efektifitas dan efisiensi pelaksanaannya dalam tahapan persiapan dan pelaksanaan PBJ. Pemanfaatan TIK ini dilakukan dengan pengembangan dan implementasi sistem PBJ terintegrasi berbasis teknologi informasi dengan didukung regulasi dan sumber daya manusia. Pengembangan sistem PBJ terintegrasi ini juga merupakan bagian dari pengembangan Sistem Jasa Konstruksi Terintegrasi seperti yang diamanatkan dalam Undang-Undang Nomor 2 Tahun 2017 tentang Jasa Konstruksi dan Berdasarkan pertimbangan tersebut maka perlu menetapkan Surat Edaran Sekretaris Jenderal tentang implementasi sistem pengadaan barang/jasa terintegrasi Kementerian Pekerjaan Umum dan di Perumahan Rakyat. B. Dasar Pembentukan 1. Undang-Undang Nomor 2 Tahun 2017 tentang Jasa Konstruksi (Lembaran Negara Republik Indonesia Tahun 2017 Nomor 11); 2. Peraturan Pemerintah Nomor 29 Tahun 2000 tentang Penyelenggaraan Jasa Konstruksi (Lembaran Negara Republik Indonesia Tahun 2000 Nomor 64) sebagaimana telah diubah dengan Peraturan Pemerintah Nomor 59 Tahun 2010 tentang Perubahan atas Peraturan Pemerintah Nomor 29 Tahun 2000 Tentang Penyelenggaraan Jasa Konstruksi (Lembaran Negara Republik Indonesia Tahun 2010 Nomor 95); 3. Peraturan Presiden Nomor 54 Tahun 2010 tentang Pengadaan Barang/Jasa Pemerintah sebagaimana diubah beberapa kali terakhir dengan Peraturan Presiden Nomor 04 Tahun 2015 tentang Perubahan Keempat atas Peraturan Presiden Nomor 54 Tahun 2010 tentang Pengadaan Barang Jasa Pemerintah (Lembaran Negara Republik Indonesia Tahun 2015 Nomor 5); 2
3 4. Instruksi Presiden Republik Indonesia Nomor 1 Tahun 2015 Percepatan Pelaksanaan Pengadaan Barang/Jasa Pemerintah; 5. Peraturan Kepala LKPP Nomor 9 Tahun 2015 tentang Peningkatan Layanan Pengadaan Secara Elektronik; 6. Peraturan Kepala LKPP Nomor 18 Tahun 2014 tentang Daftar Hitam Dalam Pengadaan Barang/Jasa Pemerintah; 7. Peraturan Kepala LKPP Nomor 19 Tahun 2014 tentang Pembayaran Prestasi Pekerjaan Pada Pekerjaan Konstruksi; 8. Peraturan Menteri Pekerjaan Umum Nomor 07/PRT/M/2011 tentang Standar dan Pedoman Pengadaan Pekerjaan Konstruksi dan Jasa Konsultansi (Berita Negara Republik Indonesia Tahun 2011 Nomor 347) sebagaimana diubah beberapa kali terakhir dengan Peraturan Menteri Pekerjaan Umum dan Perumahan Rakyat Nomor 31/PRT/M/2015 tentang Perubahan Ketiga atas Peraturan Menteri Pekerjaan Umum Nomor 07/PRT/M/2011 Tentang Standar dan Pedoman Pengadaan Pekerjaan Konstruksi dan Jasa Konsultansi (Berita Negara Republik Indonesia Tahun 2015 Nomor 1285); 9. Peraturan Menteri Pekerjaan Umum Nomor 08/PRT/M/2011 tentang Pembagian Subklasifikasi Dan Subkualifikasi Usaha Jasa Konstruksi (Berita Negara Republik Indonesia Tahun 2011 Nomor 395) sebagaimana telah diubah dengan Peraturan Menteri Pekerjaan Umum dan Perumahan Rakyat Nomor 19/PRT/M/2014 tentang Perubahan atas Peraturan Menteri Pekerjaan Umum Nomor 08/PRT/M/2011 tentang Pembagian Subklasifikasi Dan Subkualifikasi Usaha Jasa Konstruksi (Berita Negara Republik Indonesia Tahun 2014 Nomor 1843); 10. Peraturan Menteri Pekerjaan Umum dan Perumahan Rakyat Nomor 15/PRT/M/2015 tentang Organisasi dan Tata Kerja Kementerian Pekerjaan Umum dan Perumahan Rakyat (Berita Negara Republik Indonesia Tahun 2015 Nomor 881) 3
4 sebagaimana telah diubah dengan Peraturan Menteri Pekerjaan Umum dan Perumahan Rakyat Nomor 05/PRT/M/2017 tentang perubahan atas Peraturan Menteri Pekerjaan Umum dan Perumahan Rakyat Nomor 15/PRT/M/2015 tentang Organisasi dan Tata Kerja Kementerian Pekerjaan Umum dan Perumahan Rakyat (Berita Negara Republik Indonesia Tahun 2017 Nomor 446); 11. Peraturan Menteri Pekerjaan Umum dan Perumahan Rakyat Nomor 19/PRT/M/2015 tentang Standar dan Pedoman Pengadaan Pekerjaan Konstruksi Terintegrasi Rancang dan Bangun (Design and Build) (Berita Negara Republik Indonesia Tahun 2015 Nomor 764); 12. Peraturan Menteri Pekerjaan Umum dan Perumahan Rakyat Nomor 17/PRT/M/2016 tentang Penyelenggaraan Teknologi Informasi dan Komunikasi di Kementerian Pekerjaan Umum dan Perumahan Rakyat (Berita Negara Republik Indonesia Tahun 2016 Nomor 81). C. Maksud dan Tujuan Surat Edaran ini dimaksudkan sebagai acuan untuk setiap pelaksana PBJ dalam melakukan proses PBJ terintegrasi melalui sistem informasi. Surat Edaran ini bertujuan untuk mewujudkan ketertiban dalam setiap tahapan pelaksanaan PBJ serta pendokumentasiannya melalui sistem informasi. D. Ruang Lingkup Ruang Lingkup Surat Edaran ini meliputi: 1. Alur Sistem Pengadaan Barang/jasa Terintegrasi 1. Penugasan Pokja; 4
5 2. Perencanaan Pengadaan I; 3. Perencanaan Pengadaan II; 4. Perencanaan Pemilihan; 5. Pelaksanaan Pemilihan; 6. Pelaksanaan Pekerjaan; 7. Penginputan Data Pengaduan; 8. Penginputan Data Referensi Pekerjaan. 9. Konsultasi Pengadaan; 10. Pemrosesan Daftar Hitam; dan 11. Penginputan Data Kasus Hukum. 2. Petunjuk Teknis Aplikasi Sistem Pengadaan Barang/Jasa Terintegrasi. E. Alur Sistem Pengadaan Barang/Jasa Terintegrasi 1. Penugasan Pokja. Penugasan Pokja meliputi kegiatan - kegiatan sebagai berikut: a. PA/KPA menerbitkan SK Penetapan Pokja dan Revisi SK Penetapan Pokja jika ada. b. PA/KPA mengajukan permohonan SK Penugasan Pokja kepada Kepala ULP. c. Kepala ULP memeriksa permohonan SK Penugasan Pokja. d. Kepala ULP menerbitkan SK Penugasan Pokja. 2. Perencanaan Pengadaan I. Perencanaan Pengadaan I meliputi kegiatan - kegiatan sebagai berikut: a. PA/KPA mendaftarkan RUP ke Sistem Pengadaan Barang/Jasa Terintegrasi; b. PA/KPA menugaskan panitia penyelenggara pengadaan barang/jasa yang terdiri dari: PPK, PP, dan PPHP; 5
6 c. PA/KPA menyusun dan melengkapi dokumen perencanaan pengadaan seperti: dokumen KAK, identifikasi kebutuhan, surat perintah melelangkan, serta dokumen kebijakan Umum dan mengunggahnya ke Sistem Pengadaan Barang/Jasa Terintegrasi. 3. Perencanaan Pengadaan II; Perencanaan Pengadaan II meliputi kegiatan - kegiatan sebagai berikut: a. PPK menerima Kebijakan Umum dari PA/KPA; b. PPK menerima KAK untuk diserahkan kepada Pokja ULP; c. PPK menerima RAB untuk dilakukan telaah RUP; d. POKJA ULP/PP melakukan telaah terhadap dokumen perencanaan pengadaan yang telah di unggah oleh PPK; e. POKJA ULP/PP menyusun Berita Acara Kaji Ulang. 4. Perencanaan Pemilihan. Perencanaan pemilihan meliputi kegiatan - kegiatan sebagai berikut: a. PPK menyusun spesifikasi teknis dengan melengkapi komposisi personil inti dan peralatan utama, dan mengunggah dokumen spesifikasi teknis; b. PPK menyusun rancangan kontrak dengan mengunggah dokumen rancangan kontrak; c. PPK menyusun HPS dengan cara mengunggah dokumen spesifikasi teknis; d. POKJA ULP/PP melakukan telaah terhdap dokumen perencanaan yang telah di unggah oleh PPK; e. POKJA ULP /PP menyusun Berita Acara Kaji Ulang. 6
7 5. Pelaksanaan Pemilihan. Pelaksanaan pemilihan meliputi kegiatan - kegiatan sebagai berikut: a. Pokja ULP/PP menerima hasil pelangan dari SPSE; b. Pokja ULP/PP melakukan mapping paket yang sesuai dengan yang terdapat di Sistem Pengadaan Barang/Jasa Terintegrasi dan SPSE; c. Pokja ULP/PP unggah berita acara hasil pelelangan/seleksi dan evaluasi ; d. Pokja ULP/PP menginput data personil inti dan peralatan utama berdasarkan komposisi yang telah dibuat pada proses perencanaan. Pokja ULP/PP wajib menginput data tersebut ke sistem pengadaan barang/jasa terintegrasi minimal satu hari setelah penetapan pemenang; e. PPK menyetujui/menolak hasil pelelangan yang telah dilakukan; f. PPK unggah surat perintah memulai kerja berdarkan hasil lelang yang telah dilakukan; g. PA/KPA mengevaluasi usulan penolakan PPK. Jika PA/KPA tidak setuju atas penolakan yang dilakukan maka PPK harus menerima hasil lelang berdasarkan perintah KPA. 6. Pelaksanaan Pekerjaan. Pelaksanaan pekerjaan meliputi kegiatan - kegiatan sebagai berikut: a. PPK menyusun addendum kontrak jika ada perubahanperubahan yang terjadi dari kontrak awal yang sebelumnya telah diinput dalam SPSE. b. PPK wajib menginput data personil inti dan peralatan ke sistem pengadaan barang/jasa terintegrasi minimal satu hari setelah penandatanganan kontrak atau addendum kontrak; 7
8 c. PPK memberikan pinalti jika penyedia jasa yang ditujuk/vendor melakukan pelanggaran; d. PPHP mengevaluasi hasil pekerjaan penyedia jasa yang ditujuk/vendor; e. PPHP menerbitkan BAST Hasil Pekerjaan jika hasil pekerjaan telah sesuai dengan yang telah diperjanjikan; f. PPHP memberikan pemberitahuan pada PA/KPA mengenai g. PA/KPA menerima notifikasi/pemberitahuan mengenai laporan hasil pekerjaan. 7. Penginputan Data Pengaduan. Penginputan Data Pengaduan meliputi kegiatan - kegiatan sebagai berikut: a. Pengguna Sistem Pengadaan Barang/Jasa Terintegrasi membuat pengaduan kepada PJ terlapor melalui admin SIULP; b. Admin SIULP meneruskan pengaduan kepada PJ terlapor; c. PJ terlapor dapat melakukan tindak lanjut atas pengaduan yang dibuat oleh pengguna. d. Admin SIULP menutup pengaduan jika PJ terlapor telah selesai melakukan tindak lanjut pengaduan; 8. Penginputan Data Referensi Pekerjaan. Penginputan Data Referensi Pekerjaan meliputi kegiatan - kegiatan sebagai berikut: a. PPK unggah referensi pekerjaan sesuai paket; b. Penyedia/vendor Download dokumen refrensi yang telah di unggah oleh PPK. 9. Konsultasi Pengadaan. Konsultasi Pengadaan meliputi kegiatan - kegiatan sebagai berikut: 8
9 a. Pengguna melakukan konsultasi pengadaan ke PJ terlapor melalui admin SIULP. b. Admin SIULP meneruskan konsultasi pengadaan ke PJ terlapor; c. PJ terlapor melakukan tindak lanjut atas konsultasi yang dibuat oleh pengguna; d. Pengguna menanggapi tindak lanjut dari PJ terlapor; e. Admin SIULP menutup konsultasi jika pengguna telah selesai konsultasi. 10. Pemrosesan Daftar Hitam; Pemrosesas Daftar Hitam meliputi kegiatan - kegiatan sebagai berikut: a. PPK/POKJA ULP dapat membuat daftar hitam sesuai vendor; b. KPA meminta rekomendasi ke APIP atas surat keberatan yang dikirimkan dari vendor; c. PA/KPA menetapkan sanksi atas rekomendasi APIP; d. PA/KPA mencantumkan penyedia/vendor ke daftar hitam; e. APIP melakukan pemeriksaan atas rekomendasi dari KPA; f. Penyedia/vendor dapat menanggapi usulan daftar hitam. Proses pengiriman dan penerimaan surat terkait sanksi daftar hitam kepada vendor dilakukan secara manual dan melalui sistem PBJ terintegrasi yang meliputi : surat pemberitahuan pengajuan blacklist, surat keberatan vendor, surat pemberitahuan pemberlakuan blacklist dan sebagainya. 11. Penginputan Data Kasus Hukum. Penginputan Data Kasus Hukum meliputi kegiatan - kegiatan sebagai berikut: a. Pengguna melaporkan kasus hukum ke PJ terlapor melalui admin SIULP. b. Admin SIULP meneruskan kasus hukum ke PJ terlapor; 9
10 c. PJ terlapor melakukan tindak lanjut atas kasus hukum yang dibuat oleh pengguna; d. Admin SIULP menutup kasus hukum jika PJ terlapor telah selesai melakukan tindak lanjut. Ketentuan Bagan alur Sistem Pengadaan Barang/jasa Terintegrasi tercantum dalam Lampiran I yang merupakan bagian tidak terpisahkan dari Surat Edaran Sekretaris Jenderal ini. F. Petunjuk Teknis Aplikasi Sistem Pengadaan Barang/Jasa Terintegrasi meliputi: 1. Log In Aplikasi; 2. Penugasan Pokja; 3. Persiapan Pengadaan; 4. Pelaksanaan Pemilihan; 5. Pelaksanaan Pekerjaan; 6. Pengaduan; 7. Referensi Pekerjaan; 8. Konsultasi Pengadaan; 9. Daftar Hitam; 10. Kasus Hukum; dan 11. Manajemen Kategori. Persiapan Pengadaan sebagaimana mana dimaksud dalam angka 3 meliputi: 1. Perencanan Pengadaan (Menyusun RUP) a. Mendaftarkan Persiapan Pengadaan (RUP); b. Detail Paket Pengadaan; c. Menugaskan PPK; d. Menugaskan Pejabat Pengadaan; e. Menugaskan PPHP; f. Mengunggah Dokumen KAK; 10
11 g. Mengunggah Dokumen Identifikasi Kebutuhan; h. Mengunggah Dokumen Kebijakan Umum; dan i. Mengunggah Dokumen Surat Perintah Melelangkan Paket. 2. Perencanaan Pemilihan (Menyusun RUP) a. Menyusun Spesifikasi Teknis; b. Kaji Ulang Spesifikasi Teknis oleh Pejabat Pengadaan; c. Kaji Ulang Spesifikasi Teknis oleh PPK; d. Menyusun Rancangan Kontrak; e. Kaji Ulang Rancangan Kontrak oleh Pejabat Pengadaan; f. Kaji Ulang Rancangan Kontrak oleh PPK; g. Menyusun HPS; h. Kaji Ulang HPS oleh Pejabat Pengadaan; i. Kaji Ulang HPS oleh PPK; j. Upload Berita Acara Pengkajian oleh Panitia; k. Upload Berita Acara Pengkajian oleh PPK; dan l. Mengunggah Dokumen Pengadaan. 3. Riwayat Paket. Pelaksanaan Pemilihan Persiapan Pengadaan sebagaimana dimaksud dalam angka 4 meliputi: 1. Mapping Paket SPSE; 2. Upload BA Hasil Pelelangan; 3. Konfirmasi Hasil Pelelangan dari PPK; 4. Kaji Ulang Hasil Pelelangan oleh PA/KPA/Kasatker; 5. Terima Hasil Pelelangan oleh PPK; dan 6. Akses Dokumen Pengadaan. 11
12 Pelaksanaan Pekerjaan Persiapan Pengadaan sebagaimana dimaksud dalam angka 5 meliputi: 1. Tarik Data SPBJ & Kontrak; 2. Edit Komposisi Personil Inti; 3. Edit Komposisi Peralatan Utama; 4. Upload SPMK; 5. Addendum Kontrak; 6. Pinalti Vendor; 7. Serah Terima Pekerjaan; dan 8. Akses Dokumen Pengadaan. Pengaduan sebagaimana dimaksud dalam angka 6 meliputi: 1. Membuat Laporan Pengaduan; 2. Meneruskan Kepada Penanggung Jawab Terlapor; dan 3. Melakukan Tindak Lanjut. Referensi Pekerjaan sebagaimana dimaksud dalam angka 7 meliputi: 1. Mengunggah Dokumen Referensi Pekerjaan; dan 2. Mengunduh Dokumen Referensi Pekerjaan. Konsultasi Pengadaan sebagaimana dimaksud dalam angka 8 meliputi: 1. Membuat Konsultansi; 2. Meneruskan Kepada Penanggung Jawab Terlapor; 3. Menjawab Konsultansi; 4. Menerima dan Membalas Tanggapan Konsultansi; dan 5. Menutup Konsultansi. Daftar Hitam sebagaimana dimaksud dalam angka 9 meliputi: 1. Membuat Daftar Hitam; 2. Penyedia Menerima Usulan Daftar Hitam; 3. Meminta Rekomendasi APIP; 4. Memberi Rekomendasi; dan 5. Penetapan Sanksi oleh PA/KPA/Kasatker. 12
13 Kasus Hukum sebagaimana dimaksud dalam angka 10 meliputi: 1. Membuat Laporan Kasus Hukum; 2. Meneruskan Kepada Penanggung Jawab Terlapor; dan 3. Melakukan Tindak Lanjut. Ketentuan lebih rinci mengenai Petunjuk Teknis Aplikasi Sistem Pengadaan Barang/Jasa Terintegrasi tercantum dalam Lampiran II yang merupakan bagian tidak terpisahkan dari Surat Edaran Sekretaris Jenderal ini. G. PENUTUP Surat Edaran Sekretaris Jenderal ini mulai berlaku pada tanggal yang ditetapkan. Demikian atas perhatian Saudara disampaikan terima kasih. Ditetapkan di Jakarta pada tanggal SEKRETARIS JENDERAL, Prof. Anita Firmanti NIP Tembusan disampaikan Kepada Yth. Menteri Pekerjaan Umum Dan Perumahan Rakyat (sebagai laporan) 13
14 LAMPIRAN I SURAT EDARAN SEKRETARIS JENDERAL KEMENTERIAN PEKERJAAN UMUM DAN PERUMAHAN RAKYAT NOMOR 04 /SE/SJ/2017 TENTANG IMPLEMENTASI SISTEM PENGADAAN BARANG/JASA TERINTEGRASI DI LINGKUNGAN KEMENTERIAN PEKERJAAN UMUM DAN PERUMAHAN RAKYAT BAGAN ALUR IMPLEMENTASI SISTEM PENGADAAN BARANG/JASA TERINTEGRASI 1. Ketentuan Penugasan Pokja Bagan Alir Penugasan Pokja 1
15 2. Ketentuan Perencanaan Pengadaan oleh PA/ KPA Bagan Alir Perencanaan Pengadaan oleh PA/ KPA 2
16 3. Ketentuan Perencanaan Pengadaan oleh PPK/ Pokja ULP Bagan Alir Perencanaan Pengadaan oleh PPK/ Pokja ULP 3
17 4. Ketentuan Perencanaan Pemilihan Bagan Alir Perencanaan Pemilihan 4
18 5. Ketentuan Pelaksanaan Pemilihan Bagan Alir Pelaksanaan Pemilihan 5
19 6. Ketentuan Bagan Alir Pelaksanaan Pekerjaan Bagan Alir Pelaksanaan Pekerjaan 6
20 7. Ketentuan Bagan Alir Penginputan Data Pengaduan Bagan Alir Penginputan Data Pengaduan 7
21 8. Ketentuan Penginputan Data Referensi Pekerjaan Bagan Alir Penginputan Data Referensi Pekerjaan 8
22 9. Ketentuan Konsultasi Pengadaan Bagan Alir Konsultasi Pengadaan 9
23 10. Ketentuan Pemrosesan Daftar Hitam Bagan Alir Pemrosesan Daftar Hitam 10
24 11. Ketentuan Penginputan Data Kasus Hukum Bagan Alir Penginputan Data Kasus Hukum SEKRETARIS JENDERAL, Prof. Anita Firmanti NIP
25 LAMPIRAN II SURAT EDARAN SEKRETARIS JENDERAL KEMENTERIAN PEKERJAAN UMUM DAN PERUMAHAN RAKYAT NOMOR 04 /SE/SJ/2017 TENTANG IMPLEMENTASI SISTEM PENGADAAN BARANG/JASA TERINTEGRASI DI LINGKUNGAN KEMENTERIAN PEKERJAAN UMUM DAN PERUMAHAN RAKYAT PETUNJUK TEKNIS APLIKASI SISTEM PENGADAAN BARANG/JASA TERINTEGRASI. 1. LOG IN APLIKASI Untuk akses masuk Sistem Pengadaan Barang/ Jasa Terintegrasi terlebih dahulu buka Website ULP di alamat setelah masuk di Website ULP lihat di Sistem Pendukung kemudian pilih SIULP Terintegrasi Tahun Anggaran yang diinginkan. Sebelum menggunakan aplikasi Sistem Pengadaan Barang/Jasa Terintegrasi pengguna harus login terlebih dahulu, dengan memasukan username dan password yang telah terdaftar pada aplikasi Sistem Pengadaan Barang/Jasa Terintegrasi (SIPP). Jika username dan password yang dimasukan sesuai maka pengguna akan di arahkan ke halaman beranda Sistem Pengadaan Barang/Jasa Terintegrasi sesuai hak akses pada masing-masing pengguna. 1
26 Gambar 1. Halaman Login Pengguna 2. PENUGASAN POKJA Fitur Penugasan Pokja digunakan oleh Kasatker mengusulkan penugasan pokja ke Kepala ULP. Sebelum mengusulkan penugasan pokja ke Kepala ULP, Kasatker harus menyiapkan dokumen pendukung (SK Penetapan Pokja dari Kasatker, Readiness Criteria, Rencana Jadwal Lelang dan Sertifikat PBJ bagi anggota Pokja) selain itu memastikan bahwa Paket paket yang akan diusulkan sudah tertayang dalam SIRUP. a. Mengusulkan Penugasan Pokja Untuk mengusulkan penugasan pokja, login sebagai Kasatker maka akan muncul Data Kepanitiaan, kemudian pilih Tambah Data akan tampil halaman seperti dibawah ini. Gambar 2. Tampilan Data Kepanitiaan 2
27 b. Memasukan Usulan Kepanitiaan Setelah pilih Tambah Data maka Kasatker harus mengisi form Usulan Kepanitiaan seperti halaman dibawah ini Gambar 3. Tampilan Usulan Kepanitiaan Keterangan pengisian form Usulan Kepanitiaan : 1. Isi Nama Kepanitiaan 2. Isi Tahun Anggaran 3. Isi ULP 4. Isi Satminkal 5. Isi Satuan Kerja 6. Isi Alamat Pokja 3
28 7. Isi Nomor Telepon Pokja 8. Isi Nomor HP Contact Person Pokja 9. Isi Pokja 10. Isi No. SK Penetapan Pokja 11. Isi Tanggal SK Penetapan Pokja 12. Pilih Choose File untuk mengunggah Scan No. SK Penetapan ipokja 13. Isi No. Surat Usulan 14. Isi Tanggal Surat Usulan 15. Pilih Choose File untuk mengunggah Scan Surat Usulan Setelah selesai mengisi Usulan Kepanitiaan pilih Submit, Tombol Submit berfungsi untuk menyimpan data yang telah diisikan. c. Mengusulkan Penugasan Pokja ke ULP Setelah selesai mengisi Usulan Kepanitiaan dan Submit maka akan muncul halaman seperti dibawah ini. Gambar 4. Tampilan Usulan Kepanitiaan Untuk mengusulkan Penugasan Pokja ke ULP pilih Usulkan ke ULP, tombol Usulkan ke ULP berfungsi untuk mengirim Usulan Penugasan Pokja ke ULP 4
29 d. Mengusulkan Penugasan Pokja ke ULP Setelah Penugasan Pokja diusulkan ke ULP maka akan muncul halaman seperti dibawah ini Gambar 5. Tampilan Diusulkan ke ULP Setelah di Penugasan Pokja diusulkan ke ULP maka Status Usulan menjadi Diusulkan ke ULP, Kasatker menunggu tindak lanjut dari ULP untuk proses penugasan pokja. e. Usulan Penugasan Pokja dikembalikan dari ULP Jika usulan Penugasan Pokja belum lengkap maka akan dikembalikan dari ULP akan terlihat di Status Usulan menjadi Dikembalikan dari ULP tampilan seperti dibawah ini. Gambar 6. Tampilan Dikembalikan dari ULP 5
30 Pilih 1 Catatan Baru untuk melihat catatan dari ULP, kekurangan apa yang menjadikan Usulan penugasan pokja tersebut dikembalikan ke Kasatker. f. Mengisi Catatan Usulan Setelah Pilih 1 Catatan Baru akan muncul laman seperti dibawah ini. Gambar 7. Tampilan Catatan Usulan Keterangan pengisian form Usulan Kepanitiaan : 1. Isi Input Catatan Usulan 2. Pilih Choose File untuk mengunggah Scan Dokumen Pendukung Setelah selesai pilih tombol Simpan, tombol Simpan berfungsi untuk menyimpan data yang sudah dimasukan. g. Mengirim Usulan Penugasan Pokja Setelah selesai melengkapi kekurangan, untuk mengusulkan kembali ke ULP yang pilih Usulan ke ULP seperti laman dibawah ini. 6
31 Gambar 8. Tampilan Usulkan ke ULP Setelah kekurangan berkas dilengkapi dan diusulkan kembali ke ULP, Kasatker menunggu dari ULP untuk memproses Penugasan Pokja tersebut. h. SK Penugasan Pokja dari ULP dan Token Kepanitiaan Setelah disetujui oleh ULP akan terbit SK Penugasan Pokja dan Token Kepanitiaan akan terlihat seperti laman sebagai berikut. Gambar 9. Tampilan Token Kepanitiaan 7
32 Untuk mengunduh SK Penugasan Pokja klik Nama Kepanitiaan tersebut akan muncul halaman seperti dibawah ini. Gambar 10. Tampilan Unduh SK Penugasan Pilih No. SK Penugasan Pokja maka secara otomatis SK Penugasan Pokja akan terunduh. 3. PERSIAPAN PENGADAAN Fitur persiapan pengadaan digunakan untuk membuat Perencanaan Pengadaan (mendaftarkan dan menyusun RUP), Perencanaan Pemilihan (Menyusun RPP), dan Riwayat Paket (mencari riwayat paket berdasarkan tanggal dan waktu). Berikut tampilan halaman pada proses persiapan pengadaan. a. Perencanaan Pengadaan (Menyusun RUP) Fitur perencanaan pengadaan digunakan untuk membuat Rencana Umum Pengadaan (RUP) paket yang akan dilelang. Pengguna yang terlibat dalam perencanaan pengadaan adalah PA/KPA/Kasatker. PA/KPA/Kasatker dapat mendaftarkan RUP ke dalam sistem, menugaskan panitia penyelenggara (PPK, Pejabat Pengadaan dan PPHP), dan mengunggah dokumen pengadaan (Dokumen KAK, Dokumen Identifikasi Kebutuhan, Dokumen Kebijakan Umum, dan Surat Perintah 8
33 Melelangkan Paket). Berikut tampilan halaman pada proses perencanaan pengadaan. 1) Mendaftarkan Persiapan Pengadaan (RUP) Untuk mendaftarkan RUP, login sebagai PA/KPA/Kasatker, pilih menu SIPP Persiapan Pengadaan List Paket, kemudian klik tombol Daftarkan Persiapan Pengadaan, maka akan tampil halaman seperti di bawah ini. Gambar 3. Daftarkan Persiapan Pengadaan Gambar 11. Pilih Daftar RUP dari SIRUP Untuk mendaftarkan paket pengadaan, PA/KPA/Kasatker bisa memilih salah daftar RUP yang terdapat pada database SIRUP, kemudian klik tombol aksi Daftarkan lalu sistem akan menyimpan data RUP yang dipilih ke dalam database SIPP. 2) Detail Paket Pengadaan Untuk melihat detail paket pengadaan yang telah didaftarkan, pada halaman Daftar Persiapan Pengadaan pilih salah satu paket, maka akan tampil halaman seperti di bawah ini. 9
34 Gambar 12. Detail Paket Pengadaan Sebelum Penugasan Panitia Penyelenggara dan Sebelum Dokumen Perencanaan di Unggah Gambar 13. Detail Paket Pengadaan Setelah Penugasan Panitia Penyelenggara dan Setelah Dokumen Perencanaan di Unggah 3) Menugaskan PPK Untuk menugaskan PPK, PA/KPA/Kasatker masuk ke halaman detail Paket Pengadaan, di bawah Panitia Penyelenggara pilih Detail pada PPK, maka akan tampil halaman seperti di bawah ini. 10
35 Gambar 14. Pilih Detail PPK Kemudian klik tombol Tugaskan PPK, selanjutnya PA/KPA/Kasatker memilih PPK yang sudah melakukan aktifasi kode akses untuk ditugaskan, lalu klik tombol Simpan. Gambar 15. Pilih Tugaskan PPK Setelah PA/KPA/Kasatker berhasil tugaskan PPK, PA/KPA/Kasatker bisa melakukan unggah Surat Kuasa (SK) anggota PPK. Untuk melakukan unggah SK anggota PPK, klik tombol Choose File pilih file klik tombol Unggah. 11
36 Gambar 16. Mengunggah Surat Kuasa Anggota PPK Setelah Surat Kuasa (SK) berhasil diunggah, maka akan muncul tombol download disamping nama file SK yang telah diunggah, sehingga pengguna lain yang mempunyai hak akses ke paket pengadaan tersebut bisa mengunduh file SK yang telah di unggah oleh PA/KPA/Kasatker. Berikut adalah tampilan halaman daftar PPK yang sudah ditugaskan oleh PA/KPA/Kasatker. Gambar 17. Daftar PPK yang Sudah Ditugaskan dan Diberi Surat Kuasa oleh PA/KPA/Kasatker 4) Menugaskan Pejabat Pengadaan Untuk menugaskan Pejabat Pengadaan (PP), PA/KPA/Kasatker masuk ke halaman detail Paket Pengadaan, di bawah Panitia Penyelenggara pilih Detail pada Pejabat Pengadaan, maka akan tampil halaman seperti di bawah ini. 12
37 Gambar 18. Pilih Detail Pejabat Pengadaan Kemudian klik tombol Tugaskan Pejabat Pengadaan, selanjutnya PA/KPA/Kasatker memilih Pejabat Pengadaan yang sudah melakukan aktifasi kode akses untuk ditugaskan, lalu klik tombol Simpan. Gambar 19. Pilih Tugaskan Pejabat Pengadaan Setelah PA/KPA/Kasatker berhasil tugaskan Pejabat Pengadaan, PA/KPA/Kasatker bisa melakukan unggah Surat Kuasa (SK) anggota Pejabat Pengadaan. Untuk melakukan unggah SK anggota Pejabat Pengadaan, klik tombol Choose File pilih file klik tombol Unggah. 13
38 Gambar 20. Mengunggah Surat Kuasa Anggota Pejabat Pengadaan Setelah Surat Kuasa (SK) berhasil diunggah, maka akan muncul tombol download disamping nama file SK yang telah diunggah, sehingga pengguna lain yang mempunyai hak akses ke paket pengadaan tersebut bisa mengunduh file SK yang telah di unggah oleh PA/KPA/Kasatker. Berikut adalah tampilan halaman daftar Pejabat Pengadaan yang sudah ditugaskan oleh PA/KPA/Kasatker. Gambar 21. Daftar Pejabat Pengadaan yang Sudah Ditugaskan dan Diberi Surat Kuasa oleh PA/KPA/Kasatker 5) Menugaskan PPHP Untuk menugaskan PPHP, PA/KPA/Kasatker masuk ke halaman detail Paket Pengadaan, di bawah Panitia Penyelenggara pilih Detail pada PPHP, maka akan tampil halaman seperti di bawah ini. 14
39 Gambar 22. Pilih Detail PPHP Kemudian klik tombol Tugaskan PPHP, selanjutnya PA/KPA/Kasatker memilih PPHP yang sudah melakukan aktifasi kode akses untuk ditugaskan, lalu klik tombol Simpan. Gambar 23. Pilih Tugaskan PPHP Setelah PA/KPA/Kasatker berhasil tugaskan PPHP, PA/KPA/Kasatker bisa melakukan unggah Surat Kuasa (SK) anggota PPHP. Untuk melakukan unggah SK anggota PPHP, klik tombol Choose File pilih file klik tombol Unggah. 15
40 Gambar 24. Mengunggah Surat Kuasa Anggota PPHP Setelah Surat Kuasa (SK) berhasil diunggah, maka akan muncul tombol download disamping nama file SK yang diunggah, sehingga pengguna lain yang mempunyai hak akses ke paket pengadaan tersebut bisa mengunduh file SK yang telah di unggah oleh PA/KPA/Kasatker. Berikut adalah tampilan halaman daftar PPHP yang sudah ditugaskan oleh PA/KPA/Kasatker. Gambar 25. Daftar PPHP yang Sudah Ditugaskan dan Diberi Surat Kuasa oleh PA/KPA/Kasatker 6) Mengunggah Dokumen KAK Untuk mengunggah Dokumen KAK, PA/KPA/Kasatker masuk ke halaman detail Paket Pengadaan, dibawah Dokumen Perencanaan pilih Detail pada Dokumen KAK, maka akan tampil halaman seperti di bawah ini. 16
41 Gambar 26. Mengunggah Dokumen KAK Untuk melakukan unggah Dokumen KAK, klik tombol Choose File pilih file klik tombol Simpan File. Setelah dokumen berhasil di unggah, maka akan muncul tombol Finalisasi Dokumen KAK dan tombol aksi Hapus di samping daftar dokumen yang telah di unggah, tampilan halaman seperti di bawah ini. Gambar 27. Berhasil Unggah Dokumen KAK Tombol Hapus hanya muncul ketika dokumen belum di finalisasi oleh PA/KPA/Kasatker. Untuk menghapus Dokumen KAK, klik tombol aksi Hapus muncul confirmation screen klik tombol Ya untuk menghapus dokumen dan klik tombol Batal untuk batal menghapus, tampilan halaman seperti di bawah ini. 17
42 Gambar 28. Pilih Hapus Dokumen KAK Gambar 29. Berhasil Menghapus Dokumen KAK Tombol Finalisasi Dokumen KAK berfungsi untuk menyimpan Dokumen KAK ke dalam database SIPP, sehingga pengguna lain yang mempunyai hak akses ke paket pengadaan tersebut bisa melihat dan mengunduh Dokumen KAK. PA/KPA/Kasatker bisa melakukan unggah dan finalisasi Dokumen KAK lebih dari satu dokumen. Akan tetapi hanya dokumen yang sudah di finalisasi yang akan muncul pada halaman detail paket pengadaan pengguna lain. Untuk melakukan finalisasi Dokumen KAK, klik tombol Finalisasi Dokumen KAK muncul confirmation screen klik tombol Ya 18
43 untuk finalisasi dokumen dan klik tombol Tidak untuk batal finalisasi, tampilan halaman seperti di bawah ini. Gambar 30. Pilih Finalisasi Dokumen KAK Setelah Dokumen KAK berhasil di finalisasi, maka tombol aksi Hapus akan menghilang dan akan muncul tombol download disamping nama file Dokumen KAK. Berikut adalah tampilan halaman daftar Dokumen KAK yang sudah di finalisasi oleh PA/KPA/Kasatker. Gambar 31. Daftar Dokumen KAK Setelah di Finalisasi oleh PA/KPA/Kasatker 7) Mengunggah Dokumen Identifikasi Kebutuhan Untuk mengunggah Dokumen Identifikasi Kebutuhan, PA/KPA/Kasatker masuk ke halaman detail Paket Pengadaan, 19
44 dibawah Dokumen Perencanaan pilih Detail pada Dokumen Identifikasi Kebutuhan, maka akan tampil halaman seperti di bawah ini. Gambar 32. Mengunggah Dokumen Identifikasi Kebutuhan Untuk melakukan unggah Dokumen Identifikasi Kebutuhan, klik tombol Choose File pilih file klik tombol Simpan File. Setelah dokumen berhasil di unggah, maka akan muncul tombol Finalisasi Dokumen Identifikasi Kebutuhan dan tombol aksi Hapus di samping daftar dokumen yang telah di unggah, tampilan halaman seperti di bawah ini. Gambar 33. Berhasil Unggah Dokumen Identifikasi Kebutuhan Tombol Hapus hanya muncul ketika dokumen belum di finalisasi oleh PA/KPA/Kasatker. Untuk menghapus Dokumen Identifikasi 20
45 Kebutuhan, klik tombol aksi Hapus muncul confirmation screen klik tombol Ya untuk menghapus dokumen dan klik tombol Batal untuk batal menghapus, tampilan halaman seperti di bawah ini. Gambar 34. Pilih Hapus Dokumen Identifikasi Kebutuhan Gambar 35. Berhasil Menghapus Dokumen Identifikasi Kebutuhan Tombol Finalisasi Dokumen Identifikasi Kebutuhan berfungsi untuk menyimpan Dokumen Identifikasi Kebutuhan ke dalam database SIPP, sehingga pengguna lain yang mempunyai hak akses ke paket pengadaan tersebut bisa melihat dan mengunduh Dokumen Identifikasi Kebutuhan. PA/KPA/Kasatker bisa melakukan unggah 21
46 dan finalisasi Dokumen Identifikasi Kebutuhan lebih dari satu dokumen. Akan tetapi hanya dokumen yang sudah di finalisasi yang akan muncul pada halaman detail paket pengadaan pengguna lain. Untuk melakukan finalisasi Dokumen Identifikasi Kebutuhan, klik tombol Finalisasi Dokumen Identifikasi Kebutuhan muncul confirmation screen klik tombol Ya untuk finalisasi dokumen dan klik tombol Tidak untuk batal finalisasi, tampilan halaman seperti di bawah ini. Gambar 36. Pilih Finalisasi Dokumen Identifikasi Kebutuhan Setelah Dokumen Identifikasi Kebutuhan berhasil di finalisasi, maka tombol aksi Hapus akan menghilang dan akan muncul tombol download di samping nama file Dokumen Identifikasi Kebutuhan. Berikut adalah tampilan halaman daftar Dokumen Identifikasi Kebutuhan yang sudah di finalisasi oleh PA/KPA/Kasatker. 22
47 Gambar 37. Daftar Dokumen Identifikasi Kebutuhan Setelah di Finalisasi oleh PA/KPA/Kasatker 8) Mengunggah Dokumen Kebijakan Umum Untuk mengunggah Dokumen Kebijakan Umum, PA/KPA/Kasatker masuk ke halaman detail Paket Pengadaan, dibawah Dokumen Perencanaan pilih Detail pada Dokumen Kebijakan Umum, maka akan tampil halaman seperti di bawah ini. Gambar 38. Mengunggah Dokumen Kebijakan Umum Untuk melakukan unggah Dokumen Kebijakan Umum, klik tombol Choose File pilih file klik tombol Simpan File. Setelah dokumen berhasil di unggah, maka akan muncul tombol Finalisasi 23
48 Dokumen Kebijakan Umum dan tombol aksi Hapus di samping daftar dokumen yang telah di unggah, tampilan halaman seperti di bawah ini. Gambar 39. Berhasil Unggah Dokumen Kebijakan Umum Tombol Hapus hanya muncul ketika dokumen belum di finalisasi oleh PA/KPA/Kasatker. Untuk menghapus Dokumen Kebijakan Umum, klik tombol aksi Hapus muncul confirmation screen klik tombol Ya untuk menghapus dokumen dan klik tombol Batal untuk batal menghapus, tampilan halaman seperti di bawah ini. Gambar 40. Pilih Hapus Dokumen Kebijakan Umum 24
49 Gambar 41. Berhasil Menghapus Dokumen Kebijakan Umum Tombol Finalisasi Dokumen Kebijakan Umum berfungsi untuk menyimpan Dokumen Kebijakan Umum ke dalam database SIPP, sehingga pengguna lain yang mempunyai hak akses ke paket pengadaan tersebut bisa melihat dan mengunduh Dokumen Kebijakan Umum. PA/KPA/Kasatker bisa melakukan unggah dan finalisasi Dokumen Kebijakan Umum lebih dari satu dokumen. Akan tetapi hanya dokumen yang sudah di finalisasi yang akan muncul pada halaman detail paket pengadaan pengguna lain. Untuk melakukan finalisasi Dokumen Kebijakan Umum, klik tombol Finalisasi Dokumen Kebijakan Umum muncul confirmation screen klik tombol Ya untuk finalisasi dokumen dan klik tombol Tidak untuk batal finalisasi, tampilan halaman seperti di bawah ini. 25
50 Gambar 42. Pilih Finalisasi Dokumen Kebijakan Umum Setelah Dokumen Kebijakan Umum berhasil di finalisasi, maka tombol aksi Hapus akan menghilang dan akan muncul tombol download di samping nama file Dokumen Kebijakan Umum. Berikut adalah tampilan halaman daftar Dokumen Kebijakan Umum yang sudah di finalisasi oleh PA/KPA/Kasatker. Gambar 43. Daftar Dokumen Kebijakan Umum Setelah di Finalisasi oleh PA/KPA/Kasatker 9) Mengunggah Dokumen Surat Perintah Melelangkan Paket Untuk mengunggah Dokumen Surat Perintah Melelangkan Paket, PA/KPA/Kasatker masuk ke halaman detail Paket Pengadaan, dibawah Dokumen Perencanaan pilih Detail pada Dokumen Surat 26
51 Perintah Melelangkan Paket, maka akan tampil halaman seperti di bawah ini. Gambar 44. Mengunggah Dokumen Surat Perintah Melelangkan Paket Untuk melakukan unggah Dokumen Surat Perintah Melelangkan Paket, klik tombol Choose File pilih file klik tombol Simpan File. Setelah dokumen berhasil di unggah, maka akan muncul tombol Finalisasi Dokumen Surat Perintah Melelangkan Paket dan tombol aksi Hapus di samping daftar dokumen yang di unggah, tampilan halaman seperti di bawah ini. Gambar 45. Berhasil Unggah Dokumen Surat Perintah Melelangkan Paket Tombol Hapus hanya muncul ketika dokumen belum di finalisasi oleh PA/KPA/Kasatker. Untuk menghapus Dokumen Surat Perintah Melelangkan Paket, klik tombol aksi Hapus muncul confirmation 27
52 screen klik tombol Ya untuk menghapus dokumen dan klik tombol Batal untuk batal menghapus, tampilan halaman seperti di bawah ini. Gambar 46. Pilih Hapus Dokumen Surat Perintah Melelangkan Paket Gambar 47. Berhasil Menghapus Dokumen Surat Perintah Melelangkan Paket Tombol Finalisasi Dokumen Surat Perintah Melelangkan Paket berfungsi untuk menyimpan Dokumen Surat Perintah Melelangkan Paket ke dalam database SIPP, sehingga pengguna lain yang mempunyai hak akses ke paket pengadaan tersebut bisa melihat dan mengunduh Dokumen Surat Perintah Melelangkan Paket. PA/KPA/Kasatker bisa melakukan unggah dan finalisasi Dokumen Surat Perintah Melelangkan Paket lebih dari satu dokumen. Akan 28
53 tetapi hanya dokumen yang sudah di finalisasi yang akan muncul pada halaman detail paket pengadaan pengguna lain. Untuk melakukan finalisasi Dokumen Surat Perintah Melelangkan Paket, klik tombol Finalisasi Dokumen Surat Perintah Melelangkan Paket muncul confirmation screen klik tombol Ya untuk finalisasi dokumen dan klik tombol Tidak untuk batal finalisasi, tampilan halaman seperti di bawah ini. Gambar 48. Pilih Finalisasi Dokumen Surat Perintah Melelangkan Paket Setelah Dokumen Surat Perintah Melelangkan Paket berhasil di finalisasi, maka tombol aksi Hapus akan menghilang dan akan muncul tombol download di samping nama file Dokumen Surat Perintah Melelangkan Paket. Berikut adalah tampilan halaman daftar Dokumen Surat Perintah Melelangkan Paket yang sudah di finalisasi oleh PA/KPA/Kasatker. 29
54 Gambar 49. Daftar Dokumen Kebijakan Umum Setelah di Finalisasi oleh PA/KPA/Kasatker b. Perencanaan Pemilihan (Menyusun RPP) Fitur perencanaan pemilihan digunakan untuk menyusun Rencana Pelaksanaan Pengadaan (RPP) dari paket pengadaan yang telah dibuat oleh PA/KPA/Kasatker. Pengguna yang terlibat dalam perencanaan pemilihan adalah Pejabat Pengadaan (PP) dan PPK. PPK dapat menyusun Spesifikasi Teknis, Rancangan Kontrak, dan HPS berdasarkan RUP yang telah dibuat oleh PA/KPA/Kasatker. Kemudian Pejabat Pengadaan (PP) bersama PPK akan menelaah dokumen terkait sampai kedua belah pihak menyetujuinya. Jika telah disetujui, maka PPK dapat mengunggah Berita Acara Pengkajian. Berikut tampilan halaman pada proses perencanaan pemilihan. 1) Menyusun Spesifikasi Teknis Untuk menyusun Spesifikasi Teknis, login sebagai PPK, pilih menu SIPP Persiapan Pengadaan List Paket, maka akan tampil halaman seperti di bawah ini. 30
55 Gambar 50. Daftar Persiapan Pengadaan (PPK) Pada halaman menu List Paket, akan muncul daftar persiapan pengadaan yang telah ditugaskan kepada PPK yang bersangkutan. Untuk melihat detail dari paket pengadaan, klik nama paket RPP, maka akan tampil halaman seperti di bawah ini. Gambar 51. Detail Paket Pengadaan (PPK) 31
56 Gambar 52. Pilih Menu RPP Untuk menyusun Spesifikasi Teknis, klik Detail pada Spesifikasi Teknis, maka akan tampil halaman seperti di bawah ini. Gambar 53. Pilih Dokumen Spesifikasi Teknis Pada detail Spesifikasi Teknis, PPK dapat melakukan unggah Dokumen Spesifikasi Teknis dan dapat menambah komposisi Personil Inti dan Peralatan Utama. Draft Spesifikasi Teknis hanya bisa dilihat oleh PPK, draft tersebut akan diterbitkan setelah di finalisasi oleh PPK. Sebelum draft Spesifikasi Teknis di finalisasi, PPK harus melengkapi data Personil Inti dan Peralatan Utama. Untuk menambah data Personil Inti dan Peralatan Utama, pilih tombol 32
57 Personil Inti & Peralatan Utama, maka akan tampil halaman seperti di bawah ini. Gambar 54. Pilih Personil Inti dan Peralatan Utama Klik tombol Tambah Komposisi Personil untuk menambah data Komposisi Personil Inti, maka akan tampil halaman seperti di bawah ini. Gambar 55. Form Komposisi Personil Inti Keterangan pengisian form Komposisi Personil Inti : 3. Isi Tenaga Ahli 4. Isi Jumlah 5. Pilih Pendidikan 6. Isi Keahlian 33
58 7. Isi Pengalaman 8. Isi Billing Rate 9. Pilih Satuan 10. Pilih Simpan untuk menyimpan komposisi personil inti 11. Pilih Batal untuk batal menambah komposisi personil inti Setelah form Komposisi Personil Inti disimpan, maka akan muncul tombol aksi Delete dan Edit pada Daftar Komposisi Personil Inti, tampilan halaman seperti di bawah ini. Gambar 56. Berhasil Menambah Data Komposisi Personil Inti Tombol Edit dan Hapus hanya muncul ketika data Komposisi Personil Inti belum di finalisasi oleh PPK. Untuk mengubah data Komposisi Personil Inti, klik tombol aksi Edit isi form Edit Komposisi Personil Inti klik Simpan, tampilan halaman seperti di bawah ini. 34
59 Gambar 57. Edit Komposisi Personil Inti Untuk menghapus data Komposisi Personil Inti, klik tombol aksi Hapus muncul confirmation screen klik tombol Ya untuk menghapus data dan klik tombol Tidak untuk batal menghapus, tampilan halaman seperti di bawah ini. Gambar 58. Hapus Data Komposisi Personil Inti 35
60 Gambar 59. Berhasil Hapus Data Komposisi Personil Inti PPK bisa menambah data Komposisi Personil Inti lebih dari satu Tenaga Ahli. Setelah data Komposisi Personil Inti di finalisasi, maka PPK tidak dapat menambah data lagi. Untuk melakukan finalisasi Komposisi Personil Inti, klik tombol Finalisasi pada tabel Daftar Komposisi Personil Inti, kemudian akan muncul confirmation screen, klik tombol Ya untuk finalisasi data dan klik tombol Tidak untuk batal finalisasi, tampilan halaman seperti di bawah ini. Gambar 60. Finalisasi Komposisi Personil Inti 36
61 Gambar 61. Berhasil Finalisasi Personil Inti Selanjutnya, pada halaman Personil Inti dan Peralatan Utama, klik tombol Tambah Komposisi Peralatan untuk menambah data Komposisi Peralatan Utama, maka akan tampil halaman seperti di bawah ini. Gambar 62. Form Komposisi Peralatan Utama Keterangan pengisian form Komposisi Peralatan Utama : 1. Pilih Kategori 2. Pilih Sub Kategori 37
62 3. Isi Jenis 4. Isi Jumlah 5. Isi Kapasitas 6. Isi Satuan 7. Pilih Kepemilikan 8. Pilih Simpan untuk menyimpan komposisi peralatan utama 9. Pilih Batal untuk batal menambah komposisi peralatan utama Setelah form Komposisi Peralatan Utama disimpan, maka akan muncul tombol aksi Delete dan Edit pada Daftar Komposisi Peralatan Utama, tampilan halaman seperti di bawah ini. Gambar 63. Berhasil Menambah Data Komposisi Peralatan Utama Tombol Edit dan Hapus hanya muncul ketika data Komposisi Peralatan Utama belum di finalisasi oleh PPK. Untuk mengubah data Komposisi Peralatan Utama, klik tombol aksi Edit isi form Edit Komposisi Peralatan Utama klik Simpan, tampilan halaman seperti di bawah ini. 38
63 Gambar 64. Edit Komposisi Peralatan Utama Untuk menghapus data Komposisi Peralatan Utama, klik tombol aksi Hapus muncul confirmation screen klik tombol Ya untuk menghapus data dan klik tombol Tidak untuk batal menghapus, tampilan halaman seperti di bawah ini. Gambar 65. Hapus Data Komposisi Peralatan Utama 39
64 Gambar 66. Berhasil Hapus Data Komposisi Peralatan Utama PPK bisa menambah data Komposisi Peralatan Utama lebih dari satu Kategori. Setelah data Komposisi Peralatan Utama di finalisasi, maka PPK tidak dapat menambah data lagi. Untuk melakukan finalisasi Komposisi Peralatan Utama, klik tombol Finalisasi pada tabel Daftar Komposisi Peralatan Utama, kemudian akan muncul confirmation screen, klik tombol Ya untuk finalisasi data dan klik tombol Tidak untuk batal finalisasi, tampilan halaman seperti di bawah ini. Gambar 67. Finalisasi Komposisi Peralatan Utama 40
65 Gambar 68. Berhasil Finalisasi Peralatan Utama Setelah PPK melengkapi data Komposisi Personil Inti dan Peralatan Utama, maka langkah selanjutnya adalah PPK mengunggah dokumen Spesifikasi Teknis. Untuk melakukan unggah Dokumen Spesifikasi Teknis, kembali ke halaman detail Spesifikasi Teknis, kemudian klik tombol Choose File pilih file klik tombol Simpan File. Setelah dokumen berhasil di unggah, maka akan muncul tombol Unduh dan Finalisasi di samping daftar dokumen yang diunggah, tampilan halaman seperti di bawah ini. Gambar 69. Mengunggah Dokumen Spesfikasi Teknis 41
66 Gambar 70. Berhasil Unggah Dokumen Spesifikasi Teknis Untuk mengunduh Dokumen Spesifikasi Teknis yang telah di unggah, klik tombol Unduh maka dokumen akan tersimpan otomatis ke dalam komputer/laptop. Sedangkan untuk melakukan finalisasi dokumen Spesifikasi Teknis, klik tombol Finalisasi muncul confirmation screen klik tombol Ya untuk finalisasi dokumen dan klik tombol Tidak untuk batal finalisasi, tampilan halaman seperti di bawah ini. Gambar 71. Finalisasi Spesifikasi Teknis Setelah PPK melakukan finalisasi Spesifikasi Teknis, status draft Spesifikasi Teknis menjadi DITERBITKAN sehingga Spesifikasi Teknis bisa ditindak lanjuti oleh Pejabat Pengadaan (PP) yang 42
67 mempunyai hak akses ke paket pengadaan tersebut, tampilan halaman seperti di bawah ini. Gambar 72. Berhasil Menerbitkan Spesifikasi Teknis PPK dapat menyelesaikan dan mengunggah kembali revisi Dokumen Spesifikasi Teknis sebelum ditindak lanjuti oleh Pejabat Pengadaan (PP). Untuk menyelesaikan dan merevisi Dokumen Spesifikasi Teknis, klik tombol Selesaikan & Revisi Choose File klik Simpan, tampilan halaman seperti di bawah ini. Gambar 73. Selesaikan dan Revisi Dokumen Spesifikasi Teknis oleh PPK 43
68 Gambar 74. Berhasil Selesaikan dan Revisi Dokumen Spesifikasi Teknis oleh PPK Setelah dokumen revisi disimpan, status Spesifikasi Teknis masih DITERBITKAN karena masih menunggu tindak lanjut dari Pejabat Pengadaan (PP). Pejabat Pengadaan (PP) akan melakukan tindak lanjut terhadap Dokumen Spesifikasi Teknis yang terbaru. Untuk melihat riwayat penyusunan Spesifikasi Teknis sebelumnya klik Tombol Spesifikasi Teknis Sebelumnya klik Lihat Detail, tampilan halaman seperti di bawah ini. Gambar 75. Riwayat Penyusunan Spesifikasi Teknis Sebelumnya 44
69 Gambar 76. Lihat Detail Riwayat Penyusunan Spesifikasi Teknis Sebelumnya 2) Kaji Ulang Spesifikasi Teknis oleh Pejabat Pengadaan Kaji ulang Spesifikasi Teknis akan dilakukan oleh Pejabat Pengadaan (PP) setelah Spesifikasi Teknis diterbitkan oleh PPK. Untuk mengkaji ulang Spesifikasi Teknis, maka pengguna harus login sebagai Pejabat Pengadaan (PP). Setelah berhasil login sebagai Pejabat Pengadaan (PP), pilih menu SIPP Persiapan Pengadaan List Paket klik nama paket RPP klik Detail pada Spesifikasi Teknis, maka akan tampil halaman seperti di bawah ini. Gambar 77. Daftar Spesifikasi Teknis (Pejabat Pengadaan) 45
70 Pada detail Spesifikasi Teknis, Pejabat Pengadaan (PP) dapat mengunduh Dokumen Spesifikasi Teknis dan melakukan tindak lanjut. Untuk mengunduh Dokumen Spesifikasi Teknis, klik tombol Unduh maka dokumen akan tersimpan otomatis ke dalam komputer/laptop. Sedangkan untuk melakukan tindak lanjut, klik tombol Tindak Lanjut, maka akan tampil halaman seperti di bawah ini. Gambar 78. Isi Form Kaji Ulang Spesifikasi Teknis oleh Pejabat Pengadaan (PP) Keterangan pengisian form Kaji Ulang Spesifikasi Teknis oleh Pejabat Pengadaan : 1. Pilih Choose file 2. Isi Keterangan kaji ulang Spesifikasi Teknis 3. Pilih Simpan untuk menyimpan hasil kaji ulang Spesifikasi Teknis 4. Pilih Tutup untuk membatalkan kaji ulang Spesifikasi Teknis 5. Pilih Selesaikan untuk menyelesaikan kaji ulang Spesifikasi Teknis Setelah itu, isi form Kaji Ulang Spesifikasi Teknis disertai lampiran dokumen pendukung. Jika Spesifikasi Teknis sudah sesuai, maka Pejabat Pengadaan (PP) dapat langsung menyelesaikan proses kaji 46
71 ulang Spesifikasi Teknis tanpa menunggu tindak lanjut dari PPK dengan cara klik tombol Selesaikan, maka status Spesifikasi Teknis berubah menjadi SELESAI, tampilan halaman seperti di bawah ini. Gambar 79. Berhasil Menyelesaikan Spesifikasi Teknis oleh Pejabat Pengadaan (PP) Jika Spesifikasi Teknis belum sesuai, maka Pejabat Pengadaan (PP) dapat mengisi form Kaji Ulang Spesifikasi Teknis disertai lampiran dokumen pendukung, lalu klik tombol Simpan, maka status Spesifikasi Teknis berubah menjadi REVISI, tampilan halaman seperti di bawah ini. Gambar 80. Pejabat Pengadaan Berhasil Menindak Lanjuti Spesifikasi Teknis 47
72 Lampiran revisi Dokumen Spesifikasi Teknis dapat diunduh dengan cara klik tombol Unduh pada detail riwayat Spesifikasi Teknis, maka dokumen akan tersimpan otomatis ke dalam komputer/laptop. 3) Kaji Ulang Spesifikasi Teknis oleh PPK Kaji ulang Spesifikasi Teknis bisa dilakukan oleh PPK setelah Spesifikasi Teknis ditindak lanjuti oleh Pejabat Pengadaan (PP). Untuk mengkaji ulang Spesifikasi Teknis, maka pengguna harus login sebagai PPK. Setelah berhasil login sebagai PPK, pilih menu SIPP Persiapan Pengadaan List Paket klik nama paket RPP klik Detail pada Spesifikasi Teknis, maka akan tampil halaman seperti di bawah ini. Gambar 81. Daftar Spesifikasi Teknis (PPK) Setelah di Revisi oleh Pejabat Pengadaan (PP) Untuk melakukan tindak lanjut, klik tombol Tindak Lanjut, maka akan tampil halaman seperti di bawah ini. 48
73 Gambar 82. Isi Form Kaji Ulang Spesifikasi Teknis oleh PPK Keterangan pengisian form Kaji Ulang Spesifikasi Teknis oleh PPK : 1. Pilih Choose file 2. Isi Keterangan kaji ulang Spesifikasi Teknis 3. Centang Setuju untuk menyetujui hasil kaji ulang Spesifikasi Teknis 4. Pilih Simpan untuk menyimpan hasil kaji ulang Spesifikasi Teknis 5. Pilih Tutup untuk membatalkan kaji ulang Spesifikasi Teknis Setelah itu, isi form Kaji Ulang Spesifikasi Teknis disertai lampiran dokumen pendukung. Jika Spesifikasi Teknis belum sesuai, maka PPK dapat melakukan revisi ulang terhadap Spesifikasi Teknis dan mengunggah lampiran dokumen kembali, kemudian klik tombol Simpan. Jika Spesifikasi Teknis sudah sesuai, maka PPK akan memberikan instruksi kepada Pejabat Pengadaan (PP) untuk menyelesaikan proses kaji ulang Spesifikasi Teknis dengan cara centang Setuju Simpan pada form Kaji Ulang Spesifikasi Teknis, maka akan muncul keterangan Sudah Disetujui pada detail Spesifikasi Teknis. Tampilan halaman seperti di bawah ini. 49
74 Gambar 83. Detail Spesifikasi Teknis Setelah Disetujui oleh PPK Setelah Spesifikasi Teknis disetujui oleh PPK, maka Pejabat Pengadaan (PP) dapat menyelesaikan proses kaji ulang Spesifikasi Teknis dengan cara klik tombol Tindak Lanjut isi form Kaji Ulang Spesifikasi Teknis klik tombol Selesaikan, maka status Spesifikasi Teknis berubah menjadi SELESAI, tampilan halaman seperti di bawah ini. Gambar 84. Detail Spesifikasi Teknis Setelah Diselesaikan oleh Pejabat Pengadaan (PPK) 50
75 Setelah proses penyusunan Spesifikasi Teknis dikaji ulang dan diselesaikan oleh Pejabat Pengadaan (PP), maka pada halaman detail Spesifikasi Teknis milik PPK akan muncul kembali tombol Choose File dan Personil Inti & Peralatan Utama. Sehingga PPK dapat mengunggah kembali Dokumen Spesifikasi Teknis dan menyusun kembali data Personil Inti dan Peralatan Utama. 4) Menyusun Rancangan Kontrak Untuk menyusun Rancangan Kontrak, login sebagai PPK, pilih menu SIPP Persiapan Pengadaan List Paket klik nama paket RPP klik Detail pada Rancangan Kontrak, maka akan tampil halaman seperti di bawah ini. Gambar 85. Pilih Dokumen Rancangan Kontrak Pada detail Rancangan Kontrak, PPK dapat melakukan unggah Dokumen Rancangan Kontrak. Draft Rancangan Kontrak hanya bisa dilihat oleh PPK, draft tersebut akan diterbitkan setelah di finalisasi oleh PPK. Untuk melakukan unggah Dokumen Rancangan Kontrak, klik tombol Choose File, pilih file yang ada dalam komputer/laptop kemudian klik tombol Simpan File. Setelah dokumen berhasil di unggah, maka akan muncul tombol Unduh dan Finalisasi di samping dokumen yang diunggah, tampilan halaman seperti di bawah ini. 51
76 Gambar 86. Berhasil Unggah Dokumen Rancangan Kontrak Untuk mengunduh Dokumen Rancangan Kontrak yang telah di unggah, klik tombol Unduh maka dokumen akan tersimpan otomatis ke dalam komputer/laptop. Sedangkan untuk melakukan finalisasi Dokumen Rancangan Kontrak, klik tombol Finalisasi muncul confirmation screen klik tombol Ya untuk finalisasi dokumen dan klik tombol Tidak untuk batal finalisasi, tampilan halaman seperti di bawah ini. Gambar 87. Finalisasi Rancangan Kontrak Setelah PPK melakukan finalisasi Rancangan Kontrak, status draft Rancangan Kontrak menjadi DITERBITKAN sehingga Rancangan Kontrak bisa ditindak lanjuti oleh Pejabat Pengadaan (PP) yang mempunyai hak akses ke paket pengadaan tersebut, tampilan halaman seperti di bawah ini. 52
77 Gambar 88. Berhasil Menerbitkan Rancangan Kontrak PPK dapat menyelesaikan dan mengunggah kembali revisi Dokumen Rancangan Kontrak sebelum ditindak lanjuti oleh Pejabat Pengadaan (PP). Untuk menyelesaikan dan merevisi Dokumen Rancangan Kontrak, klik tombol Selesaikan & Revisi Choose File klik Simpan, tampilan halaman seperti di bawah ini. Gambar 89. Selesaikan dan Revisi Dokumen Rancangan Kontrak oleh PPK 53
78 Gambar 90. Berhasil Selesaikan dan Revisi Dokumen Rancangan Kontrak oleh PPK Setelah dokumen revisi disimpan, status Rancangan Kontrak masih DITERBITKAN karena masih menunggu tindak lanjut dari Pejabat Pengadaan (PP). Pejabat Pengadaan (PP) akan melakukan tindak lanjut terhadap Dokumen Rancangan Kontrak yang terbaru. Untuk melihat riwayat penyusunan Rancangan Kontrak sebelumnya klik Tombol Rancangan Kontrak Sebelumnya klik Lihat Detail, tampilan halaman seperti di bawah ini. Gambar 91. Riwayat Penyusunan Rancangan Kontrak Sebelumnya 54
79 Gambar 92. Lihat Detail Riwayat Rancangan Kontrak Sebelumnya 5) Kaji Ulang Rancangan Kontrak oleh Pejabat Pengadaan Kaji ulang Rancangan Kontrak akan dilakukan oleh Pejabat Pengadaan (PP) setelah Rancangan Kontrak diterbitkan oleh PPK. Untuk mengkaji ulang Rancangan Kontrak, maka pengguna harus login sebagai Pejabat Pengadaan (PP). Setelah berhasil login sebagai Pejabat Pengadaan (PP), pilih menu SIPP Persiapan Pengadaan List Paket klik nama paket RPP klik Detail pada Rancangan Kontrak, maka akan tampil halaman seperti di bawah ini. Gambar 93. Daftar Rancangan Kontrak (Pejabat Pengadaan) 55
80 Pada detail Rancangan Kontrak, Pejabat Pengadaan (PP) dapat mengunduh Dokumen Rancangan Kontrak dan melakukan tindak lanjut. Untuk mengunduh Dokumen Rancangan Kontrak, klik tombol Unduh maka dokumen akan tersimpan otomatis ke dalam komputer/laptop. Sedangkan untuk melakukan tindak lanjut, klik tombol Tindak Lanjut, maka akan tampil halaman seperti di bawah ini. Gambar 94. Isi Form Kaji Ulang Rancangan Kontrak oleh Pejabat Pengadaan (PP) Keterangan pengisian form Kaji Ulang Rancangan Kontrak oleh Pejabat Pengadaan : 1. Pilih Choose file 2. Isi Keterangan kaji ulang Rancangan Kontrak 3. Pilih Simpan untuk menyimpan hasil kaji ulang Rancangan Kontrak 4. Pilih Tutup untuk membatalkan kaji ulang Rancangan Kontrak 5. Pilih Selesaikan untuk menyelesaikan kaji ulang Rancangan Kontrak Setelah itu, isi form Kaji Ulang Rancangan Kontrak disertai lampiran dokumen pendukung. Jika Rancangan Kontrak sudah sesuai, maka Pejabat Pengadaan (PP) dapat langsung menyelesaikan proses kaji ulang Rancangan Kontrak tanpa menunggu tindak lanjut dari PPK dengan cara klik tombol Selesaikan, maka status Rancangan 56
81 Kontrak berubah menjadi SELESAI, tampilan halaman seperti di bawah ini. Gambar 95. Berhasil Menyelesaikan Rancangan Kontrak oleh Pejabat Pengadaan (PP) Jika Rancangan Kontrak belum sesuai, maka Pejabat Pengadaan (PP) dapat mengisi form Kaji Ulang Rancangan Kontrak disertai lampiran dokumen pendukung, lalu klik tombol Simpan, maka status Rancangan Kontrak berubah menjadi REVISI, tampilan halaman seperti di bawah ini. Gambar 96. Pejabat Pengadaan Berhasil Menindak Lanjuti Rancangan Kontrak 57
82 Lampiran revisi Dokumen Rancangan Kontrak dapat diunduh dengan cara klik tombol Unduh pada detail riwayat Rancangan Kontrak, maka dokumen akan tersimpan otomatis ke dalam komputer/laptop. 6) Kaji Ulang Rancangan Kontrak oleh PPK Kaji ulang Rancangan Kontrak bisa dilakukan oleh PPK setelah Rancangan Kontrak ditindak lanjuti oleh Pejabat Pengadaan (PP). Untuk mengkaji ulang Rancangan Kontrak, maka pengguna harus login sebagai PPK. Setelah berhasil login sebagai PPK, pilih menu SIPP Persiapan Pengadaan List Paket klik nama paket RPP klik Detail pada Rancangan Kontrak, maka akan tampil halaman seperti di bawah ini. Gambar 97. Daftar Rancangan Kontrak (PPK) Setelah di Revisi oleh Pejabat Pengadaan (PP) Untuk melakukan tindak lanjut, klik tombol Tindak Lanjut, maka akan tampil halaman seperti di bawah ini. 58
83 Gambar 98. Isi Form Kaji Ulang Rancangan Kontrak oleh PPK Keterangan pengisian form Kaji Ulang Rancangan Kontrak oleh PPK: 1. Pilih Choose file 2. Isi Keterangan kaji ulang Rancangan Kontrak 3. Klik Setuju untuk menyetujui hasil kaji ulang Rancangan Kontrak 4. Pilih Simpan untuk menyimpan hasil kaji ulang Rancangan Kontrak 5. Pilih Tutup untuk membatalkan kaji ulang Rancangan Kontrak Setelah itu, isi form Kaji Ulang Rancangan Kontrak disertai lampiran dokumen pendukung. Jika Rancangan Kontrak belum sesuai, maka PPK dapat melakukan revisi ulang terhadap Rancangan Kontrak dan mengunggah lampiran dokumen kembali, kemudian klik tombol Simpan. Jika Rancangan Kontrak sudah sesuai, maka PPK akan memberikan instruksi kepada Pejabat Pengadaan (PP) untuk menyelesaikan proses kaji ulang Rancangan Kontrak dengan cara centang Setuju Simpan pada form Kaji Ulang Rancangan Kontrak, maka akan muncul keterangan Sudah Disetujui pada detail Rancangan Kontrak. Tampilan halaman seperti di bawah ini. 59
84 Gambar 99. Detail Rancangan Kontrak Setelah Disetujui oleh PPK Setelah Rancangan Kontrak disetujui oleh PPK, maka Pejabat Pengadaan (PP) dapat menyelesaikan proses kaji ulang Rancangan Kontrak dengan cara klik tombol Tindak Lanjut isi form Kaji Ulang Rancangan Kontrak klik tombol Selesaikan, maka status Rancangan Kontrak berubah menjadi SELESAI, tampilan halaman seperti di bawah ini. Gambar 100. Detail Rancangan Kontrak Setelah Diselesaikan oleh Pejabat Pengadaan (PPK) 60
85 Setelah proses penyusunan Rancangan Kontrak dikaji ulang dan diselesaikan oleh Pejabat Pengadaan (PP), maka pada halaman detail Rancangan Kontrak milik PPK akan muncul kembali tombol Choose File, sehingga PPK dapat mengunggah kembali Dokumen Rancangan Kontrak. 7) Menyusun HPS Pada detail HPS, sistem akan menyediakan fasilitas penyusunan HPS. PPK dapat menyusun HPS dengan cara mengunggah file spreadsheet atau melakukan input manual di aplikasi. Selain itu PPK juga melakukan upload dokumen Dasar Penetapan HPS. Untuk menyusun HPS, setelah berhasil login sebagai PPK, pilih menu SIPP Persiapan Pengadaan List Paket klik nama paket RPP klik Detail pada HPS, maka akan tampil halaman seperti di bawah ini. Gambar 101. Mengunggah Dokumen HPS Excel 61
86 Keterangan pengisian penyusunan HPS Excel oleh PPK : 1. Pilih Template HPS untuk mengunduh template file HPS 2. Pilih Choose File untuk mengunggah template HPS yang sudah diedit dalam komputer/laptop 3. Pilih Upload untuk menyimpan dokumen dalam aplikasi 4. Isi manual data HPS dalam aplikasi PPK dapat mengunduh template file excel HPS di aplikasi dengan klik tombol Template HPS, maka template HPS akan tersimpan otomatis ke dalam komputer/laptop. Untuk melakukan unggah Dokumen HPS berupa Excel, klik tombol Choose File pilih file HPS yang sudah diedit dalam komputer/laptop klik tombol Upload. Setelah dokumen berhasil di unggah, maka data dalam file excel tersebut akan muncul dalam tabel HPS yang ada pada aplikasi, dan Total Nilai HPS akan terisi secara otomatis. Tampilan halaman seperti di bawah ini. 62
87 Gambar 102. Berhasil Unggah File HPS Excel Selain file excel, PPK juga dapat mengunggah data HPS tidak berupa spreadsheet. Untuk melakukan unggah Dokumen HPS berupa non Excel, pada halaman detail HPS centang HPS non Excel klik tombol Choose File pilih file HPS dalam komputer/laptop klik tombol Upload. Tampilan halaman seperti di bawah ini. 63
88 Gambar 103. Mengunggah Dokumen HPS Non Excel Keterangan pengisian penyusunan HPS Non Excel oleh PPK : 1. Centang HPS Non Excel 2. Pilih Choose file untuk mengunggah dokumen HPS non excel dalam komputer/laptop 3. Pilih Upload untuk menyimpan dokumen dalam aplikasi 4. Dokumen HPS Non Excel yang sudah diunggah 5. Pilih Hapus untuk menghapus dokumen HPS Non Excel yang sudah diunggah PPK dapat mengunggah dokumen HPS non excel lebih dari satu dokumen, dan jika ingin menghapus dokumen HPS non excel, klik tombol Hapus yang ada di samping nama dokumen. Selanjutnya, PPK dapat mengunggah Dokumen Dasar Penetapan HPS. Untuk melakukan unggah Dokumen Dasar Penetapan HPS, di bawah 64
89 Dokumen Dasar Penetapan HPS klik tombol Choose File pilih file HPS dalam komputer/laptop isi Keterangan klik tombol Upload. Tampilan halaman seperti di bawah ini. Gambar 104. Input Dasar Penetapan HPS Keterangan pengisian Dasar Penetapan HPS oleh PPK: 1. Pilih Tambah File untuk mengunggah dokumen lebih dari satu 2. Pilih Choose File untuk memilih dokumen dalam komputer/laptop 3. Isi Keterangan dokumen Dasar Penetapan HPS 4. Pilih Hapus untuk menghapus dokumen 5. Centang Dasar Penetapan HPS 6. Pilih Simpan untuk menyimpan proses penyusunan HPS 65
90 7. Pilih Kembali untuk membatalkan proses penyusunan HPS PPK dapat mengunggah dokumen Dasar Penetapan HPS lebih dari satu dokumen, dan jika ingin menghapus dokumen Dasar Penetapan HPS, klik tombol Hapus yang ada di samping nama dokumen. Setelah semua proses penyusunan HPS selesai, klik tombol Simpan, maka tampilan halaman seperti di bawah ini. Gambar 105. Berhasil Menyusun Draft HPS Untuk mengunduh Dokumen HPS, klik tombol Unduh maka dokumen akan tersimpan otomatis ke dalam komputer/laptop. Sedangkan untuk mengunduh Dokumen HPS versi sebelumnya klik Versi Sebelumnya, maka akan muncul Riwayat Penyusunan HPS klik tombol Unduh maka dokumen HPS versi sebelumnya akan tersimpan otomatis ke dalam komputer/laptop. Tampilan halaman seperti di bawah ini. 66
91 Gambar 106. Mengunduh Dokumen HPS Versi Sebelumnya Gambar 107. Riwayat Penyusunan HPS Untuk mengubah rincian HPS, klik tombol Ubah Rincian HPS, maka PPK akan kembali ke halaman rincian penyusunan HPS sebelumnya. PPK bisa mengubah rincian HPS sebelum di finalisasi. Draft HPS hanya bisa dilihat oleh PPK, draft tersebut akan diterbitkan setelah di finalisasi oleh PPK. Untuk melakukan finalisasi Dokumen HPS, klik tombol Finalisasi, kemudian akan muncul confirmation screen, klik tombol Ya untuk finalisasi dokumen dan klik tombol Tidak untuk batal finalisasi, tampilan halaman seperti di bawah ini. 67
92 Gambar 108. Finalisasi Dokumen HPS Setelah PPK melakukan finalisasi HPS, maka status draft HPS menjadi DITERBITKAN sehingga HPS bisa ditindak lanjuti oleh Pejabat Pengadaan (PP) yang mempunyai hak akses ke paket pengadaan tersebut, tampilan halaman seperti di bawah ini. Gambar 109. Berhasil Menerbitkan HPS PPK dapat mengunggah kembali revisi penyusunan HPS sebelum ditindak lanjuti oleh Pejabat Pengadaan (PP). Untuk merevisi penyusunan HPS, klik tombol Revisi Penyusunan HPS maka PPK akan kembali ke halaman rincian penyusunan HPS sebelumnya. PPK bisa mengunggah kembali Dokumen HPS dan Dokumen Dasar 68
93 Penetapan HPS, setelah itu simpan revisi. Tampilan halaman setelah di revisi oleh PPK seperti di bawah ini. Gambar 110. Berhasil Revisi Penyusunan HPS oleh PPK Setelah dokumen revisi disimpan, status HPS kembali menjadi DRAFT. PPK harus melakukan finalisasi ulang untuk menerbitkan HPS. Pejabat Pengadaan (PP) akan melakukan tindak lanjut terhadap Dokumen HPS yang terbaru. Untuk melihat riwayat penyusunan HPS sebelumnya klik tombol HPS Sebelumnya klik Lihat Detail, tampilan halaman seperti di bawah ini. Gambar 111. Riwayat Penyusunan HPS Sebelumnya 69
94 Gambar 112. Lihat Detail Riwayat HPS Sebelumnya 8) Kaji Ulang HPS oleh Pejabat Pengadaan Kaji ulang HPS akan dilakukan oleh Pejabat Pengadaan (PP) setelah HPS diterbitkan oleh PPK. Untuk mengkaji ulang HPS, maka pengguna harus login sebagai Pejabat Pengadaan (PP). Setelah berhasil login sebagai Pejabat Pengadaan (PP), pilih menu SIPP Persiapan Pengadaan List Paket klik nama paket RPP klik Detail pada HPS, maka akan tampil halaman seperti di bawah ini. Gambar 113. Daftar HPS (Pejabat Pengadaan) 70
95 Pada detail HPS, Pejabat Pengadaan (PP) dapat mengunduh Dokumen HPS dan melakukan tindak lanjut. Untuk mengunduh Dokumen HPS, klik tombol Unduh maka dokumen akan tersimpan otomatis ke dalam komputer/laptop. Sedangkan untuk melakukan tindak lanjut, klik tombol Tindak Lanjut, maka akan tampil halaman seperti di bawah ini. Gambar 114. Kaji Ulang HPS oleh Pejabat Pengadaan (PP) Keterangan pengisian Kaji Ulang HPS oleh Pejabat Pengadaan : 71
96 1. Centang HPS Non Excel untuk melihat dan menambah data pada dokumen HPS non excel 2. Klik Choose file untuk mengunggah kembali dan merevisi dokumen HPS yang sudah di edit dalam komputer/laptop 3. Klik Upload untuk menyimpan dokumen dalam aplikasi 4. Klik Tambah File untuk mengunggah dokumen Dasar Penetapan HPS lebih dari satu 5. Klik Choose File untuk menambah dokumen Dasar Penetapan HPS dalam komputer/laptop 6. Isi Keterangan dokumen Dasar Penetapan HPS 7. Klik nama dokumen untuk mengunduh dokumen Dasar Penetapan HPS 8. Ubah centang Dasar Penetapan HPS untuk merevisi Dasar Penetapan HPS 9. Isi Tanggapan 10. Klik Simpan untuk menyimpan proses penyusunan revisi HPS 11. Klik Kembali untuk membatalkan proses penyusunan revisi HPS 12. Klik Selesaikan untuk menyelesaikan proses penyusunan revisi HPS Jika penyusunan HPS sudah sesuai, maka Pejabat Pengadaan (PP) dapat langsung menyelesaikan proses kaji ulang HPS tanpa menunggu tindak lanjut dari PPK dengan cara klik tombol Selesaikan muncul confirmation screen klik tombol Ya, maka status HPS berubah menjadi SELESAI, tampilan halaman seperti di bawah ini. 72
97 Gambar 115. Menyelesaikan Proses Penyusunan HPS oleh Pejabat Pengadaan (PP) Gambar 116. Berhasil Menyelesaikan Proses Penyusunan HPS oleh Pejabat Pengadaan (PP) Jika penyusunan HPS belum sesuai, maka Pejabat Pengadaan (PP) dapat melakukan revisi pada penyusunan HPS dengan mengunggah kembali Dokumen HPS dan Dokumen Dasar Penetapan HPS, lalu klik tombol Simpan, maka status HPS berubah menjadi REVISI, tampilan halaman seperti di bawah ini. 73
98 Gambar 117. Pejabat Pengadaan Berhasil Menindak Lanjuti HPS Lampiran revisi Dokumen HPS dapat diunduh dengan cara klik tombol Unduh pada detail riwayat HPS, maka dokumen akan tersimpan otomatis ke dalam komputer/laptop. 9) Kaji Ulang HPS oleh PPK Kaji ulang HPS bisa dilakukan oleh PPK setelah HPS ditindak lanjuti oleh Pejabat Pengadaan (PP). Untuk mengkaji ulang HPS, maka pengguna harus login sebagai PPK. Setelah berhasil login sebagai PPK, pilih menu SIPP Persiapan Pengadaan List Paket klik nama paket RPP klik Detail pada HPS, maka akan tampil halaman seperti di bawah ini. 74
99 Gambar 118. Daftar HPS (PPK) Setelah di Revisi oleh PP Untuk melakukan tindak lanjut, klik tombol Tindaklanjuti, maka akan tampil halaman seperti di bawah ini. Gambar 119. Kaji Ulang HPS oleh PPK Keterangan pengisian Kaji Ulang HPS oleh PPK : 1. Isi Tanggapan pada HPS 2. Centang Setuju untuk menyetujui hasil kaji ulang HPS 3. Pilih Simpan untuk menyimpan hasil kaji ulang HPS 4. Pilih Tutup untuk membatalkan kaji ulang HPS Jika penyusunan HPS belum sesuai, maka PPK dapat melakukan revisi ulang terhadap penyusunan HPS dan mengunggah kembali Dokumen HPS dan Dokumen Dasar Penetapan HPS, kemudian klik 75
100 tombol Simpan. Jika penyusunan HPS sudah sesuai, maka PPK akan memberikan instruksi kepada Pejabat Pengadaan (PP) untuk menyelesaikan proses kaji ulang HPS dengan cara centang Setuju Simpan pada halaman penyusunan HPS, maka akan muncul keterangan Waktu Persetujuan pada detail HPS. Tampilan halaman seperti di bawah ini. Gambar 120. Detail HPS Setelah Disetujui oleh PPK Setelah HPS disetujui oleh PPK, maka Pejabat Pengadaan (PP) dapat menyelesaikan proses kaji ulang HPS dengan cara klik tombol Tindak Lanjut isi Tanggapan klik tombol Selesaikan muncul confirmation screen klik tombol Ya, maka status HPS berubah menjadi SELESAI, tampilan halaman seperti di bawah ini. Gambar 121. Detail HPS Setelah Diselesaikan oleh Pejabat Pengadaan (PP) 76
101 Setelah proses penyusunan HPS dikaji ulang dan diselesaikan oleh Pejabat Pengadaan (PP), maka pada halaman detail HPS milik PPK akan muncul kembali tombol Revisi Penyusunan HPS, sehingga PPK dapat mengulang kembali proses penyusunan HPS dengan mengunggah kembali Dokumen HPS dan Dokumen Dasar Penetapan HPS. 10) Upload Berita Acara Pengkajian oleh Panitia Setelah penyusunan RPP selesai dan disetujui oleh kedua belah pihak (PPK dan Pejabat Pengadaan) maka Panitia bisa membuat Berita Acara Pengkajian. Sebelum membuat Berita Acara Pengkajian, Panitia harus melakukan mapping paket terlebih dahulu untuk menyamakan ID paket yang ada di database SIPP dan di database SIULP agar Panitia dapat mengakses paket yang ada di SIPP. Untuk melakukan mapping paket, login sebagai Panitia, pilih menu SIPP Persiapan Pengadaan List Paket, maka akan tampil halaman seperti di bawah ini. Gambar 122. Daftar Kepanitian Untuk melihat daftar paket SIULP yang telah terdaftar, pada halaman Daftar Kepanitiaan klik tombol Detail klik tombol Mapping Paket pilih Paket SIPP klik tombol Submit. Tampilan halaman seperti di bawah ini. 77
102 Gambar 123. Pilih Mapping Paket Gambar 124. Mapping Paket SIPP Gambar 125. Berhasil Mapping Paket SIPP 78
103 Setelah berhasil mapping paket, maka akan muncul tombol Detail dan tombol Mapping Paket SPSE. Untuk melihat detail paket pengadaan klik tombol Detail pilih RPP klik Detail pada Berita Acara Kaji Ulang, maka akan tampil halaman seperti di bawah ini. Gambar 126. Daftar Paket SIULP Keterangan pengisian Upload Berita Acara Kaji Ulang oleh Panitia: 1. Pilih Template Berita Acara untuk mengunduh template file Berita Acara 2. Pilih Choose File untuk mengunggah dokumen Berita Acara 3. Pilih Choose File untuk mengunggah dokumen TTD Pokja 4. Pilih Choose File untuk mengunggah dokumen TTD Tim Teknis 5. Pilih Simpan untuk menyimpan berita acara kaji ulang 6. Pilih Kembali untuk membatalkan upload berita acara kaji ulang Panitia dapat mengunduh template file Berita Acara Pengkajian dengan klik tombol Template Berita Acara. Setelah itu pilih upload file Berita Acara, TTD Pokja, dan TTD Tim Teknis, lalu klik Simpan, maka akan tampil halaman seperti di bawah ini. 79
104 Gambar 127. Daftar Paket SIULP Setelah dokumen Berita Acara Pengkajian berhasil di unggah, maka akan muncul tombol Finalisasi dan tombol Hapus. Tombol Hapus hanya muncul ketika dokumen belum di finalisasi oleh Panitia. Untuk menghapus Dokumen Berita Acara Pengkajian, klik tombol Hapus muncul confirmation screen klik tombol Ya untuk menghapus dokumen dan klik tombol Batal untuk batal menghapus, tampilan halaman seperti di bawah ini. Gambar 128. Pilih Hapus Dokumen Berita Acara Pengkajian 80
105 Gambar 129. Berhasil Menghapus Dokumen Berita Acara Pengkajian Sedangkan tombol Finalisasi berfungsi untuk menyimpan Dokumen Berita Acara Pengkajian ke dalam database SIPP, sehingga PPK bisa melakukan upload dokumen TTD PPK ke dalam Berita Acara Pengkajian. Untuk melakukan finalisasi Dokumen Berita Acara Pengkajian, klik tombol Finalisasi muncul confirmation screen klik tombol Ya untuk finalisasi dokumen dan klik tombol Tidak untuk batal finalisasi, tampilan halaman seperti di bawah ini. Gambar 130. Pilih Finalisasi Dokumen Berita Acara Pengkajian 81
106 Gambar 131. Daftar Dokumen Berita Acara Pengkajian Setelah di Finalisasi oleh Panitia 11) Upload Berita Acara Pengkajian oleh PPK Upload Berita Acara Pengkajian bisa dilakukan oleh PPK setelah Berita Acara Kaji Ulang di finalisasi oleh Panitia. Untuk upload Berita Acara Pengkajian, login sebagai PPK, pilih menu SIPP Persiapan Pengadaan List Paket klik nama paket pilih RPP klik Detail pada Berita Acara Kaji Ulang, maka akan tampil halaman seperti di bawah ini. Gambar 132. Upload Dokumen Berita Acara Kaji Ulang oleh PPK Setelah itu pilih Choose File untuk mengunggah dokumen TTD PPK, lalu klik Simpan, maka akan tampil halaman seperti di bawah ini. 82
107 Gambar 133. Berhasil Upload Dokumen Berita Acara Kaji Ulang oleh PPK 12) Mengunggah Dokumen Pengadaan Untuk mengunggah Dokumen Pengadaan, login sebagai Pejabat Pengadaan (PP)/ Panitia, pilih menu SIPP Persiapan Pengadaan List Paket klik nama paket pilih RPP klik Detail pada Dokumen Pengadaan, maka akan tampil halaman seperti di bawah ini. Gambar 134. Mengunggah Dokumen Pengadaan Keterangan upload Dokumen Pengadaan oleh Pejabat Pengadaan (PP)/Panitia : 1. Pilih Choose file 2. Isi Keterangan Dokumen Pengadaan 3. Pilih Jenis Dokumen Pengadaan 83
108 4. Pilih Upload untuk mengunggah Dokumen Pengadaan Setelah Dokumen Pengadaan berhasil di unggah, maka akan muncul tombol Finalisasi Dokumen Pengadaan dan tombol aksi Hapus di samping daftar dokumen yang telah di unggah, tampilan halaman seperti di bawah ini. Gambar 135. Berhasil Unggah Dokumen Pengadaan Tombol Hapus hanya muncul ketika dokumen belum di finalisasi oleh Pejabat Pengadaan (PP)/Panitia. Untuk menghapus Dokumen Pengadaan, klik tombol aksi Hapus muncul confirmation screen klik tombol Ya untuk menghapus dokumen dan klik tombol Batal untuk batal menghapus, tampilan halaman seperti di bawah ini. Gambar 136. Pilih Hapus Dokumen Pengadaan 84
109 Gambar 137. Berhasil Menghapus Dokumen Pengadaan Tombol Finalisasi Dokumen Pengadaan berfungsi untuk menyimpan Dokumen Pengadaan ke dalam database SIPP, sehingga pengguna lain yang mempunyai hak akses ke paket pengadaan tersebut bisa melihat dan mengunduh Dokumen Pengadaan. Pejabat Pengadaan (PP)/Panitia bisa melakukan unggah dan finalisasi Dokumen Pengadaan lebih dari satu dokumen. Akan tetapi hanya dokumen yang sudah di finalisasi yang akan muncul pada halaman detail paket pengadaan pengguna lain. Untuk melakukan finalisasi Dokumen Pengadaan, klik tombol Finalisasi Dokumen Pengadaan muncul confirmation screen klik tombol Ya untuk finalisasi dokumen dan klik tombol Tidak untuk batal finalisasi, tampilan halaman seperti di bawah ini. 85
110 Gambar 138. Pilih Finalisasi Dokumen Pengadaan Setelah Dokumen Pengadaan berhasil di finalisasi, maka tombol aksi Hapus tidak bisa diakses dan akan muncul tombol download di samping nama file Dokumen Pengadaan. Berikut adalah tampilan halaman daftar Dokumen Pengadaan yang sudah di finalisasi oleh Pejabat Pengadaan (PP)/Panitia. Gambar 139. Daftar Dokumen Pengadaan Setelah di Finalisasi oleh PP/Panitia c. Riwayat Paket Fitur Riwayat Paket digunakan untuk melihat histori perubahan yang terjadi selama penyusunan paket pengadaan. Pengguna dapat mencari riwayat paket berdasarkan tanggal dan jam riwayat. Untuk mengakses 86
111 riwayat paket, login sebagai Pengguna, pilih menu SIPP Persiapan Pengadaan List Paket klik nama paket pilih Riwayat Paket, maka akan tampil halaman seperti di bawah ini. Gambar 140. Melihat dan Mencari Riwayat Paket 4. PELAKSANAAN PEMILIHAN Pada pelaksanaan pemilihan, pengguna yang terlibat adalah Pejabat Pengadaan (PP)/Panitia, PPK dan PA/KPA/Kasatker. Keluaran yang dihasilkan dari proses ini adalah Berita Acara Hasil Pelelangan dan Berita Acara evaluasi yang dibuat oleh Pejabat Pengadaan (PP)/Panitia. Kemudian Berita Acara Hasil Pelelangan akan diteruskan kepada PPK untuk meminta persetujuan. Sebelum melakukan proses pelaksanaan pemilihan, Pejabat Pengadaan (PP)/Panitia akan melakukan proses mapping paket SPSE untuk menyamakan ID paket yang ada di database SIPP dan di sistem 87
112 SPSE secara manual. Berikut tampilan halaman pada proses monitoring pelaksanaan pemilihan. a. Mapping Paket SPSE Sebelum melakukan mapping paket SPSE, Pejabat Pengadaan (PP)/Panitia akan memonitor pelelangan yang sedang dijalankan di sistem SPSE. Sistem SPSE akan melakukan proses pelelangan diluar sistem SIPP. Setelah proses pelelangan selesai, maka Pejabat Pengadaan (PP)/Panitia akan menerima hasil pelelangan dari sistem SPSE. Setelah itu, Pejabat Pengadaan (PP)/Panitia bisa melakukan Mapping Paket SPSE untuk mengunggah Berita Acara Hasil Pelelangan dan Berita Acara Evaluasi. Untuk melakukan mapping paket SPSE, login sebagai Pejabat Pengadaan (PP)/ Panitia, pilih menu SIPP Persiapan Pengadaan List Paket, maka akan tampil halaman seperti di bawah ini. Gambar 141. Daftar Persiapan Pengadaan Dengan Paket Siap di Mapping Setelah masuk ke halaman Daftar Persiapan Pengadaan, jika RPP dalam salah satu paket telah selesai disusun, maka tombol Mapping Paket akan berwarna hijau dan siap untuk di mapping. Untuk melakukan mapping paket klik tombol Mapping Paket, maka sistem akan masuk ke halaman detail Mapping Paket, dan klik tombol 88
113 Mapping Paket kembali untuk melakukan mapping paket. Tampilan halaman seperti di bawah ini Gambar 142. Halaman Mapping Paket (Status Paket Belum di Mapping) Gambar 143. Form Mapping Paket Kemudian Pejabat Pengadaan (PP)/Panitia mengisi form mapping dengan memilih paket SPSE yang akan di mapping lalu klik tombol Simpan, maka akan tampil halaman seperti di bawah ini. 89
114 Gambar 144. Halaman Mapping Paket (Status Paket Telah di Mapping) Setelah Pejabat Pengadaan (PP)/Panitia berhasil melakukan mapping paket, maka status paket menjadi PAKET TELAH DI MAPPING. Pejabat Pengadaan (PP)/Panitia dapat memperbarui kembali mapping paket dengan cara klik tombol Update Mapping Paket, maka akan muncul kembali form mapping dan Pejabat Pengadaan (PP)/Panitia bisa memilih kembali paket yang akan di mapping. b. Unggah BA Hasil Pelelangan Setelah Pejabat Pengadaan (PP)/Panitia melakukan mapping paket, maka Pejabat Pengadaan (PP)/Panitia bisa mengunggah Berita Acara Hasil Pelelangan dan Berita Acara Evaluasi. Untuk upload Berita Acara Hasil Pelelangan dan Berita Acara Evaluasi, klik tombol Upload BA Hasil Pelelangan pada halaman Mapping Paket, maka akan tampil halaman seperti di bawah ini. 90
115 Gambar 145. Upload Berita Acara Hasil Pelelangan dan Berita Acara Evaluasi Keterangan pengisian form Berita Acara oleh Pejabat Pengadaan (PP)/Panitia : 1. Isi Nomor Berita Acara Hasil Pelelangan 2. Isi Tanggal Berita Acara 3. Pilih Choose File untuk upload lampiran Berita Acara Hasil Pelelangan 4. Isi Surat Penyampaian 5. Isi Tanggal Penyampaian 6. Pilih Choose File untuk upload lampiran surat penyampaian 7. Pilih Simpan File untuk menyimpan Berita Acara Hasil Pelelangan 8. Isi Nomor Berita Acara Evaluasi 9. Isi Tanggal Berita Acara Evaluasi 10. Pilih Choose File untuk upload lampiran Berita Acara Evaluasi 11. Pilih Simpan File untuk menyimpan Berita Acara Evaluasi 91
116 Setelah dokumen Berita Acara berhasil di unggah, maka pada detail dokumen Berita Acara akan muncul tombol Hapus dan tombol Teruskan ke PPK. Pejabat Pengadaan (PP)/Panitia bisa mengunggah Berita Acara Hasil Pelelangan dan Berita Evaluasi lebih dari satu kali sebelum Berita Acara diteruskan ke PPK. Tampilan seperti halaman di bawah ini. Gambar 146. Berhasil Upload Berita Acara Hasil Pelelangan dan Berita Acara Evaluasi 92
117 Untuk menghapus dokumen Berita Acara, klik tombol aksi Hapus muncul confirmation screen klik tombol Ya untuk menghapus dokumen dan klik tombol Tidak untuk batal menghapus, tampilan halaman seperti di bawah ini. Gambar 147. Hapus Berita Acara Hasil Pelelangan Gambar 148. Berhasil Hapus Berita Acara Hasil Pelelangan Untuk mengunduh dokumen Berita Acara yang telah diunggah, klik tombol Unduh disamping nama dokumen Berita Acara, maka dokumen 93
118 akan tersimpan otomatis ke dalam komputer/laptop. Sedangkan untuk mendapat persetujuan dari PPK, klik tombol Teruskan ke PPK muncul confirmation screen klik tombol Teruskan ke PPK untuk teruskan ke PPK dan klik tombol Kembali untuk batal teruskan ke PPK, tampilan halaman seperti di bawah ini. Gambar 149. Teruskan Berita Acara Hasil Pelelangan ke PPK Setelah Pejabat Pengadaan (PP)/Panitia meneruskan ke PPK, maka status Berita Acara menjadi DIKIRIM KE PPK sehingga Berita Acara bisa ditindak lanjuti oleh PPK yang mempunyai hak akses ke paket pengadaan tersebut. Pejabat Pengadaan (PP)/panitia dapat mengunggah kembali revisi Dokumen Berita Acara sebelum ditindak lanjuti oleh PPK. Untuk merevisi Dokumen Berita Acara, klik tombol Revisi Dokumen BAHP muncul confirmation screen klik tombol Ya, kemudian unggah kembali dokumen Berita Acara Hasil Pelelangan dan Berita Acara Evaluasi, lalu Simpan. Status Berita Acara kembali menjadi draft dan Pejabat Pengadaan (PP)/Panitia bisa meneruskan kembali dokumen Berita Acara ke PPK. Tampilan halaman seperti di bawah ini. 94
119 Gambar 150. Berhasil Teruskan Berita Acara Hasil Pelelangan ke PPK c. Konfirmasi Hasil Pelelangan dari PPK Setelah Pejabat Pengadaan (PP)/Panitia mengunggah Berita Acara Hasil Pelelangan dan meneruskannya ke PPK, maka PPK akan menerima notifikasi. Untuk melihat detail hasil pelelangan, login sebagai Pejabat Pengadaan (PP)/Panitia, pilih menu SIPP Pelaksanaan Pemilihan, maka akan tampil halaman seperti di bawah ini. 95
120 Gambar 151. Daftar Pelaksanaan Pemilihan (PPK) Setelah itu, klik tombol aksi Edit atau klik pada nama paket, maka akan tampil halaman seperti di bawah ini. Gambar 152. Detail Pelaksanaan Pemilihan (PPK) PPK bisa menyetujui atau menolak hasil pelelangan. Jika PPK menyetujui hasil pelelangan, maka Pejabat Pengadaan (PP)/Panitia 96
121 lanjut ke proses pelaksanaan pekerjaan. Untuk menyetujui hasil pelelangan, klik tombol Setujui isi form Konfirmasi Hasil Pelelangan Simpan, maka status hasil pelelangan akan berubah menjadi DISETUJUI PPK. Tampilan halaman seperti di bawah ini. Gambar 153. Setujui Hasil Pelelangan Keterangan pengisian form Konfirmasi Hasil Pelelangan oleh PPK : 1. Pilih Choose File untuk upload lampiran konfirmasi hasil pelelangan 2. Isi Alasan Setuju hasil pelelangan 3. Centang Saya Setuju untuk konfirmasi pernyataan persetujuan 4. Pilih Setujui untuk menyimpan konfirmasi hasil pelelangan 5. Pilih Kembali untuk membatalkan konfirmasi hasil pelelangan Jika PPK menolak hasil pelelangan, maka PA/KPA/Kasatker akan melakukan kaji ulang terhadap hasil pelelangan. Untuk menolak hasil pelelangan, klik tombol Tolak isi form Konfirmasi Hasil Pelelangan Simpan, maka status hasil pelelangan akan berubah menjadi DITOLAK PPK. Tampilan halaman seperti di bawah ini. 97
122 Gambar 154. Tolak Hasil Pelelangan Keterangan pengisian form Konfirmasi Hasil Pelelangan oleh PPK : 1. Pilih Choose File untuk upload lampiran konfirmasi hasil pelelangan 2. Isi Alasan Penolakan hasil pelelangan 3. Centang Saya Setuju untuk konfirmasi pernyataan penolakan 4. Pilih Setujui untuk menyimpan konfirmasi hasil pelelangan 5. Pilih Kembali untuk membatalkan konfirmasi hasil pelelangan Gambar 155. Detail Hasil Pelelangan (Status Disetujui PPK) 98
123 Gambar 156. Detail Hasil Pelelangan (Status Ditolak PPK) d. Kaji Ulang Hasil Pelelangan oleh PA/KPA/Kasatker Setelah PPK melakukan konfirmasi hasil pelelangan, maka PA/KPA/Kasatker bisa melakukan kaji ulang jika hasil pelelangan ditolak. Untuk melihat detail hasil pelelangan, login sebagai PA/KPA/Kasatker, pilih menu SIPP Pelaksanaan Pemiihan klik tombol aksi Edit atau klik pada nama paket, maka akan tampil halaman seperti di bawah ini. Gambar 157. Detail Pelaksanaan Pemilihan (PA/KPA/Kasatker) 99
124 PA/KPA/Kasatker bisa menyetujui atau menolak hasil pelelangan dari keputusan PPK. Jika PA/KPA/Kasatker menyetujui keputusan PPK untuk menolak hasil pelelangan maka pelelangan dianggap gagal. Untuk menyetujui hasil rekomendasi dari PPK, klik tombol Setujui isi form Konfirmasi Alasan Persetujuan Setujui, maka status hasil pelelangan akan berubah menjadi DISETUJUI KPA/LELANG DITOLAK. Tampilan halaman seperti di bawah ini. Gambar 158. Setujui Hasil Rekomendasi dari PPK Keterangan pengisian form Konfirmasi Alasan Persetujuan oleh PA/KPA/Kasatker : 1. Pilih Choose File untuk upload lampiran konfirmasi alasan persetujuan 2. Isi Alasan Menyetujui rekomendasi hasil pelelangan dari PPK 3. Centang Saya Setuju untuk konfirmasi pernyataan persetujuan 4. Pilih Setujui untuk menyimpan konfirmasi alasan persetujuan 5. Pilih Kembali untuk membatalkan konfirmasi alasan persetujuan Jika PA/KPA/Kasatker menolak keputusan PPK untuk menolak hasil pelelangan maka PA/KPA/Kasatker akan memberikan instruksi kepada PPK untuk menyetujui hasil pelelangan. Untuk menolak hasil rekomendasi dari PPK, klik tombol Tolak isi form Konfirmasi Alasan 100
125 Penolakan Setujui, maka status hasil pelelangan akan berubah menjadi DITOLAK KPA. Tampilan halaman seperti di bawah ini. Gambar 159. Tolak Hasil Rekomendasi dari PPK Keterangan pengisian form Konfirmasi Alasan Penolakan oleh PA/KPA/Kasatker : 1. Pilih Choose File untuk upload lampiran konfirmasi alasan penolakan 2. Isi Alasan Penolakan rekomendasi hasil pelelangan dari PPK 3. Centang Saya Setuju untuk konfirmasi pernyataan penolakan 4. Pilih Setujui untuk menyimpan konfirmasi alasan penolakan 5. Pilih Kembali untuk membatalkan konfirmasi alasan penolakan 101
126 Gambar 160. Detail Hasil Pelelangan (Status Disetujui KPA) Gambar 161. Detail Hasil Pelelangan (Status Ditolak KPA) e. Terima Hasil Pelelangan oleh PPK Jika PA/KPA/Kasatker tidak menyetujui keputusan PPK untuk menolak hasil pelelangan, maka PPK akan menerima notifikasi dari PA/KPA/Kasatker untuk menyetujui hasil pelelangan dan lanjut ke proses pelaksanaan pekerjaan. Untuk melihat detail hasil kaji ulang dari PA/KPA/Kasatker, login sebagai PPK, pilih menu SIPP Pelaksanaan Pemiihan klik tombol aksi Edit atau klik pada nama paket, maka akan tampil halaman seperti di bawah ini. 102
127 Gambar 162. Detail Pelaksanaan Pemilihan Setelah Menerima Kaji Ulang dari PA/KPA/Kasatker Untuk menyetujui hasil kaji ulang dari PA/KPA/Kasatker, klik tombol Setujui isi form Konfirmasi Hasil Pelelangan Setujui, maka status hasil pelelangan akan berubah menjadi DISETUJUI PPK. Tampilan halaman seperti di bawah ini. Gambar 163. Setujui Hasil Pelelangan Keterangan pengisian form Konfirmasi Hasil Pelelangan oleh PPK : 103
128 1. Pilih Choose File untuk upload lampiran konfirmasi hasil pelelangan 2. Isi Alasan Setuju hasil pelelangan 3. Centang Saya Setuju untuk konfirmasi pernyataan persetujuan 4. Pilih Setujui untuk menyimpan konfirmasi hasil pelelangan 5. Pilih Kembali untuk membatalkan konfirmasi hasil pelelangan f. Akses Dokumen Pengadaan Pada fitur akses dokumen pengadaan, pengguna yang terlibat adalah seluruh user yang terlibat dalam pelelangan paket pengadaan (kecuali penyedia). Fitur akses dokumen pengadaan merupakan fitur khusus untuk menampilkan setiap penyimpanan dokumen yang ada dalam sistem. Untuk mengakses dokumen pengadaan, login sebagai Pengguna, pilih menu SIPP Pelaksanaan Pemiihan klik tombol aksi Edit atau klik pada nama paket pilih tab Dokumen Pengadaan, maka akan tampil halaman seperti di bawah ini. Gambar 164. Akses Dokumen Pengadaan Pelaksanaan Pemilihan Setelah sistem masuk ke halaman detail Dokumen Pengadaan, pada halaman tersebut pengguna dapat membuka daftar dokumen, melihat dokumen dan mengunduhnya. Jika pengguna ingin melakukan revisi, maka pengguna dapat klik Detail pada masing-masing dokumen, lalu pengguna akan di arahkan ke halaman awal dokumen tersebut 104
129 diunggah, dan hanya pengguna yang mempunyai hak akses terhadap dokumen tersebut yang dapat melakukan revisi dokumen pengadaan. 4. PELAKSANAAN PEKERJAAN Pada pelaksanaan pekerjaan, pengguna yang terlibat adalah Pejabat Pengadaan (PP)/Panitia, PPK, PPHP dan PA/KPA/Kasatker. Keluaran yang dihasilkan dari proses ini adalah Berita Acara Serah Terima yang dibuat oleh PPHP. Jika hasil monitoring pelaksanaa pekerjaan PPK diterima oleh PPHP, maka PPHP akan membuat BAST, dan jika ditolak maka PPK akan menerima notifikasi dan akan meneruskan laporan tersebut ke PA/KPA/Kasatker. PA/KPA/Kasatker akan menerima laporan hasil monitoring pekerjaan tersebut. Berikut tampilan halaman pada proses monitoring pelaksanaan pekerjaan. a. Tarik Data SPBJ & Kontrak Setelah Pejabat Pengadaan (PP)/Panitia mengunggah Berita Acara Hasil Pelelangan dan meneruskannya ke PPK, maka PPK akan menerima notifikasi. Untuk melihat detail pelaksanaan pekerjaan, login sebagai Pejabat Pengadaan (PP)/Panitia, pilih menu SIPP Pelaksanaan Pekerjaan klik tombol aksi Edit atau klik pada nama paket pilih tab SPPBJ & Data Kontrak, maka akan tampil halaman seperti di bawah ini. Gambar 165. Halaman Detail Tarik Data SPPBJ dan Kontrak 105
130 Setelah Pejabat Pengadaan (PP)/Panitia masuk ke halaman detail SPPBJ dan Kontrak, selanjutnya klik tombol Tarik Data SPPBJ atau Tarik Data Kontrak untuk menarik data kemudian klik tombol aksi Simpan, maka Data SPPBJ atau Data Kontrak akan tersimpan ke dalam database SIPP. Tampilan halaman seperti di bawah ini. Gambar 166. Tarik Data SPPBJ SPSE Gambar 167. Tarik Data Kontrak SPSE 106
131 Gambar 168. Berhasil Tarik Data SPPBJ dan Kontrak SPSE Setelah Pejabat Pengadaan (PP)/Panitia menarik data SPPBJ dan Kontrak, maka Pejabat Pengadaan (PP)/Panitia dapat mengunggah dokumen SPPBJ dan Kontrak. Selain Pejabat Pengadaan (PP)/Panitia, pengguna lain yang terlibat dalam paket pengadaan tersebut juga dapat melakukan unggah dokumen SPPBJ dan Kontrak. Untuk mengunggah dokumen SPPBJ dan Kontrak, klik tombol Upload File SPPBJ atau Upload File Kontrak pilih Choose File pilih Simpan, maka dokumen SPPBJ dan Kontrak akan tersimpan ke dalam database SIPP. Tampilan halaman seperti di bawah ini Gambar 169. Upload File SPPBJ 107
132 Gambar 170. Upload File Kontrak Setelah Pejabat Pengadaan (PP)/Panitia mengunggah dokumen SPPBJ dan Kontrak, maka akan muncul tombol Ubah SPPBJ atau Ubah Kontrak. Pejabat Pengadaan (PP)/panitia dapat menarik kembali data SPPBJ atau Kontrak dengan cara klik tombol Ubah SPPBJ atau Ubah Kontrak pilih data SPPBJ atau Kontrak, kemudian klik tombol aksi Simpan, maka Data SPPBJ atau Data Kontrak terbaru akan tersimpan ke dalam database SIPP. Tampilan halaman seperti di bawah ini. Gambar 171. Halaman Detail Data SPPBJ dan Kontrak Setelah Dokumen di Unggah 108
133 b. Edit Komposisi Personil Inti Untuk mengubah data Personil Inti, login sebagai Pejabat Pengadaan (PP)/Panitia, pilih menu SIPP Pelaksanaan Pekerjaan klik tombol aksi Edit atau klik pada nama paket pilih tab Edit Personil, maka akan tampil halaman seperti di bawah ini. Gambar 172. Halaman Komposisi Personil Inti Pada halaman Komposisi Personil Inti terdapat tombol Tambah Komposisi Personil, tombol aksi Detail, Edit, dan Hapus. Untuk menambah komposisi Personil Inti, klik tombol Tambah Komposisi Personil, maka tampil halaman seperti di bawah ini. Gambar 173. Form Tambah Komposisi Personil Inti 109
134 Keterangan pengisian form Komposisi Personil Inti : 1. Isi Tenaga Ahli 2. Isi Jumlah 3. Pilih Pendidikan 4. Isi Keahlian 5. Isi Pengalaman 6. Isi Billing Rate 7. Pilih Satuan 8. Pilih Simpan untuk menyimpan komposisi personil inti 9. Pilih Batal untuk batal menambah komposisi personil inti Setelah form Komposisi Personil Inti disimpan, maka akan data Komposisi Personil Inti akan bertambah dalam tabel, tampilan halaman seperti di bawah ini. Gambar 174. Berhasil Tambah Komposisi Personil Inti Selanjutnya untuk mengubah data Komposisi Personil Inti, klik tombol aksi Edit isi form Edit Komposisi Personil Inti klik Simpan, tampilan halaman seperti di bawah ini. 110
135 Gambar 175. Edit Komposisi Personil Inti Untuk menghapus data Komposisi Personil Inti, klik tombol aksi Hapus muncul confirmation screen klik tombol Ya untuk menghapus data dan klik tombol Tidak untuk batal menghapus, tampilan halaman seperti di bawah ini. Gambar 176. Hapus Data Komposisi Personil Inti 111
136 Gambar 177. Berhasil Hapus Data Komposisi Personil Inti Selanjutnya untuk melihat detail data Komposisi Personil Inti, klik tombol Detail, maka akan tampil halaman seperti di bawah ini. Gambar 178. Detail Data Komposisi Personil Inti Pada halaman detail data Komposisi Personil Inti, terdapat tabel Daftar Personil Inti. Jumlah personil inti yang terdapat pada tabel tersebut sesuai dengan jumlah personil inti yang dimasukkan pada data Komposisi Personil Inti sebelumnya. Untuk menghapus jumlah Personil Inti, klik tombol aksi Hapus muncul confirmation screen klik tombol Ya untuk menghapus dokumen dan klik tombol Tidak untuk batal menghapus, tampilan halaman seperti di bawah ini. 112
137 Gambar 179. Hapus Data Personil Inti Sedangkan untuk mengubah data Personil Inti, klik tombol aksi Edit, maka akan tampil halaman seperti di bawah ini. Gambar 180. Form Edit Personil Inti 113
138 Keterangan pengisian form Edit Personil Inti : 1. Isi Nama (*Wajib Diisi) 2. Isi NPWP (*Wajib Diisi) 3. Isi NIK (*Wajib Diisi) 4. Isi Gelar Depan 5. Isi Gelar Belakang (*Wajib Diisi) 6. Pilih Jenis Kelamin 7. Isi Alamat (*Wajib Diisi) 8. Isi Tempat Lahir (*Wajib Diisi) 9. Isi Tanggal Lahir (*Wajib Diisi) 10. Unggah Foto dalam komputer/laptop 11. Pilih Pendidikan 12. Isi Jurusan (*Wajib Diisi) 13. Unggah Curriculum Vitae dalam komputer/laptop 14. Isi Posisi (*Wajib Diisi) 15. Pilih Status Pegawai (*Wajib Diisi) 16. Isi Billing Rate (Rupiah) (*Wajib Diisi) 17. Isi Tanggal Mulai (*Wajib Diisi) 18. Isi Tanggal Selesai (*Wajib Diisi) 19. Pilih Simpan untuk menyimpan data personil inti 20. Pilih Cek Validasi Personil untuk melakukan validasi personil inti 21. Pilih Kembali untuk batal menambah data personil inti Sebelum menyimpan perubahan data Personil Inti, Pejabat Pengadaan (PP)/Panitia harus melakukan cek validasi personil terlebih dahulu. Untuk melakukan cek validasi personil, klik tombol Cek Validasi Personil, maka sistem akan mengecek NIK, NPWP dan Durasi Kerja Personil Inti tidak boleh sama dengan data Personil Inti di paket lain. Jika data Personil Inti tidak ada dalam paket lain, maka data Personil Inti bisa langsung disimpan dengan klik tombol Simpan, maka tampil halaman seperti di bawah ini. 114
139 Gambar 181. Daftar Personil Inti Setelah Data Diperbarui Pejabat Pengadaan (PP)/Panitia juga dapat menambah data Personil Inti dengan klik tombol Tambah Personill Inti, lalu Pejabat Pengadaan (PP)/Panitia akan mengisi kembali form Tambah Personil Inti dan menyimpannya ke dalam database SIPP. Setelah data Personil Inti diperbarui, Pejabat Pengadaan (PP)/Panitia dapat melakukan finalisasi terhadap data tersebut dengan klik tombol Finalisasi Personil Inti, maka akan tampil halaman seperti di bawah ini. Gambar 182. Finalisasi Data Personil Inti 115
140 Gambar 183. Berhasil Finalisasi Personil Inti Untuk melihat detail Personil Inti, klik tombol Detail, maka akan tampil halaman seperti di bawah ini. Gambar 184. Detail Personil Inti Setelah data Personil Inti di finalisasi, Pejabat Pengadaan (PP)/Panitia bisa mengubah kembali data Personil Inti dengan mencentang Ubah 116
141 Personil pada Daftar Personil Inti, kemudian Pejabat Pengadaan (PP)/Panitia bisa menambah, mengubah dan menghapus data Personil Inti yang sudah ada dan melakukan finalisasi kembali untuk menyimpannya ke dalam database SIPP. Tampilan halaman seperti di bawah ini. Gambar 185. Ubah Personil Inti c. Edit Komposisi Peralatan Utama Untuk mengubah data Peralatan Utama, login sebagai Pejabat Pengadaan (PP)/Panitia, pilih menu SIPP Pelaksanaan Pekerjaan klik tombol aksi Edit atau klik pada nama paket pilih tab Edit Personil pilih tab Komposisi Peralatan Utama, maka akan tampil halaman seperti di bawah ini. 117
142 Gambar 186. Halaman Komposisi Peralatan Utama Pada halaman Komposisi Peralatan Utama terdapat tombol Tambah Komposisi Peralatan, tombol aksi Detail, Edit, dan Hapus. Untuk menambah komposisi Peralatan Utama, klik tombol Tambah Komposisi Peralatan, maka tampil halaman seperti di bawah ini. Gambar 187. Form Tambah Komposisi Peralatan Utama Keterangan pengisian form Komposisi Peralatan Utama : 1. Pilih Kategori 2. Pilih Sub Kategori 3. Isi Jenis 4. Isi Jumlah 5. Isi Kapasitas 6. Isi Satuan 7. Pilih Kepemilikan 118
143 8. Pilih Simpan untuk menyimpan komposisi peralatan utama 9. Pilih Batal untuk batal menambah komposisi peralatan utama Setelah form Komposisi Peralatan Utama disimpan, maka akan data komposisi Peralatan Utama akan bertambah dalam tabel, tampilan halaman seperti di bawah ini. Gambar 188. Berhasil Tambah Komposisi Peralatan Utama Selanjutnya untuk mengubah data Komposisi Peralatan Utama, klik tombol aksi Edit isi form Edit Komposisi Peralatan Utama klik Simpan, tampilan halaman seperti di bawah ini. Gambar 189. Edit Komposisi Peralatan Utama Untuk menghapus data Komposisi Peralatan Utama, klik tombol aksi Hapus muncul confirmation screen klik tombol Ya untuk 119
144 menghapus data dan klik tombol Tidak untuk batal menghapus, tampilan halaman seperti di bawah ini. Gambar 190. Hapus Data Komposisi Peralatan Utama Gambar 191. Berhasil Hapus Data Komposisi Peralatan Utama Selanjutnya untuk melihat detail data Komposisi Peralatan Utama, klik tombol Detail, maka akan tampil halaman seperti di bawah ini. 120
145 Gambar 192. Detail Data Komposisi Peralatan Utama Pada halaman detail data Komposisi Peralatan Utama, terdapat tabel Daftar Peralatan Utama. Jumlah Peralatan Utama yang terdapat pada tabel tersebut sesuai dengan jumlah Peralatan Utama yang dimasukkan pada data Komposisi Peralatan Utama sebelumnya. Untuk menghapus jumlah Peralatan Utama, klik tombol aksi Hapus muncul confirmation screen klik tombol Ya untuk menghapus dokumen dan klik tombol Tidak untuk batal menghapus, tampilan halaman seperti di bawah ini. Gambar 193. Hapus Data Peralatan Utama Sedangkan untuk mengubah data Peralatan Utama, klik tombol aksi Edit, maka akan tampil halaman seperti di bawah ini. 121
146 Gambar 194. Form Edit Peralatan Utama Keterangan pengisian form Edit Peralatan Utama : 1. Isi Merek (*Wajib Diisi) 2. Isi Model (*Wajib Diisi) 3. Isi Nomor Seri (*Wajib Diisi) 4. Isi Nomor Mesin (*Wajib Diisi) 5. Isi Nomor Polisi (*Wajib Diisi) 6. Pilih Badan Usaha Pemilik (*Wajib Diisi) 7. Isi Keterangan (*Wajib Diisi) 8. Unggah Foto dalam komputer/laptop 9. Unggah File Pendukung dalam komputer/laptop 10. Isi Tanggal Mulai (*Wajib Diisi) 11. Isi Tanggal Selesai (*Wajib Diisi) 12. Pilih Simpan untuk menyimpan data peralatan utama 122
147 13. Pilih Kembali untuk batal menambah data peralatan utama Gambar 195. Daftar Peralatan Utama Setelah Data Diperbarui Pejabat Pengadaan (PP)/Panitia juga dapat menambah data Peralatan Utama dengan klik tombol Tambah Peralatan Utama, lalu Pejabat Pengadaan (PP)/Panitia akan mengisi kembali form Tambah Peralatan Utama dan menyimpannya ke dalam database SIPP. Setelah data Peralatan Utama diperbarui, Pejabat Pengadaan (PP)/Panitia dapat melakukan finalisasi terhadap data tersebut dengan klik tombol Finalisasi Peralatan Utama, maka akan tampil halaman seperti di bawah ini. Gambar 196. Finalisasi Data Peralatan Utama 123
148 Gambar 197. Berhasil Finalisasi Peralatan Utama Untuk melihat detail Peralatan Utama, klik tombol Detail, maka akan tampil halaman seperti di bawah ini. Gambar 198. Detail Peralatan Utama 124
149 Setelah data Peralatan Utama di finalisasi, Pejabat Pengadaan (PP)/Panitia bisa mengubah kembali data Peralatan Utama dengan mencentang Ubah Peralatan pada Daftar Peralatan Utama, kemudian Pejabat Pengadaan (PP)/Panitia bisa menambah, mengubah dan menghapus data Peralatan Utama yang sudah ada dan melakukan finalisasi kembali untuk menyimpannya ke dalam database SIPP. Tampilan halaman seperti di bawah ini. Gambar 199. Ubah Peralatan Utama d. Upload SPMK Setelah Pejabat Pengadaan (PP)/Panitia memperbarui data Personil Inti dan Peralatan Utama, maka sistem akan mengirim notifikasi kepada PPK, kemudian PPK bisa menerbitkan SPMK. Untuk menerbitkan SPMK, login sebagai PPK, pilih menu SIPP Pelaksanaan Pekerjaan klik tombol aksi Edit atau klik pada nama paket pilih tab Upload SPMK, maka akan tampil halaman seperti di bawah ini. 125
150 Gambar 200. Detail SPMK Sebelum Diterbitkan Setelah PPK masuk ke halaman detail SPMK, selanjutnya klik tombol Upload SPMK, maka akan tampil halaman seperti di bawah ini. Gambar 201. Isi Form Upload SPMK Keterangan pengisian form Upload SPMK oleh PPK: 1. Isi No SPMK 2. Isi Tanggal Mulai Pekerjaan (*Wajib Diisi) 3. Isi Durasi Pekerjaan 4. Unggah File Pendukung dalam komputer/laptop 5. Isi Keterangan 6. Pilih Upload untuk mengunggah dokumen SPMK 7. Pilih Kembali untuk batal mengunggah dokumen SPMK 126
151 Gambar 202. Berhasil Menerbitkan SPMK Setelah PPK menerbitkan SPMK, maka data Personil Inti dan Peralatan Utama tidak bisa diubah lagi. Untuk mengunduh file SPMK, klik tombol Unduh disamping nama dokumen SPMK maka dokumen akan tersimpan otomatis ke dalam komputer/laptop. e. Addendum Kontrak Untuk membuat Addendum Kontrak, login sebagai PPK, pilih menu SIPP Pelaksanaan Pekerjaan klik tombol aksi Edit atau klik pada nama paket pilih tab Addendum Kontrak, maka akan tampil halaman seperti di bawah ini. Gambar 203. Detail Kontrak Awal Sebelum Dibuat Addendum Kontrak 127
152 Setelah PPK masuk ke halaman detail Addendum Kontrak, selanjutnya klik tombol Buat Addendum Kontrak, maka akan tampil halaman seperti di bawah ini. Gambar 204. Isi Form Buat Addendum Kontrak Keterangan pengisian form Buat Addendum Kontrak oleh PPK: 1. Isi Tanggal Addendum 2. Isi Nomor Addendum 3. Isi Nilai Kontrak 4. Isi Durasi Kontrak 5. Isi Durasi Pelaksanaan Pekerjaan 6. Isi Alasan Perubahan 7. Unggah File Pendukung dalam komputer/laptop 8. Pilih Submit untuk membuat Addendum Kontrak 9. Pilih Close untuk batal membuat Addendum Kontrak 128
153 Gambar 205. Berhasil Membuat Addendum Kontrak Setelah data Addendum Kontrak tersimpan, PPK dapat membuat revisi dengan klik tombol Buat Addendum Kontrak, kemudian PPK mengisi form Buat Addendum Kontrak kembali, dan menyimpannya ke dalam database SIPP. Data perubahan histori Addendum Kontrak akan bertambah dan tercatat dalam sistem. Sedangkan untuk mengunduh dokumen pendukung Addendum Kontrak, klik tombol Unduh disamping nama dokumen Addendum Kontrak maka dokumen akan tersimpan otomatis ke dalam komputer/laptop. Tampilan halaman seperti di bawah ini. 129
154 Gambar 206. Berhasil Menambah Data Addendum Kontrak f. Pinalti Vendor Untuk membuat Pinalti Vendor, login sebagai PPK, pilih menu SIPP Pelaksanaan Pekerjaan klik tombol aksi Edit atau klik pada nama paket pilih tab Pinalti Vendor, maka akan tampil halaman seperti di bawah ini. Gambar 207. Detail Kontrak Awal Sebelum Dibuat Pinalti Vendor 130
155 Setelah PPK masuk ke halaman detail Pinalti Vendor, selanjutnya klik tombol Buat Pinalti Vendor, maka akan tampil halaman seperti di bawah ini. Gambar 208. Isi Form Buat Pinalti Vendor Keterangan pengisian form Buat Pinalti Vendor oleh PPK: 1. Isi Waktu Pinalti 2. Isi Nomor Surat 3. Isi Biaya Pinalti 4. Isi SCM 1 5. Unggah File Pendukung SCM 1 dalam komputer/laptop 6. Isi SCM 2 7. Unggah File Pendukung SCM 2 dalam komputer/laptop 8. Isi SCM 3 9. Unggah File Pendukung SCM 3 dalam komputer/laptop 10. Isi Alasan Pinalti 131
156 11. Isi Tindakan Pinalti 12. Unggah File Pendukung Pinalti dalam komputer/laptop 13. Pilih Submit untuk membuat Pinalti Vendor 14. Pilih Close untuk batal membuat Pinalti Vendor Gambar 209. Berhasil Membuat Pinalti Vendor Setelah data Pinalti Vendor tersimpan, PPK dapat membuat revisi dengan klik tombol Revisi Pinalti Vendor, kemudian PPK mengisi form Pinalti Vendor kembali, dan menyimpannya ke dalam database SIPP. Data perubahan histori Pinalti Vendor akan bertambah dan tercatat dalam sistem. Sedangkan untuk mengunduh dokumen pendukung Pinalti Vendor, klik tombol Unduh disamping nama dokumen Pinalti Vendor maka dokumen akan tersimpan otomatis ke dalam komputer/laptop. Tampilan halaman seperti di bawah ini. 132
157 Gambar 210. Berhasil Menambah Data Pinalti Vendor g. Serah Terima Pekerjaan Setelah seluruh proses pelaksanaan pekerjaan selesai, maka PPHP dapat membuat Berita Acara Serah Terima pekerjaan. Untuk membuat BAST, login sebagai PPHP, pilih menu SIPP Pelaksanaan Pekerjaan klik tombol aksi Edit atau klik pada nama paket pilih tab Serah Terima Pekerjaan, maka akan tampil halaman seperti di bawah ini. 133
158 Gambar 211. Detail Serah Terima Pekerjaan Sebelum BAST diunggah PPK dapat mengunduh template file BAST di aplikasi dengan klik tombol Download Template BAST, maka template BAST akan tersimpan otomatis ke dalam komputer/laptop. Untuk menerima hasil pekerjaan, pilih Terima atau Tolak kemudian klik tombol Choose File untuk mengunggah dokumen BAST klik tombol Simpan. Setelah BAST berhasil dibuat, maka status pekerjaan menjadi DITERIMA atau DITOLAK. Untuk mengunduh dokumen BAST, klik tombol Unduh disamping nama dokumen BAST maka dokumen akan tersimpan otomatis ke dalam komputer/laptop. Tampilan halaman seperti di bawah ini. Gambar 212. Detail Serah Terima Pekerjaan (Status Pekerjaan Diterima) 134
159 h. Akses Dokumen Pengadaan Pada fitur akses dokumen pengadaan, pengguna yang terlibat adalah seluruh user yang terlibat dalam pelelangan paket pengadaan (kecuali penyedia). Fitur akses dokumen pengadaan merupakan fitur khusus untuk menampilkan setiap penyimpanan dokumen yang ada dalam sistem. Untuk mengakses dokumen pengadaan, login sebagai Pengguna, pilih menu SIPP Pelaksanaan Pekerjaan klik tombol aksi Edit atau klik pada nama paket pilih tab Dokumen Pengadaan, maka akan tampil halaman seperti di bawah ini. Gambar 213. Akses Dokumen Pengadaan Pelaksanaan Pekerjaan Setelah sistem masuk ke halaman detail Dokumen Pengadaan, pada halaman tersebut pengguna dapat membuka daftar dokumen, melihat dokumen dan mengunduhnya. Jika pengguna ingin melakukan revisi, maka pengguna dapat klik Detail pada masing-masing dokumen, lalu pengguna akan di arahkan ke halaman awal dokumen tersebut diunggah, dan hanya pengguna yang mempunyai hak akses terhadap dokumen tersebut yang dapat melakukan revisi dokumen pengadaan. 135
160 5. PENGADUAN Pada fitur pengaduan ini seluruh pihak yang ada dalam Sistem Informasi Pengelolaan Pelelangan bisa melakukan laporan pengaduan terhadap kecurangan maupun hal-hal yang sifatnya melaporkan suatu pihak. Laporan pengaduan tersebut akan diteruskan kepada Penanggung Jawab Terlapor yang sesuai dengan pengaduan, kemudian Penanggung Jawab Terlapor akan melakukan tindak lanjut atas laporan pengaduan tersebut. Berikut tampilan halaman pada proses laporan pengaduan. a. Membuat Laporan Pengaduan Setelah berhasil login sebagai Pengguna, pilih menu SIPP Pengaduan List Pengaduan klik tombol Buat Pengaduan, maka akan tampil halaman seperti di bawah ini. Gambar 214. Buat Laporan Pengaduan 136
161 Gambar 215. Isi Form Laporan Pengaduan Keterangan pengisian form Laporan Pengaduan : 1. Isi Nama Pengaduan 2. Isi Pokok Permasalahan 3. Isi Bertanggung Jawab 4. Isi Instansi Pelapor 5. Isi Tanggal Proses 6. Isi Keterangan 7. Pilih File dalam komputer/laptop 8. Pilih Tambah Field untuk menambah dokumen pendukung lebih dari satu 9. Pilih Simpan untuk menyimpan laporan pengaduan 10. Pilih Tutup untuk membatalkan laporan pengaduan Setelah laporan pengaduan berhasil dibuat maka status laporan pengaduan menjadi PENDING. Untuk melihat detail laporan pengaduan, klik tombol Detail atau klik Deskripsi pengaduan. Tampilan halaman seperti di bawah ini. 137
162 Gambar 216. Daftar Laporan Pengaduan Pengguna (Status Pending) Gambar 217. Detail Laporan Pengaduan Pengguna (Status Pending) b. Meneruskan Kepada Penanggung Jawab Terlapor Setelah pengguna membuat laporan pengaduan, maka laporan pengaduan tersebut akan masuk ke PPML dan PPML akan meneruskan laporan pengaduan tersebut kepada Penanggung Jawab terlapor terkait. Untuk meneruskan laporan pengaduan, login sebagai PPML, pilih menu SIPP Pengaduan List Pengaduan klik Detail / Deskripsi pengaduan klik Assign PJ pilih PJ Terlapor klik Submit. Tampilan halaman seperti di bawah ini. 138
163 Gambar 218. Daftar Laporan Pengaduan PPML Gambar 219. Detail Laporan Pengaduan PPML 139
164 Gambar 220. Assign PJ Pengaduan kepada Penanggung Jawab Terlapor Gambar 221. Berhasil Assign PJ Pengaduan kepada Penanggung Jawab Terlapor c. Melakukan Tindak Lanjut Setelah PPML meneruskan laporan pengaduan kepada Penanggung Jawab terlapor, maka Penanggung Jawab terlapor akan melakukan tindak lanjut terhadap pengaduan tersebut. Untuk menindak lanjuti laporan pengaduan, login sebagai Penanggung Jawab Terlapor, pilih menu SIPP Pengaduan List Pengaduan klik Detail / Deskripsi pengaduan klik Ubah Status isi Status isi Keterangan pilih Dokumen Pendukung klik Simpan. Tampilan halaman seperti di bawah ini. 140
165 Gambar 222. Daftar Laporan Pengaduan Penanggung Jawab Terlapor (Status Pending) Gambar 223. Detail Laporan Pengaduan Penanggung Jawab Terlapor Gambar 224. Isi Tindak Lanjut Laporan Pengaduan oleh Penanggung Jawab Terlapor 141
166 Keterangan pengisian tindak lanjut laporan pengaduan oleh PJ terlapor: 1. Pilih Status laporan pengaduan 2. Isi Keterangan tindak lanjut laporan pengaduan 3. Pilih Dokumen Pendukung dalam komputer/laptop 4. Pilih Tambah Field untuk menambah dokumen pendukung lebih dari satu 5. Pilih Simpan untuk menyimpan tindak lanjut laporan pengaduan 6. Pilih Tutup untuk membatalkan tindak lanjut laporan pengaduan Jika status laporan pengaduan SEDANG PROSES, maka Penanggung Jawab terlapor bisa melakukan tindak lanjut kembali terhadap laporan pengaduan tersebut, atau Penanggung Jawab terlapor bisa menyelesaikan laporan pengaduan dengan mengubah status laporan menjadi SELESAI. Tampilan halaman seperti di bawah ini. Gambar 225. Berhasil Melakukan Tindak Lanjut Pada Laporan Pengaduan (Status Sedang Proses) 142
167 Gambar 226. Mengubah Status Laporan Pengaduan Menjadi Selesai Gambar 227. Penanggung Jawab Terlapor Menyelesaikan Laporan Pengaduan Pada detail laporan pengaduan, pengguna dapat melihat status laporan, dan juga pengguna dapat mengunduh lampiran dokumen pendukung yang diunggah oleh Penanggung Jawab terlapor dengan cara klik nama Lampiran File, maka dokumen akan tersimpan otomatis ke dalam komputer/laptop. 143
168 6. REFERENSI PEKERJAAN Pada fitur referensi pekerjaan, pengguna yang terlibat adalah PPK dan Penyedia. Setelah seluruh pekerjaan telah selesai dilaksanakan, maka PPK berkewajiban untuk menyediakan surat referensi pekerjaan bagi penyedia barang/jasa. PPK akan mengunggah data referensi pekerjaan ke dalam sistem, kemudian penyedia akan mengunduh data referensi pekerjaan tersebut. PPK bisa mengunggah data referensi pekerjaan tersebut jika paket SPSE telah di mapping. Berikut tampilan halaman pada proses mengunggah dan mengunduh referensi pekerjaan. a. Mengunggah Dokumen Referensi Pekerjaan Untuk mengunggah dokumen referensi pekerjaan, login sebagai PPK, pilih menu SIPP Referensi Pekerjaan klik Unggah Referensi pada salah satu paket yang telah di mapping, kemudian pilih dokumen dan beri rating untuk Referensi Perusahaan dan Referensi Personil, dan klik tombol Simpan. Tampilan halaman seperti di bawah ini. Gambar 228. Mengunggah Data Referensi Pekerjaan 144
169 Gambar 229. Mengisi Data Referensi Pekerjaan Keterangan pengisian Referensi Pekerjaan oleh PPK : 1. Pilih Lampiran File dalam komputer/laptop untuk referensi perusahaan 2. Beri Rating pada perusahaan 3. Pilih Lampiran File dalam komputer/laptop untuk referensi personil 4. Beri Rating pada personil 5. Pilih Lampiran File dalam komputer/laptop untuk referensi lainnya 6. Pilih Simpan untuk menyimpan referensi pekerjaan Setelah data diunggah, PPK bisa mengunduh atau mengubah data referensi pekerjaan tersebut. Untuk mengubah data Referensi Pekerjaan, klik tombol Ubah Referensi, maka PPK bisa mengunggah dokumen dan memberi rating kembali pada perusahaan, personil dan data lainnya dalam paket pengadaan terkait. Tampilan halaman setelah referensi pekerjaan berhasil di unggah seperti di bawah ini. 145
170 Gambar 230. Berhasil Menambah Referensi Pekerjaan b. Mengunduh Dokumen Referensi Pekerjaan Setelah PPK mengunggah dokumen Referensi Pekerjaan, maka Penyedia terkait bisa mengunduh dokumen Referensi Pekerjaan tersebut. Untuk mengunduh dokumen Referensi Pekerjaan, login sebagai Penyedia, pilih menu Referensi Pekerjaan klik Unduh Referensi maka akan tampil halaman seperti di bawah ini. Gambar 231. Halaman Referensi Pekerjaan Penyedia 146
171 Gambar 232. Halaman Referensi Pekerjaan Penyedia Setelah sistem masuk ke halaman detail Referensi Pekerjaan, pada halaman tersebut Penyedia dapat melihat daftar dokumen Referensi Pekerjaan dan mengunduhnya. Untuk mengunduh dokumen Referensi Pekerjaan, klik tombol aksi Unduh pada masing-masing data referensi atau Penyedia bisa klik tombol Unduh Seluruh Dokumen untuk mengunduh seluruh dokumen, maka dokumen akan otomatis tersimpan ke dalam komputer/laptop dalam bentuk format dokumen arsip (.zip). 7. Konsultasi Pengadaan Pada fitur konsultansi pengadaan seluruh pengguna yang ada dalam proses pengadaan bisa melakukan konsultansi kepada Penanggung Jawab terlapor yang ditunjuk oleh Admin SIULP Pusat (PIC) yang mengelola pengadaan terkait terhadap masalah-masalah yang mungkin ditemukan. Berikut tampilan halaman pada proses konsultansi pengadaan. a. Membuat Konsultansi Setelah berhasil login sebagai Pengguna, pilih menu SIPP Konsultansi Pengadaan klik tombol Tambah Konsultansi, maka akan tampil halaman seperti di bawah ini. 147
172 Gambar 233. Tambah Konsultansi Pengadaan Gambar 234. Isi Form Tambah Konsultansi Pengadaan Keterangan pengisian form Tambah Konsultansi Pengadaan: 1. Isi Judul konsultansi 2. Isi Konsultansi 3. Pilih File dalam komputer/laptop 4. Pilih Submit untuk menambah konsultansi 5. Pilih Tutup untuk membatalkan konsultansi Setelah konsultansi berhasil dibuat maka status konsultansi menjadi PENDING. Untuk melihat detail konsultansi pengadaan, klik tombol Detail, tampilan halaman seperti di bawah ini. 148
173 Gambar 235. Daftar Konsultansi Pengadaan Pengguna (Status Pending) Gambar 236. Detail Konsultansi Pengadaan Pengguna (Status Pending) b. Meneruskan Kepada Penanggung Jawab Terlapor Setelah pengguna membuat konsultansi, maka daftar konsultansi tersebut akan masuk ke PIC (Admin SIULP Pusat) dan PIC akan meneruskan konsultansi tersebut kepada Penanggung Jawab Terlapor terkait. Untuk meneruskan konsultansi, login sebagai Admin SIULP Pusat, pilih menu SIPP Konsultansi Pengadaan klik Assign Konsultan pilih Konsultan klik Submit. Tampilan halaman seperti di bawah ini. 149
174 Gambar 237. Daftar Konsultansi Pengadaan Admin SIULP Pusat Gambar 238. Assign Konsultansi Pengadaan kepada Penanggung Jawab Terlapor 150
175 Gambar 239. Berhasil Assign Konsultansi Pengadaan kepada Penanggung Jawab Terlapor c. Menjawab Konsultansi Setelah PIC (Admin SIULP Pusat) meneruskan konsultansi kepada Penanggung Jawab terlapor, maka Penanggung Jawab terlapor akan menjawab konsultansi tersebut. Untuk menjawab konsultansi, login sebagai Penanggung Jawab Terlapor, pilih menu SIPP Konsultansi Pengadaan klik Detail isi Tanggapan pilih Lampiran File klik Simpan. Tampilan halaman seperti di bawah ini. Gambar 240. Daftar Konsultansi Pengadaan PJ Terlapor 151
176 Gambar 241. Isi Tanggapan Konsultansi Pengadaan oleh Penanggung Jawab Terlapor Keterangan pengisian tanggapan Konsultansi Pengadaan oleh PJ Terlapor : 1. Isi Tanggapan konsultansi 2. Pilih Lampiran File dalam komputer/laptop 3. Centang Selesai untuk menyelesaikan konsultansi 4. Pilih Simpan untuk menjawab konsultansi Setelah jawaban konsultansi disimpan, Penanggung Jawab terlapor bisa memberi tanggapan kembali terhadap konsultansi tersebut, atau Penanggung Jawab terlapor bisa langsung menyelesaikan konsultansi tersebut tanpa menunggu balasan tanggapan dari Pengguna dengan cara centang Selesai pada detail konsultansi isi Tanggapan pilih Lampiran File klik Simpan. Tampilan halaman seperti di bawah ini. 152
177 Gambar 242. Penanggung Jawab Terlapor Berhasil Menambah Tindaklanjut Konsultansi d. Menerima dan Membalas Tanggapan Konsultansi Setelah Penanggung Jawab terlapor menjawab konsultansi, maka Pengguna akan menerima tanggapan tersebut. Untuk membalas tanggapan konsultansi, login sebagai Pengguna, pilih menu SIPP Konsultansi Pengadaan klik Detail isi Tanggapan pilih Lampiran File klik Simpan. Tampilan halaman seperti di bawah ini. Gambar 243. Balas Tanggapan Konsultansi Pengadaan oleh Pengguna 153
178 Keterangan pengisian tanggapan Konsultansi Pengadaan oleh Pengguna: 1. Isi Tanggapan konsultansi 2. Pilih Lampiran File dalam komputer/laptop 3. Centang Selesai untuk menyelesaikan konsultansi 4. Pilih Simpan untuk menjawab konsultansi Setelah jawaban konsultansi disimpan, Pengguna bisa memberi tanggapan kembali terhadap konsultansi tersebut, atau Pengguna bisa menyelesaikan konsultansi jika jawaban yang diberikan oleh Penanggung Jawab terlapor sudah menjawab permasalahanpermasalah yang ada dengan cara centang Selesai pada detail konsultansi isi Tanggapan pilih Lampiran File klik Simpan, maka tampilan halaman seperti di bawah ini. Gambar 244. Pengguna Menyelesaikan Konsultansi Pengadaan e. Menutup Konsultansi Setelah Pengguna menyelesaikan konsultansi, maka Admin SIULP Pusat (PIC) bisa menutup konsultansi tersebut. Untuk menutup konsultansi, login sebagai Admin SIULP Pusat, pilih menu SIPP Konsultansi Pengadaan klik Detail klik Tutup Konsultansi 154
179 muncul confirmation screen klik Ya. Tampilan halaman seperti di bawah ini. Gambar 245. Admin SIULP Pusat Menutup Konsultansi Pengadaan Gambar 246. Pilih Tombol Tutup Konsultansi 155
180 Gambar 247. Berhasil Menutup Konsultansi Pengadaan Jika Pengguna belum menyelesaikan konsultansi maka tombol Tutup Konsultansi pada halaman detail Konsultansi Pengadaan tidak akan muncul. Setelah konsultansi tersebut ditutup oleh Admin SIULP Pusat, maka status Konsultansi Pengadaan menjadi Closed. 8. DAFTAR HITAM Fitur Daftar Hitam digunakan untuk melakukan proses pengajuan usulan Daftar Hitam dari daftar Penyedia yang terlibat dalam proses pengadaan paket. Pengguna yang terlibat dalam Daftar Hitam ini adalah PPK/Pejabat Pengadaan, Penyedia, PA/KPA/Kasatker, dan APIP. PPK/Pejabat Pengadaan (PP) akan membuat usulan Daftar Hitam. Jika Penyedia keberatan, maka penyedia akan membuat surat keberatan terhadap penetapan Daftar Hitam, kemudian PA/KPA/Kasatker akan merekomendasikan ke APIP, lalu APIP akan melakukan pemeriksaan. Jika surat keberatan tidak disetujui oleh APIP maka PA/KPA/Kasatker akan menetapkan sanksi dan mencantumkan Penyedia ke dalam Daftar Hitam. Jika surat keberatan disetujui oleh APIP maka penyedia tidak dikenakan sanksi untuk dicantumkan ke dalam Daftar Hitam. Berikut tampilan halaman pada proses pengajuan usulan Daftar Hitam. 156
181 a. Membuat Daftar Hitam Untuk membuat usulan daftar hitam, login sebagai PPK/Pejabat Pengadaan (PP), pilih menu SIPP Daftar Hitam klik tombol Tambah Daftar Hitam, maka akan tampil halaman seperti di bawah ini. Gambar 248. Tambah Usulan Daftar Hitam Gambar 249. Isi Form Tambah Daftar Hitam Keterangan pengisian form Tambah Daftar Hitam : 1. Pilih Nama Penyedia Layanan 2. Nama Paket akan terisi otomatis 3. NPWP akan terisi otomatis 4. Alamat akan terisi otomatis 157
182 5. Pilih Dokumen Pendukung dalam komputer/laptop 6. Pilih Simpan untuk menambah usulan daftar hitam 7. Pilih Tutup untuk membatalkan usulan daftar hitam Setelah usulan Daftar Hitam berhasil dibuat maka status Daftar Hitam menjadi PENDING. Untuk melihat detail Daftar Hitam, klik tombol Detail atau klik Nama Penyedia, tampilan halaman seperti di bawah ini. Gambar 250. List Daftar Hitam Pengguna (Status Pending) Gambar 251. Detail Daftar Hitam Pengguna (Status Pending) b. Penyedia Menerima Usulan Daftar Hitam Setelah PPK/Pejabat Pengadaan (PP) membuat usulan Daftar Hitam, maka Penyedia yang dilaporkan tersebut akan menerima notifikasi. 158
183 Untuk melihat notifikasi tersebut, login sebagai Penyedia, pilih menu Notifikasi klik tombol Detail atau klik Nama Penyedia, tampilan halaman seperti di bawah ini. Gambar 252. List Daftar Hitam Penyedia (Status Pending) Gambar 253. Detail Daftar Hitam Penyedia (Status Pending) Pada halaman detail Daftar Hitam, Penyedia boleh mengajukan keberatan atau menyetujui usulan Daftar Hitam tersebut. Untuk melakukan pengajuan keberatan, klik tombol Keberatan kemudian isi keterangan dan lampirkan dokumen pendukung (jika ada). Tampilan halaman seperti di bawah ini. 159
184 Gambar 254. Pengajuan Keberatan dari Penyedia Keterangan pengisian form Pengajuan Keberatan oleh Penyedia : 1. Isi Keterangan keberatan usulan daftar hitam 2. Pilih Lampiran dalam komputer/laptop 3. Pilih Simpan untuk mengajukan keberatan usulan daftar hitam 4. Pilih Tutup untuk membatalkan keberatan usulan daftar hitam Setelah Penyedia melakukan pengajuan keberatan, maka status usulan Daftar Hitam menjadi KEBERATAN, tampilan halaman seperti di bawah ini. Gambar 255. Berhasil Mengajukan Keberatan 160
185 Untuk menyetujui usulan Daftar Hitam, klik tombol Setuju kemudian isi keterangan dan lampirkan dokumen pendukung (jika ada). Tampilan halaman seperti di bawah ini. Gambar 256. Penyedia Menyetujui Usulan Daftar Hitam Keterangan pengisian form Pengajuan Setuju oleh Penyedia : 1. Isi Keterangan menyetujui usulan daftar hitam 2. Pilih Lampiran dalam komputer/laptop 3. Pilih Simpan untuk menyetujui usulan daftar hitam 4. Pilih Tutup untuk membatalkan persetujuan usulan daftar hitam Setelah Penyedia menyetujui usulan Daftar Hitam, maka status usulan Daftar Hitam menjadi SETUJU, tampilan halaman seperti di bawah ini. Gambar 257. Berhasil Menyetujui Usulan Daftar Hitam 161
186 c. Meminta Rekomendasi APIP Setelah PPK/Pejabat Pengadaan (PP) membuat usulan Daftar Hitam, maka usulan tersebut akan masuk ke PA/KPA/Kasatker untuk meminta rekomendasi kepada APIP. Untuk melihat detail Daftar Hitam, login sebagai PA/KPA/Kasatker, pilih menu SIPP Daftar Hitam klik tombol Detail atau klik Nama Penyedia, tampilan halaman seperti di bawah ini. Gambar 258. Detail Daftar Hitam PA/KPA/Kasatker Pada detail Daftar Hitam, PA/KPA/Kasatker dapat melihat status Daftar Hitam, termasuk keterangan keberatan atau terima usulan dari Penyedia. PA/KPA/Kasatker juga dapat mengunduh lampiran dokumen pendukung yang diunggah oleh PPK/Pejabat Pengadaan (PP) dan Penyedia dengan cara klik nama Lampiran File, maka dokumen akan tersimpan otomatis ke dalam komputer/laptop. Sedangkan untuk meminta rekomendasi ke APIP, klik tombol Minta Rekomendasi klik tombol Ya, tampilan halaman seperti di bawah ini. 162
187 Gambar 259. Minta Rekomendasi ke APIP Gambar 260. Berhasil Minta Rekomendasi ke APIP d. Memberi Rekomendasi Selanjutnya APIP akan melakukan pemeriksaan terhadap usulan Daftar Hitam berdasarkan rekomendasi dari saksi. Untuk memberi rekomendasi, login sebagai APIP, pilih menu SIPP Daftar Hitam klik tombol Detail atau klik Nama Penyedia, tampilan halaman seperti di bawah ini. 163
188 Gambar 261. Detail Daftar Hitam APIP Pada detail Daftar Hitam, APIP dapat melihat status Daftar Hitam, termasuk keterangan keberatan atau terima usulan dari Penyedia. APIP juga dapat mengunduh lampiran dokumen pendukung yang diunggah oleh PPK/Pejabat Pengadaan (PP) dan Penyedia dengan cara klik nama Lampiran File, maka dokumen akan tersimpan otomatis ke dalam komputer/laptop. Untuk memberi rekomendasi kepada PA/KPA/Kasatker untuk menetapkan keputusan atas usulan Daftar Hitam, klik tombol Beri Rekomendasi, maka akan tampil halaman seperti di bawah ini. Gambar 262. Apip Memberi Alasan Rekomendasi ke PA/KPA/Kasatker Keterangan pengisian form Beri Alasan Rekomendasi oleh APIP : 164
189 1. Pilih Setuju atau Tidak untuk menyetujui usulan Daftar Hitam 2. Isi Alasan untuk memberi rekomendasi usulan Daftar Hitam 3. Pilih Dokumen Pendukung dalam komputer/laptop 4. Pilih Simpan untuk menyimpan rekomendasi usulan Daftar Hitam 5. Pilih Tutup untuk membatalkan rekomendasi usulan Daftar Hitam Jika APIP menyetujui usulan Daftar Hitam maka status usulan Daftar Hitam menjadi DISETUJUI dan jika APIP tidak menyetujui maka status usulan Daftar Hitam menjadi TIDAK DISETUJUI, tampilan halaman seperti di bawah ini. Gambar 263. Status Daftar Hitam Setelah Diberi Rekomendasi oleh APIP e. Penetapan Sanksi oleh PA/KPA/Kasatker Proses selanjutnya adalah penetapan sanksi terhadap usulan Daftar Hitam berdasarkan keputusan dari APIP. Untuk menetapkan status Daftar Hitam, login sebagai PA/KPA/Kasatker, pilih menu SIPP Daftar Hitam klik tombol Detail atau klik Nama Penyedia, tampilan halaman seperti di bawah ini. 165
190 Gambar 264. Detail Daftar Hitam Setelah Diberi Rekomendasi oleh APIP Jika usulan Daftar Hitam disetujui, maka PA/KPA/Kasatker akan menetapkan sanksi. Untuk menetapkan sanksi, klik tombol Blacklist, maka akan muncul tampilan halaman seperti di bawah ini. Gambar 265. Penetapan Sanksi Keterangan pengisian form Tambahkan Sanksi oleh PA/KPA/Kasatker : 1. Pilih Masa Berlaku sanksi 2. Tentukan Sampai batas waktu masa berlaku sanksi 3. Pilih Dokumen Pendukung dalam komputer/laptop 4. Pilih Simpan untuk menyimpan penetapan sanksi 166
191 5. Pilih Tutup untuk membatalkan penetapan sanksi Setelah PA/KPA/Kasatker memasukkan SK Penetapan Sanksi dan masa berlaku sanksi, sistem akan kembali ke List Daftar Hitam dengan status Daftar Hitam tersebut berubah menjadi TAYANG. Tampilan halaman seperti di bawah ini. Gambar 266. Detail Daftar Hitam Setelah Ditetapkan Sanksi (Status Tayang) Jika usulan Daftar Hitam tidak disetujui oleh APIP, maka PA/KPA/Kasatker akan akan mengumumkan tidak kena sanksi. Untuk menetapkan status, klik tombol Tidak di Blacklist, kemudian sistem akan kembali ke List Daftar Hitam dengan status usulan Daftar Hitam tersebut berubah menjadi TIDAK KENA SANKSI. Tampilan halaman seperti di bawah ini. 167
192 Gambar 267. Detail Daftar Hitam Status Tidak Kena Sanksi 9. KASUS HUKUM Pada fitur Kasus Hukum ini seluruh pihak yang ada dalam Sistem Informasi Pengelolaan Pelelangan bisa melaporkan Kasus Hukum yang muncul selama proses pengadaan berlangsung. Laporan Kasus Hukum tersebut tersebut akan diteruskan kepada Penanggung Jawab Terlapor yang sesuai dengan Kasus Hukum, kemudian Penanggung Jawab Terlapor akan melakukan tindak lanjut atas laporan Kasus Hukum tersebut. Selanjutnya Penanggung Jawab Terlapor melaporkan hasil tindak lanjutnya kepada Admin SIULP Pusat (PIC) Kasus Hukum, dan Admin SIULP Pusat (PIC) pengaduan menutup laporan Kasus Hukum tersebut. Berikut tampilan halaman pada proses laporan Kasus Hukum. a. Membuat Laporan Kasus Hukum Setelah berhasil login sebagai Pengguna, pilih menu SIPP Kasus Hukum klik tombol Tambah Kasus Hukum, maka akan tampil halaman seperti di bawah ini. 168
193 Gambar 268. Tambah Kasus Hukum Gambar 269. Isi Form Tambah Kasus Hukum Keterangan pengisian form Tambah Kasus Hukum: 1. Isi Nama Kasus Hukum 2. Isi Bertanggung Jawab 3. Isi Instansi Pelapor 4. Isi Pokok Permasalahan 5. Isi Tanggal Proses 6. Isi Keterangan 7. Pilih File dalam komputer/laptop 8. Pilih Simpan untuk menyimpan laporan kasus hukum 169
194 9. Pilih Tutup untuk membatalkan laporan kasus hukum Setelah laporan kasus hukum berhasil dibuat maka status laporan kasus hokum menjadi PENDING. Untuk melihat detail laporan kasus hukum, klik tombol Detail. Tampilan halaman seperti di bawah ini. Gambar 270. Daftar Kasus Hukum Pengguna (Status Pending) Gambar 271. Detail Kasus Hukum Pengguna (Status Pending) b. Meneruskan Kepada Penanggung Jawab Terlapor Setelah pengguna membuat laporan kasus hukum, maka laporan kasus hukum tersebut akan masuk ke PPML dan PPML akan meneruskan laporan pengaduan tersebut kepada Penanggung Jawab terlapor terkait. Untuk meneruskan laporan pengaduan, login sebagai PPML, pilih menu SIPP Kasus Hukum klik Detail klik 170
195 Teruskan ke PJ pilih PJ Terlapor klik Simpan. Tampilan halaman seperti di bawah ini. Gambar 272. Daftar Laporan Kasus Hukum PPML Gambar 273. Detail Laporan Kasus Hukum PPML Gambar 274. Tugaskan PJ Kasus Hukum kepada Penanggung Jawab Terlapor 171
196 Gambar 275. Berhasil Tugaskan PJ Kasus Hukum kepada Penanggung Jawab Terlapor c. Melakukan Tindak Lanjut Setelah PPML meneruskan laporan kasus hukum kepada Penanggung Jawab terlapor, maka Penanggung Jawab terlapor akan melakukan tindak lanjut terhadap kasus hukum tersebut. Untuk menindak lanjuti laporan kasus hukum, login sebagai Penanggung Jawab Terlapor, pilih menu SIPP Kasus Hukum klik Detail klik Ubah Status isi Status isi Keterangan klik Simpan. Tampilan halaman seperti di bawah ini. Gambar 276. Daftar Laporan Kasus Hukum Penanggung Jawab Terlapor (Status Pending) 172
197 Gambar 277. Detail Laporan Kasus Hukum Penanggung Jawab Terlapor Gambar 278. Update Status Kasus Hukum oleh Penanggung Jawab Terlapor Keterangan pengisian tindak lanjut laporan pengaduan oleh PJ terlapor: 1. Pilih Status kasus hukum 2. Isi Keterangan status kasus hukum 3. Pilih Simpan untuk menyimpan update status kasus hukum 4. Pilih Tutup untuk membatalkan update status kasus hukum Jika status kasus hukum pengaduan sudah SELESAI, maka Penanggung Jawab terlapor bisa melakukan tindak lanjut kembali terhadap laporan kasus hukum tersebut dengan mengubah status 173
198 laporan menjadi SEDANG PROSES. Tampilan halaman seperti di bawah ini. Gambar 279. Berhasil Melakukan Tindak Lanjut Pada Kasus Hukum (Status Selesai) Untuk mengubah kembali status kasus hukum yang sudah selesai, klik Ubah Status isi Status isi Keterangan klik Simpan. Maka tampilan halaman detail status kasus hukum seperti di bawah ini. Gambar 280. Penanggung Jawab Terlapor Mengubah Kembali Status Laporan Kasus Hukum Pada detail laporan kasus hukum, pengguna dapat melihat status laporan, dan juga pengguna dapat mengunduh lampiran dokumen 174
199 pendukung yang diunggah oleh Penanggung Jawab terlapor dengan cara klik nama Lampiran File, maka dokumen akan tersimpan otomatis ke dalam komputer/laptop. 10. MANAJEMEN KATEGORI Pada fitur Menejemen Kategori ini seluruh pihak yang ada dalam Sistem Informasi Pengelolaan Pelelangan bisa mengelola data dari kategori alat berat. Pengguna dapat melihat detail kategori dan sub kategori, menambah, mengubah dan menghapus data kategori alat berat. Untuk melihat daftar kategori yang telah terdaftar dalam sistem, login sebagai Pengguna, pilih menu SIPP Menejemen Kategori, maka akan tampil halaman seperti di bawah ini. Gambar 281. Daftar Kategori Alat Berat Pada halaman Daftar Kategori Alat Berat terdapat tombol Tambah Kategori dan tombol Detail. Untuk menambah kategori alat, klik tombol Tambah Kategori, kemudian isi Kategori dan tambahkan Sub Kategori, lalu klik Simpan. Tampilan halaman seperti di bawah ini. 175
200 Gambar 282. Tambah Kategori Selanjutnya untuk melihat detail data Kategori Alat Berat, klik tombol Detail, maka akan tampil halaman seperti di bawah ini. Gambar 283. Detail Kategori Alat Berat Pada halaman detail Kategori Alat Berat, terdapat tombol Edit dan Hapus. Untuk mengubah data Kategori Alat Berat, klik tombol Edit, kemudian ubah Kategori dan tambahkan atau hapus Sub Kategori, lalu klik Simpan. Tampilan halaman seperti di bawah ini. 176
LEMBAR PENGESAHAN. PETUNJUK PENGGUNAAN SPSE v4 USER PANITIA
 UG. 04/SPSE 4.1/06/2016 ii PANDUAN PENGGUNAAN SPSE VERSI 4.1 POKJA ULP LEMBAR PENGESAHAN PETUNJUK PENGGUNAAN SPSE v4 USER PANITIA DIREKTORAT PENGEMBANGAN SISTEM PENGADAAN SECARA ELEKTRONIK DEPUTI BIDANG
UG. 04/SPSE 4.1/06/2016 ii PANDUAN PENGGUNAAN SPSE VERSI 4.1 POKJA ULP LEMBAR PENGESAHAN PETUNJUK PENGGUNAAN SPSE v4 USER PANITIA DIREKTORAT PENGEMBANGAN SISTEM PENGADAAN SECARA ELEKTRONIK DEPUTI BIDANG
LEMBAR PENGESAHAN. PETUNJUK PENGGUNAAN SPSE v4.1.1 USER PANITIA
 UG.17/SPSE 4.1.1/LU/10/2016 ii LEMBAR PENGESAHAN PETUNJUK PENGGUNAAN SPSE v4.1.1 USER PANITIA DIREKTORAT PENGEMBANGAN SISTEM PENGADAAN SECARA ELEKTRONIK DEPUTI BIDANG MONITORING EVALUASI DAN PENGEMBANGAN
UG.17/SPSE 4.1.1/LU/10/2016 ii LEMBAR PENGESAHAN PETUNJUK PENGGUNAAN SPSE v4.1.1 USER PANITIA DIREKTORAT PENGEMBANGAN SISTEM PENGADAAN SECARA ELEKTRONIK DEPUTI BIDANG MONITORING EVALUASI DAN PENGEMBANGAN
Persiapan Lelang Dini TA 2018 dan Penerapan Sistem PBJ Terintegrasi
 Persiapan Lelang Dini TA 2018 dan Penerapan Sistem PBJ Terintegrasi oleh Bagian Layanan Pengadaan Biro PBMN dan Layanan Pengadaan Sekretariat Jenderal KEMENTERIAN PEKERJAAN UMUM DAN PERUMAHAN RAKYAT Outline
Persiapan Lelang Dini TA 2018 dan Penerapan Sistem PBJ Terintegrasi oleh Bagian Layanan Pengadaan Biro PBMN dan Layanan Pengadaan Sekretariat Jenderal KEMENTERIAN PEKERJAAN UMUM DAN PERUMAHAN RAKYAT Outline
Daftar Isi SISTEM INFORMASI UNIT LAYANAN PENGADAAN KEMENTERIAN PEKERJAAN UMUM DAN PERUMAHAN RAKYAT
 1 2 3 Daftar Isi Daftar isi... 1 Pendahuluan...... 2 1.1 Alur Proses Kode Akses Satker... 3 1.2 Alur Proses Admin ULP... 4 Pengoperasian Aplikasi Sistem Informasi Unit Layanan Pengadaan... 5 2.1 Registrasi
1 2 3 Daftar Isi Daftar isi... 1 Pendahuluan...... 2 1.1 Alur Proses Kode Akses Satker... 3 1.2 Alur Proses Admin ULP... 4 Pengoperasian Aplikasi Sistem Informasi Unit Layanan Pengadaan... 5 2.1 Registrasi
PETUNJUK PENGGUNAAN APLIKASI e- PURCHASING PRODUK BARANG/JASA PEMERINTAH ULP/PEJABAT PENGADAAN
 PETUNJUK PENGGUNAAN APLIKASI e- PURCHASING PRODUK BARANG/JASA PEMERINTAH ULP/PEJABAT PENGADAAN Update 21 Januari 2015 Daftar Isi 1 Pendahuluan... 2 1.1 Alur Proses e- Purchasing Produk Barang/Jasa Pemerintah
PETUNJUK PENGGUNAAN APLIKASI e- PURCHASING PRODUK BARANG/JASA PEMERINTAH ULP/PEJABAT PENGADAAN Update 21 Januari 2015 Daftar Isi 1 Pendahuluan... 2 1.1 Alur Proses e- Purchasing Produk Barang/Jasa Pemerintah
KEMENTERIAN PEKERJAAN UMUM DAN PERUMAHAN RAKYAT. EVALUASI IMPLEMENTASI eprocurement TA 2017 KEMENTERIAN PEKERJAAN UMUM DAN PERUMAHAN RAKYAT
 EVALUASI IMPLEMENTASI eprocurement TA 2017 DAN PERUMAHAN RAKYAT Dasar Hukum Peraturan Presiden No 54 /2010 ttg PBJ Pemerintah sebagaimana terakhir kali diubah melalui Perpres No 4 / 2015 Pasal 106 (1)
EVALUASI IMPLEMENTASI eprocurement TA 2017 DAN PERUMAHAN RAKYAT Dasar Hukum Peraturan Presiden No 54 /2010 ttg PBJ Pemerintah sebagaimana terakhir kali diubah melalui Perpres No 4 / 2015 Pasal 106 (1)
Petunjuk Pengoperasian SPSE Panitia
 Petunjuk Pengoperasian SPSE 3.2.3 - Panitia i Daftar Isi 1 Pendahuluan... 1 1.1 Panitia... 2 1.2 Alur Proses Lelang... 3 2 Memulai Aplikasi... 4 2.1 Akses ke dalam SPSE... 4 3 Penjelasan Fitur dan Fungsi...
Petunjuk Pengoperasian SPSE 3.2.3 - Panitia i Daftar Isi 1 Pendahuluan... 1 1.1 Panitia... 2 1.2 Alur Proses Lelang... 3 2 Memulai Aplikasi... 4 2.1 Akses ke dalam SPSE... 4 3 Penjelasan Fitur dan Fungsi...
Click to edit Master title style POKJA
 POKJA TUS 2 Januari 2017 Definisi Pokja Pengadaan adalah tim yang diangkat oleh Pengguna Anggaran/Kuasa Pengguna Anggaran untuk melaksanakan pemilihan penyedia barang/jasa Wewenang Pokja Aktivitas yang
POKJA TUS 2 Januari 2017 Definisi Pokja Pengadaan adalah tim yang diangkat oleh Pengguna Anggaran/Kuasa Pengguna Anggaran untuk melaksanakan pemilihan penyedia barang/jasa Wewenang Pokja Aktivitas yang
Petunjuk Pengoperasian SPSE Panitia
 Petunjuk Pengoperasian SPSE 3.2.2 - Panitia i Daftar Isi 1 Pendahuluan... 1 1.1 Panitia... 1 1.2 Alur Proses Lelang... 2 2 Memulai Aplikasi... 3 2.1 Akses ke dalam SPSE... 3 3 Penjelasan Fitur dan Fungsi...
Petunjuk Pengoperasian SPSE 3.2.2 - Panitia i Daftar Isi 1 Pendahuluan... 1 1.1 Panitia... 1 1.2 Alur Proses Lelang... 2 2 Memulai Aplikasi... 3 2.1 Akses ke dalam SPSE... 3 3 Penjelasan Fitur dan Fungsi...
PETUNJUK PENGGUNAAN SISTEM INFORMASI MANAJEMEN PENGADAAN LANGSUNG. (SIMPeL) Versi UNTUK PEJABAT PENGADAAN & PPHP
 Sekretariat Jenderal Kementerian Keuangan Pusat Layanan Pengadaan Secara Elektronik PETUNJUK PENGGUNAAN SISTEM INFORMASI MANAJEMEN PENGADAAN LANGSUNG (SIMPeL) Versi 4.0.0 UNTUK PEJABAT PENGADAAN & PPHP
Sekretariat Jenderal Kementerian Keuangan Pusat Layanan Pengadaan Secara Elektronik PETUNJUK PENGGUNAAN SISTEM INFORMASI MANAJEMEN PENGADAAN LANGSUNG (SIMPeL) Versi 4.0.0 UNTUK PEJABAT PENGADAAN & PPHP
PETUNJUK PENGGUNAAN BERMOTOR PANITIA
 PETUNJUK PENGGUNAAN APLIKASI e-purchasing KENDARAAN BERMOTOR PANITIA Update 27 Februari 2014 Daftar Isi 1 Pendahuluan... 2 1.1 Alur Proses e-purchasing Kendaraan bermotor Pemerintah Dalam Aplikasi... 4
PETUNJUK PENGGUNAAN APLIKASI e-purchasing KENDARAAN BERMOTOR PANITIA Update 27 Februari 2014 Daftar Isi 1 Pendahuluan... 2 1.1 Alur Proses e-purchasing Kendaraan bermotor Pemerintah Dalam Aplikasi... 4
POKJA SPSE 4. Direktorat Pengembangan Sistem Pengadaan Secara Elektronik
 POKJA SPSE 4 Direktorat Pengembangan Sistem Pengadaan Secara Elektronik Definisi Pokja Pengadaan adalah tim yang diangkat oleh Pengguna Anggaran/Kuasa Pengguna Anggaran untuk melaksanakan pemilihan penyedia
POKJA SPSE 4 Direktorat Pengembangan Sistem Pengadaan Secara Elektronik Definisi Pokja Pengadaan adalah tim yang diangkat oleh Pengguna Anggaran/Kuasa Pengguna Anggaran untuk melaksanakan pemilihan penyedia
PETUNJUK PENGGUNAAN APLIKASI e- PURCHASING OBAT PANITIA
 PETUNJUK PENGGUNAAN APLIKASI e- PURCHASING OBAT PANITIA Update 19 Juni 2013 Daftar Isi 1 Pendahuluan... 2 1.1 Alur Proses e- Purchasing Obat Pemerintah Dalam Aplikasi... 4 2 Memulai Aplikasi... 5 2.1 Akses
PETUNJUK PENGGUNAAN APLIKASI e- PURCHASING OBAT PANITIA Update 19 Juni 2013 Daftar Isi 1 Pendahuluan... 2 1.1 Alur Proses e- Purchasing Obat Pemerintah Dalam Aplikasi... 4 2 Memulai Aplikasi... 5 2.1 Akses
PETUNJUK PENGGUNAAN APLIKASI e-purchasing ALAT MESIN PERTANIAN (ALSINTAN) PANITIA
 PETUNJUK PENGGUNAAN APLIKASI e-purchasing ALAT MESIN PERTANIAN (ALSINTAN) PANITIA Update 27 Februari 2014 Daftar Isi 1 Pendahuluan... 2 1.1 Alur Proses e-purchasing Alsintan Pemerintah Dalam Aplikasi...
PETUNJUK PENGGUNAAN APLIKASI e-purchasing ALAT MESIN PERTANIAN (ALSINTAN) PANITIA Update 27 Februari 2014 Daftar Isi 1 Pendahuluan... 2 1.1 Alur Proses e-purchasing Alsintan Pemerintah Dalam Aplikasi...
PETUNJUK PENGGUNAAN BARANG/JASA PEMERINTAH PEJABAT PENGADAAN
 PETUNJUK PENGGUNAAN APLIKASI e-purchasing PRODUK BARANG/JASA PEMERINTAH PEJABAT PENGADAAN Update 25 Mei 2015 Daftar Isi 1 Pendahuluan... 2 1.1 Alur Proses e-purchasing Produk Barang/Jasa Pemerintah Dalam
PETUNJUK PENGGUNAAN APLIKASI e-purchasing PRODUK BARANG/JASA PEMERINTAH PEJABAT PENGADAAN Update 25 Mei 2015 Daftar Isi 1 Pendahuluan... 2 1.1 Alur Proses e-purchasing Produk Barang/Jasa Pemerintah Dalam
PETUNJUK PENGGUNAAN APLIKASI e- PURCHASING PRODUK BARANG/JASA PEMERINTAH PENYEDIA
 PETUNJUK PENGGUNAAN APLIKASI e- PURCHASING PRODUK BARANG/JASA PEMERINTAH PENYEDIA Update 21 Januari 2015 Daftar Isi 1 Pendahuluan... 2 1.1 Alur Proses e- Purchasing Produk Barang/Jasa Pemerintah Dalam
PETUNJUK PENGGUNAAN APLIKASI e- PURCHASING PRODUK BARANG/JASA PEMERINTAH PENYEDIA Update 21 Januari 2015 Daftar Isi 1 Pendahuluan... 2 1.1 Alur Proses e- Purchasing Produk Barang/Jasa Pemerintah Dalam
PETUNJUK PENGGUNAAN APLIKASI e- PURCHASING PRODUK BARANG/JASA PEMERINTAH PEJABAT PENGADAAN
 PETUNJUK PENGGUNAAN APLIKASI e- PURCHASING PRODUK BARANG/JASA PEMERINTAH PEJABAT PENGADAAN Update 18 Februari 2015 Daftar Isi 1 Pendahuluan... 2 1.1 Alur Proses e- Purchasing Produk Barang/Jasa Pemerintah
PETUNJUK PENGGUNAAN APLIKASI e- PURCHASING PRODUK BARANG/JASA PEMERINTAH PEJABAT PENGADAAN Update 18 Februari 2015 Daftar Isi 1 Pendahuluan... 2 1.1 Alur Proses e- Purchasing Produk Barang/Jasa Pemerintah
PETUNJUK PENGGUNAAN APLIKASI e- PURCHASING PRODUK BARANG/JASA PEMERINTAH DISTRIBUTOR/PELAKSANA PEKERJAAN
 PETUNJUK PENGGUNAAN APLIKASI e- PURCHASING PRODUK BARANG/JASA PEMERINTAH DISTRIBUTOR/PELAKSANA PEKERJAAN Update 21 Januari 2015 Daftar Isi 1 Pendahuluan... 2 1.1 Alur Proses e- Purchasing Produk Barang/Jasa
PETUNJUK PENGGUNAAN APLIKASI e- PURCHASING PRODUK BARANG/JASA PEMERINTAH DISTRIBUTOR/PELAKSANA PEKERJAAN Update 21 Januari 2015 Daftar Isi 1 Pendahuluan... 2 1.1 Alur Proses e- Purchasing Produk Barang/Jasa
Petunjuk Operasional Sistem Pengadaan Secara Elektronik (SPSE) Versi File. Untuk Panitia Pengadaan Barang/Jasa
 Petunjuk Operasional Sistem Pengadaan Secara Elektronik (SPSE) Versi 3.5 1 File Untuk Panitia Pengadaan Barang/Jasa KATA PENGANTAR Petunjuk operasional ini membahas langkah demi langkah yang harus dilakukan
Petunjuk Operasional Sistem Pengadaan Secara Elektronik (SPSE) Versi 3.5 1 File Untuk Panitia Pengadaan Barang/Jasa KATA PENGANTAR Petunjuk operasional ini membahas langkah demi langkah yang harus dilakukan
Daftar Isi. Panduan SPSE V4 User POKJA [SPSEV ]
![Daftar Isi. Panduan SPSE V4 User POKJA [SPSEV ] Daftar Isi. Panduan SPSE V4 User POKJA [SPSEV ]](/thumbs/52/29655744.jpg) ii Daftar Isi Pendahuluan... 1 1.1. Pokja/Pokja... 3 1.2. Alur Proses Lelang... 4 Memulai Aplikasi... 4 1.3. Akses ke dalam SPSE... 4 Penjelasan Fitur dan Fungsi... 7 1.4. Menu Home... 7 1.5. Rencana Pengadaan...
ii Daftar Isi Pendahuluan... 1 1.1. Pokja/Pokja... 3 1.2. Alur Proses Lelang... 4 Memulai Aplikasi... 4 1.3. Akses ke dalam SPSE... 4 Penjelasan Fitur dan Fungsi... 7 1.4. Menu Home... 7 1.5. Rencana Pengadaan...
PETUNJUK PENGGUNAAN APLIKASI e- PURCHASING PRODUK BARANG/JASA PEMERINTAH PPK
 PETUNJUK PENGGUNAAN APLIKASI e- PURCHASING PRODUK BARANG/JASA PEMERINTAH PPK Update 22 Januari 2015 Daftar Isi 1 Pendahuluan... 2 1.1 Alur Proses e- Purchasing Produk Barang/Jasa Pemerintah Dalam Aplikasi
PETUNJUK PENGGUNAAN APLIKASI e- PURCHASING PRODUK BARANG/JASA PEMERINTAH PPK Update 22 Januari 2015 Daftar Isi 1 Pendahuluan... 2 1.1 Alur Proses e- Purchasing Produk Barang/Jasa Pemerintah Dalam Aplikasi
PETUNJUK PENGGUNAAN APLIKASI e- PURCHASING PRODUK BARANG/JASA PEMERINTAH PPK
 PETUNJUK PENGGUNAAN APLIKASI e- PURCHASING PRODUK BARANG/JASA PEMERINTAH PPK Update 12 Februari 2015 Daftar Isi 1 Pendahuluan... 2 1.1 Alur Proses e- Purchasing Produk Barang/Jasa Pemerintah Dalam Aplikasi
PETUNJUK PENGGUNAAN APLIKASI e- PURCHASING PRODUK BARANG/JASA PEMERINTAH PPK Update 12 Februari 2015 Daftar Isi 1 Pendahuluan... 2 1.1 Alur Proses e- Purchasing Produk Barang/Jasa Pemerintah Dalam Aplikasi
SISTEM PENGADAAN SECARA ELEKTRONIK
 SISTEM PENGADAAN SECARA ELEKTRONIK Sudah ada regulasi, pelanggaran tetap jadi menu sehari-hari Mencoba mengandalkan sistem, harus pilih yang efektif! Portal otomatis, salah catu cara yang lebih efektif
SISTEM PENGADAAN SECARA ELEKTRONIK Sudah ada regulasi, pelanggaran tetap jadi menu sehari-hari Mencoba mengandalkan sistem, harus pilih yang efektif! Portal otomatis, salah catu cara yang lebih efektif
Petunjuk Operasional Sistem Pengadaan Secara Elektronik (SPSE) Versi 3.5. Untuk Pejabat Pembuat Komitmen (PPK)
 Petunjuk Operasional Sistem Pengadaan Secara Elektronik (SPSE) Versi 3.5 Untuk Pejabat Pembuat Komitmen (PPK) KATA PENGANTAR Petunjuk operasional ini membahas langkah demi langkah yang harus dilakukan
Petunjuk Operasional Sistem Pengadaan Secara Elektronik (SPSE) Versi 3.5 Untuk Pejabat Pembuat Komitmen (PPK) KATA PENGANTAR Petunjuk operasional ini membahas langkah demi langkah yang harus dilakukan
KABUPATEN CIREBON. Buku Panduan LPSE Kab. Cirebon 56
 KABUPATEN CIREBON Buku Panduan LPSE Kab. Cirebon 56 PANDUAN SPSE 4 PENYEDIA Pengadaan Barang/Jasa Pemerintah yang efisien dan efektif merupakan salah satu bagian yang penting dalam perbaikan pengelolaan
KABUPATEN CIREBON Buku Panduan LPSE Kab. Cirebon 56 PANDUAN SPSE 4 PENYEDIA Pengadaan Barang/Jasa Pemerintah yang efisien dan efektif merupakan salah satu bagian yang penting dalam perbaikan pengelolaan
PETUNJUK PENGGUNAAN APLIKASI e- PURCHASING PRODUK BARANG/JASA PEMERINTAH PPK
 PETUNJUK PENGGUNAAN APLIKASI e- PURCHASING PRODUK BARANG/JASA PEMERINTAH PPK Update 22 Januari 2015 Daftar Isi 1 Pendahuluan... 2 1.1 Alur Proses e- Purchasing Produk Barang/Jasa Pemerintah Dalam Aplikasi
PETUNJUK PENGGUNAAN APLIKASI e- PURCHASING PRODUK BARANG/JASA PEMERINTAH PPK Update 22 Januari 2015 Daftar Isi 1 Pendahuluan... 2 1.1 Alur Proses e- Purchasing Produk Barang/Jasa Pemerintah Dalam Aplikasi
KEMENTERIAN PEKERJAAN UMUM DAN PERUMAHAN RAKYAT. EVALUASI IMPLEMENTASI eprocurement TA 2017 KEMENTERIAN PEKERJAAN UMUM DAN PERUMAHAN RAKYAT
 EVALUASI IMPLEMENTASI eprocurement TA 2017 DAN PERUMAHAN RAKYAT Dasar Hukum Peraturan Presiden No 54 /2010 ttg PBJ Pemerintah sebagaimana terakhir kali diubah melalui Perpres No 4 / 2015 Pasal 108 (3)
EVALUASI IMPLEMENTASI eprocurement TA 2017 DAN PERUMAHAN RAKYAT Dasar Hukum Peraturan Presiden No 54 /2010 ttg PBJ Pemerintah sebagaimana terakhir kali diubah melalui Perpres No 4 / 2015 Pasal 108 (3)
LEMBAR PENGESAHAN. PETUNJUK PENGGUNAAN SPSE v4.1.1 USER PANITIA
 UG.17/SPSE 4.1.1/LU/10/2016 ii LEMBAR PENGESAHAN PETUNJUK PENGGUNAAN SPSE v4.1.1 USER PANITIA DIREKTORAT PENGEMBANGAN SISTEM PENGADAAN SECARA ELEKTRONIK DEPUTI BIDANG MONITORING EVALUASI DAN PENGEMBANGAN
UG.17/SPSE 4.1.1/LU/10/2016 ii LEMBAR PENGESAHAN PETUNJUK PENGGUNAAN SPSE v4.1.1 USER PANITIA DIREKTORAT PENGEMBANGAN SISTEM PENGADAAN SECARA ELEKTRONIK DEPUTI BIDANG MONITORING EVALUASI DAN PENGEMBANGAN
PETUNJUK PENGGUNAAN APLIKASI e- PURCHASING PRODUK BARANG/JASA PEMERINTAH PENYEDIA
 PETUNJUK PENGGUNAAN APLIKASI e- PURCHASING PRODUK BARANG/JASA PEMERINTAH PENYEDIA Update 12 Februari 2015 Daftar Isi 1 Pendahuluan... 2 1.1 Alur Proses e- Purchasing Produk Barang/Jasa Pemerintah Dalam
PETUNJUK PENGGUNAAN APLIKASI e- PURCHASING PRODUK BARANG/JASA PEMERINTAH PENYEDIA Update 12 Februari 2015 Daftar Isi 1 Pendahuluan... 2 1.1 Alur Proses e- Purchasing Produk Barang/Jasa Pemerintah Dalam
Petunjuk Operasional Sistem Pengadaan Secara Elektronik (SPSE) Versi File. Untuk Panitia Pengadaan Barang/Jasa
 Petunjuk Operasional Sistem Pengadaan Secara Elektronik (SPSE) Versi 3.5 2 File Untuk Panitia Pengadaan Barang/Jasa KATA PENGANTAR Petunjuk operasional ini membahas langkah demi langkah yang harus dilakukan
Petunjuk Operasional Sistem Pengadaan Secara Elektronik (SPSE) Versi 3.5 2 File Untuk Panitia Pengadaan Barang/Jasa KATA PENGANTAR Petunjuk operasional ini membahas langkah demi langkah yang harus dilakukan
PETUNJUK PENGGUNAAN BARANG/JASA PEMERINTAH PPK
 PETUNJUK PENGGUNAAN APLIKASI e-purchasing PRODUK BARANG/JASA PEMERINTAH PPK Update 25 Mei 2015 Daftar Isi 1 Pendahuluan... 2 1.1 Alur Proses e-purchasing Produk Barang/Jasa Pemerintah Dalam Aplikasi (Tanpa
PETUNJUK PENGGUNAAN APLIKASI e-purchasing PRODUK BARANG/JASA PEMERINTAH PPK Update 25 Mei 2015 Daftar Isi 1 Pendahuluan... 2 1.1 Alur Proses e-purchasing Produk Barang/Jasa Pemerintah Dalam Aplikasi (Tanpa
PETUNJUK PENGGUNAAN SISTEM PENGADAAN LANGSUNG UGM UNTUK USER PEJABAT PENGADAAN
 PETUNJUK PENGGUNAAN SISTEM PENGADAAN LANGSUNG UGM UNTUK USER PEJABAT PENGADAAN Login Dimulai dari Halaman Depan, klik login Login sebagai Pejabat Pengadaan (PP) dengan cara masukkan Username dan Password
PETUNJUK PENGGUNAAN SISTEM PENGADAAN LANGSUNG UGM UNTUK USER PEJABAT PENGADAAN Login Dimulai dari Halaman Depan, klik login Login sebagai Pejabat Pengadaan (PP) dengan cara masukkan Username dan Password
PETUNJUK PENGGUNAAN SISTEM INFORMASI MANAJEMEN PENGADAAN LANGSUNG. (SIMPeL) Versi UNTUK PEJABAT PENGADAAN & PPHP
 Sekretariat Jenderal Kementerian Keuangan Pusat Layanan Pengadaan Secara Elektronik PETUNJUK PENGGUNAAN SISTEM INFORMASI MANAJEMEN PENGADAAN LANGSUNG (SIMPeL) Versi 3.0.0 UNTUK PEJABAT PENGADAAN & PPHP
Sekretariat Jenderal Kementerian Keuangan Pusat Layanan Pengadaan Secara Elektronik PETUNJUK PENGGUNAAN SISTEM INFORMASI MANAJEMEN PENGADAAN LANGSUNG (SIMPeL) Versi 3.0.0 UNTUK PEJABAT PENGADAAN & PPHP
PETUNJUK PENGGUNAAN APLIKASI e- PURCHASING PP- SHEET PENYEDIA
 PETUNJUK PENGGUNAAN APLIKASI e- PURCHASING PP- SHEET PENYEDIA I. PENDAHULUAN Pengadaan Barang/Jasa Pemerintah yang efisien dan efektif merupakan salah satu bagian yang penting dalam perbaikan pengelolaan
PETUNJUK PENGGUNAAN APLIKASI e- PURCHASING PP- SHEET PENYEDIA I. PENDAHULUAN Pengadaan Barang/Jasa Pemerintah yang efisien dan efektif merupakan salah satu bagian yang penting dalam perbaikan pengelolaan
REFORMASI BIROKRASI. Dokumen Pengembangan E-Government 1
 Dokumen Pengembangan E-Government 1 LEMBAGA ADMINISTRASI NEGARA 1. Pendahuluan Pengadaan barang/jasa pemerintah yang efisien dan efektif merupakan salah satu bagian yang penting dalam perbaikan pengelolaan
Dokumen Pengembangan E-Government 1 LEMBAGA ADMINISTRASI NEGARA 1. Pendahuluan Pengadaan barang/jasa pemerintah yang efisien dan efektif merupakan salah satu bagian yang penting dalam perbaikan pengelolaan
PETUNJUK PENGGUNAAN SISTEM INFORMASI MANAJEMEN PENGADAAN LANGSUNG. (SIMPeL) Versi UNTUK PEJABAT PENGADAAN & PPHP
 Sekretariat Jenderal Kementerian Keuangan Pusat Layanan Pengadaan Secara Elektronik PETUNJUK PENGGUNAAN SISTEM INFORMASI MANAJEMEN PENGADAAN LANGSUNG (SIMPeL) Versi 3.0.0 UNTUK PEJABAT PENGADAAN & PPHP
Sekretariat Jenderal Kementerian Keuangan Pusat Layanan Pengadaan Secara Elektronik PETUNJUK PENGGUNAAN SISTEM INFORMASI MANAJEMEN PENGADAAN LANGSUNG (SIMPeL) Versi 3.0.0 UNTUK PEJABAT PENGADAAN & PPHP
PETUNJUK PENGGUNAAN APLIKASI e- PURCHASING PERALATAN BERAT PPK
 PETUNJUK PENGGUNAAN APLIKASI e- PURCHASING PERALATAN BERAT PPK I. PENDAHULUAN Pengadaan Barang/Jasa Pemerintah yang efisien dan efektif merupakan salah satu bagian yang penting dalam perbaikan pengelolaan
PETUNJUK PENGGUNAAN APLIKASI e- PURCHASING PERALATAN BERAT PPK I. PENDAHULUAN Pengadaan Barang/Jasa Pemerintah yang efisien dan efektif merupakan salah satu bagian yang penting dalam perbaikan pengelolaan
Daftar Isi
 Daftar Isi 1 Pendahuluan... 4 1.1 Panitia... 6 1.2 Alur Proses Lelang... 7 2 Memulai Aplikasi... 9 2.1 Akses ke dalam SPSE... 9 3 Penjelasan Fitur dan Fungsi... 12 Setelah berhasil login maka akan tampil
Daftar Isi 1 Pendahuluan... 4 1.1 Panitia... 6 1.2 Alur Proses Lelang... 7 2 Memulai Aplikasi... 9 2.1 Akses ke dalam SPSE... 9 3 Penjelasan Fitur dan Fungsi... 12 Setelah berhasil login maka akan tampil
PETUNJUK PENGGUNAAN APLIKASI e- PURCHASING ALAT KESEHATAN PPK
 PETUNJUK PENGGUNAAN APLIKASI e- PURCHASING ALAT KESEHATAN PPK Update 29 Oktober 2013 Daftar Isi 1 Pendahuluan... 2 1.1 Alur Proses e- Purchasing Alat Kesehatan Pemerintah Dalam Aplikasi... 4 2 Memulai
PETUNJUK PENGGUNAAN APLIKASI e- PURCHASING ALAT KESEHATAN PPK Update 29 Oktober 2013 Daftar Isi 1 Pendahuluan... 2 1.1 Alur Proses e- Purchasing Alat Kesehatan Pemerintah Dalam Aplikasi... 4 2 Memulai
PETUNJUK PENGGUNAAN APLIKASI e- PURCHASING OBAT PPK
 PETUNJUK PENGGUNAAN APLIKASI e- PURCHASING OBAT PPK Update 13 Juni 2013 Daftar Isi 1 Pendahuluan... 2 1.1 Alur Proses e- Purchasing Obat Pemerintah Dalam Aplikasi... 4 2 Memulai Aplikasi... 5 2.1 Akses
PETUNJUK PENGGUNAAN APLIKASI e- PURCHASING OBAT PPK Update 13 Juni 2013 Daftar Isi 1 Pendahuluan... 2 1.1 Alur Proses e- Purchasing Obat Pemerintah Dalam Aplikasi... 4 2 Memulai Aplikasi... 5 2.1 Akses
PETUNJUK PENGGUNAAN PANITIA 1 D I R E K T O R A T P E N G E M B A N G A N S I S T E M K A T A L O G - L K P P
 PETUNJUK PENGGUNAAN APLIKASI e-purchasing PP-SHEET PANITIA 1 D I R E K T O R A T P E N G E M B A N G A N S I S T E M K A T A L O G - L K P P - RI@ 2 0 1 3 I. PENDAHULUAN Pengadaan Barang/Jasa Pemerintah
PETUNJUK PENGGUNAAN APLIKASI e-purchasing PP-SHEET PANITIA 1 D I R E K T O R A T P E N G E M B A N G A N S I S T E M K A T A L O G - L K P P - RI@ 2 0 1 3 I. PENDAHULUAN Pengadaan Barang/Jasa Pemerintah
PETUNJUK PENGGUNAAN BARANG/JASA PEMERINTAH PENYEDIA
 PETUNJUK PENGGUNAAN APLIKASI e-catalogue PRODUK BARANG/JASA PEMERINTAH PENYEDIA Update 25 Mei 2015 Daftar Isi 1 Pendahuluan... 2 1.1 Alur Proses e-catalogue Produk Barang/Jasa Pemerintah Dalam Aplikasi...
PETUNJUK PENGGUNAAN APLIKASI e-catalogue PRODUK BARANG/JASA PEMERINTAH PENYEDIA Update 25 Mei 2015 Daftar Isi 1 Pendahuluan... 2 1.1 Alur Proses e-catalogue Produk Barang/Jasa Pemerintah Dalam Aplikasi...
KEMENTERIAN PEKERJAAN UMUM DAN PERUMAHAN RAKYAT
 Lampiran I FORMAT SK PENETAPAN POKJA OLEH KEPALA SATUAN KERJA KEMENTERIAN PEKERJAAN UMUM DAN PERUMAHAN RAKYAT SATUAN KERJA...(A)....................... ( B )......................... (C)... KEPUTUSAN KUASA
Lampiran I FORMAT SK PENETAPAN POKJA OLEH KEPALA SATUAN KERJA KEMENTERIAN PEKERJAAN UMUM DAN PERUMAHAN RAKYAT SATUAN KERJA...(A)....................... ( B )......................... (C)... KEPUTUSAN KUASA
PETUNJUK PENGGUNAAN APLIKASI e- CATALOGUE PRODUK BARANG/JASA PEMERINTAH PENYEDIA
 PETUNJUK PENGGUNAAN APLIKASI e- CATALOGUE PRODUK BARANG/JASA PEMERINTAH PENYEDIA Update 21 Januari 2015 E- CATALOGUE PENYEDIA 1 Daftar Isi 1 Pendahuluan... 3 1.1 Alur Proses e- Catalogue Produk Barang/Jasa
PETUNJUK PENGGUNAAN APLIKASI e- CATALOGUE PRODUK BARANG/JASA PEMERINTAH PENYEDIA Update 21 Januari 2015 E- CATALOGUE PENYEDIA 1 Daftar Isi 1 Pendahuluan... 3 1.1 Alur Proses e- Catalogue Produk Barang/Jasa
Petunjuk Pengoperasian SPSE 3.2.4
 Petunjuk Pengoperasian SPSE 3.2.4 i Daftar Isi 1 Pendahuluan... 1 1.1 Pengguna SPSE... 2 2 Memulai Aplikasi... 3 2.1 Akses ke dalam SPSE... 3 3 Admin Agency... 5 Penjelasan Fungsi dan Fitur untuk Admin
Petunjuk Pengoperasian SPSE 3.2.4 i Daftar Isi 1 Pendahuluan... 1 1.1 Pengguna SPSE... 2 2 Memulai Aplikasi... 3 2.1 Akses ke dalam SPSE... 3 3 Admin Agency... 5 Penjelasan Fungsi dan Fitur untuk Admin
PETUNJUK PENGGUNAAN BARANG/JASA PEMERINTAH DISTRIBUTOR/PELAKSANA PEKERJAAN
 PETUNJUK PENGGUNAAN APLIKASI e-purchasing PRODUK BARANG/JASA PEMERINTAH DISTRIBUTOR/PELAKSANA PEKERJAAN Update 25 Mei 2015 Daftar Isi 1 Pendahuluan... 2 1.1 Alur Proses e-purchasing Produk Barang/Jasa
PETUNJUK PENGGUNAAN APLIKASI e-purchasing PRODUK BARANG/JASA PEMERINTAH DISTRIBUTOR/PELAKSANA PEKERJAAN Update 25 Mei 2015 Daftar Isi 1 Pendahuluan... 2 1.1 Alur Proses e-purchasing Produk Barang/Jasa
PETUNJUK PENGGUNAAN APLIKASI e- PURCHASING ALAT BERAT PENYEDIA
 PETUNJUK PENGGUNAAN APLIKASI e- PURCHASING ALAT BERAT PENYEDIA I. PENDAHULUAN Pengadaan Barang/Jasa Pemerintah yang efisien dan efektif merupakan salah satu bagian yang penting dalam perbaikan pengelolaan
PETUNJUK PENGGUNAAN APLIKASI e- PURCHASING ALAT BERAT PENYEDIA I. PENDAHULUAN Pengadaan Barang/Jasa Pemerintah yang efisien dan efektif merupakan salah satu bagian yang penting dalam perbaikan pengelolaan
2011, No Peraturan Presiden Nomor 47 Tahun 2009 tentang Pembentukan dan Organisasi Kementerian Negara sebagaimana telah beberapa kali diubah
 BERITA NEGARA REPUBLIK INDONESIA No.801, 2011 KEMENTERIAN HUKUM DAN HAK ASASI MANUSIA.Pengadaan Barang/Jasa. Elektronik. Ketentuan. PERATURAN MENTERI HUKUM DAN HAK ASASI MANUSIA REPUBLIK INDONESIA NOMOR
BERITA NEGARA REPUBLIK INDONESIA No.801, 2011 KEMENTERIAN HUKUM DAN HAK ASASI MANUSIA.Pengadaan Barang/Jasa. Elektronik. Ketentuan. PERATURAN MENTERI HUKUM DAN HAK ASASI MANUSIA REPUBLIK INDONESIA NOMOR
KEMENTERIAN PEKERJAAN UMUM DAN PERUMAHAN RAKYAT DIREKTORAT JENDERAL BINA KONSTRUKSI DIREKTORAT BINA PENYELENGGARAAN JASA KONSTRUKSI
 KEMENTERIAN PEKERJAAN UMUM DAN PERUMAHAN RAKYAT DIREKTORAT JENDERAL BINA KONSTRUKSI DIREKTORAT BINA PENYELENGGARAAN JASA KONSTRUKSI PETUNJUK PELAKSANAAN MONITORING KEMAMPUAN PELAKSANAAN PENGADAAN BARANG/JASA
KEMENTERIAN PEKERJAAN UMUM DAN PERUMAHAN RAKYAT DIREKTORAT JENDERAL BINA KONSTRUKSI DIREKTORAT BINA PENYELENGGARAAN JASA KONSTRUKSI PETUNJUK PELAKSANAAN MONITORING KEMAMPUAN PELAKSANAAN PENGADAAN BARANG/JASA
BUKU PANDUAN KEJAKSAAN NEGERI BELITUNG
 BUKU PANDUAN Belitungmembangun.com merupakan website serta aplikasi yang dibuat oleh Kejaksaan Negeri Belitung untuk mengakomodir kebutuhan pemantauan TP4D dilingkup wilayah kerja Kejaksaan Negeri Belitung.
BUKU PANDUAN Belitungmembangun.com merupakan website serta aplikasi yang dibuat oleh Kejaksaan Negeri Belitung untuk mengakomodir kebutuhan pemantauan TP4D dilingkup wilayah kerja Kejaksaan Negeri Belitung.
PROSEDUR PELAKSANAAN E-PROCUREMENT
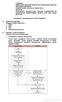 LAMPIRAN PERATURAN MENTERI HUKUM DAN HAK ASASI MANUSIA REPUBLIK INDONESIA NOMOR M.HH-45.PL.02.02 TAHUN 2011 TENTANG PENGADAAN BARANG/JASA SECARA ELEKTRONIK DI LINGKUNGAN KEMENTERIAN HUKUM DAN HAK ASASI
LAMPIRAN PERATURAN MENTERI HUKUM DAN HAK ASASI MANUSIA REPUBLIK INDONESIA NOMOR M.HH-45.PL.02.02 TAHUN 2011 TENTANG PENGADAAN BARANG/JASA SECARA ELEKTRONIK DI LINGKUNGAN KEMENTERIAN HUKUM DAN HAK ASASI
Tahun 2016 SEKRETARIAT JENDERAL PUSAT PENGOLAHAN DATA DAN TEKNOLOGI INFORMASI KEMENTERIAN PEKERJAAN UMUM DAN PERUMAHAN RAKYAT
 Tahun 2016 KEMENTERIAN PEKERJAAN UMUM DAN PERUMAHAN RAKYAT SEKRETARIAT JENDERAL PUSAT PENGOLAHAN DATA DAN TEKNOLOGI INFORMASI Daftar Isi 1. Mengumumkan Paket Lelang... 1 2. Adendum Dokumen PQ... 9 3. Ubah
Tahun 2016 KEMENTERIAN PEKERJAAN UMUM DAN PERUMAHAN RAKYAT SEKRETARIAT JENDERAL PUSAT PENGOLAHAN DATA DAN TEKNOLOGI INFORMASI Daftar Isi 1. Mengumumkan Paket Lelang... 1 2. Adendum Dokumen PQ... 9 3. Ubah
PEMERINTAH KABUPATEN NAGAN RAYA LAYANAN PENGADAAN SECARA ELEKTRONIK
 PEMERINTAH KABUPATEN NAGAN RAYA LAYANAN PENGADAAN SECARA ELEKTRONIK Kantor Bupati Nagan Raya Lt. II, Telp/Fax. (0655) 7556369, Kode Pos 23761 Website: www.lpse.naganrayakab.go.id, email : lpse_naganrayakab@acehprov.go.id
PEMERINTAH KABUPATEN NAGAN RAYA LAYANAN PENGADAAN SECARA ELEKTRONIK Kantor Bupati Nagan Raya Lt. II, Telp/Fax. (0655) 7556369, Kode Pos 23761 Website: www.lpse.naganrayakab.go.id, email : lpse_naganrayakab@acehprov.go.id
PETUNJUK PENGGUNAAN BERMOTOR PENYEDIA
 PETUNJUK PENGGUNAAN APLIKASI e-purchasing KENDARAAN BERMOTOR PENYEDIA Update 27 Februari 2013 Daftar Isi 1 Pendahuluan... 2 1.1 Alur Proses e-purchasing Kendaraan bermotor Pemerintah Dalam Aplikasi...
PETUNJUK PENGGUNAAN APLIKASI e-purchasing KENDARAAN BERMOTOR PENYEDIA Update 27 Februari 2013 Daftar Isi 1 Pendahuluan... 2 1.1 Alur Proses e-purchasing Kendaraan bermotor Pemerintah Dalam Aplikasi...
PETUNJUK PENGGUNAAN SISTEM INFORMASI MANAJEMEN PENGADAAN LANGSUNG. (SIMPeL) Versi UNTUK PEJABAT PENGADAAN & PPHP
 Sekretariat Jenderal Kementerian Keuangan Pusat Layanan Pengadaan Secara Elektronik PETUNJUK PENGGUNAAN SISTEM INFORMASI MANAJEMEN PENGADAAN LANGSUNG (SIMPeL) Versi 2.0.0 UNTUK PEJABAT PENGADAAN & PPHP
Sekretariat Jenderal Kementerian Keuangan Pusat Layanan Pengadaan Secara Elektronik PETUNJUK PENGGUNAAN SISTEM INFORMASI MANAJEMEN PENGADAAN LANGSUNG (SIMPeL) Versi 2.0.0 UNTUK PEJABAT PENGADAAN & PPHP
Petunjuk Pengoperasian SPSE Panitia
 Petunjuk Pengoperasian SPSE 3.2.4 - Panitia i Daftar Isi 1 Pendahuluan... 1 1.1 Panitia... 2 1.2 Alur Proses Lelang... 3 2 Memulai Aplikasi... 4 2.1 Akses ke dalam SPSE... 4 3 Penjelasan Fitur dan Fungsi...
Petunjuk Pengoperasian SPSE 3.2.4 - Panitia i Daftar Isi 1 Pendahuluan... 1 1.1 Panitia... 2 1.2 Alur Proses Lelang... 3 2 Memulai Aplikasi... 4 2.1 Akses ke dalam SPSE... 4 3 Penjelasan Fitur dan Fungsi...
PETUNJUK PENGGUNAAN SISTEM PENGADAAN LANGSUNG UGM UNTUK USER PEJABAT PEMBUAT KOMITMEN (PPK)
 PETUNJUK PENGGUNAAN SISTEM PENGADAAN LANGSUNG UGM UNTUK USER PEJABAT PEMBUAT KOMITMEN (PPK) Menyusun Harga Perkiraan Sendiri (HPS) Setelah ditugaskan oleh Pejabat pada unit kerja, agar pengadaan dapat
PETUNJUK PENGGUNAAN SISTEM PENGADAAN LANGSUNG UGM UNTUK USER PEJABAT PEMBUAT KOMITMEN (PPK) Menyusun Harga Perkiraan Sendiri (HPS) Setelah ditugaskan oleh Pejabat pada unit kerja, agar pengadaan dapat
PETUNJUK PENGGUNAAN BARANG/JASA PEMERINTAH. PPK "Buat Paket"
 PETUNJUK PENGGUNAAN APLIKASI e-purchasing PRODUK BARANG/JASA PEMERINTAH PPK "Buat Paket" Update 25 Mei 2015 Daftar Isi 1 Pendahuluan... 2 1.1 Alur Proses e-purchasing Produk Barang/Jasa Pemerintah Dalam
PETUNJUK PENGGUNAAN APLIKASI e-purchasing PRODUK BARANG/JASA PEMERINTAH PPK "Buat Paket" Update 25 Mei 2015 Daftar Isi 1 Pendahuluan... 2 1.1 Alur Proses e-purchasing Produk Barang/Jasa Pemerintah Dalam
PETUNJUK PENGGUNAAN BARANG/JASA PEMERINTAH PENYEDIA
 PETUNJUK PENGGUNAAN APLIKASI e-purchasing PRODUK BARANG/JASA PEMERINTAH PENYEDIA Update 25 Mei 2015 Daftar Isi 1 Pendahuluan... 2 1.1 Alur Proses e-purchasing Produk Barang/Jasa Pemerintah Dalam Aplikasi
PETUNJUK PENGGUNAAN APLIKASI e-purchasing PRODUK BARANG/JASA PEMERINTAH PENYEDIA Update 25 Mei 2015 Daftar Isi 1 Pendahuluan... 2 1.1 Alur Proses e-purchasing Produk Barang/Jasa Pemerintah Dalam Aplikasi
Daftar Isi. Daftar Gambar. Panduan Elektronik Pengadaan Langsung [ ]
![Daftar Isi. Daftar Gambar. Panduan Elektronik Pengadaan Langsung [ ] Daftar Isi. Daftar Gambar. Panduan Elektronik Pengadaan Langsung [ ]](/thumbs/53/30974084.jpg) 2 Daftar Isi Pendahuluan... 4 1. Pejabat Pengadaan... 5 1.1. Alur Proses e-pengadaan Langsung... 5 2. Memulai Aplikasi... 6 2.1. Akses dalam e-pengadaan Langsung... 6 2.2. Rencana Pengadaan... 9 2. Membuat
2 Daftar Isi Pendahuluan... 4 1. Pejabat Pengadaan... 5 1.1. Alur Proses e-pengadaan Langsung... 5 2. Memulai Aplikasi... 6 2.1. Akses dalam e-pengadaan Langsung... 6 2.2. Rencana Pengadaan... 9 2. Membuat
Oleh : Nama Trainer and User Support LKPP. Management Training SPSE Versi 4
 TUS@2016 Oleh : Nama Trainer and User Support LKPP Management Training SPSE Versi 4 DASAR HUKUM Perpres No. 4 Tahun 2015 Pasal 110 (1) Dalam rangka E-Purchasing, sistem katalog elektronik (E-Catalogue)
TUS@2016 Oleh : Nama Trainer and User Support LKPP Management Training SPSE Versi 4 DASAR HUKUM Perpres No. 4 Tahun 2015 Pasal 110 (1) Dalam rangka E-Purchasing, sistem katalog elektronik (E-Catalogue)
MENTERIPERHUBUNGAN REPUBLIK INDONESIA
 MENTERIPERHUBUNGAN REPUBLIK INDONESIA TENTANG PENGAOAAN BARANG/JASA PEMERINTAH SECARA ELEKTRONIK 01 L1NGKUNGAN KEMENTERIAN PERHUBUNGAN OENGAN RAHMAT TUHAN YANG MAHA ESA MENTERI PERHUBUNGAN, a. bahwa sesuai
MENTERIPERHUBUNGAN REPUBLIK INDONESIA TENTANG PENGAOAAN BARANG/JASA PEMERINTAH SECARA ELEKTRONIK 01 L1NGKUNGAN KEMENTERIAN PERHUBUNGAN OENGAN RAHMAT TUHAN YANG MAHA ESA MENTERI PERHUBUNGAN, a. bahwa sesuai
PETUNJUK PENGGUNAAN APLIKASI e- PURCHASING ALAT KESEHATAN PENYEDIA
 PETUNJUK PENGGUNAAN APLIKASI e- PURCHASING ALAT KESEHATAN PENYEDIA Update 29 Oktober 2013 Daftar Isi 1 Pendahuluan... 2 1.1 Alur Proses e- Purchasing Alat Kesehatan Pemerintah Dalam Aplikasi... 4 2 Memulai
PETUNJUK PENGGUNAAN APLIKASI e- PURCHASING ALAT KESEHATAN PENYEDIA Update 29 Oktober 2013 Daftar Isi 1 Pendahuluan... 2 1.1 Alur Proses e- Purchasing Alat Kesehatan Pemerintah Dalam Aplikasi... 4 2 Memulai
LEMBAR PENGESAHAN. PETUNJUK PENGUNAAN SPSE v4 USER PENYEDIA
 UG. 05/SPSE 4.1/09/2016 ii LEMBAR PENGESAHAN PETUNJUK PENGUNAAN SPSE v4 USER PENYEDIA DIREKTORAT PENGEMBANGAN SISTEM PENGADAAN SECARA ELEKTRONIK DEPUTI BIDANG MONITORING EVALUASI DAN PENGEMBANGAN SISTEM
UG. 05/SPSE 4.1/09/2016 ii LEMBAR PENGESAHAN PETUNJUK PENGUNAAN SPSE v4 USER PENYEDIA DIREKTORAT PENGEMBANGAN SISTEM PENGADAAN SECARA ELEKTRONIK DEPUTI BIDANG MONITORING EVALUASI DAN PENGEMBANGAN SISTEM
PANDUAN PERMOHONAN PENGADAAN BARANG/JASA MELALUI e-ulp DI LINGKUNGAN PEMERINTAH KABUPATEN MALANG
 PANDUAN PERMOHONAN PENGADAAN BARANG/JASA MELALUI e-ulp DI LINGKUNGAN PEMERINTAH KABUPATEN MALANG USER Pejabat Pembuat Komitmen (PPK) 1. Pejabat Pembuat Komitmen (PPK) memperoleh Username dan Password setelah
PANDUAN PERMOHONAN PENGADAAN BARANG/JASA MELALUI e-ulp DI LINGKUNGAN PEMERINTAH KABUPATEN MALANG USER Pejabat Pembuat Komitmen (PPK) 1. Pejabat Pembuat Komitmen (PPK) memperoleh Username dan Password setelah
PETUNJUK PENGGUNAAN SISTEM INFORMASI MANAJEMEN PENGADAAN LANGSUNG. (SIMPeL) Versi UNTUK PPK
 Sekretariat Jenderal Kementerian Keuangan Pusat Layanan Pengadaan Secara Elektronik PETUNJUK PENGGUNAAN SISTEM INFORMASI MANAJEMEN PENGADAAN LANGSUNG (SIMPeL) Versi 4.0.0 UNTUK PPK Gd. Juanda II Lt.17
Sekretariat Jenderal Kementerian Keuangan Pusat Layanan Pengadaan Secara Elektronik PETUNJUK PENGGUNAAN SISTEM INFORMASI MANAJEMEN PENGADAAN LANGSUNG (SIMPeL) Versi 4.0.0 UNTUK PPK Gd. Juanda II Lt.17
PETUNJUK PENGGUNAAN SISTEM INFORMASI MANAJEMEN PENGADAAN LANGSUNG. (SIMPeL) Versi UNTUK PPK
 Sekretariat Jenderal Kementerian Keuangan Pusat Layanan Pengadaan Secara Elektronik PETUNJUK PENGGUNAAN SISTEM INFORMASI MANAJEMEN PENGADAAN LANGSUNG (SIMPeL) Versi 2.0.0 UNTUK PPK Gd. Juanda II Lt.17
Sekretariat Jenderal Kementerian Keuangan Pusat Layanan Pengadaan Secara Elektronik PETUNJUK PENGGUNAAN SISTEM INFORMASI MANAJEMEN PENGADAAN LANGSUNG (SIMPeL) Versi 2.0.0 UNTUK PPK Gd. Juanda II Lt.17
Petunjuk Pengoperasian SPSE 3.5 Auditor
 Petunjuk Pengoperasian SPSE 3.5 Auditor i Daftar Isi 1 Pendahuluan... 1 1.1 Auditor... 2 2 Memulai Aplikasi... 2 2.1 Hak Akses Auditor... 2 3 Penjelasan Fitur dan Fungsi... 4 3.1 Menu Home... 4 3.1.1 Mencetak
Petunjuk Pengoperasian SPSE 3.5 Auditor i Daftar Isi 1 Pendahuluan... 1 1.1 Auditor... 2 2 Memulai Aplikasi... 2 2.1 Hak Akses Auditor... 2 3 Penjelasan Fitur dan Fungsi... 4 3.1 Menu Home... 4 3.1.1 Mencetak
MANUAL PROCEDURE. Proses Pelaksanaan Pelelangan Barang dan Jasa
 MANUAL PROCEDURE Proses Pelaksanaan Pelelangan Barang dan Jasa UNIT LAYANAN PENGADAAN (ULP) UNIVERSITAS BRAWIJAYA MALANG 2014 M Manual Procedure Proses Pelaksanaan Pelelangan Barang dan Jasa Unit Layanan
MANUAL PROCEDURE Proses Pelaksanaan Pelelangan Barang dan Jasa UNIT LAYANAN PENGADAAN (ULP) UNIVERSITAS BRAWIJAYA MALANG 2014 M Manual Procedure Proses Pelaksanaan Pelelangan Barang dan Jasa Unit Layanan
PETUNJUK PENGGUNAAN APLIKASI e- PURCHASING OBAT PENYEDIA
 PETUNJUK PENGGUNAAN APLIKASI e- PURCHASING OBAT PENYEDIA Update 13 Juni 2013 Daftar Isi 1 Pendahuluan... 2 1.1 Alur Proses e- Purchasing Obat Pemerintah Dalam Aplikasi... 4 2 Memulai Aplikasi... 5 2.1
PETUNJUK PENGGUNAAN APLIKASI e- PURCHASING OBAT PENYEDIA Update 13 Juni 2013 Daftar Isi 1 Pendahuluan... 2 1.1 Alur Proses e- Purchasing Obat Pemerintah Dalam Aplikasi... 4 2 Memulai Aplikasi... 5 2.1
PETUNJUK PENGGUNAAN APLIKASI e-purchasing ALAT MESIN PERTANIAN (ALSINTAN) PENYEDIA
 PETUNJUK PENGGUNAAN APLIKASI e-purchasing ALAT MESIN PERTANIAN (ALSINTAN) PENYEDIA Update 27 Februari 2013 Daftar Isi 1 Pendahuluan... 2 1.1 Alur Proses e-purchasing Alsintan Pemerintah Dalam Aplikasi...
PETUNJUK PENGGUNAAN APLIKASI e-purchasing ALAT MESIN PERTANIAN (ALSINTAN) PENYEDIA Update 27 Februari 2013 Daftar Isi 1 Pendahuluan... 2 1.1 Alur Proses e-purchasing Alsintan Pemerintah Dalam Aplikasi...
APLIKASI SISTEM PENGADAAN SECARA ELEKTRONIK
 APLIKASI SISTEM PENGADAAN SECARA ELEKTRONIK 1. Pendahuluan Pengadaan Barang/Jasa Pemerintah yang efisien dan efektif merupakan salah satu bagian yang penting dalam perbaikan pengelolaan keuangan negara.
APLIKASI SISTEM PENGADAAN SECARA ELEKTRONIK 1. Pendahuluan Pengadaan Barang/Jasa Pemerintah yang efisien dan efektif merupakan salah satu bagian yang penting dalam perbaikan pengelolaan keuangan negara.
Sosialisasi & Bimtek. Oleh: Aditya Widyawan Prima, S.Kom. Selasa, 24 Oktober 2017
 Sosialisasi & Bimtek Aplikasi e-kontrak Oleh: Aditya Widyawan Prima, S.Kom Selasa, 24 Oktober 2017 memanfaatkan SPSE 2015 Perpres No. Perubahan kev. Perpres 54/2010 Pendahuluan Pengadaan Barang/Jasa Pemerintah
Sosialisasi & Bimtek Aplikasi e-kontrak Oleh: Aditya Widyawan Prima, S.Kom Selasa, 24 Oktober 2017 memanfaatkan SPSE 2015 Perpres No. Perubahan kev. Perpres 54/2010 Pendahuluan Pengadaan Barang/Jasa Pemerintah
Panitia Pengadaan/ULP. Tim Penunjukan Langsung Kendaraan Pemerintah PETUNJUK PENGGUNAAN SISTEM PENUNJUKAN LANGSUNG KENDARAAN PEMERINTAH
 2012 Panitia Pengadaan/ULP Tim Penunjukan Langsung Kendaraan Pemerintah PETUNJUK PENGGUNAAN SISTEM PENUNJUKAN LANGSUNG KENDARAAN PEMERINTAH Daftar Isi 1 Pendahuluan... 2 1.1 Panitia Pengadaan... 2 1.2
2012 Panitia Pengadaan/ULP Tim Penunjukan Langsung Kendaraan Pemerintah PETUNJUK PENGGUNAAN SISTEM PENUNJUKAN LANGSUNG KENDARAAN PEMERINTAH Daftar Isi 1 Pendahuluan... 2 1.1 Panitia Pengadaan... 2 1.2
REFORMASI BIROKRASI. Dokumen Pengembangan E-Government 1
 Dokumen Pengembangan E-Government 1 LEMBAGA ADMINISTRASI NEGARA 1. Pendahuluan Pengadaan barang/jasa pemerintah yang efisien dan efektif merupakan salah satu bagian yang penting dalam perbaikan pengelolaan
Dokumen Pengembangan E-Government 1 LEMBAGA ADMINISTRASI NEGARA 1. Pendahuluan Pengadaan barang/jasa pemerintah yang efisien dan efektif merupakan salah satu bagian yang penting dalam perbaikan pengelolaan
MANUAL PROCEDURE. Pelelangan Sederhana Pengadaan Barang dan Jasa
 MANUAL PROCEDURE Pelelangan Sederhana Pengadaan Barang dan Jasa UNIT LAYANAN PENGADAAN (ULP) UNIVERSITAS BRAWIJAYA MALANG 2014 M Manual Procedure Pelelangan Sederhana Pengadaan Barang dan Jasa Unit Layanan
MANUAL PROCEDURE Pelelangan Sederhana Pengadaan Barang dan Jasa UNIT LAYANAN PENGADAAN (ULP) UNIVERSITAS BRAWIJAYA MALANG 2014 M Manual Procedure Pelelangan Sederhana Pengadaan Barang dan Jasa Unit Layanan
1.1. Pejabat Pembuat Komitmen
 PPK Daftar Isi Pendahuluan... 1 1.1. Pejabat Pembuat Komitmen... 2 1.2. Alur Proses PPK... 3 Memulai Aplikasi... 4 2.1. Akses ke dalam SPSE... 4 Penjelasan Fungsi dan Fitur... 6 3.1. Menu Home... 6 3.2.
PPK Daftar Isi Pendahuluan... 1 1.1. Pejabat Pembuat Komitmen... 2 1.2. Alur Proses PPK... 3 Memulai Aplikasi... 4 2.1. Akses ke dalam SPSE... 4 Penjelasan Fungsi dan Fitur... 6 3.1. Menu Home... 6 3.2.
Daftar Isi. Panduan SPSE V4 User ADMIN PPE [SPSEV ]
![Daftar Isi. Panduan SPSE V4 User ADMIN PPE [SPSEV ] Daftar Isi. Panduan SPSE V4 User ADMIN PPE [SPSEV ]](/thumbs/55/36061066.jpg) ii Daftar Isi Pendahuluan... 1 1. Administrator PPE... 3 Memulai Aplikasi... 4 2. Akses ke dalam SPSE... 4 Penjelasan Fungsi dan Fitur... 6 3. Menu Home... 6 3.1 Fitur Berita... 8 Tambah Berita... 9 Edit
ii Daftar Isi Pendahuluan... 1 1. Administrator PPE... 3 Memulai Aplikasi... 4 2. Akses ke dalam SPSE... 4 Penjelasan Fungsi dan Fitur... 6 3. Menu Home... 6 3.1 Fitur Berita... 8 Tambah Berita... 9 Edit
Petunjuk Pengoperasian SPSE Auditor
 Petunjuk Pengoperasian SPSE 3.2.4 Auditor i Daftar Isi 1 Pendahuluan... 1 1.1 Auditor... 2 2 Memulai Aplikasi... 2 2.1 Hak Akses Auditor... 2 3 Penjelasan Fitur dan Fungsi... 4 3.1 Menu Home... 4 3.1.1
Petunjuk Pengoperasian SPSE 3.2.4 Auditor i Daftar Isi 1 Pendahuluan... 1 1.1 Auditor... 2 2 Memulai Aplikasi... 2 2.1 Hak Akses Auditor... 2 3 Penjelasan Fitur dan Fungsi... 4 3.1 Menu Home... 4 3.1.1
PENAYANGAN DAFTAR HITAM PADA DAFTAR HITAM NASIONAL
 PENAYANGAN DAFTAR HITAM PADA DAFTAR HITAM NASIONAL 8.934 paket yang terindikasi putus kontrak tahun 2016 (sumber data: Sismontepra) 265 Jumlah Penyedia yang dikenakan Sanksi Daftar Hitam Tahun 2016 karena
PENAYANGAN DAFTAR HITAM PADA DAFTAR HITAM NASIONAL 8.934 paket yang terindikasi putus kontrak tahun 2016 (sumber data: Sismontepra) 265 Jumlah Penyedia yang dikenakan Sanksi Daftar Hitam Tahun 2016 karena
Daftar Isi. 1 Pendahuluan Panitia Pengadaan Cara Panitia Pengadaan Mendapatkan User Account... 2
 Daftar Isi 1 Pendahuluan... 2 1.1 Panitia Pengadaan... 2 1.2 Cara Panitia Pengadaan Mendapatkan User Account... 2 1.3 Alur Proses Panitia Pengadaan Pengadaan Dalam Aplikasi... 3 2 Memulai Aplikasi... 3
Daftar Isi 1 Pendahuluan... 2 1.1 Panitia Pengadaan... 2 1.2 Cara Panitia Pengadaan Mendapatkan User Account... 2 1.3 Alur Proses Panitia Pengadaan Pengadaan Dalam Aplikasi... 3 2 Memulai Aplikasi... 3
Lampiran : PERATURAN KEPALA LKPP Nomor : Tahun 2011 Tanggal : TATA CARA E-TENDERING
 Lampiran : PERATURAN KEPALA LKPP Nomor : Tahun 2011 Tanggal : TATA CARA E-TENDERING I LATAR BELAKANG Pelaksanaan pengadaan barang/jasa secara elektronik (e-procurement), khususnya dengan e-tendering dapat
Lampiran : PERATURAN KEPALA LKPP Nomor : Tahun 2011 Tanggal : TATA CARA E-TENDERING I LATAR BELAKANG Pelaksanaan pengadaan barang/jasa secara elektronik (e-procurement), khususnya dengan e-tendering dapat
PETUNJUK PENGGUNAAN APLIKASI e- PURCHASING OBAT PANITIA
 PETUNJUK PENGGUNAAN APLIKASI e- PURCHASING OBAT PANITIA PEMBUATAN PAKET 1. Silahkan membuka aplikasi SPSE di LPSE masing- masing instansi atau LPSE tempat Panitia terdaftar. 2. Klik menu login Non- Penyedia.
PETUNJUK PENGGUNAAN APLIKASI e- PURCHASING OBAT PANITIA PEMBUATAN PAKET 1. Silahkan membuka aplikasi SPSE di LPSE masing- masing instansi atau LPSE tempat Panitia terdaftar. 2. Klik menu login Non- Penyedia.
WALIKOTA YOGYAKARTA DAERAH ISTIMEWA YOGYAKARTALIKOTA YOGYDAERAH
 WALIKOTA YOGYAKARTA ISTIMEWA YOAKAR DAERAH ISTIMEWA YOGYAKARTALIKOTA YOGYDAERAH KEPUTUSAN WALIKOTA YOGYAKARTA NOMOR 495 TAHUN 206 TENTANG PENETAPAN STANDAR OPERASIONAL PROSEDUR (SOP) PENGELOLAAN PENGADAAN
WALIKOTA YOGYAKARTA ISTIMEWA YOAKAR DAERAH ISTIMEWA YOGYAKARTALIKOTA YOGYDAERAH KEPUTUSAN WALIKOTA YOGYAKARTA NOMOR 495 TAHUN 206 TENTANG PENETAPAN STANDAR OPERASIONAL PROSEDUR (SOP) PENGELOLAAN PENGADAAN
PERATURAN MENTERI KELAUTAN DAN PERIKANAN REPUBLIK INDONESIA NOMOR PER.01/MEN/2012 TENTANG
 PERATURAN MENTERI KELAUTAN DAN PERIKANAN REPUBLIK INDONESIA NOMOR PER.01/MEN/2012 TENTANG PENGADAAN BARANG/JASA SECARA ELEKTRONIK DI LINGKUNGAN KEMENTERIAN KELAUTAN DAN PERIKANAN DENGAN RAHMAT TUHAN YANG
PERATURAN MENTERI KELAUTAN DAN PERIKANAN REPUBLIK INDONESIA NOMOR PER.01/MEN/2012 TENTANG PENGADAAN BARANG/JASA SECARA ELEKTRONIK DI LINGKUNGAN KEMENTERIAN KELAUTAN DAN PERIKANAN DENGAN RAHMAT TUHAN YANG
1. Pendahuluan PPK Memulai Aplikasi Akses ke dalam SPSE PPK untuk Menggunakan SPSE Menu Log Akses...
 ii Daftar Isi 1. Pendahuluan... 1 1.1. PPK... 3 1.2. Alur Proses PPK dalam Aplikasi... 4 2. Memulai Aplikasi... 5 2.1. Akses ke dalam SPSE PPK untuk Menggunakan SPSE... 5 3. Menu Log Akses... 33 4. Ganti
ii Daftar Isi 1. Pendahuluan... 1 1.1. PPK... 3 1.2. Alur Proses PPK dalam Aplikasi... 4 2. Memulai Aplikasi... 5 2.1. Akses ke dalam SPSE PPK untuk Menggunakan SPSE... 5 3. Menu Log Akses... 33 4. Ganti
Daftar Isi. Panduan SPSE V4 User PENYEDIA [SPSEV ]
![Daftar Isi. Panduan SPSE V4 User PENYEDIA [SPSEV ] Daftar Isi. Panduan SPSE V4 User PENYEDIA [SPSEV ]](/thumbs/53/32820074.jpg) ii Daftar Isi Pendahuluan... 1 1.1. Penyedia... 2 1.2. Alur Proses Penyedia dalam Aplikasi... 3 Memulai Aplikasi... 4 1.3. Akses ke dalam SPSE Pendaftaran Penyedia untuk Menggunakan SPSE... 4 1.4. Mendaftar
ii Daftar Isi Pendahuluan... 1 1.1. Penyedia... 2 1.2. Alur Proses Penyedia dalam Aplikasi... 3 Memulai Aplikasi... 4 1.3. Akses ke dalam SPSE Pendaftaran Penyedia untuk Menggunakan SPSE... 4 1.4. Mendaftar
PETUNJUK PENGGUNAAN BERMOTOR PPK
 PETUNJUK PENGGUNAAN APLIKASI e-purchasing KENDARAAN BERMOTOR PPK Update 1 Oktober 2013 Daftar Isi 1 Pendahuluan... 2 1.1 Alur Proses e-purchasing Kendaraan bermotor Pemerintah Dalam Aplikasi... 4 2 Memulai
PETUNJUK PENGGUNAAN APLIKASI e-purchasing KENDARAAN BERMOTOR PPK Update 1 Oktober 2013 Daftar Isi 1 Pendahuluan... 2 1.1 Alur Proses e-purchasing Kendaraan bermotor Pemerintah Dalam Aplikasi... 4 2 Memulai
MANUAL APLIKASI KELOMPOK KERJA
 MANUAL APLIKASI KELOMPOK KERJA Kelompok Kerja / Pokja mempunyai tugas dan tanggungjawab dalam melaksanakan paket pekerjaan lelang. Yang mana pokja telah dipilih oleh ULP untuk sebuah paket pekerjaan, maka
MANUAL APLIKASI KELOMPOK KERJA Kelompok Kerja / Pokja mempunyai tugas dan tanggungjawab dalam melaksanakan paket pekerjaan lelang. Yang mana pokja telah dipilih oleh ULP untuk sebuah paket pekerjaan, maka
PETUNJUK PELAKSANAAN PENGADAAN OBAT DENGAN PROSEDUR E-PURCHASING BERDASARKAN E-CATALOGUE
 2013, No.999 4 LAMPIRAN PERATURAN MENTERI KESEHATAN NOMOR 48 TAHUN 2013 TENTANG PETUNJUK PELAKSANAAN PENGADAAN OBAT DENGAN PROSEDUR E-PURCHASING BERDASARKAN E-CATALOGUE PETUNJUK PELAKSANAAN PENGADAAN OBAT
2013, No.999 4 LAMPIRAN PERATURAN MENTERI KESEHATAN NOMOR 48 TAHUN 2013 TENTANG PETUNJUK PELAKSANAAN PENGADAAN OBAT DENGAN PROSEDUR E-PURCHASING BERDASARKAN E-CATALOGUE PETUNJUK PELAKSANAAN PENGADAAN OBAT
STANDAR OPERASIONAL PROSEDUR PENGUMUMAN LELANG DAN PENERIMAAN DOKUMEN PENAWARAN
 STANDAR OPERASIONAL PROSEDUR PENGUMUMAN LELANG DAN PENERIMAAN DOKUMEN PENAWARAN Disiapkan oleh, Diperiksa oleh, Disahkan oleh, Fajri, ST, MT Ir. Herri Mahyar, MT Nanang Prihatin, S.Kom, M.Cs Ketua Tim
STANDAR OPERASIONAL PROSEDUR PENGUMUMAN LELANG DAN PENERIMAAN DOKUMEN PENAWARAN Disiapkan oleh, Diperiksa oleh, Disahkan oleh, Fajri, ST, MT Ir. Herri Mahyar, MT Nanang Prihatin, S.Kom, M.Cs Ketua Tim
POKJA ULP. Management Training SPSE Versi 4
 TUS@2015 POKJA ULP Management Training SPSE Versi 4 Admin AGENCY AUDITOR Admin RUP POKJA PPK PPHP PP VERIFIKATOR HELPDESK TRAINER PENYEDIA LPSE HIRARKI PEMBENTUKAN USER SPSE 3.6 Management Training SPSE
TUS@2015 POKJA ULP Management Training SPSE Versi 4 Admin AGENCY AUDITOR Admin RUP POKJA PPK PPHP PP VERIFIKATOR HELPDESK TRAINER PENYEDIA LPSE HIRARKI PEMBENTUKAN USER SPSE 3.6 Management Training SPSE
MANUAL APLIKASI PENGGUNA ANGGARAN
 MANUAL APLIKASI PENGGUNA ANGGARAN Aplikasi eprocurement Nasional / SPSE yang telah diimplementasikan di Pemerintah Kota Surabaya mulai bulan Mei tahun 2012, mengalami beberapa pengembangan dan penyesuaian
MANUAL APLIKASI PENGGUNA ANGGARAN Aplikasi eprocurement Nasional / SPSE yang telah diimplementasikan di Pemerintah Kota Surabaya mulai bulan Mei tahun 2012, mengalami beberapa pengembangan dan penyesuaian
SPSE 3, SPSE 4, & SIKaP. Lembaga Kebijakan Pengadaan Barang/Jasa Pemerintah
 SPSE 3, SPSE 4, & SIKaP Lembaga Kebijakan Pengadaan Barang/Jasa Pemerintah Purchases Order Iidentifikasi kebutuhan Pengumuman lelang Penandatanganan kontrak Penerimaan hasil pekerjaan Akhir masa pemeliharaan
SPSE 3, SPSE 4, & SIKaP Lembaga Kebijakan Pengadaan Barang/Jasa Pemerintah Purchases Order Iidentifikasi kebutuhan Pengumuman lelang Penandatanganan kontrak Penerimaan hasil pekerjaan Akhir masa pemeliharaan
Kegiatan Monitoring dan Evaluasi Kementerian PUPR 2017 Surabaya, 29 November 2017 Disampaikan oleh :
 Kegiatan Monitoring dan Evaluasi Kementerian PUPR 2017 Surabaya, 29 November 2017 Disampaikan oleh : Ir. Sumito Direktur Bina Penyelenggaraan Jasa Konstruksi DIREKTORAT BINA PENYELENGGARAAN JASA KONSTRUKSI
Kegiatan Monitoring dan Evaluasi Kementerian PUPR 2017 Surabaya, 29 November 2017 Disampaikan oleh : Ir. Sumito Direktur Bina Penyelenggaraan Jasa Konstruksi DIREKTORAT BINA PENYELENGGARAAN JASA KONSTRUKSI
DAFTAR ISI. Layanan Pengadaan Secara Elektronik Nasional
 DAFTAR ISI 1. PENDAHULUAN... 1 2. LOGIN... 2 3. MENETAPKAN PAKET... 5 4. PERSETUJUAN UNTUK LELANG... 8 5. MENJAWAB SANGGAHAN... 10 6. MENJAWAB PERTANYAAN MENGENAI LELANG... 13 7. PERSETUJUAN TERHADAP HASIL
DAFTAR ISI 1. PENDAHULUAN... 1 2. LOGIN... 2 3. MENETAPKAN PAKET... 5 4. PERSETUJUAN UNTUK LELANG... 8 5. MENJAWAB SANGGAHAN... 10 6. MENJAWAB PERTANYAAN MENGENAI LELANG... 13 7. PERSETUJUAN TERHADAP HASIL
Pelaksanaan Pengadaan Barang/Jasa (PBJ) di Kementerian PUPR Lelang Dini Kelembagaan PBJ Sistem PBJ Terintegrasi
 Pelaksanaan Pengadaan Barang/Jasa (PBJ) di Kementerian PUPR Lelang Dini Kelembagaan PBJ Sistem PBJ Terintegrasi Biro PBMN dan Layanan Pengadaan Sekretariat Jenderal KEMENTERIAN PEKERJAAN UMUM DAN PERUMAHAN
Pelaksanaan Pengadaan Barang/Jasa (PBJ) di Kementerian PUPR Lelang Dini Kelembagaan PBJ Sistem PBJ Terintegrasi Biro PBMN dan Layanan Pengadaan Sekretariat Jenderal KEMENTERIAN PEKERJAAN UMUM DAN PERUMAHAN
PETUNJUK PENGGUNAAN APLIKASI e- PURCHASING KENDARAAN PANITIA
 PETUNJUK PENGGUNAAN APLIKASI e- PURCHASING KENDARAAN PANITIA 10 Juni 2013 Daftar Isi 1 Pendahuluan... 2 1.1 Panitia Pengadaan... 3 1.2 Alur Proses e-purchasing Kendaraan Pemerintah Dalam Aplikasi... 4
PETUNJUK PENGGUNAAN APLIKASI e- PURCHASING KENDARAAN PANITIA 10 Juni 2013 Daftar Isi 1 Pendahuluan... 2 1.1 Panitia Pengadaan... 3 1.2 Alur Proses e-purchasing Kendaraan Pemerintah Dalam Aplikasi... 4
Aplikasi E Procurement
 Aplikasi E Procurement PENGADAAN BARANG DAN JASA Kementerian Keuangan Badan Pendidikan dan Pelatihan Keuangan Pusdiklat Anggaran dan Perbendaharaan Alur Proses Aplikasi 1 Halaman Depan SPSE https://www.lpse.kemenkeu.go.id/eproc/
Aplikasi E Procurement PENGADAAN BARANG DAN JASA Kementerian Keuangan Badan Pendidikan dan Pelatihan Keuangan Pusdiklat Anggaran dan Perbendaharaan Alur Proses Aplikasi 1 Halaman Depan SPSE https://www.lpse.kemenkeu.go.id/eproc/
Bagian Kedua Maksud Pasal 4
 SALINAN BUPATI BULUNGAN PERATURAN BUPATI BULUNGAN NOMOR 24 TAHUN 2013 TENTANG MEKANISME PENGADAAN BARANG/JASA PEMERINTAH MELALUI UNIT LAYANAN PENGADAAN BARANG/JASA DI LINGKUNGAN PEMERINTAH DAERAH KABUPATEN
SALINAN BUPATI BULUNGAN PERATURAN BUPATI BULUNGAN NOMOR 24 TAHUN 2013 TENTANG MEKANISME PENGADAAN BARANG/JASA PEMERINTAH MELALUI UNIT LAYANAN PENGADAAN BARANG/JASA DI LINGKUNGAN PEMERINTAH DAERAH KABUPATEN
