1. MENEMUKAN FILE SECARA CEPAT
|
|
|
- Djaja Kurnia
- 6 tahun lalu
- Tontonan:
Transkripsi
1 Pengenalan Windows 7 A. Mengenal Windows 7 Perangkat lunak sistem operasi (Operating System) merupakan software sangat vital dalam sebuah komputer. Jika tidak ada sistem operasi maka semua komponen komputer yang ada tidak dapat berfungsi. Sistem operasi merupakan perangkat lunak yang mengendalikan seluruh kerja dari perangkat-perangkat komputer, sehingga akan menjembatani antara pengguna dengan komputer itu sendiri. Pada bab ini secara khusus akan membahas sistem operasi Windows 7 dibaca Windows Seven. Windows 7 adalah sebuah sistem operasi yang dibuat oleh salah satu perusahaan software terkemuka Microsoft Corporation. Windosw 7 merupakan hasil pengembangan dari beberapa versi sebelumnya yaitu Windows XP (keluaran 2002), Windows Vista (keluaran 2007). Sistem operasi ini menawarkan beberapa keunggulan. Antara lain tampilan antar muka yang lebih menarik, bisa digunakan oleh beberapa pengguna atau user, lebih stabil, serta dapat menginstal secara otomatis beberapa perangkat keras. Dengan Windows 7, Kamu dapat mencolokkan flashdisk atau MP3 Player tanpa harus meng-install-nya secara manual. Keunggulan Windows 7 Dibanding Vista Baru-baru ini Microsoft Mengklaim Windows 7 sebagai OS yang dirancang sesuai dengan selera konsumen yang menginginkan komputer yang simpel. Lebih cepat bekerja, sedikit mengklik, koneksi yang mudah dan tidak rumit. Berikut ini 9 keunggulan Windows 7 yang diklaim bos baru Microsoft pengganti Bill Gates, Steve Ballmer : 1. MENEMUKAN FILE SECARA CEPAT Untuk menemukan file tidak terlalu sulit dan tidak membutuhkan waktu yang lama. Caranya tinggal klik pada menu start dan ketik di dalam kotak pencarian apa saja yang akan dicari. Setelah terbuka, pilih apa yang anda inginkan dan dengan cepat akan terwujud. 2. MELIHAT SELURUH JENDELA DENGAN MUDAH Pada saat banyak jendela terbuka, kadang kita bingung nama atau isinya. Windows 7 membantu anda menengoknya dengan mudah dengan hanya mengintip dari taskbar. Caranya dengan melayang-layankan kursor di atas ikon dari jendela terbuka. Bakal terlihat nama ikon dan program tersebut. Layangkan lagi di atas preview untuk melihat keseluruhan layar. Klik untuk menghubungkannya deangan jendela yang anda ingin lihat. 3. MENGINTIP DIAM-DIAM DESKTOP ANDA Sering kali kita harus menutup jendela satu per satu untuk melihat desktop. Fitur Aero Peek membantu anda mengintip desktop tanpa menyentuh jendela. Caranya dengan melayangkan kursor di atas kotak bujur sangkar pada pojok kanan bawah. Klik di atas untuk memperkecil seluruh jendela yang terbuka. Ketika layar desktop terbuka, klik nagi untuk menampilkan kembali. 4. CARI APA YANG DIINGINKAN DENGAN SANGAT MUDAH Jump List pada Windows 7 membantu anda mencari file, lagu, gambar, atau dokumen lainnya dalam desktop secara cepat. Hal ini mengurangi waktu terbuang anda menemukan dokumen yang kemarin dioperasikan. Fitur ini ada menu start dan taskbar. Dengan 1 klik, anda dapat melihat website yang sering digunakan pada internet explorer 8. Anda dapat menarik dan membuang sebuah file dari Jump List.
2 5. BANDINGKAN 2 JENDELA SATU SAMA LAIN Fitur Snap membantu kita melihat kembali jendela dengan lebih baik dan memudahkan membandingkan 2 dokumen satu sama lain. Carannya dengan menarik jendela ke satu sisi dari layar. Ketika pointer mouse ke sisi lain, jendela akan snap setengah dari layar. Untuk memperluasnya secara vertical, tarik border ke pinggir layar. Ketika pointer mouse di pinggir, jendela akan snap ke vertical penuh. 6. SATU KLIK DAPAT SEMUA Dengan fitur pin, anda dapat mengakses taskbar dengan satu klik. Layangkan kursor di atas program favorit dan tarik ke taskbar. Atau klik kanan di atasnya dan pilih pin di Taskbar. Program anda akan jadi pin. Untuk membukanya, klik pada ikon Taskbar. Anda dapat membuka pin dengan program lain pada saatnya. 7. MENGHUBUNGKAN PERANGKAT WIRELESS Dengan Windows 7 set-up nirkabel jauh lebih mudah. Anda dapat menambahkan yang lain, termasuk jaringan printer dan digital media player. Caranya dengan meluncurkan wizard Add a Device lalu ketik lokasi pin pada perangkat bergerak. 8. MEMBUAT WEB JAUH LEBIH CEPAT, AMAN DAN MUDAH Internet Explorer 8 membuat penggunaan internet jadi lebih cepat, aman dan mudah. Melalui web slices, anda dapat melacak jejak informasi secara khusus. Ini lebih mudah diikuti ketimbang lelang di ebay atau berita terbaru dari ESPN. Dengan kontak instant search di internet explorer, hasilnya dapat diikuti secara real time. Hasil pencarian juga dilengkapi dengan the SmartScreen, yaitu filter yang melindungi anda dari spam, virus dan lainnya. Sedangkan InPrivate membantu privasi anda menjelajahi dunia maya setelah menutupbrowser. 9. PERSONALISASI KOMPUTER ANDA Dengan Windows 7, Anda tidak terlalu sulit membuat komputer lebih personal. Caranya dengan klik kanan pada desktop kemudian klik personalize untuk memilih dari banyak tema yang menarik atau putar belakang desktop ke dalam slide show foto favorite. Klik Gadgets untuk menambahkan informasi yang sering dibutuhkan pada desktop. Sumber: rmmandb.com B. Mengenal Tampilan Windows 7 Keterangan: 1) Layar Desktop layar dasar pada tampilan Windows 7 2) Icon Shortcut ikon program yang digunakan sebagai pintasan untuk mengaktifkan suatu program dengan 2x klik pada ikon program yang diinginkan. 3) Tombol Display Desktop untuk menampilkan layar Desktop saat pengguna komputer mengaktifkan program sehingga user tidak perlu menutup semua program aktif saat ingin menampilkan layar Desktop. User cukup meng-klik 1x tombol ini. 4) Tombol Start digunakan untuk mengaktifkan Start Menu, dimana pada Start Menu terdapat, antara lain, untuk memulai program dari All Program, mengatur konfigurasi komputer, dll. 5) Notification Area berisi jam/tanggal, informasi tentang status program/perangkat pendukung sistem, dan sebagai tempat munculnya pesan informasi tentang status perangkat periferal
3 komputer. Pada lapop, area ini juga menampilkan status batete dan status jaringan maupun internet. 6) Quick Launch berisi 3 tombol utama, untuk membuka program dengan sekali klik. Area ini juga sebagai tempat tombol explorer saat Anda membuka folder atau beberapa folder. 7) Language Bar digunakan untuk memilih jenis bahasa penulisan yang akan digunakan oleh sistem. 8) Tombol Taskbar deretan atau kelompok tombol aplikasi yang diaktifkan oleh user. Tombol ini digunakan antara lain, untuk pindah ke aplikasi lainnya dan untuk menampilkan dan menyembunyikan aplikasi. C. Mengenal Icon Shortcut Icon Shortcut merupakan gambar deskripsi suatu program yang berfungsi sebagai pintasan untuk masuk ke program aplikasi. Dengan adanya shortcut, user tidak perlu sibuk lagi membuka program melalui Start Menu, kemudian menelusuri All Programs. User cukup melayangkan pointer ke ikon program yang tersedia di layar Desktop, kemudian klik kiri 2 kali pada ikon dimaksud, maka suatu program sudah aktif sehingga lebih efisien waktu. Ikon Shortcut bisa diatur sesuai dengan keinginan pengguna komputer. Anda bisa membuat ikon Shortcut baru, menyembunyikannya, serta dapat menampilkannya kembali pada saat dibutuhkan. Membuat Shortcut Baru Pada pembahasan ini kita akan belajar membuat ikon Shortcut baru sesuai dengan keinginan. Kalian bisa membuat Shortcut atau pintasan, baik untuk membuka suatu program, membuka file, bahkan folder yang sudah kalian buat dilokasi penyimpanan komputer. Cara membuat Shortcut baru adalah: pertama, bawalah pointer mouse ke area kosong Desktop. Kedua, klik kanan dan pilih perintah New > pada menu yang muncul. Ketiga, bawalah pointer mouse ke salah satu ikon program yang tersedia lalu klik kiri satu kali ikon dimaksud. Maka ikon yang kalian pilih sudah ada di area Desktop sebagai Shorcut dari suatu program. Jika Shorcut itu masih berada di tengah area Desktop, kalian harus memindahkannya ke tempat Shortcut lainnya. Caranya, bawalah pointer mouse ke Shortcut tersebut kemudian klik kiri tahan (drag) dan geser pointer menuju tempat Shortcut lainnya, kemudian lepaskan klik kiri yang kalian lakukan tadi. Jika dilakukan dengan prosedur yang benar maka Shortcut tersebut sudah berpindah ke tempat yang diinginkan. Mengubah nama Icon Shortcut Sering kali kita bosan dengan nama dari Shortcut yang sudah dibuat. Untuk mengubah nama shortcut yang telah dibuat yaitu: pertama, bawalah pointer mouse ke shortcut yang diinginkan kemudian klik kanan pada shortcut tersebut. Kedua, pilih perintah Rename pada menu yang
4 muncul berikutnya. Ketiga, ketik nama baru yang diinginkan, misalnya, SHORTCUT BUATANKU. Keempat, biasanya, kursor (tanda berkedip) masih berada di akhir nama shortcut tadi, untuk mengakhiri proses ini, klik kiri di area kosong Desktop. Menghapus Icon Shortcut Ketika suatu shortcut sudah tidak dibutuhkan lagi, maka kalian harus membuangnya agar tidak terlalu banyak ikon shortcut di area Desktop sehingga tampilan Desktop tersebut lebih rapi. Cara menghapus ikon shortcut yaitu: pertama, bawalah pointer mouse ke shortcut yang diinginkan lalu klik kanan ikon tersebut. Kedua, klik kiri perintah Delete pada menu yang muncul, selanjutnya akan muncul kotak dialog Delete File. Ketiga, klik kiri tombol Yes yang terdapat pada kotak tersebut. Jika dilakukan dengan prosedur yang benar maka shortcut tadi akan terhapus dari area Desktop. Menyembunyikan Shortcut di Area Desktop Ikon shortcut digunakan sebagai pintasan untuk mengaktifkan suatu program. Namun terkadang kita merasa terganggu dengan tampilan shortcut yang hampir memenuhi layar Desktop. Kalian tidak perlu menghapus semua shortcut yang ada karena nanti butuh waktu agak lama untuk membuatnya kembali, jika suatu saat dibutuhkan tampilan shortcut di area Desktop. Kalian cukup melakukan beberapa langkah untuk menyembunyikan semua tampilan shortcut dari area Desktop, dan suatu saat bisa ditampilkan kembali bila dibutuhkan. Untuk menyembunyikan shortcut dari area Desktop yaitu: pertama, bawalah pointer mouse ke area kosong Desktop lalu klik kanan mouse, akan muncul menu pilihan. Kedua, pilih perintah View> lalu klik perintah Show Desktop Icons, maka shortcut akan tersembunyi. Menampilkan Shortcut di Area Desktop Ketika kalian menghidupkan suatu komputer, dan shortcut tidak terlihat di layar Desktop, bukan berarti kalian harus membuat shortcut baru. Kemungkinan shortcut-nya sengaja disembunyikan oleh user yang lain. Pada pelajaran ini kita akan belajar menampilkan kembali icon shortcut yang telah disembunyikan. Langkah-langkah menampilkan kembali shortcut di layar Desktop sebenarnya sama dengan ketika kalian menyembunyikannya. Untuk menampilkan kembali icon shortcut yang disembunyikan yaitu: pertama, bawalah pointer mouse ke area kosong Desktop kemudian klik kanan, akan muncul menu pilihan. Kedua, pilih perintah View> lalu klik kiri perintah Show Desktop Icons. Maka shortcut akan tampil kembali. D. Mengenal Taskbar Taskbar (bilah tugas) merupakan tampilan persegi panjang yang berada di bawah layar Desktop. Taskbar, antara lain berisi tombol Start, Quick Launch, dan di paling kanan disebut area notifikasi (notification area). Taskbar juga berfungsi untuk menampilkan tombol aplikasi yang aktif sehingga memudahkan user untuk berpindah dari suatu aplikasi ke aplikasi aktif lainnya dengan meng-klik
5 salah satu tombol aplikasi yang terdapat di taskbar. Kalian tidak perlu menutup jendela suatu aplikasi untuk menampilkan aplikasi yang aktif lainnya. Keterangan: 1. Start Button: untuk mengaktifkan Start Menu. 2. Taskbar Button: digunakan untuk berpindah antar aplikasi yang aktif saat user mengaktifkan beberapa jendela aplikasi. 3. Language Button: untuk memilih jenis bahasa penulisan yang digunakan sistem. 4. Show Hide Button: digunakan untuk menampilkan tombol program pendukung sistem dan media yang terhubung dengan komputer. 5. Action Center Icon: menginformasikan berbagai masalah seputar software komputer. 6. Network Icon: sebagai informasi tentang status jaringan dan digunakan untuk menghubungkan atau memutuskan jaringan. 7. Volume Icon: informasi status volume sistem, juga digunakan untuk mengatur volume sistem. 8. Date/time: menampilkan informasi jam dan tanggal. 9. Show Desktop Button: digunakan untuk menampilkan layar desktop saat user membuka beberapa jendela program, sehingga user tidak perlu menutup jendela aktif satu persatu saat ingin menampilkan layar desktop. Mengatur Taskbar Tampilan Taskbar bisa diatur sesuai dengan keinginan pengguna komputer. Kalian bisa memperkecil tampilan Taskbar, bahkan kalian bisa menyembunyikan tampilan Tsakbar secara otomatis ketika pointer mouse berada di luar area Taskbar. Untuk melakukan konfigurasi atau pengaturan Taskbar, kalian harus masuk ke jendela Taskbar and Start Menu Properties. Caranya, bawalah pointer mouse pada area kosong di Taskbar. Kemudian klik kanan mouse, maka akan muncul menu pilihan. Klik kiri perintah Properties yang terdapat pada menu tersebut, maka akan muncul jendela Tsakbar and Start Menu Properties. Bila kalian melakukannya dengan prosedur yang benar maka tampilan jendela Taskbar and Start Menu Properties akan tampak seperti berikut ini. Keterangan: 1. Tombol Tabulasi: deretan menu yang berisi pengaturan sesuai tabulasi terpilih. 2. Lock the taskbar: bila perintah ini diaktifkan maka tombol pin (sebelah tombol Start) tidak bisa digeser ke kanan atau ke kiri. 3. Auto-hide the taskbar: digunakan untuk menyembunyikan secara otomatis tampilan taskbar saat pointer berada di luar area taskbar.
6 4. Use small icons: digunanakan untuk memperkecil taskbar dan ikon yang terdapat pada taskbar. 5. Taskbar location on screen: digunakan untuk mengatur letak tampilan taskbar di area desktop (Bottom berarti di bagian bawah desktop). 6. Taskbar buttons: digunakan untuk pengaturan tombol taskbar (tombol aplikasi), user dapat mengelompokkan beberapa tombol aplikasi saat membuka beberapa file yang sama. 7. Customize which icons and notifications appear in the notification area: digunakan untuk mengatur tampilan tombol ikon pada area notifikasi. 8. Use Aero Peek to preview the desktop: bila perintah ini diaktifkan maka user dapat mengintip suatu jendela aplikasi sesuai dengan tombol taskbar yang dilalui mouse, sayangnya, perintah ini hanya terdapat pada Windows 7 Professional, bukan versi Starter Edition dan Home Edition. Mengatur Posisi Taskbar Kalian bisa menempatkan tampilan Taskbar di bawah, di atas, atau di samping desktop. Perlu dimaklumi, ini berlaku bila komputer yang dipakai sudah menggunakan sistem operasi Windows 7. Cara mengatur posisi taskbar adalah: pertama, bawalah pointer mouse ke area kosong Taskbar kemudian klik kanan mouse, akan muncul menu pilihan. Kedua, klik kiri perintah Properties, akan muncul jendela Taskbar and Start Menu Properties. Ketiga, bawalah pointer ke tombol Taskbar location on screen lalu klik kiri mouse, akan muncul menu untuk menempatkan tampilan Taskbar di area desktop seperti berikut ini. Klik Bottom untuk menampilkan Taskbar di bagian bawah desktop Klik Left untuk menampilkan Taskbar di bagian kiri desktop Klik Right untuk menampilkan Taskbar di bagian kanan desktop Klik Top untuk menampilkan Taskbar di bagian atas desktop Setiap melakukan perubahan apapun pada jendela Taskbar and Start Menu Properties maka kalian harus meng-klik tombol Apply di bagian bawah jendela. Hal ini dilakukan bila kalian ingin menerapkan perubahan tersebut. Setelah selesai, klik kiri tombol Close (X) untuk menutup jendela. Mengenal Start Menu Start Menu (menu untuk memulai program), adalah menu yang aktif saat user meng-klik kiri tombol Start. Start Menu merupakan menu awal untuk mengaktifkan segala hal yang berkaitan dengan suatu komputer selain pintasan atau shortcut yag ada di area Desktop dan taskbar. Seandainya komputer adalah suatu rumah, Start Menu adalah pintu gerbang untuk mengakses segala isi rumah tersebut. Demikian pula Start Menu. Ia merupakan pintu awal untuk mengakses segala hal yang ada pada suatu komputer. Tidak semua pintasan program bisa ditampilkan di area desktop karena bila demikian maka ikon pintasan program akan memenuhi seluruh area desktop. User hanya akan menampilkan sebagian
7 dari semua program yang terdapat dalam suatu komputer. Selebihnya, untuk membuka program dilakukan melalui Start Menu. bagian materi ini akan membahas tentang Start Menu. Perlu diingat bahwa untuk mengaktifkan Start Menu, bawalah pointer mouse ke tombol Start, kemudian klik kiri mouse. Tampilan standar Start Menu Windows 7 adalah seperti berikut ini. Keterangan: 1. Quick Access Programs: kumpulan ikon program yang sering dibuka, sebagai pintasan untuk mengaktifkan program dengan 1x klik. 2. Recently files: berisi kumpulan pintasan untuk mengakses file yang baru-baru ini dibuka berdasarkan program yang digunakan untuk membuka file tersebut. 3. User Account Icon: gambar sebagai logo dari akun pengguna, bisa diganti sesuai keinginan user. 4. User Account Folder: tombol untuk mengakses folder pribadi setiap akun pengguna (disini contoh akun penggunanya adalah sulpacom01). 5. Documents Button: tombol untuk mengakses folder Documents, adalah folder yang disediakan Windows 7 untuk menyimpan berbagai jenis file (xp, My Documents). 6. Pictures Button: tombol untuk mengakses folder Pictures, berupa folder yang disediakan Windows 7 untuk menyimpan file gambar. 7. Music Button: tombol untuk mengakses folder musik, berupa folder yang disediakan Windows 7 untuk menyimpan file musik. 8. Computer Button: tombol untuk mengakses drive atau media penyimpanan komputer. Misalnya, harddisk, CD/DVD drive, flashdrive, dll. 9. Control Panel Button: tombol untuk mengakses jendela Control Panel, adalah fitur yang digunakan untuk mengatur konfigurasi komputer. 10. Devices and Printers Button: tombol untuk mengakses jendela yang di dalamnya menampilkan media atau perangkat yang terhubung dengan komputer. 11. Default Programs Button: tombol untuk mengakses pengaturan yang digunakan untuk mengembalikan setting komputer ke pengaturan standar atau default. 12. Help and Support Button: tombol untuk mengakses bantuan dan dukungan seputar permasalahan yang dialami sistem operasi Windows. 13. Shutdown Button: tombol untuk mematikan komputer melalui program. 14. All Programs Button: tombol untuk mengakses semua program yang terinstal ke dalam komputer. 15. Search Bar: area yang disediakan sistem untuk pencarian file atau program berdasarkan keywordyang diketikkan oleh user.
8 16. Next Arrow Button: tombol untuk mengakses beberapa pilihan tingkat lanjut selain Shutdown seperti Log Off, Restart, Switch User, dll. Mengenal User Accounts User Accounts (akun pengguna) merupakan fasilitas yang tersedia dalam sistem operasi Windows. Dengan User Accounts, setiap pengguna komputer dapat memberikan pengaturan tersendiri pada setiap akun yang telah dibuat. Kalian dapat memberikan konfigurasi atau pengaturan tersendiri terhadap akun yang akan kalian buat nanti. Pengaturan yang dimaksud misalnya, tema atau wallpaper, tampilan taskbar, tampilan icon shortcut, dan lain-lain. Dengan demikian, suatu komputer yang digunakan beberapa pengguna dapat memiliki sejumlah akun dengan konfigurasi tersendiri sesuai selera. Andai di rumah kalian ada satu komputer (ini cuma seandainya loach) dan pemakainya adalah kakak, adik, ayah (bener nggak ya?!), dan kamu sendiri. Maka masing-masing dapat membuat akun yang berbeda dengan tampilan yang diatur sendiri. Sehingga tampilan komputer lebih pribadi meskipun digunakan oleh beberapa orang. Membuat User Accounts Baru Cara membuat User Accounts baru adalah: pertama, klik kiri tombol Start kemudian klik kiri Control Panel yang terdapat area kanan Start Menu, dan tunggu hingga muncul jendela Control Panel. Kedua, bawalah pointer mouse ke area User Accounts and Family Safety (ikon dua orang), dan klik kiri perintah Add or Remove User Accounts, tunggu hingga muncul jendela berikutnya. Ketiga, klik kiri Create a new accounts, lalu ketiklah nama akun baru yang diinginkan. Keempat, klik tombol Create account di bagian bawah jendela. Setelah itu, tutuplah jendela Control Panel. Nah, sekarang, kalian sudah belajar membuat user Accounts baru. Selamat mencoba! Pindah User Accounts Langkah-langkah untuk pindah user account adalah: pertama, klik kiri tombol Start kemudian klik kiri next arrow yang terdapat di sebelah kanan Shutdown, akan muncul menu pilihan. Kedua, klik kiri Switch user pada menu tersebut, dan tunggu hingga layar monitor menampilkan tampilan Switch user. Perhatikan ilustrasi di bawah ini. Pada langkah berikutnya, layar monitor menampilkan logo dari semua user accounts yang telah dibuat. Tugas kalian adalah meng-klik kiri logo akun yang telah kalian buat. Tunggu beberapa saat hingga layar monitor menampilkan akun yang telah kalian buat. Berikut ini adalah contoh tampilannya. Menghapus User Accounts Untuk menghapus akun yang telah kalian buat, caranya adalah: pertama, klik kiri tombol Start kemudian klik kiri Control Panel, akan muncul jendela Control Panel. Kedua, bawalah pointer ke areauser Accounts and Family Safety (ikon dua orang), dan klik kiri perintah Add or Remove User Accounts, tunggu hingga muncul jendela berikutnya. Perhatikan ilustrasi berikut.
9 Ketiga, setelah muncul pilihan berikutnya maka klik kiri akun yang ingin dihapus. Keempat, klik kiridelete Accounts. Kelima, pada jendela konfirmasi ini kalian ditanya, apakah kalian juga ingin menghapus file yang ada dalam akun tersebut? Klik Delete Files akan muncul opsi berikutnya. Keenam, klik kiri perintah Delete Accounts, maka akun yang dipilih tadi sudah terhapus. Berikutnya tutup jendela Control Panel. Mengenal Gadget Gadget (baca gijet) mengacu pada inovasi baru pada barang elektronik kecil dan canggih yang memiliki fungsi khusus. Dengan pengertian ini, PC tablet, PDA dan smartphone boleh disebut sebagai gadget, meskipun bentuknya tidak begitu kecil. Pada sistem operasi Windows 7, gadget merupakan tampilan aksesori yang bisa dipindah ke manamana di area desktop. Tool ini bisa menampilkan informasi tentang judul berta terbaru dari internet. User juga mendapatkan informasi tentang prakiraan cuaca secara online, bahkan user juga bisa memperoleh informasi tentang kurs mata uang secara up to date (terkini). User juga bisa menampilkan gambar slideshow sehingga tampilan desktop terlihat lebih menarik. Microsoft Corporation mulai menambahkan aksesori gadget pada Windows Vista, sistem operasi keluaran Pelajaran ini akan membahas tentang aksesori gadget pada Windows 7 serta cara pengelolaannya. Menampilkan Gadget Langkah-langkah untuk menampilkan gadget yaitu: pertama, bawalah pointer mouse ke area kosong Desktop kemudian klik kiri mouse, akan muncul menu pilihan. Kedua, pada menu pilihan tersebut, klik kiri Gadgets, maka akan muncul jendela Gadgets. Ketiga, bawalah pointer mouse ke salah satu Gadget yang tersedia, misalnya jam kemudian drag ke area kanan Desktop. Untuk menambahkan gadget lainnya, bawalah pointer ke salah satu gadget yang tersedia kemudian drag lagi ke area kanan Desktop. Perhatikan gambar berikut. Mengatur Gadget Untuk mengatur Gadget, perhatikan berukut ini Close Gadget (1): digunakan untuk menutup Gadget yang terpilih. Option (2): digunakan untuk melakukan pengaturan atau konfigurasi terhadap Gadget yang terpilih. Grid Gadget (3): digunakan untuk memindahkan Gadget terpilih ke area lain di layar Desktop. TIPS: Untuk menampilkan pengaturan tingkat lanjut seputar Gadget, maka klik kanan salah satu Gadget di samping, maka akan muncul menu pilihan untuk mengatur Gadget
10 Menambah Gedgets Langkah-langkah untuk menambah alat Gadgets lainnya adalah: pertama, bawalah pointer pada salah satu Gadget lalu klik kanan Gadget tersebut, maka akan muncul menu pilihan. Kedua, klik perintahadd Gadgets maka akan muncul jendela Gadgets. Ketiga, drag salah satu gadget ke area kanan Desktop. Nah sekarang kalian telah belajar menambah alat gadget. Selamat mencoba! Menutup Gadget Langkah-langkah menutup Gadget yaitu: pertama, bawalah pointer mouse ke salah satu Gadget yang diinginkan, kemudian klik kanan Gadget tersebut, akan muncul menu pilihan seperti berikut ini. Windows Explorer Windows Explorer atau jendela penjelajah, merupakan jendela penelusuran yang digunakan untuk menjelajahi seluruh media penyimpanan komputer, termasuk seluruh folder dan file-nya. Saat pengguna komputer membuka file melalui My Document, berarti ia membuka file tersebut dari Windows Explorer. Dengan Windows Explorer, kalian dapat menjelajahi seluruh ini media penyimpanan komputer, baik yang ada dalam harddisk, CD/DVD-ROM, flashdisk, dan lain-lain. Mengaktifkan Windows Explorer Langkah-langkah mengaktifkan Windows Explorer yaitu: pertama, bawalah pointer mouse ke tombol Start kemudian klik kanan mouse, akan muncul menu pilihan. Kedua, klik kiri perintah Open Windows Explorer yang ada di menu pilihan tersebut. Tunggulah beberapa saat hingga muncul jendela Windows Explorer. Mengenal Tampilan Windows Explorer Keterangan: 1. Back Button: digunakan untuk kembali ke jendela sebelumnya yang dibuka. 2. Forward Button: digunakan untuk membuka jendela berikutnya yang dibuka. 3. Address Bar: kotak persegi panjang yang menampilkan alamat dari folder yang sedang dibuka. 4. Minimize Button: digunakan untuk menyembunyikan tampilan jendela explorer ke tombol aplikasi di Taskbar. 5. Maximize Button: digunakan untuk memperbesar atau memperkecil tampilan jendela explorer. 6. Close Button: digunakan untuk menutup jendela explorer. 7. Search Bar: kotak yang digunakan untuk pencarian folder atau file di komputer berdasarkankeyword tertentu yang diketikkan user.
11 8. Menu Bar: berisi perintah pendukung untuk bekerja dalam Windows Explorer. 9. Toolbar: berisi perintah-perintah yang mendukung pada jendela explorer, terutama untuk pengaturan tampilan. 10. Navigation Pane: panel navigasi berisi lokasi penympanan komputer secara keseluruhan. 11. File List: area kanan ini berfungsi menampilkan konten atau isi dari media penympanan yang aktif di area kiri atau di panel navigasi. 12. Status Bar: berisi informasi seputar media objek yang sedang diaktifkan, baik yang ada di panel kiri maupun di panel kanan. Mengubah Tampilan Windows Explorer Tampilan ikon file atau folder yang ada di panel kanan jendela explorer dapat diatur sesuai keinginan pengguna komputer. Sebelum melakukan pengaturan Windows Explorer, bukalah Windows Explorer seperi yang telah kalian pelajari sebelumnya. Setelah jendela explorer terbuka, maka aktifkan folderdocuments yang ada di area kiri jendela. Selanjutnya, bawalah pointer ke View Button yang ada di panel kanan, lalu klik kiri tombol mouse, akan muncul menu pilihan yang meminta kalian untuk memilih salah satu jenis tampilan. Klik kiri salah satu jenis tampilan yang tersedia, contoh, Extra Large Icons maka tampilan folder akan tampak seperti gambar sebelah kanan di atas. Men-copy File Langkah-langkah untuk men-copy atau menyalin file adalah: pertama, bukalah jendela Explorer, kemudian klik kiri folder Documents. Kedua, bawalah pointer ke area kanan dan carilah file yang akan di-copy. Ketiga, arahkan pointer ke file yang akan di-copy tadi, kemudian klik kanan mouse untuk menampilkan menu pilihan seputer file tersebut. Keempat, klik perintah Copy yang ada di menu pilhan itu. Kelima, arahkan pointer mouse ke area kosong, lalu klik kanan, akan muncul menu pilihan, kemudian klik kiri perintah Paste. Perhatikan ilustrasi berikut ini. Menghapus File Pada pelajaran ini kalian akan belajar menghapus file dari jendela explorer. Adapun langkahlangkah untuk menghapus file dari jendela explorer adalah: pertama, bukalah jendela explorer, kemudian bukalah folder dimana kalian menyimpan file yang akan dihapus. Kedua, bawalah pointer mouse pada file yang akan dihapus tadi, lalu klik kanan mouse untuk memunculkan menu pilihan, kemudian klik kiri perintah Delete pada menu pilihan tersebut, selanjutnya akan muncul Dialog Box. Ketiga, klik tombol Yes yang ada di kotak dialog tersebut. Membuat Folder Baru Folder merupakan wadah untuk mengemas beberapa file atau bahkan beberapa folder lainnya sehingga lebih rapi dan bisa tersusun dengan rapi. Dapat dibayangkan seandainya tidak ada folder, mungkin file-file yang ada akan ditumpuk dalam satu tempat, dan mungkin user akan kesulitan untuk mencari suatu file yang diperlukan bila dalam suatu komputer sudah terdapat banyak file.
12 Folder dapat diisi dengan jutaan file atau folder lainnya, selama memori komputernya masih memungkinkan. Langkah-langkah untuk membuat folder baru adalah: pertama, bukalah jendela explorer, misalnya folder Documents. Kedua, di area kanan, arahkan pointer mouse ke area kosong lalu klik kanan mouse, maka akan muncul menu pilihan. Ketiga, klik perintah New> kemudian klik kiri perintahfolder, akan muncul folder baru dengan nama New Folder. Keempat, ketikkan nama folder yang kalian buat, misalnya dengan nama Folder Baruku. Berikutnya klik kiri di area kosong. Perhatikan gambar berikut ini. Setelah kalian membuat folder baru, kalian boleh menaruh beberapa file dalam folder tersebut, baik berupa file gambar, musik, dll. Caranya, letakkan pointer ke file yang ingin dipindahkan kemudian klik kanan mouse untuk memunculkan menu pilihan. Selanjutnya, klik perintah Cut yang ada di menu pilihan tersebut. Berikutnya, bawa pointer ke folder yang diinginkan kemudian klik kanan lagi folder tersebut, akan muncuk menu pilihan. Klik kiri perintah Paste. Lakukan cara yang sama untuk memindahkan file lainnya. Bila kalian melakukannya dengan cara yang benar, maka file tadi sudah pindah ke dalam folder yang dipilih. Selamat mencoba! Bila kalian hanya ingin menyalinnya saja, bukan memindahkannya, klik kanan suatu file kemudian klik kiri Copy yang ada di menu pilihan. Bawa pointer ke folder yang telah dibuat lalu klik kanan dan klik kiri perintah Paste. Recycle Bin Ketika suatu file dianggap tidak dibutuhkan, biasanya akan dihapus oleh pengguna komputer. Masalahnya, bagaimana jika suatu saat file atau folder tersebut dibutuhkan lagi, padahal sudah dihapus dari harddisk komputer? Kalian tidak perlu khawatir. Kalian bisa mengembalikannya lagi selamanya yang dihapus tadi berasal dari harddisk, bukan dari flashdisk atau media media penyimpanan Removable lainnya. Saat pengguna komputer menghapus file atau folder maka file atau folder tersebut akan tertampung sementara di dalam suatu kontainer yang disebut Recycle Bin. Recycle Bin dapat diibaratkan sebagai tempat sampah daur ulang, dimana Recycle Bin berfungsi untuk menampung sementara file yang dihapus dari media penyimpanan komputer. File atau folder yang tertampung di sana bisa dikembalikan lagi ke lokasi sebelumnya dimana file atau folder tersebut dihapus. Kalian dapat mengembalikan file atau folder yang pernah dihapus, atau bahkan bisa menghapusnya lagi dari Recycle Bin agar benar-benar terhapus untuk selamanya. Mengembalikan File dari Recycle Bin Langkah-langkah mengembalikan file atau folder dari Recycle Bin dari ke media penyimpanan sebelumnya yaitu: pertama, bawalah pointer mouse ke ikon shortcut Recycle Bin yang terdapat di area Desktop kemudian klik kiri 2 kali mouse, akan muncul jendela Recycle Bin. Kedua, bawalah pointer ke ikon file yang ingin dikembalikan, lalu klik kanan mouse untuk memunculkan menu
13 pilhan. Ketiga, klik kiri perintah Restore yang ada di menu pilihan tersebut. Bila dilakukan dengan prosedur yang benar maka file yang dipilih akan kembali ke lokasi penyimpanan semula. Menghapus File dari Recycle Bin Langkah-langkah untuk menghapus data dari Recycle Bin adalah: pertama, bawalah pointer mouse ke ikon shortcut Recycle Bin di area Desktop, lalu klik kiri 2 kali mouse, tunggu hingga muncul jendela Recycle Bin. Kedua, klik kiri perintah Delete pada menu tersebut, akan muncul kotak dialog Delete File, klik kiri Yes di bawah kotak tersebut. Maka file yang dipilih akan terhapus.
MODUL 1 INSTALASI DAN PENGENALAN OS. MCROSOFT WINDOWS
 MODUL 1 INSTALASI DAN PENGENALAN OS. MCROSOFT WINDOWS I. TUJUAN 1. Praktikan dapat melakukan instalasi operating system (OS) Windows melalui media flashdisk dan mengkonfigurasi sistem 2. Praktikan dapat
MODUL 1 INSTALASI DAN PENGENALAN OS. MCROSOFT WINDOWS I. TUJUAN 1. Praktikan dapat melakukan instalasi operating system (OS) Windows melalui media flashdisk dan mengkonfigurasi sistem 2. Praktikan dapat
MODUL 2 KEGIATAN PEMELAJARAN 3
 MODUL 2 KEGIATAN PEMELAJARAN 3 Sistem Operasi Windows dan Perintah pada menu Pengenalan bagian-bagian desktop windows Ikon ikon pada desktop windows Objek ( Ikon ) Keterangan My Computer Digunakan untuk
MODUL 2 KEGIATAN PEMELAJARAN 3 Sistem Operasi Windows dan Perintah pada menu Pengenalan bagian-bagian desktop windows Ikon ikon pada desktop windows Objek ( Ikon ) Keterangan My Computer Digunakan untuk
Modul ke: Aplikasi komputer. Sistem Operasi Windows 7. Fakultas FASILKOM. Nurhaida, ST., MT. Program Studi MKCU
 Modul ke: 03 Ida Fakultas FASILKOM Aplikasi komputer Sistem Operasi Windows 7 Nurhaida, ST., MT. Program Studi MKCU Windows 7 Windows 7 diluncurkan pada tanggal 22 Juli 2009 Versi windows 7: Windows 7
Modul ke: 03 Ida Fakultas FASILKOM Aplikasi komputer Sistem Operasi Windows 7 Nurhaida, ST., MT. Program Studi MKCU Windows 7 Windows 7 diluncurkan pada tanggal 22 Juli 2009 Versi windows 7: Windows 7
OPERASIONAL KOMPUTER
 OPERASIONAL KOMPUTER A. Menghidupkan Komputer Langkah-langkah menghidupkan komputer (diasumsikan bahwa komputer sudah dirakit/built up dan terdapat software OS dan lain-lain di dalamnya) adalah: 1. Tancapkan
OPERASIONAL KOMPUTER A. Menghidupkan Komputer Langkah-langkah menghidupkan komputer (diasumsikan bahwa komputer sudah dirakit/built up dan terdapat software OS dan lain-lain di dalamnya) adalah: 1. Tancapkan
8/29/2012. Mengoperasikan Sistem Operasi Berbasis GUI. Sistem Operasi Windows dan Perintah pada menu. Ikon ikon pada desktop windows.
 Mengoperasikan Sistem Operasi Berbasis GUI KKPI Kelas X Sistem Operasi Windows dan Perintah pada menu Pengenalan bagian-bagian desktop windows Gb. Bagan tampilan desktop windows Ikon ikon pada desktop
Mengoperasikan Sistem Operasi Berbasis GUI KKPI Kelas X Sistem Operasi Windows dan Perintah pada menu Pengenalan bagian-bagian desktop windows Gb. Bagan tampilan desktop windows Ikon ikon pada desktop
APLIKASI KOMPUTER Modul ke:
 APLIKASI KOMPUTER Modul ke: SISTEM OPERASI WINDOWS 7 Fakultas Ekonomi Safitri Juanita, S.Kom, M.T.I Program Studi Manajemen www.mercubuana.ac.id SISTEM OPERASI WINDOWS 7 APLIKASI KOMPUTER Membahas definisi
APLIKASI KOMPUTER Modul ke: SISTEM OPERASI WINDOWS 7 Fakultas Ekonomi Safitri Juanita, S.Kom, M.T.I Program Studi Manajemen www.mercubuana.ac.id SISTEM OPERASI WINDOWS 7 APLIKASI KOMPUTER Membahas definisi
Mengoperasikan Sistem Operasi Microsoft Windows
 Mengoperasikan Sistem Operasi Microsoft Windows Designed by : PIPIN PINIMAN, S. Kom. Tujuan Pembelajaran Mengenal bagian Windows (Desktop) Melakukan setting layar komputer Melakukan manajemen File We have
Mengoperasikan Sistem Operasi Microsoft Windows Designed by : PIPIN PINIMAN, S. Kom. Tujuan Pembelajaran Mengenal bagian Windows (Desktop) Melakukan setting layar komputer Melakukan manajemen File We have
PENGOPERASIAN SISTEM OPERASI
 APLIKASI KOMPUTER Modul ke: PENGOPERASIAN SISTEM OPERASI Fakultas Psikologi I b r a h i m, S.T, M.T. Program Studi Psikologi www.mercubuana.ac.id Pengertian Sistem Operasi yang dikembangkan oleh Microsoft
APLIKASI KOMPUTER Modul ke: PENGOPERASIAN SISTEM OPERASI Fakultas Psikologi I b r a h i m, S.T, M.T. Program Studi Psikologi www.mercubuana.ac.id Pengertian Sistem Operasi yang dikembangkan oleh Microsoft
MICROSOFT WINDOWS 1.1. Pengenalan Windows 1.2. Memulai Windows Xp Profesional
 MICROSOFT WINDOWS 1.1. Pengenalan Windows Windows adalah salah satu software sistem operasi yang dikeluarkan oleh perusahaan Microsoft Inc. Microsoft Windows adalah software sistem informasi yang paling
MICROSOFT WINDOWS 1.1. Pengenalan Windows Windows adalah salah satu software sistem operasi yang dikeluarkan oleh perusahaan Microsoft Inc. Microsoft Windows adalah software sistem informasi yang paling
APLIKASI KOMPUTER. Windows 7. Dr. Suharno Pawirosumarto, S.Kom, MM
 Modul ke: APLIKASI KOMPUTER Fakultas 03Ilmu Komunikasi Windows 7 Dr. Suharno Pawirosumarto, S.Kom, MM Program Studi Penyiaran Pendahuluan Microsoft Windows 7 merupakan sistem operasi terbaru dari Microsoft
Modul ke: APLIKASI KOMPUTER Fakultas 03Ilmu Komunikasi Windows 7 Dr. Suharno Pawirosumarto, S.Kom, MM Program Studi Penyiaran Pendahuluan Microsoft Windows 7 merupakan sistem operasi terbaru dari Microsoft
Hak Cipta Pada
 Mata Diklat : Keterampilan Komputer Dan Pengelolaan Informasi Program studi : Semua Program studi Kompetensi : Mengoperasikan Sistem Operasi (Windows XP) Kode : SWR.OPR.200.(1).A Durasi Pemelajaran : 10
Mata Diklat : Keterampilan Komputer Dan Pengelolaan Informasi Program studi : Semua Program studi Kompetensi : Mengoperasikan Sistem Operasi (Windows XP) Kode : SWR.OPR.200.(1).A Durasi Pemelajaran : 10
Bab 2 Desktop Windows XP
 Bab 2 Desktop Windows XP Desktop Microsoft Windows XP mempunyai objek-objek grafis antara lain Taskbar, Ikon shortcut seperti My Computer, My Network Places, My Documents, Internet Explorer. Pada Quick
Bab 2 Desktop Windows XP Desktop Microsoft Windows XP mempunyai objek-objek grafis antara lain Taskbar, Ikon shortcut seperti My Computer, My Network Places, My Documents, Internet Explorer. Pada Quick
APLIKASI KOMPUTER. Windows 7. Yusuf Elmande., S.Si., M.Kom. Modul ke: Fakultas Ekonomi dan Bisnis. Program Studi Akuntansi
 APLIKASI KOMPUTER Modul ke: Windows 7 Fakultas Ekonomi dan Bisnis Yusuf Elmande., S.Si., M.Kom Program Studi Akuntansi Pendahuluan Microsoft Windows 7 merupakan sistem operasi terbaru dari Microsoft Corporation.
APLIKASI KOMPUTER Modul ke: Windows 7 Fakultas Ekonomi dan Bisnis Yusuf Elmande., S.Si., M.Kom Program Studi Akuntansi Pendahuluan Microsoft Windows 7 merupakan sistem operasi terbaru dari Microsoft Corporation.
1. Desktop Microsoft Windows
 1. Desktop Microsoft Windows Icon Shortcut Quick Launch Taskbar Taskbar Shortcut Pada umumnya, taskbar ialah bagian yang terletak pada bagian bawah dari desktop. Tombol Start, tombol program-program aktif,
1. Desktop Microsoft Windows Icon Shortcut Quick Launch Taskbar Taskbar Shortcut Pada umumnya, taskbar ialah bagian yang terletak pada bagian bawah dari desktop. Tombol Start, tombol program-program aktif,
Aplikasi Komputer (APLIKOM) Sistem Operasi (Windows7)
 MODUL PERKULIAHAN (APLIKOM) Sistem Operasi (Windows7) Fakultas Program Studi Tatap Muka Kode MK Disusun Oleh Ilmu Komunikasi Penyiaran 03 90001 Abstract Windows adalah suatu sistem operasi andalan Microsoft
MODUL PERKULIAHAN (APLIKOM) Sistem Operasi (Windows7) Fakultas Program Studi Tatap Muka Kode MK Disusun Oleh Ilmu Komunikasi Penyiaran 03 90001 Abstract Windows adalah suatu sistem operasi andalan Microsoft
PENGENALAN WINDOWS. Copyright Asep Herman Suyanto
 PENGENALAN WINDOWS Asep Herman Suyanto info@bambutechno.com http://www.bambutechno.com A. Mematikan, Me-restart, Stand-by, Log Off Ketika kita klik tombol pop-up di sebelah kanan, windows akan menampilkan
PENGENALAN WINDOWS Asep Herman Suyanto info@bambutechno.com http://www.bambutechno.com A. Mematikan, Me-restart, Stand-by, Log Off Ketika kita klik tombol pop-up di sebelah kanan, windows akan menampilkan
Kustomisasi Desktop dan Taskbar
 Kustomisasi Desktop dan Taskbar 89 Komputer dan Sistem Operasi untuk SMP Membuat wallpaper dan screen saver adalah salah satu bagian dari setting periferal. Wah, periferal, apakah itu? Periferal adalah
Kustomisasi Desktop dan Taskbar 89 Komputer dan Sistem Operasi untuk SMP Membuat wallpaper dan screen saver adalah salah satu bagian dari setting periferal. Wah, periferal, apakah itu? Periferal adalah
Aplikasi Komputer. Pengenalan tentang windows, versi serta cara pengoperasian windows 7. Ita Novita, S.Kom, M.T.I. Modul ke: Fakultas Ilmu Komputer
 Modul ke: Aplikasi Komputer Pengenalan tentang windows, versi serta cara pengoperasian windows 7 Fakultas Ilmu Komputer Ita Novita, S.Kom, M.T.I Program Studi Informatika www.mercubuana.ac.id Pengenalan
Modul ke: Aplikasi Komputer Pengenalan tentang windows, versi serta cara pengoperasian windows 7 Fakultas Ilmu Komputer Ita Novita, S.Kom, M.T.I Program Studi Informatika www.mercubuana.ac.id Pengenalan
SISTEM OPERASI WINDOWS
 SISTEM OPERASI WINDOWS Apakah Sistem Operasi? Sistem operasi adalah sebuah sistem yang diperlukan untuk dapat menjalankan program /software yang ada di komputer. Macam-Macam Sistem Operasi Windows Sistem
SISTEM OPERASI WINDOWS Apakah Sistem Operasi? Sistem operasi adalah sebuah sistem yang diperlukan untuk dapat menjalankan program /software yang ada di komputer. Macam-Macam Sistem Operasi Windows Sistem
MODUL WINDOWS XP. Minggu I
 MODUL WINDOWS XP Minggu I I. PENGENALAN WINDOWS PENGERTIAN WINDOWS Microsoft Windows XP adalah sistem operasi yang termasuk kedalam sistem operasi berbasis Graphical User Interface (GUI) keluaran dari
MODUL WINDOWS XP Minggu I I. PENGENALAN WINDOWS PENGERTIAN WINDOWS Microsoft Windows XP adalah sistem operasi yang termasuk kedalam sistem operasi berbasis Graphical User Interface (GUI) keluaran dari
Shortcut Keyboard Pada Windows
 Shortcut Keyboard Pada Windows Wawan Setiawan waoonne@gmail.com Abstrak Shortcut adalah kombinasi tombol-tombol pada keyboard (papan ketik) untuk mengirim perintah ke sistem computer. Jadi shortcut bisa
Shortcut Keyboard Pada Windows Wawan Setiawan waoonne@gmail.com Abstrak Shortcut adalah kombinasi tombol-tombol pada keyboard (papan ketik) untuk mengirim perintah ke sistem computer. Jadi shortcut bisa
1.1 Memulai PowerPoint 2007
 Student Guide Series: Microsoft PowerPoint 007. Memulai PowerPoint 007 Microsoft PowerPoint 007 yang untuk selanjutnya disingkat Power- Point 007 adalah program aplikasi presentasi yang paling populer
Student Guide Series: Microsoft PowerPoint 007. Memulai PowerPoint 007 Microsoft PowerPoint 007 yang untuk selanjutnya disingkat Power- Point 007 adalah program aplikasi presentasi yang paling populer
MENGOPERASIKAN SISTEM OPERASI
 MENGOPERASIKAN SISTEM OPERASI software system operasi generasi terakhir yang dikeluarkan Microsoft adalah Windows 95 Windows 98 Windows XP dan Vista Windows 7 Windows Me Sofware yang dirancangan khusus
MENGOPERASIKAN SISTEM OPERASI software system operasi generasi terakhir yang dikeluarkan Microsoft adalah Windows 95 Windows 98 Windows XP dan Vista Windows 7 Windows Me Sofware yang dirancangan khusus
Menginstalasi Windows 8 dengan Cara Membuat Salinan Baru
 Menginstalasi Windows 8 dengan Cara Membuat Salinan Baru Mungkin kita telah menggunakan Windows 7 sebagai sistem operasi pada harddisk komputer. Jika kita ingin menggunakan Windows 8, kita dapat menginstalasi
Menginstalasi Windows 8 dengan Cara Membuat Salinan Baru Mungkin kita telah menggunakan Windows 7 sebagai sistem operasi pada harddisk komputer. Jika kita ingin menggunakan Windows 8, kita dapat menginstalasi
BAGIAN I PENDAHULUAN BAGIAN I PENDAHULUAN
 BAGIAN I PENDAHULUAN BAGIAN I PENDAHULUAN 1.1 SEKILAS TENTANG KOMPUTER Komputer merupakan kombinasi hardware (perangkat keras) dan software (perangkat lunak) yang saling terintegrasi satu sama lain. Berikut
BAGIAN I PENDAHULUAN BAGIAN I PENDAHULUAN 1.1 SEKILAS TENTANG KOMPUTER Komputer merupakan kombinasi hardware (perangkat keras) dan software (perangkat lunak) yang saling terintegrasi satu sama lain. Berikut
Warto Adi Nugraha
 Windows For Dummies Warto Adi Nugraha War_24ever@yahoo.com http://grafisindo.blogspot.com Lisensi Dokumen: Seluruh dokumen di IlmuKomputer.Com dapat digunakan, dimodifikasi dan disebarkan secara bebas
Windows For Dummies Warto Adi Nugraha War_24ever@yahoo.com http://grafisindo.blogspot.com Lisensi Dokumen: Seluruh dokumen di IlmuKomputer.Com dapat digunakan, dimodifikasi dan disebarkan secara bebas
Kata Pengantar. Bandung, September 2006 M. Agus J. Alam
 Kata Pengantar Windows Vista akhirnya datang juga. Sistem operasi yang begitu ditunggu-tunggu telah hadir di tengah kita. Sesuai dengan janjinya, Vista hadir dengan teknologi baru, menyongsong era baru
Kata Pengantar Windows Vista akhirnya datang juga. Sistem operasi yang begitu ditunggu-tunggu telah hadir di tengah kita. Sesuai dengan janjinya, Vista hadir dengan teknologi baru, menyongsong era baru
( Manajemen File ) Ada beberapa cara mengaktifkan Windows Explorer. 1. Klik Start, All Programs, Accessories, Windows Explorer
 ( Manajemen File ) adalah fasilitas yang berfungsi untuk mengelola file dan folder. Dengan Windows Explorer dapat mengatur penggunaan drive yang aktif, menggunakan file yang aktif pada floppy disk, local
( Manajemen File ) adalah fasilitas yang berfungsi untuk mengelola file dan folder. Dengan Windows Explorer dapat mengatur penggunaan drive yang aktif, menggunakan file yang aktif pada floppy disk, local
MODUL PERKULIAHAN. Aplikasi Komputer. Sistem Operasi Windows 7. Fakultas Program Studi Tatap Muka Kode MK Disusun Oleh
 MODUL PERKULIAHAN Aplikasi Komputer Sistem Operasi Windows 7 Fakultas Program Studi Tatap Muka Kode MK Disusun Oleh Ekonomi dan Bisnis Manajemen 03 Abstract Windows 7 adalah windows versi terakhir yang
MODUL PERKULIAHAN Aplikasi Komputer Sistem Operasi Windows 7 Fakultas Program Studi Tatap Muka Kode MK Disusun Oleh Ekonomi dan Bisnis Manajemen 03 Abstract Windows 7 adalah windows versi terakhir yang
Aplikasi Komputer. Windows 7 (lanjutan) Fakultas Program Studi TatapMuka Kode MK DisusunOleh
 MODUL PERKULIAHAN Aplikasi Komputer Windows 7 (lanjutan) Fakultas Program Studi TatapMuka Kode MK DisusunOleh Mata Kuliah Ciri 90001 Rushendra, S.Kom, M.T. Universitas (MKCU) 03 Abstract Modul ini menjelaskan
MODUL PERKULIAHAN Aplikasi Komputer Windows 7 (lanjutan) Fakultas Program Studi TatapMuka Kode MK DisusunOleh Mata Kuliah Ciri 90001 Rushendra, S.Kom, M.T. Universitas (MKCU) 03 Abstract Modul ini menjelaskan
SHARING DATA, PRINTER, DAN INTERNET PADA WINDOWS 7 (SEVEN)
 SHARING DATA, PRINTER, DAN INTERNET PADA WINDOWS 7 (SEVEN) Mungkin tulisan ini terlalu jadul terutama bagi teman-teman di SMK Teknik Informatika dan Komputer. Tapi menurut saya gak salah jika saya sharing
SHARING DATA, PRINTER, DAN INTERNET PADA WINDOWS 7 (SEVEN) Mungkin tulisan ini terlalu jadul terutama bagi teman-teman di SMK Teknik Informatika dan Komputer. Tapi menurut saya gak salah jika saya sharing
APLIKASI KOMPUTER. Pengenalan Sistem Operasi Windows 7. Fajriah, S.Kom, MM. Modul ke: 03Fakultas FASILKOM
 Modul ke: 03Fakultas Riri FASILKOM APLIKASI KOMPUTER Pengenalan Sistem Operasi Windows 7 Fajriah, S.Kom, MM Program Studi Sistem Informasi www.mercubuana.ac.id Abstract dan Tujuan Pembelajaran Abstract
Modul ke: 03Fakultas Riri FASILKOM APLIKASI KOMPUTER Pengenalan Sistem Operasi Windows 7 Fajriah, S.Kom, MM Program Studi Sistem Informasi www.mercubuana.ac.id Abstract dan Tujuan Pembelajaran Abstract
Memulai Access 2007 dan Membuat Database 1.1 Memulai Microsoft Office Access 2007
 Memulai Access 2007 dan Membuat Database 1.1 Memulai Microsoft Office Access 2007 Untuk memulai aplikasi Microsoft Office Access 2007, ikuti langkah-langkah di bawah ini: 1. Klik tombol Start. 2. Lanjutkan
Memulai Access 2007 dan Membuat Database 1.1 Memulai Microsoft Office Access 2007 Untuk memulai aplikasi Microsoft Office Access 2007, ikuti langkah-langkah di bawah ini: 1. Klik tombol Start. 2. Lanjutkan
Panduan ini menjelaskan tentang fitur-fitur yang umumnya terdapat hampir di semua model. Beberapa fitur mungkin tidak tersedia di komputer Anda.
 Mulai dari sini Copyright 2013 Hewlett-Packard Development Company, L.P. Windows adalah merek dagang terdaftar di AS dari Microsoft Corporation. Informasi yang terdapat dalam dokumen ini dapat berubah
Mulai dari sini Copyright 2013 Hewlett-Packard Development Company, L.P. Windows adalah merek dagang terdaftar di AS dari Microsoft Corporation. Informasi yang terdapat dalam dokumen ini dapat berubah
Frequently Asked Question
 Frequently Asked Question Frequently Asked Question Titanium Internet Security 2015 TREND MICRO Fitur baru Titanium Internet Security 2015 1. Apa yang baru di Trend Micro Titanium 2015 Fitur baru dan tambahan
Frequently Asked Question Frequently Asked Question Titanium Internet Security 2015 TREND MICRO Fitur baru Titanium Internet Security 2015 1. Apa yang baru di Trend Micro Titanium 2015 Fitur baru dan tambahan
1.1 Memulai Access 2007
 Microsoft Access 2007 1.1 Memulai Access 2007 Microsoft Access 2007 yang untuk selanjutnya disingkat Access 2007 adalah program aplikasi database yang populer dan banyak digunakan saat ini. Dengan Access
Microsoft Access 2007 1.1 Memulai Access 2007 Microsoft Access 2007 yang untuk selanjutnya disingkat Access 2007 adalah program aplikasi database yang populer dan banyak digunakan saat ini. Dengan Access
PELATIHAN DOSEN DAN KARYAWAN MICROSOFT WINDOWS XP
 PELATIHAN DOSEN DAN KARYAWAN MICROSOFT WINDOWS XP UNIVERSITAS KRISTEN PETRA 2007 Daftar Isi Bab 1 Pengenalan Windows XP...2 1.1. Login Windows XP...2 1.2. Pengenalan Window...3 1.3. Pengenalan Desktop...4
PELATIHAN DOSEN DAN KARYAWAN MICROSOFT WINDOWS XP UNIVERSITAS KRISTEN PETRA 2007 Daftar Isi Bab 1 Pengenalan Windows XP...2 1.1. Login Windows XP...2 1.2. Pengenalan Window...3 1.3. Pengenalan Desktop...4
Windows7. Ir. Siswanto, M.M. Modul ke: Fakultas Teknik. Program Studi Teknik Sipil
 Windows7 Modul ke: Fakultas Teknik Microsoft Windows atau lebih dikenal dengan sebutan windows adalah keluarga system operasi computer pribadi yang dikembangkan oleh Microsoft yang menggunakan tehnik antarmuka
Windows7 Modul ke: Fakultas Teknik Microsoft Windows atau lebih dikenal dengan sebutan windows adalah keluarga system operasi computer pribadi yang dikembangkan oleh Microsoft yang menggunakan tehnik antarmuka
Pengamanan Control Panel: Add and Remove Programs
 Pengamanan Control Panel: Add and Remove Programs Pada bagian pertama ini, Anda akan mendapatkan beberapa teknik pengaturan yang dapat diterapkan pada tools Add Remove Programs, yaitu tools yang digunakan
Pengamanan Control Panel: Add and Remove Programs Pada bagian pertama ini, Anda akan mendapatkan beberapa teknik pengaturan yang dapat diterapkan pada tools Add Remove Programs, yaitu tools yang digunakan
Pengoperasian Sistem Operasi
 Modul ke: Pengoperasian Sistem Operasi Sejarah sampai dengan pengoperasian windows 7 Fakultas Ilmu Komunikasi Grace Gata, S.Kom., M.Kom Program Studi Public Relations http://www.mercubuana.ac.id Pendahuluan
Modul ke: Pengoperasian Sistem Operasi Sejarah sampai dengan pengoperasian windows 7 Fakultas Ilmu Komunikasi Grace Gata, S.Kom., M.Kom Program Studi Public Relations http://www.mercubuana.ac.id Pendahuluan
Panduan Lengkap Menggunakan Windows 8
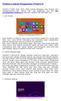 Panduan Lengkap Menggunakan Windows 8 Windows 8 telah resmi dirilis, tetapi banyak pengguna yang bingung cara menggunakannya. Nah, berikut kami ulas bagaimana cara dan tips menggunakan windows 8 yang kami
Panduan Lengkap Menggunakan Windows 8 Windows 8 telah resmi dirilis, tetapi banyak pengguna yang bingung cara menggunakannya. Nah, berikut kami ulas bagaimana cara dan tips menggunakan windows 8 yang kami
KURSUS ONLINE BIZIT STUDIO IT LEARNING & WORKSHOP KURSUS ONLINE 002. Penulis Gute. Mahendra
 KURSUS ONLINE BIZIT STUDIO IT LEARNING & WORKSHOP KURSUS ONLINE 002 PENYIMPANAN FILE PADA WINDOWS XP Penulis Gute. Mahendra Buku ini dikeluarkan oleh program kursus online dari Bizit Studio, demi kepentingan
KURSUS ONLINE BIZIT STUDIO IT LEARNING & WORKSHOP KURSUS ONLINE 002 PENYIMPANAN FILE PADA WINDOWS XP Penulis Gute. Mahendra Buku ini dikeluarkan oleh program kursus online dari Bizit Studio, demi kepentingan
Recover My Files. Download dan Instalasi Recover My Files
 Recover My Files Recover My Files merupakan software yang lebih canggih untuk mengatasi file-file hilang. Memang, software ini tidak gratis. Anda harus membelinya agar dapat menggunakan software ini secara
Recover My Files Recover My Files merupakan software yang lebih canggih untuk mengatasi file-file hilang. Memang, software ini tidak gratis. Anda harus membelinya agar dapat menggunakan software ini secara
MEMULAI DAN MEMATIKAN INTERNET
 MEMULAI DAN MEMATIKAN INTERNET A. Setting Dial Up Koneksi Internet pada Personal Computer (Bukan Network) Langkah-langkah setting dial up telkomnet@instan sebagai berikut: Klik start klik Control Panel
MEMULAI DAN MEMATIKAN INTERNET A. Setting Dial Up Koneksi Internet pada Personal Computer (Bukan Network) Langkah-langkah setting dial up telkomnet@instan sebagai berikut: Klik start klik Control Panel
MODUL PEMBELAJARAN APLIKASI KOMPUTER BERBASIS MICROSOFT POWERPOINT DAN INTERNET
 MODUL PEMBELAJARAN APLIKASI KOMPUTER BERBASIS MICROSOFT POWERPOINT DAN INTERNET Oleh : DWI HARSONO, MPA JURUSAN PENDIDIKAN ADMINISTRASI FAKULTAS ILMU SOSIAL DAN EKONOMI UNIVERSITAS NEGERI YOGYAKARTA 2009
MODUL PEMBELAJARAN APLIKASI KOMPUTER BERBASIS MICROSOFT POWERPOINT DAN INTERNET Oleh : DWI HARSONO, MPA JURUSAN PENDIDIKAN ADMINISTRASI FAKULTAS ILMU SOSIAL DAN EKONOMI UNIVERSITAS NEGERI YOGYAKARTA 2009
3.1 Mendaftar dan Pengenalan Cloudo
 Cloudo Layanan komputer online ini tidak hanya icloud, ada banyak layanan komputer online lain yang memiliki visi yang sama seperti icloud, yaitu komputer yang senantiasa On 24 jam, di cloud. Walaupun
Cloudo Layanan komputer online ini tidak hanya icloud, ada banyak layanan komputer online lain yang memiliki visi yang sama seperti icloud, yaitu komputer yang senantiasa On 24 jam, di cloud. Walaupun
MENGELOLA FILE DAN FOLDER
 MENGELOLA FILE DAN FOLDER a. Membuka Windows Explorer Windows menggunakan windows explorer untuk mengelolah file dan folder dalam computer local maupun jaringan. Windows explorer dirancang untuk berintergrasi
MENGELOLA FILE DAN FOLDER a. Membuka Windows Explorer Windows menggunakan windows explorer untuk mengelolah file dan folder dalam computer local maupun jaringan. Windows explorer dirancang untuk berintergrasi
MICROSOFT ACCESS. Tombol Office/menu Tittle bar Close.
 MICROSOFT ACCESS Microsoft Access merupakan salah satu program pengolah database yang canggih yang digunakan untuk mengolah berbagai jenis data dengan pengoperasian yang mudah. Banyak kemudahan yang akan
MICROSOFT ACCESS Microsoft Access merupakan salah satu program pengolah database yang canggih yang digunakan untuk mengolah berbagai jenis data dengan pengoperasian yang mudah. Banyak kemudahan yang akan
APLIKASI KOMPUTER OLEH : Ramayanti, S.Kom, MT. Modul ke: Fakultas FASILKOM. Program Studi Teknik Informatika
 Modul ke: 02 Desi Fakultas FASILKOM APLIKASI KOMPUTER OLEH : Ramayanti, S.Kom, MT Program Studi Teknik Informatika Bagian Isi PENDAHULUAN SEJARAH WINDOWS FITUR-FITUR WINDOWS XP FITUR BARU PADA WINDOWS
Modul ke: 02 Desi Fakultas FASILKOM APLIKASI KOMPUTER OLEH : Ramayanti, S.Kom, MT Program Studi Teknik Informatika Bagian Isi PENDAHULUAN SEJARAH WINDOWS FITUR-FITUR WINDOWS XP FITUR BARU PADA WINDOWS
Tips n Trik: Kumpulan Tombol Pintas (Shortcut) Windows XP
 1 Tips n Trik: Kumpulan Tombol Pintas (Shortcut) Windows XP Nur Ns nur_komputer@yahoo.com Lisensi Dokumen: Copyright 2003 2007 IlmuKomputer.Com Seluruh dokumen di di IlmuKomputer.Com dapat digunakan, dimodifikasi
1 Tips n Trik: Kumpulan Tombol Pintas (Shortcut) Windows XP Nur Ns nur_komputer@yahoo.com Lisensi Dokumen: Copyright 2003 2007 IlmuKomputer.Com Seluruh dokumen di di IlmuKomputer.Com dapat digunakan, dimodifikasi
Mengelola File, Folder, dan Album
 BAB 2 Mengelola File, Folder, dan Album Pada bagian ini akan dipelajari bagaimana Google Picasa memberikan kemudahan pengguna untuk mengoleksi dan mengelola data-data, baik foto maupun video yang ada dalam
BAB 2 Mengelola File, Folder, dan Album Pada bagian ini akan dipelajari bagaimana Google Picasa memberikan kemudahan pengguna untuk mengoleksi dan mengelola data-data, baik foto maupun video yang ada dalam
Microsoft Excel. I. Pendahuluan
 Microsoft Excel I. Pendahuluan Microsoft Excel adalah General Purpose Electronic Spreadsheet yang bekerja dibawah Sistem Operasi Windows. Microsoft Excel dapat digunakan untuk menghitung angka-angka, bekerja
Microsoft Excel I. Pendahuluan Microsoft Excel adalah General Purpose Electronic Spreadsheet yang bekerja dibawah Sistem Operasi Windows. Microsoft Excel dapat digunakan untuk menghitung angka-angka, bekerja
MICROSOFT WORD. Berikut ini langkah-langkah memulai MS Word. A. Memulai MS Word
 MICROSOFT WORD A. Memulai MS Word Ada beberapa komponen yang perlu diketahui untuk mempermudah pemahaman dalam mempelajari MS Word yaitu : 1. Icon adalah simbol yang mewakili file, folder dan objek yang
MICROSOFT WORD A. Memulai MS Word Ada beberapa komponen yang perlu diketahui untuk mempermudah pemahaman dalam mempelajari MS Word yaitu : 1. Icon adalah simbol yang mewakili file, folder dan objek yang
Mempersiapkan Presentasi Profil Perusahaan
 Mempersiapkan Presentasi Profil Perusahaan 1 Presentasi Pengertian Presentasi Presentasi adalah sebuah kegiatan yang menunjukkan atau menyajikan sebuah informasi atau gagasan kepada orang lain. Tujuan
Mempersiapkan Presentasi Profil Perusahaan 1 Presentasi Pengertian Presentasi Presentasi adalah sebuah kegiatan yang menunjukkan atau menyajikan sebuah informasi atau gagasan kepada orang lain. Tujuan
KONFIGURASI HARDWARE
 KONFIGURASI HARDWARE Komputisasi Keyboard Pilih keyboard maka akan muncul keybord propertis Ketik keyboard di kolom search Melihat Prosesor dan RAM Melihat penyimpanan data Komputerisasi Mouse 1. Klik
KONFIGURASI HARDWARE Komputisasi Keyboard Pilih keyboard maka akan muncul keybord propertis Ketik keyboard di kolom search Melihat Prosesor dan RAM Melihat penyimpanan data Komputerisasi Mouse 1. Klik
BAB IV DISKRIPSI KERJA PRAKTIK. 4.1 Pembuatan Server Menggunakan Mercury Pada XAMPP
 BAB IV DISKRIPSI KERJA PRAKTIK Bab ini membahas tentang proses installasi dan menampilkan foto-foto hasil desain topologi yang telah dikerjakan. 4.1 Pembuatan E-Mail Server Menggunakan Mercury Pada XAMPP
BAB IV DISKRIPSI KERJA PRAKTIK Bab ini membahas tentang proses installasi dan menampilkan foto-foto hasil desain topologi yang telah dikerjakan. 4.1 Pembuatan E-Mail Server Menggunakan Mercury Pada XAMPP
Diktat: Windows 8.1 Essential ver.1.0 Universitas Pamulang, 2014 Windows 8.1 Essential
 Windows 8.1 Essential Page 2 Windows 8 Windows 8 dikembangkan oleh Microsoft untuk digunakan pada komputer pribadi, termasuk rumah dan bisnis desktop, laptop, tablet, dan PC. Pengembangan Windows 8 mulai
Windows 8.1 Essential Page 2 Windows 8 Windows 8 dikembangkan oleh Microsoft untuk digunakan pada komputer pribadi, termasuk rumah dan bisnis desktop, laptop, tablet, dan PC. Pengembangan Windows 8 mulai
2.1 Instalasi Joomla Secara Lokal
 Instalasi Joomla Sebelum belajar membuat web, kita perlu menginstal perangkat lunak yang dibutuhkan oleh Joomla. Sebenarnya Anda dapat menginstal perangkat lunak komponen Joomla secara terpisah, tetapi
Instalasi Joomla Sebelum belajar membuat web, kita perlu menginstal perangkat lunak yang dibutuhkan oleh Joomla. Sebenarnya Anda dapat menginstal perangkat lunak komponen Joomla secara terpisah, tetapi
Kombinasi Tombol Keyboard Dan Fungsinya
 Kombinasi Tombol Keyboard Dan Fungsinya Lasni Sijabat bianqalasni@gmail.com :: http:lasni sijabat@penulis.com Abstrak Kali ini saya akan posting tentang Kombinasi Tombol Keyboard dan Fungsinya yang pasti
Kombinasi Tombol Keyboard Dan Fungsinya Lasni Sijabat bianqalasni@gmail.com :: http:lasni sijabat@penulis.com Abstrak Kali ini saya akan posting tentang Kombinasi Tombol Keyboard dan Fungsinya yang pasti
PENGENALAN WINDOWS VISTA
 PENGENALAN WINDOWS VISTA Pengantar Windows Vista adalah bagian dari kelanjutan pengembangan dari windows sebelumnya yakni windows XP. Seperti perkembangan dari versi versi sebelumnya, dalam versi Vista
PENGENALAN WINDOWS VISTA Pengantar Windows Vista adalah bagian dari kelanjutan pengembangan dari windows sebelumnya yakni windows XP. Seperti perkembangan dari versi versi sebelumnya, dalam versi Vista
USER MANUAL. TREND MICRO Internet Security Pro. System Tuner. By: PT. Amandjaja Multifortuna Perkasa
 USER MANUAL System Tuner TREND MICRO Internet Security Pro By: PT. Amandjaja Multifortuna Perkasa DAFTAR ISI 1. PENJELASAN 2. MANFAAT SYSTEM TUNER 3. PERSIAPAN TUNE-UP 4. MENJALANKAN SYSTEM TUNER 5. PENGATURAN
USER MANUAL System Tuner TREND MICRO Internet Security Pro By: PT. Amandjaja Multifortuna Perkasa DAFTAR ISI 1. PENJELASAN 2. MANFAAT SYSTEM TUNER 3. PERSIAPAN TUNE-UP 4. MENJALANKAN SYSTEM TUNER 5. PENGATURAN
Bab 2. Mengenal Windows
 Bab 2. Mengenal Windows 2.1. Mengenal Perangkat Lunak Software/aplikasi/perangkat lunak merupakan system aplikasi yang befungsi mengatur kerja dari hardware/perangkat keras. Dalam beberapa pengertian lain
Bab 2. Mengenal Windows 2.1. Mengenal Perangkat Lunak Software/aplikasi/perangkat lunak merupakan system aplikasi yang befungsi mengatur kerja dari hardware/perangkat keras. Dalam beberapa pengertian lain
QWrite Pedoman Software. Hak BenQ Dilindungi oleh Undang-undang. Konten pedoman ini bisa berubah untuk penambahan produk.
 Hak Cipta @ BenQ Dilindungi oleh Undang-undang. Konten pedoman ini bisa berubah untuk penambahan produk. Sebagian atau semua pada pedoman ini tidak boleh diganti atau dikirimkan ke pihak lain tanpa izin
Hak Cipta @ BenQ Dilindungi oleh Undang-undang. Konten pedoman ini bisa berubah untuk penambahan produk. Sebagian atau semua pada pedoman ini tidak boleh diganti atau dikirimkan ke pihak lain tanpa izin
Control Panel merupakan suatu bagian dari Microsoft Windows antarmuka pengguna grafis yang memungkinkan pengguna untuk dapat melihat dan memanipulasi
 Control Panel merupakan suatu bagian dari Microsoft Windows antarmuka pengguna grafis yang memungkinkan pengguna untuk dapat melihat dan memanipulasi sistem dasar pengaturan dan pengendalian melalui applet,
Control Panel merupakan suatu bagian dari Microsoft Windows antarmuka pengguna grafis yang memungkinkan pengguna untuk dapat melihat dan memanipulasi sistem dasar pengaturan dan pengendalian melalui applet,
Fungsi Library EX-word TextLoader
 EW-ID2000 Kamus Elektronik EX-word Fungsi Library EX-word TextLoader Pedoman Pemakaian Pendahuluan Pedoman Pemakaian ini menjelaskan cara menggunakan software EX-word TextLoader dan fungsi Library Kamus
EW-ID2000 Kamus Elektronik EX-word Fungsi Library EX-word TextLoader Pedoman Pemakaian Pendahuluan Pedoman Pemakaian ini menjelaskan cara menggunakan software EX-word TextLoader dan fungsi Library Kamus
Panduan Langkah demi Langkah Peningkatan Windows 8 RAHASIA 1/53
 Panduan Langkah demi Langkah Peningkatan Windows 8 RAHASIA 1/53 Isi 1. Mulai Meningkatkan 1. Proses Setup Windows 8 2. Persyaratan Sistem 3. Persiapan 2. Opsi 3. 4. 5. Bersih 6. 1. Personalisasi 2. Nirkabel
Panduan Langkah demi Langkah Peningkatan Windows 8 RAHASIA 1/53 Isi 1. Mulai Meningkatkan 1. Proses Setup Windows 8 2. Persyaratan Sistem 3. Persiapan 2. Opsi 3. 4. 5. Bersih 6. 1. Personalisasi 2. Nirkabel
PENGENALAN KOMPUTER DAN WINDOWS
 PENGENALAN KOMPUTER DAN WINDOWS 1.1 Definisi Komputer Secara sederhana komputer dapat didefinisikan sebagai suatu alat elektronik yang dapat digunakan untuk : 1) Mengetik, menggambar, membuat grafik, dan
PENGENALAN KOMPUTER DAN WINDOWS 1.1 Definisi Komputer Secara sederhana komputer dapat didefinisikan sebagai suatu alat elektronik yang dapat digunakan untuk : 1) Mengetik, menggambar, membuat grafik, dan
AeroCity Internet 2.0 Client
 Panduan Instalasi, Penghapusan dan Registrasi Ulang Komponen AeroCity Internet 2.0 Client (AI20CLN) + Menjalankan Video Warriors of the Net Apa dan Bagaimana Jaringan Internet Bekerja Arman Yusuf, S. Kom
Panduan Instalasi, Penghapusan dan Registrasi Ulang Komponen AeroCity Internet 2.0 Client (AI20CLN) + Menjalankan Video Warriors of the Net Apa dan Bagaimana Jaringan Internet Bekerja Arman Yusuf, S. Kom
BAB 4 MENGGUNAKAN OPERATING SYSTEM (OS) 4.1. Melakukan operasi dasar pada operating system (OS) komputer
 BAB 4 MENGGUNAKAN OPERATING SYSTEM (OS) 4.1. Melakukan operasi dasar pada operating system (OS) komputer Sistem operasi (operating,sistem) adalah perangkat lunak (software) yang mengatur dan mengendalikan
BAB 4 MENGGUNAKAN OPERATING SYSTEM (OS) 4.1. Melakukan operasi dasar pada operating system (OS) komputer Sistem operasi (operating,sistem) adalah perangkat lunak (software) yang mengatur dan mengendalikan
Aplikasi Kompoter. Sejarah dan Pengoperasian MS Windows 7. Giri Purnama, S.Pd, M.Kom. Modul ke: Fakultas FTPD
 Modul ke: Aplikasi Kompoter Sejarah dan Pengoperasian MS Windows 7 Fakultas FTPD Giri Purnama, S.Pd, M.Kom. Program Studi Teknik Sipil http://www.mercubuana.ac.id Pengertian dan Tujuan Operating System
Modul ke: Aplikasi Kompoter Sejarah dan Pengoperasian MS Windows 7 Fakultas FTPD Giri Purnama, S.Pd, M.Kom. Program Studi Teknik Sipil http://www.mercubuana.ac.id Pengertian dan Tujuan Operating System
Membuat komputer bersuara Menampilkan sistem operasi dan proses yang sedang berlangsung Alat untuk mengetik dan menuliskan perintah ke
 Instalasi Windows 7 SEBELUM MEMULAI Khusus pengguna awam, ada baiknya Anda mengetahui istilah-istilah yang digunakan sering digunakan dalam buku. Di mulai dari nama-nama komponen komputer. Perhatikan gambar
Instalasi Windows 7 SEBELUM MEMULAI Khusus pengguna awam, ada baiknya Anda mengetahui istilah-istilah yang digunakan sering digunakan dalam buku. Di mulai dari nama-nama komponen komputer. Perhatikan gambar
Metro Apps. Gambar 3.1 Jendela Start Screen
 Metro Apps Metro Apps adalah program-program aplikasi yang khusus dibuat untuk pemakaian dengan interface Metro. Pada bab ini, akan dibahas sejumlah Metro Apps yang bermanfaat bagi Anda. Apps ini sudah
Metro Apps Metro Apps adalah program-program aplikasi yang khusus dibuat untuk pemakaian dengan interface Metro. Pada bab ini, akan dibahas sejumlah Metro Apps yang bermanfaat bagi Anda. Apps ini sudah
Keterampilan Komputer dan Pengolahan Informasi (KKPI) Kenali Fungsi Tombol pada Keyboard Leptop/ Komputermu
 Keterampilan Komputer dan Pengolahan Informasi (KKPI) Kenali Fungsi Tombol pada Keyboard Leptop/ Komputermu Version 1 pada Office Word Excel dll Ctrl + A : Select All Ctrl + B : Bold Ctrl + C : Copy Ctrl
Keterampilan Komputer dan Pengolahan Informasi (KKPI) Kenali Fungsi Tombol pada Keyboard Leptop/ Komputermu Version 1 pada Office Word Excel dll Ctrl + A : Select All Ctrl + B : Bold Ctrl + C : Copy Ctrl
Aplikasi Komputer Microsoft Word 2010
 Modul ke: Aplikasi Komputer Microsoft Word 2010 Fakultas Ekonomi dan Bisnis Yusuf Elmande., S.Si., M.Kom Program Studi Akuntansi Pendahuluan Microsoft Word (biasa diakronimkan dengan Ms.Word) merupaka
Modul ke: Aplikasi Komputer Microsoft Word 2010 Fakultas Ekonomi dan Bisnis Yusuf Elmande., S.Si., M.Kom Program Studi Akuntansi Pendahuluan Microsoft Word (biasa diakronimkan dengan Ms.Word) merupaka
MODUL PERKULIAHAN APLIKASI KOMPUTER SISTEM OPERASI. Fakultas Program Studi Tatap Muka Kode MK Disusun Oleh
 MODUL PERKULIAHAN APLIKASI KOMPUTER SISTEM OPERASI Fakultas Program Studi Tatap Muka Kode MK Disusun Oleh Ilmu Komputer Teknik Informatika 02 MK10230 Desi Ramayanti, S.Kom, MT Abstract Sistem Operasi adalah
MODUL PERKULIAHAN APLIKASI KOMPUTER SISTEM OPERASI Fakultas Program Studi Tatap Muka Kode MK Disusun Oleh Ilmu Komputer Teknik Informatika 02 MK10230 Desi Ramayanti, S.Kom, MT Abstract Sistem Operasi adalah
Memulai IGOS Nusantara
 Memulai IGOS Nusantara BAB 1 Pada Bab ini Anda akan mempelajari cara: Login dan logout Tour desktop Bekerja dengan menu utama Bekerja dengan icon Bekerja dengan panel Bekerja dengan file manager Mengakses
Memulai IGOS Nusantara BAB 1 Pada Bab ini Anda akan mempelajari cara: Login dan logout Tour desktop Bekerja dengan menu utama Bekerja dengan icon Bekerja dengan panel Bekerja dengan file manager Mengakses
Sistem Operasi Windows 7
 Modul ke: Fakultas Psikologi Sistem Operasi Windows 7 Windows 7 merupakan release terbaru dari Microsoft Windows yang berasal dari perusahaan raksasa Microsoft www.mercubuana.ac.id untuk digunakan pada
Modul ke: Fakultas Psikologi Sistem Operasi Windows 7 Windows 7 merupakan release terbaru dari Microsoft Windows yang berasal dari perusahaan raksasa Microsoft www.mercubuana.ac.id untuk digunakan pada
PERTEMUAN 1 PENGENALAN MICROSOFT OFFICE WORD 2007
 PERTEMUAN 1 PENGENALAN MICROSOFT OFFICE WORD 2007 Microsoft Office Word 2007 merupakan program aplikasi pengolah kata (word processor) yang yang biasa digunakan untuk membuat laporan, dokumen berbentuk
PERTEMUAN 1 PENGENALAN MICROSOFT OFFICE WORD 2007 Microsoft Office Word 2007 merupakan program aplikasi pengolah kata (word processor) yang yang biasa digunakan untuk membuat laporan, dokumen berbentuk
6. Jika langkah di atas dijalankan dengan benar, user akan masuk ke halaman login seperti gambar di bawah
 Cara menjalankan program 1. Install WAMP Server atau XAMPP Server dan jalankan. (klik link untuk melihat cara install) 2. Install browser, dapat menggunakan Firefox, Chrome, atau browser yang lain (pada
Cara menjalankan program 1. Install WAMP Server atau XAMPP Server dan jalankan. (klik link untuk melihat cara install) 2. Install browser, dapat menggunakan Firefox, Chrome, atau browser yang lain (pada
BAB I MENGENAL WINDOWS XP
 BAB I MENGENAL WINDOWS XP Windows adalah sebuah sistem operasi yang dikeluarkan oleh sebuah perusahaan Amerika yang bernama Microsoft. Sistem Operasi adalah sistem dasar untuk mengoperasikan sebuah alat
BAB I MENGENAL WINDOWS XP Windows adalah sebuah sistem operasi yang dikeluarkan oleh sebuah perusahaan Amerika yang bernama Microsoft. Sistem Operasi adalah sistem dasar untuk mengoperasikan sebuah alat
MODUL WINDOWS XP. Minggu II
 MODUL WINDOWS XP Minggu II I. WINDOWS EXPLORER Menu Bar Tool Bar View Folder Isi Folder Windows explorer, dapat disebut sebagai file manager. Yaitu aplikasi yang dapat mengatur semua ketersediaan file-file
MODUL WINDOWS XP Minggu II I. WINDOWS EXPLORER Menu Bar Tool Bar View Folder Isi Folder Windows explorer, dapat disebut sebagai file manager. Yaitu aplikasi yang dapat mengatur semua ketersediaan file-file
SHARING FILE. 3. Kemudian muncul jendela Sharing properties seperti pada gambar berikut.
 SHARING FILE Sharing file dilakukan untuk berbagi file dengan komputer lain yang masih dalam satu jaringan lokal (LAN). Dengan sharing file, maka akan menghemat waktu dalam berbagi file antar komputer.
SHARING FILE Sharing file dilakukan untuk berbagi file dengan komputer lain yang masih dalam satu jaringan lokal (LAN). Dengan sharing file, maka akan menghemat waktu dalam berbagi file antar komputer.
Membuat File Database & Tabel
 Membuat File Database & Tabel Menggunakan MS.Office Access 2013 Database merupakan sekumpulan data atau informasi yang terdiri atas satu atau lebih tabel yang saling berhubungan antara satu dengan yang
Membuat File Database & Tabel Menggunakan MS.Office Access 2013 Database merupakan sekumpulan data atau informasi yang terdiri atas satu atau lebih tabel yang saling berhubungan antara satu dengan yang
merge to new document
 1. Untuk menjalankan program, langkah awal adalah melakukan klik. pada taskbar. a. Start b. Exit c. Turn off d. Log off e. Shutdown 2. Perintah yang digunakan untuk mengaktifkan windows explore adalah.
1. Untuk menjalankan program, langkah awal adalah melakukan klik. pada taskbar. a. Start b. Exit c. Turn off d. Log off e. Shutdown 2. Perintah yang digunakan untuk mengaktifkan windows explore adalah.
Kata Pengantar. Setelah mempelajari buku Student Guide Series Microsoft Office Word 2007 ini, diharapkan pembaca dapat:
 Kata Pengantar Microsoft Office Word 2007 adalah program aplikasi pengolah kata (word processor) dengan tampilan user interface (UI) baru yang mengganti menu, toolbars, dan sebagian besar task panes yang
Kata Pengantar Microsoft Office Word 2007 adalah program aplikasi pengolah kata (word processor) dengan tampilan user interface (UI) baru yang mengganti menu, toolbars, dan sebagian besar task panes yang
MATERI 1. FILE MANAGER WINDOWS EXPLORER. 1.1 Pendahuluan
 MATERI 1. FILE MANAGER WINDOWS EXPLORER 1.1 Pendahuluan Manajemen file dalam sistem operasi keluaran Microsoft Windows dapat dilakukan dengan memanfaatkan fungsi dan fasilitas yang ada pada program aplikasi
MATERI 1. FILE MANAGER WINDOWS EXPLORER 1.1 Pendahuluan Manajemen file dalam sistem operasi keluaran Microsoft Windows dapat dilakukan dengan memanfaatkan fungsi dan fasilitas yang ada pada program aplikasi
DESKTOP ICON DAN KOSTUMISASI
 DESKTOP ICON DAN KOSTUMISASI Bagian pertama dari proyek untuk mempercantik dan menambah fungsional desktop adalah dengan melakukan kostumisasi desktop dan ikon. Dengan menggunakan software-software free
DESKTOP ICON DAN KOSTUMISASI Bagian pertama dari proyek untuk mempercantik dan menambah fungsional desktop adalah dengan melakukan kostumisasi desktop dan ikon. Dengan menggunakan software-software free
Tugas pendahuluan 2 INSTALASI DAN PENGENALAN OS WINDOWS NAMA : RUDIN STAMBUK : F KELAS : D
 Tugas pendahuluan 2 INSTALASI DAN PENGENALAN OS WINDOWS NAMA : RUDIN STAMBUK : F 551 13 146 KELAS : D PROGRAM STUDI S1 INFORMATIKA JURUSAN TEKNIK ELEKTRO UNIVERSITAS TADULAKO 2013 1. Cara mempersiapkan
Tugas pendahuluan 2 INSTALASI DAN PENGENALAN OS WINDOWS NAMA : RUDIN STAMBUK : F 551 13 146 KELAS : D PROGRAM STUDI S1 INFORMATIKA JURUSAN TEKNIK ELEKTRO UNIVERSITAS TADULAKO 2013 1. Cara mempersiapkan
Membuat File Database & Tabel
 Membuat File Database & Tabel Menggunakan MS.Office Access 2010 Database merupakan sekumpulan data atau informasi yang terdiri atas satu atau lebih tabel yang saling berhubungan antara satu dengan yang
Membuat File Database & Tabel Menggunakan MS.Office Access 2010 Database merupakan sekumpulan data atau informasi yang terdiri atas satu atau lebih tabel yang saling berhubungan antara satu dengan yang
Membuat Buku Kerja dengan Microsoft Excel
 Pelajaran 5 Membuat Buku Kerja dengan Microsoft Excel A B C D 1 Nama Murid Jenis Kelamin Nilai Matematika Keterangan 2 Andi L 8 Lulus 3 Siti Nurlaela P 8 Lulus 4 Dinar Nugraha L 8 Lulus 5 Bayu Purbaya
Pelajaran 5 Membuat Buku Kerja dengan Microsoft Excel A B C D 1 Nama Murid Jenis Kelamin Nilai Matematika Keterangan 2 Andi L 8 Lulus 3 Siti Nurlaela P 8 Lulus 4 Dinar Nugraha L 8 Lulus 5 Bayu Purbaya
Modul Pembelajaran Windows 7
 BAGIAN PENGEMBANGAN PEGAWAI SETDITJEN PERBENDAHARAAN 2011 2011 Bagian Pengembangan Pegawai DAFTAR ISI DAFTAR ISI... DAFTAR GAMBAR... BAB I Pengenalan Windows 7... 1.1.Persyaratan Sistem... 1.2.Proses instalasi...
BAGIAN PENGEMBANGAN PEGAWAI SETDITJEN PERBENDAHARAAN 2011 2011 Bagian Pengembangan Pegawai DAFTAR ISI DAFTAR ISI... DAFTAR GAMBAR... BAB I Pengenalan Windows 7... 1.1.Persyaratan Sistem... 1.2.Proses instalasi...
Mengenal Ms.Excel 2010
 Modul ke: 09Fakultas Prionggo FASILKOM Mengenal Ms.Excel 2010 Mata Kuliah APLIKASI KOMPUTER ( 90001 ) / 3 sks ) Hendradi, S.Kom., MMSI. Program Studi Sistem Informasi Microsoft Excel Pendahuluan Microsoft
Modul ke: 09Fakultas Prionggo FASILKOM Mengenal Ms.Excel 2010 Mata Kuliah APLIKASI KOMPUTER ( 90001 ) / 3 sks ) Hendradi, S.Kom., MMSI. Program Studi Sistem Informasi Microsoft Excel Pendahuluan Microsoft
Mengatur Tampilan AutoCAD
 Mengatur Tampilan AutoCAD Untuk berinteraksi dengan sebuah program, Anda pasti akan disuguhkan dengan sebuah tampilan (interface) program tersebut. Ini tentunya untuk memudahkan Anda sebagai user dalam
Mengatur Tampilan AutoCAD Untuk berinteraksi dengan sebuah program, Anda pasti akan disuguhkan dengan sebuah tampilan (interface) program tersebut. Ini tentunya untuk memudahkan Anda sebagai user dalam
Biznet GIO Cloud Membangun VPN Client to Site
 Biznet GIO Cloud Membangun VPN Client to Site Biznet GIO all right reserved 1 of 12 Pendahuluan Panduan ini akan membantu anda untuk membangun koneksi VPN client to site menggunakan Biznet GIO Cloud. Panduan
Biznet GIO Cloud Membangun VPN Client to Site Biznet GIO all right reserved 1 of 12 Pendahuluan Panduan ini akan membantu anda untuk membangun koneksi VPN client to site menggunakan Biznet GIO Cloud. Panduan
Autoplay Media Studio
 2013 Autoplay Media Studio Donny kurniawan X-TKJ1 10/29/2013 A. Tujuan - Mengetahui fungsi dan tujuan software Autoplay Media Studio. - Dapat mengoperasikan Autoplay Media Studio. - Dapat membuat sebuah
2013 Autoplay Media Studio Donny kurniawan X-TKJ1 10/29/2013 A. Tujuan - Mengetahui fungsi dan tujuan software Autoplay Media Studio. - Dapat mengoperasikan Autoplay Media Studio. - Dapat membuat sebuah
Tips Dan Trik Menggunakan Windows 8
 Tips Dan Trik Menggunakan Windows 8 Alfa ziqri alfalinux@ymail.com Abstrak Windows 8 yang terbaru ini, terdapat sebuah kombinasi penekanan tombol cepat yang memungkinkan kita untuk melakukan Screenshots
Tips Dan Trik Menggunakan Windows 8 Alfa ziqri alfalinux@ymail.com Abstrak Windows 8 yang terbaru ini, terdapat sebuah kombinasi penekanan tombol cepat yang memungkinkan kita untuk melakukan Screenshots
Pengantar Aplikasi Komputer. Mengelola File dan Folder di Windows 7
 Pengantar Aplikasi Komputer Mengelola File dan Folder di Windows 7 Profile Unggul Utan Sufandi, S.Kom, M.Si Contact : 08159927963 (phone/sms) 081219317988 (wa) Blog : unggulutansufandi.com Minat Riset/Pengajaran:
Pengantar Aplikasi Komputer Mengelola File dan Folder di Windows 7 Profile Unggul Utan Sufandi, S.Kom, M.Si Contact : 08159927963 (phone/sms) 081219317988 (wa) Blog : unggulutansufandi.com Minat Riset/Pengajaran:
CISCO PACKET TRACER A. PROSES INSTALASI PACKET TRACER
 CISCO PACKET TRACER 5.3.3.0019 A. PROSES INSTALASI PACKET TRACER 5.3.3.0019 Gambar diatas merupakan proses awal dari instalasi software Packet Tracer 5.3.3.0019 Setelah mendowload program tersebut, kemudian
CISCO PACKET TRACER 5.3.3.0019 A. PROSES INSTALASI PACKET TRACER 5.3.3.0019 Gambar diatas merupakan proses awal dari instalasi software Packet Tracer 5.3.3.0019 Setelah mendowload program tersebut, kemudian
CONTROL PANEL. SNMP (Simple Network Management Protocol) Disusun Oleh : Eko Ma arif Siti Rahayu Yolanda
 CONTROL PANEL SNMP (Simple Network Management Protocol) Disusun Oleh : Eko Ma arif 10108686 Siti Rahayu 11108852 Yolanda 12108090 SISTEM INFORMASI FAKULATAS ILMU KOMPUTER U N I V E R S I T A S G U N A
CONTROL PANEL SNMP (Simple Network Management Protocol) Disusun Oleh : Eko Ma arif 10108686 Siti Rahayu 11108852 Yolanda 12108090 SISTEM INFORMASI FAKULATAS ILMU KOMPUTER U N I V E R S I T A S G U N A
1.1 Perkembangan Foto Video
 Student Guide Series: Foto Video Go To School 1.1 Perkembangan Foto Video Dunia fotografi digital pada saat ini sudah sangat begitu maju. Setiap orang begitu mudahnya dalam mengoperasikan kamera digital
Student Guide Series: Foto Video Go To School 1.1 Perkembangan Foto Video Dunia fotografi digital pada saat ini sudah sangat begitu maju. Setiap orang begitu mudahnya dalam mengoperasikan kamera digital
