BAB I PENDAHULUAN. 1.1 Latar Belakang
|
|
|
- Utami Makmur
- 6 tahun lalu
- Tontonan:
Transkripsi
1 BAB I PENDAHULUAN 1.1 Latar Belakang Komputer adalah sebuah sarana untuk memberikan kemudahan bagi perkembangan teknologi. Komputer terdiri dari 2 bagian, pertama perangkat keras (hardware) dan kedua perangkat lunak (software). Hardware adalah komponen yang berada dalam sebuah CPU (Control Processing Unit) yang terdiri dari beberapa komponen. Sedangkan (software) adalah program-program yang ada dalam sistem komputer. Software banyak sekali. Baik untuk pengenalan tehnik, bahasa atau lainya. Didalam dunia keteknikan ada beberapa software yang dapat kita akses diantaranya adalah Pro Engineer. Pro Engineer Wildfire merupakan software yang dibuat olehptc(parametic Technology Corporation). Secara umum Pro Engineer merupakan software multi disiplin yang memungkinkan dilakukannya pemodelan, penggambaran, analisa, pengerjaan permesinan, dan optimasi suatu desain, baik itu untuk menghitung posisi titik berat, inersia, berat dan berat total. Tujuan penerapan software ini adalah untuk memperoleh desain terbaik dalam waktu yang singkat. Pada Pro Engineer lebih menitikberatkan pada pemodelan 3 dimensi, karena dengan 3 dimensi dapat dihasilkan gambar 2 dimensi secara lebih cepat dan model 3 dimensinya dapat digunakan untuk hal-hal yang lain seperti yang telah disebut diatas. Dengan adanya software pro engineering ini saya dapat mempelajari dan mengetahui bagaimana cara membuat suatu benda tiga dimensi dengan berbagai cara, dengan tool yang ada pada pro engineering yaitu: 1. Extrude 2. Revolve 3. Hole 4. Sheel 5. Chamfer 6. Sweep 1
2 2 7. Blend 8. Pattern 9. Relation 10. Datum planes Tool-tool di atas akan di perjelas di dalam Bab kedua. Pro/Engineering, PTC dari parametric, terpadu 3D CAD(Computer Aided Design) / CAM (Computer Aided Manufacturing) / CAE (Computer Aided Engineering) solusi, digunakan oleh produsen untuk discrete mechanicalengineringpro/engineering adalah industri pertama parametric, 3D CAD pemodelan sistem. parametric modeling menggunakan pendekatan parameter, dimensi, dan memiliki hubungan yang ditujukan untuk menangkap perilaku produk dan membuat resep yang memungkinkan otomatisasi dan desain optimasi desain dan proses pengembangan produk. Ini kuat dan kaya pendekatan desain yang digunakan oleh perusahaan-perusahaan yang produk strategi adalah keluarga atau berbasis platform-driven, di mana desain menentukan strategi sangat penting untuk keberhasilan proses desain teknik embedding kendala dan hubungan dengan cepat mengoptimalkan desain, atau di mana geometri yang dihasilkan mungkin kompleks atau berdasarkan equations. Pro/Engineering menyediakan lengkap desain, analisis dan kemampuan manufaktur pada satu, integral, scalable platform. Kemampuan ini, termasuk Solid Model, Surfacing, Rendering, Data interoperabilitas, dialihkan Desain Sistem, Simulasi, Analisis Toleransi, dan hiasan dan desain. Beberapa perusahaan di aerospace dan pertahanan, otomotif, teknologi tinggi dan elektronik, peralatan industri, alat medis, dan industri lain menggunakan Pro/engineering lengkap untuk membuat 3D digital model produk mereka. Pro/engineering keluaran terdiri dari 2D dan 3D solid model data yang juga dapat digunakan di hilir terbatas elemen analisis,prototyping cepat, hiasan yang dibuat dengan alat desain dan CNC (Computer Numeric Control) manufaktur. Semua data dan asosiatif yang dapat antara CAD, CAM dan CAE modul tanpa konversi. Sebuah produk dan seluruh Bill of Material (BoM) dapat model akurat asosiatif dengan penuh rekayasa gambar, dan informasi kontrol revisi. Kemampuan ini memungkinkan yang berbarengan teknik - desain, analisis dan insinyur yang bekerja di manufaktur paralel - streamlines pengembangan produk dan prosespro/engineering adalah bagian integral dari pembangunan yang lebih luas produk sistem yang dikembangkan oleh PTC. 1.2 Sistematika Penulisan
3 3 Sistematika penulisan dari dibuatnya laporan tentang penggunaan program Pro Engineer ini adalah agar si pembaca dapat mengenal Pro Engineer serta memahami fungsi tombol-tombol, menu-menu dan shortcut dalam ProEngineer, dengan jelas. Dan yang terpenting dalam pembuatan makalah ini adalah Saya selaku penulis dapat membantu memberikan kemudahan kepada para pembaca atau juga para pengguna program Pro Engineer dalam melakukan pekerjaan gambar dengan menggunakanpro Engineer. BAB II
4 4 LANDASAN TEORI 2.1 Landasan teori Pro Engineer adalah salah satu program desain gambar dengan bantuan komputer yang cukup canggih. Secara umum Pro Engineer merupakan software multi disiplin yang memungkinkan dilakukannya pemodelan, penggambaran, analisa, pengerjaan permesinan, dan optimasi suatu desain, baik itu untuk menghitung posisi titik berat, inersia, berat dan berat total. Tujuan penerapan software ini adalah untuk memperoleh desain terbaik dalam waktu yang singkat. Pada Pro Engineer lebih menitik beratkan pada pemodelan 3 dimensi, karena dengan 3 dimensi dapat dihasilkan gambar 2 dimensi secara lebih cepat dan model 3 dimensinya dapat digunakan untuk hal-hal yang lain seperti yang telah disebut diatas. Sedangkan software CAD tradisional lebih mengarah pada gambar 2 dimensi. Perbedaan mendasar antara Pro Engineer dengan software desain konvensional adalah arah desain. Dalam Pro Engineer, desain diawali dengan pemodelan (gambar tiga dimensi) kemudian dibuat gambar dua dimensinya, sedangkan pada software desain konvensional adalah dari gambar dua dimensi kemudian dibuat gambar tiga dimensinya. Software ini dapat berinteraksi / berhubungan dengan beberapa aplikasi office khususnya Microsoft Excel. Sebagai contoh, informasi mengenai komponen-komponen yang ada dalam sebuah unit dapat di tampilkan di Ms. Excel sehingga mudah diolah untuk keperluan-keperluan yang lain. Perangkat lunak (software) Pro Engineer mempunyai konsep-konsep dasar sebagai berikut: 1. Sistem pembuatan gambar mempunyai basis 3 dimensi model padat, bukan 2 dimensi. Pada Pro Engineer, setiap pembuatan part yang dilakukan sudah berbasis 3D tanpa kita harus memindahkan benda dari system 2D ke dalam system 3D. Untuk pembuatan benda 3D solid modeling langkah pertama yang dilakukan adalah membuat sketsa 2 dimensi, kemudian diteruskan dengan perintah dasar 3D modeling untuk memberikan bentuk padat (solid). Untuk pembuatan 2D technical drawing dilakukan secara otomatis dengan caramengirim gambar part ke sistem drawing dan sedikit penambahan dimensi dan pengaturan arah tampilan yang diinginkan. 2. Penggambaran bersifat parametric. Sifat parametric merupakan konsistensi antara dimensi dengan bentuk geometris. Paramaetrik adalah satu cara untuk menyelesaikan persaman parameter yaitu harga geometric dan dimensi dari suatu desain part. Pada saat parametric diterapkan ke model benda, parameter menetapkan ukuran dan bentuk
5 5 model tersebut. Dimensi adalah parameter ukuran, sedangkan yang termasuk parameter geometric adalah horizontal, vertical, tangen atau konsentris. Sistem manajemen parameter mengingat data-data dimensi saat model benda dibuat. Jika terjadi perubahan dimensi maka system parametric secara otomatis mengambil datadata pada manajemem parameter untuk mengkalkulasi ulang ukuran yang ada dan merubahnya sesuai masukan dengan tetap mempertahankan hubungan antar elemen benda. Sifat parametric ini sangat membantu dalam membuat part-part standar yang sejenis dengan ukuran berbeda sehingga dapat dimasukkan ke dalam fasilitas standard library Pengenalan Program Pro Engineer Pro Engineer Wildfire merupakan software yang dibuat oleh PTC (Parametic Technology Corporation) untuk mempermudah pembuatan model-model, perakitan komponen, pembuatan gambar teknik lengkap dengan BOM (Bill of Material), optimasi design, simulasi gerakan pada assembly, simulasi analisa struktur dan thermal plus simulasi manufakturnya. Secara umum software ini terdiri dari tiga bagian, yaitu : 1. CAD (Computer Aided Design) Pada bagian ini model-model dibuat dalam bentuk 3D dengan tools yang telah disediakan dan dari gambar 3D tersebut dapat dibuat gambar teknik lengkap dengan Bill of Materialnya. Dari bentuk-bentuk model yang telah dibuat dapat dirakit menjadi sebuah model assembly. Perakitan (Assembly) pada bagian ini bersifat tetap (tanpa pergerakan). 2. CAE (Computer Aided Engineering) Model-model yang telah dibuat dan dianalisis pada bagian ini untuk melihat kekuatan struktur dan simulasi thermalnya. Dari hasil analisis yang diperoleh dapat dibuat beberapa bentuk baru yang lebih optimal. 3. CAM (Computer Aided Manufacturing) Simulasi Proses manufactur dilakukan pada bagian ini. Model-model dapat langsung diproduksi pada mesin-mesin CNC yang compatibel dengan software ini Hubungan Parent-child
6 6 Salah satu aspek penting yang terdapat dalam Pro Engineer adalah hubunganinduk-anak (parent/child relationship) dimana untuk merancang suatu fitur/part yang dibuat terakhir akan dipengaruhi oleh rancangan fitur/part awal. Dengan kata lain bila kita akan melakukan suatu editing pada suatu part awal maka secara otomatis Pro Engineer juga akan melakukan editing pada fitur/part yang terakhir dibuat. Dalam hal ini fitur/part awal tersebut biasa disebut induk (parent) dan fitur/part terakhir disebut anak (child) Menu-menu dalam Pro Engineer Di dalam Pro Engineer untuk membuat sebuah benda kerja maka kita harus mengetahui menu-menu apa saja yang harus digunakan. Di bawah ini akan dijelaskan menu apa saja yang ada di dalam softwareproengineer. A. Datum Planes Fitur ini digunakan untuk membuat suatu bidang datum tambahan sebagai referensi dalam pembuatan fitur/part dan assembly. Prosedur Datum Planes : 1. Aktifkan Datum Planes Tools. 2. Masukkan bidang referensinya dengan meng-klik datum yang telah ada seperti planes, permukaan, edges( sisi ), points, atau sumbu. 3. Untuk metode penempatan datum yang baru ada beberapa metode seperti : a. Through : Datum baru ditempatkan pada reference yang telah dipilih. b. Offset: Datum baru ditempatkan dengan jarak referensi yang telah dipilih. c. Parallel : Datum baru ditempatkan parallel terhadap referensi yang telah dipilih. d. Normal : Datum baru ditempatkan normal terhadap referensi yang telah dipilih. 4. Pilih OK 5. Untuk memasukan bidang referensi lebih dari satu tekan tombol CTRL pada waktu memilih bidang referensi yang lain. B. Datum Axis
7 7 Fitur ini sama seperti datum planes, datum axis berguna sebagai referensi tambahan untuk pembuatan objek. Datum axis digunakan untuk membuat datum planes, menempatkan objek yang membutuhkan garis tengah dan untuk membuat sumbu. Prosedur Datum Axis : 1. Aktifkan Datum Axis Tools. 2. Masukan bidang referensi untuk datum axis yang baru. 3. Metode penempatan datum axis terdapat beberapa pilihan : a. Normal : Untuk menempatkan datumaxis yang memepunyai jarak dengan memasukkkannya di kotak offset reference. b. Through : Datum axis ditempatkan melewati bidang referensi yang telah dipilih. 4. Pilih OKuntuk mengakhiri. C. ExtrudeTools Fitur ini merupakan metode pembuatan yang mengijinkan kita untuk membuat objek solid atau permukaan dan untuk menambahkan atau membuang material. Prosedur pembuatan extrude : 1. Aktifkan Extrude Tools. 2. Klik create a section. 3. Pilih bidang gambar (datum) sebagai referensi. 4. Pilih sketchtoolbar untuk menggambar secara 2D. 5. Klik continue. 6. Tentukan nilai kedalaman extrude. Pada menu option terdapat pilihan : a. Blind : Nilai ketebalan dimasukkan secara manual. b. Symetric : Extrude dilakukan di bidang referensi yang telah dipilih secara sama. c. ToSelect : Objek di extrude dengan batasan yang telah kita pilih. 7. Click Appliesicon. 8. Untuk meng-extrude objek menjadi dua bagian dengan nilai yang berbeda, masukkan nilai depth di side dua. a. Remove Material : Berfungsi untuk membuang objek extrude. D. Revolve Tools
8 8 Fitur ini berfungsi untuk membuat objek yang mempunyai sumbu putar di center line berupa solid atau permukaan dan menambah atau membuang material. Prosedur Revolve : 1. Aktifkan RevolveTools. 2. Pilih create a section. 3. Pilih bidang referensi (datum reference). 4. Pilih sketchuntuk menggambar secara 2D. 5. Buat center lines untuk arah perputarannya. 6. Pilih Continue. 7. Masukkan nilai sudut putar. 8. Pilih appliesfeature untuk menyelesaikannya. E. Hole Tools Fitur ini digunakan untuk membuat lubang pada objek solid. Hole Tools terdiri dari dua tipe yaitu Straight hole dan Standard hole. Pada Straight hole kita hanya dapat menentukan diameter lubang dan kedalaman lubang, sedangkan pada Standard hole diameter lubang ditetapkan berdasarkan ISO dan UNC. Prosedur pembuatan lubang : 1. Aktifkan Hole Tools. 2. Pilih tipe hole yang diinginkan yaitu Straight hole dan Standard hole. 3. Tentukan cara peletakan lubang (Placement). a. Linear : Letak lubang berdasarkan dua bidang. b. Coaxial : Letak lubang bedasarkan sumbu dan bidang. c. Radial : Letak lubang berdasarkan bidang yang berputar. 4. Isi diameter dan kedalaman lubang. 5. Tentukan jenis kedalaman pelubangan. a. Blind : Mengisi nilai kedalaman. b. Symetric : Membagi sama besar jarak kedalaman lubang pada suatu bidang. c. ToNext : Kedalaman lubang sampai pemukaaan bidang berikutnya. d. Through All : Kedalaman lubang sampai permukaan paling akhir. e. Through Until : Kedalaman lubang sampai bidang batas yang ditentukan.
9 9 f. To Selected : Kedalaman lubang ditentukan sampai bidang permukaan obyek yang ditentukan. F. Shell Tools Fitur ini digunakan untuk merubah bentuk suatu objek solid menjadi bentuk padat dengan ketebalan tertentu dimana salah satu permukaannya dapat dihilangkan. Prosedur pembuatan shell : 1. Aktifkan Shell Tools. 2. Pilih permukaan benda yang akan dihilangkan (reference surface to be remove). 3. Masukkan nilai ketebalan di kolom thickness. 4. Click appliesicon. G. Draft Tools Fitur ini digunakan utuk membuat suatu permukaan yang rata menjadi miring berdasarkan suatu bidang tertentu (draft hinges). Prosedur pembuatan draft : 1. Aktifkan Draft Tools. 2. Pilih bidang referensi : a. Pilih permukaan yang akan dihilangkan di draft surface. b. Pilih bidang yang akan di draft things. c. Masukkan sudut draft. 3. Split Option berfungsi untuk membagi bidang draft. H. Round Tools Fitur ini digunakan untuk membulatkan pertemuan dua bidang berdasarkan radius tertentu. Tipe round tool : 1. Edge : Dengan memilih sisi hasil pertemuan dua bidang/permukaan. 2. Surface Edge : Dengan memilih permukaan dan sisi yang terbentuk. 3. Surface-surface : Dengan memilih bidang-bidang yang akan dibentuk round. 4. Full Round : Untuk membuat round pada dua sisi hasil pertemuan tiga bidang. I. Chamfer Tools
10 10 Fitur ini digunakan untuk membuat sudut patah pada ujung siku hasil pertemuan dua bidang yang hanya dapat ditentukan jaraknya. Tipe chamfer tool : 1. D x D : Jarak patahan pada dua sisi sama besar. 2. D1 x D1 : Jarak patahan ditentukan berdasarkan panjang satu sisi dan sudut. 3. D x 45 : Jarak patahan ditetukan berdasarkan panjang sisi dan sudut 45º. J. Sweep Tools Fitur ini digunakan untuk membuat suatu profil baik itu ekstrusi (solid) maupun berbentuk suatu potongan (cut) berdasarkan suatu alur (path) yang ditentukan. Prosedur sweep : 1. Pilih insert =>Sweep =>Protrusion =>Sketch traj Tentukan bidang referensi pada setupplane. 3. Pilih Okay =>Default. 4. Buat lintasan trajectoy, plih continue with... untuk mengakhiri. 5. Buat objek di perpotongan garis centerline, pilih continue with... untuk melanjutkannya. 6. Pilih OK. K. Blend Tools Fitur ini digunakan untuk menghubungkan paling sedikit dua bidang yang tersambung pada sisi-sisinya dengan permukaan transional. Tipe Blend : a. Protusion : Untuk obyek solid b. Thin Protusion : Untuk obyek Blending tipis Prosedur pembuatan Blend : 1. Aktifkan toolblend melalui insert =>Blend pada menu bar. Pilih tipe Blend yang diinginkan. Maka akan tampil jendela BlendOpts. 2. Pilih salah satu option pada jendela BlendOpts, lalu klik Done. a. Parallel : Semua bagian Blend terletak pada bidang secara parallel pada satu bagian sketsa. b. Rotational : Bagian Blend berotasi terhadap sumbu-y, sampai sudut maksimum 120º. Setiap bagian dibuat secara individual dan aligned menggunakan sistem koordinat.
11 11 c. General : Bagian-bagian pada general Blend dapat berputar atau bertranslasi sepanjang sumbu X, Y, dan Z. Setiap bagian dibuat secara individual dan aligned menggunakan sistem koordinat. d. RegularSec : Fitur ini menggunakan bidang sketsa. e. ProjectSec : Fitur ini menggunakan proyeksi pada bagian permukaan yang dipilih. Option ini hanya digunakan untuk parallel Blend. f. Select Sec : Pilih bagian entity. Option ini tidak digunakan pada parallelblend. g. Sketch Sec : Skets bagian entity. 3. Pada menu Attributes, pilih jenis tampilan Blend : a. Straigth : Sisi-sisi yang terbentuk tidak beradius. b. Smooth : Sisi-sisi yang terbentuk beradius/halus. 4. Pada menu Setup plane, pilih bidang referensi a. b. c. d. Plane : memilih bidang yang sudah ada. Makedatum : Membuat datum baru. Quitplane. Lalu klik Done untuk mengakhiri pilihan. 5. Pada tampilan menu SETUP SK PLN, pilih Setup New dan pilih arah pembuatan Blend pada menu Direction. a. Flip : Untuk merubah arah. b. Okay : Untuk menerima arah. 6. Pada tampilan menu Sket View, pilih Default. 7. Tentukan bidang-bidang yang akan dijadikan referensi. 8. Buat Sketsa gambar pertama, setelah jadi klik kanan dan pilih Toggle section untuk membuat skets kedua. Lalu ulangi kembali untuk membuat gambar skets ketiga jika diperlukan. Jumlah sisi-sisi antara gambar pertama, kedua,ketiga, dan seterusnya harus sama. 9. Tentukan titik Start Point pada masing-masing sketsa. 10. Setelah gambar sketsa selesai klik iconcontinue dan tentukan jarak antara sketsa pertama dengan sketsa kedua dan seterusnya. L. Pattern Tools Fitur ini digunakan untuk menggandakan fitur. Fitur awal yang akan digandakan dinamakan Pattern Leader. Tipe Pattern :
12 12 1. Dimension : Mengontrol pattern dengan menggunakan driving dimension dan perubahan jarak spesifik. Pattern dimensional dapat berupa unidirectional (searah) dan bidirectional (dua arah). 2. Table : Mengontrol pattern dengan menggunakan Table pattern dan nilai dimensi spesifik untuk setiap pattern. 3. Reference : Mengontrol pattern dengan menggunakan referensi pattern lainnya. 4. Fill : Mengontrol pattern dengan menandai sebuah area sebagai tempat peletakkan hasil pattern. Prosedur pebuatan pattern : 1. Pilih fitur yang akan di Pattern dan klik Edit =>Pattern atau iconnya. 2. Pilih dimensi untuk pattern pada arah pertama. Ubah nilai sebagai jarak untuk fitur yang baru. 3. Untuk memilih pattern pada arah lainnya tekan dan tahan RMB (Right Mouse Button), lalu pilih Direction 2 Dimension. Lalu ubah nilainya. Sedangkan untuk patternrotational dimensi yang dipilih berupa sudut. 4. Tentukan jumlah pattern pada arah pertama dan kedua (default-nya dua) pada dashboard. 5. Lalu klik centang untuk menampilkan hasil pattern. M.Family Table Fitur ini berfungsi untuk membuat variasi dari objek yang telah kita buat. Prosedur Family Table : 1. Pilih Tools>Family Table. 2. Pilih insert a new instance untuk membuat variasi objek. 3. Pilih instance Name untuk mengganti nama objek variasi. 4. Pilih add/delete the table colums. Pada kotak add item terdapat pilihan : a. Dimension : Variasi berdasarkan dimensi yang diinginkan. b. Feature : Variasi berdasarkan kelengkapan dari objek. 5. Pilih OK. 6. Masukkan ukuran variasi yang diinginkan. 7. Klik preview the selected instance untuk melihat variasi objek. 8. Klik OK untuk mengakhiri. N. Relations
13 13 Fitur ini digunakan untuk membat relasi ( hubungan ) suatu fitur dengan fitur lain dengan membuat suatu formula yang menghubungkan kedua fitur tersebut. Contohnya membagi suatu sudut sama besar untuk satu putaran. Prosedur penggunaan relations : 1. Klik Tools =>Relations. 2. Pilih insert dimension. 3. Pilih anak objek. 4. Klik sudut induk dengan anak. 5. Masukkan rumus di kotak relations. Sudut induk dengan anak = 360º / jarak induk dengan anak objek. 6. Klik OK. 7. Pilih regenerate. 8. Relations hanya dapat digunakan bila objek telah di pattern. O. Copy Tools Spesifikasi metode penempatan : 1. New Refs : Meng-copy fitur dengan sebuah option untuk memilih referensi baru untuk fitur yang akan di copy. 2. Same Refs : Meng-copy fitur menggnakan referensi yang sama dengan fitur original. Anda bisa memvariasikan dimensi untuk fitur yang akan di copy. 3. Mirror : Meng-copy fitur dengan pencerminan pada permukaan bidang atau datum. 4. Move : Meng-copy fitur dengan cara translasi atau rotasi. Spesifikasi pemilihan fitur yang akan di copy : 1. Select : Memilih fitur dari aktif model untuk di copy. 2. All Feat : Memilih semua fitur untuk di copy. 3. FromDifModel : Memilih fitur dari model yang berbeda untuk di copy. Option ini digunakan pada New Refs. 4. FromDifVers : Memilih fitur dari differentrevision dari currentmodeltocopy. Option ini digunakan pada NewRefs atau Same Refs. Spesifikasi Dependent (terikat) atau Independent (bebas) : 1. Independent : Membuat fitur hasil copy tidak terikat terhadap dimensi parent. Fitur hasil copy dari model atau versi yang berbeda secara otomatis tidak terikat (independent). 2. Dependent : Membuat dimensi hasil copy terikat (dependent) terhadap dimensi parent. P. Mirror Tools pada Assembly Component
14 14 1. Open obyek yang akan di mirror pada tampilan Part(PRT). 2. Buat assembly dengan nama yang sesuai. 3. Masukkan komponen yang akan di mirror melalui iconadd Comp Klik insert =>Component =>Create pada menu bar untuk menampilkan jendela Component Create. 5. Pilih Part pada type dan Mirror pada sub-type lalu ketikkan nama part hasil mirror. Klik OK. Nama part hasil mirror harus beda dari part original. 6. Pada jendela MirrorPart pilih Reference pada type. Pilih objek yang akan di mirror pada PartReference dan pilih permukaan/bidang hasil mirror. 2.5 Halaman Kerja Pro/Engineer Gambar 2.1. Halaman Kerja Pro/Engineer Keterangan: 1. Baris Judul (Title Bar) Berisi nama program yang sedang berjalan dan nama file yang sedang dikerjakan. 2. Baris Menu (Menu Bar) Berisi perintah-perintah umum yang sering dijalankan untuk mengatur data yang sedang dikerjakan. Seperti file, edit, view, insert, analysis, info, applications, tools, window, dan help. 3. Model Tree Berisi keterangan perintah-perintah yang dimasukkan ke dalam perngerjaan gambar. 4. Halaman Kerja Tempat pengguna melakukan pengerjaan desain. Berisi pandangan-pandangan yang dapat digunakan sebagai sudut pandang pengerjaan desain.
15 15 5. Baris Alat (Tool Bar) Berisi alat-alat yang digunakan untuk membuat suatu desain. 2.6 Perangkat Kerja Pro/Engineer Dalam pengerjaan desain menggunakan aplikasi Pro/Engineer, terdapat perangkat kerja yang digunakan dalam proses kerja, yaitu: 1. One-by-one : Berfungsi untuk menyeleksi objek. 2. Line : Berfungsi untuk membuat garis. 3. Centerline : Berfungsi untuk membuat garis sumbu. 4. Rectangle :Berfungsi untuk membuat gambar persegi. 5. Center and point : Berfungsi untuk membuat gambar lingkaran point/tangent end :Berfungsi untuk membuat lengkungan. 7. Circular :Berfungsi untuk membuat lengkungan dari suatu lintasan atau pertemuan garis yang sudah dibuat sebelumnya. 8. Normal dipilih. :Berfungsi untuk menampilkan ukuran dari objek yang 9. Pallete :Berisi bentuk-bentuk geometris yang dapat dipilih dan digunakan oleh pengguna. 10. Delete Segment : Berfungsi untuk menghapus objek yang tidak diinginkan. 11. Done : Berfungsi untuk melanjutkan ke proses berikutnya apabila desain sudah selesai dibuat. 12. Quit dibuat. : Berfungsi untuk membatalkan desain yang sudah
16 16 BAB III ANALISA LATIHAN 3.1 Latihan Extrude Gambar 3.1 Objek kerja latihan extrude. Langkah Kerja :
17 Buka aplikasi Pro/Engineer 4.0 pada komputer. Pilih file pada baris menu, lalu pilih set working directory untuk menentukan dimana 3. data disimpan, pilih folder yang diinginkan, lalu tekan OK. Pilih file pada baris menu, pilih new. Perintah ini akan memunculkan kotak dialog new. Pada kolom type pilih part, pada kolom sub type pilih solid, pada isian name ketikkan nama file yaitu latihan1_extrude tanpa spasi dan tanda petik. Lalu hilangkan centang pada use default templates, klik OK. 4. Gambar 3.2 Kotak dialog new. Lalu akan muncul kotak dialog new file options. Kotak dialog ini digunakan untuk menentukan satuan ukuran objek yang akan dibuat. Pada kolom templates pilih mmns_part_solid pilihan ini akan membuat setiap ukuran pada objek diukur dengan satuan millimeter (mm). Setelah itu, klik OK Gambar 3.3 Kotak dialog new file option. 5. Setelah itu pilih insert pada baris menu lalu pilih extrude atau masukkan perintah 6. extrude dengan menekan ikon extrude Pilih placement, lalu tekan tombol define. Akan muncul kotak dialog sketch untuk menentukan arah pandangan dalam pembuatan gambar
18 18 Gambar 3.4 Kotak dialog sketch. 7. Pilih pandangan atas (top) pada plane dan pandangan depan (front) pada reference. 8. Lalu klik sketch. Pada halaman kerja sketch, buat desain dengan ukuran seperti berikut: Gambar 3.5 Desain gambar. 9. Buat desain tersebut menggunakan line, setelah itu klik dua kali pada angka yang mucul dan masukkan ukuran yang sesuai. Setelah itu, klik done untuk melihat hasil. Lalu ubah ukuran lebarnya menjadi 200mm. Pilih done. 10. Tekan edge chamfer pada bagian ujung kiri dan kanan depan serta bagian atas gambar, atur ukurannya 20mm. Setelah itu tekan round pada bagian belakang atas gambar, atur ukurannya 10mm dan pada sambungan horizontal atas dan vertikal gambar dengan ukuran 20mm. 11. Untuk menambahkan lubang pada gambarnya, dapat dilakukan dengan menambahkan extrude. Dengan langkah awal yang sama, namun untuk pandangan (plane) ditentukan dengan cara memilih tampak atas dari gambar sebelumnya sehingga pada plane akan terisi kata surf. Lalu tekan sketch.
19 Buat dua buah lubang dengan desain berikut: Gambar 3.6 Desain Lubang. Lubang dibuat menggunakan center and point, lalu atur jaraknya sesuai dengan contoh atau perintah yang diinginkan. Setelah itu pilih done. 13. Atur ukuran panjangnya menjadi 60mm, tekan tombol untuk mengubah arah tabung menuju ke bidang awal, lalu tekan remove material untuk membuat lubang. Klik done untuk melihat hasilnya. Gambar 3.7 Hasil setelah dilubangi. 3.2 Latihan Revolved
20 20 Gambar 3.8 Objek kerja latihan revolved. Langkah Kerja : 1. Buka aplikasi Pro/Engineer 4.0 pada komputer. 2. Pilih file pada baris menu, lalu pilih set working directory untuk menentukan dimana 3. data disimpan, pilih folder yang diinginkan, lalu tekan OK. Pilih file pada baris menu, pilih new. Perintah ini akan memunculkan kotak dialog new. Pada kolom type pilih part, pada kolom sub type pilih solid, pada isian name ketikkan nama file yaitu latihan2_revolved tanpa spasi dan tanda petik. Lalu hilangkan centang pada use default templates, klik OK. Gambar 3.9 Kotak dialog new. 4. Lalu akan muncul kotak dialog new file options. Kotak dialog ini digunakan untuk menentukan satuan ukuran objek yang akan dibuat. Pada kolom templates pilih mmns_part_solid pilihan ini akan membuat setiap ukuran pada objek diukur dengan satuan millimeter (mm). Setelah itu, klik OK
21 21 Gambar 3.10 Kotak dialog new file option. 5. Setelah pilih insert pada baris menu, lalu pilih revolve atau masukkan perintah 6. revolve dengan menekan ikon revolve. Pilih placement, lalu tekan tombol define. Akan muncul kotak dialog sketch untuk menentukan arah pandangan dalam pembuatan gambar. Gambar 3.11 Kotak dialog sketch. 7. Pilih pandangan atas (top) pada plane dan pandangan depan (front) pada reference. 8. Lalu klik sketch. Pada halaman kerja sketch, buat desain dengan ukuran seperti berikut:
22 22 Gambar 3.12 Desain gambar. 9. Buat gambar garis menggunakan line dan lengkungan dengan 3-point / tangent end, atur ukurannya. Lalu tambahkan garis sumbu menggunakan center line sejajar dengan garis putus vertikal. 10. Pada isian enter an angle value or side, masukkan angka 1. Lalu pada kotak angle ganti angkanya menjadi untuk membuat bentuk hasil benda seperti berikut: Gambar 3.13 Desain gambar. Langkah ini dimaksudkan agar pengguna mengetahui bagian dalam dari gambar yang dibuat. Apabila ingin membentuk benda secara utuh, ganti angka pada kotak angle menjadi , lalu tekan done.
23 23 Gambar 3.14 Hasil latihan revolved. 3.3 Latihan Sweep Gambar 3.15 Objek kerja latihan sweep. Langkah Kerja : 1. Buka aplikasi Pro/Engineer 4.0 pada komputer. 2. Pilih file pada baris menu, lalu pilih set working directory untuk menentukan dimana 3. data disimpan, pilih folder tujuan yang diinginkan, lalu tekan OK Pilih file pada baris menu, pilih new. Perintah ini akan memunculkan kotak dialog new. Pada kolom type pilih part, pada kolom sub type pilih solid, pada isian name ketikkan nama file yaitu latihan3_sweep tanpa spasi dan tanda petik. Lalu hilangkan centang pada use default templates, klik OK.
24 24 Gambar 3.16 Kotak dialog new. 4. Kemudian akan muncul kotak dialog new file options. Kotak dialog ini digunakan untuk menentukan satuan ukuran objek yang akan dibuat. Pada kolom templates pilih mmns_part_solid. Setelah itu, klik OK. Gambar 3.17 Kotak dialog new file option. 5. Setelah itu masukkan perintah sweep dengan memilih insert pada baris menu, lalu 6. pilih sweep, pilih protrusion. Perintah ini akan memunculkan kotak dialog seperti berikut: Gambar 3.18 Kotak dialog menu manager.
25 25 Pada kotak dialog menu manager pilih sketch traj. Kemudian akan muncul kembali kotak dialog seperti berikut: Gambar 3.19 Kotak dialog menu manager. Pada kotak dialog ini, pilih penampang atas (top), setelah itu pada pilihan selanjutnya 7. pilih default. Perintah ini akan memunculkan halaman kerja sketch. Pada halaman kerja sketch, buat desain lintasan dengan ukuran seperti berikut: Gambar 3.20 Desain gambar. 8. Buat desain tersebut menggunakan line, setelah itu klik dua kali pada angka yang muncul dan masukkan ukuran yang sesuai. Buat lengkungan pada sudut-sudut 9. lintasan dengan circular, atur jari-jari lengkungannya. Setelah itu, klik done Lalu buat penampang pipa seperti berikut:
26 26 Gambar 3.21 Desain gambar. Buat gambar penampang tersebut menggunakan center and point dengan ukuran sesuai dengan contoh yang disediakan. Setelah itu, klik done. 10. Untuk melihat hasilnya, tekan preview pada kotak dialog protrusion: sweep Gambar 3.22 Kotak dialog protrusion: sweep. Kotak dialog ini juga dapat digunakan dalam pengubahan desain objek. 3.4 Latihan Blend
27 27 Gambar 3.21 Objek kerja latihan blend. Langkah Kerja : 1. Buka aplikasi Pro/Engineer 4.0 pada komputer. 2. Pilih file pada baris menu, lalu pilih set working directory untuk menentukan dimana 3. data disimpan, pilih folder tujuan yang diinginkan, lalu tekan OK. Pilih kembali file pada baris menu, pilih new. Perintah ini akan memunculkan kotak dialog new. Pada kolom type pilih part, pada kolom sub type pilih solid, pada isian name ketikkan nama file yaitu latihan4_blend tanpa spasi dan tanda petik. Lalu hilangkancentang pada use default templates, klik OK. Gambar 3.24 Kotak dialog new. 4. Kemudian akan muncul kotak dialog new file options. Kotak dialog ini digunakan untuk menentukan satuan ukuran objek yang akan dibuat. Pada kolom templates pilih mmns_part_solid. Setelah itu, klik OK. 18
28 28 Gambar 3.25 Kotak dialog new file option. 5. Setelah itu masukkan perintah blend dengan memilih insert pada baris menu, lalu pilih blend, 6. pilih protrusion. Perintah ini akan memunculkan kotak dialog seperti berikut: Gambar 3.26 Kotak dialog menu manager. Pada kotak dialog menu manager klik done. Kemudian akan muncul kembali kotak dialog seperti berikut: Gambar 3.27 Kotak dialog menu manager.
29 29 Pada kotak dialog ini, pilih done. Kemudian akan muncul kembali kotak dialog seperti berikut: Gambar 3.28 Kotak dialog menu manager. Pada kotak dialog ini, pilih penampang atas (top), setelah itu pada pilihan selanjutnya pilih default. Perintah ini akan memunculkan halaman kerja sketch. 7. Pada halaman kerja sketch, buat desain dengan ukuran seperti berikut: 8. Gambar 3.29 Desain gambar. Buat kotak pertama menggunakan rectangle dengan ukuran 100mm. Seleksi gambar, lalu klik kanan mouse dan tahan, lalu pilih toogle section. Setelah itu buat kotak kedua dengan ukuran yang lebih kecil. Seleksi gambar lagi, klik kanan mouse dan tahan, lalu pilih toogle section. Lalu buat kotak ketiga dengan ukuran 80mm. Lalu 9. pilih done. Setelah itu masukkan ketebalan pertama sebesar 100mm pada center depth for section 2. Tekan tombol centang (done). 10. Setelah itu masukkan ketebalan kedua sebesar 200mm pada center depth for section 3. Tekan tombol centang (done) 11. Pada kotak dialog protrusion: blend, pilih preview untuk melihat hasilnya.
30 30 Gambar 3.30 Kotak dialog protrusion: blend. 3.5 Latihan Helical Sweep A. Pembuatan Per Gambar 3.31 Objek latihan helical sweep pembuatan per. Langkah Kerja : 1. Buka aplikasi Pro/Engineer 4.0 pada komputer. 2. Pilih file pada baris menu, lalu pilih set working directory untuk menentukan 3. dimana data disimpan, pilih folder tujuan yang diinginkan, lalu tekan OK. Pilih kembali file pada baris menu, pilih new. Perintah ini akan memunculkan kotak dialog new. Pada kolom type pilih part, pada kolom sub type pilih solid, pada isian name ketikkan nama file yaitu latihan5_helicalsweep_per tanpa spasi dan tanda petik. Lalu hilangkan centang pada use default templates, klik OK.
31 31 4. Gambar 3.32 Kotak dialog new. Kemudian akan muncul kotak dialog new file options. Kotak dialog ini digunakan untuk menentukan satuan ukuran objek yang akan dibuat. Pada kolom templates pilih mmns_part_solid. Setelah itu, klik OK. Gambar 3.33 Kotak dialog new file option. 5. Setelah itu masukkan perintah helical sweep dengan memilih insert pada baris menu, lalu pilih helical 6. sweep, pilih protrusion. Perintah ini akan memunculkan kotak dialog protrusion: helical sweep dan menu manager.
32 32 Gambar 3.34 Kotak dialog protrusion: helical sweep Gambar 3.35 Menu manager. Pada menu manager, di dalam bagian attributes, buat pengaturan seperti gambar, lalu klik done. Perintah ini akan memunculkan kotak dialog berikutnya. Gambar 3.36 Menu manager. Pada bagian ini, pilih pandangan atas (top), lalu pilih okay. Pada sketch view, pilih default. 7. Pada halaman sketch, buat garis sumbu menggunakan centerline, lalu buat profil ulir dengan line dengan gambar seperti berikut:
33 33 Gambar 3.37 Desain gambar. 8. Setelah itu, klik done. Pada kotak dialog pitch, masukkan nilai regangan antar ulirnya = 20. Klik tanda 9. centang. Pada halaman section, buat penampang ulir berbentuk lingkaran menggunakan center and point dengan ukuran sebagai berikut: Gambar 3.38 Desain penampang per. Setelah itu, klik done. 10. Setelah itu, pada kotak dialog helical sweep yang telah berisi datanya pilih preview untuk melihat hasilnya. Jika tidak ada perubahan, klik OK.
34 34 Gambar 3.39 Kotak dialog protusion: helical sweep. B. Pembuatan Baut Gambar 3.40 Objek latihan baut. Langkah Kerja : 1. Buka aplikasi Pro/Engineer 4.0 pada komputer. 2. Pilih file pada baris menu, lalu pilih set working directory untuk menentukan 3. dimana data disimpan, pilih folder tujuan yang diinginkan, lalu tekan OK. Pilih kembali file pada baris menu, pilih new. Perintah ini akan memunculkan kotak dialog new. Pada kolom type pilih part, pada kolom sub type pilih solid, pada isian name ketikkan nama file yaitu latihan6_baut tanpa spasi dan tanda petik. Lalu hilangkan centang pada use default templates, klik OK.
35 35 Gambar 3.41 Kotak dialog new. 4. Kemudian akan muncul kotak dialog new file options. Kotak dialog ini digunakan untuk menentukan satuan ukuran objek yang akan dibuat. Pada kolom templates pilih mmns_part_solid. Setelah itu, klik OK. Gambar 3.42 Kotak dialog new file option. 5. Jalankan perintah extrude dengan memilih insert pada baris menu, pilih extrude, setelah itu pilih placement, klik define. Akan muncul kotak dialog sketch untuk menentukan 6. arah pandangan dalam pembuatan gambar. Pilih pandangan atas (top) pada plane dan pandangan depan (front) pada reference. Lalu klik sketch.
36 36 Gambar 3.43 Kotak dialog sketch. 7. Pada halaman kerja sketch, buat gambar segi enam menggunakan center and point dengan ukuran seperti berikut: Gambar 3.44 Membuat segi enam dengan 3 lingkaran. lalu hapus lingkaran hingga terbentuk segi enam. Gambar 3.45 Segi enam. 8. Klik done. Lalu atur ukuran tebal kepala baut sebesar 4mm seperti gambar berikut:
37 37 Gambar 3.46 Kepala baut. 9. Buat bentuk tabung dengan menggunakan perintah extrude, dengan memilih insert pada baris menu, pilih extrude, setelah itu pilih placement, klik define. Lalu pilih salah satu sisi yang akan dibuat tabung. Gambar 3.47 Membuat tabung di kepala baut. lalu klik done, Lalu atur ukuran panjang tabung sebesar 20mm seperti gambar berikut: Gambar 3.48 Tabung.
38 Setelah itu, tambahkan ulir pada silinder dengan helical sweep dengan cara dengan memilih insert pada baris menu, lalu pilih helical sweep, pilih cut. 11. Perintah ini akan memunculkan kotak dialog cut: helical sweep dan menu manager. Gambar 3.49 Kotak dialog cut: helical sweep. Gambar 3.50 Kotak dialog menu manager. Pada menu manager, di dalam bagian attributes, buat pengaturan seperti gambar, lalu klik done. Perintah ini akan memunculkan kotak dialog berikutnya. Gambar 3.51 Menu manager. Pada bagian ini, pilih pandangan depan (front), lalu pilih okay. Pada sketch view, pilih default.
39 Pada halaman sketch, buat garis sumbu menggunakan centerline, lalu, pada baris menu, klik sketch, pilih references untuk membuat garis tumpuan, klik bagian sisi kiri tabung seperti gambar berikut: Gambar 3.52 Profil ulir. 16. Setelah itu, buat profil ulir yang sudah diberikan references menggunakan line. Buat ukuran seperti gambar diatas. Jika sudah selesai, klik done. 17. Atur jarak antar ulir (pitch) pada kotak dialog, masukkan angka 5, klik tanda centang. 18. Setelah itu, buat penampang ulir berbentuk segitiga sama sisi pada bagian bawah profil dengan ukuran seperti berikut: Gambar 3.53 Penampang ulir. setelah itu klik done. 19. Pada kotak dialog cut: helical sweep yang sudah berisi data gambar, pilih preview untuk melihat hasil gambar. C. Pembuatan Mur
40 40 Gambar 3.54 Objek latihan mur. Langkah Kerja : Buka aplikasi Pro/Engineer 4.0 pada komputer. Pilih file pada baris menu, lalu pilih set working directory untuk menentukan 3. dimana data disimpan, pilih folder tujuan yang diinginkan, lalu tekan OK. Pilih kembali file pada baris menu, pilih new. Perintah ini akan memunculkan kotak dialog new. Pada kolom type pilih part, pada kolom sub type pilih solid, pada isian name ketikkan nama file yaitu latihan7_mur tanpa spasi dan tanda petik. Lalu hilangkan centang pada use default templates, klik OK. 4. Gambar 3.55 Kotak dialog new. Kemudian akan muncul kotak dialog new file options. Kotak dialog ini digunakan untuk menentukan satuan ukuran objek yang akan dibuat. Pada kolom templates pilih mmns_part_solid. Setelah itu, klik OK.
41 41 Gambar 3.56 Kotak dialog new file option. 5. Jalankan perintah extrude dengan memilih insert pada baris menu, pilih extrude, setelah itu pilih placement, klik define. Akan muncul kotak dialog sketch untuk menentukan arah pandangan dalam pembuatan gambar. Gambar 3.57 Kotak dialog sketch. 6. Pilih pandangan atas (top) pada plane dan pandangan depan (front) pada 7. reference. Lalu klik sketch. Pada halaman kerja sketch, buat gambar segi enam menggunakan center and point dengan ukuran seperti berikut: Gambar 3.58 Membuat segi enam dengan 3 lingkaran.
42 42 lalu hapus lingkaran hingga terbentuk segi enam. Gambar 3.59 Segi enam. 10. Klik done. Lalu atur ukuran tebal kepala mur sebesar 6mm seperti gambar berikut: Gambar 3.60 Kepala mur. 11. Buat lubang di kepala mur dengan menggunakan perintah extrude seperti gambar berikut: Gambar 3.61 Kepala mur yang telah dilbangi. 12. Lalu tambahkan ulir pada bagian dalam mur dengan perintah helical sweep dengan memilih insert pada baris menu, lalu pilih helical sweep, pilih cut.
43 Perintah ini akan memunculkan kotak dialog protrusion: helical sweep dan menu manager. Gambar 3.62 Kotak dialog protrusion: helical sweep Gambar 3.63 Menu manager Pada menu manager, di dalam bagian attributes, buat pengaturan seperti gambar, lalu klik done. Perintah ini akan memunculkan kotak dialog berikutnya. Gambar 3.64 Menu manager Pada bagian ini, pilih pandangan atas (top), lalu pilih okay. Pada sketch view, pilih default. 14. Pada halaman sketch, buat garis sumbu menggunakan centerline, lalu tekan tombol hidden line agar bagian dalam mur terlihat seperti berikut:
44 44 Gambar 3.65 Rangka mur. lalu, pada baris menu, klik sketch, pilih references untuk membuat garis tumpuan, klik bagian sisi dalam mur sebelah kanan. 15. Setelah itu, buat profil ulir yang sudah diberikan references menggunakan line. Buat ukuran seperti gambar diatas. Jika sudah selesai, klik done. 16. Atur jarak antar ulir (pitch) pada kotak dialog, masukkan angka 2, klik tanda centang. Setelah itu, buat penampang ulir berbentuk segitiga sama sisi pada bagian bawah profil dengan ukuran seperti berikut Gambar 3.66 Penampang ulir mur. Setelah itu klik done. 17. Klik tombol shading untuk membuat gambar menjadi tiga dimensi. 18. Pada kotak dialog protrusion: helical sweep yang sudah berisi data gambar, pilih preview untuk melihat hasil gambar.
45 45 Gambar 3.67 Kotak dialog protusion: helical sweep. 3.6 Latihan Pattern Gambar 3.68 Objek latihan pattern. Langkah Kerja : 1. Buka aplikasi Pro/Engineer 4.0 pada komputer. 2. Pilih file pada baris menu, lalu pilih set working directory untuk menentukan dimana data disimpan, pilih folder tujuan yang diinginkan, lalu tekan OK. 3. Pilih kembali file pada baris menu, pilih new. Perintah ini akan memunculkan kotak dialog new. Pada kolom type pilih part, pada kolom sub type pilih solid, pada isian name ketikkan nama file yaitu latihan8_gear tanpa spasi dan tanda petik. Lalu hilangkan centang pada use default templates, klik OK. Gambar 3.69 Kotak dialog new.
46 46 4. Kemudian akan muncul kotak dialog new file options. Kotak dialog ini digunakan untuk menentukan satuan ukuran objek yang akan dibuat. Pada kolom templates pilih mmns_part_solid. Setelah itu, klik OK. Gambar 3.70 Kotak dialog new file option. 5. Pada halaman kerja sketch, buat gambar lingkaran menggunakan center and point dengan ukuran seperti berikut: Gambar 3.71 Lingkaran. 6. Klik done. Lalu atur ukuran tebal lingkaran sebesar 1mm seperti gambar berikut:
47 47 Gambar 3.72 Tebal lingkaran. 7. Setelah itu, tambahkan extrude berbentuk lingkaran pada bagian atas lingkaran dari pandangan depan lingkaran tersebut. Buat gambar lingkaran dengan ukuran seperti gambar berikut: Gambar 3.73 Lingkaran. 8. Buat gambar lingkaran dengan cara pilih sketch pada baris menu, lalu pilih references. Pilih garis keliling lingkaran sebagai garis yang diberikan references. Setelah itu, buat gambar lingkaran menggunakan centre and point dengan ukuran seperti gambar diatas. Lalu klik done. 9. Atur tebal lingkaran yang telah dibuat menjadi 5mm, lalu klik tombol untuk mengubah arah ketebalan lingkaran menembus lingkaran, kemudian pilih remove material agar bagian lingkaran yang tertembus lingkaran menghilang. Hasilnya akan seperti gambar berikut:
48 48 Gambar 3.74 Lubang lingkaran. 10. Masih pada lingkaran, klik pattern untuk membuat roda gigi. Perintah ini akan memunculkan bilah pengaturan pattern. Gambar 3.75 Bilah pengaturan pattern. 11. Pada kotak di sebelah kiri pilih axis, lalu pilih titik sumbu lingkaran pada halaman sketch. 12. Kemudian pada kotak dialog di sebelah ikon masukkan angka 30 untuk menandakan bahwa akan ada tiga puluh buah gambar yang sama mengelilingi lingkaran yang telah dibuat. 13. Untuk memastikan sudut pembagi antara gambar sama, tekan set the angular extent of the pattern. Perintah ini akan menimbulkan titik-titik pada gambar seperti berikut: Gambar 3.76 Posisi titik. 14. Klik done. Setelah itu hasil gambar akan menjadi seperti ini:
49 49 Gambar 3.77 Hasil pattern. 15. Setelah itu, buat lubang tambahan pada bagian dalam roda gigi menggunakan extrude dengan sudut pandang berdasarkan tampak depan (front) roda gigi. 16. Buat lubang tambahan menggunakan center and point dengan ukuran seperti berikut: Gambar 3.78 Desain lubang. 17. Klik done. Sama seperti lingkaran sebelumnya, atur ketebalan lubang dan klik ikon sehingga menembus roda gigi, kemudian pilih remove material. 18. Kemudian pada lubang tersebut, pilih ikon pattern yang akan memunculkan bilah pengaturan pattern. 19. Sama seperti bagian trapesium sebelumnya, pilih axis, pilih titik sumbu roda gigi, lalu masukkan angka 4 pada kotak dialog di sebelah ikon. 20. Kemudian tekan ikon untuk meratakan sudut pembagi antara lubang. 21. Klik done untuk melihat hasil.
50 50 Gambar 3.79 Hasil setelah di pattern. BAB IV ANALISA UJIAN 4.1 Analisa Soal UTS A. Soal 1 Gambar 4.1 Soal. Langkah Kerja : 1. Buat folder baru pada folder gamtek5_dimasagungbudiyawan dengan nama folder free_test Lalu Buka aplikasi Pro/Engineer 4.0 pada komputer. Pilih file pada baris menu, lalu pilih set working directory untuk menentukan dimana 4. data disimpan, pilih folder tujuan yang diinginkan, lalu tekan OK. Pilih kembali file pada baris menu, pilih new. Perintah ini akan memunculkan kotak dialog new. Pada kolom type pilih part, pada kolom sub type pilih solid, pada isian
51 51 name ketikkan nama file yaitu Soal_1 tanpa spasi dan tanda petik. Lalu hilangkan centang pada use default templates, klik OK. Gambar 4.2 Kotak dialog new. 5. Kemudian akan muncul kotak dialog new file options. Kotak dialog ini digunakan untuk menentukan satuan ukuran objek yang akan dibuat. Pada kolom templates pilih mmns_part_solid. Setelah itu, klik OK. Gambar 4.3 Kotak dialog new file option. 6. Setelah itu masukkan perintah extrude dengan memilih insert pada baris menu, lalu 7. pilih extrude atau masukkan perintah extrude dengan menekan ikon extrude. Pilih placement, lalu tekan tombol define. Akan muncul kotak dialog sketch untuk menentukan arah pandangan dalam pembuatan gambar
52 52 Gambar 4.4 Kotak dialog sketch. 8. Pilih pandangan atas (top) pada plane dan pandangan depan (front) pada reference. 9. Lalu klik sketch. Pada halaman kerja sketch, buat desain dengan ukuran seperti berikut: Gambar 4.5 Desain gambar. 10. Buat desain tersebut menggunakan centre anf point, setelah itu klik dua kali pada angka yang mucul dan masukkan ukuran yang sesuai. Setelah itu, klik done untuk melihat hasil. Lalu ubah ukuran tebalnya menjadi 40mm. Pilih done. 11. Setelah itu masukkan kembali perintah extrude dengan memilih insert pada baris menu, lalu pilih extrude atau masukkan perintah extrude dengan menekan ikon extrude. 12. Buat kotak dengan menggunakan rectangle, ubah ukuran lebar dan panjang kotak menjadi 25mm, lalu buat lingkaran dengan menggunakan center and point, setelah itu klik done. Atur ketebalan menjadi 20mm lalu klik ceklis hijau (done).
53 53 Gambar 4.6 Desain yang akan dilubangi. 13. Lalu klik tombol untuk mengubah arah ketebalan trapesium menembus lingkaran, kemudian pilih remove material agar bagian lingkaran yang tertembus kotak menghilang. Hasilnya akan seperti gambar berikut: Gambar 4.7 Setelah di lubangi. 14. Masukan ke extrude lagi dengan langkah yang sama seperti sebelumnya, hingga muncul layar sketch. Untuk membuat diameter lubang yang selanjutnya dengan ukuran diameter lingkaran 15mm dan menggunakan center and point, letakkan ditengah-tengah bidang setelah itu klik done.
54 54 Gambar 4.8 Yang akan dilubangi. 15. Lalu klik tombol untuk mengubah arah ketebalan lingkaran menembus lingkaran, kemudian pilih remove material agar bagian lingkaran yang tertembus kotak menghilang. Hasilnya akan seperti gambar berikut: Gambar 4.9 Setelah dilubangi. B. Soal 2
55 55 Gambar 4.10 Soal 2 Langkah Kerja : 1. Buka aplikasi Pro/Engineer 4.0 pada komputer. 2. Pilih file pada baris menu, lalu pilih set working directory untuk menentukan dimana 3. data disimpan, pilih folder tujuan yang diinginkan, lalu tekan OK. Pilih kembali file pada baris menu, pilih new. Perintah ini akan memunculkan kotak dialog new. Pada kolom type pilih part, pada kolom sub type pilih solid, pada isian name ketikkan nama file yaitu Soal_2 tanpa spasi dan tanda petik. Lalu hilangkan centang pada use default templates, klik OK. 4. Gambar 4.11 Kotak dialog new. Kemudian akan muncul kotak dialog new file options. Kotak dialog ini digunakan untuk menentukan satuan ukuran objek yang akan dibuat. Pada kolom templates pilih mmns_part_solid. Setelah itu, klik OK.
56 56 Gambar 4.12 Kotak dialog new file option. 5. Setelah itu masukkan perintah revolved dengan memilih insert pada baris menu, lalu 6. pilih revolved atau masukkan perintah revolved dengan menekan ikon revolved. Pilih placement, lalu tekan tombol define. Akan muncul kotak dialog sketch untuk menentukan arah pandangan dalam pembuatan gambar. Gambar 4.12 Kotak dialog sketch. 7. Pilih pandangan atas (top) pada plane dan pandangan depan (front) pada reference. Lalu klik sketch. 8. Pada halaman kerja sketch, buat desain dengan ukuran seperti berikut:
57 57 Gambar 4.13 Desain gambar. 9. Setelah itu klik done. C. Soal 3 Gambar 4.14 Soal 3 Langkah Kerja : 1. Buka aplikasi Pro/Engineer 4.0 pada komputer. 2. Pilih file pada baris menu, lalu pilih set working directory untuk menentukan dimana data disimpan, pilih folder tujuan yang diinginkan, lalu tekan OK. 3. Pilih kembali file pada baris menu, pilih new. Perintah ini akan memunculkan kotak dialog new. Pada kolom type pilih part, pada kolom sub type pilih solid, pada isian name ketikkan nama file yaitu Soal_3 tanpa spasi dan tanda petik. Lalu hilangkan centang pada use default templates, klik OK.
58 58 Gambar 4.15 Kotak dialog new. 4. Kemudian akan muncul kotak dialog new file options. Kotak dialog ini digunakan untuk menentukan satuan ukuran objek yang akan dibuat. Pada kolom templates pilih mmns_part_solid. Setelah itu, klik OK. Gambar 4.16 Kotak dialog new file option. 5. Setelah itu masukkan perintah helical sweep dengan memilih insert pada baris menu, lalu pilih 6. helical sweep, pilih protrusion. Perintah ini akan memunculkan kotak dialog protrusion: helical sweep dan menu manager.
59 59 Gambar 4.17 Kotak dialog protrusion: helical sweep. Gambar 4.18 Menu manager. Pada menu manager, di dalam bagian attributes, buat pengaturan seperti gambar, lalu klik done. Perintah ini akan memunculkan kotak dialog berikutnya. Gambar 4.19 Menu manager. Pada bagian ini, pilih pandangan atas (top), lalu pilih okay. Pada sketch view, pilih 7. default. Pada halaman sketch, buat garis sumbu menggunakan centerline, lalu buat profil ulir dengan line dengan gambar seperti berikut:
60 60 8. Gambar 4.20 Desain gambar. Setelah itu, klik done. Pada kotak dialog pitch, masukkan nilai regangan antar ulirnya = 10. Klik tanda 9. centang. Pada halaman section, buat penampang ulir berbentuk lingkaran menggunakan center and point dengan ukuran sebagai berikut: Gambar 4.21 Desain penampang per. Setelah itu, klik done. 11. Setelah itu, pada kotak dialog helical sweep yang telah berisi datanya pilih preview untuk melihat hasilnya. Jika tidak ada perubahan, klik OK. D. Soal 4
61 61 Gambar 4.22 Soal 4 Langkah Kerja : 1. Buka aplikasi Pro/Engineer 4.0 pada komputer. 2. Pilih file pada baris menu, lalu pilih set working directory untuk menentukan dimana 3. data disimpan, pilih folder tujuan yang diinginkan, lalu tekan OK. Pilih kembali file pada baris menu, pilih new. Perintah ini akan memunculkan kotak dialog new. Pada kolom type pilih part, pada kolom sub type pilih solid, pada isian name ketikkan nama file yaitu Soal_4 tanpa spasi dan tanda petik. Lalu 4. hilangkancentang pada use default templates, klik OK. Gambar 4.23 Kotak dialog new. Kemudian akan muncul kotak dialog new file options. Kotak dialog ini digunakan untuk menentukan satuan ukuran objek yang akan dibuat. Pada kolom templates pilih mmns_part_solid. Setelah itu, klik OK. Gambar 4.24 Kotak dialog new file option Setelah masukkan itu
62 62 perintah blend dengan memilih insert pada baris menu, lalu pilih blend, pilih 6. protrusion. Perintah ini akan memunculkan kotak dialog seperti berikut: Gambar 4.25 Kotak dialog menu manager. Pada kotak dialog menu manager klik done. Kemudian akan muncul kembali kotak dialog seperti berikut: Gambar 4.26 Kotak dialog menu manager. Pada kotak dialog ini, pilih done. Kemudian akan muncul kembali kotak dialog seperti berikut: Gambar 4.27 Kotak dialog menu manager. Pada kotak dialog ini, pilih penampang atas (top), setelah itu pada pilihan selanjutnya 7. pilih default. Perintah ini akan memunculkan halaman kerja sketch. Pada halaman kerja sketch, buat desain dengan ukuran seperti berikut:
63 63 Gambar 4.28 Desian gambar. 8. Buat kotak pertama menggunakan rectangle dengan ukuran 160mm. Seleksi gambar, lalu klik kanan mouse dan tahan, lalu pilih toogle section. Setelah itu buat kotak kedua dengan ukuran 80mm. Seleksi gambar lagi, klik kanan mouse dan tahan, lalu 9. pilih toogle section. Lalu buat kotak ketiga dengan ukuran 160mm. Lalu pilih done. Setelah itu masukkan ketebalan pertama sebesar 200mm pada center depth for section 2. Tekan tombol centang (done). 10. Setelah itu masukkan ketebalan kedua sebesar 200mm pada center depth for section 3. Tekan tombol centang (done). 11. Pada kotak dialog protrusion: blend, pilih preview untuk melihat hasilnya. Gambar 4.29 Kotak dialog protrusion: blend 4.2 Analisa Soal UAS A. Soal 1
64 64 Gambar 4.30 Soal 1. Langkah Kerja : 1. Buat folder baru pada folder gamtek5_dimasagungbudiyawan dengan nama folder post_test. Buka aplikasi Pro/Engineer 4.0 pada komputer. Pilih file pada baris menu, lalu pilih set working directory untuk menentukan dimana 4. data disimpan, pilih folder tujuan yang diinginkan, lalu tekan OK. Pilih kembali file pada baris menu, pilih new. Perintah ini akan memunculkan kotak dialog new. Pada kolom type pilih part, pada kolom sub type pilih solid, pada isian name ketikkan nama file yaitu Soal_1 tanpa spasi dan tanda petik. Lalu hilangkan 4. centang pada use default templates, klik OK. Gambar 4.31 Kotak dialog new. Kemudian akan muncul kotak dialog new file options. Kotak dialog ini digunakan untuk menentukan satuan ukuran objek yang akan dibuat. Pada kolom templates pilih mmns_part_solid. Setelah itu, klik OK. Gambar 4.32 Kotak dialog new file option. 5. Setelah masukkan itu
65 65 perintah helical sweep dengan memilih insert pada baris menu, lalu pilih helical 6. sweep, pilih protrusion. Perintah ini akan memunculkan kotak dialog protrusion: helical sweep dan menu manager. Gambar 4.33 Kotak dialog protrusion: helical sweep Gambar 4.34 Menu manager. Pada menu manager, di dalam bagian attributes, buat pengaturan seperti gambar, lalu klik done. Perintah ini akan memunculkan kotak dialog berikutnya. Gambar 4.35 Menu manager. Pada bagian ini, pilih pandangan atas (top), lalu pilih okay. Pada sketch view, pilih default.
66 66 7. Pada halaman sketch, buat garis sumbu menggunakan centerline, lalu buat profil ulir dengan line dengan gambar seperti berikut: Gambar 4.36 Desain gambar. 8. Setelah itu, klik done. Pada kotak dialog pitch, masukkan nilai regangan antar ulirnya = 10. Klik tanda 9. centang. Pada halaman section, buat penampang ulir berbentuk lingkaran menggunakan center and point dengan ukuran sebagai berikut: Gambar 4.37 Desain penampang per. 10. Setelah itu, pada kotak dialog helical sweep yang telah berisi datanya pilih preview untuk melihat hasilnya. Jika tidak ada perubahan, klik OK. B. Soal 2
67 67 Gambar 4.38 Soal 2 Langkah Kerja : 1. Buka aplikasi Pro/Engineer 4.0 pada komputer. 2. Pilih file pada baris menu, lalu pilih set working directory untuk menentukan dimana data disimpan, pilih folder tujuan yang diinginkan, lalu tekan OK. 3. Pilih kembali file pada baris menu, pilih new. Perintah ini akan memunculkan kotak dialog new. Pada kolom type pilih part, pada kolom sub type pilih solid, pada isian name ketikkan nama file yaitu Soal_2 tanpa spasi dan tanda petik. Lalu hilangkan centang pada use default templates, klik OK. 5. Gambar 4.39 Kotak dialog new. Kemudian akan muncul kotak dialog new file options. Kotak dialog ini digunakan untuk menentukan satuan ukuran objek yang akan dibuat. Pada kolom templates pilih mmns_part_solid. Setelah itu, klik OK. Gambar 4.40 Kotak dialog new file option. 8. Jalankan perintah extrude dengan
68 68 memilih insert pada baris menu, pilih extrude, setelah itu pilih placement, klik define. Akan muncul kotak dialog sketch untuk menentukan arah pandangan dalam 9. pembuatan gambar. Pilih pandangan atas (top) pada plane dan pandangan depan (front) pada reference. Lalu klik sketch. Gambar 4.41 Kotak dialog sketch. 10. Pada halaman kerja sketch, buat gambar lingkaran menggunakan center and point dengan ukuran seperti berikut: Gambar 4.42 Membuat lingkaran. 11. Klik done. Lalu atur ukuran tebal kepala baut sebesar 10 mm seperti gambar berikut:
69 69 Gambar 4.43 Kepala baut. 12. Buat bentuk tabung dengan menggunakan perintah extrude, dengan memilih insert pada baris menu, pilih extrude, setelah itu pilih placement, klik define. Lalu pilih salah satu sisi yang akan dibuat tabung. Gambar 4.44 Membuat tabung di kepala baut. lalu klik done, Lalu atur ukuran panjang tabung sebesar 50mm seperti gambar berikut:
70 70 Gambar 4.45 Tabung. 12. Setelah itu, tambahkan ulir pada silinder dengan helical sweep dengan cara dengan memilih insert pada baris menu, lalu pilih helical sweep, pilih cut. 13. Perintah ini akan memunculkan kotak dialog cut: helical sweep dan menu manager. Gambar 4.46 Kotak dialog cut: helical sweep. Gambar 4.47 Kotak dialog menu manager.
71 71 Pada menu manager, di dalam bagian attributes, buat pengaturan seperti gambar, lalu klik done. Perintah ini akan memunculkan kotak dialog berikutnya. Gambar 4.48 Menu manager. Pada bagian ini, pilih pandangan depan (front), lalu pilih okay. Pada sketch view, pilih default. 16. Pada halaman sketch, buat garis sumbu menggunakan centerline, lalu, pada baris menu, klik sketch, pilih references untuk membuat garis tumpuan, klik bagian sisi kiri tabung seperti gambar berikut: Gambar 4.49 Profil ulir. 17. Setelah itu, buat profil ulir yang sudah diberikan references menggunakan line. Buat ukuran seperti gambar diatas. Jika sudah selesai, klik done. 18. Atur jarak antar ulir (pitch) pada kotak dialog, masukkan angka 5, klik tanda centang. 19. Setelah itu, buat penampang ulir berbentuk segitiga sama sisi pada bagian bawah profil dengan ukuran seperti berikut:
72 72 Gambar 4.50 Penampang ulir. setelah itu klik done. 20. Pada kotak dialog cut: helical sweep yang sudah berisi data gambar, pilih preview untuk melihat hasil gambar. C. Soal 3 Gambar 4.51 Soal 3 Langkah Kerja : 1. Buka aplikasi Pro/Engineer 4.0 pada komputer. 2. Pilih file pada baris menu, lalu pilih set working directory untuk menentukan dimana data disimpan, pilih folder tujuan yang diinginkan, lalu tekan OK. 3. Pilih kembali file pada baris menu, pilih new. Perintah ini akan memunculkan kotak dialog new. Pada kolom type pilih part, pada kolom sub type pilih solid, pada isian name ketikkan nama file yaitu Soal_3 tanpa spasi dan tanda petik. Lalu hilangkan centang pada use default templates, klik OK.
73 73 6. Gambar 4.52 Kotak dialog new. Kemudian akan muncul kotak dialog new file options. Kotak dialog ini digunakan untuk menentukan satuan ukuran objek yang akan dibuat. Pada kolom templates pilih mmns_part_solid. Setelah itu, klik OK. Gambar 4.53 Kotak dialog new file option. 7. Pada halaman kerja sketch, buat gambar lingkaran menggunakan center and point dengan ukuran seperti berikut:
74 74 Gambar 4.54 Desain gambar. 8. Klik done. Lalu atur ukuran tebal lingkaran sebesar 1mm seperti gambar berikut: Gambar 4.55 Tebal lingkaran. 9. Setelah itu, tambahkan extrude berbentuk lingkaran pada bagian atas lingkaran dari pandangan depan lingkaran tersebut. Buat gambar lingkaran dengan ukuran seperti gambar berikut:
75 75 Gambar 4.56 Lingkaran. 10. Buat gambar lingkaran dengan cara pilih sketch pada baris menu, lalu pilih references. Pilih garis keliling lingkaran sebagai garis yang diberikan references. Setelah itu, buat gambar lingkaran menggunakan line centre and point dengan ukuran seperti gambar diatas. Lalu klik done. 11. Atur tebal lingkaran yang telah dibuat menjadi 12mm, lalu klik tombol untuk mengubah arah ketebalan lingkaran menembus lingkaran, kemudian pilih remove material agar bagian lingkaran yang tertembus lingkaran menghilang. Hasilnya akan seperti gambar berikut: Gambar 4.57 Lubang lingkaran. 12. Masih pada lingkaran, klik pattern untuk membuat roda gigi. Perintah ini akan memunculkan bilah pengaturan pattern. Gambar 4.58 Bilah pengaturan pattern.
76 Pada kotak di sebelah kiri pilih axis, lalu pilih titik sumbu lingkaran pada halaman sketch. 14. Kemudian pada kotak dialog di sebelah ikon masukkan angka 9 untuk menandakan bahwa akan ada tiga puluh buah gambar yang sama mengelilingi lingkaran yang telah dibuat. 15. Untuk memastikan sudut pembagi antara gambar sama, tekan set the angular extent of the pattern. Perintah ini akan menimbulkan titik-titik pada gambar seperti berikut: Gambar 4.59 Posisi titik. 16. Klik done. Setelah itu hasil gambar akan menjadi seperti ini: Gambar 4.60 Hasil pattern. 17. Setelah itu, buat lubang kotak tambahan pada bagian dalam roda gigi menggunakan extrude dengan sudut pandang berdasarkan tampak depan (front) roda gigi. 18. Buat lubang kotak tambahan menggunakan rectangle dengan ukuran seperti berikut:
77 77 Gambar 4.61 Desain lubang. 19. Klik done. Atur ketebalan lubang dan klik ikon sehingga menembus roda gigi, kemudian pilih remove material. 20. Kemudian pada lubang tersebut, pilih ikon pattern yang akan memunculkan bilah pengaturan pattern. 21. Sama seperti bagian lingkaran sebelumnya, pilih axis, pilih titik sumbu roda gigi, lalu masukkan angka 6 pada kotak dialog di sebelah ikon. 22. Kemudian tekan ikon untuk meratakan sudut pembagi antara lubang. 23. Klik done untuk melihat hasil. D. Soal 4 Gambar 4.62 Soal 4 Langkah Kerja : 1. Buka aplikasi Pro/Engineer 4.0 pada komputer. 2. Pilih file pada baris menu, lalu pilih set working directory untuk menentukan dimana 3. data disimpan, pilih folder tujuan yang diinginkan, lalu tekan OK Pilih file pada baris menu, pilih new. Perintah ini akan memunculkan kotak dialog new. Pada kolom type pilih part, pada kolom sub type pilih solid, pada isian name
78 78 ketikkan nama file yaitu Soal_4 tanpa spasi dan tanda petik. Lalu hilangkan centang pada use default templates, klik OK. Gambar 4.63 Kotak dialog new. 4. Kemudian akan muncul kotak dialog new file options. Kotak dialog ini digunakan untuk menentukan satuan ukuran objek yang akan dibuat. Pada kolom templates pilih mmns_part_solid. Setelah itu, klik OK. Gambar 4.64 Kotak dialog new file option. 5. Setelah itu masukkan perintah sweep dengan memilih insert pada baris menu, lalu 6. pilih sweep, pilih protrusion. Perintah ini akan memunculkan kotak dialog seperti berikut: Gambar 4.65 Kotak dialog menu manager. Pada kotak dialog menu manager pilih sketch traj. Kemudian akan muncul kembali kotak dialog seperti berikut:
79 79 Gambar 4.66 Kotak dialog menu manager. Pada kotak dialog ini, pilih penampang atas (top), setelah itu pada pilihan selanjutnya 7. pilih default. Perintah ini akan memunculkan halaman kerja sketch. Pada halaman kerja sketch, buat desain lintasan dengan ukuran seperti berikut: Gambar 4.68 Desain gambar. 8. Buat desain tersebut menggunakan line, setelah itu klik dua kali pada angka yang mucul dan masukkan ukuran yang sesuai. Buat lengkungan pada sudut-sudut lintasan 9. dengan circular, atur jari-jari lengkungannya. Setelah itu, klik done Lalu buat penampang pipa seperti berikut:
80 80 Gambar 4.69 Desain gambar. Buat gambar penampang tersebut menggunakan center and point dengan ukuran sesuai dengan contoh yang disediakan. Setelah itu, klik done. 10. Untuk melihat hasilnya, tekan preview pada kotak dialog protrusion: sweep Gambar 4.70 Kotak dialog protrusion: sweep. 11. Setelah itu, tambahkan ulir pada pipa dengan helical sweep dengan cara dengan memilih insert pada baris menu, lalu pilih helical sweep, pilih cut. 12. Perintah ini akan memunculkan kotak dialog cut: helical sweep dan menu manager.
81 81 Gambar 4.71 Kotak dialog cut: helical sweep. Gambar 4.72 Kotak dialog menu manager. Pada menu manager, di dalam bagian attributes, buat pengaturan seperti gambar, lalu klik done. Perintah ini akan memunculkan kotak dialog berikutnya. Gambar 4.73 Menu manager. Pada bagian ini, pilih pandangan depan (front), lalu pilih okay. Pada sketch view, pilih default. 16. Pada halaman sketch, buat garis sumbu menggunakan centerline, lalu, pada baris menu, klik sketch, pilih references untuk membuat garis tumpuan, klik bagian sisi kiri pipa seperti gambar berikut: Gambar 4.74 Penampang ulir.
82 82 setelah itu klik done. 17. Pada kotak dialog cut: helical sweep yang sudah berisi data gambar, pilih preview untuk melihat hasil gambar. Gambar 4.75 Kotak dialog CUT: helical sweep. 18. Kemudian masukan lagi ke menu helical, cut dengan langkah-langkah yang sama persis seperti dengan langkah-langkah untuk membuat ulir sebelumnya. Namun pada pilihan pandangan gambar, pilih bidang atau surf pada bagian bidang pipa yang belum di ulir.lalu pilih okay. Pada sketch view, pilih default. 19. Pada halaman sketch, buat garis sumbu menggunakan centerline, lalu, pada baris menu, klik sketch, pilih references untuk membuat garis tumpuan, klik bagian sisi kiri pipa seperti gambar berikut: Gambar 4.76 Desain Ulir 20. Setelah itu, buat profil ulir yang sudah diberikan references menggunakan line. Buat ukuran seperti gambar diatas. Jika sudah selesai, klik done. 21. Atur jarak antar ulir (pitch) pada kotak dialog, masukkan angka 5, klik tanda centang. 22. Setelah itu, buat penampang ulir berbentuk kotak pada bagian bawah profil dengan ukuran seperti berikut:
83 83 Gambar 4.77 Penampang Ulir Setelah itu klik done. 23. Pada table cut: helical sweep yang sudah berisi data gambar, pilih preview untuk melihat hasil gambar. Gambar 4.78 Kotak dialog protusion: helical sweep. BAB V KESIMPULAN Setelah melakukan ujian dan membuat laporan lengkap praktikum, maka dapat di simpulkan bahwa : 1. Kita dapat membuat fitur/partdengan menggunakan Part > solid.
Tutorial Pro/ENGINEER : Merakit Mesin Torak (seri 3)
 Tutorial Pro/ENGINEER : Merakit Mesin Torak (seri 3) Agus Fikri Rosjadi agus.fikri@gmail.com http://agus-fikri.blogspot.com Lisensi Dokumen: Seluruh dokumen di agus-fikri.blogspot.com dapat digunakan,
Tutorial Pro/ENGINEER : Merakit Mesin Torak (seri 3) Agus Fikri Rosjadi agus.fikri@gmail.com http://agus-fikri.blogspot.com Lisensi Dokumen: Seluruh dokumen di agus-fikri.blogspot.com dapat digunakan,
Tutorial Pro/ENGINEER : Tool Sweep
 Tutorial Pro/ENGINEER : Tool Sweep Agus Fikri Rosjadi agus.fikri@gmail.com http://agus-fikri.blogspot.com Lisensi Dokumen: Seluruh dokumen di agus-fikri.blogspot.com dapat digunakan, dan disebarkan secara
Tutorial Pro/ENGINEER : Tool Sweep Agus Fikri Rosjadi agus.fikri@gmail.com http://agus-fikri.blogspot.com Lisensi Dokumen: Seluruh dokumen di agus-fikri.blogspot.com dapat digunakan, dan disebarkan secara
TUTORIAL-BUKU-PELATIHAN. solidworks tutorial
 TUTORIAL-BUKU-PELATIHAN solidworks tutorial connecting rod head www.tutorialdesaincadgratis.wordpress.com CONNECTING ROD HEAD Pada bab ini kita akan memodelkan part pertama dengan nama Connecting Rod
TUTORIAL-BUKU-PELATIHAN solidworks tutorial connecting rod head www.tutorialdesaincadgratis.wordpress.com CONNECTING ROD HEAD Pada bab ini kita akan memodelkan part pertama dengan nama Connecting Rod
BAB I SOLIDWORKS USER INTERFACE. 2. Dari Start menu pilih All Programs > solidworks 2007 > Solidworks 2007 SPO
 BAB I SOLIDWORKS USER INTERFACE A. Membuka Solidworks Menggunakan Start Menu 1. Klik tombol Start yang berada disudut kiri bawah pada window komputer, untuk memunculkan Start Menu. 2. Dari Start menu pilih
BAB I SOLIDWORKS USER INTERFACE A. Membuka Solidworks Menggunakan Start Menu 1. Klik tombol Start yang berada disudut kiri bawah pada window komputer, untuk memunculkan Start Menu. 2. Dari Start menu pilih
Membuat Sketch 2D Sederhana dalam Autodesk Inventor
 Membuat Sketch 2D Sederhana dalam Autodesk Inventor Gede Andrian Widya Perwira gede.andrian@raharja.info Abstrak Sketch memiliki peranan penting karena merupakan rangka dalam membuat gambar 3D Model atau
Membuat Sketch 2D Sederhana dalam Autodesk Inventor Gede Andrian Widya Perwira gede.andrian@raharja.info Abstrak Sketch memiliki peranan penting karena merupakan rangka dalam membuat gambar 3D Model atau
Teori & Praktek Komputer II Revolve Features,
 Teori & Praktek Komputer II Revolve Features, Shelling & Ribs Rivai W, ST., MSc Mechanical Engineering Department Faculty of Industrial Eng. Institut Teknologi Sepuluh Nopember Surabaya Learning Objectives
Teori & Praktek Komputer II Revolve Features, Shelling & Ribs Rivai W, ST., MSc Mechanical Engineering Department Faculty of Industrial Eng. Institut Teknologi Sepuluh Nopember Surabaya Learning Objectives
Tutorial Pro/Engineer Wildfire: Pengenalan
 Tutorial Pro/Engineer Wildfire: Pengenalan Disusun oleh: Ahmad Isni Kurniawan ahmadisni.wordpress.com Pendahuluan Pro/Engineer adalah computer aided design (CAD) software yang digunakan untuk membuat 3D
Tutorial Pro/Engineer Wildfire: Pengenalan Disusun oleh: Ahmad Isni Kurniawan ahmadisni.wordpress.com Pendahuluan Pro/Engineer adalah computer aided design (CAD) software yang digunakan untuk membuat 3D
BAB III PROSES PERANCANGAN PANEL MCC
 BAB III PROSES PERANCANGAN PANEL MCC DENGAN MENGGUNAKAN SOFTWARE SOLIDWORKS 3.1 Data yang diperlukan Dalam SOP (Standart Operational Prosedur) yang berlaku di PT. Industira, sebelum membuat atau mendesain
BAB III PROSES PERANCANGAN PANEL MCC DENGAN MENGGUNAKAN SOFTWARE SOLIDWORKS 3.1 Data yang diperlukan Dalam SOP (Standart Operational Prosedur) yang berlaku di PT. Industira, sebelum membuat atau mendesain
Tutorial Pro/ENGINEER : Merakit Mesin Torak (seri 2)
 Tutorial Pro/ENGINEER : Merakit Mesin Torak (seri 2) Agus Fikri Rosjadi agus.fikri@gmail.com http://agus-fikri.blogspot.com Lisensi Dokumen: Seluruh dokumen di agus-fikri.blogspot.com dapat digunakan,
Tutorial Pro/ENGINEER : Merakit Mesin Torak (seri 2) Agus Fikri Rosjadi agus.fikri@gmail.com http://agus-fikri.blogspot.com Lisensi Dokumen: Seluruh dokumen di agus-fikri.blogspot.com dapat digunakan,
- Fungsi : untuk membangun kembali sebuah part, assembly atau drawing 8. File Properties
 Menu Toolbar Sebelum kita belajar contoh kita di haruskan mengerti terlebih dahulu tentang menu Toolbar pada DDS SolidWorks. Banyak sekali menu Toolbar pada DDS SolidWorks, di halaman ini kita akan belajar
Menu Toolbar Sebelum kita belajar contoh kita di haruskan mengerti terlebih dahulu tentang menu Toolbar pada DDS SolidWorks. Banyak sekali menu Toolbar pada DDS SolidWorks, di halaman ini kita akan belajar
Tutorial Pro/ENGINEER : Merakit Mesin Torak (seri 4)
 Tutorial Pro/ENGINEER : Merakit Mesin Torak (seri 4) Agus Fikri Rosjadi agus.fikri@gmail.com http://agus-fikri.blogspot.com Lisensi Dokumen: Seluruh dokumen di agus-fikri.blogspot.com dapat digunakan,
Tutorial Pro/ENGINEER : Merakit Mesin Torak (seri 4) Agus Fikri Rosjadi agus.fikri@gmail.com http://agus-fikri.blogspot.com Lisensi Dokumen: Seluruh dokumen di agus-fikri.blogspot.com dapat digunakan,
Tutorial Pro/Engineer Wildfire: Basic Sketch
 Tutorial Pro/Engineer Wildfire: Basic Sketch Disusun oleh: Ahmad Isni Kurniawan ahmadisni.wordpress.com Pendahuluan Sketch umumnya diperlukan saat kita menjalankan feature untuk membuat 3D model seperti
Tutorial Pro/Engineer Wildfire: Basic Sketch Disusun oleh: Ahmad Isni Kurniawan ahmadisni.wordpress.com Pendahuluan Sketch umumnya diperlukan saat kita menjalankan feature untuk membuat 3D model seperti
Bab 2 Part Design Workbench
 Membuat Files baru (New) Bab 2 Part Design Workbench Pada teori Lesson 1, proses awal memasuki workbench dilakukan dari awal (Start). Proses untuk membuka workbench yang baru dapat juga dilakukan dengan
Membuat Files baru (New) Bab 2 Part Design Workbench Pada teori Lesson 1, proses awal memasuki workbench dilakukan dari awal (Start). Proses untuk membuka workbench yang baru dapat juga dilakukan dengan
BAB 2 FASILITAS BANTU GAMBAR
 BAB 2 FASILITAS BANTU GAMBAR 2.1 Quick Properties Quick Properties adalah fasilitas untuk menampilkan informasi properties yang terdapat pada tiap-tiap objek secara umum, sehingga bisa mempermudah untuk
BAB 2 FASILITAS BANTU GAMBAR 2.1 Quick Properties Quick Properties adalah fasilitas untuk menampilkan informasi properties yang terdapat pada tiap-tiap objek secara umum, sehingga bisa mempermudah untuk
Tutorial Pro/ENGINEER : Merakit Mesin Torak (seri 5)
 Tutorial Pro/ENGINEER : Merakit Mesin Torak (seri 5) Agus Fikri Rosjadi agus.fikri@gmail.com http://agus-fikri.blogspot.com Lisensi Dokumen: Seluruh dokumen di agus-fikri.blogspot.com dapat digunakan,
Tutorial Pro/ENGINEER : Merakit Mesin Torak (seri 5) Agus Fikri Rosjadi agus.fikri@gmail.com http://agus-fikri.blogspot.com Lisensi Dokumen: Seluruh dokumen di agus-fikri.blogspot.com dapat digunakan,
SolidWork Model ( Templates ) SolidWork terdiri dari beberapa bagian :
 Pengenalan dasar SolidWork solidworks adalah salah satu software yang digunakan untuk merancang part permesinan atau susunan part pemesinan yang berupa assembling dengan tampilan 3d untuk mempresentasikan
Pengenalan dasar SolidWork solidworks adalah salah satu software yang digunakan untuk merancang part permesinan atau susunan part pemesinan yang berupa assembling dengan tampilan 3d untuk mempresentasikan
BAB 6 EDITING. Mengedit kesalahan dengan fasilitas Advance Editing
 BAB 6 EDITING 6.1 Kesalahan pada digitasi garis 1. Over Shoot Kesalahan ini terjadi apabila terdapat dua garis yang tidak terhubung tetapi saling berpotongan 2. Under Shoot Kesalahan ini terjadi apabila
BAB 6 EDITING 6.1 Kesalahan pada digitasi garis 1. Over Shoot Kesalahan ini terjadi apabila terdapat dua garis yang tidak terhubung tetapi saling berpotongan 2. Under Shoot Kesalahan ini terjadi apabila
Untuk dapat menggunakan buku ini sebaiknya Anda mempelajari perintah dasar yang sering digunakan pada AutoCAD. PERINTAH MENGGAMBAR AUTOCAD
 PERSIAPAN LATIHAN Untuk dapat menggunakan buku ini sebaiknya Anda mempelajari perintah dasar yang sering digunakan pada AutoCAD. PERINTAH MENGGAMBAR AUTOCAD Pada dasarnya ada dua perintah menggambar dalam
PERSIAPAN LATIHAN Untuk dapat menggunakan buku ini sebaiknya Anda mempelajari perintah dasar yang sering digunakan pada AutoCAD. PERINTAH MENGGAMBAR AUTOCAD Pada dasarnya ada dua perintah menggambar dalam
Tugas 01. Integrasi Teknologi Perancangan dan Manufaktur. Departemen Teknik Mesin FT-UI. Dony Hidayat. Tutorial Software Solidworks & Inventor
 Tugas 01 Integrasi Teknologi Perancangan dan Manufaktur Tutorial Software Solidworks & Inventor Dony Hidayat 1506696211 Departemen Teknik Mesin FT-UI 2016 Tutorial membuat model CAD mainan pesawat Hot
Tugas 01 Integrasi Teknologi Perancangan dan Manufaktur Tutorial Software Solidworks & Inventor Dony Hidayat 1506696211 Departemen Teknik Mesin FT-UI 2016 Tutorial membuat model CAD mainan pesawat Hot
MODUL PRAKTIKUM CNC II MASTERCAM LATHE MILLING
 UNIVERSITAS RIAU MODUL PRAKTIKUM CNC II MASTERCAM LATHE MILLING LABORATORIUM CAD/CAM/CNC JURUSAN TEKNIK MESIN Disusun oleh: Tim Praktikum CNC II (Dedy Masnur, M. Eng., Edi Fitra,) JOB LATHE I. Gambar Kerja
UNIVERSITAS RIAU MODUL PRAKTIKUM CNC II MASTERCAM LATHE MILLING LABORATORIUM CAD/CAM/CNC JURUSAN TEKNIK MESIN Disusun oleh: Tim Praktikum CNC II (Dedy Masnur, M. Eng., Edi Fitra,) JOB LATHE I. Gambar Kerja
BAB IV SIMULASI PROSES PERMESINAN
 BAB IV SIMULASI PROSES PERMESINAN Setelah dilakukan penentuan dimesin cetakan, maka selanjutnya dilakukan proses permesinannya. Untuk mensimulasikan proses permesinan cetakan botol digunakan perangkat
BAB IV SIMULASI PROSES PERMESINAN Setelah dilakukan penentuan dimesin cetakan, maka selanjutnya dilakukan proses permesinannya. Untuk mensimulasikan proses permesinan cetakan botol digunakan perangkat
Tutorial Inventor : Feature Coil
 Tutorial Inventor : Feature Coil Agus Fikri Rosjadi agus.fikri@gmail.com http://agus-fikri.blogspot.com Lisensi Dokumen: Seluruh dokumen di agus-fikri.blogspot.com dapat digunakan, dan disebarkan secara
Tutorial Inventor : Feature Coil Agus Fikri Rosjadi agus.fikri@gmail.com http://agus-fikri.blogspot.com Lisensi Dokumen: Seluruh dokumen di agus-fikri.blogspot.com dapat digunakan, dan disebarkan secara
Tutorial SolidWorks Design Table, membuat variasi part sebangun dengan MS Excel
 Tutorial SolidWorks Design Table, membuat variasi part sebangun dengan MS Excel Agus Fikri Rosjadi agus.fikri@gmail.com http://agus-fikri.blogspot.com Lisensi Dokumen: Seluruh dokumen di agus-fikri.blogspot.com
Tutorial SolidWorks Design Table, membuat variasi part sebangun dengan MS Excel Agus Fikri Rosjadi agus.fikri@gmail.com http://agus-fikri.blogspot.com Lisensi Dokumen: Seluruh dokumen di agus-fikri.blogspot.com
BAB 5 APLIKASI NOTASI TEKS DAN DIMENSI
 BAB 5 APLIKASI NOTASI TEKS DAN DIMENSI 5.1 Single Line Text Single Line Text merupakan perangkat untuk membuat notasi teks dalam bentuk satu baris. Single Line Text bisa digunakan untuk membuat keterangan
BAB 5 APLIKASI NOTASI TEKS DAN DIMENSI 5.1 Single Line Text Single Line Text merupakan perangkat untuk membuat notasi teks dalam bentuk satu baris. Single Line Text bisa digunakan untuk membuat keterangan
Dasar Perancangan 2012
 Pendahuluan CATIA-PART DESIGN dapat membantu dalam melakukan desain suatu komponen dalam bentuk 3 dimensi (solid) dengan sangat mudah, cepat dan tepat (sesuai dengan bentuk dan dimensi yang diinginkan)
Pendahuluan CATIA-PART DESIGN dapat membantu dalam melakukan desain suatu komponen dalam bentuk 3 dimensi (solid) dengan sangat mudah, cepat dan tepat (sesuai dengan bentuk dan dimensi yang diinginkan)
2. What s the name of picture or symbol in desktop which has fuction to open Program? a. toolbar b. icon c. shortcut d. menu
 1. Look at the picture toolbar above, in microsoft word program this toolbar is called. a. drawing toolbar b. standart toolbar c. formatting toolbar d. table and borders toolbar 2. What s the name of picture
1. Look at the picture toolbar above, in microsoft word program this toolbar is called. a. drawing toolbar b. standart toolbar c. formatting toolbar d. table and borders toolbar 2. What s the name of picture
Kritik, saran dan pertanyaan tutorial ini bisa anda layangkan ke di atas
 EXTRUDED Ada tiga pilihan untuk melakukan Extrude pada SolidWorks Yaitu: 1. Extruded Bos 2. Extruded Cut 3. Extruded Surface Dan untuk membuat Extrude kita harus mempunyai sebuah sket2d dalam sebuah kurva
EXTRUDED Ada tiga pilihan untuk melakukan Extrude pada SolidWorks Yaitu: 1. Extruded Bos 2. Extruded Cut 3. Extruded Surface Dan untuk membuat Extrude kita harus mempunyai sebuah sket2d dalam sebuah kurva
MICROSOFT POWERPOINT. Pendahuluan
 MICROSOFT POWERPOINT Pendahuluan Microsoft Power Point adalah suatu software yang akan membantu dalam menyusun sebuah presentasi yang efektif, professional, dan juga mudah. Microsoft Power Point akan membantu
MICROSOFT POWERPOINT Pendahuluan Microsoft Power Point adalah suatu software yang akan membantu dalam menyusun sebuah presentasi yang efektif, professional, dan juga mudah. Microsoft Power Point akan membantu
PROSES PEMBUATAN MODELING ARSITEKTUR 1. PENGATURAN BACKGROUND IMAGE
 PROSES PEMBUATAN MODELING ARSITEKTUR 1. PENGATURAN BACKGROUND IMAGE Untuk memunculkan tab Transform yang ada di sebelah kanan klik N pada keyboard.lalu scroll ke bawah dan cari option background image
PROSES PEMBUATAN MODELING ARSITEKTUR 1. PENGATURAN BACKGROUND IMAGE Untuk memunculkan tab Transform yang ada di sebelah kanan klik N pada keyboard.lalu scroll ke bawah dan cari option background image
Tutorial Inventor : Slider Mekanis (seri 3)
 Tutorial Inventor : Slider Mekanis (seri 3) Agus Fikri Rosjadi agus.fikri@gmail.com http://agus-fikri.blogspot.com Lisensi Dokumen: Seluruh dokumen di agus-fikri.blogspot.com dapat digunakan, dan disebarkan
Tutorial Inventor : Slider Mekanis (seri 3) Agus Fikri Rosjadi agus.fikri@gmail.com http://agus-fikri.blogspot.com Lisensi Dokumen: Seluruh dokumen di agus-fikri.blogspot.com dapat digunakan, dan disebarkan
LOGO. Semester Genap
 LOGO Semester Genap Pointer Beberapa fungsi pointer: 1. Klik kiri, untuk memilih objek/perintah 2. Klik kanan untuk menampilkan pilihan tambahan/enter 3. Roda untuk memperbesar atau mempercecil tampiran
LOGO Semester Genap Pointer Beberapa fungsi pointer: 1. Klik kiri, untuk memilih objek/perintah 2. Klik kanan untuk menampilkan pilihan tambahan/enter 3. Roda untuk memperbesar atau mempercecil tampiran
38 M embuat Prabot/Meubel
 BAB 6 Membuat Perabot/Meubel 6.1 Model Sofa Tamu Instruction Shapes-Line A. Setup Sebelum menggambar sofa Tamu, terlebih dahulu lakukan pengaturan satuan kedalam satuan centimeter 1. Klik Costumize dan
BAB 6 Membuat Perabot/Meubel 6.1 Model Sofa Tamu Instruction Shapes-Line A. Setup Sebelum menggambar sofa Tamu, terlebih dahulu lakukan pengaturan satuan kedalam satuan centimeter 1. Klik Costumize dan
Microsoft Power Point 2003
 Microsoft Power Point 2003 A. Mengenal Microsoft Power Point Microsoft Power Point adalah suatu software yang akan membantu dalam menyusun sebuah presentasi yang efektif, professional, dan juga mudah.
Microsoft Power Point 2003 A. Mengenal Microsoft Power Point Microsoft Power Point adalah suatu software yang akan membantu dalam menyusun sebuah presentasi yang efektif, professional, dan juga mudah.
TUTORIAL AUTODESK 3DS MAX 2011 MEMBUAT BALON ANEKA WARNA 3 DIMENSI
 MEMBUAT BALON ANEKA WARNA 3 DIMENSI Gambar 1. Balon Aneka Warna Untuk membuat balon aneka warna dengan Autodesk 3DS max 2011 ada beberapa langkah yang harus kita lakukan. Dalam langkah-langkah tersebut
MEMBUAT BALON ANEKA WARNA 3 DIMENSI Gambar 1. Balon Aneka Warna Untuk membuat balon aneka warna dengan Autodesk 3DS max 2011 ada beberapa langkah yang harus kita lakukan. Dalam langkah-langkah tersebut
Latihan 1: Mengoperasikan Excel
 Student Exercise Series: Microsoft Office Excel 007l Latihan : Mengoperasikan Excel Buatlah sebuah buku kerja baru, kemudian ketikkan teks-teks berikut ini. Simpan hasilnya dengan nama Lat-0 dalam folder
Student Exercise Series: Microsoft Office Excel 007l Latihan : Mengoperasikan Excel Buatlah sebuah buku kerja baru, kemudian ketikkan teks-teks berikut ini. Simpan hasilnya dengan nama Lat-0 dalam folder
MICROSOFT EXCEL INTRODUCTION
 MICROSOFT EXCEL INTRODUCTION Subject Tampilan/Interface Workbook Worksheet Pengoperasian File INTERFACE & FUNCTION EXPLANATION Microsoft Excel 2007 Interface Pada Windows Ms. Excel 2007 yang muncul, terdapat
MICROSOFT EXCEL INTRODUCTION Subject Tampilan/Interface Workbook Worksheet Pengoperasian File INTERFACE & FUNCTION EXPLANATION Microsoft Excel 2007 Interface Pada Windows Ms. Excel 2007 yang muncul, terdapat
Rancang Bangun Elemen Mesin 3D Dengan Solidworks
 Rancang Bangun Elemen Mesin 3D Dengan Solidworks Dr. Damora Rhakasywi, ST.,MT Petunjuk Pemasangan program SolidWorks. Langkah Pemodelan dengan Fasilitas icon yang tersedia di Menu SolidWorks. Latihan-latihan
Rancang Bangun Elemen Mesin 3D Dengan Solidworks Dr. Damora Rhakasywi, ST.,MT Petunjuk Pemasangan program SolidWorks. Langkah Pemodelan dengan Fasilitas icon yang tersedia di Menu SolidWorks. Latihan-latihan
GAMBAR TEKNIK DAN AUTOCAD
 1 GAMBAR TEKNIK DAN AUTOCAD PROGRAM APLIKASI AUTOCAD AutoCAD merupakan program aplikasi komersial untuk menggambar dan mendesain dengan bantuan komputer (computer- aided design, CAD) yang dapat dikatakan
1 GAMBAR TEKNIK DAN AUTOCAD PROGRAM APLIKASI AUTOCAD AutoCAD merupakan program aplikasi komersial untuk menggambar dan mendesain dengan bantuan komputer (computer- aided design, CAD) yang dapat dikatakan
LAPORAN TUGAS COMPUTER NUMERICAL CONTROL
 LAPORAN TUGAS COMPUTER NUMERICAL CONTROL Disusun Oleh : Kelompok : (Satu) Nama / NPM :. Arif Wibowo / 349. Musafak / 35464 3. Neneng Suryani / 35483 Kelas : 3ID08 Hari : Senin Mata Kuliah : Computer Numerical
LAPORAN TUGAS COMPUTER NUMERICAL CONTROL Disusun Oleh : Kelompok : (Satu) Nama / NPM :. Arif Wibowo / 349. Musafak / 35464 3. Neneng Suryani / 35483 Kelas : 3ID08 Hari : Senin Mata Kuliah : Computer Numerical
DIMENSI DAN ARSIRAN BAB 6
 BAB 6 DIMENSI DAN ARSIRAN AutoCAD dilengkapi dengan fasilitas pengukuran (dimensi) dan arsiran. Keduanya ditujukan agar desain (terutama untuk kebutuhan engineering) dapat lebih komunikatif dan mudah dipahami
BAB 6 DIMENSI DAN ARSIRAN AutoCAD dilengkapi dengan fasilitas pengukuran (dimensi) dan arsiran. Keduanya ditujukan agar desain (terutama untuk kebutuhan engineering) dapat lebih komunikatif dan mudah dipahami
Nuryadin Eko Raharjo M.Pd.
 TAMAN T. CUCI R. TIDUR UTAMA R. TIDUR R. KELUARGA DAPUR & R. MAKAN R. TAMU R. TIDUR TAMAN CARPORT TAMAN Nuryadin Eko Raharjo M.Pd. Email:nuryadin_er@uny.ac.id JURUSAN PENDIDIKAN TEKNIK SIPIL DAN PERENCANAAN
TAMAN T. CUCI R. TIDUR UTAMA R. TIDUR R. KELUARGA DAPUR & R. MAKAN R. TAMU R. TIDUR TAMAN CARPORT TAMAN Nuryadin Eko Raharjo M.Pd. Email:nuryadin_er@uny.ac.id JURUSAN PENDIDIKAN TEKNIK SIPIL DAN PERENCANAAN
MICROSOFT POWER POINT
 MICROSOFT POWER POINT I. PENDAHULUAN Microsoft Power Point adalah suatu software yang menyediakan fasilitas yang dapat membantu dalam menyusun sebuah presentasi yang efektif, professional, dan juga mudah.
MICROSOFT POWER POINT I. PENDAHULUAN Microsoft Power Point adalah suatu software yang menyediakan fasilitas yang dapat membantu dalam menyusun sebuah presentasi yang efektif, professional, dan juga mudah.
BAB II PENGENALAN CREO PARAMETRIC
 DAFTAR ISI Halaman Judul.... i Halaman Persoalan... ii Halaman Pengesahan... iii Pernyataan Keaslian Tugas Akhir... iii Halaman Motto... v Halaman Persembahan... vi Kata Pengantar... vii Abstract... ix
DAFTAR ISI Halaman Judul.... i Halaman Persoalan... ii Halaman Pengesahan... iii Pernyataan Keaslian Tugas Akhir... iii Halaman Motto... v Halaman Persembahan... vi Kata Pengantar... vii Abstract... ix
Tutorial CATIA : Membuat model Allen Screw
 Tutorial CATIA : Membuat model Allen Screw Agus Fikri Rosjadi agus.fikri@gmail.com http://agus-fikri.blogspot.com Lisensi Dokumen: Seluruh dokumen di agus-fikri.blogspot.com dapat digunakan, dan disebarkan
Tutorial CATIA : Membuat model Allen Screw Agus Fikri Rosjadi agus.fikri@gmail.com http://agus-fikri.blogspot.com Lisensi Dokumen: Seluruh dokumen di agus-fikri.blogspot.com dapat digunakan, dan disebarkan
Aplikasi Komputer Microsoft Word 2010
 Modul ke: Aplikasi Komputer Microsoft Word 2010 Fakultas Ekonomi dan Bisnis Yusuf Elmande., S.Si., M.Kom Program Studi Akuntansi Pendahuluan Microsoft Word (biasa diakronimkan dengan Ms.Word) merupaka
Modul ke: Aplikasi Komputer Microsoft Word 2010 Fakultas Ekonomi dan Bisnis Yusuf Elmande., S.Si., M.Kom Program Studi Akuntansi Pendahuluan Microsoft Word (biasa diakronimkan dengan Ms.Word) merupaka
Modul 6 Mengoperasikan Perangkat Lunak Lembar Sebar (Open Source) 1 KEGIATAN BELAJAR 2
 Modul 6 Mengoperasikan Perangkat Lunak Lembar Sebar (Open Source) 1 KEGIATAN BELAJAR 2 3.1. Modul 3.1.1. Mengenali Bagian-Bagian, Menu dan Istilah dalam Open Office Calc. Open Office Calc adalah salah
Modul 6 Mengoperasikan Perangkat Lunak Lembar Sebar (Open Source) 1 KEGIATAN BELAJAR 2 3.1. Modul 3.1.1. Mengenali Bagian-Bagian, Menu dan Istilah dalam Open Office Calc. Open Office Calc adalah salah
Modul 5 Mengoperasikan Perangkat Lunak Lembar Sebar (Open Source) 1 KEGIATAN BELAJAR 2
 Modul 5 Mengoperasikan Perangkat Lunak Lembar Sebar (Open Source) 1 KEGIATAN BELAJAR 2 3.1. Modul 3.1.1. Mengenali Bagian-Bagian, Menu dan Istilah dalam Open Office Calc. Open Office Calc adalah salah
Modul 5 Mengoperasikan Perangkat Lunak Lembar Sebar (Open Source) 1 KEGIATAN BELAJAR 2 3.1. Modul 3.1.1. Mengenali Bagian-Bagian, Menu dan Istilah dalam Open Office Calc. Open Office Calc adalah salah
Nuryadin Eko Raharjo M.Pd.
 TAMAN T. CUCI R. TIDUR UTAMA R. TIDUR R. KELUARGA DAPUR & R. MAKAN R. TAMU R. TIDUR TAMAN CARPORT TAMAN Nuryadin Eko Raharjo M.Pd. Email:nuryadin_er@uny.ac.id JURUSAN PENDIDIKAN TEKNIK SIPIL DAN PERENCANAAN
TAMAN T. CUCI R. TIDUR UTAMA R. TIDUR R. KELUARGA DAPUR & R. MAKAN R. TAMU R. TIDUR TAMAN CARPORT TAMAN Nuryadin Eko Raharjo M.Pd. Email:nuryadin_er@uny.ac.id JURUSAN PENDIDIKAN TEKNIK SIPIL DAN PERENCANAAN
Membuat Grafik dengan Microsoft Excel
 Pelajaran 7 Membuat Grafik dengan Microsoft Excel Tabel dan grafik merupakan dua bagian yang tidak dapat dipisahkan dalam mengolah data. Dengan adanya grafik menunjukkan bahwa data yang disajikan lebih
Pelajaran 7 Membuat Grafik dengan Microsoft Excel Tabel dan grafik merupakan dua bagian yang tidak dapat dipisahkan dalam mengolah data. Dengan adanya grafik menunjukkan bahwa data yang disajikan lebih
Modul. 1 PENGENALAN MICROSOFT WORD
 Modul. 1 PENGENALAN MICROSOFT WORD STANDART KOMPETENSI Menggunakan perangkat lunak pengolah kata untuk menyajikan informasi Memahami penggunaan KOMPETENSI DASAR Mengidentifikasi menu dan ikon pada perangkat
Modul. 1 PENGENALAN MICROSOFT WORD STANDART KOMPETENSI Menggunakan perangkat lunak pengolah kata untuk menyajikan informasi Memahami penggunaan KOMPETENSI DASAR Mengidentifikasi menu dan ikon pada perangkat
Modul ke: Aplikasi Komputer. Microsoft Word. Fakultas TEKNIK. Muhammad Rifqi, S.Kom, M.Kom. Program Studi. Ilmu Komputer.
 Modul ke: Aplikasi Komputer Microsoft Word Fakultas TEKNIK Muhammad Rifqi, S.Kom, M.Kom Program Studi Ilmu Komputer http://www.mercubuana.ac.id MEMULAI MS WORD Klik START > Program > Micorosoft Office
Modul ke: Aplikasi Komputer Microsoft Word Fakultas TEKNIK Muhammad Rifqi, S.Kom, M.Kom Program Studi Ilmu Komputer http://www.mercubuana.ac.id MEMULAI MS WORD Klik START > Program > Micorosoft Office
Registrasi Image dengan ARC VIEW
 MODUL 5 DIGITASI dengan Arc View Registrasi Image dengan ARC VIEW Aktifkan extension image analysis, TIFF or JPEG Add Theme, pilih gambar yang mau didigitasi. Tool Align akan aktif. Pilih Tool Align Klik
MODUL 5 DIGITASI dengan Arc View Registrasi Image dengan ARC VIEW Aktifkan extension image analysis, TIFF or JPEG Add Theme, pilih gambar yang mau didigitasi. Tool Align akan aktif. Pilih Tool Align Klik
MICROSOFT POWERPOINT
 MICROSOFT POWERPOINT Pendahuluan Microsoft Power Point adalah suatu software yang akan membantu dalam menyusun sebuah presentasi yang efektif, professional, dan juga mudah. Microsoft Power Point akan membantu
MICROSOFT POWERPOINT Pendahuluan Microsoft Power Point adalah suatu software yang akan membantu dalam menyusun sebuah presentasi yang efektif, professional, dan juga mudah. Microsoft Power Point akan membantu
03ILMU. Microsoft Word Mata Kuliah: Aplikasi Komputer. Sabar Rudiarto, S.Kom., M.Kom. KOMPUTER. Modul ke: Fakultas
 Modul ke: Microsoft Word 2007 Mata Kuliah: Aplikasi Komputer Fakultas 03ILMU KOMPUTER Sabar Rudiarto, S.Kom., M.Kom. Program Studi Teknik Informatika Materi Yang Akan Disampaikan Pendahuluan Membuat Dokumen
Modul ke: Microsoft Word 2007 Mata Kuliah: Aplikasi Komputer Fakultas 03ILMU KOMPUTER Sabar Rudiarto, S.Kom., M.Kom. Program Studi Teknik Informatika Materi Yang Akan Disampaikan Pendahuluan Membuat Dokumen
Tutorial CATIA Multi-section Solid
 Tutorial CATIA Multi-section Solid Agus Fikri Rosjadi agus.fikri@gmail.com http://agus-fikri.blogspot.com Lisensi Dokumen: Seluruh dokumen di agus-fikri.blogspot.com dapat digunakan, dan disebarkan secara
Tutorial CATIA Multi-section Solid Agus Fikri Rosjadi agus.fikri@gmail.com http://agus-fikri.blogspot.com Lisensi Dokumen: Seluruh dokumen di agus-fikri.blogspot.com dapat digunakan, dan disebarkan secara
5.1 Membuat Garis Bantu Dasar
 MENDESAIN GELAS Dalam bab ini akan dibahas bagaimana mendesain gelas menggunakan perintah-perintah AutoCAD dan trik pemecahan masalah desain guna mencapai desain yang sempurna. Dalam mendesain gelas, pertama-tama
MENDESAIN GELAS Dalam bab ini akan dibahas bagaimana mendesain gelas menggunakan perintah-perintah AutoCAD dan trik pemecahan masalah desain guna mencapai desain yang sempurna. Dalam mendesain gelas, pertama-tama
PERTEMUAN 10 PENGGUNAAN PERINTAH DASAR MENU DRAW
 PERTEMUAN 10 PENGGUNAAN PERINTAH DASAR MENU DRAW 10.1. Cara menggunakan perintah menu Draw. Sebelum memulai menggambar sebaiknya dilakukan pengaturan-pengaturan pada AutoCAD untuk mendapatkan kemudahan-kemudahan
PERTEMUAN 10 PENGGUNAAN PERINTAH DASAR MENU DRAW 10.1. Cara menggunakan perintah menu Draw. Sebelum memulai menggambar sebaiknya dilakukan pengaturan-pengaturan pada AutoCAD untuk mendapatkan kemudahan-kemudahan
MENGENAL PERANGKAT LUNAK PENGOLAH KATA
 MENGENAL PERANGKAT LUNAK PENGOLAH KATA PERANGKAT LUNAK PENGOLAH KATA (WORD PROCESSOR) Perangkat lunak pengolah kata adalah program dalam komputer yang digunakan untuk mengolah (mengetik, mengedit, menghapus
MENGENAL PERANGKAT LUNAK PENGOLAH KATA PERANGKAT LUNAK PENGOLAH KATA (WORD PROCESSOR) Perangkat lunak pengolah kata adalah program dalam komputer yang digunakan untuk mengolah (mengetik, mengedit, menghapus
Sistem Pemodelan Geometri 3D SUMBER: TRAINING CAD-CAM MIDC MODELING & MANUFACTURING
 Sistem Pemodelan Geometri 3D SUMBER: TRAINING CAD-CAM MIDC 2004 -MODELING & MANUFACTURING Sistem Pemodelan Kerangka Pemodelan obyek 3-dimensi yang paling sederhana adalah dengan menggunakan sistem kerangka
Sistem Pemodelan Geometri 3D SUMBER: TRAINING CAD-CAM MIDC 2004 -MODELING & MANUFACTURING Sistem Pemodelan Kerangka Pemodelan obyek 3-dimensi yang paling sederhana adalah dengan menggunakan sistem kerangka
BAB I MENU DAN IKON PADA PERANGKAT LUNAK PENGOLAH KATA
 BAB I MENU DAN IKON PADA PERANGKAT LUNAK PENGOLAH KATA Kompetensi Dasar : Mengidentifikasi menu ikon pada perangkat lunak pengolah kata Indikator : - Mengidentifikasi menu dan ikon pada: - Menu Bar - Standard
BAB I MENU DAN IKON PADA PERANGKAT LUNAK PENGOLAH KATA Kompetensi Dasar : Mengidentifikasi menu ikon pada perangkat lunak pengolah kata Indikator : - Mengidentifikasi menu dan ikon pada: - Menu Bar - Standard
Belajar Dasar Microsoft Word 2003
 Belajar Dasar Microsoft Word 2003 Memulai MS Word Start - Programs - Microsoft Office - Microsoft Word Atau, cari ikon ikon tersebut. pada desktop dan klik dua kali 1 Muncullah tampilan seperti ini. Ini
Belajar Dasar Microsoft Word 2003 Memulai MS Word Start - Programs - Microsoft Office - Microsoft Word Atau, cari ikon ikon tersebut. pada desktop dan klik dua kali 1 Muncullah tampilan seperti ini. Ini
KATA PENGANTAR. Jakarta, Januari Ir. Sofi Ansori Penulis
 KATA PENGANTAR Sebagai prakata, pertama kali yang sangat ingin penulis sampaikan adalah ucapan terima kasih kepada beberapa pihak yang secara langsung maupun tidak langsung telah membantu proses penulisan
KATA PENGANTAR Sebagai prakata, pertama kali yang sangat ingin penulis sampaikan adalah ucapan terima kasih kepada beberapa pihak yang secara langsung maupun tidak langsung telah membantu proses penulisan
13 Appearance dan Style
 13 Appearance dan Style Setiap perlakuan yang Anda berikan pada suatu objek, baik mendefinisikan warna dan ketebalan garis, warna fill, efekefek lainnya hingga suatu objek memiliki tampilan atau appearance
13 Appearance dan Style Setiap perlakuan yang Anda berikan pada suatu objek, baik mendefinisikan warna dan ketebalan garis, warna fill, efekefek lainnya hingga suatu objek memiliki tampilan atau appearance
Panduan Belajar SolidWorks : Turtorial Membuat Baut Mesin
 Panduan Belajar SolidWorks : Turtorial Membuat Baut Mesin Vicky Dewo Prakoso vicky.dewo@raharja.info Abstrak Kelebihan utama SOLIDWORKS dibandingkan software CAD lain adalah penggunanya mampu membuat sketsa
Panduan Belajar SolidWorks : Turtorial Membuat Baut Mesin Vicky Dewo Prakoso vicky.dewo@raharja.info Abstrak Kelebihan utama SOLIDWORKS dibandingkan software CAD lain adalah penggunanya mampu membuat sketsa
3 MEMBUAT DATA SPASIAL
 3 MEMBUAT DATA SPASIAL 3.1 Pengertian Digitasi Peta Digitasi secara umum dapat didefinisikan sebagai proses konversi data analog ke dalam format digital. Objek-objek tertentu seperti jalan, rumah, sawah
3 MEMBUAT DATA SPASIAL 3.1 Pengertian Digitasi Peta Digitasi secara umum dapat didefinisikan sebagai proses konversi data analog ke dalam format digital. Objek-objek tertentu seperti jalan, rumah, sawah
3. DIGITASI ON SCREEN. 1. Pastikan data raster yang akan didigitasi telah melalui proses Geo Referencing
 D i g i t a s i o n S c r e e n 20 3. DIGITASI ON SCREEN A. Persiapan File 1. Pastikan data raster yang akan didigitasi telah melalui proses Geo Referencing 2. Sebelum malakukan digitasi pada layar ArcMap,
D i g i t a s i o n S c r e e n 20 3. DIGITASI ON SCREEN A. Persiapan File 1. Pastikan data raster yang akan didigitasi telah melalui proses Geo Referencing 2. Sebelum malakukan digitasi pada layar ArcMap,
merge to new document
 1. Untuk menjalankan program, langkah awal adalah melakukan klik. pada taskbar. a. Start b. Exit c. Turn off d. Log off e. Shutdown 2. Perintah yang digunakan untuk mengaktifkan windows explore adalah.
1. Untuk menjalankan program, langkah awal adalah melakukan klik. pada taskbar. a. Start b. Exit c. Turn off d. Log off e. Shutdown 2. Perintah yang digunakan untuk mengaktifkan windows explore adalah.
DAFTAR ISI TOOLBAR SOLID TOOLBAR SHADE TOOLBAR 3D ORBIT TOOLBAR SURFACE TOOLBAR SOLIDS EDITING TOOLBAR MODIFY II TOOLBAR VIEW TOOLBAR TOOLBAR UCS
 DAFTAR ISI TOOLBAR SOLID TOOLBAR SHADE TOOLBAR 3D ORBIT TOOLBAR SURFACE TOOLBAR SOLIDS EDITING TOOLBAR MODIFY II TOOLBAR VIEW TOOLBAR TOOLBAR UCS TOOLBAR RANDER TOOLBAR SOLIDS Box. Fungsi : untuk membuat
DAFTAR ISI TOOLBAR SOLID TOOLBAR SHADE TOOLBAR 3D ORBIT TOOLBAR SURFACE TOOLBAR SOLIDS EDITING TOOLBAR MODIFY II TOOLBAR VIEW TOOLBAR TOOLBAR UCS TOOLBAR RANDER TOOLBAR SOLIDS Box. Fungsi : untuk membuat
MENGENAL DAN BEKERJA DENGAN PROGRAM PENGOLAH ANGKA (MS. EXCEL) Oleh EDI SETIAWAN
 MENGENAL DAN BEKERJA DENGAN PROGRAM PENGOLAH ANGKA (MS. EXCEL) Oleh EDI SETIAWAN ELEMEN-ELEMEN DASAR JENDELA KERJA MICROSOFT EXCEL Baris Judul (Tittle Bar), bagian ini berisi nama file dan nama program
MENGENAL DAN BEKERJA DENGAN PROGRAM PENGOLAH ANGKA (MS. EXCEL) Oleh EDI SETIAWAN ELEMEN-ELEMEN DASAR JENDELA KERJA MICROSOFT EXCEL Baris Judul (Tittle Bar), bagian ini berisi nama file dan nama program
PANDUAN PRAKTIS MICROSOFT WORD 2007
 Bagian 1: Mengenal Microsoft Office Word 2007 1.1. Memulai Aplikasi Microsoft Office Word 2007 Untuk membuka Microsoft Word caranya adalah: Klik Tombol Start yang ada di taskbar. Pilih menu All Program
Bagian 1: Mengenal Microsoft Office Word 2007 1.1. Memulai Aplikasi Microsoft Office Word 2007 Untuk membuka Microsoft Word caranya adalah: Klik Tombol Start yang ada di taskbar. Pilih menu All Program
Aplikasi Pengolah Angka I. SPI112 - Slide 5 1
 Aplikasi Pengolah Angka I HMD SPI112 - Slide 5 1 HMD SPI112 - Slide 5 2 Kspread, Star Office Calc, Open Office Calc, GNOME GNumeric, Xess, Lotus 123, Microsoft Excel. HMD SPI112 - Slide 5 3 merupakan aplikasi
Aplikasi Pengolah Angka I HMD SPI112 - Slide 5 1 HMD SPI112 - Slide 5 2 Kspread, Star Office Calc, Open Office Calc, GNOME GNumeric, Xess, Lotus 123, Microsoft Excel. HMD SPI112 - Slide 5 3 merupakan aplikasi
Berikut ini akan di jelaskan cara membuat cavity dan core sederhana. menggunakan model yang mangkok. Cavity dan core adalah komponen utama dalam
 2.10.4. Membuat Cavity dan Core Sederhana Berikut ini akan di jelaskan cara membuat cavity dan core sederhana menggunakan model yang mangkok. Cavity dan core adalah komponen utama dalam cetakan plastik.
2.10.4. Membuat Cavity dan Core Sederhana Berikut ini akan di jelaskan cara membuat cavity dan core sederhana menggunakan model yang mangkok. Cavity dan core adalah komponen utama dalam cetakan plastik.
PERTEMUAN I PENGENALAN SHEET
 PERTEMUAN I PENGENALAN SHEET Microsoft Excel merupakan program aplikasi spreadsheet (lembar kerja elektronik). Fungsi dari Microsoft Excel adalah untuk melakukan operasi perhitungan serta dapat mempresentasikan
PERTEMUAN I PENGENALAN SHEET Microsoft Excel merupakan program aplikasi spreadsheet (lembar kerja elektronik). Fungsi dari Microsoft Excel adalah untuk melakukan operasi perhitungan serta dapat mempresentasikan
KATA PENGANTAR. Ikatlah ilmu dengan menuliskannya.
 KATA PENGANTAR M icrosoft Excel adalah program untuk mengolah lembar kerja yang paling populer saat ini. Dengan Excel, kita bisa membuat dan menganalisa berbagai data, menghitung dan membuat grafik. Modul
KATA PENGANTAR M icrosoft Excel adalah program untuk mengolah lembar kerja yang paling populer saat ini. Dengan Excel, kita bisa membuat dan menganalisa berbagai data, menghitung dan membuat grafik. Modul
MENGORGANISASIKAN OBJEK GAMBAR
 MENGORGANISASIKAN OBJEK GAMBAR Setelah objek yang Anda buat siap, ia masih perlu diorganisasikan agar terbentuk sebuah artwork yang terpadu. Pengorganisasian objek dapat meliputi penataan posisi, letak
MENGORGANISASIKAN OBJEK GAMBAR Setelah objek yang Anda buat siap, ia masih perlu diorganisasikan agar terbentuk sebuah artwork yang terpadu. Pengorganisasian objek dapat meliputi penataan posisi, letak
TUGAS TUTORIAL INVENTOR
 TUGAS TUTORIAL INVENTOR Disusun Oleh : 1. Riko Difa Pradana 3.21.10.4.18 2. Rohmadani Anggoro S 3.21.10.3.20 3. Ryan Adhi Pratama 3.21.10.2.21 Kelas: ME 3A PROGAM STUDI TEKNIK MESIN JURUSAN TEKNIK MESIN
TUGAS TUTORIAL INVENTOR Disusun Oleh : 1. Riko Difa Pradana 3.21.10.4.18 2. Rohmadani Anggoro S 3.21.10.3.20 3. Ryan Adhi Pratama 3.21.10.2.21 Kelas: ME 3A PROGAM STUDI TEKNIK MESIN JURUSAN TEKNIK MESIN
MODUL PELATIHAN PROGRAM MS. OFFICE WORD 2007 DISUSUN OLEH YAYASAN KURNIA
 MODUL PELATIHAN PROGRAM MS. OFFICE WORD 2007 DISUSUN OLEH YAYASAN KURNIA A. MENYALAKAN KOMPUTER Pastikan Kabel Supply terhubung ke PLN, kemudian lakukan langkah sbb: 1. Nyalakan Stabilizer 2. Nyalakan
MODUL PELATIHAN PROGRAM MS. OFFICE WORD 2007 DISUSUN OLEH YAYASAN KURNIA A. MENYALAKAN KOMPUTER Pastikan Kabel Supply terhubung ke PLN, kemudian lakukan langkah sbb: 1. Nyalakan Stabilizer 2. Nyalakan
Spesifikasi: Ukuran: 14x21 cm Tebal: 238 hlm Harga: Rp Terbit pertama: Agustus 2005 Sinopsis singkat:
 Spesifikasi: Ukuran: 14x21 cm Tebal: 238 hlm Harga: Rp 41.800 Terbit pertama: Agustus 2005 Sinopsis singkat: Adobe Photoshop CS2 merupakan software desain grafis dan editing foto digital paling canggih
Spesifikasi: Ukuran: 14x21 cm Tebal: 238 hlm Harga: Rp 41.800 Terbit pertama: Agustus 2005 Sinopsis singkat: Adobe Photoshop CS2 merupakan software desain grafis dan editing foto digital paling canggih
01 PENGANTAR GAMBAR TEKNIK
 1.1 DEFINISI 01 PENGANTAR GAMBAR TEKNIK Gambar teknik merupakan bahasa komunikasi antara desainer dan manufaktur untuk memvisualisasikan ide produk baru yang akan diproduksi menurut standar yang berlaku.
1.1 DEFINISI 01 PENGANTAR GAMBAR TEKNIK Gambar teknik merupakan bahasa komunikasi antara desainer dan manufaktur untuk memvisualisasikan ide produk baru yang akan diproduksi menurut standar yang berlaku.
TEKNIK DAN LATIHAN MODELING 3D I
 3 TEKNIK DAN LATIHAN MODELING 3D I Teknik Modeling 3D Teknik menggambar merupakan bekal untuk dapat membuat suatu karya. Oleh karena itu, hal yang sangat penting untuk dimengerti adalah sifat atau karakter
3 TEKNIK DAN LATIHAN MODELING 3D I Teknik Modeling 3D Teknik menggambar merupakan bekal untuk dapat membuat suatu karya. Oleh karena itu, hal yang sangat penting untuk dimengerti adalah sifat atau karakter
VISUALISASI 3D PRAKTIKUM MULTIMEDIA 2017
 Anugerah Bagus Wijaya M.Kom, NUPN 9906966405, NIK 2017.01.2.107 VISUALISASI 3D PRAKTIKUM MULTIMEDIA 2017 STMIK AMIKOM PURWOKERTO 089-697-151-664 Jl. Riyanto, Gg Kemuning RT/RW 5/3 Sumampir anugerahbagus03@yahhoo.com
Anugerah Bagus Wijaya M.Kom, NUPN 9906966405, NIK 2017.01.2.107 VISUALISASI 3D PRAKTIKUM MULTIMEDIA 2017 STMIK AMIKOM PURWOKERTO 089-697-151-664 Jl. Riyanto, Gg Kemuning RT/RW 5/3 Sumampir anugerahbagus03@yahhoo.com
Membuat File Database & Tabel
 Membuat File Database & Tabel Menggunakan MS.Office Access 2013 Database merupakan sekumpulan data atau informasi yang terdiri atas satu atau lebih tabel yang saling berhubungan antara satu dengan yang
Membuat File Database & Tabel Menggunakan MS.Office Access 2013 Database merupakan sekumpulan data atau informasi yang terdiri atas satu atau lebih tabel yang saling berhubungan antara satu dengan yang
MENGENAL POWER POINT
 MENGENAL POWER POINT Power point adalah sustu program yang digunakan untuk membuat slide atau presentasi, yaitu dengan cara menampilkan atau memutar slide-slide. Slide adalah lembar tempat isi presentasi
MENGENAL POWER POINT Power point adalah sustu program yang digunakan untuk membuat slide atau presentasi, yaitu dengan cara menampilkan atau memutar slide-slide. Slide adalah lembar tempat isi presentasi
MODUL 2 PENGENALAN DAN PENGGUNAAN TOOLS MAPINFO
 MODUL 2 PENGENALAN DAN PENGGUNAAN TOOLS MAPINFO A. Tujuan Praktikum Praktikum ini bertujuan agar praktikan mengenal tools yang ada pada MapInfo serta mampu menggunakannya. B. Landasan Teori MapInfo telah
MODUL 2 PENGENALAN DAN PENGGUNAAN TOOLS MAPINFO A. Tujuan Praktikum Praktikum ini bertujuan agar praktikan mengenal tools yang ada pada MapInfo serta mampu menggunakannya. B. Landasan Teori MapInfo telah
Kegunaan Sub-Sub yang ada Di Corel Draw X7
 Kegunaan Sub-Sub yang ada Di Corel Draw X7 1. Title Bar Title Bar adalah area yang menampilkan judul / nama file yang sedang di buka. 2. Menu Bar Menu Bar merupakan area yang berisi menu > dengan perintah-perintah
Kegunaan Sub-Sub yang ada Di Corel Draw X7 1. Title Bar Title Bar adalah area yang menampilkan judul / nama file yang sedang di buka. 2. Menu Bar Menu Bar merupakan area yang berisi menu > dengan perintah-perintah
Bab 2 Entri dan Modifikasi Sel
 Bab 2 Entri dan Modifikasi Sel Pada Bab ini anda akan mempelajari cara: Memasukkan teks dan angka pada spreadsheet secara manual Menyimpan file spreadsheet Menggunakan fasilitas cepat Fill Series Memotong,
Bab 2 Entri dan Modifikasi Sel Pada Bab ini anda akan mempelajari cara: Memasukkan teks dan angka pada spreadsheet secara manual Menyimpan file spreadsheet Menggunakan fasilitas cepat Fill Series Memotong,
Sistem Menggambar Dengan CAD SUMBER: TRAINING CAD-CAM MIDC MODELING & MANUFACTURING
 Sistem Menggambar Dengan CAD SUMBER: TRAINING CAD-CAM MIDC 2004 -MODELING & MANUFACTURING Sistem Satuan Pengaturan Gambar Pada program aplikasi CAD biasanya menggunakan sistem satuan standar tertentu,
Sistem Menggambar Dengan CAD SUMBER: TRAINING CAD-CAM MIDC 2004 -MODELING & MANUFACTURING Sistem Satuan Pengaturan Gambar Pada program aplikasi CAD biasanya menggunakan sistem satuan standar tertentu,
APLIKASI KOMPUTER. Pokok Bahasan : MS. WORD (BAGIAN 1) Anggun Puspita Dewi, S.Kom., MM. Modul ke: Fakultas MKCU
 APLIKASI KOMPUTER Modul ke: Pokok Bahasan : MS. WORD (BAGIAN 1) Fakultas MKCU Anggun Puspita Dewi, S.Kom., MM Program Studi Sistem Informasi & MarComm www.mercubuana.ac.id PENGERTIAN MICROSOFT WORD Microsoft
APLIKASI KOMPUTER Modul ke: Pokok Bahasan : MS. WORD (BAGIAN 1) Fakultas MKCU Anggun Puspita Dewi, S.Kom., MM Program Studi Sistem Informasi & MarComm www.mercubuana.ac.id PENGERTIAN MICROSOFT WORD Microsoft
BAB V MICROSOFT POWERPOINT
 BAB V MICROSOFT POWERPOINT V Microsoft Power-Point 5.1. Sekilas Tentang Microsoft PowerPoint Microsoft Powerpoint adalah program aplikasi yang banyak digunakan untuk membantu mempresentasikan materi atau
BAB V MICROSOFT POWERPOINT V Microsoft Power-Point 5.1. Sekilas Tentang Microsoft PowerPoint Microsoft Powerpoint adalah program aplikasi yang banyak digunakan untuk membantu mempresentasikan materi atau
GRAFIK (CHART) Aplikasi Manajemen Perkantoran B 1
 GRAFIK (CHART) Grafik (Chart) biasanya sering digunakan untuk mengetahui suatu kenaikan atau penurunan dari angka-angka yang terjadi pada suatu data, apakah data tersebut semakin lama semakin meningkat
GRAFIK (CHART) Grafik (Chart) biasanya sering digunakan untuk mengetahui suatu kenaikan atau penurunan dari angka-angka yang terjadi pada suatu data, apakah data tersebut semakin lama semakin meningkat
I. KEGIATAN BELAJAR 1
 I. KEGIATAN BELAJAR 1 1.1. TUJUAN PEMELAJARAN Setelah mempelajari modul ini, peserta didik diharapkan untuk dapat : 1.1.1 Memahami proses penginstalan Microsoft Office 1.1.2. Memahami cara operasi Microsoft
I. KEGIATAN BELAJAR 1 1.1. TUJUAN PEMELAJARAN Setelah mempelajari modul ini, peserta didik diharapkan untuk dapat : 1.1.1 Memahami proses penginstalan Microsoft Office 1.1.2. Memahami cara operasi Microsoft
E-trik Adobe Illustrator CS2 ROBOT KEPITING. fandi
 DISCLAIMER Seluruh dokumen E-Trik di dalam CD ini dapat digunakan dan disebarkan secara bebas untuk tujuan belajar bukan komersial (non-profit), dengan syarat tidak menghapus atau merubah atribut penulis
DISCLAIMER Seluruh dokumen E-Trik di dalam CD ini dapat digunakan dan disebarkan secara bebas untuk tujuan belajar bukan komersial (non-profit), dengan syarat tidak menghapus atau merubah atribut penulis
Kita dapat melihat dokumen dalam 4 tampilan yang berbeda, yaitu Normal View, Web Layout View, Print Layout View dan Outline View.
 Penggunaan MsWord Sebagai Aplikasi Pengolah Kata Microsoft Word merupakan program aplikasi pengolah kata (word processor) yang yang biasa digunakan untuk membuat laporan, membuat dokumen berbentuk surat
Penggunaan MsWord Sebagai Aplikasi Pengolah Kata Microsoft Word merupakan program aplikasi pengolah kata (word processor) yang yang biasa digunakan untuk membuat laporan, membuat dokumen berbentuk surat
Materi Power POint Ajib Susanto, S.Kom : 1
 I. PENDAHULUAN Microsoft Power Point merupakan salah satu aplikasi milik Microsoft, disamping Microsoft Word dan Microsoft Excel yang telah kita kenal. Ketiga aplikasi ini lazim disebut Microsoft Office.
I. PENDAHULUAN Microsoft Power Point merupakan salah satu aplikasi milik Microsoft, disamping Microsoft Word dan Microsoft Excel yang telah kita kenal. Ketiga aplikasi ini lazim disebut Microsoft Office.
1 P a g e AKATEL SANDHY PUTRA PURWOKERTO MODUL GAMBAR TEKNIK. Yana Yuniarsah, MT Tenia Wahyuningrum, MT. 1 P a g e
 1 P a g e AKATEL SANDHY PUTRA PURWOKERTO MODUL GAMBAR TEKNIK Yana Yuniarsah, MT Tenia Wahyuningrum, MT 1 P a g e Bab VII Modifikasi Objek dan Lembar Kerja ProgeCAD menyediakan banyak perangkat pengeditan
1 P a g e AKATEL SANDHY PUTRA PURWOKERTO MODUL GAMBAR TEKNIK Yana Yuniarsah, MT Tenia Wahyuningrum, MT 1 P a g e Bab VII Modifikasi Objek dan Lembar Kerja ProgeCAD menyediakan banyak perangkat pengeditan
Nuryadin Eko Raharjo M.Pd.
 TAMAN T. CUCI R. TIDUR UTAMA R. TIDUR R. KELUARGA DAPUR & R. MAKAN R. TAMU R. TIDUR TAMAN CARPORT TAMAN Nuryadin Eko Raharjo M.Pd. Email:nuryadin_er@uny.ac.id JURUSAN PENDIDIKAN TEKNIK SIPIL DAN PERENCANAAN
TAMAN T. CUCI R. TIDUR UTAMA R. TIDUR R. KELUARGA DAPUR & R. MAKAN R. TAMU R. TIDUR TAMAN CARPORT TAMAN Nuryadin Eko Raharjo M.Pd. Email:nuryadin_er@uny.ac.id JURUSAN PENDIDIKAN TEKNIK SIPIL DAN PERENCANAAN
PERTEMUAN 8: MENGOPERASIKAN DASAR DASAR MICROSOFT OFFICE EXCEL 2007
 PERTEMUAN 8: MENGOPERASIKAN DASAR DASAR MICROSOFT OFFICE EXCEL 2007 A. TUJUAN PEMBELAJARAN Pada bab ini akan dijelaskan mengenai mengoperasikan dasar dasar Microsoft Office Excel 2007. Melalui Penjelasan
PERTEMUAN 8: MENGOPERASIKAN DASAR DASAR MICROSOFT OFFICE EXCEL 2007 A. TUJUAN PEMBELAJARAN Pada bab ini akan dijelaskan mengenai mengoperasikan dasar dasar Microsoft Office Excel 2007. Melalui Penjelasan
Materi 1 Membuat Meja, Membuat Kursi, Meng-Copy Objek Kursi, Atur Posisi Layout Kursi & Meja, Membuat Lantai.
 3D Graphic Architecture - 1 03 POKOK BAHASAN Materi 1 Membuat Meja, Membuat Kursi, Meng-Copy Objek Kursi, Atur Posisi Layout Kursi & Meja, Membuat Lantai. Materi Ini Bertujuan Untuk Mengenalkan 3ds Max
3D Graphic Architecture - 1 03 POKOK BAHASAN Materi 1 Membuat Meja, Membuat Kursi, Meng-Copy Objek Kursi, Atur Posisi Layout Kursi & Meja, Membuat Lantai. Materi Ini Bertujuan Untuk Mengenalkan 3ds Max
BAB 4 PERANGKAT EDITING ELEMEN KONSTRUKSI
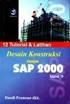 BAB 4 PERANGKAT EDITING ELEMEN KONSTRUKSI Untuk tujuan mempermudah dalam mengakses dan aplikasinya, maka jenis-jenis perangkat editing elemen konstruksi yang tersedia pada ArchiCAD 10, peletakannya disusun
BAB 4 PERANGKAT EDITING ELEMEN KONSTRUKSI Untuk tujuan mempermudah dalam mengakses dan aplikasinya, maka jenis-jenis perangkat editing elemen konstruksi yang tersedia pada ArchiCAD 10, peletakannya disusun
Entri dan Modifikasi Sel
 BAB Entri dan Modifikasi Sel 6 Pada Bab ini anda akan mempelajari cara: Memasukkan teks dan angka pada spreadsheet secara manual Menyimpan file spreadsheet Menggunakan fasilitas cepat Fill Series Memotong,
BAB Entri dan Modifikasi Sel 6 Pada Bab ini anda akan mempelajari cara: Memasukkan teks dan angka pada spreadsheet secara manual Menyimpan file spreadsheet Menggunakan fasilitas cepat Fill Series Memotong,
