PEDAGOGIK: PEMANFAATAN TIK DALAM PEMBELAJARAN DI SEKOLAH DASAR
|
|
|
- Ivan Setiawan
- 6 tahun lalu
- Tontonan:
Transkripsi
1
2 MODUL PENGEMBANGAN KEPROFESIAN BERKELANJUTAN SEKOLAH DASAR (SD) KELAS AWAL TERINTEGRASI PENGUATAN PENDIDIKAN KARAKTER KELOMPOK KOMPETENSI I PEDAGOGIK: PEMANFAATAN TIK DALAM PEMBELAJARAN DI SEKOLAH DASAR Penulis: Choirul Listiani, M.Si., choilist@yahoo.co.id Joko Purnomo, M.T., joko_purnomo_01@yahoo.com Penelaah: Sumaryanta, M.Pd, mary_anta@yahoo.com Seti Purnawati. SDN Pesanggrahan 02, Ai Nurhayati, SDN Kemang 02, Intan Juwita, S.Pd.I, SD Muhammadiyah 7 Antapani PROFESIONAL TIK UNTUK PENGEMBANGAN DIRI GURU Penulis: Estina Ekawati, S.Si, M.Pd.Si, estichoice@gmail.com Ashari Sutrisno, M.T., hari_ash@yahoo.com Penelaah: Sumaryanta, M.Pd. Surtinah, S.Pd Ai Nurhayati Eva Susanti, S.Pd.SD Desain Grafis dan Ilustrasi: Tim Desain Grafis Copyright 2017 Direktorat Pembinaan Guru Pendidikan Dasar Direktorat Jenderal Guru dan Tenaga Kependidikan Kementerian Pendidikan dan Kebudayaan Hak Cipta Dilindungi Undang-Undang Dilarang mengcopy sebagian atau keseluruhan isi buku ini untuk kepentingan komersial tanpa izin tertulis dari Kementerian Pendidikan Kebudayaan.
3 SD Kelas Awal KK I Kata Sambutan Peran guru profesional dalam proses pembelajaran sangat penting sebagai kunci keberhasilan belajar siswa. Guru profesional adalah guru yang kompeten membangun proses pembelajaran yang baik sehingga dapat menghasilkan pendidikan yang berkualitas dan berkarakter prima. Hal tersebut menjadikan guru sebagai komponen yang menjadi fokus perhatian Pemerintah maupun pemerintah daerah dalam peningkatan mutu pendidikan terutama menyangkut kompetensi guru. Pengembangan profesionalitas guru melalui Program Pengembangan Keprofesian Berkelanjutan merupakan upaya Kementerian Pendidikan dan Kebudayaan melalui Direktorat Jenderal Guru dan Tenaga Kependikan dalam upaya peningkatan kompetensi guru. Sejalan dengan hal tersebut, pemetaan kompetensi guru telah dilakukan melalui Uji Kompetensi Guru (UKG) untuk kompetensi pedagogik dan profesional pada akhir tahun Peta profil hasil UKG menunjukkan kekuatan dan kelemahan kompetensi guru dalam penguasaan pengetahuan pedagogik dan profesional. Peta kompetensi guru tersebut dikelompokkan menjadi 10 (sepuluh) kelompok kompetensi. Tindak lanjut pelaksanaan UKG diwujudkan dalam bentuk pelatihan guru paska UKG pada tahun 2016 dan akan dilanjutkan pada tahun 2017 ini dengan Program Pengembangan Keprofesian Berkelanjutan bagi Guru. Tujuannya adalah untuk meningkatkan kompetensi guru sebagai agen perubahan dan sumber belajar utama bagi peserta didik. Program Pengembangan Keprofesian Berkelanjutan bagi Guru dilaksanakan melalui tiga moda, yaitu: 1) Moda Tatap Muka, 2) Moda Daring Murni (online), dan 3) Moda Daring Kombinasi (kombinasi antara tatap muka dengan daring). Pusat Pengembangan dan Pemberdayaan Pendidik dan Tenaga Kependidikan (PPPPTK), Lembaga Pengembangan dan Pemberdayaan Pendidik dan Tenaga Kependidikan Kelautan Perikanan Teknologi Informasi dan Komunikasi (LP3TK KPTK) dan Lembaga Pengembangan dan Pemberdayaan Kepala Sekolah (LP2KS) merupakan Unit Pelaksanana Teknis di lingkungan Direktorat Jenderal Guru dan Tenaga Kependidikan yang bertanggung jawab dalam mengembangkan perangkat iii
4 dan melaksanakan peningkatan kompetensi guru sesuai bidangnya. Adapun perangkat pembelajaran yang dikembangkan tersebut adalah modul Program Pengembangan Keprofesian Berkelanjutan bagi Guru moda tatap muka dan moda daring untuk semua mata pelajaran dan kelompok kompetensi. Dengan modul ini diharapkan program Pengembangan Keprofesian Berkelanjutan memberikan sumbangan yang sangat besar dalam peningkatan kualitas kompetensi guru. Mari kita sukseskan Program Pengembangan Keprofesian Berkelanjutan ini untuk mewujudkan Guru Mulia Karena Karya. Jakarta, April 2017 Direktur Jenderal Guru dan Tenaga Kependidikan, Sumarna Surapranata, Ph.D. NIP iv
5 SD Kelas Awal KK I Kata Pengantar Puji dan syukur kami panjatkan ke hadirat Allah SWT atas selesainya Modul Pengembangan Keprofesian Berkelanjutan bagi Guru jenjang Sekolah Dasar Guru Kelas Awal, Guru Kelas Tinggi, mata pelajaran Seni Budaya, dan Pendidikan Jasmani, Olahraga, dan Kesehatan. Modul ini merupakan dokumen wajib untuk Program Pengembangan Keprofesian Berkelanjutan bagi Guru. Program Pengembangan Keprofesian Berkelanjutan bagi Guru merupakan tindak lanjut dari hasil Uji Kompetensi Guru (UKG) 2015 dan bertujuan meningkatkan kompetensi guru dalam melaksanakan tugasnya sesuai dengan mata pelajaran yang diampunya. Sebagai salah satu upaya untuk mendukung keberhasilan suatu program diklat, Direktorat Pembinaan Guru Pendidikan Dasar pada tahun 2017 melaksanakan review, revisi, dan mengembangkan modul paska UKG 2015 yang telah terintegrasi Penguatan Pendidikan Karakter (PPK) dan Penilaian Berbasis Kelas, serta berisi materi pedagogik dan profesional yang akan dipelajari oleh peserta selama mengikuti Program Pengembangan Keprofesian Berkelanjutan. Modul Pengembangan Keprofesian Berkelanjutan jenjang Sekolah Dasar ini diharapkan dapat menjadi bahan bacaan wajib bagi para peserta diklat untuk dapat meningkatkan pemahaman tentang kompetensi pedagogik dan profesional terkait dengan tugas pokok dan fungsinya. v
6 Terima kasih dan penghargaan yang tinggi disampaikan kepada pimpinan PPPPTK IPA, PPPPTK PKn/IPS, PPPPTK Bahasa, PPPPTK Matematika, PPPPTK Penjas-BK, dan PPPPTK Seni Budaya yang telah mengijinkan stafnya dalam menyelesaikan modul Pendidikan Dasar jenjang Sekolah Dasar ini. Tidak lupa saya juga sampaikan terima kasih kepada para widyaiswara, Pengembang Teknologi Pembelajaran (PTP), dosen perguruan tinggi, dan guru-guru hebat yang terlibat di dalam penyusunan modul ini. Semoga Program Pengembangan Keprofesian Berkelanjutan bagi Guru ini dapat meningkatkan kompetensi guru sehingga mampu meningkatkan prestasi pendidikan anak didik kita. Jakarta, April 2017 Direktur Pembinaan Guru Pendidikan Dasar Poppy Dewi Puspitawati NIP vi
7
8 MODUL PENGEMBANGAN KEPROFESIAN BERKELANJUTAN SEKOLAH DASAR (SD) KELAS AWAL TERINTEGRASI PENGUATAN PENDIDIKAN KARAKTER KELOMPOK KOMPETENSI I PEDAGOGIK: PEMANFAATAN TIK DALAM PEMBELAJARAN DI SEKOLAH DASAR Penulis: Choirul Listiani, M.Si., choilist@yahoo.co.id Joko Purnomo, M.T., joko_purnomo_01@yahoo.com Penelaah: Sumaryanta, M.Pd, mary_anta@yahoo.com Seti Purnawati. SDN Pesanggrahan 02, Ai Nurhayati, SDN Kemang 02, Intan Juwita, S.Pd.I, SD Muhammadiyah 7 Antapani Desain Grafis dan Ilustrasi: Tim Desain Grafis Copyright 2017 Direktorat Pembinaan Guru Pendidikan Dasar Direktorat Jenderal Guru dan Tenaga Kependidikan Kementerian Pendidikan dan Kebudayaan Hak Cipta Dilindungi Undang-Undang Dilarang mengcopy sebagian atau keseluruhan isi buku ini untuk kepentingan komersial tanpa izin tertulis dari Kementerian Pendidikan Kebudayaan.
9 SD Kelas Awal KK I Daftar Isi Hal. Kata Sambutan... Error! Bookmark not defined. Kata Pengantar... Error! Bookmark not defined. Daftar Isi... ix Daftar Gambar...x Daftar Tabel... xi Pendahuluan A. Latar Belakang B. Tujuan C. Peta Kompetensi D. Ruang Lingkup E. Cara Penggunaan Modul Kegiatan Pembelajaran 1 TIK dan Pemanfaatannya untuk Penyiapan Perangkat Pembelajaran A. Tujuan B. Indikator Pencapaian Kompetensi C. Uraian Materi D. Aktivitas Pembelajaran E. Latihan F. Umpan Balik dan Tindak Lanjut G. Petunjuk Penyelesaian Kegiatan Pembelajaran 2 Pemanfaatan TIK sebagai Media Pembelajaran SD 47 A. Tujuan B. Indikator Pencapaian Kompetensi C. Uraian Materi D. Aktivitas Pembelajaran E. Latihan F. Umpan Balik dan Tindak Lanjut G. Petunjuk Penyelesaian ix
10 Evaluasi Penutup Daftar Pustaka x
11 SD Kelas Awal KK I Daftar Gambar Hal. Gambar 1. Diagram Peta Kompetensi Gambar 2. Alur Model Pembelajaran Tatap Muka Gambar 3. Alur Pembelajaran Tatap Muka Penuh Gambar 4. Alur Pembelajaran Tatap Muka model In-On-In xi
12 Daftar Tabel Hal. Table 1. Daftar Lembar Kerja Modul Table 2. Penulisan simbol matematika Table 3 Penulisan Simbol Operasi Hitung xii
13 SD Kelas Awal KK I Pendahuluan A. Latar Belakang Teknologi Informasi dan Komunikasi (TIK) mempunyani peran yang luar biasa dalam bidang pendidikan. Berbagai perangkat lunak seperti microsoft office atau OpenOffice, dengan program-program yang tersedia di dalamnya memudahkan para guru dalam menyiapkan perangkat pembelajaran seperti: RPP, bahan/materi ajar, lembar kerja siswa, maupun soal evaluasi, serta dapat memudahkan para guru dalam meningkatkan kualitas pembelajaran di kelas. Teori belajar Brunner tentang tahap proses belajar (enaktif, ikonik, dan simbolik) yang harus dilalui oleh siswa agar proses pembelajaran menjadi optimal, maka bagi siswa SD masih sangat diperlukan penggunaan media pembelajaran secara intensif. Dalam hal ini, komputer dapat dimanfaatkan sebagai media pembelajaran yang dapat meningkatkan motivasi siswa. Kegiatan pembelajaran berbasis multimedia (melibatkan teks, gambar, suara, dan video) mampu membuat penyajian suatu topik bahasan menjadi menarik, tidak monoton, dan lebih mudah dicerna. Oleh karenanya kemampuan dalam menggunakan komputer ini diperlukan bagi seorang guru. Hal ini sejalan dengan Permendiknas nomor 16 tahun 2007 yang menyatakan bahwa salah satu kompetensi pedagogik yang harus dikuasai guru adalah memanfaatkan TIK untuk kepentingan pembelajaran. Modul ini selain digunakan untuk kegiatan Diklat Pengembangan Keprofesian Berkelanjutan juga dapat digunakan sebagai bahan belajar secara mandiri bagi guru-guru SD sebagai upaya meningkatkan kompetensinya terhadap penguasaan TIK untuk kepentingan pembelajaran. B. Tujuan Setelah mempelajari modul ini diharapkan Saudara memahami tentang TIK, dalam hal ini komputer beserta program-program yang tersedia, sehingga dapat memanfaatkannya untuk kepentingan pembelajaran, baik untuk penyiapan perangkat pembelajaran maupun sebagai media pembelajaran di kelas. 13
14 Pendahuluan C. Peta Kompetensi Tercapainya Standar Kualifikasi Akademik dan Kompetensi Guru Permendiknas nomor 16 tahun 2007 Kompetensi Pedagogik: 5.1. Memanfaatkan teknologi informasi dan komunikasi dalam pembelajaran yang diampu Menguasai Modul Pengembangan Keprofesian Berkelanjutan Pemanfaatan TIK untuk Kepentingan Pembelajaran di SD Prasyarat Belajar Tersedia komputer/laptop dengan koneksi Internet untuk sarana pembelajaran Gambar 1. Diagram Peta Kompetensi D. Ruang Lingkup Modul Pemanfaatan TIK untuk Kepentingan Pembelajaran di SD ini terdiri dari dua Kegiatan Pembelajaran, yaitu: Kegiatan Pembelajaran 1: TIK dan Pemanfaatannya untuk Penyiapan Perangkat Pembelajaran, yang membahas tentang komputer beserta program-programnya, dan pemanfaatan fasilitas Ms Word: Insert Symbol, Equation Editor dan Insert Picture untuk menyiapkan perangkat pembelajaran; Kegiatan Pembelajaran 2: Pemanfaatan TIK sebagai Media Pembelajaran SD, yang membahas pemanfaatan Ms Excel untuk mengembangkan aplikasi interaktif guna meningkatkan keterampilan hitung siswa; dan pemanfaatan Powerpoint untuk menanamkan konsep luas. 14
15 SD Kelas Awal KK I E. Cara Penggunaan Modul Secara umum, cara penggunaan modul pada setiap Kegiatan Pembelajaran disesuaikan dengan skenario setiap penyajian mata diklat. Modul ini dapat digunakan dalam kegiatan pembelajaran guru, baik untuk moda tatap muka dengan model tatap muka penuh maupun model tatap muka In-On-In. Alur model pembelajaran secara umum dapat dilihat pada bagan dibawah. Gambar 2. Alur Model Pembelajaran Tatap Muka 1. Deskripsi Kegiatan Diklat Tatap Muka Penuh Kegiatan pembelajaran diklat tatap muka penuh adalah kegiatan fasilitasi peningkatan kompetensi guru melalui model tatap muka penuh yang dilaksanakan oleh unit pelaksana teknis dilingkungan ditjen. GTK maupun lembaga diklat lainnya. Kegiatan tatap muka penuh ini dilaksanan secara terstruktur pada suatu waktu yang di pandu oleh fasilitator. Tatap muka penuh dilaksanakan menggunakan alur pembelajaran yang dapat dilihat pada alur dibawah. 15
16 Pendahuluan Gambar 3. Alur Pembelajaran Tatap Muka Penuh Kegiatan pembelajaran tatap muka pada model tatap muka penuh dapat dijelaskan sebagai berikut, a. Pendahuluan Pada kegiatan pendahuluan fasilitator memberi kesempatan kepada peserta diklat untuk mempelajari: latar belakang yang memuat gambaran materi tujuan kegiatan pembelajaran setiap materi kompetensi atau indikator yang akan dicapai melalui modul. ruang lingkup materi kegiatan pembelajaran langkah-langkah penggunaan modul 16
17 SD Kelas Awal KK I b. Mengkaji Materi Pada kegiatan mengkaji materi modul kelompok kompetensi I Pedagogik SD kelas Awal, fasilitator memberi kesempatan kepada guru sebagai peserta untuk mempelajari materi yang diuraikan secara singkat sesuai dengan indikator pencapaian hasil belajar. Guru sebagai peserta dapat mempelajari materi secara individual maupun berkelompok dan dapat mengkonfirmasi permasalahan kepada fasilitator. c. Melakukan aktivitas pembelajaran Pada kegiatan ini peserta melakukan kegiatan pembelajaran sesuai dengan rambu-rambu atau instruksi yang tertera pada modul dan dipandu oleh fasilitator. Kegiatan pembelajaran pada aktivitas pembelajaran ini akan menggunakan pendekatan yang akan secara langsung berinteraksi di kelas pelatihan bersama fasilitator dan peserta lainnya, baik itu dengan menggunakan diskusi tentang materi, malaksanakan praktik, dan latihan kasus. Lembar kerja pada pembelajaran tatap muka penuh adalah bagaimana menerapkan pemahaman materi-materi yang berada pada kajian materi. Pada aktivitas pembelajaran materi ini juga peserta secara aktif menggali informasi, mengumpulkan dan mengolah data sampai pada peserta dapat membuat kesimpulan kegiatan pembelajaran. d. Presentasi dan Konfirmasi Pada kegiatan ini peserta melakukan presentasi hasil kegiatan sedangkan fasilitator melakukan konfirmasi terhadap materi dan dibahas bersama. pada bagian ini juga peserta dan penyaji me-review materi berdasarkan seluruh kegiatan pembelajaran e. Persiapan Tes Akhir Pada bagian ini fasilitator didampingi oleh panitia menginformasikan tes akhir yang akan dilakukan oleh seluruh peserta yang dinyatakan layak tes akhir. 17
18 Pendahuluan 2. Deskripsi Kegiatan Diklat Tatap Muka In-On-In Kegiatan diklat tatap muka dengan model In-On-In adalah kegiatan fasilitasi peningkatan kompetensi guru yang menggunakan tiga kegiatan utama, yaitu In Service Learning 1 (In-1), On The Job Learning (On), dan In Service Learning 2 (In-2). Secara umum, kegiatan pembelajaran diklat tatap muka In-On-In tergambar pada alur berikut ini. Gambar 4. Alur Pembelajaran Tatap Muka model In-On-In 18
19 SD Kelas Awal KK I Kegiatan pembelajaran tatap muka pada model In-On-In dapat dijelaskan sebagai berikut, a. Pendahuluan Pada kegiatan pendahuluan disampaikan bertepatan pada saat pelaksanaan In Service Learning 1 fasilitator memberi kesempatan kepada peserta diklat untuk mempelajari: latar belakang yang memuat gambaran materi tujuan kegiatan pembelajaran setiap materi kompetensi atau indikator yang akan dicapai melalui modul. ruang lingkup materi kegiatan pembelajaran langkah-langkah penggunaan modul b. In Service Learning 1 (IN-1) Mengkaji Materi Pada kegiatan mengkaji materi modul kelompok kompetensi I Pedagogik SD kelas Awal, fasilitator memberi kesempatan kepada guru sebagai peserta untuk mempelajari materi yang diuraikan secara singkat sesuai dengan indikator pencapaian hasil belajar. Guru sebagai peserta dapat mempelajari materi secara individual maupun berkelompok dan dapat mengkonfirmasi permasalahan kepada fasilitator. Melakukan aktivitas pembelajaran Pada kegiatan ini peserta melakukan kegiatan pembelajaran sesuai dengan rambu-rambu atau instruksi yang tertera pada modul dan dipandu oleh fasilitator. Kegiatan pembelajaran pada aktivitas pembelajaran ini akan menggunakan pendekatan/metode yang secara langsung berinteraksi di kelas pelatihan, baik itu dengan menggunakan metode berfikir reflektif, diskusi, brainstorming, simulasi, maupun studi kasus yang kesemuanya dapat melalui Lembar Kerja yang telah disusun sesuai dengan kegiatan pada IN1. 19
20 Pendahuluan Pada aktivitas pembelajaran materi ini peserta secara aktif menggali informasi, mengumpulkan dan mempersiapkan rencana pembelajaran pada On The Job Learning. c. On the Job Learning (ON) Mengkaji Materi Pada kegiatan mengkaji materi modul kelompok kompetensi I Pedagogik SD kelas Awal, guru sebagai peserta akan mempelajari materi yang telah diuraikan pada In Service Learning 1 (IN1). Guru sebagai peserta dapat membuka dan mempelajari kembali materi sebagai bahan dalam mengerjakan tugas-tugas yang ditagihkan kepada peserta. Melakukan aktivitas pembelajaran Pada kegiatan ini peserta melakukan kegiatan pembelajaran di sekolah maupun di kelompok kerja berbasis pada rencana yang telah disusun pada IN1 dan sesuai dengan rambu-rambu atau instruksi yang tertera pada modul. Kegiatan pembelajaran pada aktivitas pembelajaran ini akan menggunakan pendekatan/metode praktik, eksperimen, sosialisasi, implementasi, peer discussion yang secara langsung di dilakukan di sekolah maupun kelompok kerja melalui tagihan berupa Lembar Kerja yang telah disusun sesuai dengan kegiatan pada ON. Pada aktivitas pembelajaran materi pada ON, peserta secara aktif menggali informasi, mengumpulkan dan mengolah data dengan melakukan pekerjaan dan menyelesaikan tagihan pada On The Job Learning. d. In Service Learning 2 (IN-2) Pada kegiatan ini peserta melakukan presentasi produk-produk tagihan ON yang akan di konfirmasi oleh fasilitator dan dibahas bersama. pada bagian ini juga peserta dan penyaji me-review materi berdasarkan seluruh kegiatan pembelajaran 20
21 SD Kelas Awal KK I e. Persiapan Tes Akhir Pada bagian ini fasilitator didampingi oleh panitia menginformasikan tes akhir yang akan dilakukan oleh seluruh peserta yang dinyatakan layak tes akhir. 3. Lembar Kerja Modul Pengembangan Keprofesian Berkelanjutan kelompok komptetansi I Pedagogik SD kelas Awal terdiri dari beberapa kegiatan pembelajaran yang didalamnya terdapat aktivitas-aktivitas pembelajaran sebagai pendalaman dan penguatan pemahaman materi yang dipelajari. Modul ini mempersiapkan lembar kerja yang nantinya akan dikerjakan oleh peserta, lembar kerja tersebut dapat terlihat pada table berikut. 21
22 Pendahuluan Table 1. Daftar Lembar Kerja Modul No Kode LK Nama LK Keterangan 1. LK.1.1 TIK Dalam Pembelajaran TM, IN1 2. LK.1.2 Pemanfaatan Insert Symbol TM, IN1 3. LK.1.3 Pemanfaatan Equation Editor TM, IN1 (Point a) 4. LK.1.3 Pemanfaatan Equation Editor TM, ON (Point b,c,d) 5. LK.1.4 Pemanfaatan Insert Picture TM, IN1 6. LK.1.5 Pemanfaatan Fasilitas Drawing TM, ON 7. LK.2.1.a Excel Untuk Melatih Keterampilan Penjumlahan 8. LK.2.1.b Excel Untuk Melatih Keterampilan Pembagian 9. LK.2.2.a Powerpoint Untuk Penanaman Konsep Luas Jajargenjang 10. LK.2.2.b Powerpoint Untuk Penanaman Konsep Luas Segitiga Siku-siku TM, IN1 TM, ON TM, IN1 TM, ON Keterangan. TM : Digunakan pada Tatap Muka Penuh IN1 : Digunakan pada In Service Learning 1 ON : Digunakan pada On The Job Learning 22
23 Kegiatan Pembelajaran 1 TIK dan Pemanfaatannya untuk Penyiapan Perangkat Pembelajaran SD Kelas Awal KK I Pada Kegiatan Pembelajaran 1 ini akan disampaikan sekilas tentang TIK, khususnya komputer dan program-programnya. Selain itu diberikan contoh pemanfaatan TIK yang secara tidak langsung mendukung kegiatan pembelajaran, yaitu untuk menyiapkan naskah-naskah perangkat pembelajaran di SD, seperti RPP, bahan ajar, naskah soal, Lembar Kerja Siswa. Dengan mengerjakan Kegiatan Pembelajaran 1 ini diharapkan akan menumbuhkan sikap percaya diri, kreatif, kerjasama, jujur dan teliti. A. Tujuan Setelah membaca dan mempraktikkan Kegiatan Pembelajaran 1 ini diharapkan Saudara: 1. memahami TIK dan dapat menentukan atau memilih jenis TIK yang akan digunakan dalam pembelajaran 2. mampu memanfaatkan fasilitas dalam Ms Word: Insert Symbol, Equation Editor, dan Insert Picture dalam penyiapan perangkat pembelajaran. B. Indikator Pencapaian Kompetensi Indikator pencapaian kompetensi pada Kegiatan Pembelajaran 1 ini adalah, Saudara mampu: 1. menjelaskan tentang TIK 2. menentukan jenis TIK yang akan digunakan dalam pembelajaran 3. menyisipkan simbol-simbol matematika dengan tepat pada naskah 4. menuliskan rumus atau ekspresi matematika menggunakan Equation pada naskah 5. menyisipkan gambar jadi pada naskah 23
24 Kegiatan Pembelajaran 1 C. Uraian Materi Untuk membantu Saudara agar menguasai kemampuan tersebut di atas, dalam Kegiatan Pembelajaran 1 ini disajikan materi sebagai berikut. 1. TIK dalam Pembelajaran 2. Pemanfaatan Insert Symbol 3. Pemanfaatan Equation Editor 4. Pemanfaan Insert Picture Berikut adalah pembahasan masing-masing materi. 1. TIK dalam Pembelajaran Teknologi informasi meliputi segala hal yang berkaitan dengan proses, penggunaan sebagai alat bantu, manipulasi, dan pengolahan informasi. Adapun teknologi komunikasi meliputi segala hal yang berkaitan dengan penggunaan alat bantu untuk memproses dan mentrasfer data dari perangkat yang satu ke perangkat yang lain. Dengan demikian teknologi informasi dan komunikasi (TIK) mengandung pengertian yang saling berkaitan dan tidak identik dengan komputer, namun juga segala sesuatu yang berupa software atau hadware yang dapat membantu manusia seperti: radio, televisi, handphone, laptop, tape, telephon, komputer, faximale dan sebagainya. Pengaruh berkembangnya TIK dalam proses pembelajaran diantaranya, pembelajaran yang biasanya dilakukan terbatas di ruang kelas dengan jadwal yang sudah ditentukan berkembang menjadi di manapun dan kapanpun, pembelajaran yang biasanya menggunakan fasilitas material seperti buku berkembang dengan memanfaatkan teknologi komputer dan jaringan. Untuk selanjutnya dalam modul ini TIK yang akan Kita bahas adalah komputer. Kata komputer berasal dari bahasa latin, yaitu Computare yang berarti menghitung. Prinsip kerja komputer diawali dengan diterimanya data oleh perangkat input, kemudian data diolah oleh CPU sesuai dengan program yang 24
25 SD Kelas Awal KK I mengendalikannya. Data yang telah diolah tersebut disimpan dalam memori komputer dan dapat dilihat hasilnya melalui perangkat keluaran. Komputer terdiri dari tiga komponen utama, yaitu: a. Hardware Hardware merupakan peralatan fisik dari komputer. Macam-macam komponen hardware beserta fungsi dan contohnya adalah sebagai berikut. 1) Prosesor: mengendalikan fungsi keseluruhan system dan memanipulasi dalam berbagai cara. Misal: Pentium Intel, core2 duo, AMD 2) Penyimpan Utama: menyimpan instruksi dan informasi yang dapat dengan cepat diakses oleh prosesor. Misal: RAM, DRAM 3) Peralatan Input: memberikan informasi untuk komputer. Misal: Keyboard, Mouse, Mikrofon, Scanner. 4) Peralatan Output: menampilkan informasi dari komputer. Misal: Monitor, printer, speaker. 5) Penyimpan Eksternal: menyimpan informasi untuk jangka waktu yang lama. Informasi yang disimpan akan ditransfer ke memori kerja jika diperlukan sehingga informasi tidak akan hilang meski komputer mati. Misal: Hard disk, CD ROM, Flash disk. b. Software Software adalah program komputer yang berfungsi sebagai sarana interaksi atau yang menjembatani pengguna komputer (user) dengan perangkat keras. Berikut akan dijelaskan mengenai berbagai macam jenis software. Software dibagi menjadi tiga golongan, yaitu: 1) Software sistem. Software sistem yang paling utama adalah sistem operasi, yang berfungsi untuk mengaktifkan seluruh perangkat yang terpasang pada komputer sehingga dapat saling berkomunikasi. Contoh: DOS, Windows (Windows 98, Windows 2000, Windows XP, dan Windows Vista, Windows 7 dan Windows 8) dan Linux (Mandrake, Ubuntu, dan Redhat). 2) Software aplikasi. Software yang dirancang untuk melakukan fungsi-fungsi yang spesifik untuk pengguna. Contoh Software aplikasi yang biasa digunakan adalah: 25
26 Kegiatan Pembelajaran 1 a) Pengolah kata: untuk mengetik, memformat, mengedit, menyimpan, membuka kembali, dan mencetak teks. Contoh: Microsoft Word, Wordpad/Notepad b) Pengolah angka: untuk melakukan perhitungan dan membuat grafik hasil perhitungan. Contoh: Microsoft Excel, Lotus c) Pengolah data: untuk melakukan peng-inputan, pengolahan, pengorganisasian, penyimpanan, dan pengambilan kembali data secara cepat dan akurat, Contoh: Microsoft Acces, dbase, MySQL. d) Presentasi: untuk menyusun bahan-bahan presentasi (dengan atau tanpa animasi) dan menggunakan atau menayangkannya. Contoh: Microsoft PowerPoint, Impress. e) Pengolah gambar: untuk membuat gambar dan mengolah foto menjadi gambar elektronis yang mudah diubah-ubah. Contoh: Autocad, CorelDRAW, Photoshop, Paint. f) Multimedia: software ini digunakan untuk mendengarkan musik, menonton/membuat video dan sebagainya. Contoh: Winamp (untuk memutar atau mendengarkan musik), Windows media player (untuk memutar musik dan video), Power DVD (untuk memutar film yang termuat dalam CD atau DVD), Movie maker (untuk membuat video/film). 3) Software Pemrograman, yaitu softaware yang digunakan untuk membangun aplikasi lainnya, baik sistem operasi maupun program aplikasi. Instruksiinstruksi yang disusun oleh software ini membentuk bahasa pemrograman. Contoh bahasa pemrograman: Delphi, Pascal, dbase, Clipper. c. Brainware Brainware adalah sumber daya manusia yang terlibat langsung dalam pemakaian komputer, seperti: programmer, operator, sistem analisis, dsb. TIK, dalam hal ini komputer, dapat dimanfaatkan untuk mendukung kegiatan pembelajaran di kelas baik secara langsung (sebagai media pembelajaran), atau tidak langsung (untuk penyiapan perangkat pembelajaran, pengolahan nilai hasil belajar siswa, analisis butir soal). Perlu kita ingat bersama, bahwa pembelajaran dengan memanfaatkan komputer akan efektif jika guru memiliki pengetahuan dan keterampilan dalam 26
27 SD Kelas Awal KK I menggunakannya. Selain itu perlu kita ingat juga bahwa peran guru dalam pembelajaran bukan sebagai pemberi informasi saja tetapi lebih sebagai fasilitator. Sedangkan peran siswa dalam pembelajaran adalah sebagai subjek pembelajaran yang diharapkan mempunyai pengalaman belajar, jadi bukan sebagai obyek yang pasif, yang hanya menerima informasi dari guru. Untuk menentukan jenis program komputer yang akan digunakan dalam pembelajaran terdapat beberapa faktor yang penting menjadi pertimbangan, antara lain: a. Ketepatan dengan tujuan pembelajaran dan kompetensi yang ingin dicapai b. Keselarasan dengan karakteristik materi pembelajaran c. Keselarasan dengan karakteristik sasaran atau siswa d. Keterampilan dalam menggunakan e. Ketersediaan waktu dalam menggunakan f. Ketersediaan sarana dan prasarana pendukung Sebagai contoh seorang guru akan membelajarkan siwanya tentang tata surya dengan memperlihatkan video singkat yang diunduh dari internet. Guru tersebut dapat memutar video tata surya menggunakan windows media player. Selanjutnya guru tersebut bisa melakukan branstorming ataupun tanya jawab dengan siswanya, dilanjutkan dengan penguatan dan membuat kesimpulan. Contoh lain, guru akan membelajarkan sifat-sifat bangun datar. Untuk meringkas waktu dan membantu pemahaman siswa, guru dapat membuat bahan tayang menggunakan PowerPoint mengenai sifat-sifat bangun datar dengan memanfaatkan animasinya. Dengan PowerPoint guru tidak perlu menggambar terlebih dahulu di papan tulis, bisa melakukan branstorming tentang bahan tayang yang telah ditunjukkan ke siswanya, selanjutnya dapat memberikan penguatan, dan diakhiri dengan membuat kesimpulan bersama siswanya. Guru dalam hal ini dituntut mempunyai kreatifitas dalam membuat dan memilih media yang tepat untuk membantu penyampaian materi pada proses pembelajaran. Pembelajaran menggunakan komputer meski memberi keuntungan-keuntungan seperti: membantu pemahaman siswa, meningkatkan motivasi belajar siswa, mengefektifkan waktu dan lain-lain, juga mempunyai keterbatasan, antara lain: 27
28 Kegiatan Pembelajaran 1 a. keterbatasan dialog/komunikasi (komputer hanya dapat melakukan komunikasi sesuai rancangan programnya) b. Jalan pemikiran siswa belum tentu dapat diungkapkan dengan tepat melalui komputer c. Feedback untuk siswa yang diberikan melalui komputer kurang bisa memenuhi kebutuhan siswa yang sangat bervariasi Untuk itu, peran guru sebagai fasilitator tetap sangat diperlukan dalam pembelajaran di kelas. 2. Pemanfaatan Insert Symbol Pada kesempatan ini kita akan mempelajari tentang Insert Symbol. Penggunaan Insert Symbol di jenjang SD sangat berkaitan erat dengan materi matematika. Perhatikan penulisan simbol matematika pada tabel 1. berikut. Table 2. Penulisan simbol matematika Cara 1 Cara 2 5 x 3 = = = = = = 1 ABC = 30 0 ABC = 30 Luas lingkaran = Pi x r x r Luas lingkaran = π r r Adakah perbedaannya? Jika kita perhatikan ada kesalahan yang masih dijumpai pada penulisan simbol matematika yaitu penulisan simbol perkalian, pengurangan, bilangan negatif, dan derajat yang terdapat pada kolom 1 (Cara 1). Sebagai contoh huruf x digunakan untuk menuliskan simbol operasi perkalian, tanda hubung - digunakan untuk menuliskan simbol pengurangan dan bilangan negatif, dan bilangan nol atau huruf o digunakan untuk menuliskan simbol derajat. Salah satu penyebabnya mungkin karena simbol-simbol tersebut tidak terdapat di keyboard. Di bawah ini akan dibahas cara penulisan simbol-simbol matematika menggunakan fasilitas Insert Symbol. Kerjakanlah langkah-langkah yang harus dilakukan untuk 28
29 SD Kelas Awal KK I menuliskan simbol matematika tersebut dengan teliti, Saudara dipersilakan bekerjasama dengan peserta yang lain agar dapat menyelesaikan dengan baik. Sebagai contoh kita akan menyisipkan simbol π dalam naskah. Langkah-langkah yang harus dilakukan adalah sebagai berikut. a. Letakkan kursor di tempat yang akan disisipi simbol π. Pada tab menu klik Insert pada grup Symbol klik Symbol, sehingga muncul jendela Symbol sebagaimana terlihat pada Gambar 1.1. Simbol-simbol yang muncul ini merupakan simbol-simbol yang terakhir digunakan. Gambar 1.1 Menu Insert Symbol Jika simbol yang diinginkan sudah ada, tinggal klik simbol tersebut, namun jika simbol yang diinginkan belum ada klik More Symbols (Gambar 1.1) sehingga muncul kotak dialog Symbol seperti Gambar
30 Kegiatan Pembelajaran 1 Gambar 1.2 Kotak dialog Symbols Perhatikan kotak pilihan Font pada Gambar 1.2 Atur font menjadi Symbol dengan mengklik panah kecil di sebelah kanan kotak font. Font Symbol dipilih karena font ini didesain hanya memuat simbol-simbol saja sehingga akan memudahkan Anda dalam pencarian (lihat Gambar 1.3). b. Cari simbol π. Jika belum menemukan, geser scroll bar vertikal (di sebelah kanan kotak simbol) hingga mendapatkan π (Gambar 1.3). Gambar 1.3 Simbol π dan Scroll bar vertikal Klik simbol π, klik Insert. Perhatikan bahwa ketika kita klik Insert, maka tombol Cancel akan berubah menjadi Close (Gambar 1.4). 30
31 SD Kelas Awal KK I Gambar 1.4 Tombol Cancel menjadi Close c. Selanjutnya klik Close maka simbol π akan muncul di mana kursor tersebut kita letakkan pada lembar kerja. 2. Pemanfaatan Equation Editor Seperti halnya Insert Symbol, penggunaan Equation Editor di jenjang SD berkaitan erat dengan materi matematika. Fasilitas Symbol yang sudah kita bahas sebelumnya ternyata belum cukup untuk menuliskan ekspresi matematika yang kompleks/rumit seperti gambar 1.5 berikut = = = 11 = (a) (b) (c) (d) Gambar 1.5 Ekspresi matematika yang kompleks Untuk menuliskan ekspresi matematika yang kompleks seperti di atas dapat ditulis menggunakan Equation Editor. Berikut diberikan contoh menuliskan penjumlahan bersusun: Langkah-langkah yang dilakukan adalah sebagai berikut. a. Mengaktifkan Equation Editor. Untuk mengaktifkan Equation Editor, klik tab Insert, klik ikon Equation (tepat pada simbol π) sehingga akan muncul tab Design, toolbar dan area penulisan rumus sebagaimana terlihat pada Gambar
32 Kegiatan Pembelajaran 1 Tools Symbols Structure Gambar 1.6 tab Design, toolbar dan area penulisan rumus Equation Perhatikan Gambar 1.6, pada tab Design terdapat tiga grup, yaitu grup Tools, grup Symbols dan grup Structures. Untuk mendapatkan template yang diperlukan ketika menulis ekspresi matematika kita klik pilihan-pilihan pada grup Structures. Terdapat 11 pilihan template pada grup Structures, yaitu: Fraction, Script, Radical, Integral, Large Operator, Bracket, Function, Accent, Limit and Log, Operator dan Matrix. Template ini dalam bahasa sederhananya adalah rumah atau tempat yang nantinya dapat diisi oleh simbol-simbol. Adapun simbol-simbol yang diisikan ke template dapat berasal dari keyboard, atau diambil pada grup Symbols bila tidak terdapat pada keyboard. Jika pada ikon Equation yang kita klik tulisan Equation, maka akan muncul jendela Built In seperti Gambar 1.7. Pada jendela Built In ini kita bisa menampilkan area penulisan rumus dengan klik Insert New Equation (Gambar 1.7) Gambar 1.7 Jendela Built In 32
33 SD Kelas Awal KK I b. Menuliskan (1) Sebelum kita mengetikkan bilangan-bilangannya, kita pilih template/tempatnya terlebih dahulu. Pada grup Structures, klik Fraction, pillih template pecahan yang pertama (Gambar 1.8). Gambar 1.8. Template pecahan (2) Selanjutnya letakkan kursor di wadah pembilang, pada Structures pilih Matrix, kemudian pada Empty Matrices pilih matrik ukuran 2 1 (Gambar 1.9). Diperoleh hasil sebagaimana Gambar 1.10a. Gambar 1.9 Template matriks 2 a b c d e Gambar 1.10 Proses pembuatan penjumlahan bersusun 33
34 Kegiatan Pembelajaran 1 Bawa kursor ke sebelah kanan garis penjumlahan (Gambar 1.10b), ketikkan simbol jumlah menggunakan tombol pada keyboard atau klik simbol jumlah pada Equation (Gambar 1.10c). Selanjutnya bawa kursor ke wadah paling atas, ketikkan bilangan 23. Kemudian bawa kursor ke wadah di bawahnya, ketikkan bilangan 4. Supaya bilangan 4 ini menempati posisi satuan, letakkan kursor di depan bilangan 4 tersebut kemudian tekan spasi sehingga posisi tepat di bawah angka 3 pada 23 (Gambar 1.10d). Terakhir, bawa kursor ke wadah paling bawah dan ketikkan bilangan 27 (Gambar 1.10e). c. Keluar dari area penulisan Klik di luar area penulisan, maka ekspresi matematika yang kita tulis di Equation Editor akan muncul di naskah kita. Jika kita ingin mengedit rumus atau persamaan yang kita buat maka kita harus masuk lagi ke Equation Editor dengan cara klik pada rumus atau persamaan yang sudah kita buat. Pada kasus tertentu, penulisan ekspresi matematika menggunakan Equation Editor bawaan (Embedded) Office 2010 tidak bisa dilakukan karena tidak ada fasilitasnya disana. Sebagai contoh untuk menuliskan pembagian bersusun panjang (Gambar 1.5b), fasilitas untuk menuliskan pembagian bersusun panjang tidak terdapat pada Equation Editor bawaan (Embedded) Office Fasilitas untuk membuat ekspresi matematika pembagian bersusun panjang terdapat pada Microsoft Equation 3.0. Pada Office 2010, Microsoft Equation 3.0 dapat kita aktifkan dengan cara mengklik tab Insert, pada grup Text, klik sehingga muncul kotak dialog Object seperti Gambar Pada kotak dialog Object tersebut, geser Scroll bar vertikal untuk memperoleh Microsoft Equation 3.0, kemudian klik Microsoft Equation 3.0, klik OK, maka kita sudah aktif di Microsoft Equation 3.0 sebagaimana Gambar
35 SD Kelas Awal KK I Gambar 1.11 Kotak dialog Object untuk memilih Equation 3.0 Gambar 1.12 Lembar kerja Equation Pemanfaatan Insert Picture Pembelajaran di jenjang SD sangat memerlukan gambar sebagai wujud visualisasi dari materi yang sedang dipelajari sehingga memudahkan pemahaman siswa terhadap suatu materi. Ms Word menyediakan fasilitas Insert Picture dan Insert Clip Art untuk menampilkan atau menyisipkan gambar jadi ke dalam suatu naskah. Namun pada Kegiatan Pembelajaran ini hanya akan dibahas tentang pemanfaatan Insert Pictures. Jika Saudara sudah memiliki file gambar, cara menggunakan fasilitas Insert Pictures yaitu: klik tab Insert grup Illustration Picture (Gambar 1.13), maka akan muncul jendela seperti Gambar Pilih gambar yang diinginkan, lalu klik Insert. 35
36 Kegiatan Pembelajaran 1 Gambar 1.13 Ikon Picture Gambar 1.14 Jendela Picture library Misal kita pilih gambar angsa. Hasilnya sebagaimana Gambar Selain dari Pictures library, Anda juga dapat mengambil gambar dari file dimana gambar Anda disimpan. Gambar yang sudah dimasukkan dalam Gambar 1.15 Angsa dari Pictures library naskah dapat kita edit/olah menggunakan fasilitas yang terdapat dalam tab Format, namun terlebih dahulu gambar harus diaktifkan. Editing yang paling sering dilakukan dalam penyiapan perangkat pembelajaran adalah memotong atau memangkas tepi gambar. Fasilitas yang digunakan adalah Crop. Caranya, klik gambar tab Format grup Size klik ikon Crop. Handel pemotong akan muncul pada gambar seperti tampak pada Gambar Tempatkan petunjuk di Gambar 1.16 Handel Pemotong salah satu handel pemotong di sepanjang tepi 36
37 SD Kelas Awal KK I gambar yang akan dipangkas. Tekan terus tombol mouse, tarik ke dalam untuk memotong tepi gambar. Setelah selesai, klik ikon Crop sekali lagi untuk menonaktifkan tool tersebut. Untuk mengatur tata letak gambar terhadap teks menggunakan Ikon (Wrap Text). Berikut beberapa posisi gambar terhadap teks, diantaranya: a. Posisi gambar sama dengan teks (In Line with Text), b. Posisi gambar dikelilingi oleh teks bentuk persegi (Square), c. Posisi gambar dikelilingi oleh teks bentuk yang sesuai gambarnya (tight), d. Posisi gambar di belakang teks (behind text), atau e. Posisi gambar di depan teks (in front of text) Cara melakukan pengaturan tata letak gambar terhadap teks adalah: Klik Gambar yang akan diatur Klik tab Format Pada grup Arrange klik Wrap Text Pilih salah satu posisi gambar terhadap teks yang diinginkan. Selain fasilitas untuk menyisipkan gambar jadi, pada Ms. Word juga tersedia fasilitas untuk menggambar, yaitu fasilitas Drawing. Untuk keperluan ini mungkin banyak guru yang merasa harus mempelajari aplikasi khusus seperti Microsoft Paint atau Corel Draw. Namun sebenarnya, untuk menggambar, terutama objek matematika pada jenjang SD seperti sudut, bangun datar, bangun ruang, koordinat kartesius dan sebagainya, dapat dilakukan menggunakan fasilitas Drawing pada Word. Beberapa contoh materi SD yang digambar menggunakan fasilitas Drawing adalah sebagaimana terlihat pada Gambar
38 Kegiatan Pembelajaran Gambar 1.17 Beberapa bentuk objek matematika di SD Pembahasan mengenai fasilitas Drawing dapat Saudara pelajari pada referensi lain. Salah satu referensi terkait fasilitas-fasilitas dalam Ms. Word untuk penyiapan perangkat pembelajaran SD, termasuk di dalamnya tentang fasilitas Drawing yang dapat Saudara pelajari adalah modul berjudul Penggunaan Program Pengolah Kata untuk Penyiapan Bahan Ajar Matematika SD, yang dapat diunduh di Silakan Saudara mempelajari materi mengenai fasilitas Drawing di Ms Word, baik dengan mempelajari modul pada link di atas maupun pada referensi yang lain. 38
39 SD Kelas Awal KK I D. Aktivitas Pembelajaran Pada bagian Aktivitas Pembelajaran ini, Saudara akan melakukan beberapa aktivitas dalam bentuk Lembar Kegiatan (LK). 1. LK 1.1: TIK DALAM PEMBELAJARAN Jawablah pertanyaan terkait TIK berikut, tuliskan jawaban Saudara pada Ms Word sebagai LK 1.1. (simpan file dengan nama: LK 1.1 TIK DALAM PEMBELAJARAN). LK ini merupakan LK untuk TM dan IN1. a. Jelaskan dengan kalimat Saudara sendiri apa yang dimaksud TIK! b. Menurut Saudara apa yang dimaksud komputer, jelaskan! c. Sebutkan dan jelaskan beberapa faktor yang menjadi pertimbangan dalam menentukan jenis TIK yang akan digunakan dalam pembelajaran. 2. LK 1.2: PEMANFAATAN INSERT SYMBOL Untuk memperlancar penguasaan dalam menulis simbol-simbol matematika, silakan Saudara menuliskan beberapa ekspresi matematika di bawah ini menggunakan fasilitas Insert Symbol. Tuliskan ekspresi matematika dari poin a sampai g di bawah ini pada file Ms Word sebagai LK 1.2. (simpan file dengan nama: LK 1.2 PEMANFAATAN INSERT SYMBOL). LK ini merupakan LK untuk TM dan IN1. Tuliskan juga langkah-langkah untuk menuliskan ekspresi matematika tersebut. a. 5 3 = 15 b. 7 3 = 4 c. Luas lingkaran = π r r d. ABC = 30 e. Lukis ΔPQR dengan PQR = 60! f. m1 = m2 g1 g2 g. A B = {x x A atau x B} 3. LK 1.3: PEMANFAATAN EQUATION EDITOR Untuk memperlancar penguasaan dalam menulis ekspresi matematika yang kompleks, silakan Saudara mengerjakan dikomputer beberapa ekspresi 39
40 Kegiatan Pembelajaran 1 matematika di bawah ini menggunakan fasilitas Insert Equation Editor. Tuliskan ekspresi matematika dari poin a sampai d di bawah ini di Ms Word sebagai LK 1.3. (simpan file dengan nama: LK 1.3 PEMANFAATAN EQUATION EDITOR). LK 1.3 point a ini merupakan LK untuk TM dan IN1, LK 1.3 point b,c, dan d ini merupakan LK untuk TM dan ON. Kerjakanlah dengan sungguh-sungguh, teliti, dan percayalah bahwa Saudara dapat melakukan dengan baik a. Tuliskan ekspresi matematika + dengan langkah-langkah sebagaimana 27 ditunjukkan pada bagian Uraian Materi. b. Tuliskan ekspresi matematika pembagian bersusun panjang seperti terlihat pada gambar dengan mengikuti langkah-langkah yang diberikan. 25 Gambar 1.18 Pembagian bersusun panjang Langkah-langkah untuk membuat pembagian bersusun panjang seperti Gambar 1.18 adalah sebagai berikut Gambar 1.19 Proses pembuatan pembagian bersusun panjang 40
41 SD Kelas Awal KK I Gambar 1.19 Proses pembuatan pembagian bersusun panjang (1) Masuk ke equation 3.0, ketik 5, klik, klik, ketik 125, tekan pada keyboard, ketikkan 25, tekan (kursor sampai di akhir baris pertama, Gambar 1.19a ). (2) Tekan Enter, klik, klik, ketikkan 10, tekan, ketikkan 25, blok seluruh baris kedua, klik Style Text atau tekan Ctrl+Shift+E (untuk mengubah ke Text Style agar teks dapat digeser, Gambar 1.19b), tekan Ctrl+ (menggeser baris kedua hingga angka 10 di bawah angka 12, Gambar 1.19c), tekan Tab (hingga kursor di atas garis pecahan setelah angka 0, tekan spasi seperlunya untuk memperpanjang garis pecahan (Gambar 1.19d), tekan, tekan (tanda minus, Gambar 1.19e), tekan Enter. (3) Klik, ketikkan 25, tekan, ketikkan 0 (Gambar 1.19f), blok seluruh baris ketiga, klik Style Text, tekan Tab hingga kursor di atas garis pecahan setelah angka 5, tekan spasi seperlunya untuk memperpanjang garis pecahan, tekan, tekan (tanda minus, Gambar 1.19g), blok seluruh baris kedua, tekan Ctrl+ (menggeser baris ketiga hingga angaka 25 dibawah angka 25, Gambar 1.19h), jika angka nol belum lurus di bawah angka 5, blok angka nol tekan Crtl+ untuk menggerser nol hingga lurus di bawah angka 5 (Gambar 1.19i). 41
42 Kegiatan Pembelajaran 1 (4) Terakhir, blok seluruh baris kedua dan ketiga, tekan Crtl+ untuk menaikkan baris agar lebih sesuai jaraknya dengan baris pertama (Gambar 1.19j). (5) Klik di luar area kerja Equation 3.0. = 25 dan tuliskan langkah- 3 c. Tuliskan ekspresi matematika 125 langkahnya. d. Tuliskan ekspresi matematika = = 11 = langkah-langkahnya. dan tuliskan 4. LK 1.4: PEMANFAATAN INSERT PICTURE Setelah membaca uraian materi bagian Pemanfaatan Insert Picture, silakan Saudara pratikkan di Ms Word menyisipkan salah satu gambar jadi pada naskah/tulisan, lakukan Cropping dan atur posisi gambar sehingga terlihat seperti pada gambar b. di bawah. (Gambar a. adalah gambar aslinya, Gambar b. adalah gambar setelah di-cropping). Simpan file sebagai LK 1.3 dengan nama file: LK 1.4 PEMANFAATAN INSERT PICTURE. LK ini merupakan LK untuk TM dan IN1. Gambar a. Cobalah Saudara perhatikan gambar berikut ini. Menurut Saudara gambar apakah itu? Cobalah melakukan analisis terhadap tebakan Saudara mengenai gambar tersebut. Saya yakin Saudara dapat melakukan dengan Gambar b. baik, dan ingat bahwa semua jawaban adalah benar, tidak ada yang salah. Tetapi analisis Saudara terhadap gambar tersebut akan menunjukkan siapa Saudara. Selamat mengerjakan. 42
43 SD Kelas Awal KK I 5. LK 1.5: PEMANFAATAN FASILITAS DRAWING Sebagai pengayaan, silakan Saudara unduh (download) dan pelajari modul berjudul Penggunaan Program Pengolah Kata untuk Penyiapan Bahan Ajar Matematika SD pada link berikut: Pelajarilah materi pada bagian pemanfaatan fasilitas drawing. Saudara juga dapat mempelajari materi pemanfaatan fasilitas drawing dari referensi yang lain. Selanjutnya gambarlah objek matematika di bawah ini pada Ms Word sebagai LK 1.5. (simpan file dengan nama: LK 1.5 PEMANFAATAN FASILITAS DRAWING). LK ini merupakan LK untuk TM dan ON. 43
44 Kegiatan Pembelajaran 1 E. Latihan Dalam rangka mengingat kembali apa yang telah dipelajari dan juga untuk meningkatkan keterampilan, silakan Saudara mengerjakan sendiri tugas di bawah ini dengan jujur, teliti dan sungguh-sungguh. 1. Apa yang dimaskud software aplikasi? Jelaskan dan berikan contohnya! 2. Tuliskan kembali a. 3 5 ( 4) = 19 b = = 11 3 = c Cobalah menyisipkan suatu gambar jadi pada naskah untuk sembarang materi pelajaran SD, lalu sesuaikan ukuran gambar tersebut dengan melakukan cropping. 44
45 SD Kelas Awal KK I F. Umpan Balik dan Tindak Lanjut Dalam skala 0-100, kriteria penilaian keberhasilan Anda adalah sebagai berikut. LATIHAN Kriteria Nilai Latihan 1 Memberikan penjelasan dan contoh 20 Latihan 2 a. Menuliskan simbol perkalian dan pengurangan dengan 10 benar b. Menuliskan penjumlahan pecahan 10 c. Menuliskan pengurangan bersususun 20 Latihan 3 a. Menyisipkan gambar 20 b. Melakukan cropping 20 Total 100 Setelah menyelesaikan Latihan di atas, Saudara dapat memperkirakan tingkat keberhasilan Saudara. Bila tingkat keberhasilan Saudara sudah mencapai minimal 75% berarti Saudara sudah memahami materi belajar dalam Kegiatan Pembelajaran 1 ini. Bila tingkat keberhasilan Saudara belum mencapai minimal 75%, jangan segan untuk membaca uraian materi dan mempraktikkan lagi Aktivitas Pembelajaran dalam Kegiatan Pembelajaran 1, atau berdiskusilah dengan Narasumber atau teman sejawat Saudara yang lebih memahami. 45
46 Kegiatan Pembelajaran 1 G. Petunjuk Penyelesaian Latihan 1. Silakan membaca modul kembali Latihan 2. a. Gunakan simbol perkalian dan pengurangan yang benar (menggunakan fasilitas Insert Symbol) b. Aktifkan Equation Ketik angka 3, klik Fraction pada Structures (untuk template pecahan), ketikkan pembilang dan penyebut sesuai tempatnya, ketik +, klik Fraction pada Structures, ketikkan kembali bilangan pecahan, ketik =, klik Fraction pada Structures, dan seterusnya. c. Aktifkan Equation Untuk template pilih Fraction pada Structures. Beri simbol pengurangan di sebelah kanan garis pembagian. Pada bagian pembilang pilih Matrik ukuran 2 1. Ketikkan bilangan yang dikurangi, bilangan pengurang dan hasil pengurangan. Selanjutnya geserlah bilangan pengurang dan hasil pengurangan hingga puluhan dan satuan menempati posisi yang lurus dengan puluhan dan satuan pada bilangan yang dikurangi. Latihan 3. Ikuti petunjuk pada pembahasan di modul 46
47 Kegiatan Pembelajaran 2 SD Kelas Awal KK I Pemanfaatan TIK sebagai Media Pembelajaran SD Pada Kegiatan Pembelajaran 1 telah dibahas sekilas tentang pengertian TIK, dalam hal ini komputer, program-program komputer beserta fungsi dan contohnya, dan contoh pemanfaatan TIK yang secara tidak langsung mendukung kegiatan pembelajaran di kelas, yaitu untuk penyiapan perangkat pembelajaran. Selain untuk keperluan di atas, TIK juga dapat dimanfaatkan sebagai media pembelajaran di kelas. Pada kegiatan pembelajaran 2 ini kita akan membahas bagaimana memanfaatkan TIK, yaitu Excel untuk melatih keterampilan hitung siswa dan PowerPoint untuk membantu menanamkan konsep luas jajargenjang. A. Tujuan Setelah membaca dan mempraktikkan Kegiatan Pembelajaran 2 ini diharapkan Saudara mampu: 1. mengembangkan aplikasi interaktif dalam Excel untuk melatih keterampilan siswa 2. membuat slide presentasi menggunakan Ms PowerPoint 2010 sebagai media penanaman konsep B. Indikator Pencapaian Kompetensi Indikator pencapaian kompetensi pada Kegiatan Pembelajaran 2 ini adalah, Saudara mampu: 1. menuliskan formula hitung sederhana dalam Excel 2. menggunakan fungsi conditional formatting dalam Excel 3. membuat dan mengatur settingan slide dalam PowerPoint membuat tulisan dan menyisipkan gambar dalam PowerPoint menambahkan animasi pada obyek di slide PowerPoint
48 Kegiatan Pembelajaran 2 C. Uraian Materi Untuk membantu Saudara agar menguasai kompetensi tersebut di atas, dalam Kegiatan Pembelajaran 2 ini disajikan uraian materi sebagai berikut. 1. Pemanfaatan Excel untuk Melatih Keterampilan Hitung Siswa 2. Pemanfaatan PowerPoint untuk Penanaman Konsep Luas Jajargenjang Berikut ini adalah pembahasan masing-masing materi. Agar lebih mudah untuk memahami, setelah membaca uraian materi, silakan Saudara mempraktikkan apa yang ada dalam aktivitas pembelajaran. 1. Pemanfaatan Excel untuk Melatih Keterampilan Hitung Siswa Materi bilangan yang diberikan di jenjang SD diantaranya yaitu penjumlahan, pengurangan, perkalian dan pembagian bilangan. Setelah penanaman konsep, dengan Excel kita dapat membuat suatu aplikasi terkait pembelajaran bilangan guna meningkatkan keterampilan siswa. Excel merupakan program aplikasi yang menyediakan fasilitas untuk menghitung, mempresentasikan data, maupun menganalisa data. Komponen-komponen pada layar Excel tampak sebagaimana Gambar 2.1 berikut. Cell A1 Kepala baris Menu Bar Formula Bar Judul Kolom Scroll Bar Vertical Sheet Tab Scroll Bar Horisontal Gambar 2.1 Komponen-komponen layar Excel 48
49 SD Kelas Awal KK I Perhatikan gambar di atas. Cell A1 merupakan pertemuan kolom A dan baris kesatu. Adapun range adalah kumpulan beberapa cell, misal range A1:C4. Untuk menuliskan suatu rumus atau formula dalam Excel selalu didahului dengan tanda =. Penulisan simbol operasi hitung ketika bekerja dengan Excel adalah sebagai berikut. Table 3 Penulisan Simbol Operasi Hitung Operasi Hitung Simbol Operasi Simbol dalam Excel Penjumlahan + + Pengurangan Perkalian * Pembagian / Perpangkatan x a x^a Penarikan Akar kuadrat SQRT 2. Pemanfaatan PowerPoint untuk Penanaman Konsep Luas Jajargenjang PowerPoint merupakan program komputer yang digunakan untuk presentasi atau menampilkan informasi. Namun demikian, dengan memanfaatkan animasi, video, audio dan fasilitas lain dalam PowerPoint, dapat dimanfaatkan sebagai media untuk membantu dalam proses pembelajaran diantaranya dalam hal-hal berikut: 1. menjelaskan sesuatu yang abstrak sehingga menjadi kelihatan lebih real /nyata. 2. membuat pembelajaran lebih menarik dan lebih berkesan sehingga lebih lama diingat oleh peserta didik. 3. membuat pembelajaran interaktif. 4. dapat membantu memperjelas konsep. PowerPoint yang akan digunakan dalam Kegiatan Pembelajaran 2 ini adalah PowerPoint Untuk selanjutnya PowerPoint 2010 akan ditulis PowerPoint saja. Gambar 2.2 menunjukkan bagian-bagian PowerPoint. 49
50 Kegiatan Pembelajaran 2 4. Ribbon Tab Gambar File Tab 10.Sliding 5. Ribbon 10. Slide Pane Quick Access 6.Group Name 10.Slide Number Secara umum 10. Place Gambar 2.2 Bagian-bagian PowerPoint Powerpoint mempunyai empat kategori animasi objek, yaitu: a. Entrance, untuk menampilkan/memunculkan objek. b. Emphasis, merupakan animasi tambahan setelah objek muncul dengan tujuan tertentu, atau untuk memberikan penekanan pada objek yang kita animasi supaya menjadi pusat perhatian. c. Motion Path, untuk menggerakkan/memindahkan objek. d. Exit, untuk keluarnya objek atau hilangnya tampilan objek dari layar. Bahan bacaan lain yang dapat Saudara jadikan referensi dalam mempelajari PowerPoint untuk pembelajaran SD adalah modul berjudul Pemanfaatan Program Presentasi Sebagai Media Pembelajaran Matematika SD/SMP yang dapat diunduh di AM%20PRESENTASI%20SEBAGAI%20MEDIA...pdf 50
51 SD Kelas Awal KK I D. Aktivitas Pembelajaran Pada bagian Aktivitas Pembelajaran ini, Saudara akan melakukan beberapa aktivitas dalam bentuk Lembar Kegiatan (LK). 1. PEMANFAATAN EXCEL UNTUK MELATIH KETERAMPILAN HITUNG SISWA a. Buatlah media sederhana untuk melatih keterampilan hitung penjumlahan menggunakan excel sebagai LK 2.1.a (simpan file dengan nama: LK 2.1.a EXCEL UNTUK MELATIH KETERAMPILAN PENJUMLAHAN). LK ini merupakan LK untuk TM dan IN1. Pada bagian ini kita akan belajar membuat aplikasi penjumlahan sederhana yang bersifat interaktif (Gambar 2.3). Pada penggunaannya nanti, siswa diminta memasukkan hasil penjumlahan dua bilangan yang terdapat pada tabel penjumlahan. Warna cell akan menunjukkan benar tidaknya jawaban siswa yang dimasukkan tersebut. Gambar 2.3 Tampilan aplikasi Langkah-langkah pembuatannya adalah sebagai berikut. 1. Bukalah lembar kerja Excel. 2. Mengatur ukuran cell. Untuk keperluan aplikasi ini aturlah tinggi dan lebar cell sesuai yang diinginkan. Caranya dengan menyorot range A1:G8 (Gambar 2.4), kemudian pilih tab Home grup Cells Format sehingga muncul jendela seperti Gambar
52 Kegiatan Pembelajaran 2 Gambar 2.4 Tampilan range A1:G8 3. Pilih Row Height dan isikan 21 pada kotak dialog yang muncul (Gambar 2.6). Lakukan hal yang sama untuk Column Width dengan mengisi 8 untuk lebar kolom. Gambar 2.5 Jendela Cell Size Gambar 2.6 Tinggi baris 4. Masukkan simbol penjumlahan (+) pada cell A1. Gunakan Font Size 20 agar lebih mudah dibaca. Beri warna merah atau yang lain dengan cara aktifkan cell A1, klik tab Home grup Font klik Font Color, pilih warna merah (Gambar 2.7). Gambar 2.7 Font Color 5. Isikan bilangan yang dijumlahkan. Pada cell A2 sampai A8 isikan bilanganbilangan 2, 5, 7, 11, 14, 16, 17. Pada cell B1 sampai G1 isikan bilanganbilangan 3, 5, 8, 11, 13, 15. Bilangan-bilangan ini dapat diganti sesuai keperluan. Hasilnya tampak seperti Gambar
53 SD Kelas Awal KK I Gambar 2.8 mengisikan bilangan yang dijumlahkan 6. Mengatur tampilan. Sorotlah range A1:G8 kemudian klik tab Home grup Font Border All Border (Gambar 2.9). Warnai range A1:G1 dengan cara sorot range A1:G1, kemudian klik tab Home grup Font Fill Color, pilih warna hijau atau yang lain (Gambar 2.10). Lakukan hal yang sama untuk range A2:A8 dan range B2:G8. Hasilnya akan tampak sebagaimana Gambar Gambar 2.9 ikon All Border Gambar 2.10 ikon Fill Color Gambar Aturlah posisi angka-angka dan tanda jumlah yang mengisi cell sehingga di tengah cell. Dalam hal ini kita akan membuat semua isi range A1:G8 nantinya 53
54 Kegiatan Pembelajaran 2 menempati posisi center, sehingga yang harus dilakukan adalah sorot range A1:G8, klik tab Home grup Alignment Center. 8. Tuliskan petunjuk pengisisan tabel Lengkapilah tabel penjumlahan di atas pada cell A10, dan Kuning = Benar, Merah = Salah pada cell A11, lalu tekan Enter. Setelah itu sorot range A10:G10, klik Merge & Center pada grup Alignment (Gambar 2.12). Begitu pula untuk range A11:G11. Atur jenis, ukuran, dan warna font. Gambar 2.12 ikon Merge & Center Hasil yang akan diperoleh sebagaimana Gambar Gambar Selanjutnya membuat indikator jawaban: jika jawaban yang diisikan benar maka cell akan berwarna kuning, jika salah cell berwana merah. Letakkan kursor di cell B2. Indikator jawaban benar: Klik tab Home grup Styles Conditional Formatting Highlight Cells Rules Equal Gambar 2.14 Menu Conditional Formatting 54
55 SD Kelas Awal KK I To... (Gambar 2.14) hingga muncul kotak dialog sebagaimana Gambar Gambar 2.15 Kotak dialog Equal To Pada Format cells that are EQUAL TO: isikan perintah =B$1+$A2, yang berarti cell B2 merupakan hasil penjumlahan dari bilangan pada cell B1 dan bilangan pada cell A2. Dalam penulisan perintah jangan lupa gunakan tanda =, karena jika tanpa tanda = maka akan dianggap sebagai label, bukan formula. Adapun penggunaan tanda $ di sini dimaksudkan untuk mengunci kolom A dan baris ke-1 sehingga dapat diterapkan pada cell yang lain. Selanjutnya klik panah kecil ke bawah di sebelah kanan kotak with (Gambar 2.15) untuk memilih bentuk format cell yang kita inginkan, pilih Custom Format. Akan muncul kotak dialog seperti Gambar Pilih Fill dan pilih warna kuning, lalu klik OK dan OK. Gambar 2.16 Kotak dialog Format Cell 55
56 Kegiatan Pembelajaran 2 Indikator jawaban salah: Masih di posisi B2, pilih tab Home grup Styles Conditional Formating Manage Rules (Gambar 2.17.) hingga muncul kotak dialog Conditional Formatting Rules Manager seperti Gambar Pilih New Rule hingga muncul kotak dialog New Formatting Rule seperti pada Gambar Gambar 2.17 ikon Manage Rules Gambar 2.18 Kotak dialog Conditional Formatting Rules Manager Gambar 2.19 Kotak dialog New Formatting Rule Pada kotak dialog tersebut pilih Format only cells that contain. Pada Format only cells with: pilih Cell Value, sebelahnya pilih not equal to lalu 56
57 SD Kelas Awal KK I masukkan formula =B$1+*$A2. Berikutnya klik Format. Kita akan kembali pada kotak dialog Format Cells seperti Gambar 2.16, pilihlah warna merah, lalu klik OK. Sampai di sini kita kembali ke kotak dialog New Formatting Rule (Gambar 2.19), lalu klik OK, kembali ke kotak dialog Conditional Formatting Rules Manager (Gambar 2.18). 10. Sebelum keluar dari kotak dialog Conditional Formatting Rules Manager, ada satu lagi indikator yang perlu dibuat, yaitu indikator jika belum ada jawaban. Saat kotak dialog Conditional Formatting Rules Manager masih terbuka, pilih New Rule Format only cells that contain. Pada Format only cells with: pilih Blanks, lalu OK (Gambar 2.20). Centanglah semua check box pada bagian Stop If True. Lalu klik Apply OK (Gambar 2.21). Gambar 2.20 Membuat Rule baru Gambar 2.21 r 57
58 Kegiatan Pembelajaran Salinlah pengaturan kondisi di cell B2 ke range B2:G8. Dari cell B2, arahkan kursor ke pojok kanan bawah cell B2, lalu tekan, tahan dan seret sampai cell G2, lepaskan. Lanjutkan menyalin sampai cell G8. Langkah ini digunakan untuk menyalin pengaturan kondisi (conditional formatting) yang kita lakukan pada cell B2 ke seluruh cell pada range B2:G Jika ada yang rule/pengaturan yang salah, kita dapat menghapus dengan cara menyorot seluruh cell yang berisi rule tadi dan memilih Home grup Styles Conditional Formating Clear Rules. Untuk menjalankan aplikasi, isilah tabel penjumlahan: ketik jawaban, lalu tekan Enter. Model aplikasi interaktif penjumlahan di atas dapat Anda kembangkan sendiri untuk operasi hitung dan bilangan yang lain. b. Buatlah media sederhana untuk melatih keterampilan hitung pembagian menggunakan excel sebagai LK 2.1.b (simpan file dengan nama: LK 2.1.b EXCEL UNTUK MELATIH KETERAMPILAN PEMBAGIAN). LK ini merupakan LK untuk TM dan ON. Silakan melihat lagi langkah-langkah pada LK 2.1.a. 2. PEMANFAATAN POWERPOINT UNTUK PENANAMAN KONSEP LUAS a. Buatlah media sederhana untuk menanamkan konsep luas jajargenjang menggunakan PowerPoint sebagai LK 2.2.a (simpan file dengan nama: LK 2.2.a POWERPOINT UNTUK PENANAMAN KONSEP LUAS JAJARGENJANG). LK ini merupakan LK untuk TM dan IN1. Pada bagian ini kita akan membuat media pembelajaran untuk membantu menanamkan konsep luas jajargenjang yang diturunkan dari luas persegipanjang. Dengan asumsi siswa sudah menguasai materi prasyaratnya, yaitu luas persegipanjang. Di bawah ini diberikan alternatif rancangan slide penurunan rumus luas jajargenjang (Gambar 2.22). 58
59 SD Kelas Awal KK I Gambar 2.22 Alternatif rancangan slide luas jajargenjang Praktikkan langkah-langkah untuk membuat rancangan slide di atas sebagai berikut. a. Membuka program Ms PowerPoint. Membuka program Ms PowerPoint dapat kita lakukan dengan salah satu cara di bawah ini, yaitu : 1) Klik Menu Start Microsoft Office Powerpoint 2010 atau 2) Pilih All Program Microsoft Office Microsoft Office PowerPoint 2010 Maka akan tampil slide Ms PowerPoint 2010, seperti Gambar Gambar 2.23 Tampilan awal Slide Ms PowerPoint 2010 Ada beberapa bentuk layout slide, pilihlah sesuai kebutuhan. Untuk contoh ini supaya lebih leluasa dalam menggambar kita pilih layout Blank. Caranya klik tab Home grup Slides Layout sehingga muncul Office Theme seperti Gambar 2.24, pilih Blank. 59
60 Kegiatan Pembelajaran 2 Gambar 2.24 Beberapa bentuk layout slide b. Membuat rancangan slide 1. Tahapan yang dapat kita dilakukan untuk membuat slide 1: 1) Menentukan desain. Desain merupakan background themes (tema latar belakang). Kita dapat memberi tema latar belakang dengan klik tab Design lalu memilih tema yang ada di bawahnya. Untuk mendapatkan pilihan desain yang lebih banyak, klik panah kecil ke bawah di pojok kanan bawah (Gambar 2.25). Slide 1 dalam rancangan ini memilih tema yang pertama. Gambar 2.25 Pilihan layout pada Office Theme Tema bisa dipakai untuk semua slide atau hanya beberapa slide saja, dengan cara klik kanan pada tema yang akan dipakai, pilih Apply to All Slides atau Apply to Selected Slides (Gambar 2.26) Gambar 2.26 Menerapkan Tema pada slide 60
61 SD Kelas Awal KK I 2) Selanjutnya ketikkan judul presentasi LUAS JAJARGENJANG, menggunakan Text Box. Caranya: Klik tab Insert pada Ribbon, pilih Text Box pada grup Text. Tempatkan pointer mouse pada slide, klik, tahan dan tarik kursor arah diagonal, lalu lepaskan. Ketikkan teks LUAS JAJARGENJANG. Atur ukuran huruf sehingga nyaman dibaca dengan cara: blok/sorot teks, klik tab Home, atur jenis, ukuran dan warna huruf pada grup Font (Gambar 2.27). Gambar 2.27 Mengatur Font 3) Kemudian sisipkan gambar jajargenjang. Caranya: klik tab Insert Shapes pilih gambar jajargenjang. Bawa pointer mouse ke slide, lalu klik, tahan dan seret kursor seperlunya. Untuk memberi warna, aktifkan (klik) gambar jajargenjang, klik tab Format, pada Gambar 2.28 Shape Fill pilih warna biru, dan pada Shape Outline pilih warna putih. Pemilihan warna boleh yang lain. Tampilan hasil langkah 2) dan 3) sebagaimana Gambar ) Buatlah garis dua arah sepanjang alas jajargenjang untuk menunjukkan panjang alas (cara membuat garis seperti menyisipkan jajargenjang, hanya saja pada Shapes pilih ). Selanjutnya Saudara dapat membuat label a untuk garis tersebut menggunakan Text Box. Aturlah ukuran label sehingga jelas keterbacaannya. Atur pula posisi label di bawah garis, dengan cara klik garis, tahan dan geser kotak Text Box menuju ke bawah garis. Warnailah garis dan label dengan warna kuning. Cara mewarnai garis: klik garis, klik tab 61
62 Kegiatan Pembelajaran 2 Format, pada grup Shape Styles, pada Shape Outline pilih warna kuning. Berilah animasi Entrance pada garis dan label, misal kita pilih animasi Blinds. Cara memberi animasi yaitu: klik gambar yang akan diberi animasi, kemudian klik tab Animations, klik Animations Pane, akan muncul kotak Animation Pane seperti Gambar Gambar 2.29 Selanjutnya Kita dapat memilih jenis animasi pada tab Animations, grup Animation. Untuk mendapatkan pilihan yang lebih banyak, klik panah kecil di pojok kanan bawah. Perhatikan Gambar Gambar 2.30 Cara lain untuk mendapatkan animasi yang diperlukan yaitu klik Add Animation (Gambar 2.31). Jika ingin mendapatkan yang lebih lengkap klik More Entrance Effects, atau More Emphasis Effects, atau More Exit Effects, atau More Mothion Paths. Untuk animasi garis dan label a disini, kita klik More Entrance Effects (Gambar 2.31), pilih Blinds, lalu klik OK (Gambar 2.32). Jika ingin mengetahui gerakan animasi, klik/centang kotak didepan Preview Effect (Gambar 2.32). 62
63 SD Kelas Awal KK I Gambar 2.31 Tampilan Animation Pane Gambar 2.32 Pilihan animasi di kotak dialog Add Entrance Pada Animation Pane akan muncul data obyek yang dianimasi dan jenis animasi yang berlaku terhadap obyek (Gambar 2.33). Kita dapat melihat hasil animasi yang kita pilih dengan klik tombol pada Animation Pane (Gambar 2.33), atau menggunakan fasilitas Preview yang terdapat pada tab Animations (Gambar 2.34). Gambar 2.33 Tampilan Animation Pane Gambar 2.34 Fasilitas Preview pada tab Animation 63
64 Kegiatan Pembelajaran 2 Tampilan hasil langkah 4) sebagaimana terlihat pada Gambar Gambar ) Langkah berikutnya, gambarlah garis untuk menunjukkan tinggi jajargenjang dan garis bantu dari ujung kanan alas sampe ujung bawah garis yang menunjukkan tinggi jajargenjang tadi. Buat kedua garis tersebut menjadi garis putus-putus, dengan cara: aktifkan garis, klik tab Format, pada grup Shape Styles, klik Shape Outline, pilih Dashes, pilih garis putus-putus (Gambar 2.36a dan 2.36b). Gambar 2.36a Ikon Shape Outline Gambar 2.36b Beri label t untuk garis yang menunjukkan tinggi jajargenjang. Berilah warna dan animasi Entrance Blinds (boleh diganti Entrance yang lain) terhadap kedua garis dan label t. Tampilan dari hasil langkah 5) sebagaimana terlihat pada Gambar
65 SD Kelas Awal KK I Gambar ) Buatlah garis potong vertikal jajargenjang dari titik sudut kanan bawah ke arah atas dan tegak lurus alas, untuk menunjukkan bahwa kita akan memotong jajargenjang menurut garis tersebut. Beri warna putih dan beri animasi Entrance Fly In (animasi ini bisa diganti yang lain asal tetap sesuai tujuan). Tampilan dari hasil langkah 6) seperti Gambar Gambar 2.38 Anda mempunyai tiga pilihan dalam menjalankan animasi, yaitu On Click, With Previous dan After Previous. Jika memilih On Click maka animasi akan muncul jika kita sudah meng-klik Gambar
66 Kegiatan Pembelajaran 2 mouse. Cara menentukan pilihan dalam menjalankan animasi yaitu: klik objek, klik tab Animation grup Timing Start On Click (Gambar 2.39.). Biasanya dalam pembelajaran di kelas lebih sesuai kalau settingan animasi dibuat On Click, sehingga dapat disesuaikan dengan kesiapan siswa untuk menerima informasi selanjutnya. Jika kita menghendaki animasi jalan sendiri maka kita dapat mengatur di tab Animation grup Timing Start With Previous (bersamaan dengan animasi sebelumnya) atau After Previous (setelah animasi sebelumnya). Perhatikan kembali Gambar Mengatur settingan On Click atau tidak juga dapat dilakukan dengan klik data objek yang dianimasi pada Animation Pane, klik panah ke bawah maka akan muncul sub panel sebagaimana Gambar 2.40 Pilih Start On click, Start With Previous atau Start After Previous. Perhatikan dalam subpanel Gambar 2.40 terdapat pilihan Timing. Jika diklik akan muncul kotak dialog animasi seperti Gambar Pada animasi dapat diatur pula bagian Duration, Delay dan Repeat. Gambar 2.40 Gambar 2.41 Delay digunakan untuk mengatur waktu jeda munculnya animasi setelah animasi sebelumnya. Duration untuk mengatur lamanya waktu proses munculnya animasi. Adapun Repeat untuk mengatur berapa kali suatu animasi dimunculkan. 66
67 SD Kelas Awal KK I Perhatikan juga bahwa daftar urutan objek yang tampak pada Animation Pane menunjukkan urutan animasi yang muncul. Jika kurang sesuai dengan yang dikehendaki Saudara dapat menyesuaikan dengan mengatur pada Reorder Animation. Klik objek yang akan disesuaikan urutan animasinya, klik tab animation grup Timing Reorder Animation Move Earlier atau Move Later (Gambar 2.42). Klik Move Earlier atau Move Later sebanyak yang Anda kehendaki hingga animasi objek menempati urutan yang semestinya. Gambar 2.42 Cara lain menyesuaikan urutan animasi yaitu klik data objek yang dianimasi pada Animation Pane, tahan dan seret hingga menempati urutan yang dikehendaki. b. Membuat rancangan slide 2. 1) Rancangan slide 2 dilakukan dengan menambah slide. Terdapat dua cara dalam menambah slide yaitu: a) dengan melakukan klik kanan pada bagian Slides Pane New Slide, atau klik tab Home grup Slides New Slide, atau tekan Enter ketika kursor berada pada slide sebelumnya, b) dengan menggandakan slide. Caranya klik kanan slide yang akan digandakan, pilih Duplicate Slide. Dalam hal ini kita pilih cara yang kedua karena isi slide berikutnya hampir sama dengan slide sebelumnya. 2) Menggunakan Freeform, jiplaklah trapesium dan segituga yang merupakan potongan jajargenjang pada slide 1. Caranya yaitu klik tab Insert grup Illustration Shapes pilih (Freeform). Bawa pointer mouse ke slide, klik pada salah satu sudut trapesium yang akan dijiplak, tarik ke titik sudut berikutnya dan klik, tarik lagi ke titik sudut berikutnya hingga kembali ke titik 67
68 Kegiatan Pembelajaran 2 sudut awal, klik dua kali (potongan 1). Lakukan hal yang sama untuk bangun segitiga (potongan 2). Usahakan ukurannya tepat seperti potongan jajargenjang di slide 1 tersebut. Menggunakan Shape Fill dan Shape Outline, aturlah Freeform sehingga warna dan garis tepinya sama dengan jajargenjang pada slide 1. Jika sudah selesai, hapuslah gambar jajargenjang awal (yang utuh) dan garis pemotong. Kemudian dengan menggeser, aturlah Freeform sedemikian rupa supaya membentuk jajar genjang lagi. Hasil yang diperoleh sebagaimana Gambar Selanjutnya adalah memberi animasi pada segitiga supaya bergeser horisontal ke kiri sehingga membentuk bangun persegi panjang. Caranya sebagai berikut. a) Aktifkan (klik) Freeform segitiga. b) Klik tab Animations Add Animations More Motion Paths. Pada Lines and Curves klik Left. Hasil yang diperoleh sebagaimana Gambar Gambar 2.43 Gambar
69 SD Kelas Awal KK I Sampai di sini cobalah untuk menjalankan animasi dengan meng-klik tab Animation Preview. Perhatikan bahwa geseran segitiga belum sempurna sehingga belum membentuk bangun persegipanjang. c) Klik garis motion path, letakkan kursor ke ujung garis sehingga membentuk garis dua arah kecil (Gambar 2.45), klik mouse sehingga kursor menjadi tanda + (Gambar 2.46), tahan dan tarik hingga ujung garis motion path tepat mengenai sisi jajargenjang, selanjutnya lepaskan. Gambar 2.45 Gambar 2.46 Hasil yang diperoleh sebagaimana Gambar Gambar
70 Kegiatan Pembelajaran 2 Apabila dicoba pada tampilan Slide Show maka segitiga sudah bergeser sehingga membentuk bangun persegi panjang. 3) Membuat tulisan L = a t. Selanjutnya kita lengkapi slide 2 dengan membuat tulisan L = a t. Seperti pada slide 1, buatlah tulisan L = a t menggunakan Text Box. Aktifkan Text Box, pada Shape Outline pilih warna merah atau yang lain, pada Shape Fill pilih No Fill. Aturlah ukuran huruf sehingga nyaman dibaca (Gambar 2.48). Beri animasi Entrance pada Text Box. Silakan Anda memilih sendiri animasi Entrance yang Anda kehendaki. Gambar 2.48 Dengan demikian pembuatan slide presentasi untuk menanamkan konsep luas jajargenjang sudah selesai. Slide presentasi yang digunakan untuk belajar mandiri biasanya diiringi dengan soundtrack dan narasi sebagai pengganti guru dalam menjelaskan. Soundtrack/background suara dibuat agar suasana menjadi rileks dan menyenangkan, biasanya berupa instrumentalia. Adapun narasi adalah suara rekaman kita yang dimasukkan dalam slide. Bagaimana cara menyisipkan soundtrack dan narasi? Berikut penjelasannya. 70
71 SD Kelas Awal KK I Untuk membuat soundtrack kita gunakan fasilitas Audio, yaitu dengan klik Insert klik Audio klik Audio from File (Gambar 2.49) Gambar 2.49 Menyisipkan Audio Setelah muncul kotak dialog Insert Audio, pilih salah satu file (pada contoh ini file audio diambil dari folder: Desktop Libraries Music Sample Music), selanjutnya klik Insert (Gambar 2.50). Apabila tidak punya file audio maka harus cari file audio terlebih dahulu. Gambar 2.50 Memilih file Audio Anda dapat melakukan pengaturan audio yang telah Anda sisipkan dengan cara klik tab Playback (Gambar 2.51) Gambar 2.51 Tool pada Playback Pengaturan yang dapat Anda lakukan di antaranya: Volume (mengatur volume), Start: On Click/Automatics (memulai dengan diklik/otomatis), Hide During Show 71
72 Kegiatan Pembelajaran 2 (Disembunyikan selama berbunyi), Loop until Stopped (terus menerus sampai dihentikan), Trim Audio (mengatur audio mulai dan berhenti di posisi mana). Berikutnya, cara untuk memberi narasi pada slide di Ms PowerPoint adalah tentukan terlebih dahulu slide yang akan diberi narasi, kemudian klik Insert klik Audio klik Record Audio (Gambar 2.52) Gambar 2.52 Menyisipkan Narasi Maka akan muncul kotak dialog Record Sound seperti Gambar Gambar 2.53 Kotak Dialog Record Sound Untuk memulai merekam narasi, klik tombol Record (Gambar 2.53 no. 3), selanjutnya Anda langsung dapat bicara menggunakan mikrofon. Setelah selesai, Anda dapat menghentikan rekaman dengan klik tombol no.2 pada Gambar Hasil rekaman dapat Anda dengarkan dengan mengklik tombol Play (tombol no.1 Gambar 2.53). Simpan hasil rekaman Anda dengan cara klik tombol no.4 Gambar Setelah hasil rekaman disimpan maka akan muncul ikon sound pada slide. Klik ikon tersebut pada posisi Slide Show sehingga suara rekaman kita akan terdengar. 72
73 SD Kelas Awal KK I b. Saudara telah membuat media sederhana untuk menanamkan konsep luas jajargenjang menggunakan PowerPoint dengan rancangan slide dan langkahlangkah yang telah diberikan. Sekarang cobalah Saudara membuat media sederhana untuk menanamkan konsep luas segitiga siku-siku dengan rancangan slide Saudara sendiri menggunakan PowerPoint dan tuliskan garis besar langkah-langkah untuk membuatnya. Simpan sebagai LK 2.2.b (simpan file dengan nama: LK 2.2.b POWERPOINT UNTUK PENANAMAN KONSEP LUAS SEGITIGA SIKU-SIKU). LK ini merupakan LK untuk TM dan ON. E. Latihan Sebagai latihan dan juga untuk mengingat kembali apa yang telah dipelajari, kerjakan tugas berikut ini. Perlu diingat bahwa tujuan dari latihan ini adalah agar Saudara benar-benar dapat membuat media yang bisa dimanfaatkan dalam proses pembelajaran. Oleh karena itu kerjakanlah dengan teliti dan sungguh-sungguh agar hasilnya sesuai yang diharapkan. 1. Kembangkan aplikasi interaktif operasi hitung pengurangan atau yang lain (boleh mirip dengan Aktivitas 1, tetapi bukan operasi penjumlahan atau pembagian) untuk bilangan bulat menggunakan program Excel. 2. Buatlah bahan presentasi salah satu materi yang akan Saudara sampaikan ke siswa (tidak harus materi matematika). Berilah animasi Entrance, Emphasis, Motion Path atau Exit pada obyek yang ada dalam slide, entah obyek tersebut berupa tulisan atau gambar ataupun yang lain. Gunakanlah animasi sesuai kebutuhan agar apa yang akan Saudara sampaikan sesuai yang diharapkan, misal: dapat membuat yang abstrak menjadi kelihatan real/nyata, mudah dipahami oleh siswa, dan menarik perhatian siswa pada materi yang akan disampaikan. Jika memungkinkan masukkan materi Penguatan Pendidikan Karakter (PPK) pada media yang Saudara buat. 73
74 Kegiatan Pembelajaran 2 F. Umpan Balik dan Tindak Lanjut Dalam skala 0-100, kriteria penilaian keberhasilan Anda adalah sebagai berikut. Kriteria Nilai Latihan 1 b. Membuat dan melayout tabel, mengisikan simbol pengurangan dan bilangan-bilangan yang dioperasikan c. Menuangkan formula dan conditional formatting untuk membuat indikator jawaban dan indikator tidak menjawab Latihan a. Membuat, memilih layout dan backgoround theme slide 10 b. Menuangkan/menuliskan isi presentasi 20 c. Membuat animasi 30 Total 100 Setelah menyelesaikan Latihan ini, Anda dapat memperkirakan tingkat keberhasilan Anda. Bila tingkat keberhasilan Anda sudah mencapai minimal 75% berarti Anda sudah memahami materi belajar dalam Kegiatan Pembelajaran 2 ini. Bila tingkat keberhasilan Anda belum mencapai minimal 75%, jangan segan untuk membaca dan mempraktikkan lagi uraian materi dalam Kegiatan Pembelajaran 2, atau berdiskusilah dengan Narasumber atau teman sejawat Anda yang lebih memahami. 74
75 SD Kelas Awal KK I G. Petunjuk Penyelesaian Latihan 1: Dibawah ini diberikan petunjuk singkat jika Saudara membuat media interaktif operasi hitung pengurangan menggunakan Excel. Secara umum tahapan yang harus dilakukan sama seperti pada pembahasan Pemanfaatan Excel untuk Melatih Keterampilan Hitung Siswa (pada LK 2.1). a. Gantilah simbol penjumlahan dengan simbol pengurangan. Ingat gunakan simbol pengurangan dari fasilitas Insert Symbol. b. Isilah kolom bilangan pengurang dan baris bilangan yang dikurangi dengan sembarang bilangan bulat. Ingat gunakan simbol negatif yang benar. c. Aturlah ukuran huruf, posisi huruf dan warna cell sesuai yang Anda inginkan. d. Buatlah indikator jawaban benar, salah dan indikator tidak menjawab menggunakan fasilitas Conditional Formatting, Lakukan tahapan sama seperti contoh pada pembahasan mengembangkan aplikasi interaktif penjumlahan. Pemilihan warna silakan disesuaikan dengan keinginan Anda. e. Jangan lupa, tuliskan perintah untuk menjalankan aplikasi. Latihan 2 a. Buka program PowerPoint b. Pilih desain (latar belakang) slide dan layout. Jika memilih layout Blank gunakan Text Box untuk menuliskan kalimat. c. Ketikkan judul presentasi pada slide pertama. Tambahkan slide secukupnya untuk menampilkan isi presentasi. Jika ingin menampilkan gambar, gunakan fasilitas Drawing atau Insert Picture dengan cara sama seperti bekerja di Word. d. Aturlah warna, jenis dan ukuran huruf atau gambar sehingga nyaman dan menarik untuk dibaca. 75
76 Kegiatan Pembelajaran 2 e. Gunakan animasi untuk memunculkan objek secukupnya. Untuk hal-hal yang perlu penekanan, baik berupa tulisan atau gambar, silakan menggunakan animasi Emphasis. f. Untuk kemunculan setiap objek aturlah On click atau tidak, g. Slide presentasi boleh dilengkapi dengan instrumentalia, dalam hal ini gunakan fasilitas Audio. 76
77 SD Kelas Awal KK I Evaluasi Kerjakanlah evaluasi di bawah ini secara sendiri, jujur dan teliti untuk mengukur pemahaman Saudara terhadap apa yang telah dipelajari di modul ini. 1. Berikut ini merupakan komponen hardware dari komputer, kecuali. A. Pentium Intel B. RAM C. DOS D. Hard disk 2. Fungsi dari Winamp adalah A. untuk mendengarkan musik B. untuk membuat film C. untuk mengolah gambar D. untuk memutar film yang termuat dalam CD 3. Berikut yang bukan termasuk pertimbangan dalam memilih jenis TIK/program komputer yang akan digunakan dalam pembelajaran adalah. A. ketepatan dengan tujuan pembelajaran B. keselarasan dengan karakteristik materi pembelajaran C. keselarasan dengan karakteristik sasaran atau siswa D. keterbatasan sarana dan prasarana dalam kelas 4. Seorang guru akan menunjukkan bangun ruang balok dengan memperjelas atau menekankan bagian-bagian balok seperti: sisi, rusuk, diagonal ruang, diagonal sisi, bidang diagonal dengan animasi. Sofware yang dapat digunakan adalah. A. Microsoft Word B. Microsoft PowerPoint C. Microsoft Acces D. Microsoft Excel 77
78 Evaluasi 5. Fasilitas yang dipilih untuk mendapatkan template yang diperlukan ketika bekerja menggunakan Equation adalah... A. Tools B. Structures C. Symbols D. Operator 6. Untuk memangkas tepi gambar yang telah kita sisipkan, langkah awal yang harus kita lakukan adalah. A. klik tab Format B. klik gambar C. klik ikon Crop D. klik ikon Picture 7. Langkah untuk mengatur lebar kolom pada lembar kerja Excel adalah... A. sorot range tab Home grup Cells Format Row Height B. sorot range tab Home grup Cells Format as Table Row Width C. sorot range tab Home grup Cells Format Column Width D. sorot range tab Home grup Cells Format as Table Column Width 78
79 SD Kelas Awal KK I 8. Berdasarkan gambar berikut, untuk membuat indikator tidak menjawab, maka isian yang tepat pada Format only cells with: adalah... A. Cell Value B. Specific text C. Blanks D. No Blanks 9. Fungsi dari efek animasi Emphasis adalah... A. untuk menampilkan objek B. untuk keluarnya objek C. untuk menggerakkan objek D. untuk memberi penekanan pada objek 79
80 Evaluasi 10. Tombol no 3 pada kotak dialog Record Sound digunakan untuk... A. memulai rekaman 2 B. menjalankan hasil rekaman C. menyimpan hasil rekaman D. menghentikan rekaman
81 SD Kelas Awal KK I Penutup Di era digital ini sudah seyogyanya para guru memanfaatkan komputer beserta segala fasilitas yang tersedia di dalamnya untuk membantu tugasnya di sekolah, juga untuk meningkatkan pengembangan dirinya. Hal ini sesuai dengan yang diamanahkan Permendiknas nomor 16 tahun 2007, bahwa salah satu kompetensi pedagogik yang harus dikuasai guru adalah memanfaatkan TIK untuk kepentingan pembelajaran. Namun tentunya guru juga harus selektif dalam memilih program komputer sehingga sesuai dengan tujuan pembelajaran yang akan dicapai. Ms Word menyediakan fasilitas Symbol dan Equation untuk menuliskan rumus atau ekspresi matematika; dan Insert Pictures untuk menyisipkan gambar jadi. Fasilitas-fasilitas ini sering digunakan ketika guru menyiapkan perangkat pembelajaran seperti: membuat naskah soal, menyusun bahan ajar, membuat LKS dan sebagainya. Terkait dengan pembelajaran di kelas, mengingat usia siswa SD, tentunya sangat dibutuhkan media alternatif untuk memvisualisasikan suatu konsep dan membuat pembelajaran lebih menarik. Pemanfaatan Excel dengan benar dapat membantu guru dalam melakukan aktivitas pembelajaran sehingga dapat meningkatkan keterampilan siswa. Sebagai contoh adalah mengembangkan aplikasi interaktif untuk berbagai topik tertentu. Selain itu, pemanfaatan PowerPoint juga dapat membantu guru dalam mempresentasikan suatu materi, atau memvisualisasikan suatu konsep. Diyakini, siswa akan lebih tertarik belajar matematika dengan melibatkan komputer sebagai alat bantu. Namun demikian, komputer tetap memiliki keterbatasan. Untuk itu sangat penting memahami konsep matematika yang benar, baru kemudian gunakan komputer untuk membantu Anda dalam melaksanakan pembelajaran matematika. 81
82 Penutup Modul ini hanya merupakan jalan masuk bagi guru untuk mulai memanfaatkan komputer dalam melaksanakan tugas dan meningkatkan pengembangan dirinya. Selain yang dibahas di modul ini, masih banyak fasilitas lain yang sangat menarik untuk dipelajari. Silakan Anda bereksplorasi dengan komputer, tetap semangat dan jayalah pendidikan Indonesia!!!. 82
83 SD Kelas Awal KK I Daftar Pustaka Pujiati dan Fadjar Noer Hidayat Modul Diklat Pasca UKG: Pemanfaatan Media dalam Pembelajaran Matematika. Yogyakarta: PPPPTK Matematika. Indarti dan Choirul L Modul Bermutu: Eksplorasi Spreadsheet Sebagai Media Pembelajaran Matematika SMP. Yogyakarta: PPPPTK Matematika. Joko Purnomo dan Hanan Windro S Modul bermutu: Pemanfaatan Program Presentasi Sebagai Media pembelajaran Matematika SD/SMP. Yogyakarta: PPPPTK Matematika. Fadjar N.H. dan Choirul L Modul Bermutu: Penggunaan Program Pengolah Kata untuk Penyiapan Bahan Ajar Matematika SD: Symbol, Equation, Drawing. Yogyakarta: PPPPTK Matematika. Untung T.S. dan Joko Purnomo Modul Bermutu: Penggunaan Program Pengolah Kata untuk Penyiapan Bahan Ajar Matematika SMP: Symbol, Equation, Drawing. Yogyakarta: PPPPTK Matematika MUNIR/Kurikulum_TIK/Kurikulum_TIK- Teknologi_Informasi_dalam_Pembelajaran.pdf, diakses tanggal 7 Maret diakses tanggal 7 Maret
84
85
86 MODUL PENGEMBANGAN KEPROFESIAN BERKELANJUTAN SEKOLAH DASAR (SD) KELAS AWAL TERINTEGRASI PENGUATAN PENDIDIKAN KARAKTER KELOMPOK KOMPETENSI I PROFESIONAL: TIK UNTUK PENGEMBANGAN DIRI GURU Penulis: Estina Ekawati, S.Si, M.Pd.Si, estichoice@gmail.com Ashari Sutrisno, M.T., hari_ash@yahoo.com Penelaah: Sumaryanta, M.Pd. Surtinah, S.Pd Ai Nurhayati Eva Susanti, S.Pd.SD Desain Grafis dan Ilustrasi: Tim Desain Grafis Copyright 2017 Direktorat Pembinaan Guru Pendidikan Dasar Direktorat Jenderal Guru dan Tenaga Kependidikan Kementerian Pendidikan dan Kebudayaan Hak Cipta Dilindungi Undang-Undang Dilarang mengcopy sebagian atau keseluruhan isi buku ini untuk kepentingan komersial tanpa izin tertulis dari Kementerian Pendidikan Kebudayaan.
87 SD Kelas Awal KK I Daftar Isi Hal. Daftar Isi... iii Daftar Gambar... iv Daftar Tabel... viii Pendahuluan... 1 A. Latar Belakang... 1 B. Tujuan... 1 C. Peta Kompetensi... 2 D. Ruang Lingkup... 2 E. Cara Penggunaan Modul... 2 Kegiatan Pembelajaran 1 Pemanfaatan TIK untuk Komunikasi... 9 A. Tujuan B. Indikator Pencapaian Kompetensi C. Uraian Materi D. Aktivitas Pembelajaran E. Latihan/Tugas F. Umpan Balik dan Tindak Lanjut Kegiatan Pembelajaran 2: Pemanfaatan TIK untuk Pengembangan Diri A. Tujuan B. Indikator Pencapaian Kompetensi C. Uraian Materi D. Aktivitas Pembelajaran E. Latihan/Tugas F. Umpan Balik dan Tindak Lanjut Evaluasi Penutup Daftar Pustaka iii
88 Daftar Gambar Hal. Gambar 1. Diagram Peta Kompetensi... 2 Gambar 2. Alur Model Pembelajaran Tatap Muka... 3 Gambar 3. Alur Model Pembelajaran Tatap Muka... 3 Gambar 4. Alur Pembelajaran Tatap Muka Model In-On-In... 5 Gambar 5. Tampilan 15 Gambar 6. Tampilan Isian Pembuatan Akun Gmail Gambar 7. Tampilan Pembuatan Akun Gmail Berhasil Gambar 8. Tampilan pada Halaman Gmail Gambar 9. Tampilan pada Profil (Profile) Gambar 10. Tampilan pada Pemilihan Foto untuk Profil Gambar 11. Tampilan Setelah Profil Diubah Gambar 12. Tampilan pada Settings Gambar 13. Tampilan pada Settings Bahasa Gambar 14. Tampilan untuk Sign Out Gambar 15. Tampilan untuk Sign In Gambar 16. Tampilan Gmail bila fitur More sudah aktif Gambar 17. Ikon Compose untuk Memulai Pembuatan Gambar 18. Tampilan Pengisian Alamat Gambar 19. Tampilan Attach Files Gambar 20. Tampilan Send Gambar 21. Tampilan Pemberitahuan Telah Terkirim Gambar 22. Tampilan Settings untuk Identitas Gambar 23. Tampilan untuk Identitas Gambar 24. Tampilan Halaman Inbox Gambar 25. Tampilan Inbox dengan Lampiran (Attachment) Gambar 26. Tampilan Download Lampiran File Gambar 27. Tampilan Pilihan ketika Mengunduh (Download) File Gambar 28. Tampilan Pilihan untuk yang Masuk Gambar 29. Tampilan Halaman 28 Gambar 30. Tampilan Hamalan 29 Gambar 31. Tampilan Hamalan Isian Mendaftar di Yahoo (Bagian Atas) Gambar 32. Tampilan Halaman Isian Mendaftar di Yahoo (Bagian Bawah) Gambar 33. Tampilan Hamalan Verifikasi Aktivasi (c) Gambar 34. Tampilan Hamalan Pengiriman Kode Aktivasi Gambar 35. Tampilan Hamalan Awal Log In di Yahoo Gambar 36. Tampilan Hamalan Fitur di Yahoo Mail Gambar 37. Tampilan Hamalan 33 Gambar 38. Tampilan Halaman Sign In di Google Drive (a) iv
89 SD Kelas Awal KK I Gambar 39. Tampilan Hamalan Sign In di Google Drive (b) Gambar 40. Tampilan Hamalan di Google Drive Gambar 41. Tampilan Pilihan Upgrade Storage pada Google Drive Gambar 42. Tampilan Upload di Google Drive Gambar 43. Tampilan Pembuatan Folder di Google Drive Gambar 44. Tampilan Hasil Pembuatan Folder di Google Drive Gambar 45. Tampilan Kotak Dialog Drop files here Gambar 46. Tampilan Upload Files Gambar 47. Tampilan Kotak Dialog Share Google Drive Gambar 48. Tampilan File-File yang Di-share di Google Drive Gambar 49. Tampilan Isian pada Proses Share Files Gambar 50. Tampilan Isian saat Mendaftar Akun Dropbox Gambar 51. Tampilan Download Dropbox Gambar 52. Tampilan File Dropbox yang Berhasil Diunduh Gambar 53. Tampilan Dropbox yang Berhasil Diinstal Gambar 54. Tampilan Upload File di Dropbox Gambar 55. Tampilan Kotak Dialog Proses Upload File di Dropbox (a) Gambar 56. Tampilan Kotak Dialog Proses Upload File di Dropbox (b) Gambar 57. Tampilan Kotak Dialog Proses Upload Foto di Dropbox Gambar 58. Tampilan Informasi Foto di Dropbox Gambar 59. Tampilan Informasi Foto di Dropbox Gambar 60. Tampilan Informasi Share Link di Dropbox Gambar 61. Tampilan Get Free Space di Dropbox Gambar 62. Tampilan Depan 54 Gambar 63. Tampilan Pilihan Aplikasi Google (a) Gambar 64. Tampilan Pilihan Aplikasi Google (b) Gambar 65. Tampilan Pilihan Aplikasi Google (c) Gambar 66. Tampilan Pilihan Aplikasi Google (d) Gambar 67. Hasil pencarian dengan Google Web Gambar 68. Tampilan Nomor Halaman pada Google Gambar 69. Tampilan Pilihan Tools File untuk Menyimpan File Gambar 70. Tampilan Halaman Web untuk Menyimpan File dengan Klik Kanan (a) 59 Gambar 71. Tampilan Halaman Web untuk Save as file Gambar 72. Tampilan hasil pencarian web untuk diterjemahkan Gambar 73. Tampilan Google Image Gambar 74. Hasil Pencarian dengan Google Images Gambar 75. Tampilan Gambar yang Dipilih Gambar 76. Hasil Pencarian Google Books Gambar 77. Tampilan Halaman Google Scholar Gambar 78. Hasil pencarian dengan Google Scholar Gambar 79. Tampilan untuk Memilih Advanced Search Gambar 80. Tampilan Kotak Dialog Google Advanced Scholar Search Gambar 81. Hasil Pencarian dengan Kata Kunci geometric shape ( ).. 66 v
90 vi Gambar 82. Hasil Pencarian dengan Penambahan Kata Kunci Filetype (60.100) Gambar 83. Tampilan Kotak Dialog Advanced Search Gambar 84. Tampilan Advanced Search Gambar 85. Google Advanced Search untuk Pencarian Geometri Gambar 86. Hasil Pencarian dengan Advanced Search Gambar 87. Tampilan File Ms. PowerPoint yang Dibuka Gambar 88. Tampilan YouTube Gambar 89. Hasil Pencarian dengan Kata Kunci Geometri SD Gambar 90. Hasil Pencarian Pada YouTube (b) Gambar 91. Tampilan Keepvid.com Gambar 92. Tampilan Download di Keepvid.com Gambar 93. Aplikasi Blogger di Google Gambar 94. Sign In di Blogger Gambar 95. Pengaturan Profile dan Bahasa di Blogger Gambar 96. Pengaturan Profil dan Bahasa di Blogger Gambar 97. Konfirmasi Pengaturan Profil Gambar 98. Pembuatan Blog Baru Gambar 99. Pengaturan Blog Baru Gambar 100. Pembuatan Postingan Baru Gambar 101. Halaman Posting Artikel Gambar 102. Proses Penambahan Video (a) Gambar 103. Proses Penambahan Video (b) Gambar 104. Proses Penambahan Video (c) Gambar 105. Proses Penambahan File (a) Gambar 106. Proses Penambahan File (b) Gambar 107. Proses Penambahan File (c) Gambar 108. Proses Penambahan File (d) Gambar 109. Proses Pengaturan Tulisan Gambar 110. Proses Penambahan Label Gambar 111. Proses Pengaturan Jadwal Publikasi Gambar 112. Proses Pengaturan Jenis Tautan Gambar 113. Proses Pengaturan Lokasi Gambar 114. Proses Pengaturan Lainnya Gambar 115. Proses Publikasi Tulisan Gambar 116. Hasil Publikasi Tulisan Gambar 117. Halaman Depan Kompasiana.com Gambar 118. Jendela Log In pada Kompasiana.com Gambar 119. Pernyataan Syarat dan Ketentuan Keanggotaan Kompas.com Gambar 120. Formulir Registrasi KompasID Gambar 121. Contoh Tampilan Klarifikasi Bukan Robot Gambar 122. Konfirmasi Kompasiana.com Gambar 123. Konfirmasi Akun 90 Gambar 124. Proses Register pada 91
91 SD Kelas Awal KK I Gambar 125. Proses Pengaturan di Kompasiana.com Gambar 126. Proses Verifikasi Data di Kompasiana.com Gambar 127. Memulai Tulisan di Kompasiana.com Gambar 128. Menulis Artikel di Kompasiana.com Gambar 129. Pemilihan Kategori Artikel di Kompasiana.com Gambar 130. Tombol Tayang untuk Publikasi Artikel Gambar 131. Tools Lihat untuk Artikel yang Terpublikasi Gambar 132. Tampilan Artikel yang Terpublikasi Gambar 133. Share Artikel yang Terpublikasi Gambar 134. Tools Insert Image Gambar 135. Proses Insert Image (a) Gambar 136. Proses Insert Image (b) Gambar 137. Proses Insert Image (c) Gambar 138. Proses Upload Link (a) Gambar 139. Proses Upload Link (b) Gambar 140. Proses Upload Link (c) Gambar 141. Proses Upload Link (d) Gambar 142. Hasil Upload Link Gambar 143. Tampilan untuk Menulis Komentar vii
92 Daftar Tabel Tabel 1 Daftar Lembar Kerja Modul... 8 Hal. viii
93 SD Kelas Awal KK I Pendahuluan A. Latar Belakang Peraturan Menteri Pendidikan Nasional (Permendiknas) nomor 16 tahun 2007 tentang Standar Kualifikasi Akademik dan Kompetensi Guru, menyebutkan bahwa penguasaan teknologi informasi dan komunikasi (TIK) menjadi salah satu unsur kompetensi pedagogik dan kompetensi profesional yang harus dimiliki guru. Amanat ini menyebabkan guru harus mampu memanfaatkan TIK untuk berkomunikasi dan mengembangkan dirinya. Internet, sebagai bagian dari hasil kemajuan TIK, mengalami perkembangan yang luar biasa dengan jumlah pengguna yang selalu bertambah banyak. Dalam hubungannya dengan dunia pendidikan dan pembelajaran, internet memiliki fungsi sebagai sumber informasi, media komunikasi, dan publikasi. Pada modul ini akan dibahas pemanfaatan internet untuk berkomunikasi dan pengembangan diri guru. Modul ini selain dapat digunakan pada kegiatan Pendidikan Keprofresian Berkelanjutan (PKB) guru dan tenaga kependidikan, juga dapat digunakan sebagai bahan belajar secara mandiri bagi guru-guru SD sebagai upaya peningkatan kompetensinya terhadap penguasaan TIK untuk kepentingan pembelajaran dan pengembangan diri. B. Tujuan Setelah memahami modul ini, diharapkan peserta diklat/pembaca dapat memanfaatkan TIK dengan mandiri dan integritas tinggi, serta bersyukur kepada Tuhan Yang Mahaesa atas kemudahan dan kemajuan teknologi informasi dan komunikasi. 1
94 Pendahuluan C. Peta Kompetensi Tercapainya Standar Kualifikasi Akademik dan Kompetensi Guru Permendiknas nomor 16 tahun 2007 tanggal 4 mei 2007 Kompetensi Profesional: 24.2 Memanfaatkan teknologi informasi dan komunikasi untuk pengembangan diri Menguasai Modul: TIK untuk Pengembangan Diri Gambar 1. Diagram Peta Kompetensi D. Ruang Lingkup Modul ini terdiri atas dua kegiatan pembelajaran, yaitu: Kegiatan Pembelajaran 1: Pemanfaatan TIK untuk Komunikasi. Terdiri atas tiga kompetensi, yaitu pengelolaan menggunakan Gmail dan Yahoo Mail, penggunaan aplikasi cloud storage menggunakan Google Drive, dan penggunaan aplikasi cloud storage menggunakan Dropbox. Kegiatan Pembelajaran 2: Pemanfaatan TIK untuk Pengembangan Diri. Terdiri atas dua kompetensi, yaitu pemanfaatan sumber belajar dan pemanfaatan blog untuk publikasi. E. Cara Penggunaan Modul Secara umum, cara penggunaan modul pada setiap Kegiatan Pembelajaran disesuaikan dengan skenario setiap penyajian mata diklat. Modul ini dapat digunakan dalam kegiatan pembelajaran guru, baik untuk moda tatap muka dengan model tatap muka penuh maupun model tatap muka In-On-In. Alur model pembelajaran secara umum dapat dilihat pada bagan di bawah. 2
95 SD Kelas Awal KK I Gambar 2. Alur Model Pembelajaran Tatap Muka 1. Deskripsi Kegiatan Diklat Tatap Muka Penuh Kegiatan pembelajaran diklat tatap muka penuh adalah kegiatan fasilitasi peningkatan kompetensi guru melalui model tatap muka penuh yang dilaksanakan oleh unit pelaksana teknis dilingkungan Direktorat Jenderal GTK maupun lembaga diklat lainnya. Kegiatan tatap muka penuh ini dilaksanan secara terstruktur pada suatu waktu yang dipandu oleh fasilitator. Tatap muka penuh dilaksanakan menggunakan alur pembelajaran yang dapat dilihat pada alur berikut. Gambar 3. Alur Model Pembelajaran Tatap Muka 3
96 Pendahuluan Kegiatan pembelajaran tatap muka pada model tatap muka penuh dapat dijelaskan sebagai berikut, a. Pendahuluan Pada kegiatan pendahuluan fasilitator memberi kesempatan kepada peserta diklat untuk mempelajari: latar belakang yang memuat gambaran materi tujuan kegiatan pembelajaran setiap materi kompetensi atau indikator yang akan dicapai melalui modul ruang lingkup materi kegiatan pembelajaran langkah-langkah penggunaan modul b. Mengkaji Materi Pada kegiatan mengkaji materi modul Kelompok Kompetensi I TIK untuk Pengembangan Diri Guru, fasilitator memberi kesempatan kepada guru sebagai peserta untuk mempelajari materi yang diuraikan secara singkat sesuai dengan indikator pencapaian hasil belajar. Guru sebagai peserta dapat mempelajari materi secara individual maupun berkelompok dan dapat mengkonfirmasi permasalahan kepada fasilitator. c. Melakukan aktivitas pembelajaran Pada kegiatan ini peserta melakukan kegiatan pembelajaran sesuai dengan ramburambu atau instruksi yang tertera pada modul dan dipandu oleh fasilitator. Kegiatan pembelajaran pada aktivitas pembelajaran ini akan menggunakan pendekatan yang akan secara langsung berinteraksi di kelas pelatihan bersama fasilitator dan peserta lainnya, baik itu dengan menggunakan diskusi tentang materi, malaksanakan praktik, dan latihan kasus. Lembar kerja pada pembelajaran tatap muka penuh adalah bagaimana menerapkan pemahaman materi-materi yang berada pada kajian materi. Pada aktivitas pembelajaran materi ini juga peserta secara aktif menggali informasi, mengumpulkan dan mengolah data sampai pada peserta dapat membuat kesimpulan kegiatan pembelajaran. 4
97 SD Kelas Awal KK I d. Presentasi dan Konfirmasi Pada kegiatan ini peserta melakukan presentasi hasil kegiatan sedangkan fasilitator melakukan konfirmasi terhadap materi dan dibahas bersama. Pada bagian ini juga peserta dan penyaji me-review materi berdasarkan seluruh kegiatan pembelajaran e. Persiapan Tes Akhir Pada bagian ini fasilitator didampingi oleh panitia menginformasikan tes akhir yang akan dilakukan oleh seluruh peserta yang dinyatakan layak tes akhir. 2. Deskripsi Kegiatan Diklat Tatap Muka In-On-In Kegiatan diklat tatap muka dengan model In-On-In adalah kegiatan fasilitasi peningkatan kompetensi guru yang menggunakan tiga kegiatan utama, yaitu In Service Learning 1 (In-1), On the Job Learning (On), dan In Service Learning 2 (In-2). Secara umum, kegiatan pembelajaran diklat tatap muka In-On-In tergambar pada alur berikut ini. Gambar 4. Alur Pembelajaran Tatap Muka Model In-On-In Kegiatan pembelajaran tatap muka pada model In-On-In dapat dijelaskan sebagai berikut, 5
98 Pendahuluan a. Pendahuluan Pada kegiatan pendahuluan disampaikan bertepatan pada saat pelaksanaan In Service Learning 1 fasilitator memberi kesempatan kepada peserta diklat untuk mempelajari: latar belakang yang memuat gambaran materi tujuan kegiatan pembelajaran setiap materi kompetensi atau indikator yang akan dicapai melalui modul ruang lingkup materi kegiatan pembelajaran langkah-langkah penggunaan modul b. In Service Learning 1 (IN-1) Mengkaji Materi Pada kegiatan mengkaji materi modul kelompok kompetensi I TIK untuk Pengembangan Diri Guru, fasilitator memberi kesempatan kepada guru sebagai peserta untuk mempelajari materi yang diuraikan secara singkat sesuai dengan indikator pencapaian hasil belajar. Guru sebagai peserta dapat mempelajari materi secara individual maupun berkelompok dan dapat mengkonfirmasi permasalahan kepada fasilitator. Melakukan aktivitas pembelajaran Pada kegiatan ini peserta melakukan kegiatan pembelajaran sesuai dengan rambu-rambu atau instruksi yang tertera pada modul dan dipandu oleh fasilitator. Kegiatan pembelajaran pada aktivitas pembelajaran ini akan menggunakan pendekatan/metode yang secara langsung berinteraksi di kelas pelatihan, baik itu dengan menggunakan metode berfikir reflektif, diskusi, brainstorming, simulasi, maupun studi kasus yang kesemuanya dapat melalui Lembar Kerja yang telah disusun sesuai dengan kegiatan pada IN1. Pada aktivitas pembelajaran materi ini peserta secara aktif menggali informasi, mengumpulkan dan mempersiapkan rencana pembelajaran pada on the job learning. 6
99 SD Kelas Awal KK I a. On the Job Learning (ON) Mengkaji Materi Pada kegiatan mengkaji materi modul kelompok kompetensi I TIK untuk Pengembangan Diri Guru, guru sebagai peserta akan mempelajari materi yang telah diuraikan pada in service learning 1 (IN1). Guru sebagai peserta dapat membuka dan mempelajari kembali materi sebagai bahan dalam mengerjaka tugas-tugas yang ditagihkan kepada peserta. Melakukan aktivitas pembelajaran Pada kegiatan ini peserta melakukan kegiatan pembelajaran di sekolah maupun di kelompok kerja berbasis pada rencana yang telah disusun pada IN1 dan sesuai dengan rambu-rambu atau instruksi yang tertera pada modul. Kegiatan pembelajaran pada aktivitas pembelajaran ini akan menggunakan pendekatan/metode praktik, eksperimen, sosialisasi, implementasi, peer discussion yang secara langsung di dilakukan di sekolah maupun kelompok kerja melalui tagihan berupa Lembar Kerja yang telah disusun sesuai dengan kegiatan pada ON. Pada aktivitas pembelajaran materi pada ON, peserta secara aktif menggali informasi, mengumpulkan dan mengolah data dengan melakukan pekerjaan dan menyelesaikan tagihan pada on the job learning. b. In Service Learning 2 (IN-2) Pada kegiatan ini peserta melakukan presentasi produk-produk tagihan ON yang akan di konfirmasi oleh fasilitator dan dibahas bersama. pada bagian ini juga peserta dan penyaji me-review materi berdasarkan seluruh kegiatan pembelajaran. c. Persiapan Tes Akhir Pada bagian ini fasilitator didampingi oleh panitia menginformasikan tes akhir yang akan dilakukan oleh seluruh peserta yang dinyatakan layak tes akhir. 3. Lembar Kerja Modul Pengembangan Keprofesian Berkelanjutan Kelompok Kompetensi I TIK untuk Pengembangan Diri Guru, terdiri atas beberapa kegiatan pembelajaran yang 7
100 Pendahuluan di dalamnya terdapat aktivitas-aktivitas pembelajaran sebagai pendalaman dan penguatan pemahaman materi yang dipelajari. Modul ini mempersiapkan lembar kerja yang nantinya akan dikerjakan oleh peserta, lembar kerja tersebut dapat terlihat pada tabel berikut. Tabel 1 Daftar Lembar Kerja Modul No Kode LK Nama LK Keterangan 1. LK-01. Menggunakan Gmail dan Google Drive (1) TM, IN1 2. LK-02. Menggunakan Yahoo Mail dan Dropbox (1) TM, IN1 3. LK-03. Menggunakan Gmail (2) ON 4. LK-04. Menggunakan Yahoo Mail (2) ON 5. LK-05. Mencari Sumber Pembelajaran (1) TM, IN1 6. LK-06. Membuat Blog (1) TM, IN1 7. LK-07. Menulis di Kompasiana (1) TM, IN1 8. LK-08. Mencari Sumber Pembelajaran (2) ON 9. LK-09. Membuat Blog (2) ON 10. LK-10. Menulis di Kompasiana (2) ON Keterangan. TM : Digunakan pada Tatap Muka penuh IN1: Digunakan pada In Service Learning 1 ON : Digunakan pada On the Job Learning 8
101 SD Kelas Awal KK I Kegiatan Pembelajaran 1 Pemanfaatan TIK untuk Komunikasi Internet sebagai salah satu hasil perkembangan teknologi informasi, mengalami kemajuan yang luar biasa dan telah mempengaruhi kehidupan kita, termasuk di dunia pendidikan. Internet merupakan sumber informasi dan ilmu pengetahuan, termasuk sumber-sumber pembelajaran. Sumber-sumber pembelajaran tersebut dapat digunakan untuk meningkatkan kompetensi pendidik (guru). Oleh sebab itu, sebagai pendidik, guru dituntut untuk mampu memanfaatkan internet semaksimal mungkin, baik sebagai sumber informasi maupun untuk media berkomunikasi.. Internet, menyediakan sarana komunikasi yang dikenal dengan (electronic mail) atau dalam bahasa Indonesia disebut surat elektronik. , selain sebagai sarana pengiriman surat (pesan) melalui media internet, juga merupakan alamat resmi kita di dunia maya. Dengan menggunakan kita dapat terhubung dalam berbagai kegiatan internet, misal bergabung di situs jejaring sosial, seperti Facebook dan Twitter. Saat ini, telah berkembang hingga memiliki fungsi yang sangat beragam, yaitu untuk mengirim file, foto, video dan bahkan berbincang-bincang (chatting) dengan teman ataupun keluarga. Kemampuan akses internet yang lebih cepat, telah memudahkan kita dalam mengakses data-data dan file-file yang disimpan di server internet. Penyimpanan data dan file di internet lebih dikenal dengan nama penyimpanan awan (cloud storage). Cloud storage merupakan teknologi penyimpanan data digital yang memanfaatkan adanya server virtual di internet sebagai media penyimpanan. Dengan menyimpan data (file) di cloud storage, menyebabkan data dan file dapat diakses di mana saja dan kapan saja, asal kita terhubung dengan internet. Adanya aplikasi cloud storage, telah memungkinkan kita untuk berbagi (sharing) data dan file di internet, sehingga di manapun kita berada, selama kita terhubung ke akses internet, maka kita bisa mengakses data dan file-file kita. Pada Kegiatan Pembelajaran 1 ini akan dibahas tentang bagaimana pengelolaan dengan menggunakan Gmail dan Yahoo Mail. Dibahas juga tentang 9
102 Kegiatan Pembelajaran 1 penggunaan aplikasi cloud storage yang banyak digunakan, yaitu Google Drive dan Dropbox. A. Tujuan Setelah mempelajari materi pada Kegiatan Pembelajaran 1 ini diharapkan peserta diklat/pembaca dapat: 1. mengelola Gmail dan Yahoo Mail 2. mengelola Google Drive 3. mengelola Dropbox B. Indikator Pencapaian Kompetensi Indikator Pencapaian Kompetensi pada kegiatan pembelajaran ini adalah peserta diklat/pembaca: 1. dapat membuat akun Gmail dan Yahoo Mail 2. dapat mengirim di Gmail dan Yahoo Mail 3. dapat menerima di Gmail dan Yahoo Mail 4. dapat membalas di Gmail dan Yahoo Mail 5. dapat membuat akun Google Drive 6. dapat mengunggah file di Google Drive 7. dapat berbagi (sharing) file di Google Drive 8. dapat membuat akun Dropbox 9. dapat mengunggah file di Dropbox 10. dapat berbagi (sharing) file di Dropbox C. Uraian Materi Pengelolaan (electronic mail), merupakan sarana pengiriman surat (pesan) melalui media internet. dapat dibaca di perangkat komputer, laptop, tablet, dan smartphone, jika perangkat tersebut terkoneksi dengan internet Selain sebagai alat komunikasi 10
103 SD Kelas Awal KK I digital, juga dapat digunakan sebagai identitas online seseorang. Dengan demikian, merupakan salah satu fasilitas yang penting yang harus kita miliki, ketika akan melakukan berbagai kegiatan di internet, mengingat banyak aktifitas di internet yang mengharuskan kita memiliki . Misalnya, ketika kita ingin membuat akun di media sosial seperti Facebook, Twitter, atau Google plus, pasti situs media sosial tersebut akan meminta akun kita. Kegiatan lain yang membutuhkan akun adalah belanja di toko online misalnya, di mana toko online akan menanyakan akun kita, sebelum kita dapat bertransaksi secara online. Akun dapat diperoleh secara gratis (tidak berbayar) maupun dengan berbayar. Ada lebih dari 30 situs penyedia gratis saat ini, di antaranya yang paling terkenal dan paling banyak digunakan adalah dari situs Google.com dan Yahoo.com. a. Gmail (Google Mail) dari situs Google.com biasa disebut Google Mail, disingkat Gmail. Gmail menyediakan kapasitas penyimpanan lebih dari megabyte dan akan terus bertambah kapasitasnya. Beberapa kelebihan Gmail adalah: 1) Dengan memiliki satu akun Gmail, secara otomatis akan terhubung dengan fitur-fitur yang dimiliki Google, seperti Maps, YouTube, Play, News, Gmail, Drive, Calendar, Google+, Translate, Photos, dan lain-lain. 2) Tampilan background dan layout Gmail bisa diubah sesuka hati sesuai keinginan kita. 3) di Gmail bisa diberi label dan dikelompokkan ke dalam folder-folder, sehingga tersusun rapi dan memudahkan dalam pencarian. 4) - yang baru masuk Gmail, bisa langsung terlihat, tanpa harus merefresh terlebih dahulu. 5) Ukuran file yang dapat dilampirkan (attachment) cukup besar, bisa sampai 25 MB. 6) Memiliki anti spam terbaik, yang dapat menyaring spam agar tidak masuk ke dalam . 11
104 Kegiatan Pembelajaran 1 Adapun kekurangan Gmail, antara lain: 1) Tampilan untuk login terkesan sederhana, tidak ada berita atau pilihan-pilihan konten yang menarik. 2) Fasilitas chatting yang dimiliki Gmail (G-talk) kurang populer. b. Yahoo Mail lain yang juga banyak dipakai adalah Yahoo Mail. Yahoo Mail sudah muncul terlebih dulu (tahun 1997) dibanding Gmail (tahun 2004). Beberapa kelebihan Yahoo Mail adalah: 1) Selain bisa digunakan untuk menerima dan mengirimkan , juga bisa mengetahui berita-berita terbaru tanpa harus keluar dari Yahoo Mail. 2) Dapat mengunduh (download) beberapa file lampiran (attachment) sekaligus, dan langsung jadi file terkompresi. 3) Saat mengirimkan , bisa melampirkan file (attachment) sampai sebesar 25 MB. 4) Jika tiba-tiba komputer mati, ketika sedang menulis , maka secara otomatis yang sudah ditulis akan disimpan di fitur Draft, dan dapat dilanjutkan penulisan nya setelah komputer hidup. 5) Fasilitas chatting yang dimiliki Yahoo (bernama Yahoo Messenger/YM) termasuk yang populer, dan dapat digunakan untuk chatting sembari membuka . Adapun kekurangan Gmail, antara lain: 1) Loadingnya membutuhkan waktu yang lama. 2) Banyak terdapat iklan, sehingga relatif mempengaruhi akses, dan bisa mengurangi kenyamaan ketika menggunakan Yahoo Mail. 12
105 SD Kelas Awal KK I Google Drive Google Drive merupakan aplikasi penyimpanan awan (cloud storage) gratis yang disediakan oleh Google. penyimpanan awan (cloud storage) memungkinkan kita untuk berbagi (sharing) data atau file yang tersimpan di server internet. Karena tersimpan di internet, maka data dan file tersebut dapat diakses di mana saja kita berada, asal kita memiliki komputer atau peralatan yang memiliki akses internet. Dengan membuat akun Google Drive ini kita bisa menyimpan data (berkas/file), berbagi (sharing) data, dan lain sebagainya. Space penyimpanan data gratis yang diberikan oleh Google kepada penggunanya juga cukup besar, yaitu sebesar 15 GB. Selain itu, kita masih bisa meningkatkan space penyimpanan yang lebih besar lagi. Kelebihan menyimpan berkas (file) pada Google Drive, antara lain: a. Penyimpanan gratis. Dengan menggunakan layanan Google Drive kita bisa mendapatkan free kapasitas penyimpanan sebesar 15 GB online storage (yang di-share dengan Gmail dan Google+ Photos). Ini artinya, kita tidak perlu lagi menyimpan file-file penting pada flash disk atau hard disk eksternal lagi, bila akan mengakses filefile kita. b. Tersedia setiap saat. Karena Google Drive ini merupakan cloud storage, maka kita dapat mengakses dan melihat isi file-file yang disimpan pada Google Drive, kapanpun dan di manapun kita berada. Bahkan kita dapat mengakses file-file tersebut melalui smartphone atau tablet yang berbasis Android dan ios. c. Aman Jika terjadi sesuatu pada perangkat komputer atau gadget kita, kita tidak perlu khawatir karena file-file masih tetap aman tersimpan di Google Drive. d. Kolaborasi Layanan Google Drive dapat terintegrasi dengan layanan Google lainnya, misal Google Docs. Dengan demikian, kita dapat membuat dokumen, seperti spreadsheet atau presentasi, tanpa harus memiliki program untuk mengolahnya di komputer kita. Setelah melakukan penyimpanan, file tersebut dapat dibagikan (share) kepada orang lain, sehingga orang lain dapat melihat, mengedit, mengomentari, dan lain-lain. 13
106 Kegiatan Pembelajaran 1 Dropbox Dropbox adalah sebuah aplikasi penyimpanan awan (cloud storage) gratis yang memungkinkan kita untuk berbagi (sharing) data atau menyimpan data secara cloud. Dengan Dropbox, maka di manapun kita berada, selama terhubung akses internet, maka kita bisa mengakses data (file) kita. Secara default, Dropbox memberikan 2GB secara gratis. Jika kita ingin memiliki kapasitas lebih besar lagi, kita bisa berlangganan atau ikut mempromosikan produk-produk di web Dropbox. Setiap file yang terkoneksi di Dropbox, secara otomatis akan terhubung dengan komputer, ponsel, atau perangkat lainnya yang memakai aplikasi Dropbox. Setiap file yang disimpan di Dropbox, otomatis file tersebut tersebar ke komputer ataupun gadget yang memakai akun Dropbox yang sama atau yang sudah tersinkronisasi. Kelebihan Dropbox: a. Kapasitas Penyimpanan Kapasitas penyimpanan Dropbox cukup besar, secara bawaan (default) kita diberikan 2GB, bisa ditingkatkan menjadi 18GB, dengan melakukan upaya penambahan ukuran Dropbox, dengan cara meng-invite teman kita. Setiap teman yang berhasil diajak lewat link Dropbox, maka secara otomatis kita akan mendapatkan tambahan 500MB. Misal untuk mendapatkan 16GB lagi kita harus mengajak 32 orang. b. Fleksibel Selain dapat diakses dim mana saja, asal ada akses internet, aplikasi Dropbox hadir dengan hampir di semua sistem operasi populer, seperti Windows, ios, Android, Mac, Ubuntu, dan lain-lain. c. Full Sharing Untuk berbagi file (share file), tidak perlu mengunduh (download) dulu di di suatu website tertentu. Pada Dropbox dapat dilakukan direct download, yaitu kita dapat langsung mengunduh di link yang diberikan oleh Dropbox. Di Dropbox, selain dapat membuat public folder untuk berbagi file, juga bisa membuat sub folder di public folder tersebut. d. Full Control Dropbox memberikan hak sepenuhnya ke file yang diunggah. Maksimal besar file untuk akun gratis yang boleh diunggah adalah 200 MB. Selama tidak 14
107 SD Kelas Awal KK I menghapus file tersebut, file itu akan tetap ada di sana, dan Dropbox tidak akan menghapus file tersebut. Kita juga bisa mengontrol folder mana saja yang ingin dihubungkan (sync). Selain itu, juga bisa berbagi folder (sebagai folder bersama) dengan teman kita, walaupun memakai komputer yang berbeda. Artinya kapan saja kita mengelola folder itu (tambah, hapus, edit) maka otomatis kita juga mengubah folder itu di komputer teman kita, begitu sebaliknya. D. Aktivitas Pembelajaran Aktivitas 1: Mengelola Pada aktivitas 1 ini, kita akan mengelola dua macam , yaitu Gmail dan Yahoo Mail. a. Mengelola Gmail (Google Mail) Membuat Akun Gmail. Lakukan langkah-langkah pembuatan akun Gmail, sebagai berikut. 1) Buka situs atau gmail.com, akan muncul tampilan sebagai berikut. Gambar 5. Tampilan 2) Pilih Create account 3) Setelah pilih Create account akan muncul daftar isian berikut. 15
108 Kegiatan Pembelajaran 1 Gambar 6. Tampilan Isian Pembuatan Akun Gmail 4) Setelah semua isian dilengkapi, akan muncul pesan sebagai berikut. Gambar 7. Tampilan Pembuatan Akun Gmail Berhasil 5) Klik Continue to Gmail 6) Jika pada layar kemudian muncul tampilan sebagai berikut, berarti kita telah berhasil membuat di Gmail. 16
109 SD Kelas Awal KK I Gambar 8. Tampilan pada Halaman Gmail 7) Untuk perubahan profil (profile), upload-lah foto profil, pilih My Account di kanan atas, kemudian pilih Change. Gambar 9. Tampilan pada Profil (Profile) 8) Akan nampak tampilan sebagai berikut. Gambar 10. Tampilan pada Pemilihan Foto untuk Profil 17
110 Kegiatan Pembelajaran 1 9) Kemudian pilih Select a photo from your computer dan pastikan bahwa file foto yang akan dipakai sudah tersedia di komputer. Pilih foto yang bersesuaian untuk foto profil. Kemudian pilih Set as profile photo. Foto profil Anda sekarang sudah berubah. Gambar 11. Tampilan Setelah Profil Diubah 10) Untuk mengubah setting bahasa, pilih Settings di bagian bawah foto profil, kemudian pilih Setting. Gambar 12. Tampilan pada Settings 18
111 SD Kelas Awal KK I 11) Ubahlah pada Language, pilih Bahasa Indonesia. Gambar 13. Tampilan pada Settings Bahasa Setelah bahasa disesuaikan, maka tampilan selanjutnya adalah dalam bahasa sesuai pilihan (misal Bahasa Indonesia). 12) Untuk keluar dari , pilih Sign out. Gambar 14. Tampilan untuk Sign Out 19
112 Kegiatan Pembelajaran 1 Menggunakan Gmail. Masuklah kembali ke Gmail, dengan memasukkan username dan password Anda, kemudian klik Sign In. Gambar 15. Tampilan untuk Sign In Akan muncul berbagai fitur pada Gmail: a) Compose: untuk menuliskan baru b) Inbox: untuk melihat yang masuk c) Sent Mail: untuk melihat yang telah dikirim d) Drafts: untuk melihat yang sudah ditulis tetapi belum sempat dikirimkan e) Less/More: untuk menampilkan semua kategori atau hanya beberapa kategori saja. Jika pilih Less maka akan muncul tampilan seperti di atas. Tapi jika dipilih More maka akan muncul tampilan berikut. 20
113 SD Kelas Awal KK I Gambar 16. Tampilan Gmail bila fitur More sudah aktif f) Important: untuk menyimpan yang kita anggap penting. g) Chat: untuk melakukan chatting. h) All Mail: menampilkan semua yang masuk. i) Spam: yang sifatnya spamming atau yang tidak dikehendaki oleh penerima. j) Trash: untuk menyimpan yang telah dihapus (biasanya akan dihapus secara otomatis oleh sistem dalam waktu 30 hari). k) Categories: untuk mengelompokkan berdasar kategori yang disusun. Mengirim . Kirimkan sebuah , dengan langkah sebagai berikut. 1) Pilih/klik ikon Compose untuk memulai membuat baru. 21
114 Kegiatan Pembelajaran 1 Gambar 17. Ikon Compose untuk Memulai Pembuatan 2) Isikan alamat penerima di bagian To. Sedangkan untuk alamat tembusan isikan di bagian CC atau di bagian BCC. Alamat di bagian CC dan bagian BCC merupakan penerima pasif, dan juga akan menerima yang dikirimkan ke bagian To. Ada perbedaan antara CC dan BCC, yaitu: Pada CC (Carbon Copy), semua alamat akan mengetahui ke alamat mana saja tersebut dikirimkan. Sedangkan pada BCC (Blind Carbon Copy), alamat penerima yang tertulis di bagian BCC, tidak diketahui oleh penerima (di bagian To) maupun di bagian CC. Yang mengetahui pengiriman dan penerimaan hanyalah pengirim dan alamat yang tertulis di bagian BCC saja. Contoh, kita akan menyampaikan laporan pelaksanaan kegiatan yang ditugaskan oleh Dinas, maka di bagian To diisi dengan alamat Kepala Dinas, di bagian CC diisi dengan alamat Kepala Sekolah, dan di bagian BCC diisi dengan alamat Kepala KKG. 22
115 SD Kelas Awal KK I Gambar 18. Tampilan Pengisian Alamat Di bagian Subject diisi dengan perihal . Misal: Laporan Pelaksanaan Kegiatan. Untuk menuliskan isi pesan , ketikkan tulisan di kotak isi pesan di bagian bawah Subject. Gambar 19. Tampilan Attach Files Jika ingin melampirkan file, maka pilih Attachment. Setelah file dilampirkan, maka akan muncul file yang telah diunggah. 23
116 Kegiatan Pembelajaran 1 Gambar 20. Tampilan Send 3) Kemudian pilih Send maka tersebut akan terkirim ke alamat penerima, baik alamat di bagian To, CC, maupun BCC. 4) Tanda bahwa tersebut berhasil terkirim adalah sebagai berikut. Gambar 21. Tampilan Pemberitahuan Telah Terkirim 5) Kita bisa memberi nama terang pada bagian bawah sebagai identitas kita, sehingga setiap kali mengirim akan muncul identitas pengirim . Caranya: masuk ke Settings, pilih Signature, ketikkan nama terang pengirim beserta identitas lain, kemudian pilih Save Changes.. 24
117 SD Kelas Awal KK I Gambar 22. Tampilan Settings untuk Identitas Maka, setiap kita menuliskan , akan muncul setting dari signature di atas yang akan diletakkan di bagian bawah , sebagai identitas pengirim . Gambar 23. Tampilan untuk Identitas Menerima . Jika kita menerima , maka pada bagian Inbox ada pesan masuk yang masih berhuruf tebal, artinya, pesan tersebut belum dibaca. Untuk membukanya, tinggal dipilih pesan masuk yang tersebut. 25
118 Kegiatan Pembelajaran 1 Gambar 24. Tampilan Halaman Inbox Jika pada tersebut terdapat lampiran (attachment), maka ada simbol klip ( ) yang menyertai tersebut. Gambar 25. Tampilan Inbox dengan Lampiran (Attachment) Untuk mengunduh (download) lampiran, pilih Download pada lampiran tersebut, klik ikon bergambar panah ke bawah. Gambar 26. Tampilan Download Lampiran File 26
119 SD Kelas Awal KK I Setelah terunduh, akan muncul kotak pilihan, apakah file tersebut akan langsung dibuka (Open with) ataukah disimpan (Save File). Gambar 27. Tampilan Pilihan ketika Mengunduh (Download) File Pilihlah Open with untuk membukanya, kemudian simpanlah file tersebut sebagaimana penyimpanan file pada umumnya. Untuk menyimpan langsung file yang diunduh, pilihlah Save File. Membalas . Untuk membalas yang Anda terima, pilih Reply panah ke bawah di kanan Reply. atau klik tanda 27
120 Kegiatan Pembelajaran 1 Gambar 28. Tampilan Pilihan untuk yang Masuk Akan muncul beberapa pilihan sebagai berikut: Forward: untuk meneruskan yang diterima, kepada alamat lainnya. Print: untuk mencetak (print) . Delete this message: untuk menghapus Block: untuk mengeblok pesan, sehingga selanjutnya alamat tersebut tidak bisa mengirimkan ke kita Report spam: untuk menandai bahwa tersebut sebagai yang tidak kita kehendaki atau sampah (spam), seperti - iklan dari media sosial. Reply to all: untuk membalas ke semua alamat yang kita terima, jika alamat yang kita terima lebih dari satu. Reply to all akan muncul setelah kita mengklik ikon panah ke bawah (ikon More). b. Mengelola Yahoo Mail Membuat Akun Yahoo Mail. Untuk membuat dengan Yahoo Mail, lakukan langkah-langkah sebagai berikut: 1) Buka atau yahoo.com, kemudian pilih Mail. Gambar 29. Tampilan Halaman 28
121 SD Kelas Awal KK I Gambar 30. Tampilan Hamalan 2) Tampilan di Yahoo Mail, bisa berbeda-beda (tidak sama dengan tampilan pada Gambar 30), karena terkadang ada tampilan iklan (tulisan lain) di bagian kiri Yahoo Mail. 3) Kliklah tulisan Daftar untuk membuat akun baru. 4) Lengkapi daftar isian yang ada. Gambar 31. Tampilan Hamalan Isian Mendaftar di Yahoo (Bagian Atas) 29
122 Kegiatan Pembelajaran 1 Gambar 32. Tampilan Halaman Isian Mendaftar di Yahoo (Bagian Bawah) 5) Klik Buat account. Akan muncul tampilan berikut. Gambar 33. Tampilan Hamalan Verifikasi Aktivasi (c) 30
123 SD Kelas Awal KK I 6) Klik Kirim SMS Yahoo akan mengirimkan sms ke hp Anda dan masukkan kode yang sesuai dengan yang Anda terima melalui sms, kemudian klik Kirim Kode. Gambar 34. Tampilan Hamalan Pengiriman Kode Aktivasi Akun Yahoo Mail sudah berhasil terbuat dan sudah bisa dipakai/sudah aktif. Pada saat awal login ke Yahoo Mail, Anda akan mendapatkan pesan berikut ini. Gambar 35. Tampilan Hamalan Awal Log In di Yahoo Untuk menambahkan alamat kontak , Anda bisa menggunakan akun Facebook, Google, Outlook, maupun akun Yahoo lainnya jika sudah memiliki. 31
124 Kegiatan Pembelajaran 1 Gambar 36. Tampilan Hamalan Fitur di Yahoo Mail Beberapa bagian dalam Yahoo Mail: a) Tulis: untuk mengetikkan isi pesan b) Masuk: untuk melihat yang masuk c) Keluar: untuk melihat yang telah dikirim (keluar) d) Draft: untuk melihat yang sudah ditulis tetapi belum sempat dikirimkan Mengubah Bahasa Yahoo Mail Untuk mengubah bahasa Yahoo menjadi berbahasa Indonesia, lakukan langkahlangkah sebagai berikut: 1) Masuk ke halaman depan Yahoo, klik Sign In. 2) Masukan alamat beserta password, kemudian tekan tombol Sign In, akan masuk ke akun yang sudah dibuat. 3) Klik ikon bergambar gear di pojok kanan atas, pilih Data Account. 4) Scroll-lah ke bawah dan cari submenu Pengaturan Account. 5) Klik Atur bahasa, situs, zona waktu. 32
125 SD Kelas Awal KK I 6) Pada kolom Languages, klik gambar anak panah, dan pilih salah satu bahasa yang ingin digunakan, klik ikon Tambah. 7) Klik ikon Terapkan. Aktivitas 2: Mengelola Google Drive a. Membuat Akun Google Drive Sebelum menggunakan Google Drive, buatlah akun Google Drive terlebih dahulu, dengan langkah-langkah sebagai berikut: 1) Ketikkan Google.com pada addres bar. 2) Klik ikon bergambar kotak-kotak kecil berjumlah 9 ( ), di kanan atas jendela Google, lalu pilih Drive. Gambar 37. Tampilan Hamalan 3) Akan muncul kotak dialog sebagai berikut. 33
126 Kegiatan Pembelajaran 1 Gambar 38. Tampilan Halaman Sign In di Google Drive (a) 4) Gunakan akun Google Mail yang telah dibuat saat membuat akun Gmail (user dan password sama). Jika belum memiliki akun Gmail sebelumnya, maka tampilan yang akan muncul adalah sebagai berikut. Gambar 39. Tampilan Hamalan Sign In di Google Drive (b) 5) Pilih Create Account untuk membuat akun baru. Ikuti langkah-langkah seperti saat membuat akun di atas 6) Masukkankan user dan password, pilih Sign in, kemudian akan masuk ke halaman utama Google Drive. 7) Beberapa fasilitas di Google Drive terlihat di gambar berikut. 34
127 SD Kelas Awal KK I Gambar 40. Tampilan Hamalan di Google Drive a) New: untuk menambahkan file baru yang akan disimpan b) My Drive: untuk melihat file-file yang disimpan di Google Drive c) Shared with me: untuk melihat file-file sharing atau file yang telah dishare orang lain dengan kita d) Google Photos: untuk melihat file-file foto e) Recent: untuk melihat file yang paling sering (terakhir) dibuka f) Starred: untuk melihat file yang pernah diberi tanda bintang (file penting) g) Trash: untuk melihat file yang sudah dihapus h) Upgrade storage: untuk meng-upgrade besarnya penyimpanan, gratis sebesar 15 GB. Jika akan men-upgrade ke 100 GB atau 1 TB, maka harus melakukan pembayaran terlebih dahulu 35
128 Kegiatan Pembelajaran 1 Gambar 41. Tampilan Pilihan Upgrade Storage pada Google Drive b. Mengunggah File di Google Drive Untuk mengunggah (upload) file di Google Drive, lakukan langkah-langkah berikut: 1) Pilih New, akan muncul pilihan apa saja yang akan di-upload, antara lain: folder, file, Google Docs, Google Sheets, Google Slides, Google Form, Google Drawing, dan lain-lain. Gambar 42. Tampilan Upload di Google Drive 36
129 SD Kelas Awal KK I 2) Misal akan diunggah (upload) folder. Setelah membuat nama Folder kemudian pilih Create. Selanjutnya pada Google Drive akan muncul Folder baru sesuai dengan nama yang telah diubah tadi. Gambar 43. Tampilan Pembuatan Folder di Google Drive 3) Pilih pada folder Modul TIK PKB SD tadi, akan muncul tampilan sebagai berikut. Gambar 44. Tampilan Hasil Pembuatan Folder di Google Drive 4) Klik kanan pada bagian Drop files here, maka akan muncul tampilan berikut. 37
130 Kegiatan Pembelajaran 1 Gambar 45. Tampilan Kotak Dialog Drop files here 5) Pilih Upload Files. Kemudian akan muncul Windows Explorer, pilih file yang akan diunggah (upload). File yang diunggah dapat lebih dari satu sekaligus. 6) Pilih Open, maka file-file tersebut akan tersimpan di Google Drive. Gambar 46. Tampilan Upload Files 38
131 SD Kelas Awal KK I c. Berbagai (Share) File di Google Drive Lakukan share file di Google Drive, dengan langkah-langkah sebagai berikut: 1) Klik kanan di atas file yang telah diunggah, lalu pilih Share. Gambar 47. Tampilan Kotak Dialog Share Google Drive 2) Atau klik kanan pada file yang akan dibagikan, pilih Share, akan muncul beberapa pilihan. Gambar 48. Tampilan File-File yang Di-share di Google Drive 3) Ketikkan alamat teman yang file-nya ikut berbagi (share) melalui . 39
132 Kegiatan Pembelajaran 1 Gambar 49. Tampilan Isian pada Proses Share Files 4) Jika diperlukan, tambahkan pesan tambahan, lalu pilih Send. Maka, file telah berhasil dibagikan ke teman-teman yang lain. Aktivitas 3: Mengelola Dropbox a. Membuat akun Dropbox Sebelum memulai Dropbox, buatlah akun Dropbox terlebih dahulu, dengan langkah-langkah sebagai berikut: 1) Bukalah situs (website) di Gambar 50. Tampilan Isian saat Mendaftar Akun Dropbox 40
133 SD Kelas Awal KK I 2) Lengkapi isian yang ada. Gambar 51. Tampilan Download Dropbox 3) Pilih Daftar Gratis Gambar 52. Tampilan File Dropbox yang Berhasil Diunduh 1) Setelah berhasil diunduh (download), jalankan program tersebut untuk diinstal, kemudian klik Log in. Gambar 53. Tampilan Dropbox yang Berhasil Diinstal 41
134 Kegiatan Pembelajaran 1 b. Mengunggah File di Dropbox Untuk mengunggah (upload) file di Dropbox, lakukan langkah-langkah sebagai berikut: 1) Buka Dropbox, login dengan username dan password sesuai dengan yang telah dibuat. 2) Klik kanan di sembarang tempat, pilih Upload. Gambar 54. Tampilan Upload File di Dropbox 3) Muncul kotak dialog sebagai berikut. Pilih Choose Files. Gambar 55. Tampilan Kotak Dialog Proses Upload File di Dropbox (a) 42
135 SD Kelas Awal KK I 4) Pilih file yang akan Anda diunggah (upload). 5) Tunggu beberapa saat hingga file Anda selesai terunggah. Gambar 56. Tampilan Kotak Dialog Proses Upload File di Dropbox (b) 6) Untuk menambahkan file lain yang akan diunggah, pilih Add more files. 7) Tambahan file-file lain yang diunggah. c. Mengunggah Foto, Video dan Berbagi File di Dropbox 1) Untuk mengunggah (upload) foto caranya sama seperti mengunggah file, namun yang dipilih adalah kategori Photo. 2) Akan muncul tampilan seperti berikut ini. Gambar 57. Tampilan Kotak Dialog Proses Upload Foto di Dropbox 3) Pilih Awesome atau silang bagian kanan atas untuk menutupnya. 43
136 Kegiatan Pembelajaran 1 Gambar 58. Tampilan Informasi Foto di Dropbox 4) Pilih Add photos or videos. Bila memilih Files, hasil unggahan gambar akan terdeteksi sebagai gambar. Gambar 59. Tampilan Informasi Foto di Dropbox 44
137 SD Kelas Awal KK I 5) Untuk berbagi (share) file ke orang lain, pilihlah file yang akan dibagikan, pilih Share di kolom paling akhir, muncul kotak dialog berikut. Gambar 60. Tampilan Informasi Share Link di Dropbox 6) Isikan alamat teman yang akan berbagi (share) file-nya, lalu klik Send. 7) Dengan demikian, file tersebut sudah di-share dengan teman lain. d. Mengundang (Invite) Teman ke Folder Berbagi (Share Folder) 1) Login ke Dropbox 2) Klik kanan mouse pada folder yang akan di-share 3) Pilih Invite to folder 4) Masukkan Dropbox teman Anda. Maka, teman Anda akan mendapatkan undangan dari Anda. 5) Sifat berbagi folder ini adalah privat, artinya orang yang tidak diundang tidak akan bisa mengakses folder tersebut. 45
138 Kegiatan Pembelajaran 1 e. Menambah kapasitas (space) Dropbox 1) Login ke Dropbox. Pada menu bagian atas, pilih Get free space! Gambar 61. Tampilan Get Free Space di Dropbox 2) Pilih salah satu cara mana yang ingin dipakai untuk menambah space 46
139 SD Kelas Awal KK I E. Latihan/Tugas Setelah Anda membaca uraian materi terkait Pemanfaatan TIK untuk Komunikasi dan mempraktikkan materi di atas, sekarang kerjakan tugas-tugas di bawah ini sebaik mungkin, secara mandiri dan penuh percaya diri. LK-01. Menggunakan Gmail dan Google Drive (1) 1. Buatlah akun baru dengan Google Mail (Gmail). 2. Kirimkan yang disertai dengan lampiran file (attachment) dengan menggunakan akun Google Mail. 3. Buatlah akun pada Google Drive, kemudian upload-lah file dan berbagilah file tersebut ke teman-teman Anda. LK-01 adalah tugas untuk TM, IN1 LK-02. Menggunakan Yahoo Mail dan Dropbox (1) Setelah Anda berhasil membuat di Gmail, selanjutnya kerjakan tugas-tugas di bawah ini. 1. Buatlah akun baru dengan Yahoo Mail. 2. Kirimkan yang disertai dengan lampiran file (attachment) dengan menggunakan akun Yahoo Mail. 3. Buatlah akun pada Dropbox, kemudian unggahlah (upload) file tersebut dan berbagilah file tersebut ke teman-teman Anda. LK-02 adalah tugas untuk TM, IN1 LK-03. Menggunakan Gmail (2) Kerjakan tugas-tugas di bawah ini. 1. Buatlah akun baru dengan Google Mail (Gmail) dengan nama baru. 2. Kirimkan yang disertai dengan lampiran file (attachment) berisi minimal tiga buah file berbeda, yaitu file MS Word (.doc), file PowerPoint (.ppt) dan file gambar (.jpg) dengan menggunakan akun Google Mail yang baru saja dibuat, ke minimal tiga teman Anda. 3. Buatlah akun baru pada Google Drive 4. Buat satu folder baru, beri nama sesuai dengan nama Anda 47
140 Kegiatan Pembelajaran 1 5. Unggahlah (upload) minimal tiga buah file berbeda, yaitu file MS Word (.doc), file PowerPoint (.ppt) dan file gambar (.jpg) dan berbagilah file-file ke minimal tiga teman Anda. 6. Ajarkan materi yang telah dipelajari ini, kepada minimal tiga orang rekan sejawat, bisa rekan sejawat di sekolah Anda atau di KKG. 7. Buat laporan tentang aktivitas yang dilakukan untuk mengerjakan tugas LK-03 ini. 8. Sertakan di dalam laporan ini, screenshot (tangkapan layar komputer) atau foto dari tampilan pekerjaan/aktivitas yang telah dilakukan tersebut, dan beri keterangan singkat, tetapi jelas. LK-03 adalah tugas untuk ON LK-04. Menggunakan Gmail (2) Kerjakan tugas-tugas di bawah ini. 1. Buatlah akun baru dengan Yahoo Mail, dengan nama baru. 2. Kirimkan yang disertai dengan lampiran file (attachment) berisi minimal tiga buah file berbeda, yaitu file MS Word (.doc), file PowerPoint (.ppt) dan file gambar (.jpg) dengan menggunakan akun Google Mail yang baru saja dibuat, ke minimal tiga teman Anda. 3. Buatlah akun baru pada Dropbox 4. Buat satu folder baru, beri nama sesuai dengan nama Anda 5. Unggahlah (upload) minimal tiga buah file berbeda, yaitu file MS Word (.doc), file PowerPoint (.ppt) dan file gambar (.jpg) dan berbagilah file-file ke minimal teman Anda. 6. Ajarkan materi yang telah dipelajari ini, kepada minimal tiga orang rekan sejawat, bisa rekan sejawat di sekolah Anda atau di KKG. 7. Buat laporan tentang aktivitas yang dilakukan untuk mengerjakan tugas LK-04 ini. 8. Sertakan di dalam laporan ini, screenshot (tangkapan layar komputer) atau foto dari tampilan pekerjaan/aktivitas yang telah dilakukan tersebut, dan beri keterangan singkat, tetapi jelas. LK-04 adalah tugas untuk ON 48
141 SD Kelas Awal KK I F. Umpan Balik dan Tindak Lanjut Dalam skala 0-100, lakukan penilaian secara jujur terhadap keberhasilan dari latihan yang sudah Anda kerjakan, dengan berdasar pada kriteria di bawah ini. Kriteria Nilai Maksimal Membuat akun dengan Google Mail (Gmail) 10 Membuat akun dengan Yahoo Mail 10 Mengirim disertai lampiran (attachment) dengan akun Google Mail 10 Mengirim disertai lampiran (attachment) dengan akun Yahoo Mail 10 Membuat akun pada Google Drive 10 Mengunggah (upload) file dan berbagi (share) file di Google Drive 20 Membuat akun pada Dropbox 10 Mengunggah (upload) file dan berbagi (share) file di Dropbox 20 Setelah menyelesaikan latihan/tugas ini, Anda dapat memperkirakan tingkat keberhasilan Anda. Jika Anda menilai bahwa pencapaian Anda masih kurang dari 80%, jangan bosan-bosannya untuk mengulangi kembali mempelajari materi ini, dengan penuh percaya diri dan rasa tanggung jawab berusaha untuk menyelesaikan bab-bab sebelumnya yang berkaitan. 49
142 Kegiatan Pembelajaran 1 Berusahalah dengan semangat dan sungguh-sungguh untuk memperoleh hasil terbaik. Apabila keberhasilan Anda tidak mencapai 75%, maka baca dan cermatilah kembali isi modul ini. Berdiskusilah dengan teman-teman sejawat atau fasilitator Anda, bila ada bagian-bagian yang belum Anda kuasai terkait uraian pada modul ini. 50
143 SD Kelas Awal KK I Kegiatan Pembelajaran 2: Pemanfaatan TIK untuk Pengembangan Diri Internet sebagai sumber informasi dan ilmu pengetahuan telah mengalami kemajuan yang luar biasa. Informasi yang disajikan di internet, termasuk tentang pendidikan dan pembelajaran, semakin banyak dan semakin luas dari waktu ke waktu. Hal ini justru dapat menimbulkan masalah baru ketika akan melakukan pencarian di internet, karena informasi yang harus dicari menjadi terlalu banyak, sehingga akan menimbulkan waktu lama dalam mendapatkan informasi yang diharapkan. Oleh sebab itu, kemampuan melakukan pencarian yang efektif perlu dimiliki oleh para guru, sehingga informasi yang didapat sesuai yang diharapkan. Internet juga merupakan media publikasi yang efektif untuk berkomunikasi dengan orang lain. Dengan pengguna internet yang begitu banyak, maka tulisan-tulisan yang dipublikasikan dapat dibaca oleh orang-orang di seluruh Indonesia, bahkan di seluruh dunia. Salah satu media untuk mempublikasikan tulisan adalah blog. Blog (atau biasa disebut weblog) dapat dimanfaatkan sebagai sarana publikasi dan juga untuk berbagi konten pembelajaran. Keuntungan menggunakan blog adalah kemudahan dan kecepatan dalam pembuatannya, karena fasilitas (fitur-fitur) untuk mempublikasi tulisan sudah disediakan di blog. Banyak layanan blog yang tersedia secara gratis, salah satunya yang banyak dipakai adalah Blogger yang disediakan oleh Google. Ada juga blog yang dikhususkan untuk mewartakan peristiwa, menyampaikan pendapat dan gagasan serta menyalurkan aspirasi dalam bentuk tulisan. Salah satu blog yang mengkhususkan untuk keperluan ini adalah Kompasiana. Kompasiana menampung beragam konten dari semua lapisan masyarakat dari beragam latar belakang budaya, hobi, profesi dan kompetensi. Kompasiana juga menyediakan ruang interaksi dan komunikasi antar-anggota, sehingga terjalin pertemanan dengan anggota lainnya. Pada modul ini akan dibahas tentang teknik pencarian sumber belajar di internet dan pembuatan blog, serta pemanfaatan blog Kompasiana sebagai sarana publikasi. 51
144 Kegiatan Pembelajaran 2 A. Tujuan Setelah mempelajari materi pada Kegiatan Pembelajaran 2 ini diharapkan peserta diklat/pembaca dapat: 1. mencari sumber belajar di internet secara efektif 2. mempublikasikan tulisan di blog dan blog Kompasiana B. Indikator Pencapaian Kompetensi Indikator Pencapaian Kompetensi pada kegiatan pembelajaran ini adalah peserta diklat/pembaca: 1. dapat mencari sumber-sumber belajar di internet menggunakan Google 2. dapat mencari sumber-sumber belajar di internet menggunakan YouTube 3. dapat membuat blog 4. dapat mempublikasikan tulisan di blog 5. dapat mempublikasikan tulisan di blog Kompasiana C. Uraian Materi 1. Mencari Sumber Belajar di Internet Mesin pencari (search engine) adalah program komputer yang dirancang untuk membantu pengguna internet menemukan informasi yang disimpan dalam sebuah server umum di World Wide Web (website). Mesin pencari memungkinkan kita untuk meminta konten media dengan kriteria yang spesifik, berisi kata (frase) yang sudah kita tentukan dan hasilnya berupa daftar konten (file) yang memenuhi kriteria tersebut (Wikipedia, 2017). Banyak mesin pencari yang ada di internet, antara lain Alexa Internet, Ask.com (Ask Jeeves), Exalead, Gig blast, Google, Live Search (MSN Search), MozDex, dan Yahoo!Search. Dalam modul ini, pembahasan hanya akan difokuskan pada mesin pencari Google, karena sudah banyak dikenal dan lebih mudah pemakaiannya. Selain itu situs Google ( telah tersedia dalam banyak bahasa di dunia, termasuk Bahasa Indonesia, Bahasa Inggris, Bahasa Jawa, dan bahkan Bahasa Bali. 52
145 SD Kelas Awal KK I 2. Publikasi Tulisan Menggunakan Blog Blog (weblog) merupakan layanan di internet yang dapat dimanfaatkan sebagai sarana publikasi dan juga berbagi materi atau konten pendidikan dan pembelajaran, yang dapat dibuat dengan mudah dan cepat, bahkan ole orang awam sekalipun. Ada beberapa manfaat menggunakan blog di antaranya adalah: a. Sebagai media untuk menuangkan gagasan. b. Tempat untuk berbagi dan mempublikasikan berbagai jenis media, baik dalam bentuk tulisan, gambar, file, video, dan lain-lain. c. Sebagai sarana untuk berdiskusi dan memperluas pergaulan d. Sarana untuk membangun personal branding Saat ini banyak layanan blog yang disediakan secara gratis, sepuluh di antaranya termasuk yang banyak digunakan, yaitu: WordPress.com, Blogger.com, Weebly.com, Tumblr.com, Blog.com, Blogdetik.com, LiveJournal.com, Webs.com, Blogdrive.com, dan Wix.com. Blogger.com merupakan salah satu blog yang paling populer yang dimiliki oleh Google. Blogger.com (Blogger) termasuk salah satu blog yang dapat digunakan sebagai sarana untuk belajar mengenal blog, karena sifatnya yang sangat mudah untuk pembuatan dan penggunaannya (user friendly). Kita tinggal mendaftar akun di Google, maka bisa langsung membuat blog secara gratis. Di antara blog-blog di internet, ada blog yang sengaja dibuat khusus untuk keperluan mewartakan suatu peristiwa, menyampaikan pendapat atau gagasan dan juga menyalurkan aspirasi para penggunanya. Blog Kompasiana, merupakan salah satu blog yang khusus dibuat untuk keperluan ini. Kompasiana juga menyediakan ruang interaksi dan komunikasi antar-anggota, sehingga dapat dijadikan ajang untu menjalin pertemanan sesama anggota Kompasiana. Dalam aktivitas Kegiatan Pembelajaran 2 ini, kita akan belajar tentang cara pencarian sumber belajar di internet dan cara mempublikasikan tulisan di blog dan mengutarakan pendapat di dalam blog Kompasiana. 53
146 Kegiatan Pembelajaran 2 D. Aktivitas Pembelajaran Aktivitas 1 Mencari Sumber Belajar di Internet a. Memilih Aplikasi-Aplikasi di Google Sebelum melakukan pencarian sumber belajar Google, kenali dulu aplikasi-aplikasi dalam Google, dengan langkah-langkah sebagai berikut. 1) Masuklah ke situs Google ( sehingga ada tampilan kira-kira seperti berikut, dengan menmpilkan aplikasi-aplikasi: My Account, Search, Maps, YouTube, Play, News, Gmail, Drive, Calendar, Google+, Translate, Photos, dan lain-lain. Gambar 62. Tampilan Depan 2) Pilihlah More, maka akan ada lebih banyak pilihan lagi fasilitas dari Google, seperti Docs, Books, dan Contacts. 54
147 SD Kelas Awal KK I Gambar 63. Tampilan Pilihan Aplikasi Google (a) 3) Pilihlah Even more from Google, maka akan ada banyak lagi aplikasi lain, yang bisa digunakan secara gratis dari Google. Gambar 64. Tampilan Pilihan Aplikasi Google (b) 55
148 Kegiatan Pembelajaran 2 Gambar 65. Tampilan Pilihan Aplikasi Google (c) Gambar 66. Tampilan Pilihan Aplikasi Google (d) 56
149 SD Kelas Awal KK I b. Mencari Sumber Belajar di Internet Google memungkinkan kita untuk mencari kata (frase) yang berbasis halaman web. Misal, akan mencari artikel yang berhubungan dengan bangun ruang, langkah-langkahnya adalah sebagai berikut 1) Pada kotak dialog, tuliskan kata kunci bangun ruang, kemudian klik Google Search atau tekan Enter. 2) Tampilan yang muncul kemudian adalah sebagai berikut. Gambar 67. Hasil pencarian dengan Google Web 3) Dari daftar web yang muncul di halaman Google tentang bangun ruang tersebut, pilih (klik) hasil (web) yang sesuai/yang dicari. 4) Jika belum ada hasil pencarian (web) yang sesuai, klik tautan Next (Berikutnya) atau angka-angka yang tertampil seperti ditunjukkan gambar di bawah ini. 57
150 Kegiatan Pembelajaran 2 Gambar 68. Tampilan Nomor Halaman pada Google 5) File hasil pencarian dapat disimpan di media penyimpan, harddisk atau flashdisk, sehingga file itu dapat dibuka ataupun dicetak. Caranya: klik menu File, pilih Save Page As dan simpan pada folder yang dikehendaki di komputer. Gambar 69. Tampilan Pilihan Tools File untuk Menyimpan File 6) Cara lainnya: klik kanan mouse pada halaman tersebut, lalu pilih Save Page As, dan simpan pada folder yang bersesuaian. 58
151 SD Kelas Awal KK I Gambar 70. Tampilan Halaman Web untuk Menyimpan File dengan Klik Kanan (a) Gambar 71. Tampilan Halaman Web untuk Save as file 7) Halaman web yang berbahasa Inggris dapat diterjemahkan ke dalam bahasa Indonesia, caranya: klik Terjemahkan halaman ini di sebelah kanan alamat website 59
152 Kegiatan Pembelajaran 2 8) Sebaliknya, hasil pencarian yang berbahasa Indonesia dapat diterjemahkan ke dalam bahasa Inggris, caranya: klik Translate this page. Pilihan untuk menterjemahkan Gambar 72. Tampilan hasil pencarian web untuk diterjemahkan c. Mencari Sumber Belajar berupa Gambar (Image) Untuk mencari sumber belajar dalam bentuk gambar (image), caranya: 1) Masuklah ke Google Image Search. Ketikkan alamatnya di Gambar 73. Tampilan Google Image 2) Kata kunci untuk pencarian gambar ini didasarkan pada nama gambar, teks tautan (link) yang merujuk ke gambar, dan teks yang berdekatan dengan gambar. Hasil pencarian ditampilkan dalam bentuk thumbnail (ikon yang disertai alamat situs sumbernya). 60
153 SD Kelas Awal KK I 3) Misal, akan mencari gambar bangun ruang, pada kotak dialog tuliskan kata kunci bangun ruang, Google akan menampilkan hasil sebagai berikut. Contoh thumbnail Gambar 74. Hasil Pencarian dengan Google Images 4) Dari berbagai gambar yang ditunjukkan Google, pilih/klik gambar yang sesuai dengan keinginan. 5) Untuk melihat ukuran yang sebenarnya klik See full size image. Gambar 75. Tampilan Gambar yang Dipilih d. Mencari Sumber Belajar berupa Buku (Book) 61
154 Kegiatan Pembelajaran 2 Untuk mencari sumber belajar dalam bentuk buku, gunakan Google Books. Berbagai topik buku sudah tersedia di halaman Google Books, antara lain: mathematics, medical, law, health, fitness, dan lain-lain. 1) Masuklah ke Google Books, ketikkan alamatnya di 2) Untuk mencari buku yang kita inginkan, pada kotak dialog, ketik frase yang mendekati judul buku. Gambar 76. Hasil Pencarian Google Books 3) Dari berbagai buku yang ditampilkan Google Books, pilih (klik) buku yang sesuai dengan keinginan, untuk melihat isi buku tersebut. e. Mencari Sumber Belajar berupa Artikel Untuk mencari sumber belajar dalam bentuk artikel, jurnal, abstrak penelitian, dan lainnya, gunakan Google Scholar. Langkah-langkahnya adalah sebagai berikut. 62
155 SD Kelas Awal KK I 1) Masuklah ke Google Scholar, ketikkan alamatnya di Gambar 77. Tampilan Halaman Google Scholar 2) Misal ingin mencari artikel atau sumber referensi yang berkaitan dengan bangun ruang untuk SD, maka pada kotak dialog tuliskan geometry space for primary school, 3) Tekan Enter atau klik Search sehingga muncul hasil pencarian sebagai berikut. Gambar 78. Hasil pencarian dengan Google Scholar 63
156 Kegiatan Pembelajaran 2 4) Dari artikel-artikel yang ditampilkan Google Scholar, pilih (klik) artikel yang sesuai dengan keinginan, utuk melihat isi buku tersebut. 5) Untuk melakukan pencarian lebih detail, pilih Advanced scholar search (di bagian kanan atas). Gambar 79. Tampilan untuk Memilih Advanced Search 6) Akan tampil gambar berikut. Gambar 80. Tampilan Kotak Dialog Google Advanced Scholar Search 7) Di Advanced Google Scholar ini hasil pencarian lebih mendekati target. Di antaranya berupa: a) artikel yang berisi semua kata kunci yang dimasukkan (with all of the words). b) artikel yang berisi frase persis seperti kata kunci yang diketikkan (with the exact prase). 64
157 SD Kelas Awal KK I c) artikel berisi setidak-tidaknya salah satu dari kata-kata kunci yang diketikkan (with at least one of the words). d) artikel yang tidak mengandung kata-kata seperti yang diketikkan (without the words). e) artikel dengan kata kunci terletak pada bagian tertentu (where my words occur), misalnya dalam keseluruhan naskah (anywhere in the article) atau pada judul (in the title of the article). f) artikel dari pengarang tertentu (author). g) artikel yang dipublikasikan dalam jurnal tertentu (publication). h) artikel yang dipublikasikan pada waktu tertentu (date). i) artikel dari disiplin ilmu tertentu, misalnya dalam bidang teknik, ilmu komputer dan mathematika. j) artikel dengan opini legal atau jurnal saja, dan k) artikel yang berlaku di negara tertentu saja. f. Mencari Sumber Belajar dengan Advanced Search Pencarian dengan karakteristik khusus dapat dilakukan menggunakan Advanced Search (penelusuran lanjut), dapat memperolah lebih sedikit hasil temuan yang ditampilkan di Google. Untuk memahaminya, lakukan langkahlangkah berikut ini. 1) Tuliskan geometric shape, maka hasil pencarian yang didapat sekitar ) Tambahkan kata filetype ppt di belakang kata geometric shape, sehingga menjadi geometric shape filetype ppt, maka didapat hasil pencarian yang lebih sedikit, yaitu sekitar Jadi, penambahan kata kunci pencarian dapat memperkecil hasil pencarian. 65
158 Kegiatan Pembelajaran 2 Hasil pencarian Gambar 81. Hasil Pencarian dengan Kata Kunci geometric shape ( ) Hasil pencarian Gambar 82. Hasil Pencarian dengan Penambahan Kata Kunci Filetype (60.100) 3) Cobalah mencari file-file tipe lain. Yaitu: dokumen dengan tipe file (filetype).html (halaman web),.doc (Ms. Word),.xls (Ms. Excel),.ppt (Ms. Powerpoint),.pdf (Adobe/Foxit Reader),.bmt,.jpg,.gif (image), dan.avi,.mpg,.mov (video/multimedia). 4) Untuk pencarian menggunakan kotak dialog Advanced Search. Kliklah Advanced Search, maka tampilan yang muncul adalah sebagai berikut. 66
159 SD Kelas Awal KK I Advanced Search Gambar 83. Tampilan Kotak Dialog Advanced Search Dengan Advanced Search dapat dilakukan penyaringan pencarian lewat kriteriakriteria yang lebih khusus, antara lain. Untuk objek yang berisi semua kata kunci yang dimasukkan (1). Untuk objek berisi frase persis seperti kata kunci yang diketikkan (2). Berisi setidak-tidaknya salah satu dari kata-kata kunci yang diketikkan (3). Tidak mengandung kata-kata seperti yang diketikkan (4). Mengatur batas angka (5). Tertulis dalam versi bahasa tertentu. File dalam format tertentu, misalnya.pdf untuk format PDF,.xls untuk file dari Ms. Excel,.ppt untuk file Ms. PowerPoint, dan.doc untuk file Ms. Word. Dari domain tertentu, dan Pengaturan lebih detail lainnya seperti rentang waktu publikasi dan lainlain. 67
160 Kegiatan Pembelajaran 2 Gambar 84. Tampilan Advanced Search 68
161 SD Kelas Awal KK I 5) Cobalah cari file Microsoft PowerPoint (ppt) tentang geometri khusus yang membahas masalah volum balok (rectangular prism), caranya: atur pencarian seperti tampak pada gambar berikut. Gambar 85. Google Advanced Search untuk Pencarian Geometri Tampak bahwa semua link merupakan file presentasi (ppt) dan di dalamnya memuat frase rectangular prism. Bila mouse ditarik (drag), maka dalam satu halaman memuat 10 hasil pencarian sebagaimana setting yang digunakan. Gambar 86. Hasil Pencarian dengan Advanced Search 69
162 Kegiatan Pembelajaran 2 6) Bukalah salah satu tautan (link), akan dihasilkan tampilan file Ms. PowerPoint sebagaimana contoh yang tampak dalam gambar berikut. Gambar 87. Tampilan File Ms. PowerPoint yang Dibuka g. Mencari Sumber Belajar Video dengan YouTube Sumber belajar dalam bentuk video dapat dicari di YouTube. Kualitas video yang disediakan juga sudah bagus. Untuk melakukan pencarian video di YouTube, lakukan langkah-langkah sebagai berikut. 1) Masuk ke situs YouTube, ketikkan alamat situsnya: atau youtube.com. Gambar 88. Tampilan YouTube 70
163 SD Kelas Awal KK I 2) Ketikkan kata (frase) video yang dicari, dikotak dialog yang tersedia (misal Geometri SD ), kemudian tekan Enter atau tekan Search Gambar 89. Hasil Pencarian dengan Kata Kunci Geometri SD 3) Setelah muncul hasil pencarian dari YouTube, pilih/klik video yang sesuai. Maka video akan dimainkan. 4) Video di YouTube dapat disimpan/diunduh (download) dengan menggunakan situs situs Keepvid di Caranya: masuk ke situs YouTube. 5) Tentukan video yang akan diunduh. Copy-lah alamat video di YouTube yang akan disimpan/diunduh. Alamat video Gambar 90. Hasil Pencarian Pada YouTube (b) 6) Buka situs Keepvid di 71
164 Kegiatan Pembelajaran 2 7) Masukkan alamat link video ke textbox yang diperoleh, lalu klik tombol download yang ada di samping textbox. Gambar 91. Tampilan Keepvid.com 8) Tunggu proses mengunduh beberapa saat. Akan muncul di bagian bawah beberapa tautan (link) berwarna hijau. Klik kanan mouse pada salah satu link, lalu pilih menu Save Link As. 9) Namai file video yang diunduh, pilih jenis format videonya (.flv untuk low quality atau mp4 untuk high quality). 10) Klik Save, dan tunggu proses mengunduh sampai selesai. Gambar 92. Tampilan Download di Keepvid.com 72
165 SD Kelas Awal KK I Aktivitas 2 Membuat Blog a. Membuat Blogger 1) Buka Google.com di browser, lalu pilih menu Blogger. Gambar 93. Aplikasi Blogger di Google 2) Sign-in menggunakan akun Google yang pernah dibuat. Gambar 94. Sign In di Blogger 3) Jika baru pertama kali membuat blog dengan akun ini, maka akan diminta melakukan pengaturan profil, bahasa dan pengaturan blog. Aturlah profil dan bahasanya. 73
166 Kegiatan Pembelajaran 2 Pilih bahasanya (1) Jika ingin menggunakan profil yang hanya berlaku di blog saja, pilihlah 2 (2). Jika ingin menggunakan profil yang sama dengan semua layanan Google.com berdasarkan akun yang digunakan, pilihlah 3 (3) Gambar 95. Pengaturan Profile dan Bahasa di Blogger 4) Jika menggunakan Bahasa Indonesia dan profil Blogger saja, maka tampilannya adalah seperti gambar berikut. Gambar 96. Pengaturan Profil dan Bahasa di Blogger 74
167 SD Kelas Awal KK I Gambar 97. Konfirmasi Pengaturan Profil 5) Buatlah blog baru, klik tombol Blog Baru. Gambar 98. Pembuatan Blog Baru 75
168 Kegiatan Pembelajaran 2 6) Aturlah blog baru tersebut dengan langkah-langkah sebagai berikut. Tuliskan judul blog Anda. Gunakan judul blog yang menggambarkan isi blog Anda. Pada contoh, blog yang akan dibuat berjudul Guru SD Abad 21 (1). Tuliskan alamat URL blog yang Anda inginkan agar bisa diakses pembaca. Alamat blog harus tunggal dan belum pernah ada yang menggunakan. Apabila alamat blog Anda tidak tersedia, gantilah dengan alamat blog lain. Pada contoh, blog tersebut beralamat di (2) Pilih tampilan blog sesuai tema yang Anda inginkan (3) Gambar 99. Pengaturan Blog Baru 7) Kliklah Blog Baru, maka blog telah berhasil dibuat. 76
169 SD Kelas Awal KK I b. Membuat Postingan Media Pembelajaran Pada bagian ini, akan ditunjukkan bagaimana memanfaatkan blog untuk media projek bagi siswa dengan topik Pengumpulan Data. Penjelasan mengenai projek ini adalah sebagai berikut. Guru menyampaikan tujuan projek. Guru memberikan tugas projek pada siswa melalui postingan blog yang menggunakan video projek sebagai bahan pengamatan siswa. Guru menyediakan lembar kerja untuk diunduh siswa. Siswa diminta mengerjakan pada lembar kerja, kemudian dikumpul langsung ke guru pada saat pembelajaran berikutnya di kelas. Guru menyertakan bahan berupa fie PowerPoint dan bahan bacaan sebagai bantuan bagi siswa mengerjakan projek. Apabila siswa mengalami kesulitan mengerjakan tugas projek ini, siswa dapat bertanya melalui komentar pada blog. Penjelasan langkah demi langkah cara memposting media pembelajaran di atas adalah sebagai berikut. 1) Sign-in pada akun Google.com, kemudian pilih menu Blogger. 2) Pilih blog Anda yang akan digunakan sebagai media pembelajaran. Kemudian klik untuk membuat posting tulisan baru. Gambar 100. Pembuatan Postingan Baru 77
170 Kegiatan Pembelajaran 2 3) Muncul halaman pengetikan / halaman posting sebagai berikut Gambar 101. Halaman Posting Artikel Keterangan: 1: Judul tulisan. Dalam contoh ini, tulisan yang akan dibuat berjudul Projek Pengumpulan dan Pengolahan Data. 2: Isi tulisan. Kotak ini berfungsi seperti halnya di aplikasi pengolah kata (misal: Ms. Word), di sinilah penulis blog mengetikkan isi blog. 3: Tool menu. Perangkat editing teks pada blog tidak jauh berbeda dengan perangkat editing pada aplikasi pengolah kata yang biasa Anda gunakan. Beberapa yang mungkin berbeda adalah: Tool Fungsi Mode Compose atau WYSWYG (What You See is What You Get) digunakan apabila Anda tidak memahami bahasa html untuk pengetikan di web. Sedang Mode HTML digunakan bagi Anda yang sudah memahami penggunaan bahasa HTML. Disarankan Anda mengaktifkan mode Compose, karena lebih 78
171 SD Kelas Awal KK I mudah di dalam pengetikannya. Menambahkan tautan (link) Menambahkan gambar Menambahkan video 4) Tambahkan video projek. Misal akan digunakan video yang telah diunggah pada situs YouTube. Bila video masih di komputer/laptop, unggahlah terlebih dahulu di Youtube, kemudian copy URL video anda di Youtube. copy alamat URL Gambar 102. Proses Penambahan Video (a) 5) Pada halaman pengetikan, klik sehingga tampilannya seperti berikut. 79
172 Kegiatan Pembelajaran Gambar 103. Proses Penambahan Video (b) Keterangan: 1: Untuk memilih video yang berasal dari YouTube, klik From YouTube. 2: Paste-lah alamat video pada YouTube yang akan digunakan. 3: Klik pada video yang diinginkan. 4: Klik tombol Pilih untuk menggunakan video. 6) Cek tampilan pada halaman posting, kira-kira akan seperti berikut. Gambar 104. Proses Penambahan Video (c) 80
173 SD Kelas Awal KK I 7) Tambahkan tautan file agar siswa dapat mengunduh file Lembar Kerja. Sebelumnya, unggahlah terlebih dahulu file Lembar Kerja di Google Drive (lihat kembali materi tentang cara mengunggah file di Google Drive). 8) Kemudian, copy-lah URL share Lembar Kerja pada Google Drive. copy alamat URL Gambar 105. Proses Penambahan File (a) 9) Kembalilah ke halaman pengetikan di Blogger. Ketiklah instruksi mengunduh seperti biasa, kemudian bloklah pada instruksi tersebut dan klik pada menu Tool. Akan muncul jendela Edit Link. Paste-lah URL lembar kerja dari Google Drive tersebut. Gambar 106. Proses Penambahan File (b) Klik OK. Sehingga tampilan yang muncul adalah sebagai berikut. 81
174 Kegiatan Pembelajaran 2 Gambar 107. Proses Penambahan File (c) 10) Dengan cara yang sama, unggahlah bahan bacaan dan bahan presentasi untuk dipelajari siswa, seperti contoh berikut. Gambar 108. Proses Penambahan File (d) 82
175 SD Kelas Awal KK I 11) Aturlah tulisannya supaya mudah dibaca, dengan langkah sebagai berikut. Gambar 109. Proses Pengaturan Tulisan a) Tambahkan Label. Label dapat dikatakan sebagai kata kunci, sangat berguna untuk memudahkan pembaca menemukan tulisan pada blog Anda sesuai kata kunci yang diinginkan. Setelah menuliskan label, pilihlah Selesai. Gambar 110. Proses Penambahan Label b) Aturlah jadwal publikasi tulisan. Tulisan dapat dipublikasi langsung (otomatis), dapat pula Anda atur kapan tulisan ini akan terpublikasi. Misalnya Anda membuat berbagai posting tentang materi-materi pembelajaran, namun Anda tidak ingin langsung 83
176 Kegiatan Pembelajaran 2 mempublikasikannya karena ingin menyesuaikan jadwal belajar di kelas, Anda dapat memilih menyetel tanggal dan waktu publikasinya. Setelah mengatur jadwal publikasi, pilih Selesai. Gambar 111. Proses Pengaturan Jadwal Publikasi c) Aturlah jenis tautan. Blogspot akan otomatis membuat alamat URL untuk tulisan Anda. Namun apabila Anda menghendaki URL khusus, Anda dapat mendefinisikan sendiri alamat URL tulisan Anda. Setelah memilih jenis tautan, pilih Selesai. 84
177 SD Kelas Awal KK I Gambar 112. Proses Pengaturan Jenis Tautan d) Aturlah Lokasi. Pilih Lokasi untuk pengaturan tempat publikasi artikel Anda. Gambar 113. Proses Pengaturan Lokasi 85
178 Kegiatan Pembelajaran 2 e) Aturlah pengaturan lain. Pilih Pilihan untuk pengaturan detail lainnya dari artikel yang akan Anda publikasikan. Gambar 114. Proses Pengaturan Lainnya 12) Publikasikan tulisan. Apabila telah yakin tulisan Anda siap dipublikasikan dan dibaca siapapun yang mengunjungi blog Anda, klik Publikasikan. Namun apabila Anda belum yakin dan ingin melihat tampilan hasil tulisan Anda, klik Pratinjau. Jika Anda belum selesai menulis, klik Simpan sehingga kapanpun Anda sign-in kembali Anda dapat melanjutkan menulis. Gambar 115. Proses Publikasi Tulisan Berikut tampilan hasil publikasi tulisan berjudul Pengumpulan dan Pengolahan Data pada alamat /12/projek-pengumpulan-dan-pengolahan-data.html. 86
179 SD Kelas Awal KK I Gambar 116. Hasil Publikasi Tulisan c. Blog Kompasiana Sebelum dapat mempublikasikan tulisan di blog Kompasiana, harus membuat akun Kompasiana terlebih dahulu. Langkah-langkahnya adalah sebagai berikut. 1) Masuk di alamat situs Kompasiana, Gambar 117. Halaman Depan Kompasiana.com 2) Klik ikon Masuk (di kanan atas). Sehingga muncul jendela Login. 87
180 Kegiatan Pembelajaran 2 Gambar 118. Jendela Log In pada Kompasiana.com 3) Klik tulisan Daftar KompasID untuk mendaftar akun Kompasiana (KompasID/Kompas.com). Akan ditampilkan pernyataan Syarat dan Ketentuan Keanggotaan Kompas.com. Gambar 119. Pernyataan Syarat dan Ketentuan Keanggotaan Kompas.com 88
181 SD Kelas Awal KK I 4) Tutup pernyataan tersebut, klik ikon silang di kanan atas. Lalu muncul formulir registrasi KompasID. Gambar 120. Formulir Registrasi KompasID 5) Isilah formulir Registrasi KompasID. Lalu klik (beri tanda centang) pada I m not a robot, lalu pilih gambar yang sesuai untuk klarifikasi bahwa kita bukan robot (misal seperti gambar di bawah ini, memilih gambar mobil/car). 89
182 Kegiatan Pembelajaran 2 Gambar 121. Contoh Tampilan Klarifikasi Bukan Robot 6) Pilih (beri tanda centang) tulisan Saya menyetujui Syarat dan Persetujuan, lalu klik Daftar untuk mengakhiri pendaftaran. 7) Setelah pengisian formulir registrasi berhasil, maka akan ada konfirmasi ke Anda. 8) Bukalah yang digunakan dalam pendaftaran pada langkah sebelumnya, bukalah pesan yang berisi Aktifasi Akun KompasID, dan klik pada link aktivasi. Jika tidak ada, tunggu beberapa saat atau coba melihat pesan di folder Spam. Gambar 122. Konfirmasi Kompasiana.com 9) Klik link Konfirmasi pada tersebut, kemudian akan muncul di halaman web Kompas.com. Gambar 123. Konfirmasi Akun 90
183 SD Kelas Awal KK I 10) Pada saat Anda klik Modul TIK PKB SD mungkin akan terjadi error. Pun demikian saat Anda melakukan Log In juga akan ada error, kemungkinan baru terjadi proses pembuatan akun. 11) Kembali ke halaman awal ( kemudian isikan nama akun dan data lainnya. Perhatikan bahwa khusus pada Username URL nantinya akan dipakai sebagai alamat identitas blog di Internet dan tidak dapat diubah sehingga sebaiknya gunakan nama yang mudah diingat. Kemudian pilih Register pada sebelah kanan bawah. Gambar 124. Proses Register pada 12) Untuk melakukan pengaturan lebih lanjut, pilih pada gambar profile, kemudian pilih Pengaturan, maka akan muncul kotak dialog. Silahkan Anda lengkapi. Gambar 125. Proses Pengaturan di Kompasiana.com 13) Kemudian, pilihlah Ajukan Verifikasi pada bagian bawah untuk verifikasi data-data yang telah kita masukkan. 91
184 Kegiatan Pembelajaran 2 Gambar 126. Proses Verifikasi Data di Kompasiana.com d. Menulis Artikel Langkah-langkah menulis artikel di Kompasiana adalah sebagai berikut. 1) Masuklah (login) ke situs Kompasiana, buka halaman lalu pilih Masuk/Login. Atau buka untuk langsung ke halaman Login. Gambar 127. Memulai Tulisan di Kompasiana.com 2) Pada bagian halaman depan Kompasiana klik Write A Post/Mulai Menulis (untuk Bahasa Indonesia). 92
185 SD Kelas Awal KK I Gambar 128. Menulis Artikel di Kompasiana.com 3) Tuliskan judul dan isi tulisan (Post) pada kolom yang disediakan. Jangan lupa menentukan kategori tulisan. Gambar 129. Pemilihan Kategori Artikel di Kompasiana.com Tulisan yang dibuat jangan terlalu sedikit dan tidak diperkenankan menyebarluaskan kebencian, SARA, pornografi dan lainnya. Tulisan yang melanggar ketentuan akan dihapus oleh admin Kompasiana. 93
186 Kegiatan Pembelajaran 2 Gambar 130. Tombol Tayang untuk Publikasi Artikel 4) Klik tombol Publish/Tayang untuk mempublikasikan artikel. 5) Setelah dipublikasikan maka akan ada tulisan Terpublish pada bagian bawah, dan hasil publikasi dapat dilihat di link Lihat. Gambar 131. Tools Lihat untuk Artikel yang Terpublikasi 94
187 SD Kelas Awal KK I 6) Tampilan hasil tayang adalah sebagai berikut. Gambar 132. Tampilan Artikel yang Terpublikasi 7) Anda atau pembaca dapat melakukan berbagi (share) artikel melalui beberapa aplikasi, seperti: Twitter, Facebook, Google +, maupun Linked in. Gambar 133. Share Artikel yang Terpublikasi 8) Artikel yang telah berhasil diuanggah (upload), dapat diedit maupun dihapus (dengan menggunakan tools di bagian bawah tulisan artikel). e. Menyertakan Gambar ke Artikel Dalam tulisan di Kompasiana, kita dapat menyertakan gambar yang kita inginkan sebagai pelengkap tulisan. Langkah-langkahnya adalah sebagai berikut. 1) Untuk File berupa gambar, pada editor blog dapat memilih menu Insert Image yang ada pada menu Toolbar. 95
188 Kegiatan Pembelajaran 2 Gambar 134. Tools Insert Image 2) Pilih From Computer, pilih file melalui menu Browse. Gambar 135. Proses Insert Image (a) 3) Untuk memasukkan ke artikel pilih tombol Upload. 4) Lengkapi isian pada kotak dialog yang ada. Isikan keterangan gambar pada bagian Discription, untuk pengaturan letak gambar pilih pada Alignment, dan untuk ukuran gambar pilih pada Size. Kemudian jangan lupa pilih Save Changes. 96
189 SD Kelas Awal KK I Gambar 136. Proses Insert Image (b) 5) Akan muncul pemberitahuan Data berhasil diupdate. Dan gambar berhasil ditambahkan pada artikel yang dipublikasikan. Gambar 137. Proses Insert Image (c) f. Menyertakan File ke Artikel Selain gambar (foto) juga dapat menyertakan file yang dapat diunduh (download) oleh pembaca. Namun, Kompasiana tidak memberikan layanan untuk mengunggah file selain gambar. Oleh sebab itu, file-file berformat DOC/PPT/XLS/SWF/ZIP harus menggunakan layanan pihak lain untuk 97
190 Kegiatan Pembelajaran 2 mengunggah file-nya (misal Google Drive). Jadi sebelum melampirkan file ke dalam artikel Kompasiana maka file tersebut terlebih dahulu diunggah di Google Drive dahulu, dimana link URL untuk mengunduh file inilah yang dimasukkan ke dalam artikel di Kompasiana. Langkahnya adalah sebagai berikut. 1) Pastikan kita sudah memiliki link ke file yang sudah kita upload di Google Drive. Misal link-nya adalah: Gambar 138. Proses Upload Link (a) Klik pada bagian kanan atas, Get shareable link, sehingga muncul alamat link artikel tersebut (di bagian bawah yang terblok warna biru). Misal, view?usp=sharing 2) Pada bagian judul dan pengantar artikel, isikan pada editor (ingat, isikan tulisan penjelasan terhadap link file, jangan hanya memberikan link tanpa penjelasan). Tampilannya seperti berikut. Gambar 139. Proses Upload Link (b) 3) Bloklah pada tulisan Download Artikel, kemudian klik pada tombol Insert link (bergambar rantai). 98
191 SD Kelas Awal KK I Gambar 140. Proses Upload Link (c) 4) Masukkan link yang kita peroleh dari Google Drive pada kolom yang disediakan, yaitu Link URL. Kemudian klik OK. Gambar 141. Proses Upload Link (d) 5) Link pada artikel blog akan aktif ditandai dengan warna biru dan bergaris bawah. Gambar 142. Hasil Upload Link Kita dapat melanjutkan tulisan, atau jika dirasa sudah siap maka dapat langsung dipublikasikan. 99
PEDAGOGIK: PEMANFAATAN TIK DALAM PEMBELAJARAN DI SEKOLAH DASAR
 MODUL PENGEMBANGAN KEPROFESIAN BERKELANJUTAN SEKOLAH DASAR (SD) KELAS TINGGI TERINTEGRASI PENGUATAN PENDIDIKAN KARAKTER DAN PENGEMBANGAN SOAL KELOMPOK KOMPETENSI I PEDAGOGIK: PEMANFAATAN TIK DALAM PEMBELAJARAN
MODUL PENGEMBANGAN KEPROFESIAN BERKELANJUTAN SEKOLAH DASAR (SD) KELAS TINGGI TERINTEGRASI PENGUATAN PENDIDIKAN KARAKTER DAN PENGEMBANGAN SOAL KELOMPOK KOMPETENSI I PEDAGOGIK: PEMANFAATAN TIK DALAM PEMBELAJARAN
SUMBER BELAJAR PENUNJANG PLPG
 SUMBER BELAJAR PENUNJANG PLPG 2017 [TIK] BAB V PERANGKAT LUNAK PRESENTASI [Alfa Faridh Suni] KEMENTERIAN PENDIDIKAN DAN KEBUDAYAAN DIREKTORAT JENDERAL GURU DAN TENAGA KEPENDIDIKAN 2017 BAB V PERANGKAT
SUMBER BELAJAR PENUNJANG PLPG 2017 [TIK] BAB V PERANGKAT LUNAK PRESENTASI [Alfa Faridh Suni] KEMENTERIAN PENDIDIKAN DAN KEBUDAYAAN DIREKTORAT JENDERAL GURU DAN TENAGA KEPENDIDIKAN 2017 BAB V PERANGKAT
PERANGKAT MODUL PENGEMBANGAN KEPROFESIAN BERKELANJUTAN SEKOLAH DASAR KELAS TINGGI KELOMPOK KOMPETENSI I
 PERANGKAT MODUL PENGEMBANGAN KEPROFESIAN BERKELANJUTAN SEKOLAH DASAR KELAS TINGGI KELOMPOK KOMPETENSI I DIREKTORRAT JENDERAL GURU DAN TENAGA KEPENDIDIKAN KEMENTRIAN PENDIDIKAN DAN KEBUDAYAAN 2017 KATA
PERANGKAT MODUL PENGEMBANGAN KEPROFESIAN BERKELANJUTAN SEKOLAH DASAR KELAS TINGGI KELOMPOK KOMPETENSI I DIREKTORRAT JENDERAL GURU DAN TENAGA KEPENDIDIKAN KEMENTRIAN PENDIDIKAN DAN KEBUDAYAAN 2017 KATA
MICROSOFT POWERPOINT. Pendahuluan
 MICROSOFT POWERPOINT Pendahuluan Microsoft Power Point adalah suatu software yang akan membantu dalam menyusun sebuah presentasi yang efektif, professional, dan juga mudah. Microsoft Power Point akan membantu
MICROSOFT POWERPOINT Pendahuluan Microsoft Power Point adalah suatu software yang akan membantu dalam menyusun sebuah presentasi yang efektif, professional, dan juga mudah. Microsoft Power Point akan membantu
SUMBER BELAJAR PENUNJANG PLPG
 SUMBER BELAJAR PENUNJANG PLPG 2017 [TIK] BAB II PERANGKAT LUNAK PENGOLAH KATA [Alfa Faridh Suni] KEMENTERIAN PENDIDIKAN DAN KEBUDAYAAN DIREKTORAT JENDERAL GURU DAN TENAGA KEPENDIDIKAN 2017 BAB II PERANGKAT
SUMBER BELAJAR PENUNJANG PLPG 2017 [TIK] BAB II PERANGKAT LUNAK PENGOLAH KATA [Alfa Faridh Suni] KEMENTERIAN PENDIDIKAN DAN KEBUDAYAAN DIREKTORAT JENDERAL GURU DAN TENAGA KEPENDIDIKAN 2017 BAB II PERANGKAT
OpenOffice.org Writer OpenOffice.org Calc OpenOffice.org Impress OpenOffice.org Draw OpenOffice.org Math OpenOffice.org Base OPEN OFFICE CALC
 OpenOffice.org adalah seperangkat lunak perkantoran yang didalamnya terdapat fungsi pengolah kata (word processing), pengolah lembar (spreadsheet), pembuatan gambar (drawing), pembuatan presentasi (presentation),
OpenOffice.org adalah seperangkat lunak perkantoran yang didalamnya terdapat fungsi pengolah kata (word processing), pengolah lembar (spreadsheet), pembuatan gambar (drawing), pembuatan presentasi (presentation),
EQUATION EDITOR, DAN MENGGAMBAR PADA MS WORD
 EQUATION EDITOR, DAN MENGGAMBAR PADA MS WORD Modul ini disajikan pada kegiatan Pemberdayaan MGMP Matematika SMA Kabupaten Wonosobo Tahun 2007 Disusun Oleh : Tri Rusdiyono, S.Pd. ( Guru Pemandu MGMP Matematika
EQUATION EDITOR, DAN MENGGAMBAR PADA MS WORD Modul ini disajikan pada kegiatan Pemberdayaan MGMP Matematika SMA Kabupaten Wonosobo Tahun 2007 Disusun Oleh : Tri Rusdiyono, S.Pd. ( Guru Pemandu MGMP Matematika
Microsoft. Office 2007
 Microsoft Office 2007 Mengenal Microsoft Office PowerPoint 2007 Microsoft PowerPoint 2007 adalah program yang digunakan untuk membuat slide atau presentasi. PowerPoint 2007 merupakan versi terbaru dari
Microsoft Office 2007 Mengenal Microsoft Office PowerPoint 2007 Microsoft PowerPoint 2007 adalah program yang digunakan untuk membuat slide atau presentasi. PowerPoint 2007 merupakan versi terbaru dari
CONTOH SOAL UJIAN KOMPETENSI GURU (UKG) 2012 MATA PELAJARAN TIK
 CONTOH SOAL UJIAN KOMPETENSI GURU (UKG) 2012 MATA PELAJARAN TIK No. Materi Indikator Contoh Soal 1 Pengantar TIK Menjelaskan fungsi berbagai peralatan teknologi informasi dan Perangkat lunak yang berhubungan
CONTOH SOAL UJIAN KOMPETENSI GURU (UKG) 2012 MATA PELAJARAN TIK No. Materi Indikator Contoh Soal 1 Pengantar TIK Menjelaskan fungsi berbagai peralatan teknologi informasi dan Perangkat lunak yang berhubungan
Microsoft Power Point 2003
 Microsoft Power Point 2003 A. Mengenal Microsoft Power Point Microsoft Power Point adalah suatu software yang akan membantu dalam menyusun sebuah presentasi yang efektif, professional, dan juga mudah.
Microsoft Power Point 2003 A. Mengenal Microsoft Power Point Microsoft Power Point adalah suatu software yang akan membantu dalam menyusun sebuah presentasi yang efektif, professional, dan juga mudah.
LATIHAN SOAL MATA PELAJATAN : TIK
 LATIHAN SOAL MATA PELAJATAN : TIK I. Berilah tanda silang (X) pada jawaban yang paling tepat! 1. Program Microsoft Word disebut juga perangkat lunak... a. Pengolah kata c. Presentasi b. Pengolah lembar
LATIHAN SOAL MATA PELAJATAN : TIK I. Berilah tanda silang (X) pada jawaban yang paling tepat! 1. Program Microsoft Word disebut juga perangkat lunak... a. Pengolah kata c. Presentasi b. Pengolah lembar
PEDAGOGIK: REFLEKSI PEMBELAJARAN DAN TINDAK LANJUTNYA MELALUI PTK PROFESIONAL PENGEMBANGAN KEPROFESIAN MELALUI TINDAKAN REFLEKTIF
 MODUL PENGEMBANGAN KEPROFESIAN BERKELANJUTAN SEKOLAH DASAR (SD) KELAS AWAL TERINTEGRASI PENGUATAN PENDIDIKAN KARAKTER KELOMPOK KOMPETENSI J PEDAGOGIK: REFLEKSI PEMBELAJARAN DAN TINDAK LANJUTNYA MELALUI
MODUL PENGEMBANGAN KEPROFESIAN BERKELANJUTAN SEKOLAH DASAR (SD) KELAS AWAL TERINTEGRASI PENGUATAN PENDIDIKAN KARAKTER KELOMPOK KOMPETENSI J PEDAGOGIK: REFLEKSI PEMBELAJARAN DAN TINDAK LANJUTNYA MELALUI
MICROSOFT POWERPOINT
 MICROSOFT POWERPOINT Pendahuluan Microsoft Power Point adalah suatu software yang akan membantu dalam menyusun sebuah presentasi yang efektif, professional, dan juga mudah. Microsoft Power Point akan membantu
MICROSOFT POWERPOINT Pendahuluan Microsoft Power Point adalah suatu software yang akan membantu dalam menyusun sebuah presentasi yang efektif, professional, dan juga mudah. Microsoft Power Point akan membantu
KATA PENGANTAR. Ikatlah ilmu dengan menuliskannya.
 KATA PENGANTAR M icrosoft Excel adalah program untuk mengolah lembar kerja yang paling populer saat ini. Dengan Excel, kita bisa membuat dan menganalisa berbagai data, menghitung dan membuat grafik. Modul
KATA PENGANTAR M icrosoft Excel adalah program untuk mengolah lembar kerja yang paling populer saat ini. Dengan Excel, kita bisa membuat dan menganalisa berbagai data, menghitung dan membuat grafik. Modul
6. Klik tombol Go pada isian Search for : untuk menampilkan macam-macam gambar Clip Art yang ada 7. Klik salah satu gambar Clip Art yang akan disisipk
 Teknologi Informasi dan Komunikasi M O D UL V : M E N Y I S I P K A N O BY E K Marsudi Prahoro, S.Pd Cak.udik@gmail.com http://cakudik.wordpress.com Lisensi Dokumen : Seluruh dokumen di Cak Udik s Blog
Teknologi Informasi dan Komunikasi M O D UL V : M E N Y I S I P K A N O BY E K Marsudi Prahoro, S.Pd Cak.udik@gmail.com http://cakudik.wordpress.com Lisensi Dokumen : Seluruh dokumen di Cak Udik s Blog
UJI KOMPETENSI III KELAS VII SEMESTER II TAHUN
 UJI KOMPETENSI III KELAS VII SEMESTER II TAHUN 2011-2012 1. Di bawah ini yang bukan perangkat lunak pengolah kata, kecuali... WordStar OpenOffice Writer Microsoft Excel Microsoft Word 2. Untuk membuat
UJI KOMPETENSI III KELAS VII SEMESTER II TAHUN 2011-2012 1. Di bawah ini yang bukan perangkat lunak pengolah kata, kecuali... WordStar OpenOffice Writer Microsoft Excel Microsoft Word 2. Untuk membuat
Pengenalan Microsoft Excel 2007
 Pengenalan Microsoft Excel 2007 Microsoft Excel merupakan perangkat lunak untuk mengolah data secara otomatis meliputi perhitungan dasar, penggunaan fungsi-fungsi, pembuatan grafik dan manajemen data.
Pengenalan Microsoft Excel 2007 Microsoft Excel merupakan perangkat lunak untuk mengolah data secara otomatis meliputi perhitungan dasar, penggunaan fungsi-fungsi, pembuatan grafik dan manajemen data.
UJI KOMPETENSI III KELAS VII SEMESTER II TAHUN
 UJI KOMPETENSI III KELAS VII SEMESTER II TAHUN 2011-2012 1. Di bawah ini perangkat lunak pengolah kata, kecuali... WordStar OpenOffice Writer Microsoft Excel Microsoft Word 2. Untuk membuat surat yang
UJI KOMPETENSI III KELAS VII SEMESTER II TAHUN 2011-2012 1. Di bawah ini perangkat lunak pengolah kata, kecuali... WordStar OpenOffice Writer Microsoft Excel Microsoft Word 2. Untuk membuat surat yang
MATA PELAJARAN SENI BUDAYA SENI TEATER SEKOLAH MENENGAH PERTAMA (SMP) TERINTEGRASI PENGUATAN PENDIDIKAN KARAKTER
 MODUL PENGEMBANGAN KEPROFESIAN BERKELANJUTAN MATA PELAJARAN SENI BUDAYA SENI TEATER SEKOLAH MENENGAH PERTAMA (SMP) TERINTEGRASI PENGUATAN PENDIDIKAN KARAKTER KELOMPOK KOMPETENSI J PEDAGOGIK: REFLEKSI DAN
MODUL PENGEMBANGAN KEPROFESIAN BERKELANJUTAN MATA PELAJARAN SENI BUDAYA SENI TEATER SEKOLAH MENENGAH PERTAMA (SMP) TERINTEGRASI PENGUATAN PENDIDIKAN KARAKTER KELOMPOK KOMPETENSI J PEDAGOGIK: REFLEKSI DAN
PENGABDIAN MASYARAKAT AMIK BINA SARANA INFORMATIKA JATIWARINGIN
 PENGABDIAN MASYARAKAT AMIK BINA SARANA INFORMATIKA JATIWARINGIN 2012 Power Point dan Presentasi Presentasi merupakan kegiatan yang penting dalam mengkomunikasikan suatu gagasan kepada orang lain dengan
PENGABDIAN MASYARAKAT AMIK BINA SARANA INFORMATIKA JATIWARINGIN 2012 Power Point dan Presentasi Presentasi merupakan kegiatan yang penting dalam mengkomunikasikan suatu gagasan kepada orang lain dengan
MICROSOFT POWER POINT
 MICROSOFT POWER POINT I. PENDAHULUAN Microsoft Power Point adalah suatu software yang menyediakan fasilitas yang dapat membantu dalam menyusun sebuah presentasi yang efektif, professional, dan juga mudah.
MICROSOFT POWER POINT I. PENDAHULUAN Microsoft Power Point adalah suatu software yang menyediakan fasilitas yang dapat membantu dalam menyusun sebuah presentasi yang efektif, professional, dan juga mudah.
Setelah membaca bab ini, anda diharapkan memperoleh gambaran singkat tentang PowerPoint dan membuat Presentasi serta menyuntingnya.
 Mengenal Power Point 9.1 Pendahuluan Setelah membaca bab ini, anda diharapkan memperoleh gambaran singkat tentang PowerPoint dan membuat Presentasi serta menyuntingnya. 9.2 Power Point dan Presentasi Presentasi
Mengenal Power Point 9.1 Pendahuluan Setelah membaca bab ini, anda diharapkan memperoleh gambaran singkat tentang PowerPoint dan membuat Presentasi serta menyuntingnya. 9.2 Power Point dan Presentasi Presentasi
PENGEMBANGAN KEPROFESIAN BERKELANJUTAN 2017
 PENGEMBANGAN KEPROFESIAN BERKELANJUTAN 2017 Struktur Modul Tatap Muka Kegiatan pelatihan 60 JP atau 100 JP dilaksanakan secara tatap muka antara peserta dan Instruktur Nasional (IN) sebagai fasilitator.
PENGEMBANGAN KEPROFESIAN BERKELANJUTAN 2017 Struktur Modul Tatap Muka Kegiatan pelatihan 60 JP atau 100 JP dilaksanakan secara tatap muka antara peserta dan Instruktur Nasional (IN) sebagai fasilitator.
Modul 6 Mengoperasikan Perangkat Lunak Lembar Sebar (Open Source) 1 KEGIATAN BELAJAR 2
 Modul 6 Mengoperasikan Perangkat Lunak Lembar Sebar (Open Source) 1 KEGIATAN BELAJAR 2 3.1. Modul 3.1.1. Mengenali Bagian-Bagian, Menu dan Istilah dalam Open Office Calc. Open Office Calc adalah salah
Modul 6 Mengoperasikan Perangkat Lunak Lembar Sebar (Open Source) 1 KEGIATAN BELAJAR 2 3.1. Modul 3.1.1. Mengenali Bagian-Bagian, Menu dan Istilah dalam Open Office Calc. Open Office Calc adalah salah
SEKOLAH DASAR (SD) KELAS AWAL TERINTEGRASI PENGUATAN PENDIDIKAN KARAKTER DAN PENGEMBANGAN SOAL KELOMPOK KOMPETENSI H
 MODUL PENGEMBANGAN KEPROFESIAN BERKELANJUTAN SEKOLAH DASAR (SD) KELAS AWAL TERINTEGRASI PENGUATAN PENDIDIKAN KARAKTER DAN PENGEMBANGAN SOAL KELOMPOK KOMPETENSI H PEDAGOGIK: PEMANFAATAN HASIL PENILAIAN
MODUL PENGEMBANGAN KEPROFESIAN BERKELANJUTAN SEKOLAH DASAR (SD) KELAS AWAL TERINTEGRASI PENGUATAN PENDIDIKAN KARAKTER DAN PENGEMBANGAN SOAL KELOMPOK KOMPETENSI H PEDAGOGIK: PEMANFAATAN HASIL PENILAIAN
Microsoft Word Teori dan fungsi yang digunakan dalam MS. Word Rahma Farah Ningrum, M.Kom. Modul ke: Fakultas Ilmu Komputer
 Modul ke: Microsoft Word 2010 Teori dan fungsi yang digunakan dalam MS. Word 2010 Fakultas Ilmu Komputer Rahma Farah Ningrum, M.Kom Program Studi Sistem Informasi www.mercubuana.ac.id Microsoft Word 2010
Modul ke: Microsoft Word 2010 Teori dan fungsi yang digunakan dalam MS. Word 2010 Fakultas Ilmu Komputer Rahma Farah Ningrum, M.Kom Program Studi Sistem Informasi www.mercubuana.ac.id Microsoft Word 2010
MATA PELAJARAN PENDIDIKAN PANCASILA DAN KEWARGANEGARAAN SEKOLAH MENENGAH PERTAMA (SMP)
 i MODUL PENGEMBANGAN KEPROFESIAN BERKELANJUTAN MATA PELAJARAN PENDIDIKAN PANCASILA DAN KEWARGANEGARAAN SEKOLAH MENENGAH PERTAMA (SMP) TERINTEGRASI PENGUATAN PENDIDIKAN KARAKTER DAN PENGEMBANGAN SOAL KELOMPOK
i MODUL PENGEMBANGAN KEPROFESIAN BERKELANJUTAN MATA PELAJARAN PENDIDIKAN PANCASILA DAN KEWARGANEGARAAN SEKOLAH MENENGAH PERTAMA (SMP) TERINTEGRASI PENGUATAN PENDIDIKAN KARAKTER DAN PENGEMBANGAN SOAL KELOMPOK
BAB 4 IMPLEMENTASI DAN EVALUASI
 4.1 Spesifikasi Perangkat Ajar BAB 4 IMPLEMENTASI DAN EVALUASI 4.1.1 Perangkat Keras (Hardware) Agar perangkat ajar ini dapat diimplementasikan dengan baik, diperlukan konfigurasi perangkat keras sebagai
4.1 Spesifikasi Perangkat Ajar BAB 4 IMPLEMENTASI DAN EVALUASI 4.1.1 Perangkat Keras (Hardware) Agar perangkat ajar ini dapat diimplementasikan dengan baik, diperlukan konfigurasi perangkat keras sebagai
WORKSHOP DAN PELATIHAN POWER POINT: SUATU MEDIA PENUNJANG PRESENTASI PEMBELAJARAN DI SMU DALAM RANGKA IMPLEMENTASI KURIKULUM BERBASIS KOMPETENSI
 WORKSHOP DAN PELATIHAN POWER POINT: SUATU MEDIA PENUNJANG PRESENTASI PEMBELAJARAN DI SMU DALAM RANGKA IMPLEMENTASI KURIKULUM BERBASIS KOMPETENSI Tim Pengabdi: 1. Caturiyati 2. Jaelani 3. Muhammad Fauzan
WORKSHOP DAN PELATIHAN POWER POINT: SUATU MEDIA PENUNJANG PRESENTASI PEMBELAJARAN DI SMU DALAM RANGKA IMPLEMENTASI KURIKULUM BERBASIS KOMPETENSI Tim Pengabdi: 1. Caturiyati 2. Jaelani 3. Muhammad Fauzan
TEKNOLOGI INFORMASI DAN KOMUNIKASI
 PANDUAN MATERI UJIAN SEKOLAH TAHUN PELAJARAN 2004/2005 SD/MI TEKNOLOGI INFORMASI DAN KOMUNIKASI DEPARTEMEN PENDIDIKAN NASIONAL BADAN PENELITIAN DAN PENGEMBANGAN PUSAT PENILAIAN PENDIDIKAN Hak Cipta pada
PANDUAN MATERI UJIAN SEKOLAH TAHUN PELAJARAN 2004/2005 SD/MI TEKNOLOGI INFORMASI DAN KOMUNIKASI DEPARTEMEN PENDIDIKAN NASIONAL BADAN PENELITIAN DAN PENGEMBANGAN PUSAT PENILAIAN PENDIDIKAN Hak Cipta pada
SD KATOLIK SANTA MARIA MAGELANG
 MATERI PEMBELAJARAN TEKNOLOGI INFORMASI DAN KOMUNIKASI UNTUK KELAS 3 SD KATOLIK SANTA MARIA MAGELANG Mengenal Aplikasi Dasar MS. EXCEL Microsoft excel adalah salah satu aplikasi dari Microsoft Office,
MATERI PEMBELAJARAN TEKNOLOGI INFORMASI DAN KOMUNIKASI UNTUK KELAS 3 SD KATOLIK SANTA MARIA MAGELANG Mengenal Aplikasi Dasar MS. EXCEL Microsoft excel adalah salah satu aplikasi dari Microsoft Office,
MODUL MICROSOFT OFFICE POWERPOINT 2010 KKL STMIK AMIKOM PURWOKERTO
 MODUL MICROSOFT OFFICE POWERPOINT 2010 KKL STMIK AMIKOM PURWOKERTO Mari mengenal Power Point. Apa itu Powerpoint? Ms Powerpoint adalah salah satu program aplikasi microsoft office yang berguna untuk membuat
MODUL MICROSOFT OFFICE POWERPOINT 2010 KKL STMIK AMIKOM PURWOKERTO Mari mengenal Power Point. Apa itu Powerpoint? Ms Powerpoint adalah salah satu program aplikasi microsoft office yang berguna untuk membuat
Aplikasi Komputer. Ms. Powerpoint 2010 MODUL PERKULIAHAN. Fakultas Program Studi Tatap Muka Kode MK Disusun Oleh
 MODUL PERKULIAHAN Aplikasi Komputer Ms. Powerpoint 2010 Fakultas Program Studi Tatap Muka Kode MK Disusun Oleh Mata Kuliah Ciri Universitas (MKCU) 07 Abstract Modul ini menjelaskan tentang Aplikasi Microsoft
MODUL PERKULIAHAN Aplikasi Komputer Ms. Powerpoint 2010 Fakultas Program Studi Tatap Muka Kode MK Disusun Oleh Mata Kuliah Ciri Universitas (MKCU) 07 Abstract Modul ini menjelaskan tentang Aplikasi Microsoft
( Microsoft office Word, Excel, Power Point 2013 )
 ( Microsoft office Word, Excel, Power Point 2013 ) Silabus Mata Kuliah KAA - 1 Microsoft office Word - Pengenalan MS Word 2013 - Page Setup, Header & Footer, Insert Number - Penyisipkan Objek - Tabel Microsoft
( Microsoft office Word, Excel, Power Point 2013 ) Silabus Mata Kuliah KAA - 1 Microsoft office Word - Pengenalan MS Word 2013 - Page Setup, Header & Footer, Insert Number - Penyisipkan Objek - Tabel Microsoft
Modul 5 Mengoperasikan Perangkat Lunak Lembar Sebar (Open Source) 1 KEGIATAN BELAJAR 2
 Modul 5 Mengoperasikan Perangkat Lunak Lembar Sebar (Open Source) 1 KEGIATAN BELAJAR 2 3.1. Modul 3.1.1. Mengenali Bagian-Bagian, Menu dan Istilah dalam Open Office Calc. Open Office Calc adalah salah
Modul 5 Mengoperasikan Perangkat Lunak Lembar Sebar (Open Source) 1 KEGIATAN BELAJAR 2 3.1. Modul 3.1.1. Mengenali Bagian-Bagian, Menu dan Istilah dalam Open Office Calc. Open Office Calc adalah salah
BAB 5 APLIKASI NOTASI TEKS DAN DIMENSI
 BAB 5 APLIKASI NOTASI TEKS DAN DIMENSI 5.1 Single Line Text Single Line Text merupakan perangkat untuk membuat notasi teks dalam bentuk satu baris. Single Line Text bisa digunakan untuk membuat keterangan
BAB 5 APLIKASI NOTASI TEKS DAN DIMENSI 5.1 Single Line Text Single Line Text merupakan perangkat untuk membuat notasi teks dalam bentuk satu baris. Single Line Text bisa digunakan untuk membuat keterangan
MODUL PPN: MICROSOFT EXCEL
 MODUL PPN: MICROSOFT EXCEL Tentang Microsoft Office Microsoft Excel adalah salah satu bagian dari paket Microsoft Office, yaitu sekumpulan perangkat lunak untuk keperluan perkantoran secara umum. Berikut
MODUL PPN: MICROSOFT EXCEL Tentang Microsoft Office Microsoft Excel adalah salah satu bagian dari paket Microsoft Office, yaitu sekumpulan perangkat lunak untuk keperluan perkantoran secara umum. Berikut
KKPI (Keterampilan Komputer dan Pengelolaan Informasi)
 KKPI (Keterampilan Komputer dan Pengelolaan Informasi) Kelas Jurusan : III : Semua Jurusan Pilihlah salah satu jawaban yang paling tepat! 1. Fungsi dari Microsoft Powerpoint adalah. a. Program pengolah
KKPI (Keterampilan Komputer dan Pengelolaan Informasi) Kelas Jurusan : III : Semua Jurusan Pilihlah salah satu jawaban yang paling tepat! 1. Fungsi dari Microsoft Powerpoint adalah. a. Program pengolah
Kelas X SMK Gondang 38
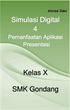 Kelas X SMK Gondang 38 Kegiatan Belajar 3: Menerapkan pengetahuan pengelolaan informasi digital melalui pemanfaatan perangkat lunak pengolah informasi Pemanfaatan Aplikasi Presentasi A. Tujuan pembelajaran
Kelas X SMK Gondang 38 Kegiatan Belajar 3: Menerapkan pengetahuan pengelolaan informasi digital melalui pemanfaatan perangkat lunak pengolah informasi Pemanfaatan Aplikasi Presentasi A. Tujuan pembelajaran
MATA PELAJARAN MATEMATIKA SEKOLAH MENENGAH PERTAMA (SMP) TERINTEGRASI PENGUATAN PENDIDIKAN KARAKTER
 MODUL PENGEMBANGAN KEPROFESIAN BERKELANJUTAN MATA PELAJARAN MATEMATIKA SEKOLAH MENENGAH PERTAMA (SMP) TERINTEGRASI PENGUATAN PENDIDIKAN KARAKTER KELOMPOK KOMPETENSI J PEDAGOGIK: REFLEKSI DAN PTK DALAM
MODUL PENGEMBANGAN KEPROFESIAN BERKELANJUTAN MATA PELAJARAN MATEMATIKA SEKOLAH MENENGAH PERTAMA (SMP) TERINTEGRASI PENGUATAN PENDIDIKAN KARAKTER KELOMPOK KOMPETENSI J PEDAGOGIK: REFLEKSI DAN PTK DALAM
MODUL PERKULIAHAN. Aplikasi Komputer. Microsoft Power Point Bag 2. Fakultas Program Studi Tatap Muka Kode MK Disusun Oleh
 MODUL PERKULIAHAN Aplikasi Komputer Microsoft Power Point Bag 2 Fakultas Program Studi Tatap Muka Kode MK Disusun Oleh Ekonomi dan Bisnis Manajemen 07 Abstract Microsoft Power Point adalah software untuk
MODUL PERKULIAHAN Aplikasi Komputer Microsoft Power Point Bag 2 Fakultas Program Studi Tatap Muka Kode MK Disusun Oleh Ekonomi dan Bisnis Manajemen 07 Abstract Microsoft Power Point adalah software untuk
1.1 Memulai PowerPoint 2007
 Student Guide Series: Microsoft PowerPoint 007. Memulai PowerPoint 007 Microsoft PowerPoint 007 yang untuk selanjutnya disingkat Power- Point 007 adalah program aplikasi presentasi yang paling populer
Student Guide Series: Microsoft PowerPoint 007. Memulai PowerPoint 007 Microsoft PowerPoint 007 yang untuk selanjutnya disingkat Power- Point 007 adalah program aplikasi presentasi yang paling populer
RPP RENCANA PELAKSANAAN PEMBELAJARAN TEKNOLOGI INFORMASI DAN KOMUNIKASI ( TIK )
 RPP RENCANA PELAKSANAAN PEMBELAJARAN TEKNOLOGI INFORMASI DAN KOMUNIKASI ( TIK ) Kelas/Semester : 3/1 Standar Kompetensi : 1. Mengenal teknologi informasi dan komunikasi serta menunjukkan perangkat keras
RPP RENCANA PELAKSANAAN PEMBELAJARAN TEKNOLOGI INFORMASI DAN KOMUNIKASI ( TIK ) Kelas/Semester : 3/1 Standar Kompetensi : 1. Mengenal teknologi informasi dan komunikasi serta menunjukkan perangkat keras
BAB III METODOLOGI 3.1 Analisis Kebutuhan
 17 BAB III METODOLOGI 3.1 Analisis Kebutuhan Analisis sistem didefinisikan sebagai penguraian dari suatu sistem informasi yang utuh ke dalam bagian-bagian komponennya dengan maksud untuk mengidentifikasikan
17 BAB III METODOLOGI 3.1 Analisis Kebutuhan Analisis sistem didefinisikan sebagai penguraian dari suatu sistem informasi yang utuh ke dalam bagian-bagian komponennya dengan maksud untuk mengidentifikasikan
MENGOPERASIKAN SOFTWARE SPREADSHEET
 Mata Pelajaran : Keterampilan Komputer dan Pengelolaan Informasi Standar Kompetensi : Mengoperasikan sistem operasi dan software aplikasi Kompetensi Dasar : Mengoperasikan Software Spreadsheet Kelas :
Mata Pelajaran : Keterampilan Komputer dan Pengelolaan Informasi Standar Kompetensi : Mengoperasikan sistem operasi dan software aplikasi Kompetensi Dasar : Mengoperasikan Software Spreadsheet Kelas :
MENGENAL POWER POINT
 MENGENAL POWER POINT Power point adalah sustu program yang digunakan untuk membuat slide atau presentasi, yaitu dengan cara menampilkan atau memutar slide-slide. Slide adalah lembar tempat isi presentasi
MENGENAL POWER POINT Power point adalah sustu program yang digunakan untuk membuat slide atau presentasi, yaitu dengan cara menampilkan atau memutar slide-slide. Slide adalah lembar tempat isi presentasi
1. Tentang Ms Power Point
 Tutorial Microsoft Power Point 1. Tentang Ms Power Point Microsoft Power Point adalah aplikasi untuk keperluan presentasi, khususnya untuk presentasi bisnis dan perkantoran. Namun Power Point kuga dapat
Tutorial Microsoft Power Point 1. Tentang Ms Power Point Microsoft Power Point adalah aplikasi untuk keperluan presentasi, khususnya untuk presentasi bisnis dan perkantoran. Namun Power Point kuga dapat
PERTEMUAN 8: MENGOPERASIKAN DASAR DASAR MICROSOFT OFFICE EXCEL 2007
 PERTEMUAN 8: MENGOPERASIKAN DASAR DASAR MICROSOFT OFFICE EXCEL 2007 A. TUJUAN PEMBELAJARAN Pada bab ini akan dijelaskan mengenai mengoperasikan dasar dasar Microsoft Office Excel 2007. Melalui Penjelasan
PERTEMUAN 8: MENGOPERASIKAN DASAR DASAR MICROSOFT OFFICE EXCEL 2007 A. TUJUAN PEMBELAJARAN Pada bab ini akan dijelaskan mengenai mengoperasikan dasar dasar Microsoft Office Excel 2007. Melalui Penjelasan
Microsoft PowerPoint USAID-DBE1: Management and Education Governance [MODUL POWERPOINT] Pilot Project EMIS-ICT Strengthening in Aceh
![Microsoft PowerPoint USAID-DBE1: Management and Education Governance [MODUL POWERPOINT] Pilot Project EMIS-ICT Strengthening in Aceh Microsoft PowerPoint USAID-DBE1: Management and Education Governance [MODUL POWERPOINT] Pilot Project EMIS-ICT Strengthening in Aceh](/thumbs/53/31372671.jpg) 2010 : Management and Education Governance [MODUL POWERPOINT] Pilot Project EMIS-ICT Strengthening in Aceh 148 PowerPoint Tujuan Waktu Metode Diharapkan Peserta telah memahami cara menggunakan dan membuat
2010 : Management and Education Governance [MODUL POWERPOINT] Pilot Project EMIS-ICT Strengthening in Aceh 148 PowerPoint Tujuan Waktu Metode Diharapkan Peserta telah memahami cara menggunakan dan membuat
: PEMBUATAN BAHAN AJAR INTERAKTIF DENGAN POWERPOINT. I. Tujuan Pembelajaran A. Peserta dapat membuat bahan ajar dengan menggunakan powerpoint.
 MATA TATARAN : PEMBUATAN BAHAN AJAR INTERAKTIF DENGAN POWERPOINT I. Tujuan Pembelajaran A. Peserta dapat membuat bahan ajar dengan menggunakan powerpoint. B. Peserta dapat mengaplikasikan bahan ajar dalam
MATA TATARAN : PEMBUATAN BAHAN AJAR INTERAKTIF DENGAN POWERPOINT I. Tujuan Pembelajaran A. Peserta dapat membuat bahan ajar dengan menggunakan powerpoint. B. Peserta dapat mengaplikasikan bahan ajar dalam
PERANGKAT MODUL PENGEMBANGAN KEPROFESIAN BERKELANJUTAN SEKOLAH DASAR KELAS AWAL KELOMPOK KOMPETENSI H
 PERANGKAT MODUL PENGEMBANGAN KEPROFESIAN BERKELANJUTAN SEKOLAH DASAR KELAS AWAL KELOMPOK KOMPETENSI H DIREKTORRAT JENDERAL GURU DAN TENAGA KEPENDIDIKAN KEMENTRIAN PENDIDIKAN DAN KEBUDAYAAN 2017 KATA PENGANTAR
PERANGKAT MODUL PENGEMBANGAN KEPROFESIAN BERKELANJUTAN SEKOLAH DASAR KELAS AWAL KELOMPOK KOMPETENSI H DIREKTORRAT JENDERAL GURU DAN TENAGA KEPENDIDIKAN KEMENTRIAN PENDIDIKAN DAN KEBUDAYAAN 2017 KATA PENGANTAR
SOAL UTS TIK KELAS VII
 PILIHLAH JAWABAN DI BAWAH INI YANG PALING TEPAT! 1. Pada alat-alat berikut ini yang tidak termasuk teknologi informasi dan komunikasi adalah... a. televisi b. telepon c. mesin cuci d. komputer 2. Langkah-langkah
PILIHLAH JAWABAN DI BAWAH INI YANG PALING TEPAT! 1. Pada alat-alat berikut ini yang tidak termasuk teknologi informasi dan komunikasi adalah... a. televisi b. telepon c. mesin cuci d. komputer 2. Langkah-langkah
ULANGAN AKHIR SEMESTER GENAP TAHUN PELAJARAN 2011 / 2012
 Mata Pelajaran : TIK Kelas : VIII (DELAPAN) Hari, tanggal : Jum at,.. 2012 Waktu : 60 Menit ULANGAN AKHIR SEMESTER GENAP TAHUN PELAJARAN 2011 / 2012 1. Fungsi yang digunakan untuk menghitung penjumlahan
Mata Pelajaran : TIK Kelas : VIII (DELAPAN) Hari, tanggal : Jum at,.. 2012 Waktu : 60 Menit ULANGAN AKHIR SEMESTER GENAP TAHUN PELAJARAN 2011 / 2012 1. Fungsi yang digunakan untuk menghitung penjumlahan
Latihan 1: Mengoperasikan Excel
 Student Exercise Series: Microsoft Office Excel 007l Latihan : Mengoperasikan Excel Buatlah sebuah buku kerja baru, kemudian ketikkan teks-teks berikut ini. Simpan hasilnya dengan nama Lat-0 dalam folder
Student Exercise Series: Microsoft Office Excel 007l Latihan : Mengoperasikan Excel Buatlah sebuah buku kerja baru, kemudian ketikkan teks-teks berikut ini. Simpan hasilnya dengan nama Lat-0 dalam folder
KELOMPOK KOMPETENSI C PROFESIONAL: PROGRAM BIMBINGAN DAN KONSELING
 MODUL PENGEMBANGAN KEPROFESIAN BERKELANJUTAN BIMBINGAN DAN KONSELING (BK) SEKOLAH MENENGAH PERTAMA (SMP) TERINTEGRASI PENGUATAN PENDIDIKAN KARAKTER KELOMPOK KOMPETENSI C PROFESIONAL: PROGRAM BIMBINGAN
MODUL PENGEMBANGAN KEPROFESIAN BERKELANJUTAN BIMBINGAN DAN KONSELING (BK) SEKOLAH MENENGAH PERTAMA (SMP) TERINTEGRASI PENGUATAN PENDIDIKAN KARAKTER KELOMPOK KOMPETENSI C PROFESIONAL: PROGRAM BIMBINGAN
Mukhamad Murdiono FISE-UNY
 Mukhamad Murdiono FISE-UNY Toolbar Drawing (ada di bawah jendela presentasi) adalah tombol pendukung yang bisa digunakan untuk membuat objek gambar. Status Bar (di bagian bawah layar) menunjukan posisi
Mukhamad Murdiono FISE-UNY Toolbar Drawing (ada di bawah jendela presentasi) adalah tombol pendukung yang bisa digunakan untuk membuat objek gambar. Status Bar (di bagian bawah layar) menunjukan posisi
MATA PELAJARAN ILMU PENGETAHUAN SOSIAL (IPS) SEKOLAH MENENGAH PERTAMA (SMP)
 MODUL PENGEMBANGAN KEPROFESIAN BERKELANJUTAN MATA PELAJARAN ILMU PENGETAHUAN SOSIAL (IPS) SEKOLAH MENENGAH PERTAMA (SMP) TERINTEGRASI PENGUATAN PENDIDIKAN KARAKTER DAN PENGEMBANGAN SOAL KELOMPOK KOMPETENSI
MODUL PENGEMBANGAN KEPROFESIAN BERKELANJUTAN MATA PELAJARAN ILMU PENGETAHUAN SOSIAL (IPS) SEKOLAH MENENGAH PERTAMA (SMP) TERINTEGRASI PENGUATAN PENDIDIKAN KARAKTER DAN PENGEMBANGAN SOAL KELOMPOK KOMPETENSI
2. What s the name of picture or symbol in desktop which has fuction to open Program? a. toolbar b. icon c. shortcut d. menu
 1. Look at the picture toolbar above, in microsoft word program this toolbar is called. a. drawing toolbar b. standart toolbar c. formatting toolbar d. table and borders toolbar 2. What s the name of picture
1. Look at the picture toolbar above, in microsoft word program this toolbar is called. a. drawing toolbar b. standart toolbar c. formatting toolbar d. table and borders toolbar 2. What s the name of picture
Pemrograman Komputer B
 OPEN OFFICE WRITER Pengenalan OpenOffice OpenOffice adalah perangkat lunak open source untuk office suite dengan kemampuan seandal office suite komersial seperti MS Office, dengan menggunakan openoffice
OPEN OFFICE WRITER Pengenalan OpenOffice OpenOffice adalah perangkat lunak open source untuk office suite dengan kemampuan seandal office suite komersial seperti MS Office, dengan menggunakan openoffice
PANDUAN PRAKTIS MICROSOFT WORD 2007
 Bagian 1: Mengenal Microsoft Office Word 2007 1.1. Memulai Aplikasi Microsoft Office Word 2007 Untuk membuka Microsoft Word caranya adalah: Klik Tombol Start yang ada di taskbar. Pilih menu All Program
Bagian 1: Mengenal Microsoft Office Word 2007 1.1. Memulai Aplikasi Microsoft Office Word 2007 Untuk membuka Microsoft Word caranya adalah: Klik Tombol Start yang ada di taskbar. Pilih menu All Program
Kata Pengantar. Setelah mempelajari buku Student Guide Series Microsoft Office Word 2007 ini, diharapkan pembaca dapat:
 Kata Pengantar Microsoft Office Word 2007 adalah program aplikasi pengolah kata (word processor) dengan tampilan user interface (UI) baru yang mengganti menu, toolbars, dan sebagian besar task panes yang
Kata Pengantar Microsoft Office Word 2007 adalah program aplikasi pengolah kata (word processor) dengan tampilan user interface (UI) baru yang mengganti menu, toolbars, dan sebagian besar task panes yang
Paket Aplikasi : Microsoft Office Power Point
 P11 & 12 Paket Aplikasi : Microsoft Office Power Point 11.1. TUJUAN Mahasiswa memahami dan terampil menggunakan paket aplikasi presentasi. 11.2. PEMBAHASAN Membuka aplikasi Microsoft Office Power Point
P11 & 12 Paket Aplikasi : Microsoft Office Power Point 11.1. TUJUAN Mahasiswa memahami dan terampil menggunakan paket aplikasi presentasi. 11.2. PEMBAHASAN Membuka aplikasi Microsoft Office Power Point
Mempersiapkan Presentasi Profil Perusahaan
 Mempersiapkan Presentasi Profil Perusahaan 1 Presentasi Pengertian Presentasi Presentasi adalah sebuah kegiatan yang menunjukkan atau menyajikan sebuah informasi atau gagasan kepada orang lain. Tujuan
Mempersiapkan Presentasi Profil Perusahaan 1 Presentasi Pengertian Presentasi Presentasi adalah sebuah kegiatan yang menunjukkan atau menyajikan sebuah informasi atau gagasan kepada orang lain. Tujuan
BAB V MENYISIPKAN GAMBAR MENGGUNAKAN TOOLBAR DRAWING, HEADER & FOOTER
 DIKTAT MATA KULIAH SOFTWARE TERAPAN I BAB V MENYISIPKAN GAMBAR MENGGUNAKAN TOOLBAR DRAWING, HEADER & FOOTER IF Menyisipkan Objek (Gambar) Tampilan naskah atau dokumen akan menjadi daya tarik tersendiri
DIKTAT MATA KULIAH SOFTWARE TERAPAN I BAB V MENYISIPKAN GAMBAR MENGGUNAKAN TOOLBAR DRAWING, HEADER & FOOTER IF Menyisipkan Objek (Gambar) Tampilan naskah atau dokumen akan menjadi daya tarik tersendiri
Microsoft Word Mengenal Microsoft Word 2003
 Microsoft Word 2003 Mengenal Microsoft Word 2003 Saat ini semua orang yang telah mengenal komputer dan laptop pasti juga mengenal Microsoft Word. Microsoft Word merupakan aplikasi yang digunakan untuk
Microsoft Word 2003 Mengenal Microsoft Word 2003 Saat ini semua orang yang telah mengenal komputer dan laptop pasti juga mengenal Microsoft Word. Microsoft Word merupakan aplikasi yang digunakan untuk
BAB 1 PENGENALAN MICROSOFT POWERPOINT 2007
 BAB 1 PENGENALAN MICROSOFT POWERPOINT 2007 Microsoft PowerPoint 2007 yang untuk selanjutnya disingkat Power Point 2007 adalah program aplikasi presentasi yang paling popular dan paling banyak digunakan
BAB 1 PENGENALAN MICROSOFT POWERPOINT 2007 Microsoft PowerPoint 2007 yang untuk selanjutnya disingkat Power Point 2007 adalah program aplikasi presentasi yang paling popular dan paling banyak digunakan
Gb 1.1 Perangkat Sistem Komputer
 Bab II.. Perrangkatt Komputterr Oleehh Geemi i EE.. SSi ikkssmaatt Pengenalan Sistem Komputerr Kalian tentu sering menggunakan komputer pada setiap mengetik surat atau tugas sekolah, mendengarkan lagu,
Bab II.. Perrangkatt Komputterr Oleehh Geemi i EE.. SSi ikkssmaatt Pengenalan Sistem Komputerr Kalian tentu sering menggunakan komputer pada setiap mengetik surat atau tugas sekolah, mendengarkan lagu,
Aplikasi Komputer. Microsoft Office 2010 Microsoft Office Word 2010 Part 1. Miftahul Fikri, M.Si. Modul ke: Fakultas Ekonomi dan Bisnis
 Modul ke: Microsoft Office 2010 Microsoft Office Word 2010 Part 1 Fakultas Ekonomi dan Bisnis Miftahul Fikri, M.Si Program Studi Manajemen www.mercubuana.ac.id Microsoft Office adalah perangkat lunak paket
Modul ke: Microsoft Office 2010 Microsoft Office Word 2010 Part 1 Fakultas Ekonomi dan Bisnis Miftahul Fikri, M.Si Program Studi Manajemen www.mercubuana.ac.id Microsoft Office adalah perangkat lunak paket
Aplikasi Komputer. Microsoft Word 2010 (Bag 2) Amin Shabana. Modul ke: Fakultas Ilmu Komunikasi
 Aplikasi Komputer Modul ke: Microsoft Word 2010 (Bag 2) Fakultas Ilmu Komunikasi Amin Shabana Program Studi Hubungan Masyarakat http://www.mercubuana.ac.id Pendahuluan Document Ruler Penggaris horisontal
Aplikasi Komputer Modul ke: Microsoft Word 2010 (Bag 2) Fakultas Ilmu Komunikasi Amin Shabana Program Studi Hubungan Masyarakat http://www.mercubuana.ac.id Pendahuluan Document Ruler Penggaris horisontal
BAB II LANDASAN TEORI
 BAB II LANDASAN TEORI 2.1. Pengertian Visualisasi Visualisasi adalah tampilan pada layar monitor baik dalam bentuk gambar yang bergerak ataupun tidak, serta dapat pula gambar yang disertai dengan suara.
BAB II LANDASAN TEORI 2.1. Pengertian Visualisasi Visualisasi adalah tampilan pada layar monitor baik dalam bentuk gambar yang bergerak ataupun tidak, serta dapat pula gambar yang disertai dengan suara.
KISI- KISI UJI KOMPETENSI GURU (UKG) 1.2. Menjelaskan fungsi, dan cara kerja jaringan telekomunikasi (wireline, wireless, modem dan satelit)
 MATA PELAJARAN TEKNOLOGI INFORMASI DAN KOMUNIKASI SMA/MA KISI- KISI UJI KOMPETENSI GURU (UKG) Kompetensi Inti Guru (Standar Kompetensi) Kompetensi Guru Mata Pelajaran (Kompetensi Dasar) Indikator Esensial
MATA PELAJARAN TEKNOLOGI INFORMASI DAN KOMUNIKASI SMA/MA KISI- KISI UJI KOMPETENSI GURU (UKG) Kompetensi Inti Guru (Standar Kompetensi) Kompetensi Guru Mata Pelajaran (Kompetensi Dasar) Indikator Esensial
MODUL VI MS POWERPOINT 2007
 MODUL VI MS POWERPOINT 2007 I. TUJUAN 1. Mahasiswa dapat membuat, menyimpan, dan membuka presentasi di MS PowerPoint 2007. 2. Mahasiswa dapat menggunakan template presentasi di MS PowerPoint 2007. 3. Mahasiswa
MODUL VI MS POWERPOINT 2007 I. TUJUAN 1. Mahasiswa dapat membuat, menyimpan, dan membuka presentasi di MS PowerPoint 2007. 2. Mahasiswa dapat menggunakan template presentasi di MS PowerPoint 2007. 3. Mahasiswa
Buku Pegangan Pembekalan Admin Program Guru Pembelajar
 i ii DESKRIPSI SINGKAT BUKU PEGANGAN PEMBEKALAN ADMIN GURU PEMBELAJAR Buku pegangan ini disusun untuk membantu admin dalam melakukan persiapan dan mendukung kelancaran Guru Pembelajar (GP). Diharapkan
i ii DESKRIPSI SINGKAT BUKU PEGANGAN PEMBEKALAN ADMIN GURU PEMBELAJAR Buku pegangan ini disusun untuk membantu admin dalam melakukan persiapan dan mendukung kelancaran Guru Pembelajar (GP). Diharapkan
PERANGKAT MODUL PENGEMBANGAN KEPROFESIAN BERKELANJUTAN SEKOLAH DASAR KELAS AWAL KELOMPOK KOMPETENSI I
 PERANGKAT MODUL PENGEMBANGAN KEPROFESIAN BERKELANJUTAN SEKOLAH DASAR KELAS AWAL KELOMPOK KOMPETENSI I DIREKTORRAT JENDERAL GURU DAN TENAGA KEPENDIDIKAN KEMENTRIAN PENDIDIKAN DAN KEBUDAYAAN 2017 KATA PENGANTAR
PERANGKAT MODUL PENGEMBANGAN KEPROFESIAN BERKELANJUTAN SEKOLAH DASAR KELAS AWAL KELOMPOK KOMPETENSI I DIREKTORRAT JENDERAL GURU DAN TENAGA KEPENDIDIKAN KEMENTRIAN PENDIDIKAN DAN KEBUDAYAAN 2017 KATA PENGANTAR
BAB II TINJAUAN PUSTAKA
 BAB II TINJAUAN PUSTAKA 2.1 Komputerisasi Komputerisasi merupakan suatu peralatan elektronik yang dilengkapi dengan mikroprosesor yang terdiri dari ribuan rangkaian elektronik. Dalam sistem komputer, prosesor
BAB II TINJAUAN PUSTAKA 2.1 Komputerisasi Komputerisasi merupakan suatu peralatan elektronik yang dilengkapi dengan mikroprosesor yang terdiri dari ribuan rangkaian elektronik. Dalam sistem komputer, prosesor
1.1 Memulai Access 2007
 Microsoft Access 2007 1.1 Memulai Access 2007 Microsoft Access 2007 yang untuk selanjutnya disingkat Access 2007 adalah program aplikasi database yang populer dan banyak digunakan saat ini. Dengan Access
Microsoft Access 2007 1.1 Memulai Access 2007 Microsoft Access 2007 yang untuk selanjutnya disingkat Access 2007 adalah program aplikasi database yang populer dan banyak digunakan saat ini. Dengan Access
Praktek 1.1. bahwa seluruh rangkaian kabel terpasang dengan benar. berikut :
 Praktek 1.1 1. Siapkan perangkat keras komputer dan pastikan bahwa seluruh rangkaian kabel terpasang dengan benar 2. Hidupakn komputer dengan urutan sebagai berikut : a. Nyalakan Stabilizer b. Nnyalakan
Praktek 1.1 1. Siapkan perangkat keras komputer dan pastikan bahwa seluruh rangkaian kabel terpasang dengan benar 2. Hidupakn komputer dengan urutan sebagai berikut : a. Nyalakan Stabilizer b. Nnyalakan
Modul 12 Open Office Calc
 Modul 12 Open Office Calc 12.1 Mengenal Open Office Calc Open Office Calc adalah sebuah program yang akan membantu anda bekerja pada lingkungan spreadsheet. Dengan fasilitas-fasilitas yang disediakan anda
Modul 12 Open Office Calc 12.1 Mengenal Open Office Calc Open Office Calc adalah sebuah program yang akan membantu anda bekerja pada lingkungan spreadsheet. Dengan fasilitas-fasilitas yang disediakan anda
MEMBUAT DAN MENGATUR DOKUMEN
 MEMBUAT DAN MENGATUR DOKUMEN MENGEDIT DOKUMEN Ketika melakukan pengetikan, kita perlu mengetahui tombol tertentu pada keyboard yang memiliki fungsi operasi tertentu. Tanda Kegunaan Memindahkan kursor 1
MEMBUAT DAN MENGATUR DOKUMEN MENGEDIT DOKUMEN Ketika melakukan pengetikan, kita perlu mengetahui tombol tertentu pada keyboard yang memiliki fungsi operasi tertentu. Tanda Kegunaan Memindahkan kursor 1
SOAL UJIAN AKHIR SEKOLAH ( U A S )
 SOAL UJIAN AKHIR SEKOLAH ( U A S ) BIDANG STUDI : Tekhnologi Informatika dan Komunikasi HARI / TANGGAL : Jum at, 20 Maret 2015 JENJANG : IPA - IPS TAHUN PELAJARAN : 2014 / 2015 PUKUL : 09.45 11.15 Petunjuk
SOAL UJIAN AKHIR SEKOLAH ( U A S ) BIDANG STUDI : Tekhnologi Informatika dan Komunikasi HARI / TANGGAL : Jum at, 20 Maret 2015 JENJANG : IPA - IPS TAHUN PELAJARAN : 2014 / 2015 PUKUL : 09.45 11.15 Petunjuk
MICROSOFT OFFICE POWERPOINT
 MICROSOFT OFFICE POWERPOINT PEMBUATAN PRESENTASI Presentasi adalah sebuah kegiatan yang menunjukkan atau menyajikan sebuah informasi atau gagasan kepada orang lain. Tujuan Presentasi, antara lain : - Untuk
MICROSOFT OFFICE POWERPOINT PEMBUATAN PRESENTASI Presentasi adalah sebuah kegiatan yang menunjukkan atau menyajikan sebuah informasi atau gagasan kepada orang lain. Tujuan Presentasi, antara lain : - Untuk
Politeknik Negeri Batam 1 WORD PROCESSING - INSERT -
 1 WORD PROCESSING - INSERT - Table 2 Tabel adalah kumpulan dari beberapa baris dan kolom yang membentuk kotak kotak. Tabel biasanya digunakan untuk membuat daftar atau list dari sebuah barang atau nama.
1 WORD PROCESSING - INSERT - Table 2 Tabel adalah kumpulan dari beberapa baris dan kolom yang membentuk kotak kotak. Tabel biasanya digunakan untuk membuat daftar atau list dari sebuah barang atau nama.
PEMBUATAN DOKUMEN. Untuk mengubah ukuran kertas dan orientasi pencetakan dapat dilakukan langkah berikut:
 PEMBUATAN DOKUMEN I. PENGETIKAN DAN PENGATURAN TEKS Membuka Halaman Kerja Ms. Word Start Microsoft Office Microsoft Office Word 2007 Muncul Lembar Kerja Ms. Word yang secara otomatis diberi nama Document1
PEMBUATAN DOKUMEN I. PENGETIKAN DAN PENGATURAN TEKS Membuka Halaman Kerja Ms. Word Start Microsoft Office Microsoft Office Word 2007 Muncul Lembar Kerja Ms. Word yang secara otomatis diberi nama Document1
Aplikasi Komputer Microsoft Word 2010
 Modul ke: Aplikasi Komputer Microsoft Word 2010 Fakultas Ekonomi dan Bisnis Yusuf Elmande., S.Si., M.Kom Program Studi Akuntansi Pendahuluan Microsoft Word (biasa diakronimkan dengan Ms.Word) merupaka
Modul ke: Aplikasi Komputer Microsoft Word 2010 Fakultas Ekonomi dan Bisnis Yusuf Elmande., S.Si., M.Kom Program Studi Akuntansi Pendahuluan Microsoft Word (biasa diakronimkan dengan Ms.Word) merupaka
BAB 4 IMPLEMENTASI DAN EVALUASI. Perangkat keras yang digunakan untuk membuat aplikasi ini yaitu: 1. Processor Intel(R) Core(TM) Duo 2.
 BAB 4 IMPLEMENTASI DAN EVALUASI 4.1 Implementasi 4.1.1 Spesifikasi Perancangan Aplikasi Perangkat keras yang digunakan untuk membuat aplikasi ini yaitu: 1. Processor Intel(R) Core(TM) Duo 2.20 GHz 2. Memory
BAB 4 IMPLEMENTASI DAN EVALUASI 4.1 Implementasi 4.1.1 Spesifikasi Perancangan Aplikasi Perangkat keras yang digunakan untuk membuat aplikasi ini yaitu: 1. Processor Intel(R) Core(TM) Duo 2.20 GHz 2. Memory
LATIHAN SOAL UJIAN AKHIR SEMESTER GASAL MAPEL TEKNOLOGI INFORMASI DAN KOMUNIKASI SMP MUHAMMADIYAH 3 DEPOK
 LATIHAN SOAL UJIAN AKHIR SEMESTER GASAL MAPEL TEKNOLOGI INFORMASI DAN KOMUNIKASI SMP MUHAMMADIYAH 3 DEPOK. PILIHLAH SALAH SATU JAWABAN YANG PALING TEPAT 1. Perangkat Lunak pengolahan kata pada system operasi
LATIHAN SOAL UJIAN AKHIR SEMESTER GASAL MAPEL TEKNOLOGI INFORMASI DAN KOMUNIKASI SMP MUHAMMADIYAH 3 DEPOK. PILIHLAH SALAH SATU JAWABAN YANG PALING TEPAT 1. Perangkat Lunak pengolahan kata pada system operasi
BAB 6. Mencari Teks, Halaman, Menggabungkan Dokumen Dan Menggunakan Format Kolom
 BAB 6. Mencari Teks, Halaman, Menggabungkan Dokumen Dan Menggunakan Format Kolom 1. Mencari (Find) dan Mengganti (Replace) Teks. a. Buka kembali file Tips Nama Cantik. Klik tab menu Home, sorot pada bagian
BAB 6. Mencari Teks, Halaman, Menggabungkan Dokumen Dan Menggunakan Format Kolom 1. Mencari (Find) dan Mengganti (Replace) Teks. a. Buka kembali file Tips Nama Cantik. Klik tab menu Home, sorot pada bagian
MODUL PENGEMBANGAN KEPROFESIAN BERKELANJUTAN BIMBINGAN DAN KONSELING SEKOLAH MENENGAH PERTAMA (SMP) TERINTEGRASI PENGUATAN PENDIDIKAN KARAKTER
 MODUL PENGEMBANGAN KEPROFESIAN BERKELANJUTAN BIMBINGAN DAN KONSELING SEKOLAH MENENGAH PERTAMA (SMP) TERINTEGRASI PENGUATAN PENDIDIKAN KARAKTER KELOMPOK KOMPETENSI G PROFESIONAL : PENILAIAN DALAM BK Direktorat
MODUL PENGEMBANGAN KEPROFESIAN BERKELANJUTAN BIMBINGAN DAN KONSELING SEKOLAH MENENGAH PERTAMA (SMP) TERINTEGRASI PENGUATAN PENDIDIKAN KARAKTER KELOMPOK KOMPETENSI G PROFESIONAL : PENILAIAN DALAM BK Direktorat
Modul ke: Aplikasi Komputer. Microsoft Word. Fakultas TEKNIK. Muhammad Rifqi, S.Kom, M.Kom. Program Studi. Ilmu Komputer.
 Modul ke: Aplikasi Komputer Microsoft Word Fakultas TEKNIK Muhammad Rifqi, S.Kom, M.Kom Program Studi Ilmu Komputer http://www.mercubuana.ac.id MEMULAI MS WORD Klik START > Program > Micorosoft Office
Modul ke: Aplikasi Komputer Microsoft Word Fakultas TEKNIK Muhammad Rifqi, S.Kom, M.Kom Program Studi Ilmu Komputer http://www.mercubuana.ac.id MEMULAI MS WORD Klik START > Program > Micorosoft Office
MODUL PEMBELAJARAN APLIKASI KOMPUTER BERBASIS MICROSOFT POWERPOINT DAN INTERNET
 MODUL PEMBELAJARAN APLIKASI KOMPUTER BERBASIS MICROSOFT POWERPOINT DAN INTERNET Oleh : DWI HARSONO, MPA JURUSAN PENDIDIKAN ADMINISTRASI FAKULTAS ILMU SOSIAL DAN EKONOMI UNIVERSITAS NEGERI YOGYAKARTA 2009
MODUL PEMBELAJARAN APLIKASI KOMPUTER BERBASIS MICROSOFT POWERPOINT DAN INTERNET Oleh : DWI HARSONO, MPA JURUSAN PENDIDIKAN ADMINISTRASI FAKULTAS ILMU SOSIAL DAN EKONOMI UNIVERSITAS NEGERI YOGYAKARTA 2009
BAGIAN II MICROSOFT WORD
 2.1 PENGENALAN MICROSOFT WORD BAGIAN II MICROSOFT WORD Microsoft Word merupakan salah satu program aplikasi pengolah kata yang sangat membantu dalam pembuatan dokumen pada aplikasi perkantoran. Untuk saat
2.1 PENGENALAN MICROSOFT WORD BAGIAN II MICROSOFT WORD Microsoft Word merupakan salah satu program aplikasi pengolah kata yang sangat membantu dalam pembuatan dokumen pada aplikasi perkantoran. Untuk saat
Microsoft Word Bagian I
 APLIKASI KOMPUTER Modul ke: Microsoft Word Bagian I Fakultas Teknik Program Studi Elektro www.mercubuana.ac.id I b r a h i m, S.T, M.T. Ibra.lammada@gmail.com Pengertian Sejauh ini kita sudah sedikit banyak
APLIKASI KOMPUTER Modul ke: Microsoft Word Bagian I Fakultas Teknik Program Studi Elektro www.mercubuana.ac.id I b r a h i m, S.T, M.T. Ibra.lammada@gmail.com Pengertian Sejauh ini kita sudah sedikit banyak
PELATIHAN MICROSOFT OFFICE
 PELATIHAN MICROSOFT OFFICE MODUL : MODUL MICROSOFT WORD 2010 Disusun oleh : Heri Purnomo, S.Kom. UNIVERSITAS JENDERAL SOEDIRMAN TAHUN 2017 MODUL MICROSOFT WORD 2010 Microsoft Word merupakan program pengolah
PELATIHAN MICROSOFT OFFICE MODUL : MODUL MICROSOFT WORD 2010 Disusun oleh : Heri Purnomo, S.Kom. UNIVERSITAS JENDERAL SOEDIRMAN TAHUN 2017 MODUL MICROSOFT WORD 2010 Microsoft Word merupakan program pengolah
Microsoft. Office 2007
 Microsoft Office 2007 Mengenal Microsoft Office Excel 2007 Microsoft Office Excel 2007 adalah program aplikasi spreadsheet yang didesain untuk keperluan bisnis dan perkantoran. Penambahan kemampuan yang
Microsoft Office 2007 Mengenal Microsoft Office Excel 2007 Microsoft Office Excel 2007 adalah program aplikasi spreadsheet yang didesain untuk keperluan bisnis dan perkantoran. Penambahan kemampuan yang
MEMBUAT DESAIN DAN LAY OUT PRESENTASI DENGAN MICROSOFT POWERPOINT
 MEMBUAT DESAIN DAN LAY OUT PRESENTASI DENGAN MICROSOFT POWERPOINT (Disampaikan dalam Kegiatan Workshop Pengembangan Media Pembelajaran Berbasis Komputer di Fakultas Ilmu Sosial Universitas Negeri Yogyakarta
MEMBUAT DESAIN DAN LAY OUT PRESENTASI DENGAN MICROSOFT POWERPOINT (Disampaikan dalam Kegiatan Workshop Pengembangan Media Pembelajaran Berbasis Komputer di Fakultas Ilmu Sosial Universitas Negeri Yogyakarta
Pengenalan Word Word (MS Word) Microsoft Word Word 2000
 Pengenalan Word Word (MS Word) merupakan program pengolah kata yang banyak dipakai saat ini dibandingkan dengan program pengolah kata lainnya, seperti WordStar, AmiPro, WordPerfect dan lain-lain. Hal ini
Pengenalan Word Word (MS Word) merupakan program pengolah kata yang banyak dipakai saat ini dibandingkan dengan program pengolah kata lainnya, seperti WordStar, AmiPro, WordPerfect dan lain-lain. Hal ini
Bab I. Pendahuluan DESKRIPSI
 Bab I. Pendahuluan 1. 1. DESKRIPSI Nama Modul : Mengoperasikan Software Pengolah Kata Dan Lembar Sebar Kode Kompetensi : Ruang lingkup isi : Mengoperasikan Software Pengolah Kata o Mempersiapkan Software
Bab I. Pendahuluan 1. 1. DESKRIPSI Nama Modul : Mengoperasikan Software Pengolah Kata Dan Lembar Sebar Kode Kompetensi : Ruang lingkup isi : Mengoperasikan Software Pengolah Kata o Mempersiapkan Software
P E N D A H U L U A N. Word Processing
 P E N D A H U L U A N Word Processing Pengenalan Word Word (MS Word) merupakan program pengolah kata yang banyak dipakai saat ini dibandingkan dengan program pengolah kata lainnya, seperti WordStar, AmiPro,
P E N D A H U L U A N Word Processing Pengenalan Word Word (MS Word) merupakan program pengolah kata yang banyak dipakai saat ini dibandingkan dengan program pengolah kata lainnya, seperti WordStar, AmiPro,
KOMPUTER Membuat Presentasi dengan Program Microsoft Powerpoint
 MODUL II KOMPUTER Membuat Presentasi dengan Program Microsoft Powerpoint Semester 8 KEGIATAN BELAJAR 3 MELENGKAPI TAMPILAN SLIDE PRESENTASI DENGAN MENGGUNAKAN GAMBAR DAN TABEL Niken Meilani Australia Indonesia
MODUL II KOMPUTER Membuat Presentasi dengan Program Microsoft Powerpoint Semester 8 KEGIATAN BELAJAR 3 MELENGKAPI TAMPILAN SLIDE PRESENTASI DENGAN MENGGUNAKAN GAMBAR DAN TABEL Niken Meilani Australia Indonesia
C. METODE PEMBELAJARAN Model : Pembelajaran Langsung (Direct Instruction/DI) Strategi : - Penjelasan - Demonstrasi
 RENCANA PELAKSANAAN PEMBELAJARAN (RPP) Nama Sekolah :... Mata Pelajaran : Teknologi Informasi dan Komunikasi Kelas / Semester : 12 / Ganjil Pertemuan Ke : 1 dan 2 Alokasi Waktu : 4 x 40 menit Standart
RENCANA PELAKSANAAN PEMBELAJARAN (RPP) Nama Sekolah :... Mata Pelajaran : Teknologi Informasi dan Komunikasi Kelas / Semester : 12 / Ganjil Pertemuan Ke : 1 dan 2 Alokasi Waktu : 4 x 40 menit Standart
