Modul Courses Area (For Teacher)
|
|
|
- Sudirman Hermawan
- 6 tahun lalu
- Tontonan:
Transkripsi
1 Modul Courses Area (For Teacher) 1 Pendahuluan Courses area tidak sama dengan user area yang harus masuk dengan melalui cara user haruslah login lebih dahulu, tetapi courses area dapat diakses dengan cara masuk melalui login pada user area dan courses yang telah di - approved oleh administrator. Courses area for teacher ini berarti courses area bagi user yang membimbing pada suatu courses, untuk mengakses jika user telah login pada user area lihatlah panel courses pada Main Page. Lalu klik tulisan teaching misal pada contoh Gambar 1.1. Gambar 1.1 Jika courses telah di-approve maka akan tampil, misal seperti pada Gambar 1.2: Gambar 1.2 Keterangan : Untuk courses yang expired akan ditampilkan dengan tulisan berwarna merah. Untuk courses yang aktif akan ditampilkan dengan tulisan berwarna hitam. Untuk memasuki courses yang dihendaki pilih salah satu, misal untuk masuk ke courses Sistem Informasi Perpustakaan (Library Information System) 1 st semester Kelas A klik tulisan Sistem Informasi Perpustakaan (Library Information System) 1 st semester Kelas A(Gambar 1.2) maka akan masuk pada Courses Area, maka akan tampil windows baru seperti pada Gambar
2 Gambar 1.3 Pada courses area ini terdapat navigator yaitu terdiri dari: 2
3 Gambar 1.4 3
4 2 Cara Menggunakan Menu Pada Navigator 2.1 Course Info Klik Menu Pada course info pembimbing dapat menginformasikan mengenai course yang ia bimbing dan memberikan kata sambutan. Cara: Klik tombol [:: Edit ::], seperti pada Gambar 2.1. Gambar 2.1 4
5 Maka akan tampil tampilan sesuai dengan Gambar 2.2. Gambar Untuk mengedit kata sambutan dapat diedit pada memobox from the teacher, seperti pada Gambar 2.3. Gambar 2.3 5
6 2.1.3 Untuk mengedit tanggal dimulainya course dapat diedit dengan mengklik tombol, seperti pada Gambar 2.4. Gambar Akan muncul kalender dalam bentuk window kecil, seperti pada Gambar 2.5 Mengganti Bulan Gambar Klik pada tanggal yang diinginkan Untuk mengedit tanggal berakhirnya course dapat diedit dengan mengklik tombol, seperti pada Gambar 2.6. Gambar 2.6 6
7 Akan muncul kalender dalam bentuk window kecil, seperti pada Gambar 2.7 Mengganti Bulan Gambar Klik pada tanggal yang diinginkan Untuk mengedit jadwal kelas dan ruang kelas dapat diedit pada combobox dan editbox yang tersedia, seperti pada Gambar 2.8. Lalu klik tombol Add Class Hour, sedangkan untuk menghapus klik tombol [:: Delete ::]. Gambar Untuk mengedit deskripsi course dapat diedit pada memobox course description, seperti pada Gambar 2.9. Gambar 2.9 7
8 2.1.7 Untuk mengedit tujuan course dapat diedit pada memobox course objective, seperti pada Gambar Gambar Untuk mengedit peraturan course dapat diedit pada memobox course policy, seperti pada Gambar Gambar Untuk mengedit metode bimbingan dapat diedit pada memobox teaching method, seperti pada Gambar Gambar
9 Untuk mengedit media pembantu yang dipakai dapat diedit pada memobox learning tools, seperti pada Gambar Gambar Untuk mengedit media komunikasi yang dipakai dapat diedit pada memobox communication media, seperti pada Gambar Gambar Untuk mengedit buku pendukung yang dipakai dapat diedit pada memobox readings, seperti pada Gambar Gambar 2.15 Jika telah selesai klik tombol Change Information, seperti pada Gambar Gambar
10 Selain melakukan proses pengubahan secara manual, ada satu cara lain yaitu melalui cara me-load course lain yang dibimbing, sepanjang course tersebut telah dibackup sebelumnya. Cara : Klik tombol [:: Load Course Info ::], seperti pada Gambar Gambar 2.17 Maka akan muncul tampilan, seperti pada Gambar Gambar
11 Lalu klik tombol [Restore], untuk melihat data apa yang akan di-restore dapat klik tombol [Detail]. Setelah meng-klik tombol [Restore] akan muncul tampilan, seperti pada Gambar Lalu klik tombol close. Gambar 2.19 Course info telah di-restore berdasarkan data yang telah di-backup. 11
12 2.2 Course Personalized Klik Menu Pada course personalized, pembimbing dapat mengatur fasilitas online, publish setting dan theme. Cara: Centang checkbox dan combobox yang tersedia dan jika telah selesai klik tombol Save Changes. (Gambar 2.20) Gambar
13 2.3 Course News Menu Klik Pada course news pembimbing dapat memberikan informasi / pengumuman pada semua user dibimbingnya. Cara: Klik tombol [:: Add News ::], lihat Gambar Gambar 2.21 Maka akan muncul window kecil, seperti pada Gambar
14 Gambar Ketik informasi pada memobox news, lalu klik tombol Submit. Misal: Informasi diisikan Ujian Tengah Semester akan dilakukan ujian online melalui PCUCAMEL, maka untuk ruang ujian berada pada Pusat Komputer Gedung P Lantai 2 pada Lab: A,B,C. Untuk pembagian Lab. dapat dilihat di Tata Usaha. Terima kasih. Seperti pada Gambar Lalu klik tombol Submit. Gambar Setelah meng-klik tombol Submit, maka informasi telah tertuliskan dan akan tampil halaman menu course news, seperti pada Gambar
15 Gambar News yang telah tertulis dapat di-delete dengan mengklik tombol Delete, diakhir news News yang telah tertulis dapat diedit dengan mengklik tombol Edit, diakhir news Ketika tombol Edit diklik akan muncul window kecil, seperti pada Gambar Ketik informasi pada memobox news, lalu klik tombol Submit Terdapat tombol Clear News untuk menghapus semua news, seperti pada Gambar Gambar 2.25 Selain melakukan proses pengubahan secara manual, ada satu cara lain yaitu melalui cara me-load course lain yang dibimbing, sepanjang course tersebut telah di-backup sebelumnya. 15
16 Cara : Klik tombol [:: Load News ::], seperti pada Gambar Gambar 2.26 Maka akan muncul tampilan, seperti pada Gambar Gambar 2.27 Lalu klik tombol [Restore], untuk melihat data apa yang akan di-restore dapat klik tombol [Detail]. Setelah meng-klik tombol [Restore] akan muncul tampilan, seperti pada Gambar Lalu klik tombol close. Gambar 2.28 Course news telah di-restore berdasarkan data yang telah di-backup. 16
17 2.4 Course FAQ Klik Menu Pada course FAQ, pembimbing mengisikan pertanyaan dan jawaban yang sering / pada umumnya dipertanyakan user yang ikut pada course yang dibimbingnya. Cara: Klik tombol [:: Add New FAQ ::], lihat Gambar Gambar 2.29 Maka akan muncul window kecil, seperti pada Gambar Gambar
18 2.4.2 Ketik pertanyaan pada editbox question dan jawaban pada memobox answer lalu klik tombol Submit Setelah meng-klik tombol Submit, maka informasi telah tertuliskan dan akan tampil halaman menu coursefaq, seperti pada Gambar Gambar News yang telah tertulis dapat di-delete dengan mengklik tombol Delete, diakhir news News yang telah tertulis dapat diedit dengan mengklik tombol Edit, diakhir news Ketika tombol Edit diklik akan muncul window kecil, seperti pada Gambar Ketik pertanyaan pada editbox question dan jawaban pada memobox answer, lalu klik tombol Submit. 18
19 2.4.7 Terdapat tombol Clear FAQ untuk menghapus semua FAQ, seperti pada Gambar Gambar 2.32 Selain melakukan proses pengubahan secara manual, ada satu cara lain yaitu melalui cara me-load course lain yang dibimbing, sepanjang course tersebut telah di-backup sebelumnya. Cara : Klik tombol [:: Load FAQ ::], seperti pada Gambar Gambar 2.33 Maka akan muncul tampilan, seperti pada Gambar
20 Gambar 2.34 Lalu klik tombol [Restore], untuk melihat data apa yang akan di-restore dapat klik tombol [Detail]. Setelah meng-klik tombol [Restore] akan muncul tampilan, seperti pada Gambar Lalu klik tombol close. Gambar 2.35 Course FAQ telah di-restore berdasarkan data yang telah di-backup. 20
21 2.5 Lesson Plan Klik Menu Pada menu Lesson Plan, pembimbing dapat membuat silabus/jadwal kuliah, yang berisikan: Topik, Materi/bahan dan Tugas pada tiap sesi. Cara: Klik tombol, lihat Gambar Gambar Akan muncul kalender dalam bentuk window kecil, seperti pada Gambar 2.37 Mengganti Bulan Gambar Pilih bulan yang diinginkan Klik pada tanggal yang diinginkan. 21
22 2.5.5 Lalu tampilan akan kembali sesuai dengan Gambar 2.36, lalu klik tombol Add Plan.(Gambar 2.38) Gambar Misal memilih pada tanggal 16 Februari 2006, maka akan muncul tampilan sesuai pada Gambar Gambar Isi topik, klik Add New Topic Maka akan muncul window kecil seperti pada Gambar
23 Gambar Isi course topik pada editbox topic. Lalu klik tombol Submit. (Misal : Topic = Topik1). Jika untuk menambah topik di satu sesi dapat mengulangi langkah sampai dengan langkah Menambahkan Materi/Bahan, klik Add New Course Material,seperti pada Gambar (Agar user yang dibimbing dapat mendownload/mengcopy bahan/materi). Gambar Maka akan muncul window kecil, seperti pada Gambar
24 Gambar Pilih salah satu dari sumber bahan / materi.(file/scrom/url/book) Jika File, klik radiobutton yang ada di sisi kiri file, lalu klik tombol Next>> Maka akan muncul window kecil, seperti pada Gambar Gambar
25 Klik tombol Browse.. akan muncul window chooses file, seperti pada Gambar Gambar 2.44 Misal: file materi berada pada: C:/SIP.doc, pilih file tersebut dan klik tombol open.(gambar 2.45) Pilih Klik Gambar 2.45 Maka akan tampilan, seperti pada Gambar
26 Lalu klik tombol Submit. Gambar Maka telah ter-upload sebagai bahan materi / courses material. Untuk menambah file lain, dapat melakukan cara yang sama dari langkah ke sampai dengan langkah ke Jika URL, klik radiobutton yang ada di sisi kiri URL, lalu klik tombol Next>>.(Gambar 2.47) Gambar Maka akan muncul window kecil, seperti pada Gambar Gambar 2.48 Tuliskan URL / alamat web pada editbox URL. Misal: (Gambar 2.49) 26
27 Gambar 2.49 Lalu klik tombol Submit Jika Book/Article/AV, klik radiobutton yang ada di sisi kiri Book/Article/AV, lalu klik tombol Next>>.(Gambar 2.50) Gambar Maka akan muncul window kecil, seperti pada Gambar Gambar
28 Isi Title, Publication Type(Book/Article/AudioVisual), Author, Publisher, Publication Year, Chapter, Page dan ISBN. Lalu klik tombol Submit Menambahkan tugas yang diberikan pada tiap sesi, klik Add New Assignment, seperti pada Gambar Gambar Isi data tugas pada form Add New Assignment.(Gambar 2.53) Form Add New Assignment Gambar
29 Cara Pengisian Form Add New Assignment: Ketik topik pada editbox topic. Misal topik= SIP Lunch potluck party Gambar Ketik deskripsi pada memobox description. Misal pada Gambar Gambar Tentukan tipe tugas, dengan mencentang checkbox. Misal pada Gambar Gambar Tentukan media pengumpulan tugas, dengan mencentang checkbox. Misal pada Gambar Gambar 2.57 [Ket: online=upload melalui pcucamel] Tentukan evaluasi penilaian. Misal pada Gambar Gambar
30 Tentukan tanggal pengumpulan tugas, Klik tombol, lihat Gambar Gambar Akan muncul kalender dalam bentuk window kecil, seperti pada Gambar 2.60 Mengganti Bulan Pilih bulan yang diinginkan. Klik pada tanggal yang diinginkan. Gambar Lalu tampilan akan kembali ke form Add New Assignment, lalu klik tombol Submit.(Gambar 2.61) Gambar
31 Jika diperlukan keterangan lain yang memperjelas lessonplan pada sesi tersebut dapat ditambahkan dengan cara: Klik tombol View detail, seperti pada gambar Gambar Isi memobox yang tampil seperti pada Gambar 2.64, lalu klik tombol Submit. Gambar Terdapat tombol [:: Clear Plan ::] untuk menghapus semua FAQ, seperti pada Gambar
32 Gambar 2.63 Selain melakukan proses pengubahan secara manual, ada satu cara lain yaitu melalui cara me-load course lain yang dibimbing, sepanjang course tersebut telah di-backup sebelumnya. Cara : Klik tombol [:: Load Plan ::], seperti pada Gambar Gambar 2.64 Maka akan muncul tampilan, seperti pada Gambar
33 Gambar 2.65 Lalu klik tombol [Restore], untuk melihat data apa yang akan di-restore dapat klik tombol [Detail]. Setelah meng-klik tombol [Restore] akan muncul tampilan, seperti pada Gambar Lalu klik tombol close. Gambar 2.66 Lesson plan telah di-restore berdasarkan data yang telah di-backup. * Ket: Untuk Tanggal lesson plan pada tiap sesinya diatur lagi secara manual. 33
34 2.6 Assignment / Project Klik Menu Pada menu Assignment / Project ini pembimbing dapat memberikan tambahan tugas, meng-edit tugas, menghapus tugas dan melihat file tugas yang dikumpulkan secara online, serta dapat mem-publish hasil tugas-tugas yang telah terkumpul sehingga dapat dilihat oleh semua user yang ikut pada course tersebut Cara menambah tugas: Klik tombol [:: Add Assignment::], seperti pada Gambar Gambar
35 Isi data tugas pada form Add New Assignment.(Gambar 2.68) Form Add New Assignment Gambar 2.68 Untuk cara pengisian dapat dilihat pada langkah sampai dengan langkah
36 2.6.2 Cara meng-edit tugas Klik tombol [Edit] pada tugas yang ingin diubah, seperti pada Gambar Gambar Untuk cara pengisian dapat dilihat pada langkah sampai dengan langkah
37 2.6.3 Cara menghapus tugas Klik tombol [Delete] pada tugas yang ingin diubah, seperti pada Gambar Gambar
38 2.6.4 Cara melihat file tugas yang dikumpulkan secara online Klik tombol See All Upload File By Student for this Assigment pada tugas yang ingin diubah, seperti pada Gambar Gambar Akan muncul Assignment Colector, seperti pada Gambar
39 Klik link ini untuk mengambil file. Kembali ke menu assignment Gambar 2.72 (*Ket : Jika terdapat user yang meng-upload tugas) Klik tombol ini, untuk mem-publish hasil tugas. 39
40 2.7 User Management Klik Menu Pada menu user management, pembimbing dapat mengatur / men-set user lain pada course yang ia bimbing sebagai pembimbing maupun sebagai user yang dibimbing dan membentuk group user yang ia bimbing Cara menambah pembimbing(teacher) Klik tombol [::Add Teacher::],lihat Gambar Gambar 2.73 Maka akan tampil window kecil seperti pada Gambar 2.74 Gambar Pilih user yang akan ditambahkan sebagai pembimbing, lalu klik tombol Next>>. *Ket: Petra Christian University = dosen/mahasiswa/staf Universitas Kristen Petra. Jika memilih Petra Christian University akan muncul tampilan, seperti pada Gambar
41 Gambar Isi nama/ /pilih department user tersebut (Misal: Nama user = Gan ), lalu klik tombol Next>>. Maka akan muncul list dari hasil pencarian, lalu pilihlah dari list tersebut dengan mencentang checkbox pada nama yang dipilih.lihat pada Gambar Gambar Lalu klik tombol Next>>.Akan tampil seperti pada Gambar
42 Gambar Jika telah benar, Lalu klik tombol Next>>.Akan tampil seperti pada Gambar 2.78 Gambar 2.78 Proses penambahan pembimbing telah selesai Cara menambah user yang dibimbing(student) Klik tombol [::Add Student::],lihat Gambar Gambar 2.79 Maka akan tampil window kecil seperti pada Gambar
43 Gambar Pilih user yang akan ditambahkan sebagai student / user yang dibimbing, lalu klik tombol Next>>. *Ket: Petra Christian University = dosen/mahasiswa/staf Universitas Kristen Petra. Jika memilih Petra Christian University akan muncul tampilan, seperti pada Gambar Gambar Isi nama/ /pilih department user tersebut (Misal:Nama user = andrian ), lalu klik tombol Next>>. Maka akan muncul list dari hasil pencarian, lalu pilihlah dari list tersebut dengan mencentang checkbox pada nama yang dipilih.lihat pada Gambar
44 Gambar Lalu klik tombol Next>>.Akan tampil seperti pada Gambar 2.83 Gambar Jika telah benar, Lalu klik tombol Next>>.Akan tampil seperti pada Gambar 2.84 Gambar 2.84 Proses penambahan student telah selesai. 44
45 2.7.3 Cara menghapus pembimbing(teacher) Klik tombol [Delete] di sisi kanan dari nama pembimbing yang ingin dihapus. Lihat Gambar Gambar Cara menghapus user yang dibimbing(student) Klik tombol [Delete] di sisi kanan dari nama student yang ingin dihapus. Lihat Gambar Gambar
46 2.7.5 Cara menerima user yang mendaftar course Klik tombol [Approve] di sisi kanan dari nama student yang ingin diterima. Lihat Gambar Gambar Cara membuat group user yang ia bimbing Klik pada menu Group Management. Lihat pada Gambar Gambar Klik pada tombol Add New Group. Lihat pada Gambar
47 Gambar Isi nama group editbox group s name dan dapat diberikan keterangan mengenai group pada memobox special annotation. Lihat pada Gambar Gambar Lalu klik tombol Submit. Lihat Gambar Gambar 2.91 Proses penambahan group telah selesai. 47
48 * Ket: untuk proses penambahan group dilakukan satu per satu. Untuk menambah anggota selanjutnya ulangi langkah sampai dengan Tambahkan anggota group tersebut, dengan mengklik tombol Add Member. Lihat pada Gambar Gambar Maka akan muncul window kecil, seperti pada Gambar Gambar Pilihlah list nama yang ada pada combobox, lalu klik tombol Submit. Penambahan anggota group telah selesai. * Ket: untuk proses penambahan anggota group dilakukan satu per satu. Untuk menambah anggota selanjutnya ulangi langkah sampai dengan
49 2.8 Quiz / Self Exercises Pada Quiz / Self Exercises pembimbing dapat memberikan suatu quiz atau test kecil Question Bank/ Kumpulan Pertanyaan. Klik Menu Cara: Tambahkan pertanyaan, dengan mengklik tombol [:: Add Question ::]. Lihat pada Gambar Gambar
50 Isi pertanyaan pada editbox question, tentukan jenis pertanyaan,tentukan bobot quiz pada penilaian dan isi keterangan tambahan mengenai quiz tersebut, lihat pada Gambar Gambar Klik tombol Next>> Isikan kemungkinan jawaban pada editbox possible answer, lalu klik tombol Add Possible Answer. Lihat Gambar Gambar
51 Tentukan possible answer / pilihan jawaban yang benar Lihat Gambar Gambar 2.97 Untuk saat ini telah ada satu pilihan jawaban, untuk quiz dengan tipe multiple choice dapat ditambahkan pilihan jawaban yang lain dengan mengulagi langkah hingga langkah Jika telah selesai menambahkan pilihan jawaban klik tombol Finish Quiz / Self Exercises Bank Klik Menu Pada question bank pertanyaan telah dibuat, Quiz / Self Exercises Bank memakai pertanyaan tersebut sebagai quiz atau self exercise. Cara: 51
52 Klik tombol [::Add Quiz::]. Lihat pada Gambar Gambar Isi Quiz Topic dan durasi waktu pengerjaan (dalam satuan menit). Lihat pada Gambar Gambar 2.99 Misal : Quiz Topic = Topik1 Duration = 20 Menit, lihat Gambar Gambar Lalu klik tombol Submit. Maka akan tampil, seperti pada Gambar
53 Gambar Klik tombol [Add Question]. Lihat pada Gambar Terdapat 2 pilihan yaitu memakai pertanyaan pada question bank atau membuat pertanyaan baru. Lalu klik tombol Next>>.Lihat pada Gambar Gambar Jika mengambil pertanyaan dari question bank, Gambar
54 Akan muncul list pertanyaan yang ada pada question bank, pilihlah pertanyaan yang anda pakai dengan mencentang checkbox disisi kiri pertanyaan yang dipilih, lalu klik tombol Submit Klik salah satu tombol Assign as Quiz atau Assign as Self Test. Pilih Assign as Quiz jika sebagai quiz, Assign as Self Test sebagai test kecil. Lihat Gambar Misal sebagai quiz Gambar Gambar
55 Tentukan tanggal dimulai quiz, Klik tombol, lihat Gambar Tentukan Jam Gambar Akan muncul kalender dalam bentuk window kecil, seperti pada Gambar Mengganti Bulan Pilih bulan yang diinginkan. Klik pada tanggal yang diinginkan. Gambar Tentukan tanggal berakhir quiz, Klik tombol, lihat Gambar Tentukan Jam Gambar
56 Akan muncul kalender dalam bentuk window kecil, seperti pada Gambar Mengganti Bulan Pilih bulan yang diinginkan. Klik pada tanggal yang diinginkan. Gambar Gambar Lalu klik tombol Submit, lihat Gambar Selain melakukan proses pengubahan secara manual, ada satu cara lain yaitu melalui cara me-load course lain yang dibimbing, sepanjang course tersebut telah di-backup sebelumnya. Cara : Klik tombol [:: Load Question ::], seperti pada Gambar
57 Gambar Maka akan muncul tampilan, seperti pada Gambar Gambar Lalu klik tombol [Restore], untuk melihat data apa yang akan di-restore dapat klik tombol [Detail]. Setelah meng-klik tombol [Restore] akan muncul tampilan, seperti pada Gambar Lalu klik tombol close. Gambar Quiz / Self test telah di-restore berdasarkan data yang telah di-backup. 57
58 2.8.3 Quiz Manager Klik Menu Pada quiz manager pembimbing dapat melihat hasil jawaban dari quiz yang telah dijawab oleh student. Cara: Cari list nama student yang di-highlight dengan warna merah Lihat Gambar Klik Gambar
59 Klik nama student Lihat Gambar Klik tombol View Last Answer Lihat Gambar Gambar Inilah hasil jawaban dan nilai dari quiz Lihat Gambar Gambar Tetapi jika ingin student ini melakukan quiz lagi klik tombol CLICK HERE Lihat Gambar Untuk kembali pada halaman sebelumnya klik tombol Back. Lihat Gambar
60 2.8.4 Selftest Manager Klik Menu Pada selftest manager pembimbing dapat melihat hasil jawaban dari selftest yang telah dijawab oleh student. Cara: Cari list nama student yang number of test alreary passed > 0 Lihat Gambar Gambar Klik nama student Lihat Gambar Klik tombol View Last Answer Lihat Gambar Gambar
61 Inilah hasil jawaban dan nilai dari quiz Lihat Gambar Gambar Untuk kembali pada halaman sebelumnya klik tombol Back. Lihat Gambar
62 2.9 Grade Klik Menu Pembimbing dapat memberikan penilaian pada student-nya Cara Isikan variable penilaian dan persentasinya, lalu klik tombol Save dan untuk membatalkan klik tombol Cancel. (*Ket : Pada Gambar merupakan tampilan awal grade factor manager). Gambar Contoh: Pada umumnya, variable penilaian terdiri dari : Test1(15%), UTS(30%), Test2(15%), UAS(40%). Step 1 Isi variable = Test1, weight = 100. Lalu klik tombol Save. Lihat pada Gambar Ket : weight total =100. Maka pada awalnya weight = 100. Gambar
63 Step 2 Isi variable = UTS, weight = 50, ubah weight dari variable = Test1 menjadi 50. Lalu klik tombol Save. Lihat pada Gambar Ket : weight total =100. Step 3 Gambar Isi variable = Test2, weight = 30, ubah weight dari variable = Test1 menjadi 30, ubah weight dari variable = UTS menjadi 40. Lalu klik tombol Save. Lihat pada Gambar Ket : weight total =100. Step 4 Gambar Isi variable = UAS, weight = 40, ubah weight dari variable = Test1 menjadi 15, ubah weight dari variable = Test2 menjadi 15, ubah weight dari variable = UTS menjadi 30. Lalu klik tombol Save. Lihat pada Gambar Ket : weight total =
64 Gambar Jika ada quiz maka akan tampil secara otomatis di urutan paling atas, lalu isikan weight dari quiz dan centang check box disisi kiri quiz. Lalu klik tombol Save Lihat pada Gambar 125. Gambar (*Ket : Quiz(10%),Test1(10%),UTS(30%),Test2(10%),UAS(40%)) Cara memasukkan nilai pada student: Klik Menu Isikan nilai pada tiap variable pada masing masing-masing student dan komentar pada editbox teacher s comment(tidak harus diisi), lalu klik tombol Update Grade!. Lihat Gambar
65 Gambar Agar tiap student dapat melihat hasil nilai mereka, klik tombol PUBLISHED. Lihat Gambar Gambar
66 2.10 Reflection Expectation Klik Menu Berisi kesan dari student pada pembimbing, pembimbing dapat membaca dan men-delete kesan yang ia terima. Lihat pada Gambar Evaluation Gambar Klik Menu Berisi evaluasi / penilaian dari student pada pembimbing, pembimbing dapat membaca dan mendelete evaluasi / penilaian yang ia terima. Lihat pada Gambar
67 Gambar
68 2.11 Discussion Forum Klik Menu Pada discussion forum merupakan fasilitas diskusi antar member dan pembimbing berhak untuk menyetujui usulan dari student atau dapat mengusulkan sendiri topik diskusi, pada discussion fouim dapat diketahui nama topik, tanggal diskusi, pengaju topik diskusi dan total respons pada diskusi tersebut Cara mengetahui isi diskusi Klik title topik yang ingin diketahui. Lihat Gambar (Misal: tugas u/ tgl 31.) Klik Gambar Akan tampil isi dari topik,seperti pada Gambar
69 Gambar Kalau membatal klik tombol "Kembali ke daftar topik", jika me-replay klik tombol "Replay pada topik ini", maka akan muncul seperti pada Gambar
70 Isilah subject dan tanggapan, lihat Gambar Gambar Klik tombol "Post" untuk megirimkan tanggapan anda, jika batal klik tombol "cancel" atau ingin kembali ke daftar topik klik tombol "Kembali ke daftar topik" Cara untuk menambah topik diskusi baru Klik link [ :: Propose New Topic :: ], lihat Gambar Gambar
71 Isilah Topik diskusi yang baru pada editbox proposed topic, lihat Gambar Gambar Isilah Tanggapan yang berisi penjelasan topik yang ditambahkan pada memobox first message Klik tombol "Submit". Contoh: Gambar
72 Cara menyetujui topik yang diusulkan dari student Klik tombol [Approve] pada topik yang disetujui. Lihat pada Gambar Gambar Klik 72
73 2.12 Private Message Klik Menu Menu private message merupakan fasilitas bagi pembimbing untuk mengirimkan pesan/message bagi user lain atau suatu group yang ia bimbing Cara mengirim Private Message pada user lain/per-group/all User Pilih tujuan pengiriman message. Clik panah kebawah pada combobox maka akan tampil daftar user/group tujuan pengiriman message. Gambar Tampilan Private Message Tuliskan tema/topik message pada editbox subject Tuliskan message pada memobox message Klik tombol Send!!!. 73
74 Contoh message untuk user lain: Step 1 Memilih user tujuan, misal pada Marsetio Pramono. Pilih melalui combobox. Lihat Gambar Gambar Step 2 Menuliskan topik pada editbox subject. Misal Coba-coba. Lihat Gambar Gambar
75 Step 3 Menuliskan message pada memobox message. Misal isinya: Aku sedang mencoba message. Lihat Gambar Gambar Step 4 Klik tombol Send!!!. Lihat Gambar Maka akan tampil informasi Sending Success lihat pada Gambar Gambar Maka message telah sukses terkirim. 75
76 Contoh message untuk group: Step 1 Memilih group tujuan, misal pada G&M. Pilih melalui combobox. Lihat Gambar Gambar Step 2 Menuliskan topik pada editbox subject. Misal Coba-coba. Lihat Gambar Gambar
77 Step 3 Menuliskan message pada memobox message. Misal isinya: Aku sedang mencoba message. Lihat Gambar Gambar Step 4 Klik tombol Send!!!. Lihat Gambar Maka akan tampil informasi Sending Success lihat pada Gambar Gambar Maka message telah sukses terkirim pada semua user yang termasuk pada group G&M. 77
78 Contoh message untuk All User: Step 1 Memilih group tujuan, misal pada G&M. Pilih melalui combobox. Lihat Gambar Gambar Step 2 Menuliskan topik pada editbox subject. Misal Coba-coba. Lihat Gambar Gambar
79 Step 3 Menuliskan message pada memobox message. Misal isinya: Aku sedang mencoba message. Lihat Gambar Gambar Step 4 Klik tombol Send!!!. Lihat Gambar Maka akan tampil informasi Sending Success lihat pada Gambar Gambar Maka message telah sukses terkirim pada semua group. 79
80 2.13 Backup Course Klik Menu Backup course merupakan fasilitas untuk mem-backup course yang aktif pada saat tersebut, dengan course yang telah di-backup dapat memungkinkan dapat direstore pada waktu berikutnya pada course tersebut jika ada yang hilang datanya/terhapus selain itu dapat pula untuk memberikan kemudahan pada pembimbing yang memiliki course lebih dari satu, ia dapat me-load data yang telah di-backup untuk dipakai pada course lain yang ia bimbing. Cara: Centang pada menu yang akan di-backup, seperti pada Gambar Klik Gambar
81 Lalu klik tombol Backup Maka hasil backup akan muncul pada tabel dibawahnya.(gambar 2.151). Gambar
82 2.14 Exit Course Untuk menutup course area, klik menu Exit Course, lihat pada Gambar Klik Ok, lihat pada Gambar Gambar Gambar Klik Ok, lihat pada Gambar Gambar Klik Yes, lihat pada Gambar Gambar
PANDUAN PENGGUNAAN VCLASS PERSIAPAN MATERI BAGI PENGGUNA DOSEN
 PANDUAN PENGGUNAAN VCLASS PERSIAPAN MATERI BAGI PENGGUNA DOSEN Akses Virtual Class - Buka browser - Ketikkan alamat - http://v-class.gunadarma.ac.id/ maka akan tampil halaman utama seperti terlihat pada
PANDUAN PENGGUNAAN VCLASS PERSIAPAN MATERI BAGI PENGGUNA DOSEN Akses Virtual Class - Buka browser - Ketikkan alamat - http://v-class.gunadarma.ac.id/ maka akan tampil halaman utama seperti terlihat pada
USER MANUAL PCUCAMEL User Page Software Development Universitas Kristen Petra Jl. Siwalankerto Surabaya
 USER MANUAL PCUCAMEL User Page http://pcucamel.petra.ac.id Software Development Universitas Kristen Petra Jl. Siwalankerto 121 131 Surabaya 1. Home Page PCU Camel Berikut merupakan tampilan homepage dari
USER MANUAL PCUCAMEL User Page http://pcucamel.petra.ac.id Software Development Universitas Kristen Petra Jl. Siwalankerto 121 131 Surabaya 1. Home Page PCU Camel Berikut merupakan tampilan homepage dari
PETUNJUK PENGGUNAAN E-LEARNING UNIVERSITAS KRISTEN MARANATHA. Divisi Web Administrasi
 PETUNJUK PENGGUNAAN E-LEARNING UNIVERSITAS KRISTEN MARANATHA Divisi Web Administrasi UNIVERSITAS KRISTEN MARANATHA BANDUNG 2007 DAFTAR ISI I. Memilih Situs E- Learning Maranatha... 1 II. Login ke E-Learning...
PETUNJUK PENGGUNAAN E-LEARNING UNIVERSITAS KRISTEN MARANATHA Divisi Web Administrasi UNIVERSITAS KRISTEN MARANATHA BANDUNG 2007 DAFTAR ISI I. Memilih Situs E- Learning Maranatha... 1 II. Login ke E-Learning...
User Manual Guide Salesman USER MANUAL GUIDE. Salesman. E-Learning PT. Suzuki Indomobil Sales E-Learning SIS Page 1 of 19
 USER MANUAL GUIDE Salesman E-Learning PT. Suzuki Indomobil Sales 2015 E-Learning SIS Page 1 of 19 Table of Contents 1. LOGIN... 3 2. RESET PASSWORD... 3 3. DISCUSSION FORUM... 5 4. E-LEARNING NEWS... 7
USER MANUAL GUIDE Salesman E-Learning PT. Suzuki Indomobil Sales 2015 E-Learning SIS Page 1 of 19 Table of Contents 1. LOGIN... 3 2. RESET PASSWORD... 3 3. DISCUSSION FORUM... 5 4. E-LEARNING NEWS... 7
USER MANUAL GUIDE. Training for Trainer
 USER MANUAL GUIDE Training for Trainer E-Learning PT. Suzuki Indomobil Sales 2015 E-Learning SIS Page 1 of 24 Table of Contents 1. LOGIN... 3 2. RESET PASSWORD... 3 3. DISCUSSION FORUM... 5 4. E-LEARNING
USER MANUAL GUIDE Training for Trainer E-Learning PT. Suzuki Indomobil Sales 2015 E-Learning SIS Page 1 of 24 Table of Contents 1. LOGIN... 3 2. RESET PASSWORD... 3 3. DISCUSSION FORUM... 5 4. E-LEARNING
TUTORIAL E-LEARNING POLTEKKES MAKASSAR
 TUTORIAL E-LEARNING POLTEKKES MAKASSAR Untuk Dosen http://elearning.poltekkes-mks.ac.id/ OUTLINE 1. Membuat akun 2. Masuk ke halaman Kuliah 3. Menambahkan materi pada halaman kuliah 4. Membuat kantong
TUTORIAL E-LEARNING POLTEKKES MAKASSAR Untuk Dosen http://elearning.poltekkes-mks.ac.id/ OUTLINE 1. Membuat akun 2. Masuk ke halaman Kuliah 3. Menambahkan materi pada halaman kuliah 4. Membuat kantong
REFERENSI SINGKAT (STEP BY STEP TUTORIAL)
 REFERENSI SINGKAT (STEP BY STEP TUTORIAL) SCELE FOR SCHOOL MODUL PENGAJAR WORKSHOP E-LEARNING FAKULTAS ILMU KOMPUTER UNIVERSITAS INDONESIA 17 JANUARI 2009 DAFTAR ISI DAFTAR ISI LOGIN 2 MENGUBAH PROFILE..
REFERENSI SINGKAT (STEP BY STEP TUTORIAL) SCELE FOR SCHOOL MODUL PENGAJAR WORKSHOP E-LEARNING FAKULTAS ILMU KOMPUTER UNIVERSITAS INDONESIA 17 JANUARI 2009 DAFTAR ISI DAFTAR ISI LOGIN 2 MENGUBAH PROFILE..
USER MANUAL PCUCAMEL. Administrator Page. Software Development. Universitas Kristen Petra. Jl. Siwalankerto
 USER MANUAL PCUCAMEL Administrator Page http://admin.pcucamel.petra.ac.id Software Development Universitas Kristen Petra Jl. Siwalankerto 121 131 Surabaya I. Login Page Sebelum dapat mengakses halaman
USER MANUAL PCUCAMEL Administrator Page http://admin.pcucamel.petra.ac.id Software Development Universitas Kristen Petra Jl. Siwalankerto 121 131 Surabaya I. Login Page Sebelum dapat mengakses halaman
REFERENSI SINGKAT (STEP BY STEP TUTORIAL)
 REFERENSI SINGKAT (STEP BY STEP TUTORIAL) SCELE FOR SCHOOL MODUL SISWA WORKSHOP E-LEARNING FAKULTAS ILMU KOMPUTER UNIVERSITAS INDONESIA 17 JANUARI 2009 DAFTAR ISI LOGIN 2 MENGUBAH PROFILE.. 3 MELIHAT PARTISIPAN
REFERENSI SINGKAT (STEP BY STEP TUTORIAL) SCELE FOR SCHOOL MODUL SISWA WORKSHOP E-LEARNING FAKULTAS ILMU KOMPUTER UNIVERSITAS INDONESIA 17 JANUARI 2009 DAFTAR ISI LOGIN 2 MENGUBAH PROFILE.. 3 MELIHAT PARTISIPAN
USU e-learning PANDUAN BAGI DOSEN. Pusat Sistem Informasi USU UNIVERSITAS SUMATERA UTARA
 USU e-learning PANDUAN BAGI DOSEN Pusat Sistem Informasi USU - 2017 UNIVERSITAS SUMATERA UTARA PENDAHULUAN A. Apa Itu E-Learning Sistem pembelajaran online (E-Learning) merupakan sarana yang memungkinkan
USU e-learning PANDUAN BAGI DOSEN Pusat Sistem Informasi USU - 2017 UNIVERSITAS SUMATERA UTARA PENDAHULUAN A. Apa Itu E-Learning Sistem pembelajaran online (E-Learning) merupakan sarana yang memungkinkan
KUIS ONLINE DAN FORUM DISKUSI
 KUIS ONLINE DAN FORUM DISKUSI Disusun Oleh : Septian Firman Sodiq, Skom ELEARNING UNIVERSITAS PEMBANGUNAN NASIONAL VETERAN JAKARTA 2013 Elearning UPN Veteran Jakarta 1 MODUL 3 KUIS ONLINE DAN FORUM DISKUSI
KUIS ONLINE DAN FORUM DISKUSI Disusun Oleh : Septian Firman Sodiq, Skom ELEARNING UNIVERSITAS PEMBANGUNAN NASIONAL VETERAN JAKARTA 2013 Elearning UPN Veteran Jakarta 1 MODUL 3 KUIS ONLINE DAN FORUM DISKUSI
Panduan Tutor Website LJJ PUSDIKLAT APARATUR Kemenkes RI
 Panduan Tutor Website LJJ PUSDIKLAT APARATUR Kemenkes RI 1. Masuk Ke Halaman Utama Ketika masuk pada halaman awal dari website LJJ PUSDIKLAT APARATUR maka akan muncul tampilan gambar seperti berikut: Untuk
Panduan Tutor Website LJJ PUSDIKLAT APARATUR Kemenkes RI 1. Masuk Ke Halaman Utama Ketika masuk pada halaman awal dari website LJJ PUSDIKLAT APARATUR maka akan muncul tampilan gambar seperti berikut: Untuk
Petunjuk Penggunaan Aplikasi
 Petunjuk Penggunaan Aplikasi Berikut adalalah panduan penggunaan aplikasi Online Learning System: 1. Halaman Sign Up Halaman ini dipakai untuk melakukan proses registrasi user sebagai member dalam sistem
Petunjuk Penggunaan Aplikasi Berikut adalalah panduan penggunaan aplikasi Online Learning System: 1. Halaman Sign Up Halaman ini dipakai untuk melakukan proses registrasi user sebagai member dalam sistem
Sekolah Tinggi Pariwisata Trisakti
 Petunjuk Penggunaan Online Learning Trisakti Tourism Electronic Learning Laboratory (3tell) http://3tell.stptrisakti.ac.id Learning Management System Tutorial Singkat Untuk Mahasiswa Sekolah Tinggi Pariwisata
Petunjuk Penggunaan Online Learning Trisakti Tourism Electronic Learning Laboratory (3tell) http://3tell.stptrisakti.ac.id Learning Management System Tutorial Singkat Untuk Mahasiswa Sekolah Tinggi Pariwisata
Panduan Dosen E-Learning Nusa Mandiri. Semester Ganjil 2017/2018
 Panduan Dosen E-Learning Nusa Mandiri Semester Ganjil 2017/2018 Teacher terdiri dari Non Editing Teacher dan Teacher. Pada sistem elearning BSI yang akan diaktifkan adalah Teacher, dalam hal ini Teacher
Panduan Dosen E-Learning Nusa Mandiri Semester Ganjil 2017/2018 Teacher terdiri dari Non Editing Teacher dan Teacher. Pada sistem elearning BSI yang akan diaktifkan adalah Teacher, dalam hal ini Teacher
KUIS ONLINE DAN FORUM DISKUSI
 KUIS ONLINE DAN FORUM DISKUSI Disusun Oleh : Septian Firman Sodiq, Skom ELEARNING UNIVERSITAS PEMBANGUNAN NASIONAL VETERAN JAKARTA 2013 Elearning UPN Veteran Jakarta 1 MODUL 3 KUIS ONLINE DAN FORUM DISKUSI
KUIS ONLINE DAN FORUM DISKUSI Disusun Oleh : Septian Firman Sodiq, Skom ELEARNING UNIVERSITAS PEMBANGUNAN NASIONAL VETERAN JAKARTA 2013 Elearning UPN Veteran Jakarta 1 MODUL 3 KUIS ONLINE DAN FORUM DISKUSI
Software User Manual E-Learning Panduan Bagi Mahasiswa
 Software User Manual E-Learning Panduan Bagi Mahasiswa [E-learning Mahasiswa] Page 0 KATA PENGANTAR Pendidikan merupakan salah satu pilar bangsa yang perlu diselenggarakan dan ditingkatkan pelaksanaannya.
Software User Manual E-Learning Panduan Bagi Mahasiswa [E-learning Mahasiswa] Page 0 KATA PENGANTAR Pendidikan merupakan salah satu pilar bangsa yang perlu diselenggarakan dan ditingkatkan pelaksanaannya.
LANGKAH MEMILIH MATA KULIAH 1. Tampilan setelah berhasil login, akan terlihat login user profil pada sebelah kanan tampilan layar
 LANGKAH MEMILIH MATA KULIAH 1. Tampilan setelah berhasil login, akan terlihat login user profil pada sebelah kanan tampilan layar 2. Langkah selanjutnya untuk melihat mata kuliah yang bapak/ibu ampu adalah
LANGKAH MEMILIH MATA KULIAH 1. Tampilan setelah berhasil login, akan terlihat login user profil pada sebelah kanan tampilan layar 2. Langkah selanjutnya untuk melihat mata kuliah yang bapak/ibu ampu adalah
1. Login dan Masuk ke Halaman Kelas
 1. Login dan Masuk ke Halaman Kelas 1. Buka browser internet anda (mozilla firefox atau internet explorer). 2. Ketikkan alamat URL (address) di browser anda : http://elearning.budiluhur.ac.id/ 3. Lakukan
1. Login dan Masuk ke Halaman Kelas 1. Buka browser internet anda (mozilla firefox atau internet explorer). 2. Ketikkan alamat URL (address) di browser anda : http://elearning.budiluhur.ac.id/ 3. Lakukan
User Manual e-learning
 User Manual e-learning Oleh: Dudut Lesmono 1 Contents User Manual Dosen... 4 Langkah Awal... 4 Menjalankan aplikasi... 4 Login Aplikasi... 4 Mengelola Profile... 5 Melihat Profile... 5 Mengedit Profile...
User Manual e-learning Oleh: Dudut Lesmono 1 Contents User Manual Dosen... 4 Langkah Awal... 4 Menjalankan aplikasi... 4 Login Aplikasi... 4 Mengelola Profile... 5 Melihat Profile... 5 Mengedit Profile...
Daftar Isi Pendahuluan Tujuan ILearn Unand Kompetensi Situs ILearn Unand Edit Profil Pribadi... 4
 Daftar Isi Daftar Isi... 0 Pendahuluan... 1 Tujuan ILearn Unand... 1 Kompetensi... 2 Situs ILearn Unand... 2 Edit Profil Pribadi... 4 Memulai menggunakan ILearn Unand Sebagai Course Creator... 4 Mendaftarkan
Daftar Isi Daftar Isi... 0 Pendahuluan... 1 Tujuan ILearn Unand... 1 Kompetensi... 2 Situs ILearn Unand... 2 Edit Profil Pribadi... 4 Memulai menggunakan ILearn Unand Sebagai Course Creator... 4 Mendaftarkan
COURSE MANAGEMENT SYSTEM MOODLE. Pengisian Content CMS Moodle
 COURSE MANAGEMENT SYSTEM MOODLE Pengisian Content CMS Moodle Memasukan materi 1. Isi langsung Dengan cara isi langsung, materi dimasukan dengan mengetikkannya langsung melalui situs. Langkah langkah :
COURSE MANAGEMENT SYSTEM MOODLE Pengisian Content CMS Moodle Memasukan materi 1. Isi langsung Dengan cara isi langsung, materi dimasukan dengan mengetikkannya langsung melalui situs. Langkah langkah :
Gambar Halaman Change Password Ketika Benar Mengisi. Setelah login sukses, user akan masuk ke halaman Home. Dimana terdapat beberapa
 260 Tapi jika user mengisi dengan benar (cocok) maka akan tampil halaman berikut: Gambar 4.130 Halaman Change Password Ketika Benar Mengisi Jika yang login adalah pengajar maka akan tampil tampilan untuk
260 Tapi jika user mengisi dengan benar (cocok) maka akan tampil halaman berikut: Gambar 4.130 Halaman Change Password Ketika Benar Mengisi Jika yang login adalah pengajar maka akan tampil tampilan untuk
11/6/2015. Panduan Singkat E-Learning Untuk Dosen STMIK IM & STIE STAN IM
 11/6/2015 Panduan Singkat E-Learning Untuk Dosen STMIK IM & STIE STAN IM Patah Herwanto 2015 DAFTAR ISI DAFTAR ISI... 1 Panduan Singkat Penggunaan e-learning... 2 STMIK IM & STIE STAN IM... 2 Alamat url
11/6/2015 Panduan Singkat E-Learning Untuk Dosen STMIK IM & STIE STAN IM Patah Herwanto 2015 DAFTAR ISI DAFTAR ISI... 1 Panduan Singkat Penggunaan e-learning... 2 STMIK IM & STIE STAN IM... 2 Alamat url
Panduan e-learning Akademi Kebidanan Al-Su aibah
 Panduan Untuk Dosen Panduan e-learning Akademi Kebidanan Al-Su aibah PENDAHULUAN Modul ini merupakan petunjuk singkat penggunaan fasilitas e-learning AKBID Al- Su aibah Bengkulu. ebook ini disusun dengan
Panduan Untuk Dosen Panduan e-learning Akademi Kebidanan Al-Su aibah PENDAHULUAN Modul ini merupakan petunjuk singkat penggunaan fasilitas e-learning AKBID Al- Su aibah Bengkulu. ebook ini disusun dengan
PANDUAN PERKULIAHAN KELAS MAYA 1
 PANDUAN PERKULIAHAN KELAS MAYA 1 DAFTARISI 3 A. Memulai Perkuliahan Kelas Maya 4 B. Mengelola Kelas dalam Perkuliahan Maya 8 C. Mengelola Kegiatan Belajar dalam Perkuliahan Kelas Maya 11 D. Mengelola Alur
PANDUAN PERKULIAHAN KELAS MAYA 1 DAFTARISI 3 A. Memulai Perkuliahan Kelas Maya 4 B. Mengelola Kelas dalam Perkuliahan Maya 8 C. Mengelola Kegiatan Belajar dalam Perkuliahan Kelas Maya 11 D. Mengelola Alur
Petunjuk Singkat Penggunaan E-Learning Politeknik Negeri Batam
 Petunjuk Singkat Penggunaan E-Learning Politeknik Negeri Batam Pendahuluan Pada e-learning Politeknik Negeri Batam ini menggunakan suatu platform yang dikenal dengan Moodle. Moodle adalah salah satu e-learning
Petunjuk Singkat Penggunaan E-Learning Politeknik Negeri Batam Pendahuluan Pada e-learning Politeknik Negeri Batam ini menggunakan suatu platform yang dikenal dengan Moodle. Moodle adalah salah satu e-learning
Pengembangan E-learning dengan Moodle
 Pengembangan E-learning dengan Moodle Oleh: Herman Dwi Surjono, Ph.D. hermansurjono@uny.ac.id http://herman.elearning-jogja.org 1. Pendahuluan Moodle merupakan salah satu LMS (learning Management System)
Pengembangan E-learning dengan Moodle Oleh: Herman Dwi Surjono, Ph.D. hermansurjono@uny.ac.id http://herman.elearning-jogja.org 1. Pendahuluan Moodle merupakan salah satu LMS (learning Management System)
1 Project Manager. Pastikan anda telah terhubung dengan internet kemudian buka browser anda (Mozilla firefox atau google chrome).
 1 1 Project Manager 1.1 Masuk Ke Dalam Sistem Project Manager Untuk masuk ke dalam sistem project manager, anda harus login terlebih dahulu. Ada beberapa langkah yang harus dilakukan: Langkah 1 Langkah
1 1 Project Manager 1.1 Masuk Ke Dalam Sistem Project Manager Untuk masuk ke dalam sistem project manager, anda harus login terlebih dahulu. Ada beberapa langkah yang harus dilakukan: Langkah 1 Langkah
Gambar Halaman View RFC section B tab Change Category (Change Manager)
 342 Gambar 4.114 Halaman View RFC section B tab Change Category (Change Manager) Gambar 4.115 Halaman View RFC section B tab Initial Approval (Change Manager) Gambar 4.116 Halaman Fill RFC section C tab
342 Gambar 4.114 Halaman View RFC section B tab Change Category (Change Manager) Gambar 4.115 Halaman View RFC section B tab Initial Approval (Change Manager) Gambar 4.116 Halaman Fill RFC section C tab
Panduan e-learning Poltekkes Kemenkes Bengkulu
 Panduan Untuk Dosen Panduan e-learning Poltekkes Kemenkes Bengkulu PENDAHULUAN Modul ini merupakan petunjuk singkat penggunaan fasilitas e-learning politeknik Kesehatan Kemenkes Bengkulu. ebook ini disusun
Panduan Untuk Dosen Panduan e-learning Poltekkes Kemenkes Bengkulu PENDAHULUAN Modul ini merupakan petunjuk singkat penggunaan fasilitas e-learning politeknik Kesehatan Kemenkes Bengkulu. ebook ini disusun
: tanggal yang ditargetkan untuk task selesai dikerjakan. : deskripsi singkat dari task yang akan dibuat.
 175 Start Date Finish Date Description Assign To : tanggal yang ditargetkan untuk task mulai dikerjakan. : tanggal yang ditargetkan untuk task selesai dikerjakan. : deskripsi singkat dari task yang akan
175 Start Date Finish Date Description Assign To : tanggal yang ditargetkan untuk task mulai dikerjakan. : tanggal yang ditargetkan untuk task selesai dikerjakan. : deskripsi singkat dari task yang akan
REKAYASA WEB SESI - 2 Dosen : Tri Ari Cahyono, S.Kom, M.Kom
 REKAYASA WEB SESI - 2 Dosen : Tri Ari Cahyono, S.Kom, M.Kom ------------------------------------------------------------------------------ INSTALASI AURACMS Download terlebih dahulu file script AuraCMS
REKAYASA WEB SESI - 2 Dosen : Tri Ari Cahyono, S.Kom, M.Kom ------------------------------------------------------------------------------ INSTALASI AURACMS Download terlebih dahulu file script AuraCMS
Petunjuk Penggunaan e-learning untuk Dosen Versi Dokumen Workshop E-Learning
 Petunjuk Penggunaan e-learning untuk Dosen Versi Dokumen 1.9.1 Workshop E-Learning Dikompilasi dari Petunjuk Singkat Penggunaan Moodle bagi Pengajar versi dokumen: 1.7 / 16 Agustus 2006 Yudi Wibisono oleh
Petunjuk Penggunaan e-learning untuk Dosen Versi Dokumen 1.9.1 Workshop E-Learning Dikompilasi dari Petunjuk Singkat Penggunaan Moodle bagi Pengajar versi dokumen: 1.7 / 16 Agustus 2006 Yudi Wibisono oleh
PANDUAN PENGGUNAAN VCLASS PERSIAPAN MATERI BAGI PENGGUNA DOSEN
 PANDUAN PENGGUNAAN VCLASS PERSIAPAN MATERI BAGI PENGGUNA DOSEN Akses elearning 1. Buka browser (disarankan menggunakan Mozilla) 2. Ketikkan alamat 3. http://papers.gunadarma.ac.id/vcla ss-stei/ maka akan
PANDUAN PENGGUNAAN VCLASS PERSIAPAN MATERI BAGI PENGGUNA DOSEN Akses elearning 1. Buka browser (disarankan menggunakan Mozilla) 2. Ketikkan alamat 3. http://papers.gunadarma.ac.id/vcla ss-stei/ maka akan
MODUL PEMBELAJARAN E-LEARNING SMP Mitra Bintaro, Kota Tangerang
 MODUL PEMBELAJARAN E-LEARNING SMP Mitra Bintaro, Kota Tangerang Disampaikan dalam rangka Pengabdian pada Masyarakat di SMP Mitra Bintaro tahun 2017 Disusun oleh Achmad Solichin achmatim@gmail.com DAFTAR
MODUL PEMBELAJARAN E-LEARNING SMP Mitra Bintaro, Kota Tangerang Disampaikan dalam rangka Pengabdian pada Masyarakat di SMP Mitra Bintaro tahun 2017 Disusun oleh Achmad Solichin achmatim@gmail.com DAFTAR
Panduan Umum SDLR LPKIA 2016
 Panduan Umum SDLR LPKIA 2016 Pendahuluan SDLR (Student Digital Learning Resource) merupakan sebuah aplikasi berbasis web yang dirancang untuk menjembatani proses pembelajaran antara dosen dengan mahasiswa
Panduan Umum SDLR LPKIA 2016 Pendahuluan SDLR (Student Digital Learning Resource) merupakan sebuah aplikasi berbasis web yang dirancang untuk menjembatani proses pembelajaran antara dosen dengan mahasiswa
Prosedur Pemakaian Program:
 Prosedur Pemakaian Program: Agar lebih jelas dalam memahami aplikasi yang telah dibuat, maka berikut adalah petunjuk cara pengoperasian aplikasi. Gambar 1 Halaman Login Pada halaman ini, user diminta untuk
Prosedur Pemakaian Program: Agar lebih jelas dalam memahami aplikasi yang telah dibuat, maka berikut adalah petunjuk cara pengoperasian aplikasi. Gambar 1 Halaman Login Pada halaman ini, user diminta untuk
Gambar 4.23 Halaman View Materi Umum ( Admin ) untuk menampilkan materi-materi yang telah diupload oleh admin. Materi dapat
 220 Gambar 4.23 Halaman View Materi Umum ( Admin ) Gambar di atas adalah halaman view materi umum untuk admin. Halaman ini berfungsi untuk menampilkan materi-materi yang telah diupload oleh admin. Materi
220 Gambar 4.23 Halaman View Materi Umum ( Admin ) Gambar di atas adalah halaman view materi umum untuk admin. Halaman ini berfungsi untuk menampilkan materi-materi yang telah diupload oleh admin. Materi
PANDUAN MENGELOLA KELAS ONLINE
 PANDUAN MENGELOLA KELAS ONLINE PENGANTAR Pada bagian sesi ini dibahas mengenai menggunakan fitur-fitur untuk mengelola kelas online. Fitur tersebut meliputi setting kelas, menu Administration, Mode edit,
PANDUAN MENGELOLA KELAS ONLINE PENGANTAR Pada bagian sesi ini dibahas mengenai menggunakan fitur-fitur untuk mengelola kelas online. Fitur tersebut meliputi setting kelas, menu Administration, Mode edit,
Digital Library & Distance Learning Lab. Petunjuk Teknis Penggunaan Sistem E-Learning untuk Peserta Ajar
 Petunjuk Teknis Penggunaan Sistem E-Learning untuk Peserta Ajar KATA PENGANTAR Pendidikan merupakan salah satu pilar bangsa yang perlu diselenggarakan dan ditingkatkan pelaksanaannya. Perguruan Tinggu
Petunjuk Teknis Penggunaan Sistem E-Learning untuk Peserta Ajar KATA PENGANTAR Pendidikan merupakan salah satu pilar bangsa yang perlu diselenggarakan dan ditingkatkan pelaksanaannya. Perguruan Tinggu
Untuk dapat memasuki aplikasi KUTAHU e-learning system anda Pertama-tama memasuki login. Login ini dimaksudkan untuk memasuki sistem aplikasi.
 BUKU MANUAL SELAYANG PANDANG Secara umum aplikasi ini mempunyai tiga bagian utama, dimana masing-masing bagian tersebut mempunyai fasilitas-fasilitas yang berbeda-beda. Ketiga bagian tersebut adalah :
BUKU MANUAL SELAYANG PANDANG Secara umum aplikasi ini mempunyai tiga bagian utama, dimana masing-masing bagian tersebut mempunyai fasilitas-fasilitas yang berbeda-beda. Ketiga bagian tersebut adalah :
Direktorat Jenderal Pendidikan Tinggi Departemen Pendidikan Nasional 2008
 MAKALAH WORKSHOP E-LEARNING PENGEMBANGAN KAPABILITAS MODEL PEMBELAJARAN VIRTUAL BERBASIS TEKNOLOGI INFORMASI (E-LEARNING) MENGGUNAKAN LECTURES MANAGEMENT SYSTEM (LMS) PADA PROGRAM STUDI TEKNIK INDUSTRI
MAKALAH WORKSHOP E-LEARNING PENGEMBANGAN KAPABILITAS MODEL PEMBELAJARAN VIRTUAL BERBASIS TEKNOLOGI INFORMASI (E-LEARNING) MENGGUNAKAN LECTURES MANAGEMENT SYSTEM (LMS) PADA PROGRAM STUDI TEKNIK INDUSTRI
PANDUAN MANUAL JENTERPRISE
 PANDUAN MANUAL JENTERPRISE Untuk memulai pengoperasian Web jenterprise, langkah langkah yang perlu dilakukan adalah melakukan konfigurasi halaman administrator. Halaman administrator bisa di akses di http://namadomainanda/admin/,
PANDUAN MANUAL JENTERPRISE Untuk memulai pengoperasian Web jenterprise, langkah langkah yang perlu dilakukan adalah melakukan konfigurasi halaman administrator. Halaman administrator bisa di akses di http://namadomainanda/admin/,
http://3tell.stptrisakti.net Dibangun dengan menggunakan Course Management System Tutorial singkat bagi Pengajar
 http://3tell.stptrisakti.net Dibangun dengan menggunakan Course Management System Tutorial singkat bagi Pengajar 1 MASUK KE SYSTEM 3TELL 1. Login ke http://3tell.stptrisakti.net/. Klik Login pada sisi
http://3tell.stptrisakti.net Dibangun dengan menggunakan Course Management System Tutorial singkat bagi Pengajar 1 MASUK KE SYSTEM 3TELL 1. Login ke http://3tell.stptrisakti.net/. Klik Login pada sisi
Manual Book. Student Desk SISFOKAMPUS PROJECT TEAM
 Manual Book Student Desk SISFOKAMPUS PROJECT TEAM DAFTAR ISI PENDAHULUAN... 4 1.1 User Login... 4 1.2 Pengenalan Fungsi Menu... 5 a. Home... 5 b. Peta Situs... 5 c. Ganti Password... 5 d. Logout... 6 e.
Manual Book Student Desk SISFOKAMPUS PROJECT TEAM DAFTAR ISI PENDAHULUAN... 4 1.1 User Login... 4 1.2 Pengenalan Fungsi Menu... 5 a. Home... 5 b. Peta Situs... 5 c. Ganti Password... 5 d. Logout... 6 e.
3. Apabila Partner melupakan Passwordnya, dapat click link Reset Password dibawah tombol Login. Setelah itu akan muncul Popup dibawah ini:
 Penggunaan Aplikasi GLS untuk Partner 1. Buka halaman web https://newbinusmaya.binus.ac.id/gls 2. Partner Login menggunakan Email dan Password yang sudah ditentukan pihak Industri. 3. Apabila Partner melupakan
Penggunaan Aplikasi GLS untuk Partner 1. Buka halaman web https://newbinusmaya.binus.ac.id/gls 2. Partner Login menggunakan Email dan Password yang sudah ditentukan pihak Industri. 3. Apabila Partner melupakan
Aplikasi Document Imaging untuk PT. XYZ dapat diakses melalui web browser
 4.3.4 Petunjuk Pemakaian Sistem Aplikasi Document Imaging untuk PT. XYZ dapat diakses melalui web browser yang terhubung dengan internet. Berikut ini adalah detail prosedur pemakaian dari aplikasi tersebut.
4.3.4 Petunjuk Pemakaian Sistem Aplikasi Document Imaging untuk PT. XYZ dapat diakses melalui web browser yang terhubung dengan internet. Berikut ini adalah detail prosedur pemakaian dari aplikasi tersebut.
Panduan Singkat Penggunaan Share ITS untuk Admin Jurusan
 Panduan Singkat Penggunaan Share ITS untuk Admin Jurusan Oleh: Tim Share ITS P3AI, Gedung Perpustakaan ITS Lt. 6 Situsweb: http://p3ai.its.ac.id/ Email: p3ai@its.ac.id Telp. 031-5994419 Senin, 13 Februari
Panduan Singkat Penggunaan Share ITS untuk Admin Jurusan Oleh: Tim Share ITS P3AI, Gedung Perpustakaan ITS Lt. 6 Situsweb: http://p3ai.its.ac.id/ Email: p3ai@its.ac.id Telp. 031-5994419 Senin, 13 Februari
MENDAFTAR (REGISTER) KE SIMPATIK
 SIMPATIK UNISMA BEKASI Sistem Pembelajaran Elektronik Universitas Islam 45 Bekasi Posted / Edited by : Andi Hasad & Taufiqur Rokhman Reference : http://www.simpatikunisma.net MENDAFTAR (REGISTER) KE SIMPATIK
SIMPATIK UNISMA BEKASI Sistem Pembelajaran Elektronik Universitas Islam 45 Bekasi Posted / Edited by : Andi Hasad & Taufiqur Rokhman Reference : http://www.simpatikunisma.net MENDAFTAR (REGISTER) KE SIMPATIK
Panduan e-learning Bina Sarana Informatika (BSI e-learning System / BEST)
 Panduan e-learning Bina Sarana Informatika (BSI e-learning System / BEST) Akses laman e-learning dengan cara mengetik http://elearning.bsi.ac.id/ pada browser Internet, kemudian akan tampil halaman home
Panduan e-learning Bina Sarana Informatika (BSI e-learning System / BEST) Akses laman e-learning dengan cara mengetik http://elearning.bsi.ac.id/ pada browser Internet, kemudian akan tampil halaman home
BAB 4 IMPLEMENTASI DAN EVALUASI. spesifikasi sistem. Dimana spesifikasi sistem tersebut mencakup spesifikasi
 BAB 4 IMPLEMENTASI DAN EVALUASI 4.1 Implementasi Sistem 4.1.1 Spesifikasi Sistem Dalam melakukan implementasi suatu sistem perlu diperhatikan spesifikasi sistem. Dimana spesifikasi sistem tersebut mencakup
BAB 4 IMPLEMENTASI DAN EVALUASI 4.1 Implementasi Sistem 4.1.1 Spesifikasi Sistem Dalam melakukan implementasi suatu sistem perlu diperhatikan spesifikasi sistem. Dimana spesifikasi sistem tersebut mencakup
Gambar 4.52 Tampilan halaman Help untuk admin. Pada halaman Help milik admin, terdapat daftar FAQ (Frequent Ask Question)
 364 4.4.3.7 Tampilan Halaman Help Untuk Admin Gambar 4.52 Tampilan halaman Help untuk admin Pada halaman Help milik admin, terdapat daftar FAQ (Frequent Ask Question) yang dapat menjadi panduan bagi viewer
364 4.4.3.7 Tampilan Halaman Help Untuk Admin Gambar 4.52 Tampilan halaman Help untuk admin Pada halaman Help milik admin, terdapat daftar FAQ (Frequent Ask Question) yang dapat menjadi panduan bagi viewer
Layar Message dengan Tab Compose
 273 Gambar 3.211 Perancangan layar message dengan tab inbox / sent ii. Layar Message dengan Tab Compose Pada tab ini user dapat membuat sebuah message baru untuk dikirimkan kepada user lainnya. User dapat
273 Gambar 3.211 Perancangan layar message dengan tab inbox / sent ii. Layar Message dengan Tab Compose Pada tab ini user dapat membuat sebuah message baru untuk dikirimkan kepada user lainnya. User dapat
PANDUAN E-ELEARNING FK UMM UNTUK TEACHER DAN COURSE CREATOR
 PANDUAN E-ELEARNING FK UMM UNTUK TEACHER DAN COURSE CREATOR MENGAKSES E-LEARNING FK UMM DAN LOGIN 1. Buka alamat situs http://kuliah-fk.umm.ac.id untuk mengakses e-learning Fakultas Kedokteran UMM, sehingga
PANDUAN E-ELEARNING FK UMM UNTUK TEACHER DAN COURSE CREATOR MENGAKSES E-LEARNING FK UMM DAN LOGIN 1. Buka alamat situs http://kuliah-fk.umm.ac.id untuk mengakses e-learning Fakultas Kedokteran UMM, sehingga
SITUS PEMBELAJARAN ELEKTRONIK MIKROSKIL
 PANDUAN PENGGUNAAN SITUS PEMBELAJARAN ELEKTRONIK MIKROSKIL http://elearning.mikroskil.ac.id/ UNTUK DOSEN UPT. PEMBELAJARAN ELEKTRONIK MIKROSKIL PERSIAPAN PRASYARAT Untuk dapat menggunakan fasilitas Pembelajaran
PANDUAN PENGGUNAAN SITUS PEMBELAJARAN ELEKTRONIK MIKROSKIL http://elearning.mikroskil.ac.id/ UNTUK DOSEN UPT. PEMBELAJARAN ELEKTRONIK MIKROSKIL PERSIAPAN PRASYARAT Untuk dapat menggunakan fasilitas Pembelajaran
Langkah langkah aktivasi user elearning Politeknik Negeri Banyuwangi
 Langkah langkah aktivasi user elearning Politeknik Negeri Banyuwangi 1. Buka halaman https://elearning.poliwangi.ac.id. 2. Silahkan login menggunakan user dan password yang sudah terdaftar pada proxies.poliwangi.ac.id.
Langkah langkah aktivasi user elearning Politeknik Negeri Banyuwangi 1. Buka halaman https://elearning.poliwangi.ac.id. 2. Silahkan login menggunakan user dan password yang sudah terdaftar pada proxies.poliwangi.ac.id.
SITUS PEMBELAJARAN ELEKTRONIK MIKROSKIL
 PANDUAN PENGGUNAAN SITUS PEMBELAJARAN ELEKTRONIK MIKROSKIL http://elearning.mikroskil.ac.id/ UNTUK DOSEN UPT. PEMBELAJARAN ELEKTRONIK MIKROSKIL PERSIAPAN PRASYARAT Untuk dapat menggunakan fasilitas Pembelajaran
PANDUAN PENGGUNAAN SITUS PEMBELAJARAN ELEKTRONIK MIKROSKIL http://elearning.mikroskil.ac.id/ UNTUK DOSEN UPT. PEMBELAJARAN ELEKTRONIK MIKROSKIL PERSIAPAN PRASYARAT Untuk dapat menggunakan fasilitas Pembelajaran
LANGKAH LANGKAH AKTIVASI USER ELEARNING POLITEKNIK NEGERI BANYUWANGI
 LANGKAH LANGKAH AKTIVASI USER ELEARNING POLITEKNIK NEGERI BANYUWANGI Langkah langkah aktivasi user elearning Politeknik Negeri Banyuwangi 1. Buka halaman https://elearning.poliwangi.ac.id. 2. Silahkan
LANGKAH LANGKAH AKTIVASI USER ELEARNING POLITEKNIK NEGERI BANYUWANGI Langkah langkah aktivasi user elearning Politeknik Negeri Banyuwangi 1. Buka halaman https://elearning.poliwangi.ac.id. 2. Silahkan
Petunjuk Penggunaan Elearning Kelas Karyawan UMB Untuk Mahasiswa
 1 Petunjuk Penggunaan Elearning Kelas Karyawan UMB I. PENGANTAR Elearning PKSM UMB menggunakan aplikasi opensource Moodle. Kata Moodle adalah tingkatan dari Modular Object-Oriented Dynamic Learning Environment.
1 Petunjuk Penggunaan Elearning Kelas Karyawan UMB I. PENGANTAR Elearning PKSM UMB menggunakan aplikasi opensource Moodle. Kata Moodle adalah tingkatan dari Modular Object-Oriented Dynamic Learning Environment.
Panduan User Telkom E-Learning Group
 K C TCU-C M C C S Panduan User Telkom E-Learning Group Digital Learning Knowledge Management & Case Study Center Telkom Corporate University 2014 Overview Telkom E-Learning adalah media pembelajaran interaktif
K C TCU-C M C C S Panduan User Telkom E-Learning Group Digital Learning Knowledge Management & Case Study Center Telkom Corporate University 2014 Overview Telkom E-Learning adalah media pembelajaran interaktif
PETUNJUK PENGGUNAAN UNTUK MAHASISWA I. PROESES REGISTRASI A. URL web pembelajaran PETUNJUK PENGGUNAAN UNTUK MAHASISWA
 Halaman 1 PETUNJUK PENGGUNAAN UNTUK MAHASISWA PETUNJUK PENGGUNAAN UNTUK MAHASISWA I. PROESES REGISTRASI A. URL web pembelajaran http://www.tp-elkadigital.org B. Pendaftaran Peserta Mahasiswa Setiap Mahasiswa
Halaman 1 PETUNJUK PENGGUNAAN UNTUK MAHASISWA PETUNJUK PENGGUNAAN UNTUK MAHASISWA I. PROESES REGISTRASI A. URL web pembelajaran http://www.tp-elkadigital.org B. Pendaftaran Peserta Mahasiswa Setiap Mahasiswa
SITUS PEMBELAJARAN ELEKTRONIK MIKROSKIL
 P A N D U A N P E N G G U N A A N SITUS PEMBELAJARAN ELEKTRONIK MIKROSKIL https://www.mikroskil.ac.id/elearning/ UNTUK DOSEN DITERBITKAN OLEH: UPT PEMBELAJARAN ELEKTRONIK MIKROSKIL (2013) Persiapan Prasyarat
P A N D U A N P E N G G U N A A N SITUS PEMBELAJARAN ELEKTRONIK MIKROSKIL https://www.mikroskil.ac.id/elearning/ UNTUK DOSEN DITERBITKAN OLEH: UPT PEMBELAJARAN ELEKTRONIK MIKROSKIL (2013) Persiapan Prasyarat
MODUL CYBER LEARNING 2011
 DAFTAR ISI BAB I PENDAHULUAN... 1 BAB II MODUL DOSEN... 2 I Masuk Homepage Fakultas... 2 II Membuat Forum... 6 III Membuat Assignment (Tugas)... 10 IV Membuat Kuis... 12 4.1 Quiz pilihan ganda... 15 4.2
DAFTAR ISI BAB I PENDAHULUAN... 1 BAB II MODUL DOSEN... 2 I Masuk Homepage Fakultas... 2 II Membuat Forum... 6 III Membuat Assignment (Tugas)... 10 IV Membuat Kuis... 12 4.1 Quiz pilihan ganda... 15 4.2
2 Pengaturan Profil Mahasiswa
 1 Situs elearning Universitas Mercu Buana Alamat situs elearning Universitas Mercu Buana Kelas Karyawan http://elearning2.mercubuana.ac.id/ Loginlah ke sistem elearning dengan user dan password yang diberikan.
1 Situs elearning Universitas Mercu Buana Alamat situs elearning Universitas Mercu Buana Kelas Karyawan http://elearning2.mercubuana.ac.id/ Loginlah ke sistem elearning dengan user dan password yang diberikan.
PANDUAN PENGGUNAAN E-LEARNING BAGI MAHASISWA
 PANDUAN PENGGUNAAN E-LEARNING BAGI MAHASISWA Oleh Mahasiswa S2 MPI 2016 PASCASARJANA (S2) PROGRAM STUDI MANAJEMEN PENDIDIKAN ISLAM UNIVERSITAS ISLAM NEGERI ANTASARI BANJARMASIN DAFTAR ISI Bagian 1 : Cara
PANDUAN PENGGUNAAN E-LEARNING BAGI MAHASISWA Oleh Mahasiswa S2 MPI 2016 PASCASARJANA (S2) PROGRAM STUDI MANAJEMEN PENDIDIKAN ISLAM UNIVERSITAS ISLAM NEGERI ANTASARI BANJARMASIN DAFTAR ISI Bagian 1 : Cara
ELEARNING UNIVERSITAS PEMBANGUNAN NASIONAL VETERAN JAKARTA
 MANAJEMEN KONTEN ELEARNING UNIVERSITAS PEMBANGUNAN NASIONAL VETERAN JAKARTA 2013 Elearning UPN Veteran Jakarta 1 MODUL 2 MANAJEMEN KONTEN 2.1. Membuat Label 2.1.1. Keterangan Label berfungsi untuk memberikan
MANAJEMEN KONTEN ELEARNING UNIVERSITAS PEMBANGUNAN NASIONAL VETERAN JAKARTA 2013 Elearning UPN Veteran Jakarta 1 MODUL 2 MANAJEMEN KONTEN 2.1. Membuat Label 2.1.1. Keterangan Label berfungsi untuk memberikan
TUTORIAL ADMIN WEBSITE SKPD
 TUTORIAL ADMIN WEBSITE SKPD Beranda Admin Berisi halaman admin utama Edit Admin Menu Untuk Edit Email dan Password Admin User Manager Menu untuk membuat Akun User Baru. Privileges Menu untuk mengatur Hak
TUTORIAL ADMIN WEBSITE SKPD Beranda Admin Berisi halaman admin utama Edit Admin Menu Untuk Edit Email dan Password Admin User Manager Menu untuk membuat Akun User Baru. Privileges Menu untuk mengatur Hak
UB Virtual Learning. Selanjutnya akan dijelaskan langkah-langkah menggunakan UBVL : Gambar 1
 UB Virtual Learning UBVL adalah sistem learning management system berbasis perangkat lunak moodle. Sistem ini ditujukan sebagai pendukung/pengganti sistem pembelajaran konvensional dengan berbagai fitur
UB Virtual Learning UBVL adalah sistem learning management system berbasis perangkat lunak moodle. Sistem ini ditujukan sebagai pendukung/pengganti sistem pembelajaran konvensional dengan berbagai fitur
Daftar Isi. 1. Melakukan Login Melakukan Lupa Password Melakukan Logout Melihat Profil Mengubah Profil...
 i Daftar Isi User Manual General untuk Semua User 1. Melakukan Login... 1 2. Melakukan Lupa Password... 1 3. Melakukan Logout... 3 4. Melihat Profil... 4 5. Mengubah Profil... 5 6. Mengubah Password...
i Daftar Isi User Manual General untuk Semua User 1. Melakukan Login... 1 2. Melakukan Lupa Password... 1 3. Melakukan Logout... 3 4. Melihat Profil... 4 5. Mengubah Profil... 5 6. Mengubah Password...
MODUL PELATIHAN WEB KULIAH OTORITAS DOSEN
 MODUL PELATIHAN WEB KULIAH OTORITAS DOSEN UNIVERSITAS NASIONAL BPSI 2015 Web Kuliah merupakan sistem blended learning yang digunakan di Universitas Nasional. Blended learning itu sendiri adalah metode
MODUL PELATIHAN WEB KULIAH OTORITAS DOSEN UNIVERSITAS NASIONAL BPSI 2015 Web Kuliah merupakan sistem blended learning yang digunakan di Universitas Nasional. Blended learning itu sendiri adalah metode
Untuk mengedit judul dan deskripsi topik, klik icon bergambar tangan.
 Untuk mengedit judul dan deskripsi topik, klik icon bergambar tangan. Isi deskripsi topik, lalu tekan Simpan Perubahan Deskripsi ini akan muncul di bagian atas topik Beberapa fasilitas yang lain seputar
Untuk mengedit judul dan deskripsi topik, klik icon bergambar tangan. Isi deskripsi topik, lalu tekan Simpan Perubahan Deskripsi ini akan muncul di bagian atas topik Beberapa fasilitas yang lain seputar
Sehingga akan muncul window baru seperti ini :
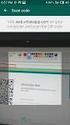 1. Mendaftar keanggotaan dalam e-learning Untuk dapat aktif dalam sistem pengelolaan e -learning dengan Learning Management System (LMS) Moodle yang digunakan di Universitas Ahmad Dahlan maka harus terdaftar
1. Mendaftar keanggotaan dalam e-learning Untuk dapat aktif dalam sistem pengelolaan e -learning dengan Learning Management System (LMS) Moodle yang digunakan di Universitas Ahmad Dahlan maka harus terdaftar
Panduan Mahasiswa. e-learning Bina Sarana Informatika
 Panduan Mahasiswa e-learning Bina Sarana Informatika Prosedur Perkuliahan e-learning 1. Perkuliahan e-learning Semester Ganjil 2016/2017 dilakukan mulai Senin, 03 Oktober 2016. 2. Perkuliahan dilakukan
Panduan Mahasiswa e-learning Bina Sarana Informatika Prosedur Perkuliahan e-learning 1. Perkuliahan e-learning Semester Ganjil 2016/2017 dilakukan mulai Senin, 03 Oktober 2016. 2. Perkuliahan dilakukan
LAYANAN PERENCANAAN DAN PENJADWALAN PARIWISATA MASYARAKAT INDONESIA DENGAN KONSEP JEJARING SOSIAL BERBASIS WEB
 LAYANAN PERENCANAAN DAN PENJADWALAN PARIWISATA MASYARAKAT INDONESIA DENGAN KONSEP JEJARING SOSIAL BERBASIS WEB BUKU PETUNJUK PENGGUNAAN APLIKASI INDOLISTA Oleh Krishna Nugraha A Ricky A 1301051674 Kevin
LAYANAN PERENCANAAN DAN PENJADWALAN PARIWISATA MASYARAKAT INDONESIA DENGAN KONSEP JEJARING SOSIAL BERBASIS WEB BUKU PETUNJUK PENGGUNAAN APLIKASI INDOLISTA Oleh Krishna Nugraha A Ricky A 1301051674 Kevin
ELEARNING UNIVERSITAS PEMBANGUNAN NASIONAL VETERAN JAKARTA
 MANAJEMEN COURSE Disusun Oleh : Fajar Edyana, S.Kom ELEARNING UNIVERSITAS PEMBANGUNAN NASIONAL VETERAN JAKARTA 2013 E-learning UPN Veteran Jakarta 1 MODUL 1 SESI 1 MANAJEMEN USER 2.1. Pendaftaran Keanggotaan
MANAJEMEN COURSE Disusun Oleh : Fajar Edyana, S.Kom ELEARNING UNIVERSITAS PEMBANGUNAN NASIONAL VETERAN JAKARTA 2013 E-learning UPN Veteran Jakarta 1 MODUL 1 SESI 1 MANAJEMEN USER 2.1. Pendaftaran Keanggotaan
High School Enrichment Program. Panduan Penggunaan Online LMS HSEP
 High School Enrichment Program Batch 2 Panduan Penggunaan Online LMS HSEP Introduction BINUS HSEP Teacher Desk merupakan fasilitas pembelajaran online untuk peserta Guru BINUS HSEP BINUS HSEP Teacher Desk
High School Enrichment Program Batch 2 Panduan Penggunaan Online LMS HSEP Introduction BINUS HSEP Teacher Desk merupakan fasilitas pembelajaran online untuk peserta Guru BINUS HSEP BINUS HSEP Teacher Desk
ELEARNING UNIVERSITAS PEMBANGUNAN NASIONAL VETERAN JAKARTA
 MANAJEMENT KONTENT Disusun Oleh : Septian Firman Sodiq, Skom ELEARNING UNIVERSITAS PEMBANGUNAN NASIONAL VETERAN JAKARTA 2013 Elearning UPN Veteran Jakarta 1 MODUL 2 MANAJEMENT KONTEN 2.1. Membuat Label
MANAJEMENT KONTENT Disusun Oleh : Septian Firman Sodiq, Skom ELEARNING UNIVERSITAS PEMBANGUNAN NASIONAL VETERAN JAKARTA 2013 Elearning UPN Veteran Jakarta 1 MODUL 2 MANAJEMENT KONTEN 2.1. Membuat Label
TUTORIAL E-LEARNING MAHASISWA PASCASARJANA.
 TUTORIAL E-LEARNING MAHASISWA PASCASARJANA http://elearningpasca.binadarma.ac.id Disusun oleh: UPT-SIM Versi manual 1.0 2013 (moodle 2.3) 1. E-Learning E-Learning atau Electronic Learning merupakan salah
TUTORIAL E-LEARNING MAHASISWA PASCASARJANA http://elearningpasca.binadarma.ac.id Disusun oleh: UPT-SIM Versi manual 1.0 2013 (moodle 2.3) 1. E-Learning E-Learning atau Electronic Learning merupakan salah
Login. Halaman Utama. Jika berhasil terotorisasi, maka akan terlihat halaman utama dari SCeLE.
 Login Untuk masuk kehalaman pengajar, sebelumnya account pengajar tersebut harus sudah didaftarkan oleh administrator. Jika account tersebut sudah ada, maka masuk kehalaman login kemudian memasukkan username
Login Untuk masuk kehalaman pengajar, sebelumnya account pengajar tersebut harus sudah didaftarkan oleh administrator. Jika account tersebut sudah ada, maka masuk kehalaman login kemudian memasukkan username
PANDUAN PEMANFAATAN ELEARNING FAKULTAS TEKNIK UNIVERSITAS NEGERI SURABAYA 2015 Salamun Rohman Nudin
 PANDUAN PEMANFAATAN ELEARNING FAKULTAS TEKNIK UNIVERSITAS NEGERI SURABAYA 2015 Salamun Rohman Nudin A. AKTIVASI PENGGUNA (USER) Pengguna elearning Fakultas Teknik adalah dosen dan mahasiswa yang aktif
PANDUAN PEMANFAATAN ELEARNING FAKULTAS TEKNIK UNIVERSITAS NEGERI SURABAYA 2015 Salamun Rohman Nudin A. AKTIVASI PENGGUNA (USER) Pengguna elearning Fakultas Teknik adalah dosen dan mahasiswa yang aktif
Gambar 4.38 Tampilan Layar Staff. menampilkan daftar perusahaan staff yang sudah tercatat atau
 233 Gambar 4.38 Tampilan Layar Staff Tampilan layar Staff menampilkan daftar perusahaan staff yang sudah tercatat atau terdaftar. Jika link nama perusahaan diklik maka akan menampilkan tampilan layar Staff
233 Gambar 4.38 Tampilan Layar Staff Tampilan layar Staff menampilkan daftar perusahaan staff yang sudah tercatat atau terdaftar. Jika link nama perusahaan diklik maka akan menampilkan tampilan layar Staff
Software User Manual. E-Learning. Panduan Bagi Dosen dan Mahasiwa
 Software User Manual E-Learning Panduan Bagi Dosen dan Mahasiwa DAFTAR ISI DAFTAR ISI 2 1. DOSEN 4 1.1 Materi Kuliah 4 1.1.1. Menampilkan Daftar Materi Kuliah 4 1.1.2. Menambah Daftar Materi Kuliah 5 1.1.3.
Software User Manual E-Learning Panduan Bagi Dosen dan Mahasiwa DAFTAR ISI DAFTAR ISI 2 1. DOSEN 4 1.1 Materi Kuliah 4 1.1.1. Menampilkan Daftar Materi Kuliah 4 1.1.2. Menambah Daftar Materi Kuliah 5 1.1.3.
Panduan Penggunaan Brightspace E-learning
 Panduan Penggunaan Brightspace E-learning KEMENRISTEKDIKTI Modul Mahasiswa Mei 2018 Panduan Penggunaan Brightspace Mahasiswa Brightspace merupakan sebuah e-learning platform yang dapat digunakan mahasiswa
Panduan Penggunaan Brightspace E-learning KEMENRISTEKDIKTI Modul Mahasiswa Mei 2018 Panduan Penggunaan Brightspace Mahasiswa Brightspace merupakan sebuah e-learning platform yang dapat digunakan mahasiswa
Halaman ini pada umumnya tidak berbeda dengan halaman Home sebelum. Login. Yang membedakan pada halaman ini yaitu pada bagian center ditampilkan
 219 Halaman ini pada umumnya tidak berbeda dengan halaman Home sebelum Login. Yang membedakan pada halaman ini yaitu pada bagian center ditampilkan beberapa istilah-istilah yang berhubungan dengan produk
219 Halaman ini pada umumnya tidak berbeda dengan halaman Home sebelum Login. Yang membedakan pada halaman ini yaitu pada bagian center ditampilkan beberapa istilah-istilah yang berhubungan dengan produk
Edmodo bagi Tutor Hal 1
 DIREKTORAT JENDERAL PENGEMBANGAN PENDIDIKAN ANAK USIA DINI DAN PENDIDIKAN MASYARAKAT BALAI PENGEMBANGAN PENDIDIKAN ANAK USIA DINI DAN PENDIDIKAN MASYARAKAT JAWA TIMUR 2016 Edmodo bagi Tutor Hal 1 Pengertian
DIREKTORAT JENDERAL PENGEMBANGAN PENDIDIKAN ANAK USIA DINI DAN PENDIDIKAN MASYARAKAT BALAI PENGEMBANGAN PENDIDIKAN ANAK USIA DINI DAN PENDIDIKAN MASYARAKAT JAWA TIMUR 2016 Edmodo bagi Tutor Hal 1 Pengertian
PANDUAN PENGGUNAAN VCLASS PERSIAPAN MATERI BAGI PENGGUNA DOSEN
 PANDUAN PENGGUNAAN VCLASS PERSIAPAN MATERI BAGI PENGGUNA DOSEN Akses elearning 1. Buka browser (disarankan menggunakan Mozilla) 2. Ketikkan alamat http://v-class.gunadarma.ac.id/ maka akan tampil halaman
PANDUAN PENGGUNAAN VCLASS PERSIAPAN MATERI BAGI PENGGUNA DOSEN Akses elearning 1. Buka browser (disarankan menggunakan Mozilla) 2. Ketikkan alamat http://v-class.gunadarma.ac.id/ maka akan tampil halaman
Panduan Dosen Pengguna elearning Perbanas
 Panduan Dosen Pengguna elearning Perbanas Ed. 20150212 Daftar Isi Daftar Isi... 1 I. Login ke Elearning Perbanas... 2 II. Melihat Mata Kuliah Yang Diampu... 3 III. Melihat Daftar Mahasiswa... 4 IV. Mengubah
Panduan Dosen Pengguna elearning Perbanas Ed. 20150212 Daftar Isi Daftar Isi... 1 I. Login ke Elearning Perbanas... 2 II. Melihat Mata Kuliah Yang Diampu... 3 III. Melihat Daftar Mahasiswa... 4 IV. Mengubah
Pengguna CMS Joomla Oleh: Herman Dwi Surjono, Ph.D.
 Pengguna CMS Joomla Oleh: Herman Dwi Surjono, Ph.D. http://elearning-jogja.org/personal 1. Pendahuluan CMS (Content Management System) adalah sistem aplikasi web yang dapat digunakan untuk memudahkan mengelola
Pengguna CMS Joomla Oleh: Herman Dwi Surjono, Ph.D. http://elearning-jogja.org/personal 1. Pendahuluan CMS (Content Management System) adalah sistem aplikasi web yang dapat digunakan untuk memudahkan mengelola
PENDAHULUAN. Cara menggunakan menu
 DAFTAR ISI PENDAHULUAN...2 A D S...4 Fungsi Program...4 Tombol yang dipergunakan...4 Cara Menjalankan Program...4 1. Melakukan Register Ads...4 2. Merubah Data Ads...7 3. Menghapus Data Ads...7 A D S L
DAFTAR ISI PENDAHULUAN...2 A D S...4 Fungsi Program...4 Tombol yang dipergunakan...4 Cara Menjalankan Program...4 1. Melakukan Register Ads...4 2. Merubah Data Ads...7 3. Menghapus Data Ads...7 A D S L
dengan XP Embedded :
 206 Tahapan yang ada dalam pembentukkan sistem operasi dengan XP Embedded : Gambar 4.55 Tahapan pembentukkan Sistem O perasi XP Embedded Tahapan pertama dalam pembentukkan sistem operasi adalah target
206 Tahapan yang ada dalam pembentukkan sistem operasi dengan XP Embedded : Gambar 4.55 Tahapan pembentukkan Sistem O perasi XP Embedded Tahapan pertama dalam pembentukkan sistem operasi adalah target
Daftar Isi I. PENDAHULUAN II. MEMBUKA APLIKASI P2KB IDI III. INFORMASI / LINK P2KB IDI A. Program 1 B. Program 2 C. Program 3 IV.
 Daftar Isi I. PENDAHULUAN II. MEMBUKA APLIKASI P2KB IDI III. INFORMASI / LINK P2KB IDI A. Program 1 B. Program 2 C. Program 3 IV. REGISTRASI ATAU MENDAFTAR A. Tahap 1 B. Tahap 2 C. Tahap 3 D. Tahap 4 V.
Daftar Isi I. PENDAHULUAN II. MEMBUKA APLIKASI P2KB IDI III. INFORMASI / LINK P2KB IDI A. Program 1 B. Program 2 C. Program 3 IV. REGISTRASI ATAU MENDAFTAR A. Tahap 1 B. Tahap 2 C. Tahap 3 D. Tahap 4 V.
BAB II MODUL DOSEN. Gambar 1.1 Halaman utama Cyber Learning Unissula
 BAB I PENDAHULUAN Cyber Learning adalah suatu lingkungan pembelajaran online berpusat pada peserta didik yang dikembangkan Universitas Islam Sultan Agung, untuk memfasilitasi kegiatan e- learning/distance
BAB I PENDAHULUAN Cyber Learning adalah suatu lingkungan pembelajaran online berpusat pada peserta didik yang dikembangkan Universitas Islam Sultan Agung, untuk memfasilitasi kegiatan e- learning/distance
Petunjuk Pengembangan Course dalam Elearning berbasis Moodle
 1 Petunjuk Pengembangan Course dalam Elearning berbasis Moodle (Part II) Oleh: Herman Dwi Surjono, Ph.D. http://blog.uny.ac.id/hermansurjono http://herman.elearning-jogja.org A. Pendahuluan Portal elearning
1 Petunjuk Pengembangan Course dalam Elearning berbasis Moodle (Part II) Oleh: Herman Dwi Surjono, Ph.D. http://blog.uny.ac.id/hermansurjono http://herman.elearning-jogja.org A. Pendahuluan Portal elearning
MANUAL REGISTRASI INSTITUSI
 MANUAL REGISTRASI INSTITUSI Copyright 2017 Simian Group. All rights reserved. PARTICIPANT REGISTRATION LOGIN FORM Untuk bisa mengikuti ujian yang diselenggarakan oleh Dewan APRDI anda harus jadi terdaftar
MANUAL REGISTRASI INSTITUSI Copyright 2017 Simian Group. All rights reserved. PARTICIPANT REGISTRATION LOGIN FORM Untuk bisa mengikuti ujian yang diselenggarakan oleh Dewan APRDI anda harus jadi terdaftar
Panduan Singkat Penggunaan E-Learning Berbasis Moodle Untuk Siswa
 Panduan Singkat Penggunaan E-Learning Berbasis Moodle Untuk Siswa http://smkn3wonosari.web.id/ Oleh : SMK N 3 Wonosari DAFTAR ISI A. Pendahuluan... 2 B. Login (Masuk)... 3 C. Merubah Profil dan Password...
Panduan Singkat Penggunaan E-Learning Berbasis Moodle Untuk Siswa http://smkn3wonosari.web.id/ Oleh : SMK N 3 Wonosari DAFTAR ISI A. Pendahuluan... 2 B. Login (Masuk)... 3 C. Merubah Profil dan Password...
RACHMAN ARIEF. ... Menggunakan... GOOGLE CLASSROOM. Modul ini digunakan untuk Pelatihan Kuliah Online Kampus ITATS
 RACHMAN ARIEF T.......... Menggunakan.......... GOOGLE CLASSROOM Modul ini digunakan untuk Pelatihan Kuliah Online Kampus ITATS Daftar Isi Login Pertama..... Membuat dan Mengkustom Kelas....4 Melengkapi
RACHMAN ARIEF T.......... Menggunakan.......... GOOGLE CLASSROOM Modul ini digunakan untuk Pelatihan Kuliah Online Kampus ITATS Daftar Isi Login Pertama..... Membuat dan Mengkustom Kelas....4 Melengkapi
Petunjuk Pengembangan Course dalam Elearning berbasis Moodle
 1 Petunjuk Pengembangan Course dalam Elearning berbasis Moodle (Part I) Oleh: Herman Dwi Surjono, Ph.D. hermansurjono@uny.ac.id http://herman.elearning-jogja.org A. Pendahuluan Portal elearning kini banyak
1 Petunjuk Pengembangan Course dalam Elearning berbasis Moodle (Part I) Oleh: Herman Dwi Surjono, Ph.D. hermansurjono@uny.ac.id http://herman.elearning-jogja.org A. Pendahuluan Portal elearning kini banyak
4. Halaman Kelasku. Gambar Hasil Jalannya Program Kelasku. Ketika siswa memilih pilihan pada tombol Kelasku, maka akan muncul
 301 4. Halaman Kelasku Gambar 4.125 Hasil Jalannya Program Kelasku Ketika siswa memilih pilihan pada tombol Kelasku, maka akan muncul halaman seperti gambar yang ada diatas. Di halaman ini akan ditampilkan
301 4. Halaman Kelasku Gambar 4.125 Hasil Jalannya Program Kelasku Ketika siswa memilih pilihan pada tombol Kelasku, maka akan muncul halaman seperti gambar yang ada diatas. Di halaman ini akan ditampilkan
PETUNJUK PENGGUNAAN HALAMAN PRIBADI WEB PERSONAL DOSEN ITS. Oleh : UPT Pusat Komputer ITS
 PETUNJUK PENGGUNAAN HALAMAN PRIBADI WEB PERSONAL DOSEN ITS Oleh : UPT Pusat Komputer ITS i Daftar Isi A. Login 1 B. Profil 2 C. Riwayat Pendidikan dan Riwayat Pekerjaan /Jabatan 5 D. Bidang Penelitian
PETUNJUK PENGGUNAAN HALAMAN PRIBADI WEB PERSONAL DOSEN ITS Oleh : UPT Pusat Komputer ITS i Daftar Isi A. Login 1 B. Profil 2 C. Riwayat Pendidikan dan Riwayat Pekerjaan /Jabatan 5 D. Bidang Penelitian
