TEKNOLOGI INFORMASI DALAM BIMBINGAN KONSELING
|
|
|
- Liani Dharmawijaya
- 7 tahun lalu
- Tontonan:
Transkripsi
1 BUKU AJAR TEKNOLOGI INFORMASI DALAM BIMBINGAN KONSELING ( 2 SKS ) DEDDY PRIHADI, SE PROGRAM STUDI BIMBINGAN & KOSELING FAKULTAS KEGURUAN DAN ILMU PENDIDIKAN UNIVERSITAS PANCASAKTI TEGAL TAHUN
2 BAB I PERKEMBANGAN KOMPUTER 1. Pengertian Komputer Istilah Komputer / Computer berasal dari istilah asing To Compute artinya hitung. Dengan demikian maka Computer dapat diartikan sebagai alat hitung atau mesin hitung. Akan tetapi apabila istilah Computer itu di Indonesiakan menjadi mesin hitung, maka imajinasi kita akan lain dengan makna dari tujuannya, artinya seolah-olah computer itu disamakan dengan Calculator. Kemudian karena adanya pengertian hitung menghitung inilah sehingga banyak orang mengatakan bahwa mempelajari dan menggunakan komputer hanya terbatas kepada mereka yang mempunyai pengetahuan matematika yang tinggi. Memang tidak dapat disangkal bahwa proses hitung menghitung memegang peranan pada komputer, tetapi persoalan yang banyak dijumpai oleh manusia yang mempunyai alat bantu komputer, justru proses hitung menghitung adalah relatif sedikit jumlahnya. Ditinjau dari segi bahwa komputer adalah alat yang memegang peranan penting dalam system pengolahan data elektronis, maka komputer juga disebut sebagai alat pengolah data. Di dalam mempelajari mengenai komputer, tidak perlu seorang yang pintar mengenai matematika, akan tetapi orang-orang yang dapat berpikir secara logis. Dan cara berpikir yang logis tidak hanya dimonopoli oleh seorang matematician, namun semua orang, apakah ia seorang dokter, sastrawan, ahli hukum, ekonom, pendidik maupun seorang konselor sekalipun. 2. Perkembangan Mesin Komputer Perkembangan mesin-mesin perkantoran pada hakekatnya adalah sejalan dengan perkembangan administrasi di berbagai bidang serta perkembangan atau kemajuan di bidang ilmu pengetahuan dan teknologi. Apabila ditinjau perkembangan administrasi di lapangan keniagaan, maka dari sejarah diketahui bahwa timbulnya organisasi-organisasi perusahaanperusahaan industri yang besar di Eropa (terutama di Inggris) dan Amerika 2
3 PERKEMBANGAN KOMPUTER 3 Serikat adalah mendapat pengaruh dan dorongan utama dari kemajuankemajuan yang dicapai di bidang ilmu pengetahuan an teknologi. Sebagai akibat dari adanya serangkaian penemuan di bidang teknologi, maka pada abad ke-18 di Inggris telah mulai terjadi proses pertumbuhan organisasi perusahaanperusahaan industri dengan menggunakan tenaga mesin. Hal ini berlangsung sebagai suatu proses industrialisasi dengan menggunakan mesin-mesin sebagai alat produksi pokok, dan kemudian timbulnya perusahaan-perusahaan industri besar-besaran pada permulaan abad ke-19 dikenal sebagai revolusi industri yang pertama di Inggris. Perusahaan-perusahaan yang besar itu mendorong kemjuan ekonomi secara meluas di berbagai lapangan. Dan sejak waktu itu, perusahaan yang besar mulai merasakan perlunya perlatan-peralatan pembantu dalam perkantoran menuju kepada suatu manajemen yang baik. Dalam keadaan seperti itu semakin diperlukan sistem pendataan dan pengolahan datanya dari keseluruhan operasioperasi niaga yang diselenggakan. Pekerjaan perkantoran (office work) tidak lagi secara efektif dapat dilakukan bila hanya dengan menggunakan tangan semata, tetapi sudah semakin dirasakan pentingnya alat kerja berupa mesin kantor. Sehubungan dengan hal itu, maka dihasilkanlah mesin-mesin perkantoran sebagai alat kerja yang membantu memperlancar pekerjaan perkantoran. Sedangkan mesin perkantoran pertama yang dipasarkan adalah pada tahun Pekerjaan yang diberikan oleh mesin-mesin tersebut hanya memisahkan operasi-operasi administrasi dan membuat pekerjaan lebih cepat an lebih mudah diawasi dan lebih distandardisir penggunaannya. Dilihat dari sudut lain, mesin perkantoran yang pertama tersebut belum dapat memberikan suatu kesempatan untuk mengintegrasikan operasi administrasi melainkan hanya mengembangkan apa yang telah ada karena mesin tersebut masih memerlukan operasi dengan menggunakan keyboard untuk membuatnya berfungsi. Misalnya mesin hitung dan mesin tik seperti yang sekarang dinamakan mesin pembantu (auxiliary machines) dimana mesin ini membantu dalam melaksanakan tugas administrasi. Sejak
4 PERKEMBANGAN KOMPUTER 4 tahun 1812 hingga sekarang telah dikenal dan dipergunakan dua sistem mesin perkantoran yaitu : 1) Machines directly operated by a person Contoh : type-writer, copying machines, adding and calculating machine, accounting machines. 2) Machines activited by a machine language Adalah mesin yang dalam suatu sistem tertentu menggunakan bahasa mesin seperti penggunaan unit record machine (punched card) dan terakhir dikenal dengan peralatan komputer dalam pengolahan data, baik dalam suatu integrated data processing system maupun dalam electronic data processing systems. Istilah to calculate yang dikenal sekarang berasal dari istilah bahasa latin calculus yang berarti batu coral atau kerikil. Untuk menjamin kelangsungan penggunaan batu coral / kerikil, dalam penghitungan pada zaman itu, maka dibuatlah tusukan-tusukan yang berisi batu kerikil sebanyak yang mereka perlukan, dan dinamakan abacus. Setiap tusukan abacus berisi 10 batu coral sesuai dengan jumlah jari tangan. Dari sinilah perkembangan peralatan penghitungan dilakukan hingga diciptakannya mesin komputer yang dikenal sekarang ini. Namun penggunaan abacus masih digunakan sekarang antara lain oleh bangsa Cina yang dinamakan dengan Suan-pan, dan oleh bangsa Jepang yang dinamakan Soroban. Gb. 1 Abacus (Sempoa)
5 PERKEMBANGAN KOMPUTER 5 Pada abad XVII tepatnya tahun 1642 lahirlah sebuah mesin hitung kemudian dikenal dengan adding machine yang diciptakan oleh Blaise Pascal seorang anak yang berumur 18 tahun pada waktu itu, dan merupakan salah seorang mathematician philosophers. Pascal membuat mesin tersebut untuk membantu ayahnya sebagai seorang instruktur pajak di Rouen Perancis. Pada tahun 1673, Gottfried Wilhelm von Leibnitz seorang berkebangsaan Jerman menciptakan kembali suatu mesin hitung sebagai penyempurnaan daripada mesin yang diciptakan oleh Blaise Pascal dan mesin ini kemudian diproduksi secara komersial pada tahun Dengan adanya konsep-konsep dasar ini maka pada abad ke 18 sampai dengan awal abad 19 banyak penemuan-penemuan baru didalam hal peralatan mesin hitung, antara lain oleh DD Parmalee dari Amerika Serikat yang menemukan mesin hitung yang sudah menggunakan Key-Board, dll. Setelah mengikuti timbulnya dan sejarah perkembangannya dari pada alatalat atau mesin-mesin pembantu pengolahan data hingga digunakannya electro mechanical system, punched-card system, yang merupakan konsep dasar diciptakannya mesin komputer sekarang ini, maka perkembangan mesin komputer itu sendiri, kita ketahui abad sekarang ini abad modern atau abad komputer. Dari sejarah perkembangannya, komputer hingga saat ini telah mengalamii beberapa generasi antara lain : Generasi Pertama ( ) Pada tahun 1945 Prof. Mauchly dan Prof. Eckert menggunakan fasilitas darii Moore School of Electrical Engineering membangun suatu general purpose computer yang diberi nama ENIAC (Electronic Numerical Integrator and Calculator). Mesin ini digunakan pertama kalinya yaitu untuk memecahkan perhitungan matematika dalam bidang ballistics dan aueronautics. ENIAC computer adalah yang digerakkan oleh electronic vacuum tubes (tabung- tabung hampa) dengan jumlah vt dan mempunyai berat kurang lebih 30 ton dan harus menggunakan floor space seluas 1500 square feed atau sekitar kurang lebih 160 M 2.
6 PERKEMBANGAN KOMPUTER 6 Gambar 2. Komputer ENIAC Pada tahun 1946, Eckert dan Mauchly membangun suatu perusahaan yang bernama Eckert-Mauchly Computer Coperation untuk membuat komputerkomputer yang digunakan dalam bidang komersial. Dan pada tahun 1947 persahaan tersebut menandatangani kontrak pembuatan suatu mesin dengan Nasional Bureau of Standards, yaitu mesin UNIVAC (Universal Automatic Computer) yang diselesaikan dan diserahkan kepada Biro Sensus pada tanggal 14 Juni 1951, dan digunakan selama 12 bulan terus menerus dengan full capacity yaitu dipergunakan secara kontinyu selama 24 jam sehari dan 7 hari seminggu. Dan mesin ini pula yang dipergunakan untuk meramal kemenangan pemilihan presiden Amerika Serikat pada tahun 1952 yang dimenengkan oleh Dwight D. Eisenhower. Generasi Kedua ( ) Kemajuan teknologi dunia terlihat pula dengan diciptakannya mesin-mesin komputer generasi kedua disekitar tahun 1950-an, dengan menggantikan penggunaan vacuum tubes dengan solid state devices yang lebih dikenal dengan transistor. Kemajuan kemajuan yang dicapai dari mesin-mesin komputer generasi kedua ini apabila dibandingkan dengan komputer generasi pertama, maka generasi kedua ini telah dikembangkan antara lain : Secara fisik semakin kecil, semakin ringan; Semakin cepat, daya ingat semakin tinggi; Penggunaan memori/storege unit semakin besar; Printing speednya semakin tinggi; Mulai digunakannya disk storage;
7 PERKEMBANGAN KOMPUTER 7 Dimungkinkannya penggunaan on-line data processing; Makin sophisticated software-nya (program); Dan lain-lain. Produsen komputer generasi kedua ini antara lain : IBM dengan sei 1400, ; NCR dengan 304; UNIVAC dengan UNIVAC III dan medol 1107, dan lain-lain. Gambar 3. Computer UNIVAC Generasi Ketiga (1965) Perkembangan yang terbesar dan berarti dalam sejarah kemajuan ilmu pengetahuan dan teknologi sekarang ini ditandai dengan terciptanya monolithic circuit mengantikan pengunaan transistor yang digunakan komputer pada generasi kedua. Dengan dasar penggunaan peralatan elektronis ini, maka dipergunakan komputer tersebut adalah jauh berbeda dengan komputer genarasi sebelumnya, dimana kapasitas-kapasitas yang dipunyainya lebih besar, makin lebih luas penggunaannya, fasilitas programnya makin lengkap, dipergunakannya multiprogramming dan multiprocessing yaitu pelaksanaan dari beberapa program untuk waktu yang sama, real time processing dan secara phisik peralatannya semakin kecil. Dalam perkembangannya kemajuan disegala bidang kegiatan dengan dipergunakan komputer dirasakan sekali oleh para produsen komputer diseluruh dunia sehingga mereka menciptakan suatu komponen komponen elektronis dengan nama MOS (Metal oxide semiconduktor integrated circuit) yang lebih cepat dan lebih kecil dibandingkan dengan Monolithic integrated circuit, kemudian
8 PERKEMBANGAN KOMPUTER 8 pada tahun 1971 Microprosesor diperkenalkan oleh perusahaan Intel. Microprosesor ini adalah suatu komponen elektronis yang berupa sekumpulan Chip atau IC / Integrated Circuit adalah sekeping silikon berukuran beberapa milimeter persegi dan didalamnya mengandung puluhan ribu transistor dan komponen elektronik yang lain. Microprosesor yang pertama kali digunakan untuk komputer rumah adalah Intel 8080 yang diperkenalkan pertama kali pada tahun prosesor inii berukuran 8 bit. Dipergunakan pertama kali pada kit Altair. Kit buatan MITS yang diperkenalkan pada tahun 1975 inilah yang dianggap sebagai cikal bakal komputer personal yang pertama. Namun yang dinamakan PC seperti yang sekarang diperkenalkan pertama kalinya oleh IBM pada tahun 1982, yang disebut IBM PC. Komputer ini menggunakan prosesor Intel Penggunaan microprosesor pada PC dari waktu ke waktu juga berubah, sampai akhir tahun 2002 adalah 8088, 80286, 80386, 80486, pentium, pentium II, Pentium III, Pentium IV dan sekarang Pentium V. Semua prosesor tersebut diproduksi oleh perusahaan Intel. Walaupun transistor dalam banyak hal mengungguli tube vakum, namun transistor menghasilkan panas yang cukup besar, yang dapat berpotensi merusak bagian-bagian internal komputer. Batu kuarsa (quartz rock) menghilangkan masalah ini. Jack Kilby, seorang insinyur di Texas Instrument, mengembangkan sirkuit terintegrasi (IC : integrated circuit) di tahun IC mengkombinasikan tiga komponen elektronik dalam sebuah piringan silikon kecil yang terbuat dari pasir kuarsa. Pada ilmuwan kemudian berhasil memasukkan lebih banyak komponen-komponen ke dalam suatu chip tunggal yang disebut semikonduktor. Hasilnya, komputer menjadi semakin kecil karena komponen komponen dapat dipadatkan dalam chip. Kemajuan komputer generasi ketiga lainnya adalah penggunaan sistem operasi (operating system) yang memungkinkan mesin untuk menjalankan berbagai program yang berbeda secara serentak dengan sebuah program utama yang memonitor dan mengkoordinasi memori komputer.
9 PERKEMBANGAN KOMPUTER 9 Komputer Generasi Keempat Setelah IC, tujuan pengembangan menjadi lebih jelas: mengecilkan ukuran sirkuit dan komponen komponen elektrik. Large Scale Integration (LSI) dapat memuat ratusan komponen dalam sebuah chip. Pada tahun 1980-an, Very Large Scale Integration (VLSI) memuat ribuan komponen dalam sebuah chip tunggal. Ultra-Large Scale Integration (ULSI) meningkatkan jumlah tersebut menjadi jutaan. Kemampuan untuk memasang sedemikian banyak komponen dalam suatu keping yang berukurang setengah keping uang logam mendorong turunnya harga dan ukuran komputer. Hal tersebut juga meningkatkan daya kerja, efisiensi dan keterandalan komputer. Chip Intel 4004 yang dibuat pada tahun 1971 membawa kemajuan pada IC dengan meletakkan seluruh komponen dari sebuah komputer (central processing unit, memori, dan kendali input/output) dalam sebuah chip yang sangat kecil. Sebelumnya, IC dibuat untuk mengerjakan suatu tugas tertentu yang spesifik. Sekarang, sebuah mikroprosesor dapat diproduksi dan kemudian diprogram untuk memenuhi seluruh kebutuhan yang diinginkan. Tidak lama kemudian, setiap perangkat rumah tangga seperti microwave oven, televisi, dan mobil dengan electronic fuel injection dilengkapi dengan mikroprosesor. Perkembangan yang demikian memungkinkan orang-orang biasa untuk menggunakan komputer biasa. Komputer tidak lagi menjadi dominasi perusahaan-perusahaan besar atau lembaga pemerintah. Pada pertengahan tahun 1970-an, perakit komputer menawarkan produk komputer mereka ke masyarakat umum. Komputer-komputer ini, yang disebut minikomputer, dijual dengan paket piranti lunak yang mudah digunakan oleh kalangan awam. Piranti lunak yang paling populer pada saat itu adalah program word processing dan spreadsheet. Pada awal 1980-an, video game seperti Atari 2600 menarik perhatian konsumen pada komputer rumahan yang lebih canggih dan dapat diprogram. Pada tahun 1981, IBM memperkenalkan penggunaan Personal Computer (PC) untuk penggunaan dirumah, kantor, dan sekolah. Jumlah PC yang digunakan melonjak dari 2 juta unit di tahun 1981 menjadi 5,5 juta unit di tahun
10 PERKEMBANGAN KOMPUTER Sepuluh tahun kemudian, 65 juta PC digunakan. Komputer melanjutkan evolusinya menuju ukuran yang lebih kecil, dari komputer yang berada di atas meja (desktop computer) menjadi komputer yang dapat dimasukkan ke dalam tas (laptop), atau bahkan komputer yang dapat digenggam (palmtop). IBM PC bersaing dengan Apple Macintosh dalam memperebutkan pasar komputer. Apple Macintosh menjadi terkenal karena mempopulerkan sistem grafis pada komputernya, sementara saingannya masih menggunakan komputer yang berbasis teks. Macintosh juga mempopulerkan penggunaan piranti mouse. Pada masa sekarang, kita mengenal perjalanan IBM compatible dengan pemakaian CPU: IBM PC/486, Pentium, Pentium II, Pentium III, Pentium IV (Serial dari CPU buatan Intel). Juga kita kenal AMD k6, Athlon, dsb. Ini semua masuk dalam golongan komputer generasi keempat. Seiring dengan menjamurnya penggunaan komputer di tempat kerja, caracara baru untuk menggali potensial terus dikembangkan. Seiring dengan bertambah kuatnya suatu komputer kecil, komputer komputer tersebut dapat dihubungkan secara bersamaan dalam suatu jaringan untuk saling berbagi memori, piranti lunak, informasi, dan juga untuk dapat saling berkomunikasi satu dengan yang lainnya. Komputer jaringan memungkinkan komputer tunggal untuk membentuk kerjasama elektronik untuk menyelesaikan suatu proses tugas. Dengan menggunakan perkabelan langsung (disebut juga local area network, LAN), atau kabel telepon, jaringan ini dapat berkembang menjadi sangat besar. Komputer Generasi Kelima Mendefinisikan komputer generasi kelima menjadi cukup sulit karena tahap ini masih sangat muda. Contoh imajinatif komputer generasi kelima adalah komputer fiksi HAL9000 dari novel karya Arthur C. Clarke berjudul 2001: Space Odyssey. HAL menampilkan seluruh fungsi yang diinginkan dari sebuah komputer generasi kelima. Dengan kecerdasan buatan (artificial intelligence), HAL dapat cukup
11 PERKEMBANGAN KOMPUTER 11 memiliki nalar untuk melakukan percapakan dengan manusia, menggunakan masukan visual, dan belajar dari pengalamannya sendiri. Walaupun mungkin realisasi HAL9000 masih jauh dari kenyataan, banyak fungsi-fungsi yang dimilikinya sudah terwujud. Beberapa komputer dapat menerima instruksi secara lisan dan mampu meniru nalar manusia. Kemampuan untuk menterjemahkan bahasa asing juga menjadi mungkin. Fasilitas ini tampak sederhana. Namun fasilitas tersebut menjadi jauh lebih rumit dari yang diduga ketika programmer menyadari bahwa pengertian manusia sangat bergantung pada konteks dan pengertian ketimbang sekedar menterjemahkan kata-kata secara langsung. Banyak kemajuan di bidang desain komputer dan teknologi semkain memungkinkan pembuatan komputer generasi kelima. Dua kemajuan rekayasa yang terutama adalah kemampuan pemrosesan paralel, yang akan menggantikan model non Neumann. Model non Neumann akan digantikan dengan sistem yang mampu mengkoordinasikan banyak CPU untuk bekerja secara serempak. Kemajuan lain adalah teknologi superkonduktor yang memungkinkan aliran elektrik tanpa ada hambatan apapun, yang nantinya dapat mempercepat kecepatan informasi. Jepang adalah negara yang terkenal dalam sosialisasi jargon dan proyek komputer generasi kelima. Lembaga ICOT (Institute for new Computer Technology) juga dibentuk untuk merealisasikannya. Banyak kabar yang menyatakan bahwa proyek ini telah gagal, namun beberapa informasi lain bahwa keberhasilan proyek komputer generasi kelima inii akan membawa perubahan baru paradigma komputerisasi di dunia. Kita tunggu informasi mana yang lebih valid dan membuahkan hasil.
12 BAB II DASAR TEKNOLOGI INFORMASI 1. Pengertian Teknologi Informasi Apa sebenarnya yang dimaksud dengan teknologi informasi? apakah teknologi informasi itu identik dengan komputer? apakah benar telepon seluler itu merupakan bagian teknologi informasi? pertanyaan-pertanyaan seperti ini sering dilontarkan dan untuk menemukan jawabannya kita perlu memahami pengertian teknologi informasi itu sendiri. Teknologi informasi (Information tecnology) biasa disebut TI, IT, atau infotech. Berbagai definisi tentang informasi diberikan pada tabel dengan maksud dapat memberikan gambaran lebih lanjut tentang teknologi informasi. Tabel 1. Berbagai Definisi Teknologi Informasi. Sumber Definisi Haag dan Keen (1996) Teknologi informasi adalah seperangkat alat yang membantu Anda bekerja dengan informasi dan melakukan tugas-tugas yang berhubungan dengan pemprosesan informasi. Martin (1999) Teknologi informasi tidak hanya terbatas pada teknologi komputer (perangkat keras dan perangkat lunak) yang digunakan untuk memproses dan menyimpan informasi, melainkan juga mencakup teknologi komunikasi untuk mengirimkan informasi. Williams dan Sawyer (2003) Teknologi informasi adalah teknologi yang menggabungkan komputer dengan jalur komunikasi berkecepatan tinggi yang membawa data, suara dan video (Multimedia). Dari definisi yang tercantum pada tabel diatas terlihat bahwa teknologi informasi baik secara implisit maupun eksplisit tidak sekedar berupa teknologi komputer, tetapi juga mencakup teknologi telekomunikasi. Dengan kata lain, yang 12
13 DASAR TEKNOLOGI INFORMASI 13 disebut teknologi informasi adalah gabungan antara teknologi komputer dan teknologi telekomunikasi. Penjelasan atas dua teknologi yang mendasari teknologi informasi adalah sebagai berikut : Teknologi Komputer Teknologi komputer adalah teknologi yang berhubungan dengan komputer termasuk peralatan-peralatan yang berhubungan dengan komputer seperti Keyboard, CPU (Central Processing Unit), Printer, Monitor dan bahkan CD-ROM. Komputer adalah mesin serbaguna yang dapat dikontrol oleh program, digunakan untuk mengolah data menjadi informasi. Program adalah deretan instruksi yang digunakan untuk mengendalikan komputer sehingga komputer dapat melakukan tindakan sesuai yang dikehendaki pembuatnya. Data adalah bahan mentah bagi komputer yang dapat berupa angka maupun gambar, sedangkan informasi adalah bentuk data yang telah diolah sehingga dapat menjadi bahan yang berguna untuk pengambilan keputusan. Teknologi Komunikasi Teknologi telekomunikasi atau bisa juga disebut teknologi komunikasii adalah teknologi yang berhubungan dengan komunikasi jarak jauh. Termasuk dalam kategori teknologi ini adalah telepon, radio dan televisi. Perlu diperhatikan bahwa komputer tidak harus berupa seperti PC yang Anda jumpai di rumah atau kantor, tetapi juga bisa berupa peralatan-peralatan yang lain seperti mesin pembuat kopi, oven mikro gelombang (microwave), remote untuk TV, Televisi, ponsel dan CD Player. Peralatan-peralatan seperti itu pada masa kini bergantung pada komputer dalam bentuk cip (Chip) yang disebut mikroprosesor. Mengingat keadaan seperti ini, banyak yang berpendapat bahwa istilah komputer kurang tepat. Komputer tidak sekedar untuk melakukan komputasii seperti yang tersirat dalam namanya. Sebagaimana dikatakan oleh John Von Neumann, pelopor teknologi komputer, bahwa yang disebut komputer itu seharusnya tidak dinamakan seperti itu, tetapi lebih tepat kalau dipangil mesin serbaguna.
14 DASAR TEKNOLOGI INFORMASI 14 Dari pembahasan di atas tersirat bahwa teknologi informasi tidak harus secara spesifik berupa komputer yang terhubung ke komputer lain melalui alat telekomunikasi, tetapi juga dapat berupa peranti seperti ponsel ataupun peralatan elektronika lain yang berhubungan dengan penyajian informasi (misalnya televisi). Hal yang terpenting adalah bahwa teknologi informasi itu melibatkan komputer dan telekomunikasi. 2. Pengelompokan Teknologi Informasi Telah diketahui bahwa teknologi informasi mencakup teknologi komputer dan teknologi komunikasi. Lebih rinci lagi, teknologi informasi dapat dikelompokkan menjadi 6 teknologi yakni teknologi komunikasi, teknologi masukan, teknologi keluaran, teknologi perangkat lunak, teknologi penyimpan, dan teknologi mesin pemproses. Teknologi Masukan Teknologi masukan (input technology) adalah teknologi yang berhubungan dengan peralatan untuk memasukkan data ke dalam sistem komputer. Peranti masukan yang lazim dijumpai dalam sistem komputer berupa keyboard dan mouse. Keyboard, mouse, Joystick peralatan untuk memasukkan data angka, huruf serta pointer (Penunjuk) sedangkan data berupa image, Video (gambar), Audio (suara), serta Sensor dapat berupa Kamera digital, Scanner, Microphone, Glove, dll. Gambar 3. Berbagai peralatan Pemasukan Data Mesin Pemroses Mesin pemroses (processing machine) lebih dikenal dengan sebutan CPU (Central Processing Unit), mikroprosesor, atau prosesor. Contoh prosesor yang terkenal saat ini, antara lain adalah Pentium dan Celeron keluaran Intel, AMD mengeloarkan prosesor Duron,. Sesuai dengan namanya, CPU
15 DASAR TEKNOLOGI INFORMASI 15 merupakan bagian dalam sistem komputer yang menjadi pusat pengolah data dengan cara menjalankan program yang mengatur pengolahan tersebut. Gambar 4. Berbagai Macam Merek Processor dan Mainboard (Matherboard) Teknologi penyimpan Teknologi penyimpan dibedakan menjadi dua kelompok, yaitu memorii internal dan penyimpan eksternal. Memori internal (biasa juga disebut main memory atau memori utama) berfungsi sebagai pengingat sementara baik bagi data, program, maupun informasi ketika memproses pengolahannya dilaksanakan oleh CPU. Dua contoh memori internal yaitu ROM dan RAM. ROM (Read Only Memory) adalah memori yang hanya bisa dibaca, sedangkan RAM (Random Access Memory) adalah memori yang isinya dapat diperbaharui. Penyimpan eksternal (eksternal storage) dikenal juga dengan penyimpan sekunder. Penyimpan eksternal adalah segala peranti yang berfungsi untuk menyimpan data secara permanen. Pengertian permanen disini berarti bahwa data yang terdapat pada penyimpan akan tetap terpelihara dengan baik sekalipun komputer sudah dalam keadaan mati (tidak mendapat aliran listrik). Hard disk, Flash, CD dan disket merupakan contoh penyimpan eksternal.
16 DASAR TEKNOLOGI INFORMASI 16 Gambar 5. Memori (RAM), Harddisk, CD-ROM, Flash Teknologi Keluaran Teknologi keluaran (output technology) adalah teknologi yang berhubungan dengan segala peranti yang berfungsi untuk menyajikan informasi hasil pengolahan sistem. Layar atau monitor, printer dan Speaker merupakan peranti yang biasa digunakan sebagai peranti keluaran. Gambar 6. Layar Monitor (LCD), Printer Laser, Prinder Desjet, Speaker Teknologi Perangkat Lunak Perangkat lunak (software) atau dikenal juga dengan sebutan program adalah deretan instruksi yang digunakan untuk mengendalikan komputer sehingga komputer dapat melakukan tindakan sesuai yang dikehendaki pembuatnya. Tentu saja untuk mengerjakan tugas yang berbeda diperlukan pula perangkat lunak tersendiri. Sebagai contoh, Microsoft Word merupakan contoh perangkat lunak pengolah kata, yaitu perangkat lunak yang berguna untuk membuat dokumen, sedangkan adobe photoshop adalah perangkat lunak yang berguna untuk mengolah gambar.
17 DASAR TEKNOLOGI INFORMASI Komponen Sistem Teknologi Informasi Yang dimaksud dengan sistem teknologi informasi adalah sistem yang terbentuk sehubungan dengan penggunaan teknologi informasi. Suatu sistem teknologi informasi pada dasarnya tidak hanya mencakup hal-hal yang bersifat fisik, yaitu software, dan yang lebih penting lagi adalah manusia. Dengan kata lain, komponen utama sistem teknologi informasi adalah berupa : Perangkat keras (hardware) Perangkat lunak (software) Orang (brainware) Pembagian di atas mengasumsikan bahwa telekomunikasi sendiri mencakup perangkat keras dan perangkat lunak. Istilah perangkat lunak telah Anda dapatkan di depan. Perangkat keras mencakup segala peralatan fisik yang dipakai dalam sistem teknologi informasi, sedangkan orang merupakan komponen penentu keberhasilan sistem yang menerapkan teknologi informasi. Tanpa andil komponen ini, perangkat keras dan perangkat lunak menjadi tidak berguna sama sekali. Sebagai contoh, pemrogram (programmer) adalah orang yang mempunyai keahlian khusus dalam membuat program. Dengan adanya pemrogram dan para spesialis teknologi informasi lainnya, sebuah organisasi dapat secara terus menerus mengembangkan aplikasi yang bersifat khas bagi oganisasi tersebut. 4. Klasifikasi Sistem Teknologi Informasi Sistem teknologi informasi dapat dibedakan dengan berbagai cara pengkalsifikasian. Misalnya, menurut fungsi sistem (embedded IT system, dedicated IT system, dan general purpose IT system), menurut ukuran, dan menurut cara melayani permintaan (klien-server). a. Menurut Fungsi Sistem Berdasarkan fungsi yang diemban sistem, sistem teknologi informasi dapat dibedakan menjadi sistem teknologi informasi yang melekat (embedded IT system), sistem teknologi informasi yang yang khusus (dedicated IT System) dan teknologi ninformasi serbaguna (general purpose IT system).
18 DASAR TEKNOLOGI INFORMASI 18 Embedded IT System, adalah sistem teknologi informasi yang melekat pada produk lain. Sebagai contoh, sistem VCR (Video Casette Recorder) memiliki teknologi informasi yang memungkinkan pemakai dapat merekam tayangan televisi. Adapun sistem informasi teknologi pada lift tertentu tidak bisa digunakan untuk lantai 2 sampai dengan 7 pada jam antara 7.00 samai dengan 9.00, dll. Dedicaten IT System, adalah sistem teknologi informasi yang dirancang untuk melakukan tugas tugas khusus. Sebagai contoh, ATM (Anjungan Tunai Mandiri) dirancang secara khusus untuk melakukan transaksi keuangan bagi nasabah bank. Tentu saja sistem seperti ini tidak dapat dipakai untuk melakukan tugas seperti mengetik dokumen. General Purpose IT System, adalah sistem teknologi informasi yang dapat digunakan untuk melakukan berbagai aktifitas yang yang bersifat umum. Sistem komputer yang disebut Personal Computer (PC) merupakan contoh sistem teknologi serba guna yang umum dipakai di rumah. Dalam hal ini PC dapat dipakai untuk mencatat pengeluaran, melakukan perhitungan statistik, membuat gambar, ataupun untuk belajar bahasa asing. Tentu saja sistem seperti ini dapat digunakan untuk melakukan kegiatan apa saja sepanjang dilengkapi dengan perangkat lunak yang sesuai. b. Menurut Ukuran Ukuran dalam pengklasifikasian sistem teknologi informasi tidak harus berupa ukuran fisik, tetapi lebih cenderung didasarkan pada ukuran informasi yang dapat ditampung, kemampuan sistem yang ditawarkan, kecepatan pemproses, dan juga berdasarkan jumlah orang yang menggunakan sistem secara bersamaan. Berdasarkan pengklasifikasian seperti ini, terdapat berbagai istilah yang sampai saat ini masih tetap digunakan untuk memberikan nama kelompok komputer sekalipun parameter yang digunakan untuk mengklasifikasikannya seringkali berubah seiring dengan perkembangan teknologi yang mendukung komputer. Kelompok tersebut yaitu mikrokomputer, workstation, minikomputer, mainframe, dan superkomputer. Tabel dibawah ini memperlihatkan klasifikasi komputer beserta kegunaan masing-masing.
19 DASAR TEKNOLOGI INFORMASI 19 Tabel 2. Ragam komputer Nama MFLOPS Kegunaan Utama Mikrokomputer 1-50 Komputasi perseorangan Client pada aplikasi client / server Pengolahan bisnis skala kecil. Workstation Server pada aplikasi client/server Minikomputer Komputasi dalam satu departemen dalam perusahaan. Aplikasi CAD (untuk desain produk) Pengolahan bisnis skala menengah Server dalam aplikasi client/server Mainframe Pemrosesan bisnis skala besar Server dalam client/server Superkomputer Perhitungan sains kompleks. Perlu diketahui, MFLOPS (Milions of Floating Point Operations Per Second) atau Megaflops adalah satuan yang menyatakan jumlah operasi bilangan real (dalam satuan juta) per setiap detik. Satuan ini menyatakan jumlah instruksi operasi bilangan real dalam orde jutaan per satu detik. Catatan : Selain satuan megaflops, terdapat pula satuan Gigaflops atau GFLOPS (dalam orde milyar) dan Teraflops atau TFLOPS (dalam orde trilyun). Satu hal yang perlu diketahui, antara satu kelompok dengan kelompok lain seringkali tumpang-tindih. Gambar memperlihatkan keadaan ini. Sebagai contoh : Supermikro adalah kelompok komputer yang masuk kategori mikrokomputer kelas tinggi yang lebih unggul daripada komputer mini kelas rendah. Supermini adalah kelompok komputer yang masuk kategori minikomputer kelas tinggi yang lebih unggul daripada komputer mainframe kelas rendah.
20 DASAR TEKNOLOGI INFORMASI 20 Super Komputer Superkomputer adalah jenis komputer yang mempunyai kecepatan proses paling hebat. Biasa digunakan untuk menangani aplikasi yang melibatkan perhitungan yang kompleks, misalnya untuk peramalan cuaca dan perancangan roket. Superkomputer yang terkenal adalah Cray (Cray Research, Inc). Selain perusahaan Cray, IBM juga turut berkiprah. IBM ASCI White (Accelerated Strategies Computing Initiative White) merupakan superkomputer buatan IBM yang dipasang di Lawrence Livermore Laboratory, Livermore California, yang digunakan untuk melakukan simulasi pengujian nuklir pada Departemen Energi Amerika Serikat. Komputer ini memiliki 12,2 trilyun instruksi per detik, memakan tempat seluas kaki kuadrat (William dan Sawyer, 2003). Pada tahun 2002, IBM ASCI White atau yang juga disebut Pasific Blue merupakan superkomputer tercepat di dunia. Adapun superkomputer tercepat kedua dibangun oleh Intel yang dipasang di Sandia National Laboratory, New Mexico. Superkomputer ini tersusun atas 9152 prosesor pentium P6 dengan kecepatan lebih dari 1,3 trilyun instruksi per detik. Mainframe Mainframe merupakan jenis komputer yang digunakan pada perusahaanperusahaan berskala besar untuk menangani pemprosesan data dengan volume yang sangat besar. Perusahaan komputer yang menjadi pemain utama pada kelas ini adalah IBM, Fujitsu, and Unisys. Contoh mainframe yang terkenal yaitu IBM S/390 Parallel Enterprise Server. Minikomputer Minikomputer seringkali disebut sistem midrange, biasa digunakan pada perusahaan-perusahaan berskala menengah sebagai server. Vendor-vendor terkenal yang memproduksi komputer ini antara lain DEC, IBM, Hewlett Packard, dan Data General. Contoh yang terkenal dan banyak digunakan pada perbankan adalah IBM AS/400.
21 DASAR TEKNOLOGI INFORMASI 21 Workstation Istilah workstation seringkali membingungkan. Pada sistem yang menggunakan Novell Netware, workstation berarti PC yang berkedudukan sebagai client. Namun, pengertian workstation sebagai jenis komputer bukanlah seperti dalam pengertian tersebut. Workstation adalah jenis komputer yang lebih ampuh dari daripada kebanyakan PC. Awalnya workstation dirancang untuk memenuhi aplikasi perancangan berbasis grafis seperti CAD, tetapi belakangan juga banyak dipakai sebagai server dalam client / server. Perusahaan komputer yang menjadi pemain utama dalam produksi workstation adalah DEC, IBM, dan Sun Microsystems. Mikrokomputer Mikrokomputer lebih dikenal dengan sebutan PC (Personal Computer) atau komputer pribadi. Mikrokomputer sendiri dapat dibedakan menjadi desktop PC, tower PC, laptop, notebook, palmtop, dan PDA. Desktop PC adalah jenis PC yang berukuran besar yanag umum digunakan pada rumah atau kantor, dengan case (kotak CPU) dalam posisi tertidur dan biasa diletakan di atas meja. Itulah namanya dinamakan desktop PC. Tower PC adalah PC dengan case dalam keadaan berdiri (seperti menara). Umumnya kotak CPU diletakkan di samping atau di bawah kolong meja. Laptop adalah jenis mikrokomputer yang mudah untuk dibawa bepergian. Notebook (mini laptop) memiliki sifat seperti laptop. Hanya saja ukurannya sedikit lebih kecil daripada laptop. Secara fisik, laptop dan notebook seringkali sulit dibedakan. Dalam beberapa artikel, laptop dianggap sama dengan notebook. Gambar 7. Notebook, Laptop dan Tower PC
22 DASAR TEKNOLOGI INFORMASI 22 Palmtop atau biasa disebut handheld PC (PC genggam) adalah komputer berukuran sedikit lebih besar daripada kalkulator, sehingga dapat diletakkan di atas tangan. PDA(Personal Digital Assistant) adalah jenis komputer genggam yang menggunakan pena sebagai pengganti keybord. Beberapa PDA juga telah dilengkapi dengan keyboard mini yang dapat dilipat. PDA bisa berfungsi seperti buku catatan yang mencatat janji ataupun telepon. Perkembangan terakhir, PDA juga dilengkapi perangkat lunak tertentu dan dapat digunakan untuk melakukan koneksi ke internet. Pada beberapa artikel, PDA juga dianggap sebagai palmtop. Gambar 8. PDA Beberapa perusahaan yang terkenal sebagai produsen PC antara lain yaitu Dell, HP, Compaq, IBM dan Acer. Mikrocontroler Mikrocontroler atau sering juga disebut Embedded Computer adalah mikroprosesor khusus yang berukuran kecil yang biasa dipasang pada peralatan-peralatan elektronik cerdas, mobil, dan barang yang lain (misalnya lift). Mikroprosesor ini membuat peralatan dapat diprogram. Perusahaan yang terkenal pembuat mikrocontroler adalah Motorola dan Texas Instrument. c. Klien-Server Pada lingkungan yang mempunyai sejumlah komputer dan komputerkomputer tersebut saling dihubungkan dikenal dengan istilah klien-server. (client-server). Pengertian server umumnya sebuah komputer yang
23 DASAR TEKNOLOGI INFORMASI 23 menyimpan data atau program yang dapat diambil oleh komputer-komputer lain atau menyediakan peranti seperti CD-ROM drive atau printer yang dapat digunakan secara bersama oleh komputer-komputer lain. Adapun klien (atau kadangkala dinamakan workstation) adalah komputer yang memanfaatkan layanan yang disediakan oleh server yang terhubung oleh suatu jaringan komputer baik melalui media kabel maupun wireless. Pada perkembangan lebih lanjut, istilah server tidak harus berartii komputer secara fisik, melainkan justru berupa perangkat lunak. Sebagaii contoh, Web server adalah perangkat lunak yang berfungsi melayani permintaan halaman web oleh klien. Dengan demikian sebuah komputer dapat berfungsi menjadi berbagai server. 5. Peranan Teknologi Informasi Peranan teknologi Informasi pada masa sekarang tidak hanya diperuntukkan bagi organisasi, melainkan juga untuk kebutuhan perseorangan. Bagi organisasi, teknologi informasi dapat digunakan untuk mencapai keunggulan kompetitif, sedangkan bagi perseorangan maka teknologi informasi ini dapat digunakan untuk mencapai keunggulan pribadi, termasuk untuk mencari pekerjaan. Teknologi informasi bisa dikatakan telah merasuki ke segala bidang dan ke berbagai lapisan masyarakat. Pada masa sekarang ponsel dengan kemampuan mengambil informasi dari internet telah menjadi barang yang biasa dipakai orang untuk berkomunikasi, yang menjadikan jarak seperti tak terasa, orang menjadii terbiasa dengan surat elekronis ( ) dan mulai menjauhi penggunaan surat konvensional yang menggunakan kertas. Orang lebih suka menggunakan program-program pengolah kata untuk membuat dokumen dari pada memakaii mesin ketik biasa. Teknologi Informasi dalam Dunia Pendidikan Teknologi Informasi juga dapat melahirkan fitur-fitur baru dalalm dunia pendidikan. Sistem pengajaran berbasi multimedia (teknologi yang melibatkan teks, gambar, suara dan video) dapat menyajikan materi pelajaran yang menarik, tidak monoton, dan memudahkan penyampaian. Mahasiswa dapat mempelajari materi tertentu secara mandiri dengan menggunakan komputer yang dilengkapi
24 DASAR TEKNOLOGI INFORMASI 24 program berbasis multimedia. Kini banyak perangkat lunak yang tergolong sebagai edutainment yang banyak merupakan perpaduan antara education (pendidikan) dan entertainment (hiburan). Teknologi internet ikut berperan dalam menciptakan e-learning atau pendidikan jarak jauh. Kuliah tidak lagi harus dilakukan dengan suasana kelas dimana mahasiswa dan dosen bertemu. Kuliah dapat dilaksanakan dengan mengakses modul-modul kuliah jarak jauh. Begitu pula untuk pengiriman tugas dan berdiskusi. Para mahasiswa dengan leluasa dapat mengatur waktu belajar, kapan saja dan dimana saja.
25 BAB III SOFTWARE / PERANGKAT LUNAK 1. Pengelompokan Software / Perangkat Lunak Komputer tidak akan berguna tanpa keberadaan perangkat lunak (software). Komputer bekerja atas dasar instruksi. Sekumpulan instruksi diberikan untuk mengendalikan perangkat keras komputer. Sekumpulan instruksi inilah yang dikenal dengan sebutan program atau program komputer. Secara lebih umum, program komputer inilah yang disebut perangkat lunak. Perangkat lunak biasa dikelompokkan menjadi program aplikasi (appplication program) dan program sistem (system program). Program sistem (seringkali disebut perangkat lunak pendukung atau support software) adalah program yang digunakan untuk mengontrol sumber daya komputer, seperti CPU dan peranti masukan/keluaran. Kedudukan program ini adalah sebagai perantara antara program aplikasi dan perangkat keras komputer. Itulah sebabnya, peran program sistem seringkali tidak terlihat secara langsung. Program sistem dapat dikelompokkan menjadi tiga golongan, yaitu program pengendali sistem, program pendukung sistem dan program pengembangan sistem. Program pengendali sistem adalah program yang mengendalikan pemakaian perangkat keras, perangkat lunak, dan data pada komputer selama program ini dijalankan. Misalnya, sistem operasi. Program pendukung sistem adalah program yang mendukung operasi, menejemen, dan pemakai sistem komputer dengan menyediakan berbagai macam layanan. Termasuk dalam kelompok ini adalah program utilitas, pemantau kinerja sistem, dan pemantau keamanan. Program pengembangan sistem adalah program yang ditujukan untuk membantu pemakai dalam membuat/mengembangkan program. Termasuk dalam ketegori ini yaitu kompiler dan interpreter. 25
26 Software / Perangkat Lunak 26 Program aplikasi (seringkali hanya disebut aplikasi saja) adalah program yang dibuat oleh pemakai yang ditujukan untuk melakukan suatu tugas khusus. Program seperti ini biasa dikelompokkan menjadi dua, yaitu program aplikasii serbaguna (perkantoran) dan program aplikasi spesifik. Program aplikasi serbaguna adalah program aplikasi yang dapat digunakan oleh pemakai untuk melaksanakan hal-hal yang bersifat umum (misalnya untuk membuat dokumen atau untuk mengirim surat secara elektronis) serta untuk mengotomasikan tugas-tugas individual yang bersifat berulang (misalnya untuk melakukan perhitungan-perhitungan yang bersifat rutin). Termasuk dalam kategori ini antara lain DBMS sederhana, Web browser, surat elektronis, pengolah kata (word processor), lembar kerja (spreadsheet), dan program presentasi. Program aplikasi serbaguna seringkali disebut perangkat lunak pemakai akhir (end-user software). Program aplikasi spesifik adalah program yang ditujukan untuk menangani hal-hal yang sangat spesifik. Misalnya, program pada sistem POS (point-of-sale) dan ATM. Termasuk dalam kategori ini adalah program yang disebut paket aplikasi atau perangkat lunak paket. Contohnya SPSS (Statistical Product and Service Solutions) aplikasi yang berkaitan dengan perhitungan statistik, Deac Easy Accounting (DEA) yang dipakai untuk menangani masalah akuntansi dan lain-lain. 2. Sistem Operasi Sistem operasi adalah suatu program yang mengontrol eksekusi programprogram aplikasi dan berfungsi sebagai interface antara pengguna komputer dengan hardware komputer. Sistem operasi dapat dianggap memiliki tiga tujuan: 1) Kemudahan : Sistem operasi membuat komputer menjadi lebih mudah dipakai. 2) Efisiensi : Sistem operasi memungkinkan sumber daya sistem komputer untuk digunakan dengan cara yang efisien. 3) Kemampuan berkembang : Sistem operasi harus disusun sedemikian rupa sehingga memungkinkan pengembangan yang efektif, pengujian, dan penerapan fungsi-fungsi
27 Software / Perangkat Lunak 27 sistem yang baru tanpa mengganggu layanannya yang telah ada. Sekarang kita akan membahas ketiga aspek sistem operasi satu per satu, Sistem Operasi sebagai Interface Pengguna/Komputer. Hardware dan software yang digunakan untuk menyediakan aplikasi bagi pengguna dapat dipandang sebagai sesuatu yang berlapis atau berhierarki, seperti ditunjukkan pada gambar berikut : End User PROGRAM APLIKASI Pemprogram UTILITAS SISTEM OPERASI HARDWARE KOMPUTER Pendesain Sistem Operasi Gambar 9. Lapisan-Lapisan dan Gambar sebuah Sistem Komputer Umumnya pengguna aplikasi-aplikasi, yaitu end user, tidak berkepentingan dengan arsitektur komputer. Jadi end user memandang sistem komputer dalam bentuk aplikasi, Aplikasi tersebut dapat dinyatakan dalam suatu bahasa pemrograman dan dibuat oleh pemrogram aplikasi. Bila seseorang membuat sebuah program aplikasi sebagai himpunan instruksi mesin yang sepenuhnya bertanggung jawab atas pengontrolan hardware komputer, maka orang tersebut akan berhadapan dengan pekerjaan yang sangat kompleks. Untuk memudahkan pekerjaan itu, telah disediakan program-program sistem, Beberapa program sistem tersebut dikenal sebagai utilitas. Utilitas tersebut mengimplementasikan fungsi-fungsi yang sering dipakai yang membantu pembuatan program, manajemen file, dan pengontrolan perangkat I/O. Seorang pemrogram akan menggunakan fasilitas-fasilitas ini dalam melakukan fungsi-fungsi tertentu.
28 Software / Perangkat Lunak 28 Program sistem yang paling penting adalah sistem operasi. Sistem operasi menyembunyikan detail hardware dari pemrogram dan menyediakan interface yang mudah bagi pengguna dalam menggunakan sebuah sistem. Sistem operasi berfungsi sebagai mediator, yang membuatnya menjadi lebih mudah bagi pemrogram dan program-program aplikasi dalam mengakses dan menggunakan fasilitas dan layanan-layanan. Secara singkat, pada umumnya sistem operasi memiliki layanan dalam bidang-bidang di bawah ini; Pembuatan program: Sistem operasi menyediakan berbagai fasilitas dan layanan, seperti sebagai editor dan debugger, untuk membantu para pemrogram dalam membuat program. Umumnya, layanan-layanan ini berbentuk program-program utilitas yang sebenarnya bukan bagian dari sistem operasi namun dapat diakses melalui sistem operasi. Eksekusi program: Beberapa task diperlukan untuk melakukan eksekusi sebuah program. Instruksi dan data harus dimuatkan ke dalam memori utama, perangkat I/O dan file harus diinisialisasi, dan sumber daya lainnya harus disiapkan. Sistem operasi menangani semua task tersebut untuk kepentingan pengguna. Access ke perangkat I/O: Setiap perangkat I/O masing-masing membutuhkan set instruksinya sendiri atau signal control untuk operasi, Sistem operasi menjaga detailnya sehingga pemprogram dapat menganggapnya sebagai operasi pembacaan dan penulisan yang sederhana. Access terkontrol ke file: Dalam hal file, control harus mencakup pengertian yang tidak hanya sifat perangkat I/O saja (disk drive, tape drive) namun juga format file yang terdapat pada media penyimpan. Seperti di atas, sistem operasi sangat menjaga detailnya. Lebih lanjut, dalam sistem yang memiliki beberapa pengguna yang simultan, sistem operasi menyediakan mekanisme proteksi untuk mengontrol akses ke file-file. Deteksi error dan respons : Bermacam-macam error dapat terjadi pada saat sistem komputer bekerja. Error-error ini meliputi error hardware internal dan eksternal, misalnya memori error atau kegagalan atau kesalahan fungsi
29 Software / Perangkat Lunak 29 perangkat; dan bermacam-macam error software, seperti overflow aritmatik, adanya usaha untuk mengakses lokasi memori yang terlarang, dan ketidakmampuan sistem operasi untuk memenuhi request sebuah aplikasi. Pada semua kasus di atas, sistem operasi harus membual respons yang dapat menghilangkan keadaan error dengan dampak yang sedikit terhadap aplikasi yang sedang berjalan. respons dapat memiliki range mulai dengan mengakhiri program yang menyebabkan terjadinya error, mengulangi operasi, hingga hanya melaporkan error ke aplikasi. Accounting : Sistem operasi yang baik akan mengumpulkan statistik pemakaian bermacam-macam sumber daya dan memonitor parameterparameter kinerja seperti misalnya waktu respons. Bagi semua sistem, informasi ini sangat berguna untuk mengantisipasi kebutuhan pengembangan di masa mendatang dan mengubah sistem untuk meningkatkan kinerjanya. Pada Sistem multiusers, informasi tersebut dapat digunakan untuk keperluan penagihan biaya pemakaian sistem. Macam Sistem Operasi Sistem Operasi amat beragam dan biasanya antara satu platform dengan platfrom yang lain. Dilingkunan PC, Windows dan Linux merupakan sistem operasi yang populer. Dilingkungan Mainframe MVS (Multiple Virtual System) merupakan sistem operasi yang paling umum digunakan sedangkan palmtop dan hand-held computer alias si komputer genggam juga memiliki sistem operasi tersendiri, yaitu Palm OS dan Windows CE/Packet PC. Tabel ini memperlihatkan sejumlah sistem operasi yang cukup populer pada Personal Computer (PC).
30 Software / Perangkat Lunak 30 Tabel 3. Sistem Operasi yang Populer pada PC Sistem Operasi Keterangan DOS DOS adalah singkatan dari Disk Operating System, merupakan sistem operasi yang awalnya dipakai pada IBM PC (disebut PC-DOS) dan PC yang kompatibel dengan IBM PC (disebut MS-DOS). Versi DOS yang pertama dirilis pada tahun 1982 dikemas dalam sebuah disket. Pada saat ini sistem operasi ini hampir jarang digunakan lagi. Windows 95 / Windows 98 / Windows 98 SE/ME Windows XP Windows Vista Windows 7 Sistem operasi dengan antarmuka grafis yang dibuat oleh microsoft. Memiliki kemampuan multitasking dan dapat digunakan untuk membentuk kerja tim (workgroup) dengan membuat jaringan sederhana. Dapat digunakan sebagai klien dalam clien/server. Sistem operasi ini mendukung Plug and Play, yaitu suatu kemampuan yang secara otomatis dapat mengkonfigurasi perangkat keras baru yang ditambahkan ke dalam sistem komputer. Windows NT/ Windows 2000 Windows 2003 Windows Server 2008 Sistem operasi dengan antarmuka grafis ini biasa digunakan sebagai server. Mendukung multitasking dan multiprocessing. Windows NT (kependekan dari New Technology) dirilis pertama kali pada tahun Pada tahun 2000, windows 2000 diluncurkan untuk menggantikan Windows NT versi 4.0. Dalam perkembangannya pada tahun 2010 telah direlase Windows Server Novell NetWare Merupakan sistem operasi LAN (Local Area Network) atau jaringan lokal yang sangat terkenal sebelum Windows NT muncul. OS/2 Sistem operasi untuk IBM PC dengan antramuka grafis. Mendukung multitasking dan networking. Namun kurang populer di Indonesia.
31 Software / Perangkat Lunak 31 UNIX Sistem Operasi LINUX Distro : Red hat Ubuntu Fedora IGOS (Indonesia Go Open Source) OpenSuse Keterangan UNIX adalah keluarga sistem operasi yang dapat dipergunakan untuk berbagai platform komputer, dari PC hingga mainframe. Beberapa contoh sistem operasi yang termasuk UNIX : AIX (IBM), Digital Unix (DEC), dan Solaris (Sun Microsystem). Dilingkungan PC, antara lain terdapat Solaris dan SCO Unix. Sistem operasi semacam UNIX ini diciptakan oleh Linus Torvalds. Sangat populer dilingkungan PC dan telah menjadi pesaing sistem Windows semenjak akhir tahun 1990-an. Sistem operasi ini tergolong open source. PC-DOS MS-DOS (Microsoft Disk Operationg System) merupakan sistem operasi yang dikeluarkan oleh Microsoft Corp. Setelah dimodifikasi oleh IBM Corp. system operasi tersebut berubah namanya menjadi PC-DOS (Personal Computer Disk Operating System). Pemakaian PC-DOS pada komputer IBM untuk menunjang pemakaian keluarga mesin mikro (IBM PC Jr/PC/XT/AT). Pengembangan system operasi PC-DOS yang dilakukan oleh Microsoft Corp dan IBM Corp ditandai dengan peningkatan versi dari DOS tersebut. Pada awal tahun 1987, versi DOS sudah mencapai 3.30 (PC-DOS Versin 3.30). Kemudahan pemakaian dan keampuhan pengaturan serta organisasi pada sistem operasi ini menyebabkan semakin banyak software yang dihasilkan (yang bekerja diplatform sistem operasi ini). Dengan bertambah program (software) yang dibuat dibawah sistem ini maka semakin bertambah pula keyakinan dan kepercayaan masyarakat dunia akan masa depannya. Hardware yang dibutuhkan terdiri dari CPU (Central Processing Unit) dengan RAM (Random Access Memory) 512 KB (Kilo Byte) dan ROM (Read Only Memory), Console (dengan Graphics / Monochome Adapter), Printer (dengan Printer Card & Cable), 2 Disk drive (dengan Disk Drive Adapter).
32 Software / Perangkat Lunak Aplikasi Perkantoran Aplikasi perkantoran atau juga dapat disebut aplikasi kerja ini adalah aplikasi pada umumnya ada di Personal Komputer (PC) yang membantu kita menyelesaikan tugas sehari-hari. Sebuah PC yang tidak dilengkapi dengan aplikasi perkantoran rasanya ada yang kurang. Aplikasi perkantoran yang pada umumnya digunakan adalah Microsoft Office dan Open Office. Microsoft Office adalah software keluaran dari produsen Software Microsoft Corp. adalah aplikasi perkantoran yang paling banyak digunakan oleh masyarakat pengguna komputer ketika menyelesaikan tugas. Microsoft pada saat ini telah merilis versi standar Microsoft Office 2007 yang dijual seharga 399 dolar AS, sedangkan edisi profesionalnya yang menyertakan Microsoft Access dan Microsoft Publisher dijual seharga 499 dolar AS. Open Office adalah aplikasi perkantoran yang dibangun dengan basis StarOffice, sebuah set aplikasi perkantoran open source milik Sun Microsystem. Versi yang baru saja beredar adalah OpenOffice.org 3.2 dan bisa diambil secara gratis di Aplikasi perkantoran yang dapat digunakan secara cuma-cuma ini kompatibel dengan file dokumen yang dibuat oleh Microsoft, meski terkadang perlu dirapihkan kembali agar dokumen tersebut enak untuk dilihat. Sedikit kekurangan lainnya adalah loading aplikasi ini relatif lebih lamban. Namun sebagai alternatif, lagi murah, Open Office ini sangat menarik untuk dipilih. Berikut penjelasan kegunaan masing-masing aplikasi perkantoran yang dimiliki oleh Microsoft dengan Software Microsoft Office dan Sun Microsystem dengan softwarenya yakni Open Office.org. Word Processor (Pengolah Kata) Sesuai dengan namanya Word processor atau pengolah kata akan membantu kita dalam hal membuat dokumen sederhana, surat beserta amplopnya, membuat laporan dengan berbagai tampilan yang menarik dan profesional, membuat tabel, membuat brosur berbentuk kolom, membuat label surat, membuat surat berantai, membuat suatu dokumen yang dilengkapi oleh tabel dan grafik dan masih banyak lagi dokumen bisnis serta dokumen pribadi yang dapat dikerjakan di dalam Word processor ini.
33 Software / Perangkat Lunak 33 Nama Word processor di dalam software Microsoft Office sudah tidak asing bagi kita yang sering menggunakannya dan sangat populer yakni Microsoft Word. Gambar 10. Tampilan Microsoft Word. Word processor pada software OpenOffice.org 2.0 adalah Writer. Gambar 11.Tampilan Writer pada OpenOffice.org 2.0 Spreadsheet (Pengolah Angka) Aplikasi Spreadsheet merupakan aplikasi perkantoran yang berhubungan dengan pengolahan angka yang banyak membantu kita dalam menghitung berbagai macam perhitungan, memproyeksikan, menganalisa dan mempresentasikan data baik dalam tabel dan grafik secara sederhana maupun profesional.
34 Software / Perangkat Lunak 34 Gambar 12. Tampilan Microsoft Excel. Gambar 13. Tampilan Calc pada OpenOffice.org 2.0 Database (Pengolah Data) Bagi pengguna PC yang sudah lama berkecimpung dalam pengolahan data pasti tidak asing dengan istilah database. Database (Basis Data) dapat kita bayangkan sebagai sebuah lemari arsip kepegawaian, yang mana didalamnya terdapat berbagai macam informasi yang berkaitan dengan pegawai pada suatu perusahaan / instansi yang berupa NIP, Nama, Tempat Tgl Lahir, Alamat, dll.
35 Software / Perangkat Lunak 35 Basis Data (Database) dapat kita artikan kumpulan file / tabel / asrip yang saling berhubungan yang disimpan dalam media penyimpanan elektronis. Agar kumpulan file tersebut bisa menjadi suatu informasi yang kita butuhkan perlu sebuah software database untuk mengolahnya. Software database banyak ragamnya baik yang berdiri sendiri maupun yang berkelompok dengan software aplikasi lainnya. Microsoft Access merupakan software database yang dimiliki oleh Microsoft dan OpenOffice.org 2.0 software untuk aplikasi database bernama Database. Gambar 14. Tampilan Microsoft Access Gambar 15. Tampilan Base pada OpenOffice.org 2.0
36 Software / Perangkat Lunak 36 Presentasi (Pengolah Slide Presentasi) Baik PowerPoint yang dimiliki oleh Microsoft Office maupun Impres milik OpenOffice.org 2.0 merupakan suatu aplikasi untuk membuat / merancang sebuah Slide Presentasi yang akan ditampilkan secara elektronis. Agar slide tersebut dapat ditampilkan dalam suatu presentasi maka diperlukan suatu alat yang bernama Multimedia Projektor yang mana alat tersebut dihubungkan ke komputer yang terdapat slide tersebut. Gambar 16. Tampilan Micosoft Power Point Gambar 17. Tampilan Impress pada OpenOffice.org 2.0
37 Software / Perangkat Lunak Aplikasi Khusus Statistik Pengolahan data statistik, sejalan dengan makin spesialisasinya banyak software, dapat dilakukan dengan software yang khusus digunakan untuk pengolahan data statistik. Software seperti itu hanya melakukan pengolahan data statistik deskriptif maupun induktif, menyajikan berbagai grafik yang relefan untuk membantu pengambilan keputusan di bidang statistik. Contoh program tersebut seperti Microstat, SAS, Micro TSP, MINITAB, SPSS, LISTREAL dan lain sebagainya. Gambar 18. Tampilan Data Editor SPSS (Statistical Product and Service Solutions) Ver. 10 Multimedia Aplikasi yang umum digunakan pada PC untuk multimedia umumnya adalah audio dan video player. Sistem operasi windows umunya menyediakan aplikasi untuk itu yaitu pada Windows Media Player, namun tentu banyak yang lebih suka menggunakan software lain karena menawarkan opsi, penampilan, dan tentunya kemampuan yang lebih menarik.
38 Software / Perangkat Lunak 38 Audia player Di internet sebenarnya banyak sekali aplikasi pemutar file audio. Dari sejumlah aplikasi, beberapa yang paling populer di antaranya adalah WinAmp, dan Jet Audio. Saat ini kedua software inipun sudah dilengkapi dengan fitur untuk memutar file video. WinAmp Untuk aplikasi WinAmp, versi yang terbaru saat ini adalah versi 5 dan dapat diperoleh di Untuk dapat menggunakan aplikasi ini secara leluasa, Anda tidak dipungut biaya apapun. Tetapi jika membutuhkan fitur untuk riping atau encode audia dan membakar CD hingga kecepatan 48x, Anda perlu membayar sebesar 19,95 dolar. Yang paling menarik dai Winamp adalah banyak plug-in yang dapat kita tambahkan dan skin yang dapat dimodifikasi dengan mudah. Gambar 19. Tampilan WINAMP Versi 5 itunes Serupa dengan WinAmp, aplikasi keluaran Apple yang satu ini jga dapat diperoleh dengan gratis dari Selain dapat digunakan pada MacOS, itunes juga tersedia versi Windows-nya dan OS yang didukung adalah Windows 2000/XP. Pada paket instalasi itunes, Anda juga akan mendapatkan Quicktime 7 di dalamnya.
39 Software / Perangkat Lunak 39. Video player Microsoft menyertakan Windows Media Player pada sistem operasinya. Namun demikian, banyak juga format file video yang tidak mampu didukung oleh aplikasi ini. Untuk itu Anda membutuhkan software lain misalnya Quick Time dari Apple, ataupun DivX Player. Quick Time Dari sekian banyak aplikasi video player, palikasi ini salah satu yang paling banyak mendukung format file. Selain banyak memutar file*.mov, ataupun *.avi, Quick Time juga mendukung file-file berormat MPEG-1, MPEG-2, dan MPEG-4, serta file 3GPP. Aplikasi yang dibutuhkan jika Anda menemukan situs dengan animasi flash ini juga mendukung file audio terpopuler seperti MP3, MIDI, dan CD Audio. DivX Player DivX merupakan salah satu format video yang semakin populer. Berhubung banyaknya versi, untuk memutar file video ini diperlukan aplikasi khusus ataupun codec tambahan bagi media player bawaan Windows. Di internet sendiri banyak terdapat player khusus untuk itu yaitu DivXPlayer yang kini sdah mencapai versi 6.0 yang bisa didapat di Jika Anda hanya memerlukan DivX Player, Anda bisa mendapatkannya secara gratis di sana.
40 Software / Perangkat Lunak 40 PDF Reader / Adobe Reader Aplikasi pengolah file PDF saat ini juga termasuk esensial untuk pengguna PC. Secara defacto, format PDF merupakan salah satu format dokumen yang paling banyak digunakan an paling diminati jika akan saling bertukar data. Contoh-contoh aplikasi pengolah file portabel dokument format ini adalah Acrobat Reader, Adobe Acrobat, dan CutePDF. Acrobat Reader / Adobe Reader Aplikasi yang satu ini paling banyak digunakan untuk membuka file-file PDF. Software yang dibuat olah Adobe ini mencapai edisi dapat digunakan secara gratis tanpa batasan waktu penggunaan. Untuk mendapatkannya, silakan download di Gambar 20. Tampilan Adobe Reader Versi 7 Professional Adobe Acrobat Berbeda dengan Acrobat Reader, aplikasi ini tidak gratis. Software yang dapat digunakan untuk memproduksi file dalam format PDF ini untuk versi standarnya harus ditebus dengan 299 dollar AS, sedangkan versi profesional yang fiturnya lebih lengkap harus dibayar dengan harga 449 dollar AS.
41 Software / Perangkat Lunak 41 Cute PDF Software buatan Acro Software ini bisa didapat di dengan gratis. Selain apat digunakan untuk membuka file PDF, software ini juga mempunyai fitur untuk mengedit, memecah, dan menggabungkan file-file PDF. Bagi Anda yang ingin membuat file PDF, juga bisa mendapat CutePDF writer di situs tersebut. Jangan khawatir, untk menggunakan software yang versi terbarunya adalah versi 2.4, Anda tidak dikenakan biaya. Kompresi Selain menggunakan format PDF, metode lain yang juga umum digunakan jika akan bertukar dokumen adalah dengan mengompresnya dengan software kompresi. Selain untuk memudahkan pertukaran, mengompres juga umum dilakukan jika pengguna PC akan meyimpan data tersebut sebagai backup atau untuk menghemat ruang media simpannya. Software kompresi yang paling banyak digunakan adalah WinZip dan WinRAR. WinZip Bagi pengguna Windows XP, mungkin tidak terlalu membutuhkan WinZip yang dijual seharga 29 dollar AS karena Microsoft sudah menyediakan aplikasi kompresi dan dekompresi yang mendukung file *.Zip secara default. Tetapi, aplikasi yang versi ke 10-nya siap dirilis ini tentu memiliki kelebihan seperti tersedia fasilitas pengaman pada file yang dikompresi, dapat memecah file-file yang dikompresi,dan dapat membuat self extractzip file. Anda bisa mencoba 21 hari sebelum memutuskan untuk membeli software ini, silakan download dii jika tertarik. Gambar 21. Tampilan WinZip Versi 8.1
42 Software / Perangkat Lunak 42 WinRAR Serupa dengan WinZip, aplikasi versi 3.51 yang bisa di download dari ini juga harus ditebus dengan harga 29 dollar jika Anda ingin menggunakannya dengan bebas. Namun, untuk WinRAR, Anda bisa menggunakannya dengan gratis lebih dari 40 hari. Kelebihan WinRAR adalah dukungannya terhadap lebih banyak format file kompresi dibandingkan dengan WinZip. Selain itu, opsi yang ditawarkan saat akan mengompresi juga lebih banyak. 7-Zip Aplikasi yang satu ini mungkin paling tepat buat kita. Selin memiliki kinerja yang sangat baik, Anda juga dapat memanfaatkan 7-zip ini secara cumacuma. Versi terstabil 7-zip yang sudah beredar yaitu versi 4.23 bisa diambil dari situs Image / Grafis Selain untuk mengerjakan aplikasi kantoran dan menjalankan aplikasi kantoran, tentu kita juga membutuhkan aplikasi grafis. Untuk mengolah dan menyimpan foto, atau untuk melakukan video editing sederhana pada rekaman video pribadi kita misalnya. Pengolah Foto Pada Microsoft Windows juga tersedia aplikasi grafis yang dapat digunaan untuk menampilkan file-file foto seperti Windows Picture dan Fax Viewerdan aplikasi yang bisa digunakan untuk menyunting gambar meski sangat sederhana yaitu Microsoft Paint. Tentu dua aplikasi gratisan tersebut tidak cukup untuk mememnuhi kebutuhan. Untuk pengolah foto, aplikasi yang paing banyak dan umum digunakan contohnya adalah Adobe Photoshop, sedangkan salah satu aplikasi manajemen foto yang paling populer misalnya seperti ACDSee. Adobe photoshop Software yang satu ini sangat mumpuni untuk digunakan sebagai aplikasi pengolah gambar. Versi terbarunya, yaitu Adobe Photoshop CS2 memiliki fitur yang lebih bertenaga untuk membantu penggunanya
43 Software / Perangkat Lunak 43 melakukan image editing. Adobe Photoshop ini bisa ditebus dengan harga sebesar 599 dollar AS. Gambar 22. Tampilan Adobe Photoshop Versi 7 ACDSee Software ini juga populer untuk memanage gambar-gambar yang tersimpan pad harddisk kita. Selain digunakan untuk melihat-lihat gambar, Anda juga dapat melakukan editing terhadap koleksi foto-foto tersebut. AcdSee yang versi terbarunya adalah versi 8 dijual seharga 49,99 dolar As. Anda juga dapat melakukan coba-coba selama 30 hari sebelum memutuskan untuk membeli software tersebut. Aplikasi trial version tersebut dapat didapat pada situs resminya, Gambar 23. Tampilan ACDSee Versi 5.0
44 Software / Perangkat Lunak 44 Pengolah Video Untuk pengolah video, contoh palikasi yang populer digunakan adalah Pinnacle Studio, dan Ulead Video Studio. Kedua aplikasi ini lebih lengkap fiturnya dibandingkan dengan aplikasi video editing buatan Microsoft yaitu Windows Movie Maker yang sudah diinstalasikan secara default. Pinnacle Studio Aplikasi yang satu ini dikenal sebagai aplikasi video editing kelas berat. Selain membutuhkan PC dengan spesifikasi yang berat seperti 2,4 GHz dan memori 1GB agar dapat bekerja dengan lancar, untuk instalasi, Pinnacle Studio 10 membutuhkan tempat 1 GB di harddisk. Di situs resminya, software ini dijual seharga 49,99 dolar AS. Ulead Video Studio Beberapa vendor VGA menyertakan aplikasi ini pada paket penjualan produknya meski biasanya bukan versi terbaru. Produk yang menyediakan Ulead Video Studio biasanya adalah produk VGA yang memiliki fasilitas VIVO. Versi trial 30 hari dari Ulead Video Studio keluaran terbaru yaitu versi 9 dapat di down-load di Dibandingkan dengan Pinnacle Studio, Ulead Video Studio memiliki tampilan yang relatif sederhana. Untuk spesifikasi PC yang dibutuhkan, Ulead Video Studio 9 tersebut dapat bekerja dengan lancar pada PC dengan memori 512 MB serta prosesor dengan kecepatan di atas 800 MHz. 5. Mengenal Malware (Malicious Software) Kata virus hampir selalu dipakai untuk menyebut program-program yang sengaja dibuat agar dapat merusak komputer tanpa sepengetahuan pemilik komputer. Program semacam itu terkenal dengan istilah Malware (Malicius Software). Virus itu cuma satu contoh Malware, selain virus masih ada Worms, Torjan, Wabbit, dan lain-lain yang juga bisa disebut Malware.
45 Software / Perangkat Lunak 45 Macam-Macam Malware a) Virus Asal Muasal Virus Pada tahun 1949, John von Neumann, menggungkapkan " teori self altering automata yang merupakan hasil riset dari para ahli matematika. Pada tahun 1960, Lab BELL (AT&T), para ahli di lab BELL (AT&T) mencoba-coba teori yang diungkapkan oleh John von Neumann, dengan membuat suatu jenis permainan/game. Mereka membuat program yang dapat memperbanyak dirinya dan dapat menghancurkan program buatan lawan. Program yang mampu bertahan dan menghancurkan semua program lain, akan dianggap sebagai pemenangnya. Permainan ini akhirnya menjadi permainan favorit di tiap-tiap lab komputer. Tetapi, semakin lama program yang diciptakan makin berbahaya, sehingga mereka melakukan pengawasan dan pengamanan yang ketat terhadap permainan ini. Pada tahun 1980, Program-program tersebut yang akhirnya dikenall dengan sebutan "virus" ini berhasil menyebar keluar lingkungan laboratorium, dan mulai beredar di masyarakat umum. Pengertian Virus "A program that can infect other programs by modifying them to include a slighty altered copy of itself. A virus can spread throughout a computer system or network using the authorization of every user using it to infect their programs. Every programs that gets infected can also act as a virus that infection grows ( Fred Cohen ). Pertama kali istilah virus digunakan oleh Fred Cohen pada tahun 1984 di Amerika Serikat. Virus komputer dinamakan virus karena memiliki beberapa persamaan mendasar dengan virus pada istilah kedokteran (biological viruses). Virus komputer bisa diartikan sebagai suatu program komputer biasa. Tetapi memiliki perbedaan yang mendasar dengan program-program lainnya, yaitu virus dibuat untuk menulari program-program lainnya, mengubah,
46 Software / Perangkat Lunak 46 memanipulasinya bahkan sampai merusaknya. Ada yang perlu dicatat disini, virus hanya akan menulari apabila program pemicu atau program yang telah terinfeksi tadi dieksekusi. Kriteria Virus Suatu program dapat disebut sebagai suatu virus apabila memenuhi minimal 5 kriteria berikut : 1. Kemampuan untuk mendapatkan informasi 2. Kemampuan untuk memeriksa suatu file 3. Kemampuan untuk menggandakan diri dan menularkan diri 4. Kemampuan melakukan manipulasi 5. Kemampuan untuk menyembunyikan diri. 1) Kemampuan untuk mendapatkan informasi Pada umumnya suatu virus memerlukan daftar nama-nama file yang ada dalam suatu directory. Untuk apa? Agar dia dapat memperoleh daftar file yang bisa dia tulari. Misalnya, virus makro yang akan menginfeksi semua file data MS Word, akan mencari daftar file berekstensi *.doc. Disinilah kemampuan mengumpulkan informasi itu diperlukan agar virus dapat membuat daftar/data semua file, lalu memilahnya dengan mencari file-file yang bisa ditulari. Biasanya data ini tercipta saat file yang tertular/terinfeksi virus atau file program virus itu sendiri dibuka oleh user. Sang virus akan segera melakukan pengumpulan data dan menaruhnya (biasanya) di RAM, sehingga apabila komputer dimatikan semua data hilang. Tetapi data-data ini akan tercipta kembali setiap kali virus itu diaktifkan. Biasanya data-data ini disimpan juga sebagai hidden file oleh virus tersebut. 2) Kemampuan memeriksa suatu program Suatu virus juga harus bisa memeriksa suatu file yang akan ditulari, misalnya dia bertugas menulari program berekstensi *.doc, maka dia harus memeriksa apakah file dokumen tersebut telah terinfeksi ataupun belum, karena jika sudah, akan percuma menularinya lagi. Ini sangat berguna untuk meningkatkan kemampuan suatu virus dalam hal kecepatan menginfeksi suatu file/program. Yang umum dilakukan oleh virus adalah
47 Software / Perangkat Lunak 47 memiliki/memberi tanda pada file/program yang telah terinfeksi sehingga mudah untuk dikenali oleh virus tersebut. Contoh penandaan adalah misalnya memberikan suatu byte yang unik di setiap file yang telah terinfeksi. 3) Kemampuan untuk menggandakan diri Kalau ini memang virus "bang-get", maksudnya, tanpa kemampuan inii tak adalah virus. Inti dari virus adalah kemampuan mengandakan diri dengan cara menulari file lainnya. Suatu virus apabila telah menemukan calon korbannya maka ia akan mengenalinya dengan memeriksanya. Jika belum terinfeksi maka sang virus akan memulai aksinya penularan dengan cara menuliskan byte pengenal pada file tersebut, dan seterusnya mengcopikan/menulis kode objek virus diatas file sasaran. Beberapa cara umum yang dilakukan oleh virus untuk menulari/menggandakan dirinya adalah : a. File yang akan ditulari dihapus atau diubah namanya. Kemudian diciptakan suatu file berisi program virus itu sendiri menggunakan nama file yang asli. b. Program virus yang sudah dieksekusi/load ke memori akan langsung menulari file-file lain dengan cara menumpangi seluruh file yang ada. 4) Kemampuan mengadakan manipulasi Rutin (routine) yang dimiliki suatu virus akan dijalankan setelah virus menulari suatu file. Isi dari suatu rutin ini dapat beragam mulai dari yang tidak berbahaya sampai yang melakukan perusakan. Rutin ini umumnya digunakan untuk memanipulasi file atau pun mempopulerkan pembuatnya! Rutin ini memanfaatkan kemampuan dari suatu sistem operasi (Operating System), sehingga memiliki kemampuan yang sama dengan yang dimiliki sistem operasi. Misal : a. Membuat gambar atau pesan pada monitor b. Mengganti/mengubah-ubah label dari tiap file, direktori, atau label dari drive di PC c. Memanipulasi file yang ditulari d. Merusak file e. Mengacaukan kerja printer, dsb
48 Software / Perangkat Lunak 48 5) Kemampuan Menyembunyikan diri Kemampuan menyembunyikan diri ini harus dimiliki oleh suatu virus agar semua pekerjaan baik dari awal sampai berhasilnya penularan dapat terlaksana. Langkah-langkah yang biasa dilakukan adalah: Program virus disimpan dalam bentuk kode mesin dan digabung dengan program lain yang dianggap berguna oleh pemakai Program virus diletakkan pada Boot Record atau track pada disk yang jarang diperhatikan oleh komputer itu sendiri Program virus dibuat sependek mungkin, dan hasil file yang diinfeksi tidak terlalu berubah ukurannya Virus tidak mengubah keterangan/informasi waktu suatu file dll. b) Worm Worm disebut juga cacing. Jika virus bersarang pada suatu program atau dokumen, cacing-cacing ini tidak demikian. Cacing adalah sebuah program yang berdiri sendiri dan tidak membutuhkan sarang untuk menyebarkan diri. Hebatnya lagi, cacing bisa saja tidak memerlukan bantuan orang untuk penyebarannya. Melalui jaringan, cacing bisa bertelur di komputer-komputer yang terhubung dalam satu jaringan. Ia masuk dari suatu kerapuhan (vulerability) dari suatu sistem, biasanya sistem operasi. Setelah masuk ke dalam suatu komputer, worm memodifikasi beberapa pengaturan di sistem operasi agar tetap hidup. Minimal, ia memasukkan diri dalam proses boot suatu komputer. Lainnya mungkin mematikan akses ke situs antivirus, menonaktifkan fitur keamanan di sistem, dan tindakan lain. c) Wabbit Istilah ini mungkin asing, tetapi memang ada Malware tipe ini. Seperti worm, wabbit tidak membutuhkan suatu program dan dokumen untuk bersarang. Tetapi berbeda dengan worm yang menyebarkan diri ke komputer lain menggunakan jaringan, wabbit menggandakan diri secara terus menerus di dalam sebuah komputer lokal dan hasil penggandaan itu akan menggerogoti sistem. Kinerja komputer akan melambat karena wabbit
49 Software / Perangkat Lunak 49 memakan sumber daya yang lumayan banyak. Selain sumber daya itu, wabbit bisa diprogram untuk memiliki efek samping yang efeknya mirip dengan Malware lain. Kombinasi-kombinasi Malware seperti inilah yang bisa sangat berbahaya. d) Keylogger Keylogger adalah suatu perangkat lunak yang mencatat semua tekanan tombol keyboard. Catatan yang disimpan dalam suatu file yang bisa dilihat kemudian hari secara lengkap. Di dalamnya bisa terdapat informasi seperti aplikasi tempat penekanan tombol dilakukan dan waktu penekanan. Dengan cara ini, seseorang bisa mengetahui username, password, dan berbagai informasi lain yang dimasukkan dengan cara pengetikan. Pada tingkat yang lebih canggih, keylogger mengirimkan log yang biasanya berupa file teks itu ke seseorang. Tentu saja itu dilakukan tanpa sepengetahuan si korban. Pada tingkat ini pula keylogger bisa mengaktifkan diri ketika pengguna komputer melakukan tindakan tertentu. Misalnya ketika pengguna komputer membuka situs e-banking, keylogger aktif dan mencatat semua tekanan pada keyboard di situs itu dengan harapan nomor PIN dapat dicatat. Keylogger ini cukup berbahaya karena secanggih apapun enkripsi yang diterapkan oleh suatu website, password tetap dapat diambil. Pasalnya, password itu diambil sebelum sempat dienkripsi oleh sistem. Jadi, keylogger merekam sesaat setelah password diketikkan dan belum diproses oleh sistem. e) Browser Hijacker Browser Hijacker mengarahkan browser yang seharusnya menampilkan situs yang sesuai dengan alamat tetapi dimasukkan ke situs lain. Itu contoh yang paling parah yang disebabkan oleh browser hijacker. Contoh lain yang bisa dilakukan oleh pembajak ini adalah menambahkan bookmark, mengganti homepage, serta mengubah pengaturan browser. Bicara mengenai browser disini boleh yakin 100% browser yang dibicarakan adalah Internet Explorer. Selain karena Internet Explorer adalah buatan Microsoft, raksasa penghasill perangkat lunak yang produknya sering dijadikan sasaran serangan cracker,
50 Software / Perangkat Lunak 50 Internet Explorer telah menyatu dengan Windows, sistem operasi milik Microsoft yang juga banyak diserbu oleh cracker. f) Troya Troya adalah istilah yang digunakan untuk Malware yang seolah-olah merupakan program yang berguna, yang menghibur, dan yang menyelamatkan, padahal di balik itu ia merusak. Troya ini bisa ditunggangi oleh Malware lain seperti virus, worm, spyware. Troya dapat digunakan untuk menyebarkan atau mengaktifkan mereka. Bisa saja suatu program dibuat seolah-olah adalah antivirus gratis. Memang program itu menghapus suatu virus, tapi ternyata selain itu, ia juga memasukkan virus lain ke dalam komputer. Bedanya dengan virus dan worm, troya tidak dapat menggandakan diri. Tapi virus atau worm yang nebeng di dalamnya bisa. g) Spyware Spyware adalah perangkat lunak yang megumpulkan dan mengirim informasi tentang pengguna komputer tanpa diketahui oleh si pengguna itu. Informasinya bisa yang tidak tertalu berbahaya seperti pola berkomputer, terutama berinternet seseorang, sampai yang berbahaya seperti nomor kartu kredit, PIN untuk perbankan elektronik (e-banking), dan password suatu akun. Informasi tentang pola berinternet tidak terlalu berbahaya. Situs yang dikunjungi, informasi yang kerap dicari, obrolan di ruang chat akan dimatamatai oleh si spyware. Selanjutnya, informasi itu digunakan untuk menampilkan iklan yang biasanya berupa jendela pop-up. Iklan itu berhubungan dengan kebiasaan seseorang berinternet. Misalnya kerapkali seseorang mencari informasi mengenai kamera digital. Jendela pop-up yang muncul akan menampilkan, misalnya, suatu situs berdagang kamera digital. Adware adalah istilah untuk spyware yang begini. h) Backdoor Dengan cara melanggar prosedur, Malware berusaha masuk ke dalam sistem untuk mengakses sumber daya serta file. Berdasarkan cara bekerja dan dan perilaku penyebarannya, backdoor dapat dibagi menjadi 2 grup. Grup pertama mirip dengan troya. Mereka secara manual dimasukkan ke
51 Software / Perangkat Lunak 51 dalam suatu file program pada perangkat lunak dan kemudian ketika perangkat lunak itu diinstall, mereka menyebar. Grup yang kedua mirip dengan worm. Backdoor dalam grup ini dijalankan sebagai bagian dari proses boot. Ratware adalah sebutan untuk backdoor yang mengubah komputer menjadi zombi yang mengirim spam. Backdoor lain mampu mengacaukan lalu lintas jaringan, melakukan brute force untuk meng-crack password dan enkripasi, dan mendistribusikan serangan distributed denial of service (DDoS). i) Dialer Jika komputer yang digunakan tiba-tiba berusaha menghubungkan diri ke Internet, padahal tidak ada satupun perangkat lunak yang dijalankan membutuhkan koneksi, maka kemungkinan komputer telah terjangkit oleh Malware yang terkenal dengan istilah dialer. Apalagi karena dialer kadang mengganti nomor penyedia layanan internet yang biasa dihubungi dengan nomor penyedia internet lain yang biasanya nomor jarak jauh (seringkali nomor luar negeri), akibatnya tagihan telepon menjadi melonjak tak terkira. Dialer menghubungkan komputer ke internet guna mengirimkan informasi yang didapat oleh keylogger, spyware, atau Malware lain ke seseorang yang memang bertujuan demikian. Dia dan penyedia jasa teleponlah yang paling diuntungkan dengan dialer ini. Gambar 24. Bermacam-macam Software Serum Anti Malware
52 BAB IV INTERNET 1. Pengertian Internet Internet berasal dari kata Interconnection Networking yang mempunyai arti hubungan komputer dengan berbagai tipe yang membentuk sistem jaringan yang mencakup seluruh dunia (jaringan komputer global) dengan memalui jalur telekomunikasi seperti telepon. Yang mengatur integrasi dan komunikasi jaringan komputer ini adalah protokol-protokol yang umum disebut TCP/IP. TCP (Transmission Control Protocol) yang memastikan bahwa semua hubungan bekerja dengan benar, sedangkan IP (Internet Protocol) yang mentransmisikan data dari satu komputer ke komputer ini. TCP/IP secara umum antara lain berfungsi untuk memilih rute terbaik transmisi data, memilih rute alternatif jika suatu rute tidak dapat digunakan, mengatur dan mengirimkan paket-paket pengiriman data, dan lain-lain. Untuk dapat ikut serta menggunakan fasilitas internet, biasanya Anda harus berlangganan ke salah satu ISP (Internet Service Provider) yang ada dikota anda. ISP ini biasa juga disebut Penyelenggara Jasa Internet. Dengan memanfaatkan Internet, Pemakai komputer di seluruh dunia dimungkinkan untuk mencari berbagai informasi yang dibutuhkan, memakai data bersama, saling berkomunikasi dengan cara saling kirim , menghubungkan ke komputer lain, mengirim dan menerima file, membahas topik tertentu pada newsgroup dan lain-lain. 2. Fasilitas Internet Fasilitas - fasilitas yang dapat Anda manfaatkan dengan menggunakan Internet, diantaranya : 1) WEB, adalah fasilitas hiperteks untuk menampilkan data berupa teks, gambar, bunyi, animasi dan data multimedia lainnya, yang diantara data tersebut saling berhubungan satu sama lain. Untuk memudahkan Anda membaca data dan informasi tersebut pada Web, Anda dapat menggunkan Web Browser seperti Microsoft Internet Explorer, Netscape Navigator/Comunicator, Mozilla Firefox, Opera, Google Chrome, NCSA Mosaic, Arena, Lynx dan lain-lain. 52
53 Internet 53 Web browser adalah suatu perangkat lunak yang digunakan untuk menampilkan halaman-halaman website yang berada di internet 2) (Electronik Mail), dengan fasilitas ini Anda dapat mengirim dan menerima surat elekronik ( ) pada / dari pemakai komputer lain yang terhubung di Internet, dan bila perlu Anda dapat menyertakan file sebagai lampirannya. 3) Newgroup atau Mailing list (Milis), fasilitas ini digunakan untuk mendistribusikan artikel, berita, tanggapan, surat ataupun file ke pemakai Internet lian yang tergabung dalam kelompok diskusi untuk topik tertentu. Dengan fasilitas ini pula Anda dapat melakukan diskusi, seminar ataupun konferensi dengan secara elektronik tanpa terikat waktu, ruang dan tempat peserta. Kelompok diskusi mailing list ada banyak sekali dan dibagi menjadi 2 kategori: a. Berdasarkan topik, topik mailing list beraneka ragam mulai dari tentang hobby memelihara ikan sampai penelitian tentang NASA, biasanya mailing list ini terbuka untuk umum. b. Berdasarkan kelompok tertentu, misalnya mailing list Medan-Linux, HMI, Alumni-Binus, KAMMI, PK-Sejahtera, PAN, PEMA, BEM, dll. Biasanya mailing list ini tertutup atau hanya untuk anggota saja. 4) Chatting, adalah fasilitas berkomunikasi antara pengguna internet dengan menggunakan kata atau kalimat (pesan) secara real time. Chatting ini hampir sama halnya seperti SMS (Short Masage Service) yang sering kita lakukan dengan menggunakan Handphone (HP) 5) FTP (File Tranfer Protocol), fasilitas ini digunakan untuk menghubungkan ke server komputer tertentu dan bila perlu menyalin file (download file) yang Anda butuhkan dari Server tersebut dan menyimpannya pada komputer Anda. 6) Search Engine adalah salah satu fasilitas internet yang dijalankan melalui browser untuk mencari informasi yang kita inginkan. Search engine menampung database situs-situs dari seluruh dunia yang jumlahnya milyaran halaman web, cukup dengan memasukkan kata kunci-nya maka search
54 Internet 54 engine akan menampilkan beberapa link situs yang disertai dengan keterangan singkat. Gambar 25. Tampilan Search Engine Google 3. Istilah-Istilah yang sering digunakan di Internet Ada beberapa istilah yang sering digunakan apabila Anda bekerja dengan Internet, diantaranya yaitu : 1. WWW (World Wide Web), merupakan kumpulan Web Server dari seluruh dunia yang berfungsi menyediakan data dan informasi untuk dapat digunakan bersama. Berbagai informasi dapat Anda temukan pada WWW, seperti informasi politik, ekonomi, sosial, budaya, sastra, teknologi, pendidikan dan lain-lain. Apabila kita umpamakan WWW ini merupakan perpustakaan besar yang menyediakan berbagai buku dengan berbagai informasi yang Anda butuhkan. 2. Web Sites (Situs Web), merupakan tempat penyimpanan data dan informasi dengan berdasarkan topik tertentu. Diumpamakan situs web ini adalah sebuah buku yang berisi topik tertentu. 3. Web Pages (Halaman Web), merupakan sebuah halaman khusus dari situs web tertentu. Diumpamakan halaman Web ini adalah sebuah halaman khusus buku dari situs web tertentu. 4. Homepages, merupakan sampul halaman yang berisi daftar isi atau menu dari sebuah situs Web. 5. Browser, merupakan program aplikasi yang digunakan untuk mempermudah Anda melakukan navigasi berbagai data dan informasi pada WWW. Salah
55 Internet 55 satu Web Browser yang populer dan banyak digunakan saat ini yaitu Internet Explorer. 6. Surfing merupakan istilah umum yang digunakan bila menjelajahi dunia maya atau web. Tampilan web yang sangat artistik yang tidak hanya menampilkan teks tapi juga gambar-gambar yang di tata sedemikian rupa sehingga selalu membuat betah netter untuk surfing berjam-jam. Karena itu para netter harus sangat memperhitungkan rencana web mana saja yang akan dikunjungi atau batasi informasi yang ingin diakses, karena bila tidak netter akan tersesat kedalam rimba informasi yang maha luas. 7. Netter, pengguna komputer yang sedang surfing di internet. 4. Internet untuk Pendidikan Banyak istilah yang dapat dijumpai dalam lingkungan pendidikan berbasis Internet ini, seperti e-education, m-education dan i-education. Apa perbedaan dari ketiga istilah tersebut? e-education sebenamya merupakan sistem pendidikan berbasis media elektronik, seperti radio dan televisi, Misalnya kuliah subuh atau program pelajaran yang disajikan dalam Televisi Pendidikan Indonesia (TPI). Namun berhubung sistem e-education lebih dikenal oleh masyarakat luas ketika Internet digunakan sebagai media pendidikan, maka masyarakat luas banyak yang beranggapan bahwa e-education adalah pendidikan yang menggunakan Internet sebagai media utamanya. Oleh karena paradigma tentang e-education yang dipahami saat ini adalah pendidikan berbasis Internet, maka selanjutnya akan digunakan pemahaman tersebut. Sementara itu, pola e-education ini terus berkembang seiring dengan perkembangan teknologi yang ada hingga terciptanya sistem ponsel. Dengan sistem ponsel di mana akses telepon dapat dilakukan lanpa kabel, maka berkembanglah protokol-protokol baru seperti Wireless Application Protocol (WAP) yang memungkinkan akses Internet melalui media komunikasi ponsel di mana sebuah komputer notebook yang terhubung ke sebuah ponsel dapat melakukan
56 Internet 56 akses Internet. Bahkan kini, sejumlah peralatan ponsel dapai langsung mengakses Internet. Oleh karena itu sistem e-education dimungkinkan untuk diakses melalui berbagai terminal di berbagai tempat sesuai dengan mobilitas pengaksesnya, sehingga lahirlah istilah mobile Education yang disingkat dengan islilah m- Education. Selanjumya sistem e-education kurang menarik bila tidak mampu berinleraksi dengan pengaksesnya. Oleh karena itu para pakar mencoba untuk terus meneliti hingga akhirnya dapat tercipta sislem e-educalion yang interaktif yang disebut dengan istilah interactive Education atau disingkat menjadi i-education di mana pengakses sislem seakan-akan dapal melakukan dialog dengan sistem e- Education tersebut, baik melalui pesan maupun kotak-kotak dialog yang dibangun dalam sistem tersebut. Sementara itu, sejumlah disiplin ilmu juga telah dilibatkan dalam usaha mewujudkan sistem e-educauon yang handal. Adapun disiplin ilmu yang terkait dengan pembentukan sistem e-education, antara lain: Psikologi, Sistem Informasi, Hukum dan Etika, Komunikasi, Ilmu Komputer, Teknik Informatika, dan lain sebagainya e-education Internet telah menjadi ajang eksplorasi oleh para ahli. Khusus di bidang pendidikan, berbagai peluang telah tercipta. Sejak Internet difungsikan sebagai sarana pendidikan pada tahun 1990-an, maka denyut nadi pendidikan seakan tak pemah berhenti. Sekolah-sekolah virtual dibuka selama 24 jam penuh untuk melayani para siswa-i. e-education rnerupakan suatu istilah yang digunakan untuk memberi nama pada kegiatan-kegiatan pendidikan yang dilakukan melalui Internet Sementara itu, juga lahir istilah-istilah serba "e", seperti e-learning, e-consulting, e-book, e- news, e-library dan berbagai istilah yang lain. Istilah-istilah itu menunjukkan bahwa kegiatan-kegiatan yang menyertai kegiatan pendidikan tersebut juga telah memanfaatkan Internet.
57 Internet 57 Melalui Internet, seakan-akan sekolah membuka kelas di berbagai : lokasi, karena siswa-i dari berbagai belahan dunia dapat langsung mengakses situs Webnya dan mengikuti pendidikan hanya dari komputer yang berada di depannya. Di samping itu, pendidik dan siswa-i dapat berkomunikasi secara langsung, tanpa melalui birokrasi yang rumit. Salah satu implementasi dari e-education adalah IBUteledukasi ( yang sejak pertengahan Desember 2001 telah mulaii menawarkan konsep belajar jarak jauh dengan media internet. IBUteledukasi bekerja sama dengan Universitas Tun Abdul Razak di Malaysia yang sudah dulu menyelenggarakan kuliah on line. IBUteledukasi menawarkan empat jenjang gelar akademis mulai dari diploma hingga doktoral lewat perkuliahan via internet. Gelar kesarjanaannya dapat memeilih ijasah Uniersitas Tun Abdul Razak atau ijasah lokal. Pola pendidikan yang ditawarkan oleh IBUteledukasi mirip dengan sistem Universitas Terbuka. Hanya saja materi pendidikannya tidak hanya dikemas dalam bentuk modul-modul atau kaset rekaman, melainkan sudah dalam bentuk format Compact Disk (CD). Namun tidak semua proses pendidikan dilakukan dengan media internet, karena sistem pendidikannya diatur dengan perbandingan 30 % offline dan 70 % online. Dengan rincian 12 jam perkuliahan lewat internet, 12 jam lewat CD, dan masing-masing 3 jam offline untuk pelaksanaan ujian tengah semester dan akhir semester. IBUteledukasi yang didirikan 9 Agustus 2001 ini oleh Ikatan Cendekiawan Muslim Indonesia (ICMI) ini telah menelan biaya modal sebesar 15 milyar rupiah. Hingga kini telah menampung 300 mahasiswa dengan menawarkan jurusan di bidang Multimedia, Teknologi Informasi dan Manajemen Bisnis. Manfaat e-education Ada banyak manfaat yang dipetik baik oleh lembaga pendidikan siswa dan masyarakat pada umumnya. Adapun rincian manfaat e-education adalah sebagai berikut : Bagi Lembaga pendidikan : 1) Memperpendek Jarak
58 Internet 58 Lembaga pendidikan dapat lebih mendekatkan diri dengan mahasiswa / siswa-i dimana jarak secara fisik dapat diatasi hanya dengan mengklik situsnya. Sementara itu birokrasi antara pendidik dan mahasiswa dapat dipersingkat, dimana mahasiswa / siswa dapat langsung mengirimkan pesan dan melakukan konsultasi langsung melalui . 2) Perluasan pasar Jangkauan pasar peserta didik dapat menjadi luas dibandingkan dengan sistem pendidikan tradisional yang dibatasi oleh lokasi. 3) Perluasan jaringan mitra kerja Selain perluasan pasar, lembaga pendidikan dapat juga melakukan perluasan jaringan mitra kerja. Secara tradisional sangat sulit bagi sebuah lembaga pendidikan untuk membangun berkomunikasi dengan lembaga atau perusahaan di luar kota atau bahkan di luar negeri. Namun melalui pembuatan situs lembaga maka kontak itu dapat dilakukan secara muah, cepat adn murah. 4) Biaya terkendali Lembaga pendidikan tidak perlu hadir secara fisik di berbagai kota dan penjuru dinia, namun dapat melakukan proses pendidikan di berbagai lokasi. Di samping itu, perkuliahan tidak memerlukan biaya pembangunan fisik, dan pengaturan jadwal kelas yang sangat membebani pejabat jurusan dan universitas. Melalui sistem ini biaya komunikasi juga dapat ditekan serendah mungkin. 5) Hemat Melalui pola paperless dimana distribusi materi pendidikan, jawaban tes dapat dilakukan secara elektronik, sehingga akan menghemat dari segi waktu untuk mengintegrasikan dengan database yang ada di komputer pusat dan waktu pengiriman, maupun biaya kertas dan perangko. 6) Cash flow terjamin Dengan sistem e-education ini, cash flow lembaga akan terjamin, karena lembaga akan menerima pembayaran terlebih dahulu sebelum mengirim materi pendidikan yang dipesan siswa. Dengan pola seperti ini maka modal yang dibutuhkan relatif lebih kecil. 7) Manfaat lainnya
59 Internet 59 Manfaat lainnya antara lain meningkatkan citra lembaga, meningkatkan layanan pendidikan, menyederhanakan proses, meningkatkan produktifitas, mempermudah akses informasi, mengurangi biaya transportasi dan meningkatkan fleksibilitas. Bagi Mahasiswa / Siswa : 1) Hemat Siswa dapat menikuti proses pendidikan setiap saat dengan akurat, cepat, interaktif dan murah. 2) Biaya terkendali Biaya transport menuju lokasi sekolah, kemungkinan terjadinya kecelakaan, atau perkelahian dapat ditekan serendah mungkin, karena semua proses dapat dilakukan dari balik meja dan hanya mengklik mouse. 3) Fleksibel Siswa dapat mengikuti proses pendidikan dari berbagai tempat dengan berbagai kondisi, seperti dari rumah, tempat peristirahatan, warnet, atau tempat-tempat lainnya. Siswa juga tidak perlu mengkondisikan dirinya untuk berpakaian da berpenampilan rapi sebagaimana pada pendidikan tradisional. Bagi Masyarakat pada Umumnya : 1) Lahirnya e-education membuka peluang kerja baru dengan pola kerja dan permodalan yang baru. Oleh karena e-education tidak akan menggantikan sepenuhnya sistem sekolah tradisional, maka era ini memberi harapan bagii ketersediaan lapangan kerja baru. 2) e-education akan manjadi wahana kompetisi antar lembaga pedidikan yang mengglobal sehingga masyarakat dapat menikmati materi pendidikan berkualitas standar dengan harga kompetitif. Bagi Dunia Akademis 1) Lahirnya e-education memberi tantanga baru bagi dunia akademis untuk mempersiapkan SDM yang memahami dan menguasai bidang tersebut. 2) Para peneliti ditantang untuk melakukan analisis terhadap pergeseran pola belajar, proses pendidikan dan pembayaran sistem kredit semester dalam
60 Internet 60 usaha menemukan kesepahaman baru dan pengembangan teori dan konsep baru. 3) Sistem e-education juga membuka kerangka baru dalam penjualan jasa pendidikan, disamping teknologi internet yang memungkinkan dilakukannya akses materi pendidikan dari jarak jauh. Dari perkembangan itu, dunia akademis ditantang untuk menemukan pola pendidikan jarak jauh yang bermutu. Pengaruh Negatif Tidak selamanya teknologi komputer memberikan pengaruh atau manfaat positif. Jika civitas akademika akan menggunakan teknologi ini, maka terlebih dahulu perlu memahami dan menghindari pengaruh negatifnya, yang antara lain : a) Pengaruh psikologi. Pengaruh ini bagi orang yang telah biasa bergaul dengan komputer antara lain : keinginan serba cepat dalam melakukan kegiatan apa saja. Hal ini perlu diwaspadai bagi setiap pengguna komputer agar tetap membedakan kondisi dimana ia berinteraksi dengan komputer dan kondisi dimana ia berinteraksi dengan sesama dan lingkungan hidupnya. b) Menurunnya kemampuan berpikir. Software komputer telah menyediakan berbagai fasilitas yang dapat berproses secara otomatis sehingga dapat mengakibatkan menurunnya kemampuan berpikir. Hal tersebut cukup beralasan karena dengan tersedianya prosedur-prosedur perhitungan aritmatika, fungsi-fungsi trigonometri, statistik, keuangan, dan sebagainya, maka pemakai tidak perlu lagi menghafalkan atau bahkan mempelajari konsep penghitungannya sehingga pemakai hanya perlu mempelajari cara memasukkan data atau cara mengoperasikan aplikasi tersebut. c) Menurunnya sosialisasi. Oleh karena terlalu asyik berkomputer beserta aplikasinya dan perubahan psikologi, maka interaksi pengguna komputer dengan lingkungan sekitar akan mulai mengalami penurunan. d) Merasa status sosialnya lebih tinggi. Oleh karena sampai saat ini teknologi komputer masih tergolong sebagai teknologi baru dengan harga yang masih cukup tingi, maka pemilik atau orang yang menguasai teknologi komputer sering merasa bahwa status sosialnya lebih tinggi.
61 Internet 61 e) Meningkatnya jumlah pengangguran. Di satu pihak komputer sangat membantu dalam meningkatkan kualitas hasil kerja, namun di sisi yang lain komputer juga dapat menggusur tenaga kerja, misalnya tenaga pengajar atau pendidik yunior tentu akan mengalami kesulitan untuk berkiprah lebih jauh. Hal ini perlu mendapat perhatian yang serius karena dapat meningkatkan kerawanan sosial yang diakibatkan oleh tingginya tingkat pengangguran. f) Kejahatan dengan menggunakan komputer. Kini juga mulai berkembang kejahatan dengan menggunakan komputer, karena kemudahannya untuk melakukan copy-paste, maka banyak tugas-tugas paper atau pemrograman yang diselesaikan dengan cara mengcopy. g) Penyalahgunaan lainnya. Komputer juga sering disalahgunakan, untuk memproduksi dan menyebarluaskan gambar-gambar porno yang dapat merusak moral pengguna kompurer. h) Perusakan lingkungan hidup. Kelestarian lingkungan hidup dan keselamatan manusia juga mengalami ancaman karena kehadiran industri komputer, sebab pembuatan komputer membutuhkan bahan-bahan kimia yang menghasilkan limbah yang membahayakan kesehatan manusia dan kelestarian lingkungan.
62 BAB V KONSULTASI ELEKTRONIK (E-CONSELOR) 1. Problematika Konsultasi Suatu bagian dari poses belajar mengajar adalah konsultasi, karena peran pendidik bukan hanya sekedar memperkenalkan ilmu dan membimbing adlam pengerjaan tugas bagi anak didik, melainkan juga menjadi pendamping dalam memahami fenomena yang dihadapinya. Meskipun kadangkala fenomena tersebut sama sekali berbeda dengan ilmu yang sedang dipelajari, biasanya peserta idik sangat membutuhkan pendampingan secara khusus. Namun kebutuhan pendampingan ini seringkali menimbulkan problematika tersendiri, karena dorongan kebutuhan ini terjadi tidak menentu. Alias tidak terjadwal. Hal itu dapat muncul seecara tiba-tiba, sesuai dengan situasi dan kondisi peserta didik. Konsultasi merupakan suatu layanan yang disadari sebagai kebutuhan yang penting dalam suatu rangkaian proses belajar mengajar. Namun layanan inii juga sering menimbulkan dilema tersendiri. Bukan rahasia lagi, bilamana peserta didik yang membutuhkan konsultasi harus menunggu berjam-jam tanpa kepastian tentang kehadiran pendidik. Sementara itu, bila sudah bertemu dengan pendidik, sering kali pendidik dalam keadaaan tidak siap untuk menjadi konsultan karena situasi dan kondisi dirinya. Namun kejadian demikian juga sering terjadi, ketika pendidik sudah mempersiapkan diri sebagai konsultan, tidak ada peserta didik yang membutuhkannya. Masing-masing terjebak dalam masalah. Semua layanan konsultasi ingin dijadikan seebagai faslitas unggulan. Namun di pihak lain justru sering menjadi sumber kekecewaan dan keterikatan tanpa kepastian yang tentunya akan menjemukan. 62
63 Internet Teknologi sebagai Solusi Sadar akan adanya problematika yang tidak jelas ujung dan pangkalnya, para ahli tidak henti-hentinya mencari terobosan melalui brbagai riset dan pengeembangan teknologi hingga akhirnya tercipta teknologi seperti yang telah berada di tengah-tengah masyarakat dewasa ini, yaitu teknologi informasi. Teknologi tersebut selain memberikan fasilitas komputasi, juga memiliki fasilitas komunikasi. Teknologi ini nampaknya dapat diandalkan sebagai alternatif solusi ddalam penyediaan fasilitas konsultasi. Melalui teknologi informasi dewasa ini, sebut saja Internet, antara pendidik dan peserta didik dapat berkomunikasi tanpa batas waktu, tempat, dan situasi. Mereka tidak perlu mencari aktu atau bertemu secara fisik. Cukup sering berkirim atau kalau dimungkinkan melakukan chatting. 3. Manfaat Konsultasi Melalu penggunaan teknologi tersebut, masyarakat akademis apat menghemat waktu untuk membuat janji, menunggu waktu ptemuan dan biaya lain yang harus dikeluarkan berkaitan dengan pertemuan tersebut. Di damping itu, untukm melakukan konsultasi, peserta didik tidak perlu antri di ruang tunggu. Mereka dapat mengungkapkan problemnya secara serentak melalui . Peserta didik memiliki kesempatan untuk menyajikan fenomena yang dihadapinya secara rinci, sementara pendidik memiliki waktu yang cukup untuk berpikir dan merumuskan jawaban yang bijak dan obyektif. Selain itu suasana psikologis pertemuan tentunya juga berbeda. Dalam tatap muka, ada kemungkinan bahwa peserta didik atau pendidik kurang punya kesempatan dalam merumuskan kalimat untuk mengungkapkan maksud yang sebenarnya, sehingga salah persepsi sering terjadi. 4. Konsultasi Elektronis Konsultasi elektronik ini tidak terbatas oleh ruang dan waktu. Jadi peserta didik dapat secara leluasa mengungkapkan problem-problemnya tanpa batasan jam kerja atau tempat konsultasi. Tanpa harus bertemu secaa langsung dengan
64 Internet 64 pendidik, peserta didik dapat mengungkapkan problem dirinya. Konsultasi ini dapat didokumentasikan sehingga kelak kemudian hari dapat dipelajari kembali. Selain itu, privasi dapat terjamin, karena hanya pendidik yanag memilikii password tersebut yang dapat membuka kotak nya. Sementara itu pendidik tidak terikat secara khusus untuk menunggu adanya konsultasi. Aktivitas pendidik menjadi fleksibel dan diharapkan menjadi lebih produktif ddalam proses pengembangan ilmu. Teknologi informasi seperti yang diungkapkan di atas menjanjikan solusi yang menarik. Namun tentu saja memiliki tuntutan tersendiri untuk sampai pada taraf tersebut. Tuntutan hardware dan software jelas tidak terelakkan lagi, tetapi yang lbih penting adalah faktor SDM-nya, baik para pendidik maupun peserta didik. Sejauh mana mereka memiliki ketrampilan untuk mengoperasikan teknologi tersebut. Di samping itu, kehadiran teknologi ini juga membawa konsekuensi baru, yaitu pergeseran pola konsultasi tradisional menuju eklektronis. Pergeseran budaya ini tentunya membawa akibat tersendiri. Oleh karena itu muncullah tuntutan baru bagi setiap SDM dimana harus memiliki kemampuan adaptasi yang ceepat dari pendidik yang bertindak sebagai konsultan. 5. Sarana Efektif Konsultasi Elektronik Melalui , para pemakai dapat mengirim berita, gambar, atau data kepada rekannya atau menjawab surat-surat yang ditujukan kepadanya. Disamping itu, melalui ini paa pemakai dapat mengirim file sebagai bagian atau lampiran dari surat yang disusunnya. Melalui ini pula para para pemakai dapat berlangganan berita kepada grup diskusi yang diminati (mailing list). ini cukup mudah untuk dioperasikan sehingga ceat populer sejak diperkenalkan kepada publik. Para pemakai baik dari kalangan pebisnis, pelajar dan mahasiswa, para profesional hingga ibu rumah tangga dapat menggunakannya untuk berbagai keperluan.
65 Internet Keuntungan dan Kelebihan Konsultasi lewat memberikan sejumlah keuntungan dibandingkan dengan konsultasi biasa, antara lain : Lewat , waktu dan tempat konsultasi tidak terbatas sehingga konsultasi lewat sangat fleksibel untuk dilakukan oleh civitas akademika. Privasi terjamin, kareena kotak pos dari alamat surat dilindungi dengan password sehingga surat tidak dapat dibuka oleh orang yang tidak bertanggung jawab. Konsultasi lewat juga dapat didokumentasikan dengan baik, apalagi jika menyangkut hal-hal yang berkaitan dengan penjelasan yanag penting misalnya untuk skripsi atau pennulisan karya ilmiah lainnya. Meskipun memberikan sejumlah keuntungan, namun ada sejumlah kekurangan, antara lain : Kesalahan tulis alamat walaupun sedikit saja, menjadikan tidak sampai ke tujuan. Hal ini berbeda, jika surat dikirim oleh tukang pos, dimana debagian beesar dari mereka sudah menghapal rumah orang-orang tertentu, sehingga jika terjadi kesalahan tulis seperti nomor rumah, surat dimungkinkana tetap sampai ke tempat tujuan. Oleh karena itu, bila materi konsultasi sangat penting, jangan sampai salah kirim. Kegagalan sampai ke tujuan juga dapat disebabkan oleh padatnya lalu lintas di jaringan Internet, sehingga dibutuhkan pengiriman ulang. Di samping itu, juga dapat hilang kareena peenyedia layanan Internet dengan terpaksa menghilangkan atau menolak seejumlah karena kotak pos sudah penuh. harus diakses melalui terminal. Bagi orang yang memiliki perangkat komputer beserta jalur Internetnya saja kadang tidak teratur untuk membuka kotak posnya, apalagi orang yang bertumpu pada persewaan fasilitas internet, sehingga distribusi surat yang cepat masih membutuhkan konsistensi dari penerimanya dalam membuka kotak posnya.
66 BAGIAN II MODUL PRAKTEK 66
67 MODUL PRAKTEK SISTEM OPERASI WINDOWS Desktop Desktop adalah tampilan pertama ketika Windows selesai di-loading (dipangil). Dan Desktop adalah tempatnya Icon, Wallpaper, dan Taskbar. Icon Wallpaper Taskbar Gambar Desktop Sedangkan gambar-gambar kecil yang menempel di atas Desktop disebut Icon (ikon). Semua ikon yang ada pada Desktop dapat kita pindahkan (geser) ke tempat lain, dan juga dapat kita urutkan secara otomatis. Agar ikon dapat diatur secara manual, fasilitas auto arrange harus dalam keadaan mati (tidak tercentang). Cara Menggeser Ikon (Mengatur Ikon Secara Manual) 1. Sorot ikon yang akan digeser dengan mouse, kemudian tekan tombol kiri mouse, di atas ikon tersebut (jangan dilepas). 2. Sambil menekan mouse, geserlah ikon terebut ke tempat yang Anda inginkan (perhatikan bayangan yang diberikan). 3. Setelah pas di tempat yang Anda inginkan, lepaskanlah mouse. 67
68 Modul Praktek Sistem Operasi Windows 68 Catatan : Jika ikon yang Anda geser kembali ke tempatnya semula secara otomatis, itu berarti fasilitas auto arrange dalam keadaaan hidup. Matikanlah dengan cara sebagai berikut : 1. Klik kanan di atas Desktop pada tempat yang kosong. 2. Maka akan keluar sejumlah menu, klik Arrange Icons. 3. Maka akan keluar 5 buah pilihan, hilangkanlah tanda yang terdapat Auto Arrange tersebut dengan cara klik. Gambar Pengaturan Icon Mengatur Ikon Secara Otomatis 1. Klik tombol kanan mouse di atas Desktop pada tempat yang kosong. 2. Sorot Arrange Icons 3. Maka akan keluar 5 buah pilihan : by Name : mengatur ikon melalui nama by Type : mengatur melalui jenis ikon by Size : mengatur melalui ukuran by Date : mengatur melalui tanggal pembuatan Auto Arrange : mengatur ikon secara otomatis setiap kali terjadi penambahan atau penghapusan ikon. 4. Klik salah satu, maka seluruh ikon pada Desktop termasuk folder akan diurutkan. Jika Anda memilih Auto Arrange maka setiap kali terjadi penambahan atau penghapusan ikon maka seluruh ikon akan diatur secara otomatis, dan Anda tidak dapat lagi mengatur sendiri ikon yang Anda buat. Agar Anda dapat mengatur sendiri, maka Auto Arrange harus dimatikan.
69 Modul Praktek Sistem Operasi Windows 69 Wallpaper Gambar yang menempel di atas Desktop disebut dengan Wallpaper. Windows menyediakan beberapa Wallpaper yang dapat kita masukkan ke dalam Desktop. Tetapi dalam keadaan default, Windows tidak memasukkan Wallpaper. Selain Wallpaper yang disediakan sendiri oleh Windows, kita juga dapat membuat Wallpaper sendiri, mengimpor dari program lain, menangkap (capture) dari film, mengambil dari internet, dan lain-lain. Taskbar Batang panjang yang berada di bawah Desktop disebut dengan Taskbar, yaitu batang dimana tombol Start menempel. Jika Anda menginginkannya, Taskbar ini dapat pindah (geser) ke bagian lain (ke atas Desktop, ke sisi kiri atau ke sisi kanan). Memindah Taskbar 1. Sorot Taskbar dengan mouse, kemudian tekan mouse (jangan lepas). 2. Sementara menekan mouse, geser ke bagian atas Desktop, ke sisi kiri atau ke sisi kanan. 3. Setelah berada di posisi yang Anda inginkan, lepaskan mouse. Menyembunyikan Taskbar Selain memindahkan taskbar, Anda juga bisa menyembunyikan taskbar dengan cara : 1. Klik kanan di atas Taskbar pada tempat yang kosong 2. Maka akan keluar sejumlah menu, klik Properties 3. Setelah keluar kotak dialog Taskbar propertise, berilah tanda pada Auto Hide. 4. Klik OK 5. Maka taskbar akan disembunyikan. Jika Anda membutuhkannya, sorot saja ke bawah atau ke tempat lain dimana Taskbar Anda letakan (jika Taskbar dipindah), maka Taskbar akan muncul, jauhkan kembali mouse, maka Taskbar kembali hilang. Jika Anda ingin mengembalikan seperti semula, hilangkan kembali tanda pada Auto Hide.
70 Modul Praktek Sistem Operasi Windows 70 Windows (Jendela) Disebut Windows karena memang terdiri dari jendela-jendela. Di saat kita membuka sebuah jendela, kita dapat membuka jendela lain. Kita dapat membuka beberapa jendela sekaligus. Dan semua jendela dan Windows memiliki ciri khas dan perintah yang sama. Setiap jendela pada Windows pada kanan atas dilengkapi dengan tombol Maximize, Minimize, Restore, dan Close. Tombol ini terdapat pada setiap jendela dan fungsinya sama. Maximize : Digunakan untuk memperbesar jendela layar penuh. Setelah jendela layar penuh, maka tombol ini akan berubah menjadi tombol Restore. Minimize : Digunakan untuk menutup sementara program (jendela) yang sedang kita buka, jendela ditutup dan dikirim ke Taskbar menjadi sebuah Ikon. Untuk membuka jendela (program) ini kembali tidak perlu membuka program seperti semula dari awal, tetapi cukup mengklik kembali Ikon yang dikirim ke Taskbar. Restore : Digunakan untuk mengembalikan ukuran jendela ke semula. Setelah ukuran jendela berubah ke ukuran semula, maka tombol ini akan berubah kembali menjadi Maximize. Demikian seterusnya. Close : Digunakan untuk menutup sementara jendela atau program, maka Close digunakan untuk menutup jendela atau program secara permanen (untuk membukanya kembali harus dibuka seperti semula). Memperbesar atau Memperkecil Jendela Setiap jendela dapat kita perbesar atau kita perkecil sesuai ukuran yang kita inginkan. Sorot pinggir jendela hingga keluar anak panah berkepala dua, lalu seretlah untuk memperbesar atau memperkecil (tidak berfungsi apabila jendela dalam keadaan Maximize).
71 Modul Praktek Sistem Operasi Windows 71 Menggeser Jendela Selain mengubah ukuran jendela, Anda juga dapat menggeser jendela ke tempat yang Anda inginkan. 1. Letakkan pointer Mouse di atas Tittle Bar 2. Kemudian klik tahan, seret ke tempat yang diinginkan. Mengubah Tampilan Ikon dalam Jendela Dalam keadaan default, tampilan ikon yang terpasang pada setiap jendela adalah Large Icons. Anda dapat mengubah susunan ikon sesuai dengan keinginan Anda, dengan cara sebagai berikut : 1. Klik ikon Views yang terdapat pada jendela (letaknya pada toolbar) 2. Maka akan keluar 4 buah pilihan : Large Icons Small Icons List Details 3. Pilihlah (klik salah satu). Back : Tombol Back yang ada pada jendela berfungsi untuk kembali ke drive atau folder sebelumnya yang Anda buka Forward : Jika Anda mundur ke drive atau folder sebelumnya, maka gunakan forward untuk maju. Up : Digunakan untuk membuka drive aau folder berikutnya yang terdapat hard disk. Search : Untuk mencari sebuah file atau folder dari sebuah jendela, selain dari menu Start. 4. Pada kotak Search for Files or Folders named ketiklah nama file atau nama folder yang ingin Anda cari. Sebagai contoh kita ingin mengetahui dimana file Command.Com berada, pada kotak Search for files or folders named ketiklah Command.Com. 1. Pada kotak Look in, pilih folder atau drive pencarian. Jika ingin dicari pada semua ruangan pada hard disk, pilih local harddrivers. 2. Setelah selesai klik Search Now untuk memulai pencarian.
72 Modul Praktek Sistem Operasi Windows 72 Gambar Windows Explorer FOLDER Folder adalah sebuah ikon yang bentuknya seperti tas dan warnanya kuning. Folder sama artinya dengan direktori dalam DOS. Fungsinya juga sama yaitu untuk menyimpan file-file. Dengan adanya Folder atau Direktori, maka file-file dapat kita kumpulkan, sehingga tidak bercampur-baur di sana-sini. Dengan demikian maka pencarian file pun akan lebih mudah. Folder juga dapat dibuat pada Desktop, Drive C, D, atau pada lokasi lain sesuai dengan kebutuhan kita, kecuali pada CD-ROM (Compact Disk Read Only Memory). Karena CD-ROM adalah media yang hanya dapat dibaca, dan hanya dapat ditulisi sekali saja. Membuat Folder pada Desktop. 1. Klik tombol kanan mouse di atas Desktop (pada tempat yang kosong). 2. Maka akan keluar sejumlah menu, sorot New
73 Modul Praktek Sistem Operasi Windows Keluar lagi sejumlah pilihan, klik Folder. 4. Maka akan dibuat sebuah Folder baru pada Desktop dengan nama New Folder 5. Timpalah nama tersebut dengan mengetik langsung nama yang Anda inginkan. 6. Kemudian tekan tombol Enter atau klik di luar folder untuk mempermanenkan. Mengganti Nama Folder 1. Klik tombol kanan mouse di atas folder. 2. Keluar sejumlah menu, klik Rename. 3. Maka kursor akan diletakkan di dalam kotak nama folder tersebut, sekarang timpalah dengan mengetik langsung nama baru. 4. Setelah selesai, tekan tombol Enter atau klik di luar folder. Membuka Folder Membuka atau melihat isi sebuah folder, dapat dilakukan dengan cara mengklik ganda folder tersebut atau klik tombol kanan mouse satu kali di atas folder tersebut, kemuian klik open. Dengan cara yang sama Anda juga dapat membuat folder di dalam folder, yang dalam DOS disebut Subdirectori. Caranya, setelah folder dibuka, langsung klik kanan dalam folder tersebut, kemudian sorot New dan klik Folder. Anda juga dapat mengubah ukuran jendela sesuai dengan keinginan Anda, sorot pinggir jendela (garisnya) hingg keluar anak panah berkepala dua, lalu seretlah untuk memperbesar atau memperkecil jendela. Jika Anda ingin perbesaran atau perkecilan jendela secara simetris, penyorotan dilakukan di salah satu sudut jendela, setelah Anak Panah Berkepala Dua muncul seretlah secara diagional. Hal yang sama berlaku untuk semua jendela yang ada pada Windows, bukan hanya untuk jendela ini saja. Menutup Sebuah Folder Menutup sebuah folder sama caranya dengan menutup sebuah jendela atau program. Klik tombol Close (tombol X yang terdapat di ujung sudut kanan atas jendela), maka jendela akan ditutup. Mengatur Folder Secara Manual Setiap ikon pada desktop, termasuk folder dapat digeser untuk mengatur letaknya :
74 Modul Praktek Sistem Operasi Windows Sorot folder yang akan digeser, kemudian tekan tombol kiri mouse di atas folder tersebut (jangaan dilepas). 2. Sambil menekan mouse, seretlah ke lokasi yang Anda inginkan (perhatikan bayangan yang diberikan). 3. Setelah pas di tempat yang Anda inginkan lepaslah mouse. Jika folder kembali ke tempatnya semula secara otomatis, itu berarti fasiltas Auto Arrange hidup. Klik tombol kanan mouse di atas desktop pada tempat yang kosong, sorot Arrange Icons, kemudian matikanlah Auto Arrange. Mengatur Folder secara otomatis Semua ikon pada desktop (termasuk folder) dapat diurutkan pada desktop secara otomatis : 1. Klik tombol kanan mouse di atas desktop pada tempat yang kosong. 2. Sorot Arrange Icons 3. Maka akan keluar 4 buah pilihan : By Name Mengatur ikon melalui nama By Type Mengatur ikon melalui jenis ikon By Size Mengatur ikon melalui ukuran By date Mengatur ikon melalui tanggal pembuatan Auto Arrange Mengatur secara otomatis setiap kali terjadi penambahan atau pnghapusan ikon 4. Kliklah salah satu, maka seluruh ikon pada desktop termasuk folder akan diurutkan. Menghapus Folder Menghapus folder hampir sama caranya dengan mengganti nama folder : 1. Klik tombol kanan mouse di atas folder yang akan dihapus. 2. Maka akan keluar sejumlah menu, kemudian pilih Delete. 3. Maka folder beserta seluruh isinya (jika ada) akan dihapus dan dikirim ke Recycle Bin. Jika kelak Anda menyesal, Anda masih bisa mengembalikannya sepanjang Recycle Bin belum dibersihkan.
75 Modul Praktek Sistem Operasi Windows 75 Mengisi Folder Setelah sebuah folder selesai Anda buat, maka folder tersebut bisa langsung diisi, baik dengan file maupun dengan shortcut program. Misalkan Anda sudah membuat beberapa shortcut pada desktop dan Anda ingin mengumpulkannya pada folder yang Anda buat, langsung saja seret shortcut-shortcut tersebut ke dalam folder tersebut. Membuat Folder pada Hard Disk Setelah kita belajar membuat folder pada desktop, maka sekarang kita akan belajar bagaimana membuat folder pada hard disk agar file-file tidak bercampur baur dengan fil-file lain. Sebagai contoh kita akan membuat folder baru pada drive C dengan nama DATAKU, maka caranya adalah : 1. Klik ganda ikon my Computer yang terdapat pada desktop. 2. Maka akan keluar jendela My Computer, klik ganda drive C. 3. Maka jendela drive C akan ditampilkan bserta seluruh isinya. 4. Setelah jeendela drive C terbuka, klik kanan mouse di dalam jendela tersebut pada tempat yang kosong, kemudian sorot New dan klik Folder. Kemudian langsung timpa dengan mengetik DATAKU atau nama lain sesuai dengan keinginan Anda. 5. Setelah selesai tekan tomvbol Enter atau klik di luar folder untuk mempermanenkan. Selain mengklik kanan di dalam jendela tersebut, Anda juga bisa membuat folder dengan mengklik menu File kemudian menyorot New dan mengklik Folder. Dengan cara yang sama demikianlah jika Anda ingin membuat Folder pada drive yang lain, misalnya pada drive D,E, dan setrusnya, bahkan membuat folder di dalam folder. Folder juga dapat dibuat pada Disket A dan B. Mengcopy Folder Misalnya pada drive C Anda mempunyai sebuah folder dengan nama DATAKU, dan ingin Anda copy ke drive D, maka caranya adalah sebagai berikut : 1. Klik ganda ikon my Computer 2. Klik ganda drive C.
76 Modul Praktek Sistem Operasi Windows maka akan keluar jendela drive C beserta seluruh isi hard disk bagian C, carilah foolder DATAKU, kemudian klik kanan. 4. maka akan keluar sejumlah menu, klik Copy. 5. Kemudian klik kotak Address untuk mengubah drive ke drive tujuan. 6. Klik drive D. 7. Jendela drive D dibuka, klik kanan di tempat yang ksong, kemudian klik Paste (atau klik menu Edit kemudian klik Paste). Maka folder DATAKU beseta seluruh isinya (jika ada) akan dicopy ke drive D. Dan folder Anda semula yang ada pada drive C akan tetap seperti semula, aman dan trkendali, sebab ini hanya akan mengcopy folder dan bukan memindah folder. Memindah Folder Memindah folder caranya adalah menghapus folder pada lokasi sumber kemudian sumber lokasi kemudian mempaste ke lokasi tujuan (karena penghapusan juga akan disimpan ke Clipboard). Sebagai contoh, folder DATAKU yang ada pada drive C akan kita pindahkan ke drive D) ; 1. Klik ganda ikon My Computer. 2. Klik ganda drive C. 3. Maka akan keluar jendela drive C beserta seluruh isi hard disk bagian C, cari folder DATAKU kemudian klik kanan. 4. Maka akan keluar sejumlah menu, klik Cut. Maka folder akan disimpan ke dalam clipboard, tetapi folder yang di-cut belum dihapus dari layar. 5. Klik kotak Address untuk mengganti drive 6. Klik drive D. 7. Maka jeendela drive D akan dibuka, klik kanan di tempat yang kosong, kemudian klik Paste (atau klik menu Edit kemudian klik Paste). Maka folder beserta seluruh isinya akan dicopy ke drive D dan folder sebelumnya yang ada pada drive C akan dihapus. Itulah teknik memindahkan yang paling mudah dan cepat. FILE Sebuah naskah setelah disimpan ke disk diseebut dengan File. Naskah bisa berupa surat, gambar, suara, kumpulan instruksi program, dan lain-lain.
77 Modul Praktek Sistem Operasi Windows 77 Mengganti Nama File Mengganti nama file sama caranya dengan mengganti nama Folder : 1. Klik tombol kanan mouse di atas file yang akan ddiiganti namanya. 2. Keluar sejumlah menu, klik Rename. 3. Maka kursor akan diletakkan di dalam kotak nama
78 MODUL PRAKTEK MICROSOFT WORD A. Memulai Microsoft Word dengan Menggunakan Tombol Start di Taskbar Untuk memulai atau menjalankan Microsoft Word dengan menggunakan tombol start yang ada di taskbar, ikuti langkah berikut ini : 1. Nyalakan komputer Anda, tunggu sampai komputer menampilkan area kerja (Desktop) Windows 98 / 98SE / Me atau XP. 2. Klik tombol Start yang ada di Taskbar. 3. Pilih menu Program, Mirosoft Word. Tunggu sampai jendela kerja Microsoft Word ditampilkan. (Gambar 1). B. Memulai Microsoft Word dengan Memanfaatkan Icon Shortcut pada Desktop Selain dengan menggunakan cara di atas, Anda juga dapat memulai atau menjalankan Microsoft Word dengan memanfaatkan Icon Shortcut pada Desktop. Untuk itu ikuti langkah berikut : 1. Nyalakan komputer Anda, tunggu sampai komputer menampilkan area kerja (Desktop) Windows 98 / 98SE / Me atau XP. 2. Kemudian pilih dan klik Icon Shortcut Microsoft Word yang ada pada Desktop. Lalu tunggu sampai jendela kerja Microsoft Word ditampilkan (lihat gambar 1). Icon Shortcut Microsoft Word Program Microsoft Word Gambar 1. Desktop 78
79 Modul Praktek Microsoft Word 79 C. Mengenal Elemen Dasar Jendela Kerja Microsoft Word Elemen dasar dari jendela (windows) kerja Microsoft Word yang perlu Anda ketahui diantaranya : 1. Icon Kontrol Menu (Control Menu Icon) yang berada pada pojok kiri atas, seperti ini : perintah sebagai berikut :, apabila di klik maka akan tampil menu Menu perintah yang aktif digunakan untuk mengontrol jendela yang sedang aktif. 2. Baris Judul (Title Bar), berisi Nama File atau Nama Dokumen dan Nama Program aplikasi yang sedang aktif. Baris judul ini dapat juga digunakan untuk memindahkan jendela ke posisi lain apabila pengontrol jendela, Restore yang aktif. Dengan cara mengklik di tahan jangan dilepas (Drag) kemudian dilepas pada posisi yang diinginkan (Drop). 3. Baris Menu (Menu Bar), berisi barisan perintah berupa menu seperti menu File, Edit, View, Insert, Format, Tools, Tabel, Windows dan Help. Seperti pada gambar dibawah ini : 4. Baris Toolbar (Toolbars), berisi Icon-Icon tombol yang digunakan untuk menjalankan suatu perintah dengan cepat dan mudah, dengan mengarahkan Pointer Mouse kearah Icon tersebut. Gambar (Icon) mengambarkan suatu perintah yang akan dilaksanakan, icon yang ditampilkan adalah perintahperintah yang sering dilakukan. 5. Baris Penggulung (Scroll Bar), untuk menggeser layar ke kiri atau ke kanan gunakan baris penggulung mendatar (Horizontal Scoll Bar) sedangkan untuk mengeser layar ke atas atau ke bawah gunakan baris penggulung tegak (Vertical Scroll Bar).
80 Modul Praktek Microsoft Word Office Assistant, ditampilkan dalam bentuk gambar animasi yang menarik. Office Asistant akan banyak membantu Anda pada saat bekerja dengan Microsoft Word. Salah satunya digambarkan dengan gambar sebagai berikut : 7. Kursor / Titik sisip (Insertion Point), berbentuk garis vertikal yang bekedipkedip. Setiap karakter yang Anda ketik akan muncul pada kursor ini. 8. Garis Mistar Mendatar (Ruler), memperlihatkan batas margin kiri dan kanan serta batas-batas indentasi. Seperti yang terlihat pada gambar berikut : 9. Tombol View, digunakan untuk mengubah tampilan jendela dokumen. Terdapat 4 jenis tampilan jendela dokumen Normal View, Web Layout, Print Layout View dan Outline View. 10. Baris Status (Status Bar) akan menampilkan berbagai informasi mengenai sesuatu yang berhubungan dengan posisi kursor sekarang berada. Pada baris status ini ditampilkan pula tombol indikator untuk memperlihatkan modus yang sedang aktif sekarang. Seperti yang terlihat pada gambar berikut ini : 11. Daerah Pengetikan Teks (Text Area) yang juga disebut jendela dokumen merupakan tempat untuk memperlihatkan dokumen yang sedang anda ketik atau Anda sunting. 12. Penunjuk Mouse (Mouse Pointer), mengindikasikan lokasi yang sedang ditunjuk oleh mouse. Penunjuk mouse ini bentuknya dapat berupa panah, I-beam atau bentuk simbol lain tergantung pada lokasi dan aktifitasnya.
81 Modul Praktek Microsoft Word 81 GAMBAR ELEMEN DASAR JENDELA MICROSOFT WORD Icon Kontrol Menu Baris Judul Baris Menu Toolbars Ruler Baris Penggulung Kursor Text Boundaries AREA TEKS Tombol View Status Bar Office Assistant
82 Modul Praktek Microsoft Word 82 D. Memindahkan Posisi Titik sisip (kursor) (Kursor) Pada saat Anda memulai program aplikasi Microsoft Word, secara otomatis dokumen baru yang masih kosong yang diberi nama Document1 akan ditampilkan dan siap Anda gunakan. Pada dokumen baru yang masih kosong tersebut, titik sisip (kursor) (insertion point / Kursor) akan muncul di sudut kiri atas dari daerah pengetikan teks (text area). Untuk memindahkan titik sisip (kursor), arahkan dan klik penunjuk mouse yang menyerupai huruf I (I-beam) pada posisi baru yang Anda inginkan. Jika ingin memindahkan titik sisip (kursor) ke lokasi yang tidak terlihat di layar yang sedang aktif, gunakan dulu baris menggulung mendatar maupun tegak untuk menampilkan lokasi baru. Jika lokasi baru tersebut telah nampak, arahkan dan klik penunjuk mouse yang menyerupai huruf I pada posisi baru tersebut. Selain menggunakan mouse, Anda dapat juga memindahkan titik sisip (kursor) dengan menggunakan keyboard. Tombol Keterangan Menindahkan titik sisip (kursor) satu karakter ke kiri atau ke kanan Menindahkan titik sisip (kursor) satu baris ke atas atau ke bawah Ctrl + Memindahkan titik sisip (kursor) ke awal kata berikutnya Ctrl + Memindahkan titik sisip (kursor) ke awal kata sebelumnya Ctrl + Memindahkan titik sisip (kursor) ke awal paragraf berikutnya Ctrl + Memindahkan titik sisip (kursor) ke awal paragraf yang sedang dipilih Home Memindahkan titik sisip (kursor) ke awal (ujung kiri) baris End Memindahkan titik sisip (kursor) ke akhir (ujung kanan) baris PgDn Memindahkan titik sisip (kursor) satu layar ke bawah PgUp Memindahkan titik sisip (kursor) satu layar ke atas Ctrl + PgDn Memindahkan titik sisip (kursor) ke dasar layar Ctrl + PgUp Memindahkan titik sisip (kursor) ke puncak layar Ctrl + Home Memindahkan titik sisip (kursor) ke awal dokumen Ctrl + End Memindahkan titik sisip (kursor) ke akhir dokumen Shift + F5 Memindahkan titik sisip (kursor) ke tempat yang baru Anda sunting
83 Modul Praktek Microsoft Word 83 E. Memindahkan Titik sisip (kursor) dengan Menggunakan Fasilitas Go To Jika Anda telah mengetik dokumen yang cukup besar, maka memindahkan titik sisip (kursor) menggunakan cara yang telah dijelaskan di atas akan terasa lambat. Agar proses pemindahan bisa lebih cepat, salah satu caranya dengan menggunakan fasilitas Go To. Untuk memindahkan titik sisip (kursor) ke bagian dokumen tertentu yang Anda inginkan, ikuti langkah berikut : 1. Pilih dan klik menu Edit, Go To (Crtl + G). Kotak dialog Find and Replace akan ditampilkan. Lihat gambar sebagai berikut : 2. Pada kotak daftar pilihan Go To What, pilih bentuk pencarian yang Anda inginkan. Sebagai contoh jika Anda ingin pindah ke suatu halaman, maka pilih dan klik Page. 3. Pada kotak isian Enter page number, ketikan nomor halaman yang ingin Anda cari. Awali dengan tanda + untuk pemindahan maju dan tanda untuk pemindahan mundur. Misalkan + 2 untuk maju dua halaman dari halaman posisi titik sisip (kursor) sekarang berada. 4. Kemudian pilih dan klik salah satu tombol perintah berikut ini : - Go To, digunakan untuk memindahkan titik sisip (kursor) ke posisi yang Anda inginkan. - Next, digunakan untuk memindahkan titik sisip (kursor) ke bagian atau halaman berikutnya. - Previous, digunakan untuk memindahkan titik sisip (kursor) ke bagian atau halaman sebelumnya. - Close, digunakan untuk menutup kotak dialog.
84 Modul Praktek Microsoft Word 84 F. Memilih (Menyorot) Teks Apabila Anda akan menyunting atau mengatur format tampilan sekumpulan teks, biasanya Anda harus memilih (menyorot) teks tersebut terlebih dahulu. Bagian yang telah Anda pilih (sorot) akan berwarna putih dengan latar belakang hitam. Anda dapat memilih (menyorot) teks dengan menggunakan mouse, keyboard, atau kombinasi keduanya tergantung dari banyaknya teks yang akan Anda pilih. Untuk memilih (menyorot) sejumlah teks dengan menggunakan mouse, ikuti langkah berikut ini : 1. Klik tombol mouse (jangan dilepas) pada awal teks yang akan Anda pilih. 2. Kemudian geser (drag) penunjuk mouse ke arah mana pun melewati teks yang akan Anda pilih, lalu lepaskan tombol mouse tersebut setelah mencapai akhir teks. Catatan : Jika Anda sedang memilih (menyorot) teks, dan kemudian Anda menekan tombol spasi atau karakter lain di keyboard, maka teks yang Anda sorot tersebut akan terhapus dan digantikan oleh karakter yang Anda ketik. Memilih (menyorot) teks menggunakan Mouse Perintah Keterangan Memilih satu kata Klik dua kali pada kata yang Anda pilih Memilih satu kalimat Sambil menekan tombol Ctrl, klik kalimat yang akan Anda pilih Memilih satu paragraf Klik tiga kali paragraf yang akan Anda pilih, atau tempatkan penunjuk mouse pada selection bar sampai keluar tanda panah kemudia klik dua kali. Selection bar adalah daerah kosong di kiri daerah pengetikan teks. Memilih satu atau Klik pada selection bar dari baris yang akan dipilih. beberapa baris teks Geser (drag) pada selection bar untuk memilih beberapa baris. Memilih seluruh dokumen Sambil menekan tombol Crtl, klik selection bar atau tekan Ctrl + A atau klik tiga kali pada selection bar. Melepaskan pilihan Klik di sembarang tempat di dalam jendela dokumen. Memilih (menyorot) teks menggunakan Keyboard :
85 Modul Praktek Microsoft Word 85 Perintah Memilih teks Memilih teks sampai akhir baris Memilih teks sampai akhir baris Memilih teks sampai awal baris Melepaskan pilihan Keterangan Tempatkan titik sisip (kursor) pada posisi awal teks, sambil menekan tombol shift, tekan tombol panah melewati teks yang akan Anda pilih. Tempatkan titik sisip (kursor) pada posisi awal teks yang akan Anda pilih, kemudian tekan tombol Shift + End. Tempatkan titik sisip (kursor) pada posisi awal teks yang akan Anda pilih, kemudian tekan tombol Shift + End Tempatkan titik sisip (kursor) pada posisi akhir teks yang akan Anda pilih, kemudian tekan tombol Shift + Home Tekan salah satu tombol panah Catatan : Untuk melakukan pemilihan (penyorotan) beberapa teks yang letaknya terpisahpisah, lakukan langkah pemilihan teks seperti yang dijelaskan di atas sambil menekan tombol Ctrl di keyboard. G. Menyunting Teks Ketika proses pengetikan sedang berlangsung, mungkin Anda perlu menggunakan beberapa tombol berikut ini untuk memudahkan menyunting teks yang sedang Anda ketikkan. Perintah Keterangan Memilih teks sampai akhir baris Tempatkan titik sisip (kursor) pada posisi awal teks yang akan Anda pilih, kemudian tekan tombol Shift + End Memilih teks sampai awal baris Tempatkan titik sisip (kursor) pada posisi akhir teks yang akan Anda pilih, kemudian tekan tombol Shift + Home Melepaskan pilihan Tekan salah satu tombol panah
86 Modul Praktek Microsoft Word 86 Catatan : Untuk melakukan pemilihan (penyorotan) beberapa teks yang letaknya terpisahpisah, lakukan langkah pemilihan teks seperti yanag dijelaskan di atas sambil menekan tombol Ctrl di keyboard. Menyunting Teks Ketika proses pengetikan sedang berlangsung, mungkin Anda perlu menggunakan beberapa tombol berikut ini untuk memudahkan menyunting teks yang sedang Anda ketikkan. Untuk menghapus satu karakter di kiri titik sisip (kursor) (Kursor), gunakan tombol Backspace. Untuk menghapus satu karakter di kanan titik sisip (kursor) (Kursor), gunakan tombol Delete. Untuk melakukan pengulangan dari teks yang baru Anda ketik, pilih menu Edit, Repeat Typing, (Ctrl + Y). Untuk menghapus teks yang baru Anda ketik, pilih menu Edit, Undo Typing, (Ctrl + Z). Untuk pindah ke baris baru tanpa menyisipkan sebuah tanda paragraf, gunakan tombol Shift + Enter. Dengan langkah ini Microsoft Word akan menyisipkan line-break character (karakter pemisah baris). Untuk mengaktifkan modus tindih (timpa) klik dua kali indikator OVR yang ada pada baris status (status bar) atau gunakan tombol insert. Pada modus tindih (timpa), teks yang dimasukkan tekas yang telah ada. Jika dokumen telah selesai Anda ketikkan, pada suatu saat mungkin perlu Anda sunting (edit) ulang agar sesuai dengan kebutuhan. Penyuntingan terhadap suatu dokumen, di antaranya dapat dilakukan dengan berbagai langkah berikut ini : Menghapus Teks Untuk menghapus teks tertentu, ikuti langkah berikut ini : - Pilih (sorot) teks yang akan Anda hapus - Pilih dan klik menu Edit, Clear, Contents (Del) Jika Anda ingin menghapus format tampilannya saja (tanpa menghapus teksnya), pilih dan klik menu Edit, Clear, Formats.
87 Modul Praktek Microsoft Word 87 Menyalin teks Untuk menyalin teks yang Anda pilih (sorot) ke lokasi lain, ikuti langkah berikut ini : - Pilih (sorot) teks yang akan Anda salin. - Pilih dan klik menu Edit, Copy, (Ctrl + C) atau tekan tombol toolbar Copy. - Tempatkan titik sisip (kursor) di lokasi baru - Pilih dan klik menu Edit, Paste (Ctrl + V) atau tekan tombol toolbar Paste. Dengan langkah ini hasil penyalinan akan ditemp[atkan dan Paste Options Smart Tags di sebelah kanannya akan ditampilkan. - Apabila hasil penyalinan sudah sesuai dengan keinginan Anda, maka Anda dapat mengabaikan Paste Options Smart Tags tersebut. - Namun jika Anda bermaksud untuk menggunakan Paste Options Smart Tags tersebut, cukup Anda arahkan dan klik paa tombol tersebut. Kemudian lakukan pilihan : o Keep Source Formatting, pilihan ini digunakan bila format teks yang disalin, ingin turut ditempatkan pada teks hasil penyalinan. o Match Destination Formattings, bila teks yang disalin ingin menggunakan format yang sama dengan format yang berlaku di tempat hasil penyalinan. o Keep Text Only, pilihan ini digunakan bila Anda hanya ingin menyalin teksnya saja tanpa menyertakan formatnya. o Apply Style Formatting, pilihan ini digunakan bila Anda ingin menggunakan fasilitas Apply Style or Formatting di jendela Task Pane. Pada kotak daftar pilihan Pick Formatting to apply, pilih dan klik style atau format yang ada. Catatan : Pilihan perintah pada Paste Options Smart Tags berbeda-bedatergantung dari apa yang disalin (dicopy) dan mau disalin ke mana. Memindahkan teks Untuk memindahkan teks yang Anda pilih (sorot) ke lokasi yang baru, ikuti langkah berikut ini :
88 Modul Praktek Microsoft Word 88 - Pilih (sorot) teks yang akan Anda pindahkan - Pilih dan klik menu Edit, Cut (Crtl + X) atau tekan tombol toolbar Cut. - Tempatkan titik sisip (kursor) di lokasi baru - Pilih dan klik menu Edit, Paste (Ctrl + V) atau tekan tombol toolbar Paste. Dengan langkah ini hasil pemindahan akan ditempatkan dan Paste Options Tags di sebelah kanannya akan ditampilkan. Menggunakan Fasilitas Undo dan Redo Jika Anda membuat kesalahan dalam memberikan suatu perintah, Anda dapat membatalkan perintah yang terlanjur telah diberikan tersebut. Misalnya Anda salah menghapus suatu teks, Anda dapat membatalkan penghapusan tersebut dengan memilih dan mengklik menu Edit, Undo (Ctrl + Z) atau klik tombol toolbar Undo. Jika Anda pernah melakukan perintah Undo, maka perintah Undo tersebut dapat Anda batalkan dengan cara memilih dan mengklik menu Edit, Redo (Ctrl + Y) atau klik tombol toolbar Redo. Menggunakan Fasilitas Converting Case Untuk melakukan perubahan tampilan huruf yang telah Anda ketikkan menjadi huruf kapital atau huruf kecil, ikuti langkah berikut ini : Pilih (sorot) teks yang akan Anda ubah Pilih dan klik menu Format, Change Case. Kotak dialog Change Case akan ditampilkan. Beri tanda atau klik salah satu tombol pilihan berikut : - Sentense case, digunakan untuk memberikan huruf kapital pada karakter pertama dari teks yang akan Anda pilih (sorot) - lowercase, digunakan untuk mengubah seluruh teks yang Anda pilih (sorot) menjadi huruf kecil - UPPERCASE, digunakan untuk mengubah seluruh teks yang Anda pilih (sorot) menjadi huruf kapital semua. - Title Case, digunakan untuk memberikan huruf kapital pada huruf pertama dari setiap kata pada teks yang Anda pilih (sorot). - toggle case, digunakan untuk mengubah teks yanag ditampilkan dengan huruf kecil menjadi huruf kapital dan yang huruf kapital menjadi huruf kecil dari teks yang Anda pilih (sorot).
89 Modul Praktek Microsoft Word 89 Klik OK. Anda juga dapat mengubah tampilan huruf dari teks yang Anda pilih dengan cara menekan tombol Shift + F3 beberapa kali sampai diperoleh tampilan huruf yang akan Anda inginkan. Microsoft Word akan mengeluarkan tiga pilihan yaitu lowercase, UPPERCASE, dan Tittle Case. Mencari dan Mengganti Kata Microsoft Word dapat dengan cepat dan mudah mencari, menemukan dan mengganti kata tertentu pada dokumen Anda yang sedang aktif. Selain itu Microsoft Word dilengkapi dengan fasilitas Search yang ditempatkan pada jendela Task pane, guna mempermudah Anda mencari file-file yang mengandung kata atau teks tertentu. a. Mencari Kata pada Dokumen Aktif Untuk mencari kata pada dokumen yang sedang aktif, ikuti langkah berikut : - Pilih (sorot) teks untuk membatasi daerah pencarian kata. Apanila Anda tidak melakukan pemilihan, Microsoft Word akan melakukan pencarian kata di seluruh dokumen yang aktif. - Pilih dan klik menu Edit, Find (Ctrl + F). Tab Find dari kotak dialog Find and Replace akan ditampilkan. - Pada kotak isian Find What, ketikkan kata yang ingin Anda cari. - Klik tombol perintah Find Next untuk mulai melakukan pencarian. Dengan langkah ini pencarian kata akan dilakukan sampai kata ditemukan. - Untuk melanjutkan pencarian klik tombol perintah close untuk mengakhiri pencarian kata. Catatan : Tombol perintah Cancel, digunakan untuk membatalkan pencarian Tombol perintah More, digunakan untuk menampilkan pilihan (option) lainnya dari proses pencarian Tombol perintah Less, digunakan untuk menutup kembali pilihan (option) lain tersebut. Pada tombol daftar pilihan Search, pilih dan klik cara pencarian kata yang diinginkan.
90 Modul Praktek Microsoft Word 90 - All, pencarian kata dilakukan dari awal sampai akhir dokumen tanpa memperhatikan posisi titik sisip (kursor).. Pilihannini merupakan pilihan default. - Down, pencarian kata dilakukan mulai dari posisi titik sisip (kursor) sampai akhir dokumen. - Up, pencarian kata dilakukan mundur dari mulai posisi titik sisip (kursor) sampai awal dokumen. Beri tanda atau klik salah satu kotak cek berikut : - Match case, pencarian kata dilakukan dengan memperhatikan huruf besar dan huruf kecilnya. Jika kata yang dicari adalah software maka Microsoft Word hanya akan menenmukan kata Software atau SOFTWARE - Find whole waords only, pencarian kata dilakukan hanya untuk kata yang berdiri sendiri. Kata kamu yang dicari hanya akan ditemukan pada kata kamu yang berdiri sendiri dan tidak akan ditemukan pada kata kamus. - Use wildcards, jika pencarian kata yang menggunakan wildcard untuk mengganti karakter yang dicari. Karakter *untuk mengganti 0 atau lebih karakter yang tidak diketahui, sedangkan karakter? untuk mengganti karakter yang tidak diketahui. - Sound like, digunakan untuk mencari kata yang bunyinya mirip - Find all word forms, digunakan untuk pencarian kata dalam berbagai bentuk. Apabila Anda ingin Microsoft Word memberi tanda sorotan (highlighting) pada semua kata yang ditemukan, ikuti langkah berikut : Pilih dan klik menu Edit, Find (Ctrl + F). Tab Find dari kotakdialog Find and Replace akan ditampilkan. Pada kotak isian Find what, ketikkan kata yang ingin Anda cari. Beri tanda atau klik kotak cek Highlight all items found in. Kemudian pada tombol daftar pilihan yang ada di bawahnya, Anda pilih dan klik area pencariannya.
91 Modul Praktek Microsoft Word 91 Klik tombol perintah Find All untuk mulai melakukan pencarian. Dengan langkah ini pencarian kata akan dilakukan an Microsoft Word memberi sorotan (highlighting) pada semua kata yang berhasil ditemukan. Klik tombol perintah Close untuk mengakhiri pencarian kata. b. Mencari dan Mengganti Kata pada Dokumen Aktif Perintah mengganti suatu kata adalah mencari suatu teks dan setelah ditemukan Anda dapat menggantinya dengan teks yang baru. Untuk mencari dan mengganti kata tertentu pada dokumen yang aktif, ikuti langkah berikut ini : Pilih (sorot) teks untuk membatasi daerah pencarian dan penggantian kata. Bila Anda tidak melakukan pemilihan, Microsoft Word akan melakukan pencarian dan penggantian kata di seluruh dokumen yang aktif. Pilih dan klik menu Edit, Replace (Ctrl + H). Tab Replace dari kotak dialog Find and Replaceakan ditampilkan. Pada kotak isian Find What, ketikkan kata yang ingin Anda ganti. Pada kotak isian Replace With, ketikkan kata pengganti yang Anda inginkan. Klik tombol perintah More untuk menentukan pilihan lain pada prose penggantian. Klik tombol perintah Find Next. Dengan langkah ini pencarian kata akan dilakukan sampai kata ditemukan. Setelah kata ditemukan, tekan salah satu tombol perintah berikut : - Replace, untuk mengganti kata yang ditemukan tersebut. - Replace All, untuk mengganti seluruh kata yang ditemukan dengan tanpa konfirmasi lagi. - Find Next, untuk meneruskan pencarian. - Close, untuk mengakhiri pencarian dan penggantian kata. Menyimpan Dokumen Menyimpan dokumen pertama kali dapat Anda lakukan dengan mengikuti langkah berikut : 1. Pilih dan klik menu File, Save, (Ctrl + S) atau klik tombol toolbar Save. Kotak dialog Save As akan ditampilkan.
92 Modul Praktek Microsoft Word Pada tombol daftar pilihan Save in, pilih drive dan folder tempat Anda menyimpan file. Anda juga dapat menyimpan pada folder tertentu yang terdapat pada folder bar, di antaranya Anda dapat menyimpan pada folder History, My Documents, Desktop, Favorites, dan My Network Places. Untuk memilih folder yang ada pada folder bar, cukup dilakukan dengan cara mengklik icon foldernya. 3. Pada kotak isian File name, ketikkan nama file yang Anda inginkan. 4. Apabila diperlukan Anda dapat memilih jenis dan bentuk format penyimpanan file pada tombol daftar pilihan Save as type. 5. Klik tombol perintah Save. Catatan Untuk menyimpan dokumen yang penah Anda simpan dengan menggunakan nama yang sama, pilih menu File, Save (Ctrl + S) atau klik tombol toolbar Save. Jika Anda ingin menyimpan dokumen yang pernah Anda ketik dengan nama lain, pilih dan klik menu File, Save As. Kemudian ikuti langkah yang sama dengan langkah untuk menyimpan dokumen baru. Menutup Dokumen Apabila dokumen telah selesai dan tidak akan Anda sunting lagi, Anda dapat menutupnya dengan memilih dan mengklik menu File, Close (Ctrl + W) atau klik tombol Close (X). Jika Anda mengubah atau meyunting dokumen setelah Anda terakhir kali menyimpannya, Microsoft Word akan menampilkan kotak dialog yang menanyakan apakah Anda ingin menyimpan perubahan tersebut sebelum menutup dokumen. Jika ingin menyimpannya, pilih dan klik tombol perintah Yes, bila ingin menutup dokumen dengan tanpa menyimpan perubahan terakhir pilih dan klik tombol perintah No, sedangkan jika ingin membatalkan klik tombol perintah Cancel. Menyiapkan Dokumen Baru yang Masih Kosong Anda dapat menyiapkan atau membuka dokumen baru yang masih kosong, dengan mengklik tombol toolbar New atau menenkan tombol Ctrl + N. Dengan langkah ini dokumen baru yang masih kosong ditampilkan.
93 Modul Praktek Microsoft Word 93 Membuka File Dokumen Banyak cara yanag dapat Anda gunakan untuk membuka kembali file dokumen yang pernah Anda simpan, di antaranya adalah : 1. Membuka File Dokumen Melalui Menu File, Open Untuk membuka kembali file dokumen yang pernah Anda simpan, melalui File, Open, ikuti langkah berikut ini : Pilih dan klik menu File, Open, (Ctrl + O) atau klik tombol toolbar Open. Kotak dialog open akan ditampilkan. Pada tombol daftar pilihan Look in, pilih dan klik drive dan folder tempat di mana file tersimpan. Anda juga dapat membuka kembali file yang tersimpan pada folder tertentu yang terdapat pada folder bar (History, My Documents, Desktop, Favorites dan My Metwork Places). Untuk menampilkan isi fodler yang ada pada folder bar, cukup dilakukan dengan mengklik icon foldernya. Pada kotak isian File name, ketikkan name file dokumen yang Anda inginkan atau klik dua kali pada nama file yang Anda inginkan. Apabila diperlukan, pada tombol daftar pilihan Files of type, Anda dapat memilih jenis dan bentuk format penyimpanan file yang ingin ditampilkan atau dibuka kembali. Klik tombol perintah Open. 2. Membuka file Dokumen Melalui Tombol Start Untuk membuka file dokumen dengan melalui tombol Start, ikuti langkah berikut ini : Klik tombol Start yang ada di Taskbar Pilih dan klik menu Open Office Document. Pada tombol daftar pilihan Look In, pilih drive dan folder tempat di mana file tersimpan. Anda juga dapat membuka kembali file yang tersimpan pada folder tertentu yang terdapat pada folder bar (History, My Documents, Desktop, Favorites, dan My Network Places). Untuk menampilkan isi folder yang ada pada folder bar, cukup dilakukan dengan cara mengklik icon foldernya. Pada kotak isian File name, ketikkan nama file dokumen yang Anda inginkan atau klik dua kali pada nama file yang Anda inginkan.
94 Modul Praktek Microsoft Word 94 Pada tombol daftar pilihan Files of type, pilih dan klik jenis dan bentuk format penyimpanan filenya. Klik tombol perintah Open. 3. Membuka File Dokumen dengan menggunakan Menu Documents Untuk membuka file dokumen yang telah Anda simpan dengan menggunakan menu Documents, ikuti langkah berikut ini : Klik Tombil Start yang ada di taskbar. Pilih menu Documents Kemudian pilih dan klik file dokumen yang Anda inginkan. Mengatur Format Tampilan Karakter Anda dapat mengatur format karakter / teks dengan menggunakan salah satu cara berikut : Pilih atau sorot karakter / teks yang akan Anda format, kemudian atur formatnya sesuai dengan keinginan Anda. Tempatkan titik sisip (kursor) pada posisi awal pengetikan teks, atur formatnya, kemudian ketik teks yang Anda inginkan. Dengan cara ini, semua teks yang Anda ketik mulai dari posisi titik sisip (kursor) akan mengikuti format yang Anda pilih. Mengatur Format Karakter dengan Toolbar Formatting Untuk mengatur format karakter / teks yanag telah Anda ketik, ikuti langkah berikut : Pilih / sorot karakter / teks yang akan Anda atur formatnya. Pilih dan klik tombol toolbar pengaturan format karakter yang Anda inginkan yang terdapat pada baris toolbar Formatting Toolbar Perintah Katerangan Font Digunakan untuk mengubah jenis dan bentuk huruf Font Size Digunakan untuk mengubah ukuran huruf (font size) Bold Digunakan untuk menampilkan huruf tebal
95 Modul Praktek Microsoft Word 95 Italic Underline Font Color Highlight Digunakan untuk menampilkan huruf miring Digunakan untuk memberi garis bawah Digunakan untuk memberi dan memilih warna huruf Digunakan untuk menambahkan sorotan pada teks (Highlighting) dengan suatu warna tertentu Selain dengan menggunakan tombol toolbar di atas, Anda juga dapat menggunakan tombol kunci pintas : Tombol Perintah Keterangan Ctrl + Shift + > Untuk menambah ukran huruf sesuai dengan pilihan ukuran huruf yang tersedia pada tombol daftar pilihan Font Size. Ctrl + Shift + < Untuk mengurangi ukuran huruf sesuai dengan pilihan ukuran huruf yang tersedia pada tombol daftar pilihan Font Size Ctrl + ] Untuk menambah ukuan huruf satu point Ctrl + [ Untuk mengurangi ukuran huruf satu point Ctrl + B Untuk menampilkan huruf tebal Ctrl + I Untuk menampilkan huruf miring Ctrl + U Untuk memberi garis bawah tunggal Crtl + Shift + D Untuk memberi garis bawah ganda Ctrl + Shift W Untuk memberi garis bawah tunggal hanya pada kata Mengatur Format Karakter dengan Menggunakan Kotak Dialog Font Selain dengan menggunakan cara di atas, Anda juga dapat menggunakan kotak dialog font untuk mengatur format karakter / teks. Untuk itu ikuti langkah berikut : Pilih (sorot) karakter / teks yang akan Anda format. Pilih dan klik menu Format, Font (Ctrl + D). Pada kotak dialog tersebut, klik tab Font untuk mengubah format tampilan huruf Pada kotak daftar pilihan Font, pilih dan klik font yang akan Anda inginkan
96 Modul Praktek Microsoft Word 96 Pada kotak daftar pilihan Font Style, pilih dan klik gaya tampilan huruf yang Anda inginkan - Regular, jenis huruf normal - Bold, jenis huruf dicetak tebal - Italic, jenis huruf dicetak miring - Bold Italic, jenis huruf dicetak tebal dan miring Pada kotak daftar pilihan Size, pilih dan klik ukuran huruf yang Anda inginkan atau ketik ukuran yang Anda inginkan pad akotak isiannya Pada tombol aftar pilihan Font Color, pilih warna huruf yang Anda inginkan. Pada daftar pilihan Underline Style, pilih jenis garis bawah yang Anda inginkan. Jika perlu pada tombol daftar pilihan Underline color, pilih warna garis bawah yang Anda inginkan. Beri tanda atau klik kotak cek efek yang Anda inginkdn pada bagian Effect - Strikehtrough, teks dicetak coret dengan garis tunggal - Double strikethrough, teks dicetak coret dengan garis ganda - Superscript, teks ditampilkan lebih kecil dan lebih naik. - Subscript, teks ditampilkan lebih kecil danlebih turun - Shadow, teks dengan bayangan - Outline, teks dengan - Emboss, teks dengan kkaar raakkt teer r tit iimbbuul ll - Engrave, teks dengan kkaar raakkt teer r ddi iippaahhaat t - Small caps, HURUF KECIL DITAMPILKAN DENGAN HURUF KAPITAL YANG UKURANNYA LEBIH KECIL - All caps, SEMUA HURUF DITAMPILKAN DENGAN HURUF KAPITAL - Hidden, menyembunyikan teks agar tidak turut tercetak Klik OK. Selain dengan menggunakan kotak dialog Font di atas, Anda juga dapat menggunakan tombol kunci pintas Tombol Perintah Keterangan Ctrl + = Untuk menampilkan teks Subscript Ctrl + shift + + Untuk menampilkan teks superscript Ctrl + shift + A Untuk menampilkan huruf kapital
97 Modul Praktek Microsoft Word 97 Tombol Perintah Ctrl + shift + K Ctrl + shift + H Ctrl + spasi Keterangan Untuk menampilkanhuruf kapital dengan ukuran yang berbeda (small caps) Untuk memberi tanda pad teks agar tidak tercetak (hidden teks) Untuk menghapus format tanpilan karakter Mengatur Jarak Antar Karakter Untuk mengatur jarak antar karakter pada dokumen, ikuti langkah berikut : Pilih (sorot) teks yang Akan Anda atur jarak antar karakternya. Pilih dan klik menu Format, Font (Ctrl = D). Kotak dialog Font akan ditampilkan. Pada kotak dialog tersebut klik tab Character Spasing. Kotak daftar pilihan Scale, digunakan untuk menentukan skala yang dipakai dalam mengatur jarak spasi antar karakter. Kotak daftar pilihan Spacing, digunakan untuk mengatur jarak spasi antar karakter. - Normal, untuk jarak antara karakter normal - Expanded, untuk jarak spasi lebih renggang - Condensed, untuk jarak spasi lebih rapat Kotak daftar pilihan Position, digunakan untuk mengatur letak karakter terhadap suatu baris. - Normal, untuk mletak karakter tepat pada baris - Raised, untuk letak krakter yang lebih ke atas - Lowered, Untuk letak karakter yang lebih rendah Klik OK. Memberi Animasi Teks Apaila diperlukan Anda dapat memberi animasi pad teks yang Anda pilih, dengan menggunakan langkah berikut : Pilih (sorot) teks yang akan Anda beri animasi Pilih dan klik menu Format, Font (ctrl + D). kotak dialog Font akan ditampilkan. Pada kotak dialog tersebut, klik tab Text Effects Pada kotak Animations, pilih dan klik efek animasi teks yang Anda inginkan.
98 Modul Praktek Microsoft Word 98 Klik OK. Menyalin Format dengan Format Painter Untuk menyelin format yang sudah Anda berikan pada suatu tekske teks lain di dalam dokumen, ikuti langkah berikut ini : Pilih (sorot) teks yang berisis format yang ingin Anda salin Klik tombol toolbar Format Painter. Dengan langkah ini penunjuk mouse akan berubah bentuk menjadi I-beam yang dilengkapi gambar kuas. Klik dua kali tombol toolbar Format Painter, bila Anda ingin menyalin format dari suatu teks ke teks lain pad beberapa lokasi. Pilih (sorot) teks yang akan Anda format. Untuk mengakhiri proses penyalinan, klik tombol toolbar Format Painter sekali lagi atau tekan tombol Esc. Anda juga dapat menyalin format dari suatu teks dengan menggunakan langkah berikut ini : Pilih teks yang berisi format yang ingin Anda salin Tekan tombol Ctrl + Shift + C untuk menyalin format Pilih teks yang akan Anda format Tekan tombol Ctrl + Shift + V Menyisipkan Simbol dan Karakter Khusus Untuk menyisipkan simbol pada dokumen, ikuti langkah berikut ini : Tempatkan titik sisip (kursor) di tempat Anda akan menyisipkan simbol Pilih dan klik menu Insert, Symbol. Kotak dialog Symbol akan ditampilkan Pada kotak dialog tersebut, klik tab symbols Pada tombol daftar pilihan Font, pilih dan klik nama kelompok simbol yanag akan Anda pakai. Pada kotak daftar pilihan simbol yang sering digunakan dapat dipilih pada kotak daftar pilihan Recently used symbols Untuk menyisipkan simbol yang telah Anda pilih, klik tombol perintah Insert, atau klik dua kali pada simbol yang Anda inginkan. Klik tombol perintah Close untuk menutup kotak dialog tersebut, atau klik tombol perintah cancel untuk menutup kotak dialog tanpa menyisipkan simbol.
99 Modul Praktek Microsoft Word 99 Apabila Anda ingin menyisipkan karakter khusus pada dokumen, Anda dapat menggunakan langkah sebagai berikut : Tempatkan titik sisip (kursor) di tempat Anda akan menyisipkan karakter khusus Pilih dan klik menu insert, symbols. Kotak dialog akan ditampilkan. Pada kotak dialog tersebut, klik tab Spesial Characters. Pada tombol daftar pilihan Character, pilih dan klik karakter khusus yang Anda inginkan. Klik tombol perintah Insert. Klik tombol perintah Close untuk menutup kotak dialog tersebut. Atau klik tombol perintah Cancel untuk menutup kotak dialog tanpa menyisipkan simbol. Sebagian besar karakter khusus telah mempunyai tombol kunci pintas (shortcut) yang dapat Anda gunakan untuk mempercepat dan mempermudah penyisipan. Kunci pintas yang diberikan dapat berupa kombinasi tombol Shift, Ctrl, Alt, dengan tombol kunci seperti huruf, angka, fungsi, atau tombol penggerak kursor. Beberapa contoh tombol kunci pintas di antaranya : Simbol Keterangan Tombol Kunci Pintas Copyright Alt + Ctrl + C Registered Alt + Ctrl + R Trademark Alt + Ctrl + T Menggunakan Drop Cap Drop cap atau dropped capital letter adalah huruf atau karakter pertama dalam paragraf yang ditampilkan lebih besar dan mencolok. Untuk memberikan drop cap pada awal paragraf, ikuti langkah berikut ini : Pilih (sorot) huruf atau karakter pertama dari paragraf yang akan Anda jadikan drop cap Pilih dan klik menu Format, Drop cap. Kotak dialog Drop Cap akan ditampilkan. Pada bagian Position, pilih dan klik bentuk drop cap yanag Anda inginkan. 1. None, untuk membatalkan pemberian drop cap 2. Dropped, agar drop cap rata dengan margin kiri 3. In Margin, agar drop cap berada di dalam margin kiri Pada bagian Option, Anda dapat melakukan berbagai pengaturan pada drop cap tersebut
100 Modul Praktek Microsoft Word Pada tombol daftar pilihan Font, pilih dan klik jenis huruf yang Anda inginkan. 5. Pada kotak isian Lines to drop, tentukan jumlah baris (tinggi) yang Anda inginkan untuk menempatkan drop cap tersebut. 6. Pada kotak isian Distance from text, tentukan jarak drop cap dengan teks di sebelah kanannya Klik OK Mengatur Perataan Teks dalam Paragraf Untuk mengatur perataan teks dari paragraf, ikuti langkah berikut ini : 1. Pilih atau tempatkan titik sisip (kursor) pada paragraf yang akan Anda atur perataannya. 2. Pilih dan klik menu Format, Paragraph. Kotak dialog akan ditampilkan. 3. Pada kotak dialog tersebut, klik tab Indent and Spacing. 4. Pada tombol pilihan Alignment, pilih perataan teks yang Anda inginkan. Left, untuk perataan kiri. Centered, untuk perataan di tengah. Right, untuk perataan kanan. Justified, untuk perataan kiri dan kanan. 5. Pada contoh paragraf yang Anda pilih, dapat Anda lihat pada kotak Preview. 6. Klik OK. Menggunakan Tombol Toolbar dan Kunci Pintas : Toolbar Kunci Pintas Perintah Keterangan Ctrl + L Align Left Paragraf ditamplkan dengan posisi rata kiri. Ctrl + E Center Paragraf ditampilkan dengan posisi di tengah. Ctrl + R Align Right Paragraf ditampilkan dengan posisi rata kanan Ctrl + J Justify Paragraf ditampilkan dengan posisi rata di kiri dan kanan.
101 Modul Praktek Microsoft Word 101 Mengatur Indentasi Untuk mengatur indentasi paragraf, maka ikuti langkah berikut ini : 1. Pilih atau tempatkan titik sisip (kursor) pada paragraf yang akan Anda atur indentasinya. 2. Pilih dan klik menu Format, Paragraph. Kotak dialog paragraph akan ditampilkan. 3. Pada kotak dialog tersebut, klik tab Indent and Spacing. 4. Pada bagian Indentation, lakukan pengisian dan pemilihan berikut : Kotak isian Left, untuk menentukan jarak indentasi dari margin kiri. Jika Anda isi dengan angka positif paragraf akan diindentasi masuk dari margin kiri, sedangkan jika Anda isi dengan angka negatif paragraf akan diindentasi keluar dari margin kiri. Kotak isian Right, untuk menentukan jarak indentasi dari margin kanan. Jika Anda isi dengan angka positif paragraf akan diindentasi masuk dari margin kanan, sedangkan jika Anda isi dengan angka negatif paragraf akan diindentasi keluar dari margin kanan. Kotak daftar pilihan Spesial, untuk menentukan indentasi khusus dengan jarak sesuai dengan yang Anda isi pada kotak By. (none), jika tidak ada indentasi khusus. First line, jika indentasi kiri hanya untuk baris pertama saja. Hanging, jika ingin membuat indentasi gantung. Klik OK. Selain dengan cara di atas, Anda juga dapat mengatur indentasi melalui garis mistar (horizontal ruler) dengan cara menggeser (drag) tanda indentasi yang ada pada garis mistar, dengan cara sebagai berikut : Untuk membuat indentasi kiri, geser (drag) tanda indentasi kiri pada posisi yang Anda inginkan dalam garis mistar (kedua tanda segitiga akan ikut pindah dengan jarak yang sama). Untuk membuat indentasi kanan, geser (drag) tanda indentasi kanan (segitiga yang ada di kanan ke posisi yang anda inginkan dalam garis mistar. Untuk membuat indentasi gantung, geser (drag) tanda indentasi gantung (segitiga ang bawah) ke posisi yang Anda inginkan dalam garis mistar.
102 Modul Praktek Microsoft Word 102 Catatan : Anda dapat juga membuat indentasi gantung dengan menekan tombol Ctrl + T, dan menghilangkannya kembali dengan tombol Ctrl + Shift + T. Toolbar Perintah Tombol Keterangan Increase Ctrl + M Memindahkan indentasi kanan Indent paragraf ke tab stop berikutnya Decrease Indent Ctrl+Shift + M Memindahkan indentasi kiri paragraf ke tab stop berikutnya Mengatur Jarak Spasi Baris Bila diperlukan Anda dapat mengatur jarak spasi baris agar masing-masing baris mempunyai jarak yang cukup dan sesuai dengan kebutuhan. Untuk dapat mengatur jarak spasi baris pada paragraf tertentu, ikuti langkah berikut ini : 1. Pilih dan tempatkan titik sisip (kursor) pada paragraf yang akan Anda atur jarak spasinya. 2. Pilih dan klik menu Format, Paragraph. 3. pada kotak dialog tersebut, klik Indent and Spacing 4. Pada bagian Spacing, lakukan pengisian dan pemilihan berikut : Kotak isian Before, diisi dengan jarak spasi sebelum paragraf. Kotak isian After, diisi dengan jarak spasi sesudah paragraf. Kotak daftar pilihan Line Spacing, diisi dengan jarak spasi baris yang Anda inginkan. Single, untuk jarak spasi satu. 1,5 lines, untuk jarak spasi satu setengah Double, untuk jarak spasi sua. At least, untuk menentukan jarak spasi minimal. Exactly, untuk menentukan jarak spasi yang pasti Multiple, untuk menggandakan jarak spasi Single menjadi Dua, 1,5 lines menjadi Tiga, dan Double menjadi Empat.
103 Modul Praktek Microsoft Word Klik OK. Tombol Perintah Keterangan Ctrl + 1 Single Jarak spasi baris menjadi satu. Ctrl + 5 1,5 lines Jarak spasi baris menjadi satu setengah. Ctrl + 2 Double Jarak spasi baris menjadi dua. Ctrl + 0 (nol) Menambah 12 point jarak spasi sebelum paragraf. Memberi Bingkai (Border) pada Paragraf Untuk memperindah tampilan paragraf yang Anda buat, Anda dapat melengkapi paragraf tersebut dengan berbagai bentuk bingkai (border). Untuk memasang bingkai (border) ikuti langkah berikut ini : 1. Pilih (sorot) paragraf yang akan Anda beri bingkai (border) 2. Pilih dan klik menu Format, Borders and Shading. 3. Pada kotak dialog Borders and Shading, klik tab Borders. 4. Pada bagian Setting, pilih dan klik jenis bingkai (border) yang Anda inginkan. None, digunakan untuk menghilangkan bingkai (border)yang terpasang. Box, memasang bingkai (border) dengan bentuk bingkai biasa. Shadow, memasang bingkai (border) dengan dilengkapi bayangan, pada sudut kanan bawah. 3-D, memasang bingkai (border) tiga dimensi seperti bingkai foto.
104 Modul Praktek Microsoft Word 104 Custom, jika ingin membuat sendiri bingkai (border) melalui kotak Preview 5. Pada kotak daftar pilihan Style, pilih dan klik jenis baris yang Anda inginkan. 6. Pada tombol daftar pilihan Color, pilih dan klik warna garis yang Anda inginkan. 7. pada tombol daftar pilihan Width, piliha dan klik ketebalan dari garis yang Anda inginkan. 8. Klik OK. Toolbar Perintah Keterangan Borders Digunakan untuk menambahkan garis batas (border). Mengatur Ukuran Kertas Untuk mengatur ukuran kertas yang akan digunakan dalam pembuatan dokumen, ikuti langkah berikut : 1. Pilih dan klik menu File, Page Setup. 2. Pada kotak dialog Page Setup, klik tab Paper. 3. Pada tombol daftar pilihan Paper Size, pilihd an klik ukuran kertas yang akan Anda gunakan. Atau gunakan kotak isian Width untuk menentukan lebar kertas dan kotak isian Height untuk menentukan tinggi kertas sesuai dengan keinginana Anda. 4. Pada tombol daftar pilihan Apply To, pilih dan klik bagian dokumen yang akan memakai ukuran kertas dan orientasi yang baru. Whole document, bila pengaturan ingin berlaku untuk seluruh dokumen.
105 Modul Praktek Microsoft Word 105 This Point Forward, dengan pemilihan ini Word 2002 akan menyisipkan tanda pemisah Continous pada posisi titik sisip (kursor) dan pengaturan yang Anda pilih akan berlaku mulai dari bagian ini. Selected Text, bila pengaturan ingin berlaku pada teks yanag sudah sipilih (disorot) saja. 5. Klik OK. Mengatur Margin dan Orientasi Pencetakan Margin merupakan jarak antara tepi daerah pengetikan teks dengan tepi halaman kertas. Untuk mengatur margin dan orientasi pencetakan, maka ikuti langkah berikut : 1. Pilih dan klik menu File, page Setup. 2. Pada kotak dialog Page Setup, klik tab Margins. 3. Pada bagian Margins, tentukan jarak batas margin yang Anda inginkan. Top, untuk menentukan batas margin atas. Bottom, untuk menentukan batas margin bawah. Left, untuk menentukan batas margin kiri pengetikan. Right, untuk menentukan batas margin kanan pengetikan. Gutter, akan memberikan jarak tambahan pada bagian dalam (margin kiri untuk halaman ganjil dan margin kanan untuk halaman genap). Jarak ini biasa dipakai untuk daerah penjulidan jika Anda memilih Multiples pages : Mirror margins.
106 Modul Praktek Microsoft Word Pada bagian Orientation, pilih dan klik salah satu kotak pilihan berikut ini : Portrait, untuk pencetakan dengan posisi tegak Landscape, untuk pencetakan dengan posisi tertidur. 5. Jika perlu pada tombol daftar pilihan Multiples pages, Anda dapat memilih satu lembar kertas untuk dibagi menjadi berapa halaman pencetakan. 6. Pada kotak daftar pilihan Apply To, pilih dan klik bagian mana dari dokumen yang akan diatur. Whole document, bila pengaturan ingin berlaku untuk seluruh dokumen This Point Forward, dengan pemilihan ini Word 2002 akan menyisipkan tanda pemisah Countinous pada posisi titik sisip (kursor) dan pengaturan yang Anda pilih akan berlaku mulai dari bagian ini. 7. Klik OK untuk menutup kotak dialog Memasang Nomor Halaman Word 2002 menawarkan berbagai alternatif untuk menempatkan dan menampilkan nomor halaman. Nomor halaman yang akan Anda tempatkan juga merupakan bagian dari header dan footer. Untuk memasangkan nomor halaman pada dokumen Anda, kuti langkah berikut ini : 1. Pilih dan klik menu Insert, Page Numbers. 2. Pada tombol daftar pilihan Position, pilih dan klik posisi dari nomor halaman yanag Anda inginkan. Top of page (Header), untuk menempatkan nomor halaman di atas. Bottom of {age (Footer), untuk menempatkan nomor halaman di bawah. 3. Pada daftar pilihan Alignment, pilih dan klik perataan dari nomor halaman yang Anda inginkan. Left, untuk penempatan nomor di sisi kiri.
107 Modul Praktek Microsoft Word 107 Center, untuk penempatan nomor di tengah. Right, untuk penempatan nomor di sisi kanan. Inside, untuk penempatan nomor di bagian dalam halamana dengan dua muka. Outside, untuk penempatan nomor di bagian luar halaman dengan dua muka. 4. Nomor halaman akan muncul di seluruh halaman yanag ada dalam dokumen mulai dari halaman pertama. Jika halaman pertama tidak ingin diberi nomor halaman, hilangkan pemilihan pada kotak cek Show number on first page. 5. Klik tombol perintah Format, untuk memilih format nomor yang akan Anda pakai. Pada kotak dialog ini Anda juga dapat menentukan angka awal halaman yang ingin tercetak, dengan cara mengisi kotak isian Start at. 6. Klik OK. Menempatkan dan Mengatur Header dan Footer Header dan footer adalah teks yang akan turut tercetak di setiap halaman dalam dokumen yang sedang Anda buat. Header akan ditempatkan pada bagian atas dokumen, sedangkan footer akan ditempatkan pada bagian bawah dokumen. Header dan fooetr selain dapat memperlihatkan nomor halaman, juga berguna untuk menampilkan judul bab, nama penulis, tanggal, nama file, dan informasi lain yang ingin Anda tampilkan. Untuk menempatkan dan menyunting Header dan Footer, ikuti langkah berikut ini : 1. Pilih dan klik menu View, Header and Footer. Dengan langkah ini Word 2002 akan menampilkan daerah penyuntingan header pada halaman yang seang
108 Modul Praktek Microsoft Word 108 aktif. Teks dokumen akan berubah menjadi redup dan juga akan ditampilkan baris toolbar Header and Footer. 2. Jika Anda ingin pindah dari daerah penyuntingan header ke daerah penyuntingan footer atau sebaliknya, klik tombol toolbar Switch Between Header and Footer yang ada pada baris toolbar Header and Footer. 3. Sunting atau ketikkan isi header dan isi footer yang Anda inginkan serta bila perlu aturlah format tampilannya seperti Anda memformat teks pada dokumen biasa. 4. Klik tombol toolbar Close yang ada di baris toolbar Header and Footer untuk kembali ke dokumen. Catatan : Daerah pengetikan header dan footer terbagi menjadi tiga area, yaitu area sebelah kiri, tengah dan kanan. Untuk pindah dari satu area ke area lain gunakan tombol Tab atau klik di area yang Anda inginkan.
109 Modul Praktek Microsoft Word 109 Menggunakan Tombol Toolbar Header and Footer : Toolbar Perintah Keterangan Insert Auto Text Digunakan untuk menyisipkan Auto Text Insert Page Number Digunakan untuk menyisipkan nomor halaman Insert Number of Digunakan untukmenyisipkan jumlah Pages halaman Format Page Number Digunakan untuk memformat tampilan nomor halaman Insert Date Digunakan untuk menyisipkan tanggal Insert Time Digunakan untuk menyisipkan waktu Page Setup Digunakan untuk menampilkan kotak dialog page Setup Tab Layout Show / Hide Document Text Digunakan untuk menampilkan atau menyembunyikan teks dokumen Switch Between Header and Footer Digunakan untuk pindah dari Header ke Footer atau sebaliknya Show Previous Digunakan untuk menampilkan header atau footer sebelumnya Show Next Digunakan untuk menampilkan header atau footer sebaliknya Close Header and Digunakan untuk menutup header dan footer Footer Mengatur Posisi Header dan Footer Untuk mengatur posisi header dan footer pada setiap halaman dokumen, ikuti langkah berikut ini : 1. Pilih dan klik menu File, Page Setup. 2. Pada kotak dialog Page Setup, klik tab Layout. 3. Pada bagian Headers and Footers, lakukan pengaturan berikut : Pada kotak isian Header, tentukan jarak dari tepi atas kertas ke isi header. Pada kotak isian Footer, tentukan jarak dari tepi bawah kertas ke isi footer.
110 Modul Praktek Microsoft Word Beri tanda atau klik kotak cek Different odd and even, bila Anda ingin isi header dan footer di halaman genap berbeda dengan halaman ganjil. 5. Beri tanda atau klik kotak cek Different first page, bila Anda ingin isi header dan footer untuk halaman pertama berbeda dengan halaman-helaman selanjutnya. 6. Pada kotak daftar pilihan Apply to, pilih dan klik bagian mana dari dokumen yang akan memakai pengaturan header dan footer tersebut. Whole Document, bila pengaturan ingin berlaku untuk seluruh halaman. This Point Forward, dengan pemilihan ini Word 2002 akan menyisipkan tanda pemisah Continous pada posisi titik sisip (kursor) dan pengaturan yang Anda pilih akan berlaku mulai dari bagian ini. 7. Klik OK untuk menutup kotak dialog Membagi Dokumen Menjadi Beberapa Bagian Dokumen yang dibuat dengan Word 2002 dimungkinkan untuk ibagi menjadi dua atau lebih bagian dan setiap bagian dapat diberi format halaman yang berbeda. Untuk menyisipkan tanda pemisah bagian (Section break), ikuti langkah berikut : 1. Tempatkan titik sisip (kursor) pada posisi yang Anda ingikan. 2. Pilih dan klik menu Insert, Break. 3. Pada bagian Break types, beri tanda atau klik tombol pilihan untuk menyisipkan batas perpindahan yang Anda inginkan. Page break, menyisipkan batas perpindahan halaman untuk mengakhiri pengetikana pada halaman sekarang dan pindah ke halaman berikutnya.
111 Modul Praktek Microsoft Word 111 Column break, menyisipkan batas perpindahan kolom untuk mengakhiri pengetikan pada kolom sekarang dan pindah ke kolom berikutnya. Text wrapping break, menyisipkan batas pelipatan teks agar teks ditempatkan pada bagian berikutnya, tetapi tetap masih dianggap satu paragraf. 4. Pada bagian Section break types, beri tanda atau klik tombol pilihan tanda pemisah bagian yang Anda inginkan. Next Page, bagian yang baru akan pada bagian atas halaman berikutnya. Pemotongan ini akan berguna jika Anda ingin memulai penulisan BAB yang baru. Continous, bagian yang baru akan dimulai pada halaman yang sama dengan bagian yang sebelumnya. Pemotongan ini berguna jika Anda ingin pindah dari penulisan bentuk kolom (penulisan bentuk koran) ke penulisan biasa atau sebaliknya tetapi masih ingin berada pada halaman yang sama. Even Page, bagian yang baru akan dimulai pada halaman genap berikutnya. Odd page, bagian yang baru akan dimulai pada halaman ganjil berikutnya. 5. Klik OK. Catatan : Anda juga dapat memberikan batas perpindahan halaman dengan menekan tombol Ctrl+Enter. Sedangkan untuk memulai baris baru tanpa memulai paragraf baru dpat Anda lakukan dengan menekana tombol Shift+Enter. Untuk menampilkan tanda batas perpindahan halaman atau pemisah bagian, pilih dan klik menu Tools, Options, pada kotak dialog Options yang ditampilkan
112 Modul Praktek Microsoft Word 112 klik tab View, kemudian pada bagian Formatting marks, beri tanda atau klik kotak cel All. Untuk menghapus tanda atau pemisah bagian, tempatkan titik sisip (kursor) pada tanda tersebut kemudian tekan tombol delete. Membuat Karakter Butir (Bullet) pada Paragraf Untuk membuat karakter butir (Bullet)pada suatu paragraf, ikuti langkah berikut : 1. Pilih (sorot) paragraf yang akan Anda beri karakter butir (bullet). Atau tempatkan titik sisip (kursor) pada baris kosong di tempat Anda akan memulai pengetikan. 2. Pilih dan klik menu Format, Bullets and Numbering. 3. Pada kotak dialog tersebut, klik tab Bulleted. 4. Pilih dan klik jenis karakter butir (bulet) yang Anda inginkan. Jika Anda ingin mendefinisikan butir (bullet) sendiri, klik tombol perintah Customize Bulleted List. Pada kotak dialog tersebut, lakukan pemilihan dan pengaturan berikut :
113 Modul Praktek Microsoft Word 113 Pilih salah satu bentuk bentuk karakter butir (bullet) yang Anda inginkan pada kotak Bullet character. Jika ingin karakter yang lain, Anda dapat memilihnya nelalui tombol perintah Character. Kotak dialog Symbol akan ditampilkan. Anda juga dapat menempatkan butir (bullet) berupa gambar (clipart), untuk itu klik tombol perintah picture. Kotak dialog picture Bullet akan ditampilkan. Pada kotak dialog tersebut, pilih dan klik bentuk karakter butir (picture bullet) yang Anda inginkan, kemudian klik OK. Pada bagian Bullet Position, tentukan posisi karakter butir (bullet) tersebut dari margin kiri pada kotak isian Indent at.
114 Modul Praktek Microsoft Word 114 Pada bagian Text position, tentukan jarak indentasi teks terhadap margin kiri 5. Klik OK. pada kotak isian Indent at. Toolbar Perintah Keterangan Bullets Digunakan untuk menampilkan atau menghilangkan tampilan paragraf berbutir. Membuat Penomoran (Numbering) pada Paragraf Untuk membuat penomoran (numbering) pada suatu paragraf, ikuti langkah berikut ini : 1. Pilih (sorot) paragraf yang akan Anda beri nomor, atau tempatkan titik sisip (kursor) pada baris kosong di tempat And aakan memulai pengetikan. 2. Pilih dan klik menu Format, Bullets and Numbering (Alt + N). 3. Pada kotak dialog tersbut, klik tab Numbered 4. Pada kotak dialog tersebut, pilih dan klik jenis penomoran yang Anda inginkan. 5. Jika Anda ingin memilih format dan gaya tampilan nomor yang lain serta mengatur posisinya pada paragraf, klik tombol perintah Customize.
115 Modul Praktek Microsoft Word 115 Pada kotak dialog tersebut lakukan pemilihan dan pengatran sebagai berikut : Pada tombol daftar pilihan Number Style, pilih gaya tampilan nomor yang Anda inginkan dan lihat hasilnya pada kotak Number format. Jika diperlukan klik tombol perintah Font untuk mengaturformat karakter atau huruf dari nomor yang akan ditempatkan. Pada kotak isian Start at, tentukan nomor awal yang Anda inginkan. Pada tombol daftar pilihan Number position, pilih dan klik perataan dari nomor yang Anda inginkan. Left, jika nomor ingin ditempatkan rata kiri. Centered, jika nomor ingin ditempatkan di tengah. Right, jika nomor ingin ditempatkan rata kanan. Pada kotak isian Aligned at, tentukan posisi awal perataan tersebut terhadap margin kiri. Pada bagian Text position, tentukan jarak indentasi teks terhadap margin kiri pada kotak isian Indent at. Contoh hasil pengaturan dapat Anda lihat pada kotak Preview yang ada di bawahnya. 6. Klik OK. Toolbar Perintah Keterangan Numbering Digunakan untuk memberikan dan menghentikan pemberian nomor pada paragraf.
116 Modul Praktek Microsoft Word 116 Membuat dan Mengatur Nomor Outline pada Paragraf Untuk membuat dan mengatur nomor outline pada paragraf, ikuti langkah berikut : 1. Pilih (sorot) paragraf yang akan Anda beri nomor outline. Atau tempatkan titik sisip (kursor) pada baris kosong di tempat Anda akan memulai pengetikan paragraf. 2. Pilih dan klik menu Format, Bullets and Numbering. Kotak dialog Bullets and numebring akan ditampilkan. 3. Pada kotak dialog tersebut, klik tab Outline Numbered. 4. Pada kotak tersebut, pilih dan klik jenis nomor outline yang Anda inginkan. 5. Klik tombol perintah Customize untuk memilih dan mengatur format, gaya tampilan dan posisi nomor outline. Pada kotak dialog tersebut, lakukan pemilihan dan pengaturan berikut : Pada kotak dialog Level, pilih dan klik tingkatan nomor nyanag akan Anda ubah. Pada tombol daftar pilihan Number style, pilih gaya tampilan nomor yang Anda inginkan. Pada kotak isian Number format, jika diperlukan Anda dapat menambahkan karakter yang mendahului atau mengakhiri nomor tersebut. Misalnya menambahkan titik, tanda kurung atau teks pada nomor tersebut. Pada kotak isian Start at, tentukan nomor awal yang Anda inginkan. Anda dapat menyisipkan nomor pada level sebelumnya di posisi titik sisip (kursor) pada kotak isian Number format dengan cara memilih tingkat yang Anda inginkan pada kotak pilihan Previous level number.
117 Modul Praktek Microsoft Word 117 Jika diperlukan klik tombol perintah Font untuk mengatur format karakter dari nomor. Pada kotak Number position, pilih dan klik perataan dari nomor yang Anda inginkan. Left, jika nomor ingin ditempatkan rata kiri. Centered, jika nomor ingin ditempatkan di tengah. Right, jika nomor ingin ditempatkan rata kanan. Pada kotak isian Aligned at, tentukan posisi awal perataan tersebut terhadap margin kiri. Pada kotak Text position, tentukan jarak indentasi teks terhadap margin kiri pada kotak isian Indent at. 6. Klik OK Menempatkan Tabel Baru Untuk menyisipkan atau menempatkan sebuah tabel baru yang masih kosong, ikuti langkah berikut : 1. Tempatkan titik sisip (kursor) di posisi yang diinginkan. 2. Pilih dan klik menu Table, Insert, Table. 3. Pada tombol daftar pilihan Number of Coloums, tentukan jumlah kolom yang diinginkan. 4. Jika jumlah baris dari tabeel telah diketahui, pada tombol daftar pilihan number of Rows, tentukan jumlah baris yang diinginkan.
118 Modul Praktek Microsoft Word Pada bagian AutoFit Behavior, beri tanda atau klik salah satu tombol pilihan berikut : Fixed Column Width, bila lebar kolom ingin diatur sesuai dengan kebutuhan. Namun, akan lebih mudah jika memilih auto untuk membagi lebar halaman dengan jumlah kolom sehingga diperoleh lebar yang sama untuk setiap kolom. Autofit to contents, bila lebar kolom ingin secara otomatis menyesuaikan dengan isi sel tabelnya. AutoFit to Windows, bila lebar kolom ingin secara otomatis meenyesuaikan dengan ukuran jendelanya. 6. Jika ingin menggunakan format table yang disediakan oleh Word 2002, klik tombol perintah autoforrmat. Kotak dialog table Autoformat akan ditampilkan. 7. Pada kotak daftar pilihan Table styles, pilih dan klik gaya tampilan atau format table yang diinginkan, kemudian klik OK. Dengan langkah ini Anda akan kembali ke kotak dialog sebelumnya. 8. Klik OK. Toolbar Perintah Keterangan Insert Table Digunakan untuk menyisipkan tabel baru. Untuk menyisipkan table dengan menggunakan tombol toolbar Insert Table, ikuti langkah berikut : 1. Tempatkan titik sisip (kursor) di posisi table yang akan ditempatkan. 2. Pilih tombol Insert Table pada baris toolbar Standard, kemudian geser (drag) mouse ke kanan sebanyak kolom yang ingin disisipkan dan ke baah sebanyak baris yang akan disisipkan. Klik Cancel jika tiak jadi menyisipkan table. Menggambar Tabel Untuk menggambar sebuah tabel, ikuti langkah berikut Ini : 1. Pilih titik sisip di posisi yang diinginkan. 2. Pilih dan klik menu Table, Draw Table, atau klik tombol di Toolbar Tables and Borders. Toolbar Tables andd Borders akan ditampilkan.
119 Modul Praktek Microsoft Word Pertama Anda gambar dahulu bagian luar dari table di tempat yang Anda inginkan denganmenggunakan tombol toolbar Draw Table. Untuk menggunakan tombol toolbar tersebut, sukup dengan cara mengarahkan penunjuk mouse yang berbentuk pensil ke posisi awal dari table yang akan dibuat dan geser (drag) ke arah posisi akhir sampai diperoleh ukuran yang sesuai. 4. Klik dan geser (drag) penunjuk mouse di dalam table untuk menggambar garis batas kolom dan garis batas baris di tempat yang diinginkan. 5. Setelah selesai menyisipkan tabel, tutuplah baris toolbar Tables and Borders. Toolbar Perintah Keterangan Tables and Digunakan untuk menggambar tabel baru dan Borders manampilkan baris toolbar Tables and Borders.. MENGGUNAKAN FASILITAS MAIL MERGE Membuat Surat Masal dengan Fasilitas Mail Merge Sebelum menggunakan fasilitas mail merge, ada dua bagian penting yang harus diketahui, yaitu : Main Document, merupakan dokumen inti atau dokumen utama yang berisi teks dan informasi lain yang tidak berubagh dari surat yang akan dibuat. Dokumen inti atau dokumen utama tersebut dijadikan sebagai format dasar dari surat yang akan dikirim. Data Source, merupakan sumber data yang akan digabungkan ke Min Document. Untuk membuat surat yang akan didistribusikan, secara masal dengan menggunakan fasilitas Mail Merge, ikuti langkah berikut : 1. Buka file surat yang akan dijadikan Main Document atau siapkan dokumen baru yang masih kosong. 2. Pilih dan klik menu Tools, letters and Maillings, Mail Merge Wizard. Jendela Task Pane Mail Merge akan ditampilkan di sebelah kanan. 3. Pada bagian select document type yang ada di Task pane, lakukan peemilihan jenis dokumen yang ingin dibuat. Letters, untuk membuat surat yang akan didistribusikan ke beberapa penerima.
120 Modul Praktek Microsoft Word 120 messages, untuk membuat surat yang akan didistribusikan ke beeberapa alamat . Labels, untuk membuat label surat yang datanya diambil dari file sumber data (data source). Envelopes, untuk membuat amplop surat yang alamat tujuannya diambil dari file sumber data (data source). Directory, untuk membuat dokumen tunggal yang berisi katalog atau daftar alamat. Jika ingin membuat surat yang akan didistribusikan secara masal, pilih atau klik Letters. Kemudian pilih dan klik Next : Starting document yang ada di bawah Task Pane. Jendela Task pane berikutnya akan ditampilkan. 4. Pada bagian Select Starting document yang ada di Task Pane beri tanda atau klik salah satu tombol pilihan penentuan langkah awal penyiapan dokumen. Use the current document, bila ingin dokumen yang sekarang sedang terbuka sebagai Main Document-nya. Start from a template, bila ingin menggunakan sebuah template yang sudah siap pakai yang disediakan Word Template ini bila perlu dapat dimodifikasi agar sesuai dengan kebutuhan. Untuk melakukan pemilihan template, klik Select Template. Kotak dialog Select Template akan ditampilkan. Pada kotak dialog Select Template tersebut, pilih dan klik template yang diinginkan. Start from existing document, bila ingin mengambil file dokumen yang sudah ada. Jika perlu file dokumen yang dibuka dapat dimodifikasi lagi agar sesuai dengan kebutuhan. Untuk membuka file dokumen yang ada, lakukan pemilihan pada kotak daftar pilihan yang ada dibawahnya. Kemudian pilih dan klik Next : Starting recipients yang ada di bawah Task Pane, jendela Task Pane berikutnya akan ditampilkan. 5. Pada bagian Select recipients yang ada di Task Pane, beri tanda atau klik salahs atu tombol pilihan cara peenentuan sumber data (data source). Sumber data ini berisi daftar data penerima surat. Use an existing list, bila ingin menggunakan nama dan alamat yang diambil dari sebuah file sumber data atau file database yang ada. Untuk melakukan pemilihan file data klik Browse. Kotak dialog Select Data Source akan
121 Modul Praktek Microsoft Word 121 ditampilkan. Pada kotak dialog tersebut, lakukan pemilihan file sumber data atau file database yang Anda inginkan. Select from Outlook contact, bila ingin menggunakan nama dan alamat yang datanya diambil dari folder Outlook contacts. Untuk mengambil data dari folder Outlook contacts, klik Choose Contact Folder. Type a new list, bila ingin membuat daftar nama dan alamat baru dengan panduan wizard Word Misalnya Anda belum mempunyai sumber data (data source) dan ingin membuat daftar nama dan alamat baru. Untuk itu klik Create. Kotak dialog New Address List akan ditampilkan. Pda kotak dialog tersebut, lakukan pengisian informasi dari penerima surat. Bila kotak isian yang dibutuhkan untuk informasi data penerima tidak sesuai, Anda dapat memodifikasi atau membuat sendiri dengan menggunakan tombol perintah Customize. Kotak dialog Customize Address List akan ditampilkan. Pada kotak dialog tersebut, hapus field name yang tidak dibutuhkan dengan menggunakan tombol perintah delete dan buat field name baru dengan menggunakan tombol perintah Add. Kemudian klik OK. Setelah kembali ke kotak dialog New Address list, lakukan pengisian data penenrima surat sesuai dengan keinginan Anda. Setiap Anda ingin menambah data baru, klik tombol perintah New Entry, Jika sudah selesai mengetikkan data, klik close. Kotak dialog Save Address List akan ditampilkan.
122 MODUL PRAKTEK MICROSOFT EXCEL 2000 Mengenal Lembar Kerja Excel 2000 Banyak cara yang dapat Anda gunakan untuk memulai atau menjalankan Excel Salah satunya adalah menggunakan tombol Start yang ada di Taskbar. Untuk itu, ikuti langkah berikut : 1. Nyalakan komputer Anda, tunggu sampai komputer menampilkan area kerja (Desktop). 2. Klik tombol Start yang ada di taskbar. 3. Pilih menu Programs. 4. Kemudian pilih dan klik program Microsoft Excel. Tunggu sampai jendela kerja Excel 2000 ditampilkan. Mengenal Elemen Dasar Excel 2000 Elemen dasar Excel 2000 yang perlu Anda ketahui diantaranya : Icon Control Menu (Control Menu Icon), digunakan untuk mengontrol jendela yang sedang aktif. Baris Judul (Tittle Bar), berisi nama file dan nama program aplikasi yang sedang aktif. Baris judul ini dapat juga digunakan untuk memindahkan jendela ke posisi lain. Baris menu (Menu Bar), berisi barisan perintah berupa menu seperti menu File, Edit, View, Insert, Format, Tools, Data, Windows, dan Help. Baris Toolbar (Toolbars), berisi tombol-tombol yang digunakan untk menjalankan suatu perintah dengan cepat dan mudah, terutama untuk perintahperintah yang sering Anda gunakan. Baris penggulung (Scroll Bar), untuk menggeser layar ke kiri atau ke kanan. Gunakan penggulung mendatar (Horizontal scrooll bar) sedangkan untuk menggeser layar ke atas atau ke bawah gunakan baris penggulung tegal (vertikal scroll bar) Office Assistant, ditampilkan dalam bentuk gambar animasi yang menarik. Baris Rumus (Formula Bar), akan menampilkan informasi mengenai isi sel yang sedang aktif (disorot ) di lembar kerja. 122
123 Modul Praktek Microsoft Excel 123
124 Modul Praktek Microsoft Excel 124 Mengenal Kotak Dialog Excel 2000 Elemen yang biasanya ada pada kotak dialog di antaranya adalah : Tab, digunakan untuk menampilkan pilihan lain dalam kotak dialog Tombol Close, digunakan untuk menutup kotak dialog. Tombol Help, digunakan untuk menampilkan keterangan dari setiap elemen kotak dialog yang Anda pilih. Kotak Daftar Pilihan, berisi beberapa pilihan perintah yang ditampilkan dalam bentuk daftar. Bila daftar pilihan perintah jumlahnya banyak, gunakan baris penggulung untuk melihat daftar perintah lainnya. Tombol Perintah, digunakan untuk mengakses, melaksanakan, atau membatalkan perintah. Tombol Daftar pilihan, biasa juga disebut tombol drop-down, yang berfungsi untuk menampilkan daftar pilihan perintah. Kotak Cek, digunakan untuk memilih alternatif perintah yang telah disediakan pada kotak dialog. Tombol Pilihan, biasanya bentuknya bulat yang fungsinya hampir sama dengan kotak cek. Tombol pilihan yang sudah Anda pilih biasanya menampilkan tanda titik hitam di tengahnya. Setelah program aplikasi Excel 2000 Anda jalankan, Anda siapkan sebuah buku kerja baru yang masih kosong dengan cara memilih dan mengklik menu File, New (Ctrl+N) atau klik tombol toolbar New. Dengan langkah ini buku kerja baru yang masih kosong yang terdiri dari 3 (tiga) lembar kerja akan ditampilkan.
125 Modul Praktek Microsoft Excel 125 Lembar kerja Excel 2000 terdiri dari 256 kolom (colomns) dan baris (rows). Kolom pada Excel 2000 diwakili oleh huruf A, B, C,... sampai IV. Sedangkan baris diwakili oleh angka 1, 2, 3,..., sampai Perpotongan antara baris dan kolom disebut sel (cell). Sel diberi nama menurut posisi kolom dan baris pada lokasinya. Sebagai contoh, sel E6 adalah perpotongan antara kolom E dan baris 6. Setiap sel yang akan digunakan harus Anda pilih terlebih dahulu. Untuk memilih sel tertentu, Anda dapat menggunakan mouse atau keyboard. Memindahkan Penunjuk Sel (Cell Pointer) Untuk memindahkan penunjuk sel ke posisi baru yang Anda inginkan dengan menggunakan keyboard, gunakan salah satu tombol berikut ini : Tombol Keterangan Memindahkan satu sel ke kiri atau ke kanan Memindahkan satu sel ke atas atau ke bawah Tab Pindah satu sel ke kanan Enter Pindah satu sel ke bawah Shift + Tab Pindah satu sel ke kiri Shift + Enter Pindah satu sel ke atas Home Pindah ke kolom A pada posisi baris yang sedang dipilih Ctrl + Home Pindah ke sel A1 pada lembar kerja yang aktif Ctrl + End Pindah ke posisi sel terakhir yang sedang digunakan
126 Modul Praktek Microsoft Excel 126 Tombol PgUp PgDn Alt + PgUp Alt + PgDn Ctrl + PgUp Ctrl + PgDn Keterangan Pindah satu layar ke atas Pindah satu layar ke bawah Pindah satu layar ke kiri Pindah satu layar ke kanan Pindah dari satu tab lembar kerja ke tab lembar kerja berikutnya Pindah dari satu tab lembar kerja ke tab lembar kerja sebelumnya Bila Anda ingin menggunakan mouse untuk memindahkan penunjuk sel, cukup dilakukan dengan mengklik alamat sel yang Anda inginkan. Apabila alamat sel yang akan Anda gunakan tidak terlihat di layar, Anda dapat menggulung lembar kerja tersebut baik pada arah kiri-kanan maupun atas-bawah dengan menggunakan baris penggulung (Scroll Bar). Sebagai contoh bila Anda ingin memilih sel G45 kemudian tekan tombol sel satu kali (klik) atau gerakan penunjuk sel (cell pointer) dengan menggunakan keyboard ke posisi sel G45. Selain dengan cara di atas, Anda dapat juga memindahkan penunjuk sel ke alamat sel tertentu yanag Anda inginkan dengan menggunakan cara lain berikut ini : 1. Pilih dan klik menu Edit, Go To (Ctrl + G) atau tekan tombol F5. Kotak dialog Go To akan ditampilkan.
127 Modul Praktek Microsoft Excel Pada kotak isian Reference, ketikkan alamat sel yang Anda inginkan. 3. Klik OK Memasukkan Data ke Lembar Kerja Ada berbagai jenis data yang dapat Anda masukkan ke dalam lembar kerja, diantaranya teks, nilai rumus, tanggal, dan jam. Untuk memasukkan data ke dalam suatu sel, ikuti langkah berikut : 1. Pilih atau klik tempat Anda akan memasukkan data. 2. Ketikkan data yang Anda inginkan. 3. Tekan Enter. Ketika Anda mengetikkan data ke dalam suatu sel, perhatikan beberapa hal berikut : Data yang sedang Anda ketikkan akan muncul di sel yang Anda pilih maupun di baris rumus. Di sel tempat Anda mengetikkan data ada garis vertikal berkedip-kedip yang biasa disebut titik sisip (insertion point). Setiap karakter yang Anda ketikkan akan muncul di posisi titik sisip (insertion point) tersebut. Bila Anda salah mengetik, hapuslah karakter yang salah tersebut dengan menekan tombol BackSpace. Mengakhiri pemasukan data tidak selalu harus menggunakan tombol Enter, tetapi dapat juga menggunakan cara lain sebagai berikut : Klik tombol Enter yang ada di baris rumus. Menekan tombol pemindah penunjuk sel seperti tombol anak panah ( ) atau tombol PgUp dan PgDn.
128 Modul Praktek Microsoft Excel 128 Tombol Cancel Tombol Enter Menekan tombol pemindah penunjuk sel seperti tombol anak panah ( ) atau tombol PgUp dan PgDn. Dengan cara ini data akan masuk ke sel yang ditunjuk, sekaligus penunjuk sel pindah ke sel lain sesuai tombol yang Anda tekan. Bila data tidak jadi Anda masukkan tekanlah tombol Esc atau klik tombol Cancel yang ada di baris rumus. Memperbaiki Kesalahan Pengetikan Bila data yang ada di suatu sel salah, Anda dapat memeprbaikinya dengan menggunakan : 1. Tempatkan penunjuk sel di sel yang datanya akan di perbaiki, lalu tekan tombol F2. Atau arahkan penulisan mouse pada sel yang ingin Anda perbaiki, kemudian klik dua kali pada sel tersebut. 2. Selanjutnya modus penyuntingan (edit) akan ditampilkan dan Anda dapat langsung memperbaiki data tersebut di sel yang bersangkutan. Untuk memperbaiki data Anda dapat menggunakan tombol-tombol di keyboard berikut ini : Delete (Del) : menghapus karakter pada posisi titik sisip BackSpace : menghapus karakter yang ada di kiri titik sisip : titik sisip ke kiri satu karakter : titik sisip ke kanan satu karakter Ctrl + : titik sisip ke kiri satu kata Ctrl + : titik sisip ke kiri satu kata
129 Modul Praktek Microsoft Excel 129 Home : titik sisip ke awal baris End : titik sisip ke akhir baris Bila Anda mengetikkan karakter baru dengan posisi titik sisip di tengah baris, karakter yang Anda ketik tersebut akan menyisip di posisi titik sisip dan tidak akan menindih atau menghapus karakter yang sudah ada. Tetapi bila Anda perlu menindih karakter di posisi titik sisip, tekanlah tombol Insert (Ins) terlebih dahulu. 3. Tekanlah tombol Enter setelah Anda selesai memperbaiki data tersebut. Mengenal Range Pada saat bekerja dengan Excel 2000 Anda tidak saja bekerja hanya dengan satu sel, tapi mungkin Anda bekerja dengan sekumpulan sel. Sekumpulan sel yang bersebelahan ataua lebih disebut Range. Biasanya Range dinamakan menurut alamat sel di ujung kiri atas sampai dengan ujung kanan bawah. Misalnya sekumpulan sel yang dimulai dari sel B3 sampai dengan sel F11 dinyatakan dengan Range B3:F11. Anda juga dapat menamakan range tersebut dengan F11:B3. Contoh Range B3:F11 Berbagai proses dapat dilakukan pada suatu range. Pada umumnya untuk memproses suatu range Anda perlu terlebih dahulu menyatakan atau menyorot range tersebut. Sebagai contoh Anda akan menyorot ranage B3:F11, untuk itu Anda dapat melakukannya dengan berbagai cara berikut ini :
130 Modul Praktek Microsoft Excel 130 Menyorot Range Menggunakan Tombol Shift Anda dapat menyorot range dengan menggunakan tombol Shift bersamaan dengan tombol anak panah di keyboard atau dengan menggunakan mouse, untuk itu ikuti langkah berikut ini : 1. Tempatkan penunjuk sel di posisi awal range, yaitu di B3. 2. Sambil menekan Shift, tekan tombol anak panah di keyboard sampai ke F11 atau dengan menggunakan mouse klik sel F11. Catatan : Range B3:F11 akan ditampilkan dengan latar belakang gelap. Untuk membatalkan penyorotan range, klik di sembarang tempat. Menyorot Range Menggunakan Mouse Untuk menyorot range menggunakan mouse, ikuti langkah berikut ini : 1. Ikuti sel yang merupakan posisi awal range, yaitu di B3. Penunjuk mouse harus berupa tanda plus berwarna putih (Anda harus menunjuk di dalam sel, bukan di tepinya. 2. Sambil tetap menekan tombol mouse, geserlah (drag) penunjuk mouse tersebut sampai ke F11, lalu lepas tombol mouse. Menyorot Beberapa Range (Koleksi Range) Untuk menyorot sekaligus beberapa range, ikuti langkah berikut ini : 1. Sorot range yang pertama 2. Sambil menekan tombol Ctrl, sorotlah range berikutnya dengan menggunakan mouse. 3. Ulangi langkah 2 untuk range berikutnya sampai seluruh koleksi range yang Anda inginkan selesai. Lihat Gambar. Catatan : Range yang kedua dan seterusnya harus disorot menggunakan mouse.
131 Modul Praktek Microsoft Excel 131 Selain dengan cara di atas, Anda dapat juga menyorot secara sekaligus beberapa range sehingga terbentuk koleksi atau kumpulan range dengan menggunakan cara lain berikut ini : 1. Pilih dan klik menu Edit, Go, To (Ctrl+G), atau tekan tombol F5. Kotak dialoh Go To akan ditampilkan. Lihat Gambar. 2. Pada kotak isian Reference, ketikkan range yang Anda inginkan. 3. Klik OK. Menyorot Kolom atau Baris Isi suatu kolom atau baris dapat disorot secara keseluruhan dengan melakukan klik di huruf kolom atau di nomor baris yang Anda inginkan. Misalnya bila Anda ingin menyorot seluruh isi kolom B, cukup lakukan klik di huruf kolom B. Sedangkan untuk menyorot sederetan kolom (misalnya kolom B, C, dan D) atau sederetan baris (misalnya abaris 3, 4, dan 5), ikuti langkah berikut ini :
132 Modul Praktek Microsoft Excel Klik di huruf kolom atau di nomor baris awal 2. Kemudian sambil tetap menekan tombol mouse, geserlah (drag) penunjuk mouse sehingga menyorot seluruh deretan kolom atau baris itu. Menyorot Beberapa Kolom dan Baris Secara Sekaligus Anda dapat juga menyorot beberapa kolom dan baris secara sekaligus, dengan menggunakan langkah berikut ini : 1. Klik atau sorot di huruf kolom atau di nomor baris yanag pertama. 2. Sambil menekan tombol Ctrl, klik atau sorot di huruf kolom atau di nomor baris berikutnya. 3. Ulangi langkah 2 sampai semua kolom dan baris Anda sorot. Lihar Gambar.
133 Modul Praktek Microsoft Excel 133 Menghapus Data di Suatu Sel atau Range Untuk menghapus data di suatu sel atau range tertentu, ikuti langkah berikut ini : 1. Tempatkan penunjuk sel di sel yang datanya akan Anda hapus. Bila data yang akan Anda hapus berada di suatu range, sorotlah terlebih dahulu range tersebut. 2. Pilih dan klik menu Edit, Clear, kemudian pilih salah satu perintah berikut ini : Contents Del (Delete), digunakan untuk menghapus datanya saja. Formats, digunakan untuk menghapus format tampilan datanya. All, digunakan untuk menghapus data berikut format tampilannya. Selain dengan cara di atas, Anda dapat juga menghapus data di suatu sel atau range tertentu denggunakan cara lain berikut ini : 1. Tempatkan penunjuk sel di sel yang akan Anda hapus berada di suatu range, sorotlah terlebih dahulu range tersebut. 2. Tempatkan penunjuk mouse pada posisi sel atau range yang Anda sorot, kemudian tekan tombol mouse di sebelah kanan satu kali sampai menu shortcut ditampilkan. Selanjutnya pilih dan klik perintah Clear Contents pada menu shortcut tersebut.
134 Menggunakan Rumus Anda dapat memasukkan rumus yang berupa instruksi matematika ke dalam suatu sel pada lembar kerja. Operator hitung (operator matematik) yang dapat Anda gunakan pada rumus, diantaranya : + (plus) : penjumlahan - (minus) : pengurangan * (kali) : perkalian / (bagi) : pembagian ^ (pangkat) : pangkat proses perhitungan dilakukan sesuai dengan derajat urutan operator hitung sebagai berikut : Pertama ^ Kedua * atau / Ketiga + atau Catatan : Rumus yang diapit tanda kurung ( ) akan diproses terlebih dahulu. Sebagai contoh, ketiklah pada lembar kerja Anda data berikut : Pada sel E2 ketikkan angka jumlah unit penjualan sebesar 32 buah. Pada sel E3 ketikkan angka harga satuan barang sebesar Rp Pada sel E4 hitung nilai penjualan barang. Nilai penjualan ini diperoleh dari hasil perkalian jumlah unit penjualan dengan harga satuan. Untuk menulis rumus guna menghitung nilai penjualan barang dapat dilakukan dengan berbagai cara berikut ini : 134
135 Modul Praktek Microsoft Excel 135 Menulis Rumus dengan Menggunakan Angka Tetap Untuk menulis rumus menggunakan angka tetap, ikuti langkah berikut ini : 1. Tempatkan penunjuk selpada posisi yang Anda inginkan sebagai tempat untuk menempatkan hasil perhitungan. Untuk contoh di atas, pilih atau klik sel E4. 2. Ketik rumus =32*12750 Catatan : Penulisan rumus selalu diawali dengan lambang sama dengan (=) 3. Tekan tombol Enter Menulis Rumus dengan Cara Menunjuk Untuk menulis rumus dengan cara menunjuk, ikuti langkah berikut ini : 1. Tempatkan penunjuk sel pada posisi yang Anda inginkan. Untuk contoh di atas, pilih atau klik sel E4. 2. Ketik = 3. Pilih atau klik sel E2 4. Ketik * 5. Pilih atau klik sel E3 6. Tekan tombol Enter atau klik tombol toolbar Enter yang ada di baris rumus untuk memasukkan rumus yanag Anda ketik. Memasukkan Rangkaian Angka dengan Fasilitas AutoFill Untuk memasukkan rangkaian data yang berjenis angka menggunakan fasilitas AutoFill, ikuti langkah berikut ini : 1. pilih atau klik sel tempat posisi awal dari rangkaian data yang akan Anda buat, misalnya pilih atau klik sel B2. kemudian ketik angka awal yang Anda inginkan, misalnya 10%. 2. Pada sel selanjutnya, yaitu di B3 ketik angka berikutnya yang Anda inginkan, misalnya angka 15% 3. Sorotlah range B2:B3.
136 Modul Praktek Microsoft Excel 136 Tampilan Fill Handel 4. Dalam keadaan range tersebut masih tersorot, arahkan penunjuk mouse ke posisi kotak hitam (fill handel) di sudut kanan bawah sel B3, sehingga penunjuk mouse berubah bentuk menjadi tanda plus hitam. 5. geserlah (drag) fill handel tersebut ke sel tempat posisi akhir rangkaian data, misalnya ke sel B14. Dengan cara ini rangkaian data angka akan ditampilkan. Lihat gambar.
137 Memasukkan Rangkaian Teks dengan Fasilitas Auto Fill Anda dapat juga memasukkan rangkaian data yang berjenis teks, misalnya namanama bulan dalam setahun atau nama-nama hari dalam satu minggu. Untuk memasukkan rangkaian data yang berjenis teks menggunakan fasilitas autofill, ikuti langkah berikut : 1. Pilih atau klik sel tempat posisi awal dari rangkaian data yang akan Anda buat, misalnya pilih atau klik sel B2. 2. Ketik nama bulan atau nama hari sebagai teks awal yang Anda inginkan, misalnya Jan atau Sun. 3. Pada sel berikutnya yaitu di B3 Anda ketik nama bulan atau nama hari berikutnya yang Anda inginkan, misalnya Feb atau Mon. 4. Sorotlah range B2 : B3. 5. Dalam keadaan range tersebut masih tersorot, arah penunjuk mouse ke posisi kotak hitam (fill handel) di sudut kanan bawah sel B3, hingga penunjuk mouse berubah menjasi tanda plus hitam. 6. Geserlah (drag) fill handel ke sel tempat posisi akhir rangkaian data, misalnya ke sel B 13. Dengan langkah ini rangkaian data teks berupa nama hari atau nama bulan akan ditampilkan. Memasukkan Teks yang Berakhiran Angka Berurutan dengan Fasilitas AutoFill Selain memasukkan rangkaian angka dan teks, Anda dapat juga memasukkan teks yang berakhiran angka berurut, sebagai contoh membuat penomoran gudang seperti Gudang 201, Gudang 202, guang 203, dan seterusnya, atau membuat kode barang seperti B101, B102, B103 dan seterusnya. Untuk memasukkan teks yang berakhiran angka berurut menggunakan fasilitas AutoFill, ikuti langkah berikut : 1. Pilih atau klik sel tempat posisi awal dari rangkaian data yang akan Anda buat, misalnya pilih atau klik sel B2. 2. Ketik data awal yang Anda inginkan, misalnya Gudang Pada sel berikutnya yaitu di B3 Anda ketik data berikutnya yang Anda inginkan, misalnya Gudang Sorotlah range B2 : B3. 5. Dalam keadaan range tersebut masih tersorot, arah penunjuk mouse ke posisi kotak hitam (fill handel) di sudut kanan bawah sel B3, hingga penunjuk mouse berubah menjasi tanda plus hitam. 137
138 Modul Praktek Microsoft Excel Geserlah (drag) fill handel ke sel tempat posisi akhir rangkaian data, misalnya ke sel B 13. Dengan langkah ini rangkaian data teks berupa nama hari atau nama bulan akan ditampilkan. Memasukkan rangkaian Angka dengan Menu Fill Untuk memaukkan rangkaian data yang berjenis angka dengan menggunakan menu Fill, ikuti langkah berikut : 1. Pilih atau klik sel tempat posisi awal dari rangkaian data yang akan Anda buat, misalnya pilih atau klik sel B2. 2. Ketik angka awal yang Anda inginkan, misalnya 15 %. 3. Pilih dan klik menu Edit, Fill, Series. Kotak dialog Series akan ditampilkan. 4. Pada kotak Series in, beri tanda atau klik salah satu pilihan berikut ini : o Rows, membuat rangkaian data dengan arah pengisian searah baris. o Column, membuat rangkaian data dengan arah searah kolom.
139 Modul Praktek Microsoft Excel 139 Untuk contoh di atas misalnya Anda beri tanda atau klik tombol pilihan Rows. 5. Pada kotak Type, beri tanda atau klik salah satu pilihan berikut ini : o Linear, rangkaian data tumbuh mengikuti deret hitung. o Growth, rangkaian data tumbuh mengikuti deret ukur. o Date, rangkaian data berupa tanggal. o AutoFill, rangkaian data dibuat otomatis. Untuk contoh di atas misalnya Anda beri tanda atau klik tombol perintah Linear. 6. Pada kotak isian Step Value, ketikkan angka interval yang Anda inginkan, misalnya 5%. 7. Pada kotak isian Stop Value, ketikkan angka tertinggi yang Anda inginkan, misalnya 40%. 8. Klik OK. Dengan lnagkah ini rangkaian data yang Anda inginkan akan ditampilkan. Menggunakan Fungsi Fungsi adalah rumus yang sudah siap pakai yang digunakan sebagai alat untuk membantu perhitungan. Fungsi-fungsi yang disediakan Excel 2000 dikelompokkan menjadi beberapa kelompok fungsi diantaranya kelompok fungsi keuangan, matematika, statistika, logika, teks, database, dan kelompok fungsi lainnya. Umumnya penulisan fungsi harus dilengkapi dengan argumen yang dapat berupa angka, label, rumus, alamat sel atau range. Argumen ini biasanya harus ditulis dengan diapit tanda kurung. Sebagai contoh, perhatikan penulisan fungsi yang digunakan untuk penjumlahan data berikut ini : =SUM(1250,4500,6000) Hitung jumlah angka 1250, 4500, dan =SUM(E5,B6,E12) Hitung jumlah isi sel E5, B6, dan E12. =SUM(B5:B10) Hitung jumlah data dalam range B5:B10
140 Modul Praktek Microsoft Excel 140 =SUM(PENJUALAN) Hitung jumlah data yang ada dalam range yang bernama PENJUALAN Anda dapat memasukkan fungsi dengan cara langsung menetikkannya (manual) atau dengan menggunakan tombol toolbar Paste Function untuk memasukkan fungsi secara otomatis. Sebagai contoh, buatlah Daftar Persediaan Barang PT. FADIL JAYA per tanggal 31 Desember Kemudian berdasarkan data persediaan barang tersebut, hitung jumlah unit persediaan untuk seluruh merk Handphone menggunakan fungsi untuk penjumlahan data. Untuk menghitung jumlah unit persediaan barang tersebut, penulisan rumus atau fungsinya bisa menggunakan berbagai cara seperti berikut : Memasukkan Fungsi Secara Manual Anda dapat memasukkan sebuah fungsi ke dalam sel secara manual dengan cara mengetikkan seluruh fungsi dan argumen dengan menggunakan langkah berikut : 1. Tempatkan penunjuk sel pada posisi yang Anda inginkan, sebagai tempat untuk menempatkan hasil perhitungan. Untuk contoh di atas pilih atau klik sel D Ketikkan fungsi dan argumen yang Anda inginkan, untuk contoh di atas ketikkan =SUM(D6:D14). 3. Tekan tombol Enter.
141 Modul Praktek Microsoft Excel 141 Catatan : Anda bisa mengetikkan fungsi maupun rumus dengan huruf kecil atau huruf besar. Memilih dan Menentukan Fungsi Menggunakan Mouse Memilih dan menentukan argumen fungsi akan lebih cepet dan akurat bila dilakukan dengan cara menyorotnya. Untuk memilih argumen fungsi menggunakan mouse, ikuti langkah berikut : 1. Tempatkan penunjuk sel pada posisi yang Anda inginkan, untuk contoh di atas pilih atau klik sel D pada sel tersebut Anda ketikkan =SUM( 3. Pindahkan penunjuk mouse ke posisi awal range, yaitu ke sel D6. Selanjutnya sambil tetap menekan tombol mouse, geser (drag) penunjuk mouse sampai ke posisi akhir range (sel D14) lalu lepas tombol mouse. 4. Tekan tombol Enter. Memasukkan Fungsi Menggunakan Paste Function Pada saat menggunakan fungsi yang memerlukan argumen, kadang-kadang Anda mengalami kesulitan saat melacak informasi yang diperlukan untuk melengkapi argumen tersebut. Oleh karena itu Excel 2000 menyediakan fasilitas Paste Function yang akan memandu Anda mendapatkan argumen yang diperlukan untuk melengkapi fungsi yang digunakan. Menggunakan Tombol Toolbar Toolbar Perintah Keterangan Paste Function Digunakan untuk memasukkan fungsi dan argumen dengan panduan Excel Untuk menggunakan fasilitas Paste Function tersebut, ikuti langkah berikut : 1. Tempatkan penunjuk sel pada posisi yang Anda inginkan, untuk contoh di atas pilih atau klik sel D Pilih dan klik menu Insert, Function, atau klik tombol toolbar Paste Function. Kotak dialog Paste Function akan ditampilkan. 3. Pada kotak daftar pilihan Function Category, pilih dan klik Math & Trig. Daftar fungsi Matematika akan ditampilkan pada kotak daftar pilihan Function Name.
142 Modul Praktek Microsoft Excel Pada kotak daftar pilihan Function Name, pilih dan klik fungsi SUM. 5. Klik OK. Dengan langkah ini kotak dialog fungsi SUM, akan ditampilkan. 6. Pada kotak isian Number 1, tentukan range data yang akan Anda jumlahkan. Untuk contoh di atas, ketikkan D6:D14. Catatan : Penentuan range data ini sebaiknya dilakukan dengan cara menyorot menggunakan tombol pilihan range (tombol collapse dialogs). 7. Klik OK. Memasukkan Fungsi Menggunakan Tombol Toolbar Functions Selain dengan cara di atas, Anda dapat juga memasukkan fungsi yang sering Anda gunakan dengan memanfaatkan tombol toolbar Functions yanag ada di baris Edit. Untuk itu ikuti langkah berikut ini : 1. Tempatkan penunjuk sel pada posisi yang Anda inginkan, untuk contoh di atas pilih atau klik sel D Ketikkan = 3. Pada tombol toolbar Functions, pilih dan klik fungsi yang ingin Anda gunakan. Untuk contoh di atas, pilih dan klik fungsi SUM. Dengan langkah ini kotak dialog fungsi SUM akan ditampilkan. 4. Pada kotak isian Number 1, tentukan range data yang akan Anda jumlahkan. Untuk contoh di atas, ketikkan D6:D14. Catatan : Penentuan range data ini sebaiknya dilakukan dengan cara menyorot menggunakan tombol pemilihan range (tombol collapse dialogs).
143 Modul Praktek Microsoft Excel Klik OK. Fungsi-fungsi yang sering digunakan Ada beberapa fungsi yang sering Anda gunakan pada saat bekerja dengan Excel 2000 yaitu : COUNT Menghitung banyak data SUM Menghitung penjumlahan data AVERAGE Menghitung rata-rata data MAX Menghitung nilai terbesar data MIN Menghitung nilai terkecil data TODAY Menampilkan tanggal yang berlaku pada sistem komputer Anda sekarang Menjumlahkan Seluruh Data pada Kolom dan / atau Baris Tertentu Dengan Excel 2000, Anda dapat menggunakan fungsi statistika untuk menghitung seluruh data yang ada pada baris atau kolom tertentu. Misalnya Anda ingin menjumlahkan seluruh data yang ada di kolom B dan C, dan menempatkan hasilnya di sel E2. Untuk itu ikuti langkah berikut ini : 1. Tempatkan penunjuk sel pada posisi yang And ainginkan sebagai tempat untuk menempatkan hasil perhitungan. Untuk contoh di atas, pilih atau klik sel E2. 2. Ketikkan fungsi =Sum(B:C) 3. Tekan tombol Enter. Menjumlahkan Data dengan Fasilitas AutoSum Untuk menjumlahkan data dalam suatu range selain menggunakan fungsi SUM, Anda dapat juga menggunakan tombol toolbar AutoSum yang akan membantu menjumlahkan data dalam baris atau kolom tertentu secara atomatis. Penggunaan Tombol Toolbar Toolbar Perintah Keterangan AutoSum Digunakan untuk menjumlahkan data pada suatu baris atau kolom tertentu secara otomatis.
144 Modul Praktek Microsoft Excel 144 Masih dengan menggunakan contoh di atas, untuk menjumlahkan data menggunakan tombol toolbar AutoSum, ikuti langkah berikut ini : 1. Tempatkan penunjuk sel pada posisi yang Anda inginkan, untuk contoh di atas pilih atau klik sel D Klik tombol toolbar AutoSum yang ada pada baris toolbar Standar. 3. Tekan tombol Enter. Nama Sel atau Nama Range Anda dapat memberi nama sel atau nama Range, kemudian menunjuk atau menggunakan nama tersebut dalam rumus atau fungsi. Dengan menggunakan nama sel atau nama range, Anda dapat bekerja lebih cepat karena nama sel atau nama range lebih mudah diingat daripada menggunakan alamat sel atau range. Sebagai contoh, dunakan Fadtar Persediaan Barang PT. Fadil Jaya per tanggal 31 Desember Memberi nama Sel atau Range Anda dapat memberi nama sel atau range, dengan menggunakan langkah berikut ini : 1. Sorotlah sel atau range yang akan Anda beri nama. Untuk contoh di atas, sorotlah range D6:D14.
145 Modul Praktek Microsoft Excel Pilih dan klik menu Insert, Nama, Define. Kotak dialog Define Name akan ditampilkan. 3. Pada kotak isian Names in workbook, ketikkan nama yang Anda inginkan. Sebagai contoh ketikkan UNIT. 4. Pada kotak isian Refers to, tentukan range yang akan Anda beri nama. o Penentuan range ini sebaiknya dilakukan dengan cara menyorot menggunakan tombol pemilihan range (tombol collapse dialogs). o Karena Anda sudah menyorot range tersebut sebelumnya, maka range tersebut secara otomatis akan tertulis. 5. Klik tombol perintah Add. Dengan langkah ini nama yang Anda berikan akan disimpan pada kotak daftar yang ada di bawahnya. 6. Klik OK. Catatan : o Anda boleh memberi nama sel atau nama range dengan huruf kecil atau huruf besar. o Gunakan nama yang mudah Anda ingat. o Jangan memberi nama yang mnyerupai alamat sel seperti C5, BA34 dan sebagainya. o Jangan memasukkan spasi, koma, titik koma, atau titik. Menggukan Nama Sel atau Nama Range Nama sel atau nama range dapat juga Anda gunakan pada penulisan rumus dan fungsi sebagai pengganti alamat sel atau range. Untuk menggunakan nama sel atau nama range dalam penulisan rumus, ikuti langkah berikut ini :
146 Modul Praktek Microsoft Excel Tempatkan penunjuk sel pada posisi yang Anda inginkan. Misalnya Anda bermaksud untuk menghitung total unit persediaan barang, olah karena itu pilih atau klik sel D Pada sel tersebut ketikkan =SUM( 3. Kemudian ketikkan nama sel atau nama range yang ingin Anda jumlahkan. Untuk coantoh di atas, ketikkan UNIT. 4. Tekan tombol Enter. Selain dengan cara di atas, Anda dapat juga menggunakan nama sel atau nama range dalam penulisan rumus menggunakan langkah berikut : 1. Tempatkan penunjuk sel pada posisi yang Anda inginkan. Untuk contoh di atas, pilih atau klik sel D Pada sel tersebut ketikkan =SUM( 3. Pilih dan klik menu Insert, Name, Paste. Kotak dialog Paste Name akan ditampilkan. 4. Pada kotak daftar pilihan Paste name, pilih dan klik nama sel atau nama range yang Anda inginkan. Untuk contoh di atas pilih dan klik UNIT. 5. Klik OK. 6. Tekan tombol Enter Menggunakan Fasilitas AutoCAlculate Pada saat Anda menginputkan atau mengetikkan data berjenis angka, kadangkadang Anda perlu memeriksa jumlah data yang sudah Anda ketikkan. Untuk keperluan tersebut Anda dapat memanfaatkan faasilitas AutoCAlculate. Dengan fasilitas ini, Anda dapat dengan mudah dan cepat menghitung data yang ada pada suatu range tertentu.
147 Modul Praktek Microsoft Excel 147 Sebagai contoh, buat Laporan Penjualan HandPhone PT. FADIL JAYA. Untuk menggunakan fasilitas AutoCalculate pada Laporan Penjualan tersebut, ikuti langkah berikut : 1. Sorotlah range data yang akan Anda hitung. Untuk contoh di atas, sorot range C7:H Setelah Anda menyorot range tersebut, secara otomatis di bawah lembar kerja pada baris status akan ditampilkan banyaknya data yang akan Anda sorot. Selain menghitung banyaknya data yang sudah Anda ketikkan, Anda dapat juga menghitung data, rata-rata data, data tertinggi maupun data terendah dengan menggunakan langkah berikut : 1. Sorotlah range data yang akan Anda hitung. Untuk contoh di atas, sorot range C7:H Arahkan penunjuk mouse pada area AutoCalculate yang ada di baris status, kemudian klik tombol mouse sebelah kanan Menu Shortcut untuk pemilihan perhitungan akan ditampilkan. 3. Pilih dan klik perhitungan yang Anda inginkan. Mengatur Lebar Kolom Menjadi Lebar Tertentu Untuk mengubah lebar suatu kolom menjadi lebar tertentu, ikuti langkah berikut : 1. Tempatkan penunjuk sel di kolom yang akan Anda ubah lebarnya. Bila kolom yang akan Anda ubah lebih dari satu, sorotlah range yang mewakili range-range tersebut. 2. Pilih dan klik menu Format, Column, Width. Kotak dialog Column Width akan ditampilkan. 3. Pada kotak isian Column Width, ketikkan lebar kolom yang Anda inginkan. 4. Klik OK. Mengubah Lebar Kolom menggunakan Mouse Anda akan lebih cepat mengubah lebar suatu kolom menggunakan mouse. Untuk itu ikuti langkah berikut :
148 Modul Praktek Microsoft Excel Arahkan penunjuk mouse pada batas kanan huruf kolom yang akan Anda ubah lebarnya. Sebagai contoh, bila Anda bermaksud mengubah lebar kolom B, arahkan penunjuk mouse pada batas kanan kolom B tersebut. Penunjuk mouse akan berubah bentuk menjadi panah dua arah. Catatan : Bila Anda ingin mengubah lebar sederet kolom, misalnya kolom A, B, C, dan D, secara sekaligus. Terlebih dahulu sorotlah deretan huruf kolom tersebut, kemudian bawa penunjuk mouse ke batas kanan salah satu huruf kolom hingga penunjuk mouse berubah bentuk menjadi panah dua arah. 2. Geserlah (drag) batas kanan kolom tersebut ke kiri atau ke kanan sesuai dengan keinginan Anda. Mengubah Lebar Kolom Agar Sesuai engan Data yang Ada Bila diperlukan Anda dapat mengubah lebar suatu kolom agar dapat menampung data terpanjang yang ada pada kolom tersebut. Untuk itu ikuti langkah berikut : 1. Arahkan penunjuk mouse pada batas kanan huruf kolom yang akan Anda ubah lebarnya. Sebagai contoh, bila Anda ingin mengubah lebar kolom B, arahkan penunjuk mouse pada batas kanan kolom B tersebut. Penunjuk mouse akan berubah bentuk menjadi panah dua arah. 2. Klik dua kali pada batas kolom tersebut. Bila Anda ingin mengubah lebar kolom agara sesuai dengan data yang ada pada sel tertentu, ikuti langkah berikut : 1. Tempatkan penunjuk sel di sel data yang Anda inginkan. Misalnya And atempatkan penunjuk sel pada sel B5 (tulisan Tegal).
149 Modul Praktek Microsoft Excel Pilih dan klik menu Format, Column, AutoFit Selection. Dengan langkah ini lebar kolom akan disesuaikan dengan data yang sekarang ada pada sel B5 tersebut. Mengubah Lebar Seluruh Kolom Anda dapat mengubah lebar seluruh kolom pada lembar kerja yang sedang aktif, dengan menggunakan langkah berikut : 1. Penunjuk sel boleh ditempatkan dimana saja. 2. Pilih dan klik menu Format, Column, Standart Width. Kotak dialog Standart Width akan ditampilkan. 3. Pada kotak isian Standart Width ketikkan lebar kolom standard yang Anda inginkan. Catatan : Anda boleh mengisi kotak isian tersebut, dengan angka hingga Klik OK. Dengan lanhkah ini lebar seluruh kolom pada lembar kerja akan disesuaikan, kecuali kolom tertentu yang lebar kolomnya pernah Anda ubah sebelumnya. Mengubah Tinggi Baris Menggunakan Mouse Anda dapat juga mengubah tinggi suatu baris menggunakan mouse. Untuk itu ikuti langkah berikut ini : 1. Arahkan penunjuk mouse pada batas bawah nomor baris yang akan Anda ubah tingginya. Sebagai contoh, bila Anda bermaksud mengubah tinggi baris 2,
150 Modul Praktek Microsoft Excel 150 arahkan penunjuk mouse pada batas bawah nomor baris 2 tersebut. Penunjuk mouse akan berubah bentuk menjadi panah dua arah. Catatan : Bila Anda ingin mengubah tinggi sederet baris, misalnya baris 1, 2, 3, dan 4, secara sekaligus. Terlebih dahulu sorotlah deretan nomor baris tersebut, kemudian bawa penunjuk mouse ke batas bawah salah satu nomor baris hingga penunjuk mouse berubah bentuk menjadi panah dua arah. 2. Geserlah (drag) batas baris tersebut ke bawah atau ke atas sesuai dengan keinginan Anda. Mengubah Tinggi Baris agar Sesuai dengan Data yang Ada Anda dapat mengubah tinggi baris agar sesuai dengan data yang ada pada baris tersebut, dengan menggunakan langkah berikut ; 1. Tempatkan penunjuk sel di baris yang akan Anda ubah tingginya. Bila baris yang akan Anda ubah lebih dari satu, sorotlah range yang mewakili baris-baris tersebut. 2. Pilih dan klik menu Format, Row, AutoFit. Selain dengan cara di atas, Anda dapat juga mengubah tinggi baris agar sesuai dengan data yang ada pada baris tersebut dengan menggunakan mouse. Untuk itu ikuti langkah berikut : 1. Arahkan penunjuk mouse pada batas bawah nomor baris yang akan Anda ubah tingginya, hingga berubah bentuk menjadi panah dua arah. 2. Klik dua kali pada batas bawah nomor baris tersebut.
151 Modul Praktek Microsoft Excel 151 Mengatur Format Tampilan Angka Ketika Memasukkan Data Excel 2000 akan otomatis memformat data angka sesuai dengan format angka yang Anda ketikkan. Pada saat Anda mengetikkan data angka, Anda boleh menggunakan lambang $, %, -, pemisah ribuan dan pemisah desimal. Sebagai contoh, ketikkan data angka dengan cara berikut ini : Di sel B2 Anda ketikkan angka $12,500 Di sel D2 Anda ketikkan angka 12,5% Di sel B4 Anda ketikkan angka 12,500 Di sel D4 Anda ketikkan angka 12, Di sel B6 Anda ketikkan angka Di sel D6 Anda ketikkan angka -12, Hasil pengetikan angka yang Anda lakukan akan tampil dengan format tampilan seperti pada gambar berikut : Mengatur Format Tampilan Angka dengan Format Cells Anda dapat memformat data angka yang tersimpan pada suatu sel atau range menggunakan perintah Format Cells. Untuk menggunakan perintah Format Cells, ikuti langkah berikut ini : 1. Sorotlah sel atau range yang akan Anda format. 2. Pilih dan klik menu Format, Cells (CTRL+1). Kotak dialog Format Cells akan ditampilkan. Catatan : Cara lain untuk menampilkan kotak dialog Format cells, yaitu dengan menempatkan penunjuk mouse tetap pada posisi atau range yang akan Anda sorot, kemudian tekan tombol mouse sebelah kanan satu kali sampai menu shortcut ditampilkan. Selanjutnya pilih dan klik perintah Format Cells pada menu shortcut tersebut. 3. Pada kotak dialog Format Cells tersebut, klik tab Number. 4. Pada kotak daftar pilihan Category, pilih dan klik kategori format yang Anda inginkan. Catatan :
152 Modul Praktek Microsoft Excel 152 o Apabila Anda memformat data angka, pada kotak isian Decimal places tentukan berapa jumlah angka desimal yang ingin Anda tampilkan. o Pada kotak daftar pilihan Negative numbers, pilih dan klik format tampilan angka negatif yang Anda inginkan. o Apabila Anda memilih kategori Number, dengan menggunakan kotak cek Use 1000 Separator (,), Anda dapat menentukan apakah Anda dapat menentukan apakah perlu menampilkan tanda pemisah ribuan atau tidak. o Apabila Anda memilih kategory Currency atau Accounting pada tombol daftar pilihan Symbol, pilih dan klik lambang uang yang Anda inginkan. o Contoh format tampilan angka yang Anda pilih dapat Anda lihat pada kotak Sample. o Apabila Anda memilih kategori Date atau Time, pada kotak daftar pilihan Type, pilih dan klik bentuk format tampilan tanggal atau waktu yang Anda inginkan. 5. Pilih OK Mengatur Format Tampilan Angka dengan Toolbar Formatting Anda akan lebih cepat dan mudah mengatur format tampilan angka dengan mengunakan toolbar Formatting. Untuk menggunakan tombol toolbar Formatting, ikuti langkah berikut ini : 1. Sorotlah sel atau range yang akan Anda format. 2. Pilih dan klik tombol toolbar Formatting yang Anda inginkan. Catatan : Ketika Anda menggunakan perintah format, kadang-kadang hasil format akan menampilkan sederetan angka #. Tanda tersebut menggambarkan bahwa lebar kolom pada sel yang bersangkutan tidak cukup untuk menampilkan hasil format yang Anda pilih. Untuk mengatasimya cukup dilakukan dengan cara mengubah lebar kolom secukupnya. Menggunakan Tombol Toolbar : Toolbar Perintah Keterangan Currency Digunakan untuk menampilkan angka dengan format tampil menggunakan lambang uang.
153 Modul Praktek Microsoft Excel 153 Toolbar Perintah Keterangan Percent Style Digunakan untuk menampilkan angka dengan format tampilan menggunakan lambang persen. Comma Style Digunakan untuk menampilkan angka dengan format tampilan menggunakan tanda koma pada pemisah ribuannya. Increase Decimal Digunakan untuk menambah jumlah angka desimal Decrease Decimal Digunakan untuk mengurangi jumlah angka desimal. Memasukkan Data Tanggal Pada suatu saat mungkin Anda perlu memasukkan data berjenis tanggal atau waktu pada lembar kerja yang sedang Anda gunakan. Data tersebut dapat dioperasikan secara matematik, seperti misalnya pengurangan antara dua tanggal untuk mencari selisih hari atau pengurangan Anda dapat memasukkan data berjenis tanggal, dengan menggunakan langkah berikut : 1. Tempatkan penunjuk sel di posisi yang Anda inginkan. 2. Ketikkan tanggal yang diinginkan, sesuai dengan format tanggal yang berlaku pada Windows 95/98/NT. Sebagai contoh bila ingin mengetikkan tanggal 17 Agustus 2005, maka cukup ketikkan 8/17/05 atau =(05,8,17) 3. Sorotlah sel atau range yang akan diubah format tampilan tanggalnya. 4. Pilih dan klik menu Format, Cells (CTRL+1). Kotak dialog Format Cells akan ditampilkan. Catatan : Cara lain untuk menampilkan kotak dialog Format Cells, yaitu dengan menempatkan penunjuk mouse tetap pada posisi sel atau range yang Anda sorot, kemudian tekan tombol mouse sebelah kanan satu kali sampai menu shortcut ditampilkan. Selanjutnya pilih dan klik perintah Format Cells pada menu shortcut tersebut. 5. Pada kotak dialog Format Cells tersebut, klik tab Number.
154 Modul Praktek Microsoft Excel Pada kotak daftar pilihan Category, pilih dan klik Date. 7. pada kotak daftar pilihan Type, pilih dan klik bentuk format tampilan tanggal yang diinginkan. 8. Pilih OK. Memasukkan Data Waktu Untuk memasukkan data waktu, ikuti langkah berikut : 1. Tempatkan penunjuk sel pada posisi yang diinginkan. 2. Ketikkan waktu yang diinginkan sesuai dengan format tanggal yang berlaku pada Windows 95/98/NT. Sebagai contoh bila ingin mengetikkan jam 18.30, gunakan salah satu cara berikut : 3. Sorot sel atau range yanag akan diubah format tampilan waktunya. 4. Pilih dan klik menu Format, Cells (CTRL+1). Kotak dialog Format Cells akan ditampilkan. Catatan : Cara lain untuk menampilkan kotak dialog Format Cells, yaitu dengan menempatkan penunjuk mouse tetap pada posisi sel atau range yang Anda sorot, kemudian tekan tombol mouse sebelah kanan satu kali sampai menu shortcut ditampilkan. Selanjutnya pilih dan klik perintah Format Cells pada menu shortcut tersebut.
155 Modul Praktek Microsoft Excel Pada kotak dialog Format Cells tersebut, klik tab Number. 6. Pada kotak daftar pilihan Category, pilih dan klik Time. 7. pada kotak daftar pilihan Type, pilih dan klik bentuk format tampilan waktu yang diinginkan. 8. Pilih OK. Menampilkan Tanggal dan Waktu Sekarang Untuk menampilkan tanggal dan waktu sekarang, ikuti langkah berikut : 1. Tempatkan penunjuk sel di tempat yang Anda inginkan. 2. Pada sel tersebut ketikkan =NOW(). 3. Tekan Enter. Jika Anda hanya ingin menampilkan tanggal yang berlaku sekarang tanpa dilengkapi waktu, ikuti langkah berikut : 1. Tempatkan penunjuk sel pada posisi yang Anda inginkan. 2. Pada sela tersebut ketikkan =TODAY(). 3. Tekan Enter. Mengatur Format Tampilan Huruf Untuk mengatur format tampilan huruf, ikuti langkah berikut : 1. Sorotlah sel atau range yang akan diformat. 2. Pilih dan klik menu Format, Cells (CTRL+1). Cara lain untuk menampilkan kotak dialog Format Cells, yaitu dengan menempatkan penunjuk mouse tetap pada posisi sel atau range yang Anda sorot, kemudian tekan tombol mouse sebelah kanan satu kali sampai menu shortcut ditampilkan. Selanjutnya pilih dan klik perintah Format Cells pada menu shortcut tersebut. 3. Klik tab Font. 4. Pilih dan klik nama bentuk huruf (Font), gaya tampilan huruf (Font Style), ukuran huruf (Size), garis bawah (Underline), Warna huruf (Color), dan efek khusus lainnya sesuai dengan keinginan Anda.
156 Modul Praktek Microsoft Excel Pilih OK. Mengunakan tombol Toolbar Toolbar Perintah Keterangan Font Digunakan untuk memilih bentuk huruf Font Size Digunakan untuk mengubah ukuran huruf Bold Digunakan untuk menampilkan uruf tebal (Bold) Italic Digunakan untuk menampilkan huruf miring (Italic) Underline Digunakan untuk memberi garis bawah (Underline) Font Color Digunakan untuk memberi dan memilih warna huruf (Font Color).
157 Modul Praktek Microsoft Excel 157 Tombol ShortCut Tombol Short Cut Ctrl +B atau Ctrl+2 Ctrl +I atau Ctrl+3 Ctrl U atau Ctrl +4 Keterangan Untuk menampilkan huruf tebal (bold) Untuk menampilkan huruf miring (Italic) Untuk menampilkan garis bawah (underline) MENGATUR TAMPILAN LEMBAR KERJA Meratakan Tampilan Data Data yang telah dimasukkan ke dalam lembar kerja dapat kita atur posisinya. Untuk ikuti langkah berikut : 1. Sorotlah sel atau range yang akan diubah perataan tampilan datanya. 2. Pilih dan klik menu Format, lalu klik Cells atau tekan Ctrl 1. Pada kotak dialog yang tampil, klik Alignment. Maka akan tampil kotak dialog berikut : 3. Melalui kotak dialog tersebut, kita dapat mengatur perataan horisontal, perataan vertikal, dan orientasi data (untuk mengatur orientasi data dan derajat kemiringannya). Meratakan tampilan Data secara Horisontal Banyak pilihan yang dapat dilakukan untuk meratakan tampilan data secara horisontal, diantaranya adalah : General Huruh ditampilkan pada posisi rata kiri dan angka
158 Modul Praktek Microsoft Excel 158 Left (Indent) Center Right Fill Center Selection Across ditampilkan pada posisi rata kanan. Ini merupakan perataan tampilan data defaultnya Data ditampilkan dengan posisi rata kiri. Data ditampilkan dengan posisi di tengah sel. Data ditampilkan dengan posisi rata kanan Mengisi seluruh isi sel yang ditunjuk dengan cara mengulangi datanya. Data ditampilkan dengan posisi di tengah beberapa kolom tertentu. Menggunakan Tombol Toolbar Toolbar Perintah Keterangan Align Left Data ditampilkan dengan posisi rata kiri Center Align Right Merge and Center Data ditampilkan dengan posisi di tengah sel Data ditampilkan dengan posisi rata kanan Data ditampilkan dengan posisi di tengah beberapa kolom tertentu Meratakan Tampilan Data secara Vertikal dan Mengatur Orientasi Tampilan Data. Bila tinggi baris melebihi tinggi huruf (font) terbesar di baris itu, maka Anda dapat mengatur perataan vertikan dengan cara gunakan kotak dialog Format Cells seperti contoh di atas. Pilihan dapat dilakukan pada tombol daftar pilihan vertikal diantaranya Top (posisi rata atas), Center (posisi di tengah sel), Bottom (posisi rata bawah), Justify (seluruh data ditampilkan pada suatu sel secara penuh). Untuk mengatur orientasi tampilan data dan derajat posisi kemiringannya dengan menggunakan kotak Dialog Format Cells. Pada kotak Orientation, Anda dapat memilih orientasi data dan derajat posisi kemiringannya menggunakan garis arah rotasi yang ada atau dengan mengisi derajat kemiringannya pada kota isian Degrees.
159 Modul Praktek Microsoft Excel 159 Menambah Garis Pembatas dan Bingkai Untuk memperindah tampilan laporan, Anda dapat menambahkan garis pembatas dan bingkai dengan menggunakan perintah format cells atau dengan menggunakan tombol toolber Border. Untuk itu ikuti langkah berikut : 1. Sorotlah sel atau range yang akan Anda beri garis pembatas atau bingkai. 2. Pilih dan klik menu Format, Cells, (CTRL+1). Catatan : Cara lain untuk menampilkan kotak dialog Format Cells adalah dengan menempatkan penunjuk mouse tetap pada posisi sel atau range yang disorot, kemudian tekan tombol mouse sebelah kanan satu kali sampai menu shortcut ditampilkan. Kemudian pilih dan klik perintah Format Cells pada shortcut tersebut. 3. Pada kotak dialog Format cells tersebut, klik tab Border. 4. Pada bagian Presets pilih dan klik salah satu tombol berikut : None, digunakan untuk menghapus seluruh garis batas dan bingkai. Outline, digunakan untuk membuat bingkai di sekeliling sel atau range. Inside, digunakan untuk menempatkana garis di bagian dalam range. 5. Pada bagian Border, pilih dan klik garis pembatas yang diinginkan, yaitu pada bagian atas, tengah, bawah, diagonal, kiri dan kanan. 6. Pada kotak pilihan Style, pilih dan klik gaya tampilna garis yanag diinginkan, yaitu garis tunggal, garis ganda, garis terputus putus, garis tebal, dll. 7. Pada bagian Color, pilih dan klik warna garis yang diinginkan. 8. Klik OK.
160 Modul Praktek Microsoft Excel 160 Menggunakan Tombol Toolbar Untuk menggunakan tombol toolbar Borders ikuti langkah berikut : 1. Sorot sel atau range yanag akan diberi garis pembatas atau bingkai. 2. Klik tombol daftar pilihan (tombol drop down) garis pembatas yang ada pada toolbar Borders. 3. Pilih dan klik posisi garis batas atau bingkai yang diinginkan. Toolbar Perintah Keterangan Borders Digunakan untuk menambahkan garis pembatas atau bingkai. Menambahkan Warna dan Corak Latar Belakang. Agar lembar kerja lebih menarik, Anda dapat melatarbelakangi suatu sel atau range dengan corak dan warna tertentu. Untuk itu ikuti langkah berikut : 1. Sorot sel atau range yang akan diberi warna dan corak. 2. Pilih dan klik menu Format, Cells (CTRL+1). Kotak ialog Format cells akan ditampilkan. Kemudian klik tab Patterns. 3. Pada kotak pilihan Color, pilih dan klik warna latar belakang yang diinginkan.
161 Modul Praktek Microsoft Excel Jika ingin melengkapi latar belakang dengan corak tertentu, pipih pada tombol daftar pilihan Pattern. 5. Klik OK. Menggunakan tombol Toolbar : Toolbar Perintah Keterangan Fill Color Digunakan untuk memberi warna latar belakang suatu sel atau range. Menggunakan AutoFormat Dengan menggunakan perintah AutoFormat Anda dapat memilih tata tampilan lembar kerja yang sudah dilengkapi dengan format angka, format huruf, perataan data, garis pembatas dan bingkai, corak latar belakang, lebar kolom, tinggi baris dan format lainnya. Untuk itu ikuti langkah berikut : 1. Sorot range yang akan ditata tampilannya. 2. Pilih dan klik menu Format, AutoFormat. Kotak dialog AutoFormat akan ditampilkan. 3. Pada kotak daftar pilihan yang ada, pilih dan klik format tampilan yang diinginkan. 4. Untuk menghilangkan salah satu format tampilan yang akan digunakan, klik tombol perintah Options. 5. Klik OK
162 Modul Praktek Microsoft Excel 162 MEMINDAHKAN DAN MENYALIN DATA Memindahkan Data melalui Clipboard. Untuk memindahkan data yang ada pada suatu sel atau range ke tempat lain melalui Clipboard, ikuti langkah berikut ini : 1. Sorot sel atau range yang datanya akan dipindahkan. Untuk contoh di atas, sorotlah range B3:C3 2. Pilih dan klik menu Edit, Cut (Ctrl+X), atau dapat juga menggunakan cara lain yaitu menempatkan penunjuk mouse tetap pada posisi sel atau range yang disorot, kemudian tekan tombol mouse sebelah kanan satu kali sampai menu shortcut ditampilkan, lalu pilih dan klik cut. 3. Pindahkan penunjuk sel ke posisi baru yang diinginkan. Sebagai contoh ke sel F3. 4. Pilih dan klik menu Edit, Paste (Ctrl+V). Anda dapat juga menggunakan cara lain yaitu dengan menempatkan penunjuk mouse tetap pada posisi sel atau range yang disorot., kemudian tekan tombol mouse kanan satu kali sampai menu shortcut ditampilkan, lalu pilih dan klik Paste. Tetapi sebenarnya bisa lebih cepat dengan hanya menekan Enter. Menggunakan tombol Toolbar. Perintah Keterangan Toolbar Cut Digunakan untuk memindahkan data yang disorot ke clipboard. Paste Digunakan untuk mengambil data yang ada di clipboard dan menempatkannya di posisi penunjuk sel sekarang berada.
163 Modul Praktek Microsoft Excel 163 Untuk memindahkan data menggunakan tombol toolbar, ikuti langkah berikut : 1. Sorot sel atau range yang datanya akan dipindah. 2. Klik tombol toolbar Cut. 3. Pindahkan penunjuk sel ke posisi baru yang diinginkan. 4. Klik tombol toolbat Paste. Menyalin data atau Rumus ke posisi sel atau range yang berdampingan Pada saat membuat rumus, seringkali Anda harus menyalin rumus yang telah dibuat ke posisi lain yang berdampingan dengan dengan posisi rumus sekarang berada. Untuk menyalin rumus tersebut Anda dapat juga menggunakan cara seperti dijelaskan di atas atau menggunakan fill handel. Sebagai contoh buatlah Daftar Penjualan Handphone dari PT. Fadil Jaya. Nilai Penjualan dari masing-masing merk Handphone diperoleh dari unit dikalikan harga satuan. Oleh karena itu Anda tulis pada sel G6
164 MODUL PRAKTEK SEARCH ENGINE 1. Pendahuluan Pendidikan sebagai usaha the acquisition of knowledge pada hakekatnya merupakan suatu perjalanan hidup yang tiada henti, yang dimulai semenjak seseorang dilahirkan hingga yang bersangkutan kembali ke pangkuan sang pencipta. Sebagai seorang insan pendidikan saya merasa bahwa proses belajar pada jaman moderen ini amat menyenangkan. Mengapa kegiatan mencari ilmu dewasa ini menjadi mengasikkan?, karena untuk pertama kalinya dalam sejarah, seorang dapat berkelana kemana saja untuk mencari sumber pengetahuan, berinteraksi dedngan para ilmuwan dan profesor terkemuka, mengakses ragam perpustakaan kelas dunia, dan lain sebagainya tanpa harus beranjak dari tempat duduk. Semua itu mungkin karena perkembangan teknologi informasi yang sangat pesat, terutama setelah lahirnya internet di tengah-tengah masyarakat. Internet sebagai sebuah jaringan raksaksa yang menghubungkan berjutajuta komputer di dunia tidak saja berfungsi sebagai medium untuk tukar menukar informasi secara cepat dan murah, namun telah menjadi gudang pengetahuan yang tidak ternilai harganya. Dengan berkembangnya kuantitas pemakaian komputer dan meningkatnya jumlah penggunaan internet, maka nilai manfaat dari internet sebagai pusat ilmu pengetahuan pun bertambah secara ekponensial. Sayang, sebagaian besar dari mereka yang terbiasa berinteraksi di dunia maya rata-rata beru mempergunakan 5-10% kekuatan internet yang sebenarnya. Hal ini terjadi karena banyak pengguna internet belum mengetahui teknik searching yang tepat dan efektif agar yang bersangkutan dapat memperoleh data, informasi, maupun pengetahuan yang dibutuhkan. Sementara itu hampir seluruh sekolah terkemuka di Asia (juga di Australia, Eropa dan Amerika), telah mewajibkan kemahiran tingkat lanjut untuk mengakses internet sebagai prasarat utama yang harus dimiliki oleh stakeholder pendidikan. Mereka peranggapan bahwa jika para praktisi pendidikan tidak paham dan melek internet, maka sebuah sekolah dimana mereka mengajar masih jauh dari kreteria sebuah lembaga pendidikan yang ideal dan berkualitas. 164
165 Search Engine Ragam Search Engine Satu-satunya alat bantu fasilitas yang dipergunakan untuk mengeksplorasi berbagai data, informasi dan pengetahuan yang ada di internet adalah mesin pencari atau yang biasa kita sebut Search Engine Search Engine adalah sebuah program yang dapat dikases melalui internet yang fungsinya adalah membantu pengguna komputer memcari berbagai hal yang ingin diketahuinya. Di internet terdapat ratusan (bahkan ribuan) Search Engine yang dapat diakses secara cuma-cuma. Karena fungsinya mirip pintu gerbang bagi para pengguna sebelum memasuki situs atau website tertentu, banyak orang yang menyebut Search Engine sebagai portal (bandingkan dengan fungsi portal sesungguhnya yang kerap kita temui di pintu masuk ke sebuah komplek perumahan). Dari begitu banyak Search Engine yang ada, yang paling populer diantaranya Google, Yahoo dan Altavista. Ketiga mesin pencari ini dapat dikases melalui alamat dan dengan aplikasi browsing seperti Internet Explorer, Mozilla Firefox, Opera atau Netscape. Gambar berikut memperlihatkan contoh tampilan Search Engine Google dalam bahasa Indonesia ( Gambar /
166 Search Engine 166 Gambar Gambar /
167 Search Engine Anatomi Search Engine Setiap Search Engine pasti memiliki fasilitas dimana para pemakai internet (netter) dapat mengetikkan kata kunci yang akan menjadi referensi pencarian. Bukalah sebuah Search Engine dan cobalah untuk mengetikkan sebuah kata (search key) pada kotak pencarian yang tersedia, misalnya kata : +Bimbingan +Konseling Seperti yang diperlihatkan pada gambar berikut ini : Jika tombol Search atau cari diklik, maka Search Engine tersebut akan mencari di seluruh komputer yang terhubung ke internet, berbagai jenis data baik dalam bentuk dokumen, gambar, audio, maupun video yang memuat teks bertuliskan kata Bimbingan dan Konseling. Hasil pencarian yang ditampilkan pada Gambar menunjukkan bahwa Google menemukan kurang lebih 33,000 artikel atau pun dokumen (dalam beragam format file) yang memuat kata Bimbingan dan Konseling. Angka ini tentu saja terus bertambah dari hari ke hari, sejalan dengan bertambahnya jumlah file yang diletakkan pada komputer yang terhubung ke jaringan internet. Hasil yang ditampilkan oleh Search Engine adalah link (alamat) ke situs-situs yang berhubungan dengan kata Bimbingan dan Konseling tersebut. Kita tinggal mengklik salah satu link yang ada untuk mengakses dokumen yang dimaksud.
168 Search Engine Teknik Penyaringan Informasi Karena begitu banyaknya informasi yang tersedia di internet, maka kerap terjadi fenomena yang sering disebut Information Overloaded (banjir informasi yang tak terkendali) cobalah misal Anda yang ingin mencari informasi dengan kata kunci school atau sekolah. Ia akan kebingungan karena pencariannya akan menghasilkan rausan ribu bahkan jutaan situs yang berkaitan dengan kata tersebut. Karena itu, harus ada teknis-teknis khusus yang harus dikuasai agar seorang pengguna internet dapat memperoleh informasi yang benar-benar relevan dengan kebutuhannya. 5. Filterisasi Dengan Simbol Matematika Simbol pertama yang sangat berguna untuk pencarian dengan search engine adalah tanda plus (+). Seorang netter dapat menggunakan tanda plus jika ingin mencari dukumen yang memuat lebih dari satu kata kunci contohnya, jika seorang dosen atau mahasiswa ingin mengetahui informasi mengenai informasi bimbingan konseling di UPS Tegal, maka yang bersangkutan dapat mencari dengan menggunakan kata kunci : +Bimbingan +Konseling +UPS Tegal Saat menerima masukkan dengan format semacam itu mesin pencari akan mencari berbagai dokumen maupun artikel yang memuat kata Bimbingan,
169 Search Engine 169 Konseling dan UPS Tegal di seluruh jaringan internet, jika terdapat sebuah dokumen yang hanya mengandung salah satu atau salah dua dari ketiga kata tersebut, maka dokumen itu tidak akan ditampilkan. Simbol + ini dapat dipergunakan sebanyak-banyaknya, karena prinsip yang kerap dipergunakan dalam searching di internet adalah bahwa semakin spesifik yang dicari (semakin banyak menggunakan tanda + ) berarti semakin baik pula suatu pencarian. Dengan searching key yang semain spesifik, hasil yang ditampilkan search engine akan lebih terfokus. Simbol lain yang sering dipergunakan mendampingi + adalah simbol minus ( - ). Untuk mudahnya simbol tersebut dapat diartikan sebagai kecuali. Satu simbol lagi yang kerap dipakai mendampingi plus dan minus adalah simbol yang direpresentasikan deengan tanda kutip ( ). Simbol ini dapat membantu netter untuk semakin memfokuskan pencarian ke hal yang benarbenar diinginkan. Tanda kutip memerintahkan search engine untuk mencari dokumen atau informasi yang mengandung teks, persis seperti yang ada didalam tanda kutip terkait.
170 Search Engine 170 Perhatikan contoh searching key berikut : Bimbingan Konseling Berdasarkan perintah tersebut, mesin pencari akan mencari seluruh dokumen di internet yang mengandung frase Bimbingan Konseling. Jika sebuah dokumen hanya mengandung kata Bimbingan atau Konseling saja, maka dokumen tersebut tidak akan ditampilkan. Walaupun terlihat sederhana, tanda kutip ini sebenarnya sangat ampuh jika dipergunakan dengan benar.
171 Search Engine Mencari Materi Kuliah, Referensi dan Dokumen Lain Dalam mencari informasi di internet informasi yang didapat tidak hanya dalam bentuk web saja terkadang kita menginginkan dalam bentuk file dengan format tertentu misal : format MS Word (doc), Excel (xls), Power Point (ppt), Print Data Format (PDF) dan lain-lain. Site search engine dapat menemukan file tersebut dengan menambahkan format filetype:(format file yang diinginkan), misal : Bimbingan Konseling filetype:doc Berdasarkan perintah tersebut, mesin pencari akan mencari seluruh dokumen dalam format Microsoft Word di internet yang mengandung kata Bimbingan dan atau Konseling.
172 Search Engine Mencari Informasi di Portal Tertentu Pencarian informasi di internet dapat dilakukan dengan mencari informasi di portar tertentu dengan menyebutkan alamat web atau hanya menyebutkan alamat domain nya, formatnya adalah site:(alamat web/situs atau domain nya). Domain merupakan tata cara penamaan suatu host, yang digunakan untuk menentukan posisi hirarki host dari jaringan Internet ini. Dibawah nama domain dalam hirarki ini dimungkinkan adanya nama subdomain. Penentuan nomor IP Address dan nama domain tidak dapat dilakukan secara sembarang, permohonan harus diajukan kepada Internet Network Information Center (InterNIC). Badan ini bukan pengelola Internet melainkan megelola pemakaian alamat IP dan nama domain. Beberapa nama domain yang ada di Internet : com, co : digunakan untuk badan komersial. contoh: yahoo.com, yahoo.co.id, kompas.com, astra.co.id edu, ac : digunakan untuk lembaga pendidikan contoh: ucla.edu, upstegal.ac.id, dinus.ac.id gov, go : digunakan untuk lembaga pemerintahan contoh: fbi.gov, bppt.go.id, dikti.go.id net : untuk gateway jaringan, ISP contoh: ibm.net, telkom.net mil : digunakan untuk militer contoh: af.mil, kesad.mil.id, tniad.mil.id org, or : digunakan untuk organisasi contoh: scout.org, asean.or.id, evaluasi.or.id Karena saat ini jaringan Internet sudah mencakup banyak sekali negara, maka untuk mempermudah identifikasi lokasi host Internet ini, maka dibuat hirarki nama domain negara. Berikut ini adalah beberapa nama domain negara : id : Indonesia au : Australia ca : Canada fr : France my : Malaysia
173 Search Engine 173 sg uk : Singapura : United Kingdom, dan lain-lain Sesuai dengan tata cara penamaan domain di Internet, maka tata cara penamaan host di Internet sesuai dengan posisi pada hirarki domain dan subdomain dari host tersebut. Bentuk penamaan host di Internet adalah : host.subdomain.domain contoh: www. upstegal. ac.id nama host subdomain domain negara domain Pengalamatan nama pemakai atau user pada host di Internet atau yang biasa disebut sebagai alamat (Electronic Mail) adalah : nama@host.subdomain.domain, contoh: dedoodprihadi@gmail.com, deddyprihadi@yahoo.co.id
174 MODUL PRAKTEK A. Membuat Account pada Telkom.Net Membuat gratis dengan Telkom.Net dengan langkah-langkah sebagai berikut : 1. Hubungkan komputer Anda dengan Internet 2. Buka Internet Explorer 3. Pada kotak Address ketik atau kemudian tekan Enter. 4. Maka akan tampil TELKOMNet Mail seperti Gambar berikut ini : 174
175 Klik Daftar 6. Kemudian akan tampil Registrasi Member seperti gambar berikut ini : 7. Kemudian isikanlah data-data Anda yang lengkap dan benar sesuai dengan keadaan Anda sekarang. Semua Field (Kotak isian) harus diisi, jika ada yang Anda lewatkan nanti akan terjadi kesalahan. Kotak isian terdiri dari data : a. Nama b. Jenis Kelamin c. Tanggal Lahir d. Alamat e. Kota f. Kode Pos
176 176 g. Propinsi h. No Telepon i. Pekerjaan j. Income (Rp) Per Bulan : Pilih pendapatan Anda per bulan. k. Dari mana Anda mengenal Telkom.Net : Pilih salah satu pilihan yang tersedia. l. Kirimkan saya informasi yang berkenaan dengan : Pilih (tandai) informasi yang ingin dikirimkan Telkom.Net secara berkala ke dalam e- mail Anda. m. Username : Ketik teks yang akan menjadi nama Anda.Perhatian Nama semuanya harus rapat dan huruf kecil, dan tidak boleh ada spasi. Dan nama harus dimulai dengan huruf, selanjutnya dapat digabung dengan tanda kurang (-) dan angka. Contoh ups- 2000@telkom.net. n. Password : Ketik password (kata sandi) Anda panjangnya minimal 5 karakter dan maksimum 16 karakter. o. Password lagi : ketik sekali lagi password untuk memastikan. p. Pengingat password : Teks ini berfungsi kelak apabila Anda lupa password Anda. 8. Setelah semua selesai, klik OK. 9. Jika Pengisian terjadi kesalahan maka akan tampil gambar berikut ini :
177 Jika Pendaftaran Anda sukses, maka akan keluar pernyataan Pendaftaran Sukses!!!, seperti gambar berikut ini : 11. Anda mendapat sebuah dari Postmaster Telkom.Net. Klik Postmaster Telkom.Net tersebut untuk membuka. Jika kelak Anda menerima , seperti itulah bentuknya. Nama pengirim akan diletakkan di kolom From. Sedangkan Size adalah ukuran , dan Receive adalah tanggal penerimaan Maka Anda akan mendapatkan hasil seperti Gambar di bawah ini :
178 Bacalah isi tersebut. Geser Scroll Bar Vertikal untuk membaca teks berikutnya. Setelah tersebut selesai Anda baca, klik Inbox untuk kembali ke Inbox Anda. 14. Klik LOGOUT untuk menutup Anda. Setiap kali Anda ingin menutup e- mail, jangan lupa mengklik LOGOUT ini. 15. Selanjutnya kembali ke awal. Sekarang Anda sudah memiliki dan sudah dapat digunakan
179 179 B. Membuat Account pada Yahoo!Mail Pertama yang harus dilakukan sehingga Anda dapat menggunakan fasilitas pada Yahoo.Com adalah melakukan registrasi terlebih dahulu. Langkah langkah yang diperlukan untuk melakukan registrasi di Yahoo!Mail adalah sebagai berikut : Langkah 1 Aktifkan hubungan ke jaringan Internet Langkah 2 Aktifkan / jalankan program Internet browser yang ada di komputer, dalam hal ini anda dapat menggunakan Internet Explorer atau dengan mendouble klik icon Internet Explorer pada desktop. Langkah 3 Kemudian ketik atau atau jika Anda ingin tampilan yahoo dalam bahasa Indonesia ketik atau pada Address Bar di Internet browser tersebut kemudian tekan tombol Enter. Dilayar akan tampil halaman depan seperti pada gambar dibawah ini : Gambar Halaman Depan
180 180 Kemudian Klik maka akan tampil Halamam Yahoo!Mail Gambar Halaman Yahoo!Mail (Inggris) Gambar Halaman Yahoo!Surat (Indonesia) Langkah 4 Klik tombol Sign Up / Daftar untuk melakukan registrasi. Kemudian akan tampil halaman berikutnya yang meminta anda untuk memilih jenis Account yang diinginkan. Ada 3 (tiga) jenis Account yang tersedia. Yahoo!Mail yang gratis,
181 181 Yahoo!Mail Plus yang berbiaya US$19.9 pertahun, atau Personal Address yang berbiaya US$35 pertahun. Dari ketiga jenis Account ini sementara pilih Yahoo!Mail Free. Langkah 5 Kemudian yahoo!mail akan menampilkan halaman registrasi yang berisi formulir isian yang harus kita lengkapi sesuai dengan data pribadi kita. Semua kolom isian yang ditandai dengan * harus diisi dan biasanya pada kolom isian preferred content kita isi dengan yahoo!indonesia maka bentuk formulir registrasi yahoo akan berubah menjadi berbahasa Indonesia. Gambar Formulir Isian pada Yahoo!Mail
182 182 Langkah 6 Pada bagian Verify Your Registration (Verifikasi Pendaftaran Anda) terdapat kode verifikasi yang harus anda isi. Pastikan Anda mengetik kode tersebut dengan benar di kotak isian yang telah disediakan. Gambar Formulir Isian Verify Your Registration (Verifikasi Pendaftaran Anda) Langkah 7 Setelah Anda selesai mengisi formulir Registrasi dan anda sepakat dengan ketentuan layanan Yahoo!Mail maka Anda diminta menyetujui dengan mengklik I Agree (Saya Setuju) yang berada dibawah Terms of Service (Ketentuan Layanan). Gambar Terms of Service (Ketentuan Layanan). Langkah 8 Yahoo!Mail akan menampilkan konfirmasi mengenai nama yang telah dibuat. Bila nama yang diisikan kedalam formulir registrasi tersebut sudah dimiliki orang lain, atau ada beberapa isian yang kurang lengkap, maka anda perlu mengisinya kembali sesuai permintaan.
183 183 Gambar Konfirmasi Kesalahan Pengisian Formulir Registrasi Langkah 9 Apabila semua isian telah benar maka Yahoo!Mail akan mengkonfirmasi ID Yahoo Anda, penulisan Alamat Surat Anda yang telah disetujui oleh Yahoo!Mail dan ketentuan ketentuan lainnya. Dengan demikian Anda telah mempunyai alamat yang bisa gunakan untuk mengirim, menerima surat secara Elektonik kepada teman atau rekan bisnis, baik yang berada di Indonesia maupun di Luar Negeri dengan biaya yang relatif murah. Agar ID Yahoo!Mail dan Password tidak lupa, alangkah baik apabila Anda menyalinnya pada Buku Catatan atau Agenda agar dapat mengingatnya apabila diperlukan. Gambar Konfirmasi Registrasi Yahoo!Mail
184 184 Menulis Pada Yahoo!Mail Setelah melakukan registrasi di Yahoo!Mail (Yahoo!Surat), maka anda dapat memanfaatkan Yahoo!Mail untuk melakukan pengetikan dan pengiriman ke tujuan yang diinginkan. Lakukan langkah-langkah di bawah ini untuk melakukan pengetikan dan pengiriman ke tujuan yang Anda inginkan. Langkah 1 Bukalah Account Anda di Yahoo!Mail. Masukkan Yahoo! ID dan Password Anda pada kotak yang tersedia kemudian klik tombol Tampil halaman muka dari Account Anda, sesuai dengan Yahoo! ID dan Password yang telah Anda Masukkan. Gambar Sign In ke Yahoo!Mail
185 185 Gambar Halaman Account Kita pada Yahoo!Mail Langkah 2 Klik tombol Compose (Tulis), maka akan tampil halaman pengetikan sebagai berikut : Gambar Halaman Pengetikan pada Yahoo!Mail
186 186 Langkah 3 Ketik alamat yang dituju pada Kotak To (Kepada) :. Gambar Kotak TO : (Kepada :) Langkah 4 Ketik topik atau inti yang akan dikirim tersebut pada kotak Subyek : (Topik :) Gambar Kotak Subyek : (Topik :) Langkah 5 Apabila dalam pengirimnan akan dikirim ke alamat yang lain, maka Anda dapat mengetikkan alamat tersebut pada kotak Cc : atau Bcc :. Kotak Cc : dan Bcc : bersifat optional (boleh diisi atau tidak diisi). Langkah 6 Ketik isi yang akan dikirim tersebut pada area pengetikan E- Mail. Saat Anda mulai mengetik, teks yang diketik ditempatkan di kiri kursor dan bergerak ke arah kanan. Yahoo!Mail secara otomatis menyususn teks saat teks yang diketik mencapai akhir suatu baris. Untuk menyisipkan satu baris kosong di antara paragraf, tekan tombol Enter dua kali. Jangan kuatir dengan kesalahan yang terjadi pada saat melakukan pengetikan, karena kesalahan tersebut dapat dikoreksi dengan menekan tombol Backspace lalu ketik kembali dengan teks yang benar. Gambar Area Pengetikan
187 187 Langkah 7 Apabila dalam pengiriman surat / juga disertai lampiran dalam bentuk file, maka klik tombol Attach Files (Lampirkan File), kemudian akan tampil kotak pencarian file yang akan disisipkan ke dalam tersebut. Dalam fasilitas Yahoo!mail secara gratis Kita dapat menyisipkan / menampung file sebanyak maksimal 10 MB. Gambar Tombol Attach Files dan Lampirkan File (berfungsi untuk menyisipkan file) Langkah 8 Anda dapat memilih lima file lampiran sekaligus untuk disisipkan. Klik tombol Browse... untuk memilih file yang diinginkan. Tampil kota dialog Choose file. Gambar Halaman Attach Files (Lampirkan File) / Kotak dialog Choose File Langkah 9 Klik tombol segitiga ke bawah pada Kotak Look in, lalu pilih Drive tempat folder berada. Klik dua kali folder tempat penyimpanan file dokumen, lalu klik dua kali icon file dokumen yang diinginkan atau klik tombol Open pada kotak dialog Choose File.
188 188 Langkah 10 Sisipkan file yang telah dipilih tersebut dengan mengklik tombol Attach File (Lampirkan File), kemudian kita tunggu sesaat ketika Yahoo!Mail memproses penyisipan file ke dalam yang akan kita kirim. Setelah proses selesai Yahoo!Mail akan mengkonfirmasi file yang disertakan dalam E- Mail, apabila file yang akan kita sertakan benar maka klik tombol Continue to Massage (Lanjutkan ke Pesan). Gambar Proses Melampirkan File ke dalam Gambar Konfirmasi File yang akan dilampirkan ke dalam
189 189 Langkah 11 Setelah tampil kembali ke halaman awal pengetikan yang telah lengkap dengan file lampiran yang akan kita kirim, untuk mengirimkan kita mengklik tombol Send (Kirim) yang terletak pada bagian atas atau di bagian bawah halaman pengetikan . Kemudian kita tunggu sesaat sampai Yahoo!Mail menampilkan pesan bahwa pesan telah dikirim seperti yang terlihat pada gambar di bawah ini. Gambar Tampilan Area Pengetikan yang telah disertai file yang akan dikirim Gambar Konfirmasi Pesan yang telah dikirim
190 190 Penayangan Yang Masuk Pada Yahoo!Mail Salah satu manfaat Yahoo!Mail adalah menerima dari orang lain. Langkah-langkah yang diperlukan untuk melihat yang telah masuk ke Account Anda di Yahoo!Mail adalah Sebagai berikut : Langkah 1 Bukalah Account Anda di Yahoo!Mail. Masukkan Yahoo! ID dan Password Anda pada kota yang telah tersedia kemudian klik tombol Sign In. Tampil halaman muka dari Account Anda, sesuai dengan Yahoo!ID dan Password yang telah anda masukkan. Langkah 2 Cek yang telah masuk dengan mengklik tombol Check Mail atau Link Inbox. Tampil halaman Inbox. terbaru akan ditempatkan diurutan atas.
Kuliah Pengantar Teknologi Informasi 3
 Kuliah Pengantar Teknologi Informasi 3 KLASIFIKASI SISTEM TEKNOLOGI INFORMASI Menurut Fungsi Sistem informasi yang melekat pada produk lain. Contoh: Sistem VCR (Video Casette Recorder) memiliki sistem
Kuliah Pengantar Teknologi Informasi 3 KLASIFIKASI SISTEM TEKNOLOGI INFORMASI Menurut Fungsi Sistem informasi yang melekat pada produk lain. Contoh: Sistem VCR (Video Casette Recorder) memiliki sistem
Evolusi dan Kinerja Komputer
 Evolusi dan Kinerja Komputer Ayu Dessy I. 10111011 Fajar Amaliah 10111052 Anita Meiylani 10111070 Marina Tryandari 10111084 Arsitektur dan Organisasi Komputer KOMPUTER GENERASI PERTAMA Pada tahun 1941,
Evolusi dan Kinerja Komputer Ayu Dessy I. 10111011 Fajar Amaliah 10111052 Anita Meiylani 10111070 Marina Tryandari 10111084 Arsitektur dan Organisasi Komputer KOMPUTER GENERASI PERTAMA Pada tahun 1941,
25/03/2010 Sejarah komputer Oleh JK 1
 KOMPUTER GENERASI PERTAMA Dengan terjadinya Perang Dunia Kedua, negara-negara yang terlibat dalam perang tersebut berusaha mengembangkan komputer untuk mengeksploit potensi strategis yang dimiliki komputer.
KOMPUTER GENERASI PERTAMA Dengan terjadinya Perang Dunia Kedua, negara-negara yang terlibat dalam perang tersebut berusaha mengembangkan komputer untuk mengeksploit potensi strategis yang dimiliki komputer.
KLASIFIKASI KOMPUTER
 KLASIFIKASI KOMPUTER MATERI KULIAH TATAP MUKA III DAN IV By : SYAFRIZAL http://riyan17.wordpress.com BERDASARKAN DATA/SINYAL MASUKAN: Komputer Analog Komputer Digital Komputer Hybrid (Nanti Kita Bahas)
KLASIFIKASI KOMPUTER MATERI KULIAH TATAP MUKA III DAN IV By : SYAFRIZAL http://riyan17.wordpress.com BERDASARKAN DATA/SINYAL MASUKAN: Komputer Analog Komputer Digital Komputer Hybrid (Nanti Kita Bahas)
Aplikasi Komputer. Miftahul Fikri, M.Si. Komputer Perkembangan Komputer Komponen dan Struktur Komputer. Modul ke: Fakultas Ekonomi dan Bisnis
 Modul ke: Komputer Komponen dan Struktur Komputer Fakultas Ekonomi dan Bisnis Miftahul Fikri, M.Si Program Studi Manajemen www.mercubuana.ac.id Menurut Blissmer (1985), komputer adalah suatu alat elektronik
Modul ke: Komputer Komponen dan Struktur Komputer Fakultas Ekonomi dan Bisnis Miftahul Fikri, M.Si Program Studi Manajemen www.mercubuana.ac.id Menurut Blissmer (1985), komputer adalah suatu alat elektronik
SEJARAH & EVOLUSI KOMPUTER
 SEJARAH & EVOLUSI KOMPUTER SEJARAH & EVOLUSI KOMPUTER Komputer saat ini adalah evolusi panjang penemuan-penemuan manusia sejak dulu berupa alat mekanik dan elektronik Empat golongan besar alat pengolah
SEJARAH & EVOLUSI KOMPUTER SEJARAH & EVOLUSI KOMPUTER Komputer saat ini adalah evolusi panjang penemuan-penemuan manusia sejak dulu berupa alat mekanik dan elektronik Empat golongan besar alat pengolah
MATERI : Minggu 2 SISTEM KOMPUTER
 MATERI : Minggu 2 SISTEM KOMPUTER Komputer merupakan suatu perangkat elektronika yang dapat menerima dan mengolah data menjadi informasi, menjalankan program yang tersimpan dalam memori, serta dapat bekerja
MATERI : Minggu 2 SISTEM KOMPUTER Komputer merupakan suatu perangkat elektronika yang dapat menerima dan mengolah data menjadi informasi, menjalankan program yang tersimpan dalam memori, serta dapat bekerja
Aplikasi Komputer. Pengenalan Aplikasi Komputer. Sulis Sandiwarno, S.Kom.,M.Kom. Sistem Informasi. Modul ke: Fakultas FASILKOM.
 Aplikasi Komputer Modul ke: Pengenalan Aplikasi Komputer Fakultas FASILKOM Sulis Sandiwarno, S.Kom.,M.Kom Program Studi Sistem Informasi Pengantar Ilmu Komputer Awal mula komputer yang sebenarnya dibentuk
Aplikasi Komputer Modul ke: Pengenalan Aplikasi Komputer Fakultas FASILKOM Sulis Sandiwarno, S.Kom.,M.Kom Program Studi Sistem Informasi Pengantar Ilmu Komputer Awal mula komputer yang sebenarnya dibentuk
Sejarah, Evolusi dan Kinerja Komputer
 Sejarah, Evolusi dan Kinerja Komputer DIGAS WIRAPATI 14111037 M. IKHSAN 14111060 M. IMAM SANTOSO 14111027 TAUFIQU RAHMAN 14111077 Arsitektur dan Organisasi Komputer Sejarah Komputer Sebelum tahun 1940,
Sejarah, Evolusi dan Kinerja Komputer DIGAS WIRAPATI 14111037 M. IKHSAN 14111060 M. IMAM SANTOSO 14111027 TAUFIQU RAHMAN 14111077 Arsitektur dan Organisasi Komputer Sejarah Komputer Sebelum tahun 1940,
Sejarah Generasi Komputer
 Sejarah Generasi Komputer Komputer berasal dari kata to Compute yang berarti menghitung. Secara umum computer bisa disebut mesin hitung. Pengertian computer adalah suatu alat hitung dengan kontruksi elektronika
Sejarah Generasi Komputer Komputer berasal dari kata to Compute yang berarti menghitung. Secara umum computer bisa disebut mesin hitung. Pengertian computer adalah suatu alat hitung dengan kontruksi elektronika
Pengantar. Teknologi Informasi. 01 Pendahuluan. Sumber:
 Pengantar Teknologi Informasi Sumber: Blog Faisal Akib: http://faisalakib.net/ Download: http://download.faisalakib.net/ Artikel Kuliah: http://teknik-informatika.com/ Halaman 1 Modul 1: Pendahuluan Sub
Pengantar Teknologi Informasi Sumber: Blog Faisal Akib: http://faisalakib.net/ Download: http://download.faisalakib.net/ Artikel Kuliah: http://teknik-informatika.com/ Halaman 1 Modul 1: Pendahuluan Sub
Aplikasi Komputer. Pengenalan, fungsi, program-program utilitas dan jenisjenis sistem operasi. Ita Novita, S.Kom, M.T.I. Modul ke:
 Modul ke: Aplikasi Komputer Pengenalan, fungsi, program-program utilitas dan jenisjenis sistem operasi Fakultas Ilmu Komputer Ita Novita, S.Kom, M.T.I Program Studi Informatika www.mercubuana.ac.id Pengenalan
Modul ke: Aplikasi Komputer Pengenalan, fungsi, program-program utilitas dan jenisjenis sistem operasi Fakultas Ilmu Komputer Ita Novita, S.Kom, M.T.I Program Studi Informatika www.mercubuana.ac.id Pengenalan
HARDWARE SOFTWARE 1 Pengenalan Komputer
 HARDWARE SOFTWARE 1 Pengenalan Komputer Ferry Wahyu Wibowo, S.Si., M.Cs. 1 Outlines! Sejarah perkembangan Komputer! Komponen utama komputer! Arsitektur modern komputer PC 2 Sejarah Perkembangan Komputer
HARDWARE SOFTWARE 1 Pengenalan Komputer Ferry Wahyu Wibowo, S.Si., M.Cs. 1 Outlines! Sejarah perkembangan Komputer! Komponen utama komputer! Arsitektur modern komputer PC 2 Sejarah Perkembangan Komputer
Pengenalan Komputer. Mahasiswa dapat menjelaskan definisi komputer,jenis generasi perkembangannya. Nawindah,S.Kom, M.Kom. Modul ke: Fakultas FT
 Modul ke: Pengenalan Komputer Mahasiswa dapat menjelaskan definisi komputer,jenis generasi perkembangannya. Fakultas FT Nawindah,S.Kom, M.Kom Program Studi Arsitektur www.mercubuana.ac.id Mengenal komputer
Modul ke: Pengenalan Komputer Mahasiswa dapat menjelaskan definisi komputer,jenis generasi perkembangannya. Fakultas FT Nawindah,S.Kom, M.Kom Program Studi Arsitektur www.mercubuana.ac.id Mengenal komputer
Pengenalan Komputer HERY NURMANSYAH, S.T., M.T. Modul ke: Fakultas Teknik. Program Studi Teknik Industri.
 Pengenalan Komputer Modul ke: Fakultas Teknik HERY NURMANSYAH, S.T., M.T. Program Studi Teknik Industri www.mercubuana.ac.id Materi Pembelajaran 1. Sejarah komputer 2. penggolongan komputer 3. Hardware/Software
Pengenalan Komputer Modul ke: Fakultas Teknik HERY NURMANSYAH, S.T., M.T. Program Studi Teknik Industri www.mercubuana.ac.id Materi Pembelajaran 1. Sejarah komputer 2. penggolongan komputer 3. Hardware/Software
Definisi Komputer. Sistem Komputer
 Definisi Komputer Komputer merupakan suatu perangkat elektronika yang dapat menerima dan mengolah data menjadi informasi, menjalankan program yang tersimpan dalam memori, serta dapat bekerja secara otomatis
Definisi Komputer Komputer merupakan suatu perangkat elektronika yang dapat menerima dan mengolah data menjadi informasi, menjalankan program yang tersimpan dalam memori, serta dapat bekerja secara otomatis
PERTEMUAN 1 APLIKASI KOMPUTER KONTRAK PERKULIAHAN PENGENALAN KOMPUTER RANGGA RINALDI, S.KOM, MM. Modul ke: Fakultas Desain dan Seni Kreatif
 APLIKASI KOMPUTER Modul ke: PERTEMUAN 1 KONTRAK PERKULIAHAN PENGENALAN KOMPUTER Fakultas Desain dan Seni Kreatif RANGGA RINALDI, S.KOM, MM Program Studi Desain Produk www.mercubuana.ac.id KOMPOSISI PENILAIAN
APLIKASI KOMPUTER Modul ke: PERTEMUAN 1 KONTRAK PERKULIAHAN PENGENALAN KOMPUTER Fakultas Desain dan Seni Kreatif RANGGA RINALDI, S.KOM, MM Program Studi Desain Produk www.mercubuana.ac.id KOMPOSISI PENILAIAN
MATERI KULIAH I PENGANTAR TEKNOLOGI INFORMASI
 MATERI KULIAH I PENGANTAR TEKNOLOGI INFORMASI OLEH : ANTONI ARIF, ST AMIK TRI DHARMA PEKANBARU 2 Pengantar Teknologi Informasi I Pembahasan Pengertian Teknologi Informasi Pengertian Sistem Informasi Komponen-Komponen
MATERI KULIAH I PENGANTAR TEKNOLOGI INFORMASI OLEH : ANTONI ARIF, ST AMIK TRI DHARMA PEKANBARU 2 Pengantar Teknologi Informasi I Pembahasan Pengertian Teknologi Informasi Pengertian Sistem Informasi Komponen-Komponen
Pengantar Komputer. Pengenalan Komputer. Salhazan Nasution, S.Kom
 Pengantar Komputer Pengenalan Komputer Salhazan Nasution, S.Kom Pengenalan Komputer 2 Pengenalan Komputer Apa itu komputer? Kata komputer berasal dari bahasa latin yaitu computare yang artinya menghitung,
Pengantar Komputer Pengenalan Komputer Salhazan Nasution, S.Kom Pengenalan Komputer 2 Pengenalan Komputer Apa itu komputer? Kata komputer berasal dari bahasa latin yaitu computare yang artinya menghitung,
PENGENALAN TEKNOLOGI INFORMASI (PTI) KONSEP SISTEM KOMPUTER DAN SEJARAH PERKEMBANGAN KOMPUTER
 PENGENALAN TEKNOLOGI INFORMASI (PTI) KONSEP SISTEM KOMPUTER DAN SEJARAH PERKEMBANGAN KOMPUTER Defri Kurniawan, M.Kom RENCANA KEGIATAN PERKULIAHAN SEMESTER W Pokok Bahasan 1 Pengenalan Teknologi Informasi
PENGENALAN TEKNOLOGI INFORMASI (PTI) KONSEP SISTEM KOMPUTER DAN SEJARAH PERKEMBANGAN KOMPUTER Defri Kurniawan, M.Kom RENCANA KEGIATAN PERKULIAHAN SEMESTER W Pokok Bahasan 1 Pengenalan Teknologi Informasi
PENGENALAN KOMPUTER A. Pengertian Komputer B. Sejarah dan Perkembangan Komputer
 PENGENALAN KOMPUTER A. Pengertian Komputer Asal kata komputer berasal dari Bahasa Inggris, yaitu to compute yang berarti menghitung. Jadi, dahulu komputer diartikan sebagai mesin hitung. Seiring dengan
PENGENALAN KOMPUTER A. Pengertian Komputer Asal kata komputer berasal dari Bahasa Inggris, yaitu to compute yang berarti menghitung. Jadi, dahulu komputer diartikan sebagai mesin hitung. Seiring dengan
APLIKASI KOMPUTER (APLIKOM) Modul ke: Pengenalan Komputer. Dr. Suharno Pawirosumarto, S.Kom, MM. Fakultas ILMU KOMUNIKASI. Program Studi PENYIARAN
 APLIKASI KOMPUTER 01 Modul ke: Fakultas ILMU KOMUNIKASI Program Studi PENYIARAN (APLIKOM) Pengenalan Komputer Dr. Suharno Pawirosumarto, S.Kom, MM Pengertian Komputer 1 Berasal dari bahasa latin computare
APLIKASI KOMPUTER 01 Modul ke: Fakultas ILMU KOMUNIKASI Program Studi PENYIARAN (APLIKOM) Pengenalan Komputer Dr. Suharno Pawirosumarto, S.Kom, MM Pengertian Komputer 1 Berasal dari bahasa latin computare
Nama : Siti Nurhalimah NIM : Linda Wati Dian Saputri NIM :
 Nama : Siti Nurhalimah NIM :12141573 Kelas :12. 2C. 05 Linda Wati Dian Saputri NIM :12140011 Jurusan :Manajemen Informatika Sejarah Perkembangan Komputer Setelah Tahun 1940 Komputer telah mengalami beberapa
Nama : Siti Nurhalimah NIM :12141573 Kelas :12. 2C. 05 Linda Wati Dian Saputri NIM :12140011 Jurusan :Manajemen Informatika Sejarah Perkembangan Komputer Setelah Tahun 1940 Komputer telah mengalami beberapa
Pengertian Komputer dan Perkembangannya. Hanif Fakhrurroja, MT
 Pengertian Komputer dan Perkembangannya Hanif Fakhrurroja, MT PIKSI GANESHA, 2012 Agenda Sesi 1 1 2 3 Latar Belakang Pengertian Komputer Perkembangan Komputer Latar Belakang Latar Belakang Abad penggunaan
Pengertian Komputer dan Perkembangannya Hanif Fakhrurroja, MT PIKSI GANESHA, 2012 Agenda Sesi 1 1 2 3 Latar Belakang Pengertian Komputer Perkembangan Komputer Latar Belakang Latar Belakang Abad penggunaan
Pengantar Teknologi. Informasi (Teori) Minggu ke-01. Konsep Teknologi Informasi. Oleh : Ibnu Utomo WM, M.Kom UNIVERSITAS DIAN NUSWANTORO
 Pengantar Teknologi FAKULTAS ILMU KOMPUTER UNIVERSITAS DIAN NUSWANTORO http://www.dinus.ac.id Informasi (Teori) Minggu ke-01 Konsep Teknologi Informasi Oleh : Ibnu Utomo WM, M.Kom Konsep Komputer Asal
Pengantar Teknologi FAKULTAS ILMU KOMPUTER UNIVERSITAS DIAN NUSWANTORO http://www.dinus.ac.id Informasi (Teori) Minggu ke-01 Konsep Teknologi Informasi Oleh : Ibnu Utomo WM, M.Kom Konsep Komputer Asal
Sistem Teknologi Informasi. Website Faperta: Materi Kuliah:
 Sistem Teknologi Informasi Website Faperta: http://fp.unram.ac.id/ Materi Kuliah: http://fp.unram.ac.id/data/bukuajar/ Pengertian / Defenisi Teknologi Informasi Apa sebenarnya yang dimaksud dengan teknologi
Sistem Teknologi Informasi Website Faperta: http://fp.unram.ac.id/ Materi Kuliah: http://fp.unram.ac.id/data/bukuajar/ Pengertian / Defenisi Teknologi Informasi Apa sebenarnya yang dimaksud dengan teknologi
SEJARAH PERKEMBANGAN TEKNOLOGI KOMPUTER DARI DULU SAMPAI SEKARANG. Sejarah Perkembangan Komputer Generasi Pertama Dri tahun
 SEJARAH PERKEMBANGAN TEKNOLOGI KOMPUTER DARI DULU SAMPAI SEKARANG Sejarah Perkembangan Komputer Generasi Pertama Dri tahun 1940 1959 Sejarah Perkembangan Komputer Sebelum tahun 1940 Sejak dahulu kala,
SEJARAH PERKEMBANGAN TEKNOLOGI KOMPUTER DARI DULU SAMPAI SEKARANG Sejarah Perkembangan Komputer Generasi Pertama Dri tahun 1940 1959 Sejarah Perkembangan Komputer Sebelum tahun 1940 Sejak dahulu kala,
Komputer Dari Generasi Ke Generasi
 Komputer Dari Generasi Ke Generasi Mata Kuliah Dasar Komputer Tim Dosen: 1. Rudi Susilana, M.Si. 2. Riche Cynthia Johan, S.Pd., M.Si. 3. Ellina Rienovita, M.T. Komputer Generasi Pertama (1946-1959) Ciri-ciri
Komputer Dari Generasi Ke Generasi Mata Kuliah Dasar Komputer Tim Dosen: 1. Rudi Susilana, M.Si. 2. Riche Cynthia Johan, S.Pd., M.Si. 3. Ellina Rienovita, M.T. Komputer Generasi Pertama (1946-1959) Ciri-ciri
Pengantar Teknologi Informasi
 Pengantar Teknologi Informasi Sistem Komputer Defri Kurniawan, M.Kom Fasilkom 10/1/2013 Content Sistem Komputer Pengertian Komputer Prinsip Kerja Komputer Konsep Dasar Komputer Input Device, Output Device,
Pengantar Teknologi Informasi Sistem Komputer Defri Kurniawan, M.Kom Fasilkom 10/1/2013 Content Sistem Komputer Pengertian Komputer Prinsip Kerja Komputer Konsep Dasar Komputer Input Device, Output Device,
BAB I TINJAUAN UMUM SISTEM OPERASI
 BAB I TINJAUAN UMUM SISTEM OPERASI Sistem operasi berkaitan erat dengan pengoperasian computer. Computer merupakan perangkat elektronik yang dirancang untuk membantu penyelesaian permasalahan yang dihadapi
BAB I TINJAUAN UMUM SISTEM OPERASI Sistem operasi berkaitan erat dengan pengoperasian computer. Computer merupakan perangkat elektronik yang dirancang untuk membantu penyelesaian permasalahan yang dihadapi
SEJARAH PERKEMBANGAN KOMPUTER
 SEJARAH PERKEMBANGAN KOMPUTER MATA KULIAH APLIKASI KOMPUTER PROGRAM STUDI AKUNTANSI UNIVERSITAS HALMAHERA Darius Arkwright PENGGOLONGAN ALAT PENGOLAHAN DATA 1. Peralatan manual : yaitu peralatan pengolahan
SEJARAH PERKEMBANGAN KOMPUTER MATA KULIAH APLIKASI KOMPUTER PROGRAM STUDI AKUNTANSI UNIVERSITAS HALMAHERA Darius Arkwright PENGGOLONGAN ALAT PENGOLAHAN DATA 1. Peralatan manual : yaitu peralatan pengolahan
PENGANTAR APLIKASI KOMPUTER FAKULTAS EKONOMI UNIVERSITAS WIDYATAMA
 Sebuah perangkat elektronik yang beroperasi dibawah kendali perintah-perintah (software) yang tersimpan di dalam memorinya berfungsi untuk menerima data (input), memanipulasi data tersebut, (proses) dan
Sebuah perangkat elektronik yang beroperasi dibawah kendali perintah-perintah (software) yang tersimpan di dalam memorinya berfungsi untuk menerima data (input), memanipulasi data tersebut, (proses) dan
Pengantar Teknologi Informasi. Agustina Purwatiningsih., S.Kom
 Pengantar Teknologi Informasi Agustina Purwatiningsih., S.Kom Profil Pengertian Teknologi Informasi: Haag dan Keen(1996) Teknologi informasi adalah seperangkat alat yang membantu Anda bekerja dengan informasi
Pengantar Teknologi Informasi Agustina Purwatiningsih., S.Kom Profil Pengertian Teknologi Informasi: Haag dan Keen(1996) Teknologi informasi adalah seperangkat alat yang membantu Anda bekerja dengan informasi
PENGENALAN TEKNOLOGI KOMPUTER
 PENGENALAN TEKNOLOGI KOMPUTER Komputer berasal dari bahasa latin computare yang mengandung arti menghitung Penggolongan Komputer a. Berdasarkan Data Yang Diolah 1. Komputer Analog 2. Komputer Digital 3.
PENGENALAN TEKNOLOGI KOMPUTER Komputer berasal dari bahasa latin computare yang mengandung arti menghitung Penggolongan Komputer a. Berdasarkan Data Yang Diolah 1. Komputer Analog 2. Komputer Digital 3.
2-1. Apa itu Komputer?? HARDWARE 1 PERANGKAT SISTEM KOMPUTER. Erwin Harahap
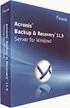 Erwin Harahap erwin2h@yahoo.com http://erwin2h.wordpress.com 2-1 ORGANISASI SISTEM KOMPUTER HARDWARE 1 PERANGKAT SISTEM KOMPUTER Disampaikan pada perkuliahan pertama Organisasi Sistem Komputer Jurusan
Erwin Harahap erwin2h@yahoo.com http://erwin2h.wordpress.com 2-1 ORGANISASI SISTEM KOMPUTER HARDWARE 1 PERANGKAT SISTEM KOMPUTER Disampaikan pada perkuliahan pertama Organisasi Sistem Komputer Jurusan
PENGANTAR ORGANISASI DAN ARSITEKTUR KOMPUTER PENDAHULUAN
 PENGANTAR ORGANISASI DAN ARSITEKTUR KOMPUTER PENDAHULUAN ARSITEKTUR & ORGANISASI Arsitektur Komputer adalah atribut - atribut dari sistem yang mempunyai dampak langsung eksekusi logik dari sebuah program
PENGANTAR ORGANISASI DAN ARSITEKTUR KOMPUTER PENDAHULUAN ARSITEKTUR & ORGANISASI Arsitektur Komputer adalah atribut - atribut dari sistem yang mempunyai dampak langsung eksekusi logik dari sebuah program
Perangkat Keras Komputer
 Perangkat Keras Komputer Materi Kuliah Sessi ke-2 Perkembangan Teknologi Informasi dan Komunikasi Program Pasca Sarjana, Magister Ilmu Komunikasi Universitas Prof. Dr. Moestopo (Beragama) Dosen: Ir. Mas
Perangkat Keras Komputer Materi Kuliah Sessi ke-2 Perkembangan Teknologi Informasi dan Komunikasi Program Pasca Sarjana, Magister Ilmu Komunikasi Universitas Prof. Dr. Moestopo (Beragama) Dosen: Ir. Mas
PERAKITAN KOMPUTER. Peralatan dan bahan perakitan. Tempat dan keselamatan kerja. Prosedur bongkar pasang komputer. Konfigurasi BIOS.
 Peralatan dan bahan perakitan. Tempat dan keselamatan kerja. Prosedur bongkar pasang komputer. Konfigurasi BIOS. E. Kompetensi Inti Dan Kompetensi Dasar 1. Kompetensi Inti 1 : Menghayati dan mengamalkan
Peralatan dan bahan perakitan. Tempat dan keselamatan kerja. Prosedur bongkar pasang komputer. Konfigurasi BIOS. E. Kompetensi Inti Dan Kompetensi Dasar 1. Kompetensi Inti 1 : Menghayati dan mengamalkan
KELAS 7 SEMESTER 1 TAHUN PELAJARAN 2009/2010
 KELAS 7 SEMESTER 1 TAHUN PELAJARAN 2009/2010 BAGIAN 2 Zaman Prasejarah Perkembangan TIK pada masa prasejarah dapat dilihat pada peninggalan lukisan dan gambar di dinding gua yang menceritakan tentang:
KELAS 7 SEMESTER 1 TAHUN PELAJARAN 2009/2010 BAGIAN 2 Zaman Prasejarah Perkembangan TIK pada masa prasejarah dapat dilihat pada peninggalan lukisan dan gambar di dinding gua yang menceritakan tentang:
Sistem Operasi. Teknologi Informasi
 Sistem Operasi Teknologi Informasi Pembahasan Definisi Sistem Operasi. Peran Sistem Operasi dalam Sistem Komputer. Tujuan Sistem Operasi. Sejarah perkembangan Sistem Operasi. Proses Booting Komputer BIOS
Sistem Operasi Teknologi Informasi Pembahasan Definisi Sistem Operasi. Peran Sistem Operasi dalam Sistem Komputer. Tujuan Sistem Operasi. Sejarah perkembangan Sistem Operasi. Proses Booting Komputer BIOS
SEJARAH KOMPUTER GENERASI 1-5
 SEJARAH KOMPUTER GENERASI 1-5 Komputer berasal dari kata compute yang berarti menghitung dengan kata lain komputer berati alat penghitung. Komputer pertama kali ditemukan oleh Charles Babbage, kecerdasan
SEJARAH KOMPUTER GENERASI 1-5 Komputer berasal dari kata compute yang berarti menghitung dengan kata lain komputer berati alat penghitung. Komputer pertama kali ditemukan oleh Charles Babbage, kecerdasan
APLIKASI KOMPUTER. Pengenalan, Sejarah Komputer dan Sistem Komputer. Ida Farida, M.Kom. Modul ke: Fakultas MKCU. Program Studi MKCU
 APLIKASI KOMPUTER Modul ke: Pengenalan, Sejarah Komputer dan Sistem Komputer Fakultas MKCU Ida Farida, M.Kom Program Studi MKCU www.mercubuana.ac.id Pengenalan Komputer APLIKASI KOMPUTER Pengertian dan
APLIKASI KOMPUTER Modul ke: Pengenalan, Sejarah Komputer dan Sistem Komputer Fakultas MKCU Ida Farida, M.Kom Program Studi MKCU www.mercubuana.ac.id Pengenalan Komputer APLIKASI KOMPUTER Pengertian dan
Pengantar Komputer dan Ilmu Komputer
 Pengantar Komputer dan Ilmu Komputer Komputer? Komputer adalah peralatan (device) yang bekerja dibawah kontrol program yang tersimpan, yang secara otomatis menerima, menyimpan, dan memproses data untuk
Pengantar Komputer dan Ilmu Komputer Komputer? Komputer adalah peralatan (device) yang bekerja dibawah kontrol program yang tersimpan, yang secara otomatis menerima, menyimpan, dan memproses data untuk
Modul Pengantar Aplikasi Komputer (PAK 240) Prodi S1 P.Akuntansi UNY Pengampu : Annisa Ratna Sari, S.Pd PENGENALAN KOMPUTER
 1 PENGENALAN KOMPUTER DEFINISI KOMPUTER Istilah komputer mempunyai arti yang luas dan berbeda bagi setiap orang. Istilah komputer (computer) diambil dari bahasa Latin computare yang berarti menghitung
1 PENGENALAN KOMPUTER DEFINISI KOMPUTER Istilah komputer mempunyai arti yang luas dan berbeda bagi setiap orang. Istilah komputer (computer) diambil dari bahasa Latin computare yang berarti menghitung
PERTEMUAN 1 PENGENALAN SISTEM KOMPUTER & SISTEM OPERASI M. R A J A B F A C H R I Z A L - S I S T E M O P E R A S I - C H A P T E R 1 1
 PERTEMUAN 1 PENGENALAN SISTEM KOMPUTER & SISTEM OPERASI M. R A J A B F A C H R I Z A L - S I S T E M O P E R A S I - C H A P T E R 1 1 LAYOUT Sistem Perkuliahan Pengenalan Matakuliah & Silabus Pengenalan
PERTEMUAN 1 PENGENALAN SISTEM KOMPUTER & SISTEM OPERASI M. R A J A B F A C H R I Z A L - S I S T E M O P E R A S I - C H A P T E R 1 1 LAYOUT Sistem Perkuliahan Pengenalan Matakuliah & Silabus Pengenalan
EVOLUSI DAN PERKEMBANGAN KINERJA KOMPUTER
 EVOLUSI DAN PERKEMBANGAN KINERJA KOMPUTER Herris Sona Kurnia (H1L009001) Imam Muhajirin (H1L009009) Yoga Nasukha (H1L009041) Agung Sutraji (H1L009067) M. Firman Hidayat (H1L009073) PROGRAM STUDI TEKNIK
EVOLUSI DAN PERKEMBANGAN KINERJA KOMPUTER Herris Sona Kurnia (H1L009001) Imam Muhajirin (H1L009009) Yoga Nasukha (H1L009041) Agung Sutraji (H1L009067) M. Firman Hidayat (H1L009073) PROGRAM STUDI TEKNIK
Perkembangan Komputer
 Perkembangan Komputer Untuk mencapai keadaan komputer seperti saat ini, ternyata diperlukan proses yang sangat amat panjang. Berikut perkembangan komputer dari generasi ke generasi : 1. Perkembangan komputer
Perkembangan Komputer Untuk mencapai keadaan komputer seperti saat ini, ternyata diperlukan proses yang sangat amat panjang. Berikut perkembangan komputer dari generasi ke generasi : 1. Perkembangan komputer
PERKEMBANGAN TEKNOLOGI KOMPUTER DARI DULU HINGGA SEKARANG
 PERKEMBANGAN TEKNOLOGI KOMPUTER DARI DULU HINGGA SEKARANG by Mahasiswa Akatel - Sunday, January 17, 2016 http://laboratory.akademitelkom.ac.id/index.php/2016/01/17/perkembangan-teknologi-komputer-daridulu-hingga-sekarang-2/
PERKEMBANGAN TEKNOLOGI KOMPUTER DARI DULU HINGGA SEKARANG by Mahasiswa Akatel - Sunday, January 17, 2016 http://laboratory.akademitelkom.ac.id/index.php/2016/01/17/perkembangan-teknologi-komputer-daridulu-hingga-sekarang-2/
1. Komputer Mainframe Awal. 2. Komputer yang Lebih Kecil. 1. Prosesor (Processor) 2. Memori (Memory) 3. Penyimpanan (Storage)
 Sejarah Komputer (1) Dasar-dasar Komputer Oleh: Rino A Nugroho 1. Komputer Mainframe Awal ENIAC (Electrical Numerical Integrator Computer) John W. Mauchly & J. Presper Eckert Versi komersial pertama: Remington
Sejarah Komputer (1) Dasar-dasar Komputer Oleh: Rino A Nugroho 1. Komputer Mainframe Awal ENIAC (Electrical Numerical Integrator Computer) John W. Mauchly & J. Presper Eckert Versi komersial pertama: Remington
Pengantar Sistem Komputer
 Pengantar Sistem Komputer Aplikasi Komputer I (Pertemuan Ke 2) Mata Kuliah Universitas Universitas Mercu Buana Yogyakarta Tahun 2013 Sistem Komputer Pengertian Sistem Sistem berasal dari bahasa Latin (systema)
Pengantar Sistem Komputer Aplikasi Komputer I (Pertemuan Ke 2) Mata Kuliah Universitas Universitas Mercu Buana Yogyakarta Tahun 2013 Sistem Komputer Pengertian Sistem Sistem berasal dari bahasa Latin (systema)
10/09/2014. Masrul Indrayana. Pendahuluan
 Masrul Indrayana Pendahuluan Sistem Komputer = Hardware + Software + Humanware Software sesungguhnya adalah Program Program adalah sederetan instruksi yang digunakan untuk mengendalikan komputer sehingga
Masrul Indrayana Pendahuluan Sistem Komputer = Hardware + Software + Humanware Software sesungguhnya adalah Program Program adalah sederetan instruksi yang digunakan untuk mengendalikan komputer sehingga
Pengenenalan Komputer MAGISTER UNISSULA
 Pengenenalan Komputer MAGISTER UNISSULA Computare to compute Menghitung Komputer adalah : Alat elektronik Dapat menerima input data Dapat mengolah data Dapat memberikan informasi Menggunakaan suatu program
Pengenenalan Komputer MAGISTER UNISSULA Computare to compute Menghitung Komputer adalah : Alat elektronik Dapat menerima input data Dapat mengolah data Dapat memberikan informasi Menggunakaan suatu program
DASAR- DASAR PEMPROSESAN KOMPUTER
 DASAR- DASAR PEMPROSESAN KOMPUTER SEJARAH KOMPUTER Komputer senantiasa berkembang, dan terus berubah sesuai perkembangan zaman. Namun komponen utama didalamnya relatif konstan. Komponen tersenut seperti
DASAR- DASAR PEMPROSESAN KOMPUTER SEJARAH KOMPUTER Komputer senantiasa berkembang, dan terus berubah sesuai perkembangan zaman. Namun komponen utama didalamnya relatif konstan. Komponen tersenut seperti
Modul ke: Aplikasi Komputer. Pengantar Aplikasi Komputer. 01Fakultas EKONOMI DAN BISNIS. Agus Nursidhi, SPd, MDs. Program Studi MANAJEMEN
 Modul ke: 01Fakultas EKONOMI DAN BISNIS Aplikasi Komputer Pengantar Aplikasi Komputer Agus Nursidhi, SPd, MDs. Program Studi MANAJEMEN Proses Belajar yang Baik Silentkan HP Rilek Fokus Positif thinking
Modul ke: 01Fakultas EKONOMI DAN BISNIS Aplikasi Komputer Pengantar Aplikasi Komputer Agus Nursidhi, SPd, MDs. Program Studi MANAJEMEN Proses Belajar yang Baik Silentkan HP Rilek Fokus Positif thinking
BAB I PENGENALAN KOMPUTER
 BAB I PENGENALAN KOMPUTER 1.1.Pengertian Komputer Komputer adalah serangkaian ataupun sekelompok mesin elektronik yang terdiri dari ribuan bahkan jutaan komponen yang dapat saling bekerja sama, serta membentuk
BAB I PENGENALAN KOMPUTER 1.1.Pengertian Komputer Komputer adalah serangkaian ataupun sekelompok mesin elektronik yang terdiri dari ribuan bahkan jutaan komponen yang dapat saling bekerja sama, serta membentuk
POKOK BAHASAN PENGANTAR KOMPUTER DAN PERKEMBANGANNYA
 POKOK BAHASAN PENGANTAR KOMPUTER DAN PERKEMBANGANNYA 1 Pendahuluan Deskripsi Singkat Komputer sudah merupakan kebutuhan pokok dalam membantu pekerjaan manusia dalam bidang sistem informasi. Sehingga komputer
POKOK BAHASAN PENGANTAR KOMPUTER DAN PERKEMBANGANNYA 1 Pendahuluan Deskripsi Singkat Komputer sudah merupakan kebutuhan pokok dalam membantu pekerjaan manusia dalam bidang sistem informasi. Sehingga komputer
KONSEP DASAR DAN SEJARAH KOMPUTER
 KONSEP DASAR DAN SEJARAH KOMPUTER 1.1 SIFAT DASAR DAN KOMPONEN KOMPUTER Manusia menggunakan/mengandalkan otak untuk melakukan kalkulasi, dengan demikian manusia merupakan komputer. Tetapi apabila ukuran
KONSEP DASAR DAN SEJARAH KOMPUTER 1.1 SIFAT DASAR DAN KOMPONEN KOMPUTER Manusia menggunakan/mengandalkan otak untuk melakukan kalkulasi, dengan demikian manusia merupakan komputer. Tetapi apabila ukuran
Nur Yasin, ST. 1. Pengertian Komputer. 2. Sejarah Komputer
 Oleh: Nur Yasin, ST PENGENALAN KOMPUTER 1. Pengertian Komputer Istilah computer mempunyai arti yang luas dan berbeda untuk orang yang berbeda. Istilah computer (computer) diambil dari bahasa Latin Computare
Oleh: Nur Yasin, ST PENGENALAN KOMPUTER 1. Pengertian Komputer Istilah computer mempunyai arti yang luas dan berbeda untuk orang yang berbeda. Istilah computer (computer) diambil dari bahasa Latin Computare
ASPEK KOMPUTERISASI 1. Aspek Teknis, yaitu Hardware, Software, Brainware 2. Aspek Non Teknis, yaitu Dukungan Manajemen dan Displin Baru
 PENGENALAN KOMPUTER Defenisi Komputer, yaitu peralatan (device) yang bekerja dibawah kontrol program yang tersimpan yang secara otomatis menerima, menyimpan dan memproses data untuk menghasilkan informasi
PENGENALAN KOMPUTER Defenisi Komputer, yaitu peralatan (device) yang bekerja dibawah kontrol program yang tersimpan yang secara otomatis menerima, menyimpan dan memproses data untuk menghasilkan informasi
BAB II TINJAUAN UMUM PROGRAM KOMPUTER. (hardware) dan perangkat lunak (software) yang memiliki kemampuan atau
 BAB II TINJAUAN UMUM PROGRAM KOMPUTER A. Perkembangan Komputer di Dunia Komputer adalah peralatan elektronik yang terdiri dari perangkat keras (hardware) dan perangkat lunak (software) yang memiliki kemampuan
BAB II TINJAUAN UMUM PROGRAM KOMPUTER A. Perkembangan Komputer di Dunia Komputer adalah peralatan elektronik yang terdiri dari perangkat keras (hardware) dan perangkat lunak (software) yang memiliki kemampuan
PENGANTAR KOMPUTER DAN TEKNOLOGI INFORMASI 1A. Jenis Komputer
 PENGANTAR KOMPUTER DAN TEKNOLOGI INFORMASI 1A Jenis Komputer Pengenalan Model Komputer dan Prinsip Kerjanya dalam Mengolah Data SuperComputers Supercomputer adalah Sebuah computer yang memimpin di dunia
PENGANTAR KOMPUTER DAN TEKNOLOGI INFORMASI 1A Jenis Komputer Pengenalan Model Komputer dan Prinsip Kerjanya dalam Mengolah Data SuperComputers Supercomputer adalah Sebuah computer yang memimpin di dunia
Pengenalan Perangkat Komputer dan Sistem Pengolahan Data Elektronik CPU CU - ALU
 Pengenalan Perangkat Komputer dan Sistem Pengolahan Data Elektronik Konsep Awal terciptanya komputer adalah sebagai alat hitung. Istilah komputer di ambil dari bahasa Latin Computare yang artinya menghitung.
Pengenalan Perangkat Komputer dan Sistem Pengolahan Data Elektronik Konsep Awal terciptanya komputer adalah sebagai alat hitung. Istilah komputer di ambil dari bahasa Latin Computare yang artinya menghitung.
Sistem operasi. Contoh sistem operasi modern adalah Linux, Android, ios, Mac OS X, dan Microsoft Windows
 Sistem operasi Sistem operasi (operating system ; OS) adalah seperangkat program yang mengelola sumber daya perangkat keras komputer, dan menyediakan layanan umum untuk aplikasi perangkat lunak. Sistem
Sistem operasi Sistem operasi (operating system ; OS) adalah seperangkat program yang mengelola sumber daya perangkat keras komputer, dan menyediakan layanan umum untuk aplikasi perangkat lunak. Sistem
KONSEP DASAR KOMPUTER
 KONSEP DASAR KOMPUTER By Teguh Cahyono, ST.MKom. Teguh_c@unsoed.ac.id Agenda Data, Komputer, Informasi Sistematika ilmu Komputer Sejarah Komputer & Perkembangannya Kemampuan Komputer Pembagaian Komputer
KONSEP DASAR KOMPUTER By Teguh Cahyono, ST.MKom. Teguh_c@unsoed.ac.id Agenda Data, Komputer, Informasi Sistematika ilmu Komputer Sejarah Komputer & Perkembangannya Kemampuan Komputer Pembagaian Komputer
Aplikasi Komputer. Pengenalan Komputer dan Sistem Komputer. Rushendra, S.Kom, M.T. Modul ke: 01Fakultas Teknik. Program Studi Teknik Industri
 Modul ke: 01Fakultas Teknik Aplikasi Komputer Pengenalan Komputer dan Sistem Komputer Rushendra, S.Kom, M.T. Program Studi Teknik Industri Kontrak Perkuliahan Online 5x, pert. 1, 2, 7, 11, 15 Offline 9x
Modul ke: 01Fakultas Teknik Aplikasi Komputer Pengenalan Komputer dan Sistem Komputer Rushendra, S.Kom, M.T. Program Studi Teknik Industri Kontrak Perkuliahan Online 5x, pert. 1, 2, 7, 11, 15 Offline 9x
SEJARAH PERKEMBANGAN KOMPUTER
 SEJARAH PERKEMBANGAN KOMPUTER Berdasarkan perkembangan teknologi komputer, maka perkembangannya dapat kita bagi menjadi 2 bagian yaitu : Sebelum tahun 1940. Setelah tahun 1940. Sebelum tahun 1940 Sejak
SEJARAH PERKEMBANGAN KOMPUTER Berdasarkan perkembangan teknologi komputer, maka perkembangannya dapat kita bagi menjadi 2 bagian yaitu : Sebelum tahun 1940. Setelah tahun 1940. Sebelum tahun 1940 Sejak
1/7/2013. Mengoperasikan Personal Computer Stand Alone KKPI KELAS X SMK Negeri 2 Pati. All rights reserved.
 KKPI KELAS X Standard Kompetensi Kompetensi Dasar Indikator Tujuan Pembelajaran Uraian Materi Evaluasi Author 2010 SMK Negeri 2 Pati. All rights reserved. Mengoperasikan Personal Computer Stand Alone 1
KKPI KELAS X Standard Kompetensi Kompetensi Dasar Indikator Tujuan Pembelajaran Uraian Materi Evaluasi Author 2010 SMK Negeri 2 Pati. All rights reserved. Mengoperasikan Personal Computer Stand Alone 1
SEJARAH PERKEMBANGAN KOMPUTER DARI DULU SAMAPAI SEKARANG
 SEJARAH PERKEMBANGAN KOMPUTER DARI DULU SAMAPAI SEKARANG by Mahasiswa Akatel - Monday, January 18, 2016 http://laboratory.akademitelkom.ac.id/index.php/2016/01/18/sejarah-perkembangan-komputer-dari-dulusamapai-sekarang/
SEJARAH PERKEMBANGAN KOMPUTER DARI DULU SAMAPAI SEKARANG by Mahasiswa Akatel - Monday, January 18, 2016 http://laboratory.akademitelkom.ac.id/index.php/2016/01/18/sejarah-perkembangan-komputer-dari-dulusamapai-sekarang/
Sejarah Komputer & Arsitektur Von Neumann Machine
 Sejarah Komputer & Arsitektur Von Neumann Machine Organisasi Sistem Komputer Priyanto E-mail : priyanto@uny.ac.id Program Studi Pendidikan Teknik Elektronika Jurusan Pendidikan Teknik Elektronika FT UNY
Sejarah Komputer & Arsitektur Von Neumann Machine Organisasi Sistem Komputer Priyanto E-mail : priyanto@uny.ac.id Program Studi Pendidikan Teknik Elektronika Jurusan Pendidikan Teknik Elektronika FT UNY
Mendeskripsikan sejarah perkembangan teknologi informasi dan komunikasi dari masa lalu sampai sekarang. Sejarah Komputer
 Mendeskripsikan sejarah perkembangan teknologi informasi dan komunikasi dari masa lalu sampai sekarang Sejarah Komputer Sejak dahulu kala, proses pengolahan data telah dilakukan oleh manusia. Manusia juga
Mendeskripsikan sejarah perkembangan teknologi informasi dan komunikasi dari masa lalu sampai sekarang Sejarah Komputer Sejak dahulu kala, proses pengolahan data telah dilakukan oleh manusia. Manusia juga
Perkembangan Generasi Komputer
 Perkembangan Generasi Komputer Adri Priadana ilkomadri.com Periode Komputer Secara garis besar, Sejarah perkembangan komputer dibagi menjadi dua periode yaitu periode sebelum tahun 1940 dan periode sesudah
Perkembangan Generasi Komputer Adri Priadana ilkomadri.com Periode Komputer Secara garis besar, Sejarah perkembangan komputer dibagi menjadi dua periode yaitu periode sebelum tahun 1940 dan periode sesudah
Apa itu Mikrokomputer?
 Apa itu Mikrokomputer? Muhamad Ikhsan Taufik Ikhsantaufik1451@gmail.com :: ikhsantaufikblog.wordpress.com Abstrak Mikrokomputer adalah sebuah kelas komputer yang menggunakan mikroprosesor sebagai CPU utamanya.
Apa itu Mikrokomputer? Muhamad Ikhsan Taufik Ikhsantaufik1451@gmail.com :: ikhsantaufikblog.wordpress.com Abstrak Mikrokomputer adalah sebuah kelas komputer yang menggunakan mikroprosesor sebagai CPU utamanya.
Aplikasi Komputer. Pengenalan Komputer, generasi komputer, komponen komputer dan perangkat lunak komputer. Ita Novita, S.Kom, M.T.I.
 Modul ke: Aplikasi Komputer Pengenalan Komputer, generasi komputer, komponen komputer dan perangkat lunak komputer Fakultas Ilmu Komputer Ita Novita, S.Kom, M.T.I Program Studi Informatika www.mercubuana.ac.id
Modul ke: Aplikasi Komputer Pengenalan Komputer, generasi komputer, komponen komputer dan perangkat lunak komputer Fakultas Ilmu Komputer Ita Novita, S.Kom, M.T.I Program Studi Informatika www.mercubuana.ac.id
Hanif Fakhrurroja, MT
 Pertemuan 1 Organisasi Komputer Sejarah Komputer Hanif Fakhrurroja, MT PIKSI GANESHA, 2013 Hanif Fakhrurroja @hanifoza hanifoza@gmail.com Latar Belakang Abad penggunaan komputer di berbagai bidang. Latar
Pertemuan 1 Organisasi Komputer Sejarah Komputer Hanif Fakhrurroja, MT PIKSI GANESHA, 2013 Hanif Fakhrurroja @hanifoza hanifoza@gmail.com Latar Belakang Abad penggunaan komputer di berbagai bidang. Latar
HARDWARE, SOFTWARE, DAN BRAINWARE
 MAKALAH PENGANTAR KOMPUTER HARDWARE, SOFTWARE, DAN BRAINWARE : OLEH : NAMA NIM KELOMPOK ASISTEN : RIVALDY : G31110271 : X (SEPULUH) : 1. NESHA PRM SITOMPUL 2. RACHMI HATTA LABORATORIUM KOMPUTER DAN INFORMASI
MAKALAH PENGANTAR KOMPUTER HARDWARE, SOFTWARE, DAN BRAINWARE : OLEH : NAMA NIM KELOMPOK ASISTEN : RIVALDY : G31110271 : X (SEPULUH) : 1. NESHA PRM SITOMPUL 2. RACHMI HATTA LABORATORIUM KOMPUTER DAN INFORMASI
Urutan instruksi yang akan dieksekusi oleh hardware untuk melakukan tugas tertentu
 SOFTWARE SOFTWARE Definisi: Urutan instruksi yang akan dieksekusi oleh hardware untuk melakukan tugas tertentu Membentuk layer antara user dengan komputer Penggolongan : Software Sistem (System Software)
SOFTWARE SOFTWARE Definisi: Urutan instruksi yang akan dieksekusi oleh hardware untuk melakukan tugas tertentu Membentuk layer antara user dengan komputer Penggolongan : Software Sistem (System Software)
Sejarah Perkembangan Komputer
 Sejarah Perkembangan Komputer 1. Penggolongan Alat Pengolahan Data Alat pengolahan data, mulai dari yang paling sederhana sampai sekarang ini dapat digolongkan dalam empat golongan, yaitu: 1. Alat manual
Sejarah Perkembangan Komputer 1. Penggolongan Alat Pengolahan Data Alat pengolahan data, mulai dari yang paling sederhana sampai sekarang ini dapat digolongkan dalam empat golongan, yaitu: 1. Alat manual
Sejarah dan Perkembangan KOMPUTER
 Sejarah dan Perkembangan KOMPUTER Yulianto, M. Kom Jenis Komputer Teknologi Elektronik Yang Dipakai 1. Komputer Digital 2. Komputer Analog 3. Komputer Hybrid Komputer Digital Data dalam komputer digital
Sejarah dan Perkembangan KOMPUTER Yulianto, M. Kom Jenis Komputer Teknologi Elektronik Yang Dipakai 1. Komputer Digital 2. Komputer Analog 3. Komputer Hybrid Komputer Digital Data dalam komputer digital
Sejarah Perkembangan Komputer Dari Dulu Hingga Sekarang
 Sejarah Perkembangan Komputer Dari Dulu Hingga Sekarang by Mahasiswa Akatel - Friday, January 22, 2016 http://laboratory.akademitelkom.ac.id/index.php/2016/01/22/707/ Nama : Chika Intania Syafitri Nim
Sejarah Perkembangan Komputer Dari Dulu Hingga Sekarang by Mahasiswa Akatel - Friday, January 22, 2016 http://laboratory.akademitelkom.ac.id/index.php/2016/01/22/707/ Nama : Chika Intania Syafitri Nim
Komputer adalah sebuah mesin hitung elektronik yang secara cepat menerima informasi masukan digital dan mengolah informasi tersebut menurut
 Komputer adalah sebuah mesin hitung elektronik yang secara cepat menerima informasi masukan digital dan mengolah informasi tersebut menurut seperangkat instruksi yang tersimpan dalam komputer tersebut
Komputer adalah sebuah mesin hitung elektronik yang secara cepat menerima informasi masukan digital dan mengolah informasi tersebut menurut seperangkat instruksi yang tersimpan dalam komputer tersebut
SISTEM KOMPUTER Supaya komputer dapat digunakan untuk mengolah data, maka harus berbentuk suatu sistem yang disebut dengan sistem komputer.
 SISTEM KOMPUTER Supaya komputer dapat digunakan untuk mengolah data, maka harus berbentuk suatu sistem yang disebut dengan sistem komputer. Secara umum, sistem terdiri dari elemen-elemen yang saling berhubungan
SISTEM KOMPUTER Supaya komputer dapat digunakan untuk mengolah data, maka harus berbentuk suatu sistem yang disebut dengan sistem komputer. Secara umum, sistem terdiri dari elemen-elemen yang saling berhubungan
Struktur dan Fungsi Komputer
 Apa itu Komputer Istilah komputer mempunyai arti yang luas dan berbeda bagi setiap orang. Istilah komputer (computer) diambil dari bahasa Latin computare yang berarti menghitung (to compute atau to reckon).
Apa itu Komputer Istilah komputer mempunyai arti yang luas dan berbeda bagi setiap orang. Istilah komputer (computer) diambil dari bahasa Latin computare yang berarti menghitung (to compute atau to reckon).
KOMPUTER SEBAGAI ALAT BANTU PADA SISTEM INFORMASI
 KOMPUTER SEBAGAI ALAT BANTU PADA SISTEM INFORMASI KOMPONEN POKOK HARDWARE KOMPUTER 1. INPUT 2. PEMROSES 3. PENYIMPANAN 4. OUTPUT INPUT DEVICE Peralatan yang berfungsi untuk memasukkan data kedalam komputer.
KOMPUTER SEBAGAI ALAT BANTU PADA SISTEM INFORMASI KOMPONEN POKOK HARDWARE KOMPUTER 1. INPUT 2. PEMROSES 3. PENYIMPANAN 4. OUTPUT INPUT DEVICE Peralatan yang berfungsi untuk memasukkan data kedalam komputer.
Hanif Fakhrurroja, MT
 Pengantar Teknologi Informasi Klasifikasi Komputer dan Elemen Dasar Sistem Komputer Hanif Fakhrurroja, MT PIKSI GANESHA, 2012 Hanif Fakhrurroja @hanifoza hanifoza@gmail.com Agenda Sesi 2 1 2 3 Pendahuluan
Pengantar Teknologi Informasi Klasifikasi Komputer dan Elemen Dasar Sistem Komputer Hanif Fakhrurroja, MT PIKSI GANESHA, 2012 Hanif Fakhrurroja @hanifoza hanifoza@gmail.com Agenda Sesi 2 1 2 3 Pendahuluan
Oleh: Nisa Miftachurohmah, S. Kom
 Oleh: Nisa Miftachurohmah, S. Kom Sekumpulan unsur / elemen yang saling berkaitan dan saling mempengaruhi dalam melakukan kegiatan bersama untuk mencapai suatu tujuan. Data yang telah diolah menjadi sebuah
Oleh: Nisa Miftachurohmah, S. Kom Sekumpulan unsur / elemen yang saling berkaitan dan saling mempengaruhi dalam melakukan kegiatan bersama untuk mencapai suatu tujuan. Data yang telah diolah menjadi sebuah
Infrastruktur Teknologi Informasi
 Infrastruktur Teknologi Informasi Content Definisi Infrastruktur TI Layanan-layanan Infrastruktur TI Evolusi Infrastruktur TI Komponen-komponen Infrastruktur Tren Platform Peranti Keras Dan Teknologi Baru
Infrastruktur Teknologi Informasi Content Definisi Infrastruktur TI Layanan-layanan Infrastruktur TI Evolusi Infrastruktur TI Komponen-komponen Infrastruktur Tren Platform Peranti Keras Dan Teknologi Baru
Modul ke: Aplikasi Kompoter. Sistim Operasi. Fakultas FTPD. Giri Purnama, S.Pd, M.Kom. Program Studi Teknik Sipil
 Modul ke: Aplikasi Kompoter Sistim Operasi Fakultas FTPD Giri Purnama, S.Pd, M.Kom. Program Studi Teknik Sipil http://www.mercubuana.ac.id Sistem Komputer Arsitektural Berkaitan dengan sebuah sistem yang
Modul ke: Aplikasi Kompoter Sistim Operasi Fakultas FTPD Giri Purnama, S.Pd, M.Kom. Program Studi Teknik Sipil http://www.mercubuana.ac.id Sistem Komputer Arsitektural Berkaitan dengan sebuah sistem yang
Aplikasi Komputer (APLIKOM) Pengenalan Komputer
 MODUL PERKULIAHAN (APLIKOM) Pengenalan Komputer Fakultas Program Studi Tatap Muka Kode MK Disusun Oleh Ilmu Komunikasi Penyiaran 01 90001 Abstract Komputer merupakan suatu rangkaian peralatan elektronik
MODUL PERKULIAHAN (APLIKOM) Pengenalan Komputer Fakultas Program Studi Tatap Muka Kode MK Disusun Oleh Ilmu Komunikasi Penyiaran 01 90001 Abstract Komputer merupakan suatu rangkaian peralatan elektronik
BAB III PERANGKAT KERAS PEMROSESAN
 BAB III PERANGKAT KERAS PEMROSESAN Fungsi perangkat keras pemrosesan adalah untuk menemu-balik (retrieve) dan menjalankan (execute) instruksi-instruksi (software) yang diberikan kepada komputer. Pemrosesan
BAB III PERANGKAT KERAS PEMROSESAN Fungsi perangkat keras pemrosesan adalah untuk menemu-balik (retrieve) dan menjalankan (execute) instruksi-instruksi (software) yang diberikan kepada komputer. Pemrosesan
DASAR KOMPUTER TLE 103 / 2 SKS
 DASAR KOMPUTER TLE 103 / 2 SKS Tentang Mata Kuliah 2 SKS (16x pertemuan) Penilaian Tugas Quiz UTS UAS Kehadiran : Tidak termasuk dalam penilaian Kompetensi Mengenal representasi data yang berlaku dalam
DASAR KOMPUTER TLE 103 / 2 SKS Tentang Mata Kuliah 2 SKS (16x pertemuan) Penilaian Tugas Quiz UTS UAS Kehadiran : Tidak termasuk dalam penilaian Kompetensi Mengenal representasi data yang berlaku dalam
dalam teknologi informasi dan komunikasi Siswa dapat menunjukkan PENGENALAN KOMPUTER
 Standar Kompetensi Kompetensi Dasar Indikator Pengenalan Komputer Mengenal perangkat Siswa dapat memahami dalam teknologi informasi keras (hardware) perangkat keras (hardware) dan perangkat lunak dan perangkat
Standar Kompetensi Kompetensi Dasar Indikator Pengenalan Komputer Mengenal perangkat Siswa dapat memahami dalam teknologi informasi keras (hardware) perangkat keras (hardware) dan perangkat lunak dan perangkat
Ilmu Komunikasi Hubungan Masyarakat
 Aplikasi Komputer Modul ke: Pengenalan Komputer Fakultas Ilmu Komunikasi Amin Shabana Program Studi Hubungan Masyarakat http://www.mercubuana.ac.id Pengertian Komputer Istilah computer (computer) diambil
Aplikasi Komputer Modul ke: Pengenalan Komputer Fakultas Ilmu Komunikasi Amin Shabana Program Studi Hubungan Masyarakat http://www.mercubuana.ac.id Pengertian Komputer Istilah computer (computer) diambil
MINGGU I PENDAHULUAN
 1 MINGGU I PENDAHULUAN KOMPUTER? Alat elektronik yang dapat diprogram yang memiliki kemampuan untuk melakukan: proses, penyimpanan, dan mendapatkan kembali data Data diproses oleh sekumpulan perintah (program)
1 MINGGU I PENDAHULUAN KOMPUTER? Alat elektronik yang dapat diprogram yang memiliki kemampuan untuk melakukan: proses, penyimpanan, dan mendapatkan kembali data Data diproses oleh sekumpulan perintah (program)
Pendahuluan. Hardware/Software/ Teknologi Informasi Tipe-tipe Komputer Bagian-bagian Utama PC (Personal Computer) Computer Performance
 Konsep Dasar Teknologi Informasi» Pendahuluan Hardware/Software/ Teknologi Informasi Tipe-tipe Komputer Bagian-bagian Utama PC (Personal Computer) Computer Performance Pendahuluan» Hardware/Software Teknologi
Konsep Dasar Teknologi Informasi» Pendahuluan Hardware/Software/ Teknologi Informasi Tipe-tipe Komputer Bagian-bagian Utama PC (Personal Computer) Computer Performance Pendahuluan» Hardware/Software Teknologi
MACAM - MACAM PERANGKAT KERAS PADA KOMPUTER (HARDWARE) Wendy Andriyan
 MACAM - MACAM PERANGKAT KERAS PADA KOMPUTER (HARDWARE) Wendy Andriyan Perangkat Keras Komputer (Hardware) adalah sebuah komponen fisik pada komputer yang digunakan oleh sistem untuk menjalankan perintah
MACAM - MACAM PERANGKAT KERAS PADA KOMPUTER (HARDWARE) Wendy Andriyan Perangkat Keras Komputer (Hardware) adalah sebuah komponen fisik pada komputer yang digunakan oleh sistem untuk menjalankan perintah
OPERASI DASAR KOMPUTER
 OPERASI DASAR KOMPUTER Pengertian Komputer adalah alat elektronik yang dikontrol oleh kumpulan instruksi atau program untuk menjalankan beberapa tugas, seperti kalkulasi, atau komunikasi elektronik. Program
OPERASI DASAR KOMPUTER Pengertian Komputer adalah alat elektronik yang dikontrol oleh kumpulan instruksi atau program untuk menjalankan beberapa tugas, seperti kalkulasi, atau komunikasi elektronik. Program
Bab 2 Pengenalan Sistem Komputer
 Bab 2 Pengenalan Sistem Komputer Deris Stiawan Fasilkom UNSRI Sejarah dan Evolusi Generasi Pertama : Tabung Vakum ENIAC (Electronic Numerical Integrator And Computer) Kebutuhan untuk alat perang USA, sebagai
Bab 2 Pengenalan Sistem Komputer Deris Stiawan Fasilkom UNSRI Sejarah dan Evolusi Generasi Pertama : Tabung Vakum ENIAC (Electronic Numerical Integrator And Computer) Kebutuhan untuk alat perang USA, sebagai
APLIKASI KOMPUTER- Perangkat Keras Komputer Materi Kuliah Sks : 2
 APLIKASI KOMPUTER- Perangkat Keras Komputer Materi Kuliah Sks : 2 H. Aris Ihwan, SKom.,MMSI. ACE.,CSSA.,BWAFCPS.,BSFCPS.,BLBACPS.,CAPPE.,SCA.,VTSP.,NPSE.,CFSS.,KESA.,WCSP.,SSE+ Aris.ihwan@yahoo.co.id atau
APLIKASI KOMPUTER- Perangkat Keras Komputer Materi Kuliah Sks : 2 H. Aris Ihwan, SKom.,MMSI. ACE.,CSSA.,BWAFCPS.,BSFCPS.,BLBACPS.,CAPPE.,SCA.,VTSP.,NPSE.,CFSS.,KESA.,WCSP.,SSE+ Aris.ihwan@yahoo.co.id atau
Pengenalan Komputer. Perkembangan komputer & teknologi informasi. Rahma Farah Ningrum, M.Kom. Modul ke: Fakultas Ilmu Komputer
 Modul ke: Pengenalan Komputer Perkembangan komputer & teknologi informasi Fakultas Ilmu Komputer Rahma Farah Ningrum, M.Kom Program Studi Sistem Informasi www.mercubuana.ac.id Apa itu Computer Literacy?
Modul ke: Pengenalan Komputer Perkembangan komputer & teknologi informasi Fakultas Ilmu Komputer Rahma Farah Ningrum, M.Kom Program Studi Sistem Informasi www.mercubuana.ac.id Apa itu Computer Literacy?
Semoga Tuhan memberi berkah pada kelas ini.
 Semoga Tuhan memberi berkah pada kelas ini. 1 TUJUAN Memberikan pemahaman kepada mahasiswa tentang bagaimana komputer dibentuk oleh komponen-komponen pendukungnya, agar mahasiswa memahami relasi inti perangkat
Semoga Tuhan memberi berkah pada kelas ini. 1 TUJUAN Memberikan pemahaman kepada mahasiswa tentang bagaimana komputer dibentuk oleh komponen-komponen pendukungnya, agar mahasiswa memahami relasi inti perangkat
