BAB I Membuat Dan Menyimpan Lembar Kerja Pengolah Angka
|
|
|
- Ratna Kurnia
- 7 tahun lalu
- Tontonan:
Transkripsi
1 BAB I Membuat Dan Menyimpan Lembar Kerja Pengolah Angka 1. Menjalankan Microsoft Excel 2007 a. Cara 1 : Klik tombol Start > All Program > Microsoft Office > Microsoft Office Excel b. Cara 2 : Klik tombol Start > Run > ketikkan excel > Enter. c. Anda dapat menyematkan Excel pada Start Menu atau Taskbar, dengan cara klik tombol Start > All Program > Microsoft Office, lalu klik kanan pada Excel dan pilih Pin to Start Menu atau Pin to Taskbar. Ketika Anda ingin membukanya cukup klik icon Excel pada Taskbar atau pada Menu Start.
2 2. Pengenalan Interface/Tampilan Microsoft Excel 2007 Pada Windows Microsoft Excel 2007 yang muncul, terdapat beberapa tampilan sebagai berikut (tunjukkan dengan mouse anda masing masing komponen berikut) : a. Office Button b. Quick Access Toolbar c. Title Bar d. Tabmenu Ribbon e. Ribbon f. Formula Bar g. Status Bar h. Horizontal Scroll Bar i. Vertical Scroll Bar j. SpreadSheet Area k. Columns l. Rows b d c e a f k l i g j h 3. Menampilkan Dan Menyembunyikan Menu Dan Icon Klik tombol Customize Quick Access Toolbar > Centang menu New. Perhatikan menu baru yang ditampilkan pada quick access.
3 Hilangkan centang untuk menyembunyikan menu yang anda inginkan. Coba anda lakukan untuk menu-menu yang lainnya. 4. Standart dan Format Negara Pengolahan data Excel tidak luput dari nilai uang dan mata uang dan setiap negara mempunyai format yang berbeda beda. Sebagai contoh untuk format nilai uang negara Amerika, pemisah angka ribuan menggunakan tanda koma, dan di Indonesia menggunakan tanda titik.. Sehingga di Amerika untuk penulisan nilai tujuh ribu ditulis 7,000 sedangkan di Indonesia penulisan nilai 7,000 artinya 7. Ini akan menyebabkan kekacauan dalam analisis dan perhitungan data. Oleh sebab itu, untuk menghindarinya, sebelum Anda bekerja dengan Excel sebaiknya Anda memilih standart dan format negara yang sesuai dengan data yang Anda kerjakan, dengan cara sebagai berikut : a. Klik Start > Control Panel. b. Pada jendela Control Panel klik Regional and Language sehingga muncul kotak dialog Regional and Language. c. Pada tab Format dan list box Format, pilih format negara mana yang akan Anda gunakan. 5. Mengatur Konfigurasi Dasar Pada aplikasi Excel, ada beberapa konfigurasi yang harus diperhatikan, yaitu sebagai berikut : a. Klik Office Button > Excel Option sehingga muncul kotak dialog Excel Option seperti berikut ini :
4 b. Pilih tab Popular, pada bagian ini dibagi menjadi 3 kategori yang mana Anda dapat mengatur tampilan Excel saat pertama digunakan. - Top Options for Working with Excel, diantaranya mengatur warna tampilan Excel dan ScreenTip. - When Creating New Workbooks, mengatur jenis dan ukuran font dan jumlah sheet yang ditampilkan ketika workboook pertama kali dibuat. - Personalize Your Copy of Microsoft Office, mengatur nama Penulis dan jenis bahasa yang digunakan. c. Pilih tab Save, pada bagian ini berhubungan dengan pengaturan peyimpanan data, yaitu : - Save Workbooks, mengatur seberapa sering fasilitas AutoRecover disimpan dan lokasi peyimpanannya. - AutoRecover Exceptions for, berfungsi untuk menonaktifkan fasilitas AutoRecover.
5 d. Pilih tab Customize, pada bagian ini mengatur Command Button pada Quick Acces Toolbar. 6. Quick Acces Toolbar Seperti halnya aplikasi Office yang lain, Excel juga mempunyai fasilitas Quick Access Toolbar. Fungsinya untuk memudahkan Anda lebih cepat mengoperasikan Excel. Anda dapat menambahkan tombol perintah yang sering Anda gunakan ke dalamnya seperti tombol perintah Save, Print Preview, Open dan yang lainnya. Ada berbagai cara yang dapat dilakukan yaitu : a. Klik tombol panah bawah pada Quick Access Toolbar lalu pilih tombol perintah yang diinginkan, atau pilih More Commands untuk tombol perintah lainnya.
6 b. Klik kanan pada tombol perintah yang diinginkan lalu pilih Add to Quick Access Toolbar. c. Klik kanan pada ruang kosong Ribbon lalu pilih Costumize Quick Access Toolbar d. Pada tab Costumize di Excel Option, di List Box Choose command from pilih sesuai kategori dan pilih tombol perintah yang diinginkan di command list, setelah itu klik Add dan OK. 7. Mengatur Ribbon Anda dapat mengakses ribbon dengan cepat dan mudah. Ada 2 media yang dapat digunakan, yaitu melalui : a. Mouse Dengan cara mengarahkan kursor pada ribbon lalu geser ke atas atau ke bawah scroller pada mouse Anda untuk berpindah ke tiap ribbon.
7 d. b. Keyboard Dengan cara tekan tombol Alt namun pastikan Excel tidak sedang dalam mode edit. Setelah itu pada tiap Ribbon dan Toolbar akan muncul shortcut key berupa huruf. Untuk mengaksesnya, Anda cukup menekan tombol huruf sesuai dengan yang ada pada tombol perintah atau judul ribbon. Selain itu, jika Anda ingin memperkecil tampilan Ribbon, Anda dapat melakukan cara berikut : c. Klik kanan pada judul Ribbon, lalu pilih Minimize the Ribbon. Ketika ribbon dalam mode ini, isi ribbon akan ditampilkan jika judul ribbon di klik. Untuk menampilkan Ribbon kembali seperti semula, klik kanan pada judul Ribbon, lalu hilangkan ceklis pada Minimize Ribbon. 8. Menjepit Workbook Mru pada Recent Document Pada Excel 2007, Anda dapat melihat list workbook MRU (Most Recently Used) pada Recent Document di Office Button, sehingga untuk workbook yang sering digunakan Anda tak perlu membukanya dengan mencari lokasi workbook tersebut terlebih dahulu. Workbook MRU ini pun dapat Anda jepit atau pin agar tetap berada di List Recent Document yaitu dengan cara klik icon pin sehingga icon tersebut berubah menjadi warna hijau. Untuk melepasnya cukup meng-klik nya kembali. Secara default workbook MRU yang ditampilkan maksimal hanya empat workbook terakhir yang digunakan, untuk mengubah jumlah workbook yang ditampilkan dapat dilakukan dengan cara : a. Klik Office Button > Excel Option > Advanced. b. Pada kotak isian Spin Button Show this number of Recent Document : di kategori Display, masukkan berapa jumlah workbook yang ingin ditampilkan lalu klik OK.
8 9. Zoom Slider Dengan fasilitas Zoom Slider ini Anda dapat dengan mudah mengatur tampilan workbook Anda sehingga bisa lebih jelas terlihat. Anda bebas mengatur seberapa besar presentase tampilan data. Cara cepat yang dapat Anda lakukan adalah dengan menggeser tombol pengatur pembesaran atau Plus dan Min Button pada zoom slider yang berada pada status bar sebelah kanan. Di sebelah kiri zoom slider ini terdapat zoom level yang menunjukkan berapa besar persentase pembesaran dari workbook tersebut. Jika Zoom Level ini diklik maka akan muncul kotak dialog Zoom untuk pengaturan pembesaran lebih lanjut. Pilih Fit Selection untuk memperbesar tampilan dari range yang Anda sorot. 10. Freeze Panes Freeze Panes digunakan untuk membekukan area tertentu pada workbook Anda. Sehingga ketika Anda menggeser tampilan workbook maka area tersebut tidak ikut tergeser. Ada 2 kategori dalam freeze panes, yaitu membekukan secara vertikal dan horizontal. Cara menggunakannya yaitu : a. Horizontal Untuk membekukan secara horizontal atau baris, sorot baris dibawah baris data yang akan dibekukan. b. Vertikal Untuk membekukan secara vertikal atau kolom, sorot kolom disebelah kanan kolom data yang akan dibekukan.
9 c. Pada tab View kategori Window klik Freeze Panes lalu pilih Freeze Panes. d. Ketika Anda geser tampilan kebawah maka judul kolom tersebut tidak ikut bergeser. e. Untuk menonaktifkan Freeze Panes, pilih tab View kategori Window > Freeze Panes > Unfreeze Panes. f. Untuk membekukan secara vertikal lakukan hal serupa. 11. Split Windows Split Windows digunakan untuk membagi workbook menjadi 2 atau 4 bagian yang mana ketika salah satu area tersebut digeser maka area lain tidak ikut tergeser. Cara menggunakannya adalah sebagai berikut : a. Tempatkan penunjuk Cell dimana tampilan workbook akan dibagi. b. Pada tab View kategori Window klik Split, sehingga tampilan workbook menjadi seperti ini : c. Untuk menonaktifkan Split, pilih tab View kategori Window lalu klik Split.
10 12. View Side by Side View Side by Side digunakan untuk menampilkan data yang berada pada Sheet atau workbook yang berbeda. Seperti namanya, workbook ditampilkan side by side dengan berbagai pilihan. Cara menggunakannya yaitu : a. Pada tab View kategori Window, klik View Side by Side > Arrange All, sehingga muncul kotak dialog Arrange Windows. b. Pada kotak dialog tersebut ada beberapa pilihan, yaitu : - Tiled, menampilkan workbook berbentuk tile - Horizontal, menampilkan workbook secara horizontal - Vertikal, menampilkan workbook secara vertical - Cascade, menampilkan workbook berbentuk lembaran c. Sebagai contoh, pilih Tiled lalu klik OK sehingga tampilannya menjadi seperti ini : Anda juga dapat menggeser tampilan workbook secara bersamaan, untuk menonaktifkan nya pilih tab View, pada kategori Window klik Synchronous Scrolling. Sedangkan untuk menonaktifkan fasilitas View Side by Side, klik kembali tombol perintah View Side by Side pada lokasi yang sama lalu klik Arrange All > Cascade > Checklist Windows of active workbook > OK.
11 13. Mengatur Tampilan Windows Excel Untuk menampilkan dan menyembunyikan formula bar: a. klik Office Button b. Excel Options. a b - Pada kotak dialog yang muncul c. klik Advanced, arahkan mouse anda pada bagian Display, hilangkan centang Show formula bar. d. Kemudian klik tombol OK c d
12 - Perhatikan pada workbook formula bar telah disembunyikan. 14. Mengatur Tampilan Workbook Excel Untuk menampilkan dan menyembunyikan horizontal dan Vertikal scroll bar a. klik Office Button b. Excel Options. a b - Pada kotak dialog yang muncul, c. klik Advanced, arahkan mouse anda pada bagian Display option for this workbook, hilangkan centang Show horizontal scroll bar, Show vertical scroll bar. d. Kemudian klik tombol OK
13 c d - Perhatikan pada workbook formula bar telah disembunyikan.
14 15. Mengatur Tampilan Sheet Excel Aktifkan Sheet1. - Untuk menampilkan dan menyembunyikan row and column header a. klik Office Button b. Excel Options. a b - Pada kotak dialog yang muncul, c. klik Advanced, arahkan mouse anda pada bagian Display option for this worksheet1, hilangkan centang Show row and column headers. d. Kemudian klik tombol OK
15 c d - Perhatikan pada sheet1, header kolom dan baris telah disembunyikan. 16. Menampilkan Dan Menyembunyikan Garis Bantu/ Grid - Klik tab menu View. Hilangkan centang Gridlines.
16 - Perhatikan grid/ garis bantu telah disembunyikan. Centang kembali jika ingin memunculkannya. 17. Membuat Lembar Kerja Microsoft Excel Klik Office Button > New. - Pada Kotak Dialog yang muncul Pilih > Blank Workbook > Create. - Untuk membuat workbook baru dari Templates, pilih pada bagian kelompok Templates, Klik Tombol Create.
17 - Pada windows yang muncul, letakkan kursor pada cell B2. - Kemudian ketikkanlah data di bawah ini : - Kemudian setelah selesai tampilannya sebagai berikut :
18 18. Menyimpan Lembar Kerja/Book Microsoft Excel 2007 a. Setelah teks selesai anda ketik, klik Office Button. b. Pilih Save, atau Save As (untuk menyimpan dengan nama yang beda dengan nama sebelumnya). c. Pilih Excel Workbook. a c b d. Pada windows yang muncul, pilih folder Document, ketikkan nama filenya pada File name Daftar Penjualan Barang. Pilih Excel Workbook pada Save as type. e. Klik tombol Save.
19 d e 19. Menutup Lembar Kerja a. Klik Office Button > Close (Ctrl + W). b. Untuk keluar dari Microsoft Excel, klik tombol Exit Excel (Alt + F4). a b
20 BAB II Proteksi Data Pada Excel 2007 Prepare Document for Distribution Fasilitas Prepare ini digunakan untuk membantu Anda dalam menyelesaikan workbook untuk didistribusikan secara elektronik. Anda dapat menggunakannya dengan klik Office Button > Prepare. Jika workbook yang Anda buat akan digunakan oleh beberapa user, sebaiknya Anda mempersiapkan keamanan data pada workbook Anda dengan memperhatikan beberapa fasilitas berikut : 1. Properties Properties digunakan untuk menampilkan dan menambah informasi pada workbook Anda. Cara menggunakannya yaitu : a. Klik Office Button > Prepare > Properties, sehingga muncul document properties antara worksheet dan Ribbon. b. Masukkan informasi yang ingin Anda tambahkan, seperti Author, Title, Subject dan Comment. Untuk menampilkan informasi lebih rinci klik panah bawah pada Document Properties dan pilih Advanced Properties sehingga muncul kotak dialog Properties. c. Pada tab General, berisi informasi tentang Judul workbook, lokasi penyimpanan, ukuran, kapan workbook dibuat, dimodifikasi dan diakses. d. Pada tab Summary, berisi informasi yang dapat Anda tambahkan mengenai Judul, Penulis, Subjek, Kategori, Komentar dan Katakunci yang memudahkan Anda saat pencarian file ini.
21 2. Inspect Document Inspect Document digunakan untuk memeriksa workbook Anda mengenai konten konten yang tersembunyi, seperti baris, kolom, worksheet dan beberapa konten lainnya. Cara mengggunakannya yaitu : a. Klik Office Button > Prepare > Inspect Document, sehingga muncul kotak dialog Document Inspector. b. Untuk memerika seluruh konten, klik tombol Inspect. Atau hilangkan ceklis pada meta data yang tidak ingin diperiksa. c. Setelah itu muncul laporan hasil pemeriksaan tentang konten konten yang dipilih. Anda dapat klik Remove all untuk menghapusnya atau klik close untuk keluar dari kotak dialog Document Inspector. 3. Encrypt Document Encrypt document digunakan untuk melindungi workbook Anda dengan cara mengenkripsinya. Hal ini membutuhkan password yang mana password tersebut tidak akan mungkin bisa di crack seperti penggunaan password di fasilitas lain. Cara menggunakannya yaitu : a. Klik Office Button > Prepare > Encrypt Document, sehingga muncul kotak dialog Encrypt document yang meminta Anda untuk mengenkripsi dokumen dengan password.
22 b. Masukkan password yang Anda inginkan lalu klik OK dan pastikan Anda tetap mengingatnya karena jika tidak Anda tidak dapat memulihkannya. c. Excel akan meminta Anda memasukkan password satu kali lagi pada kotak dialog Confirm password, hal ini dilakukan untuk memastikan Anda tidak melakukan kesalahan dalam pengisian password. Lalu klik OK. d. Sekarang, jika Anda membuka workbook tersebut, Excel akan meminta Anda memasukkan password terlebih dahulu. 4. Mark as Final Mark as Final digunakan untuk menandai bahwa workbook Anda telah mencapai tahap penyelesaian dan mencegah pengguna lain membuat perubahan pada workbook Anda dengan membuatnya menjadi Read Only. Cara menggunakannya yaitu : a. Klik Office Button > Prepare > Mark as Final, sehingga muncul kotak dialog yang menginformasikan bahwa workbook Anda telah ditandai sebagai tahap akhir.
23 5. Run Compatibility Checker Run compatibility checker digunakan untuk menemukan potensial masalah kompatibilitas jika Anda ingin menyimpan workbook Anda dalam format Excel sebelumnya yaitu Cara menggunakannya yaitu : a. Klik Office Button > Prepare > Run Compatibility Checker. b. Maka akan muncul kotak dialog Compatibility Checker yang menginformasikan isu kompatibilitas workbook Anda. c. Klik OK untuk keluar dari kotak dialog tersebut. Menyembunyikan Data Excel dapat menyembunyikan data Anda baik berupa baris, kolom, sheet maupun workbook, sehingga pengguna lain tidak dapat melihat data yang mungkin sangat sensitif bagi Anda. Berikut beberapa cara menyembunyikannya. 6. Menyembunyikan Baris a. Tentukan baris mana yang akan Anda sembunyikan dengan menyorotnya terlebih dahulu. b. Pada tab Home kategori Cells, klik Format > Hide & Unhide > Hide Rows. Atau dengan cara cepat menggunakan keyboard dengan menekan kombinasi tombol Ctrl + 9.
24 c. Perhatikan, setelah baris nomor 7 langsung ke baris nomor 10 yang menandakan bahwa baris 8 dan baris 9 telah disembunyikan. d. Untuk menampilkannya kembali sorot baris 7 dan baris 10, lalu pada tab Home kategori Cells pilih Format > Hide & Unhide > Unhide Rows. Atau cara cepat dengan menggunakan keyboard yaitu dengan menekan kombinasi tombol Ctrl + Shift + (. 7. Menyembunyikan Kolom a. Tentukan kolom mana yang akan anda sembunyikan dengan menyorotnya terlebih dahulu.
25 b. Pada tab Home kategori Cells, klik Format > Hide & Unhide > Hide Columns. Atau dengan cara cepat menggunakan keyboard dengan menekan kombinasi tombol Ctrl + 0. c. Perhatikan, setelah kolom nomor B langsung ke kolom E yang menandakan bahwa kolom C dan kolom D telah disembunyikan. d. Untuk menampilkannya kembali kolom C dan kolom D, pada tab Home kategori Cells pilih Format > Hide & Unhide > Unhide Column. Atau cara cepat dengan menggunakan keyboard yaitu dengan menekan kombinasi tombol Ctrl + Shift + ).
26 8. Menyembunyikan Sheet a. Tentukan sheet mana yang akan Anda sembunyikan. b. Pada tab Home kategori Cells, klik Format > Hide & Unhide > Hide Sheet. c. Untuk menampilkannya kembali sheet tersebut, pada tab Home kategori Cells pilih Format > Hide & Unhide > Unhide Sheet. Lalu muncul kotak dialog Unhide dan pilih sheet mana yang akan Anda tampilkan kembali.
27 d. Pilih sheet mana yang akan Anda tampilkan dan klik OK. 9. Menyembunyikan Workbook a. Tentukan workbook mana yang akan Anda sembunyikan b. Pada tab View kategori Window, klik Hide. c. Sekarang workbook Anda telah disembunyikan dan akan tetap tersembunyi walau ditutup dan dibuka kembali. d. Untuk menampilkannya kembali workbook tersebut, pada tab View kategori Window lalu klik Unhide. Lalu muncul kotak dialog Unhide dan pilih workbook mana yang akan Anda tampilkan kembali.
28 Proteksi pada Worksheet 10. Proteksi pada seluruh worksheet a. Sorot seluruh cell pada worksheet atau dengan menekan tombol Sellect All pada bagian kiri atas worksheet. b. Pada tab Home kategori Cells, pilih Format lalu nonaktifkan Lock Cell. c. Pada tab Home kategori Cells, pilih Format lalu klik Protect Sheet sehingga muncul kotak dialog Protect Sheet.
29 g. Untuk d. Pada kotak dialog Protect Sheet, Anda diminta memasukkan password yang nantinya berfungsi untuk membuka proteksi dan mengatur pengecualian terhadap proteksi worksheet yang Anda buat. Jika sudah tekan OK. e. Excel akan meminta Anda memasukkan password satu kali lagi pada kotak dialog Confirm password, hal ini dilakukan untuk memastikan Anda tidak melakukan kesalahan dalam pengisian password. Lalu klik OK. f. Seluruh Worksheet Anda kini telah diproteksi dan Anda tidak dapat melakukan perubahan pada worksheet tersebut. membuka proteksinya, pada tab Home kategori Cells, pilih Format lalu klik Unprotect Sheet dan Anda diminta memasukkan password.
30 11. Proteksi pada cell/range tertentu a. Sorot seluruh cell pada worksheet atau dengan menekan tombol Sellect All pada bagian kiri atas worksheet. b. Pada tab Home kategori Cells, pilih Format lalu pastikan toogle button Lock Cell tidak sedang dalam keadaan aktif. c. Tentukan range yang akan di diproteksi.
31 d. Pada tab Home kategori Cells, pilih Format, klik Lock Cell. e. Pada tab Home kategori Cells, pilih Format lalu klik Protect Sheet sehingga muncul kotak dialog Protect Sheet. f. Pada kotak dialog Protect Sheet, Anda diminta memasukkan password yang nantinya berfungsi untuk membuka proteksi dan mengatur pengecualian terhadap proteksi worksheet yang Anda buat. Dalam hal ini biarkan ceklis pada Select Unlocked Cells dan hilangkan ceklis pada Select Locked Cells. Jika sudah tekan OK. g. Excel akan meminta Anda memasukkan password satu kali lagi pada kotak dialog Confirm password, hal ini dilakukan untuk memastikan Anda tidak melakukan kesalahan dalam pengisian password. Lalu klik OK. h. Bagian worksheet Anda yaitu Range B5:D10 telah diproteksi dan Anda tidak dapat melakukan perubahan pada worksheet tersebut.
32 i. Untuk membuka proteksinya, pada tab Home kategori Cells, pilih Format lalu klik Unprotect Sheet dan Anda diminta memasukkan password. 12. Proteksi pada Workbook Excel memberikan proteksi pada workbook Anda dengan tingkat yang berlapis, workbook Anda pun dapat diproteksi untuk menambah tingkat keamanan. Caranya adalah sebagai berikut : a. Pada tab Review kategori Changes, pilih Protect Workbook lalu klik Protect Structure and Windows sehingga muncul kotak dialog Protect Structure and Windows. b. Pada kotak dialog ini, ada 2 pilihan yang diberikan Excel - Structure, berfungsi untuk memberikan proteksi terhadap struktur workbook Anda, seperti menambah sheet baru, menghapus, memindahkan, mengubah nama dan menyembunyikan sheet. - Windows, berfungsi untuk memberikan proteksi terhadap ukuran dan posisi workbook Anda ketika workbook dibuka. c. Pilih proteksi yang Anda ingin untuk workbook Anda dan isikan password. Klik OK. Excel akan meminta Anda memasukkan password satu kali lagi pada kotak dialog Confirm password, hal ini dilakukan untuk memastikan Anda tidak melakukan kesalahan dalam pengisian password. Lalu klik OK.
33 d. Workbook Anda telah diproteksi, kini Anda tidak dapat melakukan perubahan pada workbook Anda. e. Untuk membuka proteksinya, pada tab Review kategori Changes, pilih Protect Workbook lalu klik Protect Structure and Windows. Anda akan diminta memasukkan password. 13. Security Option Seperti halnya aplikasi Office yang lain, Excel juga mempunyai fasilitas Security Option yang berfungsi untuk membatasi pengguna lain dalam pemakaian workbook Anda. Fasilitas ini dapat Anda lakukan ketika anda menyimpan workbook anda. Caranya adalah sebagai berikut : a. Klik Office Button lalu pilih Save As sehingga muncul kotak dialog Save As.
34 b. Pada kotak dialog Save As, klik Tools > General Options... sehingga muncul kotak dialog General Options. c. Pada kotak dialog General Options ada 2 jenis Password yang ditawarkan Excel, Open untuk membuka workbook dan Modify untuk mengubah isi workbook. Isikan password pada jenis password yang Anda inginkan. d. Excel akan meminta Anda memasukkan password satu kali lagi pada kotak dialog Confirm password, hal ini dilakukan untuk memastikan Anda tidak melakukan kesalahan dalam pengisian password. Lalu klik OK. e. Sekarang jika Anda membuka workbook Anda, Anda harus memasukkan password terlebih dahulu, jika salah workbook Anda tidak akan terbuka. f. Untuk membuka proteksinya, lakukan hal yang sama ketika mebuat proteksi hanya saja kosongkan isian pada password.
35 BAB II Mengenal Operator Aritmatika Dan Lembar Kerja/ Sheet 1. Menggunakan Operator Aritmatika Dalam Microsoft Excel 2007 a. Buka kembali file Daftar Penjualan Barang. b. Letakkan kursor pada cell F3. a b c. Ketikkan tanda =, klik cell D3, tekan tombol * (operator untuk perkalian), klik cell E3, kemudian tekan Enter. Perhatikan hasilnya. c
36 d. Klik cell F3, tekan tombol Ctrl+C, kemudian seleksi range F4:F12, kemudian tekan tombol Ctrl+V. Perhatikan hasilnya. d e. Kemudian letakkan kursor pada cell G3, ketikkan =, klik cell F3, kemudian ketikkan *, ketikkan 10% (diskon diberikan 10%). kemudian tekan Enter. Perhatikan hasilnya. e
37 f. Klik kembali cell G3, tekan tombol Ctrl+C, kemudian seleksi range G4:G12. Tekan tombol Ctrl+V. lihat hasil perhitungan kita. f g. Letakkan kursor pada cell H3, ketikkan =, klik cell F3, kemudian ketikkan -, klik G3. Kemudian tekan Enter. g
38 h. Klik kembali cell H3, tekan tombol Ctrl+C, seleksi range H4:H12, kemudian tekan tombol Ctrl+V. Perhatikan hasilnya h i. Letakkan kursor pada cell B13, kemudian ketikkan teks Rata-rata. i
39 j. Kemudian letakkan kursor pada cell E13, ketikkan =average(e3:e12), kemudian Enter, perhatikan hasilnya. k. Kemudian klik kembali cell E13, tekan tombol Ctrl+C, seleksi cell F13:H13. l. Kemudian tekan tombol Ctrl+V. Lihat hasil perhitungan kta.
40 2. Menampilkan Dan Menyembunyikan Sheet a. Masih menggunakan file Daftar Penjualan Barang. Klik kanan pada Sheet1, kemudian pilih Hide. Lihat, sekarang sheet 1 telah disembunyikan. b. Untuk memunculkan kembali Sheet1, klik kanan pada Sheet2, pilih Unhide. c. Pada kotak dialog yang muncul pilih Sheet1, kemudian klik tombol OK.
41 d. Sekarang perhatikan Sheet1 telah di tampilkan kembali. 3. Mengatur Jumlah Lembar Kerja/ Sheet Dalam Workbook a. Perhatikan jumlah sheet pada file Daftar Penjualan Barang, standart jumlah sheet ada 3.
42 b. Klik Office Button > Excel Option. c. Pada kotak dialog yang muncul, klik Popular > Include this many sheets, isikan 5, kemudian klik tombol OK. d. Kemudian tekan tombol Ctrl+N, perhatikan pada bagian kiri bawah. Jumlah sheet sekarang sudah menjadi 5 dalam satu workbook.
43 4. Menentukan Default Penyimpanan Data a. Klik Office Button > Excel Option. b. Pada kotak dialog yang muncul, pilih kelompok Save, kemudian ketikkan directory dari lokasi penyimpanan file yang dituju (misal C:\Users\webmedia\Documents) pada bagian Default file location. c. Setelah selesai klik tombol OK. d. Coba sekarang buat workbook yang baru (Ctrl+N). e. Sekarang coba anda klik Ctrl+S. Pada kotak dialog yang muncul, perhatikan pada direktori penyimpanannya telah sesuai dengan yang kita defenisikan.
44 5. Mengurutkan Data Secara Otomatis a. Buka Kembali File Tugas Modul 1. b. Seleksi range B2:H17.
45 c. Klik tab menu Data > Sort. Pada Sort by pilih Nama, Order pilih Ascending (A to Z). Kemudian klik tombol OK. d. Coba anda perhatikan sekarang kolom nama telah diurutkan secara Ascending (A to Z).
46 6. Menggunakan Perintah Undo, Redo, Formula Sum, Average a. Masih menggunakan file Tugas Modul 1. b. Letakkan kursor pada cell D18. c. Ketikkan =sum(d3:d17).
47 d. Tekan tombol Enter, perhatikan hasilnya. e. Tekan tombol Ctrl+C, seleksi range E18:G18.
48 f. Tekan tombol Ctrl+V, lihat hasilnya. g. Letakkan kursor pada cell H3, ketikkan =average(d3:g3).
49 h. Tekan tombol enter, perhatikan hasilnya. i. Klik kembali cell H3, tekan tombol Ctrl+C, kemudian seleksi range H4:H17.
50 j. Tekan tombol Ctrl+V, perhatikan hasil perhitungan kita. k. Tekan tombol Ctrl+S, untuk menyimpan kembali.
51 BAB III Membuat Validasi Data Dan Menyimpan Lembar Kerja 1. Membuat Validasi Data a. Buatlah workbook yang baru (Ctrl+N). b. Letakkan kursor di cell C2. c. Kemudian ketikkanlah data berikut ini : d. Kemudian setelah selesai, hitunglah kolom Total (lihat materi sebelumnya), sehingga tampilannya sebagai berikut : Simpan dengan nama Trainning.
52 e. Sorot range C13:C25, klik menu tab Data > Data Validation > Data Validation. f. Pada kotak dialog yang muncul, pilih Date pada bagian Allow, pada bagian Data pilih Between, Start date ketikkan 1/5/2008, End date isikan 30/8/2008. g. Kemudian klik tab Input Message, ketikkan judul berita pada bagian Title : Perhatian. Kemudian isikan detailnya pada bagian Input Message.
53 h. Klik tab Error Alert, pada bagian Style pilih Stop, bagian Title misalnya ketikkan Data tidak valid, kemudian pada bagian Error message misalnya isikan Data tidak sesuai dengan validasi. Kemudian klik tombol OK. i. Klik pada cell C13, perhatikan input message telah ditampilkan. j. Coba ketikkan tanggal 30/9/2008, kemudian tekan Enter, maka error alert akan muncul, kerena data tidak sesuai dengan validasi yang ada.
54 2. Menghapus Validasi Data a. Masih menggunakan file Trainning. b. Seleksi kembali range yang telah diberi validasinya, yaitu range C13:C25. c. Klik tab menu Data > Validation, kemudian klik tombol Clear All, kemudian klik tombol OK. 3. Mengatur Penyimpanan Secara Otomatis a. Klik Office Button > Excel Option. b. Pada kotak dialog yang muncul, pilih tombol Save, kemudian pada bagian Save AutoRecover information every isikan misalnya 10 minutes. Kemudian klik tombol OK. Maka excel secara otomatis akan menyimpan lembar kerja kita setiap 10 menit.
55 4. Menyimpan Kembali Dokumen Dengan Nama File Baru a. Buka kembali file Trainning. b. Klik tombol Office Button > Save As.
56 c. Pada kotak dialog yang muncul, buat nama baru pada bagian File name, misalnya ketikkan Tranning Profesional. Kemudian klik tombol Save.
MICROSOFT EXCEL INTRODUCTION
 MICROSOFT EXCEL INTRODUCTION Subject Tampilan/Interface Workbook Worksheet Pengoperasian File INTERFACE & FUNCTION EXPLANATION Microsoft Excel 2007 Interface Pada Windows Ms. Excel 2007 yang muncul, terdapat
MICROSOFT EXCEL INTRODUCTION Subject Tampilan/Interface Workbook Worksheet Pengoperasian File INTERFACE & FUNCTION EXPLANATION Microsoft Excel 2007 Interface Pada Windows Ms. Excel 2007 yang muncul, terdapat
Microsoft Excel. I. Pendahuluan
 Microsoft Excel I. Pendahuluan Microsoft Excel adalah General Purpose Electronic Spreadsheet yang bekerja dibawah Sistem Operasi Windows. Microsoft Excel dapat digunakan untuk menghitung angka-angka, bekerja
Microsoft Excel I. Pendahuluan Microsoft Excel adalah General Purpose Electronic Spreadsheet yang bekerja dibawah Sistem Operasi Windows. Microsoft Excel dapat digunakan untuk menghitung angka-angka, bekerja
PENGANTAR MICROSOFT EXCEL
 PENGANTAR MICROSOFT EXCEL A. Memulai Microsoft Excel Ada beberapa cara untuk memulai program microsoft excel antara lain : Dari menu Start 1. Klik Start, pilih menu All Program 2. Klik Microsoft Office
PENGANTAR MICROSOFT EXCEL A. Memulai Microsoft Excel Ada beberapa cara untuk memulai program microsoft excel antara lain : Dari menu Start 1. Klik Start, pilih menu All Program 2. Klik Microsoft Office
Working with Microsoft Excel 2007
 Working with Microsoft Excel 2007 Raddini Gusti Rahayu Xiaoyu.hiroshi@gmail.com Raddini_ka282042@yahoo.co.id www.mugi.or.id/blogs/raddini_gusti_rahayu www.excelmiso.blogspot.com Bekerja pada Excel 2007
Working with Microsoft Excel 2007 Raddini Gusti Rahayu Xiaoyu.hiroshi@gmail.com Raddini_ka282042@yahoo.co.id www.mugi.or.id/blogs/raddini_gusti_rahayu www.excelmiso.blogspot.com Bekerja pada Excel 2007
Bekerja Dengan Lembar Kerja Excel
 Bekerja Dengan Lembar Kerja Excel A. Membuat Dokumen Baru Dalam Microsoft Excel Langkah-langkahnya : 1. Klik File pada menubar > New. 2. Pada Kotak Dialog yang muncul Pilih > Blank Document > klik tombol
Bekerja Dengan Lembar Kerja Excel A. Membuat Dokumen Baru Dalam Microsoft Excel Langkah-langkahnya : 1. Klik File pada menubar > New. 2. Pada Kotak Dialog yang muncul Pilih > Blank Document > klik tombol
BAB I Menggunakan menu ikon yang terdapat dalam perangkat lunak pengolah angka
 BAB I Menggunakan menu ikon yang terdapat dalam perangkat lunak pengolah angka A. Mengenal Microsoft Excel Microsoft Excel merupakan program dari Microsoft Office yang dikhususkan untuk pengolahan lembar
BAB I Menggunakan menu ikon yang terdapat dalam perangkat lunak pengolah angka A. Mengenal Microsoft Excel Microsoft Excel merupakan program dari Microsoft Office yang dikhususkan untuk pengolahan lembar
APLIKASI KOMPUTER. Pokok Bahasan : MS. WORD (BAGIAN 1) Anggun Puspita Dewi, S.Kom., MM. Modul ke: Fakultas MKCU
 APLIKASI KOMPUTER Modul ke: Pokok Bahasan : MS. WORD (BAGIAN 1) Fakultas MKCU Anggun Puspita Dewi, S.Kom., MM Program Studi Sistem Informasi & MarComm www.mercubuana.ac.id PENGERTIAN MICROSOFT WORD Microsoft
APLIKASI KOMPUTER Modul ke: Pokok Bahasan : MS. WORD (BAGIAN 1) Fakultas MKCU Anggun Puspita Dewi, S.Kom., MM Program Studi Sistem Informasi & MarComm www.mercubuana.ac.id PENGERTIAN MICROSOFT WORD Microsoft
1. Pendahuluan. 2. Mengaktifkan Microsoft Excell. 3. Mengenal Lingkungan Kerja Microsoft Excell 4. Mengakhiri Microsoft Excell
 By F. Denie Wahana 1. Pendahuluan 2. Mengaktifkan Microsoft Excell 3. Mengenal Lingkungan Kerja Microsoft Excell 4. Mengakhiri Microsoft Excell Program aplikasi pengolah angka Microsoft Excel disebut
By F. Denie Wahana 1. Pendahuluan 2. Mengaktifkan Microsoft Excell 3. Mengenal Lingkungan Kerja Microsoft Excell 4. Mengakhiri Microsoft Excell Program aplikasi pengolah angka Microsoft Excel disebut
1.1 Mengenal dan Memulai Excel 2007
 Student Guide Series: Microsoft Office Excel 007. Mengenal dan Memulai Excel 007 Microsoft Office Excel 007 atau sering disebut sebagai MS Excel -untuk selanjutnya dalam buku ini disebut dengan Excel sajamerupakan
Student Guide Series: Microsoft Office Excel 007. Mengenal dan Memulai Excel 007 Microsoft Office Excel 007 atau sering disebut sebagai MS Excel -untuk selanjutnya dalam buku ini disebut dengan Excel sajamerupakan
Panduan Lengkap Menggunakan Excel 2016
 Panduan Lengkap Menggunakan Excel 2016 Panduan Lengkap Menggunakan Excel 2016 Yudhy Wicaksono & Solusi Kantor PENERBIT PT ELEX MEDIA KOMPUTINDO Panduan Lengkap Menggunakan Excel 2016 Yudhy Wicaksono &
Panduan Lengkap Menggunakan Excel 2016 Panduan Lengkap Menggunakan Excel 2016 Yudhy Wicaksono & Solusi Kantor PENERBIT PT ELEX MEDIA KOMPUTINDO Panduan Lengkap Menggunakan Excel 2016 Yudhy Wicaksono &
APLIKASI MANAJEMEN PERKANTORAN B BAB 2 LEMBAR KERJA PADA MS EXCEL
 APLIKASI MANAJEMEN PERKANTORAN B BAB 2 LEMBAR KERJA PADA MS EXCEL PEMBAHASAN Mengenal komponen komponen dari Microsoft Excel : TAMPILAN LEMBAR KERJA MENU BAR STANDARD TOOLBAR FORMATTING TOOLBAR FORMULA
APLIKASI MANAJEMEN PERKANTORAN B BAB 2 LEMBAR KERJA PADA MS EXCEL PEMBAHASAN Mengenal komponen komponen dari Microsoft Excel : TAMPILAN LEMBAR KERJA MENU BAR STANDARD TOOLBAR FORMATTING TOOLBAR FORMULA
PERTEMUAN 1 PENGENALAN MICROSOFT OFFICE WORD 2007
 PERTEMUAN 1 PENGENALAN MICROSOFT OFFICE WORD 2007 Microsoft Office Word 2007 merupakan program aplikasi pengolah kata (word processor) yang yang biasa digunakan untuk membuat laporan, dokumen berbentuk
PERTEMUAN 1 PENGENALAN MICROSOFT OFFICE WORD 2007 Microsoft Office Word 2007 merupakan program aplikasi pengolah kata (word processor) yang yang biasa digunakan untuk membuat laporan, dokumen berbentuk
Latihan 1: Mengoperasikan Excel
 Student Exercise Series: Microsoft Office Excel 007l Latihan : Mengoperasikan Excel Buatlah sebuah buku kerja baru, kemudian ketikkan teks-teks berikut ini. Simpan hasilnya dengan nama Lat-0 dalam folder
Student Exercise Series: Microsoft Office Excel 007l Latihan : Mengoperasikan Excel Buatlah sebuah buku kerja baru, kemudian ketikkan teks-teks berikut ini. Simpan hasilnya dengan nama Lat-0 dalam folder
MODUL PPN: MICROSOFT EXCEL
 MODUL PPN: MICROSOFT EXCEL Tentang Microsoft Office Microsoft Excel adalah salah satu bagian dari paket Microsoft Office, yaitu sekumpulan perangkat lunak untuk keperluan perkantoran secara umum. Berikut
MODUL PPN: MICROSOFT EXCEL Tentang Microsoft Office Microsoft Excel adalah salah satu bagian dari paket Microsoft Office, yaitu sekumpulan perangkat lunak untuk keperluan perkantoran secara umum. Berikut
Mengenal Ms.Excel 2010
 Modul ke: 09Fakultas Prionggo FASILKOM Mengenal Ms.Excel 2010 Mata Kuliah APLIKASI KOMPUTER ( 90001 ) / 3 sks ) Hendradi, S.Kom., MMSI. Program Studi Sistem Informasi Microsoft Excel Pendahuluan Microsoft
Modul ke: 09Fakultas Prionggo FASILKOM Mengenal Ms.Excel 2010 Mata Kuliah APLIKASI KOMPUTER ( 90001 ) / 3 sks ) Hendradi, S.Kom., MMSI. Program Studi Sistem Informasi Microsoft Excel Pendahuluan Microsoft
KATA PENGANTAR. Ikatlah ilmu dengan menuliskannya.
 KATA PENGANTAR M icrosoft Excel adalah program untuk mengolah lembar kerja yang paling populer saat ini. Dengan Excel, kita bisa membuat dan menganalisa berbagai data, menghitung dan membuat grafik. Modul
KATA PENGANTAR M icrosoft Excel adalah program untuk mengolah lembar kerja yang paling populer saat ini. Dengan Excel, kita bisa membuat dan menganalisa berbagai data, menghitung dan membuat grafik. Modul
Pokok Bahasan Membuat dan Menempatkan Tabel Menempatkan Footnotes Menempatkan Komentar (Comment) Mencetak Dokumen
 Membuat Tabel, Footnote, Komentar dan Mencetak pada Word 2007 Pokok Bahasan Membuat dan Menempatkan Tabel Menempatkan Footnotes Menempatkan Komentar (Comment) Mencetak Dokumen 36 JBK Microsoft Office 2007
Membuat Tabel, Footnote, Komentar dan Mencetak pada Word 2007 Pokok Bahasan Membuat dan Menempatkan Tabel Menempatkan Footnotes Menempatkan Komentar (Comment) Mencetak Dokumen 36 JBK Microsoft Office 2007
Latihan Soal Ulangan Semester Genap 2015 Matpel TIK Kelas 8
 1. Microsoft Excel 2007 dikeluarkan dalam bentuk paket: a. Microsoft office 2007 b. Microsoft Word c. Microsoft Excel d. Microsoft Power Point 2. Untuk mengaktifkan program Excel 2007 kita dapat mengikuti
1. Microsoft Excel 2007 dikeluarkan dalam bentuk paket: a. Microsoft office 2007 b. Microsoft Word c. Microsoft Excel d. Microsoft Power Point 2. Untuk mengaktifkan program Excel 2007 kita dapat mengikuti
Bab 2 Entri dan Modifikasi Sel
 Bab 2 Entri dan Modifikasi Sel Pada Bab ini anda akan mempelajari cara: Memasukkan teks dan angka pada spreadsheet secara manual Menyimpan file spreadsheet Menggunakan fasilitas cepat Fill Series Memotong,
Bab 2 Entri dan Modifikasi Sel Pada Bab ini anda akan mempelajari cara: Memasukkan teks dan angka pada spreadsheet secara manual Menyimpan file spreadsheet Menggunakan fasilitas cepat Fill Series Memotong,
Membuat Buku Kerja dengan Microsoft Excel
 Pelajaran 5 Membuat Buku Kerja dengan Microsoft Excel A B C D 1 Nama Murid Jenis Kelamin Nilai Matematika Keterangan 2 Andi L 8 Lulus 3 Siti Nurlaela P 8 Lulus 4 Dinar Nugraha L 8 Lulus 5 Bayu Purbaya
Pelajaran 5 Membuat Buku Kerja dengan Microsoft Excel A B C D 1 Nama Murid Jenis Kelamin Nilai Matematika Keterangan 2 Andi L 8 Lulus 3 Siti Nurlaela P 8 Lulus 4 Dinar Nugraha L 8 Lulus 5 Bayu Purbaya
PERTEMUAN I PENGENALAN SHEET
 PERTEMUAN I PENGENALAN SHEET Microsoft Excel merupakan program aplikasi spreadsheet (lembar kerja elektronik). Fungsi dari Microsoft Excel adalah untuk melakukan operasi perhitungan serta dapat mempresentasikan
PERTEMUAN I PENGENALAN SHEET Microsoft Excel merupakan program aplikasi spreadsheet (lembar kerja elektronik). Fungsi dari Microsoft Excel adalah untuk melakukan operasi perhitungan serta dapat mempresentasikan
MICROSOFT OFFICE EXCEL
 MICROSOFT OFFICE EXCEL Adalah aplikasi pengolah angka (spreadsheet), untuk menghitung, memproyeksikan, menganalisa, merepresentasikan data. MEMULAI EXCEL Dengan Memilih MENU PROGRAM 1. Nyalakan komputer,
MICROSOFT OFFICE EXCEL Adalah aplikasi pengolah angka (spreadsheet), untuk menghitung, memproyeksikan, menganalisa, merepresentasikan data. MEMULAI EXCEL Dengan Memilih MENU PROGRAM 1. Nyalakan komputer,
MENGOLAH DATA MENGGUNAKAN RECORD MACRO
 MENGOLAH DATA MENGGUNAKAN RECORD MACRO 3.1 Record Macro dengan Kombinasi Formula Sekarang kita akan mencoba mengolah baris data yang lebih banyak dengan kombinasi rumus untuk mengisi kolom-kolom yang kosong
MENGOLAH DATA MENGGUNAKAN RECORD MACRO 3.1 Record Macro dengan Kombinasi Formula Sekarang kita akan mencoba mengolah baris data yang lebih banyak dengan kombinasi rumus untuk mengisi kolom-kolom yang kosong
Persiapan Sertifikasi MOS Microsoft Excel Rabu, 30 Januari 2013 Gedung Pusat Komputer
 Persiapan Sertifikasi MOS Microsoft Excel 2010 Rabu, 30 Januari 2013 Gedung Pusat Komputer 1 Topik Pembahasan Komponen Antarmuka Excel 2010 Istilah-Istilah Excel 2010 Fitur-Fitur Populer Latihan Soal dan
Persiapan Sertifikasi MOS Microsoft Excel 2010 Rabu, 30 Januari 2013 Gedung Pusat Komputer 1 Topik Pembahasan Komponen Antarmuka Excel 2010 Istilah-Istilah Excel 2010 Fitur-Fitur Populer Latihan Soal dan
Modul ke: Aplikasi komputer. Microsoft Excel 2010 Bagian 1. 09Fakultas FASILKOM. Wardhana., S.Kom., S.T., MM. Program Studi MKCU
 Modul ke: 09Fakultas Ariyani FASILKOM Aplikasi komputer Microsoft Excel 2010 Bagian 1 Wardhana., S.Kom., S.T., MM Program Studi MKCU Microsoft Excel Sebuah program aplikasi lembar kerja spreadsheet yang
Modul ke: 09Fakultas Ariyani FASILKOM Aplikasi komputer Microsoft Excel 2010 Bagian 1 Wardhana., S.Kom., S.T., MM Program Studi MKCU Microsoft Excel Sebuah program aplikasi lembar kerja spreadsheet yang
MICROSOFT WORD. Berikut ini adalah beberapa istilah yang akan dipakai dalam mengoperasikan Microsoft Word 2007:
 MICROSOFT WORD 1. Mengenal Microsoft Word Microsoft Word merupakan program aplikasi pengolah kata (word processor) yang yang biasa digunakan untuk membuat laporan, dokumen berbentuk surat kabar, label
MICROSOFT WORD 1. Mengenal Microsoft Word Microsoft Word merupakan program aplikasi pengolah kata (word processor) yang yang biasa digunakan untuk membuat laporan, dokumen berbentuk surat kabar, label
Entri dan Modifikasi Sel
 BAB Entri dan Modifikasi Sel 6 Pada Bab ini anda akan mempelajari cara: Memasukkan teks dan angka pada spreadsheet secara manual Menyimpan file spreadsheet Menggunakan fasilitas cepat Fill Series Memotong,
BAB Entri dan Modifikasi Sel 6 Pada Bab ini anda akan mempelajari cara: Memasukkan teks dan angka pada spreadsheet secara manual Menyimpan file spreadsheet Menggunakan fasilitas cepat Fill Series Memotong,
Lembar kerja access Title bar merupakan judul dari jendela program atau nama file yang sedang aktif Tombol office merupakan tombol yang menampung
 Lembar kerja access Title bar merupakan judul dari jendela program atau nama file yang sedang aktif Tombol office merupakan tombol yang menampung perintah perintah menu yang sering digunakan dalam access
Lembar kerja access Title bar merupakan judul dari jendela program atau nama file yang sedang aktif Tombol office merupakan tombol yang menampung perintah perintah menu yang sering digunakan dalam access
PERTEMUAN 8: MENGOPERASIKAN DASAR DASAR MICROSOFT OFFICE EXCEL 2007
 PERTEMUAN 8: MENGOPERASIKAN DASAR DASAR MICROSOFT OFFICE EXCEL 2007 A. TUJUAN PEMBELAJARAN Pada bab ini akan dijelaskan mengenai mengoperasikan dasar dasar Microsoft Office Excel 2007. Melalui Penjelasan
PERTEMUAN 8: MENGOPERASIKAN DASAR DASAR MICROSOFT OFFICE EXCEL 2007 A. TUJUAN PEMBELAJARAN Pada bab ini akan dijelaskan mengenai mengoperasikan dasar dasar Microsoft Office Excel 2007. Melalui Penjelasan
Modul ke: Aplikasi Komputer. Ms. Excel Fakultas TEKNIK. Ir. Hendri, MT. Program Studi
 Modul ke: 11Fakultas TEKNIK Aplikasi Komputer Ms. Excel 2010-3 Ir. Hendri, MT. Program Studi Microsoft Excel 2010 PAGE LAYOUT Icon perintah yang terdapat di Tab Page Layout digunakan untuk pengaturan
Modul ke: 11Fakultas TEKNIK Aplikasi Komputer Ms. Excel 2010-3 Ir. Hendri, MT. Program Studi Microsoft Excel 2010 PAGE LAYOUT Icon perintah yang terdapat di Tab Page Layout digunakan untuk pengaturan
Bahan Ajar TIK MICROSOFT EXCEL A. Mengenal Microsoft Excel 2007
 Bahan Ajar TIK MICROSOFT EXCEL 2007 A. Mengenal Microsoft Excel 2007 Microsoft Excel 2007 yang untuk selanjutnya disingkat Excel 2007 merupakan program aplikasi spreadsheet (lembar kerja) yang paling popular
Bahan Ajar TIK MICROSOFT EXCEL 2007 A. Mengenal Microsoft Excel 2007 Microsoft Excel 2007 yang untuk selanjutnya disingkat Excel 2007 merupakan program aplikasi spreadsheet (lembar kerja) yang paling popular
Aplikasi Komputer. Berisi tentang Microsoft Excel (Bagian 1) Dosen : Teguh Budi Santoso, S.Kom, M.Kom. Modul ke: Fakultas Fakultas Teknik
 Modul ke: Aplikasi Komputer Berisi tentang Microsoft Excel (Bagian 1) Fakultas Fakultas Teknik Dosen : Teguh Budi Santoso, S.Kom, M.Kom Program Studi Elektro www.mercubuana.ac.id Pendahuluan Microsoft
Modul ke: Aplikasi Komputer Berisi tentang Microsoft Excel (Bagian 1) Fakultas Fakultas Teknik Dosen : Teguh Budi Santoso, S.Kom, M.Kom Program Studi Elektro www.mercubuana.ac.id Pendahuluan Microsoft
Modul ke: Aplikasi Komputer. Fakultas Teknik HERY NURMANSYAH, S.T., M.T. Program Studi Teknik Industri.
 Modul ke: Aplikasi Komputer Fakultas Teknik HERY NURMANSYAH, S.T., M.T. Program Studi Teknik Industri www.mercubuana.ac.id Materi Pembelajaran Microsoft Word 2010 Pengertian Ms.Word 2010 Microsoft Word
Modul ke: Aplikasi Komputer Fakultas Teknik HERY NURMANSYAH, S.T., M.T. Program Studi Teknik Industri www.mercubuana.ac.id Materi Pembelajaran Microsoft Word 2010 Pengertian Ms.Word 2010 Microsoft Word
500 TRIK DAN TIPS EXCEL
 500 TRIK DAN TIPS EXCEL Musliadi KH Penerbit ANDI Untuk Pembaca Mengenal serta menggunakan Excel untuk perhitungan dan juga pengola han data dasar atau hanya sekadar mengetahui cara pemakaiannya saja,
500 TRIK DAN TIPS EXCEL Musliadi KH Penerbit ANDI Untuk Pembaca Mengenal serta menggunakan Excel untuk perhitungan dan juga pengola han data dasar atau hanya sekadar mengetahui cara pemakaiannya saja,
PANDUAN PRAKTIS MICROSOFT WORD 2007
 Bagian 1: Mengenal Microsoft Office Word 2007 1.1. Memulai Aplikasi Microsoft Office Word 2007 Untuk membuka Microsoft Word caranya adalah: Klik Tombol Start yang ada di taskbar. Pilih menu All Program
Bagian 1: Mengenal Microsoft Office Word 2007 1.1. Memulai Aplikasi Microsoft Office Word 2007 Untuk membuka Microsoft Word caranya adalah: Klik Tombol Start yang ada di taskbar. Pilih menu All Program
DAFTAR ISI CELL POINTER COVER GAMBAR KOMPONEN JENDELA EXCL DAFTAR TOMBOL DAFTAR ISI MEMILIH AREA KERJA PENGERTIAN EXCEL LANGKAH UNTUK MENGAKHIRI EXCEL
 DAFTAR ISI COVER DAFTAR ISI PENGERTIAN EXCEL LANGKAH LANGKAH MEMULAI EXCEL MENGENAL ELEMEN JENDELA EXCEL GAMBAR KOMPONEN JENDELA EXCL LANGKAH UNTUK MENGAKHIRI EXCEL BEKERJA DENGAN MICISOFT EXCEL MENGENAL
DAFTAR ISI COVER DAFTAR ISI PENGERTIAN EXCEL LANGKAH LANGKAH MEMULAI EXCEL MENGENAL ELEMEN JENDELA EXCEL GAMBAR KOMPONEN JENDELA EXCL LANGKAH UNTUK MENGAKHIRI EXCEL BEKERJA DENGAN MICISOFT EXCEL MENGENAL
Mengenal Microsoft Word 2010
 Mengenal Microsoft Word 2010 Kita tentunya sudah tidak asing lagi dengan perangkat lunak (software) pengolah kata yang bernama Microsoft Word (MS Word). Sejak pertama kali dirilis tahun 1983 dengan nama
Mengenal Microsoft Word 2010 Kita tentunya sudah tidak asing lagi dengan perangkat lunak (software) pengolah kata yang bernama Microsoft Word (MS Word). Sejak pertama kali dirilis tahun 1983 dengan nama
Modul 5 Mengoperasikan Perangkat Lunak Lembar Sebar (Open Source) 1 KEGIATAN BELAJAR 2
 Modul 5 Mengoperasikan Perangkat Lunak Lembar Sebar (Open Source) 1 KEGIATAN BELAJAR 2 3.1. Modul 3.1.1. Mengenali Bagian-Bagian, Menu dan Istilah dalam Open Office Calc. Open Office Calc adalah salah
Modul 5 Mengoperasikan Perangkat Lunak Lembar Sebar (Open Source) 1 KEGIATAN BELAJAR 2 3.1. Modul 3.1.1. Mengenali Bagian-Bagian, Menu dan Istilah dalam Open Office Calc. Open Office Calc adalah salah
Paket Aplikasi : Microsoft Office Power Point
 P11 & 12 Paket Aplikasi : Microsoft Office Power Point 11.1. TUJUAN Mahasiswa memahami dan terampil menggunakan paket aplikasi presentasi. 11.2. PEMBAHASAN Membuka aplikasi Microsoft Office Power Point
P11 & 12 Paket Aplikasi : Microsoft Office Power Point 11.1. TUJUAN Mahasiswa memahami dan terampil menggunakan paket aplikasi presentasi. 11.2. PEMBAHASAN Membuka aplikasi Microsoft Office Power Point
Pengenalan Aplikasi Lembar Sebar dengan Microsoft Excel Disusun Oleh : Drs. Hendra Lesmana Guru SMA Muhammadiyah Sukabumi
 Pengenalan Aplikasi Lembar Sebar dengan Microsoft Excel Disusun Oleh : Drs. Hendra Lesmana Guru SMA Muhammadiyah Sukabumi Excel Microsoft Excel XP 1 1 Dasar-dasar Excel Setelah mempelajari modul ini, peserta
Pengenalan Aplikasi Lembar Sebar dengan Microsoft Excel Disusun Oleh : Drs. Hendra Lesmana Guru SMA Muhammadiyah Sukabumi Excel Microsoft Excel XP 1 1 Dasar-dasar Excel Setelah mempelajari modul ini, peserta
Aplikasi Komputer. Microsoft Office 2010 Microsoft Office Excel 2010 Bag 1. Miftahul Fikri, M.Si. Modul ke: Fakultas Ekonomi dan Bisnis
 Modul ke: Microsoft Office 2010 Microsoft Office Excel 2010 Bag 1 Fakultas Ekonomi dan Bisnis Miftahul Fikri, M.Si Program Studi Manajemen www.mercubuana.ac.id Microsoft Excel 2010, untuk selanjutnya disingkat
Modul ke: Microsoft Office 2010 Microsoft Office Excel 2010 Bag 1 Fakultas Ekonomi dan Bisnis Miftahul Fikri, M.Si Program Studi Manajemen www.mercubuana.ac.id Microsoft Excel 2010, untuk selanjutnya disingkat
SOAL LATIHAN UTS GENAP TAHUN PELAJARAN 2012/ / TIK / 2012 KAPAN BAE SING PENTING SEDURUNG UTS KAPAN BAE SING PENTING 180 MENIT
 SOAL LATIHAN UTS TIK XI SEMESTER GENAP HAL 1 PEMERINTAH KOTA CIREBON DINAS PENDIDIKAN SMA NEGERI 1 CIREBON Jl. Dr. Wahidin Sudirohusodo 81 Telp. 203666 Fax. 208011 web www.smansacirebon.sch.id email info@smansacirebon.sch.id
SOAL LATIHAN UTS TIK XI SEMESTER GENAP HAL 1 PEMERINTAH KOTA CIREBON DINAS PENDIDIKAN SMA NEGERI 1 CIREBON Jl. Dr. Wahidin Sudirohusodo 81 Telp. 203666 Fax. 208011 web www.smansacirebon.sch.id email info@smansacirebon.sch.id
LATIHAN SOAL PERSIAPAN UTS DAN UAS GENAP KELAS 8 1. Microsoft Excel merupakan program aplikasi A. Spreadsheet C. Wordprosesor B. Presentation D.
 LATIHAN SOAL PERSIAPAN UTS DAN UAS GENAP KELAS 8 1. Microsoft Excel merupakan program aplikasi A. Spreadsheet C. Wordprosesor B. Presentation D. Animasi 2. Fungsi yang digunakan untuk menghitung penjumlahan
LATIHAN SOAL PERSIAPAN UTS DAN UAS GENAP KELAS 8 1. Microsoft Excel merupakan program aplikasi A. Spreadsheet C. Wordprosesor B. Presentation D. Animasi 2. Fungsi yang digunakan untuk menghitung penjumlahan
Soal Mid Semester II Th 2010/2011
 Soal Mid Semester II Th 2010/2011 1. Microsoft Excel merupakan program aplikasi a. Spreadsheet b. Wordprosesor c. Presentation d. Animasi 2. Fungsi yang digunakan untuk menghitung penjumlahan data angka
Soal Mid Semester II Th 2010/2011 1. Microsoft Excel merupakan program aplikasi a. Spreadsheet b. Wordprosesor c. Presentation d. Animasi 2. Fungsi yang digunakan untuk menghitung penjumlahan data angka
KETERAMPILAN KOMPUTER 2B** (IT :S1-SA) Pertemuan 2 Ahmad hidayat. Keterampilan Komputer 2B** Pertemuan 2
 KETERAMPILAN KOMPUTER 2B** (IT-061208:S1-SA) Pertemuan 2 Ahmad hidayat 1 Bahasan Materi Pertemuan 2 Pengenalan WORDSTAR (WS) Pembuatan dan Pengeditan dok / file Pengenalan MS-WORD Pengolahan file & Teks
KETERAMPILAN KOMPUTER 2B** (IT-061208:S1-SA) Pertemuan 2 Ahmad hidayat 1 Bahasan Materi Pertemuan 2 Pengenalan WORDSTAR (WS) Pembuatan dan Pengeditan dok / file Pengenalan MS-WORD Pengolahan file & Teks
MODUL PELATIHAN PROGRAM MS. OFFICE EXCEL 2007 DISUSUN OLEH YAYASAN KURNIA
 MODUL PELATIHAN PROGRAM MS. OFFICE EXCEL 2007 DISUSUN OLEH YAYASAN KURNIA A. MENYALAKAN KOMPUTER Pastikan Kabel Supply terhubung ke PLN, kemudian lakukan langkah sbb: 1. Nyalakan Stabilizer 2. Nyalakan
MODUL PELATIHAN PROGRAM MS. OFFICE EXCEL 2007 DISUSUN OLEH YAYASAN KURNIA A. MENYALAKAN KOMPUTER Pastikan Kabel Supply terhubung ke PLN, kemudian lakukan langkah sbb: 1. Nyalakan Stabilizer 2. Nyalakan
merge to new document
 1. Untuk menjalankan program, langkah awal adalah melakukan klik. pada taskbar. a. Start b. Exit c. Turn off d. Log off e. Shutdown 2. Perintah yang digunakan untuk mengaktifkan windows explore adalah.
1. Untuk menjalankan program, langkah awal adalah melakukan klik. pada taskbar. a. Start b. Exit c. Turn off d. Log off e. Shutdown 2. Perintah yang digunakan untuk mengaktifkan windows explore adalah.
Daily Tips Excel 2007
 Daily Tips Excel 2007 Edisi September 2012 E-Book ini dapat digunakan dan dibagikan secara GRATIS dan BEBAS baik secara digital maupun cetak kepada teman, keluarga, kolega Anda dengan tujuan non komersial.
Daily Tips Excel 2007 Edisi September 2012 E-Book ini dapat digunakan dan dibagikan secara GRATIS dan BEBAS baik secara digital maupun cetak kepada teman, keluarga, kolega Anda dengan tujuan non komersial.
MODUL 3 DASAR-DASAR MICROSOFT WORD 2007
 MODUL 3 DASAR-DASAR MICROSOFT WORD 2007 Microsoft Office 2007 mempunyai tampilan user interface (UI) baru yang mengganti menu, toolbars dan sebagian besar task panes yang ada di Microsoft Office sebelumnya
MODUL 3 DASAR-DASAR MICROSOFT WORD 2007 Microsoft Office 2007 mempunyai tampilan user interface (UI) baru yang mengganti menu, toolbars dan sebagian besar task panes yang ada di Microsoft Office sebelumnya
03ILMU. Microsoft Word Mata Kuliah: Aplikasi Komputer. Sabar Rudiarto, S.Kom., M.Kom. KOMPUTER. Modul ke: Fakultas
 Modul ke: Microsoft Word 2007 Mata Kuliah: Aplikasi Komputer Fakultas 03ILMU KOMPUTER Sabar Rudiarto, S.Kom., M.Kom. Program Studi Teknik Informatika Materi Yang Akan Disampaikan Pendahuluan Membuat Dokumen
Modul ke: Microsoft Word 2007 Mata Kuliah: Aplikasi Komputer Fakultas 03ILMU KOMPUTER Sabar Rudiarto, S.Kom., M.Kom. Program Studi Teknik Informatika Materi Yang Akan Disampaikan Pendahuluan Membuat Dokumen
Modul 6 Mengoperasikan Perangkat Lunak Lembar Sebar (Open Source) 1 KEGIATAN BELAJAR 2
 Modul 6 Mengoperasikan Perangkat Lunak Lembar Sebar (Open Source) 1 KEGIATAN BELAJAR 2 3.1. Modul 3.1.1. Mengenali Bagian-Bagian, Menu dan Istilah dalam Open Office Calc. Open Office Calc adalah salah
Modul 6 Mengoperasikan Perangkat Lunak Lembar Sebar (Open Source) 1 KEGIATAN BELAJAR 2 3.1. Modul 3.1.1. Mengenali Bagian-Bagian, Menu dan Istilah dalam Open Office Calc. Open Office Calc adalah salah
Mengelola Database Menggunakan Macro Excel
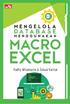 Mengelola Database Menggunakan Macro Excel Mengelola Database Menggunakan Macro Excel Yudhy Wicaksono & Solusi Kantor PENERBIT PT ELEX MEDIA KOMPUTINDO Mengelola Database Menggunakan Macro Excel Yudhy
Mengelola Database Menggunakan Macro Excel Mengelola Database Menggunakan Macro Excel Yudhy Wicaksono & Solusi Kantor PENERBIT PT ELEX MEDIA KOMPUTINDO Mengelola Database Menggunakan Macro Excel Yudhy
BAB-3 MEMBUAT DAN MENGATUR QUERY
 BAB-3 MEMBUAT DAN MENGATUR QUERY Query adalah sarana untuk mengatur data yang disimpan dalam tabel, sehingga hanya data-data tertentu yang akan dimunculkan dalam tabel. Secara fisik, query berupa tabel
BAB-3 MEMBUAT DAN MENGATUR QUERY Query adalah sarana untuk mengatur data yang disimpan dalam tabel, sehingga hanya data-data tertentu yang akan dimunculkan dalam tabel. Secara fisik, query berupa tabel
LATIHAN SOAL TIK UKK KELAS 8 SEMESTER GENAP TAHUN PELAJARAN 2010 / 2011
 LATIHAN SOAL TIK UKK KELAS 8 SEMESTER GENAP TAHUN PELAJARAN 2010 / 2011 1. Berikut ini merupakan program pengolah angka adalah A. Microsoft Excel B. Foxit Reader C. Microsoft Outlook D. Microsoft Power
LATIHAN SOAL TIK UKK KELAS 8 SEMESTER GENAP TAHUN PELAJARAN 2010 / 2011 1. Berikut ini merupakan program pengolah angka adalah A. Microsoft Excel B. Foxit Reader C. Microsoft Outlook D. Microsoft Power
Aplikasi Komputer. Bekerja Dengan Microsoft Excel 2010 (1) Ita Novita, S.Kom, M.T.I. Modul ke: Fakultas ILMU KOMPUTER. Program Studi Informatika
 Modul ke: Aplikasi Komputer Bekerja Dengan Microsoft Excel 2010 (1) Fakultas ILMU KOMPUTER Ita Novita, S.Kom, M.T.I Program Studi Informatika www.mercubuana.ac.id Sejarah dan Pengenalan Ms. Excel 2010
Modul ke: Aplikasi Komputer Bekerja Dengan Microsoft Excel 2010 (1) Fakultas ILMU KOMPUTER Ita Novita, S.Kom, M.T.I Program Studi Informatika www.mercubuana.ac.id Sejarah dan Pengenalan Ms. Excel 2010
Memulai Menggunakan Microsoft Excel
 1 Memulai Menggunakan Microsoft Excel Microsoft Excel atau sering disebut sebagai Ms. Excel merupakan program aplikasi lembar kerja elektronik (spreadsheet), yang dapat dipakai untuk mengelola teks, angka,
1 Memulai Menggunakan Microsoft Excel Microsoft Excel atau sering disebut sebagai Ms. Excel merupakan program aplikasi lembar kerja elektronik (spreadsheet), yang dapat dipakai untuk mengelola teks, angka,
MENGENAL PERANGKAT LUNAK PENGOLAH KATA
 MENGENAL PERANGKAT LUNAK PENGOLAH KATA PERANGKAT LUNAK PENGOLAH KATA (WORD PROCESSOR) Perangkat lunak pengolah kata adalah program dalam komputer yang digunakan untuk mengolah (mengetik, mengedit, menghapus
MENGENAL PERANGKAT LUNAK PENGOLAH KATA PERANGKAT LUNAK PENGOLAH KATA (WORD PROCESSOR) Perangkat lunak pengolah kata adalah program dalam komputer yang digunakan untuk mengolah (mengetik, mengedit, menghapus
2. What s the name of picture or symbol in desktop which has fuction to open Program? a. toolbar b. icon c. shortcut d. menu
 1. Look at the picture toolbar above, in microsoft word program this toolbar is called. a. drawing toolbar b. standart toolbar c. formatting toolbar d. table and borders toolbar 2. What s the name of picture
1. Look at the picture toolbar above, in microsoft word program this toolbar is called. a. drawing toolbar b. standart toolbar c. formatting toolbar d. table and borders toolbar 2. What s the name of picture
Aplikasi Pengolah Angka I. SPI112 - Slide 5 1
 Aplikasi Pengolah Angka I HMD SPI112 - Slide 5 1 HMD SPI112 - Slide 5 2 Kspread, Star Office Calc, Open Office Calc, GNOME GNumeric, Xess, Lotus 123, Microsoft Excel. HMD SPI112 - Slide 5 3 merupakan aplikasi
Aplikasi Pengolah Angka I HMD SPI112 - Slide 5 1 HMD SPI112 - Slide 5 2 Kspread, Star Office Calc, Open Office Calc, GNOME GNumeric, Xess, Lotus 123, Microsoft Excel. HMD SPI112 - Slide 5 3 merupakan aplikasi
MICROSOFT EXCEL (OCE RIDWANUDIN)
 MICROSOFT EXCEL (OCE RIDWANUDIN) 1.1 Mengenal Excel Microsoft Excel atau biasa disebut Excel adalah sebuah program buatan Microsoft yang terkenal di lingkungan Windows yang dikenal sebagai spreadsheet.
MICROSOFT EXCEL (OCE RIDWANUDIN) 1.1 Mengenal Excel Microsoft Excel atau biasa disebut Excel adalah sebuah program buatan Microsoft yang terkenal di lingkungan Windows yang dikenal sebagai spreadsheet.
A. Pilihlah jawaban yang paling tepat dengan cara memberi tanda silang (X) pada huruf a, b, c, atau d pada lembar jawaban yang tersedia!
 ULANGAN TENGAH SEMESTER 2 SMP ALHUDA SEMARANG TAHUN PELAJARAN 2013/2014 Mata Pelajaran : Teknologi Informasi da Komunikasi (TIK) Kelas : VIII (delapan) Hari/Tanggal : Waktu : 90 menit A. Pilihlah jawaban
ULANGAN TENGAH SEMESTER 2 SMP ALHUDA SEMARANG TAHUN PELAJARAN 2013/2014 Mata Pelajaran : Teknologi Informasi da Komunikasi (TIK) Kelas : VIII (delapan) Hari/Tanggal : Waktu : 90 menit A. Pilihlah jawaban
Modul ke: Aplikasi Komputer. Microsoft Word. Fakultas TEKNIK. Muhammad Rifqi, S.Kom, M.Kom. Program Studi. Ilmu Komputer.
 Modul ke: Aplikasi Komputer Microsoft Word Fakultas TEKNIK Muhammad Rifqi, S.Kom, M.Kom Program Studi Ilmu Komputer http://www.mercubuana.ac.id MEMULAI MS WORD Klik START > Program > Micorosoft Office
Modul ke: Aplikasi Komputer Microsoft Word Fakultas TEKNIK Muhammad Rifqi, S.Kom, M.Kom Program Studi Ilmu Komputer http://www.mercubuana.ac.id MEMULAI MS WORD Klik START > Program > Micorosoft Office
Bab 3. Tip dan Trik Seputar Data
 Bab 3 Tip dan Trik Seputar Data Setelah mengenal worksheet, ada baiknya Anda mengenal berbagai hal yang menyangkut masalah data. MS Excel adalah aplikasi pengolah data sehingga segala hal yang berkaitan
Bab 3 Tip dan Trik Seputar Data Setelah mengenal worksheet, ada baiknya Anda mengenal berbagai hal yang menyangkut masalah data. MS Excel adalah aplikasi pengolah data sehingga segala hal yang berkaitan
MENGENALI LAYAR KERJA MICROSOFT WORD 2007
 MENGENALI LAYAR KERJA MICROSOFT WORD 2007 Bagi yang sudah terbiasa menggunakan Microsoft Word 2003 mungkin akan kebingungan dengan tampilan baru pada Word 2007 dan memutuskan tetap menggunakan Word 2003
MENGENALI LAYAR KERJA MICROSOFT WORD 2007 Bagi yang sudah terbiasa menggunakan Microsoft Word 2003 mungkin akan kebingungan dengan tampilan baru pada Word 2007 dan memutuskan tetap menggunakan Word 2003
ULANGAN MID SEMESTER. Tahun Pelajaran 2010/2011. Mata Pelajaran : TIK Waktu : 90 MENIT
 ULANGAN MID SEMESTER Tahun Pelajaran 2010/2011 Mata Pelajaran : TIK Waktu : 90 MENIT Hari, Tanggal : Kelas : 8 1. Dibawah ini yang bukan perangkat lunak pengolah kata adalah... a. Notepad dan wordpad b.
ULANGAN MID SEMESTER Tahun Pelajaran 2010/2011 Mata Pelajaran : TIK Waktu : 90 MENIT Hari, Tanggal : Kelas : 8 1. Dibawah ini yang bukan perangkat lunak pengolah kata adalah... a. Notepad dan wordpad b.
Membuat File Database & Tabel
 Membuat File Database & Tabel Menggunakan MS.Office Access 2013 Database merupakan sekumpulan data atau informasi yang terdiri atas satu atau lebih tabel yang saling berhubungan antara satu dengan yang
Membuat File Database & Tabel Menggunakan MS.Office Access 2013 Database merupakan sekumpulan data atau informasi yang terdiri atas satu atau lebih tabel yang saling berhubungan antara satu dengan yang
Aplikasi Komputer. Microsoft Office 2010 Microsoft Office Word 2010 Part 1. Miftahul Fikri, M.Si. Modul ke: Fakultas Ekonomi dan Bisnis
 Modul ke: Microsoft Office 2010 Microsoft Office Word 2010 Part 1 Fakultas Ekonomi dan Bisnis Miftahul Fikri, M.Si Program Studi Manajemen www.mercubuana.ac.id Microsoft Office adalah perangkat lunak paket
Modul ke: Microsoft Office 2010 Microsoft Office Word 2010 Part 1 Fakultas Ekonomi dan Bisnis Miftahul Fikri, M.Si Program Studi Manajemen www.mercubuana.ac.id Microsoft Office adalah perangkat lunak paket
MENGOPERASIKAN SOFTWARE SPREADSHEET
 Mata Pelajaran : Keterampilan Komputer dan Pengelolaan Informasi Standar Kompetensi : Mengoperasikan sistem operasi dan software aplikasi Kompetensi Dasar : Mengoperasikan Software Spreadsheet Kelas :
Mata Pelajaran : Keterampilan Komputer dan Pengelolaan Informasi Standar Kompetensi : Mengoperasikan sistem operasi dan software aplikasi Kompetensi Dasar : Mengoperasikan Software Spreadsheet Kelas :
Kata Pengantar. Setelah mempelajari buku Student Guide Series Microsoft Office Word 2007 ini, diharapkan pembaca dapat:
 Kata Pengantar Microsoft Office Word 2007 adalah program aplikasi pengolah kata (word processor) dengan tampilan user interface (UI) baru yang mengganti menu, toolbars, dan sebagian besar task panes yang
Kata Pengantar Microsoft Office Word 2007 adalah program aplikasi pengolah kata (word processor) dengan tampilan user interface (UI) baru yang mengganti menu, toolbars, dan sebagian besar task panes yang
MICROSOFT WORD. Berikut ini langkah-langkah memulai MS Word. A. Memulai MS Word
 MICROSOFT WORD A. Memulai MS Word Ada beberapa komponen yang perlu diketahui untuk mempermudah pemahaman dalam mempelajari MS Word yaitu : 1. Icon adalah simbol yang mewakili file, folder dan objek yang
MICROSOFT WORD A. Memulai MS Word Ada beberapa komponen yang perlu diketahui untuk mempermudah pemahaman dalam mempelajari MS Word yaitu : 1. Icon adalah simbol yang mewakili file, folder dan objek yang
Pengantar Excel untuk Rekayasa Teknik Sipil
 Pengantar Excel untuk Rekayasa Teknik Sipil Pengantar Excel untuk Rekayasa Teknik Sipil Ir Gunthar Pangaribuan PENERBIT PT ELEX MEDIA KOMPUTINDO Pengantar Excel untuk Rekayasa Teknik Sipil Ir Gunthar Pangaribuan
Pengantar Excel untuk Rekayasa Teknik Sipil Pengantar Excel untuk Rekayasa Teknik Sipil Ir Gunthar Pangaribuan PENERBIT PT ELEX MEDIA KOMPUTINDO Pengantar Excel untuk Rekayasa Teknik Sipil Ir Gunthar Pangaribuan
2. Klik dua kali shortcut Microsoft Excel yang sudah terbuat di Desktop.
 BAB I PENDAHULUAN Microsoft Excel (MS Excel) suatu software Speed sheet seperti Lotus 123 yang digunakan sebagai pengolah angka adalah produk dari Microsoft yang menjadi satu kesatuan dengan Microsoft
BAB I PENDAHULUAN Microsoft Excel (MS Excel) suatu software Speed sheet seperti Lotus 123 yang digunakan sebagai pengolah angka adalah produk dari Microsoft yang menjadi satu kesatuan dengan Microsoft
KEMENTERIAN AGAMA MADRASAH TSANAWIYAH NEGERI NGABLAK Jalan Ngablak-Mangli Km. 0 Ngablak Telp KABUPATEN MAGELANG
 KEMENTERIAN AGAMA MADRASAH TSANAWIYAH NEGERI NGABLAK Jalan Ngablak-Mangli Km. 0 Ngablak Telp. 0298-318070 KABUPATEN MAGELANG TEST MID SEMESTER II TAHUN 2010-2011 Mata Pelajaran : Tek.Inf. dan Komunikasi
KEMENTERIAN AGAMA MADRASAH TSANAWIYAH NEGERI NGABLAK Jalan Ngablak-Mangli Km. 0 Ngablak Telp. 0298-318070 KABUPATEN MAGELANG TEST MID SEMESTER II TAHUN 2010-2011 Mata Pelajaran : Tek.Inf. dan Komunikasi
Bekerja dengan MS. Excel. Memasukkan Data dalam Lembar Kerja
 Bab VII Mulai Beker erja dengan MS.. Excel Peta Konse onsep Bekerja dengan MS. Excel Membuat Lembar Kerja Baru Memasukkan Data dalam Lembar Kerja Memformat Kolom dan Baris Mencetak Lembar Kerja Kata Kunci
Bab VII Mulai Beker erja dengan MS.. Excel Peta Konse onsep Bekerja dengan MS. Excel Membuat Lembar Kerja Baru Memasukkan Data dalam Lembar Kerja Memformat Kolom dan Baris Mencetak Lembar Kerja Kata Kunci
Kelas IV MI Assa adah Ulujami
 Kelas IV MI Assa adah Ulujami Mengenal Fungsi Menu & Ikon Microsoft Excel Menu Bar Toolbar Standar Cell Pointer Formula Bar Colum Heading Toolbar Formating Row Heading Lembar Kerja Scroll Bar Menu Bar
Kelas IV MI Assa adah Ulujami Mengenal Fungsi Menu & Ikon Microsoft Excel Menu Bar Toolbar Standar Cell Pointer Formula Bar Colum Heading Toolbar Formating Row Heading Lembar Kerja Scroll Bar Menu Bar
Memulai Access 2007 dan Membuat Database 1.1 Memulai Microsoft Office Access 2007
 Memulai Access 2007 dan Membuat Database 1.1 Memulai Microsoft Office Access 2007 Untuk memulai aplikasi Microsoft Office Access 2007, ikuti langkah-langkah di bawah ini: 1. Klik tombol Start. 2. Lanjutkan
Memulai Access 2007 dan Membuat Database 1.1 Memulai Microsoft Office Access 2007 Untuk memulai aplikasi Microsoft Office Access 2007, ikuti langkah-langkah di bawah ini: 1. Klik tombol Start. 2. Lanjutkan
Gambar 1. Icon shortcut Microsoft Excell di desktop
 ekilas Tentang Microsoft Excel Microsoft Excel adalah salah satu produk perangkat lunak pengolah data dari Microsoft dalam bentuk lembaran tabel yang tersebar (spreadsheet). Perangkat lunak ini merupakan
ekilas Tentang Microsoft Excel Microsoft Excel adalah salah satu produk perangkat lunak pengolah data dari Microsoft dalam bentuk lembaran tabel yang tersebar (spreadsheet). Perangkat lunak ini merupakan
3. JUMLAH MENU BAR YANG TERDAPAT PADA MICROSOFT EXCEL 2003 SEBANYAK. BUAH A. 7 B. 8 C. 9 D YANG MERUPAKAN ICON SAVE ADALAH. A. B. C.
 3. JUMLAH MENU BAR YANG TERDAPAT PADA MICROSOFT EXCEL 2003 SEBANYAK. BUAH A. 7 B. 8 C. 9 D YANG MERUPAKAN ICON SAVE ADALAH. A. B. C. D LATIHAN SOAL TIK KELAS 8. PAKET 1 I. Pilihan Ganda Pilihlah salah
3. JUMLAH MENU BAR YANG TERDAPAT PADA MICROSOFT EXCEL 2003 SEBANYAK. BUAH A. 7 B. 8 C. 9 D YANG MERUPAKAN ICON SAVE ADALAH. A. B. C. D LATIHAN SOAL TIK KELAS 8. PAKET 1 I. Pilihan Ganda Pilihlah salah
DASAR-DASAR PENGETIKAN DAN EDITING Oleh Ade Sobandi Hendri Winata Rasto
 DASAR-DASAR PENGETIKAN DAN EDITING Oleh Ade Sobandi Hendri Winata Rasto 1. Penempatan Jari Pada Keyboard Penempatan jari pada keyboard khususnya pada Type Write Keypad sama persis dengan penempatan jari
DASAR-DASAR PENGETIKAN DAN EDITING Oleh Ade Sobandi Hendri Winata Rasto 1. Penempatan Jari Pada Keyboard Penempatan jari pada keyboard khususnya pada Type Write Keypad sama persis dengan penempatan jari
MENGGUNAKAN TABEL DAN FORMULA
 BAB 3 MENGGUNAKAN TABEL DAN FORMULA A. MEMBUAT TABEL Tabel adalah gabungan antara kolom dan baris, kolom berbentuk vertikal sedangkan baris berbentuk horizontal. Untuk membuat tabel ada 2 cara yang dapat
BAB 3 MENGGUNAKAN TABEL DAN FORMULA A. MEMBUAT TABEL Tabel adalah gabungan antara kolom dan baris, kolom berbentuk vertikal sedangkan baris berbentuk horizontal. Untuk membuat tabel ada 2 cara yang dapat
MENGENAL DAN BEKERJA DENGAN PROGRAM PENGOLAH ANGKA (MS. EXCEL) Oleh EDI SETIAWAN
 MENGENAL DAN BEKERJA DENGAN PROGRAM PENGOLAH ANGKA (MS. EXCEL) Oleh EDI SETIAWAN ELEMEN-ELEMEN DASAR JENDELA KERJA MICROSOFT EXCEL Baris Judul (Tittle Bar), bagian ini berisi nama file dan nama program
MENGENAL DAN BEKERJA DENGAN PROGRAM PENGOLAH ANGKA (MS. EXCEL) Oleh EDI SETIAWAN ELEMEN-ELEMEN DASAR JENDELA KERJA MICROSOFT EXCEL Baris Judul (Tittle Bar), bagian ini berisi nama file dan nama program
MODUL KKPI Microsoft Word 2007
 MODUL KKPI Microsoft Word 2007 Untuk Kelas : X Semester 1 Design by : ARIS BUDIANTO, SE SMK TAMTAMA 1 SIDAREJA I. Mengenal Microsoft Word Microsoft Word merupakan program aplikasi pengolah kata (word processor)
MODUL KKPI Microsoft Word 2007 Untuk Kelas : X Semester 1 Design by : ARIS BUDIANTO, SE SMK TAMTAMA 1 SIDAREJA I. Mengenal Microsoft Word Microsoft Word merupakan program aplikasi pengolah kata (word processor)
MODUL MENGENAL PROGRAM PENGOLAH ANGKA. Oleh: Dian C. Rusliadi. Web:
 MODUL MENGENAL PROGRAM PENGOLAH ANGKA Oleh: Dian C. Rusliadi Email: dian.quinnara@gmail.com Web: http://halodian.wordpress.com http://halodian.wordpress.com Page 1 A. PROGRAM PENGOLAH ANGKA Perangkat lunak
MODUL MENGENAL PROGRAM PENGOLAH ANGKA Oleh: Dian C. Rusliadi Email: dian.quinnara@gmail.com Web: http://halodian.wordpress.com http://halodian.wordpress.com Page 1 A. PROGRAM PENGOLAH ANGKA Perangkat lunak
Pelatihan Microsoft Excel
 Pelatihan Microsoft Excel Advanced Petrus Santoso 13 Isi What-If Analysis... 1 Goal Seek... 1 Data Table... 2 Pivot Table... 5 Persiapan untuk Membuat Pivot Table... 6 Membuat Pivot Table... 7 Advanced
Pelatihan Microsoft Excel Advanced Petrus Santoso 13 Isi What-If Analysis... 1 Goal Seek... 1 Data Table... 2 Pivot Table... 5 Persiapan untuk Membuat Pivot Table... 6 Membuat Pivot Table... 7 Advanced
Mempersiapkan Presentasi Profil Perusahaan
 Mempersiapkan Presentasi Profil Perusahaan 1 Presentasi Pengertian Presentasi Presentasi adalah sebuah kegiatan yang menunjukkan atau menyajikan sebuah informasi atau gagasan kepada orang lain. Tujuan
Mempersiapkan Presentasi Profil Perusahaan 1 Presentasi Pengertian Presentasi Presentasi adalah sebuah kegiatan yang menunjukkan atau menyajikan sebuah informasi atau gagasan kepada orang lain. Tujuan
 ULANGAN Tahun Pelajaran 2010/2011 Mata Pelajaran : TIK Waktu : 60 MENIT Hari, Tanggal : Kelas : 8 1. Dibawah ini yang bukan perangkat lunak pengolah kata adalah... a. Notepad dan wordpad b. Word perfect
ULANGAN Tahun Pelajaran 2010/2011 Mata Pelajaran : TIK Waktu : 60 MENIT Hari, Tanggal : Kelas : 8 1. Dibawah ini yang bukan perangkat lunak pengolah kata adalah... a. Notepad dan wordpad b. Word perfect
Trik Dahsyat Formula Excel
 Trik Dahsyat Formula Excel Formula merupakan fitur yang digunakan untuk melakukan perhitungan dalam sebuah sel. Penggunaan formula harus diawali tanda sama dengan (=), disertai kombinasi elemen: Nilai
Trik Dahsyat Formula Excel Formula merupakan fitur yang digunakan untuk melakukan perhitungan dalam sebuah sel. Penggunaan formula harus diawali tanda sama dengan (=), disertai kombinasi elemen: Nilai
Mengenal Microsoft Excel
 Mengenal Microsoft Excel Ivan Abdurrahman SMPN 14 Depok Daftar Isi Mengenal Microsoft Excel 2010 a. Fungsi dan Kegunaan Microsoft Excel 2010..2 b. Mengenal Menu dan Ikon pada Microsoft Excel 2010..3 1.
Mengenal Microsoft Excel Ivan Abdurrahman SMPN 14 Depok Daftar Isi Mengenal Microsoft Excel 2010 a. Fungsi dan Kegunaan Microsoft Excel 2010..2 b. Mengenal Menu dan Ikon pada Microsoft Excel 2010..3 1.
MODUL 2 KEGIATAN PEMELAJARAN 3
 MODUL 2 KEGIATAN PEMELAJARAN 3 Sistem Operasi Windows dan Perintah pada menu Pengenalan bagian-bagian desktop windows Ikon ikon pada desktop windows Objek ( Ikon ) Keterangan My Computer Digunakan untuk
MODUL 2 KEGIATAN PEMELAJARAN 3 Sistem Operasi Windows dan Perintah pada menu Pengenalan bagian-bagian desktop windows Ikon ikon pada desktop windows Objek ( Ikon ) Keterangan My Computer Digunakan untuk
Aplikasi Komputer. Microsoft Excel 2010 (Bag 1) Amin Shabana. Modul ke: Fakultas Ilmu Komunikasi. Program Studi Hubungan Masyarakat
 Aplikasi Komputer Modul ke: Microsoft Excel 2010 (Bag 1) Fakultas Ilmu Komunikasi Amin Shabana Program Studi Hubungan Masyarakat www.mercubuana.ac.id Pengantar Microsoft Excel adalah program aplikasi spreadsheet
Aplikasi Komputer Modul ke: Microsoft Excel 2010 (Bag 1) Fakultas Ilmu Komunikasi Amin Shabana Program Studi Hubungan Masyarakat www.mercubuana.ac.id Pengantar Microsoft Excel adalah program aplikasi spreadsheet
Pengenalan Ms. Excel 2-6-
 Konsep Sistem Informasi A Pengenalan Ms. Excel 2-6- KSI A. Missa Lamsani Hal 1 Microsoft Excell General Purpose Electronic Spreadsheet yang bekerja dibawah Sistem Operasi Windows. Microsoft Excel dapat
Konsep Sistem Informasi A Pengenalan Ms. Excel 2-6- KSI A. Missa Lamsani Hal 1 Microsoft Excell General Purpose Electronic Spreadsheet yang bekerja dibawah Sistem Operasi Windows. Microsoft Excel dapat
Tip dan Trik Membuat Laporan Menggunakan Excel
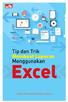 Tip dan Trik Membuat Laporan Menggunakan Excel Sanksi Pelanggaran Pasal 113 Undang-Undang Nomor 28 Tahun 2014 tentang Hak Cipta 1. Setiap Orang yang dengan tanpa hak melakukan pelanggaran hak ekonomi sebagaimana
Tip dan Trik Membuat Laporan Menggunakan Excel Sanksi Pelanggaran Pasal 113 Undang-Undang Nomor 28 Tahun 2014 tentang Hak Cipta 1. Setiap Orang yang dengan tanpa hak melakukan pelanggaran hak ekonomi sebagaimana
Ketika jendela Microsoft Word dibuka, maka secara otomatis akan disediakan 1 buah dokumen baru. Untuk menambahkan dokumen baru, caranya :
 BAB 2 A. Menggunakan Menu dan Ikon Standar Pengolahan dokumen meliputi : 1. Membuat Dokumen Baru Ketika jendela Microsoft Word dibuka, maka secara otomatis akan disediakan 1 buah dokumen baru. Untuk menambahkan
BAB 2 A. Menggunakan Menu dan Ikon Standar Pengolahan dokumen meliputi : 1. Membuat Dokumen Baru Ketika jendela Microsoft Word dibuka, maka secara otomatis akan disediakan 1 buah dokumen baru. Untuk menambahkan
Aplikasi Komputer Microsoft Word 2010
 Modul ke: Aplikasi Komputer Microsoft Word 2010 Fakultas Ekonomi dan Bisnis Yusuf Elmande., S.Si., M.Kom Program Studi Akuntansi Pendahuluan Microsoft Word (biasa diakronimkan dengan Ms.Word) merupaka
Modul ke: Aplikasi Komputer Microsoft Word 2010 Fakultas Ekonomi dan Bisnis Yusuf Elmande., S.Si., M.Kom Program Studi Akuntansi Pendahuluan Microsoft Word (biasa diakronimkan dengan Ms.Word) merupaka
1.1 Memulai PowerPoint 2007
 Student Guide Series: Microsoft PowerPoint 007. Memulai PowerPoint 007 Microsoft PowerPoint 007 yang untuk selanjutnya disingkat Power- Point 007 adalah program aplikasi presentasi yang paling populer
Student Guide Series: Microsoft PowerPoint 007. Memulai PowerPoint 007 Microsoft PowerPoint 007 yang untuk selanjutnya disingkat Power- Point 007 adalah program aplikasi presentasi yang paling populer
Modul Training Microsoft Excel. (Advance)
 1 Modul Training Microsoft Excel (Advance) 2 Modul Training Microsoft Excel (Advance) Spread Sheet: Microsoft Excel Pada bab ini akan diperkenalkan mengenai aplikasi spreadsheet Microsoft Excel. Pengolah
1 Modul Training Microsoft Excel (Advance) 2 Modul Training Microsoft Excel (Advance) Spread Sheet: Microsoft Excel Pada bab ini akan diperkenalkan mengenai aplikasi spreadsheet Microsoft Excel. Pengolah
Membuat File Database & Tabel
 Membuat File Database & Tabel Menggunakan MS.Office Access 2010 Database merupakan sekumpulan data atau informasi yang terdiri atas satu atau lebih tabel yang saling berhubungan antara satu dengan yang
Membuat File Database & Tabel Menggunakan MS.Office Access 2010 Database merupakan sekumpulan data atau informasi yang terdiri atas satu atau lebih tabel yang saling berhubungan antara satu dengan yang
Kumpulan Tutorial EXCEL. Ver.01 OLEH: COMPUTER
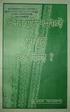 Kumpulan Tutorial EXCEL 2007 Ver.01 OLEH: COMPUTER 1001 www.computer1001.com KATA PENGANTAR Ebook ini berisi kumpulan tutorial Microsoft Excel 2007 yang sudah pernah diposting di blog Computer 1001. Dimana
Kumpulan Tutorial EXCEL 2007 Ver.01 OLEH: COMPUTER 1001 www.computer1001.com KATA PENGANTAR Ebook ini berisi kumpulan tutorial Microsoft Excel 2007 yang sudah pernah diposting di blog Computer 1001. Dimana
Bab 15 Menggunakan Menu Navigasi Berupa Switchboard dan Form
 Bab 15 Menggunakan Menu Navigasi Berupa Switchboard dan Form Pokok Bahasan Membuat dan Menggunakan Switchboard Membuat Menu Navigasi Berupa Form Untuk memudahkan navigasi semua obyek pada file database
Bab 15 Menggunakan Menu Navigasi Berupa Switchboard dan Form Pokok Bahasan Membuat dan Menggunakan Switchboard Membuat Menu Navigasi Berupa Form Untuk memudahkan navigasi semua obyek pada file database
Pengenalan Microsoft Excel 2007
 Pengenalan Microsoft Excel 2007 Microsoft Excel merupakan perangkat lunak untuk mengolah data secara otomatis meliputi perhitungan dasar, penggunaan fungsi-fungsi, pembuatan grafik dan manajemen data.
Pengenalan Microsoft Excel 2007 Microsoft Excel merupakan perangkat lunak untuk mengolah data secara otomatis meliputi perhitungan dasar, penggunaan fungsi-fungsi, pembuatan grafik dan manajemen data.
