OntoLogy X-ref System 3Dimensi Auto CAD Buku ini menyajikan tampilan instruksi yang akan memudahkan bagi para pembaca untuk mengunakannya
|
|
|
- Ari Makmur
- 7 tahun lalu
- Tontonan:
Transkripsi
1 OntoLogy X-ref System 3Dimensi Auto CAD 2010 Buku ini menyajikan tampilan instruksi yang akan memudahkan bagi para pembaca untuk mengunakannya HaGun 4/27/2010
2 ABSTRAK 1. dengan menyebut nama Allah yang Maha Pemurah lagi Maha Penyayang. 2. segala puji bagi Allah, Tuhan semesta alam. 3. Maha Pemurah lagi Maha Penyayang. 1. bacalah dengan (menyebut) nama Tuhanmu yang Menciptakan, Page ii
3 TABLE OF CONTENT ABSTRAK... II TABLE OF CONTENT... III 1 PENGANTAR Keunggulan Kesulitan Kerugian PENDAHULUAN Create Folder System Create New File INPUT X-REF Create File Input Layer Create File Out Put Create X-ref View arrangement Page Setup Layout View Port Object Print Out Object MEMBUAT OBJECT 3DIMENSI PolyLine Extrude Sweep Revolve Loft Union Subtract Intersect APLIKASI Input X-ref Visual Style Print Out Object TERIMAKASIH gunawan_hagun@yahoo.co.id Page iii
4 Page iv
5 1 PENGANTAR External References atau X-ref merupakan bagian dari program di AutoCAD 2010, berguna untuk menghubungkan data atar file yang dijalankan dengan program aplikasi Auto CAD. Dalam hal ini yang menjadi data adalah object gambar, dapat berupa dua dimensi atau tiga dimensi. Bermacam data yang dapat dipergunakan dalam sistem jaringan, misalnya: kran fluida, baut, mur atau steam drum di boiler. Di buku ini akan diperagakan cara membuat suatu boiler dengan sistem X-ref di AutoCAD 2010 dengan penyajian Deduktif. Object gambar tiga dimensi dapat ditampilkan dalam berbagai sudut pandang, untuk berbagai tujuan. 1.1 Keunggulan 1. Digunakan untuk menghubungkan objek gambar individu dengan object gambar kolaborasi di file kerja berbeda. 2. Data gambar yang ada dalam satu file akan terhubung keseluruhan jika fungsi Insert External Reference dijalankan. 3. Memudahkan pendeteksian objek karena bekerja dengan sistem file networking. 4. Terbentuk proteksi data secara komprehensif. 5. Efisiensi beban file. 1.2 Kesulitan Terdapat banyak file master yang dibuat secara individu. 1.3 Kerugian 1. File tidak dapat bekerja individu. 2. File dan folder pendukung tidak dapat dipindahkan ke drive yang berbeda.
6 2.1 Create Folder System 2 PENDAHULUAN External References atau X-ref akan berfungsi jika folder dan file yang berada dalam system terstruktur dengan benar. System X-ref tidak akan berfungsi jika terjadi perubahan folder atau file yang tidak disertai dengan perubahan system X-ref di file kerja. Untuk menghindari terjadinya kesulitan menjalankan funsi System X-ref, maka folder dibuat sedemikian rupa, misalnya seperti gambar 1. Gambar 1 Struktur Folder. Gambar 1, menampilkan file yang dibuat terstruktur. Sumber data input untuk X-ref ditempatkan di folder yang berisi data gambar individu, misalnya BoiLer HaGun. File resipen atau penerma x-ref data individu sebaiknya ditempatkan difolder lain. Bertujuan untuk memudahkan dalam klasifikasi data gambar. Sedangkan untuk bingkai gambar, di tempatkan pada folder X-ref. 2.2 Create New File Mengatifkan program aplikasi AutoCAD 2010 ada banyak cara diantaranya adalah seperti gambar 2. Muncul tampilan standar untuk halaman kerja AutoCAD Dalam hal ini, digunakan program aplikasi AutoCAD 2010 Mechanical. gunawan_hagun@yahoo.co.id Page 2
7 Gambar 2 Icon AutoCAD Di kondisi umum, halam kerja program aplikasi AutoCAD 2010 menggunakan sistem pengukuran Imperial. Sedangkan gambar teknik yang beredar di indonesia kebanyakan menggunakan sistem metrick. Untuk membuka halam kerja program aplikasi AutoCAD 2010 dengan sistem metrick adalah: Klik kiri satu kali Icon, muncul tampilan pull down menu seperti gambar 3. Sorot New Klik kiri satu kali pilihan Drawing, maka muncul kotak dialog Select Template. Klik kanan satu kali tanda segitiga disamping tombol Open (sudut kanan bawah kotak dialog Select Template) maka muncul pilihan tipe pengukuran. Klik kiri satu kali pilihan, maka muncul halaman kerja program aplikasi AutoCAD 2010 menggunakan sistem pengukuran Metrick. gunawan_hagun@yahoo.co.id Page 3
8 Gambar 3 Membuka Halaman Kerja Dengan Sistem Metrick. Untuk mengganti satuan dari inches ke millimeters maka dilakukan dengan klik kiri satu kali icon Auto CAD 2010 di sudut kanan atas sorot dan klik kiri satu kali perintah Option, Muncul kotak dialog Option dengan sub menu User Preferences. Klik kiri satu kali sub menu User Preferences maka muncul tampilan seperti gambar 4. Satuan di kotak Insertion Scale diganti dari Inches menjadi Millimeters. Lakukan pergantian satuan pengukuran seperti gambar 4. Klik kiri satu kali tombol Apply kemudian tekan tombol OK untuk eksekusi. Setelah tombol OK di tekan, maka kotak dialog akan menutup kemudian kembali ke halaman kerja AutoCAD Gambar 4 Kotak Menu User Preferences. gunawan_hagun@yahoo.co.id Page 4
9 3.1 Create File Input 3 INPUT X-ref Supaya system X-ref yang dibuat dapat berfungsi dengan baik maka beberapa hal perlu dilakukan, misalnya file dibuat menggunakan System Metric. Penempatan folder dan penamaan folder dibuat dalam pole yang mudah dipahami. Sedangkan untuk memberi efek terhadap munculnya object gambar, maka dalam hal ini, penggunaan layer sangat disarankan. 3.2 Layer Layer dipergunakan untuk kemudahan management object gambar. Cara membuat layer adalah: 1. Tampilkan menu Home klik kiri satu kali Icon Mechanical Layer Manager seperti gambar 5. Gambar 5 Icon Mechanical Layer Manager. 2. Muncul kotak dialog Mechanical Layer Manager, seperti gambar Klik kanan satu kali tanda segi tiga disamping tombol, muncul Layer baru. Secara default, layer baru bernama Layer1. Lakukan editorial layer sesuai kebutuhan. gunawan_hagun@yahoo.co.id Page 5
10 Gambar 6 Kotak dialog Mechanical Layer Manager. 4. Nama Layer diganti dengan cara klik kanan pada layer yang akan di ganti namanya, muncul kotak dialog, pilih rename, ketik nama layer pengganti, tekan tombol enter untuk eksekusi. 5. Color diganti dengan cara klik kiri satu kali pada layer yang akan di ganti warnanya, muncul kotak dialog Select Color, tentukan warna yang diperlukan, tekan tombol enter untuk eksekusi. 6. Linetype diganti dengan cara klik kiri satu kali pada layer yang akan di ganti tipegarisnya, muncul kotak dialog tipe garis yang disediakan, klik kiri satu kali tipe garis yang diperlukan, kotak dialog akan hilang, tekan tombol enter untuk eksekusi. 7. Lineweight diganti dengan cara cara klik kiri satu kali pada layer yang akan di ganti tebalgarisnya, muncul kotak dialog ukuran ketebalan garis yang disediakan, klik kiri satu kali ukuran ketebalan garis yang diperlukan, kotak dialog akan hilang, tekan tombol enter untuk eksekusi. 8. Plot berguna untuk menentukan suatu layer akan di-print atau hanya sekedar muncul di tempilan layar kerja. 9. Untuk menjalankan semua layer yang telah dilakukan editorial, maka selanjutnya tekan tombol Apply di sudut kanan bawah kotak dialog Mechanical Layer Manager. Tekan tombol OK maka kotak dialog akan hilang dan kembali kehalaman kerja Auto CAD Create File Out Put File output di buku ini adalah sebuah file yang menerima input external references dari banyak file. Misalnya sebuah Bingkai gambar berukuran A4 yang dibuat sedemikian rupa, sehingga semua gambar yang dicetak akan mempunyai satu ukuran model bingkai. gunawan_hagun@yahoo.co.id Page 6
11 Sedangkan isi dari bingkai gambar adalah object tiga dimensi yang ditampilkan dari multi sudut pandang. Logika riil membuat bingkai gambar dengan X-ref adalah: 1. Aktifkan program aplikasi AutoCAD 2010 dalam sistem Metric. 2. Aktifkan sitem Layer. 3. Buat Object yang akan dipakai berulang kali, misalnya Logo, Kop Gambar, Kotak Identitas Gambar, Kotak Asistensi serta hal yang diperlukan. Setiap object berada di file berbeda. 4. Buat sebuah file untuk bingkai gambar di satu folder khusus, misalnya seperti gambar File Ctting Plan merupakan sebuah file bingkai gambar yang menerima input object berupa Logo, Kop Gambar, Kotak Identitas Gambar dan Kotak Asistensi. Semua objek tersebut dihubungkan dengan system X-ref. 6. Gunakan fungsi Layer untuk management object yang di-input menggunakan X-ref. 3.4 Create X-ref Gambar 7 Penempatan File Bingkai Gambar. Cara membuat bingkai gambar dengan X-ref adalah: 1. Aktifkan program aplikasi AutoCAD 2010 dalam sistem Metric. 2. Aktifkan sitem Layer. Pastikan object gambar telah siap untuk diberi bingkai gambar, misalkan seperti gambar 8. gunawan_hagun@yahoo.co.id Page 7
12 Gambar 8 ModeL 3d. 3. Alihkan tampilan layar menjadi Layout1. 4. Klik menu insert klik kiri satu kali tanda panah di kotak Reference. Seperti gambar 9. Gambar 9 Tampilan Layout1. 5. Muncul kotak dialog External Reference seperti gambar gunawan_hagun@yahoo.co.id Page 8
13 Gambar 10 File Input X-ref. 6. Klik kiri satu kali tanda di sudut kiri atas kotak dialog External Reference, muncul kotak dialog Select Reference File. 7. Temukan file yang akan di input dengan x-ref di folder penyimpanan file input yang telah dibuat. 8. Klik tombol Open. Muncul kotak dialog Attach External Reference seperti gambar 11. Tekan tombol OK untuk eksekusi. Page 9
14 Gambar 11 Kotak dialog Attach External Reference. 9. Muncul tampilan seperti gambar 12. Ketik nilai 0,0 9nol koma nol) sebagai titik koordinat penempatan object. Tekan tombol Enter di keyboard untuk eksekusi. Gambar 12 Koordinat Input. Page 10
15 3.5 View arrangement Bertujuan untuk Menukar Warna Tampilan Layout. 1. Klik kanan di ruang kosong tampilan Layout muncul kotak dialog sorot Option klik kiri satu kali Option. 2. Muncul kotak dialog Option seperti gambar 13, munculkan tampilan sub menu Display klik kiri satu kali tombol Colors. Gambar 13 Kotak Dialog Option. 3. Muncul kotak dialog Drawing window Color. Tukar warna latar di kotak color yang disediakan, lakukan seperti gambar Tekan tombol untuk eksekusi. 5. Tekan tombol OK untuk menutup semua kotak dialog. Page 11
16 Gambar 14 Kotak Dialog Drawing Window Color. 6. Warna tampilan layout berganti menjadi seperti yang ditentukan pada kotak dialog Drawing window Color. 3.6 Page Setup Layout Berguna untuk mengatur ukuran kertas tempat mencetak gambar kerja. Cara mengaturnya adalah: 1. Tampilkan menu Out Put kotak sub menu Plot klik kiri satu kali icon, seperti gambar Muncul kotak dialog Page Setup Manager seperti gambar Tekan tombol modify untuk editorial lanjutan. 4. Muncul kotak dialog Page Setup. Page 12
17 Gambar 15 Icon Page Setup Manager. Gambar 16 kotak dialog Page Setup Manager. 5. Lakukan editorial seperlunya untuk jenis printer, ukuran kertas, orientasi gambar dan pewarnaan object pencetakan serta wilayah yang akan di cetak. Misalnya tampilan seperti gambar Jika Plot area dipilih Window, maka muncul halaman kerja Auto CAD Selanjutnya tentukan wilayah yang akan masuk ke dalam pengaturan batas wilayah. Page 13
18 Gambar 17 Kotak dialog Page Setup. 7. Akhiri editorial Page Setup dengan menekan tombol sesuai instruksi di layar monitor. 3.7 View Port Object Berguna untuk menampilkan object tiga dimensi dari sudut pandang berbeda. Cara membuatnya adalah: 1. Tampilkan menu View seperti gambar 18, klik kiri satu kali icon Viewport / Scale Area. 2. Klik batasan wilayah untuk menampilkan object View Port, misalkan seperti gambar 19. Dalam hal ini, batas wilayah dipilih berbentuk kotak segi empat. Untuk mendapatkan bentuk lain dari object yang telah ada, gunakan pilihan object di kotak baris perintah. Pertanyaan pilihan dibaris perintah Specify first point or [Circle/Border/Object]: Circle untuk pembuatan wilayah view port berupa lingkaran. Border untuk batas wilayah takberaturan. Object untuk menjadikan object yang ada menjadi wilayah view port. gunawan_hagun@yahoo.co.id Page 14
19 Gambar 18 Icon View Port. Gambar 19 Batas Wilayah. 3. Muncul kotak dialog View, lakukan persetujuan seperti gambar 20. Klik tombol OK untuk eksekusi. 4. Muncul tampilan View Port dihalaman kerja. 5. Untuk mendapatkan tampilan sisi lain dari object tiga dimensi, gunakan perintah view di kotak sub menu Views. Pilih tampilah sesuai dengan kebutuhan. Hasilnya seperti gambar Page 15
20 Gambar 20 Kotak dialog View. Gambar 21 Isometric View. Gunakan perintah yang sama untuk mendapatkan hasil tampilan view port seperti gambar Page 16
21 Gambar 22 HasiL Lain View Port. 3.8 Print Out Object Print Out berguna untuk menampilkan gambar digital menjadi gambar nyata di kertas atau object penerima hasil cetakan lainnya yang dikelurkan oleh printer atau data file dalam format Pdf. Cara melaksanakan perintah print adalah: 1. Klik kiri satu kali icon printer di sudut kanan atas seperti pada gambar 23. Gambar 23 Icon Print. 2. Muncul kotak dialog Plot Model seperti gambar Disini dicontohkan menggunakan Plot Area sistem Window untuk mencetak gambar menjadi file Pdf. 4. Klik tombol Window, Tentukan Area yang akan di cetak. 5. Tekan tombol Preview di sudit kiri bawah kotak dialog Plot-Model. Page 17
22 Gambar 24 Kotak Dialog Plot. 6. Muncul tampilan preview Object jika dicetak. 7. Klik kanan satu kali area preview. 8. Muncul tampilan pertanyaan seperti gambar Sorot dan klik kiri satu kali perintah Plot. 10. Tampilan preview berganti kembali ke tampilan Model Auto CAD Page 18
23 Gambar 25 Print Preview. 11. Muncul kotak dialog Save PDF File As, tentukan folder tujuan, misalnya seperti gambar 26. Gambar 26 kotak dialog Save PDF File As. Page 19
24 12. Klik tombol Save untuk menjalankan perintah. 13. Muncul kotak informasi seperti gambar 27. Gambar 27 Informasi Creating Pdf. 14. Tunggu beberapa waktu, hasil print object gambar ke file Pdf akan tampil. 15. Tugas kita selesai. 16. Jika object gambar akan di cetak dengan printer, ganti nama printer sesuai dengan yang dimiliki. 17. Klik tombol Window, Tentukan Area yang akan di cetak. 18. Tentukan skala. 19. Tekan tombol OK untuk eksekusi. Page 20
25 4 MEMBUAT OBJECT 3DIMENSI Diproject, gambar konstruksi, biasanya dibuat dalam format dua dimensi. Hal ini terkadang memberikan kesulitan pemahaman saat membaca gambar, dikarenakan garis-garis gambar yang bertindihan. Untuk mengatisipasi kondisi tersebut, maka pembuatan gambar tiga dimensi dianggap cukup membantu. Untuk membuat object tiga dimensi dari gambar dua dimensi diperlukan suatu ketelitian dalam pembacaan gambar. Dalam buku ini akan dijabarkan tentang teknik pembuatan gambar boiler yang penulis lakukan untuk priject pembangkit listrik tenaga uap dengan kapasitas 2 x 100 mega watt. Object-object yang dihasilkan berasal dari gambar dua dimensi yang diberikan vendor, kemudian dikembangkan menjadi object tiga dimensi. Membuat object dua dimensi di program aplikasi AutoCAD 2010 Mechanical dilakukan di tampilan Mechanical Classic. Cara mendapatkannya adalah klik kiri satu kali tanda segitiga disamping teks Mechanical, muncul tampilan pilihan, sorot dan klik kiri satu kali Mechanical Classic, seperti gambar 28, maka tampilan layar kerja berganti menjadi seperti gambar 29. Gambar 28 Icon Workspace. Klik kiri satu kali celah berwarna abu-abu di kanan atas bar line, muncul tampilan menu sorot Auto CAD muncul tampilan pilihan menu klik kiri text menu yang diperlukan, misalnya seperti gambar gunawan_hagun@yahoo.co.id Page 21
26 Gambar 29 Mechanical Classic. Atur penempatan bar icon sehingga memudahkan dalam pekerjaan, misalnya seperti gambar 30. Gambar 30 Halaman Mechanical Classic Modifikasi. Tahapan berikutnya adalah membuat object tiga dimensi. Perintah yang dipergunakan untuk pembuatan object tiga dimensi adalah: Page 22
27 4.1 PolyLine Kegunaan: Membuat suatu kombinasi garis dan kurva. Cara menggunakannya: Gambar 31 Deskripsi perintah PolyLine. 1. Klik kiri satu kali icon shotcut PolyLine. 2. Buat untaian garis lurus. Misalnya seperti gambar Selanjutnya perhatikan baris perintah di bagian bawah, tampilan kalimat Specify next point or [Arc/Close/Halfwidth/Length/Undo/Width]: dijawab dengan menekan tombol A di keyboard satu kali dilanjutkan dengan menekan tombol enter satu kali. 4. Baris perintah berisi kalimat [Angle/CEnter/CLose/Direction/Halfwidth/Line/Radius/Second pt/undo/width]: dijawab dengan menekan tombol A di keyboard satu kali dilanjutkan dengan mengisi nilai sudut. Tekan tombol Enter satu kali. Hasilnya seperti gambar Masukkan nilai Angle, jika 180, maka akan terbentuk setengah lingkaran. Jika kecil dari 180, maka terbentuk juring lingkaran. Contoh, seperti gambar Klik suatu titik akhir penempatan garis lengkung. 7. Tampilan berganti menjadi seperti gambar Untuk melanjutkan membuat garis lengkung, isikan nilai A yang diperlukan. 9. Perhatikan baris perintah yang berisi kalimat [Angle/CEnter/CLose/Direction/Halfwidth/Line/Radius/Second pt/undo/width]: 10. Untuk kembali membuat garis, telakn tombol L di keyboard satu kali. 11. Lanjutkan pembuatan garis Lurus. 12. Untuk melanjutkan perintah, tekan tombol Enter. Tekan tombol Esc untuk mengakhiri perintah. gunawan_hagun@yahoo.co.id Page 23
28 Gambar 32 Menjalankan Perintah Arc. Gambar 33 Menukar perintah Arc menjadi Line. Page 24
29 Gambar 34 Hasil PolyLine. 4.2 Extrude Kegunaan: Penampang dua dimensi dijadikan object tiga dimensi. Cara menggunakannya: Gambar 35 Deskripsi perintah Extrude. 1. Buat penampang object dengan garis polyline. Penampang harus berupa kurva tertutup. Page 25
30 2. Buat garis sumbu penampang. Garis sumbu harus tegak lurus terhadap penampang, misalnya seperti gambar 36. Gambar 36 Surface Section. 3. Klik kiri satu kali icon shotcut Extrude. Klik kiri satu kali pemanpang object. 4. Tekan tombol enter di keyboard satu kali. 5. Baris Perintah Specify height of extrusion or [Direction/Path/Taper angle]: p dijawab dengan mengetikkan huruf p kemudian tekan tombol enter satu kali. 6. Klik kiri satu kali garis sumbu object. 7. Tunggu beberapa detik, hasilnya muncul seperti gambar 37. Gambar 37 Hasil Extrude. gunawan_hagun@yahoo.co.id Page 26
31 4.3 Sweep Kegunaan: Penampang dua dimensi dijadikan object spiral tiga dimensi Cara menggunakannya: Gambar 38 Deskripsi perintah Sweep. 1. Buat jalur object tiga dimensi, misalnya garis spiral, seperti gambar 39. Gambar 39 Object 3 Dimensi. gunawan_hagun@yahoo.co.id Page 27
32 2. Ganti sistem koordinat menjadi 3 point menggunakan icon 3 point di tool bar UCS, seperti gambar Klik kiri satu kali icon shotcut 3 point. 4. Klik kiri satu kali ujung garis atas spiral. 5. Klik kiri satu kali ujung garis bawah spiral. 6. Klik pusat lingkaran bawah spiral. 7. Sumbu koordinat berganti seperti gambar 40. Gambar 40 Koordinat 3 point. gunawan_hagun@yahoo.co.id Page 28
33 8. Buat penampang object yang akan di sweep, misalnya lingkaran. 9. Klik kiri satu kali icon shortcut Sweep. 10. Klik penampang linkaran. 11. Tekan tombol enter satu kali. 12. Klik kiri satu kali spiral. 13. Tunggu beberapa detik, hasilnya seperti gambar 41. Gambar 41 Hasil Sweep. Page 29
34 4.4 Revolve Kegunaan: Memutar object dua dimensi menjadi permukaan object tiga dimensi. Cara menggunakannya: Gambar 42 Deskripsi perintah. 1. Buat penampang object yang akan dijadikan tiga dimensi. 2. Klik kiri satu kali icon shotcut Revolve. 3. Klik penampang object yang akan di revolve seperti gambar Tekan tombol enter di keyboard satu kali. 5. Klik titik awal. 6. Klik titik akhir seperti gambar Perhatikan baris perintah yang berisi kalimat: Specify angle of revolution or [STart angle] <360>: dijawab dengan mengetikkan nilai sudut untuk perputaran penampang. 8. Dalam hal ini dijawab dengan menekan enter satu kali. 9. Tunggu beberapa detik, hasil muncul sedemikian rupa. Page 30
35 Gambar 43 Penampang Revolve. Gambar 44 Titik-Titik Acuan Revolve. Catatan: Titik acuan untuk revolve boleh berada jauh dari penampang revolve. Page 31
36 4.5 Loft Kegunaan: Membuat Object tiga dimensi dengan multi penampang. Cara menggunakannya: Gambar 45 Deskripsi perintah. 1. Buat penampang object seperti pada gambar Klik kiri satu kali icon shotcut Loft. 3. Klik penampang loft secara berurutan, misalnya: segi empat, lingkaran besar dan lingkaran kecil, seperti gambar Tekan tombol enter di keyboard satu kali. 5. Pilih jawaban Path di kotak pertanyaan yang muncul. 6. Klik kiri satu kali garis lengkung yang akan menjasi sumbu object Loft. 7. Tunggu beberapa detik, muncul hasilnya seperti gambar 47. Perintah Loft dapat digunakan untuk benda dengan penampang lebih dari satu tipe. Bentuk Lain yang banyak ditemukan diantaranya adalah Saxsophone. Page 32
37 Gambar 46 Penampang Loft. Gambar 47 Hasil Loft. Page 33
38 4.6 Union Kegunaan: Untuk menggabungkan object tiga dimensi. Cara menggunakannya: Gambar 48 Deskripsi perintah. Klik kiri satu kali icon shotcut Union Klik object-object yang akan digabung dengan union Tekan tombol enter di keyboard satu kali. Gambar 49 Penggunaan Union Object. Page 34
39 4.7 Subtract Kegunaan: Untuk mengghilangkan sebagian object 3D dengan object 3d lain. Cara menggunakannya: Gambar 50 Deskripsi perintah. 1. Klik kiri satu kali icon shotcut Subtract. 2. Klik object yang akan dihilangkan segagian dengan subtract. 3. Tekan tombol enter di keyboard satu kali. 4. Klik object pemotong. 5. Tekan tombol enter di keyboard satu kali. 6. Tunggu beberapa detik, benda akan terpotong seperti gambar 51. Gambar 51 Penggunaan Subtract Object. Page 35
40 4.8 Intersect Kegunaan: Untuk mendapatkan object tiga dimensi dari object yang bersekutu. Cara menggunakannya: Gambar 52 Deskripsi perintah. 1. Klik kiri satu kali icon shotcut Intersect. 2. Klik object-object yang akan diambil persekutuannya. 3. Tekan tombol enter di keyboard satu kali. Page 36
41 5.1 Input X-ref 5 APLIKASI Pasca pembuatan object secara parsial, maka tahap selanjutnya adalah menghubungkan individu menjadi satu komponen sistem. Dalam hal ini, yang menjadi contoh adalah merangkai beberapa bagian dari satu unit boiler. Model penempatan file data individu boleh seperti gambar 53. Gambar 53 Konfigurasi File. Sebagai acuan installasi ditetapkan object steam drum. Tahapan installasi adalah: 1. Buka file baru dengan format metric. 2. Input menggunakan X-ref object steam drum. 3. Tetapkan titik pusat steam drum berada di koordinat 0,0,0. 4. Lakukan teknik yang sama untuk obejct berikutnya, seperti gambar Untuk penempatan object berikutnya, ukuran penempatan mengacu pada dimensi yang terdapat di gambar dua dimensi yang ada. 6. Dalam hal ini, pentuk tampilan sangat membantu. Misalnya penggunaan Visual Style dengan kombinasi 3D View. 7. Hal terpenting dalam menggambar adalah ketelitian umum dan akurasi dimensi. 8. Semoga berhasil. gunawan_hagun@yahoo.co.id Page 37
42 Gambar 54 Insert Externel Reference. Gambar 55 Object Hasil Input X-ref. Dalam kondisi ini, garis tepian object masil terlihat dengan jelas. Garis tersebut dapat dihilangkan dengan editorial visual style. Page 38
43 5.2 Visual Style Kegunaan: Untuk menampilkan object tiga dimensi dalam berbagai bentuk. Berikut ini dijabarkan tentang editorial tampilan realistic. Cara menggunakannya: 1. Klik icon Manager Visual Style di tool bar Visual Style. 2. Muncul kotak dialog Visual Style Manager seperti gambar 56. Gambar 56 Kotak dialog Visual Style Manager. 3. Di kotak dialog Realistik, lakukan editorial seperti gambar Dibagian Edge Settings, Number of lines dijadikan nol, serta edge models dari isolines diganti menjadi none. Page 39
44 Gambar 57 Editorial Perintah Visual Style Manager. 5. Hasil editorial seperti gambar Hasil tersebut akan tampak sama jika dilakukan print out menjadi format pdf atau dicetak dengan printer. Page 40
45 Gambar 58 Hasil Pasca Editorial Realistic View. 5.3 Print Out Object Object tiga dimensi sebaiknya dicetak melalui tampilan di Layout. Karena object dapat ditampilkan dari multi proyeksi di watu yang bersamaan. Teknik editorial Layout dijabarkan di pasal 3.7. View Port Object. Untuk memudahkan penampakan, disarankan menggunakan perintah Display Viewprts Dialog di tool bar Viewports, seperti gambar 59. Variasi tampilan dapat diperhatikan di bagian Standard Viewports. Hasil Akhir editorial seperti gambar Page 41
46 Gambar 59 Perintah Editorial Viewports. Gambar 60 Tampilan Akhir Viewports. Page 42
47 6 Terimakasih Terimakasih adalah rasa nan muncul dihatiku dikala untaian data digital tersusun dilayar monitor pt gaka karya engineering, disela hiruk-pikuknya gelombang multi interferensi. Dengan keyakinan kepada Allah SWT, ide untuk menjawab beberapa pertanyaan rekan-rekan tentang pembuatan object tiga dimensi. Kini sebagian jawaban rekan-rekan telah terukir diuntaian tulisan ini. Semoga dapat berguna. Dalam hal ini, pertanyaan yang baik akan menghasilkan jawaban yang baik. Dalam hal ini, kami tetap menerima pertanyaan yang layak untuk dijawab dalam betuk tulisan. Semoga Allah SWT, meridhai niat kita dalam mengembangkan ide-ide positif, Amiin Page 43
MEMBUAT OBJECT 3D DENGAN EXTRUDE. Sebuah Ducting dengan dimensi seperti pada gambar 1. Langkah kerja pembuatannya:
 MEMBUAT OBJECT 3D DENGAN EXTRUDE Gambar 1 Object Tampak Atas Sebuah Ducting dengan dimensi seperti pada gambar 1. Langkah kerja pembuatannya: 1. Buat Garis bantu seperti pada gambar 2. Garis bantu dibuat
MEMBUAT OBJECT 3D DENGAN EXTRUDE Gambar 1 Object Tampak Atas Sebuah Ducting dengan dimensi seperti pada gambar 1. Langkah kerja pembuatannya: 1. Buat Garis bantu seperti pada gambar 2. Garis bantu dibuat
X ref System Auto CAD 2007
 HAGUN X ref System Auto CAD 2007 Suatu kemudahan untuk menggunakan buku ini karena menyajikan tampilan instruksi yang akan memudahkan bagi para pembaca untuk mencoba menjalankannya Gunawan 2009 E mail:
HAGUN X ref System Auto CAD 2007 Suatu kemudahan untuk menggunakan buku ini karena menyajikan tampilan instruksi yang akan memudahkan bagi para pembaca untuk mencoba menjalankannya Gunawan 2009 E mail:
**** X-ref System Auto CAD Gunawan
 **** X-ref System Auto CAD 2007 Suatu kemudahan untuk menggunakan buku ini karena menyajikan tampilan instruksi yang akan memudahkan bagi para pembaca yang mencoba menjalankannya Gunawan 2010 PENGANTAR
**** X-ref System Auto CAD 2007 Suatu kemudahan untuk menggunakan buku ini karena menyajikan tampilan instruksi yang akan memudahkan bagi para pembaca yang mencoba menjalankannya Gunawan 2010 PENGANTAR
TEKNIK DAN LATIHAN MODELING 3D I
 3 TEKNIK DAN LATIHAN MODELING 3D I Teknik Modeling 3D Teknik menggambar merupakan bekal untuk dapat membuat suatu karya. Oleh karena itu, hal yang sangat penting untuk dimengerti adalah sifat atau karakter
3 TEKNIK DAN LATIHAN MODELING 3D I Teknik Modeling 3D Teknik menggambar merupakan bekal untuk dapat membuat suatu karya. Oleh karena itu, hal yang sangat penting untuk dimengerti adalah sifat atau karakter
TECHNICAL DRAWING FARIDWAJDI 2013 WIREFRAME. Merupakan SURFACE SOLID. Bentuk 3D. bentuk dapat
 12.1 BENTUK OBJEK 3D WIREFRAME Merupakan rangka objek 3D. pada wireframee tidak ada surface, hanya terdiri dari titik, garis, kurva yang menggambarkan batasan objek 3D. SURFACE Bentuk objek 3D ini sudah
12.1 BENTUK OBJEK 3D WIREFRAME Merupakan rangka objek 3D. pada wireframee tidak ada surface, hanya terdiri dari titik, garis, kurva yang menggambarkan batasan objek 3D. SURFACE Bentuk objek 3D ini sudah
KATA PENGANTAR. Jakarta, Januari Ir. Sofi Ansori Penulis
 KATA PENGANTAR Sebagai prakata, pertama kali yang sangat ingin penulis sampaikan adalah ucapan terima kasih kepada beberapa pihak yang secara langsung maupun tidak langsung telah membantu proses penulisan
KATA PENGANTAR Sebagai prakata, pertama kali yang sangat ingin penulis sampaikan adalah ucapan terima kasih kepada beberapa pihak yang secara langsung maupun tidak langsung telah membantu proses penulisan
g. Unit/ satuan b. Instansi/ perusahaan pembuat h. Sistem proyeksi c. Nama drafter i. Ukuran kertas d. Nama penguji gambar
 GAMBAR TEKNIK Gambar teknik adalah suatu gambar yang dibuat dengan cara-cara dan aturan tertentu sesuai dengan kesepakatan bersama oleh para ahli teknik. Gambar teknik merupakan bentuk ungkapan dari suatu
GAMBAR TEKNIK Gambar teknik adalah suatu gambar yang dibuat dengan cara-cara dan aturan tertentu sesuai dengan kesepakatan bersama oleh para ahli teknik. Gambar teknik merupakan bentuk ungkapan dari suatu
GAMBAR TEKNIK DAN AUTOCAD
 1 GAMBAR TEKNIK DAN AUTOCAD PROGRAM APLIKASI AUTOCAD AutoCAD merupakan program aplikasi komersial untuk menggambar dan mendesain dengan bantuan komputer (computer- aided design, CAD) yang dapat dikatakan
1 GAMBAR TEKNIK DAN AUTOCAD PROGRAM APLIKASI AUTOCAD AutoCAD merupakan program aplikasi komersial untuk menggambar dan mendesain dengan bantuan komputer (computer- aided design, CAD) yang dapat dikatakan
BAB 2 FASILITAS BANTU GAMBAR
 BAB 2 FASILITAS BANTU GAMBAR 2.1 Quick Properties Quick Properties adalah fasilitas untuk menampilkan informasi properties yang terdapat pada tiap-tiap objek secara umum, sehingga bisa mempermudah untuk
BAB 2 FASILITAS BANTU GAMBAR 2.1 Quick Properties Quick Properties adalah fasilitas untuk menampilkan informasi properties yang terdapat pada tiap-tiap objek secara umum, sehingga bisa mempermudah untuk
CHAPTER 1. Persiapan Menggambar
 CHAPTER 1 Persiapan Menggambar Gambar 10. Jendela OSNAP 1. Menjalankan AutoCAD 2. Mengganti Warna Latar 3. Menampilkan Toolbar Bantu 4. Cara Menggunakan Mouse 5. Mengatur Luas Area Kerja 6. Mengatur Satuan
CHAPTER 1 Persiapan Menggambar Gambar 10. Jendela OSNAP 1. Menjalankan AutoCAD 2. Mengganti Warna Latar 3. Menampilkan Toolbar Bantu 4. Cara Menggunakan Mouse 5. Mengatur Luas Area Kerja 6. Mengatur Satuan
BAB IX. Ringkasan Modul:
 BAB IX LAYOUT DAN PENCETAKAN PETA Ringkasan Modul: Menampilkan/Mengatur Peta Mengatur Proyeksi Mengatur Halaman Layout Langkah-langkah untuk Menambahkan Koordinat Peta Langkah-langkah untuk Menambahkan
BAB IX LAYOUT DAN PENCETAKAN PETA Ringkasan Modul: Menampilkan/Mengatur Peta Mengatur Proyeksi Mengatur Halaman Layout Langkah-langkah untuk Menambahkan Koordinat Peta Langkah-langkah untuk Menambahkan
MODUL PEMBELAJARAN AUTO-CAD 2002
 MODUL PEMBELAJARAN AUTO-CAD 2002 Memulai Menjalankan AUTOCAD Double klik icon auto cad, atau klik sekali diikuti dengan menekan tombol ENTER Akan terbuka jendela auto cad sebagai berikut : Jika tampil
MODUL PEMBELAJARAN AUTO-CAD 2002 Memulai Menjalankan AUTOCAD Double klik icon auto cad, atau klik sekali diikuti dengan menekan tombol ENTER Akan terbuka jendela auto cad sebagai berikut : Jika tampil
Aplikasi AutoCAD. untuk Desain Rancang Bangun 3D
 Aplikasi AutoCAD untuk Desain Rancang Bangun 3D Aplikasi AutoCAD untuk Desain Rancang Bangun 3D Suparno Sastra M. PENERBIT PT ELEX MEDIA KOMPUTINDO Aplikasi AutoCAD untuk Desain Rancang Bangun 3D Suparno
Aplikasi AutoCAD untuk Desain Rancang Bangun 3D Aplikasi AutoCAD untuk Desain Rancang Bangun 3D Suparno Sastra M. PENERBIT PT ELEX MEDIA KOMPUTINDO Aplikasi AutoCAD untuk Desain Rancang Bangun 3D Suparno
AutoCAD. untuk. Desain dan Finishing Rancang Bangun 3D
 AutoCAD untuk Desain dan Finishing Rancang Bangun 3D Sanksi Pelanggaran Pasal 113 Undang-Undang Nomor 28 Tahun 2014 tentang Hak Cipta 1. Setiap Orang yang dengan tanpa hak melakukan pelanggaran hak ekonomi
AutoCAD untuk Desain dan Finishing Rancang Bangun 3D Sanksi Pelanggaran Pasal 113 Undang-Undang Nomor 28 Tahun 2014 tentang Hak Cipta 1. Setiap Orang yang dengan tanpa hak melakukan pelanggaran hak ekonomi
Mengatur Tampilan AutoCAD
 Mengatur Tampilan AutoCAD Untuk berinteraksi dengan sebuah program, Anda pasti akan disuguhkan dengan sebuah tampilan (interface) program tersebut. Ini tentunya untuk memudahkan Anda sebagai user dalam
Mengatur Tampilan AutoCAD Untuk berinteraksi dengan sebuah program, Anda pasti akan disuguhkan dengan sebuah tampilan (interface) program tersebut. Ini tentunya untuk memudahkan Anda sebagai user dalam
Microsoft Words. Oleh : ANNISA RATNA SARI
 Microsoft Words Oleh : ANNISA RATNA SARI PENGENALAN MS WORD : 1. Tampilan MS Word 2. Membuka MS Word 3. Membuat Dokumen Baru 4. Membuka File yang Sudah Tersimpan 5. Menyimpan Dokumen 6. Menutup File Dokumen
Microsoft Words Oleh : ANNISA RATNA SARI PENGENALAN MS WORD : 1. Tampilan MS Word 2. Membuka MS Word 3. Membuat Dokumen Baru 4. Membuka File yang Sudah Tersimpan 5. Menyimpan Dokumen 6. Menutup File Dokumen
LOGO. Semester Genap
 LOGO Semester Genap Pointer Beberapa fungsi pointer: 1. Klik kiri, untuk memilih objek/perintah 2. Klik kanan untuk menampilkan pilihan tambahan/enter 3. Roda untuk memperbesar atau mempercecil tampiran
LOGO Semester Genap Pointer Beberapa fungsi pointer: 1. Klik kiri, untuk memilih objek/perintah 2. Klik kanan untuk menampilkan pilihan tambahan/enter 3. Roda untuk memperbesar atau mempercecil tampiran
BAB Desain Tempat Puntung Rokok
 BAB 3 DESAIN PRODUK MERCHANDISE 3.1 Desain Tempat Puntung Rokok Desain tempat puntung rokok/asbak bisa dibuat dengan beberapa perintah gambar seperti Line dan Arc, serta Circle. Selain itu diperlukan juga
BAB 3 DESAIN PRODUK MERCHANDISE 3.1 Desain Tempat Puntung Rokok Desain tempat puntung rokok/asbak bisa dibuat dengan beberapa perintah gambar seperti Line dan Arc, serta Circle. Selain itu diperlukan juga
PERTEMUAN 10 PENGGUNAAN PERINTAH DASAR MENU DRAW
 PERTEMUAN 10 PENGGUNAAN PERINTAH DASAR MENU DRAW 10.1. Cara menggunakan perintah menu Draw. Sebelum memulai menggambar sebaiknya dilakukan pengaturan-pengaturan pada AutoCAD untuk mendapatkan kemudahan-kemudahan
PERTEMUAN 10 PENGGUNAAN PERINTAH DASAR MENU DRAW 10.1. Cara menggunakan perintah menu Draw. Sebelum memulai menggambar sebaiknya dilakukan pengaturan-pengaturan pada AutoCAD untuk mendapatkan kemudahan-kemudahan
PANDUAN PRAKTIS MICROSOFT WORD 2007
 Bagian 1: Mengenal Microsoft Office Word 2007 1.1. Memulai Aplikasi Microsoft Office Word 2007 Untuk membuka Microsoft Word caranya adalah: Klik Tombol Start yang ada di taskbar. Pilih menu All Program
Bagian 1: Mengenal Microsoft Office Word 2007 1.1. Memulai Aplikasi Microsoft Office Word 2007 Untuk membuka Microsoft Word caranya adalah: Klik Tombol Start yang ada di taskbar. Pilih menu All Program
Jurusan Pendidikan Teknik Sipil dan Perencanaan
 Oleh Nuryadin Eko Raharjo, M.Pd email:nuryadin_er@uny.ac.id Jurusan Pendidikan Teknik Sipil dan Perencanaan Fakultas Teknik Universitas Negeri Yogyakarta 2009 BAB PERLENGKAPAN GAMBAR 5 Dalam autocad tersedia
Oleh Nuryadin Eko Raharjo, M.Pd email:nuryadin_er@uny.ac.id Jurusan Pendidikan Teknik Sipil dan Perencanaan Fakultas Teknik Universitas Negeri Yogyakarta 2009 BAB PERLENGKAPAN GAMBAR 5 Dalam autocad tersedia
BAB IV MEMBUAT KARYA GRAFIS SEDERHANA
 BAB IV MEMBUAT KARYA GRAFIS SEDERHANA Kompetensi Dasar : Membuat karya grafis sederhana Indikator : - Membuat proyek baru - Melakukan format pada teks - Melakukan format pada grafis - Melakukan penggabungan
BAB IV MEMBUAT KARYA GRAFIS SEDERHANA Kompetensi Dasar : Membuat karya grafis sederhana Indikator : - Membuat proyek baru - Melakukan format pada teks - Melakukan format pada grafis - Melakukan penggabungan
MICROSOFT POWERPOINT. Pendahuluan
 MICROSOFT POWERPOINT Pendahuluan Microsoft Power Point adalah suatu software yang akan membantu dalam menyusun sebuah presentasi yang efektif, professional, dan juga mudah. Microsoft Power Point akan membantu
MICROSOFT POWERPOINT Pendahuluan Microsoft Power Point adalah suatu software yang akan membantu dalam menyusun sebuah presentasi yang efektif, professional, dan juga mudah. Microsoft Power Point akan membantu
Oleh Nuryadin Eko Raharjo, M.Pd
 Oleh Nuryadin Eko Raharjo, M.Pd email:nuryadin_er@uny.ac.id e Jurusan Pendidikan Teknik Sipil dan Perencanaan an Fakultas Teknik Universitas Negeri Yogyakarta 2009 BAB MENGGAMBAR DASAR 2 A. Sistem Koordinat
Oleh Nuryadin Eko Raharjo, M.Pd email:nuryadin_er@uny.ac.id e Jurusan Pendidikan Teknik Sipil dan Perencanaan an Fakultas Teknik Universitas Negeri Yogyakarta 2009 BAB MENGGAMBAR DASAR 2 A. Sistem Koordinat
Pokok Bahasan Membuat dan Menempatkan Tabel Menempatkan Footnotes Menempatkan Komentar (Comment) Mencetak Dokumen
 Membuat Tabel, Footnote, Komentar dan Mencetak pada Word 2007 Pokok Bahasan Membuat dan Menempatkan Tabel Menempatkan Footnotes Menempatkan Komentar (Comment) Mencetak Dokumen 36 JBK Microsoft Office 2007
Membuat Tabel, Footnote, Komentar dan Mencetak pada Word 2007 Pokok Bahasan Membuat dan Menempatkan Tabel Menempatkan Footnotes Menempatkan Komentar (Comment) Mencetak Dokumen 36 JBK Microsoft Office 2007
MODEL VIEWPORTS & LAYOUT VIEWPORTS
 BAB 14 MODEL VIEWPORTS & LAYOUT VIEWPORTS Pada Bab 14 ini Anda akan dituntun untuk melanjutkan gambar 3 dimensi sebelumnya yang telah disimpan dengan nama CS-BRACKET-render. Bukalah kembali file tersebut.
BAB 14 MODEL VIEWPORTS & LAYOUT VIEWPORTS Pada Bab 14 ini Anda akan dituntun untuk melanjutkan gambar 3 dimensi sebelumnya yang telah disimpan dengan nama CS-BRACKET-render. Bukalah kembali file tersebut.
BAB 2 PENGGAMBARAN 3 DIMENSI (3D)
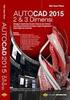 BAB 2 PENGGAMBARAN 3 DIMENSI (3D) 2.1 Pengaturan Dasar 3D Sebelum melakukan penggambaran 3D dengan AutoCAD, Anda perlu melakukan beberapa pengaturan yang berkaitan dengan proses penggambaran. Pengaturan-pengaturan
BAB 2 PENGGAMBARAN 3 DIMENSI (3D) 2.1 Pengaturan Dasar 3D Sebelum melakukan penggambaran 3D dengan AutoCAD, Anda perlu melakukan beberapa pengaturan yang berkaitan dengan proses penggambaran. Pengaturan-pengaturan
MODUL PRAKTEK KOMPUTER
 POKOK BAHASAN Pengenalan Software AutoCAD I 1. PENDAHULUAN 1.1. Deskripsi Singkat AutoCAD adalah sebuah program aplikasi (software) yang digunakan untuk menggambar dan mendisain gambar, seperti bidang
POKOK BAHASAN Pengenalan Software AutoCAD I 1. PENDAHULUAN 1.1. Deskripsi Singkat AutoCAD adalah sebuah program aplikasi (software) yang digunakan untuk menggambar dan mendisain gambar, seperti bidang
Menyusun Materi dalam Bentuk Buku dengan Adobe InDesign
 Menyusun Materi dalam Bentuk Buku dengan Adobe InDesign Program aplikasi khusus desktop publishing ini sangat diminati oleh para praktisi di bidang percetakan karena sejumlah tool yang sangat mempermudah
Menyusun Materi dalam Bentuk Buku dengan Adobe InDesign Program aplikasi khusus desktop publishing ini sangat diminati oleh para praktisi di bidang percetakan karena sejumlah tool yang sangat mempermudah
I. KEGIATAN BELAJAR 1
 I. KEGIATAN BELAJAR 1 1.1. TUJUAN PEMELAJARAN Setelah mempelajari modul ini, peserta didik diharapkan untuk dapat : 1.1.1 Memahami proses penginstalan Microsoft Office 1.1.2. Memahami cara operasi Microsoft
I. KEGIATAN BELAJAR 1 1.1. TUJUAN PEMELAJARAN Setelah mempelajari modul ini, peserta didik diharapkan untuk dapat : 1.1.1 Memahami proses penginstalan Microsoft Office 1.1.2. Memahami cara operasi Microsoft
Dasar Perancangan 2012
 Pendahuluan CATIA-PART DESIGN dapat membantu dalam melakukan desain suatu komponen dalam bentuk 3 dimensi (solid) dengan sangat mudah, cepat dan tepat (sesuai dengan bentuk dan dimensi yang diinginkan)
Pendahuluan CATIA-PART DESIGN dapat membantu dalam melakukan desain suatu komponen dalam bentuk 3 dimensi (solid) dengan sangat mudah, cepat dan tepat (sesuai dengan bentuk dan dimensi yang diinginkan)
PERTEMUAN 2. Melakukan Pengaturan Pada Halaman
 2.1 Membuat Bingkai Pada Halaman PERTEMUAN 2 Melakukan Pengaturan Pada Halaman Untuk mempercantik dokumen, kita bisa menambahkan bingkai pada halaman dengan cara: Tandai teks yang akan diberi bingkai Klik
2.1 Membuat Bingkai Pada Halaman PERTEMUAN 2 Melakukan Pengaturan Pada Halaman Untuk mempercantik dokumen, kita bisa menambahkan bingkai pada halaman dengan cara: Tandai teks yang akan diberi bingkai Klik
PEMBUATAN DOKUMEN. Untuk mengubah ukuran kertas dan orientasi pencetakan dapat dilakukan langkah berikut:
 PEMBUATAN DOKUMEN I. PENGETIKAN DAN PENGATURAN TEKS Membuka Halaman Kerja Ms. Word Start Microsoft Office Microsoft Office Word 2007 Muncul Lembar Kerja Ms. Word yang secara otomatis diberi nama Document1
PEMBUATAN DOKUMEN I. PENGETIKAN DAN PENGATURAN TEKS Membuka Halaman Kerja Ms. Word Start Microsoft Office Microsoft Office Word 2007 Muncul Lembar Kerja Ms. Word yang secara otomatis diberi nama Document1
1 P a g e AKATEL SANDHY PUTRA PURWOKERTO MODUL GAMBAR TEKNIK. Yana Yuniarsah, MT Tenia Wahyuningrum, MT. 1 P a g e
 1 P a g e AKATEL SANDHY PUTRA PURWOKERTO MODUL GAMBAR TEKNIK Yana Yuniarsah, MT Tenia Wahyuningrum, MT 1 P a g e Bab VII Modifikasi Objek dan Lembar Kerja ProgeCAD menyediakan banyak perangkat pengeditan
1 P a g e AKATEL SANDHY PUTRA PURWOKERTO MODUL GAMBAR TEKNIK Yana Yuniarsah, MT Tenia Wahyuningrum, MT 1 P a g e Bab VII Modifikasi Objek dan Lembar Kerja ProgeCAD menyediakan banyak perangkat pengeditan
KATA PENGANTAR. Ikatlah ilmu dengan menuliskannya.
 KATA PENGANTAR M icrosoft Excel adalah program untuk mengolah lembar kerja yang paling populer saat ini. Dengan Excel, kita bisa membuat dan menganalisa berbagai data, menghitung dan membuat grafik. Modul
KATA PENGANTAR M icrosoft Excel adalah program untuk mengolah lembar kerja yang paling populer saat ini. Dengan Excel, kita bisa membuat dan menganalisa berbagai data, menghitung dan membuat grafik. Modul
BAB IV MEMBUAT KARYA GRAFIS SEDERHANA
 BAB IV MEMBUAT KARYA GRAFIS SEDERHANA Kompetensi Dasar : Membuat karya grafis sederhana Indikator : - Membuat proyek baru - Melakukan format pada teks - Melakukan format pada grafis - Melakukan penggabungan
BAB IV MEMBUAT KARYA GRAFIS SEDERHANA Kompetensi Dasar : Membuat karya grafis sederhana Indikator : - Membuat proyek baru - Melakukan format pada teks - Melakukan format pada grafis - Melakukan penggabungan
BAB VII PERANGKAT LUNAK PENGOLAH TEKS
 BAB VII PERANGKAT LUNAK PENGOLAH TEKS 7.1 Pendahuluan A. Deskripsi Singkat Pada bab ini akan dijelaskan tentang beberapa penerapan dari perangkat lunak pengolah teks. Di dalamnya akan diuraikan bagaimana
BAB VII PERANGKAT LUNAK PENGOLAH TEKS 7.1 Pendahuluan A. Deskripsi Singkat Pada bab ini akan dijelaskan tentang beberapa penerapan dari perangkat lunak pengolah teks. Di dalamnya akan diuraikan bagaimana
Microsoft PowerPoint 2003
 Microsoft PowerPoint 2003 Cakupan Panduan : Menjalankan Software presentasi Memulai Microsoft PowerPoint Menggunakan menu-menu beserta shortcut Memanggil, menyimpan, mencetak file Membuat file presentasi
Microsoft PowerPoint 2003 Cakupan Panduan : Menjalankan Software presentasi Memulai Microsoft PowerPoint Menggunakan menu-menu beserta shortcut Memanggil, menyimpan, mencetak file Membuat file presentasi
Mengenal Microsoft Word 2010
 Mengenal Microsoft Word 2010 Kita tentunya sudah tidak asing lagi dengan perangkat lunak (software) pengolah kata yang bernama Microsoft Word (MS Word). Sejak pertama kali dirilis tahun 1983 dengan nama
Mengenal Microsoft Word 2010 Kita tentunya sudah tidak asing lagi dengan perangkat lunak (software) pengolah kata yang bernama Microsoft Word (MS Word). Sejak pertama kali dirilis tahun 1983 dengan nama
Latihan Soal Ulangan Semester Genap 2015 Matpel TIK Kelas 8
 1. Microsoft Excel 2007 dikeluarkan dalam bentuk paket: a. Microsoft office 2007 b. Microsoft Word c. Microsoft Excel d. Microsoft Power Point 2. Untuk mengaktifkan program Excel 2007 kita dapat mengikuti
1. Microsoft Excel 2007 dikeluarkan dalam bentuk paket: a. Microsoft office 2007 b. Microsoft Word c. Microsoft Excel d. Microsoft Power Point 2. Untuk mengaktifkan program Excel 2007 kita dapat mengikuti
MICROSOFT OFFICE POWERPOINT 2007
 MICROSOFT OFFICE POWERPOINT 2007 Cakupan Panduan : Menjalankan software presentasi Menggunakan menu-menu serta shortcut Menyimpan, memanggil, insert, edit Menggunakan Header, footer, page numbering Pencetakan
MICROSOFT OFFICE POWERPOINT 2007 Cakupan Panduan : Menjalankan software presentasi Menggunakan menu-menu serta shortcut Menyimpan, memanggil, insert, edit Menggunakan Header, footer, page numbering Pencetakan
LAYOUT. A. Membuat Layout dari sebuah View. B. Membuat Layout melalui Window Project
 LAYOUT Layout merupakan salah satu fasilitas pada ArcView yang digunakan untuk menggabungkan semua dokumen, baik itu dokumen view, tabel ataupun chart ke dalam satu dokumen yang siap cetak (hardcopy).
LAYOUT Layout merupakan salah satu fasilitas pada ArcView yang digunakan untuk menggabungkan semua dokumen, baik itu dokumen view, tabel ataupun chart ke dalam satu dokumen yang siap cetak (hardcopy).
Finishing Pemodelan Objek 3D
 BAB 2 Finishing Pemodelan Objek 3D 2.1 Finishing Desain Objek Untuk bisa mempresentasikan dengan bagus dan realistis sebuah desain objek 3D, perlu dilakukan beberapa hal penting dalam proses finishing.
BAB 2 Finishing Pemodelan Objek 3D 2.1 Finishing Desain Objek Untuk bisa mempresentasikan dengan bagus dan realistis sebuah desain objek 3D, perlu dilakukan beberapa hal penting dalam proses finishing.
Untuk dapat menggunakan buku ini sebaiknya Anda mempelajari perintah dasar yang sering digunakan pada AutoCAD. PERINTAH MENGGAMBAR AUTOCAD
 PERSIAPAN LATIHAN Untuk dapat menggunakan buku ini sebaiknya Anda mempelajari perintah dasar yang sering digunakan pada AutoCAD. PERINTAH MENGGAMBAR AUTOCAD Pada dasarnya ada dua perintah menggambar dalam
PERSIAPAN LATIHAN Untuk dapat menggunakan buku ini sebaiknya Anda mempelajari perintah dasar yang sering digunakan pada AutoCAD. PERINTAH MENGGAMBAR AUTOCAD Pada dasarnya ada dua perintah menggambar dalam
Membuat Buku Kerja dengan Microsoft Excel
 Pelajaran 5 Membuat Buku Kerja dengan Microsoft Excel A B C D 1 Nama Murid Jenis Kelamin Nilai Matematika Keterangan 2 Andi L 8 Lulus 3 Siti Nurlaela P 8 Lulus 4 Dinar Nugraha L 8 Lulus 5 Bayu Purbaya
Pelajaran 5 Membuat Buku Kerja dengan Microsoft Excel A B C D 1 Nama Murid Jenis Kelamin Nilai Matematika Keterangan 2 Andi L 8 Lulus 3 Siti Nurlaela P 8 Lulus 4 Dinar Nugraha L 8 Lulus 5 Bayu Purbaya
PERTEMUAN 4 MENYISIPKAN TABEL
 PERTEMUAN 4 MENYISIPKAN TABEL 4.1 Menyisipkan Tabel Baru Microsoft Office Word 2007 juga dapat menyisipkan objek berbentuk tabel ke dalam dokumen dengan cara: Klik tab insert lalu klik icon table pada
PERTEMUAN 4 MENYISIPKAN TABEL 4.1 Menyisipkan Tabel Baru Microsoft Office Word 2007 juga dapat menyisipkan objek berbentuk tabel ke dalam dokumen dengan cara: Klik tab insert lalu klik icon table pada
Paket Aplikasi : Microsoft Office Power Point
 P11 & 12 Paket Aplikasi : Microsoft Office Power Point 11.1. TUJUAN Mahasiswa memahami dan terampil menggunakan paket aplikasi presentasi. 11.2. PEMBAHASAN Membuka aplikasi Microsoft Office Power Point
P11 & 12 Paket Aplikasi : Microsoft Office Power Point 11.1. TUJUAN Mahasiswa memahami dan terampil menggunakan paket aplikasi presentasi. 11.2. PEMBAHASAN Membuka aplikasi Microsoft Office Power Point
Modul ke: Aplikasi Komputer. Microsoft Word. Fakultas TEKNIK. Muhammad Rifqi, S.Kom, M.Kom. Program Studi. Ilmu Komputer.
 Modul ke: Aplikasi Komputer Microsoft Word Fakultas TEKNIK Muhammad Rifqi, S.Kom, M.Kom Program Studi Ilmu Komputer http://www.mercubuana.ac.id MEMULAI MS WORD Klik START > Program > Micorosoft Office
Modul ke: Aplikasi Komputer Microsoft Word Fakultas TEKNIK Muhammad Rifqi, S.Kom, M.Kom Program Studi Ilmu Komputer http://www.mercubuana.ac.id MEMULAI MS WORD Klik START > Program > Micorosoft Office
- tab kedua : mengatur polar tracking, dengan tujuan membantu menentukan sudut secara otomatis sesuai dengan sudut yang ditentukan.
 BAB. 3 PERINTAH-PERINTAH GAMBAR Sebelum memulai penggambaran, sebaiknya kita lakukan drafting setting. Melalui drafting setting kita dapat mengatur environment AutoCAD, seperti : onjek snap, polar, mengatur
BAB. 3 PERINTAH-PERINTAH GAMBAR Sebelum memulai penggambaran, sebaiknya kita lakukan drafting setting. Melalui drafting setting kita dapat mengatur environment AutoCAD, seperti : onjek snap, polar, mengatur
5.1 Membuat Garis Bantu Dasar
 MENDESAIN GELAS Dalam bab ini akan dibahas bagaimana mendesain gelas menggunakan perintah-perintah AutoCAD dan trik pemecahan masalah desain guna mencapai desain yang sempurna. Dalam mendesain gelas, pertama-tama
MENDESAIN GELAS Dalam bab ini akan dibahas bagaimana mendesain gelas menggunakan perintah-perintah AutoCAD dan trik pemecahan masalah desain guna mencapai desain yang sempurna. Dalam mendesain gelas, pertama-tama
APLIKASI KOMPUTER. Pokok Bahasan : MS. WORD (BAGIAN 1) Anggun Puspita Dewi, S.Kom., MM. Modul ke: Fakultas MKCU
 APLIKASI KOMPUTER Modul ke: Pokok Bahasan : MS. WORD (BAGIAN 1) Fakultas MKCU Anggun Puspita Dewi, S.Kom., MM Program Studi Sistem Informasi & MarComm www.mercubuana.ac.id PENGERTIAN MICROSOFT WORD Microsoft
APLIKASI KOMPUTER Modul ke: Pokok Bahasan : MS. WORD (BAGIAN 1) Fakultas MKCU Anggun Puspita Dewi, S.Kom., MM Program Studi Sistem Informasi & MarComm www.mercubuana.ac.id PENGERTIAN MICROSOFT WORD Microsoft
MENGOPERASIKAN SISTEM OPERASI
 MENGOPERASIKAN SISTEM OPERASI software system operasi generasi terakhir yang dikeluarkan Microsoft adalah Windows 95 Windows 98 Windows XP dan Vista Windows 7 Windows Me Sofware yang dirancangan khusus
MENGOPERASIKAN SISTEM OPERASI software system operasi generasi terakhir yang dikeluarkan Microsoft adalah Windows 95 Windows 98 Windows XP dan Vista Windows 7 Windows Me Sofware yang dirancangan khusus
MENGENAL PERANGKAT LUNAK PENGOLAH KATA
 MENGENAL PERANGKAT LUNAK PENGOLAH KATA PERANGKAT LUNAK PENGOLAH KATA (WORD PROCESSOR) Perangkat lunak pengolah kata adalah program dalam komputer yang digunakan untuk mengolah (mengetik, mengedit, menghapus
MENGENAL PERANGKAT LUNAK PENGOLAH KATA PERANGKAT LUNAK PENGOLAH KATA (WORD PROCESSOR) Perangkat lunak pengolah kata adalah program dalam komputer yang digunakan untuk mengolah (mengetik, mengedit, menghapus
MICROSOFT POWERPOINT
 MICROSOFT POWERPOINT Pendahuluan Microsoft Power Point adalah suatu software yang akan membantu dalam menyusun sebuah presentasi yang efektif, professional, dan juga mudah. Microsoft Power Point akan membantu
MICROSOFT POWERPOINT Pendahuluan Microsoft Power Point adalah suatu software yang akan membantu dalam menyusun sebuah presentasi yang efektif, professional, dan juga mudah. Microsoft Power Point akan membantu
Header-Footer, Preview dan Cetak Dokumen
 Header-Footer, Preview dan Cetak Dokumen BAB 4 Pada Bab ini anda akan mempelajari cara: Membuat header dan footer Membuat nomor halaman pada header Menambahkan informasi pada footer Mengatur ukuran halaman
Header-Footer, Preview dan Cetak Dokumen BAB 4 Pada Bab ini anda akan mempelajari cara: Membuat header dan footer Membuat nomor halaman pada header Menambahkan informasi pada footer Mengatur ukuran halaman
merge to new document
 1. Untuk menjalankan program, langkah awal adalah melakukan klik. pada taskbar. a. Start b. Exit c. Turn off d. Log off e. Shutdown 2. Perintah yang digunakan untuk mengaktifkan windows explore adalah.
1. Untuk menjalankan program, langkah awal adalah melakukan klik. pada taskbar. a. Start b. Exit c. Turn off d. Log off e. Shutdown 2. Perintah yang digunakan untuk mengaktifkan windows explore adalah.
LATIHAN PRAKTEK AUTOCAD
 LATIHAN PRAKTEK AUTOCAD I. SETUP LEMBAR KERJA 1. Pada dialog box Command, ketik MVSETUP (catatan: huruf besar atau kecil tidak mempengaruhi jalannya perintah) 2. Enable paper space?. Ketik N kemudian tekan
LATIHAN PRAKTEK AUTOCAD I. SETUP LEMBAR KERJA 1. Pada dialog box Command, ketik MVSETUP (catatan: huruf besar atau kecil tidak mempengaruhi jalannya perintah) 2. Enable paper space?. Ketik N kemudian tekan
Latihan 1: Mengoperasikan Excel
 Student Exercise Series: Microsoft Office Excel 007l Latihan : Mengoperasikan Excel Buatlah sebuah buku kerja baru, kemudian ketikkan teks-teks berikut ini. Simpan hasilnya dengan nama Lat-0 dalam folder
Student Exercise Series: Microsoft Office Excel 007l Latihan : Mengoperasikan Excel Buatlah sebuah buku kerja baru, kemudian ketikkan teks-teks berikut ini. Simpan hasilnya dengan nama Lat-0 dalam folder
Mukhamad Murdiono FISE-UNY
 Mukhamad Murdiono FISE-UNY Toolbar Drawing (ada di bawah jendela presentasi) adalah tombol pendukung yang bisa digunakan untuk membuat objek gambar. Status Bar (di bagian bawah layar) menunjukan posisi
Mukhamad Murdiono FISE-UNY Toolbar Drawing (ada di bawah jendela presentasi) adalah tombol pendukung yang bisa digunakan untuk membuat objek gambar. Status Bar (di bagian bawah layar) menunjukan posisi
MODUL #1 Membuat Kartu Nama dengan CorelDraw
 MODUL #1 Membuat Kartu Nama dengan CorelDraw A. Tujuan 1. Kartu Nama Kartu nama atau kartu bisnis adalah kartu yang digunakan sebagai sarana penunjang dalam menjalankan bisnis. Dari kartu nama akan tercerminkan
MODUL #1 Membuat Kartu Nama dengan CorelDraw A. Tujuan 1. Kartu Nama Kartu nama atau kartu bisnis adalah kartu yang digunakan sebagai sarana penunjang dalam menjalankan bisnis. Dari kartu nama akan tercerminkan
ORIENTASI HALAMAN, PAGE MARGIN, PAGE BREAKS, HEADER, FOOTER, PAGE NUMBER, BULLETED DAN NUMBERED SERTA DROP CAP
 MODUL 02 ORIENTASI HALAMAN, PAGE MARGIN, PAGE BREAKS, HEADER, FOOTER, PAGE NUMBER, BULLETED DAN NUMBERED SERTA DROP CAP 2 JP (90 menit) Pengantar Pada modul ini dibahas materi tentang cara mengatur jarak
MODUL 02 ORIENTASI HALAMAN, PAGE MARGIN, PAGE BREAKS, HEADER, FOOTER, PAGE NUMBER, BULLETED DAN NUMBERED SERTA DROP CAP 2 JP (90 menit) Pengantar Pada modul ini dibahas materi tentang cara mengatur jarak
DIMENSI DAN ARSIRAN BAB 6
 BAB 6 DIMENSI DAN ARSIRAN AutoCAD dilengkapi dengan fasilitas pengukuran (dimensi) dan arsiran. Keduanya ditujukan agar desain (terutama untuk kebutuhan engineering) dapat lebih komunikatif dan mudah dipahami
BAB 6 DIMENSI DAN ARSIRAN AutoCAD dilengkapi dengan fasilitas pengukuran (dimensi) dan arsiran. Keduanya ditujukan agar desain (terutama untuk kebutuhan engineering) dapat lebih komunikatif dan mudah dipahami
SISTEMATIKA PEMBUATAN MODEL 3 DIMENSI SEDERHANA
 SISTEMATIKA PEMBUATAN MODEL 3 DIMENSI SEDERHANA TAHAP 1: Menggambar Lay Out pada AutoCAD Simpan format file AutoCAD dalam versi 2004 (AutoCAD 2004/LT2004 Drawing) TAHAP 2 : Pembuatan gambar 3D mempergunakan
SISTEMATIKA PEMBUATAN MODEL 3 DIMENSI SEDERHANA TAHAP 1: Menggambar Lay Out pada AutoCAD Simpan format file AutoCAD dalam versi 2004 (AutoCAD 2004/LT2004 Drawing) TAHAP 2 : Pembuatan gambar 3D mempergunakan
PERTEMUAN 1 PENGENALAN MICROSOFT OFFICE WORD 2007
 PERTEMUAN 1 PENGENALAN MICROSOFT OFFICE WORD 2007 Microsoft Office Word 2007 merupakan program aplikasi pengolah kata (word processor) yang yang biasa digunakan untuk membuat laporan, dokumen berbentuk
PERTEMUAN 1 PENGENALAN MICROSOFT OFFICE WORD 2007 Microsoft Office Word 2007 merupakan program aplikasi pengolah kata (word processor) yang yang biasa digunakan untuk membuat laporan, dokumen berbentuk
2. What s the name of picture or symbol in desktop which has fuction to open Program? a. toolbar b. icon c. shortcut d. menu
 1. Look at the picture toolbar above, in microsoft word program this toolbar is called. a. drawing toolbar b. standart toolbar c. formatting toolbar d. table and borders toolbar 2. What s the name of picture
1. Look at the picture toolbar above, in microsoft word program this toolbar is called. a. drawing toolbar b. standart toolbar c. formatting toolbar d. table and borders toolbar 2. What s the name of picture
Registrasi Image dengan ARC VIEW
 MODUL 5 DIGITASI dengan Arc View Registrasi Image dengan ARC VIEW Aktifkan extension image analysis, TIFF or JPEG Add Theme, pilih gambar yang mau didigitasi. Tool Align akan aktif. Pilih Tool Align Klik
MODUL 5 DIGITASI dengan Arc View Registrasi Image dengan ARC VIEW Aktifkan extension image analysis, TIFF or JPEG Add Theme, pilih gambar yang mau didigitasi. Tool Align akan aktif. Pilih Tool Align Klik
**** Penulisan Laporan Menggunakan Word 2007
 **** Penulisan Laporan Menggunakan Word 2007 13 detik untuk pembuatan Daftar Isi 7/27/2010 H Gunawan August 02 PENGANTAR Dengan menyebut nama Allah yang Maha Pemurah lagi Maha Penyayang. Segala puji bagi
**** Penulisan Laporan Menggunakan Word 2007 13 detik untuk pembuatan Daftar Isi 7/27/2010 H Gunawan August 02 PENGANTAR Dengan menyebut nama Allah yang Maha Pemurah lagi Maha Penyayang. Segala puji bagi
Nuryadin Eko Raharjo M.Pd.
 TAMAN T. CUCI R. TIDUR UTAMA R. TIDUR R. KELUARGA DAPUR & R. MAKAN R. TAMU R. TIDUR TAMAN CARPORT TAMAN Nuryadin Eko Raharjo M.Pd. Email:nuryadin_er@uny.ac.id JURUSAN PENDIDIKAN TEKNIK SIPIL DAN PERENCANAAN
TAMAN T. CUCI R. TIDUR UTAMA R. TIDUR R. KELUARGA DAPUR & R. MAKAN R. TAMU R. TIDUR TAMAN CARPORT TAMAN Nuryadin Eko Raharjo M.Pd. Email:nuryadin_er@uny.ac.id JURUSAN PENDIDIKAN TEKNIK SIPIL DAN PERENCANAAN
MODUL I OPERASI DASAR MS-WORD
 MODUL I OPERASI DASAR MS-WORD A. MAKSUD DAN TUJUAN 1. MAKSUD Memperkenalkan pengolah kata dengan Microsoft Word pada system windows. 2. TUJUAN 1. Agar mahasiswa dapat mengetahui dan memahami pengolahan
MODUL I OPERASI DASAR MS-WORD A. MAKSUD DAN TUJUAN 1. MAKSUD Memperkenalkan pengolah kata dengan Microsoft Word pada system windows. 2. TUJUAN 1. Agar mahasiswa dapat mengetahui dan memahami pengolahan
MEMBUAT WEBSITE PERSONAL
 MEMBUAT WEBSITE PERSONAL dengan Microsoft FrontPage UNTUK KALANGAN SENDIRI Dilarang menyalin sebagian atau seluruh bagian modul ini tanpa ijin dari penyusun Modul Workshop : Membuat Website Personal 1
MEMBUAT WEBSITE PERSONAL dengan Microsoft FrontPage UNTUK KALANGAN SENDIRI Dilarang menyalin sebagian atau seluruh bagian modul ini tanpa ijin dari penyusun Modul Workshop : Membuat Website Personal 1
KETERAMPILAN KOMPUTER 2B** (IT :S1-SA) PERTEMUAN 3
 KETERAMPILAN KOMPUTER 2B** (IT-061208:S1-SA) PERTEMUAN 3 Ahmad hidayat BAHASAN MATERI PERTEMUAN 2 Pengolahan file pada MS Office WORD Pengaturan Teks, paragraf, penampilan halaman & pencetakan dokumen
KETERAMPILAN KOMPUTER 2B** (IT-061208:S1-SA) PERTEMUAN 3 Ahmad hidayat BAHASAN MATERI PERTEMUAN 2 Pengolahan file pada MS Office WORD Pengaturan Teks, paragraf, penampilan halaman & pencetakan dokumen
BAB 3 FASILITAS PENGGAMBARAN OBJEK GEOMETRI
 BAB 3 FASILITAS PENGGAMBARAN OBJEK GEOMETRI 3.1 Menggambar Objek Linear 3.1.1 Line Line merupakan jenis perintah gambar untuk membuat garis tunggal lurus. Apabila digunakan untuk membuat garis yang bersegmen,
BAB 3 FASILITAS PENGGAMBARAN OBJEK GEOMETRI 3.1 Menggambar Objek Linear 3.1.1 Line Line merupakan jenis perintah gambar untuk membuat garis tunggal lurus. Apabila digunakan untuk membuat garis yang bersegmen,
Materi Power POint Ajib Susanto, S.Kom : 1
 I. PENDAHULUAN Microsoft Power Point merupakan salah satu aplikasi milik Microsoft, disamping Microsoft Word dan Microsoft Excel yang telah kita kenal. Ketiga aplikasi ini lazim disebut Microsoft Office.
I. PENDAHULUAN Microsoft Power Point merupakan salah satu aplikasi milik Microsoft, disamping Microsoft Word dan Microsoft Excel yang telah kita kenal. Ketiga aplikasi ini lazim disebut Microsoft Office.
Modul 1 Pengenalan Perangkat Lunak Pengolah Kata Microsoft Word
 Modul 1 Pengenalan Perangkat Lunak Pengolah Kata Microsoft Word TUJUAN PRAKTIKUM Mahasiswa mengenal Microsoft Windows Word sebagai salah satu softwere pengolah kata Mahasiswa mampu unutuk mengenal dan
Modul 1 Pengenalan Perangkat Lunak Pengolah Kata Microsoft Word TUJUAN PRAKTIKUM Mahasiswa mengenal Microsoft Windows Word sebagai salah satu softwere pengolah kata Mahasiswa mampu unutuk mengenal dan
Mengenal Impress. Pada Bab ini anda akan mempelajari cara:
 Mengenal Impress 8 BAB 9 Pada Bab ini anda akan mempelajari cara: Membuat file presentasi dari contoh template mengenal lingkungan kerja Open Office Impress Mengubah urutan slide Mengenal dan berpindah
Mengenal Impress 8 BAB 9 Pada Bab ini anda akan mempelajari cara: Membuat file presentasi dari contoh template mengenal lingkungan kerja Open Office Impress Mengubah urutan slide Mengenal dan berpindah
BAB 1 Membuat dan Menyimpan Dokumen Sederhana Pada Bab ini anda akan mempelajari cara : Memulai Open Office Writer 1.
 BAB 1 Membuat dan Menyimpan Dokumen Sederhana Pada Bab ini anda akan mempelajari cara : Menggunakan tombol toolbar dan menu Membuat dokumen baru Mengedit dokumen dan memperbaiki kesalahan Menyisipkan,
BAB 1 Membuat dan Menyimpan Dokumen Sederhana Pada Bab ini anda akan mempelajari cara : Menggunakan tombol toolbar dan menu Membuat dokumen baru Mengedit dokumen dan memperbaiki kesalahan Menyisipkan,
SETTING AUTOCAD. 3.1 Media Gambar
 3 SETTING AUTOCAD 3.1 Media Gambar Media yang umum digunakan untuk menggambar tentu saja kertas. AutoCAD menyediakan dua macam media untuk menggambar, yaitu media model dan media paper. Gambar 3.1 Media
3 SETTING AUTOCAD 3.1 Media Gambar Media yang umum digunakan untuk menggambar tentu saja kertas. AutoCAD menyediakan dua macam media untuk menggambar, yaitu media model dan media paper. Gambar 3.1 Media
BAB 6 DESAIN MODEL 4: MEMBUAT BOLAM
 BAB 6 DESAIN MODEL 4: MEMBUAT BOLAM 6.1 Membuat Desain Bolam Bolam juga merupakan salah satu jenis produk manufaktur yang sangat penting dalam dunia industri. Oleh karena itu, pada bab ini akan dibahas
BAB 6 DESAIN MODEL 4: MEMBUAT BOLAM 6.1 Membuat Desain Bolam Bolam juga merupakan salah satu jenis produk manufaktur yang sangat penting dalam dunia industri. Oleh karena itu, pada bab ini akan dibahas
Modul Praktikum 2 Dasar-Dasar Teknologi Informasi dan Komunikasi. Mengolah Kata Dengan Microsoft Word (1)
 A. Mengenal Microsoft Word Mengolah Kata Dengan Microsoft Word (1) Microsoft Word (MS Word) merupakan program untuk mengolah kata. Program ini bisa digunakan untuk menulis dokumen misalnya karya tulis,
A. Mengenal Microsoft Word Mengolah Kata Dengan Microsoft Word (1) Microsoft Word (MS Word) merupakan program untuk mengolah kata. Program ini bisa digunakan untuk menulis dokumen misalnya karya tulis,
MENGENAL MICROSOFT WORD. Kursor
 6 MENGENAL MICROSOFT WORD Microsoft Word merupakan program aplikasi pengolah kata (word processor) yang yang biasa digunakan untuk membuat laporan, membuat dokumen berbentuk surat kabar, membuat label
6 MENGENAL MICROSOFT WORD Microsoft Word merupakan program aplikasi pengolah kata (word processor) yang yang biasa digunakan untuk membuat laporan, membuat dokumen berbentuk surat kabar, membuat label
Media Pembelajaran dan Pemanfaatan ICT
 Media Pembelajaran dan Pemanfaatan ICT Oleh: Yudha Andana Prawria NIP. 197101031998031002 Disampaikan pada Diklat Di Wilayah Kerja Kankemenag Kota Bogor Pada tanggal: Kamis, 20 Juni 2013 By Balai Diklat
Media Pembelajaran dan Pemanfaatan ICT Oleh: Yudha Andana Prawria NIP. 197101031998031002 Disampaikan pada Diklat Di Wilayah Kerja Kankemenag Kota Bogor Pada tanggal: Kamis, 20 Juni 2013 By Balai Diklat
MODUL PELATIHAN PROGRAM MS. OFFICE WORD 2007 DISUSUN OLEH YAYASAN KURNIA
 MODUL PELATIHAN PROGRAM MS. OFFICE WORD 2007 DISUSUN OLEH YAYASAN KURNIA A. MENYALAKAN KOMPUTER Pastikan Kabel Supply terhubung ke PLN, kemudian lakukan langkah sbb: 1. Nyalakan Stabilizer 2. Nyalakan
MODUL PELATIHAN PROGRAM MS. OFFICE WORD 2007 DISUSUN OLEH YAYASAN KURNIA A. MENYALAKAN KOMPUTER Pastikan Kabel Supply terhubung ke PLN, kemudian lakukan langkah sbb: 1. Nyalakan Stabilizer 2. Nyalakan
Mapping using AUTOCAD
 Jurusan Teknik Geomatika Fakultas Teknik Sipil dan Perencanaan Institut Teknologi Sepuluh Nopember www.geomatika.its.ac.id Mapping using AUTOCAD Lalu Muhamad Jaelani, ST, MSc Khomsin, ST, MT Jalankan Program
Jurusan Teknik Geomatika Fakultas Teknik Sipil dan Perencanaan Institut Teknologi Sepuluh Nopember www.geomatika.its.ac.id Mapping using AUTOCAD Lalu Muhamad Jaelani, ST, MSc Khomsin, ST, MT Jalankan Program
EFEKTIVITAS MENGGUNAKAN MICROSOFT WORD 2007 DALAM MANAJEMEN PERKANTORAN
 EFEKTIVITAS MENGGUNAKAN MICROSOFT WORD 2007 DALAM MANAJEMEN PERKANTORAN Muhammad Dahria dan Yunita Syahfitri ABSTRAK Microsoft word 2007 merupakan program aplikasi perkantoran yang merupakan versi selanjutnya
EFEKTIVITAS MENGGUNAKAN MICROSOFT WORD 2007 DALAM MANAJEMEN PERKANTORAN Muhammad Dahria dan Yunita Syahfitri ABSTRAK Microsoft word 2007 merupakan program aplikasi perkantoran yang merupakan versi selanjutnya
LAMPPIRAN. Lampiran 1. Berita Acara Pelaksanaan Kegiatan Pengabdian pada Masyarakat
 LAMPPIRAN Lampiran 1. Berita Acara Pelaksanaan Kegiatan Pengabdian pada Masyarakat 20 Lampiran 2. Surat Keterangan Pelaksanaan 21 Lampiran 3. Daftar Hadir Kegiatan Pengabdian 22 23 24 25 26 27 28 29 30
LAMPPIRAN Lampiran 1. Berita Acara Pelaksanaan Kegiatan Pengabdian pada Masyarakat 20 Lampiran 2. Surat Keterangan Pelaksanaan 21 Lampiran 3. Daftar Hadir Kegiatan Pengabdian 22 23 24 25 26 27 28 29 30
Area kerja. Gambar 1. Tampilan awal MS FrontPage
 Microsoft FrontPage I. Mengenal Microsoft FrontPage Microsoft FrontPage (MS FrontPage) adalah sebuah program untuk membuat, mendesain, dan mengedit halaman World Wide Web seperti menambahkan text, images,
Microsoft FrontPage I. Mengenal Microsoft FrontPage Microsoft FrontPage (MS FrontPage) adalah sebuah program untuk membuat, mendesain, dan mengedit halaman World Wide Web seperti menambahkan text, images,
OpenOffice Writer Aplikasi perkantoran OpenOffice.org Writer
 OpenOffice Writer Writer adalah bagian dari OpenOffice.org yang digunakan sebagai aplikasi pengolah kata. Kegiatan kegiatan pengolahan kata berupa pembuatan laporan, penulisan proposal, pembuatan surat,
OpenOffice Writer Writer adalah bagian dari OpenOffice.org yang digunakan sebagai aplikasi pengolah kata. Kegiatan kegiatan pengolahan kata berupa pembuatan laporan, penulisan proposal, pembuatan surat,
BAB I. 1 P e m r o g r a m a n V i s u a l B a s i c - J a t i L e s t a r i
 BAB I Konsep Visual Basic: Penerapan di dunia Usaha, Instalasi serta Pengenalan IDE (Integrated Development Environment) VB dan konsep pemrograman visual I. Tujuan Praktikum 1. Mahasiswa mengenal VB, penerapan
BAB I Konsep Visual Basic: Penerapan di dunia Usaha, Instalasi serta Pengenalan IDE (Integrated Development Environment) VB dan konsep pemrograman visual I. Tujuan Praktikum 1. Mahasiswa mengenal VB, penerapan
Aplikasi Komputer. Pengenalan tentang Ms. Word 2010 serta fungsi-fungsi dasarnya (1) Ita Novita, S.Kom, M.T.I. Modul ke: Fakultas Ilmu Komputer
 Modul ke: Aplikasi Komputer Pengenalan tentang Ms. Word 2010 serta fungsi-fungsi dasarnya (1) Fakultas Ilmu Komputer Ita Novita, S.Kom, M.T.I Program Studi Informatika www.mercubuana.ac.id Pengenalan Microsoft
Modul ke: Aplikasi Komputer Pengenalan tentang Ms. Word 2010 serta fungsi-fungsi dasarnya (1) Fakultas Ilmu Komputer Ita Novita, S.Kom, M.T.I Program Studi Informatika www.mercubuana.ac.id Pengenalan Microsoft
MODUL PELATIHAN PROGRAM MS. OFFICE EXCEL 2007 DISUSUN OLEH YAYASAN KURNIA
 MODUL PELATIHAN PROGRAM MS. OFFICE EXCEL 2007 DISUSUN OLEH YAYASAN KURNIA A. MENYALAKAN KOMPUTER Pastikan Kabel Supply terhubung ke PLN, kemudian lakukan langkah sbb: 1. Nyalakan Stabilizer 2. Nyalakan
MODUL PELATIHAN PROGRAM MS. OFFICE EXCEL 2007 DISUSUN OLEH YAYASAN KURNIA A. MENYALAKAN KOMPUTER Pastikan Kabel Supply terhubung ke PLN, kemudian lakukan langkah sbb: 1. Nyalakan Stabilizer 2. Nyalakan
MICROSOFT POWER POINT
 MICROSOFT POWER POINT I. PENDAHULUAN Microsoft Power Point adalah suatu software yang menyediakan fasilitas yang dapat membantu dalam menyusun sebuah presentasi yang efektif, professional, dan juga mudah.
MICROSOFT POWER POINT I. PENDAHULUAN Microsoft Power Point adalah suatu software yang menyediakan fasilitas yang dapat membantu dalam menyusun sebuah presentasi yang efektif, professional, dan juga mudah.
BAB V MICROSOFT POWERPOINT
 BAB V MICROSOFT POWERPOINT V Microsoft Power-Point 5.1. Sekilas Tentang Microsoft PowerPoint Microsoft Powerpoint adalah program aplikasi yang banyak digunakan untuk membantu mempresentasikan materi atau
BAB V MICROSOFT POWERPOINT V Microsoft Power-Point 5.1. Sekilas Tentang Microsoft PowerPoint Microsoft Powerpoint adalah program aplikasi yang banyak digunakan untuk membantu mempresentasikan materi atau
MICROSOFT WORD. Berikut ini adalah beberapa istilah yang akan dipakai dalam mengoperasikan Microsoft Word 2007:
 MICROSOFT WORD 1. Mengenal Microsoft Word Microsoft Word merupakan program aplikasi pengolah kata (word processor) yang yang biasa digunakan untuk membuat laporan, dokumen berbentuk surat kabar, label
MICROSOFT WORD 1. Mengenal Microsoft Word Microsoft Word merupakan program aplikasi pengolah kata (word processor) yang yang biasa digunakan untuk membuat laporan, dokumen berbentuk surat kabar, label
DASAR-DASAR PENGETIKAN DAN EDITING Oleh Ade Sobandi Hendri Winata Rasto
 DASAR-DASAR PENGETIKAN DAN EDITING Oleh Ade Sobandi Hendri Winata Rasto 1. Penempatan Jari Pada Keyboard Penempatan jari pada keyboard khususnya pada Type Write Keypad sama persis dengan penempatan jari
DASAR-DASAR PENGETIKAN DAN EDITING Oleh Ade Sobandi Hendri Winata Rasto 1. Penempatan Jari Pada Keyboard Penempatan jari pada keyboard khususnya pada Type Write Keypad sama persis dengan penempatan jari
KENALAN AMA INDESIGN YUUK...
 KENALAN AMA INDESIGN YUUK... Powered by : Team RG LPM HIMMAH I MENGENAL ADOBE INDESIGN Mengenal Area Kerja Area kerja Adobe InDesign mirip dengan area kerja Adobe Photoshop. Di sebelah kiri terdapat ToolBox,
KENALAN AMA INDESIGN YUUK... Powered by : Team RG LPM HIMMAH I MENGENAL ADOBE INDESIGN Mengenal Area Kerja Area kerja Adobe InDesign mirip dengan area kerja Adobe Photoshop. Di sebelah kiri terdapat ToolBox,
MODUL BAHAN AJAR Semua Program Keahlian KATA PENGANTAR
 KATA PENGANTAR Pemanfaatan komputer sebagai salah satu sarana pembangunan pembelajaran saat ini sudah menjadi kebutuhan utama. Hal ini didasarkan kepada beberapa faktor, yaitu : Perkembangan teknologi
KATA PENGANTAR Pemanfaatan komputer sebagai salah satu sarana pembangunan pembelajaran saat ini sudah menjadi kebutuhan utama. Hal ini didasarkan kepada beberapa faktor, yaitu : Perkembangan teknologi
ULANGAN TENGAH SEMESTER Mata Pelajaran : Teknologi Informasi dan Komunikasi Kelas / Semester : VIII ( Delapan ) / 1 Hari / Tanggal : W a k t u :
 PEMERINTAH KOTA SEMARANG DINAS PENDIDIKAN SMP NEGERI 37 SEMARANG Jl. Sompok No. 43 Telp. 8446802, Fax, (8446802) Semarang ULANGAN TENGAH SEMESTER Mata Pelajaran : Teknologi Informasi dan Komunikasi Kelas
PEMERINTAH KOTA SEMARANG DINAS PENDIDIKAN SMP NEGERI 37 SEMARANG Jl. Sompok No. 43 Telp. 8446802, Fax, (8446802) Semarang ULANGAN TENGAH SEMESTER Mata Pelajaran : Teknologi Informasi dan Komunikasi Kelas
BAGIAN II MICROSOFT WORD
 2.1 PENGENALAN MICROSOFT WORD BAGIAN II MICROSOFT WORD Microsoft Word merupakan salah satu program aplikasi pengolah kata yang sangat membantu dalam pembuatan dokumen pada aplikasi perkantoran. Untuk saat
2.1 PENGENALAN MICROSOFT WORD BAGIAN II MICROSOFT WORD Microsoft Word merupakan salah satu program aplikasi pengolah kata yang sangat membantu dalam pembuatan dokumen pada aplikasi perkantoran. Untuk saat
BELAJAR DISAIN GRAFIS MELALUI APLIKASI CORELDRAW
 BELAJAR DISAIN GRAFIS MELALUI APLIKASI CORELDRAW I. MENGENAL CORELDRAW Coreldraw merupakan aplikasi disain grafis. Aplikasi disain ini tidak kalah dengan aplikasi disain jenis lainnya. Coreldraw dilengkapi
BELAJAR DISAIN GRAFIS MELALUI APLIKASI CORELDRAW I. MENGENAL CORELDRAW Coreldraw merupakan aplikasi disain grafis. Aplikasi disain ini tidak kalah dengan aplikasi disain jenis lainnya. Coreldraw dilengkapi
Gambar 35. Node. Gambar 36. Membesarkan Objek
 D. Mengedit Objek Dasar 1. Menggeser Objek 1. Aktifkan objek elips, maka di bagian sisi objek tedapat delapan kotak kecil yang disebut dengan node serta terdapat tanda silang pada bagian tengah elips.
D. Mengedit Objek Dasar 1. Menggeser Objek 1. Aktifkan objek elips, maka di bagian sisi objek tedapat delapan kotak kecil yang disebut dengan node serta terdapat tanda silang pada bagian tengah elips.
