Proses penggunaan aplikasi Curo Diabetes adalah sebagai berikut: 2. Akan muncul layar request permission pada layar, lalu pilih install untuk
|
|
|
- Susanti Makmur
- 7 tahun lalu
- Tontonan:
Transkripsi
1 Prosedur Operasional Proses penggunaan aplikasi Curo Diabetes adalah sebagai berikut: 1. Install aplikasi Curo Diabetes. 2. Akan muncul layar request permission pada layar, lalu pilih install untuk melakukan instalasi. Gambar 4.1 Tampilan Layar Instalasi 162
2 163 Gambar diatas menampilkan beberapa kondisi yang dapat dilakukan oleh aplikasi. Pilih menu install, lalu tunggu hingga aplikasi selesai di install. 3. Tunggu hingga proses instalasi selesai. Gambar 4.2 Tampilan Proses Instalasi
3 Setelah proses instalasi selesai, aplikasi Curo Diabetes sudah dapat dijalankan, dengan halaman verifikasi pengguna melalui login. Gambar 4.3 Tampilan Layar Login Gambar di atas menampilkan halaman Login dengan username dan password sebagai data verifikasi pribadi, yang bertujuan sebagai sarana keamanan user sebelum dapat masuk ke menu utama.
4 Jika belum terdaftar sebagai pengguna maka dapat melakukan registrasi. Gambar 4.4 Tampilan Layar Register Gambar di atas menampilkan form register, dimana terdapat data-data yang dibutuhkan antara lain status, username dan password, dan seterusnya. Setelah melakukan pengisian data lalu submit untuk menyelesaikan registrasi.
5 Gambar 4.5 Tampilan Layar Register Yang Telah Di isi. 166
6 Setelah Pasien dan Guardian berhasil login, maka masuk ke dalam menu utama. Gambar 4.6 Tampilan Layar Menu Utama (Patient dan Guardian) Gambar di atas menampilkan layar Main Menu ketika Pasien dan Guardian berhasil login. Pada layar ini terhadap 6 menu yaitu MyInfo, Notes, MyRecord, Graph, Settings dan Emergency. Menu High dan Low yang terdapat pada bagian bawah layar yang berguna untuk menampilkan record gula darah pasien tertinggi dan terendah yang telah di input pasien.
7 Setelah dokter berhasil login, maka masuk ke dalam menu utama. Gambar 4.7 Tampilan Layar Main Menu Dokter Gambar di atas menampilkan menu-menu yang sebagian besar adalah sama seperti tampilan layar Pasien dan Guardian, dimana pada layar ini menu emergency yang di tujukan kepada Pasien dan Guardian di hilangkan.
8 Dokter memiliki tampilan Record yang berbeda dengan pasien dan guardian, karena dokter boleh memiliki lebih dari 1 pasien. Gambar 4.8 Tampilan Layar Patient List
9 Layar informasi yang menyediakan informasi bagi pasien berkaitan dengan penyakit diabetes. Gambar 4.9 Tampilan Layar Informasi. Gambar di atas menampilkan informasi-informasi, dimana akan mengalihkan pengguna ke alamat situs berdasarkan informasi yang di pilih melalui browser.
10 Pada saat menu MyInfo dipilih, maka akan muncul tampilan layar berikut. Gambar 4.10 Tampilan Layar MyInfo Gambar di atas menampilkan layar Myinfo yang berisikan biodata dari user. Pada menu ini user dapat melihat, merubah biodata nya. Dan Pada menu ini juga terdapat menu Logout.
11 Tampilan layar pada saat ingin merubah biodata maka akan tampil edit form seperti berikut. Gambar 4.11 Tampilan Layar Edit Form (Nama) Gambar di atas menampilkan contoh proses perubahan biodata user, yaitu Nama. User cukup mengisi nama mereka pada field yang telah disediakan lalu tekan menu save, maka data nama user akan di-update. Apabila user memilih menu cancel, maka data name yang user input tidak akan di-update.
12 Ketika memilih menu save, maka akan muncul notifikasi seperti tampak pada gambar di bawah ini. Gambar 4.12 Tampilan Layar Notifikasi Update Berhasil Gambar di atas menampilkan notifikasi yang menandakan bahwa data user telah berhasil di rubah. Tidak hanya data , nama, umur, jenis kelamin, tinggi badan, golongan darah dan telepon user dapat diupdate dengan menggunakan metode yang sama.
13 Ketika user kembali ke menu utama, lalu memilih menu Notes, maka akan tampil layar seperti di bawah ini. Gambar 4.13 Tampilan Layar Notes Gambar di atas menampilkan list notes yang di isi oleh pasien. Notes digunakan sebagai media komunikasi antar user. User yang dimaksud yaitu pasien, guardian, dan dokter/mantri. Notes tersebut dapat dibaca oleh user (guardian/dokter/mantri) lain yang sebelumnya telah di-approve terlebih
14 175 dahulu oleh user (pasien). Pada layar kanan atas terdapat menu menu New, dimana semua user dapat memasukan notes baru. 14. Ketika user memilih menu New pada menu Notes, maka akan tampil layar seperti di bawah ini. Gambar 4.14 Tampilan Layar Pop-Up New Note Gambar di atas menampilkan form note yang dapat di isi oleh user. Atribut form note terdiri dari tanggal, bulan, dan tahun peng-input-an serta
15 176 pesan apa yang ingin user share. Setelah membuat pesan tersebut, user cukup memilih menu save maka note tersebut akan ditambahkan pada list notes. Apabila user memilih menu cancel, maka pesan tersebut tidak akan ditambahkan pada list notes. Gambar 4.15 Tampilan Layar List Notes Setelah Ditambahkan Note Baru. Gambar di atas menampilkan tampilan note baru yang telah dibuat user. Apabila user memilih note tersebut, user dapat mengubah isi note ataupun menghapus note tersebut. Untuk mengubah note, user cukup mengubah isi
16 177 form Edit Note, lalu memilih menu save. Untuk menghapus note, user cukup memilih menu delete di layar atas form Edit Note. Gambar 4.16 Tampilan Layar Note Yang Telah Dirubah Isinya. Gambar di atas menampilkan hasil perubahan note pada sebuah note. Serta notifikasi bahwa sebuah note telah berhasil dirubah. Apabila user ingin menghapus note, user cukup memilih note yang ingin dihapus lalu akan muncul menu pop-up, lalu pilih menu delete di kanan atas.
17 178 Gambar 4.17 Tampilan Layar List Notes Setelah Di lakukan Penghapusan Note. Gambar di atas merupakan notifikasi terjadinya penghapusan data pada Notes.
18 Ketika user kembali ke menu utama, lalu memilih menu My Record, maka akan tampil layar seperti di bawah ini. Gambar 4.18 Tampilan Layar My Record Gambar di atas menampilkan record pasien. Record tersebut adalah Blood Glucose (gula darah), Weight (berat badan), dan Blood Pressure(tekanan darah). Menu-menu yang terdapat pada My Record adalah: 1. BG Record, digunakan untuk menampilkan list gula darah pasien.
19 Add BG Record, digunakan untuk menambahkan data gula darah baru. 3. Weight Record, digunakan untuk menampilkan list berat badan pasien. 4. Add Weight Record, digunakan untuk menambahkan data berat badan baru. 5. BP Record, digunakan untuk menampilkan list tekanan darah pasien. 6. Add BP Record, digunakan untuk menambahkan data tekanan darah baru.
20 Ketika user memilih menu BG Record, maka akan tampil layar seperti di bawah ini. Gambar 4.19 Tampilan Layar BG Record Gambar di atas menampilkan list gula darah pasien. Di sini user dapat mengubah, menghapus, dan menambah data gula darah. Penambahan data gula darah juga dapat dilakukan pada menu My Record >> Add BG Record.
21 Ketika user memilih menu New atau Add BG Record, maka akan tampil layar seperti di bawah ini. Gambar 4.20 Tampilan Layar Pop-up Penambahan Data BG Gambar di atas menampilkan form penambahan data BG. Atribut form New BG Record terdiri dari tanggal, bulan, tahun, dan kadar gula darah. Setelah membuat data BG tersebut, user cukup memilih menu save maka data BG tersebut akan ditambahkan pada list BG. Apabila usermemilih menu cancel, maka data BG tersebut tidak akan ditambahkan pada list BG.
22 183 Gambar 4.21 Tampilan list BG Setelah Di Tambahkan Data BG Baru. Gambar di atas menampilkan tampilan data BG baru yang telah dibuat user. Apabila user memilih data BG tersebut, user dapat mengubah data BG ataupun menghapus data BG tersebut. Untuk mengubah data BG, user cukup mengubah isi form Edit BG Record, lalu memilih menu save. Untuk menghapus data BG, user cukup memilih menu delete di layar atas form Edit BG Record.
23 Ketika user memilih menu BG Record, lalu memilih salah satu record tersebut maka akan tampil layar seperti di bawah ini Gambar 4.22 Tampilan Layar Edit BG Record Gambar di atas menampilkan form dimana user dapat melakukan perubahan data BG, jika terjadi kesalahan input dan penghapusan data jika data BG tersebut ingin dihapus. Untuk melakukan perubahan data, user cukup mengisi kembali form Edit BG Record lalu memilih menu save.
24 185 Gambar 4.23 Tampilan Layar list BG Yang Telah Berhasil Dirubah. Gambar di atas adalah tampilan list BG yang telah berhasil dirubah. Untuk melakukan penghapusan data BG, user cukup memilih menu delete pada kanan atas form Edit BG Record.
25 186 Gambar 4.24 Tampilan Layar List BG Yang Telah Berhasil Dihapus. Data BG terkait dengan batas maksimum dan batas minimum gula darah. Terdapat 2 jenis batas, Batas-batas tersebut dapat diatur pada menu Settings dan Emergency. Batas pada menu Settings merupakan batas gula darah Warning yang masih di perbolehkan untuk di lewati. Sedangkan batas pada menu Emergency adalah batas darurat gula darah. Apabila batas gula darah maksimum dan minimum pada menu Settings sudah terlewati,
26 187 maka record akan berubah menjadi warna orange. Namun jika batas gula darah maksimum dan minimum pada menu Emergency telah terlewati, maka record akan berubah menjadi warna merah dan aplikasi akan mengirimkan SMS kepada dokter dan guardian yang terhubung dengan pasien. Gambar 4.25 Tampilan Kadar Gula Pasien Melebihi Batas atas
27 Gambar 4.26 Tampilan Kadar Gula Pasien Melebihi Batas Atas. 188
28 189 Ketika user memilih menu Weight Record, maka akan tampil layar seperti di bawah ini. Gambar 4.27 Tampilan Layar Menu Weight Record Gambar di atas menampilkan list berat badan pasien. Di sini user dapat mengubah, menghapus, dan menambah data berat badan. Penambahan data berat badan juga dapat dilakukan pada menu My Record >> Add Weight Record.
29 Ketika user memilih menu New atau Add Weight Record, maka akan tampil layar seperti di bawah ini. Gambar 4.28 Tampilan Layar Pop-up Penambahan Data Weight Gambar di atas menampilkan form penambahan data Weight. Atribut form New Weight Record terdiri dari tanggal, bulan, tahun, dan berat badan. Setelah membuat data Weight tersebut, user cukup memilih menu save maka data Weight tersebut akan ditambahkan pada list Weight. Apabila
30 191 user memilih menu cancel, maka data Weight tersebut tidak akan ditambahkan pada List Weight. Gambar 4.29 Tampilan Layar Di tambahkan Data Weight Baru. Gambar di atas merupakan notifikasi terjadinya penambahan data pada Weight Record. Data berat badan yang sebelumnya tidak ada telah di tambah.
31 Ketika user memilih menu Weight Record, lalu memilih salah satu record tersebut maka akan tampil layar seperti di bawah ini Gambar 4.30 Tampilan Layar Edit Weight Record Gambar di atas menampilkan form dimana user dapat melakukan perubahan data Weight, jika terjadi kesalahan input dan penghapusan data jika data Weight tersebut ingin dihapus. Untuk melakukan perubahan data, user cukup mengisi kembali form Edit Weight Record lalu memilih menu save.
32 193 Gambar 4.31 Tampilan Layar List Weight Yang Telah Berhasil Di Rubah. Gambar di atas merupakan notifikasi terjadinya perubahan data pada Weight Record. Data berat badan yang sebelumnya 68 Kg telah di ubah menjadi 70 Kg. Untuk melakukan penghapusan data Weight, user cukup memilih menu delete pada kanan atas form Edit Weight Record.
33 194 Gambar 4.32 Tampilan Layar List Weight Yang Telah Berhasil Di Hapus. Gambar di atas merupakan notifikasi terjadinya penghapusan data pada Weight Record. Data berat badan yang sebelumnya 70 Kg telah berhasil dihapus.
34 Ketika user memilih menu BP Record, maka akan tampil layar seperti di bawah ini. Gambar 4.33 Tampilan Layar Menu BP Record Gambar di atas menampilkan list tekanan darah pasien. Di sini user dapat mengubah, menghapus, dan menambah data tekanan darah. Penambahan data tekanan darah juga dapat dilakukan pada menu My Record >> Add Weight Record.
35 Ketika user memilih menu New atau Add BP Record, maka akan tampil layar seperti di bawah ini. Gambar 4.34 Tampilan Layar Pop-up Penambahan Data Tekanan Darah Gambar di atas menampilkan form penambahan data BP. Atribut form New BP Record terdiri dari tanggal, bulan, tahun, dan tekanan darah. Tekanan memiliki 3 form pengisian Systolic yaitu tekanan darah maksimun, Diastolic yaitu tekanan darah minimum, dan HR yaitu Heart Rate per menit. Setelah membuat data BP tersebut, user cukup memilih menu save
36 197 maka data BP tersebut akan ditambahkan pada list BP. Apabila user memilih menu cancel, maka data BP tersebut tidak akan ditambahkan pada list BP. Gambar 4.35 Tampilan List BP Setelah Ditambahkan Data Berat Badan Baru. Gambar di atas merupakan notifikasi terjadinya penambahan data pada BP Record. Data tekanan darah yang sebelumnya tidak ada telah ditambah.
37 Ketika user memilih menu BP Record, lalu memilih salah satu record tersebut maka akan tampil layar seperti di bawah ini Gambar 4.36 Tampilan Layar Edit BP Record Gambar di atas menampilkan form dimana user dapat melakukan perubahan data BP, jika terjadi kesalahan input dan penghapusan data jika data BP tersebut ingin dihapus. Untuk melakukan perubahan data, user cukup mengisi kembali form Edit BP Record lalu memilih menu save.
38 199 Gambar 4.37 Tampilan Layar List BP Yang Telah Berhasil Di Rubah. Gambar di atas merupakan notifikasi terjadinya perubahan data pada BP Record. Data berat badan yang sebelumnya 120/56/90 telah berhasil di ubah menjadi 125/72/95. Untuk melakukan penghapusan data BP, user cukup memilih menu delete pada kanan atas form Edit BP Record.
39 200 Gambar 4.38 Tampilan Layar List BP Yang Telah Berhasil Di Hapus. Gambar di atas merupakan notifikasi terjadinya penghapusan data pada BP Record. Data berat badan yang sebelumnya 125/72/95 telah berhasil di hapus. 20. Ketika user kembali ke menu utama, lalu memilih menu Graph, maka akan tampil layar seperti di bawah ini.
40 201 Gambar 4.39 Tampilan Layar Menu Graph Gambar di atas menampilkan pilihan grafik. User dapat memilih BG History atau Weight History. BG History menampilkan grafik gula darah pasien sedangkan Weight History menampilkan berat badan pasien.pada BG History. Pada bagian bawah terdapat menu Send Summary to Your , menu ini digunakan untuk mengirim seluruh history BG, BP, dan Weight ke user, dokter, dan guardian yang di approved. Apabila kandungan gula darah pasien melebihi batas Warning maksimum ataupun
41 202 minimum, maka grafik akan berubah warna menjadi warna orange, Sedangkan apabila kandungan gula darah pasien telah melewati batas Emergency maksimum dan minimum, maka grafik akan berubah menjadi warna merah. 21. Ketika user memilih menu BG History, maka akan tampil layar seperti di bawah ini. Gambar 4.40 Tampilan Layar Graph BG History
42 203 Gambar di atas merupakan tampilan grafik gula darah yang telah di input user. Grafik ini dibuat secara otomatis lewat data gula darah dari My Record. Seperti yang dijelaskan pada bagian batas maksimum dan minimum, grafik akan berubah warna apabila kandungan gula darah telah melewati batas tersebut. 22. Ketika user memilih menu Weight History, maka akan tampil layar seperti di bawah ini. Gambar 4.41 Tampilan Layar Weight History Graph
43 204 Gambar di atas merupakan tampilan grafik berat badan yang telah di input user. Grafik ini dibuat secara otomatis lewat data berat badan dari My Record. Berat badan tidak memiliki batas maksimum atau minimum, sehingga tidak terdapat perubahan warna pada grafik. 23. Ketika memilih menu send to your , maka akan, maka akan tampil layar seperti di bawah ini. Gambar 4.42 Tampilan Layar Menu Pop-up Metode Pengiriman.
44 205 Gambar di atas menampilkan metode pengiriman yang digunakan. Setelah user memilih salah satu metode pengiriman, maka selanjutnya secara otomatis seluruh data BG, BP, dan Weight akan di ubah ke bentuk text pad dan dikirim ke user, guardian, dan dokter yang di approved. Berikut adalah tampilan format penulisan lewat . Gambar 4.43 Tampilan Layar Format Penulisan Lewat
45 206 Gambar di atas merupakan tampilan format penulisan data history ke pasien, guardian, dan dokter. Alamat akan secara otomatis digenerate dari alamat dokter dan guardian yang telah di approved. 24. Ketika user kembali ke menu utama, lalu memilih menu settings, maka akan tampil layar seperti di bawah ini. Gambar 4.44 Tampilan Layar Menu Settings. Gambar di atas merupakan tampilan menu Settings. Terdapat 4 menu yang dapat user ubah.
46 Glucose Units, Satuan gula darah yang digunakan. 2. Weight Units, Satuan berat badan yang digunakan 3. High Range, Batas Warning maksimum 4. Low Range, Batas Warning minimum 25. Apabila user memilih menu Glucose Units, maka akan muncul form seperti gambar di bawah ini. Gambar 4.45 Tampilan Layar form Pilihan Satuan Gula Darah.
47 208 Gambar di atas merupakan tampilan form pilihan gula darah, user dapat memilih dalam satuan apa kandungan gula dalam darah di ukur. 26. Apabil user memilih menu Weight Units, maka akan muncul form seperti gambar di bawah ini. Gambar 4.46 Tampilan Layar form Pilihan Satuan Berat Badan. Gambar di atas merupakan tampilan form pilihan satuan berat badan, user dapat memilih dalam satuan apa berat badan mereka di ukur.
48 Setelah mengatur satuan gula darah dan satuan berat badan. User dapat mengatur batas gula darah tinggi dan batas gula darah rendah. Gambar 4.47 Tampilan Layar Pengaturan Batas Gula Darah Tinggi
49 Gambar 4.48 Tampilan Layar Pengaturan Batas Gula Darah Rendah 210
50 Dari sini user bisa mengatur guardian dan dokter yang di approve. Dengan memilih menu Gambar 4.49 Tampilan Layar Menu Guardian dan Doctor. Gambar di atas merupakan tampilan Guardian dan Doctor, pasien cukup memilih menu guardian dan doctor yang akan di approve, lalu akan muncul form kosong yang nantinya akan di isi nama dokter atau nama guardian. Setelah memasukan nama, maka status doctor/status guardian akan berubah menjadi Waiting Approval. Ini menandakan bahwa request
51 212 telah dikirim kepada dokter Tony dan sedang menunggu persetujuan dari dokter Tony. Sekarang, kita akan log-in sebagai dokter Tony maka akan muncul gambar seperti di bawah ini. Gambar 4.50 Tampilan Layar Menu Setting Dokter Tony. Gambar di atas menampilkan menu Link Patient, dokter Tony telah menerima request dari patient denny. Untuk meng-approve request pasien Denny, user cukup memilih menu patient, lalu memilih menu Approve.
52 213 Sekarang, kita akan log-in sebagai pasien Denny maka akan muncul gambar seperti di bawah ini. Gambar 4.51 Tampilan Layar Menu Settings Doctor Approval Gambar di atas merupakan tampilan doctor approval, dimana dokter Tony telah menerima pasien Denny sebagai dokter dalam aplikasi ini. Menu guardian juga menggunakan metode approval yang sama dengan dokter.
53 Ketika user kembali ke menu utama, lalu memilih menu Emergency, maka akan tampil layar seperti di bawah ini. Gambar 4.52 Tampilan Layar Menu Emergency Gambar di atas menampilkan 3 menu utama, yaitu Emergency Push Call yang berfungsi untuk menelpon dokter yang telah di approved secara otomatis jika di tekan.
54 Gambar 4.53 Tampilan Layar Calling Dokter 215
55 216 Emergency Range merupakan batas gula darah darurat, dimana apabila gula darah sudah melebihi batas high atau kurang dari batas low, maka secara otomatis aplikasi akan mengirimkan pesan berupa SMS kepada dokter/guardian yang terhubung dengan pasien. Menu Auto Notification digunakan untuk mengatur apakah pemberian SMS secara otomatis di perbolehkan atau tidak. Gambar 4.54 Tampilan Layar Setting Auto Notification
56 217 Pada bagian bawah terdapat menu Find Medical Support Around You menu ini berguna untuk melacak lokasi user berada serta memberi tahu lokasi rumah sakit di sekitar user dengan bantuan GPS dan Google Maps. Gambar 4.55 Tampilan Layar Google Maps Dengan GPS
User Manual Aplikasi Surat Rekomendasi Ditjen SDPPI Kominfo
 User Manual Aplikasi Surat Rekomendasi Ditjen SDPPI Kominfo DAFTAR ISI DAFTAR ISI... 1 1. LOGIN... 2 1.1 REGISTER... 2 1.2 MERUBAH DATA PROFILE USER... 3 1.3 LOGIN... 5 2. PERMOHONAN... 7 2.1 PENGAJUAN
User Manual Aplikasi Surat Rekomendasi Ditjen SDPPI Kominfo DAFTAR ISI DAFTAR ISI... 1 1. LOGIN... 2 1.1 REGISTER... 2 1.2 MERUBAH DATA PROFILE USER... 3 1.3 LOGIN... 5 2. PERMOHONAN... 7 2.1 PENGAJUAN
4.2 Prosedur Penggunaan Aplikasi
 4.2 Prosedur Penggunaan Aplikasi Pada sub bab ini, menjelaskan tentang prosedur dan petunjuk penggunaan aplikasi yang telah dibuat. Adapun petunjuk dan prosedur yang dibuat meliputi gambar screenshoot
4.2 Prosedur Penggunaan Aplikasi Pada sub bab ini, menjelaskan tentang prosedur dan petunjuk penggunaan aplikasi yang telah dibuat. Adapun petunjuk dan prosedur yang dibuat meliputi gambar screenshoot
Gambar 4.1 Halaman Login
 Petunjuk Penggunaan Aplikasi Untuk mengakses website ini, pengguna harus membuka browser dan memasukkan alamat website pada URL yang terdapat pada browser. Tampilan pertama yang muncul adalah halaman login
Petunjuk Penggunaan Aplikasi Untuk mengakses website ini, pengguna harus membuka browser dan memasukkan alamat website pada URL yang terdapat pada browser. Tampilan pertama yang muncul adalah halaman login
Petunjuk Pemakaian Sistem
 Petunjuk Pemakaian Sistem Berikut ini adalah petunjuk pemakaian sistem dari aplikasi pengiriman barang PT. Buana Resota. Aplikasi ini dimulai dengan membuka browser, kemudian memasukkan alamat website.
Petunjuk Pemakaian Sistem Berikut ini adalah petunjuk pemakaian sistem dari aplikasi pengiriman barang PT. Buana Resota. Aplikasi ini dimulai dengan membuka browser, kemudian memasukkan alamat website.
Aplikasi Event Portal dapar diakses melalui web dan mobile application. 1. Prosedur Penggunaan Aplikasi Berbasis Website
 Prosedur Penggunaan Aplikasi Aplikasi Event Portal dapar diakses melalui web dan mobile application (Android). Aplikasi pada platform Android difokuskan untuk registrasi dan konfirmasi pembayaran yang
Prosedur Penggunaan Aplikasi Aplikasi Event Portal dapar diakses melalui web dan mobile application (Android). Aplikasi pada platform Android difokuskan untuk registrasi dan konfirmasi pembayaran yang
RISTEKDIKTI PANDUAN PENGISISAN FORM
 RISTEKDIKTI PANDUAN PENGISISAN FORM DAFTAR ISI DAFTAR ISI...II 1 AKSES WEBSITE... 1 1.1 LOG IN...2 1.2 LOG OUT...2 2 BERANDA... 3 3 WEB INOVASI... 6 3.1 DATA...6 3.1.1 Data Peneliti...6 3.1.1.1 Menambahkan
RISTEKDIKTI PANDUAN PENGISISAN FORM DAFTAR ISI DAFTAR ISI...II 1 AKSES WEBSITE... 1 1.1 LOG IN...2 1.2 LOG OUT...2 2 BERANDA... 3 3 WEB INOVASI... 6 3.1 DATA...6 3.1.1 Data Peneliti...6 3.1.1.1 Menambahkan
PROSEDUR MENJALANKAN APLIKASI. Petunjuk instalasi aplikasi adalah sebagai berikut: 1. Copy file SeeYou.apk ke dalam memory card.
 PROSEDUR MENJALANKAN APLIKASI A. Petunjuk Instalasi Petunjuk instalasi aplikasi adalah sebagai berikut: 1. Copy file SeeYou.apk ke dalam memory card. 2. Buka file manager, kemudian pilih file SeeYou.apk.
PROSEDUR MENJALANKAN APLIKASI A. Petunjuk Instalasi Petunjuk instalasi aplikasi adalah sebagai berikut: 1. Copy file SeeYou.apk ke dalam memory card. 2. Buka file manager, kemudian pilih file SeeYou.apk.
1.1.1 Prosedur Penggunaan Aplikasi Mobile. memasuki halaman login.
 1.1.1 Prosedur Penggunaan Aplikasi Mobile 1.1.1.1 Login Pada tahap awal menjalankan aplikasi ini akan muncul halaman splash screen dengan durasi 3 detik. Berikut adalah tampilan halaman splash screen yang
1.1.1 Prosedur Penggunaan Aplikasi Mobile 1.1.1.1 Login Pada tahap awal menjalankan aplikasi ini akan muncul halaman splash screen dengan durasi 3 detik. Berikut adalah tampilan halaman splash screen yang
USER MANUAL E-PROCUREMENT CKB (Vendor)
 USER MANUAL E-PROCUREMENT CKB (Vendor) Version 2.0 A. Halaman Utama (Home) Halaman utama yang dilihat pertama kali oleh user ketika membuka website E-Procurement CKB. Pada halaman utama ini terdapat menu
USER MANUAL E-PROCUREMENT CKB (Vendor) Version 2.0 A. Halaman Utama (Home) Halaman utama yang dilihat pertama kali oleh user ketika membuka website E-Procurement CKB. Pada halaman utama ini terdapat menu
Instalasi Aplikasi Pada Perangkat Mobile. instalasi aplikasi pada perangkat mobile berbasis android :
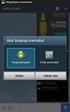 1 Instalasi Aplikasi Berikut ini merupakan langkah langkah proses instalasi aplikasi untuk pengguna dan website untuk back end : Instalasi Aplikasi Pada Perangkat Mobile Berikut ini merupakan langkah langkah
1 Instalasi Aplikasi Berikut ini merupakan langkah langkah proses instalasi aplikasi untuk pengguna dan website untuk back end : Instalasi Aplikasi Pada Perangkat Mobile Berikut ini merupakan langkah langkah
BAB IV PERANCANGAN LAYAR ANTAR MUKA
 BAB IV PERANCANGAN LAYAR ANTAR MUKA Pada bab ini akan dijelaskan tentang rancangan layar sistem yang akan dibangun. Berikut ini adalah rancangan layar dari form form yang ada pada sistem ini. 4.1 Rancangan
BAB IV PERANCANGAN LAYAR ANTAR MUKA Pada bab ini akan dijelaskan tentang rancangan layar sistem yang akan dibangun. Berikut ini adalah rancangan layar dari form form yang ada pada sistem ini. 4.1 Rancangan
User Interface. Gambar 1 Form Login
 User Interface 1. Form Login Pada saat membuka aplikasi maka akan tampil form loginseperti di atas, username dan password akan di sesuaikan dengan database Pegawai. Apabila username dan password yang dimasukkan
User Interface 1. Form Login Pada saat membuka aplikasi maka akan tampil form loginseperti di atas, username dan password akan di sesuaikan dengan database Pegawai. Apabila username dan password yang dimasukkan
Pada Halaman ini user dapat mengganti password yang sudah ada dengan melakukan :
 1. CIS 1.1 User Management 1.1.1 Change Password Pada Halaman ini user dapat mengganti password yang sudah ada dengan melakukan : 1. Isi field old password dengan password dengan password lama 2. Isi field
1. CIS 1.1 User Management 1.1.1 Change Password Pada Halaman ini user dapat mengganti password yang sudah ada dengan melakukan : 1. Isi field old password dengan password dengan password lama 2. Isi field
3. Setelah ada notifikasi sukses, sistem kami akan mengirimkan aktivasi ke alamat yang Anda gunakan pada saat registrasi. Buka terse
 Tutorial Media Owner Registrasi Media Owner 1. Klik tombol REGISTER di bagian kanan atas halaman web. 2. Masukkan informasi username, password dan email untuk membuat akun. Pilih peran Anda sebagai Media
Tutorial Media Owner Registrasi Media Owner 1. Klik tombol REGISTER di bagian kanan atas halaman web. 2. Masukkan informasi username, password dan email untuk membuat akun. Pilih peran Anda sebagai Media
Aplikasi Document Imaging untuk PT. XYZ dapat diakses melalui web browser
 4.3.4 Petunjuk Pemakaian Sistem Aplikasi Document Imaging untuk PT. XYZ dapat diakses melalui web browser yang terhubung dengan internet. Berikut ini adalah detail prosedur pemakaian dari aplikasi tersebut.
4.3.4 Petunjuk Pemakaian Sistem Aplikasi Document Imaging untuk PT. XYZ dapat diakses melalui web browser yang terhubung dengan internet. Berikut ini adalah detail prosedur pemakaian dari aplikasi tersebut.
PENDAHULUAN. Cara menggunakan menu
 DAFTAR ISI PENDAHULUAN...2 A D S...4 Fungsi Program...4 Tombol yang dipergunakan...4 Cara Menjalankan Program...4 1. Melakukan Register Ads...4 2. Merubah Data Ads...7 3. Menghapus Data Ads...7 A D S L
DAFTAR ISI PENDAHULUAN...2 A D S...4 Fungsi Program...4 Tombol yang dipergunakan...4 Cara Menjalankan Program...4 1. Melakukan Register Ads...4 2. Merubah Data Ads...7 3. Menghapus Data Ads...7 A D S L
Layar Halaman Laporan Soal Guru
 320 Halaman ini akan ditampilkan jika guru mengklik menu Jadwal Mengajar. Disini guru dapat melihat jadwal mengajarnya. Selain itu guru dapat melihat jadwal ujian dengan mengklik link Jadwal Ujian pada
320 Halaman ini akan ditampilkan jika guru mengklik menu Jadwal Mengajar. Disini guru dapat melihat jadwal mengajarnya. Selain itu guru dapat melihat jadwal ujian dengan mengklik link Jadwal Ujian pada
smartphone Android melalui komputer : menggunakan kabel USB. 2. Salin file IndeKost.apk ke folder pada smartphone.
 Instalasi Aplikasi Berikut ini merupakan langkah-langkah proses instalasi aplikasi, baik untuk aplikasi mobile maupun aplikasi web. 1.Instalasi Aplikasi Mobile Berikut ini adalah langkah-langkah proses
Instalasi Aplikasi Berikut ini merupakan langkah-langkah proses instalasi aplikasi, baik untuk aplikasi mobile maupun aplikasi web. 1.Instalasi Aplikasi Mobile Berikut ini adalah langkah-langkah proses
PANDUAN SMART ONLINE
 PANDUAN SMART ONLINE I. REGISTRASI 2 II. III. PEMESANAN 1. Permintaan Pemesanan 3 2. Konfirmasi Pemesanan Oleh Pengguna 5 3. Persetujuan Atasan 6 ALUR KERJA SMART ONLINE SYSTEM 1. Alur Registrasi 7 2.
PANDUAN SMART ONLINE I. REGISTRASI 2 II. III. PEMESANAN 1. Permintaan Pemesanan 3 2. Konfirmasi Pemesanan Oleh Pengguna 5 3. Persetujuan Atasan 6 ALUR KERJA SMART ONLINE SYSTEM 1. Alur Registrasi 7 2.
Prosedur Penggunaan Program Gambar 4.7 Halaman Home
 Prosedur Penggunaan Program Gambar 4.7 Halaman Home Tampilan di atas merupakan halaman home atau halaman awal pada website Hotel Peony. Pada tampilan ini, di bagian kiri atas terdapat logo Hotel Peony,
Prosedur Penggunaan Program Gambar 4.7 Halaman Home Tampilan di atas merupakan halaman home atau halaman awal pada website Hotel Peony. Pada tampilan ini, di bagian kiri atas terdapat logo Hotel Peony,
Prosedur Menjalankan Program. Prosedur menjalankan program dijelaskan melalui tujuh bagian umum yaitu prosedur
 Prosedur Menjalankan Program Prosedur menjalankan program dijelaskan melalui tujuh bagian umum yaitu prosedur halaman Registrasi, menu Chat, menu Friends, dan menu Groups, menu Activity, halaman Help,
Prosedur Menjalankan Program Prosedur menjalankan program dijelaskan melalui tujuh bagian umum yaitu prosedur halaman Registrasi, menu Chat, menu Friends, dan menu Groups, menu Activity, halaman Help,
BAB IV IMPLEMENTASI DAN EVALUASI. Dalam merancang dan membangun sistem penjualan online ini ada
 BAB IV IMPLEMENTASI DAN EVALUASI 4.1. Implementasi Sistem Dalam merancang dan membangun sistem penjualan online ini ada beberapa spesifikasi perangkat lunak dan perangkat keras yang dibutuhkan. Perangkat
BAB IV IMPLEMENTASI DAN EVALUASI 4.1. Implementasi Sistem Dalam merancang dan membangun sistem penjualan online ini ada beberapa spesifikasi perangkat lunak dan perangkat keras yang dibutuhkan. Perangkat
untuk mengirimkan PO ke Supplier. Tombol Reject berfungsi untuk
 55 Saat user (manajer) memilih nomor PO pada Daftar Purchase Order akan muncul detail PO. Di bagian bawah PO ini terdapat tombol Approve untuk memberikan persetujuan kepada PO tersebut. Tombol ini juga
55 Saat user (manajer) memilih nomor PO pada Daftar Purchase Order akan muncul detail PO. Di bagian bawah PO ini terdapat tombol Approve untuk memberikan persetujuan kepada PO tersebut. Tombol ini juga
Dalam aplikasi pendeteksi penyakit pada tanaman kopi dengan layanan berbasis. pengguna. Adapun penjelasan tahapan tahapan sebagai berikut :
 Prosedur Penggunaan Aplikasi Mobile Dalam aplikasi pendeteksi penyakit pada tanaman kopi dengan layanan berbasis lokasi pada perangkat mobile, ada beberapa tahapan-tahapan yang harus ditempuh oleh pengguna.
Prosedur Penggunaan Aplikasi Mobile Dalam aplikasi pendeteksi penyakit pada tanaman kopi dengan layanan berbasis lokasi pada perangkat mobile, ada beberapa tahapan-tahapan yang harus ditempuh oleh pengguna.
Gambar 4.1 Tampilan Layar Permission. 3. Menunggu sampai proses instalasi selesai seperti pada gambar 4.2. Gambar 4.2 Tampilan Proses Instalasi
 1.1 Prosedur Penggunaan Aplikasi Dalam menjalankan aplikasi yang telah dibuat dibutuhkan smartphone dengan sistem operasi Android minimum versi 4.1 Jelly Bean. Selain smartphone aplikasi ini juga membutuhkan
1.1 Prosedur Penggunaan Aplikasi Dalam menjalankan aplikasi yang telah dibuat dibutuhkan smartphone dengan sistem operasi Android minimum versi 4.1 Jelly Bean. Selain smartphone aplikasi ini juga membutuhkan
4.1. Prosedur Pemakaian Aplikasi Tampilan Web Sebagai Admin. a. Halaman Login. Gambar 4.41 Halaman Login Admin
 1 4.1. Prosedur Pemakaian Aplikasi 4.1.1. Tampilan Web Sebagai Admin a. Halaman Login Gambar 4.41 Halaman Login Admin Halaman Log In dimana Admin harus memasukkan Username dan Password. Klikk button LOG
1 4.1. Prosedur Pemakaian Aplikasi 4.1.1. Tampilan Web Sebagai Admin a. Halaman Login Gambar 4.41 Halaman Login Admin Halaman Log In dimana Admin harus memasukkan Username dan Password. Klikk button LOG
Gambar 1 Halaman Home pada Tampilan Awal
 1 Petunjuk Pemakaian Aplikasi Berikut ini adalah petunjuk pemakaian aplikasi untuk halaman depan dan halaman untuk pengguna dari aplikasi basis data rekrutmen karyawan berbasiskan web pada PT. Inti Karya
1 Petunjuk Pemakaian Aplikasi Berikut ini adalah petunjuk pemakaian aplikasi untuk halaman depan dan halaman untuk pengguna dari aplikasi basis data rekrutmen karyawan berbasiskan web pada PT. Inti Karya
PROSEDUR PROGRAM. Berikut ini adalah petunjuk pemakaian aplikasi basis data penjualan, pembelian
 PROSEDUR PROGRAM Berikut ini adalah petunjuk pemakaian aplikasi basis data penjualan, pembelian dan persediaan berbasis web pada PT.Datacomindo Mitrausaha. 1. Halaman Home Pada halaman utama Home, user
PROSEDUR PROGRAM Berikut ini adalah petunjuk pemakaian aplikasi basis data penjualan, pembelian dan persediaan berbasis web pada PT.Datacomindo Mitrausaha. 1. Halaman Home Pada halaman utama Home, user
INSTALASI GRIPS 1.0 GRIPS 1.0. Gathering Reports and Processing Information System. Untuk Pelaporan TKM. Project Name. Document Title.
 Project Name GRIPS 1.0 Gathering Reports and Processing Information System Document Title INSTALASI GRIPS 1.0 Untuk Pelaporan TKM Document Date October 27, 2010 Document Version Version 1.0 Document Status
Project Name GRIPS 1.0 Gathering Reports and Processing Information System Document Title INSTALASI GRIPS 1.0 Untuk Pelaporan TKM Document Date October 27, 2010 Document Version Version 1.0 Document Status
Cara menggunakan aplikasi Logbook TAS
 Cara menggunakan aplikasi Logbook TAS Aplikasi Berbasis Web Bagian Administrator Proses manajemen data dosen Mengakses ke halaman aplikasi Logbook TAS berbasis Web dan selanjutnya login menggunakan akun
Cara menggunakan aplikasi Logbook TAS Aplikasi Berbasis Web Bagian Administrator Proses manajemen data dosen Mengakses ke halaman aplikasi Logbook TAS berbasis Web dan selanjutnya login menggunakan akun
Gambar 4.38 Tampilan Layar Staff. menampilkan daftar perusahaan staff yang sudah tercatat atau
 233 Gambar 4.38 Tampilan Layar Staff Tampilan layar Staff menampilkan daftar perusahaan staff yang sudah tercatat atau terdaftar. Jika link nama perusahaan diklik maka akan menampilkan tampilan layar Staff
233 Gambar 4.38 Tampilan Layar Staff Tampilan layar Staff menampilkan daftar perusahaan staff yang sudah tercatat atau terdaftar. Jika link nama perusahaan diklik maka akan menampilkan tampilan layar Staff
PETUNJUK PENGGUNAAN SISTEM REGISTRASI NASIONAL USER UMUM
 PETUNJUK PENGGUNAAN SISTEM REGISTRASI NASIONAL UNTUK USER UMUM Direktorat Pelestarian Cagar Budaya dan Permuseuman Kementerian Pendidikan dan Kebudayaan Republik Indonesia I. PENDAHULUAN Sistem Registrasi
PETUNJUK PENGGUNAAN SISTEM REGISTRASI NASIONAL UNTUK USER UMUM Direktorat Pelestarian Cagar Budaya dan Permuseuman Kementerian Pendidikan dan Kebudayaan Republik Indonesia I. PENDAHULUAN Sistem Registrasi
BAB III ANALISA DAN PERANCANGAN. Pada sistem antrian di tempat praktek dokter saat ini masih menggunakan
 BAB III ANALISA DAN PERANCANGAN 3.1 Analisa Masalah 3.1.1 Permasalahan Pada sistem antrian di tempat praktek dokter saat ini masih menggunakan pendaftaran manual, sehingga hal tersebut memunculkan berbagai
BAB III ANALISA DAN PERANCANGAN 3.1 Analisa Masalah 3.1.1 Permasalahan Pada sistem antrian di tempat praktek dokter saat ini masih menggunakan pendaftaran manual, sehingga hal tersebut memunculkan berbagai
Berikut ini merpakan prosedur penggunaan pada pengunjung yang belum mendaftar : Gambar 1 Halaman Home pada Guest
 Prosedur Penggunaan Berikut ini merpakan prosedur penggunaan pada pengunjung yang belum mendaftar : 1. Halaman Home Gambar 1 Halaman Home pada Guest Halaman Home merupakan halaman paling awal yang bisa
Prosedur Penggunaan Berikut ini merpakan prosedur penggunaan pada pengunjung yang belum mendaftar : 1. Halaman Home Gambar 1 Halaman Home pada Guest Halaman Home merupakan halaman paling awal yang bisa
USER MANUAL UKM PANGAN AWARD Kementerian Perdagangan TIM PENYUSUN SUBDIT PENGEMBANGAN PRODUK LOKAL DIREKTORAT PERDAGANGAN DALAM NEGERI
 Kementerian Perdagangan USER MANUAL UKM PANGAN AWARD 2017 TIM PENYUSUN SUBDIT PENGEMBANGAN PRODUK LOKAL DIREKTORAT PERDAGANGAN DALAM NEGERI DAFTAR ISI 1. Pendaftaran ( Pemilik )... 2 2. Data Usaha ( Pemilik
Kementerian Perdagangan USER MANUAL UKM PANGAN AWARD 2017 TIM PENYUSUN SUBDIT PENGEMBANGAN PRODUK LOKAL DIREKTORAT PERDAGANGAN DALAM NEGERI DAFTAR ISI 1. Pendaftaran ( Pemilik )... 2 2. Data Usaha ( Pemilik
Gambar 41 Isi Data DO Gambar 42 Status DO "DELIVERY ORDER RELEASED" Gambar 43 Notifikasi DO Released ke Freight Forwarder...
 DAFTAR ISI DAFTAR ISI... 2 DAFTAR GAMBAR... 3 REGISTRASI USER... 5 1. SIGN UP... 6 2. PERSONAL INFO... 8 3. LOGIN icargo... 11 DO PAYMENT... 14 1. REQUEST DO... 15 2. APPROVE DO... 18 3. SEND BILL... 22
DAFTAR ISI DAFTAR ISI... 2 DAFTAR GAMBAR... 3 REGISTRASI USER... 5 1. SIGN UP... 6 2. PERSONAL INFO... 8 3. LOGIN icargo... 11 DO PAYMENT... 14 1. REQUEST DO... 15 2. APPROVE DO... 18 3. SEND BILL... 22
Gambar Halaman View RFC section B tab Change Category (Change Manager)
 342 Gambar 4.114 Halaman View RFC section B tab Change Category (Change Manager) Gambar 4.115 Halaman View RFC section B tab Initial Approval (Change Manager) Gambar 4.116 Halaman Fill RFC section C tab
342 Gambar 4.114 Halaman View RFC section B tab Change Category (Change Manager) Gambar 4.115 Halaman View RFC section B tab Initial Approval (Change Manager) Gambar 4.116 Halaman Fill RFC section C tab
USER MANUAL E CHARTERING UNTUK PENYEDIA JASA (SHIP OWNER / SHIP BROKER)
 USER MANUAL E CHARTERING UNTUK PENYEDIA JASA (SHIP OWNER / SHIP BROKER) CHARTERING COMMERCIAL SHIPPING MARKETING & TRADING DIRECTORATE 2014 User Manual E-Chartering Untuk Penyedia Jasa (Ship Owner/Ship
USER MANUAL E CHARTERING UNTUK PENYEDIA JASA (SHIP OWNER / SHIP BROKER) CHARTERING COMMERCIAL SHIPPING MARKETING & TRADING DIRECTORATE 2014 User Manual E-Chartering Untuk Penyedia Jasa (Ship Owner/Ship
Berikut merupakan prosedur penggunaan pada non-login :
 Prosedur Penggunaan Berikut merupakan prosedur penggunaan pada non-login : 1. Beranda untuk Umum Gambar 4.1 Beranda Untuk Umum Pada halaman ini, user dapat membaca pengumuman yang telah diterbitkan oleh
Prosedur Penggunaan Berikut merupakan prosedur penggunaan pada non-login : 1. Beranda untuk Umum Gambar 4.1 Beranda Untuk Umum Pada halaman ini, user dapat membaca pengumuman yang telah diterbitkan oleh
Pada Halaman ini user dapat mengganti password yang sudah ada dengan melakukan :
 1. CIS 1.1 User Management 1.1.1 Change Password Pada Halaman ini user dapat mengganti password yang sudah ada dengan melakukan : 1. Isi field old password dengan password dengan password lama 2. Isi field
1. CIS 1.1 User Management 1.1.1 Change Password Pada Halaman ini user dapat mengganti password yang sudah ada dengan melakukan : 1. Isi field old password dengan password dengan password lama 2. Isi field
Prosedur Menjalankan Aplikasi
 Prosedur Menjalankan Aplikasi 1. Halaman Home Gambar 4.1 Halaman Home Pada halaman ini berlaku untuk user, client dan admin.. Pada halaman ini terdapat tampilan menu di bagian atas web yaitu Home, Tentang
Prosedur Menjalankan Aplikasi 1. Halaman Home Gambar 4.1 Halaman Home Pada halaman ini berlaku untuk user, client dan admin.. Pada halaman ini terdapat tampilan menu di bagian atas web yaitu Home, Tentang
Storyboard. Username: user1. Password : ****** Login
 Storyboard Tampilan awal ketika aplikasi dibuka. User harus melakukan login untuk bisa akses ke dalam aplikasi, setelah mengisi username dan password, kemudian klik login. Gambar A Username: user1 Password
Storyboard Tampilan awal ketika aplikasi dibuka. User harus melakukan login untuk bisa akses ke dalam aplikasi, setelah mengisi username dan password, kemudian klik login. Gambar A Username: user1 Password
PANDUAN PENGGUNAAN APLIKASI KARTU TANDA ANGGOTA PEMUDA PANCASILA NASIONAL. pemuda pancasila Page 1
 PANDUAN PENGGUNAAN APLIKASI KARTU TANDA ANGGOTA PEMUDA PANCASILA NASIONAL pemuda pancasila Page 1 Daftar Isi 1. Memulai Aplikasi... 3 2. Manage Anggota... 4 3. Verifikasi Anggota... 12 3. Manage Heregistrasi...
PANDUAN PENGGUNAAN APLIKASI KARTU TANDA ANGGOTA PEMUDA PANCASILA NASIONAL pemuda pancasila Page 1 Daftar Isi 1. Memulai Aplikasi... 3 2. Manage Anggota... 4 3. Verifikasi Anggota... 12 3. Manage Heregistrasi...
BAB 4 IMPLEMENTASI DAN EVALUASI. dalam pengoperasian sistem basis data yang baru: : HP Deskjet 656c
 BAB 4 IMPLEMENTASI DAN EVALUASI 4.1 Rencana Implementasi 4.1.1 Spesifikasi Perangkat Keras Berikut adalah spesifikasi perangkat keras minimum yang dibutuhkan dalam pengoperasian sistem basis data yang
BAB 4 IMPLEMENTASI DAN EVALUASI 4.1 Rencana Implementasi 4.1.1 Spesifikasi Perangkat Keras Berikut adalah spesifikasi perangkat keras minimum yang dibutuhkan dalam pengoperasian sistem basis data yang
PANDUAN JFT PENYULUH HUKUM PENGAJUAN INPASSING
 PANDUAN JFT PENYULUH HUKUM PENGAJUAN INPASSING KEMENTERIAN HUKUM DAN HAK ASASI MANUSIA BADAN PEMBINAAN HUKUM NASIONAL DAFTAR ISI DAFTAR ISI... 1 DAFTAR GAMBAR... 2 APLIKASI JFT PENYULUH HUKUM... 3 A. Beranda
PANDUAN JFT PENYULUH HUKUM PENGAJUAN INPASSING KEMENTERIAN HUKUM DAN HAK ASASI MANUSIA BADAN PEMBINAAN HUKUM NASIONAL DAFTAR ISI DAFTAR ISI... 1 DAFTAR GAMBAR... 2 APLIKASI JFT PENYULUH HUKUM... 3 A. Beranda
PROSEDUR MENJALANKAN PROGRAM
 1.Admin PROSEDUR MENJALANKAN PROGRAM Gambar 1.1 Halaman Login Admin Gambar 1.2 Halaman Login Admin Tidak Berhasil 1 Gambar 1.3 Halaman Login Admin Berhasil Keterangan Gambar 1.1, 1.2, 1.3 : Sebelum mengakses
1.Admin PROSEDUR MENJALANKAN PROGRAM Gambar 1.1 Halaman Login Admin Gambar 1.2 Halaman Login Admin Tidak Berhasil 1 Gambar 1.3 Halaman Login Admin Berhasil Keterangan Gambar 1.1, 1.2, 1.3 : Sebelum mengakses
1 Masukan aplikasi TheJakartaPost.apk kedalam device
 4.3.1 Instalasi Aplikasi Client 1 Masukan aplikasi TheJakartaPost.apk kedalam device 2 Buka file manager pada device Gambar 4.9 Langkah Kedua Instalasi Aplikasi Client 3. Tap aplikasi untuk menjalankan
4.3.1 Instalasi Aplikasi Client 1 Masukan aplikasi TheJakartaPost.apk kedalam device 2 Buka file manager pada device Gambar 4.9 Langkah Kedua Instalasi Aplikasi Client 3. Tap aplikasi untuk menjalankan
PETUNJUK PENGGUNAAN APLIKASI e- PURCHASING PRODUK BARANG/JASA PEMERINTAH PEJABAT PENGADAAN
 PETUNJUK PENGGUNAAN APLIKASI e- PURCHASING PRODUK BARANG/JASA PEMERINTAH PEJABAT PENGADAAN Update 18 Februari 2015 Daftar Isi 1 Pendahuluan... 2 1.1 Alur Proses e- Purchasing Produk Barang/Jasa Pemerintah
PETUNJUK PENGGUNAAN APLIKASI e- PURCHASING PRODUK BARANG/JASA PEMERINTAH PEJABAT PENGADAAN Update 18 Februari 2015 Daftar Isi 1 Pendahuluan... 2 1.1 Alur Proses e- Purchasing Produk Barang/Jasa Pemerintah
PETUNJUK PENGGUNAAN BARANG/JASA PEMERINTAH PEJABAT PENGADAAN
 PETUNJUK PENGGUNAAN APLIKASI e-purchasing PRODUK BARANG/JASA PEMERINTAH PEJABAT PENGADAAN Update 25 Mei 2015 Daftar Isi 1 Pendahuluan... 2 1.1 Alur Proses e-purchasing Produk Barang/Jasa Pemerintah Dalam
PETUNJUK PENGGUNAAN APLIKASI e-purchasing PRODUK BARANG/JASA PEMERINTAH PEJABAT PENGADAAN Update 25 Mei 2015 Daftar Isi 1 Pendahuluan... 2 1.1 Alur Proses e-purchasing Produk Barang/Jasa Pemerintah Dalam
Halaman Utama (Login)
 Halaman Utama (Login) Merupakan halaman utama ketika pengguna membuka halaman Sistem Informasi Administrasi Perkuliahan (SIAP), halaman ini menampilkan form login untuk dapat masuk ke bagian administrator
Halaman Utama (Login) Merupakan halaman utama ketika pengguna membuka halaman Sistem Informasi Administrasi Perkuliahan (SIAP), halaman ini menampilkan form login untuk dapat masuk ke bagian administrator
Meta Trader 4 for iphone User Guide
 Meta Trader 4 for iphone User Guide Hirose Financial Ltd. Email: info@hirosecs.com PIN BB: 2B39FB3C FB: Hirose Financial Indonesia LINE: hirose_indonesia Daftar Isi Hal Instalasi MT4 2 Buat Akun Demo 2
Meta Trader 4 for iphone User Guide Hirose Financial Ltd. Email: info@hirosecs.com PIN BB: 2B39FB3C FB: Hirose Financial Indonesia LINE: hirose_indonesia Daftar Isi Hal Instalasi MT4 2 Buat Akun Demo 2
Prosedur Pemakaian Program:
 Prosedur Pemakaian Program: Agar lebih jelas dalam memahami aplikasi yang telah dibuat, maka berikut adalah petunjuk cara pengoperasian aplikasi. Gambar 1 Halaman Login Pada halaman ini, user diminta untuk
Prosedur Pemakaian Program: Agar lebih jelas dalam memahami aplikasi yang telah dibuat, maka berikut adalah petunjuk cara pengoperasian aplikasi. Gambar 1 Halaman Login Pada halaman ini, user diminta untuk
USER MANUAL INTRANET PT. ANGKASA PURA I
 USER MANUAL INTRANET PT. ANGKASA PURA I Versi 1.2 MASUK KE APLIKASI INTRANET 1. Buka browser yang anda miliki, akses alamat http://webserver.ap1.biz/intranet/ 2. Masukkan Username dan Password default
USER MANUAL INTRANET PT. ANGKASA PURA I Versi 1.2 MASUK KE APLIKASI INTRANET 1. Buka browser yang anda miliki, akses alamat http://webserver.ap1.biz/intranet/ 2. Masukkan Username dan Password default
PANDUAN SMART ONLINE
 PANDUAN SMART ONLINE I. REGISTRASI 2 II. III. PEMESANAN 1. Permintaan Pemesanan 4 2. Konfirmasi Pemesanan Oleh Pengguna 5 3. Persetujuan Atasan 8 ALUR KERJA SMART ONLINE SYSTEM 1. Alur Registrasi 10 2.
PANDUAN SMART ONLINE I. REGISTRASI 2 II. III. PEMESANAN 1. Permintaan Pemesanan 4 2. Konfirmasi Pemesanan Oleh Pengguna 5 3. Persetujuan Atasan 8 ALUR KERJA SMART ONLINE SYSTEM 1. Alur Registrasi 10 2.
BAB 4 IMPLEMENTASI DAN EVALUASI SISTEM
 BAB 4 IMPLEMENTASI DAN EVALUASI SISTEM 4. 1 Implementasi Sistem Atau Aplikasi 4. 1. 1 Spesifikasi Sistem Aplikasi pengolahan jurnal online berbasis web dibuat dengan menggunakan bahasa PHP 5.0 sebagai
BAB 4 IMPLEMENTASI DAN EVALUASI SISTEM 4. 1 Implementasi Sistem Atau Aplikasi 4. 1. 1 Spesifikasi Sistem Aplikasi pengolahan jurnal online berbasis web dibuat dengan menggunakan bahasa PHP 5.0 sebagai
[MANUAL APLIKASI EDABU- BADAN USAHA] Aplikasi Elektronik Pendataan Badan Usaha (edabu) berbasis web ( web base) dibangun
![[MANUAL APLIKASI EDABU- BADAN USAHA] Aplikasi Elektronik Pendataan Badan Usaha (edabu) berbasis web ( web base) dibangun [MANUAL APLIKASI EDABU- BADAN USAHA] Aplikasi Elektronik Pendataan Badan Usaha (edabu) berbasis web ( web base) dibangun](/thumbs/68/58692621.jpg) 2014 [MANUAL APLIKASI EDABU- BADAN USAHA] Aplikasi Elektronik Pendataan Badan Usaha (edabu) berbasis web ( web base) dibangun untuk mendukung bisnis proses pemasaran BPJS-KESEHATAN. I. PENDAHULUAN Aplikasi
2014 [MANUAL APLIKASI EDABU- BADAN USAHA] Aplikasi Elektronik Pendataan Badan Usaha (edabu) berbasis web ( web base) dibangun untuk mendukung bisnis proses pemasaran BPJS-KESEHATAN. I. PENDAHULUAN Aplikasi
Manual Book PERMOHONAN LEGALISASI UNTUK PEMOHON
 Manual Book PERMOHONAN LEGALISASI UNTUK PEMOHON DIREKTORAT JENDERAL ADMINISTRASI HUKUM UMUM KEMENTERIAN HUKUM DAN HAK ASASI MANUSIA TAHUN 2018 DAFTAR ISI REGISTRASI AKUN... 3 1. Registrasi Legalisasi...
Manual Book PERMOHONAN LEGALISASI UNTUK PEMOHON DIREKTORAT JENDERAL ADMINISTRASI HUKUM UMUM KEMENTERIAN HUKUM DAN HAK ASASI MANUSIA TAHUN 2018 DAFTAR ISI REGISTRASI AKUN... 3 1. Registrasi Legalisasi...
DAFTAR GAMBAR Gambar 13 Halaman Portal icargo Gambar 14 Edit Personal Info Gambar 15 Tambah Data Bank
 1 DAFTAR ISI DAFTAR ISI... 2 DAFTAR GAMBAR... 3 REGISTRASI USER... 5 1. SIGN UP... 6 2. PERSONAL INFO... 8 3. LOGIN icargo... 11 4. EDIT PROFILE... 14 DO PAYMENT... 16 1. LOGIN... 17 2. REQUEST DO... 18
1 DAFTAR ISI DAFTAR ISI... 2 DAFTAR GAMBAR... 3 REGISTRASI USER... 5 1. SIGN UP... 6 2. PERSONAL INFO... 8 3. LOGIN icargo... 11 4. EDIT PROFILE... 14 DO PAYMENT... 16 1. LOGIN... 17 2. REQUEST DO... 18
Petunjuk Teknis Aplikasi E-Licensing Perbankan bagi User External
 Petunjuk Teknis Aplikasi E-Licensing Perbankan bagi User External OTORITAS JASA KEUANGAN (OJK) 2015 DAFTAR ISI DAFTAR ISI... 1 PENDAHULUAN... 2 TEKNOLOGI PENDUKUNG... 3 TOMBOL, NOTASI DAN FUNGSI PADA APLIKASI
Petunjuk Teknis Aplikasi E-Licensing Perbankan bagi User External OTORITAS JASA KEUANGAN (OJK) 2015 DAFTAR ISI DAFTAR ISI... 1 PENDAHULUAN... 2 TEKNOLOGI PENDUKUNG... 3 TOMBOL, NOTASI DAN FUNGSI PADA APLIKASI
Halaman Bidang Studi Guru. Gambar 4.25 Tampilan Halaman Bidang Studi Guru
 172 4.1.5.19 Halaman Bidang Studi Guru Gambar 4.25 Tampilan Halaman Bidang Studi Guru Pada halaman ini akan ditampilkan bidang studi apa saja yang diajar oleh guru tersebut. Halaman ini muncul apabila
172 4.1.5.19 Halaman Bidang Studi Guru Gambar 4.25 Tampilan Halaman Bidang Studi Guru Pada halaman ini akan ditampilkan bidang studi apa saja yang diajar oleh guru tersebut. Halaman ini muncul apabila
JADWAL KHATIB. Aplikasi Kolaborasi Penjadwalan Khutbah Jumat
 JADWAL KHATIB Aplikasi Kolaborasi Penjadwalan Khutbah Jumat DAFTAR ISI Download aplikasi... 1 Menggunakan aplikasi... 2 Fitur Khusus Khatib... 2 Fitur Khusus Pengurus Mesjid... 4 Melihat Jadwal Lengkap...
JADWAL KHATIB Aplikasi Kolaborasi Penjadwalan Khutbah Jumat DAFTAR ISI Download aplikasi... 1 Menggunakan aplikasi... 2 Fitur Khusus Khatib... 2 Fitur Khusus Pengurus Mesjid... 4 Melihat Jadwal Lengkap...
Gambar 4.88 Tampilan Halaman List pengambilan inventory saat melakukan transaksi pengambilan barang
 299 Gambar 4.88 Tampilan Halaman List pengambilan inventory saat melakukan transaksi pengambilan barang Gambar 4.89 Tampilan Halaman List pengambilan inventory saat ingin mengembalikan barang yang tidak
299 Gambar 4.88 Tampilan Halaman List pengambilan inventory saat melakukan transaksi pengambilan barang Gambar 4.89 Tampilan Halaman List pengambilan inventory saat ingin mengembalikan barang yang tidak
2. Isikan data registrasi anda pada form yang tersedia.
 I. REGISTRASI MEMBER DI PESANDULU.COM Untuk menjadi member Pesandulu.com setiap member harus melakukan registrasi terlebih dahulu. Berikut ini adalah langkah-langkah untuk melakukan registrasi di Pesandulu.com
I. REGISTRASI MEMBER DI PESANDULU.COM Untuk menjadi member Pesandulu.com setiap member harus melakukan registrasi terlebih dahulu. Berikut ini adalah langkah-langkah untuk melakukan registrasi di Pesandulu.com
PETUNJUK TEKNIS OPERASIONAL SISTEM INFORMASI TATA PERSURATAN SITP
 PETUNJUK TEKNIS OPERASIONAL SISTEM INFORMASI TATA PERSURATAN SITP SUB BAGIAN DATA DAN INFORMASI BAGIAN PERENCANAAN DAN PENGANGGARAN KATA PENGANTAR Dalam rangka mempermudah pengelolaan/penataan surat di
PETUNJUK TEKNIS OPERASIONAL SISTEM INFORMASI TATA PERSURATAN SITP SUB BAGIAN DATA DAN INFORMASI BAGIAN PERENCANAAN DAN PENGANGGARAN KATA PENGANTAR Dalam rangka mempermudah pengelolaan/penataan surat di
LAYANAN PERENCANAAN DAN PENJADWALAN PARIWISATA MASYARAKAT INDONESIA DENGAN KONSEP JEJARING SOSIAL BERBASIS WEB
 LAYANAN PERENCANAAN DAN PENJADWALAN PARIWISATA MASYARAKAT INDONESIA DENGAN KONSEP JEJARING SOSIAL BERBASIS WEB BUKU PETUNJUK PENGGUNAAN APLIKASI INDOLISTA Oleh Krishna Nugraha A Ricky A 1301051674 Kevin
LAYANAN PERENCANAAN DAN PENJADWALAN PARIWISATA MASYARAKAT INDONESIA DENGAN KONSEP JEJARING SOSIAL BERBASIS WEB BUKU PETUNJUK PENGGUNAAN APLIKASI INDOLISTA Oleh Krishna Nugraha A Ricky A 1301051674 Kevin
PROSEDUR MENJALANKAN APLIKASI PENCARI LAWAN TANDING FUTSAL BERBASIS WEB WILAYAH DKI JAKARTA PROSEDUR MENJALANKAN APLIKASI SECARA MANUAL
 PROSEDUR MENJALANKAN APLIKASI PENCARI LAWAN TANDING FUTSAL BERBASIS WEB WILAYAH DKI JAKARTA PROSEDUR MENJALANKAN APLIKASI SECARA MANUAL 1. Pastikan terdapat XAMPP di dalam PC/Laptop anda 2. Extract file
PROSEDUR MENJALANKAN APLIKASI PENCARI LAWAN TANDING FUTSAL BERBASIS WEB WILAYAH DKI JAKARTA PROSEDUR MENJALANKAN APLIKASI SECARA MANUAL 1. Pastikan terdapat XAMPP di dalam PC/Laptop anda 2. Extract file
Halaman Login Halaman Staff
 1. Pada saat aplikasi dijalankan, maka pertama kali akan muncul halaman login, dimana user harus memasukkan kode staff dan password untuk dapat masuk ke halaman utama. Halaman Login 2. Halaman Login merupakan
1. Pada saat aplikasi dijalankan, maka pertama kali akan muncul halaman login, dimana user harus memasukkan kode staff dan password untuk dapat masuk ke halaman utama. Halaman Login 2. Halaman Login merupakan
Daftar Isi I. PENDAHULUAN II. MEMBUKA APLIKASI P2KB IDI III. INFORMASI / LINK P2KB IDI A. Program 1 B. Program 2 C. Program 3 IV.
 Daftar Isi I. PENDAHULUAN II. MEMBUKA APLIKASI P2KB IDI III. INFORMASI / LINK P2KB IDI A. Program 1 B. Program 2 C. Program 3 IV. REGISTRASI ATAU MENDAFTAR A. Tahap 1 B. Tahap 2 C. Tahap 3 D. Tahap 4 V.
Daftar Isi I. PENDAHULUAN II. MEMBUKA APLIKASI P2KB IDI III. INFORMASI / LINK P2KB IDI A. Program 1 B. Program 2 C. Program 3 IV. REGISTRASI ATAU MENDAFTAR A. Tahap 1 B. Tahap 2 C. Tahap 3 D. Tahap 4 V.
PANDUAN PENULISAN, PENDAFTARAN, PENGIRIMAN DAN MONITORING STATUS ARTIKEL DI PORTAL JURNAL UNIMOR. Panduan Penulisan Artikel untuk Author
 PANDUAN PENULISAN, PENDAFTARAN, PENGIRIMAN DAN MONITORING STATUS ARTIKEL DI PORTAL JURNAL UNIMOR Portal Jurnal Unimor hanya menerima artikel secara online melalui situs savanacendana.id (tidak menerima
PANDUAN PENULISAN, PENDAFTARAN, PENGIRIMAN DAN MONITORING STATUS ARTIKEL DI PORTAL JURNAL UNIMOR Portal Jurnal Unimor hanya menerima artikel secara online melalui situs savanacendana.id (tidak menerima
USER MANUAL Manager Rainfall System
 2017 J A K A R T A USER MANUAL Manager Rainfall System WILAYAH BELITUNG https://websys2.klk.co.id/belitung-webcp WILAYAH KALIMANTAN TENGAH https://websys2.klk.co.id/kalteng-webcp WILAYAH KALIMANTAN TIMUR
2017 J A K A R T A USER MANUAL Manager Rainfall System WILAYAH BELITUNG https://websys2.klk.co.id/belitung-webcp WILAYAH KALIMANTAN TENGAH https://websys2.klk.co.id/kalteng-webcp WILAYAH KALIMANTAN TIMUR
PETUNJUK PENGGUNAAN BERMOTOR PANITIA
 PETUNJUK PENGGUNAAN APLIKASI e-purchasing KENDARAAN BERMOTOR PANITIA Update 27 Februari 2014 Daftar Isi 1 Pendahuluan... 2 1.1 Alur Proses e-purchasing Kendaraan bermotor Pemerintah Dalam Aplikasi... 4
PETUNJUK PENGGUNAAN APLIKASI e-purchasing KENDARAAN BERMOTOR PANITIA Update 27 Februari 2014 Daftar Isi 1 Pendahuluan... 2 1.1 Alur Proses e-purchasing Kendaraan bermotor Pemerintah Dalam Aplikasi... 4
a. Register New Account Gambar 4.1 Tampilan cara Registration 1 Gambar 4.2 Tampilan cara Registration 2
 a. Register New Account Gambar 4.1 Tampilan cara Registration 1 Gambar 4.2 Tampilan cara Registration 2 Gambar 4.3 Tampilan cara Registration 3 Gambar 4.4 Tampilan cara Registration 4 Gambar 4.5 Tampilan
a. Register New Account Gambar 4.1 Tampilan cara Registration 1 Gambar 4.2 Tampilan cara Registration 2 Gambar 4.3 Tampilan cara Registration 3 Gambar 4.4 Tampilan cara Registration 4 Gambar 4.5 Tampilan
Berikut ini adalah petunjuk pemakaian aplikasi sistem basis data. Petunjuk berikut ini disertai dengan tampilan layar. Keterangan selengkapnya
 Petunjuk Pemakaian Sistem Berikut ini adalah petunjuk pemakaian aplikasi sistem basis data. Petunjuk berikut ini disertai dengan tampilan layar. Keterangan selengkapnya dapat dilihat bersamaan dengan tampilan
Petunjuk Pemakaian Sistem Berikut ini adalah petunjuk pemakaian aplikasi sistem basis data. Petunjuk berikut ini disertai dengan tampilan layar. Keterangan selengkapnya dapat dilihat bersamaan dengan tampilan
USER MANUAL WEBSITE FAQ PT ONLINE DIKTI
 USER MANUAL WEBSITE FAQ PT ONLINE DIKTI DAFTAR ISI A. Memulai Aplikasi... 2 B. Halaman Pengguna... 2 1. Registrasi dan Login... 2 2. Menu... 4 a. Beranda... 4 b. FAQ PT Online...4 c. Pertanyaan...6 d.
USER MANUAL WEBSITE FAQ PT ONLINE DIKTI DAFTAR ISI A. Memulai Aplikasi... 2 B. Halaman Pengguna... 2 1. Registrasi dan Login... 2 2. Menu... 4 a. Beranda... 4 b. FAQ PT Online...4 c. Pertanyaan...6 d.
PANDUAN PENGGUNAAN APLIKASI E-LHKASN.
 PANDUAN PENGGUNAAN APLIKASI E-LHKASN http://lhkasn.kemenkumham.go.id INSPEKTORAT JENDERAL KEMENTERIAN HUKUM DAN HAM RI TA. 2017 DAFTAR ISI HALAMAN UTAMA 1 PENDAFTARAN 3 LUPA KATA SANDI 6 MASUK/LOGIN APLIKASI
PANDUAN PENGGUNAAN APLIKASI E-LHKASN http://lhkasn.kemenkumham.go.id INSPEKTORAT JENDERAL KEMENTERIAN HUKUM DAN HAM RI TA. 2017 DAFTAR ISI HALAMAN UTAMA 1 PENDAFTARAN 3 LUPA KATA SANDI 6 MASUK/LOGIN APLIKASI
PETUNJUK PENGGUNAAN APLIKASI e- PURCHASING OBAT PANITIA
 PETUNJUK PENGGUNAAN APLIKASI e- PURCHASING OBAT PANITIA PEMBUATAN PAKET 1. Silahkan membuka aplikasi SPSE di LPSE masing- masing instansi atau LPSE tempat Panitia terdaftar. 2. Klik menu login Non- Penyedia.
PETUNJUK PENGGUNAAN APLIKASI e- PURCHASING OBAT PANITIA PEMBUATAN PAKET 1. Silahkan membuka aplikasi SPSE di LPSE masing- masing instansi atau LPSE tempat Panitia terdaftar. 2. Klik menu login Non- Penyedia.
Prosedur Menjalankan Program Analisis dan Perancangan Sistem Basis Data untuk
 Prosedur Menjalankan Program Analisis dan Perancangan Sistem Basis Data untuk Perhitungan Nilai Kinerja Teknisi Teknologi Informasi dan Nilai Kinerja Vendor Berbasis Web Prototipe Model di Harian Kompas
Prosedur Menjalankan Program Analisis dan Perancangan Sistem Basis Data untuk Perhitungan Nilai Kinerja Teknisi Teknologi Informasi dan Nilai Kinerja Vendor Berbasis Web Prototipe Model di Harian Kompas
Bab I Mengisi Form. Pertama kali sebagai peneliti anda harus mengisi form General Submission Form dengan cara klik tombol :
 Bab I Mengisi Form Untuk peneliti setelah berhasil melakukan proses login dan autentikasi : Berikut adalah tampilannya : Pertama kali sebagai peneliti anda harus mengisi form General Submission Form dengan
Bab I Mengisi Form Untuk peneliti setelah berhasil melakukan proses login dan autentikasi : Berikut adalah tampilannya : Pertama kali sebagai peneliti anda harus mengisi form General Submission Form dengan
BANK SAMPAH USER GUIDE
 BANK SAMPAH USER GUIDE PENDAHULUAN Tujuan Pembuatan Dokumen Dokumen user manual aplikasi (BANK SAMPAH) ini dibuat untuk tujuan Menggambarkan dan menjelaskan penggunaan aplikasi BANK SAMPAH kepada (user).
BANK SAMPAH USER GUIDE PENDAHULUAN Tujuan Pembuatan Dokumen Dokumen user manual aplikasi (BANK SAMPAH) ini dibuat untuk tujuan Menggambarkan dan menjelaskan penggunaan aplikasi BANK SAMPAH kepada (user).
PETUNJUK PENGGUNAAN APLIKASI e-purchasing ALAT MESIN PERTANIAN (ALSINTAN) PANITIA
 PETUNJUK PENGGUNAAN APLIKASI e-purchasing ALAT MESIN PERTANIAN (ALSINTAN) PANITIA Update 27 Februari 2014 Daftar Isi 1 Pendahuluan... 2 1.1 Alur Proses e-purchasing Alsintan Pemerintah Dalam Aplikasi...
PETUNJUK PENGGUNAAN APLIKASI e-purchasing ALAT MESIN PERTANIAN (ALSINTAN) PANITIA Update 27 Februari 2014 Daftar Isi 1 Pendahuluan... 2 1.1 Alur Proses e-purchasing Alsintan Pemerintah Dalam Aplikasi...
1. Copy QD.apk ke dalam memory card atau phone memory. 2. Buka File Manager lalu pilih file QD.apk.
 4.2 Prosedur Operasional 4.2.1 Instalasi Awal 1. Copy QD.apk ke dalam memory card atau phone memory. 2. Buka File Manager lalu pilih file QD.apk. 3. Pilih install, kemudian akan muncul layar seperti berikut
4.2 Prosedur Operasional 4.2.1 Instalasi Awal 1. Copy QD.apk ke dalam memory card atau phone memory. 2. Buka File Manager lalu pilih file QD.apk. 3. Pilih install, kemudian akan muncul layar seperti berikut
Prosedur menjalankan program
 Prosedur menjalankan program Saat pertama kali user membuka sistem, user harus melakukan login terlebih dahulu. Dengan memasukan username dan password, pada saat username dan password sudah benar maka
Prosedur menjalankan program Saat pertama kali user membuka sistem, user harus melakukan login terlebih dahulu. Dengan memasukan username dan password, pada saat username dan password sudah benar maka
TUTORIAL APLIKASI ONLINE AGENDA UNIVERSITAS ISLAM NEGERI MAULANA MALIK IBRAHIM MALANG
 TUTORIAL APLIKASI ONLINE AGENDA UNIVERSITAS ISLAM NEGERI MAULANA MALIK IBRAHIM MALANG UNIVERSITAS ISLAM NEGERI MAULANA MALIK IBRAHIM MALANG 2012 DAFTAR ISI 1. PANDUAN UNTUK PENGGUNA (USER)... 3 1.1. CARA
TUTORIAL APLIKASI ONLINE AGENDA UNIVERSITAS ISLAM NEGERI MAULANA MALIK IBRAHIM MALANG UNIVERSITAS ISLAM NEGERI MAULANA MALIK IBRAHIM MALANG 2012 DAFTAR ISI 1. PANDUAN UNTUK PENGGUNA (USER)... 3 1.1. CARA
Prosedur Menjalankan Aplikasi
 Prosedur Menjalankan Aplikasi 1. Install & Jalankan Xampp. 2. Masukan folder yang berisikan data aplikasi(php,css) kedalam folder htdocs, yang berada di dalam folder xampp. 3. Kemudian buka browser anda
Prosedur Menjalankan Aplikasi 1. Install & Jalankan Xampp. 2. Masukan folder yang berisikan data aplikasi(php,css) kedalam folder htdocs, yang berada di dalam folder xampp. 3. Kemudian buka browser anda
HOW TO USE : Cara menjalankan program
 HOW TO USE : Cara menjalankan program URL : tugasakhironik.freetzi.com Cara menjalankan program ini terbagi atas 3 user. a. User pengunjung : Diawali membuka situs Rocklee dengan URL diatas.. User ini
HOW TO USE : Cara menjalankan program URL : tugasakhironik.freetzi.com Cara menjalankan program ini terbagi atas 3 user. a. User pengunjung : Diawali membuka situs Rocklee dengan URL diatas.. User ini
Gambar 4.52 Tampilan halaman Help untuk admin. Pada halaman Help milik admin, terdapat daftar FAQ (Frequent Ask Question)
 364 4.4.3.7 Tampilan Halaman Help Untuk Admin Gambar 4.52 Tampilan halaman Help untuk admin Pada halaman Help milik admin, terdapat daftar FAQ (Frequent Ask Question) yang dapat menjadi panduan bagi viewer
364 4.4.3.7 Tampilan Halaman Help Untuk Admin Gambar 4.52 Tampilan halaman Help untuk admin Pada halaman Help milik admin, terdapat daftar FAQ (Frequent Ask Question) yang dapat menjadi panduan bagi viewer
Daftar Isi. 6.1.1 Langkah-langkah untuk sorting data :... 7. 6.2 Filtering Data... 8. 6.2.1 Langkah 1 untuk filtering data :... 8
 Daftar Isi Daftar Isi... i 1 Pendahuluan... 1 2 Alur Sistem PDDIKTI... 1 3 Persiapan Generate Data Awal... 2 4 Cara Masuk Ke Aplikasi... 5 5 Cara Keluar Dari Aplikasi... 7 6 Cara Sorting Dan Filtering
Daftar Isi Daftar Isi... i 1 Pendahuluan... 1 2 Alur Sistem PDDIKTI... 1 3 Persiapan Generate Data Awal... 2 4 Cara Masuk Ke Aplikasi... 5 5 Cara Keluar Dari Aplikasi... 7 6 Cara Sorting Dan Filtering
selanjutnya (menampilkan serial number yang tersedia). Back : untuk kembali ke halaman sebelumnya. Halaman yang akan muncul adalah sebagai berikut
 Penanggungjawab barang Tombol tombol yang dapat digunakan pada halaman ini adalah Booking : berfungsi untuk melanjutkan peminjaman barang ke tahap selanjutnya (menampilkan serial number yang tersedia).
Penanggungjawab barang Tombol tombol yang dapat digunakan pada halaman ini adalah Booking : berfungsi untuk melanjutkan peminjaman barang ke tahap selanjutnya (menampilkan serial number yang tersedia).
PETUNJUK PENGGUNAAN APLIKASI e- PURCHASING PRODUK BARANG/JASA PEMERINTAH ULP/PEJABAT PENGADAAN
 PETUNJUK PENGGUNAAN APLIKASI e- PURCHASING PRODUK BARANG/JASA PEMERINTAH ULP/PEJABAT PENGADAAN Update 21 Januari 2015 Daftar Isi 1 Pendahuluan... 2 1.1 Alur Proses e- Purchasing Produk Barang/Jasa Pemerintah
PETUNJUK PENGGUNAAN APLIKASI e- PURCHASING PRODUK BARANG/JASA PEMERINTAH ULP/PEJABAT PENGADAAN Update 21 Januari 2015 Daftar Isi 1 Pendahuluan... 2 1.1 Alur Proses e- Purchasing Produk Barang/Jasa Pemerintah
BAB 3 ANALISIS DAN PERANCANGAN SOLUSI Identifikasi Proses Bisnis Berjalan
 BAB 3 ANALISIS DAN PERANCANGAN SOLUSI 3.1 Analisis Permasalahan 3.1.1 Identifikasi Proses Bisnis Berjalan Saat ini kebanyakan metode pemesanan makanan yang diterapkan di Indonesia masih tergolong konvensional,
BAB 3 ANALISIS DAN PERANCANGAN SOLUSI 3.1 Analisis Permasalahan 3.1.1 Identifikasi Proses Bisnis Berjalan Saat ini kebanyakan metode pemesanan makanan yang diterapkan di Indonesia masih tergolong konvensional,
diinginkan yaitu cash maupun transfer. Gambar 4.42 Tampilan Shopping Cart Pemilihan Jenis Pembayaran
 123 Halaman Shopping Cart Pemilihan Jenis Pembayaran ini menampilkan daftar belanjaan pelanggan yang ingin dibeli. Kemudian pelanggan dapat memilih jenis pembayaran yang diinginkan yaitu cash maupun transfer.
123 Halaman Shopping Cart Pemilihan Jenis Pembayaran ini menampilkan daftar belanjaan pelanggan yang ingin dibeli. Kemudian pelanggan dapat memilih jenis pembayaran yang diinginkan yaitu cash maupun transfer.
Aplikasi Permintaan Alat Tulis Kantor Berbasis Web pada Energi Mega Persada
 Aplikasi Permintaan Alat Tulis Kantor Berbasis Web pada Energi Mega Persada User Guide Priskila. S 1301054215 Anita - 1301054442 Jessita. W 1301055060 Contents Untuk User... 4 Log In... 4 Memesan Barang...
Aplikasi Permintaan Alat Tulis Kantor Berbasis Web pada Energi Mega Persada User Guide Priskila. S 1301054215 Anita - 1301054442 Jessita. W 1301055060 Contents Untuk User... 4 Log In... 4 Memesan Barang...
Prosedur instalasi aplikasi Tuntun adalah dengan mengunduh Tuntun.apk pada
 Prosedur Instalasi Prosedur instalasi aplikasi Tuntun adalah dengan mengunduh Tuntun.apk pada website www.tuntun.web.id. Gambar 1 Website Tuntun Setelah selesai mengunduh file Tuntun.apk, akses file Tuntun.apk
Prosedur Instalasi Prosedur instalasi aplikasi Tuntun adalah dengan mengunduh Tuntun.apk pada website www.tuntun.web.id. Gambar 1 Website Tuntun Setelah selesai mengunduh file Tuntun.apk, akses file Tuntun.apk
BAB IV IMPLEMENTASI DAN PENGUJIAN
 65 BAB IV IMPLEMENTASI DAN PENGUJIAN 4.1 Implementasi Setelah tahap analisa dan tahap perancangan sistem aplikasi yang sudah dijelaskan pada Bab III, maka tahap selanjutnya merupakan tahap implementasi.
65 BAB IV IMPLEMENTASI DAN PENGUJIAN 4.1 Implementasi Setelah tahap analisa dan tahap perancangan sistem aplikasi yang sudah dijelaskan pada Bab III, maka tahap selanjutnya merupakan tahap implementasi.
PANDUAN. SisPenA S/M. Untuk Sekolah. Sistem Informasi Penilaian Akreditasi Badan Akreditasi Nasional Sekolah / Madrasah
 PANDUAN SisPenA S/M Untuk Sekolah Sistem Informasi Penilaian Akreditasi Badan Akreditasi Nasional Sekolah / Madrasah 1 H a l a m a n Tutorial ini akan memberikan pemahaman kepada Sekolah bagaimana menggunakan
PANDUAN SisPenA S/M Untuk Sekolah Sistem Informasi Penilaian Akreditasi Badan Akreditasi Nasional Sekolah / Madrasah 1 H a l a m a n Tutorial ini akan memberikan pemahaman kepada Sekolah bagaimana menggunakan
Petunjuk Penggunaan P3SWOT Online
 2010 Petunjuk Penggunaan P3SWOT Online DAFTAR ISI DAFTAR ISI... ii PENDAHULUAN... 1 MENGAKSES APLIKASI... 1 MENU UTAMA... 1 A. Home... 1 B. Syarat... 2 C. Petunjuk... 2 D. FAQ... 2 E. Statistik... 3 F.
2010 Petunjuk Penggunaan P3SWOT Online DAFTAR ISI DAFTAR ISI... ii PENDAHULUAN... 1 MENGAKSES APLIKASI... 1 MENU UTAMA... 1 A. Home... 1 B. Syarat... 2 C. Petunjuk... 2 D. FAQ... 2 E. Statistik... 3 F.
Perubahan mekanisme pengajuan dan aplikasi NILEM PKBM
 Perubahan mekanisme pengajuan dan aplikasi NILEM PKBM No Aplikasi Nilem PKBM lama 1 Direktorat Pendidikan Masyarakat menerbitkan pedoman, menyediakan instrumen, menyediakan sistem, fasilitas operasional,
Perubahan mekanisme pengajuan dan aplikasi NILEM PKBM No Aplikasi Nilem PKBM lama 1 Direktorat Pendidikan Masyarakat menerbitkan pedoman, menyediakan instrumen, menyediakan sistem, fasilitas operasional,
Gambar 4.13 STD Layar Menu Project Level Akses 4 dan Level Akses 3. Gambar 4.14 STD Layar Menu Project Level Akses 2 dan Level Akses 1
 151 Gambar 4.13 STD Layar Menu Project Level Akses 4 dan Level Akses 3 Gambar 4.14 STD Layar Menu Project Level Akses 2 dan Level Akses 1 152 Gambar 4.15 STD Layar Karyawan level akses 1 Gambar 4.16 STD
151 Gambar 4.13 STD Layar Menu Project Level Akses 4 dan Level Akses 3 Gambar 4.14 STD Layar Menu Project Level Akses 2 dan Level Akses 1 152 Gambar 4.15 STD Layar Karyawan level akses 1 Gambar 4.16 STD
Gambar Halaman Approve PR 4 (Choose Recommended Quotation) Gambar di atas merupakan tampilan halaman Approve PR Department Head
 232 Gambar 4.128 Halaman Approve PR 4 (Choose Recommended Quotation) Gambar di atas merupakan tampilan halaman Approve PR Department Head untuk memilih Recommended Quotation. User dapat memilih satu Quotation
232 Gambar 4.128 Halaman Approve PR 4 (Choose Recommended Quotation) Gambar di atas merupakan tampilan halaman Approve PR Department Head untuk memilih Recommended Quotation. User dapat memilih satu Quotation
Trouble Ticket Management Manual PT. Intercontinental Network Communucation
 Trouble Ticket Management Manual PT. Intercontinental Network Communucation Aplikasi Trouble Ticket Management dibuat dengan maksud untuk memberikan instruksi atau informasi kepada user yang ada diperusahaan
Trouble Ticket Management Manual PT. Intercontinental Network Communucation Aplikasi Trouble Ticket Management dibuat dengan maksud untuk memberikan instruksi atau informasi kepada user yang ada diperusahaan
