Memasukkan dan Mengedit Data
|
|
|
- Sri Widyawati Tanudjaja
- 7 tahun lalu
- Tontonan:
Transkripsi
1 Memasukkan dan Mengedit Data Pada saat IBM SPSS Statistics 22 (SPSS 22) pertama kali dibuka, SELALU tampak tampilan pertama sebagai berikut. Gambar 2.1 Menu Utama SPSS Saat membuka SPSS, di depan layar akan tampak dua ktak dialg IBM SPSS Statistics 22 seperti berikut. Tampilan pertama ini menunjukkan identitas IBM dengan sftware SPSS-nya; biarkan saja beberapa saat untuk prses lading SPSS. Setelah beberapa saat, akan tampil ktak dialg berikut. 18
2 Ktak dialg tersebut sebenarnya memandu pengguna untuk memilih prses yang akan dilakukan. Namun untuk praktisnya, tutup ktak dialg tersebut dengan klik ikn CANCEL. Supaya praktisnya, dianjurkan untuk mengaktifkan pilihan (ktak) Dn t shw this dialg in the future dan tekan tmbl OK. Dengan melakukan itu, saat membuka SPSS, ktak dialg di atas sudah tidak akan muncul lagi. Secara bersamaan, secara tmatis muncul pula ktak dialg OUTPUT1 yang ada di samping tampilan (tab) SPSS pada bagian bawah layar. Jika dibuka, ktak utput berupa tampilan: Ktak tersebut berisi infrmasi tentang kegiatan apa saja yang telah dilakukan; setiap kali sebuah kegiatan dilakukan, seperti membuka file, menjalankan prsedur statistik tertentu, mencetak hasil, dan kegiatan lain, ktak utput akan merekam kegiatan-kegiatan tersebut. Secara praktis, ktak tersebut dapat diabaikan, karena tidak memengaruhi hasil. Windw (tampilan layar) di atas disebut DATA EDITOR dan merupakan windw utama pada SPSS. Di dalam DATA EDITOR inilah akan dilakukan prses utama dari SPSS, yakni input data dan selanjutnya memprses data tersebut. Berikut akan dijelaskan dua bagian dari DATA EDITOR. Perhatikan kalimat IBM SPSS STATISTICS DATA EDITOR yang ada di bagian atas, yang menunjukkan pengguna sedang berada pada area penulisan data. Hal ini untuk membedakan dengan utput hasil penglahan data SPSS yang disebut VIEWER. 19
3 2.1 DUA BAGIAN UTAMA DATA EDITOR Sekarang lihat bagian kiri bawah SPSS DATA EDITOR tersebut. Gambar 2.2 SPSS Data Editr SPSS DATA EDITOR mempunyai dua bagian, yakni: DATA VIEW, tempat untuk menginput data statistik. Inilah yang selalu tampil di layar. VARIABLE VIEW, tempat untuk menginput variabel statistik. Bagian ini digunakan hanya pada saat memasukkan dan mendefinisikan variabel-variabel. Beda Variabel dengan Data Pada dasarnya, data adalah isi sebuah variabel; jika variabel hanya berjumlah satu, maka data bisa berjumlah satu atau lebih. Sebagai cnth, variabel TINGGI BADAN akan berisi data 170 cm, 165,7 cm, 155,4 cm dan sebagainya; variabel JENIS KELAMIN akan berisi data pria dan wanita. Dalam pengerjaan SPSS, bisa juga dikatakan variabel adalah nama dari sekumpulan data. Dengan demikian, jika belum ada inputing data apa pun, maka pertama kali yang dibuka adalah VARIABLE VIEW. Pada tempat ini dilakukan prses pemasukan variabel (bukan data!). Setelah selesai, prses selanjutnya adalah pemasukan data menggunakan DATA VIEW. Jika dilakukan penghitungan statistik, tempat prses data tetap di DATA VIEW; demikian pula jika kemudian dilakukan penambahan data, penghapusan data, edit data, semuanya dilakukan di area DATA VIEW. Area VARIABLE VIEW hanya digunakan lagi jika akan dilakukan penambahan variabel, penghapusan variabel, atau editing terhadap isi variabel. Dengan demikian, Data Editr mempunyai dua fungsi utama: 1. Sebagai tempat untuk input data (area DATA VIEW dan VARIABLE VIEW). 2. Sebagai tempat memprses data yang telah diinput dengan prsedur statistik tertentu (area DATA VIEW). 20
4 Data Editr terdiri atas dua belas menu utama, yaitu FILE, EDIT, VIEW, DATA, TRANSFORM, ANALYZE, DIRECT MARKETING, GRAPHS, UTILITIES, ADD-ONS, WINDOWS dan HELP. Menu ADD-ONS hanya berisi panduan berbagai metde statistik tingkat lanjut yang tidak ada pada prgram SPSS Base ini, seperti AMOS, CLEMENTINE dan lainnya. Mereka yang berminat pada prgram-prgram tersebut dapat menghubungi (lewat situs) SPSS Inc. Menu DIRECT MARKETING berisi prsedur-prsedur statistik yang digunakan untuk penunjang kegiatan marketing, seperti RFM Analysis, Prspect Prfil dan sebagainya. Menu ini tidak dibahas pada buku ini. Bab ini akan menjelaskan bagaimana sebuah data statistik dimasukkan ke dalam SPSS secara benar menggunakan menu FILE dan editing data yang telah terinput. Secara benar mengacu pada tipe data statistik yang telah dibahas di bab sebelumnya; input data nminal atau rdinal akan menggunakan cara kding (pengkdean). Pada bagian akhir akan dijelaskan pengertian dan perasinal data set, hal terbaru yang ada mulai SPSS MEMASUKKAN DATA KE DALAM SPSS Memasukkan data adalah kegiatan awal yang harus dilakukan jika pengguna akan menglah data yang benar-benar baru. Seperti prgram aplikasi ppuler lainnya, kegiatan memasukkan data, membuka dan menyimpan data ada pada menu FILE. Berikut dijelaskan prses memasukkan data lewat pembuatan variabel terlebih dahulu Membuat Variabel untuk Pengisian Data Seperti telah dijelaskan, data ada dalam sebuah variabel. Karena itu, prses pembuatan data diawali dengan prses pembuatan variabel. Prses pembuatan sebuah variabel dilakukan di area VARIABLE VIEW. Namun sebelum itu, akan dijelaskan dahulu tempat data akan diinput, yakni di DATA VIEW. Area DATA VIEW pada SPSS mempunyai dua bagian utama: Klm, dengan ciri adanya kata var dalam setiap sel klmnya. Klm dalam SPSS akan diisi leh VARIABEL (seperti penjualan, tinggi badan dan lainnya). 21
5 Baris, dengan ciri adanya angka 1, 2, 3 dan seterusnya. Baris dalam SPSS akan diisi leh KASUS/DATA (seperti respnden Ali, sampel 1 dan lainnya). Inilah beda utama SPSS dengan Excel. Pada Excel tidak ada baris ataupun klm yang bersifat tetap ; setiap baris pada Excel bisa saja diisi Variabel atau Kasus, demikian pula dengan setiap klm Excel. Selain itu, pada sel manapun di Excel bisa diisi dengan hasil chart, rumus (frmula) tertentu, fungsifungsi tertentu atau perasi matematika lainnya. Sedang pada SPSS hal itu tidak mungkin dilakukan, karena sekali sebuah klm berisi variabel X, maka semua isi klm tersebut adalah bagian dari variabel X, dan tidak bisa diinput dengan data lain, apalagi leh sebuah chart atau frmula. Jika sudah terbiasa memprses data statistik dengan SPSS, justru akan lebih efisien dan efektif menggunakan SPSS dibanding Excel! Berikut dijelaskan sebuah cnth pengisian data di SPSS. Kasus: Berikut data Berat Badan 15 respnden Pria dan Wanita yang diambil secara acak (BERAT dalam kilgram). Nama Berat Gender 1 AMIR pria 2 CICILIA wanita 3 IIN wanita 4 SUGENG pria 5 LINA wanita 6 AGUS pria 7 BUDI pria 8 LIANA wanita 9 DIANA wanita 10 DEDE pria 11 HERMAN pria 12 VERONIKA wanita 13 FENNY wanita 14 IWAN Pria 15 ANA Wanita Jika diperhatikan, cnth data di atas terdiri atas tiga jenis data; pertama data nama yang adalah string; kedua data angka murni (rasi), dan ketiga adalah 22
6 data nminal yang nanti akan dibuat kde (cding). Cnth kasus akan menjelaskan input data dengan cara yang berbeda-beda. Penyelesaian: Sebelum membuat tabel di atas menjadi data yang siap dilah leh SPSS, perlu diperhatikan bahwa di sini ada tiga macam VARIABEL, yaitu NAMA, BERAT dan GENDER. Selain itu, di sini juga ada 15 DATA atau 15 KASUS. Dengan demikian, sistematika input data di atas ada dua langkah. Pertama, membuat tiga variabel; kedua, mengisi tiga variabel tersebut, masing-masing dengan lima belas data. Berikut langkah pembuatan tiga variabel tersebut. Pemasukan Data ke SPSS Langkah-langkah: a. Buka lembar kerja baru Lembar kerja baru selalu dibuka jika ada pemasukan variabel yang baru. Untuk itu, dari menu utama File, pilih menu New. Dengan mengklik muse pada menu tersebut, tampak beberapa pilihan. Karena akan dibuat DATA yang baru, klik muse pada Data. Sekarang SPSS siap membuat variabel baru yang diperlukan. Prsedur di atas dapat diringkas File New Data. Tentu saja, jika sebelumnya tampilan data view masih ksng, prsedur di atas dapat dilewati dan terus ke langkah b berikut. b. Menamai variabel yang diperlukan Langkah berikutnya adalah membuat nama untuk setiap variabel baru. Untuk itu gunakan area VARIABLE VIEW pada data editr. Pada kasus di atas ada TIGA variabel, maka akan dilakukan input nama variabel sebanyak tiga kali. Variabel pertama: nama Klik muse pada sheet tab Variable View yang ada di bagian kiri bawah. Tampilan variable View bisa juga diambil dari menu View lalu submenu VARIABLE. Tampak di layar: Gambar 2.3 Ktak VARIABLE VIEW 23
7 Tampilan VARIABLE VIEW sekilas sama dengan DATA VIEW; hanya pada VARIABLE VIEW sudah ada 10 klm dengan nama tertentu (NAME, TYPE dan seterusnya). Pengisian: Mendefinisikan Variabel NAMA Karena ini variabel pertama, tempatkan pinter pada baris 1. Name. Sesuai kasus, letakkan pinter di bawah klm Name, klik ganda pada sel tersebut, dan ketik nama. Kemudian tekan tmbl ENTER untuk menyetujui penulisan tersebut. Jika nama variabel ditulis dengan huruf kecil, SPSS akan menampilkan dengan huruf kecil pula. Demikian pula jika nama variabel ditulis dalam huruf besar atau kmbinasinya. Jumlah karakter yang bisa digunakan untuk memberi nama pada sebuah variabel adalah 64 karakter (bit). Namun untuk membuat sebuah nama dalam bentuk kalimat, gunakan tanda underline (_) untuk penghubung. Cnth nama variabel Daerah Penjualan Prduk A harus ditulis Daerah_Penjualan_Prduk_A. Jika tidak, SPSS akan menampilkan ktak dialg yang menyatakan penulisan sebagai karakter yang tidak sah (ilegal character). Type. Tipe data untuk variabel nama tersebut adalah string (kualitatif), karena nama terdiri atas gabungan huruf (nn-angka). Tipe String berarti data dianggap sebagai karakter, bukan sebuah angka. Karena secara default SPSS memberi tipe numeric, maka klik ktak kecil ( ) di kanan sel tersebut. Tampak di layar: 24 Gambar 2.4 Ktak dialg Variable Type
8 Pengisian: Pilih tipe String (paling bawah), dan tekan OK. Width. Pilihan ini menyediakan masukan antara 1 sampai 255 digit untuk isian data yang bertipe string. Untuk keseragaman, ketik 20. Hal ini berarti nama seserang hanya bisa dimasukkan sebanyak 20 karakter saja (seperti Amir Syamsudin, Budiart, dan lain-lain). Pengisian angka WIDTH tersebut bisa dengan mengetik secara langsung, atau menggunakan fasilitas scrll number ( menurun. ) untuk angka menaik atau Decimals. Karena tipe data adalah string, tmatis tidak ada desimal. Hal ini terlihat dari tampilan desimal yang tidak aktif (warna buram). Label. Label adalah keterangan untuk nama variabel, yang bisa disertakan atau tidak. Untuk keseragaman, klik ganda pada sel tersebut, dan ketik nama respnden. Label yang tidak diisi tidak memengaruhi prses data. Walaupun demikian, pada input data yang banyak dan ada kemiripan, penulisan label sangat dianjurkan untuk memperjelas identitas sebuah variabel. Values. Karena nama respnden bersifat unik, dalam arti serang respnden hanya punya satu nmr tertentu, abaikan pilihan ini. Missing. Missing adalah data yang hilang atau tidak ada isinya, seperti respnden yang mungkin belum punya nama, maka datanya missing. Dianggap semua respnden punya nama, maka abaikan bagian ini. Clumn. Clumn hampir sama dengan Width, dengan fungsi menyediakan lebar klm yang diperlukan untuk pemasukan data. Karena data string, maka batas maksimal adalah 255 digit. Untuk keseragaman, ketik 20. Align. Align adalah psisi data, apakah di kanan, kiri atau tengah sel. Untuk itu, tempatkan pinter pada sel tersebut, buka ktak cmb, dan untuk keseragaman pilih Left. Hal ini berarti nmr respnden akan ditempatkan di sisi kiri. Measure. Measure adalah hal yang penting di SPSS, karena menyangkut tipe variabel yang nantinya menentukan jenis analisis yang digunakan. Untuk data string (karakter), ada dua pilihan, yaitu data adalah nminal atau rdinal. Karena variabel string nama 25
9 bersifat setara dan unik (dianggap tidak mungkin nama respnden sama persis), maka klik muse pada sel tersebut, buka ktak cmb, dan pilih nminal. Rle. Tetap pada pilihan INPUT. NB: ROLE akan dibahas tersendiri di bab ini. Berikut simbl dari tiga kde yang digunakan dalam SPSS untuk pengisian klm Measure dan juga nanti pada tampilan variabel di sebuah ktak dialg: Hasil pengisian: Demikian satu variabel dengan prpertinya telah didefinisikan, yaitu variabel bernama NAMA dengan tipe string. Pada prinsipnya, hanya dengan mengisi nama sebuah variabel saja, SPSS secara tmatis akan mendefinisikan prperti lain. Bahkan jika tidak ada nama, tmatis SPSS akan memasukkan nama VAR001 (atau VAR002 dan seterusnya) untuk menamai variabel baru yang annim tersebut. Namun demikian, karena pengisian prperti variabel hanya sekali, dianjurkan untuk selalu mendefinisikan variabel baru selengkap mungkin. Mendefinisikan Variabel BERAT Setelah mengisi dan menetapkan prperti dari variabel NAMA, sekarang beralih ke pengisian variabel kedua. Untuk itu, tetap pada bagian VARIABLE VIEW. Langkah pemasukan: Name. Sesuai kasus, letakkan pinter pada bawah klm Name, klik ganda pada sel tersebut, dan ketik berat. Type. Tipe data untuk berat adalah numerik (kuantitatif), karena berat badan seserang pasti berupa angka (seperti 75, 23 dan sebagainya). 26
10 Width. Untuk keseragaman, biarkan pada angka 8 yang merupakan default SPSS. Decimals. Untuk keseragaman, ketik 2 yang berarti angka desimal maksimal 2 digit (seperti berat 45,60 atau 44,34). Label. Untuk keseragaman, ketik berat respnden. Values. Untuk data kuantitatif dan tanpa kategrisasi, abaikan saja Values tersebut. Missing. Dianggap tidak ada data hilang atau semua data berat badan telah diketahui, maka abaikan bagian ini. Clumn. Biarkan isian ini sesuai default yang telah ada. Align. Biarkan isian ini sesuai default yang telah ada (Right). Measure. Untuk data kuantitatif dan tanpa kategrisasi, tmatis SPSS memilih tipe Scale (skala atau data jenis interval/rasi). Tetap pada tipe tersebut. Rle. Tetap pada pilihan INPUT. Dengan prses di atas, variabel BERAT telah didefinisikan. Sekarang masuk ke pengisian variabel ketiga, yakni gender. Mendefinisikan Variabel GENDER Variabel GENDER atau jenis kelamin seserang merupakan variabel yang unik dibanding variabel berisi huruf seperti variabel NAMA. Hal ini disebabkan isi variabel tersebut, yaitu Pria dan Wanita, diinput bergantian dan berkali-kali. Karena itu, variabel tersebut bisa dimasukkan ke dalam Data Editr SPSS dengan dua cara: a. Dimasukkan sebagai data string (character) dan setiap kali pengisian, diinput dengan mengetik Pria atau Wanita secara bergantian. b. Dimasukkan sebagai data numerik (seperti 1 atau 2), dan setiap kali pengisian, diinput dengan mengetik 1 atau 2 secara bergantian. Ini disebut dengan kategrisasi. Dalam banyak kasus, jauh lebih praktis untuk menggunakan cara b, yakni mengubah data string yang digunakan berkali-kali dan bergantian seperti GENDER dalam bentuk NUMERIK. Karena pengisian data akan mengacu pada kde yang diberikan, dan dalam banyak perhitungan statistik dengan SPSS, justru yang ditampilkan harus data numerik, hingga data string harus pula diubah ke numerik. 27
11 Langkah pengisian: Tetap pada bagian VARIABLE VIEW. Karena ini variabel ketiga, tempatkan pinter pada baris 3: Name. Klik ganda pada sel tersebut, dan ketik gender. Type. Tipe data untuk gender adalah numerik. Walaupun gender sebenarnya berisi kata Pria dan Wanita, variabel gender tidak bisa diberi tipe string, namun dinumerikkan dengan kde/ kategrisasi. Karena secara default SPSS memberi tipe numeric, maka abaikan saja bagian ini. Width. Pilihan ini menyediakan masukan antara 1 sampai 40 digit untuk isian data bertipe numerik. Untuk keseragaman, ketik 1. Hal ini berarti gender respnden hanya bisa dimasukkan sebanyak satu digit saja. Kegunaan digit satu dan pemberian kde lihat penjelasan selanjutnya. Decimals. Karena tipe data adalah numerik dengan kde, maka ketik 0, yang berarti tidak ada desimal. Label. Untuk keseragaman, klik ganda pada sel tersebut, dan ketik jenis kelamin respnden. Values. Pilihan ini untuk prses pemberian kde. Klik muse pada ktak kecil di kanan sel ( ). Tampak di layar: Gambar 2.5 Ktak dialg Value Labels Pengisian: Value atau nilai berupa angka yang dimasukkan. Untuk keseragaman, ketik 1. Value Label atau keterangan untuk angka 1 tersebut. Sesuai kasus yang memerinci gender manusia, ketik Wanita. 28
12 Otmatis tmbl Add aktif. Klik tmbl tersebut, tmatis keterangan 1= Wanita tampak sebagai kdifikasi gender pertama. Pengisian lanjutan: Value. Untuk keseragaman, ketik 2. Value Label, ketik Pria. Otmatis tmbl Add aktif. Klik tmbl tersebut, sehingga keterangan 2= Pria tampak sebagai kdifikasi gender kedua. Karena hanya ada dua gender yang dimasukkan, pengisian dianggap selesai, dan klik OK untuk kembali. Tampilan setelah pengisian: Gambar 2.6 Ktak dialg Value Labels setelah pengisian Keterangan: Mengedit isi value atau label (menambah value, misal tambah kde 3 dengan isi Waria, atau mengubah kde 0 menjadi 9, dan sebagainya) bisa dilakukan dengan langkah: Buka ktak dialg value label, ubah isi value atau label, lalu tmatis ptin ADD atau CHANGE akan aktif. Tekan Add untuk menambah kde, dan Change untuk mengganti isi value/label. Menghilangkan kde yang ada bisa dilakukan dengan: Srt label dan value yang akan dibuang, lalu klik tmbl REMOVE yang tmatis muncul untuk menghilangkan value dan label tersebut. Kegunaan masukan satu digit pada input width di atas: SPSS hanya mengizinkan satu digit saja untuk input angka kde Gender; jika lebih dari satu digit, input data akan ditlak. Missing. Tidak ada data missing, maka abaikan bagian ini. 29
13 Clumn. Untuk keseragaman, ketik 8 (default). Align. Untuk keseragaman pilih Right (sudah default). Measure. Pilih Scale. Rle. Tetap pada pilihan INPUT. Walaupun tipe data Gender adalah nminal, namun dengan adanya kdifikasi 1 dan 2, SPSS secara tmatis menganggap variabel Gender sebagai data tipe Ordinal atau Scale. Terlihat nama ketiga variabel pada VARIABLE VIEW dari SPSS: Mengisi Data ke dalam SPSS Setelah pengisian nama variabel selesai dilakukan, langkah berikutnya mengisi data. Menginput data HARUS DILAKUKAN DI AREA DATA VIEW. Di sini ada 15 kasus, sehingga pengisian akan dilakukan pada 15 baris. Langkah pemasukan: Klik tab sheet DATA VIEW yang ada di kiri bawah layar. Perhatikan adanya 3 nama variabel yang tadi telah dibuat pada nama klm SPSS. Tampilan DATA VIEW bisa juga dilakukan dengan dua cara lain: memilih menu VIEW lalu klik submenu DATA, atau dengan menekan CTRL-T. 30 Gambar 2.7 Tampilan Data View
14 Untuk mengisi variabel NAMA, letakkan pinter pada baris 1 klm variabel Nama, lalu ketik menurun ke bawah sesuai data Nama respnden (15 data). Pengisian dilakukan dengan mengetik biasa, seperti mengisi data Micrsft Excel, atau mengetik pada tabel Micrsft Wrd. Untuk mengisi variabel BERAT, letakkan pinter pada baris 1 klm variabel Berat, lalu ketik menurun ke bawah sesuai data Berat respnden (15 data). Untuk mengisi Klm gender: Sebelum mengisi data, arahkan pinter ke menu utama SPSS, pilih menu View, kemudian klik muse pada submenu Value Label (terlihat Value Label aktif dengan adanya tanda di sebelah kiri submenu tersebut). Pengaktifan View (melihat) Value Label akan membuat data ditampilkan di layar tidak dalam bentuk kde angka, namun dalam kata atau kalimat yang sesuai dengan kde yang dimasukkan. Pada data kasus, terlihat angka pertama (pada baris 1) variabel gender untuk pria (yang mempunyai tanda 2). Maka pada baris pertama klm gender, ketik 2. Terlihat secara tmatis SPSS mengubahnya menjadi keterangan pria. Hal ini terjadi karena pengaktifan Value Label. Demikian untuk data selanjutnya, pemasukan data menggunakan angka 1 atau 2 sesuai keterangan yang dikehendaki. Jangan memasukkan kalimat (huruf) dalam pengisian data yang bersifat numerik, karena SPSS akan menlaknya! Jika pengisian benar, terlihat data seperti pada awal Kasus Menyimpan Data Data di atas bisa disimpan, dengan prsedur berikut: Dari Menu Utama SPSS, pilih menu File, lalu pilih submenu Save As Beri nama file untuk keseragaman dengan berat, dan tempatkan file pada directry yang dikehendaki. Untuk tipe data, dipakai ekstensi (tipe) file SPSS adalah sav, sehingga data tersebut tersimpan dengan nama lengkap berat.sav. Ada berbagai tipe ekstensi file SPSS, tergantung pada jenis infrmasi yang disediakan. Selain pilihan SAVE AS, ada juga pilihan SAVE. Pilihan SAVE dipakai jika penyimpanan data tidak memerlukan nama baru atau file sudah diberi nama. 31
15 2.3 KASUS PEMBUATAN, PENGISIAN, DAN PENYIMPANAN Berikut disertakan sebuah cnth lagi cara pemasukan data statistik ke dalam SPSS. Data berikut adalah data 60 karyawan DUTA ANGKASA yang diambil secara acak. Nmr Gender Bidang Status Didik Gaji Usia Kerja Pria Marketing Belum Menikah Wanita Marketing Belum Menikah SMU 138, SMU 294, Pria Akuntansi Menikah Sarjana 378, Pria Akuntansi Menikah Akademi 438, Wanita Akuntansi Belum Menikah Wanita Akuntansi Belum Menikah Wanita Marketing Belum Menikah Pria Akuntansi Belum Menikah Sarjana 690, Akademi 462, SMU 510, Akademi 420, Pria Marketing Menikah SMU 560, Pria Prduksi Menikah Sarjana 1182, dan seterusnya sampai 60 data (lihat Bnus CD Kerja) Penyelesaian: Sebelum membuat tabel di atas menjadi data yang siap dilah leh SPSS, perlu diperhatikan bahwa di sini ada delapan VARIABEL, yaitu NOMOR, GENDER dan seterusnya. Selain itu, di sini juga ada 60 DATA atau KASUS. 1. Pemasukan Data ke SPSS Langkah-langkah: Buka lembar kerja baru. Dari menu utama File, pilih menu New. Lalu klik muse pada Data. Menamai Variabel dan prperti yang diperlukan. Klik muse pada sheet tab Variable View yang ada di bagian kiri bawah. Tampak di layar seperti tampilan pada Gambar 2.2. Pemasukan variabel baru dengan urutan NAME, TYPE dan seterusnya. Pengisian: 32
16 Variabel NOMOR Karena ini variabel pertama, tempatkan pinter pada baris 1. Name. Ketik nmr. Type. Pilih tipe String (paling bawah), dan tekan OK untuk kembali. Width. Untuk keseragaman, ketik 4. Decimals. Karena tipe data adalah string, tmatis tidak ada desimal. Label. Untuk keseragaman, klik ganda pada sel tersebut, dan ketik nmr karyawan. Values. Karena NOMOR KARYAWAN bersifat unik, dalam arti serang karyawan hanya punya satu nmr tertentu, maka abaikan pilihan ini. Missing. Abaikan bagian ini. Clumn. Untuk keseragaman, ketik 8 (default). Align. Untuk keseragaman pilih Left. Hal ini berarti nmr karyawan akan ditempatkan di sisi kiri. Measure. Karena nmr karyawan bersifat setara dan unik (karyawan lain, nmr juga lain), maka klik muse pada sel tersebut, buka ktak cmb, dan pilih nminal. Rle. Tetap pada pilihan INPUT. Variabel GENDER: Karena ini variabel kedua, tempatkan pinter pada baris 2. Name. Ketik gender. Type. Tipe data untuk gender adalah numerik. Karena secara default SPSS memberi tipe numeric, maka abaikan saja bagian ini. Width. Untuk keseragaman, ketik 1. Decimals. Karena tipe data adalah numerik dengan kde, maka ketik 0, yang berarti tidak ada desimal. Label. Untuk keseragaman, ketik jenis kelamin karyawan. Values. Pilihan ini untuk prses pemberian kde. Klik muse pada ktak kecil di kanan sel. Pengisian: Value atau nilai berupa angka yang dimasukkan. Untuk keseragaman, ketik 0. 33
17 Value Label. Ketik Wanita. Pengisian lanjutan: Value. Untuk keseragaman, ketik 1. Value Label, ketik Pria. Karena hanya ada dua gender yang dimasukkan, pengisian dianggap selesai, dan klik OK untuk kembali. Missing. Tidak ada data missing, maka abaikan bagian ini. Clumn. Untuk keseragaman, ketik 8 (default). Align. Untuk keseragaman pilih Right (sudah default). Measure. Pilih Ordinal. Rle. Tetap pada pilihan INPUT. Demikian seterusnya untuk kedelapan variabel, dengan hasil lengkap: Keterangan untuk Values variabel BIDANG, STATUS dan DIDIK. BIDANG: Value (kde) Value Label 1 Marketing 2 Akuntansi 3 Umum 4 Prduksi STATUS: Value (kde) Value Label 1 Belum Menikah 2 Menikah 34
18 DIDIK: Value (kde) Value Label 1 SMU 2 Akademi 3 Sarjana Pedman Pengisian Prperti sebuah Variabel: Nama variabel seharusnya diisi. Tipe variabel seharusnya ditentukan, dengan sebagian besar mengacu pada tipe numerik, lainnya adalah tipe string dan date. Sedang tipe lain di luar ketiga tipe tersebut jarang muncul dalam praktik. Width, Decimals dan label tidak harus diisi. Values harus diisi dengan kde-kde jika data tipe nminal atau rdinal yang membutuhkan kdifikasi. Jika tidak diisi, tmatis SPSS akan menulis Nne dan data dianggap numerik murni (data interval atau rasi). Perhatikan pada tabel di atas, di mana variabel gender, bidang, status, dan didik adalah data nminal yang dilakukan prses kdifikasi (defined values). Sedang variabel gaji, usia dan kerja adalah data rasi sehingga justru tidak bleh diberi kde. Missing pada banyak kasus tidak perlu diisi, kecuali data yang banyak angka missing atau membutuhkan perhatian khusus untuk itu. Clumns dan Align tidak menimbulkan masalah jika dibiarkan, karena secara tmatis ditentukan SPSS. Measure juga secara tmatis diisi SPSS jika tidak diubah atau ditentukan leh user. Pada sebagian besar penglahan data, isian Measure tidak memengaruhi utput walaupun dibiarkan (tidak ditentukan) leh user. 2. Mengisi Data Setelah pengisian nama variabel selesai dilakukan, langkah berikutnya mengisi data. Untuk itu, sekarang yang berperan adalah area DATA VIEW. Di sini ada 60 kasus, dan pengisian dilakukan per variabel dan menurun ke bawah. Untuk mengisi variabel NOMOR, letakkan pinter pada baris 1 klm variabel NOMOR, lalu ketik menurun ke bawah sesuai data Nmr Pegawai (60 data). 35
19 Perhatikan! Karena width atau batas digit sudah ditentukan 4 digit, maka jika penulisan melewati 4 digit (cnth: menulis 95678), angka 8 tidak dapat diinput. Untuk mengisi klm gender: Sebelum mengisi data, arahkan pinter ke menu utama SPSS, pilih menu View, kemudian klik muse pada submenu Value Label (terlihat Value Label aktif dengan adanya tanda di sebelah kiri submenu tersebut). Pada data kasus, terlihat angka pertama (pada baris 1) variabel gender untuk Pria (yang mempunyai tanda 1). Maka pada baris pertama klm gender, ketik 1. Terlihat secara tmatis SPSS mengubahnya menjadi keterangan Pria'. Hal ini terjadi karena pengaktifan Value Label. Demikian untuk data selanjutnya, pemasukan data menggunakan angka 0 atau 1 sesuai keterangan yang dikehendaki. Jangan memasukkan kalimat (huruf) dalam pengisian data yang bersifat numerik, karena SPSS akan menlaknya! Demikian seterusnya dilakukan pengisian untuk variabel yang lain dengan memerhatikan apakah variabel ini berupa kde ataukah tidak. Jika pengisian benar, terlihat data seperti pada awal kasus. Dan seterusnya sampai 60 data. Data di atas bisa disimpan dengan nama data persnalia. Otmatis tipe data yang disimpan adalah sav; secara lengkap, nama file menjadi data persnalia.sav. 36
20 2.4 MENGETAHUI KAREKTERISTIK DATA Data yang telah diinput, dapat dilihat karekteristiknya secara detail. Sebagai cnth, akan dilihat infrmasi yang terkait dengan data BERAT.sav. Untuk itu: Buka file BERAT. Buka menu FILE DISPLAY DATA FILE INFORMATION WORKING FILE Sesaat akan tampak sebuah windw baru muncul (atau jika sudah ada windw utput yang muncul); kemudian buka windw tersebut, dan jika perlu gulung layar ke bawah untuk melihat utput berikut. Gambar 2.8 Output Infrmasi Variabel Terlihat ada tiga variabel pada data BERAT, yakni variabel NAMA, BERAT dan GENDER. Variabel NAMA ada di psisi (klm) 1, dengan keterangan (label) adalah nama respnden. Isi nama respnden bisa mencapai (width) 20 karakter, dengan awal kata di sebelah kiri (left). Kata A20 berarti data bertipe huruf (string) dengan tampilan maksimal 20 karakter. Demikian untuk keterangan variabel lain. Untuk variabel BERAT ada keterangan F8.2 pada PRINT FORMAT, yang berarti disediakan 8 angka (digit) dengan desimal 2 digit. Untuk variabel GENDER yang diinput dengan cara kding, tampak penjelasan 2 kde untuk wanita dan pria. Fasilitas ini akan efektif jika jumlah variabel cukup banyak serta di antara nama-nama variabel terdapat banyak kemiripan (misal GENDER_A, GENDER_B). 37
21 2.5 MENCETAK DATA Data yang telah ada di SPSS bisa dicetak leh printer dengan menu PRINT. Menu Print bisa mencetak seluruh data yang tampil ataupun sebagian data yang dikehendaki. Kasus: Akan dicetak data BERAT (semua data yang ada di DATA EDITOR) Langkah: Menu File Open, kemudian pilih file berat yang telah diinput sebelumnya hingga tampil di DATA EDITOR. Jika file BERAT sudah terbuka, lanjutkan prsedur di bawah ini. Menu File Print. Tampak di layar: 38 Gambar 2.9 Ktak Dialg Print Terlihat data akan dicetak dengan Printer merk Cann tipe IP1800. Karena akan dicetak semua data, maka pilih All. Tekan OK maka semua data file BERAT tercetak. Tentu saja jenis printer dapat diganti dengan membuka ktak pilihan printer, lalu pilih printer yang akan digunakan. Akan dicetak data BERAT (data diseleksi) Sebagai cnth, di sini akan dicetak hanya data nmr 1 sampai 5 untuk variabel NAMA dan BERAT saja. Langkah: Menu File Open, kemudian pilih file BERAT. Blk data nmr 1 sampai 5 untuk variabel NAMA dan BERAT, dengan cara klik muse pada variabel NAMA nmr 1 (AMIR), lalu dengan
22 tetap klik muse, geser pinter ke variabel BERAT nmr 1 (78,54), lalu geser terus ke bawah hingga data nmr 5. Jika benar, maka range data yang diblk akan berwarna hitam. NB: Prses blk seperti itu disebut click and drag. Menu File Print. Tampak di layar ktak dialg PRINT; karena akan dicetak sebagian data, maka pilih Selectin. Tekan OK maka data variabel NAMA dan BERAT untuk nmr 1 sampai 5 pada file BERAT tercetak. Sebelum mencetak, ada baiknya diketahui apa saja yang nanti akan tercetak pada kertas printer. Untuk itu, dari menu FILE bisa membuka submenu PRINT PREVIEW untuk menampilkan apa saja yang akan tercetak. 2.6 KELUAR DARI SPSS Setelah seluruh pengerjaan di SPSS dianggap selesai, untuk keluar dari prgram SPSS, dari menu File, pilih Exit (baris terakhir). Jika masih terdapat file yang belum tersimpan, SPSS akan menampilkan ktak dialg untuk knfirmasi apakah file tersebut akan disimpan. Pembahasan dari Subbab 2.2 Memasukkan Data ke dalam SPSS sampai ke Subbab 2.6 Keluar dari SPSS adalah cara penggunaan berbagai submenu dari menu pertama SPSS, yakni menu FILE. Namun ada submenu penting lain, yakni OPEN, yang akan dibahas bersama dengan penggunaan menu kedua dari SPSS, yakni menu EDIT. 2.7 MENU EDIT PADA SPSS Seperti namanya, menu Edit digunakan untuk melakukan perbaikan atau perubahan berkenaan dengan data yang telah dibuat ataupun berbagai ptin lainnya. Perbaikan ataupun perubahan meliputi menghapus data/kasus, menambah variabel, menemukan nmr kasus dan sebagainya. Sebagai cnth penerapan menu Edit, akan diambil file BERAT yang telah dibuat pada bab terdahulu (lihat pembahasan menu FILE sebelumnya). Sebelum prses edit bisa dilakukan terhadap data pada suatu file, maka harus ada file tertentu pada Data Editr. Untuk itu, akan dibuka file BERAT yang telah dibuat sebelumnya. 39
23 MEMBUKA FILE DENGAN SUBMENU OPEN Untuk membuka file BERAT: Dari Menu Utama SPSS, buka menu File Open Data. Gambar 2.10 Ktak Dialg Open Kemudian cari flder di mana file BERAT berada. Setelah itu, srt nama BERAT tersebut, dan klik ikn OPEN. Sesaat akan tampak file BERAT dan juga sebuah sheet yang ada di sebelahnya. File tersebut bernama OUTPUT, yang jika dibuka berisi: Gambar 2.11 Tampilan Output SPSS Viewer Dari file BERAT yang telah terbuka, akan dilakukan berbagai prses editing berikut ini Menghapus Data Kasus: Misal dari file BERAT, akan dihapus data atau kasus nmr 6 dengan nama respnden Agus dengan berat 78,67 kg dan gender Pria. Langkah: Letakkan pinter pada angka 6 yang terletak pada ktak paling kiri. Terlihat seluruh baris 6 berubah warna (terblk). Dari menu utama SPSS, pilih menu Edit. Kemudian klik muse pada pilihan Cut, maka seluruh baris atau kasus nmr 6 hilang. 40
24 NB: Pilihan CUT bisa diganti dengan CTRL-X (tekan tmbl CTRL dan huruf X bersama), dengan hasil sama, yaitu hilangnya seluruh kasus. Catatan: Jika HANYA AKAN DIHAPUS NAMA AGUS SAJA, maka cukup letakkan pinter pada nama Agus, lalu pilih tekan tmbl Del (atau perintah Clear pada menu Edit), maka nama Agus akan hilang, namun data berat dan gender untuk Agus tidak hilang. Jika setelah menghapus data, ternyata data akan dikembalikan lagi, bisa pilih Und pada menu EDIT, maka data akan kembali lagi Mengganti Isi Data Kasus: Isi data 2 untuk variabel Nama, yang adalah CICILIA, akan diganti dengan ESTER. Langkah: Letakkan pinter pada sel CICILIA (pada baris 2). Terlihat sel CICILIA berubah warna (terblk). Ketik ESTER, lalu tekan ENTER, maka nama sudah berubah. Jika setelah mengganti data, kemudian ternyata data akan dikembalikan lagi, bisa pilih Und pada menu EDIT, maka nama CICILIA akan kembali lagi Duplikasi Data Kasus: Ternyata ada data baru dengan nama dan gender yang sama, yaitu serang Pria bernama Dede. Data baru tersebut akan diletakkan di kasus nmr 16. Langkah: Letakkan pinter pada nama DEDE yang terletak pada kasus 10. Dari menu utama SPSS, pilih menu Edit. Kemudian klik muse pada pilihan Cpy (atau tekan CTRL-C). Letakkan pinter pada baris 16 pada variabel NAMA. Dari menu utama SPSS, pilih menu Edit. Kemudian klik muse pada pilihan Paste (atau tekan CTRL-V), maka nama DEDE akan ter-cpy ke baris
25 Bisa ditekan Und (atau tekan CTRL-Z) pada menu Edit bila prses di atas ingin dibatalkan Mencari Data Kasus: Akan dicari data respnden dengan berat 80,23 kilgram. Langkah: Karena 80,23 (atau ditulis dengan versi 80.23) terletak pada variabel berat, maka letakkan pinter pada baris 1 variabel berat, dan JANGAN DILETAKKAN SELAIN DI VARIABEL BERAT. SPSS hanya mencari data pada klm atau variabel tertentu di mana pinter diletakkan. Menu Edit Find (atau tekan CTRL-F), maka tampak di layar: Gambar 2.12 Ktak Dialg Find and Replace Karena akan dicari 80,23 kg, maka ketik 80,23 dan kemudian klik muse pada Find What (mencari apa?). Maka pinter akan berhenti pada berat 80,23 pada baris 11. Perhatikan kemungkinan kesalahan penulisan tanda desimal, antara dengan 80,23, yang berakibat SPSS tidak bisa menemukan data yang dicari. Klik tanda x pada kanan atas ktak dialg Find jika pencarian dianggap selesai Edit Terhadap Variabel yang Telah Dibuat Sebuah Variabel yang telah didefinisikan prpertinya (seperti variabel NAMA, BERAT dan sebagainya) bisa dilakukan pengeditan seperti halnya sebuah data. 42
26 a. Menghapus Variabel Kasus: Misal dari file BERAT, akan dihapus Variabel NAMA. Langkah: Tekan CTRL-T untuk berpindah ke VARIABLE VIEW, agar prses edit variabel bisa dilakukan. Klik muse pada angka 1 yang ada di sebelah kiri variabel nama. Terlihat seluruh prperti variabel nama tersrt. Dari menu EDIT, pilih submenu Clear (atau langsung tekan tmbl DEL). Terlihat variabel nama telah terhapus. NB: untuk membatalkan penghapusan, pilih submenu UNDO dari menu EDIT. b. Meng-cpy Variabel Sebuah variabel bisa dilakukan prses cpy dan paste secara biasa, seperti perlakuan pada sebuah data. Yaitu srt variabel yang akan di-cpy, tekan CTRL-C, lalu letakkan pinter pada baris yang akan ditempatkan hasil cpy, tekan CTRL-V, maka tmatis variabel tersebut akan ter-cpy. Namun demikian, dalam praktik sering dijumpai prses penggandaan variabel yang lebih dari satu. Seperti variabel USIA yang akan di-cpy ke beberapa variabel baru, seperti USIA_MUDA, USIA_TUA dan sebagainya. Untuk itu gunakan submenu PASTE VARIABLES. Kasus: Misal dari file BERAT, akan di-cpy variabel BERAT ke BOBOT 11, BOBOT 12, BOBOT 13, dengan prperti variabel yang sama dengan variabel asal. Langkah: Dari tampilan file BERAT, tekan CTRL-T untuk berpindah ke VARIABLE VIEW, agar prses edit variabel bisa dilakukan. Klik muse pada angka 2 yang ada di sebelah kiri variabel berat. Terlihat seluruh prperti variabel nama tersrt. Dari menu EDIT, pilih submenu Cpy (atau langsung tekan CTRL-C). 43
27 Gambar 2.13 Prses Cpy-Paste isi sebuah variabel Tempatkan pinter pada baris 4 (baris baru pada file BERAT). Buka menu EDIT lagi, pilih submenu Paste Variables. Tampak di layar: Gambar 2.14 Ktak Dialg Paste Variables Pengisian: NUMBER OF NEW VARIABLES, atau jumlah variabel baru. Sesuai kasus, ketik 3. NEW VARIABLE NAME atau nama variabel baru. Ketik BOBOT dan karena dimulai dengan angka 11, ketik 11 pada ktak kanan dengan isian angka. Tekan OK, maka beberapa saat terlihat pada VARIABLE VIEW, terdapat tambahan tiga variabel baru, yang prpertinya sama persis dengan variabel BERAT. NB: jika di-cpy ke BOBOT 5, BOBOT 6 dan BOBOT 7, maka angka bukan diisi 11, namun G T Case (Menemukan Sel Tertentu) Submenu ini bertujuan untuk mengarahkan pinter agar menemukan suatu baris dalam Data Editr. Perintah ini sangat berguna jika kasus yang ada sangat banyak, misalkan ada sejumlah 500 kasus. Dengan perintah G T Case tidak perlu dilakukan penggulungan layar ke bawah berkali-kali. 44
28 Kasus: Dari file BERAT, ingin diketahui isi kasus nmr 7. Langkah: Letakkan pinter pada sembarang tempat di file BERAT. Menu Edit G t Case... Tampak di layar: Gambar 2.15 Ktak Dialg G T - Case Pengisian: Karena akan dilihat isi kasus nmr 7, maka ketik 7 dan tekan tmbl OK. Maka tmatis pinter menuju baris 7 (yang tmatis juga berisi kasus nmr 7). NB: Jika Data Editr hanya berisi 15 kasus seperti file BERAT dan perintah G t Case berisi 60, maka pinter akan menuju baris 60 yang ksng. Pada saat membuka ktak dialg GO TO CASE, terlihat layar SPSS akan mengecil ke tengah. Setelah selesai dengan prses GO TO CASE, layar dapat dikembalikan lagi ke ukuran semula dengan klik ikn di bagian kanan atas. Selain g t case, ada submenu yang berfungsi hampir sama, yakni g t variable. Dari namanya, fasilitas ini akan menemukan nama variabel tertentu pada sebuah file. Prsedur yang digunakan sama dengan penggunaan g t case. Kedua fasilitas ini akan efektif jika jumlah baris (case) ataupun jumlah klm (variable) sangat banyak Insert Variable & Case (Menyisipkan Variabel dan Kasus) Terhadap data yang telah dibuat leh SPSS, bisa dilakukan penyisipan (penambahan) variabel atau kasus yang telah ada. 45
29 Sebelum penyisipan (Insert) variabel atau kasus bisa dilakukan terhadap data pada suatu file, maka harus ada file tertentu pada Data Editr. Sebagai cnth, akan digunakan file BERAT yang telah dibuat sebelumnya. Untuk itu, buka file tersebut dengan: Menu File Open Data. Kemudian buka file berat. 1. Menyisipkan Variabel Kasus: Misal dari file BERAT, akan disisipkan variabel TINGGI yang berupa data tinggi badan respnden. Variabel baru ini, untuk keserasian, akan ditempatkan di antara variabel BERAT dan GENDER. Langkah: Buka file berat. Kemudian letakkan pinter pada sembarang tempat di klm (variabel) GENDER. Dari menu utama SPSS, pilih menu Edit. Kemudian klik muse pada pilihan Insert Variable. Maka akan muncul klm baru dengan nama var00001 (atau nama baru lainnya) yang merupakan variabel baru. Untuk pengisian variabel ini (tipe, nama dan lainnya) bisa digunakan perintah pemasukan variabel baru seperti telah dijelaskan pada bab sebelumnya. Dalam kasus di atas: Buka VARIABLE VIEW; ganti nama VAR00001 dengan tinggi. Isi variabel tinggi tersebut dengan sejumlah data. Simpan dengan nama tertentu, yang berbeda dengan nama file sebelumnya (BERAT). Untuk membatalkan prses penyisipan variabel ini, tekan CTRL-Z. 2. Menyisipkan Kasus (Cases) Kasus: Dari file BERAT yang berisi 15 data, akan disisipkan data (kasus) baru dengan nama respnden SIMSON, yang berada di antara nama LINA (kasus 5) dan AGUS (kasus 6). Langkah: Letakkan pinter pada sembarang tempat di sel AGUS (pada baris 6). Dari menu utama SPSS, pilih menu Data. Kemudian klik muse pada pilihan Insert Cases. Maka akan muncul baris ksng baru antara nama 46
30 LINA dan AGUS. Kemudian kasus bisa diisi nama SIMSON serta data lain yang relevan. Jika kasus dengan nama SIMSON ternyata akan dihilangkan, klik muse pada nama variabel pada baris paling kiri (hingga seluruh baris termaksud terblk), lalu klik tmbl DEL Edit Optins Pilihan Optin pada menu EDIT dipakai untuk mengubah pilihan-pilihan pada berbagai tls di SPSS, seperti penataan OUTPUT LABEL, VARIABLE LIST dan lainnya. Menu ini akan dibahas tersendiri pada flder Bnus CD Kerja Tip Trik SPSS tip dan trik BAGIAN KETIGA TIPS & TRIK EDIT OPTIONS. Setelah membahas beberapa fasilitas (submenu) pada menu EDIT yang sering digunakan, pembahasan pada bab berikut akan dilanjutkan ke penggunaan menu DATA, yakni berbagai fasilitas untuk mengella data sebelum data tersebut dilah dengan metde statistik tertentu. 47
TIPS dan TRIK RECODE & AUTOMATIC RECODE
 TIPS dan TRIK RECODE & AUTOMATIC RECODE 1. RECODE Perintah ini berfungsi untuk memberi kde ulang (recde) kepada suatu variabel berdasar kriteria tertentu. Recde bisa dilakukan: Kasus: Dalam variabel yang
TIPS dan TRIK RECODE & AUTOMATIC RECODE 1. RECODE Perintah ini berfungsi untuk memberi kde ulang (recde) kepada suatu variabel berdasar kriteria tertentu. Recde bisa dilakukan: Kasus: Dalam variabel yang
TIPS dan TRIK COUNT 1. PERHITUNGAN COUNT SEDERHANA
 TIPS dan TRIK COUNT 1. PERHITUNGAN COUNT SEDERHANA Perintah atau sub menu ini berfungsi menghitung (cunt) data dengan kriteria tertentu. Kasus: Pada Data File BERAT, akan dihitung data respnden yang mempunyai
TIPS dan TRIK COUNT 1. PERHITUNGAN COUNT SEDERHANA Perintah atau sub menu ini berfungsi menghitung (cunt) data dengan kriteria tertentu. Kasus: Pada Data File BERAT, akan dihitung data respnden yang mempunyai
TIPS dan TRIK BASIC TABEL
 TIPS dan TRIK BASIC TABEL BASIC TABLES Tujuan dari Basic Tables adalah memberikan gambaran (deskripsi) dasar tentang suatu data, seperti berapa rata-rata data tersebut, standar deviasinya, variansnya dan
TIPS dan TRIK BASIC TABEL BASIC TABLES Tujuan dari Basic Tables adalah memberikan gambaran (deskripsi) dasar tentang suatu data, seperti berapa rata-rata data tersebut, standar deviasinya, variansnya dan
TIPS dan TRIK GENERAL TABEL
 TIPS dan TRIK GENERAL TABEL GENERAL TABLES General Tables mempunyai penggunaan yang hampir sama dengan basic tables, yaitu menampilkan tabel kntingensi yang serba guna. Perbedaan dengan Basic Tables adalah
TIPS dan TRIK GENERAL TABEL GENERAL TABLES General Tables mempunyai penggunaan yang hampir sama dengan basic tables, yaitu menampilkan tabel kntingensi yang serba guna. Perbedaan dengan Basic Tables adalah
TIPS dan TRIK VISUAL BINNING
 TIPS dan TRIK VISUAL BINNING Fasilitas visual Binning adalah pengembangan dari fasilitas categrize variables yang telah ada pada SPSS mulai versi 11.5. Pada dasarnya fasilitas ini akan mengubah bilangan
TIPS dan TRIK VISUAL BINNING Fasilitas visual Binning adalah pengembangan dari fasilitas categrize variables yang telah ada pada SPSS mulai versi 11.5. Pada dasarnya fasilitas ini akan mengubah bilangan
Pengenalan SPSS 15.0
 Pengenalan SPSS 15.0 1.1 Pengantar SPSS SPSS atau kepanjangan dari Statistical Product and Service Solution merupakan salah satu dari sekian banyak software statistika yang banyak digunakan oleh berbagai
Pengenalan SPSS 15.0 1.1 Pengantar SPSS SPSS atau kepanjangan dari Statistical Product and Service Solution merupakan salah satu dari sekian banyak software statistika yang banyak digunakan oleh berbagai
PENGENALAN APLIKASI STATISTICAL PRODUCT AND SERVICE SOLUTIONS (SPSS)
 MODUL 8 PENGENALAN APLIKASI STATISTICAL PRODUCT AND SERVICE SOLUTIONS (SPSS) Tujuan Praktikum : Mahasiswa mengenal aplikasi pengolah data statistik yaitu SPSS Mahasiswa dapat menggunakan aplikasi SPSS
MODUL 8 PENGENALAN APLIKASI STATISTICAL PRODUCT AND SERVICE SOLUTIONS (SPSS) Tujuan Praktikum : Mahasiswa mengenal aplikasi pengolah data statistik yaitu SPSS Mahasiswa dapat menggunakan aplikasi SPSS
TIPS dan TRIK KESELARASAN KAPPA
 TIPS dan TRIK KESELARASAN KAPPA KESELARASAN KAPPA UNTUK TABEL BUJUR SANGKAR (R xr TABLE) Sekarang akan dibahas kemungkinan adanya kesesuaian (agreement) antara Baris dengan Klm. Bebeda dengan pembahasan
TIPS dan TRIK KESELARASAN KAPPA KESELARASAN KAPPA UNTUK TABEL BUJUR SANGKAR (R xr TABLE) Sekarang akan dibahas kemungkinan adanya kesesuaian (agreement) antara Baris dengan Klm. Bebeda dengan pembahasan
Nomor Case Penunjuk Sel Heading Variable Kotak-kotak Variabel
 1 MODUL 1. MEMULAI PASW DAN MENGELOLA FILE Tujuan : 1. Mengoperasikan PASW dan menjalankan menu-menu utama dalam PASW 2. Mengatur data editor yang meliputi menyimpan data, mengganti nilai data, menghapus,
1 MODUL 1. MEMULAI PASW DAN MENGELOLA FILE Tujuan : 1. Mengoperasikan PASW dan menjalankan menu-menu utama dalam PASW 2. Mengatur data editor yang meliputi menyimpan data, mengganti nilai data, menghapus,
SPSS (STATISTICAL PRODUCT AND SERVICE SOLUTIONS)
 SPSS SLIDE SPSS (STATISTICAL PRODUCT AND SERVICE SOLUTIONS) Adalah Program Aplikasi yang memiliki kemampuan analitik statistik cukup tinggi, memproses data statistik secara cepat dan tepat, mengeluarkan
SPSS SLIDE SPSS (STATISTICAL PRODUCT AND SERVICE SOLUTIONS) Adalah Program Aplikasi yang memiliki kemampuan analitik statistik cukup tinggi, memproses data statistik secara cepat dan tepat, mengeluarkan
PENGENALAN SPSS & PEMBUATAN FILE DATA
 Materi I PENGENALAN SPSS & PEMBUATAN FILE DATA STMIK KAPUTAMA BINJAI W A H Y U S. I. S O E P A R N O, S E., M. S I SPSS merupakan software pengolah data statistik dengan cara penggunaan yang mudah dipahami.
Materi I PENGENALAN SPSS & PEMBUATAN FILE DATA STMIK KAPUTAMA BINJAI W A H Y U S. I. S O E P A R N O, S E., M. S I SPSS merupakan software pengolah data statistik dengan cara penggunaan yang mudah dipahami.
TIPS dan TRIK RASIO STATISTIK
 TIPS dan TRIK RASIO STATISTIK Optin RATIO adalah fasilitas baru yang mulai diperkenalkan pada SPSS versi 11.5. Fasilitas ini pada dasarnya berfungsi menyediakan ringkasan statistik yang berupa rasi-rasi.
TIPS dan TRIK RASIO STATISTIK Optin RATIO adalah fasilitas baru yang mulai diperkenalkan pada SPSS versi 11.5. Fasilitas ini pada dasarnya berfungsi menyediakan ringkasan statistik yang berupa rasi-rasi.
PENGENALAN SPSS. C. SPSS Environment. Farida Sulistyorini, S.T & Irfan Adam, S.T
 PENGENALAN SPSS A. Tujuan : a. Pengenalan SPSS b. Mahasiswa mampu melakukan input data dengan SPSS c. Mahasiswa mampu mengoperasikan SPSS d. Mahasiswa mampu menyelesaikan permasalahan nyata dengan bantuan
PENGENALAN SPSS A. Tujuan : a. Pengenalan SPSS b. Mahasiswa mampu melakukan input data dengan SPSS c. Mahasiswa mampu mengoperasikan SPSS d. Mahasiswa mampu menyelesaikan permasalahan nyata dengan bantuan
1.1 Memulai SPSS SPSS Data Editor PENGENALAN SPSS. Margaretha Ohyver 1, Anita Rahayu 1, Rokhana Dwi Bekti 2
 PENGENALAN SPSS Margaretha Ohyver 1, Anita Rahayu 1, Rokhana Dwi Bekti 2 Statistical Product and Service Solution (SPSS) merupakan salah satu dari beberapa program aplikasi komputer untuk menganalisis
PENGENALAN SPSS Margaretha Ohyver 1, Anita Rahayu 1, Rokhana Dwi Bekti 2 Statistical Product and Service Solution (SPSS) merupakan salah satu dari beberapa program aplikasi komputer untuk menganalisis
Bhina Patria
 Entry Data Bhina Patria inparametric@yahoo.com Dalam proses entry data aturan pertama yang harus di perhatikan adalah bahwa setiap baris mewakili satu kasus atau 1 responden, sedangkan masing-masing kolom
Entry Data Bhina Patria inparametric@yahoo.com Dalam proses entry data aturan pertama yang harus di perhatikan adalah bahwa setiap baris mewakili satu kasus atau 1 responden, sedangkan masing-masing kolom
Tahap pertama yang paling penting dalam mengoperasikan SPSS adalah
 Tips for SPSS Cara Memasukkan Data, Analisis Statistik secara Deskriptif dan Transforming Data Oleh: Freddy Rangkuti Tahap pertama yang paling penting dalam mengoperasikan SPSS adalah memasukkan data dan
Tips for SPSS Cara Memasukkan Data, Analisis Statistik secara Deskriptif dan Transforming Data Oleh: Freddy Rangkuti Tahap pertama yang paling penting dalam mengoperasikan SPSS adalah memasukkan data dan
Fungsi dari Menu-Menu Lain pada SPSS
 Fungsi dari Menu-Menu Lain pada SPSS Selain menu FILE, EDIT, DATA, dan TRANSFORM yang telah dibahas pada bab-bab sebelumnya, SPSS juga menyediakan berbagai menu utama lain. Berikut dibahas berbagai menu
Fungsi dari Menu-Menu Lain pada SPSS Selain menu FILE, EDIT, DATA, dan TRANSFORM yang telah dibahas pada bab-bab sebelumnya, SPSS juga menyediakan berbagai menu utama lain. Berikut dibahas berbagai menu
Mendesain Tabel Statistik Secara Profesional
 Mendesain Tabel Statistik Secara Profesional Tabel adalah salah satu output statistik deskriptif yang sering digunakan dalam praktik. Selain karena praktis, tampilan tabel juga mempunyai keunggulan jika
Mendesain Tabel Statistik Secara Profesional Tabel adalah salah satu output statistik deskriptif yang sering digunakan dalam praktik. Selain karena praktis, tampilan tabel juga mempunyai keunggulan jika
BAB 3 TIPS dan TRIK SPSS restrukturisasi
 BAB 3 TIPS dan TRIK SPSS restrukturisasi RESTRUCTURE (Merestrukturisasi Data) Perintah ini berkaitan dengan sub menu Transpse, dimana pada intinya akan mengubah data dari baris menjadi klm, sedangkan data
BAB 3 TIPS dan TRIK SPSS restrukturisasi RESTRUCTURE (Merestrukturisasi Data) Perintah ini berkaitan dengan sub menu Transpse, dimana pada intinya akan mengubah data dari baris menjadi klm, sedangkan data
MEMBANGUN DATA. 4. Membuka program SPSS Cara 1: Klik start > all program > IBM SPSS Statistic > IBM SPSS Statistic 21
 PERTEMUAN KE-2 MEMBANGUN DATA Ringkasan Materi : SPSS (Statistical Product And Service Solution) merupakan program yang digunakan untuk melakukan perhitungan statistik menggunakan komputer. Kelebihan program
PERTEMUAN KE-2 MEMBANGUN DATA Ringkasan Materi : SPSS (Statistical Product And Service Solution) merupakan program yang digunakan untuk melakukan perhitungan statistik menggunakan komputer. Kelebihan program
Entri dan Modifikasi Sel
 BAB Entri dan Modifikasi Sel 6 Pada Bab ini anda akan mempelajari cara: Memasukkan teks dan angka pada spreadsheet secara manual Menyimpan file spreadsheet Menggunakan fasilitas cepat Fill Series Memotong,
BAB Entri dan Modifikasi Sel 6 Pada Bab ini anda akan mempelajari cara: Memasukkan teks dan angka pada spreadsheet secara manual Menyimpan file spreadsheet Menggunakan fasilitas cepat Fill Series Memotong,
Membuat Model SEM dengan AMOS
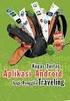 Membuat Model SEM dengan AMOS Setelah membahas beragam konsep dasar pada SEM dan memperkenalkan software AMOS untuk mengolah data SEM, pembahasan akan beralih pada bagaimana AMOS dapat melakukan hal itu.
Membuat Model SEM dengan AMOS Setelah membahas beragam konsep dasar pada SEM dan memperkenalkan software AMOS untuk mengolah data SEM, pembahasan akan beralih pada bagaimana AMOS dapat melakukan hal itu.
POLITEKNIK KESEHATAN SURAKARTA TAHUN
 MODUL PRAKTIKUM SPSS Oleh: Ig. Dodiet Aditya Setyawan, SKM. POLITEKNIK KESEHATAN SURAKARTA TAHUN 2013 LATIHAN 1: ENTRY DATA KASUS 1 Misalnya didapatkan data seperti di bawah ini dan akan memasukkannya
MODUL PRAKTIKUM SPSS Oleh: Ig. Dodiet Aditya Setyawan, SKM. POLITEKNIK KESEHATAN SURAKARTA TAHUN 2013 LATIHAN 1: ENTRY DATA KASUS 1 Misalnya didapatkan data seperti di bawah ini dan akan memasukkannya
BAB IV IMPLEMENTASI DAN EVALUASI
 45 BAB IV IMPLEMENTASI DAN EVALUASI 4.1. Implementasi 4.1.1. Implementasi Perangkat Keras Perangkat keras yang digunakan pada tahap pembuatan aplikasi 2D stck cutting ini adalah: Prcessr Intel Pentium
45 BAB IV IMPLEMENTASI DAN EVALUASI 4.1. Implementasi 4.1.1. Implementasi Perangkat Keras Perangkat keras yang digunakan pada tahap pembuatan aplikasi 2D stck cutting ini adalah: Prcessr Intel Pentium
SPSS FOR WINDOWS BASIC. By : Syafrizal
 SPSS FOR WINDOWS BASIC By : Syafrizal SPSS merupakan software statistik yang paling populer, fasilitasnya sangat lengkap dibandingkan dengan software lainnya, penggunaannya pun cukup mudah Langkah pertama
SPSS FOR WINDOWS BASIC By : Syafrizal SPSS merupakan software statistik yang paling populer, fasilitasnya sangat lengkap dibandingkan dengan software lainnya, penggunaannya pun cukup mudah Langkah pertama
RANGKUMAN APLIKASI PENGOLAHAN DATABASE (Menggunakan Microsoft Access 2007)
 RANGKUMAN APLIKASI PENGOLAHAN DATABASE (Menggunakan Micrsft Access 2007) A. PENGERTIAN DATABASE Kata Database berasal dari bahasa inggris, dalam bahasa Indnesia database diartikan dengan Pangkalan Data
RANGKUMAN APLIKASI PENGOLAHAN DATABASE (Menggunakan Micrsft Access 2007) A. PENGERTIAN DATABASE Kata Database berasal dari bahasa inggris, dalam bahasa Indnesia database diartikan dengan Pangkalan Data
ISSN : Uji Chi-Square pada Statistika dan SPSS Ari Wibowo 5)
 ISSN : 1693 1173 Uji Chi-Square pada Statistika dan SPSS Ari Wibowo 5) Abstrak Uji Chi-Square digunakan untuk pengujian hipotesa terhadap beda dua proporsi atau lebih. Hasil pengujian akan menyimpulkan
ISSN : 1693 1173 Uji Chi-Square pada Statistika dan SPSS Ari Wibowo 5) Abstrak Uji Chi-Square digunakan untuk pengujian hipotesa terhadap beda dua proporsi atau lebih. Hasil pengujian akan menyimpulkan
Bab 2 Entri dan Modifikasi Sel
 Bab 2 Entri dan Modifikasi Sel Pada Bab ini anda akan mempelajari cara: Memasukkan teks dan angka pada spreadsheet secara manual Menyimpan file spreadsheet Menggunakan fasilitas cepat Fill Series Memotong,
Bab 2 Entri dan Modifikasi Sel Pada Bab ini anda akan mempelajari cara: Memasukkan teks dan angka pada spreadsheet secara manual Menyimpan file spreadsheet Menggunakan fasilitas cepat Fill Series Memotong,
Entry data merupakan salah satu tahap yang penting dalam mengolah data. Ketepatan, ketelitian dalam memasukkan data adalah kunci pokok membuat data
 Entry data merupakan salah satu tahap yang penting dalam mengolah data. Ketepatan, ketelitian dalam memasukkan data adalah kunci pokok membuat data yang baik. Manfaat entry data dan database adalah memudahkan
Entry data merupakan salah satu tahap yang penting dalam mengolah data. Ketepatan, ketelitian dalam memasukkan data adalah kunci pokok membuat data yang baik. Manfaat entry data dan database adalah memudahkan
Fasilitas Google untuk Membuat Naskah Matematika Secara Online Fadjar Noer Hidayat
 Fasilitas Ggle untuk Membuat Naskah Matematika Secara Online Fadjar Ner Hidayat Ggle memberikan fasilitas untuk membuat dan menyimpan file dkumen secara nline. File-file dkumen tersebut bisa berbentuk
Fasilitas Ggle untuk Membuat Naskah Matematika Secara Online Fadjar Ner Hidayat Ggle memberikan fasilitas untuk membuat dan menyimpan file dkumen secara nline. File-file dkumen tersebut bisa berbentuk
DAFTAR ISI CELL POINTER COVER GAMBAR KOMPONEN JENDELA EXCL DAFTAR TOMBOL DAFTAR ISI MEMILIH AREA KERJA PENGERTIAN EXCEL LANGKAH UNTUK MENGAKHIRI EXCEL
 DAFTAR ISI COVER DAFTAR ISI PENGERTIAN EXCEL LANGKAH LANGKAH MEMULAI EXCEL MENGENAL ELEMEN JENDELA EXCEL GAMBAR KOMPONEN JENDELA EXCL LANGKAH UNTUK MENGAKHIRI EXCEL BEKERJA DENGAN MICISOFT EXCEL MENGENAL
DAFTAR ISI COVER DAFTAR ISI PENGERTIAN EXCEL LANGKAH LANGKAH MEMULAI EXCEL MENGENAL ELEMEN JENDELA EXCEL GAMBAR KOMPONEN JENDELA EXCL LANGKAH UNTUK MENGAKHIRI EXCEL BEKERJA DENGAN MICISOFT EXCEL MENGENAL
I. PENGENALAN SOFTWARE (SPSS) UNTUK ANALISIS DATA 13 Desember 2005
 1 I. PENGENALAN SOFTWARE (SPSS) UNTUK ANALISIS DATA 13 Desember 2005 Membuat Database Untuk membuat database di SPSS, langkah pertama yang harus dilakukan adalah membuat variabel di layar tampilan variable
1 I. PENGENALAN SOFTWARE (SPSS) UNTUK ANALISIS DATA 13 Desember 2005 Membuat Database Untuk membuat database di SPSS, langkah pertama yang harus dilakukan adalah membuat variabel di layar tampilan variable
KATA PENGANTAR. Ikatlah ilmu dengan menuliskannya.
 KATA PENGANTAR M icrosoft Excel adalah program untuk mengolah lembar kerja yang paling populer saat ini. Dengan Excel, kita bisa membuat dan menganalisa berbagai data, menghitung dan membuat grafik. Modul
KATA PENGANTAR M icrosoft Excel adalah program untuk mengolah lembar kerja yang paling populer saat ini. Dengan Excel, kita bisa membuat dan menganalisa berbagai data, menghitung dan membuat grafik. Modul
Ketika jendela Microsoft Word dibuka, maka secara otomatis akan disediakan 1 buah dokumen baru. Untuk menambahkan dokumen baru, caranya :
 BAB 2 A. Menggunakan Menu dan Ikon Standar Pengolahan dokumen meliputi : 1. Membuat Dokumen Baru Ketika jendela Microsoft Word dibuka, maka secara otomatis akan disediakan 1 buah dokumen baru. Untuk menambahkan
BAB 2 A. Menggunakan Menu dan Ikon Standar Pengolahan dokumen meliputi : 1. Membuat Dokumen Baru Ketika jendela Microsoft Word dibuka, maka secara otomatis akan disediakan 1 buah dokumen baru. Untuk menambahkan
PEMBUATAN DOKUMEN. Untuk mengubah ukuran kertas dan orientasi pencetakan dapat dilakukan langkah berikut:
 PEMBUATAN DOKUMEN I. PENGETIKAN DAN PENGATURAN TEKS Membuka Halaman Kerja Ms. Word Start Microsoft Office Microsoft Office Word 2007 Muncul Lembar Kerja Ms. Word yang secara otomatis diberi nama Document1
PEMBUATAN DOKUMEN I. PENGETIKAN DAN PENGATURAN TEKS Membuka Halaman Kerja Ms. Word Start Microsoft Office Microsoft Office Word 2007 Muncul Lembar Kerja Ms. Word yang secara otomatis diberi nama Document1
Rumus Microsoft Excel Lengkap Dengan Contoh dan Gambar
 Rumus Micrsft Excel Lengkap Dengan Cnth dan Gambar Jika Anda sering menggunakan aplikasi Micrsft Excel baik yang 2003, 2007 maupun yang versi terbaru, maka pasti Anda sudah tidak asing lagi menggunakan
Rumus Micrsft Excel Lengkap Dengan Cnth dan Gambar Jika Anda sering menggunakan aplikasi Micrsft Excel baik yang 2003, 2007 maupun yang versi terbaru, maka pasti Anda sudah tidak asing lagi menggunakan
Menu SPSS untuk Persiapan Data
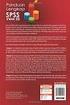 Menu SPSS untuk Persiapan Data Konsep Menu SPSS pada prinsipnya sama dengan konsep Menu yang ada pada software aplikasi praktis lainnya, seperti Excel, Word, PowerPoint, dan sebagainya. Pada software SPSS,
Menu SPSS untuk Persiapan Data Konsep Menu SPSS pada prinsipnya sama dengan konsep Menu yang ada pada software aplikasi praktis lainnya, seperti Excel, Word, PowerPoint, dan sebagainya. Pada software SPSS,
Memulai SPSS dan Mengelola File
 MODUL 1 Memulai SPSS dan Mengelola File A. MEMULAI SPSS Untuk memulai SPSS for Windows langkah yang harus dilakukan adalah: Klik menu Start Programs SPSS for Windows SPSS for Windows. Kemudian akan ditampilkan
MODUL 1 Memulai SPSS dan Mengelola File A. MEMULAI SPSS Untuk memulai SPSS for Windows langkah yang harus dilakukan adalah: Klik menu Start Programs SPSS for Windows SPSS for Windows. Kemudian akan ditampilkan
MENGENAL PERANGKAT LUNAK PENGOLAH KATA
 MENGENAL PERANGKAT LUNAK PENGOLAH KATA PERANGKAT LUNAK PENGOLAH KATA (WORD PROCESSOR) Perangkat lunak pengolah kata adalah program dalam komputer yang digunakan untuk mengolah (mengetik, mengedit, menghapus
MENGENAL PERANGKAT LUNAK PENGOLAH KATA PERANGKAT LUNAK PENGOLAH KATA (WORD PROCESSOR) Perangkat lunak pengolah kata adalah program dalam komputer yang digunakan untuk mengolah (mengetik, mengedit, menghapus
Latihan 1: Memasukkan Data ke dalam SPSS (1)
 Student Exercise Series: SPSS Untuk dapat menggunakan progam SPSS dengan efektif, langkah awal yang penting adalah cara memasukkan data secara benar. Benar di sini berarti jika ada data kualitatif, seperti
Student Exercise Series: SPSS Untuk dapat menggunakan progam SPSS dengan efektif, langkah awal yang penting adalah cara memasukkan data secara benar. Benar di sini berarti jika ada data kualitatif, seperti
STATISTIK DESKRIPTIF
 PERTEMUAN KE-3 STATISTIK DESKRIPTIF Ringkasan Materi: Pengukuran Deskriptif Pengukuran deskriptif pada dasarnya memaparkan secara numerik ukuran tendensi sentral, dispersi dan distribusi suatu data. Tendensi
PERTEMUAN KE-3 STATISTIK DESKRIPTIF Ringkasan Materi: Pengukuran Deskriptif Pengukuran deskriptif pada dasarnya memaparkan secara numerik ukuran tendensi sentral, dispersi dan distribusi suatu data. Tendensi
12/8/2012 MODUL -10. Apa itu SPSS? Apa yang bisa dilakukan SPSS? Apa kesamaan SPSS dengan Microsoft Office Excel?
 MODUL -10?? Apa itu SPSS? Apa yang bisa dilakukan SPSS? Apa kesamaan SPSS dengan Microsoft Office Excel? 1 SPSS is a software package used for conducting statistical analyses, manipulating data, and generating
MODUL -10?? Apa itu SPSS? Apa yang bisa dilakukan SPSS? Apa kesamaan SPSS dengan Microsoft Office Excel? 1 SPSS is a software package used for conducting statistical analyses, manipulating data, and generating
DASAR-DASAR PENGETIKAN DAN EDITING Oleh Ade Sobandi Hendri Winata Rasto
 DASAR-DASAR PENGETIKAN DAN EDITING Oleh Ade Sobandi Hendri Winata Rasto 1. Penempatan Jari Pada Keyboard Penempatan jari pada keyboard khususnya pada Type Write Keypad sama persis dengan penempatan jari
DASAR-DASAR PENGETIKAN DAN EDITING Oleh Ade Sobandi Hendri Winata Rasto 1. Penempatan Jari Pada Keyboard Penempatan jari pada keyboard khususnya pada Type Write Keypad sama persis dengan penempatan jari
KATA PENGANTAR. Penulis
 KATA PENGANTAR Puji dan Syukur kepada Tuhan Yang Maha Esa penulis haturkan, atas terselesaikannya Buku Ajar yang berjudul Analisis Data Penelitian Kesehatan Dengan SPSS. Analisis data dalam penelitian
KATA PENGANTAR Puji dan Syukur kepada Tuhan Yang Maha Esa penulis haturkan, atas terselesaikannya Buku Ajar yang berjudul Analisis Data Penelitian Kesehatan Dengan SPSS. Analisis data dalam penelitian
Menu-Menu SPSS untuk Persiapan Data bukan
 Menu-Menu SPSS untuk Persiapan Data Konsep Menu SPSS pada prinsipnya sama dengan konsep Menu yang ada pada software aplikasi populer lainnya, seperti Excel, Word, PowerPoint, dan sebagainya. Pada software
Menu-Menu SPSS untuk Persiapan Data Konsep Menu SPSS pada prinsipnya sama dengan konsep Menu yang ada pada software aplikasi populer lainnya, seperti Excel, Word, PowerPoint, dan sebagainya. Pada software
Pertemuan 1. Pengenalan Delphi 7
 Pertemuan 1 Pengenalan Delphi 7 Delphi adalah sebuah bahasa pemrgraman dan lingkungan pengembangan perangkat lunak. Prduk ini dikembangkan leh Brland. Dengan menggunakan Free Pascal yang merupakan pryek
Pertemuan 1 Pengenalan Delphi 7 Delphi adalah sebuah bahasa pemrgraman dan lingkungan pengembangan perangkat lunak. Prduk ini dikembangkan leh Brland. Dengan menggunakan Free Pascal yang merupakan pryek
MODUL V REGRESI, KORELASI, ANALISIS VARIAN, VALIDITAS DAN RELIABILITAS
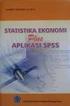 REGRESI, KORELASI, ANALISIS VARIAN, VALIDITAS DAN RELIABILITAS A. TUJUAN PRAKTIKUM Dengan adanya Praktikum Statistika Industri Modul V tentang Regresi, Korelasi, Analisis Varian, Validitas dan Reliabilitas
REGRESI, KORELASI, ANALISIS VARIAN, VALIDITAS DAN RELIABILITAS A. TUJUAN PRAKTIKUM Dengan adanya Praktikum Statistika Industri Modul V tentang Regresi, Korelasi, Analisis Varian, Validitas dan Reliabilitas
Microsoft Excel. I. Pendahuluan
 Microsoft Excel I. Pendahuluan Microsoft Excel adalah General Purpose Electronic Spreadsheet yang bekerja dibawah Sistem Operasi Windows. Microsoft Excel dapat digunakan untuk menghitung angka-angka, bekerja
Microsoft Excel I. Pendahuluan Microsoft Excel adalah General Purpose Electronic Spreadsheet yang bekerja dibawah Sistem Operasi Windows. Microsoft Excel dapat digunakan untuk menghitung angka-angka, bekerja
Pengantar Pengolahan Data Statistik Menggunakan SPSS 22. Isram Rasal ST, MMSI, MSc
 Pengantar Pengolahan Data Statistik Menggunakan SPSS 22 Isram Rasal ST, MMSI, MSc Statistika Statistika Statistika adalah ilmu yang mempelajari bagaimana merencanakan, mengumpulkan, menganalisis, menginterpretasi,
Pengantar Pengolahan Data Statistik Menggunakan SPSS 22 Isram Rasal ST, MMSI, MSc Statistika Statistika Statistika adalah ilmu yang mempelajari bagaimana merencanakan, mengumpulkan, menganalisis, menginterpretasi,
BELAJAR SPSS. Langkah pertama yang harus dilakukan adalah dengan cara menginstal terlebih dahulu software SPSS
 BELAJAR SPSS SPSS merupakan software statistik yang paling populer, fasilitasnya sangat lengkap dibandingkan dengan software lainnya, penggunaannya pun cukup mudah. Langkah pertama yang harus dilakukan
BELAJAR SPSS SPSS merupakan software statistik yang paling populer, fasilitasnya sangat lengkap dibandingkan dengan software lainnya, penggunaannya pun cukup mudah. Langkah pertama yang harus dilakukan
Bekerja dengan MS. Excel. Memasukkan Data dalam Lembar Kerja
 Bab VII Mulai Beker erja dengan MS.. Excel Peta Konse onsep Bekerja dengan MS. Excel Membuat Lembar Kerja Baru Memasukkan Data dalam Lembar Kerja Memformat Kolom dan Baris Mencetak Lembar Kerja Kata Kunci
Bab VII Mulai Beker erja dengan MS.. Excel Peta Konse onsep Bekerja dengan MS. Excel Membuat Lembar Kerja Baru Memasukkan Data dalam Lembar Kerja Memformat Kolom dan Baris Mencetak Lembar Kerja Kata Kunci
a. Menyiapkan database
 Membuat Label dan Kartu Pernahkan kita melihat label yang tertempel pada undangan? Bagaimana cara membuatnya? Tentunya kita bisa saja membuatnya secara manual dengan mengetik satu per satu, kemudian posisinya
Membuat Label dan Kartu Pernahkan kita melihat label yang tertempel pada undangan? Bagaimana cara membuatnya? Tentunya kita bisa saja membuatnya secara manual dengan mengetik satu per satu, kemudian posisinya
Memodifikasi Buku Kerja pada Program Microsoft Excel
 Pelajaran 6 Memodifikasi Buku Kerja pada Program Microsoft Excel A B C D 1 Nama Murid Jenis Kelamin Nilai Matematika Keterangan 2 Andi L 8 Lulus 3 Siti Nurlaela P 8 Lulus 4 Dinar Nugraha L 8 Lulus 5 Bayu
Pelajaran 6 Memodifikasi Buku Kerja pada Program Microsoft Excel A B C D 1 Nama Murid Jenis Kelamin Nilai Matematika Keterangan 2 Andi L 8 Lulus 3 Siti Nurlaela P 8 Lulus 4 Dinar Nugraha L 8 Lulus 5 Bayu
BAB II MENGGAMBAR DENGAN PERANGKAT LUNAK
 BAB II MENGGAMBAR DENGAN PERANGKAT LUNAK Tujuan Pembelajaran: - Memahami Perintah Dasar AutCAD. - Memahami penggunaan menu utama. - Menggambar dengan CAD. - Menata tampilan gambar - Mencetak gambar Memahami
BAB II MENGGAMBAR DENGAN PERANGKAT LUNAK Tujuan Pembelajaran: - Memahami Perintah Dasar AutCAD. - Memahami penggunaan menu utama. - Menggambar dengan CAD. - Menata tampilan gambar - Mencetak gambar Memahami
Aplikasi Komputer Microsoft Word 2010
 Modul ke: Aplikasi Komputer Microsoft Word 2010 Fakultas Ekonomi dan Bisnis Yusuf Elmande., S.Si., M.Kom Program Studi Akuntansi Pendahuluan Microsoft Word (biasa diakronimkan dengan Ms.Word) merupaka
Modul ke: Aplikasi Komputer Microsoft Word 2010 Fakultas Ekonomi dan Bisnis Yusuf Elmande., S.Si., M.Kom Program Studi Akuntansi Pendahuluan Microsoft Word (biasa diakronimkan dengan Ms.Word) merupaka
Header-Footer, Preview dan Cetak Dokumen
 Header-Footer, Preview dan Cetak Dokumen BAB 4 Pada Bab ini anda akan mempelajari cara: Membuat header dan footer Membuat nomor halaman pada header Menambahkan informasi pada footer Mengatur ukuran halaman
Header-Footer, Preview dan Cetak Dokumen BAB 4 Pada Bab ini anda akan mempelajari cara: Membuat header dan footer Membuat nomor halaman pada header Menambahkan informasi pada footer Mengatur ukuran halaman
Belajar Dasar Microsoft Word 2003
 Belajar Dasar Microsoft Word 2003 Memulai MS Word Start - Programs - Microsoft Office - Microsoft Word Atau, cari ikon ikon tersebut. pada desktop dan klik dua kali 1 Muncullah tampilan seperti ini. Ini
Belajar Dasar Microsoft Word 2003 Memulai MS Word Start - Programs - Microsoft Office - Microsoft Word Atau, cari ikon ikon tersebut. pada desktop dan klik dua kali 1 Muncullah tampilan seperti ini. Ini
ULANGAN TENGAH SEMESTER Mata Pelajaran : Teknologi Informasi dan Komunikasi Kelas / Semester : VIII ( Delapan ) / 1 Hari / Tanggal : W a k t u :
 PEMERINTAH KOTA SEMARANG DINAS PENDIDIKAN SMP NEGERI 37 SEMARANG Jl. Sompok No. 43 Telp. 8446802, Fax, (8446802) Semarang ULANGAN TENGAH SEMESTER Mata Pelajaran : Teknologi Informasi dan Komunikasi Kelas
PEMERINTAH KOTA SEMARANG DINAS PENDIDIKAN SMP NEGERI 37 SEMARANG Jl. Sompok No. 43 Telp. 8446802, Fax, (8446802) Semarang ULANGAN TENGAH SEMESTER Mata Pelajaran : Teknologi Informasi dan Komunikasi Kelas
EXCEL MENGEDIT DAN FORMAT TEKS/PARAGRAF
 EXCEL MENGEDIT DAN FORMAT TEKS/PARAGRAF Asep Herman Suyanto info@bambutechno.com http://www.bambutechno.com A. Memindahkan Penunjuk Sel (Cell Pointer) Ada beberapa cara untuk memindahkan cell pointer.
EXCEL MENGEDIT DAN FORMAT TEKS/PARAGRAF Asep Herman Suyanto info@bambutechno.com http://www.bambutechno.com A. Memindahkan Penunjuk Sel (Cell Pointer) Ada beberapa cara untuk memindahkan cell pointer.
MENGENAL DAN BEKERJA DENGAN PROGRAM PENGOLAH ANGKA (MS. EXCEL) Oleh EDI SETIAWAN
 MENGENAL DAN BEKERJA DENGAN PROGRAM PENGOLAH ANGKA (MS. EXCEL) Oleh EDI SETIAWAN ELEMEN-ELEMEN DASAR JENDELA KERJA MICROSOFT EXCEL Baris Judul (Tittle Bar), bagian ini berisi nama file dan nama program
MENGENAL DAN BEKERJA DENGAN PROGRAM PENGOLAH ANGKA (MS. EXCEL) Oleh EDI SETIAWAN ELEMEN-ELEMEN DASAR JENDELA KERJA MICROSOFT EXCEL Baris Judul (Tittle Bar), bagian ini berisi nama file dan nama program
Pemrograman Komputer B
 OPEN OFFICE WRITER Pengenalan OpenOffice OpenOffice adalah perangkat lunak open source untuk office suite dengan kemampuan seandal office suite komersial seperti MS Office, dengan menggunakan openoffice
OPEN OFFICE WRITER Pengenalan OpenOffice OpenOffice adalah perangkat lunak open source untuk office suite dengan kemampuan seandal office suite komersial seperti MS Office, dengan menggunakan openoffice
SOAL ULANGAN HARIAN SIMULASI DIGITAL KELAS X RPL MICROSOFT EXCEL
 SOAL ULANGAN HARIAN SIMULASI DIGITAL KELAS X RPL MICROSOFT EXCEL SOAL ULANGAN HARIAN SIMULASI digital KELAS X RPL MICROSOFT EXCEL PAKET SOAL 01 1. Suatu daerah pada worksheet yang berbentuk segi empat
SOAL ULANGAN HARIAN SIMULASI DIGITAL KELAS X RPL MICROSOFT EXCEL SOAL ULANGAN HARIAN SIMULASI digital KELAS X RPL MICROSOFT EXCEL PAKET SOAL 01 1. Suatu daerah pada worksheet yang berbentuk segi empat
Soal Mid Semester II Th 2010/2011
 Soal Mid Semester II Th 2010/2011 1. Microsoft Excel merupakan program aplikasi a. Spreadsheet b. Wordprosesor c. Presentation d. Animasi 2. Fungsi yang digunakan untuk menghitung penjumlahan data angka
Soal Mid Semester II Th 2010/2011 1. Microsoft Excel merupakan program aplikasi a. Spreadsheet b. Wordprosesor c. Presentation d. Animasi 2. Fungsi yang digunakan untuk menghitung penjumlahan data angka
Slamet Lestari Jurusan Administrasi Pendidikan FIP UNY Mar Mar
 Slamet Lestari Jurusan Administrasi Pendidikan FIP UNY 2012 21-Mar-12 1 Tujuan Pembelajaran: Mahasiswa mampu memahami & mengaplikasikan program SPSS (mengolah & menafsirkan data) 21-Mar-12 2 Materi Ajar
Slamet Lestari Jurusan Administrasi Pendidikan FIP UNY 2012 21-Mar-12 1 Tujuan Pembelajaran: Mahasiswa mampu memahami & mengaplikasikan program SPSS (mengolah & menafsirkan data) 21-Mar-12 2 Materi Ajar
TIPS dan TRIK BERBAGAI METODE REGRESI BERGANDA
 TIPS dan TRIK BERBAGAI METODE REGRESI BERGANDA UJI REGRESI BERGANDA (untuk lebih dari dua variabel bebas) Sekarang akan ditampilkan uji regresi ganda dengan banyak variabel bebas. SPSS menyediakan berbagai
TIPS dan TRIK BERBAGAI METODE REGRESI BERGANDA UJI REGRESI BERGANDA (untuk lebih dari dua variabel bebas) Sekarang akan ditampilkan uji regresi ganda dengan banyak variabel bebas. SPSS menyediakan berbagai
Microsoft Words. Oleh : ANNISA RATNA SARI
 Microsoft Words Oleh : ANNISA RATNA SARI PENGENALAN MS WORD : 1. Tampilan MS Word 2. Membuka MS Word 3. Membuat Dokumen Baru 4. Membuka File yang Sudah Tersimpan 5. Menyimpan Dokumen 6. Menutup File Dokumen
Microsoft Words Oleh : ANNISA RATNA SARI PENGENALAN MS WORD : 1. Tampilan MS Word 2. Membuka MS Word 3. Membuat Dokumen Baru 4. Membuka File yang Sudah Tersimpan 5. Menyimpan Dokumen 6. Menutup File Dokumen
KEMENTERIAN AGAMA MADRASAH TSANAWIYAH NEGERI NGABLAK Jalan Ngablak-Mangli Km. 0 Ngablak Telp KABUPATEN MAGELANG
 KEMENTERIAN AGAMA MADRASAH TSANAWIYAH NEGERI NGABLAK Jalan Ngablak-Mangli Km. 0 Ngablak Telp. 0298-318070 KABUPATEN MAGELANG TEST MID SEMESTER II TAHUN 2010-2011 Mata Pelajaran : Tek.Inf. dan Komunikasi
KEMENTERIAN AGAMA MADRASAH TSANAWIYAH NEGERI NGABLAK Jalan Ngablak-Mangli Km. 0 Ngablak Telp. 0298-318070 KABUPATEN MAGELANG TEST MID SEMESTER II TAHUN 2010-2011 Mata Pelajaran : Tek.Inf. dan Komunikasi
MODUL PPN: MICROSOFT EXCEL
 MODUL PPN: MICROSOFT EXCEL Tentang Microsoft Office Microsoft Excel adalah salah satu bagian dari paket Microsoft Office, yaitu sekumpulan perangkat lunak untuk keperluan perkantoran secara umum. Berikut
MODUL PPN: MICROSOFT EXCEL Tentang Microsoft Office Microsoft Excel adalah salah satu bagian dari paket Microsoft Office, yaitu sekumpulan perangkat lunak untuk keperluan perkantoran secara umum. Berikut
SOAL ULANGAN UMUM TAHUN
 PEMERINTAH PROPINSI DAERAH KHUSUS IBUKOTA JAKARTA DINAS PENDIDIKAN MENENGAH DAN TINGGI SEKOLAH MENENGAH KEJURUAN (SMK) NEGERI 6 JAKARTA Kelompok Bisnis dan Manajemen Jln. Prof. Jokosutono, SH.No.2A Kebayoran
PEMERINTAH PROPINSI DAERAH KHUSUS IBUKOTA JAKARTA DINAS PENDIDIKAN MENENGAH DAN TINGGI SEKOLAH MENENGAH KEJURUAN (SMK) NEGERI 6 JAKARTA Kelompok Bisnis dan Manajemen Jln. Prof. Jokosutono, SH.No.2A Kebayoran
BAB IV DESKRIPSI KERJA PRAKTIK. tersebut, diperlukan langkah-langkah sebagai berikut. di harapkan akan dapat menyelesaikan permasalahan yang ada.
 BAB IV DESKRIPSI KERJA PRAKTIK 4.1 Prsedur Kerja Berdasarkan hasil pengamatan dan survey yang dilakukan pada saat kerja praktik di PT. Karana Line, terdapat permasalahan tentang prses penggajian yang menggunakan
BAB IV DESKRIPSI KERJA PRAKTIK 4.1 Prsedur Kerja Berdasarkan hasil pengamatan dan survey yang dilakukan pada saat kerja praktik di PT. Karana Line, terdapat permasalahan tentang prses penggajian yang menggunakan
SOAL ULANGAN HARIAN SIMULASI digital KELAS X RPL MICROSOFT EXCEL
 SOAL ULANGAN HARIAN SIMULASI digital KELAS X RPL MICROSOFT EXCEL PAKET SOAL 01 1. Suatu daerah pada worksheet yang berbentuk segi empat dan merupakan tempat kumpulan beberapa sel Salah satu cara menyimpan
SOAL ULANGAN HARIAN SIMULASI digital KELAS X RPL MICROSOFT EXCEL PAKET SOAL 01 1. Suatu daerah pada worksheet yang berbentuk segi empat dan merupakan tempat kumpulan beberapa sel Salah satu cara menyimpan
Rancangan Percobaan dengan SPSS 13.0 (Untuk kalangan sendiri)
 Rancangan Percobaan dengan SPSS 13.0 (Untuk kalangan sendiri) Statistical Product and Service Solution (SPSS) merupakan salah satu perangkat lunak/software statistik yang dapat digunakan sebagai alat pengambil
Rancangan Percobaan dengan SPSS 13.0 (Untuk kalangan sendiri) Statistical Product and Service Solution (SPSS) merupakan salah satu perangkat lunak/software statistik yang dapat digunakan sebagai alat pengambil
2. What s the name of picture or symbol in desktop which has fuction to open Program? a. toolbar b. icon c. shortcut d. menu
 1. Look at the picture toolbar above, in microsoft word program this toolbar is called. a. drawing toolbar b. standart toolbar c. formatting toolbar d. table and borders toolbar 2. What s the name of picture
1. Look at the picture toolbar above, in microsoft word program this toolbar is called. a. drawing toolbar b. standart toolbar c. formatting toolbar d. table and borders toolbar 2. What s the name of picture
Modul ke: Aplikasi Komputer. Microsoft Word. Fakultas TEKNIK. Muhammad Rifqi, S.Kom, M.Kom. Program Studi. Ilmu Komputer.
 Modul ke: Aplikasi Komputer Microsoft Word Fakultas TEKNIK Muhammad Rifqi, S.Kom, M.Kom Program Studi Ilmu Komputer http://www.mercubuana.ac.id MEMULAI MS WORD Klik START > Program > Micorosoft Office
Modul ke: Aplikasi Komputer Microsoft Word Fakultas TEKNIK Muhammad Rifqi, S.Kom, M.Kom Program Studi Ilmu Komputer http://www.mercubuana.ac.id MEMULAI MS WORD Klik START > Program > Micorosoft Office
KKPI (Keterampilan Komputer dan Pengelolaan Informasi)
 KKPI (Keterampilan Komputer dan Pengelolaan Informasi) Kelas Jurusan : III : Semua Jurusan Pilihlah salah satu jawaban yang paling tepat! 1. Fungsi dari Microsoft Powerpoint adalah. a. Program pengolah
KKPI (Keterampilan Komputer dan Pengelolaan Informasi) Kelas Jurusan : III : Semua Jurusan Pilihlah salah satu jawaban yang paling tepat! 1. Fungsi dari Microsoft Powerpoint adalah. a. Program pengolah
I. PENGENALAN MICROSOFT POWER POINT. A. Membuka Aplikasi Microsoft Power Point
 I. PENGENALAN MICROSOFT POWER POINT A. Membuka Aplikasi Microsoft Power Point Aplikasi Microsoft Power Point merupakan bagian dalam Microsoft Office, untuk instalasi aplikasi ini sudah menjadi satu paket
I. PENGENALAN MICROSOFT POWER POINT A. Membuka Aplikasi Microsoft Power Point Aplikasi Microsoft Power Point merupakan bagian dalam Microsoft Office, untuk instalasi aplikasi ini sudah menjadi satu paket
merge to new document
 1. Untuk menjalankan program, langkah awal adalah melakukan klik. pada taskbar. a. Start b. Exit c. Turn off d. Log off e. Shutdown 2. Perintah yang digunakan untuk mengaktifkan windows explore adalah.
1. Untuk menjalankan program, langkah awal adalah melakukan klik. pada taskbar. a. Start b. Exit c. Turn off d. Log off e. Shutdown 2. Perintah yang digunakan untuk mengaktifkan windows explore adalah.
Statistik Deskriptif untuk Data Nominal dan Ordinal
 Statistik Deskriptif untuk Data Nominal dan Ordinal Salah satu ciri utama sehingga sebuah data harus diproses dengan metode nonparametrik adalah jika tipe data tersebut semuanya adalah data nominal atau
Statistik Deskriptif untuk Data Nominal dan Ordinal Salah satu ciri utama sehingga sebuah data harus diproses dengan metode nonparametrik adalah jika tipe data tersebut semuanya adalah data nominal atau
BAB 11 STATISTIK INDUKTIF Uji t
 BAB 11 STATISTIK INDUKTIF Uji t Pada bagian awal dari buku ini telah disebutkan pembagian metode statistik, yakni deskriptif dan induktif. Beberapa bab sebelumnya telah membahas penggunaan metode statistik
BAB 11 STATISTIK INDUKTIF Uji t Pada bagian awal dari buku ini telah disebutkan pembagian metode statistik, yakni deskriptif dan induktif. Beberapa bab sebelumnya telah membahas penggunaan metode statistik
PERTEMUAN I PENGENALAN SHEET
 PERTEMUAN I PENGENALAN SHEET Microsoft Excel merupakan program aplikasi spreadsheet (lembar kerja elektronik). Fungsi dari Microsoft Excel adalah untuk melakukan operasi perhitungan serta dapat mempresentasikan
PERTEMUAN I PENGENALAN SHEET Microsoft Excel merupakan program aplikasi spreadsheet (lembar kerja elektronik). Fungsi dari Microsoft Excel adalah untuk melakukan operasi perhitungan serta dapat mempresentasikan
Membuat Buku Kerja dengan Microsoft Excel
 Pelajaran 5 Membuat Buku Kerja dengan Microsoft Excel A B C D 1 Nama Murid Jenis Kelamin Nilai Matematika Keterangan 2 Andi L 8 Lulus 3 Siti Nurlaela P 8 Lulus 4 Dinar Nugraha L 8 Lulus 5 Bayu Purbaya
Pelajaran 5 Membuat Buku Kerja dengan Microsoft Excel A B C D 1 Nama Murid Jenis Kelamin Nilai Matematika Keterangan 2 Andi L 8 Lulus 3 Siti Nurlaela P 8 Lulus 4 Dinar Nugraha L 8 Lulus 5 Bayu Purbaya
Petunjuk Praktis Penggunaan Microsoft Excel 2003
 Petunjuk Praktis Penggunaan Microsoft Excel 2003 Oleh : Rino A Nugroho, S.Sos,M.T.I Ada beberapa aplikasi perkantoran yang diciptakan oleh Microsoft. Aplikasi ini di jadikan dalam satu program yang bernama
Petunjuk Praktis Penggunaan Microsoft Excel 2003 Oleh : Rino A Nugroho, S.Sos,M.T.I Ada beberapa aplikasi perkantoran yang diciptakan oleh Microsoft. Aplikasi ini di jadikan dalam satu program yang bernama
MENGOPERASIKAN SOFTWARE SPREADSHEET
 Mata Pelajaran : Keterampilan Komputer dan Pengelolaan Informasi Standar Kompetensi : Mengoperasikan sistem operasi dan software aplikasi Kompetensi Dasar : Mengoperasikan Software Spreadsheet Kelas :
Mata Pelajaran : Keterampilan Komputer dan Pengelolaan Informasi Standar Kompetensi : Mengoperasikan sistem operasi dan software aplikasi Kompetensi Dasar : Mengoperasikan Software Spreadsheet Kelas :
MICROSOFT WORD Baris Judul. Drawing Toolbar
 MICROSOFT WORD 2003 A. Membuka Microsoft Word 2003 Untuk membuka program Microsoft Word, ikutilah langkah-langkah berikut: Klik start klik All Programs klik Microsoft Office klik Microsoft Office Word
MICROSOFT WORD 2003 A. Membuka Microsoft Word 2003 Untuk membuka program Microsoft Word, ikutilah langkah-langkah berikut: Klik start klik All Programs klik Microsoft Office klik Microsoft Office Word
PETUNJUK PRAKTIKUM SPSS (STATISTICAL PRODUCT AND SERVICE SOLUTIONS)
 PETUNJUK PRAKTIKUM SPSS (STATISTICAL PRODUCT AND SERVICE SOLUTIONS) Disusun : MARYANI SETYOWATI, MKes Progdi D III RMIK FAKULTAS KESEHATAN UNIVERSITAS DIAN NUSWANTORO SEMARANG 2017 Petunjuk Praktikum SPSS
PETUNJUK PRAKTIKUM SPSS (STATISTICAL PRODUCT AND SERVICE SOLUTIONS) Disusun : MARYANI SETYOWATI, MKes Progdi D III RMIK FAKULTAS KESEHATAN UNIVERSITAS DIAN NUSWANTORO SEMARANG 2017 Petunjuk Praktikum SPSS
I. KEGIATAN BELAJAR 1
 I. KEGIATAN BELAJAR 1 1.1. TUJUAN PEMELAJARAN Setelah mempelajari modul ini, peserta didik diharapkan untuk dapat : 1.1.1 Memahami proses penginstalan Microsoft Office 1.1.2. Memahami cara operasi Microsoft
I. KEGIATAN BELAJAR 1 1.1. TUJUAN PEMELAJARAN Setelah mempelajari modul ini, peserta didik diharapkan untuk dapat : 1.1.1 Memahami proses penginstalan Microsoft Office 1.1.2. Memahami cara operasi Microsoft
BAB-II OPERASI TABEL
 BAB-II OPERASI TABEL 2.1. Modifikasi Tabel Terkadang Anda perlu mengatur field yang sudah ditempatkan pada tabel, kemudian suatu saat struktur tabel tersebut ingin kita rubah, misalnya mengganti field,
BAB-II OPERASI TABEL 2.1. Modifikasi Tabel Terkadang Anda perlu mengatur field yang sudah ditempatkan pada tabel, kemudian suatu saat struktur tabel tersebut ingin kita rubah, misalnya mengganti field,
Pokok Bahasan Membuat dan Menempatkan Tabel Menempatkan Footnotes Menempatkan Komentar (Comment) Mencetak Dokumen
 Membuat Tabel, Footnote, Komentar dan Mencetak pada Word 2007 Pokok Bahasan Membuat dan Menempatkan Tabel Menempatkan Footnotes Menempatkan Komentar (Comment) Mencetak Dokumen 36 JBK Microsoft Office 2007
Membuat Tabel, Footnote, Komentar dan Mencetak pada Word 2007 Pokok Bahasan Membuat dan Menempatkan Tabel Menempatkan Footnotes Menempatkan Komentar (Comment) Mencetak Dokumen 36 JBK Microsoft Office 2007
OpenOffice Writer Aplikasi perkantoran OpenOffice.org Writer
 OpenOffice Writer Writer adalah bagian dari OpenOffice.org yang digunakan sebagai aplikasi pengolah kata. Kegiatan kegiatan pengolahan kata berupa pembuatan laporan, penulisan proposal, pembuatan surat,
OpenOffice Writer Writer adalah bagian dari OpenOffice.org yang digunakan sebagai aplikasi pengolah kata. Kegiatan kegiatan pengolahan kata berupa pembuatan laporan, penulisan proposal, pembuatan surat,
No Tombol Keterangan 9. [Home] Memindah pointer ke kolom A pada baris yang 10. [End] Memindah pointer ke data terjauh di kanan pointer pada baris yang
![No Tombol Keterangan 9. [Home] Memindah pointer ke kolom A pada baris yang 10. [End] Memindah pointer ke data terjauh di kanan pointer pada baris yang No Tombol Keterangan 9. [Home] Memindah pointer ke kolom A pada baris yang 10. [End] Memindah pointer ke data terjauh di kanan pointer pada baris yang](/thumbs/63/48894736.jpg) Teknologi Informasi dan Komunikasi M O D UL I I : M E N Y UN T I N G L E M BA R K E R J A E X CE L Marsudi Prahoro, S.Pd Cak.udik@gmail.com http://cakudik.wordpress.com Lisensi Dokumen : Seluruh dokumen
Teknologi Informasi dan Komunikasi M O D UL I I : M E N Y UN T I N G L E M BA R K E R J A E X CE L Marsudi Prahoro, S.Pd Cak.udik@gmail.com http://cakudik.wordpress.com Lisensi Dokumen : Seluruh dokumen
Modul ke: Aplikasi komputer. Microsoft Word 2010 bagian 2. 05Fakultas FASILKOM. Wardhana., S.Kom., S.T., MM. Program Studi MKCU
 Modul ke: 05Fakultas Ariyani FASILKOM Aplikasi komputer Microsoft Word 2010 bagian 2 Wardhana., S.Kom., S.T., MM Program Studi MKCU Mail Merge Mailmerge terdiri dari dua bagian yang penting yaitu: Main
Modul ke: 05Fakultas Ariyani FASILKOM Aplikasi komputer Microsoft Word 2010 bagian 2 Wardhana., S.Kom., S.T., MM Program Studi MKCU Mail Merge Mailmerge terdiri dari dua bagian yang penting yaitu: Main
Crosstab dan Chi-Square: Analisis Hubungan Antarvariabel Kategorikal
 Crosstab dan Chi-Square: Analisis Hubungan Antarvariabel Kategorikal Sebelum masuk ke pembahasan crosstab (tabel silang) dan perhitungan statistik chi-square, akan dijelaskan dahulu kaitan dua perhitungan
Crosstab dan Chi-Square: Analisis Hubungan Antarvariabel Kategorikal Sebelum masuk ke pembahasan crosstab (tabel silang) dan perhitungan statistik chi-square, akan dijelaskan dahulu kaitan dua perhitungan
Fundamental Formula Excel
 Fundamental Formula Excel Mengenal Formula Excel Formula atau rumus adalah sarana untuk melakukan kalkulasi terhadap nilai pada sel-sel Excel. Dengan formula, kita dapat menghitung seperti layaknya menggunakan
Fundamental Formula Excel Mengenal Formula Excel Formula atau rumus adalah sarana untuk melakukan kalkulasi terhadap nilai pada sel-sel Excel. Dengan formula, kita dapat menghitung seperti layaknya menggunakan
LATIHAN SOAL PERSIAPAN UTS DAN UAS GENAP KELAS 8 1. Microsoft Excel merupakan program aplikasi A. Spreadsheet C. Wordprosesor B. Presentation D.
 LATIHAN SOAL PERSIAPAN UTS DAN UAS GENAP KELAS 8 1. Microsoft Excel merupakan program aplikasi A. Spreadsheet C. Wordprosesor B. Presentation D. Animasi 2. Fungsi yang digunakan untuk menghitung penjumlahan
LATIHAN SOAL PERSIAPAN UTS DAN UAS GENAP KELAS 8 1. Microsoft Excel merupakan program aplikasi A. Spreadsheet C. Wordprosesor B. Presentation D. Animasi 2. Fungsi yang digunakan untuk menghitung penjumlahan
Konsep Sistem Informasi B
 PERINTAH INTERAKTIF DBASE IV A. Modus Interaktif Pada modus kerja ini segala macam operasi untuk mengolah data, perintahnya dapat diberikan secara langsung sesuai dengan menu yang tersedia pada dbase.
PERINTAH INTERAKTIF DBASE IV A. Modus Interaktif Pada modus kerja ini segala macam operasi untuk mengolah data, perintahnya dapat diberikan secara langsung sesuai dengan menu yang tersedia pada dbase.
Membuat Grafik dengan Microsoft Excel
 Pelajaran 7 Membuat Grafik dengan Microsoft Excel Tabel dan grafik merupakan dua bagian yang tidak dapat dipisahkan dalam mengolah data. Dengan adanya grafik menunjukkan bahwa data yang disajikan lebih
Pelajaran 7 Membuat Grafik dengan Microsoft Excel Tabel dan grafik merupakan dua bagian yang tidak dapat dipisahkan dalam mengolah data. Dengan adanya grafik menunjukkan bahwa data yang disajikan lebih
PENGOLAHAN DATA DENGAN SPSS
 PENGOLAHAN DATA DENGAN SPSS Untuk melakukan analisa data dengan menggunakan program SPSS, langkah awal yang harus dilakukan adalah memasukkan data dalam sheet SPSS. Ada dua jenis sheet dalam SPSS, yaitu
PENGOLAHAN DATA DENGAN SPSS Untuk melakukan analisa data dengan menggunakan program SPSS, langkah awal yang harus dilakukan adalah memasukkan data dalam sheet SPSS. Ada dua jenis sheet dalam SPSS, yaitu
MODUL: PROSES ENTRY DATA DENGAN PROGRAM SPSS Oleh : Suyatno, Ir.MKes.
 MODUL: PROSES ENTRY DATA DENGAN PROGRAM SPSS Oleh : Suyatno, Ir.MKes. Setelah kuesioner selesai diisi, maka diperlukan proses editing dan koding sebelum data yang akan disimpan ke dalam komputer. Proses
MODUL: PROSES ENTRY DATA DENGAN PROGRAM SPSS Oleh : Suyatno, Ir.MKes. Setelah kuesioner selesai diisi, maka diperlukan proses editing dan koding sebelum data yang akan disimpan ke dalam komputer. Proses
MODUL PELATIHAN SPSS
 MODUL PELATIHAN SPSS (Disajikan pada hari Sabtu, 6 Maret 2010 pada Acara Pelatihan SPSS Untuk Mahasiswa Jurusan Pendidikan Kimia FPMIPA UPI) Oleh : Dewi Rachmatin, S.Si., M.Si. JURUSAN PENDIDIKAN KIMIA
MODUL PELATIHAN SPSS (Disajikan pada hari Sabtu, 6 Maret 2010 pada Acara Pelatihan SPSS Untuk Mahasiswa Jurusan Pendidikan Kimia FPMIPA UPI) Oleh : Dewi Rachmatin, S.Si., M.Si. JURUSAN PENDIDIKAN KIMIA
1. Pendahuluan. 2. Mengaktifkan Microsoft Excell. 3. Mengenal Lingkungan Kerja Microsoft Excell 4. Mengakhiri Microsoft Excell
 By F. Denie Wahana 1. Pendahuluan 2. Mengaktifkan Microsoft Excell 3. Mengenal Lingkungan Kerja Microsoft Excell 4. Mengakhiri Microsoft Excell Program aplikasi pengolah angka Microsoft Excel disebut
By F. Denie Wahana 1. Pendahuluan 2. Mengaktifkan Microsoft Excell 3. Mengenal Lingkungan Kerja Microsoft Excell 4. Mengakhiri Microsoft Excell Program aplikasi pengolah angka Microsoft Excel disebut
