Pelatihan Multimedia Pembelajaran Interaktif
|
|
|
- Siska Gunawan
- 7 tahun lalu
- Tontonan:
Transkripsi
1 Pelatihan Multimedia Pembelajaran Interaktif ANIMASI SEDERHANA DENGAN MACROMEDIA FLASH Oleh : Nur Hadi Waryanto,S.Si.,M.Eng
2 BAB 1 OBJEK DALAM FLASH MX A. Dasar Objek Ketika menggambar objek dalam Flash seperti objek lingkaran, kotak, oval dll, secara otomatis Flash akan menyediakan dua unsur objek, yaitu Fill (bidang objek) dan Stroke (bingkai/pinggir objek). Fill (bidang) Stroke Gambar 1. 1 Unsur Objek B. Memilih atau Menyeleksi Objek Objek dalam Flash terbagi dalam dua unsur yaitu Fill objek dan stroke objek. Gambar 1.2 Gambar 1.3 Gambar 1.4 Gambar 1.5 Keterangan : Gambar 1.2 Objek Belum Diseleksi Gambar 1.4 Stroke Objek Terseleksi Gambar 1.3 Fill Objek Terseleksi Gambar 1.5 Fill dan Stroke Objek Terseleksi Untuk melakukan penyeleksian objek, dilakukan dengan menggunakan Arrow Tool yang terdapat dalam Tools Box, kemudian tinggal di klik fill atau stroke dari objekyang akan diseleksi. Untuk menyeleksi seluruh objek (fill dan stroke) double klik pada fill objek tersebut.objek Terseleksi C. Pengaturan Stroke dan Fill dalam Menggambar Objek Objek dalam Flash dapat digambarkan dalam satu unsur saja, yaitu fill saja ataupaun stroke saja. 1. Klik Rectange tool. 2. Atur warna dari fill dan strokenya melalui Color pada Toolbox 3. Klik tombol Stroke Color, lalu klik tombol No Color. No Color ditandai dengan garis merah melintang pada tombol Stroke Color. Option Color ToolBox No Color 2
3 4. Buat objek segi empat di stage. Objek Tanpa Stroke 5. Kebalikan dari langkah diatas, gambar objek segiempat tanpa fill, dengan klik tombol Fill Color pada toolbox dan pilih No Color. Objek Tanpa Fill 6. Dengan menggunakan Paint Bucket tool ubahlah warna dari objek yang anda buat. Klik Paint Bucket Tool. 7. Atur warna melalui Toolbox bagian Color. 8. Pilih warna pada tombol Fill Color dengan klik tanda segitiga hitam. Pilih salah satu warna yang ada. 9. Klik pada objek segiempat yang akan diganti warnanya. Pallet Warna pada Fill Color D. Membuat Gradasi Warna Untuk membuat contoh suatu gradasi warna ikuti langkah berikut : 1. Buatlah sebuah objek lingkaran pada stage. 2. Buatlah lingkaran tersebut tanpa stroke. 3. Seleksi objek lingkaran tersebut. 4. Klik tanda segitiga pada Panel Color Mixer. Jika Panel Color Mixer belum ada klik menu Window > Color Mixer kemudian tempatkan di bagian panel (bagian kanan stage). 5. Klik Fill Color, pilih warna hitam. 6. Klik Fill Style pilih Radial. Lingkaran akan berubah menjadi gradasi putihhitam 7. Ubahlah gradasi putih-hitam menjadi gradasi hitam-putih. Klik Pointer Gradasi bagian kiri di Bar Gradasi kemudian klik Fill Color dan ganti warnanya menjadi hitam. 8. Klik Pointer Gradasi bagian kanan lalu klik Fill Color ganti warnanya menjadi putih. 3
4 Gambar 2.10 Panel Color Mixer dengan Gradasi Radial Putih-Hitam Hasil Gradasi Warna E. Transformasi Objek Untuk mengubah skala objek, langkahnya dalah sebagai berikut : 1. Buat objek segiempat di stage. 2. Seleksi seluruh objek. 3. Klik Free Transform tool pada toolbox 4. Drag salah satu titik sudutnya. Skala objek juga dapat diubah dengan menggunakan Transfom Panel yang ada di bagian kanan layar (Jika Transform Panel belum ada klik Window > Transform. Pada Transform Panel masukan sebuah nilai 1 sampai 1000 untuk kolom lebar dan tinggi, kemudian tekan Enter. Panel Transform F. Memutar dan Memiringkan Objek 1. Seleksi seluruh objek 2. Klik Free Transform Tool pada toolbox 3. Klik option Rotate and Skew pada toolbox 4. Drag salah satu titik sudut dari objek untuk memutar objek. 5. Klik option Distort dan drag salah satu titik sudut untuk memiringkan objek 6. Dengan menggunakan Transform Panel. Klik Rotate dan isikan nilainya untuk memutar objek. (Objek dapat diputar dengan Modify > Transform > 4
5 Rotate 90 0 CW atau 90 0 CCW untuk memutar objek sebesar 90 0 searah jarum jam (CW) atau berlawanan jarum jam (CCW). Rotate and Skew Distort Scale Envelope Option Free Transform Tool 7. Klik Distort pada Transform Panel dan isikan nilainya untuk memiringkan objek. G. Menata Posisi Objek 1. Seleksi atau pilih objek yang akan dirapikan. 2. Klik Align Panel (Jika belum ada Klik Window > Align). 3. Klik icon To Stage di Align Panel untuk merapikan objek relatif terhadap ukuran stage. 4. Klik icon-icon yang ada di Align Panel pada perintah Align, Distribute, atau Amtch Size untuk merapikan objek yang sudah dipilih sesuai dengan kebutuhan. Align Panel 5
6 BAB 2 ANIMASI A. Membuat Animasi Motion Tween Animasi Motion Tween adalah animasi yang paling banyak digunakan dalam membuat suatu animasi Tween. Langkah-langkahnya adalah sebagai berikut. 1. Buka sebuah movie flash baru. 2. Klik Oval tool pada toolbox untuk mengambar sebuah lingkaran tanpa stroke, beri warna lingkaran tersebut dengan warna gradasi. 3. Seleksi seluruh lingkaran. 4. Klik menu Insert > Convert to Symbol untuk mengubah objek menjadi simbol atau tekan F8 pada keyboard. 5. Beri nama simbol tersebut pada kotak dialog Convert to Symbol dengan mengetikkan nama pada kotak Name. 6. Pilih Behavior Graphic dengan mengklik lingkaran di katak dialog, kemudian klik OK. 7. Ganti nama Layer 1 menjadi Lingkaran dengan double klik layer 1 kemudian ketikkan nama layer. Mengganti Nama Layer 8. Klik frame 35 di kotak Timeline. 9. Klik menu Insert > Keyframe atau klik kanan tombol mouse kemudian pilih Insert Keyframe. Insert Keyframe 10. Masih di frame 35, klik Arrow tool pada Toolbox kemudian pilih lingkaran dan pindahkan ke bagian kanan layar ( tempat animasi berakhir). 11. Klik frame 1 di Timeline, kemudian klik Properties panel pada bagian bawah layar. Pilihlah bagian Tween dan klik Motion atau klik frame 1 kemudian klik kanan tombol mouse dan pilih Create Motion Tween. 6
7 Create Motion Tween 12. Klik Frame 35, Lingkaran akan berpindah ke bagian kanan layar. 13. Lakukan Test Movie dengan menekan Ctrl+Enter pada keyboard. B. Membuat Animasi Motion Tween dengan Objek Mengikuti Alur (Path) 1. Buat sebuah movie flash baru. 2. Ganti nama layer menjadi objek. 3. Buatlah sebuah objek lingkaran atau kotak dengan menggunakan Oval Tool atau Rectange Tool pada Toollbox. 4. Ubahlah objek tersebut menjadi simbol dengan behavior Graphic. 5. Klik frame 35 pada Timeline dan berilah sebuah Keyframe. 6. Buat sebuah layer baru, beri nama layer ini dengan nama Lintasan, letakkan di bawah layer objek. 7. Buatlah sebuah lintasan pada layer ini dengan menggunakan Pencil Tool pada Toolbox. 8. Klik frame 1 Layer objek, dan pindahkan objek pada awal lintasan. Posisi Awal dan Akhir Objek 9. Klik frame 35 Layer Objek dan pindahkan objek pada akhir lintasan yang telah dibuat. 10. Kembali ke frame 1, klik menu Insert > Create Motion Tween atau klik kanan mouse dan pilih Create Motion Tween. 11. Klik kanan Layer Lintasan dan klik Guide, terdapat gambar palu pada Layer lintasan. 12. Klik Layer Objek, tahan dan drag/geser layer objek sehingga berada di bawah Layer lintasan, gambar palu berubah pada Layer lintasan. 13. Lakukan test movie. Layer Guide 7
8 C. Membuat Animasi Motion Shape Animasi motion shape untuk membuat animasi perubahan bentuk satu ke bentuk lainnya, misalnya bentu kotak ke bentuk lingkaran, teks menjadi lingkaran, manusia menjadi binatang, dll. 1. Buatlah sebuah movie flash baru. 2. Buatlah objek kotak di stage dengan Rectange tool. 3. Klik Frame 35, lalu klik menu Insert > Blank Keyframe. 4. Klik Text Tool, dan ketikkan kalimat MULTIMEDIA dengan font Arial ukuran 60 Bold. Insert Blank Kyframe 5. Klik Modify > Break A Part sebanyak dua kali. 6. Klik frame 1, klik Properties dan pilih Shape pada bagian Tween. 7. Lakukan test movie. D. Animasi Masking Animasi masking animasi yang berfungsi seperti topeng yang menutupi wajah. Animasi masking berguna untuk menutupi objek satu dengan objek lainnya, sehingga objek yang menutupi terlihat transparan. Misalkan kita ingin membuat objek tulisan yang akan terlihat jika tertutup oleh objek lain. 1. Buat sebuah movie flash baru. 2. Buat tulisan MULTIMEDIA dengan menggunkan Text Tool. 3. Klik frame 50 lalu klik menu Insert > Keyframe. 4. Klik menu Insert > Layer untuk membuat layer baru sehingga terdapat dua layer dalam timeline. 5. Klik Layer 2 untuk berpindah dari Layer Buat persegi panjang dengan Rectange Tool, persegi panjang dibuat di atas tulisan MULTIMEDIA. Persegi panjang di atas teks 7. Seleksi persegi panjang tersebut dan ubah menjadi simbol dengan behavior Graphic. 8. Klik frame 25 Layer 2, kemudian klik Insert > Keyframe dan pindahkan persegi panjang di bawah tulisan. 8
9 Persegi panjang di bawah teks 9. Klik Frame 50 dan pindahkan persegi panjang kembali di atas tulisan. 10. Klik frame 1, kemudian klik Insert > Create Motion Tween atau klik kanan mouse dan pilih Create Motion Tween atau klik Properties dan pada bagian Tween pilih Motion. 11. Lakukan langkah 10 pada frame Klik kanan Layer 2 dan pilih Mask. Animasi Mask Layer Test movie dengan menekan Ctrl + Enter. Layer dalam Keadaan Mask E. Animasi Tombol Tambol atau button dalam Falsh MX dapat diberi animasi sehingga tombol akan terlihat lebih menarik dan interaktif pada waktu tombol ditekan atau disentuh dengan mouse pointer. 1. Buka movie flash baru. 2. Buatlah persegi panjang dengan Rectange tool. Klik Rectange Tool dan atur sudut dari persegi panjang tersebut dengan klik Round Rectange Radius pada bagian bawah Toolbox (properties). Round Rectange Tool 9
10 3. Atur sudut-sudut persegi panjang dengan mengganti nilai pada Round Rectange Radius sebesar 30 point. Rectange Setting 4. Beri warna persegi panjang dengan warna gradasi, 5. Klik Teks Tool dan ketikkan MENU. Letakkan teks di atas persegi panjang. 6. Aturlah letak persegi panjang dan teks dengan Allign Panel. Tombol dan Teks 7. Seleksi seluruh objek (persegi panjang dan teks) dengan drag mouse sampai seluruh objek berada dalam radius mouse drag atau klik Edit > Select All. 8. Klik menu Insert > Convert to Symbol atau tekan F8, beri nama simbol dan pilih Behavior : Button. 9. Klik Edit > Edit Symbol untuk masuk ke menu Edit Symbol atau Double Klik simbol tersebut. 10. Terdapat empat buah frame pada mode Edit Symbol, yaitu Up, Over, Down, Hit. Frame-frame ini mempunyai sifat yang berbeda, yaitu : Up : Keadaan tombol standar. Over : Keadaan ketika mouse berada di atas tombol atau melewati tombol Down : Keadaan tombol ketika ditekan Hit : Penentuan area tombol yang bisa diklik dengan mouse. 11. Klik frame Up kemudian beri Keyframe dengan Insert > Keyframe atau klik kanan mouse dan pilih Insert Keyframe. Pilih teksnya saja dan ganti warnanya. 12. Klik frame Over dan beri keyframe. Klik persegi panjang dan ubahlah warna persegi panjang dan teksnya. 13. Klik Frame Down dan berilah Keyframe. Ubah warna persegi panjang. Kemudian pilih Teksnya dan ganti tulisan sekaligus warnanya menjadi DAFTAR. 14. Klik frame Hit dan Insert Keyframe. 15. Klik menu Insert > Layer untuk menambah layer baru. Klik Frame Hit dan beri Keyframe. 16. Masih di Layer 2, klik Rectange tool dan buat kotak di stage dengan ukuran lebih besar dari tombol. Atur letaknya dengan Align Panel. 10
11 over down hit Gambar5.14 Keadaan Tombol Pada Masing-Masing Frame 17. Pindahkan posisi Layer 2 di bawah layer 1 dengan klik layer 2 dan drag ke bawah sampai layer 1. Gambar 5.15 Posisi Layer 2 dan Keadaan Frame-Frame Layer Klik Scene 1 untuk kembali ke stage utama. 19. Lakukan Test Movie. 11
12 BAB 3 NAVIGASI A. Sistem Navigasi Latihan ini bertujuan untuk membuat sebuah tombol yang akan mengontrol frame untuk melompat ke frame yang diinginkan. Misalnya seperti halaman web, jika kita menekan tombol tertentu maka kita akan menuju ke halaman yang kita inginkan. Langkah-langkahnya adalah sebagai berikut : 1. Klik menu Window > Common Libraries > Buttons. 2. Double klik Oval Button. Kili and drag Oval Button Orange dan Oval Button Green ke stage. 3. Buat layer baru diatas Layer 1. Pindah ke Layer 2, klik frame 1 dan klik Proerties Panels, pada bagian Frame ketikkan Frame Label-nya satu. Properties Frame Label 4. Klik frame 10 dan 20 Layer 2, masukkan Blank Keyframe. 5. Klik frame 10, klik Properties Panels, ketikkan dua pada frame labelnya. 6. Lakukan langkah 5 pada frame 20 Layer 2 dengan frame label tiga. 7. Klik frame 25, klik kanan mouse dan Insert Frame, sehingga Timelinenya terlihat seperti di bawah ini. Timeline dengan Frame Label 8. Klik frame 1 Layer 2, buka Action Panels, klik Action Toolbox atau klik tanda ( + ) di atas Script Pane, kemudian pilih Action > Movie Control > Stop. 9. Lakukan langkah 8 pada frame 10 dan Pindah ke Layer 1, klik tombol hijau kemudian buka Action Panels. 11. Pindah ke Normal Mode, klik Action > Movie Control > Goto. Isikan bagian Type : Frame Label, Frame : dua Gambar 7.3 Action goto Frame Label Dua 12
13 12. Lakukan langkah 11 untuk tombol orange, isikan Type : Frame Label dan Frame : tiga. 13. Berikan Blank Keyframe untuk frame 10 dan 20 Layer Klik frame 10, klik Text tool, ketikkan Anda berada di halaman dua. 15. Klik frame 20, klik Text tool ketikkan Anda berada di halaman tiga. 16. Lakukan test movie. 17. Klik salah satu tombol hijau atau orange. Perhatikan perubahannya. 13
14 BAB 4 TUTORIAL GAME TTS Berikut ini adalah tutorial untuk membuat game TTS. Buatlah sebuah movie flash dengan mengikuti tutorial yang ada di bawah ini. Bentuk, warna dari objekobjek yang digunakan dalam tutorial ini boleh dimodifikasi. Anda dapat berkreasi melalui tutorial ini dengan menambahkan script atau mengganti gambar-gambarnya sehingga menjadi game yang sempurna. 1. Buatlah sebuah flash document. 2. Buatlah beberapa buah kotak yang di tata seperti gambar di bawah ini : 3. Buatlah 5 buah static text masing-masing bertuliskan angka 1 sampai 5. Letakkan 5 buah static text tersebut seperti gambar di bawah ini : 4. Buatlah 6 buah static text masing-masing bertuliskan F, R, I, D, A, Y. Letkkan 6 buah static text tersebut seperti gambar di bawah ini : 5. Lakukan hal yang sama pada kotak lainnya dengan kata-kata seperti di bawah ini : 6. Seleksi static text bertuliskan F, R, I, D, A, Y kemudian tekan F8. Pada panel yang muncul masukkan jawabantts1 sebagai name dan movie clip sebgai type kemudian tekan ok. 14
15 7. Seleksi movie clip jawabantts1 di stage kemudian tekan Ctrl+F3. Pada panel properties yang muncul masukkan jawabantts1 sebagai instance name. 8. Seleksi static text bertuliskan L, A, U, T kemudian tekan F8. Pada panel yang muncul masukkan jawabantts2 sebagai name dan movie clip sebgai type kemudian tekan ok. 9. Seleksi movie clip jawabantts2 di stage kemudian tekan Ctrl+F3. Pada panel properties yang muncul masukkan jawabantts2 sebagai instance name. 10. Seleksi static text bertuliskan A, K, A, R kemudian tekan F8. Pada panel yang muncul masukkan jawabantts3 sebagai name dan movie clip sebgai type kemudian tekan ok. 11. Seleksi movie clip jawabantts3 di stage kemudian tekan Ctrl+F3. Pada panel properties yang muncul masukkan jawabantts3 sebagai instance name. 12. Seleksi static text bertuliskan B, U, S kemudian tekan F8. Pada panel yang muncul masukkan jawabantts4 sebagai name dan movie clip sebgai type kemudian tekan ok. 13. Seleksi movie clip jawabantts4 di stage kemudian tekan Ctrl+F3. Pada panel properties yang muncul masukkan jawabantts4 sebagai instance name. 14. Seleksi static text bertuliskan H, A, R, I kemudian tekan F8. Pada panel yang muncul masukkan jawabantts5 sebagai name dan movie clip sebgai type kemudian tekan ok. 15. Seleksi movie clip jawabantts5 di stage kemudian tekan Ctrl+F3. Pada panel properties yang muncul masukkan jawabantts5 sebagai instance name. 16. Buatlah sebuah static text bertuliskan Masukkan hanya huruf kapital saja. 17. Tekan Ctrl+F7 dan pada panel components yang muncul klik tanda + disebelah User Interface kemudian drag ComboBox ke dalam stage. 18. Seleksi ComboBox tersebut dan pada panel properties masukkan no sebagai instance name. 19. Pastikan anda masih menyeleksi ComboBox kemudian plih pada menu bar Window>Properties>Parameters. Pada panel parameters yang muncul, klik dua kali tanda [ ] di sebelah tulisan labels. 20. Pada panel yang muncul klik tanda + sebanyak 5 kali sehingga muncul 5 buah baris bertuliskan defaultvalue. Ubah tulisan defaultvalue tersebut dengan cara mengkliknya dan ganti dengan angka 1 sampai 5 secara berurutan dari atas ke bawah sehingga panel akan terlihat seperti gambar di bawah ini. Jika sudah tekan ok. 15
16 21. Buatlah sebuah input text. Seleksi input text ini dan tekan Ctrl+F3. Pada panel properties yang muncul masukkan jawabantampil sebagai var. 22. Buatlah sebuah dynamic text bertuliskan OK. Seleksi dynamic text ini dan pada panel properties nonaktifkan tombol selectable dan aktifkan tombol show border around text. 23. Pastikan anda masih menyeleksi dynamic text bertuliskan OK kemudian tekan F8. Pada panel yang muncul masukkan ok_btn sebagai name dan button sebagai type lalu tekan ok. 24. Seleksi ok_btn di stage dan pada panel properties masukkan ok_btn sebagai instance name. 25. Buatlah 5 buah static text masing-masing bertuliskan 1. Jum at dalam bahasa Inggris, 2. Tempat mencari ikan, 3. Bagian pohon yang ada di tanah, 4. Kendaraan roda empat, 5. Day dalam bahasa Indonesia 26. Letakkan seluruh objek yang di buat tadi seperti gambar di bawah ini : 16
17 Klik frame 1 dan tekan F9. Pada panel actions yang muncul masukkan script berikut : //membuat variable jawaban1 dengan nilai FRIDAY jawaban1 = "FRIDAY"; //membuat variable jawaban2 dengan nilai LAUT jawaban2 = "LAUT"; //membuat variable jawaban3 dengan nilai AKAR jawaban3 = "AKAR"; //membuat variable jawaban4 dengan nilai BUS jawaban4 = "BUS"; //membuat variable jawaban5 dengan nilai HARI jawaban5 = "HARI"; //mengosongkan tampilan awal combo box no no.text = ""; //membuat variable i dengan nilai 1 sampai 5 for (i=1; i<=5; i++) { //mengubah nilai transparansi movie clip berinstance name jawabantts+i menjadi 0 _root["jawabantts"+i]._alpha = 0; } //perintah yang dijalankan ketika frame ini dimainkan onenterframe = function () { //nilai variable nosoal sama dengan teks yang di pilih pada combo box no nosoal = no.text; }; //ketika tekanan pada ok_btn dilepaskan ok_btn.onrelease = function() { //jika nilai pada dynamic text sama dengan nilai variable jawaban+nosoal if (jawabantampil == _root["jawaban"+nosoal]) { //ubah nilai transparansi movie clip berinstance name jawabantts+i menjadi 100 _root["jawabantts"+nosoal]._alpha = 100; //kosongkan tulisan pada dynamic text jawabantampil jawabantampil = ""; //hapus angka yang terdapat pada combo box no sesuai angka yang dipilih no.removeitemat(no.selectedindex); //kosongkan tulisan yang terdapat pada combo box no no.text = ""; } }; 28. Tekan Ctrl+Enter untuk melihat hasilnya. 17
18 BAB 5 Tutorial Animasi UFO Berikut ini adalah tutorial untuk membuat animasi UFO. Buatlah sebuah movie flash dengan mengikuti tutorial yang ada di bawah ini. Bentuk, warna dari objek-objek yang digunakan dalam tutorial ini silakan dimodifikasi. 1. Buka Flash anda masing-masing 2. Setting stage standar jangan dirubah apapun. 3. Kemudian buat empat layer dengan masing-masing nama: Background, Tanah, Ufo dan Pohon. 4. Dengan Rectangle Tool gambarlah kotak sebesar stage berwarna Hitam. 5. Sekarang kunci layer background, dan masuk ke layer tanah. gambarkan kotak persegi sepanjang stage, berwarna hijau. 6. Kunci layer tanah, dan masuk ke layer UFO. gambarkan Ufo dengan Oval Tool di luar stage seperti gambar dibawah ini: 7. Kunci layer ufo, dan sekarang masuk ke layer pohon. gambarlah pohon dengan Rectangle Tool atau dengan Line. seperti gambar dibawah ini: 18
19 8. Pasang keyframe di masing-masing layer di frame Masuk ke layer Ufo dan klik di Keyframe 50. Lalu gerakkan Ufo dengan Tombol Navigasi kiri keyboard. ke tengah pohon. 10. Sekarang Seleksi Frame 50 di Layer Pohon, Tanah dan Background. lalu klik kanan pasang Insert Frame. 11. Seleksi frame 51 layer Ufo, lalu Tekan F6 (Keyframe) 12. Di keyframe 51, kita pasang efek cahaya dengan rectangle tool. buatlah setengah dulu seperti gambar dibawah ini: 13. Pasang lagi keyframe di frame 52 layer Ufo. kemdian dengan selection tool kita tarik dan perlebar lg cahaya Ufo yang akan mengambil pohon Pinus. 19
20 14. Lakukan terus seperti itu, dengan penambahan keyframe. sampai terlihat seperti ini. 15. Jika sudah selesai. tambahkan frame yang tersisa. jika dilihat dari gambar diatas, masih ada tersisa frame 59 sampai frame 70. nah, kalau begitu kamu tambah frame lagi di frame 70. seperti gambar dibawah: 16. Selanjutnya. kita pasang Motion/Classic Tween di Frame 20 Layer Ufo. Agar Ufo Tersebut Bergerak. 17. Selanjutnya di frame 100 Layer Background, Tanah dan Ufo kita pasang Insert Frame. dan keyframe di layer pohon, frame
21 18. Supaya, ada efek menghilang saat pohon diambil Ufo, kita Convert dulu Objek Pohon jadi Movie Clip. caranya. klik keyframe 100 layer Pohon, lalu tekan F8. dan ganti nama menjadi pohon, type Movie clip. 19. Supaya ada efek menghilang kita beri efek color di pohonnya. perhatikan tutorial berikut: A. Dengan Macromedia Flash 8 Atau Flash CS3 1. klik keyframe 100 layer pohon. lalu bila anda gunakan macromedia flash 8 atau Adobe Flash CS3. masuk ke layer properties movie clip, lalu pilih menu color > advanced > setting 2. Ganti R G B menjadi 255 semua. sampai pohon menghilang B. Dengan Adobe Flash CS 4 Atau Flash CS5 1. Masuk ke Properties Movie Clip, lalu buka Menu Color Effect, kemudian pilih Advanced 21
22 2. Ubah Alfa (A) menjadi Sehingga Pohon menjadi menghilang. 20. Jika sudah menghilang pohonnya. kita klik lagi keyframe 100 layer pohon. lalu dengan tekan tombol navigasi atas keyboard, dan tarik keatas sampai menyentuh badan ufo. 21. Jika sudah ditarik, kita pasang motion tween/classic tween di frame 75 layer pohon. 22. Sekarang, setelah Ufo mencuri pohon Pinus, kita buat animasi supaya Ufo Kabur. tapi sebelumnya kita insert frame dulu di layer Pohon di frame 130, Background dan Tanah. dan pasang keyframe di frame 100 layer Ufo. 23. Klik di keyframe 100 layer Ufo, dan tarik mundur sebagian Sinar Ufo. seperti kita tarik kebawah sinar Ufo sebelumnya. lihat gambar dibawah. 22
23 24. Klik lagi di Keyframe 102, dan tarik mundur lagi sebagian. 25. Begitu seterusnya, sampai cahaya ufo hilang. 26. Setelah cahaya menghilang. selanjutnya kita klik di frame 130 layer Ufo lalu pasang Keyframe. 27. Masih klik di keyframe 130 layer Ufo.. lalu tarik Ufo ke Samping Kiri Luar Stage. 23
24 28. Jika sudah, pasang motion tween/classic tween di frame 115 layer Ufo 29. Supaya Animasi ada Jeda. kita Insert Frame di Empat Layer di Frame Terakhir Ctrl+Enter untuk melihat hasilnya 24
25 BAB 6 TUTORIAL MOUSE GAME Berikut ini adalah tutorial untuk membuat game. Buatlah sebuah movie flash dengan mengikuti tutorial yang ada di bawah ini. Bentuk, warna dari objek-objek yang digunakan dalam tutorial ini boleh dimodifikasi. Anda dapat berkreasi melalui tutorial ini dengan menambahkan script atau mengganti gambar-gambarnya sehingga menjadi game yang sempurna. 1. Buatlah sebuah flash document. 2. Buatlah sebuah objek seperti gambar di bawah ini : 3. Buatlah sebuah lingkaran berbentuk oval seperti gambar di bawah ini : 4. Seleksi lingkaran berbentuk oval tersebut dan tekan F8. Pada panel yang muncul masukkan lingkaran sebagai name dan movie clip sebagai type serta pastikan titik registrationnya berada di tengah-tengah lalu tekan ok. 5. Seleksi movie clip lingkaran di stage dan tekan Ctrl+D sebanyak 5 kali. 6. Seleksi salah satu movie clip lingkaran dan tekan Ctrl+F3. Pada panel properties yang muncul masukkan lingkaran1 sebagai instance name. Lakukan hal yang sama pada movie clip lingkaran lainya dengan masing-masing instance name lingkaran2, lingkaran3, lingkaran4, lingkaran5, lingkaran6 7. Buatlah sebuah static text bertuliskan Jumlah Terpukul. 8. Buatlah sebuah dynamic text dan pada panel propertiesnya masukkan jumlah sebagai var 9. Tempatkan seluruh objek yang dibuat tadi seperti gambar di bawah ini : 25
26 10. Buatlah sebuah palu seperti gambar di bawah ini : 11. Seleksi palu tersebut dan tekan F8. Pada panel yang muncul masukkan palu sebagai name dan movie clip sebagai type lalu tekan ok. Seleksi movie clip palu di stage dan pada panel properties masukkan palu sebagai instance name. 12. Klik kanan movie clip palu di stage dan pilih Edit maka anda akan masuk ke dalam stage movie clip palu. 13. Sesuaikan letak dan rotasi palu pada frame 1 seperti gambar di bawah ini : 14. Klik kanan frame 2 dan pilih Insert Keyframe. Sesuaikan letak dan rotasi palu seperti gambar di bawah ini : 26
27 15. Klik kanan frame 6 dan pilih Insert Keyframe. 16. Klik frame 1 dan tekan F9. Pada panel actions yang muncul masukkan script berikut : 1 stop(); 17. Klik frame 6 dan pada panel actions yang muncul masukkan script berikut : 1 gotoandstop(1); 18. Tekan Ctrl+E untuk kembali ke stage scene 1. Letakkan movie clip palu di luar stage. 19. Buatlah sebuah kepala tikus seperti gambar di bawah ini : 20. Seleksi kepala tikus tersebut dan tekan F8. Pada panel yang muncul masukkan tikus sebagai name dan movie clip sebagai type serta pastikan titik registrationnya berada di tengah-tengah lalu tekan ok. 21. Klik kanan movie clip tikus di stage dan pilih Edit maka anda akan masuk ke dalam stage movie clip tikus. 22. Klik kanan frame 2 dan pilih Insert Keyframe. Ubah mata tikus di frame 2 menjadi X sehingga berbentuk seperti gambar di bawah ini : 23. Klik kanan frame 7 dan pilih Insert Blank Keyframe. 24. Seleksi frame 1 dan panel actions masukkan script berikut : 1 stop(); 25. Seleksi frame 7 dan pada panel actions masukkan script berikut : 1 stop(); 26. Tekan Ctrl+E untuk kembali ke stage scene 1. Hapus movie clip tikus dari stage kemudian tekan Ctrl+L. Pada panel library yang muncul, klik kanan movie clip tikus dan pilih Linkage. 27. Pada panel yang muncul berikan tanda contreng/centang pada Export for ActionScipt dan masukkan tikus sebagai identifier alalu tekan ok. 28. Klik frame 1 dan pada panel actions masukkan script berikut : //membuat variable jumlah dengan nilai 0 jumlah = 0; //membuat variable waktu_muncul dengan nilai 0 waktu_muncul = 0; //membuat fungsi buat_tikus function buat_tikus() { //membuat variable nomor dengan nilainya sama dengan nilai acak 5 ditambah 1 27
28 nomor = random(6)+1; //membuat variable tikus dengan memasukan movie clip berlinkage tikus tikus = attachmovie("tikus", "tikus", 2, {_x:_root["lingkaran"+nomor]._x, _y:_root["lingkaran"+nomor]._y}); tikus.onenterframe = function() { //variable waktu_muncul ditambah 1 secara terus-menerus waktu_muncul++; //jika variable waktu_muncul bernilai 12 if (waktu_muncul == 12) { //mainkan frame 7 movie clip tikus this.gotoandstop(7); } //jika variable waktu_muncul bernilai 25 if (waktu_muncul == 25) { //hapus movie clip tikus dari stage removemovieclip(this); buat_tikus(); //ubah nilai variable waktu muncul menjadi 0 waktu_muncul = 0; } //ketika movie clip mouse ditekan tikus.onpress = function() { //jika movie clip tikus berada di frame 1 if (this._currentframe == 1) { //variable jumlah ditambah 1 jumlah += 1; //mainkan frame 2 movie clip tikus this.gotoandplay(2); } }; }; } onenterframe = function () { //movie clip palu berada di posisi paling atas palu.swapdepths(_root.getnexthighestdepth()); //posisi x movie clip palu sama dengan posisi x kursor mouse palu._x = _xmouse; //posisi y movie clip palu sama dengan posisi y kursor mouse palu._y = _ymouse; }; //ketika mouse ditekan onmousedown = function () { //jika movie clip palu berada di frame 1 if (palu._currentframe == 1) { //mainkan frame 2 movie clip palu palu.gotoandplay(2); } }; //jalankan fungsi buat_tikus buat_tikus(); 29. Tekan Ctrl+Enter untuk melihat hasilnya 28
29 BAB 7 Tutorial Animasi Foto Kartun Berikut ini adalah tutorial untuk membuat animasi foto kartun. Buatlah sebuah movie flash dengan mengikuti tutorial yang ada di bawah ini. Bentuk, warna dari objekobjek yang digunakan dalam tutorial ini boleh dimodifikasi. 1. Siapkan sampel foto (foto sendiri) yang akan dijadikan kartun, lalau bukalah program adobe flash atau macromedia flash. Pada dialog welcome sreennya pilih flashfile (ActionScript 3.0) 2. Atur dulu ukuran kanvas agar sesuai dengan sampel foto yang akan dijadikan kartun dengan cara menekan CTRL + J atau masuk ke menu modify -> documen. Lalu pada kotaak dialog aturlah agar sesuai dengan foto. 3. Gunakan rectagle tool yang ada di toolbox dan pada stroke color pilih warna merah dan pada fill color pilih no fill. Lalu buatlah kota seukuran area kerja sebagai bingkai untuk menjaga agar gambar tidak keluar dari area kerja. 29
30 4. Buatlah layer baru dengan cara mengklik icon insert layer kemudian geser layer tersebut ke bawah layer 1. Setelah itu masukan sampel foto yang sudah di siapkan dengan cara masuk ke menu file->import->import to stage. Lalu aturlah posisi gambar agar sesuai dengan bingkai foto, gunakanlah FreeTransformTool unteuk merubah ukuran foto. 5. Untuk memudahkan mewarnai dan memodifikasi gambar nantinyya sebaiknya setiap bagian gambar dibagi-bagi menjadi layer-layer yang berbeda. Dan setiap layer sebaiknya diberi nama dengan cara mengklik 2 kali pada nama layer. Dalam tutorial kali ini saya memakai layer yangmasing-masing dibernama sesuai baginnya yaitu kepala, rambut, mata, alis, hidung, bibir, leher, badan,kuping. Ingat layer-layer tersebut harus berada di atas layer 2 atau layer yang berisi foto. 6. Mulailah menggambar foto dengan menggunakan pencil tool dengan mode smooth. Dan gunakanlah stroke tool dengan warna yang mencolokagar garis bisa terlihat jelas. Muali dari layer kepala, gambarlah samapai bagian badan yang ada di bagian frame. Ingat ketika mengambar layer harus sesuai dengan yang digambar, untuk memmudahkan menggambar bagian yang agak detail, gunaknnalah fasilitas zion yang ada disudut kanan arae kerja. 30
31 7. Biasanya gambar masih terlihat kasar, jadi lakukanlah penyesuaian dengan menggunakan Selection Tool yang ada di tool box. Lakukan dengan caramendekatkan ke garis klik dan geser. 8. Lihatlah perbedaannya sebelum dan sesudah dirapihkan. 9. Untuk membuat garis tepi kembali berwarna hitam, caranya adalah dengan menekan CTRL+A kemuadian masuk ke properti dan gantilah strokr fill dengan warna hitam. 10. Dan hasilnya akan seperti ini. 11. Sekarang kita mualai mewarnai. Gunaknlah paint bucket tool. Dan kunculah dulu layer laian yang tidak sedang di warnaidengan mengklik lock layer. Pilihlah ukuran gap yang besar untuk memudahkan pewarnaan. Jika ada bagian yang tidak berhasil di warnai, periksalah garis pinggir bagian tersebut apakah sudah tertutup rapi. 31
32 12. Jika pewarnaan sudah selesai sobat bisa menghapus layer gambar aslu dengan mengklik kanan dan pilih delete layer. Anda juga bisa menghapus layer bingkai dengan cara yang sama. 13. Untuk lebih rapi anda rapihkan kembali bagian bagian yang kurang rapi. 14. Jika sudah merasa mantap dengan hasilnya untuk mengeksport gambar tersebut anda masuk ke menu file->export->exportimage. Berilah nama sesuai keinginan sobat dan simpanlah dengan format PNG atau JPG tapi agar lebih bagus simpanlah dengan format PNG. 15. Dan hasil yang sudah di simpan dan dirapihkan akan terlihat seperti ini. 32
33 DAFTAR PUSTAKA Andreas Andi S (2003). Menguasai Pembuatan Animasi dengan Flash MX. Jakarta, PT Elex Media Komputindo. Baba (2003), Animasi Kartun dengan Flash MX, Jakarta, PT elex Media Komputindo Didik Wijaya (2003). Tips dan Trik Macromedia Flash 5 dengan ActionScript. Jakarta, PT Elex Media Komputindo. Lukman Hakim dan Siti Mutmainah (2003). Teknik Jitu Menguasai Flash MX. Jakarta, PT Elex Media Komputindo. Mdcom ( 2004). Membuat Animasi Kartun dengan Macromedia Flash MX Yogyakarta, Penerbit Andi. Nur Hadi W (2004). Tutorial Komputer Multimedia. Jurusan Pendidikan Matematika FMIPA Universitas Negeri Yogyakarta. Home Page Macromedia ( Home Page Baba ( Home Page Situs Flash ( , , 33
BAB 1 PENDAHULUAN A. Pengenalan Flash MX B. Area Kerja Macromedia Flash MX Menu Stage
 BAB 1 PENDAHULUAN A. Pengenalan Flash MX Macromedia Flash MX (Flash 8) merupakan vesi terbaru dari software Macromedia Flash sebelumnya (Macromedia Flash 7). Macromedia Flash adalah software yang banyak
BAB 1 PENDAHULUAN A. Pengenalan Flash MX Macromedia Flash MX (Flash 8) merupakan vesi terbaru dari software Macromedia Flash sebelumnya (Macromedia Flash 7). Macromedia Flash adalah software yang banyak
MEMBUAT ANIMASI OBYEK DAN TEKS DENGAN MENGGUNAKAN MACROMEDIA FLASH 8*
 MEMBUAT ANIMASI OBYEK DAN TEKS DENGAN MENGGUNAKAN MACROMEDIA FLASH 8* Drs. Emut, M.Si Dosen Pendidikan Matematika FMIPA UNY I. Pendahuluan A. Macromedia Flash 8 Macromedia Flash adalah software yang banyak
MEMBUAT ANIMASI OBYEK DAN TEKS DENGAN MENGGUNAKAN MACROMEDIA FLASH 8* Drs. Emut, M.Si Dosen Pendidikan Matematika FMIPA UNY I. Pendahuluan A. Macromedia Flash 8 Macromedia Flash adalah software yang banyak
Teknik Dasar Macromedia Flash *)
 Teknik Dasar Macromedia Flash *) Oleh : Nur Hadi Waryanto Jurusan Pendidikan Matematika FMIPA UNY Macromedia Flash MX (Flash 6) merupakan vesi terbaru dari software Macromedia Flash sebelumnya (Macromedia
Teknik Dasar Macromedia Flash *) Oleh : Nur Hadi Waryanto Jurusan Pendidikan Matematika FMIPA UNY Macromedia Flash MX (Flash 6) merupakan vesi terbaru dari software Macromedia Flash sebelumnya (Macromedia
BAHAN PRAKTIKUM FLASH. Digunakan Untuk matakuliah Pengembangan Media Pembelajaran Matematika
 BAHAN PRAKTIKUM FLASH Digunakan Untuk matakuliah Pengembangan Media Pembelajaran Matematika Bahan praktikum ini berisi latihan penunjang untuk matakuliah pengembangan media pembelajaran matematika. Berisi
BAHAN PRAKTIKUM FLASH Digunakan Untuk matakuliah Pengembangan Media Pembelajaran Matematika Bahan praktikum ini berisi latihan penunjang untuk matakuliah pengembangan media pembelajaran matematika. Berisi
Macromedia Flash 8. Untuk dapat memahami dasar-dasar dari software macromedia flash 8 kita akan melewati beberapa tahapan belajar, yaitu:
 Macromedia Flash 8 Macromedia flash 8 ialah sebuah software yang memiliki banyak fungsi. Selain digunakan untuk membuat animasi kartun program atau software ini juga dapat digunakan untuk membuat animasi
Macromedia Flash 8 Macromedia flash 8 ialah sebuah software yang memiliki banyak fungsi. Selain digunakan untuk membuat animasi kartun program atau software ini juga dapat digunakan untuk membuat animasi
DBF Web (dbfweb.blogspot.com) Cara Membuat Teka Teki Silang (TTS) dengan Macromedia Flash 8
 Cara Membuat Teka Teki Silang (TTS) dengan Macromedia Flash 8 TTS adalah salah satu permainan yang digunakan untuk membantu kita mengasah otak. Permainan ini cukup menantang karena kita akan mengisi kotak-kotak
Cara Membuat Teka Teki Silang (TTS) dengan Macromedia Flash 8 TTS adalah salah satu permainan yang digunakan untuk membantu kita mengasah otak. Permainan ini cukup menantang karena kita akan mengisi kotak-kotak
Fendy Novafianto
 Fendy Novafianto fendynovafianto@ymail.com MENGENAL MACROMEDIA FLASH 8 A. Interface Flash Macromedia Flash merupakan salah satu program animasi 2D vector yang sangat handal. Disini kita bisa membuat animasi
Fendy Novafianto fendynovafianto@ymail.com MENGENAL MACROMEDIA FLASH 8 A. Interface Flash Macromedia Flash merupakan salah satu program animasi 2D vector yang sangat handal. Disini kita bisa membuat animasi
MACROMEDIA FLASH. 1.1 Mengenal interface Macromedia Flash 8. Panel. Timeline Stage. Properties. Animasi Sederhana dengan Macromedia Flash 1
 MACROMEDIA FLASH Macromedia flash/adobe Flash adalah perangkat lunak aplikasi untuk pembuatan animasi yang digunakan untuk halaman web. Macromedia flash mampu melengkapi website dengan beberapa macam animasi
MACROMEDIA FLASH Macromedia flash/adobe Flash adalah perangkat lunak aplikasi untuk pembuatan animasi yang digunakan untuk halaman web. Macromedia flash mampu melengkapi website dengan beberapa macam animasi
PENGENALAN MACROMEDIA FLASH 8
 Macromedia FLASH (LULY) 1 MODUL-1 PENGENALAN MACROMEDIA FLASH 8 Pada modul pertama ini kita akan melihat secara sekilas area kerja Macromedia Flash Pro 8 yang akan digunakan dalam pembuatan animasi pada
Macromedia FLASH (LULY) 1 MODUL-1 PENGENALAN MACROMEDIA FLASH 8 Pada modul pertama ini kita akan melihat secara sekilas area kerja Macromedia Flash Pro 8 yang akan digunakan dalam pembuatan animasi pada
BAB IV. APLIKASI PROGRAM ANIMASI (MACROMEDIA FLASH )
 BAB IV. APLIKASI PROGRAM ANIMASI (MACROMEDIA FLASH ) A. Pendahuluan Salah satu perkembangan mutakhir teknologi komputer yang berpengaruh besar terhadap aplikasi komputer adalah munculnya perangkat lunak
BAB IV. APLIKASI PROGRAM ANIMASI (MACROMEDIA FLASH ) A. Pendahuluan Salah satu perkembangan mutakhir teknologi komputer yang berpengaruh besar terhadap aplikasi komputer adalah munculnya perangkat lunak
PRAKTIKUM MULTIMEDIA MODUL VI CREATING A SIMPLE COMPANY PROFILE AND QUIZ IN FLASH WITH ACTIONSCRIPT. Disusun Oleh : Munengsih Sari Bunga
 PRAKTIKUM MULTIMEDIA MODUL VI CREATING A SIMPLE COMPANY PROFILE AND QUIZ IN FLASH WITH ACTIONSCRIPT Disusun Oleh : POLITEKNIK INDRAMAYU 2012 2 MODUL VI CREATING A SIMPLE COMPANY PROFILE AND QUIZ IN FLASH
PRAKTIKUM MULTIMEDIA MODUL VI CREATING A SIMPLE COMPANY PROFILE AND QUIZ IN FLASH WITH ACTIONSCRIPT Disusun Oleh : POLITEKNIK INDRAMAYU 2012 2 MODUL VI CREATING A SIMPLE COMPANY PROFILE AND QUIZ IN FLASH
Langkah-langkah Membuat Multimedia
 Langkah-langkah Membuat Multimedia Jalankan program flash 8. 1. Save file dengan nama home.fla. 2. Beri nama layer1 dengan background. Membuat halaman awal 3. Buat kotak rectangle tanpa isi (no fill )
Langkah-langkah Membuat Multimedia Jalankan program flash 8. 1. Save file dengan nama home.fla. 2. Beri nama layer1 dengan background. Membuat halaman awal 3. Buat kotak rectangle tanpa isi (no fill )
BAB V MEMBUAT DOKUMEN ANIMASI SEDERHANA
 BAB V MEMBUAT DOKUMEN ANIMASI SEDERHANA Kompetensi Dasar : Membuat dokumen pengolah animas sederhana Indikator : - Mengatur lembar kerja Menggambar objek Menggambar objek dengan teknik pewarnaan Membuat
BAB V MEMBUAT DOKUMEN ANIMASI SEDERHANA Kompetensi Dasar : Membuat dokumen pengolah animas sederhana Indikator : - Mengatur lembar kerja Menggambar objek Menggambar objek dengan teknik pewarnaan Membuat
ANIMASI PEMBELAHAN SEL
 ANIMASI PEMBELAHAN SEL A. Tujuan 1. Membuat animasi benda bergerak 2. Membuat animasi sederhana pembelajaran biologi tentang pembelahan sel menggunakan macromedia flash B. Alat dan Bahan 1. Petunjuk Pratikum
ANIMASI PEMBELAHAN SEL A. Tujuan 1. Membuat animasi benda bergerak 2. Membuat animasi sederhana pembelajaran biologi tentang pembelahan sel menggunakan macromedia flash B. Alat dan Bahan 1. Petunjuk Pratikum
PRAKTIKUM 03: TOMBOL DAN APLIKASINYA
 PRAKTIKUM 03: TOMBOL DAN APLIKASINYA A. Pembuatan Tombol Selain tombol yang telah tersedia, kita dapat membuat tombol sendiri yang bentuk dan warnanya sesuai dengan selera. Langkah untuk membuat tombol
PRAKTIKUM 03: TOMBOL DAN APLIKASINYA A. Pembuatan Tombol Selain tombol yang telah tersedia, kita dapat membuat tombol sendiri yang bentuk dan warnanya sesuai dengan selera. Langkah untuk membuat tombol
HANDOUT DASAR ANIMASI
 HANDOUT DASAR ANIMASI AREA KERJA MACROMEDIA FLASH MX 2004 TKJ Macromedia Flash MX 2004 adalah sebuah program animasi yang telah banyak digunakan oleh para desaier untuk menghasilkan desain yang profesional.
HANDOUT DASAR ANIMASI AREA KERJA MACROMEDIA FLASH MX 2004 TKJ Macromedia Flash MX 2004 adalah sebuah program animasi yang telah banyak digunakan oleh para desaier untuk menghasilkan desain yang profesional.
Latihan Animasi Flash
 Latihan Animasi Flash Dalam latihan kali ini kita akan membuat animasi Flash pergerakan objek mobil dengan metode tweening motion yang disertai dengan action script untuk mengendalikan animasi. Berikut
Latihan Animasi Flash Dalam latihan kali ini kita akan membuat animasi Flash pergerakan objek mobil dengan metode tweening motion yang disertai dengan action script untuk mengendalikan animasi. Berikut
Modul 6 Macromedia Flash 8
 Laporan Praktikum Modul 6 Macromedia Flash 8 Mata kuliah : CF 1310 Pengantar Teknologi Informasi Disusun oleh : Nama Route Gemilang 5208 100 073 Semester Ganjil 2008/2009 Jurusan Sistem Informasi Fakultas
Laporan Praktikum Modul 6 Macromedia Flash 8 Mata kuliah : CF 1310 Pengantar Teknologi Informasi Disusun oleh : Nama Route Gemilang 5208 100 073 Semester Ganjil 2008/2009 Jurusan Sistem Informasi Fakultas
TAHAP-TAHAP PEMBUATAN ANIMASI
 TAHAP-TAHAP PEMBUATAN ANIMASI Software yang digunakan adalah Macromedia Flash 8 a. Untuk membuat document baru klik pada kolom Create New dan pilih Flash Document. b. Ukuran default document 550x 400 pixel
TAHAP-TAHAP PEMBUATAN ANIMASI Software yang digunakan adalah Macromedia Flash 8 a. Untuk membuat document baru klik pada kolom Create New dan pilih Flash Document. b. Ukuran default document 550x 400 pixel
Bab 5. Dasar-dasar Action Script
 Bab 5. Dasar-dasar Action Script Pada animasi yang telah Anda pelajari pada bab sebelumnya, dijalankan secara berurutan dari frame ke frame. Berikutnya dengan adanya Behaviors dan Action Script, animasi
Bab 5. Dasar-dasar Action Script Pada animasi yang telah Anda pelajari pada bab sebelumnya, dijalankan secara berurutan dari frame ke frame. Berikutnya dengan adanya Behaviors dan Action Script, animasi
PTE Konsentrasi AV Adobe Flash CS3. Pipit Utami
 PTE Konsentrasi AV 2017 Adobe Flash CS3 Pipit Utami Double klik shortcut yang ada pada dekstop pilih pilihan Flash File (ActionScript 2.0), program siap digunakan. 2 1 3 2 5 8 6 4 7 3 Keterangan: 1) Timeline
PTE Konsentrasi AV 2017 Adobe Flash CS3 Pipit Utami Double klik shortcut yang ada pada dekstop pilih pilihan Flash File (ActionScript 2.0), program siap digunakan. 2 1 3 2 5 8 6 4 7 3 Keterangan: 1) Timeline
PRAKTIKUM 01: DASAR-DASAR PEMBUATAN OBJEK FLASH. Menu Timeline Panel
 PRAKTIKUM 01: DASAR-DASAR PEMBUATAN OBJEK FLASH A. Mengenal Area Kerja Flash Menu Timeline Panel Tool Box Properties Stage Keterangan: Menu, berisi kumpulan instruksi atau perintah yang digunakan dalam
PRAKTIKUM 01: DASAR-DASAR PEMBUATAN OBJEK FLASH A. Mengenal Area Kerja Flash Menu Timeline Panel Tool Box Properties Stage Keterangan: Menu, berisi kumpulan instruksi atau perintah yang digunakan dalam
A. Area Kerja Flash MX
 AREA KERJA DAN TOOLS FLASH A. Area Kerja Flash MX Menu Timeline Panel Toolbox Action Frame dan Propeties Stage Area gambar pada Flash MX Profesional 2004 terdiri dari beberapa bagian: 1. Menu, berisi kumpulan
AREA KERJA DAN TOOLS FLASH A. Area Kerja Flash MX Menu Timeline Panel Toolbox Action Frame dan Propeties Stage Area gambar pada Flash MX Profesional 2004 terdiri dari beberapa bagian: 1. Menu, berisi kumpulan
Kata Pengantar. Penulis berharap buku ini dapat bermanfaat.
 Kata Pengantar Macromedia Flash 8 adalah versi terbaru dari Flash. Sejak diakuisisi oleh Adobe, kemampuan dan fitur-fiturnya menjadi sangat dahsyat dan lengkap sehingga dapat digunakan untuk membuat berbagai
Kata Pengantar Macromedia Flash 8 adalah versi terbaru dari Flash. Sejak diakuisisi oleh Adobe, kemampuan dan fitur-fiturnya menjadi sangat dahsyat dan lengkap sehingga dapat digunakan untuk membuat berbagai
Kubus atau Balok??? Dengan Luas dan Volume-nya
 Langkah-langkah Pengerjaan Multimedia Interaktif Kubus atau Balok??? Dengan Luas dan Volume-nya A. Halaman intro.swf Langkah-langkah pengerjaan: 1. Buka program Macromedia Flash Professional 8. 2. Buat
Langkah-langkah Pengerjaan Multimedia Interaktif Kubus atau Balok??? Dengan Luas dan Volume-nya A. Halaman intro.swf Langkah-langkah pengerjaan: 1. Buka program Macromedia Flash Professional 8. 2. Buat
Kuis Benar Salah. sudah tekan Ctrl+E. Bahan UKK Multimedia oleh Akhsan Nurdin
 Kuis Benar Salah Tentunya anda sudah pernah mengerjakan suatu soal yang di dalamnya hanya disuruh untuk memilih benar atau salah. Soal semacam ini sangat menyenangkan untuk dikerjakan. Perbandingan jawaban
Kuis Benar Salah Tentunya anda sudah pernah mengerjakan suatu soal yang di dalamnya hanya disuruh untuk memilih benar atau salah. Soal semacam ini sangat menyenangkan untuk dikerjakan. Perbandingan jawaban
MODUL V ANIMASI DASAR
 1 Modul Ajar Praktikum Multimedia 5 MODUL V ANIMASI DASAR A. KOMPETENSI DASAR Mengenalkan tool-tools yang terdapat pada pada Adobe Flash. Mengenalkan dan menerapkan dasar-dasar membuat animasi dengan menggunakan
1 Modul Ajar Praktikum Multimedia 5 MODUL V ANIMASI DASAR A. KOMPETENSI DASAR Mengenalkan tool-tools yang terdapat pada pada Adobe Flash. Mengenalkan dan menerapkan dasar-dasar membuat animasi dengan menggunakan
Gambar 1.1. Fill dan Stroke
 MENGGAMBAR OBJEK Menggambar objek sederhana dengan menggunakan Adobe Flash CS6. Objek yang akan kita gambar adalah Gajah. Tools yang akan digunakan diantaranya Oval Tool (O) dan Line Tool (N) untuk membuat
MENGGAMBAR OBJEK Menggambar objek sederhana dengan menggunakan Adobe Flash CS6. Objek yang akan kita gambar adalah Gajah. Tools yang akan digunakan diantaranya Oval Tool (O) dan Line Tool (N) untuk membuat
MEMBUAT PRESENTASI DENGAN MENGGUNAKAN MACROMEDIA FLASH MX 2004
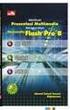 MEMBUAT PRESENTASI DENGAN MENGGUNAKAN MACROMEDIA FLASH MX 2004 GRAPHIC, BUTTON DAN MOVIE CLIP Sebelum kita memulai membuat tampilan presentasi, alangkah lebih baik apabila kita kenal terlebih dahulu objek/
MEMBUAT PRESENTASI DENGAN MENGGUNAKAN MACROMEDIA FLASH MX 2004 GRAPHIC, BUTTON DAN MOVIE CLIP Sebelum kita memulai membuat tampilan presentasi, alangkah lebih baik apabila kita kenal terlebih dahulu objek/
Ada beberapa persiapan yang harus di lakukan sebelum membuat sebuah Company Profile
 Membuat Company profile Meggunakan Macromedia Flash MX Ada beberapa persiapan yang harus di lakukan sebelum membuat sebuah Company Profile 1. Mempersiapkan bahan-bahan yang di butuh kan dari image, teks
Membuat Company profile Meggunakan Macromedia Flash MX Ada beberapa persiapan yang harus di lakukan sebelum membuat sebuah Company Profile 1. Mempersiapkan bahan-bahan yang di butuh kan dari image, teks
MEMBUAT JAM DIGITAL. By : gapra27
 MEMBUAT JAM DIGITAL By : gapra27 86 Disini kita akan mencoba untuk membuat sebuah jam digital dengan keampuhan ActionScript Macromedia Flash 8. Berikut adalah langkahlangkahnya (ikuti dengan benar) : Langkah
MEMBUAT JAM DIGITAL By : gapra27 86 Disini kita akan mencoba untuk membuat sebuah jam digital dengan keampuhan ActionScript Macromedia Flash 8. Berikut adalah langkahlangkahnya (ikuti dengan benar) : Langkah
soal dan jawaban adobe flash
 soal dan jawaban adobe flash text berbayang S e n i n, 0 9 D e s e m b e r 2 0 1 3 1). Adalah panel untuk mengorganisasikan layer dan mengontrol jalannya animasi flash. a) Menu Bar b) Timeline c) Library
soal dan jawaban adobe flash text berbayang S e n i n, 0 9 D e s e m b e r 2 0 1 3 1). Adalah panel untuk mengorganisasikan layer dan mengontrol jalannya animasi flash. a) Menu Bar b) Timeline c) Library
Modul 1 PENGENALAN ADOBE FLASH
 Modul 1 PENGENALAN ADOBE FLASH INDIKATOR PENCAPAIAN HASIL BELAJAR Peserta dapat memahami fungsi bagian-bagian dalam tampilan Adobe Flash. Peserta dapat membuat bentuk dasar (shape) mengunakan Adobe Flash.
Modul 1 PENGENALAN ADOBE FLASH INDIKATOR PENCAPAIAN HASIL BELAJAR Peserta dapat memahami fungsi bagian-bagian dalam tampilan Adobe Flash. Peserta dapat membuat bentuk dasar (shape) mengunakan Adobe Flash.
Tutorial Macromedia Flash 8
 Tutorial Macromedia Flash 8 Tutorial 1 Pengenalan Dasar Macromedia Flash 8 By cnfmedia FLASH 8 USER INTERFACE PENJELASAN USER INTERFACE User interface di Flash terbagi atas 5 bagian, yaitu: 1. Stage Stage
Tutorial Macromedia Flash 8 Tutorial 1 Pengenalan Dasar Macromedia Flash 8 By cnfmedia FLASH 8 USER INTERFACE PENJELASAN USER INTERFACE User interface di Flash terbagi atas 5 bagian, yaitu: 1. Stage Stage
Modul Teknik Pembuatan Media Pembelajaran Interaktif dengan Macromedia Flash
 Modul Teknik Pembuatan Media Pembelajaran Interaktif dengan Macromedia Flash Oleh : Nur Hadi Waryanto, S.Si Laboratorium Komputer Jurusan Pendidikan Matematika Fakultas Matematika dan Ilmu Pengetahuan
Modul Teknik Pembuatan Media Pembelajaran Interaktif dengan Macromedia Flash Oleh : Nur Hadi Waryanto, S.Si Laboratorium Komputer Jurusan Pendidikan Matematika Fakultas Matematika dan Ilmu Pengetahuan
Classic Tweening. Group dan Ungroup Group pada prinsipnya adalah mengelompokkan beberapa objek menjadi satu kesatuan.
 Classic Tweening Materi yang dipelajari pada bagian ini adalah: Pembuatan animasi bergerak. Membuat group dan un-group. Efek tambahan saat animasi: rotasi, easing, motion effect (efek muncul dan menghilang),
Classic Tweening Materi yang dipelajari pada bagian ini adalah: Pembuatan animasi bergerak. Membuat group dan un-group. Efek tambahan saat animasi: rotasi, easing, motion effect (efek muncul dan menghilang),
Dewanto Harjunowibowo
 Training Target: Pemula Trainer : Dewanto Harjunowibowo Pendidikan Fisika PMIPA Universitas Sebelas Maret 2014 PENGANTAR Modul ini dibuat sedemikian rupa sehingga diharapkan para pengguna (user) bisa dengan
Training Target: Pemula Trainer : Dewanto Harjunowibowo Pendidikan Fisika PMIPA Universitas Sebelas Maret 2014 PENGANTAR Modul ini dibuat sedemikian rupa sehingga diharapkan para pengguna (user) bisa dengan
SIMBOL DAN LIBRARIES
 SIMBOL DAN LIBRARIES Materi yang dipelajari pada bagian ini adalah: pembuatan simbol grafis, simbol tombol (termasuk teks sebagai tombol) dan simbol movieclips. Men-share simbol antar file dan meng-impor
SIMBOL DAN LIBRARIES Materi yang dipelajari pada bagian ini adalah: pembuatan simbol grafis, simbol tombol (termasuk teks sebagai tombol) dan simbol movieclips. Men-share simbol antar file dan meng-impor
BAB 4 FLASH ANIMASI BAGIAN 1. Mahasiswa mampu menggunakan tools yang ada di adobe flash Mahasiswa mampu mengembangkan kreatifitas.
 BAB 4 FLASH ANIMASI BAGIAN 1 I. TUGAS PENDAHULUAN 1. Sebutkan aplikasi yang dapat dimanfaatkan oleh flash? 2. Apakah yang dimaksud dengan frame dan keyframe? 3. Jelaskan tentang animasi frame to frame,
BAB 4 FLASH ANIMASI BAGIAN 1 I. TUGAS PENDAHULUAN 1. Sebutkan aplikasi yang dapat dimanfaatkan oleh flash? 2. Apakah yang dimaksud dengan frame dan keyframe? 3. Jelaskan tentang animasi frame to frame,
Membuat Menu Membuat Button Langkah untuk membuat button menu adalah sebagai berikut: Buatlah sebuah objek berbentuk persegi dengan Rectangle Tool(R)
 Tutorial Interaktif Elemen-elemen dasar pada Tutorial Interaktif Macromedia Flash 8 saat ini banyak digunakan untuk pembuatan presentasi, Tutorial Interaktif ataupun Company Profile. Kali ini kita akan
Tutorial Interaktif Elemen-elemen dasar pada Tutorial Interaktif Macromedia Flash 8 saat ini banyak digunakan untuk pembuatan presentasi, Tutorial Interaktif ataupun Company Profile. Kali ini kita akan
Bab 8 EFEK HUJAN DAN KILAT
 Bab 8 EFEK HUJAN DAN KILAT Agar dalam sebuah film kartun pendek yang tengah Anda buat misalnya, dapat diperoleh adegan yang dramatis dengan ditambahkannya efek hujan yang disertai petir yang menyambar-nyambar,
Bab 8 EFEK HUJAN DAN KILAT Agar dalam sebuah film kartun pendek yang tengah Anda buat misalnya, dapat diperoleh adegan yang dramatis dengan ditambahkannya efek hujan yang disertai petir yang menyambar-nyambar,
Penulis DAFTAR ISI. Daftar Isi. A. Interface Flash 1
 DAFTAR ISI Daftar Isi i A. Interface Flash 1 B. Animasi Frame by Frame 4 C. Animasi Shape 5 D. Animasi Motion 6 E. Animasi Motion Guide 7 F. Animasi Masking 8 A. Interface Flash Macromedia Flash merupakan
DAFTAR ISI Daftar Isi i A. Interface Flash 1 B. Animasi Frame by Frame 4 C. Animasi Shape 5 D. Animasi Motion 6 E. Animasi Motion Guide 7 F. Animasi Masking 8 A. Interface Flash Macromedia Flash merupakan
ANIMASI PEMBELAHAN SEL A. Tujuan
 ANIMASI PEMBELAHAN SEL A. Tujuan 1. Membuat animasi benda bergerak 2. Membuat animasi sederhana pembelajaran biologi tentang pembelahan sel menggunakan macromedia flash B. Alat dan Bahan 1. Petunjuk Pratikum
ANIMASI PEMBELAHAN SEL A. Tujuan 1. Membuat animasi benda bergerak 2. Membuat animasi sederhana pembelajaran biologi tentang pembelahan sel menggunakan macromedia flash B. Alat dan Bahan 1. Petunjuk Pratikum
2. Setelah terbuka, pilih tab Create New, pilih Flash Document
 Simetri Putar 1. Buka software Macromedia Flash 8 2. Setelah terbuka, pilih tab Create New, pilih Flash Document 3. Agar lebih mudah dalam menempatkan posisi gambar nantinya, tampilkan grid dengan cara
Simetri Putar 1. Buka software Macromedia Flash 8 2. Setelah terbuka, pilih tab Create New, pilih Flash Document 3. Agar lebih mudah dalam menempatkan posisi gambar nantinya, tampilkan grid dengan cara
TUTORIAL MEMBUAT ANIMASI FILM MOBIL DAN SEKILAS TENTANG ACTIONS SCRIPT
 TUTORIAL MEMBUAT ANIMASI FILM MOBIL DAN SEKILAS TENTANG ACTIONS SCRIPT Animasi film yang saya maksud disini bukanlah sebuah film panjang, namun sekedar film pendek. Animasi ini akan dikendalikan oleh sebuah
TUTORIAL MEMBUAT ANIMASI FILM MOBIL DAN SEKILAS TENTANG ACTIONS SCRIPT Animasi film yang saya maksud disini bukanlah sebuah film panjang, namun sekedar film pendek. Animasi ini akan dikendalikan oleh sebuah
Pada gambar dibawah ini, jendela utama dari Adobe Flash CS3, yang terdiri dari beberapa bagian :
 Membuat animasi dengan Adobe Flash CS3 Bagian 1. Dasar/Teori/Konsep/Kerangka Pikir: Pendahuluan Adobe Flash CS3 sendiri merupakan sebuah tool yang dapat digunakan untuk membuat berbagai macam animasi,
Membuat animasi dengan Adobe Flash CS3 Bagian 1. Dasar/Teori/Konsep/Kerangka Pikir: Pendahuluan Adobe Flash CS3 sendiri merupakan sebuah tool yang dapat digunakan untuk membuat berbagai macam animasi,
3. Klik tombol Add Filter sehingga tampak pilihan efek filter 4. Pilih efek animasinya serta atur pada perintah di dalamnya
 MEMBERI EFEK FILTER PADA TEKS Program Adobe Flash Pro CS 5 Menyediakan Efek Filter Untuk Objek Teks seperti efek blur, glow, bevel, drop shadow dan filter lainnya Langkah memberi efek filter adalah 1.
MEMBERI EFEK FILTER PADA TEKS Program Adobe Flash Pro CS 5 Menyediakan Efek Filter Untuk Objek Teks seperti efek blur, glow, bevel, drop shadow dan filter lainnya Langkah memberi efek filter adalah 1.
4. Masuk ke freehand/illustrator, copy badannya terlebih dahulu (ctrl+c), kembali ke flash, letakan pada layer 1, frame ke-1, paste (ctrl + v). 5. kli
 Software Update Sub Title : Flas MX : des.2007 : Basic-Symbol Symbol adalah sebuah elemen dalam flash yang dapat berupa object tombol, images ataupun movie clip. Symbol ini dapat digunakan berulang kali
Software Update Sub Title : Flas MX : des.2007 : Basic-Symbol Symbol adalah sebuah elemen dalam flash yang dapat berupa object tombol, images ataupun movie clip. Symbol ini dapat digunakan berulang kali
ANIMASI TUMBUKAN BENDA
 ANIMASI TUMBUKAN BENDA A. Tujuan 1. Membuat animasi benda bergerak 2. Membuat animasi fisika tentang tubukan dua benda B. Alat 1. Petunjuk Pratikum 2. Komputer dengan sistem operasi (diutamakan) windows
ANIMASI TUMBUKAN BENDA A. Tujuan 1. Membuat animasi benda bergerak 2. Membuat animasi fisika tentang tubukan dua benda B. Alat 1. Petunjuk Pratikum 2. Komputer dengan sistem operasi (diutamakan) windows
LANGKAH-LANGKAH MEMBUAT MULTIMEDIA (OPERASI PADA PECAHAN)
 LANGKAH-LANGKAH MEMBUAT MULTIMEDIA (OPERASI PADA PECAHAN) NAMA : RISNA PUSPITASARI NIM : 0602357 JURUSAN : PENDIDIKAN MATEMATIKA UNIVERSITAS PENDIDIKAN INDONESIA TUGAS UAS TAHAP 3 1. Mengatur Documen Properties
LANGKAH-LANGKAH MEMBUAT MULTIMEDIA (OPERASI PADA PECAHAN) NAMA : RISNA PUSPITASARI NIM : 0602357 JURUSAN : PENDIDIKAN MATEMATIKA UNIVERSITAS PENDIDIKAN INDONESIA TUGAS UAS TAHAP 3 1. Mengatur Documen Properties
FLASH TUTORIAL. Desman Hidayat, S.Kom
 FLASH TUTORIAL Desman Hidayat, S.Kom desmaster2009@yahoo.com PENGENALAN Flash adalah salah satu perangkat lunak komputer yang merupakan produk unggulan Adobe Systems. Adobe Flash digunakan untuk membuat
FLASH TUTORIAL Desman Hidayat, S.Kom desmaster2009@yahoo.com PENGENALAN Flash adalah salah satu perangkat lunak komputer yang merupakan produk unggulan Adobe Systems. Adobe Flash digunakan untuk membuat
5. Keuntungan memakai macro media flash Pro 8 salah satunya adalah Attractive Designs yang artinya
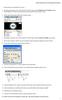 1. Menu pada area kerja Flash Pro 8 berisi 2. Keuntungan memakai macro media flash Pro 8 salah satunya adalah Mobile devices Emulator artinya 3. Panel Properties & Filters & Parameters pada Macromedia
1. Menu pada area kerja Flash Pro 8 berisi 2. Keuntungan memakai macro media flash Pro 8 salah satunya adalah Mobile devices Emulator artinya 3. Panel Properties & Filters & Parameters pada Macromedia
MODUL 1 AREA KERJA MACROMEDIA FLASH PRO 8
 MODUL 1 AREA KERJA MACROMEDIA FLASH PRO 8 Pada bab pertama ini kita akan melihat secara sekilas area kerja Macromedia Flash Pro 8 yang akan digunakan dalam pembuatan animasi pada bab-bab berikutnya. Semakin
MODUL 1 AREA KERJA MACROMEDIA FLASH PRO 8 Pada bab pertama ini kita akan melihat secara sekilas area kerja Macromedia Flash Pro 8 yang akan digunakan dalam pembuatan animasi pada bab-bab berikutnya. Semakin
KATA PENGANTAR. Manggar, Juli 2007 SYAHRIAL, S.T. Modul Animasi Vektor
 DAS SAR-DASAR ANIMA ASI VEKTOR MACROMED DIA FLASH 8 Disusun oleh : SYAHRIAL, S.T KATA PENGANTAR Komunikasi adalah hal yang sangat vital dalam kehidupan kita untuk berinteraksi dengan orang lain. Presentasi
DAS SAR-DASAR ANIMA ASI VEKTOR MACROMED DIA FLASH 8 Disusun oleh : SYAHRIAL, S.T KATA PENGANTAR Komunikasi adalah hal yang sangat vital dalam kehidupan kita untuk berinteraksi dengan orang lain. Presentasi
ULANGAN UMUM BERSAMA SEMESTER GANJIL SMP KRISTEN TIRTAMARTA TAHUN PELAJARAN
 ULANGAN UMUM BERSAMA SEMESTER GANJIL SMP KRISTEN TIRTAMARTA TAHUN PELAJARAN 2009-2010 Mata Pelajaran : Teknologi Informasi dan Komunikasi Hari / Tanggal : Kelas : IX Waktu : (60 menit) I. Pilih jawaban
ULANGAN UMUM BERSAMA SEMESTER GANJIL SMP KRISTEN TIRTAMARTA TAHUN PELAJARAN 2009-2010 Mata Pelajaran : Teknologi Informasi dan Komunikasi Hari / Tanggal : Kelas : IX Waktu : (60 menit) I. Pilih jawaban
Macromedia Flash Open a Recent Item : membuka file berekstensi.fla yang terakhir anda buka di flash.
 Macromedia Flash 8 Pada setiap versi, Macromedia/Adobe Flash memiliki tampilan yang berbeda-beda. Perbedaan itu disebabkan juga pada penambahan fiturnya. Namun dari perbedaan tersebut sebenarnya ada yang
Macromedia Flash 8 Pada setiap versi, Macromedia/Adobe Flash memiliki tampilan yang berbeda-beda. Perbedaan itu disebabkan juga pada penambahan fiturnya. Namun dari perbedaan tersebut sebenarnya ada yang
5. Perintah Convert to Symbol dapat dilakukan dengan menekan tombol... pada keyboard. a. F5 b. F6 c. F7 d. F8 e. F9
 1. Untuk memilih obyek tidak menyeluruh atau beberapa bagian saja menggunakan: a. Arrow Tool b. Subselection Tool c. Pen Tool d. Rectangle Tool e. Lasso Tool 2. Tombol yang digunakan untuk mengubah bentuk
1. Untuk memilih obyek tidak menyeluruh atau beberapa bagian saja menggunakan: a. Arrow Tool b. Subselection Tool c. Pen Tool d. Rectangle Tool e. Lasso Tool 2. Tombol yang digunakan untuk mengubah bentuk
Pengembangan Animasi Dasar Pada Flash 8 Professional
 Pengembangan Animasi Dasar Pada Flash 8 Professional 1. Buka file dasar-1.fla (file flash document yang dibuat pada tutorial 3). 2. Simpan pekerjaan dengan nama file dasar-2. Klik menu File > pilih dan
Pengembangan Animasi Dasar Pada Flash 8 Professional 1. Buka file dasar-1.fla (file flash document yang dibuat pada tutorial 3). 2. Simpan pekerjaan dengan nama file dasar-2. Klik menu File > pilih dan
PEMODELAN DAN SIMULASI
 Tugas Individu 1 PEMODELAN DAN SIMULASI DISUSUN OLEH: WASHIL ABDUL JALIL (D42110284) Kelas B TEKNIK INFORMATIKA UNIVERSITAS HASANUDDIN USER INTERFACE ADOBE FLASH Antarmuka Adobe Flash terdiri dari beberapa
Tugas Individu 1 PEMODELAN DAN SIMULASI DISUSUN OLEH: WASHIL ABDUL JALIL (D42110284) Kelas B TEKNIK INFORMATIKA UNIVERSITAS HASANUDDIN USER INTERFACE ADOBE FLASH Antarmuka Adobe Flash terdiri dari beberapa
MEMBUAT JAM ANALOG. By : gapra27
 MEMBUAT JAM ANALOG By : gapra27 Anda pasti sudah dapat membanyangkan bentuk dari jam analog itu seperti apa bentuknya. Disini kita akan membuat sebuah jam analog sederhana. Langkah-langkah untuk membuatnya
MEMBUAT JAM ANALOG By : gapra27 Anda pasti sudah dapat membanyangkan bentuk dari jam analog itu seperti apa bentuknya. Disini kita akan membuat sebuah jam analog sederhana. Langkah-langkah untuk membuatnya
Latihan 45 Teks dengan Efek Zoom In pada Setiap Huruf
 Latihan 45 Teks dengan Efek Zoom In pada Setiap Huruf Pada latihan ini kita akan membuat animasi teks dengan efek Zoom In di setiap huruf penyusunnya. Metode animasinya dimulai dari kiri ke kanan secara
Latihan 45 Teks dengan Efek Zoom In pada Setiap Huruf Pada latihan ini kita akan membuat animasi teks dengan efek Zoom In di setiap huruf penyusunnya. Metode animasinya dimulai dari kiri ke kanan secara
CHAPTER 2 MACROMEDIA FLASH. Ariesto Hadi MACROMEDIA FLASH. Ariesto Hadi S
 CHAPTER 2 MACROMEDIA FLASH Ariesto Hadi 1 DAFT AFTAR AR ISI 4. Teks... 3 1. Embeded dan device font... 3 2. Menulis dengan text tools... 3 3. Mengedit tulisan... 4 4. Panel character... 4 4. Panel paragraph...
CHAPTER 2 MACROMEDIA FLASH Ariesto Hadi 1 DAFT AFTAR AR ISI 4. Teks... 3 1. Embeded dan device font... 3 2. Menulis dengan text tools... 3 3. Mengedit tulisan... 4 4. Panel character... 4 4. Panel paragraph...
BAB III ANALISA DAN PEMBAHASAN
 BAB III ANALISA DAN PEMBAHASAN 3.1. Analisa Aplikasi Dalam pembuatan aplikasi untuk multimedia ini penulis merancang program yang terdiri dari scene1, dan scene. Dan disini dijelaskan untuk scene 2 untuk
BAB III ANALISA DAN PEMBAHASAN 3.1. Analisa Aplikasi Dalam pembuatan aplikasi untuk multimedia ini penulis merancang program yang terdiri dari scene1, dan scene. Dan disini dijelaskan untuk scene 2 untuk
MACROMEDIA FLASH PROFESSIONAL 8 PENGENALAN KOMPONEN KOMPONEN FLASH PROFESSIONAL 8
 MACROMEDIA FLASH PROFESSIONAL 8 Macromedia Flash Professional 8 adalah sebuah program animasi yang telah banyak digunakan para animator untuk menghasilkan animasi yang profesional. Di antara programprogram
MACROMEDIA FLASH PROFESSIONAL 8 Macromedia Flash Professional 8 adalah sebuah program animasi yang telah banyak digunakan para animator untuk menghasilkan animasi yang profesional. Di antara programprogram
MODUL 1 AREA KERJA MACROMEDIA FLASH PRO 8
 MODUL 1 AREA KERJA MACROMEDIA FLASH PRO 8 copyright@heribertus heri istiyanto 2008 email: sebelasseptember@yahoo.com, heri@istiyanto.com phone: +6281578706171/+6281392116123 wesite: http://istiyanto.com
MODUL 1 AREA KERJA MACROMEDIA FLASH PRO 8 copyright@heribertus heri istiyanto 2008 email: sebelasseptember@yahoo.com, heri@istiyanto.com phone: +6281578706171/+6281392116123 wesite: http://istiyanto.com
BAB III ANALISA DAN PEMBAHASAN MASALAH
 BAB III ANALISA DAN PEMBAHASAN MASALAH 3.1 Aplikasi Program Belajar Anak Cerdas Dalam Aplikasi ini diperlukan perancangan sebuah macromedia dengan rancangan yang baik, menarik, berkesan dan mudah dimengerti.
BAB III ANALISA DAN PEMBAHASAN MASALAH 3.1 Aplikasi Program Belajar Anak Cerdas Dalam Aplikasi ini diperlukan perancangan sebuah macromedia dengan rancangan yang baik, menarik, berkesan dan mudah dimengerti.
Dasar-Dasar Menggambar dengan Flash (Objek dan Teks) Oleh: Ali Mahmudi
 Dasar-Dasar Menggambar dengan Flash (Objek dan Teks) Oleh: Ali Mahmudi Mengenal Macromedia Flash. Macromedia Flash MX merupakan perangkat lunak untuk merancang grafis dan animasi. Macromedia Flash MX merupakan
Dasar-Dasar Menggambar dengan Flash (Objek dan Teks) Oleh: Ali Mahmudi Mengenal Macromedia Flash. Macromedia Flash MX merupakan perangkat lunak untuk merancang grafis dan animasi. Macromedia Flash MX merupakan
DASAR-DASAR MACROMEDIA FLASH
 DASAR-DASAR MACROMEDIA FLASH Flash merupakan program grafis animasi yang diproduksi oleh Macromedia corp, yaitu sebuah vendor software yang bergerak di bidang animais web. Macromedia Flash pertama kali
DASAR-DASAR MACROMEDIA FLASH Flash merupakan program grafis animasi yang diproduksi oleh Macromedia corp, yaitu sebuah vendor software yang bergerak di bidang animais web. Macromedia Flash pertama kali
BAB 2 LANDASAN TEORI. iklan animasi layanan masyarakat wajib pajak. Pembahasan pada bab ini meliputi
 BAB 2 LANDASAN TEORI Bab ini akan menjelaskan masalah-masalah teoritis yang berkaitan dalam pembuatan iklan animasi layanan masyarakat wajib pajak. Pembahasan pada bab ini meliputi perangkat lunak yang
BAB 2 LANDASAN TEORI Bab ini akan menjelaskan masalah-masalah teoritis yang berkaitan dalam pembuatan iklan animasi layanan masyarakat wajib pajak. Pembahasan pada bab ini meliputi perangkat lunak yang
Proposal Penelitian. Setelah mempelajari bagian ini, diharapkan dapat: Proposal Penelitian
 Setelah mempelajari bagian ini, diharapkan dapat: 1. Membuat animasi dengan Adobe Flash 2. Merancang struktur navigasi pembelajar 3. Membuat presantasi berbasis multimedia berdasarkan frame 43. Membuat
Setelah mempelajari bagian ini, diharapkan dapat: 1. Membuat animasi dengan Adobe Flash 2. Merancang struktur navigasi pembelajar 3. Membuat presantasi berbasis multimedia berdasarkan frame 43. Membuat
MODUL TIK KELAS XI IPA, IPS & BAHASA
 MODUL TIK KELAS XI IPA, IPS & BAHASA SOFTWARE DESAIN ANIMASI MACROMEDIA FLASH, MEDIA DAN TEKNIK DALAM PROSES BERKARYA DESAIN ANIMASI I. STANDAR KOMPETENSI Mengenal Adobe Flash II. KOMPETENSI DASAR Memahami
MODUL TIK KELAS XI IPA, IPS & BAHASA SOFTWARE DESAIN ANIMASI MACROMEDIA FLASH, MEDIA DAN TEKNIK DALAM PROSES BERKARYA DESAIN ANIMASI I. STANDAR KOMPETENSI Mengenal Adobe Flash II. KOMPETENSI DASAR Memahami
5) Buat kotak rectangle dengan isi #D06AD0 ( ) pada sembarang tempat, kemudian pada properties ketikan width = 800, height = 600, x : 0 dan y : 0.
 Langkah-langkah pengerjaan: Pembuatan program interaktif ini terbagi dalam 5 tahap, yaitu: 1. main menu 2. home 3. Penjumlahan 4. Pengurangan Tahap-tahap tersebut akan dijelaskan sebagi berikut: 1. Main
Langkah-langkah pengerjaan: Pembuatan program interaktif ini terbagi dalam 5 tahap, yaitu: 1. main menu 2. home 3. Penjumlahan 4. Pengurangan Tahap-tahap tersebut akan dijelaskan sebagi berikut: 1. Main
TUTORIAL Membuat Kuis Pilihan Ganda dengan Flash
 TUTORIAL Membuat Kuis Pilihan Ganda dengan Flash Langkah-Langkah: 1. Aktifkan program Macromedia Flash anda. Pada Creat New, pilih Flash Document. 2. Opsional: Pada Frame 1 Layer 1, buat background dengan
TUTORIAL Membuat Kuis Pilihan Ganda dengan Flash Langkah-Langkah: 1. Aktifkan program Macromedia Flash anda. Pada Creat New, pilih Flash Document. 2. Opsional: Pada Frame 1 Layer 1, buat background dengan
MODUL MACROMEDIA FLASH 8
 1 MODUL MACROMEDIA FLASH 8 OLEH: MUGI HARTANTI.S.T. SMA NEGERI 1 SALATIGA 2014/2015 Jila ingin menggunakan modul ini sebagai refernsi silahkan mencantumkan sumber aslinya 2 SK KD : Membuat Program Multimedia
1 MODUL MACROMEDIA FLASH 8 OLEH: MUGI HARTANTI.S.T. SMA NEGERI 1 SALATIGA 2014/2015 Jila ingin menggunakan modul ini sebagai refernsi silahkan mencantumkan sumber aslinya 2 SK KD : Membuat Program Multimedia
MEMBUAT ANIMASI DUA DIMENSI dengan Macromedia Flash
 MEMBUAT ANIMASI DUA DIMENSI dengan Macromedia Flash UNTUK KALANGAN SENDIRI Dilarang menyalin sebagian atau seluruh bagian modul ini tanpa ijin dari penyusun. Modul Workshop : Membuat Animasi Dua Dimensi
MEMBUAT ANIMASI DUA DIMENSI dengan Macromedia Flash UNTUK KALANGAN SENDIRI Dilarang menyalin sebagian atau seluruh bagian modul ini tanpa ijin dari penyusun. Modul Workshop : Membuat Animasi Dua Dimensi
BELAJAR MACROMEDIA FLASH MX
 Online Courses BELAJAR MACROMEDIA FLASH MX 1. Membuat Jam Dinding Langkah - langkahnya sbb: 1. Buka Program Flash Start >> All Program >> Flash, pilih flash dokumen disini penulis menggunakan Flash MX
Online Courses BELAJAR MACROMEDIA FLASH MX 1. Membuat Jam Dinding Langkah - langkahnya sbb: 1. Buka Program Flash Start >> All Program >> Flash, pilih flash dokumen disini penulis menggunakan Flash MX
MGMP KKPI Kabupaten Sragen MACROMEDIA FLASH MX Tahun Modul Tutorial Dasar Dasar
 Modul Tutorial Dasar Dasar MACROMEDIA FLASH MX 2004 Disusun Oleh : Rokhmad_sragen@yahoo.com www.rokhmad.blogspot.com MGMP KKPI Kabupaten Sragen Tahun 2011 Created by : www.rokhmad.blogspot.com Page 1 Tutorial
Modul Tutorial Dasar Dasar MACROMEDIA FLASH MX 2004 Disusun Oleh : Rokhmad_sragen@yahoo.com www.rokhmad.blogspot.com MGMP KKPI Kabupaten Sragen Tahun 2011 Created by : www.rokhmad.blogspot.com Page 1 Tutorial
Modul ANIMASI FLASH KOMPETENSI 1. TUJUAN
 Modul 4 ANIMASI FLASH Bagian 2 KOMPETENSI Setelah menyelesaikan modul ini, mahasiswa diharapkan dapat mengetahui dan membuat jenis animasi path, masking, movie clip,button dan graphic. 1. TUJUAN Mahasiswa
Modul 4 ANIMASI FLASH Bagian 2 KOMPETENSI Setelah menyelesaikan modul ini, mahasiswa diharapkan dapat mengetahui dan membuat jenis animasi path, masking, movie clip,button dan graphic. 1. TUJUAN Mahasiswa
BAB IV IMPLEMENTASI DAN UJI COBA
 BAB IV IMPLEMENTASI DAN UJI COBA 4.1 IMPLEMENTASI Pada bab ini akan membahas tentang implementasi dari konsep yang dibuat, serta melakukan demo hasil aplikasi yang dibuat apakah sudah sesuai dengan yang
BAB IV IMPLEMENTASI DAN UJI COBA 4.1 IMPLEMENTASI Pada bab ini akan membahas tentang implementasi dari konsep yang dibuat, serta melakukan demo hasil aplikasi yang dibuat apakah sudah sesuai dengan yang
Januari 2003 Jakarta 1
 Januari 2003 Jakarta 1 Bab 1 Dasar-dasar pada Macromedia Flash Produk Macromedia yang pernah Anda jumpai tidak jauh beda, seperti halnya Dreamweaver atau Director,dan tampilan Flash pada layar Anda pun
Januari 2003 Jakarta 1 Bab 1 Dasar-dasar pada Macromedia Flash Produk Macromedia yang pernah Anda jumpai tidak jauh beda, seperti halnya Dreamweaver atau Director,dan tampilan Flash pada layar Anda pun
TAMBAHAN PERSIAPAN UAS:
 TAMBAHAN PERSIAPAN UAS: 101. Bingkai yang siap diproyeksikan atau ditampilkan satu persatu ke layar secara bergantian (mirip dengan klise film) disebut dengan. a. layer b. symbol c. frame d. properties
TAMBAHAN PERSIAPAN UAS: 101. Bingkai yang siap diproyeksikan atau ditampilkan satu persatu ke layar secara bergantian (mirip dengan klise film) disebut dengan. a. layer b. symbol c. frame d. properties
BAB 2 LANDASAN TEORITIS
 BAB 2 LANDASAN TEORITIS Bab ini akan menjelaskan masalah-masalah teoritis yang berkaitan dalam pembuatan animasi media pembelajaran. Pembahasan pada bab ini meliputi perangkat lunak yang digunakan yaitu
BAB 2 LANDASAN TEORITIS Bab ini akan menjelaskan masalah-masalah teoritis yang berkaitan dalam pembuatan animasi media pembelajaran. Pembahasan pada bab ini meliputi perangkat lunak yang digunakan yaitu
BAB IV HASIL DAN PEMBAHASAN
 BAB IV HASIL DAN PEMBAHASAN IV.1. Tampilan Hasil Adapun hasil dari perancangan program pada proyek game mencari perbedaan pada gambar sebagai berikut : IV.1.1. Halaman Game Gambar VI.1.1. Halaman Game
BAB IV HASIL DAN PEMBAHASAN IV.1. Tampilan Hasil Adapun hasil dari perancangan program pada proyek game mencari perbedaan pada gambar sebagai berikut : IV.1.1. Halaman Game Gambar VI.1.1. Halaman Game
MODUL 4 PRESENTASI DENGAN FLASH
 MODUL 4 PRESENTASI DENGAN FLASH copyright@heribertus heri istiyanto 2008 email: sebelasseptember@yahoo.com, heri@istiyanto.com phone: +6281578706171/+6281392116123 Membuat Slide Presentasi Meskipun membuat
MODUL 4 PRESENTASI DENGAN FLASH copyright@heribertus heri istiyanto 2008 email: sebelasseptember@yahoo.com, heri@istiyanto.com phone: +6281578706171/+6281392116123 Membuat Slide Presentasi Meskipun membuat
BAB II Macromedia Flash
 BAB II Macromedia Flash A. Pengantar Macromedia Flash Flash merupakan bagian dari keluarga Macromedia yang digunakan sebagai aplikasi pembuat animasi. Di bawah ini merupakan aplikasi yang termasuk ke dalam
BAB II Macromedia Flash A. Pengantar Macromedia Flash Flash merupakan bagian dari keluarga Macromedia yang digunakan sebagai aplikasi pembuat animasi. Di bawah ini merupakan aplikasi yang termasuk ke dalam
Modul Pelatihan Media Pembelajaran Adobe Flash
 Modul Pelatihan Media Pembelajaran Adobe Flash Disusun Oleh : Ilmawan Mustaqim, S.Pd.T.,M.T. Eko Prianto, M.Eng. Dibiayai oleh Dana DIPA Universitas Negeri Yogyakarta Tahun Anggaran 2015 Sesuai dengan
Modul Pelatihan Media Pembelajaran Adobe Flash Disusun Oleh : Ilmawan Mustaqim, S.Pd.T.,M.T. Eko Prianto, M.Eng. Dibiayai oleh Dana DIPA Universitas Negeri Yogyakarta Tahun Anggaran 2015 Sesuai dengan
BAB III PEMBAHASAN. 3.1 Pengeditan Gambar dengan Menggunakan Adobe Photoshop 7.0. Langkah-langkah pengeditan gambar dengan Adobe Photoshop 7.
 BAB III PEMBAHASAN 3.1 Pengeditan Gambar dengan Menggunakan Adobe Photoshop 7.0 Langkah-langkah pengeditan gambar dengan Adobe Photoshop 7.0: 3.1.1 Menyiapkan Jendela Kerja Baru a. Pilih dan klik menu
BAB III PEMBAHASAN 3.1 Pengeditan Gambar dengan Menggunakan Adobe Photoshop 7.0 Langkah-langkah pengeditan gambar dengan Adobe Photoshop 7.0: 3.1.1 Menyiapkan Jendela Kerja Baru a. Pilih dan klik menu
BAB IX MACROMEDIA FLASH (5) MASK DAN MASKING
 BAB IX MACROMEDIA FLASH (5) MASK DAN MASKING Materi yang dipelajari pada bagian ini adalah: Membuat layer mask, animasi mask dan multilayer masking Mask adalah fasilitas dari Flash yang membuat Anda bisa
BAB IX MACROMEDIA FLASH (5) MASK DAN MASKING Materi yang dipelajari pada bagian ini adalah: Membuat layer mask, animasi mask dan multilayer masking Mask adalah fasilitas dari Flash yang membuat Anda bisa
ANIMASI TUMBUKAN BENDA
 ANIMASI TUMBUKAN BENDA A. Tujuan 1. Membuat animasi benda bergerak 2. Membuat animasi fisika tentang tubukan dua benda B. Alat 1. Petunjuk Pratikum 2. Komputer dengan sistem operasi (diutamakan) windows
ANIMASI TUMBUKAN BENDA A. Tujuan 1. Membuat animasi benda bergerak 2. Membuat animasi fisika tentang tubukan dua benda B. Alat 1. Petunjuk Pratikum 2. Komputer dengan sistem operasi (diutamakan) windows
FLASH DASAR-DASAR ANIMASI
 FLASH DASAR-DASAR ANIMASI A. Apa itu Macromedia Flash? Macromedia Flash (selanjutnya hanya disebut Flash) adalah sebuah perangkat lunak yang dapat digunakan untuk menambahkan aspek dinamis sebuah web atau
FLASH DASAR-DASAR ANIMASI A. Apa itu Macromedia Flash? Macromedia Flash (selanjutnya hanya disebut Flash) adalah sebuah perangkat lunak yang dapat digunakan untuk menambahkan aspek dinamis sebuah web atau
PEMBUATAN MEDIA PEMBELAJARAN DENGAN MACROMEDIA FLASH 8
 PEMBUATAN MEDIA PEMBELAJARAN DENGAN MACROMEDIA FLASH 8 Oleh : Syafdi Maizora A. Apa Itu Media Pembelajaran? Sebelum kita memulai membuat media pembelajaran dengan Macromedia Flash 8, ada baiknya kita lihat
PEMBUATAN MEDIA PEMBELAJARAN DENGAN MACROMEDIA FLASH 8 Oleh : Syafdi Maizora A. Apa Itu Media Pembelajaran? Sebelum kita memulai membuat media pembelajaran dengan Macromedia Flash 8, ada baiknya kita lihat
BAHAN AJAR INTERAKTIF TIKMM072 B18
 PENGENALAN SOFTWARE MACROMEDIA FLASH 8 Tujuan : Setelah mengikuti diklat ini, diharapkan peserta dapat : - Menggunakan tool-tool macromedia flash untuk melakukan pengolahan obyek - Membuat animasi sederhana
PENGENALAN SOFTWARE MACROMEDIA FLASH 8 Tujuan : Setelah mengikuti diklat ini, diharapkan peserta dapat : - Menggunakan tool-tool macromedia flash untuk melakukan pengolahan obyek - Membuat animasi sederhana
Modul Praktikum Pembelajaran Berbantuan Komputer
 Modul Praktikum Pembelajaran Berbantuan Komputer handrisunjaya.orgfree.com handrisunjaya@yahoo.com Pada bagian pertama ini kita akan melihat secara sekilas area kerja Macromedia Flash Pro 8 yang akan digunakan
Modul Praktikum Pembelajaran Berbantuan Komputer handrisunjaya.orgfree.com handrisunjaya@yahoo.com Pada bagian pertama ini kita akan melihat secara sekilas area kerja Macromedia Flash Pro 8 yang akan digunakan
Bab 4. Penggunaan Efek Pada Teks
 Bab 4. Penggunaan Efek Pada Teks Sebagai salah satu aplikasi pembuat animasi yang handal, Adobe Flash CS4 menyediakan berbagai macam efek yang dapat Anda gunakan untuk mempercantik penulisan suatu teks,
Bab 4. Penggunaan Efek Pada Teks Sebagai salah satu aplikasi pembuat animasi yang handal, Adobe Flash CS4 menyediakan berbagai macam efek yang dapat Anda gunakan untuk mempercantik penulisan suatu teks,
BAB 2 LANDASAN TEORI
 BAB 2 LANDASAN TEORI 2.1 Sekilas tentang Macromedia Flash 8 Macromedia Flash adalah sebuah program mutimedia dan animasi yang keberadaannya ditujukan bagi pecinta desain dan animasi untuk berkreasi membuat
BAB 2 LANDASAN TEORI 2.1 Sekilas tentang Macromedia Flash 8 Macromedia Flash adalah sebuah program mutimedia dan animasi yang keberadaannya ditujukan bagi pecinta desain dan animasi untuk berkreasi membuat
Tampilan tool box arrow tool (V) subselection tool (A) free transform tool (Q) gradient transform tool (F) line tool (N) lasso tool (L) pen tool (P) t
 Software Last Update Level : : des.2007 : Basic Macromedia Flash adalah software aplikasi untuk membuat animasi vektor dan image, biasanya digunakan untuk membangun sebuah situs web yang interaktif dan
Software Last Update Level : : des.2007 : Basic Macromedia Flash adalah software aplikasi untuk membuat animasi vektor dan image, biasanya digunakan untuk membangun sebuah situs web yang interaktif dan
BAB 2 LANDASAN TEORI. digunakan yaitu Adobe Flash CS3 Profesional serta penjelasan mengenai materi
 BAB 2 LANDASAN TEORI Bab ini akan menjelaskan masalah-masalah teoritis yang berkaitan dalam pembuatan animasi Bahasa Arab. Pembahasan pada bab ini meliputi perangkat lunak yang digunakan yaitu Adobe Flash
BAB 2 LANDASAN TEORI Bab ini akan menjelaskan masalah-masalah teoritis yang berkaitan dalam pembuatan animasi Bahasa Arab. Pembahasan pada bab ini meliputi perangkat lunak yang digunakan yaitu Adobe Flash
BAB 1: PENDAHULUAN DURASI: 2 JAM
 BAB 1: PENDAHULUAN PENGERTIAN ANIMASI Animasi yang akan digunakan dalam Macromedia Flash MX adalah animasi 2 dimensi. Konsep animasi adalah menampilkan perubahan dari suatu obyek, sehingga obyek tersebut
BAB 1: PENDAHULUAN PENGERTIAN ANIMASI Animasi yang akan digunakan dalam Macromedia Flash MX adalah animasi 2 dimensi. Konsep animasi adalah menampilkan perubahan dari suatu obyek, sehingga obyek tersebut
BAB II LANDASAN TEORI
 BAB II LANDASAN TEORI II.1. Game Permainan ( game) adalah suatu sistem atau program dimana satu atau lebih pemain mengambil keputusan melalui kendali pada objek didalam permainan untuk suatu tujuan tertentu.
BAB II LANDASAN TEORI II.1. Game Permainan ( game) adalah suatu sistem atau program dimana satu atau lebih pemain mengambil keputusan melalui kendali pada objek didalam permainan untuk suatu tujuan tertentu.
APLIKASI MULTIMEDIA PEMBELAJARAN GEOGRAFI STRUKTUR LAPISAN ATMOSFER DAN LITHOSFER UNTUK TINGKAT SMP DENGAN MENGGUNAKAN ADOBE FLASH CS5 :
 APLIKASI MULTIMEDIA PEMBELAJARAN GEOGRAFI STRUKTUR LAPISAN ATMOSFER DAN LITHOSFER UNTUK TINGKAT SMP DENGAN MENGGUNAKAN ADOBE FLASH CS5 : Nama : Siti Halimah NPM : 19111526 Dosen Pembimbing : Iffatul Mardhiyah,
APLIKASI MULTIMEDIA PEMBELAJARAN GEOGRAFI STRUKTUR LAPISAN ATMOSFER DAN LITHOSFER UNTUK TINGKAT SMP DENGAN MENGGUNAKAN ADOBE FLASH CS5 : Nama : Siti Halimah NPM : 19111526 Dosen Pembimbing : Iffatul Mardhiyah,
