PocketGuide.book Page 1 Tuesday, December 20, :29 PM
|
|
|
- Yenny Sanjaya
- 7 tahun lalu
- Tontonan:
Transkripsi
1 PocketGuide.book Page 1 Tuesday, December 20, :29 PM
2 PocketGuide.book Page 2 Friday, December 16, :42 AM Isi Bagaimana... Bergerak di Panel Depan 4 Tampilan Panel Depan 4 Daftar Menu Panel Depan 6 Contoh Cara Menggunakan Panel Depan 17 Menangani Pencetakan 25 Membatalkan Halaman yang Sedang Dicetak 25 Membatalkan Waktu Pengeringan Halaman Cetakan 26 Menangani Halaman yang Belum Dicetak 27 Memprioritaskan Pekerjaan dalam Antrian ( Pindah ke Depan ) 29 Menghapus Pekerjaan dari Antrian 30 Menangani Pencetakan (lanjutan) Membuat Salinan Pekerjaan dalam Antrian 31 Menghemat Kertas dengan Pengumpulan Halaman 32 Mengganti Kartrid Tinta dan Kepala Cetak 35 Mengganti kartrid tinta 37 Mengganti kepala cetak 40 Mengisikan Lembaran Kertas 49 Mengeluarkan Lembaran Kertas 56 Mengisikan Gulungan Kertas 57 Memasang Gulungan Baru pada Printer 57 Mengisikan Gulungan Kertas 60 Mengeluarkan Gulungan Kertas 66
3 PocketGuide.book Page 3 Friday, December 16, :42 AM Informasi lebih lanjut... Anda dapat memperoleh informasi lebih lanjut mengenai topik berikut dalam Panduan Referensi Singkat, yang terdapat pada CD Menggunakan Printer Anda: Jenis kertas; lebih lanjut tentang pengisian Suplai tinta Format halaman Konfigurasi printer Pemeliharaan printer Anda Aksesori Lebih lanjut mengenai pemecahan masalah Indeks umum; Daftar istilah. Banyak prosedur dalam Panduan Referensi Singkat yang digambarkan dengan animasi. Anda juga dapat memperoleh informasi lain mengenai printer HP Designjet, perangkat lunak dan dukungan yang terkait di situs Web HP: Lihat di sebalik Panduan Saku ini untuk informasi mengenai pemecahan masalah. 2000, 2005 Hewlett-Packard Company Hewlett-Packard Company, Inkjet Commercial Division, Avda. Graells, 501, Sant Cugat del Vallès, Barcelona, Spain
4 PocketGuide.book Page 4 Friday, December 16, :42 AM Tampilan Panel Depan Panel di bagian depan printer Anda adalah cara utama untuk mengubah perilaku printer, selain kontrol yang tersedia pada perangkat lunak yang Anda gunakan. Tombol Ke atas ( ) dan Ke bawah ( ) Daerah tampilan Tombol tindakan 4 Tampilan Panel Depan
5 PocketGuide.book Page 5 Friday, December 16, :42 AM Tombol Daerah Tampilan Ke atas ( ) dan Ke bawah ( ) memungkinkan Anda untuk bergerak di antara item dalam daftar menu. Jika ada lebih banyak item dari yang dapat ditampilkan di panel depan, baris gulir vertikal ditampilkan di sebelah kanan panel. Jika item menu berisi pilihan lebih lanjut, simbol ditampilkan di sebelah kanan item tersebut. Pengaturan yang dipilih ditunjukkan dengan tanda centang ( ). Menu membawa Anda ke layar utama. Menu ini membatalkan semua pilihan yang belum dipilih dengan menekan Enter. Back [Kembali] membawa Anda ke layar sebelumnya, juga membatalkan pilihan apa pun yang belum dipilih dengan menekan Enter. Enter memilih item dalam daftar menu dan mengaktifkannya. Jika tersedia pilihan lebih lanjut, Enter akan membawa Anda ke sana, Tampilan Panel Depan 5 yang ditandai dengan tanda panah ( ) dalam tabel yang dimulai pada halaman 6. Layar Daerah Tampilan: Ikon Menu Tersedia empat menu panel depan, masingmasing dengan ikon berbeda yang disorot. Anda selalu dapat membuka menu utama dengan menekan Menu lalu menggulir ( atau ). Kertas Tinta Manajemen pekerjaan Pengaturan Tombol Tindakan Cancel [Batal] membatalkan operasi yang berlangsung (mencetak atau menyiapkan pencetakan). Form Feed and Cut [Majukan dan Potong] akan mengeluarkan lembaran atau memajukan dan memotong gulungan. Bergerak di panel depan
6 PocketGuide.book Page 6 Friday, December 16, :42 AM Daftar Menu Panel Depan Halaman 7 sampai 16 berisi daftar menu panel depan. Tombol ke daftar ini ada di sebelah kanan. Dalam Panduan Referensi Singkat (pada CD Menggunakan Printer Anda) daftar menu diurutkan menurut struktur menu. Untuk contoh cara menggunakan menu, lihat halaman 17. Catatan: fungsi PostScript dalam printer HP Designjet 500ps tersedia melalui driver PostScript yang disertakan, dan tidak tersedia dari panel depan printer. Tombol ke Daftar Menu Panel Depan Masih ada lagi dalam Panduan Saku ini di 23 halaman yang ditandai dengan hitam atau merah jika ada di sebaliknya ( Masalahnya Adalah... ). Masih ada lagi dalam Panduan Referensi Singkat, beberapa bagian dilengkapi animasi. Hanya tersedia bila PostScript atau HP-GL/2 tersedia pada printer. (HP Designjet 500 [dengan kartu Aksesori HP-GL/2], 500 plus, 800 dan 800ps). Hanya tersedia bila PostScript tersedia pada printer (HP Designjet 800ps). Hanya tersedia bila HP-GL/2 tersedia pada printer (HP Designjet 500 [dengan kartu Aksesori HP-GL/ 2], 500 plus, 800 dan 800ps). 6 Daftar Menu Panel Depan
7 PocketGuide.book Page 7 Friday, December 16, :42 AM Kal. gerak maju Atur kep.cetak Ketinggian Format hal. Ukuran ukuran Peng. awal Appletalk ID Kartu (tergantung kartu) Format hal. Ukuran ukuran Peng. PS Enkoding ASCII Wkt. pengeringan Oto Bah. grafis Oto. [hanya printer HP Designjet 800 series] Format hal. Ukuran Oto. Peng. PS Enkoding Oto. Kualitas cetak Terbaik Opsi lanjutan Peng. kualitas terbaik Peng. PS Enkoding Biner Peng. warna Warna/Monokrom Hitam Sebenarnya Panel depan Bel (aktif/tdk aktif) Bergerak di panel depan Kal. warna Kal. sekarang Daftar Menu Panel Depan 7
8 PocketGuide.book Page 8 Friday, December 16, :42 AM Kal. warna Kalibrasi (gerak maju kertas) Bah. grafis CALS/G4 [hanya printer HP Designjet 800 series] Antrian/salinan Batal 25 # Nama pek. (sedang atau menunggu dicetak) [hanya printer HP Designjet 800 series] Peng. awal I/O ID Kartu Peng. awal I/O Peng. awal kartu 22 Peng. warna Peng. warna Peng. warna Rendering intent Panel Depan Mengganti kartrid tinta CMYK Warna/ Monokrom Kal. warna Peng. warna (RGB, CMYK, dll.) Colorimetric Kontras 37 Informasi Kartrid tinta Antrian/Salinan Cetak ulang/ 31 # Nama pek. salinan [hanya printer HP Designjet 800 series] 8 Daftar Menu Panel Depan
9 PocketGuide.book Page 9 Friday, December 16, :42 AM Peng. HP-GL/2 Pemotong (aktif/tdk aktif) Kerusakan pada gambar (Pemecahan masalah) Tetapkan palet Antrian/salinan Hapus (print 30 # Nama pek. pekerjaan sudah dicetak) [hanya printer HP Designjet 800 series] Opsi lanjutan Peng. kualitas terbaik Rincian maksimal Peng. warna CMYK DIC 15 Peng. awal I/O nama DNS ID Kartu (tergantung kartu) Opsi lanjutan Optimalkan untuk Peng. PS Log Peng. warna CMYK Gambar/teks Waktu pengeringan (tdk ada, oto., manual) Enkoding (Biner, Oto.) Kesalahan Euroscale Format hal. Ukuran Uk. cetak ekstra Kal. lanjutan 17 Pulihkan peng. awal Bergerak di panel depan Daftar Menu Panel Depan 9
10 PocketGuide.book Page 10 Friday, December 16, :42 AM Kualitas cetak Cepat Opsi lanjutan Peng. kualitas cepat [hanya printer HP Designjet 800 series] Peng. PS Skala PS Hal. penuh Panel Depan (bahasa, bel, kontras) Bah. grafis (PS, HP-GL/2, CALS/G4, Oto,) [hanya printer HP Designjet 800 series] Peng. warna Warna/monokrom Skala abu-abu Bantuan Bah. grafis HP-GL/2 [hanya printer HP Designjet 800 series] Peng. awal I/O ID Kartu Peng. awal I/O Opsi lanjutan Optimalkan untuk Peng. HP-GL/2 Alamat per. keras (tergantung kartu) Peng. awal I/O Batas waktu I/O Kualitas 15 gambar (Pemecahan masalah) Gambar Informasi (kartrid tinta, kepala cetak) 10 Daftar Menu Panel Depan
11 PocketGuide.book Page 11 Friday, December 16, :42 AM Informasi printer Informasi Informasi Kartrid tinta Kartrid tinta Ganti kartrid tinta Menu Tinta Level tinta Format hal. Ukuran Daerah bertinta Peng. awal I/O ID Kartu Alamat IP (tergantung kartu) Format hal. Ukuran ISO sizes 37 Manajemen pekerjaan Antrian/salinan Nama pek. (dan jumlah salinan) [hanya printer dengan kartu formatter] Bah. grafis [hanya printer HP Designjet 800 series] Panel Depan Bahasa (nasional) Isikan gulungan Isikan lembaran Bergerak di panel depan Format hal. Ukuran JIS sizes Daftar Menu Panel Depan 11
12 PocketGuide.book Page 12 Friday, December 16, :42 AM Log (kepala cetak, kesalahan) Waktu pengeringan Manual Peng. HP-GL/2 Format hal. Peng. warna Pilih jenis kertas (media) Merge (aktif/tdk aktif) Cermin Warna/ Monokrom 17 Antrian/salinan 29 # Nama pek. Pindahkan pekerjaan ke atas [hanya printer HP Designjet 800 series] Peng. warna CMYK Peng. warna RGB Native CMYK Native RGB Peng. pengumpulan Nest 32 (aktif/tdk aktif) [hanya HP Designjet 800 series] Peng. pengumpulan Nest 32 Waktu tunggu pengumpulan [hanya printer HP Designjet 800 series] Kualitas cetak Opsi lanjutan Normal Optimalkan untuk (gambar/teks/gambar) Format hal. Ukuran Cet. oversize 12 Daftar Menu Panel Depan
13 PocketGuide.book Page 13 Friday, December 16, :42 AM Peng. HP-GL/2 Format hal. Format hal. Palet (tetapkan, pilih) Kertas (isikan, jenis) Ukuran hal. Pilih jenis kertas Kal. lanjutan Pola (buat, ukur) Peng. HP-GL/2 Tetapkan palet... Lebar pen, warna Peng. warna Rendering intent Perseptual 22 Bah. grafis PostScript [hanya printer HP Designjet 800ps] Antrian/salinan 25 # Nama pek. batal cetak [hanya printer HP Designjet 800 series] Format hal. Print (paper) Ukuran hal. cetak Kualitas cetak (terbaik, normal, draft; juga Peng. awal Opsi lanjutan) Kualitas cetak (buruk) (Pemecahan masalah) Format hal. Ukuran Daerah cetakan Daerah bertinta 15 Informasi printer Bergerak di panel depan Daftar Menu Panel Depan 13
14 PocketGuide.book Page 14 Friday, December 16, :42 AM Informasi Peng. PS (PostScript) Kep. cetak Kepala cetak (atur, ganti) Skala PS Kualitas Cetak (terbaik, normal, draft) Kualitas gambar (Pemecahan masalah) Antrian 27 (aktif/tdk aktif) [hanya printer HP Designjet 800 series] Antrian/ 27 salinan [hanya printer HP Designjet 800 series] Opsi lanjutan Peng. kualitas cepat Kec. dikurangi [hanya printer HP Designjet 800 series] Peng. warna Rendering intent Ganti kartrid tinta Ganti kep. cetak Antrian/salinan Cetak ulang/ # Nama pek. salinan Daftar Menu Panel Depan
15 PocketGuide.book Page 15 Friday, December 16, :42 AM Peng. awal I/O Peng. awal kartu Lanjutan Reset kartu Lembaran (mengisikan, mengeluarkan) 49 Peng. warna RGB Gulungan (mengisikan, mengeluarkan) Format hal. Putar (0, 90, 180, 270 ) Peng. warna Rendering intent Peng. PS (PostScript) Saturasi Skala 60 Pilih jenis kertas Format hal. Format hal. Ukuran Ukuran (kertas) Per. lunak (Oto.) Opsi lanjutan Peng. kualitas cepat Kec. dikurangi [hanya printer HP Designjet 800 series] Peng. warna RGB Peng. warna CMYK Opsi lanjutan Optimalkan untuk srgb SWOP Gambar/teks Bergerak di panel depan Daftar Menu Panel Depan 15
16 PocketGuide.book Page 16 Friday, December 16, :42 AM Peng. awal I/O Peng. warna CMYK Batas waktu I/O TOYO Pemecahan masalah (kualitas gambar) 15 Keluarkan lembaran Peng. pengumpulan Waktu tunggu Pilih jenis kertas Keluarkan gulungan Daftar Menu Panel Depan
17 PocketGuide.book Page 17 Friday, December 16, :42 AM Contoh Cara Menggunakan Panel Depan Di sini tombol yang perlu ditekan di panel depan disorot dengan warna kuning. Mengatur Waktu Pengeringan Tinta ke Dua Menit 1 Dari tabel pada halaman 9, struktur menu ditampilkan sebagai: Drying time [Waktu pengeringan] 2 Mulai dari menu utama Paper [Kertas], tekan tombol Ke bawah ( ) sekali... ( ); lalu tekan tombol Enter......untuk membuka Ink menu [Menu tinta]: Bergerak di panel depan...sampai menu Ink [Tinta] ( ) disorot Contoh Cara Menggunakan Panel Depan 17
18 PocketGuide.book Page 18 Friday, December 16, :42 AM Baris gulir di sebelah kanan menunjukkan bahwa daftar opsi yang tersedia tidak dapat ditampilkan sekaligus. 3 Tekan tombol Ke bawah ( ) beberapa kali sampai Drying time [Waktu pengeringan] disorot. 4 Lalu tekan Enter. 5 Tekan Ke bawah ( ) dua kali untuk menyorot Manual, lalu tekan kembali Enter... Berapa kali Anda harus menekan tombol Down [Ke bawah] tergantung: model printer HP Designjet 500 atau 800 series, apakah Anda menginstal kartu aksesori pada printer HP Designjet 500 series, opsi yang belum lama digunakan....untuk memilih waktu pengeringan Manual: 18 Contoh Cara Menggunakan Panel Depan
19 PocketGuide.book Page 19 Friday, December 16, :42 AM 6 Tekan tombol Ke atas ( ) untuk mengubah pilihan waktu pengeringan dari 1 s.d 2 minutes [menit]. Lalu tekan Enter untuk mengatur waktu pengeringan dua menit. Jika Buzzer [Bel] panel depan diatur ke On [Aktif], akan terdengar 'biip' pendek untuk mengkonfirmasi perubahan. Nilai ini akan dikonfirmasi dengan tanda centang di sebelah kanan ( ). 7 Akhirnya, tekan tombol Menu untuk kembali ke menu utama. Bergerak di panel depan Contoh Cara Menggunakan Panel Depan 19
20 PocketGuide.book Page 20 Friday, December 16, :42 AM Mencetak Tiga Salinan Tambahan dari Pekerjaan yang Sudah Dicetak Ini hanya berlaku untuk printer HP Designjet 800 dan 800ps; lihat halaman 23 untuk HP Designjet 500 plus, atau 500 Series dengan kartu Aksesori. 1 Dari tabel pada halaman 8, struktur menu ditampilkan sebagai berikut: Queue/Copies [Antrian/Salinan] 2 Mulai dari menu utama Paper [Kertas], tekan tombol Ke bawah ( ) dua kali sampai Job management [Manajemen pek.] ( ) disorot ( ); lalu tekan Enter untuk membuka menu Job management [Manajemen pek.]. 20 Contoh Cara Menggunakan Panel Depan
21 PocketGuide.book Page 21 Friday, December 16, :42 AM Pastikan bahwa Queue/copies [Antrian/ Salinan] disorot, jika perlu dengan menekan tombol Ke atas ( ) atau Ke bawah ( ). 3 Tekan Enter untuk membuka menu Queue/copies [Antrian/Salinan]. Anda akan melihat daftar pekerjaan dalam antrian cetak. Pekerjaan yang telah dicetak diberi nomor negatif; pekerjaan yang menunggu dicetak diberi nomor positif. Contoh Cara Menggunakan Panel Depan 21 Misalnya daftar pekerjaan seperti yang ditampilkan pada diagram. Pekerjaan yang sedang dicetak diberi nomor 0, dengan nama pekerjaaan Job #7. 4 Misalnya pekerjaan yang akan dicetak kembali adalah nomor -2, piston.gif. Tekan Ke atas ( ) atau Ke bawah ( ) seperlunya untuk menyorotnya; lalu tekan Enter untuk memilih pekerjaan ini. Bergerak di panel depan
22 PocketGuide.book Page 22 Friday, December 16, :42 AM 5 Daftar opsi yang tersedia akan ditampilkan; pilih Reprints [Cetak ulang] lalu tekan kembali Enter. Cetak ulang secara otomatis dipindahkan ke depan antrian. 7 Akhirnya, tekan tombol Menu untuk kembali ke menu level atas. 6 Tekan tombol Ke atas ( ) untuk memilih three [tiga] cetakan ulang, lalu tekan Enter untuk mengatur jumlah cetak ulang ke 3; Lihat halaman 27 untuk lebih lanjut mengenai Queueing [Antrian] dan Nesting [Pengumpulan] cetakan. layar sebelumnya ditampilkan, dengan opsi yang tersedia. 22 Contoh Cara Menggunakan Panel Depan
23 PocketGuide.book Page 23 Friday, December 16, :42 AM Anda dapat bergerak ke sebarang pengaturan dalam tabel yang dimulai di halaman 6 dengan cara yang sama. Mencetak ulang dengan Printer HP Designjet 500 Series Untuk mendapatkan salinan tambahan Anda harus memiliki printer HP Designjet 500 plus, atau 500 Series dengan kartu aksesori. Lanjutkan sebagai berikut: 1 Dengan Job management [Manajemen Pek.] disorot ( ), tekan Enter. 2 Anda akan melihat pesan Queue is empty [Antrian kosong], atau nama pekerjaan Anda. Pada kasus kedua, tekan Enter untuk melihat opsi yang tersedia (termasuk Reprints [Cetak ulang]), lalu lanjutkan seperti pada Langkah 5 di halaman 22. Bergerak di panel depan Contoh Cara Menggunakan Panel Depan 23
24 PocketGuide.book Page 24 Friday, December 16, :42 AM 24 Contoh Cara Menggunakan Panel Depan
25 PocketGuide.book Page 25 Friday, December 16, :42 AM Membatalkan Halaman yang Sedang Dicetak 1 Tekan tombol Cancel [Batal] di panel depan. Printer akan memajukan kertas seperti bila pencetakan telah selesai. Menghentikan pencetakan pekerjaan banyak halaman atau file besar mungkin akan memerlukan waktu lebih lama. Tombol Cancel [Batal] menangani pencetakan Membatalkan Halaman yang Sedang Dicetak 25
26 PocketGuide.book Page 26 Friday, December 16, :42 AM Membatalkan Waktu Pengeringan Halaman Cetakan Jalankan prosedur ini dengan hati-hati karena dapat merusak gambar yang belum cukup lama dikeringkan. 1 Tekan tombol Form Feed and Cut [Majukan dan Potong] di panel depan. 2 Printer akan mengeluarkan kertas yang akan jatuh ke nampan kertas. 26 Membatalkan Waktu Pengeringan Halaman Cetakan
27 PocketGuide.book Page 27 Friday, December 16, :42 AM Menangani Halaman yang Belum Dicetak Queueing [antrian] dan nesting [pengumpulan] hanya tersedia pada HP Designjet 800 series. (Anda dapat memperoleh reprints [cetak ulang] pada 500 plus, atau 500 Series jika kartu aksesori terpasang; lihat halaman 23). Ubah pengaturan Queueing [Antrian] dengan memilih Queue On [Antrian Aktif] atau Off [Tidak aktif] dari menu Job Management [Manajemen Pekerjaan] ( ). Untuk mengubah pengaturan Nesting [Pengumpulan], lihat halaman 33, Mengaktifkan dan Menonaktifkan Nesting [Pengumpulan]. Jika printer dimatikan dengan file yang belum dicetak dalam antrian, file tersebut akan hilang dan harus dikirim ulang. Dengan Queueing [Antrian] diatur ke ON [Aktif] Bila Queueing [Antrian] sedang On [Aktif] dan printer menerima file cetak, file tersebut akan disimpan dalam antrian sesuai urutan file diterima. Jika Nesting [Pengumpulan] Off [Tidak aktif], file akan dicetak secepat mungkin, sesuai dengan urutan file diterima. Jika Nesting [Pengumpulan] On [Aktif], file akan dicetak setelah batas waktu tercapai atau sudah ada cukup file untuk mengisi lebar halaman. Anda dapat mencetak ulang file yang telah dicetak. Lihat juga halaman 32, Menghemat Kertas dengan Pengumpulan Halaman. Anda dapat mengirim halaman ke printer tanpa menunggu halaman yang aktif selesai dicetak. menangani pencetakan Menangani Halaman yang Belum Dicetak 27
28 PocketGuide.book Page 28 Friday, December 16, :42 AM Halaman akan disimpan dalam antrian sesuai dengan urutan halaman diterima. Anda dapat mengubah halaman dalam antrian, misalnya memprioritaskan dan mencetak ulang. Anda dapat menggunakan nesting [pengumpulan], fitur penghemat-kertas printer (lihat halaman 32). Bila salah satu halaman sedang dicetak, printer akan menerima dan mulai memproses file berikutnya. Dengan Queueing [Antiran] diatur ke OFF [Tidak Aktif] Jika Queueing [Antrian] sedang Off [Tidak aktif] dan printer menerima file, file tersebut akan dicetak begitu diterima, dan tidak disimpan dalam antrian. Pengaturan pengumpulan tidak akan berpengaruh. File akan dicetak begitu diterima, dan tidak disimpan dalam antrian. Printer tidak akan menerima file lain yang dikirim dari komputer sebelum halaman yang aktif selesai dicetak dan printer siap. Anda tidak dapat menggunakan pengumpulan. Jika Anda menonaktifkan antrian saat masih ada halaman dalam antrian, halaman tersebut akan dicetak dan (jika pengumpulan diaktifkan) dikumpulkan, sampai antrian kosong. Posisi dalam Antrian Pekerjaan yang sedang dicetak berada di posisi 0. Pekerjaan yang akan dicetak berikutnya di posisi 1, pekerjaan berikutnya di posisi 2, dan seterusnya. Pekerjaan yang dicetak sebelumnya di posisi -1, pekerjaan yang dicetak sebelum 28 Menangani Halaman yang Belum Dicetak
29 PocketGuide.book Page 29 Friday, December 16, :42 AM pekerjaan tersebut di posisi -2, dan seterusnya. hingga 16 pekerjaan pekerjaan yang sudah dicetak pekerjaan yang aktif pekerjaan yang belum dicetak Memprioritaskan Pekerjaan dalam Antrian ( Pindah ke Depan ) Agar salah satu pekerjaan dalam antrian dicetak berikutnya, pilih pekerjaan tersebut lalu pilih Move to front [Pindah ke depan]. Jika nesting [pengelompokan] diaktifkan (lihat halaman 32, Menghemat Kertas dengan Pengumpulan Halaman), pekerjaan yang diprioritaskan mungkin masih dikumpulkan dengan pekerjaan lain. Jika Anda ingin segera mencetak pekerjaan ini, dan hanya pekerjaan ini, pertama-tama atur Nesting Off [Pengumpulan Tidak aktif] lalu gunakan Move to front [Pindah ke depan] untuk memindahkan ke atas antrian. menangani pencetakan Menangani Halaman yang Belum Dicetak 29
30 PocketGuide.book Page 30 Friday, December 16, :42 AM Menghapus Pekerjaan dari Antrian Dalam keadaan normal, pekerjaan tidak perlu dihapus dari antrian setelah dicetak, karena akan dibuang di akhir antrian dengan bertambahnya file yang dikirim. Namun, jika Anda salah mengirim file dan ingin mencegah file dicetak ulang, Anda dapat menghapusnya, dengan memilihnya lalu memilih Cancel [Batal]. Untuk menghapus pekerjaan yang belum dicetak, cukup kenali dari posisinya dalam antrian (lihat halaman 28, Posisi dalam Antrian)lalu hapus, dengan memilih Cancel [Batal] lalu menekan tombol Enter. Jika pekerjaan tersebut sedang dicetak (posisi dalam antrian 0), dan Anda ingin membatalkan sekaligus menghapusnya dari antrian, pertama-tama tekan tombol Cancel [Batal] lalu batalkan dari antrian. 30 Menangani Halaman yang Belum Dicetak
31 PocketGuide.book Page 31 Friday, December 16, :42 AM Membuat Salinan Pekerjaan dalam Antrian Apakah pekerjaan sudah dicetak? Ya Tidak Yang perlu dilakukan Gunakan Reprints [Cetak ulang] (lihat di sebelah kanan) Gunakan Copies [Salinan] (lihat di sebelah kanan) Di semua kasus, pekerjaan masih akan berada dalam antrian. Salinan dan Cetak Ulang Membuat Salinan Pekerjaan dalam Antrian 31 Setelah memilih pekerjaan dan memilih Copies [Salinan] atau Reprints [Cetak ulang] (dari menu Job Management [Manajemen Pek.] ( )), gunakan tombol gulir untuk menentukan jumlah salinan, lalu tekan Enter. Jumlah yang dimasukkan adalah jumlah sebenarnya yang akan dicetak; misalnya, memilih 2 untuk halaman yang belum dicetak berarti Anda akan mendapat satu cetakan asli dan satu tambahan; memilih 2 untuk halaman yang sudah dicetak akan menghasilkan tiga halaman (satu cetakan asli dan dua tambahan). Jumlah maksimal yang dapat ditetapkan adalah 99. Pengaturan yang ditetapkan dalam opsi ini mengalahkan sebarang nilai yang diatur oleh perangkat lunak Anda. Jika Rotate [Putar] diaktifkan saat Anda mengirim file, semua salinan akan diputar. menangani pencetakan
32 PocketGuide.book Page 32 Friday, December 16, :42 AM Menghemat Kertas dengan Pengumpulan Halaman Pengumpulan hanya dapat digunakan dengan kertas gulungan. Pengumpulan berarti menempatkan halaman bersebelahan pada kertas (alih-alih satu halaman setelah yang lain), untuk menghemat kertas. Printer akan Mencoba Mengumpulkan Halaman Bila... Printer diisi dengan kertas gulungan bukan lembaran; dan Dalam menu panel depan, Queue [Antrian] diaktifkan (standar). Lihat halaman 27, Menangani Halaman yang Belum Dicetak; dan Dalam menu panel depan, Nest [Pengumpulan] diaktifkan (yaitu, diatur ke nilai dari 1 s.d 99 menit). Lihat 33, Mengaktifkan dan Menonaktifkan Nesting [Pengumpulan]. Untuk dapat Dikumpulkan Bersama, Halaman Harus Memenuhi Persyaratan Berikut... Semua harus Color [Warna] atau semua Grayscale [Skala abu-abu]. Skala abu-abu dapat termasuk halaman warna yang telah diolah menjadi skala abu-abu. Semua harus memiliki pengaturan titik per inci (dpi) yang sama. Semua harus memiliki pengaturan kualitas cetak yang sama (Best [Terbaik], Normal, Draft). Semua harus memiliki ukuran Margin yang sama. Semua harus berupa pencetakan HP=GL/2 atau semua PostScript. Semua harus memiliki Page accuracy [Akurasi hal.] yang sama. Pengumpulan tidak menyebabkan pemutaran halaman secara otomatis. 32 Menghemat Kertas dengan Pengumpulan Halaman
33 PocketGuide.book Page 33 Friday, December 16, :42 AM Mengaktifkan dan Menonaktifkan Nesting [Pengumpulan] Pengaturan Pengumpul an Dipilih Off [Tidak aktif] Tanggapan Printer Printer tidak akan mengumpulkan halaman. Pengaturan Pengumpul an Dipilih 99,... 2, 1 Angka menunjukkan, dalam satuan menit, berapa lama printer akan menunggu setelah menerima file, sebelum mulai mencetak. Tanggapan Printer Pilih salah satu nilai ini jika Anda ingin menghemat kertas. Printer akan mencari halaman yang sesuai di seluruh antrian. Halaman akan dikumpulkan berdasarkan algoritma, yang untuk hampir semua kombinasi ukuran halaman, akan paling menghemat kertas. Pola pengumpulan yang dihasilkan dapat bervariasi, tergantung ukuran dari halaman pertama. menangani pencetakan Menghemat Kertas dengan Pengumpulan Halaman 33
34 PocketGuide.book Page 34 Friday, December 16, :42 AM Halaman Mana yang Tidak Dapat Diputar? Selain karena keterbatasan gulungan, halaman HP-GL/2 yang berisi data raster tidak akan diputar. 34 Menghemat Kertas dengan Pengumpulan Halaman
35 PocketGuide.book Page 35 Friday, December 16, :42 AM Kartrid Tinta dan Kepala Cetak Wadah kartrid tinta menampung empat tinta warna yang akan digunakan untuk mencetak. Kartrid tinta terletak di bawah penutup sisi kanan printer, ke arah belakang (lihat halaman berikut). Kartrid Tinta Komponen kepala cetak menempatkan tetesan kecil tinta ke atas kertas. Kepala cetak terletak di bawah jendela utama di bagian atas printer. Kepala Cetak Catatan: Setup printhead [kepala cetak pengaturan] adalah komponen non pencetakan yang hanya diperlukan sebelum memasang printer. Kartrid Tinta: Printer Anda menggunakan HP No. 10 Hitam dan HP No. 82 Cyan, Magenta dan Kuning Kepala Cetak: Printer Anda menggunakan HP No. 11 Hitam, Cyan, Magenta dan Kuning Kartrid Tinta dan Kepala Cetak 35 mengganti kartrid tinta dan kepala cetak
36 PocketGuide.book Page 36 Friday, December 16, :42 AM Frekuensi penggantian kartrid tinta yang diperlukan tergantung beban penggunaan printer HP Designjet Anda. Kepala cetak tidak perlu sering diganti, hanya bila terjadi masalah kualitas gambar. Jika Anda mengalami masalah dengan kualitas gambar, ikuti prosedur pada halaman 16 dalam Masalahnya Adalah...Kualitas Gambar dalam Panduan Saku ini. Lokasi Kepala Cetak dan Kartrid Tinta 36 Kartrid Tinta dan Kepala Cetak
37 PocketGuide.book Page 37 Friday, December 16, :42 AM Mengganti kartrid tinta Jika printer mendeteksi bahwa ada kartrid tinta yang perlu diganti, Anda akan melihat pesan dengan empat ikon (dijelaskan di bawah ini), dari kiri ke kanan merujuk ke kartrid Cyan ( ), Hitam ( ), Magenta ( ) dan Kuning ( ). Ikon yang ditampilkan dapat berupa: Kartrid OK; perkiraan level tinta ditampilkan jika kartrid penuh seluruh kotak akan berwarna hitam; Mengganti kartrid tinta 37 Berkedip; kartrid tidak ditemukan, dan kartrid yang benar harus dimasukkan seperti ditunjukkan pada langkah berikutnya; Tanda seru berkedip; tinta kartrid hampir habis, dan perlu segera diganti begitu memungkinkan; level tinta mungkin masih 1 / 8 penuh, dan untuk beberapa gambar CAD masih memadai untuk sementara waktu; Pompa berkedip; tinta kartrid habis, dan harus diganti sebelum dapat melanjutkan pencetakan. Tanda silang berkedip; kartrid yang salah terpasang, dan harus diganti sebelum dapat melanjutkan pencetakan. mengganti kartrid tinta dan kepala cetak
38 PocketGuide.book Page 38 Friday, December 16, :42 AM 1 Untuk mengganti kartrid *, pertama-tama buka penutup kartrid tinta. 2 Kemudian keluarkan kartrid tinta. * Jangan mengganti kartrid ketika sedang mencetak. 38 Mengganti kartrid tinta
39 PocketGuide.book Page 39 Friday, December 16, :42 AM 3 Masukkan kartrid tinta ke posisi yang benar, dorong ke bawah sampai berbunyi klik dan terkunci di tempatnya. Label warna pada kartrid tinta harus sama dengan label warna pada printer. Tanda panah pada kartrid harus mengarah ke bagian depan printer. 4 Setelah semua kartrid diganti ikon akan berhenti berkedip; tekan Enter pada panel depan (atau tunggu batas waktunya). 5 Akhirnya tutup penutup kartrid tinta. Anda akan melihat pesan panel depan HP ink cartridges successfully installed [Pemasangan kartrid tinta HP berhasil] Mengganti kartrid tinta 39 mengganti kartrid tinta dan kepala cetak
40 PocketGuide.book Page 40 Friday, December 16, :42 AM Mengganti kepala cetak Jika terjadi kesalahan pada satu atau lebih kepala cetak, status kepala cetak ditunjukkan dengan empat ikon, dari kiri ke kanan merujuk ke kepala cetak Cyan ( ), Hitam ( ), Magenta ( ) dan Kuning ( ). Pada contoh ini, ketiga kepala cetak OK tetapi kepala cetak magenta tidak ditemukan (ikon berkedip). Pada contoh kedua, kepala cetak magenta rusak (tanda silang berkedip). Jika Anda menemukan kepala cetak yang rusak saat menjalankan prosedur Pemecahan masalah (lihat halaman 16 di balik Panduan Saku ini), ikon akan menampilkan tanda seru yang berkedip. Jika printer tidak dapat menentukan kepala cetak mana yang rusak, panel depan akan menampilkan tiga atau empat tanda seru yang berkedip. Status kepala cetak 1 Untuk menentukan status kepala cetak, dari menu panel depan, pilih Ink System [Sistem Tinta] ( ) lalu tekan Enter. 2 Pilih Infomation [Informasi] lalu tekan Enter. 3 Pilih Printheads [Kepala cetak] lalu tekan Enter. Anda kemudian dapat meminta informasi tentang salah satu kepala cetak dengan memilihnya lalu menekan Enter. 40 Mengganti kepala cetak
41 PocketGuide.book Page 41 Friday, December 16, :42 AM Ikuti Langkah berikut ini untuk Mengganti Kepala Cetak 1 Dari menu utama panel depan, pilih Ink System [Sistem Tinta] ( ) lalu tekan Enter. 2 Pilih Replace Printheads [Ganti Kep. Cetak] lalu tekan Enter. 3 Tunggu sampai panel depan menampilkan Open window to replace printheads [Buka Jendela untuk mengganti kepala cetak]. Kemudian buka jendela dan cari rakitan carriage. Mengganti kepala cetak 41 mengganti kartrid tinta dan kepala cetak
42 PocketGuide.book Page 42 Friday, December 16, :42 AM 4 Lepaskan kait di atas penutup kepala cetak. Anda mungkin perlu menahan kait ini agar tidak mengganggu selama menjalankan langkah berikutnya. 5 Angkat penutup kepala cetak; ini akan memberi Anda akses ke kepala cetak. 42 Mengganti kepala cetak
43 PocketGuide.book Page 43 Friday, December 16, :42 AM 6 Untuk melepaskan kepala cetak, angkat tangkai biru. 7 Dengan hati-hati, tarik tangkai biru ke atas sampai kepala cetak terlepas dari rakitan carriage. Mengganti kepala cetak 43 mengganti kartrid tinta dan kepala cetak
44 PocketGuide.book Page 44 Friday, December 16, :42 AM 8 Lepaskan pita perekat dari kepala cetak baru. 9 Masukkan kepala cetak baru, pastikan bahwa label warna pada kepala cetak sama dengan warna pada celah kepala cetak. 44 Mengganti kepala cetak
45 PocketGuide.book Page 45 Friday, December 16, :42 AM 10 Setelah mengganti semua kepala cetak yang perlu diganti, tarik penutup kepala cetak ke bawah menutupi kepala cetak. Mengganti kepala cetak Pasang kait pada penutup kepala cetak dengan mengaitkan dan mengeser tangkainya ke arah belakang. mengganti kartrid tinta dan kepala cetak
46 PocketGuide.book Page 46 Friday, December 16, :42 AM 12 Akhirnya tutup jendela. Setelah kepala cetak diganti, printer akan memeriksa apakah semuanya berfungsi dengan baik; ini mungkin memakan waktu beberapa menit. Anda akan melihat pesan panel depan HP No. 11 printheads successfully installed [Pemasangan kepala cetak HP No. 11 berhasil. Prosedur pengaturan kepala cetak akan dimulai, lihat bagian berikutnya. 46 Mengganti kepala cetak Mengatur Kepala Cetak Prosedur pengaturan kepala cetak membutuhkan pengisian kertas, dan akan memakan waktu beberapa menit. Anda dapat menjalankan sendiri prosedur ini, misalnya, setelah membersihkan kertas macet, sebagai berikut: 1 Dari menu utama panel depan, pilih Ink System [Sistem Tinta] ( ) lalu tekan Enter. 2 Pilih Align Printheads [Atur Kep. Cetak] lalu tekan Enter.
47 PocketGuide.book Page 47 Friday, December 16, :42 AM 3 Pilih Standard [Standar] (yang akan memakan waktu sekitar 4½ menit, dan dianjurkan untuk penggunaan normal) atau Special [Khusus] (yang akan memakan waktu sekitar 11 menit dan dapat mengatasi masalah yang terjadi dengan pengaturan di sepanjang lebar kertas); tekan Enter. pengaturan; printer akan memberitahu jika Anda mengisikan jenis yang salah. Jenis kertas yang didukung termasuk: Bright White Inkjet Paper, Coated Paper, Heavy Coated Paper dan kertas Plain [Biasa]. Kalibrasi Warna Kalibrasi warna adalah proses pencocokan warna dengan kertas. Bila kepala cetak baru telah terpasang, kami anjurkan Anda menggunakan Color Calibration [Kalibrasi Warna] untuk memastikan Pengaturan Standard [Standar] memerlukan kualitas gambar yang optimal. kertas berukuran setidaknya A4/Letter, yang Anda dapat mengetahui jenis kertas apa yang diisikan melebar. sedang dikalibrasi dengan sistem tinta, sebagai Pengaturan Special [Khusus] memerlukan berikut: kertas berukuran setidaknya A3/B, yang diisikan 1 Dari menu utama panel depan, pilih Ink System melebar. Dua cetakan yang berbeda akan dibuat. [Sistem Tinta] ( ) lalu tekan Enter. Tidak semua jenis kertas didukung untuk Mengganti kepala cetak 47 mengganti kartrid tinta dan kepala cetak
48 PocketGuide.book Page 48 Friday, December 16, :42 AM 2 Pilih Color calibration [Kalibrasi warna] lalu tekan Enter. 4 Jika kertas yang diisikan tidak ditampilkan, pilih Calibrate paper [Kalibrasi kertas]. 3 Pilih Status lalu tekan Enter. 5 Printer akan mencetak dan menggunakan pola kalibrasi kecil untuk memastikan kecocokan optimal antara kertas dan tinta. Anda akan melihat yang serupa dengan berikut: 48 Mengganti kepala cetak
49 PocketGuide.book Page 49 Friday, December 16, :42 AM Mengisikan Lembaran Kertas 1 Menggunakan tombol Menu dan atau, pilih menu Paper [Kertas]; pesan berikut akan ditampilkan: 2 Tekan Enter. Prompt berikut akan ditampilkan: 3 Gunakan tombol atau untuk memilih Load sheet [Isikan lembaran] lalu tekan tombol Enter. Pesan berikut akan ditampilkan, dengan daftar jenis kertas: 4 Pilih jenis kertas yang akan diisikan (menggunakan tombol dan ) lalu tekan Enter. Pilihan standar adalah apa pun yang digunakan terakhir kali. 5 Panel depan menampilkan: mengisikan lembaran kertas Mengisikan Lembaran Kertas 49
50 PocketGuide.book Page 50 Friday, December 16, :42 AM Buka jendela; vakum yang akan menahan kertas di tempatnya diaktifkan. 6 Panel depan menampilkan: Angkat tuas biru ke atas untuk mengangkat roller. 50 Mengisikan Lembaran Kertas
51 PocketGuide.book Page 51 Friday, December 16, :42 AM 7 Jika Anda menggunakan lembaran kertas besar, pastikan lipatan nampan dibuka dengan menariknya keluar jika perlu, sehingga lembaran dapat masuk ke dalamnya. 8 Panel depan menampilkan: mengisikan lembaran kertas Mengisikan Lembaran Kertas 51
52 PocketGuide.book Page 52 Friday, December 16, :42 AM Pegang kertas seperti ditunjukkan pada diagram berikut; isikan lembaran kertas dengan mengikuti langkah ini. 8a Letakkan lembaran kertas ke atas pelat. Pastikan kertas rata dan tepi depan kertas lurus. Penghisap udara akan memegang kertas ke printer dalam beberapa langkah berikut. 52 Mengisikan Lembaran Kertas
53 PocketGuide.book Page 53 Friday, December 16, :42 AM 8b Ikuti petunjuk pada diagram di bawah ini untuk mengisikan kertas. Dorong kertas di bawah roller ini sampai ke garis biru Ratakan kertas dengan garis biru ini mengisikan lembaran kertas Mengisikan Lembaran Kertas 53
54 PocketGuide.book Page 54 Friday, December 16, :42 AM 8c Turunkan tuas biru. 9 Panel depan menampilkan: Tutup jendela. 10 Panel depan menampilkan: 54 Mengisikan Lembaran Kertas
55 PocketGuide.book Page 55 Friday, December 16, :42 AM 11 Panel depan menampilkan: Pinter sekarang: mengisikan lembaran memeriksa kelurusan kertas. Jika kertas lurus, printer akan menerima lembaran tunggal dan berbunyi biip. Jika tidak tepat, lembaran akan dikeluarkan; panel depan akan menampilkan petunjuk. 12 Setelah panel depan menampilkan pesan berikut, printer siap mencetak. Jika cetakan besar, buka nampan kertas. mengisikan lembaran kertas Mengisikan Lembaran Kertas 55
56 PocketGuide.book Page 56 Friday, December 16, :42 AM Mengeluarkan Lembaran Kertas Untuk mengeluarkan kertas, tekan tombol Form Feed and Cut [Majukan dan Potong] di panel depan. Jalankan prosedur ini dengan hati-hati karena dapat merusak gambar yang belum cukup lama dikeringkan. 56 Mengeluarkan Lembaran Kertas
57 PocketGuide.book Page 57 Friday, December 16, :42 AM Memasang Gulungan Baru pada Printer 1 Jika printer Anda dilengkapi kaki, pastikan roda printer terkunci (tuas rem ditekan ke bawah) untuk mencegah printer bergerak. 2 Di bagian belakang printer, keluarkan tangkai gulungan kosong dengan menarik kuat di setiap ujungnya seperti ditunjukkan di bawah ini. mengisikan gulungan kertas Memasang Gulungan Baru pada Printer 57
58 PocketGuide.book Page 58 Friday, December 16, :42 AM Tangkai gulungan dilengkapi penahan di kedua ujungnya untuk menahan gulungan di posisinya. Penahan berwarna biru dapat dilepaskan untuk memasang gulungan baru, dan dapat bergeser di sepanjang tangkai gulungan untuk menahan lebar gulungan yang berbeda. 3 Keluarkan penahan berwarna biru dari ujung tangkai gulungan, lalu tegakkan tangkai gulungan, dengan penahan tetap di lantai (lihat di sebelah kanan). 4 Masukkan gulungan kertas baru ke tangkai gulungan. Pastikan orientasi kertas diisikan tepat seperti yang ditunjukkan. Jika tidak, keluarkan gulungan, putar 180 derajat secara vertikal lalu masukkan kembali ke tangkai gulungan. 58 Memasang Gulungan Baru pada Printer
59 PocketGuide.book Page 59 Friday, December 16, :42 AM Tetap Dapat dilepas 5 Pasang penahan yang dapat dilepas ke ujung atas tangkai gulungan, lalu dorong ke bawah sejauh mungkin. 6 Dengan penahan berwarna biru di sebelah kanan (dilihat dari belakang printer), masukkan tangkai gulungan ke sisi kiri lalu kanan printer, seperti ditunjukkan dengan tanda panah. Orientasi kertas pada gulungan harus sama dengan yang ditunjukkan di bawah ini. mengisikan gulungan kertas Memasang Gulungan Baru pada Printer 59
60 PocketGuide.book Page 60 Friday, December 16, :42 AM Mengisikan Gulungan Kertas 1 Menggunakan tombol Menu dan atau, pilih menu Paper [Kertas]; pesan berikut akan ditampilkan: 3 Pilih Roll load [isikan gulungan] lalu tekan Enter. Pesan berikut akan ditampilkan, dengan daftar jenis kertas. Pilihan standar adalah apa pun yang digunakan terakhir kali. 2 Tekan Enter. Pesan berikut akan ditampilkan: 4 Pilih jenis kertas (menggunakan tombol dan ) lalu tekan Enter. 5 Panel depan menampilkan: 60 Mengisikan Gulungan Kertas
61 PocketGuide.book Page 61 Friday, December 16, :42 AM Angkat tuas pemasok kertas biru. 6 Panel depan menampilkan: Dari depan printer, bersandarlah melewati bagian atas printer lalu masukkan kertas ke arah Anda melalui celah di bagian belakang printer, seperti ditunjukkan di halaman berikut. (Mungkin lebih mudah bagi Anda jika nampan media didorong ke belakang agar tidak mengganggu). Usahakan tidak menyentuh bagian tengah kertas (rapatkan jari Anda sedekat mungkin ke tepi). Pegang film dan kertas glossy di tepinya atau kenakan sarung tangan katun. Minyak kulit dapat bereaksi dengan tinta dan menyebabkan noda. mengisikan gulungan kertas Mengisikan Gulungan Kertas 61
62 PocketGuide.book Page 62 Friday, December 16, :42 AM 62 Mengisikan Gulungan Kertas
63 PocketGuide.book Page 63 Friday, December 16, :42 AM 7 Panel depan menampilkan: Di bagian depan printer, atur kertas tepat pada garis biru seperti ditunjukkan di sini: mengisikan gulungan kertas Mengisikan Gulungan Kertas 63
64 PocketGuide.book Page 64 Friday, December 16, :42 AM Turunkan tuas pemasok kertas biru. 8 Panel depan menampilkan: Printer akan memeriksa kelurusan kertas. Jika tidak tepat, panel depan akan menampilkan petunjuk. 9 Printer memotong tepi gulungan Mengisikan Gulungan Kertas
65 PocketGuide.book Page 65 Friday, December 16, :42 AM 10...lalu menampilkan: Jika ada sisa kertas yang menggantung, gulung kembali dengan memutar gulungan; lalu tekan Enter. 11 Setelah panel depan menampilkan pesan berikut, printer siap mencetak. Jika cetakan besar, buka nampan kertas. mengisikan gulungan kertas Mengisikan Gulungan Kertas 65
66 PocketGuide.book Page 66 Friday, December 16, :42 AM Mengeluarkan Gulungan Kertas Untuk memotong gulungan, tekan tombol Form Feed and Cut [Majukan dan Potong] di panel depan. Jalankan prosedur ini dengan hati-hati karena dapat merusak gambar yang belum cukup lama dikeringkan. Untuk mengeluarkan gulungan dari printer: pilih Unload roll [Keluarkan gulungan] dari Paper menu [Menu kertas] panel depan; angkat tuas kertas biru; tarik kertas ke belakang mesin sampai terlepas; gulung kembali kertas ke gulungan; lalu turunkan tuas biru. 66 Mengeluarkan Gulungan Kertas
67 PocketGuide.book Page 1 Friday, December 16, :42 AM
68 PocketGuide.book Page 2 Friday, December 16, :42 AM Isi Masalahnya Adalah... Kertas Macet 3 Tidak Ada Keluaran atau Keluaran Lambat 7 Keluaran Tidak Seperti Diharapkan 11 Kualitas Gambar 15 Prosedur Pemecahan Masalah 16 Prosedur Kalibrasi Gerak Maju 22 Pesan Kesalahan Panel Depan 25 Keterangan Legal 59 Anda juga dapat memperoleh informasi lain mengenai printer HP Designjet, perangkat lunak dan dukungan yang terkait di situs Web HP: Lihat User s Reference Guide (Panduan Referensi Pengguna) on-line, pada CD Using Your Printer (Menggunakan Printer Anda), untuk informasi lebih lanjut tentang menggunakan printer HP Designjet 500 atau 800 Series Anda. Lihat di sebalik Panduan Saku ini untuk informasi mengenai: Bergerak di Panel Depan (halaman 4) Menangani Pencetakan (halaman 25) Mengganti Kartrid Tinta dan Kepala Cetak (halaman 35) Mengisikan/Mengeluarkan Media Lembaran (halaman 49) Mengisikan/Mengeluarkan Media Gulungan (halaman 57)
69 PocketGuide.book Page 3 Friday, December 16, :42 AM Mengeluarkan Kertas Macet Jika panel depan menampilkan: mungkin ada kertas macet di dalam printer. Kertas macet dapat disebabkan oleh beberapa hal: Kertas terlalu tebal atau tipis untuk printer, atau tidak didukung Kertas kusut atau salah letak atau menggelembung Terlalu banyak tinta ditempatkan pada kertas sehingga tersiram atau menggelembung Tepi gulungan kertas menempel pada inti dan tidak bergerak maju Sobekan atau bubuk kertas menyumbat jalur pemotong atau komponen bergerak lainnya. Untuk membersihkan kertas macet: 1 Buka jendela. kertas macet Mengeluarkan Kertas Macet 3
70 PocketGuide.book Page 4 Friday, December 16, :42 AM 2 Matikan printer dari depan. 3 Jika perlu, dengan hati-hati pindahkan carriage kepala cetak agar tidak menghalangi jika memungkinkan sepenuhnya ke dalam daerah tertutup di sebelah kiri atau kanan. Ke arah mana Anda dapat menggerakkannya tergantung di mana kertas macet. PERHATIAN Ketika memindahkan carriage kepala cetak, hanya sentuh komponen plastik hitam. 4 Jika perlu, dengan hati-hati geser pemotong kertas agar tidak menghalangi ke kiri, atau ke kanan tergantung di mana kertas macet (meskipun jika digeser ke kanan dapat menghalangi jalur kertas). PERHATIAN Pemotong dapat dilepaskan dengan mudah dengan memegangnya sedekat mungkin dengan garis pemandu di sepanjang lebar printer. Hati-hati jangan sampai menyentuh tangkai penggeser logam yang membentang di sepanjang printer. Baris penggeser Pemandu 4 Mengeluarkan Kertas Macet
71 PocketGuide.book Page 5 Friday, December 16, :42 AM 5 Jika perlu, angkat tuas kertas biru, untuk melepaskan kertas yang terjepit. Jangan lupa untuk menurunkannya kembali setelah selesai. 6 Dengan hati-hati keluarkan semua kertas macet yang dapat diangkat dengan mudah ke atas dan keluar dari bagian atas printer. 7 Dengan hati-hati tarik sisa gulungan atau lembaran ke bawah dan keluar dari printer. Anda mungkin perlu memotong tepi gulungan dengan gunting. 8 Periksa pakah zona pencetakan, termasuk garis pemandu pemotong, jalur kertas, dan daerah di mana kepala cetak diparkir, kosong dan bersih; keluarkan bubuk kertas dengan sikat atau penghisap debu. PERHATIAN Daerah tempat kepala cetak diparkir mungkin sangat koto; hati-hati jangan sampai tinta mengenai tangan Anda. 9 Tutup jendela lalu hidupkan printer. kertas macet Mengeluarkan Kertas Macet 5
72 PocketGuide.book Page 6 Friday, December 16, :42 AM 10 Tunggu sementara printer dihidupkan. 11 Tekan tombol Form Feed and Cut [Majukan dan Potong] di panel depan untuk mengeluarkan sisa kertas yang masih ada di jalur kertas. 12 Isikan ulang kertas seperti biasa. Jika menggunakan kertas gulungan Anda mungkin perlu meratakan tepi gulungan terlebih dahulu, untuk memastikan kelurusannya. Catatan Jika masih ada kertas di jalur kertas, coba isikan kertas tebal atau kaku ke dalam printer, misalnya heavy coated atau matte film; ini akan membantu mengeluarkan paksa kertas yang macet di jalur kertas. 13 Jika masalah tampaknya disebabkan oleh pemotong, periksa dalam Panduan Referensi Pengguna pada CD 6 Mengeluarkan Kertas Macet Menggunakan Printer Anda apakah jenis kertas tersebut didukung oleh printer. Coba nonaktifkan pemotong dari panel depan; gunakan Cutter [Pemotong] Off [Tdk aktif]. 14 Anda sangat dianjurkan untuk menggunakan prosedur Align Printheads [Atur Kep. cetak] (lihat halaman 46 di sebalik Panduan Saku ini) setelah membersihkan kertas macet, karena masalah tersebut mungkin menyebabkan kepala cetak salah letak. (Pilih Align Printheads [Atur Kep. cetak] pengaturan Standard [Standar].) Perhatikan bahwa Anda tidak perlu mengartikan pola yang dicetak oleh prosedur Printhead Alignment [Peng. Kep. cetak].
73 PocketGuide.book Page 7 Friday, December 16, :42 AM Tidak Ada Keluaran atau Keluaran Lambat Jika printer tidak mencetak, atau keluaran tampak sangat lambat, mungkin ada masalah komunikasi. Beberapa gejala jenis masalah ini adalah: Tampilan panel depan tidak menunjukkan aktivitas apa pun dalam menu Job Management [Manajemen pek.] [ ]. Komputer Anda menampilkan pesan kesalahan ketika Anda mencoba untuk mencetak. Komputer atau printer Anda hang [menggantung] sewaktu komunikasi berlangsung. Keluaran printer Anda menampilkan kesalahan acak atau tak dikenal (garis yang salah, gambar sebagian dll.) Tidak Ada Keluaran atau Keluaran Lambat 7 Item yang perlu diperiksa adalah: Apakah Anda telah memilih port antarmuka yang benar pada perangkat lunak Anda? Apakah printer bekerja dengan benar sewaktu menerima file dari perangkat lunak lain? Jika printer terhubung ke jaringan, coba gunakan dengan menghubungkan langsung ke komputer Anda. Jika printer terhubung ke komputer Anda melalui perangkat antara lain, seperti switch box, buffer box, adapter kabel, konverter kabel, dll., coba hubungkan langsung ke komputer Anda. Coba kabel antarmuka lain. tidak ada keluaran atau keluaran lambat
74 PocketGuide.book Page 8 Friday, December 16, :42 AM Jika Printer Tidak Mencetak Anda mungkin mengalami masalah daya listrik. Jika tidak ada aktivitas sama sekali dari printer, dan panel depan kosong, periksa lampu tombol daya, apakah kabel tersambung dengan benar, dan stopkontak beraliran listrik. Jika Anda menggunakan Macintosh dan pekerjaan cetak tidak dicetak, pastikan bahwa bahasa printer diatur ke PostScript atau Automatic [Oto.]. Lihat pengaturan Graphic Language [Bah. grafis] pada panel depan. Anda mungkin mengalami masalah dengan driver aplikasi Anda. Apakah perangkat lunak Anda dikonfigurasikan untuk printer ini? Untuk saran umum, lihat Setup Poster [Poster Pemasangan]. Untuk saran spesifik mengenai perangkat lunak, lihat dokumentasi yang disertakan dengan driver. Jika Anda menghubungkan komputer ke port 8 Tidak Ada Keluaran atau Keluaran Lambat paralel printer dan mencoba mencetak file PostScript dengan enkoding biner, file tersebut tidak akan dicetak. Port paralel hanya dapat menerima file cetak PsotScript dengan enkoding-ascii. Panel depan akan menampilkan pesan Error processing job. Flushing rest of job [Kesalahan memproses pekerjaan. Sisa pekerjaan akan dihapus. Hubungkan komputer Anda ke Server Cetak HP JetDirect lalu kirim kembali file tersebut. File mungkin terlalu besar untuk memori printer. Jika demikian panel depan menampilkan Out of memory. Data was lost [Memori habis. Data hilang]. Perhatikan apakah ada pesan kesalahan di layar komputer; beberapa driver memungkinkan pemilihan mode cetak yang berbeda coba kirim ulang file tersebut. Jika masih tetap bermasalah, lihat bagian Solusi dari Panduan Referensi Pengguna.
75 PocketGuide.book Page 9 Friday, December 16, :42 AM Jika Printer Tampak Terlalu Lambat Apakah Anda menetapkan level kualitas cetak Best [Terbaik] di panel depan? Kualitas cetak Best [Terbaik] akan dicetak lebih lambat. Lihat Print quality [Kualitas cetak]. Apakah selain itu Anda menetapkan Maximum detail [Rincian maksimal] di panel depan? Dengan opsi ini makan cetakan kualitas terbaik akan dihasilkan lebih lambat lagi. Lihat Select paper type [Pilih jenis kertas]. Kepala cetak mungkin perlu diganti. Lihat halaman 40 di sebalik Panduan Saku ini. Apakah Anda menetapkan waktu pengeringan Manual di panel depan? Coba Drying time [Waktu pengeringan] Automatic [Oto.]. Jika printer dalam mode Normal dan file yang dicetak berisi daerah dengan kepadatan tinta tinggi maka printer akan diperlambat untuk menyesuaikan. Advanced options [Opsi lanjutan] Best quality settings [Peng. kualitas terbaik] Maximum detail [Rincian maksimal]. Jika Printer Menunggu Terlalu Lama untuk Mencetak Pengumpulan. (Perhatikan bahwa pengaturan biasanya dikontrol oleh driver atau perangkat lunak Mengubah pengaturan tunggu Nest yang digunakan.) [Pengumpulan]. Apakah Anda menetapkan jenis media Lihat Nest [Pengumpulan] dengan benar saat mengisikan kertas? Lihat Nest wait [Tunggu pengumpulan]. Tidak Ada Keluaran atau Keluaran Lambat 9 tidak ada keluaran atau keluaran lambat
76 PocketGuide.book Page 10 Friday, December 16, :42 AM 10 Tidak Ada Keluaran atau Keluaran Lambat
77 PocketGuide.book Page 11 Friday, December 16, :42 AM Keluaran Tidak Seperti Diharapkan atau Salah Periksa apakah pesan Processing HP-GL/2 [Memproses HP-GL/2] atau Processing PS [Memproses PS] di panel depan seperti yang Anda harapkan. Pastikan bahwa printer Anda memahami bahasa grafis yang digunakan. Lihat Graph. Lang [Bah. Grafis]. Masalah yang umum adalah: Cetakan kosong sama sekali Coba ubah pengaturan Graph. Lang [Bah. Grafis]. Keluaran hanya tercetak sebagian Jangan menekan Cancel [batal] atau Form Feed and Cut [Majukan dan potong] sebelum semua data diterima oleh printer; Keluaran Tidak Seperti Diharapkan atau Salah 11 Coba naikkan pengaturan I/O Setup [Peng. awal I/O] I/O Timeout [Batas waktu I/O]. Coba pasang memori tambahan pada printer Anda memori tambahan dipasang pada kartu formatter (aksesori), untuk PsotScript atau HP-GL/2, di bagian belakang printer; Periksa kabel antarmuka antara antara komputer dan printer Anda; Periksa pengaturan ukuran kertas pada perangkat lunak. Gambar terpotong Periksa daerah cetakan pada perangkat lunak dan printer Anda; jangan lupa margin halaman; Periksa orientasi kertas yang diasumsikan oleh perangkat lunak Anda; periksa opsi Page format [Format hal.] Rotate [Putar]; Coba pasang memori tambahan pada kartu formatter printer Anda (lihat di atas). keluaran tidak seperti diharapkan atau salah
Designjet T7200 Printer Produksi 42-in. Informasi Pendahuluan
 Designjet T7200 Printer Produksi 42-in Jenis printer Printer ini adalah printer inkjet warna yang dirancang untuk pencetakan cepat berkualitas tinggi dengan resolusi hingga 2400 1200 dpi Printer ini adalah
Designjet T7200 Printer Produksi 42-in Jenis printer Printer ini adalah printer inkjet warna yang dirancang untuk pencetakan cepat berkualitas tinggi dengan resolusi hingga 2400 1200 dpi Printer ini adalah
Printer Produksi Designjet Z6600 Printer Produksi Foto Designjet Z6800. Informasi Pendahuluan
 Printer Produksi Designjet Z6600 Printer Produksi Foto Designjet Z6800 Jenis printer Printer ini adalah printer inkjet warna yang dirancang untuk pencetakan cepat berkualitas tinggi dengan resolusi hingga
Printer Produksi Designjet Z6600 Printer Produksi Foto Designjet Z6800 Jenis printer Printer ini adalah printer inkjet warna yang dirancang untuk pencetakan cepat berkualitas tinggi dengan resolusi hingga
Informasi penting tentang pemasangan. Melepas semua pita perekat dan membuka layar. Mengenali komponen-komponennya
 Mulai Dari Sini 1 Informasi penting tentang pemasangan Pengguna jaringan nirkabel atau lewat kabel: Anda harus mengikuti petunjuk dalam panduan pengaturan ini agar berhasil menambahkan HP All-in-One ke
Mulai Dari Sini 1 Informasi penting tentang pemasangan Pengguna jaringan nirkabel atau lewat kabel: Anda harus mengikuti petunjuk dalam panduan pengaturan ini agar berhasil menambahkan HP All-in-One ke
DESIGNJET T790/T1300 eprinter Series
 DESIGNJET T790/T1300 eprinter Series Jenis printer Printer ini adalah printer inkjet warna yang dirancang untuk pencetakan gambar besar dan berkualitas tinggi. Dokumen pendahuluan ini berisi informasi
DESIGNJET T790/T1300 eprinter Series Jenis printer Printer ini adalah printer inkjet warna yang dirancang untuk pencetakan gambar besar dan berkualitas tinggi. Dokumen pendahuluan ini berisi informasi
Mulai Dari Sini. Melepas semua pita perekat dan membuka layar. Mengenali komponen-komponennya
 HP Photosmart 2600/2700 series all-in-one User Guide Mulai Dari Sini 1 Pengguna kabel USB: Jangan pasang kabel USB sampai panduan ini memerintahkannya atau perangkat lunak tidak akan terinstal dengan benar.
HP Photosmart 2600/2700 series all-in-one User Guide Mulai Dari Sini 1 Pengguna kabel USB: Jangan pasang kabel USB sampai panduan ini memerintahkannya atau perangkat lunak tidak akan terinstal dengan benar.
Printer HP Designjet 4000 / 4500 series. Menggunakan printer Anda
 Printer HP Designjet 4000 / 4500 series Menggunakan printer Anda Printer HP Designjet 4000 dan 4500 series Menggunakan printer Anda Keterangan legal Informasi yang terkandung di dalam dokumen ini dapat
Printer HP Designjet 4000 / 4500 series Menggunakan printer Anda Printer HP Designjet 4000 dan 4500 series Menggunakan printer Anda Keterangan legal Informasi yang terkandung di dalam dokumen ini dapat
DESIGNJET T2300 emfp Series
 DESIGNJET T2300 emfp Series Jenis printer Produk ini adalah printer inkjet warna yang dirancang untuk pencetakan gambar besar dan berkualitas tinggi dengan pemindai warna terintegrasi. Dokumen pendahuluan
DESIGNJET T2300 emfp Series Jenis printer Produk ini adalah printer inkjet warna yang dirancang untuk pencetakan gambar besar dan berkualitas tinggi dengan pemindai warna terintegrasi. Dokumen pendahuluan
HP Designjet T11XX (HD) MFP Petunjuk Pemasangan
 HP Designjet TXX (HD) MFP Petunjuk Pemasangan 2008 Hewlett-Packard Company Inkjet Commercial Division Avenida Graells 50 0874 Sant Cugat del Vallès Barcelona Spanyol Baca petunjuk ini dengan cermat...
HP Designjet TXX (HD) MFP Petunjuk Pemasangan 2008 Hewlett-Packard Company Inkjet Commercial Division Avenida Graells 50 0874 Sant Cugat del Vallès Barcelona Spanyol Baca petunjuk ini dengan cermat...
LaserJet Panduan Acuan Praktis *C * *C * Nomor Jenis Buku Pedoman C
 HP LaserJet 1100 Panduan Acuan Praktis Copyright 1998 Hewlett-Packard Co. Dicetak di Singapura Nomor Jenis Buku Pedoman C4224-90913 Dicetak pada Kertas Daur Ulang *C4224-90913* *C4224-90913* C4224-90913
HP LaserJet 1100 Panduan Acuan Praktis Copyright 1998 Hewlett-Packard Co. Dicetak di Singapura Nomor Jenis Buku Pedoman C4224-90913 Dicetak pada Kertas Daur Ulang *C4224-90913* *C4224-90913* C4224-90913
HP Color LaserJet CM2320 MFP Series Panduan Kertas dan Media Cetak
 HP Color LaserJet CM2320 MFP Series Panduan Kertas dan Media Cetak Hak cipta dan Lisensi 2008 Copyright Hewlett-Packard Development Company, L.P. Dilarang melakukan reproduksi, adaptasi atau penerjemahan
HP Color LaserJet CM2320 MFP Series Panduan Kertas dan Media Cetak Hak cipta dan Lisensi 2008 Copyright Hewlett-Packard Development Company, L.P. Dilarang melakukan reproduksi, adaptasi atau penerjemahan
Printer HP Designjet Z2100, Z3100 dan Z3100ps GP 24-in Photo series Petunjuk Pemasangan
 Printer HP Designjet Z2100, Z3100 dan Z3100ps GP 24-in Photo series Petunjuk Pemasangan 2006 Hewlett-Packard Company Inkjet Commercial Division Avenida Graells 501 08174 Sant Cugat del Vallès Barcelona
Printer HP Designjet Z2100, Z3100 dan Z3100ps GP 24-in Photo series Petunjuk Pemasangan 2006 Hewlett-Packard Company Inkjet Commercial Division Avenida Graells 501 08174 Sant Cugat del Vallès Barcelona
Panduan penggunamu. NOKIA SU-27W
 Anda dapat membaca rekomendasi di buku petunjuk, panduan teknis atau panduan instalasi untuk. Anda akan menemukan jawaban atas semua pertanyaan Anda pada di manual user (informasi, spesifikasi, keselamatan
Anda dapat membaca rekomendasi di buku petunjuk, panduan teknis atau panduan instalasi untuk. Anda akan menemukan jawaban atas semua pertanyaan Anda pada di manual user (informasi, spesifikasi, keselamatan
LASERJET PRO 200 COLOR MFP. Panduan Ringkas M276
 LASERJET PRO 200 COLOR MFP Panduan Ringkas M276 Mengoptimalkan kualitas salinan Tersedia pengaturan kualitas salinan berikut: Pilih Oto.: Gunakan pengaturan ini bila Anda tidak mempermasalahkan kualitas
LASERJET PRO 200 COLOR MFP Panduan Ringkas M276 Mengoptimalkan kualitas salinan Tersedia pengaturan kualitas salinan berikut: Pilih Oto.: Gunakan pengaturan ini bila Anda tidak mempermasalahkan kualitas
Printer HP LaserJet Seri P2050 Kertas dan Panduan Media Cetak
 Printer HP LaserJet Seri P2050 Kertas dan Panduan Media Cetak Hak cipta dan Lisensi 2008 Copyright Hewlett-Packard Development Company, L.P. Dilarang melakukan reproduksi, adaptasi atau penerjemahan tanpa
Printer HP LaserJet Seri P2050 Kertas dan Panduan Media Cetak Hak cipta dan Lisensi 2008 Copyright Hewlett-Packard Development Company, L.P. Dilarang melakukan reproduksi, adaptasi atau penerjemahan tanpa
HP LaserJet Seri P2030. Kertas dan Panduan Media Cetak
 HP LaserJet Seri P2030 Kertas dan Panduan Media Cetak HP LaserJet Seri P2030 Printer Kertas dan Panduan Media Cetak Hak cipta dan Lisensi 2016 Copyright HP Development Company, L.P. Dilarang melakukan
HP LaserJet Seri P2030 Kertas dan Panduan Media Cetak HP LaserJet Seri P2030 Printer Kertas dan Panduan Media Cetak Hak cipta dan Lisensi 2016 Copyright HP Development Company, L.P. Dilarang melakukan
COLOR LASERJET ENTERPRISE CM4540 MFP SERIES. Panduan Penginstalan Perangkat Lunak
 COLOR LASERJET ENTERPRISE CM4540 MFP SERIES Panduan Penginstalan Perangkat Lunak HP Color LaserJet Enterprise CM4540 MFP Series Panduan Penginstalan Perangkat Lunak Hak Cipta dan Lisensi 2010 Copyright
COLOR LASERJET ENTERPRISE CM4540 MFP SERIES Panduan Penginstalan Perangkat Lunak HP Color LaserJet Enterprise CM4540 MFP Series Panduan Penginstalan Perangkat Lunak Hak Cipta dan Lisensi 2010 Copyright
Seri printer HP Designjet Z2100 Photo
 Seri printer HP Designjet Z2100 Photo Panduan ringkas Pemberitahuan hukum Informasi yang terdapat dalam dokumen ini dapat berubah tanpa pemberitahuan sebelumnya. Satu-satunya jaminan untuk berbagai Produk
Seri printer HP Designjet Z2100 Photo Panduan ringkas Pemberitahuan hukum Informasi yang terdapat dalam dokumen ini dapat berubah tanpa pemberitahuan sebelumnya. Satu-satunya jaminan untuk berbagai Produk
LASERJET PRO 500 COLOR MFP. Panduan Ringkas M570
 LASERJET PRO 500 COLOR MFP Panduan Ringkas M570 Menggunakan pencetakan USB walk-up 1. Masukkan flash drive USB ke port USB di bagian depan produk. 2. Menu USB Flash Drive akan terbuka. Sentuh tombol panah
LASERJET PRO 500 COLOR MFP Panduan Ringkas M570 Menggunakan pencetakan USB walk-up 1. Masukkan flash drive USB ke port USB di bagian depan produk. 2. Menu USB Flash Drive akan terbuka. Sentuh tombol panah
Buku Petunjuk Nokia Digital Pen (SU-27W)
 Buku Petunjuk Nokia Digital Pen (SU-27W) Edisi 1 PERNYATAAN KESESUAIAN Dengan ini, NOKIA CORPORATION menyatakan bahwa produk SU-27W ini telah memenuhi persyaratan utama dan ketentuan terkait lainnya sesuai
Buku Petunjuk Nokia Digital Pen (SU-27W) Edisi 1 PERNYATAAN KESESUAIAN Dengan ini, NOKIA CORPORATION menyatakan bahwa produk SU-27W ini telah memenuhi persyaratan utama dan ketentuan terkait lainnya sesuai
DESIGNJET L28500 printer series. Informasi pendahuluan
 DESIGNJET L28500 printer series Informasi pendahuluan Informasi Pendahuluan Sumber informasi lainnya Panduan pengguna untuk printer tersedia di DVD yang diberikan bersama printer. Panduan tersebut berisi
DESIGNJET L28500 printer series Informasi pendahuluan Informasi Pendahuluan Sumber informasi lainnya Panduan pengguna untuk printer tersedia di DVD yang diberikan bersama printer. Panduan tersebut berisi
HP Designjet Z3200 Photo Printer series Panduan ringkas
 HP Designjet Z3200 Photo Printer series Panduan ringkas Informasi hukum Informasi yang terdapat dalam dokumen ini dapat berubah tanpa pemberitahuan sebelumnya. Satu-satunya jaminan untuk berbagai Produk
HP Designjet Z3200 Photo Printer series Panduan ringkas Informasi hukum Informasi yang terdapat dalam dokumen ini dapat berubah tanpa pemberitahuan sebelumnya. Satu-satunya jaminan untuk berbagai Produk
HP Color LaserJet CM1312 MFP Series Panduan Kertas dan Media Cetak
 HP Color LaserJet CM1312 MFP Series Panduan Kertas dan Media Cetak Hak cipta dan Lisensi 2008 Copyright Hewlett-Packard Development Company, L.P. Dilarang melakukan reproduksi, adaptasi atau penerjemahan
HP Color LaserJet CM1312 MFP Series Panduan Kertas dan Media Cetak Hak cipta dan Lisensi 2008 Copyright Hewlett-Packard Development Company, L.P. Dilarang melakukan reproduksi, adaptasi atau penerjemahan
LASERJET PRO CM1410 MFP WARNA SERI. Panduan Ringkas
 LASERJET PRO CM1410 MFP WARNA SERI Panduan Ringkas Mencetak pada kertas khusus, label, atau transparansi 1. Pada menu File dalam program perangkat lunak, klik Print [Cetak]. 2. Pilih produk, kemudian klik
LASERJET PRO CM1410 MFP WARNA SERI Panduan Ringkas Mencetak pada kertas khusus, label, atau transparansi 1. Pada menu File dalam program perangkat lunak, klik Print [Cetak]. 2. Pilih produk, kemudian klik
LASERJET ENTERPRISE M4555 MFP SERIES. Panduan Penginstalan Perangkat Lunak
 LASERJET ENTERPRISE M4555 MFP SERIES Panduan Penginstalan Perangkat Lunak HP LaserJet Enterprise M4555 MFP Series Panduan Penginstalan Perangkat Lunak Hak Cipta dan Lisensi 2011 Copyright Hewlett-Packard
LASERJET ENTERPRISE M4555 MFP SERIES Panduan Penginstalan Perangkat Lunak HP LaserJet Enterprise M4555 MFP Series Panduan Penginstalan Perangkat Lunak Hak Cipta dan Lisensi 2011 Copyright Hewlett-Packard
LASERJET PRO M1530 MFP SERI. Panduan Ringkas
 LASERJET PRO M1530 MFP SERI Panduan Ringkas Mencetak pada kertas khusus, label, atau transparansi 1. Pada menu File dalam program perangkat lunak, klik Print [Cetak]. 2. Pilih produk, kemudian klik tombol
LASERJET PRO M1530 MFP SERI Panduan Ringkas Mencetak pada kertas khusus, label, atau transparansi 1. Pada menu File dalam program perangkat lunak, klik Print [Cetak]. 2. Pilih produk, kemudian klik tombol
Printer HP Designjet 8000s series
 Printer HP Designjet 8000s series Petunjuk Perawatan Printer Keterangan legal Informasi yang terkandung di dalam dokumen ini dapat berubah sewaktu-waktu tanpa pemberitahuan sebelumnya. Hewlett-Packard
Printer HP Designjet 8000s series Petunjuk Perawatan Printer Keterangan legal Informasi yang terkandung di dalam dokumen ini dapat berubah sewaktu-waktu tanpa pemberitahuan sebelumnya. Hewlett-Packard
LASERJET PRO 300 COLOR MFP LASERJET PRO 400 COLOR MFP. Panduan Ringkas M375 M475
 LASERJET PRO 300 COLOR MFP LASERJET PRO 400 COLOR MFP Panduan Ringkas M375 M475 Gunakan HP Smart Install untuk menghubungkan ke komputer, jaringan kabel, atau jaringan nirkabel. File instalasi perangkat
LASERJET PRO 300 COLOR MFP LASERJET PRO 400 COLOR MFP Panduan Ringkas M375 M475 Gunakan HP Smart Install untuk menghubungkan ke komputer, jaringan kabel, atau jaringan nirkabel. File instalasi perangkat
Terdaftar di Deperindag Provinsi DKI Jakarta No : 0089/
 Terdaftar di Deperindag Provinsi DKI Jakarta No : 0089/1.824.51 HP LaserJet MFP Analog Fax Accessory 300 Panduan Faks Hak cipta dan Lisensi 2008 Copyright Hewlett-Packard Development Company, L.P. Dilarang
Terdaftar di Deperindag Provinsi DKI Jakarta No : 0089/1.824.51 HP LaserJet MFP Analog Fax Accessory 300 Panduan Faks Hak cipta dan Lisensi 2008 Copyright Hewlett-Packard Development Company, L.P. Dilarang
hp photosmart 140 series petunjuk dasar
 hp photosmart 140 series petunjuk dasar Hak Cipta 2003 Hewlett-Packard Company Semua hak dilindungi undang-undang. Tak ada bagian dari dokumen ini yang boleh difotokopi, direproduksi, atau diterjemahkan
hp photosmart 140 series petunjuk dasar Hak Cipta 2003 Hewlett-Packard Company Semua hak dilindungi undang-undang. Tak ada bagian dari dokumen ini yang boleh difotokopi, direproduksi, atau diterjemahkan
Bahasa Indonesia. Pemberitahuan. Pengakuan. Bahasa Indonesia. Edisi 1, 09/2004 Copyright 2004 Hewlett-Packard Company
 Edisi 1, 09/2004 Copyright 2004 Hewlett-Packard Company Pemberitahuan 2004 Copyright Hewlett-Packard Development Company, L.P. Dilarang mereproduksi, mengadaptasi atau menerjemahkan tanpa izin tertulis
Edisi 1, 09/2004 Copyright 2004 Hewlett-Packard Company Pemberitahuan 2004 Copyright Hewlett-Packard Development Company, L.P. Dilarang mereproduksi, mengadaptasi atau menerjemahkan tanpa izin tertulis
DESIGNJET L26500/L26100 printer series. Panduan pemeliharaan dan mengatasi masalah
 DESIGNJET L26500/L26100 printer series Panduan pemeliharaan dan mengatasi masalah 2013 Hewlett-Packard Development Company, L.P. Informasi hukum Informasi yang terdapat dalam dokumen ini dapat berubah
DESIGNJET L26500/L26100 printer series Panduan pemeliharaan dan mengatasi masalah 2013 Hewlett-Packard Development Company, L.P. Informasi hukum Informasi yang terdapat dalam dokumen ini dapat berubah
LASERJET PRO 400 MFP. Panduan Ringkas M425
 LASERJET PRO 400 MFP Panduan Ringkas M425 Mengoptimalkan kualitas salinan Tersedia pengaturan kualitas salinan berikut: Pilih Oto.: Gunakan pengaturan ini bila Anda tidak mempermasalahkan kualitas salinan.
LASERJET PRO 400 MFP Panduan Ringkas M425 Mengoptimalkan kualitas salinan Tersedia pengaturan kualitas salinan berikut: Pilih Oto.: Gunakan pengaturan ini bila Anda tidak mempermasalahkan kualitas salinan.
2400 Series Memulai. Daftar Isi. Pemecahan masalah penyiapan...21 Menghapus dan menginstalkembali perangkat lunak Memeriksa status printer...
 Daftar Isi Pemecahan masalah penyiapan.........................................21 Menghapus dan menginstalkembali perangkat lunak.... 21 Memeriksa status printer.......................... 21 2400 Series
Daftar Isi Pemecahan masalah penyiapan.........................................21 Menghapus dan menginstalkembali perangkat lunak.... 21 Memeriksa status printer.......................... 21 2400 Series
Seri printer HP Designjet Z3100 Photo
 Seri printer HP Designjet Z3100 Photo Panduan ringkas Pemberitahuan hukum Informasi yang terdapat dalam dokumen ini dapat berubah tanpa pemberitahuan sebelumnya. Satu-satunya jaminan untuk berbagai Produk
Seri printer HP Designjet Z3100 Photo Panduan ringkas Pemberitahuan hukum Informasi yang terdapat dalam dokumen ini dapat berubah tanpa pemberitahuan sebelumnya. Satu-satunya jaminan untuk berbagai Produk
Bantuan HP Photosmart D5300 series
 Bantuan HP Photosmart D5300 series Isi 1 Bantuan HP Photosmart D5300 series...3 2 Gambaran umum HP Photosmart Sekilas tentang HP Photosmart...5 Fitur-fitur panel kontrol...6 Ikon tampilan...7 Menggunakan
Bantuan HP Photosmart D5300 series Isi 1 Bantuan HP Photosmart D5300 series...3 2 Gambaran umum HP Photosmart Sekilas tentang HP Photosmart...5 Fitur-fitur panel kontrol...6 Ikon tampilan...7 Menggunakan
Panduan Sistem Mesin Antrian Pelanggan Sederhana Wireless Dengan Ticket Printer Dan Suara Panggilan
 Panduan Sistem Mesin Antrian Pelanggan Sederhana Wireless Dengan Ticket Printer Dan Suara Panggilan KATA PENGANTAR Sistem mesin antrian pelanggan sederhana wireless dengan ticket printer dan suara panggilan
Panduan Sistem Mesin Antrian Pelanggan Sederhana Wireless Dengan Ticket Printer Dan Suara Panggilan KATA PENGANTAR Sistem mesin antrian pelanggan sederhana wireless dengan ticket printer dan suara panggilan
PANDUAN PRINTER BARCODE POSTEK C-168
 1. Printer 2. Power Adapter 3. Penggulung Pita / Ribbon 4. Penggulung Kertas Label 5. Core Adapter 6. Media Roll Guide 7. Pita / Ribbon 8. Kertas Contoh 9. CDROM driver 10. Buku Manual PANDUAN PRINTER
1. Printer 2. Power Adapter 3. Penggulung Pita / Ribbon 4. Penggulung Kertas Label 5. Core Adapter 6. Media Roll Guide 7. Pita / Ribbon 8. Kertas Contoh 9. CDROM driver 10. Buku Manual PANDUAN PRINTER
HP Deskjet F4100 All-in-One series. Petunjuk Dasar
 HP Deskjet F4100 All-in-One series Petunjuk Dasar Pemberitahuan Hewlett-Packard Company Informasi yang terkandung dalam dokumen ini dapat berubah tanpa pemberitahuan. Hak Cipta dilindungi Undang-Undang.
HP Deskjet F4100 All-in-One series Petunjuk Dasar Pemberitahuan Hewlett-Packard Company Informasi yang terkandung dalam dokumen ini dapat berubah tanpa pemberitahuan. Hak Cipta dilindungi Undang-Undang.
Buku Petunjuk Nokia Bluetooth Headset BH-902
 Buku Petunjuk Nokia Bluetooth Headset BH-902 Edisi 1 PERNYATAAN KESESUAIAN Dengan ini, NOKIA CORPORATION menyatakan bahwa produk HS- 76W ini telah memenuhi persyaratan utama dan ketentuan terkait lainnya
Buku Petunjuk Nokia Bluetooth Headset BH-902 Edisi 1 PERNYATAAN KESESUAIAN Dengan ini, NOKIA CORPORATION menyatakan bahwa produk HS- 76W ini telah memenuhi persyaratan utama dan ketentuan terkait lainnya
HP Deskjet 2540 All-in-One series
 HP Deskjet 2540 All-in-One series Isi 1 HP Deskjet 2540 series - Bantuan... 1 2 Mengenal HP Deskjet 2540 series... 3 Komponen printer... 4 Fitur-fitur panel kontrol... 5 Pengaturan nirkabel... 6 Lampu
HP Deskjet 2540 All-in-One series Isi 1 HP Deskjet 2540 series - Bantuan... 1 2 Mengenal HP Deskjet 2540 series... 3 Komponen printer... 4 Fitur-fitur panel kontrol... 5 Pengaturan nirkabel... 6 Lampu
QWrite Pedoman Software. Hak BenQ Dilindungi oleh Undang-undang. Konten pedoman ini bisa berubah untuk penambahan produk.
 Hak Cipta @ BenQ Dilindungi oleh Undang-undang. Konten pedoman ini bisa berubah untuk penambahan produk. Sebagian atau semua pada pedoman ini tidak boleh diganti atau dikirimkan ke pihak lain tanpa izin
Hak Cipta @ BenQ Dilindungi oleh Undang-undang. Konten pedoman ini bisa berubah untuk penambahan produk. Sebagian atau semua pada pedoman ini tidak boleh diganti atau dikirimkan ke pihak lain tanpa izin
HP Deskjet F4100 All-in-One series
 HP Deskjet F4100 All-in-One series HP Deskjet F4100 All-in-One series Isi 1 Bantuan HP Deskjet F4100 All-in-One series...5 2 Gambaran umum HP All-in-One Sekilas tentang HP All-in-One...7 Tombol panel kendali...8
HP Deskjet F4100 All-in-One series HP Deskjet F4100 All-in-One series Isi 1 Bantuan HP Deskjet F4100 All-in-One series...5 2 Gambaran umum HP All-in-One Sekilas tentang HP All-in-One...7 Tombol panel kendali...8
Panduan Network Connection
 ID MA1703-A Panduan Network Connection Pastikan untuk menyimpan semua dokumentasi pemakai yang mudah terjangkau untuk referensi masa datang. Untuk memperoleh versi terbaru dari panduan ini, kunjungi situs
ID MA1703-A Panduan Network Connection Pastikan untuk menyimpan semua dokumentasi pemakai yang mudah terjangkau untuk referensi masa datang. Untuk memperoleh versi terbaru dari panduan ini, kunjungi situs
HP Photosmart C4200 All-in-One series. Petunjuk Dasar
 HP Photosmart C4200 All-in-One series Petunjuk Dasar Pemberitahuan Hewlett-Packard Company Informasi yang terkandung dalam dokumen ini dapat berubah tanpa pemberitahuan. Hak Cipta dilindungi Undang-Undang.
HP Photosmart C4200 All-in-One series Petunjuk Dasar Pemberitahuan Hewlett-Packard Company Informasi yang terkandung dalam dokumen ini dapat berubah tanpa pemberitahuan. Hak Cipta dilindungi Undang-Undang.
Printer HP Designjet 8000s series
 Printer HP Designjet 8000s series Petunjuk Penggunaan Keterangan legal Informasi yang terkandung di dalam dokumen ini dapat berubah sewaktu-waktu tanpa pemberitahuan sebelumnya. Hewlett-Packard tidak memberikan
Printer HP Designjet 8000s series Petunjuk Penggunaan Keterangan legal Informasi yang terkandung di dalam dokumen ini dapat berubah sewaktu-waktu tanpa pemberitahuan sebelumnya. Hewlett-Packard tidak memberikan
MANUAL BOOK ST-86 DAFTAR ISI
 MANUAL BOOK ST-86 DAFTAR ISI 1. Istilah 2. Sebelum Pengoperasian Sumber listrik Buka dan tutup mesin 3. Setting Setting tahun Setting tanggal Setting waktu Setting dayline change time Setting format kartu
MANUAL BOOK ST-86 DAFTAR ISI 1. Istilah 2. Sebelum Pengoperasian Sumber listrik Buka dan tutup mesin 3. Setting Setting tahun Setting tanggal Setting waktu Setting dayline change time Setting format kartu
Tanya Jawab tentang Eee Pad TF201
 Tanya Jawab tentang Eee Pad TF201 Mengelola file... 2 Bagaimana cara mengakses data yang tersimpan di microsd, kartu SD, dan perangkat USB?... 2 Bagaimana cara memindahkan file yang dipilih ke folder lain?...
Tanya Jawab tentang Eee Pad TF201 Mengelola file... 2 Bagaimana cara mengakses data yang tersimpan di microsd, kartu SD, dan perangkat USB?... 2 Bagaimana cara memindahkan file yang dipilih ke folder lain?...
HP ENVY 4500 e-all-in-one series
 HP ENVY 4500 e-all-in-one series Isi 1 HP ENVY 4500 e-all-in-one series - Bantuan... 1 2 Mengenal HP ENVY 4500 series... 3 Komponen printer... 4 Panel kontrol dan lampu-lampu status... 5 Pengaturan nirkabel...
HP ENVY 4500 e-all-in-one series Isi 1 HP ENVY 4500 e-all-in-one series - Bantuan... 1 2 Mengenal HP ENVY 4500 series... 3 Komponen printer... 4 Panel kontrol dan lampu-lampu status... 5 Pengaturan nirkabel...
Seri printer HP Designjet Z2100/Z3100 Photo Petunjuk Pemasangan
 Seri printer HP Designjet Z2100/Z3100 Photo Petunjuk Pemasangan 2006 Hewlett-Packard Company Inkjet Commercial Division Avenida Graells 501 08174 Sant Cugat del Vallès Barcelona Spanyol Semua hak dilindungi
Seri printer HP Designjet Z2100/Z3100 Photo Petunjuk Pemasangan 2006 Hewlett-Packard Company Inkjet Commercial Division Avenida Graells 501 08174 Sant Cugat del Vallès Barcelona Spanyol Semua hak dilindungi
HP DeskJet 1110 series
 HP DeskJet 1110 series Isi 1 HP DeskJet 1110 series - Bantuan... 1 2 Memulai... 3 Komponen printer... 4 Lampu tombol daya... 5 Memuatkan media... 6 Dasar-dasar tentang kertas... 11 Membuka perangkat lunak
HP DeskJet 1110 series Isi 1 HP DeskJet 1110 series - Bantuan... 1 2 Memulai... 3 Komponen printer... 4 Lampu tombol daya... 5 Memuatkan media... 6 Dasar-dasar tentang kertas... 11 Membuka perangkat lunak
Tanya Jawab tentang Transformer TF201
 Tanya Jawab tentang Transformer TF201 Mengelola file... 2 Bagaimana cara mengakses data yang tersimpan di microsd, kartu SD, dan perangkat USB?... 2 Bagaimana cara memindahkan file yang dipilih ke folder
Tanya Jawab tentang Transformer TF201 Mengelola file... 2 Bagaimana cara mengakses data yang tersimpan di microsd, kartu SD, dan perangkat USB?... 2 Bagaimana cara memindahkan file yang dipilih ke folder
HP Photosmart D5300 series. Petunjuk Dasar
 HP Photosmart D5300 series Petunjuk Dasar Pemberitahuan Hewlett-Packard Company Informasi yang terkandung dalam dokumen ini dapat berubah tanpa pemberitahuan. Hak Cipta dilindungi Undang-Undang. Dilarang
HP Photosmart D5300 series Petunjuk Dasar Pemberitahuan Hewlett-Packard Company Informasi yang terkandung dalam dokumen ini dapat berubah tanpa pemberitahuan. Hak Cipta dilindungi Undang-Undang. Dilarang
Panduan Pengguna. HP Officejet Pro 8100
 Panduan Pengguna HP Officejet Pro 8100 HP Officejet Pro 8100 eprinter Panduan Pengguna Informasi Hak Cipta 2014 Copyright Hewlett-Packard Development Company, L.P. Edisi 2, 1/2014 Maklumat Hewlett-Packard
Panduan Pengguna HP Officejet Pro 8100 HP Officejet Pro 8100 eprinter Panduan Pengguna Informasi Hak Cipta 2014 Copyright Hewlett-Packard Development Company, L.P. Edisi 2, 1/2014 Maklumat Hewlett-Packard
HP Color LaserJet CP2020 Series Kertas dan Panduan Media Cetak
 HP Color LaserJet CP2020 Series Kertas dan Panduan Media Cetak Hak Cipta dan Lisensi 2008 Copyright Hewlett-Packard Development Company, L.P. Dilarang melakukan reproduksi, adaptasi atau penerjemahan tanpa
HP Color LaserJet CP2020 Series Kertas dan Panduan Media Cetak Hak Cipta dan Lisensi 2008 Copyright Hewlett-Packard Development Company, L.P. Dilarang melakukan reproduksi, adaptasi atau penerjemahan tanpa
LASERJET ENTERPRISE MFP. Panduan Ringkas
 LASERJET ENTERPRISE MFP Panduan Ringkas M725dn M725f M725z M725z+ Mencetak pekerjaan tersimpan Gunakan prosedur berikut untuk mencetak tugas yang disimpan dalam memori produk. 1. Dari layar Awal di panel
LASERJET ENTERPRISE MFP Panduan Ringkas M725dn M725f M725z M725z+ Mencetak pekerjaan tersimpan Gunakan prosedur berikut untuk mencetak tugas yang disimpan dalam memori produk. 1. Dari layar Awal di panel
Buku Petunjuk Nokia Bluetooth Headset BH-803. Edisi 1
 Buku Petunjuk Nokia Bluetooth Headset BH-803 Edisi 1 PERNYATAAN KESESUAIAN Dengan ini, NOKIA CORPORATION menyatakan bahwa produk HS-89W ini telah memenuhi persyaratan utama dan ketentuan terkait lainnya
Buku Petunjuk Nokia Bluetooth Headset BH-803 Edisi 1 PERNYATAAN KESESUAIAN Dengan ini, NOKIA CORPORATION menyatakan bahwa produk HS-89W ini telah memenuhi persyaratan utama dan ketentuan terkait lainnya
HP Color LaserJet CP1210 Series Printer
 HP Color LaserJet CP1210 Series Printer Kertas dan Panduan Media Cetak Hak Cipta dan Lisensi 2007 Copyright Hewlett-Packard Development Company, L.P. Dilarang melakukan reproduksi, adaptasi atau penerjemahan
HP Color LaserJet CP1210 Series Printer Kertas dan Panduan Media Cetak Hak Cipta dan Lisensi 2007 Copyright Hewlett-Packard Development Company, L.P. Dilarang melakukan reproduksi, adaptasi atau penerjemahan
Printer HP Designjet 8000s series. Petunjuk Penggunaan. Terdaftar di Deperindag Provinsi DKI Jakarta No : 0089/
 Printer HP Designjet 8000s series Petunjuk Penggunaan Terdaftar di Deperindag Provinsi DKI Jakarta No : 0089/1.824.51 Printer HP Designjet 8000s series Petunjuk Penggunaan Keterangan legal Informasi yang
Printer HP Designjet 8000s series Petunjuk Penggunaan Terdaftar di Deperindag Provinsi DKI Jakarta No : 0089/1.824.51 Printer HP Designjet 8000s series Petunjuk Penggunaan Keterangan legal Informasi yang
Perawatan Kodak Scanner seri i2000
 Perawatan Kodak Scanner seri i2000 Persyaratan Sistem: Berikut ini adalah konfigurasi sistem minimum yang disarankan untuk menjalankan Kodak scanner i2400/i2600/i2800. prosesor dan memori yang direkomendasikan:
Perawatan Kodak Scanner seri i2000 Persyaratan Sistem: Berikut ini adalah konfigurasi sistem minimum yang disarankan untuk menjalankan Kodak scanner i2400/i2600/i2800. prosesor dan memori yang direkomendasikan:
HP Deskjet Ink Advantage 4510 e-all-in- One Printer
 HP Deskjet Ink Advantage 4510 e-all-in- One Printer Isi 1 Bantuan HP Deskjet Ink Advantage 4510 e-all-in-one Printer... 1 2 Mengenal HP Deskjet 4510 series... 3 Komponen printer... 4 Panel kontrol dan
HP Deskjet Ink Advantage 4510 e-all-in- One Printer Isi 1 Bantuan HP Deskjet Ink Advantage 4510 e-all-in-one Printer... 1 2 Mengenal HP Deskjet 4510 series... 3 Komponen printer... 4 Panel kontrol dan
HP Photosmart Pro B9100 series. Panduan Pengguna
 HP Photosmart Pro B9100 series Panduan Pengguna Printer HP Photosmart Pro B9100 series Panduan Pengguna HP Photosmart Pro B9100 series Hak cipta dan merk dagang 2006 Hewlett-Packard Development Company,
HP Photosmart Pro B9100 series Panduan Pengguna Printer HP Photosmart Pro B9100 series Panduan Pengguna HP Photosmart Pro B9100 series Hak cipta dan merk dagang 2006 Hewlett-Packard Development Company,
HP Deskjet 2510 All-in-One series
 HP Deskjet 2510 All-in-One series Isi 1 Bagaimana Saya?...3 2 Mengenal HP Deskjet 2510 Bagian-bagian printer...5 Fitur-fitur panel kontrol...6 Lampu status...6 Isi 3 Cetak Cetak dokumen...9 Cetak foto...10
HP Deskjet 2510 All-in-One series Isi 1 Bagaimana Saya?...3 2 Mengenal HP Deskjet 2510 Bagian-bagian printer...5 Fitur-fitur panel kontrol...6 Lampu status...6 Isi 3 Cetak Cetak dokumen...9 Cetak foto...10
HP DeskJet GT 5820 All-in-One series
 HP DeskJet GT 5820 All-in-One series Isi 1 HP DeskJet GT 5820 series - Bantuan... 1 2 Memulai... 2 Komponen printer... 3 Kenali sistem tangki tinta... 5 Fitur-fitur panel kontrol... 6 Lampu panel kontrol
HP DeskJet GT 5820 All-in-One series Isi 1 HP DeskJet GT 5820 series - Bantuan... 1 2 Memulai... 2 Komponen printer... 3 Kenali sistem tangki tinta... 5 Fitur-fitur panel kontrol... 6 Lampu panel kontrol
HP Deskjet F4400 All-in-One series. Bantuan Windows
 HP Deskjet F4400 All-in-One series Bantuan Windows HP Deskjet F4400 All-in-One series Isi 1 Mengenal HP All-in-One Komponen-komponen printer...3 Fitur-fitur panel kontrol...4 Fitur-fitur panel kontrol
HP Deskjet F4400 All-in-One series Bantuan Windows HP Deskjet F4400 All-in-One series Isi 1 Mengenal HP All-in-One Komponen-komponen printer...3 Fitur-fitur panel kontrol...4 Fitur-fitur panel kontrol
LASERJET ENTERPRISE COLOR FLOW MFP. Panduan Ringkas M575
 LASERJET ENTERPRISE COLOR FLOW MFP Panduan Ringkas M575 Mencetak pekerjaan tersimpan Gunakan prosedur berikut untuk mencetak tugas yang disimpan dalam memori produk. 1. Dari layar Awal di panel kontrol
LASERJET ENTERPRISE COLOR FLOW MFP Panduan Ringkas M575 Mencetak pekerjaan tersimpan Gunakan prosedur berikut untuk mencetak tugas yang disimpan dalam memori produk. 1. Dari layar Awal di panel kontrol
BlackBerry Desktop Software. Versi: 7.1. Panduan Pengguna
 BlackBerry Desktop Software Versi: 7.1 Panduan Pengguna Diterbitkan: 2012-06-05 SWD-20120605130857705 Daftar Isi Dasar-dasar... 7 Tentang BlackBerry Desktop Software... 7 Menyetel ponsel cerdas Anda dengan
BlackBerry Desktop Software Versi: 7.1 Panduan Pengguna Diterbitkan: 2012-06-05 SWD-20120605130857705 Daftar Isi Dasar-dasar... 7 Tentang BlackBerry Desktop Software... 7 Menyetel ponsel cerdas Anda dengan
HP Photosmart C4600 series. Nápověda systému Windows
 HP Photosmart C4600 series Nápověda systému Windows HP Photosmart C4600 series Isi 1 Bantuan HP Photosmart C4600 series...3 2 Mengenal HP Photosmart Komponen-komponen printer...5 Fitur-fitur panel kontrol...6
HP Photosmart C4600 series Nápověda systému Windows HP Photosmart C4600 series Isi 1 Bantuan HP Photosmart C4600 series...3 2 Mengenal HP Photosmart Komponen-komponen printer...5 Fitur-fitur panel kontrol...6
HP Deskjet F2100 All-in-One series. Panduan Dasar
 HP Deskjet F2100 All-in-One series Panduan Dasar Pemberitahuan Hewlett-Packard Company Informasi yang terkandung dalam dokumen ini dapat berubah tanpa pemberitahuan. Hak Cipta dilindungi Undang-Undang.
HP Deskjet F2100 All-in-One series Panduan Dasar Pemberitahuan Hewlett-Packard Company Informasi yang terkandung dalam dokumen ini dapat berubah tanpa pemberitahuan. Hak Cipta dilindungi Undang-Undang.
BlackBerry Messenger. Panduan Pengguna. Versi: 6.2
 BlackBerry Messenger Panduan Pengguna Versi: 6.2 SWD-1989066-0314041215-039 Daftar Isi Persiapan: BBM... 3 Tentang BBM... 3 Kebutuhan... 3 Fitur baru... 3 Pintasan: BBM... 4 Mengganti gambar tampilan atau
BlackBerry Messenger Panduan Pengguna Versi: 6.2 SWD-1989066-0314041215-039 Daftar Isi Persiapan: BBM... 3 Tentang BBM... 3 Kebutuhan... 3 Fitur baru... 3 Pintasan: BBM... 4 Mengganti gambar tampilan atau
HP Latex 300 Printer Series
 HP Latex 300 Printer Series Informasi Pendahuluan Jenis printer Printer Anda adalah printer inkjet warna yang dirancang untuk pencetakan gambar berkualitas tinggi pada media yang fleksibel. Beberapa fitur
HP Latex 300 Printer Series Informasi Pendahuluan Jenis printer Printer Anda adalah printer inkjet warna yang dirancang untuk pencetakan gambar berkualitas tinggi pada media yang fleksibel. Beberapa fitur
MENGOPERASIKAN SISTEM OPERASI
 MENGOPERASIKAN SISTEM OPERASI software system operasi generasi terakhir yang dikeluarkan Microsoft adalah Windows 95 Windows 98 Windows XP dan Vista Windows 7 Windows Me Sofware yang dirancangan khusus
MENGOPERASIKAN SISTEM OPERASI software system operasi generasi terakhir yang dikeluarkan Microsoft adalah Windows 95 Windows 98 Windows XP dan Vista Windows 7 Windows Me Sofware yang dirancangan khusus
Latex 300 Printer Series. Panduan Pengguna
 Latex 300 Printer Series Panduan Pengguna Edisi 1 2014 Hewlett-Packard Development Company, L.P. Informasi hukum Informasi yang terdapat dalam dokumen ini dapat berubah sewaktu-waktu tanpa pemberitahuan
Latex 300 Printer Series Panduan Pengguna Edisi 1 2014 Hewlett-Packard Development Company, L.P. Informasi hukum Informasi yang terdapat dalam dokumen ini dapat berubah sewaktu-waktu tanpa pemberitahuan
Printer HP 9000s series. Petunjuk Penggunaan. Terdaftar di Deperindag Provinsi DKI Jakarta No : 0089/
 Printer HP 9000s series Petunjuk Penggunaan Terdaftar di Deperindag Provinsi DKI Jakarta No : 0089/1.824.51 Printer HP 9000s series Petunjuk Penggunaan Keterangan legal Informasi yang terkandung di dalam
Printer HP 9000s series Petunjuk Penggunaan Terdaftar di Deperindag Provinsi DKI Jakarta No : 0089/1.824.51 Printer HP 9000s series Petunjuk Penggunaan Keterangan legal Informasi yang terkandung di dalam
LASERJET ENTERPRISE 500 MFP. Panduan Ringkas M525
 LASERJET ENTERPRISE 500 MFP Panduan Ringkas 2 M525 Mencetak pekerjaan tersimpan Gunakan prosedur berikut untuk mencetak tugas yang disimpan dalam memori produk. 1. Dari layar Awal di panel kontrol produk,
LASERJET ENTERPRISE 500 MFP Panduan Ringkas 2 M525 Mencetak pekerjaan tersimpan Gunakan prosedur berikut untuk mencetak tugas yang disimpan dalam memori produk. 1. Dari layar Awal di panel kontrol produk,
Spesifikasi: Ukuran: 11x18 cm Tebal: 182 hlm Harga: Rp Terbit pertama: Februari 2005 Sinopsis singkat:
 Spesifikasi: Ukuran: 11x18 cm Tebal: 182 hlm Harga: Rp 19.800 Terbit pertama: Februari 2005 Sinopsis singkat: Apakah Anda tahu bagaimana cara membuat garis panjang hanya dengan memberi ketukan tiga kali
Spesifikasi: Ukuran: 11x18 cm Tebal: 182 hlm Harga: Rp 19.800 Terbit pertama: Februari 2005 Sinopsis singkat: Apakah Anda tahu bagaimana cara membuat garis panjang hanya dengan memberi ketukan tiga kali
HP Designjet L25500 printer series. Panduan pemeliharaan dan mengatasi masalah
 HP Designjet L25500 printer series Panduan pemeliharaan dan mengatasi masalah 2013 Hewlett-Packard Development Company, L.P. Informasi hukum Informasi yang terdapat dalam dokumen ini dapat berubah sewaktu-waktu
HP Designjet L25500 printer series Panduan pemeliharaan dan mengatasi masalah 2013 Hewlett-Packard Development Company, L.P. Informasi hukum Informasi yang terdapat dalam dokumen ini dapat berubah sewaktu-waktu
OFFICEJET PRO Panduan Pengguna A811
 OFFICEJET PRO 8000 Panduan Pengguna A811 HP Officejet Pro 8000 (A811) printer series Panduan Pengguna Informasi Hak Cipta 2011 Hak Cipta Hewlett-Packard Development Company, L.P. Serahkan perbaikan kepada
OFFICEJET PRO 8000 Panduan Pengguna A811 HP Officejet Pro 8000 (A811) printer series Panduan Pengguna Informasi Hak Cipta 2011 Hak Cipta Hewlett-Packard Development Company, L.P. Serahkan perbaikan kepada
HP Deskjet F4200 All-in-One series. Panduan Dasar
 HP Deskjet F4200 All-in-One series Panduan Dasar Pemberitahuan Hewlett-Packard Company Informasi yang terkandung dalam dokumen ini dapat berubah tanpa pemberitahuan. Hak Cipta dilindungi Undang-Undang.
HP Deskjet F4200 All-in-One series Panduan Dasar Pemberitahuan Hewlett-Packard Company Informasi yang terkandung dalam dokumen ini dapat berubah tanpa pemberitahuan. Hak Cipta dilindungi Undang-Undang.
Pengoperasian yang menyangkut Komputer
 Daftar Isi Q Q Apa yang Dapat Anda Lakukan dengan Menghubungkan ke Komputer... halaman 2 Menghubungkan ke Komputer: Terminal Manakah Yang Harus Saya Gunakan?... halaman 4 Menghubungkan Komputer ke... halaman
Daftar Isi Q Q Apa yang Dapat Anda Lakukan dengan Menghubungkan ke Komputer... halaman 2 Menghubungkan ke Komputer: Terminal Manakah Yang Harus Saya Gunakan?... halaman 4 Menghubungkan Komputer ke... halaman
5.1 Pelajaran: Menggunakan Map Composer
 BAB 5 Modul: Membuat Peta Pada modul ini, Anda akan mempelajari bagaimana menggunakan Map Composer QGIS untuk menghasilkan peta yang berkualitas lengkap dengan semua komponen peta yang diperlukan. 5.1
BAB 5 Modul: Membuat Peta Pada modul ini, Anda akan mempelajari bagaimana menggunakan Map Composer QGIS untuk menghasilkan peta yang berkualitas lengkap dengan semua komponen peta yang diperlukan. 5.1
HP Officejet J5500. Panduan Pengguna
 HP Officejet J5500 Panduan Pengguna HP Officejet J5500 All-in-One series Panduan Pengguna Informasi Hak Cipta 2007 Hak Cipta Hewlett-Packard Development Company, L.P. Pemberitahuan Hewlett- Packard Company
HP Officejet J5500 Panduan Pengguna HP Officejet J5500 All-in-One series Panduan Pengguna Informasi Hak Cipta 2007 Hak Cipta Hewlett-Packard Development Company, L.P. Pemberitahuan Hewlett- Packard Company
LASERJET PRO 100 COLOR MFP M175. Panduan Ringkas
 LASERJET PRO 100 COLOR MFP M175 Panduan Ringkas Instalasi HP Smart Install Produk ini disertai perangkat lunak instalasi HP Smart Install untuk sistem operasi Windows. Perangkat lunak ini menggunakan kabel
LASERJET PRO 100 COLOR MFP M175 Panduan Ringkas Instalasi HP Smart Install Produk ini disertai perangkat lunak instalasi HP Smart Install untuk sistem operasi Windows. Perangkat lunak ini menggunakan kabel
Membuat Buku Kerja dengan Microsoft Excel
 Pelajaran 5 Membuat Buku Kerja dengan Microsoft Excel A B C D 1 Nama Murid Jenis Kelamin Nilai Matematika Keterangan 2 Andi L 8 Lulus 3 Siti Nurlaela P 8 Lulus 4 Dinar Nugraha L 8 Lulus 5 Bayu Purbaya
Pelajaran 5 Membuat Buku Kerja dengan Microsoft Excel A B C D 1 Nama Murid Jenis Kelamin Nilai Matematika Keterangan 2 Andi L 8 Lulus 3 Siti Nurlaela P 8 Lulus 4 Dinar Nugraha L 8 Lulus 5 Bayu Purbaya
HP Deskjet D1600 series. Bantuan Windows
 HP Deskjet D1600 series Bantuan Windows HP Deskjet D1600 series Isi 1 Bagaimana Saya?...3 2 Mengenal Printer HP Komponen printer...5 3 Mencetak Mencetak dokumen...7 Mencetak foto...8 Mencetak amplop...11
HP Deskjet D1600 series Bantuan Windows HP Deskjet D1600 series Isi 1 Bagaimana Saya?...3 2 Mengenal Printer HP Komponen printer...5 3 Mencetak Mencetak dokumen...7 Mencetak foto...8 Mencetak amplop...11
TOPSHOT LASERJET PRO M275. Panduan Pengguna
 TOPSHOT LASERJET PRO M275 Panduan Pengguna HP TopShot LaserJet Pro M275 Panduan Pengguna Hak Cipta dan Lisensi 2011 Copyright Hewlett-Packard Development Company, L.P. Dilarang melakukan reproduksi, adaptasi
TOPSHOT LASERJET PRO M275 Panduan Pengguna HP TopShot LaserJet Pro M275 Panduan Pengguna Hak Cipta dan Lisensi 2011 Copyright Hewlett-Packard Development Company, L.P. Dilarang melakukan reproduksi, adaptasi
Memasukkan kartu SIM dan baterai
 Panduan Ringkas Nomor model: Nokia E90-1 Selanjutnya disebut Nokia E90 Communicator. Memasukkan kartu SIM dan baterai Selalu nonaktifkan perangkat, dan lepaskan pengisi daya sebelum mengeluarkan baterai.
Panduan Ringkas Nomor model: Nokia E90-1 Selanjutnya disebut Nokia E90 Communicator. Memasukkan kartu SIM dan baterai Selalu nonaktifkan perangkat, dan lepaskan pengisi daya sebelum mengeluarkan baterai.
HP LaserJet Warna Seri CP1510 Printer Kertas dan Panduan Media Cetak
 HP LaserJet Warna Seri CP1510 Printer Kertas dan Panduan Media Cetak Hak Cipta dan Lisensi 2007 Copyright Hewlett-Packard Development Company, L.P. Dilarang melakukan reproduksi, adaptasi atau penerjemahan
HP LaserJet Warna Seri CP1510 Printer Kertas dan Panduan Media Cetak Hak Cipta dan Lisensi 2007 Copyright Hewlett-Packard Development Company, L.P. Dilarang melakukan reproduksi, adaptasi atau penerjemahan
Buku Petunjuk Nokia Bluetooth Headset BH-602
 Buku Petunjuk Nokia Bluetooth Headset BH-602 Edisi 1 PERNYATAAN KESESUAIAN Dengan ini, NOKIA CORPORATION menyatakan bahwa produk HS- 91W ini telah memenuhi persyaratan utama dan ketentuan terkait lainnya
Buku Petunjuk Nokia Bluetooth Headset BH-602 Edisi 1 PERNYATAAN KESESUAIAN Dengan ini, NOKIA CORPORATION menyatakan bahwa produk HS- 91W ini telah memenuhi persyaratan utama dan ketentuan terkait lainnya
PANDUAN PENGGUNAAN PRODUK
 PANDUAN PENGGUNAAN PRODUK Besekotis D-Series V2 JOATSY JOGJA AUTOMATION SYSTEM Jl. Industri, Kepek, Wonosari, Gunungkidul, Yogyakarta Hp : 085729319996 Wa : 089505850594 Tim Developer Besekotis Januari
PANDUAN PENGGUNAAN PRODUK Besekotis D-Series V2 JOATSY JOGJA AUTOMATION SYSTEM Jl. Industri, Kepek, Wonosari, Gunungkidul, Yogyakarta Hp : 085729319996 Wa : 089505850594 Tim Developer Besekotis Januari
Printer HP Color LaserJet Seri CP3525 Panduan Pengguna Server Web Tertanam HP
 Printer HP Color LaserJet Seri CP3525 Panduan Pengguna Server Web Tertanam HP www.hp.com/support/cljcp3525 Server Web Tertanam HP Color LaserJet CP3525 Panduan Pengguna Hak Cipta dan Garansi 2008 Copyright
Printer HP Color LaserJet Seri CP3525 Panduan Pengguna Server Web Tertanam HP www.hp.com/support/cljcp3525 Server Web Tertanam HP Color LaserJet CP3525 Panduan Pengguna Hak Cipta dan Garansi 2008 Copyright
Petunjuk Singkat Komputerisasi Dengan Software WAYout Toko Basic
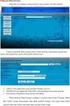 Petunjuk Singkat Komputerisasi Dengan Software WAYout Toko Basic Petunjuk singkat komputerisasi dengan Software WAYout Toko Basic Pendahuluan Terima kasih atas kepercayaan Anda memilih software WAYout
Petunjuk Singkat Komputerisasi Dengan Software WAYout Toko Basic Petunjuk singkat komputerisasi dengan Software WAYout Toko Basic Pendahuluan Terima kasih atas kepercayaan Anda memilih software WAYout
AKSESORI FAKS ANALOG 500. Panduan Faks
 AKSESORI FAKS ANALOG 500 Panduan Faks Aksesori Faks Analog 500 HP LaserJet Panduan Faks Hak Cipta dan Lisensi 2013 Copyright Hewlett-Packard Development Company, L.P. Dilarang memproduksi ulang, mengadaptasi,
AKSESORI FAKS ANALOG 500 Panduan Faks Aksesori Faks Analog 500 HP LaserJet Panduan Faks Hak Cipta dan Lisensi 2013 Copyright Hewlett-Packard Development Company, L.P. Dilarang memproduksi ulang, mengadaptasi,
Pokok Bahasan Membuat dan Menempatkan Tabel Menempatkan Footnotes Menempatkan Komentar (Comment) Mencetak Dokumen
 Membuat Tabel, Footnote, Komentar dan Mencetak pada Word 2007 Pokok Bahasan Membuat dan Menempatkan Tabel Menempatkan Footnotes Menempatkan Komentar (Comment) Mencetak Dokumen 36 JBK Microsoft Office 2007
Membuat Tabel, Footnote, Komentar dan Mencetak pada Word 2007 Pokok Bahasan Membuat dan Menempatkan Tabel Menempatkan Footnotes Menempatkan Komentar (Comment) Mencetak Dokumen 36 JBK Microsoft Office 2007
Petunjuk Pemakai HP Photosmart 7400 series. Bahasa Indonesia
 Petunjuk Pemakai HP Photosmart 7400 series Bahasa Indonesia Informasi hak cipta (c) Hak cipta 2004 Hewlett-Packard Development Company, L.P. Informasi yang dimuat dalam dokumen ini dapat berubah tanpa
Petunjuk Pemakai HP Photosmart 7400 series Bahasa Indonesia Informasi hak cipta (c) Hak cipta 2004 Hewlett-Packard Development Company, L.P. Informasi yang dimuat dalam dokumen ini dapat berubah tanpa
HP Deskjet D730 Printer. Bantuan Windows
 HP Deskjet D730 Printer Bantuan Windows Printer HP Deskjet D730 Bantuan Perangkat Lunak HP Photosmart 2007 Hewlett-Packard Development Company, L.P. Pemberitahuan Hewlett- Packard Company Informasi yang
HP Deskjet D730 Printer Bantuan Windows Printer HP Deskjet D730 Bantuan Perangkat Lunak HP Photosmart 2007 Hewlett-Packard Development Company, L.P. Pemberitahuan Hewlett- Packard Company Informasi yang
HP Scanjet Professional Panduan Persiap
 HP Scanjet Professional 3000 Panduan Persiap Hak cipta dan lisensi 2009 Hak Cipta Hewlett-Packard Development Company, L.P. Dilarang memperbanyak, mengadaptasi, atau menerjemahkan tanpa mendapat izin tertulis
HP Scanjet Professional 3000 Panduan Persiap Hak cipta dan lisensi 2009 Hak Cipta Hewlett-Packard Development Company, L.P. Dilarang memperbanyak, mengadaptasi, atau menerjemahkan tanpa mendapat izin tertulis
10/27/2013 NAMA KELOMPOK : 1. RUDI YUSUF F ( ) 2. GENDRY C ( ) 3. BIMO L ( )
 NAMA KELOMPOK : 1. RUDI YUSUF F (1300022034) 2. GENDRY C (1300022031) 3. BIMO L (1300022021) 1 Printer Ink jet adalah printer yang memberikan cetakan dengan cara menyemprotkan titik titik tinta yang bermuatan
NAMA KELOMPOK : 1. RUDI YUSUF F (1300022034) 2. GENDRY C (1300022031) 3. BIMO L (1300022021) 1 Printer Ink jet adalah printer yang memberikan cetakan dengan cara menyemprotkan titik titik tinta yang bermuatan
Buku Petunjuk Nokia Reaction Bluetooth Headset
 Buku Petunjuk Nokia Reaction Bluetooth Headset Edisi 1.0 2 Daftar Isi Daftar Isi Pendahuluan 3 Tentang headset 3 Tentang konektivitas Bluetooth 3 Persiapan 4 Tombol dan komponen 4 Mengenakan headset 4
Buku Petunjuk Nokia Reaction Bluetooth Headset Edisi 1.0 2 Daftar Isi Daftar Isi Pendahuluan 3 Tentang headset 3 Tentang konektivitas Bluetooth 3 Persiapan 4 Tombol dan komponen 4 Mengenakan headset 4
Nokia Bluetooth Headset BH-607 Edisi 2.0
 Nokia Bluetooth Headset BH-607 2 3 1 4 5 6 7 8 9 11 10 Edisi 2.0 12 13 14 PERNYATAAN KESESUAIAN Dengan ini, NOKIA CORPORATION menyatakan bahwa produk BH-607 ini telah memenuhi persyaratan utama dan ketentuan
Nokia Bluetooth Headset BH-607 2 3 1 4 5 6 7 8 9 11 10 Edisi 2.0 12 13 14 PERNYATAAN KESESUAIAN Dengan ini, NOKIA CORPORATION menyatakan bahwa produk BH-607 ini telah memenuhi persyaratan utama dan ketentuan
Buku Petunjuk Nokia Bluetooth Stereo Headset BH-503
 Buku Petunjuk Nokia Bluetooth Stereo Headset BH-503 Edisi 1 PERNYATAAN KESESUAIAN Dengan ini, NOKIA CORPORATION menyatakan bahwa produk HS-95W ini telah memenuhi persyaratan utama dan ketentuan terkait
Buku Petunjuk Nokia Bluetooth Stereo Headset BH-503 Edisi 1 PERNYATAAN KESESUAIAN Dengan ini, NOKIA CORPORATION menyatakan bahwa produk HS-95W ini telah memenuhi persyaratan utama dan ketentuan terkait
