Slamet Riyanto
|
|
|
- Susanto Sugiarto
- 7 tahun lalu
- Tontonan:
Transkripsi
1 Kupas Tuntas: Desain Web Impresif dengan Sistem Grid Slamet Riyanto Lisensi Dokumen: Seluruh dokumen di IlmuKomputer.Com dapat digunakan, dimodifikasi dan disebarkan secara bebas untuk tujuan bukan komersial (nonprofit), dengan syarat tidak menghapus atau merubah atribut penulis dan pernyataan copyright yang disertakan dalam setiap dokumen. Tidak diperbolehkan melakukan penulisan ulang, kecuali mendapatkan ijin terlebih dahulu dari IlmuKomputer.Com. Seperti telah diuraikan pada artikel lain, perangkat lunak untuk mengolah citra bervariasi. Namun dalam artikel ini, Penulis membatasinya menggunakan perangakat lunak Adobe Photoshop CS hingga CS6 untuk mendesain tampilan web yang indah. Penulis tidak akan menjelaskan konsep dasar dan cara penggunaan tool dalam Adobe Photoshop namun langsung ke pokok bahasan. Jika masih merasa kesulitasan dalam mengoperasikan Adobe Photoshop, silakan mempelajari terlebih dulu melalui internet atau buku-buku yang sudah banyak beredar. 1. Sistem Grid Dengan memanfaatkan sistem ini, seorang web designer akan bekerja lebih cepat dengan hasil optimal. Sistem grid membantu konsistensi tata letak (layout) setiap halaman dalam sebuah website. Selain itu, dengan sistem grid akan mempermudah dalam menterjemahkan ke dalam bahasa program web (Cascading Style Sheet). Sebelum muncul sistem grid, sebagian besar membuat secara manual dengan garis bantu (ruler) yang disediakan oleh software tersebut. Selain hasilnya kurang maksimal, juga dapat menghambat pekerjaan karena harus membuat grid terlebih dulu. 1
2 Gambar 2.1 Contoh penggunaan sistem grid Namun sekarang sudah banyak yang menyediakan template dalam format PSD, CDT, AI, dan lain-lain atau extension/plugin dalam format ATN (format file untuk action dalam Adobe Photoshop). Salah satu penyedia template sistem grid ini adalah 960 Grid System ( Gambar 2.2 Contoh grid dengan 12 kolom 1. Cara menggunakan grid tersebut relative mudah. Sebagai contoh, bukalah salah satu file template dalam format PSD yang dapat diunduh di blog Folder Asset > Template > Photoshop > 960_grid_8_col.psd (Lihat Gambar 2.3.). Jika ingin menggunakan format file lain, silakan buka dokumen sesuai aplikasi yang digunakan. 2. Selain template dalam gambar, penulis menyediakan dalam format plugins. Untuk meng-install, baca petunjuknya (Lihat Gambar 2.4). Gambar 2.3 Membuka template grid delapan kolom 2
3 3.4 Petunjuk instalasi plugin 960 Grid di Adobe Photoshop 2. Persiapan Awal Banyak para web designer yang meninggalkan standar ukuran lebar 960 pixel (ukuran screen monitor 1024 x 768 pixel) dan menggunakan ukuran lebar monitor 1140 hingga 1200 pixel ketika mendesain sebuah website. Pertimbangannya, saat ini sebagian besar screen monitor menggunakan resolusi tinggi, di atas 1027 x 768 pixel. Menentukan lebar area website sejak awal menjadi hal yang penting. Dengan menggunakan lebar area di atas 1140 pixel dapat memberi nilai tambah untuk sebuah website yang kompleks. 1. Diasumsikan, telah membuka template dengan 8 kolom (960_grid_8_col.psd). Gambar 2.5 Tampilan template grid 8 kolom 3
4 2. Template tersebut masih perlu dimodifikasi panjang atau tinggi area tersebut. Untuk mengubah ukuran tinggi, pilih menu Image > Image Size atau tekan tombol Alt + Ctrl + I secara bersama-sama (lihat Gambar 2.6). 3. Ubah ukurannya 1020 x 2100 pixel seperti gambar berikut. Setelah selesai, klik tombol OK (lihat Gambar 2.7). 4. Ukuran dokumen kanvas sudah berubah. Simpan dokumen tersebut dengan nama lain, pilih menu File > Save As. Gambar 2.6 Mengubah ukuran gambar Gambar 2.7 Kotak dialog Image Size 3. Top Navigation Penempatan menu yang tepat dapat memberikan dampak terhadap website yang dikunjungi. Umumnnya, menu utama ditempatkan di bagian atas, karena posisi tersebut sejajar lurus dengan mata pengunjung ketika website pertama kali dibuka sehingga posisi tersebut menjadi fokus 4
5 utama. Untuk masalah warna latar belakang (background) menu navigasi diserahkan sepenuhnya kepada para web designer atau pembaca. 1 Pertama kali, pilih warna yang akan dijadikan background navigasi. Gambar 2.8 Tool untuk memilih warna Foreground 2 Setelah muncul kotak dialog Color Picker, masukkan kode warna # Aktifkan Rectangle Tool. Gambar 2.9 Kotak dialog Color Picker Gambar 2.10 Mengaktifkan Rectangle Tool 4 Pada Option bar, pilih Shape untuk tipe objek dan Stroke = None. 5
6 Gambar 2.11 Mengatur Shape melalui Option bar 5 Agar lebih akurat ketika menempatkan objek, aktifkan Snap. Pilih menu View > Snap. Centang (aktifkan) semua pilihan Snap To. Gambar 2.12 Mengatur Snap 6 Buatlah navigasi dari kiri kemudian seret (drag) ke kanan dengan dimensi area 940 x 40 pixel. Gambar 2.13 Membuat objek navigasi 4. Insert Text Pemilihan jenis, ukuran dan warna huruf memiliki peran penting dalam sebuah website. Warna font yang panas (merah atau kuning) dapat mengganggu pandangan ketika membaca informasi yang disajikan. Pilih warna font yang menyejukkan mata, misal abu-abu, hijau tua, hitam, dan lain-lain. Namun semua itu tergantung latar belakang (background) yang digunakan. Jika warna latar belakang gelap, maka gunakan font yang terang missal kuning, putih, grey, hijau muda, dan lain-lain. 1. Untuk menyisipkan teks ke dalam navigasi, aktifkan Horizontal Type Tool. Gambar 2.15 Mengaktifkan Horizpntal Type Tool 6
7 2. Aktifkan ikon Foreground color untuk memilih warna. Gambar 2.16 Kotak dialog Color Picker untuk memilih warna teks 3. Setelah muncul kotak dialog Color Picker, masukkan kode warna #FFFFFF (lihat Gambar 2.17). 4. Pada option bar, tentukan type, style dan size (lihat Gambar 2.18). 5. Ketik teks sesuai keinginan dan letakkan posisinya agar lebih menarik (lihat Gambar 2.19). Gambar 2.17 Kotak dialog Color Picker untuk memilih warna teks Gambar 2.18 Pengaturan Horizontal Type Tool pada option bar Gambar 2.19 Membuat nama domain 6. Buat teks lain sebagai menu utama seperti nampak pada gambar berikut. Gambar 2.20 Nama domain dan menu utama sudah selesai dibuat 7
8 5. Insert Separator Setelah membuat nama institusi dan menu utama, langkah berikutnya adalah membuat garis pemisah antar menu. Sebenarnya ini tidak wajib, karena tujuannya adalah untuk mempercantik tampilan saja. Menu-menu yang disediakan memiliki efek yang berbeda-beda tergantung desainer. Posisi mouse hover, active, visited, dan default akan dibahas dalam Cascading Style Sheet (CSS). 1. Untuk membuat garis pemisah, aktifkan Line Tool. Gambar 2.21 Mengaktifkan Line Tool 2. Klik ikon Set Foreground Color untuk memilih warna. Setelah muncul kotak dialog Color, masukkan kode warna # seperti nampak pada gambar berikut. Gambar 2.22 Memilih warna Foreground 3. Buatlah garis lurus dari atas ke bawah. Agar menghasilkan garis tegak lurus, tekan tombol Shift saat membuat garis. Gambar 2.23 Membuat garis pemisah antar menu 4. Dalam palet Layer akan muncul layer baru dengan nama Shape 1. Untuk mengganti warna garis, klik ganda (double click) pada kotak objek tersebut. Jika sudah muncul kotak dialog Color Picker, pilih warna yang diinginkan. 8
9 Gambar 2.24 Mengganti warna garis pemisah 5. Buatlah duplikasi garis pembatas tersebut dengan cara menekan tombol Shift + Alt secara bersama-sama. Gambar 2.25 Menduplikasi garis pemisah 6. Pada palet Layer akan muncul secara otomatis layer baru dengan nama Shape 1 copy. Gambar 2.26 Layer hasil duplikasi 7. Buatlah duplikasi garis lagi sehingga tiap teks menu utama terdapa tanda garis pemisah seperti nampak pada gambar berikut. 6. Search Box Gambar 2.27 Hasil akhir nama website dan menu utama Fitur penting dalam sebuah website adalah tersedianya form pencarian. Bentuk kotak pencarian bermacam-macam, tergantung selera desainer. Dengan teknologi CSS3, form pencarian 9
10 sederhana dapat dimodifikasi efek blur, bayangan (shadow), corner, outline dan efek lainnya yang biasanya hanya bisa dilakukan dalam photoshop, kini dapat dilakukan secara mudah menggunakan teknologi CSS3. 1. Aktifkan Rounded Rectangle Tool. Gambar 2.28 Mengaktifkan Rounded Rectangle Tool 2. Pada Option baru, aturlah spesifikasi seperti gambar berikut. Gambar 2.29 Mengatur spesifikasi Shape untuk objek 3. Aturlah radius lengkung. Semakin besar nilainya maka semakin lengkung pada tiap sudutnya. Beri tanda centang pada pilihan Align Edges agar setiap sudutnya sama rata. Gambar 2.30 Mengatur radius lengkung tiap sudut 4. Buatlah kotak form pencarian dengan cara mengklik posisi awal sebelah kanan bawah kemudian seret (drag) ke kiri atas. Jika membatalkan hasil menggambar, tekan tombol tombol Ctrl + Alt + Z kemudian mulailah menggambar kembali. Gambar 2.31 Membuat searching box dari sebelah kanan 5. Hasilnya seperti gambar berikut. 10
11 Gambar 2.32 Search box sederhana 6. Untuk memberikan efek Inner Bevel, klik ikon Add a new layer style di bagian bawah panel Layers (mirip huruf f). Kemudian pilih opsi Bevel & Emboss. Gambar 2.33 Menambahkan efek pada Layer (layer style) 7. Setelah muncul kotak dialog Layer Style, aturlah spesifikasinya Style = Inner Bevel, Technique = Smooth, Depth = 113%, Direction = Up, Size = 9px, Soften = 4px, Angle = 0, Altitude = 90, Highligh Mode = Screen, Opacity = 69%, Shadow Mode = Multiply, Opacity = 70%. Gambar 2.34 Pengaturan Bevel & Emboss 8. Hasilnya seperti nampak pada gambar berikut, efek inner bevel di dalam kotak form memberi kesan lebih impresif. 11
12 Gambar 2.35 Tampilan searching box sudah diberi efek 9. Tambahkan teks pada kotak form pencarian, pilih warna teks gray atau warna lain sesuai keinginan. Gambar 2.36 Menambahkan teks pada kotak pencarian (searching box) 10. Untuk mempercantik tampilan, tambahkan ikon search yang dapat ditemukan di internet. Berikut contoh ikon search yang disediakan oleh website Icon Archive ( Gambar 2.37 Beberapa contoh ikon search dari web penyedia gambar 11. Klik teks PNG untuk menyimpan gambar ikon search dalam format PNG. Gambar 2.38 Menyimpan gambar dalam format PNG 12. Buka file ikon search dengan Adobe Photoshop kemudian klik dan seret (click & drag) ke dokumen Desain Web. Hasilnya tampak di sebelah kanan. 12
13 Gambar 2.39 Memasukkan gambar ke dalam dokumen 13. Modifikasi ukuran agar lebih proporsial dengan cara menekan tombol Ctrl + T secara bersama-sama kemudian seret titik pada bagian sudut. Agar bentuknya proporsional, tekan tombol Shift ketika memperkecil ukuran gambar. Setelah selesai tekan tombol Enter atau klik tanda centang di bagian Option bar. Gambar 2.40 Mengubah ukuran gambar 14. Atur posisinya di sebelah kanan menggunakan Move Tool ( ). Gambar 2.41 Hasil akhir fitur kotak pencarian (searching box) 15. Proses pembuatan form pencarian dan menu utama sudah selesai. Untuk mempermudah proses pekerjaan selanjutnya, sebaiknya membuat Group secara terpisah untuk tiap bagian. Ini untuk mengantisipasi banyaknya objek dalam dokumen, sehingga akan mudah ketika mengedit kembali. Untuk membuat Group baru, seleksi semua layer yang berada di kelompok Top Navigation. Caranya, klik layer paling bawah kemudian tekan tombol Shift. Sambil tetap menekan tombol Shift, aktifkan layer paling atas. 13
14 Gambar 2.42 Menyeleksi beberapa layer 16. Pilih menu Layer > Group Layer atau tekan tombol Ctrl + G secara bersama-sama. Secara otomatis layer yang aktif akan menjadi satu kelompok dengan nama Group 1 (gambar sebelah kiri). Ganti nama Group 1 menjadi Top Navigation dengan cara menekan dua kali pada teks tersebut. Gambar 2.43 Mengganti nama Grup 7. Featured Dalam sebuah website, informasi yang ditampilkan dikelompokkan dalam blok tertentu. Umumnya, informasi penting atau yang diutamakan akan ditampilkan di halaman utama dan letaknya di bawah setelah Menu Utama atau Header. Pengaturan blok dapat dilakukan melalui berbagai cara misalnya dengan memberi warna latar belakang, memberi nama judul blok yang tebal, menambahkan garis pemisah dan cara lain sesuai kreasi desainer. Pada bagian ini, akan dibahasa teknik pembuatan blok untuk informasi khusus atau informasi utama (Featured). 14
15 1. Aktifkan Group 8 Col Grid, tujuannya adalah ketika membuat objek baru maka secara otomatis posisi layer baru akan berada di atas Group tersebut. Gambar 2.44 Mengaktifkan Layer 8 Col Grid 2. Letakkan mouse di area Ruler kemudian klik dan seret ke bawah untuk membuat garis bantu sejauh 252 pixel. Perlu diketahui, nilai 0 pixel dihitung dari garis diagonal kiri ke kanan dan atas ke bawah pada sudut sebelah kiri (crosshair). Untuk memindahkan garis bantu (Guideline) cukup mengklik dan menggeser ke tempat lain sesuai keinginan. Gambar 2.45 Membut garis bantu horisontal 3. Buatlah judul blok Featured. Pertama kali, aktifkan Horizontal Type Tool. Gambar 2.46 Mengaktifkan Horizontal Type Tool 4. Pilih tipe huruf (font type) pada Option Bar. Tentukan pula ukuran (size) huruf (lihat Gambar 2.47). 5. Pilih warna teks dengan cara mengaktifkan ikon Set the text color di Option bar (lihat Gambar 2.48). 15
16 Gambar 2.47 Menentukan jenis dan ukuran huruf Gambar 2.48 Mengaktifkan Set the text color untuk menentukan warna teks 6. Setelah muncul kotak dialog Color Picker, masukkan kode warna # Gambar 2.49 Kotak dialog Color Picker 7. Klik mouse di bawah nama institusi, lalu masukkan judul Featured. Atur posisinya agar tampilan lebih menarik. Tambahkan pula aksesoris lain setelah judul Featured (misal: RESEARCH OF THE MONTH). Aturlah posisinya menggunakan Move Tool, dan untuk mempercantik tampilan tambahkan aksesoris lain seperti kotak atau tanda panah. Gambar 2.50 Membuat fitur Featured 16
17 8. Masukkan foto atau gambar, kemudian atur ukurannya sesuai lebar 2 grid. Jika mengikuti petunjuk dalam artikel ini, luas foto atau gambar yang disisipkan adalah 217 x 140 pixel. Setelah selesai, klik ikon Commit (tanda centang) atau tekan tombol Enter. Gambar 2.51 Menambahkan gambar 9. Selanjutnya, buatlah Judul Artikel di bawah foto atau gambar. Pertama kali, aktifkan Horizontal Type Tool kemudian atur perataan (Align) dan pilih warna teks. Gambar 2.52 Mengaktifkan Horizontal Type Tool dan memilih warna huruf 10. Setelah muncul kotak dialog Color Picker, masukkan kode warna #6176e1 atau memilih warna lain. 11. Atur jenis dan ukuran Font. Gambar 2.53 Kotak Dialog Color Picker Gambar 2.54 Menentukan jenis huruf yang digunakan 17
18 12. Setelah memasukkan judul artikel, letakkan posisinya secara tepat dengan acuan grid. Agar foto atau gambar lebih menarik, tambahkan garis tepi (border) tipis pada gambar tersebut melalui Layer Style. Gambar 2.55 Mengatur posisi gambar 13. Setelah membuat Judul, tahap selanjutnya membuat isi berita yang umumnya hanya satu paragraf atau membatasi kata. Untuk membuat isi berita, aktifkan Horizontal Type Tool. Gambar 2.56 Mengaktifkan Horizontal Type Tool 14. Buatlah Textarea dengan cara mengklik dan seret (click and drag). Agar tampilan lebih rapi, sangat dianjurkan luas area untuk isi berita tidak melebihi batas (Grid) seperti nampak pada Gambar berikut. Gambar 2.57 Membuat text area untuk isi berita 15. Masukkan kalimat satu paragraf dari berita yang akan ditampilkan. 18
19 Gambar 2.58 Memasukkan satu paragraf isi berita 16. Aturlah spasi antar teks dan spasi antar baris. Adakalanya dalam sebuah website sengaja menampilkan jumlah komentar dan kunjungan terhadap artikel. Untuk mengasah keterampilan, silakan memasukkan ikon komentar (comment) dan ikon lihat (hits) di bawah cuplikan berita satu paragraf. Gambar 2.59 Tampilan artikel dalam blok Featured 17. Langkah berikutnya, buatlah garis bantu (Guideline) horisontal menempel pada bagian atas dan bawah gambar. Garis bantu tersebut berfungsi sebagai pembatas gambar agar lebih rapi dan simetris dengan gambar yang lainnya. Gambar 2.60 Membuat garis bantu 18. Masukkan gambar atau foto untuk berita yang lainnya di sebelah kanan. 19
20 Gambar 2.61 Memasukkan gambar lain 19. Beri efek border pada gambar tersebut dengan cara, aktifkan gambar yang memiliki border kemudian klik tombol mouse kanan, pilih Copy Layer. Gambar 2.62 Menduplikasi efek border 20. Aktifkan layer yang akan diberi efek, kemudian klik tombol mouse kanan. Pilih Paste Layer Style (lihat Gambar 2.63). 21. Berikut tampilan gambar dari artikel lain yang sudah diberi efek border dengan cara menduplikasi. Dimensi (panjang dan lebar) gambar yang satu dengan yang lain harus sama (lihat Gambar 2.64). Gambar 2.63 Meleatkan efek border pada layer lain 20
21 Gambar 2.64 Efek border sudah dilekatkan (paste) pada layer lain 22. Tambahkan judul dan isi artikel atau berita. Tambahkan pula ikon comment dan ikon lihat. Gambar 2.65 Menambahkan objek lain pada berita kedua 23. Tambahkan gambar dan isi berita lain sehingga fitur Featured akan nampak seperti gambar berikut. Gambar 2.66 Tampilan blok Featured pada sebuah website 24. Untuk memudahkan dalam mendesain halaman website, sebaiknya bagian satu dengan yang lain dipisahkan dengan kategori. Seperti biasa, seleksi layer yang akan dimasukkan ke dalam satu kelompok. 21
22 Gambar 2.67 Menyeleksi beberapa layer sekaligus 25. Arahkan pointer pada salah satu layer yang terseleksi. Pilih menu Layer > Group Layer atau tekan tombol Ctrl + G. Gambar 2.68 Membuat grup baru 26. Beri nama grup baru dengan cara meng-klik dua kali pada teks. 22
23 Gambar 2.69 Mengganti nama grup 8. Popular Content Setelah membuat fitur FEATURED di halaman utama, langkah selanjutnya membuat Current Research atau Popular Content atau apapun istilahnya yang berisi artikel dari kategori tertentu atau artikel yang sering baca. Posisinya berada di bawah fitur Featured dan dibatasi oleh garis tipis putus-putus (dashed) dan blok warna latar belakang. 1. Pertama kali, buatlah garis bantu (Y=395 pixel) yang posisinya setelah ikon comment dan ikon hits. Gambar 2.70 Membuat garis bantu secara horizontal 2. Kemudian buat garis bantu pada posisi Y = 1850 pixel. 23
24 Gambar 2.71 Membuat garis bantu Horizontal yang kedua 3. Setelah membuat garis bantu, langkah berikutnya membuat blok dengan latar belakang. Aktifkan Rectangle Tool (lihat Gambar 2.72). 4. Klik ikon Set Foreground color untuk memilih warna (lihat Gambar 2.73). Gambar 2.72 Mengaktifkan Rectangle Tool untuk membuat objek kotak Gambar 2.73 Memilih Set foreground color untuk memilih warna objek kotak 5. Masukkan kode warna #efefef atau tentukan warna yang diinginkan. Gambar 2.74 Kotak dialog Color Picker 6. Arahkan pointer di sebelah kiri dan usahakan menempel pada garis bantu. 24
25 Gambar 2.75 Posisi pointer awal 7. Klik dan tahan sambil menyeret ke area yang diinginkan. Gambar 2.76 Posisi pointer akhir 8. Setelah selesai membuat kotak dengan dimensi yang diinginkan (W=1021pix dan H=1455px), maka tampilan sementara halaman utama website seperti gambar berikut. Gambar 2.77 Tampilan latar belakang blok Popular Content 9. Untuk melihat menyembunyikan garis dan grid, silakan tekan ikon mata pada layer 8 Col Grid (lihat Gambar 2.78). 10. Tampilan sementara halaman utama website (lihat Gambar 2.79). 25
26 Gambar 2.78 Mengaktifkan layer Shape Rectangle 2 Gambar 2.79 Tampilan blok Popular Content tanpa grid 11. Langkah berikutnya, membuat garis pembatas dengan tanda (-) minus. Aktifkan Horizontal Type Tool. Gambar 2.80 Mengaktifkan Horizontal Type Tool 12. Pada option bar, aktifkan Set the text color untuk memilih warna. Gambar 2.81 Memilih warna untuk teks pada Option bar 26
27 13. Setelah muncul kotak dialog Color Picker, masukkan kode warna #b3b3b3b atau menggunakan warna lain sesuai keinginan. Gambar 2.82 Kotak dialog Color Picker 14. Letakkan kursor di sebelah kiri kemudian buatlah garis pembatas dengan tanda (-) minus. Jika garisnya terlalu besar, atur ukuran font. Gambar 2.83 Garis pembatas dengan karakter tanda minus (-) 15. Atur posisinya agar simetris dengan blok latar belakang. Gambar 2.84 Mengatur letak garis pemisah 16. Langkah selanjutnya membuat teks judul pada blok Content Popular. Untuk memudahkan dalam mengatur posisi objek, tampilkan 8 Col Grid dengan cara mengklik kotak kecil hingga muncul ikon mata. 17. Tampilan Grid yang sudah diaktifkan. Gambar 2.85 Menampilan/mengaktifkan layer Grid 27
28 Gambar 2.86 Tampilan desain dengan Grid 18. Buatlah teks menggunakan Horizontal Type Tool kemudian atur posisinya sejajar dengan grid. Gambar 2.87 Memasukkan judul blok Popular Content 19. Masukkan gambar atau foto dengan lebar 4 kolom grid. 28
29 Gambar 2.88 Memasukkan foto ke dalam blok Popular Content dengan lebar empat kolom Grid 20. Untuk melatih keterampilan, silakan memasukkan ikon time, comment, dan hits. Kemudian buat judul artikel yang letaknya di bawah gambar. Jangan lupa memasukkan isi berita sebanyak satu paragraf. Aturlah warna teks, jenis teks, dan perataan (align), sehingga tampilannya seperti gambar berikut. Gambar 2.89 Tampilan sementara sebuah berita populer 21. Buatlah duplikasi ikon-ikon tersebut, judul artikel dan isi berita. Masukkan gambar lain sebagai ilustrasi berita yang kedua. Akan lebih baik dan nampak bagus jika ukuran dimensi (panjang dan lebar) gambar artikel satu dengan yang lain sama. Gambar 2.90 Menambahkan berita dalam blok Popular Content 29
30 22. Untuk memudahkan ketika memodifikasi tampilan, sebaiknya objek dalam desain web diatur dalam kelompok. Pilihlah beberapa layer yang berada di blok Current Research atau Popular Content. Gambar 2.91 Menyeleksi beberapa layer sekaligus 23. Tekan tombol Ctrl + G untuk memasukkan layer yang dipilih dalam satu grup kemudian ganti nama menjadi Current Research. Gambar 2.92 Mengganti nama grup yang telah dibuat 24. Sebagai bahan latihan dan improvisasi, silakan membuat tampilan berita dalam bentuk lain seperti gambar berikut. Cara pembuatannya sama dengan sebelumnya. 30
31 Gambar 2.93 Kreasi rancangan desain blok Popular Content 9. Latest News Blok Latest News merupakan fitur dalam sebuah website yang berisi artikel terbaru dan diurutkan berdasarkan tanggal terakhir (descending/desc). Dengan adanya fitur ini, artikel terbaru akan tampil secara dinamis sesuai tanggal input berita. Tampilan blok Latest News dirancang berbeda dengan yang lain agar tidak terkesan monoton. Untuk lebih jelasnya, silakan ikuti panduan berikut ini. 1. Pertama kali, buatlah tulisan LATEST NEWS yang letaknya berada di sebelah kanan CURRENT RESEARCH. Atur posisinya agar simetris dengan garis bantu (Grid). Gunakan jenis huruf dan warna teks yang sama dengan judul blok lain (lihat Gambar 2.94). 2. Masukkan gambar jam dan buat tulisan tanggal, bulan, dan tahun dari berita yang dipublikasikan. Ketik judul artikel setelah informasi tanggal publikasi artikel (lihat Gambar 2.95). Gambar 2.94 Membuat judul blok Latest News 31
32 Gambar 2.95 Membuat judul artikel dan tanggal publikasi 3. Masukkan gambar atau foto sebagai ilustrasi berita. Atur posisi foto tersebut sejajar dengan garis bantu grid secara vertikal. Atur pula jarak antara judul artikel dan foto. Lebar foto harus tepat dalam dua kolom grid. Perhatikan garis bantu agar foto tidak melebihi batas yang telah ditentukan. Gambar 2.96 Memasukkan foto sebagai ilustrasi artikel 4. Pada sebelah kanan foto, tambahkan isi berita sebanyak satu paragraf. Atur jenis, ukuran, dan warna huruf (font), atur pula perataan (align) paragraf tersebut. Letakkan posisi atas teks sejajar dengan foto agar tampilan lebih menarik. Agar tampilan lebih rapi, usahakan mengikuti grid sebagai acuan posisi. Gambar 2.97 Menambahkan paragraf isi berita 5. Untuk melihat tampilan, tekan tombol Ctrl + H secara bersama-sama untuk menyembunyikan garis bantu dan grid. 32
33 Gambar 2.98 Tampilan artikel terbaru 6. Langkah berikutnya membuat garis pembatas dengan tanda (-) minus. Aktifkan Horizontal Type Tool, kemudian aktifkan Set the text color yang berada di Option bar untuk memilih warna. Gambar 2.99 Mengaktifkan Horizontal Type Tool dan memilih warna teks 7. Setelah muncul kotak dialog Color Picker, masukkan kode warna #b3b3b3b3 sebagai warna garis pembatas. Gambar Kotak dialog Color Picker dan memilih kode warna 8. Tempatkan kursor sejajar dengan garis vertikal. Gambar Menempatkam posisi awal kursor 9. Ketik tanda minus (-) selebar kolom website yang sudah dibatasi grid atau garis bantu. 33
34 Gambar Membuat garis bantu (dashed) di bawah artikel 10. Tampilan salah satu berita pada blok LATEST NEWS. Gambar Tampilan berita pada Latest News dan dibatasi garis putus-putus 11. Buatlah duplikasi objek ikon jam, tanggal, bulan, tahun judul, dan isi artikel. Caranya, pilih layer-layer kemudian tekan tombol Alt + Shift. Geser tombol mouse ke bawah. Maka secara otomatis layer yang telah diseleksi akan muncul di layer. 12. Masukkan foto lain sebagai ilustrasi berita. Gambar Menduplikasi artikel 34
35 Gambar Artikel hasil duplikasi setelah dimodifikasi 13. Buat duplikasi sekali lagi dan letakkan di bagian bawah. Masukkan foto dan buat garis pembatas. Gambar Tampilan artikel dalam blok Latest News 14. Seleksi layer yang berisi objek-objek dalam LATEST NEWS. Jika sudah yakin dengan semua layer yang terseleksi, tekan tombol Ctrl + G. Ganti nama grup menjadi Latest News. 35
36 Gambar Menggabungkan beberapa layer dalam grup 10. Previous Articles Fitur ini menampilkan berita yang terdahulu. Dengan adanya fitur ini, berita yang lama akan tetap bisa ditampilkan sehingga informasi yang disajikan tetap lengkap. Adakalanya sebuah website menampilkan indeks berita lama (terdahulu) dengan cara menyediakan tombol All atau More. Pada bagian ini, akan dibahas teknis pembuatan fitur PREVIOUS ARTICLES. 1. Seperti biasa, pertama kali aktifkan Rectangle Tool untuk membuat kotak tempat judul fitur. Kemudian klik ikon Set foreground color untuk memilih warna latar belakang (background). Gambar Mengaktifkan Rectangle Tool dan memilih warna 2. Buatlah kotak dari tepi kiri ke kanan (empat kolom grid). Gambar Membuat strip sebagai tempat fitur Previuos Articles 3. Aktifkan Horizontal Type Tool, kemudian pilih warna teks putih (#FFFFFF). Ketik teks PREVIOUS ARTICLES, atur posisinya di atas kotak. 36
37 Gambar Mengetikkan judul fitur 4. Langkah selanjutnya membuat text area untuk menampung judul berita, isi berita dan nama penulis. Aktifkan Horizontal Type Tool. Gambar Mengaktifkan Horizontal Type Tool 5. Letakkan pointer sejajar dengan kotak, klik sambil ditahan dan seret (drag) ke sebelah kanan hingga batas kanan kotak (lihat Gambar 2.112). 6. Jika pembuatan sudah benar, maka tampilan text box akan nampak seperti gambar berikut (lihat Gambar 2.113). Gambar Posisi awal kursor untuk membuat Text area Gambar Text area untuk menampilkan judul-judul artikel sebelumnya 7. Ketik beberapa judul artikel. 37
38 Gambar Mengetikkan beberapa judul artikel sebelumnya 8. Seleksi judul artikel tersebut, kemudian aktifkan panel Paragraph. Masukkan nilai = 20px untuk spasi antar baris, yang lainnya nilai = 0px. Jika jarak antar spasi terlalu lebar, silakan modifikasi. Gambar Mengatur spasi antar baris judul artikel 9. Tambahkan beberapa judul artikel jika perlu. Berikut tampilan fitur PREVIOUS ARTICLES yang sederhana. Gambar Tampilan beberapa artikel sebelumnya 10. Untuk mempercantik tampilan, tambahkan garis pembatas dengan karakter (-). Atur warna dan ukuran garis putus-putus (dashed). Jika sudah selesai, tampilannnya nampak seperti Gambar 2.117). 38
39 11. Berikut tampilan desain web sementara yang telah dihasilkan. Di bagian bawah blok PREVIOUS ARTICLES masih ada ruang kosong. Pada materi berikutnya akan dibahas cara pembuatan blok SCIENTIFIC ARTICLES (lihat Gambar 2.118). Gambar Menambahkan garis pembatas antar judul artikel Gambar Tampilan desain web sementara 11. Scientific Articles / Download Seperti sudah diuraikan pada bagian sebelumnya, di bawah blok PREVIOUS ARTICLES masih terdapat ruang kosong. Ruang tersebut rencananya akan diisi blok SCIENTIFIC ARTICLES yang akan menampilkan judul artikel, nama pengarang dan tombol untuk menguduh artikel tersebut. Fitur yang memiliki informasi penting umumnya dibedakan dari blok-blok yang lain dengan beberapa pendekatan. Salah satunya adalah memberikan warna latar belakang yang menyolok. Hal ini bertujuan untuk menarik perhatian pengunjung. Begitu pula halnya dengan blok Scientific Articles yang berisi informasi artikel ilmiah dan dapat mengunduh dokumen asli. 39
40 1. Pertama kali, aktifkan Rectangle Tool. Gambar Mengaktifkan Rectangle Tool 2. Arahkan mouse ke ikon Set foreground color untuk memilih warna. Setelah muncul kotak dialog Color Picker, masukkan kode warna #195d95 atau bisa diganti dengan warna lain sesuai keinginan. Gambar Memilih warna untuk latar belakang 3. Mulailah membuat kota dari kiri ke kanan dengan batas grid kiri dan kanan (lihat Gambar 2.121). 4. Aktifkan Horizontal Type Tool, kemudian pada Option bar atur ukuran dan warna huruf (font). Agar nampak kontras, pilih warna yang terang jika latar belakang menggunakan warna gelap dan sebaliknya. Selanjutnya, tambahkan garis pembatas menggunakan karakter titik (.). Atur warna dan ukuran huruf untuk karakter titik tersebut (lihat Gambar 2.122). Gambar Blok untuk fitur Scientific Articles 40
41 Gambar Membuat judul untuk fitur Scientific Articles 5. Setelah membuat judul blok SCIENTIFIC ARTICLES, langkah berikutnya membuat judul artikel, nama pengarang dan tombol unduh (download). Buatlah judul artikel terlebih dahulu, aktifkan Horizontal Type Tool, pada Option bar aturlah Type = Arial, Size = 13, Style = Bold serta Effect = None. Gambar Mengatur spesifikasi untuk judul artikel 6. Jika sudah selesai membuat judul artikel, berikutnya membuat nama pengarang. Pengaturan huruf untuk nama pengarang hampir sama dengan judul, bedanya hanya pada Style = Normal dan Size = 11pt. 41
42 Gambar Mengatur spesifikasi untuk nama pengarang 7. Seleksi judul artikel dan nama pengarang untuk mengatur paragraf. Apabila judul artikel yang satu dengan yang lain terlalu dekat, bisa menggunakan tombol Enter. Gambar Menyeleksi teks judul artikel dan nama pengarang 8. Masukkan nilai = 0 untuk spasi antar baris. Gambar Mengatur spasi antar baris 9. Tambahkan ikon PDF sebagai tautan (link) untuk mengunduh dokumen. Berilah beberapa aksesoris agar tampilan lebih menarik, tambahkan teks All+ pada bagian bawah. Jika sudah 42
43 selesai, jangan lupa memasukkan layer ke dalam satu kelompok (lihat kembali pembahasan tentang pembuatan grup). Gambar Tampilan blok Scientific Articles 12. Side Bottom Bagian ini berisi informasi mengenai kontak, jejaring sosial (social networking), dan program unggulan. Blok ini juga menggunakan warna latar belakang yang gelap dan teks terang agar nampak kontras. Blok ini terbagi menjadi tiga kolom dengan kombinasi perataan objek yang bervariasi. Kolom pertama menggunakan perataan tengah, kolom kedua menggunakan perataan kiri, dan kolom ketiga menggunakan perataan kanan. 1. Untuk memudahkan pekerjaan, sebaiknya membuat grup terlebih dahulu. Pada bagian sebelumnya sudah dibahas cara pembuatan grup dengan cara memilih layer untuk dikonversi ke dalam satu kelompok. Berikut cara lain untuk membuat kategori. Klik ikon Create a new group yang berada di bagian bawah panel Layers. Gambar Membuat grup baru 2. Setelah memilih ikon Create a new group, maka secara otomatis di panel Layers muncul grup baru dengan nama Group 1. Ganti nama grup tersebut. 43
44 Gambar Mengganti nama grup 3. Aktifkan Rectangle Tool untuk membuat blok Side Bottom dengan latar belakang warna. Gambar Mengaktifkan Rectangle Tool 4. Aktifkan ikon Set foreground color untuk memilih warna. Setelah muncul kotak dialog Color Picker, masukkan kode warna # Gambar Mengaktifkan Set foreground color dan memilih warna untuk Side Bottom 5. Pada Option bar, atur tipe kurva = Shape agar kotak yang dibuat secara otomatis memiliki warna. Jika memilih tipe kurva = Path, maka hanya sebuah kurva tertutup dan tidak memiliki warna yang telah dipilih. Gambar Mengatur spesifikasi kurva Rectangle Tool 6. Letakkan pointer di sebelah kiri dengan posisi X = 0 (tepi dokumen). Klik dan seret (click and drag) ke sebelah kanan hingga tepi dokumen bagian kanan. 44
45 Gambar Posisi awal pointer untuk membuat blok Side Bottom 7. Latar belakang Side Bottom sudah terbentuk, tinggal memasukkan objek ke dalam blok tersebut (lihat Gambar 2.134). 8. Di awali dengan memasukkan ikon jejaring sosial seperti Facebook, RSS, dan Twitter. Untuk mendapatkan ikon facebook, cukup mudah. Hanya memasukkan kata kunci yang dicari. Berikut salah satu penyedia ikon secara gratis (lihat Gambar 2.135). Gambar Tampilan blok Side Bottom Gambar Mengunduh file gambar social networking dari internet 9. Simpan ke dalam komputer, kemudian masukkan ke dalam dokumen Photoshop dengan cara click and drag. 45
46 Gambar Memasukkan gambar hasil unduhan ke dalam dokumen 10. Gambar ikon Facebook sudah masuk ke dalam dokumen. Pindahkan ke sebelah kiri bawah menggunakan Move Tool. Gambar Gambar-gambar social networking sudah berhasil dimasukkan 11. Ikon Facebook sudah diletakkan ke bagian kiri blok. Gambar Memindahkan posisi gambar 12. Tekan tombol Enter atau klik ikon Commit (tanda centang) pada Option bar. Gambar Ikon Commit atau tanda centang pada Option bar 13. Pindahkan pula ikon RSS (lihat Gambar 1.340). 14. Letakkan di sebelah kanan ikon Facebook. Setelah yakin dengan posisi yang diinginkan tekan tombol Enter. Pindahkan pula ikon Twitter di sebelah kanan ikon RSS (lihat Gambar 2.141). 46
47 Gambar Mengaktifkan gambar ikon RSS Gambar Memindahkan ikon gambar RSS 15. Seleksi semua ikon tersebut, kemudian pada Option bar pilih Align = Top jika ingin rata atas. Gambar Mengatur perataan objek 16. Jika ingin mengatur posisi, cukup menggunakan Move Tool. tambahkan teks sesuai keinginan. Berikut tampilan tombol Social Networking dan beberapa kalimat sebagai pemanis. 47
48 Gambar Mengatur posisi ikon gambar social networking 17. Langkah selanjutnya, buatlah beberapa teks dan aturlah align = kiri. Atur tipe, warna dan ukuran huruf sesuai keinginan. Gambar Mengatur posisi objek dan teks agar lebih rapi 18. Untuk memperindah tampilan, tambahkan garis tipis setelah judul menu (Our Research). Aktifkan Line Tool. Gambar Mengaktifkan Line Tool 19. Klik Set foreground color untuk memilih warna yang diingnkan. Setelah muncul kotak dialog Color Picker, masukkan kode warna #6e5152 atau gunakan warna lain. Gambar Mengatur warna untuk garis pembatas antar teks 20. Buat garis di bawah menu, kemudian duplikasi garis tersebut dan letakkan setelah menu satu dengan yang lain. 48
49 Gambar Membuat garis pembatas antar menu 21. Terakhir, buatlah alamat kantor dan kontak. Atur perataan teks kanan. Gambar Tampilan akhir blok Side Bottom 22. Desain tampilan utama website telah selesai. Langkah berikutnya menterjemahkan desain tersebut menjadi kode HTML dan CSS3 yang akan dibahas pada bagian lain. 49
50 Gambar Desain tampilan halaman utama website Penutup Setelah selesai membuat desain, tahap berikutnya menterjemahkan gambar tersebut ke dalam bahasa pemrogram web (HTML dan CSS). Penulis akan memberikan tips cara mengaktualisasikan desain web dalam bentuk ke gambar menjadi format HTML dan CSS. Ikuti terus tutorialnya di blog Referensi 1. An Internet.com Project Management Ebook Best Practices for Developing Web Site. Jupitermedia Corp. 2. Beaird, Jason The Principles of Beautiful Web Design. Canada. SitePoint Pty. Ltd
51 Biografi Penulis Peneliti bidang Sistem Informasi, Graphic Designer, Web Developer, Programmer, & Trainer di PDII-LIPI. Aktif juga menulis di Elexmedia Komputindo dan Datakom Lintas Buana. Instruktur lepas di beberapa instansi pemerintah maupun swasta. 51
Slamet Riyanto
 Teknik Membuat Web Profesional dengan Photoshop Slamet Riyanto kangmas@slametriyanto.web.id http://slametriyanto.web.id Lisensi Dokumen: Seluruh dokumen di IlmuKomputer.Com dapat digunakan, dimodifikasi
Teknik Membuat Web Profesional dengan Photoshop Slamet Riyanto kangmas@slametriyanto.web.id http://slametriyanto.web.id Lisensi Dokumen: Seluruh dokumen di IlmuKomputer.Com dapat digunakan, dimodifikasi
Tutorial Membuat Website dengan Photoshop CS2
 Tutorial Membuat Website dengan Photoshop CS2 Posted by Slamet Riyanto Web yang sering dikunjungi orang merupakan nilai plus bagi seorang web designer. Banyaknya pengunjung yang datang dapat dijadikan
Tutorial Membuat Website dengan Photoshop CS2 Posted by Slamet Riyanto Web yang sering dikunjungi orang merupakan nilai plus bagi seorang web designer. Banyaknya pengunjung yang datang dapat dijadikan
babastudio.com babastudio.com
 1.1 PHOTOSHOP INTRODUCTION Photoshop adalah program atau aplikasi untuk membuat dan memanipulasi atau mengedit objek atau gambar untuk dijadikan model design. Contohnya dalam dunia photography, photoshop
1.1 PHOTOSHOP INTRODUCTION Photoshop adalah program atau aplikasi untuk membuat dan memanipulasi atau mengedit objek atau gambar untuk dijadikan model design. Contohnya dalam dunia photography, photoshop
MACROMEDIA FLASH. 1.1 Mengenal interface Macromedia Flash 8. Panel. Timeline Stage. Properties. Animasi Sederhana dengan Macromedia Flash 1
 MACROMEDIA FLASH Macromedia flash/adobe Flash adalah perangkat lunak aplikasi untuk pembuatan animasi yang digunakan untuk halaman web. Macromedia flash mampu melengkapi website dengan beberapa macam animasi
MACROMEDIA FLASH Macromedia flash/adobe Flash adalah perangkat lunak aplikasi untuk pembuatan animasi yang digunakan untuk halaman web. Macromedia flash mampu melengkapi website dengan beberapa macam animasi
Bab 3 Menulis Teks di dalam Kanvas
 Student Guide Series: Adobe Photoshop CS3 Bab 3 Menulis Teks di dalam Kanvas Materi yang Dipelajari: Pengenalan terhadap Horizontal Type Tool dan Vertical Type Tool. Penulisan teks di dalam kanvas. Pembuatan
Student Guide Series: Adobe Photoshop CS3 Bab 3 Menulis Teks di dalam Kanvas Materi yang Dipelajari: Pengenalan terhadap Horizontal Type Tool dan Vertical Type Tool. Penulisan teks di dalam kanvas. Pembuatan
BAB II Pengantar Layers
 BAB II Pengantar Layers A. Dasar-Dasar Layers Layers merupakan lapisan yang berfungsi sebagai tempat objek, diibaratkan sebagai kanvas. Dengan adanya Layers, memungkinkan Anda untuk mengedit sebuah objek
BAB II Pengantar Layers A. Dasar-Dasar Layers Layers merupakan lapisan yang berfungsi sebagai tempat objek, diibaratkan sebagai kanvas. Dengan adanya Layers, memungkinkan Anda untuk mengedit sebuah objek
TIK CERDA S. Adobe Photoshop MODUL ADOBE PHOTOSHOP TIK CERDAS. TIK CERDAS Surabaya, Indonesia
 TIK CERDA S Adobe Photoshop MODUL ADOBE PHOTOSHOP Surabaya, Indonesia Memulai adobe photoshop cs 4 1. Klik menu file new 2. Atur ukuran dokumen sesuai kebutuhan, setelah itu klik ok 3. Mengenal elemen
TIK CERDA S Adobe Photoshop MODUL ADOBE PHOTOSHOP Surabaya, Indonesia Memulai adobe photoshop cs 4 1. Klik menu file new 2. Atur ukuran dokumen sesuai kebutuhan, setelah itu klik ok 3. Mengenal elemen
Bekerja dengan Layers
 BAB 7 Bekerja dengan Layers 1. DASAR-DASAR LAYERS Layers merupakan lapisan yang berfungsi sebagai tempat objek, diibaratkan sebagai kanvas. Dengan adanya Layers, memungkinkan Anda untuk mengedit sebuah
BAB 7 Bekerja dengan Layers 1. DASAR-DASAR LAYERS Layers merupakan lapisan yang berfungsi sebagai tempat objek, diibaratkan sebagai kanvas. Dengan adanya Layers, memungkinkan Anda untuk mengedit sebuah
Membuat Tombol Enter dengan Menggunakan Adobe Photoshop Oleh : Tomy Meilando
 Membuat Tombol Enter dengan Menggunakan Adobe Photoshop Oleh : Tomy Meilando Pembuatan tombol enter di bawah ini adalah pembuatan tombol dengan menggunakan alat seleksi lingkaran dan gradient, langkah-langkah
Membuat Tombol Enter dengan Menggunakan Adobe Photoshop Oleh : Tomy Meilando Pembuatan tombol enter di bawah ini adalah pembuatan tombol dengan menggunakan alat seleksi lingkaran dan gradient, langkah-langkah
Tampilan slide presentasi untuk industri kreatif dengan tema fresh
 BAB 6 FRESH Tampilan slide presentasi untuk industri kreatif dengan tema fresh Slide presentasi kini tidak hanya bisa diciptakan melalui software atau program khusus seperti MS PowerPoint, tetapi juga
BAB 6 FRESH Tampilan slide presentasi untuk industri kreatif dengan tema fresh Slide presentasi kini tidak hanya bisa diciptakan melalui software atau program khusus seperti MS PowerPoint, tetapi juga
BAB 4 PROSES PENGEMBANGAN
 BAB 4 PROSES PENGEMBANGAN Pada bagian ini kita akan membahas tentang teknik pengembangan situs sesuai dengan sketsa yang telah dibuat sebelumnya. Proses pengembangan diawali dengan pembuatan layout halaman
BAB 4 PROSES PENGEMBANGAN Pada bagian ini kita akan membahas tentang teknik pengembangan situs sesuai dengan sketsa yang telah dibuat sebelumnya. Proses pengembangan diawali dengan pembuatan layout halaman
6.1 Praktek Penggunaan Panel Layer
 6.1 Praktek Penggunaan Panel Layer Untuk melakukan editing di Adobe Photoshop yang harus diperhatikan dan minimal menguasai dan mengenal tab layer yang disediakan, karena tab layer tersebut merupakan map
6.1 Praktek Penggunaan Panel Layer Untuk melakukan editing di Adobe Photoshop yang harus diperhatikan dan minimal menguasai dan mengenal tab layer yang disediakan, karena tab layer tersebut merupakan map
KATA PENGANTAR. Assalamualaikum Wr. Wb.
 KATA PENGANTAR Assalamualaikum Wr. Wb. Publikasi adalah salah satu bidang dalam desain yang melibatkan program editor gambar di dalamnya. Sepertinya belum ada buku komputer yang membahas tentang topik
KATA PENGANTAR Assalamualaikum Wr. Wb. Publikasi adalah salah satu bidang dalam desain yang melibatkan program editor gambar di dalamnya. Sepertinya belum ada buku komputer yang membahas tentang topik
3. Klik Horizontal Type Tool yang ada dalam toolbox 4. Lihat option bar, lalu pilih dan atur nilai-nilai pada option bar sehingga seperti:
 Latihan 6 (Membuat Tulisan dengan Efek Bayangan) 1. Jalankan Adobe Photoshop 7. 2. Buatlah sebuah file baru. Beri nama file tersebut dengan nama anda masing-masing. Aturlah konfigurasi lembar kerja pada
Latihan 6 (Membuat Tulisan dengan Efek Bayangan) 1. Jalankan Adobe Photoshop 7. 2. Buatlah sebuah file baru. Beri nama file tersebut dengan nama anda masing-masing. Aturlah konfigurasi lembar kerja pada
Mendesain website dengan photoshop
 Mendesain website dengan photoshop Oleh : Jaka Zulham 1 Tutorial photoshop, wordpress dan desain Kata pengantar Dengan rahmat dan dalam naungan Allah yang maha esa, Alhamulillah saya telah menyiapkan E-
Mendesain website dengan photoshop Oleh : Jaka Zulham 1 Tutorial photoshop, wordpress dan desain Kata pengantar Dengan rahmat dan dalam naungan Allah yang maha esa, Alhamulillah saya telah menyiapkan E-
Membuat Gambar Kolase Menggunakan Blending Mode
 Hasil akhir efek polusi Membuat Gambar Kolase Menggunakan Blending Mode Jika Anda melihat sebuah bingkai yang berisi beberapa gambar dalam satu background, maka kumpulan foto atau gambar disebut dikenal
Hasil akhir efek polusi Membuat Gambar Kolase Menggunakan Blending Mode Jika Anda melihat sebuah bingkai yang berisi beberapa gambar dalam satu background, maka kumpulan foto atau gambar disebut dikenal
Spesifikasi: Ukuran: 14x21 cm Tebal: 272 hlm Harga: Rp Terbit pertama: Juli 2005 Sinopsis singkat:
 Spesifikasi: Ukuran: 14x21 cm Tebal: 272 hlm Harga: Rp 43.800 Terbit pertama: Juli 2005 Sinopsis singkat: Jika Anda telanjur memiliki foto yang tampak biasa-biasa saja, lebih baik jangan dibuang terlebih
Spesifikasi: Ukuran: 14x21 cm Tebal: 272 hlm Harga: Rp 43.800 Terbit pertama: Juli 2005 Sinopsis singkat: Jika Anda telanjur memiliki foto yang tampak biasa-biasa saja, lebih baik jangan dibuang terlebih
Spesifikasi: Ukuran: 11x18 cm Tebal: 200 hlm Harga: Rp Terbit pertama: September 2005 Sinopsis singkat:
 Spesifikasi: Ukuran: 11x18 cm Tebal: 200 hlm Harga: Rp 22.800 Terbit pertama: September 2005 Sinopsis singkat: Buku ini mengulas rahasia dan sisi tersembunyi Adobe Photoshop CS2 yang biasanya jarang diungkap
Spesifikasi: Ukuran: 11x18 cm Tebal: 200 hlm Harga: Rp 22.800 Terbit pertama: September 2005 Sinopsis singkat: Buku ini mengulas rahasia dan sisi tersembunyi Adobe Photoshop CS2 yang biasanya jarang diungkap
FLASH DASAR-DASAR ANIMASI
 FLASH DASAR-DASAR ANIMASI A. Apa itu Macromedia Flash? Macromedia Flash (selanjutnya hanya disebut Flash) adalah sebuah perangkat lunak yang dapat digunakan untuk menambahkan aspek dinamis sebuah web atau
FLASH DASAR-DASAR ANIMASI A. Apa itu Macromedia Flash? Macromedia Flash (selanjutnya hanya disebut Flash) adalah sebuah perangkat lunak yang dapat digunakan untuk menambahkan aspek dinamis sebuah web atau
BAB VII PERANGKAT LUNAK PENGOLAH TEKS
 BAB VII PERANGKAT LUNAK PENGOLAH TEKS 7.1 Pendahuluan A. Deskripsi Singkat Pada bab ini akan dijelaskan tentang beberapa penerapan dari perangkat lunak pengolah teks. Di dalamnya akan diuraikan bagaimana
BAB VII PERANGKAT LUNAK PENGOLAH TEKS 7.1 Pendahuluan A. Deskripsi Singkat Pada bab ini akan dijelaskan tentang beberapa penerapan dari perangkat lunak pengolah teks. Di dalamnya akan diuraikan bagaimana
Ketika jendela Microsoft Word dibuka, maka secara otomatis akan disediakan 1 buah dokumen baru. Untuk menambahkan dokumen baru, caranya :
 BAB 2 A. Menggunakan Menu dan Ikon Standar Pengolahan dokumen meliputi : 1. Membuat Dokumen Baru Ketika jendela Microsoft Word dibuka, maka secara otomatis akan disediakan 1 buah dokumen baru. Untuk menambahkan
BAB 2 A. Menggunakan Menu dan Ikon Standar Pengolahan dokumen meliputi : 1. Membuat Dokumen Baru Ketika jendela Microsoft Word dibuka, maka secara otomatis akan disediakan 1 buah dokumen baru. Untuk menambahkan
Membuat Berbagai Desain Logo
 Membuat Berbagai Desain Logo 124 125 BAB 5 Membuat Berbagai Desain Logo dengan CorelDRAW X4 M embuat desain suatu logo adalah penting bagi seseorang yang ingin menjadi mahir dan professional dalam desain
Membuat Berbagai Desain Logo 124 125 BAB 5 Membuat Berbagai Desain Logo dengan CorelDRAW X4 M embuat desain suatu logo adalah penting bagi seseorang yang ingin menjadi mahir dan professional dalam desain
DESAIN BROSUR SUPERMARKET MENGGUNAKAN ADOBE PHOTOSHOP CS Gianto, SPd - SMAN 113 Jakarta
 DESAIN BROSUR SUPERMARKET MENGGUNAKAN ADOBE PHOTOSHOP CS Gianto, SPd - SMAN 113 Jakarta Standar Kompetensi : Menggunakan perangkat lunak pembuat grafis. Kompetensi Dasar : Membuat grafis dengan berbagai
DESAIN BROSUR SUPERMARKET MENGGUNAKAN ADOBE PHOTOSHOP CS Gianto, SPd - SMAN 113 Jakarta Standar Kompetensi : Menggunakan perangkat lunak pembuat grafis. Kompetensi Dasar : Membuat grafis dengan berbagai
MODUL KULIAH DAN PRAKTIKUM LABOR. Teknologi Multimedia. Interface Design. Oleh Muhammad Adri, S.Pd, MT
 MODUL KULIAH DAN PRAKTIKUM LABOR Teknologi Multimedia Interface Design Oleh Muhammad Adri, S.Pd, MT FAKULTAS ILMU KOMPUTER UNIVERSITAS PUTERA INDONESIA UPI YPTK PADANG 2008 Interface Design Interface desain
MODUL KULIAH DAN PRAKTIKUM LABOR Teknologi Multimedia Interface Design Oleh Muhammad Adri, S.Pd, MT FAKULTAS ILMU KOMPUTER UNIVERSITAS PUTERA INDONESIA UPI YPTK PADANG 2008 Interface Design Interface desain
MICROSOFT POWERPOINT. Pendahuluan
 MICROSOFT POWERPOINT Pendahuluan Microsoft Power Point adalah suatu software yang akan membantu dalam menyusun sebuah presentasi yang efektif, professional, dan juga mudah. Microsoft Power Point akan membantu
MICROSOFT POWERPOINT Pendahuluan Microsoft Power Point adalah suatu software yang akan membantu dalam menyusun sebuah presentasi yang efektif, professional, dan juga mudah. Microsoft Power Point akan membantu
Aplikasi Komputer. Ms. Powerpoint 2010 MODUL PERKULIAHAN. Fakultas Program Studi Tatap Muka Kode MK Disusun Oleh
 MODUL PERKULIAHAN Aplikasi Komputer Ms. Powerpoint 2010 Fakultas Program Studi Tatap Muka Kode MK Disusun Oleh Mata Kuliah Ciri Universitas (MKCU) 07 Abstract Modul ini menjelaskan tentang Aplikasi Microsoft
MODUL PERKULIAHAN Aplikasi Komputer Ms. Powerpoint 2010 Fakultas Program Studi Tatap Muka Kode MK Disusun Oleh Mata Kuliah Ciri Universitas (MKCU) 07 Abstract Modul ini menjelaskan tentang Aplikasi Microsoft
1. Buka Program Adobe Photosop CS3 yang berada di desktop. 2. Tekan kombinasi Ctrl + O (open), untuk membuka gambar pertama yaitu Landscape.
 1. Buka Program Adobe Photosop CS3 yang berada di desktop. 2. Tekan kombinasi Ctrl + O (open), untuk membuka gambar pertama yaitu Landscape. 3. Sebelum berlanjut ke langkah selanjutnya, pilih Move Tool
1. Buka Program Adobe Photosop CS3 yang berada di desktop. 2. Tekan kombinasi Ctrl + O (open), untuk membuka gambar pertama yaitu Landscape. 3. Sebelum berlanjut ke langkah selanjutnya, pilih Move Tool
Spesifikasi: Ukuran: 14x21 cm Tebal: 238 hlm Harga: Rp Terbit pertama: Agustus 2005 Sinopsis singkat:
 Spesifikasi: Ukuran: 14x21 cm Tebal: 238 hlm Harga: Rp 41.800 Terbit pertama: Agustus 2005 Sinopsis singkat: Adobe Photoshop CS2 merupakan software desain grafis dan editing foto digital paling canggih
Spesifikasi: Ukuran: 14x21 cm Tebal: 238 hlm Harga: Rp 41.800 Terbit pertama: Agustus 2005 Sinopsis singkat: Adobe Photoshop CS2 merupakan software desain grafis dan editing foto digital paling canggih
DESIGN IKLAN SEPATU. 1. Buka aplikasi Photoshop CS5, kemudian atur kanvas sehingga berukuran 1024 x 768 px dan pilih warna putih sebagai background.
 DESIGN IKLAN SEPATU 1. Buka aplikasi Photoshop CS5, kemudian atur kanvas sehingga berukuran 1024 x 768 px dan pilih warna putih sebagai background. 2. Simpan dengan nama Design Iklan Sepatu. 3. Ubahlah
DESIGN IKLAN SEPATU 1. Buka aplikasi Photoshop CS5, kemudian atur kanvas sehingga berukuran 1024 x 768 px dan pilih warna putih sebagai background. 2. Simpan dengan nama Design Iklan Sepatu. 3. Ubahlah
Desain Typography Dengan Adobe Photoshop Cs5
 Desain Typography Dengan Adobe Photoshop Cs5 Roy Karno Surbakti Abstrak Adobe Photoshop adalah program aplikasi desain yang berguna untuk mendesain gambar, mengedit image grafis, dan mengolah foto digital.
Desain Typography Dengan Adobe Photoshop Cs5 Roy Karno Surbakti Abstrak Adobe Photoshop adalah program aplikasi desain yang berguna untuk mendesain gambar, mengedit image grafis, dan mengolah foto digital.
Image Processing Interface Desin
 2008 Image Processing Interface Desin http://muhammadadri.net Tulisan ini merupakan salah satu modul praktik yang ditulis untuk digunakan dalam pengembangan bahan ajar Multimedia, dalam proses pengolahan
2008 Image Processing Interface Desin http://muhammadadri.net Tulisan ini merupakan salah satu modul praktik yang ditulis untuk digunakan dalam pengembangan bahan ajar Multimedia, dalam proses pengolahan
PERTEMUAN IV MEMBUAT JUDUL (TITLE)
 PERTEMUAN IV MEMBUAT JUDUL (TITLE) Tujuan Praktikum: 1. Mahasiswa mampu menyisipkan/menambahkan Judul (Title) pada clip video; 2. Mahasiswa mampu mengubah/edit Judul (Title) pada clip video dengan berbagai
PERTEMUAN IV MEMBUAT JUDUL (TITLE) Tujuan Praktikum: 1. Mahasiswa mampu menyisipkan/menambahkan Judul (Title) pada clip video; 2. Mahasiswa mampu mengubah/edit Judul (Title) pada clip video dengan berbagai
BAB 5 PROSES EDITING 5.1. EDITING AWAL
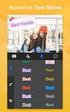 BAB 5 PROSES EDITING Ada sebagian web designer dalam membuat situs professional tidak memanfaatkan Adobe Photoshop dalam merancang web, padahal dengan software tersebut kita akan lebih mudah dan lebih
BAB 5 PROSES EDITING Ada sebagian web designer dalam membuat situs professional tidak memanfaatkan Adobe Photoshop dalam merancang web, padahal dengan software tersebut kita akan lebih mudah dan lebih
Latihan 1 Illustrator Pengenalan Perangkat kerja
 Latihan 1 Illustrator Pengenalan Perangkat kerja Cara termudah untuk belajar menggunakan perangkat lunak illustrator dengan melakukan sejumlah latihan, dan sebelumnya kita perlu mengetahui dulu aturan
Latihan 1 Illustrator Pengenalan Perangkat kerja Cara termudah untuk belajar menggunakan perangkat lunak illustrator dengan melakukan sejumlah latihan, dan sebelumnya kita perlu mengetahui dulu aturan
MENGELOLA TEKS DALAM KOLOM DAN TABEL
 MENGELOLA TEKS DALAM KOLOM DAN TABEL Jika Anda bekerja dengan kolom, sebelumnya Anda harus memahami perilaku fasilitas pengaturan kolom yang ada pada InDesign. Di dalam mendesain layout halaman, seringkali
MENGELOLA TEKS DALAM KOLOM DAN TABEL Jika Anda bekerja dengan kolom, sebelumnya Anda harus memahami perilaku fasilitas pengaturan kolom yang ada pada InDesign. Di dalam mendesain layout halaman, seringkali
Editing Video Menggunakan Adobe Premiere Pro
 Editing Video Menggunakan Adobe Premiere Pro Winastwan Gora S. redaksi@belajarsendiri.com BAB IX. MEMBUAT TITLE Lisensi Dokumen : Hak Cipta 2006 BelajarSendiri.Com Seluruh dokumen ini dapat digunakan,
Editing Video Menggunakan Adobe Premiere Pro Winastwan Gora S. redaksi@belajarsendiri.com BAB IX. MEMBUAT TITLE Lisensi Dokumen : Hak Cipta 2006 BelajarSendiri.Com Seluruh dokumen ini dapat digunakan,
EXCEL MENGEDIT DAN FORMAT TEKS/PARAGRAF
 EXCEL MENGEDIT DAN FORMAT TEKS/PARAGRAF Asep Herman Suyanto info@bambutechno.com http://www.bambutechno.com A. Memindahkan Penunjuk Sel (Cell Pointer) Ada beberapa cara untuk memindahkan cell pointer.
EXCEL MENGEDIT DAN FORMAT TEKS/PARAGRAF Asep Herman Suyanto info@bambutechno.com http://www.bambutechno.com A. Memindahkan Penunjuk Sel (Cell Pointer) Ada beberapa cara untuk memindahkan cell pointer.
BAB IV. APLIKASI PROGRAM ANIMASI (MACROMEDIA FLASH )
 BAB IV. APLIKASI PROGRAM ANIMASI (MACROMEDIA FLASH ) A. Pendahuluan Salah satu perkembangan mutakhir teknologi komputer yang berpengaruh besar terhadap aplikasi komputer adalah munculnya perangkat lunak
BAB IV. APLIKASI PROGRAM ANIMASI (MACROMEDIA FLASH ) A. Pendahuluan Salah satu perkembangan mutakhir teknologi komputer yang berpengaruh besar terhadap aplikasi komputer adalah munculnya perangkat lunak
Komunikasi Multimedia
 Komunikasi Multimedia Modul ke: Fakultas Ilmu Komunikasi Teknik Lanjutan Corporate Website: HTML Editing dengan Macromedia Dreamweaver MX Anindita, S.Pd, M.Ikom Program Studi Public Relations www.mercubuana.ac.id
Komunikasi Multimedia Modul ke: Fakultas Ilmu Komunikasi Teknik Lanjutan Corporate Website: HTML Editing dengan Macromedia Dreamweaver MX Anindita, S.Pd, M.Ikom Program Studi Public Relations www.mercubuana.ac.id
MODUL V DESAIN DENGAN OBYEK FOTO
 MODUL V DESAIN DENGAN OBYEK FOTO A. MAKSUD DAN TUJUAN 1. MAKSUD Memberikan pengenalan tentang pengolahan foto dalam desain grafis dengan menggunakan aplikasi Photoshop. 2. TUJUAN Agar mahasiswa dapat menggunakan
MODUL V DESAIN DENGAN OBYEK FOTO A. MAKSUD DAN TUJUAN 1. MAKSUD Memberikan pengenalan tentang pengolahan foto dalam desain grafis dengan menggunakan aplikasi Photoshop. 2. TUJUAN Agar mahasiswa dapat menggunakan
Membuat Layout Desain Awal dengan Photoshop
 2 Websiteku Membuat Layout Desain Awal dengan Photoshop jalankan aplikasi photoshop anda dan siapkan sebuah kanvas baru, caranya pilih file - new lalu gunakan setting berikut: Width : 700 pixel Height
2 Websiteku Membuat Layout Desain Awal dengan Photoshop jalankan aplikasi photoshop anda dan siapkan sebuah kanvas baru, caranya pilih file - new lalu gunakan setting berikut: Width : 700 pixel Height
3. Mengapa dengan Powerpoint?
 Membuat Bahan Ajar Berbasis ICT Memakai PowerPoint Oleh : Arif Kristanta A. Pendahuluan Dalam PP nomor 19 tahun 2005 Pasal 20, diisyaratkan bahwa guru diharapkan mengembangkan materi pembelajaran, yang
Membuat Bahan Ajar Berbasis ICT Memakai PowerPoint Oleh : Arif Kristanta A. Pendahuluan Dalam PP nomor 19 tahun 2005 Pasal 20, diisyaratkan bahwa guru diharapkan mengembangkan materi pembelajaran, yang
Mengenal Lingkungan Kerja Adobe Photoshop CS5
 Mengenal Lingkungan Kerja Adobe Photoshop CS5 Untuk memahami dan mengenal lebih dekat tentang Adobe Photoshop dan sebelum melakukan proses pengolahan objek-objek atau gambar statik, ada baiknya kita mengenal
Mengenal Lingkungan Kerja Adobe Photoshop CS5 Untuk memahami dan mengenal lebih dekat tentang Adobe Photoshop dan sebelum melakukan proses pengolahan objek-objek atau gambar statik, ada baiknya kita mengenal
Cara Mengelola Isi Halaman Web
 Cara Mengelola Isi Halaman Web MEMBUAT, MEMBUKA, DAN MENYIMPAN DOKUMEN HTML Membuat dokumen HTML kosong baru : - Pada tampilan windows, pilih menu File > New. Untuk membuka file HTML yang sudah ada : -
Cara Mengelola Isi Halaman Web MEMBUAT, MEMBUKA, DAN MENYIMPAN DOKUMEN HTML Membuat dokumen HTML kosong baru : - Pada tampilan windows, pilih menu File > New. Untuk membuka file HTML yang sudah ada : -
Langkah pembuatan efek foto blending dengan Photoshop
 Langkah pembuatan efek foto blending dengan Photoshop Langkah 1 Buatlah sebuah file baru dengan Photoshop. Caranya ya dengan memilih menu File > New. Saat muncul kotak dialog New, silahkan diisi dengan
Langkah pembuatan efek foto blending dengan Photoshop Langkah 1 Buatlah sebuah file baru dengan Photoshop. Caranya ya dengan memilih menu File > New. Saat muncul kotak dialog New, silahkan diisi dengan
PENGENALAN INTERFACE MACROMEDIA DITECTOR MX
 PENGENALAN INTERFACE MACROMEDIA DITECTOR MX Sebelum kita mempraktekkan tutorial singkat ini, sebaiknya software Macromedia Director di-install terlebih dahulu. Untuk menjalankan program Macromedia Director
PENGENALAN INTERFACE MACROMEDIA DITECTOR MX Sebelum kita mempraktekkan tutorial singkat ini, sebaiknya software Macromedia Director di-install terlebih dahulu. Untuk menjalankan program Macromedia Director
MICROSOFT POWERPOINT
 MICROSOFT POWERPOINT Pendahuluan Microsoft Power Point adalah suatu software yang akan membantu dalam menyusun sebuah presentasi yang efektif, professional, dan juga mudah. Microsoft Power Point akan membantu
MICROSOFT POWERPOINT Pendahuluan Microsoft Power Point adalah suatu software yang akan membantu dalam menyusun sebuah presentasi yang efektif, professional, dan juga mudah. Microsoft Power Point akan membantu
Transforming & Retouching
 BAB 6 Transforming & Retouching Anda dapat mengubah skala, memutar, mencondongkan, mendistorsi objek, dan digunakan pada salah satu layer maupun beberapa layer, mask, path, maupun channel. Dalam Adobe
BAB 6 Transforming & Retouching Anda dapat mengubah skala, memutar, mencondongkan, mendistorsi objek, dan digunakan pada salah satu layer maupun beberapa layer, mask, path, maupun channel. Dalam Adobe
Macromedia Dreamweaver. Tatik Retno Murniasih, S.Si., M.Pd.
 Tatik Retno Murniasih, S.Si., M.Pd. Merupakan software web design yang berguna untuk merancang web dan layout halaman web. Dalam merancang web bisa dilakukan dengan cara mendesain dan memprogram. Untuk
Tatik Retno Murniasih, S.Si., M.Pd. Merupakan software web design yang berguna untuk merancang web dan layout halaman web. Dalam merancang web bisa dilakukan dengan cara mendesain dan memprogram. Untuk
Tua Namora Nainggolan dan Team Kursus Komputer Trainee Jepang
 Tutorial Microsoft Excel Tua Namora Nainggolan dan Team Kursus Komputer Trainee Jepang cokubear@yahoo.co.jp Lisensi Dokumen: Seluruh dokumen di IlmuKomputer.Com dapat digunakan, dimodifikasi dan disebarkan
Tutorial Microsoft Excel Tua Namora Nainggolan dan Team Kursus Komputer Trainee Jepang cokubear@yahoo.co.jp Lisensi Dokumen: Seluruh dokumen di IlmuKomputer.Com dapat digunakan, dimodifikasi dan disebarkan
Mengganti Warna Background Pas Foto dengan Menggunakan
 Mengganti Warna Background Pas Foto dengan Menggunakan Adobe Photoshop Oleh : Tomy Meilando Selamat datang di tutorial mengganti warna background pas foto dengan menggunakan software adobe photoshop. Tutorial
Mengganti Warna Background Pas Foto dengan Menggunakan Adobe Photoshop Oleh : Tomy Meilando Selamat datang di tutorial mengganti warna background pas foto dengan menggunakan software adobe photoshop. Tutorial
Menyusun Materi dalam Bentuk Buku dengan Adobe InDesign
 Menyusun Materi dalam Bentuk Buku dengan Adobe InDesign Program aplikasi khusus desktop publishing ini sangat diminati oleh para praktisi di bidang percetakan karena sejumlah tool yang sangat mempermudah
Menyusun Materi dalam Bentuk Buku dengan Adobe InDesign Program aplikasi khusus desktop publishing ini sangat diminati oleh para praktisi di bidang percetakan karena sejumlah tool yang sangat mempermudah
BAB 4 PROSES PENGEMBANGAN
 BAB 4 PROSES PENGEMBANGAN Pada bagian ini kita akan membahas tentang teknik pengembangan situs sesuai dengan sketsa yang telah dibuat sebelumnya. Proses pengembangan diawali dengan pembuatan layout halaman
BAB 4 PROSES PENGEMBANGAN Pada bagian ini kita akan membahas tentang teknik pengembangan situs sesuai dengan sketsa yang telah dibuat sebelumnya. Proses pengembangan diawali dengan pembuatan layout halaman
Aplikasi Komputer. Microsoft Word 2010 (Bag 2) Amin Shabana. Modul ke: Fakultas Ilmu Komunikasi
 Aplikasi Komputer Modul ke: Microsoft Word 2010 (Bag 2) Fakultas Ilmu Komunikasi Amin Shabana Program Studi Hubungan Masyarakat http://www.mercubuana.ac.id Pendahuluan Document Ruler Penggaris horisontal
Aplikasi Komputer Modul ke: Microsoft Word 2010 (Bag 2) Fakultas Ilmu Komunikasi Amin Shabana Program Studi Hubungan Masyarakat http://www.mercubuana.ac.id Pendahuluan Document Ruler Penggaris horisontal
PERTEMUAN 8: MENGOPERASIKAN DASAR DASAR MICROSOFT OFFICE EXCEL 2007
 PERTEMUAN 8: MENGOPERASIKAN DASAR DASAR MICROSOFT OFFICE EXCEL 2007 A. TUJUAN PEMBELAJARAN Pada bab ini akan dijelaskan mengenai mengoperasikan dasar dasar Microsoft Office Excel 2007. Melalui Penjelasan
PERTEMUAN 8: MENGOPERASIKAN DASAR DASAR MICROSOFT OFFICE EXCEL 2007 A. TUJUAN PEMBELAJARAN Pada bab ini akan dijelaskan mengenai mengoperasikan dasar dasar Microsoft Office Excel 2007. Melalui Penjelasan
SIMPLE TUTORIAL - ADOBE DREAMWEAVER CS 5 Oleh: H. Heri Istiyanto, S.Si., M.Kom.
 SIMPLE TUTORIAL - ADOBE DREAMWEAVER CS 5 Oleh: H. Heri Istiyanto, S.Si., M.Kom. Dreamweaver merupakan aplikasi yang digunakan untuk membuat website secara profesional. Pada tutorial ini akan dijelaskan
SIMPLE TUTORIAL - ADOBE DREAMWEAVER CS 5 Oleh: H. Heri Istiyanto, S.Si., M.Kom. Dreamweaver merupakan aplikasi yang digunakan untuk membuat website secara profesional. Pada tutorial ini akan dijelaskan
PERTEMUAN II PENGOLAHAN GAMBAR VECTOR 1
 PERTEMUAN II PENGOLAHAN GAMBAR VECTOR 1 I. Kompetensi Dasar Mahasiswa dapat menjelaskan bagian-bagian Corel Draw X4, mengolah objek text dan graphic serta mengatur pewarnaan. II. III. IV. Indikator Setelah
PERTEMUAN II PENGOLAHAN GAMBAR VECTOR 1 I. Kompetensi Dasar Mahasiswa dapat menjelaskan bagian-bagian Corel Draw X4, mengolah objek text dan graphic serta mengatur pewarnaan. II. III. IV. Indikator Setelah
Modul ke: Aplikasi Komputer. Microsoft Word. Fakultas TEKNIK. Muhammad Rifqi, S.Kom, M.Kom. Program Studi. Ilmu Komputer.
 Modul ke: Aplikasi Komputer Microsoft Word Fakultas TEKNIK Muhammad Rifqi, S.Kom, M.Kom Program Studi Ilmu Komputer http://www.mercubuana.ac.id MEMULAI MS WORD Klik START > Program > Micorosoft Office
Modul ke: Aplikasi Komputer Microsoft Word Fakultas TEKNIK Muhammad Rifqi, S.Kom, M.Kom Program Studi Ilmu Komputer http://www.mercubuana.ac.id MEMULAI MS WORD Klik START > Program > Micorosoft Office
PANDUAN PRAKTIS MICROSOFT WORD 2007
 Bagian 1: Mengenal Microsoft Office Word 2007 1.1. Memulai Aplikasi Microsoft Office Word 2007 Untuk membuka Microsoft Word caranya adalah: Klik Tombol Start yang ada di taskbar. Pilih menu All Program
Bagian 1: Mengenal Microsoft Office Word 2007 1.1. Memulai Aplikasi Microsoft Office Word 2007 Untuk membuka Microsoft Word caranya adalah: Klik Tombol Start yang ada di taskbar. Pilih menu All Program
PROGRAM STUDI D3 JURUSAN TEKNIK KOMPUTER POLITEKNIK NEGERI SRIWIJAYA PALEMBANG TK Computer 1 (Multimedia) Hand On Lab 1 Konsep Layer dan Tool Dasar
 Jl Srijaya Negara Bukit Besar Palembang 30139, Telpon : +62711 353414 PROGRAM STUDI D3 JURUSAN TEKNIK KOMPUTER POLITEKNIK NEGERI SRIWIJAYA PALEMBANG TK Computer 1 (Multimedia) Hand On Lab 1 Konsep Layer
Jl Srijaya Negara Bukit Besar Palembang 30139, Telpon : +62711 353414 PROGRAM STUDI D3 JURUSAN TEKNIK KOMPUTER POLITEKNIK NEGERI SRIWIJAYA PALEMBANG TK Computer 1 (Multimedia) Hand On Lab 1 Konsep Layer
Mari kita mulai! Langkah 1: Tambahkan Kosong New Layer
 Photoshop tutorial, kita akan mempelajari cara mudah membuat dan menambahkan petir untuk gambar dengan Photoshop! Ada beberapa cara yang berbeda untuk membuat petir menggunakan Photoshop. Cara kita akan
Photoshop tutorial, kita akan mempelajari cara mudah membuat dan menambahkan petir untuk gambar dengan Photoshop! Ada beberapa cara yang berbeda untuk membuat petir menggunakan Photoshop. Cara kita akan
TEKNOLOGI INFORMASI DAN KOMUNIKASI MENGGUNAKAN. Program Pengayaan SMA N 1 SRAGEN 2008/2009 Bekti Ratna Timur Astuti,S.Kom
 TEKNOLOGI INFORMASI DAN KOMUNIKASI MENGGUNAKAN Program Pengayaan SMA N 1 SRAGEN 2008/2009 Bekti Ratna Timur Astuti,S.Kom Mengenal Adobe Photoshop 7 Menu Bar Title Bar Option Bar Option bar: berisi informasi
TEKNOLOGI INFORMASI DAN KOMUNIKASI MENGGUNAKAN Program Pengayaan SMA N 1 SRAGEN 2008/2009 Bekti Ratna Timur Astuti,S.Kom Mengenal Adobe Photoshop 7 Menu Bar Title Bar Option Bar Option bar: berisi informasi
Microsoft Power Point 2003
 Microsoft Power Point 2003 A. Mengenal Microsoft Power Point Microsoft Power Point adalah suatu software yang akan membantu dalam menyusun sebuah presentasi yang efektif, professional, dan juga mudah.
Microsoft Power Point 2003 A. Mengenal Microsoft Power Point Microsoft Power Point adalah suatu software yang akan membantu dalam menyusun sebuah presentasi yang efektif, professional, dan juga mudah.
DAFTAR ISI BAB 1 Menyeleksi Menjadi Lebih Mudah... 1 BAB 2 Seleksi Cara Tradisional... 5
 DAFTAR ISI Kata Pengantar... v Daftar Isi... vii BAB 1 Menyeleksi Menjadi Lebih Mudah... 1 1.1 Esensi Seleksi... 2 1.2 Menguasai Dunia Photoshop CS2... 3 BAB 2 Seleksi Cara Tradisional... 5 2.1 Menyeleksi
DAFTAR ISI Kata Pengantar... v Daftar Isi... vii BAB 1 Menyeleksi Menjadi Lebih Mudah... 1 1.1 Esensi Seleksi... 2 1.2 Menguasai Dunia Photoshop CS2... 3 BAB 2 Seleksi Cara Tradisional... 5 2.1 Menyeleksi
MODUL III. VIDEO (Part 3) A. TUJUAN Mahasiswa mengerti cara memberikan animasi motion/grafhics dan membuat title
 MODUL III VIDEO (Part 3) A. TUJUAN Mahasiswa mengerti cara memberikan animasi motion/grafhics dan membuat title B. TEORI dan PRAKTEK Animasi Motion/grafics 1. Animasi Position Animasi position disebut
MODUL III VIDEO (Part 3) A. TUJUAN Mahasiswa mengerti cara memberikan animasi motion/grafhics dan membuat title B. TEORI dan PRAKTEK Animasi Motion/grafics 1. Animasi Position Animasi position disebut
LATIHAN OPTIMASI GAMBAR TRAINING PRESENTASI MEMUKAU
 LATIHAN OPTIMASI GAMBAR TRAINING PRESENTASI MEMUKAU LATIHAN MENCARI GAMBAR DI GOOGLE 1. Buka browser dan ketik google.com atau google.co.id 2. Klik images 3. Masukkan kata kunci gambar yang Anda cari dan
LATIHAN OPTIMASI GAMBAR TRAINING PRESENTASI MEMUKAU LATIHAN MENCARI GAMBAR DI GOOGLE 1. Buka browser dan ketik google.com atau google.co.id 2. Klik images 3. Masukkan kata kunci gambar yang Anda cari dan
EBOOK TUTORIAL (PANDUAN) LAPAX THEME TEMPLATE TOKO ONLINE WORDPRESS INDONESIA JASA PEMBUATAN WEBSITE TOKO ONLINE. Butuh bantuan? Hubungi kami!
 EBOOK TUTORIAL (PANDUAN) LAPAX THEME TEMPLATE TOKO ONLINE WORDPRESS INDONESIA JASA PEMBUATAN WEBSITE TOKO ONLINE Butuh bantuan? Hubungi kami! Perhatian! Sebagai pengguna jasa pembuatan website, Anda dilarang
EBOOK TUTORIAL (PANDUAN) LAPAX THEME TEMPLATE TOKO ONLINE WORDPRESS INDONESIA JASA PEMBUATAN WEBSITE TOKO ONLINE Butuh bantuan? Hubungi kami! Perhatian! Sebagai pengguna jasa pembuatan website, Anda dilarang
Tutorial Singkat Membuat Desain Header di CMS Balitbang.
 Tutorial Singkat Membuat Desain Header di CMS Balitbang. Desain header cms balitbang bisa dirubah sesuai dengan keinginan kita dan tentu saja menyesuaikan dengan content website yang kita buat, misalnya
Tutorial Singkat Membuat Desain Header di CMS Balitbang. Desain header cms balitbang bisa dirubah sesuai dengan keinginan kita dan tentu saja menyesuaikan dengan content website yang kita buat, misalnya
Desain cover buku PENDAHULUAN
 Desain cover buku PENDAHULUAN Di dalam tutorial ini kita akan membuat sebuah cover buku dengan ukuran 14 x 21 cm dengan ketebalan 1 cm, cara-cara yang digunakan dalam tutorial ini sangat sederhana, di
Desain cover buku PENDAHULUAN Di dalam tutorial ini kita akan membuat sebuah cover buku dengan ukuran 14 x 21 cm dengan ketebalan 1 cm, cara-cara yang digunakan dalam tutorial ini sangat sederhana, di
DAFTAR ISI PANDUAN PENGGUNAAN WEB SEKOLAH
 DAFTAR ISI PANDUAN PENGGUNAAN WEB SEKOLAH 1. Bagian - Bagian Website... 2 - Halaman (page), Artikel Berita (post), Widget... 2 2. Cara Masuk ke Website (Admin / Dashboard)... 3 3. Cara Mengisi Artikel
DAFTAR ISI PANDUAN PENGGUNAAN WEB SEKOLAH 1. Bagian - Bagian Website... 2 - Halaman (page), Artikel Berita (post), Widget... 2 2. Cara Masuk ke Website (Admin / Dashboard)... 3 3. Cara Mengisi Artikel
BAB 5 COMPANY PROFILE: LEMBAGA AGAMA
 BAB 5 COMPANY PROFILE: LEMBAGA AGAMA Situs bertema agama masih kalah populer bila dibandingkan dengan situssitus yang mengusung tema teknologi, bisnis, atau berita. Karena itu situs bertemakan agama harus
BAB 5 COMPANY PROFILE: LEMBAGA AGAMA Situs bertema agama masih kalah populer bila dibandingkan dengan situssitus yang mengusung tema teknologi, bisnis, atau berita. Karena itu situs bertemakan agama harus
MODUL 5 MACROMEDIA FIREWORKS
 MODUL 5 MACROMEDIA FIREWORKS Tujuan : 1. Memahami penggunaan Fireworks dalam mendesign suatu web. 2. Memahami pembuatan tombol dalam Fireworks. 3. Memahami langkah-langkah pembuatan Fireworks dari awal.
MODUL 5 MACROMEDIA FIREWORKS Tujuan : 1. Memahami penggunaan Fireworks dalam mendesign suatu web. 2. Memahami pembuatan tombol dalam Fireworks. 3. Memahami langkah-langkah pembuatan Fireworks dari awal.
Menambahkan Efek Cuaca pada Gambar
 Menambahkan Efek Cuaca pada Gambar Pada bab ketujuh ini Anda akan mempelajari penambahan spesial efek pada gambar untuk memberikan tampilan akhir gambar yang mempunyai ekspresi pengaruh dari cuaca terhadap
Menambahkan Efek Cuaca pada Gambar Pada bab ketujuh ini Anda akan mempelajari penambahan spesial efek pada gambar untuk memberikan tampilan akhir gambar yang mempunyai ekspresi pengaruh dari cuaca terhadap
MODUL 3 PRAKTIKUM MULTIMEDIA. Adobe Photoshop CS. Banner Design. Oleh Muhammad Adri, S.Pd, MT
 MODUL 3 PRAKTIKUM MULTIMEDIA Adobe Photoshop CS Banner Design Oleh Muhammad Adri, S.Pd, MT Fakultas Ilmu Komputer Universitas Putera Indonesia UPI YPTK Padang, 2008 Tujuan Banner Design Setelah mempelajari
MODUL 3 PRAKTIKUM MULTIMEDIA Adobe Photoshop CS Banner Design Oleh Muhammad Adri, S.Pd, MT Fakultas Ilmu Komputer Universitas Putera Indonesia UPI YPTK Padang, 2008 Tujuan Banner Design Setelah mempelajari
MODUL #1 Membuat Kartu Nama dengan CorelDraw
 MODUL #1 Membuat Kartu Nama dengan CorelDraw A. Tujuan 1. Kartu Nama Kartu nama atau kartu bisnis adalah kartu yang digunakan sebagai sarana penunjang dalam menjalankan bisnis. Dari kartu nama akan tercerminkan
MODUL #1 Membuat Kartu Nama dengan CorelDraw A. Tujuan 1. Kartu Nama Kartu nama atau kartu bisnis adalah kartu yang digunakan sebagai sarana penunjang dalam menjalankan bisnis. Dari kartu nama akan tercerminkan
Microsoft Word Teori dan fungsi yang digunakan dalam MS. Word Rahma Farah Ningrum, M.Kom. Modul ke: Fakultas Ilmu Komputer
 Modul ke: Microsoft Word 2010 Teori dan fungsi yang digunakan dalam MS. Word 2010 Fakultas Ilmu Komputer Rahma Farah Ningrum, M.Kom Program Studi Sistem Informasi www.mercubuana.ac.id Microsoft Word 2010
Modul ke: Microsoft Word 2010 Teori dan fungsi yang digunakan dalam MS. Word 2010 Fakultas Ilmu Komputer Rahma Farah Ningrum, M.Kom Program Studi Sistem Informasi www.mercubuana.ac.id Microsoft Word 2010
Mengekspos Sinar Matahari dan Bulan
 Mengekspos Sinar Matahari dan Bulan Pada pembahasan berikut ini, Anda akan mempelajari teknik aplikasi Photoshop yang digunakan untuk membuat desain kreatif, sehingga Anda akan mendapatkan gambar yang
Mengekspos Sinar Matahari dan Bulan Pada pembahasan berikut ini, Anda akan mempelajari teknik aplikasi Photoshop yang digunakan untuk membuat desain kreatif, sehingga Anda akan mendapatkan gambar yang
ADOBE PHOTOSHOP PENGENALAN TOOLS
 ADOBE PHOTOSHOP 7.0 1. PENGENALAN TOOLS Sebelum memulai menggunakan adobe photoshop untuk membuat suatu karya grafis, terlebih dahulu kita mengenal tools yang digunakan di dalam adobe photoshop. Tools
ADOBE PHOTOSHOP 7.0 1. PENGENALAN TOOLS Sebelum memulai menggunakan adobe photoshop untuk membuat suatu karya grafis, terlebih dahulu kita mengenal tools yang digunakan di dalam adobe photoshop. Tools
PEMBUATAN DESAIN TIPOGRAFI
 PEMBUATAN DESAIN TIPOGRAFI Dasar - Dasar Tipografi Tipografi merupakan suatu ilmu dalam memilih dan menata huruf dengan pengaturan penyebarannya pada ruang ruang yang tersedia, untuk menciptakan kesan
PEMBUATAN DESAIN TIPOGRAFI Dasar - Dasar Tipografi Tipografi merupakan suatu ilmu dalam memilih dan menata huruf dengan pengaturan penyebarannya pada ruang ruang yang tersedia, untuk menciptakan kesan
PEMBUATAN DOKUMEN. Untuk mengubah ukuran kertas dan orientasi pencetakan dapat dilakukan langkah berikut:
 PEMBUATAN DOKUMEN I. PENGETIKAN DAN PENGATURAN TEKS Membuka Halaman Kerja Ms. Word Start Microsoft Office Microsoft Office Word 2007 Muncul Lembar Kerja Ms. Word yang secara otomatis diberi nama Document1
PEMBUATAN DOKUMEN I. PENGETIKAN DAN PENGATURAN TEKS Membuka Halaman Kerja Ms. Word Start Microsoft Office Microsoft Office Word 2007 Muncul Lembar Kerja Ms. Word yang secara otomatis diberi nama Document1
SUMBER BELAJAR PENUNJANG PLPG
 SUMBER BELAJAR PENUNJANG PLPG 2017 [TIK] BAB V PERANGKAT LUNAK PRESENTASI [Alfa Faridh Suni] KEMENTERIAN PENDIDIKAN DAN KEBUDAYAAN DIREKTORAT JENDERAL GURU DAN TENAGA KEPENDIDIKAN 2017 BAB V PERANGKAT
SUMBER BELAJAR PENUNJANG PLPG 2017 [TIK] BAB V PERANGKAT LUNAK PRESENTASI [Alfa Faridh Suni] KEMENTERIAN PENDIDIKAN DAN KEBUDAYAAN DIREKTORAT JENDERAL GURU DAN TENAGA KEPENDIDIKAN 2017 BAB V PERANGKAT
KENALAN AMA INDESIGN YUUK...
 KENALAN AMA INDESIGN YUUK... Powered by : Team RG LPM HIMMAH I MENGENAL ADOBE INDESIGN Mengenal Area Kerja Area kerja Adobe InDesign mirip dengan area kerja Adobe Photoshop. Di sebelah kiri terdapat ToolBox,
KENALAN AMA INDESIGN YUUK... Powered by : Team RG LPM HIMMAH I MENGENAL ADOBE INDESIGN Mengenal Area Kerja Area kerja Adobe InDesign mirip dengan area kerja Adobe Photoshop. Di sebelah kiri terdapat ToolBox,
Berkreasi dengan Teks
 Berkreasi dengan Teks 82 83 BAB 3 Berkreasi dengan Teks Pada CorelDRAW X4 D alam CorelDRAW X4 terdapat dua jenis teks, yaitu teks arstistik dan teks paragraph. Teks paragraph biasanya digunakan untuk menulis
Berkreasi dengan Teks 82 83 BAB 3 Berkreasi dengan Teks Pada CorelDRAW X4 D alam CorelDRAW X4 terdapat dua jenis teks, yaitu teks arstistik dan teks paragraph. Teks paragraph biasanya digunakan untuk menulis
Teks dan Background SERIF SANS-SERIF MONOSPACE
 Tujuan Teks dan Background Mahasiswa dapat memahami pengaturan teks melalui CSS Mahasiswa dapat memahami berbagai jenis ukuran teks Mahasiswa dapat memahami pengaturan background melalui CSS Dasar Teori
Tujuan Teks dan Background Mahasiswa dapat memahami pengaturan teks melalui CSS Mahasiswa dapat memahami berbagai jenis ukuran teks Mahasiswa dapat memahami pengaturan background melalui CSS Dasar Teori
Bab 3 Format dan Formula
 Bab 3 Format dan Formula Pada Bab ini anda akan mempelajari cara: Format sel secara manual Format atribut dan pembatas sel Merapikan tampilan dengan format Format untuk angka-angka Memformat angka sebagai
Bab 3 Format dan Formula Pada Bab ini anda akan mempelajari cara: Format sel secara manual Format atribut dan pembatas sel Merapikan tampilan dengan format Format untuk angka-angka Memformat angka sebagai
Teknik Power Clip Inside untuk Membuat Lukisan Digital Printing A4 Bono U2 Buatan Sendiri
 Teknik Power Clip Inside untuk Membuat Lukisan Digital Printing A4 Bono U2 Buatan Sendiri LANGKAH 1 Download file foto gambar sembarang dan save di computer anda. Catatan: jika anda ingin menggunakan objek
Teknik Power Clip Inside untuk Membuat Lukisan Digital Printing A4 Bono U2 Buatan Sendiri LANGKAH 1 Download file foto gambar sembarang dan save di computer anda. Catatan: jika anda ingin menggunakan objek
MICROSOFT OFFICE POWERPOINT 2007
 MICROSOFT OFFICE POWERPOINT 2007 Cakupan Panduan : Menjalankan software presentasi Menggunakan menu-menu serta shortcut Menyimpan, memanggil, insert, edit Menggunakan Header, footer, page numbering Pencetakan
MICROSOFT OFFICE POWERPOINT 2007 Cakupan Panduan : Menjalankan software presentasi Menggunakan menu-menu serta shortcut Menyimpan, memanggil, insert, edit Menggunakan Header, footer, page numbering Pencetakan
3 Layers. Memilih Layer-Layer yang Mirip
 3 Layers Fasilitas inilah yang menjadi unggulan Photoshop CS3 yang tidak dimiliki software lain. Meski istilah layer dipakai juga dalam program lain, tapi layer yang ada di Photoshop memiliki keistimewaan.
3 Layers Fasilitas inilah yang menjadi unggulan Photoshop CS3 yang tidak dimiliki software lain. Meski istilah layer dipakai juga dalam program lain, tapi layer yang ada di Photoshop memiliki keistimewaan.
Dasar-Dasar Menggambar dengan Flash (Objek dan Teks) Oleh: Ali Mahmudi
 Dasar-Dasar Menggambar dengan Flash (Objek dan Teks) Oleh: Ali Mahmudi Mengenal Macromedia Flash. Macromedia Flash MX merupakan perangkat lunak untuk merancang grafis dan animasi. Macromedia Flash MX merupakan
Dasar-Dasar Menggambar dengan Flash (Objek dan Teks) Oleh: Ali Mahmudi Mengenal Macromedia Flash. Macromedia Flash MX merupakan perangkat lunak untuk merancang grafis dan animasi. Macromedia Flash MX merupakan
EBOOK TUTORIAL (PANDUAN) PAKET BEGINNER JASA PEMBUATAN WEBSITE TOKO ONLINE
 EBOOK TUTORIAL (PANDUAN) PAKET BEGINNER JASA PEMBUATAN WEBSITE TOKO ONLINE Butuh bantuan? Hubungi ipuipuweb.co.id! Perhatian! Sebagai pengguna jasa pembuatan website, Anda dilarang membagikan template
EBOOK TUTORIAL (PANDUAN) PAKET BEGINNER JASA PEMBUATAN WEBSITE TOKO ONLINE Butuh bantuan? Hubungi ipuipuweb.co.id! Perhatian! Sebagai pengguna jasa pembuatan website, Anda dilarang membagikan template
PERTEMUAN 1 PENGENALAN MICROSOFT OFFICE WORD 2007
 PERTEMUAN 1 PENGENALAN MICROSOFT OFFICE WORD 2007 Microsoft Office Word 2007 merupakan program aplikasi pengolah kata (word processor) yang yang biasa digunakan untuk membuat laporan, dokumen berbentuk
PERTEMUAN 1 PENGENALAN MICROSOFT OFFICE WORD 2007 Microsoft Office Word 2007 merupakan program aplikasi pengolah kata (word processor) yang yang biasa digunakan untuk membuat laporan, dokumen berbentuk
MEMBUAT WEBSITE PERSONAL
 MEMBUAT WEBSITE PERSONAL dengan Microsoft FrontPage UNTUK KALANGAN SENDIRI Dilarang menyalin sebagian atau seluruh bagian modul ini tanpa ijin dari penyusun Modul Workshop : Membuat Website Personal 1
MEMBUAT WEBSITE PERSONAL dengan Microsoft FrontPage UNTUK KALANGAN SENDIRI Dilarang menyalin sebagian atau seluruh bagian modul ini tanpa ijin dari penyusun Modul Workshop : Membuat Website Personal 1
MODUL #1 Membuat Kartu Nama dengan Adobe Illustrator CS2
 MODUL #1 Membuat Kartu Nama dengan Adobe Illustrator CS2 A. Tujuan Mengenal fasilitas dasar Adobe Illustrator CS2 dan menerapkannya dalam pembuatan kartu nama. B. Langkah-langkah/ Contoh kasus 1. Kartu
MODUL #1 Membuat Kartu Nama dengan Adobe Illustrator CS2 A. Tujuan Mengenal fasilitas dasar Adobe Illustrator CS2 dan menerapkannya dalam pembuatan kartu nama. B. Langkah-langkah/ Contoh kasus 1. Kartu
Saepuloh. Saepuloh. Menggunakan Mode Warna Duotune.
 Menggunakan Mode Warna Duotone awhens_fad@yahoo.co.id Lisensi Dokumen: Copyright 2008 IlmuKomputer.Com Seluruh dokumen di IlmuKomputer.Com dapat digunakan, dimodifikasi dan disebarkan secara bebas untuk
Menggunakan Mode Warna Duotone awhens_fad@yahoo.co.id Lisensi Dokumen: Copyright 2008 IlmuKomputer.Com Seluruh dokumen di IlmuKomputer.Com dapat digunakan, dimodifikasi dan disebarkan secara bebas untuk
DAFTAR ISI. Wordpress Mengenal Dashboard Memposting Artikel Membuat Halaman Baru Eksplorasi Menu Appearance
 DAFTAR ISI Wordpress... 2 Mengenal Dashboard... 4 Memposting Artikel... 5 Penjelasan Area Posting Artikel... 5 Menambah Gambar Pada Tulisan... 8 Menambah Kategori dan Tag Pada Tulisan... 10 Pratampil dan
DAFTAR ISI Wordpress... 2 Mengenal Dashboard... 4 Memposting Artikel... 5 Penjelasan Area Posting Artikel... 5 Menambah Gambar Pada Tulisan... 8 Menambah Kategori dan Tag Pada Tulisan... 10 Pratampil dan
PANDUAN PENGGUNAAN ANIMASI FLASH
 PANDUAN PENGGUNAAN ANIMASI FLASH DAFTAR ISI. PENGANTAR ANIMASI... 2. TEKNIK ANIMASI... 2. Frame-by-Frame... 2 2.2 Shape Tweening... 2 2.3 Motion Tweening... 2 3. TEKNIK MASKING... 3 4. TEKNIK MOTION GUIDE...
PANDUAN PENGGUNAAN ANIMASI FLASH DAFTAR ISI. PENGANTAR ANIMASI... 2. TEKNIK ANIMASI... 2. Frame-by-Frame... 2 2.2 Shape Tweening... 2 2.3 Motion Tweening... 2 3. TEKNIK MASKING... 3 4. TEKNIK MOTION GUIDE...
BAHAN PRAKTIKUM FLASH. Digunakan Untuk matakuliah Pengembangan Media Pembelajaran Matematika
 BAHAN PRAKTIKUM FLASH Digunakan Untuk matakuliah Pengembangan Media Pembelajaran Matematika Bahan praktikum ini berisi latihan penunjang untuk matakuliah pengembangan media pembelajaran matematika. Berisi
BAHAN PRAKTIKUM FLASH Digunakan Untuk matakuliah Pengembangan Media Pembelajaran Matematika Bahan praktikum ini berisi latihan penunjang untuk matakuliah pengembangan media pembelajaran matematika. Berisi
Modul Praktikum 2 Dasar-Dasar Teknologi Informasi dan Komunikasi. Mengolah Kata Dengan Microsoft Word (1)
 A. Mengenal Microsoft Word Mengolah Kata Dengan Microsoft Word (1) Microsoft Word (MS Word) merupakan program untuk mengolah kata. Program ini bisa digunakan untuk menulis dokumen misalnya karya tulis,
A. Mengenal Microsoft Word Mengolah Kata Dengan Microsoft Word (1) Microsoft Word (MS Word) merupakan program untuk mengolah kata. Program ini bisa digunakan untuk menulis dokumen misalnya karya tulis,
Entri dan Modifikasi Sel
 BAB Entri dan Modifikasi Sel 6 Pada Bab ini anda akan mempelajari cara: Memasukkan teks dan angka pada spreadsheet secara manual Menyimpan file spreadsheet Menggunakan fasilitas cepat Fill Series Memotong,
BAB Entri dan Modifikasi Sel 6 Pada Bab ini anda akan mempelajari cara: Memasukkan teks dan angka pada spreadsheet secara manual Menyimpan file spreadsheet Menggunakan fasilitas cepat Fill Series Memotong,
PENGENALAN MACROMEDIA FLASH 8
 Macromedia FLASH (LULY) 1 MODUL-1 PENGENALAN MACROMEDIA FLASH 8 Pada modul pertama ini kita akan melihat secara sekilas area kerja Macromedia Flash Pro 8 yang akan digunakan dalam pembuatan animasi pada
Macromedia FLASH (LULY) 1 MODUL-1 PENGENALAN MACROMEDIA FLASH 8 Pada modul pertama ini kita akan melihat secara sekilas area kerja Macromedia Flash Pro 8 yang akan digunakan dalam pembuatan animasi pada
