Publikasi System Dynamics TUTORIAL POWERSIM. Oleh: Teten W. Avianto.
|
|
|
- Inge Hermawan
- 7 tahun lalu
- Tontonan:
Transkripsi
1 Publikasi System Dynamics TUTORIAL POWERSIM Oleh: Teten W. Avianto info@lablink.or.id
2 I. SOFTWARE UNTUK SIMULASI MODEL SYSTEM DYNAMICS Software yang didisain untuk membuat simulasi model system dynamics, sampai saat ini tersedia di pasar adalah : Dynamo Vensim Stella I-think Powersim Masing-masing software di atas mempunyai versi yang beragam, sesuai dengan perkembangannya. Software yang akan dipakai untuk pengenalan simulasi sekarang ini adalah Powersim Constructor. TUTORIAL POWERSIM
3 II. INSTALASI POWERSIM CONSTRUCTOR. Masukkan CD Powersim Constructor ke CD drive. Kemudian akan muncul dilayar seperti di bawah ini. TUTORIAL POWERSIM
4 . Klik Next, kemudian akan mucul dilayar seperti di bawah ini. Pada formulir isian di atas isilah nama dan organisasi sesuai kehendak anda. Serial diisi dengan no seri : C-05-08, atau no lain. 3. Klik Next, kemudian akan muncul gambar di layar, seperti di bawah ini. TUTORIAL POWERSIM 3
5 4. Klik Yes, kemudian akan muncul gambar di layar seperti di bawah ini. 5. Klik Full, kemudian akan muncul gambar di layar seperti di bawah ini. TUTORIAL POWERSIM 4
6 6. Klik Next, kemudian akan muncul gambar di layar seperti di bawah ini. 7. Klik Next, kemudian akan muncul gambar di layar seperti di bawah ini. TUTORIAL POWERSIM 5
7 8. Klik Next, kemudian akan terjadi proses instalasi, dan muncul gambar di layar seperti di bawah ini. 9. Tunggu proses instalasi sampai selesai. TUTORIAL POWERSIM 6
8 III. MEMULAI DENGAN POWERSIM CONSTRUCTOR 3.. Membuka Powersim. Dari start menu. Klik start geser cursor ke Programs geser cursor ke Powesim klik Constructor dengan ikon. Dari desktop komputer. Klik kali, ikon di atas. Kemudian akan muncul di layar seperti beikut ini. TUTORIAL POWERSIM 7
9 Commandbar: mengandung semua perintah yang ada dalam Powersim Toolbar: sederet tombol untuk membuat dan mengedit objek Worksheet : bidang kerja tempat membuat dan mengedit objek Menubar: sederet tombol untuk memberi perintah yang sering digunakan dalam Powersim TUTORIAL POWERSIM 8
10 3.. Mengenal Beberapa Tools Dalam Powersim Constructor Stok / Level Auxiliary Delay link Link Constant Flow / rate + auxiliary Flow / rate TUTORIAL POWERSIM 9
11 IV. MEMBANGUN STRUKTUR MODEL Model adalah gambaran dunia nyata. Dunia nyata atau fenomena yang akan dimodelkan dalam latihan ini ialah tentang populasi manusia. Populasi bertambah karena kelahiran. Populasi berkurang karena kematian. Semakin besar populasi akan semkin besar kelahiran. Semakin besar populasi akan semakin besar kematian. Dalam causal loop diagram dapat digambarkan seperti di bawah ini. KELAHIRAN + POPULASI + KEMATIAN Membuat Variabel dengan Keterkaitannya 4... Menggambar dan menamai Stock atau Level.. Dengan tombol mouse kiri, klik sekali pada ikon level? Level_. Tempatkan pointer di dalam worksheet, klik sekali. Maka akan terdapat gambar level dengan label level di bawahnya.? Populasi 3. Selagi gambar level itu berwarna hitam, ketiklah Populasi TUTORIAL POWERSIM 0
12 4... Menggambar dan menamai Flow atau Rate yang masuk ke Stok atau Level.. Dengan tombol mouse kiri, klik sekali pada ikon. Tempatkan pointer di dalam worksheet di sebelah kiri gambar objek Populasi. Dengan mouse kiri klik-tekan terus-geser ke kanan, sampai ke tengah objek Populasi. 3. Selagi gambarnya hitam, ketiklah kelahiran. Didapatlah gambar berikut:? kelahiran? Populasi Menggambar dan menamai Flow atau Rate yang keluar dari Stok atau Level.. Dengan tombol mouse kiri, klik sekali pada ikon. Tempatkan pointer di dalam worksheet di di dalam gambar objek Populasi.Dengan mouse kiri klik-tekan terus-geser ke kanan, sampai ke keluar ke sebelah kanan objek Populasi. 3. Selagi gambarnya hitam, ketiklah kematian. Didapatlah gambar berikut:? kelahiran? Populasi? kematian TUTORIAL POWERSIM
13 4..4. Menggambar Link antar komponen. Dengan tombol mouse kiri, klik sekali pada ikon. Tempatkan pointer di dalam worksheet di di dalam gambar objek Populasi.Dengan mouse kiri klik-tekan terus-geser ke kanan, sampai masuk ke gambar objek kelahiran? kelahiran? Populasi? kematian Menggambar dan menamai konstanta (constant).. Dengan tombol mouse kiri, klik sekali pada ikon. Tempatkan pointer di dalam worksheet di kiri bawah gambar objek kelahiran. Klik sekali. Objek akan berada di worksheet. Selagi gambarnya hitam, ketiklah fertilitas. 3. Dengan tombol mouse kiri, klik sekali pada ikon 4. Tempatkan pointer di dalam worksheet di di dalam gambar objek fertilitas.dengan mouse kiri klik-tekan terus-geser ke kanan atas, sampai masuk ke gambar objek kelahiran. 5. Ulangi langkah no.. Tempatkan pointer di dalam worksheet di kanan bawah gambar objek kematian. Klik sekali. Objek akan berada di worksheet. Selagi gambarnya hitam, ketiklah umur. 6. Ulangi langkah 3. Tempatkan pointer di dalam worksheet di di dalam gambar objek umur.dengan mouse kiri klik-tekan terus-geser ke kiri atas, sampai masuk ke gambar objek kematian. TUTORIAL POWERSIM
14 ?? kelahiran? Populasi? kematian? fertilitas umur 4.. Menentukan Nilai Variabel 4... Menentukan Nilai Awal Level Populasi. Pilihlah pointer tool, dan klik dua kali level Populasi. Kemudian akan mucul kotak isian seperti pada gambar di bawah ini. Jika kotak isian tidak muncul seperti gambar di atas, tapi hanya muncul seperti gambar di bawah ini, maka klik more>> dua kali sampai kotak isian seperti TUTORIAL POWERSIM 3
15 gambar di atas. Jika kotak isian tidak muncul seperti gambar di atas, tapi hanya muncul seperti gambar di bawah ini, maka klik more>> satu kali sampai kotak isian seperti gambar lengkap di atas. TUTORIAL POWERSIM 4
16 . Nama variabelnya secara otomatis akan terisi dengan nama Populasi. Dalam kotak Definition, isilah dengan nilai 00, kemudian klik tombol Set. Setelah tombol Set diklik, maka tanda tanya pada Populasi dalam kotak isian di atas akan hilang. 3. Klik OK. Kotak isian akan menghilang. Tanda tanya pada variabel Populasi dalam worksheet (bidang kerja) juga akan hilang. Ini menunjukkan bahwa simulasi sistem ini akan dimulai pada nilai Populasi senilai 00 jiwa. Tanda tanya akan muncul dengan sendirinya pada variabel yang nilainya belum ditentukan.? kelahiran Populasi? kematian? fertilitas? umur 4. Pengetikan dapat dilakukan pada tombol-tombol angka yang ada di komputer, atau dapat dilakukan pada pad yang tersedian dalam kotak isian yang telah disediakan Menentukan Nilai konstanta (Constant) fertilitas. Untuk menentukan nilai konstanta fertilitas, bukalah kotak isiannya dengan mengklik dua kali ikon fertilitas pada gambarnya. Kemudian akan muncul gambar seperti di bawah ini. TUTORIAL POWERSIM 5
17 Fertilitas adalah jumlah jiwa yang lahir dari 000 orang setiap tahun. Maka satuannya adalah /tahun atau /tahun (per tahun).. Untuk menentukan nilai konstanta fertilitas: ketiklah nilai Nilai ini diambil hanya sebagai salah satu contoh saja. Pengetikan dapat dilakukan dari tomboltombol komputer maupun pada tombol-tombol yang ada pada pad di kotak isian. Dan pada kotak Definition akan muncul persamaan rate kelahiran seperti di bawah ini. TUTORIAL POWERSIM 6
18 4..3. Menentukan Nilai konstanta (Constant) umur. Untuk menentukan nilai konstanta umur, bukalah kotak isiannya dengan mengklik dua kali ikon umur pada gambarnya. Kemudian akan muncul gambar seperti di bawah ini. TUTORIAL POWERSIM 7
19 Umur mempunyai satuan waktu dalah contoh ini adalah satuan tahun. Umur dalam hal in identik dengan harapan hidup. Umur = /mortalitas.. Untuk menentukan nilai konstanta umur: ketiklah nilai 65. Nilai ini diambil hanya sebagai salah satu contoh saja. Pengetikan dapat dilakukan dari tomboltombol komputer maupun pada tombol-tombol yang ada pada pad di kotak isian. Dan pada kotak Definition akan muncul nilai konstanta seperti di bawah ini Menentukan Persamaan Rate kelahiran. Untuk menentukan nilai vatiabel kelahiran, bukalah kotak isiannya dengan mengklik dua kali ikon kelahiran pada gambarnya. Kemudian akan muncul gambar seperti di bawah ini. TUTORIAL POWERSIM 8
20 Persamaan kelahiran = Populasi * fertilitas. Satuan kelahiran: jiwa per tahun. Satuan Populasi : jiwa. Satuan fertilitas: /tahun. Penjelasan lengkap tentang argumen persamaan ini dapat dipelajari dalam pembahasan system dynamics.. Untuk menentukan persamaan rate kelahiran: klik dua kali ikon Populasi yang ada di kotak Linked Variables, kemudian klik tanda kali (*), lalu klik ikon fertilitas pada kotak yang sama. Dan pada kotak Definition akan muncul persamaan rate kelahiran seperti di bawah ini. TUTORIAL POWERSIM 9
21 4..5. Menentukan Persamaan Rate kematian. Untuk menentukan nilai vatiabel kematian, bukalah kotak isiannya dengan mengklik dua kali ikon kelahiran pada gambarnya. Kemudian akan muncul gambar seperti di bawah ini. Persamaan kematian = Populasi / fertilitas. Satuan kematian: jiwa per tahun. Satuan Populasi : jiwa. Satuan fertilitas: /tahun. Penjelasan lengkap tentang argumen persamaan ini dapat dipelajari dalam pembahasan system dynamics.. Untuk menentukan persamaan rate kelahiran: klik dua kali ikon Populasi yang ada di kotak Linked Variables, kemudian klik tanda kali (*), lalu klik ikon fertilitas pada kotak yang sama. Dan pada kotak Definition akan muncul persamaan rate kelahiran seperti di bawah ini. TUTORIAL POWERSIM 0
22 Setelah semua komponen struktur modelnya diisi dan ditentukan nilainya, maka gambar struktur model di bidang kerja Powersim akan tampak seperti gambar di bawah ini. Semua tanda tanya tidak muncul. Jika ada tanda tanya muncul, berarti komponen yang bersangkutan belum ditentukan. kelahiran Populasi kematian fertilitas umur TUTORIAL POWERSIM
23 V MENYIMPAN DOKUMEN Menyimpan dokumen (save) adalah tahap menyimpan file yang dibuat ke dalam disk dalam komputer. Menyimpan dokumen ini dapat dilakukan kapan saja, tidak memerlukan prasyarat lain. Untuk menyimpan file yang kita buat dalam latihan ini, ikutilah tahap-tahap sebagai berikut ini.. Pilihlah Save As dari menu File. Maka akan muncul kotak isian seperti gambar di bawah ini.. Berilah nama file yang dibuat pada kotak File Name. Sebagai contoh saja, berilah nama POP-. Nama file maksimal hanya 8 huruf, termasuk angka. Tanda extension powersim (*.sim) akan muncul dengan sendirinya, sebagai tanda bahwa file yang akan disimpan, dalam bentuk file powersim. TUTORIAL POWERSIM
24 3. Klik OK. Kemudian akan muncul kotak isian Properties, seperti terlihat dalam gambar di bawah ini 4. Sebagai contoh latihan saja, isilah Title dengan : Model Populasi. Isilah Author dengan nama anda. Dan isilah Description dengan deskripsi tentang model yang dibuat. Dalam kotak isian ini dapat diisi dengan banyak huruf, kata, atau kalimat. Isilah sesuai kehendak anda jika dianggap membantu. Jika tidak diperlukan, kotak ini boleh saja tidak diisi. TUTORIAL POWERSIM 3
25 5. Klik OK. Kemudian kotak isian Properties ini akan menutup. Perhatikan, setelah disimpan (save) label windows gambar namanya akan berubah sesuai dengan nama file yang telah dibuat. TUTORIAL POWERSIM 4
26 VI SIMULASI MODEL 6.. Menampilkan Hasil Simulasi dengan Auto Report Untuk mulai menjalankan simulasi, klik tombol Run pada command bar atau pilih Run dari menu Simulate. Simulasi bekerja berdasarkan kepada seting atau pengaturan yang dilakukan pada kotak isian Simulation Setup. Simulation Setup ini dapat dipilih dalam menu Simulate. Dalan kondisi default, simulasi ini terisi sebagai berikut. Start Time: 0, Stop Time: 00, Integration Method adalah Euler, dan Time Step:.0. bawah ini. Hasil simulasi akan muncul sebagai Auto Reports dalam gambar di Berdasarkan kepada seting awal Powersim, hasil simulasi ditampilkan dalam bentuk gambar dan angka pada lambang level. Seting auto report dapat diubah dengan memilih Option dari menu Format, kemudian memilih kategori Auto Report. Sebagai contoh latihan, kotak isian diubah dengan memberi ceklis seperti di bawah ini. TUTORIAL POWERSIM 5
27 Maka hasil simulasinya akan tampak seperti gambar di bawah ini 6.. Menampilkan Hasil Simulasi dengan Grafik Hasil simulasi juga dapat ditampilkan dengan grafik waktu. Untuk membuat grafik, ikutilah tahap-tahap sebagai berikut.. Maksimalkan window bidang kerja dengan mengklik tombol maximize di kanan atas dari window bidang kerja. TUTORIAL POWERSIM 6
28 . Pilihlah ikon time graph dari deretan tombol di command tool bar. Atau pilihlah Time Graph dari menu Tools. 3. Geserlah kursor grafik ke bawah gambar model, kemudian klik. 4. Ulangi langkah dan 3. sedemikian rupa sehingga di bawah gambar model terdapat dua grafik yang berdampingan. Jika diinginkan, geserlah garfik-grafik tersebut dengan cara: klik-tekan-geser pada grafik yang dimaksud. Perhatikan: bahwa setiap kursor melewati objek (elemen model) dalam bidang kerja, kursor tersebut berubah bentuk menjadi gambar tangan yg sedang menunjuk 5. Tempatkan kursor pada simbol level Populasi, sehingga gambar panah menjadi gambar tangan menunjuk. Kemudian klik-tekan-geser masukkan ke dalam kotak grafik waktu di sebelah kiri. Perhatikan: ketika level Populasi diklik, warnanya berubah jadi hitam. Ketika ditekan dan digeser, bentuk kursor menjadi gambar tangan dengan lima jari telungkup. Ketika kursor tersebut masuk kotak grafik waktu, bentuknya jadi tangan TUTORIAL POWERSIM 7
29 sedang melepas bola. 6. Tempatkan kursor pada simbol rate kelahiran, sehingga gambar panah menjadi gambar tangan menunjuk. Kemudian klik-tekan-geser masukkan ke dalam kotak grafik waktu di sebelah kanan. 7. Tempatkan kursor pada simbol rate kematian, sehingga gambar panah menjadi gambar tangan menunjuk. Kemudian klik-tekan-geser masukkan ke dalam kotak grafik waktu di sebelah kanan. Hasil akhir dari langkah 7 adalah seperti tergambarkan di bawah ini. kelahiran Populasi kematian fertilitas umur, Populasi kematian kelahiran Time Time Ada cara lain untuk memasukkan variabel yang akan disimulasikan ke dalam kotak grafik (langkah 5, 6, 7), yaitu sebagai berikut. Klik dua kali kotak grafik. Misalnya grafik sebelah kiri. Maka akan muncul gambar seperti di bawah ini. TUTORIAL POWERSIM 8
30 Semua variabel model tampil pada kolom sebelah kiri ( Models: ). Semua variabel yang akan disimulasikan dalam grafik tampil di kolom sebelah kanan (Parameters:). Agar variabel dapat disimulasikan maka harus dipindahkan ke sebelah kanan. Caranya adalah dengan mengklik dua kali variabel yang bersangkutan. Atau, klik sekali, kemudian klik tombol Add-> yang ada di bawah kolomnya. Demikian juga untuk menghilangkan variabel dari kotak grafik agar variabel itu tidak jadi disimulasikan. Caranya adalah dengan mengklik dua kali variabel yang bersangkutan di kolom Parameter sehingga pindah ke kolom Models. Atau, klik sekali, kemudian klik tombol <- Remove yang ada di bawah kolomnya. 8. Klik tombol Run, pada deretan command bar. Kemudian akan tampil hasil simulasi pada kedua grafik waktu, seperti tampak dalam gambar di bawah ini. TUTORIAL POWERSIM 9
31 6.3. Menampilkan Hasil Simulasi dengan Tabel Hasil simulasi juga dapat ditampilkan dengan tabel waktu. Untuk membuat tabel, ikutilah tahap-tahap sebagai berikut.. Maksimalkan window bidang kerja dengan mengklik tombol maximize di kanan atas dari window bidang kerja.. Pilihlah ikon time table dari deretan tombol di command tool bar. Atau pilihlah Time Table dari menu Tools. 3. Geserlah kursor grafik ke bawah gambar grafik, kemudian klik. TUTORIAL POWERSIM 30
32 4. Setelah tabel muncul di bawah grafik, geserlah sesuai kehendak. Besar kecilnya table dapat di ubah dengan menggeser kotak hitam kecil di sekitar tabel tersebut. Caranya ialah dengan cara klik-tekan-geser pada kotak hitam kecil tersebut. Perhatikan: bahwa setiap kursor melewati objek (elemen model) dalam bidang kerja, kursor tersebut berubah bentuk menjadi gambar tangan yg sedang menunjuk kelahiran Populasi kematian fertilitas umur, Populasi Time Time kematian kelahiran Time Tempatkan kursor pada simbol level Populasi, sehingga gambar panah menjadi gambar tangan menunjuk. Kemudian klik-tekan-geser masukkan ke dalam kotak tabel waktu di bawah grafik. Perhatikan: ketika level Populasi diklik, warnanya berubah jadi hitam. Ketika ditekan dan digeser, bentuk kursor menjadi gambar tangan dengan lima jari TUTORIAL POWERSIM 3
33 telungkup. Ketika kursor tersebut masuk kotak grafik waktu, bentuknya jadi tangan sedang melepas bola. 6. Tempatkan kursor pada simbol rate kelahiran, sehingga gambar panah menjadi gambar tangan menunjuk. Kemudian klik-tekan-geser masukkan ke dalam kotak tabel. 7. Tempatkan kursor pada simbol rate kematian, sehingga gambar panah menjadi gambar tangan menunjuk. Kemudian klik-tekan-geser masukkan ke dalam kotak tabel. Hasil akhir dari langkah 7 adalah seperti tergambarkan di bawah ini. kelahiran Populasi kematian fertilitas umur, Populasi Time Time kematian kelahiran Time Populasi kelahiran kematian Ada cara lain untuk memasukkan variabel yang akan disimulasikan ke dalam kotak TUTORIAL POWERSIM 3
34 grafik (langkah 5, 6, 7), yaitu sebagai berikut. bawah ini. Klik dua kali kotak tabel. Maka akan muncul gambar seperti di Semua variabel model tampil pada kolom sebelah kiri ( Models: ). Semua variabel yang akan disimulasikan dalam grafik tampil di kolom sebelah kanan (Parameters:). Agar variabel dapat disimulasikan maka harus dipindahkan ke sebelah kanan. Caranya adalah dengan mengklik dua kali variabel yang bersangkutan. Atau, klik sekali, kemudian klik tombol Add-> yang ada di bawah kolomnya. Demikian juga untuk menghilangkan variabel dari kotak grafik agar variabel itu tidak jadi disimulasikan. Caranya adalah dengan mengklik dua kali variabel yang bersangkutan di kolom Parameter sehingga pindah ke kolom Models. Atau, klik sekali, kemudian klik tombol <-Remove yang ada di bawah kolomnya. TUTORIAL POWERSIM 33
35 8. Klik tombol Run, pada deretan command bar. Kemudian akan tampil hasil simulasi pada kedua grafik waktu, seperti tampak dalam gambar di bawah ini Simulasi Interaktif dengan Slider Powersim memberikan fasilitas untuk simulasi interaktif. Yaitu dengan cara mengubah parameter model ketika simulasi sedang berjalan. Mengubah parameter tersebut dengan jalan menggeser-geser tombol pada slider. Berikut ini adalah cara membuat slider. TUTORIAL POWERSIM 34
36 . Pilihlah slider tool dengan cara mengklik tombol slider pada deretan tombol command toolbar, atau dengan cara memilih Slider / Bar pada menu Tools.. Gerakkan kursor slider/bar ke bidang kerja di antara gambar struktur model dengan grafik, kemudian klik. Geserlah posisi gambar slider tersebut jika diinginkan. 3. Pilih fertilitas, kemudian klik-tekan-geser masukkan ke dalam kotak slider. Maka akan diperoleh gambar sebagai berikut. kelahiran Populasi kematian fertilitas fertilitas umur, Populasi Time Time kematian kelahiran Time Populasi kelahiran kematian Klik slider tersebut. Akan muncul gambar sebagai berikut. TUTORIAL POWERSIM 35
37 5. Klik fertilitas, pada kolom Parameters, kemudian klik Axis. Akan mucul gambar di bawah ini. Langkah ini ditujukan untuk menentukan rentang minimum dan maximum tombol slider bisa digeser. 6. Isilah Minimum dengan 0, Maximum dengan TUTORIAL POWERSIM 36
38 7. Pilihlah Run Setup dari menu Simulate. Kemudian akan muncul kotak isian seperti di bawah ini. Isilah Auto Pause every 0 Time Units. Kemudian klik OK. Ini akan membuat Powersim akan jeda setiap 0 kali time unit. Jeda inilah yang akan dimanfaatkan untuk mengubah parameter fertilitas dengan menggeser tombol slider. 8. Klik Run untuk memulai simulasi. Setiap 0 langkah time unit, simulasi akan jeda, tombol pause akan sendirinya muncul. Dalam keadaan jeda inilah tombol slider dapat digeser sesuai yang diinginkan, dalam rentang yang telah ditentukan pada langkah Untuk memulai setelah jeda klik tombol Pause. Ulangi sampai simulai selesai pada time ke 00, berarti 0 kali jeda. TUTORIAL POWERSIM 37
39 kelahiran Populasi fertilitas kematian fertilitas umur Populasi Time Time kematian kelahiran Time Populasi kelahiran kematian Seting Simulasi Berjalannya simulasi diatur dari setting simulasi. Seberapa jauh rentang waktu yang akan disimulasikan, metode, dan step time. Untuk lebih jelasnya, berikut ini adalah contoh pengaturan simulasi untuk latihan. Model populasi yang telah dibuat akan disimulasikan sejak tahun 970 sampai tahun 00. Metode perhitungan integrasi adalah Euleur. Perhitungan dilakkan setiap rentang waktu 0,5 tahun. Untuk itu tahap pengerjaannya adalah sebagai berikut. Seting simulasi dapat ditemukan dengan memilih Simulation Setup yang ada di menu Simulate. Kemudian akan muncul kotak isian seperti TUTORIAL POWERSIM 38
40 gambar di bawah ini.. Gantilah angka 0.00 pada isian Start Time dengan angka Gantilah angka pada isian Stop Time dengan angka Turunkan nilai.00 pada Time Step dengan 0.5 dengan cara mengklik tanda panah yang mengarah ke bawah. 4. Isian yang lain untuk sementara dibiarkan sesuai dengan defaultnya. Sehingga kotak isian di atas berubah menjadi seperti gambar di bawah ini. TUTORIAL POWERSIM 39
41 6.6. Seting Grafik Grafik waktu yang merupakan salah satu display hasil simulasi dapat diubah sedemikian rupa sehingga mendekati apa yang diinginkan si pembuat model agar hasil simulasi dapat tampil lebih komunikatif.. Pilihlah salah satu grafik yang akan diubah penampilannya. Sebagai contoh ambilah grafik yang berikut ini dari contoh model yang sudah dibuat Populasi ,970,980,990,000,00,00 Time. Klik dua kali grafik tersebut. Akan muncul kotak isian sebagai berikut. TUTORIAL POWERSIM 40
42 3. Klik tombol Axis pada kolom Value[Y] axis. Akan muncul kotak isian sebagai berikut. 4. Gantilah angka 00.0 pada kolom Scale dengan angka 0. Kemudian klik OK. Kotak isian di atas akan menutup. 5. Klik Axis pada kolom Time[X] axis. Akan muncul kotak isian sebagai TUTORIAL POWERSIM 4
43 berikut seperti gambar di bawah ini. 6. Klik tombol Label. Akan muncul kotak isian seperti gambar di bawah ini. Tulislah pada kolom Text dengan kata Tahun. 7. Kemudian klik OK. 8. Dan klik OK lagi. TUTORIAL POWERSIM 4
44 300 Populasi ,970,980,990,000,00,00 Tahun Penampilan grafik terakhir ini berbeda dengan grafik sebelum diubah. Angka minimum 00 diganti menjadi 0. Mengubah nilai minimum ini akan banyak membantu pada pembahasan model selanjutnya. Kata Time diganti menjadi Tahun, inipun kemudian hari akan memudahkan. Populasi ,970,980,990,000,00,00 Tahun 0 5,970,980,990,000,00,00 Time kematian kelahiran Untuk latihan: ubahlah grafik yang satu lagi (di sebelah kanan). TUTORIAL POWERSIM 43
45 0 5,970,980,990,000,00,00 Time kematian kelahiran menjadi seperti gambar di bawah ini ,970,980,990,000,00,00 T a h u n kematian kelahiran TUTORIAL POWERSIM 44
46 6.7. Menampilkan Semua Hasil Simulasi Pada model yang telah dibuat, klik Run. Kemudian klik Pause, 4 kali, sampai simulasi selesai. Simulasi berjalan dengan nilai fertilitas = 0.04/tahun. Umur (harapan hidup) = 65 tahun. Maka hasil simulasinya adalah seperti gambar di bawah ini. 300 Populasi ,970,980,990,000,00,00 Time Klik Run, klik Pause, geser tombol fertilitas ke angka klik Pause lagi berulang kali sampai simulasi selesai. Ini berarti model mensimulasikan bahwa fertilitas berubah pada tahun 990 dari 0.04/tahun menjadi 0.05/tahun. Gambarnya adalah sebagai berikut. 400 Populasi ,970,980,990,000,00,00 Time Klik Run, klik Pause, klik Pause lagi, geser tombol fertilitas ke angka klik Pause lagi berulang kali sampai simulasi selesai. Ini berarti model mensimulasikan bahwa fertilitas berubah pada tahun 000 dari 0.04/tahun menjadi 0.03/tahun. Gambarnya adalah sebagai berikut. TUTORIAL POWERSIM 45
47 50 Populasi ,970,980,990,000,00,00 Time Seperti terlihat dari ketiga gambar di atas, hasil simulasi yang ditampilkan adalah dari nilai fertilitas yang terakhir dimasukkan. Dalam banyak kasus seringkali diperlukan untuk menampilkan semua perubahan model dalam satu grafik simulasi. Dalam kasus ini, bagaimana caranya semua hasil simulasi itu ditampilkan dalam satu grafik. Berikut ini adalah caranya.. Klik dua kali grafik Populasi (grafik sebelah kiri). Kemudian akan muncul gambar seperti di bawah ini. TUTORIAL POWERSIM 46
48 . Klik tombol Display (kolom paling kanan). Akan muncul seperti gambar di bawah ini. TUTORIAL POWERSIM 47
49 3. Berilah tanda ceklis (V) pada kotak isian sebelum Add New Generatios to Display List, dengan cara mengkliknya. Klik OK. Tampilan akan kembali ke kotak isian semula seperti gambar di bawah ini. TUTORIAL POWERSIM 48
50 4. Klik Generations akan muncul kotak isian seperti gambar di bawah ini. TUTORIAL POWERSIM 49
51 5. Berilah tanda ceklis (V) pada kotak isian sebelum Simulation Starts New Generation, dengan cara mengkliknya. Klik OK. Tampilan akan kembali ke kotak isian semula. Klik OK lagi. 6. Pilih Clear Result yang ada pada menu Simulate, untuk menghilangkan semua hasil simulasi yang ada di gafik waktu. 7. Pada model yang telah dibuat, klik Run. Kemudian klik Pause, 4 kali, sampai simulasi selesai. Simulasi berjalan dengan nilai fertilitas = 0.04/tahun. Umur (harapan hidup) = 65 tahun 8. Klik Run, klik Pause, geser tombol fertilitas ke angka klik Pause lagi berulang kali sampai simulasi selesai. Ini berarti model mensimulasikan bahwa fertilitas berubah pada tahun 990 dari 0.04/tahun menjadi 0.05/tahun. 9. Klik Run, klik Pause, klik Pause lagi, geser tombol fertilitas ke angka klik Pause lagi berulang kali sampai simulasi selesai. Ini berarti model mensimulasikan bahwa fertilitas berubah pada tahun 000 dari 0.04/tahun menjadi 0.03/tahun. Perubahan nilai fertilitas yang dilakukan pada langkah 7 9 di atas, ditampilkan pada satu gambar di bawah ini. Populasi ,970,980,990,000,00,00 Time TUTORIAL POWERSIM 50
52 VII MEMINDAHKAN ISI FILE POWERSIM KE MS WORD Untuk keperluan membuat laporan, makalah, dsb yang dibuat dengan software MS Word, dapat diperkaya dengan struktur model yang telah dibuat di file Powersim. Caranya adalah sebagai berikut.. Tempatkan kursor di kiri atas gambar atau bidang yang akan dipindahkan ke file MS Word, klik kanan tombol mouse tekan geser ke kanan bawah, sedemikian rupa sehingga muncul kotak yang mengitari gambar atau bidang yang akan dipindahkan tersebut. Batas kotak berupa garis terputus-putus, seperti tampak dalam gambar di bawah ini.. Klik tombol copy pada toolbar. 3. Bukalah software MS Word, seperti biasanya. 4. Masuklah ke salah satu dokument MSWord yang akan diberik gambar dari Powersim itu. Klik tombol Paste pada toolbar MSWord. Kemudian akan muncul gambar file Powersim dalam file MSWord, seperti TUTORIAL POWERSIM 5
53 tampak dalam gambar di bawah ini. Jika model masil dalam Powesim, untuk mengetahui nilai-nilai dan persamaan yang ada di masing-masing komponennya, tinggal diklik dua kali (double click) pada masing-masing komponen model itu. Jika model sudah dalam file MSWord, nilai dan persamaan tersebut harus disertakan secara tertulis. Atau dengan kata lain, gambar model itu harus diekspresikan dalam bentuk persamaan. Caranya adalah sebagai berikut:. Klik menu View, kemudian pilihlah Equations. Akan muncul persamaan seperti gambar di bawah ini. TUTORIAL POWERSIM 5
54 . Pindahkanlah persamaan di Powersim tersebut ke MSWord. Caranya: klik baris paling atas dari persamaan itu (Populasi), tekan Shift pada tombol komputer, klik baris paling bawah dari persamaan itu (umur). 3. Klik tombol copy pada Powesim. 4. Masuklah ke dokumen MSWord yang akan diberi persamaan dari Powersim itu. Klik tombol Paste pada toolbar MSWord. Kemudian akan muncul persamaan file Powersim dalam file MSWord, seperti tampak dalam gambar di bawah ini. TUTORIAL POWERSIM 53
55 TUTORIAL POWERSIM 54
DAFTAR PUSTAKA. Alex, S. (2012). Sukses Mengolah Sampah Organik Menjadi Pupuk Organik. Yogyakarta: Pustaka Baru Press.
 DAFTAR PUSTAKA Alex, S. (2012). Sukses Mengolah Sampah Organik Menjadi Pupuk Organik. Yogyakarta: Pustaka Baru Press. Arikunto, S. (2006). Metodologi penelitian. Yogyakarta: Bina Aksara. Axella, O., &
DAFTAR PUSTAKA Alex, S. (2012). Sukses Mengolah Sampah Organik Menjadi Pupuk Organik. Yogyakarta: Pustaka Baru Press. Arikunto, S. (2006). Metodologi penelitian. Yogyakarta: Bina Aksara. Axella, O., &
Lampiran 1: Langkah-langkah menggunakan Powersim 2.5
 Lampiran 1: Langkah-langkah menggunakan Powersim 2.5 Penjelasan mengenai langkah-langkah menggunakan Powersim 2.5 akan tetapi, sebelum membuat dengan media Komputer sebaiknya harus mengerti terlebih dahulu
Lampiran 1: Langkah-langkah menggunakan Powersim 2.5 Penjelasan mengenai langkah-langkah menggunakan Powersim 2.5 akan tetapi, sebelum membuat dengan media Komputer sebaiknya harus mengerti terlebih dahulu
MENGGUNAKAN PROGRAM CAMTASIA UNTUK MEMBUAT TUTORIAL VIDEO
 1 MENGGUNAKAN PROGRAM CAMTASIA UNTUK MEMBUAT TUTORIAL VIDEO Setelah program terinstall dengan sempurna, kini saat bagi anda untuk konsentrasi merekam Tutorial yang akan dibuat. Namun sebelum itu, anda
1 MENGGUNAKAN PROGRAM CAMTASIA UNTUK MEMBUAT TUTORIAL VIDEO Setelah program terinstall dengan sempurna, kini saat bagi anda untuk konsentrasi merekam Tutorial yang akan dibuat. Namun sebelum itu, anda
Pengenalan Aplikasi Lembar Sebar dengan Microsoft Excel Disusun Oleh : Drs. Hendra Lesmana Guru SMA Muhammadiyah Sukabumi
 Pengenalan Aplikasi Lembar Sebar dengan Microsoft Excel Disusun Oleh : Drs. Hendra Lesmana Guru SMA Muhammadiyah Sukabumi Excel Microsoft Excel XP 1 1 Dasar-dasar Excel Setelah mempelajari modul ini, peserta
Pengenalan Aplikasi Lembar Sebar dengan Microsoft Excel Disusun Oleh : Drs. Hendra Lesmana Guru SMA Muhammadiyah Sukabumi Excel Microsoft Excel XP 1 1 Dasar-dasar Excel Setelah mempelajari modul ini, peserta
Tutorial Pengenalan Software Vensim PLE
 Tutorial Pengenalan Software Vensim PLE oleh Lukmanulhakim Almamalik Januari 2004 Sekilas Vensim PLE Vensim merupakan suatu perangkat pemodelan visual yang membolehkan Anda untuk melakukan konseptualisasi,
Tutorial Pengenalan Software Vensim PLE oleh Lukmanulhakim Almamalik Januari 2004 Sekilas Vensim PLE Vensim merupakan suatu perangkat pemodelan visual yang membolehkan Anda untuk melakukan konseptualisasi,
MICROSOFT ACCESS. Tombol Office/menu Tittle bar Close.
 MICROSOFT ACCESS Microsoft Access merupakan salah satu program pengolah database yang canggih yang digunakan untuk mengolah berbagai jenis data dengan pengoperasian yang mudah. Banyak kemudahan yang akan
MICROSOFT ACCESS Microsoft Access merupakan salah satu program pengolah database yang canggih yang digunakan untuk mengolah berbagai jenis data dengan pengoperasian yang mudah. Banyak kemudahan yang akan
Microsoft Excel. I. Pendahuluan
 Microsoft Excel I. Pendahuluan Microsoft Excel adalah General Purpose Electronic Spreadsheet yang bekerja dibawah Sistem Operasi Windows. Microsoft Excel dapat digunakan untuk menghitung angka-angka, bekerja
Microsoft Excel I. Pendahuluan Microsoft Excel adalah General Purpose Electronic Spreadsheet yang bekerja dibawah Sistem Operasi Windows. Microsoft Excel dapat digunakan untuk menghitung angka-angka, bekerja
Belajar Dasar Microsoft Word 2003
 Belajar Dasar Microsoft Word 2003 Memulai MS Word Start - Programs - Microsoft Office - Microsoft Word Atau, cari ikon ikon tersebut. pada desktop dan klik dua kali 1 Muncullah tampilan seperti ini. Ini
Belajar Dasar Microsoft Word 2003 Memulai MS Word Start - Programs - Microsoft Office - Microsoft Word Atau, cari ikon ikon tersebut. pada desktop dan klik dua kali 1 Muncullah tampilan seperti ini. Ini
Latihan 1: Mengoperasikan Excel
 Student Exercise Series: Microsoft Office Excel 007l Latihan : Mengoperasikan Excel Buatlah sebuah buku kerja baru, kemudian ketikkan teks-teks berikut ini. Simpan hasilnya dengan nama Lat-0 dalam folder
Student Exercise Series: Microsoft Office Excel 007l Latihan : Mengoperasikan Excel Buatlah sebuah buku kerja baru, kemudian ketikkan teks-teks berikut ini. Simpan hasilnya dengan nama Lat-0 dalam folder
BAB I. 1 P e m r o g r a m a n V i s u a l B a s i c - J a t i L e s t a r i
 BAB I Konsep Visual Basic: Penerapan di dunia Usaha, Instalasi serta Pengenalan IDE (Integrated Development Environment) VB dan konsep pemrograman visual I. Tujuan Praktikum 1. Mahasiswa mengenal VB, penerapan
BAB I Konsep Visual Basic: Penerapan di dunia Usaha, Instalasi serta Pengenalan IDE (Integrated Development Environment) VB dan konsep pemrograman visual I. Tujuan Praktikum 1. Mahasiswa mengenal VB, penerapan
BAB I PENDAHULUAN Pengantar Bahasa ISETL
 BAB I PENDAHULUAN 1.1. Pengantar Bahasa ISETL 1.1.1. Pemrograman Dewasa ini perkembangan teknologi berkembang dengan pesatnya dan dapat digunakan dalam segala bidang, diantaranya bidang kesehatan, bidang
BAB I PENDAHULUAN 1.1. Pengantar Bahasa ISETL 1.1.1. Pemrograman Dewasa ini perkembangan teknologi berkembang dengan pesatnya dan dapat digunakan dalam segala bidang, diantaranya bidang kesehatan, bidang
Aplikasi Komputer Microsoft Word 2010
 Modul ke: Aplikasi Komputer Microsoft Word 2010 Fakultas Ekonomi dan Bisnis Yusuf Elmande., S.Si., M.Kom Program Studi Akuntansi Pendahuluan Microsoft Word (biasa diakronimkan dengan Ms.Word) merupaka
Modul ke: Aplikasi Komputer Microsoft Word 2010 Fakultas Ekonomi dan Bisnis Yusuf Elmande., S.Si., M.Kom Program Studi Akuntansi Pendahuluan Microsoft Word (biasa diakronimkan dengan Ms.Word) merupaka
PENGENALAN MICROSOFT OFFICE 2007
 PENGENALAN MICROSOFT OFFICE 2007 Microsoft Office 2007 ini memiliki perbedaan mendasar dengan Microsoft versi sebelumnya. Perbedaan tersebut terletak pada tampilannya, terutama menu. Microsoft Office 2007
PENGENALAN MICROSOFT OFFICE 2007 Microsoft Office 2007 ini memiliki perbedaan mendasar dengan Microsoft versi sebelumnya. Perbedaan tersebut terletak pada tampilannya, terutama menu. Microsoft Office 2007
PENGENALAN MICROSOFT OFFICE 2007
 PENGENALAN MICROSOFT OFFICE 2007 Microsoft Office 2007 ini memiliki perbedaan mendasar dengan Microsoft versi sebelumnya. Perbedaan tersebut terletak pada tampilannya, terutama menu. Microsoft Office 2007
PENGENALAN MICROSOFT OFFICE 2007 Microsoft Office 2007 ini memiliki perbedaan mendasar dengan Microsoft versi sebelumnya. Perbedaan tersebut terletak pada tampilannya, terutama menu. Microsoft Office 2007
Petunjuk Praktis Penggunaan Microsoft Excel 2003
 Petunjuk Praktis Penggunaan Microsoft Excel 2003 Oleh : Rino A Nugroho, S.Sos,M.T.I Ada beberapa aplikasi perkantoran yang diciptakan oleh Microsoft. Aplikasi ini di jadikan dalam satu program yang bernama
Petunjuk Praktis Penggunaan Microsoft Excel 2003 Oleh : Rino A Nugroho, S.Sos,M.T.I Ada beberapa aplikasi perkantoran yang diciptakan oleh Microsoft. Aplikasi ini di jadikan dalam satu program yang bernama
MICROSOFT EXCEL (OCE RIDWANUDIN)
 MICROSOFT EXCEL (OCE RIDWANUDIN) 1.1 Mengenal Excel Microsoft Excel atau biasa disebut Excel adalah sebuah program buatan Microsoft yang terkenal di lingkungan Windows yang dikenal sebagai spreadsheet.
MICROSOFT EXCEL (OCE RIDWANUDIN) 1.1 Mengenal Excel Microsoft Excel atau biasa disebut Excel adalah sebuah program buatan Microsoft yang terkenal di lingkungan Windows yang dikenal sebagai spreadsheet.
Lembar kerja access Title bar merupakan judul dari jendela program atau nama file yang sedang aktif Tombol office merupakan tombol yang menampung
 Lembar kerja access Title bar merupakan judul dari jendela program atau nama file yang sedang aktif Tombol office merupakan tombol yang menampung perintah perintah menu yang sering digunakan dalam access
Lembar kerja access Title bar merupakan judul dari jendela program atau nama file yang sedang aktif Tombol office merupakan tombol yang menampung perintah perintah menu yang sering digunakan dalam access
Gambar 1. Jendela Ms. Access Pilihan: New : menu untuk membuat file basis data baru. Recent : menu untuk membuka file basis data yang sudah ada.
 Mata Pelajaran : Keterampilan Komputer dan Pengelolaan Informasi Standar Kompetensi : Microsoft Office Access Kompetensi Dasar : Mengoperasikan Software Aplikasi Basis Data Kelas : XI Pertemuan 2 A. Menjalankan
Mata Pelajaran : Keterampilan Komputer dan Pengelolaan Informasi Standar Kompetensi : Microsoft Office Access Kompetensi Dasar : Mengoperasikan Software Aplikasi Basis Data Kelas : XI Pertemuan 2 A. Menjalankan
Hak Cipta Pada
 Mata Diklat : Keterampilan Komputer Dan Pengelolaan Informasi Program studi : Semua Program studi Kompetensi : Mengoperasikan Sistem Operasi (Windows XP) Kode : SWR.OPR.200.(1).A Durasi Pemelajaran : 10
Mata Diklat : Keterampilan Komputer Dan Pengelolaan Informasi Program studi : Semua Program studi Kompetensi : Mengoperasikan Sistem Operasi (Windows XP) Kode : SWR.OPR.200.(1).A Durasi Pemelajaran : 10
Spesifikasi: Ukuran: 11x18 cm Tebal: 182 hlm Harga: Rp Terbit pertama: Februari 2005 Sinopsis singkat:
 Spesifikasi: Ukuran: 11x18 cm Tebal: 182 hlm Harga: Rp 19.800 Terbit pertama: Februari 2005 Sinopsis singkat: Apakah Anda tahu bagaimana cara membuat garis panjang hanya dengan memberi ketukan tiga kali
Spesifikasi: Ukuran: 11x18 cm Tebal: 182 hlm Harga: Rp 19.800 Terbit pertama: Februari 2005 Sinopsis singkat: Apakah Anda tahu bagaimana cara membuat garis panjang hanya dengan memberi ketukan tiga kali
Pengenalan SPSS 15.0
 Pengenalan SPSS 15.0 1.1 Pengantar SPSS SPSS atau kepanjangan dari Statistical Product and Service Solution merupakan salah satu dari sekian banyak software statistika yang banyak digunakan oleh berbagai
Pengenalan SPSS 15.0 1.1 Pengantar SPSS SPSS atau kepanjangan dari Statistical Product and Service Solution merupakan salah satu dari sekian banyak software statistika yang banyak digunakan oleh berbagai
Membuat Model SEM dengan AMOS
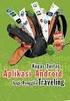 Membuat Model SEM dengan AMOS Setelah membahas beragam konsep dasar pada SEM dan memperkenalkan software AMOS untuk mengolah data SEM, pembahasan akan beralih pada bagaimana AMOS dapat melakukan hal itu.
Membuat Model SEM dengan AMOS Setelah membahas beragam konsep dasar pada SEM dan memperkenalkan software AMOS untuk mengolah data SEM, pembahasan akan beralih pada bagaimana AMOS dapat melakukan hal itu.
2. What s the name of picture or symbol in desktop which has fuction to open Program? a. toolbar b. icon c. shortcut d. menu
 1. Look at the picture toolbar above, in microsoft word program this toolbar is called. a. drawing toolbar b. standart toolbar c. formatting toolbar d. table and borders toolbar 2. What s the name of picture
1. Look at the picture toolbar above, in microsoft word program this toolbar is called. a. drawing toolbar b. standart toolbar c. formatting toolbar d. table and borders toolbar 2. What s the name of picture
MODUL 2 KEGIATAN PEMELAJARAN 3
 MODUL 2 KEGIATAN PEMELAJARAN 3 Sistem Operasi Windows dan Perintah pada menu Pengenalan bagian-bagian desktop windows Ikon ikon pada desktop windows Objek ( Ikon ) Keterangan My Computer Digunakan untuk
MODUL 2 KEGIATAN PEMELAJARAN 3 Sistem Operasi Windows dan Perintah pada menu Pengenalan bagian-bagian desktop windows Ikon ikon pada desktop windows Objek ( Ikon ) Keterangan My Computer Digunakan untuk
Bekerja Dengan Lembar Kerja Excel
 Bekerja Dengan Lembar Kerja Excel A. Membuat Dokumen Baru Dalam Microsoft Excel Langkah-langkahnya : 1. Klik File pada menubar > New. 2. Pada Kotak Dialog yang muncul Pilih > Blank Document > klik tombol
Bekerja Dengan Lembar Kerja Excel A. Membuat Dokumen Baru Dalam Microsoft Excel Langkah-langkahnya : 1. Klik File pada menubar > New. 2. Pada Kotak Dialog yang muncul Pilih > Blank Document > klik tombol
DEPARTEMEN PENDIDIKAN NASIONAL SEKOLAH TINGGI ILMU EKONOMI RAHMANIYAH 2011
 TUGAS INDIVIDUAL 2 MEMBUAT DATABASE STUDI PENGANTAR APLIKASI KOMPUTER PENYUSUN DENNY KUSUMA NIM 101212130 KELAS 3F MANAJEMEN DOSEN PENGASUH ZAIDAN JAUHARI, S.Pd, M.T DEPARTEMEN PENDIDIKAN NASIONAL SEKOLAH
TUGAS INDIVIDUAL 2 MEMBUAT DATABASE STUDI PENGANTAR APLIKASI KOMPUTER PENYUSUN DENNY KUSUMA NIM 101212130 KELAS 3F MANAJEMEN DOSEN PENGASUH ZAIDAN JAUHARI, S.Pd, M.T DEPARTEMEN PENDIDIKAN NASIONAL SEKOLAH
PERTEMUAN 8: MENGOPERASIKAN DASAR DASAR MICROSOFT OFFICE EXCEL 2007
 PERTEMUAN 8: MENGOPERASIKAN DASAR DASAR MICROSOFT OFFICE EXCEL 2007 A. TUJUAN PEMBELAJARAN Pada bab ini akan dijelaskan mengenai mengoperasikan dasar dasar Microsoft Office Excel 2007. Melalui Penjelasan
PERTEMUAN 8: MENGOPERASIKAN DASAR DASAR MICROSOFT OFFICE EXCEL 2007 A. TUJUAN PEMBELAJARAN Pada bab ini akan dijelaskan mengenai mengoperasikan dasar dasar Microsoft Office Excel 2007. Melalui Penjelasan
MEMBUAT DESAIN DAN LAY OUT PRESENTASI DENGAN MICROSOFT POWERPOINT
 MEMBUAT DESAIN DAN LAY OUT PRESENTASI DENGAN MICROSOFT POWERPOINT (Disampaikan dalam Kegiatan Workshop Pengembangan Media Pembelajaran Berbasis Komputer di Fakultas Ilmu Sosial Universitas Negeri Yogyakarta
MEMBUAT DESAIN DAN LAY OUT PRESENTASI DENGAN MICROSOFT POWERPOINT (Disampaikan dalam Kegiatan Workshop Pengembangan Media Pembelajaran Berbasis Komputer di Fakultas Ilmu Sosial Universitas Negeri Yogyakarta
Menyusun Materi dalam Bentuk Buku dengan Adobe InDesign
 Menyusun Materi dalam Bentuk Buku dengan Adobe InDesign Program aplikasi khusus desktop publishing ini sangat diminati oleh para praktisi di bidang percetakan karena sejumlah tool yang sangat mempermudah
Menyusun Materi dalam Bentuk Buku dengan Adobe InDesign Program aplikasi khusus desktop publishing ini sangat diminati oleh para praktisi di bidang percetakan karena sejumlah tool yang sangat mempermudah
APLIKASI MANAJEMEN PERKANTORAN B BAB 2 LEMBAR KERJA PADA MS EXCEL
 APLIKASI MANAJEMEN PERKANTORAN B BAB 2 LEMBAR KERJA PADA MS EXCEL PEMBAHASAN Mengenal komponen komponen dari Microsoft Excel : TAMPILAN LEMBAR KERJA MENU BAR STANDARD TOOLBAR FORMATTING TOOLBAR FORMULA
APLIKASI MANAJEMEN PERKANTORAN B BAB 2 LEMBAR KERJA PADA MS EXCEL PEMBAHASAN Mengenal komponen komponen dari Microsoft Excel : TAMPILAN LEMBAR KERJA MENU BAR STANDARD TOOLBAR FORMATTING TOOLBAR FORMULA
1.1 Mengenal Visual FoxPro
 Student Guide Series: Visual FoxPro 9 1.1 Mengenal Visual FoxPro Visual FoxPro adalah bahasa pemrograman berbasiskan prosedur yang pertama kali dikembangkan oleh Fox Technologies pada awal 1984. Program
Student Guide Series: Visual FoxPro 9 1.1 Mengenal Visual FoxPro Visual FoxPro adalah bahasa pemrograman berbasiskan prosedur yang pertama kali dikembangkan oleh Fox Technologies pada awal 1984. Program
Pengenalan Microsoft Excel 2007
 Pengenalan Microsoft Excel 2007 Microsoft Excel merupakan perangkat lunak untuk mengolah data secara otomatis meliputi perhitungan dasar, penggunaan fungsi-fungsi, pembuatan grafik dan manajemen data.
Pengenalan Microsoft Excel 2007 Microsoft Excel merupakan perangkat lunak untuk mengolah data secara otomatis meliputi perhitungan dasar, penggunaan fungsi-fungsi, pembuatan grafik dan manajemen data.
MENGENAL DAN BEKERJA DENGAN PROGRAM PENGOLAH ANGKA (MS. EXCEL) Oleh EDI SETIAWAN
 MENGENAL DAN BEKERJA DENGAN PROGRAM PENGOLAH ANGKA (MS. EXCEL) Oleh EDI SETIAWAN ELEMEN-ELEMEN DASAR JENDELA KERJA MICROSOFT EXCEL Baris Judul (Tittle Bar), bagian ini berisi nama file dan nama program
MENGENAL DAN BEKERJA DENGAN PROGRAM PENGOLAH ANGKA (MS. EXCEL) Oleh EDI SETIAWAN ELEMEN-ELEMEN DASAR JENDELA KERJA MICROSOFT EXCEL Baris Judul (Tittle Bar), bagian ini berisi nama file dan nama program
PERTEMUAN 1 PENGENALAN MICROSOFT OFFICE WORD 2007
 PERTEMUAN 1 PENGENALAN MICROSOFT OFFICE WORD 2007 Microsoft Office Word 2007 merupakan program aplikasi pengolah kata (word processor) yang yang biasa digunakan untuk membuat laporan, dokumen berbentuk
PERTEMUAN 1 PENGENALAN MICROSOFT OFFICE WORD 2007 Microsoft Office Word 2007 merupakan program aplikasi pengolah kata (word processor) yang yang biasa digunakan untuk membuat laporan, dokumen berbentuk
1. MENGENAL VISUAL BASIC
 1. MENGENAL VISUAL BASIC 1.1 Mengenal Visual Basic 6.0 Bahasa Basic pada dasarnya adalah bahasa yang mudah dimengerti sehingga pemrograman di dalam bahasa Basic dapat dengan mudah dilakukan meskipun oleh
1. MENGENAL VISUAL BASIC 1.1 Mengenal Visual Basic 6.0 Bahasa Basic pada dasarnya adalah bahasa yang mudah dimengerti sehingga pemrograman di dalam bahasa Basic dapat dengan mudah dilakukan meskipun oleh
Registrasi Image dengan ARC VIEW
 MODUL 5 DIGITASI dengan Arc View Registrasi Image dengan ARC VIEW Aktifkan extension image analysis, TIFF or JPEG Add Theme, pilih gambar yang mau didigitasi. Tool Align akan aktif. Pilih Tool Align Klik
MODUL 5 DIGITASI dengan Arc View Registrasi Image dengan ARC VIEW Aktifkan extension image analysis, TIFF or JPEG Add Theme, pilih gambar yang mau didigitasi. Tool Align akan aktif. Pilih Tool Align Klik
OPERASIONAL KOMPUTER
 OPERASIONAL KOMPUTER A. Menghidupkan Komputer Langkah-langkah menghidupkan komputer (diasumsikan bahwa komputer sudah dirakit/built up dan terdapat software OS dan lain-lain di dalamnya) adalah: 1. Tancapkan
OPERASIONAL KOMPUTER A. Menghidupkan Komputer Langkah-langkah menghidupkan komputer (diasumsikan bahwa komputer sudah dirakit/built up dan terdapat software OS dan lain-lain di dalamnya) adalah: 1. Tancapkan
MODUL PEMBELAJARAN APLIKASI KOMPUTER BERBASIS MICROSOFT POWERPOINT DAN INTERNET
 MODUL PEMBELAJARAN APLIKASI KOMPUTER BERBASIS MICROSOFT POWERPOINT DAN INTERNET Oleh : DWI HARSONO, MPA JURUSAN PENDIDIKAN ADMINISTRASI FAKULTAS ILMU SOSIAL DAN EKONOMI UNIVERSITAS NEGERI YOGYAKARTA 2009
MODUL PEMBELAJARAN APLIKASI KOMPUTER BERBASIS MICROSOFT POWERPOINT DAN INTERNET Oleh : DWI HARSONO, MPA JURUSAN PENDIDIKAN ADMINISTRASI FAKULTAS ILMU SOSIAL DAN EKONOMI UNIVERSITAS NEGERI YOGYAKARTA 2009
OpenOffice Writer Aplikasi perkantoran OpenOffice.org Writer
 OpenOffice Writer Writer adalah bagian dari OpenOffice.org yang digunakan sebagai aplikasi pengolah kata. Kegiatan kegiatan pengolahan kata berupa pembuatan laporan, penulisan proposal, pembuatan surat,
OpenOffice Writer Writer adalah bagian dari OpenOffice.org yang digunakan sebagai aplikasi pengolah kata. Kegiatan kegiatan pengolahan kata berupa pembuatan laporan, penulisan proposal, pembuatan surat,
Mengenal Microsoft Word 2010
 Mengenal Microsoft Word 2010 Kita tentunya sudah tidak asing lagi dengan perangkat lunak (software) pengolah kata yang bernama Microsoft Word (MS Word). Sejak pertama kali dirilis tahun 1983 dengan nama
Mengenal Microsoft Word 2010 Kita tentunya sudah tidak asing lagi dengan perangkat lunak (software) pengolah kata yang bernama Microsoft Word (MS Word). Sejak pertama kali dirilis tahun 1983 dengan nama
MICROSOFT WORD. Berikut ini langkah-langkah memulai MS Word. A. Memulai MS Word
 MICROSOFT WORD A. Memulai MS Word Ada beberapa komponen yang perlu diketahui untuk mempermudah pemahaman dalam mempelajari MS Word yaitu : 1. Icon adalah simbol yang mewakili file, folder dan objek yang
MICROSOFT WORD A. Memulai MS Word Ada beberapa komponen yang perlu diketahui untuk mempermudah pemahaman dalam mempelajari MS Word yaitu : 1. Icon adalah simbol yang mewakili file, folder dan objek yang
PENGENALAN INTERFACE MACROMEDIA DITECTOR MX
 PENGENALAN INTERFACE MACROMEDIA DITECTOR MX Sebelum kita mempraktekkan tutorial singkat ini, sebaiknya software Macromedia Director di-install terlebih dahulu. Untuk menjalankan program Macromedia Director
PENGENALAN INTERFACE MACROMEDIA DITECTOR MX Sebelum kita mempraktekkan tutorial singkat ini, sebaiknya software Macromedia Director di-install terlebih dahulu. Untuk menjalankan program Macromedia Director
8/29/2012. Mengoperasikan Sistem Operasi Berbasis GUI. Sistem Operasi Windows dan Perintah pada menu. Ikon ikon pada desktop windows.
 Mengoperasikan Sistem Operasi Berbasis GUI KKPI Kelas X Sistem Operasi Windows dan Perintah pada menu Pengenalan bagian-bagian desktop windows Gb. Bagan tampilan desktop windows Ikon ikon pada desktop
Mengoperasikan Sistem Operasi Berbasis GUI KKPI Kelas X Sistem Operasi Windows dan Perintah pada menu Pengenalan bagian-bagian desktop windows Gb. Bagan tampilan desktop windows Ikon ikon pada desktop
Bab 15 Menggunakan Menu Navigasi Berupa Switchboard dan Form
 Bab 15 Menggunakan Menu Navigasi Berupa Switchboard dan Form Pokok Bahasan Membuat dan Menggunakan Switchboard Membuat Menu Navigasi Berupa Form Untuk memudahkan navigasi semua obyek pada file database
Bab 15 Menggunakan Menu Navigasi Berupa Switchboard dan Form Pokok Bahasan Membuat dan Menggunakan Switchboard Membuat Menu Navigasi Berupa Form Untuk memudahkan navigasi semua obyek pada file database
BAB I Menggunakan menu ikon yang terdapat dalam perangkat lunak pengolah angka
 BAB I Menggunakan menu ikon yang terdapat dalam perangkat lunak pengolah angka A. Mengenal Microsoft Excel Microsoft Excel merupakan program dari Microsoft Office yang dikhususkan untuk pengolahan lembar
BAB I Menggunakan menu ikon yang terdapat dalam perangkat lunak pengolah angka A. Mengenal Microsoft Excel Microsoft Excel merupakan program dari Microsoft Office yang dikhususkan untuk pengolahan lembar
MODUL WINDOWS XP. Minggu I
 MODUL WINDOWS XP Minggu I I. PENGENALAN WINDOWS PENGERTIAN WINDOWS Microsoft Windows XP adalah sistem operasi yang termasuk kedalam sistem operasi berbasis Graphical User Interface (GUI) keluaran dari
MODUL WINDOWS XP Minggu I I. PENGENALAN WINDOWS PENGERTIAN WINDOWS Microsoft Windows XP adalah sistem operasi yang termasuk kedalam sistem operasi berbasis Graphical User Interface (GUI) keluaran dari
KSI B ~ M.S. WULANDARI
 1 MODUL I : TABEL Microsoft Access adalah perangkat lunak database management system (DBMS). Database dalam Microsoft Access dapat terdiri atas satu atau beberapa tabel, query, form, report, makro, dan
1 MODUL I : TABEL Microsoft Access adalah perangkat lunak database management system (DBMS). Database dalam Microsoft Access dapat terdiri atas satu atau beberapa tabel, query, form, report, makro, dan
BAB 3 LAYAR WINDOW 3.1. WINDOW VIEW
 BAB 3 LAYAR WINDOW 3.1. WINDOW VIEW View menampilkan data data input file yang sudah didefinisikan.a pada jendela ini mempunyai format seperti spredsheet. Data dapat dengan mudah diperiksa baik terhadap
BAB 3 LAYAR WINDOW 3.1. WINDOW VIEW View menampilkan data data input file yang sudah didefinisikan.a pada jendela ini mempunyai format seperti spredsheet. Data dapat dengan mudah diperiksa baik terhadap
BAB II. Ringkasan Modul:
 BAB II PENGENALAN ArcMAP Ringkasan Modul: Membuka Data Spasial atau Peta yang Telah Ada dengan ArcMap Melihat Data Atribut Sebuah Layer Menggunakan Map Tips Penyusunan Layer Mengaktifkan dan Menonaktifkan
BAB II PENGENALAN ArcMAP Ringkasan Modul: Membuka Data Spasial atau Peta yang Telah Ada dengan ArcMap Melihat Data Atribut Sebuah Layer Menggunakan Map Tips Penyusunan Layer Mengaktifkan dan Menonaktifkan
BAB 6 LAYAR WINDOW 6.1. WINDOW VIEW
 BAB 6 LAYAR WINDOW 6.1. WINDOW VIEW View menampilkan data data input file yang sudah didefinisikan.a pada jendela ini mempunyai format seperti spredsheet. Data dapat dengan mudah diperiksa baik terhadap
BAB 6 LAYAR WINDOW 6.1. WINDOW VIEW View menampilkan data data input file yang sudah didefinisikan.a pada jendela ini mempunyai format seperti spredsheet. Data dapat dengan mudah diperiksa baik terhadap
Aplikasi Komputer. Teori-Teori & Fungsi-Fungsi Dalam MS. Word 2010 (Bagian 1) M. Arif Budiyanto, S.Kom, M.Hum. Modul ke: Fakultas Fasilkom
 Aplikasi Komputer Modul ke: Teori-Teori & Fungsi-Fungsi Dalam MS. Word 2010 (Bagian 1) Fakultas Fasilkom M. Arif Budiyanto, S.Kom, M.Hum Program Studi Teknik Infromatika www.mercubuana.ac.id Pendahuluan
Aplikasi Komputer Modul ke: Teori-Teori & Fungsi-Fungsi Dalam MS. Word 2010 (Bagian 1) Fakultas Fasilkom M. Arif Budiyanto, S.Kom, M.Hum Program Studi Teknik Infromatika www.mercubuana.ac.id Pendahuluan
Memulai Access 2007 dan Membuat Database 1.1 Memulai Microsoft Office Access 2007
 Memulai Access 2007 dan Membuat Database 1.1 Memulai Microsoft Office Access 2007 Untuk memulai aplikasi Microsoft Office Access 2007, ikuti langkah-langkah di bawah ini: 1. Klik tombol Start. 2. Lanjutkan
Memulai Access 2007 dan Membuat Database 1.1 Memulai Microsoft Office Access 2007 Untuk memulai aplikasi Microsoft Office Access 2007, ikuti langkah-langkah di bawah ini: 1. Klik tombol Start. 2. Lanjutkan
merge to new document
 1. Untuk menjalankan program, langkah awal adalah melakukan klik. pada taskbar. a. Start b. Exit c. Turn off d. Log off e. Shutdown 2. Perintah yang digunakan untuk mengaktifkan windows explore adalah.
1. Untuk menjalankan program, langkah awal adalah melakukan klik. pada taskbar. a. Start b. Exit c. Turn off d. Log off e. Shutdown 2. Perintah yang digunakan untuk mengaktifkan windows explore adalah.
PANDUAN PRAKTIS MICROSOFT WORD 2007
 Bagian 1: Mengenal Microsoft Office Word 2007 1.1. Memulai Aplikasi Microsoft Office Word 2007 Untuk membuka Microsoft Word caranya adalah: Klik Tombol Start yang ada di taskbar. Pilih menu All Program
Bagian 1: Mengenal Microsoft Office Word 2007 1.1. Memulai Aplikasi Microsoft Office Word 2007 Untuk membuka Microsoft Word caranya adalah: Klik Tombol Start yang ada di taskbar. Pilih menu All Program
MICROSOFT OFFICE POWERPOINT 2007
 MICROSOFT OFFICE POWERPOINT 2007 Cakupan Panduan : Menjalankan software presentasi Menggunakan menu-menu serta shortcut Menyimpan, memanggil, insert, edit Menggunakan Header, footer, page numbering Pencetakan
MICROSOFT OFFICE POWERPOINT 2007 Cakupan Panduan : Menjalankan software presentasi Menggunakan menu-menu serta shortcut Menyimpan, memanggil, insert, edit Menggunakan Header, footer, page numbering Pencetakan
Modul. 1 PENGENALAN MICROSOFT WORD
 Modul. 1 PENGENALAN MICROSOFT WORD STANDART KOMPETENSI Menggunakan perangkat lunak pengolah kata untuk menyajikan informasi Memahami penggunaan KOMPETENSI DASAR Mengidentifikasi menu dan ikon pada perangkat
Modul. 1 PENGENALAN MICROSOFT WORD STANDART KOMPETENSI Menggunakan perangkat lunak pengolah kata untuk menyajikan informasi Memahami penggunaan KOMPETENSI DASAR Mengidentifikasi menu dan ikon pada perangkat
TEKNIK MEMBUAT BASIS DATA PADA PROGRAM WINISIS
 TEKNIK MEMBUAT BASIS DATA PADA PROGRAM WINISIS [ Oleh B. Mustafa ] mus@ipb.ac.id dan b.mustafa@eudoramail.com Membuat struktur basis data baru pada program CDS/ISIS versi Windows (Winisis) sebenarnya tidak
TEKNIK MEMBUAT BASIS DATA PADA PROGRAM WINISIS [ Oleh B. Mustafa ] mus@ipb.ac.id dan b.mustafa@eudoramail.com Membuat struktur basis data baru pada program CDS/ISIS versi Windows (Winisis) sebenarnya tidak
LAMPIRAN MODUL 3 PERANCANGAN SISTEM INFORMASI
 LAMPIRAN MODUL 3 PERANCANGAN SISTEM INFORMASI TI3205 PERANCANGAN TEKNIK INDUSTRI 2 PENGENALAN MICROSOFT ACCESS 2007 PROGRAM STUDI TEKNIK INDUSTRI INSTITUT TEKNOLOGI BANDUNG 2011 LAMPIRAN : PENGENALAN MICROSOFT
LAMPIRAN MODUL 3 PERANCANGAN SISTEM INFORMASI TI3205 PERANCANGAN TEKNIK INDUSTRI 2 PENGENALAN MICROSOFT ACCESS 2007 PROGRAM STUDI TEKNIK INDUSTRI INSTITUT TEKNOLOGI BANDUNG 2011 LAMPIRAN : PENGENALAN MICROSOFT
Praktek 1.1. bahwa seluruh rangkaian kabel terpasang dengan benar. berikut :
 Praktek 1.1 1. Siapkan perangkat keras komputer dan pastikan bahwa seluruh rangkaian kabel terpasang dengan benar 2. Hidupakn komputer dengan urutan sebagai berikut : a. Nyalakan Stabilizer b. Nnyalakan
Praktek 1.1 1. Siapkan perangkat keras komputer dan pastikan bahwa seluruh rangkaian kabel terpasang dengan benar 2. Hidupakn komputer dengan urutan sebagai berikut : a. Nyalakan Stabilizer b. Nnyalakan
BAB VII. Ringkasan Modul:
 BAB VII MENAMPILKAN DATA SPASIAL Ringkasan Modul: Menampilkan Data Berdasarkan Kategori Data Attribut Menampilkan Data dalam Semua Kategori Menampilkan Data Berdasarkan Kategori yang Diinginkan Membuat
BAB VII MENAMPILKAN DATA SPASIAL Ringkasan Modul: Menampilkan Data Berdasarkan Kategori Data Attribut Menampilkan Data dalam Semua Kategori Menampilkan Data Berdasarkan Kategori yang Diinginkan Membuat
1.1 Mengenal dan Memulai Excel 2007
 Student Guide Series: Microsoft Office Excel 007. Mengenal dan Memulai Excel 007 Microsoft Office Excel 007 atau sering disebut sebagai MS Excel -untuk selanjutnya dalam buku ini disebut dengan Excel sajamerupakan
Student Guide Series: Microsoft Office Excel 007. Mengenal dan Memulai Excel 007 Microsoft Office Excel 007 atau sering disebut sebagai MS Excel -untuk selanjutnya dalam buku ini disebut dengan Excel sajamerupakan
BAB III PENGGUNAAN MENU DAN IKON PADA PERANGKAT LUNAK PENGOLAH GRAFIS
 BAB III PENGGUNAAN MENU DAN IKON PADA PERANGKAT LUNAK PENGOLAH GRAFIS Kompetensi Dasar : Menggunakan fungsi menu dan ikon pada perangkat lunak pengolah grafis Indikator : Menggunakan fungsi menu dan ikon
BAB III PENGGUNAAN MENU DAN IKON PADA PERANGKAT LUNAK PENGOLAH GRAFIS Kompetensi Dasar : Menggunakan fungsi menu dan ikon pada perangkat lunak pengolah grafis Indikator : Menggunakan fungsi menu dan ikon
Latihan 1: Klip dan Pengolahannya
 Student Exercise Series: Adobe Premiere Pro Latihan : Klip dan Pengolahannya A Menjalankan Adobe Premiere Pro Klik Start, arahkan mouse ke Programs, lalu tunjuk dan klik Adobe Premiere Pro untuk membuka
Student Exercise Series: Adobe Premiere Pro Latihan : Klip dan Pengolahannya A Menjalankan Adobe Premiere Pro Klik Start, arahkan mouse ke Programs, lalu tunjuk dan klik Adobe Premiere Pro untuk membuka
Masukkan CD Program ke CDROM Buka CD Program melalui My Computer Double click file installer EpiInfo343.exe
 Epi Info Instalasi File Installer Masukkan CD Program ke CDROM Buka CD Program melalui My Computer Double click file installer EpiInfo343.exe File installer versi terbaru dapat diperoleh melalui situs
Epi Info Instalasi File Installer Masukkan CD Program ke CDROM Buka CD Program melalui My Computer Double click file installer EpiInfo343.exe File installer versi terbaru dapat diperoleh melalui situs
MENGENAL POWER POINT
 MENGENAL POWER POINT Power point adalah sustu program yang digunakan untuk membuat slide atau presentasi, yaitu dengan cara menampilkan atau memutar slide-slide. Slide adalah lembar tempat isi presentasi
MENGENAL POWER POINT Power point adalah sustu program yang digunakan untuk membuat slide atau presentasi, yaitu dengan cara menampilkan atau memutar slide-slide. Slide adalah lembar tempat isi presentasi
BAB X BEKERJA DENGAN MACRO
 BAB X BEKERJA DENGAN MACRO 10.1. Membuat Macro Macro adalah sebuah perintah yang mewakili sekumpulan perintah lain. Dengan macro, Anda bisa meringkas serangkaian pekerjaan berulang yang sering kita lakukan
BAB X BEKERJA DENGAN MACRO 10.1. Membuat Macro Macro adalah sebuah perintah yang mewakili sekumpulan perintah lain. Dengan macro, Anda bisa meringkas serangkaian pekerjaan berulang yang sering kita lakukan
Eksplorasi Gradien Menggunakan Geogebra. Muh. Tamimuddin H
 Eksplorasi Gradien Menggunakan Geogebra Muh. Tamimuddin H Geogebra dapat digunakan untuk membuat sebuah lembar kerja dinamis. Pada tulisan ini, GeoGebra akan kita gunakan untuk menggambarkan sebuah garis
Eksplorasi Gradien Menggunakan Geogebra Muh. Tamimuddin H Geogebra dapat digunakan untuk membuat sebuah lembar kerja dinamis. Pada tulisan ini, GeoGebra akan kita gunakan untuk menggambarkan sebuah garis
Mukhamad Murdiono FISE-UNY
 Mukhamad Murdiono FISE-UNY Toolbar Drawing (ada di bawah jendela presentasi) adalah tombol pendukung yang bisa digunakan untuk membuat objek gambar. Status Bar (di bagian bawah layar) menunjukan posisi
Mukhamad Murdiono FISE-UNY Toolbar Drawing (ada di bawah jendela presentasi) adalah tombol pendukung yang bisa digunakan untuk membuat objek gambar. Status Bar (di bagian bawah layar) menunjukan posisi
Materi Power POint Ajib Susanto, S.Kom : 1
 I. PENDAHULUAN Microsoft Power Point merupakan salah satu aplikasi milik Microsoft, disamping Microsoft Word dan Microsoft Excel yang telah kita kenal. Ketiga aplikasi ini lazim disebut Microsoft Office.
I. PENDAHULUAN Microsoft Power Point merupakan salah satu aplikasi milik Microsoft, disamping Microsoft Word dan Microsoft Excel yang telah kita kenal. Ketiga aplikasi ini lazim disebut Microsoft Office.
Microsoft Excel. Materi : Prasyarat : $ Pengenalan Komputer. $ Microsoft Windows. Masuk dan Keluar dari MS Excel
 1 Microsoft Excel Setelah kuliah ini, anda akan dapat :! Masuk dan keluar MS Excel.! Menggunakan MS Excel untuk membuat worksheet dan workbook.! Membuat, membuka, dan menyimpan file di MS Excel.! Melakukan
1 Microsoft Excel Setelah kuliah ini, anda akan dapat :! Masuk dan keluar MS Excel.! Menggunakan MS Excel untuk membuat worksheet dan workbook.! Membuat, membuka, dan menyimpan file di MS Excel.! Melakukan
BAB I PENDAHULUAN 1 BAB I PENDAHULUAN
 BAB I PENDAHULUAN 1 BAB I PENDAHULUAN 1.1. Apakah Maple itu? Maple adalah suatu program interaktif yang mengintegrasikan kemampuan komputasi baik numerik ataupun simbolik, visualisasi (grafik) dan pemrograman.
BAB I PENDAHULUAN 1 BAB I PENDAHULUAN 1.1. Apakah Maple itu? Maple adalah suatu program interaktif yang mengintegrasikan kemampuan komputasi baik numerik ataupun simbolik, visualisasi (grafik) dan pemrograman.
3. Pilih A new existing map, klik ceckbox Do not show this dialog again dan akhiri dengan klik Button OK. Maka layar ArcMap akan terbuka.
 4.1. Tujuan Intruksional: Tujuan Instruksional Khusus pemberian materi ini adalah setelah mendapatkan materi ini, para mahasiswa diharapkan dapat : a. Membuka data spasial dengan ArcMap dan mengeditnya
4.1. Tujuan Intruksional: Tujuan Instruksional Khusus pemberian materi ini adalah setelah mendapatkan materi ini, para mahasiswa diharapkan dapat : a. Membuka data spasial dengan ArcMap dan mengeditnya
Mengatur Tampilan AutoCAD
 Mengatur Tampilan AutoCAD Untuk berinteraksi dengan sebuah program, Anda pasti akan disuguhkan dengan sebuah tampilan (interface) program tersebut. Ini tentunya untuk memudahkan Anda sebagai user dalam
Mengatur Tampilan AutoCAD Untuk berinteraksi dengan sebuah program, Anda pasti akan disuguhkan dengan sebuah tampilan (interface) program tersebut. Ini tentunya untuk memudahkan Anda sebagai user dalam
MICROSOFT WORD Baris Judul. Drawing Toolbar
 MICROSOFT WORD 2003 A. Membuka Microsoft Word 2003 Untuk membuka program Microsoft Word, ikutilah langkah-langkah berikut: Klik start klik All Programs klik Microsoft Office klik Microsoft Office Word
MICROSOFT WORD 2003 A. Membuka Microsoft Word 2003 Untuk membuka program Microsoft Word, ikutilah langkah-langkah berikut: Klik start klik All Programs klik Microsoft Office klik Microsoft Office Word
Mengilustrasikan suatu masalah
 Lambang-lambang yang digunakan : Simbol Nama Keterangan Auxiliary Proses perhitungan Level Tempat menyimpan hasil proses Rate Laju pertumbuhan dalam satuan waktu Flow Aliran Konstanta Sesuatu yang nilainya
Lambang-lambang yang digunakan : Simbol Nama Keterangan Auxiliary Proses perhitungan Level Tempat menyimpan hasil proses Rate Laju pertumbuhan dalam satuan waktu Flow Aliran Konstanta Sesuatu yang nilainya
BAB IV MEMBUAT KARYA GRAFIS SEDERHANA
 BAB IV MEMBUAT KARYA GRAFIS SEDERHANA Kompetensi Dasar : Membuat karya grafis sederhana Indikator : - Membuat proyek baru - Melakukan format pada teks - Melakukan format pada grafis - Melakukan penggabungan
BAB IV MEMBUAT KARYA GRAFIS SEDERHANA Kompetensi Dasar : Membuat karya grafis sederhana Indikator : - Membuat proyek baru - Melakukan format pada teks - Melakukan format pada grafis - Melakukan penggabungan
Membuat Bahan Ajar Interaktif dengan Powerpoint Bambang Adriyanto
 Membuat Bahan Ajar Interaktif dengan Powerpoint 007 Bambang Adriyanto bambanguban@gmail.com Pelatihan Pembuatan bahan Ajar interaktif LPMP Pangkal Pinang 009 7 MEMBUAT FILE BARU DAN MENGATUR SLIDE MASTER
Membuat Bahan Ajar Interaktif dengan Powerpoint 007 Bambang Adriyanto bambanguban@gmail.com Pelatihan Pembuatan bahan Ajar interaktif LPMP Pangkal Pinang 009 7 MEMBUAT FILE BARU DAN MENGATUR SLIDE MASTER
Buka Start -> All Programs -> Microsoft Visual Studio - > Microsoft Visual Fox Pro 6.0
 PAKET PEMROGRAMAN II Buka Start -> All Programs -> Microsoft Visual Studio - > Microsoft Visual Fox Pro 6.0 A. Menu Bar B. Standar ToolBar E. Jendela Command D. Jendela Kode C. Form Designer F. Form Controls
PAKET PEMROGRAMAN II Buka Start -> All Programs -> Microsoft Visual Studio - > Microsoft Visual Fox Pro 6.0 A. Menu Bar B. Standar ToolBar E. Jendela Command D. Jendela Kode C. Form Designer F. Form Controls
BAGIAN I PENDAHULUAN BAGIAN I PENDAHULUAN
 BAGIAN I PENDAHULUAN BAGIAN I PENDAHULUAN 1.1 SEKILAS TENTANG KOMPUTER Komputer merupakan kombinasi hardware (perangkat keras) dan software (perangkat lunak) yang saling terintegrasi satu sama lain. Berikut
BAGIAN I PENDAHULUAN BAGIAN I PENDAHULUAN 1.1 SEKILAS TENTANG KOMPUTER Komputer merupakan kombinasi hardware (perangkat keras) dan software (perangkat lunak) yang saling terintegrasi satu sama lain. Berikut
Cara membuat format nomor halaman berbeda dalam satu dokumen word Berikut ini adalah langkah-langkah pembuatannya:
 Cara membuat format nomor halaman berbeda dalam satu dokumen word 2007 Berikut ini adalah langkah-langkah pembuatannya: 1. Jika file Makalah yang kita miliki masih disimpan dalam beberapa halaman, maka
Cara membuat format nomor halaman berbeda dalam satu dokumen word 2007 Berikut ini adalah langkah-langkah pembuatannya: 1. Jika file Makalah yang kita miliki masih disimpan dalam beberapa halaman, maka
Mengelola File, Folder, dan Album
 BAB 2 Mengelola File, Folder, dan Album Pada bagian ini akan dipelajari bagaimana Google Picasa memberikan kemudahan pengguna untuk mengoleksi dan mengelola data-data, baik foto maupun video yang ada dalam
BAB 2 Mengelola File, Folder, dan Album Pada bagian ini akan dipelajari bagaimana Google Picasa memberikan kemudahan pengguna untuk mengoleksi dan mengelola data-data, baik foto maupun video yang ada dalam
1.1 Memulai Access 2007
 Microsoft Access 2007 1.1 Memulai Access 2007 Microsoft Access 2007 yang untuk selanjutnya disingkat Access 2007 adalah program aplikasi database yang populer dan banyak digunakan saat ini. Dengan Access
Microsoft Access 2007 1.1 Memulai Access 2007 Microsoft Access 2007 yang untuk selanjutnya disingkat Access 2007 adalah program aplikasi database yang populer dan banyak digunakan saat ini. Dengan Access
MENGATUR KOLEKSI FOTO
 MENGATUR KOLEKSI FOTO Setelah mempelajari bab ini, Anda diharapkan dapat: Membuat tanda star Membuat caption (keterangan) Menampilkan caption Mengedit dan menghapus caption Membuat keyword Menambahkan
MENGATUR KOLEKSI FOTO Setelah mempelajari bab ini, Anda diharapkan dapat: Membuat tanda star Membuat caption (keterangan) Menampilkan caption Mengedit dan menghapus caption Membuat keyword Menambahkan
Pengenalan. Microsoft Access. TI3007 Praktikum Perancangan Sistem Terintegrasi III. Perancangan Basis Data
 Pengenalan Microsoft Access TI3007 Praktikum Perancangan Sistem Terintegrasi III Perancangan Basis Data PENDAHULUAN Microsoft Access adalah sebuah program aplikasi untuk mengolah database (basis data)
Pengenalan Microsoft Access TI3007 Praktikum Perancangan Sistem Terintegrasi III Perancangan Basis Data PENDAHULUAN Microsoft Access adalah sebuah program aplikasi untuk mengolah database (basis data)
KATA PENGANTAR. Ikatlah ilmu dengan menuliskannya.
 KATA PENGANTAR M icrosoft Excel adalah program untuk mengolah lembar kerja yang paling populer saat ini. Dengan Excel, kita bisa membuat dan menganalisa berbagai data, menghitung dan membuat grafik. Modul
KATA PENGANTAR M icrosoft Excel adalah program untuk mengolah lembar kerja yang paling populer saat ini. Dengan Excel, kita bisa membuat dan menganalisa berbagai data, menghitung dan membuat grafik. Modul
Mengenal Microsoft Excel
 Mengenal Microsoft Excel Ivan Abdurrahman SMPN 14 Depok Daftar Isi Mengenal Microsoft Excel 2010 a. Fungsi dan Kegunaan Microsoft Excel 2010..2 b. Mengenal Menu dan Ikon pada Microsoft Excel 2010..3 1.
Mengenal Microsoft Excel Ivan Abdurrahman SMPN 14 Depok Daftar Isi Mengenal Microsoft Excel 2010 a. Fungsi dan Kegunaan Microsoft Excel 2010..2 b. Mengenal Menu dan Ikon pada Microsoft Excel 2010..3 1.
CARA HACKING WINDOWS XP PROF menjadi WINDOWS XP PROF ARABIC HACKING WINDOWS XP PROFESSIONAL. Menjadi WINDOWS XP ARABIC.
 HACKING WINDOWS XP PROFESSIONAL Menjadi WINDOWS XP ARABIC Oleh : Muataqim HACKING WINDOWS XP PROFESIONAL MENJADI WINDOWS XP PROFESSIONAL ARABIC Untuk mengetik Arab biasanya kita harus mempunyai atau memiliki
HACKING WINDOWS XP PROFESSIONAL Menjadi WINDOWS XP ARABIC Oleh : Muataqim HACKING WINDOWS XP PROFESIONAL MENJADI WINDOWS XP PROFESSIONAL ARABIC Untuk mengetik Arab biasanya kita harus mempunyai atau memiliki
Membuat Buku Kerja dengan Microsoft Excel
 Pelajaran 5 Membuat Buku Kerja dengan Microsoft Excel A B C D 1 Nama Murid Jenis Kelamin Nilai Matematika Keterangan 2 Andi L 8 Lulus 3 Siti Nurlaela P 8 Lulus 4 Dinar Nugraha L 8 Lulus 5 Bayu Purbaya
Pelajaran 5 Membuat Buku Kerja dengan Microsoft Excel A B C D 1 Nama Murid Jenis Kelamin Nilai Matematika Keterangan 2 Andi L 8 Lulus 3 Siti Nurlaela P 8 Lulus 4 Dinar Nugraha L 8 Lulus 5 Bayu Purbaya
: PEMBUATAN BAHAN AJAR INTERAKTIF DENGAN POWERPOINT. I. Tujuan Pembelajaran A. Peserta dapat membuat bahan ajar dengan menggunakan powerpoint.
 MATA TATARAN : PEMBUATAN BAHAN AJAR INTERAKTIF DENGAN POWERPOINT I. Tujuan Pembelajaran A. Peserta dapat membuat bahan ajar dengan menggunakan powerpoint. B. Peserta dapat mengaplikasikan bahan ajar dalam
MATA TATARAN : PEMBUATAN BAHAN AJAR INTERAKTIF DENGAN POWERPOINT I. Tujuan Pembelajaran A. Peserta dapat membuat bahan ajar dengan menggunakan powerpoint. B. Peserta dapat mengaplikasikan bahan ajar dalam
3. Mengapa dengan Powerpoint?
 Membuat Bahan Ajar Berbasis ICT Memakai PowerPoint Oleh : Arif Kristanta A. Pendahuluan Dalam PP nomor 19 tahun 2005 Pasal 20, diisyaratkan bahwa guru diharapkan mengembangkan materi pembelajaran, yang
Membuat Bahan Ajar Berbasis ICT Memakai PowerPoint Oleh : Arif Kristanta A. Pendahuluan Dalam PP nomor 19 tahun 2005 Pasal 20, diisyaratkan bahwa guru diharapkan mengembangkan materi pembelajaran, yang
Modul Praktikum Basis Data 11 Membuat Menu dengan Form
 Modul Praktikum Basis Data 11 Membuat Menu dengan Form Pokok Bahasan : - Membuat dan menggunakan switchboard - Membuat Menu Navigasi Berupa Form Tujuan : - Mahasiswa mampu membuat dan menggunakan switchboard
Modul Praktikum Basis Data 11 Membuat Menu dengan Form Pokok Bahasan : - Membuat dan menggunakan switchboard - Membuat Menu Navigasi Berupa Form Tujuan : - Mahasiswa mampu membuat dan menggunakan switchboard
Ketika jendela Microsoft Word dibuka, maka secara otomatis akan disediakan 1 buah dokumen baru. Untuk menambahkan dokumen baru, caranya :
 BAB 2 A. Menggunakan Menu dan Ikon Standar Pengolahan dokumen meliputi : 1. Membuat Dokumen Baru Ketika jendela Microsoft Word dibuka, maka secara otomatis akan disediakan 1 buah dokumen baru. Untuk menambahkan
BAB 2 A. Menggunakan Menu dan Ikon Standar Pengolahan dokumen meliputi : 1. Membuat Dokumen Baru Ketika jendela Microsoft Word dibuka, maka secara otomatis akan disediakan 1 buah dokumen baru. Untuk menambahkan
BAB XI PRESENTASI DENGAN MS POWER POINT
 BAB XI PRESENTASI DENGAN MS POWER POINT Salah satu faktor yang turut menentukan diterima atau tidaknya order pembuatan paket komunikasi pemasaran oleh sebuah agency, adalah keberhasilan presentasi yang
BAB XI PRESENTASI DENGAN MS POWER POINT Salah satu faktor yang turut menentukan diterima atau tidaknya order pembuatan paket komunikasi pemasaran oleh sebuah agency, adalah keberhasilan presentasi yang
EKONOMETRI MENGGUNAKAN EVIEWS 4
 MODUL PRAKTIKUM EKONOMETRI MENGGUNAKAN EVIEWS 4 Oleh: Eko Yuliasih JURUSAN MATEMATIKA FAKULTAS MATEMATIKA DAN ILMU PENGETAHUAN ALAM UNIVERSITAS SEBELAS MARET SURAKARTA 2009 BAB 1 PENDAHULUAN Program Eviews
MODUL PRAKTIKUM EKONOMETRI MENGGUNAKAN EVIEWS 4 Oleh: Eko Yuliasih JURUSAN MATEMATIKA FAKULTAS MATEMATIKA DAN ILMU PENGETAHUAN ALAM UNIVERSITAS SEBELAS MARET SURAKARTA 2009 BAB 1 PENDAHULUAN Program Eviews
Pengenalan Ms. Excel 2-6-
 Konsep Sistem Informasi A Pengenalan Ms. Excel 2-6- KSI A. Missa Lamsani Hal 1 Microsoft Excell General Purpose Electronic Spreadsheet yang bekerja dibawah Sistem Operasi Windows. Microsoft Excel dapat
Konsep Sistem Informasi A Pengenalan Ms. Excel 2-6- KSI A. Missa Lamsani Hal 1 Microsoft Excell General Purpose Electronic Spreadsheet yang bekerja dibawah Sistem Operasi Windows. Microsoft Excel dapat
Frequently Asked Question
 Frequently Asked Question Frequently Asked Question Titanium Internet Security 2015 TREND MICRO Fitur baru Titanium Internet Security 2015 1. Apa yang baru di Trend Micro Titanium 2015 Fitur baru dan tambahan
Frequently Asked Question Frequently Asked Question Titanium Internet Security 2015 TREND MICRO Fitur baru Titanium Internet Security 2015 1. Apa yang baru di Trend Micro Titanium 2015 Fitur baru dan tambahan
Microsoft PowerPoint 2003
 Microsoft PowerPoint 2003 Cakupan Panduan : Menjalankan Software presentasi Memulai Microsoft PowerPoint Menggunakan menu-menu beserta shortcut Memanggil, menyimpan, mencetak file Membuat file presentasi
Microsoft PowerPoint 2003 Cakupan Panduan : Menjalankan Software presentasi Memulai Microsoft PowerPoint Menggunakan menu-menu beserta shortcut Memanggil, menyimpan, mencetak file Membuat file presentasi
SOAL ULANGAN UMUM TAHUN
 PEMERINTAH PROPINSI DAERAH KHUSUS IBUKOTA JAKARTA DINAS PENDIDIKAN MENENGAH DAN TINGGI SEKOLAH MENENGAH KEJURUAN (SMK) NEGERI 6 JAKARTA Kelompok Bisnis dan Manajemen Jln. Prof. Jokosutono, SH.No.2A Kebayoran
PEMERINTAH PROPINSI DAERAH KHUSUS IBUKOTA JAKARTA DINAS PENDIDIKAN MENENGAH DAN TINGGI SEKOLAH MENENGAH KEJURUAN (SMK) NEGERI 6 JAKARTA Kelompok Bisnis dan Manajemen Jln. Prof. Jokosutono, SH.No.2A Kebayoran
Kita dapat melihat dokumen dalam 4 tampilan yang berbeda, yaitu Normal View, Web Layout View, Print Layout View dan Outline View.
 Penggunaan MsWord Sebagai Aplikasi Pengolah Kata Microsoft Word merupakan program aplikasi pengolah kata (word processor) yang yang biasa digunakan untuk membuat laporan, membuat dokumen berbentuk surat
Penggunaan MsWord Sebagai Aplikasi Pengolah Kata Microsoft Word merupakan program aplikasi pengolah kata (word processor) yang yang biasa digunakan untuk membuat laporan, membuat dokumen berbentuk surat
MODUL BAHAN AJAR Semua Program Keahlian KATA PENGANTAR
 KATA PENGANTAR Pemanfaatan komputer sebagai salah satu sarana pembangunan pembelajaran saat ini sudah menjadi kebutuhan utama. Hal ini didasarkan kepada beberapa faktor, yaitu : Perkembangan teknologi
KATA PENGANTAR Pemanfaatan komputer sebagai salah satu sarana pembangunan pembelajaran saat ini sudah menjadi kebutuhan utama. Hal ini didasarkan kepada beberapa faktor, yaitu : Perkembangan teknologi
