Daftar Isi Bab 1. 1 Pendahuluan Menginstal Kartu Jaringan Mengatur Jaringan...11
|
|
|
- Inge Veronika Yuwono
- 7 tahun lalu
- Tontonan:
Transkripsi
1 Bab 1 Persiapan
2 Webmaster Pro Front Page XP Daftar Isi Bab 1 1 Pendahuluan Menginstal Kartu Jaringan Mengatur Jaringan Mengatur nama komputer dan memilih workgroup jaringan Mengatur koneksi ke workgroup jaringan Mengatur Protokol Meng-instal Web Server Mengatur Frontpage Extensions Server Menginstal FrontPage XP Menggunakan Sharepoint Web server Windows Menginstal kartu jaringan Mengatur protokol Instalasi PWS (Personal Web Server) Menguji coba web server
3 Bab 1 Persiapan 1 Pendahuluan Dengan FrontPage XP kita bisa menghasilkan suatu situs web. Kemudian, untuk bisa menggunakan situs tersebut kita harus memasangnya di sebuah web server. Web server bisa berupa komputer di dalam suatu jaringan intranet atau komputer yang terhubung langsung dengan internet. Untuk uji coba situs yang sedang kita bangun, kita bisa menggunakan komputer kita sendiri. Kondisi demikian sering disebut dengan disk based. Komputer kita bisa dikonfigurasi menjadi web server, sehingga situs yang kita bangun bisa dibuka oleh komputer lain, baik melalui intranet ataupun internet. Situs yang sedang kita bangun secara fisik berupa folder. Dan ciri komputer web server adalah adanya folder Inetpub/wwwroot. Agar situs bisa dilihat oleh komputer lain, maka folder situs harus dipindahkan ke folder Inetpub/wwwroot. Pemindahan ini disebut dengan publish. Kita bisa membangun web server pada hampir seluruh sistem operasi Microsoft, antara lain Windows 98, Windows ME, Windows NT Work Station 4, Windows 2000 Professional dan tentu saja Windows NT Server 4 serta Windows 2000 Server yang memang dirancang sebagai server. Frontpage, terutama FrontPage 2000 dan FrontPage XP, dirancang agar bisa membantu Anda semudah mungkin untuk menghasilkan situs web. Tanpa pemrograman, bahkan tanpa penulisan tag HTML. Namun kemudahan ini ada syaratnya, yaitu pada web server harus Anda sertakan FrontPage 2000 Extension Server. Jika tidak, maka ada beberapa unsur yang tidak bisa dijalankan. Jadi sebaiknya setelah menginstal web server, instal-lah FrontPage 2000 Extension Server. Namun sayangnya, tidak semua sistem operasi bisa menjalankan FrontPage 2000 Extension Server. Yang bisa menjalankan, antara lain Windows 2000 Professional, Windows 2000 Server, Windows 2000 Advanced Server dan Windows NT Server 4 yang telah ditambah dengan service pack 5. 3
4 Webmaster Pro Front Page XP Jadi agar Anda bisa menggunakan seluruh fasilitas FrontPage XP, penulis sarankan agar Anda menggunakan salah satu sistem operasi tersebut. Sebagai contoh, penulis menggunakan Windows 2000 Professional. Pada sistem operasi ini, web server yang tersedia dinamakan IIS, atau Internet Information Services, versinya adalah 5. Karena web adalah jaringan, maka pada komputer kita harus ada kartu jaringan, yang sering disebut dengan NIC (Nertwork Interface Card) atau LAN Card (Local Access Network Card). Jadi, sebelum menginstal web server, Anda harus menginstal kartu jaringan Komunikasi antar komputer harus menggunakan aturan tertentu yang disebut protokol. Khusus untuk internet, protokol yang diperlukan adalah TCP/IP (/Internet Protocol). Jadi, setelah Anda menginstal NIC, Anda harus mengatur konfigurasi protokol TCP/IP. Setelah itu Anda bisa menginstal IIS 5. Dan jangan lupa, yang paling penting, menginstal FrontPage XP. 2 Menginstal Kartu Jaringan Menginstal kartu jaringan, prosesnya mudah, sebab tersedia dua wizard yang akan membantu, yaitu Add/Remove Hardware Wizard dan Found New Hardware Wizard. Langkah yang diperlukan adalah: 1. Tutuplah Windows 2000 Professional lalu matikan komputer. 2. Pasanglah NIC pada slotnya, jangan lupa untuk memasang mur penguncinya. 3. Setelah NIC terpasang dengan benar dan kuat, nyalakan lagi komputer Anda dan aktifkan Windows 2000 Professional. 4. Begitu Windows 2000 Professional Anda jalankan, sesaat kemudian muncul Add New Hardware Wizard. 4
5 Bab 1 Persiapan Gambar 1.1 Add New Hardware Wizard 5. Jika Add New Hardware Wizard tidak tampil, bukalah Control Panel, lalu klik ganda icon Add/Remove Hardware. Gambar 1.2 Icon Add or Remove Programs 6. Muncul kotak dialog Add New Hardware wizard seperti Gambar 1.1 di atas. Lalu klik Next, tampil pilihan tugas Add New Hardware Wizard. Tersedia dua pilihan, menginstal hardware baru atau menghapus haerdware yang ada. 5
6 Webmaster Pro Front Page XP Gambar 1.3 Dua pilihan 7. Jangan ubah pilihan pertama yang sudah aktif. Klik Next, proses plug and play dijalankan. Gambar 1.4 Proses penemuan hardware baru 8. Setelah menemukan hardware, akan dijalankan wizard baru yang akan mencari driver-nya. Yaitu Found New kotak dialog terakhir Add/Remove Hardware Wizard Hardware Wizard, Gambar
7 Bab 1 Persiapan Gambar 1.5 Kotak dialog Welcome to the Found New Hardware Wizard 9. Klik Next, muncul kotak dialog Install Hardware Device Drivers, yang menampilkan pilihan arah pencarian driver. Gambar 1.6. Gambar 1.6 Ko tak dialog Install Hardware Device Drivers 10. Masukkan CD driver kartu jaringan tersebut lalu klik Next, muncul kotak dialog Locate Driver Files. 7
8 Webmaster Pro Front Page XP Gambar 1.7 Kotak dialog Locate Driver Files 11. Pada kotak dialog Locate Driver Files klik pilihan Specify a location. Lalu klik Next, muncul kotak dialog untuk penulisan lokasi file driver yang sedang dicari (Gambar 1.8 sebelah kiri). Gambar 1.8 Penulisan lokasi driver dan kotak dialog Locate File 12. Tuliskan lokasi tersebut, kalau Anda sangsi klik tombol Browse, muncul kotak dialog Locate File, Gambar 1.8 kanan. Gunakan kotak dialog tersebut untuk mencari file dan setelah ditemukan, klik Open. Lokasi penemuan tadi akan muncul di kotak dialog penulisan (Gambar 1.8 kiri). Klik OK. Muncul kotak dialog Driver Files Search Results yang menampilkan lokasi dan nama driver yang dicari, Gambar 1.9 sebelah kiri. 8
9 Bab 1 Persiapan Gambar 1.9 Driver telah ditemukan dan tidak ada Digital Signature 13. Klik Next, muncul kotak dialog Digital Signature Not Found (Gambar 1.9 kanan). Klik Yes. Wizard akan menginstal driver tersebut meskipun tidak menemukan digital signature. Setelah selesai, muncul kotak dialog terakhir Found New Hardware Wizard, Gambar Gambar 1.10 Kotak dialog terakhir Found New Hardware Wizard 14. Klik Finish, kembali ke Add/Remove Hardware Wizard. Gambar
10 Webmaster Pro Front Page XP Gambar 1.11 Kotak dialog Add/Remove Hardware Wizard 15. Klik Next, muncul kotak dialog terakhir Add/Remove Hardware Wizard. Gambar Gambar 1.12 Kotak dialog terakhir Add/Remove Hardware Wizard 16. Klik Finish, selesailah proses instalasi hardware baru berupa kartu jaringan atau NIC (Network Interface Card) tersebut. 10
11 Bab 1 Persiapan 3 Mengatur Jaringan Anda telah memasang NIC pada komputer dan menginstal drivernya. Berikutnya kita perlu mengaturnya untuk keperluan jaringan. 3.1 Mengatur nama komputer dan memilih workgroup jaringan Tahap pertama adalah mengatur nama komputer dan memilih workgroup jaringan. Langkah yang diperlukan adalah: 1. Aktifkan Control Panel. 2. Klik ganda icon System. Muncul kotak dialog System Properties. Gambar 1.13 Kotak dialog System Properties 3. Klik tab Network Identification, seperti Gambar 1.13 di atas. Lalu klik tombol Properties. Muncul kotak dialog Identification Changes. 11
12 Webmaster Pro Front Page XP Gambar 1.14 Kotak dialog Idenfication Changes 4. Anda bisa mengubah nama komputer pada kotak isian Computer name. Misalnya master. 5. Anda juga bisa memilih hendak bergabung dengan domain atau workgroup tertentu pada jaringan dengan menggunakan kelompok Member of. Misalnya menggunakan workgroup bernama ZENITH. 6. Klik OK, muncul ucapan Welcome to the ZENITH workgroup. Gambar 1.15 Ucapan dan peringatan restart 7. Klik OK, muncul ucapan peringatan untuk me-restart komputer.. 8. Klik OK, kembali ke kotak dialog System Properties. 9. Klik OK, komputer akan di-restart. 12
13 Bab 1 Persiapan 3.2 Mengatur koneksi ke workgroup jaringan Setelah menentukan nama dan memilih workgroup jaringan yang akan digandeng, berikutnya kita perlu mengatur proses koneksi. Langkah yang diperlukan antara lain: 1. Aktifkan Control Panel. 2. Klik ganda icon System. Muncul kotak dialog System Properties. 3. Klik tab Network Identification, lalu klik tombol Network ID. Muncul kotak dialog pertama Network Identification Wizard. Gambar Gambar 1.16 Kotak dialog Network Identification Wizard 4. Klik Next, muncul kotak dialog kedua untuk pemilihan jenis koneksi ke jaringan. Apakah bisnis atau Home. Gambar
14 Webmaster Pro Front Page XP Gambar 1.17 Dua pilihan koneksi ke jaringan 5. Biarkan pilihan pertama aktif lalu klik tombol Next. Muncul kotak dialog untuk pemilihan domain. Gambar Gambar 1.18 Pilihan pemakaian domain 6. Apakah Anda tahu nama domain jaringan tempat komputer Anda terhubung dengan jaringan? Jika ya, klik pilihan pertama. Kalau tidak tahu, klik pilihan kedua. Anda bisa menanyakan ke administrator jaringan tentang nama domain ini. Baiklah, misalnya Anda memilih yang kedua. Lalu klik tombol Next, muncul kotak dialog untuk penamaan workgroup, bukan domain. 14
15 Bab 1 Persiapan Gambar 1.19 Penamaan workgroup 7. Tuliskan workgroup-nya, masih ingat bukan? zenith. Lalu klik tombol Next, muncul kotak dialog terakhir wizard. Klik Finish, muncul permintaan restart. Gambar 1.20 Kotak dialog terakhir wizard dan permintaan restart 8. Klik OK, kembali ke kotak dialog System Properties. 15
16 Webmaster Pro Front Page XP Gambar 1.21 Kotak dialog System Properties dan pemebritahuan akan restart 9. Klik OK, muncul pemberitahuan akan restart komputer. 10. Klik Yes, komputer akan di-restart. 4 Mengatur Protokol Setelah restart, kini Anda telah memiliki nama jaringan untuk komputer Anda (master) dan telah menentukan workgroup mana yang akan digandeng (zenith). Selanjutnya kita perlu mengatur protokol, yaitu aturan-aturan yang harus ditaati agar komunikasi jaringan bisa terlaksana. Jenis protokol yang digunakan adalah TCP/IP. Adapun langkah pengaturan-nya adalah: 1. Pada Desktop klik ganda icon My Network Places. Muncul window My Network Places, lihat Gambar
17 Bab 1 Persiapan Gambar 1.22 My Network Places 2. Klik link Newtwork and Dial-upConnection. Lihat Gambar 1.22 di atas. Muncul Newtwork and Dial-upConnection. Gambar Gambar 1.23 Newtwork and Dial-upConnection 3. Klik ganda icon Local Area Connection, muncul kotak dialog Local Area Connection Properties. Gambar
18 Webmaster Pro Front Page XP Gambar 1.24 kotak dialog Local Area Connection Properties 4. Klik icon Internet Protocol (TCP/IP). Lihat Gambar 1.25 di bawah ini: Gambar 1.25 icon Internet Protocol (TCP/IP) 5. Klik tombol Properties, muncul kotak dialog Internet Protocol (TCP/IP) Properties. Gambar
19 Bab 1 Persiapan Gambar 1.26 Kotak dialog Internet Protocol (TCP/IP) Properties 6. Pada kotak isian IP Address isikan alamat IP berupa empat angka. Misalnya Pada kotak isian Subnet mask isikan alamat Subnet berupa empat angka. seperti alamat IP, misalnya Kedua angka alamat tersebut sebaiknya Anda tanyakan ke administrator jaringan, sebab sudah ada ketentuannya. Namun jika ingin mencoba membangun sendir i jaringan mini dua atau tiga komputer Anda sendiri, gunakan saja angka contoh di atas atau angka lainnya. 8. Klik OK kembali ke kotak dialog Local Area Connection Properties. 9. Klik OK. 5 Meng-instal Web Server Nah, setelah perlengkapan jaringan terpenuhi semua, kini saatnya meng-instal web server. Langkah yang diperlukan adalah: 1. Aktifkan Control Panel dan klik ganda icon Add or Remove Programs. Muncul kotak dialog Add/Remove Programs. 19
20 Webmaster Pro Front Page XP Gambar 1.27 Kotak dialog Add/Remove Programs 2. Klik icon Add Windows Components, muncul kotak dialog pemilihan komponen. 3. Klik icon IIS (Internet Information Services) sehingga tanda muncul centang. Lalu klik tombol Next. Gambar 1.28 Pilihan IIS (Internet Information Services) dan permintaan CD 4. Jika ada permintaan, masukkan CD istaller Windows 2000 lalu klik OK. Proses instalasi atau penambahan IIS berlangsung. 20
21 Bab 1 Persiapan Gambar 1.29 Proses instalasi IIS berlangsung dan status selesai 5. Setelah selesai, muncul pemberitahuan. Klik Finish. Hasil instalasi ini dicirikan oleh terbentuknya folder Inetpub/WWWroot yang merupakan folder server untuk web. Semua situs harus berada di dalam folder ini agar bisa dibuka oleh komputer lain melalui Intranet atau Internet. Untuk memeriksa hasil instalasi IIS, aktifkan Windows Explorer dan bukalah folder Inetpub/WWWroot. Gambar 1.30 Folder Inetpub\WWWRoot Selain dengan Windwos Explorer, kita bisa juga menggunakan browser untuk memeriksa kehadiran web server. Caranya adalah: 1. Aktifkan browser 21
22 Webmaster Pro Front Page XP 2. Pada kotak address tuliskan alamat 3. Tekan ENTER. Browser akan menampilkan dua halaman start IIS, seperti berikut ini: Gambar 1.31 Dua halaman start IIS 6 Mengatur Frontpage Extensions Server Sekarang Anda telah memiliki web server IIS versi 5 pada komputer Anda, selanjutnya kita perlu mengatur Frontpage Extensions Server agar server lebih canggih. Langkah yang diperlukan adalah: 1. Aktifkan Control Panel. 22 Gambar 1.32 Control Panel
23 Bab 1 Persiapan 2. Klik ganda icon Administratif Tool, lihat Gambar 1.32 di atas. Muncul Administratif Tool, lihat Gambar Gambar 1.33 Administratif Tool 3. Klik ganda icon Server Extensions Administrator. Gambar Muncul Server Extensions Administrator. Gambar Gambar 1.34 Server Extensions Administrator 4. Klik kanan icon master (nama komputer Anda, sekaligus server web Anda) dan klik perintah New Web, muncul Server Extensions Configuration Wizard. 23
24 Webmaster Pro Front Page XP Gambar 1.35 Server Extensions Configuration Wizard 5. Klik Next, muncul pemberitahuan. Klik Yes, muncul penentuan alamat . Gambar 1.36 Penentuan alamat 6. Untuk saat ini, klik pilihan kedua, lalu Next. Muncul kotak dialog pemilihan Mail server. Untuk saat ini, klik pilihan kedia, No, I ll do it later. lalu klik tombol Next. Proses konfigurasi dijalankan. 24
25 Bab 1 Persiapan Gambar 1.37 Pilihan Mail server dan proses selesai 7. Setelah selesai, muncul status selesai. Klik Finish. Selesailah sudah, hasilnya akan seperti Gambar berikut ini: Gambar 1.38 Hasil konfigurasi 25
26 Webmaster Pro Front Page XP 7 Menginstal FrontPage XP Tahap terakhir persiapan, adalah yang pa ling penting, yiatu menginstal FrontPage XP. Anda bisa menggunakan CD master installer Microsoft Office XP with FrontPage, atau CD master installer Microsoft FrontPage XP tersendiri. Adapunlangkahyang diperlukan adalah: 1. Masukkan CD installer Microsoft Office XP atau FrontPage XP. 2. Jika sarana Autorun tidak bekerja, aktifkan Windows Explorer atau My Computer untuk membuka isi CD tersebut. Gambar 1.39 File Setup.exe 3. Klik ganda file Setup.exe, lihat Gambar Muncul tampilan pertama instalasi seperti Gambar
27 Bab 1 Persiapan Gambar 1.40 Tampilan pertama instalasi Microsoft Offiice XP 4. Isikan nomor CD key yang diperlukan lalu klik tombol Next, muncul tampilan instalasi System Update Files. Klik tombol Next, proses update dijalankan. Gambar 1.41 Proses update 5. Setelah beberapa saat kemudian komputer akan di-restart dan muncul tampilan seperti Gambar 1.42, untuk pilihan komposisi instalasi. 27
28 Webmaster Pro Front Page XP Gambar 1.42 Pilihan komposisi instalasi. 6. Klik pilihan Custom, lalu Next. Muncul daftar komponen Office XP. Gambar Di antaranya terdapat Microsoft FrontPage. Gambar 1.43 Daftar komponen Office XP 7. Klik icon-icon selain Microsoft FrontPage, seperti Gambar 1.43 di atas. Klik juga pilihan kedua (Choose detailed installation...). Lalu klik tombol Next, muncul pilihan unsur komponen Office XP. 28
29 Bab 1 Persiapan Gambar 1.44 Daftar unsur komponen Office XP 8. Klik icon Microsoft FrontPage for Windows, muncul menu. Klik perintah Run all from my computer pada menu. Lihat Gambar 1.45 di bawah ini. Gambar 1.45 Perintah Run all from my computer pada menu 9. Lalu klik Next, muncul laporan pilihan Anda. Lihat Gambar Perhatikan bahwa yang akan diinstal hanya Microsoft FrontPage. 29
30 Webmaster Pro Front Page XP Gambar 1.46 Hanya FrontPageyang akan diinstal 10. Klik tombol Install, proses penyalinan file akan dimulai. Gambar 1.47 Proses penyalinan file dan status selesai 11. Setalah selesai, muncul status selesai. 12. Klik OK. 30
31 Bab 1 Persiapan 8 Menggunakan Sharepoint Sharepoint adalah fasilitas yang bertugas seperti FrontPage Extensions Server, namun cakupannya lebih lengkap dalam memberikan dukungan kepada FrontPage XP, terutama fitur-fitur khusus. Di dalam Sharepoint telah terdapat FrontPage Extensions Server. Jadi penulis sarankan untuk menginstal Sharepoint setelah menginstal FrontPage XP. Kita bisa mendapatkan Sharepoint dari CD Master Microsoft Office XP juga. Berikut ini langkah menginstal Sharepoint: 1. Setelah menginstal FrontPage XP, jangan keluarkan CD master Microsoft Office XP dari komputer Anda. 2. Bukalah folder SHAREPT pada CD tersebut, lihat Gambar berikut ini: Gambar 1.48 Folder SHAREPT pada CD 3. Klik ganda file SETUPSE.EXE, muncul kotak dialog untuk pengisian CD Key. 4. Tuliskan nomornya lalu klik Next, muncul kotak dialog pemberitahuan unsur yang akan diinstal. 31
32 Webmaster Pro Front Page XP Gambar 1.49 Daftar unsur yang akan diinstal 5. Perhatikan bahwa pada daftar terdapat FrontPage Server Extensions Klik Install, proses penyalinan file dijalankan. Gambar 1.50 Proses instalasi 7. Setelah selesai, browser akan dijalankan dan membuka halaman Sharepoint. 32
33 Bab 1 Persiapan Gambar 1.51 Browser membuka halaman Sharepoint 8. Tutuplah browser, selesailah proses instalasi. Berikut daftar fitur FrontPage XP dan pendukungnya. Pendukung Sharepoint Web Component List Fitur FrontPage XP Web Component List View Web Component Document Libraries Surveys Sharepoint-based Team Web Site FrontPage 2002 Server Extensions Custom link bar Multiple navigation structure Role-based security 33
34 Webmaster Pro Front Page XP Shared border background properties Single page publishing Top 10 lists Usage analisys reposrts FrontPage 2000 Server Extensions Categories Web Component Database Results Wizard Subweb lebih dari satu tingkat Formulir Send To Database Source Control, document check-in/check-out Style sheet links to multiple files FrontPage 98 Server Extensions Confirmation field Discussion form Image maps Hit Counters Registration form Save results form Search form 34
35 Bab 1 Persiapan 9 Web server Windows 98 Penulis menyarankan untuk menggunkana sistem operasi Windows 2000, baik Professional maupun Server. Namun jika Anda tidak memiliki salah satunya, Anda masih bisa menggunakan Windows 98. Dengan catatan, Anda tidak bisa menggunakan seluruh komponen FrontPage XP, sebab tidak ada FrontPage 2000 Extensions Server. Pada Windows 98 web server yang digunakan adalah Personal Web Server (PWS). Selanjutnya akan dibahas tentang persiapan dengan Windows 98, yang meliputi instalasi NIC, protokol, jaringan, web server (PWS). 9.1 Menginstal kartu jaringan Menginstal kartu jaringan pada Windows 98, pada prinsipnya sama dnegan pada Windows Langkah yang diperlukan adalah: 1. Tutuplah Windows 98 lalu matikan komputer. 2. Pasanglah NIC pada slotnya, jangan lupa untuk memasang mur peguncinya. 3. Setelah NIC terpasang dengan benar dan kuat, nyalakan lagi komputer Anda dan aktifkan Windows 98. Begitu Windows 98 Anda jalankan lagi, sesaat kemudian muncul Add New Hardware Wizard. Gambar 1.52 Add New Hardware Wizard 35
36 Webmaster Pro Front Page XP 4. Jika Add New Hardware Wizard tidak tampil, bukalah Control Panel, lalu klik ganda icon Add/Remove Hardware. Gambar 1.53 Control Panel 5. Muncul kotak dialog Add New Hardware wizard seperti Gambar Lalu klik Next, tampil pemberitahuan bahwa proses plug and play akan dijalankan. Gambar 1.54 sebelah kiri. Gambar 1.54 Kotak dialog Add New Hardware wizard 6. Klik Next, proses plug and play dijalankan. Jika berhasil menemukan jenis NIC yang kita pasang, maka muncul kotak dialog seperti Gambar 1.54 kanan. 36
37 Bab 1 Persiapan 7. Klik Next, muncul pilihan pencarian driver NIC yang telah ditemukan tersebut. Gambar 1.55 Pilihan pencarian driver NIC 8. Klik pilihan pertama lalu klik Next, muncul kotak dialog penentuan letak driver. Seperti Gambar Gambar 1.56 Penentuan lokasi driver 9. Masukkan disket driver NIC, lalu klik Floppy disk drives.kalau Anda menggunakan CD driver, klik pilihan CD-ROMb drive. Kemudian klik Next, Windows akan mencari driver yang sesuai pada disket atau CD Anda. 10. Jika tidak berhasil, klik Back untuk kembali ke kotak dialog di atas (Gambar 1.56) lalu klik pilihan Specify a location, dan klik tombol Browse, muncul kotak dialog Browse to Folder. Tindakan ini adalah untuk menuntun Windows menemukan driver. 37
38 Webmaster Pro Front Page XP Gambar 1.57 kotak dialog Browse to Folder 11. Dengan kotak dialog Browse to Folder, bukalah folder yang menyimpan driver NIC Anda. Lalu klik OK, kembali ke kotak dialog wizard. Klik Next, sekarang Windows telah mendapatkan yang dicarinya, seperti berikut: Gambar 1.58 Windows berhasil menemukan driver dan proses instalasi 12. Klik Next, proses instalasi driver dijalankan. Jika Windows meminta CD installer Windows 98, masukkan CD tersebut. 13. Setelah selesai instalasi, muncul kotak dialog terakhir: 38
39 Bab 1 Persiapan Gambar 1.59 Kotak dialog terakhir dan permintaan restart 14. Klik tombol Finish, ada permintaan untuk restart windows. 15. Klik Yes, Windows akan di-restart. 16. Setelah Windows di-restart, muncul kotak dialog pengisian password. Gambar 1.60 Pengisian password 17. Tidak perlumengisikan password, lalu klik OK. 9.2 Mengatur protokol Berikutnya adalah pengaturan protokol, langkah yang diperlukan adalah: 1. Aktifkan Control Panel. 39
40 Webmaster Pro Front Page XP Gambar 1.61 Icon Network 2. Klik ganda icon Network. Muncul kotak dialog Network. Gambar 1.62 Kotak dialog Network 3. Klik tombol Add. Muncul kotak dialog Select Network Component Type. Gambar
41 Bab 1 Persiapan Gambar 1.63 Pilihan Client 4. Klik icon Client lalu klik tombol Add. Muncul kotak dialog select Network Client. Gambar Gambar 1.64 K otak dialog select Network Client 5. Klik icon Microsoft lalu klik icon Client for Microsoft Networks lalu klik OK. Kembali ke kotak dialog Network yang menampilkan hasilnya, yaitu terbentuk dua buah icon. Lihat Gambar
42 Webmaster Pro Front Page XP Gambar 1.65 Kotak dialog Network 6. Perhatikan, kini terdapat tiga icon. Kemudian klik icon TCP/IP lalu klik tombol Properties, muncul pengaturan TCP/IP seperti berikut ini: Gambar 1.66 Tab IP Address dan TCP/IP 42
43 Bab 1 Persiapan 7. Kemudian klik pilihan Specify an IP address, kotak isian IP Address dan Subnet Mask aktif. 8. Pada kotak isian IP Address tuliskan empat kombinasi alamat IP yang diberikan oleh ISP Anda atau administrasi jaringan di kantor Anda, misalnya lalu pada kotak isian Subnet Mask tuliskan angkanya, misal Klik OK, kembali ke kotak dialog Network dan klik OK. Jika ada permintaan, asukkan CD installer Windows 98. Gambar 1.67 Proses instalasi dan permintaan restart 10. Klik Yes, Windows akan di-restart. Hasilnya pada desktop muncul icon Network Neighborhood. Untuk memeriksa hasil pengaturan ini, klik kanan icon tersebut, lalu klik perintah Properties. Muncul kotak dialog Network. Lihat Gambar Anda bisa memriksa pengaturan yang ada padanya. Gambar 1.68 Icon Network Neighborhood pada desktop dan kotak dialog Network 43
44 Webmaster Pro Front Page XP 9.3 Instalasi PWS (Personal Web Server) Berikutnya adalah pembahasan tentang cara instalasi dan pengaturan web server untuk Windows 98, yaitu PWS (Personal Web Server). Bagaimana cara memperoleh PWS? Carilah CD Master Installer Windows 98, di sana telah tersedia yang Anda butuhkan, yaitu pada folder PWS. Setelah Anda mendapatkan master CD Windows 98, langkah selengkapnya menginstal PWS adalah: 1. Masukkan CD Master Windows Dengan menggunakan Windows Explorer atau My Computer, bukalah folder PWS, yaitu di \add-ons \pws. Lihat Gambar 1.69 di bawah ini: Gambar 1.69 Lokasi file Setup.exe 3. Setelah folder pws terbuka, klik ganda file Setup.exe. Muncul tampilan awal instalasi. 44
45 Bab 1 Persiapan Gambar 1.70 Tampilan awal instalasi Personal Web Server 4. Klik Next, muncul tampilan kedua yang memberikan tiga tombol pilihan komposisi instalasi, yaitu Minimum, Typical dan Custom. Gambar 1.71 Tampilan kedua, pemilihan komposisi instalasi 5. Klik tombol Typical, muncul tampilan ketiga untuk penentuan letak folder web. Sebaiknya tidak perlu Anda ubah pilihan yang diajukan, yaitu C:\Inetpub\wwwroot. 45
46 Webmaster Pro Front Page XP Gambar 1.72 Tampilan ketiga, pemilihan lokasi folder 6. Klik Next, proses penyalinan file dimulai dengan tampilan seperti Gambar Gambar 1.73 Tampilan keempa, proses penyalinan file dan status selesait 7. Setelah selesai proses penyalinan file, muncul tampilan terakhir. 8. Klik Finish, muncul permintaan untuk restart.klik Yes. 46
47 Bab 1 Persiapan Gambar 1.74 Permintaan untuk restart Setelah restart, Anda akan melihat sebuah icon di pojok kanan bawah pada taskbar Windows 98 Anda. Gambar 1.75 Icon pada Taskbar Selain icon pada taskbar, hasil instalasi juga ditunjukkan oleh munculnya folder C:\Inetpub\wwwroot, seperti berikut ini: Gambar 1.76 Folder InetPub\WWWroot 47
48 Webmaster Pro Front Page XP 9.4 Menguji coba web server Untuk memeriksa hasilnya pada browser: 1. Altifklan browser Internet Explorer. 2. Klik tombol Stop. 3. Pada kotak address tuliskan 4. Tekan Enter, muncul tampilan seperti berikut: Gambar 1.77 Halaman Home Page PWS Tampilan tersebut menunjukkan bahwa web server Anda mulai saat telah siap digunakan. 48
BAB III ANALISA DAN PEMBAHASAN MASALAH
 BAB III ANALISA DAN PEMBAHASAN MASALAH 3.1 Analisa Analisa yang penulis lakukan adalah memberikan ilustrasi berupa gambaan umum, keadaan saat ini dan kendala yang dihadapi sebagai berikut: 3.1.1 Gambaran
BAB III ANALISA DAN PEMBAHASAN MASALAH 3.1 Analisa Analisa yang penulis lakukan adalah memberikan ilustrasi berupa gambaan umum, keadaan saat ini dan kendala yang dihadapi sebagai berikut: 3.1.1 Gambaran
INSTALASI ACTIVE DIRECTORY
 INSTALASI ACTIVE DIRECTORY Pendahuluan Microsoft Windows Server 2003 tidak akan bekerja maksimal apabila Active Directory belum diinstalasi. Semua yang berhubungan dengan services dan domain ada dalam
INSTALASI ACTIVE DIRECTORY Pendahuluan Microsoft Windows Server 2003 tidak akan bekerja maksimal apabila Active Directory belum diinstalasi. Semua yang berhubungan dengan services dan domain ada dalam
Written by mangthjik riche Wednesday, 05 August :01 - Last Updated Monday, 31 August :17
 Microsoft Windows Server 2003 tidak akan bekerja maksimal apabila Active Directory belum diinstalasi. Semua yang berhubungan dengan services dan domain ada dalam Active Directory ini. Jadi apabila Anda
Microsoft Windows Server 2003 tidak akan bekerja maksimal apabila Active Directory belum diinstalasi. Semua yang berhubungan dengan services dan domain ada dalam Active Directory ini. Jadi apabila Anda
Untuk Terminal Services diperlukan instalasi, sedangkan untuk Remote Desktop hanya diperlukan aktivasi program terserbut.
 TERMINAL SERVICES DAN REMOTE DESKTOP Terminal Services dan Remote Desktop adalah komponen Windows yang dapat digunakan pemakai komputer yang terhubung dalam jaringan agar dapat menggunakan program Windows
TERMINAL SERVICES DAN REMOTE DESKTOP Terminal Services dan Remote Desktop adalah komponen Windows yang dapat digunakan pemakai komputer yang terhubung dalam jaringan agar dapat menggunakan program Windows
Spesifikasi: Ukuran: 14x21 cm Tebal: 364 hlm Harga: Rp Terbit pertama: Oktober 2004 Sinopsis singkat:
 Spesifikasi: Ukuran: 14x21 cm Tebal: 364 hlm Harga: Rp 42.800 Terbit pertama: Oktober 2004 Sinopsis singkat: Sesuai dengan judul buku ini yaitu Instalasi dan Konfigurasi Jaringan Microsoft Windows, buku
Spesifikasi: Ukuran: 14x21 cm Tebal: 364 hlm Harga: Rp 42.800 Terbit pertama: Oktober 2004 Sinopsis singkat: Sesuai dengan judul buku ini yaitu Instalasi dan Konfigurasi Jaringan Microsoft Windows, buku
DHCP SERVER DENGAN MENGGUNAKAN CLIENT WINDOWS XP 1. KONFIGURASI TCP/IP PADA WINDOWS 2000 SERVER
 DHCP SERVER DENGAN MENGGUNAKAN CLIENT WINDOWS XP 1. KONFIGURASI TCP/IP PADA WINDOWS 2000 SERVER 1. Klik tombol Start, kemidian arahkan pada pilihan Control Panel dan Network Connection. 2. Klik pilihan
DHCP SERVER DENGAN MENGGUNAKAN CLIENT WINDOWS XP 1. KONFIGURASI TCP/IP PADA WINDOWS 2000 SERVER 1. Klik tombol Start, kemidian arahkan pada pilihan Control Panel dan Network Connection. 2. Klik pilihan
BAB IV PEMBAHASAN. dapat dilakukan dengan memasukkan IP address sesuai dengan IP address yang telah
 BAB IV PEMBAHASAN Pada bab pembahasan ini akan dibahas tentang hasil dari Kerja Praktek yang telah dibuat berdasarkan materi yang didapat dari berbagai buku sehingga terbentuk menjadi sebuah web dan dapat
BAB IV PEMBAHASAN Pada bab pembahasan ini akan dibahas tentang hasil dari Kerja Praktek yang telah dibuat berdasarkan materi yang didapat dari berbagai buku sehingga terbentuk menjadi sebuah web dan dapat
II. ALAT DAN BAHAN 1. Kabel Null Modem 1 buah 2. 1 buah PC dengan OS WINDOWS 98/95 2 buah
 PERCOBAAN IV SHARING DATA ANTAR DUA KOMPUTER DENGAN DIRECT CABLE CONNECTION I. TUJUAN Membagi / Men-Share data antar dua komputer dengan menggunakan fasilitas Direct Cable Connection dengan perantara port
PERCOBAAN IV SHARING DATA ANTAR DUA KOMPUTER DENGAN DIRECT CABLE CONNECTION I. TUJUAN Membagi / Men-Share data antar dua komputer dengan menggunakan fasilitas Direct Cable Connection dengan perantara port
SHARING DATA, PRINTER, DAN INTERNET PADA WINDOWS 7 (SEVEN)
 SHARING DATA, PRINTER, DAN INTERNET PADA WINDOWS 7 (SEVEN) Mungkin tulisan ini terlalu jadul terutama bagi teman-teman di SMK Teknik Informatika dan Komputer. Tapi menurut saya gak salah jika saya sharing
SHARING DATA, PRINTER, DAN INTERNET PADA WINDOWS 7 (SEVEN) Mungkin tulisan ini terlalu jadul terutama bagi teman-teman di SMK Teknik Informatika dan Komputer. Tapi menurut saya gak salah jika saya sharing
Laporan Praktikum. Anggota kelompok : Dayanni Vera Versanika Ichtiar Testament Gea Rizal Putra Ramadhan
 Laporan Praktikum Anggota kelompok : Dayanni Vera Versanika Ichtiar Testament Gea Rizal Putra Ramadhan WINDOWS SERVER 2008 Laporan ini mencakup tentang : 1. Definisi dari DNS itu sendiri. 2. Cara Kerja
Laporan Praktikum Anggota kelompok : Dayanni Vera Versanika Ichtiar Testament Gea Rizal Putra Ramadhan WINDOWS SERVER 2008 Laporan ini mencakup tentang : 1. Definisi dari DNS itu sendiri. 2. Cara Kerja
LAMPIRAN. Pilih Option pertama yaitu Visual Studio.NET Prerequisites untuk menginstal
 LAMPIRAN Proses penginstalan Visual Studio.NET Masukkan CD visual studio.net Pilih SETUP.EXE Pilih Option pertama yaitu Visual Studio.NET Prerequisites untuk menginstal komponen-komponen yang dibutuhkan
LAMPIRAN Proses penginstalan Visual Studio.NET Masukkan CD visual studio.net Pilih SETUP.EXE Pilih Option pertama yaitu Visual Studio.NET Prerequisites untuk menginstal komponen-komponen yang dibutuhkan
1. Desktop Microsoft Windows
 1. Desktop Microsoft Windows Icon Shortcut Quick Launch Taskbar Taskbar Shortcut Pada umumnya, taskbar ialah bagian yang terletak pada bagian bawah dari desktop. Tombol Start, tombol program-program aktif,
1. Desktop Microsoft Windows Icon Shortcut Quick Launch Taskbar Taskbar Shortcut Pada umumnya, taskbar ialah bagian yang terletak pada bagian bawah dari desktop. Tombol Start, tombol program-program aktif,
Gambar 1. Contoh Jaringan Workgroup
 JARINGAN WORKGROUP Jaringan workgroup terdiri dari beberapa unit komputer yang dihubungkan dengan menggunakan NIC menggunakan kabel BNC atau UTP. Unit-unit komputer yang terhubung dapat mengakses data
JARINGAN WORKGROUP Jaringan workgroup terdiri dari beberapa unit komputer yang dihubungkan dengan menggunakan NIC menggunakan kabel BNC atau UTP. Unit-unit komputer yang terhubung dapat mengakses data
JARINGAN DENGAN WINDOWS 98
 JARINGAN DENGAN WINDOWS 98 INSTALASI DRIVER LAN CARD (ETHERNET ADAPTER) - Diasumsikan bahwa LAN Card telah dipasang, kemudian nyalakan komputer. Karena ada hardware baru, maka windows akan meminta driver
JARINGAN DENGAN WINDOWS 98 INSTALASI DRIVER LAN CARD (ETHERNET ADAPTER) - Diasumsikan bahwa LAN Card telah dipasang, kemudian nyalakan komputer. Karena ada hardware baru, maka windows akan meminta driver
FILE TRANSFER PROTOCOL (FTP) SERVER
 FILE TRANSFER PROTOCOL (FTP) SERVER File Transfer Protocol (FTP) merupakan salah satu layanan yang banyak digunakan dalam jaringan untuk mengkopikan suatu file dari suatu komputer ke komputer lain. Agar
FILE TRANSFER PROTOCOL (FTP) SERVER File Transfer Protocol (FTP) merupakan salah satu layanan yang banyak digunakan dalam jaringan untuk mengkopikan suatu file dari suatu komputer ke komputer lain. Agar
MEMBANGUN WEB SERVER PADA JARINGAN LOKAL (LAN) DENGAN WINDOWS 2000 SERVER
 MEMBANGUN WEB SERVER PADA JARINGAN LOKAL (LAN) DENGAN WINDOWS 2000 SERVER A. Pendahuluan Oleh : Ahmad Safingi, S.Pd.T. Mata.songo@yahoo.co.id WEB atau istilah lengkapnya web site atau juga sering disebut
MEMBANGUN WEB SERVER PADA JARINGAN LOKAL (LAN) DENGAN WINDOWS 2000 SERVER A. Pendahuluan Oleh : Ahmad Safingi, S.Pd.T. Mata.songo@yahoo.co.id WEB atau istilah lengkapnya web site atau juga sering disebut
Perbandingan Cara Sharing File/Folder Pada Windows 7 dan Windows XP
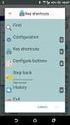 Perbandingan Cara Sharing File/Folder Pada Windows 7 dan Windows XP Ketika sebuah komputer terhubung dengan sebuah jaringan, berbagi fasilitas yang ada sangatlah berguna, baik itu berupa file, dokumen,
Perbandingan Cara Sharing File/Folder Pada Windows 7 dan Windows XP Ketika sebuah komputer terhubung dengan sebuah jaringan, berbagi fasilitas yang ada sangatlah berguna, baik itu berupa file, dokumen,
FTP Server. Konfigurasi Server Konfigurasi FTP. 1. Klik Menu Start All Programs Control Panel Add/Remove Program
 FTP Server File Transfer Protocol (FTP) adalah suatu protokol yang berfungsi untuk tukar-menukar file dalam suatu network yang menggunakan TCP koneksi bukan UDP. Dua hal yang penting dalam FTP adalah FTP
FTP Server File Transfer Protocol (FTP) adalah suatu protokol yang berfungsi untuk tukar-menukar file dalam suatu network yang menggunakan TCP koneksi bukan UDP. Dua hal yang penting dalam FTP adalah FTP
SHARING FILE. 3. Kemudian muncul jendela Sharing properties seperti pada gambar berikut.
 SHARING FILE Sharing file dilakukan untuk berbagi file dengan komputer lain yang masih dalam satu jaringan lokal (LAN). Dengan sharing file, maka akan menghemat waktu dalam berbagi file antar komputer.
SHARING FILE Sharing file dilakukan untuk berbagi file dengan komputer lain yang masih dalam satu jaringan lokal (LAN). Dengan sharing file, maka akan menghemat waktu dalam berbagi file antar komputer.
DXCluster Dengan Web, Telnet Serta. RXCluster. Khusus Untuk Pengguna AI20CLN
 DXCluster Dengan Web, Telnet Serta RXCluster Khusus Untuk Pengguna AI20CLN Arman Yusuf, S. Kom YBØKLI 19 Oktober 2003 Daftar Isi Daftar Isi... 2 Daftar Gambar... 3 1. Asumsi Umum... 4 2. Pilih Web, Telnet,
DXCluster Dengan Web, Telnet Serta RXCluster Khusus Untuk Pengguna AI20CLN Arman Yusuf, S. Kom YBØKLI 19 Oktober 2003 Daftar Isi Daftar Isi... 2 Daftar Gambar... 3 1. Asumsi Umum... 4 2. Pilih Web, Telnet,
Membuat FTP di Windows Server 2003
 Membuat FTP di Windows Server 2003 Oleh : Ari Nugroho FTP merupakan protokol aplikasi pada lingkungan TCP/IP yang berfungsi untuk mentransfer file antar jaringan seperti yang terdapat pada internet. Dengan
Membuat FTP di Windows Server 2003 Oleh : Ari Nugroho FTP merupakan protokol aplikasi pada lingkungan TCP/IP yang berfungsi untuk mentransfer file antar jaringan seperti yang terdapat pada internet. Dengan
Prosedur Menjalankan Aplikasi Penjualan dan Perhitungan Biaya Produksi. (dengan Metode Job Order Costing pada PT. NUTECH PUNDI ARTA)
 Prosedur Menjalankan Aplikasi Penjualan dan Perhitungan Biaya Produksi (dengan Metode Job Order Costing pada PT. NUTECH PUNDI ARTA) A. Prosedur Publish Aplikasi Sebelum aplikasi dapat digunakan oleh user
Prosedur Menjalankan Aplikasi Penjualan dan Perhitungan Biaya Produksi (dengan Metode Job Order Costing pada PT. NUTECH PUNDI ARTA) A. Prosedur Publish Aplikasi Sebelum aplikasi dapat digunakan oleh user
BAB VI IDENTITAS KOMPUTER
 BAB VI IDENTITAS KOMPUTER Setelah selesai mempersiapkan alat dan terutama setelah selesai menyambungkan kabel ke konektornya kemudian di lanjutkan dengan melakukan setting di komputer yang dijaringkan.
BAB VI IDENTITAS KOMPUTER Setelah selesai mempersiapkan alat dan terutama setelah selesai menyambungkan kabel ke konektornya kemudian di lanjutkan dengan melakukan setting di komputer yang dijaringkan.
BAB 4 PERANCANGAN DAN EVALUASI
 80 BAB 4 PERANCANGAN DAN EVALUASI Seperti yang telah dijelaskan pada bab sebelumnya, solusi yang diberikan untuk menghadapi permasalahan yang sedang dihadapi oleh PT. Solusi Corporindo Teknologi adalah
80 BAB 4 PERANCANGAN DAN EVALUASI Seperti yang telah dijelaskan pada bab sebelumnya, solusi yang diberikan untuk menghadapi permasalahan yang sedang dihadapi oleh PT. Solusi Corporindo Teknologi adalah
Langkah langkah instalasi dan konfigurasi web Server
 Langkah langkah instalasi dan konfigurasi web Server A. Mendefinisikan Web Site 1. Jalankan program Internet Service Manager yang telah terinstal di komputer server dengan cara klik tombol Star > Program
Langkah langkah instalasi dan konfigurasi web Server A. Mendefinisikan Web Site 1. Jalankan program Internet Service Manager yang telah terinstal di komputer server dengan cara klik tombol Star > Program
Instalasi Server ipat
 Instalasi Server ipat Instalasi Server ipat minimal hanya dapat dilakukan pada Windows XP SP2 pada file system NTFS. Bagi anda yang menggunakan Windows 2000 maupun Windows 2003 tentunya dapat menginstalasi
Instalasi Server ipat Instalasi Server ipat minimal hanya dapat dilakukan pada Windows XP SP2 pada file system NTFS. Bagi anda yang menggunakan Windows 2000 maupun Windows 2003 tentunya dapat menginstalasi
Maka akan tampil jendela Internet Information Services (IIS) Manager. Kemudian klik Web Sites Membuat folder data
 7. Untuk menambahkan a l a m a t IP yang baru untuk pembuatan website klik tombol Add, maka akan muncul jendela TCP/IP Address. 4. Klik drive tempat membuat folder, misalnya C: 5. Klik menu File, kemudian
7. Untuk menambahkan a l a m a t IP yang baru untuk pembuatan website klik tombol Add, maka akan muncul jendela TCP/IP Address. 4. Klik drive tempat membuat folder, misalnya C: 5. Klik menu File, kemudian
Pengaturan dan Penggunaan E mail Kementerian Keuangan
 Pengaturan dan Penggunaan E mail Kementerian Keuangan Akses E mail Depkeu E mail Depkeu dapat diakses dengan beberapacara, yaitu : 1. Outlook Web Access (OWA); 2. Outlook Mobile Access (OMA); 3. Microsoft
Pengaturan dan Penggunaan E mail Kementerian Keuangan Akses E mail Depkeu E mail Depkeu dapat diakses dengan beberapacara, yaitu : 1. Outlook Web Access (OWA); 2. Outlook Mobile Access (OMA); 3. Microsoft
Setting TCP/IP Klik menu start Klik Programs Klik Control Panel Klik Network Connection, hingga muncul gambar seperti berikut :
 SISTEM PENGALAMATAN dan FILE SHARING Host atau workstation yang terhubung kedalam sebuah jaringan computer harus memiliki kemampuan untuk saling berkomunikasi dengan host lainnya. Komunikasi tidak hanya
SISTEM PENGALAMATAN dan FILE SHARING Host atau workstation yang terhubung kedalam sebuah jaringan computer harus memiliki kemampuan untuk saling berkomunikasi dengan host lainnya. Komunikasi tidak hanya
PRAKTIKUM VII SHARING DATA,SHARING CD ROM/HARDISK, PRINT SERVER
 PRAKTIKUM VII SHARING DATA,SHARING CD ROM/HARDISK, PRINT SERVER A. DASAR TEORI Sharing adalah salah satu fasilitas dalam jaringan yang sangat membantu dalam pengoperasian jaringan. Kita dapat membagi file
PRAKTIKUM VII SHARING DATA,SHARING CD ROM/HARDISK, PRINT SERVER A. DASAR TEORI Sharing adalah salah satu fasilitas dalam jaringan yang sangat membantu dalam pengoperasian jaringan. Kita dapat membagi file
Tutorial Konfigurasi Kabel Jaringan Ethernet
 Tutorial Konfigurasi Kabel Jaringan Ethernet Ethernet Card yang di pasang dan di install di PC merupakan jenis koneksi yang paling populer dan paling banyak di gunakan di mana-mana dari tingkat jaringan
Tutorial Konfigurasi Kabel Jaringan Ethernet Ethernet Card yang di pasang dan di install di PC merupakan jenis koneksi yang paling populer dan paling banyak di gunakan di mana-mana dari tingkat jaringan
Kata Pengantar... vii Daftar Isi... ix Pendahuluan... xi Bab 1 Sejarah Server-Based Computing... 1
 DAFTAR ISI Kata Pengantar... vii Daftar Isi... ix Pendahuluan... xi Bab 1 Sejarah Server-Based Computing... 1 Bab 2 Berkenalan dengan Citrix MetaFrame... 9 2.1 Cara Kerja Windows Terminal Server...10 2.2
DAFTAR ISI Kata Pengantar... vii Daftar Isi... ix Pendahuluan... xi Bab 1 Sejarah Server-Based Computing... 1 Bab 2 Berkenalan dengan Citrix MetaFrame... 9 2.1 Cara Kerja Windows Terminal Server...10 2.2
KONFIGURASI FTP MENGGUNAKAN WINDOWS 2003 TUGAS MANAGEMEN LAN. Oleh: ERIN CARINA PROGRAM STUDI DIII MANAJEMEN INFORMATIKA
 KONFIGURASI FTP MENGGUNAKAN WINDOWS 2003 TUGAS MANAGEMEN LAN Oleh: ERIN CARINA 12.31.0001 PROGRAM STUDI DIII MANAJEMEN INFORMATIKA KEMENTERIAN PENDIDIKAN DAN KEBUDAYAAN SEKOLAH TINGGI MANAJEMEN INFORMATIKA
KONFIGURASI FTP MENGGUNAKAN WINDOWS 2003 TUGAS MANAGEMEN LAN Oleh: ERIN CARINA 12.31.0001 PROGRAM STUDI DIII MANAJEMEN INFORMATIKA KEMENTERIAN PENDIDIKAN DAN KEBUDAYAAN SEKOLAH TINGGI MANAJEMEN INFORMATIKA
Panduan Instalasi dan Penghapusan. WinWAP 3.0 PRO. Khusus Untuk Pengguna AI20CLN
 Panduan Instalasi dan Penghapusan WinWAP 3.0 PRO Khusus Untuk Pengguna AI20CLN Arman Yusuf, S. Kom YBØKLI 15 Oktober 2003 Daftar Isi Daftar Isi... 2 Daftar Gambar... 3 1. Asumsi Menginstal dan Menghapus
Panduan Instalasi dan Penghapusan WinWAP 3.0 PRO Khusus Untuk Pengguna AI20CLN Arman Yusuf, S. Kom YBØKLI 15 Oktober 2003 Daftar Isi Daftar Isi... 2 Daftar Gambar... 3 1. Asumsi Menginstal dan Menghapus
I. INSTALLASI SOFTWARE
 I. INSTALLASI SOFTWARE 1. Masukkan CD Program ke dalam CD ROM 4. Isikan username dan Organization, Next 2. Next untuk melanjutkan 5. Pilih Typical, Next 3. Pilih I accept the terms in the licence agrement,
I. INSTALLASI SOFTWARE 1. Masukkan CD Program ke dalam CD ROM 4. Isikan username dan Organization, Next 2. Next untuk melanjutkan 5. Pilih Typical, Next 3. Pilih I accept the terms in the licence agrement,
Web Server Administrator
 Modul 33: Overview Web Server adalah Komputer yang dirawat oleh system administrator atau Internet Service Provider (ISP) dan merespon permintaan dari browser user, atau istilah lainnya Perangkat keras
Modul 33: Overview Web Server adalah Komputer yang dirawat oleh system administrator atau Internet Service Provider (ISP) dan merespon permintaan dari browser user, atau istilah lainnya Perangkat keras
- Lampiran Installasi dan konfigurasi komputer client
 Lampiran 04 Installasi dan konfigurasi komputer client 64 - Lampiran Installasi dan konfigurasi komputer client Sebelum proses instalasi Microsoft Windows XP maka perlu disiapkan terlebih dahulu CD Installer
Lampiran 04 Installasi dan konfigurasi komputer client 64 - Lampiran Installasi dan konfigurasi komputer client Sebelum proses instalasi Microsoft Windows XP maka perlu disiapkan terlebih dahulu CD Installer
BAB 4 IMPLEMENTASI DAN EVALUASI
 BAB 4 IMPLEMENTASI DAN EVALUASI 4.1 Rencana Implementasi Tabel 4.1 Tabel rencana implementasi OCT NOV DEC JAN Act Plan I II III IV V I II III IV I II III IV V I II Pemilihan Hardware & Software # # Konfigurasi
BAB 4 IMPLEMENTASI DAN EVALUASI 4.1 Rencana Implementasi Tabel 4.1 Tabel rencana implementasi OCT NOV DEC JAN Act Plan I II III IV V I II III IV I II III IV V I II Pemilihan Hardware & Software # # Konfigurasi
A. INSTALLASI SOFTWARE
 A. INSTALLASI SOFTWARE 1. Masukkan CD Program ke dalam CD ROM 3. Centangi Buat Icon Di Desktop, Lanjut 2. Lanjuta untuk melanjutkan 4. Install untuk melanjutkan 5. Klik Install 7. Klik Launch The Program,
A. INSTALLASI SOFTWARE 1. Masukkan CD Program ke dalam CD ROM 3. Centangi Buat Icon Di Desktop, Lanjut 2. Lanjuta untuk melanjutkan 4. Install untuk melanjutkan 5. Klik Install 7. Klik Launch The Program,
MODUL PRAKTIKUM ADMINISTRASI DASAR WINDOWS
 MODUL PRAKTIKUM ADMINISTRASI DASAR WINDOWS ADMINISTRASI DASAR WINDOWS XP A. Memberi Nama Komputer Setiap komputer dalam network harus diberi nama, dan nama tersebut tidaklah sama antara satu komputer dengan
MODUL PRAKTIKUM ADMINISTRASI DASAR WINDOWS ADMINISTRASI DASAR WINDOWS XP A. Memberi Nama Komputer Setiap komputer dalam network harus diberi nama, dan nama tersebut tidaklah sama antara satu komputer dengan
2.1 Instalasi Joomla Secara Lokal
 Instalasi Joomla Sebelum belajar membuat web, kita perlu menginstal perangkat lunak yang dibutuhkan oleh Joomla. Sebenarnya Anda dapat menginstal perangkat lunak komponen Joomla secara terpisah, tetapi
Instalasi Joomla Sebelum belajar membuat web, kita perlu menginstal perangkat lunak yang dibutuhkan oleh Joomla. Sebenarnya Anda dapat menginstal perangkat lunak komponen Joomla secara terpisah, tetapi
Hak Cipta Pada
 Mata Diklat : Keterampilan Komputer Dan Pengelolaan Informasi Program studi : Semua Program studi Kompetensi : Mengoperasikan Sistem Operasi (Windows XP) Kode : SWR.OPR.200.(1).A Durasi Pemelajaran : 10
Mata Diklat : Keterampilan Komputer Dan Pengelolaan Informasi Program studi : Semua Program studi Kompetensi : Mengoperasikan Sistem Operasi (Windows XP) Kode : SWR.OPR.200.(1).A Durasi Pemelajaran : 10
MODUL XVI FRONTPAGE. A. MAKSUD DAN TUJUAN 1. MAKSUD Mahasiswa mengerti pembuatan halaman website. 2. TUJUAN Agar mahasiswa dapat membuat halaman web
 MODUL XVI FRONTPAGE A. MAKSUD DAN TUJUAN 1. MAKSUD Mahasiswa mengerti pembuatan halaman website. 2. TUJUAN Agar mahasiswa dapat membuat halaman web B. TEORI Mengenal FrontPage Microsoft FrontPage merupakan
MODUL XVI FRONTPAGE A. MAKSUD DAN TUJUAN 1. MAKSUD Mahasiswa mengerti pembuatan halaman website. 2. TUJUAN Agar mahasiswa dapat membuat halaman web B. TEORI Mengenal FrontPage Microsoft FrontPage merupakan
RENCANA PELAKSANAAN PEMBELAJARAN ( RPP )
 RENCANA PELAKSANAAN PEMBELAJARAN ( RPP ) Sekolah : SMK Negeri 42 Jakarta Mata Pelajaran : Keterampilan Komputer dan Pengelolaan Informasi Kelas/Semester : XII / 1 Pertemuan Ke : 1 6 ( 6 Pertemuan ) Alokasi
RENCANA PELAKSANAAN PEMBELAJARAN ( RPP ) Sekolah : SMK Negeri 42 Jakarta Mata Pelajaran : Keterampilan Komputer dan Pengelolaan Informasi Kelas/Semester : XII / 1 Pertemuan Ke : 1 6 ( 6 Pertemuan ) Alokasi
A. INSTALLASI SOFTWARE
 A. INSTALLASI SOFTWARE 1. Masukkan CD Program ke dalam CD ROM 4. Isikan username dan Organization, Next 2. Next untuk melanjutkan 5. Pilih Typical, Next 3. Pilih I accept the terms in the licence agrement,
A. INSTALLASI SOFTWARE 1. Masukkan CD Program ke dalam CD ROM 4. Isikan username dan Organization, Next 2. Next untuk melanjutkan 5. Pilih Typical, Next 3. Pilih I accept the terms in the licence agrement,
PETUNJUK PEMAKAIAN SOFTWARE
 PETUNJUK PEMAKAIAN SOFTWARE I. INSTALLASI JARINGAN Proses untuk menginstallasi jaringan pada komputer anda. Sebelum melakukan installasi anda harus mempersiapkan dulu satu komputer yang akan digunakan
PETUNJUK PEMAKAIAN SOFTWARE I. INSTALLASI JARINGAN Proses untuk menginstallasi jaringan pada komputer anda. Sebelum melakukan installasi anda harus mempersiapkan dulu satu komputer yang akan digunakan
Instalasi Perangkat Lunak
 Instalasi Perangkat Lunak Sebelum membuat aplikasi penjualan ini, Anda harus menginstalasi beberapa perangkat lunak yang dibutuhkan dalam pembuatan program. Perangkat lunak yang diinstal meliputi perangkat
Instalasi Perangkat Lunak Sebelum membuat aplikasi penjualan ini, Anda harus menginstalasi beberapa perangkat lunak yang dibutuhkan dalam pembuatan program. Perangkat lunak yang diinstal meliputi perangkat
A. INSTALLASI SOFTWARE
 A. INSTALLASI SOFTWARE 1. Masukkan CD Program ke dalam CD ROM 3. Pilih Next 4. Pilih direktori tempat penyimpanan lalu tekan, Lanjut 2. Next untuk melanjutkan 5. Pilih Typical, Next B. LOGIN PROGRAM 1.
A. INSTALLASI SOFTWARE 1. Masukkan CD Program ke dalam CD ROM 3. Pilih Next 4. Pilih direktori tempat penyimpanan lalu tekan, Lanjut 2. Next untuk melanjutkan 5. Pilih Typical, Next B. LOGIN PROGRAM 1.
Nama : Susanaros N.C Sekolah : Smaga Magetan (Adiwiyata School)
 Profil Materi Nama : Susanaros N.C Sekolah : Smaga Magetan (Adiwiyata School) A Perbedaan Internet dan Localhost Cara Akses Internet dan Localhost B Akses Internet dan Localhost C Membuat Server Localhost
Profil Materi Nama : Susanaros N.C Sekolah : Smaga Magetan (Adiwiyata School) A Perbedaan Internet dan Localhost Cara Akses Internet dan Localhost B Akses Internet dan Localhost C Membuat Server Localhost
Membuat Jaringan Wireless Mode Ad Hoc
 Membuat Jaringan Wireless Mode Ad Hoc Bentuk jaringan wireless yang paling sederhana adalah jaringan Ad Hoc, yang dikenal juga dengan sebutan peer-to-peer atau IBBS (Independent Basic Service Set). Definisi
Membuat Jaringan Wireless Mode Ad Hoc Bentuk jaringan wireless yang paling sederhana adalah jaringan Ad Hoc, yang dikenal juga dengan sebutan peer-to-peer atau IBBS (Independent Basic Service Set). Definisi
DASAR JARINGAN KOMPUTER
 DASAR JARINGAN KOMPUTER IRAWAN AFRIANTO M.T PROGRAM STUDI TEKNIK INFORMATIKA UNIVERSITAS KOMPUTER INDONESIA Materi Pembahasan Konsep Jaringan Komputer LAN Konfigurasai Dasar Jaringan Komputer Konsep Jaringan
DASAR JARINGAN KOMPUTER IRAWAN AFRIANTO M.T PROGRAM STUDI TEKNIK INFORMATIKA UNIVERSITAS KOMPUTER INDONESIA Materi Pembahasan Konsep Jaringan Komputer LAN Konfigurasai Dasar Jaringan Komputer Konsep Jaringan
INSTALLATION GUIDE INSTALLATION GUIDE. PT.Technomatic Cipta Mandiri. IT division: Jl. Cikutra Baru Raya No.2 Bandung-40124
 INSTALLATION GUIDE PT.Technomatic Cipta Mandiri IT division: Jl. Cikutra Baru Raya No.2 Bandung-40124 Telp./Fax.: 022 70051771; 7219761 INSTALLATION GUIDE INSTALLATION GUIDE MailTracking merupakan sebuah
INSTALLATION GUIDE PT.Technomatic Cipta Mandiri IT division: Jl. Cikutra Baru Raya No.2 Bandung-40124 Telp./Fax.: 022 70051771; 7219761 INSTALLATION GUIDE INSTALLATION GUIDE MailTracking merupakan sebuah
Cara Sharing Printer (Windows XP)
 Cara Sharing Printer (Windows XP) Jika Suatu ruangan atau kantor misalnya yang mempunyai banyak PC dan hanya mempunyai satu Printer, maka untuk mempermudah suatu pekerjaan (nge-print) dapat kita gunakan
Cara Sharing Printer (Windows XP) Jika Suatu ruangan atau kantor misalnya yang mempunyai banyak PC dan hanya mempunyai satu Printer, maka untuk mempermudah suatu pekerjaan (nge-print) dapat kita gunakan
PETUNJUK PEMAKAIAN SOFTWARE
 PETUNJUK PEMAKAIAN SOFTWARE I. INSTALLASI JARINGAN Proses untuk menginstallasi jaringan pada komputer anda. Sebelum melakukan installasi anda harus mempersiapkan dulu satu komputer yang akan digunakan
PETUNJUK PEMAKAIAN SOFTWARE I. INSTALLASI JARINGAN Proses untuk menginstallasi jaringan pada komputer anda. Sebelum melakukan installasi anda harus mempersiapkan dulu satu komputer yang akan digunakan
PENGANTAR LAN (LOCAL AREA NETWORK)
 6 PENGANTAR LAN (LOCAL AREA NETWORK) LABORATORIUM LANJUT SISTEM KOMPUTER FAKULTAS ILMU KOMPUTER UNIVERSITAS GUNADARMA PERTEMUAN VI PENGANTAR LAN (LOCAL AREA NETWORK) I. Tujuan Praktikum : Memahami dasar
6 PENGANTAR LAN (LOCAL AREA NETWORK) LABORATORIUM LANJUT SISTEM KOMPUTER FAKULTAS ILMU KOMPUTER UNIVERSITAS GUNADARMA PERTEMUAN VI PENGANTAR LAN (LOCAL AREA NETWORK) I. Tujuan Praktikum : Memahami dasar
Bondan Muliawan Mengenal ASP
 Instalasi Personal Web Server dan Pengenalan ASP Bondan Muliawan mail@bondan.net http://www.bondan.net Lisensi Dokumen: Seluruh dokumen di IlmuKomputer.Com dapat digunakan, dimodifikasi dan disebarkan
Instalasi Personal Web Server dan Pengenalan ASP Bondan Muliawan mail@bondan.net http://www.bondan.net Lisensi Dokumen: Seluruh dokumen di IlmuKomputer.Com dapat digunakan, dimodifikasi dan disebarkan
masukkan port yang masih kosong.
 167 8) Ketika windows Properties tersebut muncul, ubah Port Selection dari Use default port ke Use other port dan masukkan port yang masih kosong. Gambar 4.45 Pengaturan Broadcast Streaming Server 9) Berikutnya
167 8) Ketika windows Properties tersebut muncul, ubah Port Selection dari Use default port ke Use other port dan masukkan port yang masih kosong. Gambar 4.45 Pengaturan Broadcast Streaming Server 9) Berikutnya
2.2 Active Directory. Instalasi Active Directory
 2.2 Active Directory Microsoft Windows Server 2003 tidak akan bekerja maksimal apabila Active Directory belum diinstalasi. Semua yang berhubungan dengan services dan domain ada dalam Active Directory ini.
2.2 Active Directory Microsoft Windows Server 2003 tidak akan bekerja maksimal apabila Active Directory belum diinstalasi. Semua yang berhubungan dengan services dan domain ada dalam Active Directory ini.
MEMBUAT MAIL SERVER DENGAN WINDOWS SERVER 2003
 MEMBUAT MAIL SERVER DENGAN WINDOWS SERVER 2003 LANGKAH LAANGKAH SETTING : 1. Setting Active directory Pertama masuklah ke windows server 2003 yang telah diinstall. Isikan user name dan password yang telah
MEMBUAT MAIL SERVER DENGAN WINDOWS SERVER 2003 LANGKAH LAANGKAH SETTING : 1. Setting Active directory Pertama masuklah ke windows server 2003 yang telah diinstall. Isikan user name dan password yang telah
1. Tutorial Setting mail-server pada windows 2003 server
 1. Tutorial Setting mail-server pada windows 2003 server Kali ini saya akan membahas bagaimana caranya membuat mail server pada Sistem Operasi Windows 2003 Server. Alasan saya Kenapa menggunakan Windows
1. Tutorial Setting mail-server pada windows 2003 server Kali ini saya akan membahas bagaimana caranya membuat mail server pada Sistem Operasi Windows 2003 Server. Alasan saya Kenapa menggunakan Windows
BAB IV IMPLEMENTASI DAN PENGUJIAN
 BAB IV IMPLEMENTASI DAN PENGUJIAN 4.1 Implementasi Setelah melakukan analisis dan perancangan terhadap Fax Server, tahapan selanjutnya adalah implementasi dan pengujian. Pada tahapan implementasi terdapat
BAB IV IMPLEMENTASI DAN PENGUJIAN 4.1 Implementasi Setelah melakukan analisis dan perancangan terhadap Fax Server, tahapan selanjutnya adalah implementasi dan pengujian. Pada tahapan implementasi terdapat
DATABASE SQL SERVER. Database SQL Server Halaman 1
 1 DATABASE SQL SERVER Objektif: Mengetahui sejarah SQL Server 7.0 Mengengetahui perbedaan SQL Server dengan Microsoft Access Mengenal program bantu yang ada di SQL Server 7.0 Mengetahui cara membuat database
1 DATABASE SQL SERVER Objektif: Mengetahui sejarah SQL Server 7.0 Mengengetahui perbedaan SQL Server dengan Microsoft Access Mengenal program bantu yang ada di SQL Server 7.0 Mengetahui cara membuat database
d. Pilih partisi atau hard disk untuk menginstall windows Xp. setelah itu tekan enter untuk melanjutkan, tekan tombol C untuk membuat partisi baru
 1. Tuliskan langkah langkah install windows xp Jawaban: a. Masukkan DVD instalasi windows XP ke DVD-ROM Drive atau masukkan USB Flash Drive ke USB Port. Ketika sistem menyala lihat pesan Press any key
1. Tuliskan langkah langkah install windows xp Jawaban: a. Masukkan DVD instalasi windows XP ke DVD-ROM Drive atau masukkan USB Flash Drive ke USB Port. Ketika sistem menyala lihat pesan Press any key
Bertukar Data dengan Wireless LAN
 Bertukar Data dengan Wireless LAN Tedy Tirtawidjaja, S.T 25 Desember 2007 Tulisan ini saya buat setelah mencoba bertukar data dengan rekan saya, kami menggunakan notebook yang sama-sama dilengkapi dengan
Bertukar Data dengan Wireless LAN Tedy Tirtawidjaja, S.T 25 Desember 2007 Tulisan ini saya buat setelah mencoba bertukar data dengan rekan saya, kami menggunakan notebook yang sama-sama dilengkapi dengan
RANGKUMAN CARA MEMBANGUN JARINGAN ANTARA A 2 KOMPUTER
 RANGKUMAN CARA MEMBANGUN JARINGAN ANTARA A 2 KOMPUTER Jaringan komputer merupakan kumpulan dari beberapa komputer yang saling terhubung antara satu dengan yang lainnya menggunakan protokol komunikasi.
RANGKUMAN CARA MEMBANGUN JARINGAN ANTARA A 2 KOMPUTER Jaringan komputer merupakan kumpulan dari beberapa komputer yang saling terhubung antara satu dengan yang lainnya menggunakan protokol komunikasi.
4. Pilih direktori tempat penyimpanan lalu klik Lanjut. A. INSTALLASI SOFTWARE 1. Masukkan CD Program ke dalam CD ROM
 A. INSTALLASI SOFTWARE 1. Masukkan CD Program ke dalam CD ROM 4. Pilih direktori tempat penyimpanan lalu klik Lanjut 2. Lanjut untuk melanjutkan 5. Centangi 2 opsi seperti pada gambar, klik Lanjut 3. Pilih
A. INSTALLASI SOFTWARE 1. Masukkan CD Program ke dalam CD ROM 4. Pilih direktori tempat penyimpanan lalu klik Lanjut 2. Lanjut untuk melanjutkan 5. Centangi 2 opsi seperti pada gambar, klik Lanjut 3. Pilih
Membuat File Database & Tabel
 Membuat File Database & Tabel Menggunakan MS.Office Access 2010 Database merupakan sekumpulan data atau informasi yang terdiri atas satu atau lebih tabel yang saling berhubungan antara satu dengan yang
Membuat File Database & Tabel Menggunakan MS.Office Access 2010 Database merupakan sekumpulan data atau informasi yang terdiri atas satu atau lebih tabel yang saling berhubungan antara satu dengan yang
MEMULAI DAN MEMATIKAN INTERNET
 MEMULAI DAN MEMATIKAN INTERNET A. Setting Dial Up Koneksi Internet pada Personal Computer (Bukan Network) Langkah-langkah setting dial up telkomnet@instan sebagai berikut: Klik start klik Control Panel
MEMULAI DAN MEMATIKAN INTERNET A. Setting Dial Up Koneksi Internet pada Personal Computer (Bukan Network) Langkah-langkah setting dial up telkomnet@instan sebagai berikut: Klik start klik Control Panel
Instalasi Joomla. 1. Masukkan Bonus CD yang berisi program WampServer2.2a-x32 ke DVD/CD Driver.
 Instalasi Joomla Sebelum belajar membuat web, kita perlu menginstal perangkat lunak yang dibutuhkan oleh Joomla. Sebenarnya Anda dapat menginstal perangkat lunak komponen Joomla secara terpisah, tetapi
Instalasi Joomla Sebelum belajar membuat web, kita perlu menginstal perangkat lunak yang dibutuhkan oleh Joomla. Sebenarnya Anda dapat menginstal perangkat lunak komponen Joomla secara terpisah, tetapi
6. Jika langkah di atas dijalankan dengan benar, user akan masuk ke halaman login seperti gambar di bawah
 Cara menjalankan program 1. Install WAMP Server atau XAMPP Server dan jalankan. (klik link untuk melihat cara install) 2. Install browser, dapat menggunakan Firefox, Chrome, atau browser yang lain (pada
Cara menjalankan program 1. Install WAMP Server atau XAMPP Server dan jalankan. (klik link untuk melihat cara install) 2. Install browser, dapat menggunakan Firefox, Chrome, atau browser yang lain (pada
Manual Book SID-SEKOLAH Manual Book SID-SEKOLAH
 I. INSTALLASI JARINGAN Proses untuk menginstallasi jaringan pada komputer anda. Sebelum melakukan installasi anda harus mempersiapkan dulu satu komputer yang akan digunakan untuk server atau sebagai Central
I. INSTALLASI JARINGAN Proses untuk menginstallasi jaringan pada komputer anda. Sebelum melakukan installasi anda harus mempersiapkan dulu satu komputer yang akan digunakan untuk server atau sebagai Central
Step By Step IIS By Prihastomo
 Step By Step IIS By Prihastomo http://prihastomo.wordpress.com Internet Information Services IIS merupakan Web Server yang secara Default di-include-kan ke sistem operasi berbasis NT milik Microsoft. Sebelum
Step By Step IIS By Prihastomo http://prihastomo.wordpress.com Internet Information Services IIS merupakan Web Server yang secara Default di-include-kan ke sistem operasi berbasis NT milik Microsoft. Sebelum
BAB 4 IMPLEMENTASI DAN EVALUASI
 BAB 4 IMPLEMENTASI DAN EVALUASI 4.1 Implementasi Setelah melakukan perancangan sistem serta tampilan antarmuka, maka langkah selanjutnya ialah penginstalan server server yang akan digunakan dalam sistem
BAB 4 IMPLEMENTASI DAN EVALUASI 4.1 Implementasi Setelah melakukan perancangan sistem serta tampilan antarmuka, maka langkah selanjutnya ialah penginstalan server server yang akan digunakan dalam sistem
PRAKTIKUM JARINGAN KOMPUTER SEMESTER GENAP MODUL II FILE SHARING DAN PRINT SERVER
 PRAKTIKUM JARINGAN KOMPUTER SEMESTER GENAP MODUL II FILE SHARING DAN PRINT SERVER A. TUJUAN PRAK TIKUM Memahami cara pembuatan jaringan Local Area Network (LAN) Memahami cara menjalankan perintah ping
PRAKTIKUM JARINGAN KOMPUTER SEMESTER GENAP MODUL II FILE SHARING DAN PRINT SERVER A. TUJUAN PRAK TIKUM Memahami cara pembuatan jaringan Local Area Network (LAN) Memahami cara menjalankan perintah ping
A. INSTALLASI SOFTWARE
 A. INSTALLASI SOFTWARE 1. Masukkan CD Program ke dalam CD ROM 4. Isikan username dan Organization, Next 2. Next untuk melanjutkan 5. Pilih Typical, Next 3. Pilih I accept the terms in the licence agrement,
A. INSTALLASI SOFTWARE 1. Masukkan CD Program ke dalam CD ROM 4. Isikan username dan Organization, Next 2. Next untuk melanjutkan 5. Pilih Typical, Next 3. Pilih I accept the terms in the licence agrement,
Bab 11 Web Component
 Bab 11 Web Component Webmaster Pro Front Page XP Daftar Isi Bab 11 1. Membuat sarana pencari...323 1.1 Pembuatan sarana pencari pada Windows 98... 323 1.2 Membuat sarana pencari pada Windows 2000... 326
Bab 11 Web Component Webmaster Pro Front Page XP Daftar Isi Bab 11 1. Membuat sarana pencari...323 1.1 Pembuatan sarana pencari pada Windows 98... 323 1.2 Membuat sarana pencari pada Windows 2000... 326
Konfigurasi Dan Instalasi Jaringan( TCP/IP ) Di Windows Server 2003
 Konfigurasi Dan Instalasi Jaringan( TCP/IP ) Di Windows Server 2003 Di sini saya akan mendeskripsikan prosedur untuk menginstal dan mengkonfigurasi TCP/IP Microsoft Windows Server 2003. Ikuti prosedur
Konfigurasi Dan Instalasi Jaringan( TCP/IP ) Di Windows Server 2003 Di sini saya akan mendeskripsikan prosedur untuk menginstal dan mengkonfigurasi TCP/IP Microsoft Windows Server 2003. Ikuti prosedur
Pengamanan Control Panel: Add and Remove Programs
 Pengamanan Control Panel: Add and Remove Programs Pada bagian pertama ini, Anda akan mendapatkan beberapa teknik pengaturan yang dapat diterapkan pada tools Add Remove Programs, yaitu tools yang digunakan
Pengamanan Control Panel: Add and Remove Programs Pada bagian pertama ini, Anda akan mendapatkan beberapa teknik pengaturan yang dapat diterapkan pada tools Add Remove Programs, yaitu tools yang digunakan
Laporan. Disusun Oleh: M. Luthfi Fathurrahman. Kelas: X TKJ 2
 Laporan Disusun Oleh: M. Luthfi Fathurrahman Kelas: X TKJ 2 1. Cek spesifikasi computer melalui: a. Bios 1. Masuk ke menu bios dengan menekan F2 2. Spek dalam Bios Tanggal dan waktu komputer Spek komponen
Laporan Disusun Oleh: M. Luthfi Fathurrahman Kelas: X TKJ 2 1. Cek spesifikasi computer melalui: a. Bios 1. Masuk ke menu bios dengan menekan F2 2. Spek dalam Bios Tanggal dan waktu komputer Spek komponen
INSTALASI DIAL-UP NETWORKING
 INSTALASI DIAL-UP NETWORKING PADA WINDOWS NT 4.0 UNTUK KONEKSI PPP Pada Windows NT 4.0, baik Workstation maupun Server terdapat Remote Access Service dan Dial-Up Networking yang dapat digunakan untuk menjalankan
INSTALASI DIAL-UP NETWORKING PADA WINDOWS NT 4.0 UNTUK KONEKSI PPP Pada Windows NT 4.0, baik Workstation maupun Server terdapat Remote Access Service dan Dial-Up Networking yang dapat digunakan untuk menjalankan
Tutorial Installasi SharePoint 2013 pada Azure Virtual Machine
 Tutorial Installasi SharePoint 2013 pada Azure Virtual Machine 1. Klik Virtual machines pada navigation drawer 2. Klik Add untuk menambahkan virtual machine baru 3. Cari visual studio pada kolom search,
Tutorial Installasi SharePoint 2013 pada Azure Virtual Machine 1. Klik Virtual machines pada navigation drawer 2. Klik Add untuk menambahkan virtual machine baru 3. Cari visual studio pada kolom search,
BAB IV IMPLEMENTASI DAN EVALUASI
 129 BAB IV IMPLEMENTASI DAN EVALUASI 4.1 Implementasi 4.1.1 Kebutuhan Sumber Daya Aplikasi 4.1.1.1 Kebutuhan Perangkat Lunak Spesifikasi recomended perangkat lunak yang diperlukan dalam implementasi aplikasi
129 BAB IV IMPLEMENTASI DAN EVALUASI 4.1 Implementasi 4.1.1 Kebutuhan Sumber Daya Aplikasi 4.1.1.1 Kebutuhan Perangkat Lunak Spesifikasi recomended perangkat lunak yang diperlukan dalam implementasi aplikasi
Panduan Instalasi Galileo Desktop Versi 2.5
 Panduan Instalasi Galileo Desktop Versi 2.5 Persiapan : Ada beberapa file yang diperlukan sebelum kita melakukan instalasi Galileo Desktop Versi 2.5, berikut data file & Tahapan instalasinya : 1 2 3 4
Panduan Instalasi Galileo Desktop Versi 2.5 Persiapan : Ada beberapa file yang diperlukan sebelum kita melakukan instalasi Galileo Desktop Versi 2.5, berikut data file & Tahapan instalasinya : 1 2 3 4
TUTORIAL PEMELIHARAAN HARDWARE DAN SOFTWARE PUSAT KOMPUTER UNIVERSITAS KRISTEN PETRA SURABAYA
 TUTORIAL PEMELIHARAAN HARDWARE DAN SOFTWARE PUSAT KOMPUTER UNIVERSITAS KRISTEN PETRA SURABAYA A. Instalasi Microsoft Windows XP Professional dengan menggunakan Microsoft Windows XP SP-1 Unattended Sebelum
TUTORIAL PEMELIHARAAN HARDWARE DAN SOFTWARE PUSAT KOMPUTER UNIVERSITAS KRISTEN PETRA SURABAYA A. Instalasi Microsoft Windows XP Professional dengan menggunakan Microsoft Windows XP SP-1 Unattended Sebelum
BAB 4 IMPLEMENTASI DAN EVALUASI. harus disediakan server, perangkat lunak (software), perangkat keras (hardware)
 144 BAB 4 IMPLEMENTASI DAN EVALUASI 4.1 Implementasi Untuk mengimplementasikan aplikasi e-learning ini, terlebih dahulu harus disediakan server, perangkat lunak (software), perangkat keras (hardware) untuk
144 BAB 4 IMPLEMENTASI DAN EVALUASI 4.1 Implementasi Untuk mengimplementasikan aplikasi e-learning ini, terlebih dahulu harus disediakan server, perangkat lunak (software), perangkat keras (hardware) untuk
OLEH : NUR RACHMAT.
 MEMBANGUN JARINGAN KOMUNIKASI BERBASIS VOICE OVER INTERNET PROTOCOL PADA SEKOLAH TINGGI MANAJEMEN INFORMATIKA DAN KOMPUTER GLOBAL INFORMATIKA MULTI DATA PALEMBANG OLEH : NUR RACHMAT nur.rachmat@live.com
MEMBANGUN JARINGAN KOMUNIKASI BERBASIS VOICE OVER INTERNET PROTOCOL PADA SEKOLAH TINGGI MANAJEMEN INFORMATIKA DAN KOMPUTER GLOBAL INFORMATIKA MULTI DATA PALEMBANG OLEH : NUR RACHMAT nur.rachmat@live.com
Biznet GIO Cloud Membangun VPN Client to Site
 Biznet GIO Cloud Membangun VPN Client to Site Biznet GIO all right reserved 1 of 12 Pendahuluan Panduan ini akan membantu anda untuk membangun koneksi VPN client to site menggunakan Biznet GIO Cloud. Panduan
Biznet GIO Cloud Membangun VPN Client to Site Biznet GIO all right reserved 1 of 12 Pendahuluan Panduan ini akan membantu anda untuk membangun koneksi VPN client to site menggunakan Biznet GIO Cloud. Panduan
APLIKASI KOMPUTER OLEH : Ramayanti, S.Kom, MT. Modul ke: Fakultas FASILKOM. Program Studi Teknik Informatika
 Modul ke: 02 Desi Fakultas FASILKOM APLIKASI KOMPUTER OLEH : Ramayanti, S.Kom, MT Program Studi Teknik Informatika Bagian Isi PENDAHULUAN SEJARAH WINDOWS FITUR-FITUR WINDOWS XP FITUR BARU PADA WINDOWS
Modul ke: 02 Desi Fakultas FASILKOM APLIKASI KOMPUTER OLEH : Ramayanti, S.Kom, MT Program Studi Teknik Informatika Bagian Isi PENDAHULUAN SEJARAH WINDOWS FITUR-FITUR WINDOWS XP FITUR BARU PADA WINDOWS
Manual Book SID RENTAL BUKU, by Manual Book SID RENTAL BUKU, by
 ! "# $%& & & ' (%& ") * +)& +)# &, ) - '. / + + / &,! ' )# * 0 ) 0 &, ' / 1 % # 2"" #!3! + ) /. & -+ # . ' +!. + +!.$$% /!. / /..!.. /& $ + 456 1&$% / 1$$%&,%! ( / -! ) + + $$%&$' +# 7 7 8 8 9 4*) ' :.1%
! "# $%& & & ' (%& ") * +)& +)# &, ) - '. / + + / &,! ' )# * 0 ) 0 &, ' / 1 % # 2"" #!3! + ) /. & -+ # . ' +!. + +!.$$% /!. / /..!.. /& $ + 456 1&$% / 1$$%&,%! ( / -! ) + + $$%&$' +# 7 7 8 8 9 4*) ' :.1%
Buku Petunjuk Instalasi Aplikasi Sistem Informasi Kearsipan Dinamis (SIKD) Versi 2.0
 Buku Petunjuk Instalasi Aplikasi Sistem Informasi Kearsipan Dinamis (SIKD) Versi 2.0 Daftar Isi Halaman Tentang Instalasi SIKD versi 2.0... 3 Spesifikasi Kebutuhan Teknis Minimum... 4 Langkah-langkah Instalasi
Buku Petunjuk Instalasi Aplikasi Sistem Informasi Kearsipan Dinamis (SIKD) Versi 2.0 Daftar Isi Halaman Tentang Instalasi SIKD versi 2.0... 3 Spesifikasi Kebutuhan Teknis Minimum... 4 Langkah-langkah Instalasi
Membuat Router dengan NAT pada Windows XP
 Membuat Router dengan NAT pada Windows XP Kebutuhan : PC Windows XP, 2 buah NIC, Tool NETSH dan akses Administrator Router berguna untuk menggabungkan suatu jaringan komputer dengan atau ke jaringan komputer
Membuat Router dengan NAT pada Windows XP Kebutuhan : PC Windows XP, 2 buah NIC, Tool NETSH dan akses Administrator Router berguna untuk menggabungkan suatu jaringan komputer dengan atau ke jaringan komputer
Prosedur Menjalankan Program / Alat
 Prosedur Menjalankan Program / Alat Software yang dipakai untuk menjalankan program / alat : 1. Browser (Mozilla Firefox atau Google Chrome) Bebas pilih salah satu. 2. XAMPP 3. Adobe Dreamweaver atau Notepad
Prosedur Menjalankan Program / Alat Software yang dipakai untuk menjalankan program / alat : 1. Browser (Mozilla Firefox atau Google Chrome) Bebas pilih salah satu. 2. XAMPP 3. Adobe Dreamweaver atau Notepad
4.1 Pengenalan MS-Frontpage Eko Purwanto WEBMEDIA Training Center Medan
 Membangun Web Bisnis Dengan Frontpage 2000 Eko Purwanto epurwanto@webmediacenter.com WEBMEDIA Training Center Medan www.webmediacenter.com Lisensi Dokumen: Seluruh dokumen di IlmuKomputer.Com dapat digunakan,
Membangun Web Bisnis Dengan Frontpage 2000 Eko Purwanto epurwanto@webmediacenter.com WEBMEDIA Training Center Medan www.webmediacenter.com Lisensi Dokumen: Seluruh dokumen di IlmuKomputer.Com dapat digunakan,
tipe VPN yang dipakai adalah Remote Access VPN.
 162 Gambar 4.9 Tampilan Login Cisco 3640 j. Pilih menu untuk melakukan konfigurasi VPN pada Cisco SDM dengan cara mengklik menu Configure VPN Easy VPN Server Launch Easy VPN Server Wizard, dalam hal ini
162 Gambar 4.9 Tampilan Login Cisco 3640 j. Pilih menu untuk melakukan konfigurasi VPN pada Cisco SDM dengan cara mengklik menu Configure VPN Easy VPN Server Launch Easy VPN Server Wizard, dalam hal ini
Installasi Microsoft SQL Server 2000 Personal Edition
 Installasi Microsoft SQL Server 2000 Personal Edition Oleh : Akhmad Dahlan, S.Kom Ms. SQL Server samapi sekarang, 2009 sudah direleas dengan berbagai macam versi. Release terbaru adalah Ms. SQL Server
Installasi Microsoft SQL Server 2000 Personal Edition Oleh : Akhmad Dahlan, S.Kom Ms. SQL Server samapi sekarang, 2009 sudah direleas dengan berbagai macam versi. Release terbaru adalah Ms. SQL Server
Konfigurasi IP Address berikut langkah-langkah untuk mengkonfigurasi IP Address:
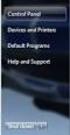 LAMPIRAN A : Konfigurasi IP Address pada Site Jakarta Konfigurasi IP Address berikut langkah-langkah untuk mengkonfigurasi IP Address: 1. Klik hyperlink Manage Network Connections pada applet Net work
LAMPIRAN A : Konfigurasi IP Address pada Site Jakarta Konfigurasi IP Address berikut langkah-langkah untuk mengkonfigurasi IP Address: 1. Klik hyperlink Manage Network Connections pada applet Net work
BAB 4 IMPLEMENTASI DAN EVALUASI. menjalankan aplikasi traffic monitoring dan SMS server. Terdiri dari Sierra Aircard 875
 BAB 4 IMPLEMENTASI DAN EVALUASI 4.1 Persiapan Awal 4.1.1 Instalasi Program Yang Digunakan Berikut adalah gambaran cara penginstalan program yang akan digunakan untuk menjalankan aplikasi traffic monitoring
BAB 4 IMPLEMENTASI DAN EVALUASI 4.1 Persiapan Awal 4.1.1 Instalasi Program Yang Digunakan Berikut adalah gambaran cara penginstalan program yang akan digunakan untuk menjalankan aplikasi traffic monitoring
PANDUAN INSTALASI CONNECTION KIT PADA WINDOWS 95
 PANDUAN INSTALASI CONNECTION KIT PADA WINDOWS 95 Untuk menjalankan PPP Connection pada Windows 95 tidak diperlukan software lain selain windows 95, karena Windows 95 sudah menyediakan fasilitas untuk koneksi
PANDUAN INSTALASI CONNECTION KIT PADA WINDOWS 95 Untuk menjalankan PPP Connection pada Windows 95 tidak diperlukan software lain selain windows 95, karena Windows 95 sudah menyediakan fasilitas untuk koneksi
IP Address Subnet Mask
 PROTOCOL TCP / IP lhp06pwt@yahoo.com Konsep TCP/IP Secara sederhana TCP/IP adalah sebuah protokol untuk mengalamati komputer-komputer dalam suatu jaringan dengan aturan nomor tertentu yang disebut nomor
PROTOCOL TCP / IP lhp06pwt@yahoo.com Konsep TCP/IP Secara sederhana TCP/IP adalah sebuah protokol untuk mengalamati komputer-komputer dalam suatu jaringan dengan aturan nomor tertentu yang disebut nomor
Tutorial membuat jaringan lokal sederhana dengan Windows XP
 Tutorial membuat jaringan lokal sederhana dengan Windows XP By Awang (fajri_9636@yahoo.com) Tutorial ini bisa diakses di http://awank.web.ugm.ac.id Sebuah jaringan mungkin akan Anda butuhkan jika Anda
Tutorial membuat jaringan lokal sederhana dengan Windows XP By Awang (fajri_9636@yahoo.com) Tutorial ini bisa diakses di http://awank.web.ugm.ac.id Sebuah jaringan mungkin akan Anda butuhkan jika Anda
