IV. SIMULASI VISUAL. Deskripsi
|
|
|
- Suhendra Makmur
- 7 tahun lalu
- Tontonan:
Transkripsi
1 IV. SIMULASI VISUAL Deskripsi Simulasi Visual adalah 3D visualization atau video animasi 3D yang mewujudkan gagasan secara visual untuk memecahkan suatu masalah yang sesuai dengan kebutuhan siswa. Dalam mengomunikasikan gagasan diperlukan kemampuan memvisualkan materi informasi agar menjadi sarana komunikasi yang lebih mudah tersampaikan dan dicerna. Proses pembuatan animasi 3D terdiri atas proses: ide gambar, pemodelan, texture, menganimasikan dan rendering. Pemodelan 3D memiliki proses pembuatan yang panjang akan tetapi model dapat disimpan, dilihat dari berbagai sudutpandang dan proses animasinya menjadi mudah. Sementara itu pada animasi 2D, objek/karakter dapat dibuat dalam waktu singkat namun justru menganimasikannya memerlukan proses yang panjang karena harus dilakukan berulang-ulang. Untuk kepentingan pembelajaran bagi semua siswa yang tersebar pada berbagai bidang keahlian pada SMK, dipilih animasi 3D sebagai materi pembelajaran kompetensi Simulasi Visual. Software pengolah animasi 3D yang dapat digunakan membuat simulasi visual tersedia beragam, antara lain 3DsMax, Cinema 4D, Maya, Blender. Simulasi Visual menggunakan software Blender karena merupakan freeware dengan file instalasi yang tidak besar. Blender dapat dijalankan menggunakan Operating System Linux, Windows dan Mac. Sebagai 3D visualization, Simulasi Visual hanya memvisualkan objek benda yang akan dikomunikasikan. Hasil visualisasi dapat berdiri sendiri sebagai penjelas atau ilustrasi animasi dari bagian Buku Digital atau pendukung Presentasi Video pada bagian yang tidak dapat dikasatmatakan.
2 Kegiatan Belajar 21: Memahami Simulasi Visual Pengertian, Fungsi, dan Jenis Simulasi Visual A. Tujuan Pembelajaran Setelah mengikuti pembelajaran, siswa mampu : Menjelaskan pengertian simulasi visual Menjelaskan fungsi simulasi visual Menjelaskan jenis simulasi visual B. Uraian Materi Manusia memiliki naluri untuk menyampaikan gagasan dalam bentuk visual. Sejarah telah membuktikan bahwa manusia lebih dahulu mengenal gambar atau simbol untuk mengomunikasikan gagasan kepada orang lain. Hal ini membuktikan bahwa manusia merupakan makhluk visual yang akan lebih cepat mencerna makna melalui visual daripada tulisan. Penyampaian ide secara visual meliputi animasi 2D dan animasi 3D. Bentuk informasi 2D yang statis disebut dengan infografik, sedangkan yang dinamis karena berbentuk animasi teks dan gambar disebut motion graphic. Perkembangan teknologi saat ini telah mengubah cara menyampaikan gagasan visual menjadi sangat menarik. Sebagai contoh adalah visualisasi video iklan dengan teknik animasi. Animasi 3D merupakan teknik yang populer untuk membuat memvisualikan gagasan atau informasi lainya. Pada umumnya animasi 3D dibuat untuk membuat film animasi cerita. Dalam kaitannya dengan Simulasi Visual pada mata pelajaran Simulasi Digital, animasi 3D difokuskan pada visualisasi objek. Gambar di bawah ini adalah hasil cuplikan gambar dari contoh video simulasi visual tentang visualisasi pemijahan ikan gurame, video tersebut mampu menvisualkan kehidupan ikan di dalam air sehingga terlihat nyata.
3 Gambar 4.1. Simulasi Visual Tentang Pemijahan Ikan Gurame Simulasi visual berfungsi sebagai media untuk mengomunikasikan gagasan atau konsep dalam bentuk simulasi dalam format digital. Bentuk simulasi visual biasa kita temukan pada iklan, presentasi produk dan visual guide. Peran simulasi visual ini sangat membantu penonton untuk lebih jelas menerima informasi. Pada penerapan visual guide biasa ditemukan dalam pembuatan tutorial atau proses kerja suatu alat dan bagaimana penggunaan serta perawatannya. Kemajuan teknologi grafik animasi 3D atau yang biasa disebut dengan 3D visualization mendukung tampilan untuk menjelaskan suatu kejadian atau proses secara lebih nyata dan rinci. Era digital saat ini menuntut konten yang lebih dari hanya sekadar sebuah teks dan gambar grafik 2D. Hal ini didukung oleh software pembuat animasi 3D yang sangat beragam. Perangkat elektronik sudah mampu membaca bahan ajar digital seperti ebook dengan ekstensi format file *epub (electronic publication) yang di dalamnya tidak hanya teks dan gambar melainkan juga mampu membaca format video. Dalam hal ini, simulasi visual 3D dapat melengkapi konten pembelajaran menjadi lebih menarik.
4 Simulasi visual yang akan dibahas menggunakan software opensource Blender. Blender merupakan software grafis animasi 3D dengan kemampuan yang powerfull dan gratis (no license). Secara garis besar pembeda simulasi visual dari film animasi bercerita (animasi kartun) adalah bentuk animasinya yang dominan menggunakan teknik animasi sederhana seperti perpindahan lokasi objek (moving), perubahan ukuran objek (scale), Putaran objek (rotation) dan menganimasikan kamera (camera animation). Selebihnya untuk menambah impresi animasi bisa ditambahkan animasi efek untuk menambah realisasi objek yang di ceritakan. Penambahan efek adalah animasi tingkat lanjut dan biasanya memerlukan penggunaan software tambahan untuk membuat efek tersebut. Simulasi visual ini dimaksudkan untuk membekali kompetensi siswa dalam merealisasikan gagasan untuk bisa dikomunikasikan dengan lebih menarik secara visual. C. Rangkuman Ilustrasi secara visual akan memudahkan informasi cepat dicerna oleh manusia. Simulasi visual berfungsi sebagai media untuk mengomunikasikan gagasan atau konsep dalam bentuk rekaan dalam format digital. Platform yang digunakan untuk membuat simulasi visual adalah Blender, sebuah software pembuat animasi 3D opensource. Simulasi visual pada umumnya dipakai untuk membuat 3D visualization pada produk atau presentasi obyek berbasis 3D. Software Blender adalah perangkat lunak pencipta animasi 3D dengan kemampuan yang powerfull dan tidak berbayar
5 D. Tugas 1. Carilah 4 tayangan yang mengomunikasikan sebuah produk. Amatilah bagian mana dari tayangan tersebut yang disampaikan dengan bantuan simulasi visual animasi! 2. Dari tayangan yang telah anda dapat, kelompokkanlah mana yang termasuk animasi 2d dan animasi 3d? kemudian presentasikan secara berkelompok! E. Tes Formatif Jawablah pertanyaan di bawah ini. Apabila ada pertanyaan yang belum bisa Anda jawab, bacalah kembali uraian di atas! 1. Jelaskan pengertian dari Simulasi Visual! 2. Jelaskan fungsi dan tujuan simulasi visual! 3. Jelaskan jenis dari Simulasi Visual! 4. Berikan contoh simulasi visual yang Anda ketahui! Minimal 3? 5. Sebutkan platform pembuat visualisasi 3D, selain Blender! Sudahkah Anda menguasai seluruh materi di atas? Bila belum, bacalah kembali uraian materi. F. Lembar Jawaban Tes Formatif 1. Fungsi dan tujuan simulasi visual adalah Contoh simulasi visual yang saya ketahui adalah Platform pembuat visualisasi 3D, selain Blender adalah
6 G. Lembar Kerja Siswa
7 Kegiatan Belajar 22: Proses Pembuatan Simulasi Visual - Tahap Praproduksi: Ide, Gagasan, Premis A. Tujuan Pembelajaran Setelah mengikuti pembelajaran, siswa mampu: menemukan ide membuat benda pakai atau benda kerja atau menemukan proses/cara kerja baru; merumuskan gagasan/konsep produk, dan merumuskan premis pembuatan simulasi visual. B. Uraian Materi Anda telah mempelajari materi Presentasi Video pada Buku Simulasi Digital Jilid I. Bacalah kembali semua materi yang terkait dengan ide atau gagasan, pada buku tersebut, Presentasi Video Kegiatan Belajar 14. Dalam kehidupan keseharian, Anda tidak pernah lepas dari masalah. Anda memerlukan solusi untuk mengatasi masalah tersebut. Ketika Anda harus memotong rumput, misalnya, Anda memerlukan benda kerja berbentuk gunting rumput atau pemotong rumput bertenaga listrik. Pengamatan Kasus 1 Seandainya di rumah Anda sudah tersedia gunting rumput, Anda harus memastikan bahwa gunting rumput tersebut siap untuk Anda gunakan melaksanakan pekerjaan Anda. Dalam hal Anda mendapati gunting rumput tersebut tumpul, Anda harus mengasahnya terlebih dahulu agar menjadi tajam dan siap digunakan, artinya Anda sudah membuat gunting rumput tersebut berfungsi kembali. Dari pengalaman beberapa kali mengasah gunting rumput, mungkin Anda menemukan cara mengasah yang paling efektif. Hanya dengan beberapa kali menggesekkan bilah gunting tersebut pada batu asah, Anda sudah mendapatkan ketajaman gunting rumput seperti yang Anda kehendaki. Anda pastikan bahwa cara Anda mengasah gunting rumput, berbeda dari cara orang yang lain mengasah benda yang sama. Dalam hal ini Anda telah menemukan cara bekerja baru untuk mengasah gunting rumput, namun tidak merusak benda tersebut.
8 Pengamatan Kasus 2 Seandainya di rumah Anda sudah tersedia gunting rumput yang tajam, tetapi salah satu kayu pegangan lepas dan hilang, akankah Anda diam dan tidak melanjutkan pekerjaan? Akankah Anda gunakan benda tersebut seadanya meskipun Anda merasa tidak nyaman menggunakannya, sehingga proses bekerja Anda menjadi lebih lama? Anda dapat mencari kayu lain dan membuatnya dengan meniru bentuk kayu pegangan tersebut agar nyaman dipakai. Pengamatan Kasus 3 Seandainya di rumah Anda tidak tersedia gunting rumput, yang ada hanyalah gunting besar (mungkin gunting kertas atau gunting kain) yang sudah tidak digunakan lagi. Tidak tergerakkah Anda untuk memanfaatkannya, memodifikasi dengan melapisi pegangannya dengan perca kain agar nyaman digunakan? Pengamatan Kasus 4 Seandainya di rumah Anda tidak tersedia gunting rumput dan Anda mengetahui bahwa gunting rumput diperlukan oleh banyak orang, tidakkah Anda tergerak untuk membuatnya? Setidaknya Anda dapat membuat rancangan/desain gunting rumput yang bentuk, bahan, ukuran, fungsi, bahkan warnanya sesuai dengan keperluan dan selera Anda dan orang banyak. Anda dapat meningkatkan kecepatan bekerja, ketepatan, dan kenyamanan gunting rumput bila dibandingkan dengan gunting rumput yang ada. Bahkan Anda juga dapat memastikan bahwa harga gunting rumput yang Anda buat lebih murah dari harga gunting rumput yang sudah tersedia di pasaran. Sesudah Anda membaca Pengamatan Kasus 1 sampai dengan 4 di atas, Anda dapat menyimpulkan adanya masalah justru mendorong seseorang mencari ide untuk mengatasinya. Semua benda buatan manusia, apa saja baik benda pakai maupun benda hias, dibuat untuk mengatasi masalah, baik yang dihadapi seseorang maupun banyak orang. Pencetus ide memikirkan pembuatan, terutama, benda pakai, berdasarkan fungsi benda. Fungsi inilah yang akan mempengaruhi bentuk benda.
9 Selanjutnya hal tersebut akan mempengaruhi ukuran dan kekuatan. Hal berikutnya yang dipikirkan pencetus ide, terutama untuk benda kerja adalah kecepatan, ketepatan, dan kenyamanan/kenikmatan. Kenyamanan/ kenikmatan terkait dengan dua hal yaitu kenyamanan/kenikmatan pemakaian benda dan kenyamanan/kenikmatan tampilan. Kenikmatan tampilan ini akan mempengaruhi rancangan tampilan benda yang meliputi antara lain keserasian bentuk keseluruhan, keluwesan bentuk (ergonomis), dan warna. Pencetus ide pembuatan benda pakai harus juga memperhatikan ukuran manusia (antropometri) pada umumnya atau ukuran bagian tubuh. Contoh nyata pertimbangan antroprometris adalah tinggi dudukkan pada kursi bagi pengguna Asia secara rata-rata dibuat lebih rendah dari pada tinggi dudukan kursi bagi pengguna bangsa lain. Pertimbangan pencetus ide pembuatan benda seni berbeda dengan pertimbangan pencetus pembuatan benda pakai. Pertimbangan pembuatan benda seni tidak dimasukkan dalam buku ini. Kembali pada materi terkait dengan benda pakai berdasarkan pengamatan di atas. Ketika Anda sampai pada kesimpulan harus mengasah gunting rumput, atau menemukan cara baru mengasah gunting rumput, atau membuat pegangan tangan dari kayu sebagai pengganti pegangan yang hilang, atau memodifikasi benda lain menjadi gunting rumput, atau membuat gunting rumput, berarti Anda sudah menemukan ide sebagai solusi mengatasi masalah Anda. Membuat gunting rumput adalah salah satu ide. Dalam membuat benda pakai, masalah Anda belum selesai. Gunting rumput yang bagaimana yang akan Anda buat? Ada beberapa pilihan jenis gunting rumput yang akan Anda buat, antara lain: 1. gunting rumput besar yang mampu menggunting rumput dengan cepat pada area yang luas; 2. gunting rumput yang hanya sekali-sekali digunakan untuk merapikan rumput yang tingginya tidak sama; 3. gunting rumput yang mampu juga untuk memotong ranting kecil di pekarangan rumah.
10 Fungsi tersebut sudah khusus. Kekhususan fungsi tersebut akan mempengaruhi bentuk ukuran, bahan (terkait dengan kekuatan alat dan penggunanya), bahkan keindahan tampilan termasuk warna. Meskipun sama idenya, membuat gunting rumput, tetapi ketika sudah memiliki kekhususan yang berakibat pada pertimbangan fungsi, bentuk, ukuran, dan sebagainya, Anda sudah sampai pada tahap menemukan konsep produk. Anda perhatikan, banyak jenis benda pakai yang sama, namun karena diperuntukkan bagi wanita, produk tersebut diberi warna yang menarik perhatian dan menjadi kesukaan wanita pada umumnya. Dalam proses pembuatan presentasi video dan simulasi visual, masih ada satu tahapan lagi yang terkait dengan ide dan konsep produk, yaitu Anda harus merumuskan pesan atas ide yang Anda temukan, yang ingin Anda komunikasikan melalui tayangan simulasi visual tersebut. Anda harus merumuskan pesan tersebut dalam satu kalimat pendek. Rumusan pesan inilah yang disebut dengan PREMIS. Karena premis merupakan pesan yang dikomunikasikan, seluruh tayangan harus mendukung agar pesan tersebut terkomunikasikan dengan baik, bukan sekadar disampaikan. Tayangan harus mencerminkan isi premis tersebut. Pesan pada tayangan yang mengomunikasikan temuan ide baru akan berbeda dengan pesan pada tayangan yang mengiklankan temuan ide baru tersebut agar dibeli orang. Isi tayangan yang mengomunikasikan produk hasil temuan ide baru, yang secara rinci akan menjelaskan cara pembuatan atau cara baru dalam bekerja akan berbeda dengan isi tayangan yang mengiklankan produk baru tersebut agar dibeli orang, yang lebih menekankan tempat dan cara produk tersebut dapat diperoleh. Anda dapat menyimpulkan bahwa premis akan mempengaruhi tujuan dan pembuatan isi tayangan tersebut. Dalam kehidupan keseharian Anda akan menjumpai cara bekerja dengan langkah kerja tertentu yang sudah dirumuskan. Berdasarkan pengalaman Anda, mungkin Anda menemukan langkah kerja yang efektif, yang akan mempercepat waktu kerja atau meningkatkan ketepatan hasil kerja. Banyak alat berbentuk benda kerja atau bahan kerja atau perangkat lunak pada komputer yang mampu mengurangi langkah kerja untuk mempercepat waktu kerja.
11 Anda dapat menemukan cara baru dalam bekerja, dikaitkan dengan benda kerja atau bahan kerja atau perangkat lunak sebagai solusi atas masalah dalam pekerjaan. Anda dapat menjadikan cara baru tersebut sebagai ide. C. Rangkuman Adanya masalah mendorong seseorang mencari ide untuk mengatasinya. Fungsi akan mempengaruhi bentuk benda. Benda kerja harus memperhatikan kecepatan, ketepatan, dan kenyamanan/kenikmatan. Kenyamanan/kenikmatan terkait dengan pemakaian benda dan tampilan. Kenikmatan tampilan ini akan mempengaruhi tampilan benda yang meliputi antara lain keserasian bentuk keseluruhan, keluwesan bentuk (ergonomis), dan warna. Benda pakai harus juga memperhatikan ukuran manusia (antropometri) pada umumnya atau ukuran bagian tubuh. Ketika Anda sudah memikirkan kekhususan yang berakibat pada pertimbangan fungsi, bentuk, ukuran, dan sebagainya, berarti Anda sudah menemukan konsep produk. Rumusan pesan yang akan disampaikan disebut premis. D. Tugas 1. Temukan masalah yang Anda hadapi dalam kehidupan keseharian. Rumuskan masalah tersebut. Carilah beberapa kemungkinan pemecahan masalahnya. Pilih salah satu pemecahan masalah yang Anda temukan sebagai sebuah ide. Konsultasikan ide Anda kepada Bapak/Ibu Guru yang terkait dengan ide Anda! Guru mencari studi kasus kondisi sekitar sekolah (pertanian, kehutanan, dll atau program sutdi sekolah)
12 2. Kembangkan ide Anda sampai Anda menemukan konsep produk! 3. Rumuskan premis dari ide Anda tersebut. Rancanglah isi tayangan yang akan Anda buat! E. Tes Formatif Sudahkah Anda membaca dan memahami uraian materi pada kegiatan belajar ini? 1. Dalam pembuatan benda pakai, dikenal adanya prinsip Form Follows Function. Temukan pada uraian materi, bagian manakah pada uraian materi yang mencerminkan prinsip tersebut? 2. Jika Anda belum mampu membuat benda pakai baru yang belum dibuat orang, maka modifikasi juga dapat dijadikan ide untuk mengatasi masalah. Hal-hal apa sajakah yang dapat dimodifikasi, dan sebutkan masalah yang mendorong penemuan modifikasi tersebut! 3. Apakah konsep produk yang berbeda mampu menaikkan harga jual produk tersebut? Jelaskan dengan contoh hasil pengamatan Anda! 4. Bandingkan 3 hal berikut: ide, konsep produk, dan premis! Jika Anda belum dapat mengerjakan tes formatif ini, maka bacalah kembali uraian materi! F. Lembar Jawaban Tes Formatif 1. Prinsip Form Follows Function tecermin pada ungkapan 2. Hal-hal yang dapat dimodifikasi adalah (fungsi, bentuk, tujuan, jenis dll) 3. Hasil pengamatan konsep produk yang berbeda mampu menaikkan harga jual produk, karena
13 4. Perbandingan ide, konsep produk dan premis G. Lembar Kerja Siswa
14 Kegiatan Belajar 23: Praproduksi: Sinopsis dan Storyboard Proses Pembuatan Simulasi Visual - Tahap A. Tujuan Pembelajaran Setelah mengikuti pembelajaran, siswa mampu : membaca sinopsis dan mengungkapkan kembali sinopsis; membaca dan memahami storyboard; dan membuat storyboard. B. Uraian Materi 1. Sinopsis Sinopsis merupakan alur cerita yang dijelaskan secara singkat. Dalam pembahasan ini sinopsis mengarah pada alur cerita film atau animasi yang dijelaskan dalam tulisan singkat sehingga penonton mampu memahami isi cerita yang disampaikan dalam film. Dalam contoh lain sinopsis juga dapat dijelaskan sebagai ringkasan cerita yang digunakan untuk mengarahkan penulis cerita agar mampu dipahami oleh penonton. Sinopsis berguna sebagai garis besar alur cerita yang nantinya dapat dikembangkan dalam panduan bahasa visual. Sinopsis yang baik mampu menjelaskan cerita secara utuh. Dalam pembuatan sinopsis keindahan gaya bahasa, penjelasan secara rinci kejadian dalam alur cerita disusun dengan menggunakan bahasa yang lugas sehingga tidak menimbulkan bias makna. Tujuan dibuatnya sinopsis adalah untuk memberikan informasi terpenting dalam sebuah rangkaian cerita film atau animasi. Biasanya sinopsis hanya dibuat satu hingga dua halaman saja. 2. Storyboard Storyboard adalah sketsa gambar berbentuk thumbnail yang disusun berurutan sesuai dengan rangkaian jalan cerita. Dengan storyboard siswa dapat mewujudkan sinopsis dalam bentuk gambar kepada orang lain dengan lebih mudah, untuk kepentingan usulan ataupun penjelasan kepada pihak lain.
15 Tahapan penting dalam produksi film atau produksi simulasi visual adalah membuat storyboard, setelah alur cerita selesai tahapan berikutnya membahas adegan untuk menterjemahkan gagasan dari tekstual dalam gambar. Dalam membuat storyboard, kita perlu menggunakan cara seolah-olah membidik objek sesuai dengan gagasan yang akan disampaikan dengan mempertimbangkan angle camera atau pertimbangan sinematografis lainnya. Misalkan jika Anda akan menunjukkan sesuatu yang rinci maka perlu bidikan closeup. Fungsi storyboard adalah sebagai konsep dan ungkapan kreatif, untuk menyampaikan pesan dan gagasan secara visual. Pada storyboard dapat ditambahkan arahan audio, serta informasi lain berupa huruf dan warna serta tata letak sehingga pesan dan gagasan dapat diterima. Untuk membuat storyboard yang bagus Anda perlu berlatih menggambarkan tayangan yang diinginkan dalam gambar sketsa. Dalam comercial project tertentu, pembuat stroryboard memerlukan keterampilan menggambar dan mampu membuat berbagai gambar sesuai arahan sutradara. Untuk mempermudah membuat storyboard, Anda dapat membaginya dalam point-point rencana adegan secara kasar sebagai dasar panduan. Untuk membuat ilustrasi adegan, storyboard dapat ditambah catatan berupa teks atau kalimat yang menggambarkan tiap adegan dalam panel storyboard. Dalam pembuatan storyboard yang sederhana Anda perlu membuat sketsa alur visual sesuai dengan style gambar yang Anda kuasai. Bentuk panel storyboard tidak ada yang baku namun pada umumnya berupa gambar thumbnail disusun secara horisontal atau vertikal yang dilengkapi dengan arahan visual berupa catatan, efek, durasi, no panel, nomor background, dan nomor scene. Contoh storyboard dengan model panel horisontal :
16 SC : PN: BG: SC : PN: BG: SC : PN: BG: Time : Note/Narasi : Time : Note/Narasi : Time : Note/Narasi : Efek : Efek : Efek : Catatan : Catatan : Catatan : SC = Scene PN = Panel BG = Background Contoh storyboard dengan model panel vertikal : SC : PN: BG: Time : Note/Narasi : Efek : Catatan : SC : PN: BG: Time : Note/Narasi : Efek : Catatan : SC : PN: BG: Time : Note/Narasi : Efek : Catatan :
17 Contoh gambar storyboard pada film animasi : Gambar 4.2 Storyboard Animasi
18 C. Rangkuman Sinopsis merupakan alur cerita yang dijelaskan secara singkat. Storyboard adalah sketsa gambar berbentuk thumbnail yang disusun berurutan sesuai dengan rangkaian jalan cerita. Outline Storyboard adalah thumnail storyboard yang digambarkan dengan lebih jelas dilengkapi dengan arahan gerakan objek dalam cerita. D. Tugas 1. Carilah sebuah artikel ilmiah dari koran kemudian buatlah sinopsisnya! 2. Amatilah sebuah storyboard yang diunduh dari internet kemudian temukan jenis bidikan kamera pada setiap adegan! (Bidikan kamera dapat di pelajari pada materi presentasi video) 3. Buatlah storyboard berdasarkan outline alur cerita yang telah anda buat! E. Tes Formatif Jawablah pertanyaan dibawah ini! Apabila ada pertanyaan yang belum bisa Anda jawab, bacalah kembali uraian di atas! 1. Jelaskan pengertian sinopsis dan tujuan dibuatnya sebuah sinopsis! 2. Jelaskan pengertian dan fungsi storyboard! 3. Tuliskan langkah-langkah membuat storyboard! Jika Anda belum dapat mengerjakan tes formatif ini, maka bacalah kembali uraian materi! F. Lembar Jawaban Tes Formatif 1. Pengertian dan tujuan sinopsis adalah 2. Pengertian dan fungsi storyboard
19 3. Langkah-langkah pembuatan storyboard (Runtutan sinopsis dan bidikan kamera) G. Lembar Kerja Siswa
20 Kegiatan Belajar 24: Menerapkan Fitur Aplikasi Pengolah Simulasi Visual - Tahap Produksi: Fungsi, Instalasi dan Fitur Software A. Tujuan Pembelajaran Setelah mengikuti pembelajaran, siswa mampu : Menjelaskan fungsi sofware Blender Melakukan instalasi software Blender Menjelaskan fitur software Blender B. Uraian Materi 1. Pengenalan Blender dan Instalasi a. Pengenalan Blender Blender adalah aplikasi grafis 3D yang dirilis sebagai perangkat lunak bebas (open source) di bawah GNU General Public License. Blender dapat digunakan untuk modeling, UV unwrapping, texturing, Rigging, water simulations, skinning, animating, rendering, particle, dan simulations, non-linear editing, compositing, dan membuat interactive 3D applications, termasuk games. Blender tersedia untuk sejumlah Operating System (OS) antara lain: Linux, Mac OS X, dan Microsoft Windows. Features yang termasuk dalam software Blender ini di antaranya advanced simulation tools seperti rigid body, fluid, cloth and softbody dynamics, modifier based modeling tools, powerful character animation tools, a node based material and compositing system dan Python untuk scripting.
21 GNU adalah GNU s Not Unix(Linux) Modelling adalah Pemodelan objek UV unwrapping adalah Penataan Texture Texturing adalah Proses pemberian sesuai tiket benda Rigging adalah Proses pemberian tulang pada objek Water Simulations adalah animasi dengan efek air (fluid) Skinning adalah proses pengulitan objek, Animating adalah proses menganimasikan Rendering adalah proses mengubah objek geometri menjadi image Particle merupakan animasi efek untuk zat cair, gas, api Simulations adalah animasi berbasis simulasi Rigid body adalah penulangan objek manusia Fluid adalah animasi efek zat cair Cloth merupakan efek animasi lipatan kain Compositing fitur komposisi video Modifier based modeling tools adalah fitur untuk memodifikasi modelling menjadi lebih nyata Phyton adalah bahasa pemrograman blender Powerfull character animation tools adalah fitur pelengkap pemodelan berbasis karakter animasi Scripting adalah proses pemberian coding bahasa pemrograman Contoh video animasi yang dihasilkan oleh Blender, terdapat pada CD buku pendukung b. Sejarah Blender Blender tercipta dari komunitas pecinta animasi dari berbagai latar belakang. Mereka beraliansi membuat sebuah software yang free (open source) dan bebas dikembangkan. Blender di gagas oleh Ton Roosendaal (Belanda). Mulanya Ton Roosendaal mendirikan studio animasi ( ) kemudian Blender menjadi software shareware animation ditahun yang sama Ton Roosendaal mendirikan Blender institute. Sejak periode 2002 sampai sekarang, Blender selalu update fitur, interface dan performanya, sehingga kemampuan Blender untuk digunakan produksi animasi tidak diragukan, terbukti dengan hasil open movie beberapa film keluaran sintel (Blender Institute).
22 c. Instalasi Aplikasi Blender Dalam instalasi Blender, terlebih dahulu memilih system type computer. Jika menggunakan OS Windows terdapat 32 bit dan 64 bit, maka dalam proses instalasi kita harus menggunakan aplikasi yang sesuai. Untuk mengetahui tipe OS Windows 32 bit atau 64 bit dilakukan dengan cara klik start-pilih computer-klik kanan-pilih properties. Tidak hanya bisa dijalankan di OS Windows, Blender juga menyediakan aplikasi untuk Mac OS dan Linux. Pengguna diminta untuk menggunakan aplikasi instalasi Blender sesuai dengan OS yang digunakan di komputer. Siapkan installer Blender (dapat di download dari link Buka aplikasi Blender. Install aplikasi Blender dan tekan Next. Gambar 4.3 Instalasi Blender
23 Pilih I Agree. Gambar 4.4 Instalasi Blender Berikan tanda centang ( ) semua checkbox tersebut kemudian tekan next. Gambar 4.5 Instalasi Blender
24 Keluar tampilan seperti gambar di bawah ini lalu pilih install. Gambar 4.6 Instalasi Blender Tunggu proses instalasi sampai selesai lalu tekan finish, tunggu sampai instalasi Blender selesai. Gambar 4.7 Instalasi Blender
25 2. Pengenalan Fitur Blender Secara default atau saat membuka aplikasi Blender, tampilan Blender yang akan muncul adalah seperti berikut. Gambar 4.8 Tampilan default Blender Klik kiri pada sembarang tempat untuk menampilkan factory settings pada Blender, sehingga akan tampil fitur seperti berikut. Gambar 4.9 Tampilan default Blender Header : Menu utama Blender yang terdiri atas File, Add, Render, dan Help. Viewport : Tampilan yang terdiri dari objek 3D atas objek lainnya. Toolbar : Terdiri atas daftar tools yang memiliki sifat dinamis menurut objeknya.
26 Outliner : Struktur data dari objek pada Blender. Properties : Panel yang memuat berbagai macam perintah untuk memodifikasi objek atau animasi dan bersifat dinamis mengikuti objek atau tools yang sedang aktif. Timeline : Instruksi yang terkait dengan frame animasi atau untuk sequencer. a. Screen Layouts Saat membuka Blender, layar akan menampilkan secara default seperti pada gambar di atas. Tampilan tersebut dapat diganti sesuai kebutuhan, misalnya kebutuhan untuk merancang simulasi visual, Anda dapat memilih layout animation yang merupakan tampilan untuk mengerjakan animasi dan lain-lain. Tools ini berada pada pojok kiri atas layar, merupakan bagian dari Main Header yaitu menubar yang ada di bagian atas pada tampilan Blender. Gambar 4.10 Tampilan Pojok Kiri Atas pada Blender b. Splitting Windows Splitting windows atau pembagi tampilan lembar kerja pada software Blender, Splitting windows dalam pembuatan simulasi visual 3D seringkali digunakan. Contohnya dalam pemodelan 3D diperlukan lebih dari 1 windows.
27 Splitting windows adalah membagi menjadi 2 windows dalam tipe yang sama dan dapat dilakukan secara horizontal maupun vertical. Berikut cara melakukan splitting windows. Gambar 4.11 dan 4.12 Cara Melakukan Splitting Windows Arahkan kursor pada sudut windows yang dilingkari merah, maka kursor akan berubah menjadi (+) tanda plus. Kemudian klik tombol kiri mouse, tahan dan geser seperti gambar di atas. Note : Untuk melakukan splitting windows secara vertical, sama seperti splitting windows secara horizontal, namun pada hasil splitting windows secara vertical akan mendapatkan 2 windows atas dan bawah. Changing the Editor Type Ada beberapa jenis editor yang secara default tidak ditampilkan oleh Blender, Anda dapat mengganti dengan jenis editor lain. Sesuai dengan kebutuhan Anda. Gambar 4.13 Jenis Fungsi Edit
28 c. Shortcut of Numpad Bagi para pengguna laptop disarankan untuk mengaktifkan Emulate Numpad, karena berguna untuk menggantikan tombol Numpad, sehingga bisa menggunakan perintah Numpad dengan menekan tombol angka pada keyboard bagian atas. Untuk mengaktifkan Emulate Numpad, bisa langsung menuju File User Preferences kemudian ikuti langkah seperti pada gambar di bawah ini. Gambar 4.14 Mengaktifkan Emulate Numpad Berikut ini adalah fungsi angka-angka pada numpad sebagai shortcut: Gambar 4.15 Numpad [1] Tampak Depan [3] Tampak Kanan [7] Tampak Atas [2] Putar bawah 15 derajat [8] Putar atas 15 derajat [4] Putar Kiri 15derajat
29 [6] Putar Kanan 15derajat [5] Orthographic atau Perspektif [0] Camera Perspektif [CTRL][2] Menggeser View Objek Ke atas [CTRL][8] Menggeser View Objek Kebawah [CTRL][4] Menggeser Objek Kesamping Kanan [CTRL][6] Menggeser objek kesamping kiri d. Snap 3D Cursor Pada dasarnya 3D Cursor digunakan untuk menentukan letak objek, sedangkan Snap merupakan sebuah alat bantu dalam menemukan titik acuan. Cara melakukan snap 3D cursor adalah dengan menekan SHIFT +S. Gambar 4.16 Mengganti Snap 3D Cursor Selain itu, Snap juga bisa digunakan saat mentransformasi objek dengan cara menekan CTRL sambil merubah objek, sehingga objek akan bertranformasi dengan skala tertentu. e. Adding Object Adding Object merupakan sebuah menu untuk menambahkan objek pada bidang 3D. Lakukan dengan cara menekan SHIFT +A atau pilih menu Add pada Header menu.
30 Gambar 4.17 Adding Object Dalam menambah objek pada Blender akan menemukan dua jenis mode, yaitu Object Mode dan Edit Mode. Kedua mode tersebut memiliki fungsi yang berbeda. Edit Mode digunakan untuk melakukan pengeditan pada objek dengan memilih titik tertentu, sedangkan Object Mode digunakan untuk pengeditan objek secara keseluruhan. Untuk memilih modus Object Mode atau Edit mode, dapat menekan tombol Tab pada keyboard. Tampilan kedua Mode tersebut seperti pada gambar di bawah ini. Gambar 4.18 Object Mode dan Edit mode f. Transformation Transformation adalah upaya untuk menggeser atau memutar atau mengubah ukuran objek. Dasar transformasi dalam Blender, meliputi: Grab / Move : menggeser objek dengan menekan tombol [G]
31 Rotation : memutar objek dengan menekan tombol [R] Scale : menskala (memperbesar atau memperkecil) objek dengan menekan tombol [S] Untuk mentransformasikan objek berdasarkan sumbu ( x, y, z ), Anda dapat menggunakan shortcut keyboard, Grab / Move [G] [G]+[X] : objek akan bergeser pada sumbu X. [G]+[Y] : objek akan bergeser pada sumbu Y. [G]+[Z] : objek akan bergeser pada sumbu Z. [G]+[Shift ]+[X] : objek akan bergeser pada sumbu Y dan Z karena sumbu X telah dikunci agar tidak berubah C. Rangkuman Blender adalah aplikasi grafis 3D yang dirilis sebagai perangkat lunak bebas (open source) di bawah GNU General Public License. Blender merupakan software yang free (open source) dan bebas dikembangkan. Untuk bekerja menggunakan Windows Anda diminta untuk melihat tipe OS 32 bit atau 64 bit sebelum melakukan istalasi Aplikasi untuk instalasi Blender tersedia dalam OS Windows, Mac OS, dan Linux. Untuk mendapatkan software Blender bisa diunduh melalui software resmi Blender ( Dalam menggunakan software terdapat shortcut yang berfungsi untuk memudahkan pemanggilan fitur
32 D. Tugas 1. Carilah 5 jenis software pembuat animasi 3D selain software Blender! 2. Sebutkan dan jelaskan kelebihan dan kekurangan jenis software 3D yang Anda temukan dengan software Blender! E. Tes Formatif Jawablah pertanyaan di bawah ini! Apabila ada pertanyaan yang belum dapat Anda jawab atau perintah yang belum dapat Anda lakukan, bacalah kembali uraian di atas! 1. Lakukan sekali lagi langkah-langkah yang terdapat pada uraian materi untuk meningkatkan keterampilan Anda menguasai fitur Blender! 2. Berikan contoh hasil animasi Blender yang Anda ketahui! Sudahkah anda menguasai seluruh materi di atas? F. Lembar Jawaban Siswa G. Lembar Kerja Siswa
33 Kegiatan Belajar 25: Menerapkan Fitur Aplikasi Pengolah Simulasi Visual - Tahap Produksi: Fitur-fitur Navigation, Basic, Move and Selection A. Tujuan Pembelajaran Setelah mengikuti pembelajaran, siswa mampu: Menjelaskan tahapan penguasaan software Blender Menjelaskan basic 3D Menjelaskan fitur navigation and view Menjelaskan fitur basic manipulator Menjelaskan fitur move and selection Menjelaskan fitur build object B. Uraian Materi 1. Penguasaan software Blender Setelah mempelajari tentang interface/antarmuka Blender, dalam buku siswa ini tim pengembang telah menyiapkan beberapa file Blender untuk memudahkan siswa dalam mempelajari atau penguasaan software Blender. File Blender yang disertakan bersama buku ini terbagi dalam berbagai komponen menu yang digunakan untuk mempercepat simulasi latihan pembiasaan fitur Blender, karena menu yang tersedia dalam perangkat pengolah animasi seperti Blender, fiturnya sangat beragam. Oleh sebab itu maka beberapa file latihan Blender lebih fokus pada latihan menu yang akan dipelajari dan paling sering digunakan dalam produksi. Contoh latihan navigation and view maka file latihan hanya fokus pada latihan fitur tersebut. Metode simulasi latihan file Blender ini dapat mempercepat penguasaan serta pembiasaan fitur yang paling sering digunakan dalam produksi animasi 3D dengan software Blender. File latihan terdiri atas simulasi untuk memahami fungsi fitur software Blender dan file latihan dengan teknik mengubah posisi objek.
34 2. Basic 3D Bukalah file latihan simulasi visual pada CD yang disertakan Buku Simulasi Digital semester dua. Sekarang Anda akan mempelajari dari awal dengan mengenal basic 3D. a. Pivot 3D Gambar 4.19 Tampilan Sumbu Koordinat 3D Dalam mempelajari software 3D khususnya Blender harus memahami terlebih dulu posisi dan fungsi sumbu 3D (pivot). Sumbu yang terdapat pada software Blender terdiri atas: Sumbu X yang ditandai dengan warna merah adalah sumbu posisi horisontal atau sumbu yang berfungsi untuk menggerser objek ke arah kanan dan ke kiri.
35 Sumbu Y yang ditandai dengan warna hijau adalah sumbu posisi horisontal atau sumbu yang berfungsi untuk pergeseran objek ke arah depan dan ke arah belakang. Sumbu Z yang ditandai dengan warna biru adalah sumbu posisi vertikal atau sumbu yang digunakan untuk menggeser objek ke arah atas dan ke bawah. Untuk memudahkan mengingat sumbu koordinat 3D pada sumbu X,Y,dan Z dapat menggunakan jari-jari anda seperti yang terlihat pada gambar Pada gambar 4.19, terdapat posisi jari tengah mewakili sumbu X ditunjukan dengan warna merah, jari telunjuk mewakili sumbu Y ditunjukan dengan warna hijau, dan ibu jari yang tegak mewakili sumbu Z ditunjukan dengan warna biru. Dalam penggunaan software Blender posisi navigasi akan muncul pada pojok sebelah kiri bawah, navigasi berfungsi untuk memudahkan pengguna software untuk panduan mengarahkan perpindahan posisi objek 3D. Praktik Bukalah file latihan pada folder Basic 3D, Menggeser objek berdasarkan sumbu : Seleksi objek dengan cara klik kanan pada objek, untuk menggeser ke arah atas (sumbu Z) silakan klik kiri pada panah biru dan geser ke atas atau ke bawah. Untuk menggeser objek pada sumbu X dan Y caranya sama klik kanan pada objek dan gerakkan sesuai keinginan. 3. Navigasi dan View Bukalah file latihan Blender dengan judul folder 03. Navigasi & View kemudian Anda akan mendapatkan tampilan file latihan seperti berikut ini
36 Gambar 4.20 Human Modelling (latihan navigasi dan view) Dalam latihan ini ada beberapa fitur yang paling sering digunakan untuk modelling antara lain sebagai berikut. a. View Gambar 4.21 Menu View Setelah memahami fungsi sumbu 3D, terdapat fitur untuk menampilkan jendela kerja view. Jendela ini berfungsi untuk memanggil perintah penampilan jendela yang diinginkan, antara lain camera view, front view, top view. Terdapat perintah untuk memanggil cepat yaitu dengan menggunakan shortcut pada numpad. Navigasi yang lain adalah penggunaan mouse navigation. terdapat beberapa cara yaitu untuk menampilkan zoom in dan zoom out, melihat area kerja secara keseluruhan, dan menggeser objek tanpa mengubah posisi objek pada area kerja.
37 Praktik Seleksi objek : untuk melakukan seleksi objek 3D caranya klik kanan pada mouse, sedangakan untuk unselect atau tidak menseleksi dengan menekan tombol pintas huruf A pada keyboard. Menggeser objek dengan sumbu : Seleksi objek dengan cara klik kanan pada objek, untuk menggeser ke arah atas (sumbu Z) silakan klik kiri pada panah biru dan geser keatas atau kebawah, sebaliknya untuk menggeser ke sumbu X dan Y caranya sama klik kanan pada objek dan gerakkan sesuai keinginan. Memanggil jendela kerja: Menampilkan jendela tampak atas, bawah, kanan, belakang, caranya adalah dengan klik kiri pada menu view (terletak pada menubar pojok kiri bawah) kemudian pilih view dan pilih jendela tampilan yang diinginkan. Klik kanan untuk menampilkan jendela tampak kanan. Demikian juga untuk menampilkan jendela tampak kiri, lakukanlah sebaliknya. Bisa juga digunakan perintah cepat melalui numpad shortcut sesuai deskripsi perintah view. Misalkan tekan tombol cepat angka 3 untuk menampilkan view tampak kanan. Dalam area menubar terdapat fitur yang sering digunakan untuk produksi atau modelling objek 3D. b. Object Mode Gambar 4.22 Object Mode Object mode, fitur ini berfungsi untuk mengubah posisi mode objek yaitu mode objek 3D bagian luar. Pada mode objek benda 3D hanya bisa di rubah posisi dan diatur skalanya. Sedangkan untuk mengubah
38 bentuk model 3D yang sesuai dengan kebutuhan yaitu dengan cara mengubah posisi mode objek dengan posisi edit mode. Praktik Mengganti posisi object mode : cara mengganti objek mode ke edit mode dengan memilih menubar Blender dari objek mode ke edit mode. Jika menggunakan jalan pintas shortcut yang digunakan adalah dengan menekan tombol TAB pada keyboard. c. Viewport shading Gambar 4.23 Viewport Shading Viewport shading berfungsi untuk mengubah tampilan objek solid ke tampilan mode kerangka (wireframe). Praktik : Viewport shading cara mengubah posisi solid ke wireframe dengan cara menekan tombol pintas huruf Z. d. 3D Manipulator Gambar D Manipulator 3D manipulator terdapat 3 fitur manipulator yaitu : Translate manipulator, fitur yang berfungsi untuk menseleksi pivot, fitur ini fitur seleksi untuk mengeser objek ke arah sumbu yang diinginkan.
39 Rotate manipulator, fitur yang berfungsi untuk memutar objek dan objek yang dirotasi dapat diputar dengan kombinasi sumbu X, Y, Z. Scale manipulator, fitur yang berfungsi untuk memperbesar dan memperkecil ukuran objek. Fitur scale ini juga dapat di kombinasikan dengan sumbu 3D. Praktik : Dalam menggunakan fitur manipulator ini dengan memilih di menubar Blender. Translate manipulator Cara menggunakan fitur ini sama dengan cara menyeleksi objek yaitu tekan klik kanan pada objek. Rotate manipulator Shortcut untuk menggunakan ini dengan menekan huruf R pada keyboard. Rotasi ini dapat juga dikombinasikan dengan sumbu 3D dengan perintah kombinasi. Misalkan : R Y artinya dirotasi berdasarkan sumbu Y atau sumbu arah depan atau belakang. Scale manipulator Shortcut scale manipulator adalah huruf S. Tombol pintas skala ini dapat dikombinasikan dengan perintah sumbu yang diinginkan. Contoh: Dengan menombol perintah S Z artinya objek diubah skalanya berdasarkan sumbu z atau arah vertikal. Dalam modelling ada beberapa perintah yang sering digunakan, antar lain: Mouse Navigation Menampilkan zoom in dan zoom out dengan cara menggeser scrool mouse (middle mouse) ke arah depan dan belakang. Melihat objek secara keseluruhan dengan cara klik tengah (middle mouse) geser ke arah kanan. Menggeser objek tanpa mengubah posisi objek pada area kerja dengan menekan tombol shift pada keyboard tahan klik tengah (middle mouse) dan geser ke arah yang diinginkan.
40 Grabbe Fitur untuk menggeser objek secara bebas, caranya adalah dengan seleksi objek klik kanan kemudian tekan huruf G. 4. Basic Manipulator Bukalah file latihan (04. Basic manipulator) kemudian akan tampil seperti gambar berikut ini. Gambar 4.25 Basic manipulator Dalam memahami tentang basic manipulator sudah disiapkan file latihan yang bersifat simulasi, latihan ini menggunakan teknik pengerjaan yang sudah dipelajari di file latihan sebelumnya. Latihan basic manipulator ini menggunakan fitur 3D manipulator yang antara lain berisi translate manipulator, rotate manipulator, dan scale manipulator. Dalam memantapkan pemahaman basic manipulator Anda diminta menyelesaiakan latihan ini dan mengulanginya beberapakali untuk menghafal fitur dan untuk mempercepat latihan gunakan shortcut karena menggunakan shortcut akan lebih memudahkan dan mempercepat perintah fitur. Praktik Mengerjakan basic manipulator Anda hanya perlu membiasakan dan menghafalkan shortcut yaitu translate manipulator (klik kanan), rotate manipulator tekan huruf (R), dan scale manipulator tekan huruf (S).
41 Anda diminta untuk memasukkan bentuk bidang yang tersedia dengan warna objek yang sama, ke dalam bidang kosong yang ada di sampingnya. Cara pengerjaan Anda mulai memasukkan bidang kotak warna merah muda. Anda seleksi (klik kanan) objek kotak warna merah sebelah kiri, kemudian lakukan grab (G) atau geser ke kanan dan masukkan ke dalam kerangka kotak setelah pas di tengah, silakan rotasi (R) sampai posisi tepat masuk ke dalam kotak. Jika bidang objek melebihi ukuran kerangka, lakukan scale objek (S). Begitu seterusnya untuk mengerjakan bidang objek yang lain. Catatan Dalam latihan ini pastikan di posisi view top. Tidak perlu menyimpan latihan ini. Apabila ingin mengulangi lagi silakan tutup (close). Buka file lagi untuk mengulangi latihan agar shortcut Anda kuasai. 5. Move and Selection Buka file latihan (05. Move and Selection). Anda akan mempelajari fungsi untuk seleksi objek. Fungsi move and selection ini penting dan sering digunakan dalam modelling ataupun animasi menggunakan Blender. Dalam file latihan ini sudah disiapkan 3 bidang lingkaran dan beberapa objek yang mempunyai warna sama dengan lingakaran tersebut. Tugas Anda adalah memasukkan objek yang sama tersebut ke dalam lingkaran yang tersedia. Seperti latihan sebelumnya, Anda disarankan mengerjakan dengan menggunakan perintah cepat (shortcut).
42 Gambar 4.26 Move and Selection Praktik Anda harus mengenal fungsi seleksi objek dengan menggunakan klik kanan, akan tetapi jika Anda akan menseleksi lebih dari satu, maka ada perintah tambahan yaitu dengan mengombinasi tombol shift pada keyboard. Mengerjakan lingkaran merah Untuk menyeleksi lebih dari satu objek, gunakan kombinasi tombol shift. Cara ini paling sering digunakan pada saat modelling atau produksi animasi. Tekan tombol shift, tahan, kemudian seleksi (klik kanan) bidang kotak merah sambil shift terus ditahan. Jika kotak merah sudah diseleksi semua, silakan digeser grabb (G) kemudian masukan ke dalam lingkaran warna merah. Jika objek terlampau besar silakan lakukan scale (S) sehingga seluruh objek dapat masuk ke dalam lingkaran warna merah. Mengerjakan lingkaran warna kuning Anda mengunakan cara yang lain selain menggunakan kombinasi shift yaitu dengan menggunakan shortcut (C), tekan huruf C kemudian akan ada area seleksi berwarna putih atur sesuai kebutuhan. Caranya adalah dengan menggunakan scroll, kemudian seleksi dengan klik kiri. Harap diingat menggunakan klik kiri untuk seleksi seluruh objek. Untuk mengakhiri perintah ini silakan tekan klik kanan, kemudian Anda seleksi dan geser (G) ke arah lingkaran.
43 Mengerjakan lingkaran warna hijau Anda akan belajar menggunakan seleksi blok, caranya adalah tekan shortcut huruf (B) klik kiri dan geser area yang ingin diseleksi. Kemudian lakukan grabb geser (G) ke dalam lingkaran. Setelah selesai tutup latihan dan buka kembali file latihan hingga Anda memahami fungsi fitur berbagai jenis seleksi yang sering digunakan untuk produksi animasi. 6. Build Object Gambar 4.27 Build Object Dalam latihan build object ini Anda diminta untuk merangkai model mobil ini menjadi satu kesatuan mobil yang utuh. Cara yang digunakan ini sudah dijelaskan pada latihan sebelumnya. Latihan ini bersifat pemantapan dalam memahami fitur-fitur yang dikerjakan dengan software Blender.
44 Praktik : Dalam mengerjakan rangkaian mobil ini Anda diminta mengerjakan mulai dari bagian roda sebelah kanan. Seleksi kedua roda. Dalam menyeleksi lebih dari satu gunakan kombinasi shift, jadi shift klik kanan pada kedua roda sebelah kanan. Rotasi (R) pada sumbu (Y) 90 derajat, perintahnya adalah dengan menekan pada keyboard R Y 90, enter. Jika sudah sebaliknya geser ke dalam posisi roda sebelah kanan pada mobil. Sebaliknya mengerjakan roda sebelah kiri perintahnya adalah R Y 90, enter. Mengapa -90? Karena Anda melakukan perintah sebaliknya. Tempatkan posisi bak truk Seleksi bak truk (klik kanan) lakukan perintah rotasi pada sumbu Z atau sumbu atas bawah, 90 derajat, perintahnya R Z 90. Lalu tempatkan ke dalam posisi bak truk. Dalam merapikan rangkaian mobil truk ini biasakan untuk menggunakan fitur view tampak depan, belakang, kanan, kiri, klik tengah geser dan bila perlu menggunakan mode transparant. Anda dapat menggunakan fitur wireframe shortcut huruf Z. Untuk mengembalikan ke bentuk semula silakan tekan huruf Z lagi. C. Rangkuman Sumbu X adalah sumbu posisi horisontal atau sumbu yang berfungsi untuk menggerser objek ke arah kanan dan ke kiri. Sumbu Y adalah sumbu posisi horisontal atau sumbu yang berfungsi untuk pergeseran objek ke arah depan dan ke arah belakang. Sumbu Z adalah sumbu posisi vertikal atau sumbu yang digunakan untuk menggeser objek ke arah atas dan ke bawah. Jendela kerja view berfungsi untuk memanggil perintah penampilan jendela yang diinginkan, antara lain camera view, front view, top view.basic manipulator meliputi translate manipulator, rotate manipulator, dan scale manipulator. Menegakkan objek atau memosisikan objek dapat dilakukan dengan memasukkan angka derajat seperti yang dikehendaki.
45 D. Tugas 1. Lihat file latihan. Masukkan objek berwarna merah ke dalam lingkaran berwarna kuning. Masukkan objek berwarna kuning ke dalam lingkaran warna lainnya. 2. Gunakan tombol shortcut untuk rotasi dan skala, pada berbagai objek yang ada pada file latihan maupun objek lain yang diberikan oleh guru! E. Tes Formatif Jawablah pertanyaan di bawah ini! Apabila ada pertanyaan yang belum dapat Anda jawab, bacalah kembali uraian di atas! 1. Sebutkan jenis shortcut Blender yang Anda kuasai! Minimal 10! 2. Jelaskan langkah menyeleksi lebih dari satu objek! Sudahkah Anda menguasai seluruh materi di atas? F. Lembar Jawaban Tes Formatif 1. Fungsi shortcut Blender yang dikuasai Cara menyeleksi lebih dari satu objek G. Lembar Kerja Siswa
46 Kegiatan Belajar 26: Menerapkan Fitur Aplikasi Pengolah Simulasi Visual - Tahap Produksi: Modelling, Environment, Render Still A. Tujuan Pembelajaran Setelah mengikuti pembelajaran, siswa mampu: Menjelaskan basic modelling 3D Menjelaskan Setting environment Menjelaskan render still B. Uraian Materi 1. Basic modelling 3D Basic modelling adalah tahapan awal pengenalan pemodelan (modelling). Fitur utama yang dikenalkan dalam modelling adalah editing mode, vertex, edge, face, extrude. Berikut ini adalah tampilan Blender secara default, yaitu dalam workarea terdapat cube, camera, lamp, dan cursor. Gambar 4.28 Tampilan Default Blender Keterangan : Cube : Kubus object, biasanya pemodelan dimulai dengan objek yang nantinya akan dibentuk menjadi sebuah model yang dikehendaki, selain objek kubus, objek plan juga sering di gunakan untuk awal pemodelan.
47 Camera Kamera berfungsi sebagai view, ouput video yang akan dihasilkan. Lamp Lampu adalah sumber pencahayaan yang digunakan dalam setting kerja 3D. Hal in akan berdampak pada hasil akhir kualitas gelap dan terang suatu objek yang diciptakan. Cursor Merupakan point untuk meletakkan objek yang akan di masukkan kedalam posisi workarea. Sebelum lebih jauh tentang pemodelan Anda akan dikenalkan dengan istilah edit mode shortcut (TAB), dalam posisi manipulasi objek terdapat bagian yang akan sering diseleksi untuk membentuk suatu objek, yang antara lain adalah Gambar 4.29 Cube Posisi Edit Mode Bagian kubus di atas jika diperjelas kerangkanya akan terlihat seperti berikut : Gambar 4.30 Kerangka Kubus
48 Untuk memilih mesh select mode dengan perintah cepat Anda bisa menggunakan kombinasi tombol CTRL TAB, Kemudian tentukan mode yang akan dipilih. Face : permukaan objek Edge : garis objek Vertex : titik sudut objek Pemodelan (modelling) adalah proses membuat objek sebagai perwujudan ide yang akan dikomunikasikan. Dalam buku ini pemodelan dicontohkan dengan pembuatan kursi. Objek kursi dipilih karena dalam pemodelan kursi menggunakan fitur fitur yang umum digunakan dalam pemodelan objek lainnya. Dalam CD yang disertakan pada buku siswa terdapat tutorial untuk membuat modelling kursi berikut adalah panduan langkah modelling kursi. Gambar 4.31 Contoh Hasil Pemodelan Praktik 1. Bukalah aplikasi Blender 2. Ubah viewport menjadi Front Ortho dengan memilih User > User Preference > Input kemudian centang Emulate Numpad > Save As Default Lalu (tekan 1 = View Front dan tekan 5 = View Orthogonal).
49 Gambar 4.32 Mengubah Viewport 3. Melakukan Splitting Arahkan cursor mouse pada sudut windows seperti yang ditunjukkan pada tanda lingkaran merah, Kemudian klik kiri pada mouse, tahan dan geser ke arah kiri viewport hingga menjadi dua. Gambar 4.33 dan 4.34 Cara melakukan splitting 4. Ubahlah viewport sebelah kanan menjadi Right Ortho dengan menekan 3 (View Right). Gambar 4.35 Mengubah Viewport
50 5. Tekan A untuk menghilangkan seleksi pada objek. Sebelum menekan A Setelah menekan A Gambar 4.36 dan 4.37 Sebelum dan Sesudah Menyeleksi Objek 6. Untuk mengedit objek menjadi sebuah kursi, ubahlah mode pilihan Object Mode >> Edit mode. Gambar 4.38 Mengubah Mode 7. Buatlah bagian dudukan sebuah kursi dengan mengecilkan objek mengikuti sumbu Z dengan menekan S (Scale) lalu tekan Z (Sumbu Z). Gambar 4.39 dan 4.40 Tampilan Saat Menekan S dan Saat Menekan Z
51 8. Ubahlah salah satu viewport menjadi view Top Ortho dengan menekan angka 7 (View Top) pada keyboard. Gambar 4.41 Tampilan View Top Ortho 9. Geser cursor mouse ke sisi objek, kemudian tambahkan garis baru dengan menekan CTRL+R, akan muncul garis baru berwarna ungu seperti gambar di bawah ini. Gambar 4.42 Tampilan Saat Menekan CTRL+R 10. Geser garis berwana ungu tersebut ke sisi objek seperti gambar di bawah ini.
52 Gambar 4.43 Tampilan Saat Menggeser Garis 11. Lakukan penambahan garis baru lagi dengan menekan CTRL+R, geser garis baru tersebut hingga seperti gambar di bawah ini. Gambar 4.44 Proses Penambahan Garis 12. Buatlah garis baru tetapi dengan arah yang berbeda, seperti gambar di bawah ini. Gambar 4.44 Proses Penambahan Garis 13. Ubahlah pilihan menjadi Face select. Gambar 4.45 Mengubah Face Select
53 14. Ubahlah viewport menjadi View Bottom Ortho dengan menekan CTRL+7 pada Keyboard. Seleksi 4 bagian pada objek untuk membuat kaki kursi dengan menekan Shift lalu tahan dan klik kanan untuk seleksi 4 bagian tersebut. Gambar 4.46 Selesksi 4 Face 15. Ubahlah kembali viewport menjadi View Front Ortho dengan menekan 1 (View Front), kemudian extrude ke bawah dengan menekan E (Extrude), tekan Z (Sumbu Z) untuk membuat bagian kaki kursi. Gambar 4.47 Tampilan saat extrude object 16. Ubahlah View menjadi View Top Ortho dengan menekan angka 7 (View Top) pada keyboard, Seleksi 2 bagian atas kursi untuk membuat sandaran kursi dengan menekan Shift lalu tahan, kemudian klik kanan pada bagian kursi.
54 Gambar 4.48 Seleksi 2 Face Untuk Membuat Tiang Sandaran 17. Extrude bagian tersebut ke atas dengan menekan E (Extrude) kemudian tekan Z (Sumbu Z). Gambar 4.49 Tampilan Saat Extrude Tiang Sandaran Kursi 18. Extrude kembali 2 bagian tersebut ke atas dengan menekan E (Extrude) seperti gambar di bawah ini. Gambar 4.50 Tampilan Saat Extrude Tiang Sandaran Kursi 19. Tekan A untuk unselect. Seleksi 2 bagian kanan dan kiri sandaran dengan menekan Shift lalu tahan, kemudian klik kanan pada bagian kursi yang lainnya.
55 Gambar 4.51 Tampilan Saat Extrude Tiang Sandaran Kursi 20. Tekan X pilih Face kemudian hapus bagian yang berhadapan yang akan dibuat sandaran. Gambar 4.52 Menghapus Bagian Objek yang Berhadapan 21. Hubungkan bagian objek yang hilang dengan menyeleksi rusuk bagian kanan dan kiri kursi yang berhadapan (yang akan dibuat sandaran) dengan mengubah pilihan seleksi menjadi Edge Select. Gambar 4.53 Menseleksi Rusuk 22. Kemudian tekan F untuk menggabungkan bagian yang telah terseleksi, seperti gambar di bawah ini.
56 Gambar 4.54 Menambahkan Face 23. Ulangi dengan langkah yang sama untuk menghubungkan bagianbagian yang belum terhubung hingga semua bidang yang diperlukan, tertutup. ` Gambar 4.55 Menambahkan Face Hingga Selesai 24. Tekan F12 untuk melihat preview gambar. Gambar 4.56 Hasil Render
57 2. Setting environment a. Basic Environment Gambar 4.57 Setting environment adalah bagian pengaturan suasana setelah pemodelan, secara dasar ada trik yang sering dipakai untuk pemula yaitu dengan memilih mode world (memilih ikon bola dunia) di properties kemudian Anda mengaturnya. Praktik 1. Setelah objek selesai dibuat, misalkan pada bentuk kursi, Anda dapat menambahkan objek lain yaitu objek plan untuk dijadikan lantai. Untuk menambahkan objek plan, Anda terlebih dahulu memosisikan select mode pada object mode sebelum menambahkan objek baru. Caranya tekan tombol TAB. Apabila kita tambahkan di mode edit, akan terjadi penggabungan objek. 2. Pilih ikon world pada sisi kanan layar (properties). 3. Pada world pilih blend sky beri tanda centang.
58 4. Ubah horizon color menjadi warna putih dari yang sebelumnya berwarna hitam. 5. Pilih environment lighting (tanda centang). 6. Kemudian render still F12 untuk melihat hasil saat melakukan render still, hasilkannya sesuai area yang terbidik oleh kamera. 7. Untuk mengubah keposisi semula tekan ESC. b. Setting Environment Tingkat Lanjut 1) Tambahkanlah objek baru sebagai alas kursi dengan memilih Add Mesh Plane. Gambar 4.58 Menambahkan Objek Baru 2) Akan muncul objek baru seperti gambar di bawah ini yang berbentuk persegi yang akan dijadikan alas kursi. Gambar 4.59 Objek Baru yang Telah Muncul
59 3) Besarkan objek tersebut dengan menekan S (Scale), kemudian geser tempatkan posisi persegi tersebut di bawah objek kursi seperti gambar berikut. Gambar 4.60 Membesarkan Objek 4) Berikan cahaya dengan memilih Add Lamp Sun. Gambar 4.61 Pemberian Cahaya 5) Akan muncul cahaya lampu, kemudian tempatkan cahaya tersebut di atas objek kursi seperti gambar di bawah ini.
60 Gambar 4.62 Penempatan Cahaya 6) Pilih World pada Menu Properties. Gambar 4.63 Tampilan World pada Menu Properties 7) Beri tanda centang Field box Blend Sky pada panel World, Ubahlah warnanya menjadi putih seperti gambar di bawah ini. Gambar 4.64 Mengubah Blend Sky pada World
61 8) Beri tanda centang Field Box pada Environment Lighting. Gambar 4.65 Field Box 9) Tekan N pada Viewport kemudian centang Field Box Lock Camera to View. Gambar 4.66 Sudut Pengambilan Gambar 10) Klik Menu View kemudian pilih Camera untuk melihat pengambilan camera perspective, kemudian carilah posisi objek yang tepat seperti gambar di bawah ini. Gambar 4.67 Pengambilan gambar camera perspective
62 3. Render still Render still/render Image merupakan transformasi gambar dari objek hasil modelling menjadi gambar jadi. Gambar tersebut dapat disimpan dalam ekstensi jpg, png, targa. Untuk melakukan render bisa dengan cara memilih ikon photo pada menu properties, atau dengan perintah cepat tombol F12. Gambar 4.68 Render Still Objek yang telah dirender dapat disimpan. Praktik a. Pilih menu Image pada sisi bawah kemudian pilih save as images.
63 Gambar 4.69 Menyimpan Gambar yang Telah Dirender b. Tentukan letak penyimpanan file, kemudian pilih save as images. Gambar 4.70 Memilih Letak Penyimpanan File Render. c. Hasil render akan menjadi seperti pada gambar berikut ini. Gambar 4.71 Hasil Render Objek C. Rangkuman Fitur utama yang dikenalkan dalam latihan modelling adalah editing mode, vertex, edge, face, extrude. Tampilan Blender secara default adalah cube, camera, lamp, dan cursor.
64 Fungsi shortcut Face untuk mengatur permukaan objek. Edge untuk mengatur garis objek. Vertex untuk mengatur titik sudut objek. Setting environment adalah pengaturan latar belakang dan pencahayaan setelah pemodelan dilakukan. Render still merupakan transformasi gambar dari objek hasil modelling menjadi gambar jadi. Extrude adalah proses penarikan pada objek terseleksi D. Tugas 1. Buatlah objek lain menggunakan fitur yang telah dipelajari sesuai kompetensi masing-masing! 2. Setelah melakukan pemodelan, renderlah objek tersebut (Render still menjadi gambar) E. Tes Formatif Jawablah pertanyaan di bawah ini! Apabila ada pertanyaan yang belum bisa Anda jawab, bacalah kembali uraian di atas. 1. Fitur apa saja yang terdapat pada basic modelling? Sebutkan dan jelaskan fungsinya! 2. Jelaskan langkah-langkah dalam pemodelan! 3. Jelaskan langkah-langkah dalam setting environment! Sudahkah Anda menguasai seluruh materi di atas? F. Lembar Jawaban Tes Formatif 1. Fitur yang terdapat pada basic modeling Langkah-langkah modelling
65 3. Langkah-langkah setting environment G. Lembar Kerja Siswa
66 Kegiatan Belajar 27: Menerapkan Fitur Aplikasi Pengolah Simulasi Visual - Tahap Produksi: Subdivision Surface, Bevel, dan Solidify Text 3D A. Tujuan Pembelajaran Setelah mengikuti pembelajaran, siswa mampu: menjelaskan fungsi fitur dan memanfatkan Subdivison surface; menjelaskan fungsi fitur dan memanfatkan Bevel; menjelaskan fungsi fitur dan memanfatkan Solidify Text 3D. B. Uraian Materi 1. Subdivision Surface Dalam pemodelan awal objek yang dihasilkan akan terlihat kasar sehinga perlu finishing untuk menghaluskan objek. Blender telah menyiapkan fitur untuk membuat model menjadi lebih halus yaitu dengan fitur Subdivision surface. Subdivision surface akan menghaluskan permukaan. Permukaan halus dapat dibuat dari bagian yang kasar memperhatikan batas rekursif yang terbagi pada masing-masing bagian poligonal menjadi bagian yang lebih luwes, mendekati permukaan halus. Letak posisi Subdivision surface ada pada fitur Modifier yang terdapat dalam Menu Properties. Gambar 4.72 Properties Object modifier Gambar 4.73 Memilih Subdivision Surface
67 Perbandingan antara output sebelum dan setelah menggunakan fitur subdivision surface dapat terlihat setelah Anda praktikkan. Praktik : Seleksi objek yang akan dihaluskan kemudian pilih object modifier, pilih subdivision surface Gambar 4.74 UV Sphere sebelum dan setelah dihaluskan dengan subdivision surface Setelah terpilih anda dapat mengatur tingkat kehalusannya di subdivision surface pada properties dengan mengubah angka view dan render. Semakin halus modelling objek, kerja komputer juga akan menjadi berat. Gambar 4.75 properties add modifier subdivision surface
68 Gambar 4.76 contoh gambar silinder yang sudah diberi penulangan dan di add modifier subdivision surface Catatan: Bentuk 1 adalah gambar objek Cylinder yang belum di berikan efek subdifision surface dengan bentuk permukaan objek yang masih terlihat kasar. Bentuk 2 adalah gambar objek Cylinder yang sudah diberikan efek subdifision surface dengan bentuk permukaan objek yang terlihat halus. 2. Membuat Lekukan pada Sudut Objek (Bevel) Teknik bevel dipakai untuk menghaluskan sudut objek yang sebelumnya kasar dan runcing menjadi lebih halus. Praktik: 1. Siapkan objek sederhana berbentuk kubus. Gambar 4.77 Cube (object mode) 2. Agar dapat memberikan lekukan pada sudut objek kubus, ubahlah fitur Object Mode menjadi Edit mode. Hal tersebut dilakukan untu masuk dalam proses pengeditan model. Tekan A untuk menghilangkan seleksi pada objek.
69 Gambar 4.78 Cube pada posisi (edit mode) 3. Pilih salah satu fitur garis yang disebut Edge pada menu yang terdapat di atas timeline. Gambar 4.79 memilih edge (seleksi garis) 4. Klik Kanan pada garis yang terdapat pada sudut objek kubus tersebut. Gambar 4.80 menyeleksi garis menggunakan edge 5. Lakukan trik pada garis sudut objek kubus tersebut dengan menekan Ctrl+B, geser mouse ke kiri/kanan untuk mengatur skala lekukan pada objek tersebut. 6. Scroll Up/Down pada mouse untuk menambahkan banyaknya potongan garis pada lekukan. Semakin banyak potongan garis akan semakin halus lekukan yang dibuat.
70 Gambar 4.81 melakukan perintah shift b untuk membuat lengkungan 3. Memberikan Efek Solidify pada Teks Efek solidify merupakan fitur untuk menambahkan ketegasan teks agar mempunyai volume. Praktik 1. Buatlah sebuah teks dengan langkah, pilih Add >Text. Gambar 4.82 menambahkan text 2. Ubahlah teks tersebut dengan mengubah fitur Object Mode menjadi Edit mode. Untuk menghapus huruf pada teks dapat menggunakan tombol Backspace. Gambar 4.83 mengganti text pada mode edit mode
71 3. Ubah kembali fitur menjadi Object Mode agar dapat diberikan efek Solidify. Selanjutnya gunakan efek Solidify pada fitur Modifier yang terdapat pada Menu Properties. Fungsinya adalah untuk memberikan ketegasan pada bagian tepi teks/objek tersebut. Gambar 4.84 memilih object modifier 4. Pilih Modifier > Add Modifier > Solidify. Gambar 4.85 memilih Solidify 5. Aturlah Thickness pada Solidify tersebut. Semakin besar thickness maka akan semakin besar pula kekuatan Solidify pada bagian tepi teks. Gambar 4.86 mengatur Thickness
72 6. Akan tampak perubahan pada teks setelah diberikan efek Solidify seperti gambar berikut. C. Rangkuman Gambar 4.87 memberikan efek solidify Fitur untuk membuat model menjadi lebih halus yaitu dengan fitur Subdivision surface. Teknik bevel dipakai untuk menghaluskan sudut objek yang sebelumnya kasar dan runcing menjadi lebih halus. Efek solidify merupakan fitur untuk menambahkan ketegasan teks agar mempunyai volume. D. Tugas 1. Buatlah pemodelan, kemudian gunakan fitur subdivison surface dan bevel pada objek yang telah Anda buat! 2. Buatlah model teks mengunakan efek Solidify! E. Tes Formatif Jawablah pertanyaan di bawah ini! Apabila ada pertanyaan yang belum bisa Anda jawab, bacalah kembali uraian di atas. 1. Tuliskan langkah-langkah menggunakan fitur subdivison surface menurut pengalaman anda! 2. Tuliskan langkah-langkah menggunakan fitur bevel menurut pengalaman anda!
73 3. Tuliskan langkah-langkah menggunakan fitur solidify text menurut pengalaman anda! Sudahkah Anda menguasai seluruh materi di atas? F. Lembar Jawaban Tes Formatif 1. Langkah-langkah menggunakan fitur subdivison surface Langkah-langkah menggunakan fitur bevel Langkah-langkah menggunakan fitur solidify text G. Lembar Kerja Siswa
74 Kegiatan Belajar 8: Menerapkan Fitur Aplikasi Pengolah Simulasi Visual - Tahap Produksi: Texturing A. Tujuan Pembelajaran Setelah mengikuti pembelajaran, siswa mampu : Menjelaskan proses texturing Melakukan texturing pada objek 3D B. Uraian Materi Texturing adalah proses menentukan karakterisik materi sebuah objek yang tampak pada permukaan objek tersebut. Materi sebuah objek dapat dipilih dan ditetapkan dari pilihan properti tertentu antara lain reflectivity (pemantulan cahaya), transparency (objek tembus cahaya misal: glass), dan refraction (pembiasan cahaya pada objek). Texture kemudian dapat digunakan untuk menciptakan berbagai variasi pola warna, tingkat kehalusan/kekasaran lapisan sebuah objek secara lebih jelas. Praktik Texturing pada Modeling Kursi 1. Carilah file gambar texture kursi, seperti di bawah ini. Gambar 4.88 Contoh Texture 2. Selanjutnya buka file modeling kursi yang akan diberikan Texture. Gambar 4.89 Modeling Kursi
75 3. Ubahlah pilihan Object Mode menjadi Edit mode. Gambar 4.90 Mengubah Object Mode Menjadi Edit Mode 4. Tekan A All Selection untuk menyeleksi keseluruhan objek yang akan diberikan Texture. Gambar 4.91 All Selection 5. Selanjutnya tekan U untuk memilih Unwrap. Gambar 4.92 Unwarp
76 6. Ubahlah menu tampilan default menjadi UV editing. Gambar 4.93 Mengubah Tampilan Default Menjadi UV Editing 7. Setelah memilih UV editing, tampilan akan berubah menjadi seperti gambar di bawah ini. Gambar 4.94 Tampilan UV Editing 8. Masukkan file gambar Texture kursi pada tampilan UV editing dengan memilih Image menjadi Open Image. Gambar 4.95 Memasukkan File Gambar
77 9. Cari dan pilihlah file gambar Texture kursi, kemudian pilih Open Image. Gambar 4.96 Memilih File Gambar 10. File gambar tersebut akan muncul pada tampilan UV editing, seperti gambar di bawah ini. Gambar 4.97 Tampilan Texture pada UV Editing 11. Kemudian ubahlah kembali menu tampilan UV editing menjadi tampilan sebelumnya default. Gambar 4.98 Mengubah tampilan UV Editing ke Default
78 Gambar 4.99 Tampilan Default 12. Selanjutnya ubahlah pilihan Solid Texture. Gambar Mengubah Tampilan Solid ke Texture 13. Langkah yang harus dilakukan dalam penyelesaian Texture dan pemberian material. Pilihlah Menu Texture pada Panel Properties. Gambar Menu Texture 14. Selanjutnya ubahlah pengaturan Type pada menu Texture, None menjadi Image or movie.
79 Gambar Pengaturan Type pada Menu Texture 15. Pilih Open untuk memasukkan file gambar Texture kursi ke dalam Menu Texture. Gambar Memasukkan Texture Gambar ke Dalam Menu Texture 16. Cari dan pilihlah kembali file gambar Texture kursi tersebut.
80 Gambar Memilih Kembali Gambar Texture 17. Kemudian muncul gambar Texture kursi tersebut pada preview di menu Texture, seperti gambar di bawah ini. Gambar Tampilan Texture
81 18. Scroll down dan ubahlah Coordinates dari Generate UV. Gambar Mengubah Coordinates 19. Pilihlah Menu Material pada Panel Properties kemudian pilih Assign. Gambar Menu Material 20. Tekan F12 untuk melihat hasil render. Berikut adalah hasil dari modeling objek kursi yang telah diberikan texture dan material.
82 Gambar Hasil Render C. Rangkuman Texturing adalah proses menentukan karakterisik materi sebuah objek yang akan tampak pada permukaan objek tersebut. Tampilan materi sebuah objek meliputi antara lain reflectivity, transparency, dan refraction. D. Tugas 1. Carilah berbagai texture yang tersedia di internet! 2. Buatlah modelling dan pilihlah texture yang tepat untuk menggambarkan ciri khas materi benda tersebut! E. Tes Formatif Jawablah pertanyaan di bawah ini! Apabila ada pertanyaan yang belum bisa Anda jawab, bacalah kembali uraian di atas. 1. Jelaskan fungsi dari fitur texture! 2. Tuliskan langkah-langkah texturing! Sudahkah Anda menguasai seluruh materi di atas?
83 F. Lembar Jawaban Tes Formatif 1. Jelaskan fungsi fitur texture 2. Langkah-langkah texturing adalah
84 G. Lembar Kerja Siswa
85 Kegiatan Belajar 9: Menerapkan Fitur Aplikasi Pengolah Simulasi Visual - Tahap Produksi: Rigging A. Tujuan Pembelajaran Setelah mengikuti pembelajaran, siswa mampu : Menjelaskan rigging (penulangan) Melakukan rigging B. Uraian Materi Rigging Rigging adalah proses penulangan (pemberian tulang) yang tersusun dari beberapa potong tulang (Bone) yang saling berhubungan. Sama halnya dengan fungsi kerangka manusia, fungsi penulangan pada kerangka ini adalah sebagai alat gerak bagi objek yang akan dianimasikan. Praktik 1. Ubahlah tampilan layar viewport menjadi Front Orthogonal. Dengan memilih View Front kemudian pilih View View Persp/Ortho. Gambar memilih tampilan view front
86 Gambar memilih tampilan view front ortho 2. Tekan Shift +S pilih Cursor to center. Fungsinya untuk menempatkan cursor pada titik tengah tampilan viewport. Gambar memilih cursor to center 3. Setelah cursor tersebut tepat pada titik tengah, impor objek sederhana berbentuk silinder dengan langkah memilih Add Mesh Cylinder. Gambar menambahkan objek cylinder
87 4. Akan tampak objek berbentuk silinder tersebut pada titik tengah tampilan viewport. Gambar silinder dengan posisi cursor di tengah 5. Panjangkan objek tersebut dengan menekan tombol S kemudian Z. Geser mouse ke atas/ke bawah untuk mengubah ukuran tinggi objek tersebut. Gambar melakukan skala pada sumbu z 6. Berikan potongan-potongan garis pada bagian objek Cylinder, dengan masuk ke dalam fitur proses pengeditan yaitu dengan mengubah fitur Object Mode menjadi Edit Mode. Tekan tombol Ctrl+R untuk memberikan potongan-potongan garis pada objek Cylinder tersebut.
88 Gambar memberikan potongan garis loop cut 7. Untuk memberikan tulang (Bone) pada objek, ubahlah tampilan kembali menjadi Object Mode. Gambar posisi object mode 8. Selanjutnya dapat memanggil tulang (Bone) dengan memilih Add Armature Single Bone.
89 Gambar menambahkan armature single bone 9. Untuk memunculkan tulang agar tembus pandang dapat memilih menu properties lalu memilih Armature kemudian berikan tanda centang pada X-Ray. Gambar Tampilan Menu Properties
90 10. Pada layar viewport akan tampak tulang. Selanjutnya tambahkan tulang sesuai dengan tinggi objek Cylinder dengan mengubah fitur tulang yang sebelumnya Object Mode menjadi Edit mode. Setelah itu lakukan pengaturan tulang dengan melakukan Extrude pada sumbu Z dengan menekan E kemudian tekan Z seperti pada gambar di bawah ini. Gambar menambahkan bone pada posisi edit mode 11. Untuk menyatukan tulang dengan objek, fitur keduanya harus Object Mode. Seleksi objek dengan tulang melalui langkah klik kanan pada objek Cylinder, tekan dan tahan tombol Shift kemudian tekan klik kanan pada tulang hingga keduanya terseleksi dan akan menampakkan outline garis berwarna jingga/oranye. Gambar seleksi tulang dan objek
91 12. Padukan tulang dengan objek agar menjadi satu keutuhan, dengan langkah tekan Ctrl+P pilih With Automatic Weights. Gambar menyatukan tulang dan objek dengan Set Parent, With Automatic Weights 13. Untuk dapat menggerakkan setiap bagian tulang, klik kanan tulang kemudian ubah fitur yang sebelumnya Object Mode menjadi Pose Mode. Fitur pose mode berguna untuk menganimasikan tulang. Gambar Poses Mode 14. Selanjutnya gerakkan tulang dengan klik kanan tulang sampai tampak outline warna biru. Gambar seleksi tulang dengan tanda outline warna biru
92 15. Gerakkan tulang dengan menekan tombol R untuk rotasi. Gambar mengerakkan tulang melengkung dengan perintah rotasi (R) C. Rangkuman Rigging adalah proses penulangan (pemberian tulang) yang tersusun dari beberapa potong tulang (Bone) yang saling berhubungan. Langkah untuk memadukan tulang dengan objek menjadi satu keutuhan, adalah menekan Ctrl+P pilih With Automatic Weights. Fitur pose mode berguna untuk menganimasikan tulang. D. Tugas Buatlah model sebuah objek, lakukan rigging dan animasikan berdasarkan penulangan yang telah Anda buat! E. Tes Formatif Jawablah pertanyaan di bawah ini! Apabila ada pertanyaan yang belum bisa Anda jawab, bacalah kembali uraian di atas. 1. Apa yang terjadi bila objek tidak terseleksi areanya dengan tulang? 2. Bandingkan penulangan gerak objek benda dengan penulangan gerak makhluk hidup! 3. Tuliskan langkah Rigging pada benda sederhana berbentuk silinder! Sudahkah Anda menguasai seluruh materi di atas?
93 F. Lembar Jawaban Tes Formatif 1. Hal yang terjadi bila objek tidak terseleksi areanya dengan tulang 1. Perbandingan antara penulangan gerak objek benda dengan penulangan gerak makhluk hidup Langkah-langkah Rigging pada benda sederhana berbentuk silinder Lembar Kerja Siswa
94 Kegiatan Belajar 30: Menerapkan Fitur Aplikasi Pengolah Simulasi Visual - Tahap Produksi: Camera Angle, Ukuran Objek, dan Camera Movement A. Tujuan Pembelajaran Setelah mengikuti pembelajaran, siswa mampu: menjelaskan tentang camera angle (sudut pembidikan gambar); menjelaskan jenis Camera angle. B. Uraian Materi 1. Camera angle Camera angle adalah sudut pengambilan gambar suatu objek. Dengan sudut tertentu kita bisa menghasilkan suatu shot yang menarik. Dengan perspektif yang unik akan menciptakan kesan tertentu pada objek yang Anda tayangkan. Camera angle menentukan wilayah dan titik pandang yang direkam oleh kamera. Sebuah film atau animasi terbentuk dari banyak shot (bidikan kamera), setiap shot membutuhkan penempatan kamera yang terbaik bagi pandangan penonton. Pemilihan angle kamera yang baik akan meningkatkan kualitas dramatik dari objek yang disampaikan. Konsep akan berhasil disampaikan dengan bahasa visual yang baik jika terdapat kesinambungan kejadian/proses yang ditampilkan dari berbagai sudut pandang. Camera angle sangat diperlukan untuk menyajikan infomasi visual dengan rangkaian bidikan kamera yang mampu mengomunikasikan informasi menjadi lebih baik dan mudah dipahami melalui bahasa visual. 2. Jenis camera angle a. Angle Kamera Objektif Kamera ini melakukan pengambilan gambar mewakili pandangan penonton. Penonton menyaksikan peristiwa yang dilihatnya melalui mata pengamat yang tersembunyi, diwakili oleh kamera. Angle kamera ini tidak mewakili pandangan siapapun dalam film, kecuali
95 pandangan penonton atau netral. Sebagian besar tayangan disajikan dari angle kamera yang objektif. b. Angle Kamera Subjektif Kamera subjektif merekam dari titik pandang seseorang. Penonton ikut berpartisispasi dalam peristiwa yang disaksikannya sebagai pengalaman pribadinya. Penonton dilibatkan dalam tayangan, yaitu ketika presenter memandang ke lensa, terasa penonton diajak berinteraksi dengan presenter. c. Angle Kamera Point of View Angle ini merekam objek dari titik pandang pemain tertentu. Point of view adalah objective angle. 3. Ukuran Objek Ukuran Objek mengacu pada ukuran objek dapat ditentukan berdasarkan a. perbandingan ukuran objek terhadap luas area frame; Gambar Perbandingan ukuran obdengan frame kamera b. Penggunaan lensa kamera dengan focal length tertentu akan menciptakan ukuran objek yang berbeda. FL panjang = ukuran gambar besar FL pendek = ukuran gambar kecil
96 c. Jarak antara kamera dengan objek Semakin jauh jarak objek dengan kamera, objek akan tampak semakin kecil. Sebaliknya semakin dekat objek dengan kamera akan menjadikan objek tampak semakin besar. Gambar semakin jauh obyek dengan kamera akan tampak kecil dan sebaliknya Jenis Shot dan Camera Movement dapat dilihat dan dibaca kembali pada Buku Simulasi Digital Jilid 1 pada kompetensi Presentasi Video. C. Rangkuman Camera angle adalah sudut pengambilan gambar suatu objek. Camera angle menentukan wilayah dan titik pandang yang direkam oleh kamera. Pemilihan angle kamera yang baik akan meningkatkan kualitas dramatik dari objek yang disampaikan. Jenis angle kamera terdiri atas angle kamera objektif, angle kamera subjektif, angle kamera point of view. D. Tugas Buatlah model 3D dengan menggunakan camera angle!
97 E. Tes Formatif Jawablah pertanyaan di bawah ini! Apabila ada pertanyaan yang belum bisa Anda jawab, bacalah kembali uraian di atas. 1. Bandingkan angle kamera subjektif dan angle kamera objektif! 2. Bandingkan pengaruh jarak antara objek dengan kamera pada tampilan objek, berdasarkan dekat dan jauh! Sudahkah Anda menguasai seluruh materi di atas? F. Lembar Jawaban Tes Formatif 1. Perbandingan angle kamera subjektif dan angle kamera objektif? Jelaskan! 2. Perbandingan pengaruh jarak kamera terhadap objek?jelaskan! G. Lembar Kerja Siswa
98 Kegiatan Belajar 31: Menerapkan Fitur Aplikasi Pengolah Simulasi Visual - Tahap Produksi: Menganimasikan Objek A. Tujuan Pembelajaran Setelah mengikuti pembelajaran, siswa mampu: menjelaskan teknik animasi; menganimasikan objek. B. Uraian Materi 1. Teknik animasi pada simulasi visual Menganimasikan adalah proses menggerakkan objek yang telah dibuat sesuai dengan storyboard. Menganimasikan meliputi proses perubahan skala, melakukan rotasi dan/atau mengubah posisi objek setiap frame sehingga menimbulkan ilusi gerak. Teknik animasi yang dipakai dibagi menjadi 4 jenis, yaitu: animasi perpindahan lokasi objek, merupakan teknik animasi dasar untuk mengubah posisi objek dari posisi awal ke posisi akhir. Penempatan posisi tersebut ditandai dengan sebutan keyframe atau gambar kunci. Animasi perpindahan lokasi banyak digunakan untuk membuat rangkaian gerakan benda; animasi rotasi, merupakan teknik animasi gerakan berputar. Objek animasi akan diputar sesuai kebutuhan atau konsep pada storyboard. Animasi rotasi biasa digunakan untuk mempertegas objek dan menjadikan gerakan objek terkesan dinamis; Animasi skala, merupakan animasi perubahan ukuran. Digunakan untuk mempertegas objek yang akan disampaikan dan memberikan efek objek terlihat dinamis; Animasi kamera, merupakan animasi tingkat lanjut. Jika pada animasi perubahan lokasi, rotasi dan skala objeknya yang digerakkan, pada animasi kamera adalah kamera yang dianimasikan. Kamera bergerak mendekati objek, menjauh dari objek, atau kamera mengitari objek. Bisa dikombinakasikan animasi bendanya bergerak dan kamera juga bergerak. Hal ini akan menambah kesan dinamis pada tayangan
99 animasi. Namun jika penempatannya kurang tepat akan berdampak pada animasi yang kurang bagus. Pada tayangan objek akan bergerak tanpa arah yang jelas. Gunakan teknis yang sesuai dengan kebutuhan cerita/skenario animasi yang telah disiapkan. 2. Menganimasikan Objek Gambar Proses Menganimasikan Buatlah sebuah objek yang memiliki beberapa bagian yang akan digerakan. Pada kasus Motion Animation atau animasi gerakan objek ini, buatlah bentuk objek yang biasa digabungkan bagian-bagian objek tersebut menjadi kesatuan yang utuh. Pada contoh ini digunakan objek berupa rangkaian mikroskop. 1. Menganimasikan menggunakan Timeline sebagai Instruksi terkait dengan frame animasi atau disebut juga sequencer. Gambar Tampilan Timeline 2. Contoh objek mikroskop yang siap dianimasikan.
100 Gambar Objek Yang Akan Dianimasikan 3. Pisahkan bagian-bagian objek, seperti gambar di bawah ini. Gambar Bagian-bagian Objek 4. Aktifkan Automatic Keyframe pada timeline yang berfungsi untuk merekam setiap gerakan pada objek. Gambar Mengaktifkan Automatic Keyframe pada Timeline 5. Klik pilihan Active Keying dan ubahlah pilihan menjadi LocRotScale. Gambar Mengunci Objek
101 6. Sesuaikanlah frame dengan kebutuhan yang diperlukan, dalam kasus ini hanya menggunakan frame Start: 1 I End : 80. Terbagi menjadi 4 tahap, yaitu pada frame ke - 20, ke - 40, ke - 60 dan frame ke - 80 Gambar Tampilan Frame 7. Bagian yang telah dipisahkan kemudian dapat diseleksi dengan menekan A pada keyboard, seperti gambar dibawah ini. Gambar Menyeleksi Bagian Objek Yang Telah Dipisahkan 8. Insert keyframe baru pada frame awal dengan menekan i, maka akan muncul garis berwarna kuning sebagai tanda timeline telah merekam pergerakan/perubahan posisi objek.
102 Gambar Mengunci Gerakan Objek Yang Telah Dianimasikan 9. Geser garis timeline ke frame 20. Gambar Menggeser Garis Timeline ke Frame Pindahkan bagian dudukan mikroskop. Gambar Menganimasikan Dudukan Mikroskop Seleksi semua objek dengan menekan A, tekan i untuk memasukkan/insert keyframe baru pada frame 20, hingga muncul garis berwarna kuning pada Timeline. 11. Geser garis berwarna hijau pada timeline ke frame 40. Pindahkan mikroskop hingga tersambung bagian tabung, lensa dan pegangan mikroskop.
103 Gambar Menggeser Garis Timeline ke Frame 40 Gambar Menganimasikan Tabung dan Pegangan Mikroskop 12. Seleksi semua objek dengan menekan A untuk all select, lalu tekan i untuk memasukkan insert keyframe baru pada frame 40. Gambar Mebuat Keyframe di Frame Geser garis hijau pada timeline ke frame 60. Geser bagian lensa okuler ke bagian tabung lensa. Gambar Menggeser Garis Timeline ke Frame 60
104 Berikan efek berputar pada saat proses penyambungan dengan menekan R Gambar Menganimasikan Lensa Objek 14. Seleksi kembali semua objek dengan menekan A, lalu tekan i untuk memasukan/insert keyframe baru pada frame 60. Gambar Membuat Keyframe di Frame Langkah keempat, geser garis hijau pada timeline ke frame 80. Geser bagian mikroskop yang belum tersambung dengan pegangan mikroskop. Gambar Menggeser Garis Timeline ke Frame 80
105 Berikan efek berputar pada saat proses penyambungan dengan menekan R Gambar Menganimasikan Bagian Objek 16. Seleksi semua objek dengan menekan A, kemudian menekan i untuk membuat keyframe baru pada frame 80. Gambar Membuat Keyframe di Frame Tekan Play animation pada timeline untuk memutar hasil rekaman, dan tekan Pause animation untuk menghentikannya. Gambar Melihat Hasil Rekaman
106 C. Rangkuman Animasi pada simulasi visual adalah animasi sederhana yang meliputi perpindahan lokasi objek (move), perubahan ukuran objek (scale), putaran objek (rotation) dan menganimasikan kamera (camera animation). Menganimasikan adalah proses menggerakkan objek yang telah dibuat sesuai dengan storyboard. D. Tugas 1. Buatlah sinopsis dan storyboard yang memiliki tema! 2. Buatlah animas yang berdurasi 5-10 detik! E. Tes Formatif Jawablah pertanyaan di bawah ini! Apabila ada pertanyaan yang belum bisa Anda jawab, bacalah kembali uraian di atas. 1. Jelaskan langkah-langkah menganimasikan objek! 2. Jelaskan fungsi frame dan timeline! Sudahkah Anda menguasai seluruh materi di atas? F. Lembar Jawaban Tes Formatif 1. Langkah-langkah menganimasikan objek Fungsi frame dan timeline
107 G. Lembar Kerja Siswa
108 Kegiatan Belajar 32 : Menerapkan Fitur Aplikasi Pengolah Simulasi Visual - Tahap Produksi: Camera Animation A. Tujuan Pembelajaran Setelah mengikuti pembelajaran, siswa mampu : Menjelaskan camera animation Melakukan fitur camera animation dengan object constraint B. Uraian Materi 1. Camera animation Camera animation atau menganimasikan kamera merupakan sebuah teknik animasi lanjut, animasi ini secara teknis adalah menggerakkan kamera, animasi teknik kamera ini juga sering digunakan dalam membuat animasi terlihat lebih dinamis. Animasi kamera ada beberapa macam keperluan yaitu untuk mode panning camera, zooming camera, dan gerakan kamera yang lain. Berikut ini akan dijelaskan tentang teknis animasi kamera dengan menggunakan object constraint. Praktik : Bukalah aplikasi Blender. Kita akan menggunakan objek kubus sebagai objek yang akan di bidik oleh kamera. Posisikan cursor ke center, caranya SHIFT S kemudian pilih cursor to center. Hal ini dimaksudkan agar saat kita menambahkan objek baru posisi objek berada di tengah. Gambar Cursor Berada Di Posisi Center
109 Tambahkan object circle caranya SHIFT A kemudian pilih curve lalu pilih circle. Lakukan perubahan ukuran pada circle, tekan S lalu geser mouse sehingga lingkaran (circle) membesar. Gambar Cirle Dilakukan Perubahan Ukuran Menjadi Lebih Besar Tarik circle pada sumbu z (ke atas), jalur lingkaran ini akan menjadi garis kamera berputar dan objek berada di posisi bawah. Gambar Circle Ditarik Kesumbu z Jika dilihat pada view front ortho akan tampak seperti berikut ini Gambar Circle Tampak di Atas Objek
110 Seleksi kamera, kemudian lakukan reset rotasi, lokasi, dan skala dengan menggunakan shortcut Alt R, Alt G, Alt S. Pilih constraint (ikon rantai pada properties) kemudian pilih add constraint pilih follow path. Gambar Pilih Folow Path Kemudian pilih target bezier circle Gambar Bezier Circle
111 Seleksi camera dan cube (multiple selection) SHIFT Klik Kanan Kemudian tentukan track animasi dengan cara Ctrl T pilih track to constraint Gambar Track To Constraint Pilih mode animation, untuk menggerakkan animasi kamera Gambar Mode Animation Tentukan frame animasi start 1 sampai 200 Gambar Frame Animation
112 Pilih objek data pada properties, kemudian scrool ke bawah cari path animation tentukan frame 100, evaluation time (double click) ubah menjadi 0, kemudian tekan huruf I untuk menandai keyframe. Pastikan sampai form berwarna kuning. Gambar Path Animation Kemudian atur end frame 200 tekan i. Maka kamera akan mengitari posisi objek. Gambar Kamera Mengitari Objek Langkah terakhir Anda bisa bisa langsung render.
113 A. Rangkuman Camera animation atau animasi kamera adalah sebuah teknik animasi yang menggerakkan kamera. Teknik ini juga sering digunakan dalam membuat agar animasi terlihat lebih dinamis. Terdapat beberapa jenis animasi kamera yaitu mode panning camera, zooming camera, dan gerakan kamera yang lain. B. Tugas Buatlah animasi objek dan gerakkan dengan menggunakan camera animation constraint dengan memasukan efek mode panning camera, zooming camera dan gerakan kamera lainnya! C. Tes Formatif Jawablah pertanyaan di bawah ini! Apabila ada pertanyaan yang belum bisa Anda jawab, bacalah kembali uraian di atas. 1. Sebutkan fungsi fitur camera animation dan object constraint! 2. Jelaskan langkah-langkah camera animation! 3. Jelaskan animasi dengan object constraint! Sudahkah Anda menguasai seluruh materi di atas? D. Lembar Jawaban Tes Formatif 1. Fungsi camera animation dan objek constraint.. 2. Langkah-langkah camera animation Animasi dengan Object constraint adalah
114 E. Lembar Kerja Siswa...
115 Kegiatan Belajar 33: Menerapkan Fitur Aplikasi Pengolah Simulasi Visual - Tahap Produksi: Rendering Sequence A. Tujuan Pembelajaran Setelah mengikuti pembelajaran, siswa mampu: menjelaskan rendering sequence; melakukan rendering sequence; B. Uraian Materi Rendering sequence merupakan suatu proses pengikatan gerakan objek dalam gambar berurutan. Gambar berurutan ini membentuk animasi jika dijalankan secara berurutan. Jumlah gambar hasil (render) sama dengan jumlah frame yang dianimasikan. Hasil jadi render sequence ini berupa gambar dengan ekstensi jpg, png, targa dll. Hasil rendering sequence ini berupa data gambar mentah yang nantinya akan disunting lagi dan dikomposisikan dengan musik, sound effect, title, dan dirender kembali dalam bentuk animasi movie yang utuh. Praktik 1. Bukalah menu render untuk menentukan jenis output gambar yang akan digunakan. 2. Pilihlah menu render dengan ikon photo dari properties Blender. 3. Kemudian tentukan letak penyimpanan file (output). 4. Pilih ekstensi file yang akan dipakai, disarankan menggunakan ekstensi png, dengan hasil gambar transparan dan tidak terlalu besar ukuran filenya. Anda dapat memilih ekstensi targa, namun file yang dihasilkan dalam 1 frame bisa mencapai 1-3 MB. 5. Pilih resolusi sesuai dengan kebutuhan.
116 Gambar memilih direktori Gambar memilik ekstensi file Digunakan untuk memilih direktori mana kita akan menyimpan hasil render. Untuk mengubah tujuan direktori, klik gambar folder. Digunakan untuk memilih hasil output render. 6. Setelah memilih hasil output gambar sesuai kebutuhan lalu klik tombol Image pada menu. 7. Render atau dapat menggunakan shortcut dengan menekan F12. Gambar Menu Untuk Merender Gambar C. Rangkuman Rendering sequence merupakan suatu proses pengikatan gerakan objek dalam gambar berurutan. Rendering sequence ini umumnya disimpan dalam format ekstensi *png yang artinya latarbelakang gambar akan transparan. Anda dapat menggunakan format ekstensi *targa namun file setiap gambar/frame akan lebih besar.
117 D. Tugas Buatlah animasi dan lakukan rendering sequence! E. Tes Formatif Jawablah pertanyaan di bawah ini! Apabila ada pertanyaan yang belum bisa Anda jawab, bacalah kembali uraian di atas. 1. Sebutkan fungsi fitur rendering sequence! 2. Jelaskan langkah-langkah rendering sequence! 3. Jelaskan perbedaan fungsi rendering still dan rendering sequence! Sudahkah Anda menguasai seluruh materi di atas? F. Lembar Jawaban Tes Formatif 1. Fungsi fitur rendering sequence.. 2. Langkah-langkah rendering sequence Perbedaan fungsi rendering still dan rendering sequence G. Lembar Kerja Siswa
118 Kegiatan Belajar 14: Menerapkan Fitur Aplikasi Pengolah Simulasi Visual - Pasca Produksi A. Tujuan Pembelajaran Setelah mengikuti pembelajaran, siswa mampu : menjelaskan editing; menjelaskan jendela video editing; melakukan import images sequence; melakukan transisi video; melakukan mixing audio; melakukan rendering akhir. B. Uraian Materi 1. Editing Editing adalah proses menggabungkan dan mengkoordinasikan shot demi shot menjadi keseluruhan sinematik yang utuh. Editing terdiri atas dua tahap. Tahap pertama ketika editor mengambil rekaman dan kemudian memilah, mengatur sebagai bahan yang akan dikombinasikan menjadi adegan secara berurutan. Tahap kedua ketika editor merakit komponen-komponen dalam bentuk akhir visual. 2. Jendela Video Editing Blender memiliki fasilitas untuk mengedit video. Pilihlah jendela video editing seperti pada gambar di bawah ini. Gambar Memilih Tampilan Video Editing
119 Setelah klik video editing, akan tampil jendela video editing seperti pada gambar di bawah ini. Gambar Tampilan Video Editing Bagian jendela nomor 1 berfungsi untuk melihat preview video yang kita edit, sedangkan bagian jendela nomor 2 untuk menampilkan sequence video. Shift A berguna untuk menampilkan Add, sesuai pada gambar di bawah. Gambar Menampilkan Menu Add Scene digunakan untuk menambahkan scene ke dalam sequnece Movie digunakan untuk menambahkan video ke dalam sequence Image digunakan untuk menambahkan gambar ke dalam sequence Sound digunakan untuk memasukan suara ke dalam sequence
120 3. Mengambil gambar (import images sequences) Mengambil gambar (import images sequences) merupakan langkah penting karena kita akan menampilkan gambar-gambar yang telah dirender. Pilih file image dengan format/ekstensi png. Tekan A untuk memblok seluruh gambar dan klik Add image strip. Gambar Menyeleksi Semua Gambar Gambar yang kita tambahkan tadi akan muncul menjadi seperti Strips video yang tampil pada sequence editor. Cara mudah untuk memindahkan strip langsung ke frame 0, bisa dengan mengarahkan garis yang dilingkari merah seperti pada gambar di bawah, ke frame 0 dengan seleksi strip tekan Shift S (Snap). Gambar Memindahkan Strip 4. Memberikan transisi pada video Transisi dibutuhkan agar tidak terjadi efek jumping pada video. Untuk mendapatkan efek halus pada video, dapat digunakan effect strip. Gunakan effect stip Gamma Cross. Langkah awal yang Anda lakukan adalah dengan menyeleksi strip ke-2. Geser hingga kedua strip saling bertindih dengan strip ke-1, seperti pada gambar di bawah ini.
121 Gambar Membuat Transisi Seleksi kedua strip dengan menekan Shift A (Add), pilih Gamma Cross. Gambar Membuat Efek Transisi 5. Mixing Audio Mixing merupakan tahap pemaduan gambar dan suara. Kegiatan ini meliputi mengelola dan menempatkan serta memilih sound yang diinginkan. Contohnya, mengubah suara seperti suara robot dan memberikan backsound instrumen termasuk dalam proses mixing. Tekan Shift A (Add) lalu masukkan sound. Gambar Memasukkan Suara Gambar Hasil Suara Yang Telah Dimasukkan
Simulasi Visual. Buku Sumber. SEAMOLEC 26 Maret 2014 Pelatihan Simulasi Digital
 Simulasi Visual Buku Sumber SEAMOLEC 26 Maret 2014 Pelatihan Simulasi Digital 0 DAFTAR ISI DAFTAR GAMBAR... 4 Bagian 1 : Pengertian, Fungsi, dan Jenis Simulasi Visual... 11 Rangkuman... 13 Bagian 2: Tahap
Simulasi Visual Buku Sumber SEAMOLEC 26 Maret 2014 Pelatihan Simulasi Digital 0 DAFTAR ISI DAFTAR GAMBAR... 4 Bagian 1 : Pengertian, Fungsi, dan Jenis Simulasi Visual... 11 Rangkuman... 13 Bagian 2: Tahap
G:\data\Modul Simulasi Digital - Shela Meilinda Hanum docx
 MODUL SIMULASI DIGITAL Kompetensi Simulasi Visual Untuk SMK dan MAK Bidang Keahlian Bisnis dan Manajemen Program Keahlian Administrasi Perkantoran Disusun oleh: Shela Meilinda Hanum (120412423447) Prodi
MODUL SIMULASI DIGITAL Kompetensi Simulasi Visual Untuk SMK dan MAK Bidang Keahlian Bisnis dan Manajemen Program Keahlian Administrasi Perkantoran Disusun oleh: Shela Meilinda Hanum (120412423447) Prodi
P a g e i KATA PENGANTAR
 P a g e i KATA PENGANTAR Puji syukur penulis panjatkan kehadirat Tuhan Yang Maha Esa karena berkat Rahmat dan Karunia-Nya sehingga penulis dapat menyelesaikan modul dengan judul Simulasi Digital Memahami
P a g e i KATA PENGANTAR Puji syukur penulis panjatkan kehadirat Tuhan Yang Maha Esa karena berkat Rahmat dan Karunia-Nya sehingga penulis dapat menyelesaikan modul dengan judul Simulasi Digital Memahami
Puryanto Prayitno. Karyana. Hak Cipta 2013, Kementerian Pendidikan & Kebudayaan
 . 1 Tim Penulis Tim Editor Ilustrasi Sampul :Abdul Munif Puryanto Prayitno :Bagiono Djokosumbogo Karyana :M. Iqbal Hak Cipta 2013, Kementerian Pendidikan & Kebudayaan MILIK NEGARA TIDAK DIPERDAGANGKAN
. 1 Tim Penulis Tim Editor Ilustrasi Sampul :Abdul Munif Puryanto Prayitno :Bagiono Djokosumbogo Karyana :M. Iqbal Hak Cipta 2013, Kementerian Pendidikan & Kebudayaan MILIK NEGARA TIDAK DIPERDAGANGKAN
Puryanto Prayitno Editor Materi dan Bahasa : Bagiono Djokosumbogo Karyana. Hak Cipta 2013, Kementerian Pendidikan & Kebudayaan
 Penulis : Abdul Munif Puryanto Prayitno Editor Materi dan Bahasa : Bagiono Djokosumbogo Karyana Ilustrasi Sampul : Muhammad Iqbal Hak Cipta 2013, Kementerian Pendidikan & Kebudayaan MILIK NEGARA TIDAK
Penulis : Abdul Munif Puryanto Prayitno Editor Materi dan Bahasa : Bagiono Djokosumbogo Karyana Ilustrasi Sampul : Muhammad Iqbal Hak Cipta 2013, Kementerian Pendidikan & Kebudayaan MILIK NEGARA TIDAK
MODUL SIMULASI DIGITAL. Bahan Ajar Kurikulum 2013 Sekolah Menengah Kejuruan (SMK) Administrasi Perkantoran. Disusun Oleh : Mustova ( )
 MODUL SIMULASI DIGITAL Bahan Ajar Kurikulum 2013 Sekolah Menengah Kejuruan (SMK) Administrasi Perkantoran Disusun Oleh : Mustova (120412423458) KEMENTRIAN PENDIDIKAN DAN KEBUDAYAAN DIREKTORAT PEMBINAAN
MODUL SIMULASI DIGITAL Bahan Ajar Kurikulum 2013 Sekolah Menengah Kejuruan (SMK) Administrasi Perkantoran Disusun Oleh : Mustova (120412423458) KEMENTRIAN PENDIDIKAN DAN KEBUDAYAAN DIREKTORAT PEMBINAAN
SIMULASI VISUAL. A. Fungsi Simulasi Visual
 SIMULASI VISUAL A. Fungsi Simulasi Visual Simulasi Visual berfungsi sebagai media untuk mengomunikasikan gagasan atau konsep dalam bentuk rekaan dengan cara mengamati dan mewujudkanya dalam format digital.
SIMULASI VISUAL A. Fungsi Simulasi Visual Simulasi Visual berfungsi sebagai media untuk mengomunikasikan gagasan atau konsep dalam bentuk rekaan dengan cara mengamati dan mewujudkanya dalam format digital.
BAB 3 User Interface. 3.1 Sekilas Tentang Blender
 BAB 3 User Interface 3.1 Sekilas Tentang Blender Blender merupakan salah satu FOSS (Free & Open Source Software) yang cukup pesat perkembangannya. Berdasarkan Roncarelli Report, Blender telah diunduh 1,8
BAB 3 User Interface 3.1 Sekilas Tentang Blender Blender merupakan salah satu FOSS (Free & Open Source Software) yang cukup pesat perkembangannya. Berdasarkan Roncarelli Report, Blender telah diunduh 1,8
BAB III ANALISA DAN PERANCANGAN
 BAB III ANALISA DAN PERANCANGAN 3.1 Rancangan Awal Pemodelan Blender merupakan software grafis 3 Dimensi yang sangat baik. Tidak hanya menyediakan fasilitas untuk membuat object 3D dengan mudah tapi juga
BAB III ANALISA DAN PERANCANGAN 3.1 Rancangan Awal Pemodelan Blender merupakan software grafis 3 Dimensi yang sangat baik. Tidak hanya menyediakan fasilitas untuk membuat object 3D dengan mudah tapi juga
PROSES PEMBUATAN MODELING ARSITEKTUR 1. PENGATURAN BACKGROUND IMAGE
 PROSES PEMBUATAN MODELING ARSITEKTUR 1. PENGATURAN BACKGROUND IMAGE Untuk memunculkan tab Transform yang ada di sebelah kanan klik N pada keyboard.lalu scroll ke bawah dan cari option background image
PROSES PEMBUATAN MODELING ARSITEKTUR 1. PENGATURAN BACKGROUND IMAGE Untuk memunculkan tab Transform yang ada di sebelah kanan klik N pada keyboard.lalu scroll ke bawah dan cari option background image
MODUL 4: USER INTERFACE
 51 MODUL 4: USER INTERFACE 52 Sekilas Tentang Blender Blender merupakan salah satu FOSS (Free & Open Source Software) yang cukup pesat perkembangannya. Berdasarkan Roncarelli Report, Blender telah diunduh
51 MODUL 4: USER INTERFACE 52 Sekilas Tentang Blender Blender merupakan salah satu FOSS (Free & Open Source Software) yang cukup pesat perkembangannya. Berdasarkan Roncarelli Report, Blender telah diunduh
WELCOME TO BLENDER WORLD
 WELCOME TO BLENDER WORLD Adhicipta R. Wirawan Co-Founder Komunitas Blender Indonesia http://blenderindonesia.org/forum 1. WHAT IS A BLENDER 3D? Ton Roosendaal Open Movie >> Elephant Dream, Big Buck Bunny,
WELCOME TO BLENDER WORLD Adhicipta R. Wirawan Co-Founder Komunitas Blender Indonesia http://blenderindonesia.org/forum 1. WHAT IS A BLENDER 3D? Ton Roosendaal Open Movie >> Elephant Dream, Big Buck Bunny,
BAB 5 Modeling Organik
 BAB 5 Modeling Organik Pada modeling organik ini akan diajarkan cara untuk membuat sebuah objek organik berupa buah pisang. Gambar 5.1 Contoh modeling organik pisang Berikut ini adalah langkah-langkah
BAB 5 Modeling Organik Pada modeling organik ini akan diajarkan cara untuk membuat sebuah objek organik berupa buah pisang. Gambar 5.1 Contoh modeling organik pisang Berikut ini adalah langkah-langkah
BAB IV PERANCANGAN SISTEM
 BAB IV PERANCANGAN SISTEM 4.1 DESAIN LAYOUT 3D MODEL Proses desain layout 3D Model dilakukan menggunakan aplikasi Blender 2.77. Dalam Blender 3D, proses desain dilakukan pada sebuah jendela yang bernama
BAB IV PERANCANGAN SISTEM 4.1 DESAIN LAYOUT 3D MODEL Proses desain layout 3D Model dilakukan menggunakan aplikasi Blender 2.77. Dalam Blender 3D, proses desain dilakukan pada sebuah jendela yang bernama
MODUL PELATIHAN DASAR ANIMASI 3D BLENDER
 MODUL PELATIHAN DASAR ANIMASI 3D BLENDER OLEH : FANDHI NUGROHO LUFTI Modul Pelatihan dasar animasi 3D Blender. oleh : Fandhi Nugroho Lufti 1 A.PENGENALAN BLENDER User Interface Blender Blender merupakan
MODUL PELATIHAN DASAR ANIMASI 3D BLENDER OLEH : FANDHI NUGROHO LUFTI Modul Pelatihan dasar animasi 3D Blender. oleh : Fandhi Nugroho Lufti 1 A.PENGENALAN BLENDER User Interface Blender Blender merupakan
Pertama kita delete default cube yang ada, dengan klik "x" atau tombol "delete" pada keyboard
 ORGANIK MODELING 1. PENGATURAN BACKGROUND IMAGE Pertama kita delete default cube yang ada, dengan klik "x" atau tombol "delete" pada keyboard lalu kita ganti view nya menjadi front ortho atau klik " 1
ORGANIK MODELING 1. PENGATURAN BACKGROUND IMAGE Pertama kita delete default cube yang ada, dengan klik "x" atau tombol "delete" pada keyboard lalu kita ganti view nya menjadi front ortho atau klik " 1
BAB IV PENGALAMAN PRAKTEK KERJA
 BAB IV PENGALAMAN PRAKTEK KERJA 1.1 Keterlibatan Praktikan dalam Proyek Kreatif Dalam melaksanakan kegiatan kerja praktek, penulis banyak memperoleh Pengalaman dalam dunia kerja, diantaranya penulis dituntut
BAB IV PENGALAMAN PRAKTEK KERJA 1.1 Keterlibatan Praktikan dalam Proyek Kreatif Dalam melaksanakan kegiatan kerja praktek, penulis banyak memperoleh Pengalaman dalam dunia kerja, diantaranya penulis dituntut
1 Blender animation club. Book modeling 1
 1 Blender animation club. Book modeling 1 Book modeling Modeling boleh dikatakan sebagai konsep awal dari suatu animasi. Sebelum kita menciptakan animasi, kita menciptakan suatu model atau karakter terlebih
1 Blender animation club. Book modeling 1 Book modeling Modeling boleh dikatakan sebagai konsep awal dari suatu animasi. Sebelum kita menciptakan animasi, kita menciptakan suatu model atau karakter terlebih
WORKSHOP BLENDER ESSENTIALS Pengenalan, Modeling dan Animasi Dasar
 WORKSHOP BLENDER ESSENTIALS Pengenalan, Modeling dan Animasi Dasar A. Instalasi Download file instalasi blender sesuai dengan sistem operasi yang dipergunakan (linux, macos, windows, x64, x86) pada situs
WORKSHOP BLENDER ESSENTIALS Pengenalan, Modeling dan Animasi Dasar A. Instalasi Download file instalasi blender sesuai dengan sistem operasi yang dipergunakan (linux, macos, windows, x64, x86) pada situs
Modul Praktikum Dasar Broadcasting
 Modul Praktikum Dasar Broadcasting Adobe Premiere Pro CS3 Adobe Premiere adalah aplikasi editing video yang sesuai dengan standar penyiaran. Hadirnya modul ini diharapkan dapat memberikan panduan dasar
Modul Praktikum Dasar Broadcasting Adobe Premiere Pro CS3 Adobe Premiere adalah aplikasi editing video yang sesuai dengan standar penyiaran. Hadirnya modul ini diharapkan dapat memberikan panduan dasar
3D STUDIO MAX. Setting awal 3D Studio Max 9
 3D STUDIO MAX Setting awal 3D Studio Max 9 1. Untuk kerja yang leluasa, aturlah resolusi desktop windows anda setinggi mungkin di Control Panel Display. Disarankan menggunakan monitor 17 atau lebih besar.
3D STUDIO MAX Setting awal 3D Studio Max 9 1. Untuk kerja yang leluasa, aturlah resolusi desktop windows anda setinggi mungkin di Control Panel Display. Disarankan menggunakan monitor 17 atau lebih besar.
FORUM BLENDER INDONESIA B.A.R.S (Blender Army Regional Surabaya) www.blenderindonesia.org
 IKLAN KALENG JOGET Tutorial ini merupakan mini project membuat iklan kaleng joget yang terdiri dari 3 pokok bahasan, yaitu: Modelling, Animasi, dan Rendering & Compositing 1. MODELLING Pada awal tutorial
IKLAN KALENG JOGET Tutorial ini merupakan mini project membuat iklan kaleng joget yang terdiri dari 3 pokok bahasan, yaitu: Modelling, Animasi, dan Rendering & Compositing 1. MODELLING Pada awal tutorial
BAB III DESAIN DAN PERANCANGAN. III.1. Desain Objek Simulasi Pemilihan Umum Presiden
 BAB III DESAIN DAN PERANCANGAN III.1. Desain Objek Simulasi Pemilihan Umum Presiden Dalam pembuatan simulasi Pemilihan Umum Presiden Berbasis 3D ini ada dua tahap yang dilakukan, yaitu desain (modelling)
BAB III DESAIN DAN PERANCANGAN III.1. Desain Objek Simulasi Pemilihan Umum Presiden Dalam pembuatan simulasi Pemilihan Umum Presiden Berbasis 3D ini ada dua tahap yang dilakukan, yaitu desain (modelling)
Bekasi, Desember 2006
 Kata Pengantar 3DS Max adalah program untuk modeling, rendering, dan animasi yang memungkinkan Anda untuk mempresentasikan desain Anda, seperti desain interior, arsitektur, dan iklan, secara realistik
Kata Pengantar 3DS Max adalah program untuk modeling, rendering, dan animasi yang memungkinkan Anda untuk mempresentasikan desain Anda, seperti desain interior, arsitektur, dan iklan, secara realistik
BAB IV. APLIKASI PROGRAM ANIMASI (MACROMEDIA FLASH )
 BAB IV. APLIKASI PROGRAM ANIMASI (MACROMEDIA FLASH ) A. Pendahuluan Salah satu perkembangan mutakhir teknologi komputer yang berpengaruh besar terhadap aplikasi komputer adalah munculnya perangkat lunak
BAB IV. APLIKASI PROGRAM ANIMASI (MACROMEDIA FLASH ) A. Pendahuluan Salah satu perkembangan mutakhir teknologi komputer yang berpengaruh besar terhadap aplikasi komputer adalah munculnya perangkat lunak
[DOCUMENT TITLE] [DOCUMENT SUBTITLE]
![[DOCUMENT TITLE] [DOCUMENT SUBTITLE] [DOCUMENT TITLE] [DOCUMENT SUBTITLE]](/thumbs/54/34040290.jpg) [DOCUMENT TITLE] [DOCUMENT SUBTITLE] [Draw your reader in with an engaging abstract. It is typically a short summary of the document. When you re ready to add your content, just click here and start typing.]
[DOCUMENT TITLE] [DOCUMENT SUBTITLE] [Draw your reader in with an engaging abstract. It is typically a short summary of the document. When you re ready to add your content, just click here and start typing.]
Modul ANIMASI 3D KOMPETENSI
 Modul 9 ANIMASI 3D KOMPETENSI Setelah menyelesaikan modul ini, mahasiswa diharapkan dapat mengetahui dan membuat jenis animasi menggunakan Blender dan membuat karakter 3D 1. TUJUAN Mahasiswa mengerti tentang
Modul 9 ANIMASI 3D KOMPETENSI Setelah menyelesaikan modul ini, mahasiswa diharapkan dapat mengetahui dan membuat jenis animasi menggunakan Blender dan membuat karakter 3D 1. TUJUAN Mahasiswa mengerti tentang
3. Hapus kubus (cube). Dengan cara seleksi kubus (klik kanan) lalu tekan X pada keyborad.
 1. Buka software Blender 2. Tampilan awal akan seperti ini 3. Hapus kubus (cube). Dengan cara seleksi kubus (klik kanan) lalu tekan X pada keyborad. 4. Gantikan dengan bola (UV Sphere) karena kita akan
1. Buka software Blender 2. Tampilan awal akan seperti ini 3. Hapus kubus (cube). Dengan cara seleksi kubus (klik kanan) lalu tekan X pada keyborad. 4. Gantikan dengan bola (UV Sphere) karena kita akan
BAB III ANALISA DAN PERANCANGAN
 BAB III ANALISA DAN PERANCANGAN 3.1 Analisis Sistem Animasi ini dirancang sebagai bahan pengenalan (introduction), dimana pengenalan menggunakan animasi ini diharapkan dapat memberikan kesan menarik dan
BAB III ANALISA DAN PERANCANGAN 3.1 Analisis Sistem Animasi ini dirancang sebagai bahan pengenalan (introduction), dimana pengenalan menggunakan animasi ini diharapkan dapat memberikan kesan menarik dan
BAB III ANALISA DAN PERANCANGAN
 BAB III ANALISA DAN PERANCANGAN III.1. Analisa Dalam perancangan sebuah animasi, dibutuhkan komponen-komponen seperti objek, pergerakan objek, dan hal lain yang berguna untuk menunjang karya animasi perancangan
BAB III ANALISA DAN PERANCANGAN III.1. Analisa Dalam perancangan sebuah animasi, dibutuhkan komponen-komponen seperti objek, pergerakan objek, dan hal lain yang berguna untuk menunjang karya animasi perancangan
BAB III ANALISIS DAN PERANCANGAN
 BAB III ANALISIS DAN PERANCANGAN III.1. Analisis Perkembangan animasi 3dimensi pada masa sekarang ini semakin maju dan juga banyak peminatnya terutama pada kalangan anak-anak. Hal tersebut memberikan dampak
BAB III ANALISIS DAN PERANCANGAN III.1. Analisis Perkembangan animasi 3dimensi pada masa sekarang ini semakin maju dan juga banyak peminatnya terutama pada kalangan anak-anak. Hal tersebut memberikan dampak
Arfinisa Pratidina ( ) 3ia07 (Teknik Informatika)
 Membuat animasi 3D dan bisa bergerak dengan Blender Arfinisa Pratidina (51411067) 3ia07 (Teknik Informatika) disini saya akan tempat tempat keripik di minimarket dimana bungkus keripik berbentuk 3 dimensi
Membuat animasi 3D dan bisa bergerak dengan Blender Arfinisa Pratidina (51411067) 3ia07 (Teknik Informatika) disini saya akan tempat tempat keripik di minimarket dimana bungkus keripik berbentuk 3 dimensi
BAB III CREATE EDIT OBJECT
 BAB III CREATE EDIT OBJECT A. Standar Kompetensi Memahami dam menerapkan Create Edit Object B. Indikator Hasil Belajar 1. Mampu mendeskripsikan dan menggunakan Basic Mesh 2. Mampu mendeskripsikan dan menggunakan
BAB III CREATE EDIT OBJECT A. Standar Kompetensi Memahami dam menerapkan Create Edit Object B. Indikator Hasil Belajar 1. Mampu mendeskripsikan dan menggunakan Basic Mesh 2. Mampu mendeskripsikan dan menggunakan
PANDUAN PENGGUNAAN ANIMASI FLASH
 PANDUAN PENGGUNAAN ANIMASI FLASH DAFTAR ISI. PENGANTAR ANIMASI... 2. TEKNIK ANIMASI... 2. Frame-by-Frame... 2 2.2 Shape Tweening... 2 2.3 Motion Tweening... 2 3. TEKNIK MASKING... 3 4. TEKNIK MOTION GUIDE...
PANDUAN PENGGUNAAN ANIMASI FLASH DAFTAR ISI. PENGANTAR ANIMASI... 2. TEKNIK ANIMASI... 2. Frame-by-Frame... 2 2.2 Shape Tweening... 2 2.3 Motion Tweening... 2 3. TEKNIK MASKING... 3 4. TEKNIK MOTION GUIDE...
Martil. Gambar 5.1. Animasi Martil yang Sedang Memaku Kayu. Berikut langkah-langkah pembuatannya.
 Martil Pada bab ini kita akan membuat animasi martil yang sedang memaku. Gerakan martil dan paku terjadi secara berulang sampai paku benar-benar menancap sepenuhnya dalam kayu. Gambar 5.1. Animasi Martil
Martil Pada bab ini kita akan membuat animasi martil yang sedang memaku. Gerakan martil dan paku terjadi secara berulang sampai paku benar-benar menancap sepenuhnya dalam kayu. Gambar 5.1. Animasi Martil
MODUL 1 SWISHMAX ANIMASI TEKS & ANIMASI GAMBAR
 MODUL 1 SWISHMAX ANIMASI TEKS & ANIMASI GAMBAR 1.1 SwishMax merupakan aplikasi untuk membuat animasi flash seperti halnya Macromedia Flash MX. Namun perbedaannya, SwishMax lebih mudah dalam penerapannya
MODUL 1 SWISHMAX ANIMASI TEKS & ANIMASI GAMBAR 1.1 SwishMax merupakan aplikasi untuk membuat animasi flash seperti halnya Macromedia Flash MX. Namun perbedaannya, SwishMax lebih mudah dalam penerapannya
TUTORIAL AUTODESK 3DS MAX 2011 MODELING GELAS CANTIK 3 DIMENSI
 MODELING GELAS CANTIK 3 DIMENSI Gambar 1. Aneka Macam Gelas. Untuk membuat gelas cantik seperti salah satu dari contoh gelas-gelas cantik di atas dengan Autodesk 3DS max 2011, ada beberapa langkah yang
MODELING GELAS CANTIK 3 DIMENSI Gambar 1. Aneka Macam Gelas. Untuk membuat gelas cantik seperti salah satu dari contoh gelas-gelas cantik di atas dengan Autodesk 3DS max 2011, ada beberapa langkah yang
BAB 1 Pengenalan 3ds Max
 BAB 1 Pengenalan 3ds Max 1.1 Rekomendasi Sistem Komputer 3ds max merupakan program permodelan 3 dimensi yang lebih komunikatif, baik desain produk maupun periklanan. Agar bisa bekerja dengan baik, tentunya
BAB 1 Pengenalan 3ds Max 1.1 Rekomendasi Sistem Komputer 3ds max merupakan program permodelan 3 dimensi yang lebih komunikatif, baik desain produk maupun periklanan. Agar bisa bekerja dengan baik, tentunya
FLASH DASAR-DASAR ANIMASI
 FLASH DASAR-DASAR ANIMASI A. Apa itu Macromedia Flash? Macromedia Flash (selanjutnya hanya disebut Flash) adalah sebuah perangkat lunak yang dapat digunakan untuk menambahkan aspek dinamis sebuah web atau
FLASH DASAR-DASAR ANIMASI A. Apa itu Macromedia Flash? Macromedia Flash (selanjutnya hanya disebut Flash) adalah sebuah perangkat lunak yang dapat digunakan untuk menambahkan aspek dinamis sebuah web atau
BAB III ANALISA DAN PERANCANGAN
 BAB III ANALISA DAN PERANCANGAN III.1. Analisa Kapal laut adalah sebuah alat transportasi laut yang sangat banyak digunakan masyarakat selama ini. Di Indonesia, kecelakan transportasi laut sering kali
BAB III ANALISA DAN PERANCANGAN III.1. Analisa Kapal laut adalah sebuah alat transportasi laut yang sangat banyak digunakan masyarakat selama ini. Di Indonesia, kecelakan transportasi laut sering kali
PENGENALAN MACROMEDIA FLASH 8
 Macromedia FLASH (LULY) 1 MODUL-1 PENGENALAN MACROMEDIA FLASH 8 Pada modul pertama ini kita akan melihat secara sekilas area kerja Macromedia Flash Pro 8 yang akan digunakan dalam pembuatan animasi pada
Macromedia FLASH (LULY) 1 MODUL-1 PENGENALAN MACROMEDIA FLASH 8 Pada modul pertama ini kita akan melihat secara sekilas area kerja Macromedia Flash Pro 8 yang akan digunakan dalam pembuatan animasi pada
Blender Game Engine Menggunakan Tekstur Font Step by step menerapkan tekstur font pada Blender Game Engine. panduaji.net creative commons
 Game Engine Step by step menerapkan tekstur font pada Game Engine. panduaji.net creative commons Pada tutorial kali ini, saya mau sekit share tentang Game Engine. saya gunakan pada tutorial kali ini menggunakan
Game Engine Step by step menerapkan tekstur font pada Game Engine. panduaji.net creative commons Pada tutorial kali ini, saya mau sekit share tentang Game Engine. saya gunakan pada tutorial kali ini menggunakan
PEMBUATAN DESAIN RUMAH MINIMALIS MENGGUNAKAN BLENDER 2.61
 Kikie Harum Islamy ( 36109470 ) Direktorat Diploma Tiga Teknologi Informasi Program Studi Manajemen Informatika Universitas Gunadarma PEMBUATAN DESAIN RUMAH MINIMALIS MENGGUNAKAN BLENDER 2.61 Latar Belakang
Kikie Harum Islamy ( 36109470 ) Direktorat Diploma Tiga Teknologi Informasi Program Studi Manajemen Informatika Universitas Gunadarma PEMBUATAN DESAIN RUMAH MINIMALIS MENGGUNAKAN BLENDER 2.61 Latar Belakang
CARA CEPAT MEMBUAT 3D ANIMASI DENGAN BLENDER
 CARA CEPAT MEMBUAT 3D ANIMASI DENGAN BLENDER Muhamad Satim muhamad.satim@raharja.info Abstrak Blender adalah seuah aplikasi open source yang dapat mebuat objek dalam bentuk 3 dimensi dan memiliki fitur
CARA CEPAT MEMBUAT 3D ANIMASI DENGAN BLENDER Muhamad Satim muhamad.satim@raharja.info Abstrak Blender adalah seuah aplikasi open source yang dapat mebuat objek dalam bentuk 3 dimensi dan memiliki fitur
BAB III ANALISA DAN PERANCANGAN
 BAB III ANALISA DAN PERANCANGAN III.1. Analisa Dalam perancangan sebuah animasi, dibutuhkan komponen-komponen seperti objek, pergerakan objek, dan hal lain yang berguna untuk menunjang karya animasi perancangan
BAB III ANALISA DAN PERANCANGAN III.1. Analisa Dalam perancangan sebuah animasi, dibutuhkan komponen-komponen seperti objek, pergerakan objek, dan hal lain yang berguna untuk menunjang karya animasi perancangan
Modeling karakter sederhana bagian II
 02 Modeling karakter sederhana bagian II Proses kali ini akan lebih menitikberatkan pembuatan model pada bagian wajah karakter, disini kita akan belajar membuat alur sederhana membuat mata, mulut, hidung
02 Modeling karakter sederhana bagian II Proses kali ini akan lebih menitikberatkan pembuatan model pada bagian wajah karakter, disini kita akan belajar membuat alur sederhana membuat mata, mulut, hidung
BAB III ANALISA DAN PERANCANGAN
 BAB III ANALISA DAN PERANCANGAN III.1. Analisa Animasi 3D sangat banyak digunakan dalam pembuatan pemodelan 3D, karena animasi 3D mempunyai fungsi utama untuk membuat pemodelan 3D. Dari pemodelan 3D inilah
BAB III ANALISA DAN PERANCANGAN III.1. Analisa Animasi 3D sangat banyak digunakan dalam pembuatan pemodelan 3D, karena animasi 3D mempunyai fungsi utama untuk membuat pemodelan 3D. Dari pemodelan 3D inilah
BAB III ANALISIS MASALAH DAN RANCANGAN PROGRAM
 BAB III ANALISIS MASALAH DAN RANCANGAN PROGRAM III.1. Analisis Masalah yang ingin penulis angkat dalam rancang bangun 3 dimensi simulasi pembuatan kapal selam berbasis multimedia adalah bagaimana merancang
BAB III ANALISIS MASALAH DAN RANCANGAN PROGRAM III.1. Analisis Masalah yang ingin penulis angkat dalam rancang bangun 3 dimensi simulasi pembuatan kapal selam berbasis multimedia adalah bagaimana merancang
Video Membuat Model Karakter Manusia
 Video Membuat Model Karakter Manusia Dengan Blender 3d, kita bisa membuat sebuah karakter yang tak kalah dengan software 3D lainnya. Untuk tahu dan mempelajari bagaimana cara membuat karakater (Character
Video Membuat Model Karakter Manusia Dengan Blender 3d, kita bisa membuat sebuah karakter yang tak kalah dengan software 3D lainnya. Untuk tahu dan mempelajari bagaimana cara membuat karakater (Character
BAB IV IMPLEMENTASI DAN PENGUJIAN
 BAB IV IMPLEMENTASI DAN PENGUJIAN 4.1 IMPLEMENTASI Menurut konsep dan perancangan yang telah dijelaskan pada bab sebelumnya, maka dibawah ini akan membahas langkah - langkah pembuatan aplikasi tersebut.
BAB IV IMPLEMENTASI DAN PENGUJIAN 4.1 IMPLEMENTASI Menurut konsep dan perancangan yang telah dijelaskan pada bab sebelumnya, maka dibawah ini akan membahas langkah - langkah pembuatan aplikasi tersebut.
Paket Aplikasi : Microsoft Office Power Point
 P11 & 12 Paket Aplikasi : Microsoft Office Power Point 11.1. TUJUAN Mahasiswa memahami dan terampil menggunakan paket aplikasi presentasi. 11.2. PEMBAHASAN Membuka aplikasi Microsoft Office Power Point
P11 & 12 Paket Aplikasi : Microsoft Office Power Point 11.1. TUJUAN Mahasiswa memahami dan terampil menggunakan paket aplikasi presentasi. 11.2. PEMBAHASAN Membuka aplikasi Microsoft Office Power Point
1. TUJUAN Mahasiswa dapat menganimasikan objek 3D dengan menggunakan Blender Mahasiswa dapat membuat animasi 3D sederhana dari objek di sekitar
 Modul 10 ANIMASI 3D Bagian 2 KOMPETENSI Setelah menyelesaikan modul ini, mahasiswa diharapkan dapat menggunakan dan memanfaatkan Blender dengan baik 1. TUJUAN Mahasiswa dapat menganimasikan objek 3D dengan
Modul 10 ANIMASI 3D Bagian 2 KOMPETENSI Setelah menyelesaikan modul ini, mahasiswa diharapkan dapat menggunakan dan memanfaatkan Blender dengan baik 1. TUJUAN Mahasiswa dapat menganimasikan objek 3D dengan
Tahapan Proses Pembuatan Animasi / Pipeline
 Tahapan Proses Pembuatan Animasi / Pipeline Animasi Pipeline A. Pengertian Tahapan proses animasi (Animation pipeline) Adalah prosedur atau langkah langkah yang harus dijalani seorang animator ketika membuat
Tahapan Proses Pembuatan Animasi / Pipeline Animasi Pipeline A. Pengertian Tahapan proses animasi (Animation pipeline) Adalah prosedur atau langkah langkah yang harus dijalani seorang animator ketika membuat
BAB IV IMPLEMENTASI DAN UJI COBA
 BAB IV IMPLEMENTASI DAN UJI COBA 4.1 IMPLEMENTASI Pada bab ini akan membahas tentang implementasi dari konsep yang dibuat, serta melakukan demo hasil aplikasi yang dibuat apakah sudah sesuai dengan yang
BAB IV IMPLEMENTASI DAN UJI COBA 4.1 IMPLEMENTASI Pada bab ini akan membahas tentang implementasi dari konsep yang dibuat, serta melakukan demo hasil aplikasi yang dibuat apakah sudah sesuai dengan yang
MODUL WORKSHOP PEMBUATAN MATERI KEGIATAN BELAJAR MENGAJAR (KBM) BERBASIS KONTEN DIGITAL
 0 MODUL WORKSHOP PEMBUATAN MATERI KEGIATAN BELAJAR MENGAJAR (KBM) BERBASIS KONTEN DIGITAL 1. Powerpoint Salah satu software yang sering digunakan untuk menyampaikan materi pembelajaran adalah Microsoft
0 MODUL WORKSHOP PEMBUATAN MATERI KEGIATAN BELAJAR MENGAJAR (KBM) BERBASIS KONTEN DIGITAL 1. Powerpoint Salah satu software yang sering digunakan untuk menyampaikan materi pembelajaran adalah Microsoft
BAB II LANDASAN TEORI
 BAB II LANDASAN TEORI 2.1 Teknologi Informatika Frase Teknologi Informasi jika dilihat dari susunannya terdiri dari kata teknologi dan informasi. Oleh sebab itu teknologi informasi merupakan hasil rekayasa
BAB II LANDASAN TEORI 2.1 Teknologi Informatika Frase Teknologi Informasi jika dilihat dari susunannya terdiri dari kata teknologi dan informasi. Oleh sebab itu teknologi informasi merupakan hasil rekayasa
MICROSOFT POWERPOINT. Pendahuluan
 MICROSOFT POWERPOINT Pendahuluan Microsoft Power Point adalah suatu software yang akan membantu dalam menyusun sebuah presentasi yang efektif, professional, dan juga mudah. Microsoft Power Point akan membantu
MICROSOFT POWERPOINT Pendahuluan Microsoft Power Point adalah suatu software yang akan membantu dalam menyusun sebuah presentasi yang efektif, professional, dan juga mudah. Microsoft Power Point akan membantu
Pemodelan Objek Pena Cantik 3D
 DISCLAIMER Seluruh dokumen E-Trik di dalam CD ini dapat digunakan dan disebarkan secara bebas untuk tujuan belajar bukan komersial (non-profit), dengan syarat tidak menghapus atau merubah atribut penulis
DISCLAIMER Seluruh dokumen E-Trik di dalam CD ini dapat digunakan dan disebarkan secara bebas untuk tujuan belajar bukan komersial (non-profit), dengan syarat tidak menghapus atau merubah atribut penulis
Bab I Pengenalan ArcGIS Desktop
 Bab I Pengenalan ArcGIS Desktop Bab ini akan membahas tentang: - Pengenalan ArcGIS Desktop - Pembuatan project pada ArcMap - Penambahan layer pada ArcMap 1.1 Sekilas tentang ArcGIS Desktop ArcGIS Desktop
Bab I Pengenalan ArcGIS Desktop Bab ini akan membahas tentang: - Pengenalan ArcGIS Desktop - Pembuatan project pada ArcMap - Penambahan layer pada ArcMap 1.1 Sekilas tentang ArcGIS Desktop ArcGIS Desktop
BAB III ANALISA MASALAH DAN PERANCANGAN
 BAB III ANALISA MASALAH DAN PERANCANGAN III.1. Analisa Masalah Perkembangan teknologi informasi terutama teknologi multimedia dewasa ini telah berkembang semakin pesat sehingga membuat kehidupan manusia
BAB III ANALISA MASALAH DAN PERANCANGAN III.1. Analisa Masalah Perkembangan teknologi informasi terutama teknologi multimedia dewasa ini telah berkembang semakin pesat sehingga membuat kehidupan manusia
Basic 3D Modelling dan Animasi Menggunakan 3DS MAX
 Basic 3D Modelling dan Animasi Menggunakan 3DS MAX 3ds max 2010 adalah program tiga dimensi dari perusahaan Autodesk yang memiliki banyak kelebihan. Fitur baru dan tampilannya menjadi daya tarik tersendiri
Basic 3D Modelling dan Animasi Menggunakan 3DS MAX 3ds max 2010 adalah program tiga dimensi dari perusahaan Autodesk yang memiliki banyak kelebihan. Fitur baru dan tampilannya menjadi daya tarik tersendiri
BAB III ANALISA DAN PERANCANGAN
 BAB III ANALISA DAN PERANCANGAN III.1. Analisa Pengertian secara umum, animasi adalah menghidupkan dari sistem nyata yang dikerjakan secara manual atau komputer yang kemudian di observasi dan disimpulkan
BAB III ANALISA DAN PERANCANGAN III.1. Analisa Pengertian secara umum, animasi adalah menghidupkan dari sistem nyata yang dikerjakan secara manual atau komputer yang kemudian di observasi dan disimpulkan
BAB 1 PERANGKAT DASAR PENGGAMBARAN DESAIN 3D. 1.1 Perangkat Antarmuka/User Interface
 BAB 1 PERANGKAT DASAR PENGGAMBARAN DESAIN 3D 1.1 Perangkat Antarmuka/User Interface Salah satu fasilitas yang terdapat pada bagian user interface khususnya di bagian application menu, yaitu Access Common
BAB 1 PERANGKAT DASAR PENGGAMBARAN DESAIN 3D 1.1 Perangkat Antarmuka/User Interface Salah satu fasilitas yang terdapat pada bagian user interface khususnya di bagian application menu, yaitu Access Common
BAB IV TAHAPAN PRA PRODUKSI, PRODUKSI DAN PASCA PRODUKSI
 23 BAB IV TAHAPAN PRA PRODUKSI, PRODUKSI DAN PASCA PRODUKSI 4.1 PRA PRODUKSI Proses produksi adalah proses pelaksanaan dan perencanaan yang telah dibuat sebelumnya. Dalam hal ini adalah pembuatan script
23 BAB IV TAHAPAN PRA PRODUKSI, PRODUKSI DAN PASCA PRODUKSI 4.1 PRA PRODUKSI Proses produksi adalah proses pelaksanaan dan perencanaan yang telah dibuat sebelumnya. Dalam hal ini adalah pembuatan script
MACROMEDIA FLASH. 1.1 Mengenal interface Macromedia Flash 8. Panel. Timeline Stage. Properties. Animasi Sederhana dengan Macromedia Flash 1
 MACROMEDIA FLASH Macromedia flash/adobe Flash adalah perangkat lunak aplikasi untuk pembuatan animasi yang digunakan untuk halaman web. Macromedia flash mampu melengkapi website dengan beberapa macam animasi
MACROMEDIA FLASH Macromedia flash/adobe Flash adalah perangkat lunak aplikasi untuk pembuatan animasi yang digunakan untuk halaman web. Macromedia flash mampu melengkapi website dengan beberapa macam animasi
BAB III DESAIN DAN PERANCANGAN
 BAB III DESAIN DAN PERANCANGAN III.1. Desain Objek Penginstalan Operating System Windows Xp2 Dalam pembuatan Animasi Proses Penginstalan Operating System Windows Xp 2 Berbasis 3D ini ada dua tahap yang
BAB III DESAIN DAN PERANCANGAN III.1. Desain Objek Penginstalan Operating System Windows Xp2 Dalam pembuatan Animasi Proses Penginstalan Operating System Windows Xp 2 Berbasis 3D ini ada dua tahap yang
38 M embuat Prabot/Meubel
 BAB 6 Membuat Perabot/Meubel 6.1 Model Sofa Tamu Instruction Shapes-Line A. Setup Sebelum menggambar sofa Tamu, terlebih dahulu lakukan pengaturan satuan kedalam satuan centimeter 1. Klik Costumize dan
BAB 6 Membuat Perabot/Meubel 6.1 Model Sofa Tamu Instruction Shapes-Line A. Setup Sebelum menggambar sofa Tamu, terlebih dahulu lakukan pengaturan satuan kedalam satuan centimeter 1. Klik Costumize dan
BAB III ANALISA DAN PERANCANGAN
 BAB III ANALISA DAN PERANCANGAN III.1. Analisa Tahap analisa dilakukan oleh penulis dalam penulisan skripsi ini adalah bagaimana merancang suatu aplikasi Animasi 3D Rumah Ramah Lingkungan dengan menggunakan
BAB III ANALISA DAN PERANCANGAN III.1. Analisa Tahap analisa dilakukan oleh penulis dalam penulisan skripsi ini adalah bagaimana merancang suatu aplikasi Animasi 3D Rumah Ramah Lingkungan dengan menggunakan
BAB III ANALISA DAN PERANCANGAN
 BAB III ANALISA DAN PERANCANGAN 3.1 Analisis Sistem Animasi ini merupakan simulasi singkat mengenai perbedaan daging dengan struktur 3 dimensi agar mudah dipahami, dimana pengenalan menggunakan animasi
BAB III ANALISA DAN PERANCANGAN 3.1 Analisis Sistem Animasi ini merupakan simulasi singkat mengenai perbedaan daging dengan struktur 3 dimensi agar mudah dipahami, dimana pengenalan menggunakan animasi
1. MENGENAL VISUAL BASIC
 1. MENGENAL VISUAL BASIC 1.1 Mengenal Visual Basic 6.0 Bahasa Basic pada dasarnya adalah bahasa yang mudah dimengerti sehingga pemrograman di dalam bahasa Basic dapat dengan mudah dilakukan meskipun oleh
1. MENGENAL VISUAL BASIC 1.1 Mengenal Visual Basic 6.0 Bahasa Basic pada dasarnya adalah bahasa yang mudah dimengerti sehingga pemrograman di dalam bahasa Basic dapat dengan mudah dilakukan meskipun oleh
Finishing Pemodelan Objek 3D
 BAB 2 Finishing Pemodelan Objek 3D 2.1 Finishing Desain Objek Untuk bisa mempresentasikan dengan bagus dan realistis sebuah desain objek 3D, perlu dilakukan beberapa hal penting dalam proses finishing.
BAB 2 Finishing Pemodelan Objek 3D 2.1 Finishing Desain Objek Untuk bisa mempresentasikan dengan bagus dan realistis sebuah desain objek 3D, perlu dilakukan beberapa hal penting dalam proses finishing.
II. KEGIATAN PEMBELAJARAN 1
 II. KEGIATAN PEMBELAJARAN 1 A. DEFINISI PIRANTI LUNAK ANIMASI Aplikasi Ulead Cool 3D Studio adalah sebagai salah satu piranti untuk membuat animasi yang dapat digunakan/disisipkan pada presentasi PowerPoint,
II. KEGIATAN PEMBELAJARAN 1 A. DEFINISI PIRANTI LUNAK ANIMASI Aplikasi Ulead Cool 3D Studio adalah sebagai salah satu piranti untuk membuat animasi yang dapat digunakan/disisipkan pada presentasi PowerPoint,
Mempersiapkan Presentasi Profil Perusahaan
 Mempersiapkan Presentasi Profil Perusahaan 1 Presentasi Pengertian Presentasi Presentasi adalah sebuah kegiatan yang menunjukkan atau menyajikan sebuah informasi atau gagasan kepada orang lain. Tujuan
Mempersiapkan Presentasi Profil Perusahaan 1 Presentasi Pengertian Presentasi Presentasi adalah sebuah kegiatan yang menunjukkan atau menyajikan sebuah informasi atau gagasan kepada orang lain. Tujuan
BAB 1 MENYIAPKAN BIDANG KERJA PENGGAMBARAN
 BAB 1 MENYIAPKAN BIDANG KERJA PENGGAMBARAN 1.1 Teknologi Virtual Building Virtual Building (A Virtual Building Solution) adalah sebuah konsep yang digunakan oleh perusahaan pembuat software ArchiCAD, di
BAB 1 MENYIAPKAN BIDANG KERJA PENGGAMBARAN 1.1 Teknologi Virtual Building Virtual Building (A Virtual Building Solution) adalah sebuah konsep yang digunakan oleh perusahaan pembuat software ArchiCAD, di
IBM LOTUS SYMPHONY PRESENTATIOM
 TUTORIAL MEMBUAT PRESENTASI MENGGUNAKAN IBM LOTUS SYMPHONY PRESENTATIOM Tugas Aplikasi Komputer II Dosen : Ni Komang Yossy Trisna Sukawati Disusun Oleh : JEFFRY RAHMATULLAH KHOIRI 131020700074 SEKOLAH
TUTORIAL MEMBUAT PRESENTASI MENGGUNAKAN IBM LOTUS SYMPHONY PRESENTATIOM Tugas Aplikasi Komputer II Dosen : Ni Komang Yossy Trisna Sukawati Disusun Oleh : JEFFRY RAHMATULLAH KHOIRI 131020700074 SEKOLAH
Adobe Premiere Komplet
 Adobe Premiere Komplet Sanksi Pelanggaran Pasal 113 Undang-Undang Nomor 28 Tahun 2014 tentang Hak Cipta 1. Setiap Orang yang dengan tanpa hak melakukan pelanggaran hak ekonomi sebagaimana dimaksud dalam
Adobe Premiere Komplet Sanksi Pelanggaran Pasal 113 Undang-Undang Nomor 28 Tahun 2014 tentang Hak Cipta 1. Setiap Orang yang dengan tanpa hak melakukan pelanggaran hak ekonomi sebagaimana dimaksud dalam
Bab 1 Merekam dan Mengolah Video
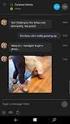 Bab 1 Merekam dan Mengolah Video 1.1 Mengenal Windows Movie Maker Windows Movie Maker (WMM) merupakan salah satu software atau perangkat lunak pengolah video yang merupakan produk dari Microsoft. Biasanya
Bab 1 Merekam dan Mengolah Video 1.1 Mengenal Windows Movie Maker Windows Movie Maker (WMM) merupakan salah satu software atau perangkat lunak pengolah video yang merupakan produk dari Microsoft. Biasanya
Editing Video Menggunakan Adobe Premiere Pro
 Editing Video Menggunakan Adobe Premiere Pro Winastwan Gora S. redaksi@belajarsendiri.com BAB IX. MEMBUAT TITLE Lisensi Dokumen : Hak Cipta 2006 BelajarSendiri.Com Seluruh dokumen ini dapat digunakan,
Editing Video Menggunakan Adobe Premiere Pro Winastwan Gora S. redaksi@belajarsendiri.com BAB IX. MEMBUAT TITLE Lisensi Dokumen : Hak Cipta 2006 BelajarSendiri.Com Seluruh dokumen ini dapat digunakan,
BAB III ANALISA DAN DESAIN SISTEM
 BAB III ANALISA DAN DESAIN SISTEM III.1. Analisa Sistem Yang Sedang Berjalan Perancangan animasi ini yaitu tentang perkenalan objek wisata yang ada di pulau Nias. Yang kita ketahui pulau Nias memiliki
BAB III ANALISA DAN DESAIN SISTEM III.1. Analisa Sistem Yang Sedang Berjalan Perancangan animasi ini yaitu tentang perkenalan objek wisata yang ada di pulau Nias. Yang kita ketahui pulau Nias memiliki
AutoCAD. untuk. Desain dan Finishing Rancang Bangun 3D
 AutoCAD untuk Desain dan Finishing Rancang Bangun 3D Sanksi Pelanggaran Pasal 113 Undang-Undang Nomor 28 Tahun 2014 tentang Hak Cipta 1. Setiap Orang yang dengan tanpa hak melakukan pelanggaran hak ekonomi
AutoCAD untuk Desain dan Finishing Rancang Bangun 3D Sanksi Pelanggaran Pasal 113 Undang-Undang Nomor 28 Tahun 2014 tentang Hak Cipta 1. Setiap Orang yang dengan tanpa hak melakukan pelanggaran hak ekonomi
VISUALISASI 3D PRAKTIKUM MULTIMEDIA 2017
 Anugerah Bagus Wijaya M.Kom, NUPN 9906966405, NIK 2017.01.2.107 VISUALISASI 3D PRAKTIKUM MULTIMEDIA 2017 STMIK AMIKOM PURWOKERTO 089-697-151-664 Jl. Riyanto, Gg Kemuning RT/RW 5/3 Sumampir anugerahbagus03@yahhoo.com
Anugerah Bagus Wijaya M.Kom, NUPN 9906966405, NIK 2017.01.2.107 VISUALISASI 3D PRAKTIKUM MULTIMEDIA 2017 STMIK AMIKOM PURWOKERTO 089-697-151-664 Jl. Riyanto, Gg Kemuning RT/RW 5/3 Sumampir anugerahbagus03@yahhoo.com
SOFWARE DESAIN ANIMASI BLENDER 3D
 SOFWARE DESAIN ANIMASI BLENDER 3D Fendy Julistya vendyjulistya@gmail.com Abstrak Blender adalah perangkat lunak sumber terbuka grafika komputer 3D. Perangkat lunak ini digunakan untuk membuat film animasi,
SOFWARE DESAIN ANIMASI BLENDER 3D Fendy Julistya vendyjulistya@gmail.com Abstrak Blender adalah perangkat lunak sumber terbuka grafika komputer 3D. Perangkat lunak ini digunakan untuk membuat film animasi,
BAB III ANALISA DAN PERANCANGAN
 BAB III ANALISA DAN PERANCANGAN III.1. Analisa Sistem Yang Sedang Berjalan Animasi 3D mempunyai fungsi utama untuk membuat pemodelan 3D. Dari pemodelan 3D dapat diciptakan karya yang spektakuler seperti
BAB III ANALISA DAN PERANCANGAN III.1. Analisa Sistem Yang Sedang Berjalan Animasi 3D mempunyai fungsi utama untuk membuat pemodelan 3D. Dari pemodelan 3D dapat diciptakan karya yang spektakuler seperti
PROGRAM STUDI D3 JURUSAN TEKNIK KOMPUTER POLITEKNIK NEGERI SRIWIJAYA PALEMBANG TK Computer 2 (Multimedia) Hand On Lab 7
 Jl Srijaya Negara Bukit Besar Palembang 30139, Telpon : +62711-353414 PROGRAM STUDI D3 JURUSAN TEKNIK KOMPUTER POLITEKNIK NEGERI SRIWIJAYA PALEMBANG TK Computer 2 (Multimedia) Hand On Lab 7 Editing Video
Jl Srijaya Negara Bukit Besar Palembang 30139, Telpon : +62711-353414 PROGRAM STUDI D3 JURUSAN TEKNIK KOMPUTER POLITEKNIK NEGERI SRIWIJAYA PALEMBANG TK Computer 2 (Multimedia) Hand On Lab 7 Editing Video
MODUL PRAKTIKUM MATA KULIAH PROJECT ANIMATION. Topik. Perkenalan Praktek Project Animation. Penyusun: Agus Nursidhi, SPd, M.Ds
 MODUL PRAKTIKUM MATA KULIAH PROJECT ANIMATION Topik Perkenalan Praktek Project Animation Penyusun: Agus Nursidhi, SPd, M.Ds 1 KATA PENGANTAR Puji syukur kita haturkan pada Tuhan Yang Maha Esa bahwa kini
MODUL PRAKTIKUM MATA KULIAH PROJECT ANIMATION Topik Perkenalan Praktek Project Animation Penyusun: Agus Nursidhi, SPd, M.Ds 1 KATA PENGANTAR Puji syukur kita haturkan pada Tuhan Yang Maha Esa bahwa kini
BAB III ANALISIS MASALAH DAN RANCANGAN PROGRAM
 BAB III ANALISIS MASALAH DAN RANCANGAN PROGRAM III.1. Analisis Masalah Aplikasi 3D mempunyai fungsi utama untuk membuat pemodelan 3D. Dari pemodelan 3D dapat diciptakan karya yang spektakuler seperti special
BAB III ANALISIS MASALAH DAN RANCANGAN PROGRAM III.1. Analisis Masalah Aplikasi 3D mempunyai fungsi utama untuk membuat pemodelan 3D. Dari pemodelan 3D dapat diciptakan karya yang spektakuler seperti special
MODUL #1 Membuat Kartu Nama dengan Adobe Illustrator CS2
 MODUL #1 Membuat Kartu Nama dengan Adobe Illustrator CS2 A. Tujuan Mengenal fasilitas dasar Adobe Illustrator CS2 dan menerapkannya dalam pembuatan kartu nama. B. Langkah-langkah/ Contoh kasus 1. Kartu
MODUL #1 Membuat Kartu Nama dengan Adobe Illustrator CS2 A. Tujuan Mengenal fasilitas dasar Adobe Illustrator CS2 dan menerapkannya dalam pembuatan kartu nama. B. Langkah-langkah/ Contoh kasus 1. Kartu
Dewanto Harjunowibowo
 Training Target: Pemula Trainer : Dewanto Harjunowibowo Pendidikan Fisika PMIPA Universitas Sebelas Maret 2014 PENGANTAR Modul ini dibuat sedemikian rupa sehingga diharapkan para pengguna (user) bisa dengan
Training Target: Pemula Trainer : Dewanto Harjunowibowo Pendidikan Fisika PMIPA Universitas Sebelas Maret 2014 PENGANTAR Modul ini dibuat sedemikian rupa sehingga diharapkan para pengguna (user) bisa dengan
BAB IV MEMBUAT KARYA GRAFIS SEDERHANA
 BAB IV MEMBUAT KARYA GRAFIS SEDERHANA Kompetensi Dasar : Membuat karya grafis sederhana Indikator : - Membuat proyek baru - Melakukan format pada teks - Melakukan format pada grafis - Melakukan penggabungan
BAB IV MEMBUAT KARYA GRAFIS SEDERHANA Kompetensi Dasar : Membuat karya grafis sederhana Indikator : - Membuat proyek baru - Melakukan format pada teks - Melakukan format pada grafis - Melakukan penggabungan
Miftah Fahmi
 Tutorial 3ds max Modeling 1: Mengubah Logo 2D menjadi 3D (Bag.1) Miftah Fahmi miftahfahmi@yahoo.com Lisensi Dokumen: Seluruh dokumen di IlmuKomputer.Com dapat digunakan, dimodifikasi dan disebarkan secara
Tutorial 3ds max Modeling 1: Mengubah Logo 2D menjadi 3D (Bag.1) Miftah Fahmi miftahfahmi@yahoo.com Lisensi Dokumen: Seluruh dokumen di IlmuKomputer.Com dapat digunakan, dimodifikasi dan disebarkan secara
MODUL #1 Membuat Kartu Nama dengan CorelDraw
 MODUL #1 Membuat Kartu Nama dengan CorelDraw A. Tujuan 1. Kartu Nama Kartu nama atau kartu bisnis adalah kartu yang digunakan sebagai sarana penunjang dalam menjalankan bisnis. Dari kartu nama akan tercerminkan
MODUL #1 Membuat Kartu Nama dengan CorelDraw A. Tujuan 1. Kartu Nama Kartu nama atau kartu bisnis adalah kartu yang digunakan sebagai sarana penunjang dalam menjalankan bisnis. Dari kartu nama akan tercerminkan
1.1 Pemodelan 3D Rhinoceros
 1 Pendahuluan Pemodelan digital adalah cara paling langsung, lengkap, efisien, dan efektif bagi para desainer, arsitek, maupun engineer dalam menampilkan objek fisik tanpa membuat objek yang sebenarnya.
1 Pendahuluan Pemodelan digital adalah cara paling langsung, lengkap, efisien, dan efektif bagi para desainer, arsitek, maupun engineer dalam menampilkan objek fisik tanpa membuat objek yang sebenarnya.
BAB II TINJAUAN PUSTAKA
 BAB II TINJAUAN PUSTAKA II.1. Perancangan Perancangan merupakan spesifikasi umum dan terinci dari pemecahan masalah berbasis komputer yang telah dipilih selama tahap analisis. Perancangan adalah menyeleksi
BAB II TINJAUAN PUSTAKA II.1. Perancangan Perancangan merupakan spesifikasi umum dan terinci dari pemecahan masalah berbasis komputer yang telah dipilih selama tahap analisis. Perancangan adalah menyeleksi
MICROSOFT POWERPOINT
 MICROSOFT POWERPOINT Pendahuluan Microsoft Power Point adalah suatu software yang akan membantu dalam menyusun sebuah presentasi yang efektif, professional, dan juga mudah. Microsoft Power Point akan membantu
MICROSOFT POWERPOINT Pendahuluan Microsoft Power Point adalah suatu software yang akan membantu dalam menyusun sebuah presentasi yang efektif, professional, dan juga mudah. Microsoft Power Point akan membantu
Animation. Semua gerakan yang Anda pikirkan, dapat dilakukan dalam Maya.
 Pengenalan Autodesk Maya 2009! BAB 1 Pada maya versi ini Anda akan diberi kemudahan dalam pembuatan games, film, TV, dan desain grafis. Maya 2009 memberikan sejumlah fitur baru dan perangkat tambahan yang
Pengenalan Autodesk Maya 2009! BAB 1 Pada maya versi ini Anda akan diberi kemudahan dalam pembuatan games, film, TV, dan desain grafis. Maya 2009 memberikan sejumlah fitur baru dan perangkat tambahan yang
BAB III LANDASAN TEORI
 BAB III LANDASAN TEORI Pada bab ini akan dijelaskan mengenai teori-teori dasar yang menjadi landasan oleh penulis sebagai acuan dalam membangun aplikasi, karena topik yang ditulis adalah aplikasi multimedia
BAB III LANDASAN TEORI Pada bab ini akan dijelaskan mengenai teori-teori dasar yang menjadi landasan oleh penulis sebagai acuan dalam membangun aplikasi, karena topik yang ditulis adalah aplikasi multimedia
Membuat Model SEM dengan AMOS
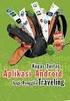 Membuat Model SEM dengan AMOS Setelah membahas beragam konsep dasar pada SEM dan memperkenalkan software AMOS untuk mengolah data SEM, pembahasan akan beralih pada bagaimana AMOS dapat melakukan hal itu.
Membuat Model SEM dengan AMOS Setelah membahas beragam konsep dasar pada SEM dan memperkenalkan software AMOS untuk mengolah data SEM, pembahasan akan beralih pada bagaimana AMOS dapat melakukan hal itu.
MODUL III. VIDEO (Part 3) A. TUJUAN Mahasiswa mengerti cara memberikan animasi motion/grafhics dan membuat title
 MODUL III VIDEO (Part 3) A. TUJUAN Mahasiswa mengerti cara memberikan animasi motion/grafhics dan membuat title B. TEORI dan PRAKTEK Animasi Motion/grafics 1. Animasi Position Animasi position disebut
MODUL III VIDEO (Part 3) A. TUJUAN Mahasiswa mengerti cara memberikan animasi motion/grafhics dan membuat title B. TEORI dan PRAKTEK Animasi Motion/grafics 1. Animasi Position Animasi position disebut
Macromedia Flash 8. Untuk dapat memahami dasar-dasar dari software macromedia flash 8 kita akan melewati beberapa tahapan belajar, yaitu:
 Macromedia Flash 8 Macromedia flash 8 ialah sebuah software yang memiliki banyak fungsi. Selain digunakan untuk membuat animasi kartun program atau software ini juga dapat digunakan untuk membuat animasi
Macromedia Flash 8 Macromedia flash 8 ialah sebuah software yang memiliki banyak fungsi. Selain digunakan untuk membuat animasi kartun program atau software ini juga dapat digunakan untuk membuat animasi
Classic Tweening. Group dan Ungroup Group pada prinsipnya adalah mengelompokkan beberapa objek menjadi satu kesatuan.
 Classic Tweening Materi yang dipelajari pada bagian ini adalah: Pembuatan animasi bergerak. Membuat group dan un-group. Efek tambahan saat animasi: rotasi, easing, motion effect (efek muncul dan menghilang),
Classic Tweening Materi yang dipelajari pada bagian ini adalah: Pembuatan animasi bergerak. Membuat group dan un-group. Efek tambahan saat animasi: rotasi, easing, motion effect (efek muncul dan menghilang),
