Bab 8 Multimedia dan Animasi
|
|
|
- Hartono Lesmono
- 7 tahun lalu
- Tontonan:
Transkripsi
1 Bab 8 Multimedia dan Animasi
2 Webmaster Pro Front Page XP Daftar Isi Bab 8 1 Video Memasang Video Video plug-in Mengedit video plug-in Menggunakan suara latar belakang Animasi teks Animasi otomatis Animasi interaktif Animasi gambar GIF Animasi halaman Animasi Marquee (Web Component) Pembuatan marquee Mengedit marquee Banner Ad Manager Membuat Banner Ad Manager Mengedit Banner Ad Manager Hover Button Membuat Hover Button Mengedit Hover Button
3 Bab 8 Multimedia dan Animasi Selain teks dan gambar-gambar yang menarik, masih ada beberapa fasilitas untuk mempercantik halaman. Antara lain video, suara latar belakang ataupun animasi. Untuk menghasilkan animasi, FrontPage XP menyediakan sarana animasi yang dibangun dengan teknik DHTML (Dynamic HyperText Markup Language). 1 Video Video memang memiliki daya tarik yang besar pada halaman web, namun sayangnya video juga menyebabkan ukuran halaman web menggelembung. Selain itu juga membutuhkan waktu yang lama untuk ditransfer ke browser. Sebagai perbandingan, perlu waktu 7 hingga 10 detik untuk video berukuran 0,5 MByte saja (bandingkan dengan kapasitas disket, 1,38 Mbyte). Jika Anda harus memasang video di dalam situs, Anda seharusnya memberikan pilihan kepada pemakai untuk memilih apakah mereka akan menampilkan video atau tidak. 1.1 Memasang Video Adapun langkah memasang video ke halaman adalah: 1. Pilihlah perintah Insert Picture Video. Kotak dialog Video tampil. Gambar 8.1 Kotak dialog Video 2. Pada pilihan Files of type tentukan ekstensi file video, misalnya *.avi. 249
4 Webmaster Pro Front Page XP 3. Anda bisa menggunakan Look in, atau icon-icon di sisi kiri untuk mencari file Anda, misalnya basket.avi. File tersebut disertakan pada CD buku ini, yaitu di folder Web8. 4. Setelah mendapatkan file video pilihan, klik Open, sebuah kotak tempat memutar video akan muncul pada lokasi halaman yang Anda pilih. Gambar 8.2 Kotak tempat memutar video Setelah Anda menyisipkan video, Anda tidak akan melihatnya pada FrontPage, hanya sebuah kotak. Anda baru bisa melihat video di browser atau di tampilan preview. Selanjutnya Anda dapat mengubah ukuran kotak ini tersebut, memperbesar misalnya. Untuk mengatur properti video, klik kanan kotak tersebut dan pilih Picture Properties. Kotak seperti ditunjukkan dalam Gambar 8.3 akan muncul. 250
5 Bab 8 Multimedia dan Animasi Gambar 8.3 Bidang Video dalam kotak dialog Image Properties Berikut ini adalah hal yang dapat Anda atur di dalam kotak dialog Picture Properties tab Video: Video Source, Anda dapat mengganti file.avi yang telah Anda pilih dari kotak ini. Gunakan Browse untuk mencari file video pengganti. Show Controls in Browser. Klik kotak cek ini untuk menambahkan sebuah tombol stop dan sebuah slider pada kotak video di dalam browser. Gunanya untuk mengontrol video. Loop. Untuk memberitahu Browser berapa kali harus memainkan video. Secara default video akan dimainkan satu kali. Forever. Beri tanda cek (dengan cara klik) di sini untuk membuat video dimainkan secara berulang-ulang. Loop Delay. Jika akan memainkan file ini lebih dari sekali, Anda dapat berhenti sebelum memulainya kembali. Masukkan angka di sini; 1000 berarti 1 detik. On File Open. Beri cek di sini jika Anda ingin video-nya dimainkan begitu halaman dipanggil. Sebenarnya videonya akan dimainkan secara otomatis 251
6 Webmaster Pro Front Page XP jika Anda tidak memberi tanda cek di sini, kecuali Anda memberi tanda cek pada kotak berikutnya. On Mouse Over. Cek di sini jika Anda ingin video dimainkan hanya bila pointer mouse berada di atas kotak video. Selain dengan perintah Insert Picture Video, Anda juga bisa memasang video ke halaman secara langsung, yaitu dengan drag file video (misalnya basket.avi) ke lokasi halaman yang Anda inginkan. File basket.avi disertakan pada CD buku ini, yaitu di folder Web8. Kemudian untuk mengedit propertinya, klik kanan video yang telah terpasang pada halaman lalu klik perintah Picture properties, kotak dialog Picture Properties tab Video akan terbuka. Gambar 8.4 Video dimainkan di browser Selanjutnya Anda bisa mencobanya di browswer dengan klik tombol Preview in Browser. Contohnya seperti Gambar
7 Bab 8 Multimedia dan Animasi 1.2 Video plug-in Selain dengan teknik di atas, FrontPage XP juga menyediakan cara lain pemasangan video, yaitu dengan plug-in pada web component.. Cara pemasangan Video plug-in adalah: 1. Tentukan lokasi pemasangan video pada halaman. 2. Aktifkan Insert Web Component. Muncul kotak dialog Insert Web Component. Gambar 8.5 Kotak dialog Insert Web Component 3. Pada bidang kiri, klik Advanced Controls. Pada bidang kanan, klik ganda Plugin. Muncul kotak dialog Plug-in Properties. 253
8 Webmaster Pro Front Page XP Gambar 8.6 Kotak dialog Hover Button Properties 4. Pada kotak isian Data Source isikan nama file video. Misalnya Sate.avi. Kalau Anda lupa nama dan tempatnya, gunakan tombol Browse untuk mencarinya. Gambar 8.7 Pencarian file plug-in 5. Setelah menemukan file tersebut, klik Open. Kembali ke kotak dialog Plug-in Properties.File tersebut disertakan pada CD buku ini, yaitu di folder Web8. 254
9 Bab 8 Multimedia dan Animasi 6. Pada kotak isian Message for browsers without plug-in support, tuliskan pesan untuk browser yang tidak bisa membuka video ini, misalnya Browser Anda tidak bisa membuka file video Sate.avi. 7. Pada kotak isian Border thickness, Anda bisa menuliskan ukuran garis keliling bidang layar video. 8. Kalau Anda ingin mengubah ukuran lebar dan tinggi bidang layar video, tuliskan pada kotak isian Width dan Height. 9. Pada kotak pilihan Alignment, tentukan jenis perataan penempatan bidang layar video. 10. Pada kotak isian Horizontal spacing dan Vertical spacing, Anda bisa menuliskan jarak atau spasi bidang layar video. 11. Klik OK. Contoh hasilnya seperti Gambar 8.8. Gambar 8.8 Pemasangan plug-in video. Selanjutnya Anda bisa mencobanya pada browser. Contoh hasilnya seperti Gambar 8.9 berikut ini: 255
10 Webmaster Pro Front Page XP Gambar 8.9 Tampilan tombol berubah ketika pointer mouse tepat di atasnya Anda bisa menggunakan tombol-tombol yang telah disediakan untuk memainkan video tersebut, seperti tombol Play, Pause, Stop dan seterusnya. 1.3 Mengedit video plug-in Untuk mengubah ukuran tombol, Anda bisa langsung mengubahnya pada halaman, yaitu klik tombol lalu drag handle. Sedangkan untuk pengeditan properti lainnya, Anda harus menggunakan kotak dialog, dengan cara: 1. Pada halaman, klik kanan tombol. 2. Klik perintah Plug-in Properties, muncul kotak dialog Plug-in Properties. 3. Selanjutnya Anda bisa mengubah properti sesuai keperluan. 4. Klik OK. 256
11 Bab 8 Multimedia dan Animasi 2 Menggunakan suara latar belakang Apakah Anda ingin menyisipkan suara latar ke halaman? Misalnya sebuah musik yang lembut. Beginilah caranya: 1. Aktifkan perintah File Properties. Muncul kotak dialog Page Properties. 2. Pada kotak dialog tersebut klik tab General (Gambar 8.10). Gambar 8.10 Kotak dialog Page Properties tab General 3. Lalu pada bagian Background sound, tuliskan nama file suara pada kotak isian Location. Kalau lupa nama file, Anda bisa mencari file suara dengan klik Browse. Muncul kotak dialog Background Sound untuk mencari file suara. 257
12 Webmaster Pro Front Page XP Gambar 8.11 Kotak dialog Background Sound 4. Perhatikan kotak dialog Background Sound, pada kotak pilihan Files of type, Anda bisa menggunakan suara dalam berbagai format file, seperti.wav,.mid,.aif,.aiff,.aifc,.au,.snd dan lain lain. Misalnya file Musica Windows Start.wav, yang disimpan di dalam folder C:\Windows\Media. Lihat Gambar 8.12 berikut ini. 258 Gambar 8.12 Pilihan file dan folder 5. Kalau di komputer Anda tidak terdapat file maupun folder tersebut, Anda bisa menggunakan file suara yang ada, silahkan mencari sendiri. Untuk memudahkan pencarian, sebelum menggunakan kotak dialog Background Sound, pakailah kotak dialog Find (Start Find) dan tuliskan *.wav atau *.mid atau yang lainnya. Setelah mendapatkan informasi file suara dan folder penyimpannya,
13 Bab 8 Multimedia dan Animasi kembalilah ke kotak dialog Background Sound untuk membuka folder tersebut dan memilih file suara tersebut. 6. Kemudian klik Open, kembali ke kotak dialog Page Properties. 7. Untuk memodifikasi unjuk kerja file suara, misalnya berapa kali suara tersebut dimainkan, pada kotak Loop isikan berapa kali perulangan akan dilakukan. Kalau Anda ingin agar diputar terus selama halaman dibuka di browser, klik kotak cek Forever. 8. Setelah selesai, klik OK. Karena kita menambahkan suara ke halaman, berarti FrontPage akan menyisipkan tag <bgsound src=> ke bagian header dari halaman tersebut. Untuk memeriksa hal ini, klik tab HTML.Lihat Gambar Gambar 8.13 Penambahan teks HTML Sayangnya, tidak semua browser mampu memainkan suara-suara latar ini. Kalau bisa memainkan, komputer pemakai belum tentu memiliki perangkat suara seperti kartu suara (sound card) atau speaker. Padahal kita sudah mengorbankan waktu pembukaan halaman, tentunya Anda masih ingat bahwa penempelan file ke halaman akan memperlambat pembukaan halaman. Nah, jadi pertimbangkan masak-masak untuk memasang file suara ke halaman Anda, daripada sia -sia, lebih baik tidak menempel file suara. Namun di luar masalah itu, setelah Anda mempelajari teknik penempelan suara ke halaman, bukan tidak ada gunanya, bukan sia -sia, setidaknya Anda menjadi lebih pintar dari sebelumnya. Baiklah, simpan halaman dengan suara latar tersebut, muncul kotak dialog penyimpanan file suara (Save Embedded Files), seperti Gambar
14 Webmaster Pro Front Page XP Gambar 8.14 Kotak dialog Save Embedded Files Klik OK. Anda bisa memeriksa hasilnya dengan klik tab Preview. Kalau Anda sempat mencoba membukanya melalui server, akan Anda rasakan tambahan waktu pembukaan halaman tersebut (lebih lama bila dibandingkan pembukaan halaman tersebut tanpa tempelan suara) 3 Animasi teks Berdasarkan cara pemakaiannya, kita bisa membedakan dua jenis animasi, yaitu animasi teks otomatis dan animasi teks interaktif. Yang dimaksud interaktif adalah, animasi akan dijalankan apabila ada interaksi dari pemakai. Misalnya animasi akan dijalankan pada suatu teks apabila seseorang melakukan klik pada teks tersebut. 1.1 Animasi otomatis Animasi otomatis adalah suatu animasi yang akan dijalankan tanpa menunggu tindakan dari pemakai, namun berdasarkan kondisi tertentu, misalnya sesaat setelah halaman dibuka. Berikut ini contoh animasi otomatis. Delapan tampilan berurutan yang muncul sesaat setelah halaman ditampilkan. Gambar Langkah pertama 260
15 Bab 8 Multimedia dan Animasi Gambar Langkah kedua Gambar Langkah ketiga Gambar Langkah keempat Gambar Langkah kelima Gambar Langkah keenam 261
16 Webmaster Pro Front Page XP Gambar Langkah ketujuh Gambar Langkah kedelapan Berikut ini uraian tentang pembuatan animasi otomatis. 1. Buatlah halaman dengan teks yang akan dipasang animasi. Misalnya seperti berikut ini: Gambar 8.23 Teks yang akan dipasang animasi 2. Kemudian sorotlah teks tersebut. 3. Aktifkan perintah View Toolbars DHTML Effects. Akan tampil toolbar DHTML Effects. Gambar 8.24 Toolbar DHTML Effects 262
17 Bab 8 Multimedia dan Animasi Perhatikan bahwa animasi yang disediakan oleh FrontPage XP ini merupakan Dynamic HTML (DHTML) dan dihasilkan oleh script Java (JScript, yaitu JavaScript versi Microsoft) Di akhir langkah-langkah ini akan Anda lihat seperti apa script Java. 4. Pada toolbar DHTML Effects, di kotak pilihan On, pilihlah sebuah event, misalnya Page load. Artinya animasi akan dijalankan sesaat setelah halaman (Page) di buka (di-load). 5. Pada kotak pilihan Apply, pilihlah jenis animasi yang akan dijalankan. Misalnya Spiral. Teks akan digerakkan berpilin seperti bentuk spiral. 6. Simpanlah halaman. Untuk mengujinya, klik tab Preview. Kalau animasi yang dihasilkan terlalu cepat sehingga Anda tidak bisa mengikutinya, tampilkan pada browser. Nah, menarik bukan? Kemudian, seperti apa script Java yang menghasilkan animasi tersebut? Berikut ini cara melihatnya: 1. Tampilkan Folder List jika belum tampil. Perhatikan pada daftar folder dan file tersebut kini ada sebuah file bernama Animate.js. Gambar 8.25 File animate.js 2. Klik ganda file tersebut, Notepad akan membuka isinya, berupa script pemrograman dalam bahasa Java, seperti Gambar
18 Webmaster Pro Front Page XP 1.2 Animasi interaktif Gambar 8.26 Script Java Tidak seperti animasi otomatis, animasi interaktif akan mengadakan reaksi atas tindakan yang dilakukan oleh pemakai. Tindakan tersebut sering disebut event, contohnya klik, klik ganda, mouse over dan sebagainya. Event bisa dipsangkan ke objek yang akan menjalankan efek animasi, misalnya suatu teks. Apabila teks tersebut di-klik oleh pemakai maka format teks tersebut akan berubah, misalnya berubah warna, ukuran, maupun jenis font. Berikut ini contoh tampilan pertama teks: Gambar 8.27 Sebelum event (klik) Setelah teks di klik maka formatnya berubah seperti tampilan kedua berikut ini: 264
19 Bab 8 Multimedia dan Animasi Gambar 8.28 Setelah event Proses tersebut bersifat bolak balik (toggle), klik pertama akan menghasilkan tampilan kedua, klik sekali lagi akan kembali ke tampilan pertama dan seterusnya. Cara membuatnya hampir sama dengan pembuatan animasi otomatis, antara lain: 1. Pilihlah teks. 2. Pada toolbar DHTML Effectsm, di kotak pilihan On, pilihlah event yang bukan Page Load, seperti Mouse Over, Click atau Double Click. Click adalah klik teks tersebut Double Click berarti klik ganda teks Mouse Over adalah pada saat pointer mouse di atas teks. Misalnya Anda pilih Click. 3. Kemudian pada kotak pilihan Apply, tentukan pilihan Anda. Untuk event Click, ternyata hanya ada dau pilihan, yaitu Fly out atau Formatting. 4. Fly out berarti teks akan diterbangkan ke luar halaman dan menghilang. Sedangkan Formatting berarti teks akan diubah formatnya. Misalnya Anda memilih Formatting. 5. Kemudian pada kotak pilihan di sebelah kotak pilihan Apply, tentukan pilihan detilnya. Tersedia Choose Border dan Choose Font. Masing-masing untuk mengatur kotak pembatas teks dan untuk mengatur format font. Misalnya kita pilih yang kedua. Muncul kotak dialog Font. 265
20 Webmaster Pro Front Page XP Gambar 8.29 Kotak dialog Font 6. Selanjutnya gunakan kotak dialog Font tersebut untuk mengatur format font sebagai reaksi atas event klik dari pemakai. 7. Setelah selesai, klik OK. Anda bisa mencoba hasilnya dengan klik tab Preview, lalu klik teks tersebut, format baru bagi font tersebut akan diterapkan. Kalau Anda klik sekali lagi teks tersebut, maka akan kembali ke format semula. Jika Anda klik lagi, format baru akan ditampilkan ulang, demikian seterusnya. 4 Animasi gambar GIF 266 Selain kedua jenis animasi tersebut, Anda bisa menggunakan animasi gambar GIF. Animasi ini dihasilkan oleh sekumpulan gambar dengan format.gif. File animasi ini memiliki ekstensi yang sama dengan file gambar gif biasa. Bagimana membedakan keduanya? Clip Organizer akan memberi tanda kuning di pojok kanan bawah bagi file-file animasi ini. Kalau gambar sudah terpasang di halaman? Anda bisa mengaktifkan tab Preview untuk mengujinya. Tampilan preview akan menjalankan animasi. Bailah, mari kita memasang file animasi GIF ini dengan langkah sebagai berikut:
21 Bab 8 Multimedia dan Animasi 1. Buatlah halaman baru. Lalu bukalah Clip Organizer, yaitu aktifkan Insert Picture Clip Art. Muncul Task Pane topik Insert Clip Art. Gambar 8.30 Icon Clip Organizer 2. Klik icon Clip Organizer, lihat Gambar di atas. 3. Setelah Clip Organizer tampil, bukalah folder Office Collections Animals. 4. Kemudian carilah gambar yang mengandung tanda animasi, yaitu tanda berwarna kuning terletak di pojok kanan bawah, lihat Gambar Gambar 8.32 Tanda animasi file.gif 267
22 Webmaster Pro Front Page XP 5. Sorotlah salah satu gambar animasi yang Anda inginkan, misalnya gambar itik. 6. Klik gambar tersebut lalu klik perintah Copy. 7. Kembali ke halaman FrontPage, klik kanan lokasi penyisipan gambar lalu klik perintah Paste. Gambar muncul di lokasi tersebut. Gambar 8.33 Gambar muncul pada halaman 8. Simpanlah halaman yangmengandung gambar tersebut, pada kotak dialog penyimpanan gambar, klik OK. Gambar 8.34 Kotak dialog penyimpanan gambar 9. Tampilkan halaman tersebut pada browser, hasilnya halaman animasi itik dan anak-anaknya yang lucu. 268
23 Bab 8 Multimedia dan Animasi Gambar 8.35 Urut-urutan animasi GIF Anda bisa memilih gambar lain dengan cara yang sama seperti uraian di atas. 5 Animasi halaman Masih tentang animasi, FrontPage XP menyediakan animasi untuk pergantian halaman, atau lazim disebut transisi. Animasi ini dipasangkan di antara dua halaman yang dikaitkan dengan hyperlink. Langkah pemekaiannya adalah: 1. Tentukan sebuah halaman sebagai halaman awal, misalnya seperti Gambar Tentukan sebuah halaman sebagai halaman tujuan, misalnya seperti Gambar Kita sebut saja sebagai halaman kelinci. 3. Pada halaman awal buatlah teks hyperlink ke halaman kelinci. Misalnya Buka halaman kelinci. 4. Aktifkan Format Page Transition. Muncul kotak dialog 269
24 Webmaster Pro Front Page XP Gambar 8.36 Pilihan Vertical Blind 5. Pada kotak pilihan Event, pilihlah kejadian yang akan memulai transisi halaman, misalnya Page Exit, artinya efek animasi akan dijalankan pada saat halaman ini ditutup. 6. Dan pada kotak pilihan Transition effect, pilihlah salah satu efek transisi, misalnya Vertical blinds. Lalu OK. 7. Sekarang cobalah tampilkan halaman awal di browser (klik tombol Preview in browser). Hasdilnya seperti Gambar Gambar 8.37 Halaman awal 270
25 Bab 8 Multimedia dan Animasi 8. Klik hyperlink Buka halaman kelinci, browser akan menjalankan animasi transisi dalam proses membuka halaman tujuan link, seperti Gambar Gambar 8.38 Animasi pergantian halaman Setelah beberapa waktu selesailah animasi transisi dan terbukalah halaman tujuan, seperti Gambar Gambar 8.39 Halaman tujuan 271
26 Webmaster Pro Front Page XP 6 Animasi Marquee (Web Component) Internet Explorer mendukung fasilitas yang dinamakan Marquee, yaitu banner berisi teks bergerak. Marquee juga bisa berisi sebuah link, namun jika Anda tidak ingin terhubung ke manapun, Anda tinggal menghilangkan beberapa langkah awal contoh di bawah ini. 6.1 Pembuatan marquee Cara selengkapnya pembuatan marquee adalah: 1. Pada tampilan Page, klik lokasi pemasangan marquee, atau pilihlah teks yang akan ditampilkan sebagai marquee. 2. Aktifkan Insert Web Component. Muncul kotak dialog Insert Web Component. Gambar 8.40 Kotak dialog Insert Web Component 3. Pada bidang kiri, klik Dynamic Effects. Pada bidang kanan, klik ganda Marquee. Muncul kotak dialog Marquee Properties. 272
27 Bab 8 Multimedia dan Animasi Gambar 8.41 Kotak dialog Marquee 4. Pada kotak isian Text, tuliskan teks yang akan dijadikan marquee, misalnya Cinta uang adalah akar segala kejahatan. 5. Pada kelompok Direction, tentukan arah pergerakan, yaitu Left dari kanan ke kiri, sedangkan Right dari kiri ke kanan. 6. Tentukan kecepatan pergerakan pada kelompok Speed. Delay adalah angka lamanya pengunduran (dalam satuan milidetik). Masing-masing huruf pada marquee memang senantiasa berlompatan. Amount adalah jumlah pixel yang loncat setiap kalinya. Makin kecil kedua angka tersebut maka scrolling-nya akan lebih halus. Delay kecil dikombinasi dengan Amount besar akan menghasilkan scroll lebih cepat. 7. Kemudian tentukan sifat marquee pada kelompok Behavior. Pilihlah Scroll untuk membuat teks bergerak ke ujung marquee yang satu dan menghilang di ujung satunya. Pilih Slide untuk membuat teks bergerak ke ujung yang satu dan akan berhenti pada saat teks itu tiba di ujung yang lain. Dan pilihlah Alternate untuk membuat teks bergerak ke sana ke mari di sepanjang marquee. 8. Tentukan ukuran marquee pada kotak Size. Anda bisa mengatur lebarnya dalam persentase tertentu sehingga marquee tersebut tetap berukuran proporsional terhadap window browser. 9. Secara default marquee diatur untuk menggulung terus menerus. Tetapi Anda mungkin ingin agar berjalan beberapa saat lalu berhenti. Untuk itu nonaktifkan 273
28 Webmaster Pro Front Page XP kotak cek Continuously dan ketikkan sebuah angka dalam kotak Times. Perhatikan, jika Anda menggunakan pengaturan Slide, marquee ini akan bergerak sekali, meskipun kotak cek Continuously dalam keadaan terpilih. 10. Kalau Anda ingin memasang warna latar belakang, gunakan Background Color. Jika browser tidak dapat menampilkan marquee, maka warna latar juga akan hilang. 11. Klik OK. Kemudian Anda bisa mencobanya dengan klik tab Preview. Berikut ini contoh uruturutan tiga tampilan marquee yang bergerak dari kanan ke kiri, Gambar 8.42 sampai dengan Gambar Gambar 8.42 Tampilan pertama Gambar 8.43 Tampilan urutan berikutnya Gambar 8.44 Tampilan urutan beriutnya 274
29 Bab 8 Multimedia dan Animasi Setelah mencobanya, kembali ke tab Normal, Anda bisa mengatur format teks sesuai selera Anda. Untuk mengedit marquee, pada halaman klik kanan marquee lalu klik perintah Marquee properties. Kotak dialog akan tampil dan bisa Anda gunakan untuk mengedit marquee. 6.2 Mengedit marquee Untuk mengubah ukuran tombol, Anda bisa langsung mengubahnya pada halaman, yaitu klik marquee lalu drag handle. Sedangkan untuk pengeditan properti lainnya, Anda harus menggunakan kotak dialog, dengan cara: 1. Pada halaman, klik kanan marquee. 2. Klik perintah Marquee Properties, muncul kotak dialog Marquee Properties. 3. Selanjutnya Anda bisa mengubah properti sesuai keperluan. 4. Klik OK. 7 Banner Ad Manager Banner adalah teks melintang dari kiri ke kanan halaman. Pada banner kita bisa mengatur agar teks yang terpasang bisa bergerak sehingga lebih menarik perhatian. Hal ini suadh kita bahas sebelumnya, yaitu marquee. Selanjutnya kita akan membahas pemakaian banner lainnya, yaitu Banner Ad Manager. Perbedaan banner ini dibandingkan marquee adalah mampu menampilkan beberapa gambar secara bergantian dan bisa membuka halaman lain karena mempunyai link. 7.1 Membuat Banner Ad Manager Sarana pembuatnya juga sama dengan pembuat marquee, yaitu Web Component. Cara pembuatannya adalah: 1. Tentukan halaman yang akan digunakan sebagai tujuan link, kalau perlu buatlah sebuah halaman baru. Misalnya halaman Kelinci.htm. 2. Aktifkan Insert Web Component. Muncul kotak dialog Insert Web Component. 275
30 Webmaster Pro Front Page XP Gambar 8.45 Kotak dialog Insert Web Component 3. Pada bidang kiri, klik Dynamic Effects. Pada bidang kanan, klik ganda Banner Ad Manager. Muncul kotak dialog Banner Ad Manager Properties. Gambar 8.46 Kotak dialog Banner Ad Manager Properties 4. Pada kotak isian Width dan Height isikan ukuran lebar dan tinggi banner. 5. Pada kotak pilihan Transition Effect, tentukan jenis animasi transisi penampilan gambar. None, transisi tanpa efek. Blinds Horizontal, efek berupa beberapa palang horisontal yang memutar untuk mengganti gambar. 276
31 Bab 8 Multimedia dan Animasi Blinds Vertical, efek berupa beberapa palang vertikal yang memutar untuk mengganti gambar. Dissolve, efek memudarnya gambar sampai berganti gambar. Box in, efek munculnya kotak dengan gambar lama yang mengecil ke arah tengah gambar lalu menghilang sehingga gambar baru yang bertugas sebagai latar belakang bisa tampak penuh. Box out, efek munculnya kotak dengan gambar baru dari tengah gambar yang membesar sehingga menutup seluruh gambar lama. 6. Tentukan lama munculnya gambar pada kotak isian Show each picture for (seconds):. 7. Pada kotak Link to, tuliskan adress halaman tujuan link. Anda bisa menggunakan tombol Browse untuk mencarinya. 8. Masukkan gambar-gambar yang akan ditampilkan ke banner. Gunakan tombol Add untuk memcari gambar-gambar tersebut. 9. Klik OK. Anda bisa mencobanya pada browser, perhatikan bahwa banner akan menampilkan gambar-gambar secara bergantian sesuai urutan yang Anda pasangkan pada kotak Pictures to Display di kotak dialog Banner Ad Manager. Kalau Anda klik banner tersebut maka halaman tujuan link akan ditampilkan. Gambar 8.47 Tampilan Banner Ad Manager di browser 277
32 Webmaster Pro Front Page XP 7.2 Mengedit Banner Ad Manager Untuk mengubah ukuran banner, Anda bisa langsung mengubahnya pada halaman, yaitu klik banner lalu drag handle. Sedangkan untuk pengeditan properti lainnya, Anda harus menggunakan kotak dialog, dengan cara: 1. Pada halaman, klik kanan banner. 2. Klik perintah Banner Ad Manager Properties, muncul kotak dialog Banner Ad Manager Properties, 3. Anda bisa mengubah pilihan jenis transisi, mengedit lama tampilan atau mengubah tujuan link. 4. Anda bisa mengatur urutan gambar dengan tombol Move Up dan Move Down. 5. Untuk menghapus gambar klik Remove. 6. Klik OK. 8 Hover Button Satu lagi animasi yang bisa kita manfaatkan dari FrontPage XP, yaitu animasi pada tombol yang disebut Hover Button. Tombol jenis ini memiliki perilaku khusus, yaitu akan mengubah tampilan tombol sebagai reaksi atas keadaan tertentu. Misalnya warna tombol akan berubah jika pointer mouse berada tepat di atasnya. 8.1 Membuat Hover Button Cara pembuatan Hover Button adalah: 1. Tentukan halaman tujuan link. Misalnya halaman Itik.htm. 2. Aktifkan Insert Web Component. Muncul kotak dialog Insert Web Component. 278
33 Bab 8 Multimedia dan Animasi Gambar 8.48 Kotak dialog Insert Web Component 3. Pada bidang kiri, klik Dynamic Effects. Pada bidang kanan, klik ganda Hover Button. Muncul kotak dialog Hover Button Properties. Gambar 8.49 Kotak dialog Hover Button Properties 4. Pada kotak isian Button Text isikan judul tombol. Misalnya Animasi itik. 5. Pada kotak Link to, tuliskan adress halaman tujuan link, dalam contoh ini Itik.htm. Anda bisa menggunakan tombol Browse untuk mencarinya. 6. Pada kotak pilihan Button color, tentukan warna tombol. 279
34 Webmaster Pro Front Page XP 7. Pada kotak pilihan Background color, tentukan warna latar. 8. Pada kotak pilihan Effec t, tentukan jenis efek, misalnya Glow. 9. Pada kotak pilihan Effect color, tentukan warna efek. 10. Pada kotak isian Width dan Height isikan ukuran lebar dan tinggi tombol. 11. Klik OK. Anda bisa mencobanya pada browser, hasilnya akan tampak seperti Gmbar Gambar 8.50 Tampilan awal Sekarang, cobalah gerakkan pointer mouse ke tombol tersebut, maka tampilannya akan berubah seperti Gambar
35 Bab 8 Multimedia dan Animasi Gambar 8.51 Tampilan tombol berubah ketika pointer mouse tepat di atasnya Kalau Anda klik tombol tersebut maka halaman tujuan link akan ditampilkan. 8.2 Mengedit Hover Button Untuk mengubah ukuran tombol, Anda bisa langsung mengubahnya pada halaman, yaitu klik tombol lalu drag handle. Sedangkan untuk pengeditan properti lainnya, Anda harus menggunakan kotak dialog, dengan cara: 1. Pada halaman, klik kanan tombol. 2. Klik perintah Hover Button Properties, muncul kotak dialog Hover Button Properties. 281
36 Webmaster Pro Front Page XP Gambar 8.49 Kotak dialog Hover Button Properties 3. Selanjutnya Anda bisa mengubah properti sesuai keperluan. 4. Klik OK. 282
PEMBUATAN BAHAN AJAR KIMIA BERBASIS WEB MENGGUNAKAN MICROSOFT FRONTPAGE
 PEMBUATAN BAHAN AJAR KIMIA BERBASIS WEB MENGGUNAKAN MICROSOFT FRONTPAGE Oleh: Asyti Febliza I. Mengenal Microsoft FrontPage Microsoft FrontPage (MS FrontPage) adalah sebuah program untuk membuat, mendesain,
PEMBUATAN BAHAN AJAR KIMIA BERBASIS WEB MENGGUNAKAN MICROSOFT FRONTPAGE Oleh: Asyti Febliza I. Mengenal Microsoft FrontPage Microsoft FrontPage (MS FrontPage) adalah sebuah program untuk membuat, mendesain,
Area kerja. Gambar 1. Tampilan awal MS FrontPage
 Microsoft FrontPage I. Mengenal Microsoft FrontPage Microsoft FrontPage (MS FrontPage) adalah sebuah program untuk membuat, mendesain, dan mengedit halaman World Wide Web seperti menambahkan text, images,
Microsoft FrontPage I. Mengenal Microsoft FrontPage Microsoft FrontPage (MS FrontPage) adalah sebuah program untuk membuat, mendesain, dan mengedit halaman World Wide Web seperti menambahkan text, images,
GRAPHIC & MULTIMEDIA. Insert Clip Art. Insert Picture (Photos)
 GRAPHIC & MULTIMEDIA Insert Clip Art Ada banyak pilihan gambar Clip Art yang dapat disisipkan ke dalam web. Pilihan ini dapat digunakan apabila tidak mempunyai file gambar atau foto sendiri. Prosedur untuk
GRAPHIC & MULTIMEDIA Insert Clip Art Ada banyak pilihan gambar Clip Art yang dapat disisipkan ke dalam web. Pilihan ini dapat digunakan apabila tidak mempunyai file gambar atau foto sendiri. Prosedur untuk
Daftar Isi Bab Membuat Link Bar Langkah membuat link bar Mengedit Link Bar
 Bab 13 Link Bar Webmaster Pro Front Page XP Daftar Isi Bab 13 1 Membuat Link Bar...379 1.1 Langkah membuat link bar... 379 1.2 Mengedit Link Bar... 387 2 Membuat Link Bar Next - Back...390 2.1 Mengatur
Bab 13 Link Bar Webmaster Pro Front Page XP Daftar Isi Bab 13 1 Membuat Link Bar...379 1.1 Langkah membuat link bar... 379 1.2 Mengedit Link Bar... 387 2 Membuat Link Bar Next - Back...390 2.1 Mengatur
Bab 6 Menyisipkan Objek
 Bab 6 Menyisipkan Objek Webmaster Pro Front Page XP Daftar Isi Bab 6 1. Clip Organizer...185 1.1 Memakai Clip Organizer... 185 1.2 Memasang klip ke halaman... 186 1.3 Mencari klip... 188 1.4 Menambah koleksi
Bab 6 Menyisipkan Objek Webmaster Pro Front Page XP Daftar Isi Bab 6 1. Clip Organizer...185 1.1 Memakai Clip Organizer... 185 1.2 Memasang klip ke halaman... 186 1.3 Mencari klip... 188 1.4 Menambah koleksi
MEMBUAT WEBSITE PERSONAL
 MEMBUAT WEBSITE PERSONAL dengan Microsoft FrontPage UNTUK KALANGAN SENDIRI Dilarang menyalin sebagian atau seluruh bagian modul ini tanpa ijin dari penyusun Modul Workshop : Membuat Website Personal 1
MEMBUAT WEBSITE PERSONAL dengan Microsoft FrontPage UNTUK KALANGAN SENDIRI Dilarang menyalin sebagian atau seluruh bagian modul ini tanpa ijin dari penyusun Modul Workshop : Membuat Website Personal 1
Bab 11 Web Component
 Bab 11 Web Component Webmaster Pro Front Page XP Daftar Isi Bab 11 1. Membuat sarana pencari...323 1.1 Pembuatan sarana pencari pada Windows 98... 323 1.2 Membuat sarana pencari pada Windows 2000... 326
Bab 11 Web Component Webmaster Pro Front Page XP Daftar Isi Bab 11 1. Membuat sarana pencari...323 1.1 Pembuatan sarana pencari pada Windows 98... 323 1.2 Membuat sarana pencari pada Windows 2000... 326
BAB V MICROSOFT POWERPOINT
 BAB V MICROSOFT POWERPOINT V Microsoft Power-Point 5.1. Sekilas Tentang Microsoft PowerPoint Microsoft Powerpoint adalah program aplikasi yang banyak digunakan untuk membantu mempresentasikan materi atau
BAB V MICROSOFT POWERPOINT V Microsoft Power-Point 5.1. Sekilas Tentang Microsoft PowerPoint Microsoft Powerpoint adalah program aplikasi yang banyak digunakan untuk membantu mempresentasikan materi atau
MODUL XVI FRONTPAGE. A. MAKSUD DAN TUJUAN 1. MAKSUD Mahasiswa mengerti pembuatan halaman website. 2. TUJUAN Agar mahasiswa dapat membuat halaman web
 MODUL XVI FRONTPAGE A. MAKSUD DAN TUJUAN 1. MAKSUD Mahasiswa mengerti pembuatan halaman website. 2. TUJUAN Agar mahasiswa dapat membuat halaman web B. TEORI Mengenal FrontPage Microsoft FrontPage merupakan
MODUL XVI FRONTPAGE A. MAKSUD DAN TUJUAN 1. MAKSUD Mahasiswa mengerti pembuatan halaman website. 2. TUJUAN Agar mahasiswa dapat membuat halaman web B. TEORI Mengenal FrontPage Microsoft FrontPage merupakan
Mukhamad Murdiono FISE-UNY
 Mukhamad Murdiono FISE-UNY Toolbar Drawing (ada di bawah jendela presentasi) adalah tombol pendukung yang bisa digunakan untuk membuat objek gambar. Status Bar (di bagian bawah layar) menunjukan posisi
Mukhamad Murdiono FISE-UNY Toolbar Drawing (ada di bawah jendela presentasi) adalah tombol pendukung yang bisa digunakan untuk membuat objek gambar. Status Bar (di bagian bawah layar) menunjukan posisi
Modul Praktikum Ms. Office Power Point
 Modul Praktikum Ms. Power Point 2009/10 2 I. Pengenalan PowerPoint Microsoft Power Point adalah aplikasi yang memungkinkan kita untuk dapat merancang dan membuat presentasi secara mudah, cepat, serta dengan
Modul Praktikum Ms. Power Point 2009/10 2 I. Pengenalan PowerPoint Microsoft Power Point adalah aplikasi yang memungkinkan kita untuk dapat merancang dan membuat presentasi secara mudah, cepat, serta dengan
Bab 10 Pemakaian Frame
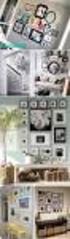 Bab 10 Pemakaian Frame Webmaster Pro Front Page XP Daftar Isi Bab 10 1 Pendahuluan...305 1.1 Sekilas tentang frame... 305 1.2 Latar belakang... 305 1.3 Membuat frame... 306 2 Membuat Frame...307 2.1 Membuat
Bab 10 Pemakaian Frame Webmaster Pro Front Page XP Daftar Isi Bab 10 1 Pendahuluan...305 1.1 Sekilas tentang frame... 305 1.2 Latar belakang... 305 1.3 Membuat frame... 306 2 Membuat Frame...307 2.1 Membuat
: PEMBUATAN BAHAN AJAR INTERAKTIF DENGAN POWERPOINT. I. Tujuan Pembelajaran A. Peserta dapat membuat bahan ajar dengan menggunakan powerpoint.
 MATA TATARAN : PEMBUATAN BAHAN AJAR INTERAKTIF DENGAN POWERPOINT I. Tujuan Pembelajaran A. Peserta dapat membuat bahan ajar dengan menggunakan powerpoint. B. Peserta dapat mengaplikasikan bahan ajar dalam
MATA TATARAN : PEMBUATAN BAHAN AJAR INTERAKTIF DENGAN POWERPOINT I. Tujuan Pembelajaran A. Peserta dapat membuat bahan ajar dengan menggunakan powerpoint. B. Peserta dapat mengaplikasikan bahan ajar dalam
Bab 9 Menggunakan Tabel
 Bab 9 Menggunakan Tabel Webmaster Pro Front Page XP Daftar Isi Bab 9 1 Membuat sebuah tabel...284 1.1 Cara pertama membuat tabel... 284 1.2 Cara kedua membuat tabel... 286 1.3 Cara ketiga membuat tabel...
Bab 9 Menggunakan Tabel Webmaster Pro Front Page XP Daftar Isi Bab 9 1 Membuat sebuah tabel...284 1.1 Cara pertama membuat tabel... 284 1.2 Cara kedua membuat tabel... 286 1.3 Cara ketiga membuat tabel...
SIMPLE TUTORIAL - ADOBE DREAMWEAVER CS 5 Oleh: H. Heri Istiyanto, S.Si., M.Kom.
 SIMPLE TUTORIAL - ADOBE DREAMWEAVER CS 5 Oleh: H. Heri Istiyanto, S.Si., M.Kom. Dreamweaver merupakan aplikasi yang digunakan untuk membuat website secara profesional. Pada tutorial ini akan dijelaskan
SIMPLE TUTORIAL - ADOBE DREAMWEAVER CS 5 Oleh: H. Heri Istiyanto, S.Si., M.Kom. Dreamweaver merupakan aplikasi yang digunakan untuk membuat website secara profesional. Pada tutorial ini akan dijelaskan
Microsoft Power Point 2007
 Microsoft Power Point 2007 Modul 1 PENGENALAN POWER POINT 2007 Menjalankan Power point Pengenalan Interface/Tampilan Fungsi Shortcut / Icon Membuat Dokumen Baru Membuat slide kedua Cara mengatur slide
Microsoft Power Point 2007 Modul 1 PENGENALAN POWER POINT 2007 Menjalankan Power point Pengenalan Interface/Tampilan Fungsi Shortcut / Icon Membuat Dokumen Baru Membuat slide kedua Cara mengatur slide
Produksi CD Multimedia Interaktif Menggunakan Macromedia Captivate
 Produksi CD Multimedia Interaktif Menggunakan Macromedia Captivate Winastwan Gora S. redaksi@belajarsendiri.com Lisensi Dokumen : Hak Cipta 2006 BelajarSendiri.Com Seluruh dokumen ini dapat digunakan,
Produksi CD Multimedia Interaktif Menggunakan Macromedia Captivate Winastwan Gora S. redaksi@belajarsendiri.com Lisensi Dokumen : Hak Cipta 2006 BelajarSendiri.Com Seluruh dokumen ini dapat digunakan,
MICROSOFT POWERPOINT. Pendahuluan
 MICROSOFT POWERPOINT Pendahuluan Microsoft Power Point adalah suatu software yang akan membantu dalam menyusun sebuah presentasi yang efektif, professional, dan juga mudah. Microsoft Power Point akan membantu
MICROSOFT POWERPOINT Pendahuluan Microsoft Power Point adalah suatu software yang akan membantu dalam menyusun sebuah presentasi yang efektif, professional, dan juga mudah. Microsoft Power Point akan membantu
Bab 12 Mengatur Link
 Bab 12 Mengatur Link Webmaster Pro Front Page XP Daftar Isi Bab 12 1 Membangun link antar halaman...355 1.1 Membuat halaman baru... 355 1.2 Membuat link... 356 1.3 Memodifikasi link... 361 2 Membuat link
Bab 12 Mengatur Link Webmaster Pro Front Page XP Daftar Isi Bab 12 1 Membangun link antar halaman...355 1.1 Membuat halaman baru... 355 1.2 Membuat link... 356 1.3 Memodifikasi link... 361 2 Membuat link
Table of figure. Gambar Gambar Gambar
 Table of figure Gambar 1...14 Gambar 2...16 Gambar 3...17 1 Belajar Microsoft Word Oleh: Cecep Arifuddin I. Mengenal Microsoft Word Apa sih Microsoft Word? Microsoft Word adalah software pengolah kata,
Table of figure Gambar 1...14 Gambar 2...16 Gambar 3...17 1 Belajar Microsoft Word Oleh: Cecep Arifuddin I. Mengenal Microsoft Word Apa sih Microsoft Word? Microsoft Word adalah software pengolah kata,
Objek dan Format Teks
 BAB Objek dan Format Teks 8 10 Pada Bab ini anda akan mempelajari cara: Membuat presentasi dari template Membuka file presentasi Tambah, duplikasi, ganti nama, dan hapus slide Menggunakan placeholders
BAB Objek dan Format Teks 8 10 Pada Bab ini anda akan mempelajari cara: Membuat presentasi dari template Membuka file presentasi Tambah, duplikasi, ganti nama, dan hapus slide Menggunakan placeholders
MEMBUAT DESAIN DAN LAY OUT PRESENTASI DENGAN MICROSOFT POWERPOINT
 MEMBUAT DESAIN DAN LAY OUT PRESENTASI DENGAN MICROSOFT POWERPOINT (Disampaikan dalam Kegiatan Workshop Pengembangan Media Pembelajaran Berbasis Komputer di Fakultas Ilmu Sosial Universitas Negeri Yogyakarta
MEMBUAT DESAIN DAN LAY OUT PRESENTASI DENGAN MICROSOFT POWERPOINT (Disampaikan dalam Kegiatan Workshop Pengembangan Media Pembelajaran Berbasis Komputer di Fakultas Ilmu Sosial Universitas Negeri Yogyakarta
FLASH, FRAME, BEHAVIOR
 FLASH, FRAME, BEHAVIOR 1. Flash Menyisipkan Flash Button a. Pilih menu : insert image interactive flash button b. Tentukan property : Style : pilih bentuk / jenis tombol flash Button text : tulis label
FLASH, FRAME, BEHAVIOR 1. Flash Menyisipkan Flash Button a. Pilih menu : insert image interactive flash button b. Tentukan property : Style : pilih bentuk / jenis tombol flash Button text : tulis label
Materi 1. Selamat Datang Di Frontpage 2000
 Materi 1 Selamat Datang Di Frontpage 2000 By Sugeng Wibowo noidentresponse@yahoo.com MEMBUAT WEB SEDERHANA DENGAN MICROSOFT FRONTPAGE 2000 1. Pendahuluan Sebelum kita membuka program Microsoft Frontpage
Materi 1 Selamat Datang Di Frontpage 2000 By Sugeng Wibowo noidentresponse@yahoo.com MEMBUAT WEB SEDERHANA DENGAN MICROSOFT FRONTPAGE 2000 1. Pendahuluan Sebelum kita membuka program Microsoft Frontpage
Materi Power POint Ajib Susanto, S.Kom : 1
 I. PENDAHULUAN Microsoft Power Point merupakan salah satu aplikasi milik Microsoft, disamping Microsoft Word dan Microsoft Excel yang telah kita kenal. Ketiga aplikasi ini lazim disebut Microsoft Office.
I. PENDAHULUAN Microsoft Power Point merupakan salah satu aplikasi milik Microsoft, disamping Microsoft Word dan Microsoft Excel yang telah kita kenal. Ketiga aplikasi ini lazim disebut Microsoft Office.
I. PENGENALAN MICROSOFT POWER POINT. A. Membuka Aplikasi Microsoft Power Point
 I. PENGENALAN MICROSOFT POWER POINT A. Membuka Aplikasi Microsoft Power Point Aplikasi Microsoft Power Point merupakan bagian dalam Microsoft Office, untuk instalasi aplikasi ini sudah menjadi satu paket
I. PENGENALAN MICROSOFT POWER POINT A. Membuka Aplikasi Microsoft Power Point Aplikasi Microsoft Power Point merupakan bagian dalam Microsoft Office, untuk instalasi aplikasi ini sudah menjadi satu paket
PENGANTAR PERANGKAT LUNAK PROGRAM PRESENTASI (6 jam)
 PENGANTAR PERANGKAT LUNAK PROGRAM PRESENTASI (6 jam) Tutor : Aodah Diamah Standar Kompetensi : Membuat dokumen menggunakan program prsentasi No Kompetensi Dasar Indikator Materi Pokok 1 Mengidentifikasi
PENGANTAR PERANGKAT LUNAK PROGRAM PRESENTASI (6 jam) Tutor : Aodah Diamah Standar Kompetensi : Membuat dokumen menggunakan program prsentasi No Kompetensi Dasar Indikator Materi Pokok 1 Mengidentifikasi
Bab 5. Dasar-dasar Action Script
 Bab 5. Dasar-dasar Action Script Pada animasi yang telah Anda pelajari pada bab sebelumnya, dijalankan secara berurutan dari frame ke frame. Berikutnya dengan adanya Behaviors dan Action Script, animasi
Bab 5. Dasar-dasar Action Script Pada animasi yang telah Anda pelajari pada bab sebelumnya, dijalankan secara berurutan dari frame ke frame. Berikutnya dengan adanya Behaviors dan Action Script, animasi
Presentasi dengan Microsoft Power Point
 Presentasi dengan Microsoft Power Point MEMBUAT MEDIA PRESENTASI POWER POINT 2007 Pendahuluan Microsoft Power Point adalah suatu perangkat lunak yang akan membantu dalam menyusun sebuah presentasi yang
Presentasi dengan Microsoft Power Point MEMBUAT MEDIA PRESENTASI POWER POINT 2007 Pendahuluan Microsoft Power Point adalah suatu perangkat lunak yang akan membantu dalam menyusun sebuah presentasi yang
Aplikasi Komputer. Ms. Powerpoint 2010 MODUL PERKULIAHAN. Fakultas Program Studi Tatap Muka Kode MK Disusun Oleh
 MODUL PERKULIAHAN Aplikasi Komputer Ms. Powerpoint 2010 Fakultas Program Studi Tatap Muka Kode MK Disusun Oleh Mata Kuliah Ciri Universitas (MKCU) 07 Abstract Modul ini menjelaskan tentang Aplikasi Microsoft
MODUL PERKULIAHAN Aplikasi Komputer Ms. Powerpoint 2010 Fakultas Program Studi Tatap Muka Kode MK Disusun Oleh Mata Kuliah Ciri Universitas (MKCU) 07 Abstract Modul ini menjelaskan tentang Aplikasi Microsoft
TUTORIAL MICROSOFT OFFICE POWERPOINT 2007
 1 TUTORIAL MICROSOFT OFFICE POWERPOINT 2007 Oleh: M.Mahfudz NIM: 102904175 Kelas: PTIK Balikpapan UNIVERSITAS NEGERI MAKASAR TAHUN 2013 1 A. PENGENALAN SOFTWARE PRESENTASI Softwate presentasi adalah suatu
1 TUTORIAL MICROSOFT OFFICE POWERPOINT 2007 Oleh: M.Mahfudz NIM: 102904175 Kelas: PTIK Balikpapan UNIVERSITAS NEGERI MAKASAR TAHUN 2013 1 A. PENGENALAN SOFTWARE PRESENTASI Softwate presentasi adalah suatu
MICROSOFT OFFICE POWERPOINT 2007
 MICROSOFT OFFICE POWERPOINT 2007 Cakupan Panduan : Menjalankan software presentasi Menggunakan menu-menu serta shortcut Menyimpan, memanggil, insert, edit Menggunakan Header, footer, page numbering Pencetakan
MICROSOFT OFFICE POWERPOINT 2007 Cakupan Panduan : Menjalankan software presentasi Menggunakan menu-menu serta shortcut Menyimpan, memanggil, insert, edit Menggunakan Header, footer, page numbering Pencetakan
MICROSOFT FRONTPAGE 2003
 MICROSOFT FRONTPAGE 2003 I. 1. 2. PENDAHULUAN MEMBUKA PROGRAM FRONTPAGE Klik Start Klik Programs Klik Microsoft Office Klik Microsoft Office FrontPage 2003 MENGENAL LEMBAR KERJA FRONTPAGE 1 3. 4. 5. 6.
MICROSOFT FRONTPAGE 2003 I. 1. 2. PENDAHULUAN MEMBUKA PROGRAM FRONTPAGE Klik Start Klik Programs Klik Microsoft Office Klik Microsoft Office FrontPage 2003 MENGENAL LEMBAR KERJA FRONTPAGE 1 3. 4. 5. 6.
MODUL VII MS POWERPOINT 2007 (TINGKAT LANJUT)
 MODUL VII MS POWERPOINT 2007 (TINGKAT LANJUT) I. TUJUAN 1. Mahasiswa dapat menggunakan efek transisi slide 2. Mahasiswa dapat membuat efek animasi, sound, dan video presentasi. 3. Mahasiswa dapat membuat
MODUL VII MS POWERPOINT 2007 (TINGKAT LANJUT) I. TUJUAN 1. Mahasiswa dapat menggunakan efek transisi slide 2. Mahasiswa dapat membuat efek animasi, sound, dan video presentasi. 3. Mahasiswa dapat membuat
MEMBUAT SLIDE PRESENTASI YANG MENARIK
 1 MEMBUAT SLIDE PRESENTASI YANG MENARIK PowerPoint adalah aplikasi Office yang berguna untuk membuat presentasi profesional dalam aneka bentuk media. Mulai dari plastik transparan untuk OHP, kertas biasa,
1 MEMBUAT SLIDE PRESENTASI YANG MENARIK PowerPoint adalah aplikasi Office yang berguna untuk membuat presentasi profesional dalam aneka bentuk media. Mulai dari plastik transparan untuk OHP, kertas biasa,
Membuat Buku Kerja dengan Microsoft Excel
 Pelajaran 5 Membuat Buku Kerja dengan Microsoft Excel A B C D 1 Nama Murid Jenis Kelamin Nilai Matematika Keterangan 2 Andi L 8 Lulus 3 Siti Nurlaela P 8 Lulus 4 Dinar Nugraha L 8 Lulus 5 Bayu Purbaya
Pelajaran 5 Membuat Buku Kerja dengan Microsoft Excel A B C D 1 Nama Murid Jenis Kelamin Nilai Matematika Keterangan 2 Andi L 8 Lulus 3 Siti Nurlaela P 8 Lulus 4 Dinar Nugraha L 8 Lulus 5 Bayu Purbaya
SMP Kristen Tirtamarta hal 1
 SMPK TIRTAMARTA BPK PENABUR JL. SEKOLAH KENCANA IV, PONDOK INDAH JAKARTA SELATAN Telp. 7656615 Ext. 21, 22, 23 Fax. 7654122 E-mail : tirtamarta@cbn.net.id SOAL ULANGAN UMUM SEMESTER GENAP (PRA US) TA.
SMPK TIRTAMARTA BPK PENABUR JL. SEKOLAH KENCANA IV, PONDOK INDAH JAKARTA SELATAN Telp. 7656615 Ext. 21, 22, 23 Fax. 7654122 E-mail : tirtamarta@cbn.net.id SOAL ULANGAN UMUM SEMESTER GENAP (PRA US) TA.
BAGIAN IV MICROSOFT POWER POINT
 BAGIAN IV MICROSOFT POWER POINT 1. Pendahuluan Microsoft powerpoint merupakan salah satu bagian terintegrasi dari suatu paket system operasi Microsoft Office. Pada umumnya tampilan dan penggunaan Microsoft
BAGIAN IV MICROSOFT POWER POINT 1. Pendahuluan Microsoft powerpoint merupakan salah satu bagian terintegrasi dari suatu paket system operasi Microsoft Office. Pada umumnya tampilan dan penggunaan Microsoft
MENGENAL POWER POINT
 MENGENAL POWER POINT Power point adalah sustu program yang digunakan untuk membuat slide atau presentasi, yaitu dengan cara menampilkan atau memutar slide-slide. Slide adalah lembar tempat isi presentasi
MENGENAL POWER POINT Power point adalah sustu program yang digunakan untuk membuat slide atau presentasi, yaitu dengan cara menampilkan atau memutar slide-slide. Slide adalah lembar tempat isi presentasi
Cara Mengelola Isi Halaman Web
 Cara Mengelola Isi Halaman Web MEMBUAT, MEMBUKA, DAN MENYIMPAN DOKUMEN HTML Membuat dokumen HTML kosong baru : - Pada tampilan windows, pilih menu File > New. Untuk membuka file HTML yang sudah ada : -
Cara Mengelola Isi Halaman Web MEMBUAT, MEMBUKA, DAN MENYIMPAN DOKUMEN HTML Membuat dokumen HTML kosong baru : - Pada tampilan windows, pilih menu File > New. Untuk membuka file HTML yang sudah ada : -
TUTORIAL POWERPOINT 2003 Interaktif Presentasi Menggunakan Powerpoint
 Pipit Kiswieantoro,S. Kom ICT UNTUK EDUKASI ICT dan Perkembangan Terakhir (vision) ICT / e-learning salah satu cara mengatasi masalah pendidikan Computer based Learning, Computer assisted Learning Distance
Pipit Kiswieantoro,S. Kom ICT UNTUK EDUKASI ICT dan Perkembangan Terakhir (vision) ICT / e-learning salah satu cara mengatasi masalah pendidikan Computer based Learning, Computer assisted Learning Distance
Bab 4 Mengatur File dan Teks
 Bab 4 Mengatur File dan Teks Webmaster Pro Front Page XP 124 Daftar Isi Bab 4 1 Teks, media utama...125 2 Membuat file baru...126 3 Menyimpan dan membuka halaman...127 3.1 Menyimpan halaman baru... 128
Bab 4 Mengatur File dan Teks Webmaster Pro Front Page XP 124 Daftar Isi Bab 4 1 Teks, media utama...125 2 Membuat file baru...126 3 Menyimpan dan membuka halaman...127 3.1 Menyimpan halaman baru... 128
MICROSOFT POWERPOINT
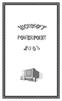 MICROSOFT POWERPOINT Microsoft PowerPoint à program aplikasi presentasi yang paling populer dan paling banyak digunakan saat ini. MEMULAI PROGRAM APLIKASI MICROSOFT POWER POINT < Klik kiri pada Start
MICROSOFT POWERPOINT Microsoft PowerPoint à program aplikasi presentasi yang paling populer dan paling banyak digunakan saat ini. MEMULAI PROGRAM APLIKASI MICROSOFT POWER POINT < Klik kiri pada Start
PENGENALAN INTERFACE MACROMEDIA DITECTOR MX
 PENGENALAN INTERFACE MACROMEDIA DITECTOR MX Sebelum kita mempraktekkan tutorial singkat ini, sebaiknya software Macromedia Director di-install terlebih dahulu. Untuk menjalankan program Macromedia Director
PENGENALAN INTERFACE MACROMEDIA DITECTOR MX Sebelum kita mempraktekkan tutorial singkat ini, sebaiknya software Macromedia Director di-install terlebih dahulu. Untuk menjalankan program Macromedia Director
BAB I Pengenalan Microsoft Office Powerpoint 2007
 BAB I Pengenalan Microsoft Office Powerpoint 2007 Microsoft Power Point merupakan salah satu program office dari Microsoft, yang berfungsi untuk membuat presentasi. Hasil presentasi tersebut biasanya di
BAB I Pengenalan Microsoft Office Powerpoint 2007 Microsoft Power Point merupakan salah satu program office dari Microsoft, yang berfungsi untuk membuat presentasi. Hasil presentasi tersebut biasanya di
Modul ke: Aplikasi komputer. Microsoft Power Point 2010 bagian 2. 07Fakultas FASILKOM. Ariyani Wardhana., S.Kom., S.T., MM. Program Studi MKCU
 Modul ke: 07Fakultas FASILKOM Aplikasi komputer Microsoft Power Point 2010 bagian 2 Ariyani Wardhana., S.Kom., S.T., MM Program Studi MKCU Mengetik Teks pada kotak Teks Default Slide Langkah yang dilakukan
Modul ke: 07Fakultas FASILKOM Aplikasi komputer Microsoft Power Point 2010 bagian 2 Ariyani Wardhana., S.Kom., S.T., MM Program Studi MKCU Mengetik Teks pada kotak Teks Default Slide Langkah yang dilakukan
Setelah membaca bab ini, anda diharapkan memperoleh gambaran singkat tentang PowerPoint dan membuat Presentasi serta menyuntingnya.
 Mengenal Power Point 9.1 Pendahuluan Setelah membaca bab ini, anda diharapkan memperoleh gambaran singkat tentang PowerPoint dan membuat Presentasi serta menyuntingnya. 9.2 Power Point dan Presentasi Presentasi
Mengenal Power Point 9.1 Pendahuluan Setelah membaca bab ini, anda diharapkan memperoleh gambaran singkat tentang PowerPoint dan membuat Presentasi serta menyuntingnya. 9.2 Power Point dan Presentasi Presentasi
MICROSOFT POWERPOINT
 MICROSOFT POWERPOINT Pendahuluan Microsoft Power Point adalah suatu software yang akan membantu dalam menyusun sebuah presentasi yang efektif, professional, dan juga mudah. Microsoft Power Point akan membantu
MICROSOFT POWERPOINT Pendahuluan Microsoft Power Point adalah suatu software yang akan membantu dalam menyusun sebuah presentasi yang efektif, professional, dan juga mudah. Microsoft Power Point akan membantu
MODUL VI MS POWERPOINT 2007
 MODUL VI MS POWERPOINT 2007 I. TUJUAN 1. Mahasiswa dapat membuat, menyimpan, dan membuka presentasi di MS PowerPoint 2007. 2. Mahasiswa dapat menggunakan template presentasi di MS PowerPoint 2007. 3. Mahasiswa
MODUL VI MS POWERPOINT 2007 I. TUJUAN 1. Mahasiswa dapat membuat, menyimpan, dan membuka presentasi di MS PowerPoint 2007. 2. Mahasiswa dapat menggunakan template presentasi di MS PowerPoint 2007. 3. Mahasiswa
Microsoft Power Point. Diterbitkan untuk kalangan sendiri. Tutorial Power Point
 Microsoft Power Point Diterbitkan untuk kalangan sendiri Tutorial Power Point Microsoft PowerPoint Apa presentasi Powerpoint? PowerPoint adalah suatu prorgam grafis yang khusus digunakan untuk mendesain
Microsoft Power Point Diterbitkan untuk kalangan sendiri Tutorial Power Point Microsoft PowerPoint Apa presentasi Powerpoint? PowerPoint adalah suatu prorgam grafis yang khusus digunakan untuk mendesain
PERTEMUAN 1 PENGENALAN MICROSOFT OFFICE WORD 2007
 PERTEMUAN 1 PENGENALAN MICROSOFT OFFICE WORD 2007 Microsoft Office Word 2007 merupakan program aplikasi pengolah kata (word processor) yang yang biasa digunakan untuk membuat laporan, dokumen berbentuk
PERTEMUAN 1 PENGENALAN MICROSOFT OFFICE WORD 2007 Microsoft Office Word 2007 merupakan program aplikasi pengolah kata (word processor) yang yang biasa digunakan untuk membuat laporan, dokumen berbentuk
MICROSOFT POWER POINT
 MICROSOFT POWER POINT I. PENDAHULUAN Microsoft Power Point adalah suatu software yang menyediakan fasilitas yang dapat membantu dalam menyusun sebuah presentasi yang efektif, professional, dan juga mudah.
MICROSOFT POWER POINT I. PENDAHULUAN Microsoft Power Point adalah suatu software yang menyediakan fasilitas yang dapat membantu dalam menyusun sebuah presentasi yang efektif, professional, dan juga mudah.
Membuat situs sederhana dengan Dreamweaver *)
 Membuat situs sederhana dengan Dreamweaver *) Oleh: Sri Andayani Jurusan Pendidikan Matematika, FMIPA UNY Dreamweaver merupakan salah satu perangkat lunak bantu dalam kelompok Macromedia yang digunakan
Membuat situs sederhana dengan Dreamweaver *) Oleh: Sri Andayani Jurusan Pendidikan Matematika, FMIPA UNY Dreamweaver merupakan salah satu perangkat lunak bantu dalam kelompok Macromedia yang digunakan
BAB I PENDAHULUAN. Presentasi Dengan Power Point, Hal 1/19
 BAB I PENDAHULUAN Komputer merupakan suatu alat yang dapat membantu manusia dalam menyelesaikan pekerjaannya. Pada modul ini akan dibahas tentang Aplikasi Presentasi Microsoft Power Point Persiapan Sebelum
BAB I PENDAHULUAN Komputer merupakan suatu alat yang dapat membantu manusia dalam menyelesaikan pekerjaannya. Pada modul ini akan dibahas tentang Aplikasi Presentasi Microsoft Power Point Persiapan Sebelum
I. KEGIATAN BELAJAR 1
 I. KEGIATAN BELAJAR 1 1.1. TUJUAN PEMELAJARAN Setelah mempelajari modul ini, peserta didik diharapkan untuk dapat : 1.1.1 Memahami proses penginstalan Microsoft Office 1.1.2. Memahami cara operasi Microsoft
I. KEGIATAN BELAJAR 1 1.1. TUJUAN PEMELAJARAN Setelah mempelajari modul ini, peserta didik diharapkan untuk dapat : 1.1.1 Memahami proses penginstalan Microsoft Office 1.1.2. Memahami cara operasi Microsoft
Ringkasan Bab 1. Bab 1 ini akan membahas pemakaian dasar Access secara menyeluruh. Topik-topiknya antara lain:
 Ringkasan Bab 1 Bab 1 ini akan membahas pemakaian dasar Access secara menyeluruh. Topik-topiknya antara lain: 1 Database Access 1.1 Objek dan Manfaat 1.2 Bidang Kerja 2 Membuat Field dan Mengisi Data 2.1
Ringkasan Bab 1 Bab 1 ini akan membahas pemakaian dasar Access secara menyeluruh. Topik-topiknya antara lain: 1 Database Access 1.1 Objek dan Manfaat 1.2 Bidang Kerja 2 Membuat Field dan Mengisi Data 2.1
IBM LOTUS SYMPHONY PRESENTATIOM
 TUTORIAL MEMBUAT PRESENTASI MENGGUNAKAN IBM LOTUS SYMPHONY PRESENTATIOM Tugas Aplikasi Komputer II Dosen : Ni Komang Yossy Trisna Sukawati Disusun Oleh : JEFFRY RAHMATULLAH KHOIRI 131020700074 SEKOLAH
TUTORIAL MEMBUAT PRESENTASI MENGGUNAKAN IBM LOTUS SYMPHONY PRESENTATIOM Tugas Aplikasi Komputer II Dosen : Ni Komang Yossy Trisna Sukawati Disusun Oleh : JEFFRY RAHMATULLAH KHOIRI 131020700074 SEKOLAH
Paket Aplikasi : Microsoft Office Power Point
 P11 & 12 Paket Aplikasi : Microsoft Office Power Point 11.1. TUJUAN Mahasiswa memahami dan terampil menggunakan paket aplikasi presentasi. 11.2. PEMBAHASAN Membuka aplikasi Microsoft Office Power Point
P11 & 12 Paket Aplikasi : Microsoft Office Power Point 11.1. TUJUAN Mahasiswa memahami dan terampil menggunakan paket aplikasi presentasi. 11.2. PEMBAHASAN Membuka aplikasi Microsoft Office Power Point
MODUL I 1. MENGAKTIFKAN POWERPOINT. Untuk dapat memulai atau menjalankan program aplikasi PowerPoint dapat menggunakan perintah sebagai berikut :
 MODUL I 1. MENGAKTIFKAN POWERPOINT Untuk dapat memulai atau menjalankan program aplikasi PowerPoint dapat menggunakan perintah sebagai berikut : 1. Nyalakan komputer, tunggu sampai komputer menampilkan
MODUL I 1. MENGAKTIFKAN POWERPOINT Untuk dapat memulai atau menjalankan program aplikasi PowerPoint dapat menggunakan perintah sebagai berikut : 1. Nyalakan komputer, tunggu sampai komputer menampilkan
Komunikasi Multimedia
 Komunikasi Multimedia Modul ke: Fakultas Ilmu Komunikasi Teknik Lanjutan Corporate Website: HTML Editing dengan Macromedia Dreamweaver MX Anindita, S.Pd, M.Ikom Program Studi Public Relations www.mercubuana.ac.id
Komunikasi Multimedia Modul ke: Fakultas Ilmu Komunikasi Teknik Lanjutan Corporate Website: HTML Editing dengan Macromedia Dreamweaver MX Anindita, S.Pd, M.Ikom Program Studi Public Relations www.mercubuana.ac.id
Microsoft Words. Oleh : ANNISA RATNA SARI
 Microsoft Words Oleh : ANNISA RATNA SARI PENGENALAN MS WORD : 1. Tampilan MS Word 2. Membuka MS Word 3. Membuat Dokumen Baru 4. Membuka File yang Sudah Tersimpan 5. Menyimpan Dokumen 6. Menutup File Dokumen
Microsoft Words Oleh : ANNISA RATNA SARI PENGENALAN MS WORD : 1. Tampilan MS Word 2. Membuka MS Word 3. Membuat Dokumen Baru 4. Membuka File yang Sudah Tersimpan 5. Menyimpan Dokumen 6. Menutup File Dokumen
Bab 5 Mengedit Paragraf
 Bab 5 Mengedit Paragraf Webmaster Pro Front Page XP Daftar Isi Bab 5 1. Mem-format font...161 2. Membuat bullet dan nomor...164 3. Menu dari klik kanan...169 4. Mencari dan mengganti...170 4.1 Mencari
Bab 5 Mengedit Paragraf Webmaster Pro Front Page XP Daftar Isi Bab 5 1. Mem-format font...161 2. Membuat bullet dan nomor...164 3. Menu dari klik kanan...169 4. Mencari dan mengganti...170 4.1 Mencari
Ketika jendela Microsoft Word dibuka, maka secara otomatis akan disediakan 1 buah dokumen baru. Untuk menambahkan dokumen baru, caranya :
 BAB 2 A. Menggunakan Menu dan Ikon Standar Pengolahan dokumen meliputi : 1. Membuat Dokumen Baru Ketika jendela Microsoft Word dibuka, maka secara otomatis akan disediakan 1 buah dokumen baru. Untuk menambahkan
BAB 2 A. Menggunakan Menu dan Ikon Standar Pengolahan dokumen meliputi : 1. Membuat Dokumen Baru Ketika jendela Microsoft Word dibuka, maka secara otomatis akan disediakan 1 buah dokumen baru. Untuk menambahkan
TAG HTML LANJUT Tujuan Instruksional :
 3 TAG HTML LANJUT Tujuan Instruksional : 1. Mahasiswa mengetahui tag-tag tingkat lanjut pada HTML 2. Mahasiswa dapat menyusun dan menyimpan sebuah dokumen HTML dengan tag HTML lanjut 3. Mahasiswa dapat
3 TAG HTML LANJUT Tujuan Instruksional : 1. Mahasiswa mengetahui tag-tag tingkat lanjut pada HTML 2. Mahasiswa dapat menyusun dan menyimpan sebuah dokumen HTML dengan tag HTML lanjut 3. Mahasiswa dapat
Microsoft PowerPoint 2003
 Microsoft PowerPoint 2003 Cakupan Panduan : Menjalankan Software presentasi Memulai Microsoft PowerPoint Menggunakan menu-menu beserta shortcut Memanggil, menyimpan, mencetak file Membuat file presentasi
Microsoft PowerPoint 2003 Cakupan Panduan : Menjalankan Software presentasi Memulai Microsoft PowerPoint Menggunakan menu-menu beserta shortcut Memanggil, menyimpan, mencetak file Membuat file presentasi
MODUL BAHAN AJAR Semua Program Keahlian KATA PENGANTAR
 KATA PENGANTAR Pemanfaatan komputer sebagai salah satu sarana pembangunan pembelajaran saat ini sudah menjadi kebutuhan utama. Hal ini didasarkan kepada beberapa faktor, yaitu : Perkembangan teknologi
KATA PENGANTAR Pemanfaatan komputer sebagai salah satu sarana pembangunan pembelajaran saat ini sudah menjadi kebutuhan utama. Hal ini didasarkan kepada beberapa faktor, yaitu : Perkembangan teknologi
BAB I MENU DAN IKON PADA PERANGKAT LUNAK PENGOLAH KATA
 BAB I MENU DAN IKON PADA PERANGKAT LUNAK PENGOLAH KATA Kompetensi Dasar : Mengidentifikasi menu ikon pada perangkat lunak pengolah kata Indikator : - Mengidentifikasi menu dan ikon pada: - Menu Bar - Standard
BAB I MENU DAN IKON PADA PERANGKAT LUNAK PENGOLAH KATA Kompetensi Dasar : Mengidentifikasi menu ikon pada perangkat lunak pengolah kata Indikator : - Mengidentifikasi menu dan ikon pada: - Menu Bar - Standard
Pindahkan slide 2 ke slide 5 dengan cara klik slide 2, lalu tekan Ctrl + X (atau pada
 2.9 Bekerja dengan Tampilan Slide Sorter Klik View Pilih Slide Sorter Pindahkan slide 2 ke slide 5 dengan cara klik slide 2, lalu tekan Ctrl + X (atau pada ribbon Home dalam group Clipboard, klik cut)
2.9 Bekerja dengan Tampilan Slide Sorter Klik View Pilih Slide Sorter Pindahkan slide 2 ke slide 5 dengan cara klik slide 2, lalu tekan Ctrl + X (atau pada ribbon Home dalam group Clipboard, klik cut)
IBM LOTUS SYMPHONY PRESENTATIOM
 IBM LOTUS SYMPHONY PRESENTATIOM TUTORIAL MEMBUAT PRESENTASI MENGGUNAKAN IBM LOTUS SYMPHONY PRESENTATIOM Tugas Aplikasi Komputer II Dosen : Ni Komang Yossy Trisna Sukawati Disusun Oleh : JEFFRY RAHMATULLAH
IBM LOTUS SYMPHONY PRESENTATIOM TUTORIAL MEMBUAT PRESENTASI MENGGUNAKAN IBM LOTUS SYMPHONY PRESENTATIOM Tugas Aplikasi Komputer II Dosen : Ni Komang Yossy Trisna Sukawati Disusun Oleh : JEFFRY RAHMATULLAH
Microsoft. Office 2007
 Microsoft Office 2007 Mengenal Microsoft Office PowerPoint 2007 Microsoft PowerPoint 2007 adalah program yang digunakan untuk membuat slide atau presentasi. PowerPoint 2007 merupakan versi terbaru dari
Microsoft Office 2007 Mengenal Microsoft Office PowerPoint 2007 Microsoft PowerPoint 2007 adalah program yang digunakan untuk membuat slide atau presentasi. PowerPoint 2007 merupakan versi terbaru dari
EFEKTIVITAS MENGGUNAKAN MICROSOFT WORD 2007 DALAM MANAJEMEN PERKANTORAN
 EFEKTIVITAS MENGGUNAKAN MICROSOFT WORD 2007 DALAM MANAJEMEN PERKANTORAN Muhammad Dahria dan Yunita Syahfitri ABSTRAK Microsoft word 2007 merupakan program aplikasi perkantoran yang merupakan versi selanjutnya
EFEKTIVITAS MENGGUNAKAN MICROSOFT WORD 2007 DALAM MANAJEMEN PERKANTORAN Muhammad Dahria dan Yunita Syahfitri ABSTRAK Microsoft word 2007 merupakan program aplikasi perkantoran yang merupakan versi selanjutnya
BAB III MICROSOFT WORD
 BAB III MICROSOFT WORD 3.1.Sekilas Tentang Microsoft Word Microsoft Word adalah suatu software pengolah kata dengan menggunakan sistem operasi Windows yang cukup handal memberikan kemudahan bagi para pemakai.
BAB III MICROSOFT WORD 3.1.Sekilas Tentang Microsoft Word Microsoft Word adalah suatu software pengolah kata dengan menggunakan sistem operasi Windows yang cukup handal memberikan kemudahan bagi para pemakai.
Handout 2 Banner dan Logo
 1 I. Pendahuluan Banner dan Logo adalah dua cara untuk mempromosikan website. Banner dapat di-exchange artinya dipertukarkan dengan website lain yang bersedia menempatkan banner website kita. Kali ini
1 I. Pendahuluan Banner dan Logo adalah dua cara untuk mempromosikan website. Banner dapat di-exchange artinya dipertukarkan dengan website lain yang bersedia menempatkan banner website kita. Kali ini
MODUL Microsoft PowerPoint 2007/2010/2016. Oleh : Agus Arwani, M.Ag.
 MODUL Microsoft PowerPoint 2007/2010/2016 Oleh : Agus Arwani, M.Ag. IAIN PEKALONGAN 2016 Mengenal Microsoft PowerPoint 2007/2010/2016 Micorosoft PowerPoint 2007/2010/2016 adalah program aplikasi untuk
MODUL Microsoft PowerPoint 2007/2010/2016 Oleh : Agus Arwani, M.Ag. IAIN PEKALONGAN 2016 Mengenal Microsoft PowerPoint 2007/2010/2016 Micorosoft PowerPoint 2007/2010/2016 adalah program aplikasi untuk
BAB II LANDASAN TEORI
 BAB II LANDASAN TEORI 2.1. Pengertian Visualisasi Visualisasi adalah tampilan pada layar monitor baik dalam bentuk gambar yang bergerak ataupun tidak, serta dapat pula gambar yang disertai dengan suara.
BAB II LANDASAN TEORI 2.1. Pengertian Visualisasi Visualisasi adalah tampilan pada layar monitor baik dalam bentuk gambar yang bergerak ataupun tidak, serta dapat pula gambar yang disertai dengan suara.
MICROSOFT OFFICE POWERPOINT
 MICROSOFT OFFICE POWERPOINT PEMBUATAN PRESENTASI Presentasi adalah sebuah kegiatan yang menunjukkan atau menyajikan sebuah informasi atau gagasan kepada orang lain. Tujuan Presentasi, antara lain : - Untuk
MICROSOFT OFFICE POWERPOINT PEMBUATAN PRESENTASI Presentasi adalah sebuah kegiatan yang menunjukkan atau menyajikan sebuah informasi atau gagasan kepada orang lain. Tujuan Presentasi, antara lain : - Untuk
Handout Pelatihan Kingsoft Office 2012
 Handout Pelatihan Kingsoft Office 2012 Nur Insani, M.Sc 11/15/2013 Jurusan Pendidikan Matematika, Fakultas Matematika dan Ilmu Pengetahuan Alam UNIVERSITAS NEGERI YOGYAKARTA KINGSOFT OFFICE 2012 Presentation
Handout Pelatihan Kingsoft Office 2012 Nur Insani, M.Sc 11/15/2013 Jurusan Pendidikan Matematika, Fakultas Matematika dan Ilmu Pengetahuan Alam UNIVERSITAS NEGERI YOGYAKARTA KINGSOFT OFFICE 2012 Presentation
Media Power Point 2 Materi PowerPoint (2)
 Media Power Point 2 Materi PowerPoint (2) Tatik Retno Murniasih, S.Si., M.Pd tretnom@unikama.ac.id Mengubah Alur Motion Path 1. Pilih motion path yang ingin diedit. 2. Klik kanan pada motion path dan pilih
Media Power Point 2 Materi PowerPoint (2) Tatik Retno Murniasih, S.Si., M.Pd tretnom@unikama.ac.id Mengubah Alur Motion Path 1. Pilih motion path yang ingin diedit. 2. Klik kanan pada motion path dan pilih
MODUL 2 KEGIATAN PEMELAJARAN 3
 MODUL 2 KEGIATAN PEMELAJARAN 3 Sistem Operasi Windows dan Perintah pada menu Pengenalan bagian-bagian desktop windows Ikon ikon pada desktop windows Objek ( Ikon ) Keterangan My Computer Digunakan untuk
MODUL 2 KEGIATAN PEMELAJARAN 3 Sistem Operasi Windows dan Perintah pada menu Pengenalan bagian-bagian desktop windows Ikon ikon pada desktop windows Objek ( Ikon ) Keterangan My Computer Digunakan untuk
1. Tentang Ms Power Point
 Tutorial Microsoft Power Point 1. Tentang Ms Power Point Microsoft Power Point adalah aplikasi untuk keperluan presentasi, khususnya untuk presentasi bisnis dan perkantoran. Namun Power Point kuga dapat
Tutorial Microsoft Power Point 1. Tentang Ms Power Point Microsoft Power Point adalah aplikasi untuk keperluan presentasi, khususnya untuk presentasi bisnis dan perkantoran. Namun Power Point kuga dapat
MEMBUAT EFEK TRANSISI VIDEO
 MEMBUAT EFEK TRANSISI VIDEO Transisi video adalah efek yang menampilkan perubahan tampilan dari satu klip ke klip yang lain. Pada umumnya penerapan transisi video digunakan untuk proses penggantian tampilan
MEMBUAT EFEK TRANSISI VIDEO Transisi video adalah efek yang menampilkan perubahan tampilan dari satu klip ke klip yang lain. Pada umumnya penerapan transisi video digunakan untuk proses penggantian tampilan
BAB 7 OPEN OFFICE.ORG IMPRESS
 50 BAB 7 OPEN OFFICE.ORG IMPRESS TUJUAN 1. Mengetahui tentang Open Office.org Impress 2. Mengetahui Cara Pembuatan Slide Presentasi di Open Office.org Impress 3. Mengetahui Cara Pembuatan Slide Animasi
50 BAB 7 OPEN OFFICE.ORG IMPRESS TUJUAN 1. Mengetahui tentang Open Office.org Impress 2. Mengetahui Cara Pembuatan Slide Presentasi di Open Office.org Impress 3. Mengetahui Cara Pembuatan Slide Animasi
Tutorial Software Lecture Maker
 Tutorial Software Lecture Maker Software Lecture maker merupakan salah satu software multimedia yang banyak diaplikasikan untuk media pembelajaran. Kelebihan dari software ini adalah dapat dieksekusi dalam
Tutorial Software Lecture Maker Software Lecture maker merupakan salah satu software multimedia yang banyak diaplikasikan untuk media pembelajaran. Kelebihan dari software ini adalah dapat dieksekusi dalam
Pemrograman Komputer B
 OPEN OFFICE WRITER Pengenalan OpenOffice OpenOffice adalah perangkat lunak open source untuk office suite dengan kemampuan seandal office suite komersial seperti MS Office, dengan menggunakan openoffice
OPEN OFFICE WRITER Pengenalan OpenOffice OpenOffice adalah perangkat lunak open source untuk office suite dengan kemampuan seandal office suite komersial seperti MS Office, dengan menggunakan openoffice
Membuat dan Menyimpan Dokumen Sederhana
 Membuat dan Menyimpan Dokumen Sederhana BAB 1 Pada Bab ini anda akan mempelajari cara : Menggunakan tombol toolbar dan menu Membuat dokumen baru Mengedit dokumen dan memperbaiki kesalahan Menyisipkan,
Membuat dan Menyimpan Dokumen Sederhana BAB 1 Pada Bab ini anda akan mempelajari cara : Menggunakan tombol toolbar dan menu Membuat dokumen baru Mengedit dokumen dan memperbaiki kesalahan Menyisipkan,
Bab 7 Menggunakan Gambar
 Bab 7 Menggunakan Gambar Webmaster Pro Front Page XP Daftar Isi Bab 7 1. Memasang gambar pada halaman...209 1.1 Mengambil gambar dari Web FrontPage... 210 1.2 Mengambil gambar dari koleksi Clip Organizer...
Bab 7 Menggunakan Gambar Webmaster Pro Front Page XP Daftar Isi Bab 7 1. Memasang gambar pada halaman...209 1.1 Mengambil gambar dari Web FrontPage... 210 1.2 Mengambil gambar dari koleksi Clip Organizer...
GAMBAR DAN ANIMASI. PADA BAB INI ANDA AKAN MEMPELAJARI CARA:
 GAMBAR DAN ANIMASI. PADA BAB INI ANDA AKAN MEMPELAJARI CARA: BAB Gambar dan Animasi 11 8 Pada Bab ini anda akan mempelajari cara: Ø Menambahkan gambar dari file Ø Menambahkan gambar dari gallery Ø Menambahkan
GAMBAR DAN ANIMASI. PADA BAB INI ANDA AKAN MEMPELAJARI CARA: BAB Gambar dan Animasi 11 8 Pada Bab ini anda akan mempelajari cara: Ø Menambahkan gambar dari file Ø Menambahkan gambar dari gallery Ø Menambahkan
03ILMU. Microsoft Word Mata Kuliah: Aplikasi Komputer. Sabar Rudiarto, S.Kom., M.Kom. KOMPUTER. Modul ke: Fakultas
 Modul ke: Microsoft Word 2007 Mata Kuliah: Aplikasi Komputer Fakultas 03ILMU KOMPUTER Sabar Rudiarto, S.Kom., M.Kom. Program Studi Teknik Informatika Materi Yang Akan Disampaikan Pendahuluan Membuat Dokumen
Modul ke: Microsoft Word 2007 Mata Kuliah: Aplikasi Komputer Fakultas 03ILMU KOMPUTER Sabar Rudiarto, S.Kom., M.Kom. Program Studi Teknik Informatika Materi Yang Akan Disampaikan Pendahuluan Membuat Dokumen
Microsoft Power Point 2010 Modul ke:
 Microsoft Power Point 2010 Modul ke: Fakultas Ekonomi & Bisnis Banyak fasilitas dalam Ms. Powerpoint yang belum di ketahui dan di pahami oleh user, sehingga pembuatan presentasi banyak di lakukan secara
Microsoft Power Point 2010 Modul ke: Fakultas Ekonomi & Bisnis Banyak fasilitas dalam Ms. Powerpoint yang belum di ketahui dan di pahami oleh user, sehingga pembuatan presentasi banyak di lakukan secara
TUTORIAL PEMBUATAN MEDIA PEMBELAJARAN DENGAN MENGGUNAKAN AUTOPLAY OLEH KELOMPOK 1. gunakan start menu untuk menampilkan program autoplay media studio.
 TUTORIAL PEMBUATAN MEDIA PEMBELAJARAN DENGAN MENGGUNAKAN AUTOPLAY OLEH KELOMPOK 1 MEMULAI PROYEK BARU 1. buka autoplay, dengan cara : gunakan start menu untuk menampilkan program autoplay media studio.
TUTORIAL PEMBUATAN MEDIA PEMBELAJARAN DENGAN MENGGUNAKAN AUTOPLAY OLEH KELOMPOK 1 MEMULAI PROYEK BARU 1. buka autoplay, dengan cara : gunakan start menu untuk menampilkan program autoplay media studio.
BAB 5 PROSES EDITING 5.1. EDITING AWAL
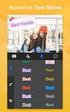 BAB 5 PROSES EDITING Ada sebagian web designer dalam membuat situs professional tidak memanfaatkan Adobe Photoshop dalam merancang web, padahal dengan software tersebut kita akan lebih mudah dan lebih
BAB 5 PROSES EDITING Ada sebagian web designer dalam membuat situs professional tidak memanfaatkan Adobe Photoshop dalam merancang web, padahal dengan software tersebut kita akan lebih mudah dan lebih
HOT POTATOES oleh : Wahyu Purnomo
 HOT POTATOES oleh : Wahyu Purnomo A. Penjelasan Hot Potatoes adalah software yang terdiri dari 6 macam fasilitas yang bisa digunakan untuk membuat latihan latihan berbasis web yang interaktif. Software
HOT POTATOES oleh : Wahyu Purnomo A. Penjelasan Hot Potatoes adalah software yang terdiri dari 6 macam fasilitas yang bisa digunakan untuk membuat latihan latihan berbasis web yang interaktif. Software
Aplikasi Komputer. Ms. Powerpoint 2010 MODUL PERKULIAHAN. Fakultas Program Studi Tatap Muka Kode MK Disusun Oleh
 MODUL PERKULIAHAN Aplikasi Komputer Ms. Powerpoint 2010 Fakultas Program Studi Tatap Muka Kode MK Disusun Oleh Mata Kuliah Ciri Universitas (MKCU) 07 Abstract Modul ini menjelaskan tentang Aplikasi Microsoft
MODUL PERKULIAHAN Aplikasi Komputer Ms. Powerpoint 2010 Fakultas Program Studi Tatap Muka Kode MK Disusun Oleh Mata Kuliah Ciri Universitas (MKCU) 07 Abstract Modul ini menjelaskan tentang Aplikasi Microsoft
A. Tujuan Pembelajaran Setelah selesai melakukan kegiatan pratikum siswa dapat membuat desain web sederhana.
 Nama Sekolah : SMN 8 padang Mata Pelajaran : Teknologi Informasi & Komunikasi Semester : II Kelas : VIII Guru : Irma Permata Sari, S.Pd Waktu : 3 x Pertemuan Standar Kompetensi: Membuat Desain WEB A. Tujuan
Nama Sekolah : SMN 8 padang Mata Pelajaran : Teknologi Informasi & Komunikasi Semester : II Kelas : VIII Guru : Irma Permata Sari, S.Pd Waktu : 3 x Pertemuan Standar Kompetensi: Membuat Desain WEB A. Tujuan
Pengenalan PowerPoint
 Pengenalan PowerPoint PowerPoint merupakan bagian dari Microsoft Office dan ditujukan untuk keperluan presentasi. Selain membuat slide presentasi, aplikasi Microsoft Office PowerPoint 2007 juga dapat digunakan
Pengenalan PowerPoint PowerPoint merupakan bagian dari Microsoft Office dan ditujukan untuk keperluan presentasi. Selain membuat slide presentasi, aplikasi Microsoft Office PowerPoint 2007 juga dapat digunakan
Mengenal PowerPoint 2007
 BAB I Mengenal PowerPoint 2007 Tujuan Instruksional Setelah mempelajari bab ini, Anda diharapkan mampu: 1. mengaktifkan Ms. PowerPoint 2007 2. mengetahui lingkungan kerja Ms. PowerPoint 2007 3. membuat
BAB I Mengenal PowerPoint 2007 Tujuan Instruksional Setelah mempelajari bab ini, Anda diharapkan mampu: 1. mengaktifkan Ms. PowerPoint 2007 2. mengetahui lingkungan kerja Ms. PowerPoint 2007 3. membuat
1. Desktop Microsoft Windows
 1. Desktop Microsoft Windows Icon Shortcut Quick Launch Taskbar Taskbar Shortcut Pada umumnya, taskbar ialah bagian yang terletak pada bagian bawah dari desktop. Tombol Start, tombol program-program aktif,
1. Desktop Microsoft Windows Icon Shortcut Quick Launch Taskbar Taskbar Shortcut Pada umumnya, taskbar ialah bagian yang terletak pada bagian bawah dari desktop. Tombol Start, tombol program-program aktif,
MERANCANG DAN MEMBUAT WEBSITE
 MERANCANG DAN MEMBUAT WEBSITE DENGAN MS-FRONTPAGE XP Oleh : Eko Wasisto Adi DEPARTEMEN PENDIDIKAN NASIONAL DIREKTORAT JENDERAL PENDIDIKAN DASAR DAN MENENGAH PUSAT PENGEMBANGAN PENATARAN GURU (PPPG) MATEMATIKA
MERANCANG DAN MEMBUAT WEBSITE DENGAN MS-FRONTPAGE XP Oleh : Eko Wasisto Adi DEPARTEMEN PENDIDIKAN NASIONAL DIREKTORAT JENDERAL PENDIDIKAN DASAR DAN MENENGAH PUSAT PENGEMBANGAN PENATARAN GURU (PPPG) MATEMATIKA
BAB 1 PENGENALAN MICROSOFT POWERPOINT 2007
 BAB 1 PENGENALAN MICROSOFT POWERPOINT 2007 Microsoft PowerPoint 2007 yang untuk selanjutnya disingkat Power Point 2007 adalah program aplikasi presentasi yang paling popular dan paling banyak digunakan
BAB 1 PENGENALAN MICROSOFT POWERPOINT 2007 Microsoft PowerPoint 2007 yang untuk selanjutnya disingkat Power Point 2007 adalah program aplikasi presentasi yang paling popular dan paling banyak digunakan
II. KEGIATAN PEMBELAJARAN 1
 II. KEGIATAN PEMBELAJARAN 1 A. DEFINISI PIRANTI LUNAK ANIMASI Aplikasi Ulead Cool 3D Studio adalah sebagai salah satu piranti untuk membuat animasi yang dapat digunakan/disisipkan pada presentasi PowerPoint,
II. KEGIATAN PEMBELAJARAN 1 A. DEFINISI PIRANTI LUNAK ANIMASI Aplikasi Ulead Cool 3D Studio adalah sebagai salah satu piranti untuk membuat animasi yang dapat digunakan/disisipkan pada presentasi PowerPoint,
