Membuat akun Acronis Berlangganan Acronis Cloud... 19
|
|
|
- Dewi Tedja
- 7 tahun lalu
- Tontonan:
Transkripsi
1 PANDUAN PENGGUNA
2 Table of contents 1 Pendahuluan Apakah yang dimaksud dengan Acronis True Image? Baru dalam versi ini Persyaratan sistem Menginstal, memperbarui, atau menghapus Acronis True Image Informasi versi uji coba Acronis Customer Experience Program Mengirim tanggapan ke Acronis Dukungan Teknis Pencadangan Konsep dasar Hal yang dapat dan tidak dapat dicadangkan Mencadangkan ke penyimpanan lokal atau jaringan Mencadangkan ke Acronis Cloud Penjadwalan Enkripsi cadangan Aturan penyimpanan cadangan Mengecualikan item dari pencadangan Pengaturan jaringan untuk pencadangan Apa itu Acronis Cloud? Membuat akun Acronis Berlangganan Acronis Cloud Dukungan Desktop Paralel Ikon daftar pencadangan Mengurutkan cadangan dalam daftar Membuat media cadangan yang dapat di-boot Pemulihan Kapan saya memulihkan Mac? Memulihkan Mac Tanya Jawab tentang partisi Boot Camp Memulihkan file dari cadangan lokal Memulihkan file dari Acronis Cloud Mencari konten cadangan Melindungi data keluarga Apa yang dimaksud dengan perlindungan data keluarga? Menambahkan perangkat baru Mencadangkan komputer Copyright Acronis International GmbH,
3 5.4 Memulihkan data dengan Dasbor Online Mengarsipkan data Apa yang dimaksud dengan pengarsipan data? Apa yang dikecualikan dari arsip? Pengarsipan data vs. Cadangan online Mengarsipkan data Pengaturan jaringan untuk pengarsipan Enkripsi arsip Mengakses file yang diarsipkan Copyright Acronis International GmbH,
4 1 Pendahuluan Pada bagian ini Apakah yang dimaksud dengan Acronis True Image?... 4 Baru dalam versi ini... 5 Persyaratan sistem... 5 Menginstal, memperbarui, atau menghapus Acronis True Image... 6 Informasi versi uji coba... 6 Acronis Customer Experience Program... 7 Mengirim tanggapan ke Acronis... 7 Dukungan Teknis Apakah yang dimaksud dengan Acronis True Image? Acronis True Image adalah aplikasi yang melindungi semua informasi di MAC, termasuk sistem operasi, aplikasi, pengaturan, dan semua data. Untuk melindungi MAC, Anda harus melakukan dua operasi mudah: 1. Buat cadangan lengkap MAC. Cara ini menyimpan file sistem operasi dan semua data ke file yang disebut cadangan. Anda dapat menyimpan file ini di penyimpanan lokal maupun jaringan atau mengunggahnya ke Acronis Cloud. Untuk informasi rinci, lihat Mencadangkan ke penyimpanan lokal atau jaringan (p. 11) dan Mencadangkan ke Acronis Cloud (p. 12). 2. Buat media yang dapat di-boot Acronis. Ini adalah media yang dapat dilepas dan berisi file boot. Bila MAC tidak dapat berjalan, media ini dapat digunakan untuk memulai lingkungan pemulihan Acronis dan menggunakan cadangan untuk mengembalikan MAC ke kondisi sehat. Untuk informasi rinci, lihat Membuat media cadangan yang dapat di-boot (p. 22). Setelah melakukan dua langkah tersebut, Anda dapat yakin bahwa Anda dapat memperbaiki Mac OS X dan memulihkan dokumen yang hilang dalam beberapa menit. Fitur utama: Cadangkan disk yang dipilih atau seluruh konten MAC ke penyimpanan lokal atau jaringan (p. 11) atau ke Acronis Cloud (p. 12) Cadangkan disk yang dipilih atau folder ke penyimpanan lokal atau jaringan (p. 11) atau ke Acronis Cloud (p. 12) Pengarsipan data (p. 32) Perlindungan data keluarga (p. 30) Membuat media cadangan yang dapat di-boot (p. 22) Pemulihan Mac OS X dalam lingkungan media yang dapat di-boot (p. 24) Pemulihan file dan folder tertentu dalam Mac OS X (p. 26) 4 Copyright Acronis International GmbH,
5 1.2 Baru dalam versi ini Pengarsipan lokal Bila Anda mengarsipkan file lama, besar, dan jarang digunakan, Acronis Cloud bukan satu-satunya kemungkinan tujuan. Anda juga dapat memilih penyimpanan lokal, termasuk NAS, hard drive eksternal, atau drive flash USB. Arsip lokal ditempatkan ke dalam Acronis Archive, yang dapat diakses di Finder dalam Favorit, bersama arsip cloud Anda. Enkripsi arsip Untuk melindungi data yang diarsipkan dari akses yang tidak sah, Anda dapat mengenkripsi arsip tersebut dengan algoritme kriptografi Standar Enkripsi Lanjutan (AES) standar industri dengan kode panjang 256-bit. Aturan penyimpanan cadangan Untuk menghapus versi cadangan lama secara otomatis, Anda dapat mengkonfigurasi kebijakan penyimpanan cadangan. Kebijakan penyimpanan memungkinkan Anda mengatur dua parameter: jumlah maksimum cadangan dan umurnya. Acronis True Image akan menyimpan jumlah versi sesuai nilai yang Anda tentukan. Pencarian file dalam cadangan Saat memulihkan data, Anda dapat menggunakan pencarian untuk menemukan file tertentu secara mudah dalam cadangan yang dipilih. Anda dapat memasukkan nama file lengkap atau sebagian nama file dan menggunakan karakter wildcard (* dan?). Antarmuka pengguna yang ditingkatkan Karena permintaan pelanggan yang tinggi, antarmuka produk ditingkatkan dan disederhanakan. Hal ini termasuk mengurutkan cadangan dalam daftar, adaptasi bagi perangkat NAS untuk digunakan sebagai tujuan pencadangan, indikasi enkripsi cadangan, dan item lainnya. 1.3 Persyaratan sistem Sistem operasi yang didukung: OS X Mavericks 10.9 OS X Yosemite OS X El Capitan Sistem file yang didukung: Format Mac OS Extended (peka huruf besar-kecil) FAT32 exfat NTFS (hanya baca) Anda tidak dapat mencadangkan data ke disk dengan sistem file NTFS. Namun, Anda dapat memulihkan data dari cadangan yang berada pada jenis sistem file ini. Persyaratan untuk media yang dapat di-boot Acronis: Untuk membuat media yang dapat di-boot, Anda dapat menggunakan setiap drive yang dapat dilepas dengan ruang kosong 4 GB (atau lebih). Media CD dan DVD tidak didukung. Media penyimpanan yang didukung: Untuk informasi rinci, lihat Hal yang dapat dan tidak dapat dicadangkan (p. 11). 5 Copyright Acronis International GmbH,
6 1.4 Menginstal, memperbarui, atau menghapus Acronis True Image Penginstalan Untuk menginstal Acronis True Image: 1. Unduh file konfigurasi Acronis True Image dari situs web Acronis: Untuk membeli versi lengkap, buka: Untuk mencoba versi uji coba gratis, buka: 2. Baca dan setujui persyaratan perjanjian lisensi serta Acronis Customer Experience Program. 3. Klik dua kali file konfigurasi Acronis True Image (file dengan ekstensi.dmg). 4. Tarik ikon Acronis True Image ke folder Aplikasi. Bila Anda mengaktifkan Acronis True Image untuk pertama kalinya, Anda harus memasukkan nomor seri atau mengaktifkan versi uji coba produk. Perbarui Acronis True Image akan memberi tahu Anda secara otomatis bila pembaruan telah tersedia dari situs web Acronis. Anda dapat mengunduhnya, lalu menginstalnya dengan menimpa versi Acronis True Image. Semua cadangan dan pengaturan akan disimpan. Menghapus instalan Untuk menghapus Acronis True Image dari MAC: 1. Buka Pencari, lalu klik Aplikasi. 2. Cari Acronis True Image dalam daftar, lalu tarik ke Sampah. 1.5 Informasi versi uji coba Jika Anda ingin mencoba dulu dan mengevaluasi Acronis True Image, Anda dapat menginstal versi uji coba gratis produk selama 30 hari. Versi uji coba berfungsi penuh. Setelah masa uji coba, fungsi program akan diblokir dan Anda harus meningkatkan kemampuan ke versi lengkap jika ingin terus menggunakan Acronis True Image. 6 Copyright Acronis International GmbH,
7 Setelah periode uji coba berakhir, cadangan tidak akan dihapus dan dapat digunakan untuk pemulihan pada versi lengkap Acronis True Image. Acronis Cloud Anda memiliki ruang penyimpanan tak terbatas selama masa uji coba. Anda dapat menggunakan ruang ini untuk menyimpan cadangan online. Setelah masa uji coba berakhir, Acronis Cloud akan berfungsi dalam mode hanya-pemulihan selama 30 hari. Setelah periode ini, Anda tidak akan dapat menggunakan layanan Acronis Cloud dan semua data Anda akan dihapus. Langganan Acronis Cloud lengkap disertakan dalam Acronis True Image Cloud. Anda dapat membeli produk ini di situs web Acronis. Menginstal versi uji coba Untuk mulai menggunakan versi uji coba, instal produk, lalu klik Mulai Uji Coba. Untuk informasi rinci, lihat Menginstal, memperbarui, atau menghapus Acronis True Image (p. 6). Meng-upgrade ke versi lengkap Untuk meng-upgrade ke produk versi lengkap: 1. Beli versi lengkap di situs web Acronis: 2. Buka Acronis True Image. 3. Pada baris menu, klik Acronis True Image, lalu klik Masukkan Nomor Seri. 4. Masukkan nomor seri lengkap dalam kotak yang sesuai, lalu klik Lanjutkan. 1.6 Acronis Customer Experience Program Acronis Customer Experience Program (CEP) adalah cara baru yang memungkinkan pelanggan Acronis berkontribusi terhadap fitur, desain, dan pengembangan produk Acronis. Program ini memungkinkan pelanggan memberikan informasi kepada kami, termasuk informasi tentang konfigurasi perangkat keras komputer host dan/atau mesin virtual, fitur yang paling sering (dan paling jarang) digunakan, dan sifat dari masalah yang Anda hadapi. Berdasarkan informasi ini, kami akan dapat meningkatkan produk dan fitur Acronis yang paling sering digunakan. Untuk mengambil keputusan: 1. Dalam menu Acronis True Image, klik Tentang Acronis True Image. 2. Untuk menutup program, hapus centang pada kotak Berpartisipasi dalam Acronis Customer Experience Program. Jika Anda memilih untuk berpartisipasi, informasi teknis akan dikumpulkan secara otomatis setiap minggu. Kami tidak akan mengumpulkan data pribadi apa pun, seperti nama, alamat, nomor telepon, atau input keyboard. Partisipasi dalam CEP bersifat sukarela, namun hasil akhirnya ditujukan untuk memberikan peningkatan perangkat lunak dan penyempurnaan fungsi agar lebih memenuhi kebutuhan pelanggan. 1.7 Mengirim tanggapan ke Acronis Kami sering kali menyempurnakan produk maupun layanan kami agar lebih fungsional, andal, dan cepat. Melalui formulir tanggapan, Anda dapat menyatakan ketidaksukaan dan cacat yang harus 7 Copyright Acronis International GmbH,
8 kami atasi agar Acronis True Image semakin baik. Luangkan waktu beberapa menit untuk memberi tahu pendapat Anda tentang produk, saran fitur baru, atau melaporkan masalah kepada kami. Kami akan membaca dan menganalisis semua tanggapan. Untuk mengirim tanggapan ke Acronis: 1. Dalam menu Acronis True Image, klik Kirim tanggapan. Formulir tanggapan akan terbuka. 2. Pilih alasan tanggapan dari daftar. 3. Masukkan pesan. 4. Berikan nama dan [Langkah opsional] Secara default, Acronis True Image akan melampirkan gambar layar jendela konsol. Anda dapat menghapusnya jika menurut Anda tindakan tersebut tidak membantu kami menginvestigasi masalah atau memahami gagasan Anda. 6. [Langkah opsional] Anda juga dapat melampirkan file dan laporan sistem Acronis. Laporan sistem Acronis berisi berbagai informasi teknis, termasuk informasi tentang konfigurasi perangkat keras, versi OS X, log sistem, log aktivitas Acronis True Image, dan pengaturan pencadangan. Catatan: Laporan sistem Acronis tidak berisi data pribadi apa pun, seperti nama, alamat, nomor telepon, atau input keyboard. Sebaiknya lampirkan laporan sistem bila Anda mengalami kesalahan parah, misalnya bila Acronis True Image berhenti merespons. 7. Klik Kirim. 1.8 Dukungan Teknis Program Pemeliharaan dan Dukungan Jika Anda memerlukan bantuan dengan produk Acronis Anda, buka 8 Copyright Acronis International GmbH,
9 Pembaruan Produk Anda dapat mengunduh pembaruan terkini untuk semua produk perangkat lunak Acronis yang terdaftar dari situs web kami setiap saat setelah Anda log in ke dalam Akun ( dan mendaftarkan produk. Lihat Mendaftarkan Produk Acronis di Situs Web ( dan Panduan Pengguna Situs Web Acronis ( 9 Copyright Acronis International GmbH,
10 2 Pencadangan Pada bagian ini Konsep dasar Hal yang dapat dan tidak dapat dicadangkan Mencadangkan ke penyimpanan lokal atau jaringan Mencadangkan ke Acronis Cloud Penjadwalan Enkripsi cadangan Aturan penyimpanan cadangan Mengecualikan item dari pencadangan Pengaturan jaringan untuk pencadangan Apa itu Acronis Cloud? Dukungan Desktop Paralel Ikon daftar pencadangan Mengurutkan cadangan dalam daftar Konsep dasar Pencadangan dan pemulihan Pencadangan berarti membuat salinan data agar dapat digunakan untuk memulihkan data asli jika data hilang. Cadangan terutama bermanfaat untuk dua tujuan: Untuk memulihkan sistem operasi (p. 24) bila sistem rusak atau tidak dapat dijalankan. Proses ini disebut pemulihan bencana. Untuk informasi rinci tentang cara melindungi MAC dari bencana, lihat Mencadangkan ke penyimpanan lokal atau jaringan (p. 11) dan Mencadangkan ke Acronis Cloud (p. 12). Untuk memulihkan file dan folder tertentu (p. 26) bila terhapus secara tidak sengaja atau rusak. Versi cadangan Versi cadangan dibuat selama operasi pencadangan. Setiap versi menunjukkan titik waktu untuk mengembalikan sistem atau data. Versi cadangan pertama berisi semua data yang dipilih untuk dicadangkan. Versi kedua dan selanjutnya hanya berisi data perubahan yang terjadi sejak versi cadangan sebelumnya. Semua versi cadangan disimpan dalam satu file cadangan. Format file cadangan Bila Anda membuat cadangan MAC ke penyimpanan lokal atau jaringan, Acronis True Image akan menyimpan data cadangan dalam format.tib eksklusif, dengan menggunakan kompresi. Data dari cadangan file.tib dapat dipulihkan hanya melalui Acronis True Image. Bila Anda membuat cadangan MAC ke Acronis Cloud (p. 19), Acronis True Image akan menyimpan data "sebagaimana adanya". Anda dapat membuka aplikasi web Acronis Cloud (p. 19) pada komputer MAC mana pun dan memulihkan data. Jadwal Untuk mengoptimalkan manfaatnya, pencadangan harus selalu terbaru. Jadwalkan pencadangan (p. 14) agar berjalan rutin. 10 Copyright Acronis International GmbH,
11 Aturan penyimpanan cadangan Setiap kali Anda menjalankan operasi pencadangan, secara manual atau menurut jadwal, Acronis True Image akan membuat versi cadangan baru di lokasi cadangan. Untuk menghapus versi cadangan lama secara otomatis, Anda dapat membuat aturan penyimpanan cadangan. Untuk informasi rinci, lihat Aturan penyimpanan cadangan (p. 15). 2.2 Hal yang dapat dan tidak dapat dicadangkan Tabel di bawah menunjukkan hal yang dapat dicadangkan dan lokasi pencadangan. Drive internal (HDD, SSD, RAID) Acronis Cloud Drive USB Tujuan pencadangan Thund erbolt AirPort Time Capsule Jaringan bersama, NAS CD, DVD Drive internal (HDD, SSD) Drive USB Drive FireWire Thunderbolt Drive gabungan Hard drive yang dilindungi FileVault 2 Hard drive yang menginstal Boot Camp File tertentu Partisi terpisah RAID, Apple RAID CD, DVD Disk APM Mencadangkan ke penyimpanan lokal atau jaringan Untuk mencadangkan data ke jaringan lokal atau penyimpanan: 1. Buka Acronis True Image. Server FTP 2. Lakukan salah satu langkah berikut: Jika ini adalah pencadangan pertama, abaikan langkah ini. Jika Anda telah membuat cadangan dan ingin membuat yang baru, klik Tambah Cadangan di bagian bawah daftar cadangan. Catatan: Untuk menghapus cadangan, klik kanan cadangan, lalu klik Hapus. Cadangan akan dihapus dari daftar, dan file cadangan tersebut akan dihapus dari penyimpanan cadangan. 3. Klik ikon sumber pencadangan, lalu pilih item yang ingin Anda cadangkan: Disk 11 Copyright Acronis International GmbH,
12 File dan folder 4. Klik ikon tujuan pencadangan, pilih lokasi penyimpanan file cadangan, lalu klik OK. Jika lokasi tidak tercantum, klik Pilih Tujuan Lain, lalu pilih lokasi. 5. [Langkah opsional] Konfigurasikan pengaturan tambahan. Anda dapat: Mengecualikan file dan folder secara manual di Pengaturan > Pengecualian. Untuk informasi rinci, lihat Mengecualikan item dari pencadangan (p. 16). Mengonfigurasi jadwal pencadangan di Pengaturan > Jadwal. Untuk informasi rinci, lihat Penjadwalan (p. 14). Tetapkan aturan penyimpanan cadangan di Pengaturan > Pembersihan. Untuk informasi rinci, lihat Aturan penyimpanan cadangan (p. 15). Melindungi cadangan dengan sandi dan enkripsi di Pengaturan > Enkripsi. Untuk informasi rinci, lihat Enkripsi cadangan (p. 15). 6. Setelah mengkonfigurasi semua pengaturan dan Anda siap memulai pencadangan, klik Cadangkan. Untuk memulihkan Mac dari cadangan Acronis True Image, Anda harus memiliki media yang dapat di-boot Acronis. Buat media tersebut jika Anda tidak memilikinya. Untuk informasi rinci, lihat Membuat media cadangan yang dapat di-boot (p. 22). 2.4 Mencadangkan ke Acronis Cloud Untuk mulai menggunakan Acronis Cloud: Buat akun Acronis (p. 19), jika Anda belum memilikinya. Berlangganan layanan Acronis Cloud (p. 19). Untuk membuat cadangan Mac ke Acronis Cloud: 1. Buka Acronis True Image. 2. Lakukan salah satu langkah berikut: Jika ini adalah pencadangan pertama, abaikan langkah ini. 12 Copyright Acronis International GmbH,
13 Jika Anda telah membuat cadangan dan ingin membuat yang baru, klik tanda tambah di bagian bawah daftar cadangan. Catatan: Untuk menghapus cadangan, klik kanan cadangan, lalu klik Hapus. Cadangan akan dihapus dari daftar, dan file cadangan tersebut akan dihapus dari penyimpanan cadangan. 3. Klik ikon sumber pencadangan, lalu pilih item yang ingin Anda cadangkan: Disk File dan folder 4. Klik ikon tujuan pencadangan, pilih Acronis Cloud, lalu klik OK. Jika Anda belum masuk, masukkan alamat dan sandi Acronis, lalu klik Masuk. Jika Anda tidak memiliki akun Acronis, klik Buat akun, ketik alamat dan sandi, lalu klik tombol Buat akun. Untuk informasi rinci, lihat Membuat akun Acronis (p. 19). 5. [Langkah opsional] Konfigurasikan pengaturan tambahan. Anda dapat: Mengecualikan data yang dilindungi dengan layanan pihak ketiga, jika Anda menggunakannya. Klik Optimalkan pencadangan, lalu tentukan data yang akan dikecualikan. Untuk informasi rinci, lihat Mengecualikan item dari pencadangan (p. 16). Mengecualikan file dan folder secara manual di Pengaturan > Pengecualian. Untuk informasi rinci, lihat Mengecualikan item dari pencadangan (p. 16). Mengonfigurasi jadwal pencadangan di Pengaturan > Jadwal. Untuk informasi rinci, lihat Penjadwalan (p. 14). Tetapkan aturan penyimpanan cadangan di Pengaturan > Pembersihan. Untuk informasi rinci, lihat Aturan penyimpanan cadangan (p. 15). Melindungi cadangan dengan sandi dan enkripsi di Pengaturan > Enkripsi. Untuk informasi rinci, lihat Enkripsi cadangan (p. 15). Pilih pusat data yang diinginkan, lalu konfigurasikan kecepatan pengunggahan di Pengaturan > Jaringan. Lihat Pengaturan jaringan untuk cadangan (p. 18) untuk informasi lebih lanjut. 6. Setelah mengkonfigurasi semua pengaturan dan Anda siap memulai pencadangan, klik Cadangkan. 13 Copyright Acronis International GmbH,
14 Pencadangan online pertama mungkin memerlukan waktu lama untuk diselesaikan. Proses pencadangan selanjutnya kemungkinan akan berlangsung lebih cepat karena hanya perubahan file yang akan ditransfer. Untuk memulihkan Mac dari cadangan Acronis True Image, Anda harus memiliki media yang dapat di-boot Acronis. Buat media tersebut jika Anda tidak memilikinya. Untuk informasi rinci, lihat Membuat media cadangan yang dapat di-boot (p. 22). 2.5 Penjadwalan Untuk mengoptimalkan manfaatnya, cadangan harus selalu "terbaru". Jadwalkan pencadangan agar berjalan rutin. Secara default, Mac dicadangkan setiap minggu. Untuk menjadwalkan pencadangan: 1. Klik Pengaturan, pilih frekuensi pencadangan, lalu tentukan waktu mulai. Jangan jadwalkan Pilihan ini akan menonaktifkan penjadwalan. Setiap hari Pencadangan dijalankan sekali atau dua kali sehari pada waktu yang ditentukan atau dengan interval waktu yang Anda pilih. Setiap minggu Pencadangan akan dimulai setiap minggu pada hari yang dipilih dan waktu yang ditentukan. Setiap bulan Pencadangan dimulai setiap bulan pada tanggal yang dipilih dan waktu yang ditentukan. 2. Setelah Anda mengkonfigurasi semua pengaturan, klik Terapkan. Jika Mac dimatikan atau sedang dalam mode tidur saat waktu terjadwal dimulai, pencadangan akan berjalan saat Mac dihidupkan atau diaktifkan di lain waktu. 14 Copyright Acronis International GmbH,
15 2.6 Enkripsi cadangan Untuk melindungi data yang dicadangkan dari akses yang tidak sah, Anda dapat mengenkripsi cadangan tersebut dengan algoritme kriptografi Standar Enkripsi Lanjutan (AES) standar industri dengan kode panjang 256-bit. Catatan: Anda tidak dapat menetapkan atau mengubah pilihan enkripsi cadangan untuk cadangan yang sudah ada. Untuk mengenkripsi cadangan: 1. Saat mengkonfigurasi proses pencadangan pertama, klik ikon Pengaturan, lalu klik Enkripsi. 2. Masukkan sandi untuk cadangan ke dalam bidang terkait, lalu klik OK. Sebaiknya gunakan sandi yang lebih panjang dari tujuh simbol dan berisi huruf (besar dan kecil) serta angka agar lebih sulit ditebak. Sandi tidak dapat diambil. Ingatlah sandi yang dibuat untuk perlindungan cadangan. 2.7 Aturan penyimpanan cadangan Setiap kali Anda menjalankan operasi pencadangan, secara manual atau menurut jadwal, Acronis True Image akan membuat versi cadangan baru di lokasi cadangan. Secara default, Acronis True Image menyimpan 20 versi terbaru. Aturan ini berlaku untuk Acronis Cloud dan folder lokal atau jaringan. Saat Anda membuat versi kedua puluh satu, Acronis True Image akan secara otomatis menghapus versi cadangan paling lama. Anda dapat mengubah nilai default dan menetapkan batasan berbeda pada jumlah versi cadangan. Selain jumlah versi, Anda dapat membatasi masanya. Centang kotak Hapus versi yang lebih lama dari, lalu tetapkan durasi penyimpanan versi. Semua versi yang lebih lama dari jangka waktu yang ditentukan akan terhapus secara otomatis. 15 Copyright Acronis International GmbH,
16 2.8 Mengecualikan item dari pencadangan Sebelum memulai pencadangan, Anda dapat mengurangi ukuran cadangan dengan mengecualikan data yang tidak perlu dicadangkan. Anda dapat mengecualikan file dan folder dengan cara berikut ini: Secara manual, dari cadangan mana pun Untuk mengecualikan item, tentukan dengan jelas atau gunakan mask. Secara otomatis, dari cadangan di Acronis Cloud Acronis True Image akan menganalisis sumber pencadangan dan menyarankan Anda untuk mengecualikan data lokal yang dapat diunduh dari penyimpanan Cloud pihak ketiga. Mengecualikan item secara manual Untuk mengecualikan file dan folder secara manual: 1. Bila mengonfigurasi cadangan, klik Pengaturan, lalu klik Pengecualian. 2. Klik tanda Tambah, lalu klik salah satu dari yang berikut ini: Kecualikan file atau folder tertentu Telusuri ke item yang akan dikecualikan, pilih, lalu klik Kecualikan. Kecualikan menurut mask 3. Klik OK. Masukkan mask pengecualian menggunakan karakter wildcard (* dan?), lalu klik Kecualikan. Contoh mask pengecualian: *.ext - semua file dengan ekstensi.ext akan dikecualikan.??name.ext - semua file dengan ekstensi.ext, memiliki enam huruf dalam namanya (diawali dengan dua simbol (??) dan diakhiri dengan name), akan dikecualikan. 16 Copyright Acronis International GmbH,
17 Mengecualikan data yang dapat dipulihkan dari cadangan online Acronis True Image memungkinkan Anda mengecualikan data lokal yang diunggah atau disinkronisasi dengan layanan Cloud pihak ketiga, seperti Google Drive atau Dropbox. Data ini telah dilindungi dengan baik dan dapat diunduh dengan mudah ke komputer. Karena itu Anda tidak perlu mengunggahnya ke Acronis Cloud. Anda dapat mengecualikannya untuk mengurangi ukuran cadangan dan mempercepat proses pencadangan. Anda dapat mengecualikan data yang dilindungi dengan layanan berikut ini: itunes Dropbox Microsoft OneDrive Google Drive BoxSync Yandex.Disk SugarSync Acronis True Image menyarankan agar Anda mengecualikan data hanya bila ketentuan berikut terpenuhi: Layanan pihak ketiga sedang diaktifkan. Terdapat lebih dari 250 MB data yang disimpan dalam folder yang terkait. Untuk mengecualikan item dari cadangan online: 1. Sebelum Anda memulai proses pencadangan, klik Optimalkan pencadangan di bawah ikon sumber pencadangan. 2. Hapus kotak centang di sebelah item yang akan dikecualikan, lalu klik Selesai. 17 Copyright Acronis International GmbH,
18 2.9 Pengaturan jaringan untuk pencadangan Bila Anda membuat cadangan ke Acronis Cloud, data Anda akan diunggah ke salah satu pusat data Acronis yang berlokasi di negara yang berbeda. Awalnya, pusat data ditetapkan sebagai pusat data yang paling dekat dengan lokasi Anda saat membuat akun Acronis. Setelah itu, cadangan online dan file yang disinkronisasi akan disimpan dalam data center yang sama, secara default. Sebaiknya tetapkan pusat data untuk pencadangan secara manual, bila Anda berada di negara lain dan pusat data default Anda bukan yang terdekat dengan lokasi saat ini. Tindakan ini akan secara signifikan meningkatkan kecepatan unggah data. Catatan: Anda tidak dapat mengubah pusat data untuk cadangan yang sudah ada. Untuk memilih pusat data: 1. Bila mengonfigurasi cadangan online, klik Pengaturan, lalu klik Lanjutan. 2. Pilih negara yang paling dekat dengan lokasi Anda saat ini, lalu klik OK. Kecepatan unggah data Bila Anda membuat cadangan data di Acronis Cloud, drive jaringan, atau FTP, Anda dapat mengubah kecepatan sambungan yang digunakan oleh Acronis True Image. Atur kecepatan sambungan yang akan memungkinkan Anda menggunakan Internet dan sumber daya jaringan tanpa keterlambatan yang mengganggu. Untuk mengatur kecepatan sambungan, pilih salah satu pilihan berikut: Optimal Kecepatan transfer data tidak diubah oleh Acronis True Image. Maksimum (hanya tersedia untuk cadangan online) Pilihan ini secara signifikan mempercepat proses pengunggahan, namun pada saat yang sama kecepatan sambungan Internet akan menurun untuk aplikasi lain. Mekanisme pengoptimalan membagi data menjadi bagian kecil, lalu mengunggah bagian tersebut melalui beberapa 18 Copyright Acronis International GmbH,
19 sambungan jaringan. Di pusat data Acronis target, data yang dibagi akan disatukan kembali ke kondisi awal, lalu disimpan di penyimpanan cloud. Kustom Anda dapat menentukan nilai maksimum untuk kecepatan unggah data Apa itu Acronis Cloud? Penyimpanan jauh Di satu sisi, Acronis Cloud adalah penyimpanan jauh aman yang dapat digunakan untuk menyimpan cadangan dan arsip. Karena file disimpan di penyimpanan jauh, Anda dapat memulihkan seluruh konten MAC jika terjadi bencana atau kerusakan data. Jika menggunakan Acronis True Image untuk Windows, Anda juga dapat menyimpan cadangan file, profil disk, dan versi file yang disinkronisasi di Acronis Cloud. Untuk mulai menggunakan Acronis Cloud: Buat akun Acronis (p. 19), jika Anda belum memilikinya. Mulai Versi uji coba Acronis True Image (p. 6) atau beli Acronis True Image Cloud di situs web Acronis: Aplikasi web Di sisi lain, Acronis Cloud adalah aplikasi web yang memungkinkan Anda memulihkan dan mengelola data yang disimpan di Acronis Cloud. Untuk bekerja dengan aplikasi tersebut, Anda dapat menggunakan MAC atau PC mana pun yang tersambung ke Internet. Untuk mengakses aplikasi, buka log in ke akun Anda, lalu klik Pulihkan data saya sekarang Membuat akun Acronis Untuk menggunakan layanan Acronis Cloud, Anda memerlukan akun Acronis. Untuk membuat akun Acronis: 1. Buka Acronis True Image. 2. Pilih Acronis Cloud sebagai destinasi pencadangan. Jendela login akan terbuka. 3. Klik Buat Akun. 4. Lengkapi formulir pendaftaran. Untuk menjaga agar data pribadi tetap aman, pilih sandi yang kuat untuk akun, jaga sandi agar tidak jatuh ke tangan yang salah, dan ubah sandi dari waktu ke waktu. 5. Klik Buat Akun. 6. Pesan akan dikirim ke alamat yang ditentukan. Buka pesan ini, lalu konfirmasikan keinginan Anda untuk membuat akun Berlangganan Acronis Cloud Melakukan pencadangan ke Acronis Cloud memerlukan langganan layanan Acronis Cloud. Bila Anda menggunakan Acronis True Image, ruang penyimpanan tak terbatas dan langganan gratis 30 hari akan ditetapkan ke akun Anda secara otomatis. 19 Copyright Acronis International GmbH,
20 Setelah langganan uji coba berakhir, Acronis Cloud akan berfungsi dalam mode hanya-pemulihan selama 30 hari. Setelah periode ini, Anda tidak akan dapat menggunakan layanan Acronis Cloud dan semua data di Cloud akan dihapus. Perlu diketahui bahwa Acronis Cloud diatur oleh Kebijakan Penggunaan Wajar dari lisensi Acronis True Image. Lihat rincian lebih lanjut di: Langganan Acronis Cloud lengkap disertakan dalam Acronis True Image Cloud. Anda dapat membeli produk ini di situs web Acronis Dukungan Desktop Paralel Apakah yang dimaksud dengan Parallels Desktop? Parallels Desktop adalah aplikasi yang memungkinkan Anda menjalankan Windows di Mac menggunakan lingkungan virtual khusus. Untuk informasi lebih rinci, kunjungi situs web Parallels: Bagaimana Acronis True Image menangani mesin virtual Parallels Desktop? Acronis True Image memberikan dukungan lengkap mesin virtual yang dibuat menggunakan Parallels Desktop 9 dan Parallels Desktop 10. Bila Anda mencadangkan Mac, mesin virtual juga dicadangkan. Bila Anda memulihkan Mac, mesin virtual akan dibalik ke kondisi saat pencadangan dimulai. Setelah pemulihan, semua mesin virtual tetap konsisten dan dapat di-boot. Bagaimana cara kerjanya? Setiap kali Anda menjalankan pencadangan, Acronis True Image akan membuat snapshot semua mesin virtual yang ditambahkan ke Parallels Desktop. Snapshot tersebut digunakan sebagai titik waktu untuk balik ke waktu pemulihan Mac. Setelah dibuat, snapshot tersimpan dalam cadangan yang akan secara otomatis dihapus dari Mac. Mesin virtual mana sajakah yang akan dicadangkan? Acronis True Image akan mencadangkan semua mesin virtual yang: Tersimpan dalam disk yang dicadangkan Ditambahkan ke aplikasi Parallels Desktop Saat ini berjalan, dihentikan, dan ditangguhkan Batasan Jika Anda memiliki mesin virtual Parallels Desktop terkonfigurasi untuk menggunakan partisi Boot Camp, perhatikan batasan berikut: Jika mesin virtual dijalankan, pencadangan partisi Boot Camp akan gagal dalam sebagian besar kasus. Jika mesin virtual tertunda, pencadangan partisi Boot Camp akan berhasil, namun pemulihan dari pencadangan akan gagal dalam sebagian besar kasus. Jika mesin virtual tertunda, pemulihan partisi Boot Camp akan gagal. Sebaliknya, hapus partisi Boot Camp, lalu pulihkan dari cadangan ke ruang yang tidak digunakan. 20 Copyright Acronis International GmbH,
21 2.12 Ikon daftar pencadangan Sewaktu menangani daftar pencadangan, Anda akan melihat ikon khusus. Ikon tersebut memberikan informasi berikut: Jenis pencadangan Status aktif pencadangan Ikon jenis pencadangan: Ikon Keterangan Pencadangan seluruh Mac Catatan: Tampilan ikon ini akan tergantung pada jenis Mac. Pencadangan tingkat disk Pencadangan tingkat file beberapa folder atau file. Pencadangan tingkat file satu file. Indikasi status pencadangan: Ikon Keterangan Pencadangan berhasil diselesaikan. Pencadangan dimasukkan ke dalam antrean. (berkedip) Pencadangan sedang berlangsung. Pencadangan dijeda oleh pengguna. 21 Copyright Acronis International GmbH,
22 Pencadangan terakhir gagal. Pencadangan berhasil diselesaikan dengan peringatan Mengurutkan cadangan dalam daftar Secara default, cadangan diurutkan berdasarkan tanggal pembuatan, mulai dari yang terbaru hingga terlama. Untuk mengubah urutan, pilih jenis pengurutan yang sesuai di bagian atas daftar cadangan. Anda memiliki pilihan berikut: Perintah Keterangan Nama Perintah ini akan mengurutkan cadangan dalam urutan abjad. Untuk membalikkan urutan, pilih Z > A. Tanggal dibuat Perintah ini akan mengurutkan semua cadangan, mulai dari terbaru hingga terlama. Urut berdasarka n Tanggal diperbarui Ukuran Jenis sumber Jenis tujuan Untuk membalikkan urutan, pilih Terlama di atas. Perintah ini akan mengurutkan semua cadangan berdasarkan tanggal versi terakhir. Bila versi cadangan lebih baru, maka lebih tinggi cadangan yang akan ditempatkan dalam daftar. Untuk membalikkan urutan, pilih Terlama di atas. Perintah ini akan mengurutkan semua cadangan berdasarkan ukuran, mulai dari terbesar hingga terkecil. Untuk membalikkan urutan, pilih Terkecil di atas. Perintah ini akan mengurutkan semua cadangan berdasarkan jenis sumber. Urutannya sebagai berikut: cadangan seluruh PC - cadangan disk - cadangan file - cadangan tanpa henti. Perintah ini akan mengurutkan semua cadangan berdasarkan jenis tujuan. Urutannya sebagai berikut: disk drive internal - disk drive eksternal - perangkat NAS - berbagi jaringan - Acronis Cloud. 22 Copyright Acronis International GmbH,
23 3 Membuat media cadangan yang dapat di-boot Media cadangan yang dapat di-boot adalah media yang dapat dilepas dan berisi file boot. Bila Mac tidak berjalan, gunakan drive untuk menjalankan boot lingkungan pemulihan Acronis dan memulihkan Mac dari cadangan yang dibuat sebelumnya. Buat cadangan tersebut jika Anda belum memilikinya. Untuk informasi rinci, lihat Mencadangkan ke penyimpanan lokal atau jaringan (p. 11) dan Mencadangkan ke Acronis Cloud (p. 12). Menggunakan media yang dapat di-boot adalah satu-satunya cara untuk memulihkan Mac dari cadangan Acronis True Image. Untuk membuat media cadangan yang dapat di-boot Acronis: 1. Sambungkan drive yang dapat dilepas ke Mac. Drive harus memiliki ruang kosong 4 GB (atau lebih besar). Misalnya, Anda dapat menggunakan hard drive eksternal atau drive flash USB. Perlu diketahui bahwa media CD dan DVD tidak didukung. 2. Buka Acronis True Image. 3. Dalam menu File, klik Buat Media Cadangan. Jendela Acronis Media Builder akan terbuka. 4. Pilih drive yang akan dijadikan dapat di-boot. 5. Klik Buat Media. Jika drive tidak kosong, Acronis True Image akan meminta Anda mengonfirmasikan penghapusan semua data yang disimpan di drive. Untuk mengonfirmasi, klik Hapus. 6. Setelah prosesnya selesai, lepaskan media, lalu simpan di tempat aman. Anda dapat menyimpan data di media, namun pastikan Anda tidak menghapus atau mengubah file boot Acronis. Sebaiknya buat media cadangan baru setiap kali Anda meningkatkan kemampuan Mac OS X ke versi yang lebih baru. Jika tidak, media cadangan mungkin tidak berfungsi dengan benar. 23 Copyright Acronis International GmbH,
24 4 Pemulihan Pada bagian ini Kapan saya memulihkan Mac? Memulihkan Mac Tanya Jawab tentang partisi Boot Camp Memulihkan file dari cadangan lokal Memulihkan file dari Acronis Cloud Mencari konten cadangan Kapan saya memulihkan Mac? Bila komputer tidak dapat diaktifkan atau Mac OS X maupun beberapa aplikasi tidak berfungsi dengan benar, dalam sebagian besar kasus hal itu berarti sistem operasi harus dipulihkan dari profil disk. Namun, sebaiknya tentukan dulu sumber masalah. Kesalahan sistem dapat disebabkan oleh dua faktor dasar: Kegagalan perangkat keras Dalam skenario ini, sebaiknya minta pusat layanan melakukan perbaikan. Kerusakan sistem operasi, aplikasi, atau data Bila kegagalan disebabkan oleh virus, malware, atau kerusakan file sistem, pulihkan sistem dari cadangan. Untuk informasi rinci, lihat Memulihkan Mac (p. 24). Untuk menentukan sumber masalah: 1. Periksa kabel, konektor, daya perangkat eksternal, dsb. 2. Aktifkan ulang Mac. Tekan terus tombol Pilihan sewaktu Mac diaktifkan. Menu pemulihan akan ditampilkan. 3. Pilih Utilitas Disk dari daftar, lalu klik Lanjutkan. 4. Pilih disk yang akan diperiksa, lalu klik Pertolongan Pertama. Jika Utilitas Disk menginformasikan bahwa disk akan gagal, penyebabnya adalah kondisi fisik disk. Misalnya, disk mungkin berisi sektor buruk. Sebaiknya cadangkan disk sesegera mungkin, lalu ganti. 5. Klik Verifikasikan Disk. Jika terjadi kesalahan, klik Perbaiki Disk. Jika Utilitas Disk melaporkan bahwa disk OK atau telah diperbaiki, aktifkan ulang Mac dan lanjutkan menggunakannya seperti biasa. Jika kesalahan terus berlanjut, pulihkan Mac dari cadangan Acronis True Image. Untuk informasi rinci, lihat Memulihkan Mac (p. 24). Jika Utilitas Disk tidak mendeteksi kesalahan apa pun, pulihkan Mac dari cadangan Acronis True Image. Untuk informasi rinci, lihat Memulihkan Mac (p. 24). 4.2 Memulihkan Mac Ikuti petunjuk di bawah untuk memulihkan Mac bila tidak dapat berjalan atau bila berjalan secara salah. Untuk memulihkan Mac: 1. Pastikan Anda memiliki: 24 Copyright Acronis International GmbH,
25 Cadangan Acronis True Image yang dibuat sebelumnya. Pemulihan tidak dapat dilakukan tanpa cadangan. Untuk informasi rinci, lihat Mencadangkan ke penyimpanan lokal atau jaringan (p. 11) dan Mencadangkan ke Acronis Cloud (p. 12). Media cadangan yang dapat di-boot Acronis. Jika Anda tidak memilikinya dan dapat mengaktifkan Acronis True Image di Mac, buat media sesegera mungkin. Untuk informasi rinci, lihat Membuat media cadangan yang dapat di-boot (p. 22). 2. Sambungkan media yang dapat di-boot ke Mac. 3. Aktifkan atau aktifkan ulang Mac. Tekan terus tombol Pilihan sewaktu Mac diaktifkan. Menu boot akan ditampilkan. 4. Pilih Acronis Media sebagai perangkat sumber boot. Daftar OS X Utilities akan ditampilkan. 5. Pilih Pulihkan dari cadangan Acronis True Image, lalu klik Lanjutkan. 6. Di jendela yang terbuka, pilih lokasi cadangan: Penyimpanan lokal atau jaringan pilih cadangan, lalu pilih Buka. Acronis Cloud sign in ke akun Acronis, pilih cadangan, lalu klik Buka. 7. Dari daftar, pilih versi cadangan sumber untuk memulihkan Mac, lalu klik Berikutnya. Konten versi akan ditampilkan. 8. Centang kotak di sebelah partisi yang akan dipulihkan. 9. Pilih tujuan untuk setiap partisi. 25 Copyright Acronis International GmbH,
26 10. Untuk memulai pemulihan, klik Pulihkan, lalu konfirmasikan bahwa Anda ingin menghapus semua data di partisi tujuan. 11. Setelah pemulihan selesai, aktifkan ulang Mac. 4.3 Tanya Jawab tentang partisi Boot Camp Bagaimana cara mencadangkan partisi Boot Camp? Cadangkan hard drive yang menginstal Boot Camp. Cadangan akan berisi semua data tersimpan di drive, termasuk partisi Boot Camp. Dapatkah partisi Boot Camp dicadangkan secara terpisah? Tidak, Acronis True Image hanya memungkinkan Anda membuat cadangan tingkat disk. Cadangkan hard drive yang berisi partisi Boot Camp. Bagaimana cara memulihkan partisi Boot Camp? Anda dapat melakukannya di lingkungan media yang dapat di-boot. Pada langkah sumber pemulihan dan pilihan tujuan, pilih semua partisi tercantum untuk memulihkan seluruh hard drive. Untuk memulihkan hanya partisi Boot Camp, pilih kotak centang di sebelah partisi ini, lalu hapus semua kotak centang lainnya. Dapatkah ukuran partisi Boot Camp diubah sebelum pemulihan? Tidak, partisi Boot Camp tetap dalam ukuran yang sama seperti dalam cadangan. Tujuan pemulihan apa saja yang dapat dipilih untuk partisi Boot Camp? Kami sangat menyarankan Anda memulihkan partisi Boot Camp ke partisi Boot Camp, meskipun Anda dapat memilih tujuan pemulihan apa pun. Dapatkah file tertentu dipulihkan dari cadangan partisi Boot Camp? Ya, Anda dapat memulihkannya tanpa batasan, dengan cara sama seperti akan memulihkan file apa pun lainnya. Saya ingin mengganti hard drive dengan yang baru. Dapatkah OS X, partisi Boot Camp, dan semua data dikloning ke hard drive baru? Ya, tentu saja. Lakukan tindakan berikut: 1. Cadangkan hard drive ke media penyimpanan eksternal, seperti Acronis Cloud, drive USB, atau jaringan bersama. 2. Matikan Mac, lalu ganti hard drive lama dengan yang baru. 3. Boot Mac menggunakan media cadangan yang dapat di-boot Acronis. 4. Pulihkan Mac dari cadangan ke hard drive baru. 4.4 Memulihkan file dari cadangan lokal Ikuti petunjuk di bawah bila Anda perlu memulihkan file dan folder tertentu dari cadangan. Pemulihan dari cadangan yang disimpan di penyimpanan lokal atau jaringan Untuk memulihkan file dan folder: 1. Buka Acronis True Image. 2. Di panel kiri, pilih cadangan yang berisi file dan folder yang akan dipulihkan. 26 Copyright Acronis International GmbH,
27 3. Klik Pulihkan File. Jendela berisi konten cadangan akan terbuka. 4. Dalam daftar Versi cadangan, pilih versi cadangan menurut tanggal pencadangan. Setelah Anda menyelesaikan prosedur, file dan folder akan dipulihkan ke kondisi pada tanggal tersebut. 5. Pilih file atau folder yang akan dipulihkan. 6. [Langkah opsional] Secara default, file atau folder yang dipilih akan dipulihkan ke lokasi awal. Untuk memulihkan ke lokasi kustom, klik Ubah, lalu telusuri ke lokasi yang akan digunakan untuk pemulihan. 7. Klik Pulihkan. Setelah prosesnya selesai, data Anda akan dipulihkan ke tanggal serta waktu yang dipilih dan disimpan di lokasi awal atau kustom. 4.5 Memulihkan file dari Acronis Cloud Anda dapat memulihkan file dan folder tertentu dari cadangan online yang tersimpan di Acronis Cloud. Untuk menjalankan operasi ini, Anda harus terlebih dulu membuka aplikasi web Acronis Cloud. Untuk membuka aplikasi web Acronis Cloud, lakukan salah satu tindakan berikut: Pada Mac yang menginstal Acronis True Image: 1. Buka Acronis True Image. 2. Pada jendela kiri, pilih cadangan yang berisi file dan folder yang akan dipulihkan. 3. Pada jendela kanan, klik Telusuri File. Pada Mac dengan sambungan Internet: 1. Pada browser web, kunjungi 2. Log in ke akun Acronis. 3. Klik Pulihkan data sekarang. Aplikasi web akan terbuka di browser web. 27 Copyright Acronis International GmbH,
28 Memulihkan file dan folder versi terbaru Untuk memulihkan file dan folder: 1. Pada tab File dalam aplikasi web Acronis Cloud, telusuri file atau folder yang akan dipulihkan. Anda juga dapat menggunakan kolom Cari. 2. Untuk memulai pemulihan, klik Unduh. Data akan diunduh ke folder Unduhan. Memulihkan file versi sebelumnya Perlu diketahui bahwa pilihan ini tidak berlaku untuk folder. Untuk memulihkan versi file tertentu: 1. Pada tab File dalam aplikasi web Acronis Cloud, telusuri file yang akan dipulihkan. Anda juga dapat menggunakan kolom Cari. 2. Pilih file, klik ikon roda gigi di sisi kanan file, lalu klik Lihat versi. 3. Pada jendela yang muncul, pilih versi yang diinginkan berdasarkan tanggal pembuatannya. Versi Anda saat ini akan dibalik ke kondisi pada titik waktu tersebut. 4. Klik Pulihkan untuk melanjutkan. Versi yang dipilih akan menjadi versi terbaru di Acronis Cloud. 5. Setelah proses selesai, refresh halaman File di browser web. 6. Pilih file sekali lagi, lalu klik Unduh. 28 Copyright Acronis International GmbH,
29 File akan diunduh ke folder Unduhan. 4.6 Mencari konten cadangan Sewaktu memulihkan data dari pencadangan lokal, Anda dapat mencari file dan folder tertentu yang disimpan di cadangan pilihan. Catatan: Acronis True Image tidak dapat menjalankan pencarian di Acronis Cloud. Untuk mencari file dan folder: 1. Mulai pulihkan data seperti dijelaskan di memulihkan file dari penyimpanan lokal atau jaringan (p. 26). 2. Saat memilih file dan folder yang akan dipulihkan, masukkan nama file atau folder ke dalam bidang Pencarian. Program akan menampilkan hasil pencarian. Anda juga dapat menggunakan karakter wildcard Windows umum: * dan?. Misalnya, untuk mencari semua file dengan ekstensi.exe, masukkan *.exe. Untuk mencari semua file.exe dengan nama yang berisi lima simbol dan dimulai dengan "my", masukkan My???.exe. 3. Secara default, Acronis True Image akan mencari folder yang dipilih pada langkah sebelumnya. Untuk menyertakan seluruh cadangan dalam pencarian, klik Seluruh Cadangan. Untuk kembali ke langkah sebelumnya, klik ikon tanda silang. 4. Setelah pencarian selesai, pilih file yang akan dipulihkan, lalu klik Berikutnya. Catatan: Perhatikan kolom Versi. File dan folder yang termasuk dalam versi cadangan berbeda tidak dapat dipulihkan secara bersamaan. 29 Copyright Acronis International GmbH,
30 5 Melindungi data keluarga Pada bagian ini Apa yang dimaksud dengan perlindungan data keluarga? Menambahkan perangkat baru Mencadangkan komputer Memulihkan data dengan Dasbor Online Apa yang dimaksud dengan perlindungan data keluarga? Perlindungan data keluarga adalah solusi lintas platform terpadu yang memungkinkan Anda melacak dan mengontrol status perlindungan semua komputer, smartphone, dan tablet yang menggunakan akun Acronis yang sama. Karena pengguna perangkat ini harus sign in ke akun yang sama, biasanya mereka adalah anggota dalam satu keluarga. Secara umum, setiap anggota keluarga dapat menggunakan fitur ini, namun sering kali salah satu dari mereka lebih berpengalaman dalam teknologi dibandingkan yang lainnya. Jadi wajar untuk memberikan tanggung jawab perlindungan data keluarga kepadanya. Untuk melacak dan mengontrol status perlindungan perangkat keluarga, gunakan Dasbor Online berbasis web yang mudah diakses dari komputer yang tersambung ke Internet. Dengan aplikasi web ini, administrator TI keluarga Anda dapat: Mengontrol status aktif semua cadangan dan sinkronisasi di semua perangkat keluarga yang menjalankan Windows, Mac OS X, ios, dan Android. Menambahkan perangkat baru ke dalam daftar. Memulai pencadangan apa pun secara manual di komputer mana pun. Menginisiasi pencadangan lengkap pertama komputer yang tidak terlindung ke Acronis Cloud. Memulihkan data dari cadangan yang terdapat di Acronis Cloud, termasuk cadangan dari PC, Mac, serta perangkat yang menjalankan ios dan Android. Pemecahan beberapa masalah yang terkait dengan produk. 5.2 Menambahkan perangkat baru Dengan Dasbor Online, Anda dapat menambahkan perangkat baru ke dalam daftar perangkat. Untuk menambahkan perangkat baru ke dalam daftar: 1. Pada perangkat yang akan ditambahkan, kunjungi Dasbor Online di: 2. Sign in dengan akun Acronis. 3. Pada tab Perangkat, klik Tambah perangkat. 4. Unduh dan instal Acronis True Image. 5. Mulai Acronis True Image, lalu sign in ke akun Acronis yang sama. 5.3 Mencadangkan komputer Dengan Dasbor Online berbasis web, Anda dapat mencadangkan komputer (PC atau Mac) yang menggunakan akun Acronis sama. 30 Copyright Acronis International GmbH,
31 Jika perangkat belum dilindungi, Anda dapat mencadangkannya menggunakan pengaturan default. Acronis True Image akan mencadangkan seluruh konten perangkat (misalnya, pencadangan seluruh PC) ke Acronis Cloud. Pengaturan default ini tidak dapat diubah dengan aplikasi web. Jika Anda ingin mengubah pengaturan, jalankan Acronis True Image pada perangkat ini, lalu konfigurasikan pencadangan secara manual. Untuk mencadangkan komputer: 1. Buka Dasbor Online di: 2. Sign in dengan akun Acronis. 3. Pada tab Perangkat, temukan perangkat yang akan dicadangkan. Jika perangkat offline, pastikan perangkat telah diaktifkan dan tersambung ke Internet. 4. Lakukan salah satu langkah berikut: Jika perangkat pernah dicadangkan sebelumnya, klik Cadangkan sekarang. Acronis True Image akan membuat versi cadangan baru sesuai skema pencadangan yang telah dikonfigurasi. Jika perangkat belum pernah dicadangkan, klik Aktifkan pencadangan, tunggu hingga pencadangan dikonfigurasi secara otomatis, lalu klik Cadangkan sekarang. Acronis True Image akan membuat pencadangan lengkap baru dan mengunggahnya ke Acronis Cloud. 5.4 Memulihkan data dengan Dasbor Online Dasbor Online berbasis web memungkinkan Anda memulihkan data dari cadangan online yang diunggah dari perangkat keluarga, termasuk PC, Mac, smartphone, dan tablet. Untuk memulihkan data dari cadangan online: 1. Buka Dasbor Online di: 2. Sign in dengan akun Acronis. 3. Pada tab Perangkat, temukan perangkat sumber data yang akan dipulihkan. Jika perangkat offline, pastikan perangkat telah diaktifkan dan tersambung ke Internet. 4. Klik Pulihkan. 5. Pada panel kiri, pilih versi cadangan berdasarkan tanggal dan waktu pencadangan. 6. Pada panel kanan, pilih kotak centang di sebelah file dan folder yang akan dipulihkan. 7. Klik Unduh. 31 Copyright Acronis International GmbH,
32 6 Mengarsipkan data Pada bagian ini Apa yang dimaksud dengan pengarsipan data? Apa yang dikecualikan dari arsip? Pengarsipan data vs. Cadangan online Mengarsipkan data Mengakses file yang diarsipkan Apa yang dimaksud dengan pengarsipan data? Pengarsipan data adalah alat bantu yang memungkinkan Anda memindahkan file besar atau yang jarang digunakan ke Acronis Cloud, NAS, hard drive eksternal, atau drive flash USB. Setiap kali dijalankan, alat bantu ini akan menganalisis data di folder yang dipilih dan menyarankan pengunggahan file yang ditemukan ke Acronis Cloud atau memindahkannya ke penyimpanan lokal. Anda dapat memilih file dan folder yang akan Anda arsipkan. Setelah dipindahkan ke arsip, salinan lokal file tersebut akan dihapus. Link ke file ini akan disimpan di lokasi khusus, yakni Acronis Archive. Anda dapat mengakses lokasi tersebut sebagai folder biasa dalam Finder (Pencari). Mengklik dua kali link file tersebut akan membuka file seperti tersimpan dalam folder lokal. Jika file diarsipkan ke Acronis Cloud, file akan terlebih dulu diunduh kembali ke komputer Anda. Anda juga dapat mengakses dan mengelolanya langsung dalam Acronis Cloud. Pengarsipan data memiliki fitur utama berikut: Menghemat ruang penyimpanan Sebagai aturan, ruang penyimpanan hard drive berkapasitas tinggi modern sebagian besar terisi oleh data pengguna, seperti foto dan dokumen, dan bukan sistem operasi maupun aplikasi. Karena sebagian besar data digunakan pada waktu tertentu, maka tidak perlu disimpan di drive lokal. Pengarsipan data membantu Anda mengosongkan ruang penyimpanan untuk file yang sering digunakan. Pengarsipan cloud dan lokal Anda dapat memilih jenis tujuan untuk arsip: PenyimpananAcronis Cloud atau lokal, seperti hard drive internal, hard drive eksternal, NAS, atau drive flash USB. Setiap kali Anda memilih Acronis Cloud sebagai tujuan, data yang dipilih akan disimpan dalam arsip cloud yang sama. Arsip lokal tidak saling bergantung dan mungkin memiliki nama, tujuan, pengaturan enkripsi berbeda, dan banyak lagi, meskipun Anda dapat memilih arsip yang ada sebagai tujuan, bukan membuat arsip baru. Jumlah arsip lokal tidak terbatas. Akses secara mudah arsip cloud dari perangkat apa pun Saat mengarsipkan file ke Acronis Cloud, Anda dapat mengaksesnya dengan aplikasi perangkat bergerak Acronis True Image, Acronis True Image, dan aplikasi web Acronis Cloud dari perangkat apa pun yang menjalankan Windows, Mac OS X, ios, dan Android, termasuk tablet dan smartphone. Perlindungan data dalam arsip cloud Data Anda yang tersimpan di Acronis Cloud akan terlindung dari kerusakan atau bencana. Misalnya, jika terjadi kegagalan pada hard drive lokal, Anda dapat mengunduh file ke hard drive baru. Selain itu, data juga tersimpan dalam kondisi terenkripsi. Kami pastikan tidak ada orang selain Anda yang dapat mengakses data tersebut. Berbagi file 32 Copyright Acronis International GmbH,
2.8.1 Membuat akun Acronis Berlangganan Acronis Cloud Dukungan Parallels Desktop Ikon daftar pencadangan...
 PANDUAN PENGGUNA Table of contents 1 Pendahuluan...4 1.1 Apakah yang dimaksud dengan Acronis True Image 2016?... 4 1.2 Baru dalam versi ini... 5 1.3 Persyaratan sistem... 5 1.4 Menginstal, memperbarui,
PANDUAN PENGGUNA Table of contents 1 Pendahuluan...4 1.1 Apakah yang dimaksud dengan Acronis True Image 2016?... 4 1.2 Baru dalam versi ini... 5 1.3 Persyaratan sistem... 5 1.4 Menginstal, memperbarui,
2.5.1 Menggunakan teknologi Blockchain Memverifikasi keaslian file Verifikasi manual untuk keaslian file...
 PANDUAN PENGGUNA Table of contents 1 Pendahuluan...4 1.1 Apakah yang dimaksud dengan Acronis True Image?... 4 1.2 Baru dalam versi ini... 5 1.3 Persyaratan sistem... 5 1.4 Menginstal, memperbarui, atau
PANDUAN PENGGUNA Table of contents 1 Pendahuluan...4 1.1 Apakah yang dimaksud dengan Acronis True Image?... 4 1.2 Baru dalam versi ini... 5 1.3 Persyaratan sistem... 5 1.4 Menginstal, memperbarui, atau
1 Pendahuluan Apa yang dimaksud dengan Acronis True Image? Baru dalam versi ini Alternatif untuk fitur yang dihapus...
 Table of contents 1 Pendahuluan...6 1.1 Apa yang dimaksud dengan Acronis True Image?... 6 1.2 Baru dalam versi ini... 6 1.2.1 Alternatif untuk fitur yang dihapus... 7 1.3 Persyaratan sistem dan media yang
Table of contents 1 Pendahuluan...6 1.1 Apa yang dimaksud dengan Acronis True Image?... 6 1.2 Baru dalam versi ini... 6 1.2.1 Alternatif untuk fitur yang dihapus... 7 1.3 Persyaratan sistem dan media yang
2 Persiapan Melindungi sistem...12
 Table of contents 1 Pendahuluan...4 1.1 Apa yang dimaksud dengan Acronis True Image 2015?... 4 1.2 Baru dalam versi ini... 4 1.3 Persyaratan sistem dan media yang didukung... 5 1.3.1 Persyaratan sistem
Table of contents 1 Pendahuluan...4 1.1 Apa yang dimaksud dengan Acronis True Image 2015?... 4 1.2 Baru dalam versi ini... 4 1.3 Persyaratan sistem dan media yang didukung... 5 1.3.1 Persyaratan sistem
2 Persiapan... 15 2.1 Bahasa antarmuka pengguna...15 2.2 Melindungi sistem...15
 Table of contents 1 Pendahuluan...6 1.1 Apa yang dimaksud dengan Acronis True Image?... 6 1.2 Alternatif untuk fitur yang dihapus... 6 1.3 Persyaratan sistem dan media yang didukung... 7 1.3.1 Persyaratan
Table of contents 1 Pendahuluan...6 1.1 Apa yang dimaksud dengan Acronis True Image?... 6 1.2 Alternatif untuk fitur yang dihapus... 6 1.3 Persyaratan sistem dan media yang didukung... 7 1.3.1 Persyaratan
BlackBerry Desktop Software. Versi: 7.1. Panduan Pengguna
 BlackBerry Desktop Software Versi: 7.1 Panduan Pengguna Diterbitkan: 2012-06-05 SWD-20120605130857705 Daftar Isi Dasar-dasar... 7 Tentang BlackBerry Desktop Software... 7 Menyetel ponsel cerdas Anda dengan
BlackBerry Desktop Software Versi: 7.1 Panduan Pengguna Diterbitkan: 2012-06-05 SWD-20120605130857705 Daftar Isi Dasar-dasar... 7 Tentang BlackBerry Desktop Software... 7 Menyetel ponsel cerdas Anda dengan
Windows 8.1 Panduan Pembaruan Langkah Demi Langkah
 Windows 8.1 Panduan Pembaruan Langkah Demi Langkah Windows 8.1 Penginstalan dan Pembaruan Memperbarui BIOS, aplikasi, driver, dan menjalankan Pembaruan Windows Pilih jenis penginstalan Instal Windows 8.1
Windows 8.1 Panduan Pembaruan Langkah Demi Langkah Windows 8.1 Penginstalan dan Pembaruan Memperbarui BIOS, aplikasi, driver, dan menjalankan Pembaruan Windows Pilih jenis penginstalan Instal Windows 8.1
BlackBerry Desktop Software
 BlackBerry Desktop Software Panduan Pengguna Versi: 2.4 SWD-1905381-0426094535-039 Daftar Isi Dasar-dasar... 3 Tentang BlackBerry Desktop Software... 3 Menyetel ponsel cerdas Anda dengan BlackBerry Desktop
BlackBerry Desktop Software Panduan Pengguna Versi: 2.4 SWD-1905381-0426094535-039 Daftar Isi Dasar-dasar... 3 Tentang BlackBerry Desktop Software... 3 Menyetel ponsel cerdas Anda dengan BlackBerry Desktop
Panduan Langkah demi Langkah Peningkatan Windows 8 RAHASIA 1/53
 Panduan Langkah demi Langkah Peningkatan Windows 8 RAHASIA 1/53 Isi 1. Mulai Meningkatkan 1. Proses Setup Windows 8 2. Persyaratan Sistem 3. Persiapan 2. Opsi 3. 4. 5. Bersih 6. 1. Personalisasi 2. Nirkabel
Panduan Langkah demi Langkah Peningkatan Windows 8 RAHASIA 1/53 Isi 1. Mulai Meningkatkan 1. Proses Setup Windows 8 2. Persyaratan Sistem 3. Persiapan 2. Opsi 3. 4. 5. Bersih 6. 1. Personalisasi 2. Nirkabel
Selamat datang di Dropbox!
 Ketahui cara memulai dengan Dropbox: 1 2 3 4 Amankan file Anda Bawa file Anda ke mana saja Kirim file besar Kerjakan file bersama-sama Selamat datang di Dropbox! 1 Amankan file Anda Dropbox dapat Anda
Ketahui cara memulai dengan Dropbox: 1 2 3 4 Amankan file Anda Bawa file Anda ke mana saja Kirim file besar Kerjakan file bersama-sama Selamat datang di Dropbox! 1 Amankan file Anda Dropbox dapat Anda
F-Secure Mobile Security for S60
 F-Secure Mobile Security for S60 1. Menginstal dan mengaktivasi Versi sebelumnya Menginstal Anda tidak perlu menghapus instalan F-Secure Mobile Anti-Virus versi sebelumnya. Periksa pengaturan F-Secure
F-Secure Mobile Security for S60 1. Menginstal dan mengaktivasi Versi sebelumnya Menginstal Anda tidak perlu menghapus instalan F-Secure Mobile Anti-Virus versi sebelumnya. Periksa pengaturan F-Secure
BlackBerry Internet Service. Versi: 4.5.1. Panduan Pengguna
 BlackBerry Internet Service Versi: 4.5.1 Panduan Pengguna Diterbitkan: 2014-01-08 SWD-20140108163043169 Daftar Isi 1 Persiapan... 7 Tentang paket layanan pengiriman pesan untuk BlackBerry Internet Service...
BlackBerry Internet Service Versi: 4.5.1 Panduan Pengguna Diterbitkan: 2014-01-08 SWD-20140108163043169 Daftar Isi 1 Persiapan... 7 Tentang paket layanan pengiriman pesan untuk BlackBerry Internet Service...
BlackBerry Messenger. Panduan Pengguna. Versi: 6.0
 BlackBerry Messenger Panduan Pengguna Versi: 6.0 SWD-1589651-0629111438-039 Daftar Isi Persiapan: BBM... 3 Tentang BBM... 3 Kebutuhan... 3 Fitur dan penyempurnaan baru... 3 Mengganti gambar tampilan atau
BlackBerry Messenger Panduan Pengguna Versi: 6.0 SWD-1589651-0629111438-039 Daftar Isi Persiapan: BBM... 3 Tentang BBM... 3 Kebutuhan... 3 Fitur dan penyempurnaan baru... 3 Mengganti gambar tampilan atau
BlackBerry Messenger. Panduan Pengguna. Versi: 6.2
 BlackBerry Messenger Panduan Pengguna Versi: 6.2 SWD-1989066-0314041215-039 Daftar Isi Persiapan: BBM... 3 Tentang BBM... 3 Kebutuhan... 3 Fitur baru... 3 Pintasan: BBM... 4 Mengganti gambar tampilan atau
BlackBerry Messenger Panduan Pengguna Versi: 6.2 SWD-1989066-0314041215-039 Daftar Isi Persiapan: BBM... 3 Tentang BBM... 3 Kebutuhan... 3 Fitur baru... 3 Pintasan: BBM... 4 Mengganti gambar tampilan atau
BlackBerry Protect. Versi: Panduan Pengguna
 BlackBerry Protect Versi: 1.2.1 Panduan Pengguna Diterbitkan: 2013-04-22 SWD-20130422124308526 Daftar Isi Tentang BlackBerry Protect... 4 Memasang BlackBerry Protect... 5 Berpindah perangkat menggunakan
BlackBerry Protect Versi: 1.2.1 Panduan Pengguna Diterbitkan: 2013-04-22 SWD-20130422124308526 Daftar Isi Tentang BlackBerry Protect... 4 Memasang BlackBerry Protect... 5 Berpindah perangkat menggunakan
BlackBerry Link untuk Windows. Versi: Panduan Pengguna
 BlackBerry Link untuk Windows Versi: 1.2.3 Panduan Pengguna Diterbitkan: 2014-01-20 SWD-20140120095731581 Daftar Isi Sumber daya terkait...5 Persiapan... 6 Tentang BlackBerry Link... 6 Mengenal BlackBerry
BlackBerry Link untuk Windows Versi: 1.2.3 Panduan Pengguna Diterbitkan: 2014-01-20 SWD-20140120095731581 Daftar Isi Sumber daya terkait...5 Persiapan... 6 Tentang BlackBerry Link... 6 Mengenal BlackBerry
Panduan ini menjelaskan tentang fitur-fitur yang umumnya terdapat hampir di semua model. Beberapa fitur mungkin tidak tersedia di komputer Anda.
 Mulai dari sini Copyright 2015 HP Development Company, L.P. Windows adalah merek dagang dari grup perusahaan Microsoft. Informasi yang terdapat dalam dokumen ini dapat berubah tanpa pemberitahuan. Satusatunya
Mulai dari sini Copyright 2015 HP Development Company, L.P. Windows adalah merek dagang dari grup perusahaan Microsoft. Informasi yang terdapat dalam dokumen ini dapat berubah tanpa pemberitahuan. Satusatunya
Menginstall Windows 8 Final
 Menginstall Windows 8 Final Windows 8 versi final sekarang sudah dirilis oleh Microsoft, setelah sebelumya diluncurkan dan dibuat secara bertahap melalui saluran yang berbeda. Bagi Kalian yang belum begitu
Menginstall Windows 8 Final Windows 8 versi final sekarang sudah dirilis oleh Microsoft, setelah sebelumya diluncurkan dan dibuat secara bertahap melalui saluran yang berbeda. Bagi Kalian yang belum begitu
LASERJET ENTERPRISE COLOR FLOW MFP. Panduan Ringkas M575
 LASERJET ENTERPRISE COLOR FLOW MFP Panduan Ringkas M575 Mencetak pekerjaan tersimpan Gunakan prosedur berikut untuk mencetak tugas yang disimpan dalam memori produk. 1. Dari layar Awal di panel kontrol
LASERJET ENTERPRISE COLOR FLOW MFP Panduan Ringkas M575 Mencetak pekerjaan tersimpan Gunakan prosedur berikut untuk mencetak tugas yang disimpan dalam memori produk. 1. Dari layar Awal di panel kontrol
Pertama, Anda perlu booting komputer Anda menggunakan media instalasi Windows 8 berupa CD atau DVD
 Langkah langkah Cara menginstall windows 8 Pertama, Anda perlu booting komputer Anda menggunakan media instalasi Windows 8 berupa CD atau DVD Windows 8 membutuhkan waktu beberapa saat untuk memuat file
Langkah langkah Cara menginstall windows 8 Pertama, Anda perlu booting komputer Anda menggunakan media instalasi Windows 8 berupa CD atau DVD Windows 8 membutuhkan waktu beberapa saat untuk memuat file
Panduan Mulai Cepat. Menampilkan atau beralih antara akun online Klik ID akun Anda untuk mengubah pengaturan atau beralih akun.
 Panduan Mulai Cepat Microsoft OneNote 2013 terlihat berbeda dari versi sebelumnya, jadi kami membuat panduan ini untuk membantu Anda meminimalkan kurva pembelajaran. Beralih di antara sentuhan dan mouse
Panduan Mulai Cepat Microsoft OneNote 2013 terlihat berbeda dari versi sebelumnya, jadi kami membuat panduan ini untuk membantu Anda meminimalkan kurva pembelajaran. Beralih di antara sentuhan dan mouse
LASERJET ENTERPRISE MFP. Panduan Ringkas
 LASERJET ENTERPRISE MFP Panduan Ringkas M725dn M725f M725z M725z+ Mencetak pekerjaan tersimpan Gunakan prosedur berikut untuk mencetak tugas yang disimpan dalam memori produk. 1. Dari layar Awal di panel
LASERJET ENTERPRISE MFP Panduan Ringkas M725dn M725f M725z M725z+ Mencetak pekerjaan tersimpan Gunakan prosedur berikut untuk mencetak tugas yang disimpan dalam memori produk. 1. Dari layar Awal di panel
Buku Petunjuk Manajer sambungan Edisi 1.0 ID
 Buku Petunjuk Manajer sambungan Edisi 1.0 ID 2010 Nokia. Semua hak dilindungi undang-undang. Nokia, Nokia Connecting People, dan logo Nokia Original Accessories adalah merek dagang atau merek dagang terdaftar
Buku Petunjuk Manajer sambungan Edisi 1.0 ID 2010 Nokia. Semua hak dilindungi undang-undang. Nokia, Nokia Connecting People, dan logo Nokia Original Accessories adalah merek dagang atau merek dagang terdaftar
Pendaftaran Token Perangkat Lunak: SafeNet MobilePASS+ untuk Apple ios
 Pendaftaran Token Perangkat Lunak: SafeNet MobilePASS+ untuk Apple ios Langkah 1: Buka email Pendaftaran Mandiri a. Buka email Pendaftaran Mandiri di ponsel Apple ios Anda. CATATAN: Jika menggunakan ponsel
Pendaftaran Token Perangkat Lunak: SafeNet MobilePASS+ untuk Apple ios Langkah 1: Buka email Pendaftaran Mandiri a. Buka email Pendaftaran Mandiri di ponsel Apple ios Anda. CATATAN: Jika menggunakan ponsel
Melaksanakan rapat yang lebih efektif dengan Skype for Business. Presentasi Pelatihan Microsoft Corporation
 Melaksanakan rapat yang lebih efektif dengan Skype for Business Presentasi Pelatihan Microsoft Corporation Menemukan dan menambahkan orang ke daftar kontak Anda Memeriksa status kehadiran dan mengirimkan
Melaksanakan rapat yang lebih efektif dengan Skype for Business Presentasi Pelatihan Microsoft Corporation Menemukan dan menambahkan orang ke daftar kontak Anda Memeriksa status kehadiran dan mengirimkan
DESIGNJET T790/T1300 eprinter Series
 DESIGNJET T790/T1300 eprinter Series Jenis printer Printer ini adalah printer inkjet warna yang dirancang untuk pencetakan gambar besar dan berkualitas tinggi. Dokumen pendahuluan ini berisi informasi
DESIGNJET T790/T1300 eprinter Series Jenis printer Printer ini adalah printer inkjet warna yang dirancang untuk pencetakan gambar besar dan berkualitas tinggi. Dokumen pendahuluan ini berisi informasi
Tips penting. N91 dan N91 8GB umum. Nokia PC Suite (terutama Nokia Audio Manager) Manajemen File
 Tips penting N91 dan N91 8GB umum Nokia PC Suite (terutama Nokia Audio Manager) Nokia PC Suite dioptimalkan untuk manajemen data pada Memori telepon [C:]. Nokia PC Suite dianjurkan untuk mengelola kontak,
Tips penting N91 dan N91 8GB umum Nokia PC Suite (terutama Nokia Audio Manager) Nokia PC Suite dioptimalkan untuk manajemen data pada Memori telepon [C:]. Nokia PC Suite dianjurkan untuk mengelola kontak,
Panduan Network Connection
 ID MA1703-A Panduan Network Connection Pastikan untuk menyimpan semua dokumentasi pemakai yang mudah terjangkau untuk referensi masa datang. Untuk memperoleh versi terbaru dari panduan ini, kunjungi situs
ID MA1703-A Panduan Network Connection Pastikan untuk menyimpan semua dokumentasi pemakai yang mudah terjangkau untuk referensi masa datang. Untuk memperoleh versi terbaru dari panduan ini, kunjungi situs
Menginstalasi Windows 8 dengan Cara Membuat Salinan Baru
 Menginstalasi Windows 8 dengan Cara Membuat Salinan Baru Mungkin kita telah menggunakan Windows 7 sebagai sistem operasi pada harddisk komputer. Jika kita ingin menggunakan Windows 8, kita dapat menginstalasi
Menginstalasi Windows 8 dengan Cara Membuat Salinan Baru Mungkin kita telah menggunakan Windows 7 sebagai sistem operasi pada harddisk komputer. Jika kita ingin menggunakan Windows 8, kita dapat menginstalasi
Travelair N Penyimpanan Nirkabel
 Travelair N Penyimpanan Nirkabel Panduan Pengguna ID11181 Edisi Revisi V2 Januari 2016 Hak Cipta 2016 ASUSTeK COMPUTER INC. Semua Hak Dilindungi Undang-Undang. Tidak ada bagian dari petunjuk ini, yang
Travelair N Penyimpanan Nirkabel Panduan Pengguna ID11181 Edisi Revisi V2 Januari 2016 Hak Cipta 2016 ASUSTeK COMPUTER INC. Semua Hak Dilindungi Undang-Undang. Tidak ada bagian dari petunjuk ini, yang
Copyright 2016 HP Development Company, L.P.
 Panduan Pengguna Copyright 2016 HP Development Company, L.P. AMD adalah merek dagang Advanced Micro Devices, Inc. 2012 Google Inc. Semua hak dilindungi undang-undang. Google adalah merek dagang Google
Panduan Pengguna Copyright 2016 HP Development Company, L.P. AMD adalah merek dagang Advanced Micro Devices, Inc. 2012 Google Inc. Semua hak dilindungi undang-undang. Google adalah merek dagang Google
Tanya Jawab tentang Transformer TF201
 Tanya Jawab tentang Transformer TF201 Mengelola file... 2 Bagaimana cara mengakses data yang tersimpan di microsd, kartu SD, dan perangkat USB?... 2 Bagaimana cara memindahkan file yang dipilih ke folder
Tanya Jawab tentang Transformer TF201 Mengelola file... 2 Bagaimana cara mengakses data yang tersimpan di microsd, kartu SD, dan perangkat USB?... 2 Bagaimana cara memindahkan file yang dipilih ke folder
Panduan Mulai Cepat. Membuka peluncur kotak dialog Klik untuk menggunakan fitur tambahan yang tersedia untuk grup.
 Panduan Mulai Cepat Microsoft Access 2013 tampak berbeda dari versi sebelumnya. Oleh karenanya kami menyusun panduan ini untuk membantu Anda meminimalkan waktu yang diperlukan untuk mempelajarinya. Mengubah
Panduan Mulai Cepat Microsoft Access 2013 tampak berbeda dari versi sebelumnya. Oleh karenanya kami menyusun panduan ini untuk membantu Anda meminimalkan waktu yang diperlukan untuk mempelajarinya. Mengubah
Menggunakan Office 365 di iphone atau ipad Anda
 Menggunakan Office 365 di iphone atau ipad Anda Panduan Mulai Cepat Memeriksa email Atur iphone atau ipad untuk mengirim dan menerima email dari akun Office 365 Anda. Memeriksa kalender di mana pun Anda
Menggunakan Office 365 di iphone atau ipad Anda Panduan Mulai Cepat Memeriksa email Atur iphone atau ipad untuk mengirim dan menerima email dari akun Office 365 Anda. Memeriksa kalender di mana pun Anda
Cara mencegah dan menghapus virus dan malware lainnya.
 Cara mencegah dan menghapus virus dan malware lainnya. ELVITASARI HERIYANTHI elvitasari.heriyanthi@gmail.com Abstrak Virus komputer merupakan program perangkat lunak kecil yang menyebar dari satu komputer
Cara mencegah dan menghapus virus dan malware lainnya. ELVITASARI HERIYANTHI elvitasari.heriyanthi@gmail.com Abstrak Virus komputer merupakan program perangkat lunak kecil yang menyebar dari satu komputer
USER MANUAL. TREND MICRO Internet Security Pro. Masalah pada Aktivasi dan Instalasi TIS Pro. By: PT. Amandjaja Multifortuna Perkasa
 USER MANUAL Masalah pada Aktivasi dan Instalasi TIS Pro TREND MICRO Internet Security Pro By: PT. Amandjaja Multifortuna Perkasa A. Instalasi dan Aktifasi Masalah Anda mungkin mengalami salah satu masalah
USER MANUAL Masalah pada Aktivasi dan Instalasi TIS Pro TREND MICRO Internet Security Pro By: PT. Amandjaja Multifortuna Perkasa A. Instalasi dan Aktifasi Masalah Anda mungkin mengalami salah satu masalah
F-Secure Mobile Security. Android
 F-Secure Mobile Security Android F-Secure Mobile Security TOC 2 Daftar Isi Bab 1: Penginstalan...4 1.1 Menginstal...5 1.2 Mengaktifkan...6 1.3 Mengkonfigurasi produk...7 1.4 Menghapus instalan produk dari
F-Secure Mobile Security Android F-Secure Mobile Security TOC 2 Daftar Isi Bab 1: Penginstalan...4 1.1 Menginstal...5 1.2 Mengaktifkan...6 1.3 Mengkonfigurasi produk...7 1.4 Menghapus instalan produk dari
LASERJET ENTERPRISE M4555 MFP SERIES. Panduan Penginstalan Perangkat Lunak
 LASERJET ENTERPRISE M4555 MFP SERIES Panduan Penginstalan Perangkat Lunak HP LaserJet Enterprise M4555 MFP Series Panduan Penginstalan Perangkat Lunak Hak Cipta dan Lisensi 2011 Copyright Hewlett-Packard
LASERJET ENTERPRISE M4555 MFP SERIES Panduan Penginstalan Perangkat Lunak HP LaserJet Enterprise M4555 MFP Series Panduan Penginstalan Perangkat Lunak Hak Cipta dan Lisensi 2011 Copyright Hewlett-Packard
Memasukkan kartu SIM dan baterai
 Panduan Ringkas Nomor model: Nokia E90-1 Selanjutnya disebut Nokia E90 Communicator. Memasukkan kartu SIM dan baterai Selalu nonaktifkan perangkat, dan lepaskan pengisi daya sebelum mengeluarkan baterai.
Panduan Ringkas Nomor model: Nokia E90-1 Selanjutnya disebut Nokia E90 Communicator. Memasukkan kartu SIM dan baterai Selalu nonaktifkan perangkat, dan lepaskan pengisi daya sebelum mengeluarkan baterai.
Cara Backup WordPress dengan BackWPup Gratis
 Cara Backup WordPress dengan BackWPup Gratis Backup adalah salah satu pertahanan terbaik terhadap ancaman keamanan terhadap situs anda. Melakukan Backup secara teratur adalah salah satu hal yang haru dimiliki
Cara Backup WordPress dengan BackWPup Gratis Backup adalah salah satu pertahanan terbaik terhadap ancaman keamanan terhadap situs anda. Melakukan Backup secara teratur adalah salah satu hal yang haru dimiliki
Windows Live Messenger untuk Ponsel Cerdas BlackBerry
 Windows Live Messenger untuk Ponsel Cerdas BlackBerry Panduan Pengguna Versi: 3.0 SWDT397021-1764871-1110011720-039 Daftar Isi Dasar-dasar... 3 Tentang Windows Live Messenger untuk ponsel cerdas BlackBerry...
Windows Live Messenger untuk Ponsel Cerdas BlackBerry Panduan Pengguna Versi: 3.0 SWDT397021-1764871-1110011720-039 Daftar Isi Dasar-dasar... 3 Tentang Windows Live Messenger untuk ponsel cerdas BlackBerry...
MENGGUNAKAN APLIKASI TELEGRAM DI BERBAGAI PERANGKAT
 MENGGUNAKAN APLIKASI TELEGRAM DI BERBAGAI PERANGKAT Nama Penulis choerunnisa@raharja.info Abstrak Telegram adalah Aplikasi pesan chatting yang memungkinkan pengguna untuk mengirimkan pesan chatting rahasia
MENGGUNAKAN APLIKASI TELEGRAM DI BERBAGAI PERANGKAT Nama Penulis choerunnisa@raharja.info Abstrak Telegram adalah Aplikasi pesan chatting yang memungkinkan pengguna untuk mengirimkan pesan chatting rahasia
Menggunakan Office 365 di telepin Android Anda
 Menggunakan Office 365 di telepin Android Anda Panduan Mulai Cepat Memeriksa email Siapkan telepon Android Anda untuk mengirim dan menerima email dari akun Office 365 Anda. Memeriksa kalender Anda di mana
Menggunakan Office 365 di telepin Android Anda Panduan Mulai Cepat Memeriksa email Siapkan telepon Android Anda untuk mengirim dan menerima email dari akun Office 365 Anda. Memeriksa kalender Anda di mana
DESIGNJET T2300 emfp Series
 DESIGNJET T2300 emfp Series Jenis printer Produk ini adalah printer inkjet warna yang dirancang untuk pencetakan gambar besar dan berkualitas tinggi dengan pemindai warna terintegrasi. Dokumen pendahuluan
DESIGNJET T2300 emfp Series Jenis printer Produk ini adalah printer inkjet warna yang dirancang untuk pencetakan gambar besar dan berkualitas tinggi dengan pemindai warna terintegrasi. Dokumen pendahuluan
EOS 80D (W) Instruksi Manual. Fungsi Nirkabel
 EOS 80D (W) Instruksi Manual Fungsi Nirkabel I Instruksi Manual Pendahuluan Apa yang Dapat Anda Lakukan dengan Menggunakan Fungsi Nirkabel Fungsi nirkabel kamera ini memungkinkan Anda untuk melakukan berbagai
EOS 80D (W) Instruksi Manual Fungsi Nirkabel I Instruksi Manual Pendahuluan Apa yang Dapat Anda Lakukan dengan Menggunakan Fungsi Nirkabel Fungsi nirkabel kamera ini memungkinkan Anda untuk melakukan berbagai
Tanya Jawab tentang Eee Pad TF201
 Tanya Jawab tentang Eee Pad TF201 Mengelola file... 2 Bagaimana cara mengakses data yang tersimpan di microsd, kartu SD, dan perangkat USB?... 2 Bagaimana cara memindahkan file yang dipilih ke folder lain?...
Tanya Jawab tentang Eee Pad TF201 Mengelola file... 2 Bagaimana cara mengakses data yang tersimpan di microsd, kartu SD, dan perangkat USB?... 2 Bagaimana cara memindahkan file yang dipilih ke folder lain?...
Memulai. Q : Bagaimana cara mengakses Bank Ekonomi Mobile Banking? A : Kunjungi pada browser standar ponsel Anda.
 Memulai Q : Apakah yang dimaksud dengan Mobile Banking? A : Mobile Banking adalah layanan berbasis internet nirkabel yang memungkinkan perbankan yang aman dan nyaman di mana saja melalui perangkat ponsel
Memulai Q : Apakah yang dimaksud dengan Mobile Banking? A : Mobile Banking adalah layanan berbasis internet nirkabel yang memungkinkan perbankan yang aman dan nyaman di mana saja melalui perangkat ponsel
Panduan Penggunaan Aplikasi incloud Bahasa Indonesia
 Panduan Penggunaan Aplikasi incloud Bahasa Indonesia A. Memulai Menggunakan Layanan Aplikasi incloud memungkinkan Anda untuk menyimpan, mengelola berkas dan konten dari perangkat mobile Anda. Dengan aplikasi
Panduan Penggunaan Aplikasi incloud Bahasa Indonesia A. Memulai Menggunakan Layanan Aplikasi incloud memungkinkan Anda untuk menyimpan, mengelola berkas dan konten dari perangkat mobile Anda. Dengan aplikasi
COLOR LASERJET ENTERPRISE CM4540 MFP SERIES. Panduan Penginstalan Perangkat Lunak
 COLOR LASERJET ENTERPRISE CM4540 MFP SERIES Panduan Penginstalan Perangkat Lunak HP Color LaserJet Enterprise CM4540 MFP Series Panduan Penginstalan Perangkat Lunak Hak Cipta dan Lisensi 2010 Copyright
COLOR LASERJET ENTERPRISE CM4540 MFP SERIES Panduan Penginstalan Perangkat Lunak HP Color LaserJet Enterprise CM4540 MFP Series Panduan Penginstalan Perangkat Lunak Hak Cipta dan Lisensi 2010 Copyright
MANAJER KONTAK SELAMAT DATANG KE TUTORIAL MANAJER KONTAK TALK FUSION
 MANAJER KONTAK SELAMAT DATANG KE TUTORIAL MANAJER KONTAK TALK FUSION Dengan akses 24 Jam Seminggu ke Pusat Komunikasi Video dan Manajer Kontak Anda, Anda dapat mengirim Email Video dan Buletin Video, mengundang
MANAJER KONTAK SELAMAT DATANG KE TUTORIAL MANAJER KONTAK TALK FUSION Dengan akses 24 Jam Seminggu ke Pusat Komunikasi Video dan Manajer Kontak Anda, Anda dapat mengirim Email Video dan Buletin Video, mengundang
LASERJET ENTERPRISE 500 MFP. Panduan Ringkas M525
 LASERJET ENTERPRISE 500 MFP Panduan Ringkas 2 M525 Mencetak pekerjaan tersimpan Gunakan prosedur berikut untuk mencetak tugas yang disimpan dalam memori produk. 1. Dari layar Awal di panel kontrol produk,
LASERJET ENTERPRISE 500 MFP Panduan Ringkas 2 M525 Mencetak pekerjaan tersimpan Gunakan prosedur berikut untuk mencetak tugas yang disimpan dalam memori produk. 1. Dari layar Awal di panel kontrol produk,
Cara Install Windows 8
 Fitri Andriyani fitriandriyani18@gmail.com Cara Install Windows 8 Abstrak Windows 8 adalah nama dari versi terbaru Microsoft Windows, serangkaian sistem operasi yang diproduksi oleh Microsoft untuk digunakan
Fitri Andriyani fitriandriyani18@gmail.com Cara Install Windows 8 Abstrak Windows 8 adalah nama dari versi terbaru Microsoft Windows, serangkaian sistem operasi yang diproduksi oleh Microsoft untuk digunakan
MODUL 1 INSTALASI DAN PENGENALAN OS. MCROSOFT WINDOWS
 MODUL 1 INSTALASI DAN PENGENALAN OS. MCROSOFT WINDOWS I. TUJUAN 1. Praktikan dapat melakukan instalasi operating system (OS) Windows melalui media flashdisk dan mengkonfigurasi sistem 2. Praktikan dapat
MODUL 1 INSTALASI DAN PENGENALAN OS. MCROSOFT WINDOWS I. TUJUAN 1. Praktikan dapat melakukan instalasi operating system (OS) Windows melalui media flashdisk dan mengkonfigurasi sistem 2. Praktikan dapat
Penawaran Migrasi SharePoint 2013 Tanya Jawab
 Penawaran Migrasi SharePoint 2013 Tanya Jawab 26 September 2016 IKHTISAR FastTrack akan menawarkan layanan migrasi dari SharePoint 2013 lokal sebagai penawaran berbatas waktu. Permintaan penawaran dapat
Penawaran Migrasi SharePoint 2013 Tanya Jawab 26 September 2016 IKHTISAR FastTrack akan menawarkan layanan migrasi dari SharePoint 2013 lokal sebagai penawaran berbatas waktu. Permintaan penawaran dapat
My Book Panduan Pengguna
 My Book Panduan Pengguna Panduan Pengguna My Book Desktop Eksternal placeholder Layanan dan Dukungan WD Jika Anda mengalami masalah, berikan kami kesempatan untuk membantu menanganinya sebelum mengembalikan
My Book Panduan Pengguna Panduan Pengguna My Book Desktop Eksternal placeholder Layanan dan Dukungan WD Jika Anda mengalami masalah, berikan kami kesempatan untuk membantu menanganinya sebelum mengembalikan
Penggunaan Notebook GIGABYTE Untuk Pertama Kalinya
 Selamat atas pembelian Notebook GIGABYTE anda. Panduan ini akan membantu anda bagaimana memulai menyiapkan notebook Anda. Konfigurasi produk akhir tergantung pada model pembelian Anda. GIGABYTE berhak
Selamat atas pembelian Notebook GIGABYTE anda. Panduan ini akan membantu anda bagaimana memulai menyiapkan notebook Anda. Konfigurasi produk akhir tergantung pada model pembelian Anda. GIGABYTE berhak
Panel navigasi Tekan Ctrl+F untuk memperlihatkan Panel Navigasi. Anda bisa menata ulang dokumen dengan menyeret judulnya ke dalam panel ini.
 Panduan Mulai Cepat Microsoft Word 2013 terlihat berbeda dari versi sebelumnya, jadi kami membuat panduan ini untuk membantu Anda meminimalkan kuva pembelajaran. Toolbar Akses Cepat Perintah yang ada di
Panduan Mulai Cepat Microsoft Word 2013 terlihat berbeda dari versi sebelumnya, jadi kami membuat panduan ini untuk membantu Anda meminimalkan kuva pembelajaran. Toolbar Akses Cepat Perintah yang ada di
Panduan ini menjelaskan tentang fitur-fitur yang umumnya terdapat hampir di semua model. Beberapa fitur mungkin tidak tersedia di komputer Anda.
 Mulai dari sini Copyright 2013 Hewlett-Packard Development Company, L.P. Windows adalah merek dagang terdaftar di AS dari Microsoft Corporation. Informasi yang terdapat dalam dokumen ini dapat berubah
Mulai dari sini Copyright 2013 Hewlett-Packard Development Company, L.P. Windows adalah merek dagang terdaftar di AS dari Microsoft Corporation. Informasi yang terdapat dalam dokumen ini dapat berubah
PROYEKTOR DATA XJ-F20XN/XJ-F200WN/ XJ-F210WN. Panduan Fungsi Jaringan
 PROYEKTOR DATA XJ-F20XN/XJ-F200WN/ XJ-F210WN ID Panduan Fungsi Jaringan Pastikan Anda membaca "Tindakan Pencegahan Keselamatan" dan "Tindakan Pencegahan Pengoperasian" pada dokumen "Panduan Penataan",
PROYEKTOR DATA XJ-F20XN/XJ-F200WN/ XJ-F210WN ID Panduan Fungsi Jaringan Pastikan Anda membaca "Tindakan Pencegahan Keselamatan" dan "Tindakan Pencegahan Pengoperasian" pada dokumen "Panduan Penataan",
Instruksi Manual Fungsi Wi-Fi (Komunikasi Nirkabel)
 Instruksi Manual Fungsi Wi-Fi (Komunikasi Nirkabel) I INSTRUKSI MANUAL Pendahuluan Apa yang Dapat Anda Lakukan dengan Menggunakan Fungsi Wi-Fi (Komunikasi Nirkabel) (1) Berkomunikasi dengan smartphone
Instruksi Manual Fungsi Wi-Fi (Komunikasi Nirkabel) I INSTRUKSI MANUAL Pendahuluan Apa yang Dapat Anda Lakukan dengan Menggunakan Fungsi Wi-Fi (Komunikasi Nirkabel) (1) Berkomunikasi dengan smartphone
Panduan Penggunaan Peramban Web incloud Bahasa Indonesia
 Panduan Penggunaan Peramban Web incloud Bahasa Indonesia A. Memulai Menggunakan Layanan Peramban web incloud memungkinkan Anda untuk menyimpan, mengelola berkas dan berkas dari perangkat mobile Anda. Dengan
Panduan Penggunaan Peramban Web incloud Bahasa Indonesia A. Memulai Menggunakan Layanan Peramban web incloud memungkinkan Anda untuk menyimpan, mengelola berkas dan berkas dari perangkat mobile Anda. Dengan
Menggunakan Office 365 di Windows Phone Anda
 Menggunakan Office 365 di Windows Phone Anda Panduan Mulai Cepat Memeriksa email Siapkan Windows Phone Anda untuk mengirim dan menerima email dari akun Office 365 Anda. Memeriksa kalender Anda di mana
Menggunakan Office 365 di Windows Phone Anda Panduan Mulai Cepat Memeriksa email Siapkan Windows Phone Anda untuk mengirim dan menerima email dari akun Office 365 Anda. Memeriksa kalender Anda di mana
Aegis Padlock Portable Secure Hard Drive...5. Isi Kemasan Tombol Panel Aegis Padlock...6. Aegis Padlock Permulaan...6. Sebelum penggunaan...
 Hak Cipta Apricorn, Inc 2010. All rights reserved. Windows adalah merek dagang terdaftar dari Microsoft Corporation. Semua merek dagang dan hak cipta disebut adalah milik dari pemiliknya masing-masing.
Hak Cipta Apricorn, Inc 2010. All rights reserved. Windows adalah merek dagang terdaftar dari Microsoft Corporation. Semua merek dagang dan hak cipta disebut adalah milik dari pemiliknya masing-masing.
Membuat dan mendemonstrasikan penggunaan
 Modul ke: Membuat dan mendemonstrasikan penggunaan e-mail Mahasiswa dapat membuat e-mail dan menggunakannya. Fakultas FEB Nawindah,M.Kom Program Studi Manajemen www.mercubuana.ac.id Tehnik membuat e-mail
Modul ke: Membuat dan mendemonstrasikan penggunaan e-mail Mahasiswa dapat membuat e-mail dan menggunakannya. Fakultas FEB Nawindah,M.Kom Program Studi Manajemen www.mercubuana.ac.id Tehnik membuat e-mail
SIAP Mencoba Yammer? MENGAPA YAMMER? ANDA DAPAT MENGGUNAKAN YAMMER UNTUK BERGABUNG DENGAN JARINGAN SEKARANG JUGA!
 SIAP Mencoba Yammer? Yammer adalah jejaring sosial pribadi perusahaan kita, yaitu alat online untuk berkomunikasi dan berkolaborasi. Yammer tersedia untuk membantu menyelesaikan pekerjaan Anda serta mendukung
SIAP Mencoba Yammer? Yammer adalah jejaring sosial pribadi perusahaan kita, yaitu alat online untuk berkomunikasi dan berkolaborasi. Yammer tersedia untuk membantu menyelesaikan pekerjaan Anda serta mendukung
BlackBerry Desktop Manager Versi: Panduan Pengguna
 BlackBerry Desktop Manager Versi: 5.0.1 Panduan Pengguna SWDT26573-1093546-0331090750-039 Daftar Isi Koneksi... 3 Menghubungkan perangkat Anda ke komputer dengan menggunakan koneksi USB... 3 Prasyarat:
BlackBerry Desktop Manager Versi: 5.0.1 Panduan Pengguna SWDT26573-1093546-0331090750-039 Daftar Isi Koneksi... 3 Menghubungkan perangkat Anda ke komputer dengan menggunakan koneksi USB... 3 Prasyarat:
Aplikasi Komputer. Pengantar DataBase. Yusuf Elmande, S.Si., M.Kom. Modul ke: Fakultas Ekonomi dan Bisnis. Program Studi Manajemen
 Modul ke: Aplikasi Komputer Pengantar DataBase Fakultas Ekonomi dan Bisnis Yusuf Elmande, S.Si., M.Kom Program Studi Manajemen Pengantar DataBase Database atau basis data dapat dibayangkan ibarat sebuah
Modul ke: Aplikasi Komputer Pengantar DataBase Fakultas Ekonomi dan Bisnis Yusuf Elmande, S.Si., M.Kom Program Studi Manajemen Pengantar DataBase Database atau basis data dapat dibayangkan ibarat sebuah
Mengenal lebih dekat Microsoft 365 Business. Ciptakan hasil kerja terbaik dengan solusi keamanan, manajemen, dan produktivitas terpadu
 Mengenal lebih dekat Microsoft 365 Business Ciptakan hasil kerja terbaik dengan solusi keamanan, manajemen, dan produktivitas terpadu Pendahuluan Anda memahami bahwa pertumbuhan bisnis bergantung pada
Mengenal lebih dekat Microsoft 365 Business Ciptakan hasil kerja terbaik dengan solusi keamanan, manajemen, dan produktivitas terpadu Pendahuluan Anda memahami bahwa pertumbuhan bisnis bergantung pada
Twitter for BlackBerry Smartphones. Versi: 5.0. Panduan Pengguna
 Twitter for BlackBerry Smartphones Versi: 5.0 Panduan Pengguna Diterbitkan: 2014-06-20 SWD-20140620092847567 Daftar Isi Persiapan... 5 Tentang Twitter untuk ponsel cerdas BlackBerry... 5 Yang baru pada
Twitter for BlackBerry Smartphones Versi: 5.0 Panduan Pengguna Diterbitkan: 2014-06-20 SWD-20140620092847567 Daftar Isi Persiapan... 5 Tentang Twitter untuk ponsel cerdas BlackBerry... 5 Yang baru pada
Aplikasi DropBox Penyimpan Data Online Yang Aman
 Aplikasi DropBox Penyimpan Data Online Yang Aman DropBox adalah sebuah aplikasi cloud computing gratis yang menyediakan jasa penyimpanan file secara online dan dapat diakses melalui berbagai media, seperti
Aplikasi DropBox Penyimpan Data Online Yang Aman DropBox adalah sebuah aplikasi cloud computing gratis yang menyediakan jasa penyimpanan file secara online dan dapat diakses melalui berbagai media, seperti
Alur dari Permohonan hingga Penyelesaian
 Alur dari Permohonan hingga Penyelesaian Indonesian 2014/9/30 1. Harap diperhatikan bahwa kupon diperlukan untuk pendaftaran baru atau tambahan. 2. Konfirmasi Persyaratan Perangkat Keras Untuk dapat mengikuti
Alur dari Permohonan hingga Penyelesaian Indonesian 2014/9/30 1. Harap diperhatikan bahwa kupon diperlukan untuk pendaftaran baru atau tambahan. 2. Konfirmasi Persyaratan Perangkat Keras Untuk dapat mengikuti
Penggunaan Notebook GIGABYTE Untuk Pertama Kalinya
 Selamat atas pembelian Notebook GIGABYTE anda. Panduan ini akan membantu anda bagaimana memulai dan menyiapkan notebook Anda. Konfigurasi produk tergantung pada model pembelian Anda. GIGABYTE berhak untuk
Selamat atas pembelian Notebook GIGABYTE anda. Panduan ini akan membantu anda bagaimana memulai dan menyiapkan notebook Anda. Konfigurasi produk tergantung pada model pembelian Anda. GIGABYTE berhak untuk
Mulai Dari Sini. Melepas semua pita perekat dan membuka layar. Mengenali komponen-komponennya
 HP Photosmart 2600/2700 series all-in-one User Guide Mulai Dari Sini 1 Pengguna kabel USB: Jangan pasang kabel USB sampai panduan ini memerintahkannya atau perangkat lunak tidak akan terinstal dengan benar.
HP Photosmart 2600/2700 series all-in-one User Guide Mulai Dari Sini 1 Pengguna kabel USB: Jangan pasang kabel USB sampai panduan ini memerintahkannya atau perangkat lunak tidak akan terinstal dengan benar.
PENGGUNAAN GOOGLE DOCUMENT
 PENGGUNAAN GOOGLE DOCUMENT ALIZA ADNAN JABATAN TEKNOLOGI PENDIDIKAN IPG KAMPUS ILMU KHAS Bahagian A: Mengakses Google Drive 1. 1 Masuklah ke Google Drive dengan akaun Google Anda. Jika Anda belum memiliki
PENGGUNAAN GOOGLE DOCUMENT ALIZA ADNAN JABATAN TEKNOLOGI PENDIDIKAN IPG KAMPUS ILMU KHAS Bahagian A: Mengakses Google Drive 1. 1 Masuklah ke Google Drive dengan akaun Google Anda. Jika Anda belum memiliki
MODUL PRAKTIKUM :.. Nama NRP. Laboratorium Teknik Informatika
 MODUL PRAKTIKUM PENGANTAR TEKNOLOGI INFORMASI Nama :.. NRP :.. Laboratorium Teknik Informatika JURUSAN TEKNIK INFORMATIKA FAKULTAS TEKNIK UNIVERSITAS TRUNOJOYO 2015 TUGAS PRE-PRAKTIKUM PENGANTAR TEKNOLOG
MODUL PRAKTIKUM PENGANTAR TEKNOLOGI INFORMASI Nama :.. NRP :.. Laboratorium Teknik Informatika JURUSAN TEKNIK INFORMATIKA FAKULTAS TEKNIK UNIVERSITAS TRUNOJOYO 2015 TUGAS PRE-PRAKTIKUM PENGANTAR TEKNOLOG
Copyright 2007 Nokia. All rights reserved.
 Nokia Lifeblog 2.5 2007 Nokia. Semua hak dilindungi undang-undang. Nokia, Nokia Connecting People, Nseries, dan N77 adalah merek dagang atau merek dagang terdaftar dari Nokia Corporation. Produk dan nama
Nokia Lifeblog 2.5 2007 Nokia. Semua hak dilindungi undang-undang. Nokia, Nokia Connecting People, Nseries, dan N77 adalah merek dagang atau merek dagang terdaftar dari Nokia Corporation. Produk dan nama
Panduan Mulai Cepat. Mengelola tugas pesan di Daftar Pesan Kategorikan, Benderai, atau Hapus pesan langsung di tempat ditampilkannya di Daftar Pesan.
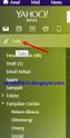 Panduan Mulai Cepat Microsoft Outlook 2013 tampak berbeda dari versi sebelumnya. Oleh karenanya kami membuat panduan ini untuk membantu Anda meminimalkan waktu yang diperlukan untuk mempelajarinya. Gaya
Panduan Mulai Cepat Microsoft Outlook 2013 tampak berbeda dari versi sebelumnya. Oleh karenanya kami membuat panduan ini untuk membantu Anda meminimalkan waktu yang diperlukan untuk mempelajarinya. Gaya
Frequently Asked Question
 Frequently Asked Question Frequently Asked Question Titanium Internet Security 2015 TREND MICRO Fitur baru Titanium Internet Security 2015 1. Apa yang baru di Trend Micro Titanium 2015 Fitur baru dan tambahan
Frequently Asked Question Frequently Asked Question Titanium Internet Security 2015 TREND MICRO Fitur baru Titanium Internet Security 2015 1. Apa yang baru di Trend Micro Titanium 2015 Fitur baru dan tambahan
Buku Panduan Penggunaan Aplikasi SKI
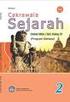 2012 Buku Panduan Penggunaan Aplikasi SKI Aplikasi KM & SKI Online Versi 1.3 Telkom Management Consulting Center PT. Telekomunikasi Indonesia, Tbk. Daftar Isi Daftar Isi... i 1. Konfigurasi Pengguna...
2012 Buku Panduan Penggunaan Aplikasi SKI Aplikasi KM & SKI Online Versi 1.3 Telkom Management Consulting Center PT. Telekomunikasi Indonesia, Tbk. Daftar Isi Daftar Isi... i 1. Konfigurasi Pengguna...
Menggunakan GIGABYTE Slate PC Pertama Kalinya
 Selamat atas pembelian GIGABYTE Slate PC! Pedoman ini akan membantu anda untuk memulai dan menyiapkan pengaturan pada notebook anda. Segala spesifikasi dan konfigurasi produk tergantung pada saat pembeliannya.
Selamat atas pembelian GIGABYTE Slate PC! Pedoman ini akan membantu anda untuk memulai dan menyiapkan pengaturan pada notebook anda. Segala spesifikasi dan konfigurasi produk tergantung pada saat pembeliannya.
MANUAL PENGOPERASIAN JSTOCKINVENTORY Twitter
 MANUAL PENGOPERASIAN JSTOCKINVENTORY 2 www.jasaplus.com 082227927747 Twitter : @ringlayer email : ringlayer@gmail.com jasapluscom@yahoo.com DAFTAR ISI BAB 1. PENGENALAN DAN INSTALASI JSTOCKINVENTORY 1.1.
MANUAL PENGOPERASIAN JSTOCKINVENTORY 2 www.jasaplus.com 082227927747 Twitter : @ringlayer email : ringlayer@gmail.com jasapluscom@yahoo.com DAFTAR ISI BAB 1. PENGENALAN DAN INSTALASI JSTOCKINVENTORY 1.1.
Aplikasi Komputer. Microsoft Access 2010 : Teori dan fungsi yang digunakan dalam MS. Access Safitri Juanita, S.Kom, M.T.I.
 Modul ke: Aplikasi Komputer Microsoft Access 2010 : Teori dan fungsi yang digunakan dalam MS. Access 2010 Fakultas Ekonomi Safitri Juanita, S.Kom, M.T.I Program Studi Manajemen www.mercubuana.ac.id Sejarah
Modul ke: Aplikasi Komputer Microsoft Access 2010 : Teori dan fungsi yang digunakan dalam MS. Access 2010 Fakultas Ekonomi Safitri Juanita, S.Kom, M.T.I Program Studi Manajemen www.mercubuana.ac.id Sejarah
Google Talk untuk Ponsel Cerdas BlackBerry
 Google Talk untuk Ponsel Cerdas BlackBerry Panduan Pengguna Versi: 3.0 SWDT391406-1764961-0321095628-039 Daftar Isi Dasar-dasar... 3 Tentang Google Talk untuk ponsel cerdas BlackBerry... 3 Sign-in ke Google
Google Talk untuk Ponsel Cerdas BlackBerry Panduan Pengguna Versi: 3.0 SWDT391406-1764961-0321095628-039 Daftar Isi Dasar-dasar... 3 Tentang Google Talk untuk ponsel cerdas BlackBerry... 3 Sign-in ke Google
Cara Mengambil File atau Data dari Hardisk Rusak
 Cara Mengambil File atau Data dari Hardisk Rusak (http://3.bp.blogspot.com/-bh0hu6t9s7w/vonmvsu0kpi/aaaaaaaabcq/9fyxerlvg9i/s1600/gbbbb.jpg) Info Blog News Kali ini saya akan share bagaimana cara recovery
Cara Mengambil File atau Data dari Hardisk Rusak (http://3.bp.blogspot.com/-bh0hu6t9s7w/vonmvsu0kpi/aaaaaaaabcq/9fyxerlvg9i/s1600/gbbbb.jpg) Info Blog News Kali ini saya akan share bagaimana cara recovery
TUGAS SISTEM MANAJEMEN INFORMASI LANGKAH LANGKAH MENGGUNAKAN CRM - EXPRESS
 TUGAS SISTEM MANAJEMEN INFORMASI LANGKAH LANGKAH MENGGUNAKAN CRM - EXPRESS Nama kelompok : 1. Eva lerasari 11 008 001 2. Vevri Prayutyas R 11 008 008 3. Ina kogoya 11 008 012 4. Yuliana Puspitasari 11
TUGAS SISTEM MANAJEMEN INFORMASI LANGKAH LANGKAH MENGGUNAKAN CRM - EXPRESS Nama kelompok : 1. Eva lerasari 11 008 001 2. Vevri Prayutyas R 11 008 008 3. Ina kogoya 11 008 012 4. Yuliana Puspitasari 11
PROYEKTOR DATA XJ-A147/XJ-A247/XJ-A257 XJ-M146/XJ-M156 XJ-M246/XJ-M256. Seri XJ-A. Seri XJ-M. Pedoman Fungsi Jaringan
 PROYEKTOR DATA ID Seri XJ-A XJ-A147/XJ-A247/XJ-A257 Seri XJ-M XJ-M146/XJ-M156 XJ-M246/XJ-M256 Pedoman Fungsi Jaringan Di dalam panduan ini, Seri XJ-A dan Seri XJ-M hanya mengacu pada model tertentu yang
PROYEKTOR DATA ID Seri XJ-A XJ-A147/XJ-A247/XJ-A257 Seri XJ-M XJ-M146/XJ-M156 XJ-M246/XJ-M256 Pedoman Fungsi Jaringan Di dalam panduan ini, Seri XJ-A dan Seri XJ-M hanya mengacu pada model tertentu yang
Dasar-dasar Dreamweaver
 FAUZAN SRIRADITYO UTOMO 08148102 TUGAS TV INTERNET Dasar-dasar Dreamweaver I. Elemen Dreamweaver Anda harus nyaman mencari dan menggunakan alat-alat dan objek dalam Dreamweaver (ada banyak lagi, tetapi
FAUZAN SRIRADITYO UTOMO 08148102 TUGAS TV INTERNET Dasar-dasar Dreamweaver I. Elemen Dreamweaver Anda harus nyaman mencari dan menggunakan alat-alat dan objek dalam Dreamweaver (ada banyak lagi, tetapi
AVG Performance. Panduan Pengguna. Revisi dokumen AVG.03 (20/11/2015)
 AVG Performance Panduan Pengguna Revisi dokumen AVG.03 (20/11/2015) Hak cipta AVG Technologies C Z, s.r.o. Semua hak dilindungi undang-undang. Semua merek dagang lain adalah hak milik dari pemiliknya masing-masing.
AVG Performance Panduan Pengguna Revisi dokumen AVG.03 (20/11/2015) Hak cipta AVG Technologies C Z, s.r.o. Semua hak dilindungi undang-undang. Semua merek dagang lain adalah hak milik dari pemiliknya masing-masing.
Registrasi Produk. Memperoleh aksesori Acer. Cara Mendaftar
 2015. Hak Cipta Dilindungi Undang-undang. Manual Pengguna Acer Chromebook 15 Mencakup: Chromebook CB5-571 / C910 Revisi ini: 01/2015 Registrasi Produk Ketika Anda menggunakan produk untuk pertama kalinya,
2015. Hak Cipta Dilindungi Undang-undang. Manual Pengguna Acer Chromebook 15 Mencakup: Chromebook CB5-571 / C910 Revisi ini: 01/2015 Registrasi Produk Ketika Anda menggunakan produk untuk pertama kalinya,
Aegis Padlock Pro...5. Isi Kemasan Tombol Panel Aegis Padlock Pro...6. Aegis Padlock Pro Permulaan...6. Sebelum penggunaan...
 Hak Cipta Apricorn, Inc 2010. All rights reserved. Windows adalah merek dagang terdaftar dari Microsoft Corporation. Semua merek dagang dan hak cipta disebut adalah milik dari pemiliknya masing-masing.
Hak Cipta Apricorn, Inc 2010. All rights reserved. Windows adalah merek dagang terdaftar dari Microsoft Corporation. Semua merek dagang dan hak cipta disebut adalah milik dari pemiliknya masing-masing.
Penggunaan Notebook GIGABYTE Untuk Pertama Kalinya
 Selamat atas pembelian Notebook GIGABYTE anda. Panduan ini akan membantu anda bagaimana memulai dan menyiapkan notebook Anda. Konfigurasi produk tergantung pada model pembelian Anda. GIGABYTE berhak untuk
Selamat atas pembelian Notebook GIGABYTE anda. Panduan ini akan membantu anda bagaimana memulai dan menyiapkan notebook Anda. Konfigurasi produk tergantung pada model pembelian Anda. GIGABYTE berhak untuk
BUKU ALAMAT SELAMAT DATANG KE TALK FUSION TUTORIAL BUKU ALAMAT
 BUKU ALAMAT SELAMAT DATANG KE TALK FUSION TUTORIAL BUKU ALAMAT Dengan akses 24/7 ke Pusat Komunikasi Video dan Buku Alamat, Anda dapat mengirim Email Video dan Buletin Video kapan saja, dengan menggunakan
BUKU ALAMAT SELAMAT DATANG KE TALK FUSION TUTORIAL BUKU ALAMAT Dengan akses 24/7 ke Pusat Komunikasi Video dan Buku Alamat, Anda dapat mengirim Email Video dan Buletin Video kapan saja, dengan menggunakan
BlackBerry World Storefront. Versi: 4.3. Panduan Pengguna
 BlackBerry World Storefront Versi: 4.3 Panduan Pengguna Diterbitkan: 2013-02-21 SWD-20130221142653479 Daftar Isi Tentang BlackBerry World... 5 Fitur dan penyempurnaan baru... 6 Menjelajahi dan mencari...
BlackBerry World Storefront Versi: 4.3 Panduan Pengguna Diterbitkan: 2013-02-21 SWD-20130221142653479 Daftar Isi Tentang BlackBerry World... 5 Fitur dan penyempurnaan baru... 6 Menjelajahi dan mencari...
BAB 4 HASIL DAN PEMBAHASAN
 BAB 4 HASIL DAN PEMBAHASAN 1.1 Spesifikasi Sistem Spesifikasi sistem yang dibutuhkan untuk mengakses aplikasi berbasis web ini yaitu : 1.1.1 Kebutuhan Hardware Spesifikasi perangkat keras yang dibutuhkan
BAB 4 HASIL DAN PEMBAHASAN 1.1 Spesifikasi Sistem Spesifikasi sistem yang dibutuhkan untuk mengakses aplikasi berbasis web ini yaitu : 1.1.1 Kebutuhan Hardware Spesifikasi perangkat keras yang dibutuhkan
Fungsi Library EX-word TextLoader
 EW-ID2000 Kamus Elektronik EX-word Fungsi Library EX-word TextLoader Pedoman Pemakaian Pendahuluan Pedoman Pemakaian ini menjelaskan cara menggunakan software EX-word TextLoader dan fungsi Library Kamus
EW-ID2000 Kamus Elektronik EX-word Fungsi Library EX-word TextLoader Pedoman Pemakaian Pendahuluan Pedoman Pemakaian ini menjelaskan cara menggunakan software EX-word TextLoader dan fungsi Library Kamus
AVG Ultimate. Panduan Pengguna. Revisi dokumen AVG.05 (15/06/2016)
 AVG Ultimate Panduan Pengguna Revisi dokumen AVG.05 (15/06/2016) Hak cipta AVG Technologies C Z, s.r.o. Semua hak dilindungi undang-undang. Semua merek dagang lain adalah hak milik dari pemiliknya masing-masing.
AVG Ultimate Panduan Pengguna Revisi dokumen AVG.05 (15/06/2016) Hak cipta AVG Technologies C Z, s.r.o. Semua hak dilindungi undang-undang. Semua merek dagang lain adalah hak milik dari pemiliknya masing-masing.
Instalasi Windows XP
 Instalasi Windows XP Panduan bodoh-bodohan menginstal Microsoft Windows XP Tedy Tirtawidjaja 6/10/2008 Membaca log di blog saya (http://www.tedytirta.com), ternyata cukup banyak juga orang yang mampir
Instalasi Windows XP Panduan bodoh-bodohan menginstal Microsoft Windows XP Tedy Tirtawidjaja 6/10/2008 Membaca log di blog saya (http://www.tedytirta.com), ternyata cukup banyak juga orang yang mampir
Pengoperasian yang menyangkut Komputer
 Daftar Isi Q Q Apa yang Dapat Anda Lakukan dengan Menghubungkan ke Komputer... halaman 2 Menghubungkan ke Komputer: Terminal Manakah Yang Harus Saya Gunakan?... halaman 4 Menghubungkan Komputer ke... halaman
Daftar Isi Q Q Apa yang Dapat Anda Lakukan dengan Menghubungkan ke Komputer... halaman 2 Menghubungkan ke Komputer: Terminal Manakah Yang Harus Saya Gunakan?... halaman 4 Menghubungkan Komputer ke... halaman
Penentuan Posisi. Hak Cipta 2007 Nokia. Semua hak dilindungi undang-undang.
 Penentuan Posisi 2007 Nokia. Semua hak dilindungi undang-undang. Nokia, Nokia Connecting People, Nseries, dan N81 adalah merek dagang atau merek dagang terdaftar dari Nokia Corporation. Nama produk dan
Penentuan Posisi 2007 Nokia. Semua hak dilindungi undang-undang. Nokia, Nokia Connecting People, Nseries, dan N81 adalah merek dagang atau merek dagang terdaftar dari Nokia Corporation. Nama produk dan
BAB 4 IMPLEMENTASI DAN EVALUASI. a. Spesifikasi piranti keras pada local server: Processor : Intel Pentium IV 1.8 Ghz
 BAB 4 IMPLEMENTASI DAN EVALUASI 4.1 Spesifikasi yang Diperlukan 4.1.1 Spesifikasi Piranti Keras Berikut merupakan spesifikasi piranti keras yang digunakan pada saat melakukan pengujian e-book reader berbasis
BAB 4 IMPLEMENTASI DAN EVALUASI 4.1 Spesifikasi yang Diperlukan 4.1.1 Spesifikasi Piranti Keras Berikut merupakan spesifikasi piranti keras yang digunakan pada saat melakukan pengujian e-book reader berbasis
