Petunjuk Penggunaan Aplikasi BISPro Bank Indonesia Sistem Procurement
|
|
|
- Lanny Cahyadi
- 7 tahun lalu
- Tontonan:
Transkripsi
1 Petunjuk Penggunaan Aplikasi BISPro Bank Indonesia Sistem Procurement
2 Daftar isi BAB I BAB II Registrasi Rekanan 1. Pre Registrasi Rekanan Lengkapi Data Online... 3 a. Bentuk Perusahaan Non Individu... 4 b. Bentuk Perusahaan Individu c. Bentuk Perusahaan Asing Pengadaan 1. Login Rekanan Mengikuti Pengadaan a. Dengan Undangan b. Daftar Langsung c. Mengganti User PIC d. Update Dokumen e. Tidak Mengikuti Pengadaan Daftar Aanwijzing Pengajuan Penawaran Teknis & Bank Garansi Pengajuan Harga Mundur Dari Pengadaan Mengikuti Klarifikasi Teknis Memberikan Sanggahan Mengikuti Negosiasi Harga Mengikuti Klarifikasi / Negosiasi Harga (Multiple Bid) Rekanan Sebagai Manajemen Konstruksi... 34
3 ii P a g e
4 BAB I Registrasi Rekanan Untuk mendaftar menjadi rekanan anda harus melakukan beberapa proses pendaftaran yaitu sebagai berikut; 1. Pre Registrasi 2. Lengkapi Data Online 3. Verifikasi Fisik di Bank Indonesia 4. Selesai Pendaftaran Berikut adalah langkah langkah detil untuk melakukan pendaftaran rekanan pada website Procurement Bank Indonesia ; 1. Pre Registrasi Rekanan Buka website Procurement Bank Indonesia setelah itu pada halaman utama / homepage pilih menu pendaftaran rekanan. Seperti gambar berikut; Setelah anda klik menu pendaftaran rekanan maka muncul menu cara registrasi rekanan, pada menu ini dijelaskan cara pendaftaran rekanan baru. Seperti pada gambar berikut; Setelah itu pilih negara asal rekanan, jika anda rekanan lokal maka pilih Indonesia, jika anda rekanan asing maka pilih Foreign Country. Setelah anda klik maka muncul menu registrasi rekanan baru. Seperti gambar berikut; 1 P a g e
5 Kemudia isikan data dan ID untuk perusahaan anda, lalu centang CheckBox Aturan dan Kondisi setelah itu masukan kode verifikasi dan klik Lanjut. Seperti gambar berikut; 2 P a g e
6 Setelah anda klik Lanjut maka akan muncul pesan pemberitahuan bahwa anda telah melakukan Pre Registrasi Rekanan. Seperti gambar berikut; Kemudian konfirmasi akan dikirimkan ke yang diisi pada saat pengisian data Pre Registrasi rekanan, buka lalu baca konfirmasi yang sudah dikirimkan ke tersebut lalu ikuti instruksi dalam tersebut untuk melanjutkan pendaftaran. 2. Lengkapi Data Online Setelah anda membaca konfirmasi dan mengikuti instruksinya kemudian login pada website Procurement Bank Indonesia dengan user id dan password yang sudah anda isi pada saat pre registrasi. Seperti gambar berikut; 3 P a g e
7 Setelah berhasil login kemudian pilih menu Rekanan lalu klik menu Ubah data Perusahaan atau klik dokumen rekanan pada Dashboard. Seperti gambar berikut; Setelah itu akan masuk ke menu untuk mengisi / mengubah kelengkapan data perusahaan anda. Seperti gambar berikut: Warna Orange: Informasi Data atau Berkas yang belum lengkap. Untuk menyimpan data Untuk mengupload SoftCopy data Untuk menuju ke menu kelengkapan data sebelum / setelahnya Warna Biru: Informasi Data sudah lengkap. a. Bentuk perusahaan Non Individu Jika bentuk perusahaan anda bukan individu (non individu) maka tampilan menu untuk mengisi/mengubah kelengkapan data perusahaan adalah seperti gambar berikut; 4 P a g e
8 Data data yang harus diisi dan diupload softcopynya adalah Data Perusahaan, Akta Pendirian, Pemegang Saham, Pengurus, Data Kontak, TDP, Ijin Usaha dan Sertifikasi. Sedangkan untuk data Portofolio, Kantor Cabang, Tenaga Ahli, Peralatan, e-catalog dan Laporan Keuangan merupakan optional. Pada bagian Data Perusahaan isikan data perusahaan anda setelah itu klik dan Ok untuk menyimpan informasi data perusahaan, setelah itu klik untuk mengupload softcopy berkas perusahaan. Seperti gambar berikut; Kemudian klik untuk mengupload softcopy berkas data perusahaan, setelah itu klik Pada bagian Akta pendirian isikan data akta pendirian perusahaan anda, setelah itu klik kemudian klik Ok untuk menyimpan data akta pendirian perusahaan. Seperti gambar berikut : Kemudian klik untuk mengupload softcopy berkas akta pendirian, setelah itu klik Pada bagian Akta perubahan anda dapat mengisi data akta perubahan perusahaan jika ada, untuk mengisi data akta perubahan klik setelah itu isikan data akta perubahan perusahaan anda dan kemudian klik. Seperti gambar berikut; 5 P a g e
9 Kemudian klik untuk mengupload softcopy berkas akta perubahan, setelah itu klik Pada bagian Pemegang Saham anda dapat mengisi data para pemegang saham pada perusahaan anda, untuk mengisi data pemegang saham klik setelah itu isikan data pemegang saham di perusahaan anda dan kemudian klik. Seperti gambar berikut; Kemudian klik untuk mengupload softcopy berkas pemegang saham, setelah itu klik Pada bagian Pengurus anda dapat mengisi data para pengurus pada perusahaan anda, untuk mengisi data pengurus perusahaan klik setelah itu isikan data pengurus perusahaan anda dan kemudian klik. Seperti gambar berikut; Kemudian klik untuk mengupload softcopy berkas pengurus, setelah itu klik 6 P a g e
10 Pada bagian Data Kontak anda dapat mengisi data kontak person pada perusahaan anda, untuk mengisi data kontak perusahaan klik setelah itu isikan data kontak person perusahaan anda dan kemudian klik. Seperti gambar berikut; Pada bagian TDP isikan data tanda daftar perusahaan anda setelah itu klik gambar berikut;. Seperti Kemudian klik untuk mengupload softcopy berkas TDP, setelah itu klik untuk memilih file. Seperti gambar berikut; Pada Bagian Ijin Usaha anda dapat mengisi data ijin usaha perusahaan, untuk mengisi data ijin usaha klik setelah itu isikan data ijin usaha perusahaan anda dan kemudian klik dan Ok. Seperti gambar berikut; Kemudian klik untuk mengupload softcopy berkas ijin usaha, setelah itu klik Pada Bagian Sertifikat anda dapat mengisi data Sertifikat perusahaan, untuk mengisi data Sertifikat klik setelah itu isikan data Sertifikat perusahaan anda dan kemudian klik. Seperti gambar berikut; 7 P a g e
11 Kemudian klik untuk mengupload softcopy berkas sertifikat, setelah itu klik untuk memilih file. Seperti gambar berikut; Pada Bagian Portofolio anda dapat mengisi data portofolio perusahaan, untuk mengisi data portofolio klik setelah itu isikan data portofolio perusahaan anda dan kemudian klik. Seperti gambar berikut; Kemudian klik untuk mengupload softcopy berkas portofolio, setelah itu klik Pada Bagian Kantor Cabang anda dapat mengisi data kantor cabang, untuk mengisi data kantor cabang klik setelah itu isikan data kantor cabang perusahaan anda dan kemudian klik. Seperti gambar berikut; Kemudian klik untuk mengupload softcopy berkas kantor cabang, setelah itu klik 8 P a g e
12 Pada bagian Tenaga Ahli anda dapat mengisi data tenaga ahli pada perusahaan anda, untuk mengisi data tenaga ahli klik setelah itu isikan data tenaga ahli dan kemudian klik. Seperti gambar berikut; Kemudian klik untuk mengupload softcopy berkas tenaga ahli, setelah itu klik Pada bagian Peralatan anda dapat mengisi data peralatan yang dimiliki perusahaan anda, untuk mengisi data peralatan klik setelah itu isikan data peralatan yang akan diinput dan kemudian klik. Seperti gambar berikut; Kemudian klik untuk mengupload softcopy berkas peralatan, setelah itu klik Pada bagian e-catalog anda dapat mengisi data katalog barang, untuk mengisi data katalog barang klik setelah itu isikan data katalog barang yang akan diinput dan kemudian klik. Seperti gambar berikut; 9 P a g e
13 Kemudian klik untuk mengupload softcopy berkas e-catalog, setelah itu klik Pada bagian Laporan Keuangan anda dapat mengisi data laporan keuangan, untuk mengisi data laporan keuangan klik setelah itu isikan data laporan keuangan yang akan diinput dan kemudian klik. Seperti gambar berikut; Kemudian klik untuk mengupload softcopy laporan keuangan, setelah itu klik Pada Bagian Soft Copy Berkas anda dapat mengupload soft copy dari data - data yang sudah anda isi sebelumnya dan melihat status berikut dengan jumlah berkas yang diupload, untuk mengupload soft copy klik pada masing masing kolom dari data yang akan anda upload. Seperti gambar berikut; 10 P a g e
14 Setelah klik maka akan muncul menu untuk mengupload soft copy berkas, kemudian klik untuk memilih file yang akan diupload setelah itu klik. Seperti gambar berikut; Setelah anda upload maka status berkas akan berubah menjadi urutannya akan berubah berada di paling bawah. Seperti gambar berikut; dan Pada bagian Konfirmasi Data anda dapat melakukan konfirmasi pendaftaran rekanan, kemudian klik untuk mengkonfirmasi bahwa anda telah melakukan pendaftaran rekanan. Seperti gambar berikut; Setelah melakukan konfirmasi data pendaftaran rekanan anda harus melakukan verifikasi fisik di Bank Indonesia. b. Bentuk perusahaan Individu Jika bentuk perusahaan anda adalah individu maka tampilan menu untuk mengisi / mengubah kelengkapan data perusahaan adalah seperti gambar berikut; 11 P a g e
15 Data data yang harus diisi dan diupload softcopynya adalah Informasi Individu dan Sertifikasi. Sedangkan untuk data Portofolio, Tenaga Ahli, Peralatan, e-catalog dan Laporan Keuangan merupakan optional. Pada bagian Data Perusahaan isikan data individu dan kemudian klik dan Ok untuk menyimpan informasi data perusahaan, setelah itu klik untuk mengupload softcopy berkas individu. Seperti gambar berikut; Kemudian klik untuk mengupload softcopy berkas data individu, setelah itu klik Pada Bagian Sertifikat anda dapat mengisi data Sertifikat yang dimiliki, untuk mengisi data Sertifikat klik setelah itu isikan data Sertifikat dan kemudian klik. Seperti gambar berikut; 12 P a g e
16 Kemudian klik untuk mengupload softcopy berkas sertifikasi, setelah itu klik Pada Bagian Portofolio anda dapat mengisi data portofolio, untuk mengisi data portofolio klik setelah itu isikan data portofolio anda dan kemudian klik. Seperti gambar berikut; Kemudian klik untuk mengupload softcopy berkas portofolio, setelah itu klik Pada bagian Tenaga Ahli anda dapat mengisi data tenaga ahli, untuk mengisi data tenaga ahli klik setelah itu isikan data tenaga ahli dan kemudian klik. Seperti gambar berikut; Kemudian klik untuk mengupload softcopy berkas tenaga ahli, setelah itu klik 13 P a g e
17 Pada bagian Peralatan anda dapat mengisi data peralatan yang dimilik, untuk mengisi data peralatan klik setelah itu isikan data peralatan yang akan diinput dan kemudian klik. Seperti gambar berikut; Kemudian klik untuk mengupload softcopy berkas peralatan, setelah itu klik Pada bagian e-catalog anda dapat mengisi data katalog barang, untuk mengisi data katalog barang klik setelah itu isikan data katalog barang yang akan diinput dan kemudian klik. Seperti gambar berikut; Kemudian klik untuk mengupload softcopy e-catalog, setelah itu klik untuk memilih file. Seperti gambar berikut; Pada bagian Laporan Keuangan anda dapat mengisi data laporan keuangan, untuk mengisi data laporan keuangan klik setelah itu isikan data laporan keuangan yang akan diinput dan kemudian klik. Seperti gambar berikut; 14 P a g e
18 Kemudian klik untuk mengupload softcopy berkas laporan keuangan, setelah itu klik Pada Bagian Soft Copy Berkas anda dapat mengupload soft copy dari data - data yang sudah anda isi sebelumnya dan melihat status berikut dengan jumlah berkas yang diupload, untuk mengupload soft copy klik pada masing masing kolom dari data yang akan anda upload. Seperti gambar berikut; Setelah klik maka akan muncul menu untuk mengupload soft copy berkas, kemudian klik untuk memilih file yang akan diupload setelah itu klik. Seperti gambar berikut; Setelah anda upload maka status berkas akan berubah menjadi urutannya akan berubah berada di paling bawah. Seperti gambar berikut; dan Pada bagian Konfirmasi Data anda dapat melakukan konfirmasi pendaftaran rekanan, kemudian klik untuk mengkonfirmasi bahwa anda telah melakukan pendaftaran rekanan. Seperti gambar berikut; 15 P a g e
19 Setelah melakukan konfirmasi data pendaftaran rekanan anda harus melakukan verifikasi fisik di Bank Indonesia. c. Perusahaan Asing Jika pada saat pre registrasi anda memilih sebagai perusahaan asing maka tampilan menu untuk mengisi / mengubah kelengkapan data perusahaan adalah seperti gambar berikut; Data data yang harus diisi dan diupload softcopynya adalah Company Information, Bussines Registration, Owners, Management, Bussines License dan Certification. Sedangkan untuk data Portofolio, Catalog dan Financial Report merupakan optional. Pada bagian Company Information isikan data perusahaan setelah itu klik untuk menyimpan informasi data individu. Seperti gambar berikut; dan Ok Kemudian klik untuk mengupload softcopy berkas company information, setelah itu klik Pada bagian Bussines Registration isikan data registrasi perusahaan anda, setelah itu klik Next kemudian klik Ok untuk menyimpan data registrasi perusahaan. Seperti gambar berikut; 16 P a g e
20 Kemudian klik untuk mengupload softcopy berkas bussines registration, setelah itu klik Pada bagian Owners anda dapat mengisi data para pemegang saham pada perusahaan anda, untuk mengisi data pemegang saham klik setelah itu isikan data pemegang saham di perusahaan anda kemudian klik. Seperti gambar berikut; Kemudian klik untuk mengupload softcopy berkas owners, setelah itu klik untuk memilih file. Seperti gambar berikut; Pada bagian Management anda dapat mengisi data para pengurus pada perusahaan anda, untuk mengisi data pengurus perusahaan klik setelah itu isikan data pengurus perusahaan anda kemudian klik. Seperti gambar berikut; Kemudian klik untuk mengupload softcopy berkas management, setelah itu klik Pada bagian Contact anda dapat mengisi data kontak person pada perusahaan anda, untuk mengisi data kontak perusahaan klik setelah itu isikan data kontak perusahaan anda kemudian klik. Seperti gambar berikut; 17 P a g e
21 Pada bagian Bussines License isikan data tanda daftar perusahaan anda setelah itu klik. Seperti gambar berikut; Kemudian klik untuk mengupload softcopy berkas bussines license, setelah itu klik Pada Bagian Certification anda dapat mengisi data Sertifikat perusahaan, untuk mengisi data Sertifikat klik setelah itu isikan data Sertifikat perusahaan anda. Seperti gambar berikut; Kemudian klik untuk mengupload softcopy berkas certification, setelah itu klik Pada Bagian Portfolio anda dapat mengisi data portofolio perusahaan, untuk mengisi data portofolio klik setelah itu isikan data portofolio perusahaan anda. Seperti gambar berikut; Kemudian klik untuk mengupload softcopy berkas portofolio, setelah itu klik 18 P a g e
22 Pada bagian Catalog anda dapat mengisi data katalog barang, untuk mengisi data katalog barang klik setelah itu isikan data katalog barang yang akan diinput dan kemudian klik. Seperti gambar berikut; Kemudian klik untuk mengupload softcopy berkas Catalog, setelah itu klik untuk memilih file. Seperti gambar berikut; Pada bagian Financial Report anda dapat mengisi data laporan keuangan, untuk mengisi data laporan keuangan klik setelah itu isikan data financial report yang akan diinput dan kemudian klik. Seperti gambar berikut; Kemudian klik untuk mengupload softcopy berkas financial report, setelah itu klik Pada Bagian Document Soft Copy anda dapat mengupload soft copy dari data - data yang sudah anda isi sebelumnya, untuk mengupload soft copy klik pada masing masing kolom dari data yang akan anda upload. Seperti gambar berikut; 19 P a g e
23 Setelah klik maka akan muncul menu untuk mengupload soft copy berkas, kemudian klik untuk memilih file yang akan diupload setelah itu klik. Seperti gambar berikut; Setelah anda upload maka status berkas akan berubah menjadi gambar berikut; seperti Pada bagian Data Confirmation anda dapat melakukan konfirmasi pendaftaran rekanan, kemudian klik untuk mengkonfirmasi bahwa anda telah melakukan pendaftaran rekanan. Seperti gambar berikut; Setelah melakukan konfirmasi data pendaftaran rekanan anda harus melakukan verifikasi fisik di Bank Indonesia. 20 P a g e
24 BAB II PENGADAAN 1. Login Rekanan Tuliskan user id dan password rekanan di kotak yang berwarna merah diatas. Setelah login akan muncul dashboard vendor seperti berikut : 2. Mengikuti Pengadaan a. Dengan Undangan Untuk mengikuti pengadaan, rekanan akan diundang oleh panitia pengadaan, undangan tersebut dapat ditemukan pada kotak merah di atas. Dan jika di klik akan muncul gambar seperti berikut : 21 P a g e
25 Kemudian diklik nama pengadaannya seperti yang di kotak merah di atas. Setelah itu akan muncul gambar seperti berikut : Untuk mendaftar pada pengadaan, klik tombol seperti yang dikotak merah pada gambar diatas, kemudian akan muncul gambar seperti berikut : Setelah rekanan membaca pakta Integritas, centang saya bersedia mengikuti pengadaan ini seperti yang dikotak merah pada gambar diatas. Kemudian klik tombol. Dan akan muncul gambar seperti berikut : Jika pada saat rekanan mendaftar terdapat tombol yang di kotak merah pada gambar diatas. Maka rekanan harus mengisi SKN(Sisa Kemampuan Nyata) terlebih dahulu. Dengan menekan tombol yang dikotak merah akan muncul gambar seperti berikut : Setelah mengisi data data tersebut, klik tombol bawahnya. Seperti berikut :. Dan akan terisi data yang ada di 22 P a g e
26 Setelah itu close pop up diatas, kemudian klik tombol gambar bawah berikut : yang di kotak merah, seperti Jika rekanan sudah terdaftar dalam pengadaan, maka akan muncul gambar seperti berikut : b. Daftar Langsung Untuk rekanan yang tidak mendapatkan undangan tetapi data rekanan sudah diverifikasi dan diotorisasi serta syarat pengadaan cocok dengan data rekanan, maka rekanan dapat mendaftar langsung pada pengadaan. Untuk mendaftar langsung rekanan perlu login kedalam sistem bispro seperti berikut : Kemudian klik tombol yang dikotak merah pada gambar diatas, kemudian akan muncul gambar seperti berikut. Setelah itu klik tombol. 23 P a g e
27 Setelah rekanan membaca pakta Integritas, centang saya bersedia mengikuti pengadaan ini seperti yang dikotak merah pada gambar dibawah. Kemudian klik tombol. Dan akan muncul gambar seperti berikut : Jika pada saat rekanan mendaftar terdapat tombol yang di kotak merah pada gambar diatas. Maka rekanan harus mengisi SKN(Sisa Kemampuan Nyata) terlebih dahulu. Dengan menekan tombol yang dikotak merah akan muncul gambar seperti berikut : Setelah mengisi data data tersebut, klik tombol bawahnya. Seperti berikut :. Dan akan terisi data yang ada di 24 P a g e
28 Setelah itu close pop up diatas, kemudian klik tombol gambar berikut : yang di kotak merah, seperti Jika rekanan sudah terdaftar dalam pengadaan, maka akan muncul gambar seperti berikut : c. Mengganti User PIC Untuk mengganti User PIC yang bertanggung jawab dalam pengadaan, dapat diklik pada gambar berikut : Klik tombol dan akan muncul gambar berikut : 25 P a g e
29 setelah mengganti user PIC, klik tombol. d. Update Dokumen untuk update dokumen, dapat di klik pada gambar berikut : Klik tombol dan akan muncul gambar seperti berikut : Klik tombol yang di kotak merah, untuk mengupdate dokumen. e. Tidak Mengikuti Pengadaan Untuk tidak mengikuti pengadaan, masuk ke undangan pengadaan, kemudian klik dan akan muncul gambar seperti berikut : Kemudian klik tombol. 3. Daftar Aanwijzing Untuk mendaftar pada tahap aanwijzing, login sebagai rekanan seperti gambar berikut : 26 P a g e
30 Kemudian klik yang di kotak merah, dan akan muncul gambar seperti berikut : Setelah itu klik nama pengadaannya yang di kotak merah seperti pada gambar diatas. Maka akan muncul gambar seperti berikut : kemudian, klik tombol seperti berikut : seperti pada kotak merah di atas. Dan akan muncul gambar Setelah itu klik tombol OK seperti pada kotak merah di atas. Setelah itu rekanan bisa mengetik pertanyaan/pernyataan. 4. Pengajuan Penawaran Teknis & Bank Garansi Untuk meng-upload penawaran teknis, login sebagai rekanan, kemudian masuk ke dashboard rekanan seperti berikut : 27 P a g e
31 Klik kotak merah seperti pada gambar diatas. Kemudian akan muncul gambar seperti berikut : Untuk mengupload penawaran teknis, klik tombol gambar seperti berikut :. Dan akan muncul Kemudian klik tombol Unggah seperti dikotak merah pada diatas, setelah itu akan muncul gambar seperti berikut : Klik tombol, kemudian pilih file yang akan diupload setelah itu klik tombol. 5. Pengajuan Harga Untuk meng-upload pengajuan harga, login sebagai rekanan, kemudian masuk ke dashboard rekanan seperti berikut : 28 P a g e
32 Klik kotak merah seperti pada gambar diatas. Kemudian akan muncul gambar seperti berikut : Untuk mengupload penawaran harga, klik tombol gambar seperti berikut :. Dan akan muncul Klik tombol upload, untuk meng-upload spesifikasi penawaran harga, kemudian masukan angkanya di dalam kotak merah pada gambar diatas, setelah itu klik tombol. 6. Mundur dari pengadaan Untuk mundur dari pengadaan pada tahap pengajuan penawaran teknis atau penawaran harga, login sebagai rekanan, kemudian masuk ke dashboard rekanan seperti berikut : Klik kotak merah seperti pada gambar diatas. Kemudian akan muncul gambar seperti berikut : 29 P a g e
33 Kemudian upload dokumen pernyataan mundur. Klik tombol telah mundur dari pengadaan.. Maka rekanan 7. Mengikuti Klarifikasi Teknis Untuk mengikuti klarifikasi teknis, login sebagai rekanan, kemudian masuk ke dashboard rekanan seperti berikut : Klik yang dikotak merah pada gambar di atas, kemudian akan muncul gambar seperti berikut : Klik tombol gambar seperti berikut : yang dikotak merah pada gambar di atas, kemudian akan muncul Untuk posting pada forum diskusi, klik tombol pada kotak merah di gambar atas. 8. Memberikan sanggahan Untuk memberikan sanggahan kepada panitia, pengadaan harus berada pada tahap masa sanggah dan rekanan yang dapat menyanggah adalah rekanan yang telah mendaftar di pengadaan. Untuk menyanggah rekanan harus login kedalam sistem Bispro seperti berikut : 30 P a g e
34 Klik kotak merah pada gambar di atas, dan akan muncul gambar seperti berikut : Klik tombol seperti berikut : seperti kotak merah pada gambar di atas, dan akan muncul gambar Upload dokumen sanggahan dengan klik tombol, kemudian upload file setelah itu klik tombol seperti kotak merah pada gambar di atas. Jika rekanan sudah menekan tombol, maka akan muncul gambar seperti berikut : 9. Mengikuti Negosiasi Harga Untuk mengikuti negosiasi harga, pengadaan harus berada pada tahap negosiasi harga dan rekanan harus masuk ke dalam sistem bispro seperti berikut : Kemudian klik kotak merah pada gambar di atas, kemudian akan muncul gambar seperti berikut: 31 P a g e
35 Setelah itu klik tombol akan muncul gambar berikut : seperti yang dikotak merah pada gambar diatas. Kemudian Untuk mengubah harga, klik tombol seperti pada kotak merah pada gambar di atas. Dan untuk berkomunikasi dengan panitia, ketik kata-kata yang akan disampaikan pada panitia, kemudian klik tombol seperti pada kotak merah pada gambar di atas. Setelah anda mengubah harga Penawaran terakhir, anda harus mengupload berkas harga penawaran tersebut dengan meng-klik kata-kata Anda belum mengupload penawaran harga hasil negosiasi seperti berikut : Maka akan muncul gambar seperti berikut : Klik tombol, kemudian upload harga penawaran baru, jika berhasil maka akan muncul gambar seperti berikut : 32 P a g e
36 10.Mengikuti Klarifikasi/Negosiasi Harga (Multiple Bid) Untuk mengikuti klarifikasi/negosiasi harga(multiple bid), rekanan harus login pada bispro seperti gambar di bawah berikut : Setelah klik kotak merah pada gambar diatas itu, akan muncul gambar seperti berikut : Kemudian klik tombol, kemudian akan muncul gambar seperti berikut : 33 P a g e
37 Setelah rekanan membaca syarat dan ketentuan maka rekanan mencentang Saya Setuju dengan Aturan dan Kondisi diatas yang ditandai oleh kotak merah pada gambar diatas, kemudian klik tombol dan akan muncul gambar seperti berikut : Untuk merefresh halaman Untuk berkomunikasi dengan panitia Untuk melihat jadwal pengadaan Untuk memasukan nilai bid rekanan Untuk menginput nilai bid ke sistem Untuk mengkoreksi nilai bid rekanan Untuk sesi upload, rekanan akan mengupload penawaran harga yang baru untuk panitia pada kotak merah di atas. Klik tombol, kemudian upload harga penawaran rekanan berupa pdf atau jpeg. 11.Rekanan Sebagai Manajemen Konstruksi Untuk rekanan yang didaftarkan sebagai Manajemen Kostruksi(MK), login kedalam dashboard BISPro seperti gambar berikut : Kemudian klik Kontrak sebagai MK yang ditandai oleh kotak merah pada gambar diatas, setelah itu akan muncul gambar seperti berikut : 34 P a g e
38 Kemudian setelah diklik akan muncul gambar seperti berikut : a. Rencana Masukan persentase, kemudian klik, maka akan muncul chart seperti berikut : Jika ingin reschedule klik tombol dan akan muncul gambar seperti berikut : Setelah memilih rapat, klik tombol. b. Rapat Koordinasi Untuk menambah rapat koordinasi, klik tab Rapat Koordinasi dan akan muncul gambar seperti berikut : 35 P a g e
39 Klik tombol, kemudian akan muncul gambar seperti berikut : Masukan data data yang ada, kemudian jika ingin menambah Permasalahan dan Tindak Lanjut klik tombol. Setelah itu klik tombol. Dan akan muncul gambar seperti berikut : c. MPP Untuk melihat MPP, klik tab MPP dan akan muncul gambar seperti berikut : 36 P a g e
40 Klik tombol, untuk melihat kode pekerjaan. 37 P a g e
PETUNJUK PENGGUNAAN SISTEM INFORMASI MANAJEMEN PENGADAAN LANGSUNG (SIMPeL) VERSI UNTUK PENYEDIA BADAN DAN PERORANGAN
 Sekretariat Jenderal Kementerian Keuangan Pusat Layanan Pengadaan Secara Elektronik PETUNJUK PENGGUNAAN SISTEM INFORMASI MANAJEMEN PENGADAAN LANGSUNG (SIMPeL) VERSI 4.0.0 UNTUK PENYEDIA BADAN DAN PERORANGAN
Sekretariat Jenderal Kementerian Keuangan Pusat Layanan Pengadaan Secara Elektronik PETUNJUK PENGGUNAAN SISTEM INFORMASI MANAJEMEN PENGADAAN LANGSUNG (SIMPeL) VERSI 4.0.0 UNTUK PENYEDIA BADAN DAN PERORANGAN
PETUNJUK PENGGUNAAN SISTEM INFORMASI MANAJEMEN PENGADAAN LANGSUNG (SIMPeL) VERSI UNTUK PENYEDIA
 Sekretariat Jenderal Kementerian Keuangan Pusat Layanan Pengadaan Secara Elektronik PETUNJUK PENGGUNAAN SISTEM INFORMASI MANAJEMEN PENGADAAN LANGSUNG (SIMPeL) VERSI 1.0.0 UNTUK PENYEDIA Gd. Juanda II Lt.17
Sekretariat Jenderal Kementerian Keuangan Pusat Layanan Pengadaan Secara Elektronik PETUNJUK PENGGUNAAN SISTEM INFORMASI MANAJEMEN PENGADAAN LANGSUNG (SIMPeL) VERSI 1.0.0 UNTUK PENYEDIA Gd. Juanda II Lt.17
Gambar 1. Halaman Utama E-PROCUREMENT. Panduan Aplikasi eproc Rekanan
 Modul Rekanan adalah fasilitas yang diseiakan di E-Procurement (Pelelangan Online) untuk dipergunakan oleh para rekanan agar dapat memperoleh informasi tentang pelelangan serta dapat mengikuti proses pelelangan
Modul Rekanan adalah fasilitas yang diseiakan di E-Procurement (Pelelangan Online) untuk dipergunakan oleh para rekanan agar dapat memperoleh informasi tentang pelelangan serta dapat mengikuti proses pelelangan
PEDOMAN PENGOPERASIAN. Aplikasi e-procurement Untuk Penyedia Barang/Jasa Versi 1.0
 PEDOMAN PENGOPERASIAN Aplikasi e-procurement Untuk Penyedia Barang/Jasa Versi 1.0 Aplikasi Sistem e-procurement PT. Pelabuhan Indonesia III (Persero) DAFTAR ISI : I PENDAHULUAN... 1 1. Tujuan... 3 2. Alur
PEDOMAN PENGOPERASIAN Aplikasi e-procurement Untuk Penyedia Barang/Jasa Versi 1.0 Aplikasi Sistem e-procurement PT. Pelabuhan Indonesia III (Persero) DAFTAR ISI : I PENDAHULUAN... 1 1. Tujuan... 3 2. Alur
PETUNJUK PENGGUNAAN SISTEM INFORMASI MANAJEMEN PENGADAAN LANGSUNG (SIMPeL) VERSI UNTUK PENYEDIA
 Sekretariat Jenderal Kementerian Keuangan Pusat Layanan Pengadaan Secara Elektronik PETUNJUK PENGGUNAAN SISTEM INFORMASI MANAJEMEN PENGADAAN LANGSUNG (SIMPeL) VERSI 2.0.0 UNTUK PENYEDIA Gd. Juanda II Lt.17
Sekretariat Jenderal Kementerian Keuangan Pusat Layanan Pengadaan Secara Elektronik PETUNJUK PENGGUNAAN SISTEM INFORMASI MANAJEMEN PENGADAAN LANGSUNG (SIMPeL) VERSI 2.0.0 UNTUK PENYEDIA Gd. Juanda II Lt.17
Registrasi (Penyedia Barang/Jasa)
 Sistem Aplikasi eprocurement Registrasi (Penyedia Barang/Jasa) 2015 Powered by ProMISE KATA PENGANTAR Buku Panduan Penggunaan Aplikasi eprocurement ini dibuat sebagai pedoman dalam mengoperasikan aplikasi
Sistem Aplikasi eprocurement Registrasi (Penyedia Barang/Jasa) 2015 Powered by ProMISE KATA PENGANTAR Buku Panduan Penggunaan Aplikasi eprocurement ini dibuat sebagai pedoman dalam mengoperasikan aplikasi
Proses Pengadaan Langsung dengan SPK pada Aplikasi SIMPeL
 Proses Pengadaan Langsung dengan SPK pada Aplikasi SIMPeL PPK Pejabat Pengadaan Penyedia Mulai Login Login -Terima Paket dari PPK - Review Paket Lihat Undangan di email Login - Input Data Paket - Input
Proses Pengadaan Langsung dengan SPK pada Aplikasi SIMPeL PPK Pejabat Pengadaan Penyedia Mulai Login Login -Terima Paket dari PPK - Review Paket Lihat Undangan di email Login - Input Data Paket - Input
PETUNJUK PENGGUNAAN SISTEM INFORMASI MANAJEMEN PENGADAAN LANGSUNG. (SIMPeL) Versi UNTUK PEJABAT PENGADAAN & PPHP
 Sekretariat Jenderal Kementerian Keuangan Pusat Layanan Pengadaan Secara Elektronik PETUNJUK PENGGUNAAN SISTEM INFORMASI MANAJEMEN PENGADAAN LANGSUNG (SIMPeL) Versi 4.0.0 UNTUK PEJABAT PENGADAAN & PPHP
Sekretariat Jenderal Kementerian Keuangan Pusat Layanan Pengadaan Secara Elektronik PETUNJUK PENGGUNAAN SISTEM INFORMASI MANAJEMEN PENGADAAN LANGSUNG (SIMPeL) Versi 4.0.0 UNTUK PEJABAT PENGADAAN & PPHP
PETUNJUK PENGGUNAAN SISTEM INFORMASI MANAJEMEN PENGADAAN LANGSUNG (SIMPeL) VERSI UNTUK PENYEDIA
 Sekretariat Jenderal Kementerian Keuangan Pusat Layanan Pengadaan Secara Elektronik PETUNJUK PENGGUNAAN SISTEM INFORMASI MANAJEMEN PENGADAAN LANGSUNG (SIMPeL) VERSI 3.0.0 UNTUK PENYEDIA Gd. Juanda II Lt.17
Sekretariat Jenderal Kementerian Keuangan Pusat Layanan Pengadaan Secara Elektronik PETUNJUK PENGGUNAAN SISTEM INFORMASI MANAJEMEN PENGADAAN LANGSUNG (SIMPeL) VERSI 3.0.0 UNTUK PENYEDIA Gd. Juanda II Lt.17
Untuk pengadaan dengan SPK kita membutuhkan 2 user, user PPK, dan user PP.
 Pengadaan dengan SPK Untuk pengadaan dengan SPK kita membutuhkan 2 user, user PPK, dan user PP. Untuk mudahnya pada pengadaan dengan SPK terbagi 5 tahap. Tahap 1 : Pembuatan paket oleh PPK Langkah-langkah
Pengadaan dengan SPK Untuk pengadaan dengan SPK kita membutuhkan 2 user, user PPK, dan user PP. Untuk mudahnya pada pengadaan dengan SPK terbagi 5 tahap. Tahap 1 : Pembuatan paket oleh PPK Langkah-langkah
LEMBAR PENGESAHAN. PETUNJUK PENGUNAAN SPSE v4 USER PENYEDIA
 UG. 05/SPSE 4.1/09/2016 ii LEMBAR PENGESAHAN PETUNJUK PENGUNAAN SPSE v4 USER PENYEDIA DIREKTORAT PENGEMBANGAN SISTEM PENGADAAN SECARA ELEKTRONIK DEPUTI BIDANG MONITORING EVALUASI DAN PENGEMBANGAN SISTEM
UG. 05/SPSE 4.1/09/2016 ii LEMBAR PENGESAHAN PETUNJUK PENGUNAAN SPSE v4 USER PENYEDIA DIREKTORAT PENGEMBANGAN SISTEM PENGADAAN SECARA ELEKTRONIK DEPUTI BIDANG MONITORING EVALUASI DAN PENGEMBANGAN SISTEM
Pengembangan dan Implementasi Aplikasi eprocurement di PT. Jasa Raharja (Persero) User Manual (Penyedia Barang/Jasa) Versi 1.0
 Pengembangan dan Implementasi Aplikasi eprocurement di PT. Jasa Raharja (Persero) User Manual (Penyedia Barang/Jasa) Versi 1.0 2013 i KATA PENGANTAR Buku Panduan Penggunaan Aplikasi eprocurement ini dibuat
Pengembangan dan Implementasi Aplikasi eprocurement di PT. Jasa Raharja (Persero) User Manual (Penyedia Barang/Jasa) Versi 1.0 2013 i KATA PENGANTAR Buku Panduan Penggunaan Aplikasi eprocurement ini dibuat
Pengembangan dan Implementasi Aplikasi eprocurement di PT. Pelabuhan Indonesia II (Persero) User Manual (Penyedia Barang/Jasa) Versi 1.
 Pengembangan dan Implementasi Aplikasi eprocurement di PT. Pelabuhan Indonesia II (Persero) User Manual (Penyedia Barang/Jasa) Versi 1.0 2013 i KATA PENGANTAR Buku Panduan Penggunaan Aplikasi eprocurement
Pengembangan dan Implementasi Aplikasi eprocurement di PT. Pelabuhan Indonesia II (Persero) User Manual (Penyedia Barang/Jasa) Versi 1.0 2013 i KATA PENGANTAR Buku Panduan Penggunaan Aplikasi eprocurement
PETUNJUK PENGGUNAAN SISTEM INFORMASI MANAJEMEN PENGADAAN LANGSUNG. (SIMPeL) Versi UNTUK PEJABAT PENGADAAN & PPHP
 Sekretariat Jenderal Kementerian Keuangan Pusat Layanan Pengadaan Secara Elektronik PETUNJUK PENGGUNAAN SISTEM INFORMASI MANAJEMEN PENGADAAN LANGSUNG (SIMPeL) Versi 3.0.0 UNTUK PEJABAT PENGADAAN & PPHP
Sekretariat Jenderal Kementerian Keuangan Pusat Layanan Pengadaan Secara Elektronik PETUNJUK PENGGUNAAN SISTEM INFORMASI MANAJEMEN PENGADAAN LANGSUNG (SIMPeL) Versi 3.0.0 UNTUK PEJABAT PENGADAAN & PPHP
PETUNJUK PENGGUNAAN SISTEM INFORMASI MANAJEMEN PENGADAAN LANGSUNG. (SIMPeL) Versi UNTUK PEJABAT PENGADAAN & PPHP
 Sekretariat Jenderal Kementerian Keuangan Pusat Layanan Pengadaan Secara Elektronik PETUNJUK PENGGUNAAN SISTEM INFORMASI MANAJEMEN PENGADAAN LANGSUNG (SIMPeL) Versi 3.0.0 UNTUK PEJABAT PENGADAAN & PPHP
Sekretariat Jenderal Kementerian Keuangan Pusat Layanan Pengadaan Secara Elektronik PETUNJUK PENGGUNAAN SISTEM INFORMASI MANAJEMEN PENGADAAN LANGSUNG (SIMPeL) Versi 3.0.0 UNTUK PEJABAT PENGADAAN & PPHP
USER MANUAL UM 01 - Registrasi Online
 USER MANUAL UM 01 - Registrasi Online 1 I. User Manual (UM) 01 Registrasi Online 1.1 Langkah-Langkah Registrasi Online 1. Link Formulir Pendaftaran Calon Rekanan / Vendor Akses Formulir Pendaftaran Calon
USER MANUAL UM 01 - Registrasi Online 1 I. User Manual (UM) 01 Registrasi Online 1.1 Langkah-Langkah Registrasi Online 1. Link Formulir Pendaftaran Calon Rekanan / Vendor Akses Formulir Pendaftaran Calon
KABUPATEN CIREBON. Buku Panduan LPSE Kab. Cirebon 56
 KABUPATEN CIREBON Buku Panduan LPSE Kab. Cirebon 56 PANDUAN SPSE 4 PENYEDIA Pengadaan Barang/Jasa Pemerintah yang efisien dan efektif merupakan salah satu bagian yang penting dalam perbaikan pengelolaan
KABUPATEN CIREBON Buku Panduan LPSE Kab. Cirebon 56 PANDUAN SPSE 4 PENYEDIA Pengadaan Barang/Jasa Pemerintah yang efisien dan efektif merupakan salah satu bagian yang penting dalam perbaikan pengelolaan
PETUNJUK PENGGUNAAN SISTEM INFORMASI MANAJEMEN PENGADAAN LANGSUNG. (SIMPeL) Versi UNTUK PPK
 Sekretariat Jenderal Kementerian Keuangan Pusat Layanan Pengadaan Secara Elektronik PETUNJUK PENGGUNAAN SISTEM INFORMASI MANAJEMEN PENGADAAN LANGSUNG (SIMPeL) Versi 3.0.0 UNTUK PPK Gd. Juanda II Lt.17
Sekretariat Jenderal Kementerian Keuangan Pusat Layanan Pengadaan Secara Elektronik PETUNJUK PENGGUNAAN SISTEM INFORMASI MANAJEMEN PENGADAAN LANGSUNG (SIMPeL) Versi 3.0.0 UNTUK PPK Gd. Juanda II Lt.17
1. Halaman Depan Halaman depan menampilkan beberapa informasi mengenai e-procurement, terdiri dari : Registrasi Penyedia Barang/Jasa Digunakan untuk
 1. Halaman Depan Halaman depan menampilkan beberapa informasi mengenai e-procurement, terdiri dari : Registrasi Penyedia Barang/Jasa Digunakan untuk registrasi bagi penyedia barang/jasa yang belum terdaftar
1. Halaman Depan Halaman depan menampilkan beberapa informasi mengenai e-procurement, terdiri dari : Registrasi Penyedia Barang/Jasa Digunakan untuk registrasi bagi penyedia barang/jasa yang belum terdaftar
PANDUAN PERUBAHAN ATAU PENAMBAHAN NOMOR REKENING DAN DATA CONTACT PERSON (PIC) Tsel User Manual Perubahan Data Bank dan PIC.doc
 PANDUAN PERUBAHAN ATAU PENAMBAHAN NOMOR REKENING DAN DATA CONTACT PERSON (PIC) CONTRACT and VENDOR MANAGEMENT Versi 1.0 Dikeluarkan tanggal : 1 Agustus 2016 Telkomsel 2016.doc Page 1 Informasi Dokumen
PANDUAN PERUBAHAN ATAU PENAMBAHAN NOMOR REKENING DAN DATA CONTACT PERSON (PIC) CONTRACT and VENDOR MANAGEMENT Versi 1.0 Dikeluarkan tanggal : 1 Agustus 2016 Telkomsel 2016.doc Page 1 Informasi Dokumen
Petunjuk Pengoperasian SPSE Panitia
 Petunjuk Pengoperasian SPSE 3.2.2 - Panitia i Daftar Isi 1 Pendahuluan... 1 1.1 Panitia... 1 1.2 Alur Proses Lelang... 2 2 Memulai Aplikasi... 3 2.1 Akses ke dalam SPSE... 3 3 Penjelasan Fitur dan Fungsi...
Petunjuk Pengoperasian SPSE 3.2.2 - Panitia i Daftar Isi 1 Pendahuluan... 1 1.1 Panitia... 1 1.2 Alur Proses Lelang... 2 2 Memulai Aplikasi... 3 2.1 Akses ke dalam SPSE... 3 3 Penjelasan Fitur dan Fungsi...
Daftar Isi. Panduan SPSE V4 User PENYEDIA [SPSEV ]
![Daftar Isi. Panduan SPSE V4 User PENYEDIA [SPSEV ] Daftar Isi. Panduan SPSE V4 User PENYEDIA [SPSEV ]](/thumbs/53/32820074.jpg) ii Daftar Isi Pendahuluan... 1 1.1. Penyedia... 2 1.2. Alur Proses Penyedia dalam Aplikasi... 3 Memulai Aplikasi... 4 1.3. Akses ke dalam SPSE Pendaftaran Penyedia untuk Menggunakan SPSE... 4 1.4. Mendaftar
ii Daftar Isi Pendahuluan... 1 1.1. Penyedia... 2 1.2. Alur Proses Penyedia dalam Aplikasi... 3 Memulai Aplikasi... 4 1.3. Akses ke dalam SPSE Pendaftaran Penyedia untuk Menggunakan SPSE... 4 1.4. Mendaftar
Daftar Isi. (untuk lelang ... 25 ... 31
 Daftar Isi 1. Membuat Paket Lelang...... 1 2. Penjelasan Lelang... 5 3. Upload Adendum... 6 4. Melihat Dokumen Kualifikasi... 7 5. Mengirimkan Pesan Kepada Peserta Untuk Menambahkan/Edit Dokumen Kualifikasii
Daftar Isi 1. Membuat Paket Lelang...... 1 2. Penjelasan Lelang... 5 3. Upload Adendum... 6 4. Melihat Dokumen Kualifikasi... 7 5. Mengirimkan Pesan Kepada Peserta Untuk Menambahkan/Edit Dokumen Kualifikasii
Pengembangan dan Implementasi Aplikasi eprocurement di PT. Taspen Persero. User Manual (penyedia Barang/Jasa)
 Pengembangan dan Implementasi Aplikasi eprocurement di PT. Taspen Persero User Manual (penyedia Barang/Jasa) PT. Mitra Mandiri Informatika 2016 KATA PENGANTAR Buku Panduan Penggunaan Aplikasi eprocurement
Pengembangan dan Implementasi Aplikasi eprocurement di PT. Taspen Persero User Manual (penyedia Barang/Jasa) PT. Mitra Mandiri Informatika 2016 KATA PENGANTAR Buku Panduan Penggunaan Aplikasi eprocurement
APLIKASI E-PROCUREMENT MTI. Versi 1.0
 APLIKASI E-PROCUREMENT MTI Versi 1.0 GENERAL INFORMATION Project Name Document Status Aplikasi E-Procurement Draft VERSION HISTORY Version # Implemented By Revision Date Approved By Approval Date Version
APLIKASI E-PROCUREMENT MTI Versi 1.0 GENERAL INFORMATION Project Name Document Status Aplikasi E-Procurement Draft VERSION HISTORY Version # Implemented By Revision Date Approved By Approval Date Version
Petunjuk Pengoperasian Penyedia
 Petunjuk Pengoperasian Penyedia i Daftar Isi 1 Pendahuluan... 1 1.1 Penyedia... 1 2 Memulai Aplikasi... 2 2.1 Pendaftaran Penyedia... 2 2.1.1 Mendaftar Secara Online... 2 2.1.2 Mendaftar Secara Offline...
Petunjuk Pengoperasian Penyedia i Daftar Isi 1 Pendahuluan... 1 1.1 Penyedia... 1 2 Memulai Aplikasi... 2 2.1 Pendaftaran Penyedia... 2 2.1.1 Mendaftar Secara Online... 2 2.1.2 Mendaftar Secara Offline...
Petunjuk Pengoperasian SPSE Panitia
 Petunjuk Pengoperasian SPSE 3.2.3 - Panitia i Daftar Isi 1 Pendahuluan... 1 1.1 Panitia... 2 1.2 Alur Proses Lelang... 3 2 Memulai Aplikasi... 4 2.1 Akses ke dalam SPSE... 4 3 Penjelasan Fitur dan Fungsi...
Petunjuk Pengoperasian SPSE 3.2.3 - Panitia i Daftar Isi 1 Pendahuluan... 1 1.1 Panitia... 2 1.2 Alur Proses Lelang... 3 2 Memulai Aplikasi... 4 2.1 Akses ke dalam SPSE... 4 3 Penjelasan Fitur dan Fungsi...
USER MANUAL UM 01 - Registrasi Online
 USER MANUAL UM 01 - Registrasi Online TAHUN 2016 Daftar Isi 2. User Manual (UM) 01 Registrasi Online... 2 1.1 Langkah-Langkah Registrasi Online... 2 1.1.1 Link Formulir Pendaftaran Calon Rekanan / Vendor...
USER MANUAL UM 01 - Registrasi Online TAHUN 2016 Daftar Isi 2. User Manual (UM) 01 Registrasi Online... 2 1.1 Langkah-Langkah Registrasi Online... 2 1.1.1 Link Formulir Pendaftaran Calon Rekanan / Vendor...
Petunjuk Operasional Sistem Pengadaan Secara Elektronik (SPSE) Versi File. Untuk Panitia Pengadaan Barang/Jasa
 Petunjuk Operasional Sistem Pengadaan Secara Elektronik (SPSE) Versi 3.5 1 File Untuk Panitia Pengadaan Barang/Jasa KATA PENGANTAR Petunjuk operasional ini membahas langkah demi langkah yang harus dilakukan
Petunjuk Operasional Sistem Pengadaan Secara Elektronik (SPSE) Versi 3.5 1 File Untuk Panitia Pengadaan Barang/Jasa KATA PENGANTAR Petunjuk operasional ini membahas langkah demi langkah yang harus dilakukan
PETUNJUK PENGGUNAAN SISTEM PENGADAAN LANGSUNG UGM UNTUK USER PEJABAT PENGADAAN
 PETUNJUK PENGGUNAAN SISTEM PENGADAAN LANGSUNG UGM UNTUK USER PEJABAT PENGADAAN Login Dimulai dari Halaman Depan, klik login Login sebagai Pejabat Pengadaan (PP) dengan cara masukkan Username dan Password
PETUNJUK PENGGUNAAN SISTEM PENGADAAN LANGSUNG UGM UNTUK USER PEJABAT PENGADAAN Login Dimulai dari Halaman Depan, klik login Login sebagai Pejabat Pengadaan (PP) dengan cara masukkan Username dan Password
BUKU PANDUAN MODUL CDPT (USER PEMASOK)
 BUKU PANDUAN MODUL CDPT (USER PEMASOK) PT. PLN (PERSERO) 2016 KATA PENGANTAR Buku ini berisi tentang Tata cara Penggunaan Aplikasi BatuBara Online modul CDPT (Calon Daftar Penyedia Terseleksi) bagi User
BUKU PANDUAN MODUL CDPT (USER PEMASOK) PT. PLN (PERSERO) 2016 KATA PENGANTAR Buku ini berisi tentang Tata cara Penggunaan Aplikasi BatuBara Online modul CDPT (Calon Daftar Penyedia Terseleksi) bagi User
LEMBAR PENGESAHAN. PETUNJUK PENGUNAAN SPSE v4 USER PENYEDIA
 UG. 05/SPSE 4.1/09/2016 ii LEMBAR PENGESAHAN PETUNJUK PENGUNAAN SPSE v4 USER PENYEDIA DIREKTORAT PENGEMBANGAN SISTEM PENGADAAN SECARA ELEKTRONIK DEPUTI BIDANG MONITORING EVALUASI DAN PENGEMBANGAN SISTEM
UG. 05/SPSE 4.1/09/2016 ii LEMBAR PENGESAHAN PETUNJUK PENGUNAAN SPSE v4 USER PENYEDIA DIREKTORAT PENGEMBANGAN SISTEM PENGADAAN SECARA ELEKTRONIK DEPUTI BIDANG MONITORING EVALUASI DAN PENGEMBANGAN SISTEM
Petunjuk Pengoperasian Penyedia
 Petunjuk Pengoperasian Penyedia i Daftar Isi 1 Pendahuluan... 1 1.1 Penyedia... 1 1.2 Alur Proses Penyedia dalam Aplikasi... 2 2 Memulai Aplikasi... 3 2.1 Pendaftaran Penyedia... 3 2.1.1 Mendaftar Secara
Petunjuk Pengoperasian Penyedia i Daftar Isi 1 Pendahuluan... 1 1.1 Penyedia... 1 1.2 Alur Proses Penyedia dalam Aplikasi... 2 2 Memulai Aplikasi... 3 2.1 Pendaftaran Penyedia... 3 2.1.1 Mendaftar Secara
PETUNJUK PENGGUNAAN BERMOTOR PENYEDIA
 PETUNJUK PENGGUNAAN APLIKASI e-purchasing KENDARAAN BERMOTOR PENYEDIA Update 27 Februari 2013 Daftar Isi 1 Pendahuluan... 2 1.1 Alur Proses e-purchasing Kendaraan bermotor Pemerintah Dalam Aplikasi...
PETUNJUK PENGGUNAAN APLIKASI e-purchasing KENDARAAN BERMOTOR PENYEDIA Update 27 Februari 2013 Daftar Isi 1 Pendahuluan... 2 1.1 Alur Proses e-purchasing Kendaraan bermotor Pemerintah Dalam Aplikasi...
Integrated Procure to Pay : Manage Vendor Overview
 Integrated Procure to Pay : Manage Vendor Overview Pendahuluan Continue Registration Vendor Auction : Digunakan untuk melanjutkan registrasi, apabila vendor mendaftar melalui lelang umum. Upgrade Vendor
Integrated Procure to Pay : Manage Vendor Overview Pendahuluan Continue Registration Vendor Auction : Digunakan untuk melanjutkan registrasi, apabila vendor mendaftar melalui lelang umum. Upgrade Vendor
PETUNJUK PENGGUNAAN APLIKASI e- PURCHASING OBAT PPK
 PETUNJUK PENGGUNAAN APLIKASI e- PURCHASING OBAT PPK Update 13 Juni 2013 Daftar Isi 1 Pendahuluan... 2 1.1 Alur Proses e- Purchasing Obat Pemerintah Dalam Aplikasi... 4 2 Memulai Aplikasi... 5 2.1 Akses
PETUNJUK PENGGUNAAN APLIKASI e- PURCHASING OBAT PPK Update 13 Juni 2013 Daftar Isi 1 Pendahuluan... 2 1.1 Alur Proses e- Purchasing Obat Pemerintah Dalam Aplikasi... 4 2 Memulai Aplikasi... 5 2.1 Akses
PETUNJUK PENGGUNAAN SISTEM INFORMASI MANAJEMEN PENGADAAN LANGSUNG. (SIMPeL) Versi UNTUK PEJABAT PENGADAAN & PPHP
 Sekretariat Jenderal Kementerian Keuangan Pusat Layanan Pengadaan Secara Elektronik PETUNJUK PENGGUNAAN SISTEM INFORMASI MANAJEMEN PENGADAAN LANGSUNG (SIMPeL) Versi 2.0.0 UNTUK PEJABAT PENGADAAN & PPHP
Sekretariat Jenderal Kementerian Keuangan Pusat Layanan Pengadaan Secara Elektronik PETUNJUK PENGGUNAAN SISTEM INFORMASI MANAJEMEN PENGADAAN LANGSUNG (SIMPeL) Versi 2.0.0 UNTUK PEJABAT PENGADAAN & PPHP
PETUNJUK PENGGUNAAN APLIKASI e- PURCHASING ALAT KESEHATAN PPK
 PETUNJUK PENGGUNAAN APLIKASI e- PURCHASING ALAT KESEHATAN PPK Update 29 Oktober 2013 Daftar Isi 1 Pendahuluan... 2 1.1 Alur Proses e- Purchasing Alat Kesehatan Pemerintah Dalam Aplikasi... 4 2 Memulai
PETUNJUK PENGGUNAAN APLIKASI e- PURCHASING ALAT KESEHATAN PPK Update 29 Oktober 2013 Daftar Isi 1 Pendahuluan... 2 1.1 Alur Proses e- Purchasing Alat Kesehatan Pemerintah Dalam Aplikasi... 4 2 Memulai
Petunjuk Pengoperasian SPSE 3.5 Auditor
 Petunjuk Pengoperasian SPSE 3.5 Auditor i Daftar Isi 1 Pendahuluan... 1 1.1 Auditor... 2 2 Memulai Aplikasi... 2 2.1 Hak Akses Auditor... 2 3 Penjelasan Fitur dan Fungsi... 4 3.1 Menu Home... 4 3.1.1 Mencetak
Petunjuk Pengoperasian SPSE 3.5 Auditor i Daftar Isi 1 Pendahuluan... 1 1.1 Auditor... 2 2 Memulai Aplikasi... 2 2.1 Hak Akses Auditor... 2 3 Penjelasan Fitur dan Fungsi... 4 3.1 Menu Home... 4 3.1.1 Mencetak
PETUNJUK PENGGUNAAN SISTEM INFORMASI MANAJEMEN PENGADAAN LANGSUNG (SIMPeL) UNTUK ADMIN SATKER, PPK, PEJABAT PENGADAAN, PPHP DAN PENYEDIA
 Sekretariat Jenderal Kementerian Keuangan Pusat Layanan Pengadaan Secara Elektronik PETUNJUK PENGGUNAAN SISTEM INFORMASI MANAJEMEN PENGADAAN LANGSUNG (SIMPeL) UNTUK ADMIN SATKER, PPK, PEJABAT PENGADAAN,
Sekretariat Jenderal Kementerian Keuangan Pusat Layanan Pengadaan Secara Elektronik PETUNJUK PENGGUNAAN SISTEM INFORMASI MANAJEMEN PENGADAAN LANGSUNG (SIMPeL) UNTUK ADMIN SATKER, PPK, PEJABAT PENGADAAN,
WEB. Ada tiga pilihan utama pada tampilan home, yaitu : a. Pejabat Pembuat Akta Tanah (PPAT) b. Surveyor Berlisensi c.
 Aplikasi mitra kerja (Surveyor Kadaster Berlisensi) merupakan aplikasi yang digunakan oleh Surveyor dan Asisten Surveyor Kadaster sebagai mitra kerja dari Kementerian Agraria Dan Tata Ruang/ BPN untuk
Aplikasi mitra kerja (Surveyor Kadaster Berlisensi) merupakan aplikasi yang digunakan oleh Surveyor dan Asisten Surveyor Kadaster sebagai mitra kerja dari Kementerian Agraria Dan Tata Ruang/ BPN untuk
DAFTAR ISI. User Manual Vendor Page 1
 DAFTAR ISI DAFTAR ISI... 1 CECKLIST FITUR VENDOR... 2 BAB I... 4 PENGUMUMAN... 4 1.1 MEMBUKA APLIKASI... 4 1.2 HALAMAN AWAL... 4 BAB II... 6 MENGIKUTI LELANG... 6 2.1 FLOWCHART PROSES LELANG... 6 2.1.1
DAFTAR ISI DAFTAR ISI... 1 CECKLIST FITUR VENDOR... 2 BAB I... 4 PENGUMUMAN... 4 1.1 MEMBUKA APLIKASI... 4 1.2 HALAMAN AWAL... 4 BAB II... 6 MENGIKUTI LELANG... 6 2.1 FLOWCHART PROSES LELANG... 6 2.1.1
Petunjuk Penggunaan. e-licensing. User External Versi 0.0.2
 Petunjuk Penggunaan e-licensing User External Versi 0.0.2 Daftar Isi Daftar Revisi... 4 1. Pendahuluan... 5 1.1 Latar Belakang... 5 1.2 Sebelum Memulai... 5 1.2.1 Kebutuhan Minimum... 5 1.2.2 Tombol, Notasi
Petunjuk Penggunaan e-licensing User External Versi 0.0.2 Daftar Isi Daftar Revisi... 4 1. Pendahuluan... 5 1.1 Latar Belakang... 5 1.2 Sebelum Memulai... 5 1.2.1 Kebutuhan Minimum... 5 1.2.2 Tombol, Notasi
PEDOMAN VENDOR PETUNJUK MENGIKUTI PELELANGAN
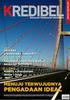 PEDOMAN VENDOR PETUNJUK MENGIKUTI PELELANGAN PT PERKEBUNAN NUSANTARA VII BANDAR LAMPUNG TAHUN 2016 DAFTAR ISI DAFTAR ISI...... 1 CECKLIST FITUR VENDOR... 2 BAB I 4 PENGUMUMAN... 4 1.1 MEMBUKA APLIKASI...
PEDOMAN VENDOR PETUNJUK MENGIKUTI PELELANGAN PT PERKEBUNAN NUSANTARA VII BANDAR LAMPUNG TAHUN 2016 DAFTAR ISI DAFTAR ISI...... 1 CECKLIST FITUR VENDOR... 2 BAB I 4 PENGUMUMAN... 4 1.1 MEMBUKA APLIKASI...
PETUNJUK PENGGUNAAN APLIKASI e- PURCHASING PRODUK BARANG/JASA PEMERINTAH PENYEDIA
 PETUNJUK PENGGUNAAN APLIKASI e- PURCHASING PRODUK BARANG/JASA PEMERINTAH PENYEDIA Update 21 Januari 2015 Daftar Isi 1 Pendahuluan... 2 1.1 Alur Proses e- Purchasing Produk Barang/Jasa Pemerintah Dalam
PETUNJUK PENGGUNAAN APLIKASI e- PURCHASING PRODUK BARANG/JASA PEMERINTAH PENYEDIA Update 21 Januari 2015 Daftar Isi 1 Pendahuluan... 2 1.1 Alur Proses e- Purchasing Produk Barang/Jasa Pemerintah Dalam
Lalu akan tampil halaman Lelang Baru.
 Lalu akan tampil halaman Lelang Baru. Gambar Halaman Lelang Baru a. Kode Lelang, adalah nomor kode lelang. Kode lelang ini otomatis terisi oleh sistem; b. Paket, adalah nama paket yang telah dibuat oleh
Lalu akan tampil halaman Lelang Baru. Gambar Halaman Lelang Baru a. Kode Lelang, adalah nomor kode lelang. Kode lelang ini otomatis terisi oleh sistem; b. Paket, adalah nama paket yang telah dibuat oleh
Daftar Isi
 Daftar Isi 1 Pendahuluan... 4 1.1 Panitia... 6 1.2 Alur Proses Lelang... 7 2 Memulai Aplikasi... 9 2.1 Akses ke dalam SPSE... 9 3 Penjelasan Fitur dan Fungsi... 12 Setelah berhasil login maka akan tampil
Daftar Isi 1 Pendahuluan... 4 1.1 Panitia... 6 1.2 Alur Proses Lelang... 7 2 Memulai Aplikasi... 9 2.1 Akses ke dalam SPSE... 9 3 Penjelasan Fitur dan Fungsi... 12 Setelah berhasil login maka akan tampil
PETUNJUK PENGGUNAAN APLIKASI e- PURCHASING ALAT BERAT PENYEDIA
 PETUNJUK PENGGUNAAN APLIKASI e- PURCHASING ALAT BERAT PENYEDIA I. PENDAHULUAN Pengadaan Barang/Jasa Pemerintah yang efisien dan efektif merupakan salah satu bagian yang penting dalam perbaikan pengelolaan
PETUNJUK PENGGUNAAN APLIKASI e- PURCHASING ALAT BERAT PENYEDIA I. PENDAHULUAN Pengadaan Barang/Jasa Pemerintah yang efisien dan efektif merupakan salah satu bagian yang penting dalam perbaikan pengelolaan
PETUNJUK PENGGUNAAN SISTEM INFORMASI MANAJEMEN PENGADAAN LANGSUNG. (SIMPeL) Versi UNTUK PPK
 Sekretariat Jenderal Kementerian Keuangan Pusat Layanan Pengadaan Secara Elektronik PETUNJUK PENGGUNAAN SISTEM INFORMASI MANAJEMEN PENGADAAN LANGSUNG (SIMPeL) Versi 4.0.0 UNTUK PPK Gd. Juanda II Lt.17
Sekretariat Jenderal Kementerian Keuangan Pusat Layanan Pengadaan Secara Elektronik PETUNJUK PENGGUNAAN SISTEM INFORMASI MANAJEMEN PENGADAAN LANGSUNG (SIMPeL) Versi 4.0.0 UNTUK PPK Gd. Juanda II Lt.17
USER GUIDE versi 1.0 MENGGUNAKAN APLIKASI E-PROCUREMENT MODUL REKANAN
 USER GUIDE versi 1.0 MENGGUNAKAN APLIKASI E-PROCUREMENT MODUL REKANAN PT PERKEBUNAN NUSANTARA V ( PERSERO ) 2011 BAB 2 - Page 1 of 22 MODUL REKANAN 1. Login Rekanan menginputkan nama user dan password
USER GUIDE versi 1.0 MENGGUNAKAN APLIKASI E-PROCUREMENT MODUL REKANAN PT PERKEBUNAN NUSANTARA V ( PERSERO ) 2011 BAB 2 - Page 1 of 22 MODUL REKANAN 1. Login Rekanan menginputkan nama user dan password
PETUNJUK PENGGUNAAN APLIKASI e- PURCHASING PRODUK BARANG/JASA PEMERINTAH PPK
 PETUNJUK PENGGUNAAN APLIKASI e- PURCHASING PRODUK BARANG/JASA PEMERINTAH PPK Update 22 Januari 2015 Daftar Isi 1 Pendahuluan... 2 1.1 Alur Proses e- Purchasing Produk Barang/Jasa Pemerintah Dalam Aplikasi
PETUNJUK PENGGUNAAN APLIKASI e- PURCHASING PRODUK BARANG/JASA PEMERINTAH PPK Update 22 Januari 2015 Daftar Isi 1 Pendahuluan... 2 1.1 Alur Proses e- Purchasing Produk Barang/Jasa Pemerintah Dalam Aplikasi
Manual Book Aplikasi Pendaftaran Ujian. Manual Book Aplikasi Pendaftaran Ujian
 Manual Book Aplikasi Pendaftaran Ujian 1. Pendahuluan 1.1 Tentang Dokumen Dokumen ini mendeskripsikan tentang aplikasi untuk Pendaftaran Ujian dan Pengelolaan data ujian. Pada Aplikasi Pendaftaran Ujian
Manual Book Aplikasi Pendaftaran Ujian 1. Pendahuluan 1.1 Tentang Dokumen Dokumen ini mendeskripsikan tentang aplikasi untuk Pendaftaran Ujian dan Pengelolaan data ujian. Pada Aplikasi Pendaftaran Ujian
PETUNJUK PENGGUNAAN APLIKASI e-purchasing ALAT MESIN PERTANIAN (ALSINTAN) PENYEDIA
 PETUNJUK PENGGUNAAN APLIKASI e-purchasing ALAT MESIN PERTANIAN (ALSINTAN) PENYEDIA Update 27 Februari 2013 Daftar Isi 1 Pendahuluan... 2 1.1 Alur Proses e-purchasing Alsintan Pemerintah Dalam Aplikasi...
PETUNJUK PENGGUNAAN APLIKASI e-purchasing ALAT MESIN PERTANIAN (ALSINTAN) PENYEDIA Update 27 Februari 2013 Daftar Isi 1 Pendahuluan... 2 1.1 Alur Proses e-purchasing Alsintan Pemerintah Dalam Aplikasi...
Petunjuk Pengoperasian SPSE Penyedia
 Petunjuk Pengoperasian SPSE 3.2.2 Penyedia i Daftar Isi 1 Pendahuluan... 1 1.1 Penyedia... 1 1.2 Alur Proses Penyedia dalam Aplikasi... 2 2 Pendaftaran Penyedia untuk Menggunakan SPSE... 3 2.1 Mendaftar
Petunjuk Pengoperasian SPSE 3.2.2 Penyedia i Daftar Isi 1 Pendahuluan... 1 1.1 Penyedia... 1 1.2 Alur Proses Penyedia dalam Aplikasi... 2 2 Pendaftaran Penyedia untuk Menggunakan SPSE... 3 2.1 Mendaftar
1. Home (Daftar Rekrutmen)
 1. Home (Daftar Rekrutmen) Klik pada judul kegiatan untuk melihat daftar formasi yang dibuka Laman ini berisi daftar kegiatan rekrutmen yang ada beserta jadwal lengkap kegiatan masing-masing rekrutmen.
1. Home (Daftar Rekrutmen) Klik pada judul kegiatan untuk melihat daftar formasi yang dibuka Laman ini berisi daftar kegiatan rekrutmen yang ada beserta jadwal lengkap kegiatan masing-masing rekrutmen.
PETUNJUK PENGGUNAAN APLIKASI e- PURCHASING PERALATAN BERAT PPK
 PETUNJUK PENGGUNAAN APLIKASI e- PURCHASING PERALATAN BERAT PPK I. PENDAHULUAN Pengadaan Barang/Jasa Pemerintah yang efisien dan efektif merupakan salah satu bagian yang penting dalam perbaikan pengelolaan
PETUNJUK PENGGUNAAN APLIKASI e- PURCHASING PERALATAN BERAT PPK I. PENDAHULUAN Pengadaan Barang/Jasa Pemerintah yang efisien dan efektif merupakan salah satu bagian yang penting dalam perbaikan pengelolaan
1.1 Tamu. 1 Berkunjung ke halaman utama aplikasi. Aplikasi akan menampilkan halaman beranda SKT Online (Gambar 1 Halaman Beranda
 1.1 Tamu Gambar 1 Halaman Beranda SKT Online 1 Berkunjung ke halaman utama aplikasi Aplikasi akan menampilkan halaman beranda SKT Online (Gambar 1 Halaman Beranda SKT Online) yang terdiri dari menu utama
1.1 Tamu Gambar 1 Halaman Beranda SKT Online 1 Berkunjung ke halaman utama aplikasi Aplikasi akan menampilkan halaman beranda SKT Online (Gambar 1 Halaman Beranda SKT Online) yang terdiri dari menu utama
PETUNJUK PENGGUNAAN SISTEM INFORMASI MANAJEMEN PENGADAAN LANGSUNG. (SIMPeL) Versi UNTUK PPK
 Sekretariat Jenderal Kementerian Keuangan Pusat Layanan Pengadaan Secara Elektronik PETUNJUK PENGGUNAAN SISTEM INFORMASI MANAJEMEN PENGADAAN LANGSUNG (SIMPeL) Versi 2.0.0 UNTUK PPK Gd. Juanda II Lt.17
Sekretariat Jenderal Kementerian Keuangan Pusat Layanan Pengadaan Secara Elektronik PETUNJUK PENGGUNAAN SISTEM INFORMASI MANAJEMEN PENGADAAN LANGSUNG (SIMPeL) Versi 2.0.0 UNTUK PPK Gd. Juanda II Lt.17
Petunjuk Pengoperasian SPSE Auditor
 Petunjuk Pengoperasian SPSE 3.2.4 Auditor i Daftar Isi 1 Pendahuluan... 1 1.1 Auditor... 2 2 Memulai Aplikasi... 2 2.1 Hak Akses Auditor... 2 3 Penjelasan Fitur dan Fungsi... 4 3.1 Menu Home... 4 3.1.1
Petunjuk Pengoperasian SPSE 3.2.4 Auditor i Daftar Isi 1 Pendahuluan... 1 1.1 Auditor... 2 2 Memulai Aplikasi... 2 2.1 Hak Akses Auditor... 2 3 Penjelasan Fitur dan Fungsi... 4 3.1 Menu Home... 4 3.1.1
PETUNJUK PENGGUNAAN APLIKASI e-purchasing ALAT MESIN PERTANIAN (ALSINTAN) PANITIA
 PETUNJUK PENGGUNAAN APLIKASI e-purchasing ALAT MESIN PERTANIAN (ALSINTAN) PANITIA Update 27 Februari 2014 Daftar Isi 1 Pendahuluan... 2 1.1 Alur Proses e-purchasing Alsintan Pemerintah Dalam Aplikasi...
PETUNJUK PENGGUNAAN APLIKASI e-purchasing ALAT MESIN PERTANIAN (ALSINTAN) PANITIA Update 27 Februari 2014 Daftar Isi 1 Pendahuluan... 2 1.1 Alur Proses e-purchasing Alsintan Pemerintah Dalam Aplikasi...
Petunjuk Pengoperasian SPSE Penyedia
 Petunjuk Pengoperasian SPSE 2.3.0 Penyedia i Daftar Isi 1 Pendahuluan... 1 1.1 Penyedia... 1 1.2 Alur Proses Penyedia dalam Aplikasi... 2 2 Pendaftaran Penyedia untuk Menggunakan SPSE... 3 2.1 Mendaftar
Petunjuk Pengoperasian SPSE 2.3.0 Penyedia i Daftar Isi 1 Pendahuluan... 1 1.1 Penyedia... 1 1.2 Alur Proses Penyedia dalam Aplikasi... 2 2 Pendaftaran Penyedia untuk Menggunakan SPSE... 3 2.1 Mendaftar
5. Selanjutnya untuk proses pelelangan pengadaan Barang/Jasa dilingkungan PT. PDSI, semua akan melalui E-Procurement.
 PENGUMUMAN & TATA CARA PENDAFTARAN SURAT KETERANGAN TERDAFTAR (SKT) DI LINGKUNGAN PT. PERTAMINA DRILLING SERVICES INDONESIA NO. 001/Vendor PDSI/IX/2017-S0 Guna tertib Administrasi dalam proses Pendaftaran
PENGUMUMAN & TATA CARA PENDAFTARAN SURAT KETERANGAN TERDAFTAR (SKT) DI LINGKUNGAN PT. PERTAMINA DRILLING SERVICES INDONESIA NO. 001/Vendor PDSI/IX/2017-S0 Guna tertib Administrasi dalam proses Pendaftaran
PETUNJUK PENGGUNAAN APLIKASI e- PURCHASING PRODUK BARANG/JASA PEMERINTAH PPK
 PETUNJUK PENGGUNAAN APLIKASI e- PURCHASING PRODUK BARANG/JASA PEMERINTAH PPK Update 22 Januari 2015 Daftar Isi 1 Pendahuluan... 2 1.1 Alur Proses e- Purchasing Produk Barang/Jasa Pemerintah Dalam Aplikasi
PETUNJUK PENGGUNAAN APLIKASI e- PURCHASING PRODUK BARANG/JASA PEMERINTAH PPK Update 22 Januari 2015 Daftar Isi 1 Pendahuluan... 2 1.1 Alur Proses e- Purchasing Produk Barang/Jasa Pemerintah Dalam Aplikasi
Petunjuk Penggunaan E-Procurement Indonesia Eximbank
 1. Halaman Utama E-Procurement Petunjuk Penggunaan E-Procurement Indonesia Eximbank Tab Menu Sidebar Pada Halaman Utama terdapat 4 buah Tab yang merupakan tautan untuk mengakses berbagai Menu Utama, yaitu:
1. Halaman Utama E-Procurement Petunjuk Penggunaan E-Procurement Indonesia Eximbank Tab Menu Sidebar Pada Halaman Utama terdapat 4 buah Tab yang merupakan tautan untuk mengakses berbagai Menu Utama, yaitu:
PETUNJUK PENGGUNAAN APLIKASI e- PURCHASING PRODUK BARANG/JASA PEMERINTAH DISTRIBUTOR/PELAKSANA PEKERJAAN
 PETUNJUK PENGGUNAAN APLIKASI e- PURCHASING PRODUK BARANG/JASA PEMERINTAH DISTRIBUTOR/PELAKSANA PEKERJAAN Update 21 Januari 2015 Daftar Isi 1 Pendahuluan... 2 1.1 Alur Proses e- Purchasing Produk Barang/Jasa
PETUNJUK PENGGUNAAN APLIKASI e- PURCHASING PRODUK BARANG/JASA PEMERINTAH DISTRIBUTOR/PELAKSANA PEKERJAAN Update 21 Januari 2015 Daftar Isi 1 Pendahuluan... 2 1.1 Alur Proses e- Purchasing Produk Barang/Jasa
Periode Desember 2016
 PETUNJUK TEKNIS PENDAFTARAN SELEKSI CALON REKANAN PENYEDIA JASA DAN BARANG MELALUI PENGGUNAAN APLIKASI DATABASE REKANAN PT PELABUHAN INDONESIA I (PERSERO) Periode Desember 2016 DATABASE PENYEDIA BARANG
PETUNJUK TEKNIS PENDAFTARAN SELEKSI CALON REKANAN PENYEDIA JASA DAN BARANG MELALUI PENGGUNAAN APLIKASI DATABASE REKANAN PT PELABUHAN INDONESIA I (PERSERO) Periode Desember 2016 DATABASE PENYEDIA BARANG
PETUNJUK PENGGUNAAN BARANG/JASA PEMERINTAH PPK
 PETUNJUK PENGGUNAAN APLIKASI e-purchasing PRODUK BARANG/JASA PEMERINTAH PPK Update 25 Mei 2015 Daftar Isi 1 Pendahuluan... 2 1.1 Alur Proses e-purchasing Produk Barang/Jasa Pemerintah Dalam Aplikasi (Tanpa
PETUNJUK PENGGUNAAN APLIKASI e-purchasing PRODUK BARANG/JASA PEMERINTAH PPK Update 25 Mei 2015 Daftar Isi 1 Pendahuluan... 2 1.1 Alur Proses e-purchasing Produk Barang/Jasa Pemerintah Dalam Aplikasi (Tanpa
PENYAMPAIAN LAPORAN TAHUNAN TELEKOMUNIKASI KHUSUS TAHUN BUKU 2016
 PENYAMPAIAN LAPORAN TAHUNAN TELEKOMUNIKASI KHUSUS TAHUN BUKU 2016 A. KETENTUAN PENYELENGGARAAN TELEKOMUNIKASI KHUSUS 1. Telekomunikasi Khusus dapat diselenggarakan dalam hal: a. keperluannya tidak dapat
PENYAMPAIAN LAPORAN TAHUNAN TELEKOMUNIKASI KHUSUS TAHUN BUKU 2016 A. KETENTUAN PENYELENGGARAAN TELEKOMUNIKASI KHUSUS 1. Telekomunikasi Khusus dapat diselenggarakan dalam hal: a. keperluannya tidak dapat
Petunjuk Operasional. iprocura (eprocurement)
 Petunjuk Operasional (untuk Vendor) iprocura (eprocurement) 2 0 1 7 Daftar Isi Keterangan tampilan dan icon-icon standard iprocura... 3 Halaman Depan Portal iprocura... 6 Umum... 7 Langkah 1: Pendaftaran
Petunjuk Operasional (untuk Vendor) iprocura (eprocurement) 2 0 1 7 Daftar Isi Keterangan tampilan dan icon-icon standard iprocura... 3 Halaman Depan Portal iprocura... 6 Umum... 7 Langkah 1: Pendaftaran
PANDUAN APLIKASI PEMBEKALAN MATERI PLPG UNTUK MENTOR
 PANDUAN APLIKASI PEMBEKALAN MATERI PLPG UNTUK MENTOR KONSORSIUM SERTIFIKASI GURU 2017 PANDUAN APLIKASI PEMBEKALAN MATERI PLPG UNTUK MENTOR A. Pendahuluan Sebelum peserta sertifikasi guru tahun 2017 mengikuti
PANDUAN APLIKASI PEMBEKALAN MATERI PLPG UNTUK MENTOR KONSORSIUM SERTIFIKASI GURU 2017 PANDUAN APLIKASI PEMBEKALAN MATERI PLPG UNTUK MENTOR A. Pendahuluan Sebelum peserta sertifikasi guru tahun 2017 mengikuti
Software User Manual. Portal Akademik. Panduan Bagi Mahasiswa INSTITUT SENI INDONESIA YOGYAKARTA
 Software User Manual Portal Akademik Panduan Bagi Mahasiswa INSTITUT SENI INDONESIA YOGYAKARTA DAFTAR ISI DAFTAR ISI... 2 1. Pendahuluan... 4 1.1 Tentang Portal Akademik... 4 1.2 Tentang Dokumen... 4 2.
Software User Manual Portal Akademik Panduan Bagi Mahasiswa INSTITUT SENI INDONESIA YOGYAKARTA DAFTAR ISI DAFTAR ISI... 2 1. Pendahuluan... 4 1.1 Tentang Portal Akademik... 4 1.2 Tentang Dokumen... 4 2.
USER MANUAL UKM PANGAN AWARD Kementerian Perdagangan TIM PENYUSUN SUBDIT PENGEMBANGAN PRODUK LOKAL DIREKTORAT PERDAGANGAN DALAM NEGERI
 Kementerian Perdagangan USER MANUAL UKM PANGAN AWARD 2017 TIM PENYUSUN SUBDIT PENGEMBANGAN PRODUK LOKAL DIREKTORAT PERDAGANGAN DALAM NEGERI DAFTAR ISI 1. Pendaftaran ( Pemilik )... 2 2. Data Usaha ( Pemilik
Kementerian Perdagangan USER MANUAL UKM PANGAN AWARD 2017 TIM PENYUSUN SUBDIT PENGEMBANGAN PRODUK LOKAL DIREKTORAT PERDAGANGAN DALAM NEGERI DAFTAR ISI 1. Pendaftaran ( Pemilik )... 2 2. Data Usaha ( Pemilik
Panduan Mendaftar Beasiswa Online Melalui ditmawa.simaster
 Panduan Mendaftar Beasiswa Online Melalui ditmawa.simaster 1. Buka ditmawa.simaster.ugm.ac.id pada web browser anda, kemudian klik Login Mahasiswa 2. Lakukan login dengan memasukkan alamat email lengkap
Panduan Mendaftar Beasiswa Online Melalui ditmawa.simaster 1. Buka ditmawa.simaster.ugm.ac.id pada web browser anda, kemudian klik Login Mahasiswa 2. Lakukan login dengan memasukkan alamat email lengkap
4 Langkah Mudah Kemitraan SPBU Pertamina
 BAB JUDUL 1 4 Langkah Mudah Kemitraan SPBU Pertamina Application User Guideline OVERVIEW User Manual Aplikasi Management Registrasi Online SPBU ini disusun untuk memudahkan pengguna dalam mengisi Aplikasi
BAB JUDUL 1 4 Langkah Mudah Kemitraan SPBU Pertamina Application User Guideline OVERVIEW User Manual Aplikasi Management Registrasi Online SPBU ini disusun untuk memudahkan pengguna dalam mengisi Aplikasi
PETUNJUK PENGGUNAAN APLIKASI e- PURCHASING OBAT PENYEDIA
 PETUNJUK PENGGUNAAN APLIKASI e- PURCHASING OBAT PENYEDIA Update 13 Juni 2013 Daftar Isi 1 Pendahuluan... 2 1.1 Alur Proses e- Purchasing Obat Pemerintah Dalam Aplikasi... 4 2 Memulai Aplikasi... 5 2.1
PETUNJUK PENGGUNAAN APLIKASI e- PURCHASING OBAT PENYEDIA Update 13 Juni 2013 Daftar Isi 1 Pendahuluan... 2 1.1 Alur Proses e- Purchasing Obat Pemerintah Dalam Aplikasi... 4 2 Memulai Aplikasi... 5 2.1
PETUNJUK PENGGUNAAN APLIKASI e- PURCHASING ALAT KESEHATAN PENYEDIA
 PETUNJUK PENGGUNAAN APLIKASI e- PURCHASING ALAT KESEHATAN PENYEDIA Update 29 Oktober 2013 Daftar Isi 1 Pendahuluan... 2 1.1 Alur Proses e- Purchasing Alat Kesehatan Pemerintah Dalam Aplikasi... 4 2 Memulai
PETUNJUK PENGGUNAAN APLIKASI e- PURCHASING ALAT KESEHATAN PENYEDIA Update 29 Oktober 2013 Daftar Isi 1 Pendahuluan... 2 1.1 Alur Proses e- Purchasing Alat Kesehatan Pemerintah Dalam Aplikasi... 4 2 Memulai
PETUNJUK PENGGUNAAN BERMOTOR PANITIA
 PETUNJUK PENGGUNAAN APLIKASI e-purchasing KENDARAAN BERMOTOR PANITIA Update 27 Februari 2014 Daftar Isi 1 Pendahuluan... 2 1.1 Alur Proses e-purchasing Kendaraan bermotor Pemerintah Dalam Aplikasi... 4
PETUNJUK PENGGUNAAN APLIKASI e-purchasing KENDARAAN BERMOTOR PANITIA Update 27 Februari 2014 Daftar Isi 1 Pendahuluan... 2 1.1 Alur Proses e-purchasing Kendaraan bermotor Pemerintah Dalam Aplikasi... 4
APLIKASI LAYANAN PERTANAHAN ONLINE
 APLIKASI LAYANAN PERTANAHAN ONLINE I. LOGIN APLIKASI Pada saat aplikasi dibuka maka akan muncul halaman login yang mengharuskan pengguna aplikasi untuk memasukkan ID Pemakai dan Password lalu klik tombol
APLIKASI LAYANAN PERTANAHAN ONLINE I. LOGIN APLIKASI Pada saat aplikasi dibuka maka akan muncul halaman login yang mengharuskan pengguna aplikasi untuk memasukkan ID Pemakai dan Password lalu klik tombol
PETUNJUK PENGGUNAAN APLIKASI e- PURCHASING PRODUK BARANG/JASA PEMERINTAH PPK
 PETUNJUK PENGGUNAAN APLIKASI e- PURCHASING PRODUK BARANG/JASA PEMERINTAH PPK Update 12 Februari 2015 Daftar Isi 1 Pendahuluan... 2 1.1 Alur Proses e- Purchasing Produk Barang/Jasa Pemerintah Dalam Aplikasi
PETUNJUK PENGGUNAAN APLIKASI e- PURCHASING PRODUK BARANG/JASA PEMERINTAH PPK Update 12 Februari 2015 Daftar Isi 1 Pendahuluan... 2 1.1 Alur Proses e- Purchasing Produk Barang/Jasa Pemerintah Dalam Aplikasi
Petunjuk Penggunaan Pendaftaran Mahasiswa Baru STPP Bogor Sistem Online
 Petunjuk Penggunaan Pendaftaran Mahasiswa Baru STPP Bogor Sistem Online Untuk bisa masuk mendaftar menjadi mahasiswa baru STPP Bogor saat ini dilakukan secara online dengan mengakses http://pmb.stpp-bogor.ac.id
Petunjuk Penggunaan Pendaftaran Mahasiswa Baru STPP Bogor Sistem Online Untuk bisa masuk mendaftar menjadi mahasiswa baru STPP Bogor saat ini dilakukan secara online dengan mengakses http://pmb.stpp-bogor.ac.id
USER MANUAL SISTEM E-PROCUREMENT PT. PEMBANGKITAN JAWA BALI USER SUPPLIER
 USER MANUAL SISTEM E-PROCUREMENT PT. PEMBANGKITAN JAWA BALI USER SUPPLIER DAFTAR ISI A User Umum/Publik (tanpa Log in)... 3 A.1 Home /Pengumuman Pengadaan... 3 A.2 Registrasi Penyedia... 4 A.3 Ganti Password...
USER MANUAL SISTEM E-PROCUREMENT PT. PEMBANGKITAN JAWA BALI USER SUPPLIER DAFTAR ISI A User Umum/Publik (tanpa Log in)... 3 A.1 Home /Pengumuman Pengadaan... 3 A.2 Registrasi Penyedia... 4 A.3 Ganti Password...
RENCANA INVESTASI A. Daftar Rencana Investasi 1. Rencana Investasi (Satker Pengusul)
 RENCANA INVESTASI A. Daftar Rencana Investasi 1. Rencana Investasi (Satker Pengusul) Untuk membuat rencana investasi login sebagai Operator Pengusul pada aplikasi bispro, setelah itu pilih menu Rencana
RENCANA INVESTASI A. Daftar Rencana Investasi 1. Rencana Investasi (Satker Pengusul) Untuk membuat rencana investasi login sebagai Operator Pengusul pada aplikasi bispro, setelah itu pilih menu Rencana
PETUNJUK PENGGUNAAN APLIKASI e- PURCHASING PRODUK BARANG/JASA PEMERINTAH PENYEDIA
 PETUNJUK PENGGUNAAN APLIKASI e- PURCHASING PRODUK BARANG/JASA PEMERINTAH PENYEDIA Update 12 Februari 2015 Daftar Isi 1 Pendahuluan... 2 1.1 Alur Proses e- Purchasing Produk Barang/Jasa Pemerintah Dalam
PETUNJUK PENGGUNAAN APLIKASI e- PURCHASING PRODUK BARANG/JASA PEMERINTAH PENYEDIA Update 12 Februari 2015 Daftar Isi 1 Pendahuluan... 2 1.1 Alur Proses e- Purchasing Produk Barang/Jasa Pemerintah Dalam
Petunjuk Operasional Sistem Pengadaan Secara Elektronik (SPSE) Versi File. Untuk Panitia Pengadaan Barang/Jasa
 Petunjuk Operasional Sistem Pengadaan Secara Elektronik (SPSE) Versi 3.5 2 File Untuk Panitia Pengadaan Barang/Jasa KATA PENGANTAR Petunjuk operasional ini membahas langkah demi langkah yang harus dilakukan
Petunjuk Operasional Sistem Pengadaan Secara Elektronik (SPSE) Versi 3.5 2 File Untuk Panitia Pengadaan Barang/Jasa KATA PENGANTAR Petunjuk operasional ini membahas langkah demi langkah yang harus dilakukan
Petunjuk Pengoperasian SPSE Penyedia
 Petunjuk Pengoperasian SPSE 3.2.4 Penyedia i Daftar Isi 1 Pendahuluan... 1 1.1 Penyedia... 2 1.2 Alur Proses Penyedia dalam Aplikasi... 3 2 Pendaftaran Penyedia untuk Menggunakan SPSE... 4 2.1 Mendaftar
Petunjuk Pengoperasian SPSE 3.2.4 Penyedia i Daftar Isi 1 Pendahuluan... 1 1.1 Penyedia... 2 1.2 Alur Proses Penyedia dalam Aplikasi... 3 2 Pendaftaran Penyedia untuk Menggunakan SPSE... 4 2.1 Mendaftar
KEMENTERIAN KOPERASI DAN USAHA KECIL DAN MENENGAH REPUBLIK INDONESIA
 KEMENTERIAN KOPERASI DAN USAHA KECIL DAN MENENGAH REPUBLIK INDONESIA www.depkop.go.id SISTEM ADMINISTRASI LAYANAN BADAN HUKUM KOPERASI (SISMINBHKOP) sisminbhkop.id sisminbhkop.depkop.go.id PANDUAN UNTUK
KEMENTERIAN KOPERASI DAN USAHA KECIL DAN MENENGAH REPUBLIK INDONESIA www.depkop.go.id SISTEM ADMINISTRASI LAYANAN BADAN HUKUM KOPERASI (SISMINBHKOP) sisminbhkop.id sisminbhkop.depkop.go.id PANDUAN UNTUK
KEMENTERIAN KOPERASI DAN USAHA KECIL DAN MENENGAH REPUBLIK INDONESIA
 KEMENTERIAN KOPERASI DAN USAHA KECIL DAN MENENGAH REPUBLIK INDONESIA www.depkop.go.id SISTEM ADMINISTRASI LAYANAN BADAN HUKUM KOPERASI (SISMINBHKOP) sisminbhkop.id sisminbhkop.depkop.go.id PANDUAN UNTUK
KEMENTERIAN KOPERASI DAN USAHA KECIL DAN MENENGAH REPUBLIK INDONESIA www.depkop.go.id SISTEM ADMINISTRASI LAYANAN BADAN HUKUM KOPERASI (SISMINBHKOP) sisminbhkop.id sisminbhkop.depkop.go.id PANDUAN UNTUK
USER MANUAL E-PROCUREMENT CKB (Vendor)
 USER MANUAL E-PROCUREMENT CKB (Vendor) Version 2.0 A. Halaman Utama (Home) Halaman utama yang dilihat pertama kali oleh user ketika membuka website E-Procurement CKB. Pada halaman utama ini terdapat menu
USER MANUAL E-PROCUREMENT CKB (Vendor) Version 2.0 A. Halaman Utama (Home) Halaman utama yang dilihat pertama kali oleh user ketika membuka website E-Procurement CKB. Pada halaman utama ini terdapat menu
PETUNJUK PENGGUNAAN APLIKASI e- PURCHASING PP- SHEET PENYEDIA
 PETUNJUK PENGGUNAAN APLIKASI e- PURCHASING PP- SHEET PENYEDIA I. PENDAHULUAN Pengadaan Barang/Jasa Pemerintah yang efisien dan efektif merupakan salah satu bagian yang penting dalam perbaikan pengelolaan
PETUNJUK PENGGUNAAN APLIKASI e- PURCHASING PP- SHEET PENYEDIA I. PENDAHULUAN Pengadaan Barang/Jasa Pemerintah yang efisien dan efektif merupakan salah satu bagian yang penting dalam perbaikan pengelolaan
Panduan Proses e Procurement Full Electronic TA 2010
 Panduan Pengadaan Barang/Jasa eprocurement Fully Electronic Pemerintah Kota Surabaya TA 2010 Apa yang tersaji dalam panduan ini, bertujuan untuk mengetahui proses atau tahapan pengadaan barang/jasa secara
Panduan Pengadaan Barang/Jasa eprocurement Fully Electronic Pemerintah Kota Surabaya TA 2010 Apa yang tersaji dalam panduan ini, bertujuan untuk mengetahui proses atau tahapan pengadaan barang/jasa secara
PETUNJUK PENGGUNAAN BERMOTOR PPK
 PETUNJUK PENGGUNAAN APLIKASI e-purchasing KENDARAAN BERMOTOR PPK Update 1 Oktober 2013 Daftar Isi 1 Pendahuluan... 2 1.1 Alur Proses e-purchasing Kendaraan bermotor Pemerintah Dalam Aplikasi... 4 2 Memulai
PETUNJUK PENGGUNAAN APLIKASI e-purchasing KENDARAAN BERMOTOR PPK Update 1 Oktober 2013 Daftar Isi 1 Pendahuluan... 2 1.1 Alur Proses e-purchasing Kendaraan bermotor Pemerintah Dalam Aplikasi... 4 2 Memulai
PANDUAN PENDAFTARAN https://www.mikroskil.ac.id/pmbp (Update: )
 PANDUAN PENDAFTARAN https://www.mikroskil.ac.id/pmbp (Update: 2017-06-05) PROSEDUR PENDAFTARAN MAHASISWA BARU 1. Calon Mahasiswa Buat Akun 2. Calon Mahasiswa Aktivasi Akun. No Virtual Account Biaya Pendaftaran
PANDUAN PENDAFTARAN https://www.mikroskil.ac.id/pmbp (Update: 2017-06-05) PROSEDUR PENDAFTARAN MAHASISWA BARU 1. Calon Mahasiswa Buat Akun 2. Calon Mahasiswa Aktivasi Akun. No Virtual Account Biaya Pendaftaran
PETUNJUK PENGGUNAAN APLIKASI e- PURCHASING OBAT PANITIA
 PETUNJUK PENGGUNAAN APLIKASI e- PURCHASING OBAT PANITIA Update 19 Juni 2013 Daftar Isi 1 Pendahuluan... 2 1.1 Alur Proses e- Purchasing Obat Pemerintah Dalam Aplikasi... 4 2 Memulai Aplikasi... 5 2.1 Akses
PETUNJUK PENGGUNAAN APLIKASI e- PURCHASING OBAT PANITIA Update 19 Juni 2013 Daftar Isi 1 Pendahuluan... 2 1.1 Alur Proses e- Purchasing Obat Pemerintah Dalam Aplikasi... 4 2 Memulai Aplikasi... 5 2.1 Akses
Alur Proses Penyedia Barang / Jasa dalam Aplikasi SPSE
 Alur Proses Penyedia Barang / Jasa dalam Aplikasi SPSE Mendaftarkan UserId Penyedia (online) Memverifikasi berkas pendaftaran (Offline) Melakukan Login di LPSE Mengisi data penyedia Mengirimkan dokumen
Alur Proses Penyedia Barang / Jasa dalam Aplikasi SPSE Mendaftarkan UserId Penyedia (online) Memverifikasi berkas pendaftaran (Offline) Melakukan Login di LPSE Mengisi data penyedia Mengirimkan dokumen
PETUNJUK PENGGUNAAN BARANG/JASA PEMERINTAH PEJABAT PENGADAAN
 PETUNJUK PENGGUNAAN APLIKASI e-purchasing PRODUK BARANG/JASA PEMERINTAH PEJABAT PENGADAAN Update 25 Mei 2015 Daftar Isi 1 Pendahuluan... 2 1.1 Alur Proses e-purchasing Produk Barang/Jasa Pemerintah Dalam
PETUNJUK PENGGUNAAN APLIKASI e-purchasing PRODUK BARANG/JASA PEMERINTAH PEJABAT PENGADAAN Update 25 Mei 2015 Daftar Isi 1 Pendahuluan... 2 1.1 Alur Proses e-purchasing Produk Barang/Jasa Pemerintah Dalam
Petunjuk Pengoperasian SPSE Panitia
 Petunjuk Pengoperasian SPSE 3.2.4 - Panitia i Daftar Isi 1 Pendahuluan... 1 1.1 Panitia... 2 1.2 Alur Proses Lelang... 3 2 Memulai Aplikasi... 4 2.1 Akses ke dalam SPSE... 4 3 Penjelasan Fitur dan Fungsi...
Petunjuk Pengoperasian SPSE 3.2.4 - Panitia i Daftar Isi 1 Pendahuluan... 1 1.1 Panitia... 2 1.2 Alur Proses Lelang... 3 2 Memulai Aplikasi... 4 2.1 Akses ke dalam SPSE... 4 3 Penjelasan Fitur dan Fungsi...
PETUNJUK PENGGUNAAN APLIKASI e- PURCHASING PRODUK BARANG/JASA PEMERINTAH PEJABAT PENGADAAN
 PETUNJUK PENGGUNAAN APLIKASI e- PURCHASING PRODUK BARANG/JASA PEMERINTAH PEJABAT PENGADAAN Update 18 Februari 2015 Daftar Isi 1 Pendahuluan... 2 1.1 Alur Proses e- Purchasing Produk Barang/Jasa Pemerintah
PETUNJUK PENGGUNAAN APLIKASI e- PURCHASING PRODUK BARANG/JASA PEMERINTAH PEJABAT PENGADAAN Update 18 Februari 2015 Daftar Isi 1 Pendahuluan... 2 1.1 Alur Proses e- Purchasing Produk Barang/Jasa Pemerintah
PETUNJUK PENGGUNAAN BARANG/JASA PEMERINTAH PENYEDIA
 PETUNJUK PENGGUNAAN APLIKASI e-catalogue PRODUK BARANG/JASA PEMERINTAH PENYEDIA Update 25 Mei 2015 Daftar Isi 1 Pendahuluan... 2 1.1 Alur Proses e-catalogue Produk Barang/Jasa Pemerintah Dalam Aplikasi...
PETUNJUK PENGGUNAAN APLIKASI e-catalogue PRODUK BARANG/JASA PEMERINTAH PENYEDIA Update 25 Mei 2015 Daftar Isi 1 Pendahuluan... 2 1.1 Alur Proses e-catalogue Produk Barang/Jasa Pemerintah Dalam Aplikasi...
Lalu masukkan user name anda yang telah diberitahukan oleh administrator anda, misalnya seperti contoh dibawah ini.
 1. Penggunaan Aplikasi Untuk menjalankan aplikasi ini, anda dapat mengetik http://dosen.bundamulia.ac.id/ pada browser Internet Explorer. Setelah itu, maka akan tampil Menu Login seperti dibawah ini :
1. Penggunaan Aplikasi Untuk menjalankan aplikasi ini, anda dapat mengetik http://dosen.bundamulia.ac.id/ pada browser Internet Explorer. Setelah itu, maka akan tampil Menu Login seperti dibawah ini :
PETUNJUK PENGGUNAAN SISTEM REGISTRASI NASIONAL USER UMUM
 PETUNJUK PENGGUNAAN SISTEM REGISTRASI NASIONAL UNTUK USER UMUM Direktorat Pelestarian Cagar Budaya dan Permuseuman Kementerian Pendidikan dan Kebudayaan Republik Indonesia I. PENDAHULUAN Sistem Registrasi
PETUNJUK PENGGUNAAN SISTEM REGISTRASI NASIONAL UNTUK USER UMUM Direktorat Pelestarian Cagar Budaya dan Permuseuman Kementerian Pendidikan dan Kebudayaan Republik Indonesia I. PENDAHULUAN Sistem Registrasi
