MANUAL REPORT PPOB LEVEL COLLECTING AGENT
|
|
|
- Sucianty Sudjarwadi
- 7 tahun lalu
- Tontonan:
Transkripsi
1 MANUAL REPORT PPOB LEVEL COLLECTING AGENT PT. Mitra Integrasi Selaras Indonesia
2 USER MANUAL REPORT PPOB PT. MISI Versi Desember 2013 A. Membuka Report PPOB BUKOPIN... 3 A.1) Cara Mengakses Report PPOB BUKOPIN... 3 B. Penjelasan Tampilan Utama (halaman index.php)... 4 B.1) Menu Home... 4 B.2) Menu Laporan... 4 B.3) Menu C.A B.4) Menu Loket... 5 B.5) Menu Admin... 5 B.6) Menu Ganti Password... 5 B.7) Menu Log Out... 5 C. Menu Laporan... 6 C.1) Transaksi Multi Biler... 6 C.2) Transaksi Hari Ini C.3) Transaksi PLN per AP UP C.4) Grafik Transaksi Multi Biller C.5) Laporan Setoran C.6) Laporan Virtual Komisi D. Menu C.A D.1) Monitoring Downline D.2) History Quota/Saldo D.3) Monitoring Setoran D.4) Kirim & History Setoran
3 D.5) Input & History Quota / Setoran Downline D.6) Setting Komisi Downline D.7) Master Rekening D.8) Setting Entity D.9) Set Virtual Komisi E. Menu Loket E.1) Add & Update Downline E.2) Cek Transaksi & Reset Print E.3) Produk & Limit Transaksi E.4) Lokasi Loket F. Menu Admin F.1) Hak Akses F.2) Master Pengumuman F.3) Upload Gambar G. Menu Ganti Password H. Menu Log Out
4 A. Membuka Report PPOB BUKOPIN Menu ini digunakan untuk melihat cara untuk dapat mengakses report PPOB BUKOPIN. A.1) Cara Mengakses Report PPOB BUKOPIN A.1.1) Untuk Menampilkan layar login buka Web Browser Google Chrome. A.1.2) Masukkan alamat reportppob.bukopin.co.id (huruf kecil semua) pada Address Bar anda. Kemudian tekan Enter. Masukkan alamat: reportppob.bukopin.co.id Masukkan UserID Masukkan Password Masukkan kode verifikasi Klik tombol Log In Klik tombol ganti jika kode verifikasi kurang jelas A.1.3) Masukkan User ID, Password, dan Kode Verifikasi Anda pada bagian yang telah ditandai. A.1.4) Setelah User ID, Password, kode verifikasi diisi tekan tombol enter pada keyboard anda atau klik Log in pada Layar Login. jika kode verifikasi kurang jelas atau tidak terbaca maka klik tulisan ganti seperti tampak pada gambar. Setelah tulisan tersebut diklik maka kode verifikasi akan diganti dengan kode baru. 3
5 B. Penjelasan Tampilan Utama (halaman index.php) Setelah melakukan login di halaman login maka muncul Tampilan Utama seperti terlihat pada gambar di bawah. Pada sebelah kiri layar terdapat nama user yang sedang login laporan. Di bawahnya terdapat beberapa pengumuman loket PPOB BUKOPIN saat ini. Dan di sebelah kanan layar terdapat beberapa pilihan Menu laporan yang dapat diakses. Nama user Pilihan Menu laporan Pengumuman loket PPOB BUKOPIN B.1) Menu Home Menu Home ini digunakan untuk melihat kembali tampilan halaman awal report PPOB BUKOPIN atau untuk melihat pengumuman yang ada di loket saat ini. B.2) Menu Laporan Menu Laporan ini digunakan untuk melihat laporan transaksi yang pernah dilakukan oleh loket PPOB BUKOPIN. Ada 3 menu pilihan pada menu Laporan ini yaitu Transaksi Multi Biller, Transaksi Hari Ini, dan Transaksi PLN per AP UP. Mengenai detail penjelasan menu Laporan ini bisa dilihat pada bagian Menu Laporan. B.3) Menu C.A. Menu C.A ini digunakan untuk melihat laporan setoran atau quota downline dari CA (Collecting Agent) tersebut. Ada 9 menu pilihan pada menu C.A. ini yaitu Monitoring Downline, History Quota, Monitoring Setoran, Kirim & History Setoran, Input & History Quota / Setoran Downline, 4
6 Setting Komisi Downline, Master Rekening, Setting Entity, dan Set Virtual Komisi. Mengenai detail penjelasan menu C.A. ini bisa dilihat pada bagian Menu C.A. B.4) Menu Loket Menu Loket ini digunakan untuk mengakses segala hal tentang loket. Mulai dari cara membuat loket baru, mengecek transaksi yang pernah dilakukan loket, sampai mengetahui peta lokasi loket tersebut. Ada 4 menu pilihan pada menu Loket ini yaitu Add & Update Downline, Cek Transaksi & Reset Print, Produk & Limit Transaksi, dan Lokasi Loket. Mengenai detail penjelasan menu Loket ini bisa dilihat pada bagian Menu Loket. B.5) Menu Admin Menu Admin ini digunakan untuk membuat user laporan baru dan juga membuat pengumuman yang akan dilihat oleh seluruh user di bawah CA ( Collecting Agent ). Mengenai detail penjelasan menu Admin ini bisa dilihat pada bagian Menu Admin. B.6) Menu Ganti Password Menu Ganti Password ini digunakan untuk mengganti password user sesuai dengan yang diinginkan user agar mudah diingat oleh user tersebut. Mengenai detail penjelasan menu Ganti Password ini bisa dilihat pada bagian Menu Ganti Password. B.7) Menu Log Out Menu Log Out ini digunakan untuk mengakhiri sesi laporan atau keluar dari laporan PPOB Bukopin dengan aman. Mengenai detail penjelasan menu Log Out ini bisa dilihat pada bagian Menu Log Out. 5
7 C. Menu Laporan Dalam menu ini, terdapat beberapa laporan yang dapat dilihat, yaitu Transaksi Multi Biller, Transaksi Hari Ini, Transaksi PLN per AP UP, Grafik Transaksi Multi Biller, Laporan Setoran, dan Laporan Virtual Komisi. C.1) Transaksi Multi Biler Menu Transaksi Multi Biller Ini digunakan untuk melihat keseluruhan transaksi pelunasan yang pernah dilakukan, baik itu produk PLN (Postpaid, Prepaid, Nontaglis) dan produk non PLN (Telkom, Pulsa, telkomsel Halo, Delima) sesuai dengan periode waktu yang diinginkan. C.1.1) Menu > Laporan > Transaksi Multi Biller Untuk masuk ke menu transaksi multi biller, klik menu kemudian pilih laporan, setelah itu pilih menu Transaksi Multi Biller. Kemudian akan muncul gambar seperti berikut ini: Nama User Pada kolom periode, pilih tanggal, bulan dan tahun yang diinginkan, setelah itu pada kolom Filter,kasih tanda centang untuk memilih transaksi laporan apa yang akan dilihat, apakah itu 6
8 transaksi lewat PC, transaksi lewat EDC, transaksi lewat HP atau keseluruhan transaksi. Pada contoh gambar di bawah, user ingin melihat laporan keseluruhan transaksi sejak tanggal 01 Desember 2011 sampai dengan tanggal 24 Desember Di atas kolom periode terdapat tulisan *Jumlah Transaksi tidak termasuk hari ini, artinya contoh bila hari ini tanggal 24 Desember 2011, user bisa melihat jumlah transaksi dari tanggal 01 Desember 2011 sampai dengan tanggal 23 Desember 2011, yang tanggal 24 Desember 2011 belum bisa terlihat. Setelah semuanya diisikan dengan benar, tekan tombol Tampilkan. Setelah itu maka muncul tampilan seperti yang dapat dilihat pada gambar di bawah ini. Klik untuk mendapatkan file HTML Klik untuk mendapatkan file Excel Klik untuk mendapatkan file CSV Nama User Pada tampilan laporan di atas, pada bagian kolom terdapat keterangan-keterangan mengenai laporan yang ditampilkan. Adapun keterangan yang tampil adalah sbb: Tanggal 7
9 Pada contoh gambar di atas yang ditampilkan adalah tanggal 01/Des/2011 sampai dengan 24/Des/2011. Dalam kasus ini laporan yang ditampilkan adalah laporan pelunasan transaksi untuk tanggal 01 Desember 2011 sampai dengan tanggal 24 Desember Loket Aktif Kolom ini berisi jumlah data loket yang sedang aktif melakukan transaksi penjualan pada tanggal tersebut. PP Kolom ini berisi jumlah Payment Point yang sedang aktif melakukan transaksi pelunasan. PC Kolom ini berisi jumlah PC atau Komputer yang ada pada loket yang sedang aktif melakukan transaksi pelunasan. HP Kolom ini berisi jumlah Handphone yang ada pada loket yang sedang aktif melakukan transaksi pelunasan. EDC Kolom ini berisi jumlah EDC yang ada pada loket yang sedang aktif melakukan transaksi pelunasan. Total PLN Kolom ini berisi jumlah total transaksi PLN yang pernah dilakukan, untuk melihat jenis transaksi apa saja yang ada di produk Total PLN, maka klik tanda panah ke kanan seperti contoh di bawah ini : Klik tanda panah ke kanan Maka setelah itu akan muncul gambar seperti berikut : Untuk sort atau mengurutkan secara Descending Untuk sort atau mengurutkan secara Ascending 8
10 User dapat mengetahui bahwa dalam kolom Total PLN terdapat produk-produk transaksi PLN yang terdiri dari transaksi PLN Postpaid, PLN Prepaid, dan PLN Nontaglis. Untuk menutup kembali, klik tanda panah ke kiri pada kolom total PLN seperti contoh di bawah ini : Klik tanda panah ke kiri Total non-pln Kolom ini berisi jumlah total transaksi non-pln yang pernah dilakukan, untuk melihat jenis transaksi apa saja yang ada di produk Total non-pln, maka klik tanda panah ke kanan seperti contoh di bawah ini : Klik tanda panah ke kanan User dapat mengetahui bahwa dalam kolom Total non-pln terdapat produk-produk transaksi non-pln yang terdiri dari transaksi Telkom, Pulsa, Telkomsel Halo, Delima Cash In, Delima Cash Out, Delima Refund. Untuk menutup kembali, klik tanda panah ke kiri pada kolom total non-pln seperti contoh di bawah ini : Klik tanda panah ke kiri Total Semua Kolom ini berisi total semua keseluruhan transaksi pelunasan, baik itu produk transaksi PLN maupun Non-PLN. Jumlah Kolom ini berisi jumlah total transaksi pelunasan. Rupiah Kolom ini berisi jumlah total rupiah transaksi pelunasan. Total Kolom ini berisi total transaksi pelunasan Untuk menampilkan detail laporan nama Owner yang melakukan transaksi pelunasan pada tanggal tersebut ( dalam 1 hari ), maka klik pada kolom tanggal yang diinginkan. 9
11 Klik Tampilan setelah diklik, akan muncul perintah : Kemudian klik OK Tampilan setelah di klik OK akan muncul halaman baru dengan tampilan sbb: Tanggal periode transaksi Pada contoh gambar di atas, muncul contoh laporan nama Owner yang melakukan pelunasan pada tanggal 01 Desember 2011 serta jumlah Payment Point yang sedang aktif melakukan transaksi dan alat yang digunakan untuk transaksi yang ada pada loket. Untuk menampilkan detail nama Payment Point yang melakukan transaksi pelunasan pada tanggal tersebut, klik tanda panah pada nama Owner. Klik tanda panah Tampilan setelah diklik tanda panah, akan muncul tampilan sbb: 10
12 Pada contoh gambar di atas, muncul contoh laporan nama Payment Point yang melakukan pelunasan pada tanggal 01 Desember Untuk menampilkan detail dari total laporan lebih dari satu hari sesuai dengan periode waktu yang dipilih, klik pada kolom Total. Tampilan setelah diklik, akan muncul Klik perintah : Kemudian klik OK Tampilan setelah diklik OK akan muncul halaman baru dengan tampilan sbb: Pada contoh gambar di atas, muncul contoh laporan nama Owner yang melakukan pelunasan pada tanggal 01 Desember Desember 2011 serta jumlah Payment Point yang sedang aktif melakukan transaksi dan alat yang digunakan untuk transaksi yang ada pada loket. Untuk menampilkan detail nama Payment Point yang melakukan transaksi pelunasan pada tanggal 01 Desember Desember 2011, klik tanda panah pada nama Owner. Klik tanda panah 11
13 Tampilan setelah diklik tanda panah, akan muncul tampilan sbb: Pada contoh gambar di atas, muncul contoh laporan nama Payment Point yang melakukan pelunasan pada tanggal 01 Desember 2011 sampai dengan 24 Desember C.2) Transaksi Hari Ini Menu Transaksi Hari ini digunakan untuk melihat laporan transaksi pelunasan yang pernah dilakukan, baik itu dari produk PLN (Postpaid, Prepaid, Nontaglis) dan produk non PLN (Telkom, Pulsa, telkomsel Halo, Delima) dengan batas waktu hari ini sampai dengan waktu user masuk log in di menu report PPOB ini. C.2.1) Menu > Laporan > Transaksi Hari Ini Untuk masuk ke menu Transaksi Hari ini, klik menu kemudian pilih laporan, setelah itu pilih menu Transaksi Hari ini. Kemudian akan muncul gambar seperti berikut ini: 12
14 Klik untuk mendapatkan file HTML Klik untuk mendapatkan file Excel Klik untuk mendapatkan file CSV Tanggal periode transaksi Nama User Pada tampilan laporan di atas, pada bagian kolom terdapat keterangan-keterangan mengenai laporan yang ditampilkan. Adapun keterangan yang tampil adalah sbb: Nama Kolom ini berisi daftar nama-nama Owner, untuk melihat nama payment pointnya klik tanda panah ke bawah seperti contoh di bawah ini : Klik Tampilan setelah diklik, akan muncul tampilan nama-nama Payment pointnya, untuk menutup kembali nama Payment Pointnya klik tanda panah ke atas. Klik Total PLN Kolom ini berisi jumlah total transaksi PLN yang pernah dilakukan, untuk melihat jenis transaksi apa saja yang ada di produk Total PLN, maka klik tanda panah ke kanan seperti contoh di bawah ini : Klik tanda panah ke kanan Maka setelah itu akan muncul gambar seperti berikut : 13
15 Untuk sort atau mengurutkan secara Descending Untuk sort atau mengurutkan secara Ascending User dapat mengetahui bahwa dalam kolom Total PLN terdapat produk-produk transaksi PLN yang terdiri dari transaksi PLN Postpaid, PLN Prepaid, dan PLN Nontaglis. Untuk menutup kembali, klik tanda panah ke kiri pada kolom total PLN seperti contoh di bawah ini : Klik tanda panah ke kiri Total non-pln Kolom ini berisi jumlah total transaksi non-pln yang pernah dilakukan, untuk melihat jenis transaksi apa saja yang ada di produk Total non-pln, maka klik tanda panah ke kanan seperti contoh di bawah ini : Klik tanda panah ke kanan User dapat mengetahui bahwa dalam kolom Total non-pln terdapat produk-produk transaksi non-pln yang terdiri dari transaksi Telkom, Pulsa, Telkomsel Halo, Delima Cash In, Delima Cash Out, Delima Refund. Untuk menutup kembali, klik tanda panah ke kiri pada kolom total non-pln seperti contoh di berikut ini : Klik tanda panah ke kiri Total Semua Kolom ini berisi total semua keseluruhan transaksi pelunasan, baik itu produk transaksi PLN maupun Non-PLN. Jumlah Kolom ini berisi jumlah total transaksi pelunasan. 14
16 Rupiah Kolom ini berisi jumlah total rupiah transaksi pelunasan. Total Kolom ini berisi total transaksi pelunasan C.3) Transaksi PLN per AP UP Menu Transaksi PLN per AP UP ini digunakan untuk melihat laporan transaksi penjualan PLN dari APJ (Area Pelayanan Jaringan) sampai dengan UPJ (Unit Pelayanan Jaringan). C.3.1) Menu > Laporan > Transaksi PLN Per AP UP Untuk masuk ke menu Transaksi Hari ini, klik menu kemudian pilih laporan, setelah itu pilih menu Transaksi PLN per AP UP. Kemudian akan muncul gambar seperti berikut ini: Nama User Pada kolom periode, pilih tanggal, bulan dan tahun yang diinginkan, selanjutnya pada kolom Filter pilih nama CA ( Collecting Agent ), Pada contoh gambar di atas, user ingin melihat laporan transaksi penjualan PrDemo sejak tanggal 01 Desember 2011 sampai dengan tanggal 23 Desember Di atas kolom Periode terdapat tulisan *Jumlah Transaksi tidak termasuk hari ini, artinya contoh bila hari ini tanggal 23 Desember 2011, user bisa melihat jumlah transaksi penjualan dari tanggal 01 Desember 2011 sampai dengan tanggal 22 Desember 2011, 15
17 yang tanggal 23 Desember 2011 belum bisa terlihat. Setelah semuanya diisikan dengan benar, tekan tombol Tampilkan. Setelah itu maka muncul tampilan seperti yang dapat dilihat pada gambar di bawah: Klik untuk mendapatkan file HTML Klik untuk mendapatkan file Excel Klik untuk mendapatkan file CSV Nama User Untuk sort atau mengurutkan secara Descending Untuk sort atau mengurutkan secara Ascending Pada tampilan laporan di atas, pada bagian kolom terdapat keterangan-keterangan mengenai laporan yang ditampilkan. Adapun keterangan yang tampil adalah sbb: Nama Kolom ini berisi daftar nama provinsi-provinsi di Indonesia. Untuk melihat di dalam suatu provinsi terdapat nama-nama APJ (Area Pelayanan Jaringan), klik tanda panah ke bawah seperti contoh di bawah ini : Klik setelah diklik, akan muncul tampilan sbb: 16
18 Dalam contoh gambar di atas, user dapat mengetahui bahwa dalam wilayah provinsi Sumatera Utara terdapat nama-nama APJ (Area Pelayanan Jaringan) yang melakukan transaksi pelunasan. Untuk mengetahui detail nama-nama UPJ (Unit Pelayanan Jaringan) yang melakukan transaksi pelunasan, Klik tanda panah ke bawah pada nama APJ Klik Maka setelah itu akan muncul gambar laporan daftar detail nama-nama UPJ(Unit Pelayanan Jaringan) yang melakukan transaksi pelunasan seperti di bawah ini PLN Kolom ini berisi produk transaksi PLN, yang terdiri dari Postpaid, Prepaid, dan NonTaglis Total PLN Kolom ini berisi jumlah total transaksi pelunasan PLN yang pernah dilakukan. Jumlah Kolom ini berisi jumlah total transaksi pelunasan. Rupiah Kolom ini berisi jumlah total rupiah transaksi pelunasan. 17
19 C.4) Grafik Transaksi Multi Biller Menu Grafik Transaksi Multi Biller ini digunakan untuk melihat grafik transaksi dari downline suatu CA (Collecting Agent). C.4.1) Menu > Laporan > Grafik Transaksi Multi Biller C.4.2) Jika menu Grafik Transaksi Multi Biller di klik akan muncul tampilan sbb: Nama user Periode tanggal, bulan dan tahun Klik tombol Tampilka untuk melihat grafik laporan yang diingink Inputan yang dibutuhkan aplikasi untuk menyaring hasil laporan yang diinginkan C.4.3) Pilih Periode tanggal, bulan, dan tahun yang diinginkan. Pilih ALL untuk melihat periode selama 1 bulan. 18
20 C.4.4) Klik tombol Filter untuk memilih Inputan yang dibutuhkan aplikasi untuk menyaring hasil laporan yang diinginkan. Centang produk yang ingin ditampilkan grafiknya. C.4.5) Klik tombol Tampilkan untuk melihat laporan yang diinginkan. Jika diklik tombol Tampilkan tampilannya adalah seperti berikut ini: Warna garis tiap produk Panah untuk melihat grafik produk selanjutnya. Jumlah transaksi Jika pilih periode ALL maka yang tampil adalah per tanggal selama 1 bulan Jika pilih periode tanggal maka yang tampil adalah per jam selama 1 hari 19
21 C.5) Laporan Setoran Menu Laporan Setoran ini digunakan untuk melihat laporan dari uang yang harus disetorkan ke bank terkait hasil pelunasan tagihan sesuai dari tanggal yang dipilih tersebut. C.5.1) Menu > Laporan > Laporan Setoran Untuk masuk ke menu Laporan Setoran, klik menu kemudian pilih laporan, setelah itu pilih menu Laporan Setoran. Kemudian akan muncul gambar seperti berikut ini: Pada kolom periode, pilih tanggal, bulan dan tahun yang diinginkan. Pada contoh gambar dibawah, user ingin melihat laporan yang harus disetorkan pada tanggal 15 Des Setelah memilih tanggal transaksi, tekan tombol Tampilkan. 20
22 Klik untuk mendapatkan file HTML Klik untuk mendapatkan file Excel Klik untuk mendapatkan file CSV Pada tampilan laporan diatas, pada bagian kolom terdapat keterangan-keterangan mengenai laporan yang ditampilkan. Adapun keterangan yang tampil adalah sbb: Downline Kolom ini berisi nama nama Owner yang merupakan downline dari CA (Collecting Agent) tersebut Total PLN Kolom ini berisi jumlah lembar, Jumlah Rupiah dan Jumlah Komisi dari transaksi PLN pada tanggal tersebut, untuk melihat Jumlah lembar, rupiah dan komisi dari masing masing produk dari transaksi PLN, tampilannya adalah sebagai berikut: 21
23 klik tanda panah ke kanan seperti contoh di bawah ini: Klik tanda panah ke kanan Maka setelah itu akan muncul gambar seperti berikut : Untuk sort atau mengurutkan secara Descending Untuk sort atau mengurutkan secara Ascending User dapat mengetahui bahwa dalam kolom Total PLN terdapat produk-produk transaksi PLN yang terdiri dari transaksi PLN Postpaid, PLN Prepaid, dan PLN Nontaglis. Untuk menutup kembali, klik tanda panah ke kiri pada kolom total PLN seperti contoh di bawah ini : Klik tanda panah ke kiri Setoran PLN dari Owner Pada kolom ini merupakan jumlah yang harus disetorkan oleh setiap owner ke CA (Collecting Agent) yang merupakan hasil transaksi dari pelunasan transaksi PLN hari sebelum dari tanggal yang dipilih. 22
24 Profit PLN Pada Kolom ini berisi jumlah rupiah dari keuntungan yang diperoleh CA (Collecting Agent) dari transaksi pelunasan tagihan PLN yang di dapat dari transaksi yang dilakukan oleh downline dari CA (Collecting Agent) tersebut pada hari sebelum tanggal yang dipilih. Setoran PLN ke Bank / Group Pada Kolom ini berisi jumlah rupiah yang harus disetorkan ke bank dari transaksi pelunasan tagihan PLN yang dilakukan oleh downline downline CA (Collecting Agent) tersebut pada hari sebelum tanggal yang dipilih. Total Non PLN Kolom ini berisi jumlah lembar, Jumlah Rupiah dan Jumlah Komisi dari transaksi Non PLN pada tanggal tersebut, untuk melihat Jumlah lembar, rupiah dan komisi dari masing masing produk dari transaksi Non PLN, maka klik tanda panah ke kanan seperti contoh di bawah ini : Maka setelah itu akan muncul gambar seperti berikut : Klik tanda panah ke kanan Maka setelah itu akan muncul gambar seperti berikut : Untuk sort atau mengurutkan secara Descending Untuk sort atau mengurutkan secara Ascending 23
25 User dapat mengetahui bahwa dalam kolom Total Non PLN terdapat produk-produk transaksi Non PLN yang terdiri dari transaksi Telkom, Pulsa, Telkomsel Halo, PDAM dan lain - lain. Untuk menutup kembali, klik tanda panah ke kiri pada kolom total Non PLN seperti contoh di bawahini : Klik tanda panah kekiri Setoran Non PLN dari Owner Pada kolom ini merupakan jumlah yang harus disetorkan oleh setiap owner ke CA (Collecting Agent) yang merupakan hasil transaksi dari pelunasan transaksi Non PLN hari sebelum dari tanggal yang dipilih. Profit Non PLN Pada Kolom ini berisi jumlah rupiah dari keuntungan yang diperoleh CA (Collecting Agent) dari transaksi pelunasan tagihan Non PLN yang di dapat dari transaksi yang dilakukan oleh downline dari CA (Collecting Agent) tersebut pada hari sebelum tanggal yang dipilih. Setoran Non PLN ke MKM / Group Pada Kolom ini berisi jumlah rupiah yang harus disetorkan ke MKM dari transaksi pelunasan tagihan Non PLN yang dilakukan oleh downline downline CA (Collecting Agent) tersebut pada hari sebelum tanggal yang dipilih. Tampilannya adalah sebagai berikut: Total Semua Kolom ini berisi jumlah lembar, Jumlah Rupiah dan Jumlah Komisi dari semua transaksi PLN dan Non PLN pada tanggal tersebut, seperti contoh di bawah ini : 24
26 Untuk sort atau mengurutkan secara Ascending Untuk sort atau mengurutkan secara Descending Total Setoran dari Downline Pada kolom ini merupakan jumlah yang harus disetorkan oleh setiap owner ke CA (Collecting Agent) yang merupakan hasil transaksi dari pelunasan transaksi PLN dan Non PLN hari sebelum dari tanggal yang dipilih. Total Profit Pada Kolom ini berisi jumlah rupiah dari keuntungan yang diperoleh CA (Collecting Agent) dari semua transaksi pelunasan tagihan PLN dan Non PLN yang di dapat dari transaksi yang dilakukan oleh downline dari CA (Collecting Agent) tersebut pada hari sebelum tanggal yang dipilih. Total Setoran ke Parent Pada Kolom ini berisi jumlah rupiah yang harus disetorkan ke bank/mkm dari semua transaksi pelunasan tagihan PLN dan Non PLN yang dilakukan oleh downline downline CA (Collecting Agent)tersebut pada hari sebelum tanggal yang dipilih. 25
27 C.6) Laporan Virtual Komisi Menu Laporan Virtual Komisi ini digunakan untuk melihat perhitungan komisi/keuntungan downline yang akan didapat pada akhir bulan setelah Set Virtual Komisi dilakukan. C.6.1) Menu > Laporan > Laporan Virtual Komisi C.6.2) Jika menu > Laporan Virtual Komisi di-klik maka tampilannya sbb: Nama User Pilih Periode yang diinginkan Klik untuk menampilkan laporan Nama-nama downline Untuk geser atau pindah ke kolom berikutnya. Keterangan tabel: No. Nomor urut tabel Downline Nama Downline PDAM Produk pdam yang terdiri dari PDAM( bondowoso,jember, Probolinggo,Malang,Mataram,Banjarmasin,Banyuwangi,Bogor,Surabaya,Sidoarjo, dll) 26
28 Pulsa Produk pulsa elektrik Indovision Produk tagihan Indovision Aora TV Produk Aora TV MCF/MAF Produk tagihan MCF /MAF Kereta Api Produk booking tiket Kereta Api Topas TV Produk tagihan Topas TV Citilink Produk booking tiket Citilink Air Asia Produk booking tiket pesawat Air Asia Jetstar Produk booking tiket pesawat Jetstar PLN Postpaid PLN pasca bayar PLN Prepaid PLN prabayar (token) NonTagLis Non Tagihan Listrik Telkom Terdiri dari Telpon rumah, Telpon Speedy& Telkom Vision Telkomsel Produk telkomsel (kartu halo) Jml Jumlah lembar transaksi yang dilakukan Rp Nominal komisi/keuntungan yang diperoleh di akhir bulan 27
29 D. Menu C.A Dalam menu ini, terdapat beberapa laporan yang dapat dilihat, yaitu Monitoring Downline, History Quota, Monitoring Setoran, Kirim & History Setoran, Input & History Quota / Setoran Downline, Setting Komisi Downline, Master Rekening, Setting Entity, dan Set Virtual Komisi. D.1) Monitoring Downline Menu ini digunakan untuk memonitor setoran maupun quota dari downline suatu CA(Collecting Agent). D.1.1) Menu > C.A > Monitoring Downline D.1.2) Jika menu Monitoring Downline diklik akan muncul tampilan sbb: Nama User Periode tanggal, bulan, dan tahun Untuk melihat quota listrik, non listrik, dan quota yang belum terdistribusi Inputan yang dibutuhkan aplikasi untuk menyaring hasil laporan yang diinginkan Klik tombol Tampilkan untuk melihat laporan yang diinginkan 28
30 D.1.3) Pilih Periode tanggal, bulan, dan tahun yang diinginkan. Pilih ALL untuk melihat periode selama 1 bulan. D.1.4) Klik tombol Quota untuk melihat quota listrik, non listrik, dan quota yang belum terdistribusi. Tampilan jika diklik Quota Belum Terdistribusi: Icon untuk menyimpan file dalam bentuk HTML, XLS, dan CSV Periode bulan dan tahun Klik tombol Tampilkan untuk melihat laporan yang diinginkan Quota listrik Quota non listrik Detail penjelasan mengenai history quota dapat dilihat pada bagian History Quota. 29
31 D.1.5) Klik tombol Filter untuk memilih Inputan yang dibutuhkan aplikasi untuk menyaring hasil laporan yang diinginkan. Pilih ALL untuk melihat semua owner dari downline suatu CA. D.1.6) Klik tombol Tampilkan untuk melihat laporan yang diinginkan. Jika diklik tombol Tampilkan tampilannya adalah seperti berikut ini: Klik tanda panah ke bawah ini untuk mengurutkan secara Ascending Klik tanda panah ke atas ini untuk mengurutkan secara Descending Klik tanda panah ke kanan untuk melihat detail laporan Klik tanda panah ke kiri untuk menutup detail laporan Klik owner untuk melihat detail laporan owner Keterangan tabel: Nama Nama Owner dari downline suatu CA. Quota Awal Quota hari ini sebelum ada transaksi. Total Transaksi Total transaksi semua produk dalam jumlah dan rupiah. Total Komisi Total komisi yang didapat dari tiap produk dalam jumlah dan rupiah. Total Profit Total profit yang didapat dari tiap produk dalam jumlah rupiah Jika tanda panah ke kanan pada kolom Total Transaksi, Total Komisi, Total Profit di klik maka akan kluar detail transaksi, komisi, dan profit yang diperoleh dari masing masing produk yang tersedia. Dan jika ingin menutupnya kembali, klik tanda panah tersebut. Tampilan detailnya seperti pada gambar berikut : 30
32 Total Setoran Setoran yang dikirim oleh Owner ke CA dari tiap rekening, baik itu yang dikirim melalui bank, tunai, maupun pinjaman untuk menambah quota Owner. Untuk melihat detail setoran, klik tanda panah ke kanan. Dan jika ingin menutupnya kembali, klik tanda panah ke kiri. Tampilan detail setoran seperti pada gambar berikut: Jika ingin memasukkan setoran owner, double klik pada kolom setoran yang diinginkan. Tampilannya seperti berikut ini: Setelah klik tombol tambah quota, tampil preview seperti dibawah ini: Nama owner Pilih periode tanggal, bulan dan tahun Masukkan jumlah setoran Jenis rekening setoran melalui bank, tunai atau pinjaman Klik tombol ini untuk menambah quota owner Klik tombol ini untuk menutup preview Quota Sekarang Quota sampai posisi terakhir. Selisih Selisih hasil pengurangan quota awal dengan quota sekarang. Q = Quota Awal Total Transaksi + Total Komisi + Total Setoran Selisih = Quota Sekarang - Q Saldo Perhitungan antara quota dan saldo pinjaman. Bila (-) maka menjadi kewajiban dan bila (+) maka menjadi hak. Saldo Pinjaman Total pinjaman hingga saat ini. 31
33 Buka/Blok Untuk membuka atau memblok owner. Centang kotak untuk membuka owner, dan matikan centang untuk memblok owner. Total Total jumlah setoran dari owner ke CA. D.1.7) Klik tombol Simpan Perubahan setelah selesai merubah laporan. Klik tombol ini untuk menyimpan perubahan yang telah dilakukan Setelah itu akan muncul preview berikut: Klik Ok untuk menyimpan perubahan yang telah dilakukan Klik Batal untuk membatalkan proses perubahan D.1.8) Klik Owner untuk melihat detail laporan owner per tanggal selama 1 bulan. Sewaktu klik nama owner akan muncul preview seperti di bawah ini: Klik Ok untuk membuka halaman baru Klik Batal untuk membatalkan proses pembukaan halaman baru Setelah klik tombol Ok, akan muncul tampilan seperti berikut: 32
34 Icon untuk menyimpan file dalam bentuk HTML, XLS, dan CSV Periode bulan dan tahun Filter masukan, centang kotak untuk melihat detail history setoran Klik tombol Tampilkan untuk melihat laporan yang diinginkan Klik tombol panah ke bawah pada kolom tanggal untuk melihat detail history setoran. Dan klik tombol panah ke atas pada kolom tanggal untuk menutupnya kembali. Untuk keterangan tabel dari Detail Downline ini, sama seperti keterangan tabel pada Monitoring Downline. D.2) History Quota/Saldo Menu ini digunakan untuk melihat history penambahan quota dari downline suatu CA(Collecting Agent) selama sebulan. D.2.1) Menu > C.A > History Quota/Saldo 33
35 D.2.2) Jika menu History Quota diklik akan muncul tampilan sbb: Nama user Periode bulan dan tahun Klik tombol Tampilkan untuk melihat laporan yang diinginkan D.2.3) Pilih Periode bulan dan tahun yang diinginkan. D.2.4) Klik tombol Tampilkan untuk melihat laporan yang diinginkan. Jika diklik tombol Tampilkan tampilannya adalah seperti berikut ini: Icon untuk menyimpan file dalam bentuk HTML, XLS, dan CSV Klik tombol Tampilkan untuk melihat laporan yang diinginkan Periode bulan dan tahun Quota listrik Quota non listrik 34
36 Keterangan tabel: Tanggal Tanggal melakukan setoran. Quota Awal Listrik Quota listrik (Postpaid, Prepaid, dan Nontaglist) hari ini sebelum ada transaksi. Quota Awal non Listrik Quota non listrik (Telkom, Pulsa, Telkomsel Halo, Delima Cash In, Delima Cash Out, Delima Refund) hari ini sebelum ada transaksi. Total Transaksi Total transaksi produk listrik maupun non listrik dalam jumlah dan rupiah. Total Komisi Total komisi yang didapat dari tiap produk listrik maupun non listrik dalam jumlah dan rupiah. Total Profit Total profit yang didapat dari tiap produk dalam jumlah rupiah Total Setoran Setoran yang dikirim oleh Owner ke CA dari tiap rekening, baik itu yang dikirim melalui bank, tunai, maupun pinjaman untuk menambah quota Owner. Untuk melihat detail setoran, klik tanda panah ke kanan. Dan jika ingin menutupnya kembali, klik tanda panah ke kiri. Quota Sekarang Quota sampai posisi terakhir. Selisih Selisih hasil pengurangan quota awal dengan quota sekarang. Q = Quota Awal Total Transaksi + Total Komisi + Total Setoran Selisih = Quota Sekarang - Q Saldo Perhitungan antara quota dan saldo pinjaman. Bila (-) maka menjadi kewajiban dan bila (+) maka menjadi hak. Saldo Pinjaman Total pinjaman hingga saat ini. Total Total jumlah setoran dari owner ke CA. 35
37 D.3) Monitoring Setoran Menu ini digunakan untuk memonitor dan mengkonfirmasi setoran yang telah dikirim owner ke suatu CA (Collecting Agent). D.3.1) Menu > C.A > Monitoring Setoran D.3.2) Jika menu Monitoring Setoran diklik akan muncul tampilan sbb: Nama user Periode tanggal, bulan dan tahun Klik tombol Tampilkan untuk melihat laporan yang diinginkan Inputan yang dibutuhkan aplikasi untuk menyaring hasil laporan yang diinginkan D.3.3) Pilih Periode tanggal, bulan, dan tahun yang diinginkan. Pilih ALL untuk melihat periode selama 1 bulan. 36
38 D.3.4) Klik tombol Filter untuk memilih inputan yang dibutuhkan aplikasi untuk menyaring hasil laporan yang diinginkan. Keterangan status setoran: AktifUntuk melihat laporan setoran yang masih dapat di proses (dimasukkan atau dipermisilahkan setorannya). BerMISIlahUntuk melihat semua laporan yang dijadikan bermisilah (karena setoran tidak sesuai atau alasan lain) Status setoran Jenis setoran yang dikirim Sukses Untuk melihat semua laporan yang sudah diproses dan sukses dimasukkan. D.3.5) Klik tombol Tampilkan untuk melihat laporan yang diinginkan. Jika diklik tombol Tampilkan tampilannya adalah seperti berikut ini: Klik tanda panah ke bawah Klik tanda panah ke atas ini untuk mengurutkan ini untuk mengurutkan secara Ascending secara Descending Nama downline yang mengirim setoran Jumlah uang yang disetorkan Centang kotak untuk konfirmasi setoran Keterangan tabel: Tanggal Tanggal melakukan setoran. Waktu Waktu melakukan setoran. Entity Nama owner yang melakukan setoran. User Nama user laporan CA yang mengkonfirmasi setoran owner. Rekening Jenis setoran yang dilakukan owner baik itu tunai atau pinjaman. Setoran Jumlah setoran owner. Pesan Pesan yang ditulis owner untuk CA. Status Status konfirmasi setoran. 37
39 Keterangan Pesan yang ditulis CA untuk owner. D.3.6) Klik tombol Konfirmasi untuk menyimpan konfirmasi setoran yang telah dilakukan. Klik tombol ini untuk proses konfirmasi setoran Setelah itu akan muncul preview berikut: Pilih status konfirmasi setoran apakah sukses atau bermisilah. Masukkan keterangan konfirmasi setoran Klik Simpan untuk menyimpan perubahan yang telah dilakukan Klik Batal untuk membatalkan proses konfirmasi setoran Setelah menekan tombol Simpan maka akan muncul preview berikut: Klik tombol ini untuk menutup preview 38
40 D.4) Kirim & History Setoran Menu ini digunakan untuk mengirim setoran dan melihat history setoran yang telah dikirim CA (Collecting Agent) ke Bank. D.4.1) Menu > C.A > Kirim & History Setoran D.4.2) Jika menu Kirim & History Setoran diklik akan muncul tampilan sbb: Nama user Form Setoran Status Setoran Untuk melihat History Setoran yang pernah dilakukan D.4.3) Cara mengirim setoran dari CA ke Bank adalah dengan mengisi semua kolom isian yang ada di Form Setoran seperti gambar berikut ini: 39
41 Masukkan jumlah setoran Pilih Bank tujuan pengiriman setoran Pilih jenis setoran yang dikirim Tulis pesan yang ingin disampaikan ke Bank Klik tombol ini untuk mengirim setoran Setelah menekan tombol Setor maka akan muncul preview berikut: Klik Ok untuk melakukan setoran Klik Batal untuk membatalkan proses kirim setoran Setelah menekan tombol Ok maka akan muncul preview berikut: Klik tombol ini untuk menutup preview D.4.4) Cara melihat History Setoran yang sudah dikirim oleh CA ke Bank adalah dengan memilih periode tanggal, bulan dan tahun kemudian klik tombol Tampilkan seperti gambar berikut ini: 40
42 Klik tombol Tampilkan untuk melihat laporan yang diinginkan Pilih periode tanggal, bulan dan tahun Filter masukan, centang kotak untuk melihat detail history setoran D.4.5) Setelah diklik tombol Tampilkan maka akan muncul gambar seperti dibawah ini: Klik tanda panah ke bawah ini untuk mengurutkan secara Ascending Klik tanda panah ke atas ini untuk mengurutkan secara Descending Klik tombol panah ke bawah pada kolom tanggal untuk melihat detail history setoran. Dan klik tombol panah ke atas pada kolom tanggal untuk menutupnya kembali. Jumlah masing-masing status setoran baik itu yang masih aktif, bermisilah, atau sukses 41
43 Keterangan tabel: Tanggal Tanggal kirim setoran. Tujuan Bank tujuan pengiriman setoran. Rekening Jenis setoran yang dikirim. Jumlah Jumlah setoran yang dikirim. User User laporan CA yang melakukan pengiriman setoran ke Bank. Status Status setoran yang dikirim. Ada 3 jenis status setoran yaitu: Berwarna biru setoran tersebut masih aktif. Berwarna merah setoran tersebut sudah dicek dan dinyatakan bermisilah. Berwarna hijau setoran tersebut sudah sukses Verifikator User Bank yang memferifikasi setoran dari CA. Keterangan Pesan dari Bank tentang pengiriman setoran dari CA. Total Total jumlah pengiriman setoran dari CA ke Bank. D.5) Input & History Quota / Setoran Downline Menu ini digunakan untuk menginputkan/memasukkan Quota & melihat setoran yang pernah dilakukan oleh Downline (Owner). D.5.1) Menu > C.A > Input & History Quota / Setoran Downline 42
44 D.5.2) Jika menu > Input & History Quota / Setoran Downline diklik akan muncul tampilan sbb: Penjelasan Form Input Quota Klik nama Owner yang dituju Terdiri dari Tanggal, Bulan, Tahun Jumlah setoran yang dimasukan Rekening jika diklik berupa Pinjaman / Tunai Klik tambah Quota untuk konfirmasi setoran Penjelasan kolom Quota Pr Setting komisi Ow untuk Quota Listrik Setting komisi Ow untuk Quota Non Listrik Total Quota dari set komisi Listrik & Non Listrik Quota yang belum di masukkan pada Owner Quota yang dimiliki Owner Total Quota keseluruhan Jika muncul terbaca pesan Error waktu penambahan Quota seperti berikut, maka Quota yang CA inputkan belum ditambahkan pada Owner tersebut. 43
45 Penjelasan kolom Periode Pilih tanggal periode s/d Klik untuk mengganti bulan Tahun Periode D.5.3) Klik Tombol Filter Filter berfungsi sebagai Inputan yang dibutuhkan aplikasi untuk menyaring hasil laporan yang diinginkan. maka tampilan yang akan muncul yaitu : D.5.4) Klik tombol untuk melihat history Quota Owner yang diinginkan. Klik tanda panah ke bawah Klik tanda panah ke atas untuk untuk mengurutkan secara mengurutkan secara Ascending Descending 44
46 D.6) Setting Komisi Downline Menu Setting Komisi Downline digunakan untuk menyetting komisi / keuntungan yang diperoleh Owner setiap melakukan transaksi PPOB yang akan diberikan langsung keesokan harinya setelah setting komisi dilakukan. D.6.1) Menu > C.A > Setting Komisi Downline D.6.2) Jika menu > Setting Komisi Downline di-klik maka tampilannya sbb: Nama User Untuk me-refresh halaman Nama-nama downline Untuk setting komisi Downline Per Produk Sama Klik tanda untuk mengurutkan secara Ascending Untuk geser atau pindah ke kolom berikutnya. Klik tanda untuk mengurutkan secara Descending Keterangan tabel: Nama Nama Downline 45
47 PLN Postpaid PLN pasca bayar PLN Prepaid PLN prabayar (token) NonTagLis Non Tagihan Listrik Telkom Terdiri dari Telpon rumah, Telpon Speedy& Telkom Vision Telkomsel Produk telkomsel (kartu halo) PDAM Produk pdam yang terdiri dari PDAM( bondowoso,jember, Probolinggo,Malang,Mataram,Banjarmasin,Banyuwangi,Bogor,Surabaya,Sidoarjo, dll) Indovision Produk tagihan Indovision Aora TV Produk Aora TV MCF/MAF Produk tagihan MCF /MAF Kereta Api Produk booking tiket Kereta Api Topas TV Produk tagihan Topas TV Citilink Produk booking tiket Citilink Air Asia Produk booking tiket pesawat Air Asia Jetstar Produk booking tiket pesawat Jetstar D.6.3) Klik pada kolom bawah Produk untuk menyeting komisi Downline, maka tampilannya yaitu: Inputkan besar nominal komisi yang akan diberikan untuk transaksi PLN Postpaid, misal Rp 1.000,-/lembar rekening, seperti gambar dibawah ini : D.6.4) Klik OK untuk mengkonfirmasi komisi tersebut, maka komisi Downline secara otomatis sesuai dengan inputan tersebut. 46
48 Lakukan hal yang sama untuk setting komisi downline terhadap produk-produk transaksi yang lain seperti PLN Prepaid,Telkom,Telkomsel,PDAM dst. D.6.5) Set global per produk gunanya untuk melakukan setting komisi downline per produk dengan nilai nominal sama untuk masing-masing Downline. Klik salah satu produk yang akan di-setting komisi secara global D.6.6) Setelah meng-klik salah satu produk yang akan diset komisi secara global,maka akan keluar pesan seperti di atas, klik OK D.6.7) Inputkan besar nominal komisi PLN Postpaid untuk semua downline, contoh di atas Rp 1.000,- lalu klik Ok D.6.8) Klik Ok untuk menyimpan perubahan atau klik Batal jika tidak ingin membatalkan set komisi global. Untuk men-setting produk yang lain seperti PDAM,Kereta Api, Pesawat, dll caranya sama. 47
49 D.7) Master Rekening Menu ini digunakan untuk menambah rekening yang dituju untuk mengirim setoran atau penambahan Quota pada Bank yang ingin dituju. D.7.1) Menu > C.A > Master Rekening D.7.2) Tampilan setelah klik Master Rekening yaitu : Klik Add untuk menyimpan setoran Inputkan No rekening Bank Klik pada nama Bank yang dituju 48
50 D.7.3) Tampilan yang keluar setelah klik Add yaitu : Jika ingin menyimpak klik tombol OK untuk menyimpannya, Jika tidak yakin untuk menyimpan klik tombol TIDAK untuk membatalkan. D.7.4)Tampilan setelah konfirmasi OK maka akan muncul kolom Insert Sukses D.7.5)Tampilan kolom setelah konfirmasi Ok pada kolom setoran Rekening yang sudah dimasukkan maka akan tampil pada kolom master rekening dengan format nama bank yang dituju & no rekening pada bank tersebut. D.8) Setting Entity Setting Entity digunakan untuk mengatur tampilan laporan CA maupun profit pulsa dari suatu CA (Collecting Agent). D.8.1) Menu > C.A > Setting Entity 49
51 D.8.2) Tampilan setelah klik Setting Entity yaitu : Nama user Klik tombol ini untuk menyimpan perubahan Klik tombol ini untuk melihat tampilan laporan yang telah diubah Set profit / keuntungan pulsa Pilih setoran memakai tiket atau tidak Set branding-nama lengkap Set branding-nama pada judul Set branding-warna latar Pilih branding-gambar latar diulang atau tidak Set branding-ukuran gambar latar Pilih mengaktifkan pembatasan waktu operasi loket atau tidak Keterangan tabel: Profit pulsa digunakan untuk mengatur profit / keuntungan pada transaksi pulsa yang dilakukan sesuai dengan keinginan. Setoran memakai tiket digunakan untuk menambahkan atau tidak no.tiket pada nominal transfer setoran dari Owner. Branding-Nama Lengkap digunakan untuk mengatur branding-nama suatu CA (Collecting Agent). Branding-Nama Pada Judul digunakan untuk mengatur branding-nama judul laporan. Branding-Warna Latar digunakan untuk mengatur warna latar laporan, dengan cara memilih warna yang diinginkan setalah menekan tombol Branding-Gambar Latar Diulang digunakan untuk mengatur pengulangan gambar latar laporan. Branding-Ukuran Gambar Latar (dalam px / %) digunakan untuk mengatur ukuran gambar latar laporan. Ukuran gambar harus dalam pixel (px) atau persen (%). 50
52 Aktifkan pembatasan waktu operasi loket digunakan untuk mengatur apakah data inputan hari dan jam buka pada waktu pembuatan loket tersebut berlaku atau hanya digunakan sebagai data. D.8.3) Jika tombol Simpan Perubahan diklik maka akan tampil preview seperti berikut: Klik Ok untuk menyimpan perubahan yang telah dilakukan D.8.4) Tampilan setelah klik OK yaitu: Klik Batal untuk membatalkan proses perubahan Keterangan: Klik tombol ini untuk menutup preview Lakukan Log Out terlebih dahulu kemudian login kembali untuk mengetahui hasil perubahan laporan yang telah dilakukan. D.9) Set Virtual Komisi Set Virtual Komisi digunakan untuk menyetting komisi / keuntungan yang diperoleh Owner setiap melakukan transaksi PPOB yang akan diberikan pada akhir bulan. D.9.1) Menu > C.A > Set Virtual Komisi 51
53 D.9.2) Jika menu > Setting Komisi Downline di-klik maka tampilannya sbb: Nama User Untuk me-refresh halaman Nama-nama downline Untuk setting komisi Downline Per Produk Sama Klik tanda untuk mengurutkan secara Ascending Untuk geser atau pindah ke kolom berikutnya. Klik tanda untuk mengurutkan secara Descending Keterangan tabel: Nama Nama Downline PLN Postpaid PLN pasca bayar PLN Prepaid PLN prabayar (token) NonTagLis Non Tagihan Listrik Telkom Terdiri dari Telpon rumah, Telpon Speedy& Telkom Vision Telkomsel Produk telkomsel (kartu halo) PDAM Produk pdam yang terdiri dari PDAM( bondowoso,jember, Probolinggo,Malang,Mataram,Banjarmasin,Banyuwangi,Bogor,Surabaya,Sidoarjo, dll) Indovision Produk tagihan Indovision Aora TV Produk Aora TV MCF/MAF Produk tagihan MCF /MAF Kereta Api Produk booking tiket Kereta Api Topas TV Produk tagihan Topas TV Citilink Produk booking tiket Citilink 52
54 Air Asia Produk booking tiket pesawat Air Asia Jetstar Produk booking tiket pesawat Jetstar D.9.3) Klik pada kolom bawah Produk untuk menyeting komisi Downline, maka tampilannya yaitu: Klik OK jika melanjutkan transaksi Klik BATAL untuk berhenti dari transaksi Inputkan besar nominal komisi yang akan diberikan untuk transaksi PLN Postpaid, misal Rp 900,-/lembar rekening, seperti gambar dibawah ini : Klik OK jika Klik BATAL untuk melanjutkan transaksi berhenti dari transaksi D.9.4) Klik OK untuk mengkonfirmasi komisi tersebut, maka komisi Downline secara otomatis sesuai dengan inputan tersebut. Klik OK jika melanjutkan transaksi Klik BATAL untuk berhenti dari transaksi Lakukan hal yang sama untuk setting komisi downline terhadap produk-produk transaksi yang lain seperti PLN Prepaid, Telkom, Telkomsel, PDAM dst. D.9.5) Set global per produk gunanya untuk melakukan setting komisi downline per produk dengan nilai nominal sama untuk masing-masing Downline. Klik salah satu produk yang akan di-setting komisi secara global 53
55 D.9.6) Setelah meng-klik salah satu produk yang akan diset komisi secara global,maka akan keluar pesan seperti di atas, klik OK Klik OK jika melanjutkan transaksi Klik BATAL untuk berhenti dari transaksi D.9.7) Inputkan besar nominal komisi PLN Postpaid untuk semua downline, contoh di atas Rp 900,- lalu klik Ok Klik OK jika Klik BATAL untuk D.9.8) Klik Ok untuk melanjutkan menyimpan transaksi perubahan atau berhenti klik Batal dari jika transaksi tidak ingin membatalkan set komisi global. Untuk men-setting produk yang lain seperti PDAM,Kereta Api, Pesawat, dll caranya sama. Klik OK jika melanjutkan transaksi Jika Berhasil Mucul Pesan berikut : Klik BATAL untuk berhenti dari transaksi Klik Tutup transaksi telah berhasil Setting Komisi pasif Berhasil di rubah 54
56 E. Menu Loket Dalam menu ini, terdapat beberapa Laporan yang dapat dilihat, yaitu Add & Update Downline, Cek Transaksi & Reset Print, Produk & Limit Transaksi, dan Lokasi Loket. E.1) Add & Update Downline Menu ini digunakan untuk : Melihat Owner Owner beserta Payment Point, Loket dan User yang terdaftar pada Provider Collection / Collecting Agent. Mendaftarkan Owner, Payment Point, Loket, dan User baru. Mengubah data data Owner, Payment Point, dan User yang sudah terdaftar. Mereset password Owner, Payment Point, dan User. Mengganti MAC address Loket. E.1.1) Menu > Loket > Add & Update Downline E.1.1.1) Pada Tampilan menu Add & Update Downline klik tanda panah ke bawah berwarna putih Klik ini untuk melihat lebih detail E.1.1.2) Jika tanda panah ke bawah yang berwarna hitam diklik maka akan keluar keterangan Loket dan User dari Payment Point yang telah terdaftar pada Owner. 55
57 Klik ini untuk melihat lebih detail E.1.2) Cara untuk merubah data data Owner, Payment Point, dan User E.1.2.1) Klik atau tekan tombol Update Atau klik filter lalu masukan entity id atau user id, setelah itu klik tampilkan 2. Setelah itu klik tombol ini 56
58 Pada Owner data data downline yang bisa dirubah adalah : Nama Owner Contact Person pemilik Owner Nomor Telepon pemilik Owner Alamat Akun YM Pada Payment Point, data data downline yang bisa dirubah adalah : Nama Payment Point Nama Provinsi Nama Kabupaten / Kotamadya Nama Kecamatan Nama Kelurahan Alamat Payment Point GPS Latitude dan Longitude Hari dan jam buka Hari Libur Buka atau Tutup Setingan Kertas ( untuk dapat merubah setingan kertas ada beberapa hal yang harus diperhatikan, yaitu seluruh koiom isian harus teriisi semua dan tidak boleh ada yang kosong) Pada User, data data downline yang bisa dirubah adalah : Tipe User, terdapat 3 tipe user yang dapat dipilih salah satu yaitu : Komputer, EDC, dan HP, ganti tipe user ini sesuai dengan alat yang digunakan oleh downline tersebut. Untuk dapat menggantinya, klik tanda panah ke bawah, lalu pilih satu diantara 3 pilihan yang ada. 57
59 Klik tombol ini untuk merubah tipe user Pilih sesuai dengan alat yang digunakan oleh user Nama Lengkap No Telp User Limit Transaksi, ini adalah batasan nominal yang bisa ditransaksikan oleh user dalam satu hari, sesuai dengan jumlah saldo yang ada pada payment point, jika user tersebut menginginkan tidak adanya limit, maka dapat diisi dengan , jika limit transaksi di isikan dengan nominal tersebut maka user dapat bebas bertransaksi berapa pun besarnya jumlah tagihan, selama saldo yang ada di Payment Point masih mencukupi. E.1.2.2) Setelah itu tekan atau klik tombol Update Klik ini untuk membatalkan Klik ini untuk merubah data downline 58
60 E.1.2.3) Tekan atau klik OK E.1.2.4) Jika berhasil maka akan muncul sebagai berikut Klik ini untuk mengakhiri sesi E.1.3) Cara untuk mereset password Owner, Payment Point dan User E.1.3.1) Klik atau tekan tombol Update Atau klik filter lalu masukan entity id atau user id, setelah itu klik tampilkan 59
61 E.1.3.2) Klik kolom Password Klik kolom ini E.1.3.3) Klik atau pilih OK E.1.3.4) Catat terlebih dahulu Password yang baru Catat terlebih dahulu password ini 60
62 E.1.3.5) Klik atau tekan Update Klik atau tekan ini E.1.3.6) Klik atau tekan OK E.1.3.7) Jika berhasil maka akan muncul sebagai berikut Klik ini untuk mengakhiri E.1.4) Cara mengganti MAC address E.1.4.1) Klik atau tekan Update Klik atau tekan tombol ini Atau klik filter, selanjutnya pilih No Seri ( jika menggunakan EDC ), atau pilih MAC ( Jika menggunakan computer & mobile printer ) 61
63 Masukan No Seri EDC ( Jika menggunakan EDC ), atau MAC Address ( Jika menggunakan EDC ) yang sudah pernah didaftarkan, pada kolom yang telah tersedia, selanjutnya tekan tombol tampilkan. Selanjutnya tekan ini untuk melanjutkan ganti MAC E.1.4.2) Pilih Tipe Loket sesuai dengan alat yang dipakai, dalam kolom ini terdapat 3 pilihan yaitu : Komputer, EDC, dan H Masukan MAC address yang pernah didaftar sebelumnya Setelah itu pilih Tipe Loket sesuai dengan alat yang digunakan 62
64 E.1.4.3) Masukan MAC atau No Seri yang baru Masukan MAC atau No Seri yang baru disini E.1.4.4) Klik atau tekan tombol Update Klik atau tekan tombol ini E.1.4.5) Tekan OK E.1.4.6) Jika berhasil maka akan muncul sperti ini Klik ini untuk mengakhiri sesi 63
65 E.1.5) Cara untuk mendaftarkan Owner baru E.1.5.1) Tekan atau klik tombol New Downline Pilih atau klik tombol ini E.1.5.2) Pada kolom Level, tekan tanda panah ke bawah setelah itu pilih atau klik Owner Pilih atau klik ini untuk memilih level yang diinginkan, ada 4 macam level, yaitu : Owner, Payment Point, User dan Loket Pilih atau klik ini untuk mendaftarkan Owner baru E.1.5.3) Masukan nama Owner yang akan didaftarkan pada kolom Nama 64
66 Masukan nama Owner disini E.1.5.4) Pada kolom Parent, tekan tanda panah kebawah untuk memilih Provider Collection / Collection Agent dari Owner yang akan didaftarkan Klik tombol ini untuk memilih Provider Collection / Collecting Agent dari Owner yang akan didaftarkan Pilih Provider Collection / Collecting Agent dari Owner yang akan didaftarkan 65
67 E.1.5.5) Masukan nama pemilik Owner, pada kolom Contact Person Masukan nama pemilik Owner, disini E.1.5.6) Masukan nomer telepon atau nomer hp pemilik Owner, pada kolom No. Telp/No. HP E.1.5.7) Jika pemilik Owner memiliki alamat , masukan alamat tersebut pada kolom Masukan nomor telepon atau nomor hp pemilik Owner, disini Masukan alamat downline, disini 66
MANUAL LOKET PPOB BUKOPIN
 MANUAL LOKET PPOB BUKOPIN PT.Mitra Integrasi Selaras Indonesia MANUAL LOKET PPOB BUKOPIN Versi Januari 2014 Halaman : A. Standart Operasional dan Penggunaan Loket...4 B. Cara Mendownload Plugins...5 C.
MANUAL LOKET PPOB BUKOPIN PT.Mitra Integrasi Selaras Indonesia MANUAL LOKET PPOB BUKOPIN Versi Januari 2014 Halaman : A. Standart Operasional dan Penggunaan Loket...4 B. Cara Mendownload Plugins...5 C.
MANUAL LOKET UNITY. PT.Multi Artha Sejahtera Abadi
 MANUAL LOKET PPOB UNITY PT.Multi Artha Sejahtera Abadi MANUAL LOKET PPOB MASA UNITY Versi Mei 2013 Halaman : A. Standart Operasional dan Penggunaan Loket... 4 B. Cara Mendownload Plugins PPOB MASA.....
MANUAL LOKET PPOB UNITY PT.Multi Artha Sejahtera Abadi MANUAL LOKET PPOB MASA UNITY Versi Mei 2013 Halaman : A. Standart Operasional dan Penggunaan Loket... 4 B. Cara Mendownload Plugins PPOB MASA.....
MANUAL LOKET PPOB UNITY
 MANUAL LOKET PPOB UNITY PT.Multi Artha Sejahtera Abadi MANUAL LOKET PPOB MASA UNITY Versi Mei 2013 Halaman : A. Standart Operasional dan Penggunaan Loket... 4 B. Cara Mendownload Plugins PPOB MASA.....
MANUAL LOKET PPOB UNITY PT.Multi Artha Sejahtera Abadi MANUAL LOKET PPOB MASA UNITY Versi Mei 2013 Halaman : A. Standart Operasional dan Penggunaan Loket... 4 B. Cara Mendownload Plugins PPOB MASA.....
MANUAL LOKET PPOB BUKOPIN UNITY PPOB BUKOPIN. ppobbukopin.com
 MANUAL LOKET PPOB BUKOPIN UNITY PPOB BUKOPIN ppobbukopin.com Helpdesk PPOB Bukopin MANUAL LOKET PPOB BUKOPIN UNITY Halaman : A. Membuka Loket PPOB BUKOPIN Unity.................................................
MANUAL LOKET PPOB BUKOPIN UNITY PPOB BUKOPIN ppobbukopin.com Helpdesk PPOB Bukopin MANUAL LOKET PPOB BUKOPIN UNITY Halaman : A. Membuka Loket PPOB BUKOPIN Unity.................................................
MANUAL LOKET PPOB GRIYABAYAR.COM
 MANUAL LOKET PPOB GRIYABAYAR.COM Versi Juli 2017 Halaman : A. Standart Operasional dan Penggunaan Loket...4 B. Cara Mendownload dan Menginstall Plugins...5 C. Membuka Loket PPOB Griyabayar.com...9 D. Tampilan
MANUAL LOKET PPOB GRIYABAYAR.COM Versi Juli 2017 Halaman : A. Standart Operasional dan Penggunaan Loket...4 B. Cara Mendownload dan Menginstall Plugins...5 C. Membuka Loket PPOB Griyabayar.com...9 D. Tampilan
1. Untuk menampilkan layar login Loket PPOB MASA buka Web Browser (Internet Explorer,
 A. Membuka Loket PPOB MASA Unity 1. Untuk menampilkan layar login Loket PPOB MASA buka Web Browser (Internet Explorer, Mozilla, dll) 2. Masukan alamat loket.multiartha.co.id/unity ( tanpa tanda petik,
A. Membuka Loket PPOB MASA Unity 1. Untuk menampilkan layar login Loket PPOB MASA buka Web Browser (Internet Explorer, Mozilla, dll) 2. Masukan alamat loket.multiartha.co.id/unity ( tanpa tanda petik,
BUKU PETUNJUK PENGGUNAAN APLIKASI PAYMENT POINT ONLINE BANK (PPOB)
 BUKU PETUNJUK PENGGUNAAN APLIKASI PAYMENT POINT ONLINE BANK (PPOB) PT. ARINDO PRATAMA Application Data Communication-Network Jl. Dewi Sartika No.1 Gd Polikindo Jakarta Timur Tlp.(021) 8007001. (021) 95020497.
BUKU PETUNJUK PENGGUNAAN APLIKASI PAYMENT POINT ONLINE BANK (PPOB) PT. ARINDO PRATAMA Application Data Communication-Network Jl. Dewi Sartika No.1 Gd Polikindo Jakarta Timur Tlp.(021) 8007001. (021) 95020497.
PAYMENT POINT ONLINE BANK BRI PANDUAN TEKNIS INSTALASI DAN PENGGUNAAN APLIKASI PAYMENT POINT
 PAYMENT POINT ONLINE BANK BRI PANDUAN TEKNIS INSTALASI DAN PENGGUNAAN APLIKASI PAYMENT POINT A. INSTALASI APLIKASIBARU LANGKAH 1 : Download Installer Aplikasi di website dengan alamat http://www.mitrapln.com/download/ppob_bri.exe
PAYMENT POINT ONLINE BANK BRI PANDUAN TEKNIS INSTALASI DAN PENGGUNAAN APLIKASI PAYMENT POINT A. INSTALASI APLIKASIBARU LANGKAH 1 : Download Installer Aplikasi di website dengan alamat http://www.mitrapln.com/download/ppob_bri.exe
PAYMENT POINT ONLINE BANK BRI PANDUAN TEKNIS INSTALASI DAN PENGGUNAAN APLIKASI PPOB BRI MOBILE
 PAYMENT POINT ONLINE BANK BRI PANDUAN TEKNIS INSTALASI DAN PENGGUNAAN APLIKASI PPOB BRI MOBILE A. INSTALASI APLIKASI PPOB BRI LANGKAH 1 : Pastikan spesifikasi minimal smartphone Android 2.3 Gingerbread,
PAYMENT POINT ONLINE BANK BRI PANDUAN TEKNIS INSTALASI DAN PENGGUNAAN APLIKASI PPOB BRI MOBILE A. INSTALASI APLIKASI PPOB BRI LANGKAH 1 : Pastikan spesifikasi minimal smartphone Android 2.3 Gingerbread,
Panduan Instalasi Transaksi Aplikasi Teleanjar Mainsoft Symphoni. Panduan Instalasi dan Penggunaan Aplikasi Mainsoft Symphoni Teleanjar
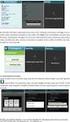 Panduan Instalasi dan Penggunaan Aplikasi Mainsoft Symphoni Teleanjar 1. SETUP PRINTER Langkah Penting sebelum Instalasi dan transaksi adalah SETUP Printer PASTIKAN PRINTER yang Anda gunakan sudah menjadi
Panduan Instalasi dan Penggunaan Aplikasi Mainsoft Symphoni Teleanjar 1. SETUP PRINTER Langkah Penting sebelum Instalasi dan transaksi adalah SETUP Printer PASTIKAN PRINTER yang Anda gunakan sudah menjadi
MANUAL LOKET PEMBAYARAN LISTRIK v4
 MANUAL LOKET PEMBAYARAN LISTRIK v4 PT. Multi Artha Sejahtera Abadi MANUAL LOKET PEMBAYARAN LISTRIK v4 PT. Multi Artha Sejahtera Abadi USER MANUAL LOKET PEMBAYARAN LISTRIK PT. Multi Artha Sejahtera Abadi
MANUAL LOKET PEMBAYARAN LISTRIK v4 PT. Multi Artha Sejahtera Abadi MANUAL LOKET PEMBAYARAN LISTRIK v4 PT. Multi Artha Sejahtera Abadi USER MANUAL LOKET PEMBAYARAN LISTRIK PT. Multi Artha Sejahtera Abadi
M A N U A L B O O K WEBUSER V1.0
 M A N UA L B O O K WEBUSER V1.0 AKSES APLIKASI WEBUSER 1.0 Gunakan browser Mozilla Firefox untuk tampilan terbaik. Silahkan buka http://www.duniapulsa.co dan pilih menu member area. Tampilan muka aplikasi
M A N UA L B O O K WEBUSER V1.0 AKSES APLIKASI WEBUSER 1.0 Gunakan browser Mozilla Firefox untuk tampilan terbaik. Silahkan buka http://www.duniapulsa.co dan pilih menu member area. Tampilan muka aplikasi
BANK DANAMON. Panduan Penggunaan D-OPS ANDROID D-OPS
 BANK DANAMON Panduan Penggunaan D-OPS ANDROID D-OPS 2014 D-OPS Android User guide Ver. 1.1 Daftar Isi Panduan Penggunaan D-OPS ANDROID... 1 I.1. D-OPS Android... 3 I.2. Spesifikasi teknis... 3 II.1. Instalasi
BANK DANAMON Panduan Penggunaan D-OPS ANDROID D-OPS 2014 D-OPS Android User guide Ver. 1.1 Daftar Isi Panduan Penggunaan D-OPS ANDROID... 1 I.1. D-OPS Android... 3 I.2. Spesifikasi teknis... 3 II.1. Instalasi
User Guide Manual SB Pays Mobile Operator User Mobile BANK SYARIAH BUKOPIN INDONESIA SBPays Mobile
 User Guide Manual SB Pays Mobile Operator User Mobile BANK SYARIAH BUKOPIN INDONESIA 2014 SBPays Mobile 2014 1 A. Pendahuluan SB Pays Mobile adalah layanan Payment One Stop Service, yakni layanan pembayaran
User Guide Manual SB Pays Mobile Operator User Mobile BANK SYARIAH BUKOPIN INDONESIA 2014 SBPays Mobile 2014 1 A. Pendahuluan SB Pays Mobile adalah layanan Payment One Stop Service, yakni layanan pembayaran
Cara Pendaftaran dan Upgrade ke Premium Member Bebas Bayar
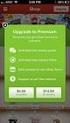 Cara Pendaftaran dan Upgrade ke Premium Member Bebas Bayar Bebas Bayar adalah aplikasi pembayaran tagihan yang praktis dan sangat menguntungkan. Anda bisa bayar tagihan darimanapun dan kapanpun melalui
Cara Pendaftaran dan Upgrade ke Premium Member Bebas Bayar Bebas Bayar adalah aplikasi pembayaran tagihan yang praktis dan sangat menguntungkan. Anda bisa bayar tagihan darimanapun dan kapanpun melalui
DAFTAR ISI. SBPays Mobile 1
 112015 DAFTAR ISI PENDAHULUAN... 2 LOGIN... 3 OPSI... 4 BERANDA... 5 PROFIL... 6 - Profil Pengguna... 6 Ubah Profil... 7 Ubah Password... 7 - Printer... 7 APLIKASI... 9 I TRANSAKSI PLN... 10 Ia TRANSAKSI
112015 DAFTAR ISI PENDAHULUAN... 2 LOGIN... 3 OPSI... 4 BERANDA... 5 PROFIL... 6 - Profil Pengguna... 6 Ubah Profil... 7 Ubah Password... 7 - Printer... 7 APLIKASI... 9 I TRANSAKSI PLN... 10 Ia TRANSAKSI
Panduan Instalasi dan Transaksi PPOB Aplikasi Mainsoft Symphoni
 Panduan Instalasi dan Penggunaan Aplikasi Mainsoft Symphoni Teleanjar 1. SETUP PRINTER Langkah Penting sebelum Instalasi dan transaksi adalah SETUP Printer PASTIKAN PRINTER yang Anda gunakan sudah menjadi
Panduan Instalasi dan Penggunaan Aplikasi Mainsoft Symphoni Teleanjar 1. SETUP PRINTER Langkah Penting sebelum Instalasi dan transaksi adalah SETUP Printer PASTIKAN PRINTER yang Anda gunakan sudah menjadi
PANDUAN TEKNIS INSTALASI DAN PENGGUNAAN APLIKASI KOIN MOBILE
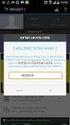 PANDUAN TEKNIS INSTALASI DAN PENGGUNAAN APLIKASI KOIN MOBILE INSTALASI APLIKASI : LANGKAH 1 : Pastikan spesifikasi minimal smartphone Android 2.3 Gingerbread dan koneksi internet yang memadai. Download
PANDUAN TEKNIS INSTALASI DAN PENGGUNAAN APLIKASI KOIN MOBILE INSTALASI APLIKASI : LANGKAH 1 : Pastikan spesifikasi minimal smartphone Android 2.3 Gingerbread dan koneksi internet yang memadai. Download
MANUAL BOOK Program Aplikasi Payment Point Artha Graha (PPAG) [Ver. 1.0] Module PLN Pusat MANUAL OPERASIONAL
![MANUAL BOOK Program Aplikasi Payment Point Artha Graha (PPAG) [Ver. 1.0] Module PLN Pusat MANUAL OPERASIONAL MANUAL BOOK Program Aplikasi Payment Point Artha Graha (PPAG) [Ver. 1.0] Module PLN Pusat MANUAL OPERASIONAL](/thumbs/71/64832752.jpg) MANUAL OPERASIONAL APLIKASI PAYMENT POINT ARTHA GRAHA (PPAG) [Ver. 1.0] Copyright@2011, December, [Ver. 1.0] 1 DAFTAR ISI Halaman 1. CARA MENJALANKAN APLIKASI PPAG... 4 2. MENU PEMBAYARAN... 6 2.1. MENU
MANUAL OPERASIONAL APLIKASI PAYMENT POINT ARTHA GRAHA (PPAG) [Ver. 1.0] Copyright@2011, December, [Ver. 1.0] 1 DAFTAR ISI Halaman 1. CARA MENJALANKAN APLIKASI PPAG... 4 2. MENU PEMBAYARAN... 6 2.1. MENU
HALAMAN LOGIN. Masukkan Username dan Password anda Kemudian Klik Login. Contoh: Username : bs0002 Password : Klik Tombol
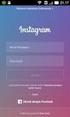 HALAMAN LOGIN Masukkan Username dan Password anda Kemudian Klik Login. Contoh: Username : bs0002 Password : 123456 Klik Tombol Page 1 MENU UTAMA Keterangan : Telkom: Melakukan pembayaran Telepon Rumah
HALAMAN LOGIN Masukkan Username dan Password anda Kemudian Klik Login. Contoh: Username : bs0002 Password : 123456 Klik Tombol Page 1 MENU UTAMA Keterangan : Telkom: Melakukan pembayaran Telepon Rumah
ONLINE PAYMENT SYSTEM 2016
 User Guide ONPAYS ONLINE PAYMENT SYSTEM 2016 1 ONPAYS DAFTAR ISI APLIKASI MANAGEMENT MITRA... 3 MENU MANAGEMENT MITRA... 4 TAMBAH LOKET BARU... 4 1. Pendaftaran Loket PC... 4 2. Pendaftaran Loket SMS...
User Guide ONPAYS ONLINE PAYMENT SYSTEM 2016 1 ONPAYS DAFTAR ISI APLIKASI MANAGEMENT MITRA... 3 MENU MANAGEMENT MITRA... 4 TAMBAH LOKET BARU... 4 1. Pendaftaran Loket PC... 4 2. Pendaftaran Loket SMS...
TUTORIAL APLIKASI DRAGOPAY
 TUTORIAL APLIKASI DRAGOPAY Download aplikasi DRAGOPAY : http://www.dragomultimedia.net/file/installer_client_v109.exe 1. ICON APLIKASI DRAGOPAY Setelah loket melakukan instalasi aplikasi akan tampil icon
TUTORIAL APLIKASI DRAGOPAY Download aplikasi DRAGOPAY : http://www.dragomultimedia.net/file/installer_client_v109.exe 1. ICON APLIKASI DRAGOPAY Setelah loket melakukan instalasi aplikasi akan tampil icon
Panduan Penggunaan AndaraLink Web Portal (AWP) Version 1.0. Bank Andara 27 Februari 2012
 Panduan Penggunaan AndaraLink Web Portal (AWP) Version 1.0 Bank Andara 27 Februari 2012 Daftar Isi I. LOGIN AWP... 3 II. REQUEST NOMOR TOKEN... 4 III. AKTIVASI NOMOR TOKEN... 6 IV. CEK INFORMASI REKENING...
Panduan Penggunaan AndaraLink Web Portal (AWP) Version 1.0 Bank Andara 27 Februari 2012 Daftar Isi I. LOGIN AWP... 3 II. REQUEST NOMOR TOKEN... 4 III. AKTIVASI NOMOR TOKEN... 6 IV. CEK INFORMASI REKENING...
Pada tampilan login aplikasi DEMO PPOB INTERPAY ini, anda dapat masuk menggunakan:
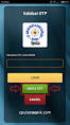 TUTORIAL APLIKASI PPOB INTERPAY I. Memulai APLIKASI PPOB INTERPAY a. Masuk ke aplikasi PPOB INTERPAY di http://demo.interlinkppob.com Gb.1 Pengecekan System pada computer loket Pada tampilan awal ini system
TUTORIAL APLIKASI PPOB INTERPAY I. Memulai APLIKASI PPOB INTERPAY a. Masuk ke aplikasi PPOB INTERPAY di http://demo.interlinkppob.com Gb.1 Pengecekan System pada computer loket Pada tampilan awal ini system
Menu Utama. Inputkan User dan PIN: Contoh : User : bs0006 PIN : Jika data yang di inputkan sudah benar maka Tekan Tombol : Login
 Menu Utama Proses Login, Inputkan ID, sama PIN Agent. Salam Pembuka.. Setelah Agent berhasil masuk ke Menu Fastpay. Gambar 1.1 Halaman Login Fastpay Inputkan User dan PIN: User : bs0006 PIN : 123456 Jika
Menu Utama Proses Login, Inputkan ID, sama PIN Agent. Salam Pembuka.. Setelah Agent berhasil masuk ke Menu Fastpay. Gambar 1.1 Halaman Login Fastpay Inputkan User dan PIN: User : bs0006 PIN : 123456 Jika
Panduan Penggunaan. AndaraLink Web Portal (AWP) Version 2.2. Bank Andara 2016
 Panduan Penggunaan AndaraLink Web Portal (AWP) Version 2.2 Bank Andara 2016 1 P a n d u a n P e n g g u n a a n A n d a r a L i n k W e b P o r t a l ( A W P ) DAFTAR ISI I. Login AWP... 3 II. Request
Panduan Penggunaan AndaraLink Web Portal (AWP) Version 2.2 Bank Andara 2016 1 P a n d u a n P e n g g u n a a n A n d a r a L i n k W e b P o r t a l ( A W P ) DAFTAR ISI I. Login AWP... 3 II. Request
PANDUAN INSTALASI DAN PENGGUNAAN
 PANDUAN INSTALASI DAN PENGGUNAAN Aplikasi izone Client PT. Smart Technologies Instalasi pada : Personal Computer Jl. Jend. Sudirman Kav 76-78 Plaza Marein Lt. 12 Sudirman Plaza Jakarta 12910, Indonesia
PANDUAN INSTALASI DAN PENGGUNAAN Aplikasi izone Client PT. Smart Technologies Instalasi pada : Personal Computer Jl. Jend. Sudirman Kav 76-78 Plaza Marein Lt. 12 Sudirman Plaza Jakarta 12910, Indonesia
Panduan Penggunaan. AndaraLink Web Portal (AWP) Version 2.0. Bank Andara 2015
 Panduan Penggunaan AndaraLink Web Portal (AWP) Version 2.0 Bank Andara 2015 1 P a n d u a n P e n g g u n a a n A n d a r a L i n k W e b P o r t a l ( A W P ) DAFTAR ISI I. Login AWP... 3 II. Request
Panduan Penggunaan AndaraLink Web Portal (AWP) Version 2.0 Bank Andara 2015 1 P a n d u a n P e n g g u n a a n A n d a r a L i n k W e b P o r t a l ( A W P ) DAFTAR ISI I. Login AWP... 3 II. Request
MONITORING PPAG KOMUNIKA SYARIAH. USER MANUAL MONITORING CA( Collection Agen ) ( MONITORING PAYMENT POINT ARTA GRAHA )
 KOMUNIKA SYARIAH USER MANUAL MONITORING CA( Collection Agen ) MONITORING PPAG ( MONITORING PAYMENT POINT ARTA GRAHA ) 1 DAFTAR ISI I. Alamat Web Monitoring PPAG... 3 II. Login... 5 - Gambar 1. Tampilan
KOMUNIKA SYARIAH USER MANUAL MONITORING CA( Collection Agen ) MONITORING PPAG ( MONITORING PAYMENT POINT ARTA GRAHA ) 1 DAFTAR ISI I. Alamat Web Monitoring PPAG... 3 II. Login... 5 - Gambar 1. Tampilan
Panduan Penggunaan D-OPS Operator
 BANK DANAMON Panduan Penggunaan D-OPS Operator D-OPS 2014 Daftar Isi I. PENDAHULUAN... 3 II. PANDUAN PENGGUNAAN... 4 Persiapan... 4 Memilih Modul... 6 Menu Konfigurasi... 6 Menu Pesan... 8 Menu Deposit...
BANK DANAMON Panduan Penggunaan D-OPS Operator D-OPS 2014 Daftar Isi I. PENDAHULUAN... 3 II. PANDUAN PENGGUNAAN... 4 Persiapan... 4 Memilih Modul... 6 Menu Konfigurasi... 6 Menu Pesan... 8 Menu Deposit...
MANUAL BOOK MUP CLIENT PT JATELINDO PERKASA ABADI JL. CIPAKU 4 NO. 15 KEBAYORAN BARU, JAKARTA SELATAN JAKARTA INDONESIA
 MANUAL BOOK MUP CLIENT PT JATELINDO PERKASA ABADI JL. CIPAKU 4 NO. 15 KEBAYORAN BARU, JAKARTA SELATAN JAKARTA INDONESIA Website MUP Client adalah sebuah aplikasi berbasis web yang digunakan untuk melakukan
MANUAL BOOK MUP CLIENT PT JATELINDO PERKASA ABADI JL. CIPAKU 4 NO. 15 KEBAYORAN BARU, JAKARTA SELATAN JAKARTA INDONESIA Website MUP Client adalah sebuah aplikasi berbasis web yang digunakan untuk melakukan
AGENBNI46 USER GUIDE
 AGENBNI46 USER GUIDE Version 1.0 Date Released 11 Februari 2016 1 Document History 2 Daftar Isi LAKU PANDAI & LKD... 1 Document History... 2 Daftar Isi... 3 I. Login Agen BNI46... 5 Tampilan Halaman Login...
AGENBNI46 USER GUIDE Version 1.0 Date Released 11 Februari 2016 1 Document History 2 Daftar Isi LAKU PANDAI & LKD... 1 Document History... 2 Daftar Isi... 3 I. Login Agen BNI46... 5 Tampilan Halaman Login...
web kami di Membuka Login PT DELAPAN PUTRA www.delaprasta.com
 Aplikasi Androidd Bagi anda yang telah melakukan pendaftaran online dan telah menyeselesaikan semua persyaratan, maka kami akan mengirimkann user dan password dan anda dapat melakukan penginstalan aplikasi
Aplikasi Androidd Bagi anda yang telah melakukan pendaftaran online dan telah menyeselesaikan semua persyaratan, maka kami akan mengirimkann user dan password dan anda dapat melakukan penginstalan aplikasi
PANDUAN TRANSAKSI LISTRIK PLN
 PANDUAN TRANSAKSI LISTRIK PLN Update : 12/08/2016 LANGKAH 1 : Transaksi PLN Postpaid Untuk membuka halaman transaksi PLN postpaid, petugas loket dapat memilih Listrik PLN pada menu aplikasi. Kemudian dari
PANDUAN TRANSAKSI LISTRIK PLN Update : 12/08/2016 LANGKAH 1 : Transaksi PLN Postpaid Untuk membuka halaman transaksi PLN postpaid, petugas loket dapat memilih Listrik PLN pada menu aplikasi. Kemudian dari
TUTORIAL DASHBOARD MONITORING TRANSAKSI, REGISTRASI PAYMENT SUB MITRA, LOKET DAN PETUGAS PP
 TUTORIAL DASHBOARD MONITORING TRANSAKSI, REGISTRASI PAYMENT POINT SUB MITRA, LOKET DAN PETUGAS PP Dashboard Versi 1.3 Update 27-10-2016 Untuk membuka Aplikasi Anda dapat mengaksesnya melalui aplikasi browser
TUTORIAL DASHBOARD MONITORING TRANSAKSI, REGISTRASI PAYMENT POINT SUB MITRA, LOKET DAN PETUGAS PP Dashboard Versi 1.3 Update 27-10-2016 Untuk membuka Aplikasi Anda dapat mengaksesnya melalui aplikasi browser
Pada tampilan login aplikasi DEMO PPOB INTERPAY ini, anda dapat masuk menggunakan:
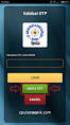 TUTORIAL APLIKASI PPOB INTERPAY I. Memulai APLIKASI PPOB INTERPAY a. Masuk ke aplikasi PPOB INTERPAY di http://demo.interlinkppob.com Gb.1 Pengecekan kebutuhan system pada komputer loket Pada tampilan
TUTORIAL APLIKASI PPOB INTERPAY I. Memulai APLIKASI PPOB INTERPAY a. Masuk ke aplikasi PPOB INTERPAY di http://demo.interlinkppob.com Gb.1 Pengecekan kebutuhan system pada komputer loket Pada tampilan
ORLANSOFT SALESMATE FREE EDITION
 ORLANSOFT SALESMATE FREE EDITION Orlansoft SalesMate Free Edition adalah aplikasi dari PT. Orlansoft Data System untuk memudahkan salesman terutama di distributor FMCG (Fast Moving Consumer Goods) dalam
ORLANSOFT SALESMATE FREE EDITION Orlansoft SalesMate Free Edition adalah aplikasi dari PT. Orlansoft Data System untuk memudahkan salesman terutama di distributor FMCG (Fast Moving Consumer Goods) dalam
INSTALASI APLIKASI : LANGKAH 2 : Install aplikasi dengan cara klik file kiosbank.apk yang sudah di download sebelumnya.
 INSTALASI APLIKASI : LANGKAH 1 : Download aplikasi android di website dengan alamat http://kiosbank.com/id/download/ dari HP Android Anda. (ikuti petunjuk warna kuning pada gambar) 1 2 LANGKAH 2 : Install
INSTALASI APLIKASI : LANGKAH 1 : Download aplikasi android di website dengan alamat http://kiosbank.com/id/download/ dari HP Android Anda. (ikuti petunjuk warna kuning pada gambar) 1 2 LANGKAH 2 : Install
Cara Bertransaksi Di Mandiri internet
 Cara Bertransaksi Di Mandiri internet DAFTAR ISI Login - Logout...3 Website Bank Mandiri...4 Login...4 Menu...4 Logout...4 Transfer Dana...5 Transfer Antar Rekening Mandiri...6 Transfer Antar Bank Domestik...8
Cara Bertransaksi Di Mandiri internet DAFTAR ISI Login - Logout...3 Website Bank Mandiri...4 Login...4 Menu...4 Logout...4 Transfer Dana...5 Transfer Antar Rekening Mandiri...6 Transfer Antar Bank Domestik...8
Aplikasi Document Imaging untuk PT. XYZ dapat diakses melalui web browser
 4.3.4 Petunjuk Pemakaian Sistem Aplikasi Document Imaging untuk PT. XYZ dapat diakses melalui web browser yang terhubung dengan internet. Berikut ini adalah detail prosedur pemakaian dari aplikasi tersebut.
4.3.4 Petunjuk Pemakaian Sistem Aplikasi Document Imaging untuk PT. XYZ dapat diakses melalui web browser yang terhubung dengan internet. Berikut ini adalah detail prosedur pemakaian dari aplikasi tersebut.
PANDUAN TRANSAKSI LISTRIK PLN
 2015 PANDUAN TRANSAKSI LISTRIK PLN PT. DWI MITRA RAYA SEJATI 22/05/2015 LANGKAH 1 : Transaksi PLN Postpaid Untuk membuka halaman transaksi PLN postpaid, petugas loket dapat memilih Listrik PLN pada menu
2015 PANDUAN TRANSAKSI LISTRIK PLN PT. DWI MITRA RAYA SEJATI 22/05/2015 LANGKAH 1 : Transaksi PLN Postpaid Untuk membuka halaman transaksi PLN postpaid, petugas loket dapat memilih Listrik PLN pada menu
Tutorial Penggunaan CEPAT, MUDAH DAN MURAH
 Tutorial Penggunaan CEPAT, MUDAH DAN MURAH User Name Password Kode Akses Masukkan Username, password dan kode Akses pada kolom yang tersedia dan klik Tutorial Booking Tiket Pesawat Tutorial Pembelian Tiket
Tutorial Penggunaan CEPAT, MUDAH DAN MURAH User Name Password Kode Akses Masukkan Username, password dan kode Akses pada kolom yang tersedia dan klik Tutorial Booking Tiket Pesawat Tutorial Pembelian Tiket
Isikan alamat website
 BUKU MANUAL PENDAFTARAN PERIZINAN ONLINE 1. Cara Masuk ke Aplikasi Adapun untuk masuk ke dalam aplikasi Perizinan Online Provinsi Jawa Tengah, terlebih dahulu jalankan aplikasi browser Google Chrome. Pada
BUKU MANUAL PENDAFTARAN PERIZINAN ONLINE 1. Cara Masuk ke Aplikasi Adapun untuk masuk ke dalam aplikasi Perizinan Online Provinsi Jawa Tengah, terlebih dahulu jalankan aplikasi browser Google Chrome. Pada
TUTORIAL INSTALASI APLIKASI KOIN
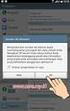 TUTORIAL INSTALASI APLIKASI KOIN Update : 12/08/2016 INSTALASI APLIKASI BARU LANGKAH 1 : Download Installer Aplikasi di website dengan alamat Kemudian download instaler KOIN dan simpan LANGKAH 2 : Install
TUTORIAL INSTALASI APLIKASI KOIN Update : 12/08/2016 INSTALASI APLIKASI BARU LANGKAH 1 : Download Installer Aplikasi di website dengan alamat Kemudian download instaler KOIN dan simpan LANGKAH 2 : Install
Aplikasi Konter SIMPAN File => Profile
 Aplikasi Konter Aplikasi Konter Pulsa adalah aplikasi penjualan yang dikhususkan untuk konter pulsa. Aplikasi yang diharapkan bisa mempermudah penjualan baik pulsa ataupun non pulsa. Aplikasi ini memiliki
Aplikasi Konter Aplikasi Konter Pulsa adalah aplikasi penjualan yang dikhususkan untuk konter pulsa. Aplikasi yang diharapkan bisa mempermudah penjualan baik pulsa ataupun non pulsa. Aplikasi ini memiliki
PETUNJUK PENGGUNAAN APLIKASI CAFÉ VERSI 1.0
 PETUNJUK PENGGUNAAN APLIKASI CAFÉ VERSI 1.0 JAKARTA, MEI 2011 i DAFTAR ISI MEMULAI APLIKASI... 1 LOGIN... 1 MENU APLIKASI... 2 MENGISI MASTER DATA... 4 OUTLET... 4 GROUP ITEM... 5 DETAIL ITEM... 7 PAYMENT
PETUNJUK PENGGUNAAN APLIKASI CAFÉ VERSI 1.0 JAKARTA, MEI 2011 i DAFTAR ISI MEMULAI APLIKASI... 1 LOGIN... 1 MENU APLIKASI... 2 MENGISI MASTER DATA... 4 OUTLET... 4 GROUP ITEM... 5 DETAIL ITEM... 7 PAYMENT
1. Pendahuluan. 2. Cara Akses, Start Page, dan Beranda
 1. Pendahuluan User manual ini dibuat untuk menggambarkan dan menjelaskan proses penggunaan Intra LIPI baru untuk pengguna (user). Intra LIPI merupakan sistem informasi untuk kebutuhan Layanan Internal
1. Pendahuluan User manual ini dibuat untuk menggambarkan dan menjelaskan proses penggunaan Intra LIPI baru untuk pengguna (user). Intra LIPI merupakan sistem informasi untuk kebutuhan Layanan Internal
Manual Book For Customer
 Manual Book For Customer Daftar isi... 1 Pendaftaran member... 2 Login member... 3 Manajemen akun member... 8 Profil... 9 Ubah kata sandi... 9 Invoice... 9 Pesan admin... 10 Konfirmasi pembayaran... 10
Manual Book For Customer Daftar isi... 1 Pendaftaran member... 2 Login member... 3 Manajemen akun member... 8 Profil... 9 Ubah kata sandi... 9 Invoice... 9 Pesan admin... 10 Konfirmasi pembayaran... 10
Berikut merupakan prosedur penggunaan pada non-login :
 Prosedur Penggunaan Berikut merupakan prosedur penggunaan pada non-login : 1. Beranda untuk Umum Gambar 4.1 Beranda Untuk Umum Pada halaman ini, user dapat membaca pengumuman yang telah diterbitkan oleh
Prosedur Penggunaan Berikut merupakan prosedur penggunaan pada non-login : 1. Beranda untuk Umum Gambar 4.1 Beranda Untuk Umum Pada halaman ini, user dapat membaca pengumuman yang telah diterbitkan oleh
Halaman Login Web Topup Chip Sakti
 Halaman Login Web Topup Chip Sakti Untuk dapat melakukan transaksi via web topup, Anda dapat melakukan login terlebih dahulu dengan mengisi username dan password yang didapat saat melakukan registrasi
Halaman Login Web Topup Chip Sakti Untuk dapat melakukan transaksi via web topup, Anda dapat melakukan login terlebih dahulu dengan mengisi username dan password yang didapat saat melakukan registrasi
PETUNJUK PENGGUNAAN SIAP Akses aplikasi SIAP dengan menggunakan browser dan ketikkan perintah siap.berkahsistem.com seperti berikut :
 PETUNJUK PENGGUNAAN SIAP Akses aplikasi SIAP dengan menggunakan browser dan ketikkan perintah siap.berkahsistem.com seperti berikut : Jika Anda ingin akses sebagai admin maka masukkan Username : demo dan
PETUNJUK PENGGUNAAN SIAP Akses aplikasi SIAP dengan menggunakan browser dan ketikkan perintah siap.berkahsistem.com seperti berikut : Jika Anda ingin akses sebagai admin maka masukkan Username : demo dan
PT. ARTHA LINTAS PERSADA Jl. Grindulu 131 A, Malang Telp : TENTANG KAMI
 TENTANG KAMI PT Artha Lintas Persada dibangun untuk membuka lapangan usaha mandiri bagi masyarakat umum. Dengan modal kecil dan sedikit pengetahuan tentang komputer agen telah bisa memulai usaha Resmi
TENTANG KAMI PT Artha Lintas Persada dibangun untuk membuka lapangan usaha mandiri bagi masyarakat umum. Dengan modal kecil dan sedikit pengetahuan tentang komputer agen telah bisa memulai usaha Resmi
Penggunaan Aplikasi PAYMENT POINT ONLINE BANK (PPOB) Versi 10 Single Aplikasi
 BUKU PETUNJUK Penggunaan Aplikasi PAYMENT POINT ONLINE BANK (PPOB) Versi 10 Single Aplikasi PT. ARINDO PRATAMA Application Data Communication-Network Jl. Matraman No.11 Tlp.(022) 30005000. Fax.(022) 7316479
BUKU PETUNJUK Penggunaan Aplikasi PAYMENT POINT ONLINE BANK (PPOB) Versi 10 Single Aplikasi PT. ARINDO PRATAMA Application Data Communication-Network Jl. Matraman No.11 Tlp.(022) 30005000. Fax.(022) 7316479
Daftar Ulang Online. Daftar Ulang Mahasiswa PENS secara ONLINE dilakukan dengan 2 Langkah yaitu:
 Daftar Ulang Online Daftar Ulang Mahasiswa PENS secara ONLINE dilakukan dengan 2 Langkah yaitu: 1. Pembayaran di Bank Mandiri dengan 3 metode atau cara yaitu pembayaran melalui: a. Internet Banking b.
Daftar Ulang Online Daftar Ulang Mahasiswa PENS secara ONLINE dilakukan dengan 2 Langkah yaitu: 1. Pembayaran di Bank Mandiri dengan 3 metode atau cara yaitu pembayaran melalui: a. Internet Banking b.
BUKU MANUAL APLIKASI MUP VERSI By. Reza with Roni
 BUKU MANUAL APLIKASI MUP VERSI 3.0.09 By. Reza with Roni Di susun Oleh : Tim PT. Rura Energi Jatelindo Copyright@2016, Oktober, Versi. 3.0.091 DAFTAR ISI Halaman SPESIFIKASI KOMPUTER UNTUK PENGINSTALAN
BUKU MANUAL APLIKASI MUP VERSI 3.0.09 By. Reza with Roni Di susun Oleh : Tim PT. Rura Energi Jatelindo Copyright@2016, Oktober, Versi. 3.0.091 DAFTAR ISI Halaman SPESIFIKASI KOMPUTER UNTUK PENGINSTALAN
I. PENDAHULUAN. *Fasilitas KS212Mobile melalui fitur SMS mobile dan Internet dalam tahap pengembangan
 I. PENDAHULUAN 1. Syarat Pengaktifan KS212Mobile* : 1. Sudah terdaftar sebagai anggota KS212 2. Menggunakan SMART Phone dengan aplikasi android (IOS dalam tahap pengembangan) 3. No HP yang didaftarkan,
I. PENDAHULUAN 1. Syarat Pengaktifan KS212Mobile* : 1. Sudah terdaftar sebagai anggota KS212 2. Menggunakan SMART Phone dengan aplikasi android (IOS dalam tahap pengembangan) 3. No HP yang didaftarkan,
BAB IV IMPLEMENTASI DAN EVALUASI. telah dibuat pada tahap tiga. Adapun kebutuhan software (perangkat lunak) dan
 BAB IV IMPLEMENTASI DAN EVALUASI 4.1 Kebutuhan Sistem Pada tahapan ini sistem yang telah dirancang pada tahap ke tiga akan dikembangkan, sehingga sistem yang dibuat harus mengacu pada rancangan yang telah
BAB IV IMPLEMENTASI DAN EVALUASI 4.1 Kebutuhan Sistem Pada tahapan ini sistem yang telah dirancang pada tahap ke tiga akan dikembangkan, sehingga sistem yang dibuat harus mengacu pada rancangan yang telah
PROSEDUR MENJALANKAN APLIKASI
 PROSEDUR MENJALANKAN APLIKASI 1. Bukalah aplikasi tersebut Maka akan muncul tampilan seperti di atas. Di sini hanya ada menu file. 2. Klik file untuk melakukan login ke dalam aplikasi Di dalam menu file
PROSEDUR MENJALANKAN APLIKASI 1. Bukalah aplikasi tersebut Maka akan muncul tampilan seperti di atas. Di sini hanya ada menu file. 2. Klik file untuk melakukan login ke dalam aplikasi Di dalam menu file
BANK ARTHA GRAHA. User Manual P P A G ( P A Y M E N T P O I N T A R T H A G R A H A ) Web Based Transaction VERSION. I.1. Page 1
 BANK ARTHA GRAHA User Manual P P A G ( P A Y M E N T P O I N T A R T H A G R A H A ) Web Based Transaction VERSION. I.1 Page 1 DAFTAR ISI ALAMAT SITUS WEB APLIKASI... 3 LOGIN... 9 KONDISI USER WAKTU LOGIN
BANK ARTHA GRAHA User Manual P P A G ( P A Y M E N T P O I N T A R T H A G R A H A ) Web Based Transaction VERSION. I.1 Page 1 DAFTAR ISI ALAMAT SITUS WEB APLIKASI... 3 LOGIN... 9 KONDISI USER WAKTU LOGIN
BUKU PETUNJUK PENGGUNAAN APLIKASI PAYMENT POINT ONLINE BANK (PPOB) PT. ARINDO PRATAMA
 BUKU PETUNJUK PENGGUNAAN APLIKASI PAYMENT POINT ONLINE BANK (PPOB) PT. ARINDO PRATAMA Application Data Communication-Network Jl. Matraman No.11 Tlp.(022) 7304460. (022)-7319818 Fax.(022) 7316479 Bandung
BUKU PETUNJUK PENGGUNAAN APLIKASI PAYMENT POINT ONLINE BANK (PPOB) PT. ARINDO PRATAMA Application Data Communication-Network Jl. Matraman No.11 Tlp.(022) 7304460. (022)-7319818 Fax.(022) 7316479 Bandung
APLIKASI MEGA MOBILE BLACKBERRY
 APLIKASI MEGA MOBILE BLACKBERRY DAFTAR ISI DAFTAR ISI... 2 REVISION HISTORY... Error! Bookmark not defined. I. INSTALASI... 3 II. MENJALANKAN APLIKASI... 3 III. MENJALANKAN APPLET... 7 3.1. Transfer...
APLIKASI MEGA MOBILE BLACKBERRY DAFTAR ISI DAFTAR ISI... 2 REVISION HISTORY... Error! Bookmark not defined. I. INSTALASI... 3 II. MENJALANKAN APLIKASI... 3 III. MENJALANKAN APPLET... 7 3.1. Transfer...
PANDUAN INSTALASI PPOB BRI
 2015 PANDUAN INSTALASI PPOB BRI PT. DWI MITRA RAYA SEJATI 22/05/2015 INSTALASI APLIKASI BARU LANGKAH 1 : Download Installer Aplikasi di website dengan alamat http://www.kioskonlinebank.com/ppob_bri.exe
2015 PANDUAN INSTALASI PPOB BRI PT. DWI MITRA RAYA SEJATI 22/05/2015 INSTALASI APLIKASI BARU LANGKAH 1 : Download Installer Aplikasi di website dengan alamat http://www.kioskonlinebank.com/ppob_bri.exe
A. Buka dan login ke dalam PPOB Masa, kemudian click tombol LPB pada bagian kanan atas layar.
 Membuka tampilan utama LPB(Listrik Pra Bayar) Masa A. Buka dan login ke dalam PPOB Masa, kemudian click tombol LPB pada bagian kanan atas layar. B. Setelah tombol LPB di click akan muncul tampilan utama
Membuka tampilan utama LPB(Listrik Pra Bayar) Masa A. Buka dan login ke dalam PPOB Masa, kemudian click tombol LPB pada bagian kanan atas layar. B. Setelah tombol LPB di click akan muncul tampilan utama
User Guide Front-End 2011
 I. Pendahuluan ArthaKU dibangun untuk membuka lapangan usaha mandiri bagi masyarakat umum. Dengan modal kecil dan sedikit pengetahuan tentang komputer agen telah bisa memulai usaha Resmi dan Pasti dengan
I. Pendahuluan ArthaKU dibangun untuk membuka lapangan usaha mandiri bagi masyarakat umum. Dengan modal kecil dan sedikit pengetahuan tentang komputer agen telah bisa memulai usaha Resmi dan Pasti dengan
PANDUAN TRANSAKSI MULTIBILLER
 PANDUAN TRANSAKSI MULTIBILLER Update : 12 Agustus 2016 Update versi 2.0 Saat ini KOIN sudah bisa melayani pembayaran multibiller (Finance, PDAM, Pulsa HP, Televisi, Telekomunikasi, Tiket KAI, Voucher Games,
PANDUAN TRANSAKSI MULTIBILLER Update : 12 Agustus 2016 Update versi 2.0 Saat ini KOIN sudah bisa melayani pembayaran multibiller (Finance, PDAM, Pulsa HP, Televisi, Telekomunikasi, Tiket KAI, Voucher Games,
REGISTRASI TIDAK DITERIMA
 REGISTRASI :1 Calon member wajib megisi form data diri dengan benar, kemudian klik daftar REGISTRASI TIDAK DITERIMA Jika step registrasi 1 tidak berhasil dan layar kembali di tampilan registrasi, harap
REGISTRASI :1 Calon member wajib megisi form data diri dengan benar, kemudian klik daftar REGISTRASI TIDAK DITERIMA Jika step registrasi 1 tidak berhasil dan layar kembali di tampilan registrasi, harap
[PANDUAN PENGGUNAAN WEB REPORT]
![[PANDUAN PENGGUNAAN WEB REPORT] [PANDUAN PENGGUNAAN WEB REPORT]](/thumbs/54/33440636.jpg) 2015 PT. Bimasakti Multi Sinergi [PANDUAN PENGGUNAAN WEB REPORT] Web report adalah website yang wajib digunakan oleh mitra loket Fastpay, dalam melakukan pengecekan transaksi, mutasi saldo, pembelian perangkat
2015 PT. Bimasakti Multi Sinergi [PANDUAN PENGGUNAAN WEB REPORT] Web report adalah website yang wajib digunakan oleh mitra loket Fastpay, dalam melakukan pengecekan transaksi, mutasi saldo, pembelian perangkat
A. Login Aplikasi Billing
 A. Login Aplikasi Billing Masukkan url : asindotama.com/pdamtasik/billing_tasik maka akan langsung menuju tampilan Login seperti diatas. Masukkan username dan password pada kolom yang telah tersedia agar
A. Login Aplikasi Billing Masukkan url : asindotama.com/pdamtasik/billing_tasik maka akan langsung menuju tampilan Login seperti diatas. Masukkan username dan password pada kolom yang telah tersedia agar
PANDUAN MENJALANKAN POS PROFESIONAL
 PANDUAN MENJALANKAN POS PROFESIONAL Setting Tanggal : Gunakan setting dari negara Indonesia, caranya sebagai berikut : 1. Dari Control Panel, pilih Regional Setting. 2. Pada tab Regional Setting, pilih
PANDUAN MENJALANKAN POS PROFESIONAL Setting Tanggal : Gunakan setting dari negara Indonesia, caranya sebagai berikut : 1. Dari Control Panel, pilih Regional Setting. 2. Pada tab Regional Setting, pilih
Menu Admin Fastpay Perbarui Menu Fastpay
 A. DOWNLOAD PROGRAM - Download master aplikasi FastPay versi terbaru dari link http://110.139.54.52:6789/download/fastpay.jar - Lakukan instalasi dengan mengikuti procedure instalasi FastPay di bawah.
A. DOWNLOAD PROGRAM - Download master aplikasi FastPay versi terbaru dari link http://110.139.54.52:6789/download/fastpay.jar - Lakukan instalasi dengan mengikuti procedure instalasi FastPay di bawah.
PANDUAN PENGGUNAAN STANDAR APLIKASI (SA) FASTPAY - BUKOPIN
 PANDUAN PENGGUNAAN STANDAR APLIKASI (SA) FASTPAY - BUKOPIN DAFTAR ISI : 1. Setting Membuka Blocking PopUp (Wajib dilakukan sebelum transaksi) 2. Install Plugin (Wajib dilakukan sebelum transaksi) 3. Penjelasan
PANDUAN PENGGUNAAN STANDAR APLIKASI (SA) FASTPAY - BUKOPIN DAFTAR ISI : 1. Setting Membuka Blocking PopUp (Wajib dilakukan sebelum transaksi) 2. Install Plugin (Wajib dilakukan sebelum transaksi) 3. Penjelasan
[PANDUAN PENGGUNAAN WEB REPORT]
![[PANDUAN PENGGUNAAN WEB REPORT] [PANDUAN PENGGUNAAN WEB REPORT]](/thumbs/19/208935.jpg) 2014 PT Bimasakti Multi Sinergi Support Fastpay [PANDUAN PENGGUNAAN WEB REPORT] Web report adalah website yang wajib digunakan oleh mitra loket Fastpay, dalam melakukan pengecekan transaksi, mutasi saldo,
2014 PT Bimasakti Multi Sinergi Support Fastpay [PANDUAN PENGGUNAAN WEB REPORT] Web report adalah website yang wajib digunakan oleh mitra loket Fastpay, dalam melakukan pengecekan transaksi, mutasi saldo,
PRAKATA. Jakarta, September 2015 Tim Penyusun. iii
 Cover cover i ii PRAKATA Puji syukur kehadirat Tuhan Yang Maha Esa atas perkenan-nya penyusunan user guide ini dapat terlaksana dan diselesaikan. Panduan ini berisi penjelasan secara singkat mengenai penggunaan
Cover cover i ii PRAKATA Puji syukur kehadirat Tuhan Yang Maha Esa atas perkenan-nya penyusunan user guide ini dapat terlaksana dan diselesaikan. Panduan ini berisi penjelasan secara singkat mengenai penggunaan
DAFTAR ISI. Panduan Penggunaan Pengadaan Software Dan Aplikasi E-Planning (User Kecamatan)
 DAFTAR ISI A.- Persyaratan Penggunaan Aplikasi E-Planning ---------------------------------------------------- 1 1.----Kebutuhan Sistem ------------------------------------------------------------------------------------
DAFTAR ISI A.- Persyaratan Penggunaan Aplikasi E-Planning ---------------------------------------------------- 1 1.----Kebutuhan Sistem ------------------------------------------------------------------------------------
Cara Bertransaksi Di Internet Banking Mandiri
 Cara Bertransaksi Di Internet Banking Mandiri DAFTAR ISI Login - Logout...3 Website Bank Mandiri...4 Login...4 Menu...4 Logout...4 Transfer Dana...5 Transfer Antar Rekening Mandiri...6 Transfer Antar Bank
Cara Bertransaksi Di Internet Banking Mandiri DAFTAR ISI Login - Logout...3 Website Bank Mandiri...4 Login...4 Menu...4 Logout...4 Transfer Dana...5 Transfer Antar Rekening Mandiri...6 Transfer Antar Bank
BAB IV IMPLEMENTASI DAN EVALUASI. Dalam merancang dan membangun sistem penjualan online ini ada
 BAB IV IMPLEMENTASI DAN EVALUASI 4.1. Implementasi Sistem Dalam merancang dan membangun sistem penjualan online ini ada beberapa spesifikasi perangkat lunak dan perangkat keras yang dibutuhkan. Perangkat
BAB IV IMPLEMENTASI DAN EVALUASI 4.1. Implementasi Sistem Dalam merancang dan membangun sistem penjualan online ini ada beberapa spesifikasi perangkat lunak dan perangkat keras yang dibutuhkan. Perangkat
PT. ARTHA LINTAS PERSADA
 TENTANG KAMI PT Artha Lintas Persada dibangun untuk membuka lapangan usaha mandiri bagi masyarakat umum. Dengan modal kecil dan sedikit pengetahuan tentang komputer agen telah bisa memulai usaha Resmi
TENTANG KAMI PT Artha Lintas Persada dibangun untuk membuka lapangan usaha mandiri bagi masyarakat umum. Dengan modal kecil dan sedikit pengetahuan tentang komputer agen telah bisa memulai usaha Resmi
Tutorial travel : 1. Ketik 2. Setelah masuk di websitenya klik login agen yang sebelah kanan atas
 The One Entreprenuer1 Tutorial travel : 1. Ketik www.klikmbc.co.id 2. Setelah masuk di websitenya klik login agen yang sebelah kanan atas 3. Setelah klik login agent, akan muncul seperti ini : Isi username
The One Entreprenuer1 Tutorial travel : 1. Ketik www.klikmbc.co.id 2. Setelah masuk di websitenya klik login agen yang sebelah kanan atas 3. Setelah klik login agent, akan muncul seperti ini : Isi username
PANDUAN SIPTL EXTERNAL (SISTEM INFORMASI PEMANTAUAN TINDAK LANJUT) UNTUK ENTITAS
 PANDUAN SIPTL EXTERNAL (SISTEM INFORMASI PEMANTAUAN TINDAK LANJUT) UNTUK ENTITAS DAFTAR ISI Daftar perubahan manual SIPTL External... 2 Pendahuluan... 5 Tentang Aplikasi... 5 Kebutuhan Perangkat... 5 Fitur
PANDUAN SIPTL EXTERNAL (SISTEM INFORMASI PEMANTAUAN TINDAK LANJUT) UNTUK ENTITAS DAFTAR ISI Daftar perubahan manual SIPTL External... 2 Pendahuluan... 5 Tentang Aplikasi... 5 Kebutuhan Perangkat... 5 Fitur
Panduan Penggunaan Aplikasi Expedisi versi 2016 dan dokumentasi program
 1 Panduan Penggunaan Aplikasi Expedisi versi 2016 dan dokumentasi program Klik icon Expedisi 2 kali, maka akan tampil username dan password untuk masuk ke program aplikasi itu. Nama Login : admin Password
1 Panduan Penggunaan Aplikasi Expedisi versi 2016 dan dokumentasi program Klik icon Expedisi 2 kali, maka akan tampil username dan password untuk masuk ke program aplikasi itu. Nama Login : admin Password
AirPay Mobile Apps Guide
 AirPay Mobile Apps Guide Login Kolom Nomor HP Pada bagian awal apps user diharuskan untuk mengisi kolom no. HP yang terdaftar di AirPay untuk melakukan Login. Input Kode Verifikasi User akan diminta untuk
AirPay Mobile Apps Guide Login Kolom Nomor HP Pada bagian awal apps user diharuskan untuk mengisi kolom no. HP yang terdaftar di AirPay untuk melakukan Login. Input Kode Verifikasi User akan diminta untuk
PANDUAN BAGI ADMIN YUDIWIS
 PANDUAN BAGI ADMIN YUDIWIS ONLINE http://admin.yudiwis.uny.ac.id UNIVERSITAS NEGERI YOGYAKARTA Jl. Colombo No. 1, Karangmalang Caturtunggal Depok Sleman 0274586168 akademik@uny.ac.id http://www.uny.ac.id
PANDUAN BAGI ADMIN YUDIWIS ONLINE http://admin.yudiwis.uny.ac.id UNIVERSITAS NEGERI YOGYAKARTA Jl. Colombo No. 1, Karangmalang Caturtunggal Depok Sleman 0274586168 akademik@uny.ac.id http://www.uny.ac.id
FORMAT TRANSAKSI AMANAH PULSA
 FORMAT TRANSAKSI AMANAH PULSA Transaksi dapat dilakukan melalui 3 cara yaitu : 1. SMS 2. Telegram 3. Aplikasi Amanah Pulsa pada Play Store 1. SMS Silahkan sms ke nomor center sebagai berikut (sesuaikan
FORMAT TRANSAKSI AMANAH PULSA Transaksi dapat dilakukan melalui 3 cara yaitu : 1. SMS 2. Telegram 3. Aplikasi Amanah Pulsa pada Play Store 1. SMS Silahkan sms ke nomor center sebagai berikut (sesuaikan
1 Panduan Penggunaan
 Panduan Penggunaan 1 DAFTAR ISI 2 I. Pendaftaran. 4 i. Verifikasi 8 ii. Aktivasi... 9 II. Fitur Kshipper... 10 III. Buat Lokasi Toko... 12 IV. Buat Order Pengiriman.. 14 i. Manual Order Pengiriman... 15
Panduan Penggunaan 1 DAFTAR ISI 2 I. Pendaftaran. 4 i. Verifikasi 8 ii. Aktivasi... 9 II. Fitur Kshipper... 10 III. Buat Lokasi Toko... 12 IV. Buat Order Pengiriman.. 14 i. Manual Order Pengiriman... 15
Mitra Cerah Solusindo Tech MOBILE TRANSACTION ANDROID (MTA)
 MOBILE TRANSACTION ANDROID (MTA) I. Definisi MTA adalah aplikasi mobile yang terintegrasi dengan SITU BPR yang digunakan pada perangkat android. Fungsi Aplikasi MTA adalah sbb: 1. Fungsi Entry Input setoran
MOBILE TRANSACTION ANDROID (MTA) I. Definisi MTA adalah aplikasi mobile yang terintegrasi dengan SITU BPR yang digunakan pada perangkat android. Fungsi Aplikasi MTA adalah sbb: 1. Fungsi Entry Input setoran
DAFTAR ISI DAFTAR ISI... 1 BAB I Halaman Awal Proses Registrasi Login Pendaftar... 5 BAB II... 8 PROSES PERIJINAN...
 DAFTAR ISI DAFTAR ISI... 1 BAB I... 2 1. Halaman Awal... 2 2. Proses Registrasi... 4 3. Login Pendaftar... 5 BAB II... 8 PROSES PERIJINAN... 8 1. Mengisi Detail Permohonan Izin... 8 2. Melengkapi Berkas
DAFTAR ISI DAFTAR ISI... 1 BAB I... 2 1. Halaman Awal... 2 2. Proses Registrasi... 4 3. Login Pendaftar... 5 BAB II... 8 PROSES PERIJINAN... 8 1. Mengisi Detail Permohonan Izin... 8 2. Melengkapi Berkas
PETUNJUK PENGGUNAAN SISTEM REGISTRASI NASIONAL USER UMUM
 PETUNJUK PENGGUNAAN SISTEM REGISTRASI NASIONAL UNTUK USER UMUM Direktorat Pelestarian Cagar Budaya dan Permuseuman Kementerian Pendidikan dan Kebudayaan Republik Indonesia I. PENDAHULUAN Sistem Registrasi
PETUNJUK PENGGUNAAN SISTEM REGISTRASI NASIONAL UNTUK USER UMUM Direktorat Pelestarian Cagar Budaya dan Permuseuman Kementerian Pendidikan dan Kebudayaan Republik Indonesia I. PENDAHULUAN Sistem Registrasi
BUKU MANUAL MEGA MOBILE MELALUI SMS DAN APLIKASI DARI SMARTPHONE (CARA INSTALL & TRANSAKSI)
 BUKU MANUAL MEGA MOBILE MELALUI SMS DAN APLIKASI DARI SMARTPHONE (CARA INSTALL & TRANSAKSI) 1 DAFTAR ISI DAFTAR ISI... 1 I. INSTALASI... 2 II. MENJALANKAN APLIKASI... 3 III. MENJALANKAN APPLET... 5 3.1.
BUKU MANUAL MEGA MOBILE MELALUI SMS DAN APLIKASI DARI SMARTPHONE (CARA INSTALL & TRANSAKSI) 1 DAFTAR ISI DAFTAR ISI... 1 I. INSTALASI... 2 II. MENJALANKAN APLIKASI... 3 III. MENJALANKAN APPLET... 5 3.1.
MANUAL BOOK v2 APLIKASI DATABASE STATISTIK PROVINSI JAWA BARAT
 MANUAL BOOK v2 APLIKASI DATABASE STATISTIK PROVINSI JAWA BARAT 1. PETUNJUK UMUM 1.1 INFORMASI APLIKASI Gambar 1 Informasi APlikasi Kotak merah : Tab Aplikasi Kotak Putih : Kotak pesan baru yang belum dibaca
MANUAL BOOK v2 APLIKASI DATABASE STATISTIK PROVINSI JAWA BARAT 1. PETUNJUK UMUM 1.1 INFORMASI APLIKASI Gambar 1 Informasi APlikasi Kotak merah : Tab Aplikasi Kotak Putih : Kotak pesan baru yang belum dibaca
Instalasi Aplikasi Pada Perangkat Mobile. instalasi aplikasi pada perangkat mobile berbasis android :
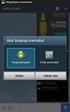 1 Instalasi Aplikasi Berikut ini merupakan langkah langkah proses instalasi aplikasi untuk pengguna dan website untuk back end : Instalasi Aplikasi Pada Perangkat Mobile Berikut ini merupakan langkah langkah
1 Instalasi Aplikasi Berikut ini merupakan langkah langkah proses instalasi aplikasi untuk pengguna dan website untuk back end : Instalasi Aplikasi Pada Perangkat Mobile Berikut ini merupakan langkah langkah
BAB IV IMPLEMENTASI DAN EVALUASI. mempersiapkan kebutuhan system (baik hardware maupun software), persiapan
 BAB IV IMPLEMENTASI DAN EVALUASI 4.1 Implementasi Di dalam tahap implementasi ini terdapat 3 sub tahap, yaitu mempersiapkan kebutuhan system (baik hardware maupun software), persiapan instalasi aplikasi,
BAB IV IMPLEMENTASI DAN EVALUASI 4.1 Implementasi Di dalam tahap implementasi ini terdapat 3 sub tahap, yaitu mempersiapkan kebutuhan system (baik hardware maupun software), persiapan instalasi aplikasi,
PANDUAN AGEN MENJADI. Edisi 2.0/2/2016/II. Kudoplex Jl. Yado 1 No. 7, Radio Dalam Jakarta Selatan
 Edisi 2.0/2/2016/II PANDUAN MENJADI AGEN PT Kudo Teknologi Indonesia Kudoplex Jl. Yado 1 No. 7, Radio Dalam Jakarta Selatan 12140 +62 21 2751 3980 www.kudo.co.id Kudo Indonesia Kudo Indonesia Kudo Indonesia
Edisi 2.0/2/2016/II PANDUAN MENJADI AGEN PT Kudo Teknologi Indonesia Kudoplex Jl. Yado 1 No. 7, Radio Dalam Jakarta Selatan 12140 +62 21 2751 3980 www.kudo.co.id Kudo Indonesia Kudo Indonesia Kudo Indonesia
KATA PENGANTAR. Yogyakarta, Wakil Rektor I, Drs. Wardan Suyanto, M.A., Ed.D. NIP
 KATA PENGANTAR Puji syukur kami panjatkan kepada Allah Swt., yang telah melimpahkan nikmat dan karunia-nya, sehingga Buku Panduan Penggunaan Sistem Informasi Yudisium dan Wisuda Universitas Negeri Yogyakarta
KATA PENGANTAR Puji syukur kami panjatkan kepada Allah Swt., yang telah melimpahkan nikmat dan karunia-nya, sehingga Buku Panduan Penggunaan Sistem Informasi Yudisium dan Wisuda Universitas Negeri Yogyakarta
Aplikasi SI Kemiskinan Daerah V.1. USER MANUAL APLIKASI SI Kemiskinan Daerah V.1 BAPPEDA JAKARTA
 USER MANUAL APLIKASI SI Kemiskinan Daerah V.1 BAPPEDA JAKARTA 1 Sistem Informasi Kemiskinan dibangun dengan tujuan untuk memenuhi kebutuhan informasi yang dibutuhkan dalam penanggulangan kemiskinan secara
USER MANUAL APLIKASI SI Kemiskinan Daerah V.1 BAPPEDA JAKARTA 1 Sistem Informasi Kemiskinan dibangun dengan tujuan untuk memenuhi kebutuhan informasi yang dibutuhkan dalam penanggulangan kemiskinan secara
MANUAL BOOK APLIKASI PT ASAKTA
 MANUAL BOOK APLIKASI PT ASAKTA 2012 DAFTAR ISI 1. Daftar Pembagian User 2. Hak Akses User 3. Tampilan menu 4. Proses Setiap user DAFTAR PEMBAGIAN USER Pada aplikasi ini user di bagi menjadi 4 type a. Admin
MANUAL BOOK APLIKASI PT ASAKTA 2012 DAFTAR ISI 1. Daftar Pembagian User 2. Hak Akses User 3. Tampilan menu 4. Proses Setiap user DAFTAR PEMBAGIAN USER Pada aplikasi ini user di bagi menjadi 4 type a. Admin
BAB IV HASIL DAN ANALISIS
 BAB IV HASIL DAN ANALISIS Penelitian pada Toko Besi BangunanKu menggunakan metode Rapid Application Development (RAD), dimana dalam merancang sistem informasi akuntansi dengan menggunakan prototype yang
BAB IV HASIL DAN ANALISIS Penelitian pada Toko Besi BangunanKu menggunakan metode Rapid Application Development (RAD), dimana dalam merancang sistem informasi akuntansi dengan menggunakan prototype yang
WEB To SMS Broadcast BMA
 WEB To SMS Broadcast BMA 1.LOGIN Pengiriman SMS menggunakan WEB dapat dilakukan dengan mengunjungi: https://smsblast.id. gbr. Login form ke Aplikasi Web2SMS Login menggunakan username dan password yang
WEB To SMS Broadcast BMA 1.LOGIN Pengiriman SMS menggunakan WEB dapat dilakukan dengan mengunjungi: https://smsblast.id. gbr. Login form ke Aplikasi Web2SMS Login menggunakan username dan password yang
USER MANUAL BOOK. TM Nail House Management System. Admin & Nailist Interface. Salman Inovasi
 TM Nail House Management System Admin & Nailist Interface USER MANUAL BOOK Salman Inovasi Copyright 2013, Salman Inovasi Contact Support : endihendrianto@yahoo.com DAFTAR ISI DAFTAR ISI... 2 PENDAHULUAN...
TM Nail House Management System Admin & Nailist Interface USER MANUAL BOOK Salman Inovasi Copyright 2013, Salman Inovasi Contact Support : endihendrianto@yahoo.com DAFTAR ISI DAFTAR ISI... 2 PENDAHULUAN...
Pontianak, Oktober 2016
 Pontianak, 26-27 Oktober 2016 YKKBI PT. Telkom Metra 60 % Kepemilikan Saham PT. Mekar Prana Indah 40 % Kepemilikan Saham Mulai Operasional 26 Januari 2006 Finnet Portfolio 2016 3 PORTFOLIOS BILL PAYMENT
Pontianak, 26-27 Oktober 2016 YKKBI PT. Telkom Metra 60 % Kepemilikan Saham PT. Mekar Prana Indah 40 % Kepemilikan Saham Mulai Operasional 26 Januari 2006 Finnet Portfolio 2016 3 PORTFOLIOS BILL PAYMENT
PANDUAN BOOKING.
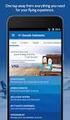 PANDUAN BOOKING www.tiketkai.com Pemesanan Tiket Kereta Api Silahkan buka website www.tiketkai.com untuk melakukan pemesanan tiket kereta api. Jika masih belum Daftar silahkan daftar lebih dahulu di DAFTAR.
PANDUAN BOOKING www.tiketkai.com Pemesanan Tiket Kereta Api Silahkan buka website www.tiketkai.com untuk melakukan pemesanan tiket kereta api. Jika masih belum Daftar silahkan daftar lebih dahulu di DAFTAR.
