Photoshop Step by Step
|
|
|
- Devi Tanudjaja
- 7 tahun lalu
- Tontonan:
Transkripsi
1 Photoshop Step by Step
2
3 1.2 Kebutuhan Sistem Minimum Tabel dibawah menunjukkan standar sistem minimum yang dibutuhkan untuk menjalankan Photoshop. Karena standar resmi yang dikeluarkan adobe tidak realistis, sebagian terlalu tinggi dan sebagian lagi terlalu rendah, saya sertakan juga standar penggunaan Photoshop CS3 berdasarkan pengalaman saya. Hardware/Software Standar resmi Adobe Standar berdasar pengalaman Prosesor Sistem Operasi Intel Pentium 4, Intel Centrino, Intel Xeon, atau Intel Core Duo (atau yang setara). Microsoft Windows XP dengan Service Pack 2 atau Windows Vista Home Premium, Business, Ultimate, atau Enterprise (tersertifikasi untuk edisi 32-bit). AMD Athlon XP dan AMD Sempron diatas Intel Celleron sepertinya masih bisa. Untuk komputer dengan memori di atas 1,5GB gunakan Vista, jika tidak pilih XP. Memori 512MB RAM. Minimal 320MB. Idealnya 1GB tapi makin besar makin baik. Video Card 64MB. 32MB masih bisa. Ruang kosong di hard disk Monitor 1GB. Ketika instalasi dibutuhkan lebih banyak lagi. Resolusi 1.024x768 dengan kedalaman warna 16-bit. 15GB. Ruang kosong di hard disk dapat dijadikan memori tambahan ketika memori fisik telah penuh. Gunakan monitor 15 ke atas dengan resolusi minimal 1.024x768. Monitor 14 sudah cukup untuk laptop. Tambahan lain DVD-ROM drive untuk instalasi. Tidak perlu. File instalasi bisa dikopi ke hard disk. QuickTime 7 untuk fitur multimedia. Koneksi Internet untuk aktivasi produk. Bukan keharusan. QuickTime bisa didownload dari com. Selain untuk aktivasi produk juga untuk update program dan tentunya chatting. Hallo Photoshop! 5
4 1.3 Gambar Bitmap dan Vektor gambar vektor Photoshop digunakan untuk membuat atau mengedit gambar. Okay, semua tahu itu. Pertanyaannya adalah gambar seperti apa. Ada dua jenis gambar digital, bitmap dan vektor. Gambar bitmap adalah gambar yang disusun oleh deretan pixel, sementara gambar vektor terbuat dari bentuk garis-garis dan kurva. Hampir semua gambar digital adalah gambar bitmap, foto dari kamera digital, dokumen hasil scan, termasuk wallpaper yang Anda gunakan. Kelebihan gambar ini adalah ia bisa menghasilkan transisi warna yang halus. Gambar vektor terdiri dari bentuk-bentuk geometris, garis-garis, dan memiliki warnawarna yang tajam. Kelebihan gambar ini adalah ia tidak bergantung pada jumlah pixel. Artinya, gambar vektor bisa tetap tajam dan jelas dalam ukuran apapun, mulai dari sebesar perangko hingga selebar truk gandengan. Karena itulah gambar vektor banyak digunakan untuk logo, desain sablon (termasuk kaos-kaos distro), dan film anakanak. gambar bitmap Kembali ke pertanyaan awal, gambar apa yang dibuat Photoshop? Jawabannya adalah gambar bitmap. Jadi, untuk editing gambar pemandangan, memoles foto keluarga, atau menyatukan beberapa gambar gunakan Photoshop. Untuk gambar vektor seperti pembuatan logo atau ilustrasi kartun gunakan program vektor seperti Adobe Illustrator atau CorelDRAW. 6 Hallo Photoshop!
5 2.2 Mengenal Resolusi objek : M. Syahid ukuran : 67 x 76 mm resolusi : 72 ppi Perhatikan kedua gambar di atas. Keduanya memiliki ukuran yang sama dan berisi objek yang sama, anak saya. Yang berbeda adalah resolusinya. Resolusi adalah jumlah pixel yang terdapat dalam satu inci atau cm persegi. Nilai resolusi dihitung dalam pixel per inci (disingkat ppi) atau pixel per cm (disingkat ppc). Gambar pertama memiliki resolusi 72 ppi, maksudnya dalam satu inci persegi terdapat hanya 72 pixel. Hal ini membuat gambar terlihat jelek. Gambar satu lagi memiliki lebih banyak pixel, 300 pixel per inci persegi. Hasilnya gambar terlihat lebih bersih dan rapi. objek : M. Syahid ukuran : 67 x 76 mm resolusi : 300 ppi Klik ImageðImage Size untuk membuka kotak dialog Image Size. Di sana tertulis nilai resolusi gambar. resolusi gambar The Basic of Photoshop 35
6 2.3 Mode Warna Photoshop menyediakan berbagai metode untuk menampilkan warna yang disebut dengan mode warna. Mode warna paling mendasar yang sering digunakan adalah RGB dan CMYK. pastikan terpilih RGB Color ketika bekerja di Photoshop RGB adalah mode yang digunakan oleh semua jenis monitor untuk menampilkan warna. CMYK adalah mode yang digunakan untuk mencetak warna, digunakan oleh semua printer. Ketika bekerja dengan Photoshop tentu kita masih menggunakan output monitor oleh karena itu mode warna terbaik adalah RGB. Setelah proses pengeditan di Photoshop selesai kita bisa mengubah mode warna ke CMYK untuk kemudian dicetak atau tetap menggunakan RGB untuk keperluan output monitor seperti web atau wallpaper. Cara mengubah mode warna adalah dengan klik menu Image Mode kemudian pilih mode warna yang diinginkan. 36 The Basic of Photoshop
7 2.4 Mengubah Ukuran Gambar 1. aktifkan image size 4. klik OK 3. atur ukuran baru 2. aktifkan resample image Jika gambar akan dicetak, Anda perlu menggunakan perintah Image Size untuk mengatur ukurannya. 1. aktifkan image size Klik ImageðImage Size. Anda bisa juga gunakan shortcut ctrl+alt+i. 2. aktifkan resample image Pastikan pilihan resample image aktif. Jika ini tidak diaktifkan artinya Photoshop akan mengubah resolusi gambar bukan ukuran gambar. 3. atur ukuran baru Isikan ukuran gambar yang Anda inginkan. Anda bisa mengisikan ukuran dalam persen, cm, mm, picas, dan banyak lagi. Dalam gambar di atas saya memperkecil ukuran gambar ke 75% aslinya. 4. klik OK Setelah selesai mengisikan semua setting klik OK. Gambar di bawah memperlihatkan perbandingan ukuran gambar sebelum dan sesudah proses resampling. sesudah sebelum The Basic of Photoshop 37
8 2.5 Memahami Megapixel (MP) 2. dimensi gambar 3. klik cancel 1. klik image size Kamera digital menyimpan gambar ke dalam file gambar dengan jumlah pixel tertentu. Nah, jumlah pixel tertentu tadi lebih kita kenal dengan nama megapixel (MP). Di Photoshop Anda bisa mengetahui ukuran megapixel sebuah gambar melalui perintah Image Size. 1. klik image size Klik Image Size 2. dimensi gambar Perhatikan nilai Width dan Height di kotak dialog Image Size. Keduanya adalah ukuran panjang dan tinggi gambar dalam pixel. Dalam ilustrasi di atas, gambar berdimensi x Kalikan kedua nilai tadi untuk memperoleh jumlah pixel dalam gambar. Gambar di atas memiliki pixel (hasil dari x 3.567). Bagi jumlah pixel dengan satu juta maka diperoleh ukuran megapixel gambar. Gambar di atas berukuran 9,7 MP (produsen kamera digital selalu membulatkan nilai ini ke atas menjadi 10 MP). 3. klik Cancel Karena kita tidak akan mengubah gambar, klik tombol Cancel. 38 The Basic of Photoshop
9 3.8 Quick Mask mode normal quick mask Hingga saat ini kita telah belajar cara membuat seleksi dalam tampilan marching ants yang disebut Photoshop sebagai mode normal. Kelemahan mode ini adalah Anda tidak bisa menseleksi sebagian, yang ada hanya menseleksi seluruhnya atau tidak sama sekali. alternatif lain untuk membuat dan mengedit seleksi adalah menggunakan mode quick mask. Mode ini mengubah tampilan seleksi dari garis-garis marching ants menjadi lapisan berwarna merah delima (biasa disebut rubylith). tidak terpilih sama sekali, sedangkan jika ada sedikit warna merah delima di atasnya artinya sebagian daerah itu terpilih. Sementara daerah yang 100% terpilih akan terbebas sama sekali dari lapisan merah delima. Di atas diperlihatkan dua gambar dengan seleksi dalam mode normal dan quick mask. Kedua orang di gambar dan lantai diseleksi seluruhnya sementara latar di belakang hanya diseleksi sebagian. Gambar di bawah memperlihatkan isi seleksi di atas latar putih. Di dalam mode ini seleksi dianggap sebagai gambar bitmap biasa. Ini membuat quick mask sangat fleksibel karena kita bisa memanfaatkan semua tool dan perintah yang ada di Photoshop untuk membuat dan mengedit seleksi. Kelebihan lain mode ini adalah kita bisa membuat seleksi yang tidak 100%. Gambar yang ditutupi oleh warna merah delima berarti Seleksi 59
10 3.9 Menyempurnakan seleksi 3. tool brush 2. masuki mode quick mask 4. lukis seleksi 1. buat seleksi kasar Tool marquee tidak mampu membuat seleksi berbentuk bebas. Sementara tool lasso sering kali membuat kita frustasi karena sulit sekali dikendalikan. Langkah yang biasa dilakukan untuk membuat seleksi yang lebih baik adalah dengan memasuki mode quisk mask. 1. buat seleksi kasar Mode quick mask biasanya lebih efektif digunakan jika kita memiliki seleksi sebelumnya. Langkah pertama adalah membuat seleksi di sekeliling orang yang akan kita pilih. Tidak perlu terlalu teliti, gunakan saja tool lasso poligon. 2. masuki mode quick mask Seleksi kasar akan kita perbaiki di dalam mode quick mask. Klik ikon quick mask di bagian bawah toolbox untuk memasuki mode quick mask. Cara paling praktis untuk memasuki mode quick mask adalah dengan menekan Q. Tekan Q untuk kembali ke mode normal. 60 Seleksi
11 5. turunkan opacity brush 6. seleksi helai rambut 3. tool brush Kita bisa menggunakan hampir semua tool dan perintah di Photoshop untuk mengedit seleksi di mode quick mask. Tapi tool paling mendasar yang sering digunakan adalah tool brush. Aktifkan tool brush dari toolbox. 4. lukis seleksi Bagian tidak terpilih ditandai dengan lapisan merah di atasnya. Untuk menambahkan lapisan merah lukis area dengan hitam. Sementara untuk menghapus lapisan merah lukis dengan warna putih. 5. turunkan opacity brush Untuk menseleksi area kecil seperti helaian rambut kita membutuhkan brush yang lebih halus. Turunkan opacity brush dan perkecil ukuran brush. 6. seleksi helai rambut Perbesar tampilan gambar dengan tool zoom. Dengan hati-hati lukis rambut helai demi helai. Setelah pengeditan selesai klik kembali tombol quick mask untuk untuk menampilkan batas seleksi di mode normal. isi warna depan dengan putih lalu lukis area Seleksi 61
12 3.10 Memilih Warna Tertentu 3. atur fuzziness 5. klik OK 1. color range 2. pilih warna 4. tambah warna Tool magic wand akan memilih warna dalam jangkauan tertentu. Kelemahannya adalah Anda tidak bisa memperkirakan hasil seleksi yang akan diperoleh. Versi lebih baik dari magic wand adalah perintah Color Range. Perintah ini bekerja seperti tool magic wand ditambah preview dan parameter sehingga membuatnya lebih fleksibel. 1. color range Klik Select Color Range. Anda bisa klik langsung pada gambar atau pada kotak preview. 5. klik OK Jika Anda ingin membalik seleksi, misalnya untuk memilih bangunan dan bukan langit di belakangnya, klik terlebih dahulu pilihan Invert. Setelah memperoleh seleksi yang diinginkan klik tombol OK. 2. pilih warna Geser kursor ke atas gambar dan pilih warna yang diinginkan, misalnya langit pada gambar. 3. atur fuzziness Seberapa besar jangkauan warna yang akan dipilih ditentukan oleh parameter fuzziness. Atur nilai ini hingga tampilan area yang tidak ingin dipilih terlihat hitam di kotak preview. 4. tambah warna Untuk menambahkan lebih banyak warna tahan shift lalu klik warna yang diinginkan. 62 Seleksi
13 4.9 Teks Kulit Kayu 1. tambahkan teks 2. layer mask 3. filter fibers Penggunaan layer mask pada sebuah teks akan menghasilkan efek yang bagus sekali. Bentuk teks akan berubah sementara teks itu sendiri tetap bisa diedit seperti biasa. 1. tambahkan teks Aktifkan tool teks lalu tambahkan teks besar berwarna coklat. 2. layer mask Tambahkan layer mask pada layer teks. di Bevel and Emboss pilih teknik Chisel Hard untuk memperkuat bentuk kayu. Pilih warna coklat di bagian Stroke untuk memperoleh warna kayu. 3. filter fibers Tambahkan flter fibers. Klik menu Filter Render Fibers. Filter ini akan menghasilkan tekstur berbentuk serat pada kulit kayu. 4. tambah efek Untuk membuat tekstur kayu tambahkan styles Drop Shadow, Bevel and Emboss, dan Color Overlay. Untuk Drop Shadow Anda bisa menggunakan setting standar, sementara Teks dan Efek Teks 85
14 4. tambah efek 5. levels 5. Levels Klik Image adjustment Levels. Geser segitiga putih dan abu-abu ke kiri untuk memperkuat tekstur kayu. Jika puas dengan hasilnya klik OK. Seperti telah disebutkan di awal, teks yang Anda buat masih tetap berupa teks. Anda masih bisa merubah isi teks, tipe font, ukuran, dan semua setting lainnya. 86 Teks dan Efek Teks
15 5.3 Blending Mode 1. normal 2. menggelapkan 3. menerangkan Pilihan blending mode di palet layers mengatur cara layer aktif berinteraksi dengan layer di bawahnya. Photoshop telah menyusun semua blending mode ke dalam lima kategori. 1. normal Tidak ada yang spesial dengan mode ini. Mode normal akan membuat layer aktif menutupi layer di bawahnya. Mode dissolve akan mengubah area transparan (jika ada) di dalam layer aktif menjadi titik-titik. 2. menggelapkan Dengan mode ini bagian gelap di layer aktif akan membuat gambar di bawahnya terlihat lebih gelap. Bagian terang di layer ini akan disembunyikan. 3. menerangkan Kebalikan dari mode menggelapkan, layer aktif akan menerangkan gambar, sementara bagian gelap akan disembunyikan. 4. menggelapkan dan menerangkan Kombinasi dari dua blending mode sebelumnya. Bagian gelap layer akan menggelapkan gambar dan bagian terang akan menerangkan gambar. 4. menggelapkan dan menerangkan 5. spesial efek 6. mewarnai 5. spesial efek Blending mode difference dan exclusion memiliki efek yang sangat drastis, membuatnya cocok untuk menghasilkan gambar dengan spesial efek yang kaya warna. 6. mewarnai Hue akan mengambil warna dari layer teratas dan memasukkannya ke gambar di bawahnya. Saturation akan mengambil ukuran kepekatan warna dari layer teratas dan memasukkannya ke gambar di bawahnya. Color adalah gabungan hue dan saturation. Luminosity akan mengambil nilai gelap dan terang dari layer teratas kemudian memasukkan ke gambar di bawahnya dengan tetap mempertahankan warnanya. Layer 95
16 1. normal 2. menggelapkan 3. menerangkan 4. menggelapkan dan menerangkan 5. spesial efek 6. mewarnai 96 Layer
17 5.11 Painting with Style 1. buat layer baru 3. tool brush 2. tambah efek layer 4. atur setting brush Painting with style. Tidakkah judul itu terdengar sangat stylish? Di latihan kali ini kita akan melakukan sebuah teknik yang sangat menyenangkan. Melukis dengan tool brush disertai dengan tambahan efek layer. Dengan terlebih dahulu menambahkan efek pada layer, semua goresan yang Anda buat dengan tool brush pada layer tersebut akan langsung berubah menjadi bentuk yang menarik. bisa memilih salah satu efek layer yang tersedia di palet Styles. Load salah satu styles yang tersedia agar Anda mempunyai banyak pilihan efek layer, caranya bisa Anda temukan di bab 5.9 Quick Styles. 1. buat layer baru Kita perlu membuat layer baru terlebih dahulu. Kita akan melukis dengan tool brush di layer ini. 2. tambah efek layer Tambahkan efek layer. Pilih salah satu efek yang Anda suka. Jika ingin lebih cepat, Anda 3. tool brush Aktifkan tool brush. Layer 109
18 5. lukis dengan brush 4. atur setting brush Klik kanan dan atur ukuran dan hardness brush. Biasanya ukuran hardness yang lebih besar akan membuat efek layer terlihat lebih bagus. 5. lukis dengan brush Selanjutnya, Anda tinggal melukis dengan brush untuk memperoleh efek langsung pada layer. Anda bisa membuat layer baru dan menambahkan efek layer lain untuk memperoleh bentuk dengan efek yang berbeda. 110 Layer
19 6.20 Teknik Hitam Putih non-cs3 4. klik OK 3. atur parameter 1. channel mixer 2. aktifkan monochrome Para pengguna Photoshop CS3 memiliki fungsi baru bernama Black & White yang mempermudah proses pembuatan gambar hitam putih. Khusus pengguna CS2 ke bawah, mereka perlu menggunakan beberapa teknik lain yang sayangnya tidak sebaik fungsi Black & White. Berikut adalah salah satu teknik terbaik dan termudah untuk membuat foto hitam putih. 4. klik OK Jika sudah ditemukan hasil yang cukup bagus klik OK. 1. channel mixer Klik ikon Add Adjustment Layer channel mixer. dan pilih 2. aktifkan monochrome Di bagian bawah kotak dialog aktifkan monochrome. Pilihan ini akan mengaktifkan hanya channel gray di output channel yang akan menghasilkan gambar hitam putih. 3. atur parameter Atur parameter yang tersedia. Editing 155
20 Sebagai panduan umum, usahakan agar jumlah total persentase Red, Green, dan Blue di parameter color mixer tidak lebih dari 100%. Jika kurang dari 100% artinya gambar yang dihasilkan lebih gelap daripada gambar aslinya, sementara jika jumlah total lebih dari 100% berarti gambar lebih terang dari aslinya. Dialog color mixer di CS3 membantu Anda menghitung total persentase Red, Green, dan Blue dengan menuliskan nilai ini di bawah parameter Blue dan menambahkan ikon peringatan jika nilainya melebihi 100%. total persentase red, green, dan blue ikon peringatan lebih dari 100% 156 Editing
21 7.2 Menghapus kilauan di wajah 3. sample all layers 2. healing brush 5. atur opacity dan blending mode 1. buat layer baru 4. lukis area berkilau Beberapa orang memiliki kulit wajah yang berminyak. Jika difoto menggunakan blitz wajah akan terlihat berkilau. Berikut adalah cara menghilangkan kilauan di wajah. 1. buat layer baru Buat layer baru. Kita akan menggunakan layer ini untuk menutupi kilauan di wajah. 2. healing brush Aktifkan tool healing brush. 5. atur opacity dan blending mode. Ubah blending mode layer menjadi darken. Turunkan opacity layer jika perlu. Bandingkan area hidung pada kedua gambar di bawah. Perubahan kecil tapi signifikan. sebelum 3. sample all layers Di baris pilihan aktifkan sample all layers. 4. lukis area berkilau Lukis area-area berkilau di wajah. Lakukan ini sedikit demi sedikit hingga semua area kulit yang berkilau tertutupi. Biasanya minyak berada di daerah T (hidung dan dahi), kedua pipi, dan sedikit di dagu. sesudah Photoshop 4 U 163
22 7.3 Menambah kontras kulit 4. klik OK 3. red: 0%, green: 100%, blue: 0% 2. cek monochrome 1. channel mixer Cara ampuh untuk memperbaiki foto diri adalah dengan menambah kontras kulit. Ini akan membuat foto terlihat lebih natural. 1. channel mixer Klik ikon Add Adjustment Layer channel mixer. lalu pilih 2. cek monochrome Aktifkan monochrome untuk mengubah gambar ke mode grayscale. 5. blending mode luminosity, turunkan opacity layer 5. blending mode luminosity, turunkan opacity layer Ubah blending mode layer menjadi luminosity. Kulit dengan kontras lebih tinggi akan memiliki lebih banyak detail, hal kecil seperti kerutan atau pori-pori kulit akan terlihat lebih jelas. Turunkan opacity agar kulit tidak terlihat kotor. Tekan ctrl+z untuk membandingkan gambar sebelum dan setelah editing. 3. red: 0%, green: 100%, blue:0% Detail kulit manusia direkam oleh mode RGB pada channel green. Karena kita hanya akan mempengaruhi kulit berarti isikan 100% di channel green dan sisanya 0%. 4. klik OK Klik tombol OK. 164 Photoshop 4 U sebelum sesudah
23 8.7 Match Color 1. seleksi objek 2. geser ke latar baru Masalah yang sering muncul dalam proses penggabungan beberapa foto adalah mengkompromikan perbedaan gambar. Perbedaan gambar bisa disebabkan berbagai hal, mulai dari setting white balance yang berbeda, nilai exposure yang digunakan, hingga kondisi waktu pemotretan. 1. seleksi objek Seleksi objek yang akan kita gabungkan. Kali ini kita akan mengambil orang di dalam gambar dan memindahkannya ke latar yang berbeda. Anda bisa menseleksi pria itu menggunakan mode quick mask. Jika ingin lebih cepat, Anda bisa membuka file psd yang tersedia di CD, di sana si pria telah diletakkan dalam layer terpisah. 2. geser ke latar baru Dengan tool move klik dan geser isi seleksi ke latar baru. Masih dengan tool move, geser posisi si pria agar berada di tengah-tengah gambar. 3. match color Warna di dalam kedua gambar yang kita gunakan terlihat jelas berbeda. Pria itu diambil di siang hari yang cerah, sementara latar kota Cara cepat untuk memposisikan objek agar berada di tengah-tengah kanvas adalah dengan menekan ctrl+a, ctrl+x, lalu ctrl+v. Komposisi Foto 185
24 3. match color 6. klik OK 5. atur parameter 4. pilih sumber paris diambil menjelang malam. Kita bisa memperbaiki perbedaan ini dengan perintah Match Color, klik Image Adjustments Match Color. 4. pilih sumber Kita perlu menyamakan si pria dengan latarnya. Di pilihan source pastikan terpilih nama file latar baru yaitu paris.jpg, dan pilih Background di pilihan Layer. 5. atur parameter Atur ketiga parameter yang tersedia hingga kedua gambar terlihat relatif sama. Naikkan nilai Fade untuk mengurangi efek perintah match color. 6. klik OK Sampai titik ini saya yakin gambar Anda akan terlihat jauh lebih baik. Klik tombol OK untuk menerima perubahan yang dibuat perintah match color. 7. inner shadow Tapi jika Anda perhatikan lebih dekat bagian luar si pria terlihat bercahaya. Cahaya ini merupakan bagian luar dari seleksi yang tidak sempurna. Jadi, ini tidak akan terjadi bagi mereka yang membuat seleksi dengan sempurna. Untuk memperbaikinya kita tidak perlu mengulangi pembuatan seleksi dari awal. Tambahkan styles inner shadow ke dalam layer. 186 Komposisi Foto
25 7. inner shadow 8. perbesar size 8. perbesar size Inner shadow digunakan untuk menambahkan bayangan di bagian dalam layer. Kita tidak ingin benar-benar menambahkan bayangan ke dalam layer. Yang akan kita lakukan hanyalah mengaburkan sisi terluar layer. Untuk itu, dari dalam kotak dialog Layer Style perbesar nilai size hingga bayangan tidak terlihat dan sisi terluar layer membaur dengan latar. Komposisi Foto 187
26 9.4 Selotip 1. tool quick select 2. seleksi area putih 3. inverse 5. geser selotip 4. tool move Bab ini akan menunjukkan cara menggunakan efek layer dan sedikit transformasi untuk memperoleh efek foto yang ditempel ke kertas dengan selotip. 1. tool quick select Aktifkan tool quick select. Bagi pengguna CS2 ke bawah aktifkan tool magic wand karena sampai jungkir balik pun Anda tidak akan menemukan tool ini. 2. seleksi area putih Klik area putih untuk memilihnya. Para pengguna CS2 akan perlu mengaktifkan Contiguous di baris pilihan dan bereksperimen dengan nilai tolerance. 196 Special FX 3. inverse Klik SelectðInverse atau gunakan shortcut ctrl+shift+i. 4. tool move Aktifkan tool move. 5. geser selotip Dengan tool move geser dan pindahkan selotip ke dalam gambar mobil. 6. transformasi Tekan ctrl+t. Ubah ukuran selotip lalu putar sedikit.
27 6. transformasi 8. turunkan opacity 7. drop shadow 7. drop shadow Tambahkan efek layer drop shadow. Atur seting yang tersedia di kotak dialog jika Anda mau. Setelah puas dengan hasilnya klik OK. 8. turunkan opacity Perkecil opacity selotip hingga sekitar 70%. Ini akan membuat selotip terlihat sedikit transparan. Ada banyak plug-ins (program tambahan Photoshop) yang menawarkan pembuatan efek semacam ini dengan instan. Misalnya PhotoFrame dari onone Software, software ini ditawarkan dengan harga lebih dari 100$. Entah dengan Anda, tapi saya pribadi lebih memilih membeli buku semacam ini daripada menginstall software tambahan. Special FX 197
28 9. geser posisi 10. reveal all 9. geser posisi Dengan tool move geser posisi selotip hingga berada di salah satu pojok foto, tempat kita biasa meletakan selotip. Ulangi kembali langkah-langkah ini untuk menambahkan selotip dari file selotip_2.jpg. Kali ini, tempelkan selotip pada pojok satu lagi. 10. reveal all Klik ImageðReveal All untuk menampilkan bagian selotip yang tersembunyi. 198 Special FX
29 9.12 Klon dengan Perspektif 2. vanishing point 3. buat bidang sejajar tembok 1. buat layer baru Saya tidak bisa menyelesaikan buku ini tanpa memuat penjelasan tentang fungsi Vanishing Point. Vanishing point memungkinkan Anda untuk melakukan proses editing dengan perspektif tertentu, misalnya menggambar pada tembok rumah, lantai, atap, dan sisi bersudut lainnya. Di bab ini kita akan mengklon pintu pada dinding menggunakan Vanishing Point. bidang ini terdapat pintu yang akan kita klon. 4. buat bidang kedua Tahan ctrl lalu klik dan geser pegangan di sisi kanan untuk membuat bidang baru yang tegak lurus bidang pertama. Di bidang baru ini kita akan meletakan pintu hasil klon. 1. buat layer baru Mulai dengan membuat layer baru. Hasil klon akan kita simpan di layer ini. 2. vanishing point Klik Filter Vanishing Point. 3. buat bidang sejajar tembok Klik keempat pojok tembok hingga diperoleh sebuah bidang datar yang sejajar kemiringannya sejajar dengan tembok. Di ctrl+klik dan geser Special FX 215
30 4. buat bidang kedua 5. tool clone Aktifkan tool clone di sisi kiri kotak dialog Vanishing Point. Dengan tool ini kita akan mengklon pintu di dinding. 6. alt+klik sumber klon Tahan alt lalu klik untuk menentukan sumber klon yang ingin digunakan. 7. lukis gambar klon Posisikan kursor di tempat yang sesuai. Klik lalu geser untuk mulai membuat pintu baru pada dinding. Secara otomatis pintu akan diletakkan pada sudut dan ukuran yang sesuai dengan perspektif bidang yang Anda buat. Lakukan proses ini terus hingga objek yang diklon berhasil dimunculkan semuanya. 8. klik OK Setelah proses kloning selesai klik tombol OK. Ada tiga warna grid yaitu biru, kuning, dan merah. Grid biru artinya tidak ada masalah, perspektif yang digunakan masuk akal. Grid kuning artinya meragukan, Photoshop mungkin tidak bisa menghitung perspektif bidang. Hati-hati dengan grid merah, artinya perkerjaan Anda ngawur, perspektif bidang tidak masuk akal dan tidak bisa diproses. 216 Special FX
31 8. klik OK 5. tool clone 6. alt+klik sumber klon 7. lukis gambar klon Special FX 217
32 Render Grid untuk Vanishing Point di CS2 Pengguna Photoshop CS2 akan kebingungan ketika mengerjakan bab tadi karena di kotak dialog vanishing point tidak ada menu berisi pilihan Render Grids to Photoshop. Sebetulnya pilihan ini ada namun sangat tersembunyi, bahkan Anda tidak akan menemukannya di manual resmi Photoshop CS2. Caranya yaitu dengan menahan ctrl ketika mengklik tombol OK. 218 Special FX
33 9.14 Photoshop s Big Secret 1. buka screenshot Adobe Red Pill 2. levels Di bab XX dan XX saya telah menunjukkan dua rahasia Photoshop, Adobe Red Pill dan Merlin the Wizard. Dan sekarang saatnya untuk membuka rahasia yang lebih besar. Anda harus melalui banyak halaman untuk menuju rahasia ini karena caranya sedikit lebih rumit. 1. buka screenshot Adobe Red Pill Seperti telah dijelaskan di bab XX, tahan ctrl lalu klik Help Abot Photoshop untuk memunculkan Adobe Red Pill. Tekan PrintScreen untuk menyimpan gambar ke dalam clipboard. Buat file baru lalu tekan ctrl+v untuk menyimpan screenshot Adobe Red Pill di sana. 3. geser panah hitam 3. geser panah hitam Sekarang geser panah hitam di bagian Input Levels. Sesosok wajah akan muncul, berikut nama dan tahun. 4. geser panah putih Kembalikan setting Input Levels ke semula. Kali ini geser panah putih di bagian Input Levels. Akan muncul dua telapak kaki berwarna merah. 2. levels Rahasia ini akan terbuka menggunakan perintah Levels. Tekan ctrl+l untuk Levels. Special FX 221
34 4. geser panah putih Bruce Fraser, yang fotonya ada di Adobe Red Pill, adalah salah seorang penulis pertama buku-buku Photoshop. Namanya dapat ditemukan juga di daftar kredit About Photoshop. Wajah kucing di dalam pil adalah maskot Photoshop 4.0 yang bernama Electric Cat. 222 Special FX
35 10.7 Auto blend layers 2. buat file baru 1. buka semua gambar Auto blend layers adalah fungsi baru di Photoshop CS3. Ketika pertama kali menggunakan fungsi ini, saya berkata Woow! Auto blend layers adalah fungsi otomatis untuk menghasilkan komposisi gambar. Dengan fungsi ini Anda tidak perlu bingung membuat mask karena Photoshop akan melakukannya untuk Anda. Dan yang terpenting, hasilnya cukup bagus, malah mungkin lebih baik dari apa yang bisa kita (atau saya) buat secara manual. 3. geser gambar ke file baru Aktifkan tool move kemudian geser gambar ke dalam file baru. Atur juga posisinya agar semua saling bertumpukkan. Jika perlu, mungkin Anda harus memperkecil beberapa gambar agar muat dalam komposisi baru. 1. buka semua gambar Untuk latihan ini telah disediakan beberapa gambar di dalam CD. Buka semua gambar di Photoshop. 2. buat file baru Komposisi foto akan kita lakukan di dalam file baru. Buat file baru dengan ukuran cukup besar, 1600 x 1200 pixel. Satu Menit Photoshop 235
36 3. geser gambar ke file baru 5. auto blend layers 6. buat kopi 4. pilih semua layer 4. pilih semua layer Dari palet layers pilih semua layer. Caranya dengan klik layer teratas, tahan shift, lalu klik layer terbawah. 5. auto blend layers Klik File Auto Blend Layers. 6. buat kopi Saya tidak sedang bercanda. Di laptop saya, dengan prosesor AMD Turion 64 x2 TL-60 dan memori 1,5 GB, dibutuhkan sekitar 2 menit untuk menyelesaikan komposisi gambar ini. Silakan pergi sebentar untuk membuat kopi, sedikit kafein bagus untuk menyegarkan pikiran Anda. 236 Satu Menit Photoshop
37 11.6 Mengubah nama file 2. batch rename 1. pilih file 3. atur nama baru Nama file seperti DSCN0085 atau pic0087 tidak akan memberi Anda informasi apapun. Mengubah nama file satu per satu adalah sebuah mimpi buruk (saya memiliki lebih dari 6 GB gambar di harddisk). Bridge bisa mengubah nama banyak file sekaligus menggunakan fungsi Batch Rename. 1. pilih file Pilih file yang akan diubah namanya. Untuk memilih semua file di folder tekan ctrl+a. 2. batch rename Klik Tools Batch Rename. 3. atur nama baru Di bagian New Filename isikan aturan penamaan file. Misalnya dimulai dengan teks pemandangan_ diikuti oleh angka berurut (Sequence Number) dua digit dimulai dari 01, 02, 03, dan seterusnya. Setelah tombol Rename diklik, nama file akan berubah menjadi pemandangan_01, pemandangan_02, dan seterusnya. Adobe Bridge 243
38 11.7 Slide Show Bridge memiliki fasilitas Slideshow yang cukup lengkap. Anda cukup membuka folder berisi gambar kemudian klik View Slideshow atau tekan ctrl+l. Secara otomatis gambar akan ditampilkan satu per satu dalam mode fullscreen. Tekan spasi untuk menghentikan slideshow, tekan sekali lagi untuk menjalankan kembali slideshow. Tekan panah kanan untuk menuju ke gambar berikutnya dan tekan panah kiri untuk melihat gambar sebelumnya. Anda bisa zoom in atau zoom out dengan cara menekan tombol + atau - di keyboard. Ketika slideshow sedang berlangsung tekan tombol H untuk melihat daftar shortcut keyboard yang bisa digunakan. 244 Adobe Bridge
39 Tentang Penulis Mohammad Jeprie memiliki komputer pertamanya pada tahun Waktu itu komputernya lebih difungsikan untuk bermain game dan overclocking. Mulai menulis buku komputer pada tahun 2001 dan hingga saat ini telah menulis belasan buku Photoshop dan beberapa buku Flash. Belajar komputer secara otodidak membuat skillnya acak-acakan tidak terarah. Awalnya semasa kuliah ia berniat menguasai programming Visual Basic tapi kemampuan otak yang pas-pasan membuatnya banting setir ke program desain. Perkenalannya dengan program desain diawali pada tahun 2001 dengan belajar Photoshop 5.0 dan Flash 5. Ia sekarang menguasai banyak program desain dari Adobe seperti Photoshop, Flash, InDesign, Premiere, dan Illustrator. Selain menulis buku ia aktif mengisi seminar dan wokshop tentang animasi dan grafis. Di waktu luangnya ia juga beberapa kali menjadi kontributor lepas untuk majalah Info Komputer dan menjadi penulis gratisan di ilmukomputer.com. Bisa dihubungi melalui ke
Bab 2 Editing Foto. Tool Menggambar
 Bab 2 Editing Foto Tool Menggambar Menggambar di Photoshop tidaklah serumit yang Anda kira. Di bawah adalah beberapa konsep dan tool dasar menggambar yang harus Anda pahami. a c d b a. Ada empat tool menggambar,
Bab 2 Editing Foto Tool Menggambar Menggambar di Photoshop tidaklah serumit yang Anda kira. Di bawah adalah beberapa konsep dan tool dasar menggambar yang harus Anda pahami. a c d b a. Ada empat tool menggambar,
Daftar Isi. Pendahuluan
 Daftar Isi Pendahuluan Daftar Isi v vii Bagian 1 - Basic Photoshop Area Kerja Photoshop........................ 3 Tool Penting................................ 5 Menampilkan Palet..........................
Daftar Isi Pendahuluan Daftar Isi v vii Bagian 1 - Basic Photoshop Area Kerja Photoshop........................ 3 Tool Penting................................ 5 Menampilkan Palet..........................
Mohammad Jeprie
 Easter Egg Photoshop CS3 Mohammad Jeprie mjeprie@gmail.com Lisensi Dokumen: Seluruh dokumen di IlmuKomputer.Com dapat digunakan, dimodifikasi dan disebarkan secara bebas untuk tujuan bukan komersial (nonprofit),
Easter Egg Photoshop CS3 Mohammad Jeprie mjeprie@gmail.com Lisensi Dokumen: Seluruh dokumen di IlmuKomputer.Com dapat digunakan, dimodifikasi dan disebarkan secara bebas untuk tujuan bukan komersial (nonprofit),
Daftar Isi. Pendahuluan... ix
 Daftar Isi Pendahuluan....................................................... ix Bagian 1 Teknik Dasar............................................ 2 Bab 1 - Cropping.................................................
Daftar Isi Pendahuluan....................................................... ix Bagian 1 Teknik Dasar............................................ 2 Bab 1 - Cropping.................................................
Mengenal Photoshop. 2.1 Mengenal Interface
 Mengenal Photoshop Photoshop sudah sangat populer sebagai software terbaik untuk melakukan editing foto. Bagi Anda pencinta desain grafis, Photoshop telah dinilai unggul dalam segala segi dan lebih banyak
Mengenal Photoshop Photoshop sudah sangat populer sebagai software terbaik untuk melakukan editing foto. Bagi Anda pencinta desain grafis, Photoshop telah dinilai unggul dalam segala segi dan lebih banyak
Mengekspos Sinar Matahari dan Bulan
 Mengekspos Sinar Matahari dan Bulan Pada pembahasan berikut ini, Anda akan mempelajari teknik aplikasi Photoshop yang digunakan untuk membuat desain kreatif, sehingga Anda akan mendapatkan gambar yang
Mengekspos Sinar Matahari dan Bulan Pada pembahasan berikut ini, Anda akan mempelajari teknik aplikasi Photoshop yang digunakan untuk membuat desain kreatif, sehingga Anda akan mendapatkan gambar yang
SOAL PILIHAN GANDA PREDIKSI UAS GENAP PENGOLAHAN CITRA DIGITAL KELAS XI MULTIMEDIA
 SOAL PILIHAN GANDA PREDIKSI UAS GENAP PENGOLAHAN CITRA DIGITAL KELAS XI MULTIMEDIA PILIHLAH JAWABAN YANG PALING TEPAT 1. Suatu bidang ilmu yang mempelajari bagaimana membangun dan merancang objek visual
SOAL PILIHAN GANDA PREDIKSI UAS GENAP PENGOLAHAN CITRA DIGITAL KELAS XI MULTIMEDIA PILIHLAH JAWABAN YANG PALING TEPAT 1. Suatu bidang ilmu yang mempelajari bagaimana membangun dan merancang objek visual
Eko Purwanto WEBMEDIA Training Center Medan
 Menguasai Adobe Photoshop 7.0 Eko Purwanto epurwanto@webmediacenter.com WEBMEDIA Training Center Medan www.webmediacenter.com Lisensi Dokumen: Seluruh dokumen di IlmuKomputer.Com dapat digunakan, dimodifikasi
Menguasai Adobe Photoshop 7.0 Eko Purwanto epurwanto@webmediacenter.com WEBMEDIA Training Center Medan www.webmediacenter.com Lisensi Dokumen: Seluruh dokumen di IlmuKomputer.Com dapat digunakan, dimodifikasi
BAB II Pengantar Layers
 BAB II Pengantar Layers A. Dasar-Dasar Layers Layers merupakan lapisan yang berfungsi sebagai tempat objek, diibaratkan sebagai kanvas. Dengan adanya Layers, memungkinkan Anda untuk mengedit sebuah objek
BAB II Pengantar Layers A. Dasar-Dasar Layers Layers merupakan lapisan yang berfungsi sebagai tempat objek, diibaratkan sebagai kanvas. Dengan adanya Layers, memungkinkan Anda untuk mengedit sebuah objek
Bekerja dengan Layers
 BAB 7 Bekerja dengan Layers 1. DASAR-DASAR LAYERS Layers merupakan lapisan yang berfungsi sebagai tempat objek, diibaratkan sebagai kanvas. Dengan adanya Layers, memungkinkan Anda untuk mengedit sebuah
BAB 7 Bekerja dengan Layers 1. DASAR-DASAR LAYERS Layers merupakan lapisan yang berfungsi sebagai tempat objek, diibaratkan sebagai kanvas. Dengan adanya Layers, memungkinkan Anda untuk mengedit sebuah
6.1 Praktek Penggunaan Panel Layer
 6.1 Praktek Penggunaan Panel Layer Untuk melakukan editing di Adobe Photoshop yang harus diperhatikan dan minimal menguasai dan mengenal tab layer yang disediakan, karena tab layer tersebut merupakan map
6.1 Praktek Penggunaan Panel Layer Untuk melakukan editing di Adobe Photoshop yang harus diperhatikan dan minimal menguasai dan mengenal tab layer yang disediakan, karena tab layer tersebut merupakan map
Membuat Gambar Kolase Menggunakan Blending Mode
 Hasil akhir efek polusi Membuat Gambar Kolase Menggunakan Blending Mode Jika Anda melihat sebuah bingkai yang berisi beberapa gambar dalam satu background, maka kumpulan foto atau gambar disebut dikenal
Hasil akhir efek polusi Membuat Gambar Kolase Menggunakan Blending Mode Jika Anda melihat sebuah bingkai yang berisi beberapa gambar dalam satu background, maka kumpulan foto atau gambar disebut dikenal
Langkah pembuatan efek foto blending dengan Photoshop
 Langkah pembuatan efek foto blending dengan Photoshop Langkah 1 Buatlah sebuah file baru dengan Photoshop. Caranya ya dengan memilih menu File > New. Saat muncul kotak dialog New, silahkan diisi dengan
Langkah pembuatan efek foto blending dengan Photoshop Langkah 1 Buatlah sebuah file baru dengan Photoshop. Caranya ya dengan memilih menu File > New. Saat muncul kotak dialog New, silahkan diisi dengan
Menambahkan Efek Cuaca pada Gambar
 Menambahkan Efek Cuaca pada Gambar Pada bab ketujuh ini Anda akan mempelajari penambahan spesial efek pada gambar untuk memberikan tampilan akhir gambar yang mempunyai ekspresi pengaruh dari cuaca terhadap
Menambahkan Efek Cuaca pada Gambar Pada bab ketujuh ini Anda akan mempelajari penambahan spesial efek pada gambar untuk memberikan tampilan akhir gambar yang mempunyai ekspresi pengaruh dari cuaca terhadap
KATA PENGANTAR. Assalamualaikum Wr. Wb.
 KATA PENGANTAR Assalamualaikum Wr. Wb. Publikasi adalah salah satu bidang dalam desain yang melibatkan program editor gambar di dalamnya. Sepertinya belum ada buku komputer yang membahas tentang topik
KATA PENGANTAR Assalamualaikum Wr. Wb. Publikasi adalah salah satu bidang dalam desain yang melibatkan program editor gambar di dalamnya. Sepertinya belum ada buku komputer yang membahas tentang topik
MODUL 5 PRAKTIKUM MULTIMEDIA EDITING FOTO DENGAN PHOTOSHOP CS4
 MODUL 5 PRAKTIKUM MULTIMEDIA EDITING FOTO DENGAN PHOTOSHOP CS4 Tim Penyusun : Nani Setyo Wulan S.Pd. Katrina Flomina S.Pd. JURUSAN TEKNIK KOMPUTER JARINGAN PERSIAPAN AKADEMI KOMUNITAS SOLOK SELATAN PDD
MODUL 5 PRAKTIKUM MULTIMEDIA EDITING FOTO DENGAN PHOTOSHOP CS4 Tim Penyusun : Nani Setyo Wulan S.Pd. Katrina Flomina S.Pd. JURUSAN TEKNIK KOMPUTER JARINGAN PERSIAPAN AKADEMI KOMUNITAS SOLOK SELATAN PDD
TUTORIAL DASAR ADOBE PHOTOSHOP CS.2. Disusun Oleh: ARI SUHARTANTO TKJ SMKN 1 GEGER MADIUN
 TUTORIAL DASAR ADOBE PHOTOSHOP CS.2 Disusun Oleh: ARI SUHARTANTO TKJ SMKN 1 GEGER MADIUN SEKOLAH MENENGAH KEJURUAN NEGERI 1 GEGER TEKNIK KOMPUTER DAN JARINGAN 2010 A. APA ITU PHOTOSHOP? PHOTOSHOP adalah
TUTORIAL DASAR ADOBE PHOTOSHOP CS.2 Disusun Oleh: ARI SUHARTANTO TKJ SMKN 1 GEGER MADIUN SEKOLAH MENENGAH KEJURUAN NEGERI 1 GEGER TEKNIK KOMPUTER DAN JARINGAN 2010 A. APA ITU PHOTOSHOP? PHOTOSHOP adalah
Mengenal Adobe Photoshop CS3
 Bab 1 Mengenal Adobe Photoshop CS3 Bab ini akan membahas sekilas dasar-dasar Photoshop CS3. Kebanyakan pembahasan ini disediakan untuk para newby, tapi saya tambahkan juga beberapa tip dan trik yang pasti
Bab 1 Mengenal Adobe Photoshop CS3 Bab ini akan membahas sekilas dasar-dasar Photoshop CS3. Kebanyakan pembahasan ini disediakan untuk para newby, tapi saya tambahkan juga beberapa tip dan trik yang pasti
Kreasi Foto Hitam. Teknik Editing I
 2 Kreasi Foto o Hitam Putih Jika Anda punya foto yang tampak biasa-biasa saja, mungkin karena warnanya terlalu umum. Bagaimana kalau foto itu diubah saja menjadi format hitam-putih? Jika penanganannya
2 Kreasi Foto o Hitam Putih Jika Anda punya foto yang tampak biasa-biasa saja, mungkin karena warnanya terlalu umum. Bagaimana kalau foto itu diubah saja menjadi format hitam-putih? Jika penanganannya
Gajah Bermata Satu. Project 1
 Project 1 Gajah Bermata Satu Dalam project pertama ini kita akan membuat manipulasi gajah yang mempunyai mata satu, mungkin di kehidupan nyata ini jarang terjadi namun dengan Photoshop kita bisa membuatnya.
Project 1 Gajah Bermata Satu Dalam project pertama ini kita akan membuat manipulasi gajah yang mempunyai mata satu, mungkin di kehidupan nyata ini jarang terjadi namun dengan Photoshop kita bisa membuatnya.
Dasar-dasar Photoshop
 B a b 1 Dasar-dasar Photoshop Bab 3 Manipulasi Foto 3.1 Air Terjun Lebih Deras Gambar 3.1 Aliran air terjun menjadi lebih deras 1 Bab 3 Gambar 3.2 Mengubah blending mode menjadi Screen Gambar 3.3 Menghilangkan
B a b 1 Dasar-dasar Photoshop Bab 3 Manipulasi Foto 3.1 Air Terjun Lebih Deras Gambar 3.1 Aliran air terjun menjadi lebih deras 1 Bab 3 Gambar 3.2 Mengubah blending mode menjadi Screen Gambar 3.3 Menghilangkan
LATIHAN SOAL MID SEMESTER 1 MATA PELAJARAN TIK KELAS XII IPA DAN IPS Oleh : Gianto, SPd
 LATIHAN SOAL MID SEMESTER 1 MATA PELAJARAN TIK KELAS XII IPA DAN IPS Oleh : Gianto, SPd 1. Sebuah gambar jika diperbesar akan tetap kelihatan solid, tidak kabur dan pecah, merupakan ciri-ciri image yang
LATIHAN SOAL MID SEMESTER 1 MATA PELAJARAN TIK KELAS XII IPA DAN IPS Oleh : Gianto, SPd 1. Sebuah gambar jika diperbesar akan tetap kelihatan solid, tidak kabur dan pecah, merupakan ciri-ciri image yang
Spesifikasi: Ukuran: 11x18 cm Tebal: 200 hlm Harga: Rp Terbit pertama: September 2005 Sinopsis singkat:
 Spesifikasi: Ukuran: 11x18 cm Tebal: 200 hlm Harga: Rp 22.800 Terbit pertama: September 2005 Sinopsis singkat: Buku ini mengulas rahasia dan sisi tersembunyi Adobe Photoshop CS2 yang biasanya jarang diungkap
Spesifikasi: Ukuran: 11x18 cm Tebal: 200 hlm Harga: Rp 22.800 Terbit pertama: September 2005 Sinopsis singkat: Buku ini mengulas rahasia dan sisi tersembunyi Adobe Photoshop CS2 yang biasanya jarang diungkap
Mengenal Lingkungan Kerja Adobe Photoshop CS5
 Mengenal Lingkungan Kerja Adobe Photoshop CS5 Untuk memahami dan mengenal lebih dekat tentang Adobe Photoshop dan sebelum melakukan proses pengolahan objek-objek atau gambar statik, ada baiknya kita mengenal
Mengenal Lingkungan Kerja Adobe Photoshop CS5 Untuk memahami dan mengenal lebih dekat tentang Adobe Photoshop dan sebelum melakukan proses pengolahan objek-objek atau gambar statik, ada baiknya kita mengenal
BAB I PENDAHULUAN PHOTOSHOP CS2
 BAB I PENDAHULUAN PHOTOSHOP CS Photoshop merupakan aplikasi desain grafis yang sangat kompleks. Hasil olahan Photoshop dapat berupa iklan, poster, film, video games hingga animasi.. Memulai Photoshop CS
BAB I PENDAHULUAN PHOTOSHOP CS Photoshop merupakan aplikasi desain grafis yang sangat kompleks. Hasil olahan Photoshop dapat berupa iklan, poster, film, video games hingga animasi.. Memulai Photoshop CS
Adobe Photoshop CS3. Bagian 2 Bekerja dalam Photoshop
 Adobe Photoshop CS3 Bagian 2 Bekerja dalam Photoshop Mengapa Photoshop? Adobe Photoshop adalah perangkat lunak yang menjadi standar dalam industri digital imaging. Sekarang, memiliki keahlian dalam menggunakan
Adobe Photoshop CS3 Bagian 2 Bekerja dalam Photoshop Mengapa Photoshop? Adobe Photoshop adalah perangkat lunak yang menjadi standar dalam industri digital imaging. Sekarang, memiliki keahlian dalam menggunakan
TEKNOLOGI INFORMASI DAN KOMUNIKASI MENGGUNAKAN. Program Pengayaan SMA N 1 SRAGEN 2008/2009 Bekti Ratna Timur Astuti,S.Kom
 TEKNOLOGI INFORMASI DAN KOMUNIKASI MENGGUNAKAN Program Pengayaan SMA N 1 SRAGEN 2008/2009 Bekti Ratna Timur Astuti,S.Kom Mengenal Adobe Photoshop 7 Menu Bar Title Bar Option Bar Option bar: berisi informasi
TEKNOLOGI INFORMASI DAN KOMUNIKASI MENGGUNAKAN Program Pengayaan SMA N 1 SRAGEN 2008/2009 Bekti Ratna Timur Astuti,S.Kom Mengenal Adobe Photoshop 7 Menu Bar Title Bar Option Bar Option bar: berisi informasi
ADOBE PHOTOSHOP PENGENALAN TOOLS
 ADOBE PHOTOSHOP 7.0 1. PENGENALAN TOOLS Sebelum memulai menggunakan adobe photoshop untuk membuat suatu karya grafis, terlebih dahulu kita mengenal tools yang digunakan di dalam adobe photoshop. Tools
ADOBE PHOTOSHOP 7.0 1. PENGENALAN TOOLS Sebelum memulai menggunakan adobe photoshop untuk membuat suatu karya grafis, terlebih dahulu kita mengenal tools yang digunakan di dalam adobe photoshop. Tools
3. Klik Horizontal Type Tool yang ada dalam toolbox 4. Lihat option bar, lalu pilih dan atur nilai-nilai pada option bar sehingga seperti:
 Latihan 6 (Membuat Tulisan dengan Efek Bayangan) 1. Jalankan Adobe Photoshop 7. 2. Buatlah sebuah file baru. Beri nama file tersebut dengan nama anda masing-masing. Aturlah konfigurasi lembar kerja pada
Latihan 6 (Membuat Tulisan dengan Efek Bayangan) 1. Jalankan Adobe Photoshop 7. 2. Buatlah sebuah file baru. Beri nama file tersebut dengan nama anda masing-masing. Aturlah konfigurasi lembar kerja pada
Mari kita mulai! Langkah 1: Tambahkan Kosong New Layer
 Photoshop tutorial, kita akan mempelajari cara mudah membuat dan menambahkan petir untuk gambar dengan Photoshop! Ada beberapa cara yang berbeda untuk membuat petir menggunakan Photoshop. Cara kita akan
Photoshop tutorial, kita akan mempelajari cara mudah membuat dan menambahkan petir untuk gambar dengan Photoshop! Ada beberapa cara yang berbeda untuk membuat petir menggunakan Photoshop. Cara kita akan
BAB I MENGENAL ADOBE PHOTOSHOP Apa itu Adobe Photoshop?
 BAB I MENGENAL ADOBE PHOTOSHOP 1.1. Apa itu Adobe Photoshop? Adobe Photoshop adalah software pengolah gambar yang sangat powerfull dengan segala fasilitasnya. Hasil gambar olah dengan Adobe Photoshop ini
BAB I MENGENAL ADOBE PHOTOSHOP 1.1. Apa itu Adobe Photoshop? Adobe Photoshop adalah software pengolah gambar yang sangat powerfull dengan segala fasilitasnya. Hasil gambar olah dengan Adobe Photoshop ini
PERANGKAT LUNAK DESAIN GRAFIS
 BAB XII PERANGKAT LUNAK DESAIN GRAFIS A. TUJUAN PEMBELAJARAN 1. Mengenalkan aplikasi photoshop sebagai salah satu aplikasi pembangun web 2. Mengenalkan komponen-komponen interface photoshop B. DASAR TEORI
BAB XII PERANGKAT LUNAK DESAIN GRAFIS A. TUJUAN PEMBELAJARAN 1. Mengenalkan aplikasi photoshop sebagai salah satu aplikasi pembangun web 2. Mengenalkan komponen-komponen interface photoshop B. DASAR TEORI
Retouching & Restore. Selanjutnya anda klik pada bagian noda yang ingin dihilangkan, misalnya pada jerawat dan flek di bagian dahi
 Retouching & Restore 1. Bekerja dengan Retouching Tool Spot Healing Brush Tool, Healing Brush Tool, dan Patch Tool merupakan tool yang paling banyak dipakai untuk melakukan Retouching tahap awal. a. Spot
Retouching & Restore 1. Bekerja dengan Retouching Tool Spot Healing Brush Tool, Healing Brush Tool, dan Patch Tool merupakan tool yang paling banyak dipakai untuk melakukan Retouching tahap awal. a. Spot
TIK CERDA S. Adobe Photoshop MODUL ADOBE PHOTOSHOP TIK CERDAS. TIK CERDAS Surabaya, Indonesia
 TIK CERDA S Adobe Photoshop MODUL ADOBE PHOTOSHOP Surabaya, Indonesia Memulai adobe photoshop cs 4 1. Klik menu file new 2. Atur ukuran dokumen sesuai kebutuhan, setelah itu klik ok 3. Mengenal elemen
TIK CERDA S Adobe Photoshop MODUL ADOBE PHOTOSHOP Surabaya, Indonesia Memulai adobe photoshop cs 4 1. Klik menu file new 2. Atur ukuran dokumen sesuai kebutuhan, setelah itu klik ok 3. Mengenal elemen
Mode Warna pada Image Ada beberapa mode warna yang dapat digunakan pada Photoshop. Masingmasing mode warna mempunyai maksud dan tujuan yang berbeda, y
 Adobe Photoshop CS2 Adobe Photoshop merupakan sebuah software yang berfungsi sebagai image editor. Adobe Photoshop dapat digunakan untuk membuat gambar maupun mengedit gambar. Editor gambar (image editor)
Adobe Photoshop CS2 Adobe Photoshop merupakan sebuah software yang berfungsi sebagai image editor. Adobe Photoshop dapat digunakan untuk membuat gambar maupun mengedit gambar. Editor gambar (image editor)
Spesifikasi: Ukuran: 14x21 cm Tebal: 48 hlm Harga: Rp Terbit pertama: April 2005 Sinopsis singkat:
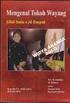 Spesifikasi: Ukuran: 14x21 cm Tebal: 48 hlm Harga: Rp 25.800 Terbit pertama: April 2005 Sinopsis singkat: Buku ini mengulas 16 kiat praktis memoles foto-foto yang semula tampak biasa menjadi tampak lebih
Spesifikasi: Ukuran: 14x21 cm Tebal: 48 hlm Harga: Rp 25.800 Terbit pertama: April 2005 Sinopsis singkat: Buku ini mengulas 16 kiat praktis memoles foto-foto yang semula tampak biasa menjadi tampak lebih
Cloudy Morning. Project 2
 Project 2 Cloudy Morning Langit dan awan kadang memiliki peran penting dalam gambar landscape, di mana objek langit biasanya memiliki porsi ruang yang lebih dominan dari objek yang lain. Bentuk awan dan
Project 2 Cloudy Morning Langit dan awan kadang memiliki peran penting dalam gambar landscape, di mana objek langit biasanya memiliki porsi ruang yang lebih dominan dari objek yang lain. Bentuk awan dan
Photoshop CC 2017 untuk Pemula
 Photoshop CC 2017 untuk Pemula Photoshop CC 2017 untuk Pemula Jubilee Enterprise PENERBIT PT ELEX MEDIA KOMPUTINDO Photoshop CC 2017 untuk Pemula Jubilee Enterprise 2017, PT. Elex Media Komputindo, Jakarta
Photoshop CC 2017 untuk Pemula Photoshop CC 2017 untuk Pemula Jubilee Enterprise PENERBIT PT ELEX MEDIA KOMPUTINDO Photoshop CC 2017 untuk Pemula Jubilee Enterprise 2017, PT. Elex Media Komputindo, Jakarta
DAFTAR ISI BAB 1 Menyeleksi Menjadi Lebih Mudah... 1 BAB 2 Seleksi Cara Tradisional... 5
 DAFTAR ISI Kata Pengantar... v Daftar Isi... vii BAB 1 Menyeleksi Menjadi Lebih Mudah... 1 1.1 Esensi Seleksi... 2 1.2 Menguasai Dunia Photoshop CS2... 3 BAB 2 Seleksi Cara Tradisional... 5 2.1 Menyeleksi
DAFTAR ISI Kata Pengantar... v Daftar Isi... vii BAB 1 Menyeleksi Menjadi Lebih Mudah... 1 1.1 Esensi Seleksi... 2 1.2 Menguasai Dunia Photoshop CS2... 3 BAB 2 Seleksi Cara Tradisional... 5 2.1 Menyeleksi
MODUL V DESAIN DENGAN OBYEK FOTO
 MODUL V DESAIN DENGAN OBYEK FOTO A. MAKSUD DAN TUJUAN 1. MAKSUD Memberikan pengenalan tentang pengolahan foto dalam desain grafis dengan menggunakan aplikasi Photoshop. 2. TUJUAN Agar mahasiswa dapat menggunakan
MODUL V DESAIN DENGAN OBYEK FOTO A. MAKSUD DAN TUJUAN 1. MAKSUD Memberikan pengenalan tentang pengolahan foto dalam desain grafis dengan menggunakan aplikasi Photoshop. 2. TUJUAN Agar mahasiswa dapat menggunakan
1.1 Koreksi Warna Menggunakan Levels dan Auto Levels
 Student Guide Series: Mengedit Foto dengan Photoshop CS. Koreksi Warna Menggunakan Levels dan Auto Levels Untuk mengoreksi warna, Anda bisa menggunakan Levels dan Auto Levels. Kedua fitur ini memiliki
Student Guide Series: Mengedit Foto dengan Photoshop CS. Koreksi Warna Menggunakan Levels dan Auto Levels Untuk mengoreksi warna, Anda bisa menggunakan Levels dan Auto Levels. Kedua fitur ini memiliki
Kreasi Bingkai Gokil
 1 Kreasi Bingkai Gokil Bab ini membahas: Kreasi Foto Wajah dalam Bingkai Mata Kreasi Foto Wajah dalam Bingkai Blackhole Kreasi Foto Wajah dalam Bingkai Mulut Kreasi Foto Wajah dalam Bingkai Telapak Tangan
1 Kreasi Bingkai Gokil Bab ini membahas: Kreasi Foto Wajah dalam Bingkai Mata Kreasi Foto Wajah dalam Bingkai Blackhole Kreasi Foto Wajah dalam Bingkai Mulut Kreasi Foto Wajah dalam Bingkai Telapak Tangan
Silent Blue. Project 1
 Project 1 Silent Blue Dalam Project Silent Blue ini, Anda akan diajak untuk menggunakan tool-tool yang kerap digunakan dalam mengolah foto digital (retouching), yaitu: Burn tool dan Dodge tool. Project
Project 1 Silent Blue Dalam Project Silent Blue ini, Anda akan diajak untuk menggunakan tool-tool yang kerap digunakan dalam mengolah foto digital (retouching), yaitu: Burn tool dan Dodge tool. Project
2. Rectangular Marquee Tool (M), Untuk membuat seleksi berbentuk kotak persegi empat.
 No. LST/EKA/PTI 236/01 Revisi : 01 Feb 2011 Hal 1 dari 14 A. Kompetensi Setelah mengiktui mata kuliah ini, mahasiswa diharapkan memiliki kemampuan mengoperasikan toolbox dan mengaplikasikan dalam pengeditan
No. LST/EKA/PTI 236/01 Revisi : 01 Feb 2011 Hal 1 dari 14 A. Kompetensi Setelah mengiktui mata kuliah ini, mahasiswa diharapkan memiliki kemampuan mengoperasikan toolbox dan mengaplikasikan dalam pengeditan
MODUL KULIAH DAN PRAKTIKUM LABOR. Teknologi Multimedia. Interface Design. Oleh Muhammad Adri, S.Pd, MT
 MODUL KULIAH DAN PRAKTIKUM LABOR Teknologi Multimedia Interface Design Oleh Muhammad Adri, S.Pd, MT FAKULTAS ILMU KOMPUTER UNIVERSITAS PUTERA INDONESIA UPI YPTK PADANG 2008 Interface Design Interface desain
MODUL KULIAH DAN PRAKTIKUM LABOR Teknologi Multimedia Interface Design Oleh Muhammad Adri, S.Pd, MT FAKULTAS ILMU KOMPUTER UNIVERSITAS PUTERA INDONESIA UPI YPTK PADANG 2008 Interface Design Interface desain
SILUET URBAN. Project
 Project SILUET URBAN Pada tutorial project kali ini, kita akan menciptakan nuansa senja dari sebuah potret lingkungan urban yang sederhana. Setelah melalui tutorial ini, Anda akan mempelajari beberapa
Project SILUET URBAN Pada tutorial project kali ini, kita akan menciptakan nuansa senja dari sebuah potret lingkungan urban yang sederhana. Setelah melalui tutorial ini, Anda akan mempelajari beberapa
1 Photoshop Tutorial Ari Saputro S. Kom. Adobe PHOTOSHOP
 1 Photoshop Tutorial Adobe PHOTOSHOP 2 Photoshop Tutorial BAB II DASAR PENGGUNAAN PHOTOSHOP Layer Lapisan yang digunakan sebagai pemisah gambar yang bertujuan untuk memudahkan pengguna dalam meng-edit
1 Photoshop Tutorial Adobe PHOTOSHOP 2 Photoshop Tutorial BAB II DASAR PENGGUNAAN PHOTOSHOP Layer Lapisan yang digunakan sebagai pemisah gambar yang bertujuan untuk memudahkan pengguna dalam meng-edit
Dasar-dasar Photoshop
 B a b 1 Dasar-dasar Photoshop Bab 2 Memperbaiki Foto 2.1 Pencahayaan Gambar 2.1 Melihat distribusi cahaya dan warna melalui histogram 1 Bab 2 Jumlah pixel dalam gambar Gelap (shadow) Terang (highlight)
B a b 1 Dasar-dasar Photoshop Bab 2 Memperbaiki Foto 2.1 Pencahayaan Gambar 2.1 Melihat distribusi cahaya dan warna melalui histogram 1 Bab 2 Jumlah pixel dalam gambar Gelap (shadow) Terang (highlight)
A. Kompetensi Setelah mengikuti mata kuliah ini, mahasiswa diharapkan memiliki kemampuan membuat efek teks dan membuat efek gambar.
 No. LST/EKA/PTI 236/03 Revisi : 01 Maret 2011 Hal 1 dari 8 A. Kompetensi Setelah mengikuti mata kuliah ini, mahasiswa diharapkan memiliki kemampuan membuat efek teks dan membuat efek gambar. B. Dasar Teori
No. LST/EKA/PTI 236/03 Revisi : 01 Maret 2011 Hal 1 dari 8 A. Kompetensi Setelah mengikuti mata kuliah ini, mahasiswa diharapkan memiliki kemampuan membuat efek teks dan membuat efek gambar. B. Dasar Teori
Membuat Kalender Meja dengan Photoshop
 Membuat Kalender Meja dengan Photoshop Di bab sebelumnya kita telah menyelesaikan satu kalender meja menggunakan CorelDRAW X5. Pada bab ini saya akan membahas pembuatan kalender meja dengan Photoshop.
Membuat Kalender Meja dengan Photoshop Di bab sebelumnya kita telah menyelesaikan satu kalender meja menggunakan CorelDRAW X5. Pada bab ini saya akan membahas pembuatan kalender meja dengan Photoshop.
City Hunter. Project 1
 Project 1 City Hunter Project pertama ini akan membahas teknik sederhana membuat komposisi gambar, kita akan menggunakan 3 stock gambar dalam pembuatannya. Lukis manual dengan Brush menjadi salah satu
Project 1 City Hunter Project pertama ini akan membahas teknik sederhana membuat komposisi gambar, kita akan menggunakan 3 stock gambar dalam pembuatannya. Lukis manual dengan Brush menjadi salah satu
MENGGUNAKAN PROGRAM PENGOLAH GRAFIS
 GRAFIS BERBASIS BITMAP GRAFIS BERBASIS VEKTOR Standar Kompetensi: Menggunakan perangkat lunak pengolah grafis untuk menyajikan informasi Kompetensi Dasar: 1. Mengidentifikasi menu dan ikon pada perangkat
GRAFIS BERBASIS BITMAP GRAFIS BERBASIS VEKTOR Standar Kompetensi: Menggunakan perangkat lunak pengolah grafis untuk menyajikan informasi Kompetensi Dasar: 1. Mengidentifikasi menu dan ikon pada perangkat
Spesifikasi: Ukuran: 14x21 cm Tebal: 238 hlm Harga: Rp Terbit pertama: Agustus 2005 Sinopsis singkat:
 Spesifikasi: Ukuran: 14x21 cm Tebal: 238 hlm Harga: Rp 41.800 Terbit pertama: Agustus 2005 Sinopsis singkat: Adobe Photoshop CS2 merupakan software desain grafis dan editing foto digital paling canggih
Spesifikasi: Ukuran: 14x21 cm Tebal: 238 hlm Harga: Rp 41.800 Terbit pertama: Agustus 2005 Sinopsis singkat: Adobe Photoshop CS2 merupakan software desain grafis dan editing foto digital paling canggih
Mengenal Perangkat Adobe Photoshop
 Mengenal Perangkat Adobe Photoshop I Adobe Photoshop menyediakan tool-tool yang terintegrasi dan tertata secara praktis untuk menciptakan dan menghasilkan karya image. Bentuk grafik yang berdasarkan vektor
Mengenal Perangkat Adobe Photoshop I Adobe Photoshop menyediakan tool-tool yang terintegrasi dan tertata secara praktis untuk menciptakan dan menghasilkan karya image. Bentuk grafik yang berdasarkan vektor
BERKREASI DENGAN PAINT TEXTURE
 BERKREASI DENGAN PAINT TEXTURE Hi guys! Gw kembali lagi dengan tutorial yang baru nih. Sebelumnya karya ini sudah pernah gw posting di halaman arwork, tapi kali ini gw posting tutorialnya. Sudah pada mencoba
BERKREASI DENGAN PAINT TEXTURE Hi guys! Gw kembali lagi dengan tutorial yang baru nih. Sebelumnya karya ini sudah pernah gw posting di halaman arwork, tapi kali ini gw posting tutorialnya. Sudah pada mencoba
Mengganti Warna Background Pas Foto dengan Menggunakan
 Mengganti Warna Background Pas Foto dengan Menggunakan Adobe Photoshop Oleh : Tomy Meilando Selamat datang di tutorial mengganti warna background pas foto dengan menggunakan software adobe photoshop. Tutorial
Mengganti Warna Background Pas Foto dengan Menggunakan Adobe Photoshop Oleh : Tomy Meilando Selamat datang di tutorial mengganti warna background pas foto dengan menggunakan software adobe photoshop. Tutorial
Membuat Tombol Enter dengan Menggunakan Adobe Photoshop Oleh : Tomy Meilando
 Membuat Tombol Enter dengan Menggunakan Adobe Photoshop Oleh : Tomy Meilando Pembuatan tombol enter di bawah ini adalah pembuatan tombol dengan menggunakan alat seleksi lingkaran dan gradient, langkah-langkah
Membuat Tombol Enter dengan Menggunakan Adobe Photoshop Oleh : Tomy Meilando Pembuatan tombol enter di bawah ini adalah pembuatan tombol dengan menggunakan alat seleksi lingkaran dan gradient, langkah-langkah
5.3 Praktek Image Adjustment
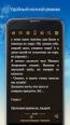 5.3 Praktek Image Adjustment Palet Adjustment merupakan fitur yang berguna dalam pengolahan gambar atau foto dengan pengaturan terhadap pencahayaan dan komposisi warna. Para pengguna Photoshop telah mengenal
5.3 Praktek Image Adjustment Palet Adjustment merupakan fitur yang berguna dalam pengolahan gambar atau foto dengan pengaturan terhadap pencahayaan dan komposisi warna. Para pengguna Photoshop telah mengenal
Backdrop Portrait Backdrop Warna Backdrop Woven Wide Bab 6 Backdrop Ungu Backdrop Bubble Portrait Backdrop...
 Daftar Isi Kata Pengantar... v Daftar Isi...vii Bab 1 Pendahuluan...1 1.1 Apa Itu Backdrop?...1 1.2 Membuat Backdrop Sendiri...1 1.3 Memasang Foto di Depan Backdrop...2 Bab 2 Backdrop Galaksi...5 Bab 3
Daftar Isi Kata Pengantar... v Daftar Isi...vii Bab 1 Pendahuluan...1 1.1 Apa Itu Backdrop?...1 1.2 Membuat Backdrop Sendiri...1 1.3 Memasang Foto di Depan Backdrop...2 Bab 2 Backdrop Galaksi...5 Bab 3
Pengolahan Gambar Bitmap Dengan Photoshop
 Pengolahan Gambar Bitmap Dengan Photoshop Kuliah VI Design Grafis Iwan Sonjaya, ST.MMT.MT 1 Pokok Bahasan Area Kerja Photoshop (ToolBox): mengenai user interface Adobe Photoshop secara umum dan fungsi-fungsi
Pengolahan Gambar Bitmap Dengan Photoshop Kuliah VI Design Grafis Iwan Sonjaya, ST.MMT.MT 1 Pokok Bahasan Area Kerja Photoshop (ToolBox): mengenai user interface Adobe Photoshop secara umum dan fungsi-fungsi
Bab 11- Manipulasi Gambar Dengan Photoshop. Oleh: Liharman Pandiangan
 Bab 11- Manipulasi Gambar Dengan Photoshop Oleh: Liharman Pandiangan 1 Pokok Bahasan Area Kerja Photoshop (ToolBox): mengenai user interface Adobe Photoshop secara umum dan fungsi-fungsi tools pada toolbox
Bab 11- Manipulasi Gambar Dengan Photoshop Oleh: Liharman Pandiangan 1 Pokok Bahasan Area Kerja Photoshop (ToolBox): mengenai user interface Adobe Photoshop secara umum dan fungsi-fungsi tools pada toolbox
Spesifikasi: Ukuran: 11x18 cm Tebal: 246 hlm Harga: Rp Terbit pertama: Maret 2005 Sinopsis singkat:
 Spesifikasi: Ukuran: 11x18 cm Tebal: 246 hlm Harga: Rp 27.800 Terbit pertama: Maret 2005 Sinopsis singkat: Adobe Photoshop merupakan salah satu aplikasi yang ditujukan untuk menyunting dan memanipulasi
Spesifikasi: Ukuran: 11x18 cm Tebal: 246 hlm Harga: Rp 27.800 Terbit pertama: Maret 2005 Sinopsis singkat: Adobe Photoshop merupakan salah satu aplikasi yang ditujukan untuk menyunting dan memanipulasi
PANDUAN BELAJAR BAGIAN KEDUA. Dibuat oleh : K A M A L U D I N
 PANDUAN BELAJAR BAGIAN KEDUA Dibuat oleh : K A M A L U D I N CARA MEWARNAI FOTO PADA PHOTOSHOP Mewarnai atau mengganti warna dari sebuah foto emang asik.. dan banyak sekali teknik yang digunakan untuk
PANDUAN BELAJAR BAGIAN KEDUA Dibuat oleh : K A M A L U D I N CARA MEWARNAI FOTO PADA PHOTOSHOP Mewarnai atau mengganti warna dari sebuah foto emang asik.. dan banyak sekali teknik yang digunakan untuk
photoshop STEP 2 tekan dan tahan tombol Alt create new fill or adjustment layer Brightness/Contrast
 Persiapkan dokumen dengan background berwarna hitam. Lalu masukkan gambar ke photoshop lalu cropping gambar tersebut. Gambar pada tutorial ini bisa ditemukan disini. Untuk cropping gambar di photoshop,
Persiapkan dokumen dengan background berwarna hitam. Lalu masukkan gambar ke photoshop lalu cropping gambar tersebut. Gambar pada tutorial ini bisa ditemukan disini. Untuk cropping gambar di photoshop,
Alat Koresi Warna & Tonal
 BAB 4 Alat Koresi Warna & Tonal Keserasian warna dan tonal menjadi hal yang sangat penting dalam dunia desain grafis karena menentukan indah atau tidaknya sebuah gambar yang dibuat. Bukan saja untuk dunia
BAB 4 Alat Koresi Warna & Tonal Keserasian warna dan tonal menjadi hal yang sangat penting dalam dunia desain grafis karena menentukan indah atau tidaknya sebuah gambar yang dibuat. Bukan saja untuk dunia
Dasar-Dasar Channels
 Bab 1 Dasar-Dasar Channels Sebelum kita masuk dalam latihan menggunakan Channels, mungkin satu hal yang perlu Anda ketahui terlebih dulu. Apa itu Channels? Ini merupakan pertanyaan mendasar karena tanpa
Bab 1 Dasar-Dasar Channels Sebelum kita masuk dalam latihan menggunakan Channels, mungkin satu hal yang perlu Anda ketahui terlebih dulu. Apa itu Channels? Ini merupakan pertanyaan mendasar karena tanpa
PENGABDIAN MASYARAKAT DI DINAS PERHUBUNGAN, KOMUNIKASI DAN INFORMASI KAB. PURBALINGGA
 PENGABDIAN MASYARAKAT DI DINAS PERHUBUNGAN, KOMUNIKASI DAN INFORMASI KAB. PURBALINGGA Materi : Desain Grafis Dengan Photoshop Senin, 13 April 2015 I. PENGENALAN DASAR PHOTOSHOP 1.1. Lingkungan Kerja Photoshop
PENGABDIAN MASYARAKAT DI DINAS PERHUBUNGAN, KOMUNIKASI DAN INFORMASI KAB. PURBALINGGA Materi : Desain Grafis Dengan Photoshop Senin, 13 April 2015 I. PENGENALAN DASAR PHOTOSHOP 1.1. Lingkungan Kerja Photoshop
PENGENALAN ADOBE PHOTOSHOP
 PENGENALAN ADOBE PHOTOSHOP Adobe Photoshop CS3 merupakan program pengolah gambar secara digitalterpopuler saat ini. Dengan Adobe Photoshop CS3 anda dapat mengolah foto biasayang telah anda scan menjadi
PENGENALAN ADOBE PHOTOSHOP Adobe Photoshop CS3 merupakan program pengolah gambar secara digitalterpopuler saat ini. Dengan Adobe Photoshop CS3 anda dapat mengolah foto biasayang telah anda scan menjadi
Latihan 1 Illustrator Pengenalan Perangkat kerja
 Latihan 1 Illustrator Pengenalan Perangkat kerja Cara termudah untuk belajar menggunakan perangkat lunak illustrator dengan melakukan sejumlah latihan, dan sebelumnya kita perlu mengetahui dulu aturan
Latihan 1 Illustrator Pengenalan Perangkat kerja Cara termudah untuk belajar menggunakan perangkat lunak illustrator dengan melakukan sejumlah latihan, dan sebelumnya kita perlu mengetahui dulu aturan
Standar Kompetensi : 1. Menggunakan peerangkat lunak pembuat grafik. Kompetensi Dasar
 1 Standar Kompetensi : 1. Menggunakan peerangkat lunak pembuat grafik. Kompetensi Dasar : 1.1. Menggunakan menu ikon yang terdapat dalam perangkat lunak pembuat grafis Adobe Photoshop Indikator Pencapaian:
1 Standar Kompetensi : 1. Menggunakan peerangkat lunak pembuat grafik. Kompetensi Dasar : 1.1. Menggunakan menu ikon yang terdapat dalam perangkat lunak pembuat grafis Adobe Photoshop Indikator Pencapaian:
BAB 4 IMPLEMENTASI DAN EVALUASI. 4.1 Spesifikasi Perangkat Keras dan Pera ngkat Lunak. program aplikasi dengan baik adalah sebagai berikut:
 BAB 4 IMPLEMENTASI DAN EVALUASI 4.1 Spesifikasi Perangkat Keras dan Pera ngkat Lunak 4.1.1 Spesifikasi Perangkat Keras Spesifikasi minimum hardware yang digunakan untuk menjalankan program aplikasi dengan
BAB 4 IMPLEMENTASI DAN EVALUASI 4.1 Spesifikasi Perangkat Keras dan Pera ngkat Lunak 4.1.1 Spesifikasi Perangkat Keras Spesifikasi minimum hardware yang digunakan untuk menjalankan program aplikasi dengan
3 Layers. Memilih Layer-Layer yang Mirip
 3 Layers Fasilitas inilah yang menjadi unggulan Photoshop CS3 yang tidak dimiliki software lain. Meski istilah layer dipakai juga dalam program lain, tapi layer yang ada di Photoshop memiliki keistimewaan.
3 Layers Fasilitas inilah yang menjadi unggulan Photoshop CS3 yang tidak dimiliki software lain. Meski istilah layer dipakai juga dalam program lain, tapi layer yang ada di Photoshop memiliki keistimewaan.
FLASH DASAR-DASAR ANIMASI
 FLASH DASAR-DASAR ANIMASI A. Apa itu Macromedia Flash? Macromedia Flash (selanjutnya hanya disebut Flash) adalah sebuah perangkat lunak yang dapat digunakan untuk menambahkan aspek dinamis sebuah web atau
FLASH DASAR-DASAR ANIMASI A. Apa itu Macromedia Flash? Macromedia Flash (selanjutnya hanya disebut Flash) adalah sebuah perangkat lunak yang dapat digunakan untuk menambahkan aspek dinamis sebuah web atau
1. MELIHAT AREA KERJA
 1 Standar Kompetensi : 1. Menggunakan peerangkat lunak pembuat grafik. Kompetensi Dasar : 1.1. Menunjukkan menu ikon yang terdapat dalam perangkat lunak pembuat grafis Indikator Pencapaian: 1. Menjelaskan
1 Standar Kompetensi : 1. Menggunakan peerangkat lunak pembuat grafik. Kompetensi Dasar : 1.1. Menunjukkan menu ikon yang terdapat dalam perangkat lunak pembuat grafis Indikator Pencapaian: 1. Menjelaskan
Standar Kompetensi : 1. Menggunakan peerangkat lunak pembuat grafik. Kompetensi Dasar
 1 Standar Kompetensi : 1. Menggunakan peerangkat lunak pembuat grafik. Kompetensi Dasar : 1.2. Menggunakan menu ikon yang terdapat dalam perangkat lunak pembuat grafis Adobe Photoshop Indikator Pencapaian:
1 Standar Kompetensi : 1. Menggunakan peerangkat lunak pembuat grafik. Kompetensi Dasar : 1.2. Menggunakan menu ikon yang terdapat dalam perangkat lunak pembuat grafis Adobe Photoshop Indikator Pencapaian:
A. Tujuan Mengenal fasilitas type tool, layer effects dan berbagai filter pada Adobe Photoshop dalam membuat efek khusus.
 MODUL #6 Membuat Efek Khusus dengan Adobe PhotoShop A. Tujuan Mengenal fasilitas type tool, layer effects dan berbagai filter pada Adobe Photoshop dalam membuat efek khusus. B. Langkah-langkah/ Contoh
MODUL #6 Membuat Efek Khusus dengan Adobe PhotoShop A. Tujuan Mengenal fasilitas type tool, layer effects dan berbagai filter pada Adobe Photoshop dalam membuat efek khusus. B. Langkah-langkah/ Contoh
babastudio.com babastudio.com
 3.2 BANNER WEB FONT Kita akan membuat Banner Text seperti contoh dibawah ini. Silakan masuk ke program Photoshop File > New > Name Banner Font > Width 400px > Height 600px > Resolution 72 px/inch > Color
3.2 BANNER WEB FONT Kita akan membuat Banner Text seperti contoh dibawah ini. Silakan masuk ke program Photoshop File > New > Name Banner Font > Width 400px > Height 600px > Resolution 72 px/inch > Color
SOAL TEORI PHOTOSHOP CS4
 SOAL TEORI PHOTOSHOP CS4 Pilihlah jawaban yang paling tepat dari soal di bawah ini dengan memberi tanda ( ) pada lembar jawaban computer (LJK)!! 1. Untuk memulai Program Photoshop CS4 yaitu : a. Start,
SOAL TEORI PHOTOSHOP CS4 Pilihlah jawaban yang paling tepat dari soal di bawah ini dengan memberi tanda ( ) pada lembar jawaban computer (LJK)!! 1. Untuk memulai Program Photoshop CS4 yaitu : a. Start,
MODUL 3 PRAKTIKUM MULTIMEDIA. Adobe Photoshop CS. Banner Design. Oleh Muhammad Adri, S.Pd, MT
 MODUL 3 PRAKTIKUM MULTIMEDIA Adobe Photoshop CS Banner Design Oleh Muhammad Adri, S.Pd, MT Fakultas Ilmu Komputer Universitas Putera Indonesia UPI YPTK Padang, 2008 Tujuan Banner Design Setelah mempelajari
MODUL 3 PRAKTIKUM MULTIMEDIA Adobe Photoshop CS Banner Design Oleh Muhammad Adri, S.Pd, MT Fakultas Ilmu Komputer Universitas Putera Indonesia UPI YPTK Padang, 2008 Tujuan Banner Design Setelah mempelajari
Tampilan slide presentasi untuk industri kreatif dengan tema fresh
 BAB 6 FRESH Tampilan slide presentasi untuk industri kreatif dengan tema fresh Slide presentasi kini tidak hanya bisa diciptakan melalui software atau program khusus seperti MS PowerPoint, tetapi juga
BAB 6 FRESH Tampilan slide presentasi untuk industri kreatif dengan tema fresh Slide presentasi kini tidak hanya bisa diciptakan melalui software atau program khusus seperti MS PowerPoint, tetapi juga
Spesifikasi: Ukuran: 14x21 cm Tebal: 272 hlm Harga: Rp Terbit pertama: Juli 2005 Sinopsis singkat:
 Spesifikasi: Ukuran: 14x21 cm Tebal: 272 hlm Harga: Rp 43.800 Terbit pertama: Juli 2005 Sinopsis singkat: Jika Anda telanjur memiliki foto yang tampak biasa-biasa saja, lebih baik jangan dibuang terlebih
Spesifikasi: Ukuran: 14x21 cm Tebal: 272 hlm Harga: Rp 43.800 Terbit pertama: Juli 2005 Sinopsis singkat: Jika Anda telanjur memiliki foto yang tampak biasa-biasa saja, lebih baik jangan dibuang terlebih
Latihan Menggunakan Polygonal Lasso Tool Latihan Menggunakan Quick Mask Mode Latihan Menggunakan Filter Extract...77
 Daftar Isi Kata Pengantar...vii Daftar Isi...ix Bab 1 Latihan Menggunakan Magic Wand Tool...1 Bab 2 Latihan Menggunakan Rectangular Marquee Tool...11 2.1 Feather...16 2.2 New, Add, Subtract, dan Intersect...22
Daftar Isi Kata Pengantar...vii Daftar Isi...ix Bab 1 Latihan Menggunakan Magic Wand Tool...1 Bab 2 Latihan Menggunakan Rectangular Marquee Tool...11 2.1 Feather...16 2.2 New, Add, Subtract, dan Intersect...22
BAB 4 IMPLEMENTASI DAN EVALUASI. Perangkat keras yang digunakan untuk membuat aplikasi ini yaitu: 1. Processor Intel(R) Core(TM) Duo 2.
 BAB 4 IMPLEMENTASI DAN EVALUASI 4.1 Implementasi 4.1.1 Spesifikasi Perancangan Aplikasi Perangkat keras yang digunakan untuk membuat aplikasi ini yaitu: 1. Processor Intel(R) Core(TM) Duo 2.20 GHz 2. Memory
BAB 4 IMPLEMENTASI DAN EVALUASI 4.1 Implementasi 4.1.1 Spesifikasi Perancangan Aplikasi Perangkat keras yang digunakan untuk membuat aplikasi ini yaitu: 1. Processor Intel(R) Core(TM) Duo 2.20 GHz 2. Memory
Spesifikasi: Ukuran: 14x21 cm Tebal: 48 hlm Harga: Rp Terbit pertama: Mei 2005 Sinopsis singkat:
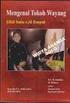 Spesifikasi: Ukuran: 14x21 cm Tebal: 48 hlm Harga: Rp 25.800 Terbit pertama: Mei 2005 Sinopsis singkat: Macromedia Fireworks MX 2004 merupakan software grafis alternatif yang bisa Anda pakai untuk menciptakan
Spesifikasi: Ukuran: 14x21 cm Tebal: 48 hlm Harga: Rp 25.800 Terbit pertama: Mei 2005 Sinopsis singkat: Macromedia Fireworks MX 2004 merupakan software grafis alternatif yang bisa Anda pakai untuk menciptakan
Mahadji, Kinta
 Shortcut keyboard pada Photoshop Mahadji, Kinta Mahadji_kinta@yahoo.com http://kintamahadji.wordpress.com Lisensi Dokumen: Seluruh dokumen di IlmuKomputer.Com dapat digunakan, dimodifikasi dan disebarkan
Shortcut keyboard pada Photoshop Mahadji, Kinta Mahadji_kinta@yahoo.com http://kintamahadji.wordpress.com Lisensi Dokumen: Seluruh dokumen di IlmuKomputer.Com dapat digunakan, dimodifikasi dan disebarkan
FAKULTAS TEKNIK UNIVERSITAS NEGERI YOGYAKARTA LAB SHEET PRAKTIK MEDIA DIGITAL
 No. LST/EKA/PTI 236/02 Revisi : 01 Feb 2011 Hal 1 dari 5 A. Kompetensi Setelah mengiktui mata kuliah ini, mahasiswa diharapkan memiliki kemampuan untuk mengkreasikan background, membuat tulisan, membuat
No. LST/EKA/PTI 236/02 Revisi : 01 Feb 2011 Hal 1 dari 5 A. Kompetensi Setelah mengiktui mata kuliah ini, mahasiswa diharapkan memiliki kemampuan untuk mengkreasikan background, membuat tulisan, membuat
BAB II MEMBUAT OBJEK DASAR PADA GIMP
 BAB II MEMBUAT OBJEK DASAR PADA GIMP STANDARD KOMPETENSI Menggunakan perangkat lunak pembuat grafis bitmap dan vektor. KOMPETENSI DASAR Membuat dan mengedit gambar bitmap. PENGANTAR BAB Karya grafis, baik
BAB II MEMBUAT OBJEK DASAR PADA GIMP STANDARD KOMPETENSI Menggunakan perangkat lunak pembuat grafis bitmap dan vektor. KOMPETENSI DASAR Membuat dan mengedit gambar bitmap. PENGANTAR BAB Karya grafis, baik
Menggunakan Tool. Seperti telah dijelaskan pada bagian sebelumnya bahwa terdapat beberapa tambahan tool dan perubahan perintah pada versi terbaru.
 BAB 2 Menggunakan Tool Seperti telah dijelaskan pada bagian sebelumnya bahwa terdapat beberapa tambahan tool dan perubahan perintah pada versi terbaru. 1. MELIHAT AREA KERJA Ketika pertama kali mengaktifkan
BAB 2 Menggunakan Tool Seperti telah dijelaskan pada bagian sebelumnya bahwa terdapat beberapa tambahan tool dan perubahan perintah pada versi terbaru. 1. MELIHAT AREA KERJA Ketika pertama kali mengaktifkan
Poster. dinding atau permukaan datar lainnya dengan sifat mencari perhatian mata sekuat mungkin.
 Poster Poster adalah media gambar yang memiliki sifat persuatif tinggi karena menampilkan suatu persoalan atau tema yang menimbulkan perasaan kuat terhadap khalayak. Pengaplikasiannya dengan ditempel di
Poster Poster adalah media gambar yang memiliki sifat persuatif tinggi karena menampilkan suatu persoalan atau tema yang menimbulkan perasaan kuat terhadap khalayak. Pengaplikasiannya dengan ditempel di
1. TUJUAN Setelah menyelesaikan modul ini, Anda diharapkan mengenal dasar desain grafis secara umum sebagai pedoman untuk mendesain objek.
 Modul 2 DESAIN GRAFIS 2 KOMPETENSI Setelah menyelesaikan modul ini, mahasiswa dapat memahami dasar-dasar dari desain grafis. 1. TUJUAN Setelah menyelesaikan modul ini, Anda diharapkan mengenal dasar desain
Modul 2 DESAIN GRAFIS 2 KOMPETENSI Setelah menyelesaikan modul ini, mahasiswa dapat memahami dasar-dasar dari desain grafis. 1. TUJUAN Setelah menyelesaikan modul ini, Anda diharapkan mengenal dasar desain
PROGRAM STUDI D3 JURUSAN TEKNIK KOMPUTER POLITEKNIK NEGERI SRIWIJAYA PALEMBANG TK Computer 1 (Multimedia) Hand On Lab 1 Konsep Layer dan Tool Dasar
 Jl Srijaya Negara Bukit Besar Palembang 30139, Telpon : +62711 353414 PROGRAM STUDI D3 JURUSAN TEKNIK KOMPUTER POLITEKNIK NEGERI SRIWIJAYA PALEMBANG TK Computer 1 (Multimedia) Hand On Lab 1 Konsep Layer
Jl Srijaya Negara Bukit Besar Palembang 30139, Telpon : +62711 353414 PROGRAM STUDI D3 JURUSAN TEKNIK KOMPUTER POLITEKNIK NEGERI SRIWIJAYA PALEMBANG TK Computer 1 (Multimedia) Hand On Lab 1 Konsep Layer
babastudio.com babastudio.com
 1.1 PHOTOSHOP INTRODUCTION Photoshop adalah program atau aplikasi untuk membuat dan memanipulasi atau mengedit objek atau gambar untuk dijadikan model design. Contohnya dalam dunia photography, photoshop
1.1 PHOTOSHOP INTRODUCTION Photoshop adalah program atau aplikasi untuk membuat dan memanipulasi atau mengedit objek atau gambar untuk dijadikan model design. Contohnya dalam dunia photography, photoshop
DESIGN IKLAN SEPATU. 1. Buka aplikasi Photoshop CS5, kemudian atur kanvas sehingga berukuran 1024 x 768 px dan pilih warna putih sebagai background.
 DESIGN IKLAN SEPATU 1. Buka aplikasi Photoshop CS5, kemudian atur kanvas sehingga berukuran 1024 x 768 px dan pilih warna putih sebagai background. 2. Simpan dengan nama Design Iklan Sepatu. 3. Ubahlah
DESIGN IKLAN SEPATU 1. Buka aplikasi Photoshop CS5, kemudian atur kanvas sehingga berukuran 1024 x 768 px dan pilih warna putih sebagai background. 2. Simpan dengan nama Design Iklan Sepatu. 3. Ubahlah
Chendra Hadi S.
 Cepat Mahir Adobe Photoshop 8.0 Chendra Hadi S. chendrahadi@yahoo.com Lisensi Dokumen: Seluruh dokumen di IlmuKomputer.Com dapat digunakan, dimodifikasi dan disebarkan secara bebas untuk tujuan bukan komersial
Cepat Mahir Adobe Photoshop 8.0 Chendra Hadi S. chendrahadi@yahoo.com Lisensi Dokumen: Seluruh dokumen di IlmuKomputer.Com dapat digunakan, dimodifikasi dan disebarkan secara bebas untuk tujuan bukan komersial
Memperbaiki kualitas gambar dengan perintah Levels. Memperbaiki tingkat keterangan gambar. Menciptakan special FX dengan filter Photoshop.
 Kata Pengantar Buku Student Exercise Series Adobe Photoshop ditujukan untuk para siswa-siswi SMP/SMA dan pemula pengguna komputer agar dapat lebih memahami, menguasai, dan terampil menggunakan program
Kata Pengantar Buku Student Exercise Series Adobe Photoshop ditujukan untuk para siswa-siswi SMP/SMA dan pemula pengguna komputer agar dapat lebih memahami, menguasai, dan terampil menggunakan program
Spesifikasi: Ukuran: 14x21 cm Tebal: 48 hlm (full color) Harga: Rp Terbit pertama: Oktober 2004 Sinopsis singkat:
 Spesifikasi: Ukuran: 14x21 cm Tebal: 48 hlm (full color) Harga: Rp 19.800 Terbit pertama: Oktober 2004 Sinopsis singkat: Apa yang Anda dapat dari buku super-murah setebal 48 halaman ini? Yang Anda dapatkan
Spesifikasi: Ukuran: 14x21 cm Tebal: 48 hlm (full color) Harga: Rp 19.800 Terbit pertama: Oktober 2004 Sinopsis singkat: Apa yang Anda dapat dari buku super-murah setebal 48 halaman ini? Yang Anda dapatkan
TRACE PHOTO DENGAN ADOBE ILLUSTRATOR. Langkah Trace Photo : 1. Buka Dokumen Baru pada Adobe Illustrator!
 TRACE PHOTO DENGAN ADOBE ILLUSTRATOR Langkah Trace Photo : 1. Buka Dokumen Baru pada Adobe Illustrator! 2. Klik Ok dan Anda akan mendapatkan sebuah dokumen kerja baru siap pakai seperti pada di bawah ini!
TRACE PHOTO DENGAN ADOBE ILLUSTRATOR Langkah Trace Photo : 1. Buka Dokumen Baru pada Adobe Illustrator! 2. Klik Ok dan Anda akan mendapatkan sebuah dokumen kerja baru siap pakai seperti pada di bawah ini!
Menyibak Fitur-Fitur Baru dalam Photoshop Lightroom 2
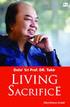 Menyibak Fitur-Fitur Baru dalam Photoshop Lightroom 2 Satu lagi varian Photoshop yang perlu Anda kenal. Beberapa waktu yang lalu, Adobe merilis salah satu varian yang dirancang khusus bagi penggemar fotografi
Menyibak Fitur-Fitur Baru dalam Photoshop Lightroom 2 Satu lagi varian Photoshop yang perlu Anda kenal. Beberapa waktu yang lalu, Adobe merilis salah satu varian yang dirancang khusus bagi penggemar fotografi
BAB IV IMPLEMENTASI DAN EVALUASI
 95 BAB IV IMPLEMENTASI DAN EVALUASI 4.1 Spesifikasi Sistem 4.1.1 Spesifikasi Perangkat Keras Spesifikasi perangkat keras minimum yang digunakan untuk menjalankan aplikasi ini dengan baik adalah sebagai
95 BAB IV IMPLEMENTASI DAN EVALUASI 4.1 Spesifikasi Sistem 4.1.1 Spesifikasi Perangkat Keras Spesifikasi perangkat keras minimum yang digunakan untuk menjalankan aplikasi ini dengan baik adalah sebagai
MENGENAL ADOBE PHOTOSHOP
 MENGENAL ADOBE PHOTOSHOP Asriyani Abstrak Adobe Photoshop atau biasa disebut dengan photoshop adalah salah satu software editor citra buatan, adobe system yang dikhususkan untuk pengeditan foto, gambar
MENGENAL ADOBE PHOTOSHOP Asriyani Abstrak Adobe Photoshop atau biasa disebut dengan photoshop adalah salah satu software editor citra buatan, adobe system yang dikhususkan untuk pengeditan foto, gambar
