PEMBELAJARAN AUTODESK INVENTOR
|
|
|
- Yenny Oesman
- 7 tahun lalu
- Tontonan:
Transkripsi
1 MODUL PEMBELAJARAN AUTODESK INVENTOR Sketch Drawing Part Yatin Ngadiyono. M. Pd. Fakultas Teknik Universitas Negeri Yogyakarta
2 Daftar Isi Daftar Isi... ii Bab 1 Membuat Sketch... 4 A. Mode Sketch... 4 B. Tampilan Browser Bar... 5 C. Tampilan Sketch Panel Bar... 5 D. Latihan 2. Membuat Sketch Sederhana E. Latihan 3. Membuat Batasan Sket Bab 2 Membuat Part A. Perintah-perintah pada Part Feature B. Fitur Pemodelan Komponen 3 Dimensi dari Profil 2 Dimensi C. Latihan 4. Dasar-dasar Extrude D. Latihan 5. Dasar-dasar Revolve E. Latihan 6. Dasar-dasar Hole F. Latihan 7. Dasar-dasar Circular Pattern G. Latihan 8. Dasar-dasar Rectangular Pattern Bab 3 Membuat Gambar Kerja A. Kertas Gambar (Sheets) B. Gambar Pandangan (Views) C. Latihan 12. Mengatur Ukuran Kertas D. Latihan 13. Mengatur Jenis Proyeksi E. Latihan 14. Membuat Gambar Kerja Daftar Pustaka Lampiran Modul Pembelajaran Praktek Inventor ii
3 LEMBAR INSTRUMEN MEMBUAT PART SEDERHANA Standar Kompetensi : Menggambar Lanjut Dengan Perangkat Lunak Untuk Menggambar Teknik Kompetensi Dasar Waktu Teori Waktu Praktik : Membuat Part Sederhana : 3 Jam Pelajaran x 45 menit : 9 Jam Pelajaran x 45 menit A. Pengertian Part Sederhana : Yang dimaksud dengan part sederhana adalah suatu bentuk yang pada awalnya hanya berupa sket 2D kemudian dirubah menjadi bentuk 3D, dengan ketentuan memiliki bentuk-bentuk simetris, berbentuk lurus, memiliki lubang, memiliki ulir, memiliki radius pada beberapa sudutnya, dan juga memiliki chamfer. Dengan memiliki beberapa kriteria ini maka benda tersebut dapat dikatakan sebagai part sederhana B. Indikator : 1. Gambar Sket 2D dapat dibuat dengan benar 2. Mampu memberikan batasan dimensi dan batasan geometrik pada sket yang dibuat 3. Merubah tampilan Sket 2D menjadi tampilan 3D menggunakan fitur part yang diperlukan 4. Mampu membuat sket 2D pada part 3D menggunakan fitur bantuan yang sesuai 5. Menambahkan fitur 3D sket pada part 3D menggunakan fitur tambahan yang sesuai C. Tujuan : 1. Siswa akan dapat membuat gambar sket 2D dengan benar. 2. Siswa akan dapat menggunakan fitur modify object dengan benar. 3. Siswa akan dapat menjelaskan antarmuka sketch panel. 1
4 Siswa akan dapat menggunakan jenis-jenis batasan (constraint) yang digunakan dalam penggambaran objek dengan benar. 5. Siswa akan dapat menggunakan batasan dimensi dengan benar. 6. Siswa akan dapat menggunakan batasan geometrik dengan benar. D. Materi : 1. Memahami antarmuka sketch panel 2. Menggambar sket 2D menggunakan drawing tool yang ada 3. Menggunakan fitur modify object (mirror,circular pattern,rectangular pattern,dan offset) untuk melakukan modifikasi pada objek yang sedang digambar. 4. Memahami jenis batasan (constraint) yang digunakan dalam penggambaran objek 5. Memahami cara memberikan batasan dimensi 6. Memahami jenis dan penggunaaan batasan geometrik 7. Menggunakan perintah extrude (join,cut,intersect) untuk membuat objek 3D 8. Menggunakan perintah Revolve untuk membuat object 3D 9. Menggunakan fitur bidang kerja bantu (workplane) 10. Menggunakan fitur garis bantu (workaxis) 11. Menggunakan fitur titik bantu (workpoint) 12. Menggunakan fitur thread untuk pembuatan ulir 13. Menggunakan fitur hole untuk pembuatan lubang. E. Rancangan Kerja : 1. Kegiatan Pembelajaran : a. Menjelaskan fungsi sketch serta penjelasan mengenai antarmuka sketch b. Menjelaskan drawing tool yang ada dan mendemonstrasikan cara penggunaannya c. Menjelaskan serta mendemonstrasikan fitur-fitur modify yang ada serta cara penggunaannya d. Menjelaskan pengertian dan fungsi batasan (constraint) dalam pengambaran sketch
5 71 3 e. Menjelaskan prosedur penggunaan batasan f. Menjelaskan macam-macam operasi boolean yang digunakan dalam penggambaran objek 3D g. Menjelaskan dan mendemonstrasikan penggunaan fitur extrusi h. Menjelaskan dan mendemonstrasikan penggunaan fitur revolve i. Menjelaskan pengertian dan fungsi fitur bantuan j. Menjelaskan serta mendemonstrasikan penggunaan bidang kerja bantu (workplane) k. Menjelaskan serta mendemonstrasikan penggunaan garis bantu (workaxis) l. Menjelaskan serta mendemonstrasikan penggunaan titik bantu (workpoint) m. Menjelaskan fitur tambahan yang digunakan dalam menggambar objek 3D n. Menjelaskan serta mendemonstrasikan penggunaan fitur thread o. Menjelaskan serta mendemonstrasikan penggunaan fitur hole. 2. Isi : a. Untuk menerangkan mengenai isi materi pembuatan sketch sederhana dapat dilihat pada modul halaman 4 sampai dengan 9. Sedangkan untuk latihan membuat sketchnya dapat dilihat pada modul haaman 10 sampai dengan 18. b. Untuk menerangkan mengenai isi materi pembuatan part dapat dilihat pada modul halaman 19 sampai dengan 25. Sedangkan untuk latihan membuat partnya dapat dilihat pada modul haaman 26 sampai dengan 36. c. Sedangkan untuk evaluasi pengambilan nilai siswa, siswa harus mengerjakan job sheet 1sampai dengan 10.
6 4 Sketch memiliki peranan sangat penting karena merupakan cikal bakal dalam membuat gambar 3D Model atau Part. Sketch dapat diumpamakan sebagai rangka (bentuk dasar) sebuah rumah. Perhatikan ilustrasi di bawah ini yang akan membantu menjelaskan arti Sketch. Sketch 3D Model (Part) Gambar 2.1 Ilustrasi Sketch dan 3D Model A. Mode Sketch Setiap kali membuat komponen tunggal (Part), yang pertama kali aktif adalah mode Sketch. Sehingga urutan pengerjaan rancangan dalam Inventor adalah sebagai berikut. 2D Sketch Part Feature Kinematic Constrain Kinematic Constrain Sketch Part Sketch Sketch Part Part Sub Assembly Assembly Gambar 2.2. Urutan Pengerjaan Rancangan dalam Inventor Untuk membuat bentuk komponen kita harus mengawalinya dari sketch. Secara otomatis Inventor akan membuka pada Sketch1 ketika kita membuat file Part. Hasil akhir yang diharapkan dari sebuah Sketch adalah bentuk profil (area, luasan) tertutup yang nantinya dapat diberikan Part Feature untuk membentuknya menjadi Part (3 dimensi).
7 5 B. Tampilan Browser Bar Pada browser Bar akan tampak tampilan seperti di bawah ini, dimana Sketch1 berwarna terang menunjukkan sedang aktif. Setelah Sketch ini diberikan fitur Part, maka otomatis Sketch akan dikonsumsi dan menjadi bagian dari fitur Part. Di setiap Mode Sketch akan terdapat bantuan berupa sumbu dan bidang Origin yang letaknya tetap. Terdapat tiga bidang utama yang merupakan persilangan dari dua sumbu, yaitu bidang YZ, XZ dan XY sebagai acuan bidang Sketch. Untuk membantu pembuatan bentuk bentuk geometri, selain bidang bidang tersebut di atas terdapat pula sumbu X, Y dan Z dan juga titik pusat (center point). End of Part merupakan pembatas dari proses atau anggota yang didaftarkan pada Browser Bar. Apabila kita memindah Sketch atau fitur ke bawah End of Part, maka Sketch atau fitur tersebut akan tidak aktif dan dianggap tidak ada. Gambar 2.3. Tampilan Browser Bar C. Tampilan Sketch Panel Bar Untuk Mode Sketch, Bar menampilkan 2D Sketch Panel yang berisi perintah-perintah pembuatan Sketch bentuk geometri. Shortcut keyboard untuk mempercepat pelaksanaan perintah (command) ditampilkan disebelah command yang bersangkutan. 2D sketch panel digunakan di Modeling Environment untuk membuat sketsa 2D Parametric, Dimension, dan Constraints. Tools yang sama dapat digunakan pada Assembly Sketch Panel saat membuat sketsa di-assembly Environment.
8 6 1. Kelompok Command Draw Gambar 2.4. Tampilan Sketch Panel Bar Line Circle Rectangle Fillet Point, Hole Center : Berfungsi untuk membuat garis lurus. Command ini dapat diganti dengan dropdown menjadi perintah Spline (kurva). : Berfungsi untuk membuat lingkaran. Terdapat pilihan Center Point Circle untuk membuat lingkaran dengan menentukan pusat dan radiusnya; Tangent Circle untuk membuat lingkaran yang menyinggung tiga buah garis; dan Ellipse untuk membuat bentuk elips dengan menentukan titik pusat dan sumbunya. : Berfungsi untuk membuat bentuk persegi. Terdapat pilihan Two Point Rectangle untuk membuat persegi panjang dengan menentukan dua titik pada diagonalnya; dan Three Point Rectangle untuk membuat persegi dengan menentukan tiga titik pada sudut-sudutnya. : Berfungsi untuk memberikan Radius (Fillet) atau Chamfer pada sudut suatu bentuk geometri : Berfungsi untuk menggambar titik atau menentukan titik referensi pembuatan lubang.
9 7 Polygon : Berfungsi untuk membuat segibanyak, dengan pilihan Inscribed (menyinggung lingkaran di dalam) dan Subscribed (menyinggung lingkaran di luar). 2. Kelompok Command Modifikasi Mirror : Digunakan untuk membuat bentuk geometri yang dicerminkan dari bentuk yang dipilih dengan menentukan garis pencerminan. Rectangular Pattern : Digunakan untuk membuat pola persegi dengan duplikasi dalam sejumlah baris dan kolom. Perlu ditentukan juga jarak antar baris dan kolom berikut arah duplikasinya. Circular Pattern : Digunakan untuk membuat pola melingkar dari suatu obyek dengan menentukan sumbu pusat perputaran, jumlah duplikasi dan sudut yang melingkupi. Offset : Untuk membuat bentuk geometri yang sebangun dengan bentuk obyek yang dipilih dengan menentukan jarak tertentu dari obyek aslinya. 3. Kelompok Command Transformasi Extend Move Trim Rotate : Digunakan untuk memperpanjang suatu garis atau kurva sampai titik perpotongan terdekat dengan kurva yang lain. : Digunakan untuk menggeser bentuk obyek dengan pergeseran tertentu. Di dalamnya juga terdapat menu Copy, sehingga benda yang digeser akan diduplikasi ke titik tujuan pergeserannya. : Digunakan untuk memotong garis atau kurva di dalam ruas yang berpotongan dengan garis atau kurva lain. : Digunakan untuk memutar obyek yang dipilih dengan menentukan titik pusat perputaran dan sudut putarnya. Di dalamnya juga terdapat menu Copy sehingga benda yang diputar akan diduplikasi ke sudut tujuan perputarannya.
10 8 4. Kelompok Command Anotasi General Dimension : Digunakan untuk memberikan ukuran secara umum dan manual. Auto Dimension : Digunakan untuk menentukan ukuran secara otomatis dengan hanya memilih bentuk geometri yang akan diberikan ukuran. 5. Project Geometry Tool ini berguna untuk memproyeksikan suatu bentuk geometri yang sudah ada ke atas bidang Sketch. Bentuk yang diproyeksikan dapat berupa bidang, sumbu atau titik pusat Origin, atau proyeksi elemen dari bentuk part. Geometri yang diproyeksikan menjadi referensi dalam pembuatan sketch dan bersifat asosiatif, artinya apabila bentuk geometris asli yang diproyeksikan berubah, maka hasil proyeksi akan menyesuaikan dengan perubahan bentuk geometri aslinya. Dengan dropdown dapat dipilih pula tool Project Cut Edges, yang akan langsung menggambarkan bentuk geometrik hasil perpotongan apabila ada bagian part atau bentuk geometrik lain yang memotong bidang Sketch. Bedanya disini, geometri hasil Project Cut Edges tidak bersifat asosiatif dan tidak akan terupdate lagi ketika bentuk geometri aslinya berubah. Gambar 2.5. Proyeksi Geometri yang Sudah Ada ke Atas Bidang Sketch 6. Batasan Geometris Constraints secara otomatis akan diaplikasikan begitu anda membuat sketch. Simbol Batasan pada kursor menunjukkan tipe dari batasan tersebut. Constraints mencegah perubahan yang tidak diinginkan ketika ukurannya diubah atau referensi dari bentuk geometri dihilangkan. Dalam Inventor dikenal apa yang dinamakan Derajat Kebebasan (Degree of Freedom). Derajat Kebebasan ini menunjukkan sejauh mana sebuat Object Sketch dapat berubah bentuk dan ukurannya. Constraint digunakan untuk membatasi derajat kebebasan tersebut. Sebagai contoh,
11 9 sebuah lingkaran mempunyai dua derajat kebebasan, letak titik pusat an radiusnya. Jika titik pusat dan radiusnya sudah ditentukan, maka dikatakan lingkaran tersebut dibatasi sepenuhnya (Fully Constraint). Constraints Potential Sketch Elements Line Line Line, Circle, Arc Line, Point, Endpoint of Line, Center point Circle, Arc Lines, Ellipse Axes Lines, Ellipse Axes Lines, Ellipse Axes Lines, Ellipse Axes Lines, Circles, Arcs, Points Lines, Circles, Arcs Constraints Condition Created Merupakan batasan geometrik tegak lurus Batasan geometrik garis yang menghasilkan kesejajaran Batasan geometrik yang menyinggung lingkaran atau busur pada titik singgungnya Batasan geometrik yang menghasilkan titik titik yang berimpit pada satu titik Batasan geometrik berupa titik pusat lingkaran yang teletak pada satu titik Batasan Geometrik yang menghasilkan elemen elemen menjadi segaris Batasan geometrik dengan level yang sama secara horizontal (mengacu sumbu X) Batasan geometrik dengan level yang sama secara vertikal (mengacu sumbu Y) Menghasilkan bentuk yang sama ukurannya Mengunci suatu elemen menjadi terbatas penuh Memberikan batasan geometrik yang sama kanan kiri menurut suatu garis simetris Tabel 2.1. Constrain dan Penggunaannya
12 10 D. Latihan 2. Membuat Sketch Sederhana Di dalam latihan ini, anda akan membuat beberapa bentuk dasar dengan sketch untuk membuat bentuk 3D. Bentuk 3D di sini hanya sebagai pengenalan saja dan akan dibahas lebih lanjut pada latihan latihan selanjutnya. Langkah-langkah: 1. Buatlah file baru dengan klik menu File New atau Ctrl+N. Pilihan New, Open dan Project berada dalam satu kotak perintah Open. File baru dipilih dari template yang sudah ada, menggunakan Default, British (English) atau IS (Metric). Klik ganda pada Standard.ipt pada tab Metric. 2. Tampilan awal untuk file part berupa mode sket (terdapat grid) dengan tampilan Panel Bar berupa Model dan Browser Bar berupa 2D Sketch Panel (lihat gambar 2.6). Return 2D Sketch Work Plane, Work axis Sketch Bidang kerja untuk Sketch Gambar Gunakan bantuan tombol Zoom dan Pan untuk mengatur tampilan sket.
13 11 4. Pada 2D Sketch Panel, klik tombol Two point rectangle. Buatlah sebuah segiempat dengan ukuran sembarang, klik kiri klik kanan pada daerah gambar dan pilih Done (lihat gambar 2.7). Tips: Mulailah dari simbol origin. Gambar Pada 2D Sketch Panel, gunakan General Dimension atau tekan D pada keyboard untuk menentukan ukuran dari segiempat tadi. Buatlah dengan ukuran 20 x 10 mm (lihat gambar 2.8). Gambar Klik kanan pada daerah gambar dan klik Done.
14 12 7. Dengan memperhatiikan langkah-langkah seperti di atas tadi, gunakan tombol Line pada 2D Sketch Panel, buatlah sket sembarang pada sket tadi seperti gambar 2.9. Tentukan titik awal yang dikehendaki, kemudian klik kanan pilih Done. Buat lagi untuk Line 2. Kemudian berilah dimensi menggunakan General Dimension. Line 2 Line 1 Gambar Pada Panel Bar, klik tombol Trim dan pilihlah pada gambar bentuk seperti Gambar 2.10
15 13 9. Teruskan memilih bentuk yang dipotong sehingga menghasilkan gambar Gambar Klik kanan pada daerah gambar dan pilih Done. 11. Save dan Berilah nama Latihan2. Kemudian tutup semua file. E. Latihan 3. Membuat Batasan Sket Di dalam latihan ini, anda akan membuat bentuk sket dan memberikan batasan (constrain) geometris. 1. Pada Panel Bar, klik tombol Two Point Rectangle dan buatlah sket segiempat dengan ukuran 30 x 20 mm seperti gambar Gambar Klik kanan pada daerah gambar dan pilih Isometric view pada menu shortcut atau tekan F6 pada keyboard. 3. Pada Standard toolbar, klik Return untuk keluar dari mode sket.
16 14 4. Pada Part Features, klik tombol Extrude. Pada kolom Distance isikan 10 mm dan klik OK (lihat gambar 2.13). Gambar Klik kanan pada permukaan atas dari part serperti gambar 2.14 dan klik New Sketch pada menu shortcut. Gambar 2.14
17 15 6. Pada Panel Bar, klik tombol Two Point Rectangle dan buatlah sket segiempat dengan ukuran 20 x 5 mm pada permukaan seperti gambar Gambar Pada Panel Bar, klik tombol Center Point Circle untuk membuat dua buah lingkaran dengan pusat tepat di tengah tengah sisi pendek segiempat dan ujung lingkaran menempel pada pojok segiempat (concident). Lihat gambar 2.16 Gambar 2.16
18 16 8. Tekan tombol Shift pada keyboard dan klik pada kedua garis berikut untuk menghapusnya. Hapus garis tersebut Gambar Klik tombol Trim pada Part Features Bar dan potong bagian lingkaran yang berada di dalam segiempat (lihat gambar 2.18). Gambar 2.18
19 Klik tombol batasan (Constraint) Tangent pada Part Features dan buatlah suatu batasan garis singgung antara busur lingkaran dengann garis lurus pda keempat ujungnya. Klik pada garis di dekat ujungnyadan klik pada busur di dekat ujung tadi (lihat gambar 2.19). Ulangi langkah ini i pada keempat pojoknya. Gambar Klik pada tombolol Contraint Horizontal dan pilihlah titik tengah dari garis sisi sebelah kiri kemudian klik pada pusat lingkaran (lihat gambar 2.20). Gambar 2.20
20 Klik pada tombol batasan Vertical dan pilih titik tengah dari garis permukaan kemudian klik pada titik tengah garis alur (lihat gambar 2.21). Setelah diberi batasan sket alur akan berada tepat di tengah tengah. Gambar Klik Return padaa toolbar untuk keluar dari mode sket. 14. Klik Extrude pada Panel Bar dan pilih daerah alur pada sket. Pada kolom Extents, pilih All dan pilih opsi Cut. Klik Ok. Lihat gambar Gambar Save dan Berilah nama Latihan 3. Kemudian tutup semua file.
21 87 19 Dalam pembahasan Bab 3 ini, kita akan langsung membuat Part atau objek 3D. Sekadar mengingatkan, Part masih merupakan kelanjutan Sketch sehingga, setelah selesai membuat Sketch, kita akan otomatis berpindah ke sesi Part. Semua Toolbar seperti Panel Bar dan Inventor Standar Toolbar akan berubah menjadi Toolbar untuk membuat Part. A. Perintah-perintah pada Part Feature Setelah bentuk Sketch digambar maka saatnya kita memberikan fitur-fitur untuk membangunnya menjadi sebuah Part. Secara umum, perintah-perintah pada Part Feature akan memuat parameter sebagai berikut: 1. Profile Sebelum menambahkan suatu fitur, perlu ditentukan terlebih dahulu daerah mana yang dipilih. Anda hanya dapat memilih suatu loop yang tertutup untuk dapat dijadikan profil. Tekan Shift untuk memilih beberapa profile, dan tekan tanda panah pada untuk menentukan pilihan di antara beberapa opsi profil yang ada. 2. Output Hasil akhir dari penambahan Part fitur dapat berupa komponen pejal (solid) atau hanya selubung (surface). Output berupa selubung dapat digunakan untuk permukaan konstruksi dimana fitur lain akan dibuat dan berhenti pada permukaan tersebut, atau digunakan bersama fitur Split sebagaipemisah suatu komponen. 3. Operation Perintah Join akan membuat bagian yang baru atau menambahkan fitur yang dibuat ke bagian komponen yang sudah ada. Perintah Cut akan mengurangkan fitur yang dibuat dari bagian komponen yang sudah ada. Perintah Interserct akan menghasilkan fitur baru yang merupakan irisan dari fitur yang dibuat dengan bagian komponen yang sudah ada.
22 20 B. Fitur Pemodelan Komponen 3 Dimensi dari Profil 2 Dimensi 1. Extrude Dengan Extrude dari sebuah profil, kita memberikan tinggi, tebal atau kedalaman dari sebuah profil dengan ukuran tertentu. Untuk memberikan fitur Extrude anda harus menentukan Profil, Output, dan Operation. Selain itu, yang penting juga pada fitur ini adalah Distance, To Next, To, From-To, dan All. Akan tetapi, pada tingkat dasar fitur pada extrude yang paling sering digunakan yaitu fitur Distance dan fitur All. Fitur-fitur dasar yang harus diperhatikan dapat dilihat pada gambar 3.1. Sedangkan hasil dari extrude dapat dilihat pada gambar 3.2. Gambar 3.1 Fitur Extrude Gambar 3.2. Hasil Extrude
23 21 2. Revolve Revolve (putaran) digunakan untuk membuat bentuk bentuk silindris dengan cara memutar suatu bentuk profil terhadap sumbu yang ditentukan. Untuk membentuk part dengan dengan fitur ini perlu ditentukan dahulu Profile, Axis, Output dan Operation. Axis atau sumbu dapat berupa garis pada profil, garis bantu, atau garis sumbu Origin. Adapun yang perlu diperhatikan adalah sumbu dan profil harus terdapat dalam satu bidang yang sama. Sudut perputaran untuk fitur Revolve menyesuaikan dengan metode ekstensinya. Gambar 3.3. Fitur Revolve Ekstensi (Extents) pada fitur Revolve terdiri dari dua metode. Dengan metode Angle akan dihasilkan perputaran profil terhadap sumbu dengan sesuai sudut yang ditentukan. Ketika opsi Angle dan sudut dimasukkan dimasukkan maka akan anda diminta menentukan direction. Arah perputaran ditentukan dengan memilih satu diantara opsi direction yang sesuai. Metode Full akan memutar profil satu putaran penuh atau 360. (a) (b) Gambar 3.4. (a) Revolve dengan ekstensi Angel Sebesar 90, sedangkan (b) Revolve dengan ekstensi Full
24 22 3. Hole Pada dasarnya, fitur Hole didapat dari Sketch Panel Bar yang berupa Point Hole Center. Fitur ini digunakan untuk membuat fitur lubang yang parametrik berbentuk lubang bor, counterbore, countersink atau lubang ulir. Sebuah fitur Hole dapat memuat beberapa lubang sekaligus dengan konfigurasi yang identik (diameter dan metode pemberhentian). Gambar 3.5. Holes Dialog Box a. Drill, Counterbone, Countersink Ukuran lubang akan ditunjukkan pada gambar preview menyesuaikan dengan tipe lubang yang dipilih. Drilled : Lubang dibuat standar dengan diameter yang ditentukan. Contoh: lubang hasi pengeboran awal. Counterbore : Spesifikasi yang ditentukan adalah diameter lubang utama, diameter counterbore dan kedalaman counterbore. Countersink : Spesifikasi yang ditentukan adalah diameter lubang utama, diameter countersink dan sudut countersink.
25 23 b. Drill Point Metode ini digunakan untuk menentukan bentuk ujung lubang. Flat digunakan untuk lubang dengan ujung rata sedangkan Angle digunakan untuk ujung lubang yang membentuk sudut sesuai mata bor yang digunakan. c. Terminationn Untuk menentukan letak berhentinya fitur lubang, andaa dapat memilih salah satu dari tipe perhentian berikut: Distance Membuat lubang dengan menentukan kedalaman lubang, diukur dari dan tegak lurus permukaan bidang. Masukkan hanya nilai positif untuk menentukan kedalaman lubang. Throughh All Membuat lubang tembus yang melewati semua permukaan atau bidang. To Membuat lubang yang berhenti pada permukaan atau bidang yang ditentukan. Permukaan tersebut harus di klik untuk memilihnya sebagai tempat berhentinya fitur lubang ini. Opsi tambahan untuk metode To adalah Flip untuk memilih arah, Surface untuk memilih permukaan tempat berhentinya lubang dan Extended Face untuk menentukan berhentinya lubang pada permukaan yang diperpanjang (lubang tidak menyentuh secara fisik dari permukaan namun sebidang dengan perpanjangan atau perluasan dari permukaan yang dipilih). d. Hole Type Ada beberapa jenis lubang yang dapat dibuat dengan fitur Hole, yaitu: Simple Hole : Membuat lubang standar tanpaa ulir dalam. Tapped Hole Thread type : Membuat lubang dengan ulir dalam dengan spesifikasi yang ditentukan oleh: : Pilihan ini digunakan untuk menentukan standar ulir. Standar British menggunakan ulir tipe ANSI Unified Screw Thread, sedangkan lubang standar Metrik holes menggunakan ulir tipe ANSI Metric M Profile.
26 24 Size Designation Class Diameter Direction Full Depth : Tergantung pada tipe ulir yang dipilih, Inventor menyediakan daftar ukuran ulir nominal. : Untuk menentukan standar ulir dengan pilihan ukuran ulir nominal dan kisarnya. : Untuk menentukan kelas ulir pada suaian. : Menunjukkan tipe diameter yang digunakan pada fitur Hole ini. : Menentukan arah putaran ulir apakah ulir kanan atau ulir kiri. : Apabila dipilih maka ulir dalam akan dibuat sepanjang dalam lubang yang ada. Clearance Hold : Membuat lubang dengann pengepasan mengacu pada ulir luar dari baut. Spesifikasi yang harus ditentukan adalah: Standard : Untuk memilih standar ukuran dari baut. Fastener Type : Untuk memilih tipe baut. Size Fit : Untuk memilih ukuran standar ulir pada baut : Untuk memilih jenis suaian antara close (paksa), normal (pas) atau loose (longgar). 4. Pattern Pattern digunakan untuk menggandakan geometri menurut parameter yang ditentukan. Hasil penggandaan ini akan otomatis ikut berubah apabila geometri asalnya dirubah. Sehingga user tidak mengalami kesulitan dalam merubah desain. Fitur yang dapat di pattern : Sebagian besar sketched dan placed features. Solid secaraa keseluruhan. Work feature.
27 25 Ada dua macam pattern: a. Circular pattern : digunakan untuk menggandakan Feature sama seperti aslinya yang akan tersusun melingkar. Metode ini menempatkan salinan komponen (awal) dalam arah melingkar dengan jumlah dan jarak sudut tertentu. Rotation Axis Flip Count : menentukan sumbu putar dari pola melingkar. : digunakan untuk membalik arah komponen. : menentukan jumlah salinan dalam satu busur atau lingkaran. Angle : menentukan jarak menyudut antar salinan komponen. Harga count dan spacing harus lebih dari Nol. b. Rectangular Pattern : digunakan untuk menggandakan Feature yang sama seperti aslinya yang akan tersusun lurus atau persegi. Metode ini menempatkan salinan komponen (awal) dalam baris dan kolom dengan memasukkan jarak dan jumlah komponen. Direction : menentukan arah salinan komponen menggunakan garis tepi atau sumbu. Flip Count : digunakan untuk membalik arah komponen. : menentukan jumlah salinan pada kolom dan baris. Spacing : menentukan jarak antar salinan komponen. Harga count dan spacing harus lebih dari Nol. (a) Gambar 3.6. (a) Rectangular Pattern, (b) Circular Pattern (b)
28 26 C. Latihan 4. Dasar-dasar Extrude Dalam latihan ini dana akan membuat part menggunakan beberapa fitur ekstrusi. 1. Pada Inventor open dialog box, pilih menu File New Standard.ipt OK. Gambar Pada 2D Sketch Panel Bar pilih Two Point Rectangle. 3. Tentukan sudut kotak pertama di sembarang tempat. 4. Tentukan sudut kotak ke dua, kemudian tekan Esc pada keyboard anda atau dengan klik kanan pada daerah gambar kemudian klik Done. Lihat gambar 3.8. Sudut kotak kedua Sudut kotak pertama Gambar Klik general dimension pada Sketch Panel Bar kemudian beri dimensi kotak tersebut dengan ukuran 50 x 20 mm. 6. Untuk memperbesar gambar, Klik icon Zoom All (home) pada Inventor Standard Bar. 7. Klik icon Return pada Inventor Standard Bar. 8. Agar efek 3D dapat terlihat saat di Extrude, Klik kanan pada area gambar Pilih Isometric View (untuk lebih cepat cukup tekan tombol F6 pada keyboard anda). 9. Untuk membuat gambar dalam bentuk 3D, Klik icon Extrude. (untuk lebih cepat, tekan huruf E pada keyboard anda).
29 Pada Extrude Dialog Box, ganti angka 10 mm menjadi 20 mm kemudian Klik OK. Gambar Kita lanjutkan dengan membuat tambahan Feature di atas kotak. Klik Kanan pada bagian atas kotak pilih New Sketch. Lihat gambar Gambar Klik Center Point Circle 13. Buat lingkaran seperti terlihat pada gambar 3.11 untuk mengakhiri tekan tombol Esc pada keybord Anda. Gambar 3.11
30 Klik General Dimension untuk memberi ukuran seperti gambar Gambar Klik icon Return. 16. Untuk membuat lubang, Klik Extrude. C A B Gambar Pada Extrude Dialog Box di atas (gambar 3.13), A. Jika Tombol Profile sudah aktif, Klik pada area di dalam lingkaran. B. Pilih bagian All pada bagian B (maksudnya adalah lubang tembus). C. Klik bagian C (Cut Extrude) untuk membuat lubang. D. Klik OK untuk mengakhirinya dan lihat hasilnya pada gambar Gambar Part menjadi Berlubang
31 Selanjutnya, dengan cara dan ukuran yang sama seperti langkah-langkah di atas, buatlah sket sehingga terbentuk part seperti gambar 3.15 berikut. Tinggi 5 mm 19. Save dan beri nama Latihan 4. Gambar 3.15 D. Latihan 5. Dasar-dasar Revolve 1. Pada Inventor open dialog box, pilih menu File New Standard.ipt OK. 2. Klik icon Line (untuk lebih cepat cukup tekan huruf L pada keyboard anda), buat gambar sket seperti gambar Jika sudah selesai tekan Esc. Berilah dimensi pada sket tersebut. Gambar 3.16
32 30 3. Klik icon Centerline kemudian klik icon Line. Setelah itu, buat sket berupa garis lurus dengan panjang sembarang yang telah menjadi garis centerline. Lihat hasilnya setelah diberi dimensi pada gambar Dimensi pada sket tersebut akan menunjukkan dimensi sebuah diameter. Gambar Klik icon Return. 5. Agar efek 3D dapat terlihat saat di Extrude, Klik kanan pada area gambar Pilih Isometric View (untuk lebih cepat cukup tekan tombol F6 pada keyboard anda). Lihat gambar Gambar 3.18
33 31 6. Klik icon Revolve. B A B C A Gambar Pada Revolve Dialog Box (perhatikan gambar 3.19) A. Jika Tombol Profile sudah aktif, maka klik pada area A. B. Aktifkan Tombol Axis, kemudian klik garis B. C. Pilih Full untuk rotasi penuh. D. Klik OK untuk menutup jendela Revolve. Gambar 3.20 Hasil Revolve 8. Save dan beri nama Latihan 5. Kemudian anda bisa berkreasi dengan mencoba menu operation seperti Cut dan Intersect.
34 32 E. Latihan 6. Dasar-dasar Hole 1. Bukalah file Latihan Buatlah sket berupa Point Hole Center di atas dan tengah-tengah permukaan part tersebut, kemudian berilah dimensinya seperti pada gambar Klik icon Return 4. Klik icon Hole Gambar 3.21 Gambar Isilah parameter-parameter sesuai gambar 3.22.
35 33 6. Klik OK untuk menutup jendela Hole. 7. Save As file dan beri nama Latihan 6. Gambar Tampak Lubang Berulir Hasil Fitur Hole F. Latihan 7. Dasar-dasar Circular Pattern 1. Buatlah Part Lingkaran dengan diameter 45 mm dan tebal 2 mm. 2. Pada permukaan part tersebut, buatlah sket seperti gambar 3.23 di bawah ini. Gambar Klik icon Return 4. Lakukan Cut Extrude dengan ekstensi All pada sket tersebut. 5. Klik icon Circular Pattern
36 34 6. Pada Circular Pattern Dialog Box (perhatikan gambar 3.25). A. Jika Tombol Features sudah aktif, maka klik pada area A. B. Aktifkan Tombol Rotation Axis, kemudian klik garis tepi lingkaran B. Klik flip direction untuk mengubah arah pattern. C. Pada area C dan D, masukkan besar sudut antara geometri pattern awal dan akhir. D. Klik OK untuk menutup jendela Circular Pattern. D A B C 7. Save dan beri nama Latihan 7. Gambar 3.25 G. Latihan 8. Dasar-dasar Rectangular Pattern 1. Buatlah Part Rectangle dengan ukuran 30 x 40 mm dan ketebalan 2 mm. 2. Setelah itu, pada permukaan part tersebut, buatlah sket dengan bentuk dan ukuran seperti pada gambar 3.26 di bawah ini. Gambar 3.26
37 35 3. Klik icon Return 4. Lakukan Cut Extrude dengan ekstensi All pada sket tersebut. 5. Klik icon Rectangular Pattern 6. Pada Rectangular Pattern Dialog Box (perhatikan gambar 3.27), apabila tombol Features sudah aktif, maka klik pada area A. A Gambar Pada Rectangular Pattern Dialog Box (perhatikan gambar 3.28), aktifkan tombol Direction 1, pilih sebuah garis yang akan dijadikan sebagai arah pertama pattern B dan isikan parameter-parameter (Count: masukkan jumlah pattern untuk arah pertama dan Spacing: masukkan jarak antara pattern untuk arah pertama). B Gambar 3.28
38 36 8. Pada Rectangular Pattern Dialog Box (perhatikan gambar 3.29), aktifkan tombol Direction 2, pilih sebuah garis yang akan dijadikan sebagai arah kedua C dan isikan parameter-parameter (Count: masukkan jumlah pattern untuk arah kedua, klik tool flip untuk merubah arah dari pattern dan Spacing: masukkan jarak antara pattern untuk arah kedua).. C Gambar Klik OK untuk menutup jendela Rectangular Pattern. 10. Save dan beri nama Latihan 8.
39 LEMBAR INSTRUMEN MEMBUAT GAMBAR KERJA Standar Kompetensi : Menggambar Lanjut Dengan Perangkat Lunak Untuk Menggambar Teknik Kompetensi Dasar Waktu Teori Waktu Praktik : Membuat Gambar Kerja : 3 Jam Pelajaran x 45 menit : 7 Jam Pelajaran x 45 menit A. Pengertian Membuat Gambar Kerja Yang dimaksud dengan membuat gambar kerja dalam kompetensi dasar ini adalah membuat suatu gambar kerja yang pada awalnya gambar tesebut hanya berupa part file (komponen tunggal), yang kemudian dirubah menjadi drawing file. Pada drawing file tersebut komponen tunggal akan menjadi gambar teknik lengkap, dengan memiliki beberapa kriteria seperti memiliki pengaturan dimensi, annotation, dan pandangan-pandangan, serta pengaturan jenis kertas. B. Indikator : 1. Antarmuka drawing panel dapat dipahami dengan baik 2. Mampu menyetting standar gambar kerja yang digunakan 3. Mampu mengatur property gambar kerja 4. Gambar pandangan dapat dibuat dengan benar 5. Ukuran dan anotasi dapat diberikan secara tepat C. Tujuan : 1. Siswa akan dapat mengatur standar gambar kerja yang digunakan. 2. Siswa akan dapat menguasai antarmuka drawing panel dengan baik. 3. Siswa akan dapat membuat gambar pandangan dengan benar. 4. Siswa akan dapat mengatur property gambar kerja. 5. Siswa akan dapat memberikan ukuran dan anotasi gambar dengan benar.
40 D. Materi : 1. Memahami antarmuka drawing panel 2. Memahami prosedur pengaturan standar gambar yang digunakan 3. Memahami prosedur pengaturan property gambar kerja 4. Memahami jenis-jenis gambar pandangan 5. Memahami prosedur pembuatan gambar pandangan 6. Memahami prosedur pemberian ukuran serta anotasi E. Rancangan Kerja : 1. Kegiatan Pembelajaran : a. Menjelaskan antarmuka drawing panel b. Menjelaskan prosedur pengaturan standar gambar yang digunakan c. Menjelaskan serta mendemonstrasikan prosedur pengaturan property gambar d. Menjelaskan serta mendemonstrasikan pembuatan gambar pandangan e. Menjelaskan serta mendemonstrasikan prosedur pemberian ukuran f. Menjelaskan serta mendemostrasikan prosedur pemberian anotasi untuk lubang, ulir, chamfer serta fitur lainnya yang digunakan g. Menjelaskan serta mendemonstrasikan pembuatan anotasi ballon untuk mengurutkan komponen pada part list h. Menjelaskan serta mendemonstrasikan prosedur pembuatan part list (daftar komponen) 2. Isi : a. Untuk menerangkan mengenai isi materi membuat gambar kerja dapat dilihat pada modul halaman 39 sampai dengan 43. b. Sedangkan untuk latihan membuat gambar kerja dapat dilihat pada modul haaman 43 sampai dengan 48. c. Sedangkan untuk evaluasi pengambilan nilai siswa, siswa harus mengerjakan job sheet 1sampai dengan 10.
41 Drawing digunakan untuk membuat gambar 2D dari desain 3D yang telah dibuat. Dengan menggunakan drawing user dapat membuat gambar teknik yang sesuai dengan standar yang ada. Autodesk Inventor telah mendukung standard ANSI, BSI, DIN, GB, JIS, dan ISO, sehingga user tidak perlu mengkhawatirkan bilamana desain 2D nya tidak sesuai standar yang berlaku. Dengan drawing, desain 2D dapat diberi kelengkapan gambar seperti kepala gambar, dimensi, notasi, dan part list. Drawing pada Autodesk Inventor dapat pula dikomunikasikan dengan Autocad, sehingga memiliki kompabilitas yang sangat baik dan universal. A. Kertas Gambar (Sheets) Sheet adalah lembaran kertas gambar yang digunakan untuk meletakkan gambar pandangan atau gambar assembly pada mode drawing. Format kertas gambar dapat diambil dari Sheet Format pada Drawing Resources. Di sini kita dapat menentukan ukuran kertas yang akan digunakan beserta standar yang dipakai untuk membuat gambar tekniknya. Drawing Resources merupakan sebuah sumber yang terdiri dari Sheet Format (ukuran kertas), Border (garis tepi) dan Title Block (kepala gambar). Anda dapat memasukkan drawing resources tersebut ke dalam Sheet yang aktif dengan double click. Jika ingin mengganti Resource yang sudah ada, anda harus menghapus terlebih dahulu resources tersebut dari Sheet yang aktif. Anda dapat membuat beberapa lembar kertas gambar dalam satu file dengan memasukkan beberapa sheet sekaligus. Anda juga dapat mengedit format suatu sheet dengan klik kanan pada nama sheet di Browser Bar. Gambar 5.1 Drawing Resources
42 40 B. Gambar Pandangan (Views) View merupakan jenis pandangan yang ditampilkan pada kertas gambar. Jenis-jenis view adalah: 1. Base View Merupakan Pandangan Utama dari sebuah gambar, pilihlah pandangan yang paling banyak menunjukkan detail bentuk dari benda. Gambar 5.2 Drawing View Dialog Box File : Merupakan file inventor part, assembly atau presentation yang akan dibuat gambar kerjanya. Jika file tersebut sedang terbuka, maka otomatis dapat dipilih dari menu dropdown. Design View : Jika file yang dipilih merupakan assembly, maka dapat dipilih salah satu design view representation yang akan digunakan sebagai pandangan Utama. Orientation : Adalah pandangan dari benda atau assembly yang digunakan sebagai pandangan utama. Selain enam sisi pandangan orthogonal, dapat juga dipilih pandangan isometrik. Scale : Merupakan skala yang akan digunakan pada gambar (dibandingkan dengan ukuran sebenarnya). Label : Digunakan untuk memberi nama suatu pandangan untuk membedakannya dengan pandangan lain.
43 41 Style : Untuk memilih bagaimana garis garis benda diperlihatkan. Tiga pilihannya adalah garis tersembunyi ditampakkan dengan garis putus putus (Hidden Line tidak ditampakkan (Hidden Line Removed ), garis sembunyi ), dan tampilan gambar padat (Shaded ). 2. Projected View Projected view digunakan untuk menampilkan pandangan dari sisi lain dengan memproyeksikan gambar dari Pandangan Utama (Base View). Projected view dapat berupa proyeksi ortogonal maupun proyeksi isometrik. Untuk membuat Projected View harus sudah ada Base View terlebih dahulu. 3. Auxiliary View Auxiliary View adalah Pandangan Tambahan atau Pandangan Bantu. Auxiliary View diproyeksikan tegak lurus terhadap suatu garis pada Base View atau Projected View, untuk membantu menunjukkan detil pada bidang yang secara ortogonal diwakili oleh garis tersebut. 4. Section View Section View digunakan untuk membuat gambar irisan. Irisan dibuat dengan membuat garis potong pada suatu pandangan, hasil irisan digambarkan tegak lurus terhadap garis tersebut. Gambar 5.3 Section View Dialog Box
44 42 5. Detail View Apabila bagian sebuah pandangan terlalu kecil untuk diberikan keterangan, maka perlu ditambahkan Gambar Detil atau Detail View. Gambar ini hanya mengambil sebagian pandangan kemudian diperbesar dengan skala tertentu untuk diberikan keterangan tambahan. Gambar 5.4 Detail View Dialog Box 6. Broken View Broken View digunakan untuk menyederhanakan gambar apabila benda terlalu panjang bila dibuat gambarnya. Broken View memotong panjang benda tersebut pada ruas tertentu dan diberikan simbol pemotongan dengan style yang ditentukan. Orientation digunakan untuk memilih arah pemotongan. Gap diberikan untuk menentukan jarak celah pada simbol. Broken View tidak mempengaruhi panjang total apabila diberikan ukuran benda. Gambar 5.5 Broken View Dialog Box 7. Break Out View Break out View menghilangkan sebagian benda untuk memperlihatkan fitur atau komponen yang terhalang. Pandangan utamanya harus memuat sketch yang dapat digunakan untuk membuat bentuk potongannya. Profile dipilih pada sketch untuk menentukan batas daerah pemotongan. Kedalaman pemotongan ditentukan oleh Depth dan dapat dipilih apakah menggunakan
45 43 suatu titik pada benda (From Point), sketch pada pandangan lain (To Sketch), menggunakan fitur lubang (To Hole), atau menentukan kedalaman dengan jarak tertentu (Through Part). Gambar 5.6 Break Out View Dialog Box C. Latihan 12. Mengatur Ukuran Kertas Secara Default, ukuran kertas gambar yang ditampilkan adalah A3, Landscape. Sekarang kita akan mengubahnya menjadi A4, Portrait. Langkah- langkahnya adalah sebagai berikut: 1. Klik File New Standard.idw OK 2. Klik kanan Pada Sheet1 Klik Edit Sheet. Gambar 5.7
46 44 3. Pada Size pilih A4, pada Orientation pilih Portrait OK Gambar 5.8 D. Latihan 13. Mengatur Jenis Proyeksi Secara Default, proyeksi yang digunakan adalah First Angle Projection, untuk mengubah menjadi Third Angle Projection dapat dilakukan dengan cara sebai berikut: Klik Format Styles Editor Klik Default Standard (ISO) Pada Projection Type pilih Third Angle Done Yes. Gambar 5.9 E. Latihan 14. Membuat Gambar Kerja 2D Dalam latihan ini anda akan membuat suatu gambar kerja dengan part yang sudah anda buat pada latihan Latihan 6, dengan menempatkan Pandangan Utama (Base View), Pandangan Proyeksi (Projected View), Gambar Potongan (Section View), dan Pandangan Detail (Detail View). 1. Gunakan kertas gambar yang sudah diatur pada Latihan 11 tadi. 2. Klik Base View untuk mengambil gambar Latihan 6 yang sudah kita buat tadi.
47 45 3. Klik tanda folder seperti terlihat pada gambar 5.10 di bawah ini untuk mencari letak file yang kita simpan. Gambar Pilih Nama File yang akan kita buat gambar 2D, kemudian Klik OK. 5. Pada Jendela Drawing View, pilih Scale 2:1, Orientation Front, Klik OK. Perhatikan gambar 5.8. Gambar Untuk menampilkan pandangan samping atau bawah, Klik Projected View. 7. Klik pada benda yang sudah kita ambil tadi, kemudian geser ke atas, bawah, kanan, atau kiri sesuai dengan pandangan yang kita kehendaki, lalu Klik di tempat yang dikehendaki. 8. Klik kanan pada pandangan yang baru saja kita buat, kemudian Klik Create. 9. Dengan cara yang sama, buatlah beberapa pandangan lain yang Anda anggap perlu.
48 Untuk memberi ukuran, garis sumbu, dan lainnya, Klik Drawing Annotation Panel. Gambar Untuk memberi ukuran, Klik General Dimension. Kemudian lakukan sebagaimana pada latihan-latihan terdahulu. Gambar Perhatikan gambar 5.13 di atas, untuk mengubah jumlah angka di belakang koma dapat silakukan dengan cara Klik kanan pada angka tersebut Precision Pilih sesuai dengan keinginan. 13. Untuk membuat garis sumbu, Klik tanda segi tiga kecil di sebelah kanan icon Center Mark Pilih garis sumbu yang sesuai dengan gambar Klik pada gambar lingkaran tekan tombol Esc pada keybord untuk mengakhiri. Gambar 5.14
49 Pemberian toleransi dapat dilakukan dengan cara Klik kanan pada angka tersebut Pilih Tolerance pada Method pilih sesuai dengan keinginan. Gambar Sekarang kita akan membuat gambar potongan. Klik icon Section View Klik benda yang akan kita potong sebagian Buat garis melintang pada lingkaran Klik kanan pada akhir garis Continue Tarik ke atas atau bawah Klik di tempat yang kita tentukan. 16. Untuk membuat Pandangan Detail dapat dilakukan dengan cara Klik icon Detail View Klik gambar benda yang akan di-detail Buat lingkaran Tempatkan sesuai keinginan Anda. 17. Konfigurasi permukaan dapat dibuat dengan cara Klik icon Surface Texture Symbol Klik 2X pada garis benda yang akan diberi tanda ini Pilih simbol yang sesuai.
50 48 A C D B Gambar Hasil Akhir Gambar Kerja Keterangan: A. Base View (Pandangan Utama) B. Projected View (Pandangan Proyeksi) C. Section View (Gambar Potongan) D. Detail View (Gambar Detail) 18. Save dan beri nama Latihan 14.
Membuat Sketch 2D Sederhana dalam Autodesk Inventor
 Membuat Sketch 2D Sederhana dalam Autodesk Inventor Gede Andrian Widya Perwira gede.andrian@raharja.info Abstrak Sketch memiliki peranan penting karena merupakan rangka dalam membuat gambar 3D Model atau
Membuat Sketch 2D Sederhana dalam Autodesk Inventor Gede Andrian Widya Perwira gede.andrian@raharja.info Abstrak Sketch memiliki peranan penting karena merupakan rangka dalam membuat gambar 3D Model atau
TUTORIAL-BUKU-PELATIHAN. solidworks tutorial
 TUTORIAL-BUKU-PELATIHAN solidworks tutorial connecting rod head www.tutorialdesaincadgratis.wordpress.com CONNECTING ROD HEAD Pada bab ini kita akan memodelkan part pertama dengan nama Connecting Rod
TUTORIAL-BUKU-PELATIHAN solidworks tutorial connecting rod head www.tutorialdesaincadgratis.wordpress.com CONNECTING ROD HEAD Pada bab ini kita akan memodelkan part pertama dengan nama Connecting Rod
Tutorial Inventor : Feature Coil
 Tutorial Inventor : Feature Coil Agus Fikri Rosjadi agus.fikri@gmail.com http://agus-fikri.blogspot.com Lisensi Dokumen: Seluruh dokumen di agus-fikri.blogspot.com dapat digunakan, dan disebarkan secara
Tutorial Inventor : Feature Coil Agus Fikri Rosjadi agus.fikri@gmail.com http://agus-fikri.blogspot.com Lisensi Dokumen: Seluruh dokumen di agus-fikri.blogspot.com dapat digunakan, dan disebarkan secara
Untuk dapat menggunakan buku ini sebaiknya Anda mempelajari perintah dasar yang sering digunakan pada AutoCAD. PERINTAH MENGGAMBAR AUTOCAD
 PERSIAPAN LATIHAN Untuk dapat menggunakan buku ini sebaiknya Anda mempelajari perintah dasar yang sering digunakan pada AutoCAD. PERINTAH MENGGAMBAR AUTOCAD Pada dasarnya ada dua perintah menggambar dalam
PERSIAPAN LATIHAN Untuk dapat menggunakan buku ini sebaiknya Anda mempelajari perintah dasar yang sering digunakan pada AutoCAD. PERINTAH MENGGAMBAR AUTOCAD Pada dasarnya ada dua perintah menggambar dalam
Tutorial Inventor : Slider Mekanis (seri 3)
 Tutorial Inventor : Slider Mekanis (seri 3) Agus Fikri Rosjadi agus.fikri@gmail.com http://agus-fikri.blogspot.com Lisensi Dokumen: Seluruh dokumen di agus-fikri.blogspot.com dapat digunakan, dan disebarkan
Tutorial Inventor : Slider Mekanis (seri 3) Agus Fikri Rosjadi agus.fikri@gmail.com http://agus-fikri.blogspot.com Lisensi Dokumen: Seluruh dokumen di agus-fikri.blogspot.com dapat digunakan, dan disebarkan
BAB I SOLIDWORKS USER INTERFACE. 2. Dari Start menu pilih All Programs > solidworks 2007 > Solidworks 2007 SPO
 BAB I SOLIDWORKS USER INTERFACE A. Membuka Solidworks Menggunakan Start Menu 1. Klik tombol Start yang berada disudut kiri bawah pada window komputer, untuk memunculkan Start Menu. 2. Dari Start menu pilih
BAB I SOLIDWORKS USER INTERFACE A. Membuka Solidworks Menggunakan Start Menu 1. Klik tombol Start yang berada disudut kiri bawah pada window komputer, untuk memunculkan Start Menu. 2. Dari Start menu pilih
BAB III PROSES PERANCANGAN PANEL MCC
 BAB III PROSES PERANCANGAN PANEL MCC DENGAN MENGGUNAKAN SOFTWARE SOLIDWORKS 3.1 Data yang diperlukan Dalam SOP (Standart Operational Prosedur) yang berlaku di PT. Industira, sebelum membuat atau mendesain
BAB III PROSES PERANCANGAN PANEL MCC DENGAN MENGGUNAKAN SOFTWARE SOLIDWORKS 3.1 Data yang diperlukan Dalam SOP (Standart Operational Prosedur) yang berlaku di PT. Industira, sebelum membuat atau mendesain
PERTEMUAN 10 PENGGUNAAN PERINTAH DASAR MENU DRAW
 PERTEMUAN 10 PENGGUNAAN PERINTAH DASAR MENU DRAW 10.1. Cara menggunakan perintah menu Draw. Sebelum memulai menggambar sebaiknya dilakukan pengaturan-pengaturan pada AutoCAD untuk mendapatkan kemudahan-kemudahan
PERTEMUAN 10 PENGGUNAAN PERINTAH DASAR MENU DRAW 10.1. Cara menggunakan perintah menu Draw. Sebelum memulai menggambar sebaiknya dilakukan pengaturan-pengaturan pada AutoCAD untuk mendapatkan kemudahan-kemudahan
LOGO. Semester Genap
 LOGO Semester Genap Pointer Beberapa fungsi pointer: 1. Klik kiri, untuk memilih objek/perintah 2. Klik kanan untuk menampilkan pilihan tambahan/enter 3. Roda untuk memperbesar atau mempercecil tampiran
LOGO Semester Genap Pointer Beberapa fungsi pointer: 1. Klik kiri, untuk memilih objek/perintah 2. Klik kanan untuk menampilkan pilihan tambahan/enter 3. Roda untuk memperbesar atau mempercecil tampiran
MODUL PRAKTIKUM CAD-INVENTOR. Disusun oleh: Wahyudi, S.T., M.T. Sunardi, S.T., M.Eng. Fitroh Anugrah K.Y., S.T. Rela Adi H., S.T.
 MODUL PRAKTIKUM CAD-INVENTOR Disusun oleh: Wahyudi, S.T., M.T. Sunardi, S.T., M.Eng. Fitroh Anugrah K.Y., S.T. Rela Adi H., S.T. Prodi Teknik Mesin Fakultas Teknik Universitas Muhammadiyah Yogyakarta 2015
MODUL PRAKTIKUM CAD-INVENTOR Disusun oleh: Wahyudi, S.T., M.T. Sunardi, S.T., M.Eng. Fitroh Anugrah K.Y., S.T. Rela Adi H., S.T. Prodi Teknik Mesin Fakultas Teknik Universitas Muhammadiyah Yogyakarta 2015
AUTODESK INVENTOR Pengertian Dan Kegunaan Autodesk Inventor
 AUTODESK INVENTOR 1. Pengertian Dan Kegunaan Autodesk Inventor Autodesk Inventor merupakan program yang dirancang khusus untuk keperluan bidang teknik seperti desain produk, desain mesin, desain mold,
AUTODESK INVENTOR 1. Pengertian Dan Kegunaan Autodesk Inventor Autodesk Inventor merupakan program yang dirancang khusus untuk keperluan bidang teknik seperti desain produk, desain mesin, desain mold,
GAMBAR TEKNIK DAN AUTOCAD
 1 GAMBAR TEKNIK DAN AUTOCAD PROGRAM APLIKASI AUTOCAD AutoCAD merupakan program aplikasi komersial untuk menggambar dan mendesain dengan bantuan komputer (computer- aided design, CAD) yang dapat dikatakan
1 GAMBAR TEKNIK DAN AUTOCAD PROGRAM APLIKASI AUTOCAD AutoCAD merupakan program aplikasi komersial untuk menggambar dan mendesain dengan bantuan komputer (computer- aided design, CAD) yang dapat dikatakan
- tab kedua : mengatur polar tracking, dengan tujuan membantu menentukan sudut secara otomatis sesuai dengan sudut yang ditentukan.
 BAB. 3 PERINTAH-PERINTAH GAMBAR Sebelum memulai penggambaran, sebaiknya kita lakukan drafting setting. Melalui drafting setting kita dapat mengatur environment AutoCAD, seperti : onjek snap, polar, mengatur
BAB. 3 PERINTAH-PERINTAH GAMBAR Sebelum memulai penggambaran, sebaiknya kita lakukan drafting setting. Melalui drafting setting kita dapat mengatur environment AutoCAD, seperti : onjek snap, polar, mengatur
Teori & Praktek Komputer II Revolve Features,
 Teori & Praktek Komputer II Revolve Features, Shelling & Ribs Rivai W, ST., MSc Mechanical Engineering Department Faculty of Industrial Eng. Institut Teknologi Sepuluh Nopember Surabaya Learning Objectives
Teori & Praktek Komputer II Revolve Features, Shelling & Ribs Rivai W, ST., MSc Mechanical Engineering Department Faculty of Industrial Eng. Institut Teknologi Sepuluh Nopember Surabaya Learning Objectives
BAB 3 FASILITAS PENGGAMBARAN OBJEK GEOMETRI
 BAB 3 FASILITAS PENGGAMBARAN OBJEK GEOMETRI 3.1 Menggambar Objek Linear 3.1.1 Line Line merupakan jenis perintah gambar untuk membuat garis tunggal lurus. Apabila digunakan untuk membuat garis yang bersegmen,
BAB 3 FASILITAS PENGGAMBARAN OBJEK GEOMETRI 3.1 Menggambar Objek Linear 3.1.1 Line Line merupakan jenis perintah gambar untuk membuat garis tunggal lurus. Apabila digunakan untuk membuat garis yang bersegmen,
- Fungsi : untuk membangun kembali sebuah part, assembly atau drawing 8. File Properties
 Menu Toolbar Sebelum kita belajar contoh kita di haruskan mengerti terlebih dahulu tentang menu Toolbar pada DDS SolidWorks. Banyak sekali menu Toolbar pada DDS SolidWorks, di halaman ini kita akan belajar
Menu Toolbar Sebelum kita belajar contoh kita di haruskan mengerti terlebih dahulu tentang menu Toolbar pada DDS SolidWorks. Banyak sekali menu Toolbar pada DDS SolidWorks, di halaman ini kita akan belajar
Bab 2 Part Design Workbench
 Membuat Files baru (New) Bab 2 Part Design Workbench Pada teori Lesson 1, proses awal memasuki workbench dilakukan dari awal (Start). Proses untuk membuka workbench yang baru dapat juga dilakukan dengan
Membuat Files baru (New) Bab 2 Part Design Workbench Pada teori Lesson 1, proses awal memasuki workbench dilakukan dari awal (Start). Proses untuk membuka workbench yang baru dapat juga dilakukan dengan
BAB 2 FASILITAS BANTU GAMBAR
 BAB 2 FASILITAS BANTU GAMBAR 2.1 Quick Properties Quick Properties adalah fasilitas untuk menampilkan informasi properties yang terdapat pada tiap-tiap objek secara umum, sehingga bisa mempermudah untuk
BAB 2 FASILITAS BANTU GAMBAR 2.1 Quick Properties Quick Properties adalah fasilitas untuk menampilkan informasi properties yang terdapat pada tiap-tiap objek secara umum, sehingga bisa mempermudah untuk
MODUL PEMBELAJARAN AUTO-CAD 2002
 MODUL PEMBELAJARAN AUTO-CAD 2002 Memulai Menjalankan AUTOCAD Double klik icon auto cad, atau klik sekali diikuti dengan menekan tombol ENTER Akan terbuka jendela auto cad sebagai berikut : Jika tampil
MODUL PEMBELAJARAN AUTO-CAD 2002 Memulai Menjalankan AUTOCAD Double klik icon auto cad, atau klik sekali diikuti dengan menekan tombol ENTER Akan terbuka jendela auto cad sebagai berikut : Jika tampil
Tutorial Pro/ENGINEER : Merakit Mesin Torak (seri 3)
 Tutorial Pro/ENGINEER : Merakit Mesin Torak (seri 3) Agus Fikri Rosjadi agus.fikri@gmail.com http://agus-fikri.blogspot.com Lisensi Dokumen: Seluruh dokumen di agus-fikri.blogspot.com dapat digunakan,
Tutorial Pro/ENGINEER : Merakit Mesin Torak (seri 3) Agus Fikri Rosjadi agus.fikri@gmail.com http://agus-fikri.blogspot.com Lisensi Dokumen: Seluruh dokumen di agus-fikri.blogspot.com dapat digunakan,
Nuryadin Eko Raharjo M.Pd.
 TAMAN T. CUCI R. TIDUR UTAMA R. TIDUR R. KELUARGA DAPUR & R. MAKAN R. TAMU R. TIDUR TAMAN CARPORT TAMAN Nuryadin Eko Raharjo M.Pd. Email:nuryadin_er@uny.ac.id JURUSAN PENDIDIKAN TEKNIK SIPIL DAN PERENCANAAN
TAMAN T. CUCI R. TIDUR UTAMA R. TIDUR R. KELUARGA DAPUR & R. MAKAN R. TAMU R. TIDUR TAMAN CARPORT TAMAN Nuryadin Eko Raharjo M.Pd. Email:nuryadin_er@uny.ac.id JURUSAN PENDIDIKAN TEKNIK SIPIL DAN PERENCANAAN
Tutorial Dasar AutoCAD 2008
 Tutorial Dasar AutoCAD 2008 July28 TUTORIAL AutoCAD 2008 Pada dewasa saat ini, teknologi sangat berkembang seiring zaman. Dan pada kesempatan kali ini, saya ingin mengenalkan pada anda sebuah program yang
Tutorial Dasar AutoCAD 2008 July28 TUTORIAL AutoCAD 2008 Pada dewasa saat ini, teknologi sangat berkembang seiring zaman. Dan pada kesempatan kali ini, saya ingin mengenalkan pada anda sebuah program yang
BAB I MENGENAL AUTODESK INVENTOR PROFESSIONAL 2012
 BAB I MENGENAL AUTODESK INVENTOR PROFESSIONAL 2012 Laboratorium Komputer 1.1 Memulai Autodesk Inventor Professional 2012 Untuk memulai Inventor 2012 maka yang dilakukan adalah membuka inventor pada start
BAB I MENGENAL AUTODESK INVENTOR PROFESSIONAL 2012 Laboratorium Komputer 1.1 Memulai Autodesk Inventor Professional 2012 Untuk memulai Inventor 2012 maka yang dilakukan adalah membuka inventor pada start
MODUL PRAKTIKUM CNC II MASTERCAM LATHE MILLING
 UNIVERSITAS RIAU MODUL PRAKTIKUM CNC II MASTERCAM LATHE MILLING LABORATORIUM CAD/CAM/CNC JURUSAN TEKNIK MESIN Disusun oleh: Tim Praktikum CNC II (Dedy Masnur, M. Eng., Edi Fitra,) JOB LATHE I. Gambar Kerja
UNIVERSITAS RIAU MODUL PRAKTIKUM CNC II MASTERCAM LATHE MILLING LABORATORIUM CAD/CAM/CNC JURUSAN TEKNIK MESIN Disusun oleh: Tim Praktikum CNC II (Dedy Masnur, M. Eng., Edi Fitra,) JOB LATHE I. Gambar Kerja
EDITING DASAR OBYEK MODUL 2
 EDITING DASAR OBYEK MODUL 2 EDITING DASAR OBYEK 1. Pastikan file yang sudah anda simpan sebelumnya sudah terbuka. 2. Aktifkan pick tool lalu klik salah satu obyek, maka akan muncul node editing sejumlah
EDITING DASAR OBYEK MODUL 2 EDITING DASAR OBYEK 1. Pastikan file yang sudah anda simpan sebelumnya sudah terbuka. 2. Aktifkan pick tool lalu klik salah satu obyek, maka akan muncul node editing sejumlah
Kritik, saran dan pertanyaan tutorial ini bisa anda layangkan ke di atas
 EXTRUDED Ada tiga pilihan untuk melakukan Extrude pada SolidWorks Yaitu: 1. Extruded Bos 2. Extruded Cut 3. Extruded Surface Dan untuk membuat Extrude kita harus mempunyai sebuah sket2d dalam sebuah kurva
EXTRUDED Ada tiga pilihan untuk melakukan Extrude pada SolidWorks Yaitu: 1. Extruded Bos 2. Extruded Cut 3. Extruded Surface Dan untuk membuat Extrude kita harus mempunyai sebuah sket2d dalam sebuah kurva
TEKNIK DAN LATIHAN MODELING 3D I
 3 TEKNIK DAN LATIHAN MODELING 3D I Teknik Modeling 3D Teknik menggambar merupakan bekal untuk dapat membuat suatu karya. Oleh karena itu, hal yang sangat penting untuk dimengerti adalah sifat atau karakter
3 TEKNIK DAN LATIHAN MODELING 3D I Teknik Modeling 3D Teknik menggambar merupakan bekal untuk dapat membuat suatu karya. Oleh karena itu, hal yang sangat penting untuk dimengerti adalah sifat atau karakter
DIMENSI DAN ARSIRAN BAB 6
 BAB 6 DIMENSI DAN ARSIRAN AutoCAD dilengkapi dengan fasilitas pengukuran (dimensi) dan arsiran. Keduanya ditujukan agar desain (terutama untuk kebutuhan engineering) dapat lebih komunikatif dan mudah dipahami
BAB 6 DIMENSI DAN ARSIRAN AutoCAD dilengkapi dengan fasilitas pengukuran (dimensi) dan arsiran. Keduanya ditujukan agar desain (terutama untuk kebutuhan engineering) dapat lebih komunikatif dan mudah dipahami
01 PENGANTAR GAMBAR TEKNIK
 1.1 DEFINISI 01 PENGANTAR GAMBAR TEKNIK Gambar teknik merupakan bahasa komunikasi antara desainer dan manufaktur untuk memvisualisasikan ide produk baru yang akan diproduksi menurut standar yang berlaku.
1.1 DEFINISI 01 PENGANTAR GAMBAR TEKNIK Gambar teknik merupakan bahasa komunikasi antara desainer dan manufaktur untuk memvisualisasikan ide produk baru yang akan diproduksi menurut standar yang berlaku.
Tutorial Pro/Engineer Wildfire: Basic Sketch
 Tutorial Pro/Engineer Wildfire: Basic Sketch Disusun oleh: Ahmad Isni Kurniawan ahmadisni.wordpress.com Pendahuluan Sketch umumnya diperlukan saat kita menjalankan feature untuk membuat 3D model seperti
Tutorial Pro/Engineer Wildfire: Basic Sketch Disusun oleh: Ahmad Isni Kurniawan ahmadisni.wordpress.com Pendahuluan Sketch umumnya diperlukan saat kita menjalankan feature untuk membuat 3D model seperti
TUGAS TUTORIAL INVENTOR
 TUGAS TUTORIAL INVENTOR Disusun Oleh : 1. Riko Difa Pradana 3.21.10.4.18 2. Rohmadani Anggoro S 3.21.10.3.20 3. Ryan Adhi Pratama 3.21.10.2.21 Kelas: ME 3A PROGAM STUDI TEKNIK MESIN JURUSAN TEKNIK MESIN
TUGAS TUTORIAL INVENTOR Disusun Oleh : 1. Riko Difa Pradana 3.21.10.4.18 2. Rohmadani Anggoro S 3.21.10.3.20 3. Ryan Adhi Pratama 3.21.10.2.21 Kelas: ME 3A PROGAM STUDI TEKNIK MESIN JURUSAN TEKNIK MESIN
Manual AutoCAD 2 Dimensi. oleh: Fikri Alami, S.T., M.Sc. Siti Nurul Khotimah, S.T.,M.Sc
 2 Dimensi oleh: Fikri Alami, S.T., M.Sc. Siti Nurul Khotimah, S.T.,M.Sc JURUSAN TEKNIK SIPIL FAKULTAS TEKNIK UNIVERSITAS LAMPUNG Tahun 2017 2 I. MEMULAI AUTOCAD 2007 1. Klik 2X Icon AutoCAD 2007 pada layar
2 Dimensi oleh: Fikri Alami, S.T., M.Sc. Siti Nurul Khotimah, S.T.,M.Sc JURUSAN TEKNIK SIPIL FAKULTAS TEKNIK UNIVERSITAS LAMPUNG Tahun 2017 2 I. MEMULAI AUTOCAD 2007 1. Klik 2X Icon AutoCAD 2007 pada layar
Tutorial Pro/ENGINEER : Tool Sweep
 Tutorial Pro/ENGINEER : Tool Sweep Agus Fikri Rosjadi agus.fikri@gmail.com http://agus-fikri.blogspot.com Lisensi Dokumen: Seluruh dokumen di agus-fikri.blogspot.com dapat digunakan, dan disebarkan secara
Tutorial Pro/ENGINEER : Tool Sweep Agus Fikri Rosjadi agus.fikri@gmail.com http://agus-fikri.blogspot.com Lisensi Dokumen: Seluruh dokumen di agus-fikri.blogspot.com dapat digunakan, dan disebarkan secara
Tugas 01. Integrasi Teknologi Perancangan dan Manufaktur. Departemen Teknik Mesin FT-UI. Dony Hidayat. Tutorial Software Solidworks & Inventor
 Tugas 01 Integrasi Teknologi Perancangan dan Manufaktur Tutorial Software Solidworks & Inventor Dony Hidayat 1506696211 Departemen Teknik Mesin FT-UI 2016 Tutorial membuat model CAD mainan pesawat Hot
Tugas 01 Integrasi Teknologi Perancangan dan Manufaktur Tutorial Software Solidworks & Inventor Dony Hidayat 1506696211 Departemen Teknik Mesin FT-UI 2016 Tutorial membuat model CAD mainan pesawat Hot
Oleh Nuryadin Eko Raharjo, M.Pd
 Oleh Nuryadin Eko Raharjo, M.Pd email:nuryadin_er@uny.ac.id e Jurusan Pendidikan Teknik Sipil dan Perencanaan an Fakultas Teknik Universitas Negeri Yogyakarta 2009 BAB MENGGAMBAR DASAR 2 A. Sistem Koordinat
Oleh Nuryadin Eko Raharjo, M.Pd email:nuryadin_er@uny.ac.id e Jurusan Pendidikan Teknik Sipil dan Perencanaan an Fakultas Teknik Universitas Negeri Yogyakarta 2009 BAB MENGGAMBAR DASAR 2 A. Sistem Koordinat
SolidWork Model ( Templates ) SolidWork terdiri dari beberapa bagian :
 Pengenalan dasar SolidWork solidworks adalah salah satu software yang digunakan untuk merancang part permesinan atau susunan part pemesinan yang berupa assembling dengan tampilan 3d untuk mempresentasikan
Pengenalan dasar SolidWork solidworks adalah salah satu software yang digunakan untuk merancang part permesinan atau susunan part pemesinan yang berupa assembling dengan tampilan 3d untuk mempresentasikan
Tutorial Pro/ENGINEER : Merakit Mesin Torak (seri 2)
 Tutorial Pro/ENGINEER : Merakit Mesin Torak (seri 2) Agus Fikri Rosjadi agus.fikri@gmail.com http://agus-fikri.blogspot.com Lisensi Dokumen: Seluruh dokumen di agus-fikri.blogspot.com dapat digunakan,
Tutorial Pro/ENGINEER : Merakit Mesin Torak (seri 2) Agus Fikri Rosjadi agus.fikri@gmail.com http://agus-fikri.blogspot.com Lisensi Dokumen: Seluruh dokumen di agus-fikri.blogspot.com dapat digunakan,
Tutorial Pro/ENGINEER : Merakit Mesin Torak (seri 4)
 Tutorial Pro/ENGINEER : Merakit Mesin Torak (seri 4) Agus Fikri Rosjadi agus.fikri@gmail.com http://agus-fikri.blogspot.com Lisensi Dokumen: Seluruh dokumen di agus-fikri.blogspot.com dapat digunakan,
Tutorial Pro/ENGINEER : Merakit Mesin Torak (seri 4) Agus Fikri Rosjadi agus.fikri@gmail.com http://agus-fikri.blogspot.com Lisensi Dokumen: Seluruh dokumen di agus-fikri.blogspot.com dapat digunakan,
Registrasi Image dengan ARC VIEW
 MODUL 5 DIGITASI dengan Arc View Registrasi Image dengan ARC VIEW Aktifkan extension image analysis, TIFF or JPEG Add Theme, pilih gambar yang mau didigitasi. Tool Align akan aktif. Pilih Tool Align Klik
MODUL 5 DIGITASI dengan Arc View Registrasi Image dengan ARC VIEW Aktifkan extension image analysis, TIFF or JPEG Add Theme, pilih gambar yang mau didigitasi. Tool Align akan aktif. Pilih Tool Align Klik
Nuryadin Eko Raharjo M.Pd.
 TAMAN T. CUCI R. TIDUR UTAMA R. TIDUR R. KELUARGA DAPUR & R. MAKAN R. TAMU R. TIDUR TAMAN CARPORT TAMAN Nuryadin Eko Raharjo M.Pd. Email:nuryadin_er@uny.ac.id JURUSAN PENDIDIKAN TEKNIK SIPIL DAN PERENCANAAN
TAMAN T. CUCI R. TIDUR UTAMA R. TIDUR R. KELUARGA DAPUR & R. MAKAN R. TAMU R. TIDUR TAMAN CARPORT TAMAN Nuryadin Eko Raharjo M.Pd. Email:nuryadin_er@uny.ac.id JURUSAN PENDIDIKAN TEKNIK SIPIL DAN PERENCANAAN
3. DIGITASI ON SCREEN. 1. Pastikan data raster yang akan didigitasi telah melalui proses Geo Referencing
 D i g i t a s i o n S c r e e n 20 3. DIGITASI ON SCREEN A. Persiapan File 1. Pastikan data raster yang akan didigitasi telah melalui proses Geo Referencing 2. Sebelum malakukan digitasi pada layar ArcMap,
D i g i t a s i o n S c r e e n 20 3. DIGITASI ON SCREEN A. Persiapan File 1. Pastikan data raster yang akan didigitasi telah melalui proses Geo Referencing 2. Sebelum malakukan digitasi pada layar ArcMap,
Kritik, Saran dan Pertanyaan bisa anda layangkan di DIatas
 Swept Untuk membuat sebuah bentuk dengan Swept dibutuhkan dua buah Sket, sket pertama adalah bentuk atau pola dan sket kedua adalah alur atau Pathnya. Jadi sebelum perintah swept kita jalankan terlebih
Swept Untuk membuat sebuah bentuk dengan Swept dibutuhkan dua buah Sket, sket pertama adalah bentuk atau pola dan sket kedua adalah alur atau Pathnya. Jadi sebelum perintah swept kita jalankan terlebih
Nuryadin Eko Raharjo M.Pd.
 TAMAN T. CUCI R. TIDUR UTAMA R. TIDUR R. KELUARGA DAPUR & R. MAKAN R. TAMU R. TIDUR TAMAN CARPORT TAMAN Nuryadin Eko Raharjo M.Pd. Email:nuryadin_er@uny.ac.id JURUSAN PENDIDIKAN TEKNIK SIPIL DAN PERENCANAAN
TAMAN T. CUCI R. TIDUR UTAMA R. TIDUR R. KELUARGA DAPUR & R. MAKAN R. TAMU R. TIDUR TAMAN CARPORT TAMAN Nuryadin Eko Raharjo M.Pd. Email:nuryadin_er@uny.ac.id JURUSAN PENDIDIKAN TEKNIK SIPIL DAN PERENCANAAN
TUTORIAL DESAIN MULTIMEDIA
 TUTORIAL DESAIN MULTIMEDIA www.desainmultimedia.com PROSES INTERAKSI ANTARA 2 OBJEK Pembuatan model objek juga dapat dilakukan melalui proses interaksi antara 2 objek atau lebih, hal ini terutama untuk
TUTORIAL DESAIN MULTIMEDIA www.desainmultimedia.com PROSES INTERAKSI ANTARA 2 OBJEK Pembuatan model objek juga dapat dilakukan melalui proses interaksi antara 2 objek atau lebih, hal ini terutama untuk
MODUL PRAKTIKUM MATA KULIAH : CAD DASAR ( ) KELAS A. By: Dian P.E. Laksmiyanti, ST, MT. Jurusan Arsitektur Institut Teknilogi Adhi Tama Surabaya
 MODUL PRAKTIKUM MATA KULIAH : CAD DASAR (1304216) KELAS A By: Dian P.E. Laksmiyanti, ST, MT Jurusan Arsitektur Institut Teknilogi Adhi Tama Surabaya Semester Genap 2015/2016 BAB 4. DRAWING Menggambar bisa
MODUL PRAKTIKUM MATA KULIAH : CAD DASAR (1304216) KELAS A By: Dian P.E. Laksmiyanti, ST, MT Jurusan Arsitektur Institut Teknilogi Adhi Tama Surabaya Semester Genap 2015/2016 BAB 4. DRAWING Menggambar bisa
Powered by: M o d u l A u t o C A D 2 D 1
 M o d u l A u t o C A D 2 D 1 M o d u l A u t o C A D 2 D 2 1.1. Mengaktifkan AutoCAD PART I PENGENALAN AutoCAD Aktifkan AutoCAD, caranya: a. Klik kanan pada ikon AutoCAD. b. Pilih Open. c. Maka akan tampak
M o d u l A u t o C A D 2 D 1 M o d u l A u t o C A D 2 D 2 1.1. Mengaktifkan AutoCAD PART I PENGENALAN AutoCAD Aktifkan AutoCAD, caranya: a. Klik kanan pada ikon AutoCAD. b. Pilih Open. c. Maka akan tampak
Nuryadin Eko Raharjo M.Pd.
 TAMAN T. CUCI R. TIDUR UTAMA R. TIDUR R. KELUARGA DAPUR & R. MAKAN R. TAMU R. TIDUR TAMAN CARPORT TAMAN Nuryadin Eko Raharjo M.Pd. Email:nuryadin_er@uny.ac.id JURUSAN PENDIDIKAN TEKNIK SIPIL DAN PERENCANAAN
TAMAN T. CUCI R. TIDUR UTAMA R. TIDUR R. KELUARGA DAPUR & R. MAKAN R. TAMU R. TIDUR TAMAN CARPORT TAMAN Nuryadin Eko Raharjo M.Pd. Email:nuryadin_er@uny.ac.id JURUSAN PENDIDIKAN TEKNIK SIPIL DAN PERENCANAAN
Berikut ini akan di jelaskan cara membuat cavity dan core sederhana. menggunakan model yang mangkok. Cavity dan core adalah komponen utama dalam
 2.10.4. Membuat Cavity dan Core Sederhana Berikut ini akan di jelaskan cara membuat cavity dan core sederhana menggunakan model yang mangkok. Cavity dan core adalah komponen utama dalam cetakan plastik.
2.10.4. Membuat Cavity dan Core Sederhana Berikut ini akan di jelaskan cara membuat cavity dan core sederhana menggunakan model yang mangkok. Cavity dan core adalah komponen utama dalam cetakan plastik.
TUTORIAL DESAIN MULTIMEDIA
 TUTORIAL DESAIN MULTIMEDIA www.desainmultimedia.com Membuat Model Keyboard Membuat model objek Keyboard dengan Operasi Boolean Langkah 1 (Menampilkan Gambar Keyboard sebagai Guideline) Tampilkan dahulu
TUTORIAL DESAIN MULTIMEDIA www.desainmultimedia.com Membuat Model Keyboard Membuat model objek Keyboard dengan Operasi Boolean Langkah 1 (Menampilkan Gambar Keyboard sebagai Guideline) Tampilkan dahulu
LAMPPIRAN. Lampiran 1. Berita Acara Pelaksanaan Kegiatan Pengabdian pada Masyarakat
 LAMPPIRAN Lampiran 1. Berita Acara Pelaksanaan Kegiatan Pengabdian pada Masyarakat 20 Lampiran 2. Surat Keterangan Pelaksanaan 21 Lampiran 3. Daftar Hadir Kegiatan Pengabdian 22 23 24 25 26 27 28 29 30
LAMPPIRAN Lampiran 1. Berita Acara Pelaksanaan Kegiatan Pengabdian pada Masyarakat 20 Lampiran 2. Surat Keterangan Pelaksanaan 21 Lampiran 3. Daftar Hadir Kegiatan Pengabdian 22 23 24 25 26 27 28 29 30
BAB 6 EDITING. Mengedit kesalahan dengan fasilitas Advance Editing
 BAB 6 EDITING 6.1 Kesalahan pada digitasi garis 1. Over Shoot Kesalahan ini terjadi apabila terdapat dua garis yang tidak terhubung tetapi saling berpotongan 2. Under Shoot Kesalahan ini terjadi apabila
BAB 6 EDITING 6.1 Kesalahan pada digitasi garis 1. Over Shoot Kesalahan ini terjadi apabila terdapat dua garis yang tidak terhubung tetapi saling berpotongan 2. Under Shoot Kesalahan ini terjadi apabila
DASAR-DASAR PENGETIKAN DAN EDITING Oleh Ade Sobandi Hendri Winata Rasto
 DASAR-DASAR PENGETIKAN DAN EDITING Oleh Ade Sobandi Hendri Winata Rasto 1. Penempatan Jari Pada Keyboard Penempatan jari pada keyboard khususnya pada Type Write Keypad sama persis dengan penempatan jari
DASAR-DASAR PENGETIKAN DAN EDITING Oleh Ade Sobandi Hendri Winata Rasto 1. Penempatan Jari Pada Keyboard Penempatan jari pada keyboard khususnya pada Type Write Keypad sama persis dengan penempatan jari
TECHNICAL DRAWING FARIDWAJDI 2013 WIREFRAME. Merupakan SURFACE SOLID. Bentuk 3D. bentuk dapat
 12.1 BENTUK OBJEK 3D WIREFRAME Merupakan rangka objek 3D. pada wireframee tidak ada surface, hanya terdiri dari titik, garis, kurva yang menggambarkan batasan objek 3D. SURFACE Bentuk objek 3D ini sudah
12.1 BENTUK OBJEK 3D WIREFRAME Merupakan rangka objek 3D. pada wireframee tidak ada surface, hanya terdiri dari titik, garis, kurva yang menggambarkan batasan objek 3D. SURFACE Bentuk objek 3D ini sudah
Object Modification. Jurusan Teknik Geomatika Fakultas Teknik Sipil dan Perencanaan Institut Teknologi Sepuluh Nopember
 Jurusan Teknik Geomatika Fakultas Teknik Sipil dan Perencanaan Institut Teknologi Sepuluh Nopember www.geomatika.its.ac.id Object Modification Lalu Muhamad Jaelani, ST, MSc Khomsin, ST, MT Jalankan Program
Jurusan Teknik Geomatika Fakultas Teknik Sipil dan Perencanaan Institut Teknologi Sepuluh Nopember www.geomatika.its.ac.id Object Modification Lalu Muhamad Jaelani, ST, MSc Khomsin, ST, MT Jalankan Program
Jurusan Pendidikan Teknik Sipil dan Perencanaan
 Oleh Nuryadin Eko Raharjo, M.Pd email:nuryadin_er@uny.ac.id Jurusan Pendidikan Teknik Sipil dan Perencanaan Fakultas Teknik Universitas Negeri Yogyakarta 2009 BAB MENGEDIT GAMBAR 4 Dalam autocad tersedia
Oleh Nuryadin Eko Raharjo, M.Pd email:nuryadin_er@uny.ac.id Jurusan Pendidikan Teknik Sipil dan Perencanaan Fakultas Teknik Universitas Negeri Yogyakarta 2009 BAB MENGEDIT GAMBAR 4 Dalam autocad tersedia
Jurusan Pendidikan Teknik Sipil dan Perencanaan
 Oleh Nuryadin Eko Raharjo, M.Pd email:nuryadin_er@uny.ac.id Jurusan Pendidikan Teknik Sipil dan Perencanaan Fakultas Teknik Universitas Negeri Yogyakarta 2009 BAB PERLENGKAPAN GAMBAR 5 Dalam autocad tersedia
Oleh Nuryadin Eko Raharjo, M.Pd email:nuryadin_er@uny.ac.id Jurusan Pendidikan Teknik Sipil dan Perencanaan Fakultas Teknik Universitas Negeri Yogyakarta 2009 BAB PERLENGKAPAN GAMBAR 5 Dalam autocad tersedia
1 P a g e AKATEL SANDHY PUTRA PURWOKERTO MODUL GAMBAR TEKNIK. Yana Yuniarsah, MT Tenia Wahyuningrum, MT. 1 P a g e
 1 P a g e AKATEL SANDHY PUTRA PURWOKERTO MODUL GAMBAR TEKNIK Yana Yuniarsah, MT Tenia Wahyuningrum, MT 1 P a g e Bab VII Modifikasi Objek dan Lembar Kerja ProgeCAD menyediakan banyak perangkat pengeditan
1 P a g e AKATEL SANDHY PUTRA PURWOKERTO MODUL GAMBAR TEKNIK Yana Yuniarsah, MT Tenia Wahyuningrum, MT 1 P a g e Bab VII Modifikasi Objek dan Lembar Kerja ProgeCAD menyediakan banyak perangkat pengeditan
FAKULTAS TEKNIK UNIVERSITAS NEGERI YOGYAKARTA LAB SHEET PRAKTIK MEDIA DIGITAL
 A. Kompetensi FAKULTAS TEKNIK No. LST/EKA/PTI 236/05 Revisi: 01 Maret 2011 Hal 1 dari 18 Setelah mengikuti mata kuliah ini, mahasiswa diharapkan memiliki kemampuan mengkreasikan bentuk objek dan warna,
A. Kompetensi FAKULTAS TEKNIK No. LST/EKA/PTI 236/05 Revisi: 01 Maret 2011 Hal 1 dari 18 Setelah mengikuti mata kuliah ini, mahasiswa diharapkan memiliki kemampuan mengkreasikan bentuk objek dan warna,
LAYOUT OBYEK MODUL 3 MENYUSUN, MENATA, MENGATUR, MENGUBAH OBYEK
 LAYOUT OBYEK MODUL 3 MENYUSUN, MENATA, MENGATUR, MENGUBAH OBYEK Pada bab sebelumnya kita sudah membicarakan tentang editing obyek dasar. Pada pembahasan tersebut adalah cara mudah dan cepat untuk melakukan
LAYOUT OBYEK MODUL 3 MENYUSUN, MENATA, MENGATUR, MENGUBAH OBYEK Pada bab sebelumnya kita sudah membicarakan tentang editing obyek dasar. Pada pembahasan tersebut adalah cara mudah dan cepat untuk melakukan
DAFTAR ISI TOOLBAR SOLID TOOLBAR SHADE TOOLBAR 3D ORBIT TOOLBAR SURFACE TOOLBAR SOLIDS EDITING TOOLBAR MODIFY II TOOLBAR VIEW TOOLBAR TOOLBAR UCS
 DAFTAR ISI TOOLBAR SOLID TOOLBAR SHADE TOOLBAR 3D ORBIT TOOLBAR SURFACE TOOLBAR SOLIDS EDITING TOOLBAR MODIFY II TOOLBAR VIEW TOOLBAR TOOLBAR UCS TOOLBAR RANDER TOOLBAR SOLIDS Box. Fungsi : untuk membuat
DAFTAR ISI TOOLBAR SOLID TOOLBAR SHADE TOOLBAR 3D ORBIT TOOLBAR SURFACE TOOLBAR SOLIDS EDITING TOOLBAR MODIFY II TOOLBAR VIEW TOOLBAR TOOLBAR UCS TOOLBAR RANDER TOOLBAR SOLIDS Box. Fungsi : untuk membuat
Pemodelan Objek Monitor 3D
 DISCLAIMER Seluruh dokumen E-Trik di dalam CD ini dapat digunakan dan disebarkan secara bebas untuk tujuan belajar bukan komersial (non-profit), dengan syarat tidak menghapus atau merubah atribut penulis
DISCLAIMER Seluruh dokumen E-Trik di dalam CD ini dapat digunakan dan disebarkan secara bebas untuk tujuan belajar bukan komersial (non-profit), dengan syarat tidak menghapus atau merubah atribut penulis
DASAR DASAR AUTOCAD (2D)
 DASAR DASAR AUTOCAD (2D) Line Perintah untuk membuat garis lurus Tiga sistem koordinat: a. Koordinat Kartesius Command: LINE (tekan Enter) Specify fist point: 1,2 (tekan Enter) Specify next point: 3,2
DASAR DASAR AUTOCAD (2D) Line Perintah untuk membuat garis lurus Tiga sistem koordinat: a. Koordinat Kartesius Command: LINE (tekan Enter) Specify fist point: 1,2 (tekan Enter) Specify next point: 3,2
Nuryadin Eko Raharjo M.Pd.
 TAMAN T. CUCI R. TIDUR UTAMA R. TIDUR R. KELUARGA DAPUR & R. MAKAN R. TAMU R. TIDUR TAMAN CARPORT TAMAN Nuryadin Eko Raharjo M.Pd. Email:nuryadin_er@uny.ac.id JURUSAN PENDIDIKAN TEKNIK SIPIL DAN PERENCANAAN
TAMAN T. CUCI R. TIDUR UTAMA R. TIDUR R. KELUARGA DAPUR & R. MAKAN R. TAMU R. TIDUR TAMAN CARPORT TAMAN Nuryadin Eko Raharjo M.Pd. Email:nuryadin_er@uny.ac.id JURUSAN PENDIDIKAN TEKNIK SIPIL DAN PERENCANAAN
Tutorial AutoCAD Gambar Kerja Rumah Tinggal Bagian 1 (Denah)
 Tutorial AutoCAD Gambar Kerja Rumah Tinggal Bagian 1 (Denah) Website: http://karyaguru.com Email: admin@karyaguru.com Telephone: +62 877 8145 9234 1 LANGKAH 1 Buat garis AS (warna merah) dengan ukuran
Tutorial AutoCAD Gambar Kerja Rumah Tinggal Bagian 1 (Denah) Website: http://karyaguru.com Email: admin@karyaguru.com Telephone: +62 877 8145 9234 1 LANGKAH 1 Buat garis AS (warna merah) dengan ukuran
KATA PENGANTAR. Jakarta, Januari Ir. Sofi Ansori Penulis
 KATA PENGANTAR Sebagai prakata, pertama kali yang sangat ingin penulis sampaikan adalah ucapan terima kasih kepada beberapa pihak yang secara langsung maupun tidak langsung telah membantu proses penulisan
KATA PENGANTAR Sebagai prakata, pertama kali yang sangat ingin penulis sampaikan adalah ucapan terima kasih kepada beberapa pihak yang secara langsung maupun tidak langsung telah membantu proses penulisan
BAB 4. Memodifikasikan Objek pada CorelDRAW X Memodifikasi Objek dengan Weld
 Memodifikasi Objek 106 107 BAB 4 Memodifikasikan Objek pada CorelDRAW X4 M engubah suatu objek hingga objek tersebut menjadi lebih sempurna atau baik bisa disebut dengan memodifikasi objek. Untuk memodifikasikan
Memodifikasi Objek 106 107 BAB 4 Memodifikasikan Objek pada CorelDRAW X4 M engubah suatu objek hingga objek tersebut menjadi lebih sempurna atau baik bisa disebut dengan memodifikasi objek. Untuk memodifikasikan
Tutorial CATIA : Membuat model Allen Screw
 Tutorial CATIA : Membuat model Allen Screw Agus Fikri Rosjadi agus.fikri@gmail.com http://agus-fikri.blogspot.com Lisensi Dokumen: Seluruh dokumen di agus-fikri.blogspot.com dapat digunakan, dan disebarkan
Tutorial CATIA : Membuat model Allen Screw Agus Fikri Rosjadi agus.fikri@gmail.com http://agus-fikri.blogspot.com Lisensi Dokumen: Seluruh dokumen di agus-fikri.blogspot.com dapat digunakan, dan disebarkan
PERANGKAT DESAIN, SELEKSI, DAN PERANGKAT BANTU GAMBAR
 BAB 2 PERANGKAT DESAIN, SELEKSI, DAN PERANGKAT BANTU GAMBAR Perangkat-perangkat gambar pada ArchiCAD bisa diakses melalui ToolBox, di mana ToolBox secara default terletak pada bagian kiri area gambar.
BAB 2 PERANGKAT DESAIN, SELEKSI, DAN PERANGKAT BANTU GAMBAR Perangkat-perangkat gambar pada ArchiCAD bisa diakses melalui ToolBox, di mana ToolBox secara default terletak pada bagian kiri area gambar.
MICROSOFT POWERPOINT. Pendahuluan
 MICROSOFT POWERPOINT Pendahuluan Microsoft Power Point adalah suatu software yang akan membantu dalam menyusun sebuah presentasi yang efektif, professional, dan juga mudah. Microsoft Power Point akan membantu
MICROSOFT POWERPOINT Pendahuluan Microsoft Power Point adalah suatu software yang akan membantu dalam menyusun sebuah presentasi yang efektif, professional, dan juga mudah. Microsoft Power Point akan membantu
Modul. Dasar-dasar menggambar 2D dan 3D dengan menggunakan Program AutoCad. disusun Oleh : Choiri Askolani
 Modul Belajar AutoCad Dasar Dasar-dasar menggambar 2D dan 3D dengan menggunakan Program AutoCad disusun Oleh : Choiri Askolani 0 Mengenal AutoCad AutoCad adalah salah satu Software (perangkat lunak) yang
Modul Belajar AutoCad Dasar Dasar-dasar menggambar 2D dan 3D dengan menggunakan Program AutoCad disusun Oleh : Choiri Askolani 0 Mengenal AutoCad AutoCad adalah salah satu Software (perangkat lunak) yang
PENDAHULUAN BAGIAN 1
 Sumbu z PENDAHULUAN BAGIAN 1 Sistem Koordinat AutoCAD 3 Dimensi Sepertihalnya Autocad 2 dimensi, pada AutoCAD 3 dimensi juga mempunyai system koordinat. Pada prinsipnya untuk koordinat X dan Y nya akan
Sumbu z PENDAHULUAN BAGIAN 1 Sistem Koordinat AutoCAD 3 Dimensi Sepertihalnya Autocad 2 dimensi, pada AutoCAD 3 dimensi juga mempunyai system koordinat. Pada prinsipnya untuk koordinat X dan Y nya akan
BAB 3 Modifikasi Objek 2 dan 3 dimensi
 BAB 3 Modifikasi Objek 2 dan 3 dimensi Menggambar objek 2 dimensi biasanya di awali dengan katagori Shapes, secara default objek tersebut memiliki unsur garis, sebagaimana yang dijelaskan pada materi sebelumnya.
BAB 3 Modifikasi Objek 2 dan 3 dimensi Menggambar objek 2 dimensi biasanya di awali dengan katagori Shapes, secara default objek tersebut memiliki unsur garis, sebagaimana yang dijelaskan pada materi sebelumnya.
2D Graphic Architecture - 1 POKOK BAHASAN
 2D Graphic Architecture - 1 02 POKOK BAHASAN Menggambar Objek 2D : Line, Construction Line, Polyline, Polygon, Rectangle, Arc, Circle, Revision Cloud, Spline, Ellipse, Elipse Arc. Mengedit Objek 2D : Erase,
2D Graphic Architecture - 1 02 POKOK BAHASAN Menggambar Objek 2D : Line, Construction Line, Polyline, Polygon, Rectangle, Arc, Circle, Revision Cloud, Spline, Ellipse, Elipse Arc. Mengedit Objek 2D : Erase,
MODUL I DESAIN DENGAN BENTUK-BENTUK DASAR
 MODUL I DESAIN DENGAN BENTUK-BENTUK DASAR A. MAKSUD DAN TUJUAN 1. MAKSUD Memberikan pengenalan tentang bentuk-bentuk dasar dari sebuah obyek yang digunakan dalam desain grafis dan pengembangannya dengan
MODUL I DESAIN DENGAN BENTUK-BENTUK DASAR A. MAKSUD DAN TUJUAN 1. MAKSUD Memberikan pengenalan tentang bentuk-bentuk dasar dari sebuah obyek yang digunakan dalam desain grafis dan pengembangannya dengan
PERTEMUAN 11 MODIFIKASI OBYEK DAN PENGATURAN LAYAR KERJA
 11.1. Memodifikasi Gambar 1. Erase PERTEMUAN 11 MODIFIKASI OBYEK DAN PENGATURAN LAYAR KERJA Erase atau hapus adalah perintah yg dipergunakan untuk menghapus object. Command: e Select objects: (Pilih objek
11.1. Memodifikasi Gambar 1. Erase PERTEMUAN 11 MODIFIKASI OBYEK DAN PENGATURAN LAYAR KERJA Erase atau hapus adalah perintah yg dipergunakan untuk menghapus object. Command: e Select objects: (Pilih objek
AutoCAD. untuk. Desain dan Finishing Rancang Bangun 3D
 AutoCAD untuk Desain dan Finishing Rancang Bangun 3D Sanksi Pelanggaran Pasal 113 Undang-Undang Nomor 28 Tahun 2014 tentang Hak Cipta 1. Setiap Orang yang dengan tanpa hak melakukan pelanggaran hak ekonomi
AutoCAD untuk Desain dan Finishing Rancang Bangun 3D Sanksi Pelanggaran Pasal 113 Undang-Undang Nomor 28 Tahun 2014 tentang Hak Cipta 1. Setiap Orang yang dengan tanpa hak melakukan pelanggaran hak ekonomi
g. Unit/ satuan b. Instansi/ perusahaan pembuat h. Sistem proyeksi c. Nama drafter i. Ukuran kertas d. Nama penguji gambar
 GAMBAR TEKNIK Gambar teknik adalah suatu gambar yang dibuat dengan cara-cara dan aturan tertentu sesuai dengan kesepakatan bersama oleh para ahli teknik. Gambar teknik merupakan bentuk ungkapan dari suatu
GAMBAR TEKNIK Gambar teknik adalah suatu gambar yang dibuat dengan cara-cara dan aturan tertentu sesuai dengan kesepakatan bersama oleh para ahli teknik. Gambar teknik merupakan bentuk ungkapan dari suatu
MODUL AUTOCAD INDRA KELANA JAYA 2015
 MODUL AUTOCAD INDRA KELANA JAYA 2015 Pendahuluan Automatic Computer Aided Design (AutoCAD) adalah salah satu perangkat lunak untuk pembuatan gambar yang berorientasi visual, baik gambar 2-Dimenis ataupun
MODUL AUTOCAD INDRA KELANA JAYA 2015 Pendahuluan Automatic Computer Aided Design (AutoCAD) adalah salah satu perangkat lunak untuk pembuatan gambar yang berorientasi visual, baik gambar 2-Dimenis ataupun
Tutorial CATIA Multi-section Solid
 Tutorial CATIA Multi-section Solid Agus Fikri Rosjadi agus.fikri@gmail.com http://agus-fikri.blogspot.com Lisensi Dokumen: Seluruh dokumen di agus-fikri.blogspot.com dapat digunakan, dan disebarkan secara
Tutorial CATIA Multi-section Solid Agus Fikri Rosjadi agus.fikri@gmail.com http://agus-fikri.blogspot.com Lisensi Dokumen: Seluruh dokumen di agus-fikri.blogspot.com dapat digunakan, dan disebarkan secara
MENGGAMBAR 2 DIMENSI With :AutoCAD
 MENGGAMBAR 2 DIMENSI With :AutoCAD Dalam proses penggambaran 2 dimensi dapat dilakukan dengan cara mengetik perintah atau dapat dilakukan langsung dengan menggunakan Icon yang sudah tersedia pada Toolbar.
MENGGAMBAR 2 DIMENSI With :AutoCAD Dalam proses penggambaran 2 dimensi dapat dilakukan dengan cara mengetik perintah atau dapat dilakukan langsung dengan menggunakan Icon yang sudah tersedia pada Toolbar.
LATIHAN PRAKTEK AUTOCAD
 LATIHAN PRAKTEK AUTOCAD I. SETUP LEMBAR KERJA 1. Pada dialog box Command, ketik MVSETUP (catatan: huruf besar atau kecil tidak mempengaruhi jalannya perintah) 2. Enable paper space?. Ketik N kemudian tekan
LATIHAN PRAKTEK AUTOCAD I. SETUP LEMBAR KERJA 1. Pada dialog box Command, ketik MVSETUP (catatan: huruf besar atau kecil tidak mempengaruhi jalannya perintah) 2. Enable paper space?. Ketik N kemudian tekan
DIGITASI PETA RASTER. A. Digitasi Secara On Screen Digitizing MapInfo
 MATERI 5 DIGITASI PETA RASTER Digitasi peta raster (vektorisasi) dapat dilakukan dengan menggunakan tablet digitizer atau dengan on screen digitizing. Pada kegiatan ini kita akan melakukan proses vektorisasi
MATERI 5 DIGITASI PETA RASTER Digitasi peta raster (vektorisasi) dapat dilakukan dengan menggunakan tablet digitizer atau dengan on screen digitizing. Pada kegiatan ini kita akan melakukan proses vektorisasi
Basic 3D Modelling dan Animasi Menggunakan 3DS MAX
 Basic 3D Modelling dan Animasi Menggunakan 3DS MAX 3ds max 2010 adalah program tiga dimensi dari perusahaan Autodesk yang memiliki banyak kelebihan. Fitur baru dan tampilannya menjadi daya tarik tersendiri
Basic 3D Modelling dan Animasi Menggunakan 3DS MAX 3ds max 2010 adalah program tiga dimensi dari perusahaan Autodesk yang memiliki banyak kelebihan. Fitur baru dan tampilannya menjadi daya tarik tersendiri
BAB 4 PERANGKAT EDITING ELEMEN KONSTRUKSI
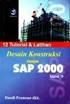 BAB 4 PERANGKAT EDITING ELEMEN KONSTRUKSI Untuk tujuan mempermudah dalam mengakses dan aplikasinya, maka jenis-jenis perangkat editing elemen konstruksi yang tersedia pada ArchiCAD 10, peletakannya disusun
BAB 4 PERANGKAT EDITING ELEMEN KONSTRUKSI Untuk tujuan mempermudah dalam mengakses dan aplikasinya, maka jenis-jenis perangkat editing elemen konstruksi yang tersedia pada ArchiCAD 10, peletakannya disusun
MODUL #1 Membuat Kartu Nama dengan CorelDraw
 MODUL #1 Membuat Kartu Nama dengan CorelDraw A. Tujuan 1. Kartu Nama Kartu nama atau kartu bisnis adalah kartu yang digunakan sebagai sarana penunjang dalam menjalankan bisnis. Dari kartu nama akan tercerminkan
MODUL #1 Membuat Kartu Nama dengan CorelDraw A. Tujuan 1. Kartu Nama Kartu nama atau kartu bisnis adalah kartu yang digunakan sebagai sarana penunjang dalam menjalankan bisnis. Dari kartu nama akan tercerminkan
Membuat Gambar Mur Hexagonal 3D Menggunakan Autodesk Inventor
 Membuat Gambar Mur Hexagonal 3D Menggunakan Autodesk Inventor Gede Andrian Widya Perwira gede.andrian@raharja.info Abstrak Mur digunakan secara luas dalam berbagai Industri, yaitu Industri kendaraan bermotor,
Membuat Gambar Mur Hexagonal 3D Menggunakan Autodesk Inventor Gede Andrian Widya Perwira gede.andrian@raharja.info Abstrak Mur digunakan secara luas dalam berbagai Industri, yaitu Industri kendaraan bermotor,
BAB 4 DIGITASI. Akan muncul jendela Create New Shapefile
 BAB 4 DIGITASI 4.1. Membuat Data Spasial Baru Pada bagian ini, akan dipelajari bagaimana membuat data spasial baru dengan format shapefile yang merupakan format standard Arc View. Buka ArcCatalog Tentukan
BAB 4 DIGITASI 4.1. Membuat Data Spasial Baru Pada bagian ini, akan dipelajari bagaimana membuat data spasial baru dengan format shapefile yang merupakan format standard Arc View. Buka ArcCatalog Tentukan
Bekasi, Desember 2006
 Kata Pengantar 3DS Max adalah program untuk modeling, rendering, dan animasi yang memungkinkan Anda untuk mempresentasikan desain Anda, seperti desain interior, arsitektur, dan iklan, secara realistik
Kata Pengantar 3DS Max adalah program untuk modeling, rendering, dan animasi yang memungkinkan Anda untuk mempresentasikan desain Anda, seperti desain interior, arsitektur, dan iklan, secara realistik
38 M embuat Prabot/Meubel
 BAB 6 Membuat Perabot/Meubel 6.1 Model Sofa Tamu Instruction Shapes-Line A. Setup Sebelum menggambar sofa Tamu, terlebih dahulu lakukan pengaturan satuan kedalam satuan centimeter 1. Klik Costumize dan
BAB 6 Membuat Perabot/Meubel 6.1 Model Sofa Tamu Instruction Shapes-Line A. Setup Sebelum menggambar sofa Tamu, terlebih dahulu lakukan pengaturan satuan kedalam satuan centimeter 1. Klik Costumize dan
03ILMU. Microsoft Word Mata Kuliah: Aplikasi Komputer. Sabar Rudiarto, S.Kom., M.Kom. KOMPUTER. Modul ke: Fakultas
 Modul ke: Microsoft Word 2007 Mata Kuliah: Aplikasi Komputer Fakultas 03ILMU KOMPUTER Sabar Rudiarto, S.Kom., M.Kom. Program Studi Teknik Informatika Materi Yang Akan Disampaikan Pendahuluan Membuat Dokumen
Modul ke: Microsoft Word 2007 Mata Kuliah: Aplikasi Komputer Fakultas 03ILMU KOMPUTER Sabar Rudiarto, S.Kom., M.Kom. Program Studi Teknik Informatika Materi Yang Akan Disampaikan Pendahuluan Membuat Dokumen
PANDUAN PRAKTIS MICROSOFT WORD 2007
 Bagian 1: Mengenal Microsoft Office Word 2007 1.1. Memulai Aplikasi Microsoft Office Word 2007 Untuk membuka Microsoft Word caranya adalah: Klik Tombol Start yang ada di taskbar. Pilih menu All Program
Bagian 1: Mengenal Microsoft Office Word 2007 1.1. Memulai Aplikasi Microsoft Office Word 2007 Untuk membuka Microsoft Word caranya adalah: Klik Tombol Start yang ada di taskbar. Pilih menu All Program
5.1 Membuat Garis Bantu Dasar
 MENDESAIN GELAS Dalam bab ini akan dibahas bagaimana mendesain gelas menggunakan perintah-perintah AutoCAD dan trik pemecahan masalah desain guna mencapai desain yang sempurna. Dalam mendesain gelas, pertama-tama
MENDESAIN GELAS Dalam bab ini akan dibahas bagaimana mendesain gelas menggunakan perintah-perintah AutoCAD dan trik pemecahan masalah desain guna mencapai desain yang sempurna. Dalam mendesain gelas, pertama-tama
MODUL 2 PENGENALAN DAN PENGGUNAAN TOOLS MAPINFO
 MODUL 2 PENGENALAN DAN PENGGUNAAN TOOLS MAPINFO A. Tujuan Praktikum Praktikum ini bertujuan agar praktikan mengenal tools yang ada pada MapInfo serta mampu menggunakannya. B. Landasan Teori MapInfo telah
MODUL 2 PENGENALAN DAN PENGGUNAAN TOOLS MAPINFO A. Tujuan Praktikum Praktikum ini bertujuan agar praktikan mengenal tools yang ada pada MapInfo serta mampu menggunakannya. B. Landasan Teori MapInfo telah
APLIKASI KOMPUTER. Pokok Bahasan : MS. WORD (BAGIAN 1) Anggun Puspita Dewi, S.Kom., MM. Modul ke: Fakultas MKCU
 APLIKASI KOMPUTER Modul ke: Pokok Bahasan : MS. WORD (BAGIAN 1) Fakultas MKCU Anggun Puspita Dewi, S.Kom., MM Program Studi Sistem Informasi & MarComm www.mercubuana.ac.id PENGERTIAN MICROSOFT WORD Microsoft
APLIKASI KOMPUTER Modul ke: Pokok Bahasan : MS. WORD (BAGIAN 1) Fakultas MKCU Anggun Puspita Dewi, S.Kom., MM Program Studi Sistem Informasi & MarComm www.mercubuana.ac.id PENGERTIAN MICROSOFT WORD Microsoft
Dasar Perancangan 2012
 Pendahuluan CATIA-PART DESIGN dapat membantu dalam melakukan desain suatu komponen dalam bentuk 3 dimensi (solid) dengan sangat mudah, cepat dan tepat (sesuai dengan bentuk dan dimensi yang diinginkan)
Pendahuluan CATIA-PART DESIGN dapat membantu dalam melakukan desain suatu komponen dalam bentuk 3 dimensi (solid) dengan sangat mudah, cepat dan tepat (sesuai dengan bentuk dan dimensi yang diinginkan)
Aplikasi AutoCAD. untuk Desain Rancang Bangun 3D
 Aplikasi AutoCAD untuk Desain Rancang Bangun 3D Aplikasi AutoCAD untuk Desain Rancang Bangun 3D Suparno Sastra M. PENERBIT PT ELEX MEDIA KOMPUTINDO Aplikasi AutoCAD untuk Desain Rancang Bangun 3D Suparno
Aplikasi AutoCAD untuk Desain Rancang Bangun 3D Aplikasi AutoCAD untuk Desain Rancang Bangun 3D Suparno Sastra M. PENERBIT PT ELEX MEDIA KOMPUTINDO Aplikasi AutoCAD untuk Desain Rancang Bangun 3D Suparno
BAB 5 APLIKASI NOTASI TEKS DAN DIMENSI
 BAB 5 APLIKASI NOTASI TEKS DAN DIMENSI 5.1 Single Line Text Single Line Text merupakan perangkat untuk membuat notasi teks dalam bentuk satu baris. Single Line Text bisa digunakan untuk membuat keterangan
BAB 5 APLIKASI NOTASI TEKS DAN DIMENSI 5.1 Single Line Text Single Line Text merupakan perangkat untuk membuat notasi teks dalam bentuk satu baris. Single Line Text bisa digunakan untuk membuat keterangan
BAB IV. APLIKASI PROGRAM ANIMASI (MACROMEDIA FLASH )
 BAB IV. APLIKASI PROGRAM ANIMASI (MACROMEDIA FLASH ) A. Pendahuluan Salah satu perkembangan mutakhir teknologi komputer yang berpengaruh besar terhadap aplikasi komputer adalah munculnya perangkat lunak
BAB IV. APLIKASI PROGRAM ANIMASI (MACROMEDIA FLASH ) A. Pendahuluan Salah satu perkembangan mutakhir teknologi komputer yang berpengaruh besar terhadap aplikasi komputer adalah munculnya perangkat lunak
BAB II. Ringkasan Modul:
 BAB II PENGENALAN ArcMAP Ringkasan Modul: Membuka Data Spasial atau Peta yang Telah Ada dengan ArcMap Melihat Data Atribut Sebuah Layer Menggunakan Map Tips Penyusunan Layer Mengaktifkan dan Menonaktifkan
BAB II PENGENALAN ArcMAP Ringkasan Modul: Membuka Data Spasial atau Peta yang Telah Ada dengan ArcMap Melihat Data Atribut Sebuah Layer Menggunakan Map Tips Penyusunan Layer Mengaktifkan dan Menonaktifkan
DEPARTEMEN AGAMA MADRASAH TSANAWIYAH NEGERI NGABLAK Jalan Ngablak-Mangli Km. 0 Ngablak Telepon KABUPATEN MAGELANG 56194
 DEPARTEMEN AGAMA MADRASAH TSANAWIYAH NEGERI NGABLAK Jalan Ngablak-Mangli Km. 0 Ngablak Telepon 0298-318070 KABUPATEN MAGELANG 56194 ULANGAN UMUM SEMESTER GASAL TAHUN 2010/2011 Mata Pelajaran : Tek. Inf.
DEPARTEMEN AGAMA MADRASAH TSANAWIYAH NEGERI NGABLAK Jalan Ngablak-Mangli Km. 0 Ngablak Telepon 0298-318070 KABUPATEN MAGELANG 56194 ULANGAN UMUM SEMESTER GASAL TAHUN 2010/2011 Mata Pelajaran : Tek. Inf.
