Pertemuan 1 PENGENALAN ADOBE FLASH
|
|
|
- Iwan Bambang Pranata
- 7 tahun lalu
- Tontonan:
Transkripsi
1 Pertemuan 1 PENGENALAN ADOBE FLASH Adobe Flash (Flash) merupakan standard profesional yang digunakan untuk membuat web yang lebih hidup dengan permainan animasi dan sinkronisasi suara yang mengagumkan. Dalam perkembangannya Flash sudah dipakai oleh banyak kalangan, bukan hanya untuk membuat web tetapi juga untuk membuat profil perusahaan, CD interaktif, game, dll. Mengatifkan Program Flash Klik Start All Program Adobe Master Collection CS3 Adobe Flash CS3 Professional Tunggu beberapa saat maka akan keluar layar kerja dari Flash sebagai berikut : Dari pilihan diatas anda dapat memilih : Create New Untuk membuat file yang baru pilih Flash File (ActionScript 2.0) Open a Recent Item Untuk membuka file yang pernah dibuat pilih Open Create from Template Untuk membuat file dari template yang sudah ada, pilih berdasarkan kategori. Adobe Flash SMAK IPEKA P a g e 1
2 Catatan : Karena anda baru pertama kali membuka Flash maka pilih Flash File (ActionScript 2.0) untuk membuat file yang baru Pengenalan Area Kerja Flash LAYER MENU TIMELINE INFORMATION BAR STAGE TOOLBAR PROPERTY INSPECTOR STAGE PANELS Beberapa Komponen Penting dalam Area Kerja Adobe Flash 1. Toolbar Merupakan panel yang berisi berbagai macam tool. Tool-tool tersebut dibagi dalam 4 kelompok. a. Tools berisi tombol-tombol untuk membuat dan mengedit gambar b. View, untuk mengatur tampilan kerja c. Colors, menentukan warna yang dipakai saat mengedit d. Option, alat bantu lain untuk mengedit gambar Lebih lengkapnya dapat dilihat lebih jelas pada tabel dibawah ini : Adobe Flash SMAK IPEKA P a g e 2
3 Tool Nama Fungsi Shortcut Selection tool Memilih dan memindahkan objek V Sub Selection tool Mengubah bentuk objek dengan edit point A Free Transform tool Mengubah ukuran atau memutar objek sesuai keinginan Gradient transform tool Mengubah warna gradasi F Lasso tool Menyeleksi bagian objek yang akan diedit L Pen tool Menggambar garis dengan bantuan titik-titik bantu seperti dalam pembuatan garis, kurva, atau gambar Text tool Membuat objek teks T Line tool Membuat atau menggambar garis N Rectangle Tool Menggambar bentuk persegi panjang atau bujur sangkar Oval Tool membuat bentuk bulat atau oval O Pencil tool Menggambar objek secara bebas Y Brush tool Ink Bottle tool Menggambar objek secara bebas dengan ukuran ketebalan dan bentuk yang sudah ditetapkan Mengubah warna garis, lebar garis, dan style garis luar sebuah bentuk Paint Bucket tool Memberi warna pada objek secara bebas K Eye Dropped tool Mengambil contoh warna I Eraser tool Menghapus objek E Hand tool Zoom tool Stroke color Menggeser tampilan stage tanpa mengubah pembesaran memperbesar atau memperkecil tampilan stage Memberi warna pada suatu garis tepi Q P R B S H M atau Z Fill color Black and White Swap Color Option tool Memberi warna pada suatu objek Memilih warna hitam dan putih saja Menukar warna fill dan stroke atau sebaliknya dari suatu gambar atau objek Fungsi tambahan pada tool yang aktif Adobe Flash SMAK IPEKA P a g e 3
4 2. Time Line Digunakan untuk mengatur dan mengontrol suatu animasi. Semakin panjang frame dalam layer maka semakin lama animasi akan berjalan. 3. KeyFrame Pada time line anda akan mengenal keyframe dalam membuat animasi. Keyframe adalah sekumpulan frame-frame yang berisi objek di dalam timeline. Keyframe yang berisi objek ditandai dengan bulatan hitam. Sedangkan Keyframe yang tidak diisi objek ditandai dengan bulatan kosong dan disebut Blank Keyframe. 4. Stage Merupakan area kerja, didalamnya anda bisa membuat objek, memasukkan gambar, teks, memberi warna. Didalam Stage ini anda menempatkan objek yang akan dibuat animasi. 5. Panel Beberapa panel penting dalam dalam Adobe Flash CS3 Professional, diantaranya panel properties, Filter dan parameter, Action, library, color & align info & Transform 6. Properties Panel properties akan berubah tampilan dan fungsinya mengikuti bagian mana yang sedang diaktifkan. Misalnya anda mengaktifkan line tool, maka yang muncul pada jendedla properties adalah fungsi-fungsi untuk mengatur line/garis, seperti warna garis, bentuk garis, besarnya garis Adobe Flash SMAK IPEKA P a g e 4
5 7. Library Berfungsi sebagai perpustakaan simbol/media yag akan digunakan dalam animasi yang sedang dibuat. Simbol merupakan kumpulan gambar baik movie, tombol (button), sound dan gambar static (grafik) 8. Document Properties Untuk melakukan pengaturan ukuran layar, warna backgorund, frame rate dan dimensi dari animasi yang dibuat. Untuk memanggil kotak dialog Document Properties, pilih jendela properties dibawah layar, kemudian pilih tombol size. Judul dan diskripsi yang akan dimasukkan kedalam metadata output. Bukan merupakan penamaan file, jadi tidak masalah kalau tidak diisi Dimensi atau ukuran stage yang diinginkan Pilihan printer memaksimalkan ukuran movie hingga area cetak penuh. Karena output yanghasilkan animasi dan bukan print out, maka pilihan yang diaktifkan adalah default Klik dan pilih warna yang tersedia untuk mengubah warna stage-area kerja flash Kecepatan Flash dalam memutar animasi secara utuh yang diukur dalam fps(frame per second) Pastikan satuan yang terpilih adalah Pixel, karena satuan ini yang akan digunakan Adobe Flash SMAK IPEKA P a g e 5
6 MENGGAMBAR BENTUK-BENTUK DASAR 1. Membuat garis dengan line tool Flash menyediakan pilihan untuk membuat beragam jenis garis. Pilih Line Tool. Kemudian lihat pilihan di properties (kiri bawah). Masukan ketebalannya. Dan untuk memulai garis klik pada stage dan drag sepanjang yang anda inginkan. 2. Membuat Garis dengan Pencil tool Pilih Pencil Tool, tentukan warna yang diinginkan dengan memilih warna di pilihan COLOR pada properties. Untuk membuat garis lurus, pilih Option STRAIGHTEN, untuk membuat garis lengkung yang halus, pilih SMOOTH, untuk membuat garis sesuai gerakan mouse pilih INK 3. Menggambar Lingkaran atau Elips Pilih Oval Tool, untuk menggambar bentuk lingkaran atau Elipse. Klik pada Stage dan Drag sebesar lingkaran yang dihendaki Adobe Flash SMAK IPEKA P a g e 6
7 4. Menggambar Kotak Pilih Rectangle Tool kemudian teknik menggambarnya Sama halnya dengan cara menggambar Lingkaran. Apabila anda menginginkan bentuk sudut kotak yang lebih halus, anda bisa ubah PROPERTIES nya, sebelum anda menggambar kedalam stage 5. Menggambar Bentuk Bersegi Banyak (Polygon) Pilih Polystar tool. Untuk menggambar persegi banyak atau Bintang anda tinggal mengubah di propertiesnya. Pada kotak dialog yang muncul anda tinggal pilih model yang diinginkan. Cara menggambarnya anda tinggal drag sesuai ukuran yang anda inginkan. 6. Menggambar Bentuk Bebas Gunakan Pen Tool untuk menggambar bentuk bebas dan unik. Klik mouse pada Stage, drag dan lepas maka akan terbentuk suatu garis. Gerakkan kembali mouse kearah yang diinginkan, klik untuk membentuk suatu sudut (Anchor point). Bila bentuknya merupakan kurva tertutup maka dapat diberi warna. Adobe Flash SMAK IPEKA P a g e 7
8 7. Mengubah Ukuran /Memutar Objek Pilih Free Transform Tool, untuk Mengubah Ukuran /Memutar Objek. Pilih objek yang akan diubah ukuran/putar. Disisi obejek yang terpilih muncul kotak kecil (handle). Sebelum melakukan perubahan ukuran maupun memutar objek, anda bisa pilih option yang ada di toolbar MENGGUNAKAN WARNA 1. Mengganti Warna Untuk mengganti warna, anda gunakan Selection Tool untuk memilih objek. Kemudian pilih Stroke Color untuk mengubah warna garis tepi dan Fill Color untuk mengubah warna isi objek 2. Warna Gradasi Pilih menu Windows, Color Mixer. Jendela Color Mixer akan muncul di sebelah kanan atas layar. Pilih objek yang akan diberi warna gradasi (pilih dengan menggunakan Selection Tool). Di menu pilihan Pull Down anda bisa memilih model gradasi yang anda inginkan. Catatan : Untuk mengedit warna gradasi pilih Gradient Transform Tool. Klik dan drag Handle yang muncul sesuai dengan arah yang diinginkan. Adobe Flash SMAK IPEKA P a g e 8
9 LATIHAN 1 Buatlah gambar seperti gambar dibawah ini mengunakan perintah-perintah yang telah diuraikan diatas 1. Buatlah data baru dengan mengklik menu FILE NEW 2. Atur properties animasi tersebut dengan mengubah parameter menekan tombol Size pada Properties. Setelah itu akan muncul tampilan berikut : Ubah dimensi menjadi ukuran yang anda inginkan misalkan 400 x 300 dimana 400 adalah lebar dan 300 adalah tinggi. Kemudian ubah Background dengan warna putih dengan cara mengklik segitiga kecil kemudian pilih warnanya. Ubah pula Frame Rate menjadi 15 fps. 3. Dengan Rectangle Tool pada toolbar buatlah segiempat bertumpukan seperti gambar di bawah ini. Clik and drag mouse dari titik kiri atas ke titik kiri bawah Kemudian lakukan hal yang sama untuk segi empat di bawahnya Adobe Flash SMAK IPEKA P a g e 9
10 Catatan : sebelum mengambar dan setelah memilih Rectangle Tool pada toolbar, lihat dulu warnanya, apakah sudah sesuai dengan keinginan anda? Warna putih dengan garis merah diagonal berarti tidak memakai warna atau tidak memakai bagian itu. Dalam contoh ini object yang dibuat tidak memakai garis tepi (stroke). 4. Editlah sudut sudutnya dengan mengunakan Subselection Tool pada toolbar. Kemudian klik object yang akan diedit sudutnya dengan mengklik bagian tepi object tersebut. Bila berhasil akan muncul garis hijau di bagian tepi dan segi empat di tiap sudutnya. Untuk merubah posisi sudutnya, clik and drag segi empat tersebut ke tempat yang anda inginkan. Setelah sesuai dengan bentuk yang diinginkan click ke tempat kosong, maka garis hijau akan hilang. 5. Buatlah tempat roda dengan menghapus gambar mengunakan erase pada tool bar. Hingga menjadi seperti gambar dibawah ini 6. Dengan elips Tool pada toolbar buatlah dua buah lingkaran yang dipasang sebagai roda seperti gambar dibawah ini. Adobe Flash SMAK IPEKA P a g e 10
11 Pertemuan 2 MENGENAL ANIMASI Animasi berasal dari kata Animation yang dalam bahasa Inggris To Animate yang berarti menggerakan. Jadi animasi dapat diartikan sebagai Menggerakan sesuatu (gambar atau objek) yang diam Jenis-jenis animasi dalam Flash 1. Frame by frame 2. Tweened Animation a. Motion Tween b. Motion Guide c. Shape Tweening d. Shape Hint 3. Masking I. FRAME BY FRAME Frame by frame adalah animasi yang biasa digunakan pada berbagai aplikasi program pembuat film animasi atau kartun. Pemahaman konsep animasi ini sangat simple, dimana anda memiliki gambar yang banyak yang memiliki sedikit perubahan. Bila gambar ini anda tampilkan secara berurutan maka gambar yang tampak seolah-olah merupakan gambar yang bergerak. Konsep ini sama seperti konsep pembuatan film kartun pada jaman dahulu. Meski konsepnya sangat sederhana dan sangat kuno, tapi konsep animasi frame by frame ini masih digunakan apabila semua type animasi yang ada dalam flash tidak dapat dilakukan. Dalam pembuatannya animasi frame by frame ini sangat rumit karena anda harus membuat gambar setiap frame yang berbeda agar animasi kelihatan bergerak, tetapi anda dapat membuat animasi dalam bentuk apapun. Sebagai contoh, 1. Buat dokumen baru dengan memilih menu FILE, NEW, Flash File (ActionScript 2.0) 2. Gambarlah sebuah lingkaran ke dalam Stage, dengan menggunakan OVAL TOOL (berikan warna Kuning pada lingkaran yang dibuat atau sesuaikan dengan warna yang anda inginkan) 3. Kemudian di Bar Time Line, di frame 5 anda klik kanan pilih Insert Key Frame Adobe Flash SMAK IPEKA P a g e 11
12 4. Sekarang gunakan Selection Tool untuk memilih objek lingkaran. Pada Frame 5 ini anda ganti warna lingkaran menjadi warna Hijau (atau bedakan dari warna sebelumnya) 5. Coba ulangi langkah 3 dan 4, untuk Frame dan 20. (masing-masing frame bedakan warna lingkarannya). 6. Sekarang lihat animasi dengan memilih menu CONTROL, PLAY atau anda bisa menggunakan tombol CTRL + ENTER Selamat anda berhasil membuat animasi, ternyata gampang bukan? 7. Simpan Hasil pekerjaan anda dengan nama AnimasiFrame-nama anda. Catatan : Dari animasi yang barusan anda buat, anda bisa mengembangkannya misalnya pada frame ke 5 gambar lingkaran berubah ukuran atau muncul gambar yang lain, begitu juga di frame 10 dan seterusnya. Sebagai latihan, coba kerjakan latihan berikut ini Adobe Flash SMAK IPEKA P a g e 12
13 LATIHAN 2 1. Buatlah Animasi frame by frame dengan ukuran width = 240 px dan height = 260 px. 2. Buatlah gambar yang sederhana dahulu yang merupakan gambar berurutan. Seperti gambar dibawah ini. Gunakan BRUSH TOOL, jangan lupa atur dahulu warnanya (fill color) sebelum mengoreskan ke stage. Untuk lebih detailnya sesuaikan pula brush size dan brush shape. Brush Size Brush Shape Catatan : Pada saat anda pilih Brush Tool, pastikan Object Drawing di Toolbar tidak terpilih (Supaya memudahkan mengedit gambar) Setelah selesai. Buatlah gambar pada frame selanjutnya. Untuk memudahkan proses copykan frame pertama dengan menekan tombol F5 (Insert > frame), jika benar maka tampilan time line akan seperti gambar dibawah ini Adobe Flash SMAK IPEKA P a g e 13
14 Perhatikan frame ini 4. Kemudian clik pada frame ke dua kemudian tekan F6 (convert to keyfarme), jika benar maka tampilan time line akan seperti gambar dibawah ini Perhatikan frame ini 5. Bila sudah seperti pada gambar diatas kemudian ubah gambar yang anda inginkan bergerak (perhatikan contoh gambar di atas menurut urutannya no. 2). Intinya bahwa yang anda ubah hanya posisi lengannya. 6. Hal yang sama juga berlaku untuk membuat gambar pada frame 3, 4, 5 dan 6. Bila anda mengambar sampai frame 6 maka tampilan time line akan seperti gambar dibawah. 7. Untuk mencoba animasi yang sudah anda buat, tekan Ctrl-Enter 8. Setelah selesai simpan pekerjaan anda, dengan nama Latihan2-nama anda Adobe Flash SMAK IPEKA P a g e 14
15 Pertemuan 3 TWEENED ANIMATION Motion Tween adalah fasilitas pada Adobe Flash yang berfungsi untuk menggerakkan object dalam satu layer. Agar object yang lain tidak ikut bergerak maka object tersebut harus diletakkan pada layer yang berbeda. Pada Motion Tween anda dapat menggerakkan object berdasar posisi maupun berputar, bahkan anda dapat mengubah warnanya. Layer yang terdapat objeck yang akan digerakkan Keyframe Awal Keyframe Akhir akan muncul tanda panah dan background biru sebagai tanda kalau sudah berujut motion tween Posisi awal dan posisi akhir pada sebuah gerakan (tween) ditandai dengan adanya keyframe. Jadi keyframe ini memuat data objeck. Data object yang dimuat dalam keyframe adalah data posisi, warna, ukuran dan rotasi. Anda juga bisa memasang keyframe di tengah-tengah tween bila anda menginginkan ada perubahan di tengah tween. Lebih jelasnya, buatlah latihan dibawah ini : 1. Siapkan dokumen baru dengan memilih menu FILE, NEW 2. Batlah Gambar seperti dibawah ini dan letakkan pada stage Adobe Flash SMAK IPEKA P a g e 15
16 3. Tambahkan layer untuk menggambar objek Roda (Atur warnanya sesuai dengan selera anda) 4. Panjangkan frame hingga frame 30 dengan cara mengklik kanan frame ke 30 pada layer tersebut kemudian pilih insert frame. Lihat gambar berikut 5. Kemudian buatlah motion tween pada layer roda dengan mengklik kanan keyframe roda (keyframe disimbolkan dengan frame yang ada titiknya) lalu pilih create motion tween. Jika benar maka time line menjadi biru dan terdapat garis putus-putus dan akan menjadi seperti gambar dibawah ini. 6. Kemudian buatlah keyframe pada frame terakhir dengan mengklik kanan frame terakhir roda lalu pilih insert keyframe. Jika benar maka time line akan menjadi seperti gambar dibawah ini. Adobe Flash SMAK IPEKA P a g e 16
17 7. Pada saat ini anda sudah memiliki dua posisi object ditandai dengan dua keyframe. Jadi keyframe adalah status motion tween. Untuk membuatnya bergerak anda tinggal merubah posisi pada keyframe yang lain. Caranya klik key frame yang belakang lalu ubah posisi roda ke sebelah kanan seperti gambar berikut. 8. Tekan enter untuk melihat hasil tween. Bila motion tween berhasil maka roda akan bergerak dari kiri ke kanan. Ops.. ada yang kurang, rodanya memang bergerak tetapi tidak berputar, bagaimana caranya? 9. Untuk membuat rodanya berputar maka klik Tween Properties seperti gambar dibawah ini. Mode Tween Motion : Posisi Shape : Bentuk Mode Tween Motion : Posisi Shape : Bentuk 10. Kalau semua telah selesai dan benar dikerjakan maka setelah ditekan enter akan terlihat roda yang menguling dari kiri ke kanan. Untuk membuat perubahan warna atau transparansinya anda dapat mengklik posisi frame kemudian mengklik object yang akan anda ubah. Untuk parameternya dapat dilihat pada object properties berikut Warna Pengganti Prosentase Pencampuran Color Brightness Tint Adobe Flash SMAK IPEKA P a g e 17
18 Mengganti Transparansi Prosentase Transparansi 11. Kalau semua telah selesai dan benar dikerjakan maka setelah ditekan enter akan terlihat roda yang menguling dari kiri ke kanan dan berubah warna 12. Simpan hasil kerja anda dengan nama : Animasi-Tween-nama anda LATIHAN 3 1. Buatlah dkumen baru dengan memilih menu File, NEW, 2. Buatlah tiga buah bintang seperti berikut. Susunan warna hijau, merah, merah. 3. Blok semua bintang tersebut kemudian Convert menjadi simbol dengan cara klik kanan, dengan nama : Lampu 4. Gunakan Rectangle Tool untuk membuat kotak, lihat gambar Garis Pinggir (warna Merah) Garis Pinggir (warna Merah) 5. Klik 2x di gambar bintang (Lampu) 6. Insert Keyframe di frame 5. Susunan warna merah, hijau, merah. 7. Insert Keyframe di frame 10. Susunan warna merah, merah, hijau. Adobe Flash SMAK IPEKA P a g e 18
19 8. Insert frame di frame Susunan layer seperti berikut: 10. Pilih Scene Tambahkan 1 layer baru Buat balon seperti gambar berikut. Setelah selesai Balon tersebut Covert ke Simbol (seperti langkah nomor 3). Beri nama symbol : BALON 12. Klik 2 kali di objek Balon, tambahkan 1 layer untuk memberikan tulisan Be what I Wanna be 13. Tambahkan 1 layer lagi untuk memberikan tulisan Kids fest, lengkapnya seperti berikut 14. Pilih layer 3 (tulisan Kids Fest). Insert Key Frame di frame ke-2, kemudian ganti warna tulisan menjadi warna Biru 15. Ulangi langkah ke 14 untuk frame ke 3, 4 dan 5 dengan memberikan warna (Hijau, Hitam dan Orange) atau sesuai dengan selera anda. 16. Di Layer 2 dan layer 1 blok sampai frame 5 dan klik kanan pada time line pilih Insert Frame, time line lengkapnya dapat melihat gambar dibawah ini Adobe Flash SMAK IPEKA P a g e 19
20 17. Kembali ke Scene Ganti Layer 1 dengan nama Lampu, ganti Layer 2 dengan nama Balon 19. Tambahkan 3 layer baru untuk mengetik tulisan Kidsfest 2011, Atrium Pejaten Village, Desember 2011, seperti dibawah ini 20. Sekarang anda akan melengkapi animasinya. Di text 1 (tulisan Kidfest 2011). Create Motion Tween, di frame 3 insert KeyFrame. Pada frame 1 pindahkan text keluar stage (sehingga nantinya animasinya masuk dari luar sebelah kiri ke dalam) 21. Lakukan hal yang sama untuk Teks2 dan Teks Balonnya juga lakukan hal yang sama dengan memanfaatkan Create Motion Tween, tentukan posisi awal dan akhir, lebih lengkapnya dapat dilihat bentuk Timeline dibawah ini Create Motion Tween, 23. Simpan hasil kerja anda dengan nama Latihan3-nama anda 24. Jalankan animasi anda tekan CTRL + Enter Adobe Flash SMAK IPEKA P a g e 20
21 Pertemuan 4 SHAPE ANIMATION Shape Tween adalah fasilitas pada Adobe Flash yang berfungsi untuk mengubah bentuk object dalam satu layer. Prinsipnya adalah mengubah atau men-tween bentuknya atau shapenya. Dengan tweening shape, anda dapat membuat efek morphing yang membuat perubahan bentuk satu ke yang lain. Selain men-tween shape, Flash juga dapat men-tween lokasi, ukuran dan warna shape. Object yang dapat diubah bentuk adalah object shape. Bila object tersebut bukan sebuah shape maka anda harus mengubah object tersebut menjadi object shape dengan cara menekan Ctrl+B (Break Apart). Contoh objeck bukan object shape adalah object Teks. 1. Buat Dokumen baru dengan memilih menu File, New 2. Ketik angka 1 (atur jenis huruf dan ukurannya) 3. Kemudian di frame 15 anda buat Insert Key Frame 4. Tambahkan angka 2 masih di frame 15 Karena tulisan adalah teks blok maka anda harus membuatnya menjadi shape terlebih dahulu 5. Klik angka 1 pada keyframe 1 dan jadikan Shape. Pilih menu Modify, Break Apart atau klik kanan pilih Break Apart 6. Ulangi langka 5 untuk angka 2 7. Untuk melakukan Shape tweening, klik salah satu frame diantara frame ke 2 sampai frame ke 14 sehingga akan membuat seluruh frame dari frame ke 1 sampai frame ke 14 menjadi tersorot 8. Pada Properties di kotak Tween, pilih Shape Adobe Flash SMAK IPEKA P a g e 21
22 Maka seluruh frame yang tadinya berwarna abu-abu menjadi hijau terang 9. Simpan hasil kerja anda dengan nama SHAPE Animation1-nama anda 10. Jalankan animasi anda dnegan menekan tombol CTRL + ENTER Catatan anda bisa mengembangkan/memodifikasi animasi ini dalam bentuk yang lain Catatan : Untuk memperoleh animasi yang gerakannya lebih teratur dapat digunakan SHAPE HINT. Sebagai contoh mari praktekkan latihan dibawah ini 1. Buatlah sebuah file baru 2. Dengan menggunakan Oval Tool buatlah objek seperti dibawah ini 3. Klik di frame 40 pada timeline, klik kanan mouse, pilih Insert Blank KeyFrame 4. Di posisi frame yang ke-40 buatlah persegi panjang seperti dibawah ini 5. Klik mouse dibagian tengah Timeline, kemudian di Properties, pada pilihan Tween, pilih SHAPE 6. Jalankan animasi Sampai disini anda sudah membuat shape animtion yang standard, mari lanjutkan supaya gerakan animasinya lebih teratur 7. Klik mouse pada frame yang pertama Adobe Flash SMAK IPEKA P a g e 22
23 8. Pilih menu MODIFY SHAPE ADD SHAPE HINT, akan muncul bulatan kecil berwarna merah 9. Ulangi sebanyak 3 kali kemudian drag masing masing titik a, b, c, d seuai gambar 10. Klik mouse pada frame terakhir (frame 40) 11. Pindahkan masing-masing titik a, b, c, d sesuai gambar. Titik akan berubah menjadi warna hijau 12. Klik kembali mouse pada frame yang pertama. Anda perhatikan bahwa titik berubah jadi warna kuning, artinya Shape Hint telah berhasil 13. Simpan hasil pekerjaan anda dengan nama SHAPE Animation2-nama anda 14. Jalankan animasi Coba anda bandingkan sebelum hasil animasinya sebelum diberikan Shape Hint. Adobe Flash SMAK IPEKA P a g e 23
24 Pertemuan 5 MOTION GUIDE Pembuatan Motion Tween telah dibahas pada pertemuan seblaumnya. Motion Tween akan menggerakkan object dari satu posisi ke posisi yang lain dengan garis lurus. Kalau anda menginginkan gerakan objek tersebut tidak lurus maka anda dapat memasangkan motion guide pada tween tersebut. Dengan kata lain anda dapat membuat jalur yang akan dilewati gerakan objek tween mengunakan Motion Guide. layer motion guide layer object yang gerakannya diatur oleh layer motion guide. Layer ini ditandai dengan posisi icon agak menjorok ke dalam Dengan Motion Guide ini anda dapat membuat jalur pergerakan sesuai dengan garis yang anda buat pada layer motion guide. Isi dari layer motion guide ini adalah garis dalam bentuk apa saja, bisa lurus, belok, melengkung dan lain-lain. Mari ikuti langkah-langkah dibawah ini sebagai contoh anda akan membuat suatu objek kemudian animasinya sesuai dengan jalur garis yang anda inginkan. 1. Buatlah Gambar bola seperti dibawah ini pada kiri atas stage. 2. Gerakkan ke arah kanan bola mengunakan motion tween. (pelajari lagi modul 3 jika anda lupa). 3. Lalu click kanan layer hingga muncul tulisan seperti gambar berikut Adobe Flash SMAK IPEKA P a g e 24
25 Kemudian pilih add motion guide. Kalau benar layer akan bertambah seperti gambar berikut. 4. Buat garis pada layer guide dengan diawali mengclick keyframe layer guide lalu membuat garis mengunakan line tool pada toolbar. Buat garis tersebut di state yang menandakan jalur pergerakan tween. Lihat gambar dibawah ini 5. Rubah garis lurus menjadi melengkung dengan cara mendekatkan mouse pada garis hingga gambar mouse berubah seperti gambar dibawah ini, kemudian klik and drag ke bentuk lengkung sesuai keinginan anda. 6. Bila proses benar maka akan dapat terbentuk gambar seperti dibawah ini. Tekan enter untuk melihat hasil motion guide. Kalau gagal coba lakukan TIP berikut ini Tip : Posisikan awal object dan akhir object sesuai dengan awal dan akhri garis guide. Garis guide dapat dihilangkan dengan mengklik titik dibawah mata pada layer guide, 7. Simpan hasil kerja anda dengan nama Animasi-Motion Guide-nama anda Adobe Flash SMAK IPEKA P a g e 25
26 Pertemuan 6 MASKING Masking adalah fasilitas Adobe Flash yang berfungsi untuk menutup gambar atau objek dan menampilkan gambar atau objek sesuai dengan objek mask yang anda buat. Misal objek mask adalah lingkaran maka bila animasi dijalankan akan tampak objek yang asli tetapi yang terlihat hanya bentuk lingkaran. Masking ini juga dapat dilakukan terhadap tween dan anda juga dapat melakukan tween terhadap layer masking. Layer masking Layer objeck yang dimasking. Layer ini ditandai dengan menjorok ke dalam. Dengan metoda masking anda dapat mengatur objek yang akan ditampilkan dalam sebuah animasi. Metoda masking akan terlihat dalam stage bila kedua layer dalam keadaan lock. Bila tidak dalam keadaan lock masking tidak dapat berpengaruh terhadap view stage, tetapi akan tetap berjalan bila animasi dijalankan dalam mode preview. Sebagai latihan mari ikuti langkah dibawah ini 1. Buat dokumen baru 2. Buatlah tulisan pada layer 1 di tengah state seperti gambar dibawah ini 3. Kemudian pada layer yang berbeda (buat layer baru) buatlah gambar lingkaran pada posisi di sebelah kiri tulisan seperti gambar dibawah ini 4. Buatlah semua layer menjadi 15 frame hingga timeline seperti gambar di bawah ini. 5. Buatlah tween pada layer dua (gambar lingkaran) dari kiri ke kanan tulisan. Hingga pada saat dijalankan lingkaran menutupi tulisan. Adobe Flash SMAK IPEKA P a g e 26
27 6. Agar Mask menjadi melakukan masking pada layer 1 maka klik kanan layer dua lalu pilih mask. Lihat gambar berikut. 7. Jika langkah ke 5 betul berarti timeline akan berubah menjadi seperti gambar berikut. 8. Coba jalankan dengan menekan enter. Jika proses anda benar maka tulisan yang tampak adalah bentuk lingkaran seperti objeck mask yang menutup. Tip : Setelah layer diset sebagai mask maka layer tersebut akan secara otomatis dikunci (lock) pada posisi ini layer tak bisa diedit. Untuk mengedit terlebih dulu membuka kunci dengan mengklik gambar kunci pada layer yang akan anda edit. Setelah diedit jangan lupa mengkunci kembali layer, karena masking tidak dapat berjalan bila layer tidak terkunci. Meski masking seperti tidak berfungsi tetapi pada saat anda export (publish) masking tetap dapat berfungsi. Klik di sini untuk mengunci atau membuka 9. Coba lakukan modifikasi pada animasi. Misalkan lingkaran sebagai masking yang diam tetapi tulisan sebagai yang dimasking justru yang bergerak. 10. Simpan hasil pekerjaan anda dengan nama Animasi masking-nama anda Adobe Flash SMAK IPEKA P a g e 27
28 Pertemuan 7 IMPORT DAN EXPORT MEDIA Seperti halnya software-software yang lain Adobe Flash juga terdapat fasilitas export dan import. Fungsi import ini digunakan untuk memasukkan media lain misal gambar (jpg, gif, bmp dll), suara (wav, mp3 dll), vector (ai, wmf dll), animasi (swf, gif aminasi dll) atau movie (avi, mpg, mov, wmf dll). Terdapat dua metoda import yang terdapat dalam Adobe Flash yaitu Import dan Import to library. Kedua metoda ini memiliki maksud yang tersendiri, jadi anda harus menentukan metoda import apa yang akan anda gunakan. Import to Stage Fasilitas ini menghasilkan media yang anda import akan langsung ditampilkan dalam stage dan tersimpan pula dalam library. Jadi bila anda mengunakan fasilitas ini, anda harus mengatur dulu ke layer dan frame mana import anda lakukan. Metoda ini tidak dapat anda gunakan dalam import media suara. Meski anda melakukan import suara tetapi media suara tidak langsung masuk ke frame. Untuk suara anda tetap harus memasukkan ke frame dengan cara manual. Import to Library Fasilitas ini menghasilkan media yang anda import hanya masuk ke dalam library. Jadi bila anda akan mengunakan media tersebut, anda harus memasukkan melalui library. Jadi anda harus menampilkan docker library dengan cara menekan Ctrl+F11. Setelah muncul docker tersebut anda bisa mengunakan media tersebut dengan meng-click and drug media tersebut dan dimasukkan ke stage. Anda harus mengigat bahwa sebelum anda memasukkan media anda siapkan dahulu frame mana anda akan memasukkan media. Cara ini hanya diperuntukkan memasukkan media selain media suara. Untuk memasukkan media suara diperlukan cara tersendiri yang akan anda pelajari dalam latihan. Fungsi export digunakan untuk mengubah animasi Adobe Flash menjadi media lainnya, misal: swf, wav, avi, mov, gif animasi, exe, wmf, html dll. Export ini dalam Adobe Flash lazim diistilahkan dengan Publish. Memang dalam Adobe Flash terdapat berbagai macam export yang dapat dilakukan. Modul ini hanya akan membahas export media berwujud swf. Anda memilih swf karena memiliki ukuran file yang kecil. LATIHAN IMPORT 1. Buat dokumen baru 2. Klik file pada pulldown menu kemudian akan terlihat seperti gambar berikut Import yang di import langsung masuk ke stage dan library Import to library yang di import tidaka masuk dalam stage tetapi hanya di Library Adobe Flash SMAK IPEKA P a g e 28
29 3. Dengan memilih perintah Import maupun Import to library akan muncul tampilan seperti dibawah ini Direktory tempat File Media Nama File Media Type File Media 4. Bila tadi anda memilih import maka gambar langsung tampil di stage. Sebagai contoh dapat dilihat pada gambar berikut Tip : Gambar dengan format jpg atau bmp akan selalu memberi warna dan background segi empat. Bila anda menginginkan gambar yang di import tidak mempunyai background atau background transparan anda sebaiknya mengunakan format gambar gif (gif mengenal warna transparan). Tentu saja saat membuat gambar dengan format gif backgrundnya harus dibuat transparan. 5. Bila anda ingin mengubah ukuran anda bisa mengunakan free transform tool pada tool bar. Bila anda menekan tombol tersebut maka gambar akan menjadi seperti dibawah ini. Click and drag pointer segi empat ini ke tempat yang anda inginkan untuk mengubah ukuran Tip : Pada saat mouse mendekati garis atau pointer atribut mouse akan berubah. Ada 3 macam atribut mouse, temukan dan coba masing-masing fungsinya. 6. Kalau anda melakukan import to library maka gambar tidak tampak pada stage. Untuk menggunakan anda harus menampilkan library dengan F11 atau click window pull down lalu pilih Library. Kalau perintah benar akan muncul library seperti pada gambir berikut Adobe Flash SMAK IPEKA P a g e 29
30 Untuk menggunakan gambar ini click and drag icon lalu letakkan di stage 7. Untuk import suara prosesnya sama dengan import to library, sedang untuk pengunaannya akan dibahas pada modul selanjutnya. LATIHAN EXPORT Fasilitas export pada Adobe Flash lebih dikenal dengan nama Publish. Ada juga export yang tidak terdapat pada publish yaitu export movie dan export image. Penjelasan tentang macam-macam export dapat dijelaskan pada langkah-langkah berikut. 1. Sebelum anda melakukan publish sebaiknya anda melakukan publish settings dengan cara click File pada pull down menu lalu pilih publish settings. Maka akan muncul gambar berikut. Dari gambar diatas anda dapat menset file apa yang akan anda inginkan sebagai animasi hasil publish. Untuk biasa digunakan swf, maka tanda centang di HTML sebaiknya anda hilangkan saja dengan mengklik tanda tersebut. 2. Setelah anda klik OK maka pengaturan setting publish telah selesai. Untuk mem-publish anda bisa mengklik File pada pull down menu lalu pilih Publish. Kalau proses publish berhasil anda akan melihat tampilan animasi hasil Publish. Tip : Untuk membuat media animasi, anda check swf saja. Jadi file hasil publish hanya swf. Hal ini dilakukan agar proses publish lebih cepat. File hasil publish terletak di direktori tempat file Adobe Flash anda simpan. Adobe Flash SMAK IPEKA P a g e 30
31 3. Export movie digunakan untuk membuat animasi dengan format video. Caranya adalah mengklik File pada pull down menu lalu pilih Export Movie. Selanjutnya anda tinggal mengisi nama file dan format video yang akan anda buat. Dalam modul ini tidak membahas lebih lanjut export metoda ini. 4. Export image digunakan apabila anda ingin meng-export frame by frame ke dalam format gambar. Dalam modul ini tidak membahas lebih lanjut export metoda ini. Adobe Flash SMAK IPEKA P a g e 31
32 Pertemuan 8 MEMASUKKAN MEDIA SUARA Untuk memperindah dan menghidupkan sebuah animasi anda dapat memasukkan suara untuk sound effect maupun narasi. Dengan tambahan media suara anda mengharapkan animasi yang anda buat akan lebih bagus. Cara memasukkan suara ke dalam animasi didahului dengan meng-import file suara. Cara meng-import suara sama dengan cara meng-import media lain yang telah diuraikan pada modul sebelumnya. Sebelum anda mencoba memasukkan media suara sebaiknya anda pahami dahulu parameter yang berhubungan dengan suara. Pada saat anda mengklik keyframe maka dibagian bawah stage terdapat parameter keyframe seperti gambar dibawah ini. Properties Tween Properties Sound Properties tween telah dibahas pada modul sebelumnya. Properties sound berisi parameter suara yang berfungsi untuk mengatur pemunculan suara pada animasi yang anda buat. Parameter tersebut antara lain : Sound Parameter ini berisi nama file suara yang terdapat pada library. Kalau ingin diubah anda bisa mengklik panah di sebelah kanan tulisan dan anda pilih suara apa yang ingin anda tampilkan dalam frame tersebut. Bila dalam Library tidak terdapat media suara maka pada saat anda mengklik panah anda tidak mendapatkan nama file suara tetapi hanya tertulis none. Effect Parameter ini berfungsi agar anda dapat mengatur bagaimana suara itu muncul pada frame tersebut. Bisa muncul dari pelan terus keras, awalnya keras trus berakhir pelan, pindah channel kiri ke kanan dan lain lain. Bahkan anda dapat memilih custom dengan cara mengklik tombol Edit di sebelah kanannya. Sync Mensinkronkan suara dengan frame. Loop Berapa kali suara akan muncul setelah frame dijalankan. Atau dengan kata lain jumlah pengulangan yang anda inginkan. Dengan mengatur parameter di atas anda dapat secara leluasa mengatur pemunculan suara seperti yang anda inginkan. Adobe Flash SMAK IPEKA P a g e 32
33 Cara-cara memasukkan dan mengatur suara ke dalam frame dapat dilakukan dengan mencoba langkahlangkah dalam latihan berikut ini. LATIHAN Agar anda dapat leluasa mencoba memasukkan media suara, anda harus terlebih dahulu membuat animasi yang akan anda masuki media suara. Apa bila anda masih kesulitan membuat animasi yang terdapat dalam latihan ini sebaiknya anda membuka kembali modul yang sebelumnya. 1. Buatlah animasi bola memantul seperti gambar dibawah ini 2. Posisi bola pada frame 1 dan 30 melayang sedang pada frame 15 menyentuh lantai. Jadi saat animasi dijalankan bola memantul ke lantai. 3. Bila prosedur import Anda benar maka dalam library akan muncul seperti gambar dibawah ini. Untuk memunculkan library Anda dapat menekan Ctrl+F11. File Suara hasil Import dari C:\WINDOWS\Media Adobe Flash SMAK IPEKA P a g e 33
34 4. Buat layer baru dengan nama suara (double click layer untuk menganti nama). Kemudian buat keyframe pada frame 15 (klik kanan pada frame 15 lalu pilih insert keyframe). Kalau benar akan terlihat seperti gambar dibawah ini. 5. Klick keyframe 15 pad layer suara lalu ubah keyframe properties seperti gambar dibawah ini Klik panah lalu pilih suara yang akan dimasukkan Mengedit Suara Jumlah Repat bila diinginkan repeat suara Memberikan efek pada suara 6. Bila langkah anda benar maka time line akan berubah menjadi seperti gambar dibawah ini. File suara telah masuk kedalam frame ditandai dengan munculnya grafik suara 7. Jalankan animasi dengan menekan enter. Untuk melihat hasil akhir animasi tekan Ctrl F12 8. Simpan hasil pekerjaan anda dengan nama Media Suara-nama anda Adobe Flash SMAK IPEKA P a g e 34
35 Pertemuan 9 BUTTON Button adalah komponen yang penting dalam Adobe Flash. Karena dengan button anda dapat membuat animasi yang interaktif. Misalnya dengan mengunakan botton user dapat memerintah animasi untuk melompat ke scene atau frame yang lain. Selain itu dapat digunakan membuat effek-effek yang lain. Di dalam button ada 2 macam keadaan yaitu Up, Over dan Down. Jadi untuk membuat buttonanda harus membuat tiga gambar. Bila kita mambuat button maka nomor frame akan berubah menjadi Up, Over, Down dan Hit. Up : bila krusor berada di luar Hit Over : bila krusor berada di area Hit Down : bila mouse di klik dan krusor berada di area hit Hit : area untuk mengaktifkan fungsi button. Bila kosong maka areanya sesuai dengan gambar yang ada. Dengan tiga keadaan di atas maka button akan menjadikan animasi yang dibuat interaktif. Agar button yang kita buat menjadi lebih dinamis kita dapat memasangkan movie clip pada salah satu keadaan. Misalkan pada frame down kita pasangkan movie clip dan pada frame up gambar statis maka bila button tersebut dijalankan dan mouse berada di posisi hit maka gambar button tersebut bergerak dinamis sesuai dengan movie clip yang dipasangkan. Ada dua cara untuk mengunakan button yaitu : 1. Mengunakan Common Libraries yang sudah tersedia. Untuk mengaktifkannya kita dapat mengambil Pulldown menu Windows > Common Libraries > Buttons. Dengan perintah ini akan muncul docker seperti gambar di sebelah kanan. Gambar tas menunjukkan folder yang berisi bermacam-macam button dan icon segi empat dengan tangan menandakan symbol button yang bisa digunakan. Sedangkan gambar diatas adalah bentuk button yang dipilih. 2. Membuat sendiri dari awal, dengan memilih di pulldown menu Insert > New Symbol. Setelah itu akan muncul tampilan berikut ini : Name adalah nama symbol yang akan tampil di library. Jenis symbol yang akan dibuat Adobe Flash SMAK IPEKA P a g e 35
36 Jika sudah diberi nama dan jenis simbol (Button) yang akan dibuat maka klik OK dan tampilan akan menjadi seperti dibawah ini Nama button yang sedang di edit Posisi gambar saat ditampilkan Setelah tampilan Timeline berubah seperti gambar di atas maka anda bisa memulai mengambar pada stage. Untuk menjalankan interaktifnya button selalu mengunakan action script sebagai program bantunya. Dalam pengunaan action script pada button ada dua macam on(press) { perintah ; } on (release) { perintah ; } On (press) : Perintah dilakukan saat tombol mouse ditekan. On (release) : Perintah dilakukan saat tombol mouse dilepas. Perintah : perintah-perintah action sript yang dijalankan. Sebagai latihan, coba buatlah animasi interaktif seperti dibawah ini : Keterangan : 1. Berisi tulisan seperti gambar diatas angka sesuai dengan nomer frame. 2. Animasi tidak bergerak otomatis, tapi menunggu respon tombol dibawahnya. 3. Tombol paling no 1 untuk melompat ke awal frame (frame 1) 4. Tombol paling no 2 untuk melompat ke frame sebelumnya (previous frame) 5. Tombol paling no 3 untuk melompat ke frame selanjutnya (next frame) 6. Tombol paling no 4 untuk melompat ke akhir frame (frame 15) Langkah kerja : 1. Buatlah tiga layer dan diberi nama seperti Adobe Flash SMAK IPEKA P a g e 36
37 gambar diatas (Action, Teks, Tombol) 2. Buatlah scrip stop(); di semua frame pada layer action. 3. Buatlah tulisan frame dan angka dibawahnya seperti gambar diatas pada layer teks. 4. Copikan sampai frame ke 15, kemudian edit angkanya sesuai dengan nomer frame. 5. Buatlah tombol mengunakan common libraries dalam map play back. 6. Buatkan action script pada masing masing tombol dengan cara mengklik kanan tombol lalu pilih action. Maka akan muncul tampilan seperti dibawah ini. Tanda kalau action scriptnya untuk button Tempat untuk listing action script 7. Untuk tombol no 1 isikan Action Script seperti list dibawah ini : on (release) { gotoandplay(1); } 8. Untuk tombol no 2 isikan Action Script seperti list dibawah ini : on (release) { NextFrame(); } 9. Untuk tombol no 3 isikan Action Script seperti list dibawah ini : on (release) { prevframe(); } 10. Untuk tombol no 4 isikan Action Script seperti list dibawah ini : on (release) { gotoandplay(15); } 11. Simpan hasil pekerjaan anda dengan nama Button-nama anda 12. Coba anda jalankan, apa pendapatmu? Adobe Flash SMAK IPEKA P a g e 37
38 LATIHAN 9 1. Buka file animasi Masking-nama anda yang pernah anda buat pada pertemuan-pertemuan sebelumnya 2. Buat layer baru dan beri nama Kontrol, sehingga tampilannya seperti gambar dibawah ini 3. Tampilkan Library Button dengan memilih menu Windows, Common Libraries, Button 4. Buat objek tombol pada layer Kontrol yang barusan anda tambahkan, seperti dibawah ini Pilih Playback Rounded Rounded Green Stop dan Rounded Green Play 5. Pada Tombol Play tambahkan Script 6. Tambahkan Layer Baru dengan nama Script 7. Klik kanan pada layer Script di Frame 1 pilih Insert Blank Keyframe 8. Tambahkan script pada Frame 1 di Layer Script dengan Stopt() 9. Jalankan animasi anda, kemudian simpan dengan nama Latihan9-nama anda Adobe Flash SMAK IPEKA P a g e 38
39 Pertemuan 10 SCENE Scene adalah satu macam animasi yang berisi berbagai layer dan frame. Pada animasi yang telah anda bahas sebelumnya hanya memiliki 1 scene. Bila anda akan membuat satu file animasi dengan dua macam animasi yang berbeda dan anda akan memisahkannya anda bisa membuatnya dengan 2 scene. Dengan menggunakan 2 scene anda dengan mudah melakukan editing karena meskipun terdapat dalam satu file tetapi masing-masing animasi terpisah. Untuk mengatur scene anda dapat mengaturnya dalam docker seperti dibawah ini : Hapus Scene Nama Scene Duplicate Scene Tambah Scene Dengan mengunakan dua scene anda lebih leluasa melakukan lompatan dari satu frame ke satu frame dalam scene yang lain. Dalam pengunaannya untuk e-learning anda dapat memanfaatkan scene untuk memisahkan menu materinya. Jadi dalam pengeditannya anda lebih mudah. Untuk lebih jelasnya mari ikuti langkah-langkah berikut ini Keterangan 1. Scene pertama seperti modul 9 (Button-nama anda) 2. Scene kedua berisi seperti modul 9 tetapi tidak berisi angka melainkan huruf. 3. Tambahkan tombol huruf untuk scene angka dan tombol angka untuk scene huruf. Adobe Flash SMAK IPEKA P a g e 39
40 Langkah kerja 1. Buka file modul 9 (Button-nama anda) lalu save as dengan nama Scene-nama anda 2. Pada layer tombol buat tulisan huruf dengan segi empat seperi gambar diatas 3. Ubah tulisan huruf dan kotak menjadi tombol dengan mengklik kanan dan pilih convert to symbol, lalu pilih button dan beri nama Tombol 4. Tambahkan action script pada tombol huruf dengan list script dibawah ini on (release) { gotoandplay("huruf", 1); } 5. Duplikat scene dengan cara mengklik tombol duplikat pada docker scene 6. Ubah nama scene ke dua menjadi huruf ( ada dua scene yang satu bernama ANGKA dan yang satu HURUF) 7. Edit layer teks dari angka ke huruf berurutan dalam setiap frame 8. Buat tombol angka dan sciptnya seperti langkah 2, 3 dan 4. Tetapi mengunakan list script sebagai berikut : on (release) { gotoandplay("angka", 1); } 9. Coba jalankan animasi anda 10. Simpan hasil kerjanya. Adobe Flash SMAK IPEKA P a g e 40
Modul 1 PENGENALAN ADOBE FLASH
 Modul 1 PENGENALAN ADOBE FLASH INDIKATOR PENCAPAIAN HASIL BELAJAR Peserta dapat memahami fungsi bagian-bagian dalam tampilan Adobe Flash. Peserta dapat membuat bentuk dasar (shape) mengunakan Adobe Flash.
Modul 1 PENGENALAN ADOBE FLASH INDIKATOR PENCAPAIAN HASIL BELAJAR Peserta dapat memahami fungsi bagian-bagian dalam tampilan Adobe Flash. Peserta dapat membuat bentuk dasar (shape) mengunakan Adobe Flash.
BAB IV. APLIKASI PROGRAM ANIMASI (MACROMEDIA FLASH )
 BAB IV. APLIKASI PROGRAM ANIMASI (MACROMEDIA FLASH ) A. Pendahuluan Salah satu perkembangan mutakhir teknologi komputer yang berpengaruh besar terhadap aplikasi komputer adalah munculnya perangkat lunak
BAB IV. APLIKASI PROGRAM ANIMASI (MACROMEDIA FLASH ) A. Pendahuluan Salah satu perkembangan mutakhir teknologi komputer yang berpengaruh besar terhadap aplikasi komputer adalah munculnya perangkat lunak
Fendy Novafianto
 Fendy Novafianto fendynovafianto@ymail.com MENGENAL MACROMEDIA FLASH 8 A. Interface Flash Macromedia Flash merupakan salah satu program animasi 2D vector yang sangat handal. Disini kita bisa membuat animasi
Fendy Novafianto fendynovafianto@ymail.com MENGENAL MACROMEDIA FLASH 8 A. Interface Flash Macromedia Flash merupakan salah satu program animasi 2D vector yang sangat handal. Disini kita bisa membuat animasi
Modul 7 IMPORT DAN EXPORT MEDIA
 Modul 7 IMPORT DAN EXPORT MEDIA INDIKATOR PENCAPAIAN HASIL BELAJAR Peserta dapat melakukan import media dan export menjadi media lain untuk keperluan pembuatan Multimedia Pembelajaran Interaktif. URAIAN
Modul 7 IMPORT DAN EXPORT MEDIA INDIKATOR PENCAPAIAN HASIL BELAJAR Peserta dapat melakukan import media dan export menjadi media lain untuk keperluan pembuatan Multimedia Pembelajaran Interaktif. URAIAN
MODUL TIK KELAS XI IPA, IPS & BAHASA
 MODUL TIK KELAS XI IPA, IPS & BAHASA SOFTWARE DESAIN ANIMASI MACROMEDIA FLASH, MEDIA DAN TEKNIK DALAM PROSES BERKARYA DESAIN ANIMASI I. STANDAR KOMPETENSI Mengenal Adobe Flash II. KOMPETENSI DASAR Memahami
MODUL TIK KELAS XI IPA, IPS & BAHASA SOFTWARE DESAIN ANIMASI MACROMEDIA FLASH, MEDIA DAN TEKNIK DALAM PROSES BERKARYA DESAIN ANIMASI I. STANDAR KOMPETENSI Mengenal Adobe Flash II. KOMPETENSI DASAR Memahami
PENGENALAN MACROMEDIA FLASH 8
 Macromedia FLASH (LULY) 1 MODUL-1 PENGENALAN MACROMEDIA FLASH 8 Pada modul pertama ini kita akan melihat secara sekilas area kerja Macromedia Flash Pro 8 yang akan digunakan dalam pembuatan animasi pada
Macromedia FLASH (LULY) 1 MODUL-1 PENGENALAN MACROMEDIA FLASH 8 Pada modul pertama ini kita akan melihat secara sekilas area kerja Macromedia Flash Pro 8 yang akan digunakan dalam pembuatan animasi pada
BAHAN PRAKTIKUM FLASH. Digunakan Untuk matakuliah Pengembangan Media Pembelajaran Matematika
 BAHAN PRAKTIKUM FLASH Digunakan Untuk matakuliah Pengembangan Media Pembelajaran Matematika Bahan praktikum ini berisi latihan penunjang untuk matakuliah pengembangan media pembelajaran matematika. Berisi
BAHAN PRAKTIKUM FLASH Digunakan Untuk matakuliah Pengembangan Media Pembelajaran Matematika Bahan praktikum ini berisi latihan penunjang untuk matakuliah pengembangan media pembelajaran matematika. Berisi
soal dan jawaban adobe flash
 soal dan jawaban adobe flash text berbayang S e n i n, 0 9 D e s e m b e r 2 0 1 3 1). Adalah panel untuk mengorganisasikan layer dan mengontrol jalannya animasi flash. a) Menu Bar b) Timeline c) Library
soal dan jawaban adobe flash text berbayang S e n i n, 0 9 D e s e m b e r 2 0 1 3 1). Adalah panel untuk mengorganisasikan layer dan mengontrol jalannya animasi flash. a) Menu Bar b) Timeline c) Library
Macromedia Flash Open a Recent Item : membuka file berekstensi.fla yang terakhir anda buka di flash.
 Macromedia Flash 8 Pada setiap versi, Macromedia/Adobe Flash memiliki tampilan yang berbeda-beda. Perbedaan itu disebabkan juga pada penambahan fiturnya. Namun dari perbedaan tersebut sebenarnya ada yang
Macromedia Flash 8 Pada setiap versi, Macromedia/Adobe Flash memiliki tampilan yang berbeda-beda. Perbedaan itu disebabkan juga pada penambahan fiturnya. Namun dari perbedaan tersebut sebenarnya ada yang
MODUL V ANIMASI DASAR
 1 Modul Ajar Praktikum Multimedia 5 MODUL V ANIMASI DASAR A. KOMPETENSI DASAR Mengenalkan tool-tools yang terdapat pada pada Adobe Flash. Mengenalkan dan menerapkan dasar-dasar membuat animasi dengan menggunakan
1 Modul Ajar Praktikum Multimedia 5 MODUL V ANIMASI DASAR A. KOMPETENSI DASAR Mengenalkan tool-tools yang terdapat pada pada Adobe Flash. Mengenalkan dan menerapkan dasar-dasar membuat animasi dengan menggunakan
Pada gambar dibawah ini, jendela utama dari Adobe Flash CS3, yang terdiri dari beberapa bagian :
 Membuat animasi dengan Adobe Flash CS3 Bagian 1. Dasar/Teori/Konsep/Kerangka Pikir: Pendahuluan Adobe Flash CS3 sendiri merupakan sebuah tool yang dapat digunakan untuk membuat berbagai macam animasi,
Membuat animasi dengan Adobe Flash CS3 Bagian 1. Dasar/Teori/Konsep/Kerangka Pikir: Pendahuluan Adobe Flash CS3 sendiri merupakan sebuah tool yang dapat digunakan untuk membuat berbagai macam animasi,
MACROMEDIA FLASH. 1.1 Mengenal interface Macromedia Flash 8. Panel. Timeline Stage. Properties. Animasi Sederhana dengan Macromedia Flash 1
 MACROMEDIA FLASH Macromedia flash/adobe Flash adalah perangkat lunak aplikasi untuk pembuatan animasi yang digunakan untuk halaman web. Macromedia flash mampu melengkapi website dengan beberapa macam animasi
MACROMEDIA FLASH Macromedia flash/adobe Flash adalah perangkat lunak aplikasi untuk pembuatan animasi yang digunakan untuk halaman web. Macromedia flash mampu melengkapi website dengan beberapa macam animasi
HANDOUT DASAR ANIMASI
 HANDOUT DASAR ANIMASI AREA KERJA MACROMEDIA FLASH MX 2004 TKJ Macromedia Flash MX 2004 adalah sebuah program animasi yang telah banyak digunakan oleh para desaier untuk menghasilkan desain yang profesional.
HANDOUT DASAR ANIMASI AREA KERJA MACROMEDIA FLASH MX 2004 TKJ Macromedia Flash MX 2004 adalah sebuah program animasi yang telah banyak digunakan oleh para desaier untuk menghasilkan desain yang profesional.
Kata Pengantar. Penulis berharap buku ini dapat bermanfaat.
 Kata Pengantar Macromedia Flash 8 adalah versi terbaru dari Flash. Sejak diakuisisi oleh Adobe, kemampuan dan fitur-fiturnya menjadi sangat dahsyat dan lengkap sehingga dapat digunakan untuk membuat berbagai
Kata Pengantar Macromedia Flash 8 adalah versi terbaru dari Flash. Sejak diakuisisi oleh Adobe, kemampuan dan fitur-fiturnya menjadi sangat dahsyat dan lengkap sehingga dapat digunakan untuk membuat berbagai
BAB 2 LANDASAN TEORI. iklan animasi layanan masyarakat wajib pajak. Pembahasan pada bab ini meliputi
 BAB 2 LANDASAN TEORI Bab ini akan menjelaskan masalah-masalah teoritis yang berkaitan dalam pembuatan iklan animasi layanan masyarakat wajib pajak. Pembahasan pada bab ini meliputi perangkat lunak yang
BAB 2 LANDASAN TEORI Bab ini akan menjelaskan masalah-masalah teoritis yang berkaitan dalam pembuatan iklan animasi layanan masyarakat wajib pajak. Pembahasan pada bab ini meliputi perangkat lunak yang
BAB 2 LANDASAN TEORITIS
 BAB 2 LANDASAN TEORITIS Bab ini akan menjelaskan masalah-masalah teoritis yang berkaitan dalam pembuatan animasi media pembelajaran. Pembahasan pada bab ini meliputi perangkat lunak yang digunakan yaitu
BAB 2 LANDASAN TEORITIS Bab ini akan menjelaskan masalah-masalah teoritis yang berkaitan dalam pembuatan animasi media pembelajaran. Pembahasan pada bab ini meliputi perangkat lunak yang digunakan yaitu
A. Area Kerja Flash MX
 AREA KERJA DAN TOOLS FLASH A. Area Kerja Flash MX Menu Timeline Panel Toolbox Action Frame dan Propeties Stage Area gambar pada Flash MX Profesional 2004 terdiri dari beberapa bagian: 1. Menu, berisi kumpulan
AREA KERJA DAN TOOLS FLASH A. Area Kerja Flash MX Menu Timeline Panel Toolbox Action Frame dan Propeties Stage Area gambar pada Flash MX Profesional 2004 terdiri dari beberapa bagian: 1. Menu, berisi kumpulan
PENDAHULUAN. blog.flashbegin.com
 PENDAHULUAN Dalam pembuatan E learning terdapat berbagai macam media yang dapat disampaikan. Media tersebut antara lain Media Teks, Media Gambar, Media Animasi, Media Suara, Media Photo dan lain-lain.
PENDAHULUAN Dalam pembuatan E learning terdapat berbagai macam media yang dapat disampaikan. Media tersebut antara lain Media Teks, Media Gambar, Media Animasi, Media Suara, Media Photo dan lain-lain.
LAPORAN RESMI PRAKTIKUM PENGANTAR TEKNOLOGI INFORMASI MODUL V PENGANTAR FLASH
 LAPORAN RESMI PRAKTIKUM PENGANTAR TEKNOLOGI INFORMASI MODUL V PENGANTAR FLASH Disusun Oleh : TGL. PRAKTIKUM : 19 NOVEMBER 2013 NAMA : MUJIBUR ROHMAN NRP : 130411100036 KELOMPOK : B1 DOSEN : Ari Kusumaningsih,
LAPORAN RESMI PRAKTIKUM PENGANTAR TEKNOLOGI INFORMASI MODUL V PENGANTAR FLASH Disusun Oleh : TGL. PRAKTIKUM : 19 NOVEMBER 2013 NAMA : MUJIBUR ROHMAN NRP : 130411100036 KELOMPOK : B1 DOSEN : Ari Kusumaningsih,
Dewanto Harjunowibowo
 Training Target: Pemula Trainer : Dewanto Harjunowibowo Pendidikan Fisika PMIPA Universitas Sebelas Maret 2014 PENGANTAR Modul ini dibuat sedemikian rupa sehingga diharapkan para pengguna (user) bisa dengan
Training Target: Pemula Trainer : Dewanto Harjunowibowo Pendidikan Fisika PMIPA Universitas Sebelas Maret 2014 PENGANTAR Modul ini dibuat sedemikian rupa sehingga diharapkan para pengguna (user) bisa dengan
PEMODELAN DAN SIMULASI
 Tugas Individu 1 PEMODELAN DAN SIMULASI DISUSUN OLEH: WASHIL ABDUL JALIL (D42110284) Kelas B TEKNIK INFORMATIKA UNIVERSITAS HASANUDDIN USER INTERFACE ADOBE FLASH Antarmuka Adobe Flash terdiri dari beberapa
Tugas Individu 1 PEMODELAN DAN SIMULASI DISUSUN OLEH: WASHIL ABDUL JALIL (D42110284) Kelas B TEKNIK INFORMATIKA UNIVERSITAS HASANUDDIN USER INTERFACE ADOBE FLASH Antarmuka Adobe Flash terdiri dari beberapa
Tampilan tool box arrow tool (V) subselection tool (A) free transform tool (Q) gradient transform tool (F) line tool (N) lasso tool (L) pen tool (P) t
 Software Last Update Level : : des.2007 : Basic Macromedia Flash adalah software aplikasi untuk membuat animasi vektor dan image, biasanya digunakan untuk membangun sebuah situs web yang interaktif dan
Software Last Update Level : : des.2007 : Basic Macromedia Flash adalah software aplikasi untuk membuat animasi vektor dan image, biasanya digunakan untuk membangun sebuah situs web yang interaktif dan
MEMBUAT ANIMASI DUA DIMENSI dengan Macromedia Flash
 MEMBUAT ANIMASI DUA DIMENSI dengan Macromedia Flash UNTUK KALANGAN SENDIRI Dilarang menyalin sebagian atau seluruh bagian modul ini tanpa ijin dari penyusun. Modul Workshop : Membuat Animasi Dua Dimensi
MEMBUAT ANIMASI DUA DIMENSI dengan Macromedia Flash UNTUK KALANGAN SENDIRI Dilarang menyalin sebagian atau seluruh bagian modul ini tanpa ijin dari penyusun. Modul Workshop : Membuat Animasi Dua Dimensi
Macromedia Flash 8. Untuk dapat memahami dasar-dasar dari software macromedia flash 8 kita akan melewati beberapa tahapan belajar, yaitu:
 Macromedia Flash 8 Macromedia flash 8 ialah sebuah software yang memiliki banyak fungsi. Selain digunakan untuk membuat animasi kartun program atau software ini juga dapat digunakan untuk membuat animasi
Macromedia Flash 8 Macromedia flash 8 ialah sebuah software yang memiliki banyak fungsi. Selain digunakan untuk membuat animasi kartun program atau software ini juga dapat digunakan untuk membuat animasi
PRAKTIKUM 01: DASAR-DASAR PEMBUATAN OBJEK FLASH. Menu Timeline Panel
 PRAKTIKUM 01: DASAR-DASAR PEMBUATAN OBJEK FLASH A. Mengenal Area Kerja Flash Menu Timeline Panel Tool Box Properties Stage Keterangan: Menu, berisi kumpulan instruksi atau perintah yang digunakan dalam
PRAKTIKUM 01: DASAR-DASAR PEMBUATAN OBJEK FLASH A. Mengenal Area Kerja Flash Menu Timeline Panel Tool Box Properties Stage Keterangan: Menu, berisi kumpulan instruksi atau perintah yang digunakan dalam
BAB 2 LANDASAN TEORI. menganimasikannya, serta mudah dipelajari. Flash tidak hanya digunakan dalam
 5 BAB 2 LANDASAN TEORI 2.1 Pengenalan Adobe Flash Flash merupakan software yang memiliki kemampuan menggambar sekaligus menganimasikannya, serta mudah dipelajari. Flash tidak hanya digunakan dalam pembuatan
5 BAB 2 LANDASAN TEORI 2.1 Pengenalan Adobe Flash Flash merupakan software yang memiliki kemampuan menggambar sekaligus menganimasikannya, serta mudah dipelajari. Flash tidak hanya digunakan dalam pembuatan
Tutorial Macromedia Flash 8
 Tutorial Macromedia Flash 8 Tutorial 1 Pengenalan Dasar Macromedia Flash 8 By cnfmedia FLASH 8 USER INTERFACE PENJELASAN USER INTERFACE User interface di Flash terbagi atas 5 bagian, yaitu: 1. Stage Stage
Tutorial Macromedia Flash 8 Tutorial 1 Pengenalan Dasar Macromedia Flash 8 By cnfmedia FLASH 8 USER INTERFACE PENJELASAN USER INTERFACE User interface di Flash terbagi atas 5 bagian, yaitu: 1. Stage Stage
5. Perintah Convert to Symbol dapat dilakukan dengan menekan tombol... pada keyboard. a. F5 b. F6 c. F7 d. F8 e. F9
 1. Untuk memilih obyek tidak menyeluruh atau beberapa bagian saja menggunakan: a. Arrow Tool b. Subselection Tool c. Pen Tool d. Rectangle Tool e. Lasso Tool 2. Tombol yang digunakan untuk mengubah bentuk
1. Untuk memilih obyek tidak menyeluruh atau beberapa bagian saja menggunakan: a. Arrow Tool b. Subselection Tool c. Pen Tool d. Rectangle Tool e. Lasso Tool 2. Tombol yang digunakan untuk mengubah bentuk
5. Keuntungan memakai macro media flash Pro 8 salah satunya adalah Attractive Designs yang artinya
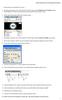 1. Menu pada area kerja Flash Pro 8 berisi 2. Keuntungan memakai macro media flash Pro 8 salah satunya adalah Mobile devices Emulator artinya 3. Panel Properties & Filters & Parameters pada Macromedia
1. Menu pada area kerja Flash Pro 8 berisi 2. Keuntungan memakai macro media flash Pro 8 salah satunya adalah Mobile devices Emulator artinya 3. Panel Properties & Filters & Parameters pada Macromedia
TAHAP-TAHAP PEMBUATAN ANIMASI
 TAHAP-TAHAP PEMBUATAN ANIMASI Software yang digunakan adalah Macromedia Flash 8 a. Untuk membuat document baru klik pada kolom Create New dan pilih Flash Document. b. Ukuran default document 550x 400 pixel
TAHAP-TAHAP PEMBUATAN ANIMASI Software yang digunakan adalah Macromedia Flash 8 a. Untuk membuat document baru klik pada kolom Create New dan pilih Flash Document. b. Ukuran default document 550x 400 pixel
Latihan Animasi Flash
 Latihan Animasi Flash Dalam latihan kali ini kita akan membuat animasi Flash pergerakan objek mobil dengan metode tweening motion yang disertai dengan action script untuk mengendalikan animasi. Berikut
Latihan Animasi Flash Dalam latihan kali ini kita akan membuat animasi Flash pergerakan objek mobil dengan metode tweening motion yang disertai dengan action script untuk mengendalikan animasi. Berikut
BAB II LANDASAN TEORI
 BAB II LANDASAN TEORI II.1. Game Permainan ( game) adalah suatu sistem atau program dimana satu atau lebih pemain mengambil keputusan melalui kendali pada objek didalam permainan untuk suatu tujuan tertentu.
BAB II LANDASAN TEORI II.1. Game Permainan ( game) adalah suatu sistem atau program dimana satu atau lebih pemain mengambil keputusan melalui kendali pada objek didalam permainan untuk suatu tujuan tertentu.
Bab 5. Dasar-dasar Action Script
 Bab 5. Dasar-dasar Action Script Pada animasi yang telah Anda pelajari pada bab sebelumnya, dijalankan secara berurutan dari frame ke frame. Berikutnya dengan adanya Behaviors dan Action Script, animasi
Bab 5. Dasar-dasar Action Script Pada animasi yang telah Anda pelajari pada bab sebelumnya, dijalankan secara berurutan dari frame ke frame. Berikutnya dengan adanya Behaviors dan Action Script, animasi
KATA PENGANTAR. Manggar, Juli 2007 SYAHRIAL, S.T. Modul Animasi Vektor
 DAS SAR-DASAR ANIMA ASI VEKTOR MACROMED DIA FLASH 8 Disusun oleh : SYAHRIAL, S.T KATA PENGANTAR Komunikasi adalah hal yang sangat vital dalam kehidupan kita untuk berinteraksi dengan orang lain. Presentasi
DAS SAR-DASAR ANIMA ASI VEKTOR MACROMED DIA FLASH 8 Disusun oleh : SYAHRIAL, S.T KATA PENGANTAR Komunikasi adalah hal yang sangat vital dalam kehidupan kita untuk berinteraksi dengan orang lain. Presentasi
BAB V MEMBUAT DOKUMEN ANIMASI SEDERHANA
 BAB V MEMBUAT DOKUMEN ANIMASI SEDERHANA Kompetensi Dasar : Membuat dokumen pengolah animas sederhana Indikator : - Mengatur lembar kerja Menggambar objek Menggambar objek dengan teknik pewarnaan Membuat
BAB V MEMBUAT DOKUMEN ANIMASI SEDERHANA Kompetensi Dasar : Membuat dokumen pengolah animas sederhana Indikator : - Mengatur lembar kerja Menggambar objek Menggambar objek dengan teknik pewarnaan Membuat
BAB 1 PENDAHULUAN A. Pengenalan Flash MX B. Area Kerja Macromedia Flash MX Menu Stage
 BAB 1 PENDAHULUAN A. Pengenalan Flash MX Macromedia Flash MX (Flash 8) merupakan vesi terbaru dari software Macromedia Flash sebelumnya (Macromedia Flash 7). Macromedia Flash adalah software yang banyak
BAB 1 PENDAHULUAN A. Pengenalan Flash MX Macromedia Flash MX (Flash 8) merupakan vesi terbaru dari software Macromedia Flash sebelumnya (Macromedia Flash 7). Macromedia Flash adalah software yang banyak
MODUL 1 AREA KERJA MACROMEDIA FLASH PRO 8
 MODUL 1 AREA KERJA MACROMEDIA FLASH PRO 8 Pada bab pertama ini kita akan melihat secara sekilas area kerja Macromedia Flash Pro 8 yang akan digunakan dalam pembuatan animasi pada bab-bab berikutnya. Semakin
MODUL 1 AREA KERJA MACROMEDIA FLASH PRO 8 Pada bab pertama ini kita akan melihat secara sekilas area kerja Macromedia Flash Pro 8 yang akan digunakan dalam pembuatan animasi pada bab-bab berikutnya. Semakin
BAB 2 LANDASAN TEORI
 BAB 2 LANDASAN TEORI Bab ini akan menjelaskan masalah masalah teoritis yang berkaitan dalam pembuatan animasi bahasa latin. Pembahasan pada bab ini meliputi perangkat lunak yang digunakan yaitu Adobe Flash
BAB 2 LANDASAN TEORI Bab ini akan menjelaskan masalah masalah teoritis yang berkaitan dalam pembuatan animasi bahasa latin. Pembahasan pada bab ini meliputi perangkat lunak yang digunakan yaitu Adobe Flash
Kubus atau Balok??? Dengan Luas dan Volume-nya
 Langkah-langkah Pengerjaan Multimedia Interaktif Kubus atau Balok??? Dengan Luas dan Volume-nya A. Halaman intro.swf Langkah-langkah pengerjaan: 1. Buka program Macromedia Flash Professional 8. 2. Buat
Langkah-langkah Pengerjaan Multimedia Interaktif Kubus atau Balok??? Dengan Luas dan Volume-nya A. Halaman intro.swf Langkah-langkah pengerjaan: 1. Buka program Macromedia Flash Professional 8. 2. Buat
TUTORIAL MEMBUAT ANIMASI FILM MOBIL DAN SEKILAS TENTANG ACTIONS SCRIPT
 TUTORIAL MEMBUAT ANIMASI FILM MOBIL DAN SEKILAS TENTANG ACTIONS SCRIPT Animasi film yang saya maksud disini bukanlah sebuah film panjang, namun sekedar film pendek. Animasi ini akan dikendalikan oleh sebuah
TUTORIAL MEMBUAT ANIMASI FILM MOBIL DAN SEKILAS TENTANG ACTIONS SCRIPT Animasi film yang saya maksud disini bukanlah sebuah film panjang, namun sekedar film pendek. Animasi ini akan dikendalikan oleh sebuah
Langkah-langkah Membuat Multimedia
 Langkah-langkah Membuat Multimedia Jalankan program flash 8. 1. Save file dengan nama home.fla. 2. Beri nama layer1 dengan background. Membuat halaman awal 3. Buat kotak rectangle tanpa isi (no fill )
Langkah-langkah Membuat Multimedia Jalankan program flash 8. 1. Save file dengan nama home.fla. 2. Beri nama layer1 dengan background. Membuat halaman awal 3. Buat kotak rectangle tanpa isi (no fill )
BAB II Macromedia Flash
 BAB II Macromedia Flash A. Pengantar Macromedia Flash Flash merupakan bagian dari keluarga Macromedia yang digunakan sebagai aplikasi pembuat animasi. Di bawah ini merupakan aplikasi yang termasuk ke dalam
BAB II Macromedia Flash A. Pengantar Macromedia Flash Flash merupakan bagian dari keluarga Macromedia yang digunakan sebagai aplikasi pembuat animasi. Di bawah ini merupakan aplikasi yang termasuk ke dalam
PTE Konsentrasi AV Adobe Flash CS3. Pipit Utami
 PTE Konsentrasi AV 2017 Adobe Flash CS3 Pipit Utami Double klik shortcut yang ada pada dekstop pilih pilihan Flash File (ActionScript 2.0), program siap digunakan. 2 1 3 2 5 8 6 4 7 3 Keterangan: 1) Timeline
PTE Konsentrasi AV 2017 Adobe Flash CS3 Pipit Utami Double klik shortcut yang ada pada dekstop pilih pilihan Flash File (ActionScript 2.0), program siap digunakan. 2 1 3 2 5 8 6 4 7 3 Keterangan: 1) Timeline
Penulis DAFTAR ISI. Daftar Isi. A. Interface Flash 1
 DAFTAR ISI Daftar Isi i A. Interface Flash 1 B. Animasi Frame by Frame 4 C. Animasi Shape 5 D. Animasi Motion 6 E. Animasi Motion Guide 7 F. Animasi Masking 8 A. Interface Flash Macromedia Flash merupakan
DAFTAR ISI Daftar Isi i A. Interface Flash 1 B. Animasi Frame by Frame 4 C. Animasi Shape 5 D. Animasi Motion 6 E. Animasi Motion Guide 7 F. Animasi Masking 8 A. Interface Flash Macromedia Flash merupakan
FLASH TUTORIAL. Desman Hidayat, S.Kom
 FLASH TUTORIAL Desman Hidayat, S.Kom desmaster2009@yahoo.com PENGENALAN Flash adalah salah satu perangkat lunak komputer yang merupakan produk unggulan Adobe Systems. Adobe Flash digunakan untuk membuat
FLASH TUTORIAL Desman Hidayat, S.Kom desmaster2009@yahoo.com PENGENALAN Flash adalah salah satu perangkat lunak komputer yang merupakan produk unggulan Adobe Systems. Adobe Flash digunakan untuk membuat
MODUL 1 AREA KERJA MACROMEDIA FLASH PRO 8
 MODUL 1 AREA KERJA MACROMEDIA FLASH PRO 8 copyright@heribertus heri istiyanto 2008 email: sebelasseptember@yahoo.com, heri@istiyanto.com phone: +6281578706171/+6281392116123 wesite: http://istiyanto.com
MODUL 1 AREA KERJA MACROMEDIA FLASH PRO 8 copyright@heribertus heri istiyanto 2008 email: sebelasseptember@yahoo.com, heri@istiyanto.com phone: +6281578706171/+6281392116123 wesite: http://istiyanto.com
ANIMASI PEMBELAHAN SEL
 ANIMASI PEMBELAHAN SEL A. Tujuan 1. Membuat animasi benda bergerak 2. Membuat animasi sederhana pembelajaran biologi tentang pembelahan sel menggunakan macromedia flash B. Alat dan Bahan 1. Petunjuk Pratikum
ANIMASI PEMBELAHAN SEL A. Tujuan 1. Membuat animasi benda bergerak 2. Membuat animasi sederhana pembelajaran biologi tentang pembelahan sel menggunakan macromedia flash B. Alat dan Bahan 1. Petunjuk Pratikum
PRAKTIKUM MULTIMEDIA MODUL VI CREATING A SIMPLE COMPANY PROFILE AND QUIZ IN FLASH WITH ACTIONSCRIPT. Disusun Oleh : Munengsih Sari Bunga
 PRAKTIKUM MULTIMEDIA MODUL VI CREATING A SIMPLE COMPANY PROFILE AND QUIZ IN FLASH WITH ACTIONSCRIPT Disusun Oleh : POLITEKNIK INDRAMAYU 2012 2 MODUL VI CREATING A SIMPLE COMPANY PROFILE AND QUIZ IN FLASH
PRAKTIKUM MULTIMEDIA MODUL VI CREATING A SIMPLE COMPANY PROFILE AND QUIZ IN FLASH WITH ACTIONSCRIPT Disusun Oleh : POLITEKNIK INDRAMAYU 2012 2 MODUL VI CREATING A SIMPLE COMPANY PROFILE AND QUIZ IN FLASH
PENGENALAN INTERFACE MACROMEDIA DITECTOR MX
 PENGENALAN INTERFACE MACROMEDIA DITECTOR MX Sebelum kita mempraktekkan tutorial singkat ini, sebaiknya software Macromedia Director di-install terlebih dahulu. Untuk menjalankan program Macromedia Director
PENGENALAN INTERFACE MACROMEDIA DITECTOR MX Sebelum kita mempraktekkan tutorial singkat ini, sebaiknya software Macromedia Director di-install terlebih dahulu. Untuk menjalankan program Macromedia Director
Membuat Menu Membuat Button Langkah untuk membuat button menu adalah sebagai berikut: Buatlah sebuah objek berbentuk persegi dengan Rectangle Tool(R)
 Tutorial Interaktif Elemen-elemen dasar pada Tutorial Interaktif Macromedia Flash 8 saat ini banyak digunakan untuk pembuatan presentasi, Tutorial Interaktif ataupun Company Profile. Kali ini kita akan
Tutorial Interaktif Elemen-elemen dasar pada Tutorial Interaktif Macromedia Flash 8 saat ini banyak digunakan untuk pembuatan presentasi, Tutorial Interaktif ataupun Company Profile. Kali ini kita akan
BAB 2 LANDASAN TEORI
 BAB 2 LANDASAN TEORI 2.1 Sekilas tentang Macromedia Flash 8 Macromedia Flash adalah sebuah program mutimedia dan animasi yang keberadaannya ditujukan bagi pecinta desain dan animasi untuk berkreasi membuat
BAB 2 LANDASAN TEORI 2.1 Sekilas tentang Macromedia Flash 8 Macromedia Flash adalah sebuah program mutimedia dan animasi yang keberadaannya ditujukan bagi pecinta desain dan animasi untuk berkreasi membuat
Januari 2003 Jakarta 1
 Januari 2003 Jakarta 1 Bab 1 Dasar-dasar pada Macromedia Flash Produk Macromedia yang pernah Anda jumpai tidak jauh beda, seperti halnya Dreamweaver atau Director,dan tampilan Flash pada layar Anda pun
Januari 2003 Jakarta 1 Bab 1 Dasar-dasar pada Macromedia Flash Produk Macromedia yang pernah Anda jumpai tidak jauh beda, seperti halnya Dreamweaver atau Director,dan tampilan Flash pada layar Anda pun
BAB 2 LANDASAN TEORI. Animasi berasal dari kata Animation yang dalam bahasa Inggris to animate yang
 BAB 2 LANDASAN TEORI 2.1 Animasi Animasi berasal dari kata Animation yang dalam bahasa Inggris to animate yang berarti menggerakkan. Bustaman (2001) menyatakan bahwa Animasi adalah suatu proses dalam menciptakan
BAB 2 LANDASAN TEORI 2.1 Animasi Animasi berasal dari kata Animation yang dalam bahasa Inggris to animate yang berarti menggerakkan. Bustaman (2001) menyatakan bahwa Animasi adalah suatu proses dalam menciptakan
BAB III ANALISA DAN PEMBAHASAN
 BAB III ANALISA DAN PEMBAHASAN 3.1. Analisa Aplikasi Dalam pembuatan aplikasi untuk multimedia ini penulis merancang program yang terdiri dari scene1, dan scene. Dan disini dijelaskan untuk scene 2 untuk
BAB III ANALISA DAN PEMBAHASAN 3.1. Analisa Aplikasi Dalam pembuatan aplikasi untuk multimedia ini penulis merancang program yang terdiri dari scene1, dan scene. Dan disini dijelaskan untuk scene 2 untuk
5) Buat kotak rectangle dengan isi #D06AD0 ( ) pada sembarang tempat, kemudian pada properties ketikan width = 800, height = 600, x : 0 dan y : 0.
 Langkah-langkah pengerjaan: Pembuatan program interaktif ini terbagi dalam 5 tahap, yaitu: 1. main menu 2. home 3. Penjumlahan 4. Pengurangan Tahap-tahap tersebut akan dijelaskan sebagi berikut: 1. Main
Langkah-langkah pengerjaan: Pembuatan program interaktif ini terbagi dalam 5 tahap, yaitu: 1. main menu 2. home 3. Penjumlahan 4. Pengurangan Tahap-tahap tersebut akan dijelaskan sebagi berikut: 1. Main
BAB 2 LANDASAN TEORI. digunakan yaitu Adobe Flash CS3 Profesional serta penjelasan mengenai materi
 BAB 2 LANDASAN TEORI Bab ini akan menjelaskan masalah-masalah teoritis yang berkaitan dalam pembuatan animasi Bahasa Arab. Pembahasan pada bab ini meliputi perangkat lunak yang digunakan yaitu Adobe Flash
BAB 2 LANDASAN TEORI Bab ini akan menjelaskan masalah-masalah teoritis yang berkaitan dalam pembuatan animasi Bahasa Arab. Pembahasan pada bab ini meliputi perangkat lunak yang digunakan yaitu Adobe Flash
SIMBOL DAN LIBRARIES
 SIMBOL DAN LIBRARIES Materi yang dipelajari pada bagian ini adalah: pembuatan simbol grafis, simbol tombol (termasuk teks sebagai tombol) dan simbol movieclips. Men-share simbol antar file dan meng-impor
SIMBOL DAN LIBRARIES Materi yang dipelajari pada bagian ini adalah: pembuatan simbol grafis, simbol tombol (termasuk teks sebagai tombol) dan simbol movieclips. Men-share simbol antar file dan meng-impor
ULANGAN UMUM BERSAMA SEMESTER GANJIL SMP KRISTEN TIRTAMARTA TAHUN PELAJARAN
 ULANGAN UMUM BERSAMA SEMESTER GANJIL SMP KRISTEN TIRTAMARTA TAHUN PELAJARAN 2009-2010 Mata Pelajaran : Teknologi Informasi dan Komunikasi Hari / Tanggal : Kelas : IX Waktu : (60 menit) I. Pilih jawaban
ULANGAN UMUM BERSAMA SEMESTER GANJIL SMP KRISTEN TIRTAMARTA TAHUN PELAJARAN 2009-2010 Mata Pelajaran : Teknologi Informasi dan Komunikasi Hari / Tanggal : Kelas : IX Waktu : (60 menit) I. Pilih jawaban
FLASH DASAR-DASAR ANIMASI
 FLASH DASAR-DASAR ANIMASI A. Apa itu Macromedia Flash? Macromedia Flash (selanjutnya hanya disebut Flash) adalah sebuah perangkat lunak yang dapat digunakan untuk menambahkan aspek dinamis sebuah web atau
FLASH DASAR-DASAR ANIMASI A. Apa itu Macromedia Flash? Macromedia Flash (selanjutnya hanya disebut Flash) adalah sebuah perangkat lunak yang dapat digunakan untuk menambahkan aspek dinamis sebuah web atau
MACROMEDIA FLASH PROFESSIONAL 8 PENGENALAN KOMPONEN KOMPONEN FLASH PROFESSIONAL 8
 MACROMEDIA FLASH PROFESSIONAL 8 Macromedia Flash Professional 8 adalah sebuah program animasi yang telah banyak digunakan para animator untuk menghasilkan animasi yang profesional. Di antara programprogram
MACROMEDIA FLASH PROFESSIONAL 8 Macromedia Flash Professional 8 adalah sebuah program animasi yang telah banyak digunakan para animator untuk menghasilkan animasi yang profesional. Di antara programprogram
Program Pembuat Animasi 2D Flash
 Program Pembuat Animasi 2D Flash I Animasi Konvensional Pada awal penemuannya, animasi dibuat dari berlembar-lembar kertas gambar yang kemudian di- "putar" sehingga muncul efek gambar bergerak. Teknik
Program Pembuat Animasi 2D Flash I Animasi Konvensional Pada awal penemuannya, animasi dibuat dari berlembar-lembar kertas gambar yang kemudian di- "putar" sehingga muncul efek gambar bergerak. Teknik
DASAR-DASAR MACROMEDIA FLASH
 DASAR-DASAR MACROMEDIA FLASH Flash merupakan program grafis animasi yang diproduksi oleh Macromedia corp, yaitu sebuah vendor software yang bergerak di bidang animais web. Macromedia Flash pertama kali
DASAR-DASAR MACROMEDIA FLASH Flash merupakan program grafis animasi yang diproduksi oleh Macromedia corp, yaitu sebuah vendor software yang bergerak di bidang animais web. Macromedia Flash pertama kali
Classic Tweening. Group dan Ungroup Group pada prinsipnya adalah mengelompokkan beberapa objek menjadi satu kesatuan.
 Classic Tweening Materi yang dipelajari pada bagian ini adalah: Pembuatan animasi bergerak. Membuat group dan un-group. Efek tambahan saat animasi: rotasi, easing, motion effect (efek muncul dan menghilang),
Classic Tweening Materi yang dipelajari pada bagian ini adalah: Pembuatan animasi bergerak. Membuat group dan un-group. Efek tambahan saat animasi: rotasi, easing, motion effect (efek muncul dan menghilang),
Bab 8 EFEK HUJAN DAN KILAT
 Bab 8 EFEK HUJAN DAN KILAT Agar dalam sebuah film kartun pendek yang tengah Anda buat misalnya, dapat diperoleh adegan yang dramatis dengan ditambahkannya efek hujan yang disertai petir yang menyambar-nyambar,
Bab 8 EFEK HUJAN DAN KILAT Agar dalam sebuah film kartun pendek yang tengah Anda buat misalnya, dapat diperoleh adegan yang dramatis dengan ditambahkannya efek hujan yang disertai petir yang menyambar-nyambar,
Bab 3. Bekerja dengan Symbol, Instance dan Sound
 Bab 3. Bekerja dengan Symbol, Instance dan Sound Symbol adalah objek berupa gambar (vektor maupun bitmap), teks, file sound, maupun clip animasi yang sifatnya reusable (dapat digunakan berkali-kali). Setiap
Bab 3. Bekerja dengan Symbol, Instance dan Sound Symbol adalah objek berupa gambar (vektor maupun bitmap), teks, file sound, maupun clip animasi yang sifatnya reusable (dapat digunakan berkali-kali). Setiap
MEMBUAT PRESENTASI DENGAN MENGGUNAKAN MACROMEDIA FLASH MX 2004
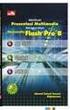 MEMBUAT PRESENTASI DENGAN MENGGUNAKAN MACROMEDIA FLASH MX 2004 GRAPHIC, BUTTON DAN MOVIE CLIP Sebelum kita memulai membuat tampilan presentasi, alangkah lebih baik apabila kita kenal terlebih dahulu objek/
MEMBUAT PRESENTASI DENGAN MENGGUNAKAN MACROMEDIA FLASH MX 2004 GRAPHIC, BUTTON DAN MOVIE CLIP Sebelum kita memulai membuat tampilan presentasi, alangkah lebih baik apabila kita kenal terlebih dahulu objek/
ANIMASI TUMBUKAN BENDA
 ANIMASI TUMBUKAN BENDA A. Tujuan 1. Membuat animasi benda bergerak 2. Membuat animasi fisika tentang tubukan dua benda B. Alat 1. Petunjuk Pratikum 2. Komputer dengan sistem operasi (diutamakan) windows
ANIMASI TUMBUKAN BENDA A. Tujuan 1. Membuat animasi benda bergerak 2. Membuat animasi fisika tentang tubukan dua benda B. Alat 1. Petunjuk Pratikum 2. Komputer dengan sistem operasi (diutamakan) windows
BAB IX MACROMEDIA FLASH (5) MASK DAN MASKING
 BAB IX MACROMEDIA FLASH (5) MASK DAN MASKING Materi yang dipelajari pada bagian ini adalah: Membuat layer mask, animasi mask dan multilayer masking Mask adalah fasilitas dari Flash yang membuat Anda bisa
BAB IX MACROMEDIA FLASH (5) MASK DAN MASKING Materi yang dipelajari pada bagian ini adalah: Membuat layer mask, animasi mask dan multilayer masking Mask adalah fasilitas dari Flash yang membuat Anda bisa
Modul 6 Macromedia Flash 8
 Laporan Praktikum Modul 6 Macromedia Flash 8 Mata kuliah : CF 1310 Pengantar Teknologi Informasi Disusun oleh : Nama Route Gemilang 5208 100 073 Semester Ganjil 2008/2009 Jurusan Sistem Informasi Fakultas
Laporan Praktikum Modul 6 Macromedia Flash 8 Mata kuliah : CF 1310 Pengantar Teknologi Informasi Disusun oleh : Nama Route Gemilang 5208 100 073 Semester Ganjil 2008/2009 Jurusan Sistem Informasi Fakultas
BAB 2 LANDASAN TEORI. tentang animasi. Animasi atau lebih akrab disebut dengan film animasi, adalah. gambar yang bergerak. (http://www.wikipedia.
 BAB 2 LANDASAN TEORI 2.1 ANIMASI Animasi memiliki banyak pengertian. Tiap orang memiliki pendapat yang berbeda tentang animasi. Animasi atau lebih akrab disebut dengan film animasi, adalah film yang merupakan
BAB 2 LANDASAN TEORI 2.1 ANIMASI Animasi memiliki banyak pengertian. Tiap orang memiliki pendapat yang berbeda tentang animasi. Animasi atau lebih akrab disebut dengan film animasi, adalah film yang merupakan
Gambar 1.1. Fill dan Stroke
 MENGGAMBAR OBJEK Menggambar objek sederhana dengan menggunakan Adobe Flash CS6. Objek yang akan kita gambar adalah Gajah. Tools yang akan digunakan diantaranya Oval Tool (O) dan Line Tool (N) untuk membuat
MENGGAMBAR OBJEK Menggambar objek sederhana dengan menggunakan Adobe Flash CS6. Objek yang akan kita gambar adalah Gajah. Tools yang akan digunakan diantaranya Oval Tool (O) dan Line Tool (N) untuk membuat
BAB 2 LANDASAN TEORI. Flash merupakan software yang memiliki kemampuan menggambar sekaligus
 BAB 2 LANDASAN TEORI Pada bab ini akan di jelaskan teori-teori yang berhubungan dengan tugas akhir. Teoriteori itu adalah penjelasan tentang Flash, Macromedia Flash dan ActionScript. Selain itu juga akan
BAB 2 LANDASAN TEORI Pada bab ini akan di jelaskan teori-teori yang berhubungan dengan tugas akhir. Teoriteori itu adalah penjelasan tentang Flash, Macromedia Flash dan ActionScript. Selain itu juga akan
BAB II LANDASAN TEORI
 BAB II LANDASAN TEORI Gerhana Matahari dan Bulan Gerhana Matahari Bumi mengedari matahari, bulan mengedari bumi. Sewaktu bulan bergerak tepat diantara bumi dan matahari, matahari pun tertutup dan kita
BAB II LANDASAN TEORI Gerhana Matahari dan Bulan Gerhana Matahari Bumi mengedari matahari, bulan mengedari bumi. Sewaktu bulan bergerak tepat diantara bumi dan matahari, matahari pun tertutup dan kita
Proposal Penelitian. Setelah mempelajari bagian ini, diharapkan dapat: Proposal Penelitian
 Setelah mempelajari bagian ini, diharapkan dapat: 1. Membuat animasi dengan Adobe Flash 2. Merancang struktur navigasi pembelajar 3. Membuat presantasi berbasis multimedia berdasarkan frame 43. Membuat
Setelah mempelajari bagian ini, diharapkan dapat: 1. Membuat animasi dengan Adobe Flash 2. Merancang struktur navigasi pembelajar 3. Membuat presantasi berbasis multimedia berdasarkan frame 43. Membuat
3. Klik tombol Add Filter sehingga tampak pilihan efek filter 4. Pilih efek animasinya serta atur pada perintah di dalamnya
 MEMBERI EFEK FILTER PADA TEKS Program Adobe Flash Pro CS 5 Menyediakan Efek Filter Untuk Objek Teks seperti efek blur, glow, bevel, drop shadow dan filter lainnya Langkah memberi efek filter adalah 1.
MEMBERI EFEK FILTER PADA TEKS Program Adobe Flash Pro CS 5 Menyediakan Efek Filter Untuk Objek Teks seperti efek blur, glow, bevel, drop shadow dan filter lainnya Langkah memberi efek filter adalah 1.
Dasar-Dasar Menggambar dengan Flash (Objek dan Teks) Oleh: Ali Mahmudi
 Dasar-Dasar Menggambar dengan Flash (Objek dan Teks) Oleh: Ali Mahmudi Mengenal Macromedia Flash. Macromedia Flash MX merupakan perangkat lunak untuk merancang grafis dan animasi. Macromedia Flash MX merupakan
Dasar-Dasar Menggambar dengan Flash (Objek dan Teks) Oleh: Ali Mahmudi Mengenal Macromedia Flash. Macromedia Flash MX merupakan perangkat lunak untuk merancang grafis dan animasi. Macromedia Flash MX merupakan
PEMBUATAN MEDIA PEMBELAJARAN DENGAN MACROMEDIA FLASH 8
 PEMBUATAN MEDIA PEMBELAJARAN DENGAN MACROMEDIA FLASH 8 Oleh : Syafdi Maizora A. Apa Itu Media Pembelajaran? Sebelum kita memulai membuat media pembelajaran dengan Macromedia Flash 8, ada baiknya kita lihat
PEMBUATAN MEDIA PEMBELAJARAN DENGAN MACROMEDIA FLASH 8 Oleh : Syafdi Maizora A. Apa Itu Media Pembelajaran? Sebelum kita memulai membuat media pembelajaran dengan Macromedia Flash 8, ada baiknya kita lihat
PRAKTIKUM 03: TOMBOL DAN APLIKASINYA
 PRAKTIKUM 03: TOMBOL DAN APLIKASINYA A. Pembuatan Tombol Selain tombol yang telah tersedia, kita dapat membuat tombol sendiri yang bentuk dan warnanya sesuai dengan selera. Langkah untuk membuat tombol
PRAKTIKUM 03: TOMBOL DAN APLIKASINYA A. Pembuatan Tombol Selain tombol yang telah tersedia, kita dapat membuat tombol sendiri yang bentuk dan warnanya sesuai dengan selera. Langkah untuk membuat tombol
MEMBUAT JAM ANALOG. By : gapra27
 MEMBUAT JAM ANALOG By : gapra27 Anda pasti sudah dapat membanyangkan bentuk dari jam analog itu seperti apa bentuknya. Disini kita akan membuat sebuah jam analog sederhana. Langkah-langkah untuk membuatnya
MEMBUAT JAM ANALOG By : gapra27 Anda pasti sudah dapat membanyangkan bentuk dari jam analog itu seperti apa bentuknya. Disini kita akan membuat sebuah jam analog sederhana. Langkah-langkah untuk membuatnya
BAB III ANALISA DAN PEMBAHASAN MASALAH
 BAB III ANALISA DAN PEMBAHASAN MASALAH 3.1 Aplikasi Program Belajar Anak Cerdas Dalam Aplikasi ini diperlukan perancangan sebuah macromedia dengan rancangan yang baik, menarik, berkesan dan mudah dimengerti.
BAB III ANALISA DAN PEMBAHASAN MASALAH 3.1 Aplikasi Program Belajar Anak Cerdas Dalam Aplikasi ini diperlukan perancangan sebuah macromedia dengan rancangan yang baik, menarik, berkesan dan mudah dimengerti.
BAHAN AJAR INTERAKTIF TIKMM072 B18
 PENGENALAN SOFTWARE MACROMEDIA FLASH 8 Tujuan : Setelah mengikuti diklat ini, diharapkan peserta dapat : - Menggunakan tool-tool macromedia flash untuk melakukan pengolahan obyek - Membuat animasi sederhana
PENGENALAN SOFTWARE MACROMEDIA FLASH 8 Tujuan : Setelah mengikuti diklat ini, diharapkan peserta dapat : - Menggunakan tool-tool macromedia flash untuk melakukan pengolahan obyek - Membuat animasi sederhana
MEMBUAT JAM DIGITAL. By : gapra27
 MEMBUAT JAM DIGITAL By : gapra27 86 Disini kita akan mencoba untuk membuat sebuah jam digital dengan keampuhan ActionScript Macromedia Flash 8. Berikut adalah langkahlangkahnya (ikuti dengan benar) : Langkah
MEMBUAT JAM DIGITAL By : gapra27 86 Disini kita akan mencoba untuk membuat sebuah jam digital dengan keampuhan ActionScript Macromedia Flash 8. Berikut adalah langkahlangkahnya (ikuti dengan benar) : Langkah
APLIKASI MANAJEMEN PERKANTORAN E */**
 APLIKASI MANAJEMEN PERKANTORAN E */** Pertemuan 9 Pengenalan Flash MX PENGENALAN FLASH MX Flash MX adalah sebuah perangkat canggih yang dibuat oleh Macromedia untuk mengatasi harapan para creator animasi.
APLIKASI MANAJEMEN PERKANTORAN E */** Pertemuan 9 Pengenalan Flash MX PENGENALAN FLASH MX Flash MX adalah sebuah perangkat canggih yang dibuat oleh Macromedia untuk mengatasi harapan para creator animasi.
2. Setelah terbuka, pilih tab Create New, pilih Flash Document
 Simetri Putar 1. Buka software Macromedia Flash 8 2. Setelah terbuka, pilih tab Create New, pilih Flash Document 3. Agar lebih mudah dalam menempatkan posisi gambar nantinya, tampilkan grid dengan cara
Simetri Putar 1. Buka software Macromedia Flash 8 2. Setelah terbuka, pilih tab Create New, pilih Flash Document 3. Agar lebih mudah dalam menempatkan posisi gambar nantinya, tampilkan grid dengan cara
Modul ANIMASI FLASH KOMPETENSI 1. TUJUAN
 Modul 4 ANIMASI FLASH Bagian 2 KOMPETENSI Setelah menyelesaikan modul ini, mahasiswa diharapkan dapat mengetahui dan membuat jenis animasi path, masking, movie clip,button dan graphic. 1. TUJUAN Mahasiswa
Modul 4 ANIMASI FLASH Bagian 2 KOMPETENSI Setelah menyelesaikan modul ini, mahasiswa diharapkan dapat mengetahui dan membuat jenis animasi path, masking, movie clip,button dan graphic. 1. TUJUAN Mahasiswa
4. Masuk ke freehand/illustrator, copy badannya terlebih dahulu (ctrl+c), kembali ke flash, letakan pada layer 1, frame ke-1, paste (ctrl + v). 5. kli
 Software Update Sub Title : Flas MX : des.2007 : Basic-Symbol Symbol adalah sebuah elemen dalam flash yang dapat berupa object tombol, images ataupun movie clip. Symbol ini dapat digunakan berulang kali
Software Update Sub Title : Flas MX : des.2007 : Basic-Symbol Symbol adalah sebuah elemen dalam flash yang dapat berupa object tombol, images ataupun movie clip. Symbol ini dapat digunakan berulang kali
BAGIAN 1 MACROMEDIA FLASH. Ariesto Hadi MACROMEDIA FLASH. Hadi Sutopo
 BAGIAN 1 MACROMEDIA FLASH Ariesto Hadi 1 PENGANTAR AR Perkembangan teknologi yang pesat dewasa ini menuntut siapa saja untuk dapat berperan aktif dalam dunia informasi, terutama pengembangan web. Penguasaan
BAGIAN 1 MACROMEDIA FLASH Ariesto Hadi 1 PENGANTAR AR Perkembangan teknologi yang pesat dewasa ini menuntut siapa saja untuk dapat berperan aktif dalam dunia informasi, terutama pengembangan web. Penguasaan
TAMBAHAN PERSIAPAN UAS:
 TAMBAHAN PERSIAPAN UAS: 101. Bingkai yang siap diproyeksikan atau ditampilkan satu persatu ke layar secara bergantian (mirip dengan klise film) disebut dengan. a. layer b. symbol c. frame d. properties
TAMBAHAN PERSIAPAN UAS: 101. Bingkai yang siap diproyeksikan atau ditampilkan satu persatu ke layar secara bergantian (mirip dengan klise film) disebut dengan. a. layer b. symbol c. frame d. properties
Kata Pengantar. Denpasar, 14 Maret Penyusun.
 Kata Pengantar Beberepa waktu silam semua web memiliki tampilan yang rata-rata relatif statis. Sekarang sudah banyak tampilan situs-situs yang bergerak. Hal ini memungkinkan pengunjung situs untuk merespon
Kata Pengantar Beberepa waktu silam semua web memiliki tampilan yang rata-rata relatif statis. Sekarang sudah banyak tampilan situs-situs yang bergerak. Hal ini memungkinkan pengunjung situs untuk merespon
Modul Praktikum Pembelajaran Berbantuan Komputer
 Modul Praktikum Pembelajaran Berbantuan Komputer handrisunjaya.orgfree.com handrisunjaya@yahoo.com Pada bagian pertama ini kita akan melihat secara sekilas area kerja Macromedia Flash Pro 8 yang akan digunakan
Modul Praktikum Pembelajaran Berbantuan Komputer handrisunjaya.orgfree.com handrisunjaya@yahoo.com Pada bagian pertama ini kita akan melihat secara sekilas area kerja Macromedia Flash Pro 8 yang akan digunakan
Membuat banner web berbasis Flash Membuat tombol untuk navigasi movie klip Membuat jam digital
 Kata Pengantar Buku Student Exercise Series Flash merupakan pasangan dan pelengkap dari seri buku Student Guide Series yang cocok dan pas untuk dijadikan pegangan belajar dan latihan secara mudah, praktis,
Kata Pengantar Buku Student Exercise Series Flash merupakan pasangan dan pelengkap dari seri buku Student Guide Series yang cocok dan pas untuk dijadikan pegangan belajar dan latihan secara mudah, praktis,
Latihan 45 Teks dengan Efek Zoom In pada Setiap Huruf
 Latihan 45 Teks dengan Efek Zoom In pada Setiap Huruf Pada latihan ini kita akan membuat animasi teks dengan efek Zoom In di setiap huruf penyusunnya. Metode animasinya dimulai dari kiri ke kanan secara
Latihan 45 Teks dengan Efek Zoom In pada Setiap Huruf Pada latihan ini kita akan membuat animasi teks dengan efek Zoom In di setiap huruf penyusunnya. Metode animasinya dimulai dari kiri ke kanan secara
BAB IV IMPLEMENTASI DAN UJI COBA
 BAB IV IMPLEMENTASI DAN UJI COBA 4.1 IMPLEMENTASI Pada bab ini akan membahas tentang implementasi dari konsep yang dibuat, serta melakukan demo hasil aplikasi yang dibuat apakah sudah sesuai dengan yang
BAB IV IMPLEMENTASI DAN UJI COBA 4.1 IMPLEMENTASI Pada bab ini akan membahas tentang implementasi dari konsep yang dibuat, serta melakukan demo hasil aplikasi yang dibuat apakah sudah sesuai dengan yang
disusun oleh : AMäL JAMALUDIN
 disusun oleh : AMäL JAMALUDIN FLASH Macromedia Flash adalah program yang sedang populer sekarang ini untuk membuat dan memanipulasi grafik dan animasi. Sekarang namanya adalah Adobe Flash, yang sebelumnya
disusun oleh : AMäL JAMALUDIN FLASH Macromedia Flash adalah program yang sedang populer sekarang ini untuk membuat dan memanipulasi grafik dan animasi. Sekarang namanya adalah Adobe Flash, yang sebelumnya
MEMBUAT LOGO/TULISAN BOUNCING ANIMASI 3D DENGAN WARNA GRADASI DI FLASH 8
 MEMBUAT LOGO/TULISAN BOUNCING ANIMASI 3D DENGAN WARNA GRADASI DI FLASH 8 1 Buka flash 8, lalu pilih menu Modify > Document (shortcut key: Ctrl+J). di dalam Document Properties window akan terlihat, ubahlah
MEMBUAT LOGO/TULISAN BOUNCING ANIMASI 3D DENGAN WARNA GRADASI DI FLASH 8 1 Buka flash 8, lalu pilih menu Modify > Document (shortcut key: Ctrl+J). di dalam Document Properties window akan terlihat, ubahlah
PANDUAN PENGGUNAAN ANIMASI FLASH
 PANDUAN PENGGUNAAN ANIMASI FLASH DAFTAR ISI. PENGANTAR ANIMASI... 2. TEKNIK ANIMASI... 2. Frame-by-Frame... 2 2.2 Shape Tweening... 2 2.3 Motion Tweening... 2 3. TEKNIK MASKING... 3 4. TEKNIK MOTION GUIDE...
PANDUAN PENGGUNAAN ANIMASI FLASH DAFTAR ISI. PENGANTAR ANIMASI... 2. TEKNIK ANIMASI... 2. Frame-by-Frame... 2 2.2 Shape Tweening... 2 2.3 Motion Tweening... 2 3. TEKNIK MASKING... 3 4. TEKNIK MOTION GUIDE...
MODUL 1 SWISHMAX ANIMASI TEKS & ANIMASI GAMBAR
 MODUL 1 SWISHMAX ANIMASI TEKS & ANIMASI GAMBAR 1.1 SwishMax merupakan aplikasi untuk membuat animasi flash seperti halnya Macromedia Flash MX. Namun perbedaannya, SwishMax lebih mudah dalam penerapannya
MODUL 1 SWISHMAX ANIMASI TEKS & ANIMASI GAMBAR 1.1 SwishMax merupakan aplikasi untuk membuat animasi flash seperti halnya Macromedia Flash MX. Namun perbedaannya, SwishMax lebih mudah dalam penerapannya
BAB 2 LANDASAN TEORI. Kata media berasal dari bahasa latin dan merupakan bentuk jamak dari kata medium
 BAB 2 LANDASAN TEORI 2.1 Pengertian Media Kata media berasal dari bahasa latin dan merupakan bentuk jamak dari kata medium yang secara harfiah berarti perantara atau pengantar. Media hendaknya dapat dimanipulasi,
BAB 2 LANDASAN TEORI 2.1 Pengertian Media Kata media berasal dari bahasa latin dan merupakan bentuk jamak dari kata medium yang secara harfiah berarti perantara atau pengantar. Media hendaknya dapat dimanipulasi,
Ali Salim
 Kuliah Umum IlmuKomputer.Com Copyright 2003 IlmuKomputer.Com Tutorial Flash 4.0 Ali Salim alisalim@inbox.lv Lisensi Dokumen: Copyright 2003 IlmuKomputer.Com Seluruh dokumen di IlmuKomputer.Com dapat digunakan,
Kuliah Umum IlmuKomputer.Com Copyright 2003 IlmuKomputer.Com Tutorial Flash 4.0 Ali Salim alisalim@inbox.lv Lisensi Dokumen: Copyright 2003 IlmuKomputer.Com Seluruh dokumen di IlmuKomputer.Com dapat digunakan,
MS.POWERPOINTsebuah handout
 MS.POWERPOINTsebuah handout Juni Muryadi I. PRESENTASI DENGAN MS.POWERPOINT Presentasi intinya menampilkan pesan/file/data dalam bentuk audio visual. Jika terlihat atau didengar berisi: 1. Teks (Font,
MS.POWERPOINTsebuah handout Juni Muryadi I. PRESENTASI DENGAN MS.POWERPOINT Presentasi intinya menampilkan pesan/file/data dalam bentuk audio visual. Jika terlihat atau didengar berisi: 1. Teks (Font,
