DOKUMEN PRODUK MANUAL BOOK BOSTOKO
|
|
|
- Erlin Muljana
- 7 tahun lalu
- Tontonan:
Transkripsi
1 DOKUMEN PRODUK MANUAL BOOK 2016 BOSTOKO
2 Daftar Isi Daftar Isi... 2 Register... 4 Download Aplikasi BOSTOKO... 5 Pembayaran Layanan BOSTOKO... 7 Login... 8 Token... 9 Login Admin Barang Menambah Barang Mengedit Barang Menghapus Barang Melihat Detail Barang Mencari Barang Kategori Menambah Kategori Mengedit Kategori Mencari Kategori Satuan Menambah Satuan Mengedit Satuan Mencari Satuan Pemasok Menambah Pemasok Mengedit Pemasok Melihat Detail Pemasok Mencari Pemasok Pengguna Menambah Pengguna Mengedit Pengguna Menghapus Pengguna Melihat Detail Pengguna Mencari Pengguna Laporan P a g e
3 Melihat Laporan Penjualan Melihat Laporan Barang Konfigurasi Konfigurasi Toko Konfigurasi Nota Sinkronisasi Printer Setting Logout Admin Login Kasir Buka Kas Transaksi Penjualan Memulai Transaksi Mencatat Barang Yang Akan Dibeli Edit Barang Pembayaran transaksi Tutup Kas Logout Kasir Logout Akun Login Web Dashboard Lupa Password Dashboard Profile Toko Halaman Cabang Halaman Produk Halaman Pengguna Halaman Pemasok Halaman Laporan Laporan Transaksi Penjualan Laporan Stok Laporan Penjualan Berdasarkan Produk Produk Terlaris Logout Web Dashboard P a g e
4 Berikut ini flow register pada BOSTOKO. Register Register 1 Buka Aplikasi 2 Masukan & Password 3 5 Konfirmasi Gratis Penggunaan Selama 14 Hari 4 Database BOSTOKO ELKASSA 6 Melakukan Aktivasi 7 Pengguna dapat melakukan login pada Aplikasi Android dan Web Dashboard Gambar 1 : Flow Register User dapat melakukan register pada user dapat mendaftarkan sesuai denga jenis bisnis yang BOSTOKO sediakan. User dapat memilih sesuai dengan kebutuhan untuk pendukung bisnis. Gambar 2 : Register 4 P a g e
5 Setelah melakukan register dan berhasil, maka user melakukan aktivasi akun dengan membuka link aktivasi yang dikirimkan ke yang didaftarkan. BOSTOKO memberikan gratis layanan selama 14 hari terhitung sejak tanggal user melakukan proses registrasi. Gambar 3 : Aktivasi Akun Setelah mendapatkan , maka user harus melakukan aktivasi akun terlebih dahulu dengan cara klik tombol Confirm Address. Gambar 4 : Aktivasi Akun Berhasil Jika proses aktivasi tidak berhasil maka user disarankan untuk malekukan proses aktivasi kembali. Dan jika tidak berhasil juga maka user dapat menghubungi pihak BOSTOKO melalui channel yang tersedia. 5 P a g e
6 Download Aplikasi BOSTOKO Untuk mendapatkan aplikasi BOSTOKO maka user dapat melakukan proses berikut ini. Gambar 5 : Flow Download BOSTOKO User dapat mendownload Aplikasi sesuai dengan lini bisnis ketika mendaftarkan akun yaitu retail atau grosir. 6 P a g e
7 Pembayaran Layanan BOSTOKO Cara berlangganan layanan BOSTOKO dapat dilakukan seperti flow dibawah ini, yang mana setelah user mendapatkan tagihan (invoice) maka user dapat melakukan pembayaran kerekening bang BOSTOKO. Pembayaran dapat dilakukan melalui : ATM e-banking Dikimkan ke : Setor Tunai M-Banking (SMS Banking) Bank Mandiri KCP Tangerang CBD Ciledug PT Mozaik Bintang Persada Selanjutnya melakukan konfirmasi pembayaran ke 1 Mendapatkan Invoice 2 Pengguna Malakukan Pembayaran ke Rekening PT Mozaik 3 Pilih Pembayaran 1. Transfer Bank 2. Internet Banking 3. Mobile Banking Pembayaran ATM Internet banking Mobile Banking Login akun bank di dalam mesin ATM 4 Pilih Transfer 5 Masukkan No Rekening PT. Mozaik & Nominal Login Ke dalam Internet Banking 4 Pilih Transfer 5 Masukkan No Rekening PT. Mozaik & Nominal Login Ke dalam mobile banking 4 Pilih Transfer 5 Masukkan No Rekening PT. Mozaik & Nominal 7 6 Informasi Pembayaran 8 Melakukan konfirmasi pembayaran 9 Mendapatkan Konfirmasi Pembayaran Gambar 6 : Flow Pembayaran BOSTOKO 7 P a g e
8 Login Untuk masuk ke aplikasi BOSTOKO user dapat melakukan seperi flow dibawah ini : 1 Buka Aplikasi / Buka Web Dashboard 2 Masukan & Password 3 Dashboard Berikut cara login pada aplikasi BOSTOKO : Gambar 7 : Flow Login 1. Buka aplikasi BOSTOKO, setelah itu muncul menu Login. Masukkan username ( ) dan password yang telah didapatkan sebelumnya. Gambar 8 : Menu Login 2. Setelah berhasil masuk, menu Dashboard muncul. Pada menu ini, anda dapat memilih menu admin, kasir, token, dan logout. Gambar 9 : Tampilan Login 8 P a g e
9 Token Untuk dapat melakukan transaksi maka user dapat melakukan proses sebagai berikut : Gambar 10 : Flow Token Token untuk menentukan bahwa akun masih berlaku (tidak kadaluarsa), jika pada halaman dashboard ada keterangan Token Activated berarti akun anda masih dapat digunakan. Berikut tata cara memasukan token : Gambar 11 : Tampilan Dashboard Gambar 12 : Request Token Jika token user telah aktif (Token Activated) maka user tidak perlu melakukan proses seperti diatas. 9 P a g e
10 Login Admin Untuk dapat mengelola barang, satuan, kategori, pemasok, dll user dapat melakukannya dengan masuk ke halaman Admin pada aplikasi BOSTOKO. Berikut flow cara masuk kedalam halaman admin pada aplikasi BOSTOKO : Pilih Menu Login Admin Masukkan Username & Password Halaman Admin Gambar 13 : Flow Login Admin Untuk masuk ke halaman admin dapat memilih menu admin. Gambar 14 : Tampilan Login Gambar 15 : Pilih Login 10 P a g e
11 Masukkan username dan password admin anda. Untuk username default adalah admin dan password default Setelah itu akan tampil halaman Admin BOSTOKO. Gambar 16 : Menu Login Admin Gambar 17 : Tampilan Awal Admin Untuk mengakses menu sidebar dapat diakses dengan 2 cara, yaitu : 1. Menu ini dapat diakses dengan cara menekan tombol yang terdapat pada pojok kiri atas atau 2. Dengan mengusap layar dari kiri ke kanan. 11 P a g e
12 Gambar 18 : Menekan tombol kiri atas Gambar 19 : Mengusap layar dari kiri ke kana Gambar 20 : Menu Sidebar 12 P a g e
13 Barang Berikut flow untuk mengelola produk/barang pada BOSTOKO : 1 Pilih Menu Barang 2 Menampilkan List Barang Action Pilih Detail Pilih Tambah Pilih Barang yang akan di Edit pilih barang yang akan di hapus Menampilkan Data barang Masukkan Semua Data barang yang diperlukan Ubah Data barang yang diperlukan Konfirmasi Hapus Barang Pilih Simpan Pilih Simpan Barang Berhasil dihapus Gambar 21 : Flow Barang Menu ini untuk membantu user dalam mengelola barang atau produk yang tersedia di toko atau warung. Menu ini menampilkan barang atau produk yang dijual beserta jumlah stok. Gambar 22 : Tampilan master barang (list view) 13 P a g e
14 Untuk mengakses menu master barang pada menu sidebar, seperti berikut Gambar 23 : Membuka menu Master Barang Untuk dapat mengubah tampilan dari list view menjadi grid view dengan menekan tombol Grid. Gambar 24 : Memilih Grid View Gambar 25 : Tampilan Master Barang (Grid view 14 P a g e
15 Menambah Barang Untuk menambahkan barang pada master barang dengan menekan tombol Tambah. Kemudian input data barang yang meliputi nama barang, deskripsi barang, jumlah barang, dan lainnya dengan lengkap, setelah itu tekan tombol Simpan. Gambar 26 : Menambah barang Gambar 27 : Menginput data barang Mengedit Barang Pada halaman menu barang, pilih dengan cara menekan salah satu barang yang ada pada list, kemudian pilih edit. 15 P a g e
16 Gambar 28 : Memilih edit barang Gambar 29 : Mengedit data barang Gambar 30 : Menyimpan data barang 16 P a g e
17 Menghapus Barang Pada halaman menu barang, pilih dengan cara menekan salah satu barang yang ada pada list kemudian pilih hapus. Gambar 31 : Memilih hapus barang Gambar 32 : Menghapus barang Melihat Detail Barang Pada halaman menu barang, pilih dengan cara menekan salah satu barang yang ada pada list, kemudian pilih detail. 17 P a g e
18 Gambar 33 : Memilih detail barang Gambar 34 : Melihat detail barang Mencari Barang Pada halaman menu barang, tekan kolom input yang ada di samping gambar kaca pembesar, lalu ketik nama barang yang ingin dicari, kemudian enter. Gambar 35 : Mencari barang 18 P a g e
19 Kategori Berikut flow untuk mengelola kategori produk/barang pada BOSTOKO : 1 Pilih Menu Kategori 2 Menampilkan List Kategori Action 3 3 Pilih Tambah Pilih Kategori yang akan di Edit 4 4 Masukkan Nama Kategori Ubah Nama Kategori 5 5 Pilih Simpan Pilih Simpan Gambar 36 : Flow Kategori Menu ini berfungsi untuk mengelola kategori barang atau produk. Sehingga memudahkan dalam mengelola barang. Gambar 37 : Tampilan master kategori (list view) 19 P a g e
20 Untuk dapat mengakses menu master kategori pada menu sidebar, seperti berikut : Gambar 38 : Membuka menu Master Kategori Untuk dapat mengubah tampilan dari list view menjadi grid view dengan menekan tombol Grid. Gambar 39 : Memilih Grid View Gambar 40 : Tampilan Grid View 20 P a g e
21 Menambah Kategori Untuk menambahkan kategori pada master kategori dengan menekan tombol Tambah. Kemudian input nama kategori yang ingin ditambahkan, setelah itu tekan tombol Simpan. Gambar 41 : Menambah kategori Gambar 42 : Menginput nama kategori Mengedit Kategori Pada halaman menu kategori, pilih dengan cara menekan tanda opsi yang berada di sebelah kanan nama salah satu kategori yang ada pada list, kemudian pilih edit. 21 P a g e
22 Gambar 43 : Menekan tanda opsi kategori Gambar 44 : Mengedit kategori Gambar 45 : Menyimpan kategori 22 P a g e
23 Mencari Kategori Pada halaman menu kategori, tekan kolom input yang ada di samping gambar kaca pembesar, lalu ketik nama kategori yang ingin dicari, kemudian enter. Gambar 46 : Mencari kategori 23 P a g e
24 Satuan Berikut flow untuk mengelola satuan produk/barang pada BOSTOKO : 1 Pilih Menu Satuan 2 Menampilkan List Satuan Action 3 3 Pilih Tambah 4 Pilih Kategori yang akan di Edit 4 Jenis Usaha Jenis Usaha Masukkan Nama dan Jumlah Satuan Masukkan Nama Satuan Ubah Nama dan Jumlah Satuan Ubah Nama Satuan Pilih Simpan Pilih Simpan Pilih Simpan Pilih Simpan Gambar 47 : Flow Satuan Menu ini berfungsi untuk mengelola satuan barang atau produk apabila ada pembelian dalam skala besar/grosir. Sehingga memudahkan dalam mengelola barang. Gambar 48 : Tampilan master satuan 24 P a g e
25 Untuk dapat mengakses menu master satuan pada menu sidebar, seperti berikut : Gambar 49 : Membuka menu Master Satuan Menambah Satuan Untuk menambahkan satuan pada master satuan dengan menekan tombol Tambah. Kemudian input jumlah satuan yang ingin ditambahkan, setelah itu tekan tombol Simpan. Gambar 50 : Menambah satuan Gambar 51 : Menginput jumlah satuan 25 P a g e
26 Mengedit Satuan Pada halaman menu satuan, pilih dengan cara menekan tanda opsi yang berada di sebelah kanan nama salah satu satuan yang ada pada list, kemudian pilih edit. Gambar 52 : Menekan tanda opsi satuan Gambar 53 : Mengedit satuan Gambar 54 : Menyimpan satuan 26 P a g e
27 Mencari Satuan Pada halaman menu satuan, tekan kolom input yang ada di samping gambar kaca pembesar, lalu ketik nama satuan yang ingin dicari, kemudian enter. Gambar 55 : Mencari satuan 27 P a g e
28 Pemasok Berikut flow untuk mengelola pemasok produk/barang pada BOSTOKO : 1 Pilih Menu Pemasok 2 Menampilkan List Pemasok Action Pilih Detail Pilih Tambah Pilih Pemasok yang akan di Edit 4 Menampilkan Data Pemasok 4 Masukkan semua data pemasok yang diperlukan 5 4 Ubah data pemasok yang diperlukan 5 Pilih Simpan Pilih Simpan Gambar 56 : Flow Pemasok Menu ini untuk membantu user dalam mengelola pemasok barang atau produk yang telah menjadi langganan. 28 P a g e Gambar 57 : Tampilan master pemasok
29 Untuk dapat mengakses menu master pemasok pada menu sidebar, seperti berikut : Gambar 58 : Membuka menu Master Pemasok Menambah Pemasok Untuk dapat menambahkan pemasok pada master pemasok dengan menekan tombol Tambah. Kemudian input data pemasok yang meliputi nama pemasok, alamat pemasok, deskripsi pemasok, dan lainnya dengan lengkap, setelah itu tekan tombol Simpan. Gambar 59 : Menambah pemasok Gambar 60 : Menginput data pemasok 29 P a g e
30 Mengedit Pemasok Pada halaman menu pemasok, pilih dengan cara menekan salah satu pemasok yang ada pada list, kemudian pilih edit. Gambar 61 : Memilih edit pemasok Gambar 62 : Mengedit data pemasok Melihat Detail Pemasok Pada halaman menu pemasok, pilih dengan cara menekan salah satu pemasok yang ada pada list, kemudian pilih detail. 30 P a g e
31 Gambar 63 : Memilih detail pemasok Gambar 64 : Melihat detail pemasok Mencari Pemasok Pada halaman menu pemasok, tekan kolom input yang ada di samping gambar kaca pembesar, lalu ketik nama pemasok yang ingin dicari, kemudian enter. Gambar 65 : Mencari pemasok 31 P a g e
32 Pengguna Pengguna pada BOSTOKO terdiri dari Admin dan Kasir, yang mana setiap hak akses meliliki fungsi masing masing. Admin berfungsi untuk mengelola barang/produk, kategori, satuan, pemasok, dan konfigurasi. Sedangkan Kasir untuk melakukan proses transaksi yang terjadi pada took maupun cabang. Berikut flow untuk mengelola pengguna pada BOSTOKO : 1 Pilih Menu Pengguna 2 Menampilkan List Pengguna Action Pilih Tambah Pilih pengguna yang akan di Edit Pilih pengguna yang akan di hapus 4 Masukkan Semua Data pengguna yang diperlukan 5 4 Ubah Data pangguna yang diperlukan 5 4 Konfirmasi Hapus Pengguna 5 Pilih Simpan Pilih Simpan Barang Berhasil dihapus Gambar 66 : Flow Pengguna Menu ini untuk membantu user dalam me-manage pengguna aplikasi baik itu sebagai admin maupun kasir. Gambar 67 : Tampilan master pengguna 32 P a g e
33 Untuk dapat mengakses menu master pengguna pada menu sidebar, seperti berikut : Gambar 68 : Membuka menu Master Pengguna Menambah Pengguna Untuk dapat menambahkan pengguna pada master pengguna dengan menekan tombol Tambah. Kemudian input data pengguna yang meliputi username pengguna, password pengguna, level pengguna dengan lengkap, setelah itu tekan tombol Simpan. Gambar 69 : Menambah pengguna Gambar 70 : Menginput data pengguna 33 P a g e
34 Mengedit Pengguna Pada halaman menu pengguna, pilih dengan cara menekan salah satu pengguna yang ada pada list, kemudian pilih edit. Gambar 71 : Memilih edit pengguna Gambar 72 : Mengedit data pengguna Pada menu pengguna terdapat dua level pengguna, yaitu admin dan kasir. Admin adalah level pengguna yang memiliki hak akses penuh dan modifikasi terhadap data-data yang tersimpan di database. Sedangkan kasir, hanya dapat mengakses tanpa bisa memodifikasi data-data. 34 P a g e
35 Gambar 73 : Mengubah level pengguna Gambar 74 : Mengubah level pengguna Menghapus Pengguna Pada halaman menu pengguna, pilih dengan cara menekan salah satu pengguna yang ada pada list kemudian pilih hapus. Gambar 75 : Memilih hapus pengguna Gambar 76 : Menghapus pengguna 35 P a g e
36 Melihat Detail Pengguna Pada halaman menu pengguna, pilih dengan cara menekan salah satu pengguna yang ada pada list, kemudian pilih detail. Gambar 77 : Memilih detail pengguna Gambar 78 : Melihat detail pengguna Mencari Pengguna Pada halaman menu pengguna, tekan kolom input yang ada di samping gambar kaca pembesar, lalu ketik nama penggunna yang ingin dicari, kemudian enter. Gambar 79 : Mencari pengguna 36 P a g e
37 Laporan Berikut flow untuk melihat laporan yang tersimpan pada database lokal tablet/smartphone user pada BOSTOKO : 1 Pilih Menu Laporan 2 Action 3 Pilih Penjualan Periode 3 Pilih Barang Terlaris 4 Masukkan Tanggal awal dan Tanggal Akhir Penjualan 4 Muncul Laporan Barang Terlaris 5 Pilih Simpan 6 Muncul Laporan Periode Gambar 80 : Flow Laporan Menu ini untuk membantu user dalam me-manage laporan hasil penjualan barang per harinya agar aliran keuangan dan jumlah barang yang terjual dapat terpantau. Gambar 81 : Tampilan master laporan 37 P a g e
38 Untuk dapat mengakses menu master laporan pada menu sidebar, seperti berikut Gambar 82 : Membuka menu Master Laporan Melihat Laporan Penjualan Untuk dapat melihat laporan penjualan setiap transaksi yang dilakukan oleh kasir setelah melakukan tutup kas pada menu ini dengan cara meneka tombol Penjualan Periode. Kemudian pilih periode waktu transaksi yang ingin ditampilkan setelah itu tekan tombol Simpan. Gambar 83 : Membuka laporan penjualan periode Gambar 84 : Memasukkan periode transaksi 38 P a g e
39 Melihat Laporan Barang Untuk dapat melihat laporan barang terlaris dengan cara menekan tombol Barang Terlaris. Gambar 85 : Membuka laporan penjualan periode Gambar 86 : Memasukkan periode transaksi 39 P a g e
40 Konfigurasi Konfigurasi pada BOSTOKO berfungsi untuk memudahkan user dalam melakukan pengaturan agar memberikan kemudahan dalam pengelolaan toko dan transaksi. Berikut flow untuk mengatur konfigurasi profile took, layout nota, sinkronisasi, dan pengaturan printer maupun case drawer (laci uang) pada BOSTOKO : 1 2 Pilih Menu Konfigurasi Action Pilih Toko Pilih Nota Pilih Sinkron Pilih Printer Setting Masukkan / Ubah Data Toko yang diperlukan Masukan / Ubah Data Teks Pada Nota Transaksi Tunggu Proses Sinkron Selesai Halaman Status Printer Pilih Simpan Pilih Simpan Action Pilih Cari Printer Pilih Printer Test Page Ceklis "Gunakan Cash Drawer" 7 7 Aplikasi Akan Mencari Printer Yang terhubung Printer Akan Mencoba Mencetak 8 OK Gambar 87 : Flow Kofigurasi 40 P a g e
41 Menu ini adalah kumpulan pengaturan tentang profil toko, layout nota, sinkronisasi dan pengaturan printer. Gambar 88 : Tampilan menu konfigurasi Untuk dapat mengakses menu konfigurasi pada menu sidebar, seperti berikut : Gambar 89 : Membuka menu konfigurasi Konfigurasi Toko Anda dapat mengubah profil toko anda dengan cara menekan tombol Konfigurasi Toko. Kemudian masukkan data toko dengan lengkap, setelah itu tekan tombol Simpan. 41 P a g e
42 Gambar 90 : Membuka konfigurasi toko Gambar 91 : Memasukkan data profil toko Konfigurasi Nota Untuk dapat mengubah tampilan nota yang akan dicetak dengan cara menekan tombol Konfigurasi Nota. Gambar 92 : Membuka konfigurasi nota, Gambar 93 : Memasukkan teks layout nota 42 P a g e
43 Sinkronisasi Untuk dapat melakukan sinkronisasi antara data offline dan data online dengan cara menekan tombol Sinkronisasi untuk sinkronisasi data dan Sinkronisasi Gambar untuk sinkronisasi gambar produk/barang. Hal ini di lakukan untuk memudahkan user dalam mengelola data dengan baik. Gambar 94 : Sinkronisasi Data Gambar 95 : Sinkronisasi Gambar 43 P a g e
44 Printer Setting Untuk dapat menggatur printer anda dengan cara menekan tombol printer setting. Gambar 96 : Memilih setting Gambar 97 : Pilih Printer USB / Bluetooth Pada BOSTOKO user dapat memilih tediri dari : 1. Printer USB dengan menggunakan kabel USB dan hanya bisa pada perangkat smartphone yang support OTG (On The Go) sebagai konverter antara kabel USB dengan port smartphone. Ketika user menyambungkan perangkat pertama kali. User harus pilih untuk dijadikan USB default dan klik Always / Ok, tidak disarankan klik just One / Cencel. Kemudian user pilih Cari Printer. Jika berhasil maka status berubah menjadi Terhubung. Dan untuk memastikan printer berjalan user klik Test Print. 44 P a g e
45 Gambar 98 : Printer Setting 2. Printer bluetooth. Ketika pertama kali menghubungan printer bluetooth dengan BOSTOKO, user harus melakukan proses pairing smartphone dengan printer bluetooth memalui halaman bluetooth setting yang terdapat pada perangkat smartphone. Untuk melakukan proses paring user melakukan seperti proses pairing pada umumnya seperti konek dengan perangkat lain atau perangkat seperti headset bluetooth. Biasanya dalam proses pairing user diminta untuk memasukan PIN, PIN tersebut terdapat pada bagian dalam printer. Setelah proses pairing berhasil maka user masuk ke halaman setting printer bluetooth BOSTOKO. User pilih Device List kemudian pilih perangkat printer bluetooth, Jika berhasil maka status berubah menjadi Terhubung. Dan untuk memastikan printer berjalan user klik Test Print. Gambar 99 : Printer Belum Konek Gambar 100 : Mencari Printer Terhubung 45 P a g e
46 Logout Admin Berikut flow untuk logout admin pada BOSTOKO : Konfirmasi Logout Pilih Menu Logout Admin Dashboard Gambar 103 : Flow Logout Admin Menu ini untuk membantu user keluar dari aplikasi admin. Gambar 101 : Tampilan logout Untuk dapat mengakses menu logout pada menu sidebar, seperti berikut : Gambar 102 : Membuka menu Master logout 46 P a g e
47 Untuk dapat keluar dari login admin setelah logout. Gambar 103 : logout 47 P a g e
48 Login Kasir Untuk dapat melakukan buka kas, tutup kas, dan bertransaksi user dapat melakukannya dengan masuk ke halaman kasir pada aplikasi BOSTOKO. Berikut flow cara masuk kedalam halaman kasir pada aplikasi BOSTOKO : 1 Pilih Kasir 2 3 Masukkan Nama Halaman Login Kasir Cabang, Username & Password 4 No Action No Yes Popup Password / Token Kadaluarsa Halaman Kasir Gambar 104 : Flow Login Kasir Setelah berhasil masuk, menu Dashboard muncul. Pada menu ini, anda dapat memilih menu admin atau kasir, lalu pilih login kasir. Gambar 105 : Dashboard Gambar 106 : Pilih Login 48 P a g e
49 Setelah user masuk ke halaman login kasir, maka user apa memilih cabang, kasir, dan memasukan password. Untuk settingan default password untuk user kasir adalah Gambar 107 : Menu Login Kasir Gambar 108 : Tampilan Awal Halaman Kasir Untuk mengakses menu sidebar dapat diakses dengan 2 cara, yaitu : 1. Menu ini dapat diakses dengan cara menekan tombol yang terdapat pada pojok kiri atas atau 2. Dengan mengusap layar dari kiri ke kanan. Gambar 109 : Menu Sidebar 49 P a g e
50 Pada Sidebar ini terdapat submenu yang kemudian akan dijelaskan masing-masing, antara lain : 1. Transaksi Penjualan 2. Transaksi 3. Tentang Aplikasi 4. Logout Buka Kas Membuka kas adalah hal yang harus dilakukan pertama kali oleh kasir untuk memulai transaksi penjualan. Buka kas hanya perlu dilakukan sekali pada saat toko dibuka sampai toko tutup untuk menutup kas. Berikut flow buka kas pada aplikasi BOSTOKO sebagai berikut : 1 Pilih Menu Transaksi 2 3 Pilih Buka Kas Masukkan Kas Awal 4 Kas Sudah Terbuka 6 Popup Informasi Nilai Kas Awal 5 Pilih Buka Kas Gambar 110 : Flow Buka Kas Untuk dapat mengakses menu buka kas pada menu sidebar, seperti berikut : Gambar 111 : Membuka menu sidebar transaksi Gambar 112 : Memilih menu buka kas 50 P a g e
51 51 P a g e Gambar 113 : Tampilan menu buka kas
52 Transaksi Penjualan Berikut flow transaksi penjualan pada aplikasi BOSTOKO sebagai berikut : 1 Pilih Transaksi Baru 2 Pilih Barang yang akan di jual 3 4 Tekan barang yang sudah dipilih Muncul Edit Barang Transaksi 5 Tekan Tombol 6 6 "+" dan "-" untuk mengurangi jumlah barang "Non Aktif" dan "Aktif" untuk merubah Harga 7 Masukkan harga Baru Tekan Batal 8 Selesai Mengedit 8 Tekan OK Ceklis Pajak Untuk Mengaktifkan Pajak 10% 9 9 Memberikan Diskon Atau Pajak Tekan Diskon Untuk Memberikan Diskon total Transaksi 9 Tekan tombol Bayar 10 Masukkan jumlah uang dari kustomer Muncul Informasi Transaksi Tekan Selesai Tekan Tombol Tekan Simpan Untuk Menyimpan Transaksi Tekan Cetak Untuk Mencetak Nota Transaksi Gambar 114 : Flow Transaksi Penjualan 52 P a g e
53 Transaksi penjualan merupakan proses penjualan barang ke pembeli/customer yang digunakan oleh kasir untuk mencatat pembelian barang dan harga yang harus dibayar oleh pembeli. Gambar 115 : Melalui menu sidebar Gambar 116 : Melalui menu transaksi Memulai Transaksi Untum memulai transaksi baru user dapat melakukan dengan menekan tombol transaksi baru. Gambar 117 : Menekan tombol transaksi baru 53 P a g e
54 Mencatat Barang Yang Akan Dibeli Tata cara pemilihan barang dapat dilakukan dengan 3 (tiga) cara : 1. Dengan menekan gambar barang yang ingin dibeli. Gambar 118 : Menekan gambar barang. 2. Dengan mengetikkan nama barang atau kode barcode pada kolom teks di atas gambar barang. Gambar 119 : Mengetik nama barang. 54 P a g e
55 3. Atau dengan menggunakan alat barcode scanner dengan men-scan barcode yang terdapat pada barang dan terlebih dahulu memastikan kolom teks di atas gambar barang muncul. Gambar 120 : Menggunakan barcode scanner. Edit Barang Untuk melakukan pengubahan harga barang (Custom Harga) untuk transaksi negoisasi, jumlah barang, dan menghapus barang user cukup klik barang. Gambar 121 : Pilih edit barang Gambar 122 : edit barang 55 P a g e
56 Pembayaran transaksi Tata cara pembayaran : Barang yang sudah di pilih telah selesai, user dapat memilih pajak (PPN 10%) dan melakukan potongan harga (diskon) pada transaksi tersebut. Pilih Pajak Gambar 123 : selesai Gambar 124 : pilih pajak Gambar 125 : pajak Pilih diskon 56 P a g e
57 Gambar 126 : Pilih diskon Gambar 127 : Diskon lalu klik bayar. Gambar 128 : Pilih bayar Input uang yang ingin dimasukan. 57 P a g e
58 Gambar 129 : input uang Setelah input uang tekan selesai Gambar 130 : selesai input uang 58 P a g e
59 Transaksi selesai tinggal simpan untuk memulai transaksi baru dan cetak untuk cetak bukti nota transaksi. Gambar 131 : simpan Gambar 132 : cetak 59 P a g e
60 Tutup Kas Ketika toko/warung sudah tutup maka user disarankan untuk melakukan tutup kas. Berikut flow tutup kas pada aplikasi BOSTOKO sebagai berikut : 1 Pilih Transaksi 2 3 Pilih Tutup Kas Tampil Popup Informasi Kas awal dan Pendapatan 4 Kas Sudah Tertutup Gambar 133 : Flow Tutup Kas Sebelum menutup aplikasi, user akan diberikan pilihan melakukan tutup kas untuk membukukan keuntungan, jika user memilih tidak maka status kas masih dalam keadaan terbuka. Untuk melakukan tutup kas udar dapat melakukan seperti berikut : Gambar 134 : Membuka menu sidebar transaksi Gambar 135 : Memilih menu tutup kas 60 P a g e
61 61 P a g e Gambar 136 : Kas akhir telah tersimpan
62 Logout Kasir Berikut flow untuk logout kasir pada BOSTOKO : Konfirmasi Logout Pilih Menu Logout Kasir Dashboard Gambar 137 : Flow Logout Kasir Menu ini untuk membantu user keluar dari aplikasi login kasir. Dapat mengakses menu logout. Gambar 138 : logout Gambar 139 : pilih logout 62 P a g e
63 Jika tampil popup peringatan maka user dapat memilih Ya untuk logout dari halaman kasir. Gambar 140 : popup logout Logout Akun Untuk keluar dari akun toko user dapat melakukan seperti flow dibawah ini : 1 Dashboard 2 3 Pilih Logout Konfirmasi Logout Akun Halaman Login Akun 4 Gambar 141 :Flow Logout Akun Pada Halaman Dashboard tekan tombol LOGOUT. 63 P a g e
64 Gambar 142 : Tampilan dashboard Gambar 143 : Pilih logout Setelah anda menekan tombol logout anda tinggal tekan ya, lalu anda sudah keluar dari aplikasi BOSTOKO. Gambar 144 : popup logout 64 P a g e
65 Cara Menghubungkan Perangkat Barcode dengan Smartphone Pada BOSTOKO Untuk menghubungkan perangkat barcode pada smarphone, user hanya bisa pada perangkat smartphone yang support OTG (On The Go) sebagai konverter antara kabel USB dengan port smartphone. Setiap kali user menyambungkan perangkat barcode pada smartphone, maka diwajibkan untuk menutup aplikasi BOSTOKO agar menghindari aplikasi force close (terhenti). Barocde Reader secara prinsip fungsi nya seperti keyboard, jadi ketika pertama kali user akan bingung untuk menampilkan keyboard smartphone. Berikut ini cara untuk mengaktifkan kembali keyboard smartphone : Gambar 145 : Notification Bar Keyboard Pada halaman Notification Bar akan tampil notifikasi seperti gambar diatas, kemudian user dapat memilih / klik notifikasi keyboard tersebut. 65 P a g e
66 Gambar 146 : Popup Notification Keyboard Setelah memilik/klik notifikasi keyboard pada notification bar, maka akan tampil pop up seperti gambar diatas. Kemudian user dapat melakukan non active / Off pada bagian Hardware Physical Keyboard / Perangkat Keras Keyboard Fisik. Jika sudah non active, maka tampilan seperti gambar dibawah ini. Kemudian user membuka aplikasi Note atau aplikasi sejenis untuk memastikan perangkat barcode dengan contoh produk/barang yang memiliki barcode, serta keyboard smartphone dengan mengetik beberapa teks. Jika berhasil maka perangkat barcode dan keyboard smartphone dapat berjalan sekaligus. Setelah ini baru user membuka aplikasi BOSTOKO dan siap untuk bertransaksi dengan pelanggan. Gambar 147 : Menampilkan Keyboard Smartphone 66 P a g e
67 Cara Menghubungkan Perangkat Cash Drawer (Laci Uang) dengan Smartphone Pada BOSTOKO Untuk menghubungkan perangkat Cash Drawer (Laci Uang) pada aplikasi BOSTOKO. User dapat menyambungkan Konektor RJ11 yang terdapat pada Cash Drawer dengan port RJ11 yang terdapat pada Printer Thermal (Printer Nota). Berikut gambar cara menyambungkan cash drawer dengan printer thermal : Gambar 148 : Menghubungkan Cash Drawer Pada Printer Thermal User dapat menguji apakah Cash Drawer dapat berjalan baik pada aplikasi BOSTOKO dengan membuka Halaman Setting Printer USB dengan memilih / klik Test Print. Jika cash drawer terbuka OTOMATIS maka cash drawer siap untuk digunakan pada Aplikasi BOSTOKO. 67 P a g e
68 Login Web Dashboard Untuk masuk ke Halaman Web Dashboard BOSTOKO user dapat melakukan seperti flow dibawah ini : Gambar 149 : Flow Login Web Dashboard Untuk masuk kedalam Web Dashboard BOSTOKO user dapat mengakses pada link berikut ini : setelah itu memasukan emal dan password yang didaftarkan sebelumnya. Gambar 150 : Halaman Login Web Dashboard 68 P a g e
69 Lupa Password Untuk lupa password user dapat melakukan seperti flow dibawah ini : Gambar 151 : Flow Lupa Password Jika user lupa apa password, maka dapat mengakses pada link Setelah itu user memasukan yang didaftarkan, selanjutnya link untuk membuat password baru akan dikirinkan ke tersebut untuk membuat password baru. Gambar 152 : Halaman Lupa Password 69 P a g e
70 Dashboard Untuk melihat Dashboard (Grafik Resume) user dapat melakukan seperti flow dibawah ini : 1 Klik Menu Dashboard 2 Akan Menampilkan Grafik Resume Gambar 153 : Flow Dashboard Halaman Dashboard menampilkan informasi berupa grafik yaitu : Grafik Transaksi Penjualan Peningkatan Penjualan Total Penjualan Jumlah Transaksi 5 Produk Terlaris 5 Kategori Terlaris 5 Stok Produk Terbanyak Gambar 154 : Halaman Dashboard 70 P a g e
71 Profile Toko Untuk melihat dan mengubah profil toko user dapat melakukan seperti flow dibawah ini : Gambar 155 : Flow Edit Profile Untuk melakukan konfirmasi pembayaran user dapat melakukan seperti flow dibawah ini : Gambar 156 : Flow Konfirmasi Pemabayaran Halaman profile toko untuk melihat data toko dan melihat token yang masaih atof atau tidak, jika tidak aktif maka user dapat melakukan pembayaran setelah menerima invoice ke yang didaftarkan. Gambar 157 : Halaman Profile 71 P a g e
72 Halaman Cabang Untuk melihat, tambah, mengubah, dan aktif/non aktif cabang user dapat melakukan seperti flow dibawah ini: 1 Pilih Menu Cabang 2 Menampilkan List Cabang Action Pilih Tambah Pilih Cabang yang akan di Edit Pilih Aktifkan/Non Aktifkan Cabang Masukkan Semua Data cabang yang diperlukan Uabah Data Cabang yang diperlukan Cabang Berubah Status 5 5 Pilih Simpan Pilih Simpan Gambar 158 : Flow Cabang Ada beberapa fungsi yang terdapat pada halaman cabang, yaitu : Tambah Cabang Untuk menambahkan cabang user mengklik tombol tambah cabang, kemudian mengisi datadata cabang dan kemudia simpan. Sistem BOSTOKO akan mengirimkan Invoice ke user untuk melakukan pembayaran, setelah user melakukan pembayaran maka user melakukan konfirmasi pembayaran dan jika sukses sistem BOSTOKO akan mengirimkan TOKEN dan pembayaran sukses ke user sehingga cabang dapat melakukan transaksi. Edit Cabang Untuk mengubah data cabang user dapat memilih cabang yang akan diubah datanya dan kemudia simpan. Aktif / Non Aktifkan Cabang Fungsi ini berfungsi untuk user menentukan apakah cabang tersebut masih aktif atau tidak. Non aktif yang dimaksud misalkan cabang tersebut telah tutup operasi atau yang lainnya, maka user disarankan non aktifkan cabang. 72 P a g e
73 73 P a g e Gambar 159 : Halaman Cabang
74 Halaman Produk Berikut flow untuk melihat data-data produk/barang pada BOSTOKO : 1 Pilih Menu Barang 2 Menampilkan List Barang Action 3 Pilih Detail 4 Menampilkan Data barang Gambar 160 : Flow Produk Halaman ini berisi data-data produk/barang yang telah disinkroninasi oleh user pada aplikasi Android BOSTOKO. Gambar 161 : Halaman Produk/Barang 74 P a g e
75 Halaman Pengguna Berikut flow untuk melihat data-data pengguna dan hak akses (Admin/Kasir) pada BOSTOKO : 1 Pilih Menu Pengguna 2 Menampilkan List Pengguna Gambar 162 : Flow Pengguna Halaman ini berisi data-data pengguna serta hak akses (Admin/Kasir) yang telah disinkroninasi oleh user pada aplikasi Android BOSTOKO. Gambar 163 : Halaman Pengguna 75 P a g e
76 Halaman Pemasok Berikut flow untuk melihat data-data pemasok pada BOSTOKO : 1 Pilih Menu Pemasok 2 Menampilkan List Pemasok Action 3 Pilih Detail 4 Menampilkan Data Pemasok Gambar 164 : Flow Pemasok Halaman ini berisi data-data pemasok yang telah disinkroninasi oleh user pada aplikasi Android BOSTOKO. Gambar 165 : Halaman Pemasok 76 P a g e
77 Halaman Laporan Pada BOSTOKO terdapat beberapa laporan yang disajikan untuk memenuhi kebutuhan user akan datadata yang berkaitan dengan aktivitas transaksi yang terjadi pada toko. Laporan yang disediakan sebagai berikut : Laporan Transaksi Penjualan Laporan Stok Produk/Barang Laporan Penjualan Berdasarkan Barang (*hanya pada lini bisnis retail saja) Produk Terlaris Laporan Transaksi Penjualan Berikut flow untuk melihat laporan transaksi penjualan pada BOSTOKO: Gambar 166 : Flow Laporan Transaksi Penjualan Halaman ini memberikan data transaksi penjualan yang telah disinkroninasi oleh user pada aplikasi Android BOSTOKO. Lapoan juga dapat di unduh (download) sehingga user dapat melihat laporan transaksi penjualan. 77 P a g e
78 78 P a g e Gambar 167 : Halaman Laporan Transaksi
79 Laporan Stok Berikut flow untuk melihat laporan stok pada BOSTOKO : Gambar 168 : Flow Laporan Stok Halaman ini memberikan data stok produk/barang yang telah disinkroninasi oleh user pada aplikasi Android BOSTOKO. Lapoan juga dapat di unduh (download) sehingga user dapat melihat laporan stok. 79 P a g e Gambar 169 : Halaman Laporan Stok
80 Laporan Penjualan Berdasarkan Produk Berikut flow untuk melihat laporan penjualan berdasarkan produk pada BOSTOKO : Gambar 170 : Flow Penjualan Berdasarkan Produk Halaman ini memberikan data penjualan berdasarkan produk yang telah disinkroninasi oleh user pada aplikasi Android BOSTOKO. Lapoan juga dapat di unduh (download) sehingga user dapat melihat laporan penjualan berdasarkan produk. 80 P a g e Gambar 171 : Halaman Laporan Penualan Berdasarkan Barang
81 Produk Terlaris Berikut flow untuk melihat laporan produk/barang terlaris pada BOSTOKO : Gambar 172 : Flow Produk Terlaris Halaman ini memberikan garfik produk/barang terlaris yang dibeli, dan user yang telah disinkroninasi oleh user pada aplikasi Android BOSTOKO. 81 P a g e
82 Gambar 173 : Halaman Laporan Produk/Barang Terlaris Logout Web Dashboard Berikut flow untuk logout/keluar dari web dashboard pada BOSTOKO : 1 Klik Tombol Logout 2 Akan keluar dari Halaman Dashboard Gambar 174 : Flow Logout Untuk keluar/logout user dapat mengklik tombol Logout yang terdapat pada pojok kanan atas halaman. Gambar 175 : Halaman Logout 82 P a g e
MULAI MENGGUNAKAN ELKASSA... 4 ADMIN... 5
 MULAI MENGGUNAKAN ELKASSA... 4 ADMIN... 5 LOGIN... 6 MASTER BARANG... 8 Menambah Barang... 9 Mengedit Barang... 9 Menghapus Barang... 10 Melihat Detail Barang... 10 Mencari Barang... 10 MASTER KATEGORI...
MULAI MENGGUNAKAN ELKASSA... 4 ADMIN... 5 LOGIN... 6 MASTER BARANG... 8 Menambah Barang... 9 Mengedit Barang... 9 Menghapus Barang... 10 Melihat Detail Barang... 10 Mencari Barang... 10 MASTER KATEGORI...
Daftar Isi. Daftar Isi... I Langkah Langkah Langkah Langkah Unduh Aplikasi Pawoon...2
 I Daftar Isi Daftar Isi... I Langkah 1...2 Unduh Aplikasi Pawoon...2 Langkah 2...4 Membuat Akun Pawoon...4 Daftar Online... 4 Daftar Melalui Aplikasi Pawoon... 5 Langkah 3...7 Atur Detil Akun Bisnis Anda
I Daftar Isi Daftar Isi... I Langkah 1...2 Unduh Aplikasi Pawoon...2 Langkah 2...4 Membuat Akun Pawoon...4 Daftar Online... 4 Daftar Melalui Aplikasi Pawoon... 5 Langkah 3...7 Atur Detil Akun Bisnis Anda
BAB IV IMPLEMENTASI DAN EVALUASI. mempersiapkan kebutuhan system (baik hardware maupun software), persiapan
 BAB IV IMPLEMENTASI DAN EVALUASI 4.1 Implementasi Di dalam tahap implementasi ini terdapat 3 sub tahap, yaitu mempersiapkan kebutuhan system (baik hardware maupun software), persiapan instalasi aplikasi,
BAB IV IMPLEMENTASI DAN EVALUASI 4.1 Implementasi Di dalam tahap implementasi ini terdapat 3 sub tahap, yaitu mempersiapkan kebutuhan system (baik hardware maupun software), persiapan instalasi aplikasi,
BAB IV IMPLEMENTASI DAN EVALUASI. Dalam merancang dan membangun sistem penjualan online ini ada
 BAB IV IMPLEMENTASI DAN EVALUASI 4.1. Implementasi Sistem Dalam merancang dan membangun sistem penjualan online ini ada beberapa spesifikasi perangkat lunak dan perangkat keras yang dibutuhkan. Perangkat
BAB IV IMPLEMENTASI DAN EVALUASI 4.1. Implementasi Sistem Dalam merancang dan membangun sistem penjualan online ini ada beberapa spesifikasi perangkat lunak dan perangkat keras yang dibutuhkan. Perangkat
Cara menggunakan aplikasi Logbook TAS
 Cara menggunakan aplikasi Logbook TAS Aplikasi Berbasis Web Bagian Administrator Proses manajemen data dosen Mengakses ke halaman aplikasi Logbook TAS berbasis Web dan selanjutnya login menggunakan akun
Cara menggunakan aplikasi Logbook TAS Aplikasi Berbasis Web Bagian Administrator Proses manajemen data dosen Mengakses ke halaman aplikasi Logbook TAS berbasis Web dan selanjutnya login menggunakan akun
PROGRAM APOTEK. Masukan User name dan password untuk bisa masuk ke Menu Utama Program (default) Username : admin Password : admin
 1 PROGRAM APOTEK 1. Form Login Masukan User name dan password untuk bisa masuk ke Menu Utama Program (default) Username : admin Password : admin 2. Menu Utama Program Setelah berhasil Login maka akan masuk
1 PROGRAM APOTEK 1. Form Login Masukan User name dan password untuk bisa masuk ke Menu Utama Program (default) Username : admin Password : admin 2. Menu Utama Program Setelah berhasil Login maka akan masuk
Manual Book For Customer
 Manual Book For Customer Daftar isi... 1 Pendaftaran member... 2 Login member... 3 Manajemen akun member... 8 Profil... 9 Ubah kata sandi... 9 Invoice... 9 Pesan admin... 10 Konfirmasi pembayaran... 10
Manual Book For Customer Daftar isi... 1 Pendaftaran member... 2 Login member... 3 Manajemen akun member... 8 Profil... 9 Ubah kata sandi... 9 Invoice... 9 Pesan admin... 10 Konfirmasi pembayaran... 10
A. INSTALLASI SOFTWARE
 A. INSTALLASI SOFTWARE 1. Masukkan CD Program ke dalam CD ROM 4. Isikan username dan Organization, Next 2. Next untuk melanjutkan 5. Pilih Typical, Next 3. Pilih I accept the terms in the licence agrement,
A. INSTALLASI SOFTWARE 1. Masukkan CD Program ke dalam CD ROM 4. Isikan username dan Organization, Next 2. Next untuk melanjutkan 5. Pilih Typical, Next 3. Pilih I accept the terms in the licence agrement,
Panduan Penggunaan. AndaraLink Web Portal (AWP) Version 2.0. Bank Andara 2015
 Panduan Penggunaan AndaraLink Web Portal (AWP) Version 2.0 Bank Andara 2015 1 P a n d u a n P e n g g u n a a n A n d a r a L i n k W e b P o r t a l ( A W P ) DAFTAR ISI I. Login AWP... 3 II. Request
Panduan Penggunaan AndaraLink Web Portal (AWP) Version 2.0 Bank Andara 2015 1 P a n d u a n P e n g g u n a a n A n d a r a L i n k W e b P o r t a l ( A W P ) DAFTAR ISI I. Login AWP... 3 II. Request
USER MANUAL MANIFES ELEKTRONIK (FESTRONIK) LIMBAH BAHAN BERBAHAYA DAN BERACUN (UNTUK PENGANGKUT) VERSI 1.0
 USER MANUAL MANIFES ELEKTRONIK (FESTRONIK) LIMBAH BAHAN BERBAHAYA DAN BERACUN (UNTUK PENGANGKUT) VERSI 1.0 KEMENTERIAN LINGKUNGAN HIDUP DAN KEHUTANAN REPUBLIK INDONESIA Copyright @ 2016 Daftar Isi Daftar
USER MANUAL MANIFES ELEKTRONIK (FESTRONIK) LIMBAH BAHAN BERBAHAYA DAN BERACUN (UNTUK PENGANGKUT) VERSI 1.0 KEMENTERIAN LINGKUNGAN HIDUP DAN KEHUTANAN REPUBLIK INDONESIA Copyright @ 2016 Daftar Isi Daftar
* Software Development: Dafearsoft merupakan penyedia dan pengembang software generic maupun spesifik sesuai pesanan
 CASH POINT 2011, VERSION 2.0.6 DAFEARSOFT DEVELOPMENT TEAM FADLUN ANATURDASA, MUHAMMAD FREDI & MARBI ALDIANTO INDONESIA-BANDAR LAMPUNG Jl. Catur Tunggal Blok S4 No. 8 Langkapura info@dafearsoft.org / (0721)
CASH POINT 2011, VERSION 2.0.6 DAFEARSOFT DEVELOPMENT TEAM FADLUN ANATURDASA, MUHAMMAD FREDI & MARBI ALDIANTO INDONESIA-BANDAR LAMPUNG Jl. Catur Tunggal Blok S4 No. 8 Langkapura info@dafearsoft.org / (0721)
3. Setting Data Master
 3. Setting Data Master Data master satuan Untuk memasukkan data satuan, pilih menu Master -> Master Satuan. Pilih tambah untuk menambah data satuan yang akan digunakan untuk satuan produk. Data master
3. Setting Data Master Data master satuan Untuk memasukkan data satuan, pilih menu Master -> Master Satuan. Pilih tambah untuk menambah data satuan yang akan digunakan untuk satuan produk. Data master
PAYMENT POINT ONLINE BANK BRI PANDUAN TEKNIS INSTALASI DAN PENGGUNAAN APLIKASI PAYMENT POINT
 PAYMENT POINT ONLINE BANK BRI PANDUAN TEKNIS INSTALASI DAN PENGGUNAAN APLIKASI PAYMENT POINT A. INSTALASI APLIKASIBARU LANGKAH 1 : Download Installer Aplikasi di website dengan alamat http://www.mitrapln.com/download/ppob_bri.exe
PAYMENT POINT ONLINE BANK BRI PANDUAN TEKNIS INSTALASI DAN PENGGUNAAN APLIKASI PAYMENT POINT A. INSTALASI APLIKASIBARU LANGKAH 1 : Download Installer Aplikasi di website dengan alamat http://www.mitrapln.com/download/ppob_bri.exe
DOKUMENTASI UNTUK PENGGUNA PANDUAN PENGGUNAAN SISTEM LAYANAN ROHANIWAN KEMENTERIAN AGAMA PROVINSI JAWA TENGAH (UNTUK INSTANSI/SKPD)
 PANDUAN PENGGUNAAN SISTEM LAYANAN ROHANIWAN KEMENTERIAN AGAMA PROVINSI JAWA TENGAH (UNTUK INSTANSI/SKPD) Subbagian Informasi dan Hubungan Masyarakat Kantor Wilayah Kementerian Agama Provinsi Jawa Tengah
PANDUAN PENGGUNAAN SISTEM LAYANAN ROHANIWAN KEMENTERIAN AGAMA PROVINSI JAWA TENGAH (UNTUK INSTANSI/SKPD) Subbagian Informasi dan Hubungan Masyarakat Kantor Wilayah Kementerian Agama Provinsi Jawa Tengah
Program Aplikasi V-ji.B Panduan Sederhana Penggunaan
 0 Program Aplikasi V-ji.B Panduan Sederhana Penggunaan www.ji-software.com Email : admin@ji-software.com itankjs@yahoo.com Phone : 0852-68513314 YM : tatank_js2000@yahoo.com 1 Manual Book Program Aplikasi
0 Program Aplikasi V-ji.B Panduan Sederhana Penggunaan www.ji-software.com Email : admin@ji-software.com itankjs@yahoo.com Phone : 0852-68513314 YM : tatank_js2000@yahoo.com 1 Manual Book Program Aplikasi
PANDUAN TEKNIS INSTALASI DAN PENGGUNAAN APLIKASI KOIN MOBILE
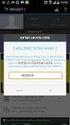 PANDUAN TEKNIS INSTALASI DAN PENGGUNAAN APLIKASI KOIN MOBILE INSTALASI APLIKASI : LANGKAH 1 : Pastikan spesifikasi minimal smartphone Android 2.3 Gingerbread dan koneksi internet yang memadai. Download
PANDUAN TEKNIS INSTALASI DAN PENGGUNAAN APLIKASI KOIN MOBILE INSTALASI APLIKASI : LANGKAH 1 : Pastikan spesifikasi minimal smartphone Android 2.3 Gingerbread dan koneksi internet yang memadai. Download
20. Halaman Detail Produk Setelah Login
 178 20. Halaman Detail Produk Setelah Login Gambar 4.20 Layar Customer-Detail Produk Setelah Login Halaman detail produk menampilkan informasi lengkap tentang produk beserta spesifikasinya dan harga. Terdapat
178 20. Halaman Detail Produk Setelah Login Gambar 4.20 Layar Customer-Detail Produk Setelah Login Halaman detail produk menampilkan informasi lengkap tentang produk beserta spesifikasinya dan harga. Terdapat
SIPP Online. User Manual SIPP Online
 PETUNJUK PENGGUNAAN : Aplikasi Sistem Informasi Pelaporan Perusahaan (SIPP) Online BPJS Ketenagakerjaan, adalah : aplikasi untuk pengelolaan laporan mutasi data kepesertaan BPJS Ketenagakerjaan. Buku ini
PETUNJUK PENGGUNAAN : Aplikasi Sistem Informasi Pelaporan Perusahaan (SIPP) Online BPJS Ketenagakerjaan, adalah : aplikasi untuk pengelolaan laporan mutasi data kepesertaan BPJS Ketenagakerjaan. Buku ini
Deskripsi Proyek. Yang paling penting 1. Keamanan 2. Dapat digunakan pada Android Stabilitas 4. Tampilan elegan tapi simpel
 Deskripsi Proyek Yang paling penting 1. Keamanan 2. Dapat digunakan pada Android 4+ 3. Stabilitas 4. Tampilan elegan tapi simpel Fitur Umum 1. Halaman Contact Us 2. Halaman Biasa (Added by Admin) 3. Login
Deskripsi Proyek Yang paling penting 1. Keamanan 2. Dapat digunakan pada Android 4+ 3. Stabilitas 4. Tampilan elegan tapi simpel Fitur Umum 1. Halaman Contact Us 2. Halaman Biasa (Added by Admin) 3. Login
BANK SAMPAH USER GUIDE
 BANK SAMPAH USER GUIDE PENDAHULUAN Tujuan Pembuatan Dokumen Dokumen user manual aplikasi (BANK SAMPAH) ini dibuat untuk tujuan Menggambarkan dan menjelaskan penggunaan aplikasi BANK SAMPAH kepada (user).
BANK SAMPAH USER GUIDE PENDAHULUAN Tujuan Pembuatan Dokumen Dokumen user manual aplikasi (BANK SAMPAH) ini dibuat untuk tujuan Menggambarkan dan menjelaskan penggunaan aplikasi BANK SAMPAH kepada (user).
Panduan Penggunaan AndaraLink Web Portal (AWP) Version 1.0. Bank Andara 27 Februari 2012
 Panduan Penggunaan AndaraLink Web Portal (AWP) Version 1.0 Bank Andara 27 Februari 2012 Daftar Isi I. LOGIN AWP... 3 II. REQUEST NOMOR TOKEN... 4 III. AKTIVASI NOMOR TOKEN... 6 IV. CEK INFORMASI REKENING...
Panduan Penggunaan AndaraLink Web Portal (AWP) Version 1.0 Bank Andara 27 Februari 2012 Daftar Isi I. LOGIN AWP... 3 II. REQUEST NOMOR TOKEN... 4 III. AKTIVASI NOMOR TOKEN... 6 IV. CEK INFORMASI REKENING...
PANDUAN SIPTL EXTERNAL (SISTEM INFORMASI PEMANTAUAN TINDAK LANJUT) UNTUK ENTITAS
 PANDUAN SIPTL EXTERNAL (SISTEM INFORMASI PEMANTAUAN TINDAK LANJUT) UNTUK ENTITAS DAFTAR ISI Daftar perubahan manual SIPTL External... 2 Pendahuluan... 5 Tentang Aplikasi... 5 Kebutuhan Perangkat... 5 Fitur
PANDUAN SIPTL EXTERNAL (SISTEM INFORMASI PEMANTAUAN TINDAK LANJUT) UNTUK ENTITAS DAFTAR ISI Daftar perubahan manual SIPTL External... 2 Pendahuluan... 5 Tentang Aplikasi... 5 Kebutuhan Perangkat... 5 Fitur
TATA CARA PENDAFTARAN USER ONLINE
 TATA CARA PENDAFTARAN USER ONLINE Buka website www.dppksurabaya.id 1) Link Register / Pendaftaran. Pilih menu Layanan Wajib Pajak, pilih submenu seperti yang ada dibawah ini : Setelah submenu di pilih
TATA CARA PENDAFTARAN USER ONLINE Buka website www.dppksurabaya.id 1) Link Register / Pendaftaran. Pilih menu Layanan Wajib Pajak, pilih submenu seperti yang ada dibawah ini : Setelah submenu di pilih
PANDUAN APLIKASI 2014
 PANDUAN APLIKASI 2014 I. INSTALASI Ikuti langkah-langkah berikut untuk melakukan instalasi aplikasi SimpulDESA : 1. Klik dua kali pada file setup. 2. Klik tombol Next pada dialog yang muncul. Dialog Awal
PANDUAN APLIKASI 2014 I. INSTALASI Ikuti langkah-langkah berikut untuk melakukan instalasi aplikasi SimpulDESA : 1. Klik dua kali pada file setup. 2. Klik tombol Next pada dialog yang muncul. Dialog Awal
Panduan Penggunaan. AndaraLink Web Portal (AWP) Version 2.2. Bank Andara 2016
 Panduan Penggunaan AndaraLink Web Portal (AWP) Version 2.2 Bank Andara 2016 1 P a n d u a n P e n g g u n a a n A n d a r a L i n k W e b P o r t a l ( A W P ) DAFTAR ISI I. Login AWP... 3 II. Request
Panduan Penggunaan AndaraLink Web Portal (AWP) Version 2.2 Bank Andara 2016 1 P a n d u a n P e n g g u n a a n A n d a r a L i n k W e b P o r t a l ( A W P ) DAFTAR ISI I. Login AWP... 3 II. Request
Pada saat pertama kali anda menjalankan program ini maka anda akan dihadapkan pada Menu :
 Tutorial Penggunaan Program Aplikasi Kasir V.ij-A Jika anda menggunakan windows Vista / Windows 7. Maka setelah selesai menginstalasi disarankan anda untuk menjalankannya dengan cara klik kanan shortcut
Tutorial Penggunaan Program Aplikasi Kasir V.ij-A Jika anda menggunakan windows Vista / Windows 7. Maka setelah selesai menginstalasi disarankan anda untuk menjalankannya dengan cara klik kanan shortcut
USER MANUAL MANIFES ELEKTRONIK (FESTRONIK) LIMBAH BAHAN BERBAHAYA DAN BERACUN (UNTUK PENERIMA) VERSI 1.0
 USER MANUAL MANIFES ELEKTRONIK (FESTRONIK) LIMBAH BAHAN BERBAHAYA DAN BERACUN (UNTUK PENERIMA) VERSI 1.0 KEMENTERIAN LINGKUNGAN HIDUP DAN KEHUTANAN REPUBLIK INDONESIA Copyright @ 2016 Daftar Isi Daftar
USER MANUAL MANIFES ELEKTRONIK (FESTRONIK) LIMBAH BAHAN BERBAHAYA DAN BERACUN (UNTUK PENERIMA) VERSI 1.0 KEMENTERIAN LINGKUNGAN HIDUP DAN KEHUTANAN REPUBLIK INDONESIA Copyright @ 2016 Daftar Isi Daftar
Website : Mobile : Twitter
 I Website : www.jasaplus.com Mobile : 082227937747 Twitter : @ringlayer Email: ringlayer@gmail.com jasapluscom@yahoo.com Manual Penggunaan Jinvoice Daftar Isi 1. Pengantar 2. Login ke Akun Cloud Jinvoice
I Website : www.jasaplus.com Mobile : 082227937747 Twitter : @ringlayer Email: ringlayer@gmail.com jasapluscom@yahoo.com Manual Penggunaan Jinvoice Daftar Isi 1. Pengantar 2. Login ke Akun Cloud Jinvoice
Panduan Penggunaan Aplikasi Sistem Informasi Persuratan (E-Letter) UIN Syarif Hidayatullah Jakarta
 Panduan Penggunaan Aplikasi Sistem Informasi Persuratan (E-Letter) UIN Syarif Hidayatullah Jakarta 14 Daftar Isi Admin...3 1. Login... 3 2. Halaman Utama... 3 3. Profil Pengguna... 4 4. Proses... 4 4.1
Panduan Penggunaan Aplikasi Sistem Informasi Persuratan (E-Letter) UIN Syarif Hidayatullah Jakarta 14 Daftar Isi Admin...3 1. Login... 3 2. Halaman Utama... 3 3. Profil Pengguna... 4 4. Proses... 4 4.1
PAYMENT POINT ONLINE BANK BRI PANDUAN TEKNIS INSTALASI DAN PENGGUNAAN APLIKASI PPOB BRI MOBILE
 PAYMENT POINT ONLINE BANK BRI PANDUAN TEKNIS INSTALASI DAN PENGGUNAAN APLIKASI PPOB BRI MOBILE A. INSTALASI APLIKASI PPOB BRI LANGKAH 1 : Pastikan spesifikasi minimal smartphone Android 2.3 Gingerbread,
PAYMENT POINT ONLINE BANK BRI PANDUAN TEKNIS INSTALASI DAN PENGGUNAAN APLIKASI PPOB BRI MOBILE A. INSTALASI APLIKASI PPOB BRI LANGKAH 1 : Pastikan spesifikasi minimal smartphone Android 2.3 Gingerbread,
MANUAL PENGOPERASIAN JSTOCKINVENTORY Twitter
 MANUAL PENGOPERASIAN JSTOCKINVENTORY 2 www.jasaplus.com 082227927747 Twitter : @ringlayer email : ringlayer@gmail.com jasapluscom@yahoo.com DAFTAR ISI BAB 1. PENGENALAN DAN INSTALASI JSTOCKINVENTORY 1.1.
MANUAL PENGOPERASIAN JSTOCKINVENTORY 2 www.jasaplus.com 082227927747 Twitter : @ringlayer email : ringlayer@gmail.com jasapluscom@yahoo.com DAFTAR ISI BAB 1. PENGENALAN DAN INSTALASI JSTOCKINVENTORY 1.1.
1. Prosedur penggunaan aplikasi Gambar 1.1 Gambar Tampilan Layar Login
 1. Prosedur penggunaan aplikasi Gambar 1.1 Gambar Tampilan Layar Login Tampilan awal halaman pada aplikasi Sharing Education diawali dengan menu login seperti pada gambar 1.1 Gambar tampilan layar login.
1. Prosedur penggunaan aplikasi Gambar 1.1 Gambar Tampilan Layar Login Tampilan awal halaman pada aplikasi Sharing Education diawali dengan menu login seperti pada gambar 1.1 Gambar tampilan layar login.
Manual Book PERMOHONAN LEGALISASI UNTUK PEMOHON
 Manual Book PERMOHONAN LEGALISASI UNTUK PEMOHON DIREKTORAT JENDERAL ADMINISTRASI HUKUM UMUM KEMENTERIAN HUKUM DAN HAK ASASI MANUSIA TAHUN 2018 DAFTAR ISI REGISTRASI AKUN... 3 1. Registrasi Legalisasi...
Manual Book PERMOHONAN LEGALISASI UNTUK PEMOHON DIREKTORAT JENDERAL ADMINISTRASI HUKUM UMUM KEMENTERIAN HUKUM DAN HAK ASASI MANUSIA TAHUN 2018 DAFTAR ISI REGISTRASI AKUN... 3 1. Registrasi Legalisasi...
Cara Baru Bayar Pajak Lebih Mudah, Lebih Cepat
 Kementerian Keuangan RI Direktorat Jenderal Pajak Cara Baru Bayar Pajak Lebih Mudah, Lebih Cepat Untuk keterangan lebih lanjut, hubungi: Account Representative Panduan Penggunaan Billing System (Sistem
Kementerian Keuangan RI Direktorat Jenderal Pajak Cara Baru Bayar Pajak Lebih Mudah, Lebih Cepat Untuk keterangan lebih lanjut, hubungi: Account Representative Panduan Penggunaan Billing System (Sistem
B. PANDUAN REGISTRASI SIMPONI 1. Akses website SIMPONI di alamat :
 PETUNJUK PENYELESAIAN PENGEMBALIAN SISA LEBIH DANA BANTUAN OPERASIONAL SEKOLAH TAHUN ANGGARAN 2011 DENGAN CARA PENYETORAN PENERIMAAN NEGARA BUKAN PAJAK SECARA ELEKTRONIK A. KETENTUAN UMUM 1. Penerimaan
PETUNJUK PENYELESAIAN PENGEMBALIAN SISA LEBIH DANA BANTUAN OPERASIONAL SEKOLAH TAHUN ANGGARAN 2011 DENGAN CARA PENYETORAN PENERIMAAN NEGARA BUKAN PAJAK SECARA ELEKTRONIK A. KETENTUAN UMUM 1. Penerimaan
AirPay Mobile Apps Guide
 AirPay Mobile Apps Guide Login Kolom Nomor HP Pada bagian awal apps user diharuskan untuk mengisi kolom no. HP yang terdaftar di AirPay untuk melakukan Login. Input Kode Verifikasi User akan diminta untuk
AirPay Mobile Apps Guide Login Kolom Nomor HP Pada bagian awal apps user diharuskan untuk mengisi kolom no. HP yang terdaftar di AirPay untuk melakukan Login. Input Kode Verifikasi User akan diminta untuk
PANDUAN TEKNIS AGLONET.COM
 PANDUAN TEKNIS MEMBER AREA AGLONET.COM PT ASTAMEDIA GLOBAL NETWORK 1 BAGIAN 1 HALAMAN DEPAN Website aglonet.com adalah jantung aktifitas bisnis AGLONET. Karena itu panduan ini kita mulai dari halaman depan
PANDUAN TEKNIS MEMBER AREA AGLONET.COM PT ASTAMEDIA GLOBAL NETWORK 1 BAGIAN 1 HALAMAN DEPAN Website aglonet.com adalah jantung aktifitas bisnis AGLONET. Karena itu panduan ini kita mulai dari halaman depan
MANUAL LAYANAN MEGA INTERNET
 MANUAL LAYANAN MEGA INTERNET A. Petunjuk Registrasi Mega Internet melalui Mega ATM Berikut adalah langkah-langkah yang dilakukan saat melakukan registrasi melalui Mega ATM: 1) Pilih Registrasi E-Banking
MANUAL LAYANAN MEGA INTERNET A. Petunjuk Registrasi Mega Internet melalui Mega ATM Berikut adalah langkah-langkah yang dilakukan saat melakukan registrasi melalui Mega ATM: 1) Pilih Registrasi E-Banking
PRAKATA. Jakarta, September 2015 Tim Penyusun. iii
 Cover cover i ii PRAKATA Puji syukur kehadirat Tuhan Yang Maha Esa atas perkenan-nya penyusunan user guide ini dapat terlaksana dan diselesaikan. Panduan ini berisi penjelasan secara singkat mengenai penggunaan
Cover cover i ii PRAKATA Puji syukur kehadirat Tuhan Yang Maha Esa atas perkenan-nya penyusunan user guide ini dapat terlaksana dan diselesaikan. Panduan ini berisi penjelasan secara singkat mengenai penggunaan
DIREKTORAT JENDERAL BEA DAN CUKAI DIREKTORAT INFORMASI KEPABEANAN DAN CUKAI. Billing Online PORTAL PENGGUNA JASA. v
 DIREKTORAT JENDERAL BEA DAN CUKAI DIREKTORAT INFORMASI KEPABEANAN DAN CUKAI Billing Online PORTAL PENGGUNA JASA 2015 v.200215 (c) Hak Cipta pada Billing Online Portal Pengguna Jasa ~ 1 ~ DAFTAR ISI DAFTAR
DIREKTORAT JENDERAL BEA DAN CUKAI DIREKTORAT INFORMASI KEPABEANAN DAN CUKAI Billing Online PORTAL PENGGUNA JASA 2015 v.200215 (c) Hak Cipta pada Billing Online Portal Pengguna Jasa ~ 1 ~ DAFTAR ISI DAFTAR
Manual Program Tukar Faktur
 Manual Program Tukar Faktur Link Website : http://dnp_tukar_faktur.online-pharos.com 1. Halaman Login Pada Halaman ini,supplier dapat login dengan menggunakan Username dan Password yang sudah diberikan.
Manual Program Tukar Faktur Link Website : http://dnp_tukar_faktur.online-pharos.com 1. Halaman Login Pada Halaman ini,supplier dapat login dengan menggunakan Username dan Password yang sudah diberikan.
PETUNJUK PENGGUNAAN SIAP Akses aplikasi SIAP dengan menggunakan browser dan ketikkan perintah siap.berkahsistem.com seperti berikut :
 PETUNJUK PENGGUNAAN SIAP Akses aplikasi SIAP dengan menggunakan browser dan ketikkan perintah siap.berkahsistem.com seperti berikut : Jika Anda ingin akses sebagai admin maka masukkan Username : demo dan
PETUNJUK PENGGUNAAN SIAP Akses aplikasi SIAP dengan menggunakan browser dan ketikkan perintah siap.berkahsistem.com seperti berikut : Jika Anda ingin akses sebagai admin maka masukkan Username : demo dan
PROGRAM KASIR BORNEO POS V0.2.3
 USER MANUAL PROGRAM KASIR BORNEO POS V0.2.3 Rekomendasi Hardware dan Software 1. Minimal Pentium 233 MMX 2. Minimal 32MB RAM 3. Minimal 4,3GB Hardisk 4. Monitor 5. Keyboard dan Mouse 6. UPS 7. Microsoft
USER MANUAL PROGRAM KASIR BORNEO POS V0.2.3 Rekomendasi Hardware dan Software 1. Minimal Pentium 233 MMX 2. Minimal 32MB RAM 3. Minimal 4,3GB Hardisk 4. Monitor 5. Keyboard dan Mouse 6. UPS 7. Microsoft
PETUNJUK PENGGUNAAN SI PINJAMAN ALAT LABORATORIUM UNIVERSITAS NEGERI YOGYAKARTA
 PETUNJUK PENGGUNAAN SI PINJAMAN ALAT LABORATORIUM UNIVERSITAS NEGERI YOGYAKARTA 1. Buka Browser anda, kemudian ketikkan alamat silab.uny.ac.id lalu tekan Enter. SI Pinjaman Alat Laboratorium akan terbuka
PETUNJUK PENGGUNAAN SI PINJAMAN ALAT LABORATORIUM UNIVERSITAS NEGERI YOGYAKARTA 1. Buka Browser anda, kemudian ketikkan alamat silab.uny.ac.id lalu tekan Enter. SI Pinjaman Alat Laboratorium akan terbuka
PANDUAN PEMBAYARAN VIRTUAL ACCOUNT
 PEMBAYARAN MELALUI CHANNEL BNI A. Pembayaran melalui Kantor Cabang BNI Setoran tunai 1. Nasabah mengisi formulir setoran rekening : PANDUAN PEMBAYARAN VIRTUAL ACCOUNT Tata cara pengisian formulir Setoran
PEMBAYARAN MELALUI CHANNEL BNI A. Pembayaran melalui Kantor Cabang BNI Setoran tunai 1. Nasabah mengisi formulir setoran rekening : PANDUAN PEMBAYARAN VIRTUAL ACCOUNT Tata cara pengisian formulir Setoran
Petunjuk Penggunaan Aplikasi
 Petunjuk Penggunaan Aplikasi (User Manual) Menu untuk User Table of Contents PENDAHULUAN...4 LOGIN...1 Form Entry User Baru...1 BERANDA...4 Profil Pengguna...4 PENDAFTARAN...6 Pajak Restoran...6 Pajak
Petunjuk Penggunaan Aplikasi (User Manual) Menu untuk User Table of Contents PENDAHULUAN...4 LOGIN...1 Form Entry User Baru...1 BERANDA...4 Profil Pengguna...4 PENDAFTARAN...6 Pajak Restoran...6 Pajak
I. PENDAHULUAN. *Fasilitas KS212Mobile melalui fitur SMS mobile dan Internet dalam tahap pengembangan
 I. PENDAHULUAN 1. Syarat Pengaktifan KS212Mobile* : 1. Sudah terdaftar sebagai anggota KS212 2. Menggunakan SMART Phone dengan aplikasi android (IOS dalam tahap pengembangan) 3. No HP yang didaftarkan,
I. PENDAHULUAN 1. Syarat Pengaktifan KS212Mobile* : 1. Sudah terdaftar sebagai anggota KS212 2. Menggunakan SMART Phone dengan aplikasi android (IOS dalam tahap pengembangan) 3. No HP yang didaftarkan,
Manual Book. PG Online
 Manual Book PG Online WWW.PG-AM.COM I. PENDAFTARAN NASABAH BARU (New Customer) 1. Buka browser Anda dan masukan alamat link : https://www.pgonline.co.id 2. Maka akan tampil gambar seperti dibawah ini ;
Manual Book PG Online WWW.PG-AM.COM I. PENDAFTARAN NASABAH BARU (New Customer) 1. Buka browser Anda dan masukan alamat link : https://www.pgonline.co.id 2. Maka akan tampil gambar seperti dibawah ini ;
MANUAL BOOK RESTOKASIR. Aplikasi Kasir Khusus Restoran. RestoKasir App
 MANUAL BOOK RESTOKASIR Aplikasi Kasir Khusus Restoran RestoKasir App A P L I K A S I K A S I R K H U S U S R E S T O R A N RestoKasir App GentaTekno Email apprestokasir@gmail.com FacebookPage https://www.facebook.com/restokasir/
MANUAL BOOK RESTOKASIR Aplikasi Kasir Khusus Restoran RestoKasir App A P L I K A S I K A S I R K H U S U S R E S T O R A N RestoKasir App GentaTekno Email apprestokasir@gmail.com FacebookPage https://www.facebook.com/restokasir/
USER MANUAL MANIFES ELEKTRONIK (FESTRONIK) LIMBAH BAHAN BERBAHAYA DAN BERACUN (UNTUK PENGIRIM) VERSI 1.1
 USER MANUAL MANIFES ELEKTRONIK (FESTRONIK) LIMBAH BAHAN BERBAHAYA DAN BERACUN (UNTUK PENGIRIM) VERSI 1.1 KEMENTERIAN LINGKUNGAN HIDUP DAN KEHUTANAN REPUBLIK INDONESIA Copyright @ 2017 Daftar Isi Daftar
USER MANUAL MANIFES ELEKTRONIK (FESTRONIK) LIMBAH BAHAN BERBAHAYA DAN BERACUN (UNTUK PENGIRIM) VERSI 1.1 KEMENTERIAN LINGKUNGAN HIDUP DAN KEHUTANAN REPUBLIK INDONESIA Copyright @ 2017 Daftar Isi Daftar
SOFTWARE RITEL GROSIR DAN SERVICE (RG1CS)
 PANDUAN SOFTWARE RITEL GROSIR DAN SERVICE (RG1CS) Software ritel grosir dan service rg1cs adalah suatu program aplikasi komputer yang di program untuk keperluan manajemen data base toko yang menjual barang
PANDUAN SOFTWARE RITEL GROSIR DAN SERVICE (RG1CS) Software ritel grosir dan service rg1cs adalah suatu program aplikasi komputer yang di program untuk keperluan manajemen data base toko yang menjual barang
BAB IV IMPLEMENTASI DAN PENGUJIAN
 BAB IV IMPLEMENTASI DAN PENGUJIAN 4.1 Implementasi Sistem 4.1.1 Desain Program 1. Form Login Halaman pertama yang akan di tampilkan pada aplikasi ini adalah form login. Form login diperlukan untuk bisa
BAB IV IMPLEMENTASI DAN PENGUJIAN 4.1 Implementasi Sistem 4.1.1 Desain Program 1. Form Login Halaman pertama yang akan di tampilkan pada aplikasi ini adalah form login. Form login diperlukan untuk bisa
Tutorial Instalasi & Penggunaan Aplikasi PPOB e-pays
 Tutorial Instalasi & Penggunaan Aplikasi PPOB e-pays 1 Tutorial e-pays Mobile DAFTAR ISI MODUL 1 ( PANDUAN INSTALASI)... 3 MODUL 2 ( KONFIGURASI AWAL )... 6 MODUL 3 ( USER LOGIN ).. 10 MODUL 4 ( MENU UTAMA
Tutorial Instalasi & Penggunaan Aplikasi PPOB e-pays 1 Tutorial e-pays Mobile DAFTAR ISI MODUL 1 ( PANDUAN INSTALASI)... 3 MODUL 2 ( KONFIGURASI AWAL )... 6 MODUL 3 ( USER LOGIN ).. 10 MODUL 4 ( MENU UTAMA
PANDUAN MELAKUKAN PENGINPUTAN DATA USULAN ANGGOTA DPRD (RESES) APLIKASI SIMRENBANGDA KABUPATEN BANJARNEGARA
 PANDUAN MELAKUKAN PENGINPUTAN DATA USULAN ANGGOTA DPRD (RESES) KABUPATEN BANJARNEGARA Untuk melakukan pengentrian data usulan anggota DPRD terlebih dahulu harus masuk ke dalam aplikasi. Untuk masuk ke
PANDUAN MELAKUKAN PENGINPUTAN DATA USULAN ANGGOTA DPRD (RESES) KABUPATEN BANJARNEGARA Untuk melakukan pengentrian data usulan anggota DPRD terlebih dahulu harus masuk ke dalam aplikasi. Untuk masuk ke
BAB IV. Hasil dan Pembahasan. Adapun hasil dari penelitian ini adalah sebuah website yang menampilkan produk-produk
 BAB IV Hasil dan Pembahasan 4.1 Hasil Adapun hasil dari penelitian ini adalah sebuah website yang menampilkan produk-produk perusahaan pada CV. Indah Jati dan memberikan informasi mengenai produk yang
BAB IV Hasil dan Pembahasan 4.1 Hasil Adapun hasil dari penelitian ini adalah sebuah website yang menampilkan produk-produk perusahaan pada CV. Indah Jati dan memberikan informasi mengenai produk yang
PANDUAN MENJALANKAN POS PROFESIONAL
 PANDUAN MENJALANKAN POS PROFESIONAL Setting Tanggal : Gunakan setting dari negara Indonesia, caranya sebagai berikut : 1. Dari Control Panel, pilih Regional Setting. 2. Pada tab Regional Setting, pilih
PANDUAN MENJALANKAN POS PROFESIONAL Setting Tanggal : Gunakan setting dari negara Indonesia, caranya sebagai berikut : 1. Dari Control Panel, pilih Regional Setting. 2. Pada tab Regional Setting, pilih
USER MANUAL MANIFES ELEKTRONIK (FESTRONIK) LIMBAH BAHAN BERBAHAYA DAN BERACUN (UNTUK PENERIMA) VERSI 1.1
 USER MANUAL MANIFES ELEKTRONIK (FESTRONIK) LIMBAH BAHAN BERBAHAYA DAN BERACUN (UNTUK PENERIMA) VERSI 1.1 KEMENTERIAN LINGKUNGAN HIDUP DAN KEHUTANAN REPUBLIK INDONESIA Copyright @ 2017 Daftar Isi Daftar
USER MANUAL MANIFES ELEKTRONIK (FESTRONIK) LIMBAH BAHAN BERBAHAYA DAN BERACUN (UNTUK PENERIMA) VERSI 1.1 KEMENTERIAN LINGKUNGAN HIDUP DAN KEHUTANAN REPUBLIK INDONESIA Copyright @ 2017 Daftar Isi Daftar
Aplikasi permohonan paspor online adalah aplikasi yang dibuat untuk menghindari penumpukan calon pemohon paspor di unit layanan paspor / kantor
 DAFTAR ISI... 2 1. PENGENALAN... 3 2. PANDUAN PENGGUNAAN...4-8 A. Halaman Utama... 4 B. Pendaftaran Dan Login... 4 C. Daftar Kanim Dan Permohonan Antrian... 6 D. Lupa Password... 8 2 Aplikasi permohonan
DAFTAR ISI... 2 1. PENGENALAN... 3 2. PANDUAN PENGGUNAAN...4-8 A. Halaman Utama... 4 B. Pendaftaran Dan Login... 4 C. Daftar Kanim Dan Permohonan Antrian... 6 D. Lupa Password... 8 2 Aplikasi permohonan
User Guide Membership.
 User Guide Membership www.iapi.or.id Menu Membership LOGIN www.iapi.or.id/login LOGIN dibagi menjadi 2 kategori: 1. Login Member IAPI Menu ini digunakan untuk masuk ke dalam akun keanggotaan. Setiap anggota
User Guide Membership www.iapi.or.id Menu Membership LOGIN www.iapi.or.id/login LOGIN dibagi menjadi 2 kategori: 1. Login Member IAPI Menu ini digunakan untuk masuk ke dalam akun keanggotaan. Setiap anggota
- Tunggu hingga proses selesai.
 97 Gambar 4.31 Tampilan aplikasi kasir telah berhasil diinstal Keterangan: - Tunggu hingga proses selesai. - Kemudian klik Close untuk menutup proses instalasi jika telah berhasil diinstal. 98 4.2 Cara
97 Gambar 4.31 Tampilan aplikasi kasir telah berhasil diinstal Keterangan: - Tunggu hingga proses selesai. - Kemudian klik Close untuk menutup proses instalasi jika telah berhasil diinstal. 98 4.2 Cara
Daftar Isi. Daftar Gambar
 Daftar Isi Daftar Isi...1 Daftar Gambar...2 Pendahuluan...3 1.1 Tujuan Pembuatan Dokumen...3 1.2 Definisi Dan Singkatan...3 1.3 Alamat Akses...3 Sumber Daya Yang Dibutuhkan...4 2.1 Perangkat Keras...4
Daftar Isi Daftar Isi...1 Daftar Gambar...2 Pendahuluan...3 1.1 Tujuan Pembuatan Dokumen...3 1.2 Definisi Dan Singkatan...3 1.3 Alamat Akses...3 Sumber Daya Yang Dibutuhkan...4 2.1 Perangkat Keras...4
Contents Daftar Member Baru... 1
 Tutorial Lontar Contents Daftar Member Baru... 1 Lupa Password... 1 Daftar Lokasi Bisnis... 2 Login ke Halaman Lontar... 2 Navigasi Menu Lontar... 4 Marketplace... 5 Pesan... 6 Listing Saya... 7 Job Saya...
Tutorial Lontar Contents Daftar Member Baru... 1 Lupa Password... 1 Daftar Lokasi Bisnis... 2 Login ke Halaman Lontar... 2 Navigasi Menu Lontar... 4 Marketplace... 5 Pesan... 6 Listing Saya... 7 Job Saya...
Jurnal Touch Versi Mobile
 Jurnal Touch Versi Mobile December 21, 2017 Jurnal Touch adalah aplikasi Android dan ios yang dapat memproses transaksi penjualan lebih cepat dan secara otomatis tersinkronisasi dengan aplikasi web Jurnal
Jurnal Touch Versi Mobile December 21, 2017 Jurnal Touch adalah aplikasi Android dan ios yang dapat memproses transaksi penjualan lebih cepat dan secara otomatis tersinkronisasi dengan aplikasi web Jurnal
Lalu akan masuk ke Tampilan Beranda Aplikasi SIMUPK seperti tampilan berikut,
 SISTEM INFORMASI DAN MANAJEMEN APLIKASI SIMUPK VERSI 2.0 UNIT PENGELOLA KEGIATAN Langkah pertama Pilih Icon SIMUPK pada Desktop atau Start Menu Tunggu Proses Loading data sampai dengan muncul Tampilan
SISTEM INFORMASI DAN MANAJEMEN APLIKASI SIMUPK VERSI 2.0 UNIT PENGELOLA KEGIATAN Langkah pertama Pilih Icon SIMUPK pada Desktop atau Start Menu Tunggu Proses Loading data sampai dengan muncul Tampilan
PANDUAN PENERAPAN E-LEARNING BERBASIS RUMAH BELAJAR (JEJAK BALI) PROVINSI BALI
 PANDUAN PENERAPAN E-LEARNING BERBASIS RUMAH BELAJAR (JEJAK BALI) PROVINSI BALI 2018 0 0 DAFTAR ISI DAFTAR ISI...1 PENGENALAN...2 Langkah-langkah membuat account guru di jejak bali..9 Langkah-langkah login
PANDUAN PENERAPAN E-LEARNING BERBASIS RUMAH BELAJAR (JEJAK BALI) PROVINSI BALI 2018 0 0 DAFTAR ISI DAFTAR ISI...1 PENGENALAN...2 Langkah-langkah membuat account guru di jejak bali..9 Langkah-langkah login
BUKU MANUAL TSP/CSR KAB. MOJOKERTO
 BUKU MANUAL TSP/CSR KAB. MOJOKERTO 1. Halaman Utama Buka website TSP/CSR Kab. Mojokerto melalui browser dan berikut adalah tampilan halaman utama. Halaman Utama Website TSP 2. Pendaftaran Anggota Perusahaan
BUKU MANUAL TSP/CSR KAB. MOJOKERTO 1. Halaman Utama Buka website TSP/CSR Kab. Mojokerto melalui browser dan berikut adalah tampilan halaman utama. Halaman Utama Website TSP 2. Pendaftaran Anggota Perusahaan
BANK DANAMON. Panduan Penggunaan D-OPS ANDROID D-OPS
 BANK DANAMON Panduan Penggunaan D-OPS ANDROID D-OPS 2014 D-OPS Android User guide Ver. 1.1 Daftar Isi Panduan Penggunaan D-OPS ANDROID... 1 I.1. D-OPS Android... 3 I.2. Spesifikasi teknis... 3 II.1. Instalasi
BANK DANAMON Panduan Penggunaan D-OPS ANDROID D-OPS 2014 D-OPS Android User guide Ver. 1.1 Daftar Isi Panduan Penggunaan D-OPS ANDROID... 1 I.1. D-OPS Android... 3 I.2. Spesifikasi teknis... 3 II.1. Instalasi
PANDUAN SOFTWARE PENJUALAN 3 LEVEL HARGA
 PANDUAN SOFTWARE PENJUALAN 3 LEVEL HARGA (BERLAKU UNTUK RITEL GROSIR, PENJUALAN LEVEL HARGA LAIN) I. Pre START Untuk memulai software, jika Anda menggunakan selain windows XP dimohon untuk mengatur compatibility
PANDUAN SOFTWARE PENJUALAN 3 LEVEL HARGA (BERLAKU UNTUK RITEL GROSIR, PENJUALAN LEVEL HARGA LAIN) I. Pre START Untuk memulai software, jika Anda menggunakan selain windows XP dimohon untuk mengatur compatibility
Daftar Isi. Daftar Gambar
 Daftar Isi Daftar Isi...1 Daftar Gambar...2 Pendahuluan...3 1.1 Tujuan Pembuatan Dokumen...3 1.2 Definisi Dan Singkatan...3 1.3 Alamat Akses...3 Sumber Daya Yang Dibutuhkan...4 2.1 Perangkat Keras...4
Daftar Isi Daftar Isi...1 Daftar Gambar...2 Pendahuluan...3 1.1 Tujuan Pembuatan Dokumen...3 1.2 Definisi Dan Singkatan...3 1.3 Alamat Akses...3 Sumber Daya Yang Dibutuhkan...4 2.1 Perangkat Keras...4
Petunjuk Teknis Aplikasi E-Licensing Perbankan bagi User External
 Petunjuk Teknis Aplikasi E-Licensing Perbankan bagi User External OTORITAS JASA KEUANGAN (OJK) 2015 DAFTAR ISI DAFTAR ISI... 1 PENDAHULUAN... 2 TEKNOLOGI PENDUKUNG... 3 TOMBOL, NOTASI DAN FUNGSI PADA APLIKASI
Petunjuk Teknis Aplikasi E-Licensing Perbankan bagi User External OTORITAS JASA KEUANGAN (OJK) 2015 DAFTAR ISI DAFTAR ISI... 1 PENDAHULUAN... 2 TEKNOLOGI PENDUKUNG... 3 TOMBOL, NOTASI DAN FUNGSI PADA APLIKASI
RISTEKDIKTI PANDUAN PENGISISAN FORM
 RISTEKDIKTI PANDUAN PENGISISAN FORM DAFTAR ISI DAFTAR ISI...II 1 AKSES WEBSITE... 1 1.1 LOG IN...2 1.2 LOG OUT...2 2 BERANDA... 3 3 WEB INOVASI... 6 3.1 DATA...6 3.1.1 Data Peneliti...6 3.1.1.1 Menambahkan
RISTEKDIKTI PANDUAN PENGISISAN FORM DAFTAR ISI DAFTAR ISI...II 1 AKSES WEBSITE... 1 1.1 LOG IN...2 1.2 LOG OUT...2 2 BERANDA... 3 3 WEB INOVASI... 6 3.1 DATA...6 3.1.1 Data Peneliti...6 3.1.1.1 Menambahkan
BAB IV IMPLEMENTASI DAN EVALUASI SISTEM. Dalam merancang dan membangun aplikasi virtual store menggunakan
 BAB IV IMPLEMENTASI DAN EVALUASI SISTEM 4.1 Kebutuhan Aplikasi Dalam merancang dan membangun aplikasi virtual store menggunakan photo barcode scanner pada android smartphone android ini ada beberapa spesifikasi
BAB IV IMPLEMENTASI DAN EVALUASI SISTEM 4.1 Kebutuhan Aplikasi Dalam merancang dan membangun aplikasi virtual store menggunakan photo barcode scanner pada android smartphone android ini ada beberapa spesifikasi
BAB IV HASIL DAN ANALISIS
 BAB IV HASIL DAN ANALISIS Penelitian pada Toko Besi BangunanKu menggunakan metode Rapid Application Development (RAD), dimana dalam merancang sistem informasi akuntansi dengan menggunakan prototype yang
BAB IV HASIL DAN ANALISIS Penelitian pada Toko Besi BangunanKu menggunakan metode Rapid Application Development (RAD), dimana dalam merancang sistem informasi akuntansi dengan menggunakan prototype yang
Halaman 0 PANDUAN PENGGUNAAN SISTEM INFORMASI BUKU PELAUT ONLINE
 Halaman 0 Halaman 1 DAFTAR ISI DAFTAR ISI... 1 DAFTAR GAMBAR... 2 PENDAHULUAN... 4 PERANGKAT YANG DIBUTUHKAN... 5 ALUR PERMOHONAN BUKU PELAUT... 6 CARA MEMBUKA SITUS... 7 MENU BUKU PELAUT... 14 A. GENERAL...
Halaman 0 Halaman 1 DAFTAR ISI DAFTAR ISI... 1 DAFTAR GAMBAR... 2 PENDAHULUAN... 4 PERANGKAT YANG DIBUTUHKAN... 5 ALUR PERMOHONAN BUKU PELAUT... 6 CARA MEMBUKA SITUS... 7 MENU BUKU PELAUT... 14 A. GENERAL...
3. Setelah ada notifikasi sukses, sistem kami akan mengirimkan aktivasi ke alamat yang Anda gunakan pada saat registrasi. Buka terse
 Tutorial Media Owner Registrasi Media Owner 1. Klik tombol REGISTER di bagian kanan atas halaman web. 2. Masukkan informasi username, password dan email untuk membuat akun. Pilih peran Anda sebagai Media
Tutorial Media Owner Registrasi Media Owner 1. Klik tombol REGISTER di bagian kanan atas halaman web. 2. Masukkan informasi username, password dan email untuk membuat akun. Pilih peran Anda sebagai Media
User Manual DIVIPOS Free Version 1.0 versi 1.0
 User Manual DIVIPOS Free Version 1.0 versi 1.0 http://www.datadigi.com http://www.divipos.com 1 INSTALASI APLIKASI 1. SPESIFIKASI MINIMUM KOMPUTER Berikut adalah spesifikasi minimal komputer yang diperlukan:
User Manual DIVIPOS Free Version 1.0 versi 1.0 http://www.datadigi.com http://www.divipos.com 1 INSTALASI APLIKASI 1. SPESIFIKASI MINIMUM KOMPUTER Berikut adalah spesifikasi minimal komputer yang diperlukan:
PETUNJUK PENGGUNAAN APLIKASI CAFÉ VERSI 1.0
 PETUNJUK PENGGUNAAN APLIKASI CAFÉ VERSI 1.0 JAKARTA, MEI 2011 i DAFTAR ISI MEMULAI APLIKASI... 1 LOGIN... 1 MENU APLIKASI... 2 MENGISI MASTER DATA... 4 OUTLET... 4 GROUP ITEM... 5 DETAIL ITEM... 7 PAYMENT
PETUNJUK PENGGUNAAN APLIKASI CAFÉ VERSI 1.0 JAKARTA, MEI 2011 i DAFTAR ISI MEMULAI APLIKASI... 1 LOGIN... 1 MENU APLIKASI... 2 MENGISI MASTER DATA... 4 OUTLET... 4 GROUP ITEM... 5 DETAIL ITEM... 7 PAYMENT
Sistem Informasi Perencanaan Pembangunan Daerah (SIPPD) Daftar Isi
 Daftar Isi 1.1. Persiapan Web... 1 1.1.1. Membuka Aplikasi Web... 1 1.1.2. Login Aplikasi... 2 1.1.3. Logout Aplikasi... 3 1.2. Home... 5 1.2.1. Resume Kabupaten... 5 1.2.2. Resume Kecamatan... 5 1.3.
Daftar Isi 1.1. Persiapan Web... 1 1.1.1. Membuka Aplikasi Web... 1 1.1.2. Login Aplikasi... 2 1.1.3. Logout Aplikasi... 3 1.2. Home... 5 1.2.1. Resume Kabupaten... 5 1.2.2. Resume Kecamatan... 5 1.3.
8. Berita Daftar Berita Tambah Berita Pengumuman Daftar Pengumuman Tambah Data Pengumuman Kotak Pesan...
 2 DAFTAR ISI DAFTAR ISI... 2 TUTORIAL APLIKASI ABSENKU... 4 A. ADMIN... 4 Membuka Halaman Depan... 4 1. Menu User... 6 Ganti Password... 6 2. Pengolahan Data Murid... 6 Tambah Data... 8 Import Data Murid...
2 DAFTAR ISI DAFTAR ISI... 2 TUTORIAL APLIKASI ABSENKU... 4 A. ADMIN... 4 Membuka Halaman Depan... 4 1. Menu User... 6 Ganti Password... 6 2. Pengolahan Data Murid... 6 Tambah Data... 8 Import Data Murid...
Manual Book E-KIR DKI Jakarta.
 Manual Book E-KIR DKI Jakarta. Sistem Booking Online Pengujian Kendaraan Bermotor DINAS PERHUBUNGAN PROVINSI DKI JAKARTA Manual Pengoperasian Aplikasi Booking Online Uji KIR 1. Pendaftaran User Berikut
Manual Book E-KIR DKI Jakarta. Sistem Booking Online Pengujian Kendaraan Bermotor DINAS PERHUBUNGAN PROVINSI DKI JAKARTA Manual Pengoperasian Aplikasi Booking Online Uji KIR 1. Pendaftaran User Berikut
Frequently Asked Questions (FAQ) Gratis Uang Saku Rp ,- dengan Aplikasi Mobile Mandiri Fiestapoin
 Frequently Asked Questions (FAQ) Gratis Uang Saku Rp 200.000,- dengan Aplikasi Mobile Mandiri Fiestapoin 1. Apa yang dimaksud aplikasi mobile mandiri fiestapoin? Salah satu aplikasi mobile dari Bank Mandiri
Frequently Asked Questions (FAQ) Gratis Uang Saku Rp 200.000,- dengan Aplikasi Mobile Mandiri Fiestapoin 1. Apa yang dimaksud aplikasi mobile mandiri fiestapoin? Salah satu aplikasi mobile dari Bank Mandiri
Gambar 1. Tampilan awal/ login user id
 PENDAHULUAN Aplikasi Pendataan Ujian Nasional tahun 2012/2013 jenjang SMA/MA dan SMK, ini adalah sebuah sistem aplikasi untuk menangani pendataan siswa calon peserta Ujan Nasional tahun 2012/2013. Aplikasi
PENDAHULUAN Aplikasi Pendataan Ujian Nasional tahun 2012/2013 jenjang SMA/MA dan SMK, ini adalah sebuah sistem aplikasi untuk menangani pendataan siswa calon peserta Ujan Nasional tahun 2012/2013. Aplikasi
PANDUAN UGM-MALL.com
 1 P a g e PANDUAN UGM-MALL.com PANDUAN BERTRANSAKSI DI UGM-MALL.COM PENDAHULUAN UGM-Mall adalah situs berbelanja online yang berfokus pada penjualan produk produk inovasi dan produk umum yang berkualitas
1 P a g e PANDUAN UGM-MALL.com PANDUAN BERTRANSAKSI DI UGM-MALL.COM PENDAHULUAN UGM-Mall adalah situs berbelanja online yang berfokus pada penjualan produk produk inovasi dan produk umum yang berkualitas
Daftar Isi. Daftar Gambar
 Daftar Isi Daftar Isi...1 Daftar Gambar...2 Pendahuluan...3 1.1 Tujuan Pembuatan Dokumen...3 1.2 Definisi Dan Singkatan...3 1.3 Alamat Akses...3 Sumber Daya Yang Dibutuhkan...4 2.1 Perangkat Keras...4
Daftar Isi Daftar Isi...1 Daftar Gambar...2 Pendahuluan...3 1.1 Tujuan Pembuatan Dokumen...3 1.2 Definisi Dan Singkatan...3 1.3 Alamat Akses...3 Sumber Daya Yang Dibutuhkan...4 2.1 Perangkat Keras...4
DAFTAR ISI... 2 DAFTAR GAMBAR... 3 PENDAHULUAN... 5 PERANGKAT YANG DIBUTUHKAN... 6 CARA MEMBUKA SITUS a. Aktivasi Akun Supervisor...
 Halaman 1 DAFTAR ISI Halaman 2 DAFTAR ISI... 2 DAFTAR GAMBAR... 3 PENDAHULUAN... 5 PERANGKAT YANG DIBUTUHKAN... 6 CARA MEMBUKA SITUS... 7 a. Aktivasi Akun Supervisor... 8 b. Login Akun Supervisor... 10
Halaman 1 DAFTAR ISI Halaman 2 DAFTAR ISI... 2 DAFTAR GAMBAR... 3 PENDAHULUAN... 5 PERANGKAT YANG DIBUTUHKAN... 6 CARA MEMBUKA SITUS... 7 a. Aktivasi Akun Supervisor... 8 b. Login Akun Supervisor... 10
Daftar Isi. Daftar Gambar
 Daftar Isi Daftar Isi...1 Daftar Gambar...2 Pendahuluan...3 1.1 Tujuan Pembuatan Dokumen...3 1.2 Definisi Dan Singkatan...3 1.3 Alamat Akses...3 Sumber Daya Yang Dibutuhkan...4 2.1 Perangkat Keras...4
Daftar Isi Daftar Isi...1 Daftar Gambar...2 Pendahuluan...3 1.1 Tujuan Pembuatan Dokumen...3 1.2 Definisi Dan Singkatan...3 1.3 Alamat Akses...3 Sumber Daya Yang Dibutuhkan...4 2.1 Perangkat Keras...4
ONLINE PAYMENT SYSTEM 2016
 User Guide ONPAYS ONLINE PAYMENT SYSTEM 2016 1 ONPAYS DAFTAR ISI APLIKASI MANAGEMENT MITRA... 3 MENU MANAGEMENT MITRA... 4 TAMBAH LOKET BARU... 4 1. Pendaftaran Loket PC... 4 2. Pendaftaran Loket SMS...
User Guide ONPAYS ONLINE PAYMENT SYSTEM 2016 1 ONPAYS DAFTAR ISI APLIKASI MANAGEMENT MITRA... 3 MENU MANAGEMENT MITRA... 4 TAMBAH LOKET BARU... 4 1. Pendaftaran Loket PC... 4 2. Pendaftaran Loket SMS...
Halaman Utama Web Karir PT. Astra Honda Motor Daftar Akun Nama Lengkap Nomor Handphone Masukan Kode Captcha
 1. Bagaimana cara menjadi member baru di Web Career PT. Astra Honda Motor? Jika baru pertama kali masuk situs ini, klik tombol dari halaman Halaman Utama Web Karir PT. Astra Maka muncul halaman Daftar
1. Bagaimana cara menjadi member baru di Web Career PT. Astra Honda Motor? Jika baru pertama kali masuk situs ini, klik tombol dari halaman Halaman Utama Web Karir PT. Astra Maka muncul halaman Daftar
Sistem Informasi Perencanaan Pembangunan Daerah (SIPPD) Daftar Isi
 Daftar Isi 1.1. Persiapan Web... i 1.1.1. Membuka Aplikasi Web... 1 1.1.2. Login Aplikasi... 2 1.1.3. Logout Aplikasi... 3 1.2. Home... 4 1.2.1. Resume Kecamatan... 4 1.3. Data Master... 5 1.3.1. Daftar
Daftar Isi 1.1. Persiapan Web... i 1.1.1. Membuka Aplikasi Web... 1 1.1.2. Login Aplikasi... 2 1.1.3. Logout Aplikasi... 3 1.2. Home... 4 1.2.1. Resume Kecamatan... 4 1.3. Data Master... 5 1.3.1. Daftar
Panduan Penggunaan Web Admin PPOB Rpay. PPOB Rpay Technical Support
 Panduan Penggunaan Web Admin PPOB Rpay PPOB Rpay Technical Support 2016 Web Admin PPOB Rpay berfungsi untuk mengatur konfigurasi pada Web Transaksi Rpay seperti pembuatan Sub Akun / Agen, mengatur daftar
Panduan Penggunaan Web Admin PPOB Rpay PPOB Rpay Technical Support 2016 Web Admin PPOB Rpay berfungsi untuk mengatur konfigurasi pada Web Transaksi Rpay seperti pembuatan Sub Akun / Agen, mengatur daftar
BUKU MA TERI PA NDUA N A PLIKA SI PARE
 BUKU MA TERI PA NDUA N A PLIKA SI PARE Performance Agreement Report By Electronic BKPSDM KAB. KARAWANG 2017 A. PENDAHULUAN SKP adalah Sasaran Kerja Pegawai yang ada dalam salah satu unsur di dalam Penilaian
BUKU MA TERI PA NDUA N A PLIKA SI PARE Performance Agreement Report By Electronic BKPSDM KAB. KARAWANG 2017 A. PENDAHULUAN SKP adalah Sasaran Kerja Pegawai yang ada dalam salah satu unsur di dalam Penilaian
Mitra Cerah Solusindo Tech MOBILE TRANSACTION ANDROID (MTA)
 MOBILE TRANSACTION ANDROID (MTA) I. Definisi MTA adalah aplikasi mobile yang terintegrasi dengan SITU BPR yang digunakan pada perangkat android. Fungsi Aplikasi MTA adalah sbb: 1. Fungsi Entry Input setoran
MOBILE TRANSACTION ANDROID (MTA) I. Definisi MTA adalah aplikasi mobile yang terintegrasi dengan SITU BPR yang digunakan pada perangkat android. Fungsi Aplikasi MTA adalah sbb: 1. Fungsi Entry Input setoran
Gambar Menu utama. Pertama kali program dijalankan akan tampil form penentuan. harga servis yang merupakan halaman utama dari program.
 MANUAL PROGRAM 1 Petunjuk pengoperasian program 1. Menu utama Gambar Menu utama Pertama kali program dijalankan akan tampil form penentuan harga servis yang merupakan halaman utama dari program. Menu yang
MANUAL PROGRAM 1 Petunjuk pengoperasian program 1. Menu utama Gambar Menu utama Pertama kali program dijalankan akan tampil form penentuan harga servis yang merupakan halaman utama dari program. Menu yang
LAMPIRAN. Berikut adalah salah satu tampilan error di mana ketika seorang Operational Manager
 LAMPIRAN Keamanan Data Berikut adalah salah satu tampilan error di mana ketika seorang Operational Manager ingin memasukkan data barang pada basis data. Error ini terjadi karena Operational Manager tidak
LAMPIRAN Keamanan Data Berikut adalah salah satu tampilan error di mana ketika seorang Operational Manager ingin memasukkan data barang pada basis data. Error ini terjadi karena Operational Manager tidak
GALAXYSOFT INDONESIA BUKU TRAINING ALUR PELUNASAN PIUTANG. Diagram Alur Pelunasan Piutang CDS PLATINUM 4.4.1
 GALAXYSOFT INDONESIA BUKU TRAINING 4.3.2 ALUR PELUNASAN PIUTANG Diagram Alur Pelunasan Piutang 4.4.1 GALAXYSOFT INDONESIA BUKU TRAINING 4.4.1 Daftar Tagihan Fungsi dari Daftar Tagih adalah surat perintah
GALAXYSOFT INDONESIA BUKU TRAINING 4.3.2 ALUR PELUNASAN PIUTANG Diagram Alur Pelunasan Piutang 4.4.1 GALAXYSOFT INDONESIA BUKU TRAINING 4.4.1 Daftar Tagihan Fungsi dari Daftar Tagih adalah surat perintah
Sistem Informasi Keuangan Kampung (SIMKAM)
 Sistem Informasi Keuangan Kampung (SIMKAM) Manual book Yayasan Komunitas Belajar Indonesia (YAKOBI) www.yakobi.org S I M K A M 1 Daftar Isi Tentang SIMKAM Bab I Instalasi dan Registrasi SIMKAM Kebutuhan
Sistem Informasi Keuangan Kampung (SIMKAM) Manual book Yayasan Komunitas Belajar Indonesia (YAKOBI) www.yakobi.org S I M K A M 1 Daftar Isi Tentang SIMKAM Bab I Instalasi dan Registrasi SIMKAM Kebutuhan
Daftar Isi. Daftar Gambar
 Daftar Isi Daftar Isi...1 Daftar Gambar...2 Pendahuluan...3 1.1 Tujuan Pembuatan Dokumen...3 1.2 Definisi Dan Singkatan...3 1.3 Alamat Akses...3 Sumber Daya Yang Dibutuhkan...4 2.1 Perangkat Keras...4
Daftar Isi Daftar Isi...1 Daftar Gambar...2 Pendahuluan...3 1.1 Tujuan Pembuatan Dokumen...3 1.2 Definisi Dan Singkatan...3 1.3 Alamat Akses...3 Sumber Daya Yang Dibutuhkan...4 2.1 Perangkat Keras...4
User Interface. Gambar 1 Form Login
 User Interface 1. Form Login Pada saat membuka aplikasi maka akan tampil form loginseperti di atas, username dan password akan di sesuaikan dengan database Pegawai. Apabila username dan password yang dimasukkan
User Interface 1. Form Login Pada saat membuka aplikasi maka akan tampil form loginseperti di atas, username dan password akan di sesuaikan dengan database Pegawai. Apabila username dan password yang dimasukkan
A. ADMINISTRATOR. Form Login Admin
 A. ADMINISTRATOR Form Login Admin 1. Kita melakukan login sebagai user tergantung hak akses yang dimiliki masing-masing user (admin, bagian keuangan, dan manajer) dengan menginputkan username & password.
A. ADMINISTRATOR Form Login Admin 1. Kita melakukan login sebagai user tergantung hak akses yang dimiliki masing-masing user (admin, bagian keuangan, dan manajer) dengan menginputkan username & password.
BAB IV HASIL DAN ANALISA
 BAB IV HASIL DAN ANALISA IV.1. Lingkup Permasalahan Pada tahap Hasil dan Analisa ini, peneliti telah melakukan observasi langsung ke UD. Legok Sari serta mewawancarai pemilik usaha tersebut dengan tujuan
BAB IV HASIL DAN ANALISA IV.1. Lingkup Permasalahan Pada tahap Hasil dan Analisa ini, peneliti telah melakukan observasi langsung ke UD. Legok Sari serta mewawancarai pemilik usaha tersebut dengan tujuan
