BAB 1. Tutorial Lengkap Power Point 2007 MENGENAL POWERPOINT Dalam bab ini Anda akan belajar : A. Membuka PowerPoint 2007
|
|
|
- Ade Setiabudi
- 7 tahun lalu
- Tontonan:
Transkripsi
1 1 BAB 1 MENGENAL POWERPOINT 2007 Dalam bab ini Anda akan belajar : 1. Membuka PowerPoint Lingkungan Kerja Powerpoint Fungsi Tombol Microsoft Office 4. Quick Access Toolbar 5. Ribbon 6. Dialog Box Launcher A. Membuka PowerPoint 2007 Tampilan jendela PowerPoint 2007 telah berubah drastis dari versi sebelumnya. Di bagian atas jendela yang luas dengan kelompok-kelompok perintah, yang dikenal sebagai Ribbon telah menggantikan desain menu sebelumnya dan toolbar. Cara membuka Powerpoint adalah melalui tombol [Start]>[All Programs]>[Microsoft Office]>Powerpoint Gambar 1.1 Membuka PowerPoint 2007
2 2 B. Lingkungan Kerja PowerPoint 2007 Setelah Anda membuka PowerPoint, sebuah presentasi baru dan masih kosong akan muncul pada jendela PowerPoint. Dalam Slide telah ada kotak khusus untuk menambahkan judul dan subjudul. Tab Ribbon adalah jalan Anda mengakses berbagai perintah PowerPoint. Jika Anda telah menggunakan versi sebelumnya dari PowerPoint, Ribbon yang menggantikan sistem menu tradisional. Di pojok kiri atas Ribbon adalah Tombol Microsoft Office. Dari sini, Anda dapat mengakses opsi penting seperti New, Save, Save As, dan Print. Secara default Quick Access Toolbar terletak di sebelah kanan Tombol Microsoft Office, dan termasuk perintah seperti Undo dan Redo. Pada bagian kiri jendela, Anda akan melihat perintah dengan task pane dan tab garis besar, yang muncul secara default. Pada bagian bawah, daerah kanan dari layar Anda akan menemukan perintah View (Normal, Slide Sorter, and Slide Show), dan zoom tool. Untuk lebih jelasnya lihat gambar berikut ini; Office button Quick access toolbar Title bar Ribbon Tabs Close button Dialog Box launcher Group Name Tool Group Ribbon Outline & Slide Tab Notes Area Text Area Task Pane View Buttons Zoom Slider Gambar 1.2 Lingkungan Kerja PowerPoint 2007
3 3 1. Fungsi Tombol Microsoft Office Tombol Microsoft Office muncul di bagian atas jendela PowerPoint. Bila Anda mengklik tombol, sebuah menu akan muncul. Dari menu ini Anda dapat membuat presentasi baru, buka file yang sudah ada, menyimpan file dalam berbagai cara, dan mencetak. Anda juga dapat menambahkan fitur keamanan, mengirim, menerbitkan, dan menutup file. Tombol MS. Office berisi fungsi-fungsi utama dari File, antara lain : New, Open, Save, Save as, Prit, Prepare, Send & Publish. 2. Quick Access Toolbar Gambar 1.3. Tombol MS.Office Quick Access Toolbar atau yang juga disebut jalan pintan berisi shortcut untuk fungsi Save, Undo, and Repeat. Shortcut ini dapat ditambah maupun dikurangi dengan mengklik panah dropdown di sebelah kanan. Menu Save, Undo, dan Redo adalah perintah yang muncul secara default pada Quick Access Toolbar. Anda mungkin ingin menambahkan perintah lain untuk membuat dan menggunakan fitur spesifik PowerPoint lebih nyaman bagi Anda.
4 4 Gambar 1.4. Membuka Pilihan Quick Access Toolbar Jika Anda ingin mengaktifkan semua pilihan jalan pintas yang ada didalamnya maka silahkan beri tanda centang pada semua pilihan yang ada di dalamnya. Untuk menambah elemen pada Quick Access Toolbar: Klik panah di sebelah kanan dari Quick Access Toolbar. Pilih perintah yang Anda ingin tambahkan dari daftar drop down. Pilihan akan muncul di Quick Access Toolbar. Lihat gambar dibawah ini, dan yang sebelah kanan adalah hasilnya;
5 5 Gambar 1.5. Mengaktifkan Pilihan Quick Access Toolbar Tips : Anda bisa juga menambahkan pilihan pada Quick Access Toolbar dengan cara memilih More Commands dari menu dan kotak dialog yang muncul lalu pilih perintah yang Anda ingin tambahkan kemudian klik tombol [Add]. 3. Ribbon Ribbon adalah fasilitas berupa sekumpulan menu jalan pintas yang baru di PowerPoint 2007, menggantikan sistem tab menu tradisional. Ribbon ini bisa berupa tab menu dan bisa juga berupa ikon. Hal ini dirancang agar responsif terhadap keinginan Anda dan mudah digunakan. Bagian utama dari Ribbon adalah Ribbon Tabs yang berisi sebanyak 7 (tujuh) menu utama yaitu: Home, Insert, Design, Animations, Slide Show, Review dan View. Berikut ini akan dijelaskan mengenai bagian-bagian dari Ribbon;
6 6 a. Ribbon Tab Home Gambar 1.6. Ribbon Tab Home Ribbon Tab Home adalah menu yang paling pertama yang didalamnya terdapat 4 (empat) grup tool dengan fungsinya masing-masing yaitu: Clipboard, Slides, Font, Paragraph, Drawing dan Editing. Grup tool ini berfungsi; Clipboard, memungkinkan Anda menggunakan tombol copy, paste, cut, dan format painter. Slide, didalamnya terdapat tombol add slide, layout, reset dan delete. Paragraph, didalamnya terdapat tombol untuk mengatur posisi rataan (alignment), bullet and numbering, line spacing, dan beberapa tombol untuk mengatur paragraph. Drawing, didalamnya terdapat tombol Text box, Austoshape, Arrange, Quick Styles, Shape Fill, Shape Outline, dan Shape Effects. Editing, didalamnya terdiri dari tombol Find, Replace, dan Select. a. Ribbon Tab Insert Gambar 1.7. Ribbon Tab Insert Ribbon tab Insert bertujuan untuk memasukkan sesuatu obyek dalam slide presentasi. Tab Insert terdiri dari beberapa group tool, antara lain : Tables, perintah untuk menambahkan table pada tampilan slide Anda. Illustrations, didalamnya terdapat tombol yang bisa Anda gunakan untuk menyisipkan gambar, clipart, photo album, shapes, smartart, dan chart (grafik). Links, meliputi tombol yang dapat digunakan untuk membuat link pada slide. Media Clips, untuk menambahkan file sound (suara) atau movie (film) dalam slide.
7 7 b. Ribbon Tab Design Gambar 1.8. Ribbon Tab Design Ribbon tab Design, berkaitan dengan desiain slide pada presentasi. Tab Design terdiri dari beberapa tool group, antara lain : Page Setup, Themes, dan Background, berfungsi untuk mendesain slide Anda. Page Setup,didalamnya terdapat tombol untuk mengatur model dari slide, apakah model portrait atau landscape. Themes, berkaitan desain tema yang sudah disiapkan oleh Ms. PowerPoint Background, untuk mengatur latar belakang agar slide tampak lebih hidup dan indah. c. Ribbon Tab Animations Gambar 1.9. Ribbon Tab Animations Pada Ribbon Tab Animations mengatur animasi dalam presentasi. Melalui tab ini Anda bisa menambahkan berbagai macam bentuk animasi pada slide Anda. Terdapat 3 tool group yang bisa Anda gunakan, antara lain : Preview, tombol ini biasa juga disebut pratayang atau melihat sementara hasil dari animasi yang Anda berikan untuk slide Anda. Animations, Anda dapat memilih animasi bagi objek yang ada pada slide, terdiri dari animate dan custom animations. Transition to This Slide, untuk memebrikan slide pada perpindahan slide yang Anda buat.
8 8 d. Ribbon Tab Slide Show Gambar Ribbon Tab Slide Show Ribbon Tab Slide Show mengatur bagaimana slide ditampilkan dalam presentasi, termasuk didalamnya misalnya dari slide berapa yang akan pertama ditampilkan. Menu Slide Show terdiri dari beberapa tool group, antara lain : Start Slide Show, untuk menentukan dari mana slide Anda dijalankan, apakah dari awal (from beginning) atau dari slide yang sedang aktif (from current slide show) atau pilihan Anda sendiri (custom slide show). Set Up, pada tool group ini terdapat tombol yang bisa digunakan untuk menyembunyikan slide (hide slide), merekam narasi (record narration) dan menentukan urutan slide (rehearse timings) yang akan ditampilkan. Monitors, Anda bisa mengatur resolusi dari slide presentasi Anda pada tool group ini. e. Ribbon Tab Review Gambar Ribbon Tab Review Sesuai dengan namanya, maka Review digunakan untuk mereview slide presentasi sebelum disimpan, dicetak atau dipresentasikan. Terdapat tiga tool group pada Ribbon Tab Review ini, antara lain : Proofing, digunakan untuk melakukan pengecekan pada tata tulis yang Anda buat di slide. Comments, Anda bisa memberikan catatan pada slide yang Anda buat. Protect, Anda bisa menggunakannya untuk melindungi slide presentasi yang Anda buat.
9 9 f. Ribbon Tab View Gambar Ribbon Tab View Menu View berkaitan pilihan-pilihan tampilan slide apakah dalam mode normal ataukah Anda memilih yang lain. Tool group yang terdapat pada Ribbon Tab ini antara lain : Presentation Views, pada bagian ini Anda dapat melihat keseluruhan dari slide yang telah Anda buat. Anda bisa melihatnya secara normal, slide sorter, notes page, dan slide show. Selain itu Anda juga dapat membuat slide Master sesuai dengan desain yang Anda inginkan. Show/Hide, untuk membantu Anda dalam membuat slide presntasi, Anda bisa menampilkan penggaris (ruler) dan garis bantu (gridlines). Zoom, Anda dapat memperbesar ukuran slide yang Anda buat atau secara normal. Color/Grayscale, Pada bagian ini Anda dapat menentukan apakah slide yang Anda buat berwarna (color) atau hitam putih (grayscale). Window, Anda manata tampilan window PowerPoint apakah secara cascade, split, atau berpindah ke window lain. Untuk Minimalkan dan Maksimalkan Ribbon: Klik panah drop down di sebelah Quick Access Toolbar. Pilih [Minimize Ribbon] dari daftar. Untuk memaksimalkan pita, klik panah drop down lagi dan klik tanda centang pada [Minimize the Ribbon] untuk beralih ke fitur tidak aktif.
10 10 Gambar Meminimize Ribbon Tips : Anda juga dapat meminimalkan dan memaksimalkan Ribbon dengan klik kanan di tempat kosong pada daerah Ribbon dan memilih [Minimize the Ribbon] di dalam menu yang muncul. 4. Dialog Box Launcher Dialog Box launcher adalah perintah drop down yang biasanya terdapat di sudut kanan bawah setiap grup tool. Jikan perintah ini diklik maka akan muncul sebuah dialog box sebagai bagian dari grup tool yang bersangkutan. Namun tidak semua grup tool mampunyai launcher dialog box. Gambar Dialog Box Launcher
11 11 5. PowerPoint Options Selain Ribbon terdapat pengaturan-pengaturan umum pada powerpoint yang digunakan untuk melakukan setting berkaitan dengan presentasi Anda. Untuk mengakses PowerPoint options lakukan langkah-langkah berikut; Klik tombol [MS.Office] Pilih dan klik [PowerPoint Options]. Sebuah kotak dialog akan muncul. Pilih kategori di bagian kiri untuk mengakses berbagai pilihan PowerPoint. Dari jendela inilah Anda dapat melakukan setting umum pada PowerPoint. Gambar Jendela PowerPoint Options Jika Anda perhatikan panel sebelah kiri diatas adalah merupakan panel utama untuk melakukan setting pada PowerPoint Anda. Didalamnnya terdapat 8 (delapan) pilihan menu utama yaitu : Popular, Proofing, Save, Advance, Customize, Add-Ins, Trust Center dan Resources. Tips : Anda bisa saja mengubah beberapa pengaturan. Namun sebagai pengguna awal, biasanya disarankan sebaiknya Anda menggunakan pengaturan standar.
12 12 BAB 2 PRESENTASI DASAR Dalam bab ini Anda akan belajar : 1. Membuat Presentasi Baru 2. Slide Dasar 3. Tentang Slide Layouts 4. Bekerja dengan Slides 5. Menyimpan Presentasi PowerPoint mencakup semua fitur yang Anda butuhkan untuk menghasilkan presentasi profesional, bila Anda membuat presentasi PowerPoint, yang terdiri dari serangkaian slide. Slide berisi informasi yang Anda ingin komunikasikan dengan audiens Anda. Informasi ini dapat berisi teks, gambar, grafik, video, suara, dan banyak lagi. Sebelum Anda mulai menambahkan informasi ke slide, Anda harus mengetahui dasar-dasar bekerja dengan slide. A. Membuat Presentasi Baru Bila Anda membuka PowerPoint dari menu Start atau dari ikon pada desktop, presentasi baru dengan satu slide muncul secara default. Anda juga dapat membuat presentasi baru sementara PowerPoint sudah terbuka. Klik tombol [Microsoft Office Button] dan pilih [New] dari pilihan yang muncul. Gambar 2.1. Menu New Kotak dialog [New] akan muncul. Presentasi kosong dipilih secara default.
13 13 Gambar 2.2. Jendela New Presentation Klik [Create], dan presentasi baru akan terbuka di jendela PowerPoint. Slide default yang muncul ketika Anda membuat presentasi baru adalah Judul Slide Layout. B. Slide Dasar Slide berisi Text box, atau wilayah pada slide yang ditutupi oleh garis batas. Text box dapat berisi berbagai item termasuk teks, gambar, dan grafik. Ada beberapa Text box dan berukuran ikon kecil yang mewakili perintah tertentu seperti Insert picture, Insert chart, dan Insert Clip art. Arahkan mouse ke setiap ikon untuk melihat jenis informasi yang Anda dapat sisipkan. Ikon Quick insert Placeholder atau Text box Gambar 2.3. Kotak Teks
14 14 C. Tentang Slide Layouts Text box dapat diatur dalam tata letak yang berbeda yang dapat Anda pilih ketika Anda menyisipkan slide baru atau yang dapat diterapkan pada slide yang ada. Pada contoh di atas, didalam layout terdapat Judul dan konten Text box. Slide Layout menyangkut desain konten Anda. Layouts berisi berbagai jenis Text box yang dapat digunakan tergantung pada informasi apa yang akan dimasukkan ke dalam presentasi. Setiap susunan memiliki nama, tetapi tata letak gambar menunjukkan bagaimana Text box Anda dapat diatur pada slide. Memasukkan Text kedalam textbox: Klik di dalam Text box. Teks kabur dalam Text box akan hilang dan titik penyisipan ketikan akan muncul. Ketik teks Anda setelah titik penyisipan hilang dan ketikan teks akan terlihat. Klik di luar Text box bila Anda telah memasukkan semua teks ke dalam textbox. Bila Anda memasukkan teks atau menggunakan ikon untuk menyisipkan teks kabur di dalam text box dan/atau ikon hilang ketika Anda mulai mengklik. Memasukkan slide baru: Klik perintah [New Slide] di grup [Slides] pada tab [Home]. Menu akan muncul dengan pilihan tata letak slide. Gambar 2.4. Kotak dialog New Slide
15 15 Klik model slide yang ingin Anda masukkan. Sebuah slide baru dengan tata letak yang dipilih akan muncul di bagian tengah jendela PowerPoint dan dalam panel di sebelah kiri. Mengubah Layout Slide: Pilih slide yang ingin Anda ubah. Klik perintah [Layout] di grup [Slides] pada tab [Home]. Menu pilihan akan muncul. Gambar 2.5. Pilihan model Layout Klik salah satu pilihan untuk memilihnya dan akan mengubah slide dalam presentasi. D. Bekerja dengan Slides Menyalin Slide: Pilih slide yang ingin Anda salin. Klik ikon perintah [Copy] pada tab [Home]
16 16 Gambar 2.6. Slide terseleksi dan menu Copy Klik tempat kosong diantara slide dimana Anda akan menempatkan slide yang di copy Gambar 2.7. Titik Penyisipan Klik perintah [Paste] pada tab [Home]. Slide yang disalin akan muncul. Proses selesai.
17 17 To Delete a Slide: Pilih slide yang ingin Anda hapus. Klik perintah [Delete] dibawah tab [Home]. Gambar 2.8. Menghapus slide dengan Delete Tips : Anda juga dapat menghapus slide dengan menekan tombol Delete pada keyboard Anda. Memindahkan Slide: Tentukan slide yang ingin Anda pindahkan pada sebelah kiri. Klik dan tarik geser ke lokasi baru. Lepaskan tombol mouse. Slide akan muncul di lokasi baru. Pilihan Tampilan Slide : Di bagian bawah, sudut kanan dari jendela PowerPoint ada tiga perintah. Dari sini, Anda dapat mengubah tampilan Normal, Slide Sorter, atau Slide Show hanya dengan mengklik perintah. Gambar 2.9. Pilihan tampilan slide.
18 18 Normal adalah tampilan standar dan di mana Anda akan membuat dan mengedit slide di tengah slide panel. Slide Sorter adalah tampilan slide Anda dalam bentuk thumbnail. Slide disajikan horizontal, yang memungkinkan Anda untuk melihat slide sekaligus. Slide Show melihat mengisi layar komputer dengan presentasi Anda sehingga Anda dapat melihat bagaimana presentasi akan muncul secara utuh. Tips : Untuk mengubah model tampilan silahkan klik salah satu dari tiga pilihan diatas Memperbesar dan memperkecil presentase tampilan: Cari bar zoom di kanan bawah. Klik dan tarik slider ke kanan untuk memperbesar dan ke kiri untuk memperkecil. Gambar Zoom slider E. Menyimpan Presentasi Jika Anda menyimpan dokumen untuk pertama kalinya, Anda akan perlu menggunakan perintah Save As, namun jika Anda sudah menyimpan presentasi, Anda dapat menggunakan perintah Save. Untuk menggunaka Gunakan perintah [Save As]: o o o Klik Tombol Microsoft Office. Pilih [Save As]. Menu akan muncul. Pilih jenis ekstensi file yang inginkan. Dua paling sering digunakan untuk jenis file tersebut adalah: PowerPoint Presentation - Ini menyimpan presentasi sebagai file PowerPoint Hanya pengguna dengan PowerPoint 2007, atau kompatibilitas, dapat melihat file tanpa kemungkinan kehilangan beberapa format. PowerPoint Presentation Ini menyimpan presentasi sehingga kompatibel dengan versi sebelumnya dari program Excel. Jika Anda akan mengirim presentasi untuk seseorang yang tidak memiliki Office 2007, Anda harus menggunakan jenis file ini.
19 19 Gambar Pilihan format penyimpanan pada menu Save As. Kotak dialog [Save As] akan muncul. Pilih lokasi dimana Anda ingin menyimpan dokumen. Gambar Kotak dialog Save As
20 20 Masukkan nama dokumen pada [File name:]. Klik tombol [Save] untuk menutup jendela. Tips : Perintah [Save As] akan muncul ketika sebuah file akan disimpan untuk pertama kali. Perintah ini juga digunakan untuk menyimpan file dengan nama yang berbeda. Perintah [Save] adalah perintah menyimpan dokumen di lokasi saat
21 21 BAB 3 TEKS DASAR PADA POWERPOINT 2007 Dalam bab ini Anda akan belajar : 1. Teks Dasar 2. Memformat Teks 3. Bekerja Dengan Text box 4. Memberi Efek Khusus Pada Tex Box Penting untuk mengetahui cara melakukan pekerjaan dengan dasar teks ketika bekerja di PowerPoint. Dalam pelajaran ini Anda akan mempelajari dasar-dasar bekerja dengan teks termasuk cara untuk menyisipkan, menghapus, pilih, dan memindahkan teks, serta bagaimana untuk bekerja dengan kotak teks. A. Teks Dasar Dalam PowerPoint, Anda dapat memasukkan teks ke Text box atau kotak teks. Text box ada dua macam, ada yang secara otomatis muncul ketika sebuah slide baru dibuat dan ada yang dimasukkan lewat Insert. Memasukkan Teks: Klik Text box atau kotak teks di mana Anda ingin memasukkan teks. Titik penyisipan akan muncul. Ketik teks sesuai kebutuhan Anda. Menghapus Teks: Tempatkan kursor Anda di sebelah teks yang ingin Anda hapus. Tekan tombol Backspace pada keyboard Anda untuk menghapus teks ke kiri kursor. Tekan tombol Delete pada keyboard Anda untuk menghapus teks di sebelah kanan kursor. Menyeleksi Teks: Tempatkan titik penyisipan di sebelah teks yang ingin Anda pilih. Klik dan tarik mouse Anda teks untuk memilihnya. Lepaskan tombol mouse dan artinya Anda telah memilih teks.
22 22 Menyalin Teks: Pilih teks yang ingin Anda salin. Klik perintah [Copy] pada tab [Home]. Tempatkan titik penyisipan di mana Anda ingin teks akan muncul. Klik perintah [Paste] pada tab [Home]. Teks akan muncul. Gambar 3.1. Menu menyalin teks. Tips : Bila Anda memilih teks atau gambar dalam PowerPoint, sebuah toolbar dengan pilihan pemformatan muncul. Hal ini membuat format perintah dapat diakses dengan mudah, sehingga dapat menghemat waktu. B. Memformat Teks Memformat teks yang akan dilakukan disini adalah berkaitan dengan perubahan-perubahan pada teks dasar seperti ukuran font, jenis font, letak teks dan warna font. Memformat Font Size: Pilih teks yang ingin Anda ubah ukurannya.
23 23 Gambar 3.2. Ukuran font standar dalam text box. Klik panah drop down di samping ukuran font pada tab [Home]. Ukuran font pada menu drop down muncul. Pindahkan kursor Anda melalui berbagai ukuran font. Preview akan langsung ditampilkan dalam dokumen. Klik ukuran font yang akan digunakan, dalam contaoh ini saya memilih ukuran 32. Ukuran font akan berubah dalam dokumen. Gambar 3.3. Hasil perubaha font size. Memformat Font Style: Pilih teks yang ingin Anda ubah.
24 24 Gambar 3.3. Jenis font standar bawaan tema. Klik panah drop down di samping Font Style pada tab [Home]. Font style menu drop down muncul. Pindahkan kursor Anda melalui berbagai Font Style. Preview font akan muncul dalam dokumen. Klik salah satu font style yang akan digunakan, dalam contoh ini saya menggunakan Bauhaus 93. Memformat Font Color: Gambar 3.4. Naskah dengan jenis font yang telah diubah. Pilih teks yang ingin Anda ubah.
25 25 Gambar 3.5. Warna font standar bawaan tema. Klik panah drop down di samping kotak warna font pada tab [Home]. Menu warna font akan muncul. Pindahkan kursor Anda melalui berbagai warna font. Preview warna akan muncul dalam dokumen. Gambar 3.6. Jendela pilihan warna font. Klik warna font yang akan digunakan, dalam contoh ini saya menggunakan warna biru. Font akan berubah warna dalam slide. Gambar 3.7. Warna font yang telah diubah.
26 26 Tips : Warna pilihan Anda tidak terbatas pada menu drop down yang muncul. Fasilitas [More Colors] di bagian bawah daftar digunakan untuk mengakses lebih banyak pilihan warna. Perintah Bold, Italic, Underline: Pilih teks yang ingin Anda ubah. Klik Bold untuk menebalkan tulisan, Italic untuk tulisan miring, atau Underline untuk tulisan bergaris bawah di grup font pada tab [Home]. Gambar 3.8.Perintah ketebalan, kemiringan dan garis bawah font. Klik lagi perintah untuk menghapus pemformatan. Selain perintah pada font seperti disebutkan diatas masih adalagi pilihan menu font yang lain yaitu: Gambar 3.9.Pilihan fasilitas yang lain pada grup font.
27 27 Mengubah letak Text: 1. Increase Font Size perintah meningkatkan ukuran font teks yang dipilih ke ukuran font standar berikutnya. 2. Decrease Font Size perintah mengurangi ukuran font teks yang dipilih ke ukuran font standar berikutnya. 3. Clear All Formatting menghapus perubahan terakhir yang Anda lakukan. 4. Strikethrough perintah membuat garis melalui teks. 5. Text Shadow menambahkan perintah drop bayangan untuk teks. 6. Change Case perintah memungkinkan Anda mencoba berbagai pilihan huruf besar tanpa harus menghapus dan mengetik ulang huruf atau kata-kata. o o Pilih teks yang ingin Anda ubah. Pilih salah satu dari empat pilihan letak teks dari grup [Paragraph] pada tab [Home]. Align Text Left: semua teks yang dipilih ke kiri margin atau rata kiri. Center: semua teks sama jaraknya dari margin kiri dan kanan. Align Text Right: semua teks yang dipilih ke kanan margin atau rata kanan. Justify: sama pada kedua belah pihak ke kanan dan kiri margin atau rata kiri rata kanan. Gambar 3.10.Pilihan posisi teks. Tips : Dalam grup [Paragraph] ada juga pilihan Text Direction untuk mengubah tulisan horizontal ke vertikal, Align Text secara vertikal dan ada juga menu Convert to Smart Art. C. Bekerja Dengan Text box Selain Text box yang muncul secara default ketika sebuah slide dibuka, Anda juga masih dapat memasukkan Text box melalui menu Insert. Text yang Anda masukkan ini memungkinkan Anda untuk meletakkan pada posisi yang Anda ditetapkan, sehingga Anda dapat menempatkan teks di mana saja yang Anda inginkan pada slide.
28 28 Memasukkan Text box: Pilih tab [Insert] pada Ribbon. Klik ikon [Text box] dalam grup [Text]. Pointer Anda akan berubah bentuknya menjadi (+). Klik dan tarik kursor sampai kotak teks mencapai lebar yang diinginkan. Gambar 3.11.Membuat text box. Lepaskan tombol mouse, proses selesai. Memindahkan Text box: Klik kotak teks yang ingin Anda pindahkan. Kursor Anda menjadi silang dengan panah pada setiap akhir. Klik lagi dan tahan tombol mouse, tarik kotak teks ke lokasi yang dikehendaki pada halaman. Lepaskan tombol mouse, dan obyek telah berpindah. Mengubah Ukuran Text box: Pilih dan klik kotak teks. Klik salah satu titik pada persegi di sisi kiri atau kanan, atau disudut salah satu dari empat sudut. Klik dan tahan tombol mouse, tarik sampai lebar yang diinginkan.
29 29 Gambar 3.12.Titik pegangan untuk mengubah text box. Klik dan tarik lingkaran hijau untuk memutar kotak teks. Menyalin Text box: Pilih dan klik Text box yang ingin Anda salin. Klik perintah [Copy] pada tab Home. Klik perintah [Paste] pada tab [Home]. Text box akan muncul. Gambar 3.13.Menu menyalin text box. Tips : Cara lain untuk memasukkan Text box adalah dengan menilih menu Insert, lalu pilih Shapes dan terakhir pilih model persegi panjang dari kumpulan shape. Untuk memasukkan teks tinggal klik kanan pada obyek lalu pilih Add text.
30 30 D. Memberi Efek Khusus Pada Text box Untuk lebih menambah pesona slide presentasi, Anda juga dapat menambahkan efek-efek khusus pada Text box sehingga kelihatan lebih indah. Memberi Efek Khusus Melalui Quick Styles: Pilih salah satu Text box yang ingin Anda ubah. Klik panah drop down pada [Quick Styles] di grup [Drawing] pada tab [Home]. Lihat contoh dibawah ini; Gambar Pilihan menu Quick Styles untuk mengubah text box. Pilih dengan klik salah satu model yang muncul, lalu lihat hasilnya pada slide. Gambar 3.15.Text box yang menggunaka Quick Styles. Memberi Efek Khusus Melalui Shape Effects: Pilih salah satu Text box yang ingin Anda ubah. Klik panah drop down pada [Shape Effects] di grup [Drawing] pada tab [Home]. Pilih [Glow] dan pilih lagi salah satu efek yang ada di dalamnya. Lihat contoh dibawah ini;
31 31 Gambar 3.16.Text box yang menggunaka Shape Effects. Tips : Ada banyak sekali pilihan baik pada Quick styles maupun pada Shape effects. Silahkan mencobanya, beberapa pilihan dan pasti ada yang menarik perhatian Anda.
32 32 BAB 4 TEMA DAN LATAR BELAKANG Dalam bab ini Anda akan belajar : 1. Tema Latar Belakang Presentasi 2. Modifikasi Tema 3. Mengubah Warna Tema 4. Memilih Latar Belakang Themes atau Tema standar adalah kombinasi warna, font, dan efek yang dapat diterapkan untuk presentasi. PowerPoint menyediakan tema built-in yang memungkinkan Anda untuk dengan mudah menciptakan presentasi profesional tanpa menghabiskan banyak waktu. Setiap tema memiliki latar tambahan belakang yang terkait dengan gaya yang dapat diterapkan pada slide untuk mengubah tema. A. Tema Latar Belakang Presentasi Bila Anda membuat presentasi baru di PowerPoint sudah ada tema yang diterapkan meskipun slide latar belakang putih. Tema default ini disebut Office Theme. Office Theme terdiri dari latar belakang putih, dan font Calibri berbagai ukuran untuk judul dan badan teks. Anda bisa juga memasukkan tema yang Anda ambil dari sumber lain misalnya dari internet. Pilihan lain adalah dengan memodifikasi tema yang sudah ada menjadi sebuah tema baru.
33 33 Gambar 4.1.Tema latar belakang. Anda dapat menerapkan tema yang berbeda pada slide sebelum Anda menambahkan teks atau membuat perubahan pada slide standar. Sebuah keuntungan dari hal ini adalah bahwa lokasi dari teks tidak akan bergerak. Jika Anda menerapkan tema setelah memasukkan teks pada slide, teks dan Text box mungkin berpindah tergantung pada tema yang Anda pilih. Tips : Sebuah keuntungan dari memasukkan teks Anda sebelum menerapkan beberapa tema yang baru adalah bahwa fitur preview memungkinkan Anda untuk melihat bagaimana tema akan mempengaruhi teks. Contoh
34 34 Gambar 4.2.Tema Aspect. Anda harus tahu cara menerapkan tema dan bagaimana untuk beralih ke tema yang berbeda jika Anda ingin menggunakan fitur ini untuk membuat presentasi. Semua tema yang ada dalam PowerPoint berada di grup [Themes] di tab [Design]. Menerapkan Sebuah Tema: Pilih tab [Design]. Cari salah satu tema grup [Themes]. Setiap gambar mewakili tema. Gambar 4.3.Grup tema slide presentasi.
35 35 Klik panah drop down untuk mengakses semua tema. Gerakkan mouse diatas tema untuk melihat preview langsung dalam presentasi. Gambar 4.4.Berbagai pilihan tema slide presentasi. Klik salah satu untuk menerapkan tema ke slide. Tips : Jika Anda ingin tema tambahan, silahkan koneksi ke internet dan kunjungi tema yang disediakan oleh pengelolah Microsoft Office. B. Modifikasi Tema Anda juga dapat mengubah warna tema yang sekarang, huruf, dan efek. Misalnya, jika Anda menerapkan tema Urban, namun ingin menggunakan lebih banyak warna merah dalam presentasi, Anda dapat mengubah warna tema dan membuat yang baru. Jika Anda memilih untuk menggunakan gaya font Verdana sehingga presentasi Anda font akan sesuai dengan logo perusahaan dan bahan-bahan, Anda dapat mengubah kombinasi huruf dan menyimpannya.
36 36 Mengubah Warna Tema: Pilih perintah [Color] di grup [Themes] di tab [Design]. Gambar 4.5.Menu Colors. Gerakkan mouse melalui kelompok warna untuk menampilkan preview langsung dari kombinasi warna yang dipilih pada slide. Klik warna pilihan untuk memilihnya. Gambar 4.6.Berbagai pilihan warna pada menu Colors. C. Mengubah Warna Tema Jika Anda belum puas dengan warna tema yang sekarang, Anda bisah mengubahnya menjadi beberapa kombinasi warna yang lain sesuai kebutuhan Anda. Caranya adalah lakukan langkah-langkah berikut; Pilih perintah [Color] di grup [Themes] di tab [Design].
37 37 Klik [Create New Theme Colors] dari menu. Sebuah kotak dialog akan muncul. Gambar 4.7. Pilihan membuat warna tema yang baru. Klik pilihan warna untuk menampilkan menu. Pilih sebuah warna untuk mengubah warna pada slide. Gambar 4.8. Jendela Create New Theme Colors.
38 38 Masukkan nama untuk tema baru dengan kombinasi warna yang juga baru. Klik [Save] untuk menutup jendela Memilih Font Tema Yang Sudah Tersedia : Pilih perintah [Font] di grup Tema di tab [Design]. Gerakkan mouse melalui grup font untuk menampilkan preview langsung dari kombinasi font pada slide yang dipilih. Gambar 4.9. Memilih font untuk tema. Klik pilihan font untuk memilihnya. Modifikasi Font Untuk Tema Baru: Pilih perintah [Font] di grup [Themes] di tab [Design]. Klik [Create New Theme Font]. Sebuah kotak dialog akan muncul. Pilih font baru dengan menggunakan menu drop down.
39 39 Gambar Jendela pengaturan font untuk tema baru. Masukkan nama untuk kombinasi font tema yang baru. Klik [Save]. Memberi Efek Khusus Pada Tema: Pilih perintah [Effect] dalam grup [Themes] di tab [Design]. Sebuah menu akan muncul. Gambar Menu efek khusus pada tema. Pilih salah satu efek dari pilihan menu.
40 40 Gambar Berbagai pilihan efek khusus pada tema. Tips : Agak berbeda dengan Color dan Font, penggunaan efek pada tema tidak selalu nampak hasilnya secara nyata pada slide presentasi. D. Memilih Latar Belakang Background Styles atau latar belakang dapat ditambahkan ke slide setelah tema diterapkan. Dengan gaya dan variasi warna berdasarkan tema. Bila Anda beralih ke tema yang berbeda, style latar belakang diperbarui berdasarkan tema warna baru. Memilih Background Style: Klik perintah [Background Styles] dalam latar belakang di grup tab [Design].
41 41 Gambar Menu model Background. Klik salah satu model latar belakang untuk memilihnya. Latar belakang yang baru akan muncul pada slide. Gambar 4.13.Pilihan model Background. Tips : Anda bisa juga mencari gambar dalam komputer Anda untuk dijadikan latar belakang dengan cara memilih [Format Background] pada gambar diatas kemudian memilih pilihan Picture.
42 42 BAB 5 GAMBAR DAN C L I P ART Dalam bab ini Anda akan belajar : 1. Memasukkan Gambar 2. Mengubah Ukuran Dan Memindahkan Gambar 3. Modifikasi Gambar 4. Tools Tambahan Pada Gambar Pada setiap slide yang Anda buat, Anda dapat memberi informasi tambahan yang akan mendukung dan meningkatkan komunikasi dengan para audiens. Anda dapat melakukannya dengan teks dan gambar, seperti foto dan clip art. Nah dengan demikian maka alangkah baiknya jika Anda menyiapkan terlebih dahulu gambar-gambar yang akan digunakan dalam slide presentasi Anda. A. Memasukkan Gambar Gambar dan clip art dapat dimasukkan dari Ribbon dan dengan menggunakan perintah yang muncul dalam beberapa Text box. Dalam keadaan default, gambar berada di bagian tengah setiap tex tbox. Cara Memasukkan Gamba Melalui Menu Insert: Pilih tab [Insert] pada Ribbon Klik [Insert picture] dalam grup [Illustrations]. Akan muncul sebuan kotak dialog. Gambar 5.1.Menu Insert Picture.
43 43 Cari dan pilih gambar yang akan digunakan. Gambar 5.2.Jendela Insert Picture. Klik [Insert] dan akan muncul pada slide. Gambar 5.3.Contoh gambar dalam slide.
44 44 Memasukkan Gambar Dengan Ikon Quick Insert: Buat slide baru Klik ikon [Insert picture from File]. Kotak dialog [Insert picture] akan muncul. Gambar 5.4.Quick icon Insert Picture. Cari dan pilih gambar yang akan digunakan. Klik [Insert] dan akan muncul pada tex tbox. Tips : Penting untuk dicatat bahwa gambar yang Anda masukkan dalam slide harus ada kaitannya dengan materi yang Anda bicarakan dalam slide bersangkutan. Memasukkan gambar yang tidak sesuai akan membuat B. Mengubah Ukuran Dan Memindahkan Gambar Mengubah Ukuran Gambar: Pilih dan klik gambar dalam slide. Klik tahan pada salah satu sudut lalu seret kedalam atau keluar. Lepaskan kursor setelah Anda mendapat besarnya gambar yang diinginkan.
45 45 Gambar 5.5.Gambar yang diperbesar. Tips : Ketika Anda memasukkan gambar, penting untuk memperhatikan proporsional gambar dengan slide, jangan sampai gambar terlalu gambar mendominasi sedangkan teks terlalu kecil. Memindahkan Gambar: Klik pada salah satu gambar. Kursor Anda menjadi silang dengan panah pada setiap ujungnya. Klik tahan tombol mouse, seret foto ke lokasi yang dikehendaki pada halaman. Lepaskan tombol mouse, gambar berpindah tempat. Gambar 5.6.Proses memindahkan gambar.
46 46 Lingkaran hijau adalah fitur putar bebas. Klik dan tahan tombol mouse dan memutar gambar dalam berbagai arah. C. Modifikasi Gambar PowerPoint menyediakan beberapa perintah yang memungkinkan Anda untuk mengubah gambar. Bila Anda memilih gambar, perintah [Format] dibawah menu [Picture Tools] akan muncul di tab Ribbon. Ini adalah contoh dari PowerPoint 2007 yang memberikan perintah dan fitur yang Anda butuhkan. Perhatikan gambar di bawah ini; Memilih Picture Style : Gambar 5.7.Tab Formatuntuk memodifikasi gambar. Pilih dan klik gambar dalam slide. Pilih Tab [Format]. Klik lagi panah drop down untuk menampilkan semua style gambar. Gerakkan mouse diatas setiap gambar untuk melihat preview slide. Klik salah satu style gambar untuk diterapkan ke gambar. Gambar 5.8.Salah satu style gambar.
47 47 Mengubah Shape pada Gambar: Pilih dan klik salah satu gambar. Pilih Tab [Format]. Klik ikon [Picture Shape], menu baru akan muncul. Klik salah satu bentuk untuk memilihnya. Bentuk gambar akan berubah pada slide. Gambar 5.9. Contoh gambar dengan shape bulat.
48 48 Menambahkan Warna Border Pada Gambar: Pilih dan klik gambar dalam slide. Pilih Tab [Format]. Klik [Picture Border] untuk memilih warna border. Gambar Warna pilihan borderpada gambar. Pilih [Weight] dari menu untuk memilih ketebalan dan lebar dari garis border Gambar Contoh gambar dengan warna kuning.
49 49 Tips : Dalam menu Picture Border ada pilihan Weight untuk mengatur ketebalan border dan Dashes untuk menentukan bentuk border misalnya garis penuh atau garis putus-putus. Memotong Gambar: Pilih dan klik gambar. Pilih Tab [Format]. Klik ikon [Crop]. Jendela cropping menangani muncul. Gambar Menu Crop untuk memotong gambar. Klik dan tahan lalu seret pada pembatas gambar untuk memotongnya secara langsung. Gambar Gambar asli dan gambar yang telah dipotong.
50 50 Kompresi Gambar: Pilih dan klik gambar. Pilih Tab Format. Klik [Compress Picture]. Sebuah kotak dialog akan muncul. Gambar Menu Compress Pictures. Klik tombol [Options] dan akan muncul jendela seperti ini; Gambar Jendela Compression Setting. Pilih target output. Tentukan perubahan atas standar pengaturan gambar yang Anda inginkan. Klik [OK] di dalam kotak dialog [Compression Setting]. Klik [OK] di kotak dialog Compress Pictures. Tips : Kompres gambar tidak kelihatan hasilnya dalam gambar tetapi berpengaruh pada besarnya file presentasi. Misalnya sebuah file besarnya 2MB setelah semua gambarnya dikompres ukurannya turun menjadi 1,55MB
51 51 D. Tools tambahan Pada Gambar Ada banyak hal-hal lain yang dapat Anda lakukan untuk mengubah gambar. Format dari tab, beberapa perintah penting lainnya termasuk: Gambar Tools tambahan untuk mengatur gambar. Change Picture command: Pilih gambar baru dari komputer Anda. Reset Picture command: Kembali ke gambar semula. Brightness command: Tambah-kurangi terang gambar. Contrast command: Tambah-kurangi kontras gambar. Recolor command: Memodifikasi warna. E. Memasukkan dan Modifikasi Clip art Memasukkan Clip art: Pilih tab [Insert]. Klik Ilustrasi ikon [Clip art] dalam grup. Clip art task pane akan muncul di sebelah kanan. Gambar Menu Insert Clip Art. Masukkan kata kunci dalam pencarian yang berhubungan dengan gambar yang ingin Anda masukkan. Klik panah drop down pada [Result should be] untuk melihat koleksi. Pilih [Everywhere Word] untuk memastikan bahwa komputer Anda dan mencari sumber-sumber online untuk gambar yang memenuhi kriteria Anda.
52 52 Anda bisa menghapus setiap jenis file yang tidak inginkan. Dalam contoh ini, kami hanya ingin clip art, jadi kita hapus pilihan lainnya. Gambar Jendela Clip Art. Klik [Go]. Daftar gambar Clip art yang terkait dengan pencarian akan ditampilkan. Klik salah satu Clip art untuk menyisipkan gambar, atau klik panah drop down di sebelah clip art dan pilih [Insert] dari menu. Clip art akan tampil dalam slide. Gambar Clip Art yang baru dimasukkan dalam slide. Memasukkan Clip art Melalui Text box: Klik ikon [Clip art]. Clip art task pane akan muncul di sebelah kanan.
53 53 Gambar Memasukkan Clip Art dengan quick icon. Masukkan kata kunci dalam pencarian bidang yang berhubungan dengan gambar yang ingin Anda masukkan. Klik panah drop down untuk melihat pilihan. Pilih [Everywhere Word] untuk memastikan bahwa komputer Anda dan mencari sumber-sumber online untuk gambar yang memenuhi kriteria Anda. Hapus setiap jenis file yang tidak ingin melihat. Dalam contoh ini, kami hanya ingin foto-foto, jadi kita hapus pilihan lainnya. Klik [Go]. Daftar Clip art yang terkait dengan pencarian akan ditampilkan. Klik panah drop down di sebelah clip art dan pilih [Insert] dari menu. Clip art akan tampil dalam slide. Gambar Clip Art yang dimasukkan dengan quick icon. Jika pencarian tidak memberikan hasil yang diperlukan, coba cari kata-kata yang berbeda, atau klik Office Online link untuk menuju ke situs web Microsoft di mana Anda dapat mencari ribuan Clip art. Tips : Semua alat bantu yang dapat digunakan untuk mengubah gambar juga dapat digunakan untuk mengubah Clip art. Pilih Clip art, dan Anda memiliki semua yang sama mengedit pilihan yang tersedia untuk gambar.
54 54 BAB 6 BEKERJA DENGAN DAFTAR Dalam bab ini Anda akan belajar : 1. Membuat Daftar 2. Memodifikasi Daftar Bulleted 3. Membuat Daftar Menggunakan Nomor List atau daftar dapat berupa bulleted dan daftar nomor digunakan dalam presentasi untuk mengatur format teks pada slide untuk menandai penekanan ke informasi spesifik. Selain itu, list sering bisa lebih mudah bagi audiens untuk membaca paragraf dari teks pada slide. Beberapa konten slide layout termasuk tempat di mana Anda dapat menambahkan teks, atau grafis menggunakan perintah untuk menyisipkan tabel, grafik, SmartArt, gambar, clip art, dan media klip. Jika Anda memilih untuk menambahkan teks, itu dikerjakan dengan menggunakan salah satu perintah untuk menyisipkan grafis, teks dan akan diformat ke dalam daftar secara default. A. Membuat Daftar Daftar atau penomoran pada powerpoint terdiri atas dua macam yaitu daftar dengan menggunakan bullet dan daftar yang menggunakan angka. Daftar yang menggunakan bullet adalah daftar yang poinpoinnya menggunaka lambang atau bentuk-bentuk obyek tertentu sedangkan daftar numbering adalah daftar yang poin-poinnya menggunakan angka. Sebagai pengetahuan awal bahwa ketika Anda baru memulai membuat daftar maka model yang terpilih secara default adalah bullet list dan bukan numbering. Cara mambuat daftar adalah; Pilih salah satu teks dalam slide Klik tab [Home] pada Ribbon Pilih [Bullets] atau [Numbering] pada grup [Paragraph] Proses penomoran selesai
55 55 Gambar 6.1. Contoh bullet bawaan tema. Cara lain memasukkan daftar dalam konten Text box: Pilih dan klik salah satu Text box dalam slide. Masukkan teks sesuai kebutuhan Anda. Jika teks memerlukan lebih dari satu baris, maka secara otomatis akan berpindah ke baris berikut. Tekan tombol [Enter]. Bullet baru akan muncul pada baris berikut. Ulangi dua langkah terakhir sampai semua informasi yang dimasukkan dalam daftar pada format slide. Gambar 6.2. Contoh sejumlah teks menggunakan daftar bullet.
56 56 B. Memodifikasi Daftar Bulleted Memilih Bullet Style atau Bulleted List: Pilih semua teks yang ada dalam daftar (jika teks telah dimasukkan). Klik panah drop down di sebelah perintah Bullets dalam grup [Paragraph] pada tab [Home]. Pilihan menu Bullet akan muncul. Gambar 6.3. Contoh bullet yang akan dimodifikasi. Gerakkan mouse diatas setiap menu pilihan untuk menampilkan preview langsung dari bullet pada slide. Klik pilihan bullet untuk memilihnya. Bullet akan berubah pada slide
57 57 Gambar 6.4. Contoh bullet hasil dimodifikasi. Mengubah Bullet Color: Pilih teks yang ada daftar (jika teks telah dimasukkan). Klik panah drop down di sebelah perintah [Bullets] pada tab [Home]. Menu pilihan akan muncul. Pilih [Bullets and Numbering] dari menu. Sebuah kotak dialog akan muncul. Klik menu [Color] pada tab [Bulleted]. Pilih panah drop down pada sisi [Color]. Bullet di dalam menu pilihan akan berubah warna. Klik [OK] untuk menerapkan warna bullet ke dalam daftar slide. Gambar 6.5. Contoh warna bullet.
58 58 Mengubah Ukuran Bullet : Pilih ketikan yang ada daftar (jika teks telah dimasukkan). Klik panah drop down di sebelah perintah [Bullets] pada tab [Home]. Menu akan muncul. Pilih [Bullets and Numbering] dari menu. Sebuah kotak dialog akan muncul. Atur ukuran bullet sesuai keinginan Anda. Klik [OK] untuk menerapkan ukuran bullet ke dalam daftar slide, lalu lihat hasilnya. Gambar 6.6. Contoh ukuran bullet yang diperbesar. Menggunakan Gambar Sebagai Ikon Bullet: Pilih teks yang ada Daftar (jika teks telah dimasukkan). Klik panah drop down di sebelah perintah [Bullets] pada tab [Home]. Menu baru akan muncul. Pilih [Bullets and Numbering] dari menu. Sebuah kotak dialog akan muncul. Klik tombol [Picture]di tab [Bulleted]. Kotak dialog akan terbuka.
59 59 Gambar 6.7. Jendela Bullets and Numbering. Klik salah satu gambar untuk menyeleksi. Klik [OK] jika sudah ada gambar yg dipilih, lihat hasilnya. Gambar 6.8. Contoh bullet yang menggunakan gambar.
60 60 Tips : Untuk membuat penampilan yang lebih spesifik, silahkan mengimpor foto Anda sendiri jika ingin menggunakannya sebagai ikon bullet. Menggunakan Symbol sebagai Bullet: Pilih teks yang ada daftar (jika teks telah dimasukkan). Klik panah drop down di sebelah perintah [Bullets] pada tab [Home]. Menu baru akan muncul. Pilih [Bullets and Numbering] dari menu. Sebuah kotak dialog akan muncul. Klik [Customize] pada tab [Bulleted]. Kotak dialog [Symbol] akan muncul. Klik menu drop down [font:] untuk memilih kategori font. Klik salah satu [Symbol] untuk memilihnya. Klik [OK]. Simbol akan muncul sebagai pilihan di bagian kotak dialog [Bullets and Numbering]. Klik [OK] untuk menerapkan simbol dalam daftar pada dokumen Gambar 6.9. Contoh bullet yang menggunakan ikon simbol. C. Membuat Daftar Menggunakan Nomor Membuat daftar dengan Numbering: Pilih semua teks yang ada dalam daftar (jika teks telah dimasukkan). Klik panah drop down di sebelah perintah [Numbering] dalam grup [Paragraph] pada tab [Home]. Menu pilihan penomoran akan muncul.
61 61 Gerakkan mouse diatas setiap menu pilihan untuk menampilkan preview langsung dari daftar di slide. Klik salah satu pilihan penomoran, daftar akan berubah pada slide. Gambar Contoh daftar yang menggunakan nomor. Tips : Jika Anda ingin membuat perubahan-perubahan pada penomoran, lakukan hal yang sama ketika mengubah bullet. Bedanya adalah pada jendela [Bullets and Numbering...] tab yang dipilih adalah [Numbered] BUKU INI ADA 17 CHAPTER DAN ANDA BARU MENDAPAT 6 CHAPTER, SELENGKAPNYA AKAN SAYA TAMPILKAN DALAM VERSI BERBAYAR.
Mengenal PowerPoint 2007
 BAB I Mengenal PowerPoint 2007 Tujuan Instruksional Setelah mempelajari bab ini, Anda diharapkan mampu: 1. mengaktifkan Ms. PowerPoint 2007 2. mengetahui lingkungan kerja Ms. PowerPoint 2007 3. membuat
BAB I Mengenal PowerPoint 2007 Tujuan Instruksional Setelah mempelajari bab ini, Anda diharapkan mampu: 1. mengaktifkan Ms. PowerPoint 2007 2. mengetahui lingkungan kerja Ms. PowerPoint 2007 3. membuat
BAB I Mengenal Ms. PowerPoint 2007
 BAB I Mengenal Ms. PowerPoint 2007 Micorosoft PowerPoint 2007 adalah program aplikasi untuk membuat presentasi secara elektronik yang handal. Presentasi Power Point dapat terdiri dari teks, grafik, objek
BAB I Mengenal Ms. PowerPoint 2007 Micorosoft PowerPoint 2007 adalah program aplikasi untuk membuat presentasi secara elektronik yang handal. Presentasi Power Point dapat terdiri dari teks, grafik, objek
MENGENAL MS. OFFICE POWER POINT 2007
 MENGENAL MS. OFFICE POWER POINT 2007 Micorosoft PowerPoint 2007 adalah program aplikasi untuk membuat presentasi secara elektronik yang handal. Presentasi Power Point dapat terdiri dari teks, grafik, objek
MENGENAL MS. OFFICE POWER POINT 2007 Micorosoft PowerPoint 2007 adalah program aplikasi untuk membuat presentasi secara elektronik yang handal. Presentasi Power Point dapat terdiri dari teks, grafik, objek
Microsoft Power Point 2007 Oleh : Sugeng, S.Kom
 Microsoft Power Point 2007 Oleh : Sugeng, S.Kom Microsoft PowerPoint 2007 adalah program aplikasi untuk membuat presentasi secara elektronik yang handal. Presentasi Power Point dapat terdiri dari teks,
Microsoft Power Point 2007 Oleh : Sugeng, S.Kom Microsoft PowerPoint 2007 adalah program aplikasi untuk membuat presentasi secara elektronik yang handal. Presentasi Power Point dapat terdiri dari teks,
MODUL Microsoft PowerPoint 2007/2010/2016. Oleh : Agus Arwani, M.Ag.
 MODUL Microsoft PowerPoint 2007/2010/2016 Oleh : Agus Arwani, M.Ag. IAIN PEKALONGAN 2016 Mengenal Microsoft PowerPoint 2007/2010/2016 Micorosoft PowerPoint 2007/2010/2016 adalah program aplikasi untuk
MODUL Microsoft PowerPoint 2007/2010/2016 Oleh : Agus Arwani, M.Ag. IAIN PEKALONGAN 2016 Mengenal Microsoft PowerPoint 2007/2010/2016 Micorosoft PowerPoint 2007/2010/2016 adalah program aplikasi untuk
Tutorial Lengkap Power Point 2007
 1 BAB 1 MENGENAL POWERPOINT 2007 Dalam bab ini Anda akan belajar : 1. Membuka PowerPoint 2007 2. Lingkungan Kerja Powerpoint 2007 3. Fungsi Tombol Microsoft Office 4. Quick Access Toolbar 5. Ribbon A.
1 BAB 1 MENGENAL POWERPOINT 2007 Dalam bab ini Anda akan belajar : 1. Membuka PowerPoint 2007 2. Lingkungan Kerja Powerpoint 2007 3. Fungsi Tombol Microsoft Office 4. Quick Access Toolbar 5. Ribbon A.
Power Point - 02 TEKNIK Ilmu Komputer
 Modul ke: Aplikasi Komputer Power Point - 02 Fakultas TEKNIK Muhammad Rifqi, S.Kom, M.Kom Program Studi Ilmu Komputer http://www.mercubuana.ac.id 1. Klik Start 2. Klik Microsoft Power Point 2010 Tampilan
Modul ke: Aplikasi Komputer Power Point - 02 Fakultas TEKNIK Muhammad Rifqi, S.Kom, M.Kom Program Studi Ilmu Komputer http://www.mercubuana.ac.id 1. Klik Start 2. Klik Microsoft Power Point 2010 Tampilan
MENGENAL MICROSOFT POWERPOINT 2007
 MENGENAL MICROSOFT POWERPOINT 2007 Micorosoft PowerPoint 2007 adalah program aplikasi untuk membuat presentasi secara elektronik yang handal. Presentasi Power Point dapat terdiri dari teks, grafik, objek
MENGENAL MICROSOFT POWERPOINT 2007 Micorosoft PowerPoint 2007 adalah program aplikasi untuk membuat presentasi secara elektronik yang handal. Presentasi Power Point dapat terdiri dari teks, grafik, objek
MODUL APLIKASI KOMPUTER MICROSOFT POWERPOINT 2007
 MODUL APLIKASI KOMPUTER MICROSOFT POWERPOINT 2007 STIE IEU YOGYAKARTA 2016 1 MENGENAL MICROSOFT POWERPOINT 2007 Micorosoft PowerPoint 2007 adalah program aplikasi untuk membuat presentasi secara elektronik
MODUL APLIKASI KOMPUTER MICROSOFT POWERPOINT 2007 STIE IEU YOGYAKARTA 2016 1 MENGENAL MICROSOFT POWERPOINT 2007 Micorosoft PowerPoint 2007 adalah program aplikasi untuk membuat presentasi secara elektronik
Modul Praktikum Ms. Office Power Point
 Modul Praktikum Ms. Power Point 2009/10 2 I. Pengenalan PowerPoint Microsoft Power Point adalah aplikasi yang memungkinkan kita untuk dapat merancang dan membuat presentasi secara mudah, cepat, serta dengan
Modul Praktikum Ms. Power Point 2009/10 2 I. Pengenalan PowerPoint Microsoft Power Point adalah aplikasi yang memungkinkan kita untuk dapat merancang dan membuat presentasi secara mudah, cepat, serta dengan
MICROSOFT OFFICE POWERPOINT 2007
 MICROSOFT OFFICE POWERPOINT 2007 Cakupan Panduan : Menjalankan software presentasi Menggunakan menu-menu serta shortcut Menyimpan, memanggil, insert, edit Menggunakan Header, footer, page numbering Pencetakan
MICROSOFT OFFICE POWERPOINT 2007 Cakupan Panduan : Menjalankan software presentasi Menggunakan menu-menu serta shortcut Menyimpan, memanggil, insert, edit Menggunakan Header, footer, page numbering Pencetakan
Paket Aplikasi : Microsoft Office Power Point
 P11 & 12 Paket Aplikasi : Microsoft Office Power Point 11.1. TUJUAN Mahasiswa memahami dan terampil menggunakan paket aplikasi presentasi. 11.2. PEMBAHASAN Membuka aplikasi Microsoft Office Power Point
P11 & 12 Paket Aplikasi : Microsoft Office Power Point 11.1. TUJUAN Mahasiswa memahami dan terampil menggunakan paket aplikasi presentasi. 11.2. PEMBAHASAN Membuka aplikasi Microsoft Office Power Point
Microsoft Power Point 2007
 Microsoft Power Point 2007 Modul 1 PENGENALAN POWER POINT 2007 Menjalankan Power point Pengenalan Interface/Tampilan Fungsi Shortcut / Icon Membuat Dokumen Baru Membuat slide kedua Cara mengatur slide
Microsoft Power Point 2007 Modul 1 PENGENALAN POWER POINT 2007 Menjalankan Power point Pengenalan Interface/Tampilan Fungsi Shortcut / Icon Membuat Dokumen Baru Membuat slide kedua Cara mengatur slide
I. PENGENALAN MICROSOFT POWER POINT. A. Membuka Aplikasi Microsoft Power Point
 I. PENGENALAN MICROSOFT POWER POINT A. Membuka Aplikasi Microsoft Power Point Aplikasi Microsoft Power Point merupakan bagian dalam Microsoft Office, untuk instalasi aplikasi ini sudah menjadi satu paket
I. PENGENALAN MICROSOFT POWER POINT A. Membuka Aplikasi Microsoft Power Point Aplikasi Microsoft Power Point merupakan bagian dalam Microsoft Office, untuk instalasi aplikasi ini sudah menjadi satu paket
Aplikasi Komputer. Bekerja Dengan Microsoft Power Point 2010 (1) Ita Novita, S.Kom, M.T.I. Modul ke: Fakultas Ilmu Komputer. Program Studi Informatika
 Modul ke: Aplikasi Komputer Bekerja Dengan Microsoft Power Point 2010 (1) Fakultas Ilmu Komputer Ita Novita, S.Kom, M.T.I Program Studi Informatika www.mercubuana.ac.id Pengenalan Tentang Ms. Power Point
Modul ke: Aplikasi Komputer Bekerja Dengan Microsoft Power Point 2010 (1) Fakultas Ilmu Komputer Ita Novita, S.Kom, M.T.I Program Studi Informatika www.mercubuana.ac.id Pengenalan Tentang Ms. Power Point
SUMBER BELAJAR PENUNJANG PLPG
 SUMBER BELAJAR PENUNJANG PLPG 2017 [TIK] BAB V PERANGKAT LUNAK PRESENTASI [Alfa Faridh Suni] KEMENTERIAN PENDIDIKAN DAN KEBUDAYAAN DIREKTORAT JENDERAL GURU DAN TENAGA KEPENDIDIKAN 2017 BAB V PERANGKAT
SUMBER BELAJAR PENUNJANG PLPG 2017 [TIK] BAB V PERANGKAT LUNAK PRESENTASI [Alfa Faridh Suni] KEMENTERIAN PENDIDIKAN DAN KEBUDAYAAN DIREKTORAT JENDERAL GURU DAN TENAGA KEPENDIDIKAN 2017 BAB V PERANGKAT
MODUL BAHAN AJAR Semua Program Keahlian KATA PENGANTAR
 KATA PENGANTAR Pemanfaatan komputer sebagai salah satu sarana pembangunan pembelajaran saat ini sudah menjadi kebutuhan utama. Hal ini didasarkan kepada beberapa faktor, yaitu : Perkembangan teknologi
KATA PENGANTAR Pemanfaatan komputer sebagai salah satu sarana pembangunan pembelajaran saat ini sudah menjadi kebutuhan utama. Hal ini didasarkan kepada beberapa faktor, yaitu : Perkembangan teknologi
MICROSOFT POWERPOINT. Pendahuluan
 MICROSOFT POWERPOINT Pendahuluan Microsoft Power Point adalah suatu software yang akan membantu dalam menyusun sebuah presentasi yang efektif, professional, dan juga mudah. Microsoft Power Point akan membantu
MICROSOFT POWERPOINT Pendahuluan Microsoft Power Point adalah suatu software yang akan membantu dalam menyusun sebuah presentasi yang efektif, professional, dan juga mudah. Microsoft Power Point akan membantu
Aplikasi Komputer. Microsoft Word 2010 (Bag 1) Amin Shabana. Modul ke: Fakultas Ilmu Komunikasi
 Aplikasi Komputer Modul ke: Microsoft Word 2010 (Bag 1) Fakultas Ilmu Komunikasi Amin Shabana Program Studi Hubungan Masyarakat http://www.mercubuana.ac.id Pendahuluan Ribbon Memahami Ribbon adalah cara
Aplikasi Komputer Modul ke: Microsoft Word 2010 (Bag 1) Fakultas Ilmu Komunikasi Amin Shabana Program Studi Hubungan Masyarakat http://www.mercubuana.ac.id Pendahuluan Ribbon Memahami Ribbon adalah cara
ULANGAN TENGAH SEMESTER Mata Pelajaran : Teknologi Informasi dan Komunikasi Kelas / Semester : VIII ( Delapan ) / 1 Hari / Tanggal : W a k t u :
 PEMERINTAH KOTA SEMARANG DINAS PENDIDIKAN SMP NEGERI 37 SEMARANG Jl. Sompok No. 43 Telp. 8446802, Fax, (8446802) Semarang ULANGAN TENGAH SEMESTER Mata Pelajaran : Teknologi Informasi dan Komunikasi Kelas
PEMERINTAH KOTA SEMARANG DINAS PENDIDIKAN SMP NEGERI 37 SEMARANG Jl. Sompok No. 43 Telp. 8446802, Fax, (8446802) Semarang ULANGAN TENGAH SEMESTER Mata Pelajaran : Teknologi Informasi dan Komunikasi Kelas
MODUL VI MS POWERPOINT 2007
 MODUL VI MS POWERPOINT 2007 I. TUJUAN 1. Mahasiswa dapat membuat, menyimpan, dan membuka presentasi di MS PowerPoint 2007. 2. Mahasiswa dapat menggunakan template presentasi di MS PowerPoint 2007. 3. Mahasiswa
MODUL VI MS POWERPOINT 2007 I. TUJUAN 1. Mahasiswa dapat membuat, menyimpan, dan membuka presentasi di MS PowerPoint 2007. 2. Mahasiswa dapat menggunakan template presentasi di MS PowerPoint 2007. 3. Mahasiswa
Microsoft Word Teori dan fungsi yang digunakan dalam MS. Word Rahma Farah Ningrum, M.Kom. Modul ke: Fakultas Ilmu Komputer
 Modul ke: Microsoft Word 2010 Teori dan fungsi yang digunakan dalam MS. Word 2010 Fakultas Ilmu Komputer Rahma Farah Ningrum, M.Kom Program Studi Sistem Informasi www.mercubuana.ac.id Microsoft Word 2010
Modul ke: Microsoft Word 2010 Teori dan fungsi yang digunakan dalam MS. Word 2010 Fakultas Ilmu Komputer Rahma Farah Ningrum, M.Kom Program Studi Sistem Informasi www.mercubuana.ac.id Microsoft Word 2010
Ketika jendela Microsoft Word dibuka, maka secara otomatis akan disediakan 1 buah dokumen baru. Untuk menambahkan dokumen baru, caranya :
 BAB 2 A. Menggunakan Menu dan Ikon Standar Pengolahan dokumen meliputi : 1. Membuat Dokumen Baru Ketika jendela Microsoft Word dibuka, maka secara otomatis akan disediakan 1 buah dokumen baru. Untuk menambahkan
BAB 2 A. Menggunakan Menu dan Ikon Standar Pengolahan dokumen meliputi : 1. Membuat Dokumen Baru Ketika jendela Microsoft Word dibuka, maka secara otomatis akan disediakan 1 buah dokumen baru. Untuk menambahkan
BAB I MENU DAN IKON PADA PERANGKAT LUNAK PENGOLAH KATA
 BAB I MENU DAN IKON PADA PERANGKAT LUNAK PENGOLAH KATA Kompetensi Dasar : Mengidentifikasi menu ikon pada perangkat lunak pengolah kata Indikator : - Mengidentifikasi menu dan ikon pada: - Menu Bar - Standard
BAB I MENU DAN IKON PADA PERANGKAT LUNAK PENGOLAH KATA Kompetensi Dasar : Mengidentifikasi menu ikon pada perangkat lunak pengolah kata Indikator : - Mengidentifikasi menu dan ikon pada: - Menu Bar - Standard
Modul 2016
 KATA PENGANTAR Puji syukur kami panjatkan kehadirat Allah SWT yang telah memberikan rahmat serta karunia-nya kepada kami sehingga kami berhasil menyelesaikan Modul ini yang alhamdulillah tepat pada waktunya.
KATA PENGANTAR Puji syukur kami panjatkan kehadirat Allah SWT yang telah memberikan rahmat serta karunia-nya kepada kami sehingga kami berhasil menyelesaikan Modul ini yang alhamdulillah tepat pada waktunya.
PENGENALAN MICROSOFT OFFICE POWER POINT 2010
 PENGENALAN MICROSOFT OFFICE POWER POINT 2010 Microsoft Power Point adalah suatu software (program) yang akan membantu dalam menyusun sebuah presentasi yang efektif, professional dan juga mudah.microsoft
PENGENALAN MICROSOFT OFFICE POWER POINT 2010 Microsoft Power Point adalah suatu software (program) yang akan membantu dalam menyusun sebuah presentasi yang efektif, professional dan juga mudah.microsoft
Teori dan fungsi-fungsi dalam MS. Word 2010
 Modul ke: Teori dan fungsi-fungsi dalam MS. Word 2010 Mahasiswa memahami teori serta fungsi-fungsi/short key yang ada dan mampu melakukan aktivitas menggunakan MS. Word 2010. Fakultas FT Nawindah, S.Kom,
Modul ke: Teori dan fungsi-fungsi dalam MS. Word 2010 Mahasiswa memahami teori serta fungsi-fungsi/short key yang ada dan mampu melakukan aktivitas menggunakan MS. Word 2010. Fakultas FT Nawindah, S.Kom,
Presentasi dengan Microsoft Power Point
 Presentasi dengan Microsoft Power Point MEMBUAT MEDIA PRESENTASI POWER POINT 2007 Pendahuluan Microsoft Power Point adalah suatu perangkat lunak yang akan membantu dalam menyusun sebuah presentasi yang
Presentasi dengan Microsoft Power Point MEMBUAT MEDIA PRESENTASI POWER POINT 2007 Pendahuluan Microsoft Power Point adalah suatu perangkat lunak yang akan membantu dalam menyusun sebuah presentasi yang
Microsoft Power Point 2003
 Microsoft Power Point 2003 A. Mengenal Microsoft Power Point Microsoft Power Point adalah suatu software yang akan membantu dalam menyusun sebuah presentasi yang efektif, professional, dan juga mudah.
Microsoft Power Point 2003 A. Mengenal Microsoft Power Point Microsoft Power Point adalah suatu software yang akan membantu dalam menyusun sebuah presentasi yang efektif, professional, dan juga mudah.
Microsoft. Office 2007
 Microsoft Office 2007 Mengenal Microsoft Office PowerPoint 2007 Microsoft PowerPoint 2007 adalah program yang digunakan untuk membuat slide atau presentasi. PowerPoint 2007 merupakan versi terbaru dari
Microsoft Office 2007 Mengenal Microsoft Office PowerPoint 2007 Microsoft PowerPoint 2007 adalah program yang digunakan untuk membuat slide atau presentasi. PowerPoint 2007 merupakan versi terbaru dari
MICROSOFT POWER POINT
 MICROSOFT POWER POINT I. PENDAHULUAN Microsoft Power Point adalah suatu software yang menyediakan fasilitas yang dapat membantu dalam menyusun sebuah presentasi yang efektif, professional, dan juga mudah.
MICROSOFT POWER POINT I. PENDAHULUAN Microsoft Power Point adalah suatu software yang menyediakan fasilitas yang dapat membantu dalam menyusun sebuah presentasi yang efektif, professional, dan juga mudah.
MICROSOFT POWERPOINT
 MICROSOFT POWERPOINT Pendahuluan Microsoft Power Point adalah suatu software yang akan membantu dalam menyusun sebuah presentasi yang efektif, professional, dan juga mudah. Microsoft Power Point akan membantu
MICROSOFT POWERPOINT Pendahuluan Microsoft Power Point adalah suatu software yang akan membantu dalam menyusun sebuah presentasi yang efektif, professional, dan juga mudah. Microsoft Power Point akan membantu
Mempersiapkan Presentasi Profil Perusahaan
 Mempersiapkan Presentasi Profil Perusahaan 1 Presentasi Pengertian Presentasi Presentasi adalah sebuah kegiatan yang menunjukkan atau menyajikan sebuah informasi atau gagasan kepada orang lain. Tujuan
Mempersiapkan Presentasi Profil Perusahaan 1 Presentasi Pengertian Presentasi Presentasi adalah sebuah kegiatan yang menunjukkan atau menyajikan sebuah informasi atau gagasan kepada orang lain. Tujuan
Aplikasi Komputer. Ms. Powerpoint 2010 MODUL PERKULIAHAN. Fakultas Program Studi Tatap Muka Kode MK Disusun Oleh
 MODUL PERKULIAHAN Aplikasi Komputer Ms. Powerpoint 2010 Fakultas Program Studi Tatap Muka Kode MK Disusun Oleh Mata Kuliah Ciri Universitas (MKCU) 07 Abstract Modul ini menjelaskan tentang Aplikasi Microsoft
MODUL PERKULIAHAN Aplikasi Komputer Ms. Powerpoint 2010 Fakultas Program Studi Tatap Muka Kode MK Disusun Oleh Mata Kuliah Ciri Universitas (MKCU) 07 Abstract Modul ini menjelaskan tentang Aplikasi Microsoft
Microsoft. Office 2007
 Microsoft Office 2007 Mengenal Microsoft Office Word 2007 Microsoft Office Word adalah salah satu program yang sangat populer dan paling banyak digunakan orang dalam membantu pekerjaan yang berhubungan
Microsoft Office 2007 Mengenal Microsoft Office Word 2007 Microsoft Office Word adalah salah satu program yang sangat populer dan paling banyak digunakan orang dalam membantu pekerjaan yang berhubungan
MODUL MICROSOFT OFFICE POWERPOINT 2010 KKL STMIK AMIKOM PURWOKERTO
 MODUL MICROSOFT OFFICE POWERPOINT 2010 KKL STMIK AMIKOM PURWOKERTO Mari mengenal Power Point. Apa itu Powerpoint? Ms Powerpoint adalah salah satu program aplikasi microsoft office yang berguna untuk membuat
MODUL MICROSOFT OFFICE POWERPOINT 2010 KKL STMIK AMIKOM PURWOKERTO Mari mengenal Power Point. Apa itu Powerpoint? Ms Powerpoint adalah salah satu program aplikasi microsoft office yang berguna untuk membuat
Membuka Ms. Word 2007
 Ms. Word 2007: Menu Bar Home & Page Layout Laboratorium Komputer Universitas Esa Unggul 2013 Membuka Ms. Word 2007 1. Klik Start Menu. 2. Sorot/klik All Programs. 3. Sorot/klik Microsoft Office. 4. Klik
Ms. Word 2007: Menu Bar Home & Page Layout Laboratorium Komputer Universitas Esa Unggul 2013 Membuka Ms. Word 2007 1. Klik Start Menu. 2. Sorot/klik All Programs. 3. Sorot/klik Microsoft Office. 4. Klik
Membuka Ms. Word 2007
 Ms. Word 007: Menu Bar Home & Page Layout Copyright 0 Laboratorium Komputer Universitas Esa Unggul Membuka Ms. Word 007. Klik Start Menu.. Sorot/klik All Programs.. Sorot/klik Microsoft Office.. Klik Microsoft
Ms. Word 007: Menu Bar Home & Page Layout Copyright 0 Laboratorium Komputer Universitas Esa Unggul Membuka Ms. Word 007. Klik Start Menu.. Sorot/klik All Programs.. Sorot/klik Microsoft Office.. Klik Microsoft
Aplikasi Komputer. Microsoft Word 2010 (Bag 2) Amin Shabana. Modul ke: Fakultas Ilmu Komunikasi
 Aplikasi Komputer Modul ke: Microsoft Word 2010 (Bag 2) Fakultas Ilmu Komunikasi Amin Shabana Program Studi Hubungan Masyarakat http://www.mercubuana.ac.id Pendahuluan Document Ruler Penggaris horisontal
Aplikasi Komputer Modul ke: Microsoft Word 2010 (Bag 2) Fakultas Ilmu Komunikasi Amin Shabana Program Studi Hubungan Masyarakat http://www.mercubuana.ac.id Pendahuluan Document Ruler Penggaris horisontal
MENGENALI LAYAR KERJA MICROSOFT WORD 2007
 MENGENALI LAYAR KERJA MICROSOFT WORD 2007 Bagi yang sudah terbiasa menggunakan Microsoft Word 2003 mungkin akan kebingungan dengan tampilan baru pada Word 2007 dan memutuskan tetap menggunakan Word 2003
MENGENALI LAYAR KERJA MICROSOFT WORD 2007 Bagi yang sudah terbiasa menggunakan Microsoft Word 2003 mungkin akan kebingungan dengan tampilan baru pada Word 2007 dan memutuskan tetap menggunakan Word 2003
PELATIHAN MICROSOFT POWER POINT Ariandita Sari Marhamah Fauzan Agus Resty Deniawanty Wira Hanifah
 PELATIHAN MICROSOFT POWER POINT 2010 Ariandita Sari Marhamah Fauzan Agus Resty Deniawanty Wira Hanifah Selasa, 12 Agustus 2013 Microsoft Power Point membantu membuat file presentasi yang dinamis dengan
PELATIHAN MICROSOFT POWER POINT 2010 Ariandita Sari Marhamah Fauzan Agus Resty Deniawanty Wira Hanifah Selasa, 12 Agustus 2013 Microsoft Power Point membantu membuat file presentasi yang dinamis dengan
Kelas X SMK Gondang 38
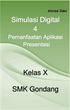 Kelas X SMK Gondang 38 Kegiatan Belajar 3: Menerapkan pengetahuan pengelolaan informasi digital melalui pemanfaatan perangkat lunak pengolah informasi Pemanfaatan Aplikasi Presentasi A. Tujuan pembelajaran
Kelas X SMK Gondang 38 Kegiatan Belajar 3: Menerapkan pengetahuan pengelolaan informasi digital melalui pemanfaatan perangkat lunak pengolah informasi Pemanfaatan Aplikasi Presentasi A. Tujuan pembelajaran
Membuka Ms. Word 2007
 Ms. Word 2007: Menu Bar Home & Page Layout Copyright 2014 Laboratorium Komputer Universitas Esa Unggul Membuka Ms. Word 2007 1. Klik Start Menu. 2. Sorot/klik All Programs. 3. Sorot/klik Microsoft Office.
Ms. Word 2007: Menu Bar Home & Page Layout Copyright 2014 Laboratorium Komputer Universitas Esa Unggul Membuka Ms. Word 2007 1. Klik Start Menu. 2. Sorot/klik All Programs. 3. Sorot/klik Microsoft Office.
Toolbar standart Ikon Perintah Fungsi New Blank Document Membuat Document Baru yang masih kosong
 Tiga Toolbar dalam keadaan default atau normal pada MS Word 2003, yaitu Toolbar Standart, Formatting dan Drawing Toolbar standart New Blank Document Membuat Document Baru yang masih kosong Open Membuka
Tiga Toolbar dalam keadaan default atau normal pada MS Word 2003, yaitu Toolbar Standart, Formatting dan Drawing Toolbar standart New Blank Document Membuat Document Baru yang masih kosong Open Membuka
Pokok Bahasan Membuat dan Menempatkan Tabel Menempatkan Footnotes Menempatkan Komentar (Comment) Mencetak Dokumen
 Membuat Tabel, Footnote, Komentar dan Mencetak pada Word 2007 Pokok Bahasan Membuat dan Menempatkan Tabel Menempatkan Footnotes Menempatkan Komentar (Comment) Mencetak Dokumen 36 JBK Microsoft Office 2007
Membuat Tabel, Footnote, Komentar dan Mencetak pada Word 2007 Pokok Bahasan Membuat dan Menempatkan Tabel Menempatkan Footnotes Menempatkan Komentar (Comment) Mencetak Dokumen 36 JBK Microsoft Office 2007
LATIHAN SOAL UJIAN AKHIR SEMESTER GASAL MAPEL TEKNOLOGI INFORMASI DAN KOMUNIKASI SMP MUHAMMADIYAH 3 DEPOK
 LATIHAN SOAL UJIAN AKHIR SEMESTER GASAL MAPEL TEKNOLOGI INFORMASI DAN KOMUNIKASI SMP MUHAMMADIYAH 3 DEPOK. PILIHLAH SALAH SATU JAWABAN YANG PALING TEPAT 1. Perangkat Lunak pengolahan kata pada system operasi
LATIHAN SOAL UJIAN AKHIR SEMESTER GASAL MAPEL TEKNOLOGI INFORMASI DAN KOMUNIKASI SMP MUHAMMADIYAH 3 DEPOK. PILIHLAH SALAH SATU JAWABAN YANG PALING TEPAT 1. Perangkat Lunak pengolahan kata pada system operasi
EXCEL MENGEDIT DAN FORMAT TEKS/PARAGRAF
 EXCEL MENGEDIT DAN FORMAT TEKS/PARAGRAF Asep Herman Suyanto info@bambutechno.com http://www.bambutechno.com A. Memindahkan Penunjuk Sel (Cell Pointer) Ada beberapa cara untuk memindahkan cell pointer.
EXCEL MENGEDIT DAN FORMAT TEKS/PARAGRAF Asep Herman Suyanto info@bambutechno.com http://www.bambutechno.com A. Memindahkan Penunjuk Sel (Cell Pointer) Ada beberapa cara untuk memindahkan cell pointer.
Microsoft PowerPoint 2003
 Microsoft PowerPoint 2003 Cakupan Panduan : Menjalankan Software presentasi Memulai Microsoft PowerPoint Menggunakan menu-menu beserta shortcut Memanggil, menyimpan, mencetak file Membuat file presentasi
Microsoft PowerPoint 2003 Cakupan Panduan : Menjalankan Software presentasi Memulai Microsoft PowerPoint Menggunakan menu-menu beserta shortcut Memanggil, menyimpan, mencetak file Membuat file presentasi
Lesson 6. Dasar-dasar Presentasi
 Lesson 6. Dasar-dasar Presentasi Dua bab selanjutnya akan fokus pada mempresentasikan pencarian-pencarian kita ke dalam sebuah presentasi profesional untuk ditunjukkan kepada Dewan dan/atau Manajemen.
Lesson 6. Dasar-dasar Presentasi Dua bab selanjutnya akan fokus pada mempresentasikan pencarian-pencarian kita ke dalam sebuah presentasi profesional untuk ditunjukkan kepada Dewan dan/atau Manajemen.
PENGENALAN MICROSOFT OFFICE 2007
 PENGENALAN MICROSOFT OFFICE 2007 Microsoft Office 2007 ini memiliki perbedaan mendasar dengan Microsoft versi sebelumnya. Perbedaan tersebut terletak pada tampilannya, terutama menu. Microsoft Office 2007
PENGENALAN MICROSOFT OFFICE 2007 Microsoft Office 2007 ini memiliki perbedaan mendasar dengan Microsoft versi sebelumnya. Perbedaan tersebut terletak pada tampilannya, terutama menu. Microsoft Office 2007
KKPI (Keterampilan Komputer dan Pengelolaan Informasi)
 KKPI (Keterampilan Komputer dan Pengelolaan Informasi) Kelas Jurusan : III : Semua Jurusan Pilihlah salah satu jawaban yang paling tepat! 1. Fungsi dari Microsoft Powerpoint adalah. a. Program pengolah
KKPI (Keterampilan Komputer dan Pengelolaan Informasi) Kelas Jurusan : III : Semua Jurusan Pilihlah salah satu jawaban yang paling tepat! 1. Fungsi dari Microsoft Powerpoint adalah. a. Program pengolah
PANDUAN PRAKTIS MICROSOFT WORD 2007
 Bagian 1: Mengenal Microsoft Office Word 2007 1.1. Memulai Aplikasi Microsoft Office Word 2007 Untuk membuka Microsoft Word caranya adalah: Klik Tombol Start yang ada di taskbar. Pilih menu All Program
Bagian 1: Mengenal Microsoft Office Word 2007 1.1. Memulai Aplikasi Microsoft Office Word 2007 Untuk membuka Microsoft Word caranya adalah: Klik Tombol Start yang ada di taskbar. Pilih menu All Program
1. Tentang Ms Power Point
 Tutorial Microsoft Power Point 1. Tentang Ms Power Point Microsoft Power Point adalah aplikasi untuk keperluan presentasi, khususnya untuk presentasi bisnis dan perkantoran. Namun Power Point kuga dapat
Tutorial Microsoft Power Point 1. Tentang Ms Power Point Microsoft Power Point adalah aplikasi untuk keperluan presentasi, khususnya untuk presentasi bisnis dan perkantoran. Namun Power Point kuga dapat
Belajar Dasar Microsoft Word 2003
 Belajar Dasar Microsoft Word 2003 Memulai MS Word Start - Programs - Microsoft Office - Microsoft Word Atau, cari ikon ikon tersebut. pada desktop dan klik dua kali 1 Muncullah tampilan seperti ini. Ini
Belajar Dasar Microsoft Word 2003 Memulai MS Word Start - Programs - Microsoft Office - Microsoft Word Atau, cari ikon ikon tersebut. pada desktop dan klik dua kali 1 Muncullah tampilan seperti ini. Ini
NOTA TAMBAHAN POWERPOINT
 NOTA TAMBAHAN POWERPOINT Environment Keterangan Menu Bar Merupakan bahagian PowerPoint yang berisi seluruh kumpulan menu yang diperlukan dalam proses perancangan dan penggunaan slaid persembahan. Tool
NOTA TAMBAHAN POWERPOINT Environment Keterangan Menu Bar Merupakan bahagian PowerPoint yang berisi seluruh kumpulan menu yang diperlukan dalam proses perancangan dan penggunaan slaid persembahan. Tool
Microsoft PowerPoint USAID-DBE1: Management and Education Governance [MODUL POWERPOINT] Pilot Project EMIS-ICT Strengthening in Aceh
![Microsoft PowerPoint USAID-DBE1: Management and Education Governance [MODUL POWERPOINT] Pilot Project EMIS-ICT Strengthening in Aceh Microsoft PowerPoint USAID-DBE1: Management and Education Governance [MODUL POWERPOINT] Pilot Project EMIS-ICT Strengthening in Aceh](/thumbs/53/31372671.jpg) 2010 : Management and Education Governance [MODUL POWERPOINT] Pilot Project EMIS-ICT Strengthening in Aceh 148 PowerPoint Tujuan Waktu Metode Diharapkan Peserta telah memahami cara menggunakan dan membuat
2010 : Management and Education Governance [MODUL POWERPOINT] Pilot Project EMIS-ICT Strengthening in Aceh 148 PowerPoint Tujuan Waktu Metode Diharapkan Peserta telah memahami cara menggunakan dan membuat
KEMENTERIAN AGAMA MADRASAH TSANAWIYAH NEGERI NGABLAK Jalan Ngablak-Mangli Km. 0 Ngablak , KABUPATEN MAGELANG 56194
 KEMENTERIAN AGAMA MADRASAH TSANAWIYAH NEGERI NGABLAK Jalan Ngablak-Mangli Km. 0 Ngablak 0298-318070,318234 KABUPATEN MAGELANG 56194 ULANGAN TENGAH SEMESTER I TAHUN PELAJARAN 2011/2012 Mata Pelajaran :
KEMENTERIAN AGAMA MADRASAH TSANAWIYAH NEGERI NGABLAK Jalan Ngablak-Mangli Km. 0 Ngablak 0298-318070,318234 KABUPATEN MAGELANG 56194 ULANGAN TENGAH SEMESTER I TAHUN PELAJARAN 2011/2012 Mata Pelajaran :
MODUL PERKULIAHAN. Aplikasi Komputer. Microsoft Word Bag 1. Fakultas Program Studi Tatap Muka Kode MK Disusun Oleh
 MODUL PERKULIAHAN Aplikasi Komputer Microsoft Word Bag 1 Fakultas Program Studi Tatap Muka Kode MK Disusun Oleh Ekonomi dan Bisnis Manajemen 04 Abstract Microsoft word adalah perangkat pengolah kata yang
MODUL PERKULIAHAN Aplikasi Komputer Microsoft Word Bag 1 Fakultas Program Studi Tatap Muka Kode MK Disusun Oleh Ekonomi dan Bisnis Manajemen 04 Abstract Microsoft word adalah perangkat pengolah kata yang
WORKSHOP IN HOUSE (IHT) PENGEMBANGAN BAHAN AJAR BERBASIS TIK DI SMA NEGERI 2 BENGKALIS
 WORKSHOP IN HOUSE (IHT) PENGEMBANGAN BAHAN AJAR BERBASIS TIK DI SMA NEGERI 2 BENGKALIS MODUL MICROSOFT POWERPOINT INSTRUKTUR : NOVRIYANTO, ST., M.Sc SYUKRAN SETIAWAN, ST PEMERINTAH DAERAH KABUPATEN BENGKALIS
WORKSHOP IN HOUSE (IHT) PENGEMBANGAN BAHAN AJAR BERBASIS TIK DI SMA NEGERI 2 BENGKALIS MODUL MICROSOFT POWERPOINT INSTRUKTUR : NOVRIYANTO, ST., M.Sc SYUKRAN SETIAWAN, ST PEMERINTAH DAERAH KABUPATEN BENGKALIS
BAB V MENYISIPKAN GAMBAR MENGGUNAKAN TOOLBAR DRAWING, HEADER & FOOTER
 DIKTAT MATA KULIAH SOFTWARE TERAPAN I BAB V MENYISIPKAN GAMBAR MENGGUNAKAN TOOLBAR DRAWING, HEADER & FOOTER IF Menyisipkan Objek (Gambar) Tampilan naskah atau dokumen akan menjadi daya tarik tersendiri
DIKTAT MATA KULIAH SOFTWARE TERAPAN I BAB V MENYISIPKAN GAMBAR MENGGUNAKAN TOOLBAR DRAWING, HEADER & FOOTER IF Menyisipkan Objek (Gambar) Tampilan naskah atau dokumen akan menjadi daya tarik tersendiri
Aplikasi Komputer. Microsoft Office 2010 Microsoft Office Word 2010 Part 1. Miftahul Fikri, M.Si. Modul ke: Fakultas Ekonomi dan Bisnis
 Modul ke: Microsoft Office 2010 Microsoft Office Word 2010 Part 1 Fakultas Ekonomi dan Bisnis Miftahul Fikri, M.Si Program Studi Manajemen www.mercubuana.ac.id Microsoft Office adalah perangkat lunak paket
Modul ke: Microsoft Office 2010 Microsoft Office Word 2010 Part 1 Fakultas Ekonomi dan Bisnis Miftahul Fikri, M.Si Program Studi Manajemen www.mercubuana.ac.id Microsoft Office adalah perangkat lunak paket
DASAR-DASAR PENGETIKAN DAN EDITING Oleh Ade Sobandi Hendri Winata Rasto
 DASAR-DASAR PENGETIKAN DAN EDITING Oleh Ade Sobandi Hendri Winata Rasto 1. Penempatan Jari Pada Keyboard Penempatan jari pada keyboard khususnya pada Type Write Keypad sama persis dengan penempatan jari
DASAR-DASAR PENGETIKAN DAN EDITING Oleh Ade Sobandi Hendri Winata Rasto 1. Penempatan Jari Pada Keyboard Penempatan jari pada keyboard khususnya pada Type Write Keypad sama persis dengan penempatan jari
Modul 1 Pengenalan Perangkat Lunak Pengolah Kata Microsoft Word
 Modul 1 Pengenalan Perangkat Lunak Pengolah Kata Microsoft Word TUJUAN PRAKTIKUM Mahasiswa mengenal Microsoft Windows Word sebagai salah satu softwere pengolah kata Mahasiswa mampu unutuk mengenal dan
Modul 1 Pengenalan Perangkat Lunak Pengolah Kata Microsoft Word TUJUAN PRAKTIKUM Mahasiswa mengenal Microsoft Windows Word sebagai salah satu softwere pengolah kata Mahasiswa mampu unutuk mengenal dan
DEPARTEMEN AGAMA MADRASAH TSANAWIYAH NEGERI NGABLAK Jalan Ngablak-Mangli Km. 0 Ngablak Telepon KABUPATEN MAGELANG 56194
 DEPARTEMEN AGAMA MADRASAH TSANAWIYAH NEGERI NGABLAK Jalan Ngablak-Mangli Km. 0 Ngablak Telepon 0298-318070 KABUPATEN MAGELANG 56194 ULANGAN UMUM SEMESTER GASAL TAHUN 2010/2011 Mata Pelajaran : Tek. Inf.
DEPARTEMEN AGAMA MADRASAH TSANAWIYAH NEGERI NGABLAK Jalan Ngablak-Mangli Km. 0 Ngablak Telepon 0298-318070 KABUPATEN MAGELANG 56194 ULANGAN UMUM SEMESTER GASAL TAHUN 2010/2011 Mata Pelajaran : Tek. Inf.
APLIKASI KOMPUTER. Pokok Bahasan : MS. WORD (BAGIAN 1) Anggun Puspita Dewi, S.Kom., MM. Modul ke: Fakultas MKCU
 APLIKASI KOMPUTER Modul ke: Pokok Bahasan : MS. WORD (BAGIAN 1) Fakultas MKCU Anggun Puspita Dewi, S.Kom., MM Program Studi Sistem Informasi & MarComm www.mercubuana.ac.id PENGERTIAN MICROSOFT WORD Microsoft
APLIKASI KOMPUTER Modul ke: Pokok Bahasan : MS. WORD (BAGIAN 1) Fakultas MKCU Anggun Puspita Dewi, S.Kom., MM Program Studi Sistem Informasi & MarComm www.mercubuana.ac.id PENGERTIAN MICROSOFT WORD Microsoft
PELATIHAN MS POWERPOINT 2007 POLITEKNIK KETAPANG POLITEKNIK NEGERI PONTIANAK NOVEMBER OBJEK PEMBELAJARAN
 PELATIHAN MS POWERPOINT 2007 POLITEKNIK KETAPANG POLITEKNIK NEGERI PONTIANAK NOVEMBER - 2013 OBJEK PEMBELAJARAN 1. MEMULAI Ms. POWERPOINT 2007 2. MEMBUAT PRESENTASI SEDERHANA 3. MEMODIFIKASI LAYOUT SLIDE
PELATIHAN MS POWERPOINT 2007 POLITEKNIK KETAPANG POLITEKNIK NEGERI PONTIANAK NOVEMBER - 2013 OBJEK PEMBELAJARAN 1. MEMULAI Ms. POWERPOINT 2007 2. MEMBUAT PRESENTASI SEDERHANA 3. MEMODIFIKASI LAYOUT SLIDE
PERTEMUAN 1 PENGENALAN MICROSOFT OFFICE WORD 2007
 PERTEMUAN 1 PENGENALAN MICROSOFT OFFICE WORD 2007 Microsoft Office Word 2007 merupakan program aplikasi pengolah kata (word processor) yang yang biasa digunakan untuk membuat laporan, dokumen berbentuk
PERTEMUAN 1 PENGENALAN MICROSOFT OFFICE WORD 2007 Microsoft Office Word 2007 merupakan program aplikasi pengolah kata (word processor) yang yang biasa digunakan untuk membuat laporan, dokumen berbentuk
Pindahkan slide 2 ke slide 5 dengan cara klik slide 2, lalu tekan Ctrl + X (atau pada
 2.9 Bekerja dengan Tampilan Slide Sorter Klik View Pilih Slide Sorter Pindahkan slide 2 ke slide 5 dengan cara klik slide 2, lalu tekan Ctrl + X (atau pada ribbon Home dalam group Clipboard, klik cut)
2.9 Bekerja dengan Tampilan Slide Sorter Klik View Pilih Slide Sorter Pindahkan slide 2 ke slide 5 dengan cara klik slide 2, lalu tekan Ctrl + X (atau pada ribbon Home dalam group Clipboard, klik cut)
KEGIATAN PEMBELAJARAN 1
 KEGIATAN PEMBELAJARAN 1 MENU DAN IKON PADA PERANGKAT LUNAK PENGOLAH KATA A. Standar Kompetensi : Menggunakan perangkat lunak pengolah kata untuk menyajikan informasi B. Kompetensi Dasar : Mengidentifikasi
KEGIATAN PEMBELAJARAN 1 MENU DAN IKON PADA PERANGKAT LUNAK PENGOLAH KATA A. Standar Kompetensi : Menggunakan perangkat lunak pengolah kata untuk menyajikan informasi B. Kompetensi Dasar : Mengidentifikasi
Microsoft Word Walker. Aplikasi Pengolah Kata dengan. Tutorial. Kunjungi: dodydp.multiply.com
 Walker Tutorial Aplikasi Pengolah Kata dengan Microsoft Word 2007 Kunjungi: 1 Microso Word 2007 merupakan aplikasi pengolah kata yang dikemas dalam so ware Office 2007. Microso Word 2007 ini merupakan
Walker Tutorial Aplikasi Pengolah Kata dengan Microsoft Word 2007 Kunjungi: 1 Microso Word 2007 merupakan aplikasi pengolah kata yang dikemas dalam so ware Office 2007. Microso Word 2007 ini merupakan
MICROSOFT POWERPOINT
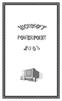 MICROSOFT POWERPOINT Microsoft PowerPoint à program aplikasi presentasi yang paling populer dan paling banyak digunakan saat ini. MEMULAI PROGRAM APLIKASI MICROSOFT POWER POINT < Klik kiri pada Start
MICROSOFT POWERPOINT Microsoft PowerPoint à program aplikasi presentasi yang paling populer dan paling banyak digunakan saat ini. MEMULAI PROGRAM APLIKASI MICROSOFT POWER POINT < Klik kiri pada Start
KEMENTERIAN AGAMA MADRASAH TSANAWIYAH NEGERI NGABLAK Jalan Ngablak-Mangli Km. 0 Ngablak Telepon KABUPATEN MAGELANG 56194
 KEMENTERIAN AGAMA MADRASAH TSANAWIYAH NEGERI NGABLAK Jalan Ngablak-Mangli Km. 0 Ngablak Telepon 0298-318070 KABUPATEN MAGELANG 56194 ULANGAN MID SEMESTER GASAL TAHUN 2012/2013 Mata Pelajaran : Tek. Inf.
KEMENTERIAN AGAMA MADRASAH TSANAWIYAH NEGERI NGABLAK Jalan Ngablak-Mangli Km. 0 Ngablak Telepon 0298-318070 KABUPATEN MAGELANG 56194 ULANGAN MID SEMESTER GASAL TAHUN 2012/2013 Mata Pelajaran : Tek. Inf.
Modul ke: Aplikasi komputer. Microsoft Power Point 2010 bagian 2. 07Fakultas FASILKOM. Ariyani Wardhana., S.Kom., S.T., MM. Program Studi MKCU
 Modul ke: 07Fakultas FASILKOM Aplikasi komputer Microsoft Power Point 2010 bagian 2 Ariyani Wardhana., S.Kom., S.T., MM Program Studi MKCU Mengetik Teks pada kotak Teks Default Slide Langkah yang dilakukan
Modul ke: 07Fakultas FASILKOM Aplikasi komputer Microsoft Power Point 2010 bagian 2 Ariyani Wardhana., S.Kom., S.T., MM Program Studi MKCU Mengetik Teks pada kotak Teks Default Slide Langkah yang dilakukan
Modul Praktikum 2 Dasar-Dasar Teknologi Informasi dan Komunikasi. Mengolah Kata Dengan Microsoft Word (1)
 A. Mengenal Microsoft Word Mengolah Kata Dengan Microsoft Word (1) Microsoft Word (MS Word) merupakan program untuk mengolah kata. Program ini bisa digunakan untuk menulis dokumen misalnya karya tulis,
A. Mengenal Microsoft Word Mengolah Kata Dengan Microsoft Word (1) Microsoft Word (MS Word) merupakan program untuk mengolah kata. Program ini bisa digunakan untuk menulis dokumen misalnya karya tulis,
Objek dan Format Teks
 BAB Objek dan Format Teks 8 10 Pada Bab ini anda akan mempelajari cara: Membuat presentasi dari template Membuka file presentasi Tambah, duplikasi, ganti nama, dan hapus slide Menggunakan placeholders
BAB Objek dan Format Teks 8 10 Pada Bab ini anda akan mempelajari cara: Membuat presentasi dari template Membuka file presentasi Tambah, duplikasi, ganti nama, dan hapus slide Menggunakan placeholders
merge to new document
 1. Untuk menjalankan program, langkah awal adalah melakukan klik. pada taskbar. a. Start b. Exit c. Turn off d. Log off e. Shutdown 2. Perintah yang digunakan untuk mengaktifkan windows explore adalah.
1. Untuk menjalankan program, langkah awal adalah melakukan klik. pada taskbar. a. Start b. Exit c. Turn off d. Log off e. Shutdown 2. Perintah yang digunakan untuk mengaktifkan windows explore adalah.
Microsoft Word I. Mengenal Microsoft Word
 Microsoft Word 2007 I. Mengenal Microsoft Word Microsoft Word (MS Word) merupakan program untuk mengolah kata. Program ini bisa digunakan untuk menulis dokumen misalnya karya tulis, skripsi, novel, dan
Microsoft Word 2007 I. Mengenal Microsoft Word Microsoft Word (MS Word) merupakan program untuk mengolah kata. Program ini bisa digunakan untuk menulis dokumen misalnya karya tulis, skripsi, novel, dan
MICROSOFT OFFICE POWERPOINT
 MICROSOFT OFFICE POWERPOINT PEMBUATAN PRESENTASI Presentasi adalah sebuah kegiatan yang menunjukkan atau menyajikan sebuah informasi atau gagasan kepada orang lain. Tujuan Presentasi, antara lain : - Untuk
MICROSOFT OFFICE POWERPOINT PEMBUATAN PRESENTASI Presentasi adalah sebuah kegiatan yang menunjukkan atau menyajikan sebuah informasi atau gagasan kepada orang lain. Tujuan Presentasi, antara lain : - Untuk
tampilan 1 ke tampilan 2
 SOAL POWERPONIT 1. Perhatikan tampilan Ms powerpoint dibawah ini, tampilan gambar tersebut menunjukan. a. Slide Layout c. Slide Design e. Slide Color Schemes b. Slide Transition d. Custom Animation 2.
SOAL POWERPONIT 1. Perhatikan tampilan Ms powerpoint dibawah ini, tampilan gambar tersebut menunjukan. a. Slide Layout c. Slide Design e. Slide Color Schemes b. Slide Transition d. Custom Animation 2.
WORKSHOP DAN PELATIHAN POWER POINT: SUATU MEDIA PENUNJANG PRESENTASI PEMBELAJARAN DI SMU DALAM RANGKA IMPLEMENTASI KURIKULUM BERBASIS KOMPETENSI
 WORKSHOP DAN PELATIHAN POWER POINT: SUATU MEDIA PENUNJANG PRESENTASI PEMBELAJARAN DI SMU DALAM RANGKA IMPLEMENTASI KURIKULUM BERBASIS KOMPETENSI Tim Pengabdi: 1. Caturiyati 2. Jaelani 3. Muhammad Fauzan
WORKSHOP DAN PELATIHAN POWER POINT: SUATU MEDIA PENUNJANG PRESENTASI PEMBELAJARAN DI SMU DALAM RANGKA IMPLEMENTASI KURIKULUM BERBASIS KOMPETENSI Tim Pengabdi: 1. Caturiyati 2. Jaelani 3. Muhammad Fauzan
MENAMBAHKAN TEKS Menambahkan Teks Default Slide
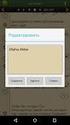 BEKERJA DENGAN TEKS,GAMBAR, OBJEK SHAPE MENAMBAHKAN TEKS Menambahkan Teks Default Slide Teks default ini adalah kotak teks yang telah disediakan pada lembar kerja slide. Kotak teks ini biasanya otomatis
BEKERJA DENGAN TEKS,GAMBAR, OBJEK SHAPE MENAMBAHKAN TEKS Menambahkan Teks Default Slide Teks default ini adalah kotak teks yang telah disediakan pada lembar kerja slide. Kotak teks ini biasanya otomatis
MICROSOFT WORD Baris Judul. Drawing Toolbar
 MICROSOFT WORD 2003 A. Membuka Microsoft Word 2003 Untuk membuka program Microsoft Word, ikutilah langkah-langkah berikut: Klik start klik All Programs klik Microsoft Office klik Microsoft Office Word
MICROSOFT WORD 2003 A. Membuka Microsoft Word 2003 Untuk membuka program Microsoft Word, ikutilah langkah-langkah berikut: Klik start klik All Programs klik Microsoft Office klik Microsoft Office Word
I. KEGIATAN BELAJAR 1
 I. KEGIATAN BELAJAR 1 1.1. TUJUAN PEMELAJARAN Setelah mempelajari modul ini, peserta didik diharapkan untuk dapat : 1.1.1 Memahami proses penginstalan Microsoft Office 1.1.2. Memahami cara operasi Microsoft
I. KEGIATAN BELAJAR 1 1.1. TUJUAN PEMELAJARAN Setelah mempelajari modul ini, peserta didik diharapkan untuk dapat : 1.1.1 Memahami proses penginstalan Microsoft Office 1.1.2. Memahami cara operasi Microsoft
Gambar 3.1 Kotak Dialog Font & Character Spacing
 EDITING Agar web site menarik & banyak dikunjungi, yang perlu diperhatikan adalah tampilannya, baru kemudian isinya. Maka, membuat web site semenarik mungkin merupakan keharusan, agar menarik pengunjung
EDITING Agar web site menarik & banyak dikunjungi, yang perlu diperhatikan adalah tampilannya, baru kemudian isinya. Maka, membuat web site semenarik mungkin merupakan keharusan, agar menarik pengunjung
SMA NEGERI 8 KEDIRI Jalan Pahlawan Kusuma Bangsa 77 (0354) Kediri Fax (0354)
 susmix24.co.cc Oleh SUSIANTORO Fax (0354) 6998iman8kediri@gmail. Nama Kelas No. Absen ((( ))) SMA NEGERI 8 KEDIRI Jalan Pahlawan Kusuma Bangsa 77 (0354) 6787151 Kediri Fax (0354) 699806 E-mail : sman8kediri@gmail.com
susmix24.co.cc Oleh SUSIANTORO Fax (0354) 6998iman8kediri@gmail. Nama Kelas No. Absen ((( ))) SMA NEGERI 8 KEDIRI Jalan Pahlawan Kusuma Bangsa 77 (0354) 6787151 Kediri Fax (0354) 699806 E-mail : sman8kediri@gmail.com
Aplikasi Komputer. Microsoft Office 2010 Microsoft Office Word 2010 Part 2. Miftahul Fikri, M.Si. Modul ke: Fakultas Ekonomi dan Bisnis
 Modul ke: Microsoft Office 2010 Microsoft Office Word 2010 Part 2 Fakultas Ekonomi dan Bisnis Miftahul Fikri, M.Si Program Studi Manajemen www.mercubuana.ac.id Microsoft Office adalah perangkat lunak paket
Modul ke: Microsoft Office 2010 Microsoft Office Word 2010 Part 2 Fakultas Ekonomi dan Bisnis Miftahul Fikri, M.Si Program Studi Manajemen www.mercubuana.ac.id Microsoft Office adalah perangkat lunak paket
BAB 1 PENGENALAN MICROSOFT POWERPOINT 2007
 BAB 1 PENGENALAN MICROSOFT POWERPOINT 2007 Microsoft PowerPoint 2007 yang untuk selanjutnya disingkat Power Point 2007 adalah program aplikasi presentasi yang paling popular dan paling banyak digunakan
BAB 1 PENGENALAN MICROSOFT POWERPOINT 2007 Microsoft PowerPoint 2007 yang untuk selanjutnya disingkat Power Point 2007 adalah program aplikasi presentasi yang paling popular dan paling banyak digunakan
Aplikasi Komputer. Pengenalan tentang Ms. Word 2010 serta fungsi-fungsi dasarnya (1) Ita Novita, S.Kom, M.T.I. Modul ke: Fakultas Ilmu Komputer
 Modul ke: Aplikasi Komputer Pengenalan tentang Ms. Word 2010 serta fungsi-fungsi dasarnya (1) Fakultas Ilmu Komputer Ita Novita, S.Kom, M.T.I Program Studi Informatika www.mercubuana.ac.id Pengenalan Microsoft
Modul ke: Aplikasi Komputer Pengenalan tentang Ms. Word 2010 serta fungsi-fungsi dasarnya (1) Fakultas Ilmu Komputer Ita Novita, S.Kom, M.T.I Program Studi Informatika www.mercubuana.ac.id Pengenalan Microsoft
Show/Hide Formatting Marks
 Membuka dokumen Klik tab File, kemudian klik Open. Pada panel kiri dari kotak dialog Open, klik drive atau folder yang berisi dokumen. Di panel sebelah kanan dari kotak dialog Open, buka folder yang berisi
Membuka dokumen Klik tab File, kemudian klik Open. Pada panel kiri dari kotak dialog Open, klik drive atau folder yang berisi dokumen. Di panel sebelah kanan dari kotak dialog Open, buka folder yang berisi
PENGENALAN MICROSOFT OFFICE 2007
 PENGENALAN MICROSOFT OFFICE 2007 Microsoft Office 2007 ini memiliki perbedaan mendasar dengan Microsoft versi sebelumnya. Perbedaan tersebut terletak pada tampilannya, terutama menu. Microsoft Office 2007
PENGENALAN MICROSOFT OFFICE 2007 Microsoft Office 2007 ini memiliki perbedaan mendasar dengan Microsoft versi sebelumnya. Perbedaan tersebut terletak pada tampilannya, terutama menu. Microsoft Office 2007
SD KATOLIK SANTA MARIA MAGELANG
 MATERI PEMBELAJARAN TEKNOLOGI INFORMASI DAN KOMUNIKASI UNTUK KELAS 3 SD KATOLIK SANTA MARIA MAGELANG Mengenal Aplikasi Dasar MS. EXCEL Microsoft excel adalah salah satu aplikasi dari Microsoft Office,
MATERI PEMBELAJARAN TEKNOLOGI INFORMASI DAN KOMUNIKASI UNTUK KELAS 3 SD KATOLIK SANTA MARIA MAGELANG Mengenal Aplikasi Dasar MS. EXCEL Microsoft excel adalah salah satu aplikasi dari Microsoft Office,
Materi Power POint Ajib Susanto, S.Kom : 1
 I. PENDAHULUAN Microsoft Power Point merupakan salah satu aplikasi milik Microsoft, disamping Microsoft Word dan Microsoft Excel yang telah kita kenal. Ketiga aplikasi ini lazim disebut Microsoft Office.
I. PENDAHULUAN Microsoft Power Point merupakan salah satu aplikasi milik Microsoft, disamping Microsoft Word dan Microsoft Excel yang telah kita kenal. Ketiga aplikasi ini lazim disebut Microsoft Office.
EFEKTIVITAS MENGGUNAKAN MICROSOFT WORD 2007 DALAM MANAJEMEN PERKANTORAN
 EFEKTIVITAS MENGGUNAKAN MICROSOFT WORD 2007 DALAM MANAJEMEN PERKANTORAN Muhammad Dahria dan Yunita Syahfitri ABSTRAK Microsoft word 2007 merupakan program aplikasi perkantoran yang merupakan versi selanjutnya
EFEKTIVITAS MENGGUNAKAN MICROSOFT WORD 2007 DALAM MANAJEMEN PERKANTORAN Muhammad Dahria dan Yunita Syahfitri ABSTRAK Microsoft word 2007 merupakan program aplikasi perkantoran yang merupakan versi selanjutnya
Microsoft PowerPoint 2013 Basic to Intermediate
 Microsoft PowerPoint 2013 Basic to Intermediate 2 Microsoft PowerPoint 2013 Ketika Anda ingin membuat presentasi yang panjang, rumit, penuh dengan animasi, suara, dan grafis, atau presentasi sederhana
Microsoft PowerPoint 2013 Basic to Intermediate 2 Microsoft PowerPoint 2013 Ketika Anda ingin membuat presentasi yang panjang, rumit, penuh dengan animasi, suara, dan grafis, atau presentasi sederhana
ORIENTASI HALAMAN, PAGE MARGIN, PAGE BREAKS, HEADER, FOOTER, PAGE NUMBER, BULLETED DAN NUMBERED SERTA DROP CAP
 MODUL 02 ORIENTASI HALAMAN, PAGE MARGIN, PAGE BREAKS, HEADER, FOOTER, PAGE NUMBER, BULLETED DAN NUMBERED SERTA DROP CAP 2 JP (90 menit) Pengantar Pada modul ini dibahas materi tentang cara mengatur jarak
MODUL 02 ORIENTASI HALAMAN, PAGE MARGIN, PAGE BREAKS, HEADER, FOOTER, PAGE NUMBER, BULLETED DAN NUMBERED SERTA DROP CAP 2 JP (90 menit) Pengantar Pada modul ini dibahas materi tentang cara mengatur jarak
MICROSOFT WORD. Berikut ini adalah beberapa istilah yang akan dipakai dalam mengoperasikan Microsoft Word 2007:
 MICROSOFT WORD 1. Mengenal Microsoft Word Microsoft Word merupakan program aplikasi pengolah kata (word processor) yang yang biasa digunakan untuk membuat laporan, dokumen berbentuk surat kabar, label
MICROSOFT WORD 1. Mengenal Microsoft Word Microsoft Word merupakan program aplikasi pengolah kata (word processor) yang yang biasa digunakan untuk membuat laporan, dokumen berbentuk surat kabar, label
MENGENAL MICROSOFT WORD 2007
 MENGENAL MICROSOFT WORD 2007 1. Mengaktifkan/Menjalankan Microsoft Word 2007 Microsoft word merupakan software pengolah kata yang diproduksi oleh Microsoft Corporation yang sangat bermanfaat dalam aplikasi
MENGENAL MICROSOFT WORD 2007 1. Mengaktifkan/Menjalankan Microsoft Word 2007 Microsoft word merupakan software pengolah kata yang diproduksi oleh Microsoft Corporation yang sangat bermanfaat dalam aplikasi
POWER POINT Pilih salah satu jawaban yang benar
 POWER POINT 2007 Pilih salah satu jawaban yang benar 1. Dokument yang dibuat dengan MS PowerPoint 2007 disebut... A. Data B. Sheet C. DataBase D. Lembar Kerja E. Presentasi 2. Tampilan Full screen beserta
POWER POINT 2007 Pilih salah satu jawaban yang benar 1. Dokument yang dibuat dengan MS PowerPoint 2007 disebut... A. Data B. Sheet C. DataBase D. Lembar Kerja E. Presentasi 2. Tampilan Full screen beserta
Aplikasi Komputer. Teori-Teori & Fungsi-Fungsi Dalam MS. Word 2010 (Bagian 1) M. Arif Budiyanto, S.Kom, M.Hum. Modul ke: Fakultas Fasilkom
 Aplikasi Komputer Modul ke: Teori-Teori & Fungsi-Fungsi Dalam MS. Word 2010 (Bagian 1) Fakultas Fasilkom M. Arif Budiyanto, S.Kom, M.Hum Program Studi Teknik Infromatika www.mercubuana.ac.id Pendahuluan
Aplikasi Komputer Modul ke: Teori-Teori & Fungsi-Fungsi Dalam MS. Word 2010 (Bagian 1) Fakultas Fasilkom M. Arif Budiyanto, S.Kom, M.Hum Program Studi Teknik Infromatika www.mercubuana.ac.id Pendahuluan
Dasar-dasar Penggunaan "POWERPOINT"
 Dasar-dasar Penggunaan "POWERPOINT" Dasar-dasar penggunaan Microsoft PowerPoint 2007 sama dengan aplikasi program office yang lain, baik secara penyimpanan maupun cara membuka filenya. Hanya saja, dalam
Dasar-dasar Penggunaan "POWERPOINT" Dasar-dasar penggunaan Microsoft PowerPoint 2007 sama dengan aplikasi program office yang lain, baik secara penyimpanan maupun cara membuka filenya. Hanya saja, dalam
