Pengantar Flash Metode Memahami Buku Ini Area Kerja dalam Flash
|
|
|
- Hartanti Oesman
- 7 tahun lalu
- Tontonan:
Transkripsi
1
2 Pengantar Flash Adobe flash atau sebelumnya Macromedia Flash merupakan software multifungsi. Terlepas dari fungsi awalnya, yaitu mempermudah pembuatan animasi web, ternyata flash berkembang pesat hingga dapat kita manfaatkan sebagai software multi media yang luar biasa. Bahkan Flash dengan action script-nya dapat dimanfaatkan menjadi program pembuat game yang mudah dan efektif. Sebelum lebih lanjut mengenai pembuatan game flash, kita harus memahami terlebih dahulu bahwa membuat game flash itu menyenangkan dan menguntungkan. Bagi sebagian orang memainkan game sangat menyenangkan, konsep inilah yang harus kita pegang yaitu kita berusaha untuk menyenangkan orang lain melalui sebuah game. Semakin orang lain menikmati permainan game buatan kita, disitulah letak keberhasilan kita sebagai seorang pembuat game. Pemrograman komputer pada umumnya akan sulit dipahami oleh seseorang yang awam terhadap sebuah bahasa pemrograman. Disisi lain membuat game merupakan salah satu penerapan dari ilmu pemrograman komputer. Namun kita tidak perlu berkecil hati, karena flash dan action scriptnya sangat mudah untuk dipelajari dan melalui buku ini saya berusaha membagi sedikit pengetahuan saya tentang membuat game dengan flash. Metode Memahami Buku Ini Buku ini menjelaskan sebisa mungkin tentang proses pembuatan game secara berurutan. Ikutilah tutorial satu demi satu mulai dari bab awal sampai bab akhir-dan jangan anda lompati sebuah tutorial kecuali anda sudah memahaminya. Apabila anda menemui kesulitan dalam menuliskan script nantinya, anda dapat membuka file pada CD tutorial. Karena action yang dipakai dalam buku ini adalah action dasar, maka action-action pada buku ini dapat bekerja pada Action Script 1.0, 2.0, dan 3.0. Area Kerja dalam Flash Sebelum memulai proses pembuatan game, akan lebih baik jika kita mengenal siapa dan bagaimana flash itu. Area kerja Flash (mx, mx 2004, dan flash 8) pada dasarnya terdiri atas beberapa komponen yaitu Menu, Toolbox, Timeline, Stage dan Panel.
3 Menu berisi kontrol untuk berbagai fungsi seperti membuat, membuka, menyimpan file, dan sebagainya sesuai dengan menu yang ditampilkan. Stage adalah area persegi empat yang merupakan tempat dimana kita membuat obyek animasi atau aplikasi yang akan di jalankan. Toolbox berisi menu untuk membuat atau menggambar bentuk. Toolbox terbagi menjadi empat bagian yaitu drawing tool, view, color, dan option Timeline adalah tempat kita dapat membuat dan mengontrol obyek dan animasi. Panel berisi kontrol fungsi yang dipakai dalam Flash yaitu untuk mengganti dan memodifikasi berbagai properti obyek animasi dengan cepat
4 Dasar Penulisan Action Script dalam Flash Macromedia Flash memiliki fasilitas berupa Action Script, yang dapat kita manfaatkan sebagai media dalam membuat suatu program aplikasi, multimedia, CD interaktif bahkan game. Macromedia Flash memiliki ratusan script dengan fungsi yang berbeda-bedaakan tetapi yang sering digunakan hanya beberapa script saja, sehingga akan memudahkan kita apabila kita masih awam terhadap Flash maupun Action Script-nya. Dalam Flash terdapat dua mode panel penulisan script yaitu mode normal dan mode expert. Pada dasarnya mode expert lebih mudah untuk dipelajari daripada mode normal, sehingga seluruh action pada tutorial di dalam buku ini ditulis dalam mode expert. Pilihan mode expert dalam flash Pola Penulisan Action Script dalam Flash Action script dalam flash dapat dituliskan pada 3 tempat yaitu pada button, pada movieclip, dan pada frame dengan aturan yang berbeda. Pola Penulisan Action Script pada Button Cara penulisan action pada tombol adalah sebagai berikut : 1. Buatlah sebuah kotak dengan menggunakan rectangle tool. Anda juga bisa membuat rounded rectangle dengan memilih option rounded rectangle radius.
5 Seting dalam membuat kotak 2. Buatlah static text tombol tepat diatas kotak yang sebelumnya telah kita buat, caranya klik text tool, kemudian buka properties dan atur jenis huruf, ukuran dan warna. Buka panel properties (apabila belum terbuka pilih menu window>properties). Pastikan option static text pada text type. Text tool dan text properties Bentuk tombol 3. Seleksi kotak dan text tersebut, kemudian konvert menjadi symbol dengan dengan menekan tombol F8 (pilih menu insert>convert to symbol). Pilih button pada option behaviour dan ketikan tombol pada name. Convert to symbol
6 4. Double klik tombol tersebut untuk memasuki mode edit. Perhatikan dalam symbol bertipe button terdapat 4 frame yaitu up, over, down dan hit. Up menunjukan kondisi normal suatu tombol. Over menunjukan kondisi tombol saat mouse berada tepat di atasnya. Down menunjukan kondisi tombol saat ditekan dan Hit merupakan area penekanan (sensor) tombol tersebut. Frame pada symbol button 5. Klik frame over kemudian masukan keyframe dengan menekan tombol F6 (pilih menu insert>keyframe). Ubah warna dan ukuran tombol pada frame over tersebut. Untuk frame Down dan Hit biasanya bisa kita abaikan. Penambahan keyfame pada frame over Perbedaan warna dan ukuran antara frame up dan frame over 6. Tekan tombol Ctrl-E untuk kembali ke Stage utama. Klik tombol dan dalam kondisi tombol terpilih buka panel action( tekan F9 atau klik menu windows>action apabila panel action belum terbuka dan pastikan mode penulisan adalah mode expert jika menggunakan flash MX atau Flash 8). Kemudian ketikan script sebagai berikut : on (release){ // menampilkan pesan pada output panel saat tombol ditekan trace( tombol ditekan ); action pada button
7 7. Jalankan movie dengan menekan tombol Ctrl+Enter. Tekan tombol tersebut, maka akan mucul tampilan tombol ditekan pada output panel. Tekan tombol Ctrl+W untuk kembali ke stage Penjelasan pola penulisan action script pada button adalah sebagai berikut : 1. Action pada button harus dimulai dengan script on() 2. Di dalam tanda kurung () pada scrip on berisi mouse event seperti release, press, dragover, rollout dan sebagainya. Mouse event menyatakan sebuah kejadian yang akan di eksekusi oleh action tersebut saat mouse melakukan kegiatan tertentu. Sebagai contoh : mouse event release berarti perintah dalam blok { akan dijalankan ketika mouse menekan tombol. 3. Tanda { merupakan awal suatu blok script. Yang dimaksud dengan blok scrip adalah suatu kumpulan perintah yang akan dijalankan sepanjang movie event. 4. Tanda // merupakan tanda yang menyatakan komentar. Baris yang memiliki tanda tersebut tidak dianggap sebagai suatu perintah. Meskipun demikian tanda // sangat membantu memberi informasi pada penulisan action scrip kita. 5. Baris trace( tombol ditekan ); merupakan baris perintah. Perintah dalam button harus ditulis didalam sebuah blok mouse event. Setiap akhir penulisan sebuah perintah selalu diakhiri dengan tanda ; 6. Tanda merupakan penutup suatu blok script. Pola Penulisan Action Script pada Movieclip Cara penulisan action pada movieclip adalah sebagai berikut : 1. Buatlah sebuah obyek lingkaran dengan menggunakan oval tool. Perhatikan bahwa sebuah obyek dalam flash memiliki 2 bagian yaitu stoke (garis tepi) dan fill (isi).
8 Oval tool dan obyek dalam flash 2. Seleksi obyek lingkaran tersebut kemudian convert menjadi symbol dengan menekan tombol F8 (pilih menu insert>convert to symbol). Pilih movieclip pada option behaviour dan ketikan bola pada name. Convert to symbol 3. Klik movieclip bola, dan dalam kondisi terseleksi buka panel action ( tekan f9 atau klik menu windows>action apabila panel action belum terbuka dan pastikan mode penulisan adalah mode expert jika menggunakan flash MX atau Flash 8). Kemudian ketikan script sebagai berikut : onclipevent (enterframe) { // menggerakan obyek kekanan _x += 10; action pada movieclip 4. Jalankan movie dengan menekan tombol Ctrl+Enter. Maka bola akan bergerak ke kanan sampai hilang dari layar. Tekan tombol Ctrl+W untuk kembali ke stage Penjelasan pola penulisan action script pada movieclip adalah sebagai berikut : 1. Action pada movieclip harus dimulai dengan script on() atau onclipevent() 2. Di dalam tanda kurung () pada scrip on maupun onclipevent berisi movie event seperti load, enterframe, mouse down, release dan sebagainya. Movie event
9 menyatakan sebuah kejadian yang akan di eksekusi oleh action tersebut. Sebagai contoh : movie event enterframe berarti perintah dalam blok { akan dijalankan sepanjang frame tempat movieklip tersebut aktif dan movie event load berarti perintah dalam blok { akan dijalankan satu kali saja yaitu ketika movieclip di load (ditampilkan) oleh flash player. 3. Tanda { merupakan awal suatu blok script. Yang dimaksud dengan blok scrip adalah suatu kumpulan perintah yang akan dijalankan sepanjang movie event. 4. Tanda // merupakan tanda yang menyatakan komentar. Baris yang memiliki tanda tersebut tidak dianggap sebagai suatu perintah. Meskipun demikian tanda // sangat membantu memberi informasi pada penulisan action scrip kita. 5. Baris _x+=10; merupakan baris perintah. Perintah dalam movieclip harus ditulis didalam sebuah blok movie event. Setiap akhir penulisan sebuah perintah selalu diakhiri dengan tanda ; 6. Tanda merupakan penutup suatu blok script. Pola penulisan script pada movieclip Keuntungan penulisan script pada movieclip : 1. Dibandingkan dengan menulis action diframe, penulisan script di dalam movieclip lebih mudah. 2. Untuk mendeteksi kesalahan satu obyek, pada penulisan ini lebih cepat dibandingkan dengan penulisan action pada frame (dengan catatan apabila suatu saat kita mengolah script dalam jumlah ratusan sampai ribuan baris).
10 Pola Penulisan Action Script pada Frame Kedua cara penulisan script diatas yaitu penulisan script di dalam button dan di dalam movieclip, dapat ditulis dalam bentuk lain yang mana penulisan scriptnya diletakan didalam sebuah frame. Hal utama yang harus diingat dalam penulisan action pada frame adalah instance name. Instance name merupakan salah satu identitas yang terpenting dalam flash yang membedakan antara obyek satu dengan obyek yang lain. Properties sebuah symbol Aturan pemberian nama instance name antara lain adalah : 1. Nama intansi boleh sama dengan nama symbol. 2. Tidak boleh menggunakan spasi, titik, dan tanda baca yang lain. 3. Tidak boleh menggunakan nama yang sama dengan suatu perintah dalam flash misalnya : obyek, level, break dan sebagainya. 4. Tidak boleh menggunakan angka saja untuk nama akan tetapi sebuah nama instansi boleh diikuti dengan angka. Contoh yang salah :12, 13, dan sebagainya, contoh yang benar : bola1, bola_2 dan sebagainya. 5. Tidak boleh ada nama instansi yang sama. 6. Untuk mempermudah proses penulisan script, dapat ditambahkan _mc untuk symbol bertipe movieclip dan _btn untuk symbol bertipe button. Contoh : bola1_mc, tombol1_btn dan sebagainya. 7. Dua atau lebih symbol yang sama boleh dipakai, tetapi harus memiliki nama instansi yang berbeda. Cara penulisan action pada movieclip adalah sebagai berikut :
11 1. Buatlah sebuah obyek lingkaran dengan menggunakan oval tool. Seleksi obyek lingkaran tersebut kemudian convert menjadi symbol dengan menekan tombol F8 (pilih menu insert>convert to symbol). Pilih movieclip pada option behaviour dan ketikan bola pada name. Convert to symbol 2. Klik symbol bola tersebut, kemudian buka panel instance dan ketikan nama bola pada instance name. Properties movieclip bola 3. Buatlah sebuah layer baru dan ubah namanya menjadi layer action. Penambahan layer action akan mempermudah kita dalam penulisan action pada frame, sehingga tidak akan mengganggu obyek yang lain. layer action 4. Klik frame 1 layer action, dan dalam kondisi frame 1 terseleksi buka panel action ( tekan f9 atau klik menu windows>action apabila panel action belum terbuka dan pastikan mode penulisan adalah mode expert jika menggunakan flash MX atau Flash 8).
12 bola.onenterframe = function() { //menggerakan bola kekanan this._x += 10; ; 5. Jalankan Movie dengan menekan tombol Ctrl+Enter, maka kita akan melihat hasil yang sama dengan dengan cara penulisan action pada movieclip. Penjelasan pola penulisan action script pada frame adalah sebagai berikut : 1. Sebuah penulisan script di frame memiliki 3 tipe penulisan yaitu penulisan di dalam suatu blok movie event atau mouse event, contoh onenterframe = function(){ dan penulisan tanpa movie event atau mouse event, tipe penulisan yang ke tiga adalah kombinasi dari keduanya, contohnya akan kita dapati pada program di bab selanjutnya 2. Pada dasarnya penulisan action pada frame sama dengan penulisan pada movieclip maupun pada button. Hanya saja pada frame terdapat script function() dan penggunaan nama instansi. 3. Perhatikan perbedaan antara penulisan pada frame dan penulisan pada moviclip berikut bari s 1. pada frame pada movieclip perbedaan bola.onenterframe = onclipevent(enterframe Perubahan function{ ){ penulisan dari moviclip ke frame adalah penggunaan nama instansi didepan movieevent dan penggunaan //menggerakan bola //menggerakan bola script function() baris komentar kekanan kekanan sama di seluruh _x+=10; penulisan penggunaan this._x+=10; kata-kata this
13 harus disertakan pada penulisan 4. ; di frame pada penulisan di frame sebuah akhir dari movie event function diakhiri dengan tanda ; perbedaan antara penulisan di frame dan di movieclip 4. Apabila ingin menuliskan action button pada frame, maka yang harus di ubah adalah movie event diubah menjadi mouse event. contoh : tombol.onrelease = function(){ Keuntungan penulisan script pada frame : 1. Dibandingkan dengan menulis action di movieclip, penulisan script di dalam movieclip cenderung lebih rumit, akan tetapi bagi programmer yang familiar dengan bahasa pemrograman seperti C++, Java, Delphi atau V basic, penulisan pada frame akan menjadi lebih mudah. 2. Lebih mudah dalam menuliskan function tertentu atau perintah berulang yang sering dipakai. 3. Karena seluruh script biasanya dituliskan pada frame, maka mengecek action seluruh obyek yang ada akan lebih mudah, tanpa harus ke masing-masing obyek. Kesalahan Action Script Seseorang yang baru belajar action script maupun seseorang yang telah mahir menggunakan actionscript tidak pernah terlepas dari sebuah kesalahan. Dalam sebuah pemrograman terdpat 2 jenis kesalahan, yaitu kesalahan penulisan dan kesalahan logika. Kesalahan Penulisan Action Script Kesalahan yang paling sering dilakukan oleh orang yang baru belajar scipt adalah kesalahan penulisan script. Untuk mengetahui kesalahan penulisan, flash menyediakan fasilitas check syntax pada panel action.
14 check syntax Dengan menekan tombol check syntac tersebut, dapat diketahui apakah scrip yang ditulis benar atau memiliki kesalahan. 2 kemungkinan saat menekan tombol check syntax. Kesalahan penulisan akan ditampilkan pada output panel. Scene, layer, dan frame tempat kita melakukan kesalahan serta baris ke berapa yang salah akan membantu kita dalam memperbaiki sebuah kesalahan. Kesalahan yang sering muncul antara lain adalah : 1. Kesalahan penulisan action yang sederhana, contoh : action duplicatemovieclip salah ketik menjadi duplikatemovieclip. 2. Kesalahan penggunaan spasi, menuliskan nama instance atau variabel dengan tanda spasi, contoh : nilai saya = 100; seharusnya ditulis nilai_saya = 100; Tips dari penulis : ketika kita menuliskan sebuah action jangan terlalu sering menggunakan spasi, sebab flash dapat menata script secara otomatis apabila kita menekan tombol auto format. auto format
15 3. Kesalahan penggunaan huruf kecil dan huruf besar. Action script flash sebagian besar tidak sensitive case (peka terhadap huruf kecil dan huruf besar). Akan tetpi flash membedakan sebuah teks dengan warna yang berbeda. Ketika kita menuliskan action tanpa memperhatikan huruf kecil dan huruf besar, maka teks tersebut akan berwarna hitam, sedangkan apabila benar maka teks akan berwarna biru gelap. Pembedaan warna teks dalam action script adalah sebagai berikut : 1. Warna biru gelap digunakan sebagai warna action. 2. Warna biru terang digunakan sebagai warna string. 3. Warna abu-abu digunakan sebagai warna komentar. 4. Warna hitam digunakan untuk menuliskan text selain 3 jenis text di atas. 4. Kesalahan penggunaan tanda {. Seorang yang baru belajar flash sering kebingungan dalam menggunakan tanda tersebut. Tanda tersebut merupakan sebuah tanda blok action, dalam artian seluruh action yang berada dalam tanda { berarti masuk kedalam blok tertentu seperti blok movie event, mouse event, function, blok if, blok for dan sebagainya. Jumlah tanda { harus sama dengan jumlah tanda. Tips dari penulis adalah : setelah kita menuliskan tanda {, segeralah menuliskan tanda, kemudian letakkan kursor di tengah karakter tersebut dan tekan enter atau langsung tuliskan action yang dibutuhkan di dalamnya. 5. Kesalahan penggunaan tanda ( ). Berbeda dengan tanda { tanda ( ) bukan menyatakan suatu blok tetapi biasanya merupakan bagian dari penulisan action digunakan. contoh : if (...){, trace(...);.. Jumlah tanda ( daam satu baris perintah harus sama dengan jumlah tanda ). 6. Kesalahan penggunaan tanda = dan tanda ==. Tanda == hanya digunakan pada suatu kondisi. Sedangkan tanda = digunakan untuk mengeset nilai suatu variabel 7. Kesalahan penggunaan titik. Dalam bahasa pemrograman apapun, karakter titik (. ) adalah karakter yang vital, sehingga harus diperhatikan penggunaannya. Kesalahan Logika Action Script Kesalahan logika tidak dapat dideteksi oleh tombol check syntax, karena kesalahan ini berasal dari programmernya. Kesalahan logika sebenarnya adalah kesalahan dalam menyusun dan menggunakan action script, sehingga menyebabkan program yang
16 dibuat berjalan lambat, ada bagian yang seharusnya bergerak menjadi tidak bergerak, memakan memori komputer dan sebagainya yang sering disebut dengan istilah bug. Untuk memperbaiki bug jalankan terlebih dahulu, kemudian ujilah program tersebut sesering mungkin dan carilah peluang yang dapat terjadi sebanyak mungkin. Ketika menemukan bagian yang salah, kembali ke action dan carilah bagian mana yang menyebabkan kesalahan tersebut, kemudian perbaiki sebisa mungkin.
17 Menggunakan Action Script Dasar pada Flash Setelah mempelajari pola penulisan scrip dalam flash, langkah selanjutnya adalah memahami penggunaan action script. Setiap action memiliki kegunaan masingmasing, script mana dan kapan kita menggunakannya adalah hal yang harus dilatih secara terus-menerus apabila ingin menjadi pakar dalam pemrograman action cript flash. Mengenal sistem kordinat layar Pada mata pelajaran matematika, kita mengenal sistem kordinat kartesian. Pengetahuan yang kuat akan matematika, akan sangat mendukung kita nantinya dalam memahami sistem korninat layar. Pada sistem kordinat kartesian sumbu utama dibagi menjadi sumbu x (horisontal) dan sumbu y (vertikal). Persimpangan antara sumbu tersebut merupakan kordinat (0,0). Pada sumbu x semakin ke kiri maka nilai x semakin kecil dan sebaliknya semakin ke kanan nilai x semakin besar. Pada sumbu y semakin ke bawah maka nilai y semakin kecil dan sebaliknya semakin ke atas nilai y semakin besar. Pada sistem kordinat layar komputer, hampir sama dengan kordinat kartesian, sumbu utama dibagi menjadi sumbu x (horisontal) dan sumbu y (vertikal). Akan tetapi kordinat (0,0) adalah pojok kiri atas layar. Perbedaan selanjutnya adalah pada sumbu y. Pada sumbu y semakin ke bawah maka nilai y semakin besar dan sebaliknya semakin ke atas nilai y semakin kecil. Perhatikan gambar berikut:
18 kordinat kartesian dan kordinat layar pada flash Contoh penerapan dari sistem kordinat layar dalam flash adalah sebagai berikut : Permasalahan : Buatlah sebuah bola yang bergerak secara diagonal dari kiri atas ke kanan bawah untuk menyelesaikan soal tersebut, kita gambarkan dahulu secara visual sebagai berikut : pergerakan bola secara diagonal Jadi untuk menggerakan bola secara diagonal, maka pada saat yang bersamaan sumbu x digerakkan ke kanan (ditambah) dan sumbu y digerakan ke bawah (ditambah). Proses pembuatan aplikasinya adalah sebagai berikut : 1. Buatlah sebuah obyek lingkaran dengan menggunakan oval tool. Oval tool dalam flash
19 Seleksi obyek lingkaran tersebut kemudian convert menjadi symbol dengan menekan tombol F8 (pilih menu insert>convert to symbol). Pilih movieclip pada option behaviour dan ketikan bola pada name. Perhatikan bagian regristration, bagian tersebut menentukan posisi suatu movieclip. Sebagai contoh, ketika kita 2. memilih regristration pada bagian tengah, maka posisi penghitungan kordinat movieclip nantinya dihitung di bagian tengah tidak seperti yang terlihat pada properties (karena pada properties hitungan posisi dimulai dari pojok kiri atas). Posisi regristration Perhitungan kordinat suatu symbol 3. Klik movieclip bola ubah posisinya tau letakan di pojok kanan atas stage, dan dalam kondisi terseleksi buka panel action ( tekan f9 atau klik menu windows>action apabila panel action belum terbuka dan pastikan mode penulisan adalah mode expert jika menggunakan flash MX atau Flash 8). Kemudian ketikan script sebagai berikut : onclipevent (enterframe) { // menggerakan bola diagonal _x += 10; _y += 10;
20 4. Jalankan movie dengan menekan tombol Ctrl+Enter. Maka bola akan bergerak diagonal dari kiri atas ke kanan bawah sampai hilang dari layar. Tekan tombol Ctrl+W untuk kembali ke stage Penjelasan program 1. Baris onclipevent (enterframe) { berarti bahwa perintah dalam blok { akan dijalankan sepanjang frame aktif artinya pada default seting frame rate : 12 fps (frame per secon), maka perintah dalam blok { akan dijalankan setiap seperduabelas detik sepanjang movie tersebut dijalankan. 2. Baris // menggerakan bola diagonal merupakan baris komentar, baris ini tidak dijalankan oleh flash. 3. Baris _x += 10; berarti setiap seperduabelas detik kordinat x dari bola ditambah 10 pixel, sehingga bola bergerak kekanan. Tanda += merupakan bentuk penyedehanaan dari action _x = _x+10; 4. Baris _y += 10; berarti setiap seperduabelas detik kordinat y dari bola ditambah 10 pixel, sehingga bola bergerak kebawah. 5. Karena komputer mengitung dengan sangat cepat, perhitungan dalam satu blok { dapat dikerjakan dengan sekaligus sehingga bola tampak bergerak diagonal. Mengenal variabel Variabel adalah suatu lokasi didalam memori komputer yang digunakan untuk menyimpan suatu nilai dan nilai yang ada didalamnya dapat diubah. terdapat 2 cara dalam membuat variabel dalam flash cara yang pertama adalah dengan menuliskan langsung nama variabel dan nilainya contoh : score = 1000; dengan action tersebut secara otomatis akan membuat satu variabel baru bernama score dengan nilai 1000; Cara yang kedua adalah dengan menuliskan action var di depan variabel yang kita tuliskan, contoh : var score = 1000; dengan action tersebut secara otomatis akan membuat satu variabel baru bernama score dengan nilai 1000;
21 aturan pemberian nama variabel : 8. variabel tidak boleh sama dengan nama instansi suatu symbol. 9. Tidak boleh menggunakan spasi, titik, dan tanda baca yang lain. 10. Tidak boleh menggunakan nama yang sama dengan suatu perintah dalam flash misalnya : obyek, level, break dan sebagainya. 11. Tidak boleh menggunakan angka saja untuk nama akan tetapi variabel boleh diikuti dengan angka. Contoh yang salah :12, 13, dan sebagainya, contoh yang benar : nilai1, nilai_2 dan sebagainya. 12. Tidak sensitive case, boleh menggunakan huruf besar atau huruf kecil. Tipe variabel dalam flash terdapat beberapa tipe variabel, beberapa yang sering dipakai antara lain : Tipe Variabel Number String Boolean array Contoh Penulisan score = 1000; i++; nama = ; teks = contoh ; mati = true; kalah = false; datapemain = []; hari = [ senin, selasa ] highscore = [100, 80, 75] Mengenal obyek properties Sebuah obyek dalam flash bisa berupa movieclip, button, graphic, sound, video, bitmap dan component. Akan tetapi yang dapat diaplikasikan dengan action hanya obyek movieclip, button dan sound. Componet memiliki build in action script, sehingga dapat langsung kita pakai, sedangkan bitmap dan graphic tidak dapat dimasuki oleh action. Setiap obyek yang dapat dimasuki action memiliki beberapa properties seperti kordinat x, kordinat y, panjang, tinggi, frame yang aktif, warna dan sebagainya. Karena yang akan sering kita pakai adalah movieclip, berikut ini adalah beberapa properties dari sebuah movieclip: _x
22 _x merupakan koordinat sumbu x suatu symbol terhadap stage. Perhatikan pada pelajaran sebelumnya bahwa perhitungan x dihitung dari titik registration nya, bukan dari pojok kiri atas seperti yang terlihat pada properties. _y _y merupakan koordinat sumbu y suatu symbol terhadap stage. Seperti halnya _x, perhitungan koordinat sumbu _y pusat point regristation dari symbol terhadap stage. Perhatikan action script berikut : onclipevent(load){ _x = 100; // kordinat sumbu x _y = 100; // kordinat sumbu y Action diatas akan mengeset posisi obyek (symbol) kekordinat (100,100) terhadap stage saat symbol tersebut ditampilkan pertama kali. _xscale _xscale merupakan presentase dari skala pembesaran horisontal suatu symbol terhadap titik regristasi. Nilai default _xscale sebelum diubah adalah 100. Obyek yang memiliki nilai _xscale dibawah 100 akan memiliki ukuran yang lebih kecil dari ukuran aslinya, begitu pula sebaliknya. _yscale _yscale merupakan presentase dari skala pembesaran vertikal suatu symbol terhadap titik regristasi. contoh : onclipevent(load){ _xscale = 200; // pembesaran 2 kali ke sumbu x _yscale = 200; // pembesaran 2 kali ke sumbu y Action diatas memperbesar symbol menjadi 2 kali lebih besar pada saat symbol tersebut ditampilkan pertama kali. _visible
23 _visible adalah property pada symbol yang menentukan apakah obyek tersebut ditampakkan atau tidak pada stage. _visible bernilai 1 agar obyek tampak dan bernilai 0 agar obyek tidak tampak. contoh : onclipevent(load){ _visible = 0; // tidak tampak Action diatas menyebabkan obyek tidak tampak pada stage. _alpha _alpha adalah property pada symbol yang menentukan alpha value (transparency) obyek tersebut. _alpha bernilai 0 sampai 100 dimana nilai 0 berarti obyek tidak tampak (transparan) dan 100 berarti obyek tampak (solid). contoh : onclipevent(load){ _alpha = 50; // semi transparan Action diatas menyebabkan obyek mengalami tranparansi sebanyak 50%. _rotation _rotation merupakan property yang menunjukan posisi perputaran obyek tersebut searah jarum pada titik registrationnya. contoh : onclipevent(enterframe){ _rotation += 10; // berputar searah jarum jam Action diatas menyebabkan obyek berputar searah jarumjam dengan pusat titik registrationnya. _currentframe
24 nilai pada _currentframe menunjukan frame yang aktif pada sebuah movie atau sebuah movieklip. Penjelasan yang lebih mendetail terdapat pada bab selanjutnya. Menghentikan Movie dengan stop(); action stop() digunakan untuk menghentikan movie yang sedang berjalan. Untuk lebih jelasnya perhatikan contoh berikut : 1. Buatlah sebuah bola dengan oval tool, kemudian convert menjadi symbol movieclip dengan nama bola. 2. Seleksi bola, kemudian letakkan disebelah kiri stage. 3. Klik frame 20, kemudian tambahkan keyframe dengan menekan tombol F6. Kemudian geser bola ke kanan stage. posisi movieclip bola pada frame 1 dan frame Klik kanan pada timeline frame 10, kemudian pilih create motion tween. Create motion tween 5. Jalankan movie dengan menekan tombol Ctrl+Enter. Maka akan didapatkan sebuah gerakan bola dari kiri kekanan secara looping 6. Kembali ke stage dengan menekan tombol Ctrl+W, kemudian tambahkan sebuah layer baru (layer action).
25 penambahan layer action 7. Klik frame 10 layer action, kemudian masukan keyframe dengan menekan tombol F6. Dalam keadaan frame 10 terseleksi, buka panel action dan ketikan action stop(); script stop(); pada frame 10 layer action 8. Jalankan Movie dengan menekan tombol Ctrl+Enter, maka bola akan berhenti saat berada di tengah stage. Hal tersebut diakibatkan karena adanya action stop(); sehingga movie berhenti. 9. Simpan file tersebut. Menjalankan Movie dengan play(); action play() digunakan untuk menjalankan frame yang berhenti akibat script stop();. Untuk lebih jelasnya perhatikan contoh berikut : 1. Lanjutkan file latihan sebelumnya (penggunaan stop()). 2. Klik layer 1, kemudian tambahkan layer baru diatasnya. Ubah nama layer menjadi layer tombol. menambah layer 3. Klik frame 10 layer tombol, kemudian masukan keyframe. Buatlah sebuah bentuk tombol di tengah stage. tombol pada frame 10 layer tombol
26 4. Seleksi bentuk tombol tersebut dan convert menjadi symbol dengan menekan tombol F8. Ketikan nama play dan pilih button pada behaviour. 5. Dalam kondisi tombol play terseleksi, buka panel action dan ketikan script berikut : on (release) { //jika ditekan maka mainkan frame selanjutnya play(); 6. Jalankan movie. Pada saat bola berhenti, tekan tombol dan bola akan bergerak lagi. Action play(); pada tombol menyebabkan movie berjalan kembali ketika tombol ditekan. gotoandstop(frame) Action gotoandstop() digunakan untuk menghentikan movie pada frame yang inginkan. frame dapat diisi dengan menggunakan angka tempat frame yang diinginkan atau frame label. Perhatikan contoh berikut : 1. Buatlah sebuah movieclip bola dan letakan disebelah kiri stage. 2. Klik frame 20 kemudian masukan keyframe. Geser posisi movieklip bola ke sebelah kanan stage. 3. Klik kanan frame 10 kemudian pilih create motion tween, maka akan terbentuk animasi bola bergerak dari kiri ke kanan secara looping. 4. Tambahkan sebuah layer diatas layer 1 dan ubah namanya menjadi layer action. 5. Klik frame 10 layer action, masukan keyframe. Kemudian buka panel action dan ketikan action gotoandstop(1); Peletakan script gotoandstop(1);
27 6. Jalankan movie, maka ketika bola sampai di tengah stage, bola akan kembali dan berhenti ke posisi awal di kiri stage. gotoandplay(frame) Action gotoandplay() digunakan untuk memainkan movie pada frame yang inginkan, merupakan kebalikan dari action gotoandstop(); catatan : suatu ketika terdapat action gotoandstop( awal ); kata awal merupakan frame label. untuk menambahkan frame label, masukan keyframe pada frame yang diinginkan, buka panel properties dan ketikan pada textbox <frame label>. OnClipEvent(event) OnClipEvent adalah suatu script yang digunakan oleh suatu movie klip untuk melaksanakan beberapa perintah lain dalam suatu blok event. Parameter Event dapat berisi : load perintah akan dijalankan ketika pertama kali movie klip di load oleh time line unload perintah akan dijalankan ketika suatu movie klip di remove( dihilangkan ) dari time line enterframe perintah kan dijalankan secara terus menerus sepanjang frame yang aktif mousemove perintah akan dijalankan ketika mouse digerakkan mousedown perintah akan dijalankan ketika mouse ditekan mouseup perintah akan dijalankan ketika mouse dilepaskan keydown perintah akan dijalankan ketika mendeteksi adanya tombol yang ditekan dengan menggunakan action Key.getCode keyup perintah akan dijalankan ketika mendeteksi adanya tombol yang dilepaskan dengan menggunakan action Key.getCode
28 Pemahaman lebih lanjut mengenai script ini akan terbentuk seiring dengan latihan kita dalam mengolah action script. Trace(pesan) Perintah trace() digunakan untuk menampilkan sesuatu pada output panel. Penggunaan action trace sangat bermanfaat dalam pemrograman lebih lanjut nantinya, sebagai penguji kesalahan akan suatu baris program. Perhatikan contoh penggunaan action script trace berikut: 1. Klik frame 1, kemudian buka panel action dan ketikan script: trace(1000); kemudian jalankan movie. Maka akan muncul text 1000 pada output panel. tampilan pada output 2. Tekan Ctrl+W untuk kembali ke Stage. Selanjutnya ubah action pada frame 1 menjadi : trace( halo apa kabar? ); Kemudian jalankan kembali movie. Maka tampilan yang muncul adalah sebagai berikut : tampilan pada output 3. Tekan Ctrl+W untuk kembali ke Stage. Selanjutnya ubah action pada frame 1 menjadi : trace(nilai); Kemudian jalankan kembali movie. Maka tampilan yang muncul adalah sebagai berikut : tampilan pada output 4. Tekan Ctrl+W untuk kembali ke Stage. Selanjutnya tambahkan action pada frame 1 menjadi :
29 nilai = 1000; trace(nilai); Kemudian jalankan kembali movie. Maka tampilan yang muncul adalah sebagai berikut : tampilan pada output Kesimpulan yang dapat diambil adalah sebagai berikut : 1. nilai di dalam tanda () pada action trace() dapat diisi dengan bilangan. 2. kata halo apa kabar? dapat ditampilkan karena merupakan obyek string (berada didalam tanda ). 3. kata nilai tidak dapat ditampilkan, karean tidak didalam tanda maka kata nilai dianggap sebagai sebuah variabel yang harus didefinisikan terlebih dahulu. 4. penambahan action nilai = 1000; merupakan sebuah pendefinisian variabel nilai sehingga variabel tersebut bernilai 1000 dan dapat ditampilkan oleh action trace().
30 Menggunakan Operator Matematika pada Flash Pada bab sebelumnya dijelaskan bahwa matematika memegang peranan penting dalam pemrograman. Flash menunjang operasi matematika dengan banyak actionscrpit, meskipun demikian tidak semua script yang harus kita kuasai. Hal mendasar yang harus dikuasai adalah operator aritmatika. Bentuk operator aritmatika dasar dalam flash adalah sebagai berikut: Operator + * / Fungsi penambahan pengurangan perkalian pembagian contoh aplikasi aritmatika pada flash: 1. Klik frame 1, kemudian ketikan action trace( ); Kemudian jalankan movie. Maka pada output panel akan muncul tampilan sebagai berikut : tampilan hasil penjumlahan 2. Tekan Ctrl+W untuk kembali ke Stage. Selanjutnya ubah action pada frame 1 menjadi : trace(5+4*5); Kemudian jalankan kembali movie. Maka tampilan yang muncul adalah sebagai berikut: tampilan hasil penjumlahan Perhatikan bahwa hasil yang ditampilkan adalah 25 bukan 45 hal tersebut dikarenakan kedudukan perkalian dan pembagian lebih tinggi daripada penjumlahan dan pengurangan, sehingga operasi perkalian dan pembagian didahulukan. ++
31 Operator ++ berarti penambahan suatu variabel dengan angka 1. Perhatikan contoh berikut : 1. Buatlah sebuah movieclip bola, dan letakkan disebelah kiri frame. Dalam kondisi bola terseleksi, buka panel action dan ketikan script berikut : onclipevent (enterframe) { _x++; 2. Jalankan movie, maka bola akan bergerak dari kiri kekanan secara perlahan. Haltersebut dikarenakan setiap seperduabelas detik (bila setting default movie adalah 12 fps), kordinat x bola ditambah 1 pixel. -Sebaliknya operator -- berarti pengurangan suatu variabel dengan angka 1. Penggunaan variabel dengan operator aritmatika Dalam pemrograman penghitungan variabel hampir selalu terjadi. Untuk mempermudah penulisan, flash menyediakan beberapa format penulisan, antara lain sebagai berikut: Contoh kita akan mengubah nilai kordinat x suatu movieklip maka bentuk penulisannya : bentuk standart _x = _x + 10 _x = _x - 10 _x = _x * 10 _x = _x / 10 penyederhanaan _x += 10 _x -= 10 _x *= 10 _x /= 10 Penggunaan Script Math Math merupakan sebuah obyek yang memiliki sub script lain. Obyek Math memiliki 18 action dan 8 script properti. 18 Action tersebut antara lain adalah : Math.abs(), Math.sin(), Math.random() dan sebagainya. Sedangkan 8 propertinya antara lain adalah : Math.PI, Math.LN10 dan sebagainya. Penggunaan script Math dalam game tidak terlalu sering dipakai.
32 Operasi Teks (String) Teks atau string dalam flash juga merupakan suatu obyek yang memiliki banyak action. Perhatikan beberapa penulisan action script berikut : halo apa kabar merupakan string karena terdapat dalam tanda ; halo apa kabar merupakan kesalahan penulisan script karena bukan string dan memiliki karakter spasi sehingga bukan variabel. nilai merupakan sebuah variabel (akan tetapi tipe variabel belum dapat ditentukan apakah bertipe string atau bertipe integer). nilai = 1000 bukan string akan tetapi berupa variabel bertipe number nilai = 1000 merupakan variabel bertipe string karena penambahan tanda didefinisikan sebagai teks 1000 bukan angka nilai = merupakan variabel bertipe string Menampilkan Teks (String) dalam flash Untuk menampilkan teks dalam flash kita dapat menggunakan text tool. Terdapat 3 tipe teks yang bisa dibentuk oleh teks tool yaitu static text, dynamic text dan inputtext. Static Text Static text digunakan untuk menampilkan suatu teks yang sifatnya tidak dapat diubah secara manual atau dengan script setelah movie dipublish. Untuk mengatur jenis, bentuk, ukuran dan warna text dapat menggunakan properties. text tool properties
33 Dynamic Text Berbeda dengan static text dynamic text dapat diubah dengan menggunakan actionscript. Penggunaan dynamic text biasanya adalah untuk menampilkan suatu variabel. Perhatikan contoh aplikasi penggunaan dynamic text berikut : 1. Klik text tool kemudian buka panel properties. Pilihlah Dynamic text pada option text type dan atur bentuk, ukuran dan warna huruf sesuai dengan keinginan. 2. Klik dan drag pada stage untuk membentuk sebuah text area dynamic text properties dan text area yang sudah dibuat 3. Seleksi text area (berwarna biru jika terseleksi) dan buka panel properties. Ketikan kata teks pada var. Var merupakan nama variabel yang akan ditampilkan oleh dynamic text terpilih. var pada dynamic text properties 4. Buatlah sebuah layer baru diatas layer 1 dan ubah namanya menjadi layer action. 5. Klik frame 1 layer action, buka panel action dan tuliskan action teks = contoh dynamic text. 6. Jalankan Movie, maka akan muncul tampilan yang sama dengan nilai variabel teks. Permasalahan : buatlah sebuah program yang menampilkan angka yang selalu bertambah dari waktu ke waktu. Jawaban dari permasalahan tersebut adalah sebagai berikut :
34 1. Klik text tool kemudian buka panel properties. Pilihlah Dynamic text pada option text type dan atur bentuk, ukuran dan warna huruf sesuai dengan keinginan. 2. Klik dan drag pada stage untuk membentuk sebuah text area 3. Seleksi text area (berwarna biru jika terseleksi) dan buka panel properties. Ketikan kata angka pada var. penulisan variabel angka 4. Buatlah sebuah layer baru diatas layer 1 dan ubah namanya menjadi layer action. 5. Klik frame 1 layer action, buka panel action dan tuliskan action _root.onenterframe = function(){ angka++; 6. Jalankan Movie, maka akan muncul tampilan angka yang terus bertambah. Penjelasan program: 1. Baris _root.onenterframe = function(){ menyatakan bahwa perintah dalam blok{ akan dijalankan secara beluang-ulang setiap seperduabelas detik sekali. Penjelasan lebih lanjut mengenai action _root terdapat pada bab selanjutnya 2. baris angka++ menyatakan bahwa setiap seperduabelas detik variabel angka ditambah satu satuan. Dynamic Text : render text as HTML Pada dynamic text properties terdapat tombol render text as HTML. Dengan tombol tersebut terpilih, maka dynamic text dapat menampilkan sebuah perintah HTML. Agar lebih jelas perhatikan contoh berikut : 1. Klik text tool kemudian buka panel properties. Pilihlah Dynamic text pada option text type dan atur bentuk, ukuran dan warna huruf sesuai dengan keinginan. 2. Klik dan drag pada stage untuk membentuk sebuah text area 3. Seleksi text area (berwarna biru jika terseleksi) dan buka panel properties. Ketikan kata tampilan pada var. dan aktifkan tombol render text as HTML
35 penuisan variabel tampilan 4. Buatlah sebuah layer baru diatas layer 1 dan ubah namanya menjadi layer action. 5. Klik frame 1 layer action, buka panel action dan tuliskan action tampilan = "<b>kata ini dicetak tebal </b> sedangkan yang ini dicetak <i>miring</i>"; 6. Jalankan Movie, maka akan muncul tampilan sebagai berikut : dalam variabel tampilan tersebt terdapat beberapa tag HTML seperti tag bold (<b>) dan tag italic (<i>). Ketika tombol render text as HTML aktif maka tag-tag tersebut akan dijalankan oleh dynamic text sehingga dihasilkan tampilan seperti pada gambar diatas. Input Text Input text merupakan suatu form yang meminta suatu masukan dari user (pengguna). Masukan tersebut nantinya akan dianggap sebagai nilai dari variabel text input tersebut. Agar lebih jelas perhatikan contoh berikut : 1. Klik text tool kemudian buka panel properties. Pilihlah input text pada option text type dan atur bentuk, ukuran dan warna huruf sesuai dengan keinginan. 2. Klik dan drag pada stage untuk membentuk sebuah text area 3. Seleksi text area (berwarna biru jika terseleksi) dan buka panel properties. Ketikan kata nama pada var. dan aktifkan tombol show border around text. input text properties
36 4. Buat lagi text area yang lebih besar (cukup untuk 2 baris kata atau lebih) di bawah text area yang sudah dibuat pada poin no Klik text area yang bawah tersebut, kemudian buka properties dan ubah menjadi dynamic text dengan var tampilan dan pilih multiline pada linetype. 6. Buatlah sebuah layer baru diatas layer 1 dan ubah namanya menjadi layer tombol. 7. Buatlah sebuah tombol OK dan letakkan di bawah text area kedua. Perhatikan peletakan obyek di stage sebagai berikut : penataan obyek pada stage 8. Klik tombol OK kemudian buka panel action dan ketikan action sebagai berikut : on (release) { tampilan = "haloo..."+nama+" apa kabar?, sedang belajar Flash ya?"; 9. Jalankan Movie, kemudian masukan nama anda kedalam input text dan tekan OK action tampilan = "haloo..."+nama+" apa kabar?, sedang belajar Flash ya?"; menyatakan bahwa teks yang ditampilkan adalah haloo ditambah dengan nama yang dimasukan dan ditambah lagi dengan kata " apa kabar?, sedang belajar Flash ya?". Mengubah variabel string ke number dengan action Number(string); Perhatikan contoh berikut : Permasalahan:
37 Buatlah sebuah program penjumlahan sederhana, pengguna memasukan 2 bilangan dan program menampilkan hasilnya. Penyelesaian : Untuk menjawab pertanyaan tersebut, perhatikan contoh berikut : 1. Klik text tool kemudian buka panel properties. Pilihlah input text pada option text type dan atur bentuk, ukuran dan warna huruf sesuai dengan keinginan. 2. Klik dan drag pada stage untuk membentuk sebuah text area 3. Seleksi text area (berwarna biru jika terseleksi) dan buka panel properties. Ketikan kata bilangan_1 pada var. dan aktifkan tombol show border around text. 4. Buat lagi input text area dengan ukuran yang sama dan letakkan di sebelah text area yang sudah dibuat pada poin no Seleksi input text area kedua (berwarna biru jika terseleksi) dan buka panel properties. Ketikan kata bilangan_2 pada var. 6. Buat lagi input text area dengan ukuran yang sama dan letakkan di sebelah text area yang sudah dibuat pada poin no Seleksi input text area ketiga (berwarna biru jika terseleksi) dan buka panel properties. Ubah tipe text menjadi dynamci text dan ketikan kata hasil pada var. 8. Buatlah static text + dan = kemudian atur posisinya (lihat gambar). 9. Buatlah sebuah tombol OK dan letakkan di bawah text area kedua. Perhatikan peletakan obyek di stage sebagai berikut : penataan obyek pada stage 10. Klik tombol OK kemudian buka panel action dan ketikan action sebagai berikut :
38 on (release) { hasil = bilangan_1 + bilangan_2; 11. Jalankan Movie, masukan angka 10 pada bilangan 1 dan 20 pada bilangan 2. Kemudian tekan tombol OK hasil yang diperoleh adalah 1020 bukan 30. Hal tersebut dikarenakan hasil yang diperoleh dari input text selalu bertipe string, sehingga penjumlahan terhadap 2 bilangan tersebut merupakan penjumlahan string 10 + string 20 dan hasilnya Untuk mengatasinya kita harus mengubah terlebih dahulu variabel bertipe string ke variabel bertipe number. 12. Tekan Ctrl+W untuk kembali ke stage. Klik tombol OK kemudian ubah scriptnya menjadi : on (release) { hasil = Number(bilangan_1) + Number(bilangan_2); 13. Jalankan Movie, kemudian masukan bilangan tertentu pada ke dua input text. Setelah tombol OK ditekan, hasil yang benar akan muncul. Action Number(string) digunakan untuk mengconvert suatu string yang berada dalam tanda () menjadi variabel bertipe number. Action String String merupakan suatu obyek yang memiliki sekitar 12 action seperti : slice, substring, touppercase, tolowercase dan sebagainya dan memiliki 1 property yaitu length. Penggunaan action-action tersebut jarang ditemui dalam pemrograman game, dan penerapannya dapat ditemui pada salah satu program di dalam bab selanjutnya
39 Memahami Pernyataan if, Operator Logika dan Operasi Pengulangan Dalam permrograman salah satu elemen terpenting adalah penyusunan logika. Dan logika dalam pemrograman tidak terlepas dari pengambilan keputusan, operator logika dan pengulangan. Apabila kita memahami benar ke 3 hal tersebut, dapat dipastikan sebuah pemrograman game dapat dilakukan. Pernyataan if Dengan bahasa bebas if bisa diterjemahkan menjadi jika maka..dengan kata lain apabila terdapat pernyataan if, dapat dipastikan terdapat dua atau lebih kemungkinan. Sebagai contoh : jika pesawat meledak, maka game akan berakhir. Bentuk penulisan if adalah sebagai berikut: if ( kondisi ){ blok pernyataan bila kondisi bernilai benar else{ blok pernyataan bila kondisi bernilai salah Perhatikan contoh penggunaan if berikut ini : Permasalahan : gerakan sebuah bola kekanan kemudian setelah berada di batas kanan layar, maka bola bergerak kembali (memantul) ke kiri. untuk menyelesaikan permasalahan tersebut, kita gambarkan dulu secara visual menjadi :
40 logika sederhana pemakaian if Proses pembuatan aplikasinya adalah sebagai berikut : 5. Buatlah sebuah file baru dengan ukuran 800 x 600 pixel dan 12 fps. untuk mengatur properti file dapat melalui panel properties (sebelumnya pastikan dahulu tidak ada obyek yang terseleksi dan tool yang aktif adalah arrow tool. documen properties 6. Buatlah sebuah obyek lingkaran dengan menggunakan oval tool. Oval tool dalam flash 7. Seleksi obyek lingkaran tersebut kemudian convert menjadi symbol dengan menekan tombol F8 (pilih menu insert>convert to symbol). Pilih movieclip pada option behaviour dan ketikan bola pada name. Letakkan bola disebelah kanan stage 8. Klik movieclip bola kemudian buka panel action dan ketikan script berikut: onclipevent (load) { kecepatan = 10; bataskanan = 700; onclipevent (enterframe) { _x += kecepatan; if (_x>=bataskanan) { kecepatan = -kecepatan;
41 9. Jalankan Movie, maka ketika bola telah pada kordinat yang ditentukan pada variabel batas kanan, bola akan terpantul. Penjelasan program : 1. baris onclipevent (load) { merupakan sebuah perintah yang akan dijalankan satu kali saja, yaitu saat bola pertama kali di load oleh movie. Perintah tersebut sering kali digunakan sebagai alat untuk mengeset awal variabel-variabel yang akan dipakai. 2. baris kecepatan = 10; dan bataskanan = 700; merupakan variabel yang akan dipakai. Kecepatan menentukan arah pergeseran kordinat x, karena bernilai positif, x akan bergeser ke kanan. Batas kanan digunakan sebagai pendeteksi apakah kondisi bola menyentuh batas kanan terjadi atau belum. 3. baris onclipevent (enterframe){ berarti perintah yang berada dalam blok { akan dijalankan secara berulang setiap seperduabelas detik secara terus menerus hingga movie ditutup. 4. baris _x += kecepatan; berarti kordinat x dari bola akan ditambah sejumlah nilai dari variabel kecepatan. 5. baris if (_x>=bataskanan){ berarti jika kordinat x lebih besar atau sama dengan variabel bataskanan maka perintah dalam blok { akan dijalankan. 6. baris kecepatan = -kecepatan; berarti apabila kondisi pada no 5 tercapai maka nilai kecepatan dijadikan negatif (menjadi 10), sehingga gerakan bola kekiri akibat script _x += kecepatan ( _x += -10 ). Operator logika Pada matematika dikenal beberapa logika seperti dan, atau, dan bukan. Operator logika biasanya digunakan untuk membentuk suatu keadaan logika (boolean) atau kondisi bernilai benar atau salah. Dalam flash juga terdapat operator logika seperti AND, OR, dan NOT. Operator and Operator and dalam flash dapat ditulis dalam 2 bentuk yaitu : kondisi 1 && kondisi 2 atau kondisi 1 and kondisi 2 hasil dari operator and hanya bernilai benar jika kedua kondisi bernilai benar. Perhatikan contoh berikut :
42 Permasalahan : jatuhkan sebuah bola kemudian setelah berada di batas bawah layar, maka bola bergerak memantul ke atas dan berubah bentuk menjadi kotak. untuk menyelesaikan permasalahan tersebut, kita gambarkan dulu secara visual menjadi : penggunaan logika and Proses pembuatan aplikasinya adalah sebagai berikut : 1. Buatlah sebuah file baru dengan ukuran 800 x 600 pixel dan 12 fps. untuk mengatur properti file dapat melalui panel properties (sebelumnya pastikan dahulu tidak ada obyek yang terseleksi dan tool yang aktif adalah arrow tool. 2. Buatlah sebuah obyek lingkaran dengan menggunakan oval tool. 3. Seleksi obyek lingkaran tersebut kemudian convert menjadi symbol dengan menekan tombol F8 (pilih menu insert>convert to symbol). Pilih movieclip pada option behaviour dan ketikan bola pada name. Letakkan bola disebelah atas stage 4. Double klik movieclip bola untuk masuk kedalam mode edit bola. 5. Dalam mode edit bola, klik frame 2 kemudian masukan blank Keyframe dengan menekan tombol F7. Kemudian gambarlah sebuah kotak berwarna dengan rectangle tool. tambahkan sebuah layer diatasnya, kemudian klik frame 1 layer 2, buka panel action dan tuliskan action stop();
43 susunan layer movieclip bola 6. Kembali ke stage utama dengan menekan Ctrl+E. 7. Klik movieclip bola kemudian buka panel action dan ketikan script berikut: onclipevent (load) { kecepatan = 10; batasbawah = 500; onclipevent (enterframe) { _y += kecepatan; if (_y>=batasbawah and _currentframe==1) { kecepatan = -kecepatan; gotoandstop(2); 8. Jalankan Movie, maka ketika bola telah pada kordinat yang ditentukan pada variabel batas bawah, bola akan terpantul dan berubah bentuk menjadi kotak. Penjelasan program : 1. baris onclipevent (load) { merupakan sebuah perintah yang akan dijalankan satu kali saja, yaitu saat bola pertama kali di load oleh movie. Perintah tersebut sering kali digunakan sebagai alat untuk mengeset awal variabel-variabel yang akan dipakai. 2. baris kecepatan = 10; dan batasbawah = 700; merupakan variabel yang akan dipakai. Kecepatan menentukan arah pergeseran kordinat y, karena bernilai positif, y akan bergeser ke bawah. Batas bawah digunakan sebagai pendeteksi apakah kondisi bola menyentuh batas bawah layar terjadi atau belum.
44 3. baris onclipevent (enterframe){ berarti perintah yang berada dalam blok { akan dijalankan secara berulang setiap seperduabelas detik secara terus menerus hingga movie ditutup. 4. baris _y += kecepatan; berarti kordinat y dari bola akan ditambah sejumlah nilai dari variabel kecepatan. 5. baris if (_y>=batasbawah and _currentframe==1){ berarti jika kordinat x lebih besar atau sama dengan variabel batasbawah dan frame yang aktif pada movieclip bola adalah frame 1, maka perintah dalam blok { akan dijalankan. 6. baris kecepatan = -kecepatan; berarti apabila kondisi pada no 5 tercapai maka nilai kecepatan dijadikan negatif (menjadi 10), sehingga gerakan bola menjadi ke atas akibat script _y += kecepatan ( _y += -10 ). 7. baris gotoandstop(2); memindah frame aktif movieclip bola ke frame 2, sehingga bentuk bola berubah menjadi kotak. catatan : pada baris if (_y>=batasbawah and _currentframe==1){ pada bagian _currentframe == 1, terdapat penggunaan dua tanda =, pengunaan == hanya dalam suatu kondisi, sedangkan selain kondisi kita menggunakan satu tanda =. Operator or Operator or dalam flash dapat ditulis dalam 2 bentuk yaitu : kondisi 1 kondisi 2 atau kondisi 1 or kondisi 2 hasil dari operator or bernilai salah jika kedua kondisi bernilai salah. Perhatikan contoh berikut : Permasalahan : gerakan sebuah bola kekanan kemudian setelah berada di batas kanan layar, maka bola bergerak kembali (memantul) ke kiri dan ketika bola berada dibatas kiri maka bola kembali memantul ke kanan dan seterusnya. Untuk menyelesaikan permasalahan tersebut, kita gambarkan dulu secara visual menjadi :
45 penggunaan logika ATAU Penyelesaian dari masalah diatas adalah sebagai berikut : 1. Buatlah sebuah file baru dengan ukuran 800 x 600 pixel dan 12 fps. documen properties 2. Buatlah sebuah obyek lingkaran dengan menggunakan oval tool. 3. Seleksi obyek lingkaran tersebut kemudian convert menjadi symbol dengan menekan tombol F8 (pilih menu insert>convert to symbol). Pilih movieclip pada option behaviour dan ketikan bola pada name. Letakkan bola disebelah kanan stage 4. Klik movieclip bola kemudian buka panel action dan ketikan script berikut: onclipevent (load) { kecepatan = 10; bataskanan = 700; bataskiri = 100; onclipevent (enterframe) { _x += kecepatan; if (_x<bataskiri or _x>bataskanan) { kecepatan = -kecepatan; 5. Jalankan Movie, maka ketika bola telah pada kordinat yang ditentukan pada variabel batas kanan, bola akan terpantul.
46 Penjelasan program : 1. baris onclipevent (load) { merupakan sebuah perintah yang akan dijalankan satu kali saja, yaitu saat bola pertama kali di load oleh movie. Perintah tersebut sering kali digunakan sebagai alat untuk mengeset awal variabel-variabel yang akan dipakai. 2. baris kecepatan = 10; bataskiri = 100; dan bataskanan = 700; merupakan variabel yang akan dipakai. Kecepatan menentukan arah pergeseran kordinat x, karena bernilai positif, x akan bergeser ke kanan. Batas kanan dan batas kiri digunakan sebagai pendeteksi apakah kondisi bola menyentuh batas kanan atau bataskiri sudah terjadi atau belum. 3. baris onclipevent (enterframe){ berarti perintah yang berada dalam blok { akan dijalankan secara berulang setiap seperduabelas detik secara terus menerus hingga movie ditutup. 4. baris _x += kecepatan; berarti kordinat x dari bola akan ditambah sejumlah nilai dari variabel kecepatan. 5. baris if (_x<bataskiri or _x>bataskanan){ berarti jika kordinat x lebih besar dari variabel bataskanan atau kordinat x lebih kecil dari variabel batas kiri maka perintah dalam blok { akan dijalankan. 6. baris kecepatan = -kecepatan; berarti apabila kondisi pada no 5 tercapai maka apabila nilai kecepatan positif akan dijadikan negatif (menjadi 10) dan sebaliknya jika nilai kecepatan negatif maka kecepatan akan diubah nilainya menjadi positif (menjadi (-10) atau +10). Operator not Operator not berarti tidak sesuai dengan kondisi. Operator ini jarang dipakai dalam sebuah aplikasi game. Operator not dalam flash dapat ditulis dalam 2 bentuk yaitu :!kondisi 1 atau not kondisi 1. Operator not akan bernilai benar jika kondisi yang dimasukan salah dan akan bernilai salah jika kondisi yang dimasukkan adalah benar. Operasi Pengulangan dengan for() Pada dasarnya operasi pengulangan dalam flash dapat dilakukan oleh 3 macam script yaitu for, while, dan do..while. Akan tetapi pada buku ini dan buku seri pemrograman game lainnya yang sering dipakai untuk operasi pengulangan adalah
47 perintah for. Bentuk penulisan operasi for adalah sebagai berikut : for (inisialisasi; kondisi; pengurangan atau penambahan){ blok perintah yang dijalankan selama kondisi dipenuhi bagian inisialisasi digunakan untuk memberi nilai kepada variabel yang digunakan untuk mengontrol pengulangan. bagian kondisi digunakan untuk menghentikan pengulangan bagian pengurangan atau penambahan digunakan untuk menambah atau mengurangi variabel yang diset pada inisialisasi. Untuk lebih jelasnya perhatikan contoh penggunaan for berikut : Permasalahan : Buatlah sebuah program yang menampilkan angka 1 sampai 100 Penyelesaian dari masalah tersebut terlihat sangat mudah, kita tinggal menuliskan angka dari 1 sampai 100 dengan menggunakan text tool. Akan tetapi hal tersebut tentunya memakan waktu, karena ada cara yang jauh lebih mudah, yaitu : 1. Buatlah sebuah dynamic text area dengan menggunakan text tool. Atur warna, ukuran huruf, bentuk huruf dan besar area sesuai dengan yang diperlukan. 2. Klik text area tersebut, kemudian bukalah panel properties. Pilih multiline pada line type dan ketikan angka pada var. dynamic text properties 3. Kemudian buatlah sebuah layer baru diatas layer 1, dan ubah namanya menjadi layer action. 4. Klik frame 1 layer action, kemudian buka panel action dan ketikan action sebagai berikut : for (i=1; i<=100; i++) { angka += i+", ";
48 5. Jalankan movie, maka akan muncul bilangan 1 sampai dengan 100. Penjelasan program : 1. Sebuah penulisan script di frame memiliki 3 tipe penulisan yaitu penulisan di dalam suatu blok movie event atau mouse event, contoh onenterframe = function(){ dan penulisan tanpa movie event atau mouse event, contoh adalah penggunaan for pada program yang kita buat di atas. Tipe penulisan yang lain adalah kombinasi dari keduanya, contohnya akan kita dapati pada program di bab selanjutnya. 2. baris for (i=1; i<=100; i++){ berarti perintah dalam blok { akan dijalankan secara terus menerus sebanyak 100 kali (nilai variabel i awal adalah 1 (i = 1) dan nilai i pada variabel kondisi adalah 100 (i<=100), setiap saat i ditambah dengan angka 1 (i++) sampai i = 100. Setelah variabel i bernilai 100, maka pengulangan dihentikan karena kondisi sudah tercapai. 3. baris angka += i+", ; berarti variabel angka (variabel yang ditampilkan oleh dynamic text yang kita buat sebelumnya) setiap saat (karena action pengulangan for) akan ditambah dengan number i dan string,. Perhatikan penjelasan berikut: saat nilai i bernilai 1 maka variabel angka bernilai : 1, selanjutnya nilai i bernilai 2 akibat scrip i++ maka variabel angka yang sudah bernilai 1, ditambah lagi dengan 2, sehingga menjadi 1, 2,. proses tersebut diulang secara terus menerus oleh script for sampai i bernilai 100 sehingga pada akhir proses diakhiri dengan nilai angka =...,99, 100,.
49 Movie Clip Movieclip merupakan sebuah movie kecil yang berada didalam movie utama. Movieklip memiliki timeline sendiri, dan dapat ditampilkan dalam timeline movie utama dengan satu frame saja atau lebih. Mode action pada flash sering kali melibatkan sebuah atau lebih movieclip. Oleh karena itu action script khusus untuk movieclip harus dipahami secara mendetail jika kita ingin menjadi seorang flash developer. Membuat Movieclip Setelah pelajaran sebelumnya, mungkin kita akan menganggap bahwa membuat movieclip itu mudah, yaitu dengan membuat sebuah obyek, kemudian mengconvertnya menjadi movieclip dengan menekan F8. Dalam pemrograman game, tidaklah semudah itu. Kita harus memahami bagian yang lebih mendetail. Untuk lebih jelasnya perhatikan contoh sederhana berikut : Permasalahan : buatlah sebuah animasi mobil yang bergerak kekanan dan berhenti saat berada di kanan layar. Untuk menyelesaikan permasalahan tersebut perhatikan gambar berikut : visualisasi program
50 masalah yang muncul pada pembuatan program tesebut adalah pada bagian menghentikan roda saat mobil berhenti. Sedangkan mengenai teknik menggambar, akan dijelaskan pada bab pembuatan karakter game. Perhatikan solusi atas permasalahan tersebut, berikut ini : 1. Buatlah file baru berukuran 800 x 600 pixel dan 12 fps. 2. Dengan menggunakan drawing tool buatlah sebuah gambar frame roda, dan warnailah sesuai dengan keinginan anda. Pastikan untuk menggambar velg walaupun sederhana, agar roda kelihatan berputar saat digerakkan. gambar roda sebelum dan sesudah diberi warna 3. Seleksi gambar roda tersebut, kemudian convert menjadi symbol movieclip dengan nama roda. 4. Kemudian convert lagi movieclip roda, menjadi symbol movieclip dengan nama animasi roda. Maksud dari mengkonvert obyek sebanyak dua kali agar ketika kita memasuki mode edit movieclip animasi roda kita tidak perlu mengkonvert symbol lagi. ( selain itu mengkonvert menjadi suatu symbol diperlukan apabila kita akan membuat sebuah motion tween) 5. Double klik movieclip animasi roda untuk mengeditnya. 6. Klik frame 15, kemudian masukan keyframe. 7. Selanjutnya klik kanan frame 10 dan pilih create motion tween. 8. Klik frame 10, kemudian buka properties. Pilih CW pada option rotate. Maka akan didapatkan sebuah animasi roda yang berputar searah jarum jam (clockwise). Memutar obyek searah jarum jam dengan rotate 9. Jalankan movie untuk melihat hasil perputarannya. Jika kita jeli kita akan melihat bahwa perputaran roda sedikit janggal, karena ada roda berhenti beberapa saat.
51 Hal tersebut dikarenakan adanya posisi roda yang sama pada frame 1 dan frame 15. Untuk memperbaikinya tekan Ctrl+W. 10. Pastikan terlebih dahulu anda tetap pada mode edit movieclip animasi roda. Kemudian tambahkan sebuah layer, dan ubah namanya menjadi layer action. 11. Klik layer action frame 15 layer action, kemudian masukan keyframe. Buka panel action dan ketikan action gotoandplay(1);. 12. Jalankan kembali movie dan sekaran perputaran roda sudah tidak janggal. Tutup kembali dengan menekan Ctrl+W. 13. Seleksi movieclip animasi roda pada stage dan hapus dengan menekan tombol Delete. Sebuah obyek yang sudah di convert menjadi symbol secara otomatis akan masuk ke dalam library. 14. Buatlah sebuah gambar badan mobil menggunakan drawing tool. Kemudian konvert menjadi symbol movieclip dengan nama mobil. gambar badan mobil pada movieclip mobil 15. Double klik movieclip mobil tersebut untuk memasuki mode edit symbol. Kemudian buat layer baru di atas layer 1 dan ubah namanya menjadi layer roda. 16. Buka library dengan menakan tombol Ctrl+L atau klik menu window>library, jika panel library belum terbuka. Kemudian drag movieclip animasi roda dari library ke stage sebanyak 2 kali. Atur posisinya.
52 drag symbol dari library ke stage 17. Setelah pembuatan movieclip mobil dianggap selesai, tekan Ctrl+E untuk kembali ke stage utama. Atur posisinya dengan meletakkan movieclip mobil di sebelah kiri stage. 18. Untuk menggerakan mobil ke kanan, klik moviclip mobil, buka panel action dan ketikan action berikut : onclipevent (load) { kecepatan = 10; bataskanan = 700; onclipevent (enterframe) { _x += kecepatan; if (_x>=bataskanan) { kecepatan = 0; 19. Simpan file dan jalankan movie, dan kita akan mendapati mobile bergerak ke kanan dan berhenti. tetapi roda mobil tersebut masih bergerak. Penjelasan program tersebut sama dengan penjelasan program latihan if. Untuk menghentikan roda mobil terdapat pada latihan selanjutnya. Instance Name Telah dijelaskan pada bab sebelumnya bahwa identitas sesungguhnya suatu symbol (movieclip atau button) adalah instance name. Kegunaan instance name adalah untuk memberi identitas pada suatu symbol, sehingga kita bisa lebih spesifik memberikan action pada movieclip atau button tertentu yang sudah diberi instance name. Mengatur Movieclip dari Frame dengan Movie Event: onenterframe() Kita dapat mengatur property movieclip, gerakan, menduplikasi atau menghapus sebuah movieclip dengan menuliskan action pada frame. Untuk lebih jelasnya perhatikan contoh berikut :
53 6. Buatlah sebuah obyek lingkaran dengan menggunakan oval tool. Seleksi obyek lingkaran tersebut kemudian convert menjadi. Pilih movieclip pada option behaviour dan ketikan bola pada name. 7. Klik symbol bola tersebut, kemudian buka panel instance dan ketikan nama bola pada instance name. Properties movieclip bola 8. Buatlah sebuah layer baru dan ubah namanya menjadi layer action. Penabahan layer action akan mempermudah kita dalam penulisan action pada frame, sehingga tidak akan mengganggu obyek yang lain. layer action 9. Klik frame 1 layer action, dan dalam kondisi frame 1 terseleksi buka panel action bola.onenterframe = function() { //menggerakan bola kekanan this._x += 10; ; 10. Jalankan movie, maka bola akan bergerak ke kanan. Penjelasan pola penulisan action script pada frame adalah sebagai berikut : Sebelumnya lihatlah tabel perbedaan antara penulisan action script di frame dengan penulisan action script di movieclip pada bab sebelumnya. Hal yang harus dipegang adalah kata bola dalam baris bola.onenterframe adalah instance name bukan nama symbol. Selain itu dalam mode penulisan action di frame, kita membutuhkan action this. untuk mengawali sebuah object property atau obyek action.
54 Instance Name Bertingkat Dalam latihan menggerakkan mobil yang belum terselesaikan sebelumnya, terdapat sebuah movieklip yang bertingkat. Maksudnya didalam movieclip mobil terdapat movieclip lagi yaitu movieclip animasi roda. Dengan bahasa bebas dapat diterjemahkan sebagai berikut animasi roda adalah anak dari mobil dan mobil adalah anak dari movie utama. Dengan demikian kita bisa menambahkan instance name yang bertingkat pula pada movieclip mobil tersebut. Untuk lebih jelasnya perhatikan contoh berikut : 1. Buka kembali file latihan menggerakan mobil yang anda buat sebelumnya (buka file program15-movieclip.fla). 2. Double klik movieclip mobil untuk mengeditnya. 3. Dalam mode edit movieclip mobil, klik movieclip animasi roda bagian depan, kemudian buka panel properties dan ketikan roda_1 pada instance name. intance name animasi roda depan 4. Klik movieclip animasi roda bagian belakang, kemudian buka panel properties dan ketikan roda_2 pada instance name. 5. Kembali ke stage utama dengan menekan tombol Ctrl+E. 6. Klik movieclip mobil dan buka panel properties dan ketikan mobil pada instance name. Perhatikan hirarki instance name bertingkat berikut ini: susunan hirarki instance name movieclip roda
55 7. Klik kembali movieclip mobil kemudian buka panel action dan tambahkah action menjadi : onclipevent (load) { kecepatan = 10; bataskanan = 700; onclipevent (enterframe) { _x += kecepatan; if (_x>=bataskanan) { kecepatan = 0; //menghentikan roda roda_1.stop(); roda_2.stop(); 8. Jalankan movie, maka ketika mobil melewati batas kanan, mobil akan berhenti dan roda ikut berhenti. Penjelasan program : 1. Baris roda_1.stop() berarti action stop() akan berimbas pada movieclip animasi roda yang sebelumnya telah diberikan intsnce name roda_1 saja. 2. Baris roda_2.stop() memiliki penjelasan yang sama dengan penjelasan no Meskipun menggunakan movieclip yang sama yaitu movieclip animasi roda, instance name harus berbeda agar bisa dipengaruhi oleh action. 4. Apabila script tersebut ditulis pada frame, maka bentuk penulisannya menjadi mobil.roda_1.stop(); perhatikan bahwa dibagian depan diikuti dengan nama instansi induknya. Menggunakan Linkage Selain instance name dalam flash juga terdapat istilah linkage sebagai identitas pengenal suatu symbol (movieclip, button dan sound). Untuk menambahkan linkage perhatikan contoh berikut :
56 1. buka panel library, kemudian klik kanan nama symbol dan pilih menu linkage, maka akan muncul linkage properties. Ketikan nama linkage pada identifier, aturan penulisan nama identifier sama dengan aturan penulisan instance name dan pilih option export for action script, secara otomatis option export in first time akan terpilih. membuat linkage 2. Klik OK, maka pada library akan muncul nama linkage. identifier linkage pada library Menambahkan Movieclip ke dalam Stage dengan attachmovie() Menambahkan movieclip ke stage dapat dilakukan dengan dua cara, cara yang pertama adalah cara yang sudah kita lakukan pada latihan-latihan sebelumnya, yaitu
57 dengan menggambar langsung obyek pada stage, lalu mengconvertnya menjadi movieclip atau dengan mendrag suatu movieclip dai library ke stage. Cara yang kedua adalah dengan menggunakan action attachmovie() bentuk perintah tersebut adalah sebagai berikut : attachmovie(identifier, instance name, level, property); Bagian identifier merupakan identifier linkage suatu movieclip. Bagian instance name merupakan instance name baru movieclip yang ditambahkan ke stage. Bagian level merupakan kedalaman dimana movieclip tersebut diletakkan. Perhatikan aturan penulisan level berikut : 1. level dapat dimulai dari angka 9999 sampai +9999, dimana level 9999 adalah kedalaman yang paling bawah dan adalah kedalaman yang paling atas. sistem level dalam attachmovie. 2. Satu level hanya dapat ditempati oleh satu obyek. Jadi kedalaman masingmasing movieclip harus berbeda. 3. Bila kita meletakkan movieclip dengan cara manual (tidak menggunakan action), secara otomatis level terbentuk mulai dari level 0. Bagian property dapat ditulis atau tidak. Jika ditulis, bagian ini menyatakan properti dari movieclip yang ditambahkan. Untuk lebih jelasnya tentang penggunaan action attachmovie, perhatikan contoh berikut : 1. Buatlah sebuah gambar lingkaran dan convert menjadi movieclip dengan nama bola. 2. Hapus bola dari stage. Kemudian buka panel library dengan menekan tombol Ctrl+L atau memilih menu window>library.
58 3. Pada library, klik kanan nama bola, kemudian pilih linkage. Pilih option export for actionscript dan klik OK. Perhatikan bahwa identifier secara default akan mengikuti nama symbol. Perhatikan gambar pada penjelasan mengenai linkage. 4. Klik frame 1, buka panel action. Kemudian ketikan action script berikut : attachmovie("bola", "bola_1", 1, {_x:100, _y:100); 5. Jalankan movie, maka gambar bola akan muncul pada kordinat 100,100 pada stage yang sebelumnya kosong. Penjelasan program : 1. Sebelum menggunakan action attachmovie, diharuskan terlebih dahulu untuk melinkage suatu symbol. 2. Menghapus movieclip bola dari stage dimaksudkan agar kita memulai program dengan stage yang kosong, sehingga penambahan movieclip oleh action attachmovie akan terlihat jelas. 3. Kata bola pada action attachmovie("bola", "bola_1", 1, {_x:100, _y:100); merupakan nama identifier linkage. 4. Kata bola_1 pada action attachmovie("bola", "bola_1", 1, {_x:100, _y:100); merupakan nama instance name movieclip yang ditambahkan. 5. Kata 1 merupakan level tempat kita meletakkan movieclip bola. 6. Kata {_x:100, _y:100 merupakan bagian pengesetan poperti awal movieclip bola, dimana kordinat x bernilai 100 dan kordinat y bernilai 100. Jika bagian ini tidak ditulis, kordinat movieclip secara default adalah (0, 0). Permasalahan : Buatlahlah sebuah gambar lingkaran yang berderet memenuhi layar. Sebelum menyelesaikan masalahtersebut, kita gambarkan dulu secara visual sebagai berikut :
59 visualisasi program Masalah tersebut dapat kita selesaikan dengan dua cara, yang pertama adalah secara manual kita tata satu demi satu movieclip ke stage, dan cara lain dengan menggunakan action script for sebagai berikut : 1. Buatlah sebuah gambar lingkaran dengan ukuran 50 x 50 pixel (gunakan properties untuk mengubah ukuran obyek) dan convert menjadi movieclip dengan nama bola. mengeset ukuran obyek dengan properties 2. Hapus bola dari stage. Kemudian buka panel library dengan menekan tombol Ctrl+L atau memilih menu window>library. 3. Pada library, klik kanan nama bola, kemudian pilih linkage. Pilih option export for actionscript dan klik OK. 4. Klik frame 1, buka panel action. Kemudian ketikan action script berikut : dalam = 0; for (var i = 0; i<17; i++) { for (var j = 0; j<13; j++) { attachmovie("bola", "bola_"+i+"_"+j, dalam++, {_x:(i*50), _y:(j*50)); 5. Jalankan movie, maka gambar bola akan muncul secara berdekatan memenuhi stage. Penjelasan program : 1. baris dalam = 0; merupakan pengesetan awal variabel kedalaman movieclip. 2. baris for (var i = 0; i<17; i++){ diikuti dengan baris for (var j = 0; j<13; j++){ disebut sebagai operasi pengulangan bertingkat. Dalam operasi pengulangan
60 bertingkat, operasi pengulangan terakhir (for (var j = 0; j<13; j++)) akan dijalankan terlebih dahulu, sehingga perintah dalam blok { ( yang berisi attachmovie(...)) akan dijalankan dengan nilai i = 0 dan j = 0 sampai j<13 terlebih dahulu, barulah nilai i bertambah menjadi i = 1, dan nilai j menjadi 0 lagi, sehingga operasi pengulangan dilakukan kembali dengan nilai i = 1 dan j = 0 sampai j<13. Proses tersebut berulang-ulang sampai kondisi i<17 terpenuhi. 3. Dalam operasi bertingkat diperlukan action var sebagai penyimpan variabel. 4. Baris attachmovie("bola", "bola_"+i+"_"+j, dalam++, {_x:(i*50), _y:(j*50)); berarti movieclip dengan lingkage bola pada library ditambahkan ke stage sebanyak 18 x 14 buah (oleh perintah for bertingkat), dalam penambahan tersebut masing masing movieclip diberikan nama instansi yang berbeda beda yaitu sesuai dengan nomor penempatannya ("bola_"+i+"_"+j ). Sebagai contoh, bola yang berada pada kolom ke 12 dan baris ke 5 akan memiliki instansi name bola_12_5. Kata dalam++ menunjukan lokasi kedalaman movieclip bola, ++ berarti setiap proses pengulangan nilai variabel dalam ditambah 1. Kata {_x:(i*50), _y:(j*50) berarti pengaturan posisi kordinat masing-masing bola yang ditempatkan. Contoh bola yang berada pada kolom 12 dan baris ke 5 akan ditempatkan pada kordinat (12 x 50, 5 x 50) atau (600, 250). Angka 50 sebagai pengali, diperoleh dari lebar dan tinggi dari movieclip bola yang kita tentukan sebelumnya yaitu 50. Menduplikasi Movieclip dengan duplicatemovieclip() Mendupilkasi movieclip dapat dilakukan dengan 2 cara yaitu secara manual dengan mengcopy movieclip dan kemudian mempastenya, dan dengan menggunakan action script duplicatemovieclip(). Hal utama yang harus diperhatikan adalah setiap duplikasi harus memiliki instance name yang berbeda. Menduplikasi sebuah movieclip sering diperlukan dalam suatu pemrograman game. Seperti memperbanyak musuh, membuat background, menampilkan senjata yang beragam dan sebagainya. Bentuk penulisan action duplicatemovieclip ada 2 yaitu : duplicatemovieclip(target, nama instansi baru, kedalaman); dan nama instansi.duplicatemovieclip(nama instansi baru, kedalaman, properti);
61 Contoh program berikut ini adalah aplikasi action duplicatemovieclip mode kedua, sedangkan mode penulisan pertama akan dipakai pada program aplikasi pada bab selanjutnya : 1. Buatlah sebuah gambar lingkaran dan convert menjadi movieclip dengan nama bola. 2. Hapus bola dari stage. Kemudian buka panel library dengan menekan tombol Ctrl+L atau memilih menu window>library. 3. Pada library, klik kanan nama bola, kemudian pilih linkage. Pilih option export for actionscript dan klik OK. 4. Klik frame 1, buka panel action. Kemudian ketikan action script berikut : attachmovie("bola", "bola_1", 1, {_x:100, _y:100); bola_1.duplicatemovieclip("bola_2", 2, {_x:200, _y:100); 5. Jalankan movie, maka gambar bola akan muncul pada kordinat 100,100 dan 200,100 pada stage yang sebelumnya kosong. Penjelasan program : 1. baris pertama merupakan perintah untuk menambahkan movieclip bola ke stage dengan nama instance bola_1. 2. Selanjutnya pada baris kedua, movieclip bola_1 diduplikasi menjadi movieclip berinstansi name bola_2, diletakkan pada kedalaman 2 dan diletakkan pada kordinat (200, 100). Menghapus Movieclip dengan removemovieclip() Setelah tidak dipakai lagi, dalam sebuah game atau aplikasi, sebuah movieclip lebih baik dihapus dari stage. Hal tersebut dimaksudkan untuk memperkecil memori dan membersihkan layar tentunya. Sama dengan action duplicatemovieclip, action removemovieclip juga memiliki dua bentuk yaitu : removemovieclip(target); dan nama instansi.removemovieclip();
62 Contoh program berikut ini adalah aplikasi action removemovieclip mode kedua, sedangkan mode penulisan pertama akan dipakai pada program aplikasi pada bab selanjutnya : 1. Buatlah sebuah gambar lingkaran dan convert menjadi movieclip dengan nama bola. 2. Hapus bola dari stage. Kemudian buka panel library dengan menekan tombol Ctrl+L atau memilih menu window>library. 3. Pada library, klik kanan nama bola, kemudian pilih linkage. Pilih option export for actionscript dan klik OK. 4. Buatlah sebuah layer baru diatas layer 1 dan ubah namanya menjadi layer action. Klik frame 1 layer action, buka panel action. Kemudian ketikan action script berikut : attachmovie("bola", "bola_1", 1, {_x:100, _y:100); bola_1.duplicatemovieclip("bola_2", 2, {_x:200, _y:100); 5. Klik frame 1 layer 1. Buatlah sebuah tombol hapus, kemudian klik tombol hapus, buka panel action dan ketikan script berikut : on (release) { bola_2.removemovieclip(); 6. Jalankan movie, tekan tombol hapus maka bola_2 hasil duplikasi dari bola_1 akan hilang akibat action bola_2.removemovieclip(); Catatan : apabila kita menambahkan movieclip secara manual (dengan mendrag dari library ke stage), action removemovieclip yang dipakai adalah bentuk pertama. Penjelasan mengenai hal tersebut akan dibahas pada bab selanjutnya.
63 Function Function selalu dihadirkan dalam setiap bahasa pemrograman. Yang dimaksud dengan function adalah kumpulan dari satu atau lebih suatu action script yang dapat dipakai menjadi sebuah perintah baru yang kita definisikan sendiri. Perhatikan contoh berikut : 1. Buatlah file baru, kemudian klik frame 1, buka panel action dan ketikan script berikut : function kuadrat(bilangan){ return bilangan*bilangan trace(kuadrat(9)); 2. Jalankan Movie maka pada panel output akan muncul angka 81. Struktur dari function adalah sebagai berikut : Pertama kita harus memberikan sebuah nama pada functioan yang akan kita buat. Aturan pemberian nama function sama dengan aturan pemberian nama instansi. Selanjutnya kita tentukan parameter atau variabel yang akan kita pakai dalam fungsi tersebut. Di dalam blok { merupakan kumpulan perintah, yang digunakan untuk menyusun sebuah function. Dalam contoh di atas, digunakan peritah return bilangan*bilangan perintah return dalam hal ini adalah untuk menghasilkan suatu nilai.
64 Penggunaan function dilakukan di luar blok { function itu sendiri, dan penulisannya dapat dilakukan di atas function maupun di bawah function. Perhatikan gambar berikut : penggunaan function Pada contoh diatas baris trace(kuadrat(9)); berarti menampilkan pesan pada output panel kuadrat dari 9. Contoh penggunaan yang lain adalah total = kuadrat(17); maka dapat diartikan sebagai total = 289;. Function dapat dipakai berulang kali.
65 Array Array adalah suatu kumpulan data yang bertipe sama. Contoh array nama-nama hari berisi ( minggu, senin, selasa, rabu, kamis, jumat, sabtu ). Dalam flash untuk membuat sebuah array terdapat 2 cara yaitu variabel = new Array(); Action new dalam flash merupakan sebuah perintah untuk membuat obyek baru. Karena new diikuti oleh Array(), berarti kita membuat obyek baru bertipe array. Contoh aplikasi penggunaan action newarray(); adalah sebagai berikut : Permasalahan : Setelah game berakhir, terdapat 10 nilai pemain yang terekam yaitu : 100, 98, 105, 72, 31, 67, 280, 210, 67, 56. Buatlah sebuah aplikasi yang dapat menampilkan highscore secara berurutan (dari score tertinggi sampai score terendah). Penyelesaian masalah tersebut dengan menggunakan array adalah sebagai berikut : 1. Buatlah file baru, kemudian klik frame 1. Buka panel action dan ketikan action sebagai berikut : score = new Array(100, 98, 105, 72, 31, 67, 280, 210, 67, 56); //mencari yang tertinggi banyakdata = score.length; for (i=0; i<=banyakdata-1; i++) { dataterkecil = i; for (j=i+1; j<banyakdata; j++) { if (score[j]>score[dataterkecil]) { dataterkecil = j; if (dataterkecil>i) { penyimpansementara = score[i]; score[i] = score[dataterkecil]; score[dataterkecil] = penyimpansementara;
66 // menampilkan data trace(score); 2. Jalankan movie, maka pada output panel akan muncul angka yang beruutan mulai dari yang tertinggi sampai terendah. Penjelasan program : 1. baris score = new Array(100, 98, 105, 72, 31, 67, 280, 210, 67, 56); merupakan pengesetan variabel bertipe array dan pengesetan isi datanya. Berarti nilai dari score[5] = 67; karena penghitungan data dimulai dari angka baris banyakdata = score.length; length merupakan action yang digunakan untuk mengetahui jumlah data dalam array dan disimpan pada variabel banyakdata. 3. baris ke 4 sampai baris ke 16 merupakan sebuah prosedure yang mengurutkan nilai variabel score dari yang tertinggi sampai yang terandah. Prinsip dasar program pengurutan data adalah sebagai berikut : 1. Simpan bilangan pertama (for (i=0; i<=banyakdata-1; i++) { ) 2. Ambil bilangan kedua (for (j=i+1; j<banyakdata; j++) { ) 3. Bandingkan antara bilangan pertama dan bilangan kedua. (if (score[j]>score[dataterkecil]) { ). 4. Jika bilangan kedua lebih besar, maka balik posisi data-nya (dataterkecil = j;). 5. Kemudian balik nilai datanya. Sebelum membalik nilai data, kita membutuhkan variabel penyimpan data pertama (penyimpansementara = score[i];) 6. Selanjutnya nilai data pertama di ubah menjadi = nilai data kedua (score[i] = score[dataterkecil];). 7. Sedangkan nilai data kedua di ubah menjadi = nilai data pertama, akan tetapi berhubung nilai data pertama telah berubah menjadi nilai data kedua akibat action (score[i] = score[dataterkecil];), maka digunakanlah variabel penyimpansementara yang masih memiliki nilai awal dari data pertama dengan menggunakan action (score[dataterkecil] = penyimpansementara;)
67 4. Selanjutnya data yang sudah diurutkan ditampilkan pada output panel dengan action trace(score);. variabel = [ ]; Cara membuat sebuah variabel bertipe array selanjutnya adalah dengan menuliskan bentuk variabel = [ ]. Cara tersebut sama hasilnya dengan cara yang pertama. Contoh aplikasi penggunaan action variabel = [ ]; adalah sebagai berikut : Permasalahan : Buatlah sebuah gambar berpola sebagai berikut: Penyelesaian dari masalah tersebut adalah dengan menggunakan array berdimensi 2. Perhatikan proses berikut : 1. Buatlah sebuah file baru dengan ukuran 800 x 600 pixel dan 12 fps; 2. Buatlah gambar kotak berwarna merah dengan menggunakan rectangle tool, dengan ukuran 40 x 40 pixel. Selanjutnya seleksi kotak tersebut dan convert menjadi movieclip dengan nama kotak. 3. Double klik movieclip kotak untuk masuk ke mode edit symbol. Pada mode edit symbol, klik frame 2 dan masukan keyframe. 4. Ubah warna kotak dari merah menjadi biru. Sehingga pada frame 1 kotak berwarna merah dan pada frame 2 kotak berwarna biru. Selanjutnya Tekan Ctrl+E untuk kembali ke stage utama.
68 susunan obyek pada movieclip kotak 5. Hapus movieclip kotak dari stage. Buka panel library, kemudian klik kanan pada nama symbol dan pilih linkage. Pilih export for action script dan klik OK. melinkage movieclip kotak 6. Klik frame 1, buka panel action dan ketikkan scrip berikut : pola = [[1, 0, 0, 0, 0, 0, 0, 0, 0, 0, 1], [0, 1, 0, 0, 0, 1, 0, 0, 0, 1, 0], [0, 0, 1, 0, 1, 0, 1, 0, 1, 0, 0], [0, 0, 0, 1, 0, 0, 0, 1, 0, 0, 0], [0, 0, 1, 0, 1, 0, 1, 0, 1, 0, 0], [0, 1, 0, 0, 0, 1, 0, 0, 0, 1, 0], [0, 0, 1, 0, 1, 0, 1, 0, 1, 0, 0], [0, 0, 0, 1, 0, 0, 0, 1, 0, 0, 0], [0, 0, 1, 0, 1, 0, 1, 0, 1, 0, 0], [0, 1, 0, 0, 0, 1, 0, 0, 0, 1, 0], [1, 0, 0, 0, 0, 0, 0, 0, 0, 0, 1]]; function gambarpola(datapola, xawal, yawal) { kedalaman = 0; lebar = datapola[0].length; tinggi = datapola.length; for (var i = 0; i<lebar; i++) { for (var j = 0; j<tinggi; j++) { attachmovie("kotak", "kotak"+i+"_"+j, kedalaman++, {_x : xawal+(i*40), _y : yawal+(j*40));
69 this["kotak"+i+"_"+j].gotoandstop(datapola[j][i]+1); gambarpola(pola, 100, 100); 7. Jalankan movie, maka akan didapatkan gambar yang diinginkan. Penjelasan program : 1. Baris 1 sampai baris 11 merupakan baris tempat kita membuat variabel pola bertipe array berdimensi 2 sebesar 11 x 11 data. Secara mudah dapat kita pahami sebagai berikut : bila penulisan array diawali dengan satu tanda [ berarti array tersebut berdimensi 1, contoh penggunaannya adalah score[2] =105. Sedangkan apabila diawali dengan dua tanda [, berarti array tersebut berdimensi 2. Contoh penggunaannya pola[4][2] = Baris ke 12 (function gambarpola(datapola, xawal, yawal){ ) merupakan sebuah fungsi untuk membuat gambar pola dengan variabel datapola sebagai informasi bentuk pola, xawal sebagai kordinat x dimulainya proses menggambar, dan yawal sebagai kordinat y dimulainya prose menggambar. 3. Baris kedalaman = 0 merupakan pengesetan awal variabel yang akan digunakan untuk menentukan kedalaman (level) dari movieclip yang akan dibuat. 4. Baris lebar = datapola[0].length; digunakan untuk menghitung banyaknya movieclip yang akan digambar ke arah samping. Perhatikan bahwa datapola[0] bernilai = [1, 0, 0, 0, 0, 0, 0, 0, 0, 0, 1], sehingga panjangnya adalah Baris tinggi = datapola.length; digunakan untuk menghitung banyaknya movieclip yang akan digambar ke arah bawah. 6. Baris for (var i = 0; i<lebar; i++) { dan for (var j = 0; j<tinggi; j++){ merupakan operator pengulangan bertingkat untuk menggambar sesuai dengan pola. 7. Baris attachmovie("kotak", "kotak"+i+"_"+j, kedalaman++,{_x : xawal+(i*40), _y : yawal+(j*40)); akan menambahkan movieklip kotak ke stage sebanyak 11 kali kearah samping dan 11 kali ke bawah, dengan level kedalaman yang selalu ditambah 1 (kedalaman++), dan peletakan movieclip dimulai dari kordinat xawal dan yawal. Sedangkan bilangan 40 diperoleh dari ukuran panjang dan lebar movieclip kotak.
70 8. Baris this["kotak"+i+"_"+j].gotoandstop(datapola[j][i]+1); merupakan baris yang membuat pola terbentuk dalam dua warna. Ingat bahwa movieclip kotak memiliki 2 frame, yaitu frame 1 berisi kotak berwarna merah dan pada frame 2 berisi kotak berwarna biru. Action this["kotak"+i+"_"+j] akan berpengaruh pada kotak dengan instance name kotak"+i+"_"+j, dan action gotoandstop(datapola[j][i]+1); menyebabkan movieclip dengan instance name kotak"+i+"_"+j akan aktif pada nomer frame sesuai dengan datapola[j][i], karena variabel datapola[j][i] bernilai antara 0 dan 1, sedangkan frame movieclip kotak bernilai 1 dan 2 maka variabel datapola[j][i] perlu ditambah 1 (+1). Contoh penerapan baris tersebut : suatu ketika nilai i = 6 dan j = 2. Maka instance name yang terbentuk adalah kotak6_2, dan nilai dari datapola[2][6] = 1. Akibat penambahan 1 pada variabel datapola maka keseluruhan baris action tersebut menjadi : kotak6_2.gotoandstop(2); dan kotak menjadi berwarna biru. 9. baris gambarpola(pola, 100, 100); merupakan eksekusi dari function gambarpola, sehingga gambarpun terjadi sesuai dengan yang diingikan.
71 _root, _parent, dan this _root. dalam terjemahan bebas dapat kita artikan sebagai akar, _parent dapat diartikan sebagai induk dan this dapat diartikan dengan symbol ini. Perhatikan diagram berikut untuk lebih memahami 3 bentuk action tersebut: penggunaan action _root, this dan _parent Penjelasan dari diagram tersebut adalah : Sebagai contoh : sebuah movie memiliki 2 buah movieclip di dalamnya yaitu movieclip A dan movieclip B. Di dalam Movieclip A terdapat 2 buah movieclip dengan instance name yang berbeda yaitu : movieclip A1 dan movieclip A2. Kita dapat mengangap movie utama sebagai pohon, kemudian movieclip A dan movieclip B sebagai akarnya. Movieclip A1 dan movieclip A2 dapat kita anggap sebagai anak dari movieclip A. Berikut adalah penjelasan masing-masing nomor : 1. Untuk mengakses suatu movieclip dari movie utama (no 1) kita gunakan bentuk instance name.action/property; contoh: pada frame 1 kita tuliskan action : nama instance movieclip B._x = 100; perintah tersebut akan berpengaruh pada movieclip B saja, dan akan mengeset kordinat _x movieclip B menjadi Untuk mengakses movie utama dari movieclip (no 2) kita gunakan bentuk _root.action/property; atau _parent.gotoandstop(20) contoh : di frame 1 pada movieclip A kita tuliskan action di dalam suatu blok movie event : _root.gotoandstop(20); perintahtersebut akan menyebabkan frame aktif dari movie utama berpindah dari 1 ke Untuk mengakses movieclip satu dari movieclip yang lain (no 3), maka digunakan bentuk _root.nama instansi movieklip yang akan
72 diakses.action/property;. Contoh : pada movieclip A kita ketikan action di dalam suatu blok movie event : _root.nama instance movieclip B._visible = 0; perintah tersebut akan menghilangkan movieclip B dari stage. 4. Untuk mengakses movieclip yang berada dalam suatu movieclip / mengakses movieclip anak dari movieclip induk (no 4), maka digunakan bentuk this.nama instansi movieclip yang berada di dalamnya.action/property; Contoh : pada movieclip A kita ketikan action di dalam suatu blok movie event : this.nama instance movieclip A1.gotoAndStop(frame); perintah tersebut akan membuat movieclip A1 yang berada di dalam movieclip A berhenti pada frame tertentu. 5. Untuk mengakses moviclip induk dari movieclip anak (no 5), digunakan bentuk _parent.action /property; atau _root.instance name movieclip induk.action/property; Contoh : di dalam movieclip A1 kita ketikan action di dalam suatu blok movie event : _parent._xscale = 50; perintah tersebut akan menyebabkan movieclip A berubah bentuk secara horisontal menjadi setengah (50%) dari ukuran aslinya. 6. Untuk mengakses movieclip anak dari movieclip anak yang lain(no 6), digunakan bentuk _parent.instance name anak yang akan diakses.action/property; atau _root.instance name movieclip induk.instance name moieclip anak yang akan diakses.action/property; contoh : di dalam movieclip A1 kita ketikan action di dalam suatu blok movie event : _parent.nama instansi movieclip A2.stop(); perintah tersebut akan menyebabkan movieclip A2 berhenti pada frame tertentu. 7. Untuk mengakses movie utama dari movieclip anak (no 7), digunakan bentuk _root.action/property; atau _parent._parent.action/property; contoh : di dalam movieclip A1 kita ketikan action di dalam suatu blok movie event : _parent._parent.gotoandstop( gameover ); perintah tersebut akan menyebabkan timeline movie utama aktif pada frame berlabel gameover. 8. Untuk mengakses movieclip lain dari movieclip anak (no 8) maka digunakan bentuk _root.nama instansi movieclip yang akan diakses.action/property; contoh : di dalam movieclip A2 kita ketikan action di dalam suatu blok movie event : _root.nama instance movieclip B._y += 200; perintah tersebut akan menyebabkan movieclip B bergeser kearah bawah sebanyak 200 pixel. 9. Untuk mengakses movieclip anak dari movieclip lain (no 9) maka digunakan bentuk _root.nama instansi movieclip induk.nama instanse movieklip anak
73 yang akan diakses.action/property; contoh : di dalam movieclip B kita ketikan action di dalam suatu blok movie event : _root.nama instance movieclip A.nama instance movieclip A2._alpha = 50; perintah tersebut akan menyebabkan movieclip A2 menjadi semi transparan. _root. Ada 3 bentuk dasar _root yaitu : _root.action Pada bentuk ini dibelakang _root. diikuti dengan action script lain seperti gotoandstop(); stop(); atau action yang lain. Bentuk ini pada dipakai untuk mengakses movie utama. Perhatikan contoh berikut. : 1. Sebelumnya buka file latihan menggerakkan movieclip mobil pada latihan sebelumnya (pada CD tutorial buka file program15-movieclip.fla). Kemudian buka panel library. 2. Buatlah sebuah file baru dengan ukuran 800x600 pixel dan 12 fps. 3. Klik frame 2, kemudian masukan keyframe. 4. Pada frame 2, buatlah sebuah static text dengan kata finish. tampilan pada frame 2 5. Klik frame 1, selanjutnya drag movieclip mobil dari library file latihan anda -(file tutorial program15-movieclip.fla) yang sudah anda buka sebelumnya- ke stage, dan letakkan disebelah kiri stage. 6. Klik mobil dan ketikan action script berikut : onclipevent (load) { kecepatan = 10; bataskanan = 700; onclipevent (enterframe) { _x += kecepatan; if (_x>=bataskanan) { kecepatan = 0; _root.gotoandstop(2);
74 7. Selanjutnya, buatlah sebuah layer baru diatas layer 1, dan ubah namanya menjadi layer action. 8. Klik frame 1 layer action, buka panel action dan ketikan action : stop(); 9. Simpan file dan jalankan movie. Penjelasan program : 1. Action stop(); diberikan pada frame 1 layer action agar movie tidak berjalan secara looping (berulang). 2. Ketika mobil telah sampai di garis batas kanan, maka frame aktif dari timeline movie utama dipindah ke frame 2 dengan action _root.gotoandstop(2); Perhatikan bahwa script tersebut ditulis pada movieclip mobil. _root.variable / property Pada bentuk _root yang kedua, dibelakang _root. diisi dengan variable, seperti variable score, waktu dan sebagainya. Perhatikan contoh berikut : 1. Lanjutkan file latihan sebelumnya. Kemudian pilih menu file>save as dan masukan nama baru. Maksud dari langkah ini adalah agar file proses kita tidak hilang tertindih oleh file yang baru. Dalam proses kerja hal tersebut sering diistilahkan sebagai work in progress. 2. Klik frame 1 layer action, kemudian tambahkan actionnya menjadi : stop(); speed = 15; // mengatur kecepatan mobil dari frame 3. Selanjutnya klik mobil dan ubah scriptnya menjadi : onclipevent (load) { kecepatan = _root.speed; // mengakses variabel speed pada frame 1 layer action bataskanan = 700; onclipevent (enterframe) { _x += kecepatan; if (_x>=bataskanan) { kecepatan = 0;
75 _root.gotoandstop(2); 4. Simpan file dan jalankan movie. Penjelasan program : 1. Action speed = 15; diambahkan pada frame 1 layer action agar kita memiliki variabel baru yang akan digunakan untuk mengatur kecepatan mobil. 2. Selanjutnya untuk mengakses variabel tersebut dari movieclip, digunakan action kecepatan = _root.speed; sehingga dapat diartikan dengan kecepatan = 15; _root.movieclip Bentuk _root yang ketiga tersebut bedakan lagi menjadi 2 yaitu: _root.instance movieclip.variable/property Bentuk tersebut pada umumnya digunakan untuk mengakses variabel yang sudah diset dari movieclip lain. Perhatikan contoh berikut : 1. Sebelumnya buka file latihan menggerakkan movieclip mobil pada latihan sebelumnya (pada CD tutorial buka file program15-movieclip.fla). Kemudian buka panel library. 2. Buatlah sebuah file baru dengan ukuran 800x600 pixel dan 12 fps. 3. Buatlah sebuah static text dengan kata finish, kemudian convert text tersebut menjadi movieclip dengan nama finish. movieclip finish 4. Klik movieclip finish, buka panel properties dan ketikan kata finish pada instance name, kemudian buka panel action dan ketikan script berikut : onclipevent (load) { _visible = 0;
76 5. Selanjutnya drag movieclip mobil dari library file latihan anda -(file tutorial program15-movieclip.fla) yang sudah anda buka sebelumnya- ke stage, dan letakkan disebelah kiri stage. Perhatikan peletakkannya : peletakan obyek pada stage 6. Klik mobil dan ketikan action script berikut : onclipevent (load) { kecepatan = 10; bataskanan = 700; onclipevent (enterframe) { _x += kecepatan; if (_x>=bataskanan) { kecepatan = 0; _root.finish._visible = 1; 7. Jalankan movie. Penjelasan program : 1. Movieclip finish pada awalnya diberi sebuah instance name agar bisa diakses oleh movieclip lain. 2. Agar tidak tampak saat pertamakali movie dimainkan, maka property _visible pada movieclip finish diset menjadi 0.
77 3. Ketika mobil telah sampai di garis batas kanan, maka movieclip finish ditampilkan dengan script _root.finish._visible = 1; Perhatikan bahwa script tersebut ditulis pada movieclip mobil dan dapat mengakses property milik movieclip finish. _root. instance movieclip.action Bentuk ini digunakan untuk mengakses suatu movieclip dari movieclip lain. Perhatikan contoh berikut : 1. Sebelumnya buka file latihan menggerakkan movieclip mobil pada latihan sebelumnya (pada CD tutorial buka file program15-movieclip.fla). Kemudian buka panel library. 2. Buatlah sebuah file baru dengan ukuran 800 x 600 pixel dan 12 fps. 3. Buatlah sebuah static text dengan kata finish, kemudian convert text tersebut menjadi movieclip dengan nama teksfinish. movieclip teksfinish 4. Kemudian seleksi teksfinish, kemudian convert lagi menjadi movieclip dengan nama finish. 5. Double klik movieclip finish. Dalam mode edit symbol, klik frame 1, kemudian drag dan geser ke frame 2, sehingga frame 1 menjadi kosong. menggeser keyframe 6. Geser posisi movieclip teksfinish ke sebelah kiri di luar stage 7. Kemudian klik frame 30 dan masukkan keyframe. Geser posisi movieclip teksfinish ke sebelah kanan di luar stage. 8. Klik kanan frame 20, kemudian pilih create motion tween, maka akan terbentuk animasi teks yang bergerak ke samping. 9. Tambahkan sebuah layer di atas layer 1 dan ubah namanya menjadi layer action.
78 10. Klik frame 1 layer action, kemudian buka panel action dan ketikan action stop(); pengaturan posisi pada movieclip finish 11. Kembali ke stage utama dengan menekan Ctrl+E. 12. Klik movieclip finish (saat ini hanya berupa titik, karena frame 1 nya kosong), buka panel properties dan ketikan finish pada instance name. 13. Selanjutnya drag movieclip mobil dari library file latihan anda -(file tutorial program15-movieclip.fla) yang sudah anda buka sebelumnya- ke stage, dan letakkan disebelah kiri stage. 14. Klik mobil dan ketikan action script berikut : onclipevent (load) { kecepatan = 10; bataskanan = 700; onclipevent (enterframe) { _x += kecepatan; if (_x>=bataskanan and _root.finish._currentframe == 1) { kecepatan = 0; _root.finish.gotoandplay(2); 15. Jalankan movie. Penjelasan program : 1. Movieclip finish pada awalnya diberi sebuah instance name agar bisa diakses oleh movieclip lain.
79 2. Ketika mobil telah sampai di garis batas kanan, maka movieclip finish dimainkan pada frame 2 dengan script _root.finish.gotoandplay(2); Perhatikan bahwa script tersebut ditulis pada movieclip mobil dan dapat mengakses movieclip finish. 3. Action and _root.finish._currentframe == 1 pada kondisi if diperlukan agar movieclip finish tidak terperangkap di frame 2. Seandainya action tersebut dihilangkan maka movieclip finish tidak akan bergerak. cara penulisan lain bentuk _root.movieclip. Bentuk _root dapat dituliskan dengan cara lain, yaitu: _root["nama INSTANSI MOVIE CLIP"].action _root["nama INSTANSI MOVIE CLIP"].property _parent. bentuk ini pada dasarnya memiliki fungsi yang hampir sama dengan _root. Perhatikan diagram penggunaan _parent, dan dapat disimpulkan dengan bahasa sederhana bahwa _parent digunakan oleh si anak untuk mengakses induknya. this. sedangkan bentuk this. akan berimbas pada movieclip dimana action this. tersebut diletakkan. Ada dua hal mengenai penulisan this, yaitu : 1. this bisa tidak ditulis jika action dituliskan pada movieclip. Contoh: onclipevent(enterframe){ _x += 20; action tersebut ditulis pada movieclip, perhatikan bahwa this tidak ditulis didepan action _x += 20; meskipun demikian perintah masih dapat dijalankan. 2. this harus dituliskan jika action dituliskan pada frame. Contoh : bola.onenterframe = function(){ this._x += 20; berbeda dengan cara pertama, penulisan pada frame untuk sebuah movie event harus menggunakan action this. sebab jika this. tidak dituliskan, maka action akan
80 berimbas pada movie utama (dalam contoh ini, jika this. tidak ditulis, movie utama yang akan bergerak ke kanan bukan movieclip bola). cara penulisan lain bentuk this.movieclip. Bentuk this. dapat dituliskan dengan cara lain, yaitu: this["nama INSTANSI MOVIE CLIP"].action this["nama INSTANSI MOVIE CLIP"].property
81 Menggerakkan Movieclip Game pada dasarnya adalah sebuah gerakan obyek yang terkendali. Dalam game flash obyek yang dikendalikan sebagian besar adalah movieclip. Menggerakkan movieclip dapat dilakukan dengan berbagai cara baik dengan menggunakan motion tween atau menggunakan action scrip. Dengan menggunaan action kita bisa melakukan berbagai gerakan movieclip. Menggerakkan Movieclip dengan Teratur Pergerakan secara teratur sering kita temui dalam sebuah game. Contoh dari gerakan yang teratur ini adalah gerakan pesawat musuh dari kiri ke kanan, gerakan background dan sebagainya gerakan yang teratur pada game subzero Untuk menggerakan movieclip secara teratur, perhatikan contoh berikut : 1. Buatlah sebuah file baru dengan ukuran 800 x 600 px dan 12 fps. 2. Kemudian buatlah sebuah gambar pesawat dengan menggunakan drawing tool karakter pesawat 3. Seleksi gambar pesawat kemudian convert menjadi movieclip dengan nama jet. Atur posisi jet, letakkan disebelah kiri luar stage.
82 4. Klik jet, kemudian buka panel action kemudian ketikan action berikut : onclipevent (load) { _y = 100+random(400); xawal = _x; kecepatan = 20; onclipevent (enterframe) { _x += kecepatan; if (_x>800) { _x = xawal; _y = 100+random(400); 5. Simpan movie dan jalankan movie, maka ketika jet keluar dari layar, jet akan muncul kembali dengan kordinat y yang berbeda. Penjelasan program tersebut adalah : 1. Pada saat movieclip jet ditampilkan pertama kali variabel-variabel yang dibutuhkan diset terlebih dahulu. 2. Baris _y = 100+random(400); berarti kordinat y dari jet diset bernilai acak antara 100 sampai 500. random(400) berarti mengacak bilangan 0 400, sebagai contoh jika random(400) bernilai 250, maka korninat y movieclip jet adalah Pada baris selanjutnya kordinat x movieclip jet ditambah dengan variabel kecepatan secara berulang, sehingga jet akan bergerak ke kanan. 4. Pernyataan if dipakai untuk mendeteksi jet. Ketika jet melebihi ukuran stage, posisi jet dikembalikan ke posisi awal sebelum jet bergerak dan kordinat y movieclip jet diacak kembali. Menggerakkan Movieclip dengan Acak Membuat gerakan acak dalam flash dapat dilakukan dengan menggunakan action random(bilangan acak); Perhatikan contoh berikut : 1. Buka file latihan menggerakkan secara teratur diatas, kemudian buka panel library. Kita akan menggunakan movieclip jet yang sudah ada.
83 2. Buatlah sebuah file baru dengan ukuran 800 x 600 px dan 12 fps. Drag movieclip jet dari library ke stage. Kemudian atur posisi jet, letakkan disebelah kiri luar stage 3. Klik jet, kemudian buka panel action kemudian ketikan action berikut : onclipevent (load) { _y = 100+random(400); xawal = _x; kecepatan = 10; naik = 0; onclipevent (enterframe) { _x += kecepatan; if (random(10) == 3) { //gerakan acak naik naik = 1; else if (random(10) == 4) { //gerakan acak turun naik = 2; else if (random(10) == 5) { // gerakan lurus naik = 0; //menggerakkan naik. if (naik == 1 and _y>50) { _y -= 5; if (naik == 2 and _y<550) { _y += 5; //keluar dari stage, maka kembalikan lagi ke posisi awal if (_x>800) { _x = xawal; _y = 100+random(400);
84 4. Simpan movie dan jalankan movie, karena adanya action random movieclip jet akan bergerak naik turun. Penjelasan program tersebut adalah : 1. Pada saat movieclip jet ditampilkan pertama kali variabel-variabel yang dibutuhkan diset terlebih dahulu. Selain itu ditambahkan variabel naik dimana akan bernilai 0 jika gerakan lurus, 1 untuk gerakan naik dan 2 untuk gerakan turun. 2. Baris if (random(10) == 3) { merupakan baris tempat dimana gerakan acak dihitung. Apabila kondisi bilangan random sama dengan bilangan yang ditentukan, maka jet diset bergerak naik, turun atau lurus. Penggunaan else dalam hal ini sangat penting, karena tanpa else kemungkinan yang sering muncul adalah pada baris kondisi yang paling bawah yaitu if (random(10) == 5) {. 3. Pada baris selanjutnya kordinat y diubah seiring dengan nilai variabel naik, dan kordinat x movieclip jet ditambah dengan variabel kecepatan secara berulang, sehingga jet akan bergerak ke kanan. Menggerakkan Movieclip dengan Motion Guide Selain gerakan yang teratur secara vertikal atau horisontal dan gerakan acak, kita dapat membuat gerakan yang tidak beraturan dalam hal arah, namun teratur dalam pola gerakan. Untuk membuatnya kita dapat memanfaatkan motion guide, contoh penggunaannya adalah sebagai berikut : 1. Buka file latihan menggerakkan secara teratur diatas, kemudian buka panel library. Kita akan menggunakan movieclip jet yang sudah ada. 2. Buatlah sebuah file baru dengan ukuran 800 x 600 px dan 12 fps. 3. Drag movieclip jet dari library ke stage. Kemudian atur posisi jet, letakkan disebelah kiri luar stage. 4. Klik jet kemudian buka panel properties dan ketikan badanjet pada instance name.
85 movieclip jet dan instance name badanjet 5. Klik movieclip jet kemudian convert kembali menjadi movieclip animasi_jet. Kemudian double klik movieclip animasi_jet untuk mengeditnya. 6. Pada mode edit, klik frame 30 dan masukan keyframe. 7. Tambahkan layer guide dengan menekan tombol add motion guide. add motion guide 8. Klik frame 1 layer guide, kemudian gambarlah pola gerakan movieclip jet. Perhatikan gambar berikut : garis motion guide 9. Klik frame 1 layer 1, pastikan tombol snap to obyek dalam keadaan aktif. Kemudian klik dan drag movieclip jet sampai ter-snap pada ujung kiri garis pola. option snap to object dan posisi jet terhadap garis pola 10. Klik frame 1 layer 30, kemudian klik dan drag movieclip jet sampai ter-snap pada ujung kanan garis pola.
86 posisi jet terhadap garis pola pada frame Klik kanan frame 20 layer 1, kemudian pilih create motion tween. Maka akan terbentuk sebuah animasi motion movieclip jet mengikuti pola yang dibuat. (garis yang kita pakai sebagai pola tidak akan ketika movie dijalankan). 12. Klik frame 20 layer 1, kemudian buka panel properties. Seleksi menu orient to path, agar arah movieclip jet mengikuti pola. penggunaan orient to path perbedaan tanpa orien to path dan dengan orient to path 13. Buatlah sebuah layer di atas layer guide dan ubah namanya menjadi layer action. 14. Klik frame 1 layer action, buka panel action dan ketikan action : stop(); 15. Keluar dari mode edit symbol dengan menekan tombol Ctrl+E. 16. Klik movieclip animasi_jet, buka panel action dan ketikan action script sebagai berikut : onclipevent (enterframe) { if (random(10) == 5 and _currentframe == 1) { _y = 100+random(300); play();
87 17. Simpan dan jalankan movie. Akan terlihat bahwa movieclip jet keluar secara acak dan bergerak sesuai pola Penjelasan program : 1. Pada awal movie dijalankan, movieclip jet tidak bergerak karena adanya action stop(); pada frame 1 layer action di dalam movieclip animasi_jet. 2. Ketika kondisi if terpenuhi, maka kordinat y dari movieclip animasi_jet diacak dan movieclip tersebut dimainkan, sehingga tampak bergerak. 3. Ketika movieclip animasi jet berada pada frame 30, akibat sifat moviclip yang selalu looping, maka frame akan berhenti ke frame 1 lagi, dan kondisi _currentframe == 1 dapat dipenuhi lagi jika ada bilangan random yang tepat. Menggerakkan Movieclip dengan Keyboard Salah satu alat pengendali gerakan dalam sebuah game adalah keyboard. Hampir sebagian besar game selalu melibatkan penggunaan keyboard. Flash menyediakan action khusus untuk mendeteksi adanya masukan dari tombol keyboard yaitu dengan action Key. Contoh dari penggunaan action Key. adalah sebagai berikut. 1. Buat sebuah file baru dengan ukuran 800 x600 pixel, dan 12 fps. 2. Buatlah sebuah mobil dengan pandangan atas-dengan menggunakan drawing tool. Seperti contoh gambar berikut : gambar mobil prespektif tampak atas 3. Seleksi gambar mobil tersebut dan convert menjadi movieclip bernama mobil. 4. Klik mobil, kemudian buka panel action dan ketikan action berikut : onclipevent (enterframe) { if (Key.isDown(Key.LEFT)) { // bergerak ke kiri jika panah kiri ditekan _x -= 10;
88 if (Key.isDown(Key.RIGHT)) { // bergerak ke kanan jika panah kiri ditekan _x += 10; 5. simpan file dan jalankan movie. Kemudian tekan keyboard panah kanan dan panah kiri, lihat pergerakan mobilnya. Penjelasan program : 1. Action Key.isDown() akan membaca apakah ada tombol yang ditekan, dan di dalam tanda () action Key.LEFT / Key.RIGHT adalah kode tombol yang ditekan. 2. pada baris kondisi yang pertama (if (Key.isDown(Key.LEFT)) { ), berarti ketika tombol panah kiri ditekan, maka kordinat x mobil dikurangi agar mobil bergerak kekiri. Begitu juga dengan gerakan ke kanan ketika tombol panah kanan ditekan. Catatan : Dalam flash beberapa tombol telah didefinisikan, seperti tombol panah, Escape, Enter, Spasi, Shift dan tombol penting lainnya. Akan tetapi beberapa tombol seperti tombol karakter A..Z, angka 1..0, tombol fungsi F1...F12 tidak didefinisikan secara otomatis. Untuk itu kita harus menggunakan perintah Key.getCode() pada movie event keydown. Agar proses lebih mudah, pada CD tutorial terdapat file keyboard.exe yang dapat mendefinisikan kode tombol secara otomatis. Contoh penggunaannya sebagai berikut: misal kita akan menggunakan tombol A, dengan program tersebut diketahui kode tombol A adalah 65, maka script yang dipakai adalah : if (Key.isDown(65)){...
89 Menggerakkan Movieclip dengan Mouse Selain keyboard kita juga dapat menggerakan sebuah movieclip dengan mouse. Gerakan yang dikendalikan dengan mouse sering kita temui pada game bertipe shooting atau permainan menembak. Pada dasarnya terdapat dua cara menggerakkan mouse yaitu dengan menggunakan action startdrag() dan menggunakan teknik mouse tracking. contoh gerakan yang dikendalikan dengan mouse Menggerakkan Movieclip dengan Mouse Menggunakan startdrag(); Pada beberapa game bertipe shooting, kita akan mendapati bentuk kursor mouse yang dirubah menjadi bentuk sasaran tembak. Untuk merubah bentuk mouse, perhatikan contoh berikut : 1. Buatlah sebuah file baru berukuran 800 x 600 pixel dan 12 fps. 2. Dengan menggunakan drawing tool, buatlah sebuah gambar kursor yang baru. bentuk kursor 3. Seleksi gambar kursor tersebut, kemudian convert menjadi symbol movieclip dengan nama kursor. 4. Klik kursor, buka panel action dan ketikan action berikut : onclipevent (load) { Mouse.hide(); onclipevent (enterframe) {
90 startdrag(this, true); 5. Jalankan movie, kemudian gerakkan mouse. Penjelasan program : 1. Action Mouse.hide(); berfungsi untuk menghilangkan gambar kursor default mouse pada layar. 2. Action startdrag(this, true); berarti movieclip yang dituju (this) akan mengikuti gerakan mouse. Selain itu, posisi registration movieclip yang dikenai action startdrag, akan dijadikan sama dengan kordinat x dan y mouse akibat penambahan variabel boolean true. Catatan : action startdrag(); hanya bisa diberikan pada satu movieclip saja, apabila ada dua atau lebih yang memiliki actin tersebut di dalamnya, maka action hanya akan berefek pada salah satu dari movieclip tersebut. Menggerakkan Movieclip dengan Mouse secara Tracking Dengan startdrag gerakan movieclip selalu sama dengan gerakan mouse. Akan teapi dalam beberapa game dengan tombol kendali mouse seperti feeding frenzy, alien sky, dan beberapa game lainnya, karakter game bergerak mendekati kursor mouse dengan kecepatan tertentu. Hal tersebut sering disitilahkan dengan nama mouse tracking. Contoh pembuatan mouse tracking adalah sebagai berikut : 1. Buatlah sebuah file baru dengan ukuran 800 x 600 pixel, dan 12 fps. 2. Dengan menggunakan drawing tool buatlah sebuah gambar burung tanpa sayap. gambar burung tanpa sayap dengan drawing tool 3. Seleksi gambar tersebut dan convert menjadi symbol movieclip dengan nama burung. 4. Double klik movieclip burung, untuk mengeditnya.
91 5. Dalam mode edit, tambahkan sebuah layer diatas layer 1 dan ubah namanya menjadi layer sayap. 6. Klik frame1 layer sayap, kemudian gambarlah bentuk sayap. Untuk memudahkan proses, klik lock layer 1. lock layer dan gambar sayap 7. Klik frame 6 layer 1, kemudian masukkan frame dengan menekan tombol F5. 8. Klik frame 2 layer 2, masukkan keyframe dengan menekan tombol F6, kemudian ubah posisi sayap. 9. Lakukan langkah no 8 pada frame 3 sampai frame 6 sehingga terbentuk sebuah gerakan sayap secara frame by frame. 10. Buatlah layer baru di bawah layer 1 dan ubah namanya menjadi layer sayap Dengan cara yang sama, buatlah animasi frame by frame sayap keduanya. Perhatikan gambar berikut. animasi burung secara frame by frame 12. Keluar dari mode edit symbol, dengan menekan Ctrl+E; 13. Klik burung, kemudian buka panel action dan ketikan action berikut: onclipevent (load) { Mouse.hide(); skala = _xscale; perlambatan = 20; onclipevent (enterframe) { // mengubah skala burung if (_root._xmouse>_x) {
92 _xscale = -skala; else { _xscale = skala; // tracking _x = _x+(_root._xmouse-_x)/perlambatan; _y = _y+(_root._ymouse-_y)/perlambatan; 14. Simpan file dan jalankan movie. Gerakkan mouse untuk melihat gerakan burung. Penjelasan program : 1. Sebelum memulai tracking, kursor mouse dibuat tidak tampak terlebih dahulu dengan action Mouse.hide(). Selanjutnya variabel skala akan digunakan untuk merubah bentuk movieclip burung, dan variabel perlambatan menentukan kecepatan bergerak burung, semakin tinggi nilai perlambatan, gerakan burung semakin lambat. 2. Baris kondisi (if (_root._xmouse>_x){ ) digunakan untuk mendeteksi posisi kursor. Jika kursor ada disebelah kiri burung, maka posisi burung dibalik dengan menggunakan action _xscale = -skala. 3. Rumus sederhana dari mouse traking adalah menghitung jarak antara mouse dengan movieclip kemudian dibagi dengan perlambatan. ( _x = _x + (_root._xmouse-_x) / perlambatan; )
93 Mendeteksi Tumbukan Tumbukan atau tabrakan adalah sebuah kejadian dimana terdapat dua movieclip yang saling bertumbukan. Perhatikan gambar berikut untuk mengetahui sebuah tumbukan : tumbukan Perhatikan gambar tumbukan yang ke tiga, menurut mata kita movieclip lingkaran dengan movieclip kotak. Akan tetapi dalam flash tumbukan dihitung dari sebuah bentuk kotak yang dibentuk oleh garis-garis yang ditarik dari titik terluar sebuah mivieclip. Perhatikan kembali gambar berikut : area yang dideteksi pada saat tumbukan Mendeteksi Tumbukan dengan hittest(); Salah satu action untuk mendeteksi tumbukan dalam flash adalah dengan menggunakan hittest(). Contoh dari penggunaan action hittest() adalah sebagai berikut : Permasalahan: Buatlah sebuah bola yang bergerak memantul secara terus menerus dalam sebuah area Untuk menyelesaikan masalah tersebut, kita visualisasikan terlebih dahulu menjadi :
94 logika tumbukan sederhana Proses pembuatan aplikasi tersebut adalah : 1. Buatlah sebuah file baru dengan ukuran 800 x 600 pixel, 12 fps. 2. Buatlah sebuah gambar lingkaran menggunakan oval tool. Seleksi lingkaran dan convert menjadi movieclip dengan nama bola. 3. Klik bola, kemudian buka panel properties dan ketikan bola pada instance name. 4. Buat sebuah gambar kotak menggunakan rectangle tool. Seleksi kotak tersebut dan convert menjadi movieclip dengan nama kotak. 5. Klik kotak, lakukan copy dan paste sebanyak 3 kali dan atur posisinya sesuai dengan gambar berikut : penataan obyek pada stage. 6. Klik bola, kemudian bka panel action dan ketikan action berikut : onclipevent (load) { kecepatanx = 10;
95 kecepatany = 10; onclipevent (enterframe) { _x += kecepatanx; _y += kecepatany; 7. Klik kotak pertama (sebelah atas), kemudian ketikan action sebagai berikut : onclipevent (enterframe) { if (hittest(_root.bola)) { _root.bola.kecepatany = -_root.bola.kecepatany; 8. Copy seluruh action pada movieclip kotak tersebut, kemudian klik moviclip kotak ke 3 (sebelah bawah), buka panel action dan paste-kan action yang sudah dicopy sebelumnya. 9. Klik kotak kedua (sebelah kanan), kemudian ketikan action sebagai berikut : onclipevent (enterframe) { if (hittest(_root.bola)) { _root.bola.kecepatanx = -_root.bola.kecepatanx; 10. Copy seluruh action pada movieclip kotak tersebut, kemudian klik moviclip kotak ke 4 (sebelah kiri), buka panel action dan paste-kan action yang sudah dicopy sebelumnya. 11. Simpan dan jalankan movie. Penjelasan program : 1. Pada movieclip bola diberikan instance name agar bisa diakses oleh movieclip lain. 2. Selanjutnya bola digerakkan secara diagonal dengan penambahan kordinat x dan y, dengan variabel kecepatanx dan kecepatany.
96 3. Pada kotak 1 sampai kotak 4 terdapat suatu kondisi if (hittest(_root.bola)) yang berarti jika kotak bertumbukan dengan bola maka Pada kotak 1 dan kotak 3, jika kondisi tumbukan tercapai, variabel kecepatany dibalik nilainya sehingga bola memantul ke atas atau ke bawah. 5. Sedangkan pada kotak 2 dan kotak 4, jika kondisi tumbukan tercapai, variabel kecepatanx dibalik nilainya sehingga bola memantul ke kanan atau ke kiri. Mengatasi Kesalahan hittest dengan getbounds(); Kelemahan action hittest adalah perhitungan area tumbukan yang dimulai dari titiktitik terluar, sehingga ketika obyek belum bertumbukan, ada peluang kondisi hittest terpenuhi. Untuk mengatasi kelemahan tersebut, ada suatu action dalam flash yaitu getbounds(); Permasalahan: Buatlah sebuah bola yang bergerak memantul secara terus menerus dalam sebuah area yang tampak pada gambar Permasalahan yang muncul adalah, bentuk area tersebut cukup rumit dan kurang beraturan, sehingga penggunaan action hittest() saja tidak akan menghasilkan program yang baik. Untuk itu digunakan action getbound() sebagai berikut : 1. Buatlah sebuah file baru dengan ukuran 800 x 600 pixel, 12 fps. 2. Buat sebuah gambar area seperti pada gambar menggunakan drawing tool. Seleksi kotak tersebut dan convert menjadi movieclip dengan nama ruangan.
97 gambar movieclip ruangan 3. Klik ruangan, kemudian buka panel properties dan ketikan ruangan pada instance name. 4. Buatlah sebuah gambar lingkaran menggunakan oval tool. Seleksi lingkaran dan convert menjadi movieclip dengan nama bola. Letakkan bola didalam ruangan, lihat gambar sebelumnya. 5. Klik bola, kemudian buka panel action dan ketikan action berikut : onclipevent (load) { kecepatanx = 5+random(10); kecepatany = 5+random(10); onclipevent (enterframe) { _x += kecepatanx; _y += kecepatany; // mendeteksi tumbukan dengan getbounds if (_root.ruangan.hittest(getbounds(_root).xmax, _y, true)) { kecepatanx = -kecepatanx; if (_root.ruangan.hittest(getbounds(_root).xmin, _y, true)) { kecepatanx = -kecepatanx; if (_root.ruangan.hittest(_x, getbounds(_root).ymax, true)) { kecepatany = -kecepatany; if (_root.ruangan.hittest(_x, getbounds(_root).ymin, true)) { kecepatany = -kecepatany;
98 6. Simpan file dan jalankan movie. Penjelasan program : Penggunaan getbounds dilakukan di dalam action hittest(), dengan _root.nama instansi obyek yang akan ditumbuk didepan hittest. Variabel xmax, xmin, ymax dan ymin merupakan property yang dimiliki oleh obyek yang dihitung tumbukannya (bola). Mengatasi Kesalahan hittest dengan Sensor Selain menggunakan getbound kita juga dapat menyiasati sebuah tumbukan dengan menambahkan sensor yang tidak terlihat. Sebagai contoh, dalam game bertipe action, setiap anggota badan harus dibuat sedetail mungkin dalam hal tumbukannya dengan obyek lain. Perhatikan gambar berikut: gerakan karakter dalam game Mocil Pada salah satu gerakan karakter dalam game Mocil pada saat menendang, maka area yang dihitung dalam hittest hanya kaki dari monster tersebut, sedangkan bagian badan yang lain tidak dihitung. Perhatikan contoh penggunaan sensor berikut : Permasalahan : Buatlah sebuah gerakan mobil yang dapat menghindari rintangan secara otomatis. Visualisasi dari permasalahan tersebut adalah sebagai berikut :
99 visualisasi dari aplikasi sensor Penyelesaiannya adalah sebagai berikut : 1. Sebelumnya buka terlebih dahulu file latihan menggerakkan movieclip dengan keyboard yang kita buat pada latihan sebelumnya (buka file program32mc_gerakan_keyboard.fla pada CD tutorial). Kemudian buka panel library. 2. Buatlah sebuah file baru dengan ukuran 800 x 600 pixel, 12 fps. 3. Buatlah sebuah gambar kotak dengan menggunakan rectangle tool, kemudian convert menjadi movieclip dengan nama sensor. 4. Drag mobil dari library file yang kita buka sebelumnya (pada point 1) dan letakkan disebelah kanan bawah stage. 5. Double klik mobil, untuk mengeditnya. 6. Dalam mode edit, buatlah sebuah layer baru diatas layer 1 dan ubah namanya menjadi layer sensor. 7. Klik frame 1 layer sensor, drag movieclip sensor dari library ke stage, kemudian atur posisinya. Letakkan sensor di depan mobil. posisi sensor terhadap gambar mobil 8. Klik movieclip sensor, kemudian buka panel properties. Ketikan sensor pada instance name dan tambahkan efek alpha 0% pada color.
100 properties movieclip sensor 9. Kembali ke stage utama dengan menekan Ctrl+E. 10. Kemudian buatlah sebuah gambar rintangan berupa gambar tong, kemudian seleksi gambar dan convert menjadi movieclip dengan nama tong. 11. Copy tong dan paste-kan sebanyak 2 kali kemudian atur posisi masing masing sesuai pada gambar. 12. Tambahkan instance name pada masing-masing movieclip tong, yaitu rintangan_1, rintangan_2 dan rintangan_3. instance name dan posisi obyek pada stage 13. Klik movieclip mobil, buka panel action dan ketikan script berikut : onclipevent (load) { skala = _xscale; kecepatan = 10; onclipevent (enterframe) { //gerakan prespektif ke atas if (_y>50) { _y -= kecepatan; kecepatan -= 0.1; _xscale = skala;
101 _yscale = skala; skala -= 0.1; // menghindari rintangan if (sensor.hittest(_root.rintangan_1) or sensor.hittest(_root.rintangan_2) or sensor.hittest(_root.rintangan_3)) { _x -= 10; 14. Simpan dan jalankan movie. Penjelasan program : 1. Sebelumnya movieclip sensor diletakkan didalam movieclip mobil dan diberikan efek alpha = 0% agar tidak terlihat saat movie dimainkan. 2. Selanjutnya dilakukan pengesetan variabel yang akan digunakan yaitu variabel skala dan variabel kecepatan. 3. Untuk menggerakan mobil secara prespektif, maka setiap gerakan ke atas diikuti dengan pengurangan variabel skala dan variabel kecepatan sebanyak (0,1) bilangan tersebut dapat dirubah sesuai dengan ukuran movie. 4. Pada baris kondisi if selanjutnya, kordinat x movieclip mobil dikurangi ketika sensor dari mobil bertumbukan dengan rintangan.
102 Load Movie Salah satu kelemahan dari flash adalah movie yang berjalan lebih lambat ketika ukuran file besar dan action yang dijalankan lebih banyak. Berapakah batasan maksimal suatu ukuran movie flash agar berjalan normal? Jawaban dari pertanyaan tersebut sangat tergantung dengan spesifikasi komputer yang akan menjalankan movie tersebut. Akan tetapi jika kita mengkhususkan diri pada flash game yang dipublis pada suatu situs internet, maka ukuran maksimal movie tergantung pada kecepatan modem. Meskipun tidak ada kepastian akan ukuran maksimal suatu flash movie, membuat ukuran movie flash menjadi semakin kecil akan mengotimalkan kerja file. Untuk memperkecil ukuran file, salah satu cara yang dipakai adalah memecah movie menjadi file-file kecil-yang pada akhirnya file tersebut dikumpulkan menjadi satu kesatuan. Perhatikan contoh berikut : Game DigDog memiliki 60 level. Pada saat pemain memasuki level 1, berarti level 2 sampai level 60 tidak dipakai. Apabila seluruh level dijadikan dalam satu file, akan menyebabkan suatu kerugian-yaitu file level 2 level 60 yang sudah terload tidak dipakai. Hal itulah yang menyebabkan game berjalan lebih lambat. Solusi yang terbaik adalah memecah file game menjadi 1 level per 1 level. Untuk memanggil pecahan file, flash menyediakan action loadmovienum() dan loadmovie(). loadmovienum() Action ini memiliki bentuk sebagai berikut : loadmovienum( nama file yang akan dipanggil, level kedalaman); penulisan nama file harus dibuat secara mendetail dengan ekstensi filenya. contoh level1.swf. Level kedalaman merupakan level tempat movie di load. Perhatikan sistem level pada bab movieclip. Hal yang perlu diperhatikan adalah penggunaan level 0 dan level selain 0. Perhatikan contoh berikut :
103 1. Buatlah sebuah file baru dengan ukuran 800 x 600 pixel, 12 fps. 2. Dengan menggunakan drawing tool, buatlah tampilan pada stage seperti tampak pada gambar berikut : tampilan pada stage 3. Buatlah sebuah tombol load file2, dan letakkan di pojok kanan bawah stage. 4. Klik tombol load file2, kemudian buka panel action dan ketikan action berikut : on (release) { loadmovienum("file2.swf", 0); 5. Simpan file dengan nama file1.fla, dan jalankan movie. 6. Tutup movie dengan menekan tombol Ctrl+W. 7. Buatlah sebuah file baru dengan ukuran 800 x 600 pixel, 12 fps. 8. Dengan menggunakan drawing tool, buatlah tampilan pada stage seperti tampak pada gambar berikut : tampilan file 2 pada stage 9. Simpan file dengan nama file2.fla, dan jalankan movie. 10. Tutup movie dengan menekan tombol Ctrl+W. 11. Buka kembali file file1.fla, kemudian jalankan movie. Tekan tombol load file2, maka tampilan pada movie akan berganti dengan tampilan file 2.
104 Ketika nilai level kedalaman adalah 0, maka eksekusi perintah loadmovienum(namafile, 0); menyebabkan pergantian tampilan file secara total. Pada contoh diatas, ketikan tombol load file2 ditekan, maka tampilan movie pada file 1 segera berganti dengan tampilan movie file 2. Untuk memahami penggunaan level kedalaman selain 0, perhatikan contoh berikut: 1. Buka file file1.fla pada latihan diatas (buka file program38loadmovienum_file1.fla pada CD tutorial); 2. Klik tombol load file2, buka panel action dan ubah action script nya menjadi : on (release) { loadmovienum("file2.swf", 1); 3. Simpan file dan jalankan movie. Tekan tombol load file2. maka akan mucul tampilan sebagai berikut : penggunaan level 1 pada loadmovienum(). Penggunaan level 1 akan menyebabkan movie tidak berganti dengan yang baru, tetapi movie yang diload menindih (berada diatas) file yang memanggil. Perhatikan bahwa tombol load file2 masih aktif, begitu juga ketika kita meletakkan tombol pada file yang diload (file 2), tombol tersebut juga aktif. Catatan : File yang di-load harus berada dalam satu folder yang sama atau jika diluar folder harus diberikan sebuah nama folder yang jelas (contoh: loadmovienum(...\gambar\musuh1.swf, 1); Penggunaan level kedalaman bernilai negatif (-1, -2,.. ), akan mengganti tampilan file dengan tampilan file yang diload, tetapi akan ditampilkan dalam sebuah internet
105 browser. unloadmovienum() Untuk menutup / menghilangkan / meng-unload file yang telah kita load dengan menggunakan action loadmovienum() sebelumnya, flash menyediakan action : unloadmovienum(level kedalaman movie yang akan di-unload). Perhatikan contoh penggunaannya berikut ini : 1. Buka file2.fla pada latihan sebelumnya (buka file program39loadmovienum_file2.fla pada CD tutorial). 2. Seleksi lingkaran besar atau obyek apapun yang ada pada stage, kemudian convert menjadi button dengan nama unload file2. 3. Seleksi tombol unload file2, buka panel action dan ketikan action berikut : on (release) { unloadmovienum(1); 4. Simpan dan jalankan file. 5. Tutup movie dengan menekan tombol Ctrl+W. 6. Buka kembali file file1.fla, kemudian jalankan movie. Tekan tombol load file2, setelah tampilan file 2 menumpuk diatas tampilan file 1, klik tombol unload file2, maka tampilan file 2 akan hilang (ter-unload). loadmovie() Action loadmovienum() memiliki kelemahan yaitu kordinat tempat me-load selalu (0, 0). Jika kita menginginkan file diload pada kordinat tertentu, kita harus menggunakan cara lain, yaitu menggunakan action loadmovie(); Untuk lebih jelasnya perhatikan gambar berikut : penggunaan loadmovienum dan loadmovie
106 Berbeda dengan loadmovienum(), pada penggunaan loadmovie() kita membutuhkan sebuah movieclip sebagai tempat di-loadnya suatu movie. Untuk jelasnya perhatikan permaslahan berikut : Permasalahan : Buatlah sebuah game arcade sederhana dimana pada setiap level terdapat musuh yang berbeda-beda. Perhatikan contoh dibawah ini untuk membuat gerakan musuh pada masalah tersebut: 1. Hal yang difokuskan pada masalah tersebut adalah adanya musuh yang berbedabeda setiap level. Untuk mengoptimalisasikan kerja, kita dapat menggunakan teknik loadmovie(); dengan membuat movie musuh terpisah-pisah. 2. Buatlah sebuah file baru dengan ukuran 800 x 600 pixel, dan 12 fps. 3. Buatlah sebuah gambar pesawat musuh yang pertama, seperti pada gambar atau sesuai dengan kreativitas anda. musuh level pertama 4. Seleksi gambar pesawat, kemudian convert menjadi movieclip dengan nama musuh1. Kemudian atur posisinya terhadap stage. Letakkan pada pojok kiri atas stage, sampai titik registrationnya berada pada kordinat (0, 0). peletakan movieclip terhadap stage 5. Klik musuh1, buka panel properties dan ketikan musuh pada instance name.
107 6. Simpan file dengan nama musuh1.fla, kemudian jalankan movie. 7. Kembali ke stage utama dengan menekan Ctrl+W. 8. Buatlah sebuah file baru dengan ukuran 800 x 600 pixel, dan 12 fps. 9. Buatlah sebuah gambar musuh yang kedua, seperti pada gambar atau sesuai dengan kreativitas anda. musuh level kedua 10. Seleksi gambar musuh kemudian convert menjadi movieclip dengan nama musuh2. Letakkan pada pojok kiri atas stage, sampai titik registrationnya berada pada kordinat (0, 0). 11. Klik musuh2, buka panel properties dan ketikan musuh pada instance name. 12. Simpan file dengan nama musuh2.fla, kemudian jalankan movie. 13. Kembali ke stage utama dengan menekan Ctrl+W. 14. Setelah movie musuh dibuat langkah selanjutnya adalah membuat file utamanya. 15. Buatlah sebuah file baru dengan ukuran 800 x 600 pixel, dan 12 fps. 16. Buatlah sebuah layer baru, dan ubah masing-masing nama layer menjadi layer obyek dan layer action. pengaturan layer 17. Selanjutnya buatlah sebuah movieclip kosong dengan cara menekan menu insert>new symbol. Pilih movieclip pada behaviour dan ketikan loader pada nama, kemudian tekan OK.
108 membuat symbol baru 18. Selanjutnya pada mode edit symbol movieclip loader, jangan tambahkan apa-apa dan langsung kembali ke stage utama dengan menekan tombol Ctrl+E. 19. Klik frame 1 layer obyek, kemudian drag movieclip loader dari library ke stage (buka panel library terlebih dahulu jika belum terbuka). Letakkan di sebelah kiri luar stage. Kemudian buka panel properties dan ketikan loader pada instance name. 20. Klik loader kemudian buka panel action dan ketikan script sebagai berikut : Catatan : Action berikut ini adalah action untuk membuat gerakan acak, sama dengan action pada latihan menggerakan movieclip secara acak pada latihan sebelumnya. Anda dapat melakukan copy dan paste script. onclipevent (load) { _y = 100+random(400); xawal = _x; kecepatan = 10; naik = 0; onclipevent (enterframe) { _x += kecepatan; if (random(10) == 3) { //gerakan acak naik naik = 1; else if (random(10) == 4) { //gerakan acak turun naik = 2; else if (random(10) == 5) { // gerakan lurus
109 naik = 0; //menggerakkan naik. if (naik == 1 and _y>50) { _y -= 5; else { //menggerakkan turun. if (naik == 2 and _y<550) { _y += 5; //keluar dari stage, maka kembalikan lagi ke posisi awal if (_x>800) { _x = xawal; _y = 100+random(400); 21. Selanjutnya klik frame 1 layer action, buka panel action dan tambahkan script : level = 2; // mengubah jenis musuh berdasarkan level game _root.loader.loadmovie("musuh"+level.tostring()+".swf"); 22. Jalankan movie, kemudian pada frame 1 layer action, ubahlah nilai variabel level pada action level = 1; menjadi level = 2; dan lihat hasilnya. Penjelasan program : 1. Untuk menggerakan secara acak, penjelasan yang sama terdapat pada latihan menggerakan movieclip secara acak pada bab sebelumnya. 2. Pada frame dilakukan pengesetan variabel level dengan nilai awal level = 1;. 3. Pada baris _root.loader.loadmovie("musuh"+_root.level.tostring()+".swf"); dilakukan peng-load-an movie musuh sesuai dengan nilai variabel level. action level.tostring() akan mengconvert variabel level yang bertipe number menjadi variabel baru bertipe string. Bentuk _root.loader.loadmovie("musuh"+_root.level.tostring()+".swf"); juga dapat ditulis dengan :
110 loadmovie("musuh"+_root.level.tostring()+".swf", _root.loader);. 4. Penambahan instance name pada masing masing movie ( musuh1 dan musuh2 ) dimaskudkan untuk proses selanjutnya, seperti perhitungan tumbukan, kordinat dan sebagainya.
111 Memulai Pembuatan Game Setelah kita belajar dan memahami tentang action script dasar yang dipakai dalam flash, selanjutnya kita dapat memulai proses pembuatan game. Ide Game Ide game adalah sebuah gagasan mengenai game yang akan dibuat. Ide game tersebut meliputi jenis atau tipe game, karakter yang digunakan, cerita / storyboard dari game, dan segala detail yang ada pada bayangan kita sebelum membuat game. Manusia memiliki 2 sistem memory yaitu memori jangka panjang dan memori jangka pendek. Ide game yang terlintas begitu saja dalam pikiran kita akan diingat dalam memori jangka pendek, sehingga ide tersebut sangat mudah kita lupakan. Untuk itu disarankan agar kita menuliskan atau memvisualisasikan suatu ide sejak pertama kali ide tersebut terlintas pada pikiran kita. Jenis Game Saat ini sangat banyak kita temukan game, baik itu game PC, game console (seperti PS, XBOX, PSP, Nintendo DS), game HP (mobile game) dan game flash. Dari banyaknya game yang ada, berdasarkan gameplaynya (cara memainkannya), game dapat diklasifikasikan menjadi beberapa jenis. Dalam buku ini klasifikasi game flash adalah sebagai berikut : 1. Board game Board game atau dapat kita istilahkan sebagai permainan papan. Pada jenis game ini, pemain diberikan sebuah tampilan yang berisi tentang masalah untuk diselesaikan. Contoh dari game ini antara lain: Pipe dream, Hangaroo, Rotation, Catur, permainan kartu dan sebagainya
112 game rotation bertipe board game 2. Arcade Game bertipe arcade merupakan game yang menguci kecepatan tangan dari pemainnya. Pada permainan bertipe arcade, semakin tinggi level permainan, permainan akan berjalan semain cepat. Contoh dari game bertipe arcade adalah : zuma, feeding frenzy, Pacman, Arcanoid, Pong, Baba ball dan sebagainya. game ballistic biscuit merupakan game bertipe arcade 3. Action Berbeda dengan game bertipe aarcade, game bertipe action menjadikan pemain mengendalikan karakter utama dalam game tersebut untuk melakukan beberapa kegiatan (action) seperti melompat, menembak dan sebagainya. Contoh dari game bertipe action antara lain : super mario, mocil, petualangan paddle pop, alloy tease exile dan sebagainya. game mocil, salah satu game bertipe action 4. Shooting Game bertipe shooting sebagian besar menggunakan mouse sebagai alat pengendalinya. Pada game ini pemain seolah-olah berperan sebagai penembak (first person) atau pemain mengendalikan seorang penembak (third person).
113 Contoh game bertipe shooting antara lain : Duck hunt, Counter Strike, Onimusha dan sebagainya. game terorist merupakan salah satu game bertipe shooting 5. Fighting Game bertipe fighting pada dasarnya sama dengan game bertipe action, hanya saja game bertipe fighting pemain mengendalikan sebuah karakter untuk berkelahi dengan karakter lain sampai salah satu karakter kalah. Contoh dari game bertipe fighting antara lain : street fighter, tekken, duel, pencak silat dan sebagainya. game super fighter salah satu game bertipe fighting 6. Racing Game betipe racing pada dasarnya adalah sebuah permainan menggerakkan kamera. Pemain diberikan sebuah kendaraan atau sejenisnya untuk menempuh rute tertentu. Contoh dari game bertipe racing antara lain : NFS, Auto bahn, MotoGP, Formula 1 dan sebagainya.
114 game auto bahn salah satu game bertipe racing 7. Simulation Game bertipe simulasi adalah sebuah game yang mensimulasikan suatu kegiatan yang sesungguhnya. Contoh dari game bertipe simulasi antara lain : tycoon, simulator pesawat, burger empire dan sebagainya. game burger empire 2 salah satu game bertipe simulation 8. Real Time Strategi Game bertipe RTS memposisikan pemain sebagai seorang pemimpin yang mengatur sesuatu (bisa berupa pasukan, koloni, kerajaan dan sebagainya). Contoh dari game bertipe RTS antara lain: war commander, empire earth, romance of the three kingdom dan sebagainya.
115 game war commander salah satu game bertipe RTS 9. Role Playing Game Pada game bertipe RPG pemain memerankan sebuah karakter dalam game. Berbeda dengan game bertipe action, pada game RPG hal yang diutamakan adalah cerita dalam game. Selain itu didalam game bertipe RPG biasanya terdapat sub game dengan tipe lain (seperti bertipe fighting, action atau RTS). Contoh game bertipe RPG antara lain : BOBO games, Zelda, Megaman, Final Fantasy dan sebagainya. game Smarty salah satu game bertipe RPG 10. MMO MMO (Masive Multiplayer Online), merupakan game yang dapat dimainkan secara bersama-sama pada internet browser. Hal yang diutamakan dalam sebuah game bertipe MMO adalah kebersamaan dengan pemain lain. Contoh game bertipe MMO antara lain : ragnarok, pangya, gun bound, seal dan sebagainya. Game flash bertipe MMO masih sangat sedikit-hal tersebut dikarenakan untuk membuat game flash MMO diperlukan software lain (server side software) seperti PHP, CGI, Fire Fox, dan sebagainya. Contoh dari game flash bertipe MMO antara lain : Dofus dan battle-on.
116 game Dofus salah satu game bertipe MMO-RPG Menulis Storyboard game Setelah mendapatkan sebuah ide yang gemilang, akan lebih baik kita segera menuliskannya menjadi sebuah story board. Contoh dari sebuah story board game adalah sebagai berikut : Judul game Dig Dog Jenis game Arcade Sistem kendali Keyboard - tombol panah dan tombol A dan Z untuk menembak Karakter utama Rex si Anjing Musuh Mittymouse si tikus, Scorpy si Kalajengking dan Rat si tikus penggali. Sistem permainan Pemain diharuskan menembak musuh dan menggali tanah untuk mengambil tulang. Setelah musuh habis dan tulang diambil semua, permainan dilanjutkan dengan level baru dengan musuh yang lebih banyak dan lebih pintar. Sesekali bonus berupa energy, nyawa, bonus poin muncul. Memvisualiasasikan Ide Setelah menuliskan storyboard dari game, langkah selanjutnya adalah memvisualisasikan ide tersebut. Visualisasi dapat kita lakukan pada selembar kertas, maupunn dengan media komputer (tergantung media mana yang lebih dikuasai). Contoh dari visualisasi storyboad diatas adalah sebagai berikut: visualisasi dari sebuah storyboard Menggambar Karakter Setelah ditentukan karakter yang akan dipakai, selanjutnya karakter tersebut dibuat dengan menggunakan drawing tool atau menggambar terlebih dahulu secara manual
117 pada kertas, kemudian dilakukan proses pewarnaan pada komputer. Proses detail mengenai pembuatan karakter terdapat pada bab selanjutnya. Perhatikan contoh berikut : sebuah karakter dalam game Menggambar Background Selain karakter dalam sebuah game terdapat background. Teknik penggambaran Background dapat juga di lakukan secara manual maupun dengan menggunakan drawingtool. contoh background dalam game Programming Setelah semua gambar siap, bagian yang boleh dikatakan sebagai bagian terumit adalah bagian programing. Untuk mempermudah proses programming sebuah game dalam flash, dapat dilakukan pembagian proses menjadi beberapa bagian yang berurutan sebagai berikut : 1. Menyusun layer dengan sistematika nama yang teratur Susunan layer yang teratur sangat menunjang kelancaran pembuatan game. Perhatikan susunan layer standart berikut :
118 susunan layer standart 2. Menata obyek pada stage. Setelah layer disusun, selanjutnya obyek diatur pada stage. Sebagai catatan, penataan obyek pada stage dapat dilakukan dengan action attachmovie(), sehingga proses penataan obyek pada stage bisa dilompati jika kita menggunakan action tersebut. menata obyek pada stage 3. Menambahkan instance name / linkage. Jika kita menambahkan obyek pada stage secara manual, langkah selanjutnya adalah menambahkan instance name. Jika kita menambahkan obyek dengan action, langkah selanjutnya adalah menambahkan linkage. penambahan instance name atau linkage 4. Menuliskan action utama.
119 Yang dimaksud dengan action utama disini adalah action-action penting yang menyusun suatu game seperti menambahkan karakter (jika menggunakan linkage), menggerakkan karakter utama, menggerakkan musuh, dan menghitung tumbukan. Setelah action utama ditambahkan baik pada frame maupun pada movieclip, maka game sudah dapat dijalankan meskiput belum ada detail seperti pengaturan score, penambahan cover dan sebagainya. 5. Menambahkan Sound. Sound merupakan elemen yang harus diperhatikan dalam game. Cara membangkitkan sound dapat dilakukan secara manual (drag dari library ke stage) atau menggunakan action. Lihat secara mendetail pada bab Sound. 6. Menguji Game Langkah selanjutnya adaah menguji game. Menguji movie setiap menambahkan action sangat bermanfaat untuk mengetahui suatu kesalahan sejak awal. 7. Menambahkan Action pendukung. Yang termasuk dalam action pendukung antara lain : penambahan score, sistem bonus, sistem level, menambah AI (kecerdasan buatan musuh) dan sebagainya. 8. Membuat detail game. Sebagai nilai tambah dalam game adalah kedetailan game. Kedetailan game dapat dicapai dengan membuat obyek-obyek tambahan yang tidak mengganggu kecepatan game. 9. Menguji game dan mencari bug Tahapan selanjutnya adalah mencari segala kemungkinan kesalahan dalam game. Untuk mencari bug, cara yang paling mudah adalah menguji game berkali-kali den membiarkan orang lain untuk menguji prototype game yang kita buat. 10. Proses publishing game. Setelah segala kesalahan diperbaiki, tahapan selanjutnya adalah mempublis game. Lihat secara mendetail proses publising game pada bab publishing. FAQ : Apakah kita boleh memiliki sebuah ide game yang hebat? Ide yang hebat biasanya menghasilkan sebuah karya yang hebat pula. Akan tetapi ketika kita baru belajar mengenai proses pembuatan game, simpan terlebih dahulu ide hebat tersebut menjadi sebuah story board, dan kerjakan game-game bertipe sederhana terlebih dahulu.
120 Sebuah game yang kompleks akan memakan waktu yang banyak pada saat membuat tampilan game (grafis), programming dan testing. Sebagai contoh game Dofus dikembangkan oleh satu tim yang berisi lebih dari 20 programmer dan 10 game artis selama 6 bulan dan ditambah 3 bulan testing. Tentunya dengan waktu yang selama itu kita dapat menghasilkan banyak game sederhana sambil memperdalam ilmu pembuatan game. Untuk memvisualisasikan sebuah ide yang hebat kita membutuhkan banyak hal, yaitu: 1. waktu yang banyak 2. tim yang solid, tim meliputi programmer, game artis dan game tester. Sebuah game yang hebat sulit dikerjakan oleh satu orang saja. Sebagai contoh game Bobo karya penulis membutuhkan waktu 3 bulan untuk menyelesaikan prototipenya, dan tambahan 1 bulan untuk menyusun ceritanya. 3. modal yang besar. Dengan banyaknya waktu yang dipakai dan jumlah tim, secara otomatis modal yang diperlukan dalam membuat game kompeks menjadi besar pula. Untuk sebuah game flash kompleks, developer luar negeri mengeluarkan anggaran sekitar $600 sampai $ (nilai tersebut masih dinilai sangat kecil bila dibandingkan dengan pembuatan game komples dengan bahasa pemrograman lain semacam GTA, NFS dan game besar lainnya yang menghabiskan dana diatas US$). 4. tim pemasaran yang kuat. Jika kita mendalami bidang game, tentunya dibutuhkan sebuah tim yang memasarkan game-game yang sudah dibuat. Selain untuk mendapatkan keuntungan, tentusaja pemasaran juga digunakan untuk mengembalikan modal yang kita pakai dalam membuat game tesebut. Diluar itu semua, jika anda memiliki ide yang benar-benar baru dan hebat, segera wujudkan ide tersebut dalam sebuah storyboard plus visualisasinya. Anda dapat menjual ide tersebut kepada developer asing atau meminta sponsor untuk mewujudkan ide anda tersebut. Membuat Karakter
121 Salah satu elemen terpenting dalam game adalah game grafis, dan salah satu didalam game grafis tersebut adalah karakter (tokoh utama) game. Karakter dalam game memiliki pengaruh yang sangat kuat terhadap game, dimana dengan karakter tersebut sebuah game dapat menjadi terkenal atau tidak. Contoh karakter yang menjadikan suatu game terkenal antara lain : Super Mario pada semua seri game Super Mario, Sonic, Ray-man, dan beberapa karakter pada game RPG terkenal seperti Final Fantasy, Shining Force, dan sebagainya. Untuk membuat karakter yang menarik kita perlu mengetahui seni menggambar, baik itu menggambar secara manual maupun menggambar secara digital-pada dasarnya kedua cara tersebut sama hanya saja media yang digunakan berbeda- dan pengetahuan terhadap suatu gaya desain. Pembagian karakter berdasarkan gaya desain menurut penulis dalam buku ini adalah: 1. Gaya Realis Detail Gaya ini biasanya ditangani oleh orang profesional yang telah mahir mengolah gambar. Selain itu untuk menangani gaya realis yang detail, Flash mengalami kesulitan- karena flash tidak dapat memberikan efek shading (bayangan) dan lighting (pencahayaan)- meskipun dalam Flash 8 terdapat efek blur dan shadow, tetapi efek tersebut tidak optimal untuk membuat gaya realis dan detail, sehingga dibutuhkansoftware lain semacam Adobe Photoshop, Firework atau sejenisnya. Game Street fighter versi Flash salah satu game bergaya Realis Detail 2. Gaya Realis Sederhana
122 Gaya ini merupakan penyederhanaan dari gaya realis sederhana. Untuk membuatnya dapat dilakukan proses tracing atau menjiplak sebuah gambar realis dan mengurangi detailnya. Dalam game flash gaya ini lebih banyak dipakai, karena selain lebih mudah membuatnya, karakter yang tidak terlalu detail membuat movie berjalan normal. karakter bergaya Realis Sederhana 3. Gaya Kartun Gaya ini merupakan penyederhanaan dan perubahan bentuk dari gaya realis sederhana. Gaya kartun tetap mempertahankan suatu bentuk standard, sebagai contoh manusia memiliki kepala, badan, tangan dan kaki. Bentuk tersebut tetap dipertahankan namun dengan proporsi dan penggayaan yang berbeda. karakter bergaya kartun 4. Gaya Imajinasi Gaya ini bersifat bebas, tidak terikat dengan bentuk realis dan merupakan hasil dari imajinasi pencipta game. Beberapa game flash menggunakan karakter bergaya imajinasi, karena selain lebih mudah membuatnya, karakter bergaya imajinasi juga dapat mempermudah dalam membentuk sebuah image (trademark) kepada public.
123 karakter bergaya imajinasi Membuat Karakter dengan Menggunakan Drawing Tool Membuat karakter dapat dilakukansecara langsung dalam flash dengan menggunakan Drawing tool. Menggambar dengan menggunakan drawing tool memiliki kelemahan yaitu untuk menghasilkan suatu gambar yang detail, kita membutuhkan waktu yang lama dan tingkat ketelitian yang tinggi. Perhatikan contoh menggambar sebuah karakter mobil berikut : 1. Buatlah sebuah file baru dengan ukuran 800 x 600 pixel dan 12 fps. 2. Klik rectangle tool, atur stoke color: hitam, fill color : tanpa warna (no color) dan ukuran garis 1 poin. mengeset rectangle tool 3. Selanjutnya buatlah gambar kotak pada stage. 4. Bentuk kotak tersebut menjadi bentuk dasar sebuah mobil. Perhatikan teknik mengubah bentuk dengan cepat : - Dekatkan kursor mouse ke garis, maka kursor mouse akan berubah bentuk menjadi bentuk lengkung. Klik dan drag untuk membuat garis menjadi melengkung. - Dekatkan kursor ke sudut, maka kursor akan menjadi bentuk sudut. Klik dan drag untuk mengubah posisi sudut. - Dekatkan kursor ke garis dan tahan tombol Ctrl, kursor berbentuk lengkung. Klik dan drag untuk menambah sudut.
124 bentuk kursor mouse pada saat arrow tool aktif 5. Selanjutnya edit kembali dan tambahkan beberapa garis dengan menggunakan line tool menjadi bentuk seperti yang tampak pada gambar. bentuk kotak setelah diedit 6. Seleksi garis yang berada ditepi luar mobil, kemudian tambah ketebalan garis menjadi 5 poin (atur sesuai dengan keinginan anda). Penambahan ketebalan garis luar akan menambah kuat karakter gambar. gambar mobil setelah ditambah ketebalan garis luar 7. Seleksi seluruh garis kemudian convert menjadi fill dengan memilih menu modify>shape>convert line to fill. Peng-convert-an garis menjadi fill dimaksudkan untuk menjaga ukuran ketebalan garis agar mengikuti pembesaran atau pengecilan dengan menggunakan tranform tool. Perhatikan: menconvert garis menjadi fill terkadang tidak berjalan sempurna (ada garis yang hilang). Apabila hal tersebut terjadi, tekan tombol undo, kemudian ubahlah ukuran ketebalan garis. Naikkan atau turunkan (contoh : bila garis dengan ketebalan 1 pixel hilang saat diconvert menjadi fill ubahlah ukurannya menjadi pixel) 8. Buatlah garis-garis bantu dengan warna lain, yang nantinya digunakan untuk memberikan efek gelap terang pada gambar.
125 9. Selanjutnya berikan warna pada gambar tersebut. Perhatikan penggunaan warna gelap dan warna terang. Penambahan gelap dan terang tersebut dapat menambah elemen estetik dalam sebuah gambar. penambahan garis bantu dan pewarnaan gambar warna pada panel color mixer 10. Hapus garis bantu, selanjutnya seleksi seluruh gambar dan convert menjadi movieclip dengan nama mobil. bentuk mobil seteah garis bantu dihapus 11. Tahapan selanjutnya adalah menambahkan roda. Lihat proses pembuatan roda pada bab sebelumnya (bab menggerakan movieclip). 12. Lanjutkan pembuatan mobil. Double klik mobil untuk mengeditnya. 13. Tambahkan sebuah layer di atas layer 1 dan ubah namanya menjadi layer bumper. 14. Klik frame 1 layer bumper, kemudian dengan menggunakan oval tool dan line tool buatlah gambar tempat roda mobil, seperti yang tampak pada gambar. 15. Buatlah garis bantu untuk proses pewarnaan dan warnailah dengan menambahkan warna gelap dan terang.
126 menggambar dan mewarnai bumper 16. Tambahkan sebuah layer baru diatas layer 1 dan dibawah layer bumper. Kemudian drag movieclip roda dari library ke stage sebanyak dua kali. posisi layer roda dan peletakan roda 17. Keluar dari mode edit dan movieclip mobil siap dipakai. Mengolah Gambar Manual dengan Flash Alternatif lain dalam membuat karakter-selain menggunakan drawing tool adalah dengan menggambar secara manual pada selembar kertas. Bagi beberapa orang menggambar di kertas jauh lebih cepat dari pada menggambar menggunakan drawing tool. Meskipun demikian, pengolahan gambar selanjutnya (proses pewarnaan) selalu melibatkan software grafis seperti photoshop dan software sejenis lainnya. Dalam flash kita juga dapat mengolah sebuah gambar manual yang telah kita buat sebelumnya. Perhatikan proses pengolahan gambar berikut: 1. Buatlah sebuah gambar karakter pada kertas dengan pensil, kemudian lakukan poses penintaan, dan hapus bekas pensil yang masih tampak. Gambar berikut adalah gambar desain karakter pada game Mini Soccer.
127 contoh karakter yang digambar secara manual 2. Scan gambar tersebut menjadi sebuah file betipe jpeg atau bmp. 3. Buka program flash, kemudian buat sebuah file dengan ukuran 800 x 600 px dan 12 fps. 4. Import gambar yang sudah discan sebelumnya dengan memilih menu file>import.... Apabila anda belum membuat gambar karakter, import file gambar karakter desain.jpg pada folder gambar pada CD tutorial. panel import file 5. Setelah gambar tampak pada stage, klik gambar dan pilih menu modify > trace bitmap (pada Flash MX) atau modify>bitmap>trace bitmap (pada Flash 2004 dan Flash 8). 6. Masukan bilangan 200 pada Color Threshold (semakin kecil bilangan yang dimasukan, gambar akan di trace semakin detail). Masukan 5 pada Minimum Area dan pilih option normal pada Curve Fit dan Corner Threshold.
128 Trace bitmap 7. Klik OK, maka gambar akan terpisah berdasarkan warnanya. 8. Seleksi gambar yang diinginkan lalu tekan Ctrl + X (cut), kemudian hapus semua yang ada pada stage (biasanya berwarna putih atauabu-abu), kemudian tekan Ctrl + V (paste), maka hanya gambar yang diinginkan saja yang muncul. Seleksi gambar dan ubah warnanya menjadi hitam. hasildari trace bitmap 9. Perhatikan bahwa terdapat banyak kekurangan yang harus diperbaiki pada hasil trace tersebut. Perbaikilah dengan menggunakan arrow tool. memperbaiki kesalahan hasil tracing 10. Setelah seluruh proses perbaikan selesai buatlah garis bantu dengan warna lain, yang nantinya digunakan untuk memberikan efek gelap terang pada gambar.
129 11. Selanjutnya berikan warna pada gambar tersebut. Perhatikan penggunaan warna gelap dan warna terang. teknik pewarnaan karakter 12. Hapus seluruh garis bantu, seleksi gambar kemudian convert menjadi movieclip dengan nama karakter Simpan file dan movieclip siap dipakai. Mengimpor File Siap Pakai Selain menggunakan drawing tool dan teknik tracing, kita juga dapat mengolah gambar dengan software lain seperti Adobe Photoshop, Image Ready, Fire work dan sebagainya. Format file yang paling sesuai untuk file gambar siap pakai adalah file bertipe PNG (baca: ping). File bertipe PNG memiliki keunggulan berupa transparency yang tidak dimiliki oleh file lain. (file bertipe GIF juga memiliki tranparansi, tetapi file GIF memiliki kualitas yang kurang bagus, sehingga jarang dipakai). Untuk membuat file bertipe PNG pada program Adobe Photoshop 7 (catatan : pada saat buku ini ditulis program Photoshop terbaru adalah Photoshop CS 2, meskipun demikian proses pembuatan tetap sama), perhatikan contoh berikut: 1. Buatlah sebuah gambar secara manual pada kertas, tinta dan scan menjadi gambar bertipe JPEG. Apabila anda belum membuatnya, buka file gambar Karakter Desain Warna.JPG pada CD tutorial. 2. Apabila gambar belum diwarnai, tambahkan warna dan efek dengan menggunakan tool pada program photoshop.
130 tool panel pada photoshop 7 dan hasil pewarnaannya 3. Perhatikan bahwa terdapat background berwarna putih pada sekeliling gambar. Background tersebut harus dihilangkan agar saat dipakai dalam movie flash warna putih tidak menutupi obyek yang ada di belakangnya. 4. Untuk menghilangkan warna putih di sekeliling gambar, gunakan magic wand tool, dan klik pada area yang berwarna putih. Seleksi (garis marque) berupa garis putus-putus akan terbentuk. magic wand tool dan bentuk seleksi 5. Pilih menu select>inverse atau tekan tombol Ctrl+Shift+I, untuk menyeleksi bagian yang dipakai. Kemudian tekan tombol Ctrl+C (copy). 6. Buat file baru dengan menekan menu file>new. Biarkan ukuran yang ada dan pilih transparent pada option content. Tekan OK, maka panel file baru akan terbentuk. Tekan Ctrl+V untuk mem-paste gambar yang sudah kita copy sebelumnya.
131 membuat file gambar dengan background transparan 7. kemudian simpan file dengan memilih menu file>save as. Ketikan nama file karakter desain dan pilihlah PNG pada tipe file. Klik OK, pilihlah none pada pilihan PNG option. PNG option 8. Untuk memakai gambar tersebut, buka program flash dan pilih menu file>import. Permasalahan : Buatlah sebuah karakter yang dapat berjalan atau berlari ke kanan dan kekiri, ketika tombol panah pada keyboard ditekan. Untuk menyelesaikan permasalahan tersebut, kita membutuhan sedikitnya 7 gambar karakter, yaitu 1 gambar karakter pada posisi normal, dan 6 gambar animasi frameby-frame karakter yang sedang berjalan atau berlari. Perhatikan proses penyelesaian masalah tersebut :
132 1. Buatlah gambar-gambar yang dibutuhkan untuk menyelesaikan masalah tersebut. Kemudian olah menjadi gambar bertipe PNG dengan background transparan. Perhatikan aturan pembuatan gambar karakter berlari secara frame-byframe(direkomendasikan anda memahami 12 prinsip animasi, agar animasi frame by frame yang dihasilkan nantinya tampak menarik dan logis). Untuk memberi nama file animasi secara frame by frame, gunakan angka yang berurutan. Contoh nama file yang baik untuk animasi frame-by-frame : lari1.png, lari2.png,..., lari6.png. Pemberian nama yang berurutan akan mempermudah proses pengolahan animasi pada Flash. contoh file siap pakai pada game petualangan Paddle Pop (trademark karakter milik Walls : PT Unilever Indonesia) 2. Setelah file yang akan dipakai siap, buka program flash dan buatlah sebuah file dengan ukuran 800 x 600 px, 12 fps. Anda bisa menggunakan file normal.png, car jalan1.png,..., car jalan6.png pada CD tutorial. 3. Klik menu insert>new symbol.., kemudian ketikan karakter pada nama dan pilih movieclip pada behaviour. 4. Klik frame 1 layer 1, kemudian pilih menu file>import. Pilih file normal.png (posisi karaker berdiri) dan tekan OK. Maka pojok kiri atas gambar akan muncul tepat ditengah stage. 5. Klik frame 2, kemudian masukkan blank keyframe dengan menekan tombol F7. Klik menu file>import.. Pilih file car jalan1.png, dan tekan OK. Jika anda menuliskan nama file dengan benar (menggunakan angka seperti pada contoh), sebuah dialog panel akan muncul. Klik OK, maka akan terbentuk animasi frame by frame secara otomatis.
133 dialog panel ketika mengimpor file berurutan 6. Tambahkan sebuah layer baru diatas layer 1, dan ubah namanya menjadi layer action. 7. Klik frame 1 layer action, buka panel action, kemudian tambahkan action : stop(); susunan layer dan obyek pada movieclip karakter 8. Keluar dari mode edit symbol dengan menekan tombol Ctrl+E. 9. Buka panel library, kemudian drag movieclip karakter ke tengah stage. 10. Klik movieclip karakter, kemudian buka panel action danketikan script berikut : onclipevent (load) { langkah = 1; skala = 100; jaraklangkah = 20; onclipevent (enterframe) { //langkah kekanan if (Key.isDown(Key.RIGHT)) { _xscale = skala; _yscale = skala; langkah++; _x += jaraklangkah; if (langkah>6) { langkah = 1;
134 gotoandstop(langkah+1); //langkah kekiri if (Key.isDown(Key.LEFT)) { _xscale = -skala; _yscale = skala; langkah++; _x -= jaraklangkah; if (langkah>6) { langkah = 1; gotoandstop(langkah+1); onclipevent (keyup) { //posisi kembali ke normal gotoandstop(1); 11. Simpan file dan jalankan movie. Penjelasan program : 1. Pada movie event load, variabel yang akan dipakai diset dan ditentukan nilainya. 2. Ketika panah kanan ditekan (if (Key.isDown(Key.RIGHT)) { ), skala movieclip dijadikan positif (_xscale = skala;), dan variabel langkah ditambah satu satuan (langkah++). variabel ini digunakan untuk menentukan langkah karakter. Selanjutnya posisi movieclip digeser ke kanan sejauh variabel jaraklangkah (_x += jaraklangkah). dan frame aktif dipindah ke posisi yang sesuai dengan variabel langkah ( gotoandstop(langkah+1) ), penambahan angka 1 dikarenakan animasi berlari dimulai dari frame Untuk mengembalikan posisi ke normal, saat tidak ada tobol ditekan, digunakan action gotoandstop(1); pada movie event keyup. Catatan : Ketika menjalankan movie tersebut, anda akan melihat sebuah kejanggalan (bug)
135 ketika anda menekan panah kanan dan diikuti dengan panah kiri. Hal tersebut dikarenakan posisi registration movieclip karakter tidak berada di tengah tetapi di pojok kiri atas. Untuk memperbaikinya, edit movieclip karakter dan geser posisi gambar di tiap-tiap frame ke tengah stage. memperbaiki bug pada frame 1 movieclip karakter. Background Selain karakter, dalam game juga dibutuhkan sebuah background atau latar belakang. Membuat background dalam Flash dapat dilakukan dengan beberapa cara seperti pada pembuatan karakter. Akan tetapi sebelum menginjak pada bagian pembuatan
136 background, akan lebih baik jika kita mengenal terlebih dahulu jenis-jenis background dalam game. Menurut saya, dalam buku ini background game flash dibedakan berdasarkan gerakkannya menjadi 2 jenis yaitu: 1. Static background. Static background atau background diam sering kita jumpai pada game flash. Selain mudah membuatnya, pada static background kita tidak membutuhkan script khusus untuk menggerakkannya. Perhatikan contoh dari game yang menggunakan static background berikut : penggunaan static background 2. Scrolling Background. Berbeda dengan static background yang diam, backgrond bertipe scrolling background bergerak dari kanan kekiri, atas kebawah, atau bergerak bebas. Tingkat kesulitan dari pembuatan scrolling background adalah pada pengelolahan script, karena tanpa script yang baik, movie dapat berjalan lambat. Perhatikan contoh dari game yang menggunakan scrolling background berikut :
137 scrolling background Sedangkan background berdasarkan sudut pandangnya, saya membedakan menjadi 3 yaitu: 1. Pandangan datar Pandangan datar hampir dapat kita temui pada sebagian besar game flash. Hal tersebut dikarenakan pembuatan background dengan pandangan datar jauh lebih mudah dibandingkan dengan dua pandangan yang lain. Perhatikan contoh dari game yang menggunakan background dengan pandangan datar berikut : Background dengan pandangan datar 2. Pandangan isometri Yang dimaksud dengan pandangan isometri adalah pandangan burung (tampak atas) dengan sudut 45 derajat. Keunggulan dari pandangan isometri adalah dapat memberikan kesan kedalaman suatu obyek dalam game.. Perhatikan contoh dari game yang menggunakan background dengan pandangan isometri berikut :
138 game dengan pandangan isometri 3. Pandangan 3 Dimensi. Dalam flash membuat background 3 dimensi (memiliki dimensi panjang lebar dan tinggi) sangat rumit, akan tetapi masih mungkin dilakukan untuk menghasilkan sebuah efek 3 Dimensi. Perhatikan contoh dari game yang menggunakan efek 3 dimensi pada background berikut : efek 3D background Static Background dengan Still Image (gambar diam) Untuk membuat sebuah static background saya membagi lagi menjadi 2 cara yaitu dengan menggunakan still image (gambar diam) dan menggunakan sistem tiling (pengubinan). Membuat backgroud dengan teknik still image hampir sama dengan membuat karakter, yaitu bisa menggunakan drawing tool, teknik tracing atau mengimpor gambar jadi. Berikut adalah contoh membuat static background dengan menggunakan still image: 1. Buatlah sebuah gambar background untuk sebuah game bertipe shooting, seperti pada gambar berikut (buka file background1.png ada CD tutorial), atau gambarlah sesuai dengan kreativitas anda :
139 penggunaan gambar jadi sebagai background 2. Buka file latihan menggerakkan movieclip dengan mouse:tracking yang kita buat pada bab sebelumnya (buka file program34-mc_gerakan_mouse_tracking.fla pada CD tutorial), kemudian buka library. Kita akan menggunakan movieclip burung. 3. Setelah gambar siap, buatlah sebuah file baru dengan ukuran 800 x 600 pixel dan 12 fps. 4. Buatlah 2 buah layer baru dan ubah nama layer masing-masing menjadi layer background, layer obyek dan layer action. susunan layer 5. Klik frame 1 layer background, kemudian klik menu file>import. Importlah gambar background yang sudah kita buat. Setelah gambar tampak pada stage, atur posisi dan ukuran gambar sampai sama dengan ukuran stage. properties bitmap yang dipakai sebagai background 6. Klik tombol lock pada layer background, karena kita sudah tidak mengeditnya lagi.
140 lock layer 7. Klik frame 1 layer obyek, kemudian drag movieclip burung dari library file latihan mouse tracking yang sudah kita buka sebelumnya. Letakkan disebelah kiri luar stage. Atur posisinya dan arah gerakkannya. Apabila burung menghadap ke kiri, balik posisi burung dengan menekan menu modify>transform>flip horisontal. posisi burung terhadap stage 8. Klik movieclip burung, kemudian buka panel properties dan ketikan burung_1 pada instance name. Selanjutnya buka panel action dan ketikan script berikut : onclipevent (load) { _y = 100+random(400); xawal = _x; kecepatan = 10; naik = 0; keluar = 0; _visible = 0; onclipevent (enterframe) { //burung belum keluar if (keluar == 0 and random(20) == 5) { keluar = 1; _visible = 1; //burung keluar if (keluar == 1) {
141 _x += kecepatan; if (random(10) == 3) { //gerakan acak naik naik = 1; else if (random(10) == 4) { //gerakan acak turun naik = 2; else if (random(10) == 5) { // gerakan lurus naik = 0; //menggerakkan naik. if (naik == 1 and _y>50) { _y -= 5; else { //menggerakkan turun. if (naik == 2 and _y<550) { _y += 5; //keluar dari stage, maka kembalikan lagi ke posisi awal if (_x>800) { _x = xawal; _y = 100+random(400); keluar = 0; _visible = 0; 9. Jalankan movie, maka akan didapati burung keluar secara acak dan bergerak secara acak. Tutup movie dan kembali ke stage utama. 10. Klik frame 1 layer obyek, buatlah sebuah gambar target sasaran seperti pada gambar berikut :
142 gambar sasaran pengganti kursor mouse 11. Seleksi gambar tersebut, kemudian convert menjadi movieclip dengan nama kursor. 12. Klik kursor, buka panel properties dan ketikan kursor pada instance name. Buka panel action dan ketikan script : onclipevent (load) { Mouse.hide(); startdrag(this, true); onclipevent (enterframe) { startdrag(this, true); 13. Jalankan movie, anda akan mendapati kursor mouse sudah berubah bentuk. Akan tetapi burung belum dapat ditembak. Untuk dapat menembak burung, tutup movie dan lanjutkan proses pembuatan game. 14. Klik movieclip burung dan buka panel action. 15. Letakkan kursor mouse pada baris terakhir (dibelakang tanda terakhir) kemudian tekan enter. Kemudian tambahkan action berikut : onclipevent (mousedown) { if (hittest(_root.kursor)) { _x = xawal; _y = 100+random(400); keluar = 0; _visible = 0;
143 16. Simpan dan jalankan movie. Untuk menambah jumlah burung, anda dapat melakukan copy-paste movieclip burung kemudian ubah instance name-nya dan ubah variabel kecepatan untuk menambah tingkat kesulitan. Static Background dengan Sistem Tiling (pengubinan) Teknik pengubinan pada dasarnya sudah kita pelajari sebelumnya pada latihan penggunaan variabel bertipe array dan pemakaian action for bertingkat. Keuntungan pengunaan sistem tiling adalah kita dapat membuat background dengan berbagai alternatif hanya dengan mengubah bentuk data-nya saja. Perhatikan gambar dari game Dig Dog buatan saya berikut ini: beberapa level pada game Dig Dog Pada game dig dog tersebut, inti permainan pada dasarnya selalu sama dari level ke level yaitu karakter utama yang diharuskan untuk menggali tulang dan mengalahkan musuh yang ada. Untuk membuat arena permainan (dalam hal ini adalah background) yang berbeda-beda, saya menggunakan sistem pengubinan dengan array 2 dimensi dan for bertingkat. Perhatikan contoh berikut untuk memahami pembuatan background dengan sitem pengubinan: 1. Buatlah sebuah file baru dengan ukuran 800 x 600 pixel dan 12 fps. 2. Buatlah layer baru dan ubah nama masing-masing layer menjadi layer background dan layer action. 3. Buatlah sebuah symbol baru dengan memilih menu insert>new symbol. Ketikan ubin pada nama dan pilih movieclip pada behaviour. 4. Pada mode edit movieclip ubin, klik frame 2 dan masukan keyframe. 5. Buatlah sebuah gambar balok (batu bata) berukuran 50 x 50 pixel seperti pada gambar berikut:
144 6. gambar batu bata pada frame 2 movieclip ubin 7. Seleksi gambar pada frame 2, kemudian buka panel align dengan memilih menu window>align. Atifkan tombol Align/Distribute to Stage, kemudian klik tombol align vertical center dan align horisontal center untuk memindah posisi gambar tepat pada tengah titik registrasi. panel align 8. Keluar dari mode edit symbol dengan menekan tombol Ctrl+E. 9. Klik frame 1 layer background, kemudian buatlah gambar kotak dengan warna biru (#00CCFF) memenuhi stage. 10. Buka panel library. Klik kanan movieclip ubin dan tambahkan linkage. Pilih export for actionscript dan ketikan ubin pada identifier. menambahkan linkage movieclip ubin
145 11. Klik frame 1 layer action, kemudian buka panel action dan ketikkan script berikut: pola = [[0, 0, 0, 0, 0, 0, 0, 0, 0, 0, 0, 0, 0, 0, 0, 0], [0, 0, 0, 0, 0, 0, 0, 0, 0, 0, 0, 1, 1, 1, 0, 0], [0, 0, 0, 1, 1, 1, 0, 1, 0, 1, 0, 0, 0, 0, 0, 0], [0, 1, 0, 0, 0, 0, 0, 0, 0, 0, 0, 0, 0, 0, 0, 0], [0, 1, 1, 1, 1, 0, 1, 1, 1, 0, 0, 0, 0, 0, 0, 0], [0, 0, 0, 0, 0, 0, 0, 0, 0, 0, 1, 1, 1, 1, 0, 0], [0, 0, 0, 0, 0, 0, 0, 0, 1, 0, 0, 0, 0, 0, 0, 0], [0, 0, 0, 0, 0, 1, 1, 1, 1, 1, 0, 0, 0, 0, 0, 0], [0, 1, 1, 1, 0, 0, 0, 0, 0, 0, 0, 0, 0, 0, 0, 0], [0, 0, 0, 0, 0, 0, 0, 0, 0, 0, 0, 0, 0, 0, 0, 0], [0, 0, 0, 0, 1, 0, 0, 0, 0, 0, 0, 0, 0, 0, 0, 0], [1, 1, 1, 1, 1, 1, 1, 1, 1, 1, 1, 1, 1, 1, 1, 1]]; function gambarpola(datapola, xawal, yawal) { kedalaman = 0; lebar = datapola[1].length; tinggi = datapola.length; for (var i = 0; i<lebar; i++) { for (var j = 0; j<tinggi; j++) { attachmovie("ubin", "ubin"+i+"_"+j, kedalaman++, {_x:xawal+(i*50), _y:yawal+(j*50)); this["ubin"+i+"_"+j].gotoandstop(datapola[j][i]+1); gambarpola(pola, 25, 25); 12. Jalankan movie, anda akan mendapati background dengan pola yang bisa diubah dengan cepat. Penjelasan program sama dengan penjelasan pada program array dan for bertingkat. Catatan : Untuk memahami lebih lanjut mengenai pembuatan static background dengan sistem
146 tiling (pengubinan), bacalah buku Seri Pemrograman Game Flash : Tiling Game. Scrolling Background dengan Motion Tween Sebelum membuat sebuah scrollin background, harus kita pahami bahwa movie akan berjalan lambat jika kita menggerakkan banyak obyek pada waktu yang bersamaan. Untuk itu kita harus memahami teknik optimalisasi dalam membuat background bergerak agar game kita nantinya tidak berjalan lambat. Untuk membuat sebuah scrolling background saya membagi lagi menjadi 3 cara yaitu dengan menggunakan motion tween, action dan menggunakan sistem tiling (pengubinan). Perhatikan membuat background dengan teknik motion tween berikut: 1. Buatlah sebuah file baru dengan ukuran 800 x 600 pixel dan 12 fps. 2. Buat sebuah gambar gunung yang nantinya akan digunakan sebagai background. Perhatikan ukuran gambar tersebut, pastikan ukuran lebar gambar sama dengan ukuran stage yaitu 800 pixel. gambar background 3. Seleksi gambar dan convert menjadi movieclip dengan nama background. 4. Double klik movieclip background untuk mengeditnya. 5. Pada mode edit symbol, copy gambar dan paste-kan di sebelah kanan gambar sehingga menjadi tampak seperti pada gambar berikut: duplikasi gambar dan posisinya terhadap stage
147 6. Seleksi seluruh gambar kemudian convert kembali menjadi symbol movieclip dengan nama gunung. 7. Klik frame 40 masukan keyframe. Geser movieclip gunung ke kiri, sehingga tampak seperti pada gambar berikut: posisi gambar pada frame Klik kanan frame 20 kemudian pilih create motion tween untuk membuat animasi motion. 9. Keluar dari mode edit symbol dan jalankan movie. Kita akan mendapati background yang bergerak secara terus menerus tanpa terputus. Agar terlihat rapi bisa ditambahkan masking. Tutup movie 10. Untuk menambahkan masking, edit kembali movieclip background. 11. Tambahkan sebuah layer diatas layer 1, kemudian buatlah gambar kotak memenuhi stage. 12. Klik kanan layer 2 dan pilih mask, maka gambar yang tampak akan terlihat rapi (semua berada di dalam stage). menambahkan masking 13. Jalankan movie, maka tampilan background manjadi lebih baik dari sebelumnya. Scrolling Background dengan Action Sederhana Kelemahan background dengan teknik motion tween adalah background yang monoton, yang akan mempercepat kebosanan pemain. Untuk menghindari hal tersebut, kita dapat menggunakan action sederhana pada beberapa obyek yang akan
148 dijadikan background. Perhatikan contoh menggerakkan background dengan action berikut: 1. Buatlah sebuah file baru dengan ukuran 800 x 600 pixel dan 12 fps. 2. Buatlah 4 buah obyek berupa pohon, 2 gedung dan awan, kemudian convert masing-masing menjadi movieclip dengan nama pohon, gedung1, gedung2 dan awan. movieclip yang dipakai untuk background 3. Letakkan masing-masing movieclip di sebelah kanan luar stage. posisi obyek pada stage 4. Klik movieclip pohon, buka panel action dan ketikan action berikut : onclipevent (load) { xawal = -100; kecepatan = 20; keluar = 0; _visible = 0; onclipevent (enterframe) { // menampilkan background secara acak if (random(30) == 5 and keluar == 0) { keluar = 1; _visible = 1; // menggerakkan background if (keluar == 1) { _x += kecepatan;
149 if (_x>800) { _x = xawal; keluar = 0; _visible = 0; 5. Copy action tersebut, kemudian paste-kan pada movieclip yang lain (pada movieclip gedung1, gedung2, dan awan. 6. Jalankan movie, maka akan kita dapati background scrolling secara acak. 7. Ubah bilangan random dan tambahkan lebih banyak obyek untuk memperbanyak variasi background. Scrolling Background dengan Sistem Tiling Pada beberapa game background dibuat dengan variasi yang lebih menarik dan keluar secara teratur, seperti pada game Super Mario, Sonic, dan game sejenis lainnya. Dengan membuat background yang selalu tetap dan teratur, sebuah game dapat dihafalkan dengan cepat oleh pemain, dan itulah nilai tambah sebuah game dari backgroundnya. Untuk membuat background yang teratur dan keluar dengan urutan tertentu, kita dapat memanfaatkan sistem pengubinan (tiling). Akan tetapi ada beberapa hal yang harus kita perhatikan dalam membuat scrolling background dengan sistem tiling, yaitu : 1. Movie flash melambat jika kita menggerakkan banyak obyek dalam waktu yang sama. 2. Perhatikan ukuran movie flash. Jangan membuat movie dengan ukuran yang besar, karena dipastikan dapat memperlambat movie. 3. Untuk mengetahui ukuran movie yang optimal, setelah movie selesai dibuat, ujilah pada komputer yang lambat (komputer dengan sepesifikasi yang buruk). Jika movie berjalan lambat, perkecilah ukuran movie. Namun jika movie berjalan normal, dipastikan movie yang anda buat bekerja baik pada komputer dengan spesifikasi yang lebih baik. Perhatikan proses pembuatan background dengan sistem tiling berikut :
150 1. Buatlah movie dengan ukuran 200 x 150 pixel dan 25 fps. 2. Buatlah layer baru dan ubah nama masing-masing layer menjadi layer background dan layer action. 3. Buatlah sebuah symbol baru dengan memilih menu insert>new symbol. Ketikan ubin pada nama dan pilih movieclip pada behaviour. 4. Pada mode edit movieclip ubin, klik frame 2 dan masukan keyframe. 5. Buatlah sebuah gambar balok (batu bata) berukuran 16 x 16 pixel seperti pada gambar berikut: gambar batu bata pada frame 2 movieclip ubin 6. Seleksi gambar pada frame 2, kemudian buka panel align dengan memilih menu window>align. Atifkan tombol Align/Distribute to Stage, kemudian klik tombol align left edge dan align top edge untuk memindah posisi gambar tepat pada pojok kiri atas titik registrasi. posisi titik registrasi movieclip ubin 7. Keluar dari mode edit symbol dengan menekan tombol Ctrl+E. 8. Klik frame 1 layer background, kemudian buatlah gambar kotak dengan warna biru (#00CCFF) memenuhi stage. 9. Buka panel library. Klik kanan movieclip ubin dan tambahkan linkage. Pilih export for actionscript dan ketikan ubin pada identifier.
151 menambahkan linkage movieclip ubin 10. Buatlah symbol baru dengan memilih menu insert>new symbol. Ketikan penampung pada nama dan pilih movieclip pada behaviour. 11. Klik kanan movieclip penampung pada library dan tambahkan linkage. Pilih export for actionscript dan ketikan penampung pada identifier 12. Klik frame 1 layer action, kemudian buka panel action dan ketikkan script berikut: function gambarpola() { for (i=0; i<tinggitampak; i++) { for (j=0; j<lebartampak+1; j++) { this.penampung.attachmovie("tile", "t_"+i+"_"+j, ++d); this.penampung["t_"+i+"_"+j]._x = j*lebarubin; this.penampung["t_"+i+"_"+j]._y = i*tinggiubin; this.penampung["t_"+i+"_"+j].gotoandstop(map1[i][j]+1); function geser(arah) { if (arah == "kanan" && lebarpeta>=j) { this.penampung._x -= kecepatan; xutama += kecepatan; if (xutama>=lebarubin) { var iakhir = i-tinggitampak;
152 while (iakhir<i) { var jakhir = j; while (jakhir<j+1) { this.penampung.attachmovie("tile","t_"+iakhir+"_"+jakhir, ++d); this.penampung["t_"+iakhir+"_"+jakhir]._x = jakhir*lebarubin; this.penampung["t_"+iakhir+"_"+jakhir]._y = iakhir*tinggiubin; this.penampung["t_"+iakhir+"_"+jakhir].gotoandstop(map1[iakhir] [jakhir]+1); removemovieclip(this.penampung["t_"+iakhir+"_"+(jakhirlebartampak-1)]); jakhir++; iakhir++; j++; xutama -= lebarubin; if (arah == "kiri" && j-lebartampak>0) { this.penampung._x += kecepatan; xutama -= kecepatan; if (xutama<=0) { j--; var iakhir = i-tinggitampak; while (iakhir<i) { var jakhir = j-lebartampak-1; while (jakhir<j-lebartampak) { this.penampung.attachmovie("tile", "t_"+iakhir+"_"+jakhir, ++d); this.penampung["t_"+iakhir+"_"+jakhir]._x = jakhir*lebarubin; this.penampung["t_"+iakhir+"_"+jakhir]._y = iakhir*tinggiubin; this.penampung["t_"+iakhir+"_"+jakhir].gotoandstop(map1[iakhir] [jakhir]+1); removemovieclip(this.penampung["t_"+iakhir+"_"+(jakhir+
153 lebartampak+1)]); jakhir++; iakhir++; xutama +=lebarubin; map1 = [[0, 0, 0, 0, 0, 0, 0, 0, 0, 0, 0, 0, 0, 0, 0, 0, 0, 0, 0, 0, 0], [0, 0, 0, 0, 0, 0, 0, 0, 0, 0, 0, 1, 1, 1, 0, 0, 0, 0, 1, 1, 0], [0, 0, 0, 1, 1, 1, 0, 1, 0, 1, 0, 0, 0, 0, 0, 0, 0, 0, 0, 0, 0], [0, 1, 0, 0, 0, 0, 0, 0, 0, 0, 0, 0, 0, 0, 1, 1, 1, 0, 0, 0, 0], [0, 1, 1, 1, 1, 0, 1, 1, 1, 0, 0, 0, 0, 0, 0, 0, 1, 1, 1, 0, 0], [0, 0, 0, 0, 0, 0, 0, 0, 0, 0, 1, 1, 1, 1, 0, 0, 0, 0, 0, 0, 0], [0, 0, 0, 0, 0, 0, 0, 0, 1, 0, 0, 0, 0, 0, 0, 0, 0, 0, 0, 0, 0], [1, 1, 1, 1, 1, 1, 1, 1, 1, 1, 1, 1, 1, 1, 1, 0, 1, 1, 1, 1, 1]] lebarpeta = map1[0].length; tinggipeta = map1.length; lebartampak = 10; tinggitampak = 8; lebarubin = 16; tinggiubin = 16; xawal = 16; yawal = 16; xutama = 0; yutama = 0; kecepatan = 3; this.attachmovie ("penampung", "penampung",1); this.penampung._x = xawal; this.penampung._y = yawal; gambarpola();
154 _root.onenterframe = function(){ if (Key.isDown(Key.LEFT)){ geser("kanan") if (Key.isDown(Key.RIGHT)){ geser("kiri") 13. Jalankan movie. Penjelasan program: 1. Pada awalnya kita tentukan dulu background yang akan dipakai dalam bentuk array 2 dimensi pada variabel map1. (map1 = [...];). 2. Selanjutnya variabel yang dipakai seperti (tinggi dan lebar peta, tinggi dan lebar daerah yang tampak, dan variabel yang lain) diset nilainya. 3. Untuk menampilkan background yang dapat digerakkan, dibutuhkan sebuah movieclip kosong untuk menampungnya (this.attachmovie ("penampung", "penampung",1);). Perhatikan bahwa movieclip penampung dibutuhkan ketika kita menggerakkan background dengan sistim tiling, sedangkan pada static background dengan sistim tiling kita tidak membutuhkan movieclip penampung. 4. Pada action tersebut terdapat 2 fungsi yaitu fungsi gambarpola dan fungsi geser. Fungsi gambarpola digunakan saat pertama kali movie dijalankan, untuk menampilkan gambar pada movie. Selanjutnya ketika terdapat tombol panah kiri atau panah kanan ditekan (if (Key.isDown(Key.LEFT)){), maka fungsi geser(arah) dijalankan. 5. Perhatikan proses pada kedua fungsi tersebut. Pada fungsi gambarpola data bertipe array pada variabel map1 divisualisasikan pada stage dengan tinggi dan lebar sesuai dengan variabel lebartampak dan tinggitampak dan diletakkan pada movieclip penampung.
155 tampilan stage akibat variabel lebartampak dan tinggitampak Pada fungsi geser(arah), ketika variabel arah bernilai kiri, maka kordinat x dari movieclip penampung digeser ke kiri. Bagian yang belum ditampilkan ditambahkan dengan action attachmovie (this.penampung.attachmovie("tile", "t_"+iakhir+"_"+jakhir, ++d);) dan bagian yang tidak tampak akibat bergeser ke kiri di hilangkan dengan action removemovieclip (removemovieclip(this.penampung["t_"+iakhir+"_"+(jakhir+ lebartampak+1)]);). bagian yang dihilangkan dan ditambah oleh fungsi geser Catatan : Untuk memahami lebih lanjut mengenai pembuatan scrolling background dengan sistim tiling pada flash game, bacalah buku Seri Pemrograman Game Flash : Tiling Game. Paralax Background Yang dimaksud dengan paralax background adalah background berlapis dimana background yang lebih dekat dengan mata pemain bergerak lebih cepat daripada background yang lebih jauh dari mata pemain. Selain menambah kesan kedalaman, penambahan paralax background dapat menambah kesan realis suatu game.
156 Untuk membuat paralax background pada game, kita harus membuat minimal 2 lapis background dengan kecepatan yang berbeda. Perhatikan gambar berikut: penggunaan paralax background pada game snowboard academy Teknik pembuatan paralax background dapat dengan 3 cara yaitu dengan motion, dengan action sederhana dan dengan sistim tiling. Ketiga cara tersebut sama dengan tiga cara yang sudah dibahas sebelumnya, hanya saja proses diulang sebanyak 2 kali dengan variabel kecepatan yang berbeda-beda. Background dengan Pandangan Isometri Background dengan pandangan isometri sering dipergunakan pada game-game PC maupun gam flash yang bertipe simulasi, RPG atau RTS. Perhatikan proses pembentukan background isometri berikut : proses pembuatan background dengan pandangan isometri Pada dasarnya pandangan isometri diawali dengan bentuk kotak dengan pandangan datar. Kotak tersebut kemudian dirotasi 45 derajat dan di lakukan pen-skalaan sebanyak 50% secara vertikal. Proses pembuatan background dengan pandangan isometri dapat dilakukan dengan 2 cara yaitu secara manual (menggambar pada stage) dan dengan menggunakan action
157 (menggunakan sitim tiling). Perhatikan proses pembuatan background isometri dengan cara manual (menggambar pada stage) berikut: 1. Buatlah sebuah file baru dengan ukuran 800 x 600 pixel, dan 12 fps. 2. Buatlah sebuah layer baru dan ubah masing masing nama layer menjadi layer pola dan layer background. 3. Klik frame1 layer pola, kemudian buatlah sebuah gambar jaring-jaring persegi, seperti yang tampak pada gambar : gambar jaring-jaring persegi 4. Seleksi gambar tersebut, kemudian dengan menggunakan transform tool, rotasilah sebesar 45 derajat 5. Kemudian lepaskan seleksi, seleksi kembali dandengan menggunakan transform tool, skew (perkecil ukuran vertikalnya) menjadi setengah dari ukuran sebelumnya. proses pembuatan background isometri secara manual 6. Lock layer pola, kemudian klik frame 1 layer background dan gambarlah background secara manual atau mengimpor gambar jadi. Perhatikan bahwa
158 peletakan background harus sesuai dengan pola yang telah dibuat. Perhatikan contoh berikut: contoh pembuatan background isometri 7. Selesaikan seluruh background dan simpan file. Catatan : Membuat background isometri secara manual lebih mudah dibandingkan dengan membuat background isometri dengan teknik tiling, akan tetapi proses perhitungan pergerakan obyek nantinya akan jauh lebih sulit. Background Isometri dengan Teknik Tiling Menggunakan teknik tiling dengan pandangan isometri pda dasarnya sama dengan teknik tiling pada static background dengan pandangan datar, hanya saja perhitungan posisinya saja yang sedikit berbeda. Perhatikan proses berikut : 1. Buatlah sebuah file baru dengan ukuran 500 x 300 pixel, 25 fps. 2. Buatlah sebuah movieclip baru dengan memilih menu insert>newsymbol, ketikan ubin pada nama dan klik OK. 3. Pada mode edit symbol movieclip ubin, pada frame 1 buatlah gambar kotak isometri seperti yang tampak pad gambar. Perhatikan penempatan titik registrasinya. gambar pada frame 1 movieclip ubin 4. Klik frame 2, kemudian masukan keyframe. Tambahkan garis garis bantu untuk membentuk sebuah balok seperti tampak pada gambar : proses menggambar obyek di frame 2 5. Keluar dari mode edit symbol. 6. Tambahkan linkage pada movieclip ubin dan ketikan tile pada identifier.
159 7. Buatlah sebuah movieclip baru dengan memilih menu insert>new symbol dan ketikan nama penampung. 8. Dalam mode edit movieclip penampung, jangan tambahkan apapun dan keluarlah dari mode edit symbl dengan menekan tombol Ctrl+E. 9. Tambahkan linkage pada movieclip penampung dan ketikan penampung pada identifier. 10. Klik frame 1 layer 1, kemudian buka panel action dan ketikan script berikut : function gambarpola() { lebar = map1[0].length; tinggi = map1.length; for (i = 0; i < tinggi; i++) { for (j = 0; j < lebar; j++) { this.penampung.attachmovie("tile", "t_" + i + "_" + j, ++kedalaman); this.penampung["t_" + i + "_" + j]._x = lebarubin / 2 * (j - i); this.penampung["t_" + i + "_" + j]._y = tinggiubin / 2 * (j + i); this.penampung["t_" + i + "_" + j].gotoandstop(map1[i][j]+1); map1 = [[0, 1, 0, 0, 0, 0, 0, 0, 0, 0, 0, 0 ], [0, 0, 1, 0, 0, 0, 0, 0, 0, 0, 0, 1 ], [0, 0, 0, 1, 1, 1, 0, 1, 0, 1, 0, 0 ], [0, 1, 0, 0, 0, 0, 0, 0, 0, 0, 0, 0 ], [0, 1, 1, 1, 1, 0, 1, 1, 1, 0, 0, 0 ], [0, 0, 0, 0, 0, 0, 0, 0, 0, 0, 1, 1 ], [0, 0, 1, 0, 1, 0, 0, 0, 1, 0, 0, 0 ], [0, 0, 0, 0, 0, 0, 0, 0, 1, 0, 0, 0 ], [0, 0, 0, 0, 0, 0, 0, 0, 1, 0, 0, 0 ], [1, 1, 1, 1, 1, 1, 1, 1, 1, 1, 1, 1 ]] lebarubin = 40;
160 tinggiubin = 20; xawal = 230; yawal = 30; this.attachmovie("penampung", "penampung", 0); this.penampung._x = xawal; this.penampung._y = yawal; gambarpola(); 11. Jalankan movie dan anda akan mendapati tampilan seperti pada gambar berikut: contoh background isometri Penjelasan program: Pada dasarnya membuat background dengan pandangan isometri dengan sistem tiling sama dengan membuat background dengan pandangan datar, hanya saja pada peletakan posisi ubin dilakukan sedikit perubahan. Pada kordinat x posisi isometri menggunakan rumus lebarubin / 2 * (baris - kolom) sedangkan pada kordinat y digunakan rumus tinggiubin / 2 * (baris + kolom). Background dengan Efek 3 Dimensi Yang harus kita pahami sebelum membuat background dengan efek 3 Dimensi adalah bahwa flash adalah program yang berbasis 2 dimensi yaitu hanya memiliki kordinat x dan kordinat y. Sedangkan hal yang berbau 3 dimensi selalu memiliki sumbu yang ke 3 yaitu kordinat z. Hal kedua yang harus dipahami bahwa membuat background dengan efek 3 dimensi bukan berarti mengimport obyek 3 D dari luar Flash (seperti mengimport movie hasil dari program Swift 3D, 3D flash dan sebagainya) Tetapi membuat background dengan efek 3 dimensi adalah menciptakan kondisi seolah-olah terdapat sebuah sumbu z pada flash.
161 Untuk membuat efek 3 dimensi diperlukan sebuah bitmap sebagai pola background. Sebagai contoh jika kita akan membuat sebuah game bertipe racing, maka kita membutuhkan bitmap pola lintasan (sirkuit). Perhatikan contoh berikut: 1. Buatlah sebuah gambar bitmap pola sirkuit dengan ukuran 1000 x 1000 pixel menggunakan Adobe photoshop atau program sejenis lainnya seperti pada gambar: (atau gunakan file sircuit.jpg pada CD tutorial) gambar sircuit.jpg yang akan dipakai sebagai background 2. Buka program Flash, buatlah file barudengan ukuran 550 x 400 pixel dan 20 fps. 3. Import gambar yang sudah anda buat sebelumnya, dengan memilih menu file>import. 4. Seleksi gambar tersebut, kemudian convert menjadi movieclip dengan nama gerak. 5. Klik movieclip gerak, buka panel instance dan ketikan gerak pada instance name. 6. Klik movieclip gerak, kemudian convert kembali menjadi movieclip dengan nama gambar. 7. Klik movieclip gambar, buka panel instance dan ketikan gambar pada instance name. 8. Klik movieclip gambar, kemudian convert kembali menjadi movieclip dengan nama peta. Sehingga hirarki instance name dari movieclip peta adalah : hirarki movieclip peta 9. Hapus movieclip peta dari stage, kemudian buka panel library.
162 10. Klik kanan movieclip peta pada library, dan tambahkan linkage. Pilih export for action script dan ketikan peta pada identifier. 11. Buatlah sebuah kotak dengan ukuran 550 x 3 pixel. Kemudian convert menjadi movieclip mask, pilih pojok kiri atas pada registration poin. titik registration movieclip mask 12. Klik kanan movieclip mask pada library, dan tambahkan linkage. Pilih export for action script dan ketikan mask pada identifier. 13. Klik frame 1 layer 1, kemudian buka panel action dan ketikan script berikut: _quality = "LOW"; ams = 1; xms = 3; ms = 1; skala = 10; sudutkemiringan = 190; for (i=1; i<=sudutkemiringan; i += ms) { total++; ams += xms/30; ms = Math.floor(ams); peta = attachmovie("peta", "peta"+total, i*3+1); peta.gambar._xscale = 100; peta.gambar._yscale = 100; peta._x = 275; peta._y = 400; peta._xscale = i*skala; peta._yscale = i*skala; peta.onenterframe = function() { this.gambar._rotation = _root.rotasi;
163 this.gambar.gerak._y += _root.nilaicos; this.gambar.gerak._x += _root.nilaisin; ; tutup = attachmovie("mask", "mask"+i, i*3+2); tutup._height = ms; tutup._y = 200+i; peta.setmask(tutup); _root.onenterframe = function() { kecmax = 20; if (Key.isDown(Key.RIGHT)) { _root.rotasi -= 5; else if (Key.isDown(Key.LEFT)) { _root.rotasi += 5; else if (Key.isDown(Key.UP)) { _root.kec = 5; else if (Key.isDown(Key.DOWN)) { _root.kec = -5; else { _root.kec = 0; _root.nilaicos = _root.kec*math.cos(_root.rotasi*math.pi/180)/2; _root.nilaisin = _root.kec*math.sin(_root.rotasi*math.pi/180)/2; ; 14. Jalankan movie. untuk mempercantik tampilan tambahkan sebuah layer dibawah layer 1 dan buatlah obyek berupa tanah datar dan langit.
164 hasil program Penjelasan program : 1. Pada awal script diset beberapa variabel yang akan dipakai dalam menggerakkan background. Selain itu juga terdapat properti _quality yang diset LOW untuk mempercepat jalannya movie. Apabila anda ingin memperbaiki kualitas gambar, anda bisa mengeset nilai _quality menjadi HIGH. 2. Proses pembuatan efek 3 dimensi pada dasarnya adalah menggambar ulang movieclip peta beberapa kali sesuai dengan variabel sudutkemiringan (for (i=1; i<=sudutkemiringan; i += ms) {) dengan skala yang berbeda (peta._xscale = i*skala; peta._yscale = i*skala;). 3. Agar gambar terlihat rapi, maka dilakukan proses masking menggunakan action peta.setmask(tutup) dimana tutup berisi movieclip mask (tutup = attachmovie("mask", "mask"+i, i*3+2);). 4. Untuk menggerakkan ke berbagai arah digunakan rumus sinus dan cosinus (_root.nilaicos = _root.kec*math.cos(_root.rotasi*math.pi/180)/2;) sebagai nilai perubahan korninat x dan y movieclip gerak 5. Perubahan ke kanan dan ke kiri akibat fungsi sinus (this.gambar.gerak._x += _root.nilaisin), sedangkan perubahan ke depan dan ke belakang akibat fungsi cosinus (this.gambar.gerak._y += _root.nilaicos). 6. Jika anda menggunakan gambar sircuit.jpg pada CD tutorial, maka pada saat movie pertama kali dijalankan, anda akan berada pada daerah berwarna hijau. Jika anda ingin berada pada track (jalan), ubah posisi bitmap pada movieclip gerak. Letakkan registration poin pada jalan seperti pada gambar berikut:
165 perbaikan posisi registration poin pada movieclip gerak Sound Selain game play(sistem permainan), karakter, dan background, suara dalam game juga dapat menambah nilai suatu game. Dalam game suara dibedakan menjadi 2 yaitu suara background (Back Ground Music) dan suara efek (Sound Effect). Kedua jens sound tersebut dapat dibuat dengan 3 cara, yaitu : dengan cara manual, dengan action script attachsound, dan dengan mengimpor Sound.
166 Mengatur Sound dengan Cara Manual Yang dimaksud dengan cara manual menurut saya adalah dengan mengimpor file sound ke dalam library, kemudian men-drag-nya langsung ke stage. Keuntungan dari cara ini adalah pada sisi kemudahannya, akan tetapi untuk mengatur ulang sound sangat sulit untuk dilakukan. Perhatikan contoh berikut : 1. Siapkan sebuah file suara atau gunakan file bgm1.mp3 pada folder suara di CD tutorial. 2. Buatlah sebuah file baru dengan ukuran 800 x 600 pixel dan 12 fps. 3. Pilih menu file>import to library.. dan pilih file suara yang akan diimpor, kemudian tekan OK. bentu symbol bertipe sound pada library 4. Untuk mengunakannya drag langsung dari library ke stage. Maka tampilan pada timeline akan berubah. tampilan sound pada sebuah frame 5. Jalankan file, maka akan terdengar sound yang diimport sebanyak satu kali. 6. Tutup movie. Klik frame 1 dan buka panel properties. Perhatikan pada bagian sound properties. Kita dapat memilih sound yang diinginkan atau menghilangkan sound pada roll menu Sound. Pada roll menu effect anda dapat memilih beberapa efek standard seperti fade in, fade out, pan left dan sebagainya. Atau anda dapat membuat efek sendiri dengan menekan tombol edit. Pada rool menu sync anda dapat memilih mode suara yang dijalankan : event berarti sound dapat dimainkan pada 1 frame saja, akan suara akan saling bertumpukan apabila frame yang aktif lebih dari 1 dan kurang
167 dari panjang sound. Contoh movie memiliki 5 frame aktif sedangkan panjang lagu adalah 10 detik, maka suara akan bertumpukan. start berarti sound akan dimainkan sampai selesai, tanpa bertumpukan stop untuk menghentikan sound steam sound dimainkan sepanjang frame aktif. Untuk memainkan satu sound secara utuh, frame yang aktif harus sepanjang lamanya sound. Loop menunjukan berapa kali sebuah sound dimainkan. sound properties 7. Klik frame 10 kemudian masukan frame dengan menekan tombol F5. Ubahlah properties untuk lebih memahami arti sync dan effect. Menambah Sound dengan attachsound(); Dengan menambahkan sound secara manual terdapat kelemahan seperti sulit untuk mengatur volume, menghentikan sound, memulai sound pada waktu tertentu dan sebagainya. Untuk mengatasi masalah tersebut, flash menyediakan action attachsound(); untuk memanfaatkan action tersebut, kita harus menambahkan linkage pada symbol sound. Perhatikan contoh penggunaan action tersebut berikut ini: 1. Siapkan sebuah file suara atau gunakan file mati.mp3 pada folder suara di CD tutorial. 2. Bukalah file latihan menggunakan static background yang telah kita buat sebelumnya, atau buka file program42-backgroundstatic.fla pada CD tutorial. 3. Pilih menu file>save as, dan ketikan nama file yang baru. 4. Pilih menu file>import to library.. dan pilih file suara yang akan diimpor, kemudian tekan OK
168 5. Buka panel library, kemudian klik kanan pada library sound yang telah diimpor dan tambahkan linkage. Pilih export for action script dan ketikan suara_mati pada identifier. menambahkan linkage ada symbol sound 6. Klik movieclip burung, kemudian buka panel action dan tambahkan action-nya menjadi : onclipevent (load) { _y = 100+random(400); xawal = _x; kecepatan = 10; naik = 0; keluar = 0; _visible = 0; suara = new Sound(); suara.attachsound("suara_mati"); onclipevent (enterframe) { //burung belum keluar if (keluar == 0 and random(20) == 5) { keluar = 1; _visible = 1; //burung keluar if (keluar == 1) { _x += kecepatan; if (random(10) == 3) {
169 //gerakan acak naik naik = 1; else if (random(10) == 4) { //gerakan acak turun naik = 2; else if (random(10) == 5) { // gerakan lurus naik = 0; //menggerakkan naik. if (naik == 1 and _y>50) { _y -= 5; else { //menggerakkan turun. if (naik == 2 and _y<550) { _y += 5; //keluar dari stage, maka kembalikan lagi ke posisi awal if (_x>800) { _x = xawal; _y = 100+random(400); keluar = 0; _visible = 0; onclipevent (mousedown) { if (hittest(_root.kursor)) { _x = xawal; _y = 100+random(400); keluar = 0; _visible = 0; suara.start(0, 1);
170 7. Apabila pada latihan sebelumnya anda membuat beberapa burung dengan variabel kecepatan dan nilai random yang berbeda, tambahkan juga action yang sama pada masing-masing movieclip burung tersebut. 8. Jalankan movie. Penjelasan program: 1. Pada movie event load, dilakukan pengesetan awal sebuah obyek Sound dengan action suara = new Sound(); dengan action tersebut berarti telah dibuat sebuah obyek baru bertipe sound. 2. Selanjutnya sound ditambahkan pada movie dengan action suara.attachsound( suara_mati ); suara_mati merupakan linkage dari sound yang telah diimport. 3. Untuk menjalankan sound, yang dalam hal ini diletakkan pada saat burung tertembak adalah dengan menggunakan action suara.start(0, 1); dimana 0 merupakan detik dimulainya sound dan 1 adalah jumlah sound diainkan. Mengimpor Sound dengan loadsound(); Dalam flash,penggunaan sound yang banyak apalagi dengan durasi yang panjang dapat menyebabkan ukuran file membengkak. Kelemahan tersebut dapat kita tutupi dengan cara mengimpor sound dari luar movie. Akan tetapi untuk mengimpor sound dari luar, flash hanya menyuport file bertipe MP3. Perhatikan contoh berikut : 1. Siapkan sebuah file suara atau gunakan file bgm1.mp3 pada folder suara di CD tutorial. Copy file tersebut ke folder dimana anda bekerja. 2. Lanjutkan file latihan attachsound atau buka file program51sound_attachsound.fla pada CD tutorial. 3. Klik movieclip burung, buka panel action dan tambahkan pada blok movie event load menjadi : onclipevent (load) { _y = 100+random(400); xawal = _x; kecepatan = 10;
171 naik = 0; keluar = 0; _visible = 0; suara = new Sound(); suara.attachsound("suara_mati"); bgm = new Sound(); bgm.loadsound("bgm1.mp3", 0); bgm.start(0.15, 10); 4. Simpan file dan jalankan movie. Penjelasan program: 1. Untuk membuat suara background, kita harus membuat sebuah obyek baru bertipe sound dengan menggunakan action bgm = new Sound();. 2. Untuk mengimpor sound, digunakan action (bgm.loadsound(nama file yang akan diload, 0)). nilai 0 berarti sound tidak streaming. (streaming berarti sound akan langsung dimulai dimainkan meskipun belum ter-load semuanya). 3. Untuk memainkan sound yang diimport, digunakan action bgm.start(0.15, 10); nilai 0.15 dipakai agar looping suara bgm tidak terputus, apabila dimasukkan nilai 0 akan terdengar suara yang terputus sesaathal tersebut dikarenakan suara bgm1.mp3 yang diload dimulai pada detik ke nilai 10 berarti suara yang diload akan dimainkan sebanyak 10 kali. Catatan: untuk mengimpor sound dari folder yang berbeda, tuliskan dengan jelas nama folder. contoh : bgm.loadsound("suara/bgm1.mp3", 0); untuk mengatur volume digunakan action suara.setvolume(0-100); untuk megeset speaker yang aktif digunakan action suara.setpan( ); dimana 100 berarti speaker kiri yang aktif 0 berarti kedua speaker aktif dan 100 berarti speaker kanan yang aktif. Untuk menghentikan sebuah sound dapat digunakan action suara.stop(); untuk menghentikan semua suara dapat digunakan action stopallsounds();
172 Membuat Game Arcade Pada bab ini kita akan memcoba membuat sebuah game sederhana bertipe arcade. Apabila anda memahami proses pembuatan game ini, maka dapat dipastikan anda akan dapat membuat game yang lebih kompleks. Story Board Game Judul game Alien Attack Jenis game Arcade Sistem kendali Keyboard: arah panah untuk menggerakkan karakter dan
173 Karakter utama Musuh Background Setting Sistem permainan spasi untuk menembak Pesawat jet Pesawat alien Angkasa luar dengan teknik scrolling sederhana Pemain harus menembak seluruh musuh yang ada. Pada waktu-waktu tertentu, pemain dapat memperoleh bonus berupa armor bonus yang akan mengaktifkan perisai pesawat, gun bonus yang akan menambah kemampuan senjata pesawat dan speed bonus yang akan mempercepat gerakan pesawat. Permainan berakhir jika pesawat meledak dan life point habis. Memvisualisasikan Storyboard Setelah storyboard tersusun, tahapan berikutnya adalah memvisualisasikannya boleh secara manual drawing pada kertas atau secara digital sebagai beikut :
174 visualisasi dari story board Membuat Karakter dalam Game Dari visualisasi tersebut, kita membutuhkan beberapa gambar karakter yaitu pesawat pemain, pesawat musuh, animasi ledakan, beberapa bonus, senjata dan background. Seluruh obyek tersebut dapat kita buat menggunakan drawing tool, atau mengimpor gambar siap pakai sepertipada penjelasan sebelumnya. Membuat Movieclip Ledakan Ledakan hampir selalu dibutuhkan dalam game-game seperti yang kita buat sekarang. Pada dasarnya membuat efek ledakan yang paling efektif adalah dengan menggunakan teknik animasi frame by frame. Perhatikan proses pembuatan game Alien Attack berikut, yang dimulai dari pembuatan movieclip ledakan: 1. Buatlah sebuah file baru dengan ukuran 400 x 600 pixel dan 12 fps. 2. Buatlah 7 buah layer baru, dan ubah nama masing-masing layer menjadi layer bg3, bg2, bg1, karakter, senjata, bonus, properti dan layer action.
175 susunan layer pada game alien attack 3. Klik menu insert>new symbol. Ketikan ledakan pada nama dan pilih movieclip pada behaviour. 4. Pada mode edit symbol movieclip ledakan, klik frame 1 layer 1. Kemudian pilih menu file>import. Pilihlah file gambar\ledakan\image1.png pada CD tutorial. 5. Ketika muncul sequence image dialog (akibat dari mengimpor file dengan nama yang berurutan), pilih yes maka akan terbentuk animasi ledakan secara frame by frame. import sequence of images dialog 6. Perhatikan bahwa titik registrasi tidak terletak tepat di tengah ledakan. Anda dapat merubahnya tepat di tengah dengan align panel satu frame demi satu frame. 7. Tambahkan sebuah layer baru diatas layer 1. Kemudian import file suara/ledakan.wav untuk menghasilkan sebuah efek suara ledakan. 8. Klik frame 18 layer 2, kemudian masukan keyframe dengan menekan tombol F6. Buka panel action, dan ketikan action stop(); susunan layer movieclip ledakan 9. Keluar dari mode edit symbol dengan menekan Ctrl+E. 10. Simpan file dengan nama alien attack.fla.
176 Membuat Movieclip Senjata Pemain Dalam storyboard dijelaskan bahawa pesawat pemain memiliki senjata yang dapat meningkat kemampuannya ketika mendapatkan sebuah bonus. Hal tersebut berarti kita harus membuat beberapa jenis senjata dengan kemampuan yang berbeda. Sebagai contoh dalam game ini terdapat 4 tipe senjata, perhatikan gambar berikut : Jenis senjata Untuk membuat empat jenis senjata tersebut, perhatikan langkah-langkah berikut: 1. Lanjutkan file alien attack.fla. 2. Buatlah sebuah symbol baru dengan menekan menu insert>new symbol. Ketikan nama laser dan pilih movieclip pada behaviour. 3. Pada mode edit symbol buatlah gambar senjata jenis pertama, seperti yang tampak pada gambar berikut : gambar pada movieclip laser 4. Seleksi gambar senjata tersebut, kemudian convert kembali menjadi movieclip dengan nama senjata. 5. Klik movieclip senjata, kemudian buka panel properties dan ketikan jenis pada instance name. 6. Double klik movieclip senjata untuk mengeditnya. 7. Klik frame 2 layer 1, kemudian masukan blank keyframe. Buatlah gambar jenis senjata yang kedua, seperti yang tampak pada gambar. 8. Selanjutnya buatlah gambar jenis senjata yang berbeda pada frame 3 dan frame 4. 9.
177 bentuk senjata pada movieclip senjata 10. Keluar dari mode edit symbol, klik frame 1 layer senjata, drag movieclip laser dari library ke stage dan simpan file. Membuat Movieclip Perisai Dalam storyboard dijelaskan bahwa pesawat memiliki perisai ketika mendapatkan armor bonus. Dan ketika pesawat tertembak atau bertabrakan dengan musuh, maka perisai akan melindungi pesawat pemain. Dengan imajnasi kita visualisasikan bentuk perisai tersebut seperti pada gambar berikut : gambar perisai ketika aktif untuk membuat perisai tersebut, perhatikan langkah-langkah di bawah ini : 1. Lanjutkan fil Lanjutkan file alien attack.fla. 2. Buatlah sebuah symbol baru dengan menekan menu insert>new symbol. Ketikan nama perisai dan pilih movieclip pada behaviour. 3. Tambahkan 2 buah layer baru di atas layer 1 dan ubah namanya menjadi layer suara dan layer action. 4. Klik frame 2 layer 1, kemudian masukkan keyframe. 5. Pada frame 2 layer 1, buatlah sebuah lingkaran dengan menggunakan oval tool dengan ukuran sekitar 120x120 pixel. Hapuslah stoke (garis tepi)-nya. 6. Buka panel color mixer, pilih radial pada option fillstyle. Klik gradien pointer sebelah kiri dan ubah menjadi warna hijau (R : 0, G : 255, B : 0) dan ubah alpha value menjadi 60%. Klik gradien pointer sebelah kanan dan ubah menjadi warna hijau (R : 0, G : 255, B : 0) dan ubah alpha value menjadi 10%.Kemudian klik
178 tombol Paint Bucket Tool dan klik pada pojok kiri atas lingkaran. (matikan atau aktifkan lock fill jika tidak terbentuk radial fill yang diinginkan dan klik lagi paint bucket tool dan klik pada pojok kiri atas lingkaran) membuat radial fill dalam flash 7. Seleksi lingkaran dan convert kembali menjadi movieclip dengan nama plasma. 8. Klik frame 24 layer 1 kemudian masukkan keyframe. 9. Klik frame 10, kemudian buka panel properties. Pilih motion pada option tween dan pilih CW pada option rotate. Maka akan terbentuk animasi perisai yang berputar. membuat animasi motion pada movieclip perisai 10. Klik frame 2 layer suara, kemudian impor file suaraperisai.wav dari CD tutorial ke library. Kemudian drag sound tersebut ke stage. 11. Klik frame 24 layer action, masukkan keyframe. Kemudian buka panel action dan ketikan script: gotoandstop(1); susunan layer movieclip perisai 12. Keluar dari mode edit symbol dan simpan file. Membuat Movieclip Pesawat Pemain Karakter utama dari game yang kita buat adalah sebuah pesawat luar angkasa yang akan meledak jika tertembak atau bertumbukan dengan musuh, atau dapat mengaktifkan perisai jika pesawat tersebut memiliki armor. Dari deskripsi tersebut
179 kita bisa membuat sebuah movieclip pesawat dengan langkah-langkah sebagai berikut: 1. Lanjutkan file alien attack.fla. 2. Klik frame 1 layer karakter. Kemudian buatlah sebuah gambar pesawat dengan menggunakan drawing tool seperti pada gambar atau sesuai dengan imajinasi anda (atau importlah sebuah file png yang telah anda buat sebelumnya). gambar karakter pesawat 3. Seleksi gambar pesawat tersebut, kemudian convert menjadi movieclip dengan nama pesawat. 4. Double klik pesawat untuk mengeditnya. Pada mode edit symbol movieclip pesawat, tambahkan 2 layer di atas layer 1 dan ubah nama masing-masing layer menjadi layer perisai dan layer action. 5. Klik frame 1 layer perisai, kemudian drag movieclip perisai dari library ke stage. Letakkan tepat di tengah stage (perhatikan bahawa movieclip perisai berupa sebuah titik saja, hal in dikarenakan pada frame 1 movieclip perisai tidak terdapat obyek apapun / blank keyframe). Tips dari saya : untuk mempermudah mengatur posisi dan ukuran perisai, klik movieclip perisai dan buka panel properties. Ubah symbol behaviour menjadi graphic, pilih single frame pada option for graphic dan ketikan 2 pada first frame. Atur posisi dan ukuran perisai, setelah dirasa cukup kembalikan behaviournya menjadi movieclip. mengatur posisi dan ukuran perisai 6. Klik movieclip perisai, buka panel properties dan ketikan perisai pada instance name.
180 7. Klik frame 2 layer 1, kemudian masukan blank keyframe dengan menekan tombol F7. 8. Drag movieclip ledakan dari library ke stage. Atur posisi dan ukurannya terhadap pesawat. 9. Klik movieclip ledakan, buka panel properties dan ketikan ledakan pada instance name. 10. Klik frame 1 layer action, kemudian buka panel action dan ketikan script : stop(); 11. Keluar dari mode edit symbol, klik pesawat buka panel properties dan ketikan pesawat pada instance name kemudian simpan file. Membuat Movieclip Senjata Pesawat Musuh Untuk meningkatkan kesulitan permainan, pesawat musuh juga dapat menembakkan senjata. Untuk membuatnya, perhatikan langkah berikut : 1. Klik frame 1 layer senjata, kemudian buatlah sebuah gambar senjata musuh menggunakan drawing tool (pada contoh ini senjata musuh menggunakan bentuk elips berwarna kuning (#FFFF00) ) gambar senjata musuh 2. Seleksi gambar tersebut, kemudian convert menjadi movieclip dengan nama senjatamusuh. 3. Simpan file. Membuat Movieclip Pesawat Musuh Sebelum membuat pesawat musuh kita tentukan terlebih dahulu jenis musuh dan kemampuannya. Dalam game ini dicontohkan terdapat 2 jenis musuh, akan tetapi anda bisa menambahkannya menjadi beberapa jenis lagi. Sedangkan kemampuan musuh adalah dapat menembak pemain pada saat-saat tertentu. Semakin tinggi level, semakin agresif musuh dalam bergerak dan menembak. Untuk membuat movieclip pesawat musuh, perhatikan cara berikut :
181 1. Lanjutkan file alien attack.fla. 2. Klik frame 1 layer karakter. Kemudian buatlah sebuah gambar pesawat musuh dengan menggunakan drawing tool seperti pada gambar atau sesuai dengan imajinasi anda (atau importlah sebuah file png yang telah anda buat sebelumnya). gambar musuh 3. Seleksi gambar pesawat tersebut, kemudian convert menjadi movieclip dengan nama pesawatmusuh. 4. Double klik pesawatmusuh untuk mengeditnya. Pada mode edit symbol movieclip pesawatmusuh, tambahkan layer baru di atas layer 1 dan ubah layer action. 5. Seleksi gambar musuh tersebut, kemudian convert kembali menjadi movieclip dengan nama jenis musuh. 6. Double klik movieclip jenis musuh untuk mengeditnya. Klik frame 2, kemudian masukan blank Keyframe. 7. Pada frame 2 tersebut buatlah gambar musuh yang kedua seperti pada gambar atau sesuai dengan imajinasi anda atau mengimpor gambar yang sudah jadi. musuh jenis kedua 8. Jika anda ingin jenis musuh yang lain (lebih dari 2), buatah gambar pesawat musuh selanjutnya pada frame 3 dan seterusnya. 9. Keluar dari mode edit symbol jenis musuh dan kembali ke mode edit symbol movieclip pesawatmusuh.
182 10. Klik movieclip jenis musuh, kemudian buka panel properties dan ketikan jenis pada instance name. 11. Klik frame 2 layer 1, kemudian masukan blank keyframe dengan menekan tombol F Drag movieclip ledakan dari library ke stage. Atur posisi dan ukurannya terhadap pesawat musuh. 13. Klik movieclip ledakan, buka panel properties dan ketikan ledakan pada instance name. 14. Klik frame 1 layer action, buka panel action dan ketikan script: stop(); 15. Keluar dari mode edit symbol dan simpan file. Membuat Movieclip Bonus Dalam storyboard dijelaskan bahwa terdapat bonus yang keluar secara acak. Bonus dibagi menjadi 4 yaitu bonus armor, bonus senjata, bonus kecepatan, dan bonus life point. Perhatikan proses pembuatan movieclip bonus berikut: 1. Klik frame 1 layer bonus, kemudian buatlah sebuah gambar seperti yang tampak pada gambar berikut atau sesuai dengan keinginan anda gambar bonus armor 2. Seleksi gambar tersebut, kemudian convert menjadi movieclip dengan nama bonus armor. 3. Double klik moviclip bonus armor, kemudian pada mode edit symbol tambahkan sebuah layer diatas layer Klik frame 2 layer 1, masukan blank keyframe. Import file Bonus.wav dari CD tutorial ke library. Kemudian drag suarabonus dari library ke stage. 5. Klik frame 2 layer 1, kemudian buka panel properties. Pilihlah event pada option sync. properties suara bonus
183 6. Klik frame 1 layer 2, kemudian buka panel action dan ketikan script : stop(); 7. Copy movieclip bonus armor, kemudian paste-kan disampingnya. 8. Klik kanan movieclip bonus armor hasil copy-paste pada langkah no 3, kemudian pilih duplicate symbol. menduplikasi movieclip 9. Ketikan bonus senjata pada symbol name, maka akan terbentuk movieclip baru dengan nama bonus senjata. dialog symbol name saat menduplikasi symbol 10. Double klik movieclip bonus senjata. Pada mode edit symbol, ubah huruf A pada gambar menjadi huruf G (untuk Gun). Kemudian keluar dari mode edit symbol. 11. Lakukan langkah no 3 sampai no 6 untuk membuat movieclip bonus kecepatan (S), dan bonus lifepoint (L). movieclip bonus 12. Simpan file.
184 Membuat BackGround Pada susunan layer terdapat 3 buah layer untuk background yaitu layer bg3 untuk bakground paling bawah, layer bg2 untuk background bintang yang scrolling dengan kecepatan lambat dan layer bg1 untuk background bintang yang scroolling dengan kecepatan yang lebih cepat. Untuk membuat background perhatikan langkah berikut: 1. Klik frame 1 layer bg3, kemudian buatlah kotak dengan warna biru gelap (#0D4A77) dengan ukuran yang sama dengan ukuran stage, yaitu 400 x 600 pixel. 2. Klik ikon lock layer bg3, kemudian klik frame 1 layer bg2. dengan menggunakan brush tool buatlah gambar titik-titik berwarna putih dengan ukuran yang berbeda dan dengan posisi yang acak memenuhi stage. gambar pada frame 1 layer bg2 3. Seleksi seluruh gambar pada frame 1 layer bg2, kemudian convert menjadi movieclip background2. 4. Double klik movieclip background2, kemudian seleksi seluruh titik yang ada. Copy titik-titik tersebut kemudian paste-kan tepat di atasnya. Perhatikan gambar berikut:
185 pengaturan movieclip background2 5. Keluar dari mode edit symbol. 6. Klik frame 1 layer bg1. Dengan cara yang sama (langkah no 2 sampai 4), buatlah movieclip background1 dengan ukuran titik yang lebih besar dan posisi yang berbeda. 7. Simpan file. Menata Obyek pada Stage Pada bab memulai pembuatan game, terdapat beberapa tahapan yang akan mempermudah kita dalam membuat game. 4 tahapan pertama sudah kita lakukan yaitu enyusun storyboard, memvisualisasikan storyboad, menggambar karakter dan menggambar background. Tahapan selanjutnya adalah tahapan programming. Tahapan ini dibagi menjadi beberapa tahap lagi, dan tahapan yang pertama adalah menata obyek pada stage. Jika anda melakukan proses pembuatan karakter dan pembuatan background dengan benar, maka tugas anda pada tahapan ini relatif mudah yaitu mengatur posisi obyek seperti yang tampak pada gambar berikut:
186 posisi obyek terhadap stage Menambahkan Instance Name Tahapan selanjutnya adalah menambahkan instance name pada obyek. Perhatikan nama movieclip dan nama instance yang ditambahkan berikut ini: movieclip pesawat (pesawat pemain) pesawatmusuh laser (senjata pemain) senjatamusuh instance name pesawat musuh laser lasermusuh Menambahkan Action Tahapan yang paling rumit dalam game adalah menyusun action. Apabila kita masih dalam tahap awal belajar action script, maka cara yang tepat untuk melalui tahapan ini adalah dengan menuliskan sedikit script terlebih dahulu, kemudian menguji kinerja action. Bila tidak terjadi kesalahan, maka action ditambahkan lagi dan diuji kembali. Proses tersebut dilakukan secara terus menerus sampai didapatkan detail game. Menggerakkan Pesawat Pemain dengan KeyBoard Langkah pertama untuk memulai proses penambahan action pada suatu game yang paling mudah adalah memulai dari karakter utama. Pada game yang akan kita buat, karakter utama adalah pesawat yang dapat digerakkan ke empat arah menggunakan Keyboard. Maka proses penambahan actionnya adalah sebagai berikut : 1. Klik movieclip pesawat, kemudian buka panel action dan ketikan script berikut:
187 onclipevent (load) { Mouse.hide(); xt = _x; yt = _y; onclipevent (enterframe) { //keyboard ditekan if (Key.isDown(Key.LEFT) and xt>0) { xt -= 30; if (Key.isDown(Key.RIGHT) and xt<400) { xt += 30; if (Key.isDown(Key.UP) and yt>0) { yt -= 30; if (Key.isDown(Key.DOWN) and yt<600) { yt += 30; // tracking _x = _x+(xt-_x)/_root.kecepatanpesawat; _y = _y+(yt-_y)/_root.kecepatanpesawat; 2. Klik frame 1 layer action, kemudian buka panel action dan ketikan script berikut: kecepatanpesawat = 30; 3. Simpan file dan jalankan movie. Cobalah untuk menekan tombol panah pada keyboard. Apabila tidak terjadi kesalahan lanjutkan dengan proses selanjutnya. Menembakkan Senjata ketika Tombol Spasi Ditekan Langkah selanjutnya adalah menambahkan script agar pesawat dapat menembakkan laser. Selain itu untuk menambah tingkat kesulitan, terdapat sebuah variabel energi yang mana energi tersebut akan berkurang ketika pemain menembakkan senjatanya. Untuk membuatnya kita harus menambahkan script pada 2 obyek yaitu pada movieclip laser dan movieclip pesawat. Perhatikan langkah berikut :
188 1. Klik movieclip pesawat, kemudian buka panel action dan tambahkan script menjadi: onclipevent (load) { Mouse.hide(); xt = _x; yt = _y; jumlahsenjata = 0; energi = 100; kedalamansenjata = 100; onclipevent (enterframe) { // menambah energi untuk senjata energi++; if (energi>=100) { energi = 100; //keyboard ditekan if (Key.isDown(Key.LEFT) and xt>0) { xt -= 30; if (Key.isDown(Key.RIGHT) and xt<400) { xt += 30; if (Key.isDown(Key.UP) and yt>0) { yt -= 30; if (Key.isDown(Key.DOWN) and yt<600) { yt += 30; if (Key.isDown(Key.SPACE)) { //menembak if (energi>=5+2*_root.jenissenjata and _currentframe == 1) { energi -= 5+2*_root.jenisSenjata; jumlahsenjata++; duplicatemovieclip(_root.laser, "laser"+jumlahsenjata,
189 kedalamansenjata++); if (kedalamansenjata>200) { kedalamansenjata = 100; jumlahsenjata = 0; // tracking _x = _x+(xt-_x)/_root.kecepatanpesawat; _y = _y+(yt-_y)/_root.kecepatanpesawat; 2. Klik movieclip laser, kemudian buka panel action dan ketikan script berikut: onclipevent (load) { _x = _root.pesawat._x; _y = _root.pesawat._y-25; jenis.gotoandstop(_root.jenissenjata); onclipevent (enterframe) { if (_name<>"laser") { _y -= _root.kecepatansenjata; if (_y<-10) { removemovieclip(this); else { _x = -100; 3. Klik frame 1 layer action, kemudian buka panel action dan tambahkan script script menjadi: kecepatanpesawat = 30; jenissenjata = 1; kecepatansenjata = 10; 4. Simpan file dan jalankan movie. Cobalah untuk menekan tombol spasi pada keyboard. Apabila tidak terjadi kesalahan lanjutkan dengan proses selanjutnya.
190 Penjelasan action : 1. Pada movieclip pesawat ditambahkan variabel jumlahsenjata yang digunakan untuk menentukan nama dari masing-masing laser yang diduplikasi, variabel energi yang digunakan untuk membatasi jumlah laser yang keluar secara bersamaan, dan variabel kedalamansenjata yang menentukan _depth atau kedalaman dari masing-masing duplikasi movieclip laser. (ingat bahwa 1 kedalaman hanya boleh ditempati oleh 1 obyek). 2. Menembakkan laser hanya jika pemain menekan tombol spasi (if(key.isdown(key.space))) dan ketika pesawat belum meledak atau saat berada pada frame 1 dan energi yang ada cukup untuk menembak (if (energi>=5+2*_root.jenissenjata and _currentframe == 1). Bila ketiga kondisi tersebut dipenuhi maka movieclip laser diduplikasi. 3. Pada moviclip laser, ketika diduplikasi akibat action duplicatemovieclip(...), maka posisi pertama muncul dari movieclip laser adalah tepat di atas movieclip pesawat, dan jenis senjatanya diatur sesuai dengan variabel jenissenjata. (lihat blok movie event load). 4. Perintah if (_name<>"laser") berarti movieclip laser yang sesungguhnya (bukan hasil duplikasi) tidak akan ditampilkan pada stage. 5. Selanjutnya movieclip laser digerakkan ke atas dan dihapus jika keluar dari stage. Menggerakkan Musuh Langkah berikutnya adalah menggerakkan musuh. Sedangkan untuk memperbanyak musuh, cara yang paling efektif adalah dengan menggunakan action dupilcatemovieclip. Perhatikan proses berikut: 1. Klik movieclip pesawatmusuh, kemudian buka panel action ketikan script: onclipevent (load) { jenis.gotoandstop(1+random(_root.jenismusuh)); kecepatan = 10+_root.level; _y = -50; _x = 100+random(200); onclipevent (enterframe) { if (_name<>"musuh") {
191 _y += kecepatan; if (_y>650) { removemovieclip(this); //gerakan kekanan dan kekiri acak if (random(45-(_root.level*2)) == 3 or (random(10) == 2 and _root.pesawat._x>this._x)) { arah = 1; if (random(45-(_root.level*2)) == 4 or (random(10) == 5 and _root.pesawat._x<this._x)) { arah = 2; if (random(40) == 4) { arah = 0; //gerakan acak if (arah == 1) { _x += 5; else if (arah == 2) { _x -= 5; 2. Klik frame 1 layer action, kemudian buka panel action dan tambahkan script script menjadi: kecepatanpesawat = 30; jenissenjata = 1; kecepatansenjata = 10; level = 1; jenismusuh = 2; musuhmati = 0; jumlahmusuhkeluar = 0; kedalamanmusuh = 500; _root.onenterframe = function() {
192 // menampilkan musuh secara acak if (musuhmati<10+level*15 and random(50-_root.level*2) == 5) { jumlahmusuhkeluar++; if (jumlahmusuhkeluar>=10) { jumlahmusuhkeluar = 0; duplicatemovieclip(_root.musuh, "musuh"+jumlahmusuhkeluar, kedalamanmusuh++); // naik level if (musuhmati>=10+level*10 and level<20) { musuhmati = 0; jumlahmusuhkeluar = 0; kedalamanmusuh = 500; level++; ; 3. Simpan file dan jalankan movie. Apabila tidak terjadi kesalahan lanjutkan dengan proses selanjutnya. Musuh Menembakkan Senjata Untuk membuat musuh dapat menembakkan senjata, kita butuh melakukan beberapa penambahan script pada movieclip senjatamusuh, pesawatmusuh dan pada frame 1 layer action. Perubahan tersebut adalah sebagai berikut: 1. Klik movieclip senjatamusuh, kemudian buka panel action dan ketikan script: onclipevent (enterframe) { if (_name<>"lasermusuh") { _y += 15; if (_y>610) { removemovieclip(this);
193 2. Selanjutnya klik movieclip pesawatmusuh, kemudian buka panel action dan tambahkan script script menjadi:... //gerakan acak if (arah == 1) { _x += 5; else if (arah == 2) { _x -= 5; //menembak if (_currentframe == 1 and random(30-_root.level) == 4) { _root.jumlahsenjatamusuh++; if (_root.jumlahsenjatamusuh>100) { _root.jumlahsenjatamusuh = 0; duplicatemovieclip(_root.lasermusuh, "lasermusuh"+_root.jumlahsenjatamusuh, _root.kedalamansenjatamusuh++); _root["lasermusuh"+_root.jumlahsenjatamusuh]._x = _x; _root["lasermusuh"+_root.jumlahsenjatamusuh]._y = _y+20; 3. Selanjutnya klik frame 1 layer action, kemudian buka panel action dan tambahkan script script menjadi:... jumlahmusuhkeluar = 0; kedalamanmusuh = 500; jumlahsenjatamusuh = 0; kedalamansenjatamusuh = 2000; _root.onenterframe = function() { // menampilkan musuh secara acak if (musuhmati<10+level*15 and random(50-_root.level*2) == 5) { Simpan file dan jalankan movie. Apabila tidak terjadi kesalahan lanjutkan dengan proses selanjutnya
194 Mendeteksi Tumbukan Sebelum menambahkan action untuk tumbukan, maka kita harus mencari seluruh peluang tumbukan yang terjadi dalam game. Peluang-peluang tumbukan tersebut antara lain: 1. Tumbukan antara pesawat dengan pesawatmusuh. 2. Tumbukan antara laser dengan pesawatmusuh. 3. Tumbukan antara lasermusuh dengan pesawat. Mendeteksi Tumbukan antara pesawat dengan pesawatmusuh Ketika pesawat menabrak pesawatmusuh, maka peluang yang terjadi adalah pesawatmusuh meledak, dan pesawat meledak apabila tidak memiliki armor atau pesawat mengaktifkan armor dan tidak meledak. Untuk membuatnya perhatikan langkah berikut: 1. Klik movieclip pesawat, kemudian buka panel action dan tambahkan script menjadi:... // tracking _x = _x+(xt-_x)/_root.kecepatanpesawat; _y = _y+(yt-_y)/_root.kecepatanpesawat; // setelah meledak if (ledakan._currentframe == 18 and mati == 0) { //masih memiliki lifepoint if (_root.nyawa>0) { _root.nyawa--; _root.jenissenjata = 1; _root.armor = 0; energi = 100; jumlahsenjata = 0; gotoandstop(1); else { //gameover
195 2. Selanjutnya klik movieclip pesawatmusuh, kemudian buka panel action dan tambahkan script script menjadi:... //menembak if (_currentframe == 1 and random(30-_root.level) == 4) { _root.jumlahsenjatamusuh++; if (_root.jumlahsenjatamusuh>100) { _root.jumlahsenjatamusuh = 0; _root.suaralasermusuh.start(0, 1); duplicatemovieclip(_root.lasermusuh, "lasermusuh"+_root.jumlahsenjatamusuh, _root.kedalamansenjatamusuh++); _root["lasermusuh"+_root.jumlahsenjatamusuh]._x = _x; _root["lasermusuh"+_root.jumlahsenjatamusuh]._y = _y+20; //tumbukan dengan pesawat if (hittest(_root.pesawat) and _currentframe == 1 and _root.pesawat._currentframe == 1 and _root.pesawat.perisai._currentframe == 1) { if (_root.armor>0) { // pesawat punya armor _root.armor--; _root.pesawat.perisai.gotoandplay(2); gotoandstop(2); else { // pesawat meledak gotoandstop(2); _root.pesawat.gotoandstop(2); // setelah meledak
196 if (ledakan._currentframe == 18) { gotoandstop(1); removemovieclip(this); _root.musuhmati++; _root.score += 100; 3. Selanjutnya klik frame 1 layer action, kemudian buka panel action dan tambahkan script script menjadi:... jumlahsenjatamusuh = 0; kedalamansenjatamusuh = 2000; score = 0; armor = 2; nyawa = 2; _root.onenterframe = function() { // menampilkan musuh secara acak if (musuhmati<10+level*15 and random(50-_root.level*2) == 5) { Simpan file dan jalankan movie. Tabrakkan pesawat dengan musuh dan lihatlah apakah proses tumbukan benar. Apabila tidak terjadi kesalahan lanjutkan dengan proses selanjutnya Mendeteksi Tumbukan antara laser dengan pesawatmusuh Tumbukan selanjutnya yang harus dideteksi adalah tumbukan antara laser dan pesawatmusuh. Untuk membuatnya perhatikan langkah-langkah berikut: 1. Klik movieclip laser, kemudian buka panel action dan tambahkan script menjadi:... if (_y<-10) { removemovieclip(this); //tumbukan dengan pesawat Musuh for (i=0; this.i<10; i++) { if ((hittest(_root["musuh"]) or hittest(_root["musuh"+i]))
197 and _root["musuh"+i]._currentframe == 1) { _root["musuh"+i].gotoandstop(2); removemovieclip(this); else { _x = -100; 2. Simpan file dan jalankan movie. Cobalah menembak musuh. Apabila tidak terjadi kesalahan lanjutkan dengan proses selanjutnya. Mendeteksi Tumbukan antara lasermusuh dengan pesawat Tumbukan yang ketiga adalah tumbukan antara lasermusuh dan pesawat. Untuk membuatnya perhatikan langkah-langkah berikut: 1. Klik movieclip senjatamusuh (movieclip dengan instance name lasermusuh), kemudian buka panel action dan tambahkan script menjadi: onclipevent (enterframe) { if (_name<>"lasermusuh") { _y += 15; if (_y>610) { removemovieclip(this); //tumbukan dengan pesawat if (hittest(_root.pesawat) and _root.pesawat._currentframe == 1 and _root.pesawat.perisai._currentframe == 1) { if (_root.armor>0) { // pesawat punya armor _root.armor--; _root.pesawat.perisai.gotoandplay(2); removemovieclip(this); else { // pesawat meledak removemovieclip(this);
198 _root.pesawat.gotoandstop(2); 2. Simpan file dan jalankan movie. Cobalah menahan tembakan musuh. Apabila tidak terjadi kesalahan lanjutkan dengan proses selanjutnya. Mengeluarkan Bonus Setelah proses perhitungan tumbukan di atas, game pada dasarnya sudah dapat dimainkan. Akan tetapi terdapat beberapa elemen lagi yang perlu ditambahkan, salah satunya adalah bonus. Untuk menambahkan bonus perhatikan proses berikut: 1. Klik movieclip bonus armor, kemudian buka panel action dan ketikan script berikut: onclipevent (load) { keluar = 0; ya = _y; _visible = 1; kecepatan = 10+random(10); onclipevent (enterframe) { // merandom waktu keluar if (keluar == 0 and random(500) == 47) { keluar = 1; _visible = 1; _x = 50+random(250); if (keluar == 1) { _y += 10; if (_y>620) { _y = ya; _visible = 0; keluar = 0;
199 //tabrakan dengan pemain if (hittest(_root.pesawat) and _root.pesawat._currentframe == 1) { play(); _y = ya; _visible = 0; keluar = 0; //dapat bonus _root.armor++; 2. Seleksi seluruh action tersebut, kemudian klik kanan dan pilih copy. mengopy action 3. Klik movieclip bonus life, selanjutnya buka panel action dan pastekan action yang sudah anda copy pada langkah no Ubah baris //dapat bonus _root.armor++; menjadi //dapat bonus _root.nyawa++; 5. Klik movieclip bonus speed, selanjutnya buka panel action dan pastekan action yang sudah anda copy pada langkah no Ubah baris //dapat bonus _root.armor++; menjadi
200 //dapat bonus if (_root.kecepatanpesawat>10) { _root.kecepatanpesawat -= 5; 7. Klik movieclip bonus gun, selanjutnya buka panel action dan pastekan action yang sudah anda copy pada langkah no Ubah baris //dapat bonus _root.armor++; menjadi //dapat bonus if (_root.jenissenjata<4) { _root.jenissenjata++; _root.pesawat.energi = 100; 9. Simpan file dan jalankan movie. Tunggulah bonus muncul dan tabrakkan pesawat ke bonus, untuk saat ini efek yang terlihat hanya ketika anda mendapatkan bonus gun, sedangkan bonus yang lain tidak terlihat efeknya. Apabila tidak terjadi kesalahan lanjutkan dengan proses selanjutnya. Menggerakkan Background Elemen lain yang perlu ditambahkan adalah gerakan background. Untuk membuatnya perhatikan proses berikut : 1. Klik movieclip background1, kemudian buka panel action dan ketikan script berikut: onclipevent (load) { ya = _y; onclipevent (enterframe) { _y += 10; if (_y>600) { _y = ya; 2. Seleksi seluruh action, klik kanan dan pilih copy.
201 3. Klik movieclip background2, kemudian pastekan action yang sudah anda copy pada langkah no Ubah baris _y += 10; menjadi _y += 5; 10. Simpan file dan jalankan movie. Perhatikan pergerakan background. Apabila tidak terjadi kesalahan lanjutkan dengan proses selanjutnya. Menambahkan Sound Pada bab Sound dijelaskan bahwa elemen sound memegang peranan penting dalam suatu game, karena dapat meningkatkan kerealitasan sebuah game. Setelah kita menyelesaikan tahap-demi tahap di atas, pada dasarnya kita sudah membuat 80% dari total game. Akan tetapi suara yang belum ada adalah suara senjata pemain dan senjata lawan serta suara background (BGM). Untuk menambahkan suara-suara tersebut, siapkan terlebih dahulu file suara yang dibutuhkan. Dalam contoh ini file suara yang digunakan adalah file suaralaser.wav, suaralaser2.wav dan bgm2.mp3. Proses penambahan suara-suara adalah sebagai berikut: 1. Copy file bgm2.mp3 dari CD tutorial ke folder tempat anda bekerja. 2. Importlah file suaralaser.wav dan suaralaser2.wav dari CD tutorial ke library. 3. Klik kanan suaralaser.wav, kemudian tambahkan linkage dengan identifier suaralaser. 4. Klik kanan suaralaser2.wav, kemudian tambahkan linkage dengan identifier suaralaser2. 5. Klik frame 1 layer action, kemudian buka panel action dan tambahkan script menjadi:... score = 0; armor = 2; nyawa = 2; //suara
202 bgm = new Sound(); bgm.loadsound("bgm2.mp3", 0); bgm.setvolume(50); bgm.start(0, 99); suaralaser = new Sound(); suaralaser.attachsound("suaralaser2"); suaralasermusuh = new Sound(); suaralasermusuh.attachsound("suaralaser"); _root.onenterframe = function() { // menampilkan musuh secara acak if (musuhmati<10+level*15 and random(50-_root.level*2) == 5) { Selanjutnya klik movieclip pesawat, buka panel action dan tambahkan script menjadi:... if (Key.isDown(Key.SPACE)) { //menembak if (energi>=5+2*_root.jenissenjata and _currentframe == 1) { _root.suaralaser.start(0, 1); energi -= 5+2*_root.jenisSenjata; jumlahsenjata++; Kemudian klik movieclip pesawatmusuh, buka panel action dan tambahkan script menjadi:... //menembak if (_currentframe == 1 and random(30-_root.level) == 4) { _root.suaralasermusuh.start(0, 1); _root.jumlahsenjatamusuh++; if (_root.jumlahsenjatamusuh>100) { Simpan file dan jalankan movie. Proses pembuatan game Allien attack saat ini sudah memasuki tahapan sekitar 90 % sedangkan tahap 10% selanjutnya dibahas pada bab Proses Finishing.
203 Finishing Game Setelah anda menyelesaikan action utama dari sebuah game, sebagai contoh anda telah melakukan proses pembuatan game Allien Attack pada bab sebelumnya, tahapan selanjutnya adalah menyelesaikan detail dari game tersebut atau saya istilahkan sebagai proses finishing game. Hal yang harus dilakukan dalam tahap finishing antara lain adalah : - Menambahkan properti - Menambahkan cover - Menambahkan menu utama - Membuat preloader Menambahkan Properti Game Yang dimaksud dengan properti game disini adalah keterangan mengenai variabelvariabel yang harus diketahui oleh pemain. Sebagai contoh variabel yang harus diketahui pada game allien attack adalah variabel level, score, energi senjata, kondisi armor dan jumlah nyawa yang dimiliki. contoh properti pada game Allien Attack Untuk menambahkan properti game, perhatikan contoh berikut:
204 1. Lanjutkan file alien attack.fla yang telah anda buat sebelumnya. 2. Klik frame 1 layer properti. Buatlah sebuah kotak yang akan digunakan sebagai background text (lihat gambar diatas) dengan warna lain yang lebih terang (contoh : #809CCA). 3. Kemudian buatlah 4 buah static text gun power, x, x dan level. Atur posisinya seperti pada gambar berikut: posisi static text 4. Selanjutnya buatlah 3 buah dynamic text dengan variabel _root.nyawa, _root.armor dan _root.level. Perhatikan peletakkannya : posisi dynamic text 5. Kemudian drag movieclip pesawat, dan buatlah gambar perisai(sebagai ikon dari armor) perhatikan posisinya seperti pada gambar berikut: peletakan ikon life dan ikon armor 6. Untuk membuat properti gun power, buatlah sebuah kotak berwarna merah sepeti pada gambar berikut : indikator gun power
205 7. Seleksi fill kotak tersebut, kemudian convert menjadi movieclip dengan nama gun power. Perhatikan pada pilihan registration pilih tengah kiri. posisi registrasi movieclip gin power 8. Klik movieclip gun power tersebut, kemudian buka panel action dan ketikan script: onclipevent (enterframe) { _xscale = _root.pesawat.energi; 9. Untuk membuat tampilan score buatlah sebuah static text score pada pojok kiri atas stage dan sebuah dynamic text disampingnya dengan variabel _root.score. Perhatikan gambar berikut : posisi score pada stage 10. Jalankan movie, maka pesawat atau pesawat musuh akan tampak di atas ketika melewati tampilan properti. Hal ini dikarenakan kedalaman (_depth) dari obyek pada layer properti masih di bawah movieclip yang lain, meskipun layer properti berada diatas layer obyek yang lain. 11. Untuk memperbaikinya, tutup movie kemudian seleksi seluruh obyek pada frame 1 layer properti, dan convert menjadi movieclip dengan nama properti. Kembalikan posisi titik registasi ke tengah. 12. Klik movieclip properti, kemudian buka panel properti dan ketikan properti pada instance name. 13. Klik movieclip properti, kemudian buka panel action dan ketikan script berikut :
206 onclipevent (load) { this.swapdepths(9000); 14. Simpan dan jalankan movie. Menambahkan Cover Cover dalam suatu game adalah tampilan yang muncul saat pertama kali file game dijalankan. Penambahan cover yang menarik akan membuat sebuah game menjadi lebih mudah dikenal oleh orang lain (ingat bahwa banyak orang yang menilai bahwa sebuah kesan pertama adalah yang paling diingat) untuk itu buatlah tampilan cover yang sebaik-baiknya. Perhatikan contoh berikut : cover depan dari game dig dog Untuk membuat tampilan cover yang menarik, anda dapat memanfaatkan software grafis seperti Adobe Photoshop, Firework dan software sejenis lainnya atau anda dapat membuat secara langsung pada stage dengan menggunakan drawing tool. Yang perlu diperhatikan adalah buatlah ukuran gambar sesuai dengan ukuran stage. Pemilihan Gambar Ilustrasi untuk Cover Sebuah desain grafis dapat dibentuk oleh beberapa elemen yaitu warna, gambar ilustrasi, dan typografi. Khusus untuk gambar ilustrasi yang akan kita pakai sebagai cover, harus mewakili isi dari game. Akan lebih baik jika kita menampilkan ilustrasi dengan gaya yang melebih-lebihkan sehingga pemain akan tertarik untuk memainkannya.
207 Untuk game yang kita buat (alien attack), kita dapat menampilkan karakter pesawat sebagai cover. Selain itu penggayaan desain juga diperlukan dalam sebuah cover game. Perhatikan dua contoh cover untuk game alien attack berikut : dua desain dengan penggayaan yang berbeda Pada dua desain tersebut, kemungkinan sebagian besar orang akan menyukai desain sebelah kiri. Akan tetapi membuatnya memang lebih sulit dari pada desain yang kedua. Oleh karena itu pada perusahaan developer game yang sesungguhnya bagian grafis game dibuat oleh tenaga profesional khusus untuk grafis. Meskipun demikian kita yang baru belajar menjadi seorang developer game, harus mampu juga memilih atau membuat sebuah tampilan grafis yang bagus untuk game kita. Pemilihan Typografi untuk Cover Pemilihan typografi atau pemakaian text juga menjadi sebuah point penting untuk sebuah desain cover game. Menurut teori typografi, pemilihan bentuk huruf sangat mewakili isi dari suatu desain. Sebagai contoh perhatikan beberapa alternatif huruf untuk game alien attack kita berikut ini: contoh typografi untuk coer game alien attack
208 huruf terpilih dan modifikasinya Setelah huruf dimodifikasi, proses selanjutnya adalah menambahkan typografi pada desain yang anda buat. Perhatikan gambar berikut: peletakan typografi pada desain cover Setelah file gambar cover game selesai dibuat, simpan file dalam format jpg dan import ke dalam game yang kita buat. Perhatikan contoh berikut: 1. Lanjutkan file alien attack.fla yang telah anda buat sebelumnya. 2. Seleksi frame 1 seluruh layer (dengan cara : klik frame 1 layer action, kemudian tahan tombol Shift dan klik frame 1 layer bg3). 3. Geser ke frame 10. Perhatikan gambar berikut: menggeser frame dan hasil penggeseran frame 4. Klik frame 2 layer bg3, kemudian masukan keyframe. 5. Import file cover final.jpg dari CD tutorial ke stage (import file gambar untuk cover buatan anda sendiri), kemudian atur posisinya tepat menutupi stage. 6. Klik frame 2 layer bg2, kemudian masukan keyframe. 7. Buatlah sebuah static text press any key, dan letakkan di bagian bawah stage. Kemudian convert teks tersebut menjadi movieclip dengan nama press.
209 8. Double klik movieclip press. Pada mode edit symbol klik frame 10 layer 1, kemudian masukan blank keyframe. 9. Klik frame 20 layer 1, kemudian masukan frame (F5), sehingga terbentuk animasi teks berkedip. Keluar dari mode edit symbol. 10. Klik movieclip press, buka panel action dan ketikan script: onclipevent (enterframe) { if (Key.isDown()) { _root.gotoandstop("menuutama"); menuutama adalah frame label yang belum kita buat. 11. Klik frame 2 layer action, kemudian tambahkan keyframe. Buka panel action dan ketikan script : stop(); 12. Buatlah sebuah layer baru diatas layer properties dan ubah namanya menjadi layer label. 13. Klik frame 5 layer label, kemudian masukan keyframe. Buka panel properties dan ketikan menuutama pada frame label. penambahan frame label 14. Klik frame 10 layer label, kemudian masukan keyframe. Buka panel properties dan ketikan main pada frame label. 15. Simpan file. Menambahkan Menu Utama Menu utama disini adalah sebuah tampilan yang memiliki beberapa tombol akses untuk memulai game sampai dengan keluar dari game. Biasanya pada menu utama terdapat beberapa tombol yaitu : start game, load game, high score, credit dan quit.
210 Perhatikan contoh menambahkan menu utama pada game alien attack berikut : 1. Lanjutkan file alien attack.fla yang telah anda buat sebelumnya. 2. Klik frame 5 layer bg2, kemudian masukan blank keyframe. 3. Buatlah 4 buah static text yaitu start game, high score, game credit dan quit dengan posisi vertikal. posisi static text 4. Seleksi masing-masing text dan convert menjadi button dengan nama startgame, highscore, gamecredit dan quit. 5. Klik tombol startgame, kemudian buka panel action dan ketikan scrip berikut: on (release) { gotoandstop("main"); 6. Klik tombol startgame, kemudian buka panel action dan ketikan scrip berikut: on (release) { gotoandstop("highscore"); 7. Klik tombol gamecredit, kemudian buka panel action dan ketikan scrip berikut: on (release) { gotoandstop("credit"); 8. Klik tombol quit, kemudian buka panel action dan ketikan scrip berikut: on (release) { fscommand( quit );
211 9. simpan file. Menambahkan Halaman Game Credit Halaman game credit biasanya berisi tentang informasi pembuat game. Sebagai contoh perhatikan proses penambahan halaman game credit berikut: 1. Lanjutkan file alien attack.fla yang telah anda buat sebelumnya. 2. Klik frame 6 layer bg2, kemudian masukan blank keyframe. 3. Buatlah static text yang berisi tentang diri anda, sebagai contoh : Alien Attack created by Wandah Games. ( 4. Selanjutnya klik frame 6 layer label dan masukan keyframe. Buka panel properties dan ketikan credit pada frame label. 5. Klik frame 6 layer bg1 dan masukan keyframe. Buatlah sebuah tombol back. 6. Klik tombol back, buka panel action dan ketikan script: on (release) { gotoandstop("menuutama"); 7. Simpan file dan jalankan movie. halaman Game Credit Menambahkan Text Game Over Jalankan game alien attack yang telah anda tambahkan properti, dan apabila lifepoint 0 dan pesawat meledak, maka permainan akan terhenti. Hal tersebut dikarenakan kita belum membuat tampilan game over. Untuk membuatnya perhatikan langkah-langkah berikut: 1. Lanjutkan file alien attack.fla yang telah anda buat sebelumnya.
212 2. Buatlah sebuah movieclip baru dengan memilih menu insert>new symbol.. ketikan gameover pada nama symbol. 3. Pada mode edit symbol buatlah sebuah static text GAME OVER. 4. Seleksi text tersebut, kemudian convert menjadi movieclip teks game over. 5. Klik movieclip teks game over, buka panel properties. Kemudian tambahkan efek alpha 0%. 6. Klik frame 25 layer 1, kemudian masukan keyframe. 7. Klik movieclip teks game over, buka panel properties. Kemudian tambahkan efek alpha 100%. 8. Klik kanan frame 20 dan pilih Create Motion Tween. 9. Tambahkan 2 buah layer di atas layer 1, dan ubah namanya menjadi layer tombol dan layer action. 10. Klik frame 25 layer tombol, kemudan tambahkan keyframe. 11. Kemudian buatlah 2 buah tombol baru yaitu tombol play again dan tombol submit score. Letakkan dibawah movieclip teks game over. obyek pada frame Klik tombol submit score, kemudian buka panel action dan ketikan scrip berikut: on (release) { removemovieclip(this); //bersihkan layar stopallsounds(); for (i=0; i<200; i++) { removemovieclip(_root["musuh"+i]); removemovieclip(_root["lasermusuh"+i]); removemovieclip(_root["laser"+i]); removemovieclip("properti"); _root.gotoandstop("submit");
213 13. Klik tombol play again, kemudian buka panel action dan ketikan scrip berikut: on (release) { removemovieclip(this); //bersihkan layar stopallsounds(); for (i=0; i<200; i++) { removemovieclip(_root["musuh"+i]); removemovieclip(_root["lasermusuh"+i]); removemovieclip(_root["laser"+i]); removemovieclip("properti"); _root.gotoandstop("menuutama"); 14. Klik frame 25 layer action, kemudan tambahkan keyframe. 15. Buka panel action dan ketikan action: stop(); 16. Tekan Ctrl+E utuk keluar dari mode edit symbol. 17. Tambahkan linkage pada movieclip gameover dan ketikan gameover pada identifier. 18. Klik movieclip pesawat, kemudian buka panel action dan tambahkan script menjadi:... //masih memiliki lifepoint if (_root.nyawa>0) { _root.nyawa--; _root.jenissenjata = 1; _root.armor = 0; energi = 100; jumlahsenjata = 0; gotoandstop(1); else { //gameover mati = 1;
214 _root.attachmovie("gameover", "gameover", 5000, {_x:200, _y:300); 19. Simpan dan jalankan movie. Cobalah untuk mengalah secepatnya untuk menguji text game over. Menambahkan Text Next Level Jalankan game alien attack dan capailah score 2000 secepatnya, maka pada properti level kita akan melihat perubahan dari level 1 ke level 2. Kelemahan dari game ini adalah efek transisi level yang belum ada. Untuk itu perlu ditambahkan sebuah transisi, perhatikan proses berikut: 1. Lanjutkan file alien attack.fla yang telah anda buat sebelumnya. 2. Buatlah sebuah movieclip baru dengan memilih menu insert>new symbol.. ketikan nextlevel pada nama symbol. 3. Pada mode edit symbol buatlah sebuah static text next level. 4. Seleksi text tersebut, kemudian convert menjadi movieclip teks next level. 5. Klik movieclip teks next level, buka panel properties. Kemudian tambahkan efek alpha 0%. 6. Klik frame 40 layer 1, kemudian masukan keyframe. 7. Klik movieclip teks next level, buka panel properties. Kemudian tambahkan efek alpha 100%. 8. Klik kanan frame 20 dan pilih Create Motion Tween. 9. Tambahkan layer baru di atas layer 1, dan ubah namanya menjadi layer action. 10. Klik frame 40 layer action, kemudan tambahkan keyframe. 11. Buka panel action dan ketikan action: removemovieclip(this); 12. Tekan Ctrl+E utuk keluar dari mode edit symbol. 13. Tambahkan linkage pada movieclip nextlevel dan ketikan nextlevel pada identifier. 14. Klik frame 1 layer action, kemudian buka panel action dan tambahkan script menjadi:... // naik level
215 if (musuhmati>=10+level*10 and level<20) { musuhmati = 0; jumlahmusuhkeluar = 0; kedalamanmusuh = 500; level++; attachmovie("nextlevel", "nextlevel", 5001, {_x:200, _y:300); ; 15. Simpan file dan jalankan movie. Catatan: Pada dasarnya game Alien Attack tersebut pada dasarnya sudah selesai dibuat, akan tetapi terdapat beberapa hal yang akan dijelaskan pada bab selanjutnya, yaitu penambahan preloader, dan sistem highscore. Publishing Sebuah game flash dapat dibedakan menjadi dua berdasarkan cara memainkannya, yaitu secara online melalui sebuah situs internet dan secara offline ketika dimainkan pada PC. Kedua cara tersebut memiliki sedikit perbedaan yaitu : - Pada online publishing game ditampilkan pada sebuah internet browser, sedangkan pada offline publishing game dijalankan oleh Windows Projector. - Pada online publishing, kita membutuhkan sebuah preloader sedangkan pada offline publishing game tidak membutuhkan preloader.
216 - Pada online publishing kita dapat menyimpan file (seperti menyimpan score) dengan bantuan PHP sedangkan pada offline publishing kita kesulitan dalam menyimpan file seperti score, data pemain dan sebagainya (meskipun demikian menyimpan file secara offline masih bisa dilakukan. Preloader Movie flash secara default pada sebuah internet browser dijalankan secara streaming. Artinya file yang telah didownload akan segera ditampilkan pada browser. Ketika game kita tampilkan pada suatu situs internet, maka game tidak dapat dimainkan secara langsung akan tetapi game ditampilkan secara perlahan satu obyek demi satu obyek tergantung kecepatan modem. Sehingga tampilan akan terlihat kacau (kurang rapi). Untuk mengatasi hal tersebut, kita membutuhkan sebuah preloader yang akan menunggu hingga seluruh file game terdownload. Dengan menambahkan preloader pemain diharuskan menunggu beberapa saat sampai game siap dimainkan. Perhatikan proses penambahan preloader pada game alien attack berikut. 1. Lanjutkan file alien attack.fla yang telah kita buat pada bab-bab sebelumnya. 2. Klik frame 1 layer bg3. Kemudian buatlah sebuah persegi panjang. (persegi panjang tersebut akan kita pake sebagai indikator proses loading). 3. Seleksi kotak dan convert menjadi movieclip dengan nama loader bar. Pilih tengah kiri pada registration. Buatlah static text loading: % dan dynamic text dengan variabel persenload. Perhatikan peletakannya. peletakan obyek pada frame 1 layer bg3 4. Klik movieclip loaderbar, buka panel action dan ketikan script: onclipevent (load) { bytes = 0;
217 totalbytes = 0; onclipevent (enterframe) { bytes = Math.round(_parent.getBytesLoaded()/1024); totalbytes = Math.round(_parent.getBytesTotal()/1024); _xscale = Math.round((bytes/totalbytes)*100); _root.persenload = _xscale; if (bytes>=totalbytes) { _root.gotoandstop(2); 5. Klik frame 1 layer action, kemudian buka panel action dan ketikan script: stop(); persenload = 0; 6. Simpan dan jalankan movie. Anda tidak akan melihat proses loading, karena ketika dijalankan secara offline komputer seolah-olah telah mendownload seluruh file yang ada. Penjelasan program: 1. Pada saat diload terdapat 2 variabel yaitu variabel bytes yang digunakan untuk menentukan jumlah bytes yang telah didownload, dan variabel totalbytes yang menununjukan ukuran total file yang akan didownload. 2. Selanjutnya variabel bytes dihitung dengan action (bytes = Math.round(_parent.getBytesLoaded()/1024);). Math.round digunakan untuk membulatkan variabel bytes. getbytesloaded() digunakan untuk menghitung jumlah file yang telah didownload, dan 1024 diperoleh dari perhitungan 1 Kb = 1024 byte. 3. Agar proses loading terlihat, digunakan movieclip loaderbar yang kondisi skala x (lebar-nya) ditentukan oleh jumlah file yang telah didownload (_xscale = Math.round((bytes/totalbytes)*100);) dan % angka yang ditampilkan pada dynamic text dengan action ( _root.persenload = _xscale;). 4. Setelah file terdownload seluruhnya, maka game dimulai (if (bytes>=totalbytes) {...).
218 Online Publishing Agar nantinya game kita dapat dimainkan secara online, maka kita harus mempublish game menjadi 2 tipe file yaitu swf dan html. Perhatikan cara mempublis file berikut: 1. Lanjutkan file alien attack.fla yang telah kita buat pada bab-bab sebelumnya. 2. Klik menu file>publish settings. Pilih type flash dan HTML. publish settings 3. Klik Publish, dan proses publishing akan berjalan. Setelah selesai, maka akan terbentuk 2 file yaitu file bertipe swf dan file bertipe html Perhatikan bahwa ketika anda menjalankan file HTML, movie akan ditampilkan secara default pada pojok kiri atas browser. Untuk membut tampilan yang lebih menarik, anda membutuhkan program web developer semacam dreamweaver. Offline Publishing Untuk kebutuhan game yang dimainkan offline, pilih type Windows Projector dan klik publish. File yang terbentuk adalah file bertipe exe, sehingga file tersebut dapat dijalankan pada seluruh computer meskipun flash player belum terinstall. mempublish dengan type exe
219 High Score Sebuah game flash online tidak akan lengkap apabila tidak memiliki fitur high score. Dengan penambahan fitur ini, pemain akan tertantang untuk menjadi yang terbaik sehingga akan memainkan game beberapa kali. Berbeda dengan bahas pemrograman lain seperti Visual C++, Visual Basic, atau Delphi yang dilengkapi dengan script operasi file, Flash tidak memiliki script untuk mengubah atau menyimpan data. Untungnya kelemahan tersebut dapat diatasi dengan menggabungkan flash dengan program lain, salah satunya adalah PHP.
220 Menginstal PHP Sebelum memasuki proses pembuatan high score kita harus mengubah sedikit proses kerja kita. Pada bab sebelumnya dijelaskan bahwa highscore dengan PHP tidak bisa dijalankan secara offline. Disisi lain proses kerja kita selama ini adalah secara offline, untuk itu dalam pembuatan highscore kita harus membuat komputer kita seolaholah online dengan cara menjalankan program php. Untuk menginstal PHP anda membutuhkan file phptriad.exe yang mana pada contoh di buku ini saya menggunakan file phptriad versi Untuk menginstalnya, jalankan file phptriad2-2-1.exe. ikon file phptriad2-2-1 Setelah selesai menginstal, pada start menu akan terdapat aplikasi baru yaitu PHP triad. Agar komputer kita seolah-olah online, terdapat 3 hal yang harus dilakukan yaitu: 1. Jalankan program PHP triad dengan menekan windows start menu>all program>php triad>apache console> start Apache. menjalankan Apache tampilan ketika Apace dijalankan 2. Seluruh proses kerja anda harus berada pada folder C:\Apache\htdocs.
221 folder tempat kita bekerja 3. Untuk menjalankan program publis kedalam format HTML, buka internet browser kemudian ketikan pada alamat browser. (syarat : flash player harus sudah terinstall pada internet browser anda). menjalankan file html Menyimpan Data Ke dalam File TXT Pada contoh berikut, kita akan mencoba membuat program sederhana untuk menyimpan sebuah variabel kedalam sebuah file teks (*.txt). Latihan ini sangat berguna untuk memahami proses penyimpanan highscore pada suatu game flash. Perhatikan langkah berikut : 1. Buatlah sebuah file baru dengan ukuran 800 x 600 pixel dan 12 fps. 2. Buatlah 2 buah layer baru dan ubah nama masing-masing layer menjadi layer teks, layer label dan layer action. 3. Klik frame 1 layer teks kemudian buatlah obyek seperti pada gambar berikut : obyek pada frame 1 layer text 4. Klik frame 1 layer label, kemudian buka pane properties dan ketikan loading pada frame label. 5. Klik frame 1 layer action, buka panel action dan ketikan script : stop(); acak = Math.random()* ;
222 dataku = new LoadVars(); dataku.load("data.txt?"+acak, dataku, "POST"); dataku.onload = function() { teks = dataku.namapemain+" score "+dataku.scorepemain; ; 6. Klik tombol simpan, buka panel action dan ketikan script: on (release) { gotoandstop("simpan"); 7. Klik frame 10 layer label, kemudian masukkan keyframe. Buka panel properties dan ketikan simpan pada frame label. 8. Klik frame 10 layer action, kemudin maukan keyframe. Buka panel action dan ketikan script : stop(); acak = Math.random()* ; dataku = new LoadVars(); dataku.load("simpan.php?"+acak+"&nama="+nama+"&score="+score, dataku, "POST"); dataku.onload = function() { gotoandplay("loading"); ; 9. Simpan file pada folder C:/apache/htdocs dengan nama highscore.fla, dn publish menjadi type swf dan type HTML. susunan layer file highscore.fla 10. Selanjutnya buka program Notepad. Ketikan namapemain=wandah&scorepemain=2000 dan simpan pada folder C:/apache/htdocs dengan nama data.txt.
223 file data.txt 11. Buat file baru pada Notepad dengan memilih menu file>new. 12. Selanjutnya ketikan script PHP berikut: <? $data_anda="namapemain=".$nama."&scorepemain=".$score; $file01=fopen("data.txt",w); fputs($file01,$data_anda); fclose($file01);?> 13. Simpan simpan pada folder C:/apache/htdocs dengan nama simpan.php. menyimpan file dengan format selain TXT pada Notepad 14. Jalankan program Apache dengan menekan windows start menu>all program>php triad>apache console> start Apache. 15. Buka internet browser (sebagai contoh saya menggunakan Internet Explorer), kemudian ketikan alamat Jika proses benar, maka anda dapat memasukan nama baru dan score baru kemudian menyimpannya. Catatan : Selain menggunakan Notepad, anda juga dapat menggunakan program web builder semacam Dreamweaver. Ketika anda telah meng-upload file swf dan file HTML tersebut kedalam sebuah situs, maka penulisan alamat tanpa diikuti teks localhost. Sebagai contoh setelah file tersebut saya upload ke situs saya, maka untuk mengaktifkannya saya tinga menuliskan alamat Jika anda bekerja pada folder baru di dalam folder C:/apache/htdocs, maka penuliasan alamat harus diikuti dengan nama folder tersebut. Contoh : saya menyimpan file kerja saya pada folder C:/apache/htdocs/latihanHighscore, maka alamat yang saya ketikan pada browser adalah
224 Penjelasan program: Pada file highscore.fla 1. Baris acak = Math.random()* ; akan menghailkan sebuah bilangan acak. Bilangan ini dipakai seolah-olah sebagai sebuah nomor pendaftaran pengguna suatu situs. Mengingat banyaknya pengguna internet pada waktu yang bersamaan, kemungkinan file yang kita publish didownload bersamaan sangat besar. Untuk itu dibutuhkan sebuah identitas yang membedakan antara pengguna satu dan pengguna yang lain. 2. baris dataku.load("data.txt?"+acak, dataku, "POST"); akan membuka file data.txt yang telah kita buat dan membaca variabel yang ada didalamnya. 3. Selanjutnya variabel yang telah diload ditampilkan pada dynamic text dengan action teks = dataku.namapemain+" score "+dataku.scorepemain;. 4. Ketika tombol simpan ditekan maka action pada frame berlabel simpan dijalankan. 5. Untuk menyimpan file digunakan action dataku.load("simpan.php?"+acak+"&nama="+nama+"&score="+score, dataku, "POST");. Baris "simpan.php?"+acak akan menjalankan file simpan.php yang kita buat sebelumnya. Baris +"&nama="+nama+"&score="+score disebut sebagai parameter crossing dari flash ke PHP. Pada file data.txt Teks namapemain=wandah merupakan deklarasi sebuah variabel bernama namapemain dan bernilai Wandah. Selanjutnya untuk membuat variabel baru harus dipisah dengan tanda &. Pada file simpan.php 1. Baris <? dan?> merupakan tag identitas dari sebuah program php. 2. Pada baris $data_anda="namapemain=".$nama."&scorepemain=".$score;. Karakter $ dalam php digunakan untuk mendeklarasikan sebuah variabel. Sedangkan karakter. pada baris tersebut berarti sebuah penambahan.
225 Akibat dari action dataku.load("simpan.php?"+acak+"&nama="+nama+"&score="+score, dataku, "POST"); pada flash, sebagai contoh bila kita mengetikan nama Rosy dan nilai 2500 pada saat movie dijalankan maka nilai variabel data_anda berubah menjadi "namapemain=rosy"&scorepemain=2500 ;. 3. Baris $file01=fopen("data.txt",w); berarti kita mengakses file data.txt dengan perintah menulis file(w). 4. Baris fputs($file01,$data_anda); akan menambahkan nilai dari variabel data_anda kedalam file data.txt. 5. Setelah selesai melakukan operasi file, dalam setiap pemrograman file harus ditutup kembali. Pada php proses tersebut menggunakan script fclose($file01);. Dengan memahami proses file tersebut, anda akan dapat mengaplikasikannya kedalam sebuah game. Menyimpan Data Ke dalam File XML Kelemahan dari program sebelumnya (highscore.fla) adalah ketika kita menggunakan banyak variabel -sebagai contoh kita menyimpan 10 data pemain dengan nilai terbesar, maka kita harus mengakses 20 variabel yaitu 10 variabel nama dan 10 variabel score- kesulitan akan kita temui. Untuk itu diperlukan sebuah cara mengolah dan menyimpan data dengan praktis. mysql adalah salah satu penyimpan database yang sering dipakai. Akan tetapi menggunakan penggabungan antara Flash dan mysql bagi pemula cukup rumit. Untuk itu pada buku ini saya menjelaskan prose pengelolahan database yang lebih mudah dengan menggunakan file bertipe XML. Mengelola data dengan XML lebih mudah karena Flash memiliki action yang mensupport file bertipe XML ini. Perhatikan contoh berikut : 1. Copy file alien attack.fla yang telah anda buat sebelumnya ke folder C:/apache/htdocs. Kemudian buka file tersebut. Kita akan menambahkan sebuah fitur highscore 10 pemain teratas. 2. Klik frame 30 seluruh layer, kemudian tambahkan frame (tekan F5). 3. Klik frame 15 seluruh layer, kemudian masukan blank keyframe (tekan F7).
226 4. Klik frame 15 layer bg3, kemudian drag bitmap cover final.jpg dari library ke stage. Letakkan tepat menutupi stage. 5. Klik frame 15 layer bg2, kemudian buatlah gambar kotak berwarna gelap di tengah stage (lihat gambar). Kotak ini kita pakai sebagai background untuk text agar terlihat jelas. 6. Klik frame 15 layer bg1, kemudian buatlah obyek seperti pada gambar berikut : 7. buatlah obyek seperti pada gambar berikut : obyek pada frame Klik button submit, kemudian buka panel properties dan ketikan submit pada instance name. 9. Klik button back, kemudian buka panel action dan ketikan script: on (release) { gotoandstop("menuutama"); 10. Klik frame 15 layer label, kemudian buka panel properties dan ketikan submit pada frame label. 11. Klik frame 15 layer action, kemudian buka panel action dan ketikan script : stop(); dataxml1 = new XML(); dataxml1.ignorewhite = true; penampungxml = new XML(); acak = Math.random()*100000;
227 dataxml1.load("datapemain.xml?uniq="+acak); dataxml1.onload = function() { this.contenttype = "text/xml"; ; penampungxml.onload = function() { this.contenttype = "text/xml"; ; submit.onrelease = function() { acak = Math.round(Math.random()*10000); dataxml1.load("datapemain.xml?uniq="+acak); //menyimpan data dataxml1.firstchild.appendchild(dataxml1.createelement("datapemain")); dataxml1.firstchild.lastchild.appendchild(dataxml1.createelement("nama")); dataxml1.firstchild.lastchild.lastchild.appendchild(dataxml1.createtextnod e(nama)); dataxml1.firstchild.lastchild.appendchild(dataxml1.createelement("score")); dataxml1.firstchild.lastchild.lastchild.appendchild(dataxml1.createtextnod e(score)); //akses php dataxml1.sendandload("xml.php", penampungxml); gotoandstop("highscore"); ; 12. Selanjutnya klik frame 20 layer bg2, dan masukan blank keyframe. 13. Buatlah gambar kotak berwarna gelap di tengah stage (lihat gambar).
228 14. Klik frame 20 layer bg1, dan masukan blank keyframe. Buatlah obyek seperti pada gambar berikut: obyek pada frame Klik frame 20 layer label, kemudian masukan keyframe. Buka panel properties dan ketikan highscore pada frame label. 16. Klik frame 20 layer action, kemudian masukan keyframe. Buka panel action dan ketikan script: stop(); dataxml2 = new XML(); dataxml2.ignorewhite = true; acak = Math.random()*100000; dataxml2.load("datapemain.xml?uniq="+acak); dataxml2.onload = function() { // baca data file var jumlahpemain = dataxml2.firstchild.childnodes.length; scorepemain = []; namapemain = []; xnama = ""; for (i=0; i<jumlahpemain; i++) { scorepemain[i] = Number(dataXML2.firstChild.childNodes[i]. childnodes[1].firstchild.nodevalue); namapemain[i] =
229 dataxml2.firstchild.childnodes[i].childnodes[0]. firstchild.nodevalue; //hitung highscore for (i=0; i<=jumlahpemain-1; i++) { minindex = i; for (j=i+1; j<=jumlahpemain; j++) { if (scorepemain[j]>scorepemain[minindex]) { minindex = j; if (minindex>i) { k = scorepemain[i]; scorepemain[i] = scorepemain[minindex]; scorepemain[minindex] = k; xnama = namapemain[i]; namapemain[i] = namapemain[minindex]; namapemain[minindex] = xnama; // tampilkan 10 highscore pada dynamic text for (i=0; i<10; i++) { teksnama += namapemain[i]+"\n"; teksscore += scorepemain[i]+"\n"; ; 17. Klik button back, kemudian buka panel action dan ketikan script: on (release) { gotoandstop("menuutama"); 18. Simpan file dan publish menjadi type swf dan HTML.
230 susunan akhir file alien attack.fla 19. Buka program Notepad. Ketikan script XML berikut: <datapemain> <datapemain> <nama>wandah</nama> <score>1000</score> </datapemain> </datapemain> 20. Simpan dengan nama datapemain.xml pada folder C:/apache/htdocs. 21. Pada Notepad, buatlah file baru dan ketikan script PHP berikut: <?php $file = fopen("datapemain.xml", "w+") or die("file tidak ada"); $xmlstring = $HTTP_RAW_POST_DATA; if(!fwrite($file, $xmlstring)){ print "kesalahan operasi file"; print $xmlstring."\n"; fclose($file);?> 22. Simpan dengan nama XML.php pada folder C:/apache/htdocs. 23. Jalankan program Apache, kemudan buka program internet browser dan ketikan attack.html. Jalankan game, setelah game berakhir tekan tombol submit score, maka akan terlihat daftar high score. Penjelasan program: Pada file datapemain.xml Pada dasarnya sebuah file XML memiliki format penulisan yang sama seperti HTML, hanya saja pada type XML kita dapat mendefinisikan sendiri tag-tag yang dipakai. Perhatikan file tersebut :
231 struktur file bertipe xml Pada file Alien Attack.fla Pada frame 15 layer, action digunakan sebagai alat penyimpan : 1. baris dataxml1 = new XML(); digunakan untuk mendefinisikan sebuah obyek baru bertipe XML. 2. penampungxml = new XML(); obyek penampungxml digunakan untuk menyimpan data XML sementara sebelum disimpan kedalam sebuah file. 3. Baris dataxml1.firstchild.lastchild.appendchild(dataxml1.createelement("na ma")); digunakan untuk membuat sebuah tag baru dalam sebuah file XML. 4. Baris dataxml1.firstchild.lastchild.lastchild.appendchild(dataxml1.createtext Node(nama)); digunakan untuk memasukan sebuah nilai nodevalue. 5. Setelah semua tag dibuat, selanjutnya data dikirim untuk diproses oleh program PHP dengan menggunakan perintah dataxml1.sendandload("xml.php", penampungxml);. Pada frame 20 layer, action digunakan sebagai alat membaca data dan mengurutkan data dari yang terbesar : 1. Baris dataxml2.load("datapemain.xml?uniq="+acak); digunakan untuk meng-load file datapemain.xml. 2. Selanjutnya data file dibaca dan disimpan dalam variabel bertipe array namapemain dan scorepemain. (baris dibawah komentar // baca data file) 3. Selanjutnya dilakukan pengurutan data dari yang tertinggi dengan menggunakan operasi for bertingkat (prinsip sederhananya adalah jika data ke i+1 lebih besar dari data ke i maka data ditukar nilainya). 4. High score ditampilkan sebanyak 10 data pada sebuah dynamic text. Akibat pemilihan option render text as HTML pada dynamic text, script pada baris teksnama += namapemain[i]+"\n"; berarti variabel teksnama ditambah namapemain[i] dan ditambah enter (baris baru)-sehingga data akan tersusun rapi ke arah bawah.
232 Pada file XML.php 1. Sebelum melakukan operasi file, file datapemain.xml dibuka terlebih dahulu dengan perintah $file = fopen("datapemain.xml", "w+") 2. Baris $xmlstring = $HTTP_RAW_POST_DATA; merupakan deklarasi variabel xmlstring yang nilainya sama dengan data yang tersimpan pada variabel penampungxml (di dalam file alien attack.fla frame 15 layer action). 3. Selanjutnya data disimpan dengan action print $xmlstring."\n";. Dan setelah data disimpan, file ditutup kembali dengan action fclose($file);. Catatan : Ketika bekerja dengan PHP, kita sering kali melakukan kesalahan penulisan yang mengakibatkan terhapusnya data didalam file yang kita akses. Sebagai contoh ketika kita game alien attack kita coba mainkan dan menekan tombol submit score, isi file datapemain.xml tiba tiba hilang (ditandai dengan ukuran file 0 Kb-lihatlah pada windows eksplorer). Untuk itu sebelum mencoba game, buka windows eksplorer, copy terlebih dahulu file datapemain.xml kemudian pastekan sehingga terbentuk file copy of datapemain.xml. Langkah ini bertujuan agar kita tidak membuat file berulang kali. mengcopy file yang rawan terhapus Menyimpan file baik menjadi file bertipe TXT maupun XML hanya bekerja pada sebuah computer yang online (setelah movie diupload ke sebuah situs). Ketika file tersebut dijalankan pada sebuah Windows Projector (secara offline), operasi file tidak dapat dilakukan, sehingga data tidak akan bisa berubah.
Langkah-langkah Membuat Multimedia
 Langkah-langkah Membuat Multimedia Jalankan program flash 8. 1. Save file dengan nama home.fla. 2. Beri nama layer1 dengan background. Membuat halaman awal 3. Buat kotak rectangle tanpa isi (no fill )
Langkah-langkah Membuat Multimedia Jalankan program flash 8. 1. Save file dengan nama home.fla. 2. Beri nama layer1 dengan background. Membuat halaman awal 3. Buat kotak rectangle tanpa isi (no fill )
Ada beberapa persiapan yang harus di lakukan sebelum membuat sebuah Company Profile
 Membuat Company profile Meggunakan Macromedia Flash MX Ada beberapa persiapan yang harus di lakukan sebelum membuat sebuah Company Profile 1. Mempersiapkan bahan-bahan yang di butuh kan dari image, teks
Membuat Company profile Meggunakan Macromedia Flash MX Ada beberapa persiapan yang harus di lakukan sebelum membuat sebuah Company Profile 1. Mempersiapkan bahan-bahan yang di butuh kan dari image, teks
Dewanto Harjunowibowo
 Training Target: Pemula Trainer : Dewanto Harjunowibowo Pendidikan Fisika PMIPA Universitas Sebelas Maret 2014 PENGANTAR Modul ini dibuat sedemikian rupa sehingga diharapkan para pengguna (user) bisa dengan
Training Target: Pemula Trainer : Dewanto Harjunowibowo Pendidikan Fisika PMIPA Universitas Sebelas Maret 2014 PENGANTAR Modul ini dibuat sedemikian rupa sehingga diharapkan para pengguna (user) bisa dengan
BAHAN PRAKTIKUM FLASH. Digunakan Untuk matakuliah Pengembangan Media Pembelajaran Matematika
 BAHAN PRAKTIKUM FLASH Digunakan Untuk matakuliah Pengembangan Media Pembelajaran Matematika Bahan praktikum ini berisi latihan penunjang untuk matakuliah pengembangan media pembelajaran matematika. Berisi
BAHAN PRAKTIKUM FLASH Digunakan Untuk matakuliah Pengembangan Media Pembelajaran Matematika Bahan praktikum ini berisi latihan penunjang untuk matakuliah pengembangan media pembelajaran matematika. Berisi
Kubus atau Balok??? Dengan Luas dan Volume-nya
 Langkah-langkah Pengerjaan Multimedia Interaktif Kubus atau Balok??? Dengan Luas dan Volume-nya A. Halaman intro.swf Langkah-langkah pengerjaan: 1. Buka program Macromedia Flash Professional 8. 2. Buat
Langkah-langkah Pengerjaan Multimedia Interaktif Kubus atau Balok??? Dengan Luas dan Volume-nya A. Halaman intro.swf Langkah-langkah pengerjaan: 1. Buka program Macromedia Flash Professional 8. 2. Buat
Bab 5. Dasar-dasar Action Script
 Bab 5. Dasar-dasar Action Script Pada animasi yang telah Anda pelajari pada bab sebelumnya, dijalankan secara berurutan dari frame ke frame. Berikutnya dengan adanya Behaviors dan Action Script, animasi
Bab 5. Dasar-dasar Action Script Pada animasi yang telah Anda pelajari pada bab sebelumnya, dijalankan secara berurutan dari frame ke frame. Berikutnya dengan adanya Behaviors dan Action Script, animasi
Macromedia Flash 8. Untuk dapat memahami dasar-dasar dari software macromedia flash 8 kita akan melewati beberapa tahapan belajar, yaitu:
 Macromedia Flash 8 Macromedia flash 8 ialah sebuah software yang memiliki banyak fungsi. Selain digunakan untuk membuat animasi kartun program atau software ini juga dapat digunakan untuk membuat animasi
Macromedia Flash 8 Macromedia flash 8 ialah sebuah software yang memiliki banyak fungsi. Selain digunakan untuk membuat animasi kartun program atau software ini juga dapat digunakan untuk membuat animasi
PRAKTIKUM 03: TOMBOL DAN APLIKASINYA
 PRAKTIKUM 03: TOMBOL DAN APLIKASINYA A. Pembuatan Tombol Selain tombol yang telah tersedia, kita dapat membuat tombol sendiri yang bentuk dan warnanya sesuai dengan selera. Langkah untuk membuat tombol
PRAKTIKUM 03: TOMBOL DAN APLIKASINYA A. Pembuatan Tombol Selain tombol yang telah tersedia, kita dapat membuat tombol sendiri yang bentuk dan warnanya sesuai dengan selera. Langkah untuk membuat tombol
5) Buat kotak rectangle dengan isi #D06AD0 ( ) pada sembarang tempat, kemudian pada properties ketikan width = 800, height = 600, x : 0 dan y : 0.
 Langkah-langkah pengerjaan: Pembuatan program interaktif ini terbagi dalam 5 tahap, yaitu: 1. main menu 2. home 3. Penjumlahan 4. Pengurangan Tahap-tahap tersebut akan dijelaskan sebagi berikut: 1. Main
Langkah-langkah pengerjaan: Pembuatan program interaktif ini terbagi dalam 5 tahap, yaitu: 1. main menu 2. home 3. Penjumlahan 4. Pengurangan Tahap-tahap tersebut akan dijelaskan sebagi berikut: 1. Main
MEMBUAT PRESENTASI DENGAN MENGGUNAKAN MACROMEDIA FLASH MX 2004
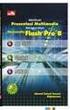 MEMBUAT PRESENTASI DENGAN MENGGUNAKAN MACROMEDIA FLASH MX 2004 GRAPHIC, BUTTON DAN MOVIE CLIP Sebelum kita memulai membuat tampilan presentasi, alangkah lebih baik apabila kita kenal terlebih dahulu objek/
MEMBUAT PRESENTASI DENGAN MENGGUNAKAN MACROMEDIA FLASH MX 2004 GRAPHIC, BUTTON DAN MOVIE CLIP Sebelum kita memulai membuat tampilan presentasi, alangkah lebih baik apabila kita kenal terlebih dahulu objek/
MGMP KKPI Kabupaten Sragen MACROMEDIA FLASH MX Tahun Modul Tutorial Dasar Dasar
 Modul Tutorial Dasar Dasar MACROMEDIA FLASH MX 2004 Disusun Oleh : Rokhmad_sragen@yahoo.com www.rokhmad.blogspot.com MGMP KKPI Kabupaten Sragen Tahun 2011 Created by : www.rokhmad.blogspot.com Page 1 Tutorial
Modul Tutorial Dasar Dasar MACROMEDIA FLASH MX 2004 Disusun Oleh : Rokhmad_sragen@yahoo.com www.rokhmad.blogspot.com MGMP KKPI Kabupaten Sragen Tahun 2011 Created by : www.rokhmad.blogspot.com Page 1 Tutorial
Dewanto Harjunowibowo
 Training Target: Pemula Trainer : Dewanto Harjunowibowo Pendidikan Fisika PMIPA Universitas Sebelas Maret 2014 PENGANTAR Modul ini dibuat sedemikian rupa sehingga diharapkan para pengguna (user) bisa dengan
Training Target: Pemula Trainer : Dewanto Harjunowibowo Pendidikan Fisika PMIPA Universitas Sebelas Maret 2014 PENGANTAR Modul ini dibuat sedemikian rupa sehingga diharapkan para pengguna (user) bisa dengan
BAB IV. APLIKASI PROGRAM ANIMASI (MACROMEDIA FLASH )
 BAB IV. APLIKASI PROGRAM ANIMASI (MACROMEDIA FLASH ) A. Pendahuluan Salah satu perkembangan mutakhir teknologi komputer yang berpengaruh besar terhadap aplikasi komputer adalah munculnya perangkat lunak
BAB IV. APLIKASI PROGRAM ANIMASI (MACROMEDIA FLASH ) A. Pendahuluan Salah satu perkembangan mutakhir teknologi komputer yang berpengaruh besar terhadap aplikasi komputer adalah munculnya perangkat lunak
BAB III ANALISA DAN PEMBAHASAN
 BAB III ANALISA DAN PEMBAHASAN 3.1. Analisa Aplikasi Dalam pembuatan aplikasi untuk multimedia ini penulis merancang program yang terdiri dari scene1, dan scene. Dan disini dijelaskan untuk scene 2 untuk
BAB III ANALISA DAN PEMBAHASAN 3.1. Analisa Aplikasi Dalam pembuatan aplikasi untuk multimedia ini penulis merancang program yang terdiri dari scene1, dan scene. Dan disini dijelaskan untuk scene 2 untuk
CHAPTER 4 MACROMEDIA FLASH MACROMEDIA FLASH
 CHAPTER 4 MACROMEDIA FLASH 1 1. ACTION PAD ADA A FRAME Go to frame Action pada frame digunakan bila movie harus melakukan sesuatu pada saat playhead mencapai frame tertentu. Misalkan pada saat playhead
CHAPTER 4 MACROMEDIA FLASH 1 1. ACTION PAD ADA A FRAME Go to frame Action pada frame digunakan bila movie harus melakukan sesuatu pada saat playhead mencapai frame tertentu. Misalkan pada saat playhead
BAB IV IMPLEMENTASI DAN UJI COBA
 BAB IV IMPLEMENTASI DAN UJI COBA 4.1 IMPLEMENTASI Pada bab ini akan membahas tentang implementasi dari konsep yang dibuat, serta melakukan demo hasil aplikasi yang dibuat apakah sudah sesuai dengan yang
BAB IV IMPLEMENTASI DAN UJI COBA 4.1 IMPLEMENTASI Pada bab ini akan membahas tentang implementasi dari konsep yang dibuat, serta melakukan demo hasil aplikasi yang dibuat apakah sudah sesuai dengan yang
Membuat Menu Membuat Button Langkah untuk membuat button menu adalah sebagai berikut: Buatlah sebuah objek berbentuk persegi dengan Rectangle Tool(R)
 Tutorial Interaktif Elemen-elemen dasar pada Tutorial Interaktif Macromedia Flash 8 saat ini banyak digunakan untuk pembuatan presentasi, Tutorial Interaktif ataupun Company Profile. Kali ini kita akan
Tutorial Interaktif Elemen-elemen dasar pada Tutorial Interaktif Macromedia Flash 8 saat ini banyak digunakan untuk pembuatan presentasi, Tutorial Interaktif ataupun Company Profile. Kali ini kita akan
MODUL VI ACTION SCRIPT
 1 Modul Ajar Praktikum Multimedia 6 MODUL VI ACTION SCRIPT A. KOMPETENSI DASAR Memahami bahasa program Action Script 2.0 yang digunakan dalam Flash. Memahami dan menerapkan Action Script 2.0 untuk membuat
1 Modul Ajar Praktikum Multimedia 6 MODUL VI ACTION SCRIPT A. KOMPETENSI DASAR Memahami bahasa program Action Script 2.0 yang digunakan dalam Flash. Memahami dan menerapkan Action Script 2.0 untuk membuat
BAB III ANALISIS DAN PERANCANGAN
 BAB III ANALISIS DAN PERANCANGAN III.1. Analisis Sistem Yang Berjalan III.1.1. Input Pada game Konsentrasi Jalur pada halaman sebelum memulai permainan dilakukan pemilihan oleh user yaitu dengan memilih
BAB III ANALISIS DAN PERANCANGAN III.1. Analisis Sistem Yang Berjalan III.1.1. Input Pada game Konsentrasi Jalur pada halaman sebelum memulai permainan dilakukan pemilihan oleh user yaitu dengan memilih
ANIMASI PEMBELAHAN SEL
 ANIMASI PEMBELAHAN SEL A. Tujuan 1. Membuat animasi benda bergerak 2. Membuat animasi sederhana pembelajaran biologi tentang pembelahan sel menggunakan macromedia flash B. Alat dan Bahan 1. Petunjuk Pratikum
ANIMASI PEMBELAHAN SEL A. Tujuan 1. Membuat animasi benda bergerak 2. Membuat animasi sederhana pembelajaran biologi tentang pembelahan sel menggunakan macromedia flash B. Alat dan Bahan 1. Petunjuk Pratikum
Modul ANIMASI FLASH KOMPETENSI 1. TUJUAN
 Modul 5 ANIMASI FLASH Bagian 3 KOMPETENSI Setelah menyelesaikan modul ini, mahasiswa diharapkan dapat mengetahui dan membuat jenis animasi menggunakan Action Script 1. TUJUAN Mahasiswa mengerti tentang
Modul 5 ANIMASI FLASH Bagian 3 KOMPETENSI Setelah menyelesaikan modul ini, mahasiswa diharapkan dapat mengetahui dan membuat jenis animasi menggunakan Action Script 1. TUJUAN Mahasiswa mengerti tentang
MACROMEDIA FLASH. 1.1 Mengenal interface Macromedia Flash 8. Panel. Timeline Stage. Properties. Animasi Sederhana dengan Macromedia Flash 1
 MACROMEDIA FLASH Macromedia flash/adobe Flash adalah perangkat lunak aplikasi untuk pembuatan animasi yang digunakan untuk halaman web. Macromedia flash mampu melengkapi website dengan beberapa macam animasi
MACROMEDIA FLASH Macromedia flash/adobe Flash adalah perangkat lunak aplikasi untuk pembuatan animasi yang digunakan untuk halaman web. Macromedia flash mampu melengkapi website dengan beberapa macam animasi
Latihan Animasi Flash
 Latihan Animasi Flash Dalam latihan kali ini kita akan membuat animasi Flash pergerakan objek mobil dengan metode tweening motion yang disertai dengan action script untuk mengendalikan animasi. Berikut
Latihan Animasi Flash Dalam latihan kali ini kita akan membuat animasi Flash pergerakan objek mobil dengan metode tweening motion yang disertai dengan action script untuk mengendalikan animasi. Berikut
BAHAN AJAR INTERAKTIF TIKMM072 B18
 PENGENALAN SOFTWARE MACROMEDIA FLASH 8 Tujuan : Setelah mengikuti diklat ini, diharapkan peserta dapat : - Menggunakan tool-tool macromedia flash untuk melakukan pengolahan obyek - Membuat animasi sederhana
PENGENALAN SOFTWARE MACROMEDIA FLASH 8 Tujuan : Setelah mengikuti diklat ini, diharapkan peserta dapat : - Menggunakan tool-tool macromedia flash untuk melakukan pengolahan obyek - Membuat animasi sederhana
ANIMASI TUMBUKAN BENDA
 ANIMASI TUMBUKAN BENDA A. Tujuan 1. Membuat animasi benda bergerak 2. Membuat animasi fisika tentang tubukan dua benda B. Alat 1. Petunjuk Pratikum 2. Komputer dengan sistem operasi (diutamakan) windows
ANIMASI TUMBUKAN BENDA A. Tujuan 1. Membuat animasi benda bergerak 2. Membuat animasi fisika tentang tubukan dua benda B. Alat 1. Petunjuk Pratikum 2. Komputer dengan sistem operasi (diutamakan) windows
PTE Konsentrasi AV Adobe Flash CS3. Pipit Utami
 PTE Konsentrasi AV 2017 Adobe Flash CS3 Pipit Utami Double klik shortcut yang ada pada dekstop pilih pilihan Flash File (ActionScript 2.0), program siap digunakan. 2 1 3 2 5 8 6 4 7 3 Keterangan: 1) Timeline
PTE Konsentrasi AV 2017 Adobe Flash CS3 Pipit Utami Double klik shortcut yang ada pada dekstop pilih pilihan Flash File (ActionScript 2.0), program siap digunakan. 2 1 3 2 5 8 6 4 7 3 Keterangan: 1) Timeline
BAB IV HASIL DAN PEMBAHASAN
 BAB IV HASIL DAN PEMBAHASAN IV.1. Tampilan Hasil Adapun hasil dari perancangan program pada proyek game mencari perbedaan pada gambar sebagai berikut : IV.1.1. Halaman Game Gambar VI.1.1. Halaman Game
BAB IV HASIL DAN PEMBAHASAN IV.1. Tampilan Hasil Adapun hasil dari perancangan program pada proyek game mencari perbedaan pada gambar sebagai berikut : IV.1.1. Halaman Game Gambar VI.1.1. Halaman Game
DAFTAR ISI Daftar Isi Pertemuan 1 Dasar Animasi Pertemuan 2 Tombol Musik Pertemuan 3 Tombol Frame Pertemuan 4 Scroll Text Pertemuan 5 Kursor Ku
 DAFTAR ISI Daftar Isi 1 Pertemuan 1 Dasar Animasi 2 Pertemuan 2 Tombol Musik 2 Pertemuan 3 Tombol Frame 3 Pertemuan 4 Scroll Text 4 Pertemuan 5 Kursor Ku 5 Pertemuan 6 Kendali Dengan KeyBoard 6 1 Pertemuan
DAFTAR ISI Daftar Isi 1 Pertemuan 1 Dasar Animasi 2 Pertemuan 2 Tombol Musik 2 Pertemuan 3 Tombol Frame 3 Pertemuan 4 Scroll Text 4 Pertemuan 5 Kursor Ku 5 Pertemuan 6 Kendali Dengan KeyBoard 6 1 Pertemuan
SIMBOL DAN LIBRARIES
 SIMBOL DAN LIBRARIES Materi yang dipelajari pada bagian ini adalah: pembuatan simbol grafis, simbol tombol (termasuk teks sebagai tombol) dan simbol movieclips. Men-share simbol antar file dan meng-impor
SIMBOL DAN LIBRARIES Materi yang dipelajari pada bagian ini adalah: pembuatan simbol grafis, simbol tombol (termasuk teks sebagai tombol) dan simbol movieclips. Men-share simbol antar file dan meng-impor
FLASH DASAR-DASAR ANIMASI
 FLASH DASAR-DASAR ANIMASI A. Apa itu Macromedia Flash? Macromedia Flash (selanjutnya hanya disebut Flash) adalah sebuah perangkat lunak yang dapat digunakan untuk menambahkan aspek dinamis sebuah web atau
FLASH DASAR-DASAR ANIMASI A. Apa itu Macromedia Flash? Macromedia Flash (selanjutnya hanya disebut Flash) adalah sebuah perangkat lunak yang dapat digunakan untuk menambahkan aspek dinamis sebuah web atau
TUTORIAL Membuat Kuis Pilihan Ganda dengan Flash
 TUTORIAL Membuat Kuis Pilihan Ganda dengan Flash Langkah-Langkah: 1. Aktifkan program Macromedia Flash anda. Pada Creat New, pilih Flash Document. 2. Opsional: Pada Frame 1 Layer 1, buat background dengan
TUTORIAL Membuat Kuis Pilihan Ganda dengan Flash Langkah-Langkah: 1. Aktifkan program Macromedia Flash anda. Pada Creat New, pilih Flash Document. 2. Opsional: Pada Frame 1 Layer 1, buat background dengan
4. Masuk ke freehand/illustrator, copy badannya terlebih dahulu (ctrl+c), kembali ke flash, letakan pada layer 1, frame ke-1, paste (ctrl + v). 5. kli
 Software Update Sub Title : Flas MX : des.2007 : Basic-Symbol Symbol adalah sebuah elemen dalam flash yang dapat berupa object tombol, images ataupun movie clip. Symbol ini dapat digunakan berulang kali
Software Update Sub Title : Flas MX : des.2007 : Basic-Symbol Symbol adalah sebuah elemen dalam flash yang dapat berupa object tombol, images ataupun movie clip. Symbol ini dapat digunakan berulang kali
MEMBUAT JAM ANALOG. By : gapra27
 MEMBUAT JAM ANALOG By : gapra27 Anda pasti sudah dapat membanyangkan bentuk dari jam analog itu seperti apa bentuknya. Disini kita akan membuat sebuah jam analog sederhana. Langkah-langkah untuk membuatnya
MEMBUAT JAM ANALOG By : gapra27 Anda pasti sudah dapat membanyangkan bentuk dari jam analog itu seperti apa bentuknya. Disini kita akan membuat sebuah jam analog sederhana. Langkah-langkah untuk membuatnya
PRAKTIKUM MULTIMEDIA MODUL VI CREATING A SIMPLE COMPANY PROFILE AND QUIZ IN FLASH WITH ACTIONSCRIPT. Disusun Oleh : Munengsih Sari Bunga
 PRAKTIKUM MULTIMEDIA MODUL VI CREATING A SIMPLE COMPANY PROFILE AND QUIZ IN FLASH WITH ACTIONSCRIPT Disusun Oleh : POLITEKNIK INDRAMAYU 2012 2 MODUL VI CREATING A SIMPLE COMPANY PROFILE AND QUIZ IN FLASH
PRAKTIKUM MULTIMEDIA MODUL VI CREATING A SIMPLE COMPANY PROFILE AND QUIZ IN FLASH WITH ACTIONSCRIPT Disusun Oleh : POLITEKNIK INDRAMAYU 2012 2 MODUL VI CREATING A SIMPLE COMPANY PROFILE AND QUIZ IN FLASH
HANDOUT DASAR ANIMASI
 HANDOUT DASAR ANIMASI AREA KERJA MACROMEDIA FLASH MX 2004 TKJ Macromedia Flash MX 2004 adalah sebuah program animasi yang telah banyak digunakan oleh para desaier untuk menghasilkan desain yang profesional.
HANDOUT DASAR ANIMASI AREA KERJA MACROMEDIA FLASH MX 2004 TKJ Macromedia Flash MX 2004 adalah sebuah program animasi yang telah banyak digunakan oleh para desaier untuk menghasilkan desain yang profesional.
DASAR-DASAR MACROMEDIA FLASH
 DASAR-DASAR MACROMEDIA FLASH Flash merupakan program grafis animasi yang diproduksi oleh Macromedia corp, yaitu sebuah vendor software yang bergerak di bidang animais web. Macromedia Flash pertama kali
DASAR-DASAR MACROMEDIA FLASH Flash merupakan program grafis animasi yang diproduksi oleh Macromedia corp, yaitu sebuah vendor software yang bergerak di bidang animais web. Macromedia Flash pertama kali
Layouting dan Mapping
 MEMBUAT CD INTERAKTIF Segala bentuk hubungan antara pengguna (end user) dan media disebut sebagai interaktif. Interaktif media tidak terbatas pada media elektronik atau media digital, akan tetapi permainan
MEMBUAT CD INTERAKTIF Segala bentuk hubungan antara pengguna (end user) dan media disebut sebagai interaktif. Interaktif media tidak terbatas pada media elektronik atau media digital, akan tetapi permainan
LANGKAH-LANGKAH MEMBUAT MULTIMEDIA (OPERASI PADA PECAHAN)
 LANGKAH-LANGKAH MEMBUAT MULTIMEDIA (OPERASI PADA PECAHAN) NAMA : RISNA PUSPITASARI NIM : 0602357 JURUSAN : PENDIDIKAN MATEMATIKA UNIVERSITAS PENDIDIKAN INDONESIA TUGAS UAS TAHAP 3 1. Mengatur Documen Properties
LANGKAH-LANGKAH MEMBUAT MULTIMEDIA (OPERASI PADA PECAHAN) NAMA : RISNA PUSPITASARI NIM : 0602357 JURUSAN : PENDIDIKAN MATEMATIKA UNIVERSITAS PENDIDIKAN INDONESIA TUGAS UAS TAHAP 3 1. Mengatur Documen Properties
2. Klik tombol Size pada property panel. Ubah ukurannya menjadi 300 width dan 70 height
 6. Membuat Interface Load Movie Perhatikan pada latihan kali ini akan dipelajari cara memuat file.swf eksternal kedalam stage utama, teknik yang digunakan pada tutorial ini adalah script assist. Jadi untuk
6. Membuat Interface Load Movie Perhatikan pada latihan kali ini akan dipelajari cara memuat file.swf eksternal kedalam stage utama, teknik yang digunakan pada tutorial ini adalah script assist. Jadi untuk
Contents. Membuat Animasi MovieClip Melalui ActionScript. Memahami Event enterframe
 1 Contents Membuat Animasi MovieClip Melalui ActionScript... 1 Memahami Event enterframe... 1 Manipulasi Property Movieclip Dalam Event enterframe... 3 Property Movieclip Buatan Sendiri... 5 Membuat Animasi
1 Contents Membuat Animasi MovieClip Melalui ActionScript... 1 Memahami Event enterframe... 1 Manipulasi Property Movieclip Dalam Event enterframe... 3 Property Movieclip Buatan Sendiri... 5 Membuat Animasi
BAB II LANDASAN TEORI
 BAB II LANDASAN TEORI II.1. Game Permainan ( game) adalah suatu sistem atau program dimana satu atau lebih pemain mengambil keputusan melalui kendali pada objek didalam permainan untuk suatu tujuan tertentu.
BAB II LANDASAN TEORI II.1. Game Permainan ( game) adalah suatu sistem atau program dimana satu atau lebih pemain mengambil keputusan melalui kendali pada objek didalam permainan untuk suatu tujuan tertentu.
CONTOH SOAL. 1. Action script yang tepat pada blank {Soal 1} untuk tombol sehingga property alpha movie clip gbr menjadi 50% adalah.
 Ketentuan untuk soal nomor 1 5 CONTOH SOAL Aplikasi berikut digunakan untuk mengatur property property pada movie clip dengan cara mengklik tombol-tombol yang tersedia. Instance name Tampilan hasil : alpha_btn
Ketentuan untuk soal nomor 1 5 CONTOH SOAL Aplikasi berikut digunakan untuk mengatur property property pada movie clip dengan cara mengklik tombol-tombol yang tersedia. Instance name Tampilan hasil : alpha_btn
MEMBUAT KUIS INTERAKTIF DENGAN FLASH 8
 MEMBUAT KUIS INTERAKTIF DENGAN FLASH 8 Pada bagian yang ini akan dibahas langkah-langkah pembuatan kuis interaktif. Bentuk pertanyaan pada kuis ini adalah pilihan ganda dengan 4 pilihan jawaban untuk setiap
MEMBUAT KUIS INTERAKTIF DENGAN FLASH 8 Pada bagian yang ini akan dibahas langkah-langkah pembuatan kuis interaktif. Bentuk pertanyaan pada kuis ini adalah pilihan ganda dengan 4 pilihan jawaban untuk setiap
FLASH TUTORIAL. Desman Hidayat, S.Kom
 FLASH TUTORIAL Desman Hidayat, S.Kom desmaster2009@yahoo.com PENGENALAN Flash adalah salah satu perangkat lunak komputer yang merupakan produk unggulan Adobe Systems. Adobe Flash digunakan untuk membuat
FLASH TUTORIAL Desman Hidayat, S.Kom desmaster2009@yahoo.com PENGENALAN Flash adalah salah satu perangkat lunak komputer yang merupakan produk unggulan Adobe Systems. Adobe Flash digunakan untuk membuat
A. Area Kerja Flash MX
 AREA KERJA DAN TOOLS FLASH A. Area Kerja Flash MX Menu Timeline Panel Toolbox Action Frame dan Propeties Stage Area gambar pada Flash MX Profesional 2004 terdiri dari beberapa bagian: 1. Menu, berisi kumpulan
AREA KERJA DAN TOOLS FLASH A. Area Kerja Flash MX Menu Timeline Panel Toolbox Action Frame dan Propeties Stage Area gambar pada Flash MX Profesional 2004 terdiri dari beberapa bagian: 1. Menu, berisi kumpulan
MEMBUAT KUIS INTERAKTIF DENGAN FLASH 8
 MEMBUAT KUIS INTERAKTIF DENGAN FLASH 8 Pada bagian yang kedua ini akan dibahas langkah-langkah pembuatan kuis interaktif. Bentuk pertanyaan pada kuis ini adalah pilihan ganda dengan 4 pilihan jawaban untuk
MEMBUAT KUIS INTERAKTIF DENGAN FLASH 8 Pada bagian yang kedua ini akan dibahas langkah-langkah pembuatan kuis interaktif. Bentuk pertanyaan pada kuis ini adalah pilihan ganda dengan 4 pilihan jawaban untuk
5. Keuntungan memakai macro media flash Pro 8 salah satunya adalah Attractive Designs yang artinya
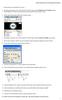 1. Menu pada area kerja Flash Pro 8 berisi 2. Keuntungan memakai macro media flash Pro 8 salah satunya adalah Mobile devices Emulator artinya 3. Panel Properties & Filters & Parameters pada Macromedia
1. Menu pada area kerja Flash Pro 8 berisi 2. Keuntungan memakai macro media flash Pro 8 salah satunya adalah Mobile devices Emulator artinya 3. Panel Properties & Filters & Parameters pada Macromedia
Classic Tweening. Group dan Ungroup Group pada prinsipnya adalah mengelompokkan beberapa objek menjadi satu kesatuan.
 Classic Tweening Materi yang dipelajari pada bagian ini adalah: Pembuatan animasi bergerak. Membuat group dan un-group. Efek tambahan saat animasi: rotasi, easing, motion effect (efek muncul dan menghilang),
Classic Tweening Materi yang dipelajari pada bagian ini adalah: Pembuatan animasi bergerak. Membuat group dan un-group. Efek tambahan saat animasi: rotasi, easing, motion effect (efek muncul dan menghilang),
BAB 2 LANDASAN TEORI. iklan animasi layanan masyarakat wajib pajak. Pembahasan pada bab ini meliputi
 BAB 2 LANDASAN TEORI Bab ini akan menjelaskan masalah-masalah teoritis yang berkaitan dalam pembuatan iklan animasi layanan masyarakat wajib pajak. Pembahasan pada bab ini meliputi perangkat lunak yang
BAB 2 LANDASAN TEORI Bab ini akan menjelaskan masalah-masalah teoritis yang berkaitan dalam pembuatan iklan animasi layanan masyarakat wajib pajak. Pembahasan pada bab ini meliputi perangkat lunak yang
BAB 1 PENDAHULUAN A. Pengenalan Flash MX B. Area Kerja Macromedia Flash MX Menu Stage
 BAB 1 PENDAHULUAN A. Pengenalan Flash MX Macromedia Flash MX (Flash 8) merupakan vesi terbaru dari software Macromedia Flash sebelumnya (Macromedia Flash 7). Macromedia Flash adalah software yang banyak
BAB 1 PENDAHULUAN A. Pengenalan Flash MX Macromedia Flash MX (Flash 8) merupakan vesi terbaru dari software Macromedia Flash sebelumnya (Macromedia Flash 7). Macromedia Flash adalah software yang banyak
PEMBUATAN MEDIA PEMBELAJARAN DENGAN MACROMEDIA FLASH 8
 PEMBUATAN MEDIA PEMBELAJARAN DENGAN MACROMEDIA FLASH 8 Oleh : Syafdi Maizora A. Apa Itu Media Pembelajaran? Sebelum kita memulai membuat media pembelajaran dengan Macromedia Flash 8, ada baiknya kita lihat
PEMBUATAN MEDIA PEMBELAJARAN DENGAN MACROMEDIA FLASH 8 Oleh : Syafdi Maizora A. Apa Itu Media Pembelajaran? Sebelum kita memulai membuat media pembelajaran dengan Macromedia Flash 8, ada baiknya kita lihat
Tampilan tool box arrow tool (V) subselection tool (A) free transform tool (Q) gradient transform tool (F) line tool (N) lasso tool (L) pen tool (P) t
 Software Last Update Level : : des.2007 : Basic Macromedia Flash adalah software aplikasi untuk membuat animasi vektor dan image, biasanya digunakan untuk membangun sebuah situs web yang interaktif dan
Software Last Update Level : : des.2007 : Basic Macromedia Flash adalah software aplikasi untuk membuat animasi vektor dan image, biasanya digunakan untuk membangun sebuah situs web yang interaktif dan
Pada gambar dibawah ini, jendela utama dari Adobe Flash CS3, yang terdiri dari beberapa bagian :
 Membuat animasi dengan Adobe Flash CS3 Bagian 1. Dasar/Teori/Konsep/Kerangka Pikir: Pendahuluan Adobe Flash CS3 sendiri merupakan sebuah tool yang dapat digunakan untuk membuat berbagai macam animasi,
Membuat animasi dengan Adobe Flash CS3 Bagian 1. Dasar/Teori/Konsep/Kerangka Pikir: Pendahuluan Adobe Flash CS3 sendiri merupakan sebuah tool yang dapat digunakan untuk membuat berbagai macam animasi,
Fendy Novafianto
 Fendy Novafianto fendynovafianto@ymail.com MENGENAL MACROMEDIA FLASH 8 A. Interface Flash Macromedia Flash merupakan salah satu program animasi 2D vector yang sangat handal. Disini kita bisa membuat animasi
Fendy Novafianto fendynovafianto@ymail.com MENGENAL MACROMEDIA FLASH 8 A. Interface Flash Macromedia Flash merupakan salah satu program animasi 2D vector yang sangat handal. Disini kita bisa membuat animasi
BAB III PEMBAHASAN MASALAH
 28 BAB III PEMBAHASAN MASALAH Pada masa perkembangan zaman saat ini sudah tidak heran apabila segala sesuatu dapat dikomputerisasikan, informasi datang begitu cepat. Informasi yang ada di era modern ini
28 BAB III PEMBAHASAN MASALAH Pada masa perkembangan zaman saat ini sudah tidak heran apabila segala sesuatu dapat dikomputerisasikan, informasi datang begitu cepat. Informasi yang ada di era modern ini
BAB IV ANALISA DAN PEMBAHASAN
 31 BAB IV ANALISA DAN PEMBAHASAN 4.1 Desain Website (Perancangan Website) Desain ini berupa struktur yang harus dibuat untuk memudahkan pembuatan website yang dimaksudkan agar web ini terlihat sederhana
31 BAB IV ANALISA DAN PEMBAHASAN 4.1 Desain Website (Perancangan Website) Desain ini berupa struktur yang harus dibuat untuk memudahkan pembuatan website yang dimaksudkan agar web ini terlihat sederhana
Kata Pengantar. Denpasar, 14 Maret Penyusun.
 Kata Pengantar Beberepa waktu silam semua web memiliki tampilan yang rata-rata relatif statis. Sekarang sudah banyak tampilan situs-situs yang bergerak. Hal ini memungkinkan pengunjung situs untuk merespon
Kata Pengantar Beberepa waktu silam semua web memiliki tampilan yang rata-rata relatif statis. Sekarang sudah banyak tampilan situs-situs yang bergerak. Hal ini memungkinkan pengunjung situs untuk merespon
Gambar 1.1. Fill dan Stroke
 MENGGAMBAR OBJEK Menggambar objek sederhana dengan menggunakan Adobe Flash CS6. Objek yang akan kita gambar adalah Gajah. Tools yang akan digunakan diantaranya Oval Tool (O) dan Line Tool (N) untuk membuat
MENGGAMBAR OBJEK Menggambar objek sederhana dengan menggunakan Adobe Flash CS6. Objek yang akan kita gambar adalah Gajah. Tools yang akan digunakan diantaranya Oval Tool (O) dan Line Tool (N) untuk membuat
BAB II LANDASAN TEORI
 BAB II LANDASAN TEORI 2.1 Pengertian Aplikasi Aplikasi dapat dapat diartikan sebagai program computer yang dibuat untuk menolong manusia dalam melaksanakan tugas tertentu Aplikasi software yang dirancang
BAB II LANDASAN TEORI 2.1 Pengertian Aplikasi Aplikasi dapat dapat diartikan sebagai program computer yang dibuat untuk menolong manusia dalam melaksanakan tugas tertentu Aplikasi software yang dirancang
Macromedia & Adobe Flash Untuk Membuat Company Profile
 1 Company Profile Flash Macromedia & Adobe Flash Untuk Membuat Company Profile Dalam membuat Company Profile setidaknya ada beberapa kemampuan dalam menggunakan aplikasi Flash yang harus dikuasai, yaitu
1 Company Profile Flash Macromedia & Adobe Flash Untuk Membuat Company Profile Dalam membuat Company Profile setidaknya ada beberapa kemampuan dalam menggunakan aplikasi Flash yang harus dikuasai, yaitu
Kuis Benar Salah. sudah tekan Ctrl+E. Bahan UKK Multimedia oleh Akhsan Nurdin
 Kuis Benar Salah Tentunya anda sudah pernah mengerjakan suatu soal yang di dalamnya hanya disuruh untuk memilih benar atau salah. Soal semacam ini sangat menyenangkan untuk dikerjakan. Perbandingan jawaban
Kuis Benar Salah Tentunya anda sudah pernah mengerjakan suatu soal yang di dalamnya hanya disuruh untuk memilih benar atau salah. Soal semacam ini sangat menyenangkan untuk dikerjakan. Perbandingan jawaban
BAB III ANALISA DAN PEMBAHASAN MASALAH
 BAB III ANALISA DAN PEMBAHASAN MASALAH 3.1 Aplikasi Program Belajar Anak Cerdas Dalam Aplikasi ini diperlukan perancangan sebuah macromedia dengan rancangan yang baik, menarik, berkesan dan mudah dimengerti.
BAB III ANALISA DAN PEMBAHASAN MASALAH 3.1 Aplikasi Program Belajar Anak Cerdas Dalam Aplikasi ini diperlukan perancangan sebuah macromedia dengan rancangan yang baik, menarik, berkesan dan mudah dimengerti.
CHAPTER 2 MACROMEDIA FLASH. Ariesto Hadi MACROMEDIA FLASH. Ariesto Hadi S
 CHAPTER 2 MACROMEDIA FLASH Ariesto Hadi 1 DAFT AFTAR AR ISI 4. Teks... 3 1. Embeded dan device font... 3 2. Menulis dengan text tools... 3 3. Mengedit tulisan... 4 4. Panel character... 4 4. Panel paragraph...
CHAPTER 2 MACROMEDIA FLASH Ariesto Hadi 1 DAFT AFTAR AR ISI 4. Teks... 3 1. Embeded dan device font... 3 2. Menulis dengan text tools... 3 3. Mengedit tulisan... 4 4. Panel character... 4 4. Panel paragraph...
soal dan jawaban adobe flash
 soal dan jawaban adobe flash text berbayang S e n i n, 0 9 D e s e m b e r 2 0 1 3 1). Adalah panel untuk mengorganisasikan layer dan mengontrol jalannya animasi flash. a) Menu Bar b) Timeline c) Library
soal dan jawaban adobe flash text berbayang S e n i n, 0 9 D e s e m b e r 2 0 1 3 1). Adalah panel untuk mengorganisasikan layer dan mengontrol jalannya animasi flash. a) Menu Bar b) Timeline c) Library
MEMBUAT ANIMASI DUA DIMENSI dengan Macromedia Flash
 MEMBUAT ANIMASI DUA DIMENSI dengan Macromedia Flash UNTUK KALANGAN SENDIRI Dilarang menyalin sebagian atau seluruh bagian modul ini tanpa ijin dari penyusun. Modul Workshop : Membuat Animasi Dua Dimensi
MEMBUAT ANIMASI DUA DIMENSI dengan Macromedia Flash UNTUK KALANGAN SENDIRI Dilarang menyalin sebagian atau seluruh bagian modul ini tanpa ijin dari penyusun. Modul Workshop : Membuat Animasi Dua Dimensi
Tips dan Trik Membuat Media Pembelajaran Di Macromedia Flash 8
 Tips dan Trik Membuat Media Pembelajaran Di Macromedia Flash 8 Media pembelajaran merupakan komponen intruksional yang meliputi pesan, orang, dan peralatan. Macromedia Flash 8 adalah salah satu perangkat
Tips dan Trik Membuat Media Pembelajaran Di Macromedia Flash 8 Media pembelajaran merupakan komponen intruksional yang meliputi pesan, orang, dan peralatan. Macromedia Flash 8 adalah salah satu perangkat
Macromedia Flash 8.0 Untuk Membuat Company Profile
 1 Company Profile Flash by: http://www.arifekaprasetya.wordpress.com Macromedia Flash 8.0 Untuk Membuat Company Profile Dalam membuat Company Profile setidaknya ada beberapa kemampuan dalam menggunakan
1 Company Profile Flash by: http://www.arifekaprasetya.wordpress.com Macromedia Flash 8.0 Untuk Membuat Company Profile Dalam membuat Company Profile setidaknya ada beberapa kemampuan dalam menggunakan
BAB 2 LANDASAN TEORITIS
 BAB 2 LANDASAN TEORITIS Bab ini akan menjelaskan masalah-masalah teoritis yang berkaitan dalam pembuatan animasi media pembelajaran. Pembahasan pada bab ini meliputi perangkat lunak yang digunakan yaitu
BAB 2 LANDASAN TEORITIS Bab ini akan menjelaskan masalah-masalah teoritis yang berkaitan dalam pembuatan animasi media pembelajaran. Pembahasan pada bab ini meliputi perangkat lunak yang digunakan yaitu
Contoh syntax actionscript adalah: ifframeloaded(this) { gotoandstop( selesai ) }
 Actionscript adalah bahasa pemrograman yang berlaku pada lingkungan Flash. Fungsi utamanya adalah membangun interaksi antara flash movie dengan penggunanya. Tidak itu saja, melalui penggunaan actionscript,
Actionscript adalah bahasa pemrograman yang berlaku pada lingkungan Flash. Fungsi utamanya adalah membangun interaksi antara flash movie dengan penggunanya. Tidak itu saja, melalui penggunaan actionscript,
Kata Pengantar. Penulis berharap buku ini dapat bermanfaat.
 Kata Pengantar Macromedia Flash 8 adalah versi terbaru dari Flash. Sejak diakuisisi oleh Adobe, kemampuan dan fitur-fiturnya menjadi sangat dahsyat dan lengkap sehingga dapat digunakan untuk membuat berbagai
Kata Pengantar Macromedia Flash 8 adalah versi terbaru dari Flash. Sejak diakuisisi oleh Adobe, kemampuan dan fitur-fiturnya menjadi sangat dahsyat dan lengkap sehingga dapat digunakan untuk membuat berbagai
BAB 2 LANDASAN TEORI
 BAB 2 LANDASAN TEORI 2.1 Sekilas tentang Macromedia Flash 8 Macromedia Flash adalah sebuah program mutimedia dan animasi yang keberadaannya ditujukan bagi pecinta desain dan animasi untuk berkreasi membuat
BAB 2 LANDASAN TEORI 2.1 Sekilas tentang Macromedia Flash 8 Macromedia Flash adalah sebuah program mutimedia dan animasi yang keberadaannya ditujukan bagi pecinta desain dan animasi untuk berkreasi membuat
ANIMASI PEMBELAHAN SEL A. Tujuan
 ANIMASI PEMBELAHAN SEL A. Tujuan 1. Membuat animasi benda bergerak 2. Membuat animasi sederhana pembelajaran biologi tentang pembelahan sel menggunakan macromedia flash B. Alat dan Bahan 1. Petunjuk Pratikum
ANIMASI PEMBELAHAN SEL A. Tujuan 1. Membuat animasi benda bergerak 2. Membuat animasi sederhana pembelajaran biologi tentang pembelahan sel menggunakan macromedia flash B. Alat dan Bahan 1. Petunjuk Pratikum
PENGENALAN MACROMEDIA FLASH 8
 Macromedia FLASH (LULY) 1 MODUL-1 PENGENALAN MACROMEDIA FLASH 8 Pada modul pertama ini kita akan melihat secara sekilas area kerja Macromedia Flash Pro 8 yang akan digunakan dalam pembuatan animasi pada
Macromedia FLASH (LULY) 1 MODUL-1 PENGENALAN MACROMEDIA FLASH 8 Pada modul pertama ini kita akan melihat secara sekilas area kerja Macromedia Flash Pro 8 yang akan digunakan dalam pembuatan animasi pada
BAB III ANALISIS DAN PERANCANGAN
 BAB III ANALISIS DAN PERANCANGAN III.1. Analisis Sistem yang Berjalan Adapun analisis dari game mencari perbedaan pada gambar adalah dengan menggunakan desain dan ActionScript untuk bahasa pemrograman
BAB III ANALISIS DAN PERANCANGAN III.1. Analisis Sistem yang Berjalan Adapun analisis dari game mencari perbedaan pada gambar adalah dengan menggunakan desain dan ActionScript untuk bahasa pemrograman
ANIMASI TUMBUKAN BENDA
 ANIMASI TUMBUKAN BENDA A. Tujuan 1. Membuat animasi benda bergerak 2. Membuat animasi fisika tentang tubukan dua benda B. Alat 1. Petunjuk Pratikum 2. Komputer dengan sistem operasi (diutamakan) windows
ANIMASI TUMBUKAN BENDA A. Tujuan 1. Membuat animasi benda bergerak 2. Membuat animasi fisika tentang tubukan dua benda B. Alat 1. Petunjuk Pratikum 2. Komputer dengan sistem operasi (diutamakan) windows
Seperti yang ada dalam storyboard, multimedia pembelajaran saya terdiri dari empat menu utama yaitu:
 Belajar Matriks Mudah dan Menyenangkan (Chapter 2) Assalammualaikum.. Salam Matematika!! Pada chapter sebelumnya, saya telah sedikit memberikan penjelasan mengenai Multimedia Pembelajaran Interaktif dan
Belajar Matriks Mudah dan Menyenangkan (Chapter 2) Assalammualaikum.. Salam Matematika!! Pada chapter sebelumnya, saya telah sedikit memberikan penjelasan mengenai Multimedia Pembelajaran Interaktif dan
APLIKASI MULTIMEDIA PEMBELAJARAN GEOGRAFI STRUKTUR LAPISAN ATMOSFER DAN LITHOSFER UNTUK TINGKAT SMP DENGAN MENGGUNAKAN ADOBE FLASH CS5 :
 APLIKASI MULTIMEDIA PEMBELAJARAN GEOGRAFI STRUKTUR LAPISAN ATMOSFER DAN LITHOSFER UNTUK TINGKAT SMP DENGAN MENGGUNAKAN ADOBE FLASH CS5 : Nama : Siti Halimah NPM : 19111526 Dosen Pembimbing : Iffatul Mardhiyah,
APLIKASI MULTIMEDIA PEMBELAJARAN GEOGRAFI STRUKTUR LAPISAN ATMOSFER DAN LITHOSFER UNTUK TINGKAT SMP DENGAN MENGGUNAKAN ADOBE FLASH CS5 : Nama : Siti Halimah NPM : 19111526 Dosen Pembimbing : Iffatul Mardhiyah,
MEMBUAT JAM DIGITAL. By : gapra27
 MEMBUAT JAM DIGITAL By : gapra27 86 Disini kita akan mencoba untuk membuat sebuah jam digital dengan keampuhan ActionScript Macromedia Flash 8. Berikut adalah langkahlangkahnya (ikuti dengan benar) : Langkah
MEMBUAT JAM DIGITAL By : gapra27 86 Disini kita akan mencoba untuk membuat sebuah jam digital dengan keampuhan ActionScript Macromedia Flash 8. Berikut adalah langkahlangkahnya (ikuti dengan benar) : Langkah
TAHAP-TAHAP PEMBUATAN ANIMASI
 TAHAP-TAHAP PEMBUATAN ANIMASI Software yang digunakan adalah Macromedia Flash 8 a. Untuk membuat document baru klik pada kolom Create New dan pilih Flash Document. b. Ukuran default document 550x 400 pixel
TAHAP-TAHAP PEMBUATAN ANIMASI Software yang digunakan adalah Macromedia Flash 8 a. Untuk membuat document baru klik pada kolom Create New dan pilih Flash Document. b. Ukuran default document 550x 400 pixel
TAMBAHAN PERSIAPAN UAS:
 TAMBAHAN PERSIAPAN UAS: 101. Bingkai yang siap diproyeksikan atau ditampilkan satu persatu ke layar secara bergantian (mirip dengan klise film) disebut dengan. a. layer b. symbol c. frame d. properties
TAMBAHAN PERSIAPAN UAS: 101. Bingkai yang siap diproyeksikan atau ditampilkan satu persatu ke layar secara bergantian (mirip dengan klise film) disebut dengan. a. layer b. symbol c. frame d. properties
TUTORIAL MEMBUAT ANIMASI FILM MOBIL DAN SEKILAS TENTANG ACTIONS SCRIPT
 TUTORIAL MEMBUAT ANIMASI FILM MOBIL DAN SEKILAS TENTANG ACTIONS SCRIPT Animasi film yang saya maksud disini bukanlah sebuah film panjang, namun sekedar film pendek. Animasi ini akan dikendalikan oleh sebuah
TUTORIAL MEMBUAT ANIMASI FILM MOBIL DAN SEKILAS TENTANG ACTIONS SCRIPT Animasi film yang saya maksud disini bukanlah sebuah film panjang, namun sekedar film pendek. Animasi ini akan dikendalikan oleh sebuah
Gambar 1.1 Susunan layer dan objek bola
 TUTORIAL ANIMASI FLASH 8 ACTION SCRIPT Anda telah mempelajari animasi-animasi dasar yang terdapat di Flash, seperti: Tween- Motion, Tween-Shape dan Animasi Mask. Animasi-animasi yang sudah Anda pelajari
TUTORIAL ANIMASI FLASH 8 ACTION SCRIPT Anda telah mempelajari animasi-animasi dasar yang terdapat di Flash, seperti: Tween- Motion, Tween-Shape dan Animasi Mask. Animasi-animasi yang sudah Anda pelajari
BAHAN AJAR INTERAKTIF
 5. Dasar Action Script Action script memungkinkan pemberian perintah terhadap animasi yang buat. Misalnya pada tombol play, stop dan sebuah obyek lingkaran. Jika kita tekan tombol play maka lingkaran bergerak
5. Dasar Action Script Action script memungkinkan pemberian perintah terhadap animasi yang buat. Misalnya pada tombol play, stop dan sebuah obyek lingkaran. Jika kita tekan tombol play maka lingkaran bergerak
Ari Wibowo 2015 PENGEMBANGAN MEDIA PEMBELAJARAN INTERAKTIF MENGGUNAKAN MACROMEDIA FLASH VERSI 8.0. Pendahuluan
 1 Pendahuluan Macromedia Flash versi 8.0 merupakan salah satu software yang banyak dinikmati oleh kebanyakan orang karena sangat handal untuk mengerjakan segala hal yang berkaitan dengan multimedia. Kinerja
1 Pendahuluan Macromedia Flash versi 8.0 merupakan salah satu software yang banyak dinikmati oleh kebanyakan orang karena sangat handal untuk mengerjakan segala hal yang berkaitan dengan multimedia. Kinerja
PENGENALAN INTERFACE MACROMEDIA DITECTOR MX
 PENGENALAN INTERFACE MACROMEDIA DITECTOR MX Sebelum kita mempraktekkan tutorial singkat ini, sebaiknya software Macromedia Director di-install terlebih dahulu. Untuk menjalankan program Macromedia Director
PENGENALAN INTERFACE MACROMEDIA DITECTOR MX Sebelum kita mempraktekkan tutorial singkat ini, sebaiknya software Macromedia Director di-install terlebih dahulu. Untuk menjalankan program Macromedia Director
PANDUAN PENGGUNAAN ANIMASI FLASH
 PANDUAN PENGGUNAAN ANIMASI FLASH DAFTAR ISI. PENGANTAR ANIMASI... 2. TEKNIK ANIMASI... 2. Frame-by-Frame... 2 2.2 Shape Tweening... 2 2.3 Motion Tweening... 2 3. TEKNIK MASKING... 3 4. TEKNIK MOTION GUIDE...
PANDUAN PENGGUNAAN ANIMASI FLASH DAFTAR ISI. PENGANTAR ANIMASI... 2. TEKNIK ANIMASI... 2. Frame-by-Frame... 2 2.2 Shape Tweening... 2 2.3 Motion Tweening... 2 3. TEKNIK MASKING... 3 4. TEKNIK MOTION GUIDE...
Oleh :Kundang K Juman Pada pertemuan ini dibahas bagimana cara kerja event script untuk mengontrol suatu animasi.
 Pokok Bahasan Script Event Oleh :Kundang K Juman Pada pertemuan ini dibahas bagimana cara kerja event script untuk mengontrol suatu animasi. Tujuan, : 1. Agar Mahasiswa dapat membuat script untuk event
Pokok Bahasan Script Event Oleh :Kundang K Juman Pada pertemuan ini dibahas bagimana cara kerja event script untuk mengontrol suatu animasi. Tujuan, : 1. Agar Mahasiswa dapat membuat script untuk event
Tutorial Macromedia Flash 8
 Tutorial Macromedia Flash 8 Tutorial 1 Pengenalan Dasar Macromedia Flash 8 By cnfmedia FLASH 8 USER INTERFACE PENJELASAN USER INTERFACE User interface di Flash terbagi atas 5 bagian, yaitu: 1. Stage Stage
Tutorial Macromedia Flash 8 Tutorial 1 Pengenalan Dasar Macromedia Flash 8 By cnfmedia FLASH 8 USER INTERFACE PENJELASAN USER INTERFACE User interface di Flash terbagi atas 5 bagian, yaitu: 1. Stage Stage
MODUL V ANIMASI DASAR
 1 Modul Ajar Praktikum Multimedia 5 MODUL V ANIMASI DASAR A. KOMPETENSI DASAR Mengenalkan tool-tools yang terdapat pada pada Adobe Flash. Mengenalkan dan menerapkan dasar-dasar membuat animasi dengan menggunakan
1 Modul Ajar Praktikum Multimedia 5 MODUL V ANIMASI DASAR A. KOMPETENSI DASAR Mengenalkan tool-tools yang terdapat pada pada Adobe Flash. Mengenalkan dan menerapkan dasar-dasar membuat animasi dengan menggunakan
Modul 6 Macromedia Flash 8
 Laporan Praktikum Modul 6 Macromedia Flash 8 Mata kuliah : CF 1310 Pengantar Teknologi Informasi Disusun oleh : Nama Route Gemilang 5208 100 073 Semester Ganjil 2008/2009 Jurusan Sistem Informasi Fakultas
Laporan Praktikum Modul 6 Macromedia Flash 8 Mata kuliah : CF 1310 Pengantar Teknologi Informasi Disusun oleh : Nama Route Gemilang 5208 100 073 Semester Ganjil 2008/2009 Jurusan Sistem Informasi Fakultas
BAB IV PEMBAHASAN. 4.1 Proses pembuatan multimedia interaktif Poron Chan to Kanyouku
 BAB IV PEMBAHASAN 4.1 Proses pembuatan multimedia interaktif Poron Chan to Kanyouku 4.1.1 Proses Perancangan Multimedia Bagan 4.1 Prosedur Kerja Penelitian a. Analisis Tahapan dalam analisis pembuatan
BAB IV PEMBAHASAN 4.1 Proses pembuatan multimedia interaktif Poron Chan to Kanyouku 4.1.1 Proses Perancangan Multimedia Bagan 4.1 Prosedur Kerja Penelitian a. Analisis Tahapan dalam analisis pembuatan
MENGACAK POSISI KOORDINAT MOVIE CLIP. Nur Hadi Waryanto Jurusan Pendidikan Matematika FMIPA Universitas Negeri Yogyakarta ABSTRAK
 Kode Makalah M-9 MENGACAK POSISI KOORDINAT MOVIE CLIP Nur Hadi Waryanto Jurusan Pendidikan Matematika FMIPA Universitas Negeri Yogyakarta ABSTRAK Animasi dalam game, cd interaktif, cd pembelajaran, presentasi
Kode Makalah M-9 MENGACAK POSISI KOORDINAT MOVIE CLIP Nur Hadi Waryanto Jurusan Pendidikan Matematika FMIPA Universitas Negeri Yogyakarta ABSTRAK Animasi dalam game, cd interaktif, cd pembelajaran, presentasi
Bab 8 EFEK HUJAN DAN KILAT
 Bab 8 EFEK HUJAN DAN KILAT Agar dalam sebuah film kartun pendek yang tengah Anda buat misalnya, dapat diperoleh adegan yang dramatis dengan ditambahkannya efek hujan yang disertai petir yang menyambar-nyambar,
Bab 8 EFEK HUJAN DAN KILAT Agar dalam sebuah film kartun pendek yang tengah Anda buat misalnya, dapat diperoleh adegan yang dramatis dengan ditambahkannya efek hujan yang disertai petir yang menyambar-nyambar,
BAB 3 PERANCANGAN ANIMASI. Operasi matematika pada taman kanak-kanak. Dengan menggunakan perancangan,
 BAB 3 PERANCANGAN ANIMASI 3.1 Perancangan Animasi Perancangan merupakan gambaran alur kerja dari aplikasi animasi pembelajaran Operasi matematika pada taman kanak-kanak. Dengan menggunakan perancangan,
BAB 3 PERANCANGAN ANIMASI 3.1 Perancangan Animasi Perancangan merupakan gambaran alur kerja dari aplikasi animasi pembelajaran Operasi matematika pada taman kanak-kanak. Dengan menggunakan perancangan,
Macromedia Flash Open a Recent Item : membuka file berekstensi.fla yang terakhir anda buka di flash.
 Macromedia Flash 8 Pada setiap versi, Macromedia/Adobe Flash memiliki tampilan yang berbeda-beda. Perbedaan itu disebabkan juga pada penambahan fiturnya. Namun dari perbedaan tersebut sebenarnya ada yang
Macromedia Flash 8 Pada setiap versi, Macromedia/Adobe Flash memiliki tampilan yang berbeda-beda. Perbedaan itu disebabkan juga pada penambahan fiturnya. Namun dari perbedaan tersebut sebenarnya ada yang
LANGKAH-LANGKAH PENGERJAAN
 LANGKAH-LANGKAH PENGERJAAN Adapun langkah-langkah pengerjaan multimedia pembelajaran matematika ini adalah: 1. Jalankan program flash 8 2. Save file dengan nama MULTIMEDIA.fla. 3. Pada panel properties,
LANGKAH-LANGKAH PENGERJAAN Adapun langkah-langkah pengerjaan multimedia pembelajaran matematika ini adalah: 1. Jalankan program flash 8 2. Save file dengan nama MULTIMEDIA.fla. 3. Pada panel properties,
BAB 2 LANDASAN TEORI. menganimasikannya, serta mudah dipelajari (M. Amrullah Akbar et al, 2008).
 8 BAB 2 LANDASAN TEORI 2.1 Sekilas Tentang Flash Flash adalah software yang memiliki kemampuan menggambar sekaligus menganimasikannya, serta mudah dipelajari (M. Amrullah Akbar et al, 2008). Flash tidak
8 BAB 2 LANDASAN TEORI 2.1 Sekilas Tentang Flash Flash adalah software yang memiliki kemampuan menggambar sekaligus menganimasikannya, serta mudah dipelajari (M. Amrullah Akbar et al, 2008). Flash tidak
4. Kegiatan Belajar 4 : Membuat Animasi 2D ke dalam multimedia
 4. Kegiatan Belajar 4 : Membuat Animasi 2D ke dalam multimedia a. Tujuan Kegiatan Pembelajaran 4 1) Peserta diklat paham dan mampu menambahkan efek suara pada animasi yang dibuat dengan menggunakan SWiSHmax.
4. Kegiatan Belajar 4 : Membuat Animasi 2D ke dalam multimedia a. Tujuan Kegiatan Pembelajaran 4 1) Peserta diklat paham dan mampu menambahkan efek suara pada animasi yang dibuat dengan menggunakan SWiSHmax.
Pengembangan Animasi Dasar Pada Flash 8 Professional
 Pengembangan Animasi Dasar Pada Flash 8 Professional 1. Buka file dasar-1.fla (file flash document yang dibuat pada tutorial 3). 2. Simpan pekerjaan dengan nama file dasar-2. Klik menu File > pilih dan
Pengembangan Animasi Dasar Pada Flash 8 Professional 1. Buka file dasar-1.fla (file flash document yang dibuat pada tutorial 3). 2. Simpan pekerjaan dengan nama file dasar-2. Klik menu File > pilih dan
Teknik Dasar Macromedia Flash *)
 Teknik Dasar Macromedia Flash *) Oleh : Nur Hadi Waryanto Jurusan Pendidikan Matematika FMIPA UNY Macromedia Flash MX (Flash 6) merupakan vesi terbaru dari software Macromedia Flash sebelumnya (Macromedia
Teknik Dasar Macromedia Flash *) Oleh : Nur Hadi Waryanto Jurusan Pendidikan Matematika FMIPA UNY Macromedia Flash MX (Flash 6) merupakan vesi terbaru dari software Macromedia Flash sebelumnya (Macromedia
