Buku Manual. PsikoSet Muhammad Ahnaf
|
|
|
- Dewi Wibowo
- 7 tahun lalu
- Tontonan:
Transkripsi
1 Buku Manual PsikoSet 2014 Muhammad Ahnaf Bandung 2012
2
3 DAFTAR ISI INSTALASI Requirement & Instalasi... 1 VALIDASI CD Verifikasi Nomor Seri CD... 7 Aplikasi dengan fitur Scanner... 7 Aplikasi non Scanner... 8 GETTING STARTED Memulai Bekerja Contoh Membuat Konfigurasi Scanner Canon Image Formula P FORM SCAN Form Scan (Aplikasi dengan Fitur Scanner) Sumber Gambar Sumber Gambar dari File Sumber Gambar dari Scanner Fitur-Fitur Lain Tips APLIKASI DENGAN FITUR SCANNER IST Form Setup IST Form Data IST PAPI (SCAN) Form Setup PAPI Form Data PAPI Form Query PAPI CFIT Form Setup CFIT Form Data CFIT Form Query CFIT KUDER Form Setup KUDER Form Data KUDER EPPS Form Setup EPPS Form Data EPPS APLIKASI NON SCANNER PAULI Form Data Pauli Menu-menu Form Pengisian Data Record Beberapa Fungsi Penting Tampilan Report PF Form Data 16 PF Menu-menu Form Pengisian Data Record Tampilan Report Norma
4 PM60 & RPMA PM RPMA PAPI (Deskripsi Fragmental) & MBTI Pilihan Mode Program Form Tes Form Skoring Menu-menu Form Pengisian Data Record Tampilan Report
5 INSTALASI
6
7 REQUIREMENT & INSTALASI Requirement Aplikasi PsikoSet 2014 memerlukan sistem komputer sebagai berikut: Sistem Operasi Microsoft Windows 32 bit, baik windows 7, Vista, maupun XP. PsikoSet 2014 tidak dirancang untuk bekerja pada sistem operasi lainnya, misalkan Mac, Linux, Android ataupun microsoft windows 64 bit. Microsoft Access versi 2003 atau lebih tinggi. Bila belum/tidak tersedia, dalam CD installer disediakan versi runtime Ms. Access 2007, atau bisa diunduh langsung dari situs Microsoft Office. Prosesor 1 Ghz, Memori secukupnya sesuai dengan kebutuhan Sistem Operasi (optimal pada 2 GB untuk windows vista). Kartu grafis dan layar yang mendukung, mampu menampilkan warna 32 bit, serta resolusi layar minimal 800 x 600. Hardisk minimal 100 Mb untuk instalasi. Scanner yang TWAIN Compliant dengan aplikasi dan driver bawaan sudah terinstal dalam komputer. Periksa spesifikasi scanner, apakah memungkinkan untuk dikontrol oleh aplikasi lain melalui protokol TWAIN ataukah tidak. Khusus untuk Aplikasi PsikoSet 2014 dengan LJK bolak-balik, mengharuskan Scanner yang mendukung Duplex Scanning. Instalasi 1. Masukkan disc Program Browse CD melalui Windows Explorer. Terdapat file Inven.exe. Jalankan Inven.exe. Setup akan memeriksa apakah dalam komputer anda terdapat versi Ms. Access 2003 atau lebih tinggi. Bila tidak ada maka Setup akan menyuruh anda untuk melakukan instalasi runtime terlebih dahulu. Pada CD- Software tersedia Installer Runtime 2007 dalam folder runtime. Tentang bagaimana insalasi runtime, lihat bagian instalasi runtime. 2. Bila dalam komputer sudah terdapat Ms Access yang sesuai, maka instalasi PsikoSet 2014 akan berjalan seperti berikut a. Pada jendela di bawah, klik Next b. Pada jendela di bawah, bila anda tidak ingin merubah folder instal, klik Next Halaman 1
8 c. Pada jendela di bawah, klik Next d. Pada jendela di bawah, Cawang Create a desktop bila anda ingin membuat pintasan (shortcut) pada desktop windows, klik Next Halaman 2
9 e. Pada jendela di bawah ini klik Install f. Selanjutnya tunggu sampai proses instalasi selesai Instalasi Runtime Bila pada komputer pengguna belum terdapat ms access versi 2003 atau lebih tinggi, anda harus menginstal runtime. Installer Access runtime, disediakan dalam CD (pada folder runtime). Bila komputer pengguna sudah terdapat Ms Access yang sesuai untuk menjalankan PsikoSet 2014, maka instalasi runtime tidak diperlukan. 1. Jalankan AccessRuntime.exe Selanjutnya akan muncul tampilan persetujuan lisensi dari Microsoft. Cawang Click here to accept. Sehingga tombol Continue aktif. Klik tombol Continue 2. Tunggu sampai proses instalasi runtime selesai 3. Anda harus melakukan instalasi PsikoSet 2014 seperti pada bagian Instalasi, karena terinterupsi oleh instalasi runtime terlebih dahulu. Halaman 3
10
11 VALIDASI CD
12
13 VERIFIKASI NOMOR SERI CD Terdapat dua kelompok aplikasi dalam psikoset Aplikasi dengan fitur scanner antara lain: IST, CFIT, PAPI (Scan), Kuder dan EPPS. Adapun aplikasi non scanner adalah: Pauli, 16PF, MBTI, PM60, RPMA, dan PAPI (deskripsi fragmental) Aplikasi dengan Fitur Scanner Saat pertama kali menjalankan Aplikasi dengan fitur scanner, akan muncul jendela pemeriksaan CD Installer yang meminta anda memasukkan kode serial verifikasi. 1. Masukkan CD. Klik OK 2. Bila aplikasi tidak mendeteksi CD Installer asli maka akan ada jendela pesan seperti di bawah: Masukkan CD asli PsikoSet 2014 untuk melanjutkan prosedur selanjutnya 3. CD sudah terdeteksi. Keluarkan CD. Klik Close. 4. Masukkan 12 Nomor kode verifikasi Klik Verify Halaman 7
14 Bila verifikasi sudah dilakukan, maka setiap kali menjalankan Aplikasi Papi K (Scan), Aplikasi tidak akan menampilkan jendela permintaan verifikasi sebagaimana di atas. Aplikasi Non-scanner Pengguna windows vista ataupun windows 7 akan mengalami kesulitan dalam verifikasi nomor seri CD. CD asli tidak terdeteksi. Hal ini karena adanya fitur User Account Control (UAC) pada windows vista/win7 yang mencegah aplikasi melakukan modifikasi system. Cara Melakukan Verifikasi Ganbar Jendela pesan CD tidak terdeteksi karena UAC 1. Jalankan salah satu software skoring melalui fitur Run as administrator. Cara memunculkan fitur Run as administrator adalah dengan cara Right click mouse (Klik kanan mouse) pada icon pintasan (shortcut) di start menu windows. Contoh di bawah, pada Windows Vista: Start Menu All Programs PsikoSet 2014 Papi K (Fragmental) Pada icon tersebut, Right click mouse sehingga muncul jendela pilihan yang salah satunya adalah Run as administrator. Klik Run as administrator tersebut. 2. Selanjutnya akan muncul pesan dari User Account Control meminta ijin anda. Klik Continue. 3. Software skoring akan terbuka dan meminta anda melakukan verifikasi nomor seri: Halaman 8
15 a) Masukkan CD. Klik OK b) CD sudah terdeteksi. Keluarkan CD. Klik Close. c) Masukkan 12 Nomor kode verifikasi Klik Verify Bila verifikasi sudah dilakukan (seperti pada prosedur di atas), untuk selanjutnya Anda TIDAK PERLU memakai cara Run as administrator setiap kali memakai aplikasi Papi K (Fragmental). Halaman 9
16
17 GETTING STARTED
18
19 MEMULAI BEKERJA 1. Pastikan pada komputer sudah terinstal aplikasi dan driver bawaan scanner. 2. Pasang dan hidupkan scanner dengan komputer. 3. Buka Aplikasi bawaan scanner. 4. Pastikan konfigurasi setting scanner yang sedang aktif adalah konfigurasi khusus untuk Aplikasi PsikoSet Bila belum pernah membuat konfigurasi khusus, buatlah terlebih dahulu. Mengenai bagaimana cara membuat konfigurasi baru, lihat buku manual/petunjuk bawaan scanner. Beberapa konfigurasi setting scanner yang penting untuk Aplikasi PsikoSet 2014: - Ukuran halaman: A4 - Mode warna : Hitam-putih (Black and White), kecuali piranti scanner tidak mendukung fitur drop-out /filter warna merah. Bila demikian maka tetapkan mode warna Colour (24 bit). Setting ini (Hitam-putih atau warna) bisa diatur pada Form Scan dari Aplikasi PsikoSet Bila Scanner mendukung fitur filter warna (drop-out colour), setelah menetapkan mode warna Hitam-putih (Black and White), jangan lupa menetapkan nilai Filter/Drop-out warna yakni menghilangkan warna merah (Red). Setting Filter/Drop-out warna ini hanya adapada jenisjenis scanner tertentu (biasanya jenis scanner dokumen). Setting ini juga hanya akan aktif bila mode warna yang dipilih adalah Hitam-putih (Black and White). Setting Filter/Drop-out warna ini biasanya bisa ditemukan pada jendela setting tingkat lanjut (Advance Settings) dari aplikasi bawaan scanner. Periksa buku petunjuk/manual bawaan scanner Anda. - Resolusi (dots per inch) : 75 dpi. Bila scanner tidak mendukung resolusi kecil, tetapkan resolusi terkecil yang scanner mampu (misalnya Canon ImageFormula P-215 hanya mampu resolusi terkecil sampai 150 dpi). Setting ini bisa diatur dari Form Scan/Form Setup pada aplikasi PsikoSet 2014, namun tidak semua scanner patuh/compliant dengan protokol TWAIN untuk pengaturan nilai resolusi. Jadi ada baiknya diatur terlebih dahulu melalui aplikasi bawaan scanner. - Matikan fitur-fitur auto dari scanner, misalnya: Automatic deskew (fitur dimana scanner akan secara otomatis mengkoreksi hasil gambar yang miring) Auto deteksi halaman. Bila setting ini dibiarkan hidup, maka biasanya gambar yang dihasillkan oleh scanner tidak penuh satu lembar halaman A4, namun hanya sebesar gambar yang ada dalam kertas A4 (crop) Auto Rotasi Auto deteksi halaman kosong terutama pada jenis scanner dengan fitur Duplex scan. Tetapkan pilihan Simplex atau Duplex pada setting ini. 5. Bila konfigurasi setting sanner dari aplikasi bawaan sudah sesuai, tutup (Quit/Exit) aplikasi bawaan scanner tersebut. 6. Buka/Jalankan Aplikasi PsikoSet 2014, bila diminta untuk verifikasi CD, lakukan prosedur verifikasi CD (Lihat bagian Validasi CD di buku ini). 7. Bila Anda bekerja pada file baru tidak hendak membuka file database yang sudah ada segera lakukan penyimpanan (Save As). Hal ini untuk menghindari kehilangan file data yang sedang anda kerjakan karena terjadi Halaman 13
20 crash/hang atau hal-hal lain yang membuat aplikasi harus keluar (Quit/terminated) secara paksa. 8. Siapkan LJK, letakkan pada feeder scanner, kecuali Scanner yang dipakai adalah jenis flatbed tanpa tambahan fitur Auto Dokumen Feeder (ADF). Scanner jenis ini tidak bisa dipakai untuk memproses LJK bolak-balik, karena tidak support fitur Duplex scan. Namun demikian scanner jenis ini masih bisa dipakai untuk Aplikasi PsikoSet 2014 dengan LJK satu sisi (bukan bolakbalik). 9. Pastikan posisi kertas LJK pada feeder sesuai dengan petunjuk/manual dari scanner. Bila LJK bolak-balik (duplex), pastikan posisi kertas: halaman pertama terscan terlebih dulu. Apakah menghadap bawah ataukah atas, jangan sampai terbalik. 10. Mulai lakukan scanning dari Form Scan pada Aplikasi PsikoSet Periksa hasil pada Viewer di jendela Form Scan. 12. Bila hasil pembacaan sudah tepat, lakukan penyimpanan data ke dalam database. (Lebih lanjut mengenai hal ini bisa dilihat pada Bagian Form Scan di buku ini) Halaman 14
21 CONTOH MEMBUAT KONFIGURASI SCANNER CANON IMAGE FORMULA P-215 Instal Driver dan Software Canon Image Formula Secara Penuh (dari Cd bawaan scanner) - Matikan fitur Auto Start - Instal dari CD bawaan: aplikasi dan driver untuk scanner Canon Image Formula P-215 Membuat Konfigurasi Scanner Image Formula P-215 untuk PsikoSet Buka Aplikasi Capture On Touch (P-215 CaptureOnTouch) 2. Klik Tombol [+] 3. Beri nama PsikoSet 2014, lalu tekan Enter. Psikoscan 4. Klik Off pada Scans in the full auto mode Halaman 15
22 5. Aktifkan advance setting, dengan cara klik On pada Use advance setting dialog box. Lalu klik tombol lingkaran dengan asterix (*) untuk menampilkan jendela advance setting. 6. Pengaturan pada form advance setting Basic: Color mode = Black and White Page Size = A4 Dots Per inch = 150 (terkecil) Scanning Side = Simplex atau Duplex Uncheck (jangan dicawang) Automatic straighten skewed image Image processing: Color drop-out = Drop-out color Red Moire Reduction = None Sisanya biarkan pada nilai defaut 7. Keluar (Exit/Quit) dari aplikasi CaptureOnTouch Jalankan Aplikasi PsikoSet 2014 Setiap kali hendak menjalankan Aplikasi PsikoSet 2014, harus terlebih dulu pastikan bahwa setting scanner P-215 yang sedang aktif adalah PsikoSet 2014 (sebelum menjalankan Aplikasi PsikoSet 2014). Untuk memastikannya: - Pastikan fitur auto start di bagian belakang piranti scanner P-215 dalam keadaan Off. Bila tidak, cabut usb lalu switch Autostart ke Off kemudian sambungkan lagi scanner P-215 ke komputer. - Buka Aplikasi CaptureOnTouch. - Lihat apakah setting yang aktif adalah PsikoSet 2014, bila tidak, klik saja PsikoSet 2014 (karena setting ini sudah dibuat: lihat pada bagian Membuat Konfigurasi. ). - Keluar (Exit/Quit) dari aplikasi CaptureOnTouch Aplikasi PsikoSet 2014 bisa saja hang/crash saat melakukan scanning, bila setting scanner yang dipakai (sedang aktif) tidak sesuai. Bila terjadi demikian, keluar (Quit/Exit) dari Aplikasi PsikoSet Cabut kabel usb scanner dari komputer, kemudian sambungkan lagi. Buka aplikasi CaptureOnTouch dan pastikan setting Halaman 16
23 PsikoSet 2014 yang aktif. Jangan lupa untuk memeriksa bagian belakang dari piranti P-215, pastikan autostart dalam keadaan Off, bila tidak piranti scanner tidak akan terdeteksi oleh Aplikasi PsikoSet Bila anda bekerja dengan file baru segera simpan (save as), untuk menghindari kehilangan data karena aplikasi hang/crash. Untuk memulai scanning, pasang beberapa lembar LJK secukupnya dengan posisi menghadap ke bawah (facing down) dengan bagian atas (top) LJK akan masuk terlebih dahulu. Halaman 17
24
25 FORM SCAN
26
27 FORM SCAN (Aplikasi dengan Fitur Scanner) Form scan digunakan untuk input data melalui scanner maupun gambar. Dengan mengklik tombol Menu Scan, maka form scan akan ditayangkan. TAMPILAN FORM SCAN Beberapa Menu Bagian atas yang aktif: Simpan setting untuk menyimpan perubahan setting scanner/pembaca gambar seperti Size Optik, Ambang jawaban, treshhold dan beberapa nilai lain yang ada dibawah Setting Property. Pilih def. Scanner untuk menetapkan scanner default. Pilihan sumber data: dari File gambar ataukah Scanner Fitur setting property baca/scan Daftar data Tombol-tombol Baca halaman (Fitur ini tidak tersedia untuk LJK bolak-balik/ Duplex) Tombol-tombol Penyimpanan Sumber gambar data (lembar jawaban isian) bisa diambil dari file gambar maupun dengan cara scanning dari scanner. Halaman 21
28 SUMBER GAMBAR Sumber Gambar dari File: (Fitur ini tidak tersedia untuk LJK bolak-balik/ Duplex) 1. Klik tombol File 2. Buka file gambar jawaban yang akan dibaca (diekstraksi) jawabannya. 3. Lihat pada kotak List Data/Hasil, di situ akan terdapat daftar lembar yang didapatkan dari file. 4. Lakukan pembacaan data dengan cara: o o Klik tombol Baca Semua, bila ingin membaca semua lembar gambar. ATAU Double Klik mouse pada salah satu daftar di kotak daftar. Klik tombol Baca Satu, bila ingin membaca hanya satu lembar gambar tertentu. 5. Lakukan Penyimpanan: o Simpan: Database, untuk memasukkan hasil pembacaan (ekstraksi) jawaban ke dalam database. Terdapat dua opsi pilihan: Satu, hanya satu data (yang terpilih dari kotak list Data/Hasil) yang dimasukkan ke database. Semua, Semua data (yang ada pada kotak list Data/Hasil) dimasukkan ke database. Pesan seperti diatas akan muncul bila proses pemasukan data hasil pembacaan (ekstraksi) berhasil. o Simpan: Gambar, bila Anda menginginkan menyimpan file gambar baik itu sebelum dibaca (diekstraksi), maupun yang sudah dibaca (diekstraksi). Halaman 22
29 Sumber Gambar dari Scanner: 1. Klik tombol Scanner Beberapa fitur setting properti untuk scanner akan muncul/aktif: Pilihan Scanner 2. Pilih scanner yang akan digunakan pada kotak kombo Pilihan Scanner. Scanner sudah harus On dan tersambung dengan komputer. Berikut penjelasan masing-masing properti tersebut: o Format Kertas : {Abaikan - harus Format Merah} o Size Optik (Ukuran kotak) : Luas area kotak per respon jawaban. Kotak-kotak grid di dalam lingkaran-lingkaran respon adalah yang dimaksud dengan Size Optik. Semakin besar, maka semakin luas area yang akan dianalisa derajat hitam/putihnya, sebagai patokan software untuk menentukan pilihan jawaban. Untuk menentukan berapa ukuran area kotak yang tepat, lihat pada kotak-kotak merah di dalam lingkaran biru tersebut, ukurannya tidak boleh terlalu besar sehingga terlalu mepet dengan lingkaran juga tidak boleh terlalu kecil. Ukuran kotak terlalu besar Ukuran kotak terlalu kecil o o Ambang : Derajat kehitaman area Size Optik. Semakin besar artinya area Size Optik harus semakin luas area hitamnya untuk dianggap sebagai jawaban. Dengan kata lain coretan sedikit, tidak dianggap sebagai respon/pilihan. Hitam/Putih: Scanning dalam mode Hitam Putih. Anda harus memastikan scanner yang anda pakai mendukung pengabaian warna merah secara otomatis. Pastikan Setting dari Aplikasi/Driver bawaan scanner Anda, Drop Out Color atau Filter Color untuk warna merahnya dihidupkan bila scanning mode hitam putih. Halaman 23
30 o o o o o o o Misalkan: Microtek ScanDI1210, Aplikasi bawaannya adalah ScanWizard DI (pada bagian Advanced Setting). Canon P150, Aplikasi bawaannya adalah P-150 CaptureOnTouch (pada bagian Advanced Setting). Jadi untuk setting filter Color ini, Anda harus membuka aplikasi bawaaan scanner. Resolusi : (Jumlah 'Dot per inch') gambar. Semakin besar semakin tinggi kualitas gambar hasil scan, namun juga semakin besar ukuran byte filenya serta semakin lambat proses scanning dan bacanya. Auto Feeder : Untuk scanner model Flat Bed yang disertai piranti feeder (ADF - Auto Document Feeder). Scanner jenis ini mempunyai dua cara untuk menscan yakni lewat feeder atau dari penampang kaca (flatbed). Bila "Ya" artinya scanning dari feeder, bila "Tidak" artinya dari Flat Bednya. Tresshold : Derajat ambang kecerahan gambar (mode hitam putih). Semakin kecil semakin menghitam, semakin besar semakin memutih. 0 artinya selembar kertas putih menjadi gambar hitam. Semakin kecil treshold, sedikit noktah samar di kertas putih menjadi hitam. Brightness (Warna) : Terang/gelap gambar warna (mode scan warna), semakin kecil semakin redup. Contrast : Kekontrasan warna gambar (mode scan warna). Semakin kecil semakin Blur. Task : Bila Anda menggunakan scanner Flatbed, yang tidak mempunyai Auto feeder (atau Auto Feedernya tidak diaktifkan), maka Anda bisa menetapkan berapa kali anda akan melakukan scanning lembar jawaban. Dengan demikian Anda akan memasukkan kertas satu per satu secara manual pada scanner beberapa kali sejumlah nilai Task yang anda masukkan. (Fitur ini tidak tersedia untuk LJK bolak-balik/ Duplex) Jeda (detik) : untuk scanner flatbed tanpa auto feeder, ini adalah jeda waktu (detik) agar Anda memasukkan kertas berikutnya secara manual. 3. Mulai melakukan scanning: o o o Klik Scan tombol Baru, untuk memulai scanning baru. Daftar data dalam kotak List Data/Hasil akan dihapus. ATAU Lanjut, untuk melanjutkan scanning. Daftar data dalam kotak List Data/Hasil akan tidak dihapus. ATAU (Fitur ini tidak tersedia untuk LJK bolak-balik/ Duplex) Ulang, untuk mengulang scan (menimpa) data tertentu dari Daftar data di kotak List Data/Hasil. Pilih (dengan double klik pada List Data/Hasil data tertentu yang akan diulang). (Fitur ini tidak tersedia untuk LJK bolak-balik/ Duplex) 4. Pembacaan LJK Pembacaan LJK akan otomatis setelah scanning selesai. Namun Anda tetap bisa membaca ulang LJK tersebut: (Fitur ini tidak tersedia untuk LJK bolak-balik/ Duplex) Halaman 24
31 o o Klik tombol Baca Semua, bila ingin membaca ulang semua lembar gambar. ATAU Double Klik mouse pada salah satu daftar di kotak daftar. Klik tombol Baca Satu, bila ingin membaca ulang hanya satu lembar gambar tertentu. 5. Lakukan Penyimpanan: o Simpan: Database, untuk memasukkan hasil pembacaan (ekstraksi) jawaban ke dalam database. Terdapat dua opsi pilihan: Satu, hanya satu data (yang terpilih dari kotak list Data/Hasil) yang dimasukkan ke database. Semua, Semua data (yang ada pada kotak list Data/Hasil) dimasukkan ke database. Pesan seperti diatas akan muncul bila proses pemasukan data hasil pembacaan (ekstraksi) berhasil. o Simpan: Gambar, bila Anda menginginkan menyimpan file gambar baik itu sebelum dibaca (diekstraksi), maupun yang sudah dibaca (diekstraksi). (Fitur ini tidak tersedia untuk LJK bolak-balik/ Duplex) FITUR-FITUR LAIN - List Data/Hasil : Kotak yang menampilkan daftar data/hasil baca. Dengan mendouble klik pada salah satu daftar, maka gambar data tertentu tersebut akan ditampilkan pada viewer gambar. - Gbr Data : Bila dicawang (check), maka saat mendouble klik List Data/Hasil, yang tampil pada viewer gambar adalah gambar data sebelum dibaca (ekstraksi). Halaman 25
32 - Hapus: Menghapus Data dalam daftar. - Grid : Bila tidak tercawang, maka saat software melakukan pembacaan gambar, gambar hasil tidak menampilkan grid, seperti pada viewer gambar dibawah: Ini terutama sangat berguna untuk memeriksa apakah scanner yang dipakai, sudah disetting filter warna merah untuk scanning Hitam/Putih. Pada gambar di atas warna merah pada kertas jawaban hilang. - Viewer Gambar : Kotak tayangan gambar. TIPS - Ada kalanya terdapat lembar jawaban yang tidak diisi identitas, atau coretan pensil tidak terlalu jelas. Maka ada baiknya menyediakan Pensil dan Penghapus saat melakukan scanning. Perjelas atau koreksi identitas subyek pada lembar jawaban, kemudian proses scan lagi. - Bagaimana bila ada nomor peserta yang sama, namun berbeda orang? Bila Anda tahu bahwa nomor sama tersebut dari orang yang berbeda maka: Saat muncul pesan dari software yang mendeteksi nomor sama, Pilih Opsi Buat Baru. Ingatlah (catat) nama orang tersebut, untuk kemudian bila perlu, dilakukan koreksi melalu Form Data. - Bila ada pesan log bahwa daftar nomor sekian, tidak dimasukkan dengan alasan tertentu: Halaman 26
33 Cari dan pisahkan kertas lembar jawaban tersebut. Periksa adanya kesalahan coretan (umumnya karena identitas tidak disilang/kosong, hanya diisi). Kemudian perbaiki dengan menggunakan pensil, lalu proses scanning. - Saat scanning menggunakan Auto Feeder atau scanner model sheetfed, yang secara otomaris menarik kertas jawaban, pastikan tidak ada kertas masuk ganda. Bila terjadi: o Untuk kertas jawaban bukan bolak-balik (scan mode simplex), Ambil/pisahkan kertas jawaban yang tertutup kertas di atasnya. Lakukan proses scanning lagi untuk lembar tersebut, karena pasti terlewat (tertutup oleh kertas di atasnya) o Untuk kertas jawaban bolak-balik (scan mode duplex), Ambil/pisahkan seluruh kertas jawaban yang masuk dobel. Hal ini karena kertas yang paling atas meskipun terbaca halaman pertamanya (identitas dan lain-lain), halaman kedua yang tertangkap oleh scanner adalah milik kertas lain (kertas paling bawah). Jadi lakukan proses scanning lagi untuk semua kertas-kertas lembar jawaban tersebut. Tentu saja anda lebih dahulu menghapus data hasil baca kertas paling atas dari kertas-kertas jawaban yang masuk dobel ke scanner dari daftar List Data/Hasil, karena hasil bacanya dipastikan keliru. Halaman 27
34
35 APLIKASI DENGAN FITUR SCANNER IST
36
37 FORM SETUP IST TAMPILAN FORM SETUP Pada form ini Anda bisa mengatur konfigurasi setting scanner, pembacaan gambar, setting umum, serta laporan (report). Setelah melakukan pengaturan jangan lupa untuk menyimpannya (Simpan Setting). Anda juga bisa mengembalikan pengaturan ke nilai defaultnya (Balik ke default) SETTING DAN NILAI DEFAULTNYA Nama Setting Ukuran viewer gambar (8-50) Ukuran kotak coretan jawab (2-24): SETUP Deskripsi Ukuran tampilan gambar. Nilai masukan 8 s/d 50. Semakin besar nilainya semakin besar gambar ditampilkan (zoom in). Ukuran kotak area coret jawaban. Semakin besar nilai, semakin besar areanya. Perubahan pada nilai ini, merubah akurasi pembacaan jawaban. Ubah juga Nilai Ambang bila diperlukan, sampai ditemukan settingan yang paling akurat. Nilai Default Halaman 31
38 Ambang hitam jawaban Koefisien matriks reduksi warna Tampilkan grid area kotak jawaban Resolusi (min 50) Scan hitam/putih Auto Feeder Treshold Brightness Contrast Pengecekan isian identitas NOMOR Ambang kehitaman kotak area coret jawaban. Semakin besar nilai, menuntut proporsi luas hitam yang lebih pada kotak coret jawaban untuk dianggap sebagai jawaban. Semakin kecil semakin sedikit proporsi luas hitam pada kotak coret jawaban untuk dianggap sebagai jawaban, dengan kata lain: sedikit coretan saja dianggap jawaban. Perubahan pada nilai ini, merubah akurasi pembacaan jawaban. Ubah juga Ukuran Kotak Coretan Jawaban bila diperlukan, sampai ditemukan settingan yang paling akurat. Persentase Nilai Koefisien (10-100) untuk menghilangkan unsur Warna Merah. Terpakai bila file gambar lembar jawaban yang akan dianalisa berwarna (bukan hitam putih), atau bila scanner yang dipakai tidak support scanning hitam putih dengan meredusir warna merah, sehingga harus memakai mode scan warna. Periksa tampilan gambar pada viewer, pastikan warna merah dari berkas lembar jawaban tidak menjadi hitam. Menampilkan/menyembunyikan garis kotak-kotak area jawaban (warna biru), pada viewer gambar (saat ekstraksi/pembacaan) Resolusi (Jumlah 'Dot per inch') gambar. Semakin besar semakin tinggi kualitas gambar hasil scan, namun juga semakin besar ukuran byte filenya serta semakin lambat proses scanningnya. Scanning dalam mode Hitam Putih. Anda harus memastikan scanner yang anda pakai mendukung fitur dropout/filter warna merah. Pastikan Settingan dari Aplikasi/Driver bawaan scanner Anda, Drop Out Color atau Filter Color untuk warna merahnya dihidupkan bila scanning mode hitam putih. Misalkan: Microtek ScanDI1210, Aplikasi bawaannya adalah ScanWizard DI (pada bagian Advanced Setting). Canon P150, Aplikasi bawaannya adalah P-150 CaptureOnTouch (pada bagian Advanced Setting). Untuk scanner model Flatbed yang disertai piranti pengambil kertas otomatis (ADF - Auto Document Feeder), karena scanner tipe ini mempunyai dua cara untuk menscan yakni lewat feeder atau dari penampang kaca (flatbed). Bila "Ya" artinya scanning dari feeder, bila "Tidak" artinya dari Flat Bednya. Derajat ambang kecerahan gambar (mode hitam putih). Semakin kecil semakin menghitam, semakin besar semakin memutih. 0 artinya selembar kertas putih menjadi gambar hitam. Semakin kecil treshold, sedikit noktah samar di kertas putih menjadi hitam. Terang/gelap gambar warna (mode scan warna), semakin kecil semakin redup. Kekontrasan warna gambar (mode scan warna). Semakin kecil semakin Blur. Pengecekan isian Nomor Tes saat menyimpan data-data hasil ekstraksi (baca) ke database. Pilihannya: - Boleh kosong = boleh kosong. - Tidak boleh kosong = harus terisi. Bila tidak, data otomatis dilewat. - Harus lengkap x digit = khusus untuk NOMOR, harus berjumlah digit tertentu. Bila tidak, dilewat Ya 75 Ya Ya Tidak boleh kosong Pengecekan isian identitas NAMA Pengecekan isian Nama saat menyimpan data-data hasil ekstraksi (baca) ke database. Pilihannya: - Boleh kosong = boleh kosong. - Tidak boleh kosong = harus terisi. Bila tidak, data otomatis dilewat. Tidak boleh kosong Debug mode Menampilkan kecepatan (dalam detik) proses scan dan baca. Tidak Proteksi Log on Tampilkan form untuk Log ON (isian User & Password) saat menjalankan software. Bermaksud untuk proteksi pengguna. Anda harus membuat 'account' terlebih dulu untuk mengaktifkan fitur ini. Tidak Halaman 32
39 Auto compact/repair Fitur khas Microsoft Access untuk memperbaiki dan meringkaskan aplikasi database dari space dan byte temporer saat aplikasi dijalankan. Bila Ya, maka setiap kali keluar dari aplikasi, software akan melakukan reparasi dan peringkasan. Tidak Satu halaman persubjek Tampilan laporan satu halaman per subyek. Bila Tidak maka biasanya satu halaman memuat hasil dua subyek. Kunci Standar Kunci Jawaban IST yang dipakai. Berlaku untuk subtes 01, 02, 03, 05, 06, 07, 08, 09. Norma Konversi GE Standar Norma IST yang dipakai. Berlaku untuk t-score (Transform score) 9 sub test, GESAMT,serta IQ dan Persennya. Apakah norma yang dipakai mengharuskan konversi GE. Periksa nilai norma untuk GE (subtest 04)! Bila tidak mengkonversi GE, jumlah T-Score dari norma harus mencakup raw score 0 s/d 32. Artinya terdapat 33 nilai transformasi. Sedangkan bila mengharuskan konversi nilai, maka t-score mencakup raw score 0 s/d 20. Artinya terdapat 21 nilai transformasi. Pastikan juga bahwa tabel konversi tersedia untuk norma tersebut. Tidak Default Default Ya Halaman 33
40 FORM DATA IST TAMPILAN FORM DATA IST Tombol Form utama List Navigasi Menu Bar Hitung ulang Grafik IST Isian identitas, catatan Tombol Jawaban Isian Raw Score Benar/Salah/Kosong Jawaban Std Score IQ MENU BAR DAN TOMBOL Menu Bar Membuat file ist baru Membuka file ist dari disk Menyimpan file ist sebagai. Mencetak laporan ist, termasuk juga ekspor laporan ke format file excel ataupun pdf (Lihat bagian Laporan) Menampilkan record paling awal Menampilkan record setelahnya Menampilkan record paling akhir Menambah record baru Menghapus record yang sedang ditampilkan Menyimpan perubahan pada record, menyegarkan (refresh) daftar record pada List Navigasi Halaman 34
41 0 Menampilkan record sebelumnya Informasi banyaknya record dalam database Menampilkan form pencarian. Terlebih dahulu klik pada kotak atribut isian tertentu yang hendak dicari. Misalnya Nama, Kik pada kotak isian Nama, kemudian klik tombol ini untuk mencari Nama yang dikehendaki dari seluruh record yang ada. Record dalam hal ini adalah identik dengan subyek tes List Navigasi Kotak yang berisi daftar record-record yang tercatat dalam file database ist. Berisi daftar subyek yang ditampilkan dalam kolom-kolom yakni Nomor, Nama, Usia, Jenis kelamin, IQ, dan Persen. Satu baris daftar yang terblok warna coklat adalah record yang sedang ditayangkan. Daftar ini juga berfungsi sebagai navigasi untuk menayangkan record tertentu. Dengan cara double-click salah satu baris dari daftar subyek tersebut maka record subyek yang bersangkutan akan ditayangkan. Menekan Panah Atas Bawah pada keyboard kemudian menekan Enter mempunyai efek yang sama sebagaimana menggunakan Mouse dan Double-click. Tombol Hitung IQ Tombol ini berfungsi untuk melakukan perhitungan ulang nilai standar score termasuk IQ dan Persen. Perhitungan ulang akan dilakukan bila Usia sebagai dasar penentuan standar norma IST sudah diisi. Tombol Jawaban Subtes Tombol ini berfungsi untuk menampilkan form jawaban masing-masing subtes. NILAI-NILAI YANG BISA DIEDIT Identitas NOMOR Nomor subyek NAMA Nama subyek Tgl. Lahir Tanggal lahir dengan format tanggal mengikuti format sistem komputer. Kotak teks disampingnya adalah usia (dalam tahun), yang akan otomatis terisi bila tanggal tes sudah terisi. Usia Kotak disamping isian tgl. Lahir, dalam tahun J. Kelamin Jenis kelamin subyek Halaman 35
42 Pendidikan Tgl. Tes Catatan Pendidikan subyek Tanggal Pemeriksaan/tes dengan format tanggal mengikuti format sistem komputer. Kotak teks usia akan otomatis terisi bila Tanggal lahir sudah diisi. Catatan terkait pemeriksaan Raw Score Isian Raw Score 9 Subtest IST. Pada dasarnya, raw score hasil skoring 9 subtes IST ini otomatis terisi melalui pengisian jawaban pada masingmasing sub tes (Lihat bagian Isian Jawaban Masing-masing Subtes di bawah). Namun terkadang dibutuhkan mengedit langsung nilai-nilai tersebut. Misalkan bila Skorer tidak menginginkan melakukan skoring IST dengan cara memasukkan semua jawaban IST satu demi satu karena terlalu lama. Namun skorer hanya ingin memasukkan hanya hasil raw score masing-masing subtes. Perhatikan apakah aturan skoring yang anda pakai mengharuskan konversi nilai GE ataukah tidak. Bila Ya (mengharuskan konversi) maka nilai raw score untuk GE adalah nilai konversinya. Isian Jawaban Masing-Masing Subtes Dengan mengklik salah satu tombol-tombol subtes di bawah akan memunculkan form isian jawaban tiap subtes. Form-form jawaban subtes tersebut adalah sebagai berikut: Sub 01 SE Sub 02 WA Sub 03 AN Sub 09 ME Sub 07 FA Sub 08 WU Halaman 36
43 Pengisian subtes-subtes di atas (subtes 01, 02, 03, 07, 08, 09) adalah dengan menggunakan mouse lalu klik pada isian jawaban. Kotak-kotak pilihan jawaban adalah a b c d e berurutan dari kiri ke kanan. Tanda panah Kiri/Kanan, Space Bar, dan Tab/Enter pada keyboard merupakan alternatif penggunaan mouse klik. Klik Score untuk menskor hasil jawaban. Delete Record untuk menghapus seluruh isian, dan Close untuk menutup form ini. Sub 04 GE Form Sub 04 GE menyediakan pengisian jawaban subyek serta nilainya (0, 1, 2). Klik Score untuk menskor hasil jawaban. Delete Record untuk menghapus seluruh isian, dan Close untuk menutup form ini. Sub 05 RA Sub 06 ZR Jawaban Subtes 05 dan 06 merupakan pilihan lebih dari satu. Pengisian form untuk subtes 05 dan 06 menggunakan Mouse pada pilihan lingkaran-lingkaran angka 1 s/d 0 kemudian klik Drop untuk memasukkan jawaban pada satu nomor soal. Pindahkan kursor ke nomor berikutnya (kotak teks) untuk memulai lagi prosedur pengisisan untuk nomor tersebut. Halaman 37
44 NILAI-NILAI YANG TIDAK BISA DIEDIT (OTOMATIS HASIL PERHITUNGAN) Detil Hasil Jawaban Corak pikir (Fleksibilitas), diperoleh dengan menghitung selisih (AN+ZR) dengan (GE+RA). Nilai selisih yang signifikan adalah lebih dari 9. Cara Pikir, diperoleh dari perhitungan Tipe M ataukah W grafik IST. Urutan benar/salah/kosong jawaban pada masing-masing subtest kecuali subtest GE. Ditampilkan dalam kode B (Benar), S (salah), K (Kosong) berurutan dari nomor pertama sampai keduapuluh pada tiap subtes (kecuali GE). Adapun GE hanya ditampilkan skor masing-masing jawaban (0/1/2). Nilai-nilai Standar Score, IQ dan persen Berupa nilai-nilai standar 9 sub tes, penjumlahan raw score (Gest AMT) beserta nilai standarnya, IQ dan persen. Nilai-nilai standar ini merupakan nilai konversi dari raw score berdasarkan norma IST sesuai dengan usia. Grafik IST Merupakan tampilan grafik plot dari standar score masing-masing subtes. LAPORAN-LAPORAN Jendela Laporan Menu Bar Laporan: Report Manager, berisi menu antara lain: Page Setup: untuk pengaturan halaman kertas (ukuran dan margin) Print: untuk melakukan pencetakan ke printer Close: untuk menutup jendela laporan. View satu halaman Halaman 38
45 View dua halaman View beberapa halaman Zoom untuk menyimpan laporan dalam format adobe pdf. Menampilkan Jendela Laporan Bila sudah terdapat record dalam file database ist, untuk mengeluarkan/mencetak laporan yang ada dalam Aplikasi PsikoScan adalah sebagai berikut: Klik, kemudian ditayangkan dialog pilihan output seperti berikut: satu subyek artinya hanya membuat output satu record yang sedang tayang, sedangkan seluruh subyek adalah output data record keseluruhan. Pilihan output untuk Satu Record (Subyek) antara lain: Jenis laporan: - Laporan Grafik IST dengan detil jawaban (benar/salah/kosong) - Laporan Grafik IST tanpa detil jawaban (benar/salah/kosong) Pilihan output untuk Semua Record (Subyek) antara lain: Jenis laporan: - Laporan Grafik IST dengan detil jawaban (benar/salah/kosong) - Laporan Grafik IST tanpa detil jawaban (benar/salah/kosong) - Laporan Rekap hasil IST - Output tabel rekap ke format file Ms excel. CATATAN Petunjuk di atas mencakup penjelasan isian-isian tes subyek. Isian-isian tersebut berikut perhitungannya, akan secara otomatis terisi bila prosedur input data dilakukan melalui scanning LJK. Namun anda masih bisa melakukan editing bila diperlukan dengan cara seperti yang dijelaskan pada bagian Form Data ini. Halaman 39
46
47 APLIKASI DENGAN FITUR SCANNER PAPI (SCAN)
48
49 FORM SETUP PAPI TAMPILAN FORM SETUP Pada form ini Anda bisa mengatur konfigurasi setting scanner, pembacaan gambar, setting umum, serta laporan (report). Setelah melakukan pengaturan jangan lupa untuk menyimpannya (Simpan Setting). Anda juga bisa mengembalikan pengaturan ke nilai defaultnya (Balik ke default) SETTING DAN NILAI DEFAULTNYA Nama Setting Ukuran viewer gambar (8-50) Ukuran kotak coretan jawab (2-24): SETUP Deskripsi Ukuran tampilan gambar. Nilai masukan 8 s/d 50. Semakin besar nilainya semakin besar gambar ditampilkan (zoom in). Ukuran kotak area coret jawaban. Semakin besar nilai, semakin besar areanya. Perubahan pada nilai ini, merubah akurasi pembacaan jawaban. Ubah juga Nilai Ambang bila diperlukan, sampai ditemukan settingan yang paling akurat. Nilai Default Halaman 43
50 Ambang hitam jawaban Koefisien matriks reduksi warna Tampilkan grid area kotak jawaban Baca/ekstrak otomatis gambar hasil scan Resolusi (min 50) Scan hitam/putih Auto Feeder Treshold Brightness Contrast Pengecekan isian identitas NOMOR Ambang kehitaman kotak area coret jawaban. Semakin besar nilai, menuntut proporsi luas hitam yang lebih pada kotak coret jawaban untuk dianggap sebagai jawaban. Semakin kecil semakin sedikit proporsi luas hitam pada kotak coret jawaban untuk dianggap sebagai jawaban, dengan kata lain: sedikit coretan saja dianggap jawaban. Perubahan pada nilai ini, merubah akurasi pembacaan jawaban. Ubah juga Ukuran Kotak Coretan Jawaban bila diperlukan, sampai ditemukan settingan yang paling akurat. Persentase Nilai Koefisien (10-100) untuk menghilangkan unsur Warna Merah. Terpakai bila file gambar lembar jawaban yang akan dianalisa berwarna (bukan hitam putih), atau bila scanner yang dipakai tidak support scanning hitam putih dengan meredusir warna merah, sehingga harus memakai mode scan warna. Periksa tampilan gambar pada viewer, pastikan warna merah dari berkas lembar jawaban tidak menjadi hitam. Menampilkan/menyembunyikan garis kotak-kotak area jawaban (warna biru), pada viewer gambar (saat ekstraksi/pembacaan) Apakah gambar LJK langsung (otomatis) diekstraksi/baca hasilnya setelah setelah proses scan selesai. Bila tidak, maka Anda harus memencet tombol Baca untuk membaca (ekstraksi) gambar LJK. Resolusi (Jumlah 'Dot per inch') gambar. Semakin besar semakin tinggi kualitas gambar hasil scan, namun juga semakin besar ukuran byte filenya serta semakin lambat proses scanningnya. Scanning dalam mode Hitam Putih. Anda harus memastikan scanner yang anda pakai mendukung fitur dropout/filter warna merah. Pastikan Settingan dari Aplikasi/Driver bawaan scanner Anda, Drop Out Color atau Filter Color untuk warna merahnya dihidupkan bila scanning mode hitam putih. Misalkan: Microtek ScanDI1210, Aplikasi bawaannya adalah ScanWizard DI (pada bagian Advanced Setting). Canon P150, Aplikasi bawaannya adalah P-150 CaptureOnTouch (pada bagian Advanced Setting). Untuk scanner model Flatbed yang disertai piranti pengambil kertas otomatis (ADF - Auto Document Feeder), karena scanner tipe ini mempunyai dua cara untuk menscan yakni lewat feeder atau dari penampang kaca (flatbed). Bila "Ya" artinya scanning dari feeder, bila "Tidak" artinya dari Flat Bednya. Derajat ambang kecerahan gambar (mode hitam putih). Semakin kecil semakin menghitam, semakin besar semakin memutih. 0 artinya selembar kertas putih menjadi gambar hitam. Semakin kecil treshold, sedikit noktah samar di kertas putih menjadi hitam. Terang/gelap gambar warna (mode scan warna), semakin kecil semakin redup. Kekontrasan warna gambar (mode scan warna). Semakin kecil semakin Blur. Pengecekan isian Nomor Tes saat menyimpan data-data hasil ekstraksi (baca) ke database. Pilihannya: - Boleh kosong = boleh kosong. - Tidak boleh kosong = harus terisi. Bila tidak, data otomatis dilewat. - Harus lengkap x digit = khusus untuk NOMOR, harus berjumlah digit tertentu. Bila tidak, dilewat Ya Ya 75 Ya Ya Tidak boleh kosong Pengecekan isian identitas NAMA Pengecekan isian Nama saat menyimpan data-data hasil ekstraksi (baca) ke database. Pilihannya: - Boleh kosong = boleh kosong. - Tidak boleh kosong = harus terisi. Bila tidak, data otomatis dilewat. Tidak boleh kosong Debug mode Menampilkan kecepatan (dalam detik) proses scan dan baca. Tidak Proteksi Log on Tampilkan form untuk Log ON (isian User & Password) saat menjalankan software. Bermaksud untuk proteksi pengguna. Anda harus membuat 'account' terlebih dulu untuk mengaktifkan fitur ini. Tidak Halaman 44
51 Auto compact/repair Fitur khas Microsoft Access untuk memperbaiki dan meringkaskan aplikasi database dari space dan byte temporer saat aplikasi dijalankan. Bila Ya, maka setiap kali keluar dari aplikasi, software akan melakukan reparasi dan peringkasan. Tidak Halaman 45
52 FORM DATA PAPI TAMPILAN FORM DATA PAPI Tombol Form utama Menu Bar Setting keyboard Tampilan awal List Navigasi Jawaban Isian identitas, catatan Skor Need & Role Skor ulang Grafik PAPI MENU BAR DAN TOMBOL Menu Bar Membuat file PAPI baru Membuka file PAPI dari disk Menyimpan file PAPI sebagai. Mencetak laporan PAPI, termasuk juga ekspor laporan ke format file excel ataupun pdf (Lihat bagian Laporan) Menampilkan record paling awal Menampilkan record setelahnya Menampilkan record paling akhir Menambah record baru Menghapus record yang sedang ditampilkan Menyimpan perubahan pada record, menyegarkan (refresh) daftar record pada List Navigasi Halaman 46
53 3 Menampilkan record sebelumnya Informasi banyaknya record dalam database Menampilkan form pencarian. Terlebih dahulu klik pada kotak atribut isian tertentu yang hendak dicari. Misalnya Nama, Kik pada kotak isian Nama, kemudian klik tombol ini untuk mencari Nama yang dikehendaki dari seluruh record yang ada. Pengaturan tombol keyboard untuk entri jawaban. Defaultnya: tombol 2 untuk a dan 3 untuk b Record dalam hal ini adalah identik dengan subyek tes List Navigasi Kotak yang berisi daftar record-record yang tercatat dalam file database PAPI. Berisi daftar subyek yang ditampilkan dalam kolom-kolom yakni Nomor, Nama, Usia, Jenis kelamin, dan Deviasi IQ. Satu baris daftar yang terblok warna coklat adalah record yang sedang ditayangkan. Daftar ini juga berfungsi sebagai navigasi untuk menayangkan record tertentu. Dengan cara double-click salah satu baris dari daftar subyek tersebut maka record subyek yang bersangkutan akan ditayangkan. Menekan Panah Atas Bawah pada keyboard kemudian menekan Enter mempunyai efek yang sama sebagaimana menggunakan Mouse dan Double-click. Tombol Home (Tayangan Awal) Menampilkan tayangan awal (grafik dan hasil) Tombol Jawaban Tombol ini berfungsi untuk menampilkan jawaban. Tombol Skor Ulang Tombol ini menghitung ulang hasil jawaban. NILAI-NILAI YANG BISA DIEDIT Identitas NOMOR NAMA Tgl. Lahir Nomor subyek Nama subyek Tanggal lahir dengan format tanggal mengikuti format sistem komputer. Kotak teks disampingnya adalah usia (dalam Halaman 47
54 Jenis Kelamin Pendidikan Tgl. Tes Catatan tahun), yang akan otomatis terisi bila tanggal tes sudah terisi. Jenis kelamin subyek Pendidikan subyek Tanggal Pemeriksaan/tes dengan format tanggal mengikuti format sistem komputer. Kotak teks usia akan otomatis terisi bila Tanggal lahir sudah diisi. Catatan terkait pemeriksaan Skor Needs & Roles Isian nilai Needs dan Roles PAPI. Meskipun nilai otomatis terisi melalui pengisian jawaban (Lihat bagian Isian Jawaban), tetapi masih dimungkinkan untuk mengedit nilai-nilai tersebut. Bisa juga Skorer memang tidak menginginkan melakukan skoring PAPI dengan memasukkan semua jawaban, tetapi hanya hasil nilai Needs dan Roles PAPI. Misalkan: Skorer, sebelumnya sudah menghitung nilai raw score masingmasing subtes secara manual dengan Scoring Sheet. Perhatikan bahwa kotak paling kanan pada baris Needs dan Roles adalah total baris nilai-nilai tersebut. Jumlahnya masing-masing harus 45 (bila tidak, kotak akan berwarna merah) Isian Jawaban Isian jawaban akan muncul dengan mengklik tombol Jawaban: Lingkaran adalah a ; kotak adalah b Cara pengisian bisa dengan klik mouse, atau tanda panah kiri kanan pada keyboard. Keyboard: Tab/Enter untuk pindah nomor. Pengisian jawaban bisa juga dengan tombol keyboard tertentu yang sudah diatur pada menu Set Key Entri, yakni defaultnya: tombol 2 untuk jawaban a dan 3 untuk jawaban b. Bila pengaturan keyboard tercawang AutoTab, maka otomatis setelah mengisi jawaban di satu nomor, akan berpindah ke nomor berikutnya. NILAI-NILAI YANG TIDAK BISA DIEDIT (OTOMATIS HASIL PERHITUNGAN) Info Jumlah Masing-masing Baris Roles dan Needs Yaitu kotak paling kanan pada baris Needs dan Roles yang merupakan total baris nilai-nilai tersebut. Jumlahnya masing-masing harus 45 (bila tidak, kotak akan berwarna merah) Halaman 48
55 LAPORAN-LAPORAN Jendela Laporan Menu Bar dan Tombol Laporan: Report Manager, berisi menu antara lain: Page Setup: untuk pengaturan halaman kertas (ukuran dan margin) Print: untuk melakukan pencetakan ke printer Close: untuk menutup jendela laporan. View satu halaman View dua halaman View beberapa halaman Zoom Menyimpan laporan dalam format adobe pdf. Navigasi halaman. Halaman 49
56 Menampilkan Jendela Laporan Bila sudah terdapat record dalam file database PAPI, untuk mengeluarkan/mencetak laporan adalah sebagai berikut: Klik, kemudian ditayangkan dialog pilihan output seperti berikut: Satu subyek artinya hanya membuat output satu record yang sedang tayang, sedangkan seluruh subyek adalah output data record keseluruhan. Pilihan Output untuk Satu Record (Subyek) antara lain: Jenis laporan: - Laporan Profil PAPI (Grafik). - Excel format singkat; tabel excel hasil nilai needs dan roles subyek. - Excel format lengkap; tabel excel item-item jawaban subyek beserta nilai needs dan rolesnnya. Pilihan Output untuk Semua Record (Subyek) antara lain: Jenis laporan: - Laporan Profil PAPI (Grafik). - Excel format singkat; tabel excel hasil nilai needs dan roles subyek. - Excel format lengkap; tabel excel item-item jawaban subyek beserta nilai needs dan rolesnnya. CATATAN Petunjuk di atas mencakup penjelasan isian-isian tes subyek. Isian-isian tersebut berikut perhitungannya, akan secara otomatis terisi bila prosedur input data dilakukan melalui scanning LJK. Namun anda masih bisa melakukan editing bila diperlukan dengan cara seperti yang dijelaskan pada bagian Form Data ini. Halaman 50
57 FORM QUERY PAPI TAMPILAN FORM QUERY PAPI Jumlah records Daftar Record Hasil Query/Filter Selektor Field Operator penghubung Nilai Operator logika Jumlah Record Adalah kotak informasi banyaknya record hasil Query/Filter. Daftar Record Hasil Query/Filter Adalah daftar record-record (subyek) hasil dari filter/query. Selektor Adalah tombol untuk memilih satu baris kriteria yang sudah dibuat. Ini berfungsi untuk menghapus satu baris kriteria. Dengan menekan tombol Delete, maka satu baris kriteria terpilih akan terhapus. Kriteria - Field: Nama Field data yang dijadikan patokan melakukan filter. - Operator Penghubung: adalah operator yang merupakan kriteria penghubung antara Field dengan Nilai. Misalnya lebih besar, lebih kecil, sama dengan, dan lain-lain. - Nilai: adalah kriteria nilai tertentu yang dimasukkan untuk menjaring record dari dasar field yang dipilih. Misalnya: laki-laki, angka, huruf dan sebagainya. - Operator Logika: Parameter logika untuk menghubungkan antar baris filter. Yaitu Dan dan Atau Tombol Proses Adalah tombol untuk mengeksekusi perintah query/filter yang telah dibuat. Tombol Output Adalah tombol menampilkan dialog output laporan data hasil query/filter. Halaman 51
58 MEMBUAT FILTER Contoh 1: Ingin menjaring: nomor tidak kosong dan Jenis kelamin perempuan Baris 1: Field: Nomor Operator penghubung: Tidak Kosong Nilai: Tidak perlu (sudah jelas dari operator penghubung) Operator logika: Dan Baris 2: Field: Jenis Kelamin Operator penghubung: sama dengan Nilai: P (dari pilihan yang tersedia Perempuan ) Operator logika: kosong (karena kriteria berhenti sampai disini) Kemudian klik Proses untuk melihat hasil filter dari kriteria ini. Contoh 2: Ingin menjaring: Jenis kelamin laki-laki, harus punya G = 5 dan L = 4 Baris 1: Field: Jenis Kelamin Operator penghubung: sama dengan Nilai: L (dari pilihan yang tersedia Laki-laki ) Operator logika: Dan Baris 2: Field: G Operator penghubung: sama dengan Nilai: 5 Operator logika: Dan Baris 3: Field: L Operator penghubung: sama dengan Nilai: 4 Operator logika: kosong (karena kriteria berhenti sampai disini) Kemudian klik Proses untuk melihat hasil filter dari kriteria ini. Contoh 3: Ingin menjaring: Jenis kelamin laki-laki, boleh punya G = 5 atau L = 4 Hasilnya: Laki-laki, G = 5 dengan L apapun Laki-laki, L = 4 dengan G apapun Baris 1: Field: Jenis Kelamin Operator penghubung: sama dengan Nilai: L (dari pilihan yang tersedia Laki-laki ) Operator logika: Dan Baris 2: Field: G Operator penghubung: sama dengan Nilai: 5 Operator logika: Atau Baris 3: Field: L Halaman 52
59 Operator penghubung: sama dengan Nilai: 4 Operator logika: kosong (karena kriteria berhenti sampai disini) Kemudian klik Proses untuk melihat hasil filter dari kriteria ini. OUTPUT Pilihan Output untuk Semua Record (Subyek) antara lain: Jenis laporan: - Laporan Profil PAPI dengan detil jawaban. - Excel format singkat; tabel excel hasil nilai needs dan roles subyek. - Excel format lengkap; tabel excel item-item jawaban subyek beserta nilai needs dan rolesnnya. Halaman 53
60
61 APLIKASI DENGAN FITUR SCANNER CFIT
62
63 FORM SETUP CFIT TAMPILAN FORM SETUP Pada form ini Anda bisa mengatur konfigurasi setting scanner, pembacaan gambar, setting umum, serta laporan (report). Setelah melakukan pengaturan jangan lupa untuk menyimpannya (Simpan Setting). Anda juga bisa mengembalikan pengaturan ke nilai defaultnya (Balik ke default) SETTING DAN NILAI DEFAULTNYA Nama Setting Ukuran viewer gambar (8-50) Ukuran kotak coretan jawab (2-24): SETUP Deskripsi Ukuran tampilan gambar. Nilai masukan 8 s/d 50. Semakin besar nilainya semakin besar gambar ditampilkan (zoom in). Ukuran kotak area coret jawaban. Semakin besar nilai, semakin besar areanya. Perubahan pada nilai ini, merubah akurasi pembacaan jawaban. Ubah juga Nilai Ambang bila diperlukan, sampai ditemukan settingan yang paling akurat. Nilai Default Halaman 57
64 Ambang hitam jawaban Koefisien matriks reduksi warna Tampilkan grid area kotak jawaban Baca/ekstrak otomatis gambar hasil scan Resolusi (min 50) Scan hitam/putih Auto Feeder Treshold Brightness Contrast Pengecekan isian identitas NOMOR Ambang kehitaman kotak area coret jawaban. Semakin besar nilai, menuntut proporsi luas hitam yang lebih pada kotak coret jawaban untuk dianggap sebagai jawaban. Semakin kecil semakin sedikit proporsi luas hitam pada kotak coret jawaban untuk dianggap sebagai jawaban, dengan kata lain: sedikit coretan saja dianggap jawaban. Perubahan pada nilai ini, merubah akurasi pembacaan jawaban. Ubah juga Ukuran Kotak Coretan Jawaban bila diperlukan, sampai ditemukan settingan yang paling akurat. Persentase Nilai Koefisien (10-100) untuk menghilangkan unsur Warna Merah. Terpakai bila file gambar lembar jawaban yang akan dianalisa berwarna (bukan hitam putih), atau bila scanner yang dipakai tidak support scanning hitam putih dengan meredusir warna merah, sehingga harus memakai mode scan warna. Periksa tampilan gambar pada viewer, pastikan warna merah dari berkas lembar jawaban tidak menjadi hitam. Menampilkan/menyembunyikan garis kotak-kotak area jawaban (warna biru), pada viewer gambar (saat ekstraksi/pembacaan) Apakah gambar LJK langsung (otomatis) diekstraksi/baca hasilnya setelah setelah proses scan selesai. Bila tidak, maka Anda harus memencet tombol Baca untuk membaca (ekstraksi) gambar LJK. Resolusi (Jumlah 'Dot per inch') gambar. Semakin besar semakin tinggi kualitas gambar hasil scan, namun juga semakin besar ukuran byte filenya serta semakin lambat proses scanningnya. Scanning dalam mode Hitam Putih. Anda harus memastikan scanner yang anda pakai mendukung fitur dropout/filter warna merah. Pastikan Settingan dari Aplikasi/Driver bawaan scanner Anda, Drop Out Color atau Filter Color untuk warna merahnya dihidupkan bila scanning mode hitam putih. Misalkan: Microtek ScanDI1210, Aplikasi bawaannya adalah ScanWizard DI (pada bagian Advanced Setting). Canon P150, Aplikasi bawaannya adalah P-150 CaptureOnTouch (pada bagian Advanced Setting). Untuk scanner model Flatbed yang disertai piranti pengambil kertas otomatis (ADF - Auto Document Feeder), karena scanner tipe ini mempunyai dua cara untuk menscan yakni lewat feeder atau dari penampang kaca (flatbed). Bila "Ya" artinya scanning dari feeder, bila "Tidak" artinya dari Flat Bednya. Derajat ambang kecerahan gambar (mode hitam putih). Semakin kecil semakin menghitam, semakin besar semakin memutih. 0 artinya selembar kertas putih menjadi gambar hitam. Semakin kecil treshold, sedikit noktah samar di kertas putih menjadi hitam. Terang/gelap gambar warna (mode scan warna), semakin kecil semakin redup. Kekontrasan warna gambar (mode scan warna). Semakin kecil semakin Blur. Pengecekan isian Nomor Tes saat menyimpan data-data hasil ekstraksi (baca) ke database. Pilihannya: - Boleh kosong = boleh kosong. - Tidak boleh kosong = harus terisi. Bila tidak, data otomatis dilewat. - Harus lengkap x digit = khusus untuk NOMOR, harus berjumlah digit tertentu. Bila tidak, dilewat Ya Ya 75 Ya Ya Tidak boleh kosong Pengecekan isian identitas NAMA Pengecekan isian Nama saat menyimpan data-data hasil ekstraksi (baca) ke database. Pilihannya: - Boleh kosong = boleh kosong. - Tidak boleh kosong = harus terisi. Bila tidak, data otomatis dilewat. Tidak boleh kosong Debug mode Menampilkan kecepatan (dalam detik) proses scan dan baca. Tidak Proteksi Log on Tampilkan form untuk Log ON (isian User & Password) saat menjalankan software. Bermaksud untuk proteksi pengguna. Anda harus membuat 'account' terlebih dulu untuk mengaktifkan fitur ini. Tidak Halaman 58
65 Auto compact/repair Fitur khas Microsoft Access untuk memperbaiki dan meringkaskan aplikasi database dari space dan byte temporer saat aplikasi dijalankan. Bila Ya, maka setiap kali keluar dari aplikasi, software akan melakukan reparasi dan peringkasan. Tidak Kunci Jawaban Berisi pilihan kunci jawaban CFIT yang tersedia Default Norma yang dipakai Berisi pilihan norma CFIT yang tersedia Default Laporan profil satu halaman persubyek Tampilan laporan satu halaman per subyek. Bila Tidak maka biasanya satu halaman memuat hasil dua subyek. Tidak Urutan cetak hasil pada LJK Berdasarkan pada pilihan urutan sebagai berikut: - Urutan entry data - Nomor Urutan entry data Halaman 59
66 FORM DATA CFIT TAMPILAN FORM DATA CFIT Tombol Form utama Menu Bar List Navigasi Hitung ulang Input jawaban Isian identitas, catatan HASIL Detil betul (B) / salah (S) / kosong (K) Skor Jwban MENU BAR DAN TOMBOL Menu Bar Membuat file CFIT baru Membuka file CFIT dari disk Menyimpan file CFIT sebagai. Mencetak laporan CFIT, termasuk juga ekspor laporan ke format file excel ataupun pdf (Lihat bagian Laporan) Menampilkan record paling awal Menampilkan record sebelumnya Menampilkan record setelahnya Menampilkan record paling akhir Menambah record baru Menghapus record yang sedang ditampilkan Menyimpan perubahan pada record, menyegarkan (refresh) daftar record pada List Navigasi Menampilkan form pencarian. Terlebih dahulu klik pada kotak atribut isian Halaman 60
67 tertentu yang hendak dicari. Misalnya Nama, Kik pada kotak isian Nama, kemudian klik tombol ini untuk mencari Nama yang dikehendaki dari seluruh record yang ada. 3 Informasi banyaknya record dalam database Record dalam hal ini adalah identik dengan subyek tes List Navigasi Kotak yang berisi daftar record-record yang tercatat dalam file database CFIT. Berisi daftar subyek yang ditampilkan dalam kolom-kolom yakni Nomor, Nama, Jenis kelamin, Pendidikan, Usia, Jumlah total, dan Deviasi IQ. Satu baris daftar yang terblok warna coklat adalah record yang sedang ditayangkan. Daftar ini juga berfungsi sebagai navigasi untuk menayangkan record tertentu. Dengan cara double-click salah satu baris dari daftar subyek tersebut maka record subyek yang bersangkutan akan ditayangkan. Menekan Panah Atas Bawah pada keyboard kemudian menekan Enter mempunyai efek yang sama sebagaimana menggunakan Mouse dan Double-click. Tombol Skor! Tombol ini menghitung/skor semua jawaban yang diisikan sehingga diperoleh nilai masing-masing sub tes, Total, dan Deviasi IQnya. Tombol Hitung Ulang Tombol ini menghitung ulang jumlah total (diperoleh dari nilai tiap sub tes), juga deviasi IQ. NILAI-NILAI YANG BISA DIEDIT Identitas NOMOR NAMA Tgl. Lahir Jenis Kelamin Pendidikan Tgl. Tes Nomor subyek Nama subyek Tanggal lahir dengan format tanggal mengikuti format sistem komputer. Kotak teks disampingnya adalah usia (dalam tahun), yang akan otomatis terisi bila tanggal tes sudah terisi. Jenis kelamin subyek Pendidikan subyek Tanggal Pemeriksaan/tes dengan format tanggal Halaman 61
68 Catatan mengikuti format sistem komputer. Kotak teks usia akan otomatis terisi bila Tanggal lahir sudah diisi. Catatan terkait pemeriksaan Skor Sub Tes (Raw/mentah) Isian nilai ke-4 subtes CFIT. Meskipun nilai otomatis terisi melalui pengisian jawaban, tetapi masih dimungkinkan untuk mengedit nilai-nilai tersebut. Bisa juga Skorer memang tidak menginginkan melakukan skoring CFIT dengan memasukkan semua jawaban, tetapi hanya hasil nilai perolehan ke-4 subtes CFIT. Misalkan: Skorer, sebelumnya sudah menghitung nilai masing-masing subtes secara manual dengan Scoring Sheet. Untuk mendapatkan nilai Deviasi IQ, klik tombol Hitung Ulang. Isian Jawaban Cara pengisian bisa dengan klik mouse kotak kombo jawaban untuk memilih daftar jawaban yang ada. Atau keyboard: tombol huruf jawaban (misalnya a/b/c) ATAU angka 1 (sebagai a), 2 (sebagai b) atau 3 (sebagai c), dan seterusnya. Untuk pilihan lebih dari satu (multiple Subtes 2), pencet tombol keyboard sesuai jawabannya, lalu enter. Misalnya jawaban b;e, maka tombol keyboard yang dipencet adalah b lalu e selanjutnya enter. ATAU tombol 2 lalu 5 lalu enter NILAI-NILAI YANG TIDAK BISA DIEDIT (OTOMATIS HASIL PERHITUNGAN) Deviasi IQ Nilai ini diperoleh dari konversi norma dari nilai jumlah (Total skor). Halaman 62
69 LAPORAN-LAPORAN Jendela Laporan Menu Bar dan Tombol Laporan: Report Manager, berisi menu antara lain: Page Setup: untuk pengaturan halaman kertas (ukuran dan margin) Print: untuk melakukan pencetakan ke printer Close: untuk menutup jendela laporan. View satu halaman View dua halaman View beberapa halaman Zoom Menyimpan laporan dalam format adobe pdf. Navigasi halaman. Halaman 63
70 Menampilkan Jendela Laporan Bila sudah terdapat record dalam file database CFIT, untuk mengeluarkan/mencetak laporan adalah sebagai berikut: Klik, kemudian ditayangkan dialog pilihan output seperti berikut: Satu subyek artinya hanya membuat output satu record yang sedang tayang, sedangkan seluruh subyek adalah output data record keseluruhan. Pilihan Output untuk Satu Record (Subyek) antara lain: Jenis laporan: - Hasil dengan detil salah benar - Hasil tanpa detil salah benar - Format profil untuk cetak pada LJK - Excel format lengkap, tabel excel termasuk jawaban subyek. Pilihan Output untuk Semua Record (Subyek) antara lain: Jenis laporan: - Hasil dengan detil salah benar - Hasil tanpa detil salah benar - Format profil untuk cetak pada LJK - Rekap hasil - Excel format singkat; tabel excel hasil nilai needs dan roles subyek. - Excel format lengkap, tabel excel termasuk jawaban subyek. CATATAN Petunjuk di atas mencakup penjelasan isian-isian tes subyek. Isian-isian tersebut berikut perhitungannya, akan secara otomatis terisi bila prosedur input data dilakukan melalui scanning LJK. Namun anda masih bisa melakukan editing bila diperlukan dengan cara seperti yang dijelaskan pada bagian Form Data ini. Halaman 64
71 FORM QUERY CFIT TAMPILAN FORM QUERY CFIT Jumlah records Daftar Record Hasil Query/Filter Selektor Field Operator penghubung Nilai Operator logika Jumlah Record Adalah kotak informasi banyaknya record hasil Query/Filter. Daftar Record Hasil Query/Filter Adalah daftar record-record (subyek) hasil dari filter/query. Selektor Adalah tombol untuk memilih satu baris kriteria yang sudah dibuat. Ini berfungsi untuk menghapus satu baris kriteria. Dengan menekan tombol Delete, maka satu baris kriteria terpilih akan terhapus. Kriteria - Field: Nama Field data yang dijadikan patokan melakukan filter. - Operator Penghubung: adalah operator yang merupakan kriteria penghubung antara Field dengan Nilai. Misalnya lebih besar, lebih kecil, sama dengan, dan lain-lain. - Nilai: adalah kriteria nilai tertentu yang dimasukkan untuk menjaring record dari dasar field yang dipilih. Misalnya: laki-laki, angka, huruf dan sebagainya. - Operator Logika: Parameter logika untuk menghubungkan antar baris filter. Yaitu Dan dan Atau Tombol Proses Adalah tombol untuk mengeksekusi perintah query/filter yang telah dibuat. Tombol Output Adalah tombol menampilkan dialog output laporan data hasil query/filter. Halaman 65
72 MEMBUAT FILTER Contoh 1: Ingin menjaring: nomor tidak kosong dan Jenis kelamin perempuan Baris 1: Field: Nomor Operator penghubung: Tidak Kosong Nilai: Tidak perlu (sudah jelas dari operator penghubung) Operator logika: Dan Baris 2: Field: Jenis Kelamin Operator penghubung: sama dengan Nilai: dari pilihan yang tersedia pilih Perempuan Operator logika: kosong (karena kriteria berhenti sampai disini) Kemudian klik Proses untuk melihat hasil filter dari kriteria ini. Contoh 2: Ingin menjaring: Jenis kelamin laki-laki, harus punya SUB 1 = 5 dan SUB 2 = 4 Baris 1: Field: Jenis Kelamin Operator penghubung: sama dengan Nilai: dari pilihan yang tersedia pilih Laki-laki Operator logika: Dan Baris 2: Field: SUB 1 Operator penghubung: sama dengan Nilai: 5 Operator logika: Dan Baris 3: Field: SUB 2 Operator penghubung: sama dengan Nilai: 4 Operator logika: kosong (karena kriteria berhenti sampai disini) Kemudian klik Proses untuk melihat hasil filter dari kriteria ini. Contoh 3: Ingin menjaring: Jenis kelamin laki-laki, boleh punya SUB 1 = 5 atau SUB 2 = 4 Hasilnya: Laki-laki, SUB 1= 5 dengan SUB 2 apapun Laki-laki, SUB 2 = 4 dengan SUB 1 apapun Baris 1: Field: Jenis Kelamin Operator penghubung: sama dengan Nilai: dari pilihan yang tersedia pilih Laki-laki Operator logika: Dan Baris 2: Field: SUB 1 Operator penghubung: sama dengan Nilai: 5 Operator logika: Atau Halaman 66
73 Baris 3: Field: SUB 2 Operator penghubung: sama dengan Nilai: 4 Operator logika: kosong (karena kriteria berhenti sampai disini) Kemudian klik Proses untuk melihat hasil filter dari kriteria ini. OUTPUT Pilihan Output untuk Semua Record (Subyek) antara lain: Jenis laporan: - Hasil dengan detil salah benar - Hasil tanpa detil salah benar - Format profil untuk cetak pada LJK - Rekap hasil - Excel format singkat; tabel excel hasil nilai needs dan roles subyek. - Excel format lengkap, tabel excel termasuk jawaban subyek. Halaman 67
74
75 APLIKASI DENGAN FITUR SCANNER KUDER
76
77 FORM SETUP KUDER TAMPILAN FORM SETUP Pada form ini Anda bisa mengatur konfigurasi setting scanner, pembacaan gambar, setting umum, serta laporan (report). Setelah melakukan pengaturan jangan lupa untuk menyimpannya (Simpan Setting). Anda juga bisa mengembalikan pengaturan ke nilai defaultnya (Balik ke default) SETTING DAN NILAI DEFAULTNYA Nama Setting Ukuran viewer gambar (8-50) Ukuran kotak coretan jawab (2-24): SETUP Deskripsi Ukuran tampilan gambar. Nilai masukan 8 s/d 50. Semakin besar nilainya semakin besar gambar ditampilkan (zoom in). Ukuran kotak area coret jawaban. Semakin besar nilai, semakin besar areanya. Perubahan pada nilai ini, merubah akurasi pembacaan jawaban. Ubah juga Nilai Ambang bila diperlukan, sampai ditemukan settingan yang paling akurat. Nilai Default Halaman 71
78 Ambang hitam jawaban Koefisien matriks reduksi warna Tampilkan grid area kotak jawaban Baca/ekstrak otomatis gambar hasil scan Resolusi (min 50) Scan hitam/putih Auto Feeder Treshold Brightness Contrast Pengecekan isian identitas NOMOR Ambang kehitaman kotak area coret jawaban. Semakin besar nilai, menuntut proporsi luas hitam yang lebih pada kotak coret jawaban untuk dianggap sebagai jawaban. Semakin kecil semakin sedikit proporsi luas hitam pada kotak coret jawaban untuk dianggap sebagai jawaban, dengan kata lain: sedikit coretan saja dianggap jawaban. Perubahan pada nilai ini, merubah akurasi pembacaan jawaban. Ubah juga Ukuran Kotak Coretan Jawaban bila diperlukan, sampai ditemukan settingan yang paling akurat. Persentase Nilai Koefisien (10-100) untuk menghilangkan unsur Warna Merah. Terpakai bila file gambar lembar jawaban yang akan dianalisa berwarna (bukan hitam putih), atau bila scanner yang dipakai tidak support scanning hitam putih dengan meredusir warna merah, sehingga harus memakai mode scan warna. Periksa tampilan gambar pada viewer, pastikan warna merah dari berkas lembar jawaban tidak menjadi hitam. Menampilkan/menyembunyikan garis kotak-kotak area jawaban (warna biru), pada viewer gambar (saat ekstraksi/pembacaan) Apakah gambar LJK langsung (otomatis) diekstraksi/baca hasilnya setelah setelah proses scan selesai. Bila tidak, maka Anda harus memencet tombol Baca untuk membaca (ekstraksi) gambar LJK. Resolusi (Jumlah 'Dot per inch') gambar. Semakin besar semakin tinggi kualitas gambar hasil scan, namun juga semakin besar ukuran byte filenya serta semakin lambat proses scanningnya. Scanning dalam mode Hitam Putih. Anda harus memastikan scanner yang anda pakai mendukung fitur dropout/filter warna merah. Pastikan Settingan dari Aplikasi/Driver bawaan scanner Anda, Drop Out Color atau Filter Color untuk warna merahnya dihidupkan bila scanning mode hitam putih. Misalkan: Microtek ScanDI1210, Aplikasi bawaannya adalah ScanWizard DI (pada bagian Advanced Setting). Canon P150, Aplikasi bawaannya adalah P-150 CaptureOnTouch (pada bagian Advanced Setting). Untuk scanner model Flatbed yang disertai piranti pengambil kertas otomatis (ADF - Auto Document Feeder), karena scanner tipe ini mempunyai dua cara untuk menscan yakni lewat feeder atau dari penampang kaca (flatbed). Bila "Ya" artinya scanning dari feeder, bila "Tidak" artinya dari Flat Bednya. Derajat ambang kecerahan gambar (mode hitam putih). Semakin kecil semakin menghitam, semakin besar semakin memutih. 0 artinya selembar kertas putih menjadi gambar hitam. Semakin kecil treshold, sedikit noktah samar di kertas putih menjadi hitam. Terang/gelap gambar warna (mode scan warna), semakin kecil semakin redup. Kekontrasan warna gambar (mode scan warna). Semakin kecil semakin Blur. Pengecekan isian Nomor Tes saat menyimpan data-data hasil ekstraksi (baca) ke database. Pilihannya: - Boleh kosong = boleh kosong. - Tidak boleh kosong = harus terisi. Bila tidak, data otomatis dilewat. - Harus lengkap x digit = khusus untuk NOMOR, harus berjumlah digit tertentu. Bila tidak, dilewat Ya Ya 75 Ya Ya Tidak boleh kosong Pengecekan isian identitas NAMA Pengecekan isian Nama saat menyimpan data-data hasil ekstraksi (baca) ke database. Pilihannya: - Boleh kosong = boleh kosong. - Tidak boleh kosong = harus terisi. Bila tidak, data otomatis dilewat. Tidak boleh kosong Debug mode Menampilkan kecepatan (dalam detik) proses scan dan baca. Tidak Proteksi Log on Tampilkan form untuk Log ON (isian User & Password) saat menjalankan software. Bermaksud untuk proteksi pengguna. Anda harus membuat 'account' terlebih dulu untuk mengaktifkan fitur ini. Tidak Halaman 72
79 Auto compact/repair Laporan profil satu halaman persubyek Fitur khas Microsoft Access untuk memperbaiki dan meringkaskan aplikasi database dari space dan byte temporer saat aplikasi dijalankan. Bila Ya, maka setiap kali keluar dari aplikasi, software akan melakukan reparasi dan peringkasan. Tampilan laporan satu halaman per subyek. Bila Tidak maka biasanya satu halaman memuat hasil dua subyek. Tidak Tidak Urutan cetak hasil pada LJK Berdasarkan pada pilihan urutan sebagai berikut: - Urutan entry data - Nomor Urutan entry data Halaman 73
80 FORM DATA KUDER TAMPILAN FORM DATA KUDER Tombol Form utama Menu Bar List Navigasi Hitung ulang Input jawaban Isian identitas, catatan HASIL MENU BAR DAN TOMBOL Menu Bar Tombol Jawaban Skor Jwban Membuat file KUDER baru Membuka file KUDER dari disk Menyimpan file KUDER sebagai. Mencetak laporan KUDER, termasuk juga ekspor laporan ke format file excel ataupun pdf (Lihat bagian Laporan) Menampilkan record paling awal Menampilkan record sebelumnya Menampilkan record setelahnya Menampilkan record paling akhir Menambah record baru Menghapus record yang sedang ditampilkan Menyimpan perubahan pada record, menyegarkan (refresh) daftar record pada List Navigasi Menampilkan form pencarian. Terlebih dahulu klik pada kotak atribut isian Halaman 74
81 tertentu yang hendak dicari. Misalnya Nama, Kik pada kotak isian Nama, kemudian klik tombol ini untuk mencari Nama yang dikehendaki dari seluruh record yang ada. 3 Informasi banyaknya record dalam database Record dalam hal ini adalah identik dengan subyek tes List Navigasi Kotak yang berisi daftar record-record yang tercatat dalam file database KUDER. Berisi daftar subyek yang ditampilkan dalam kolom-kolom yakni Nomor, Nama, Usia, Jenis kelamin, Pendidikan, dan ranking pilihan minat. Satu baris daftar yang terblok warna coklat adalah record yang sedang ditayangkan. Daftar ini juga berfungsi sebagai navigasi untuk menayangkan record tertentu. Dengan cara double-click salah satu baris dari daftar subyek tersebut maka record subyek yang bersangkutan akan ditayangkan. Menekan Panah Atas Bawah pada keyboard kemudian menekan Enter mempunyai efek yang sama sebagaimana menggunakan Mouse dan Double-click. Tombol Jawaban Tombol ini berfungsi untuk menampilkan jawaban, per kolom. Total ada 12 (1 s/d 12) kolom sesuai dengan rancangan LJK. Tombol Hitung Ulang Tombol ini menghitung ulang hasil skor standar persentil dari nilai jumlah ke 10 area minat. Tombol Skor Jawaban Tombol ini menghitung/skor semua jawaban yang diisikan sehingga diperoleh nilai raw (mentah) dan persentil area minat, rangking, serta validasi. NILAI-NILAI YANG BISA DIEDIT Identitas NOMOR NAMA Tgl. Lahir Nomor subyek Nama subyek Tanggal lahir dengan format tanggal mengikuti format sistem komputer. Kotak teks disampingnya adalah usia (dalam tahun), yang akan otomatis terisi bila tanggal tes sudah terisi. Halaman 75
82 Jenis Kelamin Pendidikan Tgl. Tes Catatan Jenis kelamin subyek Pendidikan subyek Tanggal Pemeriksaan/tes dengan format tanggal mengikuti format sistem komputer. Kotak teks usia akan otomatis terisi bila Tanggal lahir sudah diisi. Catatan terkait pemeriksaan Skor Area Minat (Raw/mentah) Isian nilai ke-10 area minat KUDER. Meskipun nilai otomatis terisi melalui pengisian jawaban, tetapi masih dimungkinkan untuk mengedit nilai-nilai tersebut. Bisa juga Skorer memang tidak menginginkan melakukan skoring KUDER dengan memasukkan semua jawaban, tetapi hanya hasil nilai perolehan ke-10 area minat KUDER. Misalkan: Skorer, sebelumnya sudah menghitung nilai raw score masingmasing secara manual dengan Scoring Sheet. Untuk mendapatkan nialai persentil, serta rangking klik tombol Hitung Ulang. Isian Jawaban Isian jawaban akan muncul dengan mengklik tombol Jawaban Kolom x: Cara pengisian bisa dengan klik mouse, kotak kombo jawaban untuk memilih daftar jawaban yang ada. Atau keyboard: tombol 1, 2 atau 3 untuk pilihan ke-1, ke-2, atau ke-3. Keyboard: Tab/Enter untuk pindah nomor. NILAI-NILAI YANG TIDAK BISA DIEDIT (OTOMATIS HASIL PERHITUNGAN) Nilai Persentil ke-10 Area Minat Yaitu lajur kotak-kotak paling kanan pada di sebelah nilai mentah (raw) masingmasing area minat. Halaman 76
83 LAPORAN-LAPORAN Jendela Laporan Menu Bar dan Tombol Laporan: Report Manager, berisi menu antara lain: Page Setup: untuk pengaturan halaman kertas (ukuran dan margin) Print: untuk melakukan pencetakan ke printer Close: untuk menutup jendela laporan. View satu halaman View dua halaman View beberapa halaman Zoom Menyimpan laporan dalam format adobe pdf. Navigasi halaman. Halaman 77
84 Menampilkan Jendela Laporan Bila sudah terdapat record dalam file database KUDER, untuk mengeluarkan/mencetak laporan adalah sebagai berikut: Klik, kemudian ditayangkan dialog pilihan output seperti berikut: Satu subyek artinya hanya membuat output satu record yang sedang tayang, sedangkan seluruh subyek adalah output data record keseluruhan. Pilihan Output untuk Satu Record (Subyek) antara lain: Jenis laporan: - Laporan Profil KUDER. - Format profil untuk cetak pada LJK. Pilihan Output untuk Semua Record (Subyek) antara lain: Jenis laporan: - Laporan Profil KUDER (Grafik). - Format profil untuk cetak pada LJK. - Rekap hasil - Excel format singkat; tabel excel hasil nilai needs dan roles subyek. CATATAN Petunjuk di atas mencakup penjelasan isian-isian tes subyek. Isian-isian tersebut berikut perhitungannya, akan secara otomatis terisi bila prosedur input data dilakukan melalui scanning LJK. Namun anda masih bisa melakukan editing bila diperlukan dengan cara seperti yang dijelaskan pada bagian Form Data ini. Halaman 78
85 APLIKASI DENGAN FITUR SCANNER EPPS
86
87 FORM SETUP EPPS TAMPILAN FORM SETUP Pada form ini Anda bisa mengatur konfigurasi setting scanner, pembacaan gambar, setting umum, serta laporan (report). Setelah melakukan pengaturan jangan lupa untuk menyimpannya (Simpan Setting). Anda juga bisa mengembalikan pengaturan ke nilai defaultnya (Balik ke default) SETTING DAN NILAI DEFAULTNYA Nama Setting Ukuran viewer gambar (8-50) Ukuran kotak coretan jawab (2-24): SETUP Deskripsi Ukuran tampilan gambar. Nilai masukan 8 s/d 50. Semakin besar nilainya semakin besar gambar ditampilkan (zoom in). Ukuran kotak area coret jawaban. Semakin besar nilai, semakin besar areanya. Perubahan pada nilai ini, merubah akurasi pembacaan jawaban. Ubah juga Nilai Ambang bila diperlukan, sampai ditemukan settingan yang paling akurat. Nilai Default Halaman 81
88 Ambang hitam jawaban Koefisien matriks reduksi warna Tampilkan grid area kotak jawaban Baca/ekstrak otomatis gambar hasil scan Resolusi (min 50) Scan hitam/putih Auto Feeder Treshold Brightness Contrast Pengecekan isian identitas NOMOR Ambang kehitaman kotak area coret jawaban. Semakin besar nilai, menuntut proporsi luas hitam yang lebih pada kotak coret jawaban untuk dianggap sebagai jawaban. Semakin kecil semakin sedikit proporsi luas hitam pada kotak coret jawaban untuk dianggap sebagai jawaban, dengan kata lain: sedikit coretan saja dianggap jawaban. Perubahan pada nilai ini, merubah akurasi pembacaan jawaban. Ubah juga Ukuran Kotak Coretan Jawaban bila diperlukan, sampai ditemukan settingan yang paling akurat. Persentase Nilai Koefisien (10-100) untuk menghilangkan unsur Warna Merah. Terpakai bila file gambar lembar jawaban yang akan dianalisa berwarna (bukan hitam putih), atau bila scanner yang dipakai tidak support scanning hitam putih dengan meredusir warna merah, sehingga harus memakai mode scan warna. Periksa tampilan gambar pada viewer, pastikan warna merah dari berkas lembar jawaban tidak menjadi hitam. Menampilkan/menyembunyikan garis kotak-kotak area jawaban (warna biru), pada viewer gambar (saat ekstraksi/pembacaan) Apakah gambar LJK langsung (otomatis) diekstraksi/baca hasilnya setelah setelah proses scan selesai. Bila tidak, maka Anda harus memencet tombol Baca untuk membaca (ekstraksi) gambar LJK. Resolusi (Jumlah 'Dot per inch') gambar. Semakin besar semakin tinggi kualitas gambar hasil scan, namun juga semakin besar ukuran byte filenya serta semakin lambat proses scanningnya. Scanning dalam mode Hitam Putih. Anda harus memastikan scanner yang anda pakai mendukung fitur dropout/filter warna merah. Pastikan Settingan dari Aplikasi/Driver bawaan scanner Anda, Drop Out Color atau Filter Color untuk warna merahnya dihidupkan bila scanning mode hitam putih. Misalkan: Microtek ScanDI1210, Aplikasi bawaannya adalah ScanWizard DI (pada bagian Advanced Setting). Canon P150, Aplikasi bawaannya adalah P-150 CaptureOnTouch (pada bagian Advanced Setting). Untuk scanner model Flatbed yang disertai piranti pengambil kertas otomatis (ADF - Auto Document Feeder), karena scanner tipe ini mempunyai dua cara untuk menscan yakni lewat feeder atau dari penampang kaca (flatbed). Bila "Ya" artinya scanning dari feeder, bila "Tidak" artinya dari Flat Bednya. Derajat ambang kecerahan gambar (mode hitam putih). Semakin kecil semakin menghitam, semakin besar semakin memutih. 0 artinya selembar kertas putih menjadi gambar hitam. Semakin kecil treshold, sedikit noktah samar di kertas putih menjadi hitam. Terang/gelap gambar warna (mode scan warna), semakin kecil semakin redup. Kekontrasan warna gambar (mode scan warna). Semakin kecil semakin Blur. Pengecekan isian Nomor Tes saat menyimpan data-data hasil ekstraksi (baca) ke database. Pilihannya: - Boleh kosong = boleh kosong. - Tidak boleh kosong = harus terisi. Bila tidak, data otomatis dilewat. - Harus lengkap x digit = khusus untuk NOMOR, harus berjumlah digit tertentu. Bila tidak, dilewat Ya Ya 75 Ya Ya Tidak boleh kosong Pengecekan isian identitas NAMA Pengecekan isian Nama saat menyimpan data-data hasil ekstraksi (baca) ke database. Pilihannya: - Boleh kosong = boleh kosong. - Tidak boleh kosong = harus terisi. Bila tidak, data otomatis dilewat. Tidak boleh kosong Debug mode Menampilkan kecepatan (dalam detik) proses scan dan baca. Tidak Proteksi Log on Tampilkan form untuk Log ON (isian User & Password) saat menjalankan software. Bermaksud untuk proteksi pengguna. Anda harus membuat 'account' terlebih dulu untuk mengaktifkan fitur ini. Tidak Halaman 82
89 Auto compact/repair Fitur khas Microsoft Access untuk memperbaiki dan meringkaskan aplikasi database dari space dan byte temporer saat aplikasi dijalankan. Bila Ya, maka setiap kali keluar dari aplikasi, software akan melakukan reparasi dan peringkasan. Tidak Halaman 83
90 FORM DATA EPPS TAMPILAN FORM DATA EPPS Tombol Form utama Menu Bar Setting keyboard List Navigasi Jawaban Isian identitas, catatan Skor-skor Need Skor ulang Grafik EPPS MENU BAR DAN TOMBOL Menu Bar Membuat file EPPS baru Membuka file EPPS dari disk Menyimpan file EPPS sebagai. Mencetak laporan EPPS, termasuk juga ekspor laporan ke format file excel ataupun pdf (Lihat bagian Laporan) Menampilkan record paling awal Menampilkan record sebelumnya Menampilkan record setelahnya Menampilkan record paling akhir Menambah record baru Menghapus record yang sedang ditampilkan Menyimpan perubahan pada record, menyegarkan (refresh) daftar record pada List Navigasi Menampilkan form pencarian. Terlebih dahulu Halaman 84
91 3 Informasi banyaknya record dalam database klik pada kotak atribut isian tertentu yang hendak dicari. Misalnya Nama, Kik pada kotak isian Nama, kemudian klik tombol ini untuk mencari Nama yang dikehendaki dari seluruh record yang ada. Pengaturan tombol keyboard untuk entri jawaban. Defaultnya: tombol 2 untuk a dan 3 untuk b Record dalam hal ini adalah identik dengan subyek tes List Navigasi Kotak yang berisi daftar record-record yang tercatat dalam file database EPPS. Berisi daftar subyek yang ditampilkan dalam kolom-kolom yakni Nomor, Nama, Jenis kelamin, Usia, Pendidikan, Konsistensi, dan Need normal. Satu baris daftar yang terblok warna coklat adalah record yang sedang ditayangkan. Daftar ini juga berfungsi sebagai navigasi untuk menayangkan record tertentu. Dengan cara double-click salah satu baris dari daftar subyek tersebut maka record subyek yang bersangkutan akan ditayangkan. Menekan Panah Atas Bawah pada keyboard kemudian menekan Enter mempunyai efek yang sama sebagaimana menggunakan Mouse dan Double-click. Tombol Jawaban Tombol ini berfungsi untuk menampilkan jawaban. Tombol Skor Ulang Tombol ini menghitung ulang hasil jawaban. NILAI-NILAI YANG BISA DIEDIT Identitas NOMOR NAMA Tgl. Lahir Jenis Kelamin Pendidikan Tgl. Tes Nomor subyek Nama subyek Tanggal lahir dengan format tanggal mengikuti format sistem komputer. Kotak teks disampingnya adalah usia (dalam tahun), yang akan otomatis terisi bila tanggal tes sudah terisi. Jenis kelamin subyek Harus diisi karena terkait norma Pendidikan subyek Tanggal Pemeriksaan/tes dengan format tanggal Halaman 85
92 Catatan mengikuti format sistem komputer. Kotak teks usia akan otomatis terisi bila Tanggal lahir sudah diisi. Catatan terkait pemeriksaan Skor-skor Needs & Roles Isian nilai mentah 15 Needs EPPS, terdiri dari nilai mentah dari baris, kolom serta totalnya, serta Meskipun nilai otomatis terisi melalui pengisian jawaban (Lihat bagian Isian Jawaban), tetapi masih dimungkinkan untuk mengedit nilai-nilai tersebut. Bisa juga Skorer memang tidak menginginkan melakukan skoring EPPS dengan memasukkan semua jawaban, tetapi hanya hasil nilai mentah Needs dari perhitungan per baris dan kolom pada lembar jawaban standar (bukan LJK) untuk keperluan skoring manual. Isian Jawaban Isian jawaban akan muncul dengan mengklik tombol Jawaban: kotak adalah a, Lingkaran adalah b Cara pengisian bisa dengan klik mouse, atau tanda panah kiri kanan pada keyboard. Keyboard: Tab/Enter untuk pindah nomor. Pengisian jawaban bisa juga dengan tombol keyboard tertentu yang sudah diatur pada menu Set Key Entri, yakni defaultnya: tombol 1 untuk jawaban a dan 2 untuk jawaban b. Bila pengaturan keyboard tercawang AutoTab, maka otomatis setelah mengisi jawaban di satu nomor, akan berpindah ke nomor berikutnya. Tombol Next untuk menampilkan nomor-nomor jawaban berikutnya, sedangkan Back untuk nomor-nomor sebelumnya. Close untuk menutup jendela Jawaban. NILAI-NILAI YANG TIDAK BISA DIEDIT (OTOMATIS HASIL PERHITUNGAN) Nilai Plus-minus (dari Norma Standar) Inter dan Intra Masing-masing Needs Yaitu 15 nilai Needs Inter dan Intra (berdasar norma plus-minus default). Nilai Persentil Masing-masing Needs Yaitu 15 nilai Needs standar persentil (berdasar norma persentil default). Halaman 86
93 LAPORAN-LAPORAN Jendela Laporan Menu Bar dan Tombol Laporan: Report Manager, berisi menu antara lain: Page Setup: untuk pengaturan halaman kertas (ukuran dan margin) Print: untuk melakukan pencetakan ke printer Close: untuk menutup jendela laporan. View satu halaman View dua halaman View beberapa halaman Zoom Menyimpan laporan dalam format adobe pdf. Navigasi halaman. Halaman 87
94 Menampilkan Jendela Laporan Bila sudah terdapat record dalam file database EPPS, untuk mengeluarkan/mencetak laporan adalah sebagai berikut: Klik, kemudian ditayangkan dialog pilihan output seperti berikut: Satu subyek artinya hanya membuat output satu record yang sedang tayang, sedangkan seluruh subyek adalah output data record keseluruhan. Pilihan Output untuk Satu Record (Subyek) antara lain: Jenis laporan: - Laporan Profil EPPS Norma Plus Minus. - Laporan Profil EPPS Norma Persentil. Pilihan Output untuk Semua Record (Subyek) antara lain: Jenis laporan: - Laporan Profil EPPS Norma Plus Minus. - Laporan Profil EPPS Norma Persentil. - Excel format singkat; tabel excel hasil nilai EPPS subyek. CATATAN Petunjuk di atas mencakup penjelasan isian-isian tes subyek. Isian-isian tersebut berikut perhitungannya, akan secara otomatis terisi bila prosedur input data dilakukan melalui scanning LJK. Namun anda masih bisa melakukan editing bila diperlukan dengan cara seperti yang dijelaskan pada bagian Form Data ini. Halaman 88
95 APLIKASI NON-SCANNER PAULI
96
97 FORM DATA PAULI Menu-menu Toolbar List Navigasi (Double klik untuk menuju record termaksud) Menu-menu Button Data-data Identitas Isian data pauli Grafik Pauli MENU-MENU FORM A. Menu Bar 1. Menu Bar File a. New untuk membuat data baru. b. Open untuk membuka file yang sudah ada. c. Save untuk menyimpan data d. Print Out untuk output data e. Exit untuk keluar program 2. Menu Bar Tools a. Search untuk prosedur pencarian record b. Koreksi Waktu untuk menampilkan prosedur pengkoreksian kelebihan waktu tes Halaman 91
98 c. Statistik menampilkan statistik data record d. Compact and Repair database untuk reparasi program 3. Menu Bar Records a. Undo untuk membatalkan aksi sebelum data record tersimpan b. New Record untuk menambah data record c. Delete Record untuk menghapus data record d. Copy cukup jelas e. Paste cukup jelas f. Refresh untuk refresh data (jika anda bekerja dalam jaringan) B. Menu Navigasi Record 1. Menu Navigasi Records Atas Ke record paling awal Ke record paling akhir Ke record sebelumnya Ke record sesudahnya 2. Menu Navigasi Record bawah Gambar yang sama berfungsi seperti Menu Navigasi Record 1 Informasi Nomor record data yang sedang ditayangkan Menambah data record baru Informasi jumlah keseluruhan record Halaman 92
99 PENGISIAN DATA RECORD A. Identitas No.Tes Nama Tgl. Lahir Pendidikan Suku Bangsa Tgl. Tes Keterangan Catatan isi dengan nomor tes isi dengan nama lengkap subyek isi dengan tanggal lahir subyek lengkap cara penulisan bergantung sistem date and time komputer anda (sistem Indonesia: hari bulan tahun, Eropa: bulan hari tahun). isi dengan pendidikan subyek. Anda bisa langsung memilih pada List Dropdown kotak ini jika sudah ada record. (Perhatikan konsistensi penulisan sekali menulis SMA di kotak ini pada salah satu Subyek jangan menulis SMU pada subyek lainnya karena dianggap dua hal yang berbeda) Isi dengan suku bangsa Subyek atau pilih pada List Dropdown (perhatikan konsistensi) Seperti tanggal lahir dan bisa dipilih pada List Dropdown. Hal-hal penting yang terjadi selama pengetesan. Hal-hal penting saat skoring B. Input Awal Input Jumlah Kesalahan Dibenarkan Jumlah kolom Mean isi dengan total perhitungan yang diperoleh subyek isi dengan jumlah kesalahan pada tempat pengkoreksian 400 hitungan isi dengan jumlah dibenarkan pada tempat pengkoreksian 400 hitungan (otomatis) informasi total dari perhitungan nilai tiap kolom yang dimasukkan (otomatis) rata-rata perhitungan subyek F. koreksi kesala- jumlah kesalahan tambahan pada 100 perhitungan jika han total perolehan hitungan subyek lebih dari 4000 F. koreksi dibe- jumlah dibenarkan tambahan pada 100 perhitungan jika narkan total perolehan hitungan subyek lebih dari 4000 Halaman 93
100 C. Input Kolom Scala Cek Jumlah Baris sisa atas Baris kelipatan Baris sisa bawah Toggle Penuh Hanya jumlah Tanda Max Min Baris Jumlah Toggle Penuh Pilihan input data, bisa lengkap tiap kolom atau hanya Hanya Jumlah jumlah tiap kolom saja. Scala Titik axis Y awal grafik Cek Jumlah Informasi apakah total hasil input kolom sama dengan jumlah pada input awal yang dimasukkan. Tanda Max Min Tanda letak jumlah kolom tertinggi (+) dan terendah (-) Baris sisa atas 19 baris kotak yang pertama. Nilai pada kotak-kotak ini secara otomatis terisi jika nilai kotak sisa bawah kolom sebelumnya dimasukkan yaitu sebesar 50 kotak sisa bawah kolom sebelumnya. Namun nilainya masih bisa diedit langsung dengan meletakkan mouse cursor pada kotak ini. Baris Kelipatan 20 baris kotak kedua. Diisi dengan 0,50,100,150 (berkelipatan 50) sesuai dengan jumlah perolehan hitungan pada menit garis bersangkutan (menit garis identik dengan kolom). Baris sisa bawah 20 baris kotak ketiga. Merupakan sisa perolehan perhitungan subyek pada menit garis/kolom tertentu setelah diambil nilai kelipatannya. Baris jumlah Merupakan total perolehan tiap menit garis/kolom. Akan otomatis terisi jika anda memilih cara input lengkap, namun masih bisa diedit. Jika anda memilih cara input hanya jumlah tiap kolom maka kolom ini harus anda isi. (lihat Toggle Penuh Hanya Jumlah) C. Hasil Untuk menampilkan informasi hasil pauli subyek Halaman 94
101 BEBERAPA FUNGSI PENTING A. Tayangan Daftar Subyek (List Navigasi) Tayangan ini berisi daftar subyek dalam record yang berisi informasi dari nomor tes, nama, sampai faktor koreksi. Anda bisa secara langung menuju record subyek tertentu dengan cara memilih pada tayangan ini subyek tertentu lalu men Double click list subyek yang anda ingin tuju tersebut. Atau bisa menggunakan mouse atau dengan tanda panah atas bawah pada keyboard (double click bisa diganti dengan enter untuk menuju subyek yang dituju). B. Update Digunakan untuk mengupdate (save) data record setelah anda merubah: mengedit, menghapus ataupun menambah record (akan berwarna merah jika data berubah). Jika anda merubah data, maka data informasi pada Tayangan Daftar Subyek tidak akan berubah sebelum Anda mengupdatenya. C. Toggle Grid Untuk merubah tampilan grafik pada form (detil atau tidak) D. Koreksi Waktu Fasilitas perhitungan karena ada kesalahan waktu. Keterangan: Kolom ke : pilih kolom ke-berapa yang kelebihan waktu. Detik Lebih : berapa detik kelebihan waktu OK : Untuk eksekusi perhitungan Reset : Untuk kembali ke nilai asal Cancel : Untuk menutup tayangan koreksi waktu Halaman 95
102 Insert : Untuk memasukkan nilai ke dalam record setelah anda mengeksekusi perhitungan ( OK berubah menjadi Insert ). Setelah anda memasukkan nilai (insert) kemudian anda ingin me reset nilai, maka nilai tidak akan kembali ke asal. E. Input Awal, Input Kolom, Hasil Sudah cukup jelas. (lihat bagian input awal, Input Kolom, dan hasil pada halaman sebelumnya) F. Find untuk memunculkan dialog Find Teks : Tuliskan teks yang akan dicari. Letak: Letak Field bagi teks yang dicari. Cari: Eksekusi prosedur pencarian, program akan membaca sintaks yang anda masukkan sebagai Find letak like teks yang anda tulis. Double click pada tayangan hasil untuk menuju record yang dicari. G. Print Current Perhatikan : isikan tanda * jika anda ingin mencari sesuatu yang setidaknya terdapat kata yang dicari contoh *Ahnaf atau *Moh* Print preview hasil subyek yang sedang aktif. Halaman 96
103 H. Out Put Untuk menampilkan Dialog output dengan pilihan kriteria tertentu yang diinginkan user. Jenis Report: pilihan jenis output (ada dua yaitu Rekapitulasi Data Subyek dan Data Printout hasil/grafik kerja subyek ). Nama Field : Nama Field yang akan dijadikan sasaran kriteria. Kriteria (kolom 1) : berisi tanda kriteria numerik (> lebih besar, < lebih kecil, dan lain sebagainya). Kriteria (kolom 2): Teks/angka yang anda masukkan sebagai kriteria. Kriteria (kolom 3): sintaks kriteria untuk menambah kriteria berikutnya. ( Or dan And ) Contoh: Single kriteria: Print data Pauli yang Pendidikannya SMA Kriteria 2 Kriteria 3 Kriteria 1 Untuk lebih dari satu kriteria misalkan Anda ingin output data Pendidikan = SMA dan jumlah lebih besar dari Maka pada kriteria3 anda pilih And lalu Klik tombol Next, kemudian buatlah kriteria JUMLAH > Setelah anda mengisi Kriteria3, pindahkan cursor mouse ke kotak berikutnya (atau dienter) supaya tombol OK(preview) aktif. Setelah anda mengeksekusi OK(preview), maka akan aktif. Halaman 97
104 Print Preview: untuk print preview, yang berguna untuk melihat desain pada halaman dan mengedit page setup. (terutama report rekapitulasi set ke- landscape) untuk ekspor data ke Microsoft Excell untuk memilih option detil grafik. List data subyek. I. Statistik Untuk menampilkan hasil statistik. untuk Ekspor ke Ms. Excell untuk Print untuk menutup form. Halaman 98
105 TAMPILAN REPORT A. Menu Report Manager Page Setup: untuk tayangan Page setup Print: untuk memunculkan dialog print out Close: untuk keluar dari tayangan print preview Tombol pilihan untuk Zooming Navigasi dan informasi halaman report Halaman 99
Buku Manual. PsikoScan EPPS Muhammad Ahnaf
 Buku Manual PsikoScan EPPS 11.0 Muhammad Ahnaf Bandung 2012 DAFTAR ISI INSTALASI Requirement & Instalasi... 3 VALIDASI CD Verifikasi Nomor Seri CD... 9 GETTING STARTED Memulai Bekerja... 13 Contoh Membuat
Buku Manual PsikoScan EPPS 11.0 Muhammad Ahnaf Bandung 2012 DAFTAR ISI INSTALASI Requirement & Instalasi... 3 VALIDASI CD Verifikasi Nomor Seri CD... 9 GETTING STARTED Memulai Bekerja... 13 Contoh Membuat
Buku Manual. PsikoScan IST Muhammad Ahnaf
 Buku Manual PsikoScan IST 11.0 Muhammad Ahnaf Bandung 2012 DAFTAR ISI INSTALASI Requirement & Instalasi... 3 VALIDASI CD Verifikasi Nomor Seri CD... 9 GETTING STARTED Memulai Bekerja... 13 Contoh Membuat
Buku Manual PsikoScan IST 11.0 Muhammad Ahnaf Bandung 2012 DAFTAR ISI INSTALASI Requirement & Instalasi... 3 VALIDASI CD Verifikasi Nomor Seri CD... 9 GETTING STARTED Memulai Bekerja... 13 Contoh Membuat
Buku Manual. PsikoScan CFIT Muhammad Ahnaf
 Buku Manual PsikoScan CFIT 11.0 Muhammad Ahnaf Bandung 2012 DAFTAR ISI INSTALASI Requirement & Instalasi... 3 VALIDASI CD Verifikasi Nomor Seri CD... 9 GETTING STARTED Memulai Bekerja... 13 Contoh Membuat
Buku Manual PsikoScan CFIT 11.0 Muhammad Ahnaf Bandung 2012 DAFTAR ISI INSTALASI Requirement & Instalasi... 3 VALIDASI CD Verifikasi Nomor Seri CD... 9 GETTING STARTED Memulai Bekerja... 13 Contoh Membuat
PsikoScan TIKI Pendek 11.0
 Buku Manual PsikoScan TIKI Pendek 11.0 Muhammad Ahnaf Bandung 2012 DAFTAR ISI INSTALASI Requirement & Instalasi... 3 VALIDASI CD Verifikasi Nomor Seri CD... 9 GETTING STARTED Memulai Bekerja... 13 Contoh
Buku Manual PsikoScan TIKI Pendek 11.0 Muhammad Ahnaf Bandung 2012 DAFTAR ISI INSTALASI Requirement & Instalasi... 3 VALIDASI CD Verifikasi Nomor Seri CD... 9 GETTING STARTED Memulai Bekerja... 13 Contoh
PSIKOSET 2014 & PSIKOSCAN (versi 14.4/11.4)
 PSIKOSET 2014 & PSIKOSCAN (versi 14.4/11.4) PsikoSet 2014 adalah paket aplikasi skoring tes psikologi berbasis Ms. Windows. Berisi aplikasi-aplikasi skoring tes dengan cara entri data secara manual (menggunakan
PSIKOSET 2014 & PSIKOSCAN (versi 14.4/11.4) PsikoSet 2014 adalah paket aplikasi skoring tes psikologi berbasis Ms. Windows. Berisi aplikasi-aplikasi skoring tes dengan cara entri data secara manual (menggunakan
Buku Manual PsikoScan PAPI Muhammad Ahnaf
 Buku Manual PsikoScan PAPI 11.0 Muhammad Ahnaf Bandung 2012 DAFTAR ISI INSTALASI Requirement & Instalasi... 1 VALIDASI CD PAPI K (Scan)... 7 PAPI K (Manual & Deskripsi Fragmental)... 8 APLIKASI PAPI K
Buku Manual PsikoScan PAPI 11.0 Muhammad Ahnaf Bandung 2012 DAFTAR ISI INSTALASI Requirement & Instalasi... 1 VALIDASI CD PAPI K (Scan)... 7 PAPI K (Manual & Deskripsi Fragmental)... 8 APLIKASI PAPI K
INSTALASI DAN PROSES SCAN
 Buku Manual PsikScan 16 PF INSTALASI DAN PROSES SCAN Muhammad Ahnaf Bandung 2012 DAFTAR ISI INSTALASI Requirement & Instalasi... 1 VALIDASI CD Verifikasi Nmr Seri CD... 7 Aplikasi dengan fitur Scanner...
Buku Manual PsikScan 16 PF INSTALASI DAN PROSES SCAN Muhammad Ahnaf Bandung 2012 DAFTAR ISI INSTALASI Requirement & Instalasi... 1 VALIDASI CD Verifikasi Nmr Seri CD... 7 Aplikasi dengan fitur Scanner...
BAB IV IMPLEMENTASI DAN EVALUASI. mempersiapkan kebutuhan system (baik hardware maupun software), persiapan
 BAB IV IMPLEMENTASI DAN EVALUASI 4.1 Implementasi Di dalam tahap implementasi ini terdapat 3 sub tahap, yaitu mempersiapkan kebutuhan system (baik hardware maupun software), persiapan instalasi aplikasi,
BAB IV IMPLEMENTASI DAN EVALUASI 4.1 Implementasi Di dalam tahap implementasi ini terdapat 3 sub tahap, yaitu mempersiapkan kebutuhan system (baik hardware maupun software), persiapan instalasi aplikasi,
BAB 4 IMPLEMENTASI DAN EVALUASI. 4.1 Spesifikasi Perangkat Keras dan Pera ngkat Lunak. program aplikasi dengan baik adalah sebagai berikut:
 BAB 4 IMPLEMENTASI DAN EVALUASI 4.1 Spesifikasi Perangkat Keras dan Pera ngkat Lunak 4.1.1 Spesifikasi Perangkat Keras Spesifikasi minimum hardware yang digunakan untuk menjalankan program aplikasi dengan
BAB 4 IMPLEMENTASI DAN EVALUASI 4.1 Spesifikasi Perangkat Keras dan Pera ngkat Lunak 4.1.1 Spesifikasi Perangkat Keras Spesifikasi minimum hardware yang digunakan untuk menjalankan program aplikasi dengan
MANUAL PENGOPERASIAN JSTOCKINVENTORY Twitter
 MANUAL PENGOPERASIAN JSTOCKINVENTORY 2 www.jasaplus.com 082227927747 Twitter : @ringlayer email : ringlayer@gmail.com jasapluscom@yahoo.com DAFTAR ISI BAB 1. PENGENALAN DAN INSTALASI JSTOCKINVENTORY 1.1.
MANUAL PENGOPERASIAN JSTOCKINVENTORY 2 www.jasaplus.com 082227927747 Twitter : @ringlayer email : ringlayer@gmail.com jasapluscom@yahoo.com DAFTAR ISI BAB 1. PENGENALAN DAN INSTALASI JSTOCKINVENTORY 1.1.
PROGRAM PEMINDAIAN LEMBAR JAWABAN TUKPD SMP/MTs TAHUN PELAJARAN 2012/2013
 PROGRAM PEMINDAIAN LEMBAR JAWABAN TUKPD SMP/MTs TAHUN PELAJARAN 2012/2013 P A N D U A N P E L A T I H A N A. PERSIAPAN Program Pemindaian ini menawarkan beberapa fasilitas yang sangat membantu dalam pengerjaan
PROGRAM PEMINDAIAN LEMBAR JAWABAN TUKPD SMP/MTs TAHUN PELAJARAN 2012/2013 P A N D U A N P E L A T I H A N A. PERSIAPAN Program Pemindaian ini menawarkan beberapa fasilitas yang sangat membantu dalam pengerjaan
DIGITALISASI DOKUMEN. Oleh : Sugeng Priyanto, SS
 DIGITALISASI DOKUMEN Oleh : Sugeng Priyanto, SS PELATIHAN REPOSITORY PENELITIAN BAGI PUSTAKAWAN UNDIP SEMARANG, 30 SEPTEMBER 2 OKTOBER 2009 TEKNIK DIGITALISASI Dokumen Capture : Perubahan Format dari bentuk
DIGITALISASI DOKUMEN Oleh : Sugeng Priyanto, SS PELATIHAN REPOSITORY PENELITIAN BAGI PUSTAKAWAN UNDIP SEMARANG, 30 SEPTEMBER 2 OKTOBER 2009 TEKNIK DIGITALISASI Dokumen Capture : Perubahan Format dari bentuk
Masukkan CD Program ke CDROM Buka CD Program melalui My Computer Double click file installer EpiInfo343.exe
 Epi Info Instalasi File Installer Masukkan CD Program ke CDROM Buka CD Program melalui My Computer Double click file installer EpiInfo343.exe File installer versi terbaru dapat diperoleh melalui situs
Epi Info Instalasi File Installer Masukkan CD Program ke CDROM Buka CD Program melalui My Computer Double click file installer EpiInfo343.exe File installer versi terbaru dapat diperoleh melalui situs
BAB V IMPLEMENTASI DAN PEMBAHASAN
 BAB V IMPLEMENTASI DAN PEMBAHASAN 5.1 Sistem yang Digunakan Dalam pengimplementasiannya, sistem ini membutuhkan dukungan peralatan-peralatan lain, baik itu software (perangkat lunak) maupun hardware (perangkat
BAB V IMPLEMENTASI DAN PEMBAHASAN 5.1 Sistem yang Digunakan Dalam pengimplementasiannya, sistem ini membutuhkan dukungan peralatan-peralatan lain, baik itu software (perangkat lunak) maupun hardware (perangkat
BUKU PETUNJUK OPERASIONAL (MANUAL) SOFTWARE DATABASE KUALITAS AIR LIMBAH RUMAH SAKIT
 BUKU PETUNJUK OPERASIONAL (MANUAL) SOFTWARE DATABASE KUALITAS AIR LIMBAH RUMAH SAKIT I. PENDAHULUAN Software Database Kualitas Air Limbah Rumah Sakit () adalah sistem perangkat lunak basis data yang dapat
BUKU PETUNJUK OPERASIONAL (MANUAL) SOFTWARE DATABASE KUALITAS AIR LIMBAH RUMAH SAKIT I. PENDAHULUAN Software Database Kualitas Air Limbah Rumah Sakit () adalah sistem perangkat lunak basis data yang dapat
BAB IV IMPLEMENTASI DAN EVALUASI. perangkat lunak (software) lain dan perangkat keras (hardware) tertentu. Berikut ini
 BAB IV IMPLEMENTASI DAN EVALUASI 4.1 Kebutuhan Implementasi Sistem Sistem atau aplikasi dapat berjalan dengan baik, karena ditunjang oleh perangkat lunak (software) lain dan perangkat keras (hardware)
BAB IV IMPLEMENTASI DAN EVALUASI 4.1 Kebutuhan Implementasi Sistem Sistem atau aplikasi dapat berjalan dengan baik, karena ditunjang oleh perangkat lunak (software) lain dan perangkat keras (hardware)
BUKU PETUNJUK OPERASIONAL (MANUAL) SOFTWARE DATABASE KUALITAS AIR MODUL KELAS I ~ IV
 BUKU PETUNJUK OPERASIONAL (MANUAL) SOFTWARE DATABASE KUALITAS AIR MODUL KELAS I ~ IV I. PENDAHULUAN Software Database Kualitas Air Modul Kelas I ~ IV () adalah sistem perangkat lunak basis data yang dapat
BUKU PETUNJUK OPERASIONAL (MANUAL) SOFTWARE DATABASE KUALITAS AIR MODUL KELAS I ~ IV I. PENDAHULUAN Software Database Kualitas Air Modul Kelas I ~ IV () adalah sistem perangkat lunak basis data yang dapat
MENGOPERASIKAN SISTEM OPERASI
 MENGOPERASIKAN SISTEM OPERASI software system operasi generasi terakhir yang dikeluarkan Microsoft adalah Windows 95 Windows 98 Windows XP dan Vista Windows 7 Windows Me Sofware yang dirancangan khusus
MENGOPERASIKAN SISTEM OPERASI software system operasi generasi terakhir yang dikeluarkan Microsoft adalah Windows 95 Windows 98 Windows XP dan Vista Windows 7 Windows Me Sofware yang dirancangan khusus
PANDUAN INSTALASI KOMPUTER CLIENT / KOMPUTER OPERATOR
 PANDUAN INSTALASI KOMPUTER CLIENT / KOMPUTER OPERATOR SIADPA-POLA BINDALMIN Jakarta, 21 des 2007 DAFTAR ISI A. KEBUTUHAN SISTEM... B. INSTALASI SISTEM OPERASI... C. INSTALASI JARINGAN... D. INSTALASI LAPORAN
PANDUAN INSTALASI KOMPUTER CLIENT / KOMPUTER OPERATOR SIADPA-POLA BINDALMIN Jakarta, 21 des 2007 DAFTAR ISI A. KEBUTUHAN SISTEM... B. INSTALASI SISTEM OPERASI... C. INSTALASI JARINGAN... D. INSTALASI LAPORAN
MENGOPERASIKAN PERIPERAL PEMINDAI GAMBAR UNTUK APLIKASI GRAFIS DAN WEB
 MENGOPERASIKAN PERIPERAL PEMINDAI GAMBAR UNTUK APLIKASI GRAFIS DAN WEB Disampaikan pada acara Diklat dan Sertifikasi Kompetensi Multimedia untuk Guru SMK Se-Jawa Tengah Semarang, 23-25 Januari 2006 Oleh:
MENGOPERASIKAN PERIPERAL PEMINDAI GAMBAR UNTUK APLIKASI GRAFIS DAN WEB Disampaikan pada acara Diklat dan Sertifikasi Kompetensi Multimedia untuk Guru SMK Se-Jawa Tengah Semarang, 23-25 Januari 2006 Oleh:
BAB IV IMPLEMENTASI DAN EVALUASI
 BAB IV IMPLEMENTASI DAN EVALUASI 4.1 Kebutuhan Sistem Sebelum melakukan implementasi dan menjalankan aplikasi Rancang Bangun Prototype Produk Paket Sistem Komputasi Akuntansi Keuangan, dibutuhkan spesifikasi
BAB IV IMPLEMENTASI DAN EVALUASI 4.1 Kebutuhan Sistem Sebelum melakukan implementasi dan menjalankan aplikasi Rancang Bangun Prototype Produk Paket Sistem Komputasi Akuntansi Keuangan, dibutuhkan spesifikasi
BUKU PETUNJUK OPERASIONAL (MANUAL) SOFTWARE SISTEM INFORMASI KUALITAS LINGKUNGAN MODUL DATABASE KUALITAS AIR
 BUKU PETUNJUK OPERASIONAL (MANUAL) SOFTWARE SISTEM INFORMASI KUALITAS LINGKUNGAN MODUL DATABASE KUALITAS AIR I. PENDAHULUAN Software Sistem Informasi Kualitas Lingkungan Modul Database Kualitas Air (SIKLDBKA)
BUKU PETUNJUK OPERASIONAL (MANUAL) SOFTWARE SISTEM INFORMASI KUALITAS LINGKUNGAN MODUL DATABASE KUALITAS AIR I. PENDAHULUAN Software Sistem Informasi Kualitas Lingkungan Modul Database Kualitas Air (SIKLDBKA)
DATABASE SQL SERVER. Database SQL Server Halaman 1
 1 DATABASE SQL SERVER Objektif: Mengetahui sejarah SQL Server 7.0 Mengengetahui perbedaan SQL Server dengan Microsoft Access Mengenal program bantu yang ada di SQL Server 7.0 Mengetahui cara membuat database
1 DATABASE SQL SERVER Objektif: Mengetahui sejarah SQL Server 7.0 Mengengetahui perbedaan SQL Server dengan Microsoft Access Mengenal program bantu yang ada di SQL Server 7.0 Mengetahui cara membuat database
User Manual DIVIPOS Free Version 1.0 versi 1.0
 User Manual DIVIPOS Free Version 1.0 versi 1.0 http://www.datadigi.com http://www.divipos.com 1 INSTALASI APLIKASI 1. SPESIFIKASI MINIMUM KOMPUTER Berikut adalah spesifikasi minimal komputer yang diperlukan:
User Manual DIVIPOS Free Version 1.0 versi 1.0 http://www.datadigi.com http://www.divipos.com 1 INSTALASI APLIKASI 1. SPESIFIKASI MINIMUM KOMPUTER Berikut adalah spesifikasi minimal komputer yang diperlukan:
MEMBUAT DOKUMEN DIGITAL MENGGUNAKAN ADOBE ACROBAT 7
 TIPS MEMBUAT DOKUMEN DIGITAL MENGGUNAKAN ADOBE ACROBAT 7 Oleh: Abdul Rahman Saleh 1. PERSIAPAN Beberapa persiapan perlu dilakukan untuk membuat dokumen digital seperti berikut: Perangkat keras Perangkat
TIPS MEMBUAT DOKUMEN DIGITAL MENGGUNAKAN ADOBE ACROBAT 7 Oleh: Abdul Rahman Saleh 1. PERSIAPAN Beberapa persiapan perlu dilakukan untuk membuat dokumen digital seperti berikut: Perangkat keras Perangkat
Menangkap dan Mengolah Gambar
 Menangkap dan Mengolah Gambar Menangkap Gambar Snipping tool merupakan program aplikasi yang disertakan windows 7 maupun 8 yang tidak ada pada windows xp dan dibawahnya, aplikasi ini mempunyai fungsi yang
Menangkap dan Mengolah Gambar Menangkap Gambar Snipping tool merupakan program aplikasi yang disertakan windows 7 maupun 8 yang tidak ada pada windows xp dan dibawahnya, aplikasi ini mempunyai fungsi yang
Instalasi Windows XP
 Instalasi Windows XP Panduan bodoh-bodohan menginstal Microsoft Windows XP Tedy Tirtawidjaja 6/10/2008 Membaca log di blog saya (http://www.tedytirta.com), ternyata cukup banyak juga orang yang mampir
Instalasi Windows XP Panduan bodoh-bodohan menginstal Microsoft Windows XP Tedy Tirtawidjaja 6/10/2008 Membaca log di blog saya (http://www.tedytirta.com), ternyata cukup banyak juga orang yang mampir
Panduan Penggunaan Aplikasi Speedy Alert System. Alert System. Panduan Penggunaan
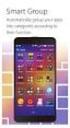 Alert System Panduan Penggunaan :: Daftar Isi :: DAFTAR ISI 1. Sekilas Aplikasi Speedy Alert System 2. Instalasi (Setup) Speedy Alert System 3. Menjalankan Aplikasi Pertama Kali 4. Menu Utama 5. Menu Konfigurasi
Alert System Panduan Penggunaan :: Daftar Isi :: DAFTAR ISI 1. Sekilas Aplikasi Speedy Alert System 2. Instalasi (Setup) Speedy Alert System 3. Menjalankan Aplikasi Pertama Kali 4. Menu Utama 5. Menu Konfigurasi
PENGENALAN MICROSOFT OFFICE 2007
 PENGENALAN MICROSOFT OFFICE 2007 Microsoft Office 2007 ini memiliki perbedaan mendasar dengan Microsoft versi sebelumnya. Perbedaan tersebut terletak pada tampilannya, terutama menu. Microsoft Office 2007
PENGENALAN MICROSOFT OFFICE 2007 Microsoft Office 2007 ini memiliki perbedaan mendasar dengan Microsoft versi sebelumnya. Perbedaan tersebut terletak pada tampilannya, terutama menu. Microsoft Office 2007
BAB 4 IMPLEMENTASI DAN EVALUASI. 4.1 Spesifikasi Perangkat Keras dan Perangkat Lunak. aplikasi dengan baik adalah sebagai berikut:
 BAB 4 IMPLEMENTASI DAN EVALUASI 4.1 Spesifikasi Perangkat Keras dan Perangkat Lunak 4.1.1 Spesifikasi Perangkat Keras Spesifikasi minimum hardware yang digunakan untuk menjalankan program aplikasi dengan
BAB 4 IMPLEMENTASI DAN EVALUASI 4.1 Spesifikasi Perangkat Keras dan Perangkat Lunak 4.1.1 Spesifikasi Perangkat Keras Spesifikasi minimum hardware yang digunakan untuk menjalankan program aplikasi dengan
Aplikasi ideb Viewer Sistem Layanan Informasi Keuangan (SLIK)
 PANDUAN PENGGUNAAN Aplikasi ideb Viewer Sistem Layanan Informasi Keuangan (SLIK) Petunjuk Penggunaan Aplikasi ideb Viewer 0 Petunjuk Penggunaan Aplikasi ideb Viewer 1 DAFTAR ISI Informasi Revisi... Error!
PANDUAN PENGGUNAAN Aplikasi ideb Viewer Sistem Layanan Informasi Keuangan (SLIK) Petunjuk Penggunaan Aplikasi ideb Viewer 0 Petunjuk Penggunaan Aplikasi ideb Viewer 1 DAFTAR ISI Informasi Revisi... Error!
CARA INSTAL WINDOWS XP
 CARA INSTAL WINDOWS XP Sebelum melakukan Instal ulang Sistem Operasi Windows Xp langkah awal yaitu: Siapkan Master CD/DVD Windows XP Mengatur BIOS dengan menekan pada keyboard tombol F1, F2 atau DEL sehingga
CARA INSTAL WINDOWS XP Sebelum melakukan Instal ulang Sistem Operasi Windows Xp langkah awal yaitu: Siapkan Master CD/DVD Windows XP Mengatur BIOS dengan menekan pada keyboard tombol F1, F2 atau DEL sehingga
BAB 4 IMPLEMENTASI DAN EVALUASI
 BAB 4 IMPLEMENTASI DAN EVALUASI 4.1 Spesifikasi Rancangan 4.1.1 Spesifikasi Perangkat Lunak Spesifikasi perangkat lunak yang digunakan pada saat implementasi program aplikasi adalah : 1. Sistem Operasi
BAB 4 IMPLEMENTASI DAN EVALUASI 4.1 Spesifikasi Rancangan 4.1.1 Spesifikasi Perangkat Lunak Spesifikasi perangkat lunak yang digunakan pada saat implementasi program aplikasi adalah : 1. Sistem Operasi
PANDUAN APLIKASI 2014
 PANDUAN APLIKASI 2014 I. INSTALASI Ikuti langkah-langkah berikut untuk melakukan instalasi aplikasi SimpulDESA : 1. Klik dua kali pada file setup. 2. Klik tombol Next pada dialog yang muncul. Dialog Awal
PANDUAN APLIKASI 2014 I. INSTALASI Ikuti langkah-langkah berikut untuk melakukan instalasi aplikasi SimpulDESA : 1. Klik dua kali pada file setup. 2. Klik tombol Next pada dialog yang muncul. Dialog Awal
PETUNJUK PENGGUNAAN PROGRAM TIME SHEET PT. MULTIBRATA ANUGERAH UTAMA
 PETUNJUK PENGGUNAAN PROGRAM TIME SHEET PT. MULTIBRATA ANUGERAH UTAMA I. PENDAHULUAN Program TIME SHEET adalah program yang dirancang untuk dipergunakan oleh divisi proyek dalam melakukan pencatatan terhadap
PETUNJUK PENGGUNAAN PROGRAM TIME SHEET PT. MULTIBRATA ANUGERAH UTAMA I. PENDAHULUAN Program TIME SHEET adalah program yang dirancang untuk dipergunakan oleh divisi proyek dalam melakukan pencatatan terhadap
Membuat File Database & Tabel
 Membuat File Database & Tabel Menggunakan MS.Office Access 2013 Database merupakan sekumpulan data atau informasi yang terdiri atas satu atau lebih tabel yang saling berhubungan antara satu dengan yang
Membuat File Database & Tabel Menggunakan MS.Office Access 2013 Database merupakan sekumpulan data atau informasi yang terdiri atas satu atau lebih tabel yang saling berhubungan antara satu dengan yang
Instalasi Kodak Scanner & Software
 Kodak i3300 Kodak A3 Flatbed Limited Edition Langkah Awal Buka box scanner menggunakan cutter, gunting, dsb Keluarkan scanner dengan memegang styrofoam dalam box scanner tersebut. Ambil Box aksesoris scanner
Kodak i3300 Kodak A3 Flatbed Limited Edition Langkah Awal Buka box scanner menggunakan cutter, gunting, dsb Keluarkan scanner dengan memegang styrofoam dalam box scanner tersebut. Ambil Box aksesoris scanner
Menginstalasi Windows 8 dengan Cara Membuat Salinan Baru
 Menginstalasi Windows 8 dengan Cara Membuat Salinan Baru Mungkin kita telah menggunakan Windows 7 sebagai sistem operasi pada harddisk komputer. Jika kita ingin menggunakan Windows 8, kita dapat menginstalasi
Menginstalasi Windows 8 dengan Cara Membuat Salinan Baru Mungkin kita telah menggunakan Windows 7 sebagai sistem operasi pada harddisk komputer. Jika kita ingin menggunakan Windows 8, kita dapat menginstalasi
MICROSOFT WINDOWS 1.1. Pengenalan Windows 1.2. Memulai Windows Xp Profesional
 MICROSOFT WINDOWS 1.1. Pengenalan Windows Windows adalah salah satu software sistem operasi yang dikeluarkan oleh perusahaan Microsoft Inc. Microsoft Windows adalah software sistem informasi yang paling
MICROSOFT WINDOWS 1.1. Pengenalan Windows Windows adalah salah satu software sistem operasi yang dikeluarkan oleh perusahaan Microsoft Inc. Microsoft Windows adalah software sistem informasi yang paling
DASAR-DASAR PENGETIKAN DAN EDITING Oleh Ade Sobandi Hendri Winata Rasto
 DASAR-DASAR PENGETIKAN DAN EDITING Oleh Ade Sobandi Hendri Winata Rasto 1. Penempatan Jari Pada Keyboard Penempatan jari pada keyboard khususnya pada Type Write Keypad sama persis dengan penempatan jari
DASAR-DASAR PENGETIKAN DAN EDITING Oleh Ade Sobandi Hendri Winata Rasto 1. Penempatan Jari Pada Keyboard Penempatan jari pada keyboard khususnya pada Type Write Keypad sama persis dengan penempatan jari
BAB V IMPLEMENTASI DAN PEMBAHASAN. menggunakan Aplikasi Administrasi Informasi Publik yaitu: Software yang mendukung aplikasi ini, yaitu:
 BAB V IMPLEMENTASI DAN PEMBAHASAN 5.1 Sistem Yang Digunakan Berikut ini adalah hardware dan software yang dibutuhkan untuk menggunakan Aplikasi Administrasi Informasi Publik yaitu: a. Software Pendukung
BAB V IMPLEMENTASI DAN PEMBAHASAN 5.1 Sistem Yang Digunakan Berikut ini adalah hardware dan software yang dibutuhkan untuk menggunakan Aplikasi Administrasi Informasi Publik yaitu: a. Software Pendukung
PETUNJUK UMUM. 6. Printer deskjet, inkjet, laserjet, atau yang bersesuaian.
 PENDAHULUAN Sesuai dengan amanat Undang undang Nomor 17 Tahun 2003 tentang Keuangan Negara, menyatakan bahwa pengelolaan Keuangan Negara dilakukan secara tertib, taat pada peraturan perundang undangan,
PENDAHULUAN Sesuai dengan amanat Undang undang Nomor 17 Tahun 2003 tentang Keuangan Negara, menyatakan bahwa pengelolaan Keuangan Negara dilakukan secara tertib, taat pada peraturan perundang undangan,
QWrite Pedoman Software. Hak BenQ Dilindungi oleh Undang-undang. Konten pedoman ini bisa berubah untuk penambahan produk.
 Hak Cipta @ BenQ Dilindungi oleh Undang-undang. Konten pedoman ini bisa berubah untuk penambahan produk. Sebagian atau semua pada pedoman ini tidak boleh diganti atau dikirimkan ke pihak lain tanpa izin
Hak Cipta @ BenQ Dilindungi oleh Undang-undang. Konten pedoman ini bisa berubah untuk penambahan produk. Sebagian atau semua pada pedoman ini tidak boleh diganti atau dikirimkan ke pihak lain tanpa izin
BAB V IMPLEMENTASI DAN PENGUJIAN SISTEM
 BAB V IMPLEMENTASI DAN PENGUJIAN SISTEM 5.1. Implementasi Pada tahap ini merupakan langkah dimana setelah perancangan, pembangunan, dan pengujian maka tahap selanjutnya yaitu mengimplementasikan sebuah
BAB V IMPLEMENTASI DAN PENGUJIAN SISTEM 5.1. Implementasi Pada tahap ini merupakan langkah dimana setelah perancangan, pembangunan, dan pengujian maka tahap selanjutnya yaitu mengimplementasikan sebuah
Membuat File Database & Tabel
 Membuat File Database & Tabel Menggunakan MS.Office Access 2010 Database merupakan sekumpulan data atau informasi yang terdiri atas satu atau lebih tabel yang saling berhubungan antara satu dengan yang
Membuat File Database & Tabel Menggunakan MS.Office Access 2010 Database merupakan sekumpulan data atau informasi yang terdiri atas satu atau lebih tabel yang saling berhubungan antara satu dengan yang
PETUNJUK PENGGUNAAN PROGRAM ANGKUTAN RENTAL PT. MULTIBRATA ANUGERAH UTAMA
 PETUNJUK PENGGUNAAN PROGRAM ANGKUTAN RENTAL PT. MULTIBRATA ANUGERAH UTAMA I. PENDAHULUAN Program ANGKUTAN RENTAL adalah sebuah program yang dirancang dan untuk digunakan oleh divisi Angkutan dan Rental.
PETUNJUK PENGGUNAAN PROGRAM ANGKUTAN RENTAL PT. MULTIBRATA ANUGERAH UTAMA I. PENDAHULUAN Program ANGKUTAN RENTAL adalah sebuah program yang dirancang dan untuk digunakan oleh divisi Angkutan dan Rental.
I. KEGIATAN BELAJAR 1
 I. KEGIATAN BELAJAR 1 1.1. TUJUAN PEMELAJARAN Setelah mempelajari modul ini, peserta didik diharapkan untuk dapat : 1.1.1 Memahami proses penginstalan Microsoft Office 1.1.2. Memahami cara operasi Microsoft
I. KEGIATAN BELAJAR 1 1.1. TUJUAN PEMELAJARAN Setelah mempelajari modul ini, peserta didik diharapkan untuk dapat : 1.1.1 Memahami proses penginstalan Microsoft Office 1.1.2. Memahami cara operasi Microsoft
PETUNJUK TEKNIS ALIHMEDIA KOLEKSI LANGKA SCANNER SCANSNAP SV600. Oleh: Maryono
 PETUNJUK TEKNIS ALIHMEDIA KOLEKSI LANGKA SCANNER SCANSNAP SV600 Oleh: Maryono PERPUSTAKAAN UNIVERSITAS GADJAH MADA YOGYAKARTA 2017 DAFTAR ISI Halaman HALAMAN JUDUL i HALAMAN PENGESAHAN ii DAFTAR ISI iii
PETUNJUK TEKNIS ALIHMEDIA KOLEKSI LANGKA SCANNER SCANSNAP SV600 Oleh: Maryono PERPUSTAKAAN UNIVERSITAS GADJAH MADA YOGYAKARTA 2017 DAFTAR ISI Halaman HALAMAN JUDUL i HALAMAN PENGESAHAN ii DAFTAR ISI iii
PENGENALAN MICROSOFT OFFICE 2007
 PENGENALAN MICROSOFT OFFICE 2007 Microsoft Office 2007 ini memiliki perbedaan mendasar dengan Microsoft versi sebelumnya. Perbedaan tersebut terletak pada tampilannya, terutama menu. Microsoft Office 2007
PENGENALAN MICROSOFT OFFICE 2007 Microsoft Office 2007 ini memiliki perbedaan mendasar dengan Microsoft versi sebelumnya. Perbedaan tersebut terletak pada tampilannya, terutama menu. Microsoft Office 2007
Buku Panduan bagi Pengguna MODEM USB Model : BRG-U100 Ver. USB B
 Buku Panduan bagi Pengguna MODEM USB Model : BRG-U100 Ver. USB-100-2.0-B Bromex Tower 803 #731-2, Janghang-Dong, IIsandong-Gu, Goyang-Si, Gyonggi-Do, Korea Daftar Isi 1. Instalasi Modem USB CDMA 2 1.1
Buku Panduan bagi Pengguna MODEM USB Model : BRG-U100 Ver. USB-100-2.0-B Bromex Tower 803 #731-2, Janghang-Dong, IIsandong-Gu, Goyang-Si, Gyonggi-Do, Korea Daftar Isi 1. Instalasi Modem USB CDMA 2 1.1
BAB V IMPLEMENTASI DAN PEMBAHASAN. bus yang telah dibuat aplikasinya. Penjelasan yang diberikan yaitu tentang
 BAB V IMPLEMENTASI DAN PEMBAHASAN Bab ini berisi tentang hasil desain program sistem informasi persewaan bus yang telah dibuat aplikasinya. Penjelasan yang diberikan yaitu tentang hardware dan software
BAB V IMPLEMENTASI DAN PEMBAHASAN Bab ini berisi tentang hasil desain program sistem informasi persewaan bus yang telah dibuat aplikasinya. Penjelasan yang diberikan yaitu tentang hardware dan software
Manual Laboratorium Bahasa
 2011 Manual Laboratorium Bahasa Aegys Team Laba Media 10/25/2011 Penjelasan Singkat Aplikasi Laboratorium Bahasa Multimedia, adalah sebuah aplikasi berbasis desktop multimedia sebagai sarana pembelajaran
2011 Manual Laboratorium Bahasa Aegys Team Laba Media 10/25/2011 Penjelasan Singkat Aplikasi Laboratorium Bahasa Multimedia, adalah sebuah aplikasi berbasis desktop multimedia sebagai sarana pembelajaran
INSTALASI Untuk melakukan instalasi software minimarket, silakan dobel klik installer dari software minimarket. Ikuti wizard yang ada.
 SOFTWARE MINIMARKET Software Minimarket adalah program aplikasi komputer untuk minimarket yang terdiri dari berbagai modul, seperti modul inventori barang, pembelian, penjualan, cetak nota, laporan-laporan
SOFTWARE MINIMARKET Software Minimarket adalah program aplikasi komputer untuk minimarket yang terdiri dari berbagai modul, seperti modul inventori barang, pembelian, penjualan, cetak nota, laporan-laporan
Header-Footer, Preview dan Cetak Dokumen
 Header-Footer, Preview dan Cetak Dokumen BAB 4 Pada Bab ini anda akan mempelajari cara: Membuat header dan footer Membuat nomor halaman pada header Menambahkan informasi pada footer Mengatur ukuran halaman
Header-Footer, Preview dan Cetak Dokumen BAB 4 Pada Bab ini anda akan mempelajari cara: Membuat header dan footer Membuat nomor halaman pada header Menambahkan informasi pada footer Mengatur ukuran halaman
MODUL 1 INSTALASI DAN PENGENALAN OS. MCROSOFT WINDOWS
 MODUL 1 INSTALASI DAN PENGENALAN OS. MCROSOFT WINDOWS I. TUJUAN 1. Praktikan dapat melakukan instalasi operating system (OS) Windows melalui media flashdisk dan mengkonfigurasi sistem 2. Praktikan dapat
MODUL 1 INSTALASI DAN PENGENALAN OS. MCROSOFT WINDOWS I. TUJUAN 1. Praktikan dapat melakukan instalasi operating system (OS) Windows melalui media flashdisk dan mengkonfigurasi sistem 2. Praktikan dapat
Membuat Aplikasi Hotel dan Penginapan. dengan MS Access
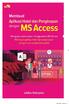 Membuat Aplikasi Hotel dan Penginapan dengan MS Access Membuat Aplikasi Hotel dan Penginapan dengan MS Access Jubilee Enterprise PENERBIT PT ELEX MEDIA KOMPUTINDO Membuat Aplikasi Hotel dan Penginapan
Membuat Aplikasi Hotel dan Penginapan dengan MS Access Membuat Aplikasi Hotel dan Penginapan dengan MS Access Jubilee Enterprise PENERBIT PT ELEX MEDIA KOMPUTINDO Membuat Aplikasi Hotel dan Penginapan
INSTALASI Untuk melakukan instalasi software penjualan, silakan dobel klik installer dari software penjualan. Ikuti wizard yang ada.
 SOFTWARE PENJUALAN DAN SERVICE Software penjualan dan Service adalah suatu program komputer untuk manajemen dan transaksi penjualan barang di toko. Terdiri dari berbagai menu yang umum seperti manajemen
SOFTWARE PENJUALAN DAN SERVICE Software penjualan dan Service adalah suatu program komputer untuk manajemen dan transaksi penjualan barang di toko. Terdiri dari berbagai menu yang umum seperti manajemen
BAB IV IMPLEMENTASI DAN EVALUASI. akan dilakukan untuk mengetahui kelebihan dan kekurangan aplikasi. Untuk itulah,
 BAB IV IMPLEMENTASI DAN EVALUASI 4.1 Implementasi Program Aplikasi Dengan aplikasi perangkat lunak yang dibuat dalam skripsi ini, implementasi akan dilakukan untuk mengetahui kelebihan dan kekurangan aplikasi.
BAB IV IMPLEMENTASI DAN EVALUASI 4.1 Implementasi Program Aplikasi Dengan aplikasi perangkat lunak yang dibuat dalam skripsi ini, implementasi akan dilakukan untuk mengetahui kelebihan dan kekurangan aplikasi.
INSTALASI Untuk melakukan instalasi software toko, silakan dobel klik installer dari software toko. Ikuti wizard yang ada.
 SOFTWARE TOKO Software toko adalah perangkat lunak yang diprogram guna keperluan manajemen di toko yang meliputi manajemen stok, pelanggan, suplier, transaksi pembelian dan transaksi penjualan, cetak nota
SOFTWARE TOKO Software toko adalah perangkat lunak yang diprogram guna keperluan manajemen di toko yang meliputi manajemen stok, pelanggan, suplier, transaksi pembelian dan transaksi penjualan, cetak nota
Bab 15 Menggunakan Menu Navigasi Berupa Switchboard dan Form
 Bab 15 Menggunakan Menu Navigasi Berupa Switchboard dan Form Pokok Bahasan Membuat dan Menggunakan Switchboard Membuat Menu Navigasi Berupa Form Untuk memudahkan navigasi semua obyek pada file database
Bab 15 Menggunakan Menu Navigasi Berupa Switchboard dan Form Pokok Bahasan Membuat dan Menggunakan Switchboard Membuat Menu Navigasi Berupa Form Untuk memudahkan navigasi semua obyek pada file database
Pengenalan SPSS 15.0
 Pengenalan SPSS 15.0 1.1 Pengantar SPSS SPSS atau kepanjangan dari Statistical Product and Service Solution merupakan salah satu dari sekian banyak software statistika yang banyak digunakan oleh berbagai
Pengenalan SPSS 15.0 1.1 Pengantar SPSS SPSS atau kepanjangan dari Statistical Product and Service Solution merupakan salah satu dari sekian banyak software statistika yang banyak digunakan oleh berbagai
PANDUAN SOFTWARE LANGGANAN JASA (VERSI A) #SLJA#
 PANDUAN SOFTWARE LANGGANAN JASA (VERSI A) #SLJA# Termasuk dalam kategori software ini adalah: Software Sewa Kamar Kost Software Data Pelanggan Hotspot Software Persewaan PS Software Fitness Center (Fitness
PANDUAN SOFTWARE LANGGANAN JASA (VERSI A) #SLJA# Termasuk dalam kategori software ini adalah: Software Sewa Kamar Kost Software Data Pelanggan Hotspot Software Persewaan PS Software Fitness Center (Fitness
Panduan Penggunaan e-document
 INSPEKTORAT JENDERAL KEMENTERIAN AGAMA RI Panduan Penggunaan e-document Tahun 2016 Kata Pengantar Puji dan Syukur senantiasa panjatkan penyusun kehadirat Allah SWT yang dengan berkat Rahmat dan Hidayah-Nya,
INSPEKTORAT JENDERAL KEMENTERIAN AGAMA RI Panduan Penggunaan e-document Tahun 2016 Kata Pengantar Puji dan Syukur senantiasa panjatkan penyusun kehadirat Allah SWT yang dengan berkat Rahmat dan Hidayah-Nya,
Manual Pendataan CAPESUN SLB
 DAFTAR ISI DAFTAR ISI... KATA PENGANTAR... i ii PENDAHULUAN... SPESIFIKASI... 1. Spesifikasi Komputer... 2. Spesisikasi Aplikasi... 3. Situs Web Entry Data... 4. Auto Log Out... 5. Download File... 1 1
DAFTAR ISI DAFTAR ISI... KATA PENGANTAR... i ii PENDAHULUAN... SPESIFIKASI... 1. Spesifikasi Komputer... 2. Spesisikasi Aplikasi... 3. Situs Web Entry Data... 4. Auto Log Out... 5. Download File... 1 1
Menggunakan Scanner ADF dan Portable
 Menggunakan Scanner ADF dan Portable Pemakaian DocAction untuk scanner Plustek DocAction adalah sebuah program yang berfungsi untuk mengatur profile scan yg kita butuhkan Ada 2 cara mengakses program DocAction,
Menggunakan Scanner ADF dan Portable Pemakaian DocAction untuk scanner Plustek DocAction adalah sebuah program yang berfungsi untuk mengatur profile scan yg kita butuhkan Ada 2 cara mengakses program DocAction,
BAB V IMPLEMENTASI DAN PEMBAHASAN. pada SMA Negeri 15 Surabaya. Penjelasan yang diberikan yaitu mengenai
 72 BAB V IMPLEMENTASI DAN PEMBAHASAN Bab ini berisi tentang hasil desain program sistem informasi perpustakaan pada SMA Negeri 15 Surabaya. Penjelasan yang diberikan yaitu mengenai spesifikasi hardware
72 BAB V IMPLEMENTASI DAN PEMBAHASAN Bab ini berisi tentang hasil desain program sistem informasi perpustakaan pada SMA Negeri 15 Surabaya. Penjelasan yang diberikan yaitu mengenai spesifikasi hardware
PERTEMUAN 1 PENGENALAN MICROSOFT OFFICE WORD 2007
 PERTEMUAN 1 PENGENALAN MICROSOFT OFFICE WORD 2007 Microsoft Office Word 2007 merupakan program aplikasi pengolah kata (word processor) yang yang biasa digunakan untuk membuat laporan, dokumen berbentuk
PERTEMUAN 1 PENGENALAN MICROSOFT OFFICE WORD 2007 Microsoft Office Word 2007 merupakan program aplikasi pengolah kata (word processor) yang yang biasa digunakan untuk membuat laporan, dokumen berbentuk
APLIKASI BASIS DATA BERBASIS MICROSOFT ACCESS
 APLIKASI BASIS DATA BERBASIS MICROSOFT ACCESS PUTU AGUS YOGA PERMANA 1011021045/ B TEKNOLOGI PENDIDIKAN FAKULTAS ILMU PENDIDIKAN APLIKASI BASIS DATA BERBASIS MICROSOFT ACCESS 1 APLIKASI BASIS DATA BERBASIS
APLIKASI BASIS DATA BERBASIS MICROSOFT ACCESS PUTU AGUS YOGA PERMANA 1011021045/ B TEKNOLOGI PENDIDIKAN FAKULTAS ILMU PENDIDIKAN APLIKASI BASIS DATA BERBASIS MICROSOFT ACCESS 1 APLIKASI BASIS DATA BERBASIS
Tips n Trik: Kumpulan Tombol Pintas (Shortcut) Windows XP
 1 Tips n Trik: Kumpulan Tombol Pintas (Shortcut) Windows XP Nur Ns nur_komputer@yahoo.com Lisensi Dokumen: Copyright 2003 2007 IlmuKomputer.Com Seluruh dokumen di di IlmuKomputer.Com dapat digunakan, dimodifikasi
1 Tips n Trik: Kumpulan Tombol Pintas (Shortcut) Windows XP Nur Ns nur_komputer@yahoo.com Lisensi Dokumen: Copyright 2003 2007 IlmuKomputer.Com Seluruh dokumen di di IlmuKomputer.Com dapat digunakan, dimodifikasi
BAB 4 IMPLEMENTASI DAN EVALUASI
 BAB 4 IMPLEMENTASI DAN EVALUASI 4.1 IMPLEMENTASI Agar kios informasi ini dapat diimplementasikan pada haromoni central busway maka harus disediakan sarana-sarana pendukung berupa perangkat keras dan perangkat
BAB 4 IMPLEMENTASI DAN EVALUASI 4.1 IMPLEMENTASI Agar kios informasi ini dapat diimplementasikan pada haromoni central busway maka harus disediakan sarana-sarana pendukung berupa perangkat keras dan perangkat
PANDUAN SOFTWARE PENJUALAN 3 LEVEL HARGA
 PANDUAN SOFTWARE PENJUALAN 3 LEVEL HARGA (BERLAKU UNTUK RITEL GROSIR, PENJUALAN LEVEL HARGA LAIN) I. Pre START Untuk memulai software, jika Anda menggunakan selain windows XP dimohon untuk mengatur compatibility
PANDUAN SOFTWARE PENJUALAN 3 LEVEL HARGA (BERLAKU UNTUK RITEL GROSIR, PENJUALAN LEVEL HARGA LAIN) I. Pre START Untuk memulai software, jika Anda menggunakan selain windows XP dimohon untuk mengatur compatibility
Instalasi System Operasi Linux Ubuntu
 Instalasi System Operasi Linux Ubuntu 1. Masuk BIOS dengan menekan tombol Delete / F2 sesuai dengan jenis BIOS anda 2. Pastikan Harddisk dan CD-ROM sudah terdeteksi 3. Rubah urutan booting yang pertama
Instalasi System Operasi Linux Ubuntu 1. Masuk BIOS dengan menekan tombol Delete / F2 sesuai dengan jenis BIOS anda 2. Pastikan Harddisk dan CD-ROM sudah terdeteksi 3. Rubah urutan booting yang pertama
INSTALASI Untuk melakukan instalasi software toko, silakan dobel klik installer dari software toko. Ikuti wizard yang ada.
 SOFTWARE TOKO Software toko adalah perangkat lunak yang diprogram guna keperluan manajemen di toko yang meliputi manajemen stok, pelanggan, suplier, transaksi pembelian dan transaksi penjualan, cetak nota
SOFTWARE TOKO Software toko adalah perangkat lunak yang diprogram guna keperluan manajemen di toko yang meliputi manajemen stok, pelanggan, suplier, transaksi pembelian dan transaksi penjualan, cetak nota
TABEL DATABASE TABEL - KODE BARANG TOKO INFOMART BARANG - NAMA BARANG - HARGA
 TABEL Dalam pembuatan database, data yang pertama dibuat adalah tabel. Tabel merupakan kumpulan data yang tersusun menurut aturan tertentu dan merupakan komponen utama pada database. Table disusun dalam
TABEL Dalam pembuatan database, data yang pertama dibuat adalah tabel. Tabel merupakan kumpulan data yang tersusun menurut aturan tertentu dan merupakan komponen utama pada database. Table disusun dalam
BAB 4 IMPLEMENTASI DAN EVALUASI. Perangkat ajar tentang Sistem Organ Tubuh Manusia ini dirancang untuk
 BAB 4 IMPLEMENTASI DAN EVALUASI 4.1 Implementasi Perangkat Ajar Perangkat ajar tentang Sistem Organ Tubuh Manusia ini dirancang untuk para siswa SMU kelas 2 Jurusan IPA dalam membantu pengajaran pelajaran
BAB 4 IMPLEMENTASI DAN EVALUASI 4.1 Implementasi Perangkat Ajar Perangkat ajar tentang Sistem Organ Tubuh Manusia ini dirancang untuk para siswa SMU kelas 2 Jurusan IPA dalam membantu pengajaran pelajaran
BAB V IMPLEMENTASI DAN PEMBAHASAN. perpustakaan MTs. An Nuriyah Gresik dibutuhkan : 1. Sistem Operasi Microsoft Windows XP Profesional
 92 BAB V IMPLEMENTASI DAN PEMBAHASAN 5.1 Sistem Yang Digunakan Untuk dapat menjalankan aplikasi sistem informasi sirkulasi pelayanan perpustakaan MTs. An Nuriyah Gresik dibutuhkan : 5.1.1 Software Pendukung
92 BAB V IMPLEMENTASI DAN PEMBAHASAN 5.1 Sistem Yang Digunakan Untuk dapat menjalankan aplikasi sistem informasi sirkulasi pelayanan perpustakaan MTs. An Nuriyah Gresik dibutuhkan : 5.1.1 Software Pendukung
Aplikasi Document Imaging untuk PT. XYZ dapat diakses melalui web browser
 4.3.4 Petunjuk Pemakaian Sistem Aplikasi Document Imaging untuk PT. XYZ dapat diakses melalui web browser yang terhubung dengan internet. Berikut ini adalah detail prosedur pemakaian dari aplikasi tersebut.
4.3.4 Petunjuk Pemakaian Sistem Aplikasi Document Imaging untuk PT. XYZ dapat diakses melalui web browser yang terhubung dengan internet. Berikut ini adalah detail prosedur pemakaian dari aplikasi tersebut.
Membuat Aplikasi Perpustakaan dengan MS Access
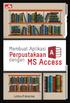 Membuat Aplikasi Perpustakaan dengan MS Access Membuat Aplikasi Perpustakaan dengan MS Access Jubilee Enterprise PENERBIT PT ELEX MEDIA KOMPUTINDO Membuat Aplikasi Perpustakaan dengan MS Access Jubilee
Membuat Aplikasi Perpustakaan dengan MS Access Membuat Aplikasi Perpustakaan dengan MS Access Jubilee Enterprise PENERBIT PT ELEX MEDIA KOMPUTINDO Membuat Aplikasi Perpustakaan dengan MS Access Jubilee
Fungsi Library EX-word TextLoader
 EW-ID2000 Kamus Elektronik EX-word Fungsi Library EX-word TextLoader Pedoman Pemakaian Pendahuluan Pedoman Pemakaian ini menjelaskan cara menggunakan software EX-word TextLoader dan fungsi Library Kamus
EW-ID2000 Kamus Elektronik EX-word Fungsi Library EX-word TextLoader Pedoman Pemakaian Pendahuluan Pedoman Pemakaian ini menjelaskan cara menggunakan software EX-word TextLoader dan fungsi Library Kamus
Aplikasi Surat Keluar Masuk Versi 1.0
 Aplikasi Surat Keluar Masuk Versi 1.0 1 Implementasi Bagian ini menjelaskan kebutuhan pengguna untuk membuat Aplikasi Surat Keluar Masuk Studi Kasus Biro Kerjasama Dan Kemahasiswaan Bagian ini juga menjelaskan
Aplikasi Surat Keluar Masuk Versi 1.0 1 Implementasi Bagian ini menjelaskan kebutuhan pengguna untuk membuat Aplikasi Surat Keluar Masuk Studi Kasus Biro Kerjasama Dan Kemahasiswaan Bagian ini juga menjelaskan
PENGENALAN WINDOWS. Copyright Asep Herman Suyanto
 PENGENALAN WINDOWS Asep Herman Suyanto info@bambutechno.com http://www.bambutechno.com A. Mematikan, Me-restart, Stand-by, Log Off Ketika kita klik tombol pop-up di sebelah kanan, windows akan menampilkan
PENGENALAN WINDOWS Asep Herman Suyanto info@bambutechno.com http://www.bambutechno.com A. Mematikan, Me-restart, Stand-by, Log Off Ketika kita klik tombol pop-up di sebelah kanan, windows akan menampilkan
BAB 4 IMPLEMENTASI DAN EVALUASI SISTEM
 94 BAB 4 IMPLEMENTASI DAN EVALUASI SISTEM 4.1 Implementasi 4.1.1 Spesifikasi Hardware Spesifikasi hardware minimum yang diperlukan untuk menjalankan sistem informasi ini adalah sebagai berikut : a. Processor
94 BAB 4 IMPLEMENTASI DAN EVALUASI SISTEM 4.1 Implementasi 4.1.1 Spesifikasi Hardware Spesifikasi hardware minimum yang diperlukan untuk menjalankan sistem informasi ini adalah sebagai berikut : a. Processor
Assalammualaikum Warahmatullahi Wabarakatuh,
 Assalammualaikum Warahmatullahi Wabarakatuh, Alhamdulillah penulis kembali lagi ke dalam portal ini untuk belajar sharing sedikit ilmu IT yang penulis ketahui. Kalau sebelumnya penulis menulis tentang
Assalammualaikum Warahmatullahi Wabarakatuh, Alhamdulillah penulis kembali lagi ke dalam portal ini untuk belajar sharing sedikit ilmu IT yang penulis ketahui. Kalau sebelumnya penulis menulis tentang
MICROSOFT ACCESS. Tombol Office/menu Tittle bar Close.
 MICROSOFT ACCESS Microsoft Access merupakan salah satu program pengolah database yang canggih yang digunakan untuk mengolah berbagai jenis data dengan pengoperasian yang mudah. Banyak kemudahan yang akan
MICROSOFT ACCESS Microsoft Access merupakan salah satu program pengolah database yang canggih yang digunakan untuk mengolah berbagai jenis data dengan pengoperasian yang mudah. Banyak kemudahan yang akan
IMPLEMENTASI DAN EVALUASI
 BAB 4 IMPLEMENTASI DAN EVALUASI Pada bab ini dibahas mengenai implementasi serta evaluasi terhadap metode transformasi wavelet dalam sistem pengenalan sidik jari yang dirancang. Untuk mempermudah evaluasi,
BAB 4 IMPLEMENTASI DAN EVALUASI Pada bab ini dibahas mengenai implementasi serta evaluasi terhadap metode transformasi wavelet dalam sistem pengenalan sidik jari yang dirancang. Untuk mempermudah evaluasi,
Modul Praktikum Basis Data 11 Membuat Menu dengan Form
 Modul Praktikum Basis Data 11 Membuat Menu dengan Form Pokok Bahasan : - Membuat dan menggunakan switchboard - Membuat Menu Navigasi Berupa Form Tujuan : - Mahasiswa mampu membuat dan menggunakan switchboard
Modul Praktikum Basis Data 11 Membuat Menu dengan Form Pokok Bahasan : - Membuat dan menggunakan switchboard - Membuat Menu Navigasi Berupa Form Tujuan : - Mahasiswa mampu membuat dan menggunakan switchboard
Hak Cipta Pada
 Mata Diklat : Keterampilan Komputer Dan Pengelolaan Informasi Program studi : Semua Program studi Kompetensi : Mengoperasikan Sistem Operasi (Windows XP) Kode : SWR.OPR.200.(1).A Durasi Pemelajaran : 10
Mata Diklat : Keterampilan Komputer Dan Pengelolaan Informasi Program studi : Semua Program studi Kompetensi : Mengoperasikan Sistem Operasi (Windows XP) Kode : SWR.OPR.200.(1).A Durasi Pemelajaran : 10
BAB 4 IMPLEMENTASI DAN EVALUASI
 54 BAB 4 IMPLEMENTASI DAN EVALUASI 4.1 Implementasi Program 4.1.1 Spesifikasi Kebutuhan Program Spesifikasi Perangkat Keras Perangkat keras yang digunakan untuk merancang sistem ini adalah : Processor
54 BAB 4 IMPLEMENTASI DAN EVALUASI 4.1 Implementasi Program 4.1.1 Spesifikasi Kebutuhan Program Spesifikasi Perangkat Keras Perangkat keras yang digunakan untuk merancang sistem ini adalah : Processor
BUKU PETUNJUK PENGGUNAAN
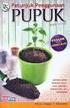 BUKU PETUNJUK PENGGUNAAN APLIKASI DESAKU VERSI 1.5 DAFTAR ISI Kudus Cyber - 2014 DAFTAR ISI... 2 DAFTAR GAMBAR... 4 1. PENGANTAR... 6 a. Deskripsi Aplikasi Desaku... 6 b. Manfaat Penggunaan Aplikasi Desaku...
BUKU PETUNJUK PENGGUNAAN APLIKASI DESAKU VERSI 1.5 DAFTAR ISI Kudus Cyber - 2014 DAFTAR ISI... 2 DAFTAR GAMBAR... 4 1. PENGANTAR... 6 a. Deskripsi Aplikasi Desaku... 6 b. Manfaat Penggunaan Aplikasi Desaku...
BAB V IMPLEMENTASI DAN PEMBAHASAN
 BAB V IMPLEMENTASI DAN PEMBAHASAN 5.1 Sistem yang Digunakan Berikut ini adalah hardware dan software yang dibutuhkan untuk menggunakan program Sistem Informasi Pembelian dan Penjualan pada UD. PRIBUMI,
BAB V IMPLEMENTASI DAN PEMBAHASAN 5.1 Sistem yang Digunakan Berikut ini adalah hardware dan software yang dibutuhkan untuk menggunakan program Sistem Informasi Pembelian dan Penjualan pada UD. PRIBUMI,
Panduan Aplikasi Database Riset Iptek Lokal. dipersiapkan oleh : Hadiyanto Pengelola Utama Situs DBRiptek
 Panduan Aplikasi Database Riset Iptek Lokal dipersiapkan oleh : Hadiyanto Pengelola Utama Situs DBRiptek http://www.dbriptek.ristek.go.id Januari 2007 Panduan Aplikasi Database Riset Iptek Lokal Panduan
Panduan Aplikasi Database Riset Iptek Lokal dipersiapkan oleh : Hadiyanto Pengelola Utama Situs DBRiptek http://www.dbriptek.ristek.go.id Januari 2007 Panduan Aplikasi Database Riset Iptek Lokal Panduan
A. Tujuan Mengenal penggunaan piranti input gambar berupa scanner dan kamera digital yang mengubah gambar menjadi format digital.
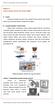 MODUL #7 Capture dengan Scanner dan Kamera Digital A. Tujuan Mengenal penggunaan piranti input gambar berupa scanner dan kamera digital yang mengubah gambar menjadi format digital. B. Langkah-langkah/
MODUL #7 Capture dengan Scanner dan Kamera Digital A. Tujuan Mengenal penggunaan piranti input gambar berupa scanner dan kamera digital yang mengubah gambar menjadi format digital. B. Langkah-langkah/
MANUAL APLIKASI KARTU TANDA ANGGOTA ONLINE ASOSIASI GAPENSI TAHUN 2011
 MANUAL APLIKASI KARTU TANDA ANGGOTA ONLINE ASOSIASI GAPENSI TAHUN 2011 1. Tujuan dan Sasaran Manual ini dibuat sebagai padoman bagi para petugas operator / database KTA GAPENSI didalam menggunakan aplikasi
MANUAL APLIKASI KARTU TANDA ANGGOTA ONLINE ASOSIASI GAPENSI TAHUN 2011 1. Tujuan dan Sasaran Manual ini dibuat sebagai padoman bagi para petugas operator / database KTA GAPENSI didalam menggunakan aplikasi
BAB V IMPLEMENTASI DAN PEMBAHASAN. Untuk dapat menjalankan aplikasi sistem informasi penjualan pada
 5.1 Sistem Yang Digunakan BAB V IMPLEMENTASI DAN PEMBAHASAN Untuk dapat menjalankan aplikasi sistem informasi penjualan pada perusahaan ZAM ZAM dibutuhkan : 5.1.1 Software Pendukung 1. Sistem Operasi Microsoft
5.1 Sistem Yang Digunakan BAB V IMPLEMENTASI DAN PEMBAHASAN Untuk dapat menjalankan aplikasi sistem informasi penjualan pada perusahaan ZAM ZAM dibutuhkan : 5.1.1 Software Pendukung 1. Sistem Operasi Microsoft
PENGENALAN WINDOWS VISTA
 PENGENALAN WINDOWS VISTA Pengantar Windows Vista adalah bagian dari kelanjutan pengembangan dari windows sebelumnya yakni windows XP. Seperti perkembangan dari versi versi sebelumnya, dalam versi Vista
PENGENALAN WINDOWS VISTA Pengantar Windows Vista adalah bagian dari kelanjutan pengembangan dari windows sebelumnya yakni windows XP. Seperti perkembangan dari versi versi sebelumnya, dalam versi Vista
BUKU PETUNJUK OPERASIONAL (MANUAL) SOFTWARE DATABASE STASIUN BUMI PEMANTAU GAS RUMAH KACA (DBGRK)
 BUKU PETUNJUK OPERASIONAL (MANUAL) SOFTWARE DATABASE STASIUN BUMI PEMANTAU GAS RUMAH KACA (DBGRK) I. PENDAHULUAN Software Database Stasiun Bumi Pemantau Gas Rumah Kaca (DBGRK) adalah sistem perangkat lunak
BUKU PETUNJUK OPERASIONAL (MANUAL) SOFTWARE DATABASE STASIUN BUMI PEMANTAU GAS RUMAH KACA (DBGRK) I. PENDAHULUAN Software Database Stasiun Bumi Pemantau Gas Rumah Kaca (DBGRK) adalah sistem perangkat lunak
Pada bab ini akan dibahas berbagai cara untuk menjebol password yang biasanya ada pada file, seperti password file Zip, Rar, Doc, Xls, dan Pdf.
 File Hacking Pada bab ini akan dibahas berbagai cara untuk menjebol password yang biasanya ada pada file, seperti password file Zip, Rar, Doc, Xls, dan Pdf. 3.1 Teknik Pembuatan Password File Archive Sebelum
File Hacking Pada bab ini akan dibahas berbagai cara untuk menjebol password yang biasanya ada pada file, seperti password file Zip, Rar, Doc, Xls, dan Pdf. 3.1 Teknik Pembuatan Password File Archive Sebelum
Database Management Pengenalan MS. Access 2003
 4 Yang dibahas pada bab ini :: Mengenal MS. Access 2003 Komponen Utama MS. Access 2003 Memulai MS. Access 2003 Mengenal Lembar Kerja MS. Access 2003 Mengatur Regional Settings Mengakhiri MS. Access 2003
4 Yang dibahas pada bab ini :: Mengenal MS. Access 2003 Komponen Utama MS. Access 2003 Memulai MS. Access 2003 Mengenal Lembar Kerja MS. Access 2003 Mengatur Regional Settings Mengakhiri MS. Access 2003
ACCOUNT Q VERSI 3 PENGATURAN PROGRAM ACCOUNT Q VERSI 3 PENGATURAN PROGRAM DAFTAR PERKIRAAN DAFTAR BANK DAFTAR CUSTOMER TRANSAKSI KEUANGAN
 PENGATURAN PROGRAM DAFTAR PERKIRAAN DAFTAR BANK DAFTAR CUSTOMER TRANSAKSI KEUANGAN PROSES JURNAL VALIDASI DATA LAPORAN BAGAIMANA CARA MENDAPATKAN UPDATE TERBARU PENGATURAN PROGRAM Pengaturan program dilakukan
PENGATURAN PROGRAM DAFTAR PERKIRAAN DAFTAR BANK DAFTAR CUSTOMER TRANSAKSI KEUANGAN PROSES JURNAL VALIDASI DATA LAPORAN BAGAIMANA CARA MENDAPATKAN UPDATE TERBARU PENGATURAN PROGRAM Pengaturan program dilakukan
BAB 2 TINJAUAN PUSTAKA
 BAB 2 TINJAUAN PUSTAKA Digital Scoring System adalah sebuah Software scanner periksa nilai ujian dari lembar jawaban komputer (LJK) dengan teknologi computer graphic dan image recognition yang memberikan
BAB 2 TINJAUAN PUSTAKA Digital Scoring System adalah sebuah Software scanner periksa nilai ujian dari lembar jawaban komputer (LJK) dengan teknologi computer graphic dan image recognition yang memberikan
