BAB I TUTORIAL SPREADSHEET EXCEL
|
|
|
- Farida Budiono
- 7 tahun lalu
- Tontonan:
Transkripsi
1 1 BAB I TUTORIAL SPREADSHEET EXCEL Tujuan Instruksional Setelah mempelajari bab ini pembaca diharapkan dapat: 1. Menjelaskan bagian-bagian Spreadsheet Excel. 2. Menguraikan teknik penyelesaian soal dengan Spreadsheet Excel. 3. Mendeklarasikan suatu besaran fisika dalam Spreadsheet Excel. 4. Membuat serangkaian data dalam Spreadsheet Excel. 5. Membuat grafik dengan Spreadsheet Excel. Pendahuluan Microsoft Excel merupakan salah satu program Microsoft yang terdiri atas Worksheet yang tersusun atas banyak Sheet sehingga Microsoft Excel sering disebut sebagai Spreadsheet Excel. Microsoft Excel merupakan salah satu Software Spreadsheet yang memiliki fungsi sebagai penyimpan data, memproses data dan melaporkan data. Tutorial ini didesain untuk memberikan pelatihan mengenai beberapa fungsi-fungsi dasar dari Spreadsheet Excel seperti untuk menabulasi data, menggrafikkan sekelompok data dan membantu menganalisis data. Dalam tutorial Spreadsheet Excel ini akan diuraikan tentang teknik pemanfaatan Spreadsheet Excel untuk menyelesaikan suatu soal fisika dengan menggunakan Microsoft Excel 2003 dan A. Memulai Program Spreadsheet Excel Hidupkan komputer, klik Start, Programs, dan pilih Microsoft Excel. Perhatikan bahwa tampilan dan Toolbar
2 Microsoft Excel berbeda pada tiap versinya, namun demikian prinsipnya sama, untuk versi yang lebih akhir biasanya merupakan penyempurnaan versi sebelumnya sehingga otomatis fasilitasnya lebih banyak. Gambar 1.1. Tampilan Worksheet Spreadsheet Excel 2003 Gambar 1.2. Tampilan Worksheet Spreadsheet Excel 2007
3 3 Pertemuan antara baris dan kolom disebut sebagai sel. Sel aktif pada gambar 1.2 adalah A1 yang ditunjukkan dengan adanya Border gelap pada sel A1. Klik Mouse pada sel tertentu, perhatikan bagaimana tombol panah pada Keyboard dapat memindahkan sel aktifnya. Uji cobalah dengan tombol-tombol arah pada Keyboard untuk memilih sel terpilih. Jangan menahannya terlalu lama karena secara otomatis Pointer Mouse akan bergerak terus. Metode lain, pilihlah sel dengan menggerakkan Pointer Mouse dan klik tombol kiri Mousenya. Cobalah kombinasi tombol Ctrl-Home pada keyboard, hasilnya akan menunjuk sel terpilih pada A1. Pakai tombol PgDn dan PgUp, hasilnya jendela Window akan berpindah turun dan naik sekitar 30 baris. Uji coba dengan Scrollbars di sebelah kanan bawah dari Border layar, klik salah satu bagian Scrollbar maka layar akan bergeser ke arah bagian yang diklik tadi. Geser/tariklah Scollbar (tahan tombol Mouse dan geser Scrollbar) untuk menggerakkan layar pada jarak yang lebih besar. Jika yang diklik adalah tombol arah ke atas dan ke bawah pada Scrollbar maka setiap kali diklik maka akan terjadi perpindahan sebanyak satu sel. Jika ingin keluar dari program pilihlah Exit dari menu File. Jika pengguna komputer belum menyimpan hasil pekerjaannya, maka Spreadsheet Excel akan mengingatkan pengguna komputer sebelum menutup program. B. Memasukkan Teks, Rumus dan Data Pada bagian ini akan dijelaskan tentang penggunaan Spreadsheet Excel untuk menyelesaikan suatu soal fisika seperti pada contoh berikut. Soal Sebuah benda dijatuhkan dari keadaan diam sehingga jatuh bebas. Hitunglah posisi dan kecepatannya setelah bergerak selama 1, 2, 3, 4, 5, 6, 7, 8, 9, dan 10 s. Ambil posisi awal pada titik O, sumbu y sebagai sumbu vertikal dan arah ke atas dianggap positif. Setelah menghitung posisi dan kecepatan pada waktu tersebut, buatlah grafik posisi dan kecepatannya terhadap waktu.
4 Penyelesaian Pada bagian ini akan dibuat lembar kerja pada Spreadsheet yang berisi nilai-nilai posisi dan kecepatan benda jatuh bebas sebagai variabel terikat dan waktu sebagai variabel bebasnya. Secara lengkap berikut langkah-langkah untuk menyelesaikannya. 1. Sheet Kosong Untuk mendapatkan Spreadsheet yang kosong dapat dilakukan dengan memilih New dari menu File (atau dengan menekan tombol Ctrl+N). Sekarang pada tiap sel dalam sheet yang aktif dapat diketikkan teks sesuai tujuan dengan cara berikut: 1. Pilih sel A1. 2. Ketik Soal Perhitungan posisi dan kecepatan benda jatuh bebas. 3. Tekan Enter. Perhatikan bahwa ketika mengetik suatu informasi dalam sel, informasinya akan tampak dalam sel dan dalam Formula Bar. 2. Koreksi kesalahan Jika suatu saat terjadi kesalahan dalam memasukkan angka atau huruf maka kesalahan ini dapat diperbaiki dengan cara berikut. 1. Klik sel yang akan dikoreksi isinya. 2. Klik Mouse dalam Formula Bar di depan huruf yang mengandung kesalahan kemudian tekan tombol Delete sebanyak data yang akan dikoreksi dan ketik koreksinya. 3. Tekan Enter. 3. Memasukkan Angka Sebelum memasukkan angka dalam suatu sel sebaiknya kolom tersebut diberikan label/judul. Label untuk kolom A adalah Waktu (s). Untuk memasukkan label ini dapat dilakukan berdasarkan langkah berikut: 1. pilih sel A2; 2. ketik Waktu (s); 3. tekan Enter. Nilai untuk interval waktu berada dalam range 0 sampai 10 dalam interval waktu yang sama yaitu 1. Untuk memasukkan urutan angka dari 1 sampai 10 dalam kolom A dapat dilakukan sebagai berikut: 1. pilih sel A3; 2. ketik 0;
5 5 3. tekan Enter (komputer secara otomatis berpindah dari sel aktif A3 ke A4 ketika Enter ditekan); 4. ketik 1 dalam sel A4 kemudian tekan Enter; 5. pilih sel A3 dan A4 maka akan muncul sebuah kotak kecil di pojok bawah bagian kanan sel A4. Tarik kotak kecil ini ke bawah sampai sel A13 maka komputer akan melakukan penomoran secara otomatis. Suatu kebiasaan yang baik jika terlebih dahulu menyimpan file dengan memilih Save As dari menu File kemudian ikuti petunjuk dalam kotak dialognya. Jangan lupa untuk membiasakan diri menyimpan file tiap beberapa menit secara rutin untuk menghindari gangguan pada komputer baik karena listrik padam maupun penyebab lainnya. 4. Memasukkan Rumus Pada kesempatan kali ini akan dibahas bagaimana mengetikkan rumus untuk menghitung posisi dan kecepatan benda jatuh bebas, oleh karena itu dibutuhkan dua persamaan yaitu satu persamaan untuk posisi dan persamaan lain untuk kecepatan. Adapun persamaan yang akan dipakai adalah Berdasarkan persamaan di atas terdapat tiga konstanta yang tidak berubah karena benda jatuh bebas yaitu: 1. posisi awal y 0 = 0 2. kecepatan awal v y0 3. percepatan a y = -9,8 m/s 2 Sekarang kita akan memasukkan konstanta tersebut dalam Spreadsheet. Misalkan posisi konstanta tersebut dipilih pada sel A3-5. Namun pada sel A3-5 telah dimasukkan teks sehingga dibutuhkan baris baru untuk memasukkan konstanta ini. 5. Memasukkan baris baru Untuk menambahkan sebuah baris dari sel 1 dan 2 dapat dilakukan dengan langkah berikut. 1. Tempatkan Mouse Pointer pada baris nomor 2 kolom paling kiri sampai sel ini berwarna gelap kemudian klik Mouse.
6 2. Klik kanan Mouse kemudian pilih Insert sehingga isi sel A2 - A13 akan berpindah pada sel dibawahnya. 3. Dengan cara yang sama tambahkan empat baris baru antara baris 1 dan 2. Jika pada suatu saat dipandang perlu menghapus baris maka dapat dilakukan dengan cara berikut. 1. Klik baris yang akan dihapus. 2. Pilih Delete dari menu Edit atau langsung tekan tombol Delete Keyboard. Sekarang telah tersedia tempat untuk konstanta tersebut. Langkah selanjutnya ikutilah petunjuk berikut: 1. pilih sel A3; 2. ketik Kecepatan Awal (m/s) kemudian tekan Enter; 3. pilih C3; 4. ketik 0 dan tekan Enter; 5. pilih A4; 6. ketik Posisi Awal (m) dan tekan Enter; 7. pilih C4; 8. ketik 0 dan tekan Enter; 9. pilih A5; 10. ketik Percepatan (m/s 2 ) dan tekan Enter; 11. pilih C5; 12. ketik -9.8 dan tekan Enter. 6. Menuliskan Rumus Rumus yang akan digunakan berada di kolom B sehingga pada kolom B perlu diberi label/judul Posisi dengan cara berikut. 1. Pilih sel B7. 2. Ketik Posisi kemudian tekan Enter. Untuk memasukkan rumus Posisi dalam dalam sel B8 ikutilah langkah-langkah berikut. 1. Pilih B8. 2. Ketik = $C$4+$C$3*A8+(1/2)*$C$5*A8^2. 3. Tekan Enter. Setiap akan mengetikkan suatu rumus dalam suatu sel maka perlu dimulai dengan menuliskan tanda sama dengan (=) untuk memberikan instruksi pada Spreadsheet Excel bahwa yang akan diketik adalah sebuah rumus. Rumus yang diketikkan dalam suatu sel selain tampak dalam sel tersebut juga akan tampak dalam Formula Bar. Spreadsheet Excel menafsirkan tanda ( / ) sebagai tanda pembagian dan ( * ) sebagai tanda perkalian. Tanda sisipan (
7 ^ ) menunjukkan tanda pangkat. Sebagai contoh A8^2 menunjukkan bahwa nilai sel A8 akan dipangkatkan 2 kali. 7. Memasukkan Prosedur atau Mengkopi Data Operasi kopi/salin dapat menghemat waktu dan tenaga untuk mengetik. Daripada menuliskan persamaan dari sel B9 sampai B18, isi sel B8 dapat dipilih kemudian dikopi sampai sel B18 dengan cara berikut. E. Pilih sel B8. F. Letakkan Pointer Mouse pada bagian pojok kanan bawah sel B8 sehingga akan tampak tanda (+) kemudian tarik tanda (+) ke bawah sampai sel B18 kemudian lepaskan Pointer Mousenya. 8. Referensi Sel Setelah langkah prosedur selesai dilakukan maka komputer secara otomatis akan mengkopi rumus dari sel B9 sampai B18, perubahan referensi sel mutlak diperlukan (klik pada sel yang berisi data secara berurutan kemudian lihat bagaimana referensi pada nilai waktu (semula A8) berubah, akan tetapi referensi pada konstanta yaitu $C$4 tidak berubah). Rumus yang telah diketik dalam sel B8 berisi beberapa simbol baru yaitu simbol dollar ($) yang dipakai ketika referensi sel dari suatu rumus tidak berubah ketika di-copy dan di-paste dari satu baris atau kolom. Dalam rumus yang telah dimasukkan, $C$3 disebut referensi absolut. Jika nilai ini diharapkan tidak berubah dari satu baris ke baris berikutnya maka perlu diketik tanda dollar sebelum lokasi suatu sel dan tanda dollar sebelum bilangan baris. Ketika diharapkan referensi suatu sel berubah dari satu baris ke baris berikutnya maka perlu dipakai referensi sel relatif dengan menghilangkan tanda dollar ($) dan hanya mengetik huruf dan angka lokasi sel yang dikehendaki. Sebagai contoh nilai sel A8 (waktu) adalah referensi sel relatif yang ingin diubah dari satu baris ke baris berikutnya. Gunakan referensi sel absolut untuk konstanta dan referensi sel relatif untuk variabel waktu. Sekarang akan dimasukkan rumus untuk kecepatan. Langkah pertama ketikkan judul kecepatan (m/s) pada kolom C dengan cara berikut: 1. Pilih sel C7. 7
8 2. Ketik kecepatan (m/s) dan tekan Enter. 3. Pada sel C8 ketik =$C$3+$C$5*A8 dan tekan Enter. 4. Copy rumus tersebut dalam sel C9-C18 dengan menggunakan teknik prosedur 9. Pengaturan Tampilan Angka Nilai posisi dan kecepatan mungkin muncul dalam bilangan pecahan yang dinyatakan dalam bilangan desimal yang ditandai dengan adanya angka di belakang koma yang terlalu banyak (tentu saja hal ini tidak diinginkan). Dalam Spreadsheet Excel tanda desimal ditandai dengan tanda titik (.) atau koma (,) tergantung pada setting komputernya. Untuk mengubah agar semua bilangan mengandung hanya dua angka desimal dapat dilakukan dengan cara berikut. 1. Sorot sel B8 sampai C18 dengan mengklik pada sel B8 dan tarik sampai sel C Pilih Cells... dari menu Format sehingga muncul kotak dialog Format Cells Dialog Box. 3. Pilih Folder Number. 4. Pilih Number pada sisi kiri, dan ketik angka 2 dalam kotak Decimal places kemudian Klik OK (atau tekan Enter). 5. Apabila Anda menggunakan Office 2007 Anda dapat memilih Number dari Menu Home kemudian pilih jumlah angka desimal yang diinginkan. Gambar 1.3 Tool Bar untuk Format Angka Desimal Secara Otomatis
9 9 Tabel 1.1 Nilai Waktu, Posisi dan Kecepatan Gerak Jatuh Bebas Waktu (s) Posisi (m) Kecepatan (m) G. Membuat Grafik Grafik merupakan tampilan visual untuk mempermudah dalam membandingkan atau melihat kecenderungan data. Misalkan berdasarkan soal di atas akan dibuat grafik posisi dan kecepatan terhadap waktu, maka yang perlu dilakukan adalah 1. pilih sel A7-C18 2. keluarkan tombol Chart Wizard macro dalam tombol Tool Bar 3. klik pada tombol Chart Wizard 4. klik ganda pada XY (Scatter)
10 Gambar 1.4 Langkah 1 dari 4 Chart Wizard dimana Tipe Grafik yang Dipilih adalah Tipe Scatter 5. Pilih tombol Next sehingga muncul gambar berikut:
11 11 Gambar 1.5 Langkah 2 dari 4 Chart Wizard yang Menunjukkan Batas-Batas Sumber Data Cek data yang akan dimasukkan dalam grafik dengan melihat referensi sel absolut dalam Data range, jika ingin menyesuaikan data yang akan dimasukkan dalam grafik dapat dilakukan dengan mengklik Data range kemudian tentukan data yang akan dimasukkan kemudian pilih tombol Next. 6. Pilih tombol Series sehingga muncul gambar berikut
12 Gambar 1.6 Langkah 2 dari 4 Chart Wizard dimana Melalui Kotak Series dapat Dilakukan Penambahan atau Pengurangan Variabel dalam Grafik Melalui tombol Series dapat dilakukan penyesuaian data yang dimasukkan dalam grafik dengan mengubah data dalam Name, X Values dan Y values. Apabila ingin menambahkan suatu variabel dalam grafik dapat dilakukan dengan mengklik nama variabel yang akan dimasukkan dalam grafik dalam kolom Series kemudian pilih Add sebaliknya apabila ingin menghilangkan suatu variabel dalam grafik dapat dilakukan dengan meng-klik nama variabel yang akan dihapus dalam kolom Series kemudian pilih Remove. 7. langkah selanjutnya tekan tombol Next kemudian Pilih Titles... dari menu Chart; 8. tuliskan judul yang dikehendaki dalam kotak Chart Title;
13 13 9. untuk memberi judul pada sumbu x, pilih kotak Value (X) Axis Text Box dan ketik Waktu (s); 10. untuk memberi judul pada sumbu y, pilih kotak Value (Y) Axis Text Box dan ketik Posisi (m) dan Kecepatan (m/s ); Gambar 1.7 Langkah 3 dari 4 Chart Wizard yang Berisi Chart Option untuk Memberikan Label/Judul pada Grafik 11. Langkah terakhir tentukan lokasi dimana grafik akan ditempatkan kemudian pilih Finish. Gambar 1.8 Langkah 4 dari 4 Chart Wizard yang Berisi Chart Location
14 Apabila menggunakan Office 2007 untuk menggambar grafik dapat dilakukan dengan langkah-langkah berikut. 1. Pilih sel A7-C Klik Tool Bar Insert kemudian pilih Scatter. 3. Dari menu Scatter pilihlah bentuk grafik yang dikehendaki sehingga akan tampil grafik berikut. Gambar 1.9 Urutan Membuat Grafik dengan Excel 2007 Grafik 1.10 Tampilan Grafik Posisi dan Kecepatan terhadap Waktu yang Belum diberikan Judul yang Dibuat dengan Excel Untuk memberikan judul pada grafik dapat dilakukan dengan mengaktifkan grafik yang dikehendaki kemudian pilih Label dari Menu Lay out kemudian tentukan posisi
15 15 judul grafik, kemudian ketikkan nama grafiknya seperti gambar berikut: Gambar 1.11 Teknik Menuliskan Judul Grafik dengan Excel Untuk memberikan nama tiap sumbu pada grafik dapat dilakukan dengan memilih Axis Titles kemudian tentukan sumbu grafik yang akan diberi nama. Jika akan memberi nama pada sumbu horizontal maka pilihlah Primary Horizontal Axis Titles kemudian ketik nama yang dikehendaki, apabila akan memberi nama pada sumbu vertikal maka pilihlah Primary Vertical Axis Titles kemudian ketik nama yang dikehendaki Gambar 1.12 Teknik Menuliskan Judul Grafik Sumbu Horizontal
16 Gambar 1.13 Teknik Menuliskan Judul Grafik Sumbu Vertikal 6. Apabila ingin mengedit judul yang telah dituliskan dapat dilakukan dengan cara mengklik label yang akan diedit dan langsung dapat dilakukan pengeditan. A. Mengedit Legend Legend adalah keterangan yang menjelaskan makna pola arsiran atau warna suatu grafik. Jika ingin membuang legend dapat dilakukan dengan mengklik kanan tanda legend tersebut kemudian pilih Clear. Untuk mengedit legend dapat dilakukan dengan langkah berikut: 1. klik grafik yang akan diubah legendnya; 2. pilih Source Data... dari menu Chart, kemudian klik pada Folder Tab; 3. pilih Series 1, dan ketik Posisi (m) dalam kotak Name; 4. pilih Series 2, dan ketik kecepatan (m/s) dalam kotak Name; 5. klik OK atau tekan Enter. B. Memindahkan Posisi Grafik Grafik posisi dan kecepatan terhadap waktu yang telah dibuat dapat digeser posisinya dengan menggeser pada salah satu sisi dari keempat sisinya. Selain itu ukuran grafik dapat diubah dengan menggeser pojoknya. Untuk mengubah ukuran grafik agar ukurannya tetap proporsional dapat dilakukan dengan cara berikut. 1. Klik Pointer Mouse pada grafik yang dikehendaki.
17 17 2. Letakkan Pointer Mouse pada pojok bagian kanan bawah grafik sampai muncul tanda 3. Tarik tanda tersebut sesuai keingginan Anda. Kita dapat menggerakkan grafik pada lokasi yang dikehendaki dalam Spreadsheet. Sebagai contoh Anda dapat memindahkan pada pojok sel E2 dengan cara berikut. 1. Klik bagian grafik sampai grafik tersebut aktif (ditandai adanya Border di sekeliling grafik). 2. Geser Pointer Mouse ke arah sel E2 kemudian lepaskan Pointer Mousenya. 3. Aturlah posisi grafik sesuai tempat yang Anda kehendaki. D. Memanfaatkan Sub Menu Define Name untuk Memasukkan Teks, Rumus dan Data Penetapan suatu sel sebagai referensi sel absolut dilakukan dengan tujuan agar nilai sel berikutnya tetap, sedangkan penetapan sel sebagai referensi sel relatif dengan tujuan agar isi sel berikutnya berubah. Namun demikian kita sering direpotkan karena harus memberikan tanda dollar ($) untuk membedakan antara referensi sel absolut dan relatif. Untuk mengatasi masalah ini kita dapat memanfaatkan fasilitas yang disediakan Spreadsheet Excel yang berupa fasilitas Sub Menu Define Names. Dengan mempergunakan fasilitas Define Names maka secara mudah dapat dideklarasikan variabel-variabel suatu persamaan tanpa harus memberikan tanda sebagai sel absolut. Secara lengkap akan diuraikan cara menyelesaikan soal di atas dengan menggunakan fasilitas Define Names yaitu sebagai berikut. 1. Bukalah Spreadsheet kosong dengan memilih New dari menu File (atau dengan menekan tombol Keyboard Crtl+N). 2. Pada sel A1 ketiklah Perhitungan Posisi dan Kecepatan Gerak Jatuh Bebas kemudian tekan Enter (jika Anda membuat kesalahan letakkan Pointer Mouse pada sel yang akan dikoreksi kemudian tekan Del atau Backspace, kemudian ketik koreksinya).
18 3. Langkah selanjutnya adalah menuliskan angka-angka yang akan dipergunakan dalam perhitungan. Sebagai langkah awal adalah mendeklarasikan variabel-variabelnya, dalam soal ini variabelnya adalah vo (kecepatan awal), g (percepatan), v (kecepatan), yo (posisi awal), t (waktu) dan t (interval waktu). Pada sel A3 ketik Variabel, pada sel B3 ketik Nilai dan pada sel C3 ketik Satuan. Langkah berikutnya pada sel A4 ketik vo, pada sel A5 ketik g, ketik yo pada sel A6, ketik to pada sel A7 dan ketik t pada sel A8. 4. Jika Anda menggunakan Office 2003 ikutilah langkah berikut, tempatkan Cursor Mouse pada sel B4 kemudian klik Toolbar Insert, kemudian pilih Name, kemudian klik Define isikan kotak dialog pada jendela tersebut kemudian klik OK. Gambar 1.14 Urutan Langkah Penentuan Variabel dengan Excel 2003
19 19 Gambar 1.15 Kotak Define Name untuk Memberi Nama Tiap Variabel dalam Excel 2003 Jika Anda menggunakan Office 2007 lakukan langkah berikut, klik Toolbar Formula lalu pilih Define Name, kemudian isikan kotak dialog pada jendela tersebut sesuai keinginan Anda kemuian klik tombol OK. Gambar 1.16 Menu Bar untuk Mendeklarasikan Variabel dengan Excel 2007 Gambar 1.17 Lokasi Sub Menu Define Name dalam Excel 2007
20 Gambar 1.18 Kotak Define Name untuk Memberi Nama Tiap Variabel dalam Excel Ulangilah langkah no 4 untuk sel B5 sampai sel B8, kemudian isikan besarnya nilai vo, g, yo, to dan t, pada sel B4 sampai B8 (pada soal di atas t o = 0s dan t = 1s karena selang waktunya diambil tiap 1s). Langkah selanjutnya pada sel C isikan satuan dari tiap-tiap variabel sel A seperti berikut. Gambar 1.19 Tampilan Variabel-Variabel pada Gerak Jatuh Bebas 6. Langkah selanjutnya adalah membuat data-data perhitungan nilai posisi dan kecepatan secara lengkap dengan cara berikut.
21 a) Pada sel A10 ketik t (S), pada sel B10 ketik y (m) dan ketik v (m/s) pada sel C10. b) Pada sel A11 ketik = B7 kemudian tekan Enter. Maksud dari pernyataan ini adalah bahwa sel A11 akan diisi sel B7. Sel B7 berperan sebagai referensi sel absolut. Selain dengan mengetik huruf B7 memilih sel juga dapat dilakukan dengan mengklik sel B7. c) Pada sel A12 ketik = A11+B8 kemudian tekan Enter. Maksud dari pernyataan ini adalah bahwa untuk sel A12 akan berisi nilai sel A11 ditambah nilai Increment ( t) dalam hal ini sel B8 berfungsi sebagai referensi sel absolut. d) Pada sel B11 ketik = B6*A11+0.5*B5*A11^2 kemudian tekan Enter. Maksud dari pernyataan ini adalah bahwa persamaan posisi y=yo.t+0.5.g.t 2 diwakili sel B6 untuk yo, sel A11 untuk t, sel B5 untuk g dan sel A11 untuk t. Untuk rumus = B6*A11+0.5*B5*A11^2 berlaku bahwa sel B6 dan B5 merupakan referensi sel absolut sedangkan A11 merupakan referensi sel relatif. e) Pada sel C11 ketik = B4+B5*A11 kemudian tekan Enter. Maksud dari pernyataan ini adalah bahwa persamaan kecepatan v=vo+g.t diwakili sel B4 untuk vo, sel B5 untuk g dan sel A11 untuk t. Untuk rumus = B4+B5*A11 berlaku bahwa sel B4 dan B5 merupakan referensi sel absolut sedangkan A11 merupakan referensi sel relatif. 7. Nilai-nilai t, y, dan v secara lengkap dilakukan dengan mengkopi rumus-rumus di atas dengan cara berikut. Letakkan Cursor Mouse pada sel B11 tahan Mouse dan geser sampai muncul tanda + pada bagian kanan bawah sel C11, geserlah tanda ini sampai sel C12. Langkah selanjutnya adalah membuat data-data nilai t, y, dan v secara lengkap mulai t=1s dengan cara letakkan Pointer Mouse pada sel A12, tahan Pointer Mouse kemudian geser 21
22 ke kanan sampai muncul tanda + disebelah kanan bawah sel C12, kemudian geserlah tanda + ini ke bawah sampai sel C21 lalu lepaskan Mouse, sehingga akan tampak seperti tabel berikut. Tabel 1.2 Nilai-Nilai t, y dan v Secara Lengkap Dilakukan dengan Mengkopi Rumus Posisi dan Kecepatan 8. Langkah terakhir adalah membuat grafik posisi dan kecepatan terhadap waktu sehingga akan diperoleh grafik berikut. Gambar 1.20 Tampilan Lengkap untuk Persoalan Gerak Jatuh Bebas dengan Pemanfaatan Menu Define Names Menggunakan Office 2007
23 23 E. Operator-Operator Dalam Excel Operator menggambarkan jenis kalkulasi yang akan dilakukan terhadap suatu rumus. Di dalam Excel dikenal ada empat macam operator yaitu aritmatika, teks, komparasi dan referensi. Apabila dalam rumus tersebut dikombinasikan beberapa operator maka Excel akan mengevaluasi operator-operator tersebut dari kiri ke kanan. Operator-operator aritmatika digunakan untuk melakukan operasi-operasi hitungan matematika. Secara lengkap operator-operator aritmatika diuraikan dalam tabel berikut. Tabel 1.3 Operator-Operator Aritmatika No Nama Operator Arti 1 + Penambahan 2 - Pengurangan 3 * Perkalian 4 / Pembagian 5 % Persen 6 ^ Pangkat Tabel 1. 4 Operator-Operator Komparasi No Nama Operator Arti 1 = Sama dengan 2 < Lebih kecil dari pada 3 > Lebih besar daripada 4 >= Lebih besar daripada atau sama dengan 5 <= Lebih kecil daripada atau sama dengan 6 <> Tidak sama dengan Dalam Excel juga dikenal banyak fungsi trigonomerti. Fungsi-fungsi trigonometri ini sangat bermanfaat dalam sains maupun teknik. Secara lengkap fungsi-fungsi trigonometri tersebut disajikan dalam tabel berikut.
24 Tabel 1.5 Fungsi Trigonometri dalam Excel No Fungsi Arti Sintak 1 ACOS Menghasilkan nilai arc Cos dari ACOS(bilangan) suatu bilangan 2 ASIN Menghasilkan nilai arc Sin dari ASIN(bilangan) suatu bilangan 3 ATAN Menghasilkan nilai arc Tan dari ATAN(bilangan) suatu bilangan 4 ATAN2 Menghasilkan nilai arc Tan dari koordinat x, y tertentu ATAN2(bil x, bil y) 5 COS Menghasilkan nilai Cosinus dari COS(bilangan) suatu sudut 6 DEGREES Mengkonversi radian menjadi DEGREES(sudut) derajat 7 PI() 3,14 atau Π PI() 8 RADIANS Mengkonversi derajat menjadi RADIANS(sudut) radian 9 SIN Menghasilkan nilai sinus dari SIN(bilangan) suatu sudut 10 TAN Menghasilkan nilai tanen dari suatu sudut TAN(bilangan) Catatan: Untuk sintak Sin, Cos dan Tan bilangan yang dimaksud adalah sudut yang dinyatakan dalam radian sehingga apabila dinyatakan dalam derajat perlu dikonversi dalam radian dengan mengkalikannya dengan PI()/180. Sebagai contoh apabila akan dicari nilai Sinus dari sudut 30 0 maka nilai sudut ini harus dikonversikan sebagai sin(30*pi()/180).
25 25 Soal-soal 1. Gunakan Spreadsheet Excel untuk menghitung nilai dari pernyataan berikut: a. = b. = 1 + 2/3 c. = (1 + 2)/3 d. = /3 e. = exp (10) f. = ln(exp (10)) g. = sin(2) h. = sin(30 0 ) 2. Sebuah mobil dipercepat dari keadaan diam dengan percepatan konstan 2m/s 2 selama 20s. Kelajuan kemudian diatur konstan selama 20s, setelah itu diperlambat -3m/s 2 sampai mobil berhenti. Dengan menggunakan Spreadsheet Excel buatlah tabel data jarak yang ditempuh mobil tersebut, kemudian buatlah grafik antara jarak terhadap waktu mobil tersebut dan tentukan pula jarak total yang ditempuh mobil tersebut! 3. Suatu gelombang merambat pada seutas tali ditunjukkan dengan persamaan y = A Sin (ωt) dengan y menyatakan simpangan gelombang, A menyatakan amplitude gelombang dan ω menyatakan kecepatan sudutnya. Dengan menggunakan Spreadsheet Excel gambarkan grafik simpangan gelombang terhadap waktu. (gunakan A = 0. 1 m, ω = 100 rad/s dan t = 10 s dengan interval waktu 0.1 s)! 4. Seorang pengendara sepeda motor bergerak dengan kecepatan konstan 15 m/s melewati suatu perempatan jalan di depan suatu sekolah sedangkan pada perempatan jalan tersebut terdapat rambu lalu lintas yang menunjukkan kecepatan maksimum yang diperbolehkan adalah 10 m/s. Seorang polisi langsung memacu mobilnya mengejar pengendara motor dengan percepatan tetap 3 m/s 2. Dengan menggunakan Spreadsheet Excel tentukan: a) Kapankah polisi tersebut dapat menangkap pengendara motor?
26 b) Pada kecepatan berapakah polisi dapat menangkap pengendara motor? c) Berapakah jarak yang ditempuh polisi ketika menangkap pengendara motor jika diukur dari poisisi awalnya? Petunjuk: buatlah Spreadsheet kemudian tentukan variabelvariabelnya setelah itu buatlah tabel data yang berisi waktu, jarak yang ditempuh motor dan jarak yang ditempuh polisi kemudian buatlah grafiknya! d) Apakah hasil perhitungan dengan komputer sama apabila dibandingkan dengan perhitungan biasa? Jelaskan jawaban Anda! 5. Sebuah electron mula-mula dalam keadaan diam, kemudian mendapat percepatan a= k 2 t dengan k= 5 m/s 2. a) Dengan menggunakan Spreadsheet gambarkan grafik a terhadap t untuk selang waktu 20 s dengan interval waktu 0,1 s. b) Berdasarkan soal (a) buatlah grafik hubungan kecepatan terhadap waktu untuk selang waktu yang sama. c) Berdasarkan soal (b) buatlah grafik hubungan posisi terhadap waktu untuk waktu yang sama.
Latihan 1: Mengoperasikan Excel
 Student Exercise Series: Microsoft Office Excel 007l Latihan : Mengoperasikan Excel Buatlah sebuah buku kerja baru, kemudian ketikkan teks-teks berikut ini. Simpan hasilnya dengan nama Lat-0 dalam folder
Student Exercise Series: Microsoft Office Excel 007l Latihan : Mengoperasikan Excel Buatlah sebuah buku kerja baru, kemudian ketikkan teks-teks berikut ini. Simpan hasilnya dengan nama Lat-0 dalam folder
1.1 Mengenal dan Memulai Excel 2007
 Student Guide Series: Microsoft Office Excel 007. Mengenal dan Memulai Excel 007 Microsoft Office Excel 007 atau sering disebut sebagai MS Excel -untuk selanjutnya dalam buku ini disebut dengan Excel sajamerupakan
Student Guide Series: Microsoft Office Excel 007. Mengenal dan Memulai Excel 007 Microsoft Office Excel 007 atau sering disebut sebagai MS Excel -untuk selanjutnya dalam buku ini disebut dengan Excel sajamerupakan
DAFTAR ISI CELL POINTER COVER GAMBAR KOMPONEN JENDELA EXCL DAFTAR TOMBOL DAFTAR ISI MEMILIH AREA KERJA PENGERTIAN EXCEL LANGKAH UNTUK MENGAKHIRI EXCEL
 DAFTAR ISI COVER DAFTAR ISI PENGERTIAN EXCEL LANGKAH LANGKAH MEMULAI EXCEL MENGENAL ELEMEN JENDELA EXCEL GAMBAR KOMPONEN JENDELA EXCL LANGKAH UNTUK MENGAKHIRI EXCEL BEKERJA DENGAN MICISOFT EXCEL MENGENAL
DAFTAR ISI COVER DAFTAR ISI PENGERTIAN EXCEL LANGKAH LANGKAH MEMULAI EXCEL MENGENAL ELEMEN JENDELA EXCEL GAMBAR KOMPONEN JENDELA EXCL LANGKAH UNTUK MENGAKHIRI EXCEL BEKERJA DENGAN MICISOFT EXCEL MENGENAL
Bekerja Dengan Lembar Kerja Excel
 Bekerja Dengan Lembar Kerja Excel A. Membuat Dokumen Baru Dalam Microsoft Excel Langkah-langkahnya : 1. Klik File pada menubar > New. 2. Pada Kotak Dialog yang muncul Pilih > Blank Document > klik tombol
Bekerja Dengan Lembar Kerja Excel A. Membuat Dokumen Baru Dalam Microsoft Excel Langkah-langkahnya : 1. Klik File pada menubar > New. 2. Pada Kotak Dialog yang muncul Pilih > Blank Document > klik tombol
Bab 2 Entri dan Modifikasi Sel
 Bab 2 Entri dan Modifikasi Sel Pada Bab ini anda akan mempelajari cara: Memasukkan teks dan angka pada spreadsheet secara manual Menyimpan file spreadsheet Menggunakan fasilitas cepat Fill Series Memotong,
Bab 2 Entri dan Modifikasi Sel Pada Bab ini anda akan mempelajari cara: Memasukkan teks dan angka pada spreadsheet secara manual Menyimpan file spreadsheet Menggunakan fasilitas cepat Fill Series Memotong,
Pengenalan Aplikasi Lembar Sebar dengan Microsoft Excel Disusun Oleh : Drs. Hendra Lesmana Guru SMA Muhammadiyah Sukabumi
 Pengenalan Aplikasi Lembar Sebar dengan Microsoft Excel Disusun Oleh : Drs. Hendra Lesmana Guru SMA Muhammadiyah Sukabumi Excel Microsoft Excel XP 1 1 Dasar-dasar Excel Setelah mempelajari modul ini, peserta
Pengenalan Aplikasi Lembar Sebar dengan Microsoft Excel Disusun Oleh : Drs. Hendra Lesmana Guru SMA Muhammadiyah Sukabumi Excel Microsoft Excel XP 1 1 Dasar-dasar Excel Setelah mempelajari modul ini, peserta
Entri dan Modifikasi Sel
 BAB Entri dan Modifikasi Sel 6 Pada Bab ini anda akan mempelajari cara: Memasukkan teks dan angka pada spreadsheet secara manual Menyimpan file spreadsheet Menggunakan fasilitas cepat Fill Series Memotong,
BAB Entri dan Modifikasi Sel 6 Pada Bab ini anda akan mempelajari cara: Memasukkan teks dan angka pada spreadsheet secara manual Menyimpan file spreadsheet Menggunakan fasilitas cepat Fill Series Memotong,
Modul 12 Open Office Calc
 Modul 12 Open Office Calc 12.1 Mengenal Open Office Calc Open Office Calc adalah sebuah program yang akan membantu anda bekerja pada lingkungan spreadsheet. Dengan fasilitas-fasilitas yang disediakan anda
Modul 12 Open Office Calc 12.1 Mengenal Open Office Calc Open Office Calc adalah sebuah program yang akan membantu anda bekerja pada lingkungan spreadsheet. Dengan fasilitas-fasilitas yang disediakan anda
BAB IX LEMBAR KERJA DAN RANGKAIAN DATA
 Memasukkan Data Ke Lembar Kerja Berbagai jenis data dapat dimasukkan ke dalam lembar kerja seperti teks, nilai, tanggal, jam, dan lain sebagainya. Untuk memasukkan data ke dalam suatu sel dapat mengikuti
Memasukkan Data Ke Lembar Kerja Berbagai jenis data dapat dimasukkan ke dalam lembar kerja seperti teks, nilai, tanggal, jam, dan lain sebagainya. Untuk memasukkan data ke dalam suatu sel dapat mengikuti
Pengenalan Microsoft Excel 2007
 Pengenalan Microsoft Excel 2007 Microsoft Excel merupakan perangkat lunak untuk mengolah data secara otomatis meliputi perhitungan dasar, penggunaan fungsi-fungsi, pembuatan grafik dan manajemen data.
Pengenalan Microsoft Excel 2007 Microsoft Excel merupakan perangkat lunak untuk mengolah data secara otomatis meliputi perhitungan dasar, penggunaan fungsi-fungsi, pembuatan grafik dan manajemen data.
MICROSOFT EXCEL (OCE RIDWANUDIN)
 MICROSOFT EXCEL (OCE RIDWANUDIN) 1.1 Mengenal Excel Microsoft Excel atau biasa disebut Excel adalah sebuah program buatan Microsoft yang terkenal di lingkungan Windows yang dikenal sebagai spreadsheet.
MICROSOFT EXCEL (OCE RIDWANUDIN) 1.1 Mengenal Excel Microsoft Excel atau biasa disebut Excel adalah sebuah program buatan Microsoft yang terkenal di lingkungan Windows yang dikenal sebagai spreadsheet.
Kelas IV MI Assa adah Ulujami
 Kelas IV MI Assa adah Ulujami Mengenal Fungsi Menu & Ikon Microsoft Excel Menu Bar Toolbar Standar Cell Pointer Formula Bar Colum Heading Toolbar Formating Row Heading Lembar Kerja Scroll Bar Menu Bar
Kelas IV MI Assa adah Ulujami Mengenal Fungsi Menu & Ikon Microsoft Excel Menu Bar Toolbar Standar Cell Pointer Formula Bar Colum Heading Toolbar Formating Row Heading Lembar Kerja Scroll Bar Menu Bar
PERTEMUAN I PENGENALAN SHEET
 PERTEMUAN I PENGENALAN SHEET Microsoft Excel merupakan program aplikasi spreadsheet (lembar kerja elektronik). Fungsi dari Microsoft Excel adalah untuk melakukan operasi perhitungan serta dapat mempresentasikan
PERTEMUAN I PENGENALAN SHEET Microsoft Excel merupakan program aplikasi spreadsheet (lembar kerja elektronik). Fungsi dari Microsoft Excel adalah untuk melakukan operasi perhitungan serta dapat mempresentasikan
Petunjuk Praktis Penggunaan Microsoft Excel 2003
 Petunjuk Praktis Penggunaan Microsoft Excel 2003 Oleh : Rino A Nugroho, S.Sos,M.T.I Ada beberapa aplikasi perkantoran yang diciptakan oleh Microsoft. Aplikasi ini di jadikan dalam satu program yang bernama
Petunjuk Praktis Penggunaan Microsoft Excel 2003 Oleh : Rino A Nugroho, S.Sos,M.T.I Ada beberapa aplikasi perkantoran yang diciptakan oleh Microsoft. Aplikasi ini di jadikan dalam satu program yang bernama
Rumus dan Fungsi I Rumus dan Fungsi
 Rumus dan Fungsi I 5.1. Rumus dan Fungsi Microsoft merupakan perangkat lunak spreadsheet yang diposisikan untuk mengolah angka yang mengharuskan pemakai berhadapan dengan penggunaan rumus dan fungsi untuk
Rumus dan Fungsi I 5.1. Rumus dan Fungsi Microsoft merupakan perangkat lunak spreadsheet yang diposisikan untuk mengolah angka yang mengharuskan pemakai berhadapan dengan penggunaan rumus dan fungsi untuk
Seri Tutorial Belajar Komputer. Yani Pieter Pitoy
 Membuat Grafik Fungsi di Excel Yani Pieter Pitoy Fungsi linier : y = ax + b Fungsi kuadrat : y = ax 2 + bx + c Fungsi pangkat tiga : ax 3 + bx 2 + cx + d Fungsi trigonometri : y = sin x, y = cos x, y =
Membuat Grafik Fungsi di Excel Yani Pieter Pitoy Fungsi linier : y = ax + b Fungsi kuadrat : y = ax 2 + bx + c Fungsi pangkat tiga : ax 3 + bx 2 + cx + d Fungsi trigonometri : y = sin x, y = cos x, y =
Microsoft Excel. Materi : Prasyarat : $ Pengenalan Komputer. $ Microsoft Windows. Masuk dan Keluar dari MS Excel
 1 Microsoft Excel Setelah kuliah ini, anda akan dapat :! Masuk dan keluar MS Excel.! Menggunakan MS Excel untuk membuat worksheet dan workbook.! Membuat, membuka, dan menyimpan file di MS Excel.! Melakukan
1 Microsoft Excel Setelah kuliah ini, anda akan dapat :! Masuk dan keluar MS Excel.! Menggunakan MS Excel untuk membuat worksheet dan workbook.! Membuat, membuka, dan menyimpan file di MS Excel.! Melakukan
Tutorial singkat MICROSOFT EXCEL 2010
 MENGGUNAKAN MICROSOFT EXCEL ----------------------------------------------------------------------------------------------------- Materi : Microsoft Excel Tutorial singkat MICROSOFT EXCEL 2010 Selamat
MENGGUNAKAN MICROSOFT EXCEL ----------------------------------------------------------------------------------------------------- Materi : Microsoft Excel Tutorial singkat MICROSOFT EXCEL 2010 Selamat
Microsoft Excel. I. Pendahuluan
 Microsoft Excel I. Pendahuluan Microsoft Excel adalah General Purpose Electronic Spreadsheet yang bekerja dibawah Sistem Operasi Windows. Microsoft Excel dapat digunakan untuk menghitung angka-angka, bekerja
Microsoft Excel I. Pendahuluan Microsoft Excel adalah General Purpose Electronic Spreadsheet yang bekerja dibawah Sistem Operasi Windows. Microsoft Excel dapat digunakan untuk menghitung angka-angka, bekerja
V. MICROSOFT EXCEL Bag. 2
 V. MICROSOFT EXCEL Bag. 2 5.1 FUNGSI LOOKUP Fungsi lookup digunakan untuk mengatasi fungsi logika IF yang mempunyai keterbatasan dalam penggunaannya, disamping itu penggunaan fungsi ini diyakini dapat
V. MICROSOFT EXCEL Bag. 2 5.1 FUNGSI LOOKUP Fungsi lookup digunakan untuk mengatasi fungsi logika IF yang mempunyai keterbatasan dalam penggunaannya, disamping itu penggunaan fungsi ini diyakini dapat
MENGENAL DAN BEKERJA DENGAN PROGRAM PENGOLAH ANGKA (MS. EXCEL) Oleh EDI SETIAWAN
 MENGENAL DAN BEKERJA DENGAN PROGRAM PENGOLAH ANGKA (MS. EXCEL) Oleh EDI SETIAWAN ELEMEN-ELEMEN DASAR JENDELA KERJA MICROSOFT EXCEL Baris Judul (Tittle Bar), bagian ini berisi nama file dan nama program
MENGENAL DAN BEKERJA DENGAN PROGRAM PENGOLAH ANGKA (MS. EXCEL) Oleh EDI SETIAWAN ELEMEN-ELEMEN DASAR JENDELA KERJA MICROSOFT EXCEL Baris Judul (Tittle Bar), bagian ini berisi nama file dan nama program
PERTEMUAN 8: MENGOPERASIKAN DASAR DASAR MICROSOFT OFFICE EXCEL 2007
 PERTEMUAN 8: MENGOPERASIKAN DASAR DASAR MICROSOFT OFFICE EXCEL 2007 A. TUJUAN PEMBELAJARAN Pada bab ini akan dijelaskan mengenai mengoperasikan dasar dasar Microsoft Office Excel 2007. Melalui Penjelasan
PERTEMUAN 8: MENGOPERASIKAN DASAR DASAR MICROSOFT OFFICE EXCEL 2007 A. TUJUAN PEMBELAJARAN Pada bab ini akan dijelaskan mengenai mengoperasikan dasar dasar Microsoft Office Excel 2007. Melalui Penjelasan
II. Bekerja dengan Microsoft Excel
 MICROSOF T EXCEL level 1 I. Mengenal Microsoft Excel Microsoft Excel, untuk selanjutnya disingkat Excel, adalah program aplikasi yang banyak digunakan untuk membantu menghitung, memproyeksikan, menganalisa,
MICROSOF T EXCEL level 1 I. Mengenal Microsoft Excel Microsoft Excel, untuk selanjutnya disingkat Excel, adalah program aplikasi yang banyak digunakan untuk membantu menghitung, memproyeksikan, menganalisa,
MICROSOFT OFFICE EXCEL. Adi Rachmanto UNIKOM 2012
 MICROSOFT OFFICE EXCEL Adi Rachmanto UNIKOM 2012 Pengenalan Microsoft Excel Suatu program aplikasi yang banyak digunakan untuk membantu menghitung, memproyeksikan, menganalisa, dan mempresentasikan data.
MICROSOFT OFFICE EXCEL Adi Rachmanto UNIKOM 2012 Pengenalan Microsoft Excel Suatu program aplikasi yang banyak digunakan untuk membantu menghitung, memproyeksikan, menganalisa, dan mempresentasikan data.
Biro Teknologi & Sistem Informasi Universitas Kristen Satya Wacana
 T U T O R I A L MICROSOFT EXCEL 2007 Materi Pelatihan Microsoft Office Advanced Untuk Staff Administrasi UKSW Oleh: Paulus Nindito Adi 12 Maret 2010 Biro Teknologi & Sistem Informasi Universitas Kristen
T U T O R I A L MICROSOFT EXCEL 2007 Materi Pelatihan Microsoft Office Advanced Untuk Staff Administrasi UKSW Oleh: Paulus Nindito Adi 12 Maret 2010 Biro Teknologi & Sistem Informasi Universitas Kristen
MICROSOFT OFFICE EXCEL
 MICROSOFT OFFICE EXCEL Adalah aplikasi pengolah angka (spreadsheet), untuk menghitung, memproyeksikan, menganalisa, merepresentasikan data. MEMULAI EXCEL Dengan Memilih MENU PROGRAM 1. Nyalakan komputer,
MICROSOFT OFFICE EXCEL Adalah aplikasi pengolah angka (spreadsheet), untuk menghitung, memproyeksikan, menganalisa, merepresentasikan data. MEMULAI EXCEL Dengan Memilih MENU PROGRAM 1. Nyalakan komputer,
Gambar 1. Icon shortcut Microsoft Excell di desktop
 ekilas Tentang Microsoft Excel Microsoft Excel adalah salah satu produk perangkat lunak pengolah data dari Microsoft dalam bentuk lembaran tabel yang tersebar (spreadsheet). Perangkat lunak ini merupakan
ekilas Tentang Microsoft Excel Microsoft Excel adalah salah satu produk perangkat lunak pengolah data dari Microsoft dalam bentuk lembaran tabel yang tersebar (spreadsheet). Perangkat lunak ini merupakan
PemudaPemudi. Copyright From Created by ary212
 1 I. Mengenal Microsoft Excel Microsoft Excel, untuk selanjutnya disingkat Excel, adalah program aplikasi yang banyak digunakan untuk membantu menghitung, memproyeksikan, menganalisa, dan mempresentasikan
1 I. Mengenal Microsoft Excel Microsoft Excel, untuk selanjutnya disingkat Excel, adalah program aplikasi yang banyak digunakan untuk membantu menghitung, memproyeksikan, menganalisa, dan mempresentasikan
Aplikasi Komputer. Microsoft Excel 2010 (Bag 2) Amin Shabana. Modul ke: Fakultas Ilmu Komunikasi. Program Studi Hubungan Masyarakat
 Aplikasi Komputer Modul ke: Microsoft Excel 2010 (Bag 2) Fakultas Ilmu Komunikasi Amin Shabana Program Studi Hubungan Masyarakat www.mercubuana.ac.id Pengantar Memasukkan Data Untuk memasukkan data ke
Aplikasi Komputer Modul ke: Microsoft Excel 2010 (Bag 2) Fakultas Ilmu Komunikasi Amin Shabana Program Studi Hubungan Masyarakat www.mercubuana.ac.id Pengantar Memasukkan Data Untuk memasukkan data ke
MENGOPERASIKAN SOFTWARE SPREADSHEET
 Mata Pelajaran : Keterampilan Komputer dan Pengelolaan Informasi Standar Kompetensi : Mengoperasikan sistem operasi dan software aplikasi Kompetensi Dasar : Mengoperasikan Software Spreadsheet Kelas :
Mata Pelajaran : Keterampilan Komputer dan Pengelolaan Informasi Standar Kompetensi : Mengoperasikan sistem operasi dan software aplikasi Kompetensi Dasar : Mengoperasikan Software Spreadsheet Kelas :
Membuat Buku Kerja dengan Microsoft Excel
 Pelajaran 5 Membuat Buku Kerja dengan Microsoft Excel A B C D 1 Nama Murid Jenis Kelamin Nilai Matematika Keterangan 2 Andi L 8 Lulus 3 Siti Nurlaela P 8 Lulus 4 Dinar Nugraha L 8 Lulus 5 Bayu Purbaya
Pelajaran 5 Membuat Buku Kerja dengan Microsoft Excel A B C D 1 Nama Murid Jenis Kelamin Nilai Matematika Keterangan 2 Andi L 8 Lulus 3 Siti Nurlaela P 8 Lulus 4 Dinar Nugraha L 8 Lulus 5 Bayu Purbaya
MICROSOFT EXCEL. I. Mengenal Microsoft Excel. B. Memindahkan Penunjuk Sel (Cell Pointer)
 MICROSOFT EXCEL I. Mengenal Microsoft Excel Microsoft Excel, untuk selanjutnya disingkat Excel, adalah program aplikasi yang banyak digunakan untuk membantu menghitung, memproyeksikan, menganalisa, dan
MICROSOFT EXCEL I. Mengenal Microsoft Excel Microsoft Excel, untuk selanjutnya disingkat Excel, adalah program aplikasi yang banyak digunakan untuk membantu menghitung, memproyeksikan, menganalisa, dan
Tua Namora Nainggolan dan Team Kursus Komputer Trainee Jepang
 Tutorial Microsoft Excel Tua Namora Nainggolan dan Team Kursus Komputer Trainee Jepang cokubear@yahoo.co.jp Lisensi Dokumen: Seluruh dokumen di IlmuKomputer.Com dapat digunakan, dimodifikasi dan disebarkan
Tutorial Microsoft Excel Tua Namora Nainggolan dan Team Kursus Komputer Trainee Jepang cokubear@yahoo.co.jp Lisensi Dokumen: Seluruh dokumen di IlmuKomputer.Com dapat digunakan, dimodifikasi dan disebarkan
APLIKASI KOMPUTER. Pokok Bahasan : MS. Excell 2010 (Bagian 2) Anggun Puspita Dewi, S.Kom., MM. Modul ke: Fakultas MKCU
 APLIKASI KOMPUTER Modul ke: Pokok Bahasan : MS. Excell 2010 (Bagian 2) Fakultas MKCU www.mercubuana.ac.id Anggun Puspita Dewi, S.Kom., MM Program Studi Sistem Informasi & MarComm Micosoft Excel 2010 Untuk
APLIKASI KOMPUTER Modul ke: Pokok Bahasan : MS. Excell 2010 (Bagian 2) Fakultas MKCU www.mercubuana.ac.id Anggun Puspita Dewi, S.Kom., MM Program Studi Sistem Informasi & MarComm Micosoft Excel 2010 Untuk
KATA PENGANTAR. Ikatlah ilmu dengan menuliskannya.
 KATA PENGANTAR M icrosoft Excel adalah program untuk mengolah lembar kerja yang paling populer saat ini. Dengan Excel, kita bisa membuat dan menganalisa berbagai data, menghitung dan membuat grafik. Modul
KATA PENGANTAR M icrosoft Excel adalah program untuk mengolah lembar kerja yang paling populer saat ini. Dengan Excel, kita bisa membuat dan menganalisa berbagai data, menghitung dan membuat grafik. Modul
Modul Training Microsoft Excel. (Advance)
 1 Modul Training Microsoft Excel (Advance) 2 Modul Training Microsoft Excel (Advance) Spread Sheet: Microsoft Excel Pada bab ini akan diperkenalkan mengenai aplikasi spreadsheet Microsoft Excel. Pengolah
1 Modul Training Microsoft Excel (Advance) 2 Modul Training Microsoft Excel (Advance) Spread Sheet: Microsoft Excel Pada bab ini akan diperkenalkan mengenai aplikasi spreadsheet Microsoft Excel. Pengolah
Gambar 1. Tampilan Microsoft Excel dan beberapa istilah penting
 Microsoft Exel 2003 A. Mengenal Microsoft Exel Microsoft Excel, untuk selanjutnya disingkat Excel, adalah program aplikasi yang banyak digunakan untuk membantu menghitung, memproyeksikan, menganalisa,
Microsoft Exel 2003 A. Mengenal Microsoft Exel Microsoft Excel, untuk selanjutnya disingkat Excel, adalah program aplikasi yang banyak digunakan untuk membantu menghitung, memproyeksikan, menganalisa,
Fundamental Formula Excel
 Fundamental Formula Excel Mengenal Formula Excel Formula atau rumus adalah sarana untuk melakukan kalkulasi terhadap nilai pada sel-sel Excel. Dengan formula, kita dapat menghitung seperti layaknya menggunakan
Fundamental Formula Excel Mengenal Formula Excel Formula atau rumus adalah sarana untuk melakukan kalkulasi terhadap nilai pada sel-sel Excel. Dengan formula, kita dapat menghitung seperti layaknya menggunakan
Five: Pengolah Angka. The Spreadsheet. KETRAMPILAN KOMPUTER by: Ahmad Syauqi Ahsan
 Five: Pengolah Angka The Spreadsheet KETRAMPILAN KOMPUTER by: Ahmad Syauqi Ahsan Objectives Setelah menyelesaikan bab ini, anda diharapkan dapat: Mengenal aplikasi pengolah angka (Microsoft Excel) Menu
Five: Pengolah Angka The Spreadsheet KETRAMPILAN KOMPUTER by: Ahmad Syauqi Ahsan Objectives Setelah menyelesaikan bab ini, anda diharapkan dapat: Mengenal aplikasi pengolah angka (Microsoft Excel) Menu
OpenOffice.org Writer OpenOffice.org Calc OpenOffice.org Impress OpenOffice.org Draw OpenOffice.org Math OpenOffice.org Base OPEN OFFICE CALC
 OpenOffice.org adalah seperangkat lunak perkantoran yang didalamnya terdapat fungsi pengolah kata (word processing), pengolah lembar (spreadsheet), pembuatan gambar (drawing), pembuatan presentasi (presentation),
OpenOffice.org adalah seperangkat lunak perkantoran yang didalamnya terdapat fungsi pengolah kata (word processing), pengolah lembar (spreadsheet), pembuatan gambar (drawing), pembuatan presentasi (presentation),
BAB IX LEMBAR KERJA DAN RANGKAIAN DATA
 DIKTAT MATA KULIAH SOFTWARE TERAPAN I BAB IX LEMBAR KERJA DAN RANGKAIAN DATA IF Memasukan Data Ke Lembar Kerja Berbagai jenis data dapat dimasukkan kedalam lembar kerja seperti teks, nilai, tanggal, jam,
DIKTAT MATA KULIAH SOFTWARE TERAPAN I BAB IX LEMBAR KERJA DAN RANGKAIAN DATA IF Memasukan Data Ke Lembar Kerja Berbagai jenis data dapat dimasukkan kedalam lembar kerja seperti teks, nilai, tanggal, jam,
Membuat Grafik dengan Microsoft Excel
 Pelajaran 7 Membuat Grafik dengan Microsoft Excel Tabel dan grafik merupakan dua bagian yang tidak dapat dipisahkan dalam mengolah data. Dengan adanya grafik menunjukkan bahwa data yang disajikan lebih
Pelajaran 7 Membuat Grafik dengan Microsoft Excel Tabel dan grafik merupakan dua bagian yang tidak dapat dipisahkan dalam mengolah data. Dengan adanya grafik menunjukkan bahwa data yang disajikan lebih
Pelatihan Microsoft Excel
 Pelatihan Microsoft Excel Basic Petrus Santoso 13 Isi Pengantar... 1 Memasukkan Data... 2 Alamat Sel... 3 Manajemen File... 5 Formatting... 6 Tips 1... 10 Tips 2... 10 Tips 3... 11 Grafik/Chart... 11 Pencetakan...
Pelatihan Microsoft Excel Basic Petrus Santoso 13 Isi Pengantar... 1 Memasukkan Data... 2 Alamat Sel... 3 Manajemen File... 5 Formatting... 6 Tips 1... 10 Tips 2... 10 Tips 3... 11 Grafik/Chart... 11 Pencetakan...
BAB 3 PEMECAHAN MASALAH DENGAN MENGGUNAKAN EXCEL
 23 BAB 3 PEMECAHAN MASALAH DENGAN MENGGUNAKAN EXCEL Seperti sudah disinggung dalam Bab 1, penggunaan spreadsheet dalam pembelajaran matematika untuk level kedua dan ketiga berturut-turut adalah siswa merancang
23 BAB 3 PEMECAHAN MASALAH DENGAN MENGGUNAKAN EXCEL Seperti sudah disinggung dalam Bab 1, penggunaan spreadsheet dalam pembelajaran matematika untuk level kedua dan ketiga berturut-turut adalah siswa merancang
2. Klik dua kali shortcut Microsoft Excel yang sudah terbuat di Desktop.
 BAB I PENDAHULUAN Microsoft Excel (MS Excel) suatu software Speed sheet seperti Lotus 123 yang digunakan sebagai pengolah angka adalah produk dari Microsoft yang menjadi satu kesatuan dengan Microsoft
BAB I PENDAHULUAN Microsoft Excel (MS Excel) suatu software Speed sheet seperti Lotus 123 yang digunakan sebagai pengolah angka adalah produk dari Microsoft yang menjadi satu kesatuan dengan Microsoft
Mengenal Calc. Pada Bab ini anda akan mempelajari cara:
 BAB Mengenal Calc 5 Pada Bab ini anda akan mempelajari cara: Mengenal lingkungan spreadsheet Mengenal navigasi pada spreadsheet Mengenal dan memilih sel Membuat range sel Menyisipkan sheet baru Mengganti
BAB Mengenal Calc 5 Pada Bab ini anda akan mempelajari cara: Mengenal lingkungan spreadsheet Mengenal navigasi pada spreadsheet Mengenal dan memilih sel Membuat range sel Menyisipkan sheet baru Mengganti
MENGOPERASIKAN PERANGKAT LUNAK LEMBAR SEBAR 05 EDISI III - 2005 MENGOPERASIKAN PERANGKAT LUNAK LEMBAR
 MENGOPERASIKAN PERANGKAT LUNAK LEMBAR SEBAR 05 MENGOPERASIKAN PERANGKAT LUNAK LEMBAR Edisi III - 2005 EDISI III - 2005 MATA MATA DIKLAT: KETERAMPILAN KOMPUTER DAN PENGELOLAAN INFORMASI (KKPI) PROGRAM KEAHLIAN:
MENGOPERASIKAN PERANGKAT LUNAK LEMBAR SEBAR 05 MENGOPERASIKAN PERANGKAT LUNAK LEMBAR Edisi III - 2005 EDISI III - 2005 MATA MATA DIKLAT: KETERAMPILAN KOMPUTER DAN PENGELOLAAN INFORMASI (KKPI) PROGRAM KEAHLIAN:
Aplikasi Pengolah Angka I. SPI112 - Slide 5 1
 Aplikasi Pengolah Angka I HMD SPI112 - Slide 5 1 HMD SPI112 - Slide 5 2 Kspread, Star Office Calc, Open Office Calc, GNOME GNumeric, Xess, Lotus 123, Microsoft Excel. HMD SPI112 - Slide 5 3 merupakan aplikasi
Aplikasi Pengolah Angka I HMD SPI112 - Slide 5 1 HMD SPI112 - Slide 5 2 Kspread, Star Office Calc, Open Office Calc, GNOME GNumeric, Xess, Lotus 123, Microsoft Excel. HMD SPI112 - Slide 5 3 merupakan aplikasi
Microsoft Excel 2007
 MODUL Microsoft Excel 2007 Disampaikan dalam Pelatihan Komputer SMP Negeri 1 Wates Bekerja sama dengan KKN Universitas Negeri Yogyakarta Tahun 2011 Oleh : PURWO NUGROHO 1 Pelatihan Komputer SMP N 1 Wates
MODUL Microsoft Excel 2007 Disampaikan dalam Pelatihan Komputer SMP Negeri 1 Wates Bekerja sama dengan KKN Universitas Negeri Yogyakarta Tahun 2011 Oleh : PURWO NUGROHO 1 Pelatihan Komputer SMP N 1 Wates
MODUL PERKULIAHAN. Aplikasi Komputer. Fakultas Program Studi Tatap Muka Kode MK Disusun Oleh
 MODUL PERKULIAHAN Aplikasi Komputer Ms. Excel 2010 Fakultas Program Studi Tatap Muka Kode MK Disusun Oleh Mata Kuliah Ciri Universitas (MKCU) 09 Abstract Modul ini menjelaskan tentang Aplikasi Microsoft
MODUL PERKULIAHAN Aplikasi Komputer Ms. Excel 2010 Fakultas Program Studi Tatap Muka Kode MK Disusun Oleh Mata Kuliah Ciri Universitas (MKCU) 09 Abstract Modul ini menjelaskan tentang Aplikasi Microsoft
BAB I PENGENALAN SPREAD SHEET/MICROSOFT EXCEL
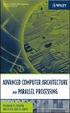 BAB I PENGENALAN SPREAD SHEET/MICROSOFT EXCEL Instruksi Tujuan instruksional umum Tujuan instruksional Khusus Pokok Bahasan Pengajaran Setelah mengikuti mata kuliah ini, mahasiswa akan memiliki pengetahuan
BAB I PENGENALAN SPREAD SHEET/MICROSOFT EXCEL Instruksi Tujuan instruksional umum Tujuan instruksional Khusus Pokok Bahasan Pengajaran Setelah mengikuti mata kuliah ini, mahasiswa akan memiliki pengetahuan
MENGENAL MICROSOFT EXCEL 2007
 MENGENAL MICROSOFT EXCEL 2007 Microsoft Excel merupakan program dari Microsoft Office yang dikhususkan untuk pengolahan lembar kerja (worksheet) atau biasa dikenal dengan istilah spreadsheet program. Microsoft
MENGENAL MICROSOFT EXCEL 2007 Microsoft Excel merupakan program dari Microsoft Office yang dikhususkan untuk pengolahan lembar kerja (worksheet) atau biasa dikenal dengan istilah spreadsheet program. Microsoft
Modul 5 Mengoperasikan Perangkat Lunak Lembar Sebar (Open Source) 1 KEGIATAN BELAJAR 2
 Modul 5 Mengoperasikan Perangkat Lunak Lembar Sebar (Open Source) 1 KEGIATAN BELAJAR 2 3.1. Modul 3.1.1. Mengenali Bagian-Bagian, Menu dan Istilah dalam Open Office Calc. Open Office Calc adalah salah
Modul 5 Mengoperasikan Perangkat Lunak Lembar Sebar (Open Source) 1 KEGIATAN BELAJAR 2 3.1. Modul 3.1.1. Mengenali Bagian-Bagian, Menu dan Istilah dalam Open Office Calc. Open Office Calc adalah salah
Mengenal Microsoft Excel
 Mengenal Microsoft Excel Ivan Abdurrahman SMPN 14 Depok Daftar Isi Mengenal Microsoft Excel 2010 a. Fungsi dan Kegunaan Microsoft Excel 2010..2 b. Mengenal Menu dan Ikon pada Microsoft Excel 2010..3 1.
Mengenal Microsoft Excel Ivan Abdurrahman SMPN 14 Depok Daftar Isi Mengenal Microsoft Excel 2010 a. Fungsi dan Kegunaan Microsoft Excel 2010..2 b. Mengenal Menu dan Ikon pada Microsoft Excel 2010..3 1.
BAB 1 Membuat dan Menyimpan Dokumen Sederhana Pada Bab ini anda akan mempelajari cara : Memulai Open Office Writer 1.
 BAB 1 Membuat dan Menyimpan Dokumen Sederhana Pada Bab ini anda akan mempelajari cara : Menggunakan tombol toolbar dan menu Membuat dokumen baru Mengedit dokumen dan memperbaiki kesalahan Menyisipkan,
BAB 1 Membuat dan Menyimpan Dokumen Sederhana Pada Bab ini anda akan mempelajari cara : Menggunakan tombol toolbar dan menu Membuat dokumen baru Mengedit dokumen dan memperbaiki kesalahan Menyisipkan,
Aplikasi Komputer. Microsoft Office 2010 Microsoft Office Excel 2010 Bag 1. Miftahul Fikri, M.Si. Modul ke: Fakultas Ekonomi dan Bisnis
 Modul ke: Microsoft Office 2010 Microsoft Office Excel 2010 Bag 1 Fakultas Ekonomi dan Bisnis Miftahul Fikri, M.Si Program Studi Manajemen www.mercubuana.ac.id Microsoft Excel 2010, untuk selanjutnya disingkat
Modul ke: Microsoft Office 2010 Microsoft Office Excel 2010 Bag 1 Fakultas Ekonomi dan Bisnis Miftahul Fikri, M.Si Program Studi Manajemen www.mercubuana.ac.id Microsoft Excel 2010, untuk selanjutnya disingkat
MICROSOFT EXCEL. Riche Cynthia
 MICROSOFT EXCEL Riche Cynthia Mata Kuliah Dasar Komputer Tim Dosen: 1. Rudi Susilana, M.Si. 2. Riche Cynthia Johan, S.Pd., M.Si. 3. Ellina Rienovita, M.T. 1. PROSEDUR MENGAKTIFKAN MS - EXCEL 1. Klik Start,
MICROSOFT EXCEL Riche Cynthia Mata Kuliah Dasar Komputer Tim Dosen: 1. Rudi Susilana, M.Si. 2. Riche Cynthia Johan, S.Pd., M.Si. 3. Ellina Rienovita, M.T. 1. PROSEDUR MENGAKTIFKAN MS - EXCEL 1. Klik Start,
Memulai Menggunakan Microsoft Excel
 1 Memulai Menggunakan Microsoft Excel Microsoft Excel atau sering disebut sebagai Ms. Excel merupakan program aplikasi lembar kerja elektronik (spreadsheet), yang dapat dipakai untuk mengelola teks, angka,
1 Memulai Menggunakan Microsoft Excel Microsoft Excel atau sering disebut sebagai Ms. Excel merupakan program aplikasi lembar kerja elektronik (spreadsheet), yang dapat dipakai untuk mengelola teks, angka,
Gambar 1. Jendela Ms. Access Pilihan: New : menu untuk membuat file basis data baru. Recent : menu untuk membuka file basis data yang sudah ada.
 Mata Pelajaran : Keterampilan Komputer dan Pengelolaan Informasi Standar Kompetensi : Microsoft Office Access Kompetensi Dasar : Mengoperasikan Software Aplikasi Basis Data Kelas : XI Pertemuan 2 A. Menjalankan
Mata Pelajaran : Keterampilan Komputer dan Pengelolaan Informasi Standar Kompetensi : Microsoft Office Access Kompetensi Dasar : Mengoperasikan Software Aplikasi Basis Data Kelas : XI Pertemuan 2 A. Menjalankan
BAB 3 ANALISA DATA. produksi kelapa sawit dari tahun 2007 sampai dengan tahun Tabel 3.1 Data Produksi Kelapa Sawit di
 BAB 3 ANALISA DATA 3.1 Pengumpulan Data Data yang digunakan untuk penganalisaan tugas akhir ini adalah data jumlah hasil produksi kelapa sawit dari tahun 2007 sampai dengan tahun 2014 Tabel 3.1 Data Produksi
BAB 3 ANALISA DATA 3.1 Pengumpulan Data Data yang digunakan untuk penganalisaan tugas akhir ini adalah data jumlah hasil produksi kelapa sawit dari tahun 2007 sampai dengan tahun 2014 Tabel 3.1 Data Produksi
Pemanfaatan MS Excel 1
 Oleh: Eri WITCAHYO - FKM UJ Pemanfaatan MS Excel 1 1982 1985 Nov 1987 - present Bekerja dalam OS. Windows Merupakan General Purpose Electronic Spreadsheet Menghitung angka, bekerja & menganalisis daftar
Oleh: Eri WITCAHYO - FKM UJ Pemanfaatan MS Excel 1 1982 1985 Nov 1987 - present Bekerja dalam OS. Windows Merupakan General Purpose Electronic Spreadsheet Menghitung angka, bekerja & menganalisis daftar
DASAR-DASAR PENGETIKAN DAN EDITING Oleh Ade Sobandi Hendri Winata Rasto
 DASAR-DASAR PENGETIKAN DAN EDITING Oleh Ade Sobandi Hendri Winata Rasto 1. Penempatan Jari Pada Keyboard Penempatan jari pada keyboard khususnya pada Type Write Keypad sama persis dengan penempatan jari
DASAR-DASAR PENGETIKAN DAN EDITING Oleh Ade Sobandi Hendri Winata Rasto 1. Penempatan Jari Pada Keyboard Penempatan jari pada keyboard khususnya pada Type Write Keypad sama persis dengan penempatan jari
MICROSOFT EXCEL. 1. Mengenal Microsoft Excel
 MICROSOFT EXCEL 1. Mengenal Microsoft Excel Microsoft Excel atau Microsoft Office Excel adalah sebuah program aplikasi lembar kerja spreadsheet yang dibuat dan didistribusikan oleh Microsoft Corporation
MICROSOFT EXCEL 1. Mengenal Microsoft Excel Microsoft Excel atau Microsoft Office Excel adalah sebuah program aplikasi lembar kerja spreadsheet yang dibuat dan didistribusikan oleh Microsoft Corporation
1. Pendahuluan. 2. Mengaktifkan Microsoft Excell. 3. Mengenal Lingkungan Kerja Microsoft Excell 4. Mengakhiri Microsoft Excell
 By F. Denie Wahana 1. Pendahuluan 2. Mengaktifkan Microsoft Excell 3. Mengenal Lingkungan Kerja Microsoft Excell 4. Mengakhiri Microsoft Excell Program aplikasi pengolah angka Microsoft Excel disebut
By F. Denie Wahana 1. Pendahuluan 2. Mengaktifkan Microsoft Excell 3. Mengenal Lingkungan Kerja Microsoft Excell 4. Mengakhiri Microsoft Excell Program aplikasi pengolah angka Microsoft Excel disebut
No Tombol Keterangan 9. [Home] Memindah pointer ke kolom A pada baris yang 10. [End] Memindah pointer ke data terjauh di kanan pointer pada baris yang
![No Tombol Keterangan 9. [Home] Memindah pointer ke kolom A pada baris yang 10. [End] Memindah pointer ke data terjauh di kanan pointer pada baris yang No Tombol Keterangan 9. [Home] Memindah pointer ke kolom A pada baris yang 10. [End] Memindah pointer ke data terjauh di kanan pointer pada baris yang](/thumbs/63/48894736.jpg) Teknologi Informasi dan Komunikasi M O D UL I I : M E N Y UN T I N G L E M BA R K E R J A E X CE L Marsudi Prahoro, S.Pd Cak.udik@gmail.com http://cakudik.wordpress.com Lisensi Dokumen : Seluruh dokumen
Teknologi Informasi dan Komunikasi M O D UL I I : M E N Y UN T I N G L E M BA R K E R J A E X CE L Marsudi Prahoro, S.Pd Cak.udik@gmail.com http://cakudik.wordpress.com Lisensi Dokumen : Seluruh dokumen
Microsoft. Office 2007
 Microsoft Office 2007 Mengenal Microsoft Office Excel 2007 Microsoft Office Excel 2007 adalah program aplikasi spreadsheet yang didesain untuk keperluan bisnis dan perkantoran. Penambahan kemampuan yang
Microsoft Office 2007 Mengenal Microsoft Office Excel 2007 Microsoft Office Excel 2007 adalah program aplikasi spreadsheet yang didesain untuk keperluan bisnis dan perkantoran. Penambahan kemampuan yang
GRAFIK (CHART) Aplikasi Manajemen Perkantoran B 1
 GRAFIK (CHART) Grafik (Chart) biasanya sering digunakan untuk mengetahui suatu kenaikan atau penurunan dari angka-angka yang terjadi pada suatu data, apakah data tersebut semakin lama semakin meningkat
GRAFIK (CHART) Grafik (Chart) biasanya sering digunakan untuk mengetahui suatu kenaikan atau penurunan dari angka-angka yang terjadi pada suatu data, apakah data tersebut semakin lama semakin meningkat
1. Yang manakah dibawah ini yang bukan merupakan perangkat lunak pengolah angka (spreadsheet)
 I. Soal Teori 1. Yang manakah dibawah ini yang bukan merupakan perangkat lunak pengolah angka (spreadsheet) A. Lotus 123 B. Microsoft Excel C. Open Office Spreadsheet D. Microsoft Outlook 2. Tombol untuk
I. Soal Teori 1. Yang manakah dibawah ini yang bukan merupakan perangkat lunak pengolah angka (spreadsheet) A. Lotus 123 B. Microsoft Excel C. Open Office Spreadsheet D. Microsoft Outlook 2. Tombol untuk
APLIKASI KOMPUTER. Pokok Bahasan : MS. WORD (BAGIAN 1) Anggun Puspita Dewi, S.Kom., MM. Modul ke: Fakultas MKCU
 APLIKASI KOMPUTER Modul ke: Pokok Bahasan : MS. WORD (BAGIAN 1) Fakultas MKCU Anggun Puspita Dewi, S.Kom., MM Program Studi Sistem Informasi & MarComm www.mercubuana.ac.id PENGERTIAN MICROSOFT WORD Microsoft
APLIKASI KOMPUTER Modul ke: Pokok Bahasan : MS. WORD (BAGIAN 1) Fakultas MKCU Anggun Puspita Dewi, S.Kom., MM Program Studi Sistem Informasi & MarComm www.mercubuana.ac.id PENGERTIAN MICROSOFT WORD Microsoft
Membuat Grafik Di Microsoft Excel
 Membuat Grafik Di Microsoft Excel 1. Pembuatan Grafik dengan Chart Wizard Pembuatan grafik dari data merupakan salah satu cara dalam mempermudah pembacaan, karena gambar diibaratkan bisa melukiskan segala
Membuat Grafik Di Microsoft Excel 1. Pembuatan Grafik dengan Chart Wizard Pembuatan grafik dari data merupakan salah satu cara dalam mempermudah pembacaan, karena gambar diibaratkan bisa melukiskan segala
BAB I Menggunakan menu ikon yang terdapat dalam perangkat lunak pengolah angka
 BAB I Menggunakan menu ikon yang terdapat dalam perangkat lunak pengolah angka A. Mengenal Microsoft Excel Microsoft Excel merupakan program dari Microsoft Office yang dikhususkan untuk pengolahan lembar
BAB I Menggunakan menu ikon yang terdapat dalam perangkat lunak pengolah angka A. Mengenal Microsoft Excel Microsoft Excel merupakan program dari Microsoft Office yang dikhususkan untuk pengolahan lembar
Microsoft Excell POKOK BAHASAN: TUJUAN PEMBELAJARAN:
 BAB 5 PENGOLAH ANGKA Microsoft Excell POKOK BAHASAN: Mengenal aplikasi pengolah angka Elemen jendela aplikasi menu pengolah angka Menu dasar aplikasi pengolah angka Manajemen dokumen Fungsi dasar MS Excel
BAB 5 PENGOLAH ANGKA Microsoft Excell POKOK BAHASAN: Mengenal aplikasi pengolah angka Elemen jendela aplikasi menu pengolah angka Menu dasar aplikasi pengolah angka Manajemen dokumen Fungsi dasar MS Excel
Modul 6 Mengoperasikan Perangkat Lunak Lembar Sebar (Open Source) 1 KEGIATAN BELAJAR 2
 Modul 6 Mengoperasikan Perangkat Lunak Lembar Sebar (Open Source) 1 KEGIATAN BELAJAR 2 3.1. Modul 3.1.1. Mengenali Bagian-Bagian, Menu dan Istilah dalam Open Office Calc. Open Office Calc adalah salah
Modul 6 Mengoperasikan Perangkat Lunak Lembar Sebar (Open Source) 1 KEGIATAN BELAJAR 2 3.1. Modul 3.1.1. Mengenali Bagian-Bagian, Menu dan Istilah dalam Open Office Calc. Open Office Calc adalah salah
MEMBUAT DESAIN DAN LAY OUT PRESENTASI DENGAN MICROSOFT POWERPOINT
 MEMBUAT DESAIN DAN LAY OUT PRESENTASI DENGAN MICROSOFT POWERPOINT (Disampaikan dalam Kegiatan Workshop Pengembangan Media Pembelajaran Berbasis Komputer di Fakultas Ilmu Sosial Universitas Negeri Yogyakarta
MEMBUAT DESAIN DAN LAY OUT PRESENTASI DENGAN MICROSOFT POWERPOINT (Disampaikan dalam Kegiatan Workshop Pengembangan Media Pembelajaran Berbasis Komputer di Fakultas Ilmu Sosial Universitas Negeri Yogyakarta
B. Memindahkan Penunjuk Sel (Cell Pointer) Ada beberapa cara untuk memindahkan cell pointer. Untuk lengkapnya silahkan lihat table dibawah.
 I. MENGENAL MICROSOFT EXCEL Microsoft Excel, untuk selanjutnya disingkat Excel, adalah program aplikasi yang banyak digunakan untuk membantu menghitung, memproyeksikan, menganalisa, dan mempresentasikan
I. MENGENAL MICROSOFT EXCEL Microsoft Excel, untuk selanjutnya disingkat Excel, adalah program aplikasi yang banyak digunakan untuk membantu menghitung, memproyeksikan, menganalisa, dan mempresentasikan
Bab 3 Format dan Formula
 Bab 3 Format dan Formula Pada Bab ini anda akan mempelajari cara: Format sel secara manual Format atribut dan pembatas sel Merapikan tampilan dengan format Format untuk angka-angka Memformat angka sebagai
Bab 3 Format dan Formula Pada Bab ini anda akan mempelajari cara: Format sel secara manual Format atribut dan pembatas sel Merapikan tampilan dengan format Format untuk angka-angka Memformat angka sebagai
Mengelola Data Excel dengan Sort dan Filter
 Mengelola Data Excel dengan Sort dan Filter Mengelola Data Excel dengan Sort dan Filter Yudhy Wicaksono & Solusi Kantor PENERBIT PT ELEX MEDIA KOMPUTINDO Mengelola Data Excel dengan Sort dan Filter Yudhy
Mengelola Data Excel dengan Sort dan Filter Mengelola Data Excel dengan Sort dan Filter Yudhy Wicaksono & Solusi Kantor PENERBIT PT ELEX MEDIA KOMPUTINDO Mengelola Data Excel dengan Sort dan Filter Yudhy
Bab 3. Tip dan Trik Seputar Data
 Bab 3 Tip dan Trik Seputar Data Setelah mengenal worksheet, ada baiknya Anda mengenal berbagai hal yang menyangkut masalah data. MS Excel adalah aplikasi pengolah data sehingga segala hal yang berkaitan
Bab 3 Tip dan Trik Seputar Data Setelah mengenal worksheet, ada baiknya Anda mengenal berbagai hal yang menyangkut masalah data. MS Excel adalah aplikasi pengolah data sehingga segala hal yang berkaitan
Pengenalan Ms. Excel 2-6-
 Konsep Sistem Informasi A Pengenalan Ms. Excel 2-6- KSI A. Missa Lamsani Hal 1 Microsoft Excell General Purpose Electronic Spreadsheet yang bekerja dibawah Sistem Operasi Windows. Microsoft Excel dapat
Konsep Sistem Informasi A Pengenalan Ms. Excel 2-6- KSI A. Missa Lamsani Hal 1 Microsoft Excell General Purpose Electronic Spreadsheet yang bekerja dibawah Sistem Operasi Windows. Microsoft Excel dapat
Modul ke: Aplikasi komputer. Microsoft Excel 2010 Bagian 1. 09Fakultas FASILKOM. Wardhana., S.Kom., S.T., MM. Program Studi MKCU
 Modul ke: 09Fakultas Ariyani FASILKOM Aplikasi komputer Microsoft Excel 2010 Bagian 1 Wardhana., S.Kom., S.T., MM Program Studi MKCU Microsoft Excel Sebuah program aplikasi lembar kerja spreadsheet yang
Modul ke: 09Fakultas Ariyani FASILKOM Aplikasi komputer Microsoft Excel 2010 Bagian 1 Wardhana., S.Kom., S.T., MM Program Studi MKCU Microsoft Excel Sebuah program aplikasi lembar kerja spreadsheet yang
MICROSOFT WORD. Berikut ini adalah beberapa istilah yang akan dipakai dalam mengoperasikan Microsoft Word 2007:
 MICROSOFT WORD 1. Mengenal Microsoft Word Microsoft Word merupakan program aplikasi pengolah kata (word processor) yang yang biasa digunakan untuk membuat laporan, dokumen berbentuk surat kabar, label
MICROSOFT WORD 1. Mengenal Microsoft Word Microsoft Word merupakan program aplikasi pengolah kata (word processor) yang yang biasa digunakan untuk membuat laporan, dokumen berbentuk surat kabar, label
Ahmad Zidni, S.T. SMK Gondang 2011
 Ahmad Zidni, S.T. SMK Gondang 2011 Buka aplikasi Microsoft Access Klik File New Pilih Blank Database Create nama file database Buat tabel dengan create table in design view klik 2 x sehingga terbuka jendela
Ahmad Zidni, S.T. SMK Gondang 2011 Buka aplikasi Microsoft Access Klik File New Pilih Blank Database Create nama file database Buat tabel dengan create table in design view klik 2 x sehingga terbuka jendela
Materi Excel Abdimas Cipanas
 Materi Excel Abdimas Cipanas EXCEL SEBAGAI PROGRAM SPREADSHEET Mengenal Microsoft Excel Microsoft Excel, untuk selanjutnya disingkat Excel, adalah program aplikasi yang banyak digunakan untuk membantu
Materi Excel Abdimas Cipanas EXCEL SEBAGAI PROGRAM SPREADSHEET Mengenal Microsoft Excel Microsoft Excel, untuk selanjutnya disingkat Excel, adalah program aplikasi yang banyak digunakan untuk membantu
PENGANTAR MICROSOFT EXCEL
 PENGANTAR MICROSOFT EXCEL A. Memulai Microsoft Excel Ada beberapa cara untuk memulai program microsoft excel antara lain : Dari menu Start 1. Klik Start, pilih menu All Program 2. Klik Microsoft Office
PENGANTAR MICROSOFT EXCEL A. Memulai Microsoft Excel Ada beberapa cara untuk memulai program microsoft excel antara lain : Dari menu Start 1. Klik Start, pilih menu All Program 2. Klik Microsoft Office
STANDAR KOMPETENSI & KOMPETENSI DASAR
 BAB 4 PROGRAM PENGOLAH ANGKA MICROSOFT EXCEL STANDAR KOMPETENSI & KOMPETENSI DASAR Kelas 11 Semester 2 1. Menggunakan perangkat lunak pengolah angka untuk menghasilkan informasi 1.1 Menggunakan menu dan
BAB 4 PROGRAM PENGOLAH ANGKA MICROSOFT EXCEL STANDAR KOMPETENSI & KOMPETENSI DASAR Kelas 11 Semester 2 1. Menggunakan perangkat lunak pengolah angka untuk menghasilkan informasi 1.1 Menggunakan menu dan
Aplikasi Komputer. Bekerja Dengan Microsoft Excel 2010 (1) Ita Novita, S.Kom, M.T.I. Modul ke: Fakultas ILMU KOMPUTER. Program Studi Informatika
 Modul ke: Aplikasi Komputer Bekerja Dengan Microsoft Excel 2010 (1) Fakultas ILMU KOMPUTER Ita Novita, S.Kom, M.T.I Program Studi Informatika www.mercubuana.ac.id Sejarah dan Pengenalan Ms. Excel 2010
Modul ke: Aplikasi Komputer Bekerja Dengan Microsoft Excel 2010 (1) Fakultas ILMU KOMPUTER Ita Novita, S.Kom, M.T.I Program Studi Informatika www.mercubuana.ac.id Sejarah dan Pengenalan Ms. Excel 2010
C. OpenOffice Calc. 1. Mengatur Spreadsheet a) Mengatur Halaman Klik menu Format-Page. Atur halaman pada tab Page.
 C. OpenOffice Calc OpenOffice Calc adalah aplikasi untuk pengolahan angka dari OpenOffice, Calc mirip dengan Microsoft Excel dari Microsoft Windows. Sehingga anda yang sebelumnya telah terbiasa dengan
C. OpenOffice Calc OpenOffice Calc adalah aplikasi untuk pengolahan angka dari OpenOffice, Calc mirip dengan Microsoft Excel dari Microsoft Windows. Sehingga anda yang sebelumnya telah terbiasa dengan
Format dan Formula. Pada Bab ini anda akan mempelajari cara:
 BAB Format dan Formula 7 Pada Bab ini anda akan mempelajari cara: Format sel secara manual Format atribut dan pembatas sel Merapikan tampilan dengan format Format untuk angka-angka Memformat angka sebagai
BAB Format dan Formula 7 Pada Bab ini anda akan mempelajari cara: Format sel secara manual Format atribut dan pembatas sel Merapikan tampilan dengan format Format untuk angka-angka Memformat angka sebagai
Bab. Peng. engolah Angka. Lunak Peng. onsep. Title Bar Save As Workbook Menu Bar Save In Sel Standar Bar Shut down Range
 Bab VI Peng enggunaan gunaan Menu dan Ikon pada Per erangk angkat Lunak Peng engolah Angka Peta Konse onsep Penggunaan Menu dan Ikon pada Perangkat Lunak Pengolah Angka Memulai Lembar Kerja Mengisi Sel
Bab VI Peng enggunaan gunaan Menu dan Ikon pada Per erangk angkat Lunak Peng engolah Angka Peta Konse onsep Penggunaan Menu dan Ikon pada Perangkat Lunak Pengolah Angka Memulai Lembar Kerja Mengisi Sel
I. Mengenal Microsoft Excel. II. Bekerja dengan Microsoft Excel
 I. Mengenal Microsoft Excel Microsoft Excel, untuk selanjutnya disingkat Excel, adalah program aplikasi yang banyak digunakan untuk membantu menghitung, memproyeksikan, menganalisa, dan mempresentasikan
I. Mengenal Microsoft Excel Microsoft Excel, untuk selanjutnya disingkat Excel, adalah program aplikasi yang banyak digunakan untuk membantu menghitung, memproyeksikan, menganalisa, dan mempresentasikan
Trik-Trik Menarik dalam Menyusun Data Seri
 Trik-Trik Menarik dalam Menyusun Data Seri 1. Membuat Urutan Seri ke Samping dan ke Bawah Jika Anda harus membuat bilangan berseri dengan urutan menyamping dan menurun seperti yang diperlihatkan pada Gambar
Trik-Trik Menarik dalam Menyusun Data Seri 1. Membuat Urutan Seri ke Samping dan ke Bawah Jika Anda harus membuat bilangan berseri dengan urutan menyamping dan menurun seperti yang diperlihatkan pada Gambar
Lembar kerja access Title bar merupakan judul dari jendela program atau nama file yang sedang aktif Tombol office merupakan tombol yang menampung
 Lembar kerja access Title bar merupakan judul dari jendela program atau nama file yang sedang aktif Tombol office merupakan tombol yang menampung perintah perintah menu yang sering digunakan dalam access
Lembar kerja access Title bar merupakan judul dari jendela program atau nama file yang sedang aktif Tombol office merupakan tombol yang menampung perintah perintah menu yang sering digunakan dalam access
Bahan Ajar TIK MICROSOFT EXCEL A. Mengenal Microsoft Excel 2007
 Bahan Ajar TIK MICROSOFT EXCEL 2007 A. Mengenal Microsoft Excel 2007 Microsoft Excel 2007 yang untuk selanjutnya disingkat Excel 2007 merupakan program aplikasi spreadsheet (lembar kerja) yang paling popular
Bahan Ajar TIK MICROSOFT EXCEL 2007 A. Mengenal Microsoft Excel 2007 Microsoft Excel 2007 yang untuk selanjutnya disingkat Excel 2007 merupakan program aplikasi spreadsheet (lembar kerja) yang paling popular
Ketika jendela Microsoft Word dibuka, maka secara otomatis akan disediakan 1 buah dokumen baru. Untuk menambahkan dokumen baru, caranya :
 BAB 2 A. Menggunakan Menu dan Ikon Standar Pengolahan dokumen meliputi : 1. Membuat Dokumen Baru Ketika jendela Microsoft Word dibuka, maka secara otomatis akan disediakan 1 buah dokumen baru. Untuk menambahkan
BAB 2 A. Menggunakan Menu dan Ikon Standar Pengolahan dokumen meliputi : 1. Membuat Dokumen Baru Ketika jendela Microsoft Word dibuka, maka secara otomatis akan disediakan 1 buah dokumen baru. Untuk menambahkan
MODUL IV PENGENALAN MICROSOFT EXCEL 2007
 MODUL IV PENGENALAN MICROSOFT EXCEL 2007 A. TUJUAN 1. Mahasiswa dapat mengatur cells dalam Microsoft excel 2. Mahasiswa dapat melakukan pengaturan tampilan table yang menarik dalam Microsoft excel B. ALAT
MODUL IV PENGENALAN MICROSOFT EXCEL 2007 A. TUJUAN 1. Mahasiswa dapat mengatur cells dalam Microsoft excel 2. Mahasiswa dapat melakukan pengaturan tampilan table yang menarik dalam Microsoft excel B. ALAT
APLIKASI MANAJEMEN PERKANTORAN B BAB 2 LEMBAR KERJA PADA MS EXCEL
 APLIKASI MANAJEMEN PERKANTORAN B BAB 2 LEMBAR KERJA PADA MS EXCEL PEMBAHASAN Mengenal komponen komponen dari Microsoft Excel : TAMPILAN LEMBAR KERJA MENU BAR STANDARD TOOLBAR FORMATTING TOOLBAR FORMULA
APLIKASI MANAJEMEN PERKANTORAN B BAB 2 LEMBAR KERJA PADA MS EXCEL PEMBAHASAN Mengenal komponen komponen dari Microsoft Excel : TAMPILAN LEMBAR KERJA MENU BAR STANDARD TOOLBAR FORMATTING TOOLBAR FORMULA
MODUL VI OPERASI DASAR MS-EXCELL
 MODUL VI OPERASI DASAR MS-EXCELL A. MAKSUD DAN TUJUAN 1. MAKSUD Mengenalkan operasi-operasi dasar Ms Excell 2. TUJUAN Mahasiswa dapat menggunakan dasar-dasar operasi yang ada di Ms Excell B. TEORI MENGAKTIFKAN
MODUL VI OPERASI DASAR MS-EXCELL A. MAKSUD DAN TUJUAN 1. MAKSUD Mengenalkan operasi-operasi dasar Ms Excell 2. TUJUAN Mahasiswa dapat menggunakan dasar-dasar operasi yang ada di Ms Excell B. TEORI MENGAKTIFKAN
Berikut langkah demi langkah pembuatan media pembelajaran fungsi kuadrat secara interaktif menggunakan komponen control pada excel:
 PEMANFAATAN SCATTER PADA EXCEL SEBAGAI MEDIA PEMBELAJARAN MATEMATIKA INTERAKTIF DENGAN PENGGUNAAN CONTROL (diambil dari berbagai sumber) Oleh : Fahruddin Kurnia Microsoft Excel atau Microsoft Office Excel
PEMANFAATAN SCATTER PADA EXCEL SEBAGAI MEDIA PEMBELAJARAN MATEMATIKA INTERAKTIF DENGAN PENGGUNAAN CONTROL (diambil dari berbagai sumber) Oleh : Fahruddin Kurnia Microsoft Excel atau Microsoft Office Excel
Modul ke: Aplikasi Komputer. Fakultas Teknik HERY NURMANSYAH, S.T., M.T. Program Studi Teknik Industri.
 Modul ke: Aplikasi Komputer Fakultas Teknik HERY NURMANSYAH, S.T., M.T. Program Studi Teknik Industri www.mercubuana.ac.id Materi Pembelajaran Microsoft Word 2010 Pengertian Ms.Word 2010 Microsoft Word
Modul ke: Aplikasi Komputer Fakultas Teknik HERY NURMANSYAH, S.T., M.T. Program Studi Teknik Industri www.mercubuana.ac.id Materi Pembelajaran Microsoft Word 2010 Pengertian Ms.Word 2010 Microsoft Word
2. What s the name of picture or symbol in desktop which has fuction to open Program? a. toolbar b. icon c. shortcut d. menu
 1. Look at the picture toolbar above, in microsoft word program this toolbar is called. a. drawing toolbar b. standart toolbar c. formatting toolbar d. table and borders toolbar 2. What s the name of picture
1. Look at the picture toolbar above, in microsoft word program this toolbar is called. a. drawing toolbar b. standart toolbar c. formatting toolbar d. table and borders toolbar 2. What s the name of picture
