2011 Modul Pembelajaran Microsoft PowerPoint 2007 Tingkat Lanjut
|
|
|
- Hamdani Kusnadi
- 7 tahun lalu
- Tontonan:
Transkripsi
1 BAGIAN PENGEMBANGAN PEGAWAI SETDITJEN PERBENDAHARAAN Bagian Pengembangan Pegawai
2 DAFTAR ISI DAFTAR ISI... DAFTAR GAMBAR... BAB I PEMBAHASAN TINGKAT LANJUT 1.1 Bekerja dalam Media dan Sound Objek Gambar Objek Shape Bekerja dalam Slide Show dan Transisi Slide Bekerja dalam Tampilan Slide Master Hasil Cetak Presentasi... DAFTAR PUSTAKA...
3 DAFTAR GAMBAR Gambar 1Task pane clip art... Gambar 2 Kotak dialog insert picture... Gambar 3 Kotak dialog insert picture... Gambar 4 Pilihan shape effects... Gambar 5 Kotak dialog theme colours... Gambar 6 Daftar pilihan align... Gambar 7 Kotak dialog format shape... Gambar 8 Tampilan master slide... Gambar 9 Tampilan handout master...
4 BAB I PowerPoint Bekerja dalam Media dan Sound Movie Clip adalah sebuah file yang berisi film yang dapat disisipkan pada lembar kerja slide. Beberapa hal yang dapat dilakukan pada penambahan media movie dan sound seperti dijelaskan pada pembahasan di bawah ini : 1. Menambahkan movie dari clip organizer o Aktif pada lembar kerja slide. o Tab Insert grup Media Clip tombol Movie. o Pilih Movie from Clip Organizer dan akan ditampilkan jendela task pane di kanan jendela PowerPoint seperti di bawah ini : Gambar 1 Langkah Menambah Movie dari Clip Organizer o Tekan tombol Go untuk mencari file movie clip. o Pilih salah satu file movie pada daftar clip art. o Atur ukuran movie clip kemudian jalankan presentasi dalam tampilan slide show untuk menampilkan hasilnya.
5 2. Menambahkan movie clip dari file sendir Langkah awal hamper sama langkah petunjuk seperti diatas yaitu: o Aktif pada lembar kerja slide. o Tekan tab Insert grup Media Clip tombol Movie. o Pilih Movie from File dan akan ditampilkan kotak dialog Insert Movie seperti di bawah ini : Gambar 2 Kotak Dialog Insert Movie o Tentukan lokasi file movie disimpan pada bagian Look in. o Pilih filenya dan tekan tombol OK dan akan ditampilkan kotak dialog yang terdapat pilihan sebagai berikut : Automatically : movie clip akan dijalankan secara otomatis ketika slide dalam tampilan slide show. When Clicked : movie clip akan dijalankan ketika kotak movie clip tersebut ditekan. Gambar 3 Kotak Dialog Pilihan untuk Memulai o Jalankan presentasi dalam tampilan slide show kemudian tekan pada lokasi objek movie clip untuk memulai movie clip tersebut.
6 3. Menyisipkan sound dari clip organizer o Aktif pada lembar kerja slide. o Tekan tab Insert grup Media Clip tombol Sound o Pilih Sound from Clip Organizer dan akan ditampilkan task pane di sisi kanan jendela seperti di bawah ini:. Gambar 4 Langkah Menyisipkan Sound dari Clip Organizer o Tekan tombol Go untuk melakukan proses pencarian file sound. o Pilih salah satu file sound dan akan ditampilkan kotak dialog yang menanyakan kapan file sound akan mulai dijalankan.
7 Gambar 5 Icon Objek Sound o Icon berupa gambar speakser yang menandakan lokasi dari objek sound akan ditampilkan pada lembar kerja slide. o Jalankan slide dalam tampilan slide show untuk membunyikan hasil file sound tersebut. 4. Menyisipkan sound dari file sendiri o Aktif pada lembar kerja slide yang akan diberi efek sound. o Tekan tab Insert grup Media Clip tombol Sound. o Pilih Sound from File untuk membuka kotak dialog Insert Sound seperti dibawah ini: Gambar 6 Kotak Dialog Insert Sound o Tentukan lokasi file sound disimpan pada bagian Look In o Tekan tombol OK.
8 4.2. Bekerja dalam Animasi Objek 1. Memberi animasi objek o Aktif pada slide yang terdapat objek. o Tekan tab Animation grup Animations tombol Custom Animation dan akan tampil jendela task pane yang berjudul Custom Animations pada sisi kanan lembar kerja PowerPoint seperti di bawah ini : Gambar 7 Task Pane Custom Animation Berikut ini perintah yang ada pada gambar di atas sebagai berikut : Add Effect : memberi efek animasi pada objek. Remove : menghapus efek animasi pada objek yang telah terpasang sebelumnya. Start : mengatur awal mulainya efek animasi pada saat dijalnkan dalam tampilan slide show. Direction : mengatur arah gerak animasi pada objek. Speed : mengatur kecepatan gerak animasi objek. Re-Order : mengatur urutan animasi objek yang akan dijalankan. Play : menjalankan animasi objek pada slide.
9 Slide Show : menjalankan presentasi dalam tampilan satu layar penuh. o Pilih objek yang akan diberi animasi kemudian tekan Add Effect. Gambar 8 Langkah Memberikan Efek Animasi o Pilih salah satu efek yang terdapat dalam beberapa kategori berikut ini : Entrance : memberi efek animasi berdasarkan objek yang masuk. Emphasis : memberi efek animasi berdasarkan penekanan pada kata. Exit : memberi efek animasi penutup pada akhir slide. Motion Paths : memberi efek animasi berdasarkan alur garis. 2. Membuat efek animasi alur o Pilih objek. o Tekan Motion Path Draw Custom Path Free Form. o Arahkan pointer mouse pada lembar kerja slide kemudian tekan dan tahan geser dari posisi titik awal sampai titik akhir untuk membuat alur garis. 3. Mengatur mulainya animasi o Pilih objek yang telah diberi animasi. o Tekan dropdown Start pada task pane Custom Animation sehingga tampil beberapa pilihan berikut ini : On Click : mengatur animasi yang akan dimulai setelah ditekan mouse pada slide. With Previous : mengatur animasi yang akan dimulai bersamaan dengan objek lainnya. After Previous : mengatur animasi yang akan dimulai setelah objek lain.
10 Gambar 9 Task Pane Custom Animation o Pilih salah satu start yang diinginkan. 4. Mengatur kecepatan animasi o Pilih objek yang telah diberi animasi. o Tekan dropdown Speed pada task pane Custom Animation sehingga ditampilkan beberapa pilihan di bawah ini : Very Slow : mengatur kecepatan waktu animasi yang berlangsung selama 5 detik. Slow : mengatur kecepatan waktu animasi yang berlangsung selama 3 detik. Medium : mengatur kecepatan waktu animasi yang berlangsung selama 2 detik. Fast : mengatur kecepatan waktu animasi yang berlangsung selama 1 detik. Very Fast : mengatur kecepatan waktu animasi yang berlangsung selama 0.5 detik. o Pilih salah satu jenis kecepatan animasi. Gambar 10 Custom Animation Speed 5. Mengatur urutan animasi o Pilih animasi objek yang akan diatur. o Pada task pane Custom Animation gunakan salah satu tombol pada bagian Re-Order untuk mengatur urutan animasi tersebut seperti yang terlihat pada gambar dibawah ini.
11 Gambar 11 Langkah Mengatur Urutan Animasi 6. Rehearse timings (pengaturan waktu) o Tekan tab Slide Show gtup Set Up tombol Rehearse Timings dan akan ditampilkan kotak dialog Rehearsal di pojok kiri atas jendela slide show seperti gambar di bawah ini : Gambar 12 Kotak Dialog Rehearsal o Gunakan masing masing pada kotak dialog tersebut. o Tekan tombol Close pada kotak dialog Rehearsal untuk menghentikan tampilan slide show Bekerja dalam Tabel 1. Membuat Tabel dengan icon insert table o Tambahkan slide baru dengan pilihan layout Title and Content.
12 Gambar 13 Langkah Menambah Slide Baru o Tekan icon Insert Table pada lembar kerja slide akan tampil kotak dialog Insert Table seperti di bawah ini : Gambar 14 Kotak Dialog Insert Table o Pada bagian Number of Columns masukan jumlah kolom. o Pada bagian Number of Rows masukan jumlah baris. o Tekan tombol OK dan akan ditampilkan tabel. o Masukan data ke dalam tabel dengan menekan pada sel dan ketikan datanya. o Gunakan tombol Tab/tombol anak pada keyboard/tekan mouse untuk berpindah sel 2. Membuat Tabel dengan tombol insert table o Aktif pada slide. o Tekan tab Insert grup Tables tekan Table akan tampil uraian table.
13 Gambar 15 Langkah Membuat Table dengan Insert Table o Tekan dan geser mouse ke kanan untuk menentukan jumlah kolom dan geser mouse ke bawah untuk menentukan jumlah baris. o Tekan dan akan membentuk table tersebut. 3. Membuat tabel dengan draw table o Tambahkan slide dengan pilihan layout Blank/Title Only. o Tekan tab Insert grup Tables tombol Table Draw Table sehingga terlihat seperti gambar di bawan ini.. Gambar 16 Langkah Membuat Table dengan Draw Table 1 o Arahkan pointer mouse pada slide dengan menahan dan geser mouse ke kanan untuk membuat garis lebar tabel kemudian geser mouse ke bawah untuk membuat garis tinggi tabel. o Setelah itu, PowerPoint akan menampilkan tab Tabel Tools Design secara otomatis yang berisi : Pen Style : memilih jenis/tipe garis yang akan dipakai untuk membuat tabel. Pen Weigth : menentukan ketebalan garis tabel. Pen Color : menentukan warna garis tabel. Draw Table : membuat tabel secara manual. Eraser : menghapus garis pada tabel.
14 Gambar 17 Langkah Membuat Table dengan Draw Table 2 o Tekan tombol Draw Table. Kemudian tentukan tipe, ketebalan dan warna garisnya. o Arahkan pointer mouse dalam bingkai tabel tersebut secara horizontal untuk membuat baris table o Arahkan pointer mouse secara vertikal untuk membuat garis pemisah kolom 4. Menyisipkan tabel dari Microsoft Excel o Tambahkan slide baru dengan layout Blank/Title Only. o Tekan tab Insert grup Tables tombol Table Excel Spreadsheet sehingga lembar kerja Microsoft Excel akan ditambahkan pada slide seperti di bawah ini : Gambar 18 Tampilan Lembar Kerja Microsoft Excel pada Power Point o Ketikan data ke dalam lembar kerja Microsoft Excel dan lakukan format seperti melakukan format di Microsoft Excel. 5. Memilih tabel, sel, baris dan kolom Langkah untuk memilih tabel sebagai berikut : o Arahkan pointer mouse pada bingkai tabel hingga pointer mouse berubah bentuk menjadi 4 mata panah.
15 o Tekan pada bagian bingkai tersebut. Sedangkan langkah untuk memilih sel pada tabel sebagai berikut : o Arahkan pointer mouse pada pojok kiri bawah sel, hingga pointer mouse berubah menjadi anak panak kecil berwarna hitam. o Tekan pada bagian tersebut. o Lakukan proses tekan tahan dan geser pada sel yang akan dipilih untuk memilih beberapa sel sekaligus. Langkah untuk memilih kolom dan baris pada tabel sebagai berikut : o Arahkan pointer mouse pada bagian atas kolom yang akan dipilih untuk memilih satu kolom kemudian tekan. o Lakukan tekan tahan dan geser mouse ke arah kanan/kiri untuk memilih beberapa kolom o Arahkan pointer mouse di sebelah kiri baris untuk memilih satu baris. o Lakukan tekan tahan dan geser mouse kea rah atas/bawah untuk memilih satu baris. 6. Menyisipkan baris pada table o Blok baris yang akan disisipkan baris baru. o Pilih salah satu cara menyisipkan di bawah ini : Tekan tab Table Tools Layout grup Row & Columns Insert Above untuk menyisipkan baris baru di atas baris yang aktif. Tekan tab Table Tools Layout grup Row & Columns Insert Below : untuk menyisipkan baris baru di bawah baris yang aktif. Gambar 19 Menyisipkan Baris pada Tabel 7. Menyisipkan kolom pada table o Pilih kolom pada kolom yang akan disisipi kolom baru.
16 o Lakukan salah satu cara menyisipkan di bawah ini : Tekan tab Table Tools Layout grup Row & Columns Insert Left untuk menyisipkan kolom baru di sebelah kiri kolom aktif. Tekan tab Table Tools Layout grup Row & Columns Insert Right untuk menyisipkan kolom baru di sebelah kanan kolom aktif. Gambar 20 Langkah Menyisipkan Kolom pada Tabel 8. Menghapus tabel, sel, baris dan kolom Gambar 21 Langkah Menghapus Sel, Baris dan Kolom o Pilih tabel/sel/baris/kolom yang akan dihapus. o Tekan tab Table Tools Layout grup Row & Columns tombol Delete dan pilih salah satu perintah di bawah ini : Delete Column : menghapus kolom aktif. Delete Row : menghapus baris aktif. Delete Table : menghapus tabel aktif. 9. Mengubah ukuran tabel, sel, baris dan kolom
17 Langkah untuk mengubah ukuran tabel sebagai berikut : o Pilih tabel. o Arahkan pointer mouse pada salah satu titik handle sampai pointer mouse berubah bentuk menjadi dua mata panah dengan arah ke kiri dan kanan. o Tekan tahan dan geser untuk mengubah ukuran tabel. Langkah untuk mengubah ukuran kolom sebagai berikut : o Arahkan pointer mouse pada salah satu pembatas kolom yang akan diubah sehingga pointer mouse berubah menjadi dua mata panah dengan arah ke kanan dan ke kiri. o Tekan tahan dan geser ke kanan untuk menambah lebar kolom dan ke kiri untuk mengurangi lebar kolom. Langkah untuk mengubah ukuran baris pada tabel sebagai berikut : o Arahkan pointer mouse pada salah satu pembatas baris yang akan diubah sehingga pointer mouse berubah menjadi dua mata panah dengan arah ke atas dan bawah. o Tekan tahan dan geser ke bawah untuk menambah tinggi dan ke atas untuk menguranginya. 10. Memecah sel pada table o Pilih sel yang akan dipecah. Gambar 22 Langkah Memecah Sell pada Tabel o Tekan tab Layout grup Merge tombol Split Cells sehingga tampil kotak dialog Split Cells seperti di bawah ini. Gambar 23 Kotak Dialog Split Cells
18 o Number of Columns untuk memasukan jumlah kolom dan Number of Rows untuk memasukan jumlah baris. o Tekan tombol OK. 11. Menggabung beberapa sel pada table o Pilih beberapa sel yang akan digabungkan o Tekan tab Layout grup Merge tombol Merge Cells. Gambar 24 Langkah Menggabungkan Sell pada Tabel 12. Mengatur pilihan style table o Pilih table. o Tekan tab Table Tools Design grup Table Style Options untuk mengaktifkan beberapa pilihan style berikut ini : Header Row : mengatur format pada baris judul tabel dengan format warna yang berbeda dengan isi barisnya. Total Row : mengatur format pada baris terakhir tabel dengan format warna yang berbeda dengan baris lainnya. Banded Row : mengatur format warna yang berbeda antara baris genap dan ganjil. First Column : mengatur format pada kolom pertama dengan format warna yang berbeda dengan kolom lainnya. Last Column : mengatur format pada kolom terakhir dengan format warna yang berbeda dengan kolom lainnya. Banded Column : memberikan format warna yang berbeda antara kolom genap dan ganjil.
19 Gambar 25 Langkah Mengatur Pilihan Style Table 13. Mengatur perataan dan arah teks pada table Langkah untuk mengatur perataan teks pada sel tabel sebagai berikut : Gambar 26 Langkah Mengatur Perataan teks o Pilih sel yang akan diatur perataannya. o Tekan tab Table Tools Layout grup Allignment dan pilih beberapa tombol perataan di bawah ini : Align Text Left : mengatur teks menjadi rata kiri sel. Center : mengatur teks menjadi rata tengah secara horizontal. Align Text Right : mengatur teks menjadi rata kanan sel. Align Top : mengtur teks menjadi rata atas sel. Center Vertically : mengatur teks menjadi rata tengah secara vertikal. Align Button : mengatur teks menjadi rata bawah sel. Langkah untuk mengatur arah teks pada sel tabel sebagai berikut :
20 Gambar 4.27 Langkah Mengatur Arah Teks o Pilih sel yang akan diatur arahnya o Tekan tab Table Tools Layout grup Allignment tombol Text Direction dan pilih beberapa tombol bentuk arah sebagai berikut : Horizontal : mengatur arah teks secara horizontal. Rotate all Text 90 0 : mengatur arah teks dengan diputar 90 0 searah jarum jam Rotate all Text : mengatur arah teks dengan diputar searah jarum jam Stacked : mengatur arah teks dengan tampilan huruf tersusun dari atas ke bawah. 14. Mengubah tampilan table o Pilih table o Tekan tab Table Tool Design grup Table Styles tombol More untuk menampilkan daftar pilihan tampilan. o Pilih salah satu style tabel. Gambar 4.28 Langkah Mengubah Tampilan Slide 15. Mengubah warna background table o Pilih sel pada bingkai tabel.
21 o Tekan tab Table Tools Design grup Table Styles tombol Shading dan akan ditampilkan daftar pilihan warna. o Pilih salah satu warna. Gambar 4.29 Langkah Mengubah warna Background Table 16. Mengatur border table o Pilih tabel yang akan dilakukan format o Tekan tombol Pen Style untuk menentukan tipe garis. o Tekan tombol Pen Color untuk memilih warna garsi border. o Tekan tombol Pen Weight untuk menentukan ketebalan garis. o Tekan tombol Borders untuk menampilkan bentuk border yang akan digunakan. o Tekan salah satu border. Gambar 4.30 Langkah Mengatur Border Tabel 17. Memberikan efek pada table
22 Gambar 4.31 Langkah Mengatur Efek pada Tabel o Pilih tabel yang akan dilakukan format. o Tekan tab Table Tools Design grup Table Styles Effects dan pilih beberapa jenis efek di bawah ini : Cell Bevel : memberi efek siku pada sel. Shadow : memberi efek bayangan pada tabel. Reflection : memberi efek pantulan pada tabel. o Pilih salah satu jenis efek yang diinginkan. 18. Membuat link dengan lembar kerja excel o Tekan tombol Start All Programs Microsoft Office Microsoft Office Excel 2007 untuk membuka lembar kerja Excel. o Masukan data pada lembar kerja Excel dan kemudian blok sel/range yang berisi data yang akan diberikan link. o Tekan tab Home grup Clipboard tombol Copy. Gambar 4.32 Langkah Membuat Link dengan Lembar Kerja Exel 1 o Jalankan program Microsoft PowerPoint dan terbuka pada slide. o Tekan tab Home grup Clipboard tombol Paste Paste Special untuk menampilkan kotak dialog Paste Special.
23 Gambar 4.33 Langkah Membuat Link dengan Lembar Kerja Exel 2 o Pilih Paste Link dan tekan tombol OK. Gambar 4.34 Kotak Dialog Paste Special 4.4. Bekerja dalam Grafik Selain dengan menggunakan tabel, pengolahan data dapat dilakukan dengan menggunakan grafik. PowerPoint menyediakan grafik yang dapat dilakukan beberapa hal di bawah ini : 1. Membuat grafik dari layout slide o Tambahkan slide baru dengan layout Title and Content. o Tekan tab Insert grup Illustrations - icon Insert Chart/tombol Chart dalam lembar kerja slide maka akan ditampilkan kotak dialog Insert Chart.
24 Gambar 4.35 Langkah Membuat grafik dari layout Slide o Pilih salah satu tipe grafi yang diinginkan kemudian tekan OK. o Masukan data grafik pada sel yang diletakan dalam sebuah range dengan tanda garis berwarna biru dari lembar kerja Excel. Gambar 4.36 Range Tabel Data Grafik o Tekan tombol Close untuk menutup Microsoft Excel. 2. Mengubah tipe bentuk grafik o Pilih objek grafik. o Tekan tab Chart Tools Design grup Type tombol Change Chart Type dan akan menampilkan kotal dialog Change a Chart Type. Gambar 4.37 Langkah Mengubah Tipe Grafik o Pilih tipe grafik yang diinginkan kemudian tekan tombol OK.
25 3. Mengubah arah pembacaan data grafik o Tekan tab Chart Tools Design grup Data tombol Switch Row/Column. Gambar 4.38 Langkah Mengubah Arah Pembacaan Grafik 4. Mengubah data sumber pembentuk grafik o Tekan tab Shape Tools Design grup Data tombol Select Data seperti gambar dibawah ini. Gambar 4.39 Langkah Mengubah Data Sumber Pembentuk Grafik o Kosongkan kotak Chart data range pada kotak dialog Select Data Source yang ditampilkan.
26 Gambar 4.40 Kotak Dialog Select Data Source o Blok range data tertentuk dari lembar kerja Microsoft Excel untuk menampilkan data tertentu. o Tekan tombol OK. 5. Mengubah layout grafik o Pilih grafik yang akan diubah. o Tekan tab Chart Tools Design grup Charts Layout tombol More untuk menampilkan seluruh pilihan layout. Gambar 4.41 Langkah Mengubah Layout Grafik o Pilih salah satu bentuk layout yang diinginkan. 6. Mengubah style grafik o Pilih grafik yang akan diubah. o Tekan tab Chart tools Design grup Charts Styles tombol More untuk menampilkan seluruh pilihan style.
27 Gambar 4.42 Langkah Mengubah Style Grafik o Pilih salah satu bentuk style yang diinginkan. 7. Menambahkan judul grafik o Pilih grafik. o Tekan tab Chart Tools Layout grup Labels tombol Chart Title o Pilih Above Chart untuk menambahkan judul di atas grafik. Gambar 4.43 Langkah mengubah Judul Grafik 1 o Ganti teks Chart Title dengan mengetikan judul grafik yang diinginkan pada lembar kerja slide. Gambar 4.44 Langkah Mengubah Judul Grafik 2
28 8. Melakukan format judul grafik o Pilih judul grafik yang akan dilakukan format. o Tekan tab Chart Tools Layout grup Labels tombol Chart Title kemudian pilih More Title Options sehingga tampil kotak dialog Format Chart Title seperti dibawah ini: Gambar 4.45 Kotak Dialog Format Chart Title Fill : warna isi judul grafik. Border Color : warna bingkai judul grafik. Border Styles : style/bentuk garis bingkai Shadow : efek bayangan judul grafi, baik warna maupun jenis bayangan. 3-D Format : efek 3 dimensi Alignment : perataan teks judul grafik. o Jika pengaturan telah selasai, tekan tombol Close untuk menutup kotak dialog Format Chart Title. 9. Menambahkan judul sumbu grafik o Pilih grafik. o Tekan tab Chart Tools Layout grup Labels tombol Axis Title sehingga ditampilkan beberapa kategori pilihan sebagai berikut : Primary Horizontal Axis Title : untuk menampilkan judul sumbu horizontal. Primary Vertical Axis Title : untuk menampilkan judul sumbu vertikal. Depth Axis Title : untuk menampilkan judul sumbu pada lebar grafik.
29 Gambar 4.46 Langkah Menambah judul Sumbu Grafik o Pilih salah satu penempatan judul pada masing masing sumbu grafik. o Ganti teks Axis Title pada lembar kerja slide. o Tekan pilihan More Axis Title Options yang terdapat di setiap kategori pilihan tombol Axis Titles untuk melakukan format judul sumbu grafik. o Lakukan pengaturan yang diinginkan kemudian tekan tombol Close. 10. Mengatur legend/keterangan grafik o Pilih grafik. o Tekan tab Chart Tools Layout grup Labels tombol Legend untuk menampilkan pilihan penempatan Legend dalam grafik. Gambar 4.47 Langkah Mengatur legend/keterangan grafik o Pilih More Legend Options untuk melakukan format tampilan legend. o Lakukan pengaturan yang diinginkan dan kemudian tekan tombol Close. 11. Menampilkan data label dan data tabel grafik
30 Langkah untuk menampilkan data label grafik adalah : o Pilih shape/batang grafik yang akan ditampilkan labelnya dengan cara : Tekan bingkai grafik untuk menampilkan data label pada seluruh shape/batang grafik. Tekan shape/batang grafik untuk menampilkan data label pada satu deret shape/batang grafik yang dipilih. Tekan shape/batang grafik untuk menampilkan data label pada satu shape saja. o Tekan tab Chart Tools Layout grup Labels tombol Data Labels. Gamber 4.48 Langkah Menampilkan Data Label o Pilih Show untuk menampilkan data label pada shape/batang grafik yang dipilih. o Pilih More Data Label Options untuk melakukan format label yang terdiri dari : Tab Label Options : mengatur isi label yang akan ditampilkan. Series Name : menampilkan nilai dari data depth axis/sumbu lebar grafik. Category Name : menampilkan nilai dari data horizontal axis/sumbu horizontal. Value : menampilkan nilai dari data vertikal axis/sumbu vertikal. Tab Number : mengatur tampilan angka data label.
31 Gambar 4.49 Kotak Dialog Format Data Labels o Jika format telah dilakukan sesuai dengan keinginan kemudian tekan tombol Close. Langkah untuk menampilkan data tabel dalam grafik adalah : o Pilih grafik. o Tekan tab Chart Tools Layout grup Labels tombol Data Tabel dan akan muncul sebagai berikut : None : menyembunyikan data tabel grafik. Show Data Table : menampilkan tabel di bawah grafik tanpa legend key. Show Data Table with Legend Keys : menampilkan tabel dengan legend key. Gambar 4.50 Langkah Untuk Menampilkan Data Tabel Grafik
32 o Pilih Show Data Table with Legend Keys dan kemudian Close. Pilih More Data Table Options, kemudian akan muncul format data table yang ditampilkan dibawah ini yang berfungsi melakukan format pada data tabel yang berisi : Data Table Options : mengatur border tabel. Show Legend Keys : menampilkan/menyembunyikan legend key pada tabel. Gambar 4.51 Kotak Dialog Format Data Table 12. Mengubah background grafik o Tekan dinding grafik None : untuk menghilangkan warna dinding grafik Show Chart Wall : untuk menampilkan dinding grafik dan mengisi warna background dengan warna default. o Tekan Chart Tools Layout grup Background tombol Chart Wall. Gambar 4.52 Langkah Mengubah Background Grafik o Setelah itu muncul kotak dialog Format Walls, pilih jenis warna.
33 o Tekan tombol Close. Gambar 4.53 Kotak Dialog Format Walls 13. Mengubah warna shape dan format teks o Tekan shape yang akan diubah warna serta garis luarnya kemudian : Tekan sekali lagi shape sampai yang terpilih hanya satu shape untuk melakukan format satu shape. Tekan tombol Shape Outline untuk mengubah garis luar grafik. o Tekan tab Chart Tools Format grup Shape Styles tombol Shape Fill. Gambar 4.54 Langkah Mengubah Warna Shape dan Format Teks o Lakukan pengaturan tampilan shape grafik dengan menggunakan tombol pada grup Shape Style. 14. Melakukan format data label pada grafik pie (tipe grafik yang memiliki bentuk seperti pizza)
34 o Pilih grafik pie. Tekan tab Chart Tools Design grup Labels tombol Data Labels akan ditampilkan daftar pilihan. Gambar 4.55 Langkah Melakukan Format Data Label Pada Grafik Pie o Tekan salah satu pilihan untuk penempatan data label pada grafik pie. o Pilih More Data Label Options untuk melakukan format pada data table dengan menggunakan kotak dialog Format Data Label seperti pada gambar di bawan ini. Gambar 4.56 Kotak Dialog Format data Label o Lakukan pengaturan format data label pada kotak dialog Format Data Labels yang berisi : Label Contains : mengatur isi data label. Series Name : menampilkan nilai dari data pada depth axis. Category Name : menampilkan nilai dari data pada horizontal axis. Value : menampilkan nilai dari data pada vertikal axis.
35 Percentage : menampilkan nilai data dalam tampilan persentase. Show Leader Lines : menampilkan garis penghubung antara label dan shape. Label Position : mengatur posisi label. o Lakukan pengaturan foirmat pada label seperti tipe grafik lainnya. 15. Memisah potongan grafik pie o Pilih shape grafik pie sehingga ditampilkan titik handle di sekitar rangkaian shape grafik. o Tekan sekali lagi pada posisi potongan grafik pie yang akan dipisah. o Tekan tahan dan geser potongan grafik pie tersebut sampai potongan shape tersebut terpisah dari rangkaiannya. Gambar 4.57 Langkah Memisahkan Potongan Grafik Pie 4.5. Bekerja dalam Tampilan Outline 1. Mengubah slide ke tampilan outline o Tekan tab Outline View pada kiri lembar kerja slide dan tampilan lembar kerja slide akan berubah menjadi tampilan outline seperti pada gambar di bawah ini: Gambar 4.58 Mengubah Slide Dalam Tampilan Outline 2. Menyisipkan teks dari program lain
36 o Aktifkan slide dalam tampilan outline. o Aktifkan pointer mouse pada lembar kerja slide outline. o Tekan tab Home tombol New Slide Slide From Outline. Gambar 4.59 Langkah Menyisipkan Teks dari Program Lain o Tentukan lokasi penyimpanan file pada bagian Look In pada kotak dialog Insert Outline. Gambar 4.60 Kotak Dialog Insert Outline. o Pilih file yang diinginkan dan kemudian tekan Insert. 3. Melakukan format teks outline o Blok teks dalam tampilan outline, dengan cara : Tekan icon slide/titik bullet paragraf untuk memilih slide/paragraf.
37 Tekan tahan dan geser pada bagian teks yang dipilih untuk memilih teks. o Tekan tab Home grup Font dan gunakan salah satu tombol perintah untuk melakukan format. Gambar 4.61 Langkah Melakukan Format Teks Outline o Atau gunakan Mini Toolbar yang tampil dengan cara mengeklik kanan pada teks yang sudah diblok seperti pada gambar dibawah ini: Gambar 4.62 Langkah Langkah Melakukan Format Teks Outline Menggunakan Mini Toolbar 4. Menyimpan outline o Tekan tombol Office Save As Other Format maka kotak dialog Save As akan ditampilkan.
38 Gambar 4.63 Langkah menyimpan outline o Pada bagian Save In tentukan lokasi penyimpanan file tersebut dan masukan nama filenya pada bagian File Name. o Pada bagian Save as Type, tekan tombol dan pilih tipe Outline/RTF(*.rtf). Gambar 4.64 Kotak Dialog Save As o Tekan tombol Save sehingga outline akan disimpan dengan nama file yang telah dimasukan Bekerja dalam Hyperlink dan Action Button Pengolahan hyperlink dan action button dapat dilakukan beberap hal di bawah ini antara lain : 1. Membuat hyperlink antarslide
39 Buat 3 slide yang berbeda terlebih dahulu Pilih slide pada slide pertama kemudian tambahkan objek textbox dan ketik teks tertentu. Atur letak textbox tersebut pada posisi yang diinginkan Tekan tab Insert grup Link tombol Hyperlink atau tekan shortcut Ctrl + K akan tampil kotak dialog Insert Hyperlink seperti gambar di bawah ini: Gambar 4.65 Kotak Dialog Insert Hyperlink Tekan Place in This Document pada bagian Link to untuk menampilkan slide dalam file yang terbuka. Pilih salah satu slide yang dituju pada kotak Select a place in this document untuk menampilkan semua halaman slide yang dimiliki. Tekan tombol OK untuk mengakhiri proses membuat hyperlink. Tekan tombol Remove Link pada pojok kanan bawah kotak dialog Insert Hyperlink untuk menghilangkan link pada teks/objek. Gambar 4.66 Kotak Dialog Edit Hyperlink
40 2. Membuat hyperlink antarfile Pilih teks/objek yang akan dibuat hyperlink. Tekan tab Insert grup Links tombol Hyperlink akan ditampilkan kotak dialog Insert Hyperlink. Gambar 4.67 Langkah Membuat Hyperlink antarfile PIlih Existing File or Web Page kemudian masukan nama file dan direktori file yang disimpan pada bagian Look in dan tekan tombol OK. 3. Mengubah hyperlink Tekan bagian kanan (klik kanan) teks hyperlink, pilih perintah Edit Hyperlink. Gambar 4.68 Langkah Mengubah Hyperlink Ubah link sesuai kebutuhan pada kotak dialog Edit Hyperlink yang ditampilkan. 4. Menyisipkan action button Tekan tab Insert grup Illustrations tombol Shapes.
41 Tekan salah satu shape dalam kategori Action Button yang ditampilkan pada daftar shape di bawah ini : o Beginning : slide paling depan/nomor satu. o End : slide paling akhir. o Back or Previous : slide sebelumnya. o Forward or Next : slide berikutnya. Gambar 4.69 Langkah Menyisipkan Action Button Arahkan mouse pada slide, tekan kemudian tahan dan geser untuk membentuk objek Action Button sehinggan ditampilkan kotak dialog Action Settings, seperti di bawah ini: Gambar 4.70 Kotak Dialog Action setting Pilih Hyperlink to pada bagian Action on Clik. Tekan tombol OK untuk menyisipkan tombol.
42 5. Membuat action button dari objek shape Tambahkan objek shape Right Arrow pada slide. Gambar 4.71 Langkah Membuat Action Button dari Objek Shape 1 Pilih shape tersebut tekan tab Insert grup Links tekan Action. Tentukan aksi/fungsi link pada kotak dialog Action Settings Hyperlink to. Gambar 4.72 Langkah Membuat Action Button dari Objek Shape 1 Tekan tombol OK. 6. Mengirim slide ke Microsoft word Buka file presentasi yang pernah dibuat.
43 Tekan tombol Office Publish Create Handout in Microsoft Office Word. Beberapa pilihan disediakan dalam Page Layout in Microsoft Office Word di bawah ini : Kemudian akan muncul kotak dialog seperti berikut Gambar 4.73 Langkah Mengirim Slide ke Microsoft Word o Notes next to slide : menyediakan area kosong di sebelah kanan slide sebagai catatan. o Blank lines next to slide : menampilkan baris kosong dalam bentuk garis di sebelah kiri slide. o Notes below sildes : slide dan area catatan kosong di bawah slide. o Blank lines bellow slides : slide dan area kosong dalam bentuk baris di bawah slide. o Outline only : seluruh isi slide dalam bentuk teks. Pilih salah satu dari daftar tersebut dan akan dimunculkan 2 pilihan sebagai berikut : o Paste : menampilkan slide ke dokumen Microsoft Word. o Paste link : menampilkan dan membuat link pada slide Microsoft Word. pilih salah sati dari daftar di atas kemudian tekan tombol OK. 7. Menyisipkan lembar kerja Microsoft Word pada slide Buat slide baru dengan pilihan layout Blank/Title Only. Tekan tab Insert grup Text tombol Object dan akan ditampilkan kotak dialog Insert Object seperti di bawah ini:
44 Gambar 4.74 kotak Dialog Insert Objek Pilih Microsoft Office Word Document pada bagian Object Type. Tekan tombol OK Bekerja dalam SmartArt Pembahasan di bawah ini menjelaskan mengenai hal hal yang dilakukan dalam pembuatan dan pengolahan SmartArt : 1. Membuat diagram SmartArt o Buat slide baru dengan pilihan layout Title and Content o Tekan tab Insert grup Illustrations tombol SmartArt sehingga ditampilkan kotak dialog Choose a SmartArt Graphic seperti dibawah ini: Gambar 4.75 Kotak Dialog Choose a SmartArt Graphic o Pilih salah satu kategori smartart pada bagian kotak kiri dan pilih salah satu layout di bagian kotak kanan. o Tekan tombol OK
45 o Tekan pada shape diagram dan ketikan teks untuk memasukan teks ke dalam diagram tersebut. Gambar 4.76 Langkah Memasukkan Teks ke dalam Diagram 2. Menambahkan shape pada diagram o Pilih salah satu shape untuk dijadikan acuan untuk menambahkan shape. o Tekan tab SmartArt Tools Design grup Create Graphic tombol dropdown Add Shape. o Beberapa pilihan untuk menambahkan shape baru sebagai berikut : Add Shape After : di kanan shape yang terpilih dengan posisi sejajar. Add Shape Before : di kiri shape yang terpilih dengan posisi sjeajar. Add Shape Above : satu level di atas shape yang terpilih. Add Shape Below : satu level di bawah shape yang terpilih. Add Assistan : sebagai asisten dari shape yang terpilih, biasanya hanya ada pada layout Organization Chart dengan kategori hieararchy. Gambar 4.77 Langkah Menambahkan Shape pada Diagram
46 3. Mengubah layout diagram o Pilih shape dalam struktur organisasi yang akan diubah layoutnya. o Tekan tab SmartArt Tools Design grup Create Graphic tombol Layout. Gambar 4.78 Langkah Mengubah Layout Diagram o Pilih bentuk yang diinginkan antara lain : Standard : mengatur layout di bawah shape yang terpilih. Both : mengatur layout di bawahnya shape yang terpilih dan diatur secara horizontal dengan dua shape setiap baris. Left Hanging : mengatur layout di bawahnya shape yang terpilih dengan posisi rata kiri. Right Hanging : mengatur layout di bawahnya shape yang terpilih dengan posisi rata kanan. 4. Mengubah warna diagram SmartArt o Pilih diagram yang akan diubah. o Tekan tab SmartArt Tools Design grup SmartArtStyle tombol Change Colors akan ditampilkan pilihan warna. Gambar 4.79 Langkah Mengubah Warna Diagram SmartArt
47 o Pilih salah satu warna yang ditampilkan. 5. Mengubah style diagram SmartArt o Pilih diagram smartart. o Tekan tab SmartArt Tools Design grup SmartArt Style tombol More untuk menampilkan daftar pilihan style. Gambar 4.80 Mengubah Style Diagram SmartArt 6. Mengubah bentuk shape diagram SmartArt o Pilih shape dalam diagram yang akan diubah. o Tekan tab SmartArt Tools Format grup Shapes tombol Change Shape dan akan ditampilkan daftar shape. Gambar 4.81 Langkah Mengubah Bentuk Shape Diagram SmartArt o Pilih salah satu shape. 7. Mengubah ukuran diagram o Pilih diagram yang akan diubah. o Arahkan pointer mouse pada salah satu handle diagram.
48 o Tekan tahan dan geser untuk mengubah ukuran. 8. Mengatur warna shape o Pilih shape. o Tekan tab SmartArtTools Format -- Shape Fill, Shape Outline dan Shape Effects untuk melakukan format warna bidang, garis luar dan efek secara manual. Gambar 4.82 Mengatur Warna Shape o Gunakan grup WordArt Styles untuk menformat teks dalam shape diagram wordart. LATIHAN 1. Buatlah Slide tentang organisasi anda dengan ketentuan memuat: A. Sound Clip dan Movie Clip. B. Bagan struktur organisasi tempat anda bekerja. C. Data yang bias dibuat grafik batang dan pie serta buatkan Grafiknya. D. Hyperlink untuk menghubungkan slide-slide tersebut.
49 DAFTAR PUSTAKA
Modul Praktikum Ms. Office Power Point
 Modul Praktikum Ms. Power Point 2009/10 2 I. Pengenalan PowerPoint Microsoft Power Point adalah aplikasi yang memungkinkan kita untuk dapat merancang dan membuat presentasi secara mudah, cepat, serta dengan
Modul Praktikum Ms. Power Point 2009/10 2 I. Pengenalan PowerPoint Microsoft Power Point adalah aplikasi yang memungkinkan kita untuk dapat merancang dan membuat presentasi secara mudah, cepat, serta dengan
MICROSOFT POWERPOINT. Pendahuluan
 MICROSOFT POWERPOINT Pendahuluan Microsoft Power Point adalah suatu software yang akan membantu dalam menyusun sebuah presentasi yang efektif, professional, dan juga mudah. Microsoft Power Point akan membantu
MICROSOFT POWERPOINT Pendahuluan Microsoft Power Point adalah suatu software yang akan membantu dalam menyusun sebuah presentasi yang efektif, professional, dan juga mudah. Microsoft Power Point akan membantu
Mencari Text 2) 3) KTI A : Week 02 (Pembuatan Dokumen)
 1 Mencari Text Untuk mencari sebuah text secara cepat, gunakan fasilitas Find and Replace, yang dapat dipanggil melalui menu Edit Find atau Ctrl+F. Hasilnya adalah : 4) Mencari untuk Highlight : menandai
1 Mencari Text Untuk mencari sebuah text secara cepat, gunakan fasilitas Find and Replace, yang dapat dipanggil melalui menu Edit Find atau Ctrl+F. Hasilnya adalah : 4) Mencari untuk Highlight : menandai
Microsoft Power Point 2007
 Microsoft Power Point 2007 Modul 1 PENGENALAN POWER POINT 2007 Menjalankan Power point Pengenalan Interface/Tampilan Fungsi Shortcut / Icon Membuat Dokumen Baru Membuat slide kedua Cara mengatur slide
Microsoft Power Point 2007 Modul 1 PENGENALAN POWER POINT 2007 Menjalankan Power point Pengenalan Interface/Tampilan Fungsi Shortcut / Icon Membuat Dokumen Baru Membuat slide kedua Cara mengatur slide
MICROSOFT POWERPOINT
 MICROSOFT POWERPOINT Pendahuluan Microsoft Power Point adalah suatu software yang akan membantu dalam menyusun sebuah presentasi yang efektif, professional, dan juga mudah. Microsoft Power Point akan membantu
MICROSOFT POWERPOINT Pendahuluan Microsoft Power Point adalah suatu software yang akan membantu dalam menyusun sebuah presentasi yang efektif, professional, dan juga mudah. Microsoft Power Point akan membantu
Microsoft. Office 2007
 Microsoft Office 2007 Mengenal Microsoft Office PowerPoint 2007 Microsoft PowerPoint 2007 adalah program yang digunakan untuk membuat slide atau presentasi. PowerPoint 2007 merupakan versi terbaru dari
Microsoft Office 2007 Mengenal Microsoft Office PowerPoint 2007 Microsoft PowerPoint 2007 adalah program yang digunakan untuk membuat slide atau presentasi. PowerPoint 2007 merupakan versi terbaru dari
Aplikasi Komputer. Ms. Powerpoint 2010 MODUL PERKULIAHAN. Fakultas Program Studi Tatap Muka Kode MK Disusun Oleh
 MODUL PERKULIAHAN Aplikasi Komputer Ms. Powerpoint 2010 Fakultas Program Studi Tatap Muka Kode MK Disusun Oleh Mata Kuliah Ciri Universitas (MKCU) 07 Abstract Modul ini menjelaskan tentang Aplikasi Microsoft
MODUL PERKULIAHAN Aplikasi Komputer Ms. Powerpoint 2010 Fakultas Program Studi Tatap Muka Kode MK Disusun Oleh Mata Kuliah Ciri Universitas (MKCU) 07 Abstract Modul ini menjelaskan tentang Aplikasi Microsoft
MICROSOFT POWER POINT
 MICROSOFT POWER POINT I. PENDAHULUAN Microsoft Power Point adalah suatu software yang menyediakan fasilitas yang dapat membantu dalam menyusun sebuah presentasi yang efektif, professional, dan juga mudah.
MICROSOFT POWER POINT I. PENDAHULUAN Microsoft Power Point adalah suatu software yang menyediakan fasilitas yang dapat membantu dalam menyusun sebuah presentasi yang efektif, professional, dan juga mudah.
Modul ke: Aplikasi komputer. Microsoft Power Point 2010 bagian 2. 07Fakultas FASILKOM. Ariyani Wardhana., S.Kom., S.T., MM. Program Studi MKCU
 Modul ke: 07Fakultas FASILKOM Aplikasi komputer Microsoft Power Point 2010 bagian 2 Ariyani Wardhana., S.Kom., S.T., MM Program Studi MKCU Mengetik Teks pada kotak Teks Default Slide Langkah yang dilakukan
Modul ke: 07Fakultas FASILKOM Aplikasi komputer Microsoft Power Point 2010 bagian 2 Ariyani Wardhana., S.Kom., S.T., MM Program Studi MKCU Mengetik Teks pada kotak Teks Default Slide Langkah yang dilakukan
MICROSOFT OFFICE POWERPOINT 2007
 MICROSOFT OFFICE POWERPOINT 2007 Cakupan Panduan : Menjalankan software presentasi Menggunakan menu-menu serta shortcut Menyimpan, memanggil, insert, edit Menggunakan Header, footer, page numbering Pencetakan
MICROSOFT OFFICE POWERPOINT 2007 Cakupan Panduan : Menjalankan software presentasi Menggunakan menu-menu serta shortcut Menyimpan, memanggil, insert, edit Menggunakan Header, footer, page numbering Pencetakan
Microsoft Power Point 2003
 Microsoft Power Point 2003 A. Mengenal Microsoft Power Point Microsoft Power Point adalah suatu software yang akan membantu dalam menyusun sebuah presentasi yang efektif, professional, dan juga mudah.
Microsoft Power Point 2003 A. Mengenal Microsoft Power Point Microsoft Power Point adalah suatu software yang akan membantu dalam menyusun sebuah presentasi yang efektif, professional, dan juga mudah.
Pokok Bahasan Membuat dan Menempatkan Tabel Menempatkan Footnotes Menempatkan Komentar (Comment) Mencetak Dokumen
 Membuat Tabel, Footnote, Komentar dan Mencetak pada Word 2007 Pokok Bahasan Membuat dan Menempatkan Tabel Menempatkan Footnotes Menempatkan Komentar (Comment) Mencetak Dokumen 36 JBK Microsoft Office 2007
Membuat Tabel, Footnote, Komentar dan Mencetak pada Word 2007 Pokok Bahasan Membuat dan Menempatkan Tabel Menempatkan Footnotes Menempatkan Komentar (Comment) Mencetak Dokumen 36 JBK Microsoft Office 2007
Media Power Point 2 Materi PowerPoint (2)
 Media Power Point 2 Materi PowerPoint (2) Tatik Retno Murniasih, S.Si., M.Pd tretnom@unikama.ac.id Mengubah Alur Motion Path 1. Pilih motion path yang ingin diedit. 2. Klik kanan pada motion path dan pilih
Media Power Point 2 Materi PowerPoint (2) Tatik Retno Murniasih, S.Si., M.Pd tretnom@unikama.ac.id Mengubah Alur Motion Path 1. Pilih motion path yang ingin diedit. 2. Klik kanan pada motion path dan pilih
Mengenal PowerPoint 2007
 BAB I Mengenal PowerPoint 2007 Tujuan Instruksional Setelah mempelajari bab ini, Anda diharapkan mampu: 1. mengaktifkan Ms. PowerPoint 2007 2. mengetahui lingkungan kerja Ms. PowerPoint 2007 3. membuat
BAB I Mengenal PowerPoint 2007 Tujuan Instruksional Setelah mempelajari bab ini, Anda diharapkan mampu: 1. mengaktifkan Ms. PowerPoint 2007 2. mengetahui lingkungan kerja Ms. PowerPoint 2007 3. membuat
MODUL BAHAN AJAR Semua Program Keahlian KATA PENGANTAR
 KATA PENGANTAR Pemanfaatan komputer sebagai salah satu sarana pembangunan pembelajaran saat ini sudah menjadi kebutuhan utama. Hal ini didasarkan kepada beberapa faktor, yaitu : Perkembangan teknologi
KATA PENGANTAR Pemanfaatan komputer sebagai salah satu sarana pembangunan pembelajaran saat ini sudah menjadi kebutuhan utama. Hal ini didasarkan kepada beberapa faktor, yaitu : Perkembangan teknologi
Microsoft Office PowerPoint
 PENGANTAR APLIKASI KOMPUTER Microsoft Office PowerPoint Oleh : Ari Muhardono, S.Kom., M.Kom FAKULTAS EKONOMI UNIVERSITAS PEKALONGAN PENDAHULUAN P owerpoint salah satu software dari keluarga Microsoft Office
PENGANTAR APLIKASI KOMPUTER Microsoft Office PowerPoint Oleh : Ari Muhardono, S.Kom., M.Kom FAKULTAS EKONOMI UNIVERSITAS PEKALONGAN PENDAHULUAN P owerpoint salah satu software dari keluarga Microsoft Office
Microsoft Power Point 2010 Modul ke:
 Microsoft Power Point 2010 Modul ke: Fakultas Ekonomi & Bisnis Banyak fasilitas dalam Ms. Powerpoint yang belum di ketahui dan di pahami oleh user, sehingga pembuatan presentasi banyak di lakukan secara
Microsoft Power Point 2010 Modul ke: Fakultas Ekonomi & Bisnis Banyak fasilitas dalam Ms. Powerpoint yang belum di ketahui dan di pahami oleh user, sehingga pembuatan presentasi banyak di lakukan secara
Dasar-dasar Penggunaan "POWERPOINT"
 Dasar-dasar Penggunaan "POWERPOINT" Dasar-dasar penggunaan Microsoft PowerPoint 2007 sama dengan aplikasi program office yang lain, baik secara penyimpanan maupun cara membuka filenya. Hanya saja, dalam
Dasar-dasar Penggunaan "POWERPOINT" Dasar-dasar penggunaan Microsoft PowerPoint 2007 sama dengan aplikasi program office yang lain, baik secara penyimpanan maupun cara membuka filenya. Hanya saja, dalam
Aplikasi Komputer. Ms. Powerpoint 2010 MODUL PERKULIAHAN. Fakultas Program Studi Tatap Muka Kode MK Disusun Oleh
 MODUL PERKULIAHAN Aplikasi Komputer Ms. Powerpoint 2010 Fakultas Program Studi Tatap Muka Kode MK Disusun Oleh Mata Kuliah Ciri Universitas (MKCU) 07 Abstract Modul ini menjelaskan tentang Aplikasi Microsoft
MODUL PERKULIAHAN Aplikasi Komputer Ms. Powerpoint 2010 Fakultas Program Studi Tatap Muka Kode MK Disusun Oleh Mata Kuliah Ciri Universitas (MKCU) 07 Abstract Modul ini menjelaskan tentang Aplikasi Microsoft
MICROSOFT POWERPOINT
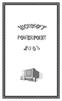 MICROSOFT POWERPOINT Microsoft PowerPoint à program aplikasi presentasi yang paling populer dan paling banyak digunakan saat ini. MEMULAI PROGRAM APLIKASI MICROSOFT POWER POINT < Klik kiri pada Start
MICROSOFT POWERPOINT Microsoft PowerPoint à program aplikasi presentasi yang paling populer dan paling banyak digunakan saat ini. MEMULAI PROGRAM APLIKASI MICROSOFT POWER POINT < Klik kiri pada Start
MENGENAL POWER POINT
 MENGENAL POWER POINT Power point adalah sustu program yang digunakan untuk membuat slide atau presentasi, yaitu dengan cara menampilkan atau memutar slide-slide. Slide adalah lembar tempat isi presentasi
MENGENAL POWER POINT Power point adalah sustu program yang digunakan untuk membuat slide atau presentasi, yaitu dengan cara menampilkan atau memutar slide-slide. Slide adalah lembar tempat isi presentasi
Paket Aplikasi : Microsoft Office Power Point
 P11 & 12 Paket Aplikasi : Microsoft Office Power Point 11.1. TUJUAN Mahasiswa memahami dan terampil menggunakan paket aplikasi presentasi. 11.2. PEMBAHASAN Membuka aplikasi Microsoft Office Power Point
P11 & 12 Paket Aplikasi : Microsoft Office Power Point 11.1. TUJUAN Mahasiswa memahami dan terampil menggunakan paket aplikasi presentasi. 11.2. PEMBAHASAN Membuka aplikasi Microsoft Office Power Point
Microsoft Word Mengenal Microsoft Word 2003
 Microsoft Word 2003 Mengenal Microsoft Word 2003 Saat ini semua orang yang telah mengenal komputer dan laptop pasti juga mengenal Microsoft Word. Microsoft Word merupakan aplikasi yang digunakan untuk
Microsoft Word 2003 Mengenal Microsoft Word 2003 Saat ini semua orang yang telah mengenal komputer dan laptop pasti juga mengenal Microsoft Word. Microsoft Word merupakan aplikasi yang digunakan untuk
BAB VIII MENYISIPKAN OBJEK
 DIKTAT MATA KULIAH SOFTWARE TERAPAN II BAB VIII MENYISIPKAN OBJEK IF Menyisipkan Objek Selain teks, ada beberapa objek yang bisa kita sisipkan dalam sebuah slide yaitu Table, Picture, Clip Art, Photo Album,
DIKTAT MATA KULIAH SOFTWARE TERAPAN II BAB VIII MENYISIPKAN OBJEK IF Menyisipkan Objek Selain teks, ada beberapa objek yang bisa kita sisipkan dalam sebuah slide yaitu Table, Picture, Clip Art, Photo Album,
POWERPOINT 2007 PANDUAN WORKSHOP PEMANFAATAN TIK DAN PENYUSUNAN SOAL MGMP RSBI LPMP JAWA TENGAH
 PANDUAN POWERPOINT 2007 WORKSHOP PEMANFAATAN TIK DAN PENYUSUNAN SOAL MGMP RSBI LPMP JAWA TENGAH Panduan Microsoft Office PowerPoint 2007 (tedy wibowo) Page 1 Bab 1 Pengenalan Microsoft PowerPoint 2007
PANDUAN POWERPOINT 2007 WORKSHOP PEMANFAATAN TIK DAN PENYUSUNAN SOAL MGMP RSBI LPMP JAWA TENGAH Panduan Microsoft Office PowerPoint 2007 (tedy wibowo) Page 1 Bab 1 Pengenalan Microsoft PowerPoint 2007
EXCEL INSERT. Asep Herman Suyanto
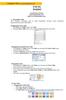 EXCEL INSERT Asep Herman Suyanto info@bambutechno.com http://www.bambutechno.com A. Menyisipkan Table Pada umumnya, penyisipan tabel ke dalam Spreadsheet berfungsi untuk mendukung penjelasan/uraian materi
EXCEL INSERT Asep Herman Suyanto info@bambutechno.com http://www.bambutechno.com A. Menyisipkan Table Pada umumnya, penyisipan tabel ke dalam Spreadsheet berfungsi untuk mendukung penjelasan/uraian materi
WORKSHOP DAN PELATIHAN POWER POINT: SUATU MEDIA PENUNJANG PRESENTASI PEMBELAJARAN DI SMU DALAM RANGKA IMPLEMENTASI KURIKULUM BERBASIS KOMPETENSI
 WORKSHOP DAN PELATIHAN POWER POINT: SUATU MEDIA PENUNJANG PRESENTASI PEMBELAJARAN DI SMU DALAM RANGKA IMPLEMENTASI KURIKULUM BERBASIS KOMPETENSI Tim Pengabdi: 1. Caturiyati 2. Jaelani 3. Muhammad Fauzan
WORKSHOP DAN PELATIHAN POWER POINT: SUATU MEDIA PENUNJANG PRESENTASI PEMBELAJARAN DI SMU DALAM RANGKA IMPLEMENTASI KURIKULUM BERBASIS KOMPETENSI Tim Pengabdi: 1. Caturiyati 2. Jaelani 3. Muhammad Fauzan
IBM LOTUS SYMPHONY PRESENTATIOM
 TUTORIAL MEMBUAT PRESENTASI MENGGUNAKAN IBM LOTUS SYMPHONY PRESENTATIOM Tugas Aplikasi Komputer II Dosen : Ni Komang Yossy Trisna Sukawati Disusun Oleh : JEFFRY RAHMATULLAH KHOIRI 131020700074 SEKOLAH
TUTORIAL MEMBUAT PRESENTASI MENGGUNAKAN IBM LOTUS SYMPHONY PRESENTATIOM Tugas Aplikasi Komputer II Dosen : Ni Komang Yossy Trisna Sukawati Disusun Oleh : JEFFRY RAHMATULLAH KHOIRI 131020700074 SEKOLAH
MODUL MICROSOFT OFFICE POWERPOINT 2010 KKL STMIK AMIKOM PURWOKERTO
 MODUL MICROSOFT OFFICE POWERPOINT 2010 KKL STMIK AMIKOM PURWOKERTO Mari mengenal Power Point. Apa itu Powerpoint? Ms Powerpoint adalah salah satu program aplikasi microsoft office yang berguna untuk membuat
MODUL MICROSOFT OFFICE POWERPOINT 2010 KKL STMIK AMIKOM PURWOKERTO Mari mengenal Power Point. Apa itu Powerpoint? Ms Powerpoint adalah salah satu program aplikasi microsoft office yang berguna untuk membuat
BAB V MICROSOFT POWERPOINT
 BAB V MICROSOFT POWERPOINT V Microsoft Power-Point 5.1. Sekilas Tentang Microsoft PowerPoint Microsoft Powerpoint adalah program aplikasi yang banyak digunakan untuk membantu mempresentasikan materi atau
BAB V MICROSOFT POWERPOINT V Microsoft Power-Point 5.1. Sekilas Tentang Microsoft PowerPoint Microsoft Powerpoint adalah program aplikasi yang banyak digunakan untuk membantu mempresentasikan materi atau
merge to new document
 1. Untuk menjalankan program, langkah awal adalah melakukan klik. pada taskbar. a. Start b. Exit c. Turn off d. Log off e. Shutdown 2. Perintah yang digunakan untuk mengaktifkan windows explore adalah.
1. Untuk menjalankan program, langkah awal adalah melakukan klik. pada taskbar. a. Start b. Exit c. Turn off d. Log off e. Shutdown 2. Perintah yang digunakan untuk mengaktifkan windows explore adalah.
Materi Power POint Ajib Susanto, S.Kom : 1
 I. PENDAHULUAN Microsoft Power Point merupakan salah satu aplikasi milik Microsoft, disamping Microsoft Word dan Microsoft Excel yang telah kita kenal. Ketiga aplikasi ini lazim disebut Microsoft Office.
I. PENDAHULUAN Microsoft Power Point merupakan salah satu aplikasi milik Microsoft, disamping Microsoft Word dan Microsoft Excel yang telah kita kenal. Ketiga aplikasi ini lazim disebut Microsoft Office.
Microsoft PowerPoint USAID-DBE1: Management and Education Governance [MODUL POWERPOINT] Pilot Project EMIS-ICT Strengthening in Aceh
![Microsoft PowerPoint USAID-DBE1: Management and Education Governance [MODUL POWERPOINT] Pilot Project EMIS-ICT Strengthening in Aceh Microsoft PowerPoint USAID-DBE1: Management and Education Governance [MODUL POWERPOINT] Pilot Project EMIS-ICT Strengthening in Aceh](/thumbs/53/31372671.jpg) 2010 : Management and Education Governance [MODUL POWERPOINT] Pilot Project EMIS-ICT Strengthening in Aceh 148 PowerPoint Tujuan Waktu Metode Diharapkan Peserta telah memahami cara menggunakan dan membuat
2010 : Management and Education Governance [MODUL POWERPOINT] Pilot Project EMIS-ICT Strengthening in Aceh 148 PowerPoint Tujuan Waktu Metode Diharapkan Peserta telah memahami cara menggunakan dan membuat
Mukhamad Murdiono FISE-UNY
 Mukhamad Murdiono FISE-UNY Toolbar Drawing (ada di bawah jendela presentasi) adalah tombol pendukung yang bisa digunakan untuk membuat objek gambar. Status Bar (di bagian bawah layar) menunjukan posisi
Mukhamad Murdiono FISE-UNY Toolbar Drawing (ada di bawah jendela presentasi) adalah tombol pendukung yang bisa digunakan untuk membuat objek gambar. Status Bar (di bagian bawah layar) menunjukan posisi
Microsoft Power Point 2007 Oleh : Sugeng, S.Kom
 Microsoft Power Point 2007 Oleh : Sugeng, S.Kom Microsoft PowerPoint 2007 adalah program aplikasi untuk membuat presentasi secara elektronik yang handal. Presentasi Power Point dapat terdiri dari teks,
Microsoft Power Point 2007 Oleh : Sugeng, S.Kom Microsoft PowerPoint 2007 adalah program aplikasi untuk membuat presentasi secara elektronik yang handal. Presentasi Power Point dapat terdiri dari teks,
Pindahkan slide 2 ke slide 5 dengan cara klik slide 2, lalu tekan Ctrl + X (atau pada
 2.9 Bekerja dengan Tampilan Slide Sorter Klik View Pilih Slide Sorter Pindahkan slide 2 ke slide 5 dengan cara klik slide 2, lalu tekan Ctrl + X (atau pada ribbon Home dalam group Clipboard, klik cut)
2.9 Bekerja dengan Tampilan Slide Sorter Klik View Pilih Slide Sorter Pindahkan slide 2 ke slide 5 dengan cara klik slide 2, lalu tekan Ctrl + X (atau pada ribbon Home dalam group Clipboard, klik cut)
Spreadsheet dan Diagram
 BAB Spreadsheet dan Diagram 12 Pada Bab ini anda akan mempelajari cara: Menambahkan spreadsheet ke slide Modifikasi dan format spreadsheet Mengisi data spreadsheet Import spreadsheet dari file Menambahkan
BAB Spreadsheet dan Diagram 12 Pada Bab ini anda akan mempelajari cara: Menambahkan spreadsheet ke slide Modifikasi dan format spreadsheet Mengisi data spreadsheet Import spreadsheet dari file Menambahkan
Presentasi dengan Microsoft Power Point
 Presentasi dengan Microsoft Power Point MEMBUAT MEDIA PRESENTASI POWER POINT 2007 Pendahuluan Microsoft Power Point adalah suatu perangkat lunak yang akan membantu dalam menyusun sebuah presentasi yang
Presentasi dengan Microsoft Power Point MEMBUAT MEDIA PRESENTASI POWER POINT 2007 Pendahuluan Microsoft Power Point adalah suatu perangkat lunak yang akan membantu dalam menyusun sebuah presentasi yang
IBM LOTUS SYMPHONY PRESENTATIOM
 IBM LOTUS SYMPHONY PRESENTATIOM TUTORIAL MEMBUAT PRESENTASI MENGGUNAKAN IBM LOTUS SYMPHONY PRESENTATIOM Tugas Aplikasi Komputer II Dosen : Ni Komang Yossy Trisna Sukawati Disusun Oleh : JEFFRY RAHMATULLAH
IBM LOTUS SYMPHONY PRESENTATIOM TUTORIAL MEMBUAT PRESENTASI MENGGUNAKAN IBM LOTUS SYMPHONY PRESENTATIOM Tugas Aplikasi Komputer II Dosen : Ni Komang Yossy Trisna Sukawati Disusun Oleh : JEFFRY RAHMATULLAH
BAB I Mengenal Ms. PowerPoint 2007
 BAB I Mengenal Ms. PowerPoint 2007 Micorosoft PowerPoint 2007 adalah program aplikasi untuk membuat presentasi secara elektronik yang handal. Presentasi Power Point dapat terdiri dari teks, grafik, objek
BAB I Mengenal Ms. PowerPoint 2007 Micorosoft PowerPoint 2007 adalah program aplikasi untuk membuat presentasi secara elektronik yang handal. Presentasi Power Point dapat terdiri dari teks, grafik, objek
MENGGUNAKAN TABEL DAN FORMULA
 BAB 3 MENGGUNAKAN TABEL DAN FORMULA A. MEMBUAT TABEL Tabel adalah gabungan antara kolom dan baris, kolom berbentuk vertikal sedangkan baris berbentuk horizontal. Untuk membuat tabel ada 2 cara yang dapat
BAB 3 MENGGUNAKAN TABEL DAN FORMULA A. MEMBUAT TABEL Tabel adalah gabungan antara kolom dan baris, kolom berbentuk vertikal sedangkan baris berbentuk horizontal. Untuk membuat tabel ada 2 cara yang dapat
JURUSAN AKUNTANSI FAKULTAS EKONOMI UNIVERSITAS MATARAM
 Wirawan Suhaedi JURUSAN AKUNTANSI FAKULTAS EKONOMI UNIVERSITAS MATARAM 2011 MICROSOFT POWER POINT 2007 A. Langkah Kerja membuat presentasi Dalam membuat presentasi menggunakan Power Point, kita memerlukan
Wirawan Suhaedi JURUSAN AKUNTANSI FAKULTAS EKONOMI UNIVERSITAS MATARAM 2011 MICROSOFT POWER POINT 2007 A. Langkah Kerja membuat presentasi Dalam membuat presentasi menggunakan Power Point, kita memerlukan
MODUL VI MS POWERPOINT 2007
 MODUL VI MS POWERPOINT 2007 I. TUJUAN 1. Mahasiswa dapat membuat, menyimpan, dan membuka presentasi di MS PowerPoint 2007. 2. Mahasiswa dapat menggunakan template presentasi di MS PowerPoint 2007. 3. Mahasiswa
MODUL VI MS POWERPOINT 2007 I. TUJUAN 1. Mahasiswa dapat membuat, menyimpan, dan membuka presentasi di MS PowerPoint 2007. 2. Mahasiswa dapat menggunakan template presentasi di MS PowerPoint 2007. 3. Mahasiswa
POWER POINT Pilih salah satu jawaban yang benar
 POWER POINT 2007 Pilih salah satu jawaban yang benar 1. Dokument yang dibuat dengan MS PowerPoint 2007 disebut... A. Data B. Sheet C. DataBase D. Lembar Kerja E. Presentasi 2. Tampilan Full screen beserta
POWER POINT 2007 Pilih salah satu jawaban yang benar 1. Dokument yang dibuat dengan MS PowerPoint 2007 disebut... A. Data B. Sheet C. DataBase D. Lembar Kerja E. Presentasi 2. Tampilan Full screen beserta
BAB 1 PENGENALAN MICROSOFT POWERPOINT 2007
 BAB 1 PENGENALAN MICROSOFT POWERPOINT 2007 Microsoft PowerPoint 2007 yang untuk selanjutnya disingkat Power Point 2007 adalah program aplikasi presentasi yang paling popular dan paling banyak digunakan
BAB 1 PENGENALAN MICROSOFT POWERPOINT 2007 Microsoft PowerPoint 2007 yang untuk selanjutnya disingkat Power Point 2007 adalah program aplikasi presentasi yang paling popular dan paling banyak digunakan
Modul ke: Aplikasi komputer. Microsoft Excel 2010 Bagian 1. 09Fakultas FASILKOM. Wardhana., S.Kom., S.T., MM. Program Studi MKCU
 Modul ke: 09Fakultas Ariyani FASILKOM Aplikasi komputer Microsoft Excel 2010 Bagian 1 Wardhana., S.Kom., S.T., MM Program Studi MKCU Microsoft Excel Sebuah program aplikasi lembar kerja spreadsheet yang
Modul ke: 09Fakultas Ariyani FASILKOM Aplikasi komputer Microsoft Excel 2010 Bagian 1 Wardhana., S.Kom., S.T., MM Program Studi MKCU Microsoft Excel Sebuah program aplikasi lembar kerja spreadsheet yang
PELATIHAN MS POWERPOINT 2007 POLITEKNIK KETAPANG POLITEKNIK NEGERI PONTIANAK NOVEMBER OBJEK PEMBELAJARAN
 PELATIHAN MS POWERPOINT 2007 POLITEKNIK KETAPANG POLITEKNIK NEGERI PONTIANAK NOVEMBER - 2013 OBJEK PEMBELAJARAN 1. MEMULAI Ms. POWERPOINT 2007 2. MEMBUAT PRESENTASI SEDERHANA 3. MEMODIFIKASI LAYOUT SLIDE
PELATIHAN MS POWERPOINT 2007 POLITEKNIK KETAPANG POLITEKNIK NEGERI PONTIANAK NOVEMBER - 2013 OBJEK PEMBELAJARAN 1. MEMULAI Ms. POWERPOINT 2007 2. MEMBUAT PRESENTASI SEDERHANA 3. MEMODIFIKASI LAYOUT SLIDE
MODUL Microsoft PowerPoint 2007/2010/2016. Oleh : Agus Arwani, M.Ag.
 MODUL Microsoft PowerPoint 2007/2010/2016 Oleh : Agus Arwani, M.Ag. IAIN PEKALONGAN 2016 Mengenal Microsoft PowerPoint 2007/2010/2016 Micorosoft PowerPoint 2007/2010/2016 adalah program aplikasi untuk
MODUL Microsoft PowerPoint 2007/2010/2016 Oleh : Agus Arwani, M.Ag. IAIN PEKALONGAN 2016 Mengenal Microsoft PowerPoint 2007/2010/2016 Micorosoft PowerPoint 2007/2010/2016 adalah program aplikasi untuk
MODUL PELATIHAN PROGRAM MS. OFFICE WORD 2007 DISUSUN OLEH YAYASAN KURNIA
 MODUL PELATIHAN PROGRAM MS. OFFICE WORD 2007 DISUSUN OLEH YAYASAN KURNIA A. MENYALAKAN KOMPUTER Pastikan Kabel Supply terhubung ke PLN, kemudian lakukan langkah sbb: 1. Nyalakan Stabilizer 2. Nyalakan
MODUL PELATIHAN PROGRAM MS. OFFICE WORD 2007 DISUSUN OLEH YAYASAN KURNIA A. MENYALAKAN KOMPUTER Pastikan Kabel Supply terhubung ke PLN, kemudian lakukan langkah sbb: 1. Nyalakan Stabilizer 2. Nyalakan
DAFTAR ISI CELL POINTER COVER GAMBAR KOMPONEN JENDELA EXCL DAFTAR TOMBOL DAFTAR ISI MEMILIH AREA KERJA PENGERTIAN EXCEL LANGKAH UNTUK MENGAKHIRI EXCEL
 DAFTAR ISI COVER DAFTAR ISI PENGERTIAN EXCEL LANGKAH LANGKAH MEMULAI EXCEL MENGENAL ELEMEN JENDELA EXCEL GAMBAR KOMPONEN JENDELA EXCL LANGKAH UNTUK MENGAKHIRI EXCEL BEKERJA DENGAN MICISOFT EXCEL MENGENAL
DAFTAR ISI COVER DAFTAR ISI PENGERTIAN EXCEL LANGKAH LANGKAH MEMULAI EXCEL MENGENAL ELEMEN JENDELA EXCEL GAMBAR KOMPONEN JENDELA EXCL LANGKAH UNTUK MENGAKHIRI EXCEL BEKERJA DENGAN MICISOFT EXCEL MENGENAL
PENGEMBANGAN MEDIA PEMBELAJARAN DENGAN MICROSOFT POWERPOINT 2007
 MAKALAH KEGIATAN PPM PENGEMBANGAN MEDIA PEMBELAJARAN DENGAN MICROSOFT POWERPOINT 2007 Oleh: Muniya Alteza, M.Si 1 Disampaikan pada Kegiatan PPM Fakultas Berjudul Pendampingan dalam Pengembangan Media Pembelajaran
MAKALAH KEGIATAN PPM PENGEMBANGAN MEDIA PEMBELAJARAN DENGAN MICROSOFT POWERPOINT 2007 Oleh: Muniya Alteza, M.Si 1 Disampaikan pada Kegiatan PPM Fakultas Berjudul Pendampingan dalam Pengembangan Media Pembelajaran
MENGENAL MS. OFFICE POWER POINT 2007
 MENGENAL MS. OFFICE POWER POINT 2007 Micorosoft PowerPoint 2007 adalah program aplikasi untuk membuat presentasi secara elektronik yang handal. Presentasi Power Point dapat terdiri dari teks, grafik, objek
MENGENAL MS. OFFICE POWER POINT 2007 Micorosoft PowerPoint 2007 adalah program aplikasi untuk membuat presentasi secara elektronik yang handal. Presentasi Power Point dapat terdiri dari teks, grafik, objek
Spreadsheet dan Diagram
 BAB Spreadsheet dan Diagram 12 Pada Bab ini anda akan mempelajari cara: Menambahkan spreadsheet ke slide Modifikasi dan format spreadsheet Mengisi data spreadsheet Import spreadsheet dari file Menambahkan
BAB Spreadsheet dan Diagram 12 Pada Bab ini anda akan mempelajari cara: Menambahkan spreadsheet ke slide Modifikasi dan format spreadsheet Mengisi data spreadsheet Import spreadsheet dari file Menambahkan
WORKSHOP IN HOUSE (IHT) PENGEMBANGAN BAHAN AJAR BERBASIS TIK DI SMA NEGERI 2 BENGKALIS
 WORKSHOP IN HOUSE (IHT) PENGEMBANGAN BAHAN AJAR BERBASIS TIK DI SMA NEGERI 2 BENGKALIS MODUL MICROSOFT POWERPOINT INSTRUKTUR : NOVRIYANTO, ST., M.Sc SYUKRAN SETIAWAN, ST PEMERINTAH DAERAH KABUPATEN BENGKALIS
WORKSHOP IN HOUSE (IHT) PENGEMBANGAN BAHAN AJAR BERBASIS TIK DI SMA NEGERI 2 BENGKALIS MODUL MICROSOFT POWERPOINT INSTRUKTUR : NOVRIYANTO, ST., M.Sc SYUKRAN SETIAWAN, ST PEMERINTAH DAERAH KABUPATEN BENGKALIS
POWER POINT. Buka Program Power Point. Pembuatan Media Pembelajaran Interaktif Dengan Power Point
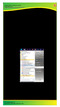 1 POWER POINT Microsoft PowerPoint merupakan perangkat lunak yang mudah dan sering digunakan untuk membuat media pembelajaran. Di dalam PowerPoint terdapat menu-menu yang memungkinkan pengguna untuk membuat
1 POWER POINT Microsoft PowerPoint merupakan perangkat lunak yang mudah dan sering digunakan untuk membuat media pembelajaran. Di dalam PowerPoint terdapat menu-menu yang memungkinkan pengguna untuk membuat
MENAMBAHKAN TEKS Menambahkan Teks Default Slide
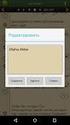 BEKERJA DENGAN TEKS,GAMBAR, OBJEK SHAPE MENAMBAHKAN TEKS Menambahkan Teks Default Slide Teks default ini adalah kotak teks yang telah disediakan pada lembar kerja slide. Kotak teks ini biasanya otomatis
BEKERJA DENGAN TEKS,GAMBAR, OBJEK SHAPE MENAMBAHKAN TEKS Menambahkan Teks Default Slide Teks default ini adalah kotak teks yang telah disediakan pada lembar kerja slide. Kotak teks ini biasanya otomatis
BAB I Pengenalan Microsoft Office Powerpoint 2007
 BAB I Pengenalan Microsoft Office Powerpoint 2007 Microsoft Power Point merupakan salah satu program office dari Microsoft, yang berfungsi untuk membuat presentasi. Hasil presentasi tersebut biasanya di
BAB I Pengenalan Microsoft Office Powerpoint 2007 Microsoft Power Point merupakan salah satu program office dari Microsoft, yang berfungsi untuk membuat presentasi. Hasil presentasi tersebut biasanya di
I. PENGENALAN MICROSOFT POWER POINT. A. Membuka Aplikasi Microsoft Power Point
 I. PENGENALAN MICROSOFT POWER POINT A. Membuka Aplikasi Microsoft Power Point Aplikasi Microsoft Power Point merupakan bagian dalam Microsoft Office, untuk instalasi aplikasi ini sudah menjadi satu paket
I. PENGENALAN MICROSOFT POWER POINT A. Membuka Aplikasi Microsoft Power Point Aplikasi Microsoft Power Point merupakan bagian dalam Microsoft Office, untuk instalasi aplikasi ini sudah menjadi satu paket
: PEMBUATAN BAHAN AJAR INTERAKTIF DENGAN POWERPOINT. I. Tujuan Pembelajaran A. Peserta dapat membuat bahan ajar dengan menggunakan powerpoint.
 MATA TATARAN : PEMBUATAN BAHAN AJAR INTERAKTIF DENGAN POWERPOINT I. Tujuan Pembelajaran A. Peserta dapat membuat bahan ajar dengan menggunakan powerpoint. B. Peserta dapat mengaplikasikan bahan ajar dalam
MATA TATARAN : PEMBUATAN BAHAN AJAR INTERAKTIF DENGAN POWERPOINT I. Tujuan Pembelajaran A. Peserta dapat membuat bahan ajar dengan menggunakan powerpoint. B. Peserta dapat mengaplikasikan bahan ajar dalam
LEMBARAN SOAL PRE-TEST
 LEMBARAN SOAL PRE-TEST Mata Pelajaran : TIK ( Ms. PowerPoint) Sat. Pendidikan : SMA Kelas / Program : XII IPA/IPS ( SMT 2 ) a. Soal Pilihan Ganda Pilihlah jawaban yang benar. 1. Ms.Powerpoint adalah program
LEMBARAN SOAL PRE-TEST Mata Pelajaran : TIK ( Ms. PowerPoint) Sat. Pendidikan : SMA Kelas / Program : XII IPA/IPS ( SMT 2 ) a. Soal Pilihan Ganda Pilihlah jawaban yang benar. 1. Ms.Powerpoint adalah program
MEMBUAT SLIDE PRESENTASI YANG MENARIK
 1 MEMBUAT SLIDE PRESENTASI YANG MENARIK PowerPoint adalah aplikasi Office yang berguna untuk membuat presentasi profesional dalam aneka bentuk media. Mulai dari plastik transparan untuk OHP, kertas biasa,
1 MEMBUAT SLIDE PRESENTASI YANG MENARIK PowerPoint adalah aplikasi Office yang berguna untuk membuat presentasi profesional dalam aneka bentuk media. Mulai dari plastik transparan untuk OHP, kertas biasa,
TUTORIAL PEMBUATAN MEDIA PEMBELAJARAN INTERAKTIF DENGAN MICROSOFT POWERPOINT 2007
 TUTORIAL PEMBUATAN MEDIA PEMBELAJARAN INTERAKTIF DENGAN MICROSOFT POWERPOINT 2007 Oleh: H. Heri Istiyanto, S.Si., M.Kom. Microsoft PowerPoint merupakan perangkat lunak yang mudah dan sering digunakan untuk
TUTORIAL PEMBUATAN MEDIA PEMBELAJARAN INTERAKTIF DENGAN MICROSOFT POWERPOINT 2007 Oleh: H. Heri Istiyanto, S.Si., M.Kom. Microsoft PowerPoint merupakan perangkat lunak yang mudah dan sering digunakan untuk
MICROSOFT FRONTPAGE 2003
 MICROSOFT FRONTPAGE 2003 I. 1. 2. PENDAHULUAN MEMBUKA PROGRAM FRONTPAGE Klik Start Klik Programs Klik Microsoft Office Klik Microsoft Office FrontPage 2003 MENGENAL LEMBAR KERJA FRONTPAGE 1 3. 4. 5. 6.
MICROSOFT FRONTPAGE 2003 I. 1. 2. PENDAHULUAN MEMBUKA PROGRAM FRONTPAGE Klik Start Klik Programs Klik Microsoft Office Klik Microsoft Office FrontPage 2003 MENGENAL LEMBAR KERJA FRONTPAGE 1 3. 4. 5. 6.
Animasi dan Mencetak Presentasi
 Animasi dan Mencetak Presentasi 10.1 Animation Schemes 10.1.1 Animasi Transisi Slide Setiap pergantian dari satu slide ke slide berikutnya, Microsoft Power Point menyediakan animasi pergantian atau transisi
Animasi dan Mencetak Presentasi 10.1 Animation Schemes 10.1.1 Animasi Transisi Slide Setiap pergantian dari satu slide ke slide berikutnya, Microsoft Power Point menyediakan animasi pergantian atau transisi
2. What s the name of picture or symbol in desktop which has fuction to open Program? a. toolbar b. icon c. shortcut d. menu
 1. Look at the picture toolbar above, in microsoft word program this toolbar is called. a. drawing toolbar b. standart toolbar c. formatting toolbar d. table and borders toolbar 2. What s the name of picture
1. Look at the picture toolbar above, in microsoft word program this toolbar is called. a. drawing toolbar b. standart toolbar c. formatting toolbar d. table and borders toolbar 2. What s the name of picture
Aplikasi Komputer. Microsoft Word 2010 (Bag 2) Amin Shabana. Modul ke: Fakultas Ilmu Komunikasi
 Aplikasi Komputer Modul ke: Microsoft Word 2010 (Bag 2) Fakultas Ilmu Komunikasi Amin Shabana Program Studi Hubungan Masyarakat http://www.mercubuana.ac.id Pendahuluan Document Ruler Penggaris horisontal
Aplikasi Komputer Modul ke: Microsoft Word 2010 (Bag 2) Fakultas Ilmu Komunikasi Amin Shabana Program Studi Hubungan Masyarakat http://www.mercubuana.ac.id Pendahuluan Document Ruler Penggaris horisontal
KKPI (Keterampilan Komputer dan Pengelolaan Informasi)
 KKPI (Keterampilan Komputer dan Pengelolaan Informasi) Kelas Jurusan : III : Semua Jurusan Pilihlah salah satu jawaban yang paling tepat! 1. Fungsi dari Microsoft Powerpoint adalah. a. Program pengolah
KKPI (Keterampilan Komputer dan Pengelolaan Informasi) Kelas Jurusan : III : Semua Jurusan Pilihlah salah satu jawaban yang paling tepat! 1. Fungsi dari Microsoft Powerpoint adalah. a. Program pengolah
GAMBAR DAN ANIMASI. PADA BAB INI ANDA AKAN MEMPELAJARI CARA:
 GAMBAR DAN ANIMASI. PADA BAB INI ANDA AKAN MEMPELAJARI CARA: BAB Gambar dan Animasi 11 8 Pada Bab ini anda akan mempelajari cara: Ø Menambahkan gambar dari file Ø Menambahkan gambar dari gallery Ø Menambahkan
GAMBAR DAN ANIMASI. PADA BAB INI ANDA AKAN MEMPELAJARI CARA: BAB Gambar dan Animasi 11 8 Pada Bab ini anda akan mempelajari cara: Ø Menambahkan gambar dari file Ø Menambahkan gambar dari gallery Ø Menambahkan
Pada bab sebelumnya kita sudah berkenalan dengan menu Home, maka pada pertemuan kali ini kita akan berkenalan dengan menu Insert.
 BAB 4 Tabel, Diagram dan Grafik Pada bab sebelumnya kita sudah berkenalan dengan menu Home, maka pada pertemuan kali ini kita akan berkenalan dengan menu Insert. Pada menu Insert terdapat kelompok toolbar:
BAB 4 Tabel, Diagram dan Grafik Pada bab sebelumnya kita sudah berkenalan dengan menu Home, maka pada pertemuan kali ini kita akan berkenalan dengan menu Insert. Pada menu Insert terdapat kelompok toolbar:
I. KEGIATAN BELAJAR 1
 I. KEGIATAN BELAJAR 1 1.1. TUJUAN PEMELAJARAN Setelah mempelajari modul ini, peserta didik diharapkan untuk dapat : 1.1.1 Memahami proses penginstalan Microsoft Office 1.1.2. Memahami cara operasi Microsoft
I. KEGIATAN BELAJAR 1 1.1. TUJUAN PEMELAJARAN Setelah mempelajari modul ini, peserta didik diharapkan untuk dapat : 1.1.1 Memahami proses penginstalan Microsoft Office 1.1.2. Memahami cara operasi Microsoft
MEMBUAT PRESENTASI. dengan Microsoft PowerPoint
 MEMBUAT PRESENTASI dengan Microsoft PowerPoint UNTUK KALANGAN SENDIRI Dilarang menyalin sebagian atau seluruh bagian modul ini tanpa ijin dari penyusun. Modul Workshop : Membuat Slide Presentasi dengan
MEMBUAT PRESENTASI dengan Microsoft PowerPoint UNTUK KALANGAN SENDIRI Dilarang menyalin sebagian atau seluruh bagian modul ini tanpa ijin dari penyusun. Modul Workshop : Membuat Slide Presentasi dengan
BAB 7 OPEN OFFICE.ORG IMPRESS
 50 BAB 7 OPEN OFFICE.ORG IMPRESS TUJUAN 1. Mengetahui tentang Open Office.org Impress 2. Mengetahui Cara Pembuatan Slide Presentasi di Open Office.org Impress 3. Mengetahui Cara Pembuatan Slide Animasi
50 BAB 7 OPEN OFFICE.ORG IMPRESS TUJUAN 1. Mengetahui tentang Open Office.org Impress 2. Mengetahui Cara Pembuatan Slide Presentasi di Open Office.org Impress 3. Mengetahui Cara Pembuatan Slide Animasi
PEMBUATAN BAHAN AJAR KIMIA BERBASIS WEB MENGGUNAKAN MICROSOFT FRONTPAGE
 PEMBUATAN BAHAN AJAR KIMIA BERBASIS WEB MENGGUNAKAN MICROSOFT FRONTPAGE Oleh: Asyti Febliza I. Mengenal Microsoft FrontPage Microsoft FrontPage (MS FrontPage) adalah sebuah program untuk membuat, mendesain,
PEMBUATAN BAHAN AJAR KIMIA BERBASIS WEB MENGGUNAKAN MICROSOFT FRONTPAGE Oleh: Asyti Febliza I. Mengenal Microsoft FrontPage Microsoft FrontPage (MS FrontPage) adalah sebuah program untuk membuat, mendesain,
Kumpulan Tutorial Pengolahan Tabel Pada Microsoft Word 2010 OLEH RIZKIA NUR FAJRIYATI NIM: J1B114030
 Kumpulan Tutorial Pengolahan Tabel Pada Microsoft Word 2010 OLEH RIZKIA NUR FAJRIYATI NIM: J1B114030 KATA PENGANTAR Eboo kini berisikan tentang kumpulan tutorial pengolahan tabel pada Microsoft Word 2010.
Kumpulan Tutorial Pengolahan Tabel Pada Microsoft Word 2010 OLEH RIZKIA NUR FAJRIYATI NIM: J1B114030 KATA PENGANTAR Eboo kini berisikan tentang kumpulan tutorial pengolahan tabel pada Microsoft Word 2010.
PENGABDIAN MASYARAKAT AMIK BINA SARANA INFORMATIKA JATIWARINGIN
 PENGABDIAN MASYARAKAT AMIK BINA SARANA INFORMATIKA JATIWARINGIN 2012 Power Point dan Presentasi Presentasi merupakan kegiatan yang penting dalam mengkomunikasikan suatu gagasan kepada orang lain dengan
PENGABDIAN MASYARAKAT AMIK BINA SARANA INFORMATIKA JATIWARINGIN 2012 Power Point dan Presentasi Presentasi merupakan kegiatan yang penting dalam mengkomunikasikan suatu gagasan kepada orang lain dengan
MEMBUAT SLIDE PRESENTASI DENGAN MICROSOFT POWER POINT )
 MEMBUAT SLIDE PRESENTASI DENGAN MICROSOFT POWER POINT 2007 1) Oleh : Kismiantini, M.Si. Jurusan Pendidikan Matematika FMIPA UNY PENDAHULUAN Presentasi melalui bantuan perangkat lunak menjadi hal yang menarik
MEMBUAT SLIDE PRESENTASI DENGAN MICROSOFT POWER POINT 2007 1) Oleh : Kismiantini, M.Si. Jurusan Pendidikan Matematika FMIPA UNY PENDAHULUAN Presentasi melalui bantuan perangkat lunak menjadi hal yang menarik
2. Untuk menghilangkan garis pinggiran pada tabel menggunakan pilihan. a. All d. Grid b. Box e. Custom c. None
 Pilihan ganda Soal Jawaban Microsoft Word 2007 10 butir. 5 uraian Soal Jawaban Microsoft Word 2007 A. Pilihlah a, b, c, d, atau e sebagai jawaban yang paling benar! 1. Submenu Header and Footer terletak
Pilihan ganda Soal Jawaban Microsoft Word 2007 10 butir. 5 uraian Soal Jawaban Microsoft Word 2007 A. Pilihlah a, b, c, d, atau e sebagai jawaban yang paling benar! 1. Submenu Header and Footer terletak
Power Point - 02 TEKNIK Ilmu Komputer
 Modul ke: Aplikasi Komputer Power Point - 02 Fakultas TEKNIK Muhammad Rifqi, S.Kom, M.Kom Program Studi Ilmu Komputer http://www.mercubuana.ac.id 1. Klik Start 2. Klik Microsoft Power Point 2010 Tampilan
Modul ke: Aplikasi Komputer Power Point - 02 Fakultas TEKNIK Muhammad Rifqi, S.Kom, M.Kom Program Studi Ilmu Komputer http://www.mercubuana.ac.id 1. Klik Start 2. Klik Microsoft Power Point 2010 Tampilan
Area kerja. Gambar 1. Tampilan awal MS FrontPage
 Microsoft FrontPage I. Mengenal Microsoft FrontPage Microsoft FrontPage (MS FrontPage) adalah sebuah program untuk membuat, mendesain, dan mengedit halaman World Wide Web seperti menambahkan text, images,
Microsoft FrontPage I. Mengenal Microsoft FrontPage Microsoft FrontPage (MS FrontPage) adalah sebuah program untuk membuat, mendesain, dan mengedit halaman World Wide Web seperti menambahkan text, images,
tampilan 1 ke tampilan 2
 SOAL POWERPONIT 1. Perhatikan tampilan Ms powerpoint dibawah ini, tampilan gambar tersebut menunjukan. a. Slide Layout c. Slide Design e. Slide Color Schemes b. Slide Transition d. Custom Animation 2.
SOAL POWERPONIT 1. Perhatikan tampilan Ms powerpoint dibawah ini, tampilan gambar tersebut menunjukan. a. Slide Layout c. Slide Design e. Slide Color Schemes b. Slide Transition d. Custom Animation 2.
Berikut adalah langkah-langkah membuat Slide Presentasi Menarik pada Powerpoint
 Berikut adalah langkah-langkah membuat Slide Presentasi Menarik pada Powerpoint 1. Langkah pertama adalah membuka Microsoft Powerpoint 2010, maka akan muncul tampilan awal dari Powerpoint 2010. 2. Kemudian
Berikut adalah langkah-langkah membuat Slide Presentasi Menarik pada Powerpoint 1. Langkah pertama adalah membuka Microsoft Powerpoint 2010, maka akan muncul tampilan awal dari Powerpoint 2010. 2. Kemudian
Membuat Grafik dengan Microsoft Excel
 Pelajaran 7 Membuat Grafik dengan Microsoft Excel Tabel dan grafik merupakan dua bagian yang tidak dapat dipisahkan dalam mengolah data. Dengan adanya grafik menunjukkan bahwa data yang disajikan lebih
Pelajaran 7 Membuat Grafik dengan Microsoft Excel Tabel dan grafik merupakan dua bagian yang tidak dapat dipisahkan dalam mengolah data. Dengan adanya grafik menunjukkan bahwa data yang disajikan lebih
Gambar 1. Tampilan awal saat memulai Microsoft PowerPoint. Upaya Peningkatan Profesionalisme Guru SMU, di SMA Negeri 2 Yogyakarta, 8 September 2005
 Daassaarr- -daassaarr peembuaat taan ssl lidee prreesseent taassi i daal laam Miccrrossof ftt Poweerr Point Ol lleehh: :: SSr ri ii AAnnddaayyaanni ii JJuur ruussaann PPeennddi iiddi iikkaann Maat tteemaat
Daassaarr- -daassaarr peembuaat taan ssl lidee prreesseent taassi i daal laam Miccrrossof ftt Poweerr Point Ol lleehh: :: SSr ri ii AAnnddaayyaanni ii JJuur ruussaann PPeennddi iiddi iikkaann Maat tteemaat
Mempersiapkan Presentasi Profil Perusahaan
 Mempersiapkan Presentasi Profil Perusahaan 1 Presentasi Pengertian Presentasi Presentasi adalah sebuah kegiatan yang menunjukkan atau menyajikan sebuah informasi atau gagasan kepada orang lain. Tujuan
Mempersiapkan Presentasi Profil Perusahaan 1 Presentasi Pengertian Presentasi Presentasi adalah sebuah kegiatan yang menunjukkan atau menyajikan sebuah informasi atau gagasan kepada orang lain. Tujuan
Menggunakan Insert Table dalam Layout Slide. Content, Two Content, Comparison, atau Content with Caption. Sebagai contoh, pilih Title and Content.
 Bekerja Dengan Tabel dan Diagram SmartArt Menggunakan Insert Table dalam Layout Slide 1. Tambahkan slide baru dengan layout Title Content, Two Content, Comparison, atau Content with Caption. Sebagai contoh,
Bekerja Dengan Tabel dan Diagram SmartArt Menggunakan Insert Table dalam Layout Slide 1. Tambahkan slide baru dengan layout Title Content, Two Content, Comparison, atau Content with Caption. Sebagai contoh,
Media Pembelajaran dan Pemanfaatan ICT
 Media Pembelajaran dan Pemanfaatan ICT Oleh: Yudha Andana Prawria NIP. 197101031998031002 Disampaikan pada Diklat Di Wilayah Kerja Kankemenag Kota Bogor Pada tanggal: Kamis, 20 Juni 2013 By Balai Diklat
Media Pembelajaran dan Pemanfaatan ICT Oleh: Yudha Andana Prawria NIP. 197101031998031002 Disampaikan pada Diklat Di Wilayah Kerja Kankemenag Kota Bogor Pada tanggal: Kamis, 20 Juni 2013 By Balai Diklat
EBOOK CARA MEMBUAT CHART DI EXCEL Oleh:
 EBOOK CARA MEMBUAT CHART DI EXCEL 2007 2010 Oleh: www.computer1001.com KATA PENGANTAR Desain grafik (chart) Excel yang indah dan eye catching seperti yang disajikan dalam Ebook ini. Ebook berisi kumpulan
EBOOK CARA MEMBUAT CHART DI EXCEL 2007 2010 Oleh: www.computer1001.com KATA PENGANTAR Desain grafik (chart) Excel yang indah dan eye catching seperti yang disajikan dalam Ebook ini. Ebook berisi kumpulan
PERTEMUAN 8: MENGOPERASIKAN DASAR DASAR MICROSOFT OFFICE EXCEL 2007
 PERTEMUAN 8: MENGOPERASIKAN DASAR DASAR MICROSOFT OFFICE EXCEL 2007 A. TUJUAN PEMBELAJARAN Pada bab ini akan dijelaskan mengenai mengoperasikan dasar dasar Microsoft Office Excel 2007. Melalui Penjelasan
PERTEMUAN 8: MENGOPERASIKAN DASAR DASAR MICROSOFT OFFICE EXCEL 2007 A. TUJUAN PEMBELAJARAN Pada bab ini akan dijelaskan mengenai mengoperasikan dasar dasar Microsoft Office Excel 2007. Melalui Penjelasan
TUTORIAL MICROSOFT OFFICE POWERPOINT 2007
 1 TUTORIAL MICROSOFT OFFICE POWERPOINT 2007 Oleh: M.Mahfudz NIM: 102904175 Kelas: PTIK Balikpapan UNIVERSITAS NEGERI MAKASAR TAHUN 2013 1 A. PENGENALAN SOFTWARE PRESENTASI Softwate presentasi adalah suatu
1 TUTORIAL MICROSOFT OFFICE POWERPOINT 2007 Oleh: M.Mahfudz NIM: 102904175 Kelas: PTIK Balikpapan UNIVERSITAS NEGERI MAKASAR TAHUN 2013 1 A. PENGENALAN SOFTWARE PRESENTASI Softwate presentasi adalah suatu
PENGANTAR MICROSOFT EXCEL
 PENGANTAR MICROSOFT EXCEL A. Memulai Microsoft Excel Ada beberapa cara untuk memulai program microsoft excel antara lain : Dari menu Start 1. Klik Start, pilih menu All Program 2. Klik Microsoft Office
PENGANTAR MICROSOFT EXCEL A. Memulai Microsoft Excel Ada beberapa cara untuk memulai program microsoft excel antara lain : Dari menu Start 1. Klik Start, pilih menu All Program 2. Klik Microsoft Office
MICROSOFT WORD. Berikut ini adalah beberapa istilah yang akan dipakai dalam mengoperasikan Microsoft Word 2007:
 MICROSOFT WORD 1. Mengenal Microsoft Word Microsoft Word merupakan program aplikasi pengolah kata (word processor) yang yang biasa digunakan untuk membuat laporan, dokumen berbentuk surat kabar, label
MICROSOFT WORD 1. Mengenal Microsoft Word Microsoft Word merupakan program aplikasi pengolah kata (word processor) yang yang biasa digunakan untuk membuat laporan, dokumen berbentuk surat kabar, label
1. Illustrations. illustrations
 Fungsi Insert Powerpoint 2007 Diposkan oleh Supriyadi Pro on Monday, January 23, 2012 Update. Powerpoint 2007 dibuat lebih mudah bagi penggunanya dibanding powerpoint 2003 atau sebelumnya. Menunya simple
Fungsi Insert Powerpoint 2007 Diposkan oleh Supriyadi Pro on Monday, January 23, 2012 Update. Powerpoint 2007 dibuat lebih mudah bagi penggunanya dibanding powerpoint 2003 atau sebelumnya. Menunya simple
MODUL MICROSOFT POWER POINT
 MODUL MICROSOFT POWER POINT 1. Mengenal PowerPoint Microsoft PowerPoint merupakan software produk Microsoft yang dikhususkan untuk pembangunan atau pembuatan slide untuk presentasi. Microsoft PowerPoint
MODUL MICROSOFT POWER POINT 1. Mengenal PowerPoint Microsoft PowerPoint merupakan software produk Microsoft yang dikhususkan untuk pembangunan atau pembuatan slide untuk presentasi. Microsoft PowerPoint
Setelah membaca bab ini, anda diharapkan memperoleh gambaran singkat tentang PowerPoint dan membuat Presentasi serta menyuntingnya.
 Mengenal Power Point 9.1 Pendahuluan Setelah membaca bab ini, anda diharapkan memperoleh gambaran singkat tentang PowerPoint dan membuat Presentasi serta menyuntingnya. 9.2 Power Point dan Presentasi Presentasi
Mengenal Power Point 9.1 Pendahuluan Setelah membaca bab ini, anda diharapkan memperoleh gambaran singkat tentang PowerPoint dan membuat Presentasi serta menyuntingnya. 9.2 Power Point dan Presentasi Presentasi
PANDUAN PRAKTIS MICROSOFT WORD 2007
 Bagian 1: Mengenal Microsoft Office Word 2007 1.1. Memulai Aplikasi Microsoft Office Word 2007 Untuk membuka Microsoft Word caranya adalah: Klik Tombol Start yang ada di taskbar. Pilih menu All Program
Bagian 1: Mengenal Microsoft Office Word 2007 1.1. Memulai Aplikasi Microsoft Office Word 2007 Untuk membuka Microsoft Word caranya adalah: Klik Tombol Start yang ada di taskbar. Pilih menu All Program
BAGIAN IV MICROSOFT POWER POINT
 BAGIAN IV MICROSOFT POWER POINT 1. Pendahuluan Microsoft powerpoint merupakan salah satu bagian terintegrasi dari suatu paket system operasi Microsoft Office. Pada umumnya tampilan dan penggunaan Microsoft
BAGIAN IV MICROSOFT POWER POINT 1. Pendahuluan Microsoft powerpoint merupakan salah satu bagian terintegrasi dari suatu paket system operasi Microsoft Office. Pada umumnya tampilan dan penggunaan Microsoft
DEPARTEMEN AGAMA MADRASAH TSANAWIYAH NEGERI NGABLAK Jalan Ngablak-Mangli Km. 0 Ngablak Telepon KABUPATEN MAGELANG 56194
 DEPARTEMEN AGAMA MADRASAH TSANAWIYAH NEGERI NGABLAK Jalan Ngablak-Mangli Km. 0 Ngablak Telepon 0298-318070 KABUPATEN MAGELANG 56194 ULANGAN UMUM SEMESTER GASAL TAHUN 2010/2011 Mata Pelajaran : Tek. Inf.
DEPARTEMEN AGAMA MADRASAH TSANAWIYAH NEGERI NGABLAK Jalan Ngablak-Mangli Km. 0 Ngablak Telepon 0298-318070 KABUPATEN MAGELANG 56194 ULANGAN UMUM SEMESTER GASAL TAHUN 2010/2011 Mata Pelajaran : Tek. Inf.
Microsoft PowerPoint 2003
 Microsoft PowerPoint 2003 Cakupan Panduan : Menjalankan Software presentasi Memulai Microsoft PowerPoint Menggunakan menu-menu beserta shortcut Memanggil, menyimpan, mencetak file Membuat file presentasi
Microsoft PowerPoint 2003 Cakupan Panduan : Menjalankan Software presentasi Memulai Microsoft PowerPoint Menggunakan menu-menu beserta shortcut Memanggil, menyimpan, mencetak file Membuat file presentasi
RUMAH BELAJAR CINTA ANAK BANGSA
 2010 CENGKARENG RUMAH BELAJAR CINTA ANAK BANGSA UJI AN KETINGKATAN KURSUS KOMPUTER (BASIC) KOMP. PERMATA, KEDAUNG KALIANGKE 1. Cara mengatur margin dan mengganti jenis kertas adalah : A. View + print layout
2010 CENGKARENG RUMAH BELAJAR CINTA ANAK BANGSA UJI AN KETINGKATAN KURSUS KOMPUTER (BASIC) KOMP. PERMATA, KEDAUNG KALIANGKE 1. Cara mengatur margin dan mengganti jenis kertas adalah : A. View + print layout
OpenOffice.org Writer Salah satu komponen dalam OpenOffice.org yang berfungsi untuk mengedit dokumen. Adapun dokumen format yang bisa digunakan
 Perangkat lunak pengolah kata, untuk produksi (termasuk penyusunan, penyuntingan, pemformatan, dan kadang pencetakan) segala jenis bahan yang dapat dicetak. Contoh : Microsoft Word Merupakan program aplikasi
Perangkat lunak pengolah kata, untuk produksi (termasuk penyusunan, penyuntingan, pemformatan, dan kadang pencetakan) segala jenis bahan yang dapat dicetak. Contoh : Microsoft Word Merupakan program aplikasi
