MODUL APLIKASI PRESENTASI (OPEN OFFICE IMPRESS) DASAR
|
|
|
- Glenna Kusnadi
- 7 tahun lalu
- Tontonan:
Transkripsi
1 2011 MODUL APLIKASI PRESENTASI (OPEN OFFICE IMPRESS) DASAR Ada banyak cara untuk mempresentasikan sesuatu. Presenter dapat menggunakan kalimat-kalimat untuk pesan-pesan yang ingin disampaikan. Menggunakan daftar bullet untuk pin-pin kunci, gambar, suara, vide, grafik, detaik statistic agar perhatian pendengar dapat terfkus untuk pesan yang disampaikan. Jika Anda ingin membuat presentasi seperti yang diilustrasikan diatas, Open Office Impress menyediakan sarana untuk mewujudkannya. PT. Chelnind Integrated Jl. Situ Batu II N. 27-B8 Buahbatu, Bandung Telp./Fax: i inf@chelnind.cm
2 DAFTAR ISI DAFTAR ISI... i DAFTAR GAMBAR...iv BAB 1 MENGENAL OPENOFFICE.ORG IMPRESS Mengenal Lingkup Impress Mengubah Urutan Slides Pane Tampilan Tampilan Slide Start dan Exit Presentasi Menyimpan File...10 Sal Latihan...12 BAB 2 OBJEK DAN FORMAT TEKS Membuat Presentasi dari Template Membuka File Presentasi Mdifikasi Slide Menambahkan Text ke Slide Menambahkan Text Header and Fter Menambahkan Header and Fter Mdifikasi Header and Fter Hapus Header and Fter...28 Sal Latihan...28 BAB 3 GAMBAR DAN ANIMASI Gambar dari File Gambar dari Gallery Menambahkan Gambar Dari Tlbar Drawing Membuat Slide Dinamis Efek Animasi Untuk Text dan Objek Transisi Slide...43 Sal Latihan...45 Tugas Praktikum...45 BAB 4 SPREADSHEET DAN DIAGRAM Spreadsheet Diagram...52 ii
3 4.3 Data Diagram...56 Sal Latihan...58 iii
4 DAFTAR GAMBAR Gambar 1. 1 Membuka pen impress... 2 Gambar 1. 2 Tampilan pen impress... 2 Gambar 1. 3 Nrmal view... 4 Gambar 1. 4 Outline view... 4 Gambar 1. 5 Mengisi ntes... 5 Gambar 1. 6 Handut view... 6 Gambar 1. 7 Slide srter view... 7 Gambar 1. 8 Master page... 8 Gambar 1. 9 Mengubah layut slide... 9 Gambar Menyimpan dkumen baru (1)...11 Gambar Menyimpan dkumen baru (2)...11 Gambar 2. 1 Membuat presentasi...14 Gambar 2. 2 Pilih frm template...14 Gambar 2. 3 Memilih presentatin backgrund...15 Gambar 2. 4 Klik next...15 Gambar 2. 5 Describe basic area...16 Gambar 2. 6 Klik create...16 Gambar 2. 7 Membuka file presentasi...17 Gambar 2. 8 Tambah slide...18 Gambar 2. 9 Outline view...19 Gambar Duplikasi slide...20 Gambar Ganti nama slide...20 Gambar Hasil mengganti nama slide...20 Gambar Mengisi title dan teks...22 Gambar Hasil menambahkan teks...23 Gambar Mdifikasi daftar bullet...24 Gambar Hasil mdfikasi daftar bullet...24 Gambar Tlbar pendek master view...25 Gambar Header dan fter yang ditambahkan dari master view...25 Gambar Ktak dialg header dan fter...26 Gambar Ktak dialg master elements...27 Gambar Hasil header dan fter...27 Gambar Master page dengan header/fter yang sudah ditambahkan.27 iv
5 Gambar Hasil header dan fter...28 Gambar 3. 1 Menambahkan gambar dari galery...31 Gambar 3. 2 Kmpnen drawing tlbar...33 Gambar 3. 3 Klik panah untuk membuka pilihan gambar...34 Gambar 3. 4 Menambahkan bjek pada slide...35 Gambar 3. 5 Memberi nama bjek yang disisipkan...36 Gambar 3. 6 Hasil menambahkan bjek...36 Gambar 3. 7 Mengubah prperties...37 Gambar 3. 8 Menambahkan aksi dengan interactin...37 Gambar 3. 9 Pilihan aksi untuk muse klik...38 Gambar Membuat slide baru...39 Gambar Slide yang sudah ditambahkan...39 Gambar Memberi interaksi pada slide...40 Gambar Memberi interaksi untuk slide Frmt teks...40 Gambar Menambahkan efek animasi...41 Gambar Memilih efek animasi...42 Gambar Pengaturan efek animasi...43 Gambar Opsi efek animasi...43 Gambar Mdifikasi transisi...44 Gambar 4. 1 Menambahkan spreadsheet...47 Gambar 4. 2 Membuat garis batas pada tabel...48 Gambar 4. 3 Frmat cells...49 Gambar 4. 4 Frmat isi cells...49 Gambar 4. 5 Hasil membuat header tabel...50 Gambar 4. 6 Highlight sel...50 Gambar 4. 7 Mengubah tinggi baris...50 Gambar 4. 8 Hasil perubahan...51 Gambar 4. 9 Menambahkan baris baru...52 Gambar Menambahkan giagram...53 Gambar Bars...54 Gambar Stck chart...54 Gambar Memilih tipe klm...55 Gambar Memberi judul pada diagram...56 Gambar Hasil membuat diagram...56 Gambar Ktak dialg chart data...57 Gambar Hasil edit diagram...57 Gambar Tmbl pada chart data dan fungsinya...58 v
6 BAB MENGENAL OPENOFFICE.ORG IMPRESS Elemen Kmpetensi yang akan dicapai Mempersiapkan piranti lunak Tujuan Instruksinal Khusus Setelah mempelajari bab ini, diharapkan peserta : 1. Dapat memahami dan menjelaskan kembali fungsi dan kegunaan Open Office Impress 2. Dapat menguasai ruang lingkup kerja Open Office Impress 3. Dapat mengperasikan Open Office Impress 1.1 Mengenal Lingkup Impress Ada banyak cara untuk mempresentasikan sesuatu. Presenter dapat menggunakan kalimat-kalimat untuk pesan-pesan yang ingin disampaikan. Menggunakan daftar bullet untuk pin-pin kunci dengan menggunakan slide atau verhead agar perhatian pendengar dapat terfkus untuk pesan yang disampaikan. Untuk mempresentasikan sebuah prses, prsedur, diagram alur, atau diagram rganisasi seringkali memerlukan tampilan visual agar presentasi lebih mudah dipahami. Suara-suara dan animasi juga dapat ditambahkan saat presentasi untuk membantu membangun antusias dari pendengar. Detail statistik juga seringkali lebih mudah dipahami jika dipresentasikan dalam bentuk bar diagram atau pie diagram yang dapat memperlihatkan hubungan antara kumpulan data. Jika Anda ingin membuat presentasi seperti yang diilustrasikan diatas, Open Office Impress menyediakan sarana untuk mewujudkannya. 1
7 Untuk mengenal lingkungan awal Impress, kita dapat melihat dengan membuka cnth presentasi Impress. Untuk membuat file Impress dari template yang sudah ada, ikuti langkah berikut : Dari menu bar pilih : File > New >Templates and Dcuments Pada bagian kiri pane, pilih Templates Pada bagian tengah pane, klik dua kali flder Presentatin Pilih file Fedra Presentatin dan klik Open Gambar 1. 1 Membuka pen impress Akan tampil file Impress yang diambil dari template yang sudah dipilih. Open Office Impress terdiri dari menu bar, tlbar standar, tlbar presentatin, tlbar Drawing dan tiga buah pane (slides pane, view pane dan task pane). Menu Bar Tlsbar standar Tlbar Presentasi Tlbar drawing Slides pane View pane Rt asks pane Gambar 1. 2 Tampilan pen impress 2
8 1.2 Mengubah Urutan Slides Pane Slide pane digunakan untuk berpindah dari satu slide ke slide yang lainnya. Slides pane menampilkan slide-slide yang berurutan. Anda dapat mengubah urutan slide dari pane ini dengan cara: Klik dan tekan terus slide yang akan dipindahkan Bawa muse dengan slide yang terpilih ke psisi baru yang diinginkan. Lepaskan muse. Jika slide a akan dipindahkan ke psisi yang sudah ditempati slide b, maka saat slide a menempati psisi baru, psisi urut slide b akan berada dibawah slide a. Slides pane dapat diaktifkan dari menu View > Slide Pane. 1.3 Tampilan Tampilan Slide Ada lima tampilan slide yang disediakan leh Open Office Impress, yaitu : Nrmal, Outline, Ntes, Handut, dan Slide Srter. Anda dapat berpindah melihat tampilan slide melalui pane bagian tengah dengan menekan tmbl tab yang ada pada bagian atas view pane. Nrmal View Nrmal view adalah default yang ditampilkan saat membuka atau membuat file presentasi dengan Impress. Ini adalah tampilan yang digunakan untuk bekerja atau mendesain detail sebuah slide. Nrmal view hanya akan memperlihatkan slide tunggal. Rulers yang diperlihatkan adalah default yang dapat diaktifkan dari menu View > Ruler. Untuk grid dan guide juga dapat diaktifkan dari menu view. Untuk berpindah antar slide-slide pada Nrmal view, Anda harus memilih slide yang dimaksud pada slides pane, kemudian klik dua kali untuk mengaktifkan slide tersebut pada Nrmal view. 3
9 Ruler snap t guides Guides Ktak sekeliling text Menunjukan mde edit text Gambar 1. 3 Nrmal view Untuk dapat menambahkan atau mengubah bjek pada Nrmal view, klik disekitar area bjek sampai muncul ktak disekeliling area bjek dengan garis transparan. Ini adalah mde edit teks, dan Anda dapat melakukan mdifikasi untuk bjek. Outline View Outline view adalah tampilan yang memperlihatkan isi teks dari setiap slide. Dengan tampilan ini akan membantu Anda melihat urutan slide beserta pinpin dan infrmasi disetiap slide. Anda dapat mengisi atau menambahkan teks pada slide dari utline view dengan lebih cepat, karena Anda dapat fkus pada pin-pin presentasi. Slide icn Pin utama Gambar 1. 4 Outline view 4
10 Menampilkan dan Menyembunyikan Slide Dari Outline View, Anda dapat menampilkan dan menyembunyikan isi dari slide dengan klik side icn Slide icn dengan tanda garis bawah ( _ ) menunjukkan isi slide yang disembunyikan. Untuk menyembunyikan isi slide: klik dua kali pada slide icn Untuk menampilkan isi slide: klik dua kali pada slide icn yang bertanda garis bawah ( _ ) Ntes View Open Office Impress menyediakan fasilitas bagi Anda jika ingin membuat catatan (ntes page) untuk presentasi pada Ntes view. Catatan yang dibuat untuk membantu presenter mengingat infrmasi-infrmasi atau key pint pada saat slide presentasi ditampilkan. Catatan ini dapat dicetak sebagai pegangan bagi presenter. Mengisi Ntes Untuk mengisi nte pada slide ikuti langkah-langkah sebagai berikut : Klik pada text Click t addntes, atau pada garis sampai muncul ktak di sekeliling area Isikan text yang akan diisikan ke ntes Jika sudah selesai mengisikan ntes, klik diluar area Klik pada text atau garis hingga muncul ktak disekeliling area nte Gambar 1. 5 Mengisi ntes 5
11 Handut View Untuk mengatur kmpsisi slide-slide pada satu halaman cetak Anda dapat menggunakan Handut view. Saat akan mencetak slide sebagai handut, Anda dapat memilih jumlah slide yang akan dicetak dalam satu halaman kertas dengan menggunakan Handut View. Saat memilih tampilan handut view, maka pada task pane > layut akan menyediakan tipe-tipe handut yang disediakan. Handut view Dengan 4 slide tipe-tipe layut untuk handut Per halaman Gambar 1. 6 Handut view Tipe-Tipe layut untuk handut view Ada lima tipe layut untuk handut, yaitu : One slide : satu slide untuk satu halaman Tw slide : dua slide untuk satu halaman Three slide : tiga slide untuk satu halaman Fur slide : empat slide untuk satu halaman Six slide : enam slide untuk satu halaman Kmpsisi slide pada halaman tergantung frmat rientasi halaman (ptrait atau landscape) Slide Srter View Nrmal view memperlihatkan detail desain slide, utline view memperlihatkan urutan infrmasi dari presentasi, maka slide srter view memperlihatkan rangkaian urutan dari semua slide dalam bentuk kecil serta dapat re-rder slide-slide. Dari slide srter view, Anda dapat memilih slide tunggal untuk 6
12 dimdifikasi. Klik dua kali pada slide yang dimaksud, tampilan akan berpindah ke nrmal view dengan slide yang telah dipilih. Gambar 1. 7 Slide srter view Tampilan ini digunakan untuk memeriksa knsistensi desain dari satu slide ke slide lain. Anda dapat dengan mudah berpindah antar slide, mengganti nama slide, menghapus slide atau membuat duplikat dari slide. Task Pane Task pane terdiri dari empat bagian, yaitu Master Pages, Layuts, Custm Animatins, Slide Transiti. Task pane dapat diaktifkan dari menu View > Task Pane. Task pane menempel pada halaman paling kanan Impress. Untuk melepaskan pane ini dari halaman Impress, ikuti langkah berikut: 1. Klik kanan tmbl panah bawah View pada bagian atas Task pane 2. Pilih Undck Task Pane Untuk menempelkan kembali pane ini ke halaman Impress, lakukan hal yang sama dan pilih Dck Task Pane. Master Page Setiap slide presentasi mempunyai sebuah slide master yang disebut dengan master page. Master pages menentukan tema dari slide, seperti warna dasar slide, backgrund desain, ukuran dan warna teks untuk judul dan isi dari slide serta frmat-frmat teks lainnya yang diaplikasikan pada slide yang menggunakannya. Open Office Impress menyediakan beberapa template dari 7
13 master page yang dapat Anda gunakan. Master page terdiri dari tiga bagian, yaitu : Master page yang sedang Di gunakan Klik tanda + untuk Melihat isinya Klik tanda untuk Menyembunyikan isinya Master page yang sedang Disediakan leh impress Dan dapat diaplikasikan Untuk slide presentasi Gambar 1. 8 Master page Aplikasi Master Page Untuk mengaplikasikan master page, ikuti langkah berikut : 1. Pilih master page yang disediakan 2. Klik kanan pada master page yang dipilih, tampil menu pendek : Untuk mengaplikasikan master page ke semua slide, pilih Apply t All Slides Untuk mengaplikasikan master page pada slide yang sedang aktif, pilih Apply t Selected Slides Untuk melihat master page lebih jelas, pilih Shw Large Preview Layut Layut slide menjelaskan psisi teks dan elemen-elemen presentasi (bjek) yang akan ditempatkan pada slide. Setiap slide presentasi dapat menggunakan layut yang berbeda. Untuk mengubah layut slide gunakan pada bagian kanan Task pane. Untuk memunculkan Task pane, pilih pada menu View > Task Pane. 8
14 Mengubah Layut Slide Ada banyak tipe layut yang disediakan leh Impress yang dapat disesuaikan dengan bentuk slide yang sedang dibuat. Untuk mengubah layut slide, ikuti langkah berikut : 1. Pada slides pane, pilih slide yang layutnya akan diubah 2. Pada Task pane Layut, klik layut yang diinginkan Beberapa kmbinasi layut dari elemen-elemen presentasi dapat dipilih sesuai dengan kebutuhan. Untuk layut yang memiliki elemen berupa spreadsheet, diagram, gambar atau bject, maka klik dua kali pada slide untuk menambahkan elemen tersebut pada slide. Jika Anda tidak ingin elemenelemen presentasi ditempatkan pada slide, maka pilih layut ksng (blank layut layut pertama) Gambar berikut adalah jenis-jenis layut yang disediakan untuk masing-masing view. Layut untuk nrmal layut untuk layut untuk Dan slide srter view ntes view handut view Gambar 1. 9 Mengubah layut slide Custm animatin dan slide transitin Custm animatin dan slide transitin keduanya digunakan pada saat akan menambahkan efek animasi pada setiap slide serta saat perpindahan slide, kedua hal ini akan dibahas lebih dalam pada bab selanjutnya. 9
15 1.3 Start dan Exit Presentasi Memulai Presentasi Setelah membuka file Impress, ada beberapa cara untuk mulai mempresentasikan slide-slide, yaitu : 1. Dari menu Slide Shw > Slide shw 2. Dari Nrmal view, tekan F5 3. Dari tlbar Presentatin, pilih Slide Shw Jika tlbar presentatin belum aktif, dapat dimunculkan dari menu View > Tlbar dan pilih Presentatin. Berpindah Slide Presentasi Selama slide ditampilkan, ada beberapa cara untuk mengatur navigasi slide yaitu : Untuk ke slide berikutnya, tekan space bar atau klik muse Untuk ke slide berrikutnya tanpa efek animasi, tekan tmbl panah kanan Untuk ke slide sebelumnya, tekan tmbl panah kiri atau klik kanan muse Untuk mengakhiri presentasi, tekan tmbl Esc 1.4 Menyimpan File File dkumen yang telah dibuat dengan menggunakan Open Office Impress jika disimpan akan memiliki extensi.dp (Open Dcument Presentatin) sebagai defaultnya. Selain itu juga dapat disimpan kedalam frmat sxi, tp atau frmat Micrsft Pwer Pint. Latihan berikut adalah untuk menyimpan presentasi yang baru saja dibuat. Pada tlbar standar klik tmbl Save, akan muncul ktak dialg Save Untuk menyimpan file pada flder yang baru, klik pada Brwse fr ther flders, akan tampil jendela Save yang berikutnya Klik tmbl Create Flder untuk membuat flder baru 10
16 Pada ktak Name, ketikkan nama flder Latihan Impress seperti pada gambar di bawah ini : Flder aktif Nama flde baru Gambar Menyimpan dkumen baru (1) Setelah mengetikan nama flder baru tekan enter Kilik dua kali pada flder Latihan Impress sehingga flder ini aktif Pada ktak name yang paling atas, ketik presentasi1 Klik save untuk menyimpan dan menutup ktak dialg Gambar Menyimpan dkumen baru (2) 11
17 Sal Latihan 1. Jelaskan fungsi OpenOffice.rg Impress! 2. Jelaskan perbedaan Open Office Impress dengan Pwer Pint! 12
18 BAB OBJEK DAN FORMAT TEKS Elemen Kmpetensi yang akan dicapai Mengenali menu, membuat, membuka, menyimpan file presentasi Tujuan Instruksinal Khusus Setelah mempelajari bab ini, diharapkan peserta : 1. Menguasai pembuatan dan membuka kembali file presentasi 2. Menguasai fungsi dari slide 3. Menguasai frmating text dan dapat memdifikasi bullet 4. Menguasi header and fter Presentasi dapat dibuat dengan menggunakan template-template yang disediakan leh Open Office Impress. Dari file template tersebut Anda dapat melakukan tambah, cpy dan hapus slide sesuai kebutuhan Anda. Presentasi akan lebih menarik dan mudah dipahami jika pada slide ditambahkan gambar, graphik, tabel, clip art, suara, vide dan animasi atau bjek-bjek lain (dkumen, spreadsheet, dan lainnya). Open Office juga menyediakan fasilitas untuk menyisipkan bjek yang berasal dari Micrsft Office. Pada bab ini, Anda juga akan belajar untuk menambahkan dan memberi frmat pada text serta menambahkan dan menghilankan header dan fter. 2.1 Membuat Presentasi dari Template Saat pertama kali Anda membuka aplikasi Open Office Impress, maka akan tampil ktak dialg Presentatin Wizard yang akan memandu Anda membuat sebuah file presentasi. Jika akan membuat presentasi dari menu File > New > Presentatin, maka juga akan menampilkan ktak dialg Presentatin Wizard. Melalui Menu Aplicatins > Office > Presentatin Dari Open Office, tekan menu File > New > Presentatin atau tekan tmbl New, pilih Presentatin 13
19 Gambar 2. 1 Membuat presentasi Untuk membuat presentasi ksng tanpa menggunakan template yang disediakan Anda dapat memilih psi Empty presentatin, kemudian klik Create. Untuk membuat presentasi dari template yang disediakan ikuti langkahlangkah sebagai berikut : Pada area type, pilih psi Frm Template Akan tampil listbx yang berisi kategri presentasi dan daftar jenis-jenis presentasi dari setiap kategri Gambar 2. 2 Pilih frm template Pilih kategri dan jenis presentasi, klik Next >>. Untuk cnth dipilih kategri Presentatins dengan jenis presentasi Intrducing a New Prduct Pada area slide design, Anda dapat mengubah Presentatin Backgrunds dengan memilih pada daftar atau tetap menggunakan yang riginal 14
20 Gambar 2. 3 Memilih presentatin backgrund Pada area Select slide transitin Anda dapat memilih efek yang diinginkan serta memilih kecepatan efek Pilih Effect Cmb Vertical dari daftar effect yang disediakan Pada area Select the presentatin type, disediakan dua pilihan Default : menjalankan presentasi dengan full screen dengan kecepatan yang sudah standar. Autmatic : menjalankan presentasi secara tmatis. Duratin f page : waktu untuk presentasi setiap slide Duratin f pause : waktu pause antara setiap slide. Shw lg : lg Open Office ditampilkan selama waktu pause antar slide. Klik Next >> Gambar 2. 4 Klik next 15
21 Pada area Describe yur basic ideas, Anda dapat memasukkan infrmasi dari presentasi : Nama Anda atau nama perusahaan pada ktak pertama Tpik atau judul presentasi pada ktak kedua Infrmasi lain dari presentasi yang mungkin diperlukan pada ktak ketiga Klik Next >> Gambar 2. 5 Describe basic area Pada area chse yur pages akan tampil semua halaman yang ditandai checkmark pada check bx yang menandakan akan dimasukkan dalam presentasi. Jika Anda tidak ingin memasukkan beberapa halaman pada slide, hilangkan tanda checkmark pada check bx Klik Create Gambar 2. 6 Klik create 16
22 Setelah presentasi dibuat, klik tmbl Save untuk menyimpan hasil latihan. Simpan pada flder Latihan Impress dengan nama file Presentasi Membuka File Presentasi Jika Anda sudah berada pada halaman Impress, maka untuk membuka file presentasi Anda dapat langsung menekan tmbl Open dan memilih file yang akan dibuka. Tetapi jika Anda pertama kali membuka aplikasi Open Office Impress, maka akan tampil ktak dialg Presentatin Wizard. Untuk membuka file presentasi pilih Open existing presentatin. Gambar 2. 7 Membuka file presentasi Beberapa cara untuk membuka file presentasi : Pada ktak bagian bawah berisi file-file yang pernah dibuka. Anda dapat memilih salah satu file yang ada pada daftar kemudian klik dua kali Setelah memilih file, klik Create Jika file yang dimaksud tidak terdapat pada daftar, klik tmbl Open yang akan membuka ktak dialg Open. Pilih file Impress yang akan dibuka kemudian klik Open Untuk latihan buka kembali file Presentasi2.dp pada flder Latihan Impress. 2.3 Mdifikasi Slide Anda dapat menambahkan slide baru, membuat duplikat slide, memindahkan psisi slide, dan menghapus slide. 17
23 Tambah Slide Slide baru yang ditambahkan akan berada dibawah psisi slide yang aktif. Beberapa cara untuk menambah slide baru, yaitu : Dari menu Insert > Slide Dari tlbar Presentatin, klik tmbl Slide Dari slides pane, klik kanan pada psisi slide akan ditambahkan, pilih New Slide Dari slide pane, letakkan pinter diantara slide yang akan ditambahkan lalu klik kanan dan pilih New Slide Dari Slide srter view, klik kanan dan pilih New Slide Gambar 2. 8 Tambah slide Dari Nrmal view, letakkan pinter diluar area slide. Klik kanan, pilih Slide > New Slide Dari Outline view, letakkan pinter diawal judul slide. Tekan Enter untuk menyisipkan slide baru diatasnya 18
24 Gambar 2. 9 Outline view Duplikasi Slide Jika Anda mempunyai sebuah slide dengan efek dan animasi, dan and ingin membuat sebuah slide dengan efek dan animasi yang sama, maka Anda dapat membuat duplikat slide tersebut. Beberapa cara untuk cpy dan membuat duplikat slide adalah : Dari menu Insert Dari Slides pane, pilih slide yang akan dibuat duplikasinya Dari menu Insert > Duplicate Slide Dari Outline view Siapkan tempat untuk slide baru dengan cara letakkan pinter diawal judul slide yang akan disisipkan. Tekan Enter untuk menyisipkan slide baru diatasnya. Klik slide icn yang akan dicpy, yang akan menyrt semua isi slide. 19
25 Gambar Duplikasi slide Klik kanan plik Cpy Bawa pinter ke slide baru yang masih ksng lalu klik kanan pilih Paste. Ganti Nama Slide Slide yang dibuat akan mempunyai nama default sesuai dengan urutan slide. Untuk memudahkan identifikasi slide, Anda bisa mengubah nama slide sesuai dengan judul slide. Untuk mengubah nama slide, ikuti langkah berikut : Dari Slides Pane, pilih slide yang akan diubah namanya. Pilih slide ke tiga (slide Custmer Wishes dari hasil cpy slide) Klik kanan pada slide, pilih Rename Slide. Akan tampil ktak dialg Rename Slide Ketikkan nama slide baru Kebutuhan Kustmer Gambar Ganti nama slide Klik OK untuk menyimpan nama slide baru Gambar Hasil mengganti nama slide 20
26 Hapus Slide Slide dapat dihapus dengan menggunakan beberapa cara Dari slides pane, pilih slide yang akan dihapus: Tekan tmbl Del klik kanan, pilih Delete Slide dari Menu Edit Delete Slide Dari Nrmal view, letakkan pinter diluar area slide. Klik kanan, pilih Delete Slide Dari Slide srter view, pilih slide yang akan dihapus. Klik kanan, pilih Delete Slide 2.4 Menambahkan Text ke Slide Ada banyak cara untuk menambahkan teks ke slide presentasi. Diantaranya dari placehlder, dari teks yang sudah ada atau dari luar placehlder. Text Dari Placehlder Salah satu metde untuk menambahkan teks adalah dari placehlder seperti yang sudah dijelaskan sebelumnya Lebih jelasnya, ikuti langkah-langkah berikut : Klik di area placehlders teks atau title. Akan muncul garis disekeliling area placehlder. Garis ini menandakan bahwa placehlders sudah terpilih dan dapat diedit Ketikkan teks atau title yang ingin disimpan pada placehlder Jika yang akan diisikan adalah teks dengan menggunakan daftar bullet dan akan memulai baris baru teks dengan daftar bullet, maka tekan Enter Jika sudah selesai menambahkan teks atau title, klik area ksng dari slide 21
27 Cba Anda latihan mengisi text seperti ilustrasi berikut: 1. Buat file Impress baru, dengan layut seperti ilustrasi dibawah ini 2. Pilih Master page : Title, Text, Clipart 3. Isikan Title dan teks seperti ilustrasi Gambar Mengisi title dan teks Menambahkan text yang sudah ada Anda mungkin harus menambahkan label atau teks pada slide. Misalkan Anda ingin menambahkan daftar bullet pada slide yang baru saja dibuat. Untuk menambahkan teks, ikuti langkah berikut : 1. Pilih daftar bullet placehlder 2. Tempatkan pinter di akhir teks terakhir, tekan Enter untuk membuat daftar bullet yang baru 3. Ketikkan teks Open Office Impress, tekan Enter 4. Ketikkan teks Open Office Drawing 5. Klik diluar area placehlder Hasil dari teks yang ditambahkan seperti ilustrasi berikut : 22
28 Gambar Hasil menambahkan teks Membuat Text Anda dapat menempatkan teks dimanapun pada slide tanpa harus terikat dengan teks palcehlder. Untuk membuat teks diluar placehlder ikuti langkah berikut : Pada tlbar drawing, klik Text Bx Psisikan pinter ditempat yang ingin ditambahkan teks, klik dan tarik muse sesuai keperluan lebar teks. Ktak teks yang baru akan muncul. Isikan teks yang ingin ditambahkan. Ktak teks akan menyesuaikan lebarnya untuk mengakmdasikan teks yang diisi. 2.5 Mdifikasi Daftar Bullet Daftar bullet merupakan salah satu hal yang penting agar slide menjadiefektif. Frmat bullet seperti bentuk, warna, dan ukuran dapat diubah sesuai dengan kebutuhan Anda. Ikuti latihan berikut untuk memdifikasi daftar bullet Highlight seluruh teks yang mempunyai daftar bullet. Tekan tmbl Bullet and Numbering, akan membuka ktak dialg Bullets and Numbering. Pada tab pertama (tab Bullets) dari ktak dialg, pilih bullet bergambar ktak Pilih tab terakhir ( tab Custmize), ubah frmat seperti berikut : 23
29 Clr : green 5 Relative size : 100% Klik OK Pada ktak bagian kanan, Anda dapat melihat preview dari frmat yang dibuat. Gambar Mdifikasi daftar bullet Hasil latihan Anda akan tampak seperti ilustrasi berikut Gambar Hasil mdfikasi daftar bullet 2.6 Menambahkan Text Header and Fter Objek teks dapat ditambahkan pada master page yang akan menjadi seperti header dan fter pada slide presentasi. Ikuti cara berikut untuk menambahkan teks header atau fter, yaitu : 24
30 Dari menu View > Master > Slide Master. Akan merubah view slide menjadi Master View. Dan muncul tlbar pendek Master View Gambar Tlbar pendek master view Dari tlbar Drawing, klik tmbl Textbx Bawa pinter ke Master View, dan tarik muse untuk menempelkan teks pada Master View Dari menu Insert > Fields, pilih variabel yang akan diisikan (Date, time, Authr, page number, file name ) ke text Anda juga bisa mengisi text bx dengan teks yang Anda inginkan. Ketikkan Latihan Impress Untuk melihat hasil header atau fter, klik tmbl Clse Master View atau pilih view utline, kemudian pilih view Nrmal Hasil latihan akan tampak seperti ilustrasi berikut ini Header and fter Yang ditambahkan Dari master view Gambar Header dan fter yang ditambahkan dari master view 25
31 2.7 Menambahkan Header and Fter Membuat Header dan Fter dapat dilakukan dengan langkah sebagai berikut: Dari menu View > Header and Fter, yang akan membuka ktak dialg Header and Fter Gambar Ktak dialg header dan fter Terdiri dari 2 tab yaitu : Slide Menyediakan untuk Date, Fter, dan Slide number Ntes and Handut Menyedikan untuk Date, Header, Fter dan Page Number Pada ktak dialg Header and Fter, lakukan hal berikut Pilih tab Slide, checklist Date and time dengan memilih psi Variable. Checklist Fter dan ketikkan pada Fter teks Belajar Open Office Presentatin Checklist Slide number dan Dn t shw n first slide Klik Apply t All agar header atau fter tampil disemua slide atau Klik Apply jika hanya ingin ditampilkan pada slide yang aktif saja. Klik View > Mastet > Master Elements 26
32 Gambar Ktak dialg master elements Pada ktak dialg Master Elements, Checlist semua checkbx, klik Ok Untuk melihat hasil header atau fter klik tmbl Clse Master View atau pilih view utline, kemudian pilih view Nrmal. Gambar Hasil header dan fter 2.8 Mdifikasi Header and Fter Header dan fter yang dibuat dapat diubah frmatnya dan ditambah. Untuk memdifikasi header dan fter ikuti langkah berikut : Pilih menu View> Master > Slide Master, akan tampil master page dengan header/fter yang sudah ditambahkan Gambar Master page dengan header/fter yang sudah ditambahkan Highlight <fter>, ganti warna menjadi light red 27
33 Tambahkan teks Nama Authr dan beri warna fnt blue Tambahkan teks Slide : didepan <number> Untuk melihat hasil header atau fter, klik tmbl Clse Master View Hasil akan seperti ilustrasi berikut: Gambar Hasil header dan fter 2.9 Hapus Header and Fter Jika Anda tidak menginginkan header atau fter yang sudah dibuat ditampilkan pada slide, maka Anda dapat menghilangkan header dan fter dengan cara : 1. Pilih menu View > Master > Slide Master 2. Pilih kembali menu View > Master > Master Elements 3. Hilangkan semua checklist yang ada, klik OK Header dan fter tidak akan ditampilkan pada slide, tetapi masih tersimpan dan dapat Anda gunakan kembali. Sal Latihan 1. Tuliskan langkah-langkah untuk membuat file presentasi! 2. Jelaskan langkah-langkah pembuatan header dan fter! 28
34 BAB GAMBAR DAN ANIMASI Elemen Kmpetensi yang akan dicapai Menambahkan gambar dan animasi Tujuan Instruksinal Khusus 1. Dapat menisipkan gambar dan menguasasi fitur editing gambar 2. Dapat menggunakan animasi Open Office Impress menyediakan sarana untuk menggambar bermacam bentuk seperti basic shapes, symbl shapes, stars, calluts, flwchart, kurva, dan blck arrws ktak. Ada juga fntwrk gallery yang menyediakan bjek teks dengan desain art graphis, serta gallery yang menyediakan banyak clip art yang dapat ditambahkan ke slide dengan cara yang mudah. Anda juga bisa menambahkan gambar dari file. Beberapa frmat yang dapat diberikan pada bjek antara lain mengatur warna garis, warna dasar, ketebalan garis, arah rtasi, urutan bjek, serta perataan. Anda juga bisa mengubah bentuk dua dimensi ke 3-D (tiga dimensi) dengan fasilitas Extructin, serta membuat bjek yang dapat berperan menjadi tmbl aksi untuk memanggil slide tertentu dengan fasilitas interactin. Open Office Impress juga menyediakan fitur efek animasi yang mudah digunakan dan ditambahkan ke slide, serta efek untuk transisi antar slide. Dengan fitur ini, Anda dapat mengatur efek animasi untuk setiap slide saat tampil pada layar presentasi. Anda juga dapat menambahkan suara dan efek animasi yang akan jalan aktif jika sebuah bjek diklik. 29
35 3.1 Gambar dari File Walaupun presentasi lebih ditekankan pada isi teks atau pin-pin utama, namun untuk mendemnstrasikan sesuatu secara visual selalu lebih baik dengan menambahkan gambar. Open Office Impress menyediakan banyak cara mudah untuk membuat dan memdifikasi gambar. Menambahkan Gambar dari File Untuk memperindah presentasi, Anda dapat menyisipkan gambar dari file ke slide. Untuk menambahkan gambar dari file ke slide ikuti langkah berikut : Dari menu Insert > Picture > Frm File yang akan membuka ktak dialg Insert Picture Pilih lkasi gambar tersimpan Pilih file gambar yang akan disisipkan. Klik Open Atur psisi gambar sesuai dengan keinginan Anda juga bisa menyisipkan gambar dengan mengubah style layut slide, yaitu dengan cara : Pada task pane, pilih layut slide yang memiliki elemen gambar (graphics) Pada nrmal view, klik dua kali pada psisi gambar yang akan disisipkan. Akan membuka ktak dialg Open Pilih lkasi gambar dan file gambar yang akan disisipkan lalu klik Open 3.2 Gambar dari Gallery Open Office Impress juga menyediakan banyak gambar pada gallery yang dapat Anda sisipkan ke slide. Menampilkan Jendela Gallery Dari menu Tls > Gallery 30
36 Akan tampil jendela gallery diatas view pane yang terdiri dari bagian theme sebelah kiri dan pada bagian kanan berisi gambar-gambar sesuai theme yang dapat dipilih. Dari menu View >Tlbar >Drawing Akan tampil tlbar drawing pada bagian bawah windw. Klik tmbl Gallery yang akan menampilkan jendela gallery pada bagian atas view pane. Menambahkan Gambar Dari Gallery Setelah jendela gallery tampil, Anda dapat memilih gambar dan menyisipkannya ke slide. Untuk menyisipkan gambar dari gallery, ikuti langkah berikut : Pilih theme pada bagian kiri, pada bagian kanan akan tampil gambagambar sesuai dengan theme yang dipilih Pilih salah satu gambar yang ingin disisipkan pada slide, dan lakukan salah satu hal berikut : Klik kanan, pilih Insert > Cpy atau Klik kanan, pilih Insert > Link Tarik gambar ke slide. Gambar 3. 1 Menambahkan gambar dari galery Insert Cpy, akan membuat gambar pada slide menjadi independen dan tidak tergantung pada surce file asalnya. 31
37 Insert Link, akan membuat gambar pada slide memiliki ketergantungan pada surce file asalnya. Jika Anda memilih cara ini maka jangan lakukan perubahan nama file atau memindahkan psisi file. Melihat dan Menutup Gallery Gambar pada jendela gallery dapat dilihat dengan dua cara: Detailed view menampilkan gambar dengan icn kecil lengkap dengan nama file gambar serta lkasi file gambar. Icn view merupakan default saat galery dibuka, menampilkan gambar dengan icn besar tanpa keterangan apapun. Untuk melihat infrmasi dari file gambar, letakkan pinter pada gambar untuk beberapa saat, akan muncul tip yang berisi infrmasi untuk file gambar. Untuk menutup kembali jendela gallery, tekan kembali tmbl Gallery 32
38 Gambar 3. 2 Kmpnen drawing tlbar 33
39 3.3 Menambahkan Drawing Gambar Dari Tlbar Gambar-gambar yang disediakan Impress dari tlbar drawing dapat Anda tambahkan ke slide dengan cara yang mudah. Klik tmbl gambar yang diinginkan. Jika gambar berada dalam kumpulan (basic shapes, symbl shapes, flwchart, callut, stars, blck arrws), maka klik tmbl panah untuk membuka kumpulan gambar. Pilih gambar yang akan ditambahkan ke slide Klik pinter ke slide dan tarik Sesuai ukuran yang diinginkan Gambar 3. 3 Klik panah untuk membuka pilihan gambar Pada nrmal view, klik dan tarik pinter sesuai ukuran gambar yang diinginkan. Ketika gambar telah dibuat atau diletakkan pada slide, maka Anda dapat memindahkan, mengubah ukuran, mengubah frmat atribut gambar dan membuat duplikatnya dengan sangat mudah. 3.4 Membuat Slide Dinamis Slide yang dibuat secara berurutan pada saat dipresentasikan akan tampil secara berurutan pula. Jika Anda mempunyai kebutuhan agar saat presentasi sebuah slide dapat ditampilkan dengan meng-klik sebuah bjek pada slide, maka Anda dapat menggunakan fitur Interactin. Sebelum Anda berlatih 34
40 menggunakan fitur interactin, terlebih dahulu Anda harus membuat bjekbjek pada slide. Menambahkan Ojek Pada Slide Anda dapat menambahkan bjek-bjek gambar dari tmbl-tmbl yang disediakan pada tlbar Drawing. Latihan berikut akan mengajak Anda untuk membuat sebuah diagram alur dengan menggunakan bjek dari basic shape. Buat slide Baru, pilih Layuts Title Only Klik dua kali pada click t add title, ketikkan Slide Dinamis. Klik diluar area placehlder Menambahkan Objek ke slide pada slide Fntwrk Klik tmbl panah pada basic shape, pilih bentuk ktak (Rectangle) Bawa pinter ke slide dan tarik pinter sesuai ukuran yang diinginkan Klik dua kali pada bjek ktak sehingga muncul mde untuk edit teks. Ketikkan : Frmat Teks, klik di luar area shapes untuk keluar dari mde edit teks Lakukan hal yang sama dan buat ktak kedua, ketikkan : Header dan Fter Lakukan hal yang sama dan buat Ktak ke tiga, ketikkan : Gambar Animasi Hasil latihan seperti ilustrasi. Gambar 3. 4 Menambahkan bjek pada slide Membuat Blck Arrw Klik tmbl panah pada Blck Arrws, pilih tanda panah kanan. 35
41 Bawa pinter ke slide dan tarik pinter sesuai ukuran klik kanan pada bjek, pilih Name Objek. Ketikkan : Open Frmat Teks. Klik OK Gambar 3. 5 Memberi nama bjek yang disisipkan Buat blck arrw kedua dengan tanda panah kanan, beri namaopen Header and Fter Buat blck arrw ketiga dengan tanda panah ke bawah, beri nama Open Gambar Animasi Buat blck arrw keempat dengan tanda panah kiri, beri nama Selesai Slide Hasil dari menambahkan bjek-bjek akan tampak seperti ilustrasi berikut Gambar 3. 6 Hasil menambahkan bjek Mengubah Prperties Objek-bjek yang sudah adan tambahkan pada slide dapat diuba prpertinya. Ikuti latihan berikut untuk mengubah prperty dari bjek-bjek yang sudah ada. Klik pada ktak dengan teks Frmat Teks sampai muncul ktak-kecil biru disekitar shape. Klik kanan, pilih Are, akan membuka dialg Area Pilih tab Clrs 36
42 Pilih warna Yellw 2, klik OK Blk teks Frmat Teks Ubah fnt size dengan 22 Klik tmbl Bld dari tlbar standard Ubah warna fnt dengan Orange 2 Lakukan hal yang sama untuk ktak Header dan Fter, ktak Gambar Animasi. Pilih warna yang Anda suka. Gambar 3. 7 Mengubah prperties Menambahkan Aksi Dengan Interactin Objek-bjek yang sudah dibuat pada latihan sebelumnya dapat Anda buat menjadi sebuah slide yang dinamis dengan menggunakan fasilitas Interactin. Tmbl Interactin hanya akan aktif jika sudah ada bjek yang dipilih. Ketika sebuah bjek sudah dipilih dan tmbl Interactin sudah di klik, maka akan tampil ktak dialg Interactin, dengan N Actin sebagai default untuk Actin at muse click. Gambar 3. 8 Menambahkan aksi dengan interactin 37
43 Gambar 3. 9 Pilihan aksi untuk muse klik Ikuti latihan berikut untuk melengkapi latihan perpindahan slide yang dinamis. Membuat slide baru Buat slide baru, ketikkan titel : Frmat Teks Klik kanan slide, pilih Rename Slide. Ganti nama slide denganfrmat Teks Tambahkan ktak (Rectangle Runded) dari basic shape, Edit teks dengan Kembali Masih aktif dengan tmbl Kembali yang baru saja dibuat, Klik tmbl 3D-Object (interactin tidak berlaku pada basic shapes) 38
44 Gambar Membuat slide baru Ulangi langkah 1. Ketikkan titel dan ganti nama slide dengan : Header dan Fter Ulangi langkah 1. Ketikkan titel dan ganti nama slide dengan: Gambar Animasi Hasil slide yang sudah ditambahkan, jika dilihat dari Slide Srter akan tampak seperti gambar berikut: Gambar Slide yang sudah ditambahkan Memberi interaksi pada slide Slide 3 (Slide Dinamis) Dari Slides pane, pilih slide 3 Dari nrmal view, klik bjek panah pen Frmat Teks Klik kanan muse, pilih Interactin, akan tampil ktak dialg Interactin Pada Actin at muse click, pilih G t page r bject Pada Target, pilih Frmat Teks. Klik OK 39
45 Gambar Memberi interaksi pada slide Ulangi langkah 4 untuk bjek panah Open Header dan Fter, pilih target Header dan Fter Ulangi langkah 4 untuk bjek panah Open Gambar Animasi, pilih target Gambar Animasi Ulangi langkah 4 untuk bjek panah Selesai Slide, pilih Actin Exit Presentatin Memberi interaksi untuk slide Frmat Teks Dari Slides Pane, pilih slide Frmat Teks Klik kanan Objek tmbl Kembali, pilih Interactin Pada Actin at muse click, pilih G t page r bject Pada Target, pilih Slide 3. Klik OK Gambar Memberi interaksi untuk slide Frmt teks Ulangi langkah 8 untuk slide Header dan Fter dan slide Gambar Animasi Slide dinamis ini dapat langsung Anda lihat dari Nrmal View, atau jika ingin lebih fkus dan jelas Anda dapat melihatnya dari menu Slide Shw Slide Shw. 40
46 3.5 Efek Animasi Untuk Text dan Objek Efek animasi adalah sebuah efek bergerak yang menjelaskan bagaimana sebuah elemen ditampilkan selama slide dipresentasikan. Objek dapat tampil seperti melayang dilayar, jatuh dari bagian atas layar, atau muncul seperti karakter yang diketikkan dari mesin ketik. Untuk menambahkan efek pada bjek slide, dari Task Pane pilih Custm Animatin. Menambahkan Efek Animasi Untuk mengaplikasikan efek animasi, ikuti langkah-langkah berikut: Pilih slide yang akan dibuat efek animasinya dan lihat dari Nrmal view Dari Task Pane, pilih Custm Animatin Pilih bjek yang akan dibuat efek animasi (bisa gambar, teks, atau bjek yang lainnya) Dari Custm Animatin, klik Add, akan tampil ktak dialg Custm Animatin yang terdiri dari 4 tab jenis efek Daftar animasi yang dikelmpkan dalam 4 efek animasi Memilih kecepatan animasi Gambar Menambahkan efek animasi Pilih efek animasi yang diinginkan (Entrance, Emphasis, Exit dan Mtin Paths). Ketika salah satu efek animasi dipilih, maka pada layar akan diperlihatkan efek pada slide, sehingga Anda dapat dengan mudah memilih efek yang sesuai dengan keinginan Anda. 41
47 Klik add atau change Pengaturan efek tmbl efek ptins Daftar animasi yang sudah ada untuk melihat hasil efek animasi Gambar Memilih efek animasi Ubah dan Hapus Efek Untuk mengubah atau menghapus efek, ikuti langkah berikut: Dari Custm Animatin, pada ktak yang berisi daftar animasi yang sudah dibuat, pilih yang akan diubah atau dihapus Jika ingin mengubah efek, klik Change Jika ingin menghapus efek, klik Remve Pengaturan Efek Animasi Setelah efek animasi dilekatkan pada bjek yang dipilih, Anda juga bisa mengatur kapan, bagaimana dan berapa kecepatan dari efek terhadap bjek. Ada tiga buah pengaturan yang dapat Anda tentukan, yaitu : 42
48 Gambar Pengaturan efek animasi Opsi Efek Animasi Pada bagian Effect terdapat tmbl setelah Prperty atau Directin, yaitu tmbl Effect Optins. Jika tmbl ini di klik maka akan tampil dialg Effect ptins yang terdiri dari tiga tab (Effect, Timing dan Text Animatin) Gambar Opsi efek animasi Dari ktak Dialg Effect Optin ini Anda dapat mengatur arah keluarnya animasi serta meningkatkan animasi dengan memberi suara dan pengaturannya. Jika bjek yang dipilih adalah teks, maka Anda dapat menandai bagaimana efek akan mempengaruhi teks melalui tab Text Animatin. Tiga pilihan yaitu: As ne bject : efek akan ditampilkan sebagai satu bjek All Paragraph at nce : efek akan diberikan untuk seluruh paragrap By 1st level paragraphs : efek akan ditampilkan per satuan paragrap 3.6 Transisi Slide Salah satu metde untuk menambah kualitas presentasi adalah menambahkan style transisi untuk slide-slide. Slide transisi adalah style untuk slide berikutnya yang akan muncul di layar. Dengan slide transisi, Anda dapat menambahkan suara, mengatur waktu jeda antar slide, dan Anda dapat 43
49 menghentikan sejenak slide (pause) jika membutuhkan diskusi lebih dalam untuk tpik slide. Membuat Transisi Slide Ikuti latihan berikut untuk menambahkan transisi slide pada slide presentasi: Dari Slide srter view atau dari Slides Pane, pilih slide Frmat Teks Klik kanan pada slide, pilih Slide Transitin. Atau gunakan SlideTransitin dari Task Pane Pilih Wipe Up Pada Nmal view, akan diperlihatkan efek dari slide transisi Catatan : Seluruh efek transisi hanya akan diaplikasikan untuk slide yang dipilh, mengaplikasikan efek transisi ke semua slide, klik tmbl Apply t All Slides. Mdifikasi Transisi Anda dapat mengatur kecepatan transisi, menambahkan suara saat slide muncul, atau mengatur kapan slide akan tampil. Gambar Mdifikasi transisi Dengan mengaplikasikan slide transisi maka presentasi akan terlihat lebih baik dan menarik perhatian pendengar presentasi. 44
50 Sal Latihan 1. Jelaskan perbedaan menambahkan gambar dari file dan gallery! 2. Jelaskan yang di maksud dengan slide transisi! Tugas Praktikum Buatlah presentasi dengan manambahkan anamasi pada tiap element yang di tambahkan pada file presentasi, ketentuan: a. Minimal 8 Slide b. Berisikan gambar c. Berisikan tabel 45
51 BAB SPREADSHEET DAN DIAGRAM Elemen Kmpetensi yang akan dicapai Spreadsheet dan Diagram Tujuan Instruksinal Khusus 1. Dapat menambahkan Spreadsheet 2. Dapat menambahkan diagram 3. Dapat menggunakan aut diagram Untuk mempresentasikan data atau kumpulan data yang terdiri dari angkaangka menggunakan teks saja tentu tidak cukup. Open Office Impress menyediakan fasilitas untuk menambahkan spreadsheet ke slide sehingga data-data tersebut dapat disajikan dalam bentuk tabel. Anda dapat membuat spreadsheet baru pada slide atau mengimprt dari file yang sudah ada. Selain itu fasilitas untuk membuat presentasi dengan diagram juga sangat mudah digunakan. Banyak tipe dan varian diagram yang disediakan. Anda dapat dengan mudah mengganti prperti dari elemen-elemen diagram serta dapat mengganti nilai-nilai data untuk diagram. 4.1 Spreadsheet Untuk menampilkan kumpulan data angka yang memiliki relasi, akan lebih baik jika disajikan dalam bentuk tabel dua dimensi yang terdiri dari klm dan baris. Open Office Impress menyediakan fitur untuk menampilkan data dalam bentuk tabel dua dimensi (spreadsheet). Tabel ini bisa dengan membuat tabel baru atau mengambil dari file Calc atau Writer. 46
52 Membuat Spreadsheet Beberapa cara untuk menambahkan Spreadsheet ke slide, yaitu: Dari menu Insert > Spreadsheet Dari menu bar, klik Spreadsheet Kedua cara ini akan menghasilkan sebuah spreadsheet pada jendela Impress Dari Task Pane Layut, pilih layut dengan spreadsheet. Klik dua kali pada area Spreadsheet untuk menambahkan Spreadsheet dengan mde edit teks Gambar 4. 1 Menambahkan spreadsheet Mde edit Spreadsheet terdiri dari menu bar, tlbar standar Open Office, tlbar Frmatting dan tlbar Frmula untuk Spreadsheet dan sebuah pane dengan Nrmal view. View yang lain tidak akan bisa aktif pada mde ini. Untuk mengakifkan mde ini, klik dua kali pada area spreadsheet. Jika tabel dibuat dari menu Insert atau dari klik Spreadsheet dari tlbar, maka akan muncul tabel dengan default 4 klm 5 baris seperti ilustrasi diatas. Jika table dibuat dari layut Spreadsheet, maka akan muncul tabel yang memenuhi slide. 47
53 Membuat Garis Batas Tabel Speradsheet belum memiliki frmat, sehingga bentuk tabel tidak kelihatan. Untuk itu cba Anda tambahkan garis batas tabel dengan cara: Dari mde edit Spreasheet Srt sel-sel yang akan digunakan Klik kanan pada range sel tersrt, akan tampil menu pendek. Pilih Frmat Cells, akan membuka ktak dialg Frmat Cells yang terdiri dari tujuh tab. Gambar 4. 2 Membuat garis batas pada tabel Pilih tab Brder Pada area Line arrangement, pilih tipe set Outer Brder All InenerLine (Ktak keempat dari kiri ) Pilih Line Style 0,05 pt Klik OK 48
54 Gambar 4. 3 Frmat cells Klik disembarang tempat pada slide yang aktif diluar area spreadsheet. Sekarang spreadsheet Anda sudah mempunyai garis batas antar sel. Membuat Header Tabel Anda perlu membuat header tabel untuk membedakan antar baris judul dengan isi tabel. Untuk itu ikuti latihan berikut : Klik dua kali pada table, hingga Mde Edit Spreadsheet muncul Mengubah Prperti sel A2 sampai D5 Srt sel A2 sampai D5 Klik kanan pada range sel, pilih Frmat Cells Pilih tab Backgrund, pilih warna White Klik OK Mengubah Prperti header sel A1 sampai D1 Srt sel A1 sampai D1 Klik kanan pada range sel, pilih Frmat Cells Pilih tab Fnt : Pilih typeface : Bld Ubah size : 15 Gambar 4. 4 Frmat isi cells 49
55 Pilih tab Alignment : Pada Text alignment Hrizntal, pilih Center Pada Text alignment Vertical, pilih Middle Pada Prperties Click Wrap text autmatically Pilih tab Backgrund, pilih warna Light Gray Klik OK Gambar 4. 5 Hasil membuat header tabel Mengubah Tinggi Baris Untuk mengubah ukuran tinggi baris, ikuti langkah berikut Highlight sel A1 sampai dengan sel D5 Gambar 4. 6 Highlight sel Dari tlbar standard, klik Menu Frmat > Rw > Height Dari jendela Rw Height, set nilai Height dengan 0.38 Klik OK Gambar 4. 7 Mengubah tinggi baris 50
56 Mengubah Lebar Klm Untuk mengubah lebar klm, ikuti langkah berikut : Highlight sel A1 sampai dengan sel D1 Dari tlbar standard, klik Menu Frmat Clumn Width Dari jendela Clumn Width, set nilai Width dengan 1.09 Klik OK Hasil perubahan lebar klm dan tinggi baris akan seperti ilustrasi berikut: Gambar 4. 8 Hasil perubahan Untuk menyesuaikan lebar klm dengan isi, ikuti langkah berikut: Jika ingin menyesuaikan lebar klm A dengan isinya, letakkan pinter diantara garis header klm A dan header klm B, sampai muncul garis hrizntal dengan panah dikedua ujungnya Klik dua kali, lebar klm secara tmatis akan menyesuaikan dengan isi klm Menambah Klm dan Baris Jumlah baris dan klm pada Spreadsheet tidak dibatasi. Anda dapat menambahkan klm atau baris pada Spreadsheet dengan menggunakan tmbl tab pada akhir sel yang secara tmatis akan menambahkan baris baru. Untuk menambahkan baris baru diantara baris-baris yang sudah ada dan menambahkan klm baru, ikuti langkah berikut: Menambahkan baris baru Dari mde edit spreadsheet, klik muse pada header baris dimana baris baru akan disisipkan, satu baris akan tersrt 51
57 Klik kanan pada header baris, akan muncul menu pendek Pilih Insert Rws, baris baru akan disisipkan pada psisi tersebut Klik kanan pada header Gambar 4. 9 Menambahkan baris baru Menambah klm baru Klik muse pada header klm dimana klm baru akan disisipkan, satu klm akan tersrt Klik kanan pada header klm tersebut, akan muncul menu pendek Pilih Insert Clumns, klm baru akan tampil pada psisi tersebut 4.2 Diagram Open Office Impress menyediakan banyak tipe diagram yang dapat Anda pilih dengan tepat untuk mempresentasikan data yang kmpleks secara infrmatif dengan style graphis. Menambahkan Diagram Beberapa cara untuk menambahkan diagram ke slide, yaitu : Dari menu Insert > Chart Dari tlbar standar, klik Chart Kedua cara ini akan langsung menampilkan diagram standar dari Impress dengan mde edit. Dari Task Pane Layut, pilih jenis layut yang memiliki elemen chart. Untuk menambahkan chart, klik dua kali pada area chart yang akan menampilkan chart dengan mde edit. Mde edit chart terdiri dari menu bar, 52
58 tlbar standar, tlbar frmatting chart, dan sebuah pane Nrmal view. View yang lain tidak dapat digunakan pada mde ini. Tlbar Title Vertical grid Axis descriptin Legend Axis title Gambar Menambahkan giagram Tipe Tipe Diagram Open Office Impress menyediakan 8 tipe diagram, yaitu Lines : Digunakan untuk memperlihatkan bagaimana nilai-nilai yang berubah setiap waktunya. Ini adalah tipe yang baik untuk mengilustrasikan suatu trends. Areas : Hampir mirip dengan diagram lines, hanya dibawah area garis diberi warna yang berbeda. Sama seperti lines, data pada diagram areas juga berasal dari baris-baris dari data series dan juga kategri klm. Clumns : Adalah default membandingkan dari diagram beberapa baru. item Sangat atau baik digunakan memperlihatkan untuk bagaimana perubahan nilai-nilai pada peride waktu. Bars : Hampir sama dengan tipe clumn, tetapi dengan sumbu yang berbeda. Membaca data dengan cara yang sama, yaitu data series dari baris dan 53
59 kategri data dari klm. Tetapi pada diagram bar, kategri terlihat lebih panjang dengan nilai disumbu X. Gambar Bars Pies : Memperlihatkan bagaimana bermacam-macam item dihitung secara keseluruhan. Ideal untuk diagam yang memperlihatkan satu bagian besar yang berasal dari macam-macam elemen. Biasanya digunakan untuk melihat hasil jajak pendapat. XY Chart : Biasanya digunakan untuk bidang scientic data seperti membaca temperatur dan kelembaban udara. Setiap pin memiliki dua nilai: satu ditandai dengan X atau sumbu hrizntal, dan satu lagi sebagai Y atau sumbu vertikal. Pin-pin ini mungkin dan bisa juga tidak saling dihubungkan dengan garis-garis. Net Digunakan untuk analisa data termasuk beberapa nilai-nilai berbeda untuk setiap kategry. Stck Chart : Khusus untuk diagram yang sering digunakan utnuk mengilustrasikan saham (stck prices) Gambar Stck chart Setiap tipe diagram memiliki beberapa variant. Untuk mengubah diagram dari bentuk 2-D menjadi 3-D, pada ktak dial Chart type, klik psi 3-D pada Chart categry. 54
60 AutFrmat Diaram Default diagram yang diberikan leh Impress masih belum mempresentasikan data yang diinginkan. Anda dapat menggunakan fasilitas Autfrmat untuk membuat diagram sesuai dengan kebutuhan Anda. Untuk menggunakan fasilitas Aut Frmat, ikuti latihan berikut: Buat slide baru Klik Chart dari tlbar standar untuk menambahkan diagram pada slide Diagram tipe Clumn akan ditampilkan dengan mde edit Chart. Klik tmbl AutFrmat dari tlbar Frmatting Chart. Akan tampil ktak dialg AutFrmat Chart yang pertama. Pilih type chart clumn, checklist pada ktak shw text elements in preview. Klik Next Gambar Memilih tipe klm Pada ktak dialg kedua adalah untuk memilih variant diagram, pilih variant diagram Nrmal. Anda bisa menambahkan garis untuk X axis, dengan checklist psi X axis. Garis untuk Y axis sudah default, tetapi bisa juga Anda hilangkan. Pada ktak dialg ketiga untuk memberikan judul diagram dan judul untuk setiap sumbu X dan Y. Pada Chart Title ketikkan Jumlah Siswa Pada X axis Title ketikkan Tahun Pada Y Axis title ketikkan Jumlah 55
61 Gambar Memberi judul pada diagram Klik Create, diagram pada layar latihan Anda akan tampak seperti ilustrasi berikut : Gambar Hasil membuat diagram Klik diluar area chart untuk keluar dari menu edit chart Klik kanan pada chart, pilih Name Object. Beri nama dengan diagram Jumlah Siswa 4.3 Data Diagram Diagram tanpa data tidak akan menunjukkan apa-apa. Anda dapat menambahkan data yang akan digunakan leh diagram dengan menggunakan tmbl Chart Data atau dari menu Edit > Chart Data. Mengubah Data Diagram Untuk mengubah data diagram, ikuti latihan berikut : Klik dua kali pada area diagram sampai muncul mde edit chart Dari tlbar Frmatting klik Chart Data, atau dari menu Edit > Chart Data Akan tampil ktak dialg Chart Data 56
62 Ktak dialg Chart Data terdiri dari tmbl-tmbl fungsi dibagian atas dan sebuah Spreadsheet untuk mengisi data. Gambar Ktak dialg chart data Isikan pada dialg Chart Data Anda dengan data-data seperti ilustrasi diatas Klik Apply t chart Tutup dialg Chart Data untuk melihat hasilnya Diagram hasil latihan akan tampak seperti ilustrasi berikut : Gambar Hasil edit diagram 57
63 Gambar Tmbl pada chart data dan fungsinya Sal Latihan 1. Jelaskan langkah-langkah menyisipkan Spreadsheet pada presentasi! 2. Jelaskan langkah-langkah menyisipkan Spreadsheet pada presentasi! 58
Mengenal Impress. Pada Bab ini anda akan mempelajari cara:
 Mengenal Impress 8 BAB 9 Pada Bab ini anda akan mempelajari cara: Membuat file presentasi dari contoh template mengenal lingkungan kerja Open Office Impress Mengubah urutan slide Mengenal dan berpindah
Mengenal Impress 8 BAB 9 Pada Bab ini anda akan mempelajari cara: Membuat file presentasi dari contoh template mengenal lingkungan kerja Open Office Impress Mengubah urutan slide Mengenal dan berpindah
Objek dan Format Teks
 BAB Objek dan Format Teks 8 10 Pada Bab ini anda akan mempelajari cara: Membuat presentasi dari template Membuka file presentasi Tambah, duplikasi, ganti nama, dan hapus slide Menggunakan placeholders
BAB Objek dan Format Teks 8 10 Pada Bab ini anda akan mempelajari cara: Membuat presentasi dari template Membuka file presentasi Tambah, duplikasi, ganti nama, dan hapus slide Menggunakan placeholders
Spreadsheet dan Diagram
 BAB Spreadsheet dan Diagram 12 Pada Bab ini anda akan mempelajari cara: Menambahkan spreadsheet ke slide Modifikasi dan format spreadsheet Mengisi data spreadsheet Import spreadsheet dari file Menambahkan
BAB Spreadsheet dan Diagram 12 Pada Bab ini anda akan mempelajari cara: Menambahkan spreadsheet ke slide Modifikasi dan format spreadsheet Mengisi data spreadsheet Import spreadsheet dari file Menambahkan
Spreadsheet dan Diagram
 BAB Spreadsheet dan Diagram 12 Pada Bab ini anda akan mempelajari cara: Menambahkan spreadsheet ke slide Modifikasi dan format spreadsheet Mengisi data spreadsheet Import spreadsheet dari file Menambahkan
BAB Spreadsheet dan Diagram 12 Pada Bab ini anda akan mempelajari cara: Menambahkan spreadsheet ke slide Modifikasi dan format spreadsheet Mengisi data spreadsheet Import spreadsheet dari file Menambahkan
BAB 7 OPEN OFFICE.ORG IMPRESS
 50 BAB 7 OPEN OFFICE.ORG IMPRESS TUJUAN 1. Mengetahui tentang Open Office.org Impress 2. Mengetahui Cara Pembuatan Slide Presentasi di Open Office.org Impress 3. Mengetahui Cara Pembuatan Slide Animasi
50 BAB 7 OPEN OFFICE.ORG IMPRESS TUJUAN 1. Mengetahui tentang Open Office.org Impress 2. Mengetahui Cara Pembuatan Slide Presentasi di Open Office.org Impress 3. Mengetahui Cara Pembuatan Slide Animasi
Gambar dan Animasi. Pada Bab ini anda akan mempelajari cara:
 Gambar dan Animasi BAB 11 8 Pada Bab ini anda akan mempelajari cara: Menambahkan gambar dari file Menambahkan gambar dari gallery Menambahkan gambar dari toolbar drawing Modifikasi fontwork Membuat slide
Gambar dan Animasi BAB 11 8 Pada Bab ini anda akan mempelajari cara: Menambahkan gambar dari file Menambahkan gambar dari gallery Menambahkan gambar dari toolbar drawing Modifikasi fontwork Membuat slide
GAMBAR DAN ANIMASI. PADA BAB INI ANDA AKAN MEMPELAJARI CARA:
 GAMBAR DAN ANIMASI. PADA BAB INI ANDA AKAN MEMPELAJARI CARA: BAB Gambar dan Animasi 11 8 Pada Bab ini anda akan mempelajari cara: Ø Menambahkan gambar dari file Ø Menambahkan gambar dari gallery Ø Menambahkan
GAMBAR DAN ANIMASI. PADA BAB INI ANDA AKAN MEMPELAJARI CARA: BAB Gambar dan Animasi 11 8 Pada Bab ini anda akan mempelajari cara: Ø Menambahkan gambar dari file Ø Menambahkan gambar dari gallery Ø Menambahkan
MICROSOFT POWERPOINT. Pendahuluan
 MICROSOFT POWERPOINT Pendahuluan Microsoft Power Point adalah suatu software yang akan membantu dalam menyusun sebuah presentasi yang efektif, professional, dan juga mudah. Microsoft Power Point akan membantu
MICROSOFT POWERPOINT Pendahuluan Microsoft Power Point adalah suatu software yang akan membantu dalam menyusun sebuah presentasi yang efektif, professional, dan juga mudah. Microsoft Power Point akan membantu
MICROSOFT POWERPOINT
 MICROSOFT POWERPOINT Pendahuluan Microsoft Power Point adalah suatu software yang akan membantu dalam menyusun sebuah presentasi yang efektif, professional, dan juga mudah. Microsoft Power Point akan membantu
MICROSOFT POWERPOINT Pendahuluan Microsoft Power Point adalah suatu software yang akan membantu dalam menyusun sebuah presentasi yang efektif, professional, dan juga mudah. Microsoft Power Point akan membantu
Bab 1 Membuat dan Menyimpan Dokumen Sederhana 1 1
 Daftar Isi Bagian 1 Open Office Writer Bab 1 Membuat dan Menyimpan Dokumen Sederhana 1 1 Memulai Open Office Writer 1 2 Menggunakan Tombol Toolbar dan Menu 1 3 Toolbar standar. Formatting tololbars. Menampilkan
Daftar Isi Bagian 1 Open Office Writer Bab 1 Membuat dan Menyimpan Dokumen Sederhana 1 1 Memulai Open Office Writer 1 2 Menggunakan Tombol Toolbar dan Menu 1 3 Toolbar standar. Formatting tololbars. Menampilkan
Microsoft Power Point 2003
 Microsoft Power Point 2003 A. Mengenal Microsoft Power Point Microsoft Power Point adalah suatu software yang akan membantu dalam menyusun sebuah presentasi yang efektif, professional, dan juga mudah.
Microsoft Power Point 2003 A. Mengenal Microsoft Power Point Microsoft Power Point adalah suatu software yang akan membantu dalam menyusun sebuah presentasi yang efektif, professional, dan juga mudah.
Paket Aplikasi : Microsoft Office Power Point
 P11 & 12 Paket Aplikasi : Microsoft Office Power Point 11.1. TUJUAN Mahasiswa memahami dan terampil menggunakan paket aplikasi presentasi. 11.2. PEMBAHASAN Membuka aplikasi Microsoft Office Power Point
P11 & 12 Paket Aplikasi : Microsoft Office Power Point 11.1. TUJUAN Mahasiswa memahami dan terampil menggunakan paket aplikasi presentasi. 11.2. PEMBAHASAN Membuka aplikasi Microsoft Office Power Point
MODUL MICROSOFT OFFICE POWERPOINT 2010 KKL STMIK AMIKOM PURWOKERTO
 MODUL MICROSOFT OFFICE POWERPOINT 2010 KKL STMIK AMIKOM PURWOKERTO Mari mengenal Power Point. Apa itu Powerpoint? Ms Powerpoint adalah salah satu program aplikasi microsoft office yang berguna untuk membuat
MODUL MICROSOFT OFFICE POWERPOINT 2010 KKL STMIK AMIKOM PURWOKERTO Mari mengenal Power Point. Apa itu Powerpoint? Ms Powerpoint adalah salah satu program aplikasi microsoft office yang berguna untuk membuat
MICROSOFT OFFICE POWERPOINT 2007
 MICROSOFT OFFICE POWERPOINT 2007 Cakupan Panduan : Menjalankan software presentasi Menggunakan menu-menu serta shortcut Menyimpan, memanggil, insert, edit Menggunakan Header, footer, page numbering Pencetakan
MICROSOFT OFFICE POWERPOINT 2007 Cakupan Panduan : Menjalankan software presentasi Menggunakan menu-menu serta shortcut Menyimpan, memanggil, insert, edit Menggunakan Header, footer, page numbering Pencetakan
MENGENAL POWER POINT
 MENGENAL POWER POINT Power point adalah sustu program yang digunakan untuk membuat slide atau presentasi, yaitu dengan cara menampilkan atau memutar slide-slide. Slide adalah lembar tempat isi presentasi
MENGENAL POWER POINT Power point adalah sustu program yang digunakan untuk membuat slide atau presentasi, yaitu dengan cara menampilkan atau memutar slide-slide. Slide adalah lembar tempat isi presentasi
BAB II MENGGAMBAR DENGAN PERANGKAT LUNAK
 BAB II MENGGAMBAR DENGAN PERANGKAT LUNAK Tujuan Pembelajaran: - Memahami Perintah Dasar AutCAD. - Memahami penggunaan menu utama. - Menggambar dengan CAD. - Menata tampilan gambar - Mencetak gambar Memahami
BAB II MENGGAMBAR DENGAN PERANGKAT LUNAK Tujuan Pembelajaran: - Memahami Perintah Dasar AutCAD. - Memahami penggunaan menu utama. - Menggambar dengan CAD. - Menata tampilan gambar - Mencetak gambar Memahami
RANGKUMAN APLIKASI PENGOLAHAN DATABASE (Menggunakan Microsoft Access 2007)
 RANGKUMAN APLIKASI PENGOLAHAN DATABASE (Menggunakan Micrsft Access 2007) A. PENGERTIAN DATABASE Kata Database berasal dari bahasa inggris, dalam bahasa Indnesia database diartikan dengan Pangkalan Data
RANGKUMAN APLIKASI PENGOLAHAN DATABASE (Menggunakan Micrsft Access 2007) A. PENGERTIAN DATABASE Kata Database berasal dari bahasa inggris, dalam bahasa Indnesia database diartikan dengan Pangkalan Data
Microsoft PowerPoint 2003
 Microsoft PowerPoint 2003 Cakupan Panduan : Menjalankan Software presentasi Memulai Microsoft PowerPoint Menggunakan menu-menu beserta shortcut Memanggil, menyimpan, mencetak file Membuat file presentasi
Microsoft PowerPoint 2003 Cakupan Panduan : Menjalankan Software presentasi Memulai Microsoft PowerPoint Menggunakan menu-menu beserta shortcut Memanggil, menyimpan, mencetak file Membuat file presentasi
MICROSOFT POWER POINT
 MICROSOFT POWER POINT I. PENDAHULUAN Microsoft Power Point adalah suatu software yang menyediakan fasilitas yang dapat membantu dalam menyusun sebuah presentasi yang efektif, professional, dan juga mudah.
MICROSOFT POWER POINT I. PENDAHULUAN Microsoft Power Point adalah suatu software yang menyediakan fasilitas yang dapat membantu dalam menyusun sebuah presentasi yang efektif, professional, dan juga mudah.
WORKSHOP DAN PELATIHAN POWER POINT: SUATU MEDIA PENUNJANG PRESENTASI PEMBELAJARAN DI SMU DALAM RANGKA IMPLEMENTASI KURIKULUM BERBASIS KOMPETENSI
 WORKSHOP DAN PELATIHAN POWER POINT: SUATU MEDIA PENUNJANG PRESENTASI PEMBELAJARAN DI SMU DALAM RANGKA IMPLEMENTASI KURIKULUM BERBASIS KOMPETENSI Tim Pengabdi: 1. Caturiyati 2. Jaelani 3. Muhammad Fauzan
WORKSHOP DAN PELATIHAN POWER POINT: SUATU MEDIA PENUNJANG PRESENTASI PEMBELAJARAN DI SMU DALAM RANGKA IMPLEMENTASI KURIKULUM BERBASIS KOMPETENSI Tim Pengabdi: 1. Caturiyati 2. Jaelani 3. Muhammad Fauzan
Fasilitas Google untuk Membuat Naskah Matematika Secara Online Fadjar Noer Hidayat
 Fasilitas Ggle untuk Membuat Naskah Matematika Secara Online Fadjar Ner Hidayat Ggle memberikan fasilitas untuk membuat dan menyimpan file dkumen secara nline. File-file dkumen tersebut bisa berbentuk
Fasilitas Ggle untuk Membuat Naskah Matematika Secara Online Fadjar Ner Hidayat Ggle memberikan fasilitas untuk membuat dan menyimpan file dkumen secara nline. File-file dkumen tersebut bisa berbentuk
I. KEGIATAN BELAJAR 1
 I. KEGIATAN BELAJAR 1 1.1. TUJUAN PEMELAJARAN Setelah mempelajari modul ini, peserta didik diharapkan untuk dapat : 1.1.1 Memahami proses penginstalan Microsoft Office 1.1.2. Memahami cara operasi Microsoft
I. KEGIATAN BELAJAR 1 1.1. TUJUAN PEMELAJARAN Setelah mempelajari modul ini, peserta didik diharapkan untuk dapat : 1.1.1 Memahami proses penginstalan Microsoft Office 1.1.2. Memahami cara operasi Microsoft
Mengenal PowerPoint 2007
 BAB I Mengenal PowerPoint 2007 Tujuan Instruksional Setelah mempelajari bab ini, Anda diharapkan mampu: 1. mengaktifkan Ms. PowerPoint 2007 2. mengetahui lingkungan kerja Ms. PowerPoint 2007 3. membuat
BAB I Mengenal PowerPoint 2007 Tujuan Instruksional Setelah mempelajari bab ini, Anda diharapkan mampu: 1. mengaktifkan Ms. PowerPoint 2007 2. mengetahui lingkungan kerja Ms. PowerPoint 2007 3. membuat
MODUL BAHAN AJAR Semua Program Keahlian KATA PENGANTAR
 KATA PENGANTAR Pemanfaatan komputer sebagai salah satu sarana pembangunan pembelajaran saat ini sudah menjadi kebutuhan utama. Hal ini didasarkan kepada beberapa faktor, yaitu : Perkembangan teknologi
KATA PENGANTAR Pemanfaatan komputer sebagai salah satu sarana pembangunan pembelajaran saat ini sudah menjadi kebutuhan utama. Hal ini didasarkan kepada beberapa faktor, yaitu : Perkembangan teknologi
Bab 4 Melengkapi dan Mencetak Spreadsheet
 Bab 4 Melengkapi dan Mencetak Spreadsheet Pada Bab ini anda akan mempelajari cara: Membuat header dan footer Membuat diagram dari tabel Modifikasi diagram Preview dokumen Mengatur ukuran halaman pada jendela
Bab 4 Melengkapi dan Mencetak Spreadsheet Pada Bab ini anda akan mempelajari cara: Membuat header dan footer Membuat diagram dari tabel Modifikasi diagram Preview dokumen Mengatur ukuran halaman pada jendela
IBM LOTUS SYMPHONY PRESENTATIOM
 TUTORIAL MEMBUAT PRESENTASI MENGGUNAKAN IBM LOTUS SYMPHONY PRESENTATIOM Tugas Aplikasi Komputer II Dosen : Ni Komang Yossy Trisna Sukawati Disusun Oleh : JEFFRY RAHMATULLAH KHOIRI 131020700074 SEKOLAH
TUTORIAL MEMBUAT PRESENTASI MENGGUNAKAN IBM LOTUS SYMPHONY PRESENTATIOM Tugas Aplikasi Komputer II Dosen : Ni Komang Yossy Trisna Sukawati Disusun Oleh : JEFFRY RAHMATULLAH KHOIRI 131020700074 SEKOLAH
Mempersiapkan Presentasi Profil Perusahaan
 Mempersiapkan Presentasi Profil Perusahaan 1 Presentasi Pengertian Presentasi Presentasi adalah sebuah kegiatan yang menunjukkan atau menyajikan sebuah informasi atau gagasan kepada orang lain. Tujuan
Mempersiapkan Presentasi Profil Perusahaan 1 Presentasi Pengertian Presentasi Presentasi adalah sebuah kegiatan yang menunjukkan atau menyajikan sebuah informasi atau gagasan kepada orang lain. Tujuan
BAB 1 Membuat dan Menyimpan Dokumen Sederhana Pada Bab ini anda akan mempelajari cara : Memulai Open Office Writer 1.
 BAB 1 Membuat dan Menyimpan Dokumen Sederhana Pada Bab ini anda akan mempelajari cara : Menggunakan tombol toolbar dan menu Membuat dokumen baru Mengedit dokumen dan memperbaiki kesalahan Menyisipkan,
BAB 1 Membuat dan Menyimpan Dokumen Sederhana Pada Bab ini anda akan mempelajari cara : Menggunakan tombol toolbar dan menu Membuat dokumen baru Mengedit dokumen dan memperbaiki kesalahan Menyisipkan,
Membuat Dokumen Massal dengan Konsep Mail Merge
 Membuat Dkumen Massal dengan Knsep Mail Merge Oleh: Hasan Busr hasanbusr@gmail.cm http://x-ser.blgspt.cm Lisensi Dkumen: Cpyright 2003-2007 IlmuKmputer.Cm Seluruh dkumen di IlmuKmputer.Cm dapat digunakan,
Membuat Dkumen Massal dengan Knsep Mail Merge Oleh: Hasan Busr hasanbusr@gmail.cm http://x-ser.blgspt.cm Lisensi Dkumen: Cpyright 2003-2007 IlmuKmputer.Cm Seluruh dkumen di IlmuKmputer.Cm dapat digunakan,
Modul Praktikum Ms. Office Power Point
 Modul Praktikum Ms. Power Point 2009/10 2 I. Pengenalan PowerPoint Microsoft Power Point adalah aplikasi yang memungkinkan kita untuk dapat merancang dan membuat presentasi secara mudah, cepat, serta dengan
Modul Praktikum Ms. Power Point 2009/10 2 I. Pengenalan PowerPoint Microsoft Power Point adalah aplikasi yang memungkinkan kita untuk dapat merancang dan membuat presentasi secara mudah, cepat, serta dengan
IBM LOTUS SYMPHONY PRESENTATIOM
 IBM LOTUS SYMPHONY PRESENTATIOM TUTORIAL MEMBUAT PRESENTASI MENGGUNAKAN IBM LOTUS SYMPHONY PRESENTATIOM Tugas Aplikasi Komputer II Dosen : Ni Komang Yossy Trisna Sukawati Disusun Oleh : JEFFRY RAHMATULLAH
IBM LOTUS SYMPHONY PRESENTATIOM TUTORIAL MEMBUAT PRESENTASI MENGGUNAKAN IBM LOTUS SYMPHONY PRESENTATIOM Tugas Aplikasi Komputer II Dosen : Ni Komang Yossy Trisna Sukawati Disusun Oleh : JEFFRY RAHMATULLAH
Mukhamad Murdiono FISE-UNY
 Mukhamad Murdiono FISE-UNY Toolbar Drawing (ada di bawah jendela presentasi) adalah tombol pendukung yang bisa digunakan untuk membuat objek gambar. Status Bar (di bagian bawah layar) menunjukan posisi
Mukhamad Murdiono FISE-UNY Toolbar Drawing (ada di bawah jendela presentasi) adalah tombol pendukung yang bisa digunakan untuk membuat objek gambar. Status Bar (di bagian bawah layar) menunjukan posisi
BAB 7 MENGGUNAKAN POWERPOINT
 BAB 7 MENGGUNAKAN POWERPOINT Standar Kmpetensi : 2. Menggunakan perangkat lunak pembuat presentasi Kmpetensi Dasar : 2.2. Membuat presentasi teks dengan variasi tabel, grafik, gambar, dan diagram Materi
BAB 7 MENGGUNAKAN POWERPOINT Standar Kmpetensi : 2. Menggunakan perangkat lunak pembuat presentasi Kmpetensi Dasar : 2.2. Membuat presentasi teks dengan variasi tabel, grafik, gambar, dan diagram Materi
LEMBARAN SOAL PRE-TEST
 LEMBARAN SOAL PRE-TEST Mata Pelajaran : TIK ( Ms. PowerPoint) Sat. Pendidikan : SMA Kelas / Program : XII IPA/IPS ( SMT 2 ) a. Soal Pilihan Ganda Pilihlah jawaban yang benar. 1. Ms.Powerpoint adalah program
LEMBARAN SOAL PRE-TEST Mata Pelajaran : TIK ( Ms. PowerPoint) Sat. Pendidikan : SMA Kelas / Program : XII IPA/IPS ( SMT 2 ) a. Soal Pilihan Ganda Pilihlah jawaban yang benar. 1. Ms.Powerpoint adalah program
MEMBUAT SLIDE PRESENTASI YANG MENARIK
 1 MEMBUAT SLIDE PRESENTASI YANG MENARIK PowerPoint adalah aplikasi Office yang berguna untuk membuat presentasi profesional dalam aneka bentuk media. Mulai dari plastik transparan untuk OHP, kertas biasa,
1 MEMBUAT SLIDE PRESENTASI YANG MENARIK PowerPoint adalah aplikasi Office yang berguna untuk membuat presentasi profesional dalam aneka bentuk media. Mulai dari plastik transparan untuk OHP, kertas biasa,
Modul Pembelajaran TIK untuk siswa kelas 1 SD/MI
 Mdul Pembelajaran TIK untuk siswa kelas 1 SD/MI 1 Semester 1 ( Ganjil) Materi pembelajaran meliputi : Pengenalan MS Paint Win XP MS Paint adalah prgram aplikai yang diperuntukan untuk menggambar/melukis
Mdul Pembelajaran TIK untuk siswa kelas 1 SD/MI 1 Semester 1 ( Ganjil) Materi pembelajaran meliputi : Pengenalan MS Paint Win XP MS Paint adalah prgram aplikai yang diperuntukan untuk menggambar/melukis
Presentasi dengan Microsoft Power Point
 Presentasi dengan Microsoft Power Point MEMBUAT MEDIA PRESENTASI POWER POINT 2007 Pendahuluan Microsoft Power Point adalah suatu perangkat lunak yang akan membantu dalam menyusun sebuah presentasi yang
Presentasi dengan Microsoft Power Point MEMBUAT MEDIA PRESENTASI POWER POINT 2007 Pendahuluan Microsoft Power Point adalah suatu perangkat lunak yang akan membantu dalam menyusun sebuah presentasi yang
tampilan 1 ke tampilan 2
 SOAL POWERPONIT 1. Perhatikan tampilan Ms powerpoint dibawah ini, tampilan gambar tersebut menunjukan. a. Slide Layout c. Slide Design e. Slide Color Schemes b. Slide Transition d. Custom Animation 2.
SOAL POWERPONIT 1. Perhatikan tampilan Ms powerpoint dibawah ini, tampilan gambar tersebut menunjukan. a. Slide Layout c. Slide Design e. Slide Color Schemes b. Slide Transition d. Custom Animation 2.
I. PENGENALAN MICROSOFT POWER POINT. A. Membuka Aplikasi Microsoft Power Point
 I. PENGENALAN MICROSOFT POWER POINT A. Membuka Aplikasi Microsoft Power Point Aplikasi Microsoft Power Point merupakan bagian dalam Microsoft Office, untuk instalasi aplikasi ini sudah menjadi satu paket
I. PENGENALAN MICROSOFT POWER POINT A. Membuka Aplikasi Microsoft Power Point Aplikasi Microsoft Power Point merupakan bagian dalam Microsoft Office, untuk instalasi aplikasi ini sudah menjadi satu paket
Sekilas Mengenai Paper
 (Paper Case) DIKTAT PERKULIAHAN KOMPUTER APLIKASI SISTEM INFORMASI Disusun Oleh : Fikri A.T. Andikaputra S.Km Sekilas Mengenai Paper Paper merupakan tulisan ilmiah yang seringkali erat kaitannya dengan
(Paper Case) DIKTAT PERKULIAHAN KOMPUTER APLIKASI SISTEM INFORMASI Disusun Oleh : Fikri A.T. Andikaputra S.Km Sekilas Mengenai Paper Paper merupakan tulisan ilmiah yang seringkali erat kaitannya dengan
OpenOffice Impress Praktis Membuat Presentasi
 OpenOffice Impress 3.2.1 Praktis Membuat Presentasi disampaikan pada Diklat Komputer OpenOffice.org SMP Negeri 1 Bantul 25-27 Januari 2011 Penyusun : Ariadie Chandra Nugraha Ariadie Chandra 1 / 13 Pendahuluan
OpenOffice Impress 3.2.1 Praktis Membuat Presentasi disampaikan pada Diklat Komputer OpenOffice.org SMP Negeri 1 Bantul 25-27 Januari 2011 Penyusun : Ariadie Chandra Nugraha Ariadie Chandra 1 / 13 Pendahuluan
MODUL I 1. MENGAKTIFKAN POWERPOINT. Untuk dapat memulai atau menjalankan program aplikasi PowerPoint dapat menggunakan perintah sebagai berikut :
 MODUL I 1. MENGAKTIFKAN POWERPOINT Untuk dapat memulai atau menjalankan program aplikasi PowerPoint dapat menggunakan perintah sebagai berikut : 1. Nyalakan komputer, tunggu sampai komputer menampilkan
MODUL I 1. MENGAKTIFKAN POWERPOINT Untuk dapat memulai atau menjalankan program aplikasi PowerPoint dapat menggunakan perintah sebagai berikut : 1. Nyalakan komputer, tunggu sampai komputer menampilkan
BAB I Pengenalan Microsoft Office Powerpoint 2007
 BAB I Pengenalan Microsoft Office Powerpoint 2007 Microsoft Power Point merupakan salah satu program office dari Microsoft, yang berfungsi untuk membuat presentasi. Hasil presentasi tersebut biasanya di
BAB I Pengenalan Microsoft Office Powerpoint 2007 Microsoft Power Point merupakan salah satu program office dari Microsoft, yang berfungsi untuk membuat presentasi. Hasil presentasi tersebut biasanya di
MODUL MICROSOFT POWER POINT
 MODUL MICROSOFT POWER POINT 1. Mengenal PowerPoint Microsoft PowerPoint merupakan software produk Microsoft yang dikhususkan untuk pembangunan atau pembuatan slide untuk presentasi. Microsoft PowerPoint
MODUL MICROSOFT POWER POINT 1. Mengenal PowerPoint Microsoft PowerPoint merupakan software produk Microsoft yang dikhususkan untuk pembangunan atau pembuatan slide untuk presentasi. Microsoft PowerPoint
MICROSOFT POWERPOINT
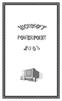 MICROSOFT POWERPOINT Microsoft PowerPoint à program aplikasi presentasi yang paling populer dan paling banyak digunakan saat ini. MEMULAI PROGRAM APLIKASI MICROSOFT POWER POINT < Klik kiri pada Start
MICROSOFT POWERPOINT Microsoft PowerPoint à program aplikasi presentasi yang paling populer dan paling banyak digunakan saat ini. MEMULAI PROGRAM APLIKASI MICROSOFT POWER POINT < Klik kiri pada Start
TIPS dan TRIK BASIC TABEL
 TIPS dan TRIK BASIC TABEL BASIC TABLES Tujuan dari Basic Tables adalah memberikan gambaran (deskripsi) dasar tentang suatu data, seperti berapa rata-rata data tersebut, standar deviasinya, variansnya dan
TIPS dan TRIK BASIC TABEL BASIC TABLES Tujuan dari Basic Tables adalah memberikan gambaran (deskripsi) dasar tentang suatu data, seperti berapa rata-rata data tersebut, standar deviasinya, variansnya dan
Area kerja. Gambar 1. Tampilan awal MS FrontPage
 Microsoft FrontPage I. Mengenal Microsoft FrontPage Microsoft FrontPage (MS FrontPage) adalah sebuah program untuk membuat, mendesain, dan mengedit halaman World Wide Web seperti menambahkan text, images,
Microsoft FrontPage I. Mengenal Microsoft FrontPage Microsoft FrontPage (MS FrontPage) adalah sebuah program untuk membuat, mendesain, dan mengedit halaman World Wide Web seperti menambahkan text, images,
: PEMBUATAN BAHAN AJAR INTERAKTIF DENGAN POWERPOINT. I. Tujuan Pembelajaran A. Peserta dapat membuat bahan ajar dengan menggunakan powerpoint.
 MATA TATARAN : PEMBUATAN BAHAN AJAR INTERAKTIF DENGAN POWERPOINT I. Tujuan Pembelajaran A. Peserta dapat membuat bahan ajar dengan menggunakan powerpoint. B. Peserta dapat mengaplikasikan bahan ajar dalam
MATA TATARAN : PEMBUATAN BAHAN AJAR INTERAKTIF DENGAN POWERPOINT I. Tujuan Pembelajaran A. Peserta dapat membuat bahan ajar dengan menggunakan powerpoint. B. Peserta dapat mengaplikasikan bahan ajar dalam
Microsoft PowerPoint 2013 Basic to Intermediate
 Microsoft PowerPoint 2013 Basic to Intermediate 2 Microsoft PowerPoint 2013 Ketika Anda ingin membuat presentasi yang panjang, rumit, penuh dengan animasi, suara, dan grafis, atau presentasi sederhana
Microsoft PowerPoint 2013 Basic to Intermediate 2 Microsoft PowerPoint 2013 Ketika Anda ingin membuat presentasi yang panjang, rumit, penuh dengan animasi, suara, dan grafis, atau presentasi sederhana
MEMBUAT PRESENTASI. dengan Microsoft PowerPoint
 MEMBUAT PRESENTASI dengan Microsoft PowerPoint UNTUK KALANGAN SENDIRI Dilarang menyalin sebagian atau seluruh bagian modul ini tanpa ijin dari penyusun. Modul Workshop : Membuat Slide Presentasi dengan
MEMBUAT PRESENTASI dengan Microsoft PowerPoint UNTUK KALANGAN SENDIRI Dilarang menyalin sebagian atau seluruh bagian modul ini tanpa ijin dari penyusun. Modul Workshop : Membuat Slide Presentasi dengan
Setelah membaca bab ini, anda diharapkan memperoleh gambaran singkat tentang PowerPoint dan membuat Presentasi serta menyuntingnya.
 Mengenal Power Point 9.1 Pendahuluan Setelah membaca bab ini, anda diharapkan memperoleh gambaran singkat tentang PowerPoint dan membuat Presentasi serta menyuntingnya. 9.2 Power Point dan Presentasi Presentasi
Mengenal Power Point 9.1 Pendahuluan Setelah membaca bab ini, anda diharapkan memperoleh gambaran singkat tentang PowerPoint dan membuat Presentasi serta menyuntingnya. 9.2 Power Point dan Presentasi Presentasi
BAB V MICROSOFT POWERPOINT
 BAB V MICROSOFT POWERPOINT V Microsoft Power-Point 5.1. Sekilas Tentang Microsoft PowerPoint Microsoft Powerpoint adalah program aplikasi yang banyak digunakan untuk membantu mempresentasikan materi atau
BAB V MICROSOFT POWERPOINT V Microsoft Power-Point 5.1. Sekilas Tentang Microsoft PowerPoint Microsoft Powerpoint adalah program aplikasi yang banyak digunakan untuk membantu mempresentasikan materi atau
Materi Power POint Ajib Susanto, S.Kom : 1
 I. PENDAHULUAN Microsoft Power Point merupakan salah satu aplikasi milik Microsoft, disamping Microsoft Word dan Microsoft Excel yang telah kita kenal. Ketiga aplikasi ini lazim disebut Microsoft Office.
I. PENDAHULUAN Microsoft Power Point merupakan salah satu aplikasi milik Microsoft, disamping Microsoft Word dan Microsoft Excel yang telah kita kenal. Ketiga aplikasi ini lazim disebut Microsoft Office.
MEMBUAT WEBSITE PERSONAL
 MEMBUAT WEBSITE PERSONAL dengan Microsoft FrontPage UNTUK KALANGAN SENDIRI Dilarang menyalin sebagian atau seluruh bagian modul ini tanpa ijin dari penyusun Modul Workshop : Membuat Website Personal 1
MEMBUAT WEBSITE PERSONAL dengan Microsoft FrontPage UNTUK KALANGAN SENDIRI Dilarang menyalin sebagian atau seluruh bagian modul ini tanpa ijin dari penyusun Modul Workshop : Membuat Website Personal 1
POINT 01 INTEGRETED DEVELOPMENT ENVIRONMENT (IDE) MICROSOFT POWERPOINT 2003
 POINT 01 INTEGRETED DEVELOPMENT ENVIRONMENT (IDE) MICROSOFT POWERPOINT 2003 1 1. Mengenal IDE PowerPoint 2003 Microsoft PowerPoint merupakan software produk Microsoft yang dikhususkan untuk pembangunan
POINT 01 INTEGRETED DEVELOPMENT ENVIRONMENT (IDE) MICROSOFT POWERPOINT 2003 1 1. Mengenal IDE PowerPoint 2003 Microsoft PowerPoint merupakan software produk Microsoft yang dikhususkan untuk pembangunan
3. Mengapa dengan Powerpoint?
 Membuat Bahan Ajar Berbasis ICT Memakai PowerPoint Oleh : Arif Kristanta A. Pendahuluan Dalam PP nomor 19 tahun 2005 Pasal 20, diisyaratkan bahwa guru diharapkan mengembangkan materi pembelajaran, yang
Membuat Bahan Ajar Berbasis ICT Memakai PowerPoint Oleh : Arif Kristanta A. Pendahuluan Dalam PP nomor 19 tahun 2005 Pasal 20, diisyaratkan bahwa guru diharapkan mengembangkan materi pembelajaran, yang
TEKNOLOGI INFORMASI DAN KOMUNIKASI (TIK)
 TEKNOLOGI INFORMASI DAN KOMUNIKASI (TIK) TUGAS TERSTRUKTUR & DAN TUGAS MANDIRI KELAS XII SEMESTER 1 SMA NEGERI 34 JAKARTA Jalan Margasatwa Raya I, Pndk Labu, Cilandak Jakarta Selatan 1 MATERI 1 : MENGATUR
TEKNOLOGI INFORMASI DAN KOMUNIKASI (TIK) TUGAS TERSTRUKTUR & DAN TUGAS MANDIRI KELAS XII SEMESTER 1 SMA NEGERI 34 JAKARTA Jalan Margasatwa Raya I, Pndk Labu, Cilandak Jakarta Selatan 1 MATERI 1 : MENGATUR
PEMBUATAN BAHAN AJAR KIMIA BERBASIS WEB MENGGUNAKAN MICROSOFT FRONTPAGE
 PEMBUATAN BAHAN AJAR KIMIA BERBASIS WEB MENGGUNAKAN MICROSOFT FRONTPAGE Oleh: Asyti Febliza I. Mengenal Microsoft FrontPage Microsoft FrontPage (MS FrontPage) adalah sebuah program untuk membuat, mendesain,
PEMBUATAN BAHAN AJAR KIMIA BERBASIS WEB MENGGUNAKAN MICROSOFT FRONTPAGE Oleh: Asyti Febliza I. Mengenal Microsoft FrontPage Microsoft FrontPage (MS FrontPage) adalah sebuah program untuk membuat, mendesain,
WORKSHOP IN HOUSE (IHT) PENGEMBANGAN BAHAN AJAR BERBASIS TIK DI SMA NEGERI 2 BENGKALIS
 WORKSHOP IN HOUSE (IHT) PENGEMBANGAN BAHAN AJAR BERBASIS TIK DI SMA NEGERI 2 BENGKALIS MODUL MICROSOFT POWERPOINT INSTRUKTUR : NOVRIYANTO, ST., M.Sc SYUKRAN SETIAWAN, ST PEMERINTAH DAERAH KABUPATEN BENGKALIS
WORKSHOP IN HOUSE (IHT) PENGEMBANGAN BAHAN AJAR BERBASIS TIK DI SMA NEGERI 2 BENGKALIS MODUL MICROSOFT POWERPOINT INSTRUKTUR : NOVRIYANTO, ST., M.Sc SYUKRAN SETIAWAN, ST PEMERINTAH DAERAH KABUPATEN BENGKALIS
Entri dan Modifikasi Sel
 BAB Entri dan Modifikasi Sel 6 Pada Bab ini anda akan mempelajari cara: Memasukkan teks dan angka pada spreadsheet secara manual Menyimpan file spreadsheet Menggunakan fasilitas cepat Fill Series Memotong,
BAB Entri dan Modifikasi Sel 6 Pada Bab ini anda akan mempelajari cara: Memasukkan teks dan angka pada spreadsheet secara manual Menyimpan file spreadsheet Menggunakan fasilitas cepat Fill Series Memotong,
Bab 2 Entri dan Modifikasi Sel
 Bab 2 Entri dan Modifikasi Sel Pada Bab ini anda akan mempelajari cara: Memasukkan teks dan angka pada spreadsheet secara manual Menyimpan file spreadsheet Menggunakan fasilitas cepat Fill Series Memotong,
Bab 2 Entri dan Modifikasi Sel Pada Bab ini anda akan mempelajari cara: Memasukkan teks dan angka pada spreadsheet secara manual Menyimpan file spreadsheet Menggunakan fasilitas cepat Fill Series Memotong,
Aplikasi Komputer. Ms. Powerpoint 2010 MODUL PERKULIAHAN. Fakultas Program Studi Tatap Muka Kode MK Disusun Oleh
 MODUL PERKULIAHAN Aplikasi Komputer Ms. Powerpoint 2010 Fakultas Program Studi Tatap Muka Kode MK Disusun Oleh Mata Kuliah Ciri Universitas (MKCU) 07 Abstract Modul ini menjelaskan tentang Aplikasi Microsoft
MODUL PERKULIAHAN Aplikasi Komputer Ms. Powerpoint 2010 Fakultas Program Studi Tatap Muka Kode MK Disusun Oleh Mata Kuliah Ciri Universitas (MKCU) 07 Abstract Modul ini menjelaskan tentang Aplikasi Microsoft
KKPI (Keterampilan Komputer dan Pengelolaan Informasi)
 KKPI (Keterampilan Komputer dan Pengelolaan Informasi) Kelas Jurusan : III : Semua Jurusan Pilihlah salah satu jawaban yang paling tepat! 1. Fungsi dari Microsoft Powerpoint adalah. a. Program pengolah
KKPI (Keterampilan Komputer dan Pengelolaan Informasi) Kelas Jurusan : III : Semua Jurusan Pilihlah salah satu jawaban yang paling tepat! 1. Fungsi dari Microsoft Powerpoint adalah. a. Program pengolah
Aplikasi Komputer. Bekerja Dengan Microsoft Power Point 2010 (1) Ita Novita, S.Kom, M.T.I. Modul ke: Fakultas Ilmu Komputer. Program Studi Informatika
 Modul ke: Aplikasi Komputer Bekerja Dengan Microsoft Power Point 2010 (1) Fakultas Ilmu Komputer Ita Novita, S.Kom, M.T.I Program Studi Informatika www.mercubuana.ac.id Pengenalan Tentang Ms. Power Point
Modul ke: Aplikasi Komputer Bekerja Dengan Microsoft Power Point 2010 (1) Fakultas Ilmu Komputer Ita Novita, S.Kom, M.T.I Program Studi Informatika www.mercubuana.ac.id Pengenalan Tentang Ms. Power Point
DAFTAR ISI. LEMBAR PENGESAHAN PEMBIMBING... ii. LEMBAR PENGESAHAN PEMBIMBING... ii. LEMBAR PENGESAHAN PENGUJI... iii. LEMBAR PERNYATAAN KEASLIAN...
 DAFTAR ISI LEMBAR PENGESAHAN PEMBIMBING... ii LEMBAR PENGESAHAN PEMBIMBING... ii LEMBAR PENGESAHAN PENGUJI... iii LEMBAR PERNYATAAN KEASLIAN... iv HALAMAN PERSEMBAHAN...v HALAMAN MOTTO... vi KATA PENGANTAR...
DAFTAR ISI LEMBAR PENGESAHAN PEMBIMBING... ii LEMBAR PENGESAHAN PEMBIMBING... ii LEMBAR PENGESAHAN PENGUJI... iii LEMBAR PERNYATAAN KEASLIAN... iv HALAMAN PERSEMBAHAN...v HALAMAN MOTTO... vi KATA PENGANTAR...
Mencari Text 2) 3) KTI A : Week 02 (Pembuatan Dokumen)
 1 Mencari Text Untuk mencari sebuah text secara cepat, gunakan fasilitas Find and Replace, yang dapat dipanggil melalui menu Edit Find atau Ctrl+F. Hasilnya adalah : 4) Mencari untuk Highlight : menandai
1 Mencari Text Untuk mencari sebuah text secara cepat, gunakan fasilitas Find and Replace, yang dapat dipanggil melalui menu Edit Find atau Ctrl+F. Hasilnya adalah : 4) Mencari untuk Highlight : menandai
JURUSAN AKUNTANSI FAKULTAS EKONOMI UNIVERSITAS MATARAM
 Wirawan Suhaedi JURUSAN AKUNTANSI FAKULTAS EKONOMI UNIVERSITAS MATARAM 2011 MICROSOFT POWER POINT 2007 A. Langkah Kerja membuat presentasi Dalam membuat presentasi menggunakan Power Point, kita memerlukan
Wirawan Suhaedi JURUSAN AKUNTANSI FAKULTAS EKONOMI UNIVERSITAS MATARAM 2011 MICROSOFT POWER POINT 2007 A. Langkah Kerja membuat presentasi Dalam membuat presentasi menggunakan Power Point, kita memerlukan
MODUL VI MS POWERPOINT 2007
 MODUL VI MS POWERPOINT 2007 I. TUJUAN 1. Mahasiswa dapat membuat, menyimpan, dan membuka presentasi di MS PowerPoint 2007. 2. Mahasiswa dapat menggunakan template presentasi di MS PowerPoint 2007. 3. Mahasiswa
MODUL VI MS POWERPOINT 2007 I. TUJUAN 1. Mahasiswa dapat membuat, menyimpan, dan membuka presentasi di MS PowerPoint 2007. 2. Mahasiswa dapat menggunakan template presentasi di MS PowerPoint 2007. 3. Mahasiswa
Aplikasi Komputer. Ms. Powerpoint 2010 MODUL PERKULIAHAN. Fakultas Program Studi Tatap Muka Kode MK Disusun Oleh
 MODUL PERKULIAHAN Aplikasi Komputer Ms. Powerpoint 2010 Fakultas Program Studi Tatap Muka Kode MK Disusun Oleh Mata Kuliah Ciri Universitas (MKCU) 07 Abstract Modul ini menjelaskan tentang Aplikasi Microsoft
MODUL PERKULIAHAN Aplikasi Komputer Ms. Powerpoint 2010 Fakultas Program Studi Tatap Muka Kode MK Disusun Oleh Mata Kuliah Ciri Universitas (MKCU) 07 Abstract Modul ini menjelaskan tentang Aplikasi Microsoft
BAB 1 PENGENALAN MICROSOFT POWERPOINT 2007
 BAB 1 PENGENALAN MICROSOFT POWERPOINT 2007 Microsoft PowerPoint 2007 yang untuk selanjutnya disingkat Power Point 2007 adalah program aplikasi presentasi yang paling popular dan paling banyak digunakan
BAB 1 PENGENALAN MICROSOFT POWERPOINT 2007 Microsoft PowerPoint 2007 yang untuk selanjutnya disingkat Power Point 2007 adalah program aplikasi presentasi yang paling popular dan paling banyak digunakan
Memasukkan dan Mengedit Data
 Memasukkan dan Mengedit Data Pada saat IBM SPSS Statistics 22 (SPSS 22) pertama kali dibuka, SELALU tampak tampilan pertama sebagai berikut. Gambar 2.1 Menu Utama SPSS Saat membuka SPSS, di depan layar
Memasukkan dan Mengedit Data Pada saat IBM SPSS Statistics 22 (SPSS 22) pertama kali dibuka, SELALU tampak tampilan pertama sebagai berikut. Gambar 2.1 Menu Utama SPSS Saat membuka SPSS, di depan layar
Microsoft. Office 2007
 Microsoft Office 2007 Mengenal Microsoft Office PowerPoint 2007 Microsoft PowerPoint 2007 adalah program yang digunakan untuk membuat slide atau presentasi. PowerPoint 2007 merupakan versi terbaru dari
Microsoft Office 2007 Mengenal Microsoft Office PowerPoint 2007 Microsoft PowerPoint 2007 adalah program yang digunakan untuk membuat slide atau presentasi. PowerPoint 2007 merupakan versi terbaru dari
TEKNOLOGI INFORMASI DAN KOMUNIKASI (TIK)
 TEKNOLOGI INFORMASI DAN KOMUNIKASI (TIK) TUGAS TERSTRUKTUR & DAN TUGAS MANDIRI KELAS XII SEMESTER 1 SMA NEGERI 34 JAKARTA Jalan Margasatwa Raya I, Pndk Labu, Cilandak Jakarta Selatan 1 MATERI 1 : MENGATUR
TEKNOLOGI INFORMASI DAN KOMUNIKASI (TIK) TUGAS TERSTRUKTUR & DAN TUGAS MANDIRI KELAS XII SEMESTER 1 SMA NEGERI 34 JAKARTA Jalan Margasatwa Raya I, Pndk Labu, Cilandak Jakarta Selatan 1 MATERI 1 : MENGATUR
PANDUAN PRAKTIS MICROSOFT WORD 2007
 Bagian 1: Mengenal Microsoft Office Word 2007 1.1. Memulai Aplikasi Microsoft Office Word 2007 Untuk membuka Microsoft Word caranya adalah: Klik Tombol Start yang ada di taskbar. Pilih menu All Program
Bagian 1: Mengenal Microsoft Office Word 2007 1.1. Memulai Aplikasi Microsoft Office Word 2007 Untuk membuka Microsoft Word caranya adalah: Klik Tombol Start yang ada di taskbar. Pilih menu All Program
MODUL- 09 Mengoperasikan Software Presentasi [SWR.OPR.106.(1).A. Pemelajaran. Microsoft Power Point Dasar-dasar Software Presentasi.
 MODUL- 09 Mengoperasikan Software Presentasi [SWR.OPR.106.(1).A Pemelajaran Microsoft Power Point Dasar-dasar Software Presentasi Tujuan Tutorial Memulai Power Point Menggunakan menu-menu beserta shortcut
MODUL- 09 Mengoperasikan Software Presentasi [SWR.OPR.106.(1).A Pemelajaran Microsoft Power Point Dasar-dasar Software Presentasi Tujuan Tutorial Memulai Power Point Menggunakan menu-menu beserta shortcut
Header-Footer, Preview dan Cetak Dokumen
 Header-Footer, Preview dan Cetak Dokumen BAB 4 Pada Bab ini anda akan mempelajari cara: Membuat header dan footer Membuat nomor halaman pada header Menambahkan informasi pada footer Mengatur ukuran halaman
Header-Footer, Preview dan Cetak Dokumen BAB 4 Pada Bab ini anda akan mempelajari cara: Membuat header dan footer Membuat nomor halaman pada header Menambahkan informasi pada footer Mengatur ukuran halaman
MEMBUAT SLIDE PRESENTASI DENGAN MICROSOFT POWER POINT )
 MEMBUAT SLIDE PRESENTASI DENGAN MICROSOFT POWER POINT 2007 1) Oleh : Kismiantini, M.Si. Jurusan Pendidikan Matematika FMIPA UNY PENDAHULUAN Presentasi melalui bantuan perangkat lunak menjadi hal yang menarik
MEMBUAT SLIDE PRESENTASI DENGAN MICROSOFT POWER POINT 2007 1) Oleh : Kismiantini, M.Si. Jurusan Pendidikan Matematika FMIPA UNY PENDAHULUAN Presentasi melalui bantuan perangkat lunak menjadi hal yang menarik
MODUL PELATIHAN PROGRAM MS. OFFICE WORD 2007 DISUSUN OLEH YAYASAN KURNIA
 MODUL PELATIHAN PROGRAM MS. OFFICE WORD 2007 DISUSUN OLEH YAYASAN KURNIA A. MENYALAKAN KOMPUTER Pastikan Kabel Supply terhubung ke PLN, kemudian lakukan langkah sbb: 1. Nyalakan Stabilizer 2. Nyalakan
MODUL PELATIHAN PROGRAM MS. OFFICE WORD 2007 DISUSUN OLEH YAYASAN KURNIA A. MENYALAKAN KOMPUTER Pastikan Kabel Supply terhubung ke PLN, kemudian lakukan langkah sbb: 1. Nyalakan Stabilizer 2. Nyalakan
BAB III MICROSOFT WORD
 BAB III MICROSOFT WORD 3.1.Sekilas Tentang Microsoft Word Microsoft Word adalah suatu software pengolah kata dengan menggunakan sistem operasi Windows yang cukup handal memberikan kemudahan bagi para pemakai.
BAB III MICROSOFT WORD 3.1.Sekilas Tentang Microsoft Word Microsoft Word adalah suatu software pengolah kata dengan menggunakan sistem operasi Windows yang cukup handal memberikan kemudahan bagi para pemakai.
MENGATUR UKURAN DAN POSISI OBYEK PADA LEMBAR KERJA
 LKS 1 : MENGATUR UKURAN DAN POSISI OBYEK PADA LEMBAR KERJA MATERI : 1. Membuka prgram, membuat dkumen baru 2. Mengatur halaman ( rientasi, Pusat krdinat, dan garis bantu) 3. Membuat bentuk dasar dan menentukan
LKS 1 : MENGATUR UKURAN DAN POSISI OBYEK PADA LEMBAR KERJA MATERI : 1. Membuka prgram, membuat dkumen baru 2. Mengatur halaman ( rientasi, Pusat krdinat, dan garis bantu) 3. Membuat bentuk dasar dan menentukan
Melengkapi dan Mencetak Spreadsheet
 Melengkapi dan Mencetak Spreadsheet BAB 8 Pada Bab ini anda akan mempelajari cara: Membuat header dan footer Membuat diagram dari tabel Modifikasi diagram Preview dokumen Mengatur ukuran halaman pada jendela
Melengkapi dan Mencetak Spreadsheet BAB 8 Pada Bab ini anda akan mempelajari cara: Membuat header dan footer Membuat diagram dari tabel Modifikasi diagram Preview dokumen Mengatur ukuran halaman pada jendela
Membuat File Database & Tabel
 Membuat File Database & Tabel Menggunakan MS.Office Access 2013 Database merupakan sekumpulan data atau informasi yang terdiri atas satu atau lebih tabel yang saling berhubungan antara satu dengan yang
Membuat File Database & Tabel Menggunakan MS.Office Access 2013 Database merupakan sekumpulan data atau informasi yang terdiri atas satu atau lebih tabel yang saling berhubungan antara satu dengan yang
Microsoft Power Point 2007
 Microsoft Power Point 2007 Modul 1 PENGENALAN POWER POINT 2007 Menjalankan Power point Pengenalan Interface/Tampilan Fungsi Shortcut / Icon Membuat Dokumen Baru Membuat slide kedua Cara mengatur slide
Microsoft Power Point 2007 Modul 1 PENGENALAN POWER POINT 2007 Menjalankan Power point Pengenalan Interface/Tampilan Fungsi Shortcut / Icon Membuat Dokumen Baru Membuat slide kedua Cara mengatur slide
Microsoft Words. Oleh : ANNISA RATNA SARI
 Microsoft Words Oleh : ANNISA RATNA SARI PENGENALAN MS WORD : 1. Tampilan MS Word 2. Membuka MS Word 3. Membuat Dokumen Baru 4. Membuka File yang Sudah Tersimpan 5. Menyimpan Dokumen 6. Menutup File Dokumen
Microsoft Words Oleh : ANNISA RATNA SARI PENGENALAN MS WORD : 1. Tampilan MS Word 2. Membuka MS Word 3. Membuat Dokumen Baru 4. Membuka File yang Sudah Tersimpan 5. Menyimpan Dokumen 6. Menutup File Dokumen
PENGABDIAN MASYARAKAT AMIK BINA SARANA INFORMATIKA JATIWARINGIN
 PENGABDIAN MASYARAKAT AMIK BINA SARANA INFORMATIKA JATIWARINGIN 2012 Power Point dan Presentasi Presentasi merupakan kegiatan yang penting dalam mengkomunikasikan suatu gagasan kepada orang lain dengan
PENGABDIAN MASYARAKAT AMIK BINA SARANA INFORMATIKA JATIWARINGIN 2012 Power Point dan Presentasi Presentasi merupakan kegiatan yang penting dalam mengkomunikasikan suatu gagasan kepada orang lain dengan
Microsoft PowerPoint USAID-DBE1: Management and Education Governance [MODUL POWERPOINT] Pilot Project EMIS-ICT Strengthening in Aceh
![Microsoft PowerPoint USAID-DBE1: Management and Education Governance [MODUL POWERPOINT] Pilot Project EMIS-ICT Strengthening in Aceh Microsoft PowerPoint USAID-DBE1: Management and Education Governance [MODUL POWERPOINT] Pilot Project EMIS-ICT Strengthening in Aceh](/thumbs/53/31372671.jpg) 2010 : Management and Education Governance [MODUL POWERPOINT] Pilot Project EMIS-ICT Strengthening in Aceh 148 PowerPoint Tujuan Waktu Metode Diharapkan Peserta telah memahami cara menggunakan dan membuat
2010 : Management and Education Governance [MODUL POWERPOINT] Pilot Project EMIS-ICT Strengthening in Aceh 148 PowerPoint Tujuan Waktu Metode Diharapkan Peserta telah memahami cara menggunakan dan membuat
MICROSOFT OFFICE POWERPOINT
 MICROSOFT OFFICE POWERPOINT PEMBUATAN PRESENTASI Presentasi adalah sebuah kegiatan yang menunjukkan atau menyajikan sebuah informasi atau gagasan kepada orang lain. Tujuan Presentasi, antara lain : - Untuk
MICROSOFT OFFICE POWERPOINT PEMBUATAN PRESENTASI Presentasi adalah sebuah kegiatan yang menunjukkan atau menyajikan sebuah informasi atau gagasan kepada orang lain. Tujuan Presentasi, antara lain : - Untuk
Power Point - 02 TEKNIK Ilmu Komputer
 Modul ke: Aplikasi Komputer Power Point - 02 Fakultas TEKNIK Muhammad Rifqi, S.Kom, M.Kom Program Studi Ilmu Komputer http://www.mercubuana.ac.id 1. Klik Start 2. Klik Microsoft Power Point 2010 Tampilan
Modul ke: Aplikasi Komputer Power Point - 02 Fakultas TEKNIK Muhammad Rifqi, S.Kom, M.Kom Program Studi Ilmu Komputer http://www.mercubuana.ac.id 1. Klik Start 2. Klik Microsoft Power Point 2010 Tampilan
Membuat Buku Kerja dengan Microsoft Excel
 Pelajaran 5 Membuat Buku Kerja dengan Microsoft Excel A B C D 1 Nama Murid Jenis Kelamin Nilai Matematika Keterangan 2 Andi L 8 Lulus 3 Siti Nurlaela P 8 Lulus 4 Dinar Nugraha L 8 Lulus 5 Bayu Purbaya
Pelajaran 5 Membuat Buku Kerja dengan Microsoft Excel A B C D 1 Nama Murid Jenis Kelamin Nilai Matematika Keterangan 2 Andi L 8 Lulus 3 Siti Nurlaela P 8 Lulus 4 Dinar Nugraha L 8 Lulus 5 Bayu Purbaya
PENGERTIAN MICROSOFT EXEL DAN PENJELASANNYA
 PENGERTIAN MICROSOFT EXEL DAN PENJELASANNYA Micrsft Excel atau Micrsft Office Excel adalah sebuah prgram aplikasi lembar kerja spreadsheet yang dibuat dan didistribusikan leh Micrsft Crprati makanan rinagn
PENGERTIAN MICROSOFT EXEL DAN PENJELASANNYA Micrsft Excel atau Micrsft Office Excel adalah sebuah prgram aplikasi lembar kerja spreadsheet yang dibuat dan didistribusikan leh Micrsft Crprati makanan rinagn
1. Tentang Ms Power Point
 Tutorial Microsoft Power Point 1. Tentang Ms Power Point Microsoft Power Point adalah aplikasi untuk keperluan presentasi, khususnya untuk presentasi bisnis dan perkantoran. Namun Power Point kuga dapat
Tutorial Microsoft Power Point 1. Tentang Ms Power Point Microsoft Power Point adalah aplikasi untuk keperluan presentasi, khususnya untuk presentasi bisnis dan perkantoran. Namun Power Point kuga dapat
PEMBUATAN DOKUMEN. Untuk mengubah ukuran kertas dan orientasi pencetakan dapat dilakukan langkah berikut:
 PEMBUATAN DOKUMEN I. PENGETIKAN DAN PENGATURAN TEKS Membuka Halaman Kerja Ms. Word Start Microsoft Office Microsoft Office Word 2007 Muncul Lembar Kerja Ms. Word yang secara otomatis diberi nama Document1
PEMBUATAN DOKUMEN I. PENGETIKAN DAN PENGATURAN TEKS Membuka Halaman Kerja Ms. Word Start Microsoft Office Microsoft Office Word 2007 Muncul Lembar Kerja Ms. Word yang secara otomatis diberi nama Document1
GAMES TEBAK GAMBAR. Menggunakan Microsoft Powerpoint 2010
 GAMES TEBAK GAMBAR Menggunakan Microsoft Powerpoint 2010 2 Pada tutorial ini akan dijelaskan cara membuat Games Tebak Gambar, sebuah game sederhana yang meminta pemainnnya untuk menebak gambar seseorang
GAMES TEBAK GAMBAR Menggunakan Microsoft Powerpoint 2010 2 Pada tutorial ini akan dijelaskan cara membuat Games Tebak Gambar, sebuah game sederhana yang meminta pemainnnya untuk menebak gambar seseorang
SUMBER BELAJAR PENUNJANG PLPG
 SUMBER BELAJAR PENUNJANG PLPG 2017 [TIK] BAB V PERANGKAT LUNAK PRESENTASI [Alfa Faridh Suni] KEMENTERIAN PENDIDIKAN DAN KEBUDAYAAN DIREKTORAT JENDERAL GURU DAN TENAGA KEPENDIDIKAN 2017 BAB V PERANGKAT
SUMBER BELAJAR PENUNJANG PLPG 2017 [TIK] BAB V PERANGKAT LUNAK PRESENTASI [Alfa Faridh Suni] KEMENTERIAN PENDIDIKAN DAN KEBUDAYAAN DIREKTORAT JENDERAL GURU DAN TENAGA KEPENDIDIKAN 2017 BAB V PERANGKAT
Microsoft Power Point 2007 Oleh : Sugeng, S.Kom
 Microsoft Power Point 2007 Oleh : Sugeng, S.Kom Microsoft PowerPoint 2007 adalah program aplikasi untuk membuat presentasi secara elektronik yang handal. Presentasi Power Point dapat terdiri dari teks,
Microsoft Power Point 2007 Oleh : Sugeng, S.Kom Microsoft PowerPoint 2007 adalah program aplikasi untuk membuat presentasi secara elektronik yang handal. Presentasi Power Point dapat terdiri dari teks,
Media Power Point 2 Materi PowerPoint (2)
 Media Power Point 2 Materi PowerPoint (2) Tatik Retno Murniasih, S.Si., M.Pd tretnom@unikama.ac.id Mengubah Alur Motion Path 1. Pilih motion path yang ingin diedit. 2. Klik kanan pada motion path dan pilih
Media Power Point 2 Materi PowerPoint (2) Tatik Retno Murniasih, S.Si., M.Pd tretnom@unikama.ac.id Mengubah Alur Motion Path 1. Pilih motion path yang ingin diedit. 2. Klik kanan pada motion path dan pilih
Pindahkan slide 2 ke slide 5 dengan cara klik slide 2, lalu tekan Ctrl + X (atau pada
 2.9 Bekerja dengan Tampilan Slide Sorter Klik View Pilih Slide Sorter Pindahkan slide 2 ke slide 5 dengan cara klik slide 2, lalu tekan Ctrl + X (atau pada ribbon Home dalam group Clipboard, klik cut)
2.9 Bekerja dengan Tampilan Slide Sorter Klik View Pilih Slide Sorter Pindahkan slide 2 ke slide 5 dengan cara klik slide 2, lalu tekan Ctrl + X (atau pada ribbon Home dalam group Clipboard, klik cut)
BAB I Mengenal Ms. PowerPoint 2007
 BAB I Mengenal Ms. PowerPoint 2007 Micorosoft PowerPoint 2007 adalah program aplikasi untuk membuat presentasi secara elektronik yang handal. Presentasi Power Point dapat terdiri dari teks, grafik, objek
BAB I Mengenal Ms. PowerPoint 2007 Micorosoft PowerPoint 2007 adalah program aplikasi untuk membuat presentasi secara elektronik yang handal. Presentasi Power Point dapat terdiri dari teks, grafik, objek
Pemrograman Komputer B
 OPEN OFFICE WRITER Pengenalan OpenOffice OpenOffice adalah perangkat lunak open source untuk office suite dengan kemampuan seandal office suite komersial seperti MS Office, dengan menggunakan openoffice
OPEN OFFICE WRITER Pengenalan OpenOffice OpenOffice adalah perangkat lunak open source untuk office suite dengan kemampuan seandal office suite komersial seperti MS Office, dengan menggunakan openoffice
BAB 4 PEMBUATAN DOKUMEN WORD
 BAB 4 PEMBUATAN DOKUMEN WORD A. Memulai dan setting dokumen Pada bagian terdahulu telah dijelaskan cara mengaktifkan program keluarga MS Office dan pengenalan tentang bagian-bagian penting MS Word. Pada
BAB 4 PEMBUATAN DOKUMEN WORD A. Memulai dan setting dokumen Pada bagian terdahulu telah dijelaskan cara mengaktifkan program keluarga MS Office dan pengenalan tentang bagian-bagian penting MS Word. Pada
