PORSCHE DESIGN P'9982 Smartphone. Panduan Pengguna. Versi:
|
|
|
- Susanto Budiono
- 7 tahun lalu
- Tontonan:
Transkripsi
1 PORSCHE DESIGN P'9982 Smartphone Panduan Pengguna Versi:
2 Diterbitkan: SWD
3 Daftar Isi Penyetelan dan dasar-dasar...5 Sekilas tentang perangkat Anda...5 Apa perbedaan BlackBerry 10 OS?... 6 Ikon-ikon Notifikasi Ikon menu Mengatur perangkat Anda...13 Menggunakan gerakan Interaksi lanjutan...24 Personalisasikan perangkat Anda Pindah Perangkat Tentang BlackBerry ID Telepon dan suara Telepon Pemberitahuan dan nada dering Pesan Suara BlackBerry Hub dan BlackBerry Hub dan joyn untuk perangkat BlackBerry Media Mengubah volume media Ekstensi, format, dan kodek audio dan video yang didukung Pemecahan masalah: Media Kamera Gambar Musik Video BlackBerry Story Maker Berbagi media Setelan Menyesuaikan setelan perangkat Anda Memperbarui perangkat lunak untuk perangkat Anda Baterai dan daya Koneksi Keyboard BlackBerry dan pengetikan...164
4 Bahasa Metode input keyboard Tampilan layar Aksesabilitas Kartu media dan penyimpanan Menggunakan perangkat Anda dengan BlackBerry Link Aplikasi dan fitur Mengelola aplikasi Tentang BlackBerry Assistant Kalender Kontak Jam Aplikasi Android Peta dan GPS Browser Tag Cerdas Pengatur berkas Kalkulator Produktivitas dan kerja Tentang BlackBerry Balance dan ruang kerja Anda Remember Keamanan dan cadangan Kata sandi dan penguncian Apa yang harus dilakukan jika perangkat Anda hilang atau dicuri BlackBerry Protect Menghapus perangkat untuk menghapus data perangkat Anda Setelan keamanan Penyimpan Kata Sandi Pemberitahuan hukum
5 Penyetelan dan dasar-dasar Penyetelan dan dasar-dasar Sekilas tentang perangkat Anda 1. Jack (colokan) headset 2. Kunci layar (Tekan); Daya hidup/mati (Tekan dan tahan); Atur ulang (Tekan dan tahan selama 10 detik) 3. Kamera depan 4. LED Pemberitahuan 5. Volume naik 6. Hening (Tekan); BlackBerry Assistant (Tekan dan Tahan) 7. Volume turun 8. Mikrofon 9. Pengeras suara 10.Port USB 5
6 Penyetelan dan dasar-dasar 11.Port HDMI Apa perbedaan BlackBerry 10 OS? Jika Anda baru menggunakan perangkat BlackBerry 10, Anda mungkin ingin belajar lebih lanjut tentang apa yang membuat perangkat itu berbeda dari perangkat BlackBerry lain. Cari informasi tentang layar awal, setelan, pesan, dan aplikasi. Pelajari tempat mencari nomor ponsel dan PIN serta cara melakukan pencarian. Bagaimana caranya kembali ke layar awal? Untuk kembali ke layar awal kapan saja, gesek layar dari bawah ke atas. Bagaimana caranya menampilkan menu? Tidak ada tombol Menu ( ) pada perangkat BlackBerry 10 Anda. Anda dapat menemukan fitur dan opsi lain dengan mengeksplorasi menu. Untuk melihat tindakan lain yang dapat dilakukan dalam suatu aplikasi, ketuk atau. 6
7 Penyetelan dan dasar-dasar Bagaimana caranya mengubah setelan dan opsi Anda? Lakukan salah satu dari yang berikut ini: Untuk melihat setelan dan bantuan untuk suatu aplikasi, gesek layar dari atas ke bawah. Untuk mencari setelan untuk perangkat, pada layar awal, sapukan jari ke layar dari atas ke bawah. Ketuk Setelan. Catatan: Dalam suatu aplikasi, untuk mencari setelan perangkat, gunakan dua jari dan sapukan jari pada layar dari atas ke bawah. Ketuk Setelan. 7
8 Penyetelan dan dasar-dasar Di mana atau pesan saya yang lain? Semua , pesan teks, pemberitahuan jejaring sosial, panggilan tak terjawab, dan pesan suara dapat ditemukan di BlackBerry Hub. BlackBerry Hub tidak seperti aplikasi lain di perangkat BlackBerry. Aplikasi ini merupakan inti dari pengalaman BlackBerry 10, dan selalu aktif sehingga Anda tetap terhubung tidak peduli apa yang sedang Anda lakukan di perangkat Anda. Anda juga dapat mengintip BlackBerry Hub atau membukanya dari mana saja di perangkat Anda. Dari bagian bawah layar, gesekkan jari Anda ke atas dan ke kanan. Di mana tombol telepon dan setelan pemberitahuan saya? Tombol telepon Untuk menjawab panggilan, sentuh lingkaran yang ada di bagian bawah layar dan gesekkan jari Anda ke kiri. Angkat jari Anda ketika lingkaran sudah menutupi. 8
9 Penyetelan dan dasar-dasar Untuk menolak panggilan, sentuh yang ada di bagian bawah layar dan gesekkan jari Anda ke kanan. Angkat jari Anda ketika lingkaran sudah menutupi. Untuk membuat panggilan, pada aplikasi Telepon, ketuk. Ketikkan nomor. Ketuk Panggil. Setelan pemberitahuan Untuk mengubah setelan pemberitahuan, pada layar awal, gesek layar dari atas ke bawah. Ketuk Setelan > Pemberitahuan. Anda dapat menyesuaikan suatu profil, mengatur nada dering atau pemberitahuan khusus untuk seorang kontak, atau membuat profil. Tip: Untuk menghidupkan mode Semua Tanda Mati dengan cepat, pada layar awal, gesek layar dari atas ke bawah. Ketuk. Di mana aplikasi saya? Sebagian aplikasi yang digunakan di perangkat BlackBerry lama mungkin tidak tersedia di perangkat BlackBerry 10 Anda. Pada etalase BlackBerry World, Anda dapat memeriksa apakah aplikasi yang lama tersedia di layar Dunia Saya atau cari aplikasi baru. Bagaimana cara mengedit atau memindah teks? Tidak ada trackpad atau trackball di perangkat BlackBerry 10 Anda. Anda dapat menggunakan layar sentuh untuk memilih, memotong, menyalin, dan merekatkan teks atau menggerakkan kursor. Memilih teks Sentuh dan tahan satu karakter atau kata. Untuk membatalkan pilihan, ketuk di mana saja di atas layar. Untuk mengubah pilihan teks, seret handel. 9
10 Penyetelan dan dasar-dasar Memindah teks 1. Sentuh dan tahan jari Anda di atas satu kata atau di satu bidang teks. 2. Angkat jari Anda dari layar. 3. Ketuk satu opsi. Tip: Jika Anda tidak yakin apa arti dari suatu ikon menu, sentuh dan tahan ikon itu untuk melihat fungsinya. Gesekkan jari Anda di luar ikon untuk tidak memilihnya. Memindah kursor 1. Ketuk satu kata atau bidang teks untuk menampilkan kursor. 2. Lakukan salah satu dari yang berikut ini: Untuk memindah kursor ke tempat lain, seret lingkarannya. Untuk memindah kursor satu karakter demi satu karakter, ketuk bagian atas, bawah, kiri, atau kanan dari lingkaran. Tip: Pastikan Anda menaruh jari di atas bagian luar kursor sehingga Anda masih dapat melihat kursor itu. 10
11 Penyetelan dan dasar-dasar Di mana tugas, memo, dan catatan suara saya? Jika Anda menggunakan BlackBerry Link untuk mentransfer file dari perangkat BlackBerry lama Anda ke perangkat baru, tugas, memo, dan catatan suara harus berada di dalam aplikasi BlackBerry Remember baru. Jika Anda sebelumnya menggunakan tugas di dalam BBM Groups, Anda masih memiliki akses ke berbagai tugas di dalam BBM. Di mana saya bisa menemukan file saya? Anda dapat menemukan file pada aplikasi Manajer File. Jika Anda menambahkan akun kerja ke perangkat BlackBerry dan administrator Anda mengaktifkan teknologi BlackBerry Balance, data perangkat, aplikasi, dan akses jaringan Anda terbagi menjadi ruang kerja dan ruang pribadi. Ruangruang terpisah itu membantu Anda menghindari jika tidak secara sengaja menyalin data kerja ke aplikasi pribadi, atau menampilkan data kerja rahasia selama obrolan BBM Video. Untuk beralih dari ruang, seret jari Anda ke bawah di tengah layar awal dan sentuh Pribadi atau Kerja. Di mana saya dapat menemukan info dan kata sandi perangkat saya? Di mana saya bisa menemukan PIN saya? Pada BBM, ketuk foto profil Anda. Pada halaman profil, PIN Anda ditampilkan di bawah kode batang. Pada pesan atau teks, Anda juga dapat mengetikan mypin untuk menampilkan PIN Anda. Bagaimana caranya menemukan nomor telepon saya? Pada layar awal, ketuk. Pada tampilan Panggilan atau Kontak, pada bagian tengah layar, gesek layar ke bawah dan nomor telepon Anda akan ditampilkan pada bagian atas layar. Pada pesan atau teks, Anda juga dapat mengetikkan mynumber untuk menampilkan nomor ponsel Anda. Di mana saya dapat menemukan detail tentang Sistem Operasi di perangkat dan perangkat keras saya? Pada layar awal, gesek layar dari atas ke bawah. Ketuk jenis informasi yang ditampilkan, ketuk opsi pada daftar drop-down. Setelan > Tentang. Untuk mengubah 11
12 Penyetelan dan dasar-dasar Pada pesan, catatan, atau tugas, Anda dapat mengetikkan myver diikuti oleh spasi, untuk melihat model perangkat Anda dan versi BlackBerry 10 OS yang dijalankan. Fitur ini mungkin tidak didukung oleh bahasa input Anda. Bagaimana caranya mencari? Jika ingin mencari sesuatu di perangkat BlackBerry, seperti pesan, lagu, atau aplikasi, atau jika ingin mencari di internet, Anda dapat mengucapkan atau mengetikkan pencarian itu di BlackBerry Assistant. Untuk membuka BlackBerry Assistant, pada layar awal, ketuk ikon. Apa itu BlackBerry Link? BlackBerry Link adalah perangkat lunak yang dapat diinstal pada komputer Anda untuk menautkan data, file media, dan aplikasi pada perangkat BlackBerry Anda ke komputer. BlackBerry Link adalah versi terbaru dari BlackBerry Desktop Software dan dapat digunakan dengan perangkat BlackBerry 10 Anda. Untuk mengunduh BlackBerry Link, pada komputer Anda, kunjungi BlackBerryLink dan pilih opsi Windows atau Mac. Ikon-ikon Notifikasi Ikon-ikon pemberitahuan menunjukkan kepada Anda bahwa Anda memiliki item baru atau yang belum dibuka untuk akun Anda pada BlackBerry Hub. Ketika Anda memiliki butir baru, indikator ditampilkan pada ikon pemberitahuan. Anda dapat mengintip ikon pemberitahuan Anda dengan menggesek jari Anda pada layar dari atas ke bawah di mana saja pada perangkat BlackBerry Anda. Ikon Deskripsi Pesan Pesan teks Pesan BBM Pesan Facebook Pesan Twitter Pesan LinkedIn 12
13 Penyetelan dan dasar-dasar Ikon Deskripsi Panggilan telepon Pesan suara Pesan notifikasi dari aplikasi dan layanan seperti BlackBerry World Ikon menu Tip: Jika Anda tidak yakin apa arti dari suatu ikon menu, sentuh dan tahan ikon itu untuk melihat fungsinya. Gesekkan jari Anda di luar ikon untuk tidak memilihnya. Berikut ini keterangan dari ikon menu yang paling umum: Ikon Deskripsi Membuka menu tindakan Membuka daftar cara untuk menavigasikan atau menyaring informasi Menulis pesan Lihat lampiran Membagikan item, seperti gambar dengan seseorang Menjawab Membalas ke semua penerima Meneruskan Merekam catatan suara Menambah entri baru di aplikasi Remember dan aplikasi Kalender Mengatur perangkat Anda Untuk mengatur perangkat BlackBerry 10, Anda membutuhkan kartu micro SIM. Jika tidak memiliki kartu SIM atau tidak memiliki tipe kartu SIM yang benar, hubungi penyedia layanan Anda. 13
14 Jika menginginkan penyimpanan foto, video, musik, dan dokumen yang lebih besar, masukkan kartu media (microsd card). Setelah siap, buka aplikasi Pengaturan. Aplikasi ini membantu Anda mentransfer konten dari perangkat lama serta menambah akun , BBM, pesan instan, dan jejaring sosial. Memasukkan kartu SIM HATI-HATI: Perangkat BlackBerry Anda dirancang untuk digunakan bersama kartu micro SIM. Untuk menghindari kemungkinan rusaknya perangkat Anda, jangan masukkan adaptor kartu SIM ke dalam perangkat Anda. Bergantung pada penyedia layanan dan tempat Anda membeli perangkat BlackBerry itu, kartu micro SIM mungkin sudah dimasukkan. 1. Untuk membuka penutup baterai, tarik bagian bawahnya. Penyetelan dan dasar-dasar HATI-HATI: Untuk membantu mempertahankan lapisan pelindung, jangan tekuk paksa penutup itu. 2. Dengan kontak logam menjauhi Anda, masukkan kartu micro SIM ke slot bagian bawah seperti ditampilkan. 14
15 Penyetelan dan dasar-dasar Untuk mengeluarkan kartu SIM, pertama-tama lepas baterai. Menggunakan jari telunjuk, dorong kartu SIM ke arah ruang baterai. Keluarkan kartu SIM sepenuhnya menggunakan jari telunjuk atau ibu jari, atau dengan menekan bagian atas kartu SIM dengan ibu jari Anda. Masukkan kartu media lain 1. Untuk membuka penutup baterai, tarik bagian bawahnya. 15
16 Penyetelan dan dasar-dasar HATI-HATI: Untuk membantu mempertahankan lapisan pelindung, jangan tekuk paksa penutup itu. 2. Dengan kontak logam menjauhi Anda, masukkan kartu media ke slot bagian atas. Masukkan atau lepas baterai Sebelum mulai menggunakan perangkat BlackBerry, baterai harus diisi. Baterai yang disertakan di dalam kotak perangkat Anda tidak berisi daya penuh. 1. Untuk membuka penutup baterai, tarik bagian bawahnya. 16
17 Penyetelan dan dasar-dasar HATI-HATI: Untuk membantu mempertahankan lapisan pelindung, jangan tekuk paksa penutup itu. 2. Lakukan salah satu langkah berikut: Untuk memasang baterai, samakan kontak. Untuk melepas baterai, angkat dan tarik keluar baterai dari ujung yang berseberangan dengan kontak baterai. Mengatur perangkat Anda menggunakan aplikasi Pengaturan Tip: Koneksi jaringan dibutuhkan untuk beberapa fitur dengan aplikasi Pengaturan. Anda dapat menggunakan aplikasi Pengaturan untuk melakukan salah satu dari berikut ini: Pelajari fitur baru dan lihat tutorial tentang gerakan dan tombol Menambah akun , BBM, pesan instan, dan jejaring sosial Mempelajari cara mentransfer konten perangkat lama Anda 17
18 Penyetelan dan dasar-dasar Sesuaikan suara dan pemberitahuan Atur kata sandi untuk perangkat Atur opsi pembayaran untuk pembelian dari etalase BlackBerry World Menyesuaikan setelan perangkat Anda Aplikasi Pengaturan meminta Anda sign ini dengan BlackBerry ID yang Anda miliki dan memungkinkan Anda membuat yang baru. Jika tidak yakin apakah sudah memiliki BlackBerry ID, pada komputer Anda, kunjungi Untuk membuka aplikasi Pengaturan, pada layar awal, ketuk. Menggunakan gerakan Luangkan waktu untuk mencari tahu cara bernavigasi pada perangkat BlackBerry Anda menggunakan gerakan di layar sentuh. Bergerak di layar awal Untuk mengenal layar awal, coba gunakan gerakan berikut. 1. Untuk kembali ke layar awal kapan saja, gesek layar dari bawah ke atas. 2. Untuk membaca pesan di BlackBerry Hub, gesekkan jari Anda dari kiri ke kanan. 18
19 Penyetelan dan dasar-dasar 3. Untuk melihat aplikasi yang terbuka (jika ada), gesekkan jari dari kanan ke kiri. Untuk melihat semua aplikasi, terus gesekkan jari Anda dari kanan ke kiri. Mengintip pada BlackBerry Hub Untuk melihat pesan, Anda dapat mengintip pada BlackBerry Hub atau membukanya dari mana saja di perangkat BlackBerry Anda. Dari bagian bawah layar, gesekkan jari Anda ke atas dan ke kanan. 19
20 Penyetelan dan dasar-dasar Tip: Tahan jari Anda di atas layar saat mengintip di BlackBerry Hub. Untuk kembali ke layar kerja Anda, geser kembali jari Anda ke bawah. Menampilkan menu Anda dapat menemukan fitur, opsi, dan bantuan dengan mengeksplorasi menu. Lakukan salah satu dari yang berikut ini: Untuk melihat tindakan lain yang dapat dilakukan dalam suatu aplikasi, ketuk atau. Untuk melihat tindakan lain untuk suatu item tertentu, seperti lagu atau foto, sentuh dan tahan item itu. Tip: Untuk melihat nama ikon yang muncul pada bagian kanan layar, sentuh dan tahan ikon itu. Gesekkan jari Anda di luar ikon untuk tidak memilihnya. Untuk melihat setelan dan bantuan untuk suatu aplikasi, gesek layar dari atas ke bawah. Untuk mencari setelan untuk perangkat, pada layar awal, sapukan jari ke layar dari atas ke bawah. 20
21 Penyetelan dan dasar-dasar Catatan: Dalam suatu aplikasi, untuk mencari setelan perangkat, gunakan dua jari dan gesek layar dari atas ke bawah. Menggulir dan berpindah antar item Gesekkan jari Anda untuk menggulir melalui daftar, menggeser halaman web, atau bergerak antara foto. Lakukan salah satu dari yang berikut ini: Untuk menggulir, gesek jari Anda ke atas ke bawah. 21
22 Penyetelan dan dasar-dasar Untuk bergerak antara BlackBerry Hub dan aplikasi, gesek jari Anda ke kiri dan ke kanan. Menggunakan slider Jika slider ditampilkan pada layar Anda, Anda dapat menggunakan slider untuk melewati file seperti lagu atau video, atau menggulir beberapa halaman sekaligus, seperti halaman ebook. Pada slider, tarik slider handle. 22
23 Penyetelan dan dasar-dasar Memilih item Lakukan salah satu dari yang berikut: Untuk memilih item, silakan ketuk saja. Jika item itu dapat dibuka, item itu akan terbuka. Untuk menyorot item tanpa membukanya, sentuh dan tahan item itu. Untuk menyorot lebih dari satu item, seperti foto atau lagu yang ingin Anda bagikan, sentuh dan tahan satu item. Ketuk dan ketuk lebih banyak item. Untuk menghapus pilihan satu time, ketuk item itu lagi. Memperbesar (zoom in) atau memperkecil (zoom out) layar Jika Anda menginginkan tampilan rincian atau foto yang lebih detail, atau jika Anda mengalami kesulitan membaca huruf yang terlalu kecil, Anda dapat memperbesar layar. Untuk melihat lebih banyak hal di atas layar, lakukan zoom out. Lakukan salah satu dari yang berikut ini: 23
24 Penyetelan dan dasar-dasar Untuk memperbesar, pisahkan jemari Anda. Untuk memperkecil, rapatkan kedua jari Anda. Interaksi lanjutan Jika mencari cara untuk melakukan berbagai hal lebih cepat atau lebih efisien, coba gunakan gerakan berikut ini: Angkat untuk membangunkan Balik untuk membungkam Balik untuk menghemat daya Genggam untuk tetap bangun 24
25 Penyetelan dan dasar-dasar Angkat untuk membangunkan Jika fitur ini dihidupkan, ketika Anda mengangkat perangkat BlackBerrydari permukaan datar, perangkat secara otomatis dibangunkan. Anda tidak perlu menekan tombol Daya/Kunci atau menggesek layar dari bawah ke atas untuk mulai menggunakan perangkat. Untuk menghidupkan atau mematikan fitur ini, ketuk Angkat untuk Membangunkan. Setelan > Interaksi Lanjutan. Ketuk sakelar Balik untuk membungkam Jika fitur ini dihidupkan, ketika Anda menerima panggilan dan Anda tidak bisa menjawabnya karena waktunya tidak tepat, Anda dapat membalik perangkat untuk membungkam nada dering atau getar. Anda masih menerima pemberitahuan ada panggilan tak terjawab. Untuk menghidupkan atau mematikan fitur ini, ketuk Balik untuk Membungkam. Setelan > Interaksi Lanjutan. Ketuk sakelar Balik untuk menghemat daya Jika perangkat dihidupkan, ketika perangkat ditaruh terbalik di atas permukaan datar, perangkat memasuki mode siaga untuk memperpanjang umur baterai. Anda masih menerima pemberitahuan untuk panggilan masuk, pesan, dan alarm. 25
26 Penyetelan dan dasar-dasar Untuk menghidupkan atau mematikan fitur ini, ketuk Balik untuk Menghemat Daya. Setelan > Interaksi Lanjutan. Ketuk sakelar Genggam untuk tetap bangun Jika fitur ini dihidupkan, layar menyala lebih lama ketika Anda menggenggam perangkat. Setelan ini menimpa nilai yang diatur pada Setelan > Tampilan > Timeout Layar. Untuk menghidupkan atau mematikan fitur ini, ketuk Genggam untuk Tetap Bangun. Setelan > Interaksi Lanjutan. Ketuk sakelar Personalisasikan perangkat Anda Pelajari cara mempersonalisasi perangkat Anda dan menjadikannya unik. Contoh, Anda dapat mengubah setelan, mengunduh aplikasi, mengubah nada dering, dan mengatur foto untuk wallpaper. Menyesuaikan setelan perangkat Anda Menyesuaikan Setelan Cepat Anda Mengunduh dan menginstal aplikasi Android dari Amazon Appstore Memindah ikon aplikasi atau aplikasi yang terbuka di layar awal Mengubah nada dering Mengubah ukuran font Anda Atur wallpaper Anda Menyetel alarm Memberi bookmark pada halaman web favorit Menambah tanda tangan ke suatu akun Menambah kontak atau nomor ke daftar panggil cepat 26
27 Penyetelan dan dasar-dasar Pindah Perangkat Mempersiapkan berpindah perangkat Sebelum mulai berpindah ke perangkat BlackBerry 10 baru, luangkan waktu sebentar untuk memastikan bahwa Anda sudah menyelesaikan tindakan berikut: Selesaikan semua petunjuk di aplikasi Penyetelan yang terbuka ketika pertama kali perangkat BlackBerry 10 Anda diaktifkan setelah memasang baterai. Anda dapat menemukan aplikasi penyetelan di layar awal perangkat Anda. Jika memiliki informasi yang disimpan di kartu SIM, seperti informasi kontak, simpan data itu ke ruang penyimpanan di perangkat sebelumnya atau kartu media sebelum mulai berpindah perangkat. Jika memiliki nama pengguna atau kata sandi yang tersimpan di perangkat sebelumnya, seperti BlackBerry ID Anda, coba tuliskan informasi ini sehingga Anda memiliki salinan saat siap menambah akun ke perangkat baru itu. Memperbarui BBM Jika Anda berpindah dari perangkat BlackBerry yang menjalankan sistem operasi BlackBerry (versi 5.0 hingga 7.1), Anda harus memperbarui ke BBM versi terbaru yang tersedia dan menghubungkan BBM dengan BlackBerry ID sebelum berpindah perangkat. 1. Untuk melihat versi BBM yang dijalankan pada perangkat Anda sebelumnya, cari BlackBerry Messenger di dalam daftar aplikasi yang terinstal. 2. Untuk mengunduh BBM 7.0 atau lebih baru pada perangkat Anda sebelumnya, kunjungi etalase BlackBerry World atau Jika Anda tidak dapat memperbarui versi BBM, di BBM, tekan tombol opsi pencadangan. > Opsi > Cadangkan. Pilih Lihat versi perangkat lunak di perangkat yang terinstal di perangkat Anda sebelumnya Jika Anda berpindah dari perangkat BlackBerry, untuk melihat versi perangkat lunak yang terinstal di perangkat Anda sebelumnya, pada layar awal perangkat sebelumnya lakukan langkah berikut: Klik Opsi > Tentang. Klik Opsi > Perangkat > Tentang Versi Perangkat. Tentang kartu SIM Perangkat BlackBerry 10 menggunakan kartu SIM mikro atau kartu SIM nano. Anda mungkin perlu menghubungi penyedia layanan guna mendapatkan SIM yang sesuai bagi perangkat Anda. Menggunakan BlackBerry ID untuk bertukar perangkat Ketika beralih ke perangkat BlackBerry baru, selama penyetelan, Anda akan diminta memasukkan nama pengguna dan kata sandi BlackBerry ID Anda. Sebaiknya Anda sign-in menggunakan BlackBerry ID 27
28 Penyetelan dan dasar-dasar yang sama seperti yang Anda gunakan pada perangkat sebelumnya, karena banyak aplikasi dan setelan dikaitkan dengan BlackBerry ID Anda. Sebagai contoh, ketika Anda menggunakan BlackBerry ID yang sudah ada pada perangkat baru, Anda dapat menginstal ulang aplikasi yang diunduh pada perangkat sebelumnya dari etalase BlackBerry World, jika versi dari aplikasi itu ada untuk perangkat baru Anda. Mencari BlackBerry ID di perangkat lama Anda Jika Anda membuat BlackBerry ID di perangkat BlackBerry sebelumnya, sebaiknya sign-in menggunakan BlackBerry ID Anda yang sudah ada di perangkat baru, karena banyak aplikasi dan setelan Anda yang sudah terkait dengannya. 1. Pada layar awal perangkat Anda sebelumnya, klik Opsi atau Setelan. 2. Tergantung perangkat, lakukan salah satu dari berikut ini: Klik Aplikasi Pihak Ketiga > BlackBerry ID. Klik Perangkat > BlackBerry ID. Klik atau ketuk BlackBerry ID. Berganti dari perangkat yang menjalankan BlackBerry Device Software 5 atau BlackBerry 6 Jika Anda berpindah dari perangkat yang menjalankan BlackBerry Device Software 5 atau BlackBerry 6, metode transfer data berikut tersedia bagi Anda: Metode transfer Aplikasi Pindah Perangkat (menggunakan jaringan atau kartu media Wi-Fi) BlackBerry Link Data yang ditransfer Data yang disimpan ke ruang penyimpanan di perangkat sebelumnya, termasuk yang berikut ini: Kontak Entri kalender Gambar Video (bukan DRM) Musik (bukan DRM) Dokumen Tugas dan memo Info akun (Anda harus memasukkan kata sandi akun) Data yang disimpan ke ruang penyimpanan di perangkat sebelumnya, termasuk yang berikut ini: 28
29 Penyetelan dan dasar-dasar Metode transfer Data yang ditransfer Kontak Entri kalender Gambar Video Musik Tugas dan memo Setelan Riwayat telepon Font Kontak BBM Bookmark dan folder BlackBerry Browser Setelan alarm dan jam Pesan teks (SMS dan MMS) Rekaman Penyimpan Kata Sandi Berpindah dari perangkat yang menjalankan BlackBerry 7 Jika beralih dari perangkat BlackBerry yang menjalankan versi BlackBerry 7, metode transfer data berikut tersedia untuk Anda: Metode transfer Aplikasi Device Switch (menggunakan jaringan atau kartu mediawi-fi) Data yang ditransfer Data yang disimpan ke ruang penyimpanan di perangkat sebelumnya, termasuk yang berikut ini: Kontak Entri kalender Gambar Video (bukan DRM) Musik (bukan DRM) Dokumen Tugas dan memo Info akun (Anda harus memasukkan kata sandi akun) 29
30 Penyetelan dan dasar-dasar Metode transfer Kartu media Data yang ditransfer Data yang disimpan ke ruang penyimpanan dan kartu media di perangkat sebelumnya, termasuk yang berikut: Gambar Video Musik Setelan alarm Kontak BBM Bookmark dan folder BlackBerry Browser Pesan teks (SMS dan MMS) Riwayat telepon Profil koneksi nirkabel BlackBerry Link Data yang disimpan ke ruang penyimpanan di perangkat sebelumnya, termasuk yang berikut ini: Kontak Entri kalender Gambar Video Musik Tugas dan memo Setelan Setelan alarm dan jam Kontak BBM Bookmark dan folder BlackBerry Browser Pesan teks (SMS dan MMS) Riwayat telepon Font Rekaman Penyimpan Kata Sandi Berganti perangkat dari perangkat BlackBerry 10 Jika Anda beralih dari perangkat BlackBerry 10 ke perangkat BlackBerry 10 baru, metode transfer data berikut tersedia untuk Anda: 30
31 Penyetelan dan dasar-dasar Metode transfer Aplikasi Device Switch (menggunakan jaringan atau kartu mediawi-fi) Data yang ditransfer Data yang disimpan ke ruang penyimpanan di perangkat sebelumnya, termasuk yang berikut ini: Kontak Entri kalender Gambar Video (bukan DRM) Musik (bukan DRM) Dokumen Tugas dan catatan dari BlackBerry Remember Pesan teks (SMS) BlackBerry Link Data yang disimpan ke ruang penyimpanan di perangkat sebelumnya, termasuk yang berikut ini: Kontak Entri kalender Gambar Video Musik Tugas dan catatan dari BlackBerry Remember Pesan teks (SMS dan MMS) Setelan Riwayat telepon Font Kontak BBM Bookmark dan folder BlackBerry Browser Setelan alarm dan jam Rekaman Penyimpan Kata Sandi Kartu SIM (perangkat Anda sebelumnya harus menggunakan ukuran kartu SIM yang sama seperti perangkat baru Anda) Kontak disimpan di kartu SIM Anda Berpindah dari perangkat iphone atau Android Jika beralih dari perangkat iphone atau Android ke perangkat BlackBerry 10, Anda dapat menggunakan aplikasi Pindah Perangkat untuk mentransfer data Anda. Anda dapat mentransfer kontak, entri kalender, 31
32 gambar, musik, dan video. Setelah selesai menyetel perangkat BlackBerry, Anda dapat menambah akun serta menyinkronkan kontak dan info kalender ke perangkat baru. Mentransfer data menggunakan jaringan Wi-Fi dan aplikasi Pindah Perangkat Anda dapat menggunakan aplikasi Pindah Perangkat untuk mentransfer data dari perangkat yang menjalankan BlackBerry OS versi 5.0 hingga 7.1, perangkat yang menjalankan BlackBerry 10 OS, perangkat yang menjalankan ios 6 dan lebih baru, atau perangkat yang menjalankan Android 2.3 dan lebih baru ke perangkat BlackBerry 10 Anda yang baru. Untuk menggunakan aplikasi Pindah Perangkat, kedua perangkat Anda harus terhubung ke jaringan Wi- Fi yang sama, sebaiknya jaringan Wi-Fi rumah, karena beberapa jaringan perusahaan atau publik Wi-Fi dapat memblokir fungsi aplikasi Pindah Perangkat. 1. Di perangkat baru BlackBerry 10 Anda, unduh aplikasi Device Switch. Untuk menemukan aplikasi Pindah Perangkat, pada perangkat Anda, kunjungi etalase BlackBerry World, atau 2. Sambungkan kedua perangkat ke jaringan Wi-Fi yang sama. 3. Untuk mentransfer data, selesaikan petunjuk di layar. Catatan: Hanya data yang disimpan di ruang penyimpanan di perangkat Anda yang ditransfer. Data yang dicadangkan atau disinkronkan secara nirkabel dengan akun berbasis web tidak akan ditransfer ke perangkat baru Anda. Untuk mentransfer data yang disinkronkan dengan akun berbasis web, tambahkan akun ke perangkat Anda. Informasi yang disimpan ke kartu media tidak akan ditransfer saat Anda menggunakan aplikasi Pindah Perangkat, namun Anda dapat memasukkan kartu media ke perangkat baru. Transfer data menggunakan kartu media dan aplikasi Pindah Perangkat Metode transfer data ini tersedia jika Anda berpindah dari perangkat BlackBerry yang menjalankan OS BlackBerry (versi 5.0 ke 7.1) atau OS BlackBerry 10. Hanya data yang disimpan di ruang penyimpanan di perangkat Anda atau kartu media sebelumnya yang ditransfer. Data yang dicadangkan atau disinkronkan secara nirkabel dengan akun berbasis web tidak akan ditransfer ke perangkat baru Anda. Metode ini dirancang untuk memindah data di ruang pribadi tetapi tidak data di ruang kerja. 1. Di perangkat baru BlackBerry 10 Anda, unduh aplikasi Device Switch. Untuk menemukan aplikasi Pindah Perangkat, pada perangkat Anda, kunjungi etalase BlackBerry World, atau 2. Pada perangkat lama Anda, unduh aplikasi Device Switch. 3. Pada perangkat lama Anda, buka aplikasi Device Switch. Penyetelan dan dasar-dasar 4. Pada perangkat lama Anda, ketuk Berikutnya > Transfer melalui Kartu Media > Cadangkan ke Kartu Media. 32
33 5. Ketika pencadangan selesai, lepas kartu media dari perangkat lama dan masukkan ke perangkat baru Anda. 6. Pada perangkat baru, di aplikasi Pindah Perangkat, ketuk Berikutnya > Transfer melalui Kartu Media > Pulihkan dari Kartu Media. 7. Ikuti instruksi pada layar. Mentransfer data menggunakan kartu media Metode transfer ini hanya tersedia jika Anda berganti dari perangkat BlackBerry yang menjalankan versi BlackBerry 7. Metode ini dirancang untuk memindah data di ruang pribadi tetapi tidak data di ruang kerja. Hanya data yang disimpan di ruang penyimpanan di perangkat Anda sebelumnya yang ditransfer. Data yang dicadangkan atau disinkronkan secara nirkabel dengan akun berbasis web tidak akan ditransfer ke perangkat baru Anda. 1. Pada perangkat sebelumnya, klik Pengaturan > Pindah Perangkat. 2. Klik Menggunakan Kartu Media > Simpan Data. 3. Ikuti instruksi pada layar. 4. Ketika pencadangan selesai, lepas kartu media dari perangkat sebelumnya dan masukkan ke perangkat BlackBerry 10 Anda. 5. Pada perangkat BlackBerry 10, di layar awal, ketuk >. 6. Ikuti instruksi pada layar. Mentransfer data menggunakan BlackBerry Link di komputer Metode transfer data ini tersedia jika Anda berpindah dari perangkat BlackBerry yang menjalankan OS BlackBerry (versi 5.0 ke 7.1) atau OS BlackBerry 10. Anda dapat menggunakan BlackBerry Link untuk mentransfer data dan setelan, seperti riwayat telepon, file media, bookmark browser, dan sebagainya ke perangkat BlackBerry 10 baru Anda. BlackBerry Link dirancang untuk memindah data di ruang pribadi tetapi tidak data di ruang kerja. Hanya data yang disimpan di ruang penyimpanan di perangkat Anda sebelumnya yang ditransfer. Data yang dicadangkan atau disinkronkan secara nirkabel dengan akun berbasis web tidak akan ditransfer ke perangkat baru Anda. 1. Di komputer Anda, unduh dan instal BlackBerry Link dari 2. Buka BlackBerry Link. 3. Hubungkan perangkat BlackBerry Anda saat ini ke komputer Anda menggunakan kabel USB. 4. Ikuti instruksi pada layar. Penyetelan dan dasar-dasar 5. Ketika diminta, sambungkan perangkat BlackBerry 10 baru Anda ke komputer menggunakan kabel USB. 33
34 Penyetelan dan dasar-dasar 6. Ikuti instruksi pada layar. Mencadangkan data perangkat Anda Menggunakan komputer dan BlackBerry Link, Anda dapat mencadangkan dan memulihkan sebagian besar data di perangkat BlackBerry Anda. Anda dapat mencadangkan setelan, riwayat telepon, font, pencarian yang disimpan, pesan, data organizer, bookmark browser, dan file media. Anda harus secara teratur membuat dan menyimpan file cadangan di komputer Anda, terutama sebelum memperbarui perangkat lunak. Menyimpan file cadangan terbaru di komputer Anda dapat membantu Anda memulihkan data perangkat jika perangkat hilang, dicuri, atau rusak karena sebab tak terduga. Catatan: Jika perangkat Anda diaktifkan pada suatu solusi Enterprise Mobility Management dari BlackBerry, hubungi administrator Anda untuk memastikan apakah Anda dapat mencadangkan dan memulihkan data perangkat Anda. Mentransfer info kontak menggunakan kartu SIM Perangkat BlackBerry 10 menggunakan kartu SIM mikro atau kartu SIM nano. Anda dapat menggunakan metode ini jika berpindah dari BlackBerry 10 lain yang menggunakan kartu SIM sama. 1. Pada perangkat sebelumnya, ketuk Kontak. 2. Gesek layar dari atas ke bawah. 3. Ketuk. 4. Di bawah Kartu SIM, ketuk Salin Kontak dari Perangkat ke Kartu SIM. 5. Setelah kontak Anda disalin ke kartu SIM, lepas kartu SIM dan masukkan ke perangkat baru itu. 6. Pada perangkat baru, ketuk Kontak. 7. Gesek layar dari atas ke bawah. 8. Ketuk. 9. Di bawah Kartu SIM, ketuk Impor Kontak dari Kartu SIM. Catatan: Jika Anda telah memasang BlackBerry Balance di perangkat Anda, informasi kontak yang tersimpan di ruang kerja mungkin tidak disalin ke kartu SIM Anda. Setelah Anda berpindah/berganti perangkat Setelah selesai berpindah ke perangkat BlackBerry 10 baru, Jika Anda menggunakan kartu media di perangkat lama, pindahkan kartu media ke perangkat baru. Juga, coba lakukan yang berikut: Hapus data di perangkat lama Anda menggunakan penghapusan keamanan. Unduh aplikasi dari etalase BlackBerry World atau dari Amazon Appstore. Jelajahi aplikasi Bantuan di perangkat baru Anda dan temukan tips dan trik. 34
35 Penyetelan dan dasar-dasar Untuk informasi mengenai pengembalian perangkat BlackBerry Anda sebelumnya untuk daur ulang dan pembuangan yang aman, silakan buka Program daur ulang dan tukar tambah hanya tersedia di area tertentu. Tambahkan akun dan jejaring sosial ke perangkat baru Anda Kalender dan informasi kontak yang terkait dengan akun atau jejaring sosial dapat ditambahkan saat Anda menambahkan akun ke perangkat BlackBerry 10 baru. Jika Anda menggunakan aplikasi Device Switch untuk berpindah dari perangkat BlackBerry yang menjalankan sistem operasi BlackBerry (versi 5.0 hingga 7.1), akun Anda mungkin telah disetel ke perangkat BlackBerry 10 baru. 1. Di layar awal, gesek layar dari atas ke bawah. 2. Ketuk Setelan > Akun. 3. Jika perlu, ketuk. 4. Ketuk jenis akun. 5. Lakukan salah satu langkah berikut ini: Jika Anda menambahkan akun , masukkan alamat . Ketuk Selanjutnya. Masukkan kata sandi untuk akun tersebut. Ketuk Selanjutnya. Jika perlu, ubah setelan sinkronisasi. Jika Anda menambahkan akun jejaring sosial, masukkan informasi akun. Jika perlu, ubah setelan sinkronisasi atau pengingat. 6. Ketuk Selesai. Menghapus data di perangkat BlackBerry Anda Setelah Anda mentransfer data ke perangkat BlackBerry 10 baru, coba hapus semua data di perangkat BlackBerry sebelumnya. Penghapusan keamanan dirancang untuk menghapus data Anda secara permanen sehingga tidak dapat diambil kembali. Ini termasuk akun , aplikasi yang diunduh, file media, dokumen, bookmark browser, dan setelan. Setelah penghapusan keamanan selesai, perangkat Anda dimatikan secara otomatis. Untuk menghidupkan perangkat, tekan tombol Daya/Kunci. Hapus data pada perangkat yang menjalankan sistem operasi BlackBerry (versi ) 1. Pada layar awal perangkat Anda, ketuk aplikasi Opsi. 2. Ketuk Keamanan atau Opsi Keamanan. 3. Ketuk Hapus Keamanan. 4. Pilih item yang ingin dihapus. 5. Ketikkan blackberry. 6. Ketuk Hapus Data atau Hapus. 35
36 Penyetelan dan dasar-dasar Hapus data pada perangkat yang menjalankan BlackBerry 10 OS 1. Di layar awal, sapukan jari ke layar dari atas ke bawah. 2. Ketuk Setelan. 3. Ketuk Keamanan dan Privasi > Penghapusan Keamanan. 4. Ketikkan blackberry. 5. Ketuk Hapus Data. Jika Anda berencana memberikan perangkat Anda kepada orang lain atau mendaur ulang perangkat Anda, jangan lupa melepas kartu micro SIM dan kartu media Anda. Mengunduh aplikasi dari BlackBerry World Anda dapat menginstal ulang aplikasi dan game yang dibeli sebanyak yang diinginkan pada perangkat BlackBerry yang sama, dan pada sampai dengan empat perangkat tambahan tanpa harus membelinya lagi. 1. Pada perangkat BlackBerry 10 Anda, ketuk ikon BlackBerry World. 2. Jika diminta, masukkan nama pengguna dan kata sandi BlackBerry ID. 3. Ketuk. 4. Ketuk My World > Aplikasi & Games Saya. 5. Ketuk Tersedia. Untuk menginstal aplikasi atau game, ketuk di samping aplikasi atau game yang ingin diinstal. Untuk menginstal ulang banyak aplikasi dan game, pada bagian bawah layar, ketuk >. Ketuk aplikasi dan games yang ingin diinstal ulang. Ketuk. Pemecahan Masalah: Pindah Perangkat Perangkat lama saya tidak mendeteksi perangkat BlackBerry 10 baru Ketika Anda menggunakan jaringan Wi-Fi dan aplikasi Device Switch untuk berpindah perangkat, mungkin perangkat tidak dapat terhubung jika Anda menggunakan jaringan Wi-Fi perusahaan, akademik, atau publik. Ketika Anda berpindah perangkat, coba gunakan jaringan rumah yang mengizinkan koneksi. Jika Anda menggunakan jaringan rumah untuk menghubungkan perangkat dan masih tidak dapat menghubungkan perangkat Anda, cobalah langkah berikut: 1. Cabut router dari sumber listrik dan hidupkan ulang kedua perangkat. 2. Tunggu 30 detik. 3. Tancapkan router dan pastikan perangkat tersebut hidup. 4. Tunggu 2 menit. 5. Pindahkan kedua perangkat kira-kira 1,83 m (3 feet) dari router. 36
37 Penyetelan dan dasar-dasar 6. Hidupkan kedua perangkat. 7. Coba menjalankan aplikasi Device Switch lagi. Aplikasi Device Switch didukung oleh Media Mushroom. Untuk pertanyaan dan informasi lebih lanjut, kunjungi atau hubungi Media Mushroom Saya tidak dapat menggunakan kartu SIM saya di perangkat BlackBerry 10 baru saya Perangkat BlackBerry 10 menggunakan kartu SIM mikro atau kartu SIM nano. Anda mungkin perlu menghubungi penyedia layanan guna mendapatkan SIM yang sesuai bagi perangkat Anda. Sebagian data dari perangkat saya sebelumnya tidak ada di perangkat baru Anda Tipe perangkat asal data dan versi perangkat lunak di perangkat sebelumnya menentukan data yang dapat ditransfer ke perangkat baru Anda. Untuk daftar jenis data yang dapat ditransfer, kunjungi Coba salah satu dari yang berikut ini: Pastikan akun pribadi Anda telah disetel. Akun tidak ditransfer dan harus disetel pada BlackBerry Hub di perangkat itu. Pastikan akun kerja Anda telah disetel. Hubungi administrator Anda untuk mendapatkan informasi yang diperlukan guna mengaktifkan akun. Cari memo dan tugas di aplikasi BlackBerry Remember. Transfer aplikasi dengan mengunduhnya dari etalase BlackBerry World. Saya tidak dapat mentransfer item menggunakan kartu media saya Coba salah satu dari yang berikut ini: Cadangkan item dari kartu media Anda ke sumber lain, seperti perangkat penyimpanan internal BlackBerry atau komputer desktop Anda. Format kartu media Anda atau beli kartu media baru. Simpan item yang dicadangkan ke kartu media lalu coba transfer ulang item-item itu lagi. Gunakan BlackBerry Link untuk mentrasnfer info Anda dari satu perangkat ke perangkat lain. Untuk mengunduh BlackBerry Link, pada komputer Anda, kunjungi dan pilih opsi Windows atau Mac. Tentang BlackBerry ID BlackBerry ID memberi Anda akses mudah ke berbagai produk dan layanan BlackBerry. Setelah membuat BlackBerry ID, Anda dapat menggunakan alamat dan kata sandi untuk login ke segala produk BlackBerry yang mendukung BlackBerry ID. Dengan BlackBerry ID, Anda dapat mengelola aplikasi yang diunduh dari etalase BlackBerry World dan mengunduh aplikasi itu ketika berganti perangkat. Anda harus sign-in dengan BlackBerry ID yang sama pada semua perangkat BlackBerry Anda. 37
38 Jika Anda sebelumnya membuat suatu BlackBerry ID, Anda harus menggunakannya ketika mengatur perangkat baru Anda (alih-alih membuat BlackBerry ID baru). Anda dapat login di tablet dan ponsel cerdas menggunakan BlackBerry ID yang sama. Mengatur BlackBerry ID baru Tip: Anda harus memilih kata sandi yang dapat Anda ingat. Untuk nama pengguna BlackBerry ID, pastikan Anda menggunakan alamat yang sering digunakan. Rincian pemulihan dapat dikirim ke alamat yang Anda gunakan sebagai nama pengguna BlackBerry ID jika Anda lupa kata sandi BlackBerry ID. Alamat yang Anda gunakan sebagai nama pengguna BlackBerry ID tidak perlu diasosiasikan dengan perangkat BlackBerry Anda. 1. Untuk membuat BlackBerry ID baru ketika Anda mengatur perangkat BlackBerry Anda, pada layar BlackBerry ID, ketuk Buat Baru. 2. Ikuti petunjuk pada layar. Mengonfirmasi nama pengguna BlackBerry ID Anda Ketika membuat BlackBerry ID, Anda menerima pesan yang mengizinkan Anda mengonfirmasi alamat yang digunakan sebagai BlackBerry ID Anda. Jika lupa kata sandi BlackBerry ID, Anda dapat mengatur ulang dengan mudah jika mengonfirmasi alamat yang digunakan sebagai nama pengguna BlackBerry ID. Jika tidak mengonfirmasi alamat yang digunakan sebagai nama pengguna BlackBerry ID ketika membuat BlackBerry ID, Anda dapat menerima pesan konfirmasi baru. 1. Pada layar awal, gesek layar dari atas ke bawah. 2. Ketuk Setelan > ID BlackBerry. 3. Ketuk Konfirmasi. Suatu pesan dikirim ke alamat yang digunakan sebagai BlackBerry ID Anda. 4. Buka pesan itu dan ikut petunjuk pada layar. Mengganti kata sandi BlackBerry ID Anda 1. Pada layar awal, gesek layar dari atas ke bawah. 2. Ketuk Setelan > ID BlackBerry. 3. Ketuk Ubah Kata Sandi. Mengubah informasi BlackBerry ID Anda Anda dapat mengganti nama pengguna, nama layar, nama depan, atau nama belakang. 1. Pada layar awal, gesek layar dari atas ke bawah. 2. Ketuk Setelan > ID BlackBerry. Penyetelan dan dasar-dasar 38
39 Penyetelan dan dasar-dasar 3. Ketuk. Menggunakan BlackBerry ID untuk bertukar perangkat. MenggunakanBlackBerry ID Anda pada perangkat baru Ketika beralih ke perangkat BlackBerry baru, selama penyetelan, Anda akan diminta memasukkan nama pengguna dan kata sandi BlackBerry ID Anda. Anda harus menggunakan BlackBerry ID yang sama seperti yang Anda gunakan pada perangkat sebelumnya, karena banyak aplikasi dan setelan diasosiasikan dengan BlackBerry ID Anda. Contohnya, ketika Anda menggunakan BlackBerry ID yang sudah ada pada perangkat baru, Anda dapat menginstal aplikasi yang Anda unduh pada perangkat sebelumnya dari etalase BlackBerry World, jika suatu versi dari aplikasi itu ada untuk perangkat baru Anda. Mencari BlackBerry ID di perangkat lama Anda Jika Anda sebelumnya sudah membuat BlackBerry ID dan berganti ke perangkat BlackBerry yang baru, Anda harus sign in ke BlackBerry ID yang ada, karena banyak aplikasi dan setlan yang diasosiasikan dengannya. 1. Pada layar awal perangkat lama Anda, klik Opsi. 2. Tergantung perangkat, lakukan salah satu dari berikut ini: Klik Aplikasi Pihak Ketiga > BlackBerry ID. Klik Perangkat > BlackBerry ID. Klik BlackBerry ID. Bagaimana caranya menyetel ulang kata sandi BlackBerry ID yang hilang atau terlupakan? Anda dapat meminta instruksi pengaturan ulang untuk kata sandi BlackBerry ID Anda ke alamat yang digunakan sebagai nama pengguna BlackBerry ID Anda. Karena alasan keamaan, kata sandi BlackBerry ID Anda tidak dapat diatur ulang. Lakukan salah satu dari yang berikut ini: Untuk mengatur ulang kata sandi Anda di komputer, kunjungi Klik Atur ulang kata sandi Anda. Ikuti petunjuk pada layar. Untuk mengatur ulang kata sandi pada perangkat BlackBerry Anda, ketika diminta sign in dengan BlackBerry ID, klik Lupa Kata Sandi. Jawab pertanyaan keamanan dan ikuti instruksi pada layar. Setelah Anda menyelesaikan langkah-langkah di atas, Anda akan menerima pengaturan ulang kata sandi. Jika Anda menyelesaikan langkah-langkah untuk mengatur ulang kata sandi di komputer, pengaturan ulang kata sandi itu hanya dapat dilihat di komputer dan tidak dikirim ke perangkat Anda. Jika Anda mengikuti langkah-langkah untuk mengatur ulang kata sandi di perangkat Anda, 39
40 Penyetelan dan dasar-dasar pengaturan kata sandi itu akan dikirim ke perangkat Anda. Ikuti instruksi di untuk mengatur ulang kata sandi BlackBerry ID. 40
41 Telepon dan suara Telepon dan suara Telepon Ikon Telepon Panggilan masuk Ikon Deskripsi Untuk menjawab panggilan, sentuh dan tahan lingkaran dan gesekkan jari Anda ke kiri. Untuk menolak panggilan, sentuh dan tahan lingkaran dan gesekkan jari Anda ke kanan. Mengirim pesan dengan fitur Balas Sekarang. Mengheningkan nada dering. Selama panggilan Ikon Deskripsi Menghidupkan speakerphone Membungkam panggilan Membuat catatan selama panggilan Memulai panggilan konferensi Menampilkan dial pad Menggabungkan panggilan untuk memulai panggilan konferensi Memisah panggilan konferensi menjadi beberapa panggilan Memindah panggilan ke BBM Video 41
42 Melakukan dan menerima panggilan Telepon dan suara Melakukan panggilan 1. Pada aplikasi Telepon, ketuk. 2. Masukkan nomor. 3. Ketuk Panggil. Memanggil nomor yang belum lama dihubungi atau kontak panggil cepat 1. Pada aplikasi Telepon, ketuk. 2. Ketuk nama, nomor, atau kontak panggil cepat. Tip: Untuk mengirim pesan teks ke nomor terbaru, di samping nomor, ketuk >. Untuk memanggil kontak dari daftar panggil cepat keyboard, pada aplikasi Telepon, ketuk tahan tombol yang ingin diasosiasikan dengan kontak tersebut. Memanggil seseorang dari daftar kontak Anda. Tekan dan 1. Pada aplikasi Telepon, ketuk. 2. Ketuk satu kontak. 3. Jika Anda memiliki nomor telepon lebih dari satu untuk kontak Anda, ketuk nomor telepon yang Anda ingin panggil. Contoh, ketuk Rumah atau Seluler. Menjawab atau mengabaikan panggilan Lakukan salah satu langkah berikut: Untuk menjawab panggilan, sentuh lingkaran yang ada di bagian tengah layar dan gesekkan jari Anda ke kiri. Angkat jari Anda ketika lingkaran sudah menutupi. Untuk menolak panggilan, sentuh lingkaran yang ada di bagian tengah layar dan gesekkan jari Anda ke kanan. Angkat jari Anda ketika lingkaran sudah menutupi. Gunakan Balas Sekarang untuk mengirim pesan ke pemanggil Anda tidak perlu lagi meminta izin meninggalkan rapat atau menghentikan percakapan untuk menjawab telepon. Dengan fitur Balas Sekarang, Anda dapat mengirim pesan singkat kepada penelepon alih-alih menjawab panggilan yang masuk. Secara default, jika pemanggil merupakan kontak BBM, pesan Balas Sekarang dikirim sebagai pesan BBM. Jika pemanggil bukan kontak BBM, pesan Balas Sekarang dikirim sebagai pesan teks. Bergantung pada penerima pesan Balas Sekarang, biaya tambahan untuk mengirim pesan dapat dibebankan. 1. Ketika menerima panggilan masuk, ketuk atau. 2. Lakukan salah satu dari yang berikut ini: Untuk mengirim pesan Balas Sekarang default, ketuk pesan. Untuk membuat pesan baru, ketuk Pesan Khusus. Ketikkan pesan dan ketuk. 42
43 Membungkam nada dering ketika menerima panggilan Telepon dan suara Jika menerima panggilan ketika pemberitahuan suara atau getaran dihidupkan, Anda dapat dengan cepat mengheningkan nada dering dan menghentikan getaran perangkat. Ketika mengheningkan nada dering, Anda masih dapat menjawab atau menolak panggilan. Ketika menerima panggilan masuk, ketuk. Menahan panggilan Ketika berada dalam panggilan, tekan dan tahan sampai Panggilan Ditahan ditampilkan pada layar. Membuat catatan selama panggilan Ketika dalam panggilan, Anda dapat membuat catatan yang disimpan sebagai entri di dalam BlackBerry Remember. Tip: Anda dapat mengaktifkan speakerphone sebelum mencatat, sehingga tangan Anda bebas menggunakan keyboard. 1. Ketika sedang melakukan panggilan, ketuk. 2. Ketikkan catatan Anda dan sertakan informasi seperti judul, tanggal tenggat, dan tag. 3. Ketuk Simpan. Menjawab panggilan secara otomatis Anda dapat mengatur perangkat BlackBerry Anda untuk secara otomatis menjawab panggilan ketika Anda mengoneksi headset Bluetooth atau ketika Anda mengeluarkan perangkat dari pembungkus atau holster. Secara otomatis menjawab atau mengakhiri panggilan menggunakan pembungkus atau holster 1. Pada aplikasi Telepon, gesek layar dari atas ke bawah. 2. Ketuk > Holster. 3. Lakukan salah satu dari yang berikut ini: Hidupkan sakelar Jawab Panggilan dengan Melepaskan Perangkat dari Holster. Hidupkan sakelar Akhiri Panggilan dengan Memasang Perangkat kembali ke Holster. Menjawab panggilan secara otomatis ketika headset Bluetooth tersambung 1. Pada aplikasi Telepon, gesek layar dari atas ke bawah. 2. Ketuk > Bluetooth. 3. Hidupkan sakelar Jawab Panggilan secara Otomatis ketika Terkoneksi ke Headset. Ketika fitur ini dihidupkan dan headsetbluetooth terkoneksi ke perangkat BlackBerry Anda, panggilan Anda secara otomatis dijawab setelah 5 detik. 43
44 Memindah panggilan dari headset ke perangkat Ketika headset sudah tersambung ke perangkat BlackBerry, panggilan masuk akan secara otomatis diterima di headset. Anda dapat secara manual memindah panggilan kembali ke perangkat. Ketika sedang dalam panggilan, ketuk Audio > Handset. Untuk memindah panggilan kembali ke headset, ketuk Audio > Headset. Memindah panggilan ke BBM Video Lihat siapa lawan bicara Anda dengan memindah panggilan ke BBM Video. Untuk memindah panggilan telepon ke BBM Video, lawan bicara Anda harus memiliki akses kepada BBM Video juga. Jika Anda memulai obrolan BBM Video dengan seseorang yang bukan merupakan kontak BBM, Anda akan diminta menambah orang itu ke BBM sebelum memulai obrolan BBM Video Anda. Ketika sedang melakukan panggilan, ketuk ikon. Berpindah antara saluran telepon kantor dan saluran telepon pribadi Beberapa perusahaan dan organisasi mendukung dua saluran telepon: satu untuk penggunaan pribadi dan satu untuk penggunaan kantor. Anda dapat melakukan panggilan menggunakan nomor telepon yang berbeda, yang memungkinkan Anda dan organisasi untuk membedakan antara penggunaan pribadi dan kantor dari perangkat Anda. Anda juga dapat melihat panggilan terbaru untuk setiap saluran telepon, dan melihat saluran telepon yang dipanggil ketika Anda menerima panggilan masuk. 1. Di aplikasi Telepon, ketuk. 2. Ketuk Ubah Saluran Telepon. 3. Ketuk saluran telepon. 4. Ketuk Pilih. Memulai panggilan konferensi 1. Ketika dalam panggilan, lakukan atau jawab panggilan lain. 2. Untuk menggabungkan panggilan, ketuk. Menjawab panggilan lain ketika sedang melakukan panggilan Telepon dan suara 1. Jika Anda menggunakan fitur panggilan tunggu, ketika menerima panggilan selagi melakukan panggilan, Anda dapat melakukan salah satu dari berikut: Untuk menangguhkan panggilan pertama dan menjawab panggilan kedua, ketuk Tahan Panggilan Saat Ini. Sentuh dan tahan lingkaran yang ada di bagian tengah layar dan gesekkan jari Anda ke kiri. Angkat jari Anda ketika lingkaran sudah menutupi. Untuk mengakhiri panggilan pertama dan menjawab panggilan kedua, ketuk Akhiri Panggilan Saat Ini. Sentuh dan tahan lingkaran yang ada di bagian tengah layar dan gesekkan jari Anda ke kiri. Angkat jari Anda ketika lingkaran sudah menutupi. 44
45 Telepon dan suara 2. Jika Anda menahan panggilan pertama, untuk menggabungkan kedua panggilan dan memulai panggilan konferensi, ketuk. Untuk menambah lebih banyak orang ke panggilan konferensi, ulangi langkah 1 dan 2. Melakukan panggilan lain ketika sedang melakukan panggilan Ketika Anda melakukan panggilan lain sementara sedang dalam panggilan, panggilan pertama secara otomatis dibuat menunggu. 1. Ketika sedang melakukan panggilan, ketuk. 2. Lakukan salah satu dari yang berikut ini: Ketuk nomor telepon, nama, atau kontak panggil cepat. Ketuk. Ketuk satu kontak. Ketuk. Masukkan nomor. 3. Untuk menggabungkan kedua panggilan dan memulai panggilan konferensi, ketuk. Untuk menambah lebih banyak orang ke panggilan konferensi, ulangi langkah 1 sampai 3. Menghapus orang dari panggilan konferensi 1. Ketika berada di panggilan konferensi, untuk melihat peserta panggilan konferensi, ketuk >. 2. Lakukan salah satu langkah berikut: Untuk menghapus orang dari panggilan konferensi dan mengakhiri panggilan, ketuk. Untuk menghapus orang dari panggilan konferensi dan membuatnya menjadi panggilan terpisah, ketuk. Menambah kontak atau nomor ke daftar panggil cepat Ada dua daftar panggilan cepat yang dapat Anda gunakan untuk menambah kontak atau nomor. Anda dapat menambah hingga sembilan kontak atau nomor ke daftar panggil cepat di bagian atas layar Panggilan. Anda juga dapat menambah kontak atau nomor ke daftar panggilan cepat keyboard, sehingga Anda dapat memanggil satu nomor dengan menekan dan menahan satu tombol di keyboard Anda. Secara default, nomor akses pesan suara disertakan di daftar panggil cepat. 1. Pada aplikasi Telepon, ketuk atau. 2. Sentuh dan tahan kontak atau nomor telepon. 3. Ketuk. Menambah kontak ke daftar panggil cepat keyboard Anda 1. Di layar awal, gesek layar dari atas ke bawah. 2. Ketuk Setelan > Pintasan dan Panggil Cepat. 45
46 Telepon dan suara 3. Pada layar, ketuk tombol yang ingin Anda asosiasikan dengan kontak tersebut. 4. Ketuk Panggil Cepat. 5. Ketuk kontak yang ingin Anda asosiasikan dengan tombol keyboard tersebut. Untuk memanggil kontak dari daftar panggil cepat keyboard, pada aplikasi Telepon, ketuk tahan tombol yang ingin diasosiasikan dengan kontak tersebut.. Tekan dan Menghapus kontak atau nomor dari daftar panggilan cepat di layar Panggilan 1. Pada aplikasi Telepon, ketuk. 2. Pada daftar panggil cepat, sentuh dan tahan kontak atau nomor. 3. Ketuk ikon. Menghapus kontak dari daftar panggil cepat keyboard Anda 1. Di layar awal, gesek layar dari atas ke bawah. 2. Ketuk Setelan > Pintasan dan Panggil Cepat. 3. Sentuh dan tahan satu kontak panggil cepat. 4. Ketuk. Menyembunyikan daftar panggilan cepat di layar Panggilan 1. Pada aplikasi Telepon, ketuk. 2. Gesek layar dari atas ke bawah. 3. Ketuk. Panggilan tunggu, penerusan panggilan, dan pemblokiran panggilan Bagaimana cara memblokir panggilan? Ketika memblokir panggilan, Anda dapat menghentikan semua panggilan masuk atau keluar, dan semua panggilan masuk atau keluar ketika roaming. Hubungi penyedia layanan nirkabel Anda untuk mendapatkan informasi lebih lanjut tentang cara memblokir nomor telepon tertentu. Tergantung pada penyedia layanan nirkabel Anda, fitur ini mungkin tidak didukung. 1. Pada aplikasi Telepon, gesek layar dari atas ke bawah. 2. Ketuk > Pemblokiran Panggilan. 3. Hidupkan sakelar apa saja. Pertama kali menghidupkan pemblokiran panggilan, Anda diminta membuat kata sandi untuk mengunci setelan pemblokiran panggilan. Untuk mengubah kata sandi pemblokiran panggilan, lakukan langkah 1 dan 2, ketuk. 46
47 Menghidupkan atau mematikan panggilan tunggu Tergantung pada penyedia layanan nirkabel Anda, fitur ini mungkin tidak didukung. Telepon dan suara 1. Pada aplikasi Telepon, gesek layar dari atas ke bawah. 2. Ketuk > Panggilan Tunggu. 3. Hidupkan atau matikan Panggilan Tunggu. Menyetel penerusan panggilan Tergantung pada penyedia layanan nirkabel Anda, fitur ini mungkin tidak tersedia. 1. Pada aplikasi Telepon, gesek layar dari atas ke bawah. 2. Ketuk > Penerusan Panggilan. 3. Hidupkan sakelar apa saja. 4. Untuk mengubah nomor yang digunakan untuk meneruskan panggilan, ketuk daftar drop-down di bawah sakelar dan ketikkan nomornya. Opsi telepon Mengubah pesan Balas Sekarang default Anda dapat memilih satu dari tiga pesan Balas Sekarang default yang dikirim kepada pemanggil alih-alih menjawab panggilan masuk. Anda dapat mengubah pesan default atau membuat pesan Balas Sekarang yang baru. 1. Pada aplikasi Telepon, gesek layar dari atas ke bawah. 2. Ketuk > Balas Sekarang. 3. Ketuk pesan yang ingin diubah. 4. Ketikkan pesan Balas Sekarang yang baru. Untuk mencegah ikon Balas Sekarang ditampilkan ketika Anda menerima panggilan masuk, matikan sakelar Balas Sekarang. Menampilkan atau menyembunyikan nomor Anda pada panggilan keluar Tergantung pada penyedia layanan nirkabel Anda, fitur ini mungkin tidak didukung. 1. Pada aplikasi Telepon, gesek layar dari atas ke bawah. 2. Ketuk > Tampilkan Nomor Saya. 3. Hidupkan sakelar Izinkan Nomor Saya Ditampilkan ketika Memanggil. Menyesuaikan bass dan treble panggilan Anda 1. Pada aplikasi Telepon, gesek layar dari atas ke bawah. 2. Ketuk > Audio Panggilan. 47
48 Mengatur kode area atau kode negara default Telepon dan suara Anda bisa menggunakan pemanggilan cerdas untuk mengatur kode area default dan kode negara yang diaplikasikan secara otomatis ke nomor telepon yang Anda panggil, sehingga Anda tidak harus menekan kode negara atau kode area ketika melakukan panggilan dari dalam negara atau kode area Anda. 1. Pada aplikasi Telepon, gesek layar dari atas ke bawah. 2. Ketuk > Pemanggilan Cerdas. Untuk mengubah kode negara default, ketuk Kode Negara. Ketuk satu negara. Untuk mengubah kode area default, ada bidang Kode Area, ketikkan kode area. Ketuk salah satu daftar drop-down untuk mengubah opsi pemanggilan cerdas lainnya. Membatasi nomor telepon yang dapat dipanggil Ketika mengatur dan menggunakan nomor pemanggilan tetap, Anda hanya dapat membuat panggilan dan mengirim pesan teks ke nomor telepon yang ditambahkan ke daftar nomor panggilan tetap. Contoh, jika Anda memberikan perangkat BlackBerry untuk digunakan anak Anda, Anda dapat membatasi nomor telepon yang dapat dipanggil anak Anda. Untuk menggunakan nomor panggilan tetap, penyedia layanan Anda harus mengatur fitur ini di kartu SIM Anda. Tergantung pada penyedia layanan nirkabel Anda, fitur ini mungkin tidak didukung. 1. Pada aplikasi Telepon, gesek layar dari atas ke bawah. 2. Ketuk > Nomor Panggilan Tetap. 3. Hidupkan sakelar Nomor Panggilan Tetap. 4. Masukan kode keamanan SIM yang Anda terima dari penyedia layanan Anda. 5. Ketuk OK. 6. Ketuk Edit Daftar. 7. Ketikan nama dan nomor telepon. Melihat riwayat panggilan Anda Jika Anda mengkhawatirkan penggunaan suara nirkabel Anda, Anda dapat memonitor waktu yang dihabiskan untuk menelepon pada layar Ringkasan Panggilan. 1. Pada aplikasi Telepon, gesek layar dari atas ke bawah. 2. Ketuk > Ringkasan Panggilan. Untuk mengatur ulang waktu panggilan pada layar Ringkasan Panggilan Anda, ketuk. Tip: Untuk melihat rincian dari suatu panggilan spesifik, pada aplikasi Telepon, ketuk nama atau nomor telepon kontak, ketuk >.. Di samping Mencari nomor telepon sendiri 1. Pada aplikasi Telepon, ketuk. 48
49 2. Sentuh di mana saja pada layar dan gesekkan jari Anda ke bawah. Nomor telepon Anda ditampilkan pada bagian atas layar. Tip: Untuk menyertakan nomor telepon sendiri dalam pesan kepada seseorang, pada , pesan BBM, atau pesan teks, ketikkan mynumber dan tekan tombol spasi. Pemecahan masalah: Telepon Saya tak bisa menahan satu panggilan untuk menjawab panggilan yang masuk Telepon dan suara Jika pada saat tersambung dalam panggilan, Anda menjawab panggilan masuk dari aplikasi lain maka panggilan yang pertama tidak akan ditahan melainkan diputus. Misalnya, jika pada saat tersambung dalam panggilan, Anda menjawab panggilan masuk BBM Voice maka panggilan yang sedang berjalan akan terputus. Sebuah pesan akan muncul di perangkat memberitahu bahwa dengan menjawab panggilan masuk maka panggilan yang berjalan akan diakhiri. Pemberitahuan dan nada dering Tentang pemberitahuan Profil pemberitahuan Anda dapat menggunakan profil pemberitahuan di perangkat BlackBerry Anda untuk mengontrol bagaimana Anda diberi tahu tentang pesan baru dan panggilan telepon. Secara default, perangkat Anda menyertakan tujuh profil pemberitahuan, termasuk Normal, Hanya Panggilan Telepon, Getar Saja, Hening, Jangan Ganggu, Rapat, dan Tempat Tidur. Setiap profil memiliki setelan default, tetapi Anda dapat menyesuaikan setelan dan mengubah berbagai hal seperti tingkat volume dan nada dering. Anda juga dapat menambah profil pemberitahuan sendiri dan menyesuaikan setelannya. Pemberitahuan aplikasi khusus Anda dapat mengatur setelan pemberitahuan khusus untuk aplikasi yang ada di dalam profil tertentu. Penyesuaian di tingkat aplikasi diatur berdasarkan profil, berarti Anda dapat mengatur setelan pemberitahuan untuk aplikasi yang sama. Penyesuaian aplikasi menimpa setelan untuk profil pemberitahuan itu. Pemberitahuan spesifik kontak Anda dapat mengatur pemberitahuan spesifik kontak yang dapat menimpa setelan pemberitahuan untuk profil dan aplikasi, bergantung pada cara setelan pemberitahuan diatur. Penyesuaian kontak dapat diatur untuk menimpa setelan untuk profil pemberitahuan dan segala setelan pemberitahuan aplikasi khusus yang Anda atur, atau pemberitahuan spesifik kontak dapat mengikuti setelan itu. 49
50 Peringatan tingkat 1 Telepon dan suara Anda juga dapat mengatur peringatan level 1 untuk pesan tertentu dan menerima pemberitahuan khusus untuk pesan yang menimpa semua setelan pemberitahuan yang ada. Mengedit profil pemberitahuan Anda Tip: Anda dapat melihat deskripsi setelan default untuk setiap profil pemberitahuan di layar Pemberitahuan, di bawah Profil. 1. Di layar awal, gesek layar dari atas ke bawah. 2. Ketuk Setelan > Pemberitahuan. 3. Di bawah Profil, ketuk profil yang ingin Anda ubah. 4. Jika perlu, untuk mengubah deskripsi profil, ketuk. Masukkan deskripsi singkat untuk profil ini. 5. Ubah setelan Suara, Getar, Beri Tahu Selama Panggilan, Pratinjau Instan, atau LED. 6. Jika perlu, untuk menyetel pemberitahuan khusus yang menimpa setelan untuk profil pemberitahuan aplikasi khusus, ketuk Pemberitahuan Aplikasi Khusus. Menambah profil pemberitahuan ke perangkat Anda Selain dari menyesuaikan profil pemberitahuan di perangkat BlackBerry Anda, Anda juga dapat menambah profil Anda sendiri ke perangkat. 1. Di layar awal, gesek layar dari atas ke bawah. 2. Ketuk Setelan > Pemberitahuan. 3. Ketuk. 4. Di bidang Profil Baru, masukkan nama profil. 5. Ketuk Buat. 6. Ubah setelan Suara, Getar, Beri Tahu Selama Panggilan, Pratinjau Instan, atau LED. 7. Jika perlu, untuk mengatur pemberitahuan aplikasi khusus yang menimpa setelan untuk profil pemberitahuan, ketuk Pemberitahuan Aplikasi Khusus. Menambah profil pemberitahuan untuk setelan cepat Anda Anda dapat menambah profil pemberitahuan ke setelan cepat di perangkat BlackBerry sehingga dapat dengan cepat mengubah profil dari layar awal perangkat. 1. Di layar awal, gesek layar dari atas ke bawah. 2. Ketuk Setelan > Pemberitahuan. 3. Ketuk. 4. Ketuk untuk memilih profil pemberitahuan yang ingin ditambahkan ke setelan cepat Anda. 50
51 Telepon dan suara 5. Untuk mengatur ulang urutan profil, ketuk. Sentuh dan tahan satu profil pemberitahuan dan seret ke tempat Anda ingin profil itu ditampilkan dalam daftar. Ketuk. Untuk memilih profil pemberitahuan, pada setelan cepat, ketuk dan ketuk profil yang ingin digunakan.. Gulirkan daftar profil pemberitahuan Mengubah nada dering Apa pun profil pemberitahuan yang diatur di perangkat BlackBerry Anda, Anda dapat mengubah nada dering menjadi salah satu nada dering default yang disertakan di perangkat atau menggunakan nada dering yang diunduh. Tip: Nada dering yang tersedia hanya di perangkat yang menjalankan BlackBerry 7.1 atau lebih lama, sekarang tersedia di perangkat BlackBerry 10 Anda. 1. Di layar awal, gesek layar dari atas ke bawah. 2. Ketuk Setelan > Pemberitahuan. 3. Pada daftar drop-down Nada Dering, ketuk satu nada dering. Untuk menggunakan lagu sebagai nada dering, ketuk Jelajahi Musik. Mengubah volume pemberitahuan 1. Di layar awal, gesek layar dari atas ke bawah. 2. Ketuk Setelan > Pemberitahuan. 3. Untuk menyesuaikan volume pemberitahuan, gerakkan slider maju dan mundur. Bagaimana caranya mematikan semua suara dan nada dering kecuali untuk panggilan? 1. Di layar awal, gesek layar dari atas ke bawah. 2. Ketuk Setelan > Pemberitahuan. 3. Pada daftar drop-down Profil Aktif, ketuk Hanya Panggilan Telepon. Tip: Anda dapat menyesuaikan setelan pemberitahuan untuk profil Tempat Tidur. Di layar awal, gesek layar dari atas ke bawah. Ketuk Setelan > Pemberitahuan. Ketuk Tempat Tidur. Atur notifikasi untuk seorang kontak Pemberitahuan yang Anda sesuaikan untuk kontak akan menghapus pemberitahuan untuk aplikasi dan profil. Contoh, jika suara diaktifkan untuk notifikasi telepon untuk seorang kontak tetapi suara untuk telepon dimatikan, telepon masih berdering ketika kontak menghubungi Anda. 1. Di layar awal, gesek layar dari atas ke bawah. 2. Ketuk Setelan > Pemberitahuan. 51
52 Telepon dan suara 3. Pada bagian bawah layar Pemberitahuan, ketuk Pemberitahuan Kontak. 4. Ketuk. 5. Ketuk satu kontak. 6. Lakukan salah satu dari yang berikut ini: Ketuk Panggilan Telepon. Ketuk Pesan . Ketuk BBM. Ketuk Pesan Teks. Ketuk Pengiriman Pesan Lain, yang menyertakan aplikasi seperti Facebook, Twitter, LinkedIn, dan lainnya. 7. Lakukan salah satu langkah berikut ini: Matikan sakelar Semua Pemberitahuan. Ubah setelan Suara, Nada Dering, Getar, LED, atau Pratinjau Instan. Catatan: Jika Anda menyetel daftar drop-down ke Setelan Profil, setelan suara, nada dering, getar, atau LED mencerminkan apa yang disetel di profil aktif. Jika Anda membuat perubahan ke daftar drop-down, perubahan ini mengubah setelan yang ada di profil aktif. Kontak yang Anda sesuaikan pemberitahuannya terdaftar di layar Pemberitahuan Kontak. Mengatur notifikasi untuk suatu aplikasi Saat menyetel pemberitahuan khusus untuk sebuah aplikasi, Anda dapat menggunakan pemberitahuan khusus tersebut sebagai setelah default untuk aplikasi tersebut di semua profil. Pemberitahuan aplikasi khusus menimpa pemberitahuan di profil, namun tidak menimpa pemberitahuan khusus untuk kontak. Catatan: Profil Hening menimpa semua setelan lain dan perangkat BlackBerry tetap diam, walaupun Anda mengatur pemberitahuan khusus untuk suatu aplikasi. 1. Di layar awal, gesek layar dari atas ke bawah. 2. Ketuk Setelan > Pemberitahuan. 3. Ketuk satu profil. 4. Ketuk Pemberitahuan Aplikasi Khusus. 5. Ketuk satu aplikasi. 6. Ubah setelan Suara, Nada Dering, Timpa Volume Profil, Getar, LED, Warna LED, atau Pemberitahuan Hub. 7. Untuk menjadikan setelan yang diperbarui menjadi setelan pemberitahuan default bagi aplikasi di semua profil pemberitahuan, ketuk. Catatan: Jika Suara, Getar, atau LED dimatikan pada suatu profil, setelan ini tidak terpengaruh oleh setelan pemberitahuan default yang Anda buat. 52
53 Telepon dan suara Untuk mengembalikan pemberitahuan untuk aplikasi ke setelan profil saat ini, ketuk. Mematikan semua tanda 1. Di layar awal, gesek layar dari atas ke bawah. 2. Ketuk Setelan > Pemberitahuan. 3. Pada daftar drop-down Profil Aktif, ketuk Jangan Ganggu. Mengubah setelan notifikasi untuk peringatan Level 1 Anda dapat membuat pemberitahuan khusus untuk pesan penting. Pemberitahuan tingkat 1 menimpa setelan pemberitahuan untuk semua profil. Catatan: Untuk mengubah setelan pemberitahuan untuk peringatan tingkat 1, pada setelan BlackBerry Priority Hub, pertama-tama Anda perlu menambah aturan. Pada BlackBerry Hub, ketuk >. Ketuk Priority Hub >. Masukkan rincian aturan dan pilih kotak centang Aktifkan Peringatan Tingkat Di layar awal, gesek layar dari atas ke bawah. 2. Ketuk Setelan > Pemberitahuan. 3. Pada bagian bawah layar, ketuk Setelan Tingkat Lakukan salah satu dari yang berikut ini: Hidupkan sakelar Suara. LED, atau Pratinjau Instan. Ubah setelan Nada Dering atau Getar. Membuka dan membalas Pratinjau Instan Anda dapat menggunakan fitur Pratinjau Instan untuk melihat pratinjau pesan yang masuk, pesan BBM, pesan teks (SMS dan MMS), dan lainnya dari aplikasi apa pun di perangkat BlackBerry Anda. Ketika tinjauan ditampilkan di bagian atas layar, lakukan salah satu dari berikut ini: Untuk melihat pesan di BlackBerry Hub, ketuk tinjauan. Untuk mengabaikan pratinjau, ketuk. Untuk mengabaikan pratinjau, tunggu beberapa detik sampai menghilang. Untuk membalas pesan BBM atau pesan teks tanpa keluar dari aplikasi tempat Anda berada, ketuk. MatikanPratinjau Instan Untuk beberapa profil pemberitahuan, secara default, fitur Pratinjau Instan dihidupkan. 1. Di layar awal, gesek layar dari atas ke bawah. 2. Ketuk Setelan > Pemberitahuan. 3. Ketuk satu profil pemberitahuan. 53
54 4. Matikan sakelar Pratinjau Instan. Telepon dan suara Menjawab langsung ke Pratinjau Instan Anda dapat menggunakan fitur Pratinjau Instan untuk menjawab pesan BBM dan pesan teks (SMS dan MMS) tanpa menutup aplikasi tempat Anda berada. Ketika menanggapi suatu pratinjau, pesan yang masuk di luar percakapan yang ada tidak akan ditampilkan sebagai notifikasi Pratinjau Instan. 1. Untuk menjawab Pratinjau Instan, ketuk. 2. Ketikkan pesan Anda. 3. Ketuk Kirim. Tentang Notifikasi Kunci Layar Anda dapat menggunakan fitur Notifikasi Kunci Layar untuk melihat beberapa baris pertama dari pesan , pesan BBM, pesan teks, dan lainnya yang terbaru di perangkat BlackBerry tanpa harus membukanya. MatikanNotifikasi Kunci Layar Secara default, pemberitahuan Layar Kunci dihidupkan. 1. Di layar awal, gesek layar dari atas ke bawah. 2. Ketuk Setelan > Keamanan dan Privasi > Layar Kunci. 3. Matikan sakelar Pemberitahuan Layar Kunci. Mengatur layar Anda untuk dihidupkan ketika ada pemberitahuan baru Anda dapat mengatur perangkat BlackBerry untuk dihidupkan ketika menerima pemberitahuan. 1. Di layar awal, gesek layar dari atas ke bawah. 2. Ketuk Setelan > Keamanan dan Privasi > Layar Kunci. 3. Hidupkan sakelar Hidupkan Layar untuk Pemberitahuan Baru. Mengatur Pemberitahuan Layar Kunci untuk hanya menampilkan info pengirim Anda dapat mengatur perangkat BlackBerry untuk hanya menampilkan informasi pengirim pada Pemberitahuan Layar Kunci dan menyembunyikan perihal dan isi pesan. 1. Di layar awal, gesek layar dari atas ke bawah. 2. Ketuk Setelan > Keamanan dan Privasi > Layar Kunci. 3. Hidupkan sakelar Tampilkan Pengirim Saja. Tip: Untuk menutup tampilan Notifikasi Kunci Layar sehingga hanya ikon notifikasi yang ditampilkan, gesek ke kiri atau ketuk satu ikon. 54
55 Pemecahan Masalah: Pemberitahuan dan nada dering Telepon dan suara Jika pemberitahuan dan nada dering di perangkat BlackBerry Anda tidak berfungsi sesuai harapan, bacalah topik-topik pemecahan masalah berikut. Perangkat saya tidak berdering atau bergetar ketika saya menerima panggilan atau pesan Coba tindakan berikut ini: Di layar awal, gesek layar dari atas ke bawah. Verifikasi bahwa profil Jangan Ganggu bukan profil aktif. Jika Anda membuat pemberitahuan khusus untuk seorang kontak, verifikasi bahwa setelan Suara dan Getar sudah dihidupkan untuk kontak itu. Jika Anda membuat pemberitahuan spesifik aplikasi, pada setelan aplikasi di profil aktif, verifikasi bahwa setelan Suara dan Getar sudah dihidupkan. Perangkat saya tidak menampilkan Pratinjau Instan Jika BlackBerry Balance sudah dipasang di perangkat BlackBerry Anda, pesan yang dikirim ke akun yang diasosiasikan dengan ruang kerja Anda tidak akan ditampilkan sebagai Pratinjau Instan. Perangkat saya tidak menampilkan Notifikasi Kunci Layar Jika BlackBerry Balance sudah dipasang di perangkat BlackBerry Anda, pesan yang dikirim ke akun yang diasosiasikan dengan ruang kerja Anda tidak akan ditampilkan sebagai Notifikasi Kunci Layar ketika ruang kerja terkunci. Pesan Suara Bergantung pada penyedia layanan, ada dua tipe pesan suara yang tersedia di perangkat BlackBerry: pesan suara standar dan pesan suara visual. Dengan pesan suara standar, Anda dapat mengatur nomor akses dan kata sandi pesan suara, sehingga Anda dapat menelepon dengan cepat ke layanan pesan suara dari layar Panggilan pada aplikasi Telepon. Jika Anda berlangganan layanan pesan suara visual, Anda dapat melihat daftar pesan suara, memutar pesan suara, dan mengubah berbagai setelan pesan suara dari perangkat BlackBerry, tanpa harus menelepon layanan pesan suara itu. Bergantung pada fitur yang didukung penyedia layanan, pesan suara Anda dapat secara otomatis diunduh ke perangkat Anda dan Anda dapat menghentikan sementara, memajukan, dan memundurkan pesan suara itu ketika mendengarkannya. Anda juga dapat meneruskan pesan suara, membalas kepada orang yang meninggalkan pesan suara, atau menghapus pesan suara dari dalam aplikasi Telepon atau BlackBerry Hub. Penyedia layanan Anda dapat secara otomatis menghapus pesan dalam jangka waktu tertentu. Jika Anda tidak ingin pesan secara otomatis dihapus, Anda dapat menyimpannya ke perangkat Anda. 55
56 Bergantung pada negara atau wilayah Anda, layanan pesan suara visual mungkin tidak tersedia. Anda harus berlangganan layanan pesan suara visual untuk mengakses fitur-fitur tersebut. Hubungi penyedia layanan Anda untuk berlangganan. Mengatur pesan suara Tergantung pada penyedia layanan nirkabel Anda, fitur ini mungkin tidak didukung. 1. Pada aplikasi Telepon, gesek layar dari atas ke bawah. 2. Ketuk > Voic . 3. Ketikkan nomor akses dan kata sandi pesan suara Anda. Setelah mengatur voic /pesan suara, Anda dapat menelepon layanan pesan suara Anda dari layar Panggilan pada aplikasi Telepon. Tip: Jika tidak tahu nomor akses pesan suara atau kata sandi Anda, hubungi penyedia layanan nirkabel Anda. Menggunakan layanan pesan suara visual Mendengarkan pesan suara visual 1. Pada BlackBerry Hub atau aplikasi Telepon, ketuk pesan suara. 2. Ketuk. Memajukan pesan suara visual 1. Pada BlackBerry Hub atau aplikasi Telepon, sentuh dan tahan pesan suara. 2. Ketuk. Menyimpan pesan suara visual Sistem pesan suara yang ada di penyedia layanan Anda dapat secara otomatis menghapus pesan dalam jangka waktu tertentu. Jika Anda tidak ingin pesan secara otomatis dihapus, Anda dapat menyimpannya ke perangkat Anda. 1. Pada BlackBerry Hub, atau aplikasi Telepon, sentuh dan tahan pesan suara. 2. Ketuk Simpan. Mengubah salam pesan suara Anda Salam pesan suara adalah pesan keluar yang didengar penelepon sebelum meninggalkan pesan suara. Tergantung pada penyedia layanan nirkabel Anda, fitur ini mungkin tidak didukung. 1. Pada aplikasi Telepon, gesek layar dari atas ke bawah. 2. Ketuk. 3. Ketuk > Ubah Salam Pesan Suara. Telepon dan suara 56
57 Telepon dan suara 4. Pada daftar drop-down Salam, lakukan salah satu dari berikut ini: Untuk memainkan nomor telepon Anda sebagai salam pesan suara, ketuk Nomor Telepon. Untuk memainkan nama Anda sebagai salam pesan suara, ketuk Nama. Untuk merekam salam pesan suara khusus, ketu Pesan Pribadi. Mengubah salam pesan suara Anda Tergantung pada penyedia layanan nirkabel Anda, fitur ini mungkin tidak didukung. 1. Pada aplikasi Telepon, gesek layar dari atas ke bawah. 2. Ketuk >. 3. Ketuk Ubah Kata Sandi. Mencegah pengunduhan pesan suara ketika roaming Tergantung pada penyedia layanan nirkabel Anda, fitur ini mungkin tidak didukung. 1. Pada aplikasi Telepon, gesek layar dari atas ke bawah. 2. Ketuk >. 3. Hapus kotak centang Roaming Internasional. Mematikan pesan suara visual di perangkat Anda Jika Anda mematikan layanan pesan suara visual di perangkat BlackBerry, Anda harus menghubungi penyedia layanan nirkabel Anda untuk mengaktifkannya lagi. Tergantung pada penyedia layanan nirkabel Anda, fitur ini mungkin tidak didukung. 1. Pada aplikasi Telepon, gesek layar dari atas ke bawah. 2. Ketuk. 3. Ketuk > Non-aktifkan. 57
58 Telepon dan suara 58
59 BlackBerry Hub dan BlackBerry Hub dan BlackBerry Hub dan Tetap tersambung dengan BlackBerry Hub BlackBerry Hub mengumpulkan semua pesan, pemberitahuan, dan acara yang Anda terima dari akun Anda yang lain ke satu lokasi yang nyaman. Di BlackBerry Hub, Anda dapat menerima dan menjawab , pesan teks, atau melakukan obrolan BBM di tempat yang sama. Selain itu, Anda dapat melihat dan menjawab pesan langsung dan pemberitahuan dari akun jejaring sosial Anda, melihat sekilas acara mendatang, dan lainnya. Anda dapat dengan mudah menambah akun apa pun ke perangkat Anda baik kerja atau berbasis web. Pesan teks (SMS/MMS) Jika pesan teks merupakan bagian dari paket layanan nirkabel Anda, Anda dapat mencari semua pesan teks Anda di dalam BlackBerry Hub. Jejaring sosial Jika menambahkan akun Facebook ke perangkat, Anda dapat menerima dan menjawab pemberitahuan, memperbarui status, dan mengirimkan pesan Facebook dari BlackBerry Hub. Jika menambahkan akun Twitter, Anda dapat menulis tweet, mengetahui mention terbaru, dan mengirimkan pesan langsung. Dan jika menambahkan akun LinkedIn, Anda dapat menerima undangan untuk terhubung dengan kontak bisnis, mengirimkan pesan ke koneksi, dan memperbarui status LinkedIn Anda. BBM dan pesan instan Setelah menambah akun pengiriman pesan instan ke perangkat Anda, Anda dapat mengakses obrolan melalui BlackBerry Hub. Panggilan dan pesan suara Anda dapat melakukan panggilan langsung dari BlackBerry Hub. BlackBerry Hub menampilkan panggilan yang dilakukan dan diterima, termasuk semua panggilan tak terjawab dan pesan suara. Acara Mendatang Tanpa keluar dari BlackBerry Hub, Anda dapat mengintip acara dan pertemuan mendatang, dan jika Anda menambah akun Facebook Anda ulang tahun teman. Notifikasi BlackBerry Hub juga mengumpulkan notifikasi tentang pesan PIN baru, perubahan zona waktu, pembaruan perangkat lunak, aplikasi pihak ketiga, dan lainnya. Penyedia layanan Anda dapat mengirim notifikasi SIM Toolkit yang ditampilkan pada BlackBerry Hub. Mengetuk notifikasi ini menjalankan aplikasi SIM Toolkit. 59
60 Mengatur dan mengelola akun BlackBerry Hub dan Anda dapat menambah akun , jejaring sosial (seperti Facebook, Twitter, dan LinkedIn), atau bahkan akun Evernote ke perangkat Anda. Atur atau akun lain di perangkat Anda 1. Pada layar awal, gesek layar dari atas ke bawah. 2. Ketuk Setelan > Akun. 3. Jika sudah menambahkan akun ke perangkat, ketuk untuk menambah akun lain. Menambah akun 1. Pada layar Tambah Akun, ketuk , Kalender dan Kontak. 2. Masukkan alamat Ketuk Selanjutnya. 4. Masukkan kata sandi untuk akun itu. 5. Ketuk Selanjutnya. 6. Ubah setelan tambahan (contohnya, tipe kontak untuk menyinkronkan dengan perangkat Anda). 7. Ketuk Selesai. Menambah akun jejaring sosial atau Evernote Anda dapat menambah akun Facebook, Twitter, LinkedIn, atau Evernote ke perangkat Anda. Ketika Anda menambah akun Evernote ke perangkat Anda, buku catatan Evernote Anda tersedia di BlackBerry Remember. 1. Pada layar Tambah Akun, ketuk Facebook, Twitter, LinkedIn, atau Evernote. 2. Masukkan informasi akun Anda. Jika perlu, ubah setelan sinkronisasi. Jika Anda menambah akun Facebook, untuk mengubah kapan harus diingatkan tentang ulang tahun teman, pada daftar drop-down Pengingat Ulang Tahun, ketuk opsi pengingat. 3. Ketuk Selesai. Jika perlu, ketuk Otorisasikan. Mengatur akun kerja 1. Pada layar awal, gesek layar dari atas ke bawah. 2. Ketuk Setelan > Akun. 3. Jika sudah menambahkan akun ke perangkat, ketuk untuk menambah akun lain. Menambah akun kerja yang didukung oleh solusi EMM dari BlackBerry Jika organisasi Anda menggunakan solusi EMM dari BlackBerry, Anda dapat menambah akun kerja ke perangkat Anda dan memanfaatkan berbagai fitur seperti BlackBerry Balance. Jika organisasi Anda belum meng-upgrade ke BlackBerry Enterprise Service 10 dan menggunakan BlackBerry Enterprise 60
61 BlackBerry Hub dan Server 5 atau lebih lama, Anda masih dapat menambah akun kantor dan membuat aplikasi itu menggunakan Microsoft Exchange ActiveSync. Untuk informasi lain, tanyakan kepada administrator Anda. Pastikan Anda tahu yang berikut dari administrator Anda: Nama pengguna Kata sandi aktivasi enterprise Anda Nama server 1. Pada layar Tambah Akun, ketuk > Akun Kerja. 2. Masukkan nama pengguna, kata sandi aktivasi, dan alamat server untuk akun Anda. 3. Ketuk Selesai. Setelah menambahkan akun kantor, ikuti petunjuk untuk mengatur kata sandi ruang kerja yang digunakan bersama BlackBerry Balance dan untuk memasukkan kata sandi jaringan kantor Anda. Menambah akun yang didukung oleh Microsoft Exchange ActiveSync Pastikan Anda tahu yang berikut dari administrator atau penyedia layanan Anda: Nama pengguna Anda Alamat server Ketika menambah akun yang didukung oleh Microsoft Exchange ActiveSync, pesan, acara kalender, kontak, tugas, dan catatan yang diasosiasikan dengan akun disinkronkan dengan perangkat BlackBerry Anda. 1. Pada layar Tambah Akun, ketuk > Microsoft Exchange ActiveSync. 2. Masukkan bidang yang harus diisi untuk akun. Untuk menggunakan sertifikat, bukan kata sandi guna mengautentikasi akun Anda, di daftar menurun Sertifikat Identitas, ketuk opsi. Untuk menggunakan VPN organisasi Anda, matikan sakelar Gunakan VPN. Untuk mematikan push , matikan sakelar Push. Untuk mengatur seberapa sering perangkat Anda memeriksa pesan baru, pada daftar drop-down Interval Sinkronisasi, ketuk satu opsi. Untuk mengubah seberapa jauh waktu perangkat Anda menyinkronkan pesan, pada daftar dropdown Timeframe Sinkronisasi, ketuk satu opsi. Untuk mengubah seberapa jauh waktu perangkat Anda menyinkronkan acara, pada drop-down Timeframe Sinkronisasi Kalender, ketuk satu opsi. 3. Ketuk Selanjutnya. Tip: Ketika Anda menandai pesan di dalam akun Microsoft Exchange ActiveSync, pesan itu juga ditandai di aplikasi Remember. Menambah akun IBM Notes Traveler Pastikan Anda tahu yang berikut dari administrator atau penyedia layanan Anda: 61
62 BlackBerry Hub dan Nama pengguna dan kata sandi Anda Alamat server Ketika menambah akun IBM Notes Traveler, pesan, acara kalender, kontak, tugas, dan catatan yang diasosiasikan dengan akun disinkronkan dengan perangkat BlackBerry Anda. 1. Pada layar Tambah Akun, ketuk > IBM Notes Traveler. 2. Masukkan nama pengguna, alamat , kata sandi, dan alamat server untuk akun itu. Untuk mematikan push , matikan sakelar Push. Untuk mengatur seberapa sering perangkat Anda memeriksa pesan baru, pada daftar drop-down Interval Sinkronisasi, ketuk satu opsi. Untuk menggunakan VPN organisasi Anda, matikan sakelar Gunakan VPN. Untuk mengubah seberapa jauh waktu perangkat Anda menyinkronkan pesan, pada daftar dropdown Timeframe Sinkronisasi, ketuk satu opsi. Untuk mengubah seberapa jauh waktu perangkat Anda menyinkronkan acara, pada drop-down Timeframe Sinkronisasi Kalender, ketuk satu opsi. 3. Ketuk Selanjutnya. Menambah akun IMAP atau POP Pastikan Anda tahu yang berikut dari administrator atau penyedia layanan Anda: Tipe server pengiriman pesan (POP atau IMAP) Alamat server pesan masuk dan keluar Nomor port server pesan masuk dan keluar Setelan SSL server pesan masuk dan keluar Catatan: Untuk menambah kecepatan aktivasi akun IMAP, Anda disarankan memasukkan IMAP Path Prefix. Untuk informasi lain, tanyakan kepada administrator Anda. 1. Pada layar Tambah Akun, ketuk > IMAP atau POP. 2. Masukkan informasi akun itu. Untuk mengatur seberapa sering perangkat BlackBerry Anda memeriksa pesan baru (jika push tidak didukung), pada daftar drop-down Interval Sinkronisasi, ketuk satu opsi. Untuk mengubah waktu pesan dapat diambil di perangkat Anda, pada daftar drop-down Timeframe Sinkronisasi, ketuk satu opsi. 3. Ketuk Selesai. Menambah akun CalDAV atau CardDAV Pastikan Anda tahu informasi berikut: Nama pengguna dan kata sandi Anda Alamat yang diasosiasikan dengan akun ini Alamat server untuk akun itu 62
63 BlackBerry Hub dan Anda dapat menambah akun CalDAV atau CardDAV untuk menyinkronkan acara kalender atau kontak, secara berurutan. 1. Pada layar Tambah Akun, ketuk > CalDAV atau CardDAV. 2. Masukkan informasi akun itu. 3. Ketuk Selesai. Mengubah setelan akun Anda mungkin ingin mengubah setelan untuk akun jika Anda mengubah kata sandi untuk akun itu, jika Anda ingin mengubah nama tampilan akun itu, atau jika Anda ingin menggunakan setelan sinkronisasi lain. 1. Pada layar awal, gesek layar dari atas ke bawah. 2. Ketuk Setelan > Akun. 3. Ketuk satu akun. 4. Lakukan perubahan. 5. Ketuk Simpan. Menghapus akun dari perangkat Anda Untuk berhenti menerima pesan dan pemberitahuan untuk suatu akun dan berhenti menyinkronkan kalender dan kontak untuk akun itu, Anda dapat menghapus akun dari perangkat BlackBerry Anda. 1. Pada layar awal, gesek layar dari atas ke bawah. 2. Ketuk Setelan > Akun. 3. Ketuk satu akun. 4. Ketuk ikon. Pemecahan Masalah: Mengatur akun Saya tidak dapat menambah akun Coba yang berikut ini: Pastikan alamat dan kata sandi Anda telah dimasukkan dengan benar. Pastikan perangkat Anda tersambung ke jaringan seluler atau Wi-Fi. Tambah akun menggunakan pengaturan tingkat lanjut. Pada layar awal, gesek layar dari atas ke bawah. Ketuk Setelan > Akun > >. Ketuk jenis akun yang ingin Anda tambah. Anda mungkin harus mendapatkan informasi tambahan tentang akun Anda dari administrator atau dari penyedia layanan Anda. Jika berusaha menambah suatu akun kerja yang didukung oleh solusi EMM dari BlackBerry, pastikan Anda memiliki kata sandi pengaktifan dari administrator Anda. 63
64 Jika Anda mencoba menambah akun yang didukung oleh Microsoft Exchange ActiveSync, hubungi administrator atau penyedia layanan untuk mencari tahu apakah Anda harus mengubah setelan untuk akun itu. Saya tidak dapat menambah akun jejaring sosial kedua Anda hanya dapat menggunakan satu akun Facebook, Twitter, dan LinkedIn ke perangkat BlackBerry Anda. Ikon daftar pesan BlackBerry Hub BlackBerry Hub dan Ikon Deskripsi belum dibaca sudah dibaca Undangan pertemuan atau acara Notifikasi Facebook baru dengan lampiran Pesan rancangan Pesan dikelompokkan menurut subjek pada suatu utas percakapan SMS belum dibaca SMS sudah dibaca Pesan teks dengan lampiran (MMS) Pesan sms rancangan/draf Notifikasi sistem baru Pesan belum terkirim Pesan sedang dikirim Pesan telah dikirim Pesan tidak dapat dikirim 64
65 Membuka dan mencari pesan Anda Anda dapat melihat semua pesan dan notifikasi ditampilkan di tampilan HUB pada BlackBerry Hub. Atau, Anda dapat melihat pesan untuk tipe akun atau pesan tertentu. Anda dapat mencari pesan tertentu, atau mengatur tampilan sehingga hanya melihat pesan dan notifikasi yang penting bagi Anda. Menavigasikan daftar pesan dan notifikasi Anda Pada BlackBerry Hub, sentuh dan tahan baris tanggal. Untuk pergi ke pesan dan pemberitahuan untuk hari selanjutnya, ketuk. Untuk pergi ke pesan dan pemberitahuan untuk hari sebelumnya, ketuk. Untuk pergi ke bagian atas daftar pesan dan pemberitahuan Anda, ketuk. Untuk pergi ke bagian bawah daftar pesan dan pemberitahuan Anda, ketuk. Melihat pesan menurut jenis akun atau pesan Jika ingin melihat pesan hanya dari akun tertentu (contoh, akun pribadi) atau menurut tipe (contoh, pesan teks), Anda dapat memfilternya. 1. Pada BlackBerry Hub, ketuk. 2. Ketuk jenis pesan yang ingin dilihat. BlackBerry Hub dan Untuk melihat semua pesan lagi, ketuk > Hub. Melihat pesan terarsip 1. Pada BlackBerry Hub, ketuk daftar drop-down di bagian atas layar. 2. Ketuk satu folder. Mencari pesan 1. Pada BlackBerry Hub, ketuk. 2. Ketikkan istilah pencarian. Untuk menyaring hasil pencarian menurut pengirim, tanggal, subjek, dan lainnya, ketuk. Memfilter pencarian di BlackBerry Hub 1. Pada BlackBerry Hub, ketuk. 2. Kosongkan bidang Pencarian. Ketuk. 3. Ketuk Prioritas, Belum Dibaca, Ditandai, Diterima, atau Lampiran. 4. Ketuk lagi. Untuk melihat semua pesan lagi, ketuk Batal pada bagian atas layar. 65
66 BlackBerry Hub dan Tip: Anda juga dapat menemukan pesan bertanda di BlackBerry Remember, pada daftar tugas Pesan Bertanda. Melihat pesan penting dengan BlackBerry Priority Hub Dengan fitur BlackBerry Priority Hub, pesan penting disoroti sehingga Anda dapat dengan cepat menemukannya di BlackBerry Hub. Untuk mengidentifikasi pesan prioritas, perangkat BlackBerry Anda melihat apakah pesan ditandai sebagai penting, apakah pengirim merupakan kontak yang sering dihubungi, dan kriteria lain. Anda dapat membantu perangkat Anda mempelajari pesan mana yang penting bagi Anda dengan mengubah prioritas pesan. Contoh, jika suatu pesan penting bagi Anda tetapi tidak disertakan dalam BlackBerry Priority Hub, Anda dapat menambahkannya. Hanya lihat pesan prioritas Di BlackBerry Hub, lakukan salah satu dari berikut ini: Ketuk > Hub Prioritas. Jika Kriteria Filter Cubit diatur ke Pesan Prioritas, geser satukan jari Anda untuk zoom in ke pesan prioritas Anda. Tip: Anda dapat menentukan pesan apa yang ditampilkan ketika zoom in. Pada BlackBerry Hub, ketuk > > Tampilan dan Tindakan. Pada daftar drop-down Kriteria Filter Cubit, pilih Pesan Prioritas, Pesan Belum Dibaca, Pesan Bertanda, Pesan Draf, Undangan Rapat, Pesan Terkirim, atau Pesan Tingkat 1. Tambah pesan ke atau hapus pesan dari BlackBerry Priority Hub Menambah pesan ke dan menghapus pesan dari BlackBerry Priority Hub membantu perangkat BlackBerry Anda mempelajari pesan yang disoroti sebagai prioritas di masa depan. 1. Pada BlackBerry Hub, sentuh dan tahan pesan. Untuk menambah pesan ke BlackBerry Priority Hub, ketuk. Untuk menghapus pesan dari BlackBerry Priority Hub, ketuk. 2. Pada kotak dialog, pilih alasan kenapa pesan itu penting atau tidak penting. 3. Ketuk OK. Ubah tipe pesan yang ditandai sebagai prioritas Secara default, jika Anda memulai percakapan, jika pengirim pesan memiliki nama belakang sama dengan Anda atau jika pesan ditandai sebagai sangat penting, pesan itu akan disertakan di dalam BlackBerry Priority Hub. Anda dapat mematikan setiap setelan ini. 1. PadaBlackBerry Hub, ketuk > > Hub Prioritas. 2. Matikan sakelar Pengirim Memiliki Nama Belakang yang Sama dengan Saya, Pesan Dikirim dengan Nilai Penting Tinggi, atau Saya Memulai Percakapan. 66
67 Membuat aturan prioritas BlackBerry Hub dan Anda dapat membuat aturan sehingga pesan yang dikirim dari akun tertentu, atau dengan perihal tertentu, atau dengan kriteria tertentu dikirim ke BlackBerry Priority Hub Anda. Anda juga dapat menetapkan peringatan Level 1 untuk pesan-pesan tertentu sehingga Anda menerima notifikasi khusus ketika pesan-pesan ini dikirim kepada Anda. 1. Ketuk > > Hub Prioritas. 2. Ketuk. 3. Lakukan salah satu dari yang berikut ini: Untuk menambah nama ke aturan, masukkan nama di bidang Nama Filter. Untuk memilih akun tempat aturan itu akan diberlakukan, pilih akun di daftar drop-down Akun. Untuk menandai pesan dari alamat tertentu sebagai prioritas, masukkan alamat di bidang Dari. Untuk menandai pesan yang dikirim ke alamat tertentu sebagai prioritas, masukkan alamat di bidang Kirim ke. Untuk menandai pesan dengan perihal tertentu sebagai prioritas, masukkan perihal di bidang Perihal. Untuk menandai pesan yang dikirim langsung kepada Anda atau yang di-cc ke Anda sebagai prioritas, pilih kotak centang Dikirim Langsung ke Saya atau Cc: ke Saya. Untuk menandai pesan dengan nilai penting tertentu sebagai prioritas, pada daftar drop-down Nilai Penting, pilih satu opsi. Untuk mengatur peringatan Level 1 untuk aturan Anda, pilih kotak centang Aktifkan Peringatan Level Ketuk Buat. Catatan: Peringatan Level 1 mengalahkan setelan notifikasi yang ada. Ketika Anda mengatur peringatan Level 1, Anda diberi tahu pesan Level 1 dengan nada dering khusus. BlackBerry Hub menampilkan pesan Level 1 dengan warna merah. Untuk mengubah setelan Anda untuk notifikasi Level 1, ketuk Setelan Notifikasi Peringatan Level 1. Matikan BlackBerry Priority Hub 1. PadaBlackBerry Hub, ketuk > > Hub Prioritas. 2. Matikan sakelar Hub Prioritas. Lihat lampiran yang dikirim kepada Anda Anda dapat dengan cepat menemukan dan melihat file yang dikirim kepada Anda dan tidak perlu membuka-buka pesan yang lain. Di BlackBerry Hub, lakukan salah satu dari berikut ini: Untuk melihat semua file yang diterima sebagai lampiran, ketuk. 67
68 BlackBerry Hub dan Untuk melihat lampiran di dalam pesan, ketuk satu pesan. Ketuk lampiran. Untuk melihat lampiran untuk akun tertentu, ketuk. Ketuk satu akun. Ketuk. Mengunduh lampiran dalam suatu pesan Anda dapat mengunduh satu file atau banyak file yang diterima sebagai lampiran dalam . Pada pesan dengan satu lampiran atau untuk mengunduh satu lampiran pada satu waktu, ketuk satu lampiran. Untuk mengunduh semua lampiran pada suatu pesan, ketuk. Ketuk satu lampiran untuk membuka, membagikan, atau menyimpan satu file yang diunduh. Sortir lampiran Anda dapat menyortir lampiran menurut tanggal, pengirim, nama, tipe (contoh, gambar atau dokumen), atau akun. 1. Pada tampilan daftar di BlackBerry Hub, ketuk. 2. Ketuk >. 3. Pada daftar drop-down Sortir, ketuk opsi penyortiran. Bagikan atau simpan lampiran Anda 1. Pada tampilan daftar di BlackBerry Hub, ketuk. 2. Sentuh dan tahan lampiran. 3. Ketuk. 4. Ketika unduhan selesai, sentuh dan tahan lampiran itu. Untuk membagikan lampiran, ketuk. Untuk menyimpan lampiran, ketuk. Tip: Untuk berbagi atau menyimpan lebih dari satu lampiran, ketuk >. Pilih beberapa lampiran. Ketuk atau. Buka terkait untuk lampiran 1. Pada tampilan daftar di BlackBerry Hub, ketuk. 2. Sentuh dan tahan lampiran. 3. Ketuk. Kirim dan pesan dari BlackBerry Hub Dari BlackBerry Hub, Anda dapat mengirim , pesan Facebook, pesan Twitter langsung, pesan LinkedIn, pesan BBM, atau jenis pesan obrolan lain, bergantung pada paket layanan nirkabel dan akun 68
69 BlackBerry Hub dan yang ditambahkan ke perangkat BlackBerry Anda. Ketika Anda mengetuk Tulis, BlackBerry Hub menyarankan tipe pesan berdasarkan pesan yang sering ditulis. 1. Pada BlackBerry Hub, ketuk. 2. Ketuk jenis pesan. 3. Tambah atau pilih peserta ke pesan Anda: Untuk , ketikkan nama kontak atau alamat pada bidang Ke. Anda dapat mengetuk kontak yang disarankan yang ditampilkan di bawah bidang Ke untuk secara cepat menambah kontak ke pesan. Untuk Facebook, Twitter, atau pesan LinkedIn, ketikkan nama kontak pada bidang Ke. Untuk pesan teks, ketikkan nama atau nomor telepon kontak. Untuk BBM dan pesan obrolan lainnya, pilih kontak dari daftar. 4. Ketikkan pesan Anda. 5. Ketuk tombol Kirim atau Enter. Menjawab atau meneruskan Pada satu , lakukan salah satu dari berikut: Untuk membalas , ketuk. Untuk membalas ke semua penerima , ketuk. Untuk meneruskan , ketuk. Tip: Ketika membalas , Anda memiliki opsi untuk menghapus teks di pesan asli. Ketuk >. Melampirkan file ke atau pesan teks Jika paket layanan nirkabel Anda mendukung pesan MMS, Anda dapat menambah lampiran ke pesan sms. 1. Ketika menulis atau pesan teks, ketuk. 2. Cari file tersebut. 3. Ketuk file. 4. Ketuk Selesai. Tip: Ketika mengirim dengan lampiran gambar, Anda dapat mengurangi ukuran pesan dengan mengurangi ukuran lampiran gambar. Pada layar Ukuran Gambar, ketuk ukuran. Ketuk Kirim. Menambah penerima BCC ke suatu 1. Ketika menulis pesan, ketuk >. 2. Ketikkan nama atau alamat kontak. 69
70 Mengirim atau undangan rapat ketika membuat pesan lain Ketika membuat , Anda juga dapat mengirim undangan rapat ke seorang penerima atau mengirim terpisah. 1. Ketika membuat pesan, sentuh dan tahan nama di bidang Kepada, CC, atau BCC. 2. Lakukan salah satu langkah berikut ini: Untuk mengirim terpisah kepada penerima ketika membalas suatu pesan, ketuk. Untuk mengirim undangan rapat kepada penerima, ketuk. Untuk menambah penerima ke Kontak Anda, ketuk. Membuat dalam format teks biasa Anda dapat mengurangi ukuran pesan atau utas dengan beralih dari format HTM: ke format plain text. 1. Pada , ketuk. 2. Ketuk. Mengubah format teks dalam suatu Tebalkan, miringkan, dan garis bawahi teks; buat daftar berurutan atau berbutir; dan ubah ukuran serta warna font. 1. Ketika menulis pesan, ketuk >. 2. Gunakan toolbar pemformatan untuk mengaplikasikan formatting pada teks Anda. Meneruskan pesan teks 1. Pada BlackBerry Hub, sentuh dan tahan pesan teks. 2. Ketuk. Meneruskan pesan PIN sebagai Anda mungkin ingin mengarsipkan informasi yang dikirim atau diterima di pesan PIN. Anda dapat meneruskan pesan ke diri sendiri atau orang lain sebagai Pada BlackBerry Hub, sentuh dan tahan pesan PIN. 2. Ketuk. Mengelola pesan BlackBerry Hub dan Tetap teratur dengan cara mengelola pesan Anda di BlackBerry Hub. Anda dapat mengarsipkan pesan, menandai pesan penting, atau mengirim pesan draft untuk dikirim kemudian. 70
71 BlackBerry Hub dan Menghapus pesan Pada BlackBerry Hub, lakukan salah satu dari berikut ini: Untuk menghapus satu pesan, sentuh dan tahan pesan itu. Ketuk ikon. Untuk menghapus lebih dari satu pesan, sentuh dan tahan satu pesan. Ketuk. Ketuk pesan lain yang ingin dihapus. Ketuk >. Untuk menghapus semua pesan sebelum tanggal tertentu, sentuh dan tanggal baris tanggal. Pesan yang dikirim atau diterima sebelum tanggal itu disoroti. Ketuk. Untuk menghapus pesan hanya dari perangkat Anda, tetapi tetap menyimpannya di server pengiriman pesan, ketuk > > Tampilan dan Tindakan. Pada daftar drop-down Hapus Di, pilih Hub Saja. Mengarsipkan Anda mungkin tidak dapat mengarsipkan atau membuat folder untuk suatu , bergantung pada akun tempat itu berada. Mengarsipkan Anda dapat mengarsipkan pesan yang dikirim dan diterima. 1. Pada BlackBerry Hub, sentuh dan tahan Ketuk. 3. Ketuk satu folder. Menambah, mengubah nama, atau menghapus folder Pada BlackBerry Hub, ketuk daftar drop-down di bagian atas layar. Untuk menambah folder, sentuh dan tahan folder yang ingin digunakan sebagai folder induk. Ketuk. Ketikkan nama untuk folder itu. Ketuk OK. Untuk mengganti nama folder, sentuh dan tahan folder. Ketuk. Ketikkan nama baru untuk folder itu. Ketuk OK. Untuk menghapus folder, sentuh dan tahan folder itu. Ketuk ikon. Menyimpan semua dari folder di perangkat Anda Jika Anda menggunakan aplikasi desktop seperti Microsoft Outlook ke file ke dalam folder, perangkat BlackBerry tidak secara otomatis mengunduh salinan dari itu. Anda dapat menyiapkan yang telah terarsip di perangkat Anda dengan menyinkronkan folder Pada BlackBerry Hub, ketuk daftar menurun di bagian atas layar. 2. Sentuh dan tahan folder. 3. Ketuk. 71
72 Tandai pesan BlackBerry Hub dan Ketika Anda menandai pesan, pesan itu ditampilkan pada BlackBerry Remember, sehingga Anda dapat menambah tanggal tenggat, tag, catatan suara, dan file lain. 1. Pada BlackBerry Hub, sentuh dan tahan pesan. 2. Ketuk. Mengelola pesan Anda dengan BlackBerry Hub Tindakan Instan BlackBerry Hub Tindakan Instan memungkinkan Anda membedah pesan, percakapan, dan acara dengan cepat di BlackBerry Hub. Pada tampilan daftar, Anda dapat menandai pesan sebagai sudah dibaca atau belum dibaca, dan mengarsipkan, menandai, atau menghapus pesan. Anda juga dapat menerima atau menolak undangan tanpa harus membukanya. Jika melakukan kesalahan ketika mengelola pesan, Anda dapat mengetuk Urungkan untuk membatalkan perubahan terakhir. Menggunakan BlackBerry Hub Tindakan Instan Bergantung pada tipe pesan dan setelan BlackBerry Hub Tindakan Instan Anda, tindakan berikut tersedia: Undangan kalender: Anda dapat menerima atau menolak undangan kalender. BBM atau pesan teks (SMS dan MMS): Anda dapat membalas atau menghapus BBM atau pesan teks. Pesan Anda dapat menghapus, mengarsipkan, atau menandai pesan Pada BlackBerry Hub, di pojok kanan atas layar, ketuk. 2. Lakukan salah satu dari yang berikut ini: Untuk menghapus pesan, ketuk. Untuk mengarsipkan pesan, ketuk, dan pilih folder. Untuk menandai pesan, ketuk. Untuk menandai pesan sebagai sudah dibaca, ketuk. Untuk membalas pesan teks atau pesan BBM, ketuk. Menyesuaikan BlackBerry Hub Tindakan Instan untuk pesan Secara default, dengan BlackBerry Hub Tindakan Instan, Anda dapat mengarsipkan dan menghapus pesan . Anda dapat mengubah setelan untuk tindakan yang ditampilkan pada tampilan daftar. 1. Pada BlackBerry Hub, ketuk > > Tampilan dan Tindakan. 2. Di bawah Tindakan Instan di Hub, lakukan salah satu dari berikut ini: Pada daftar drop-down Tindakan 1, ketuk File atau Tandai. Pada daftar drop-down Tindakan 2, ketuk Arsipkan, Tandai, atau Hapus. 72
73 Menandai pesan sebagai sudah dibaca atau belum dibaca Di BlackBerry Hub, lakukan salah satu dari berikut ini: BlackBerry Hub dan Untuk menandai pesan sebagai telah dibaca, sentuh dan tahan pesan itu. Ketuk. Untuk menandai pesan sebagai belum dibaca, sentuh dan tahan pesan itu. Ketuk. Untuk menandai pesan sebagai telah dibaca sebelum tanggal tertentu, sentuh dan tahan baris tanggal. Ketuk. Mengunduh atau membagikan foto dari Pada suatu pesan, sentuh dan tahan foto tertanam. Untuk menyimpan foto, ketuk. Untuk membagikan foto, ketuk. Untuk mengatur foto sebagai foto kontak, ketuk. Menyimpan rancangan pesan 1. Ketika membuat , ketuk Batal. 2. Pada kotak dialog, ketuk Simpan. Mengamankan Anda Anda dapat menandatangani secara digital atau mengenkripsi pesan jika menggunakan akun kantor yang mendukung S/MIME atau pesan yang dilindungi PGP atau enkripsi IBM Notes di perangkat BlackBerry Anda. Menandatangani pesan secara digital atau mengenkripsikannya menambah tingkat keamanan lain kepada pesan yang dikirim dari perangkat Anda. Tanda tangan digital dirancang untuk membantu penerima memverifikasi otentisitas dan integritas pesan yang Anda kirim. Dengan pesan yang dilindungi S/MIME, bila Anda menandatangani sebuah pesan secara digital menggunakan kunci pribadi, penerima akan menggunakan kunci publik Anda untuk memastikan apakah pesan tersebut dari Anda dan apakah pesan belum diubah. Enkripsi dirancang untuk menjaga kerahasiaan pesan. Dengan pesan yang dilindungi S/MIME, ketika Anda mengenkripsikan pesan, perangkat Anda menggunakan kunci publik milik penerima untuk mengenkripsikan pesan itu. Penerima akan menggunakan kunci pribadi mereka untuk mendekripsi pesan tersebut. Meskipun akun Anda tidak didukung oleh solusi EMM dari BlackBerry, namun jika didukung oleh Microsoft Exchange ActiveSync dan organisasi Anda menggunakan direktori LDAP, Anda dapat mengenkripsi pesan menggunakan S/MIME. Jika menggunakan akun kerja yang mendukung pesan yang dilindungi PGP, Anda dapat menandatangani secara digital, mengenkripsi, atau menandatangani dan mengenkripsi pesan menggunakan proteksi PGP. Anda harus menyimpan kunci publik penerima di perangkat BlackBerry 73
74 BlackBerry Hub dan Anda untuk mengirim pesan terenkripsi. Anda harus menyimpan kunci pribadi Anda di perangkat Anda untuk mengirim pesan bertanda tangan secara digital. Jika perangkat Anda diasosiasikan dengan server CRL atau OCSP, ketika menambah penerima untuk pesan terenkripsi, perangkat itu mencoba mencari status sertifikat untuk setiap penerima. Anda tidak dapat mengirim pesan sampai status sertifikat diterima untuk semua penerima. Jika sertifikat tidak ditemukan atau tidak valid, nama penerima diberi warna merah. Atur pengiriman pesan yang dilindungi S/MIME Anda harus menyimpan kunci dan sertifikat pribadi pada perangkat BlackBerry Anda untuk mengirim pesan bertanda tangan digital atau terenkripsi menggunakan pengiriman pesan yang dilindungi S/ MIME. Anda dapat menyimpan kunci dan sertifikat dengan mengimpor file dari pesan kerja atau kartu media. Jika Anda memiliki akun kantor yang didukung oleh solusi EMM dari BlackBerry dan akun Microsoft Exchange ActiveSync pribadi, saat Anda mengimpor sertifikat dari ruang pribadi di perangkat, Anda dapat menyimpannya pada tempat kunci di ruang kerja atau pribadi. Perangkat BlackBerry Anda mendukung kunci dan sertifikat pada format dan ekstensi nama file berikut ini: PEM (.pem,.cer) DER (.der,.cer) PFX (.pfx,.p12) 1. Buka pesan kerja dengan lampiran sertifikat. 2. Ketuk. 3. Jika perlu, masukkan kata sandi. 4. Ketuk Impor atau Impor Semua. 5. Ketuk. 6. Pada BlackBerry Hub, ketuk > > Akun Ketuk satu akun. 8. Ketuk Setelan Aman. 9. Jika perlu, ketuk tab S/MIME. 10.Hidupkan sakelar S/MIME. 11.Di bawah Menandatangani Sertifikat, pada daftar drop-down, ketuk sertifikat yang Anda impor. 12.Di bawah Sertifikat Enkripsi, pada daftar drop-down, ketuk sertifikat yang Anda impor. Mengatur pengiriman pesan terlindungi PGP Jika menggunakan akun kerja yang mendukung pesan yang dilindungi PGP, Anda dapat menandatangani secara digital, mengenkripsi, atau menandatangani dan mengenkripsi pesan menggunakan proteksi PGP. Anda harus menyimpan kunci publik penerima di perangkat BlackBerry 74
75 BlackBerry Hub dan Anda untuk mengirim pesan terenkripsi. Anda harus menyimpan kunci pribadi Anda di perangkat Anda untuk mengirim pesan bertanda tangan secara digital. Perangkat Anda mendukung kunci dalam format dan ekstensi nama file berikut: PEM (.pem,.cer) ASC (.asc) 1. Buka pesan kerja dengan lampiran kunci PGP. 2. Ketuk. 3. Ketuk Impor atau Impor Semua. 4. Jika perlu, masukkan kata sandi. 5. Ketuk. 6. Pada BlackBerry Hub, ketuk > > Akun Ketuk satu akun. 8. Ketuk Setelan Aman. 9. Jika perlu, ketuk tab PGP. 10.Hidupkan sakelar PGP. 11.Di bawah Kunci Penandatanganan PGP, pada daftar drop-down, ketuk kunci yang Anda impor. 12.Di bawah Kunci Enkripsi PGP, pada daftar drop-down, ketuk kunci yang Anda impor. Menghidupkan enkripsi IBM Notes Suatu akun kerja yang mendukung enkripsi IBM Notes harus ditambahkan ke perangkat Anda. 1. Pada BlackBerry Hub, ketuk > > Akun Ketuk satu akun. 3. Ketuk Setelan Aman. 4. Jika perlu, ketuk tab NNE. 5. Hidupkan sakelar NNE. Menandatangani atau mengenkripsi pesan Anda harus menggunakan akun kerja yang mendukung enkripsi IBM Notes untuk mengirim pesan terenkripsi atau akun yang mendukung S/MIME atau pesan yang dilindungi PGPuntuk mengirim pesan yang bertanda tangan atau terenkripsi. 1. Ketika membuat pesan, gesek layar dari atas ke bawah. 2. Pada daftar drop-down, ketuk opsi penandatanganan atau enkripsi. Catatan: Jika perangkat BlackBerry Anda diasosiasikan dengan server CRL atau OCSP, ketika menambah penerima untuk pesan terenkripsi, perangkat itu mencoba mencari status sertifikat untuk 75
76 BlackBerry Hub dan setiap penerima. Anda tidak dapat mengirim pesan sampai status sertifikat diterima untuk semua penerima. Jika sertifikat tidak ditemukan atau tidak valid, nama penerima diberi warna merah. Mengubah setelan keamanan Bergantung pada izin, Anda dapat mengubah keamanan untuk semua pesan yang Anda kirim. Contoh, jika menggunakan S/MIME untuk melindungi pesan, Anda dapat mengirim pesan tanpa tanda yang dapat dibuka oleh aplikasi apa saja, atau pesan bertanda tangan yang hanya dapat dibuka oleh aplikasi yang mendukung enkripsi. 1. Pada BlackBerry Hub, ketuk > > Akun Ketuk satu akun. 3. Ketuk Setelan Aman. 4. Untuk mengubah setelan S/MIME, lakukan salah satu tindakan berikut: Untuk menghidupkan pengiriman pesan yang dilindungi S/MIME, ketuk tab S/MIME. Hidupkan sakelar S/MIME. Untuk menghidupkan pengiriman pesan yang dilindungi NNE, jika perlu, ketuk tab NNE. Hidupkan sakelar NNE. Untuk mengubah metode pengenkodean yang digunakan yang disukai untuk pesan yang dikirim, pilih opsi pada daftar drop-down Pengenkodean Default. Untuk memilih metode pengenkodean yang disukai untuk balasan atau pesan yang diteruskan yang dikirim, pilih opsi pada daftar drop-down Pengkodean Pesan Keluar. Untuk mengirim pesan bertanda biasa, ketuk tab S/MIME. Hidupkan sakelar Kirim Pesan Bertanda tangan Teks Biasa. Untuk menerima pesan peringatan jika terjadi masalah dengan sertifikat, ketuk tab S/MIME. Hidupkan sakelar Peringatkan Masalah dengan Sertifikat Saya. Untuk mengubah seberapa sering akun ActiveSync Anda disinkronkan dengan akun kerja, pilih opsi dari daftar menurun Time frame Sinkronisasi. 5. Untuk mengubah setelan PGP, lakukan salah satu tindakan berikut: Untuk menghidupkan pengiriman pesan yang dilindungi PGP, ketuk tab PGP. Hidupkan sakelar PGP. Untuk memilih pasangan kunci yang digunakan untuk menandatangani pesan yang dikirim, pilih opsi di daftar drop-down Kunci Penandatanganan PGP. Untuk memilih pasangan kunci yang digunakan untuk mengenkripsi pesan yang dikirim, pilih opsi di daftar drop-down Kunci Enkripsi PGP. Untuk melihat rincian kunci PGP untuk suatu pasangan kunci PGP yang disimpan di perangkat BlackBerry Anda, di bawah ini baik di daftar menurun Kunci Penandatanganan PGP atau Kunci Enkripsi PGP, ketuk Lihat Kunci PGP. Untuk menerima pesan peringatan jika terjadi masalah dengan kunci PGP, ketuk tab PGP. Hidupkan sakelar Peringatkan Masalah dengan Kunci PGP Saya. 76
77 Mengonfigurasi setelan server LDAP BlackBerry Hub dan Jika akun Anda didukung oleh Microsoft Exchange ActiveSync, dan organisasi Anda menggunakan direktori LDAP, Anda dapat mengonfigurasi setelan sehingga sertifikat S/MIME untuk pengguna di direktori LDAP tersedia untuk Anda. Pastikan Anda mengetahui nama server. 1. Di layar awal, sapukan jari ke layar dari atas ke bawah. 2. Ketuk Setelan > Keamanan dan Privasi. 3. Ketuk Server LDDAP. 4. Di bidang Alamat Server, masukkan alamat server LDAP yang terkait dengan akun Anda. Untuk menyetel dari mana server LDAP mulai mencari informasi sertifikat S/MIME, masukkan nama dengan pembeda basis di bidang Basis Pencarian. Untuk menentukan lingkup pencarian server LDAP, di daftar drop-down Lingkup Pencarian, ketuk opsi. Untuk mengaktifkan jenis autentikasi, di daftar drop-down Jenis Autentikasi, ketuk opsi. Jika Anda mengaktifkan jenis autentikasi Sederhana, di bidang ID Pengguna LDAP dan Kata Sandi LDAP, masukkan nama pengguna dan kata sandi Anda. Untuk mengaktifkan Keamanan Lapisan Transportasi, hidupkan sakelar Gunakan Koneksi Aman. Untuk memilih berapa lama menunggu server LDAP merespons, di daftar drop-down Batas Waktu, ketuk opsi. Ikon aman Ikon Deskripsi ini ditandatangani secara digital. ini terenkripsi. Satu pesan di dalam folder ditandatangani secara digital. Satu pesan di dalam folder dienkripsi. Tanda tangan digital berhasil diverifikasi. Tidak ada informasi mencukupi untuk memverifikasi tanda tangan digital tersebut. Verifikasi tanda tangan digital gagal. 77
78 BlackBerry Hub dan Ikon Deskripsi Sertifikat dilampirkan ke ini. Banyak sertifikat dilampirkan ke ini. Kunci PGP dilampirkan ke ini. Rantai sertifikat tepercaya atau status sertifikat baik. Terjadi kesalahan dengan rantai sertifikat atau status sertifikat. Status sertifikat sedang ditentukan. Rantai sertifikat sudah kedaluwarsa. Rantai sertifikat telah dicabut. Menavigasikan BlackBerry Hub Mengintip pesan pada BlackBerry Hub dari mana saja Baik ketika berada di layar awal atau menggunakan aplikasi, Anda dapat melirik atau membuka BlackBerry Hub dari mana saja di perangkat itu. 1. Dari bagian bawah layar, gesek jari Anda ke atas sedikit saja. Tampilan sekarang mengecil untuk menampilkan notifikasi Anda. 2. Gesek jari Anda ke kanan untuk mengintip BlackBerry Hub. Untuk membuka BlackBerry Hub sepenuhnya, terus gesekkan jari Anda ke kanan. Untuk kembali ke apa yang Anda lakukan, gesekkan jari Anda kembali ke kiri dan bawah. 78
79 BlackBerry Hub dan Mengintip pesan dan notifikasi Anda ketika membuat atau melihat pesan Pada suatu pesan, perlahan-lahan gesek jari Anda dari tepi kiri pesan ke kanan. Terus gesekkan untuk menampilkan daftar pesan dan notifikasi Anda. Memeriksa acara mendatang dari BlackBerry Hub Anda dapat memeriksa agenda di aplikasi Kalender BlackBerry, tetapi jika sudah ada di dalam BlackBerry Hub, tetaplah di situ. Di bagian atas daftar pesan dan notifikasi, tempat tanggal hari ini berada, perlahan-lahan seret ke bawah. Acara mendatang mulai ditampilkan. Semakin jauh Anda menyeret, semakin banyak yang terlihat. 79
80 BlackBerry Hub dan Membuat pertemuan dari Ketika Anda membuat pertemuan atau acara dari , perangkat BlackBerry Anda secara otomatis mengisi undangan pertemuan itu dengan baris subjek dan peserta dari itu menjadi orang yang diundang. 1. Pada suatu , ketuk >. 2. Masukkan informasi tambahan apa pun untuk pertemuan itu. 3. Ketuk Simpan. Menambahkan kontak dari BlackBerry Hub 1. Pada BlackBerry Hub, sentuh dan tahan pesan. 2. Ketuk. Untuk menambah kontak ke entri kontak yang sudah ada (contohnya, untuk menambah alamat baru untuk seorang kontak), ketuk kontak dari daftar. Untuk menambah kontak sebagai kontak baru, ketuk. 3. Ketuk Simpan. Menyegarkan ulang daftar pesan Anda Jika Anda menambah akun yang tidak mendukung layanan push messaging, Anda dapat menyegarkan BlackBerry Hub untuk memeriksa pesan baru. Pada BlackBerry Hub, ketuk >. 80
81 Mengatur setelan BlackBerry Hub BlackBerry Hub dan Anda dapat mengatur beragam setelan di BlackBerry Hub. Contoh, Anda dapat mengubah alamat default atau kalender, atau urutan akun-akun ditampilkan. Anda juga dapat mengatur pesan balasan otomatis menggunakan perangkat BlackBerry Anda. Menyetel balasan tidak di kantor Sebagian akun mungkin tidak mendukung balasan tidak di kantor. 1. Pada BlackBerry Hub, ketuk > > Akun Ketuk satu akun Hidupkan sakelar Kirim Balasan Otomatis. 4. Lakukan salah satu dari yang berikut ini: Untuk mengirim balasan sedang keluar kantor di dalam organisasi Anda, masukkan pesan di bidang Balas dengan. Untuk menentukan waktu mulai dan waktu berakhir untuk mengirim balasan keluar kantor, hidupkan sakelar Kirim Balasan Otomatis Antara Tanggal Spesifik. Untuk mengirim balasan sedang di luar kantor, hidupkan sakelar Kirim Balasan Otomatis Sedang di luar Kantor. Jika pesan di balasan sedang di luar kantor eksternal berbeda daripada balasan sedang di luar kantor internal, masukkan pesan di bidang Balas dengan. Menambah tanda tangan ke suatu akun 1. Pada BlackBerry Hub, ketuk > > Akun Ketuk satu akun Hidupkan sakelar Tanda Tangan Otomatis. 4. Ketikkan tanda tangan Anda di bidang itu. Mengubah alamat atau kalender default Anda Ketika membagikan sesuatu (contohnya, foto atau situs web) dengan atau ketika membuat baru, perangkat BlackBerry Anda mengirim dari alamat default Anda. Ketika menambah acara ke kalender atau mengirim undangan pertemuan, perangkat Anda menambah acara itu ke kalender default Anda. 1. Pada layar awal, gesek layar dari atas ke bawah. 2. Ketuk Setelan > Akun. 3. Ketuk. Untuk mengubah akun default yang digunakan untuk mengirim , pada daftar drop-down Alamat , ketuk akun. Untuk mengubah kalender default yang digunakan untuk menambah acara dan mengirim undangan pertemuan, pada daftar drop-down Kalender, ketuk kalender. 81
82 Mengunduh teks parsial saja pada BlackBerry Hub dan Anda dapat mengendalikan seberapa banyak konten dalam pesan diunduh selama berada dalam area jangkauan nirkabel tertentu. Misalnya saat roaming, Anda mungkin memilih untuk mengunduh hanya subjek pesan. Sedangkan di area dalam jangkauan Wi-Fi, Anda mungkin memilih untuk mengunduh keseluruhan pesan. Jika Anda berada dalam area jangkauan di mana mengunduh dibatasi, Anda dapat memilih untuk mengunduh keseluruhan dengan mengetuk Pesan terpotong, unduh lagi. Tambahan biaya dapat berlaku. 1. Pada layar awal, gesek layar dari atas ke bawah. 2. Ketuk Setelan > Akun. 3. Ketuk satu akun. 4. Ketuk. 5. Pada daftar drop-down Kontrol Data Roaming, Kontrol Data Seluler, atau Kontrol Data Wi-Fi, pilih satu opsi. Mengubah cara pesan ditampilkan di BlackBerry Hub Ubah cara BlackBerry Hub menampilkan pesan terkirim atau pesan terarsip, cara membuka utas pesan, dan cara tanggal ditampilkan pada bagian atas pesan dan notifikasi. Anda juga dapat mengubah cara nama pengirim ditampilkan, apakah gambar secara otomatis diunduh, dan lainnya. 1. Pada BlackBerry Hub, ketuk > > Tampilan dan Tindakan. 2. Ubah setelan Anda. Contoh, ubah salah satu dari setelan berikut: Untuk melihat pesan sebagai rangkaian percakapan, dalam daftar menurun Gaya Tampilan, ketuk Percakapan. Di rangkaian percakapan, semua pesan dalam percakapan tertentu dikelompokkan dalam tampilan daftar. Untuk berhenti menampilkan pesan yang telah dibaca, matikan sakelar Tampilkan Dibaca yang Diarsipkan. Untuk berhenti menampilkan pesan yang dikirim, matikan sakelar Tampilkan Pesan yang Dikirim. Untuk menerima pemberitahuan ketika memindah pesan ke folder yang tidak disinkronkan dengan perangkat, hidupkan sakelar Beri Tahu Ketika Folder Tidak Disinkronkan. Untuk mengatur BlackBerry Hub untuk mempertahankan tampilan yang ada ketika perangkat dimatikan, matikan sakelar Kembali ke Tampilan Default Ketika Idle. Memberi kode warna ke akun Anda Untuk membantu membedakan berbagai tipe di BlackBerry Hub, Anda dapat memilih warna untuk setiap akun. Warna ditampilkan di sebelah kiri daftar pesan. 1. Pada BlackBerry Hub, ketuk > > Manajemen Hub. 82
83 2. Ketuk satu akun. 3. Pada daftar drop-down Warna Akun, ketuk warna. BlackBerry Hub dan Membatasi kontak di BlackBerry Hub Jika tidak ingin menerima pesan dari akun atau kontak tertentu, Anda dapat membatasi pesan supaya tidak ditampilkan di BlackBerry Hub. 1. Pada BlackBerry Hub, ketuk > > Manajemen Kontak Terbaru. 2. Ketuk nama seorang kontak untuk menambahkannya ke daftar kontak yang dibatasi. Untuk menghapus kontak dari daftar kontak yang dibatasi, pada layar Manajemen Kontak Terbaru, ketuk, dan ketuk satu nama kontak. Kosongkan saran kontak terbaru BlackBerry Hub sengaja dirancang untuk mengingat kontak yang sering Anda kirimi pesan dan menyarankan mereka kepada Anda saat menulis pesan baru. Jika Anda tidak ingin saran kontak muncul ketika menulis pesan, Anda dapat mengosongkan kontak saat ini. Mengosongkan saran kontak tidak menghapus kontak dari perangkat Anda. 1. Pada BlackBerry Hub, ketuk > > Manajemen Kontak Terbaru. 2. Ketuk Hapus Kontak Terbaru. Mengubah urutan akun di BlackBerry Hub Anda dapat mengubah urutan tempat BlackBerry Hub menampilkan akun di Tab Akun. Contoh, Anda dapat memindah akun favorit Anda atau beberapa akun yang paling sering Anda gunakan ke bagian atas layar. 1. Pada BlackBerry Hub, ketuk > > Manajemen Hub. 2. Ketuk. 3. Sentuh dan tahan akun, lalu geser jari Anda ke atas atau ke bawah untuk mengubah tempat akun itu ditampilkan pada daftar akun di Tab Akun. 4. Untuk menyimpan perubahan, ketuk. Mengubah pesan yang mana yang ditampilkan di BlackBerry Hub Anda dapat memilih untuk menyembunyikan pesan dari sebagian akun, sehingga tidak ditampilkan di Tab Hub di BlackBerry Hub. Penyinkronan kalender dan kontak tidak terpengaruh setelan ini. 1. Pada BlackBerry Hub, ketuk > > Manajemen Hub. 2. Ketuk satu akun. 3. Pada daftar Tampilkan di, ketuk Hanya Tampilkan di Hub, Hanya Tampilkan di Akun Terpisah, atau Tampilkan di Keduanya. 83
84 Menyinkronkan folder kontak Microsoft Exchange BlackBerry Hub dan Jika memiliki akun yang didukung oleh Microsoft Exchange ActiveSync, Anda dapat memilih folder kontak yang mana disinkronkan ke perangkat BlackBerry. 1. Di layar awal, gesek layar dari atas ke bawah. 2. Ketuk Setelan > Akun. 3. Ketuk satu akun Microsoft Exchange. 4. Hidupkan sakelar Sinkronkan Kontak. 5. Ketuk Edit Setelan Folder Kontak. 6. Lakukan salah satu langkah berikut ini: Untuk menyinkronkan semua folder kontak, hidupkan sakelar Sinkronkan Semua Folder Kontak. Untuk menyinkronkan satu folder kontak atau lebih, hidupkan sakelar Sinkronkan Semua Folder Kontak. Ketuk folder yang ingin disinkronkan dengan perangkat Anda. 7. Ketuk Simpan. Mengubah opsi untuk pesan sms Pada BlackBerry Hub, ketuk > > Pesan Teks. Untuk menerima pemberitahuan ketika pesan teks yang dikirim sudah diterima atau dibaca, di bawah SMS atau MMS, hidupkan sakelar Konfirmasi Pengiriman atau Konfirmasi Baca. Untuk mengizinkan perangkat lain untuk melihat kapan Anda menerima atau membaca pesan teks dengan lampiran, di bawah MMS, hidupkan sakelar Izinkan Konfirmasi Pengiriman atau sakelar Izinkan Konfirmasi Baca. Untuk memblokir pesan MMS yang tidak diinginkan, di bawah MMS, hidupkan Tolak Pesan Anonim atau Tolak Iklan. Untuk berhenti menerima pesan MMS ketika sedang roaming, di bawah MMS, pada daftar dropdown Mode Pengambilan Otomatis, ketuk Rumah Saja. Untuk mematikan substitusi kata, matikan sakelar Aktifkan Substitusi Kata. Untuk hanya mengirim pesan teks ketika mengetuk ikon kirim, matikan sakelar Gunakan Tombol Enter untuk Mengirim. Untuk mengubah warna latar belakang percakapan pesan teks, hidupkan atau matikan sakelar Latar Belakang Gelap. Mengubah setelan tingkat lanjut untuk pesan teks Dengan setelan lanjutan untuk SMS dan MMS, Anda dapat mengizinkan karakter khusus, mengubah preferensi routing, dan lainnya. 1. Pada BlackBerry Hub, ketuk > > Pesan Teks >. 2. Lakukan perubahan. 3. Ketuk Simpan. 84
85 Mematikan pesan siaran seluler BlackBerry Hub dan Penyedia layanan Anda dapat mengirim pesan siaran seluler ketika menggunakan perangkat BlackBerry Anda pada lokasi geografis tertentu (contohnya, untuk memberitahukan kondisi cuaca setempat). Tidak ada biaya terkait pesan ini, tetapi Anda dapat menonaktifkan pesan tersebut jika tidak ingin melihatnya. Pada BlackBerry Hub, ketuk > > Siaran Seluler. Untuk mematikan semua pesan siaran seluler, matikan sakelar Aktifkan Siaran Seluler. Untuk mematikan pesan dari saluran tertentu, di samping saluran itu, ketuk Hapus. Memperbarui status Facebook, Twitter, atau LinkedIn Anda dari BlackBerry Hub 1. Pada BlackBerry Hub, ketuk. 2. Ketuk Facebook, Twitter, atau LinkedIn. 3. Ketuk. 4. Ketikkan status Anda. 5. Ketuk Posting, Tweet, atau Kirim. Melakukan panggilan telepon dari BlackBerry Hub 1. Ketuk > Panggilan. 2. Ketuk. Tentang pesan peringatan publik Sistem peringatan publik digunakan untuk mengirim pesan peringatan kepada pengguna dengan perangkat seluler yang telah diaktifkan. Pesan peringatan publik merupakan pesan teks yang memberi peringatan kepada pengguna mengenai kemungkinan ancaman keamanan di areanya. Pesan mungkin menyertakan peringatan cuaca buruk, peringatan anak hilang, atau darurat nasional. Tergantung pada penyedia layanan nirkabel Anda, pesan peringatan publik tidak menyebabkan penggunaan data dalam paket layanan nirkabel Anda. Fitur ini mungkin tidak didukung, bergantung pada wilayah, penyedia layanan, dan jaringan nirkabel Anda. Untuk informasi lainnya, hubungi penyedia layanan atau administrator Anda. Berhenti berlangganan dari pesan peringatan publik Anda mungkin tidak dapat berhenti berlangganan dari sebagian pesan peringatan publik, bergantung pada wilayah dan jaringan nirkabel. 1. Pada BlackBerry Hub, ketuk > > Peringatan Darurat. 2. Matikan sakelar di samping jenis peringatan publik. 85
86 Pemecahan Masalah: BlackBerry Hub BlackBerry Hub dan Saya tidak menerima pesan Coba yang berikut ini: Jika Anda belum lama mengubah akun kata sandi, pastikan Anda sudah memperbarui kata sandi pada setelan Akun di perangkat BlackBerry Anda. Pada layar awal, gesek layar dari atas ke bawah. Ketuk > Akun. Ketuk satu akun. Lakukan perubahan. Ketuk Simpan. Periksa setelan sambungan internet Anda untuk memastikan perangkat Anda tersambung ke suatu jaringan Wi-Fi atau jaringan seluler. Jika Anda tidak berada dalam area jangkauan nirkabel, Anda akan menerima pesan saat kembali ke area jangkauan nirkabel. Jika Anda terkoneksi ke jaringan seluler, periksa apakah layanan data diaktifkan. Pada layar awal, gesek layar dari atas ke bawah. Ketuk > Jaringan dan Koneksi > Jaringan Seluler. Pastikan sakelar Layanan Data sudah dihidupkan. Saya hanya dapat melihat dari 30 hari terakhir Untuk beberapa tipe akun , secara default, perangkat BlackBerry melakukan sinkronisasi awal untuk 30 hari kebelakang. Untuk mengubah setelan ini, pada layar awal, gesek layar dari atas ke bawah. Ketuk > Akun. Ketuk akun . Ketuk. Pada daftar drop-down Time frame Sinkronisasi, ketuk satu opsi. Ketuk Simpan. Saya tidak dapat menemukan kerja saya di dalam BlackBerry Hub Jika Anda menambah akun kerja ke perangkat BlackBerry, administrator Anda mungkin dapat mengaktifkan kebijakan yang memisah BlackBerry Hub ke dalam tampilan kerja, yang memuat pesan dan notifikasi hanya untuk akun kerja, dan tampilan pribadi, yang memuat pesan dan notifikasi untuk akun pribadi Anda. Untuk melihat tampilan kerja, pada BlackBerry Hub, ketuk > Ganti ke Kerja. Saya tidak dapat melihat penerima pesan Untuk melihat penerima pesan yang lain dan akun tempat Anda menerima pesan itu, pada pesan, di pojok kanan atas layar, ketuk panah. Saya tidak dapat mengirim atau meneruskan pesan teks Anda mungkin tidak dapat meneruskan SMS atau MMS jika konten pesan memiliki informasi berhak cipta. Jika Anda menggunakan akun kantor yang didukung oleh solusi EMM dari BlackBerry, administrator Anda mungkin tidak mengizinkan Anda mengirim pesan teks, tetapi Anda mungkin masih dapat menerima pesan teks. 86
87 BlackBerry Hub dan Saya tidak bisa melampirkan file ke pesan teks File mungkin terlalu besar, atau paket layanan nirkabel Anda tidak mendukung pengiriman pesan MMS, yang dibutuhkan untuk melampirkan file ke pesan teks. Hubungi penyedia layanan nirkabel Anda untuk informasi selengkapnya. Saya tidak dapat menemukan ikon BlackBerry Hub atau Pesan Teks Anda mungkin telah menghapus ikon itu dari layar awal. Coba salah satu dari yang berikut ini: Walaupun ikon tidak ditampilkan di layar awal, Anda masih dapat mengaksesnya secara langsung dari BlackBerry Hub. Di layar awal, gesek ke kanan untuk membuka BlackBerry Hub. Untuk hanya melihat pesan teks, ketuk > Pesan Teks. Anda dapat mengunduh ikon dari BlackBerry World. Pada BlackBerry World, cari Text Messaging Icon atau BlackBerry Hub Icon dan unduh ikon. joyn untuk perangkat BlackBerry 10 Tentang joyn Apakah Anda memiliki teman dan kontak yang tidak menggunakan perangkat BlackBerry 10? Jika demikian, Anda dapat mengobrol, menelepon, mengirim gambar, dan berbagi video dengan kontak ini menggunakan joyn. Jika penyedia layanan nirkabel Anda mendukung joyn, di dalam aplikasi Kontak atau aplikasi Telepon, ikon ditampilkan di samping kontak yang menggunakan joyn, sehingga Anda dapat dengan mudah menemukan pengguna lain. joyn untuk BlackBerry 10 mungkin tidak tersedia di perangkat Anda, bergantung pada penyedia layanan nirkabel Anda. Untuk informasi tentang biaya dan ketentuan yang mungkin berlaku ketika menggunakan aplikasi ini, hubungi penyedia layanan nirkabel Anda. Memulai obrolan joyn 1. Pada aplikasi Kontak, atau di tampilan detail kontak, ketuk di samping nama kontak. 2. Lakukan salah satu dari yang berikut ini: Ketikkan pesan Anda. Ketuk satu emotikon. Untuk melampirkan foto atau file, ketuk. 3. Ketuk Kirim. Tip: Anda dapat menemukan, memulai, dan menjawab obrolan joyn di BlackBerry Hub. 87
88 Mengundang kontak joyn lain ke suatu obrolan Anda memiliki sesuatu untuk didiskusikan dengan grup? Anda dapat mengobrol dengan lebih dari satu orang untuk membantu mengambil keputusan lebih cepat dan tetap memberi informasi terkini kepada semua orang. 1. Di bagian bawah obrolan joyn, ketuk > Buat Grup. 2. Ketuk + untuk menambahkan kontak lain. Ulangi langkah ini untuk setiap kontak yang ingin ditambahkan. 3. Jika dibutuhkan, ketikkan topik obrolan. 4. Ketikkan pesan Anda. 5. Ketuk Kirim. Menghapus obrolan joyn Di layar obrolan, ketuk >. Menelepon kontak joyn 1. Pada aplikasi Telepon, ketuk. 2. Ketuk di samping kontak yang ingin dipanggil. BlackBerry Hub dan 3. Jika Anda memiliki lebih dari satu nomor telepon untuk seorang kontak joyn, ketuk nomor yang ingin dipanggil. Tip: Selama panggilan, ketuk untuk memulai obrolan atau berbagi video, atau berbagi file. Memulai berbagi video joyn Sebelum Anda dapat membagikan video atau memulai obrolan video, Anda harus menghubungi kontak joyn. Kontak harus memiliki perangkat yang mendukung video. Selama panggilan, di aplikasi Telepon, ketuk. Tip: Selama berbagi video, ketuk untuk memulai obrolan atau berbagi file. Mengirim file kepada seorang kontak joyn Anda dapat mengirim berbagai tipe file ke kontak joyn, termasuk gambar, video, dan dokumen. 1. Selama obrolan joyn satu lawan satu atau panggilan telepon, ketuk dan pilih foto atau file. 2. Ketuk Kirim. 88
89 Ketuk satu kontak > joyn Jika Anda memblokir seorang kontak joyn, Anda tidak akan menerima pesan dari kontak itu dan transfer file ditolak secara otomatis. Pesan disaring ke folder Pesan Terblokir di aplikasijoyn, dan notifikasi baca dimatikan. 1. Pada BlackBerry Hub, ketuk >. 2. Ketuk joyn. 3. Ketuk Pengguna terblokir. 4. Ketikkan nomor telepon atau nama kontak joyn yang ingin diblokir. Untuk membuka blokir kontak, ketuk Buka Blokir di samping nama kontak. Mengaktifkan joyn ketika roaming Tanyakan kepada penyedia layanan nirkabel Anda untuk mencari tahu biaya roaming yang mungkin berlaku. Jika Anda bepergian, Anda dapat tetap menggunakan joyn ketika roaming. 1. Pada BlackBerry Hub, ketuk >. 2. Ketuk joyn. 3. Atur sakelar Aktifkan joyn Ketika Roaming ke posisi I. BlackBerry Hub dan 89
90 BlackBerry Hub dan 90
91 Media Media Mengubah volume media Ketika musik sedang diputar, lakukan salah satu dari berikut ini: Untuk menambah volume, tekan tombol Volume Naik di sisi kanan perangkat BlackBerry Anda. Untuk mengurangi volume, tekan tombol Volume Turun di sisi kanan perangkat Anda. Untuk mematikan volume, tekan tombol Bungkam di sisi kanan perangkat Anda. Untuk mematikan bungkam, tekan tombol Bungkam lagi. Untuk memilih tipe speaker tempat memainkan musik, ketuk > Audio. Catatan: Volume media Anda terpisah dari volume notifikasi. Mengubah volume ketika mendengarkan musik tidak akan menguah volume notifikasi. Ekstensi, format, dan kodek audio dan video yang didukung Bergantung pada model perangkat BlackBerry dan jaringan nirkabel Anda, sebagian ekstensi file, format, dan codec mungkin tidak didukung. Ekstensi file Codec video yang didukung Codec audio yang didukung 3GP H.263, H.264, MPEG-4 AAC, AMR 3G2 H.263, H.264, MPEG-4 AAC, AMR, QCELP ASF WMV 9 WMA AVI MJPEG, MPEG-4 MPEG-3 F4V V6 Sorenson Spark ISMV (MP4 terfragmentasi) H.264, WMV9 AAC, WMA M4V H.263, H.264, MPEG-4 AAC, MPEG-3, PCM MKV H.264, MPEG-4 AAC, MPEG-3, PCM MOV H.263, H.264, MJPEG, MPEG-4 AAC, AMR, QCELP MP4 H.263, H.264, MPEG-4 AAC, AMR MPEG H.263, H.264, MPEG-4 AAC, MPEG-3, PCM 91
92 Media Ekstensi file Codec video yang didukung Codec audio yang didukung WMV WMV 9 WMA AAC AAC AMR AMR FLAC FLAC, Vorbis M4A AAC MIDI MIDI MKA AAC, MP3, PCM MP3 MPEG-3 Ogg FLAC, Vorbis QCP QCELP SPMID SP-MIDI WAV PCM, GSM WMA WMA 9, WMA 10 Untuk informasi tentang ekstensi file media dan kodek perangkat Anda, kunjungi Media yang didukung. Pemecahan masalah: Media Saya tidak dapat membuka file media Pastikan file itu memiliki format yang didukung perangkat BlackBerry Anda. Kamera Catatan: Kamera mungkin tidak tersedia, bergantung pada mode perangkat BlackBerry Anda. 92
93 Anda dapat menggunakan kamera di perangkat untuk mengambil gambar dan video berkualitas tinggi dan untuk merekam momen sempurna, walaupun dalam kondisi buruk. Mode Time Shift memudahkan mengambil gambar kelompok yang orang di dalamnya tampak sempurna dan Anda dapat mengambil gambar panorama dan menangkap semua kehebatan dalam satu jepretan. Perangkat Anda juga dapat mendeteksi kondisi pencahayaan dan menyarankan mode dan setelan terbaik untuk digunakan, sehingga Anda dapat berfokus untuk menangkap momen. Ikon Kamera Media Ikon Deskripsi Beralih antara kamera depan dan kamera belakang. Ambil foto. Rekam satu video. Hidupkan lampu kilat ketika merekam video. Hentikan perekaman video. Sentuh dan tahan di mana saja pada layar untuk secara permanen mengunci fokus di area layar itu. Ketuk di mana saja pada layar untuk membuka kunci fokus. Akses opsi lain termasuk lampu kilat, mode pengambilan foto, setelan, dan lainnya. Memotret Tip: Pada aplikasi Kamera, untuk memotret dengan cepat, tekan tombol Volume Naik atau Volume Turun. Anda juga dapat menggunakan pintasan ini untuk mengambil gambar sembari merekam video. Mengambil foto Perangkat BlackBerry Anda menganalisis kondisi cahaya yang ada dan menyarankan mode atau scene yang paling cocok untuk kondisi itu. Untuk menerima saran itu, ketuk saran di bagian atas layar. Tip: Untuk memastikan foto Anda tampak sempurna ketika ditampilkan pada perangkat selain dari perangkat BlackBerry Anda, seperti layar komputer, pastikan Anda memegang kamera pada tampilan lansekap sebelum memotret. 93
94 Media 1. Buka aplikasi Kamera. Untuk zoom in atau zoom out, renggangkan atau rapatkan jari di atas layar. Catatan: Zoom hanya berfungsi pada mode pemotretan Normal dan Stabilisasi. 2. Ketuk area di layar yang ingin dikunci fokusnya. Anda dapat berfokus pada bagian foto apa saja di layar, bukan hanya bagian tengah layar. 3. Ketika kotak fokus berubah hijau, lakukan salah satu dari yang berikut ini: Untuk memotret satu foto, ketuk. Untuk mengambil banyak gambar ketika menghidupkan mode pemotretan Burst, sentuh dan tahan. Jumlah gambar yang Anda ambil dalam mode Burst muncul di sudut kiri bawah layar. Kamera akan berhenti mengambil gambar ketika Anda mengangkat jari Anda dari ikon. Tip: Anda can menghidupkan garis petak untuk membantu Anda menengahkan item di foto atau untuk memastikan foto Anda lurus. Untuk menghidupkan garis petak, pada aplikasi Kamera, ketuk > Setelan. Hidupkan sakelar Tampilkan Garis Kisi. Hidupkan kunci fokus otomatis Anda dapat menggunakan kunci fokus otomatis di perangkat BlackBerry untuk mengambil banyak foto tanpa harus menunggu fokus menyesuaikan diri antara foto. Ketika mengunci fokus, area di layar yang dipilih tetap fokus walaupun Anda memindah perangkat atau citra di viewfinder berubah. Sentuh dan tahan area di layar yang ingin dikunci fokusnya. Ikon fokus terkunci. ditampilkan pada kotak fokus ketika Untuk membuka kunci fitur kunci fokus otomatis, ketuk di mana saja di layar. Mematikan Deteksi Wajah Secara default, fitur Deteksi Wajah di perangkat BlackBerry Anda dimatikan. Ketika mengambil foto dan kamera mendeteksi wajah, wajah itu secara otomatis difokuskan. 1. Untuk mematikan fitur Deteksi Wajah, pada aplikasi Kamera, ketuk > Setelan. 2. Matikan sakelar Deteksi Wajah. Mengatur timer untuk mengambil foto Pada mode Normal dan Time Shift, Anda dapat menggunakan timer pada perangkat BlackBerry Anda untuk menunda mengambil foto selama 3 atau 10 detik. Jeda berwaktu itu memungkinkan Anda bersiap diambil foto dan bahkan ikut di dalam foto. 1. Pada aplikasi Kamera, ketuk. 2. Lakukan salah satu dari yang berikut ini: Untuk mengatur timer selama 3 detik, ketuk. Untuk mengatur timer selama 10 detik, ketuk. 3. Ketuk. 94
95 Media Untuk mematikan timer, pada pojok kiri atas layar, ketuk atau. Mengambil foto berformat panorama Fitur panorama pada perangkat BlackBerry Anda mengambil banyak foto dan menggabungkannya menjadi satu foto. Mode pengambilan foto ini berfungsi baik ketika Anda mencoba mengambil pemandangan mencengangkan atau sekelompok orang. Catatan: Mode Panorama tidak dapat digunakan dengan mode Cepat atau Time Shift. 1. Untuk menghidupkan mode Panorama, pada aplikasi Kamera, ketuk >. 2. Untuk mengambil foto berformat panorama, ketuk dan gerakkan ke arah objek yang ingin ditangkap. 3. Perlahan-lahan gerakkan perangkat sampai kotak utuh di layar mengisi garis pinggir kotak. 4. Terus gerakkan perangkat sampai Anda menangkap semua foto yang diinginkan. 5. Ketuk. Penting: Ketika mengambil foto berformat panorama, jangan gerakkan perangkat terlalu cepat ketika menggeser dan pegang perangkat dengan stabil. Gerakan yang banyak akan menghasilkan foto berformat panorama yang berkualitas rendah. Mengintip foto atau video terakhir yang Anda buat Anda dapat mengintip foto atau video terakhir yang diambil untuk melihat apakah Anda mendapat foto yang diinginkan. 1. Sentuh dan tahan thumbnail pada bagian bawah layar. 2. Seret jari Anda ke atas untuk memperbesar thumbnail. Untuk kembali ke aplikasi Kamera, angkat jari Anda dari layar. Untuk menghapus foto atau video, gesek jari ke kanan ke. Ketika Anda sampai di ikon itu, angkat jari Anda dan ketuk Batal atau Hapus. Untuk berbagi foto atau video, gesek jari ke kanan ke. Ketika Anda sampai di ikon itu, angkat jari Anda dan ketuk Batal atau pilih metode berbagi. Merekam video Tip: Untuk memastikan Anda merekam video yang tampak terbaik ketika diputar di perangkat selain perangkat BlackBerry, seperti layar komputer, pastikan Anda memegang kamera dengan tampilan lansekap ketika merekam video itu. 1. Pada aplikasi Kamera, ketuk. 2. Lakukan salah satu dari yang berikut ini: Rapatkan atau jauhkan kedua jari Anda di atas layar untuk memperbesar (zoom in) atau memperkecil (zoom out). 95
96 Media Untuk menghidupkan lampu kilat, ketuk. Untuk mengambil foto ketika merekam video, ketuk. Untuk berhenti merekam, ketuk. Mengatur ukuran video Anda dapat mengatur ukuran video untuk kamera belakang di perangkat BlackBerry Anda, sehingga dapat merekam video dalam kondisi berbeda. Contoh, Anda dapat mengatur kamera untuk merekam dengan kualitas 720p pada 60 fps untuk merekam objek yang bergerak cepat. 1. Pada aplikasi Kamera, ketuk > Setelan. 2. Ketuk daftar drop-down Ukuran Video (Kamera Belakang). 3. Ketuk satu opsi. Mengambil foto ketika merekam video Menggunakan Kamera di perangkat BlackBerry, Anda dapat menangkap foto diam sembari merekam video pada saat bersamaan. Anda dapat mengambil foto sebanyak-banyaknya tanpa menghentikan perekaman video. Sekarang Anda dapat menangkap kejadian yang sama dengan dua cara! 1. Pada aplikasi Kamera, ketuk. 2. Sembari merekam video, ketuk. Menggunakan mode Time Shift Mode Time Shift mengizinkan Anda mengambil serangkaian gambar sekaligus sehingga bisa memilih yang terbaik. Apakah ada yang berkedip atau terbatuk ketika Anda memotret? Anda dapat memperbaikinya dengan mengganti berbagai ekspresi untuk setiap orang sampai semua orang tampak sempurna. Anda juga dapat menyimpan gambar Time Shift yang diambil dan mengeditnya nanti. Mengambil gambar terbaik menggunakan mode Time Shift 1. Pada aplikasi Kamera, ketuk >. 2. Untuk mengambil foto, ketuk. Pegang kamera dengan stabil sampai foto ditampilkan. 3. Lakukan salah satu langkah berikut ini: Geser slider di bagian bawah layar sampai Anda mendapatkan foto terbaik. Ketuk. Untuk mengedit foto belakangan, ketuk. Untuk menghapus foto, ketuk. Mengganti ekspresi orang menggunakan mode Time Shift 1. Pada aplikasi Kamera, ketuk >. 2. Untuk mengambil foto, ketuk. Pegang kamera dengan stabil sampai foto ditampilkan. 96
97 Media 3. Seret slider pada bagian bawah layar maju mundur sampai Anda mendapatkan potret terbaik. 4. Ketuk wajah yang Anda kenali. 5. Gunakan dial untuk melihat ekspresi yang ada. 6. Ketuk di mana saja pada layar. 7. Ketuk. Mengedit foto Time Shift belakangan Ketika mengambil foto menggunakan mode Time Shift, Anda dapat menyimpan foto untuk diedit belakangan. Tip: Ikon Time Shift ( disimpan untuk diedit belakangan. ) ditampilkan pada thumbnail foto yang diambil dengan mode Time Shift yang 1. Di aplikasi Gambar atau gambar yang Anda akses dari aplikasi Kamera, ketuk gambar Time Shift. 2. Ketuk. 3. Seret slider pada bagian bawah layar maju mundur sampai Anda mendapatkan potret terbaik. 4. Ketuk wajah yang Anda kenali. 5. Gunakan dial untuk melihat ekspresi yang ada. 6. Ketuk di mana saja pada layar. 7. Ketuk. Mengubah setelan pengambilan foto Anda dapat mengubah mode pemandangan, mode pemotretan, memilih apakah menggunakan lampu kilat, berganti antara kamera depan dan kamera belakang, mengubah rasio, dan lainnya. 1. Pada aplikasi Kamera, ketuk. 2. Ketuk setelan yang ingin Anda ubah. Mode pengambilan gambar Mode pengambilan foto mengubah cara kamera memotret dan merekam video. Contoh, Anda dapat menggunakan mode Cepat untuk mengambil lebih dari satu foto secara cepat. Ikon Deskripsi mode pengambilan gambar 97
98 Media Ikon Deskripsi Mode ini tersedia untuk kamera dan kamera video. Mode normal berfungsi seperti sebagian besar kamera atau video kamera yang ada dan mengambil satu foto atau merekam satu video pada satu waktu. Time Shift Mode ini tersedia untuk kamera.mode Time Shift mengizinkan Anda mengambil serangkaian gambar sekaligus sehingga bisa memilih yang terbaik. Burst Mode ini tersedia untuk kamera. Mode Burst memungkinkan Anda mengambil lebih dari satu gambar secara cepat. Gunakan mode pemotretan ini saat mengambil gambar pemandangan atau objek yang bergerak cepat. Panorama,, Timer Mode ini tersedia untuk kamera. Mode Panorama berguna untuk pemandangan dan dengan mudah menggabungkan berbagai foto menjadi satu foto. Mode ini tersedia untuk kamera. Mode Timer menambah jeda 3 atau 10 detik sebelum kamera mengambil foto. HDR,, Rasio Mode ini, juga dikenal sebagai mode High Dynamic Range, tersedia untuk kamera. Mode HDR memadukan beberapa foto dan dapat merekam kontras antara area yang terang dan gelap. 98
99 Media Ikon Deskripsi,, Lampu kilat Ubah lebar dan tinggi foto Anda ke rasio aspek 1:1, 4:3, atau 16:9. Anda dapat menyetel lampu kilat untuk menyala secara otomatis saat mengambil gambar di area dengan cahaya rendah. Anda juga dapat mengubah setelan kamera untuk selalu atau tidak pernah menggunakan lampu kilat. Mode pemotretan Mode Scene dirancang untuk meningkatkan kualitas foto atau video dengan mengubah setelan, seperti kontras, kecerahan, dan sebagainya. Ikon Deskripsi Otomatis Mode ini adalah mode paling umum dan tersedia untuk kamera, kamera video, dan mode Time Shift. Gunakan mode Otomatis untuk memotret berbagai macam pemotretan setiap hari. Tindakan Mode ini tersedia untuk kamera, kamera video, dan mode Time Shift. Mode Aksi dapat membantu mengambil foto objek yang bergerak cepat. Cobalah mode ini ketika memotret aktivitas olahraga atau anak-anak. Papan Tulis Mode ini tersedia untuk kamera, kamera video, dan mode Time Shift. Mode Whiteboard dapat membantu memotret whiteboard dengan meningkatkan kontras antara whiteboard dan tulisan di atas papan. Malam 99
100 Media Ikon Deskripsi Mode ini tersedia untuk kamera, kamera video, dan mode Time Shift. Mode Malam berguna ketika mengambil foto dan video di area dengan cahaya redup. Pantai atau Salju Mode ini tersedia untuk kamera, kamera video, dan mode Time Shift. Mode Pantai atau Salju dapat membantu mengompensasikan tingkat cahaya pasir atau salju yang terang di dalam foto atau video. Mematikan fitur Saran Otomatis Fitur Saran Otomatis di perangkat BlackBerry Anda menganalisis kondisi yang ada ketika Anda mengambil foto dan menyarankan mode atau scene yang paling cocok untuk kondisi itu. Fitur Saran Otomatis dirancang untuk membantu Anda memilih scene atau mode yang tepat untuk mengambil foto yang hebat. Secara default, fitur Saran Otomatis dihidupkan, tetapi untuk menerima saran, Anda dapat mematikan fitur ini. 1. Pada aplikasi Kamera, ketuk > Setelan. 2. Matikan sakelar Saran Otomatis. Mengubah setelan kamera Anda dapat mengubah setelan kamera Anda, seperti menghidupkan garis petak, menyetel tempat penyimpanan foto dan video, dan lainnya. Menyimpan media ke penyimpanan media internal Anda Secara default, perangkat BlackBerry Anda diatur untuk menyimpan file media ke kartu media, jika ada. Anda dapat mengubah setelan untuk menyimpan file media ke penyimpanan media internal di perangkat Anda. 1. Pada aplikasi Kamera, ketuk > Setelan. 2. Matikan sakelar Simpan di Kartu Media. Menyimpan foto asli bersama versi HDR Ketika mengambil foto pada mode HDR, banyak foto disatukan untuk menangkap kontras antara area terang dan gelap yang ada. 1. Pada aplikasi Kamera, ketuk > Setelan. 2. Hidupkan sakelar Simpan Asli. 100
101 Mematikan Stabilisasi Video Media Stabilisasi Video dirancang untuk mengurangi efek getaran kamera ketika merekam video di perangkat BlackBerry Anda. Secara default, fitur ini dihidupkan. 1. Pada aplikasi Kamera, ketuk > Setelan. 2. Matikan sakelar Stabilisasi Video. Memberi geotag pada foto Anda Ketika memberi geotag pada foto yang diambil dengan perangkat BlackBerry, Anda menambah lokasi GPS ke foto itu. Menambah informasi ini memungkinkan perangkat Anda membuat kisah otomatis yang diatur sesuai lokasi foto diambil. Catatan: Informasi GPS yang digunakan untuk membuat kisah otomatis tidak dibagikan kepada orang lain. 1. Pada aplikasi Kamera, ketuk > Setelan. 2. Hidupkan sakelar Geotag Foto. Pemecahan Masalah: Kamera Jika Anda kesulitan menggunakan kamera di perangkat BlackBerry, Anda dapat membuka topik pemecahan masalah di bawah ini. Saya tidak dapat menghidupkan blitz atau menggunakan lampu video Coba tindakan berikut ini: Mungkin tidak ada cukup daya baterai untuk menggunakan lampu kilat atau lampu video. Isi daya perangkat BlackBerry Anda dan coba lagi. Lampu kilat masih mengisi. Tunggu sebentar dan coba lagi. Pastikan Anda menggunakan kamera belakang. Pastikan Anda tidak menggunakan mode Time Shift, HDR, Panorama, atau Cepat. Mode ini tidak menggunakan lampu kilat. Saya tidak dapat mengambil foto atau merekam video Coba yang berikut ini: Hapus beberapa file untuk membebaskan ruang penyimpanan, dan coba lagi. Pastikan kamera ataupun kamera video tidak sedang digunakan oleh aplikasi lain. Tutup aplikasi apa pun yang mungkin menggunakan kamera, lalu coba lagi. Saya tidak dapat menyimpan foto atau video ke kartu media saya Coba salah satu tindakan berikut ini: Hapus beberapa file untuk membebaskan ruang penyimpanan, dan coba lagi. 101
102 Media Masukkan kartu media lain. Pada aplikasi Manajer File, pergilah ke kartu media Anda. Pastikan folder bernama Camera ada dan tersedia. Jika perlu, buat folder baru bernama Camera. Pada aplikasi Manajer File, pergilah ke kartu media Anda. Periksa apakah ada file lain yang bernama Camera. Hapus atau pindahkan file lain yang bernama Camera ke folder lain. Saya tidak dapat mengambil foto berformat panorama yang tidak buram Coba salah satu dari yang berikut ini: Jika foto berformat panorama ternyata buram, coba gerakkan perangkat BlackBerry perlahan-lahan dari satu sisi ke sisi lain. Berhentilah menggerakkan perangkat ketika kotak di layar sudah sejajar. Mode panorama paling baik digunakan untuk mengambil pemandangan dengan banyak rincian visual di latar belakangnya. Mode panorama tidak berfungsi baik pada pemandangan atau latar belakang monokrom seperti dinding putih. Gambar Ikon foto Bergantung pada model perangkat Anda, beberapa opsi ini mungkin tidak tersedia untuk Anda. Sebagai contoh, jika perangkat Anda tidak dilengkapi kamera, tidak ditampilkan. Ikon Deskripsi Lihat foto yang diatur menurut tanggal diambil atau ditambahkan ke perangkat BlackBerry Anda. Lihat album foto Anda. Lihat foto yang ditambahkan ke layar Favorit. Tonton kisah yang dibuat secara otomatis oleh perangkat Anda di layar Tanggal. Lihat foto Anda ditampilkan dalam slideshow. Jalankan aplikasi Kamera dan ambil foto atau rekam video. 102
103 Media Ikon Deskripsi Lihat foto di atas peta, yang diatur menurut lokasi tempat foto itu diambil. Lihat foto yang diambil menggunakan aplikasi Kamera di ruang kerja Anda. Zoom in atau out pada foto. Dengan foto terbuka pada layar, lakukan salah satu dari yang berikut ini: Untuk melakukan zoom in, ketuk dua kali area foto yang diinginkan. Untuk zoom out, ketuk dua kali foto itu. Rapatkan atau jauhkan kedua jari Anda untuk memperbesar (zoom in) atau memperkecil (zoom out). Menggerakkan gambar 1. Zoom in pada foto. 2. Seret jari Anda melintasi layar. Mengedit foto Gunakan editor foto untuk mengubah foto menjadi adikarya! Editor foto menawarkan berbagai alat untuk meningkatkan foto, dan juga menambah sentuhan unik untuk membuat foto Anda tampil beda. Anda juga dapat menggunakan editor foto untuk mengurangi red-eye, menambah kontras foto, membuat foto tampak seperti kartun, dan lainnya. Tip: Saat Anda mengedit gambar, sapukan jari untuk melihat opsi pengeditan lainnya. Memangkas atau memutar foto Menggunakan editor foto, Anda dapat meningkatkan foto yang diambil dengan cara memutar, memangkas, membalik, atau mengubah ukuran foto. 1. Pada aplikasi Foto, sentuh dan tahan foto yang ingin diubah. 2. Ketuk >. 3. Ketuk opsi pengeditan seperti Pangkas Bebas atau Putar ke Kiri. 4. Setelah selesai mengedit foto, lakukan salah satu dari berikut ini: Untuk menyimpan perubahan, ketuk Simpan. Untuk membuang perubahan, ketuk >. Tip: Jika Anda memilih satu opsi pengeditan dan tidak menyukai hasilnya, Anda dapat membuang perubahan dengan cepat saat mengetuk opsi pengeditan itu untuk kedua kalinya. 103
104 Meningkatkan foto Media Editor foto dapat membantu Anda mengubah foto yang diambil dan meningkatkan berbagai kualitasnya seperti kecerahan, saturasi, ketajaman, red-eye, dan lainnya. 1. Pada aplikasi Foto, sentuh dan tahan foto yang ingin diubah. 2. Ketuk >. 3. Ketuk opsi pengeditan seperti Sempurnakan Otomatis atau Ketajaman. 4. Setelah selesai mengedit foto, lakukan salah satu dari berikut ini: Untuk menyimpan perubahan, ketuk Simpan. Untuk membuang perubahan, ketuk >. Tip: Jika Anda memilih satu opsi pengeditan dan tidak menyukai hasilnya, Anda dapat membuang perubahan dengan cepat saat mengetuk opsi pengeditan itu untuk kedua kalinya. Menambah filter ke foto Gunakan filter pada editor gambar untuk menambah keasyikan memberi sentuhan akhir ke gambar Anda. Anda dapat menambah filter seperti hitam dan putih, antik, sepia, kartun, sketsa, dan lainnya. 1. Pada aplikasi Foto, sentuh dan tahan foto yang ingin diubah. 2. Ketuk >. 3. Ketuk satu filter. 4. Setelah selesai mengedit foto, lakukan salah satu dari berikut ini: Untuk menyimpan perubahan, ketuk Simpan. Untuk membuang perubahan, ketuk >. Tip: Jika Anda memilih filter dan tidak menyukai hasilnya, Anda dapat membuang perubahan dengan cepat saat mengetuk pilihan filter untuk yang kedua kalinya. Menambah bingkai ke foto Gunakan editor gambar untuk menambahkan bingkai ke gambar Anda. Opsi termasuk menambahkan bingkai hitam sederhana, menuakan gambar, menambahkan batas strip film, dan lainnya. 1. Pada aplikasi Foto, sentuh dan tahan foto yang ingin diubah. 2. Ketuk >. 3. Ketuk bingkai. 4. Setelah selesai mengedit foto, lakukan salah satu dari berikut ini: Untuk menyimpan perubahan, ketuk Simpan. Untuk membuang perubahan, ketuk >. 104
105 Media Tip: Jika Anda memilih bingkai dan tidak menyukai hasilnya, Anda dapat membuang perubahan saat mengetuk bingkai untuk yang kedua kalinya. Tentang kisah otomatis Perangkat BlackBerry Anda menggabungkan foto dan video yang diambil sehingga menjadi kisah yang dibuat secara otomatis. Foto dan video dipilih menurut tanggal dan lokasi pengambilan, dan juga apakah foto dan video favorit. Kisah otomatis itu cara yang mudah dan mengasyikkan untuk menyoroti foto dan video Anda dan memamerkannya kepada teman dan keluarga. Mengubah setelan untuk kisah otomatis Anda dapat mengubah setelan untuk meningkatkan kisah otomatis yang dibuat perangkat BlackBerry Anda. Menghidupkan geotagging dan menambah alamat rumah membantu perangkat Anda mengelompokkan foto dan video dengan cara yang logis. Contoh, ketika menghidupkan geotagging, perangkat Anda dapat membuat kisah berdasarkan tempat foto dan video diambil. 1. Pada aplikasi Foto, gesek layar dari atas ke bawah. Ketuk. 2. Lakukan salah satu dari yang berikut ini: Untuk menambah geotag ke foto Anda, ketuk Hidupkan Geotagging. Hidupkan sakelar Geotag Foto. Untuk menambahkan alamat rumah Anda, di aplikasi Peta, ketuk > Tempat Saya. Ketuk > Tambah Rumah. Masukkan alamat Anda. Pada aplikasi Gambar, ketuk Untuk menyetel radius rumah, pada bidang Radius Rumah, masukkan jarak. Mengedit kisah otomatis. Ketuk alamat. Menggunakan BlackBerry Story Maker, Anda dapat menyesuaikan kisah yang dihasilkan secara otomatis oleh perangkat BlackBerry Anda. 1. Pada aplikasi Foto, ketuk >. 2. Ketuk. 3. Ketuk. 4. Lakukan salah satu langkah berikut ini: Untuk mengubah kisah itu, ketuk. Setelah selesai, ketuk Selesai. Untuk mengubah media yang disertakan di kisah, ketuk. Setelah selesai, ketuk Selesai. Mematikan kisah otomatis Secara default, pada perangkat BlackBerry Anda, fitur kisah otomatis dihidupkan. 1. Pada aplikasi Foto, gesek layar dari atas ke bawah. Ketuk. 2. Matikan sakelar Kisah Otomatis. 105
106 Menambah foto ke BlackBerry Story Maker Media Dari aplikasi Foto di perangkat BlackBerry, Anda dapat menambah foto ke kisah yang ada atau kisah baru di BlackBerry Story Maker. 1. Pada aplikasi Foto, sentuh dan tahan foto yang ingin digunakan. 2. Ketuk. 3. Lakukan salah satu langkah berikut ini: Ketuk cerita yang ada. Ketuk Buat Cerita Baru. 4. Jika perlu, edit kisah itu. Tip: Anda dapat menambah banyak foto sekaligus ke satu kisah dengan mengetuk >. Ketuk foto yang ingin digunakan. Ketuk. Sembunyikan foto di aplikasi Foto Anda dapat menyembunyikan foto yang ingin Anda simpan, hanya jika Anda tidak ingin dilihat oleh orang lain. 1. Pada aplikasi Foto, ketuk foto yang ingin disembunyikan. 2. Ketuk >. Foto ditandai disembunyikan, tetapi masih terlihat. 3. Pada aplikasi Foto, gesek layar dari atas ke bawah. 4. Ketuk. 5. Untuk menampilkan lagi foto itu, pada aplikasi Foto, sapukan jari ke bawah dari bagian atas layar. 6. Ketuk. Foto dapat dilihat lagi, tetapi masih ditandai sebagai item untuk disembunyikan dari pandangan. Catatan: Untuk berhenti menandai foto sebagai disembunyikan, ketuk foto tersebut. Ketuk >. Melihat foto di atas peta Pada layar Peta di aplikasi Foto, Anda dapat melihat lokasi tempat foto diambil. Fitur ini memudahkan melihat semua foto yang diambil di suatu lokasi tertentu tanpa harus membuka-buka folder foto. Catatan: Ketika melihat gambar Anda di peta, mewakili semua gambar yang diambil di lokasi. Jika peta diperkecil, ikon akan menampilkan area luas. Contoh, jika peta diperkecil ke seluruh dunia, satu ikon menampilkan semua gambar yang diambil di Kanada. 1. Pada aplikasi Foto, ketuk >. 2. Temukan lokasi di peta yang gambarnya ingin Anda lihat. Pada peta, lakukan salah satu dari yang berikut ini: 106
107 Media Untuk menggeser peta, seret jari Anda di atas layar ke arah mana saja. Untuk melakukan zoom in, ketuk dua kali area foto yang diinginkan. Untuk melakukan zoom out di atas peta, ketuk peta dua kali. 3. Untuk melihat foto, lakukan salah satu dari berikut ini: Untuk melihat semua foto yang diambil di lokasi tertentu, di atas peta, ketuk. Untuk melihat semua gambar yang diambil di lokasi tertentu, di atas peta, ketuk. Untuk mencari lokasi untuk memindahkan tampilan peta, ketuk >. Masukkan alamat atau kata penjelasan, seperti "kopi" atau "rumah sakit". Ketuk hasil pencarian. Bagikan gambar Anda dapat menggunakan aplikasi Foto di perangkat BlackBerry Anda untuk menangkap momen khusus dan membagikannya kepada teman dan keluarga. Anda juga dapat membagikan foto dengan kontak, peserta rapat, pengikut Twitter, dan lainnya. 1. Pada aplikasi Foto, sentuh dan tahan foto yang ingin dibagikan. 2. Ketuk. 3. Untuk mengedit foto sebelum membagikannya, ketuk. 4. Edit foto dan ketuk Simpan. 5. Pilih metode yang ingin digunakan untuk membagikan foto itu. Tip: Anda dapat membagikan banyak foto sekaligus dengan mengetuk >. Ketuk foto yang ingin dibagikan. Ketuk. Mengambil cuplikan layar perangkat Anda 1. Untuk mengambil cuplikan layar dari perangkat BlackBerry, tekan tombol Volume Naik dan Volume Turun pada saat yang sama. 2. Untuk melihat tangkapan layar, lakukan salah satu langkah berikut ini: Pada aplikasi Foto, ketuk >. Jika Anda memiliki BlackBerry Balance pada perangkat Anda, beralihlah ke ruang kerja Anda. Pada aplikasi Foto, ketuk >. Mengelola foto dan album Anda Pada aplikasi Foto di perangkat BlackBerry, Anda dapat membuat album untuk mengatur foto. Membuat album foto Anda dapat menggunakan album untuk mengatur foto berdasarkan acara, orang, tanggal, atau kategori lain yang diinginkan. 107
108 Media 1. Pada aplikasi, sentuh dan tahan suatu folder. 2. Ketuk. 3. Ketuk. 4. Pada daftar drop-down Lokasi, ketuk lokasi untuk menyimpan album, seperti kartu media. 5. Jika perlu, pada bidang Masukkan nama album, masukkan nama untuk album itu. 6. Ketuk Pindah. Mengatur cara foto diorganisasikan dalam album 1. Pada aplikasi Foto, gesek layar dari atas ke bawah. Ketuk. 2. Pada daftar drop-down Sortir item dalam Album, ketuk Terlama Ke Terbaru atau Terbaru Ke Terlama. Memindah foto ke album lain 1. Pada aplikasi Foto, sentuh dan tahan foto yang ingin dipindah. 2. Ketuk. 3. Lakukan salah satu langkah berikut ini: Ketuk album tempat memindahkan foto. Untuk membuat album, ketuk. Pilih lokasi tempat Anda ingin menyimpan album itu. Masukkan nama untuk album itu. 4. Ketuk Pindah. Mengubah nama foto 1. Pada aplikasi, sentuh dan tahan suatu folder. 2. Ketuk. 3. Pada bidang Nama, masukkan nama baru untuk video itu. Mengganti nama atau menghapus album 1. Pada layar awal perangkat BlackBerry Anda, ketuk 2. Sentuh dan tahan folder. 3. Lakukan salah satu langkah berikut ini: Untuk mengubah nama folder, ketuk. Untuk menghapus folder, ketuk. 108
109 Menambah foto ke layar Favorit Media Tambah foto ke layar Favorit sehingga Anda dapat mengaksesnya dengan cepat. Foto yang ditambahkan ke layar Favorit juga digunakan pada kisah otomatis yang dibuat perangkat BlackBerry Anda. 1. Pada aplikasi, sentuh dan tahan suatu folder. 2. Ketuk. Tip: Anda dapat menambah banyak gambar sekaligus ke layar Favorit dengan mengetuk >. Ketuk gambar yang ingin ditambahkan. Ketuk. Untuk menghapus gambar dari layar Favorit, pada aplikasi Gambar, ketuk >. Sentuh dan tahan satu gambar. Ketuk. Ekstensi file foto yang didukung Perangkat BlackBerry Anda dirancang untuk mendukung format foto berikut ini. BMP JPG GIF PNG TIF WBMP Untuk informasi tentang ekstensi file media dan kodek perangkat Anda, kunjungi Media yang didukung. Musik Ikon Musik Radio FM mungkin tidak tersedia bergantung pada model perangkat BlackBerry Anda. Ikon Deskripsi Lihat semua musik yang diatur sesuai abjad dan menurut penyanyi, album, dan jenis musik. Lihat semua musik yang diatur sesuai abjad. 109
110 Media Ikon Deskripsi Lihat semua daftar putar, termasuk daftar putar yang dibuat oleh perangkat BlackBerry Anda. Daftar putar otomatis ini menyertakan musik yang terakhir kali diputar, musik yang baru ditambah, dan musik yang diatur menurut tahun dan dekade. Lihat semua lagu yang ditambahkan ke layar Favorit. Putar lagu atau putar semua musik. Acak musik Anda. Untuk berhenti mengacak musik, ketuk lagi ikon Acak. Ulangi lagu yang sedang diputar atau ulang semua. Untuk berhenti mengulang, ketup lagi ikon Ulangi. Dengarkan Radio FM. Memutar musik Anda Memutar, menghentikan sejenak, atau melewatkan lagu Anda dapat memutar musik dari layar mana saja di aplikasi Musik di perangkat BlackBerry Anda. Musik yang sedang diputar ditampilkan pada bagian atas layar dan Anda dapat mengetuk poster untuk mengakses kontrol pemutar musik. 1. Pada aplikasi Musik, ketuk lagu, album, atau daftar putar. 2. Untuk melihat kontrol pemutar musik, ketuk di mana saja pada layar. Untuk memutar lagu, ketuk. Untuk menghentikan sebentar lagu ketuk. Untuk melewati ke lagu sebelumnya, ketuk. Untuk melewati ke lagu berikutnya, ketuk. Mengubah volume musik 1. Pada aplikasi Musik, ketuk lagu, album, atau daftar putar. 2. Jika kontrol pemutar musik tidak tampak di layar, ketuk layar. 3. Ketika kontrol pemutar musik ditampilkan, ketuk layar. 4. Gesekkan jari Anda pada slider volume untuk menambah atau mengurangi volume musik. 110
111 Tip: Anda juga dapat mengubah volume dengan cepat saat menekan tombol Volume Naik atau Volume Turun di bagian sisi perangkat BlackBerry Anda. Melihat rincian musik Anda 1. Pada aplikasi Musik, ketuk lagu, album, atau daftar putar. 2. Jika kontrol pemutar musik tidak tampak di layar, ketuk layar. 3. Untuk melihat daftar musik, ketuk layar. 4. Untuk melihat rincian album untuk lagu yang terdaftar, sentuh dan tahan satu lagu. Ketuk. Membuat daftar putar dan mengelola musik Pada Musik, di layar Daftar Putar, Anda dapat membuat dan mendengarkan daftar putar sendiri, atau memutar kumpulan lagu yang dikumpulkan perangkat BlackBerry Anda untuk Anda. Di dalam setiap daftar putar dan koleksi, Anda bisa melihat artis dan album yang ditampilkan. Membuat daftar putar 1. Pada aplikasi Musik, ketuk >. 2. Ketuk Buat Daftar Putar. 3. Lakukan salah satu dari yang berikut ini: Untuk menambah lagu secara individu ke daftar putar, di samping lagu yang ingin ditambahkan, ketuk. Untuk menambah semua lagu menurut penyanyi, ketuk Penyanyi. Di samping penyanyi yang ingin ditambahkan, ketuk. Untuk menambah album ke daftar putar Anda, ketuk Album. Di samping album yang ingin ditambahkan, ketuk. 4. Ketuk Selesai. 5. Untuk menamai daftar putar, ketuk bidang teks di bagian atas layar dan masukkan namanya. 6. Ketuk. Menambah musik yang sedang diputar ke daftar putar Ketika lagu atau album sedang diputar, lakukan salah satu dari berikut ini: Untuk menambah lagu ke daftar putar, ketuk layar. Ketuk >. Untuk menambahkan album ke daftar putar, ketuk >. Ketuk >. Mengedit atau mengganti nama daftar putar 1. Pada aplikasi Musik, ketuk >. 2. Ketuk satu daftar putar. 3. Ketuk >. Media 111
112 Media 4. Lakukan salah satu dari yang berikut ini: Untuk mengubah nama daftar putar, di bidang teks pada bagian atas layar, ketikkan nama baru. Untuk menambah musik ke daftar putar, ketuk. Di sebelah lagu, artis, dan album yang ingin ditambahkan, ketuk. Untuk menghapus lagu dari daftar putar, di samping lagu yang ingin dihapus, ketuk. Untuk mengubah urutan lagu di dalam daftar putar, seret lagu ke tempat Anda ingin menaruh lagu itu di dalam daftar putar. 5. Ketuk. Menambah lagu ke layar Favorit 1. Pada aplikasi Musik, sentuh dan tahan satu lagu. 2. Ketuk. 3. Untuk melihat lagu yang Anda tambahkan ke layar Favorit, pada aplikasi Musik, ketuk >. Untuk menghapus lagu dari layar Favorit, sentuh dan tahan satu lagu. Ketuk. Mengatur lagu sebagai nada dering 1. Pada aplikasi Musik, sentuh dan tahan satu lagu. 2. Ketuk. Menghidupkan equalizer di aplikasi Musik Fitur equalizer di aplikasi Musik pada perangkat BlackBerry Anda dirancang untuk meningkatkan kualitas suara musik yang Anda dengarkan. Opsi termasuk bass, treble, airplane, jazz, rock, ucapan, dan lainnya. Catatan: Ketika equalizer dihidupkan, setelan suara itu berlaku untuk semua musik yang didengar, bukan hanya lagu yang sedang diputar ketika Anda menghidupkan equalizer. 1. Pada aplikasi Musik, ketika lagu sedang diputar, ketuk > 2. Ketuk satu opsi. 3. Ketuk Selesai. Untuk mematikan equalizer, ketika lagu sedang diputar, ketuk layar. Ketuk >. Ketuk Mati. Mengatur audio pada aplikasi Musik Anda dapat mengatur apakah musik diputar di speaker, headset, atau handset di perangkat BlackBerry Anda. 1. Pada aplikasi Musik, ketuk satu lagu. 112
113 Media 2. Ketuk >. 3. Ketuk satu opsi audio. Melihat properti lagu Pada aplikasi Musik, Anda dapat melihat properti untuk suatu lagu, termasuk tipe file, ukuran, lokasi, dan lainnya. Pada aplikasi Musik, ketika lagu sedang diputar, ketuk >. Menghidupkan Pintasan Musik Untuk mempercepat dan mempermudah pengontrolan musik, Anda dapat menyetel tombol volume di perangkat BlackBerry untuk melewati lagu di aplikasi Musik. 1. Di layar awal, gesek layar dari atas ke bawah. 2. Ketuk Setelan > Volume Utama. 3. Hidupkan sakelar Pintasan Musik. Di aplikasi Musik, untuk melewati lagu, tekan dan tahan tombol Volume Naik. Untuk kembali ke lagu sebelumnya, tekan dan tahan tombol Volume Turun. Putar pilihan musik terakhir Jika Anda mengatur daftar musik lalu menutup aplikasi Musik atau mulai mendengarkan album baru, Anda masih dapat mendengarkan daftar musik itu walaupun tidak menyimpannya. 1. Pada aplikasi Musik, ketuk >. 2. Di bawah Koleksi, ketuk Diputar Terakhir. Untuk menyimpan daftar musik sebagai daftar putar, ketuk >. Pemecahan Masalah: Musik Saya tidak dapat membuka file media Pastikan file itu memiliki format yang didukung perangkat BlackBerry Anda. Video Ikon Video Bergantung pada model perangkat Anda, beberapa opsi ini mungkin tidak tersedia untuk Anda. Sebagai contoh, jika perangkat Anda tidak dilengkapi kamera, tidak ditampilkan. 113
114 Media Ikon Deskripsi Lihat semua video yang diatur menurut tanggal perekaman. Lihat video Anda yang diatur ke dalam album. Lihat semua video yang ditambahkan ke layar Favorit. Ikon ini ditampilkan di pojok kanan thumbnail video yang belum ditonton. Mengubah ukuran video ketika video sedang diputar. Aktifkan kamera dan ambil foto atau rekam video. Memainkan atau menghentikan video sebentar 1. Pada aplikasi Video, ketuk satu video. 2. Untuk melihat kontrol video, ketuk layar. 3. Ketuk atau. Mengedit video Menggunakan editor video di perangkat BlackBerry, Anda dapat mengedit dan meningkatkan video yang direkam. Contoh, Anda dapat memangkas dan mengubah panjang video, dan juga menambah kecerahan, warna, volume, dan lainnya. Tip: Saat Anda mengedit video, sapukan jari untuk melihat opsi pengeditan lainnya. Merotasi video 1. Pada aplikasi Video, sentuh dan tahan video yang ingin dirotasi. 2. Ketuk >. 3. Ketuk opsi pengeditan. 4. Setelah selesai merotasi video, lakukan salah satu dari berikut ini: Untuk menyimpan perubahan, ketuk Simpan. Untuk membuang perubahan, ketuk >. Mengubah panjang video 1. Pada aplikasi Video, sentuh dan tahan video yang ingin diubah. 114
115 Media 2. Ketuk >. 3. Sentuh dan tahan gagang slider serta sapukan jari Anda hingga durasi video yang diinginkan. Bagian video yang diputar selama durasi antar gagang slider adalah panjang video yang telah direvisi. 4. Setelah selesai mengubah panjang video, lakukan salah satu dari berikut ini: Untuk menyimpan perubahan, ketuk Simpan. Untuk membuang perubahan, ketuk >. Meningkatkan video Anda dapat menggunakan editor video di perangkat BlackBerry Anda untuk meningkatkan kualitas video dengan mengubah kecerahan, kontras, saturasi, dan lainnya. 1. Pada aplikasi Video, sentuh dan tahan video yang ingin diubah. 2. Ketuk >. 3. Ketuk opsi pengeditan. 4. Jika perlu, gerakkan slider untuk mendapat efek yang diinginkan. 5. Setelah selesai mengedit video, lakukan salah satu dari berikut ini: Untuk menyimpan perubahan, ketuk Simpan. Untuk membuang perubahan, ketuk >. Tip: Jika Anda memilih satu opsi dan tidak menyukai hasilnya, Anda dapat membuang perubahan dengan cepat saat mengetuk opsi pengeditan itu untuk kedua kalinya. Menambah gerakan lambat ke video 1. Pada aplikasi Video, sentuh dan tahan video yang ingin diubah. 2. Ketuk >. 3. Ketuk. 4. Sentuh dan tahan gagang slider serta sapukan jari Anda hingga ke bagian video yang ingin dilambatkan berada di antara gagang slider. 5. Setelah selesai mengedit video, lakukan salah satu dari berikut ini: Untuk menyimpan perubahan, ketuk Simpan. Untuk membuang perubahan, ketuk >. Menambah filter ke video Anda dapat menggunakan editor video di perangkat BlackBerry Anda untuk menambah filter ke video. Sebagian opsi termasuk filter hitam dan putih, vintage, dan tua. 1. Pada aplikasi Video, sentuh dan tahan video yang ingin diubah. 2. Ketuk >. 115
116 Media 3. Ketuk satu filter. 4. Setelah selesai mengedit video, lakukan salah satu dari berikut ini: Untuk menyimpan perubahan, ketuk Simpan. Untuk membuang perubahan, ketuk >. Tip: Jika Anda memilih satu opsi dan tidak menyukai hasilnya, Anda dapat membuang perubahan dengan cepat saat mengetuk opsi pengeditan itu untuk kedua kalinya. Menambah video ke BlackBerry Story Maker Dari aplikasi Video di perangkat BlackBerry, Anda dapat menambah video ke kisah yang ada atau kisah baru di BlackBerry Story Maker. 1. Pada aplikasi Video, sentuh dan tahan video yang ingin digunakan. 2. Ketuk. 3. Lakukan salah satu langkah berikut ini: Ketuk cerita yang ada. Ketuk Buat Cerita Baru. 4. Jika perlu, edit kisah itu. Tip: Anda dapat menambah banyak foto ke satu kisah dengan mengetuk >. Ketuk video yang ingin digunakan. Ketuk. Mengatur video dan album Anda Pada aplikasi Video di perangkat BlackBerry, Anda dapat membuat album untuk mengatur video. Membuat album video Anda dapat menggunakan album untuk mengatur video berdasarkan acara, orang, tanggal, atau kategori lain yang diinginkan. 1. Pada aplikasi Video, sentuh dan tahan satu video. 2. Ketuk. 3. Ketuk. 4. Jika perlu, pada daftar drop-down Lokasi, ketuk lokasi untuk menyimpan album. 5. Di bidang Masukkan nama album, ketikkan nama untuk album tersebut. 6. Ketuk Pindah. Memindah video ke album lain 1. Pada aplikasi Video, sentuh dan tahan video yang ingin dipindah. 2. Ketuk. 116
117 Media 3. Lakukan salah satu langkah berikut ini: Ketuk album tempat memindahkan video. Untuk membuat album, ketuk. Pilih lokasi tempat Anda ingin menyimpan album itu. Masukkan nama untuk album itu. 4. Ketuk Pindah. Mengganti nama video 1. Pada aplikasi Video, sentuh dan tahan satu video. 2. Ketuk. 3. Di bidang Nama, ketikkan nama baru untuk video tersebut. Menambah video ke layar Favorit Anda dapat menambah video ke layar Favorit sehingga Anda dapat mengaksesnya dengan cepat. Video yang ditambahkan ke layar Favorit juga digunakan pada kisah otomatis yang dibuat perangkat BlackBerry Anda. 1. Pada aplikasi Video, sentuh dan tahan satu video. 2. Ketuk. Untuk menghapus video dari layar Favorit, pada aplikasi Video, ketuk >. Sentuh dan tahan satu video. Ketuk. Mengulang video Jika Anda ingin video diputar terus menerus, Anda dapat menghidupkan fungsi ulang di aplikasi Video. Ketika fitur ini dihidupkan, semua video diputar terus menerus, bukan hanya video yang sedang diputar ketika Anda menghidupkan fitur ulangi. 1. Ketika video sedang diputar, ketuk layar. 2. Ketuk >. Untuk mematikan fitur ulang, ketika video sedang diputar, ketuk layar. Ketuk >. Menghidupkan equalizer di video Anda dapat menggunakan fitur equalizer pada aplikasi Video untuk meningkatkan kualitas suara di video berdasarkan kondisi prasetel. Opsi termasuk bass, treble, airplane, dan lainnya. Ketika equalizer dihidupkan, setelan suara itu berlaku untuk semua video yang ditonton, bukan hanya video yang sedang diputar ketika Anda menghidupkan equalizer. 1. Ketika video sedang diputar, ketuk layar. 2. Ketuk >. 117
118 Media 3. Ketuk satu opsi. 4. Ketuk Selesai. Untuk mematikan equalizer, ketika video sedang diputar, ketuk layar. Ketuk >. Ketuk Mati. BlackBerry Story Maker Tentang BlackBerry Story Maker Anda dapat menggunakan BlackBerry Story Maker untuk membuat kisah menggunakan foto dan video yang disimpan di perangkat BlackBerry Anda. Anda dapat mengatur kisah dengan menambah musik, filter, dan lainnya. BlackBerry Story Maker menyediakan cara mengasyikkan dan unik untuk menyajikan foto dan video dalam format yang mirip film. Membuat cerita menggunakan BlackBerry Story Maker 1. Di BlackBerry Story Maker, ketuk Buat Kisah Baru. 2. Ketuk gambar dan video yang ingin disertakan dalam cerita Anda. Ketuk Selanjutnya. 3. Pilih lagu untuk soundtrack cerita Anda. Ketuk Selanjutnya. 4. Masukkan judul dan kredit yang ingin ditampilkan di kisah Anda. Ketuk Selesai. 5. Selama pratinjau, lakukan langkah berikut: Ketuk tema. Jika Anda memilih album untuk memilih gambar dan video dari dalamnya, Anda dapat mengetuk untuk kembali dan menambah gambar dan video dari album lain. Mengedit kisah pada BlackBerry Story Maker Anda dapat mengedit kisah menggunakan opsi seperti tema, mengurutkan ulang media, mengubah judul, dan lainnya. Tidak ada batasan jumlah berapa kali Anda dapat mengubah suatu kisah. Menambah ke atau menghapus media dari kisah yang ada 1. Pada BlackBerry Story Maker, ketuk satu kisah. 2. Ketika kisah sedang diputar, ketuk layar. 3. Ketuk. Tip: Untuk menyortir media untuk memudahkan pencarian, ketuk,, atau. 4. Untuk menghapus foto atau video dari kisah, ketuk thumbnail dari satu item. 5. Untuk menambah foto atau video dari kisah, ketuk thumbnail dari satu item. 6. Ketuk Selesai. Tip: Tanda centang dan rona biru ditampilkan pada thumbnail media yang saat ini disertakan di dalam kisah itu. 118
119 Mengubah urutan media ditampilkan dalam suatu kisah 1. Pada BlackBerry Story Maker, ketuk satu kisah. 2. Ketika kisah sedang diputar, ketuk layar. 3. Ketuk. 4. Sentuh dan tahan thumbnail foto atau video yang ingin dipindah dan seret ke tempat yang diinginkan. 5. Ketuk Selesai. Mengedit media yang digunakan dalam suatu kisah Anda dapat mengubah cara setiap foto dan video ditampilkan dalam kisah di BlackBerry Story Maker. 1. Pada BlackBerry Story Maker, ketuk satu kisah. 2. Ketika kisah sedang diputar, ketuk layar. 3. Ketuk. 4. Ketuk foto atau video yang ingin diedit. 5. Ketuk opsi pengeditan. 6. Lakukan perubahan. Ketuk Simpan. 7. Ketuk Selesai. Mengubah musik atau judul dalam suatu kisah 1. Pada BlackBerry Story Maker, ketuk satu kisah. 2. Ketika kisah sedang diputar, ketuk layar. 3. Lakukan salah satu langkah berikut ini: Untuk mengubah musik, ketuk >. Untuk mengubah judul, ketuk >. 4. Setelah selesai, ketuk Selesai. Mengubah tema dalam suatu kisah 1. Pada BlackBerry Story Maker, ketuk satu kisah. 2. Ketika kisah sedang diputar, ketuk layar. 3. Ketuk tema. Tip: Untuk melihat tema lain yang mungkin tersedia tetapi tidak ada di layar, coba gesek ke kiri atau kanan pada tema yang tampak. Menghapus cerita di BlackBerry Story Maker 1. Pada BlackBerry Story Maker, sentuh dan tahan satu kisah. 2. Ketuk ikon. Media 119
120 Menyimpan kisah di BlackBerry Story Maker Media Ketika Anda menyimpan kisah yang dibuat di BlackBerry Story Maker, Anda dapat mengirim, membagikan, atau memindah kisah itu. Jika tidak menyimpan kisah, kisah itu hanya dapat diputar di BlackBerry Story Maker. 1. Pada BlackBerry Story Maker, ketup kisah yang ada atau buat yang baru. 2. Ketika kisah sedang diputar, ketuk layar. 3. Ketuk >. Catatan: Bergantung pada panjang kisah, mungkin membutuhkan waktu beberapa saat untuk menyimpan. Ketika kisah disimpan, Anda dapat menutup BlackBerry Story Maker tanpa mengganggu proses penyimpanan. Ubah setelan BlackBerry Story Maker Anda 1. Pada BlackBerry Story Maker, gesek layar dari atas ke bawah. 2. Ketuk. Untuk mengubah resolusi dari kisah yang disimpan, hidupkan atau matikan sakelar Simpan dalam Resolusi 1080p. Untuk mengubah lokasi tempat penyimpanan kisah, hidupkan atau mati sakelar Simpan ke Kartu Media. Mengubah setelan kisah Anda 1. Pada BlackBerry Story Maker, ketuk satu kisah. 2. Ketika kisah sedang diputar, ketuk layar. 3. Ketuk >. 4. Lakukan salah satu dari yang berikut ini: Untuk menghapus judul dan kredit dari kisah Anda, matikan sakelar Judul dan Kredit. Untuk menghapus komposisi dari kisah Anda, matikan sakelar Atur Foto dalam Komposisi. Untuk mengatur foto dan video dalam urutan waktu, matikan sakelar Otomatis Urutkan Ulang Media. Untuk mempertahankan panjang video sesuai yang direkam, matikan sakelar Otomatis Potong Video. Untuk secara otomatis mengatur panjang kisah supaya sesuai dengan musik yang dipilih, hidupkan sakelar Sesuaikan Panjang Kisah dengan Musik. Catatan: Jika sakelar tidak tersedia, itu artinya tema yang digunakan saat ini dalam kisah tidak mendukung setelan itu atau kisah itu tidak memuat media yang terkena dampak setelan itu. Contoh, jika kisah Anda hanya memuat video, sakelar Atur Foto dalam Komposisi tidak tersedia. 120
121 Media Berbagi media Mengenai berbagi media Anda dapat berbagi file media secara nirkabel dari perangkat BlackBerry Anda dengan perangkat DLNA Certified yang didukung seperti komputer, TV, atau peralatan hiburan rumah. Anda juga dapat berbagi file media secara nirkabel menggunakan salah satu metode berikut: Play on: Di aplikasi Musik, Gambar, dan Video, gunakan fitur Play on untuk secara otomatis memutar atau membuka file di perangkat DLNA Certified yang dipilih. Berbagi Media: Di setelan Berbagi Media, jika Anda memilih perangkat DLNA Certified untuk berbagi file media, perangkat yang dipilih akan dapat mengakses file media Anda secara nirkabel. Tip: Untuk informasi lebih lanjut tentang perangkat DLNA Certified, kunjungi Memutar atau melihat file media Anda pada perangkat DLNA Certified Perangkat DLNA Certified Anda harus memiliki kemampuan sebagai Digital Media Renderer. Anda dapat secara nirkabel memutar atau melihat file media yang tersimpan di perangkat BlackBerry Anda di perangkat DLNA Certified dan perangkat yang didukung, seperti komputer, TV, atau peralatan hiburan rumah lainnya. Gambar dan video juga dapat dilihat di tampilan HDMI yang didukung. Tip: Untuk mencari tahu apakah perangkat tempat Anda mencoba memutar atau melihat file medai adalah DLNA Certified, atau untuk informasi lain tentang perangkat DLNA Certified, kunjungi 1. Buka file media. 2. Ketuk. 3. Ketuk. 4. Pilih perangkat tempat untuk memutar atau melihat file media. Untuk memutar atau melihat file media lain ketika masih tersambung ke perangkat DLNA Certified, ketuk dan ketuk file media. Untuk menghentikan pemutaran atau melihat file media di perangkat DLNA Certified, ketuk. Bagikan file media Anda dengan perangkat DLNA Certified Perangkat DLNA Certified Anda harus memiliki kemampuan sebagai pemutar media digital (DMP). Perangkat BlackBerry Anda harus disambungkan ke jaringan Wi-Fi yang sama dengan perangkat yang ingin Anda bagikan file medianya. 121
122 Media Anda dapat menggunakan opsi Berbagi Media di setelan perangkat Anda untuk mengizinkan perangkat DLNA Certified untuk mengakses file media Anda secara nirkabel. Untuk mencari tahu apakah perangkat tempat Anda mencoba memutar atau melihat file medai adalah DLNA Certified, atau untuk informasi lain tentang perangkat DLNA Certified, kunjungi 1. Pada layar awal, gesek layar dari atas ke bawah. 2. Ketuk Setelan > Berbagi Media. 3. Lakukan salah satu dari yang berikut ini: Untuk membagikan file media, hidupkan sakelar di samping jenis file yang ingin Anda bagikan. Untuk memberi akses kepada perangkat sehingga dapat mengakses file media Anda, ketuk Perangkat. Pilih kotak centant di samping setiap perangkat yang ingin diberikan akses. 122
123 Setelan Setelan Menyesuaikan setelan perangkat Anda Perangkat BlackBerry Anda dirancang untuk memberi Anda penyesuaian dan kontrol ekstensif. Anda dapat mengeluarkannya dari kotak dan mulai menggunakannya, tetapi Anda juga dapat mengatur dan mengoptimalkan perangkat sesuai kebutuhan Anda. Kenali semua opsi dan temukan yang lain yang dapat dilakukan perangkat Anda. 1. Di layar awal, gesek layar dari atas ke bawah. 2. Ketuk Setelan. 3. Ketuk item yang ingin Anda sesuaikan. Tip: Untuk menyesuaikan urutan item pada daftar Setelan, gesek layar dari atas ke bawah. Ketuk Setelan. Pada daftar Setelan, gesek layar dari atas ke bawah. Ketuk. Sentuh dan tahan di samping item yang ingin dipindah. Seret item ke posisi baru dan angkat jari Anda. Setelah selesai, gesek layar dari atas ke bawah dan ketuk Selesai. Menyesuaikan Setelan Cepat Anda Menu setelan yang Anda akses dengan menggesek layar awal dari atas ke bawah dirancang untuk menampilkan setelan yang paling sering digunakan. Anda dapat memilih setelan yang ditampilkan, dan juga posisinya, sehingga Anda dapat dengan cepat membuka setelan yang paling penting buat Anda. Dengan cepat membuat perangkat BlackBerry Anda memasuki mode pesawat atau mode tempat tidur, mematikan alarm, atau menyalakan lampu senter! 1. Di layar awal, gesek layar dari atas ke bawah. 2. Ketuk Setelan > Setelan Cepat. 3. Lakukan salah satu dari yang berikut ini: Untuk menambah atau menghapus item dari setelan cepat Anda, pilih atau hapus kotak centang. Untuk mengubah posisi item di setelan cepat, ketuk. Sentuh dan tahan di samping item yang ingin dipindahkan. Seret item ke posisi baru dan angkat jari Anda. Ketuk Simpan. Jika Anda memiliki banyak item setelan cepat, Anda dapat menggesek layar ke kanan atau kiri untuk melihat semuanya. Tip: Anda dapat mengakses Setelan Cepat dari dalam aplikasi apa saja ketika menggesek layar dari atas ke bawah dengan dua jari. Menampilkan menu 123
124 Ikhtisar setelan perangkat Setelan Item Deskripsi Matikan semua koneksi nirkabel. Mode Pesawat Jaringan dan Koneksi Notifikasi Volume Utama Akun BlackBerry Hub Setelan Cepat Atur koneksi USB Anda, termasuk Mode Penyimpanan Massal USB, Mode Isi Saja, dan alamat IP manual. Akseslah mode pesawat untuk mematikan semua koneksi Anda. Setel koneksi ke jaringan seluler, jaringan Wi-Fi, perangkat berkemampuan Bluetooth, NFC (jika didukung), hotspot seluler, dan penambatan Internet. Hidupkan mode getar. Matikan notifikasi Pratinjau Instan dan LED. Atur notifikasi audio dan visual untuk aplikasi tertentu. Atur volume keseluruhan di perangkat Anda. Tentukan pintasan untuk tombol volume. Hidupkan audio boost untuk digunakan dengan headphones Anda. Tambah atau ubah akun jejaring sosial dan . Akses opsi pengaturan tingkat lanjut seperti IMAP dan POP. Kelola setelan dan pesan. Kelola setelan pengiriman pesan teks. Lihat kontak terbaru dan yang diblokir. Akses setelan yang sering digunakan. Akses setelan ini kapan saja ketika Anda menggesek layar dari atas ke bawah dengan dua jari. Tentukan tindakan atau nomor panggil cepat ke tombol tertentu. 124
125 Setelan Item Deskripsi Pintasan dan Panggil Cepat Manajemen Data Tampilan Mode Hemat Baterai Bahasa dan Input BlackBerry Assistant BlackBerry Balance (jika tersedia) Koneksi Perangkat Terima pemberitahuan ketika Anda mencapai batas data bulanan. Lihat status penggunaan data Anda. Sesuaikan atau akses setelan data. Pilih wallpaper. Ubah font Anda. Atur kecerahan layar. Sesuaikan penguncian layar. Matikan atau hidupkan opsi untuk memasuki Mode Penghematan Baterai secara otomatis. Sesuaikan setelan untuk memperpanjang umur baterai ketika Mode Penghematan Baterai dihidupkan. Hidupkan atau matikan prediksi teks, substitusi kata, dan cek ejaan. Ubah bahasa, wilayah, dan sistem pengukuran. Bungkam suara Keyboard BlackBerry. Atur opsi untuk pencarian perangkat, umpan balik suara, dan interaksi suara. Buat atau ubah kata sandi ruang kerja. Hanya hapus ruang dan data kerja dari perangkat Anda dan biarkan data pribadi Anda tetap utuh. Hidupkan koneksi ke BlackBerry Blend dan BlackBerry Link. Atur akses jarak jauh ke suatu komputer untuk berbagi dokumen dan menyinkronkan media. Lihat informasi BlackBerry ID Anda saat ini. Sign in ke BlackBerry ID Anda. 125
126 Setelan Item Deskripsi BlackBerry ID Ganti kata sandi BlackBerry ID Anda. BlackBerry Protect (jika tersedia) Keamanan dan Privasi Manajer Aplikasi Berbagi Media (jika tersedia) Hidupkan BlackBerry Protect untuk membantu mengamankan dan menentukan lokasi perangkat Anda jika hilang atau dicuri. Atur perangkat untuk menggunakan kartu cerdas. Buat kata sandi perangkat. Enkripsi data perangkat Anda. Hapus data perangkat Anda. Ubah izin untuk aplikasi yang diunduh. Buat PIN kartu SIM. Ubah aplikasi default yang digunakan untuk membuka tipe file tertentu. Monitor aplikasi yang menggunakan memori perangkat Anda. Sambungkan ke suatu perangkat untuk berbagi konten media secara nirkabel. Ubah zona waktu, waktu, dan tanggal. Tanggal dan Waktu Pembaruan Perangkat Lunak Penyimpanan dan Akses Lihat versi perangkat lunak yang dijalankan di perangkat Anda. Periksa pembaruan perangkat lunak. Lihat ruang penyimpanan yang tersedia di perangkat dan kartu media. Atur akses ke file yang tersimpan di perangkat Anda, termasuk koneksi USB, berbagi file Wi-Fi, dan proteksi kata sandi untuk berbagi file. Format kartu media Anda dan hapus data dari kartu media. 126
127 Setelan Item Layanan Lokasi Interaksi Lanjutan Opsi Pembayaran Aksesabilitas Tentang Deskripsi Pilih apakah aplikasi dapat menggunakan informasi lokasi Anda. Hapus pencarian terbaru yang Anda masukkan di aplikasi Peta. Hidupkan atau matikan gerakan spesifik yang mengizinkan Anda melakukan berbagai tugas sederhana dengan lebih cepat. Tambah akun pembayaran. Atur metode pembayaran yang disukai. Menggunakan BlackBerry Screen Reader. Hidupkan Mode Perbesar dan Kontras Kebalikan. Ubah setelan untuk deskripsi tertutup, kecerahan layar, ukuran huruf, kompatibilitas alat bantu dengar, dan TTY. Temukan informasi umum tentang perangkat Anda, seperti informasi perangkat keras, detail jaringan, dan kapasitas ruang penyimpanan. Identifikasi PIN perangkat Anda, versi perangkat keras, dan model. Lihat nomor telepon serta nama penyedia layanan nirkabel Anda. Lihat atau ubah nama perangkat Anda yang ditampilkan jika perangkat lain mendeteksinya melalui koneksi Bluetooth atau nirkabel. Memperbarui perangkat lunak untuk perangkat Anda Pembaruan perangkat lunak mungkin tidak tersedia untuk Anda bergantung pada wilayah dan penyedia layanan. Anda harus secara teratur membuat dan menyimpan file cadangan perangkat di komputer Anda, terutama sebelum memperbarui perangkat lunak di perangkat. Menyimpan file cadangan terbaru di 127
128 komputer Anda dapat membantu Anda memulihkan data perangkat jika perangkat BlackBerry hilang, dicuri, atau rusak. Catatan: Jika memiliki foto, video, dan data lain yang tersimpan ke ruang penyimpanan perangkat, simpanlah ke kartu media atau buat file cadangan perangkat di komputer untuk memastikan Anda tidak kehilangan data. 1. Pada layar awal, gesek layar dari atas ke bawah. 2. Ketuk Setelan > Pembaruan Perangkat Lunak. 3. Ketuk Periksa Pembaruan. Anda juga dapat memperbarui perangkat lunak untuk perangkat Anda menggunakan BlackBerry Link. Untuk informasi lainnya, lihat dokumentasi Bantun untuk BlackBerry Link. Menghidupkan pembaruan untuk perangkat lunak di perangkat Anda Ketika pembaruan perangkat lunak untuk perangkat BlackBerry Anda tersedia dan perangkat Anda terkoneksi ke jaringan Wi-Fi, pembaruan perangkat lunak secara otomatis diunduh dan diinstal ke perangkat Anda. Ketika fitur ini diaktifkan, Anda tidak menerima pembaru ketika pembaruan mulai menginstal, tetapi Anda dapat diminta menyalakan ulang perangkat untuk menyelesaikan instalasi. 1. Pada layar awal, gesek layar dari atas ke bawah. 2. Ketuk Setelan > Pembaruan Perangkat Lunak. 3. Ketuk. 4. Hidupkan sakelar Unduh dan Instal Otomatis Pembaruan Perangkat Lunak. Memulihkan perangkat Anda ke setelan default pabrik menggunakan BlackBerry Link Jika Anda memulihkan perangkat BlackBerry 10 Anda ke setelan defaultnya, BlackBerry Link menghapus semua data dan aplikasi pihak ketiga dari perangkat itu. Segala kebijakan TI yang diterapkan ke perangkat Anda juga dihapus. Setelah memulihkan perangkat ke setelan defaultnya, Anda dapat menjalankan aplikasi pengaturan di perangkat untuk mengatur perangkat lagi. Sebelum memulai, Anda hendaknya mencadangkan data sehingga memiliki salinan data di komputer Anda. HATI-HATI: Anda tidak dapat menghentikan proses pemulihan perangkat ke setelan defaultnya setelah dimulai. Jika Anda mengatur ulang perangkat, proses dilanjutkan setelah perangkat dihidupkan kembali. 1. Pada komputer Anda, buka BlackBerry Link. 2. Sambungkan perangkat Anda ke komputer menggunakan kabel USB. 3. Pada bagian samping jendela BlackBerry Link, klik perangkat Anda. 4. Lakukan salah satu langkah berikut ini: Pada komputer Windows, klik Pencadangan & Pemulihan. Klik Atur Ulang Pabrik. Setelan 128
129 Pada komputer Mac, klik BlackBerry Link > Pencadangan & Pemulihan. Click Muat Ulang > Muat Ulang. Setelan Baterai dan daya Matikan perangkat Anda Tekan dan tahan tombol Daya/Kunci pada bagian atas perangkat BlackBerry Anda. Membuat perangkat Anda berada pada status standby/siaga Ketika Anda menaruh perangkat BlackBerry Anda pada posisi standby, cahaya belakang layar perangkat dimatikan dan layar terkunci. Koneksi nirkabel dan alarm tidak terpengaruh. Tekan tombol Daya/Kunci pada bagian atas perangkat Anda. Untuk membangunkan perangkat Anda, gesek layar perangkat dari bawah ke atas. Menghidupkan ulang atau menyetel ulang perangkat Anda Jika perangkat BlackBerry Anda berjalan lebih lambat dari biasanya atau tidak berfungsi, mematikan lalu menghidupkan kembali perangkat itu mungkin dapat menyelesaikan masalah. Lakukan salah satu dari yang berikut: Untuk memulai ulang perangkat Anda, tekan dan tahan tombol Daya/Kunci pada bagian atas perangkat Anda. Ketuk. Untuk menyetel ulang perangkat Anda, tekan dan tahan tombol Daya/Kunci selama sepuluh detik. Mengisi baterai perangkat Anda Sebelum Anda mulai menggunakan perangkat BlackBerry Anda, isilah baterai yang disertakan bersama perangkat Anda karena baterainya tidak terisi penuh. Isilah daya perangkat Anda menggunakan pengisi daya yang disertakan oleh BlackBerry di dalam kotak kemasan perangkat Anda. Anda juga dapat mengisi daya perangkat Anda menggunakan kabel USB yang tersambung ke komputer, tetapi pengisian daya dapat berlangsung lebih lama. HATI-HATI: Pengisi daya lain mungkin tidak dapat memberikan daya yang sesuai dan dapat merusak perangkat Anda. Pegang kabel dengan logo BlackBerry ( ) menghadap ke bagian depan perangkat, dan sambungkan kabel tersebut ke port USB di perangkat Anda. Sambungkan pengisi daya ke stopkontak. 129
130 Setelan Tetap mempertahankan daya baterai Perangkat BlackBerry Anda menggunakan baterai litium-ion. Untuk memaksimalkan penggunaan tipe baterai ini, jika memungkinkan, lakukan yang berikut: Jangan gunakan perangkat ketika sedang diisi dayanya supaya daya dapat terisi lebih cepat. Sering-seringlah mengisi ulang daya perangkat walaupun baterai tidak rendah. Jangan tinggalkan perangkat di tempat yang sangat panas atau sangat dingin seperti di dashboard kendaraan. Jangan biarkan perangkat dalam keadaan mati ketika daya baterai rendah dalam waktu lama. Jika perangkat Anda memiliki baterai yang dapat dilepas-pasang dan Anda tidak menggunakan perangkat selama beberapa hari, isi sebagian baterainya. Anda lalu dapat melepas baterai dan menyimpannya di tempat kering pada suhu ruangan untuk menghemat daya baterai. Ikon baterai dan pengisian daya Ikon daya baterai rendah ditampilkan pada bagian atas layar awal di perangkat BlackBerry Anda. Ikon Deskripsi Baterai sedang diisi. Baterai telah terisi penuh. Baterai tidak diisi karena sumber daya tidak memberikan daya yang mencukupi. Gunakan 130
131 Setelan Ikon Deskripsi pengisi daya yang disertakan dengan perangkat BlackBerry Anda untuk mengisi daya baterai. Daya baterai rendah dan sambungan nirkabel Anda dapat dimatikan untuk menghemat daya. Jika daya baterai benar-benar rendah, perangkat Anda akan dimatikan. Simpan pekerjaan yang dilakukan dan isi ulang daya perangkat Anda. Ada masalah dengan baterai, dan baterai mungkin harus diganti. Hanya gunakan baterai yang disetujui oleh BlackBerry untuk model perangkat Anda. Baterai tidak dimasukkan. Periksa tingkat daya baterai Anda 1. Di layar awal, gesek layar dari atas ke bawah. 2. Ketuk Setelan > Manajer Aplikasi > Monitor Perangkat. Tip: Untuk dengan cepat memeriksa persentase daya baterai yang tersisa, dari bawah layar, geser jari Anda ke atas sampai setengah bagian layar. Persentase baterai ditampilkan di pojok kiri atas layar. Mengawasi daya tahan baterai, penggunaan baterai, penggunaan CPU, dan ruang penyimpanan di perangkat Anda Anda dapat memeriksa berapa banyak daya baterai yang tersisa, berapa banyak memori perangkat yang digunakan, dan berapa banyak ruang penyimpanan yang tersedia. Anda juga dapat mengawasi aplikasi dan layanan yang menggunakan daya baterai, memori perangkat, ruang penyimpanan, atau sumber daya CPU terbanyak, dan Anda dapat menutup atau menghapus aplikasi untuk menghemat daya baterai atau memperbaiki performa perangkat. 1. Pada layar awal, gesek layar dari atas ke bawah. 2. Ketuk Setelan > Manajer Aplikasi > Monitor Perangkat. 3. Untuk mengawasi berbagai tipe statistik perangkat. ketuk. 4. Ketuk jenis statistik. 131
132 Tip: Pada layar Baterai dan CPU, Anda dapat melihat statistik perangkat dan penggunaan dari kerangka waktu berbeda. Untuk mengubah kerangka waktu untuk statistik tentang layar Baterai atau CPU, pada bagian atas layar, ketuk. Ketuk kerangka waktu. Melihat statistik baterai dan penggunaan untuk aplikasi atau layanan tertentu 1. Pada layar awal, gesek layar dari atas ke bawah. 2. Ketuk Setelan > Manajer Aplikasi > Monitor Perangkat. 3. Ketuk satu aplikasi atau layanan. Menutup atau menghapus aplikasi dari layar Monitor Perangkat Jika Anda melihat bahwa suatu aplikasi yang berjalan menggunakan sangat banyak daya baterai, memori perangkat, atau sumber daya CPU, Anda dapat menutupnya dan mengakhiri semua proses yang terkait dengan aplikasi itu. Anda juga dapat menghapus sebagai aplikasi secara permanen dari layar Monitor Perangkat. Sebagian aplikasi harus diinstal dan dibiarkan selalu aktif, sehingga tidak dapat ditutup atau dihapus. 1. Pada layar awal, gesek layar dari atas ke bawah. 2. Ketuk Setelan > Manajer Aplikasi > Monitor Perangkat. 3. Ketuk satu aplikasi. 4. Lakukan salah satu dari yang berikut: Untuk menutup suatu aplikasi, ketuk. Untuk menghapus aplikasi itu secara permanen, ketuk. Pemberitahuan LED dan baterai Setelan LED merah tetap mengindikasikan perangkat BlackBerry Anda dihidupkan atau dimulai ulang. LED kuning berkedip mengindikasikan bahwa daya baterai rendah dan perangkat sedang mengisi daya. 132
133 Setelan LED hijau tetap mengindikasikan bahwa perangkat Anda tersambung ke pengisi daya dan pengisian daya sudah selesai. Menggunakan Mode Penghematan Baterai Jika tingkat daya baterai Anda berkurang, Anda dapat mengatur Mode Penghematan Baterai untuk dihidupkan secara otomatis dan membantu baterai Anda bertahan lebih lama ketika dibutuhkan! Ketika Mode Penghematan Baterai dihidupkan, perangkat secara otomatis mengatur berbagai setelan untuk membantu menghemat daya baterai. Jika perlu menghemat lebih banyak daya baterai, Anda juga dapat menyesuaikan setelan tambahan. Contoh, Anda dapat mematikan layanan data atau lokasi untuk lebih menghemat daya baterai. Secara default, Mode Penghematan Baterai dihidupkan secara otomatis ketika tingkat daya baterai 20% atau lebih rendah. Anda juga dapat menghidupkan Mode Penghematan Baterai secara manual setiap saat. Mengubah setelan Mode Penghematan Baterai Anda dapat mengubah kapan Mode Penghematan Baterai dihidupkan secara otomatis, dan memilih beberapa setelan yang diubah ketika Mode Penghematan Baterai aktif. 1. Di layar awal, gesek layar dari atas ke bawah. 2. Ketuk Setelan > Mode Penghematan Baterai. 3. Lakukan salah satu dari yang berikut ini: Untuk mengatur tingkat daya baterai yang harus dicapai sebelum Mode Penghematan Baterai dihidupkan secara otomatis, seret slider di bagian atas layar ke kiri atau ke kanan. Untuk mengubah setelan mana yang diubah ketika Mode Penghematan Baterai dihidupkan, pilih atau kosongkan salah satu kotak centang. Untuk menghentikan Mode Penghematan Baterai supaya tidak dihidupkan secara otomatis, matikan sakelar Hidupkan Mode Penghematan Baterai Secara Otomatis. Mematikan Mode Penghematan Baterai Setelah Mode Penghematan Baterai dihidupkan secara otomatis, mode itu dimatikan secara otomatis ketika Anda mulai mengisi daya perangkat. Anda juga dapat mematikan Mode Penghematan Baterai secara manual. 1. Di layar awal, gesek layar dari atas ke bawah. 2. Ketuk Setelan > Mode Penghematan Baterai. 3. Matikan sakelar Mode Penghematan Baterai. 133
134 Bagaimana caranya memperpanjang daya tahan baterai? Setelan Daya tahan baterai bergantung pada cara Anda menggunakan perangkat BlackBerry Anda. Untuk membantu baterai lebih tahan lama, berikut ini beberapa caranya: Redupkan layar Perpanjang umur baterai dengan mengubah setelan perangkat untuk meredupkan layar. Lakukan salah satu dari yang berikut ini: Untuk mengatur kecerahan layar, pilih wallpaper dengan warna gelap, atau ubah timeout penguncian layar, pada layar awal, gesek layar dari atas ke bawah. Ketuk Setelan > Tampilan. Untuk secara otomatis mengunci perangkat Anda ketika berada di dalam kotak atau holster BlackBerry, pada layar awal, gesek layar dari atas ke bawah. Ketuk Setelan > Keamanan dan Privasi > Kata Sandi Perangkat > Kunci Perangkat Saat Di Holster. Kurangi volume Lakukan salah satu dari yang berikut ini: Kecilkan volume perangkat dengan tombol volume pada samping kanan perangkat Anda. Untuk mengatur setelan volume lainnya seperti volume aplikasi atau pemberitahuan, pada layar awal, gesek layar dari atas ke bawah. Ketuk Setelan > Volume Utama atau Pemberitahuan. Tutup aplikasi Tingkatkan efisiensi penggunaan daya baterai dengan menutup aplikasi atau fitur yang sudah tidak digunakan sehingga tidak terus berjalan di latar belakang. Beberapa fitur mengonsumsi lebih banyak daya dibandingkan fitur lainnya. Tutup atau matikan aplikasi dan fitur saat Anda tidak sedang menggunakannya: Kamera (jika perangkat Anda dilengkapi kamera), BlackBerry Browser, GPS, dan teknologi Bluetooth. Mematikan sambungan Jika perangkat berada di luar area layanan jaringan, matikan sambungannya sehingga perangkat tidak terus mencari sinyal jaringan. Anda juga dapat memperpanjang umur baterai dengan menghapus jaringan Wi-Fi yang tersimpan yang tidak lagi digunakan. Lakukan salah satu dari yang berikut ini: Untuk mematikan satu koneksi, pada layar awal, gesek layar dari atas ke bawah. Ketuk Setelan > Jaringan dan Koneksi. 134
135 Untuk menghapus jaringan Wi-Fi yang tersimpan, pada layar awal, gesek layar dari atas ke bawah. Ketuk Setelan > Jaringan dan Koneksi > Wi-Fi >. Ketuk dan tahan jaringan yang ingin dihapus. Ketuk. Setelan Perbarui perangkat lunak Anda Anda seringkali bisa mendapatkan peningkatan penghematan daya dengan menggunakan versi terbaru dari BlackBerry 10 OS. Jika pembaruan perangkat lunak tersedia untuk perangkat Anda, notifikasi ditampilkan pada BlackBerry Hub. Gunakan kartu media Kurangi penggunaan daya dengan mengurangi data yang tersimpan di perangkat Anda. Simpan data ke kartu media alih-alih ke perangkat penyimpanan Anda. Matikan lampu kilat Jika perangkat Anda dilengkapi dengan kamera, hemat lebih banyak daya dengan menonaktifkan lampu kilat saat mengambil gambar. Tip: Seperti sebagian besar perangkat elektronik, baterai perangkat Anda akan tidak cepat habis jika tidak terkena matahari dan tempat panas lainnya, bersihkan kontaknya, dan isi ulang secara teratur. Jangan biarkan perangkat dalam keadaan mati ketika daya baterai rendah dalam waktu lama. Di mana saya bisa mendapat baterai baru atau cadangan? Untuk saat-saat ketika tidak mudah mengisi baterai peangkat BlackBerry Anda, siapkan saja baterai ekstra yang telah diisi penuh dayanya. Untuk membeli baterai pengganti atau cadangan untuk perangkat Anda, kunjungi Anda juga dapat menemukan beberapa solusi pengisian daya untuk mobil, rumah, kantor, atau ketika bepergian. Keselamatan perangkat dan baterai Anda harus menggunakan baterai BlackBerry yang ditetapkan untuk model perangkat BlackBerry yang Anda gunakan. Jika Anda menggunakan baterai lain, garansi yang tersedia pada ponsel cerdas Anda dapat hangus. HATI-HATI: Ada risiko ledakan jika baterai diganti dengan jenis baterai yang salah. 135
136 Pembuangan perangkat dan baterai Setelan Harap daur ulang perangkat dan baterai BlackBerry Anda sesuai dengan peraturan di tempat Anda. Jangan buang perangkat atau baterai Anda ke dalam api. Perangkat atau baterai tidak boleh dibuang ke dalam tempat sampah rumah-tangga. Untuk informasi mengenai pengembalian perangkat Anda ke BlackBerry untuk daur ulang dan pembuangan yang aman, dari browser pada komputer Anda, silakan buka recycling. Program daur ulang dan tukar tambah hanya tersedia di area tertentu. BlackBerry dan keberlanjutan lingkungan BlackBerry berkomitmen mengurangi dampak lingkungan dari produk-produk BlackBerry. Untuk mempelajari upaya keberlanjutan di, kunjungi BlackBerry, kunjungi company/about-us/corporate-responsibility/product-sustainability.html. Melihat informasi keselamatan, garansi, dan privasi untuk perangkat Anda Untuk melihat Kebijakan Privasi, perangkat BlackBerry Anda harus tersambung ke internet. Luangkan waktu beberapa saat untuk membaca perjanjian lisensi, garansi terbatas, informasi keselamatan,dan kebijakan privasi untuk perangkat Anda. Berbagai dokumen ini tersedia dari layar setelan perangkat Anda. Dokumen tersebut memuat informasi tentang syarat dan ketentuan penggunaan, baterai, dan peringatan kehati-hatian tentang keselamatan yang penting lainnya, serta perlindungan garansi. 1. Di layar awal, gesek layar dari atas ke bawah. 2. Ketuk Setelan > Tentang. 3. Pada daftar drop-down Kategori, ketuk Legal. 4. Ketuk tautan. Koneksi Sambungkan perangkat BlackBerry Anda ke jaringan seluler atau jaringan Wi-Fi untuk menjelajahi situs web, memeriksa pesan, menggunakan layanan lokasi, dan lainnya. Anda juga dapat menghubungkan perangkat Anda ke hotspot seluler di tempat umum, melakukan pairing perangkat Anda dengan mobil menggunakan teknologi Bluetooth, atau menggunakan peranggitan internet untuk menghubungkan ke perangkat berkemampuan Wi-Fi lainnya. NFC memungkinkan Anda berbagi file dengan mudah antar perangkat. Periksa perangkat Anda terhubung ke jaringan nirkabel yang mana Perangkat BlackBerry Anda belum tentu dapat terhubung ke setiap tipe jaringan yang terdaftar di perangkat Anda. Perangkat Anda mampu tersambung ke semua jaringan yang terdaftar, tetapi menyambungkan ke setiap tipe jaringan juga bergantung pada paket layanan nirkabel Anda. Untuk 136
137 informasi lain tentang jaringan nirkabel yang dapat tersambung ke perangkat Anda, lihat dokumen Informasi Keselamatan dan Produk untuk perangkat Anda. 1. Pada layar awal, gesek layar dari atas ke bawah. 2. Ketuk Setelan > Tentang. 3. Pada daftar drop-down Kategori di bagian atas layar, ketuk Jaringan. Mengawasi penggunaan data nirkabel Anda Anda dapat memeriksa berapa banyak data yang telah Anda gunakan melalui jaringan seluler atau jaringan Wi-Fi. Anda juga dapat mengawasi aplikasi dan layanan apa yang menggunakan data terbanyak, dan dapat menutup sebagian aplikasi untuk membantu mengurangi penggunaan data atau meningkatkan performa perangkat.tergantung pada penyedia layanan nirkabel Anda, fitur ini mungkin tidak tersedia. 1. Pada layar awal, gesek layar dari atas ke bawah. 2. Ketuk Setelan > Manajer Aplikasi > Monitor Perangkat. 3. Ketuk. 4. Ketuk Data Seluler atau Wi-Fi. 5. Ketuk satu aplikasi atau layanan. Memberi nama panggilan untuk perangkat Anda Anda dapat mengubah nama perangkat BlackBerry Anda ketika ditampilkan di perangkat lain. Nama kecil ini berguna ketika Anda membagikan file media secara nirkabel atau menyambung menggunakan teknologi Bluetooth. 1. Pada layar awal, gesek layar dari atas ke bawah. 2. Ketuk Setelan > Tentang. 3. Pada bidang Nama Perangkat, masukkan nama baru untuk perangkat Anda. Ikon sambungan nirkabel Ikon-ikon berikut dapat ditampilkan pada pojok kanan atas layar awal untuk mengindikasikan tingkat cakupan nirkabel yang dimiliki perangkat BlackBerry Anda. Setelan Jumlah garis menunjukkan kekuatan sinyal jaringan seluler. Jika sinyal lemah, perangkat Anda dapat menggunakan lebih banyak daya untuk mencoba mempertahankan sambungan itu. 137
138 Setelan Perangkat Anda tersambung ke jenis jaringan yang ditampilkan dan dapat mengakses semua fitur yang ada di dalam paket jaringan seluler Anda. Perangkat Anda tersambung ke jenis jaringan yang ditampilkan tetapi fungsionalitas jaringan terbatas. Anda sepertinya dapat melakukan panggilan telepon, tetapi tidak dapat mengakses internet atau membaca . Anda tidak memiliki cakupan jaringan seluler. Perangkat Anda roaming. Biaya tambahan mungkin dikenakan. Anda tersambung ke BlackBerry Infrastructure. Jumlah gelombang yang jelas mengindikasikan kekuatan sinyal Wi-Fi. Jika sinyal lemah, perangkat Anda dapat menggunakan lebih banyak daya untuk mencoba mempertahankan sambungan itu. Perangkat Anda tersambung ke VPN. Perangkat Anda sedang dalam mode pesawat dan semua sambungan jaringan nirkabel dimatikan. Anda dapat mengaktifkan teknologi Wi-Fi atau Bluetooth, tetapi bukan sambungan ke jaringan seluler. Ada kesalahan dengan kartu SIM Anda. Untuk informasi tentang apa kesalahannya, pada layar awal, gesek layar dari atas ke bawah. Ketuk Setelan > Jaringan dan Sambungan > Jaringan Seluler. Anda hanya bisa membuat panggilan darurat. Ikon berikut ditampilkan pada pojok kiri atas layar awal jika perangkat Anda tersambung atau berusaha menyambung ke perangkat lain menggunakan mode Hotspot Seluler, peranggitan internet, teknologi Bluetooth, atau NFC. Fitur NFC mungkin tidak tersedia, bergantung pada penyedia layanan Anda, setelan administrator Anda, dan model perangkat BlackBerry Anda. 138
139 Setelan Mode Hotspot Seluler aktif. Jika ikon ini jelas, Hotspot Seluler tersambung. Peranggitan internet aktif. Jika ikon ini jelas, perangkat Anda tersambung ke perangkat lain. Teknologi Bluetooth diaktifkan. Jika ikon ini jelas, teknologi Bluetooth tersambung. NFC aktif. Memilih sambungan Perangkat BlackBerry Anda mampu melakukan berbagai macam sambungan untuk meningkatkan apa yang dapat Anda lakukan dengan perangkat Anda dan cara perangkat itu berinteraksi dengan perangkat lain. Perhatikan daftar sambungan untuk mempelajari berbagai jenis sambungan, tips untuk menentukan saat menggunakan setiap sambungan, dan mungkin mempelajari beberapa hal yang tidak Anda ketahui sebelumnya. Sambungan jaringan Jaringan seluler Wi-Fi Sambungan jaringan seluler memungkinkan perangkat BlackBerry Anda melakukan panggilan dan, jika Anda memiliki paket data, menggunakan layanan data seperti browsing internet. Di sebagian lokasi, seperti rumah sakit atau pesawat terbang, Anda harus mematikan sambungan jaringan seluler tetapi biasanya sambungan jaringan itu bisa tetap dihidupkan. Suatu sambungan jaringan Wi-Fi merupakan cara lain untuk mendapat layanan data pada perangkat Anda, tetapi tidak seperti menggunakan jaringan seluler, menggunakan Wi-Fi tidak menambah biaya kepada paket data Anda. Perangkat Anda dirancang untuk mencoba menggunakan jaringan Wi-Fi yang telah disimpan sebelum mencoba menggunakan jaringan seluler untuk fungsi dasar data seperti internet atau mengunduh aplikasi. Anda dapat membiarkan Wi-Fi tetap hidup sehingga segera setelah Anda berada di dalam jangkauan suatu jaringan Wi-Fi yang telah disimpan, perangkat Anda tersambung secara otomatis, tetapi ingat jika Anda membiarkan Wi-Fi tetap hidup, baterai Anda terkuras lebih cepat. Sambungan antara perangkat USB Anda dapat menggunakan kabel USB untuk membuat sambungan dua arah antara perangkat BlackBerry dan komputer Anda. Perangkat Anda ditampilkan di komputer sebagai drive terpetakan. Jika menghidupkan fitur Mode Penyimpanan Massal USB, perangkat Anda ditampilkan 139
140 Setelan di komputer sebagai perangkat penyimpanan yang dapat dilepas. Anda biasanya dapat menggunakan koneksi USB untuk menyeret file antara perangkat dan komputer, bergantung pada fitur di komputer Anda. Anda dapat menggunakan kabel HDMI atau adaptor tampilan nirkabel untuk menghubungkan perangkat BlackBerry Anda ke perangkat lain seperti TV atau monitor komputer. Anda dapat menampilkan layar perangkat BlackBerry Anda di perangkat lain. Teknologi Bluetooth NFC Teknologi nirkabel Bluetooth mengizinkan Anda membuat sambungan langsung antara perangkat BlackBerry Anda dan perangkat lain yang berkemampuan Bluetooth. Walaupun Anda dapat mentransfer file melalui koneksi Bluetooth, karena kemampuannya untuk melakukan streaming konten, koneksi Bluetooth lebih umum digunakan untuk tindakan seperti memutar musik di perangkat BlackBerry Anda melalui pengeras suara terpisah atau melakukan panggilan pada headset yang menggunakan koneksi jaringan seluler yang ada di perangkat BlackBerry Anda. NFC merupakan teknologi nirkabel jarak pendek yang digunakan untuk membuat sambungan cepat antara perangkat BlackBerry Anda dan perangkat yang berkemampuan NFC atau tag NFC lain. Dengan NFC, Anda tidak perlu memasukkan informasi pairing untuk melakukan sambungan sehingga bermanfaat untuk tindakan cepat seperti mentransfer kartu kontak dengan orang yang Anda jumpai, atau mengambil informasi dari poster yang memuat tag NFC. Bergantung pada penyedia layanan nirkabel dan aplikasi yang terinstal pada perangkat BlackBerry Anda, NFC juga dapat digunakan untuk mengubah perangkat Anda menjadi dompet digital dengan mengizinkan Anda melakukan berbagai hal seperti membayar dengan perangkat BlackBerry Anda. Sambungan Internet Bersama Anda dapat menggunakan sambungan perangkat BlackBerry Anda ke jaringan seluler supaya perangkat lain mendapat akses ke internet. Fungsionalitas ini terutama bermanfaat jika ingin menjelajah internet di laptop atau tablet yang hanya memiliki kemampuan Wi-Fi tetapi tidak memiliki akses ke jaringan Wi-Fi. Penambatan Internet Anda dapat menggunakan penambatan Internet ketika hanya memiliki satu perangkat yang ingin disambung ke internet melalui sambungan jaringan seluler perangkat BlackBerry Anda. Anda dapat menyambung perangkat itu ke perangkat BlackBerry Anda menggunakan kabel USB, jika kedua perangkat memiliki kemampuan Bluetooth, Anda dapat menggunakan teknologi Bluetooth sebagai gantinya. Hotspot Seluler Anda dapat menggunakan mode Hotspot Seluler untuk menyambungkan sampai delapan perangkat ke perangkat BlackBerry Anda. (Jumlah perangkat yang Anda dapat sambungkan bergantung pada penyedia layanan nirkabel Anda.) Menyambungkan perangkat Anda menggunakan mode Hotspot Seluler itu mirip menyambungkan ke router Wi-Fi; Anda dapat 140
141 Setelan menggunakan sambungan Wi-Fi di perangkat Anda, tetapi Anda tidak membutuhkan akses ke jaringan Wi-Fi. Sambungan VPN Anda dapat menyambungkan perangkat BlackBerry Anda ke jaringan privat virtual (VPN) melalui jaringan seluler Anda atau menggunakan sambungan Wi-Fi. Ketika perangkat Anda tersambung ke VPN, Anda dapat mengirim data ke dan menerima data dari jaringan privat melalui jaringan publik. Menghidupkan mode pesawat Di sebagian tempat, seperti di pesawat atau rumah sakit, anda harus mematikan semua sambungan pada perangkat BlackBerry Anda. Mode pesawat mengizinkan Anda mematikan sambungan dengan cepat dan, ketika selesai menggunakan mode pesawat, memulihkan sambungan yang sebelumnya diaktifkan. 1. Pada layar awal, gesek layar dari atas ke bawah. 2. Ketuk Setelan. 3. Hidupkan sakelar Mode Pesawat. Menambah profil VPN Anda membutuhkan sambungan Wi-Fi atau VPN sebelum Anda dapat menambahkan satu profil VPN. Profil VPN memuat informasi yang dibutuhkan untuk login ke jaringan organisasi Anda melalui VPN atau koneksi Wi-Fi. Anda mungkin memiliki satu profil VPN atau lebih perangkat BlackBerry Anda, bergantung pada opsi yang diatur administrator Anda. Jika Anda menggunakan akun kerja yang didukung oleh suatu solusi Enterprise Mobility Management dariblackberry, sebagian profil VPN dapat ditambahkan secara otomatis dan Anda tidak perlu menambah profil VPN secara manual. Jika Anda tidak melihat opsi untuk menambah profil VPN, berarti administrator Anda telah mematikan jenis koneksi ini. 1. Pada layar awal, gesek layar dari atas ke bawah. 2. Ketuk Setelan > Jaringan dan Koneksi > VPN >. 3. Isi bidang-bidang yang ada. Jika Anda tidak memiliki informasi yang dibutuhkan, hubungi administrator Anda. 4. Ketuk Simpan. Sambungkan ke VPN secara otomatis Anda dapat mengatur perangkat BlackBerry Anda untuk secara otomatis tersambung ke jaringan privat virtual (VPN) setiap kali Anda mendapat koneksi jaringan seluler. 1. Di layar awal, gesek layar dari atas ke bawah. 2. Ketuk Setelan > Jaringan dan Sambungan > VPN. 141
142 Setelan 3. Ketuk. 4. Di daftar menurun Profil VPN, ketuk profil yang ingin Anda gunakan. Jika tidak ada profil APN muncul di daftar, buat sendiri atau hubungi administrator Anda. Jaringan seluler Sambungan jaringan seluler memungkinkan perangkat BlackBerry Anda melakukan panggilan dan, jika Anda memiliki paket data, menggunakan layanan data seperti browsing internet. Di sebagian lokasi, seperti rumah sakit atau pesawat terbang, Anda mungkin perlu mematikan sambungan jaringan seluler tetapi biasanya sambungan jaringan itu bisa tetap dihidupkan. Pada sebagian besar kasus, perangkat Anda secara otomatis tersambung ke jaringan nirkabel yang sesuai ketika Anda berada di luar area cakupan penyedia layanan nirkabel Anda. Jika tidak yakin apakah perangkat Anda sudah diatur untuk roaming, atau apakah ada biaya roaming, lebih baik Anda menanyakan hal ini kepada penyedia layanan nirkabel sebelum bepergian. Menghubungkan ke jaringan seluler Untuk menghidupkan sambungan jaringan seluler Anda, mode pesawat harus dimatikan. 1. Di layar awal, sapukan ke bawah dari bagian atas layar. 2. Ketuk Setelan > Jaringan dan Sambungan > Jaringan Seluler. 3. Aktifkan sakelar Jaringan Seluler. Untuk mematikan sambungan jaringan seluler Anda, matikan sakelar Jaringan Seluler. Mengubah setelan APN untuk koneksi internet default Anda Perangkat BlackBerry Anda menggunakan setelan Access Point Name (APN) untuk membuka sambungan data dengan jaringan nirkabel penyedia layanan Anda. Aplikasi di perangkat Anda yang membutuhkan akses internet dapat menggunakan koneksi ini. Anda mungkin perlu mengubah setelan APN jika Anda mengubah paket layanan nirkabel atau jika setelan default tidak berlaku untuk penyedia layanan Anda. Bergantung pada penyedia layanan Anda, Anda mungkin tidak dapat mengubah setelan APN. 1. Di layar awal, gesek layar dari atas ke bawah. 2. Ketuk Setelan > Jaringan dan Sambungan > Jaringan Seluler. 3. Jika sakelar Jaringan Seluler atau Layanan Data dimatikan, hidupkan. 4. Ketuk. 5. Isi bidang-bidang yang ada. Jika Anda tidak memiliki informasi yang dibutuhkan, hubungi penyedia layanan Anda. Untuk mengatur ulang setelan APN, ketuk. 142
143 Roaming Pada sebagian besar kasus, perangkat BlackBerry Anda secara otomatis terkoneksi ke jaringan nirkabel yang sesuai ketika Anda berada di luar area cakupan penyedia layanan nirkabel Anda. Pada sebagian kasus, Anda harus menghubungi penyedia layanan untuk meminta kartu SIM atau perangkat Anda disesuaikan. Jika tidak yakin apakah perangkat Anda sudah diatur untuk roaming, atau apakah ada biaya roaming, lebih baik Anda menanyakan hal ini kepada penyedia layanan nirkabel sebelum bepergian. Berganti jaringan nirkabel secara manual Perangkat BlackBerry Anda dirancang untuk beralih ke jaringan nirkabel yang sesuai ketika Anda bepergian, tetapi Anda mungkin harus mencoba mengalihkan jaringan secara otomatis jika mengalami kesulitan menyambungkan atau jika sinyal jaringan lemah. Untuk beralih jaringan nirkabel secara manual, paket layanan nirkabel Anda harus menyertakan layanan ini dan perangkat Anda harus tersambung ke jaringan GSM atau UMTS. 1. Pada layar awal, gesek layar dari atas ke bawah. 2. Ketuk Setelan > Jaringan dan Sambungan > Jaringan Seluler. 3. Jika sakelar Jaringan Seluler dimatikan, aktifkan sakelar itu. 4. Pada daftar drop-down Mode Pilihan Jaringan, ketuk Manual. 5. Ketika perangkat Anda selesai memindai jaringan, ketuk satu jaringan. Mematikan layanan data ketika roaming Bergantung pada paket layanan nirkabel Anda, Anda dapat mematikan layanan data (pesan , pesan PIN, pesan teks dengan lampiran, dan layanan browser) pada perangkat BlackBerry Anda sehingga hanya telepon dan pesan dasar saja yang tersedia. Mematikan layanan data ketika roaming dapat mencegah timbulnya biaya roaming yang lebih besar. Untuk informasi lebih lanjut, hubungi penyedia layanan Anda. 1. Pada layar awal, gesek layar dari atas ke bawah. 2. Ketuk Setelan > Jaringan dan Sambungan > Jaringan Seluler. 3. Jika sakelar Jaringan Seluler atau Layanan Data dimatikan, hidupkan. 4. Pada daftar drop-down Layanan data saat roaming, ketuk O atau Tanya. Mengelola setelan data seluler Anda Tergantung pada penyedia layanan nirkabel Anda, fitur ini mungkin tidak tersedia. 1. Pada layar awal, gesek layar dari atas ke bawah. 2. Ketuk Manajemen Data. 3. Ubah setelan mana saja pada layar. Setelan 143
144 Setelan Mengatur pemberitahuan batas data bulanan Anda dapat diberitahukan jika mencapai batas data bulanan Anda, atau jika Anda mencapai persentase tertentu batas data bulanan Anda. Tergantung pada penyedia layanan nirkabel Anda, fitur ini mungkin tidak tersedia. 1. Pada layar awal, gesek layar dari atas ke bawah. 2. Ketuk Setelan > Manajer Aplikasi > Monitor Perangkat. 3. Ketuk > Setelan Penggunaan Data. 4. Pada bidang Batas Data Seluler, ketikkan batas data bulanan Anda dalam megabyte. 5. Geser slider Pemberitahuan Batas Data Lebih Awal untuk menerima pemberitahuan lebih awal ketika Anda mendekati batas data bulanan. 6. Untuk mengubah waktu siklus penggunaan data bulanan dimulai setiap bulan, pada daftar dropdown Tanggal Penyetelan Ulang Bulanan, ketukkan tanggal. Pemecahan Masalah: Jaringan seluler Saya tidak bisa tersambung ke jaringan seluler Cobalah solusi berikut: Periksa bahwa mode pesawat dimatikan. Jika mode pesawat sedang aktif, opsi untuk mengaktifkan jaringan seluler tidak tersedia. Untuk mematikan mode pesawat, pada layar awal, gesek layar dari atas ke bawah. Ketuk Setelan. Matikan sakelar Mode Pesawat. Periksa bahwa koneksi ke jaringan nirkabel sudah diaktifkan. Untuk memeriksa koneksi, pada layar awal, gesek layar dari atas ke bawah. Ketuk Setelan > Jaringan dan Sambungan > Jaringan Seluler. Periksa bahwa sakelar Jaringan Seluler sudah diaktifkan. Periksa bahwa perangkat BlackBerry Anda terkoneksi ke jaringan penyedia layanan nirkabel Anda. Jika Anda memindah jaringan nirkabel secara manual, perangkat Anda tetap terhubung ke jaringan seluler itu sampai Anda memilih jaringan penyedia layanan seluler Anda lagi. Jika perangkat Anda menggunakan Kartu SIM, pastikan kartu itu sudah dipasang dengan benar di dalam perangkat Anda. Jika perangkat Anda biasanya terhubung ke jaringan CDMA dan perangkat Anda mendukung jelajah/ roaming internasional, pastikan perangkat Anda berada dalam mode jelajah/roaming dan Kartu SIM telah dimasukkan ke dalam perangkat dengan benar. Hubungi penyedia layanan Anda untuk memeriksa apakah perangkat Anda terkunci jaringannya. Jika perangkat Anda dikunci jaringannya, perangkat itu dapat melakukan koneksi jaringan seluler dengan penyedia layanan saat ini. Minta kode pembuka dari penyedia layanan Anda. Ketuk Setelan > Keamanan dan Privasi > Kartu SIM. Pada bagian Kunci Jaringan Telepon, ketuk item yang terkunci. Masukkan kode pembuka kunci. 144
145 Sambungan Wi-Fi Setelan Suatu sambungan jaringan Wi-Fi merupakan suatu lain untuk mendapat layanan data pada perangkat BlackBerry Anda, tetapi tidak seperti menggunakan jaringan seluler, menggunakan Wi-Fi tidak menambah biaya kepada paket data Anda. Perangkat Anda dirancang untuk mencoba menggunakan jaringan Wi-Fi yang telah disimpan sebelum mencoba menggunakan jaringan seluler untuk fungsi dasar data seperti internet atau mengunduh aplikasi. Anda dapat membiarkan Wi-Fi tetap aktif sehingga ketika berada di luar cakupan jaringan Wi-Fi yang telah disimpan, perangkat Anda dapat terhubung secara otomatis. Menghubungkan ke jaringan Wi-Fi Ketika Anda tersambung ke suatu jaringan Wi-Fi, perangkat BlackBerry Anda menyimpan informasi jaringan itu. Ketika lain kali Anda berada dalam jangkauan jaringan Wi-Fi yang sudah disimpan, jika Wi-Fi diaktifkan, perangkat Anda tersambung secara otomatis. 1. Pada layar awal, gesek layar dari atas ke bawah. 2. Ketuk Setelan > Jaringan dan Sambungan > Wi-Fi. 3. Jika sakelar Wi-Fi dimatikan, aktifkan sakelar itu. 4. Ketuk satu jaringan. Jika layar yang meminta kata sandi ditampilkan, masukkan kata sandi untuk jaringan Wi-Fi itu. Ketuk Sambung. Jika memiliki akses ke router Wi-Fi dan ingin menggunakan Wi-Fi Protected Setup, ketuk layar di atas keyboard untuk menutupnya. Ketuk. Lakukan instruksi pada layar perangkat. Tip: Pada kesempatan lain Anda ingin terkoneksi ke jaringan Wi-Fi yang tersimpan, jika jaringan itu berada dalam jangkauan perangkat Anda, gesek layar dari atas ke bawah. Ketuk. Menyambung secara manual ke jaringan Wi-Fi Jika ingin menyambung ke jaringan Wi-Fi tersembunyi, atau jika mengalami kesulitan menyambung secara otomatis, Anda dapat menyambung secara manual. 1. Pada layar awal, gesek layar dari atas ke bawah. 2. Ketuk Setelan > Jaringan dan Koneksi > Wi-Fi >. 3. Pada bidang SSID, masukkan nama jaringan itu. 4. Pilih jenis keamanan jaringan dan spesifikasikan informasi tambahan lainnya Mengenai informasi yang harus dispesifikasikan, Anda dapat berbicara kepada administrator atau orang yang mengelola jaringan Wi-Fi itu. 5. Ketuk Sambung. Mengubah prioritas dari jaringan Wi-Fi yang disimpan. Anda dapat menyimpan banyak profil jaringan Wi-Fi di perangkat BlackBerry Anda, seperti jaringan Wi-Fi rumah, jaringan Wi-Fi kantor, dan bahkan profil untuk jaringan Wi-Fi di arena sport atau restoran 145
146 Setelan setempat. Perangkat Anda secara otomatis mencoba menyambungkan ke jaringan Wi-Fi yang tersimpan menggunakan urutan profil itu tertera pada layar Jaringan Tersimpan. Untuk mengoneksikan lebih cepat, Anda dapat memprioritaskan jaringan Wi-Fi dengan memindahnya lebih tinggi di dalam daftar, sehingga perangkat Anda mencoba menghubungkan ke jaringan itu sebelum mencoba jaringan Wi-Fi lain yang tersimpan. 1. Pada layar awal, gesek layar dari atas ke bawah. 2. Ketuk Setelan > Jaringan dan Sambungan > Wi-Fi. 3. Ketuk. 4. Ketuk. 5. Sentuh dan tahan profil jaringan yang ingin dipindah, dan seret ke atas atau bawah daftar. 6. Ketuk. Menghapus jaringan Wi-Fi yang tersimpan Perangkat BlackBerry Anda dapat menyimpan hingga 64 jaringan. Jika Anda memiliki banyak jaringan yang disimpan di dalam perangkat Anda dan tidak ingin menggunakannya semua, Anda dapat menghapus sebagian untuk merapikan layar Jaringan Tersimpan. Menghapus jaringan yang disimpan yang menggunakan SSID tersembunyi juga dapat menghemat daya baterai. 1. Pada layar awal, gesek layar dari atas ke bawah. 2. Ketuk Setelan > Jaringan dan Sambungan > Wi-Fi. 3. Periksa bahwa sakelar Wi-Fi sudah dihidupkan. 4. Ketuk. 5. Ketuk dan tahan jaringan yang ingin dihapus. 6. Ketuk ikon. Mematikan atau menghidupkan jaringan Wi-Fi yang disimpan Jika Anda ingin perangkat BlackBerry Anda tidak lagi terkoneksi secara otomatis ke jaringan Wi-Fi yang sudah disimpan, tetapi tidak ingin menghapus jaringan itu, Anda dapat melumpuhkan jaringan itu. 1. Pada layar awal, gesek layar dari atas ke bawah. 2. Ketuk Setelan > Jaringan dan Sambungan > Wi-Fi. 3. Periksa bahwa sakelar Wi-Fi sudah dihidupkan. 4. Ketuk. 5. Ketuk jaringan. Untuk mematikan jaringan, matikan sakelar Aktifkan Koneksi. Untuk mengaktifkan kembali jaringan, hidupkan sakelar Aktifkan Koneksi. 146
147 Setelan jaringan Wi-Fi Biasanya, Anda tidak perlu mengubah setelan Anda untuk suatu jaringan Wi-Fi; namun, Anda mungkin perlu mengubah setelan jika mengalami kesulitan menyambung atau jika perlu menyambung secara manual. Setelan yang tersedia untuk setiap jaringan Wi-Fi bergantung pada jenis jaringan yang Anda gunakan. Untuk mengetahui setelan yang digunakan, jika Anda tersambung ke jaringan rumah, lihat informasi yang disertakan bersama router nirkabel Anda; jika Anda tersambung ke jaringan Wi-Fi, bicaralah dengan administrator Anda; jika Anda terhubung ke suatu hotspot, lihat informasi yang diberikan tentang hotspot tersebut atau bicaralah dengan karyawan di hotspot itu yang mungkin tahu cara untuk melakukan sambungan. SSID SSID adalah nama yang digunakan jaringan untuk mengidentifikasi dirinya. Biasanya, bidang ini diisi secara otomatis, tetapi jika jaringan Wi-Fi tersembunyi, Anda harus memasukkan SSID untuk menyambung. SSID Tersembunyi Pilih kotak centang ini jika ingin peran BlackBerry Anda mencari SSID yang tidak disiarkan. Jaringan Wi-Fi yang disembunyikan tidak terdaftar sebagai jaringan yang tersedia di layar Wi-Fi. Jenis Keamanan Atur tipe keamanan yang digunakan jaringan Wi-Fi. Bergantung pada jaringan yang coba Anda gunakan, Anda juga dapat melihat Sub Tipe Keamanan dan Keamanan Tautan Dalam. Kata Sandi Jika jaringan Wi-Fi tersebut dilindungi oleh kata sandi, masukkan kata sandinya. Sertifikat CA Atur sertifikat root yang harus digunakan perangkat Anda untuk memverifikasi bahwa sudah terkoneksi ke jaringan Wi-Fi yang benar. Bergantung pada tipe jaringan yang coba Anda sambungkan, Anda juga dapat melihat Sertifikat Klien. Profil VPN Untuk menggunakan Profil VPN ketika terhubung ke jaringan, pilih profil yang ingin Anda gunakan. Jenis Jalur (Band) Bidang ini diatur ke Dual Band secara default. Jika jaringan Wi-Fi adalah dual-band, perangkat Anda berusaha mengoneksikan ke 5.0 GHz kecuali kekuatan sinyal di 2.4 GHz band lebih kuat secara signifikan. Jika ingin mengoneksikan ke jaringan dual band menggunakan satu band saja, pilih band yang disukai. Mendapatkan IP Secara Otomatis Setelan Pada sebagian besar kasus, sakelar ini harus tetap dihidupkan, tetapi jika Anda harus secara manual menetapkan alamat IP untuk perangkat Anda, Anda dapat mengatur mematikan sakelar ini dan opsi untuk memasukkan alamat IP ditampilkan. 147
148 Setelan Menggunakan IP-Otomatis Pilih kotak centang ini jika ingin perangkat Anda menentukan alamat IP sendiri ketika tidak bisa mendapatkannya dari jaringan Wi-Fi. Aktifkan IPV6 Lihat apakah jaringan menggunakan protokol IPV6. Gunakan Proxy Hidupkan sakelar ini jika ingin menyambungkan ke server proxy. Ketika Anda memilih setelan ini, setelan tambahan ditampilkan. Untuk mengetahui setelan yang digunakan, lihat informasi yang disediakan untuk server proxy tersebut. Pengalihan Inter-Access Point Jika jaringan membentang sepanjang beberapa titik akses, atur apakah perangkat Anda tetap tersambung ketika Anda berpindah dari satu titik akses ke titik akses lain. Pemecahan Masalah: Wi-Fi Saya tidak dapat tersambung ke jaringan Wi-Fi Mulailah dengan memeriksa permasalahan dasar ini: Periksa bahwa Anda mengaktifkan sambungan ke jaringan Wi-Fi. Di layar awal, gesek layar dari atas ke bawah. Verifikasi bahwa ikon Wi-Fi berwarna biru. Periksa bahwa Anda berada di area layanan Wi-Fi. Jika Anda tersambung ke jaringan rumah, lihat apakah perangkat nirkabel lain dapat tersambung. Jika perangkat lain tidak dapat tersambung, Anda mungkin perlu mengatur ulang router Anda. Jika Anda menyambung ke jaringan Wi-Fi atau hotspot kantor, bicaralah dengan administrator kantor atau karyawan di hotspot itu. Sambungan Anda mungkin time out. Coba sambungkan lagi. Jika jaringan Wi-Fi yang diinginkan tidak ditampilkan di layar setelan Wi-Fi, jaringan itu mungkin disembunyikan. Jika Anda tahu nama jaringannya, coba sambungkan ke jaringan Wi-Fi itu secara manual. Periksa bahwa mode Hotspot Seluler dimatikan. Jika mode Hotspot Seluler diaktifkan, perangkat tidak dapat tersambung ke jaringan Wi-Fi. Jika tidak ada saran di atas menyelesaikan masalah sambungan Anda, coba salah satu opsi pemecahan masalah yang lebih canggih ini: Periksa bahwa waktu pada perangkat BlackBerry Anda disinkronkan dengan waktu jaringan. Jika waktunya berbeda, hal ini bisa mencegah perangkat Anda menyambungkan (misalnya, jika menyambungkan ke jaringan yang mengharuskan Anda mempunyai sertifikat pada perangkat dan sertifikat tersebut mempunyai tanggal kedaluwarsa). Jika Anda berganti jaringan Wi-Fi secara manual, coba beralih ke jaringan Wi-Fi lain. Jika akun Anda merupakan akun kerja, perangkat Anda dapat menghambat sambungan kepada titik akses nirkabel tertentu. Untuk informasi lainnya, hubungi administrator Anda. Masih belum terkoneksi? Ok, cobalah yang berikut ini: 148
149 Setelan Periksa bahwa setelan untuk jaringan Wi-Fi sudah benar. Untuk mengetahui opsi yang dapat digunakan, untuk jaringan rumah, lihat informasi yang menyertai router Anda; untuk jaringan Wi-Fi kantor, bicaralah dengan administrator Anda; untuk hotspot di tempat umum, lihat informasi yang diberikan untuk hotspot itu atau bicaralah dengan karyawan di hotspot itu yang mungkin memiliki rincian cara menyambungkan. Jika Anda menggunakan setelan Tekan Tombol WPS pada Router pada Wi-Fi Protected Setup, periksa bahwa router Wi-Fi menggunakan Wi-Fi Protected Setup, dan bahwa router itu diatur untuk mengirim profilnya. Verifikasi bahwa perangkat lain tidak berusaha mengoneksikan pada saat yang sama, dan tidak ada lebih dari satu router Wi-Fi yang berada dalam jangkauan yang diatur untuk mengirim profilnya. Untuk informasi lainnya, lihat informasi yang menyertai router Anda. Jika Anda menggunakan PEAP, EAP-TLS, EAP-FAST, atau EAP-TTLS untuk terkoneksi ke suatu jaringan Wi-Fi, periksa bahwa Anda sudah menginstal sertifikat akar (root) untuk server otoritas sertifikat yang membuat sertifikat untuk server otentikasi itu. Sertifikat akar itu harus diinstal pada perangkat Anda sebelum Anda dapat mengoneksikan ke jaringan. Untuk informasi lainnya, bicaralah dengan administrator Anda. Jika Anda menggunakan EAP-TLS untuk mengoneksikan ke jaringan Wi-Fi, periksa bahwa Anda telah menambahkan sertifikat otentikasi ke perangkat Anda. Sertifikat akar itu harus diinstal pada perangkat Anda sebelum Anda dapat mengoneksikan ke jaringan. Untuk informasi lainnya, bicaralah dengan administrator Anda. Jika harus menghubungi perwakilan dukungan, Anda dapat mengakses informasi diagnostik dengan mengetuk pada layar setelan Wi-Fi. Untuk menyalin informasi yang akan dikirim ke perwakilan dukungan Anda, pada daftar drop-down Informasi Diagnostik, ketuk Log. Ketuk Salin Log. Sambungan Bluetooth Teknologi nirkabel Bluetooth mengizinkan Anda membuat sambungan langsung antara perangkat BlackBerry Anda dan perangkat lain yang berkemampuan Bluetooth.Koneksi Bluetooth biasanya digunakan untuk tindakan seperti memutar musik di perangkat BlackBerry melalui pengeras suara terpisah atau melakukan panggilan di headset. Hidupkan teknologi Bluetooth 1. Pada layar awal, gesek layar dari atas ke bawah. 2. Ketuk Setelan > Jaringan dan Sambungan > Bluetooth. 3. Hidupkan sakelar Bluetooth. Ketika teknologi Bluetooth dihidupkan, berubah menjadi biru dan ditampilkan pada pojok kanan atas layar. Untuk mematikan teknologi Bluetooth, matikan sakelar Bluetooth. Pairing dan menyambungkan dengan perangkat berkemampuan Bluetooth Pastikan Anda mengaktifkan teknologi Bluetooth di perangkat yang ingin disambungkan. 149
150 Setelan Sebelum mengoneksikan perangkat BlackBerry Anda dengan perangkat lain yang berkemampuan Bluetooth, Anda harus mem-pairing keduanya. 1. Pada layar awal, gesek layar dari atas ke bawah. 2. Ketuk Setelan > Jaringan dan Sambungan > Bluetooth. 3. Jika sakelar Bluetooth mati, hidupkan. Perangkat BlackBerry Anda secara otomatis mendeteksi perangkat yang dapat ditemukan yang ada di dekatnya. 4. Jika perlu, untuk memindai lagi untuk mendapatkan perangkat berkemampuan Bluetooth, ketuk Segarkan Ulang. 5. Lakukan salah satu dari yang berikut: Jika perangkat yang ingin disambungkan ditampilkan di daftar Perangkat, ketuk nama perangkat itu. Ikuti instruksi pada layar. Ketuk dan ketukkan bagian belakang perangkat Anda dengan perangkat yang Anda ingin hubungkan. Jika perangkat tidak ditampilkan pada daftar Perangkat, perangkat itu tidak dapat ditemukan. Periksa bahwa perangkat dapat ditemukan lalu coba lagi. Jika Anda tidak tahu cara memeriksa apakah perangkat dapat ditemukan, lihat dokumentasi yang menyertai perangkat itu. Jika perangkat tidak ditampilkan pada daftar Perangkat dan Anda tidak dapat tersambung dengan membuatnya dapat ditemukan, Anda mungkin harus memulai pairing dari perangkat itu. Di perangkat BlackBerry Anda, pada daftar drop-down Dapat Ditemukan, ketuk I atau 2 Menit. Jika perlu, masukkan kata sandi perangkat BlackBerry Anda. Mulailah proses pairing sesuai dengan dokumentasi yang disertakan bersama perangkat itu. Perangkat sekarang siap berbagi dan berkomunikasi melalui sambungan Bluetooth. Perangkat Anda terkoneksi atau siap terkoneksi ketika Anda memulai suatu tindakan terkait Bluetooth seperti berbagi file. Menulis informasi pairing Bluetooth Anda ke tag NFC Untuk menulis informasi pairing Bluetooth ke tag NFC, NFC harus dihidupkan. Anda dapat dengan cepat mempairing perangkat tanpa harus pergi ke layar Setelan, dengan menyimpan informasi pairing Bluetooth di tag NFC. 1. Pada layar awal, gesek layar dari atas ke bawah. 2. Ketuk Setelan > Jaringan dan Sambungan > Bluetooth. 3. Jika sakelar Bluetooth mati, hidupkan. 4. Ketuk dan sejajarkan bagian belakang perangkat BlackBerry dengan tag NFC. Untuk mempairing dan menyambungkan, perangkat berkemampuan Bluetooth yang ingin Anda sambungkan harus memindai tag NFC. 150
151 Ganti nama perangkat berkemampuan Bluetooth yang di-pairing atau disimpan Anda dapat mengubah nama perangkat berkemampuan Bluetooth yang dipairing atau disimpan ketika ditampilkan di perangkat BlackBerry Anda. 1. Pada layar awal, gesek layar dari atas ke bawah. 2. Ketuk Setelan > Jaringan dan Sambungan > Bluetooth. 3. Jika sakelar Bluetooth mati, hidupkan. 4. Sentuh dan tahan perangkat yang ingin diganti namanya. 5. Ketuk. 6. Pada bidang Nama perangkat, masukkan nama baru untuk perangkat itu. Memutuskan dari perangkat berkemampuan Bluetooth yang telah dilakukan pairing sebelumnya 1. Pada layar awal, gesek layar dari atas ke bawah. 2. Ketuk Setelan > Jaringan dan Sambungan > Bluetooth. 3. Sentuh dan tahan perangkat yang ingin dilepas. 4. Ketuk. Hapus perangkat berkemampuan Bluetooth yang sudah disimpan Jika Anda memiliki daftar panjang dari perangkat berkemampuan Bluetooth yang telah disimpan di perangkat BlackBerry, Anda dapat menghapus yang tidak lagi digunakan supaya memudahkan menemukan yang masih digunakan. 1. Pada layar awal, gesek layar dari atas ke bawah. 2. Ketuk Setelan > Jaringan dan Sambungan > Bluetooth. 3. Ketuk dan tahan perangkat. 4. Ketuk ikon. Pairing perangkat dengan mobil Fitur Mobil Saya meningkatkan pengalaman Anda ketika mem-pairing dan mengoneksikan perangkat BlackBerry Anda menggunakan teknologi Bluetooth. Ketika mobil dan perangkat sudah terkoneksi dan fitur Mobil Saya dihidupkan, perangkat dapat menampilkan layar kunci khusus. Juga, aplikasi khusus dapat ditampilkan pada kategori Driving Apps di BlackBerry World. Ketika pertama kali perangkat Anda mendeteksi koneksi Bluetooth dengan mobil berkemampuan Bluetooth, perangkat Anda meminta Anda mengatur mobil itu sebagai mobil Anda. Setelah pairing perangkat dengan mobil Anda, layar kunci mengindikasikan bahwa perangkat tersambung ke mobil Anda, dan menampilkan fitur yang tersedia. Mematikan Fitur Mobil Saya 1. Pada layar awal, gesek layar dari atas ke bawah. Setelan 151
152 Setelan 2. Ketuk Setelan > Jaringan dan Sambungan > Bluetooth. 3. Sentuh dan tahan nama mobil Anda. 4. Ketuk Hapus setelan sebagai Mobil Saya. Izinkan kit mobil Anda menggunakan kredensial jaringan perangkat Anda Kit mobil Anda harus mendukung Profil Akses SIM jarak jauh (rsap). Hidupkan rsap untuk mengizinkan kit mobil Anda mengakses kartu SIM Anda di perangkat BlackBerry. Ketika kita mobil Anda memiliki akses ke kartu SIM, Anda dapat menggunakan kit mobil untuk membuat dan menerima panggilan telepon, dan mengirim serta menerima pesan teks (SMS dan MMS). 1. Pada layar awal, gesek layar dari atas ke bawah. 2. Ketuk Setelan > Jaringan dan Koneksi > Bluetooth >. 3. Hidupkan sakelar Mode rsap. Mengizinkan perangkat berkemampuan Bluetooth mengakses kontak Anda Anda dapat mengizinkan perangkat berkemampuan Bluetooth yang mendukung Profil Akses Buku Telepon (PBAP) untuk mengakses informasi kontak di aplikasi Kontak di perangkat BlackBerry Anda. Contoh, jika Anda mengizinkan akses ke semua kontak Anda, ketika Anda mem-pairing perangkat dengan kit mobil berkemampuan Bluetooth dan Anda menerima panggilan dari seorang kontak, kit mobil dapat menampilkan nama penelepon. Ketika Anda mengizinkan akses ke informasi kontak Anda: Jika Anda sebelumnya mempairing dan menyambungkan perangkat BlackBerry yang menjalankan BlackBerry 10 OS versi atau lebih lama dengan perangkat berkemampuan Bluetooth seperti kita mobil, perangkat berkemampuan Bluetooth itu secara otomatis mengakses informasi kontak di perangkat Anda. Pertama kali Anda mempairing dan menghubungkan perangkat yang menjalankan BlackBerry 10 OS versi atau lebih baru dengan perangkat berkemampuan Bluetooth seperti kita mobil, Anda menerima pemberitahuan di perangkat BlackBerry Anda yang meminta Anda mengonfirmasi bahwa Anda mengizinkan akses ke informasi kontak Anda. Mengizinkan akses ke kontak Anda Perangkat berkemampuan Bluetooth harus mendukung Profil Akses Buku Telepon (PBAP). 1. Pada layar awal, gesek layar dari atas ke bawah. 2. Ketuk Setelan > Jaringan dan Koneksi > Bluetooth >. 3. Lakukan salah satu dari yang berikut ini: Untuk mengizinkan akses ke informasi kontak Anda, pada daftar drop-down Akses Buku Alamat, ketuk nama grup kontak atau Semua. 152
153 Setelan Untuk membuat grup kontak yang dapat diakses oleh perangkat berkemampuan Bluetooth, di daftar drop-down Akses Buku Alamat, ketuk Buat Grup Kontak > Grup Baru. Ikuti instruksi pada layar. Untuk menghentikan akses ke informasi kontak Anda, pada daftar drop-down Akses Buku Alamat, ketuk Tidak Ada. Mengatur bagaimana perangkat berkemampuan Bluetooth mengakses kontak Anda Anda dapat mengizinkan perangkat berkemampuan Bluetooth yang mendukung Message Access Profile (MAP) untuk mengakses pesan di akun yang diatur di perangkat BlackBerry Anda. Contoh-contoh perangkat berkemampuan Bluetooth yang mendukung MAP termasuk beberapa kit mobil dan jam tangan. Dengan beberapa kit mobil berkemampuan Bluetooth yang mendukung MAP, Anda dapat mengirim dan menerima pesan menggunakan perintah suara. Untuk informasi lainnya tentang menggunakan perangkat berkemampuan Bluetooth, lihat dokumentasi yang menyertai perangkat itu. 1. Pada layar awal, gesek layar dari atas ke bawah. 2. Ketuk Setelan > Jaringan dan Koneksi > Bluetooth >. 3. Ketuk Profil Akses Pesan (MAP) Untuk mengubah berapa lama perangkat Anda berusaha mengirim pesan ke perangkat berkemampuan Bluetooth sebelum kehabisan waktu, atur slider Timeout Unduh Pesan. Untuk menerima pesan rangkuman harian tentang informasi hari itu, (contoh, cuaca, daftar acara mendatang di kalender Anda), dan jumlah pesan yang belum dibaca, hidupkan sakelar Pesan Tampilan Hari Ini. Untuk mengubah akun yang mana yang dapat diakses perangkat berkemampuan Bluetooth, di bagian Akun Akses Pesan, hidupkan atau matikan sakelar di samping setiap akun. Menyambung secara otomatis ke Bluetooth ketika menghidupkan perangkat Anda Anda mungkin ingin secara otomatis menghubungkan kembali perangkat BlackBerry Anda ke perangkat berkemampuan Bluetooth seperti headset. Anda dapat mengatur perangkat BlackBerry sehingga setiap kali Anda menghidupkan perangkat berkemampuan Bluetooth, perangkat BlackBerry Anda secara otomatis terhubung kembali kepadanya. 1. Pada layar awal, gesek layar dari atas ke bawah. 2. Ketuk Setelan > Jaringan dan Koneksi > Bluetooth >. 3. Hidupkan sakelar Sambung ke perangkat terakhir ketika dihidupkan. Profil dan layanan Bluetooth yang didukung Perangkat BlackBerry Anda adalah suatu perangkat Bluetooth Smart Ready dan mendukung profil berikut. Jika perangkat Anda diasosiasikan dengan suatu akun kerja, administrator Anda dapat menonaktifkan penggunaan suatu profil. 153
154 Setelan Profil Profil Distribusi Audio Tingkat Lanjut (A2DP) Layanan Pemberitahuan Tanda (ANS) Profil Kontrol Jarak Jauh Audio/Video (AVRCP) Layanan Baterai (BAS) Layanan Waktu Saat Ini (CTS) Profil Identifikasi Perangkat (DI) / Layanan Identifikasi Perangkat (DIS) Profil Hands-Free (HFP) Deskripsi Profil ini memungkinkan perangkat BlackBerry Anda melakukan streaming file audio dari perangkat berkemampuan Bluetooth yang mendukung audio stereo seperti headset stereo, speaker, dan kit mobil. Profil ini memungkinkan perangkat berkemampuan Bluetooth mengakses pemberitahuan yang diterima di perangkat termasuk informasi tentang tipe pemberitahuan, pengirim pemberitahuan, dan jumlah pemberitahuan baru dan yang belum dibaca. Profil ini memungkinkan Anda menggunakan tombol pada headset berkemampuan Bluetooth untuk melakukan berbagai tindakan seperti mengatur volume atau memutar file media selanjutnya atau sebelumnya di perangkat BlackBerry Anda. Profil ini juga memungkinkan Anda mem-browsing file musik di aplikasi Musik di perangkat ketika terkoneksi ke suatu kit mobil berkemampuan Bluetooth. Profil ini memungkinkan perangkat berkemampuan Bluetooth mengakses informasi tentang tingkat daya baterai di perangkat Anda. Layanan ini memungkinkan perangkat Anda berbagi informasi terkait waktu dengan perangkat berkemampuan Bluetooth lain. Profil ini memungkinkan perangkat berkemampuan Bluetooth mengakses informasi tentang model perangkat BlackBerry Anda guna mendukung fitur-fitur plug and play seperti mengunduh driver yang dibutuhkan secara otomatis. Profil ini memungkinkan Anda mengoneksikan perangkat BlackBerry Anda ke headset dan kit mobil berkemampuan Bluetooth untuk melakukan panggilan telepon bebas genggam. Profil ini mendukung fitur di aplikasi Telepon termasuk pemanggilan dengan suara, pemanggilan ulang, dan panggilan konferensi. 154
155 Setelan Profil Perangkat Antarmuka Manusia (HID) Layanan Tanda Segera (IAS) Layanan Hilang Tautan (LLS) Layanan Lokasi dan Navigasi (LNS) Perangkat Antarmuka Manusia Energi Rendah (HOGP) Profil Akses Pesan (MAP) Layanan Perubahan DST Selanjutnya (NDCS) Profil Push Objek (OPP) Deskripsi Profil ini memungkinkan Anda menyambungkan perangkat BlackBerry Anda ke perangkat berkemampuan Bluetooth seperti keyboard atau mouse. Layanan ini memungkinkan perangkat berkemampuan Bluetooth mengirim tanda segera, seperti pesan keselamatan publik, ke perangkat Anda. Layanan ini mengirim pemberitahuan ke perangkatblackberry Anda ketika perangkat kehilangan koneksi Bluetooth dengan perangkat berkemampuan Bluetooth lain. Profil ini memungkinkan perangkat berkemampuan Bluetooth mengakses lokasi yang terkait informasi di perangkat Anda (contohnya, untuk mendukung aplikasi aktivitas luar ruang). Profil ini memungkinkan Anda menyambungkan perangkat BlackBerry Anda ke perangkat berkemampuan Bluetooth seperti keyboard atau mouse. Profil ini memungkinkan kit mobil berkemampuan Bluetooth memberi tahu Anda tentang pesan baru di perangkat BlackBerry Anda. Profil ini memungkinkan kit mobil mengakses pesan dan mengizinkan Anda membaca, menghapus, membrowsing, menulis, dan mengirim dan pesan teks dari mobil Anda. Layanan ini memungkinkan perangkat Anda berbagi informasi tentang perubahan daylight savings time berikutnya dengan perangkat berkemampuan Bluetooth lain. Profil ini memungkinkan perangkat BlackBerry Anda mengirim file ke dan menerima file dari perangkat berkemampuan Bluetooth. File yang didukung oleh profil ini termasuk kontak, acara kalender, dan file multimedia seperti foto, file audio. dan file video. 155
156 Setelan Profil Personal Area Networking - User/ Network Access Point (PAN - U/NAP) Profil Akses Buku Telepon (PBAP) Profil Akses SIM Jarak Jauh (rsap) Profil Port Serial (SPP) Layanan Daya Tx (TPS) Deskripsi Profil ini memungkinkan Anda menggunakan perangkat BlackBerry Anda sebagai modem ketika tersambung ke komputer berkemampuan Bluetooth. Profil ini memungkinkan kit mobil berkemampuan Bluetooth mengakses informasi kontak dan informasi riwayat panggilan terbaru di perangkat BlackBerry. Profil ini memungkinkan kit mobil melakukan panggilan ke seorang kontak atau menampilkan nama kontak untuk panggilan masuk. Profil ini memungkinkan perangkat berkemampuan Bluetooth, seperti telepon mobil, terkoneksi ke perangkat BlackBerry ketika perangkat terkoneksi ke suatu jaringan GSM. Profil ini memungkinkan perangkat berkemampuan Bluetooth menggunakan fungsionalitas kartu SIM di perangkat BlackBerry Anda. Contoh, telepon mobil dapat menggunakan kartu mobil di perangkat Anda untuk melakukan panggilan telepon atau mengirim dan menerima pesan teks. Profil ini memungkinkan Anda menyambungkan perangkat Anda ke perangkat berkemampuan Bluetooth yang mendukung konektivitas destop, bypass seluler, dan transfer data. Layanan ini memungkinkan perangkat berkemampuan Bluetooth mengakses informasi tentang tingkat daya transmisi saat ini dari perangkat BlackBerry Anda. Pemecahan Masalah: Bluetooth Saya tidak bisa melakukan pairig perangkat berkemampuan Bluetooth Pastikan perangkat BlackBerry Anda kompatibel dengan perangkat berkemampuan Bluetooth itu. Untuk informasi lainnya, lihat dokumentasi yang menyertai perangkat berkemampuan Bluetooth itu. Jika perangkat Anda yang berkemampuan Bluetooth itu membutuhkan kunci sandi dan Anda tidak tahu apa kunci sandinya, lihat dokumentasi yang menyertai perangkat berkemampuan Bluetooth tersebut. Terkadang kunci sandinya adalah 0000 sampai Anda mengubahnya. Jika tidak tahu apa kunci sandinya, coba masukkan Jika perangkat BlackBerry Anda tidak mendeteksi perangkat berkemampuan Bluetooth yang ingin Anda pairing, coba jadikan perangkat BlackBerry Anda menjadi dapat ditemukan untuk jangka waktu singkat. Pada layar awal, gesek layar dari atas ke bawah. Ketuk Setelan > Jaringan dan 156
157 Setelan Sambungan > Bluetooth. Pada daftar drop-down Dapat Ditemukan, ketuk I atau 2 Menit. Jika perlu, masukkan kata sandi perangkat BlackBerry Anda. Mulailah proses pairing sesuai dengan dokumentasi yang disertakan bersama perangkat itu. Jika perangkat berkemampuan Bluetooth menggunakan baterai, sambung perangkat ke sumber listrik lalu coba lagi. Tergantung pada perangkat, jika daya baterai terlalu rendah, perangkat mungkin tetap bisa beroperasi tetapi tidak dapat melakukan pairing. Saya terus kehilangan sambungan dengan kit mobil berkemampuan Bluetooth Pastikan kit mobil Anda menggunakan perangkat lunak versi terbaru yang ada. Untuk informasi lainnya tentang versi perangkat lunak untuk kit mobil Anda, lihat dokumentasi yang menyertai kit mobil Anda. Pindahkan perangkat BlackBerry ke lokasi lain di dalam kendaraan Anda atau putar perangkat Anda menghadap ke arah lain. Lokasi antena perangkat Anda sehubungan dengan antena Bluetooth kit mobil Anda dapat mempengaruhi sambungan Bluetooth. NFC Apa itu NFC? Fitur NFC mungkin tidak tersedia, bergantung pada penyedia layanan Anda, setelan administrator Anda, dan model perangkat BlackBerry Anda. NFC merupakan teknologi nirkabel jarak pendek yang dirancang agar Anda mudah berbagi konten dan informasi tanpa harus memasangkan perangkat Anda ke perangkat lainnya yang berkemampuan NFC. Bergantung pada operator seluler dan aplikasi yang terpasang di perangkat Anda, ada banyak hal menarik yang dapat dilakukan menggunakan NFC, seperti: Secara bersamaan bertukar kartu kontak dengan teman atau kenalan bisnis baru. Mentransfer foto ke teman Anda. Mengambil kupon dari poster yang Anda lihat di jalanan. Mengirim halaman web yang Anda lihat kepada teman. Menambah teman ke daftar kontak BBM Anda. Menyalin informasi tag cerdas ke tag NFC. Sambungkan ke printer berkemampuan NFC untuk mencetak atau memindai file. Beberapa aplikasi NFC dirancang untuk mensimulasikan kartu fisik, seperti kartu kredit, pass angkutan umum, atau badge akses. Jika aplikasi ini terbuka di perangkat Anda, ketuk saja bagian belakang perangkat ke pembaca NFC dan gunakan. Beberapa contoh tentang apa yang dapat dilakukan dengan aplikasi NFC termasuk: Membayar kopi tanpa mengeluarkan dompet. Membayar tiket bus atau kereta bawah tanah. Memasuki gedung Anda ketika pergi bekerja. 157
158 Setelan Contoh-contoh ini hanyalah beberapa hal yang dapat Anda lakukan dengan NFC. NFC dapat digunakan dengan banyak cara bergantung pada aplikasi yang terinstal di perangkat Anda dan kompatibilitas NFC di perangkat lain. Hidupkan NFC Fitur NFC mungkin tidak tersedia, bergantung pada penyedia layanan Anda, setelan administrator Anda, dan model perangkat BlackBerry Anda. 1. Pada layar awal, gesek layar dari atas ke bawah. 2. Ketuk Setelan > Jaringan dan Sambungan > NFC. 3. Hidupkan sakelar Konektivitas NFC. Mengirim file menggunakan NFC Fitur NFC mungkin tidak tersedia, bergantung pada penyedia layanan Anda, setelan administrator Anda, dan model perangkat BlackBerry Anda. Dengan NFC, Anda dapat bertukar berbagai jenis file, termasuk foto, info kontak, dan bahkan halaman web, antara perangkat BlackBerry Anda dan perangkat lain yang berkemampuan NFC. Perangkat Anda secara otomatis membuat koneksi Wi-Fi Direct atau Bluetooth dengan perangkat lain yang berkemampuan NFC untuk mentransfer file. 1. Di perangkat BlackBerry Anda, lakukan salah satu dari berikut ini: Untuk mengirim satu file, cari dan satu file. Untuk mengirim beberapa file, cari dan sorot file yang akan Anda kirim. Ketuk > NFC. 2. Sejajarkan bagian belakang perangkat BlackBerry Anda dengan perangkat berkemampuan NFC. 3. Jika perlu, ketuk Kirim. Tip: Setelah perangkat mulai mengirim file, jauhkan perangkat Anda dari perangkat lain yang berkemampuan NFC sehingga Anda tidak secara tidak sengaja mengirim file lebih dari satu kali. Mencari setelan NFC Anda Fitur NFC mungkin tidak tersedia, bergantung pada penyedia layanan Anda, setelan administrator Anda, dan model perangkat BlackBerry Anda. Anda dapat menyetel apakah perangkat BlackBerry bertanya sebelum mengirim atau menerima file. Anda dapat menyetel kapan perangkat Anda dapat digunakan untuk melakukan berbagai hal seperti melakukan pembayaran kartu kredit atau memberi kredensial akses untuk masuk suatu gedung. 1. Pada layar awal, gesek layar dari atas ke bawah. 2. Ketuk Setelan > Jaringan dan Sambungan > NFC. 158
159 Setelan Menghapus atau mengatur ulang aplikasi NFC Fitur NFC mungkin tidak tersedia, bergantung pada penyedia layanan Anda, setelan administrator Anda, dan model perangkat BlackBerry Anda. Beragam aplikasi NFC di perangkat mungkin menggunakan ID aplikasi yang sama yang diminta pembaca NFC. Perangkat Anda meminta Anda mengatur salah satu aplikasi sebagai aplikasi default untuk pembaca NFC. Anda dapat menghapus atau mengubah setelan aplikasi default. 1. Pada layar awal, gesek layar dari atas ke bawah. 2. Ketuk Setelan > Manajer Aplikasi. 3. Ketuk Aplikasi Emulasi Kartu atau Aplikasi Default. 4. Lakukan salah satu langkah berikut ini: Untuk menghapus aplikasi sebagai aplikasi default untuk pembaca NFC, ketuk kotak centang di samping aplikasi default dan ketuk. Untuk mengatur ulang perangkat supaya menggunakan aplikasi default, ketuk. 5. Kali berikutnya Anda menggunakan pembaca NFC, atur aplikasi yang sesuai sebagai aplikasi default. Pemecahan Masalah: NFC Aplikasi yang salah terbuka ketika saya menggunakan pembaca NFC Aplikasi yang salah dapat terbuka karena diatur sebagai aplikasi default untuk digunakan dengan pembaca NFC. Anda mungkin perlu menghapus atau mereset aplikasi default untuk pembaca NFC. Pada layar awal, gesek layar dari atas ke bawah. Ketuk Setelan > Manajer Aplikasi > Aplikasi Default untuk menghapus aplikasi sebagai aplikasi default untuk pembaca NFC. Kali berikutnya Anda menyentuhkan perangkat pada pembaca NFC, atur aplikasi yang dipilih sebagai aplikasi default. NFC tidak berfungsi sesuai harapan Jika Anda mencoba membagikan file menggunakan koneksi USB atau tag cerdas ketika perangkat terkunci dan lampu latar mati, atau ketika daya dimatikan, NFC tidak akan berfungsi. Setelan pada bagian Izinkan Transaksi Kartu NFC di layar NFC tidak berlaku untuk transfer file NFC atau fitur tag cerdas. Anda dapat mengatur perangkat untuk menjalankan beberapa aplikasi NFC ketika perangkat terkunci dan lampu latar dimatikan, atau ketika daya dimatikan. Pada setelan NFC, opsi Ketika terkunci atau lampu latar mati berlaku untuk aplikasi NFC yang mensimulasikan transaksi kartu fisik (contoh, pembayaran kartu kredit atau lencana keamanan yang memungkinkan akses ke gedung yang diamankan), dan transaksi NFC yang ditangani oleh kartu SIM Anda. Opsi Ketika perangkat mati hanya berlaku untuk transaksi NFC yang ditangani oleh kartu SIM Anda. 159
160 Koneksi USB Setelan Mengakses file di kartu media dari perangkat eksternal Untuk menggunakan fitur Mode Penyimpanan Massal USB, Anda harus memasang kartu media di perangkat BlackBerry Anda. Mode Penyimpanan Massal USB dirancang untuk memungkinkan Anda menggunakan perangkat sebagai USB drive. Menggunakan kabel USB, Anda dapat mengoneksikan perangkat ke komputer, stereo mobil, atau perangkat eksternal lain dan mengakses file yang ada di kartu media. Ketika menghidupkan Mode Penyimpanan Massal USB dan mengoneksi perangkat ke komputer menggunakan kabel USB, perangkat Anda ditampilkan di komputer sebagai perangkat penyimpanan yang dapat dilepas. Catatan: Ketika Mode Penyimpanan Massal USB dihidupkan dan perangkat Anda terkoneksi ke perangkat eksternal menggunakan kabel USB, aplikasi di perangkat Anda tidak dapat mengakses file yang ada di kartu media. 1. Pada layar awal, gesek layar dari atas ke bawah. 2. Ketuk Setelan > Jaringan dan Koneksi > USB. 3. Hidupkan sakelar Mode Penyimpanan Massal USB. Mencegah akses data di perangkat ketika mengisi daya Fitur Mode Isi Saja dirancang untuk mencegah akses ke data di perangkat BlackBerry ketika menggunakan kabel USB untuk mengisi daya perangkat. Fitur ini bermanfaat jika Anda sering bepergian dan mengisi daya perangkat di tempat pengisian umum. 1. Pada layar awal, gesek layar dari atas ke bawah. 2. Ketuk Setelan > Jaringan dan Koneksi > USB. 3. Hidupkan sakelar Mode Isi Saja. Mengatur alamat IP statis untuk koneksi USB Anda Secara default, ketika mengoneksikan perangkat BlackBerry ke komputer menggunakan kabel USB, perangkat Anda memberi alamat IP acak ke koneksi itu. Anda dapat menentukan alamat IP statis yang tidak berubah setiap kali Anda mengoneksikan perangkat ke komputer. Contoh, Anda dapat menggunakan fitur ini untuk memetakan perangkat ke drive spesifik di komputer Anda. 1. Pada layar awal, gesek layar dari atas ke bawah. 2. Ketuk Setelan > Jaringan dan Koneksi > USB. 3. Hidupkan sakelar Alamat IP Manual. Untuk mengedit alamat IP, ketuk daftar drop-down Alamat IP dan ubah angka di alamat IP. 160
161 Setelan Menyambungkan perangkat Anda ke tampilan eksternal Anda dapat menyambungkan perangkat BlackBerry Anda ke perangkat eksternal seperti monitor, proyektor, atau TV, menggunakan konektor HDMI. 1. Menggunakan kabel HDMI, sambungkan perangkat BlackBerry Anda ke tampilan eksternal. 2. Perangkat Anda akan secara otomatis mendeteksi resolusi tampilan HDMI yang terkoneksi ke perangkat Anda. Namun, jika perlu mengubah resolusi, pada layar awal, gesek layar dari atas ke bawah. Ketuk Setelan > Tampilan. Pada daftar drop-down Mode Tampilan HDMI, ketuk mode tampilan yang ingin digunakan. Memecahkan masalah: Koneksi USB Komputer saya tidak mengenali perangkat saya Jika komputer Anda tidak secara otomatis mendeteksi perangkat BlackBerry Anda, coba yang berikut ini: Periksa kabel USB dan titik koneksi. Coba perbarui atau instal driver perangkat pada komputer Anda. Ketika menghubungkan perangkat ke komputer, komputer Anda harus secara otomatis meminta Anda menginstal driver terbaru. Jika tidak, driver yang dibutuhkan diinstal secara otomatis ketika Anda mengunduh BlackBerry Link atau BlackBerry Blend. Untuk mengunduh BlackBerry Link, di komputer Anda, kunjungi Untuk mengunduh BlackBerry Blend, di komputer Anda, kunjungi Hotspot seluler Ketika Anda menggunakan mode Hotspot Seluler, perangkat BlackBerry Anda menjadi titik akses nirkabel yang dapat terhubung dengan perangkat lain yang berkemampuan Wi-Fi dan dapat mengakses Internet menggunakan koneksi jaringan seluler Anda. Maksimal sepuluh perangkat dapat terhubung ke hotspot seluler Anda sekaligus, tergantung model perangkat Anda. Mode Hotspot Seluler memerlukan penggunaan jaringan seluler. Ketika Anda mengaktifkan mode Hotspot Seluler, jika perangkat dihubungkan ke jaringan Wi-Fi, perangkat akan mematikan koneksi Wi- Fi. Anda bisa dikenakan lebih banyak biaya data saat berbagi koneksi jaringan Anda menggunakan mode Hotspot Seluler. Mode Hotspot Seluler dapat menghabiskan banyak daya baterai. Untuk kinerja terbaik, colokkan perangkat Anda ke pengisi daya baterai ketika menggunakan mode Hotspot Seluler. Sebelum Anda menggunakan mode Hotspot Seluler, bacalah informasi keselamatan dan produk terbaru di Menggunakan mode Hotspot Seluler untuk berbagi sambungan internet Sebelum menghidupkan mode Hotspot Seluler, periksa apakah jaringan seluler perangkat BlackBerryAnda sudah terhubung ke jaringan seluler. 161
162 Setelan Ketika Anda mengatur hotspot seluler, catat nama hotspot seluler Anda dan kata sandinya. Anda, atau pengguna perangkat lain yang ingin terhubung ke hotspot seluler Anda, harus tahu nama hotspot seluler Anda dan kata sandi untuk terhubung. 1. Pada layar awal, gesek layar dari atas ke bawah. 2. Ketuk Setelan > Jaringan dan Sambungan > Hotspot Seluler. 3. Jika belum pernah menggunakan mode Hotspot Seluler, ikuti petunjuk pada layar. Baca informasi pada layar dengan saksama karena memuat informasi penting tentang fitur Hotspot Seluler. Ingat kata sandi hotspot seluler untuk penggunaan selanjutnya. 4. Jika perlu, hidupkan sakelar Hotspot Seluler. Untuk berhenti membagikan koneksi Internet Anda, matikan sakelar Jaringan Seluler. Ketika lain kali Anda berada dalam jangkauan jaringan Wi-Fi yang sudah disimpan, perangkat Anda tersambung secara otomatis ke jaringan Wi-Fi. Mencari setelan mode Hotspot Seluler Anda Anda menyetel sebagian besar setelan hotspot seluler Anda ketika Anda menghidupkan mode Hotspot Seluler untuk pertama kali. Anda dapat mengubah setelan ini nanti ketika sudah tidak berada di dalam sesi hotspot seluler aktif. 1. Pada layar awal, gesek layar dari atas ke bawah. 2. Ketuk Setelan > Jaringan dan Sambungan > Hotspot Seluler. 3. Ketuk. Melepas perangkat dari hotspot seluler Anda Setelah melepas perangkat dari hotspot seluler, jika ingin menyambungkan perangkat itu lagi, Anda harus memulai sesi baru di mode Hotspot Seluler. 1. Pada layar awal, gesek layar dari atas ke bawah. 2. Ketuk Setelan > Jaringan dan Sambungan > Hotspot Seluler. 3. Ketuk nama perangkat yang ingin dilepas dari hotspot seluler Anda. 4. Ketuk. Pemecahan Masalah: Mode Hotspot Seluler Saya tidak bisa menggunakan perangkat saya sebagai hotspot seluler Periksa apakah Anda tersambung ke jaringan seluler. Jika ditampilkan pada pojok kanan atas layar awal, jaringan seluler itu aktif dan tersambung. Pastikan paket layanan nirkabel Anda sudah diatur untuk menggunakan mode Hotspot Seluler. Jika belum, ubah paket layanan nirkabel Anda sehingga mode Hotspot Seluler dapat berfungsi di perangkat BlackBerry Anda. 162
163 Setelan Penyedia layanan Anda mungkin tidak mendukung penggunaan mode Hotspot Seluler ketika roaming. Untuk informasi lebih lanjut, periksa paket layanan nirkabel Anda atau hubungi penyedia layanan Anda. Jika paket layanan nirkabel Anda mendukung penggunaan mode Hotspot Seluler saat roaming, periksa apakah layanan data dihidupkan. Pada layar awal, gesek layar dari atas ke bawah. Ketuk Setelan > Jaringan dan Koneksi > Jaringan Seluler. Periksa apakah sakelar Layanan Data dihidupkan dan opsi dalam daftar menurun Layanan data saat roaming disetel ke On. Jika menggunakan perangkat untuk bekerja, organisasi Anda mungkin tidak mengizinkan penggunaan mode Hotspot Seluler. Untuk informasi lain, tanyakan kepada administrator Anda. Saya tidak bisa menyambungkan beberapa perangkat ke hotspot seluler saya Tergantung pada paket layanan nirkabel, Anda mungkin tidak bisa menyambungkan beberapa perangkat sekaligus ke hotspot seluler Anda atau jumlah perangkat yang dapat tersambung mungkin kurang dari sepuluh. Penambatan Internet Penambatan Internet memungkinkan Anda membagikan sambungan aktif perangkat BlackBerryAnda di jaringan seluler ke perangkat lain seperti laptop atau tablet, sehingga Anda dapat mengakses internet di perangkat lain. Anda dapat menyambungkan perangkat ke perangkat BlackBerry menggunakan kabel USB, atau jika kedua perangkat Bluetooth diaktifkan, Anda dapat menggunakan teknologi Bluetooth. Penambatan Internet memerlukan penggunaan jaringan seluler. Penggunaan penambatan Internet dapat dikenakan biaya tambahan. Menggunakan penambatan Internet untuk berbagi sambungan internet Anda Anda dapat menggunakan peranggitan perangkat BlackBerry Anda menggunakan kabel USB atau sambungan Bluetooth. 1. Pada layar awal, gesek layar dari atas ke bawah. 2. Ketuk Setelan > Jaringan dan Sambungan > Penambatan Internet. 3. Jika belum pernah menggunakan mode penambatan Internet, ikuti petunjuk pada layar. Baca informasi pada layar dengan saksama karena memuat informasi penting tentang fitur penambatan Internet. 4. Pada daftar drop-down Hubungkan menggunakan, ketuk USB atau Bluetooth. 5. Hidupkan sakelar Penambatan Internet. 6. Sambung perangkat BlackBerry Anda ke laptop atau tablet menggunakan kabel USB atau sambungan Bluetooth. 163
164 Setelan Pemecahan Masalah: Penambatan Internet Saya tidak dapat menggunakan peranggitan internet Periksa apakah perangkat BlackBerry tersambung ke jaringan seluler. Jika ditampilkan pada pojok kanan atas layar awal, perangkat Anda sudah terkoneksi ke jaringan seluler itu. Periksa apakah paket layanan nirkabel Anda telah disetel untuk menggunakan Penambatan internet. Jika tidak, Anda harus mengubah paket layanan Anda sebelum dapat menggunakan Penambatan internet. Jika paket layanan nirkabel Anda mendukung penggunaan Penambatan internet ketika roaming, periksa apakah layanan data dihidupkan. Pada layar awal, gesek layar dari atas ke bawah. Ketuk Setelan > Jaringan dan Koneksi > Jaringan Seluler. Periksa apakah sakelar Layanan Data dihidupkan dan opsi dalam daftar menurun Layanan data saat roaming disetel ke On. Jika menggunakan perangkat untuk bekerja, organisasi Anda mungkin tidak mengizinkan penggunaan peranggitan internet. Untuk informasi lain, tanyakan kepada administrator Anda. Keyboard BlackBerry dan pengetikan Berkomunikasilah dengan dunia dengan mengetikkan pesan, , dan dokumen dengan Keyboard BlackBerry. Anda dapat mengetik dengan efisien dengan membuat pintasan teks khusus dan mengaktifkan prediksi, koreksi, dan pemeriksa ejaan. Setelah mengatur preferensi keyboard, pelajari cara memotong, menyalin, dam merekat teks, serta menghapus kata. Jika Anda mengaktifkan prediksi, Anda dapat memilih saran kata yang ditampilkan ketika mengetik. Anda juga dapat mengatur atau mengubah tampilan, pengetikkan, keyboard, dan bahasa input suara. Menampilkan keyboard Menggunakan dua jari, gesek layar dari bawah ke atas. 164
165 Setelan Tip: Untuk menyembunyikan keyboard, ketuk layar di samping bidang entri. Jika ingin menyembunyikan keyboard dan tidak ada tempat untuk mengetuk di atas layar, gesekkan dua jari ke arah bawah dari bagian atas keyboard. Pengetikan di Keyboard BlackBerry Pelajari cara menggunakan huruf berakses dan huruf besar, simbol, dan angka di keyboard Anda. Mengetikkan karakter beraksen Daftar aksen yang tersedia bergantung pada bahasa input yang aktif. Jika Anda mengatur banyak bahasa input, aksen untuk bahasa yang dapat diprediksi bersama ditampilkan untuk satu huruf. Contoh, ketika bahasa Inggris, Prancis, dan Jerman diatur, karena alfabetnya mirip, Anda mendapat opsi aksen untuk tiga bahasa itu. 1. Pada Keyboard BlackBerry, sentuh dan tahan huruf yang ingin ditambahkan aksen padanya. 2. Ketika karakter beraksen ditampilkan di atas huruf itu, gesek jari Anda ke karakter beraksen yang ingin diketikkan. 3. Angkat jari Anda. Tip: Untuk mengetikkan karakter huruf besar beraksen, ketuk dulu. Atau ketika jari Anda berada di atas karakter beraksen yang ingin diketikkan, jika Anda berhenti sebelum mengangkat jari, karakter beraksen itu berubah menjadi huruf besar. Mengetikkan simbol atau angka 1. Pada sisi kiri bawah Keyboard BlackBerry, ketuk. Penampilan tombol ini bergantung bahasa pengetikkan. 2. Ketuk simbol atau angka yang ingin diketikkan. 3. Jika tidak ada simbol yang diinginkan, sentuh dan tahan simbol terkait. Gesekkan jari Anda ke simbol yang ingin diketikkan atau ketuk untuk melihat semua simbol yang ada. Mengetikkan huruf besar 1. Pada Keyboard BlackBerry, ketuk. 2. Ketuk satu huruf. Tip: Untuk menghidupkan CAP lock, sentuh dan tahan. Mengubah setelan keyboard, input, atau pengetikan Anda dapat mempersonalisasikan pengalaman pengetikkan Anda dengan mengubah setelan Keyboard BlackBerry, input, atau pengetikan pada perangkat BlackBerry Anda. 1. Pada layar awal, gesek layar dari atas ke bawah. 2. Ketuk Setelan > Bahasa dan Input. 165
166 Mengetik lebih cepat dengan opsi bantuan otomatis Setelan Anda bisa mengubah setelan pengetikan untuk membantu Anda mengetik lebih cepat pada Keyboard BlackBerry Anda. Umpan balik keyboard memberikan indikasi yang dapat didengar tentang kemajuan pengetikan Anda atau ketika kata salah eja diperbaiki. Selain itu, Anda dapat mengubah setelan Anda sehingga perangkat Anda secara otomatis memperbesar huruf pertama di kalimat baru, atau supaya pengetukan tombol dua kali memasukkan titik. Nada berbeda digunakan untuk,, dan?123 tombol untuk membedakan tombol ini dari tombol urut abjad. Selain itu, Anda dapat mengubah setelan sehingga perangkat Anda secara otomatis memperbesar huruf pertama di kalimat baru, atau supaya menekan tombol dua kali memasukkan titik. 1. Pada layar awal, gesek layar dari atas ke bawah. 2. Lakukan salah satu langkah berikut ini: Ketuk Setelan > Bahasa dan Input > Prediksi dan Koreksi. Ketuk Setelan > Bahasa dan Input > Umpan Balik. 3. Ketuk setelan yang ingin diubah. Memilih teks menggunakan Keyboard BlackBerry Keyboard BlackBerry menyediakan beberapa cara untuk menyoroti dan memilih teks. 1. Soroti teks yang ingin dipilih: Pada layar, sentuh dan tahan kata itu. 2. Untuk memperluas pilihan teks, lakukan salah satu langkah berikut ini: Untuk secara otomatis memilih lebih banyak teks, lanjutkan menyentuh dan menahan teks di layar. Pilihan Anda diperluas dari satu kata menjadi satu kalimat, dan dari satu kalimat menjadi satu paragraf semakin lama Anda menahan. Ketuk untuk memperluas pilihan kata. Ketuk untuk memperluas pilihan menjadi satu paragraf. Untuk memilih teks yang dipublikasi lebih banyak, seperti pada suatu file browser atau PDF, gerakkan handel indikator kursor untuk menyoroti seluruh bagian teks. Untuk memilih lebih banyak teks pada suatu editor teks, seperti pesan , taruh kursor di awal teks yang ingin dipilih. Sentuh dan tahan dan seret lingkaran perhatian di layar untuk menyoroti seluruh bagian teks. Untuk mengabaikan pilihan, ketuk di mana saja pada layar. Memotong, menyalin, dan menempelkan teks 1. Pilih teks yang ingin dipotong atau disalin. 166
167 2. Angkat jari Anda dari layar. Menu pengeditan teks ditampilkan. 3. Lakukan salah satu langkah berikut ini: Setelan Untuk menyalin teks, sentuh, tahan, dan lepas teks yang disoroti. Ketuk. Untuk memotong teks, sentuh, tahan, dan lepas teks yang disoroti. Ketuk. 4. Untuk menempelkan teks, sentuh dan tahan lokasi di mana teks akan ditempelkan lalu lepaskan. Ketuk. Menghapus kata Sapukan satu jari di atas keyboard. Catatan: Jika Anda mengetikkan bahasa dari kanan ke kiri, gesek dari kiri ke kanan. Memilih saran kata yang ditampilkan ketika Anda mengetik Perangkat BlackBerry Anda dirancang untuk mempelajari apa yang Anda katakan dan tempatnya di kalimat yang cenderung Anda gunakan. Perangkat Anda menggunakan informasi ini untuk mencoba memprediksi kata apa yang akan Anda ketik selanjutnya dan menampilkan saran kata itu di Keyboard BlackBerry. Anda lalu dapat menggunakan pengetikan jentik untuk dengan cepat memilih kata yang disarankan, dengan menaruh jari Anda tepat di bawah kata dan menjentik kata itu ke atas ke arah layar pesan. Memilih kata yang disarankan Untuk menggunakan kata yang ditampilkan pada Keyboard BlackBerry, taruh jari Anda tepat di bawah kata itu dan sentil ke atas di layar. 167
168 Mengubah di mana saran kata ditampilkan Setelan Secara default, saran kata ditampilkan pada keyboard BlackBerry sehingga Anda tidak perlu mencari ke atas tempat mengetikkannya untuk melihat saran itu. Jika mengalami kesulitan memilih saran, atau keyboard tampak berantakan, Anda dapat mengatur saran muncul di atas keyboard. 1. Pada layar awal, gesek layar dari atas ke bawah. 2. Ketuk Setelan > Bahasa dan Input > Prediksi dan Koreksi. 3. Pada daftar drop-down Mode Potret dan Mode Lanskap, pilih cara Anda ingin saran kata ditampilkan. Supaya saran kata ditampilkan di atas keyboard, ketuk Dalam Kolom. Supaya saran kata ditampilkan di atas keyboard, ketuk Dalam Huruf. Untuk mematikan saran kata, ketuk O. Ketika Anda mengatur saran kata ditampilkan di atas keyboard, Anda dapat menggunakan saran itu dengan menggesek ke atas dari mana pun secara langsung di bawah kata yang ingin digunakan. Pemeriksaan Ejaan Menghidupkan pemeriksaan ejaan 1. Pada layar awal, gesek layar dari atas ke bawah. 2. Ketuk Setelan > Bahasa dan Input > Periksa Ejaan. 3. Atur sakelar Pemeriksaan Ejaan ke posisi I. Menerima saran ejaan Jika pemeriksaan ejaan diaktifkan, kesalahan ejaan digarisbawahi dengan warna merah ketika Anda mengetik. Ketuk garis yang bergaris bawah itu. Untuk menerima saran ejaan, ketuk kata yang disarankan. Untuk menambah kata ke kamus pribadi Anda, ketuk Tambah ke Kamus. Mengubah setelan pemeriksa ejaan Anda dapat mengubah opsi pemeriksaan ejaan seperti apakah memeriksa ejaan singkatan, apakah memperbaiki besar huruf, dan sebagainya. 1. Pada layar awal, gesek layar dari atas ke bawah. 2. Ketuk Setelan > Bahasa dan Input > Periksa Ejaan. 3. Ketuk setelan yang ingin diubah. 168
169 Setelan Menyunting kamus pribadi Anda Ketika menggunakan pemeriksa ejaan, Anda dapat menambah kata yang ditandai sebagai salah ke kamus khusus di perangkat BlackBerry Anda sehingga pemeriksa ejaan dapat mengenalinya sebagai kata yang benar. Kata-kata yang Anda tambahkan ke kamus pribadi dapat disunting kapan saja. 1. Pada layar awal, gesek layar dari atas ke bawah. 2. Ketuk Setelan > Bahasa dan Input > Periksa Ejaan > Edit Kamus Pribadi. Untuk menambah kata baru ke kamus pribadi Anda, ketuk. Untuk menyunting kata yang sudah ada di dalam kamus pribadi Anda, ketuk kata itu. Untuk menghapus kata dari kamus pribadi Anda, ketuk. Ketuk di samping kata yang ingin dihapus. Membuat pintasan teks khusus Fitur substitusi kata memungkinkan Anda membuat pintasan teks sendiri. Ketika mengatur pintasan, perangkat BlackBerry Anda mengganti pintasan itu dengan kata atau frasa penuh. Tip: Substitusi kata terkadang dikenal sebagai autotext. Mengaktifkan prediksi kata 1. Pada layar awal, gesek layar dari atas ke bawah. 2. Ketuk Setelan > Bahasa dan Input > Prediksi dan Koreksi. 3. Atur sakelar Tampilkan Prediksi ke posisi I. Menambah pintasan teks baru 1. Pada layar awal, gesek layar dari atas ke bawah. 2. Ketuk Setelan > Bahasa dan Input > Prediksi dan Koreksi > Substitusi Kata. 3. Ketuk. Hapus daftar kata yang telah dipelajari Keyboard BlackBerry mempelajari kata dan frasa berdasarkan penggunaan Anda untuk memprediksi kata yang akan diketikkan selanjutnya. Anda dapat menghapus daftar kata yang digunakan untuk saran kata dengan langkah-langkah berikut ini: 1. Pada layar awal, gesek layar dari atas ke bawah. 2. Ketuk Setelan > Bahasa dan Input > Prediksi dan Koreksi. 3. Ketuk Kosongkan Kata Yang Telah Dipelajari. Catatan: Ketika Anda mengetik, daftar kata yang dipelajari diregenerasi kecuali Anda mengatur sakelar Pelajari Kata Baru ke posisi O pada layar Prediksi dan Koreksi. 169
170 Mengubah dan menghapus pintasan teks 1. Pada layar awal, gesek layar dari atas ke bawah. 2. Ketuk Setelan > Bahasa dan Input > Prediksi dan Koreksi > Substitusi Kata. 3. Pada bagian Daftar Substitusi, ketuk suatu entri substitusi kata. Setelan Mengetik menggunakan dikte suara Anda dapat menggunakan dikte suara untuk mengetik tanpa tangan alih-alih menggunakan keyboard. 1. Untuk mengaktifkan dikte suara, pada layar awal, gesek layar dari atas ke bawah. 2. Ketuk Setelan > Bahasa dan Input. 3. Ketuk Dikte Suara. 4. Hidupkan sakelar Dikte. 5. Pada daftar drop-down Bahasa, ketuk bahasa yang ingin digunakan. 6. Untuk memulai pendiktean suara, ketika keyboard ditampilkan, ketuk. Pemecahan Masalah: Keyboard dan pengetikan Saya tidak dapat menampilkan keyboard Jika perangkat BlackBerry Anda tersambung ke perangkat inpiut lain seperti keyboard yang berkemampuan Bluetooth, Anda mungkin tidak dapat menampilkan Keyboard BlackBerry. Untuk menampilkan Keyboard, lepas perangkat input lain itu dan coba lagi. Bahasa Jika Anda dapat menggunakan lebih dari satu bahasa, Anda dapat menggunakan setelan bahasa untuk mengubah tampilan, pengetikan, input suara, atau Keyboard BlackBerry bahasa. Anda juga dapat beralih dari satu bahasa pengetikan ke bahasa lain ketika mengetik. Mengubah bahasa tampilan Anda Bahasa yang dipilih selama pengaturan awal perangkat BlackBerry, menjadi bahasa tampilan Anda. Layar awal, BlackBerry Hub, dan dan aplikasi yang didukung menampilkan konten dalam bahasa ini. 1. Pada layar awal, gesek layar dari atas ke bawah. 2. Ketuk Setelan > Bahasa dan Input. 3. Pada daftar drop-down Bahasa, ketuk bahasa yang ingin digunakan. Mengubah setelan wilayah perangkat Anda 1. Pada layar awal, gesek layar dari atas ke bawah. 170
171 Setelan 2. Ketuk Setelan > Bahasa dan Input. 3. Pada daftar drop-down Wilayah, ketuk wilayah yang ingin digunakan untuk menyetel format tanggal perangkat, mata uang default, dan format angka. Mengubah bahasa input Anda Bahasa input Anda adalah bahasa yang digunakan untuk mengetik dokumen, pesan , dan pesan SMS atau MMS. Anda dapat memilih hingga tiga bahasa yang ingin digunakan untuk mengetik. Bahasa default adalah bahasa tampilan yang dipilih. Tip: Jika ingin sering beralih bahasa input, pastikan perangkat sudah diatur untuk mendeteksi bahasa secara otomatis. Untuk mengaktifkan deteksi bahasa, hidupkan sakelar Deteksi bahasa di layar Bahasa Input. 1. Pada layar awal, gesek layar dari atas ke bawah. 2. Ketuk Setelan > Bahasa dan Input. 3. Ketuk Bahasa Input >. 4. Pilih kotak centang di samping setiap bahasa yang ingin diaktifkan. Jika tidak dapat memilih kotak centang di samping suatu bahasa, Anda sudah memilih tiga bahasa. Browse daftar penuh bahasa dan kosongkan satu bahasa yang tidak lagi ingin digunakan. Kemudian, pilih bahasa input baru. Memilih tata letak keyboard alternatif Beberapa bahasa memiliki lebih dari satu opsi tata letak keyboard. Untuk bahasa-bahasa itu, Anda dapat memilih tata letak keyboard yang dirasa paling alami untuk Anda gunakan. Tata letak keyboard QWERTY tersedia sebagai opsi untuk semua bahasa. 1. Pada layar Bahasa Input, ketuk salah satu bahasa yang diaktifkan yang sudah Anda pilih. 2. Jika ada lebih dari satu opsi, pada daftar drop-down, ketuk satu tata letak. 3. Jika ingin tata letak yang telah dipilih menjadi default setiap kali Anda menggunakan bahasa ini, ketuk Jadikan Default. Mengubah bahasa input suara Anda 1. Pada layar awal, gesek layar dari atas ke bawah. 2. Ketuk Setelan > Bahasa dan Input. 3. Ketuk Dikte Suara. 4. Pada daftar drop-down Bahasa, ketuk bahasa yang ingin digunakan. 171
172 Mengubah bahasa keyboard Setelan Anda harus mengatur lebih banyak bahasa keyboard sebelum dapat berganti bahasa. Jika Anda mengatur banyak bahasa yang menggunakan tata letak keyboard yang sama (seperti QWERTY, AZERTY, atau QUERTZ), perangkat BlackBerry Anda secara otomatis mendeteksi kata pada setiap bahasa. 1. Di awal baris teks baru, ketuk. 2. Ketuk bahasa yang ingin digunakan di Keyboard BlackBerry. Jika mengatur dua bahasa yang menggunakan tata letak keyboard berbeda, bahasa dan tata letak keyboard default secara otomatis berganti ke tata letak lain. Jika mengatur tiga bahasa yang menggunakan tata letak keyboard berbeda, perangkat Anda secara otomatis menyikluskan ke bahasa selanjutnya di dalam daftar yang memiliki tata letak keyboard default lain. Pada kedua kasus, perangkat Anda mengenali kata dari semua bahasa keyboard yang Anda tentukan. Metode input keyboard Metode input memungkinkan Anda mengetikkan kata atau karakter yang tidak tersedia menggunakan karakter pada tata letak keyboard Anda. Pada sebagian kasus, metode input memberi Anda perkiraan fonetik dari suatu kata berdasarkan tata letak keyboard yang digunakan. Perangkat Anda dapat menyarankan karakter atau diakritik berdasarkan suara yang dipilih. Pada kasus lain, metode input memberi Anda kombinasi gerakan dan tombol untuk beberapa bahasa. Beberapa metode input keyboard yang umum untuk semua bahasa yang didukung, seperti prediksi kata atau memiliki karakter berakses dengan menekan dan menahan tombol. Mengetik dalam bahasa lain Anda dapat mengatur perangkat BlackBerry untuk mengenali tiga bahasa input ketika Anda mengetik. Ketika Anda mengetik, perangkat membuat prediksi berdasarkan setiap bahasa. Contoh, jika menggunakan bahasa tampilan berbasis karakter Latin, prediksi ditampilkan untuk bahasa berbasis huruf Latin yang dikonfigurasikan. Juga, jika bahasa tampilan Anda adalah Korea, saran berbasis huruf Latin atau arab tidak akan ditampilkan. Ketika mengatur lebih dari satu bahasa pengetikkan, Anda mungkin perlu mempertimbangkan hal berikut ini: Beberapa bahasa, seperti bahasa Thai dan Arab, memiliki lebih banyak karakter dibanding tombol yang ada di keyboard. Anda harus menggunakan kombinasi tombol untuk mengakses karakter kedua atau ketiga untuk tombol tertentu. Untuk informasi tentang cara mengakses tipe karakter ini, lihat bantuan untuk mengetik dalam bahasa itu. Bahasa lain mungkin membutuhkan tata letak keyboard berbeda. Contoh, Inggris Amerika menggunakan tata letak keyboard QWERTY sedangkan bahasa Prancis menggunakan AZERTY. Sebagian tombol ditampilkan di lokasi yang mungkin tidak biasa bagi Anda. Bahasa yang mirip mungkin memiliki tata letak keyboard yang sedikit berbeda. Contoh, banyak bahasa menggunakan tata letak keyboard QWERTY. Namun, bahasa Denmark, Spanyol, dan 172
173 Setelan Rumania menyertakan karakter berbeda pada keyboard dasar yang tidak ada di tata letak keyboard QWERTY lain. Beberapa bahasa yang didukung, seperti Ibrani, Farsi, dan Arab, dibaca dari kanan ke kiri. Jika Anda mengubah ke salah satu bahasa ini dari bahasa kiri ke kanan di tengah kalimat, perangkat secara otomatis menaruh karakter yang diketikkan di sisi kiri kursor. Ketika Anda mengubah kembali ke bahasa kiri ke kanan, Anda harus memindah kursor kembali ke sisi kanan teks. Pengetikan dalam bahasa Arab atau Farsi Tata letak keyboard Arab dan Farsi mendukung fitur berikut ini: Bahasa Arab memiliki karakter lebih banyak daripada tombol keyboard. Hasilnya, lebih dari satu karakter asli ditampilkan pada satu tombol. Ada juga huruf alternatif yang terkait dengan huruf utama atau memiliki bentuk mirip. Anda dapat menggunakan panduan pemetaan keyboard yang ditampilkan dengan tugas pengetikan untuk menentukan cara menekan dan menahan huruf atau menekan lebih dari satu huruf untuk mengakses karakter kedua dan ketiga dari setiap tombol. Bahasa Farsi memiliki karakter yang berbeda dari abjad dasar bahasa Arab. Karakter ini tercantum di panduan pemetaan keyboard. Prediksi kata dan menyentil saran kata ke layar (jika fitur ini dihidupkan) Untuk mengetik simbol, ketuk. Untuk melihat simbol lain, ketuk. Panduan karakter untuk bahasa Arab atau Farsi Tabel berikut menampilkan cara mengetikkan alfabet Arab dan Farsi ketika ada lebih dari satu karakter asli di setiap tombol. Tekan tombol satu kali + tekan tombol Tekan tombol dan tahan ص ض ض ص ث ق ف ڤ (khusus Farsi) غ ع ه خ ح ج چ (khusus Farsi) چ (khusus Farsi) 173
174 ا أ Panduan Pengguna Setelan Tekan tombol satu kali + tekan tombol Tekan tombol dan tahan س ش ش س ئ ى ى ي پ Farsi) (khusus پ ب ل ء أ أ ا ت ة ة ت ن م ک گ Farsi) (khusus پ ك ذ د ر ؤ ؤ و Farsi) (khusus ژ Farsi) (khusus ژ ز ظ ط Pengetikan dalam Bahasa Mandarin Metode input bahasa Mandarin mendukung fitur berikut ini: Anda dapat mengetik menggunakan alfabet Latin di tata letak keyboard QWERTY dengan menekan dan tekan satu huruf. Untuk mengetik simbol, ketuk. Untuk melihat simbol lain, ketuk. Pengetikan dalam bahasa Denmark, Norwegia, Finlandia, atau Swedia Bahasa Denmark, Norwegia, Finlandia, and Swedia sebagian besar berbasis alfabet Latin dengan beberapa variasi. Bahasa-bahasa ini menggunakan tata letak keyboard QWERTY dengan tambahan Å, Æ, dan Ø (untuk Denmark dan Norwegia), dan Ö dan Ä (untuk Finlandia dan Swedia). Keyboard itu mendukung fitur berikut ini: Prediksi kata dan menyentil saran kata ke layar (jika fitur ini dihidupkan) 174
175 Setelan Anda dapat mengetikkan karakter alternatif dengan dua cara. Anda dapat menekan dan tekan satu huruf. Metode kedua adalah menekan dan menahan karakter utama. Lalu, Anda dapat memilih karakter alternatif dari opsi itu. Karakter alternatif tersedia untuk I (Ä), O (Ö), P (Å), K (Æ), dan L (Ø). Untuk mengetik simbol, ketuk. Untuk melihat simbol lain, ketuk. Pengetikan dalam Bahasa Yunani Keyboard Yunani mendukung fitur berikut ini: Prediksi kata dan menyentil saran kata ke layar (jika fitur ini dihidupkan) Anda dapat mengetikkan karakter alternatif dengan dua cara. Anda dapat menekan dan tekan satu huruf. Metode kedua adalah menekan dan menahan karakter utama. Lalu, Anda dapat memilih karakter alternatif dari opsi itu. Untuk mengetik simbol, ketuk. Untuk melihat simbol lain, ketuk. Pengetikan dalam Bahasa Rusia Keyboard dan bahasa Rusia mendukung fitur berikut ini: Prediksi kata dan menyentil saran kata ke layar (jika fitur ini dihidupkan) Untuk mengakses lebih banyak karakter Cyrillic di tata letak keyboard Rusia, Anda dapat menggunakan salah satu dari metode berikut ini: Untuk mengetik karakter huruf besar, Anda dapat menekan dan tekan satu huruf. Karakter alternatif tersedia untuk T, I, P, L, M, atau $. Untuk mengetikkan karakter alternatif, tekan dua kali karakter utama. Untuk mengetikkan karakter beraksen, tekan dan tahan karakter utama. Lalu, pilih karakter beraksen. Untuk mengetik simbol, ketuk. Untuk melihat simbol lain, ketuk. Pengetikan dalam Bahasa Ibrani Keyboard Ibrani mendukung fitur berikut ini: Prediksi kata dan menyentil saran kata ke layar (jika fitur ini dihidupkan) Untuk mengetik satu huruf dari alfabet berbasis Latin menggunakan tata letak keyboard QWERTY, Anda dapat menekan dan tekan satu huruf. Untuk mengetik simbol, ketuk. Untuk melihat simbol lain, ketuk. Pengetikan dalam Bahasa Hindi Keyboard Hindi mendukung fitur berikut ini: Prediksi kata dan menyentil saran kata ke layar (jika fitur ini dihidupkan) 175
176 Setelan Anda dapat mengetikkan karakter alternatif dengan dua cara. Anda dapat menekan dan tekan satu huruf. Metode kedua adalah menekan dan menahan karakter utama. Lalu, Anda dapat memilih karakter alternatif dari opsi itu. Untuk mengetik simbol, ketuk. Untuk melihat simbol lain, ketuk. Pengetikan dalam Bahasa Jepang Keyboard Jepang mendukung fitur berikut ini: Prediksi kata dan menyentil saran kata ke layar (jika fitur ini dihidupkan) Untuk mengetik satu huruf dari alfabet berbasis Latin menggunakan tata letak keyboard QWERTY, Anda dapat menekan dan tekan satu huruf. Untuk mengetik simbol, ketuk. Untuk melihat simbol lain, ketuk. Pengetikan dalam Bahasa Korea Keyboard Korea mendukung fitur berikut ini: Bahasa Korea memiliki karakter lebih banyak daripada tombol keyboard. Hasilnya, beberapa tombol memiliki lebih dari satu karakter asli ditampilkan pada satu tombol. Anda mungkin perlu menggunakan panduan pemetaan keyboard untuk menentukan cara mengakses karakter kedua dan ketiga dari setiap tombol. Prediksi kata dan menyentil saran kata ke layar (jika fitur ini dihidupkan). Karakter alternatif tersedia untuk Q, W, E, dan R. Anda dapat mengetikkan karakter alternatif dengan dua cara. Anda dapat menekan dan tekan satu huruf. Metode kedua adalah menekan dan menahan karakter utama. Lalu, Anda dapat memilih karakter alternatif dari opsi itu. Untuk mengetik simbol, ketuk. Untuk melihat simbol lain, ketuk. Pengetikan bahasa berbasis abjad Latin Bahasa berbasis abjad Latin yang menggunakan variasi tata letak keyboard QWERTY, QWERTZ, atau AZERTY mendukung fitur-fitur berikut ini: Prediksi kata dan menyentil saran kata ke layar (jika fitur ini dihidupkan). Untuk mengetik karakter huruf besar, Anda dapat menekan dan tekan satu huruf. Untuk mengetikkan karakter beraksen, tekan dan tahan karakter utama. Lalu, pilih karakter beraksen. Untuk mengetik simbol, ketuk. Untuk melihat simbol lain, ketuk &%. Pengetikan dalam Bahasa Thai Keyboard Thailand mendukung fitur berikut ini: 176
177 Setelan Bahasa Thai memiliki karakter lebih banyak daripada tombol keyboard. Hasilnya, ada lebih dari satu karakter asli ditampilkan pada satu tombol. Anda dapat menggunakan panduan pemetaan keyboard yang ditampilkan dengan tugas pengetikan untuk menentukan cara mengakses karakter kedua dan ketiga dari setiap tombol. Prediksi kata dan menyentil saran kata ke layar (jika fitur ini dihidupkan). Untuk mengetik karakter alternatif, Anda dapat menekan dan tekan satu huruf. Untuk mengetikkan karakter beraksen, tekan dan tahan karakter utama. Lalu, pilih karakter beraksen. Untuk mengetik simbol, ketuk. Untuk melihat simbol lain, ketuk. Pengetikan dalam Bahasa Vietnam Keyboard Vietnam mendukung fitur berikut ini: Bahasa Vietnam memiliki karakter lebih banyak daripada tombol keyboard. Hasilnya, beberapa tombol memiliki lebih dari satu karakter asli ditampilkan pada satu tombol. Anda mungkin perlu menggunakan panduan pemetaan keyboard untuk menentukan cara mengakses karakter kedua dan ketiga dari setiap tombol. Prediksi kata dan menyentil saran kata ke layar (jika fitur ini dihidupkan). Untuk mengetik karakter huruf besar, Anda dapat menekan dan tekan satu huruf. Untuk mengetikkan karakter beraksen, tekan dan tahan karakter utama. Lalu, pilih karakter beraksen. Karakter beraksen tersedia untuk E, O, A, dan D. Untuk mengetik simbol, ketuk. Untuk melihat simbol lain, ketuk. Tampilan layar Mengubah pencahayaan belakang 1. Di layar awal, sapukan ke bawah dari bagian atas layar. 2. Ketuk Setelan > Tampilan. 3. Untuk mengatur kecerahan, geser slider. Tip: Setelah Anda menggesek layar dari atas ke bawah, jika Anda melihat di setelan cepat, Anda dapat mengetuk untuk menampilkan slider tanpa memasuki layar Tampilan. Mengubah ukuran font Anda 1. Pada layar awal, gesek layar dari atas ke bawah. 2. Ketuk Setelan > Tampilan. 3. Pada daftar drop-down Ukuran Font, ketuk ukuran font yang ingin digunakan. 177
178 Atur wallpaper Anda Setelan Anda dapat menyetel gambar sebagai wallpaper Anda. Anda juga dapat memilih gambar untuk ditampilkan ketika perangkat terkunci yang berbeda dari wallpaper layar awal. 1. Buka foto. 2. Ketuk > Wallpaper. Anda dapat mengedit foto dengan memangkas, menambah filter, dan lainnya. 3. Ketuk Selesai. 4. Pilih Layar Kunci, Layar Awal, atau Keduanya. 5. Ketuk OK. Tip: Ketika semua aplikasi ditutup, Anda dapat mengatur opsi untuk hanya menampilkan wallpaper Anda. Gesek layar dari atas ke bawah. Ketuk Setelan > Tampilan. Hidupkan sakelar Tampilkan Wallpaper Saat Semua Aplikasi Ditutup. Anda dapat menggesek ke kanan untuk melihat semua ikon aplikasi Anda. Hidupkan kunci rotasi 1. Pada layar awal, gesek layar dari atas ke bawah. 2. Ketuk. Menggunakan perangkat sebagai lampu senter Anda dapat menambah opsi untuk menggunakan perangkat sebagai lampu senter di menu Setelan Cepat. 1. Pada layar awal, gesek layar dari atas ke bawah. 2. Ketuk Setelan > Setelan Cepat 3. Pilih kotak centang Senter Mematikan label ikon di baris tindakan Secara default, label ditampilkan di bawah ikon di baris tindakan pada bagian bawah layar. Label mengidentifikasi dan menjelaskan tindakan tanda tangan yang tersedia untuk Anda. Jika Anda mematikan setelan ini, label ikon tidak ditampilkan kecuali Anda menyentuh dan menahan ikon pada baris tindakan tersebut. Tip: Anda dapat menggesekkan jari di antara ikon untuk melihat label. Supaya tidak memilih opsi, gesekkan jari Anda di luar baris tindakan. 1. Di layar awal, sapukan jari ke layar dari atas ke bawah. 2. Ketuk Setelan > Tampilan. 3. Matikan sakelar Selalu Tampilkan Label Ikon. 178
179 Setelan Aksesabilitas Perangkat BlackBerry 10 Anda menggunakan alat bantu aksesibilitas terkenal untuk orang-orang penyandang disabilitas. Alat-alat bantu ini termasuk mode perbesaran, mode alat bantu dengar, dukungan TTY, closed captions, pengaturan ukuran teks, dan BlackBerry Screen Reader. Apa yang baru di aksesibilitas Perangkat BlackBerry Anda dirancang untuk membantu Anda tetap produktif dengan teknologi asistif untuk orang dengan disabilitas dan kebutuhan khusus. BlackBerry terus meningkatkan fitur-fitur disabilitas di perangkat BlackBerry Anda dengan pembaruan ke fitur yang sudah ada, dan memperluas gerakan untuk digunakan dengan BlackBerry Screen Reader. Gerakan Gerakan "Di mana saya" menjadikan BlackBerry Screen Reader menjelaskan aplikasi dan titik pangkal yang saat ini aktif. Untuk menggunakan gerakan "Di mana saya", ketuk layar dengan dua jari. Saat Anda berada di layar awal, gerakan "Di mana saya" membaca informasi tentang ikon di bagian kiri atas layar. Dukungan aplikasi untuk BlackBerry Screen Reader BlackBerry Screen Reader sekarang mendukung aplikasi berikut ini: BlackBerry Remember Musik Tag Cerdas Setelan Anda sekarang dapat mengatur tampilan yang menggunakan fitur Kontras Kebalikan. Sekarang tersedia panel pratinjau untuk setelan Deskripsi Tertutup. BlackBerry Screen Reader Anda dapat memundurkan BlackBerry Screen Reader untuk membaca hingga sepuluh item ucapan terakhir. BlackBerry Screen Reader BlackBerry Screen Reader merupakan teknologi bantuan yang memungkinkan pengguna dengan gangguan penglihatan berinteraksi dengan perangkat BlackBerry 10 menggunakan output bicara. BlackBerry Screen Reader menggunakan text to speech (TTS) untuk membacakan konten layar, seperti dokumen, pesan , pesan teks (SMS atau MMS), judul dan properti file media, serta informasi 179
180 Setelan berbasis teks lainnya. BlackBerry Screen Reader juga menyediakan petunjuk navigasi dengan membaca informasi tata letak layar, seperti judul menu, nomor halaman, dan tautan. Menghidupkan BlackBerry Screen Reader BlackBerry Screen Reader adalah fitur teks ke ucapan (TTY) di perangkat BlackBerry Anda. Pertama kali Anda menghidupkan BlackBerry Screen Reader, aplikasi Bantuan secara otomatis membuka untuk membantu Anda belajar tentang gerakan yang dapat digunakan. 1. Untuk menghidupkan BlackBerry Screen Reader, tekan tombol Daya/Kunci tiga kali. 2. Untuk mematikan BlackBerry Screen Reader, tekan tombol Daya/Kunci tiga kali. Tip: Anda dapat mengatur perangkat untuk hanya dihidupkan BlackBerry Screen Reader dari setelan perangkat. Jika tidak bermaksud menggunakan fitur ini, Anda dapat mematikan opsi Aktifkan menggunakan ketukan tiga kali setelah Anda menyelesaikan pengaturan awal di Setelan > Aksesibilitas > Pembaca Layar. Menghidupkan BlackBerry Screen Reader menggunakan setelan perangkat Pertama kali Anda menghidupkan BlackBerry Screen Reader, aplikasi Bantuan secara otomatis membuka untuk membantu Anda belajar tentang gerakan yang dapat digunakan. Tip: Jika tidak ingin melihat pesan verifikasi ini setiap kali menghidupkan BlackBerry Screen Reader, dari setelan perangkat, matikan opsi Pesan Konfirmasi di bagian BlackBerry Screen Reader di setelan perangkat. 1. Pada layar awal, gesek layar dari atas ke bawah. 2. Ketuk Setelan > Aksesabilitas > Pembaca Layar. 3. Hidupkan sakelar Pembaca Layar. 4. Lakukan salah satu langkah berikut ini: Ketuk dua kali di mana saja di layar dengan dua jari untuk melanjutkan. Ketuk Batal untuk menutup kotak dialog tanpa menghidupkan BlackBerry Screen Reader 5. Tutup setelan BlackBerry Screen Reader dengan salah satu cara berikut ini: Jika BlackBerry Screen Reader dihidupkan, sapukan jari ke layar dari bawah ke atas untuk meminimalkan layar. Jika perangkat Anda memiliki trackpad, usahakan jangan menyentuhnya ketika Anda menyapukan jari ke atas untuk membuka layar. Sapukan jari ke atas dari sisi kiri atau kanan trackpad. Dengan titik pangkal pada aplikasi yang diminimalkan, ketuk dua kali dengan dua jari untuk menutup aplikasi. Jika BlackBerry Screen Reader dihidupkan, ketuk di sudut kiri bawah layar untuk menyetel titik pangkal. Selanjutnya, ketuk dua kali untuk kembali ke layar Aksesibilitas. Ketuk di sudut kiri bawah layar untuk menyetel titik pangkal. Lalu ketuk lagi di sudut kiri bawah layar untuk kembali 180
181 Setelan ke layar Setelan Sistem. Dengan titik pangkal pada aplikasi yang diminimalkan, ketuk dua kali dengan dua jari untuk menutup aplikasi. Jika BlackBerry Screen Reader dimatikan, gesek ke layar dari bawah ke atas untuk meminimalkan layar. Ketuk untuk menutup aplikasi. Jika BlackBerry Screen Reader dimatikan, ketuk di sudut kiri bawah layar untuk kembali ke layar Aksesibilitas. Ketuk ke atas untuk meminimalkan layar. Ketuk Gerakan untuk BlackBerry Screen Reader untuk kembali ke layar Setelan Sistem. Sapukan jari pada layar dari bawah untuk menutup aplikasi. Jika perangkat BlackBerry Anda dilengkapi trackpad, Anda dapat menggunakan gerakan BlackBerry Screen Reader di trackpad tersebut serta di layar sentuh. Catatan: Saat BlackBerry Screen Reader dihidupkan, Anda hanya dapat menggunakan gerakan BlackBerry Screen Reader di trackpad. Gerakan untuk mode Tugas Cepat Pada mode Tugas Cepat, Anda dapat mengubah setelan dan mengakses berbagai fitur BlackBerry Screen Reader. Ketika mengakses mode Tugas Cepat, daftar tugas yang tersedia ditampilkan, dan Anda memiliki 3 detik untuk menyelesaikan satu tugas. Jika Anda tidak menyelesaikan satu tugas, perangkat BlackBerry akan menutup mode tersebut dan bergetar sebentar untuk memberi tahu Anda. Untuk mengakses mode Tugas Cepat, gesek ke bawah dan ke kanan dengan satu jari. Tugas Mengubah volume bicara Mengubah kecepatan bicara Putar ulang item terakhir Gerakan Gesek ke atas dengan satu jari untuk menambah volume. Gesek ke bawah dengan satu jari untuk menambah volume. Gesek ke kiri dengan satu jari untuk mengurangi laju bicara. Gesek ke kanan dengan satu jari untuk menambah laju bicara. Gesek ke atas dengan dua jari. Catatan: Anda dapat memundurkan untuk mendengar 10 item yang disebutkan terakhir. Eja item terakhir huruf per huruf Eja item terakhir menggunakan abjad fonetik (contoh Alfa, Bravo, dan seterusnya) Gesek ke bawah dengan dua jari. Gesek ke bawah dan tahan dengan dua jari untuk mengeja item terakhir secara fonetik. 181
182 Setelan Tugas Menghidupkan atau mematikan Mode Layar Gelap Gerakan Ketuk satu kali dengan dua jari. Gerakan untuk menavigasikan perangkat Anda Gerakan yang dimulai di tepi layar (seperti menyapukan jari pada layar dari atas ke bawah untuk mengakses Setelan atau menyapukan jari pada layar ke atas untuk meminimalkan aplikasi) juga sama di BlackBerry Screen Reader seperti di aplikasi lain. Namun, ketika BlackBerry Screen Reader dihidupkan, Anda dapat menggunakan gerakan tambahan untuk membantu Anda bernavigasi. Tugas Atur dan baca penjelasan tentang titik pangkal Gerakan Ketuk titik pangkal dengan satu jari. Titik pangkal dapat berupa bidang, tombol, area pemilihan, tautan, aplikasi, paragraf, kalimat, kata, judul, foto, atau elemen layar lainnya. Mengakses mode Penemuan Mode penemuan memungkinkan Anda mencari dan berinteraksi dengan titik pangkal seperti huruf, kata, tombol, tautan, butir menu, dan foto. Titiktitik pangkal ini disoroti. Ketuk dan tahan titik pangkal dengan satu jari, lalu gerakkan jari Anda. Titik pangkal diatur untuk objek yang ada di bawah jari Anda. Memberi tahu tempat titik pangkal diatur di layar Anda. Mengaktifkan titik pangkal Ketuk layar satu kali dengan dua jari. Anda dapat menggunakan gerakan ini sebagai penentu lokasi "Di mana saya" jika Anda tersesat di layar. BlackBerry Screen Reader membaca deskripsi, lokasi titik pangkal, dan nama aplikasi. Ketuk dua kali titik pangkal dengan satu jari. Ketika mengaktifkan titik pangkal, Anda mengindikasikan bahwa Anda ingin berinteraksi dengan bagian tampilan itu. Tekan dan tahan Ketuk dua kali dan tahan. 182
183 Setelan Tugas Bergerak ke titik pangkal sebelumnya atau selanjutnya Menggeser atau menggulir daftar Gerakan Gesek ke kanan dengan satu jari untuk pindah ke titik selanjutnya. Gesek ke kiri dengan satu jari untuk pindah ke titik sebelumnya. Sapukan jari ke atas dengan dua jari untuk menggulir ke atas. Sapukan jari ke bawah dengan dua jari untuk menggulir ke bawah. Tindakan ini menentukan titik pangkal. Petunjuk audio mengindikasikan tindakan menggulirkan sudah selesai, dan BlackBerry Screen Reader memperbarui titik pangkal sehingga Anda dapat melanjutkan membaca dari lokasi baru. Menyetel bidang pada pemilih Catatan: Pemilih merupakan alat pemilih opsi yang memiliki opsi lebih dari satu. Contohnya adalah pemilih tanggal yang berisi kolom-kolom yang dapat Anda gunakan untuk memilih hari kerja, tanggal, dan bulan. Buka bagian atas atau awal halaman, daftar, bagian, bidang teks, atau area tampilan Buka bagian bawah atau akhir halaman, daftar, bagian, bidang teks, atau area tampilan Memasuki mode navigasi teks Ketuk dua kali untuk memperluas pemilih. Sentil ke atas atau bawah untuk menemukan nilai yang tepat di tiap kolom pemilih. Sentil ke kanan atau ke kiri untuk memilih kolom yang berbeda. Petunjuk suara menandakan Anda berada di kolom pertama atau terakhir di pemilih. BlackBerry Screen Reader memperbarui titik pangkal dan membaca pilihan default dari tiap kolom. Misalnya, dalam pemilih tanggal, default-nya biasanya adalah hari ini. Sapukan ke atas dan tahan dengan dua jari untuk membuka bagian atas halaman, daftar, atau bagian, atau awal bidang teks. Tindakan ini menentukan titik pangkal baru. Sapukan ke bawah dan tahan dengan dua jari untuk pergi ke bagian halaman, daftar, atau bagian, atau akhir bidang teks. Tindakan ini menentukan titik pangkal. Ketuk untuk membuat bidang teks sebagai titik pangkal. Ketuk dua kali dengan dua jari untuk memasuki mode navigasi. Kursor berada di awal bidang teks. 183
184 Setelan Tugas Mengubah nilai slider Pindah ke bagian teks atau konten web sebelumnya atau selanjutnya Satu bagian teks dapat berupa karakter, kata, baris, kalimat, atau paragraf. Satu bagian konten web dapat berupa tajuk atau tautan. Gerakan Dengan titik pangkal terfokus pada slider, sentil ke atas dengan satu jari untuk menambah nilai slider. Sentil ke bawah dengan satu jari untuk mengurangi nilai slider. Pada mode navigasi teks, gesek ke kiri dengan satu jari untuk pergi ke bagian teks atau konten web sebelumnya. Gesek ke kanan dengan satu jari untuk pergi ke bagian teks atau konten web selanjutnya. Setel ukuran potongan teks Satu potongan teks dapat berupa karakter, kata, baris, kalimat, atau paragraf, atau tajuk atau tautan di halaman web. Ukuran potongan teks digunakan untuk mengidentifikasi sejauh mana melewatkan ke depan atau kembali ke belakang di dokumen, konten web, atau teks lain. Sapukan ke atas dengan satu jari ketika berada di mode navigasi teks untuk menambah ukuran. Sapukan ke bawah dengan satu jari ketika berada di konten untuk mengurangi ukuran. Bergerak ke kiri, kanan, atas, atau bawah Menghentikan BlackBerry Screen Reader membaca Melakukan tindakan default aplikasi Membaca waktu dan tanggal Catatan: Anda dapat menggunakan gerakan ini pada berbagai layar, meskipun bilah status tidak ada. Membaca informasi bilah status (termasuk baterai dan konektivitas jaringan) Gesek ke kiri, kanan, atas, atau bawah dengan tiga jari. Gesek ke bawah lalu ke kiri dengan satu jari. Ketika BlackBerry Screen Reader membaca satu halaman teks, titik pangkal tetap pada item bacaan terakhir sehingga Anda dapat melanjutkan bacaan dari tempat Anda berhenti. Ketuk dua kali dengan dua jari. Gesek ke bawah dengan cepat lalu gesek ke atas dengan satu jari. Gesek ke atas dengan cepat lalu ke bawah dengan satu jari. 184
185 Setelan Tugas Gerakan Catatan: Anda dapat menggunakan gerakan ini pada berbagai layar, meskipun bilah status tidak ada. Gerakan untuk Kalender BlackBerry Tugas Berpindah ke hari, minggu, atau bulan selanjutnya Gerakan Gesek ke kanan dengan tiga jari. Berpindah ke hari, minggu, atau bulan sebelumnya Gesek ke kiri dengan tiga jari. Gerakan untuk layar awal Tugas Meminimalkan aplikasi dan menampilkan aplikasi yang diminimalkan Menutup aplikasi yang diminimalkan Menghapus aplikasi Gerakan Gesek layar dari bawah ke atas. Gerakan ini sama dengan gerakan yang digunakan di aplikasi lain. Dengan titik pangkal pada aplikasi yang diminimalkan, ketuk dua kali dengan dua jari. Ketuk dan tahan dengan satu jari, lalu gerakkan jari Anda ke aplikasi itu. Titik pangkal diatur di bawah jari Anda. Kemudian, ketuk dua kali dengan dua jari untuk menghapus aplikasi itu. Gerakan untuk entri dan pengeditan teks Ketika memilih teks untuk dipotong, disalin, atau dihapus, ukuran blok teks bergantung pada ukuran potongan teks yang telah Anda tetapkan. Satu potongan teks dapat berupa karakter, kata, baris, kalimat, atau paragraf, atau tajuk atau tautan di halaman web. 185
186 Setelan Tugas Mengganti tata letak Keyboard BlackBerry Terima prediksi kata Memilih teks Gerakan Dengan titik pangkal pada Keyboard BlackBerry, sapukan jari ke bawah dengan satu jari. Gesek layar dari bawah ke atas. Ketuk dua kali dan tahan dengan satu jari. Gerakan ini memilih potongan teks dan menyertakan posisi kursor. Mengosongkan pilihan teks Memperluas pilihan teks Mengurangi pilihan teks Ketika sudah memilih teks, ketuk dua kali dan tahan dengan satu jari. Ketika telah memilih teks, gesek dari kiri ke kanan untuk menambah pilihan sebanyak satu potongan teks. Ketika telah memilih teks, gesek dari kanan ke kiri untuk mengurangi pilihan sebanyak satu potongan teks. Jika pilihan teks menjadi kosong ketika Anda menggesek untuk mengurangi pilihan, pilihan itu diperluas ke arah sebaliknya. Contoh, jika Anda sampai ke awal teks yang dipilih, pilihan baru adalah potongan teks yang dikonfigurasikan yang diperluas ke kiri. Jika Anda sampai ke akhir teks yang dipilih, pilihan baru itu melebihi ujung sebelumnya. Mengubah ukuran potongan teks Menghapus satu blok kata (untuk bahasa yang dibaca dari kiri ke kanan) Menghapus satu blok kata (untuk bahasa yang dibaca dari kanan ke kiri) Memotong satu blok teks Gesek ke atas dengan satu jari ketika berada di konten untuk menambah ukuran. Gesek ke bawah dengan satu jari ketika berada di konten untuk mengurangi ukuran. Gesek dari kanan ke kiri dengan dua jari. Gesek dari kiri ke kanan dengan dua jari. Gesek ke kiri lalu kanan dengan dua jari. 186
187 Setelan Tugas Menyalin satu blok teks Menempel satu blok teks Gerakan Gesek ke kanan lalu ke kiri dengan dua jari. Setelah menyalin atau memotong teks, gesek ke bawah lalu ke atas dengan dua jari. Setelah berhasil menempel teks, BlackBerry Screen Reader membaca konten yang dimasukkan. Menyembunyikan keyboard layar sentuh Catatan: Gerakan ini hanya berlaku pada perangkat sentuh penuh. Ketika keyboard tampak, atur titik pangkal ke baris spasi lalu ketuk dua kali dan tahan dengan satu jari. Gerakan untuk aplikasi Telepon Tugas Menjawab panggilan Menolak panggilan Mengakhiri panggilan Gerakan Ketuk dua kali dengan dua jari di layar Panggilan Masuk. Ketuk dua kali dan tahan dengan dua jari pada layar Panggilan Masuk. Ketuk dua kali dan tahan dengan dua jari di mana saja di layar. Gerakan untuk BlackBerry Hub Tugas Membuka pemberitahuan atau pesan Membuka BlackBerry Hub Tindakan Instan untuk dengan cepat membaca pemberitahuan yang masuk Gerakan Ketuk dua kali dengan satu jari. Ketuk dua kali dengan dua jari. 187
188 Setelan Tugas Membuka folder Menutup folder Gerakan Ketuk tiga kali dengan satu jari. Pada mode Discovery, ketuk dan tahan dengan satu jari, dan ketuk dua kali dengan jari kedua. Ketuk tiga kali dengan satu jari. Pada mode Discovery, ketuk dan tahan dengan satu jari, dan ketuk dua kali dengan jari kedua. Menggunakan BlackBerry Screen Reader dengan keyboard eksternal Anda dapat menggunakan BlackBerry Screen Reader dengan keyboard eksternal, seperti keyboard berkemampuan Bluetooth atau keyboard USB. Anda dapat mengendalikan BlackBerry Screen Reader menggunakan gerakan berikut pada keyboard eksternal Anda. Gol Menambah potongan ukuran teks atau nilai slider Mengurangi potongan ukuran teks atau nilai slider Berpindah ke item sebelumnya Berpindah ke item selanjutnya Membawa dari bagian atas halaman Membaca dari lokasi saat ini Mengatur dan mengucapkan titik pangkal saat ini Akses mode Penemuan Tindakan Tekan tombol Panah Atas. Tekan tombol Panah Bawah. Tekan tombol Panah Kiri. Tekan tombol Panah Kanan. Tekan Ctrl+A. Tekan Ctrl+Shift+A. Tekan Ctrl+Enter atau Ctrl+Spasi. Tekan Ctrl+Shift+Enter atau Ctrl+Shift+Spasi. Catatan: Mode Penemuan memungkinkan Anda berinteraksi dengan titik pangkal seperti huruf, kata, tombol, tautan, item menu, dan foto. Titiktitik pangkal ini disoroti. Menghentikan BlackBerry Screen Reader dari membaca Menghidupkan atau mematikan Mode Gelap Tekan Ctrl+S. Tekan Ctrl+Shift+S. 188
189 Setelan Gol Memberi tahu tempat titik pangkal diatur di layar Anda Tindakan Tekan Ctrl+Tanda titik (.) Catatan: Anda dapat menggunakan gerakan ini sebagai penentu lokasi "Di mana saya" jika tersesat di layar. BlackBerry Screen Reader membaca deskripsi, lokasi titik pangkal, dan nama aplikasi. Menghidupkan mode Layar Gelap menggunakan gerakan Ketika menghidupkan BlackBerry Screen Reader, Anda menggunakan gerakan untuk menyelesaikan tugas. 1. Ketika BlackBerry Screen Reader telah dihidupkan, gesek ke bawah dan ke kanan dengan satu jari untuk mengakses mode Tugas Cepat. 2. Ketuk dengan dua jari untuk menghidupkan atau mematikan Mode Layar Gelap. Setelah 3 detik, perangkat dari mode Tugas Cepat. Menghidupkan mode Layar Gelap menggunakan setelan perangkat Jika menggunakan BlackBerry Screen Reader, Anda dapat menambah privasi dan menghemat daya baterai dengan mematikan cahaya latar layar dan menggunakan mode Layar Gelap. 1. Pada layar awal, gesek layar dari atas ke bawah. 2. Ketuk Setelan untuk menetapkan titik pangkal. Lalu, ketuk dua kali untuk mengaktifkan menu Setelan. 3. Ketuk Aksesibilitas untuk menetapkan titik pangkal. Lalu, ketuk dua kali untuk mengaktifkan opsi Aksesibilitas. 4. Ketuk Pembaca Layar untuk menetapkan titik pangkal. Lalu, ketuk dua kali untuk mengaktifkan opsi Pembaca Layar. 5. Ketuk Mode Layar Gelap untuk menetapkan titik pangkal. Lalu, ketuk dua kali untuk mengaktifkan opsi Mode Layar Gelap. 6. Tutup setelan BlackBerry Screen Reader dengan salah satu cara berikut ini: Sapukan jari pada layar dari bawah ke atas untuk meminimalkan layar. Jika perangkat Anda memiliki trackpad, usahakan jangan menyentuhnya ketika Anda menyapukan jari ke atas untuk membuka layar. Sapukan jari ke atas dari sisi kiri atau kanan trackpad. Dengan titik pangkal pada aplikasi yang diminimalkan, ketuk dua kali dengan dua jari untuk menutup aplikasi. Ketuk dua kali di sudut kiri bawah layar untuk kembali ke layar Aksesibilitas. Ketuk di sudut kiri bawah layar lagi untuk kembali ke layar Setelan Sistem. Dengan titik pangkal pada aplikasi yang diminimalkan, ketuk dua kali dengan dua jari untuk menutup aplikasi. 189
190 Setelan Menyesuaikan volume, kecepatan, dan pitch menggunakan gerakan Anda mungkin ingin menambah kecepatan BlackBerry Screen Reader ketika menjelajahi internet, atau memperlambat ketika mendengarkan instruksi. Anda dapat menambah volume ketika berada di luar, atau mengurangi kurangi ketika ada di rumah atau di tempat yang lebih hening. Anda mungkin juga ingin mengatur pitch. BlackBerry Screen Reader memungkinkan Anda mengatur volume, kecepatan, dan pitch untuk memberikan pengalaman terpersonalisasi untuk situasi apa saja. Ketika BlackBerry Screen Reader dihidupkan, Anda dapat menggunakan gerakan untuk menyelesaikan tugas. 1. Jika Anda telah menghidupkan BlackBerry Screen Reader, Ketuk layar dengan satu jari untuk membuka setelan BlackBerry Screen Reader. 2. Ketuk bidang Pitch dengan satu jari untuk menentukan titik pangkal. Sapukan ke atas dengan satu jari untuk menambah nilai slider Pitch. Sapukan ke bawah dengan satu jari untuk mengurangi nilai slider Pitch. 3. Sapukan ke bawah dan ke kanan dengan satu jari untuk mengakses mode Tugas Cepat. 4. Lakukan salah satu dari yang berikut ini: Gesek ke atas dengan satu jari untuk menambah volume. Gesek ke bawah dengan satu jari untuk menambah volume. Gesek ke kiri dengan satu jari untuk mengurangi laju bicara. Gesek ke kanan dengan satu jari untuk menambah laju bicara. Setelah tiga detik, perangkat Anda menutup Mode Tugas Cepat. Menyesuaikan volume, kecepatan, dan pitch menggunakan setelan perangkat 1. Pada layar awal, gesek layar dari atas ke bawah. 2. Ketuk Setelan untuk menetapkan titik pangkal. Lalu, ketuk dua kali untuk mengaktifkan menu Setelan. 3. Ketuk Aksesibilitas untuk menetapkan titik pangkal. Lalu, ketuk dua kali untuk mengaktifkan opsi Aksesibilitas. 4. Ketuk Pembaca Layar untuk menetapkan titik pangkal. Lalu, ketuk dua kali untuk mengaktifkan opsi Pembaca Layar. 5. Lakukan salah satu dari yang berikut ini: Gesek ke atas dengan satu jari untuk menambah volume. Gesek ke bawah dengan satu jari untuk menambah volume. Ketuk bidang Pitch dengan satu jari untuk menentukan titik pangkal. Gesek ke atas dengan satu jari untuk menambah nilai slider Pitch. Gesek ke bawah dengan satu jari untuk mengurangi nilai slider Pitch. Ketuk bidang Kecepatan dengan satu jari untuk menentukan titik pangkal. Sentil ke atas dengan satu jari untuk menambah kecepatan. 6. Tutup setelan BlackBerry Screen Reader dengan salah satu cara berikut ini: 190
191 Setelan Sapukan jari pada layar dari bawah ke atas untuk meminimalkan layar. Jika perangkat Anda memiliki trackpad, usahakan jangan menyentuhnya ketika Anda menyapukan jari ke atas untuk membuka layar. Sapukan jari ke atas dari sisi kiri atau kanan trackpad. Dengan titik pangkal pada aplikasi yang diminimalkan, ketuk dua kali dengan dua jari untuk menutup aplikasi. Ketuk di sudut kiri bawah layar untuk menyetel titik pangkal. Lalu, ketuk dua kali di sudut kiri bawah layar untuk kembali ke layar Aksesibilitas. Ketuk titik pangkal. Lalu ketuk lagi di sudut kiri bawah layar untuk menyetel di sudut kiri bawah layar untuk kembali ke layar Setelan Sistem. Dengan titik pangkal pada aplikasi yang diminimalkan, ketuk dua kali dengan dua jari untuk menutup aplikasi. Menyesuaikan verbositas teks atau tanda baca menggunakan gerakan Ketika Anda belajar cara menggunakan BlackBerry Screen Reader, Anda dapat menyetel verbositas ke setelan yang lebih tinggi. Setelah lebih memahami perangkat BlackBerry, Anda dapat mengubah verbositas untuk menyertakan informasi lebih sedikit. Contoh, ketika BlackBerry Screen Reader berhenti sebentar di akhir kalimat, pembaca layar mungkin tidak perlu mengindikasikan adanya tanda titik atau tanda seru. Anda dapat mengatur dua tipe verbositas di BlackBerry Screen Reader. Verbositas teks termasuk katakata non konten seperti label, item daftar saat ini dari item daftar total, dan tip navigasi. Verbositas tanda baca menyertakan sejumlah tanda baca yang dibaca. Ketika menghidupkan BlackBerry Screen Reader, Anda menggunakan gerakan untuk menyelesaikan tugas. Tip: Jika perangkat BlackBerry Anda dilengkapi trackpad, gerakan menyapukan jari yang tercantum dalam petunjuk ini dapat dilakukan menggunakan trackpad atau pada layar. 1. Ketika BlackBerry Screen Reader telah dihidupkan, gesek ke bawah dan ke kanan dengan satu jari untuk mengakses mode Tugas Cepat. 2. Ketuk dengan satu jari untuk membuka setelan BlackBerry Screen Reader. 3. Untuk mengatur verbositas teks, lakukan langkah-langkah berikut ini: a) Sapukan ke kanan dengan satu jari untuk berpindah ke opsi setelan hingga Anda mencapai Verbositas. b) Ketuk Verbositas dengan satu jari untuk menentukan titik pangkal. c) Ketuk dengan satu jari untuk mengaktifkan bidang Verbositas sebagai titik pangkal dan membuka daftar opsi drop-down. d) Ketuk dengan satu jari untuk mengatur titik pangkal pada opsi verbositas tinggi atau rendah. e) Ketuk dua kali dengan satu jari untuk memilih. 4. Untuk mengatur verbositas tanda baca, lakukan langkah-langkah berikut ini: a) Ketuk Verbositas Tanda Baca dengan satu jari untuk menentukan titik pangkal. b) Ketuk dua kali dengan satu jari untuk mengaktifkan bidang Verbositas Tanda Baca sebagai titik pangkal. 191
192 Setelan c) Ketuk dengan satu jari untuk mengatur titik pangkal pada opsi verbositas tanda baca yang dipilih. d) Ketuk dua kali dengan satu jari untuk memilih. Setelah 3 detik, perangkat keluar dari mode Tugas Cepat. Menyesuaikan verbositas teks atau tanda baca menggunakan setelan perangkat 1. Pada layar awal, gesek layar dari atas ke bawah. 2. Ketuk Setelan untuk menetapkan titik pangkal. Lalu, ketuk dua kali untuk mengaktifkan menu Setelan. 3. Ketuk Aksesibilitas untuk menetapkan titik pangkal. Lalu, ketuk dua kali untuk mengaktifkan opsi Aksesibilitas. 4. Ketuk Pembaca Layar untuk menetapkan titik pangkal. Lalu, ketuk dua kali untuk mengaktifkan opsi Pembaca Layar. 5. Untuk mengatur verbositas teks, lakukan langkah-langkah berikut: a) Ketuk Verbositas dengan satu jari untuk menentukan titik pangkal. b) Ketuk dengan satu jari untuk mengaktifkan bidang Verbositas sebagai titik pangkal dan membuka daftar opsi drop-down. c) Ketuk dengan satu jari untuk mengatur titik pangkal pada opsi verbositas tinggi atau rendah. d) Ketuk dua kali dengan satu jari untuk memilih. 6. Untuk mengatur verbositas tanda baca, lakukan langkah-langkah berikut: a) Ketuk Verbositas Tanda Baca dengan satu jari untuk menentukan titik pangkal. b) Ketuk dengan satu jari untuk mengaktifkan bidang Verbositas Tanda Baca sebagai titik pangkal dan membuka opsi daftar drop-down. c) Dari daftar drop-down, ketuk Tidak ada jika Anda tidak ingin tanda baca diganti dengan pengucapannya. d) Ketuk Sebagian jika Anda ingin simbol berikut diganti dengan pengucapannya: # (angka), $ (dolar), % (persen), & (ampersand), * (asterisk), + (plus), / (garis miring), = (sama (at), dan ^ (caret). e) Ketuk Sebagian besar jika Anda ingin menyertakan daftar sebelumnya, plus simbol-simbol berikut: "(tanda kutip), ( (buka kurung), ) (tutup kurung), - (minus), _ (garis bawah), : (titik dua), ; (titik koma), < (kurung siku buka), > (kurung siku tutup), [ (kurung tegak buka), ] (kurung tegak tutup), \ (miring balik), (pipa), ` (aksen atau koma atas), ~ (tilde), { (kurung kurawal buka), dan } (kurung kurawal kanan). f) Ketuk Semua jika Anda ingin menyertakan semua daftar simbol sebelumnya plus simbol berikut:? (tanda tanya) dan! (tanda seru). g) Setelah Anda menyetel titik pangkal di salah satu opsi di daftar drop-down, ketuk dua kali dengan satu jari untuk memilih pilihan Anda. 7. Tutup setelan BlackBerry Screen Reader dengan salah satu cara berikut ini: 192
193 Setelan Sapukan jari pada layar dari bawah ke atas untuk meminimalkan layar. Jika perangkat Anda memiliki trackpad, usahakan jangan menyentuhnya ketika Anda menyapukan jari ke atas untuk membuka layar. Sapukan jari ke atas dari sisi kiri atau kanan trackpad. Dengan titik pangkal pada aplikasi yang diminimalkan, ketuk dua kali dengan dua jari untuk menutup aplikasi. Ketuk di sudut kiri bawah layar untuk menyetel titik pangkal. Lalu, ketuk dua kali di sudut kiri bawah layar untuk kembali ke layar Aksesibilitas. Ketuk titik pangkal. Lalu ketuk lagi di sudut kiri bawah layar untuk menyetel di sudut kiri bawah layar untuk kembali ke layar Setelan Sistem. Dengan titik pangkal pada aplikasi yang diminimalkan, ketuk dua kali dengan dua jari untuk menutup aplikasi. Menggunakan petunjuk audio bersama BlackBerry Screen Reader BlackBerry Screen Reader Anda dapat mengeluarkan petunjuk audio untuk acara yang ada di perangkat BlackBerry Anda. Secara default, setelan ini dihidupkan dan Anda mendengar petunjuk audio untuk yang berikut ini: Kesalahan tugas Tugas dimulai atau selesai Halaman atau layar disegarkan atau diubah Anda mengubah sakelar, kotak centang, atau opsi Satu menu dibuka atau ditutup Keyboard terlihat atau disembunyikan, jika Anda memiliki perangkat layar sentuh penuh. Menghidupkan petunjuk audio untuk BlackBerry Screen Reader menggunakan gerakan Ketika menghidupkan BlackBerry Screen Reader, Anda menggunakan gerakan untuk menyelesaikan tugas. 1. Ketika BlackBerry Screen Reader telah dihidupkan, gesek ke bawah dan ke kanan dengan satu jari untuk mengakses mode Tugas Cepat. 2. Ketuk dengan satu jari untuk membuka setelan BlackBerry Screen Reader. 3. Ketuk suara Pembaca Layar untuk menetapkan titik pangkal. Lalu, ketuk dua kali untuk mengaktifkan opsi suara Pembaca Layar. 4. Hidupkan sakelar. Menghidupkan petunjuk audio untuk BlackBerry Screen Reader menggunakan setelan perangkat 1. Pada layar awal, gesek layar dari atas ke bawah. 2. Ketuk Setelan untuk menetapkan titik pangkal. Lalu, ketuk dua kali untuk mengaktifkan menu Setelan. 3. Ketuk Aksesibilitas untuk menetapkan titik pangkal. Lalu, ketuk dua kali untuk mengaktifkan opsi Aksesibilitas. 4. Ketuk Pembaca Layar untuk menetapkan titik pangkal. Lalu, ketuk dua kali untuk mengaktifkan opsi Pembaca Layar. 193
194 Setelan 5. Ketuk suara Pembaca Layar untuk menetapkan titik pangkal. Lalu, ketuk dua kali untuk mengaktifkan opsi suara Pembaca Layar. 6. Hidupkan sakelar. 7. Tutup setelan BlackBerry Screen Reader dengan salah satu cara berikut ini: Sapukan jari pada layar dari bawah ke atas untuk meminimalkan layar. Jika perangkat Anda memiliki trackpad, usahakan jangan menyentuhnya ketika Anda menyapukan jari ke atas untuk membuka layar. Sapukan jari ke atas dari sisi kiri atau kanan trackpad. Dengan titik pangkal pada aplikasi yang diminimalkan, ketuk dua kali dengan dua jari untuk menutup aplikasi. Ketuk di sudut kiri bawah layar untuk menyetel titik pangkal. Lalu, ketuk dua kali di sudut kiri bawah layar untuk kembali ke layar Aksesibilitas. Ketuk titik pangkal. Lalu ketuk lagi di sudut kiri bawah layar untuk menyetel di sudut kiri bawah layar untuk kembali ke layar Setelan Sistem. Dengan titik pangkal pada aplikasi yang diminimalkan, ketuk dua kali dengan dua jari untuk menutup aplikasi. Menghidupkan setelan Hening pada Panggilan menggunakan gerakan Ketika menghidupkan BlackBerry Screen Reader, Anda menggunakan gerakan untuk menyelesaikan tugas. 1. Ketika BlackBerry Screen Reader telah dihidupkan, gesek ke bawah dan ke kanan dengan satu jari untuk mengakses mode Tugas Cepat. 2. Ketuk dengan satu jari untuk membuka setelan BlackBerry Screen Reader. 3. Ketuk Hening pada Panggilan untuk menyetel titik pangkal. Lalu, ketuk dua kali untuk menghidupkan Hening pada Panggilan. Menghidupkan setelan Hening pada Panggilan menggunakan setelan perangkat Setelan Hening pada Panggilan mencegah BlackBerry Screen Reader membacakan informasi di layar ketika Anda sedang dalam panggilan. 1. Pada layar awal, gesek layar dari atas ke bawah. 2. Ketuk Setelan untuk menetapkan titik pangkal. Lalu, ketuk dua kali untuk mengaktifkan menu Setelan. 3. Ketuk Aksesibilitas untuk menetapkan titik pangkal. Lalu, ketuk dua kali untuk mengaktifkan opsi Aksesibilitas. 4. Ketuk Pembaca Layar untuk menetapkan titik pangkal. Lalu, ketuk dua kali untuk mengaktifkan opsi Pembaca Layar. 5. Ketuk Hening pada Panggilan untuk menyetel titik pangkal. Lalu, ketuk dua kali untuk menghidupkan Hening pada Panggilan. 6. Tutup setelan BlackBerry Screen Reader dengan salah satu cara berikut ini: Sapukan jari pada layar dari bawah ke atas untuk meminimalkan layar. Jika perangkat Anda memiliki trackpad, usahakan jangan menyentuhnya ketika Anda menyapukan jari ke atas untuk 194
195 Setelan membuka layar. Sapukan jari ke atas dari sisi kiri atau kanan trackpad. Dengan titik pangkal pada aplikasi yang diminimalkan, ketuk dua kali dengan dua jari untuk menutup aplikasi. Ketuk di sudut kiri bawah layar untuk menyetel titik pangkal. Lalu, ketuk dua kali di sudut kiri bawah layar untuk kembali ke layar Aksesibilitas. Ketuk titik pangkal. Lalu ketuk lagi di sudut kiri bawah layar untuk menyetel di sudut kiri bawah layar untuk kembali ke layar Setelan Sistem. Dengan titik pangkal pada aplikasi yang diminimalkan, ketuk dua kali dengan dua jari untuk menutup aplikasi. Menghidupkan setelan Gema Keyboard menggunakan gerakan Pastikan Anda mengatakan apa yang menurut Anda dikatakan. Fitur Echo Keyboard Echo membacakan informasi layar ketika Anda mengetikkannya di bidang teks. Ketika menghidupkan BlackBerry Screen Reader, Anda dapat menggunakan gerakan untuk menyelesaikan tugas. 1. Ketika BlackBerry Screen Reader telah dihidupkan, gesek ke bawah dan ke kanan dengan satu jari untuk mengakses mode Tugas Cepat. 2. Ketuk dengan satu jari untuk membuka setelan BlackBerry Screen Reader. 3. Ketuk Gema Keyboard untuk menyetel titik pangkal. Lalu, ketuk dua kali untuk mengaktifkan opsi Gema Keyboard. 4. Pada daftar drop-down Gema Keyboard, ketuk dua kali Tidak Ada, Karakter, Kata, atau Karakter dan Kata untuk menentukan titik pangkal. Lalu, ketuk dua kali untuk mengaktifkan pilihan Anda. Menghidupkan setelan Gema Keyboard menggunakan setelan perangkat 1. Pada layar awal, gesek layar dari atas ke bawah. 2. Ketuk Setelan untuk menetapkan titik pangkal. Lalu, ketuk dua kali untuk mengaktifkan menu Setelan. 3. Ketuk Aksesibilitas untuk menetapkan titik pangkal. Lalu, ketuk dua kali untuk mengaktifkan opsi Aksesibilitas. 4. Ketuk Pembaca Layar untuk menetapkan titik pangkal. Lalu, ketuk dua kali untuk mengaktifkan opsi Pembaca Layar. 5. Ketuk Gema Keyboard untuk menyetel titik pangkal. Lalu, ketuk dua kali untuk mengaktifkan opsi Gema Keyboard. 6. Pada daftar drop-down Gema Keyboard, ketuk dua kali Tidak Ada, Karakter, Kata, atau Karakter dan Kata untuk menentukan titik pangkal. Lalu, ketuk untuk mengaktifkan pilihan Anda. 7. Tutup setelan BlackBerry Screen Reader dengan salah satu cara berikut ini: Sapukan jari pada layar dari bawah ke atas untuk meminimalkan layar. Jika perangkat Anda memiliki trackpad, usahakan jangan menyentuhnya ketika Anda menyapukan jari ke atas untuk membuka layar. Sapukan jari ke atas dari sisi kiri atau kanan trackpad. Dengan titik pangkal pada aplikasi yang diminimalkan, ketuk dua kali dengan dua jari untuk menutup aplikasi. 195
196 Setelan Ketuk dua kali di sudut kiri bawah layar untuk kembali ke layar Aksesibilitas. Ketuk di sudut kiri bawah layar lagi untuk kembali ke layar Setelan Sistem. Dengan titik pangkal pada aplikasi yang diminimalkan, ketuk dua kali dengan dua jari untuk menutup aplikasi. Mengubah bahasa BlackBerry Screen Reader menggunakan gerakan Jika Anda mampu menggunakan lebih dari satu bahasa, BlackBerry Screen Reader Anda juga bisa. Anda dapat dengan cepat mengubah bahasa TTS jika Anda membaca konten web atau dalam bahasa lain selain dari bahasa yang dipilih seperti yang ditentukan di perangkat BlackBerry. Ketika menghidupkan BlackBerry Screen Reader, Anda menggunakan gerakan untuk menyelesaikan tugas. 1. Ketika BlackBerry Screen Reader telah dihidupkan, gesek ke bawah dan ke kanan dengan satu jari untuk mengakses mode Tugas Cepat. 2. Ketuk dengan satu jari untuk membuka setelan BlackBerry Screen Reader. 3. Gesek ke bawah dengan dua jari untuk menggulir ke bagian bawah setelan BlackBerry Screen Reader. 4. Ketuk Bahasa Pembaca Layar untuk menetapkan titik pangkal. Lalu, ketuk dua kali untuk mengaktifkan opsi Bahasa Pembaca Layar dan membuka daftar bahasa menurun. Mengubah bahasa BlackBerry Screen Reader menggunakan setelan perangkat 1. Pada layar awal, gesek layar dari atas ke bawah. 2. Ketuk Setelan untuk menetapkan titik pangkal. Lalu, ketuk dua kali untuk mengaktifkan menu Setelan. 3. Ketuk Aksesibilitas untuk menetapkan titik pangkal. Lalu, ketuk dua kali untuk mengaktifkan opsi Aksesibilitas. 4. Ketuk Pembaca Layar untuk menetapkan titik pangkal. Lalu, ketuk dua kali untuk mengaktifkan opsi Pembaca Layar. 5. Gesek ke bawah dengan dua jari untuk menggulir ke bagian bawah setelan BlackBerry Screen Reader. 6. Ketuk Bahasa Pembaca Layar untuk menetapkan titik pangkal. Lalu, ketuk dua kali untuk mengaktifkan opsi Bahasa Pembaca Layar dan membuka daftar bahasa menurun. 7. Ketuk bahasa untuk menetapkan titik pangkal. Lalu, ketuk dua kali untuk memilih bahasa. 8. Tutup setelan BlackBerry Screen Reader dengan salah satu cara berikut ini: Sapukan jari pada layar dari bawah ke atas untuk meminimalkan layar. Jika perangkat Anda memiliki trackpad, usahakan jangan menyentuh trackpad ketika Anda menyapukan jari ke atas untuk membuka layar. Sapukan jari ke atas dari sisi kiri atau kanan trackpad. Dengan titik pangkal pada aplikasi yang diminimalkan, ketuk dua kali dengan dua jari untuk menutup aplikasi. 196
197 Setelan Ketuk dua kali di sudut kiri bawah layar untuk kembali ke layar Aksesibilitas. Ketuk di sudut kiri bawah layar lagi untuk kembali ke layar Setelan Sistem. Dengan titik pangkal pada aplikasi yang diminimalkan, ketuk dua kali dengan dua jari untuk menutup aplikasi. Menghentikan BlackBerry Screen Reader membaca kotak dialog, tip, dan pemberitahuan Ketika suatu kotak dialog, tip, atau pemberitahuan ditampilkan pada layar perangkat BlackBerry Anda, BlackBerry Screen Reader bergerak dari titik pangkal ke pesan di layar. BlackBerry Screen Reader membaca pesan dari atas. Jika tidak ingin mendengar konten kotak dialog, tip, atau pemberitahuan, Anda dapat menghentikan BlackBerry Screen Reader supaya tidak membacanya. Ketuk layar untuk menghentikan bacaan pesan. Menyesuaikan setelan aksesibilitas Anda Anda dapat menyesuaikan perangkat BlackBerry Anda agar selaras dengan kebutuhan Anda. Sebagai contoh, Anda dapat memperbesar layar, menggunakan alat bantu dengar dengan perangkat Anda, dan mengubah ukuran font. 1. Pada layar awal, gesek layar dari atas ke bawah. 2. Ketuk Setelan > Aksesabilitas. 3. Ubah setelan Anda. Menghidupkan mode Perbesaran Anda dapat menggunakan mode Perbesaran untuk memperbesar informasi pada layar perangkat BlackBerry Anda. Anda dapat zoom in atau zoom out pada layar walaupun Anda menggunakan aplikasi yang biasanya tidak mendukung zooming. 1. Pada layar awal, gesek layar dari atas ke bawah. 2. Ketuk Setelan > Aksesabilitas. 3. Hidupkan sakelar Mode Perbesar. Informasi di layar dapat ditampilkan lebih besar. 4. Untuk bergerak di layar yang diperbesar, gunakan dua jari untuk menggeser layar ke arah yang diinginkan. Sesuaikan tingkat perbesaran Ketika menggunakan mode Perbesar, Anda dapat mengatur tingkat perbesaran layar. Untuk mengatur perbesaran tanpa meninggalkan layar saat ini, pada mode perbesaran lakukan salah satu dari berikut ini: Untuk menambah perbesaran, zoom in dengan merenggangkan jari Anda. Untuk mengurangi perbesaran, zoom out dengan merapatkan jari Anda. Jika Anda mencapai perbesaran maksimum, perangkat BlackBerry Anda bergetar. 197
198 Mematikan mode Perbesar sementara Kemungkinan ada saat-saat Anda ingin mematikan sementara perbesaran layar Anda untuk melihat seluruh layar sekaligus, lalu menghidupkan mode Perbesar lagi untuk melanjutkan apa yang sedang dilakukan. Menggunakan dua jari, ketuk tiga kali di mana saja pada layar. Untuk menghidupkan lagi mode Perbesar, ketuk tiga kali lagi. Menghidupkan fitur Kontras Kebalikan Fitur Kontras Kebalikan menyediakan opsi untuk mengubah tampilan Anda menjadi latar belakang gelap dengan teks terang, dan membalik kontras gambar. 1. Pada layar awal, gesek layar dari atas ke bawah. 2. Ketuk Setelan > Aksesabilitas. 3. Hidupkan sakelar Kontras Kebalikan. Menghidupkan setelan Deskripsi Tertutup Setelan Deskripsi Tertutup menampilkan teks di perangkat BlackBerry ketika Anda memutar video yang mendukung deskripsi tertutup. Konten yang dideskripsikan menentukan setelan default untuk Karakter dan Latar Belakang Deskripsi. 1. Pada layar awal, gesek layar dari atas ke bawah. 2. Ketuk Setelan > Aksesabilitas. 3. Hidupkan sakelar Deskripsi Tertutup. 4. Ubah salah satu setelan Karakter untuk Warna Karakter, Opasitas Karakter, Ukuran Karakter, atau Huruf. 5. Ubah salah satu setelan Latar Belakang Teks untuk Warna Latar Belakang Teks, atau Opasitas Latar Belakang Teks. Setelah Anda mengubah setelan Karakter atau setelan Latar Belakang Teks, Anda dapat melihat perubahan itu di jendela Pratinjau. Hidupkan mode Alat Bantu Dengar Fitur ini mungkin tidak didukung bergantung pada mode perangkat BlackBerry Anda. Fitur ini hanya mendukung alat bantu dengar yang dilengkapi telecoil. Mode Alat Bantu Dengar dirancang untuk meningkatkan kompatibilitas perangkat dengan alat bantu dengar Anda. Ketika Anda menghidupkan Alat Bantu Dengar, ditampilkan pada baris status. 1. Pada layar awal, gesek layar dari atas ke bawah. 2. Ketuk Setelan > Aksesabilitas > Setelan Alat Bantu Dengar. Setelan 198
199 3. Hidupkan sakelar Mode Alat Bantu Dengar. Setelan Menghidupkan dukungan TTY Perangkat TTY yang ingin disambungkan ke perangkat BlackBerry harus beroperasi pada kecepatan 45,45 bps. Dukungan TTY dirancang untuk memungkinkan perangkat Anda tersambung dengan perangkat TTY eksternal yang mengubah panggilan yang diterima ke teks. Jika perangkat TTY Anda dirancang untuk digunakan dengan colokan headset ukuran 2,5mm, Anda harus menggunakan adaptor untuk mengoneksikan perangkat TTY ke perangkat Anda. 1. Sambung perangkat TTY ke perangkat Anda sesuai dengan petunjuk yang disertakan dengan perangkat TTY Anda. 2. Pada aplikasi Telepon, gesek layar dari atas ke bawah. 3. Ketuk Setelan > TTY. 4. Hidupkan sakelar TTY. Tip: Anda juga dapat menghidupkan dukungan TTY dari layar awal Anda. Gesek layar dari atas ke bawah. Ketuk Setelan > Aksesibilitas > TTY. Kartu media dan penyimpanan Kartu media memungkinkan Anda menyimpan foto, video, musik, dan dokumen di perangkat BlackBerry Anda! File yang Anda simpan di perangkat Anda dapat ditransfer antara perangkat dan komputer dalam beberapa langkah saja. Memindah atau menyalin file media dan dokumen Anda dapat menyeret dan menjatuhkan dokumen, foto, video, musik, dan file lain menggunakan perangkat BlackBerry Anda sebagai drive pada komputer Anda. Anda juga dapat menggunakan BlackBerry Link untuk membuat file media dan dokumen tetap sinkron antara perangkat dan komputer Anda. Untuk mengunduh BlackBerry Link, di komputer Anda, kunjungi Untuk informasi lain tentang menyinkronkan file media dan dokumen, baca Bantuan di BlackBerry Link. Tip: Untuk mencari file di perangkat Anda, jika tahu nama file atau folder, ketuk untuk mencarinya. Mentransfer file antara komputer dan perangkat Anda menggunakan sambungan USB 1. Menggunakan kabel USB, sambung perangkat BlackBerry Anda ke komputer Anda. 199
200 Setelan 2. Jika perlu, masukkan kata sandi Anda. Perangkat dan kartu media Anda ditampilkan sebagai drive pada komputer Anda. 3. Pergi ke file atau folder yang ingin disalin. 4. Seret dan jatuhkan file atau folder. Untuk mentransfer file antara komputer Anda dan perangkat menggunakan sambungan Wi-Fi Anda harus menyetel kata sandi penyimpanan baru setiap kali menghidupkan akses kepada penyimpanan menggunakan jaringan Wi-Fi. Sebelum file dapat dipindah melalui jaringan Wi-Fi, Anda diminta memasukkan kata sandi akses penyimpanan. 1. Pada layar awal perangkat BlackBerry Anda, gesek layar dari atas ke bawah. 2. Ketuk Setelan > Tentang. 3. Pada daftar drop-down Kategori, ketuk Jaringan. Catat alamat IPv4. 4. Ketuk. 5. Ketuk Penyimpanan dan Akses. 6. Hidupkan sakelar Akses menggunakan Wi-Fi. 7. Ketikkan kata sandi akses penyimpanan. 8. Ketuk Identifikasi di Jaringan dan catat Nama Pengguna. 9. Pada komputer Anda, lakukan salah satu dari berikut ini: Jika komputer Anda menggunakan sistem operasi Windows, pada perintah Run, ketikkan alamat IP menggunakan format berikut: \\xx.xxx.xxx.xxx. Jika komputer Anda menggunakan sistem operasi Mac, klik Go > Connect to Server. Ketikkan alamat IP menggunakan format berikut: smb://xx.xxx.xxx.xxx. 10.Pergi ke file atau folder yang ingin disalin. 11.Ketika diminta, masukkan nama pengguna dan kata sandi akses penyimpanan. 12.Seret dan jatuhkan file atau folder. 200
201 Menggunakan kartu media Butuh ruang lebih untuk menyimpan semua nada dering, video, foto, dan lagu yang Anda miliki? Untuk ruang tambahan untuk menyimpan dokumen dan file media, Anda dapat memasukkan kartu media microsd ke dalam perangkat BlackBerry Anda. Menggunakan kartu media juga dapat membantu meningkatkan kinerja dan efisiensi daya perangkat Anda. Anda dapat memindahkan data dalam jumlah besar hanya dengan memindah kartu medianya ke perangkat lain yang mendukung kartu microsd itu. Kartu media yang didukung Perangkat BlackBerry Anda mendukung kartu media berukuran hingga 128 GB. Hanya mendukung kartu microsd. Untuk menggunakan kartu media yang berkapasitas lebih dari 32 GB, Anda mungkin harus memformat kartu media itu ke format FAT32. Anda dapat menggunakan perangkat Anda untuk memformat kartu media. Memformat kartu media Anda Anda dapat memformat kartu media Anda untuk membantu menyelesaikan masalah dengan kartu media itu. Ketika memformat kartu media, semua data di kartu media dihapus. 1. Pada layar awal, gesek layar dari atas ke bawah. 2. Ketuk Setelan > Penyimpanan dan Akses. 3. Ketuk Format Kartu Media. Menghapus data dari kartu media Anda Untuk membantu melindungi privasi Anda, Anda dapat secara permanen menghapus semua data kartu media Anda. Bergantung pada jumlah data, proses ini membutuhkan waktu beberapa saat. 1. Pada layar awal, gesek layar dari atas ke bawah. 2. Ketuk Setelan > Penyimpanan dan Akses. 3. Ketuk Hapus Kartu Media. Untuk menggunakan kartu media lagi, Anda harus memformatnya. Menghidupkan enkripsi Perangkat BlackBerry Anda membuat dan menyimpan kunci enkripsi ketika Anda menghidupkan enkripsi. Perangkat Anda menggunakan kunci enkripsi ini untuk mengakses file yang terenkripsi di kartu media. 1. Pada layar awal, gesek layar dari atas ke bawah. 2. Ketuk Setelan > Keamanan dan Privasi > Enkripsi. Setelan 201
202 Setelan 3. Lakukan salah satu dari yang berikut ini: Hidupkan sakelar Enkripsi Perangkat. Hidupkan sakelar Enkripsi Kartu Media. HATI-HATI: Matikan enkripsi atau cadangkan file yang ada di kartu media terenkripsi sebelum melakukan penghapusan keamanan. Penghapusan keamanan dirancang untuk menghapus data perangkat Anda termasuk kunci enkripsi. Tanpa kunci enkripsi, perangkat Anda tidak dapat mengakses file terenkripsi yang ada di kartu media. Memeriksa banyaknya ruang penyimpanan yang masih kosong Anda dapat melihat jumlah ruang penyimpanan yang terpakai dan yang kosong pada perangkat BlackBerry dan kartu media Anda. Anda juga dapat melihat rincian jenis file yang mengisi ruang itu. 1. Pada layar awal, gesek layar dari atas ke bawah. 2. Ketuk Setelan > Penyimpanan dan Akses. 3. Ketuk Detail Penyimpanan Perangkat atau Detail Kartu Media. Tip: Jumlah ruang penyimpanan yang ada ditampilan ketika Anda meminimalkan aplikasi Manajer File. Bagaimana caranya mengosongkan ruang penyimpanan? Catatan: Kamera mungkin tidak tersedia, bergantung pada mode perangkat BlackBerry Anda. Untuk menyisihkan ruang supaya dapat menyimpan lebih banyak file dan aplikasi, coba salah satu dari berikut ini: Simpan file dokumen dan media pada kartu media Anda. Untuk secara otomatis menyimpan foto dan video pada kartu media Anda, pada layar awal, ketuk. Gesek layar dari atas ke bawah dan ketuk. Pindahkan dokumen dan file media dari perangkat Anda ke kartu media menggunakan Pengatur berkas. Kurangi ukuran foto yang diambil dan video yang direkam. Untuk mengubah opsi rasio untuk foto dan video, pada layar awal, ketuk >. Transfer sebagian data ke komputer Anda menggunakan koneksi USB, koneksi Wi-Fi, atau BlackBerry Link. Untuk mengunduh BlackBerry Link, di komputer Anda, kunjungi Hapus file yang tidak dibutuhkan. Untuk menghapus lebih dari satu item, pada suatu aplikasi, ketuk >. Pilih item dan ketuk >. Hapus aplikasi yang tidak digunakan. Untuk menghapus suatu aplikasi, pada layar awal, sentuh dan tahan ikon aplikasi sampai mulai berkedip. Pada ikon untuk aplikasi yang ingin dihapus, ketuk. Jika tidak melihat pada ikon aplikasi itu, aplikasi tidak dapat dihapus. 202
203 Setelan Hapus pesan yang tidak dibutuhkan di BlackBerry Hub. Anda dapat menghapus pesan individu dan banyak pesan sekaligus. Untuk menghapus pesan hanya dari perangkat Anda, tetapi tetap menyimpannya di server pesan, ketuk di BlackBerry Hub, ketuk > > Tampilan dan Tindakan. Pada daftar drop-down Hapus Di, ketuk Hub Saja. Untuk menghapus semua pesan yang dikirim atau diterima sebelum tanggal tertentu, sentuh dan tahan baris tanggal. Pesan itu disoroti. Ketuk. Bersihkan informasi BlackBerry Browser dan riwayat Browser. Pada Browser, ketuk > > Privasi dan Keamanan. Ketuk Bersihkan Cookies dan Data Lainnya. Ketuk Bersihkan Riwayat. Hapus kontak yang sudah tidak Anda butuhkan lagi di aplikasi Kontak. Mengoptimalkan kinerja perangkat Anda Jika Anda merasa perangkat BlackBerry Anda berjalan sangat lambat, cobalah lakukan salah satu dari berikut ini: Tutup aplikasi yang tidak digunakan. Hapus pesan yang tidak perlu disimpan. Pada setelan privasi browser Anda, bersihkan riwayat, cookies, dan data situs web lainnya. Pesan kesalahan: Kartu media Jika perangkat BlackBerry Anda mendeteksi masalah atau isu dengan kartu media, Anda dapat melihat detail lebih lanjut mengenai kesalahan itu pada setelan Penyimpanan dan Akses. Kartu media Anda tidak dikenali Format kartu media mungkin tidak dapat dibaca. Coba format kartu media. HATI-HATI: Data kartu media dihapus ketika Anda memformat kartu media. Kartu media dilindungi kata sandi Kata sandi memblokir akses kepada kartu media dan data yang tersimpan di dalamnya. Masukkan kartu media ke dalam perangkat BlackBerry Anda yang tidak dilindungi kata sandi. Kartu media Anda hanya dapat dibaca Anda dapat membuka dan melihat file di kartu media. Anda tidak dapat memindah, menghapus, atau mengubah file yang ada di dalam kartu media. Media Anda tidak merespons Kartu media tidak berkomunikasi dengan perangkat BlackBerry Anda. Coba gunakan kartu media yang lain. Kartu media tidak ditemukan Pastikan ada kartu media di dalam perangkat BlackBerry Anda dan kartu media itu dimasukkan dengan benar. 203
204 Setelan Menggunakan perangkat Anda dengan BlackBerry Link Gunakan BlackBerry Link untuk mengelola perangkat dan mengizinkan koneksi antara perangkat dan komputer Anda. Anda dapat: Izinkan akses file jarak jauh, sehingga perangkat Anda dapat mengakses file yang tersimpan di pustaka yang ada di komputer Anda. Lihat dan hapus file yang disimpan di komputer dari perangkat Anda. Sinkronkan kontak dan janji temu kalender antara perangkat dan komputer Anda. Sinkronkan musik, foto, video, dan dokumen antara perangkat dan komputer Anda melalui koneksi USB atau Wi-Fi Wi-Fi. Mencadangkan dan memulihkan data perangkat. Transfer setelan dan data yang didukung ke perangkat baru. Kelola berbagai perangkat di komputer yang menggunakan BlackBerry ID yang sama atau berbeda. Memperbarui atau menginstal ulang perangkat lunak perangkat Anda. Untuk mengunduh versi BlackBerry Link terbaru ke komputer, kunjungi BlackBerryLink. Tentang pairing dan menyambungkan perangkat ke komputer atau tablet Anda dapat menginstal program, seperti BlackBerry Blend atau BlackBerry Link, di komputer atau tablet untuk meningkatkan pengalaman menggunakan perangkat BlackBerry Anda. Gunakan BlackBerry Blend untuk berinteraksi dengan perangkat dari komputer atau tablet Anda. Anda dapat mengakses pesan, file, dan aplikasi tertentu di komputer atau tablet Anda dengan cara yang sama dengan cara menggunakannya di perangkat Anda. Anda dapat: Baca dan balas pesan dan obrolan dari beberapa akun di BlackBerry Hub. Akses obrolan BBM, grup, dan saluran Anda. Akses pesan teks (SMS) Anda. Lihat dan perbarui acara kalender dan kontak Anda. Salin dan transfer file antara perangkat dan komputer atau tablet Anda. Anda dapat menggunakan BlackBerry Blend untuk mengoneksikan BlackBerry yang menjalankan BlackBerry 10 OS versi 10.3 dengan komputer dan tablet yang menjalankan perangkat lunak berikut ini: Windows 7 atau lebih baru Mac OS X 10.7 atau lebih baru ios 6.0 atau lebih baru Android 4.4 atau lebih baru Untuk mengunduh versi BlackBerry Blend terbaru ke komputer atau tablet Anda, kunjungi 204
205 Setelan Gunakan BlackBerry Link untuk mengelola perangkat dan mengizinkan koneksi antara perangkat dan komputer Anda. Anda dapat: Izinkan akses file jarak jauh, sehingga perangkat Anda dapat mengakses file yang tersimpan di pustaka yang ada di komputer Anda. Lihat dan hapus file yang disimpan di komputer dari perangkat Anda. Sinkronkan kontak dan janji temu kalender antara perangkat dan komputer Anda. Sinkronkan musik, foto, video, dan dokumen antara perangkat dan komputer Anda melalui koneksi USB atau Wi-Fi Wi-Fi. Mencadangkan dan memulihkan data perangkat. Transfer setelan dan data yang didukung ke perangkat baru. Kelola berbagai perangkat di komputer yang menggunakan BlackBerry ID yang sama atau berbeda. Memperbarui atau menginstal ulang perangkat lunak perangkat Anda. BlackBerry Link mendukung perangkat BlackBerry yang menjalankan BlackBerry 10 OS dan tablet BlackBerry PlayBook yang menjalankan BlackBerry PlayBook OS 2.1. Untuk mengunduh versi BlackBerry Link terbaru ke komputer, kunjungi BlackBerryLink. Mengatur komputer dengan BlackBerry Link Pertama kali Anda membuka BlackBerry Link, Anda dapat memberi komputer Anda nama tampilan yang mengidentifikasi komputer Anda di perangkat dan di BlackBerry Link. BlackBerry Link menampilkan foto, video, dan pustaka dokumen default di komputer yang dapat disinkronkan dengan dan diakses dari perangkat Anda. Untuk mengatur BlackBerry ID dengan BlackBerry Link, pastikan komputer Anda terkoneksi ke internet. 1. Pada komputer Anda, buka BlackBerry Link. 2. Ketikkan nama tampilan untuk komputer Anda. Klik Berikutnya. 3. Pilih sumber musik di komputer Anda, seperti Windows Media Player atau itunes. Di komputer Mac, Anda juga dapat memilih folder untuk pustaka Dokumen Anda. 4. Jika Anda memiliki koneksi internet, sign in atau buat BlackBerry ID. 5. Pilih kotak centang di samping setiap perangkat yang ingin diberikan akses. 6. Klik Selesai. Menyetel perangkat Anda di BlackBerry Link Ketika Anda Menyetel perangkat Anda di BlackBerry Link, Anda dapat memberi nama tampilan kepada perangkat Anda. Nama ini ditampilkan di perangkat Anda dan juga mengidentifikasi perangkat itu di BlackBerry Link. 1. Pada komputer Anda, buka BlackBerry Link. 2. Sambungkan perangkat Anda ke komputer menggunakan kabel USB. 205
206 Setelan 3. Jika perlu, ketikkan kata sandi untuk perangkat Anda. 4. Pada bagian samping jendela BlackBerry Link, klik perangkat Anda. 5. Ketikkan nama tampilan untuk perangkat Anda. 6. Lakukan salah satu langkah berikut ini: Untuk membuat koneksi permanen dengan komputer, pada komputer Windows, pilih opsi Kelola perangkat ini dengan BlackBerry Link. Pada komputer Mac pilih opsi Tautkan perangkat dan komputer ini. Untuk membuat koneksi satu kali dengan komputer, pada komputer Windows, pilih opsi Ini koneksi satu kali; jangan kelola perangkat ini dengan BlackBerry Link. Pada komputer Mac, pilih Jangan tautkan perangkat dan komputer ini. Ini adalah koneksi satu kali. opsi. 7. Lakukan salah satu langkah berikut ini: Untuk menambah perangkat ke BlackBerry Link tanpa mentransfer data dari perangkat lama atau memperbarui perangkat lunak di perangkat, pada komputer Windows, klik Mulai Menggunakan Perangkat Saya. Pada komputer Mac, klik Berikutnya > Selesai. Untuk mentransfer data sebelum menambah perangkat Anda ke BlackBerry Link, pada komputer Windows, klik Pindah Perangkat. Pada komputer Mac, klik Data Transfer. Ikuti instruksi pada layar. Jika ingin berhenti mengasosiasikan perangkat Anda dengan BlackBerry Link, Anda dapat menghapus perangkat Anda dari BlackBerry Link. Jika perangkat Anda diasosiasikan dengan suatu BlackBerry ID, sign out dulu dari BlackBerry ID. 1. Pada komputer Anda, buka BlackBerry Link. 2. Pada bagian samping jendela BlackBerry Link, klik perangkat Anda. 3. Klik Hapus Perangkat. 4. Pada komputer Windows, klik OK. Pada komputer Mac, klik Hapus. Tentang BlackBerry ID dan BlackBerry Link BlackBerry ID Anda adalah nama pengguna (alamat ) dan kata sandi yang digunakan untuk mengakses berbagai produk dan layanan BlackBerry, seperti BBM dan etalase BlackBerry World. Dalam banyak situasi, BlackBerry ID mengizinkan produk BlackBerry untuk berfungsi lancar tanpa meminta Anda memasukkan nama pengguna dan kata sandi. Jika Anda tidak memiliki BlackBerry ID dan ingin memilikinya, Anda dapat membuatnya dari BlackBerry Link. Ketika Anda Sign in dengan BlackBerry ID di BlackBerry Link atau BlackBerry Blend, komputer Anda menjadi perangkat lain yang diasosiasikan dengan BlackBerry ID Anda. Semua perangkat yang diasosiasikan dengan BlackBerry ID ditampilkan di BlackBerry Link. 206
207 Tentang akses file jarak jauh Setelan Bayangkan datang ke pertemuan, hanya kemudian teringat kalau dokumen yang Anda butuhkan ada di komputer. Akses file jarak jauh memungkinkan Anda menggunakan aplikasi Pengatur berkas untuk mengakses dan mengelola media dan dokumen di komputer tempat BlackBerry Link diinstal. Secara default, perangkat yang Anda tambahkan ke BlackBerry Link dapat mengakses file di media dan pustaka dokumen di komputer Anda, selama diasosiasikan dengan BlackBerry ID seperti yang digunakan di BlackBerry Link. Anda dapat mematikan akses jarak jauh untuk perangkat tertentu. Melihat komputer yang dipairing Perangkat BlackBerry Anda dapat disambungkan ke hingga sepuluh komputer menggunakan BlackBerry Link. 1. Pada perangkat, di layar awal, gesek layar dari atas ke bawah. 2. Ketuk Setelan > Koneksi Perangkat. Tip: Untuk mengakses file komputer melalui jaringan seluler, hidupkan sakelar Gunakan Jaringan Seluler. Untuk menghapus komputer dari daftar itu, sentuh dan tahan komputer itu. Ketuk ikon. Mengakses file yang tersimpan di komputer Anda Untuk menggunakan fitur ini, BlackBerry Link harus dijalankan di komputer Anda dan dikaitkan dengan BlackBerry ID Anda. Secara default, akses file jarak jauh diaktifkan ketika Anda menambahkan perangkat baru ke BlackBerry Link. Di komputer, Anda dapat menentukan folder yang ingin diakses. 1. Sambungkan perangkat Anda ke jaringan seluler. Contohnya, jaringan Wi-Fi. 2. Pada layar awal perangkat Anda, gesek layar dari atas ke bawah. 3. Ketuk Setelan > Koneksi Perangkat. 4. Aktifkan pengalih Izinkan Koneksi. 5. Ketuk komputer yang ingin diakses. 6. Untuk berganti antara komputer yang di-pairing, pada aplikasi Manajer File, ketuk. Jika BlackBerry Balance diaktifkan pada perangkat Anda, gunakan aplikasi Manajer File di ruang pribadi Anda. Tip: Periksa setelan komputer Anda atau sambungkan komputer Anda ke sumber daya untuk mencegah komputer Anda memasuki mode tidur atau mati. Mengedit atau menghapus file Di perangkat Anda, lakukan salah satu hal berikut: Untuk mengedit file yang tersimpan di komputer Anda, ketuk file itu. Jika perangkat BlackBerry mendukung pengeditan file, ketuk. 207
208 Setelan Jika Anda menyimpan perubahan di lokasi default, menyinkronkan dengan file dan menimpa versi asli di komputer Anda. menunjukkan BlackBerry Link sedang Untuk menghapus file yang tersimpan di komputer Anda secara permanen, sentuh dan tahan file. Ketuk ikon. Menyalin file dari komputer ke perangkat Anda Setelah menyimpan file yang sebelumnya tersimpan di dalam komputer ke perangkat BlackBerry Anda, Anda dapat membuka file itu walaupun tidak tersambung ke internetd. 1. Di perangkat, sentuh dan tahan file yang disimpan di komputer Anda. 2. Ketuk. 3. Bernavigasilah ke tempat Anda ingin menyimpan file itu. Contohnya, ke kartu media. 4. Ketuk Rekatkan. Jika BlackBerry Link menyinkronkan file di perangkat dan di komputer, Anda dapat memiliki dua versi file itu di komputer (file asli dan versi yang tersimpan di perangkat). Pastikan Anda membuka versi yang terakhir kali diedit sebelum melakukan pembaruan lain ke file itu. Tentang mencadangkan data perangkat Menggunakan BlackBerry Link, Anda dapat mencadangkan dan memulihkan sebagian besar data di perangkat BlackBerry Anda. Anda dapat mencadangkan setelan, riwayat telepon, font, pencarian yang disimpan, pesan, data organizer, bookmark browser, dan file media. Anda harus secara teratur membuat dan menyimpan file cadangan di komputer Anda, terutama sebelum memperbarui perangkat lunak. Menyimpan file cadangan terbaru di komputer Anda dapat membantu Anda memulihkan data perangkat jika perangkat hilang, dicuri, atau rusak karena sebab tak terduga. Catatan: Jika perangkat Anda diaktifkan pada BlackBerry Enterprise Service 10, hubungi administrator untuk memastikan apakah Anda dapat mencadangkan dan memulihkan data perangkat Anda. Mengatur preferensi latar belakang di BlackBerry Link Anda dapat mengatur opsi untuk mencadangkan perangkat BlackBerry secara otomatis ketika menyambungkan perangkat ke komputer. Anda dapat mengatur nama file cadangan yang dibuat BlackBerry Link dan memilih tipe data untuk disertakan dalam file cadangan itu. Di komputer Windows, lakukan yang berikut ini: 1. Buka BlackBerry Link. 2. Pada bagian samping jendela BlackBerry Link, klik perangkat Anda. 3. Klik Pencadangan & Pemulihan. Secara default, BlackBerry Link melakukan pencadangan cepat terhadap perangkat Anda, termasuk semua data kecuali file media dan aplikasi. 4. Lakukan salah satu langkah berikut ini: 208
209 Setelan Untuk mengatur opsi untuk mencadangkan perangkat secara otomatis, pilih kotak centang Cadangkan perangkat saya secara otomatis. Pada daftar drop-down, pilih seberapa sering Anda ingin mencadangkan data perangkat Anda. Untuk mencadangkan seluruh data perangkat, pilih opsi Pencadangan Penuh. Untuk mencadangkan data tertentu, pilih opsi Pencadangan Khusus. Klik Konfigurasi. Pilih kotak centang di samping data yang ingin disertakan di dalam file cadangan Anda. Di komputer Mac, lakukan yang berikut ini: 1. Buka BlackBerry Link. 2. Pada bagian samping jendela BlackBerry Link, klik perangkat Anda. 3. Klik Pencadangan & Pemulihan. Secara default, BlackBerry Link mencadangkan semua data perangkat Anda. 4. Lakukan salah satu langkah berikut ini: Untuk mengatur opsi untuk mencadangkan perangkat secara otomatis, pilih kotak centang Cadangkan perangkat saya. Pada daftar drop-down, pilih seberapa sering Anda ingin mencadangkan data perangkat Anda. Untuk mencadangkan data tertentu, pilih kotak centang Pilih data untuk disertakan dalam file cadangan Anda. Pilih kotak centang di samping data yang ingin disertakan di dalam file cadangan Anda. Mencadangkan data perangkat Anda Anda dapat mencadangkan data di perangkat BlackBerry Anda secara manual setiap saat. Secara default, BlackBerry Link melakukan pencadangan cepat terhadap perangkat Anda, termasuk semua data kecuali file media dan aplikasi. Jika Anda mengatur preferensi pencadangan, BlackBerry Link membuat file cadangan yang memuat data yang ditentukan. 1. Pada komputer Anda, buka BlackBerry Link. 2. Sambungkan perangkat Anda ke komputer menggunakan kabel USB. 3. Pada bagian samping jendela BlackBerry Link, klik perangkat Anda. 4. Klik Pencadangan & Pemulihan. 5. Pada komputer Windows, klik Cadangkan Perangkat. Pada komputer Mac, klik Cadangkan Sekarang. Memulihkan data perangkat Anda Dengan BlackBerry Link, Anda dapat memulihkan file cadangan yang menyertakan data yang didukung dari perangkat yang menjalankan BlackBerry Device Software atau lebih dari dan BlackBerry 10 OS. Di komputer Windows, lakukan yang berikut ini: 1. Buka BlackBerry Link. 2. Sambungkan perangkat Anda ke komputer menggunakan kabel USB. 209
210 Setelan 3. Pada bagian samping jendela BlackBerry Link, klik perangkat Anda. 4. Klik Pencadangan & Pemulihan. 5. Lakukan salah satu langkah berikut ini: Untuk memulihkan semua data pada file cadangan ke perangkat Anda, klik satu file cadangan. Untuk memulihkan data spesifik dalam file cadangan ke perangkat Anda, klik file cadangan. Klik opsi Pemulihan Khusus. Kosongkan kotak centang di samping satu database atau lebih yang tidak ingin dipulihkan. Untuk memulihkan data dari suatu file cadangan yang tidak terdaftar, klik. Bernavigasilah ke file.bbb atau.ipd. Klik OK. 6. Klik Pulihkan. Di komputer Mac, lakukan yang berikut ini: 1. Buka BlackBerry Link. 2. Sambungkan perangkat Anda ke komputer menggunakan kabel USB. 3. Pada bagian samping jendela BlackBerry Link, klik perangkat Anda. 4. Klik Pencadangan & Pemulihan. 5. Klik Pulihkan Perangkat. 6. Lakukan salah satu langkah berikut ini: Untuk memulihkan semua data pada file cadangan ke perangkat Anda, klik satu file cadangan. Untuk memulihkan data spesifik dalam file cadangan ke perangkat Anda, klik file cadangan. Kosongkan kotak centang Pulihkan semua data. Kosongkan kotak centang di samping satu database atau lebih yang tidak ingin dipulihkan. Untuk memulihkan data dari suatu file cadangan yang tidak terdaftar, klik Ubah. Bernavigasilah ke file.bbb atau.ipd. Klik OK. Untuk menghapus semua data perangkat Anda dan memulihkan perangkat Anda ke setelan default pabriknya, klik Pulihkan ke setelan pabrik. 7. Klik Pulihkan. Tentang memperbarui perangkat lunak di perangkat Anda dengan BlackBerry Link Anda mungkin ingin memperbarui perangkat lunak perangkat karena salah satu alasan berikut ini: Untuk mengakses aplikasi dan fitur terbaru Untuk menyelesaikan masalah teknis Penyedia layanan Anda mengharuskan Anda memperbarui perangkat lunak di perangkat Anda Jika versi baru pembaruan perangkat lunak tersedia untuk perangkat Anda, pemberitahuan ditampilkan pada komputer Anda, di samping nama perangkat di BlackBerry Link. Anda dapat memilih untuk secara otomatis mengunduh pembaruan perangkat lunak di perangkat dan juga pembaruan untuk perangkat lunak BlackBerry Link. 210
211 Setelan Data dan setelan Anda secara otomatis dipulihkan di perangkat Anda ketika pembaruan perangkat lunak selesai. Mungkin membutuhkan waktu hingga satu jam untuk memperbarui perangkat lunak di perangkat Anda. Selama waktu itu, Anda tidak bisa memutuskan koneksi perangkat BlackBerry dari komputer Anda. Memperbarui perangkat lunak di perangkat Anda dengan BlackBerry Link Sebelum memulai, pastikan komputer Anda terkoneksi ke internet. 1. Pada komputer Anda, buka BlackBerry Link. 2. Sambungkan perangkat Anda ke komputer dengan kabel USB. 3. Pada bagian samping jendela BlackBerry Link, klik perangkat Anda. 4. Klik Pembaruan Perangkat Lunak > Periksa Pembaruan. 5. Jika pembaruan perangkat lunak tersedia, klik Instal Pembaruan. Catatan: Jika Anda ingin pembaruan perangkat lunak diinstal secara otomatis ketika Anda mengoneksikan perangkat ke BlackBerry Link, pilih kotak centang Unduh pembaruan secara otomatis untuk perangkat lunak di perangkat Anda dan BlackBerry Link. Memulihkan perangkat Anda ke setelan default pabrik menggunakan BlackBerry Link Jika Anda memulihkan perangkat BlackBerry Anda ke setelan defaultnya, BlackBerry Link menghapus semua data dan aplikasi pihak ketiga dari perangkat itu. Segala kebijakan TI yang diterapkan ke perangkat Anda juga dihapus. Setelah memulihkan perangkat ke setelan defaultnya, Anda dapat menjalankan aplikasi pengaturan di perangkat untuk mulai menggunakan perangkat lagi. Sebelum memulai, Anda hendaknya mencadangkan data sehingga memiliki salinan di komputer Anda. HATI-HATI: Anda tidak dapat menghentikan proses pemulihan perangkat ke setelan defaultnya setelah dimulai. Jika Anda mengatur ulang perangkat, proses dilanjutkan setelah perangkat dihidupkan kembali. 1. Pada komputer Anda, buka BlackBerry Link. 2. Sambungkan perangkat Anda ke komputer menggunakan kabel USB. 3. Pada bagian samping jendela BlackBerry Link, klik perangkat Anda. 4. Lakukan salah satu langkah berikut ini: Pada komputer Windows, klik Pencadangan & Pemulihan. Klik Atur Ulang Pabrik. Pada komputer Mac, di bagian atas layar, klik BlackBerry Link > Preferensi. Click Muat Ulang > Muat Ulang. Pemecahan Masalah: BlackBerry Link Saya tidak dapat mengakses file di komputer saya Untuk mengakses file komputer Anda menggunakan perangkat BlackBerry, BlackBerry Link harus dijalankan di komputer yang terkoneksi ke internet. 211
212 Setelan Jika Anda tidak melihat komputer Anda sebagai sumber pada aplikasi Manajer File, coba yang berikut: 1. Minimalkan Manajer File dan pastikan Anda tidak melihat ikon di aplikasi itu. Jika Anda melihat ikon ini, gunakan aplikasi Manajer File di ruang pribadi Anda. 2. Pada layar awal, gesek layar dari atas ke bawah. 3. Verifikasi bahwa perangkat Anda sudah tersambung ke jaringan nirkabel. 4. Ketuk Setelan. 5. Lakukan yang berikut ini: Pada bagian BlackBerry ID, pastikan Anda sign in menggunakan BlackBerry ID yang sama seperti di komputer Anda. Jika perangkat Anda terkoneksi ke jaringan seluler dan bukannya jaringan Wi-Fi, di bagian Koneksi Perangkat, hidupkan sakelar Gunakan Jaringan Seluler. Pada bagian Koneksi Perangkat, pastikan bahwa sakelar Izinkan Koneksi sudah dihidupkan. Jika masih belum melihat file komputer Anda, di komputer coba salah satu dari berikut ini: Pastikan komputer Anda di dan tidak dalam mode tidur. Pastikan komputer Anda memiliki koneksi internet yang aktif. Konfirmasi bahwa Anda sudah sign in ke BlackBerry ID di BlackBerry Link. Pastikan file yang ingin diakses ada di lokasi yang ditetapkan di BlackBerry Link. Sebagian jaringan kantor atau publik mungkin mencegah Anda mengakses file Anda di perangkat Anda. Coba sambungkan ke jaringan lain dan coba lagi. Saya tidak melihat perangkat saya di BlackBerry Link Di perangkat Anda, coba yang berikut ini: Gesek layar dari atas ke bawah. Ketuk Setelan. Pada bagian BlackBerry ID, pastikan Anda sign in menggunakan BlackBerry ID yang sama seperti di komputer Anda. Jika perangkat Anda terkoneksi ke jaringan seluler dan bukannya jaringan Wi-Fi, di bagian Koneksi Perangkat, hidupkan sakelar Gunakan Jaringan Seluler. Pada bagian Koneksi Perangkat, pastikan bahwa sakelar Izinkan Koneksi sudah dihidupkan. Di komputer Anda, coba yang berikut ini: Matikan aplikasi sinkronisasi atau aplikasi antivirus untuk sementara waktu. Sign-out dari BlackBerry Link dan sign-in lagi. Atur ulang nama pengguna dan kata sandi BlackBerry ID Anda di Jika Anda menggunakan perangkat lunak antivirus di komputer Anda, periksa apakah firewall tidak memblokir koneksi Anda ke BlackBerry Link. Saya tidak dapat membuat file cadangan yang memuat semua data perangkat saya Coba yang berikut ini: 212
213 Setelan Sambung perangkat BlackBerry Anda ke komputer menggunakan kabel USB. Anda tidak dapat membuat file cadangan dari data perangkat Anda melalui jaringan Wi-Fi. Di perangkat Anda, pastikan Anda sudah sign in ke BlackBerry ID. Jika belum sign in, BlackBerry Link tidak dapat mencadangkan data di ruang pribadi Anda. Verifikasi bahwa Anda sudah memasukkan kata sandi di perangkat Anda untuk membuka kunci ruang kerja. BlackBerry Link tidak dapat mencadangkan data di ruang kerja jika ruang itu terkunci. Jika perangkat Anda diaktifkan di BlackBerry Enterprise Service 10, verifikasi dengan administrator Anda bahwa Anda dapat memulihkan data ke perangkat. Saya tidak dapat memulihkan file cadangan ke perangkat saya Coba yang berikut ini: Sambung perangkat BlackBerry Anda ke komputer menggunakan kabel USB. Anda tidak dapat memulihkan data ke perangkat melalui jaringan Wi-Fi. Di perangkat Anda, pastikan Anda sudah sign in ke BlackBerry ID. Jika belum sign in, BlackBerry Link tidak dapat memulihkan data ke ruang pribadi Anda. Verifikasi bahwa BlackBerry ID yang sama digunakan di perangkat untuk membuat file cadangan yang digunakan di perangkat yang Anda coba pulihkan file cadangannya. Di perangkat, coba sign in ke BlackBerry ID yang diasosiasikan dengan file cadangan itu. Jika perangkat Anda diaktifkan di BlackBerry Enterprise Service 10, verifikasi bahwa Anda sudah memasukkan kata sandi di perangkat Anda untuk membuka kunci ruang kerja. BlackBerry Link tidak dapat memulihkan data ke ruang kerja jika ruang itu terkunci. Jika perangkat Anda diaktifkan di BlackBerry Enterprise Service 10, verifikasi dengan administrator Anda bahwa Anda dapat memulihkan data ke perangkat. 213
214 Setelan 214
215 Aplikasi dan fitur Aplikasi dan fitur Mengelola aplikasi Meninggalkan aplikasi atau menutup aplikasi Alih-alih menutup aplikasi yang sudah selesai digunakan, Anda dapat melakukan multitasking lebih mudah dengan meminimalkan suatu aplikasi. Anda dapat melihat aplikasi yang terbuka diatur sebagai Frame Aktif di layar awal, dan Anda dapat mengetuk Frame Aktif untuk mengembalikan aplikasi itu ke layar penuh. Setelah Anda meminimalkan suatu aplikasi, Anda dapat menutupnya dari layar awal. 1. Untuk meminimalkan suatu aplikasi, gesek layar dari atas ke bawah. Aplikasi ini diatur sebagai Frame Aktif pada layar awal. 2. Untuk menutup aplikasi setelah meminimalkannya, pada layar awal, di satu Frame Aktif, ketuk. Memindah ikon aplikasi atau aplikasi yang terbuka di layar awal Anda dapat memindah-mindah ikon aplikasi atau membuka aplikasi di layar utama sehingga lokasinya sesuai keinginan Anda. Contoh, jika tak kidal Anda bisa meletakkan aplikasi-aplikasi yang sering digunakan di bagian sisi kanan layar. Jadi, saat menggunakan perangkat BlackBerry dengan satu tangan, aplikasi dapat dibuka lebih mudah. 1. Pada layar awal, sentuh dan tahan ikon aplikasi atau aplikasi terbuka sampai semua ikon atau aplikasi terbuka mulai berkedip. 2. Seret ikon atau aplikasi ke lokasi berbeda pada layar awal dan angkat jari Anda dari layar. 215
216 Menambah folder ke layar awal Aplikasi dan fitur Anda dapat mengatur ikon-ikon aplikasi dengan membuat folder di layar depan. Contoh, buat satu folder untuk semua gim yang diunduh dan satu folder untuk semua aplikasi bisnis & produktivitas. Untuk menyembunyikan aplikasi-aplikasi tak terpakai, Anda dapat membuat satu folder di layar depan dan memasukkannya ke dalam folder tersebut. 1. Sentuh dan tahan suatu ikon aplikasi sampai semua ikon mulai berkedip. 2. Seret ikon aplikasi itu ke atas ikon aplikasi lain yang ingin Anda sertakan pada folder yang sama. 3. Ketikkan nama folder. 4. Ketuk Buat. Memindah ikon aplikasi ke luar folder 1. Di dalam folder pada layar awal, sentuh dan tahan suatu ikon aplikasi sampai semua ikon mulai berkedip. 2. Seret ikon aplikasi ke bagian bawah layar dan lepas. Menghapus aplikasi Anda dapat menghapus aplikasi dari layar utama perangkat BlackBerry Anda, atau menghapus aplikasi yang diunduh dari etalase BlackBerry World. Sebagian aplikasi merupakan bagian dari pengalaman inti BlackBerry dan tidak dapat dihapus. Menghapus aplikasi yang diunduh dari BlackBerry World Jika ingin menginstal ulang aplikasi nanti, Anda dapat menghapus instalasinya. Anda dapat menginstal ulang aplikasi ini nanti tanpa perlu membelinya lagi. 1. Pada layar awal BlackBerry World, ketuk > My World. 2. Ketuk Aplikasi & Games Saya. 3. Ketuk Diinstal. 4. Sentuh dan tahan satu item, dan ketuk. Jika ingin menghapus instalasi di kemudian hari, ketuk Hapus Instalasi. Jika ingin menghapus aplikasi itu secara permanen, ketuk Hapus. Aplikasi dan games yang dihapus terdaftar pada layar Dunia Saya. Untuk melihat daftar ini, ketuk Aplikasi & Daftar Saya > Tersedia. Menghapus pesan dari layar awal Anda 1. Pada layar awal perangkat BlackBerry Anda, sentuh dan tahan ikon aplikasi sampai mulai berkedip. 2. Pada suatu ikon aplikasi, ketuk. 216
217 Aplikasi dan fitur Tip: Sebagian ikon aplikasi pada layar awal adalah bagian dari pengalaman inti BlackBerry. Aplikasi ini tidak dapat dihapus, dan ikon hapus tidak akan ditampilkan pada ikon aplikasi ini. Menginstal ulang aplikasi atau game 1. Pada layar awal BlackBerry World, ketuk > My World > Aplikasi & Games Saya. 2. Ketuk Tersedia. Untuk menginstal ulang satu aplikasi atau game, ketuk di samping aplikasi atau game yang ingin diinstal. Untuk menginstal ulang banyak aplikasi dan game, pada bagian bawah layar, ketuk >. Ketuk aplikasi dan games yang ingin diinstal ulang. Ketuk. Ketika beralih ke perangkat BlackBerry baru, beberapa aplikasi yang diunduh dari BlackBerry World mungkin tidak tersedia untuk perangkat baru Anda. Tergantung hak berdasarkan ketentuan yang Anda miliki, Anda mungkin tidak dapat meminta pengembalian dana untuk aplikasi yang telah dibeli jika aplikasi itu tidak tersedia untuk perangkat BlackBerry baru Anda. Beri nama folder 1. Pada layar awal, ketuk suatu folder. 2. Pada bagian bawah layar, sentuh dan tahan nama folder. 3. Ketikkan nama baru folder itu. 4. Ketuk Ganti Nama. Tentang BlackBerry Assistant Anda dapat menggunakan BlackBerry Assistant untuk melakukan berbagai tugas pribadi dan pekerjaan, dan berinteraksi dengan perangkat Anda menggunakan bahasa alami. BlackBerry Assistant memudahkan multitasking. Alih-alih bernavigasi ke aplikasi spesifik, Anda dapat membuka aplikasi BlackBerry Assistant dan ucapkan perintah Anda. BlackBerry Assistant merespons untuk membantu Anda menyelesaikan tugas atau berinteraksi dengan cepat. Jika sedang rapat dan harus tenang, Anda dapat mengetikkan permintaan pada BlackBerry Assistant menggunakan bahasa alami. Ketika mengetikkan permintaan, BlackBerry Assistant tetap diam dan merespons hanya dengan teks pada layar. Ketika mengucapkan permintaan melalui perangkat berkemampuan Bluetooth seperti headset, BlackBerry Assistant merespons dengan informasi dan petunjuk lebih terperinci untuk membantu Anda menyelesaikan tugas tanpa perlu melihat layar. Membuka BlackBerry Assistant Lakukan salah satu dari yang berikut ini: 217
218 Aplikasi dan fitur Pada layar awal, ketuk. Tekan dan tahan tombol Bungkam pada sisi kanan perangkat Anda. Membuka BlackBerry Assistant ketika perangkat terkoneksi ke mobil Jika kit mobil Anda mendukung panggilan bebas genggam dan Profil Akses Buku Telepon (PBAP), Anda dapat membuka bebas genggam BlackBerry Assistant ketika perangkat terkoneksi ke mobil yang menggunakan teknologi Bluetooth. 1. Ketika diminta oleh kit mobil untuk mengatakan permintaan, katakan "Call BlackBerry Assistant." 2. Katakan permintaan yang didukung oleh BlackBerry Assistant. Hal-hal yang dapat dilakukan dengan BlackBerry Assistant Anda dapat menggunakan BlackBerry Assistant untuk melakukan berbagai tugas di dalam aplikasi dan layanan berikut. Bergantung pada bahasa di perangkat, setelan BlackBerry Assistant, atau jaringan nirkabel, Anda mungkin tidak dapat melakukan sebagian dari tugas-tugas ini. Aplikasi atau Layanan Tugas Kirim pesan, jawab , dan cari pesan Anda. BBM Kirim pesan BBM, balas pesan BBM, dan cari pesan BBM Anda. Telepon Lakukan panggilan menggunakan nama kontak atau nomor telepon, dan periksa atau jawab panggilan tak terjawab. Kalender Buat acara kalender, edit acara kalender, undang kolega ke pertemuan, dan cari kalender Anda. Pengetahuan Dapatkan jawaban untuk ribuan pertanyaan dengan bantuan Wolfram Alpha. Pengiriman Pesan Teks 218
219 Aplikasi dan fitur Aplikasi atau Layanan Tugas Kirim pesan teks, balas pesan teks, dan cari pesan teks Anda. Aplikasi dan Setelan Buka aplikasi dan ubah sebagian dari setelan perangkat Anda. Pencarian Cari di internet dengan mesin pencari pilihan Anda, atau cari di perangkat dengan kata kunci. Navigasi Dapatkan arah ke alamat spesifik, pusat kota, atau tempat menarik. Alarm Setel alarm baru, ubah alarm yang sudah ada menjadi waktu atau frekuensi baru, dan matikan alarm. Timer Setel timer, dan jeda, lanjutkan, atau hentikan timer. Facebook Kirim pesan Facebook, cari pesan Anda, dan perbarui status Facebook. Twitter Kirim tweet, temukan topik yang menjadi trending, cari pesan langsung Twitter Anda, dan kirim pesan langsung. Foursquare Check in ke lokasi favorit Anda dengan Foursquare. Musik Cari pustaka musik Anda, putar lagu favorit atau daftar putar, dan jedakan, acak, atau lewatkan lagu yang diputar. Pengingat 219
220 Aplikasi atau Layanan Tugas Aplikasi dan fitur Buat tugas, catatan, dan pengingat di BlackBerry Remember, dan cari tugas, catatan, dan pengingat. Cuaca Periksa prakiraan lokal, prakiraan di kota lain, dan informasi cuaca lainnya. Tempat Temukan bisnis dan tempat menarik di dekat Anda, atau cari bisnis dan tempat menarik di kota lain. Olahraga Periksa skor, jadwal, posisi, dan info lain untuk berbagai liga sport profesional di Amerika Utara dan Eropa. Film Periksa jadwal bioskop untuk film tertentu, atau periksa apa yang sedang diputar di bioskop setempat. Mempelajari apa yang dikatakan atau diketikkan di BlackBerry Assistant Anda dapat menemukan daftar permintaan sampel yang dapat diucapkan atau diketikkan untuk setiap aplikasi atau layanan yang didukung oleh BlackBerry Assistant. Bergantung pada bahasa perangkat, setelan BlackBerry Assistant, atau jaringan nirkabel yang Anda miliki, sebagian aplikasi atau layanan mungkin tidak tersedia. 1. Pada layar awal BlackBerry Assistant, ketuk. 2. Ketuk satu aplikasi atau layanan untuk melihat daftar permintaan sampel. Mengubah setelan bahasa BlackBerry Assistant Anda Jika setelan bahasa BlackBerry Assistant berbeda dari setelan bahasa perangkat Anda, pengalaman BlackBerry Assistant Anda dapat terpengaruh. Teks di layar ditampilkan dalam bahasa perangkat Anda, tetapi Anda dapat mengatakan atau mengetikkan permintaan hanya dalam bahasa BlackBerry Assistant Anda. 1. Di layar awal, gesek layar dari atas ke bawah. 2. Ketuk Setelan > BlackBerry Assistant. 3. Pada daftar drop-down Bahasa, ketuk satu bahasa. Catatan: BlackBerry Assistant mendukung bahasa lain ketika mode Bantuan Penuh dimatikan. 220
221 Mematikan mode bantuan penuh Aplikasi dan fitur Ketika Anda mematikan mode Bantuan Penuh, Anda masih dapat menggunakan BlackBerry Assistant untuk menekan nomor telepon dan mencari di perangkat. BlackBerry Assistant mendukung bahasa lain ketika mode Bantuan Penuh dimatikan. 1. Di layar awal, gesek layar dari atas ke bawah. 2. Ketuk Setelan > BlackBerry Assistant. 3. Matikan sakelar Bantuan Penuh. Mengubah setelan pencarian Anda Anda dapat menentukan kategori untuk disertakan dalam pencarian, dan mesin pencari mana yang digunakan untuk memperluas pencarian ke internet. 1. Pada layar awal, gesek layar dari atas ke bawah. 2. Ketuk Setelan > BlackBerry Assistant > Setelan Pencarian Perangkat. 3. Lakukan salah satu dari yang berikut ini: Untuk menentukan kategori apa yang perlu disertakan dalam pencarian, ketuk Kategori. Untuk menentukan mesin pencarian yang digunakan ketika memperluas pencarian ke internet, ketuk Perluas. Tip: Untuk mengubah urutan kategori atau mesin pencari, sentuh dan tahan satu kategori atau mesin pencari. Ketuk atau. Mengubah setelan interaksi suara Anda 1. Di layar awal, gesek layar dari atas ke bawah. 2. Ketuk Setelan > BlackBerry Assistant. 3. Lakukan salah satu dari yang berikut ini: Untuk menghidupkan atau mematikan respons suara, pada daftar drop-down Respons Suara, ketuk Hidup atau Mati. Untuk mendengar respons suara hanya ketika menggunakan perangkat berkemampuan Bluetooth, pada daftar drop-down Respons Suara, ketuk Dengan Perangkat Bluetooth Saja. Untuk membuka BlackBerry Assistant dengan menekan dan menahan tombol Bungkam, hidupkan sakelar Aktifkan dengan Tombol Bungkam. Untuk membuka BlackBerry Assistant dengan tombol Bungkam ketika perangkat atau layar sedang terkunci, hidupkan sakelar Gunakan Asisten ketika terkunci. Untuk menyensor kata-kata terlarang dalam interaksi suara, hidupkan sakelar Sensor Kata-Kata Terlarang. 221
222 Aplikasi dan fitur Kalender Tentang aplikasi Kalender Aplikasi Kalender BlackBerry pada perangkat BlackBerry Anda menggabungkan info kalender dari dan akun jejaring sosial yang Anda tambahkan ke perangkat Anda. Aplikasi kalender menyajikan informasi sehingga Anda dapat melihat semua pertemuan, janji bertemu, tugas, alarm, dan acara dalam satu tempat. Jika berlangganan kalender publik, seperti kalender gedung bioskop atau kalender sekolah, acara dari kalender itu juga ditampilkan di aplikasi Kalender. Walaupun Anda tidak menambah akun apa pun di perangkat, Anda masih dapat menggunakan aplikasi Kalender untuk membuat dan mengelola pertemuan, acara, dan janji temu. Berlangganan kalender publik di perangkat Anda Pastikan Anda memiliki alamat untuk kalender publik dalam format icalshare. Anda dapat menambah kalender publik yang menggunakan format ICS ke perangkat BlackBerry Anda sehingga dapat melihat kalender itu di aplikasi Kalender. Ketika pemilik kalender mengubah acara, perubahan akan disinkronkan dengan perangkat Anda. Hanya pemilik dapat mengubah acara di kalender publik. Anda juga dapat membuka tautan kalender publik pada BlackBerry Browser atau di dalam dan dengan cepat menambahkannya ke kalender di aplikasi Kalender. 1. Pada layar awal, gesek layar dari atas ke bawah. 2. ketuk > Akun > > Kalender Langganan. 3. Pada bidang Nama Kalender, masukkan nama untuk kalender itu. 4. Pada bidang Alamat Server, masukkan alamat untuk kalender publik dalam format ICS. 5. Ketuk Selesai. Tip: Jika Anda mengetuk tautan ke suatu kalender publik yang Anda tidak berlangganan di BlackBerry Browser, Anda secara otomatis diarahkan ke layar Kalender Langganan, dan informasi tentang kalender publik secara otomatis diisi. Melihat acara Anda Anda dapat melihat acara di kalender menurut hari, minggu, atau bulan. Anda dapat pergi ke tanggal tertentu di tampilan kalender apa saja dengan mengetuk. 1. Pada aplikasi Kalender, ketuk. 2. Lakukan salah satu langkah berikut ini: Untuk melihat acara untuk satu hari, ketuk. 222
223 Aplikasi dan fitur Untuk melihat acara untuk satu minggu, ketuk. Coba gunakan gerak isyarat mencubit untuk zoom in dan melihat tampilan yang lebih terperinci. Untuk melihat acara dalam sebulan, ketuk. Ketuk pada hari kerja untuk melihat agenda di daftar pada bagian bawah layar. Untuk melihat tampilan agenda,ketuk. Tip: Untuk menggulirkan melalui beberapa bulan di kalender Anda, pada tampilan bulan, gesek layar ke atas atau ke bawah. Mencari dan file yang terkait dengan suatu acara Perangkat BlackBerry Anda mencari data untuk menemukan dan file yang mungkin relevan dengan acara Anda. Contoh, jika Anda bertemu orang untuk membahas suatu dokumen, perangkat Anda dapat menunjukkan dokumen itu atau terkait. 1. Pada aplikasi Kalender, ketuk acara. 2. Ketuk . Membuat acara di aplikasi Kalender 1. Pada aplikasi Kalender, ketuk. 2. Masukkan informasi untuk acara tersebut. 3. Ketuk Simpan. Tip: Pada tampilan jadwal apa saja (contoh, pada tampilan jadwal hari atau tampilan jadwal minggu), Anda juga dapat membuat acara hanya dengan mengetuk tempat di jadwal. Ketuk blok acara baru yang ditampilkan untuk mengubah acara itu. Mengundang orang ke suatu acara Jika akun Anda mendukung penambahan peserta acara, Anda dapat menambah peserta ketika membuat acara itu atau setelahnya. Jika Anda menambah akun kerja Microsoft Exchange, Anda dapat tersambung ke server jarak jauh untuk menambah orang yang tidak ada di daftar kontak Anda. Ketika membuat atau mengubah acara, ketuk bidang Peserta. Jika orang yang ingin ditambahkan sudah ada di daftar kontak Anda, mulailah mengetikkan nama. Ketuk nama di dalam daftar. Jika orang yang ingin ditambah ada di dalam organisasi Anda, dan Anda menambahkan akun kerja di perangkat Anda, ketikkan namanya. Ketuk Cari. Tip: Sebagian akun mungkin mengizinkan Anda melihat kesibukan peserta. Setelah menambah semua peserta ke acara, ketuk waktu acara. Jika ada peserta yang memiliki konflik jadwal, namanya ditampilkan di bagian atas layar dengan warna merah di sebelah slider waktu. Untuk menemukan waktu yang sesuai untuk semua orang, ketuk dan geser slider sampai nama Peserta berwarna hijau. 223
224 Tambah lokasi acara Aplikasi dan fitur Ketika membuat atau mengubah acara, lakukan salah satu dari berikut: Untuk mengetikkan lokasi secara manual, pada bidang Lokasi, ketikkan lokasi. Untuk membuka aplikasi Peta dan memilih lokasi, di bidang Lokasi, ketuk. Pilih lokasi. Mempratinjau zona waktu di sebuah acara Jika Anda sedang melakukan rapat dengan orang di zona waktu yang berbeda, Anda dapat melihat pukul berapa berlangsungnya acara Anda di zona waktu lain. 1. Ketika membuat atau mengubah acara, ketuk waktu acara itu. 2. Ketuk. 3. Ketuk zona waktu yang berlaku. 4. Ketuk Selesai. Waktu untuk acara Anda di zona waktu yang terpengaruh akan ditampilkan di atas waktu mulai acara. Jadwalkan acara berulang 1. Ketika membuat atau mengubah acara, ketuk waktu acara itu. 2. Pada daftar drop-down Pengulangan, ketuk opsi. 3. Ketika selesai, ketuk. Ubah status ketersediaan atau waktu pengingat untuk acara Ketika membuat acara, untuk menyimpan waktu, aplikasi Kalender BlackBerry menggunakan setelan default Anda untuk status ketersediaan dan waktu pengingat acara itu. Anda dapat mengubah setelan ini. 1. Ketika membuat atau mengubah acara, ketuk daftar drop-down Kalender. Untuk mengubah status ketersediaan, pada daftar drop-down Status, ketuk Sibuk, Keluar Kantor Bebas, atau Tentatif. Untuk mengubah waktu pengingat, pada daftar drop-down Pengingat, ketuk opsi. 2. Ketuk Simpan. Tambah rincian panggilan konferensi ke suatu acara Ketika menambah rincian panggilan konferensi ke suatu pertemuan atau acara, peserta yang menggunakan perangkat BlackBerry dapat menggunakan fitur Gabung Sekarang untuk bergabung dengan panggilan konferensi tanpa perlu memanggil berbagai nomor dan jembatan panggilan konferensi. Tip: Anda dapat menyimpan panggilan konferensi di dalam setelan aplikasi Kalender BlackBerry sehingga Anda tidak perlu menambah panggilan secara manual ke setiap pertemuan panggilan konferensi. 224
225 Aplikasi dan fitur 1. Ketika membuat atau mengubah acara, ketuk daftar drop-down Kalender. 2. Pada daftar drop-down Konferensi, lakukan salah satu dari berikut: Untuk menambah rincian panggilan konferensi baru ke acara Anda, ketuk Tambah Jembatan. Masukkan nama, nomor telepon, dan kode akses. Ketuk Simpan. Jika memiliki rincian panggilan konferensi yang tersimpan di dalam setelan aplikasi Kalender, ketuk jembatan panggilan konferensi. Menambah tugas ke aplikasi Kalender Ketika Anda menambah tugas ke aplikasi Kalender, tugas ditambahkan ke aplikasi Kalender dan aplikasi Remember. 1. Pada aplikasi Kalender, ketuk >. 2. Masukkan rincian tugas Anda. 3. Ketuk Simpan. Tip: Untuk melihat tugas pada aplikasi Remember, pada layar awal, buka aplikasi itu. Menyembunyikan kalender Anda dapat untuk sementara waktu menyembunyikan kalender Anda dari tampilan utama di aplikasi Kalender Anda. 1. Pada aplikasi Kalender, gesek layar dari atas ke bawah. 2. Ketuk. 3. Hapus tanda cek pada kotak di samping kalender yang ingin disembunyikan. Mengubah atau menghapus acara Jika Anda penyelenggara suatu acara, Anda dapat mengubah atau menghapusnya. Pada aplikasi Kalender, sentuh dan tahan acara. Untuk menambah acara, ketuk. Lakukan perubahan. Ketuk Simpan. Untuk menghapus satu acara, ketuk. Mengubah waktu jeda untuk pengingat kalender Anda dapat menyesuaikan waktu jeda untuk pengingat kalender. Contoh, jika Anda menerima pengingat 15 menit sebelum rapat, dan Anda ingin menerima pengingat lagi 1 menit sebelum rapat, Anda dapat menyesuaikan waktu jeda yang dibutuhkan. Pada pengingat Kalender, lakukan salah satu dari berikut: Untuk menjedakan pengingat selama waktu default yang diatur oleh pengelola rapat, ketuk Jedakan. Untuk memilih waktu jeda, ketuk Khusus. Pilih waktu jeda. 225
226 Membuat pertemuan tindak lanjut Ketika Anda membuat pertemuan tindak lanjut, detail pertemuan seperti peserta, topik, dan catatan dari acara awal ditambahkan ke pertemuan tindak lanjut itu. Pertemuan tindak lanjut dapat dibuat dari acara kalender masa lalu dan masa depan. 1. Buka satu acara kalender. 2. Ketuk >. 3. Masukkan informasi untuk pertemuan tindak lanjut itu. 4. Ketuk Simpan. Bergabung dengan panggilan konferensi dari pengingat pertemuan Jika suatu pertemuan di dalam kalender Anda menyertakan info panggilan konferensi, Anda mungkin dapat bergabung dengan sekali ketuk alih-alih memanggil nomor panggilan konferensi secara manual. Pada pengingat pertemuan, ketuk Bergabung Sekarang. Simpan rincian panggilan konferensi di aplikasi Kalender Anda dapat menyimpan info jembatan panggilan konferensi di dalam aplikasi Kalender BlackBerry Anda sehingga dapat dengan cepat menambah info itu ke undangan pertemuan Anda. 1. Pada aplikasi Kalender, gesek layar dari atas ke bawah. 2. Ketuk > Konferensi Seluler >. 3. Masukkan informasi jembatan panggilan konferensi, seperti nomor telepon dan kode akses. 4. Ketuk Simpan. Menambah detail WebEx ke suatu acara Jika Anda mengunduh aplikasi Cisco WebEx Meetings, dan memiliki akun valid yang memungkinkan penjadwalan pertemuan WebEx, Anda dapat menambah detail WebEx ke acara kalender yang Anda buat yang setidaknya memiliki satu peserta. Catatan: Jika acara kalender Anda dihubungkan dengan akun kerja, aplikasi Cisco WebEx Meetings harus terinstal di ruang kerja perangkat BlackBerry Anda. Jika acara kalender Anda dihubungkan dengan akun pribadi, aplikasi Cisco WebEx Meetings harus terinstal di ruang pribadi perangkat Anda. 1. Ketika membuat acara kalender, ketuk daftar drop-down Kalender. 2. Hidupkan sakelar Tambah WebEx. 3. Ketuk Simpan. 4. Pada layar Pertemuan WebEx, masukkan kata sandi WebEx Anda. 5. Ketuk Jadwal. Aplikasi dan fitur 226
227 Rincian WebEx dikirim ke penyelenggara acara dan peserta dalam suatu . Aplikasi dan fitur Menambah detail WebEx ke acara yang ada Jika Anda pengelola dari suatu acara kalender yang sudah dijadwalkan, dan Anda login ke aplikasi Cisco WebEx Meetings di perangkat BlackBerry Anda, Anda dapat menambahkan detail WebEx ke acara yang sudah ada. Catatan: Jika acara kalender Anda dihubungkan dengan akun kerja, aplikasi Cisco WebEx Meetings harus terinstal di ruang kerja perangkat Anda. Jika acara kalender Anda dihubungkan dengan akun pribadi, aplikasi Cisco WebEx Meetings harus terinstal di ruang pribadi perangkat Anda. 1. Ketika ingin mengubah acara, ketuk daftar drop-down Kalender. 2. Hidupkan sakelar Tambah WebEx. 3. Ketuk Simpan. 4. Pada layar Pertemuan WebEx, masukkan kata sandi WebEx Anda. 5. Ketuk Jadwal. Rincian WebEx dikirim ke peserta acara dalam suatu . Mengedit detail WebEx untuk acara yang sudah ada Jika Anda pengelola dari suatu acara kalender yang sudah dijadwalkan, dan Anda login ke aplikasi Cisco WebEx Meetings di perangkat BlackBerry Anda, Anda dapat menambahkan detail WebEx ke acara yang sudah ada. Catatan: Jika acara kalender Anda dihubungkan dengan akun kerja, aplikasi Cisco WebEx Meetings harus terinstal di ruang kerja perangkat Anda. Jika acara kalender Anda dihubungkan dengan akun pribadi, aplikasi Cisco WebEx Meetings harus terinstal di ruang pribadi perangkat Anda. 1. Ketika Anda mengubah acara Anda, masukkan informasi yang telah diperbarui seperti waktu atau peserta acara, dan ketuk Simpan. 2. Pada layar Pertemuan WebEx, ubah detail supaya sesuai dengan informasi yang telah diperbarui di acara itu. Masukkan kata sandi WebEx Anda. 3. Ketuk Jadwal. Rincian WebEx dikirim ke peserta acara dalam suatu . Bergabung dengan acara WebEx Untuk bergabung dengan suatu acara, Anda harus menginstal aplikasi Cisco WebEx Meetings di perangkat BlackBerry Anda. Catatan: Jika acara kalender Anda dihubungkan dengan akun kerja, aplikasi Cisco WebEx Meetings harus terinstal di ruang kerja perangkat Anda. Jika acara kalender Anda dihubungkan dengan akun pribadi, aplikasi Cisco WebEx Meetings harus terinstal di ruang pribadi perangkat Anda. 227
228 Aplikasi dan fitur Untuk bergabung dengan suatu acara kalender yang menyertakan detail WebEx, lakukan salah satu dari berikut ini: Di pengingat kalender, ketuk Mulai WebEx. Pada acara kalender, pada layar acara ketuk Mulai WebEx, atau ketuk >. Kirim pesan "Saya terlambat" Jika Anda akan datang terlambat ke suatu pertemuan atau acara, Anda dapat dengan cepat mengirim pesan supaya peserta lain tahu. 1. Buka acara itu. 2. Ketuk > Saya Terlambat. 3. Pada kotak dialog, geser slider untuk mengindikasikan berapa lama Anda terlambat. 4. Ketuk Semua Peserta atau Penyelenggara. Tip: Anda juga dapat mengetuk Saya terlambat di pengingat rapat. Bagikan file dengan peserta pertemuan Anda dapat menggunakan untuk berbagai file di perangkat BlackBerry dengan peserta pertemuan lain. 1. Sentuh dan tahan sebuah berkas. 2. Ketuk > Peserta Pertemuan. 3. Ketuk pertemuan. 4. Pada layar Tulis, ketikkan pesan. 5. Ketuk Kirim. Mengatur setelan aplikasi Kalender Anda dapat mengatur setelan kalender Anda untuk membantu mengelola jadwalnya seproduktif mungkin. Mengubah kalender default Anda Ketika menambah acara ke kalender atau mengirim undangan pertemuan, perangkat Anda menambah acara itu ke kalender default Anda. 1. Pada layar awal, gesek layar dari atas ke bawah. 2. Ketuk Setelan > Akun. 3. Ketuk. 4. Untuk mengubah kalender default yang digunakan untuk menambah acara dan mengirim undangan pertemuan, pada daftar drop-down Kalender, ketuk kalender. 228
229 Mengaktifkan Mode Rapat Aplikasi dan fitur Ketika Anda menghidupkan Mode Rapat, pemberitahuan secara otomatis diheningkan selama waktu yang ditandai sebagai sibuk di aplikasi Kalender, misalnya, selama rapat. Ketika waktu yang dinyatakan sebagai sibuk berakhir, pemberitahuan secara otomatis kembali ke setelan normal. Catatan: Mode Rapat tidak diaktifkan untuk kalender tersembunyi. 1. Pada aplikasi Kalender, gesek layar dari atas ke bawah. 2. Ketuk > Mode Rapat. 3. Hidupkan sakelar Mode Rapat. Mengonfigurasi Mode Rapat Setelah menghidupkan Mode Rapat, Anda dapat memilih pemberitahuan, jenis acara, dan kalender mana yang berlaku pada Mode Rapat. Anda juga dapat menentukan durasi waktu maksimal berlakunya setelan, misalnya, rapat yang memerlukan waktu 2 jam atau kurang. 1. Pada aplikasi Kalender, sapukan jari ke layar dari atas ke bawah. 2. Ketuk > Mode Rapat. 3. Lakukan salah satu dari yang berikut ini: Untuk mengonfigurasi profil Mode Rapat dengan memberinya nama, atau mengedit setelan pemberitahuan, ketuk Konfigurasikan Profil Mode Rapat. Untuk memilih status acara kalender yang berlaku pada Mode Rapat, di daftar drop-down Status, ketuk Sibuk, Tentatif dan Sibuk, atau Sibuk dengan Peserta. Untuk memilih lamanya waktu maksimal berlakunya Mode Rapat, di daftar drop-down Durasi Maksimal, ketuk opsi. Mode Rapat tidak diaktifkan untuk acara kalender yang durasinya lebih lama daripada pilihan Anda. Untuk mematikan Mode Rapat untuk kalender tertentu, ketuk Hilangkan Kalender. Ketuk kalender. Mengubah alamat yang digunakan dengan setiap kalender Jika Anda mempunyai beberapa kalender pada perangkat BlackBerry Anda, Anda bisa mengatur alamat berbeda untuk setiap kalender. Ketika membuat acara di kalender spesifik, undangan dikirim menggunakan alamat yang Anda tetapkan untuk kalender itu. Alamat yang digunakan harus sudah ditambahkan ke perangkat Anda. Sebagian akun tidak mengizinkan Anda mengubah alamat (contoh, akun kerja Anda). 1. Pada aplikasi Kalender, gesek layar dari atas ke bawah. 2. Ketuk > Setelan Undangan Rapat. 3. Di bawah kalender, pada daftar drop-down, ketuk alamat
230 Aplikasi dan fitur Mengubah setelan default untuk acara Anda dapat mengubah panjang default, waktu pengingat, dan interval jeda untuk acara atau pertemuan Anda. 1. Pada aplikasi Kalender, gesek layar dari atas ke bawah. 2. Ketuk Setelan > Umum. Untuk mengubah berapa lama pertemuan dijadwalkan, pada daftar drop-down Durasi Pertemuan, ketuk durasi baru. Untuk mengubah sisa waktu default yang tersisa untuk acara, pada daftar drop-down Pengingat Pertemuan atau Pengingat Pertemuan Sepanjang Hari, ketuk waktu baru. Untuk mengubah interval jeda sebentar, pada daftar drop-down Jeda Sebentar Pengingat dan pilih waktu jeda sebentar baru. Mengubah cara kalender Anda ditampilkan 1. Pada aplikasi Kalender, gesek layar dari atas ke bawah. 2. Ketuk Setelan > Umum. Untuk mengubah hari awal minggu, pada daftar drop-down Hari Pertama dalam Satu Minggu, ketuk satu hari. Untuk mengubah minggu menjadi satu minggu dengan lima hari kerja, atau satu minggu penuh 7 hari, pada daftar drop-down Tampilan Minggu, ketuk a opsi. Untuk melihat nomor minggu, hidupkan sakelar Tampilkan Nomor Minggu. Untuk menggunakan angka makin besar guna menunjukkan hari bisnis, hidupkan sakelar Tampilkan Angka Makin Besar. Untuk mengubah tanggal awal tahun, pada daftar drop-down Minggu Pertama dalam Setahun, ketuk satu tanggal. Untuk mengubah jam kerja harian, pada bagian Jam Kerja, di daftar drop-down Mulai dan Selesai, ketuk waktu. Pemecahan masalah: aplikasi Kalender Saya tidak dapat menyinkronkan kalender saya Coba yang berikut ini: Jika kalender Anda diasosiasikan dengan salah satu akun Anda (contoh, kalender Gmail), periksa apakah sinkronisasi untuk kalender itu sudah diaktifkan. Pada layar awal, gesek layar dari atas ke bawah. Ketuk > Akun. Ketuk satu akun. Periksa apakah sakelar Sinkronkan Kalender sudah dihidupkan. Jika kalender itu disimpan di komputer di Microsoft Outlook atau Apple ical, coba gunakan BlackBerry Link untuk menyinkronkan info kalender di komputer dengan perangkat BlackBerry Anda. Untuk informasi lain, lihat bantuan BlackBerry Link. 230
231 Aplikasi dan fitur Jika kalender masih tidak tersinkronkan, coba hapus dan tambah kembali akun yang diasosiasikan dengan kalender itu. Saya tidak dapat menjawab atau mengirim undangan pertemuan Periksa apakah Anda telah menambahkan akun yang memiliki kalender terintegrasi. Sebagian akun mungkin tidak menyertakan fitur kalender. Acara baru atau yang diperbarui tidak tampak di kalender saya Anda mungkin perlu menyegarkan ulang kalender Anda. Pada aplikasi Kalender, ketuk >. Saya memiliki duplikat entri kontak Jika mengimpor entri kontak menggunakan BlackBerry Link, Anda mungkin melihat entri duplikat di perangkat setelah menyinkronkan perangkat dan komputer. Anda dapat menghapus duplikat dengan cara menghapus duplikat di buku alamat atau menghapus data lokal dari perangkat. Untuk menghapus duplikat entri kalender dengan cara menghapus data di perangkat, lakukan yang berikut: 1. Pada layar awal, gesek layar dari atas ke bawah. 2. Ketuk Setelan > Akun. 3. Ketuk. 4. Ketuk Kosongkan Kalender Lokal. HATI-HATI: Menghapus data lokal akan secara permanen menghapus entri kalender yang sudah disimpan di perangkat. Kontak Tentang aplikasi Kontak Ketika Anda menambah kontak ke aplikasi Kontak di perangkat BlackBerryAnda, menghubungkannya mudah saja. Aplikasi Kontak terintegrasi dengan BlackBerry Hub, Kalender BlackBerry, dan aplikasi lain, sehingga Anda dapat dengan cepat menambah kontak ke pesan dan acara yang relevan atau berbagi foto dan video. Jika Anda telah menambahkan akun atau jejaring sosial ke perangkat Anda, kontak dari akun tersebut akan muncul di daftar kontak Anda. Mudah saja mencari orang yang ingin Anda hubungi karena perangkat Anda secara otomatis menggabungkan kontak yang memiliki kesamaan nama depan dan belakang, alamat , atau nomor ponsel. 231
232 Menambah kontak ke aplikasi Kontak Aplikasi dan fitur 1. Pada aplikasi Kontak, ketuk. 2. Masukkan informasi untuk kontak tersebut. Untuk bidang tambahan, ketuk. 3. Ketuk Simpan. Tip: Untuk memilih akun atau lokasi penyimpanan untuk kontak, ketuk tombol Simpan ke di bagian atas layar. Pilih kotak centang di samping akun atau lokasi penyimpanan. Menyalin kontak ke dan dari kartu SIM Anda Kartu SIM Anda dapat menyimpan nama kontak dan nomor telepon. Menyalin kontak ke dan dari kartu SIM Anda memungkinkan Anda dengan mudah mentransfer kontak dari satu perangkat ke perangkat lain. Ketika Anda memasukkan kartu SIM ke dalam perangkat BlackBerry, Anda dapat melihat kontak yang tersimpan di dalam kartu SIM di daftar kontak Anda. Anda dapat menyalin kontak di dalam kartu SIM ke memori perangkat Anda sehingga kontak tersebut tersedia kepada Anda walaupun kartu SIM dikeluarkan. Anda juga dapat menggunakan BlackBerry Link untuk mencadangkan kontak Anda di komputer. Catatan: Jika Anda menambah akun kerja ke perangkat Anda dan administrator Anda mengaktifkan BlackBerry Balance, Anda tidak dapat menyalin kontak kerja ke kartu SIM Anda. 1. Pada aplikasi Kontak, gesek layar dari atas ke bawah. 2. Ketuk. Untuk menyalin semua kontak dari kartu SIM ke memori perangkat Anda, ketuk Impor Kontak dari Kartu SIM. Untuk menyalin semua kontak dari memori perangkat Anda ke kartu SIM, ketuk Salin Kontak dari Perangkat ke Kartu SIM. Untuk melihat kontak di dalam kartu SIM dan memutuskan yang mana akan disalin ke perangkat Anda, ketuk Kelola Kontak Kartu SIM. Secara otomatis berhenti menggabungkan kontak Secara default, perangkat BlackBerry Anda secara otomatis menyatukan kontak ketika jelas bahwa kontak tersebut adalah orang yang sama (contohnya, nama depan dan nama belakangnya sama, nomor ponsel, BlackBerry ID, dan sebagainya sama). Anda dapat memilih apakah ingin perangkat menggabungkan kontak secara otomatis. 1. Pada aplikasi Kontak, gesek layar dari atas ke bawah. 2. Ketuk. 3. Matikan sakelar Gabungkan Kontak Secara Otomatis. Tip: Jika Anda ingin memisahkan kontak yang ada, hidupkan sakelar Pisahkan Kontak yang Ada. 232
233 Menambahkan kontak dari layar Panggilan Aplikasi dan fitur 1. Pada aplikasi Telepon, ketuk. 2. Sentuh dan tahan nomor telepon. 3. Ketuk. Untuk menambah nomor telepon ke entri kontak yang sudah ada, ketuk kontak dari daftar. Untuk menambah kontak sebagai kontak baru, ketuk. 4. Ketuk Simpan. Mengimpor informasi kartu kontak ke daftar kontak Anda Jika seseorang membagikan kartu kontaknya kepada Anda (juga dikenal sebagai vcard atau file.vcf), Anda dapat menambahkan informasi kontak itu ke daftar kontak di dalam perangkat BlackBerry Anda. 1. Ketuk kartu kontak itu. 2. Lakukan salah satu langkah berikut: Jika kartu kontak itu memuat hanya satu kontak, ketuk. Jika kartu kontak memuat lebih dari satu kontak, ketuk Impor. Tampilan kontak Ketika Anda mengetuk satu kontak di aplikasi Kontak, perangkat BlackBerry Anda menampilkan banyak informasi mengenai orang itu. Sebagian info, seperti ulang tahun kontak, perusahaan tempat kerjanya, foto orang itu, diambil dari akun jejaring sosial yang Anda tambahkan ke perangkat Anda seperti Twitter atau LinkedIn. Anda dapat menambah info lainnya. Ada tiga tab, atau tampilan, yang dapat Anda pilih. Detail Tampilan ini memberi Anda ikhtisar rincian kontak: cara menghubungi mereka, tempat kerja mereka, ulang tahun mereka, dan informasi penting lainnya tentang mereka. Anda dapat mengetuk nomor telepon atau alamat untuk mulai menghubungi kontak itu. Pembaruan Tampilan ini memberi Anda informasi terbaru mengenai kontak Anda dari aplikasi jejaring sosial seperti Twitter dan Facebook. Jika Anda menambah informasi perusahaan kontak itu, tampilan Pembaruan akan menunjukkan berita tentang perusahaannya. Ketuk pembaruan untuk melihatnya pada aplikasi jejaring sosial atau browser. Aktivitas Tampilan ini memberi Anda interaksi di masa depan dan di masa lalu dengan kontak Anda. Ketuk aktivitas apa pun untuk langsung pergi ke acara pada perangkat Anda. 233
234 Mengubah kontak di dalam aplikasi Kontak Aplikasi dan fitur Menambah atau mengganti foto kontak 1. Pada aplikasi Kontak, ketuk satu kontak >. Untuk menggunakan foto dari suatu akun jejaring sosial yang telah ditambahkan, ketuk salah satu foto yang tersedia pada bagian atas layar. Untuk menggunakan gambar yang disimpan, di area gambar, ketuk. Jelajahi ke gambar. Jika didukung, untuk memotret dengan kamera, di area gambar, ketuk. Ketuk. Ambil gambar. Jika perlu, pangkas atau edit gambar. Ketuk Selesai. 2. Ketuk Simpan. Mengubah info kontak 1. Pada aplikasi Kontak, ketuk satu kontak >. 2. Lakukan perubahan. Untuk bidang tambahan, ketuk. 3. Ketuk Simpan. Menghapus kontak 1. Sentuh dan tahan satu kontak. 2. Ketuk ikon. Menyalin kontak ke akun atau lokasi penyimpanan lain Jika memiliki lebih dari satu akun di perangkat BlackBerry, Anda dapat menyalin kontak ke salah satu akun itu, atau ke kartu micro SIM Anda. 1. Pada aplikasi Kontak, sentuh dan tahan satu kontak. 2. Ketuk. 3. Pilih kotak centang di samping akun atau lokasi penyimpanan. 4. Ketuk Selesai. Membuat grup kontak ke aplikasi Kontak Anda dapat membuat grup untuk kontak Anda sehingga Anda dapat dengan mudah mengirim pesan ke semua orang di dalam grup itu, mengatur pertemuan, dan berbagi file. Anda dapat menemukan grup di daftar kontak atau menyaring daftar kontak Anda untuk menampilkan grup kontak saja. 1. Pada aplikasi Kontak, ketuk. 2. Pada bidang Nama Grup, ketikkan nama untuk grup kontak itu. 3. Ketuk. 4. Pilih kontak yang akan ditambahkan ke dalam grup itu. 234
235 5. Ketuk Selesai. 6. Ketuk Simpan. Aplikasi dan fitur Menambah kontak ke dalam grup kontak 1. Pada aplikasi Kontak, ketuk satu grup kontak. 2. Ketuk >. 3. Pilih kontak yang akan ditambahkan ke dalam grup itu. 4. Ketuk Selesai. 5. Ketuk Simpan. Menghapus kontak dari dalam grup kontak 1. Pada aplikasi Kontak, ketuk satu grup kontak. 2. Ketuk. 3. Selain nama kontak, ketuk. 4. Ketuk Simpan. Mengubah nama grup kontak 1. Pada aplikasi Kontak, ketuk satu grup kontak. 2. Ketuk. 3. Pada bidang Nama Grup, ketikkan nama baru untuk grup itu. 4. Ketuk Simpan. Menambah kontak ke favorit Ketika Anda menambah kontak ke favorit Anda, fotonya muncul di bagian atas daftar kontak Anda sehingga Anda dapat dengan cepat menghubunginya. 1. Pada aplikasi Kontak, sentuh dan tahan satu kontak. 2. Ketuk. Menghubungi seseorang 1. Sentuh dan tahan satu kontak. 2. Ketuk cara Anda ingin menghubungi kontak itu. Mengatur nada dering khusus untuk kontak 1. Pada aplikasi Kontak, ketuk satu kontak. 2. Ketuk. 3. Pada bagian bawah layar Edit Kontak, ketuk Nada Dering dan Notifikasi. 235
236 Aplikasi dan fitur 4. Ketuk tipe notifikasi, dan lakukan perubahan. 5. Ketuk Kembali. 6. Ketuk lagi Kembali. 7. Ketuk Simpan. Tip: Anda dapat menyesuaikan setelan lain untuk suatu kontak, seperti tingkat volume pemberitahuan dan warna LED yang berpendar pada perangkat Anda ketika kontak mengirim Anda pesan atau menelepon Anda. Mencari kontak Seperti aplikasi lain pada perangkat BlackBerry Anda, aplikasi Kontak memiliki fitur pencarian yang memungkinkan Anda mencari secara cepat kontak yang Anda inginkan. Pada aplikasi Kontak, ketuk. Untuk mencari kontak dari daftar kontak Anda, mulailah mengetik. Ketika kontak ditampilkan, ketuk kontak itu. Untuk mencari kontak dari buku alamat jarak jauh (contoh buku alamat perusahaan Anda), ketikkan nama kontak. Ketuk Pencarian Jarak Jauh. Memfilter kontak Ada beberapa cara untuk mengubah siapa yang Anda lihat di dalam daftar kontak Anda. Melihat kontak menurut akun atau tipe Anda dapat memfilter daftar kontak dengan cepat, untuk hanya melihat kontak tertentu (contohnya, grup BBM atau kontak). 1. Pada aplikasi Kontak, ketuk. 2. Ketuk jenis Kontak yang ingin Anda lihat. Menyembunyikan serangkaian kontak Anda dapat sepenuhnya menghapus suatu jenis akun dari daftar kontak Anda. Contoh, jika Anda mengikuti berita selebriti di Twitter, Anda mungkin tidak mau hal itu ditampilkan di daftar kontak Anda. 1. Pada aplikasi Kontak, gesek layar dari atas ke bawah. 2. Ketuk. 3. Pada bagian Tampilkan Akun di Daftar Kontak, matikan sakelar yang di samping akun yang ingin dihapus. Menyortir kontak di dalam aplikasi Kontak Secara default, kontak Anda disortir menurut nama depan, tetapi Anda dapat menyortir menurut nama belakang atau nama perusahaan. 236
237 Aplikasi dan fitur 1. Pada aplikasi Kontak, gesek layar dari atas ke bawah. 2. Ketuk. 3. Pada daftar drop-down Sortir Kontak menurut, ketuk opsi penyortiran. Membagikan kontak Anda dapat membagikan rincian kontak dengan orang lain dalam format.vcf. Ini seperti membagikan kartu nama, tetapi secara digital. 1. Pada aplikasi Kontak, sentuh dan tahan satu kontak. 2. Ketuk. Pemecahan Masalah: Kontak Kontak saya tidak disatukan secara otomatis Perangkat BlackBerry Anda secara otomatis menyatukan kontak ketika jelas bahwa kontak tersebut adalah orang yang sama (contohnya, nama depan dan nama belakangnya sama, nomor ponsel, BlackBerry ID, dan sebagainya). Jika ada entri kontak duplikat yang masih muncul dalam daftar Kontak, Anda dapat menggabungkan kontak tersebut menjadi satu entri. 1. Pada aplikasi Kontak, sentuh dan tahan satu kontak. 2. Ketuk. 3. Ketuk kontak yang ingin Anda gabungkan. 4. Ketuk. Foto kontak saya terkadang berubah Jika Anda menambah akun jejaring sosial ke perangkat BlackBerry Anda dan Anda menggunakan foto profil sebagai foto kontak, maka foto itu berubah ketika kontak mengubah foto profilnya. Saya punya duplikat entri kontak Jika mengimpor entri kontak menggunakan BlackBerry Link, Anda mungkin melihat entri duplikat di perangkat setelah menyinkronkan perangkat dan komputer. Anda dapat menghapus duplikat dengan cara menggabungkan kontak di perangkat atau menghapus data lokal dari perangkat. Untuk menghapus entri kontak dengan cara menghapus data perangkat, lakukan yang berikut: 1. Pada layar awal, gesek layar dari atas ke bawah. 2. Ketuk Setelan > Akun. 3. Ketuk. 4. Ketuk Kosongkan Kontak Lokal. 237
238 Aplikasi dan fitur HATI-HATI: Menghapus data lokal akan secara permanen menghapus segala entri kontak yang sudah disimpan di perangkat. Jam Mengatur Jam Weker Menyetel alarm 1. Ketuk >. 2. Pada bagian bawah layar, hidupkan sakelar Alarm. 3. Sentuh dan tahan jarum jam di luar permukaan jam. 4. Putar jarum jam ke waktu yang Anda inginkan. Tip: Jarum jam hanya membolehkan Anda mengatur alarm dengan peningkatan waktu 5 menit. Untuk mengatur alarm di waktu tertentu, ketuk waktu alarm di bagian bawah layar. Ketuk daftar drop-down Waktu Alarm dan gulirkan ke atas atau bawah untuk mengatur waktu bunyinya alarm. Atur alarm tambahan Anda dapat mengatur banyak alarm untuk berbunyi pada hari yang sama, atau mengatur alarm tambahan untuk berbunyi pada hari berbeda pada waktu berbeda. Anda dapat melacak semua alarm yang diatur dengan memberinya nama, dan mengatur nada alarm, waktu bunyi, dan durasi hening sejenak untuk setiap alarm. 1. Ketuk >. 2. Ketuk. 3. Ketikkan nama alarm. 4. Atur waktu alarm, frekuensi, nada, dan durasi jeda sejenak. 5. Sentuh Simpan. Tip: Setelah mengatur lebih dari satu alarm, Anda dapat dengan cepat mengatur waktu alarm lain dengan menyentuh dan menahan jarum di luar permukaan jam dan menggeser jarum di atas permukaan jam ke waktu yang diinginkan. Kelola alarm tambahan Anda 1. Ketuk > >. 2. Lakukan salah satu dari yang berikut ini: Untuk menghidupkan atau mematikan alarm, di samping alarm, ketuk sakelar. Untuk mengubah nama alarm, waktu, nada, frekuensi, atau durasi jeda, ketuk alarm. Untuk menghapus alarm, sentuh dan tahan alarm. Ketuk. 238
239 Mengubah nada alarm Anda Aplikasi dan fitur 1. Ketuk > >. 2. Ketuk satu alarm. 3. Ketuk Nada Alarm. 4. Pilih salah satu dari pilihan nada alarm. Tip: Untuk menggunakan musik yang telah ditambahkan atau diunduh ke perangkat BlackBerry Anda, ketuk. Menyetel alarm untuk hari berganda 1. Ketuk > >. 2. Ketuk satu alarm. 3. Ketuk Perulangan. Untuk mengatur alarm harian, hidupkan sakelar Harian. Untuk menyetel alarm berulang pada hari tertentu, pilih kotak centang di sebelah satu hari atau lebih. Mengatur jeda sebentar 1. Ketuk > >. 2. Ketuk satu alarm. 3. Ketuk Jeda Sebentar. 4. Pilih panjang waktu. Untuk membatalkan alarm yang ditunda, ketuk bagian bawah layar. Ketuk. Stopwatch 1. Ketuk >. 2. Ketuk. 3. Untuk memulai putaran baru, ketuk Putaran. Pengatur Waktu Menyetel pengatur waktu 1. Ketuk >. 2. Sentuh dan tahan jarum jam di luar permukaan jam. 3. Putar jarum jam ke waktu yang Anda inginkan. 4. Ketuk. 239
240 Aplikasi dan fitur Tip: Jarum jam memungkinkan Anda mengatur alarm dengan peningkatan waktu satu menit. Untuk mengatur timer ke menit dan detik spesifik, ketik. Ketuk daftar drop-down Atur Waktu. Gulir ke atas atau bawah untuk mengatur jam, menit, dan detik waktu pengatur waktu diatur untuk menyala. Mengubah nada dering timer 1. Ketuk >. 2. ketuk. 3. Ketuk Nada Timer. 4. Ketuk nada timer. Tip: Untuk menggunakan musik yang telah ditambahkan atau diunduh ke perangkat BlackBerry Anda, ketuk. Jam Dunia Jika Anda sering bepergian atau jika memiliki teman atau keluarga di bagian dunia lain, Anda dapat menambah kota ke layar jam dunia supaya dapat melihat jam di kota lain di seluruh dunia dengan cepat. Menambah kota ke layar jam dunia 1. Ketuk >. 2. Ketuk. 3. Masukkan lokasi. 4. Ketuk kota. Tip: Setelah Anda menambahkan kota ke layar jam dunia, ketuk nama kota untuk memeriksa cuaca di kota itu. Menghapuskota dari layar jam dunia 1. Ketuk >. 2. Sentuh dan tahan satu kota 3. Ketuk ikon. Menghidupkan mode tempat tidur Ketika mode tempat tidur diaktifkan, Anda tidak akan menerima pemberitahuan tentang pesan baru, tetapi alarm yang sudah diatur akan berbunyi dan perangkat BlackBerry Anda menampilkan waktu dengan redup. Anda juga dapat mengatur opsi untuk menghidupkan Mode Penghematan Baterai atau mematikan koneksi nirkabel ketika berada pada Mode Tempat Tidur. 1. Pada aplikasi Jam, gesek layar dari atas ke bawah. 2. Ketuk. 240
241 Aplikasi dan fitur Tip: Ketika alarm berbunyi pada Mode Tempat Tidur, Anda dapat mengetuk di mana saja pada layar untuk mematikan sementara alarm. Untuk mematikan alarm pada Mode Tempat Tidur, gesek layar dari bawah ke atas. Mengubah setelan Mode Tempat Tidur Ketika perangkat dalam Mode Tempat Tidur, Anda dapat memilih untuk secara otomatis menghidupkan Mode Penghematan Baterai, atau mematikan semua koneksi nirkabel. 1. Pada aplikasi Jam, gesek layar dari atas ke bawah. 2. Ketuk. 3. Lakukan salah satu dari yang berikut ini: Hidupkan sakelar Penghematan Baterai pada Mode Tempat Tidur. Matikan Koneksi Nirkabel pada Mode Tempat Tidur. Menyesuaikan pemberitahuan Mode Tempat Tidur Secara default, semua pemberitahuan diheningkan pada Mode Tempat Tidur. Anda dapat mengubah setelan seperti tingkat volume dan nada dering untuk mempersonalisasi profil Mode Tempat Tidur, atau memilih mendengarkan pemberitahuan hanya untuk panggilan telepon ketika perangkat dalam Mode Tempat Tidur. 1. Pada aplikasi Jam, gesek layar dari atas ke bawah. 2. Ketuk. 3. Ubah setelan Volume, Suara, Getar, Beri Tahu Selama Panggilan, Pratinjau Instan, atau LED. 4. Jika perlu, untuk mengatur pemberitahuan aplikasi khusus yang menimpa setelan untuk profil pemberitahuan, ketuk Pemberitahuan Aplikasi Khusus. Tip: Untuk hanya menghidupkan nada dering telepon pada Mode Tempat Tidur, lakukan langkah 1-4. Ketuk Telepon. Hidupkan sakelar Suara. Mengganti tampilan jam 1. Pada aplikasi Jam, gesek layar dari atas ke bawah. 2. Ketuk. 3. Ketuk daftar drop-down Tampilan Jam. 4. Ketuk tipe tampilan jam. 241
242 Aplikasi dan fitur Aplikasi Android Mengunduh dan menginstal aplikasi Android dari Amazon Appstore Anda sekarang bisa mendapatkan aplikasi dan game yang dirancang untuk ponsel cerdas Android dan menginstalnya di perangkat BlackBerry Anda menggunakan Amazon Appstore! Buat akun Amazon atau sign in dengan akun Amazon yang sudah ada untuk mencari aplikasi dan mengunduh aplikasi dari Amazon Appstore. Setelah mengunduh aplikasi dari Amazon Appstore, ketuk Instal pada bagian atas layar. Anda juga dapat memeriksa layar Bantuan di Amazon Appstore untuk informasi lainnya. Mengunduh dan menginstal aplikasi Android dari sumber lain Selain menggunakan BlackBerry World dan Amazon Appstore untuk mengunduh aplikasi dan games, Anda juga mendapat aplikasi dan games Android dari berbagai situs web pihak ketiga dan aplikasi pasar seluler. Sebagian besar situs web dan aplikasi pasar seluler menyertakan tombol instalasi yang ditampilkan setelah Anda mengunduh file aplikasi Android. Anda juga dapat menginstal file aplikasi dengan membukanya di aplikasi Manajer File di perangkat BlackBerry Anda. Jika tidak dapat menemukan file aplikasi yang sudah diunduh, Anda dapat mencari nama aplikasi pada aplikasi Manajer File. Sebagian besar aplikasi Android menyertakan nama ekstensi.apk. Untuk mencari semua file aplikasi Android yang sudah diunduh, coba melakukan pencarian untuk.apk di Manajer File. HATI-HATI: Aplikasi yang diinstal dari sumber selain dari BlackBerry World mungkin belum diperiksa oleh BlackBerry. Aplikasi ini dapat menyebabkan risiko terhadap perangkat dan data pribadi Anda. Anda sebaiknya hanya menginstal aplikasi dari sumber tepercaya. Walaupun sebagian besar aplikasi yang dirancang untuk ponsel cerdas Android dapat diinstal dan dibuka di perangkat BlackBerry, sebagian aplikasi mungkin menggunakan layanan yang tidak didukung oleh BlackBerry 10 OS. BlackBerry 10 OS juga dapat mengganti layanan ini dengan layanan alternatif (seperti layanan pemetaan). Jika Anda tidak ingin menerima potensi risiko dan batasan ini, Anda sebaiknya tidak menginstal aplikasi dari sumber selain dari BlackBerry World. Mengubah setelan instalasi aplikasi Android Anda 1. Pada layar awal, gesek layar dari atas ke bawah. 2. Ketuk Setelan > Manajer Aplikasi > Menginstal Aplikasi. 3. Lakukan salah satu dari yang berikut ini: Untuk mengizinkan instalasi aplikasi Android dari sumber selain dari Amazon Appstore, hidupkan sakelar Izinkan Aplikasi dari Sumber Lain untuk Diinstal. 242
243 Aplikasi dan fitur Untuk menginspeksi aplikasi Android dan mengidentifikasi aplikasi yang berpotensi bahaya terhadap perangkat atau data Anda, hidupkan sakelar Periksa Aplikasi Sebelum Menginstal. Bernavigasi dalam suatu Android aplikasi Pada aplikasi Android, Anda dapat menampilkan atau menyembunyikan baris tindakan di bagian bawah layar atau Anda dapat dengan cepat kembali ke layar sebelumnya. Lakukan salah satu dari yang berikut ini: Untuk melihat tindakan tambahan yang dapat dilakukan, pada suatu aplikasi, gesek layar dari atas ke bawah. Untuk menyembunyikan atau menampilkan baris tindakan di bagian bawah layar, gesek layar dari atas ke bawah. Ketuk Tampilkan atau Sembunyikan. Untuk kembali ke layar sebelumnya, taruh jari Anda di bawah dan setengah layar. Gesekkan jari Anda secara diagonal ke atas dan ke kiri. Mengubah ukuran layar dari suatu aplikasi Android Jika suatu aplikasi Android tidak ditampilkan secara benar di perangkat, Anda dapat mengubah ukuran layar dari aplikasi Android itu. 1. Pada aplikasi Android, gesek jari dari atas ke bawah pada layar. 2. Ketuk. 3. Ketuk ukuran layar. 4. Ketuk Ubah. 243
BlackBerry Passport Smartphone. Versi: Panduan Pengguna
 BlackBerry Passport Smartphone Versi: 10.3.3 Panduan Pengguna Diterbitkan: 2016-06-24 SWD-20160624162650001 Daftar Isi Penyetelan dan dasar-dasar...6 Sekilas tentang perangkat Anda... 6 Apa perbedaan BlackBerry
BlackBerry Passport Smartphone Versi: 10.3.3 Panduan Pengguna Diterbitkan: 2016-06-24 SWD-20160624162650001 Daftar Isi Penyetelan dan dasar-dasar...6 Sekilas tentang perangkat Anda... 6 Apa perbedaan BlackBerry
BlackBerry Classic Smartphone. Versi: Panduan Pengguna
 BlackBerry Classic Smartphone Versi: 10.3.3 Panduan Pengguna Diterbitkan: 2016-06-10 SWD-20160610180622149 Daftar Isi Penyetelan dan dasar-dasar...6 Sekilas tentang perangkat Anda... 6 Tombol BlackBerry
BlackBerry Classic Smartphone Versi: 10.3.3 Panduan Pengguna Diterbitkan: 2016-06-10 SWD-20160610180622149 Daftar Isi Penyetelan dan dasar-dasar...6 Sekilas tentang perangkat Anda... 6 Tombol BlackBerry
BlackBerry Z3 Smartphone. Versi: Panduan Pengguna
 BlackBerry Z3 Smartphone Versi: 10.3.2 Panduan Pengguna Diterbitkan: 2015-06-12 SWD-20150612121133277 Daftar Isi Penyetelan dan dasar-dasar...6 Yang baru dalam rilis ini... 6 Memperkenalkan ponsel cerdas
BlackBerry Z3 Smartphone Versi: 10.3.2 Panduan Pengguna Diterbitkan: 2015-06-12 SWD-20150612121133277 Daftar Isi Penyetelan dan dasar-dasar...6 Yang baru dalam rilis ini... 6 Memperkenalkan ponsel cerdas
BlackBerry Passport Smartphone. Versi: Panduan Pengguna
 BlackBerry Passport Smartphone Versi: 10.3.1 Panduan Pengguna Diterbitkan: 2015-03-05 SWD-20150305135050601 Daftar Isi Penyetelan dan dasar-dasar...6 Yang baru dalam rilis ini... 6 Memperkenalkan ponsel
BlackBerry Passport Smartphone Versi: 10.3.1 Panduan Pengguna Diterbitkan: 2015-03-05 SWD-20150305135050601 Daftar Isi Penyetelan dan dasar-dasar...6 Yang baru dalam rilis ini... 6 Memperkenalkan ponsel
BlackBerry Z3 Smartphone. Versi: Panduan Pengguna
 BlackBerry Z3 Smartphone Versi: 10.3.1 Panduan Pengguna Diterbitkan: 2015-03-06 SWD-20150306094453810 Daftar Isi Penyetelan dan dasar-dasar...6 Yang baru dalam rilis ini... 6 Memperkenalkan ponsel cerdas
BlackBerry Z3 Smartphone Versi: 10.3.1 Panduan Pengguna Diterbitkan: 2015-03-06 SWD-20150306094453810 Daftar Isi Penyetelan dan dasar-dasar...6 Yang baru dalam rilis ini... 6 Memperkenalkan ponsel cerdas
BlackBerry Q10 Smartphone. Versi: 10.3.1. Panduan Pengguna
 BlackBerry Q10 Smartphone Versi: 10.3.1 Panduan Pengguna Diterbitkan: 2015-03-09 SWD-20150309154009727 Daftar Isi Penyetelan dan dasar-dasar...6 Yang baru dalam rilis ini... 6 Sekilas tentang perangkat
BlackBerry Q10 Smartphone Versi: 10.3.1 Panduan Pengguna Diterbitkan: 2015-03-09 SWD-20150309154009727 Daftar Isi Penyetelan dan dasar-dasar...6 Yang baru dalam rilis ini... 6 Sekilas tentang perangkat
BlackBerry Passport Smartphone. Versi: 10.3. Panduan Pengguna
 BlackBerry Passport Smartphone Versi: 10.3 Panduan Pengguna Diterbitkan: 2014-09-16 SWD-20140916103046552 Daftar Isi Penyetelan dan dasar-dasar...6 Yang baru dalam rilis ini... 6 Sekilas tentang perangkat
BlackBerry Passport Smartphone Versi: 10.3 Panduan Pengguna Diterbitkan: 2014-09-16 SWD-20140916103046552 Daftar Isi Penyetelan dan dasar-dasar...6 Yang baru dalam rilis ini... 6 Sekilas tentang perangkat
BlackBerry Z10 Smartphone. Versi: Panduan Pengguna
 BlackBerry Z10 Smartphone Versi: 10.3.1 Panduan Pengguna Diterbitkan: 2015-02-27 SWD-20150227114203191 Daftar Isi Penyetelan dan dasar-dasar...6 Yang baru dalam rilis ini... 6 Sekilas tentang perangkat
BlackBerry Z10 Smartphone Versi: 10.3.1 Panduan Pengguna Diterbitkan: 2015-02-27 SWD-20150227114203191 Daftar Isi Penyetelan dan dasar-dasar...6 Yang baru dalam rilis ini... 6 Sekilas tentang perangkat
BlackBerry Classic Smartphone. Versi: Panduan Pengguna
 BlackBerry Classic Smartphone Versi: 10.3.1 Panduan Pengguna Diterbitkan: 2015-03-02 SWD-20150302134901940 Daftar Isi Penyetelan dan dasar-dasar...6 Yang baru dalam rilis ini... 6 Memperkenalkan ponsel
BlackBerry Classic Smartphone Versi: 10.3.1 Panduan Pengguna Diterbitkan: 2015-03-02 SWD-20150302134901940 Daftar Isi Penyetelan dan dasar-dasar...6 Yang baru dalam rilis ini... 6 Memperkenalkan ponsel
BlackBerry Z3 Smartphone. Versi: Panduan Pengguna
 BlackBerry Z3 Smartphone Versi: 10.2.1 Panduan Pengguna Diterbitkan: 2014-05-02 SWD-20140502081944831 Daftar Isi Penyetelan dan dasar-dasar...6 Yang baru dalam rilis ini... 6 Sekilas tentang perangkat
BlackBerry Z3 Smartphone Versi: 10.2.1 Panduan Pengguna Diterbitkan: 2014-05-02 SWD-20140502081944831 Daftar Isi Penyetelan dan dasar-dasar...6 Yang baru dalam rilis ini... 6 Sekilas tentang perangkat
BlackBerry Messenger. Panduan Pengguna. Versi: 6.2
 BlackBerry Messenger Panduan Pengguna Versi: 6.2 SWD-1989066-0314041215-039 Daftar Isi Persiapan: BBM... 3 Tentang BBM... 3 Kebutuhan... 3 Fitur baru... 3 Pintasan: BBM... 4 Mengganti gambar tampilan atau
BlackBerry Messenger Panduan Pengguna Versi: 6.2 SWD-1989066-0314041215-039 Daftar Isi Persiapan: BBM... 3 Tentang BBM... 3 Kebutuhan... 3 Fitur baru... 3 Pintasan: BBM... 4 Mengganti gambar tampilan atau
BlackBerry Desktop Software. Versi: 7.1. Panduan Pengguna
 BlackBerry Desktop Software Versi: 7.1 Panduan Pengguna Diterbitkan: 2012-06-05 SWD-20120605130857705 Daftar Isi Dasar-dasar... 7 Tentang BlackBerry Desktop Software... 7 Menyetel ponsel cerdas Anda dengan
BlackBerry Desktop Software Versi: 7.1 Panduan Pengguna Diterbitkan: 2012-06-05 SWD-20120605130857705 Daftar Isi Dasar-dasar... 7 Tentang BlackBerry Desktop Software... 7 Menyetel ponsel cerdas Anda dengan
BlackBerry Torch 9800 Smartphone
 BlackBerry Torch 9800 Smartphone Panduan Pengguna Versi: 6.0 Untuk mendapatkan panduan pengguna terbaru, kunjungi www.blackberry.com/docs/smartphones. SWDT643442-941426-0126071255-039 Daftar Isi Bantuan
BlackBerry Torch 9800 Smartphone Panduan Pengguna Versi: 6.0 Untuk mendapatkan panduan pengguna terbaru, kunjungi www.blackberry.com/docs/smartphones. SWDT643442-941426-0126071255-039 Daftar Isi Bantuan
BlackBerry Messenger. Panduan Pengguna. Versi: 6.0
 BlackBerry Messenger Panduan Pengguna Versi: 6.0 SWD-1589651-0629111438-039 Daftar Isi Persiapan: BBM... 3 Tentang BBM... 3 Kebutuhan... 3 Fitur dan penyempurnaan baru... 3 Mengganti gambar tampilan atau
BlackBerry Messenger Panduan Pengguna Versi: 6.0 SWD-1589651-0629111438-039 Daftar Isi Persiapan: BBM... 3 Tentang BBM... 3 Kebutuhan... 3 Fitur dan penyempurnaan baru... 3 Mengganti gambar tampilan atau
BlackBerry Z30 Smartphone. Versi: 10.2. Panduan Pengguna
 BlackBerry Z30 Smartphone Versi: 10.2 Panduan Pengguna Diterbitkan: 2013-09-13 SWD-20130913130821129 Daftar Isi Memulai... 6 Mengenal perangkat Anda... 6 Video demo Cara Melakukan...36 Pindah Perangkat...
BlackBerry Z30 Smartphone Versi: 10.2 Panduan Pengguna Diterbitkan: 2013-09-13 SWD-20130913130821129 Daftar Isi Memulai... 6 Mengenal perangkat Anda... 6 Video demo Cara Melakukan...36 Pindah Perangkat...
BlackBerry Curve Series
 BlackBerry Curve Series BlackBerry Curve 9300/9330 Smartphones Panduan Pengguna Versi: 6.0 Untuk mendapatkan panduan pengguna terbaru, kunjungi www.blackberry.com/docs/smartphones. SWDT643442-941426-0127081010-039
BlackBerry Curve Series BlackBerry Curve 9300/9330 Smartphones Panduan Pengguna Versi: 6.0 Untuk mendapatkan panduan pengguna terbaru, kunjungi www.blackberry.com/docs/smartphones. SWDT643442-941426-0127081010-039
PRIV. Versi: 5.1. Panduan Pengguna
 PRIV Versi: 5.1 Panduan Pengguna Diterbitkan: 2015-12-07 SWD-20151207084306953 Daftar Isi Pengaturan dan dasar-dasar... 5 Sekilas tentang perangkat Anda... 5 Memasukkan kartu SIM... 6 Memasukkan kartu
PRIV Versi: 5.1 Panduan Pengguna Diterbitkan: 2015-12-07 SWD-20151207084306953 Daftar Isi Pengaturan dan dasar-dasar... 5 Sekilas tentang perangkat Anda... 5 Memasukkan kartu SIM... 6 Memasukkan kartu
BlackBerry Desktop Software
 BlackBerry Desktop Software Panduan Pengguna Versi: 2.4 SWD-1905381-0426094535-039 Daftar Isi Dasar-dasar... 3 Tentang BlackBerry Desktop Software... 3 Menyetel ponsel cerdas Anda dengan BlackBerry Desktop
BlackBerry Desktop Software Panduan Pengguna Versi: 2.4 SWD-1905381-0426094535-039 Daftar Isi Dasar-dasar... 3 Tentang BlackBerry Desktop Software... 3 Menyetel ponsel cerdas Anda dengan BlackBerry Desktop
BlackBerry Link untuk Windows. Versi: Panduan Pengguna
 BlackBerry Link untuk Windows Versi: 1.2.3 Panduan Pengguna Diterbitkan: 2014-01-20 SWD-20140120095731581 Daftar Isi Sumber daya terkait...5 Persiapan... 6 Tentang BlackBerry Link... 6 Mengenal BlackBerry
BlackBerry Link untuk Windows Versi: 1.2.3 Panduan Pengguna Diterbitkan: 2014-01-20 SWD-20140120095731581 Daftar Isi Sumber daya terkait...5 Persiapan... 6 Tentang BlackBerry Link... 6 Mengenal BlackBerry
Aksesabilitas. Versi: Panduan Pengguna
 Versi: 10.3.2 Panduan Pengguna Diterbitkan: 2015-06-09 SWD-20150609130953561 Daftar Isi...4 Apa yang baru di aksesibilitas... 4 BlackBerry Screen Reader... 5 Menyesuaikan setelan aksesibilitas Anda...
Versi: 10.3.2 Panduan Pengguna Diterbitkan: 2015-06-09 SWD-20150609130953561 Daftar Isi...4 Apa yang baru di aksesibilitas... 4 BlackBerry Screen Reader... 5 Menyesuaikan setelan aksesibilitas Anda...
PRIV. Versi: 6.0. Panduan Pengguna
 PRIV Versi: 6.0 Panduan Pengguna Diterbitkan: 2016-10-24 SWD-20161024135240321 Daftar Isi Pengaturan dan dasar-dasar... 5 Sekilas tentang perangkat Anda... 5 Memasukkan kartu SIM... 6 Memasukkan kartu
PRIV Versi: 6.0 Panduan Pengguna Diterbitkan: 2016-10-24 SWD-20161024135240321 Daftar Isi Pengaturan dan dasar-dasar... 5 Sekilas tentang perangkat Anda... 5 Memasukkan kartu SIM... 6 Memasukkan kartu
BlackBerry Protect. Versi: Panduan Pengguna
 BlackBerry Protect Versi: 1.2.1 Panduan Pengguna Diterbitkan: 2013-04-22 SWD-20130422124308526 Daftar Isi Tentang BlackBerry Protect... 4 Memasang BlackBerry Protect... 5 Berpindah perangkat menggunakan
BlackBerry Protect Versi: 1.2.1 Panduan Pengguna Diterbitkan: 2013-04-22 SWD-20130422124308526 Daftar Isi Tentang BlackBerry Protect... 4 Memasang BlackBerry Protect... 5 Berpindah perangkat menggunakan
Panduan penggunamu. BLACKBERRY STORM 9500
 Anda dapat membaca rekomendasi di buku petunjuk, panduan teknis atau panduan instalasi untuk BLACKBERRY STORM 9500. Anda akan menemukan jawaban atas semua pertanyaan Anda pada BLACKBERRY STORM 9500 di
Anda dapat membaca rekomendasi di buku petunjuk, panduan teknis atau panduan instalasi untuk BLACKBERRY STORM 9500. Anda akan menemukan jawaban atas semua pertanyaan Anda pada BLACKBERRY STORM 9500 di
BlackBerry Curve Series BlackBerry Curve 8520/8530 Smartphones Versi: 5.0 Panduan Pengguna
 BlackBerry Curve Series BlackBerry Curve 8520/8530 Smartphones Versi: 5.0 Panduan Pengguna Untuk mendapatkan panduan pengguna terbaru, kunjungi www.blackberry.com/docs/smartphones. SWDT643442-643442-0813085351-039
BlackBerry Curve Series BlackBerry Curve 8520/8530 Smartphones Versi: 5.0 Panduan Pengguna Untuk mendapatkan panduan pengguna terbaru, kunjungi www.blackberry.com/docs/smartphones. SWDT643442-643442-0813085351-039
Memasukkan kartu SIM dan baterai
 Panduan Ringkas Nomor model: Nokia E90-1 Selanjutnya disebut Nokia E90 Communicator. Memasukkan kartu SIM dan baterai Selalu nonaktifkan perangkat, dan lepaskan pengisi daya sebelum mengeluarkan baterai.
Panduan Ringkas Nomor model: Nokia E90-1 Selanjutnya disebut Nokia E90 Communicator. Memasukkan kartu SIM dan baterai Selalu nonaktifkan perangkat, dan lepaskan pengisi daya sebelum mengeluarkan baterai.
Panduan penggunamu. BLACKBERRY CURVE 8900
 Anda dapat membaca rekomendasi di buku petunjuk, panduan teknis atau panduan instalasi untuk BLACKBERRY CURVE 8900. Anda akan menemukan jawaban atas semua pertanyaan Anda pada BLACKBERRY CURVE 8900 di
Anda dapat membaca rekomendasi di buku petunjuk, panduan teknis atau panduan instalasi untuk BLACKBERRY CURVE 8900. Anda akan menemukan jawaban atas semua pertanyaan Anda pada BLACKBERRY CURVE 8900 di
Selamat datang di Dropbox!
 Ketahui cara memulai dengan Dropbox: 1 2 3 4 Amankan file Anda Bawa file Anda ke mana saja Kirim file besar Kerjakan file bersama-sama Selamat datang di Dropbox! 1 Amankan file Anda Dropbox dapat Anda
Ketahui cara memulai dengan Dropbox: 1 2 3 4 Amankan file Anda Bawa file Anda ke mana saja Kirim file besar Kerjakan file bersama-sama Selamat datang di Dropbox! 1 Amankan file Anda Dropbox dapat Anda
Panduan penggunamu. BLACKBERRY BOLD 9000
 Anda dapat membaca rekomendasi di buku petunjuk, panduan teknis atau panduan instalasi untuk BLACKBERRY BOLD 9000. Anda akan menemukan jawaban atas semua pertanyaan Anda pada BLACKBERRY BOLD 9000 di manual
Anda dapat membaca rekomendasi di buku petunjuk, panduan teknis atau panduan instalasi untuk BLACKBERRY BOLD 9000. Anda akan menemukan jawaban atas semua pertanyaan Anda pada BLACKBERRY BOLD 9000 di manual
Buku Petunjuk Nokia Lumia 510
 Buku Petunjuk Nokia Lumia 510 Edisi 1.0 ID Buku Petunjuk Nokia Lumia 510 Daftar Isi Keselamatan 4 Persiapan 5 Tombol dan komponen 5 Tombol kembali, mulai, dan pencarian 6 Memasukkan Kartu SIM 6 Mengisi
Buku Petunjuk Nokia Lumia 510 Edisi 1.0 ID Buku Petunjuk Nokia Lumia 510 Daftar Isi Keselamatan 4 Persiapan 5 Tombol dan komponen 5 Tombol kembali, mulai, dan pencarian 6 Memasukkan Kartu SIM 6 Mengisi
Lenovo A5500. Panduan Pengguna V1.0. Bacalah peringatan keselamatan dan catatan penting dalam manual yang disediakan sebelum menggunakan.
 Lenovo A5500 Panduan Pengguna V1.0 Bacalah peringatan keselamatan dan catatan penting dalam manual yang disediakan sebelum menggunakan. Bab 01 Ihktisar Lenovo A5500 1-1 Tampilan 1-2 Tombol 1-3 Mengaktifkan/Menonaktifkan
Lenovo A5500 Panduan Pengguna V1.0 Bacalah peringatan keselamatan dan catatan penting dalam manual yang disediakan sebelum menggunakan. Bab 01 Ihktisar Lenovo A5500 1-1 Tampilan 1-2 Tombol 1-3 Mengaktifkan/Menonaktifkan
Buku Petunjuk Nokia Lumia 610
 Buku Petunjuk Nokia Lumia 610 Edisi 1.0 ID Buku Petunjuk Nokia Lumia 610 Daftar Isi Keselamatan 4 Persiapan 5 Tombol dan komponen 5 Tombol kembali, mulai, dan pencarian 5 Memasukkan Kartu SIM 6 Mengisi
Buku Petunjuk Nokia Lumia 610 Edisi 1.0 ID Buku Petunjuk Nokia Lumia 610 Daftar Isi Keselamatan 4 Persiapan 5 Tombol dan komponen 5 Tombol kembali, mulai, dan pencarian 5 Memasukkan Kartu SIM 6 Mengisi
BlackBerry Internet Service. Versi: 4.5.1. Panduan Pengguna
 BlackBerry Internet Service Versi: 4.5.1 Panduan Pengguna Diterbitkan: 2014-01-08 SWD-20140108163043169 Daftar Isi 1 Persiapan... 7 Tentang paket layanan pengiriman pesan untuk BlackBerry Internet Service...
BlackBerry Internet Service Versi: 4.5.1 Panduan Pengguna Diterbitkan: 2014-01-08 SWD-20140108163043169 Daftar Isi 1 Persiapan... 7 Tentang paket layanan pengiriman pesan untuk BlackBerry Internet Service...
Lenovo TAB A7-40/ Lenovo TAB A7-50
 Lenovo TAB A7-40/ Lenovo TAB A7-50 Panduan Pengguna V1.0 Bacalah peringatan keselamatan dan catatan penting dalam manual yang disediakan sebelum menggunakan. Bab 01 Ikhtisar Lenovo TAB A7 *Model tertentu
Lenovo TAB A7-40/ Lenovo TAB A7-50 Panduan Pengguna V1.0 Bacalah peringatan keselamatan dan catatan penting dalam manual yang disediakan sebelum menggunakan. Bab 01 Ikhtisar Lenovo TAB A7 *Model tertentu
BBM for iphone. Versi: 2.0. Panduan Pengguna
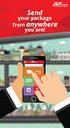 BBM for iphone Versi: 2.0 Panduan Pengguna Diterbitkan: 2014-01-21 SWD-20140121085441887 Daftar Isi Tentang BBM...4 Mulai menggunakan BBM... 7 Menavigasikan BBM... 7 Sign in dengan BlackBerry ID... 7 Mengubah
BBM for iphone Versi: 2.0 Panduan Pengguna Diterbitkan: 2014-01-21 SWD-20140121085441887 Daftar Isi Tentang BBM...4 Mulai menggunakan BBM... 7 Menavigasikan BBM... 7 Sign in dengan BlackBerry ID... 7 Mengubah
Panduan Penggunaan Aplikasi incloud Bahasa Indonesia
 Panduan Penggunaan Aplikasi incloud Bahasa Indonesia A. Memulai Menggunakan Layanan Aplikasi incloud memungkinkan Anda untuk menyimpan, mengelola berkas dan konten dari perangkat mobile Anda. Dengan aplikasi
Panduan Penggunaan Aplikasi incloud Bahasa Indonesia A. Memulai Menggunakan Layanan Aplikasi incloud memungkinkan Anda untuk menyimpan, mengelola berkas dan konten dari perangkat mobile Anda. Dengan aplikasi
BlackBerry Messenger. Versi: 8.2. Panduan Pengguna
 BlackBerry Messenger Versi: 8.2 Panduan Pengguna Diterbitkan: 2014-03-21 SWD-20140321160947064 Daftar Isi Tentang BBM...5 Keuntungan dalam menggunakan BBM... 5 Apa yang baru di BBM...5 Ikon BBM...5 Mengecek
BlackBerry Messenger Versi: 8.2 Panduan Pengguna Diterbitkan: 2014-03-21 SWD-20140321160947064 Daftar Isi Tentang BBM...5 Keuntungan dalam menggunakan BBM... 5 Apa yang baru di BBM...5 Ikon BBM...5 Mengecek
Buku Petunjuk Nokia Lumia 710
 Buku Petunjuk Nokia Lumia 710 Edisi 1.0 ID Buku Petunjuk Nokia Lumia 710 Daftar Isi Keselamatan 4 Persiapan 5 Tombol dan komponen 5 Tombol kembali, mulai, dan pencarian 5 Memasukkan Kartu SIM 6 Mengisi
Buku Petunjuk Nokia Lumia 710 Edisi 1.0 ID Buku Petunjuk Nokia Lumia 710 Daftar Isi Keselamatan 4 Persiapan 5 Tombol dan komponen 5 Tombol kembali, mulai, dan pencarian 5 Memasukkan Kartu SIM 6 Mengisi
2008 Nokia. Semua hak dilindungi. Nokia, Nokia Connecting People, logo Nokia Original Enhancements, Nseries, N79, N-Gage, Navi, Visual Radio, dan
 Persiapan 2008 Nokia. Semua hak dilindungi. Nokia, Nokia Connecting People, logo Nokia Original Enhancements, Nseries, N79, N-Gage, Navi, Visual Radio, dan Nokia Care adalah merek dagang atau merek dagang
Persiapan 2008 Nokia. Semua hak dilindungi. Nokia, Nokia Connecting People, logo Nokia Original Enhancements, Nseries, N79, N-Gage, Navi, Visual Radio, dan Nokia Care adalah merek dagang atau merek dagang
Lenovo K900. Panduan Mulai Cepat v1.0. Untuk Perangkat Lunak Android 4.2. Baca panduan ini dengan saksama sebelum menggunakan ponsel.
 Lenovo K900 Panduan Mulai Cepat v1.0 Untuk Perangkat Lunak Android 4.2. Baca panduan ini dengan saksama sebelum menggunakan ponsel. Tampilan sekilas 1 2 9 6 8 3 10 11 4 12 5 6 7 1 Kamera depan 2 Unit penerima
Lenovo K900 Panduan Mulai Cepat v1.0 Untuk Perangkat Lunak Android 4.2. Baca panduan ini dengan saksama sebelum menggunakan ponsel. Tampilan sekilas 1 2 9 6 8 3 10 11 4 12 5 6 7 1 Kamera depan 2 Unit penerima
Panduan Ringkas Nokia N70. Copyright 2006 Nokia. All rights reserved.
 Panduan Ringkas Nokia N70 2006 Nokia. Semua hak dilindungi undang-undang. Nokia, Nokia Connecting People, dan Pop-Port adalah merek dagang atau merek dagang terdaftar dari Nokia Corporation. Produk dan
Panduan Ringkas Nokia N70 2006 Nokia. Semua hak dilindungi undang-undang. Nokia, Nokia Connecting People, dan Pop-Port adalah merek dagang atau merek dagang terdaftar dari Nokia Corporation. Produk dan
Buku Petunjuk Nokia Lumia 920
 Buku Petunjuk Nokia Lumia 920 Edisi 1.0 ID Buku Petunjuk Nokia Lumia 920 Daftar Isi Keselamatan 4 Persiapan 5 Tombol dan komponen 5 Tombol kembali, mulai, dan pencarian 5 Lokasi antena 6 Memasukkan Kartu
Buku Petunjuk Nokia Lumia 920 Edisi 1.0 ID Buku Petunjuk Nokia Lumia 920 Daftar Isi Keselamatan 4 Persiapan 5 Tombol dan komponen 5 Tombol kembali, mulai, dan pencarian 5 Lokasi antena 6 Memasukkan Kartu
Lenovo TAB A7-30. Panduan Pengguna V1.0. Bacalah peringatan keselamatan dan catatan penting dalam manual yang disediakan sebelum menggunakan.
 Lenovo TAB A7-30 Panduan Pengguna V1.0 Bacalah peringatan keselamatan dan catatan penting dalam manual yang disediakan sebelum menggunakan. Bab 01 Ikhtisar Lenovo TAB A7-30 1-1 Tampilan 1-2 Tombol 1-3
Lenovo TAB A7-30 Panduan Pengguna V1.0 Bacalah peringatan keselamatan dan catatan penting dalam manual yang disediakan sebelum menggunakan. Bab 01 Ikhtisar Lenovo TAB A7-30 1-1 Tampilan 1-2 Tombol 1-3
Panduan penggunamu. BLACKBERRY PEARL 8200
 Anda dapat membaca rekomendasi di buku petunjuk, panduan teknis atau panduan instalasi untuk. Anda akan menemukan jawaban atas semua pertanyaan Anda pada di manual user (informasi, spesifikasi, keselamatan
Anda dapat membaca rekomendasi di buku petunjuk, panduan teknis atau panduan instalasi untuk. Anda akan menemukan jawaban atas semua pertanyaan Anda pada di manual user (informasi, spesifikasi, keselamatan
Panduan ini menjelaskan tentang fitur-fitur yang umumnya terdapat hampir di semua model. Beberapa fitur mungkin tidak tersedia di tablet Anda.
 Panduan Pengguna Copyright 2014 Hewlett-Packard Development Company, L.P. Bluetooth adalah merek dagang dari pemiliknya dan digunakan oleh Hewlett- Packard Company di bawah lisensi. Google, Google Now,
Panduan Pengguna Copyright 2014 Hewlett-Packard Development Company, L.P. Bluetooth adalah merek dagang dari pemiliknya dan digunakan oleh Hewlett- Packard Company di bawah lisensi. Google, Google Now,
Panduan penggunamu. BLACKBERRY CURVE 8900
 Anda dapat membaca rekomendasi di buku petunjuk, panduan teknis atau panduan instalasi untuk. Anda akan menemukan jawaban atas semua pertanyaan Anda pada di manual user (informasi, spesifikasi, keselamatan
Anda dapat membaca rekomendasi di buku petunjuk, panduan teknis atau panduan instalasi untuk. Anda akan menemukan jawaban atas semua pertanyaan Anda pada di manual user (informasi, spesifikasi, keselamatan
HANDMADE IN ENGLAND S I G N A T U R E P A N D U A N P E N G G U N A V E R S I 1. 0
 HANDMADE IN ENGLAND S I G N A T U R E S P A N D U A N P E N G G U N A V E R S I 1. 0 Daftar isi Daftar isi Pendahuluan 4 Ponsel Signature Anda 4 Bantuan dan dukungan 4 Keselamatan 5 Keselamatan 5 Ponsel
HANDMADE IN ENGLAND S I G N A T U R E S P A N D U A N P E N G G U N A V E R S I 1. 0 Daftar isi Daftar isi Pendahuluan 4 Ponsel Signature Anda 4 Bantuan dan dukungan 4 Keselamatan 5 Keselamatan 5 Ponsel
Isi 2. Memulai 14. Pengenalan Polar M Mengisi daya M Waktu Pengoperasian Baterai 15. Notifikasi Baterai Lemah 15
 PANDUAN PENGGUNA ISI Isi 2 Memulai 14 Pengenalan Polar M600 14 Mengisi daya M600 14 Waktu Pengoperasian Baterai 15 Notifikasi Baterai Lemah 15 Menyalakan dan mematikan M600 16 Untuk menyalakan M600 16
PANDUAN PENGGUNA ISI Isi 2 Memulai 14 Pengenalan Polar M600 14 Mengisi daya M600 14 Waktu Pengoperasian Baterai 15 Notifikasi Baterai Lemah 15 Menyalakan dan mematikan M600 16 Untuk menyalakan M600 16
SH825Wi. Panduan Pengguna
 SH825Wi Panduan Pengguna Daftar Isi Memulai... 1 Sekilas Tentang Ponsel Anda... 1 Menyiapkan Ponsel Anda... 1 Ikuti Petunjuk pada Layar Penyiapan... 2 Dasar-Dasar Ponsel... 4 Tata Letak Ponsel Anda...
SH825Wi Panduan Pengguna Daftar Isi Memulai... 1 Sekilas Tentang Ponsel Anda... 1 Menyiapkan Ponsel Anda... 1 Ikuti Petunjuk pada Layar Penyiapan... 2 Dasar-Dasar Ponsel... 4 Tata Letak Ponsel Anda...
Isi 2. Memulai 15. Pengenalan Polar M Mengisi daya M Waktu Pengoperasian Baterai 16. Notifikasi Baterai Lemah 16
 PANDUAN PENGGUNA ISI Isi 2 Memulai 15 Pengenalan Polar M600 15 Mengisi daya M600 15 Waktu Pengoperasian Baterai 16 Notifikasi Baterai Lemah 16 Menyalakan dan mematikan M600 17 Untuk menyalakan M600 17
PANDUAN PENGGUNA ISI Isi 2 Memulai 15 Pengenalan Polar M600 15 Mengisi daya M600 15 Waktu Pengoperasian Baterai 16 Notifikasi Baterai Lemah 16 Menyalakan dan mematikan M600 17 Untuk menyalakan M600 17
BBM untuk Android. Versi: 1.0. Panduan Pengguna
 BBM untuk Android Versi: 1.0 Panduan Pengguna Diterbitkan: 2013-08-26 SWD-20130826104901719 Daftar Isi Tentang BBM...4 Mulai menggunakan BBM... 6 Menavigasikan BBM... 6 Sign in dengan BlackBerry ID...
BBM untuk Android Versi: 1.0 Panduan Pengguna Diterbitkan: 2013-08-26 SWD-20130826104901719 Daftar Isi Tentang BBM...4 Mulai menggunakan BBM... 6 Menavigasikan BBM... 6 Sign in dengan BlackBerry ID...
Tips penting. N91 dan N91 8GB umum. Nokia PC Suite (terutama Nokia Audio Manager) Manajemen File
 Tips penting N91 dan N91 8GB umum Nokia PC Suite (terutama Nokia Audio Manager) Nokia PC Suite dioptimalkan untuk manajemen data pada Memori telepon [C:]. Nokia PC Suite dianjurkan untuk mengelola kontak,
Tips penting N91 dan N91 8GB umum Nokia PC Suite (terutama Nokia Audio Manager) Nokia PC Suite dioptimalkan untuk manajemen data pada Memori telepon [C:]. Nokia PC Suite dianjurkan untuk mengelola kontak,
Panduan penggunamu. ACER S57
 Anda dapat membaca rekomendasi di buku petunjuk, panduan teknis atau panduan instalasi untuk. Anda akan menemukan jawaban atas semua pertanyaan Anda pada di manual user (informasi, spesifikasi, keselamatan
Anda dapat membaca rekomendasi di buku petunjuk, panduan teknis atau panduan instalasi untuk. Anda akan menemukan jawaban atas semua pertanyaan Anda pada di manual user (informasi, spesifikasi, keselamatan
Buku Petunjuk Nokia N8-00
 Buku Petunjuk Nokia N8-00 Edisi 3.2 2 Daftar Isi Daftar Isi Keselamatan 5 Persiapan 6 Tombol dan komponen 6 Mengubah volume suara panggilan, lagu, atau video 8 Mengunci atau membuka penguncian tombol dan
Buku Petunjuk Nokia N8-00 Edisi 3.2 2 Daftar Isi Daftar Isi Keselamatan 5 Persiapan 6 Tombol dan komponen 6 Mengubah volume suara panggilan, lagu, atau video 8 Mengunci atau membuka penguncian tombol dan
Panduan ini menjelaskan tentang fitur-fitur yang umumnya terdapat hampir di semua model. Beberapa fitur mungkin tidak tersedia di tablet Anda.
 Panduan Pengguna Copyright 2014 Hewlett-Packard Development Company, L.P. Bluetooth adalah merek dagang dari pemiliknya dan digunakan oleh Hewlett- Packard Company di bawah lisensi. Logo SD adalah merek
Panduan Pengguna Copyright 2014 Hewlett-Packard Development Company, L.P. Bluetooth adalah merek dagang dari pemiliknya dan digunakan oleh Hewlett- Packard Company di bawah lisensi. Logo SD adalah merek
Panduan penggunamu. ACER Z220
 Anda dapat membaca rekomendasi di buku petunjuk, panduan teknis atau panduan instalasi untuk. Anda akan menemukan jawaban atas semua pertanyaan Anda pada di manual user (informasi, spesifikasi, keselamatan
Anda dapat membaca rekomendasi di buku petunjuk, panduan teknis atau panduan instalasi untuk. Anda akan menemukan jawaban atas semua pertanyaan Anda pada di manual user (informasi, spesifikasi, keselamatan
Panduan ini menjelaskan tentang fitur-fitur yang umumnya terdapat hampir di semua model. Beberapa fitur mungkin tidak tersedia di tablet Anda.
 Panduan Pengguna Copyright 2013 Hewlett-Packard Development Company, L.P. Bluetooth adalah merek dagang dari pemiliknya dan digunakan oleh Hewlett- Packard Company di bawah lisensi. Google adalah merek
Panduan Pengguna Copyright 2013 Hewlett-Packard Development Company, L.P. Bluetooth adalah merek dagang dari pemiliknya dan digunakan oleh Hewlett- Packard Company di bawah lisensi. Google adalah merek
Buku panduan. Xperia E5 F3311/F3313
 Buku panduan Xperia E5 F3311/F3313 Daftar isi Persiapan... 6 Tentang Panduan pengguna ini... 6 Ikhtisar... 6 Pemasangan...7 Perlindungan layar...8 Menghidupkan perangkat untuk yang pertama kali... 8 Mengapa
Buku panduan Xperia E5 F3311/F3313 Daftar isi Persiapan... 6 Tentang Panduan pengguna ini... 6 Ikhtisar... 6 Pemasangan...7 Perlindungan layar...8 Menghidupkan perangkat untuk yang pertama kali... 8 Mengapa
Panduan pengguna Smartphone Cat S30
 Panduan pengguna Smartphone Cat S30 Baca Sebelum Melanjutkan Tindakan Pencegahan Keselamatan Baca tindakan pencegahan keselamatan secara saksama untuk memastikan penggunaan ponsel yang benar. Walaupun
Panduan pengguna Smartphone Cat S30 Baca Sebelum Melanjutkan Tindakan Pencegahan Keselamatan Baca tindakan pencegahan keselamatan secara saksama untuk memastikan penggunaan ponsel yang benar. Walaupun
BlackBerry Bridge. Versi: 3.3. Panduan Pengguna
 Versi: 3.3 Panduan Pengguna Diterbitkan: 2014-03-27 SWD-20140327151655964 Daftar Isi...4 Fitur-fitur...4 Menyambung ke tablet Anda menggunakan... 4 Membuka item pada layar tablet Anda... 5 Menggunakan
Versi: 3.3 Panduan Pengguna Diterbitkan: 2014-03-27 SWD-20140327151655964 Daftar Isi...4 Fitur-fitur...4 Menyambung ke tablet Anda menggunakan... 4 Membuka item pada layar tablet Anda... 5 Menggunakan
Panduan penggunamu. ACER Z200
 Anda dapat membaca rekomendasi di buku petunjuk, panduan teknis atau panduan instalasi untuk. Anda akan menemukan jawaban atas semua pertanyaan Anda pada di manual user (informasi, spesifikasi, keselamatan
Anda dapat membaca rekomendasi di buku petunjuk, panduan teknis atau panduan instalasi untuk. Anda akan menemukan jawaban atas semua pertanyaan Anda pada di manual user (informasi, spesifikasi, keselamatan
Panduan penggunamu. ACER Z520
 Anda dapat membaca rekomendasi di buku petunjuk, panduan teknis atau panduan instalasi untuk. Anda akan menemukan jawaban atas semua pertanyaan Anda pada di manual user (informasi, spesifikasi, keselamatan
Anda dapat membaca rekomendasi di buku petunjuk, panduan teknis atau panduan instalasi untuk. Anda akan menemukan jawaban atas semua pertanyaan Anda pada di manual user (informasi, spesifikasi, keselamatan
Windows Live Messenger untuk Ponsel Cerdas BlackBerry
 Windows Live Messenger untuk Ponsel Cerdas BlackBerry Panduan Pengguna Versi: 3.0 SWDT397021-1764871-1110011720-039 Daftar Isi Dasar-dasar... 3 Tentang Windows Live Messenger untuk ponsel cerdas BlackBerry...
Windows Live Messenger untuk Ponsel Cerdas BlackBerry Panduan Pengguna Versi: 3.0 SWDT397021-1764871-1110011720-039 Daftar Isi Dasar-dasar... 3 Tentang Windows Live Messenger untuk ponsel cerdas BlackBerry...
Menggunakan Office 365 di Windows Phone Anda
 Menggunakan Office 365 di Windows Phone Anda Panduan Mulai Cepat Memeriksa email Siapkan Windows Phone Anda untuk mengirim dan menerima email dari akun Office 365 Anda. Memeriksa kalender Anda di mana
Menggunakan Office 365 di Windows Phone Anda Panduan Mulai Cepat Memeriksa email Siapkan Windows Phone Anda untuk mengirim dan menerima email dari akun Office 365 Anda. Memeriksa kalender Anda di mana
Travelair N Penyimpanan Nirkabel
 Travelair N Penyimpanan Nirkabel Panduan Pengguna ID11181 Edisi Revisi V2 Januari 2016 Hak Cipta 2016 ASUSTeK COMPUTER INC. Semua Hak Dilindungi Undang-Undang. Tidak ada bagian dari petunjuk ini, yang
Travelair N Penyimpanan Nirkabel Panduan Pengguna ID11181 Edisi Revisi V2 Januari 2016 Hak Cipta 2016 ASUSTeK COMPUTER INC. Semua Hak Dilindungi Undang-Undang. Tidak ada bagian dari petunjuk ini, yang
Buku panduan Xperia M dual C2004/C2005
 Buku panduan Xperia M dual C2004/C2005 Daftar isi Xperia M dual Panduan pengguna... 6 Persiapan... 7 Android apa dan mengapa?...7 Perlindungan layar...7 Menghidupkan dan mematikan perangkat...7 Kunci layar...
Buku panduan Xperia M dual C2004/C2005 Daftar isi Xperia M dual Panduan pengguna... 6 Persiapan... 7 Android apa dan mengapa?...7 Perlindungan layar...7 Menghidupkan dan mematikan perangkat...7 Kunci layar...
Buku panduan. Xperia XA F3111/F3113/F3115
 Buku panduan Xperia XA F3111/F3113/F3115 Daftar isi Persiapan... 7 Tentang Panduan pengguna ini... 7 Ikhtisar... 7 Pemasangan...8 Perlindungan layar...9 Menghidupkan perangkat untuk yang pertama kali...
Buku panduan Xperia XA F3111/F3113/F3115 Daftar isi Persiapan... 7 Tentang Panduan pengguna ini... 7 Ikhtisar... 7 Pemasangan...8 Perlindungan layar...9 Menghidupkan perangkat untuk yang pertama kali...
BBM. Versi: Panduan Pengguna
 Versi: 10.3.10 Panduan Pengguna Diterbitkan: 2014-02-25 SWD-20140225095430623 Daftar Isi... 4 Tentang...4 Menambah kontak...6 Memulai obrolan...7 Memulai obrolan Video... 9 Menampilkan Pratinjau Instan
Versi: 10.3.10 Panduan Pengguna Diterbitkan: 2014-02-25 SWD-20140225095430623 Daftar Isi... 4 Tentang...4 Menambah kontak...6 Memulai obrolan...7 Memulai obrolan Video... 9 Menampilkan Pratinjau Instan
Buku panduan. Xperia SP C5302/C5303/C5306
 Buku panduan Xperia SP C5302/C5303/C5306 Daftar isi Xperia SP Panduan pengguna...6 Persiapan...7 Tentang Panduan pengguna ini...7 Android apa dan mengapa?...7 Ikhtisar perangkat...7 Pemasangan...8 Menghidupkan
Buku panduan Xperia SP C5302/C5303/C5306 Daftar isi Xperia SP Panduan pengguna...6 Persiapan...7 Tentang Panduan pengguna ini...7 Android apa dan mengapa?...7 Ikhtisar perangkat...7 Pemasangan...8 Menghidupkan
Buku Petunjuk Nokia C6-01
 Buku Petunjuk Nokia C6-01 Edisi 4.0 2 Daftar Isi Daftar Isi Keselamatan 5 Persiapan 7 Tombol dan komponen 7 Mengubah volume suara panggilan, lagu, atau video 8 Mengunci atau membuka penguncian tombol dan
Buku Petunjuk Nokia C6-01 Edisi 4.0 2 Daftar Isi Daftar Isi Keselamatan 5 Persiapan 7 Tombol dan komponen 7 Mengubah volume suara panggilan, lagu, atau video 8 Mengunci atau membuka penguncian tombol dan
Panduan ini menjelaskan tentang fitur-fitur yang umumnya terdapat hampir di semua model. Beberapa fitur mungkin tidak tersedia di tablet Anda.
 Panduan Pengguna Copyright 2013 Hewlett-Packard Development Company, L.P. Bluetooth adalah merek dagang dari pemiliknya dan digunakan oleh Hewlett- Packard Company di bawah lisensi. Google adalah merek
Panduan Pengguna Copyright 2013 Hewlett-Packard Development Company, L.P. Bluetooth adalah merek dagang dari pemiliknya dan digunakan oleh Hewlett- Packard Company di bawah lisensi. Google adalah merek
Menggunakan Office 365 di iphone atau ipad Anda
 Menggunakan Office 365 di iphone atau ipad Anda Panduan Mulai Cepat Memeriksa email Atur iphone atau ipad untuk mengirim dan menerima email dari akun Office 365 Anda. Memeriksa kalender di mana pun Anda
Menggunakan Office 365 di iphone atau ipad Anda Panduan Mulai Cepat Memeriksa email Atur iphone atau ipad untuk mengirim dan menerima email dari akun Office 365 Anda. Memeriksa kalender di mana pun Anda
Buku panduan. Xperia M4 Aqua Dual E2312/E2333/E2363
 Buku panduan Xperia M4 Aqua Dual E2312/E2333/E2363 Daftar isi Persiapan... 7 Tentang Panduan pengguna ini... 7 Ikhtisar... 7 Pemasangan...8 Perlindungan layar...10 Menghidupkan perangkat untuk yang pertama
Buku panduan Xperia M4 Aqua Dual E2312/E2333/E2363 Daftar isi Persiapan... 7 Tentang Panduan pengguna ini... 7 Ikhtisar... 7 Pemasangan...8 Perlindungan layar...10 Menghidupkan perangkat untuk yang pertama
Buku panduan. Xperia Z3 Dual D6633
 Buku panduan Xperia Z3 Dual D6633 Daftar isi Persiapan... 7 Tentang Panduan pengguna ini... 7 Ikhtisar... 7 Pemasangan...8 Perlindungan layar...10 Menghidupkan perangkat untuk yang pertama kali... 10 Mengapa
Buku panduan Xperia Z3 Dual D6633 Daftar isi Persiapan... 7 Tentang Panduan pengguna ini... 7 Ikhtisar... 7 Pemasangan...8 Perlindungan layar...10 Menghidupkan perangkat untuk yang pertama kali... 10 Mengapa
Melaksanakan rapat yang lebih efektif dengan Skype for Business. Presentasi Pelatihan Microsoft Corporation
 Melaksanakan rapat yang lebih efektif dengan Skype for Business Presentasi Pelatihan Microsoft Corporation Menemukan dan menambahkan orang ke daftar kontak Anda Memeriksa status kehadiran dan mengirimkan
Melaksanakan rapat yang lebih efektif dengan Skype for Business Presentasi Pelatihan Microsoft Corporation Menemukan dan menambahkan orang ke daftar kontak Anda Memeriksa status kehadiran dan mengirimkan
Panduan penggunamu. ACER S55
 Anda dapat membaca rekomendasi di buku petunjuk, panduan teknis atau panduan instalasi untuk. Anda akan menemukan jawaban atas semua pertanyaan Anda pada di manual user (informasi, spesifikasi, keselamatan
Anda dapat membaca rekomendasi di buku petunjuk, panduan teknis atau panduan instalasi untuk. Anda akan menemukan jawaban atas semua pertanyaan Anda pada di manual user (informasi, spesifikasi, keselamatan
SM-A510FD SM-A710FD. Petunjuk Penggunaan
 SM-A510FD SM-A710FD Petunjuk Penggunaan Indonesian. 01/2016. Rev.1.0 www.samsung.com Daftar Isi Dasar-dasar 4 Bacalah ini dulu 5 Isi paket 6 Tata letak perangkat 8 Baterai 11 Kartu SIM atau USIM 14 Kartu
SM-A510FD SM-A710FD Petunjuk Penggunaan Indonesian. 01/2016. Rev.1.0 www.samsung.com Daftar Isi Dasar-dasar 4 Bacalah ini dulu 5 Isi paket 6 Tata letak perangkat 8 Baterai 11 Kartu SIM atau USIM 14 Kartu
Buku panduan. Xperia acro S LT26w
 Buku panduan Xperia acro S LT26w Daftar isi Xperia acro S Panduan pengguna...6 Persiapan...7 Android apa dan mengapa?...7 Ikhtisar...7 Pemasangan...8 Menghidupkan dan mematikan perangkat...9 Kunci layar...10
Buku panduan Xperia acro S LT26w Daftar isi Xperia acro S Panduan pengguna...6 Persiapan...7 Android apa dan mengapa?...7 Ikhtisar...7 Pemasangan...8 Menghidupkan dan mematikan perangkat...9 Kunci layar...10
SM-G920F. Petunjuk Penggunaan
 SM-G920F Petunjuk Penggunaan Indonesian. 04/2015. Rev.1.0 www.samsung.com Daftar Isi Dasar-dasar 4 Bacalah ini dulu 5 Isi paket 6 Tata letak perangkat 8 Kartu SIM atau USIM 10 Baterai 15 Mengaktifkan dan
SM-G920F Petunjuk Penggunaan Indonesian. 04/2015. Rev.1.0 www.samsung.com Daftar Isi Dasar-dasar 4 Bacalah ini dulu 5 Isi paket 6 Tata letak perangkat 8 Kartu SIM atau USIM 10 Baterai 15 Mengaktifkan dan
Buku Petunjuk Nokia X7-00
 Buku Petunjuk Nokia X7-00 Edisi 2.2 2 Daftar Isi Daftar Isi Keselamatan 5 Persiapan 6 Tombol dan komponen 6 Letak antena 8 Headset 8 Mengubah volume suara panggilan, lagu, atau video 9 Mengunci atau membuka
Buku Petunjuk Nokia X7-00 Edisi 2.2 2 Daftar Isi Daftar Isi Keselamatan 5 Persiapan 6 Tombol dan komponen 6 Letak antena 8 Headset 8 Mengubah volume suara panggilan, lagu, atau video 9 Mengunci atau membuka
Panduan Memulai Cepat
 TM Panduan Memulai Cepat Bahasa Indonesia Android 5.0, Lollipop Hak Cipta 2010 Google Inc. Semua hak dilindungi undang-undang. Edisi 1.5a Google, Android, Gmail, Google Maps, Chrome, Chromecast, Android
TM Panduan Memulai Cepat Bahasa Indonesia Android 5.0, Lollipop Hak Cipta 2010 Google Inc. Semua hak dilindungi undang-undang. Edisi 1.5a Google, Android, Gmail, Google Maps, Chrome, Chromecast, Android
Buku panduan. Xperia M C1904/C1905
 Buku panduan Xperia M C1904/C1905 Daftar isi Xperia M Panduan pengguna...6 Persiapan...7 Mengenal perangkat Anda...8 Menggunakan tombol...8 Menggunakan layar sentuh...8 Baterai...10 Menggunakan layar kunci...13
Buku panduan Xperia M C1904/C1905 Daftar isi Xperia M Panduan pengguna...6 Persiapan...7 Mengenal perangkat Anda...8 Menggunakan tombol...8 Menggunakan layar sentuh...8 Baterai...10 Menggunakan layar kunci...13
Buku panduan. Xperia M5 Dual E5633/E5663
 Buku panduan Xperia M5 Dual E5633/E5663 Daftar isi Persiapan... 7 Tentang Panduan pengguna ini... 7 Ikhtisar... 7 Pemasangan...8 Perlindungan layar...10 Menghidupkan perangkat untuk yang pertama kali...
Buku panduan Xperia M5 Dual E5633/E5663 Daftar isi Persiapan... 7 Tentang Panduan pengguna ini... 7 Ikhtisar... 7 Pemasangan...8 Perlindungan layar...10 Menghidupkan perangkat untuk yang pertama kali...
Buku panduan. Xperia Z4 Tablet SGP771
 Buku panduan Xperia Z4 Tablet SGP771 Daftar isi Persiapan... 7 Tentang Panduan pengguna ini... 7 Ikhtisar... 7 Pemasangan...8 Perlindungan layar...10 Menghidupkan perangkat untuk yang pertama kali... 10
Buku panduan Xperia Z4 Tablet SGP771 Daftar isi Persiapan... 7 Tentang Panduan pengguna ini... 7 Ikhtisar... 7 Pemasangan...8 Perlindungan layar...10 Menghidupkan perangkat untuk yang pertama kali... 10
Buku panduan. Xperia E C1505/C1504
 Buku panduan Xperia E C1505/C1504 Daftar isi Xperia E Panduan pengguna...6 Persiapan...7 Apakah Android itu?...7 Ikhtisar ponsel...7 Pemasangan...9 Menghidupkan dan mematikan telepon...11 Kunci layar...11
Buku panduan Xperia E C1505/C1504 Daftar isi Xperia E Panduan pengguna...6 Persiapan...7 Apakah Android itu?...7 Ikhtisar ponsel...7 Pemasangan...9 Menghidupkan dan mematikan telepon...11 Kunci layar...11
Buku panduan. Xperia C C2305/C2304
 Buku panduan Xperia C C2305/C2304 Daftar isi Xperia C Panduan pengguna...6 Persiapan...7 Android apa dan mengapa?...7 Ikhtisar...7 Pemasangan...9 Menghidupkan dan mematikan perangkat...11 Kunci layar...12
Buku panduan Xperia C C2305/C2304 Daftar isi Xperia C Panduan pengguna...6 Persiapan...7 Android apa dan mengapa?...7 Ikhtisar...7 Pemasangan...9 Menghidupkan dan mematikan perangkat...11 Kunci layar...12
Twitter for BlackBerry Smartphones. Versi: 5.0. Panduan Pengguna
 Twitter for BlackBerry Smartphones Versi: 5.0 Panduan Pengguna Diterbitkan: 2014-06-20 SWD-20140620092847567 Daftar Isi Persiapan... 5 Tentang Twitter untuk ponsel cerdas BlackBerry... 5 Yang baru pada
Twitter for BlackBerry Smartphones Versi: 5.0 Panduan Pengguna Diterbitkan: 2014-06-20 SWD-20140620092847567 Daftar Isi Persiapan... 5 Tentang Twitter untuk ponsel cerdas BlackBerry... 5 Yang baru pada
Buku panduan. Xperia M2 Aqua D2403/D2406
 Buku panduan Xperia M2 Aqua D2403/D2406 Daftar isi Persiapan... 7 Tentang Panduan pengguna ini... 7 Ikhtisar... 7 Pemasangan...8 Perlindungan layar...10 Menghidupkan perangkat untuk yang pertama kali...
Buku panduan Xperia M2 Aqua D2403/D2406 Daftar isi Persiapan... 7 Tentang Panduan pengguna ini... 7 Ikhtisar... 7 Pemasangan...8 Perlindungan layar...10 Menghidupkan perangkat untuk yang pertama kali...
Buku panduan. Xperia XA F3111/F3113/F3115
 Buku panduan Xperia XA F3111/F3113/F3115 Daftar isi Persiapan... 6 Tentang Panduan pengguna ini... 6 Ikhtisar... 6 Pemasangan...7 Perlindungan layar...8 Menghidupkan perangkat untuk yang pertama kali...
Buku panduan Xperia XA F3111/F3113/F3115 Daftar isi Persiapan... 6 Tentang Panduan pengguna ini... 6 Ikhtisar... 6 Pemasangan...7 Perlindungan layar...8 Menghidupkan perangkat untuk yang pertama kali...
Buku panduan. Xperia L C2105/C2104
 Buku panduan Xperia L C2105/C2104 Daftar isi Xperia L Panduan pengguna...6 Persiapan...7 Tentang panduan pengguna ini...7 Apakah Android itu?...7 Ikhtisar ponsel...7 Pemasangan...8 Menghidupkan dan mematikan
Buku panduan Xperia L C2105/C2104 Daftar isi Xperia L Panduan pengguna...6 Persiapan...7 Tentang panduan pengguna ini...7 Apakah Android itu?...7 Ikhtisar ponsel...7 Pemasangan...8 Menghidupkan dan mematikan
Buku Petunjuk Nokia 700
 Buku Petunjuk Nokia 700 Edisi 2.1 2 Daftar Isi Daftar Isi Keselamatan 5 Persiapan 7 Tombol dan komponen 7 Memasukkan Kartu SIM 7 Memasukkan kartu memori 9 Mengisi daya baterai 11 Mengisi daya baterai melalui
Buku Petunjuk Nokia 700 Edisi 2.1 2 Daftar Isi Daftar Isi Keselamatan 5 Persiapan 7 Tombol dan komponen 7 Memasukkan Kartu SIM 7 Memasukkan kartu memori 9 Mengisi daya baterai 11 Mengisi daya baterai melalui
Buku panduan. Xperia XZ F8331
 Buku panduan Xperia XZ F8331 Daftar isi Persiapan... 7 Tentang Panduan pengguna ini... 7 Ikhtisar... 7 Pemasangan...8 Perlindungan layar...9 Menghidupkan perangkat untuk yang pertama kali... 9 Mengapa
Buku panduan Xperia XZ F8331 Daftar isi Persiapan... 7 Tentang Panduan pengguna ini... 7 Ikhtisar... 7 Pemasangan...8 Perlindungan layar...9 Menghidupkan perangkat untuk yang pertama kali... 9 Mengapa
Buku Petunjuk Nokia Lumia 820
 Buku Petunjuk Nokia Lumia 820 Edisi 4.0 ID Sst... Petunjuk ini hanya sebagian kecil... Ponsel ini dilengkapi buku petunjuk yang dapat setiap saat diakses bila perlu. Di layar mulai, geser ke kiri, lalu
Buku Petunjuk Nokia Lumia 820 Edisi 4.0 ID Sst... Petunjuk ini hanya sebagian kecil... Ponsel ini dilengkapi buku petunjuk yang dapat setiap saat diakses bila perlu. Di layar mulai, geser ke kiri, lalu
Buku panduan. Xperia XA1 Ultra G3212/G3226
 Buku panduan Xperia XA1 Ultra G3212/G3226 Daftar isi Persiapan... 6 Tentang Panduan pengguna ini... 6 Ikhtisar... 6 Pemasangan...7 Perlindungan layar...8 Menghidupkan perangkat untuk yang pertama kali...
Buku panduan Xperia XA1 Ultra G3212/G3226 Daftar isi Persiapan... 6 Tentang Panduan pengguna ini... 6 Ikhtisar... 6 Pemasangan...7 Perlindungan layar...8 Menghidupkan perangkat untuk yang pertama kali...
Buku panduan. Xperia XZ1 Compact G8441
 Buku panduan Xperia XZ1 Compact G8441 Daftar isi Persiapan...6 Tentang Panduan pengguna ini...6 Ikhtisar...7 Pemasangan... 8 Perlindungan layar...9 Menghidupkan perangkat untuk yang pertama kali...9 Mengapa
Buku panduan Xperia XZ1 Compact G8441 Daftar isi Persiapan...6 Tentang Panduan pengguna ini...6 Ikhtisar...7 Pemasangan... 8 Perlindungan layar...9 Menghidupkan perangkat untuk yang pertama kali...9 Mengapa
Buku Petunjuk Nokia Lumia 620
 Buku Petunjuk Nokia Lumia 620 Edisi 4.0 ID Sst... Petunjuk ini hanya sebagian kecil... Ponsel ini dilengkapi buku petunjuk yang dapat setiap saat diakses bila perlu. Di layar mulai, geser ke kiri, lalu
Buku Petunjuk Nokia Lumia 620 Edisi 4.0 ID Sst... Petunjuk ini hanya sebagian kecil... Ponsel ini dilengkapi buku petunjuk yang dapat setiap saat diakses bila perlu. Di layar mulai, geser ke kiri, lalu
Buku panduan. Xperia Z3+ Dual E6533
 Buku panduan Xperia Z3+ Dual E6533 Daftar isi Persiapan... 7 Tentang Panduan pengguna ini... 7 Ikhtisar... 7 Pemasangan...8 Perlindungan layar...9 Menghidupkan perangkat untuk yang pertama kali... 10 Mengapa
Buku panduan Xperia Z3+ Dual E6533 Daftar isi Persiapan... 7 Tentang Panduan pengguna ini... 7 Ikhtisar... 7 Pemasangan...8 Perlindungan layar...9 Menghidupkan perangkat untuk yang pertama kali... 10 Mengapa
Buku Petunjuk Nokia Lumia 520
 Buku Petunjuk Nokia Lumia 520 Edisi 5.0 ID Buku Petunjuk Nokia Lumia 520 Daftar Isi Untuk keselamatan Anda 4 Persiapan 5 Tombol dan komponen 5 Memasukkan Kartu SIM 5 Memasukkan kartu memori 7 Mengeluarkan
Buku Petunjuk Nokia Lumia 520 Edisi 5.0 ID Buku Petunjuk Nokia Lumia 520 Daftar Isi Untuk keselamatan Anda 4 Persiapan 5 Tombol dan komponen 5 Memasukkan Kartu SIM 5 Memasukkan kartu memori 7 Mengeluarkan
Buku Petunjuk Lumia dengan Windows 10 Mobile
 Buku Petunjuk Lumia dengan Windows 10 Mobile Edisi 1.1 ID Tentang buku petunjuk ini Panduan ini adalah buku petunjuk untuk rilis perangkat lunak. Penting: Untuk informasi penting tentang penggunaan aman
Buku Petunjuk Lumia dengan Windows 10 Mobile Edisi 1.1 ID Tentang buku petunjuk ini Panduan ini adalah buku petunjuk untuk rilis perangkat lunak. Penting: Untuk informasi penting tentang penggunaan aman
Buku panduan. Xperia P LT22i
 Buku panduan Xperia P LT22i Daftar isi Xperia P Panduan pengguna...6 Persiapan...7 Android apa dan mengapa?...7 Ikhtisar...7 Pemasangan...8 Menghidupkan dan mematikan perangkat...9 Kunci layar...10 Panduan
Buku panduan Xperia P LT22i Daftar isi Xperia P Panduan pengguna...6 Persiapan...7 Android apa dan mengapa?...7 Ikhtisar...7 Pemasangan...8 Menghidupkan dan mematikan perangkat...9 Kunci layar...10 Panduan
Buku Petunjuk Nokia Lumia 1520 RM-937
 Buku Petunjuk Nokia Lumia 1520 RM-937 Edisi 1.0 ID Sst... Petunjuk ini hanya sebagian kecil... Ponsel ini dilengkapi buku petunjuk yang dapat setiap saat diakses bila perlu. Di layar mulai, geser ke kiri,
Buku Petunjuk Nokia Lumia 1520 RM-937 Edisi 1.0 ID Sst... Petunjuk ini hanya sebagian kecil... Ponsel ini dilengkapi buku petunjuk yang dapat setiap saat diakses bila perlu. Di layar mulai, geser ke kiri,
