CHAPTER 1 BLENDER INTERFACE AND VIEWPORTS
|
|
|
- Sukarno Setiabudi
- 7 tahun lalu
- Tontonan:
Transkripsi
1
2 CHAPTER 1 BLENDER INTERFACE AND VIEWPORTS A. Basic Blender Command TAB key Berfungsi untuk mengubah antara edit mode dan object select mode. O key Berfungsi untuk mengaktifkan proportional vertex editing pada edit mode. A key Berfungsi untuk memilih semua vertices yang terdapat pada sebuah obyek. B key Berfungsi untuk memilih banyak obyek dengan menggunakan windows drag. Space bar Berfungsi untuk menampilkan menu tool. Number pad Berfungsi untuk mengontrol view. 7 untuk top, 1 untuk front, 3 untuk side, 0 untuk camera, 5 untuk perspective,. Untuk memperbesar obyek yang telah dipilih, + dan - untuk memperbesar atau memperkecil. Mouse Klik kiri berfungsi untuk mengubah, Klik kanan berfungsi untuk memilih, Klik tengah atau scroll berfungsi untuk memperbesar dan merotasi view. Shift key Berfungsi untuk memilih obyek lebih dari satu dengan cara menahan tombol Shift dan Klik kanan. Arrow key Berfungsi untuk pembuatan frame dalam sebuah animasi. R key Berfungsi untuk merotasi sebuah obyek atau vertices. S key Berfungsi untuk mengatur skala sebuah obyek atau vertices. G key Berfungsi untuk memindahkan sebuah obyek atau vertices. P key Berfungsi untuk memisahkan vertices yang dipilih menjadi sebuah obyek didalam edit mode.
3 Shift + D Berfungsi untuk menduplikat sebuah obyek atau vertices. E key Berfungsi untuk meng-extrude vertices yang telah dipilih didalam edit mode. U key Didalam object mode berfungsi untuk menampilkan SingleUser menu, sedangkan didalam edit mode berfungsi sebagai undo. M key Berfungsi untuk memindahkan obyek ke layer lain. Didalam edit mode berfungsi sebagai Mirror. Z key Berfungsi untuk merubah view dari wireframe menjadi solid. Alt + Z Berfungsi untuk merubah view tekstur atau tembus pandang. P key Berfungsi untuk memulai mode game. ALT / CTRL + P Berfungsi untuk membuat atau menghapus hubungan Parent/Child. N key Berfungsi untuk menampilkan info sebuah obyek dalam bentuk numeric. Ctrl + J Berfungsi untuk menggabungkan obyek. Alt + A Berfungsi untuk menjalankan animasi. F key Berfungsi untuk membuat sebuah sisi pada edit mode. W key Ekspresi Boolean untuk menggabungkan atau mengiris pada 2 obyek atau lebih. X atau Delete Berfungsi untuk menghapus obyek, vertices, atau sisi. Function keys F1 = Load File, F2 = Save, F3 = Save Image, F4 = Lamp Buttons, F5 = Material Buttons, F6 = Texture Buttons, F7 = Animation Buttons, F8 = Real Time Buttons, F9 = Edit Buttons, F10 = Display Buttons, F11 = Last Render, F12 = Render. I key Berfungsi untuk memasukkan animasi. ALT + U Berfungsi untuk menampilkan Global Undo Command.
4 ALT + C Berfungsi untuk mengkonversi menjadi meshes, text dan curves. Shift + Space Berfungsi untuk menampilkan seluruh layar atau hanya pada viewport yg aktif saja. Ctrl + 0 Berfungsi untuk memilih sebuah camera. Gambar 1 Basic Button Panel B. The Blender Screen
5 Gambar 2 Blender User Interface C. Windows Type Blender memiliki banyak tampilan windows dimana tiap-tiap tampilan tersebut memiliki fungsi masing-masing. Berikut ini adalah jenis-jenis tampilan windows yang dimiliki oleh blender :
6 Gambar 3 Windows Type Ada beberapa yang sering digunakan untuk saat ini, yaitu : File/Image Browser menampilkan gambar Button Windows untuk command User Preferences menu dan option Video Sequence Editor menggabungkan movie dan effect UV/Image Editor untuk penerapan game teksture Action Editor untuk animasi Ipo Curve Editor untuk animasi 3D View untuk melihat hasil kerja kita
7 D. Open, Saving, and Appending Files Sama seperti program yang lainnya, Blender juga memiliki fungsi untuk menyimpan, membuka dan menambah sebuah file yang berhubungan dengan Blender. Gambar 4 Menu toolbar E. Save Command Ketika pertama kali bekerja menggunakan Blender, seperti hampir tidak mungkin untuk mengetahui bagaimana menyimpan hasil kerja. Berikut ini adalah tampilan setelah memilih File -> Save :
8 Gambar 5 Tampilan Save F. Append Command Ketika anda menginginkan untuk memasukkan elemen dari file Blender yang satu ke file Blender yang lainnya, perlu menggunakan append command dari File -> Append. Gambar 6 Tampilan Append
9 G. Packing Data Ketika ingin membuka hasil kerja yang telah dibuat sebelumnya di komputer lain, anda bisa menggunakan pilihan Packing Data pada file menu. Hal ini bertujuan agar file-file penunjang lainnya seperti image, teksture dan sound tidak terpisah dengan proyek sebelumnya yang telah dikerjakan. Gambar 7 Tampilan Packing Data H. Importing Object Salah satu kelebihan Blender adalah kemampuan Blender untuk menerima beberapa jenis 3D file dari program lain. Blender dapat menyimpan ke dalam bentuk file 3D dari program lain ataupun juga sebaliknya melalui File -> Export / Import :
10 Gambar 8 Tampilan Export / Import I. Creating Viewports Kebanyakan dalam pembuatan sebuah model, diperlukan lebih dari satu window 3D. Misalnya tampilan dari arah depan, dari arah atas, dari arah samping dan dari sudut camera. Hal tersebut diperlukan agar dapat menentukan posisi sebuah obyek dalam pembuatan sebuah animasi. Pada Blender, tampilan windows 3D dapat dipisah-pisah menjadi yang diinginkan. Untuk mendapatkan tampilan beberapa window 3D dilakukan dengan cara meletakkan kursor tepat pada garis tepi kemudian klik kanan dan pilih Split Area. Drag garis tersebut ke tempat yang diinginkan. Selain dapat memisahkan secara vertical, dapat juga memisahkan secara horizontal. Berikut adalah tampilan beberapa viewport dari sisi TOP, SIDE, FRONT, CAMERA.
11 Gambar 9 Tampilan beberapa Viewport
12 CHAPTER 2 CREATING AND EDITING OBJECT A. Working with basic Meshes Dalam pembahasan kali ini, diberikan penjelasan tentang bagaimana membuat sebuah obyek sederhana pada Blender. Berikut adalah langkah-langkah untuk membuat sebuah obyek. - Letakkan kursor pada area kerja blender, kemudian tekan spasi untuk menampilkan menu. Kemudian pilih Add lalu Mesh dan pilih UV Sphere. Gambar 10 Pembuatan obyek - Langkah berikutnya adalah menentukan jumlah segment dari sebuah UV Sphere yang telah dipilih sebelumnya. Setelah itu tekan OK dan jadilah obyek pertama. Gambar 11 Obyek terbentuk
13 B. Using main modifier to manipulate Meshes Sebelum memasuki modifier, perlu diketahui bahwa didalam blender terdapat 2 mode yang sering digunakan dalam pengolahan sebuah obyek, yaitu : edit mode dan object mode. Untuk bisa berpindah-pindah diantara kedua mode tersebut, cukup menggunakan TAB. edit mode berfungsi untuk melakukan pengolahan terhadap tiap-tiap vertices yang terdapat pada sebuah obyek, sedangkan object mode berfungsi untuk melakukan pengolahan terhadap obyek secara keseluruhan. Sebelum melakukan perubahan bentuk pada sebuah obyek, ada baiknya untuk mempelajari bagaimana melakukan perpindahan, perputaran, dan perskalaan pada sebuah obyek. Tiga modifier utama pada object mode adalah : - G key, berfungsi untuk memindahkan sebuah obyek. - S key, berfungsi untuk mengatur ukuran sebuah obyek. - R key, berfungsi untuk merotasi sebuah obyek. Selain itu, bisa juga menggunakan transform widget menu untuk melakukan perpindahan, rotasi dan pengaturan ukuran pada sebuah obyek. Gambar 12 Transform Widget Menu
14 C. Edit Mode Mesh Vertex Editing Setelah membuat sebuah obyek melalui object mode, dengan menekan TAB, maka akan berubah menjadi edit mode. Disinilah sebuah obyek dapat diubah bentuknya sesuai yang diinginkan. Untuk mengetahui apakah mode yg dipilih adalah edit mode adalah dengan melihat titik pink atau kuning pada obyek seperti gambar dibawah ini. Gambar 13 Obyek dalam edit mode Pada edit mode, vertex lah yang berperan penting dalam pengolahan sebuah bentuk obyek. Untuk memilih vertex yang diinginkan cukup dengan meng-klik kanan vertex yang diinginkan. Sedangkan jika ingin memilih beberapa vertex sekaligus dapat dilakukan dengan cara menekan tombol Shift diikuti dengan mengklik kanan beberapa vertex. Bisa juga dengan menekan tombol B lalu drag sesuai dengan keinginan sambil menahan klik kiri mouse. Blender juga memiliki beberapa jenis pemilihan pada edit mode : yaitu pemilihan berdasarkan vertex, pemilihan berdasarkan edge dan pemilihan berdasarkan face.
15 Setelah memilih bagian mana saja yang ingin dimodifikasi, lakukan pemindahan, rotasi, dan pengaturan skala menggunakan basic modifier ( R, S, G ). Selain menggunakan vertex atau verticies yang telah ada untuk dimodifikasi, Blender menyediakan fitur untuk menambahkan vertex atau verticies pada sebuah obyek. Untuk menambahkannya gunakan tombol SUBDIVIDE pada button windows. Perhatikan gambar dibawah ini. Gambar 14 Posisi tombol SUBDIVIDE D. Extrude Shape Sebuah bentuk dapat dipanjangkan dengan memilih beberapa kumpulan dari verticies. Kemudian tekan tombol E lalu tekan OK, maka akan terbentuk duplikatnya. Verticies yang dipilih tadi dapat juga dipindahkan, diatur skalanya, dan dirotasi menggunakan modifier. Untuk dapat melakukan extrude, langkah pertama yang harus dilakukan adalah memilih vertex mana yang akan di extrude. Biasanya yang di extrude adalah sebuah sisi. Setelah memilih, langkah berikutnya adalah menekan tombol E dan pilih pilihan Region. Untuk dapat meng-extrude ke berbagai arah seperti yang diinginkan, klik tengah pada mouse, maka extrude bisa dilakukan ke segala arah. Gambar 15 Extrude
16 E. Proportional Vertex Editing Proportional Vertex Editing digunakan untuk membuat sebuah aliran didalam sebuah bentuk ketika mengedit verticies. Untuk mengaktifkan mode ini tekan tombol O didalam edit mode. Gambar 16 Mengaktifkan Proportional Vertex Editing Berikut ini adalah beberapa jenis dari proportional Vertex Editing, fungsi ini nantinya dapat digunakan dalam pembuatan sebuah scene dalam sebuah animasi.
17 F. Joining / Separating Meshes and Boolean Operations Joining Meshes Untuk menggabungkan dua meshes atau lebih, tahan tombol Shift untuk memilih mereka kemudian tekan Ctrl + J untuk menggabungkan. Gambar 17 Menggabungkan obyek Separating Meshes Untuk memisahkan sebuah mesh, diperlukan menggunakan edit mode. Kemudian pilih verticies yang ingin dipisahkan, lalu tekan tombol P dan pilih pilihan mana yang ingin digunakan. Gambar 18 Memisahkan mesh Deleting Meshes Jika ingin membuat sebuah lubang pada obyek, pilih verticies yang ingin dihapus lalu tekan tombol Delete. Adding Faces Terkadang untuk menutup sebuah lubang pada sebuah obyek, diperlukan menambahkan sisi untuk menutupnya. Untuk bisa melakukan hal tersebut, masuk ke dalam edit mode dan pilih beberapa titik ( untuk membuat sebuah sisi, diperlukan 4 titik ). Kemudian tekan tombol F.
18 Gambar 19 Sebelum ditambahkan faces Gambar 20 Setelah ditambahkan faces Bevel Command Di dalam edit mode, bevel dapat diaplikasikan pada sebuah obyek dengan menekan tombol W.
19 Gambar 21 Bevel Boolean Operations Boolean operation dapat digunakan untuk memotong atau menggabungkan obyek menggunakan obyek lain. Hal ini dapat dilakukan dengan memilih dua obyek pada object mode lalu tekan tombol W. kemudian akan muncul tiga pilihan yaitu, Intersection, Union, Difference. Gambar 22 Menu Boolean Operations Gambar 23 Intersection, Union dan Difference
20 CHAPTER 3 LIGHTING, CAMERA AND TEXTURE, MATERIAL A. Lighting Types and Setting Pada Blender, setiap membuat sebuah project baru, Blender akan memberikan secara default sebuah camera tapi tidak dengan untuk pencahayaan. Pada Blender, untuk memberikan pencahayaan bisa menggunakan Lamp. Berikut ini adalah beberapa jenis Lamp yang terdapat pada Blender : - Lamp, Lampu sederhana pada blender, cahaya menuju ke segala arah. - Area, Lampu jenis baru, digunakan untuk pencahayaan area yang luas. - Spot, Memberi cahaya pada titik tertentu. - Sun, Memberikan cahaya ke segala arah, tidak peduli ditempatkan dimana. - Hemi, Pencahayaan yang luas. Untuk membuat sebuah Lamp, letakkan 3D cursor pada tempat yang diinginkan kemudian tekan Space bar dan pilih Lamp. Sekarang terdapat beberapa pilihan yang bisa dipilih. Berikut ini adalah tampilan untuk mengatur Lamp pada Blender : Gambar 24 Setting Lamp
21 B. Cameras Setting and Option Pada Blender, setiap project baru akan diberikan sebuah camera. Tidak menutup kemungkinan, dalam sebuah animasi dibutuhkan camera lebih dari satu. Untuk menambahkan camera dapat dilakukan dengan letakkan 3D cursor pada tempat yang diinginkan kemudian tekan tombol Space bar lalu pilih Add kemudian pilih Camera. Seperti halnya yang lain, Camera juga memiliki beberapa option setting yang dapat diubah-ubah. Berikut adalah tampilan option pada sebuah camera : Gambar 25 Setting Camera C. Basic Material Setting Sebelum bisa menambahkan sebuah tekstur pada obyek, hal pertama yang dilakukan adalah menambahkan material kepada obyek. Untuk menambahkan material, pertama-tama pilih obyek yang diinginkan. Lalu klik tombol Shading kemudian tombol Material dan kemudian klik tombol Add New. Setelah itu akan muncul beberapa pilihan.
22 Gambar 26 How to add material Gambar 27 Option Material
23 D. Basic Texture Setting Setelah memberikan material kepada sebuah obyek, barulah sebuah obyek dapat ditambahkan beberapa tekstur. Klik tombol Texture disebelah tombol Material kemudian Klik tombol Add New. Pada Blender disediakan sejumlah teksture yang telah tersedia. Gambar 28 Texture Option E. Using Images as Textures Tekstur dasar yang telah diberikan Blender mungkin kurang memuaskan, oleh karena itu Blender menyediakan fasilitas yang dapat menutupi kekurangan tersebut, yaitu menggunakan image sebagai tekstur. Image yang dimaksud disini adalah file yang berupa gambar (.jpeg). Untuk dapat menambahkan image tersebut adalah dengan cara tambahkan material terlebih dahulu kemudian pilih tombol Texture dan pilih Image. Pada saat setelah memilih Image, maka akan keluar beberapa pilihan seperti berikut ini.
24 Gambar 29 Menu Image Dengan menahan tombol CTRL dan klik tombol load image, maka akan muncul windows baru yang berisikan file-file image yang dimiliki didalam sebuah komputer, seperti gambar dibawah ini. Gambar 30 Memilih Image
25 Setelah memilih image mana yang dipilih, kemudian dilakukan beberapa penyesuaian. Untuk dapat melakukannya, Klik tombol Material dan lihat diarea pojok kanan. Disana terdapat beberapa tombol untuk dapat melakukan penyesuaian terhadap tekstur. Pilih tab Map Input untuk mendapatkan hasil yang lebih baik untuk tekstur yang telah digunakan. Gambar 31 Menu Map Input Pada tab Map Input terdapat beberapa pilihan yang bisa digunakan. Terutama untuk membuat sebuah tekstur menjadi lebih terlihat nyata pilih tombol Orco. Kemudian pilih salah satu dari beberapa pilihan berikut : Flat, Cube, Tube, Sphere. Gambar 32 Beberapa jenis dari Orco
26 CHAPTER 4 ADDING 3D TEXT Selain bermain dengan sebuah obyek yang notabene kebanyakan dalam sebuah bentuk, Blender juga menyediakan sebuah fasilitas untuk bermain dengan teks. Untuk membuat teks, letakkan kursor dimanapun kemudian tekan tombol Spasi lalu Add dan kemudian pilih Text. Kemudian pindah mode ke edit mode untuk meng-edit teks yang telah dibuat. Gambar 33 Membuat Text Gambar 34 Fitur Text 3D
27 Selain itu, teks juga mampu diedit menjadi bentuk yang begitu bebas sesuai dengan keinginan. Untuk dapat menggunakannya, pertama-tama tekan tombol Spasi kemudian pilih Add lalu Curve kemudian Path. Curve tersebut akan tambil dalam edit mode agar dapat dibentuk. Gambar 35 Membuat Path Setelah membuat path, langkah berikutnya adalah membuat teks. Setelah itu pindah ke edit buttons dan cari kotak bertuliskan Text On Curve. Ketik nama curve yang telah dibuat sebelumnya. Gambar 36 Membuat Text untuk curve
28 Gambar 37 Edit Text to curve Gambar 38 Text mengikuti bentuk curve CHAPTER 5 BASIC ANIMATIONS Timing, Moving, Rotating and Scaling Dan sekarang kita tahu bagaimana membuat material dan membuatnya menjadi lebih bagus,ini saatnya untuk memikirkan bagaimana cara memindahkannya di sekitar lokasimu. Nama lain untuk sebuah animasi adalah Interpolation (IPO). Ingat istilah ini, karena blender menggunakan nama IPO di banyak jendela yang berbeda untuk menghubungkan ke fitur animasi. Ini adalah area yang besar dengan banyak sesuatu yang dapat kita kerjakan dan bicarakan. Banyak fitur yang tersedia dan akan dapat dipahami dengan banyak latihan dan akan mendapatkan yang lebih dari yang kita pelajari di dasar.
29 Ini adalah daerah yang sangat berkembang di Blender dengan fitur baru akan lebih baik dari yang tersedia sebelumnya. Untuk ini kita mulai belajar dari awal. Frame ini. Kamu dapat mengganti frame ini dengan menekan tombol shift dan klik LMB di kotak ini. Kamu dapat mengetikkan angka dan akan menuju frame yang kamu ketikkan. Kamu juga dapat menggunakan tanda panah untuk memindahkan timeline. Panah atas dan bawah memindahkan 10 frame sedangkan panah kanan dan kiri memindahkan 1 frame Frame per Second (fps). Pengaturan kecepatan animasi. Settingan standart 25 fps Setelah kamu membuat gerakan dan mengatur fps di tombol render. Pikirkan apa yang kamu inginkan pada objekmu dan berapa lama objek melakukannya. Salah satu masalah yang dialami oleh animator pemula yaitu mengatur berapa lama objek bergerak. Ingat untuk melihat fps ketika menghubungkan ke gerakan lain. Misalnya jika kamu ingin objek menyelesaikan gerakannya selama 3 detik maka, kamu harus menyediakan 75 frame karena tiap detik menghabiskan 25 frame. Moving, Rotating and Scaling: ini adalah 3 pengubah dasar pada animasi. Jika kamu ingin membuat keyframe dalam blender dengan pengubah ini. Blender akan mengetahui semua peralihan lokasi ke tempat lain. Untuk memasukkan keyframe pada objek, pilih frame dimana kamu ingin menempatkan keyframe Move, Rotate, Scale lalu tekan tombol I. Pastikan kursor berada di jendela 3D ketika Anda menekan tombol I. Menu ke kanan muncul. Anda memiliki 3 pilihan utama untuk sekarang-loc (lokasi), Rot (rotasi) dan Ukuran (ukuran atau skala) dan kombinasi ini. Pilih pilihan utama dari apa yang telah kamu lakukan ke objek. Sekarang, maju ke frame berikutnya di mana
30 Kamu ingin menaruh Keyframe (misalnya 25 frame jika kamu menginginkan sebuah gerakan terjadi setelah 1 detik), memindahkan, memutar atau ukuran objek, kemudian tekan "I" untuk menyisipkan kunci lain Lanjutkan menempatkan keyframe sepanjang timeline kamu untuk membuat animasi. Untuk sebagian besar, lokasi dan ukuran keyframe bisa berjalan lancar, namun kebutuhan perawatan yang akan diberikan kepada rotasi keyframe. Jika kamu mencoba untuk memutar objek terlalu jauh dalam satu set keyframe, objek mungkin tidak memutar tepat di arah yang kamu inginkan. Mungkin memutar aneh. Cobalah langkah-langkah sudut kecil sementara rotasi menghidupkan keyframe. Ada beberapa cara untuk mengendalikan lebih baik dan alat ini untuk menyederhanakan proses ini yang akan dibahas nanti. Viewing Your Animation: Ada cara sederhana untuk melihat animasi kamu tanpa harus membuat sebuah film. Ambil nomor frame ke tempat di mana kamu ingin mulai melihat animasi. Place kursormu pada jendela 3Dmu ingin melihat animasi dan tekan tombol "Alt" dan "A" kunci bersama. Animasi akan bermain di jendela 3D kursor di mana kamu berada. Blender akan mencoba untuk menampilkan film di frame yang benar-per-detik, tetapi mungkin tidak dapat melakukannya karena adegan kompleksitas atau pengaturan gambar (padat atau gambar rangka-z kunci). Gerakan ini mungkin tidak akan persis bagaimana kamu merencanakan itu. Blender secara otomatis default untuk mencoba menciptakan kelancaran arus melalui tombol yang kamu letakkan. Hal ini dapat berubah dan akan dibahas nanti. Working With The IPO Window: Animasi akan sulit dilakukan tanpa pengetahuan dasar tentang IPO Window. Jika kamu bekerja dalam hitungan jendela 3D layar (seperti yang dibahas sebelumnya), mengubah tangan kanan viewport dengan IPO Curve Editor Window Type. Dalam jendela ini kamu akan melihat animasimu diwakili dalam bentuk grafis. Lokasi, Rotasi dan Ukuran X, Y, Z jalur yang ditampilkan. kamu dapat memperbesar / memperkecil dan pan dalam jendela ini dengan scroll mouse.
31 kamu juga dapat memilih jalur dan tekan tombol "Tab" untuk mengedit individu tombol pada timeline. Sekarang, kamu cari di animasi Objek kunci, tetapi kamu dapat menghidupkan banyak hal yang berbeda di Blender, termasuk material dan global view. Untuk melihat berbagai jenis animasi trek, pilih "Jenis IPO jendela. Untuk menggerakkan animasi dan pengaturan global, tempatkan kursor Anda ke dalam tombol jendela sementara di dunia atau pengaturan materi. Tekan tombol "I" untuk memasukkan kunci. Anda akan melihat berbagai pilihan yang tersedia bagi Anda. Seperti disebutkan sebelumnya, ketika Anda membuat animasi untuk sebuah objek, Blender secara otomatis mencoba untuk "menghaluskan" jalur animasi melalui poin kunci Anda. Anda punya cara untuk mengendalikan hasil jalan. Salah satu caranya adalah dengan klik pada path (s) yang akan Anda ubah di jendela IPO dan, dengan kursor dalam jendela IPO, ketik "T" untuk tipe. Anda memiliki 3 pilihan: Constant :Memberikan konstan gelombang persegi, seperti mengubahnya dan mematikan. Tidak kelancaran arus. Linear-mengambil jalan yang lurus dari titik "A" ke titik "B". Memecahkan masalah mengayunkan Animasi jalan keluar dari di mana Anda ingin pergi, tapi dendeng gerakan pada titik-titik kunci Bezier-tipe standar yang mencoba untuk
32 membuat gerakan melalui titik halus. Setiap aplikasi mungkin butuh jenis dan dapat frustasi untuk bekerja dengan sampai Anda mendapatkan beberapa latihan Ada cara lain untuk menyimpan jenis bezier, tapi atur aliran. Hal ini membutuhkan Anda untuk masuk ke trek dalam mode edit dan menyesuaikan verticies pada grafik secara individual. pertama, pilih trek yang ingin Anda modifikasi (Loc, Rot, Ukuran-X, Y, atau Z) dan tekan tombol "Tab" untuk masuk ke mode edit trek. Ketika Anda melakukan itu, setiap tombol akan ditampilkan sebagai 3 poin. Oleh menyambar ( "G" kunci) yang akhir "3-titik spline", Anda dapat memindahkan dan ukuran untuk mendapatkan aliran yang berbeda melalui titik tersebut. Teknik ini memerlukan beberapa keterampilan dan praktek. Poin-poin kunci juga dapat pindah ke lokasi yang berbeda menggunakan metode ini (perubahan kunci dari satu frame yang lain.) Tips: Jika Anda merasa perlu untuk memulai kembali dengan sebuah animasi, Anda dapat menghapus semua jejak animasi dalam jendela Ipo dan memulai lagi. Untuk memilih semua lagu, tekan "A" tombol sekali atau dua kali (sekali untuk membatalkan pilihan, sekali untuk memilih). Ketika Anda perlu menghidupkan sesuatu dengan gerakan berulang-ulang (roda berputar, orang berjalan, dll), Anda tidak perlu untuk terus menambahkan kunci di sepanjang jalan. Yang perlu Anda lakukan adalah menciptakan satu siklus dari gerak Anda ingin membuat duplikat, menemukan
33 jalan animasi dalam jendela Ipo Anda ingin membuat duplikat, kemudian pilih "curve" dari menu. Dalam menu flyout, menemukan "Extended Mode" dan pilih jenis yang Anda inginkan. Kemudian akan menduplikasi gerakan sepanjang jalan. Sekali lagi, percobaan dengan berbagai jenis. Gunakan "extrapolation" untuk menunjukkan gerak melingkar seperti roda berputar. "cyclic" akan baik untuk berjalan atau berayun gerak. Automatic Object Keyframing: Ada cara untuk menghindari tekan tombol "I" kunci setiap kali Anda ingin menambahkan sebuah kunci. Keyframing objek otomatis pilihan ini dapat diaktifkan dengan menarik ke bawah jendela bagian atas kotak untuk mengekspos "User Preferences". Klik "Edit Methods" dan menghidupkan "Action and Object" di bawah "Auto keyframing". Mulailah dengan bergerak, berputar atau ukuran dalam rangka 1 (atau di mana pun Anda ingin untuk memulai animasi), ubah ke keyframe berikutnya lokasi dan bergerak, memutar atau ukuran lagi. Lanjutkan ke bawah timeline yang diperlukan. Kembali ke awal dan tekan "Alt-A" untuk melihat animasi. Perbedaan antara Aksi dan Objek, seperti ditampilkan pada tombol, berkaitan dengan apa yang sedang animasi. Tindakan cenderung berurusan dengan hal-hal seperti armatures (tulang) sementara Obyek berurusan dengan hal-hal seperti jerat Anda. Tips: Jangan lupa untuk mematikan Auto Keyframing bila Anda tidak memerlukannya. Ini dapat mengacaukan animasi Anda! Ingat bahwa Blender sekarang memiliki umum perintah Undo (Alt-U), tetapi Blender tidak akan mengingatkan Anda untuk menyimpan pekerjaan Anda. Simpan file Anda sesering mungkin. Praktek adalah cara terbaik untuk mempelajari dan dengan mengajukan pertanyaan. Animating Materials, Lamps and World Settings Sekarang setelah anda mengetahui dasar-dasar menggerakkan benda, sekarang kita dapat melihat beberapa hal yang dapat kita bernyawa pada material, lampu dan setting. Pertama, kita memilih objek atau lampu kita ingin membuat efek animasi, kemudian pergi ke lampu atau materi yang sesuai tombol, dengan tombol-tombol kursor dalam jendela, tekan tombol "I" untuk memasukkan kunci, lalu pilih pilihan kami
34 RGB-animasi Warna dapat berubah. Alpha-Transparansi dari sebuah objek dapat animasi. Halo Size-A halo halo dapat tumbuh atau menyusut dalam sebuah animasi. Menetapkan Halo ke nol akan membuat fade out atau dalam sepenuhnya. Offset-Jika tekstur telah diterapkan, itu dapat muncul untuk bergerak di objek dalam X, Y dan \ atau Z arah. Ukuran-The X, Y, Z ukuran tekstur pada objek dapat animasi. All Maping-Gunakan ini untuk mengatur semua kemungkinan penyesuaian dalam satu langkah Lamp Animation Options: RGB-animasi Warna dapat berubah. Energi-Intensitas lampu dapat diubah dan bahkan set ke nol untuk melanjutkan atau tidak aktif. Spotlight size-sudut sinar lampu sorot dapat berukuran selama animasi. Pergi dari luas ke sempit atau sebaliknya. Offset-Jika tekstur telah diterapkan ke lampu (ya, gambar atau film dapat diproyeksikan), itu dapat muncul untuk bergerak di atas balok dalam X, Y dan \ atau Z arah. Size-The X, Y, Z ukuran tekstur lampu dapat animasi. World Animation Options: Zenith RGB- warna puncak (puncak) dapat animasi. Besar untuk simulasi matahari terbenam. Horizon RGB-Warna cakrawala (bawah) dapat animasi. Sekali lagi, bagus untuk simulasi adegan malam matahari terbenam. Mist - kabut dapat efek animasi untuk efek menarik. Stars - Bintang dapat efek animasi. Offset -Jika tekstur telah diterapkan ke dunia, dapat muncul untuk bergerak pada X, Y dan \ atau Z arah. Besar untuk menunjukkan gerakan awan. Size -The X, Y, Z ukuran tekstur di dunia bisa animasi.
35 Quick Tip: Ingat bahwa animasi dapat dilihat dalam jendela Ipo dengan mengubah jenis IPO apa yang terlihat di jendela!
BAB 3 User Interface. 3.1 Sekilas Tentang Blender
 BAB 3 User Interface 3.1 Sekilas Tentang Blender Blender merupakan salah satu FOSS (Free & Open Source Software) yang cukup pesat perkembangannya. Berdasarkan Roncarelli Report, Blender telah diunduh 1,8
BAB 3 User Interface 3.1 Sekilas Tentang Blender Blender merupakan salah satu FOSS (Free & Open Source Software) yang cukup pesat perkembangannya. Berdasarkan Roncarelli Report, Blender telah diunduh 1,8
MODUL 4: USER INTERFACE
 51 MODUL 4: USER INTERFACE 52 Sekilas Tentang Blender Blender merupakan salah satu FOSS (Free & Open Source Software) yang cukup pesat perkembangannya. Berdasarkan Roncarelli Report, Blender telah diunduh
51 MODUL 4: USER INTERFACE 52 Sekilas Tentang Blender Blender merupakan salah satu FOSS (Free & Open Source Software) yang cukup pesat perkembangannya. Berdasarkan Roncarelli Report, Blender telah diunduh
BAB III CREATE EDIT OBJECT
 BAB III CREATE EDIT OBJECT A. Standar Kompetensi Memahami dam menerapkan Create Edit Object B. Indikator Hasil Belajar 1. Mampu mendeskripsikan dan menggunakan Basic Mesh 2. Mampu mendeskripsikan dan menggunakan
BAB III CREATE EDIT OBJECT A. Standar Kompetensi Memahami dam menerapkan Create Edit Object B. Indikator Hasil Belajar 1. Mampu mendeskripsikan dan menggunakan Basic Mesh 2. Mampu mendeskripsikan dan menggunakan
Modul ANIMASI 3D KOMPETENSI
 Modul 9 ANIMASI 3D KOMPETENSI Setelah menyelesaikan modul ini, mahasiswa diharapkan dapat mengetahui dan membuat jenis animasi menggunakan Blender dan membuat karakter 3D 1. TUJUAN Mahasiswa mengerti tentang
Modul 9 ANIMASI 3D KOMPETENSI Setelah menyelesaikan modul ini, mahasiswa diharapkan dapat mengetahui dan membuat jenis animasi menggunakan Blender dan membuat karakter 3D 1. TUJUAN Mahasiswa mengerti tentang
PROSES PEMBUATAN MODELING ARSITEKTUR 1. PENGATURAN BACKGROUND IMAGE
 PROSES PEMBUATAN MODELING ARSITEKTUR 1. PENGATURAN BACKGROUND IMAGE Untuk memunculkan tab Transform yang ada di sebelah kanan klik N pada keyboard.lalu scroll ke bawah dan cari option background image
PROSES PEMBUATAN MODELING ARSITEKTUR 1. PENGATURAN BACKGROUND IMAGE Untuk memunculkan tab Transform yang ada di sebelah kanan klik N pada keyboard.lalu scroll ke bawah dan cari option background image
WELCOME TO BLENDER WORLD
 WELCOME TO BLENDER WORLD Adhicipta R. Wirawan Co-Founder Komunitas Blender Indonesia http://blenderindonesia.org/forum 1. WHAT IS A BLENDER 3D? Ton Roosendaal Open Movie >> Elephant Dream, Big Buck Bunny,
WELCOME TO BLENDER WORLD Adhicipta R. Wirawan Co-Founder Komunitas Blender Indonesia http://blenderindonesia.org/forum 1. WHAT IS A BLENDER 3D? Ton Roosendaal Open Movie >> Elephant Dream, Big Buck Bunny,
3D STUDIO MAX. Setting awal 3D Studio Max 9
 3D STUDIO MAX Setting awal 3D Studio Max 9 1. Untuk kerja yang leluasa, aturlah resolusi desktop windows anda setinggi mungkin di Control Panel Display. Disarankan menggunakan monitor 17 atau lebih besar.
3D STUDIO MAX Setting awal 3D Studio Max 9 1. Untuk kerja yang leluasa, aturlah resolusi desktop windows anda setinggi mungkin di Control Panel Display. Disarankan menggunakan monitor 17 atau lebih besar.
BAB III ANALISA DAN PERANCANGAN
 BAB III ANALISA DAN PERANCANGAN 3.1 Rancangan Awal Pemodelan Blender merupakan software grafis 3 Dimensi yang sangat baik. Tidak hanya menyediakan fasilitas untuk membuat object 3D dengan mudah tapi juga
BAB III ANALISA DAN PERANCANGAN 3.1 Rancangan Awal Pemodelan Blender merupakan software grafis 3 Dimensi yang sangat baik. Tidak hanya menyediakan fasilitas untuk membuat object 3D dengan mudah tapi juga
MODUL PELATIHAN DASAR ANIMASI 3D BLENDER
 MODUL PELATIHAN DASAR ANIMASI 3D BLENDER OLEH : FANDHI NUGROHO LUFTI Modul Pelatihan dasar animasi 3D Blender. oleh : Fandhi Nugroho Lufti 1 A.PENGENALAN BLENDER User Interface Blender Blender merupakan
MODUL PELATIHAN DASAR ANIMASI 3D BLENDER OLEH : FANDHI NUGROHO LUFTI Modul Pelatihan dasar animasi 3D Blender. oleh : Fandhi Nugroho Lufti 1 A.PENGENALAN BLENDER User Interface Blender Blender merupakan
Basic 3D Modelling dan Animasi Menggunakan 3DS MAX
 Basic 3D Modelling dan Animasi Menggunakan 3DS MAX 3ds max 2010 adalah program tiga dimensi dari perusahaan Autodesk yang memiliki banyak kelebihan. Fitur baru dan tampilannya menjadi daya tarik tersendiri
Basic 3D Modelling dan Animasi Menggunakan 3DS MAX 3ds max 2010 adalah program tiga dimensi dari perusahaan Autodesk yang memiliki banyak kelebihan. Fitur baru dan tampilannya menjadi daya tarik tersendiri
Membuat Model Sederhana
 Membuat Model Sederhana Kita akan membuat sebuah model manusia sederhana seperti pada gambar di bawah ini: Bagian pertama : membuat wajah a. Membuat model dasar Untuk membuat suatu model, pertama kita
Membuat Model Sederhana Kita akan membuat sebuah model manusia sederhana seperti pada gambar di bawah ini: Bagian pertama : membuat wajah a. Membuat model dasar Untuk membuat suatu model, pertama kita
BAB IV. APLIKASI PROGRAM ANIMASI (MACROMEDIA FLASH )
 BAB IV. APLIKASI PROGRAM ANIMASI (MACROMEDIA FLASH ) A. Pendahuluan Salah satu perkembangan mutakhir teknologi komputer yang berpengaruh besar terhadap aplikasi komputer adalah munculnya perangkat lunak
BAB IV. APLIKASI PROGRAM ANIMASI (MACROMEDIA FLASH ) A. Pendahuluan Salah satu perkembangan mutakhir teknologi komputer yang berpengaruh besar terhadap aplikasi komputer adalah munculnya perangkat lunak
Pemodelan Objek Monitor 3D
 DISCLAIMER Seluruh dokumen E-Trik di dalam CD ini dapat digunakan dan disebarkan secara bebas untuk tujuan belajar bukan komersial (non-profit), dengan syarat tidak menghapus atau merubah atribut penulis
DISCLAIMER Seluruh dokumen E-Trik di dalam CD ini dapat digunakan dan disebarkan secara bebas untuk tujuan belajar bukan komersial (non-profit), dengan syarat tidak menghapus atau merubah atribut penulis
BAB IV PERANCANGAN SISTEM
 BAB IV PERANCANGAN SISTEM 4.1 DESAIN LAYOUT 3D MODEL Proses desain layout 3D Model dilakukan menggunakan aplikasi Blender 2.77. Dalam Blender 3D, proses desain dilakukan pada sebuah jendela yang bernama
BAB IV PERANCANGAN SISTEM 4.1 DESAIN LAYOUT 3D MODEL Proses desain layout 3D Model dilakukan menggunakan aplikasi Blender 2.77. Dalam Blender 3D, proses desain dilakukan pada sebuah jendela yang bernama
Martil. Gambar 5.1. Animasi Martil yang Sedang Memaku Kayu. Berikut langkah-langkah pembuatannya.
 Martil Pada bab ini kita akan membuat animasi martil yang sedang memaku. Gerakan martil dan paku terjadi secara berulang sampai paku benar-benar menancap sepenuhnya dalam kayu. Gambar 5.1. Animasi Martil
Martil Pada bab ini kita akan membuat animasi martil yang sedang memaku. Gerakan martil dan paku terjadi secara berulang sampai paku benar-benar menancap sepenuhnya dalam kayu. Gambar 5.1. Animasi Martil
1. TUJUAN Mahasiswa dapat menganimasikan objek 3D dengan menggunakan Blender Mahasiswa dapat membuat animasi 3D sederhana dari objek di sekitar
 Modul 10 ANIMASI 3D Bagian 2 KOMPETENSI Setelah menyelesaikan modul ini, mahasiswa diharapkan dapat menggunakan dan memanfaatkan Blender dengan baik 1. TUJUAN Mahasiswa dapat menganimasikan objek 3D dengan
Modul 10 ANIMASI 3D Bagian 2 KOMPETENSI Setelah menyelesaikan modul ini, mahasiswa diharapkan dapat menggunakan dan memanfaatkan Blender dengan baik 1. TUJUAN Mahasiswa dapat menganimasikan objek 3D dengan
1 Blender animation club. Book modeling 1
 1 Blender animation club. Book modeling 1 Book modeling Modeling boleh dikatakan sebagai konsep awal dari suatu animasi. Sebelum kita menciptakan animasi, kita menciptakan suatu model atau karakter terlebih
1 Blender animation club. Book modeling 1 Book modeling Modeling boleh dikatakan sebagai konsep awal dari suatu animasi. Sebelum kita menciptakan animasi, kita menciptakan suatu model atau karakter terlebih
Session #1. 1.introducing 3ds max.
 Materi: 1. introducing 3ds max. 2. basic text. 3. bevel. 4. extrude. 5. mapping. 6. lightning. 7. rendering. 8. importing vector from illustrator. 1.introducing 3ds max. Session #1 diatas adalah tampilan
Materi: 1. introducing 3ds max. 2. basic text. 3. bevel. 4. extrude. 5. mapping. 6. lightning. 7. rendering. 8. importing vector from illustrator. 1.introducing 3ds max. Session #1 diatas adalah tampilan
BAB IV IMPLEMENTASI DAN PENGUJIAN
 BAB IV IMPLEMENTASI DAN PENGUJIAN 4.1 IMPLEMENTASI Menurut konsep dan perancangan yang telah dijelaskan pada bab sebelumnya, maka dibawah ini akan membahas langkah - langkah pembuatan aplikasi tersebut.
BAB IV IMPLEMENTASI DAN PENGUJIAN 4.1 IMPLEMENTASI Menurut konsep dan perancangan yang telah dijelaskan pada bab sebelumnya, maka dibawah ini akan membahas langkah - langkah pembuatan aplikasi tersebut.
Pemodelan Objek Pena Cantik 3D
 DISCLAIMER Seluruh dokumen E-Trik di dalam CD ini dapat digunakan dan disebarkan secara bebas untuk tujuan belajar bukan komersial (non-profit), dengan syarat tidak menghapus atau merubah atribut penulis
DISCLAIMER Seluruh dokumen E-Trik di dalam CD ini dapat digunakan dan disebarkan secara bebas untuk tujuan belajar bukan komersial (non-profit), dengan syarat tidak menghapus atau merubah atribut penulis
Bekasi, Desember 2006
 Kata Pengantar 3DS Max adalah program untuk modeling, rendering, dan animasi yang memungkinkan Anda untuk mempresentasikan desain Anda, seperti desain interior, arsitektur, dan iklan, secara realistik
Kata Pengantar 3DS Max adalah program untuk modeling, rendering, dan animasi yang memungkinkan Anda untuk mempresentasikan desain Anda, seperti desain interior, arsitektur, dan iklan, secara realistik
BAB II LANDASAN TEORI
 BAB II LANDASAN TEORI 2.1 Teknologi Informatika Frase Teknologi Informasi jika dilihat dari susunannya terdiri dari kata teknologi dan informasi. Oleh sebab itu teknologi informasi merupakan hasil rekayasa
BAB II LANDASAN TEORI 2.1 Teknologi Informatika Frase Teknologi Informasi jika dilihat dari susunannya terdiri dari kata teknologi dan informasi. Oleh sebab itu teknologi informasi merupakan hasil rekayasa
MODUL III. VIDEO (Part 3) A. TUJUAN Mahasiswa mengerti cara memberikan animasi motion/grafhics dan membuat title
 MODUL III VIDEO (Part 3) A. TUJUAN Mahasiswa mengerti cara memberikan animasi motion/grafhics dan membuat title B. TEORI dan PRAKTEK Animasi Motion/grafics 1. Animasi Position Animasi position disebut
MODUL III VIDEO (Part 3) A. TUJUAN Mahasiswa mengerti cara memberikan animasi motion/grafhics dan membuat title B. TEORI dan PRAKTEK Animasi Motion/grafics 1. Animasi Position Animasi position disebut
EDITING DASAR OBYEK MODUL 2
 EDITING DASAR OBYEK MODUL 2 EDITING DASAR OBYEK 1. Pastikan file yang sudah anda simpan sebelumnya sudah terbuka. 2. Aktifkan pick tool lalu klik salah satu obyek, maka akan muncul node editing sejumlah
EDITING DASAR OBYEK MODUL 2 EDITING DASAR OBYEK 1. Pastikan file yang sudah anda simpan sebelumnya sudah terbuka. 2. Aktifkan pick tool lalu klik salah satu obyek, maka akan muncul node editing sejumlah
BAB 7 ANIMASI DAN RENDERING
 BAB 7 ANIMASI DAN RENDERING Perintah dan tombol animasi terletak pada daerah sebelah bawah dari jendela 3DSMax. Pengertian animasi adalah hal yang berhubungan dengan pergerakan. Dalam hal ini objek yang
BAB 7 ANIMASI DAN RENDERING Perintah dan tombol animasi terletak pada daerah sebelah bawah dari jendela 3DSMax. Pengertian animasi adalah hal yang berhubungan dengan pergerakan. Dalam hal ini objek yang
Dewanto Harjunowibowo
 Training Target: Pemula Trainer : Dewanto Harjunowibowo Pendidikan Fisika PMIPA Universitas Sebelas Maret 2014 PENGANTAR Modul ini dibuat sedemikian rupa sehingga diharapkan para pengguna (user) bisa dengan
Training Target: Pemula Trainer : Dewanto Harjunowibowo Pendidikan Fisika PMIPA Universitas Sebelas Maret 2014 PENGANTAR Modul ini dibuat sedemikian rupa sehingga diharapkan para pengguna (user) bisa dengan
Workshop Singkat Membuat Game Shooter
 Workshop Singkat Membuat Game Shooter Membuat project baru Dari start menu, aktifkan Construct 2 Buatlah sebuah project baru dengan memilih menu New Pilih New empty project, kemudian klik Open 1 Pada bagian
Workshop Singkat Membuat Game Shooter Membuat project baru Dari start menu, aktifkan Construct 2 Buatlah sebuah project baru dengan memilih menu New Pilih New empty project, kemudian klik Open 1 Pada bagian
Bekasi, Januari 2007
 Kata Pengantar 3DS Max adalah program untuk modeling, rendering, dan animasi, yang memungkinkan Anda untuk mempresentasikan desain Anda, seperti desain interior, arsitektur, dan iklan, secara realistik
Kata Pengantar 3DS Max adalah program untuk modeling, rendering, dan animasi, yang memungkinkan Anda untuk mempresentasikan desain Anda, seperti desain interior, arsitektur, dan iklan, secara realistik
BAB 1 Pengenalan 3ds Max
 BAB 1 Pengenalan 3ds Max 1.1 Rekomendasi Sistem Komputer 3ds max merupakan program permodelan 3 dimensi yang lebih komunikatif, baik desain produk maupun periklanan. Agar bisa bekerja dengan baik, tentunya
BAB 1 Pengenalan 3ds Max 1.1 Rekomendasi Sistem Komputer 3ds max merupakan program permodelan 3 dimensi yang lebih komunikatif, baik desain produk maupun periklanan. Agar bisa bekerja dengan baik, tentunya
MACROMEDIA FLASH. 1.1 Mengenal interface Macromedia Flash 8. Panel. Timeline Stage. Properties. Animasi Sederhana dengan Macromedia Flash 1
 MACROMEDIA FLASH Macromedia flash/adobe Flash adalah perangkat lunak aplikasi untuk pembuatan animasi yang digunakan untuk halaman web. Macromedia flash mampu melengkapi website dengan beberapa macam animasi
MACROMEDIA FLASH Macromedia flash/adobe Flash adalah perangkat lunak aplikasi untuk pembuatan animasi yang digunakan untuk halaman web. Macromedia flash mampu melengkapi website dengan beberapa macam animasi
3. Hapus kubus (cube). Dengan cara seleksi kubus (klik kanan) lalu tekan X pada keyborad.
 1. Buka software Blender 2. Tampilan awal akan seperti ini 3. Hapus kubus (cube). Dengan cara seleksi kubus (klik kanan) lalu tekan X pada keyborad. 4. Gantikan dengan bola (UV Sphere) karena kita akan
1. Buka software Blender 2. Tampilan awal akan seperti ini 3. Hapus kubus (cube). Dengan cara seleksi kubus (klik kanan) lalu tekan X pada keyborad. 4. Gantikan dengan bola (UV Sphere) karena kita akan
BAB 5 Modeling Organik
 BAB 5 Modeling Organik Pada modeling organik ini akan diajarkan cara untuk membuat sebuah objek organik berupa buah pisang. Gambar 5.1 Contoh modeling organik pisang Berikut ini adalah langkah-langkah
BAB 5 Modeling Organik Pada modeling organik ini akan diajarkan cara untuk membuat sebuah objek organik berupa buah pisang. Gambar 5.1 Contoh modeling organik pisang Berikut ini adalah langkah-langkah
TECHNICAL DRAWING FARIDWAJDI 2013 WIREFRAME. Merupakan SURFACE SOLID. Bentuk 3D. bentuk dapat
 12.1 BENTUK OBJEK 3D WIREFRAME Merupakan rangka objek 3D. pada wireframee tidak ada surface, hanya terdiri dari titik, garis, kurva yang menggambarkan batasan objek 3D. SURFACE Bentuk objek 3D ini sudah
12.1 BENTUK OBJEK 3D WIREFRAME Merupakan rangka objek 3D. pada wireframee tidak ada surface, hanya terdiri dari titik, garis, kurva yang menggambarkan batasan objek 3D. SURFACE Bentuk objek 3D ini sudah
Pertama kita delete default cube yang ada, dengan klik "x" atau tombol "delete" pada keyboard
 ORGANIK MODELING 1. PENGATURAN BACKGROUND IMAGE Pertama kita delete default cube yang ada, dengan klik "x" atau tombol "delete" pada keyboard lalu kita ganti view nya menjadi front ortho atau klik " 1
ORGANIK MODELING 1. PENGATURAN BACKGROUND IMAGE Pertama kita delete default cube yang ada, dengan klik "x" atau tombol "delete" pada keyboard lalu kita ganti view nya menjadi front ortho atau klik " 1
DAFTAR ISI TOOLBAR SOLID TOOLBAR SHADE TOOLBAR 3D ORBIT TOOLBAR SURFACE TOOLBAR SOLIDS EDITING TOOLBAR MODIFY II TOOLBAR VIEW TOOLBAR TOOLBAR UCS
 DAFTAR ISI TOOLBAR SOLID TOOLBAR SHADE TOOLBAR 3D ORBIT TOOLBAR SURFACE TOOLBAR SOLIDS EDITING TOOLBAR MODIFY II TOOLBAR VIEW TOOLBAR TOOLBAR UCS TOOLBAR RANDER TOOLBAR SOLIDS Box. Fungsi : untuk membuat
DAFTAR ISI TOOLBAR SOLID TOOLBAR SHADE TOOLBAR 3D ORBIT TOOLBAR SURFACE TOOLBAR SOLIDS EDITING TOOLBAR MODIFY II TOOLBAR VIEW TOOLBAR TOOLBAR UCS TOOLBAR RANDER TOOLBAR SOLIDS Box. Fungsi : untuk membuat
BAHAN AJAR INTERAKTIF TIKMM072 B18
 PENGENALAN SOFTWARE MACROMEDIA FLASH 8 Tujuan : Setelah mengikuti diklat ini, diharapkan peserta dapat : - Menggunakan tool-tool macromedia flash untuk melakukan pengolahan obyek - Membuat animasi sederhana
PENGENALAN SOFTWARE MACROMEDIA FLASH 8 Tujuan : Setelah mengikuti diklat ini, diharapkan peserta dapat : - Menggunakan tool-tool macromedia flash untuk melakukan pengolahan obyek - Membuat animasi sederhana
PANDUAN PENGGUNAAN ANIMASI FLASH
 PANDUAN PENGGUNAAN ANIMASI FLASH DAFTAR ISI. PENGANTAR ANIMASI... 2. TEKNIK ANIMASI... 2. Frame-by-Frame... 2 2.2 Shape Tweening... 2 2.3 Motion Tweening... 2 3. TEKNIK MASKING... 3 4. TEKNIK MOTION GUIDE...
PANDUAN PENGGUNAAN ANIMASI FLASH DAFTAR ISI. PENGANTAR ANIMASI... 2. TEKNIK ANIMASI... 2. Frame-by-Frame... 2 2.2 Shape Tweening... 2 2.3 Motion Tweening... 2 3. TEKNIK MASKING... 3 4. TEKNIK MOTION GUIDE...
4. Kegiatan Belajar 4 : Membuat Animasi 2D ke dalam multimedia
 4. Kegiatan Belajar 4 : Membuat Animasi 2D ke dalam multimedia a. Tujuan Kegiatan Pembelajaran 4 1) Peserta diklat paham dan mampu menambahkan efek suara pada animasi yang dibuat dengan menggunakan SWiSHmax.
4. Kegiatan Belajar 4 : Membuat Animasi 2D ke dalam multimedia a. Tujuan Kegiatan Pembelajaran 4 1) Peserta diklat paham dan mampu menambahkan efek suara pada animasi yang dibuat dengan menggunakan SWiSHmax.
Miftah Fahmi
 Tutorial 3ds max Modeling 1: Mengubah Logo 2D menjadi 3D (Bag.1) Miftah Fahmi miftahfahmi@yahoo.com Lisensi Dokumen: Seluruh dokumen di IlmuKomputer.Com dapat digunakan, dimodifikasi dan disebarkan secara
Tutorial 3ds max Modeling 1: Mengubah Logo 2D menjadi 3D (Bag.1) Miftah Fahmi miftahfahmi@yahoo.com Lisensi Dokumen: Seluruh dokumen di IlmuKomputer.Com dapat digunakan, dimodifikasi dan disebarkan secara
Definisi Teknik pembuatan model 3d dengan menggunakan object dasar spline.
 Definisi Teknik pembuatan model 3d dengan menggunakan object dasar spline. Berikut beberapa contoh object spline yang ada pada 3ds max: a. Line b. Circle c. Arc d. NGon e. Text f. Egg Latihan Membuat Gelas
Definisi Teknik pembuatan model 3d dengan menggunakan object dasar spline. Berikut beberapa contoh object spline yang ada pada 3ds max: a. Line b. Circle c. Arc d. NGon e. Text f. Egg Latihan Membuat Gelas
FORUM BLENDER INDONESIA B.A.R.S (Blender Army Regional Surabaya) www.blenderindonesia.org
 IKLAN KALENG JOGET Tutorial ini merupakan mini project membuat iklan kaleng joget yang terdiri dari 3 pokok bahasan, yaitu: Modelling, Animasi, dan Rendering & Compositing 1. MODELLING Pada awal tutorial
IKLAN KALENG JOGET Tutorial ini merupakan mini project membuat iklan kaleng joget yang terdiri dari 3 pokok bahasan, yaitu: Modelling, Animasi, dan Rendering & Compositing 1. MODELLING Pada awal tutorial
A. Area Kerja Flash MX
 AREA KERJA DAN TOOLS FLASH A. Area Kerja Flash MX Menu Timeline Panel Toolbox Action Frame dan Propeties Stage Area gambar pada Flash MX Profesional 2004 terdiri dari beberapa bagian: 1. Menu, berisi kumpulan
AREA KERJA DAN TOOLS FLASH A. Area Kerja Flash MX Menu Timeline Panel Toolbox Action Frame dan Propeties Stage Area gambar pada Flash MX Profesional 2004 terdiri dari beberapa bagian: 1. Menu, berisi kumpulan
Bab 5. Dasar-dasar Action Script
 Bab 5. Dasar-dasar Action Script Pada animasi yang telah Anda pelajari pada bab sebelumnya, dijalankan secara berurutan dari frame ke frame. Berikutnya dengan adanya Behaviors dan Action Script, animasi
Bab 5. Dasar-dasar Action Script Pada animasi yang telah Anda pelajari pada bab sebelumnya, dijalankan secara berurutan dari frame ke frame. Berikutnya dengan adanya Behaviors dan Action Script, animasi
[DOCUMENT TITLE] [DOCUMENT SUBTITLE]
![[DOCUMENT TITLE] [DOCUMENT SUBTITLE] [DOCUMENT TITLE] [DOCUMENT SUBTITLE]](/thumbs/54/34040290.jpg) [DOCUMENT TITLE] [DOCUMENT SUBTITLE] [Draw your reader in with an engaging abstract. It is typically a short summary of the document. When you re ready to add your content, just click here and start typing.]
[DOCUMENT TITLE] [DOCUMENT SUBTITLE] [Draw your reader in with an engaging abstract. It is typically a short summary of the document. When you re ready to add your content, just click here and start typing.]
Latihan Animasi Flash
 Latihan Animasi Flash Dalam latihan kali ini kita akan membuat animasi Flash pergerakan objek mobil dengan metode tweening motion yang disertai dengan action script untuk mengendalikan animasi. Berikut
Latihan Animasi Flash Dalam latihan kali ini kita akan membuat animasi Flash pergerakan objek mobil dengan metode tweening motion yang disertai dengan action script untuk mengendalikan animasi. Berikut
WORKSHOP BLENDER ESSENTIALS Pengenalan, Modeling dan Animasi Dasar
 WORKSHOP BLENDER ESSENTIALS Pengenalan, Modeling dan Animasi Dasar A. Instalasi Download file instalasi blender sesuai dengan sistem operasi yang dipergunakan (linux, macos, windows, x64, x86) pada situs
WORKSHOP BLENDER ESSENTIALS Pengenalan, Modeling dan Animasi Dasar A. Instalasi Download file instalasi blender sesuai dengan sistem operasi yang dipergunakan (linux, macos, windows, x64, x86) pada situs
Video Membuat Model Karakter Manusia
 Video Membuat Model Karakter Manusia Dengan Blender 3d, kita bisa membuat sebuah karakter yang tak kalah dengan software 3D lainnya. Untuk tahu dan mempelajari bagaimana cara membuat karakater (Character
Video Membuat Model Karakter Manusia Dengan Blender 3d, kita bisa membuat sebuah karakter yang tak kalah dengan software 3D lainnya. Untuk tahu dan mempelajari bagaimana cara membuat karakater (Character
PENGENALAN MACROMEDIA FLASH 8
 Macromedia FLASH (LULY) 1 MODUL-1 PENGENALAN MACROMEDIA FLASH 8 Pada modul pertama ini kita akan melihat secara sekilas area kerja Macromedia Flash Pro 8 yang akan digunakan dalam pembuatan animasi pada
Macromedia FLASH (LULY) 1 MODUL-1 PENGENALAN MACROMEDIA FLASH 8 Pada modul pertama ini kita akan melihat secara sekilas area kerja Macromedia Flash Pro 8 yang akan digunakan dalam pembuatan animasi pada
Registrasi Image dengan ARC VIEW
 MODUL 5 DIGITASI dengan Arc View Registrasi Image dengan ARC VIEW Aktifkan extension image analysis, TIFF or JPEG Add Theme, pilih gambar yang mau didigitasi. Tool Align akan aktif. Pilih Tool Align Klik
MODUL 5 DIGITASI dengan Arc View Registrasi Image dengan ARC VIEW Aktifkan extension image analysis, TIFF or JPEG Add Theme, pilih gambar yang mau didigitasi. Tool Align akan aktif. Pilih Tool Align Klik
Editing Video Menggunakan Adobe Premiere Pro
 Editing Video Menggunakan Adobe Premiere Pro Winastwan Gora S. redaksi@belajarsendiri.com BAB IX. MEMBUAT TITLE Lisensi Dokumen : Hak Cipta 2006 BelajarSendiri.Com Seluruh dokumen ini dapat digunakan,
Editing Video Menggunakan Adobe Premiere Pro Winastwan Gora S. redaksi@belajarsendiri.com BAB IX. MEMBUAT TITLE Lisensi Dokumen : Hak Cipta 2006 BelajarSendiri.Com Seluruh dokumen ini dapat digunakan,
Finishing Pemodelan Objek 3D
 BAB 2 Finishing Pemodelan Objek 3D 2.1 Finishing Desain Objek Untuk bisa mempresentasikan dengan bagus dan realistis sebuah desain objek 3D, perlu dilakukan beberapa hal penting dalam proses finishing.
BAB 2 Finishing Pemodelan Objek 3D 2.1 Finishing Desain Objek Untuk bisa mempresentasikan dengan bagus dan realistis sebuah desain objek 3D, perlu dilakukan beberapa hal penting dalam proses finishing.
Produksi Iklan Audio _ Visual
 Modul ke: Produksi Iklan Audio _ Visual Pengenalan Adobe Premiere Fakultas ILMU KOMUNIKASI Dudi Hartono, S. Komp, M. Ikom Program Studi MARCOMM & ADVERTISING www.mercubuana.ac.id Adobe Premiere Adobe Premiere
Modul ke: Produksi Iklan Audio _ Visual Pengenalan Adobe Premiere Fakultas ILMU KOMUNIKASI Dudi Hartono, S. Komp, M. Ikom Program Studi MARCOMM & ADVERTISING www.mercubuana.ac.id Adobe Premiere Adobe Premiere
Ali Salim
 Kuliah Umum IlmuKomputer.Com Copyright 2003 IlmuKomputer.Com Tutorial Flash 4.0 Ali Salim alisalim@inbox.lv Lisensi Dokumen: Copyright 2003 IlmuKomputer.Com Seluruh dokumen di IlmuKomputer.Com dapat digunakan,
Kuliah Umum IlmuKomputer.Com Copyright 2003 IlmuKomputer.Com Tutorial Flash 4.0 Ali Salim alisalim@inbox.lv Lisensi Dokumen: Copyright 2003 IlmuKomputer.Com Seluruh dokumen di IlmuKomputer.Com dapat digunakan,
Tutorial Macromedia Flash 8
 Tutorial Macromedia Flash 8 Tutorial 1 Pengenalan Dasar Macromedia Flash 8 By cnfmedia FLASH 8 USER INTERFACE PENJELASAN USER INTERFACE User interface di Flash terbagi atas 5 bagian, yaitu: 1. Stage Stage
Tutorial Macromedia Flash 8 Tutorial 1 Pengenalan Dasar Macromedia Flash 8 By cnfmedia FLASH 8 USER INTERFACE PENJELASAN USER INTERFACE User interface di Flash terbagi atas 5 bagian, yaitu: 1. Stage Stage
1.1 Pemodelan 3D Rhinoceros
 1 Pendahuluan Pemodelan digital adalah cara paling langsung, lengkap, efisien, dan efektif bagi para desainer, arsitek, maupun engineer dalam menampilkan objek fisik tanpa membuat objek yang sebenarnya.
1 Pendahuluan Pemodelan digital adalah cara paling langsung, lengkap, efisien, dan efektif bagi para desainer, arsitek, maupun engineer dalam menampilkan objek fisik tanpa membuat objek yang sebenarnya.
BAHAN PRAKTIKUM FLASH. Digunakan Untuk matakuliah Pengembangan Media Pembelajaran Matematika
 BAHAN PRAKTIKUM FLASH Digunakan Untuk matakuliah Pengembangan Media Pembelajaran Matematika Bahan praktikum ini berisi latihan penunjang untuk matakuliah pengembangan media pembelajaran matematika. Berisi
BAHAN PRAKTIKUM FLASH Digunakan Untuk matakuliah Pengembangan Media Pembelajaran Matematika Bahan praktikum ini berisi latihan penunjang untuk matakuliah pengembangan media pembelajaran matematika. Berisi
Media Power Point 2 Materi PowerPoint (2)
 Media Power Point 2 Materi PowerPoint (2) Tatik Retno Murniasih, S.Si., M.Pd tretnom@unikama.ac.id Mengubah Alur Motion Path 1. Pilih motion path yang ingin diedit. 2. Klik kanan pada motion path dan pilih
Media Power Point 2 Materi PowerPoint (2) Tatik Retno Murniasih, S.Si., M.Pd tretnom@unikama.ac.id Mengubah Alur Motion Path 1. Pilih motion path yang ingin diedit. 2. Klik kanan pada motion path dan pilih
CARA CEPAT MEMBUAT 3D ANIMASI DENGAN BLENDER
 CARA CEPAT MEMBUAT 3D ANIMASI DENGAN BLENDER Muhamad Satim muhamad.satim@raharja.info Abstrak Blender adalah seuah aplikasi open source yang dapat mebuat objek dalam bentuk 3 dimensi dan memiliki fitur
CARA CEPAT MEMBUAT 3D ANIMASI DENGAN BLENDER Muhamad Satim muhamad.satim@raharja.info Abstrak Blender adalah seuah aplikasi open source yang dapat mebuat objek dalam bentuk 3 dimensi dan memiliki fitur
Classic Tweening. Group dan Ungroup Group pada prinsipnya adalah mengelompokkan beberapa objek menjadi satu kesatuan.
 Classic Tweening Materi yang dipelajari pada bagian ini adalah: Pembuatan animasi bergerak. Membuat group dan un-group. Efek tambahan saat animasi: rotasi, easing, motion effect (efek muncul dan menghilang),
Classic Tweening Materi yang dipelajari pada bagian ini adalah: Pembuatan animasi bergerak. Membuat group dan un-group. Efek tambahan saat animasi: rotasi, easing, motion effect (efek muncul dan menghilang),
II. KEGIATAN PEMBELAJARAN 1
 II. KEGIATAN PEMBELAJARAN 1 A. DEFINISI PIRANTI LUNAK ANIMASI Aplikasi Ulead Cool 3D Studio adalah sebagai salah satu piranti untuk membuat animasi yang dapat digunakan/disisipkan pada presentasi PowerPoint,
II. KEGIATAN PEMBELAJARAN 1 A. DEFINISI PIRANTI LUNAK ANIMASI Aplikasi Ulead Cool 3D Studio adalah sebagai salah satu piranti untuk membuat animasi yang dapat digunakan/disisipkan pada presentasi PowerPoint,
Modeling karakter sederhana bagian II
 02 Modeling karakter sederhana bagian II Proses kali ini akan lebih menitikberatkan pembuatan model pada bagian wajah karakter, disini kita akan belajar membuat alur sederhana membuat mata, mulut, hidung
02 Modeling karakter sederhana bagian II Proses kali ini akan lebih menitikberatkan pembuatan model pada bagian wajah karakter, disini kita akan belajar membuat alur sederhana membuat mata, mulut, hidung
Heryzal Heryandi
 Tutorial Adobe Premiere Pro Heryzal Heryandi pretts2@yahoo.com Lisensi Dokumen: Seluruh dokumen di IlmuKomputer.Com dapat digunakan, dimodifikasi dan disebarkan secara bebas untuk tujuan bukan komersial
Tutorial Adobe Premiere Pro Heryzal Heryandi pretts2@yahoo.com Lisensi Dokumen: Seluruh dokumen di IlmuKomputer.Com dapat digunakan, dimodifikasi dan disebarkan secara bebas untuk tujuan bukan komersial
PENGENALAN INTERFACE MACROMEDIA DITECTOR MX
 PENGENALAN INTERFACE MACROMEDIA DITECTOR MX Sebelum kita mempraktekkan tutorial singkat ini, sebaiknya software Macromedia Director di-install terlebih dahulu. Untuk menjalankan program Macromedia Director
PENGENALAN INTERFACE MACROMEDIA DITECTOR MX Sebelum kita mempraktekkan tutorial singkat ini, sebaiknya software Macromedia Director di-install terlebih dahulu. Untuk menjalankan program Macromedia Director
Bab 15 Menggunakan Menu Navigasi Berupa Switchboard dan Form
 Bab 15 Menggunakan Menu Navigasi Berupa Switchboard dan Form Pokok Bahasan Membuat dan Menggunakan Switchboard Membuat Menu Navigasi Berupa Form Untuk memudahkan navigasi semua obyek pada file database
Bab 15 Menggunakan Menu Navigasi Berupa Switchboard dan Form Pokok Bahasan Membuat dan Menggunakan Switchboard Membuat Menu Navigasi Berupa Form Untuk memudahkan navigasi semua obyek pada file database
Gir UP. Materi. Menyiapkan New Composition
 Gir UP Materi Pengimporan file Composition-Cropped Layer Penggunaan layer PSD Penduplikatan layer Penggunaan animasi full transform, sebagai basic animasi Menggrup layer Pre-Compose Menyiapkan New Composition
Gir UP Materi Pengimporan file Composition-Cropped Layer Penggunaan layer PSD Penduplikatan layer Penggunaan animasi full transform, sebagai basic animasi Menggrup layer Pre-Compose Menyiapkan New Composition
ANALISIS INSTRUKSISONAL ANIMASI II
 ANALISIS INSTRUKSISONAL ANIMASI II Setelah Mengikuti Perkuliahan ini mahasiswa dapat mengiperasikan aplikasi sofware 3dMax untuk keperluan grafis audiovisual Membuat animasi untuk keperluan grafis OBB
ANALISIS INSTRUKSISONAL ANIMASI II Setelah Mengikuti Perkuliahan ini mahasiswa dapat mengiperasikan aplikasi sofware 3dMax untuk keperluan grafis audiovisual Membuat animasi untuk keperluan grafis OBB
TUTORIAL AUTODESK 3DS MAX 2011 MODELING GELAS CANTIK 3 DIMENSI
 MODELING GELAS CANTIK 3 DIMENSI Gambar 1. Aneka Macam Gelas. Untuk membuat gelas cantik seperti salah satu dari contoh gelas-gelas cantik di atas dengan Autodesk 3DS max 2011, ada beberapa langkah yang
MODELING GELAS CANTIK 3 DIMENSI Gambar 1. Aneka Macam Gelas. Untuk membuat gelas cantik seperti salah satu dari contoh gelas-gelas cantik di atas dengan Autodesk 3DS max 2011, ada beberapa langkah yang
Kata Pengantar... vii Daftar Isi... ix
 DAFTAR ISI Kata Pengantar... vii Daftar Isi... ix Modul 1 Mengenal Video... 1 1.1 Video Digital vs Analog...1 1.2 Format Video Broadcast...3 1.3 Perbedaan PAL, NTSC, dan SECAM...4 1.4 Aspect Ratio...5
DAFTAR ISI Kata Pengantar... vii Daftar Isi... ix Modul 1 Mengenal Video... 1 1.1 Video Digital vs Analog...1 1.2 Format Video Broadcast...3 1.3 Perbedaan PAL, NTSC, dan SECAM...4 1.4 Aspect Ratio...5
PROGRAM STUDI D3 JURUSAN TEKNIK KOMPUTER POLITEKNIK NEGERI SRIWIJAYA PALEMBANG TK Computer 2 (Multimedia) Hand On Lab 7
 Jl Srijaya Negara Bukit Besar Palembang 30139, Telpon : +62711-353414 PROGRAM STUDI D3 JURUSAN TEKNIK KOMPUTER POLITEKNIK NEGERI SRIWIJAYA PALEMBANG TK Computer 2 (Multimedia) Hand On Lab 7 Editing Video
Jl Srijaya Negara Bukit Besar Palembang 30139, Telpon : +62711-353414 PROGRAM STUDI D3 JURUSAN TEKNIK KOMPUTER POLITEKNIK NEGERI SRIWIJAYA PALEMBANG TK Computer 2 (Multimedia) Hand On Lab 7 Editing Video
BAB 10 Bouncing Ball / Bola memantul
 BAB 10 Bouncing Ball / Bola memantul Bouncing Ball / Bola memantul Merupakan sebuah latihan yang paling terkenal dan biasa dilakukan oleh para animator pemula, pada latihan bola memantul akan ada banyak
BAB 10 Bouncing Ball / Bola memantul Bouncing Ball / Bola memantul Merupakan sebuah latihan yang paling terkenal dan biasa dilakukan oleh para animator pemula, pada latihan bola memantul akan ada banyak
MATERI PELATIHAN BERBASIS KOMPETENSI SEKTOR KONSTRUKSI SUB SEKTOR ARSITEKTUR JURU GAMBAR ARSITEKTUR PELATIHAN 3DS MAX 9
 MATERI PELATIHAN BERBASIS KOMPETENSI SEKTOR KONSTRUKSI SUB SEKTOR ARSITEKTUR JURU GAMBAR ARSITEKTUR PELATIHAN 3DS MAX 9 MODUL PELATIHAN 3DS MAX 9 Kita dapat memulai Autodesk 3DS Max 9 melalui shortcut
MATERI PELATIHAN BERBASIS KOMPETENSI SEKTOR KONSTRUKSI SUB SEKTOR ARSITEKTUR JURU GAMBAR ARSITEKTUR PELATIHAN 3DS MAX 9 MODUL PELATIHAN 3DS MAX 9 Kita dapat memulai Autodesk 3DS Max 9 melalui shortcut
FLASH DASAR-DASAR ANIMASI
 FLASH DASAR-DASAR ANIMASI A. Apa itu Macromedia Flash? Macromedia Flash (selanjutnya hanya disebut Flash) adalah sebuah perangkat lunak yang dapat digunakan untuk menambahkan aspek dinamis sebuah web atau
FLASH DASAR-DASAR ANIMASI A. Apa itu Macromedia Flash? Macromedia Flash (selanjutnya hanya disebut Flash) adalah sebuah perangkat lunak yang dapat digunakan untuk menambahkan aspek dinamis sebuah web atau
DASAR-DASAR PENGETIKAN DAN EDITING Oleh Ade Sobandi Hendri Winata Rasto
 DASAR-DASAR PENGETIKAN DAN EDITING Oleh Ade Sobandi Hendri Winata Rasto 1. Penempatan Jari Pada Keyboard Penempatan jari pada keyboard khususnya pada Type Write Keypad sama persis dengan penempatan jari
DASAR-DASAR PENGETIKAN DAN EDITING Oleh Ade Sobandi Hendri Winata Rasto 1. Penempatan Jari Pada Keyboard Penempatan jari pada keyboard khususnya pada Type Write Keypad sama persis dengan penempatan jari
soal dan jawaban adobe flash
 soal dan jawaban adobe flash text berbayang S e n i n, 0 9 D e s e m b e r 2 0 1 3 1). Adalah panel untuk mengorganisasikan layer dan mengontrol jalannya animasi flash. a) Menu Bar b) Timeline c) Library
soal dan jawaban adobe flash text berbayang S e n i n, 0 9 D e s e m b e r 2 0 1 3 1). Adalah panel untuk mengorganisasikan layer dan mengontrol jalannya animasi flash. a) Menu Bar b) Timeline c) Library
MODUL 1 SWISHMAX ANIMASI TEKS & ANIMASI GAMBAR
 MODUL 1 SWISHMAX ANIMASI TEKS & ANIMASI GAMBAR 1.1 SwishMax merupakan aplikasi untuk membuat animasi flash seperti halnya Macromedia Flash MX. Namun perbedaannya, SwishMax lebih mudah dalam penerapannya
MODUL 1 SWISHMAX ANIMASI TEKS & ANIMASI GAMBAR 1.1 SwishMax merupakan aplikasi untuk membuat animasi flash seperti halnya Macromedia Flash MX. Namun perbedaannya, SwishMax lebih mudah dalam penerapannya
TIK CERDA S. Adobe Photoshop MODUL ADOBE PHOTOSHOP TIK CERDAS. TIK CERDAS Surabaya, Indonesia
 TIK CERDA S Adobe Photoshop MODUL ADOBE PHOTOSHOP Surabaya, Indonesia Memulai adobe photoshop cs 4 1. Klik menu file new 2. Atur ukuran dokumen sesuai kebutuhan, setelah itu klik ok 3. Mengenal elemen
TIK CERDA S Adobe Photoshop MODUL ADOBE PHOTOSHOP Surabaya, Indonesia Memulai adobe photoshop cs 4 1. Klik menu file new 2. Atur ukuran dokumen sesuai kebutuhan, setelah itu klik ok 3. Mengenal elemen
Microsoft Power Point 2007
 Microsoft Power Point 2007 Modul 1 PENGENALAN POWER POINT 2007 Menjalankan Power point Pengenalan Interface/Tampilan Fungsi Shortcut / Icon Membuat Dokumen Baru Membuat slide kedua Cara mengatur slide
Microsoft Power Point 2007 Modul 1 PENGENALAN POWER POINT 2007 Menjalankan Power point Pengenalan Interface/Tampilan Fungsi Shortcut / Icon Membuat Dokumen Baru Membuat slide kedua Cara mengatur slide
Soal-Soal Animasi. Soal 1
 Soal-Soal Animasi Setelah mempelajari teknik dasar animasi di bab-bab sebelumnya, maka sekarang Anda dapat berlatih membuat suatu rangkaian animasi dengan melihat suatu hasil animasi tersebut. Soal 1 Sebelumnya
Soal-Soal Animasi Setelah mempelajari teknik dasar animasi di bab-bab sebelumnya, maka sekarang Anda dapat berlatih membuat suatu rangkaian animasi dengan melihat suatu hasil animasi tersebut. Soal 1 Sebelumnya
MODUL PRAKTIKUM DESAIN GRAFIS MODUL
 MODUL PRAKTIKUM DESAIN GRAFIS MODUL 1 MEMULAI CORELDRAW 1. Klik tombol Start > Program > Corel Graphic Suite > Corel Draw. c g b e a f j d h i k l m Keterangan: a. Title bar b. Menu bar c. Standard tool
MODUL PRAKTIKUM DESAIN GRAFIS MODUL 1 MEMULAI CORELDRAW 1. Klik tombol Start > Program > Corel Graphic Suite > Corel Draw. c g b e a f j d h i k l m Keterangan: a. Title bar b. Menu bar c. Standard tool
Macromedia Flash 8. Untuk dapat memahami dasar-dasar dari software macromedia flash 8 kita akan melewati beberapa tahapan belajar, yaitu:
 Macromedia Flash 8 Macromedia flash 8 ialah sebuah software yang memiliki banyak fungsi. Selain digunakan untuk membuat animasi kartun program atau software ini juga dapat digunakan untuk membuat animasi
Macromedia Flash 8 Macromedia flash 8 ialah sebuah software yang memiliki banyak fungsi. Selain digunakan untuk membuat animasi kartun program atau software ini juga dapat digunakan untuk membuat animasi
Latihan 1: Setting Dokumen
 Student Exercise Series: Adobe InDesign CS Latihan : Setting Dokumen A Membuat Dokumen Baru dan Memilih Ukuran Kertas Sebelum bekerja dengan Adobe InDesign CS, kita buat document baru dan menentukan ukuran
Student Exercise Series: Adobe InDesign CS Latihan : Setting Dokumen A Membuat Dokumen Baru dan Memilih Ukuran Kertas Sebelum bekerja dengan Adobe InDesign CS, kita buat document baru dan menentukan ukuran
Memberi Efek Transisi
 MODUL III VIDEO (Part 2) A. TUJUAN Mahasiswa mengerti cara memberikan efek transisi, efek video dan teknik editing tingkat lanjut B. TEORI dan PRAKTEK Memberi Efek Transisi Transisi video adalah efek yang
MODUL III VIDEO (Part 2) A. TUJUAN Mahasiswa mengerti cara memberikan efek transisi, efek video dan teknik editing tingkat lanjut B. TEORI dan PRAKTEK Memberi Efek Transisi Transisi video adalah efek yang
BELAJAR DISAIN GRAFIS MELALUI APLIKASI CORELDRAW
 BELAJAR DISAIN GRAFIS MELALUI APLIKASI CORELDRAW I. MENGENAL CORELDRAW Coreldraw merupakan aplikasi disain grafis. Aplikasi disain ini tidak kalah dengan aplikasi disain jenis lainnya. Coreldraw dilengkapi
BELAJAR DISAIN GRAFIS MELALUI APLIKASI CORELDRAW I. MENGENAL CORELDRAW Coreldraw merupakan aplikasi disain grafis. Aplikasi disain ini tidak kalah dengan aplikasi disain jenis lainnya. Coreldraw dilengkapi
TUTORIAL DESAIN MULTIMEDIA
 TUTORIAL DESAIN MULTIMEDIA www.desainmultimedia.com Membuat Model Keyboard Membuat model objek Keyboard dengan Operasi Boolean Langkah 1 (Menampilkan Gambar Keyboard sebagai Guideline) Tampilkan dahulu
TUTORIAL DESAIN MULTIMEDIA www.desainmultimedia.com Membuat Model Keyboard Membuat model objek Keyboard dengan Operasi Boolean Langkah 1 (Menampilkan Gambar Keyboard sebagai Guideline) Tampilkan dahulu
38 M embuat Prabot/Meubel
 BAB 6 Membuat Perabot/Meubel 6.1 Model Sofa Tamu Instruction Shapes-Line A. Setup Sebelum menggambar sofa Tamu, terlebih dahulu lakukan pengaturan satuan kedalam satuan centimeter 1. Klik Costumize dan
BAB 6 Membuat Perabot/Meubel 6.1 Model Sofa Tamu Instruction Shapes-Line A. Setup Sebelum menggambar sofa Tamu, terlebih dahulu lakukan pengaturan satuan kedalam satuan centimeter 1. Klik Costumize dan
BAB 2 LANDASAN TEORI. iklan animasi layanan masyarakat wajib pajak. Pembahasan pada bab ini meliputi
 BAB 2 LANDASAN TEORI Bab ini akan menjelaskan masalah-masalah teoritis yang berkaitan dalam pembuatan iklan animasi layanan masyarakat wajib pajak. Pembahasan pada bab ini meliputi perangkat lunak yang
BAB 2 LANDASAN TEORI Bab ini akan menjelaskan masalah-masalah teoritis yang berkaitan dalam pembuatan iklan animasi layanan masyarakat wajib pajak. Pembahasan pada bab ini meliputi perangkat lunak yang
13 Appearance dan Style
 13 Appearance dan Style Setiap perlakuan yang Anda berikan pada suatu objek, baik mendefinisikan warna dan ketebalan garis, warna fill, efekefek lainnya hingga suatu objek memiliki tampilan atau appearance
13 Appearance dan Style Setiap perlakuan yang Anda berikan pada suatu objek, baik mendefinisikan warna dan ketebalan garis, warna fill, efekefek lainnya hingga suatu objek memiliki tampilan atau appearance
MODUL VI MS POWERPOINT 2007
 MODUL VI MS POWERPOINT 2007 I. TUJUAN 1. Mahasiswa dapat membuat, menyimpan, dan membuka presentasi di MS PowerPoint 2007. 2. Mahasiswa dapat menggunakan template presentasi di MS PowerPoint 2007. 3. Mahasiswa
MODUL VI MS POWERPOINT 2007 I. TUJUAN 1. Mahasiswa dapat membuat, menyimpan, dan membuka presentasi di MS PowerPoint 2007. 2. Mahasiswa dapat menggunakan template presentasi di MS PowerPoint 2007. 3. Mahasiswa
BAB 4 PERANGKAT EDITING ELEMEN KONSTRUKSI
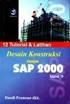 BAB 4 PERANGKAT EDITING ELEMEN KONSTRUKSI Untuk tujuan mempermudah dalam mengakses dan aplikasinya, maka jenis-jenis perangkat editing elemen konstruksi yang tersedia pada ArchiCAD 10, peletakannya disusun
BAB 4 PERANGKAT EDITING ELEMEN KONSTRUKSI Untuk tujuan mempermudah dalam mengakses dan aplikasinya, maka jenis-jenis perangkat editing elemen konstruksi yang tersedia pada ArchiCAD 10, peletakannya disusun
Mengatur Tampilan AutoCAD
 Mengatur Tampilan AutoCAD Untuk berinteraksi dengan sebuah program, Anda pasti akan disuguhkan dengan sebuah tampilan (interface) program tersebut. Ini tentunya untuk memudahkan Anda sebagai user dalam
Mengatur Tampilan AutoCAD Untuk berinteraksi dengan sebuah program, Anda pasti akan disuguhkan dengan sebuah tampilan (interface) program tersebut. Ini tentunya untuk memudahkan Anda sebagai user dalam
KATA PENGANTAR. Jakarta, Januari Ir. Sofi Ansori Penulis
 KATA PENGANTAR Sebagai prakata, pertama kali yang sangat ingin penulis sampaikan adalah ucapan terima kasih kepada beberapa pihak yang secara langsung maupun tidak langsung telah membantu proses penulisan
KATA PENGANTAR Sebagai prakata, pertama kali yang sangat ingin penulis sampaikan adalah ucapan terima kasih kepada beberapa pihak yang secara langsung maupun tidak langsung telah membantu proses penulisan
Pembuatan Media Pembelajaran Menggunakan Camtasia Studio
 Pembuatan Media Pembelajaran Menggunakan Camtasia Studio Dody Firmansyah SMK Informatika Bina Generasi Bogor Jl. Pagelaran No.2 Ciomas Bogor (0251) 639985 Pembuatan Media Pembelajaran menggunakan Camtasia
Pembuatan Media Pembelajaran Menggunakan Camtasia Studio Dody Firmansyah SMK Informatika Bina Generasi Bogor Jl. Pagelaran No.2 Ciomas Bogor (0251) 639985 Pembuatan Media Pembelajaran menggunakan Camtasia
BAB 1 Membuat dan Menyimpan Dokumen Sederhana Pada Bab ini anda akan mempelajari cara : Memulai Open Office Writer 1.
 BAB 1 Membuat dan Menyimpan Dokumen Sederhana Pada Bab ini anda akan mempelajari cara : Menggunakan tombol toolbar dan menu Membuat dokumen baru Mengedit dokumen dan memperbaiki kesalahan Menyisipkan,
BAB 1 Membuat dan Menyimpan Dokumen Sederhana Pada Bab ini anda akan mempelajari cara : Menggunakan tombol toolbar dan menu Membuat dokumen baru Mengedit dokumen dan memperbaiki kesalahan Menyisipkan,
Modul Praktikum Dasar Broadcasting
 Modul Praktikum Dasar Broadcasting Adobe Premiere Pro CS3 Adobe Premiere adalah aplikasi editing video yang sesuai dengan standar penyiaran. Hadirnya modul ini diharapkan dapat memberikan panduan dasar
Modul Praktikum Dasar Broadcasting Adobe Premiere Pro CS3 Adobe Premiere adalah aplikasi editing video yang sesuai dengan standar penyiaran. Hadirnya modul ini diharapkan dapat memberikan panduan dasar
LAPORAN PENGGUNAAN PROGRAM CAMTASIA
 LAPORAN PENGGUNAAN PROGRAM CAMTASIA PENDAHULUAN. Program Camtasia merupakan sebuah program aplikasi yang dapat berfungsi untuk Video Editing dan juga dapat digunakan untuk membuat video tutorial. Selain
LAPORAN PENGGUNAAN PROGRAM CAMTASIA PENDAHULUAN. Program Camtasia merupakan sebuah program aplikasi yang dapat berfungsi untuk Video Editing dan juga dapat digunakan untuk membuat video tutorial. Selain
BAB III FUNGSI MENU DAN IKON PADA PERANGKAT LUNAK PENGOLAH ANIMASI
 BAB III FUNGSI MENU DAN IKON PADA PERANGKAT LUNAK PENGOLAH ANIMASI Kompetensi Dasar : Menjelaskan fungsi menu ikon pada perangkat lunak pengolah animasi Indikator : - Menjelaskan fungsi menu pada Bar -
BAB III FUNGSI MENU DAN IKON PADA PERANGKAT LUNAK PENGOLAH ANIMASI Kompetensi Dasar : Menjelaskan fungsi menu ikon pada perangkat lunak pengolah animasi Indikator : - Menjelaskan fungsi menu pada Bar -
Blender Game Engine Menggunakan Tekstur Font Step by step menerapkan tekstur font pada Blender Game Engine. panduaji.net creative commons
 Game Engine Step by step menerapkan tekstur font pada Game Engine. panduaji.net creative commons Pada tutorial kali ini, saya mau sekit share tentang Game Engine. saya gunakan pada tutorial kali ini menggunakan
Game Engine Step by step menerapkan tekstur font pada Game Engine. panduaji.net creative commons Pada tutorial kali ini, saya mau sekit share tentang Game Engine. saya gunakan pada tutorial kali ini menggunakan
4. Masuk ke freehand/illustrator, copy badannya terlebih dahulu (ctrl+c), kembali ke flash, letakan pada layer 1, frame ke-1, paste (ctrl + v). 5. kli
 Software Update Sub Title : Flas MX : des.2007 : Basic-Symbol Symbol adalah sebuah elemen dalam flash yang dapat berupa object tombol, images ataupun movie clip. Symbol ini dapat digunakan berulang kali
Software Update Sub Title : Flas MX : des.2007 : Basic-Symbol Symbol adalah sebuah elemen dalam flash yang dapat berupa object tombol, images ataupun movie clip. Symbol ini dapat digunakan berulang kali
LANGKAH-LANGKAH MEMBUAT MULTIMEDIA (OPERASI PADA PECAHAN)
 LANGKAH-LANGKAH MEMBUAT MULTIMEDIA (OPERASI PADA PECAHAN) NAMA : RISNA PUSPITASARI NIM : 0602357 JURUSAN : PENDIDIKAN MATEMATIKA UNIVERSITAS PENDIDIKAN INDONESIA TUGAS UAS TAHAP 3 1. Mengatur Documen Properties
LANGKAH-LANGKAH MEMBUAT MULTIMEDIA (OPERASI PADA PECAHAN) NAMA : RISNA PUSPITASARI NIM : 0602357 JURUSAN : PENDIDIKAN MATEMATIKA UNIVERSITAS PENDIDIKAN INDONESIA TUGAS UAS TAHAP 3 1. Mengatur Documen Properties
Modul 1 PENGENALAN ADOBE FLASH
 Modul 1 PENGENALAN ADOBE FLASH INDIKATOR PENCAPAIAN HASIL BELAJAR Peserta dapat memahami fungsi bagian-bagian dalam tampilan Adobe Flash. Peserta dapat membuat bentuk dasar (shape) mengunakan Adobe Flash.
Modul 1 PENGENALAN ADOBE FLASH INDIKATOR PENCAPAIAN HASIL BELAJAR Peserta dapat memahami fungsi bagian-bagian dalam tampilan Adobe Flash. Peserta dapat membuat bentuk dasar (shape) mengunakan Adobe Flash.
